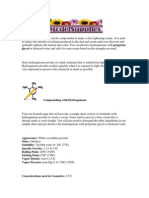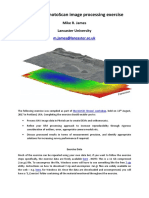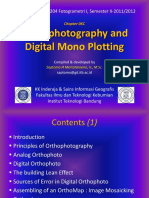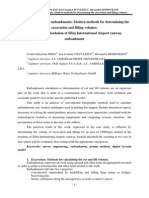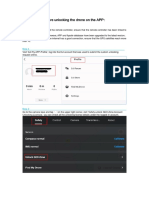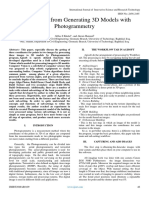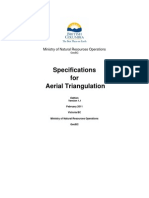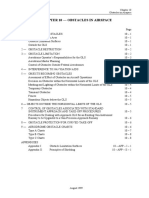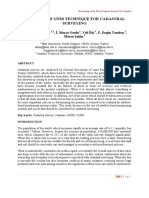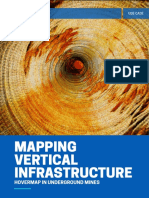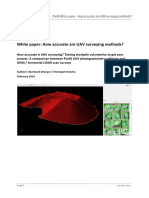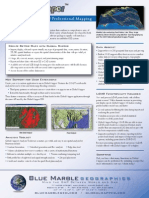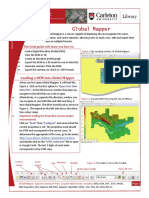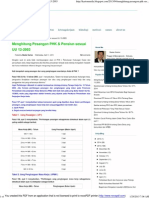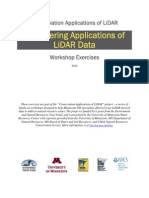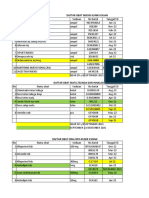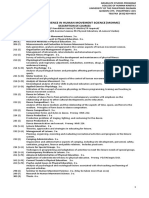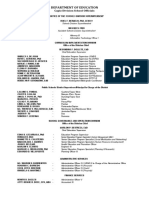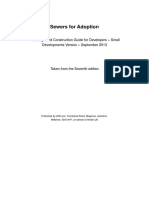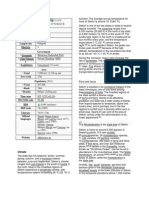Professional Documents
Culture Documents
PS - 1.0.0 - Tutorial (BL) - Orthophoto, DeM (With GCP)
PS - 1.0.0 - Tutorial (BL) - Orthophoto, DeM (With GCP)
Uploaded by
kantungmacan100%(1)100% found this document useful (1 vote)
255 views14 pagesThis document provides instructions for generating an orthophoto and DEM using Agisoft PhotoScan by going through the following key steps:
1) Set up PhotoScan preferences and add photos. 2) Load camera positions using ground control points. 3) Align photos to refine camera positions. 4) Place markers and import their coordinates. 5) Optimize camera alignment using markers as control points. 6) Build a dense point cloud and mesh. 7) Edit the geometry if needed before export.
Original Description:
agisoft
Original Title
PS_1.0.0 -Tutorial (BL) - Orthophoto, DeM (With GCP)
Copyright
© © All Rights Reserved
Available Formats
PDF, TXT or read online from Scribd
Share this document
Did you find this document useful?
Is this content inappropriate?
Report this DocumentThis document provides instructions for generating an orthophoto and DEM using Agisoft PhotoScan by going through the following key steps:
1) Set up PhotoScan preferences and add photos. 2) Load camera positions using ground control points. 3) Align photos to refine camera positions. 4) Place markers and import their coordinates. 5) Optimize camera alignment using markers as control points. 6) Build a dense point cloud and mesh. 7) Edit the geometry if needed before export.
Copyright:
© All Rights Reserved
Available Formats
Download as PDF, TXT or read online from Scribd
Download as pdf or txt
100%(1)100% found this document useful (1 vote)
255 views14 pagesPS - 1.0.0 - Tutorial (BL) - Orthophoto, DeM (With GCP)
PS - 1.0.0 - Tutorial (BL) - Orthophoto, DeM (With GCP)
Uploaded by
kantungmacanThis document provides instructions for generating an orthophoto and DEM using Agisoft PhotoScan by going through the following key steps:
1) Set up PhotoScan preferences and add photos. 2) Load camera positions using ground control points. 3) Align photos to refine camera positions. 4) Place markers and import their coordinates. 5) Optimize camera alignment using markers as control points. 6) Build a dense point cloud and mesh. 7) Edit the geometry if needed before export.
Copyright:
© All Rights Reserved
Available Formats
Download as PDF, TXT or read online from Scribd
Download as pdf or txt
You are on page 1of 14
First run tutorial:
Orthophoto and DEM Generation with Agisoft PhotoScan Pro 1.0.0
with Ground !ontrol Points"
PhotoScan Preferences
Open PhotoScan Preferences dialog from #ools menu using corresponding command.
Set the following values for the parameters in the General tab:
Stereo Mode: Disa$led
Stereo Parallax: 1.0
Write log to file: specif% director% where Agisoft PhotoScan log would $e stored
(in case of contacting the software support team it could be required)
Set the parameters in the Open!& tab as following: !hec' on an% Open!& de(ices
detected $% PhotoScan in the dialog and reduce the nu)$er of acti(e !P* cores $% one for
each Open!& de(ice ena$led.
Set the following values for the para-
meters in the Ad(anced tab:
Project compression level: +
Keep depth maps: en$led
Store absolute image paths: disa$led
Check for updates on program star-
tup: ena$led
nable !"# support: disa$led
$dd Photos
To add photos select Add Photos... command from the ,or'flow menu or click Add Photos
button located on ,or'space toolbar.
n the Add Photos dialog browse the source folder and select files to be processed. !lick Open
button.
%oad Camera Positions
"t this step coordinate s#stem for the future model is set using camera positions.
&ote: f camera positions are unknown this step could be skipped. The align photos procedure$
however$ would take more time in this case.
Open Ground !ontrol pane using the corresponding command from the -iew menu.
!lick .)port button on the Ground !ontrol pane toolbar and select file containing camera
positions information in the Open dialog.
The easiest wa# is to load simple character-separated file (%.t&t) that contains &- and #-
coordinates and height for each camera position (camera orientation data$ i.e. pitch$ roll and #aw
values$ could also be imported$ but the data is not obligator#).
n .)port !S- dialog indicate the delimiter according to the structure of the loading file and select
the row to start loading from. 'ote that ( character indicates a commented line that is not counted
while numbering the rows. ndicate for the program what parameter is specified in each column
through setting correct column numbers in the !olu)ns section of the dialog. !heck #our settings in
the sample data field in .)port !S- dialog.
!lick Open button. The data will be loaded into the Ground !ontrol pane.
.)port E/.F Ground !ontrol pane toolbar button can also be used to load camera positions
information if )*+ meta-data is available.
Then click on the Settings button in the Ground !ontrol pane and in the Ground !ontrol
Settings dialog select corresponding coordinate s#stem from the list.
!lick O, and camera positions will be marked in Model -iew using their geographical
coordinates:
$lign Photos
"t this stage -hotoScan refines the camera position for each photo and builds the point cloud
model.
Select Align Photos command from the ,or'flow menu.
Set the following recommended values for the parameters in the Align Photos dialog:
$ccurac': 0igh (lower accurac# setting can be used to get the rough camera positions in
the shorter time)
Pair preselection: Ground !ontrol (in case camera positions are unknown Generic
preselection mode can be used)
Constrain features b' mask: Disa$led (Ena$led in case an# areas has been masked prior
to processing)
Point limit: 10000
!lick O2 button to start photo alignment.
Place Markers
.arkers are used to optimi/e camera positions and orientation data$ which allows for better model
reconstruction results.
To generate accurate orthophoto at least 01 2 03 ground control points (4!-) should be
distributed evenl# within the area of interest to be processed.
To be able to follow guided marker placement approach (that would be faster and easier) #ou need
to reconstruct geometr# first.
Select 3uild Mesh command from the ,or'flow menu and specif# following parameters in the
3uild Mesh dialog:
!lick O, button.
Then$ when the geometr# is built (it usuall# takes a few seconds to reconstruct mesh based on the
sparse point cloud)$ open a photo where a 4!- is visible in -hoto 5iew b# double-clicking on its
icon in the -hoto pane. 6oom in to locate the 4!- on the photo and place a marker in the
corresponding point of the image using !reate .arker command from the photo conte&t menu
available on right-click on the opened photo in the corresponding position:
Select the marker on the Ground !ontrol pane. Then filter images in Photos pane using
Filter $% Mar'ers option in the conte&t menu available b# right-clicking on the markers label in the
,or'space pane.
'ow #ou need to check the marker location on ever# related photo and refine its position if
necessar# to provide ma&imum accurac#. Open each photo where the created marker is visible.
6oom in and drag the marker to the correct location while holding left mouse button. 7epeat the
described step for ever# 4!-.
(nput Marker Coordinates
+inall#$ import marker coordinates from a file. !lick .)port button on the Ground !ontrol
pane toolbar and select file containing 4!- coordinates data in the Open dialog. The easiest wa# is to
load simple character-separated file (%.t&t) that contain markers name$ &-$ #- coordinates and height.
n .)port !S- dialog indicate the delimiter according to the structure of the file and select the row
to start loading from. 'ote that ( character indicates a commented line that is not counted while
numbering the rows. ndicate for the program what parameter is specified in each column through
setting correct column numbers in the !olu)ns section of the dialog.
!heck #our settings in the sample data field in .)port !S- dialog:
!lick O2 button. The data will be loaded into the Ground !ontrol pane.
#ptimi)e Camera $lignment
To achieve higher accurac# in calculating camera e&ternal and internal parameters and to correct
possible distortion (e.g. 8bowl effect9 and etc.) optimi/ation procedure should be run. This step is
especiall# recommended if the ground control point coordinates are known almost precisel# (several
centimeters accurac#) (marker based optimi/ation procedure).
!lick the Settings button in the Ground !ontrol pane and in the Ground !ontrol Settings
dialog select corresponding coordinate s#stem from the list according to the 4!- coordinates data.
Set the following values for the parameters in Measure)ent accurac% section:
Camera accurac': 01
Marker accurac': 1.113 (The marker accurac# is recommended to be set at 1 value if the
real marker accurac# is within 1.1: m. n this case -hotoScan will assume
that markers coordinates are known e&actl#$ which can help to obtain more
accurate results.)
Scale bar accurac': 1.110
Projection accurac': 1.0
*ie point accurac': ;
!lick O, button.
On the Ground !ontrol pane uncheck all photos and check the markers to be used in optimi/ation
procedure. The rest of the markers that are not taken into account can serve as control points to
evaluate the optimi/ation results.
!lick Optimi/e button on the 4round !ontrol pane toolbar.
Select camera parameters #ou would like to optimi/e. !lick O, button to start optimi/ation
process.
Set "ounding "ox
<ounding bo& is resi/able and rotatable with the help of 7esi/e 7egion and 7otate
7egion tools from the Toolbar.
(mportant: The red-colored side of the bounding bo& indicates the plane that would be treated as
ground plane and has to be set under the model.
"uild +ense Point Cloud
<ased on the estimated camera positions the program calculates depth information for each
camera to be combined into a single dense point cloud.
Select 3uild Dense !loud command from the ,or'flow menu.
Set the following recommended values for the parameters in the 3uild Dense !loud dialog:
,ualit': Mediu) (higher qualit# takes quite a long time and demands more
computational resources$ lower qualit# can be used for fast processing)
+epth filtering: Aggressi(e (if the geometr# of the scene to be reconstructed is comple&
with numerous small details or unte&tured surfaces$ like roofs$ it is recommended
to set Mild depth filtering mode$ for important features not to be sorted out)
-oints from the dense cloud can be removed with the help of selection tools and =elete>!rop
instruments located on the Toolbar.
"uild Mesh
"fter dense point cloud has been reconstructed it is possible to generate pol#gonal mesh model
based on the dense cloud data.
Select 3uild Mesh command from the ,or'flow menu.
Set the following recommended values for the parameters in the 3uild Mesh dialog:
Surface t'pe: 0eight Field
Source data: Dense cloud
Pol'gon count: Mediu) (ma&imum number of faces in the resulting model. The values
indicated ne&t to 0igh4Mediu)4&ow preset labels are based on the number of
points in the dense cloud)
(nterpolation: Ena$led
!lick O2 button to start mesh reconstruction.
dit -eometr'
Sometimes it is necessar# to edit geometr# before building te&ture atlas and e&porting the model.
?nwanted faces could be removed from the model. +irstl#$ #ou need to indicate the faces to be
deleted using selection tools from the toolbar. Selected areas are highlighted with red color in the
.odel 5iew. Then$ to remove the selection use =elete Selection button on the Toolbar (or =)@ ke#)
or use !rop Selection button on the Toolbar to remove all but selected faces.
f the overlap of the original images was not sufficient$ it ma# be required to use !lose 0oles
command from the #ools menu at geometr# editing stage to produced holeless model. n !lose 0oles
dialog select the si/e of the largest hole to be closed (in percentage of the total model si/e).
-hotoScan tends to produce A= models with e&cessive geometr# resolution. ThatBs wh# it is
recommended to decimate mesh before e&porting it to a different editing tool to avoid performance
decrease of the e&ternal program.
To decimate A= model select Deci)ate Mesh... command from the Tools menu. n the Deci)ate
Mesh dialog specif# the target number of faces that should remain in the final model. +or -=+ e&port
task or web-viewer upload it is recommended to downsi/e the number of faces to 011$111-:11$111.
!lick O2 button to start mesh decimation procedure.
"uild *exture
This step is not reall# needed in the orthophoto e&port workflow$ but it might be necessar# to
inspect a te&tured model before e&porting it or it might be useful for precise marker placement.
Select 3uild #e5ture command from the ,or'flow menu.
Set the following recommended values for the parameters in the 3uild #e5ture dialog:
Mapping mode: Orthophoto
"lending mode: Mosaic
*exture si)e.count: C0D: (width E height of the te&ture atlas in pi&els)
nable color correction: disa$led (the feature is useful for processing of data sets with
e&treme brightness variation$ but for general case it could be left unchecked to save
the processing time)
!lick O2 button to start te&ture generation.
-enerate #rthophoto
Select E5port Orthophoto F E5port 6PEG4#.FF4P7G command from File menu.
Set the following recommended values for the parameters in the E5port Orthophoto
dialog:
Projection t'pe: Geographic
Projection: b# default the proGection set in the Ground !ontrol Settings is used
"lending mode: Mosaic
nable color correction: disa$led (the feature is useful for processing of data sets with
e&treme brightness variation$ but for general case it could be left unchecked to save
the processing time)
Pixel si)e: ma&imum effective resolution is shown b# default
Split in blocks: 10000 & 10000 (if the e&ported area is large it is recommended to enable
Split in 3loc's feature$ since the memor# consumption is rather high at e&porting
stage)
/egion: set the boundaries of the modelBs part that should be proGected and presented as
orthophoto.
!lick E5port... button and then specif# target file name and select t#pe of the e&ported file
(e.g. 4eoT++). !lick Sa(e button to start orthophoto generation.
-enerate +M
Select E5port DEM F )&port 4eoT++><@>*H6 command from File menu.
Set the following recommended values for the parameters in the E5port DEM dialog:
Projection t'pe: Geographic
Projection: b# default the proGection set in the Ground !ontrol Settings is used
Crop invalid +M: check this option to crop the regions with unreliable elevation data$
since the# are visible on less than two source photos
Pixel si)e: #ou can increase the effective resolution compared to the default value
Split in blocks: 10000 & 10000 (if the e&ported area is large it is recommended to enable
Split in $loc's feature$ since the memor# consumption is rather high at e&porting
stage)
/egion: set the boundaries of the modelBs part that should be presented as =)..
!lick E5port... button and then specif# target file name and select t#pe of the e&ported file
(e.g. 4eoT++). !lick Sa(e button to start =). generation.
You might also like
- Hydro Quin OneDocument2 pagesHydro Quin OneKiran Kirk50% (2)
- Yellowscan Mapper DatasheetDocument2 pagesYellowscan Mapper DatasheetFerdie MisnadiNo ratings yet
- Manual 0f Aerodrome SafeguardingDocument296 pagesManual 0f Aerodrome SafeguardingAnousack KittilathNo ratings yet
- Intro DTMDocument5 pagesIntro DTMHardi Abu KhaleedNo ratings yet
- Tutorial - Volume MeasurementsDocument4 pagesTutorial - Volume MeasurementsAnonymous kNyVDtnxNo ratings yet
- Dem Case StudyDocument4 pagesDem Case StudyChandra Aji SaputraNo ratings yet
- Auto Tree Count - Global Mapper ForumDocument5 pagesAuto Tree Count - Global Mapper Forumanton_shyNo ratings yet
- Photoscan Instructions Complete Fall2015Document36 pagesPhotoscan Instructions Complete Fall2015PRILK2011No ratings yet
- Dronedeploy 2019 Whitepaper v5 PDFDocument51 pagesDronedeploy 2019 Whitepaper v5 PDFHugo Miguel Narvaez FuentesNo ratings yet
- GPS World - February 2016Document74 pagesGPS World - February 2016Diego FrancoNo ratings yet
- Geoinformatics 2010 Vol06Document68 pagesGeoinformatics 2010 Vol06protogeografoNo ratings yet
- How To Prevent Drone Flyaways (And What To Do If You Have A Lost Drone)Document2 pagesHow To Prevent Drone Flyaways (And What To Do If You Have A Lost Drone)WallerHerndon60No ratings yet
- Creating Contours Aster DemDocument3 pagesCreating Contours Aster DemkotlevkevNo ratings yet
- SFM MVS PhotoScan Image Processing ExercDocument24 pagesSFM MVS PhotoScan Image Processing Exercgorgo_elsucioNo ratings yet
- All About Bass PDFDocument208 pagesAll About Bass PDFKachabacha77No ratings yet
- Pix4D White Paper How Accurate Are UAV Surveying MethodsDocument8 pagesPix4D White Paper How Accurate Are UAV Surveying MethodsvocaltorrezNo ratings yet
- Chap04C OrthophotoDocument70 pagesChap04C OrthophotoAnonymous 6yonWEaFuNo ratings yet
- Calculation of Embankments. Modern Methods For Determining The Excavation and Filling Volumes. Study Case: Calculation of Sibiu International Airport Runway EmbankmentDocument10 pagesCalculation of Embankments. Modern Methods For Determining The Excavation and Filling Volumes. Study Case: Calculation of Sibiu International Airport Runway EmbankmentCostin-Sebastian ManuNo ratings yet
- How To Use SRTM Data Version 2Document5 pagesHow To Use SRTM Data Version 2Irwan JoeNo ratings yet
- PHANTOM 4 MULTISPECTRAL Case StudyDocument25 pagesPHANTOM 4 MULTISPECTRAL Case StudyForte FortisimoNo ratings yet
- Unlocking Steps For DJI Fly AppDocument5 pagesUnlocking Steps For DJI Fly Appshane ragerNo ratings yet
- Basic Training UAV Ai450 Aeroterrascan 11 3 2014 PDFDocument28 pagesBasic Training UAV Ai450 Aeroterrascan 11 3 2014 PDFAdam RydNo ratings yet
- Phantom 4 RTK Training 10.12.18 v0.4 - CompressedDocument44 pagesPhantom 4 RTK Training 10.12.18 v0.4 - CompressedHernan Cuyubamba LazoNo ratings yet
- Orthomosaic From Generating 3D Models With PhotogrammetryDocument13 pagesOrthomosaic From Generating 3D Models With PhotogrammetryInternational Journal of Innovative Science and Research TechnologyNo ratings yet
- Istar & Agisoft Photoscan: Point Clouds Using Nctech Istar 360 HDR ImagesDocument5 pagesIstar & Agisoft Photoscan: Point Clouds Using Nctech Istar 360 HDR ImagesAnonymous XuxMEqNo ratings yet
- GPS World 2019-08Document52 pagesGPS World 2019-08Diego FrancoNo ratings yet
- PS - 1.0.0 - Tutorial (IL) - Classification and DTMDocument6 pagesPS - 1.0.0 - Tutorial (IL) - Classification and DTMjaviergonzales1907No ratings yet
- Matrice 210 210RTK User Manual en V1.02Document83 pagesMatrice 210 210RTK User Manual en V1.02Cristian ArayaNo ratings yet
- Aerial Triangulation Specifications Ver 1 1 2011 Feb Final British ColumbiaDocument55 pagesAerial Triangulation Specifications Ver 1 1 2011 Feb Final British ColumbiaDykstra7006No ratings yet
- 3D Mapping and Photogrammetry: STEPHEN LAWLER, Microsoft CorporationDocument4 pages3D Mapping and Photogrammetry: STEPHEN LAWLER, Microsoft Corporationjuanhk69No ratings yet
- Ols CasaDocument24 pagesOls Casajeevan basnyatNo ratings yet
- E Book Drones in Mining and AggregatesDocument23 pagesE Book Drones in Mining and Aggregatesrizqi auliaNo ratings yet
- Setup Operations Leica Cs 15 Controller FeedDocument20 pagesSetup Operations Leica Cs 15 Controller FeedAhmed Lotfy Elnady100% (1)
- Forum: Author Topic: DJI Phantom 4 RTK (ReadDocument7 pagesForum: Author Topic: DJI Phantom 4 RTK (ReaddanangNo ratings yet
- Surveying - Ebook - Newest - 060421 2Document34 pagesSurveying - Ebook - Newest - 060421 2Mauricio SanchezNo ratings yet
- How To Get The Job Done Faster Without Compromising On Accuracy (Part 2)Document5 pagesHow To Get The Job Done Faster Without Compromising On Accuracy (Part 2)Anonymous K0meIjtcNo ratings yet
- User Manual TOPODRONE DJI Phantom 4 Pro v2.0 L1 - L2 RTK - PPK (FULL)Document42 pagesUser Manual TOPODRONE DJI Phantom 4 Pro v2.0 L1 - L2 RTK - PPK (FULL)Presa KautsarNo ratings yet
- UAV For 3D Mapping Application A ReviewDocument27 pagesUAV For 3D Mapping Application A ReviewDiego PillcoNo ratings yet
- Drones For Public Safety 1594864002 PDFDocument10 pagesDrones For Public Safety 1594864002 PDFSurya Teja SarmaNo ratings yet
- GNSS Positioning MethodsDocument21 pagesGNSS Positioning MethodsFazelah YakubNo ratings yet
- Case Study Corridor Mapping TurkeyDocument4 pagesCase Study Corridor Mapping TurkeyAzra RasidNo ratings yet
- Orthomosaic and DEM Generation With Agisoft PhotoScan TutorialDocument20 pagesOrthomosaic and DEM Generation With Agisoft PhotoScan TutorialClement KipyegonNo ratings yet
- Use Case Mining Vertical Infrastructure 2Document8 pagesUse Case Mining Vertical Infrastructure 2Ruth rivero huanayNo ratings yet
- BHCS39414 Waygate Everest Ca-Zoom HD Datasheet - R6Document3 pagesBHCS39414 Waygate Everest Ca-Zoom HD Datasheet - R6Kikitornado 22No ratings yet
- Repair of Yuneec CG03 With New Style Slide-On MountDocument6 pagesRepair of Yuneec CG03 With New Style Slide-On Mountridwansaungnage_5580No ratings yet
- WingtraOne BrochureDocument24 pagesWingtraOne BrochurecarlosNo ratings yet
- Multispectral BasicsDocument15 pagesMultispectral BasicsRanti Dev VishwakarmaNo ratings yet
- M300 RTK User Manual en v1.4 1Document101 pagesM300 RTK User Manual en v1.4 1Šime KurtovNo ratings yet
- Pix4D White Paper - How Accurate Are UAV Surveying Methods PDFDocument8 pagesPix4D White Paper - How Accurate Are UAV Surveying Methods PDFpisterNo ratings yet
- Mavic 2 Enterprise: User ManualDocument58 pagesMavic 2 Enterprise: User ManualLeoTNo ratings yet
- Microsurvey Cad 2013 Crack Torrent PDFDocument4 pagesMicrosurvey Cad 2013 Crack Torrent PDFShirleyNo ratings yet
- Carlson SurveyGNSS UserGuideDocument45 pagesCarlson SurveyGNSS UserGuideRey CastilloNo ratings yet
- Pix4d AndroidDocument12 pagesPix4d AndroidGryffien Gray WalelangNo ratings yet
- Annex 14 Volume 2Document98 pagesAnnex 14 Volume 2Farkhand SetyawandNo ratings yet
- Aerial Photography VsDocument10 pagesAerial Photography VssonamNo ratings yet
- GlobalMapper LiDAR PDFDocument2 pagesGlobalMapper LiDAR PDFscridbcasadoNo ratings yet
- EDM Handbook Edition 12 Feb 2012Document31 pagesEDM Handbook Edition 12 Feb 2012jualgaarrNo ratings yet
- Global Mapper: This Help Guide Will Show You How ToDocument4 pagesGlobal Mapper: This Help Guide Will Show You How To임동우No ratings yet
- Photogrametry 2Document43 pagesPhotogrametry 2Amelia Gabriella Zebua100% (1)
- Teaching Geographic Information Science and Technology in Higher EducationFrom EverandTeaching Geographic Information Science and Technology in Higher EducationNo ratings yet
- Menghitung Pesangon PHKDocument40 pagesMenghitung Pesangon PHKkantungmacanNo ratings yet
- Utm From GoogleDocument9 pagesUtm From GooglekantungmacanNo ratings yet
- GIS TutorialDocument144 pagesGIS TutorialAngelo Horta Abreu100% (2)
- Civil 3D Point and SurfaceDocument37 pagesCivil 3D Point and SurfacekantungmacanNo ratings yet
- Rumus MatematikaDocument4 pagesRumus MatematikakantungmacanNo ratings yet
- Hasil Stok Opname Untuk Bap (Fix)Document35 pagesHasil Stok Opname Untuk Bap (Fix)WARDA NABIELANo ratings yet
- SiddhantDocument4 pagesSiddhantSHRSUTINo ratings yet
- 5 MSHMS Course DescriptionsDocument1 page5 MSHMS Course DescriptionsJay BagayasNo ratings yet
- MR July-Aug 2020Document161 pagesMR July-Aug 2020minthuhtunNo ratings yet
- Freud's Model of The Human Mind - Journal Psyche PDFDocument1 pageFreud's Model of The Human Mind - Journal Psyche PDFJazmen folkNo ratings yet
- 25 Common Surgical ConditionsDocument3 pages25 Common Surgical ConditionsMu AbNo ratings yet
- Capiz Division Personnel 2019Document1 pageCapiz Division Personnel 2019KM Etalsed100% (1)
- Unit 3 BiodiversityDocument19 pagesUnit 3 BiodiversityDristi Namchoom GohainNo ratings yet
- The History of Drug Laws in The United StatesDocument6 pagesThe History of Drug Laws in The United StatesAnonymous VdMiv3W9DNo ratings yet
- UntitledDocument218 pagesUntitledAnshuman TripathyNo ratings yet
- VMP 530vhmDocument2 pagesVMP 530vhmelienai10% (1)
- China's Foreign Exchange Market AnalysisDocument27 pagesChina's Foreign Exchange Market AnalysisMilanNo ratings yet
- MCQS Dr. Aalia New 31 October 2008Document4 pagesMCQS Dr. Aalia New 31 October 2008rawalianNo ratings yet
- How To Do A Resume On WordDocument5 pagesHow To Do A Resume On Wordafjwfealtsielb100% (2)
- Sewers For Adoption: - A Design and Construction Guide For Developers - Small Developments Version - September 2013Document48 pagesSewers For Adoption: - A Design and Construction Guide For Developers - Small Developments Version - September 2013humayriNo ratings yet
- Hastage Magazine's Latest DECEMBER Issue!Document66 pagesHastage Magazine's Latest DECEMBER Issue!HastagmagazineNo ratings yet
- Syllabus in Pec 106Document6 pagesSyllabus in Pec 106Clarisse MacalintalNo ratings yet
- Translating Humor in Dubbing and SubtitlingDocument8 pagesTranslating Humor in Dubbing and SubtitlingJane Hartnett0% (1)
- Sikkim PrintDocument3 pagesSikkim Printdinesh1407No ratings yet
- Ghasem Hosseini Salekdeh (Eds.) - Agricultural Proteomics Volume 1 - Crops, Horticulture, Farm Animals, Food, Insect and Microorganisms (2016, Springer International Publishing) PDFDocument246 pagesGhasem Hosseini Salekdeh (Eds.) - Agricultural Proteomics Volume 1 - Crops, Horticulture, Farm Animals, Food, Insect and Microorganisms (2016, Springer International Publishing) PDFLa Ciencia de AlejoNo ratings yet
- Chap 2 Psychological Testing NormsDocument35 pagesChap 2 Psychological Testing NormsAmna KhanNo ratings yet
- Introduction To Chemotherapy: A Presentation For Patients and FamiliesDocument55 pagesIntroduction To Chemotherapy: A Presentation For Patients and FamiliesjjNo ratings yet
- Exam Slip 1 SemesterDocument1 pageExam Slip 1 SemesternajwaNo ratings yet
- Checkliste - Leistungstabelle R44 Raven IIDocument2 pagesCheckliste - Leistungstabelle R44 Raven IIAfonso Henrique Rodrigues LonghiNo ratings yet
- Accessories Verins ShefferDocument20 pagesAccessories Verins ShefferAristideNo ratings yet
- Christopher Wyland Oyama: Secondary Education Science TeacherDocument2 pagesChristopher Wyland Oyama: Secondary Education Science Teacherapi-3161301380% (1)
- EasyFile MANUALDocument29 pagesEasyFile MANUALRonald Luckson ChikwavaNo ratings yet
- Risk Management Practices Followed by The Commercial Banks in PakistanDocument15 pagesRisk Management Practices Followed by The Commercial Banks in PakistanMaria YasinNo ratings yet
- Canteen Block - Report DailuxDocument106 pagesCanteen Block - Report Dailuxkailash kumar soniNo ratings yet