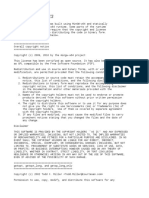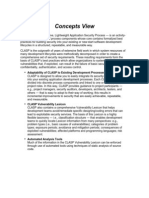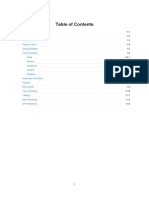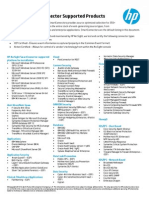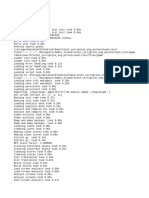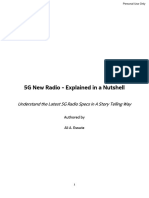Professional Documents
Culture Documents
ActivInspire ActivClassroom
ActivInspire ActivClassroom
Uploaded by
arshad_aliCopyright:
Available Formats
You might also like
- The Subtle Art of Not Giving a F*ck: A Counterintuitive Approach to Living a Good LifeFrom EverandThe Subtle Art of Not Giving a F*ck: A Counterintuitive Approach to Living a Good LifeRating: 4 out of 5 stars4/5 (5820)
- The Gifts of Imperfection: Let Go of Who You Think You're Supposed to Be and Embrace Who You AreFrom EverandThe Gifts of Imperfection: Let Go of Who You Think You're Supposed to Be and Embrace Who You AreRating: 4 out of 5 stars4/5 (1093)
- Never Split the Difference: Negotiating As If Your Life Depended On ItFrom EverandNever Split the Difference: Negotiating As If Your Life Depended On ItRating: 4.5 out of 5 stars4.5/5 (845)
- Grit: The Power of Passion and PerseveranceFrom EverandGrit: The Power of Passion and PerseveranceRating: 4 out of 5 stars4/5 (590)
- Hidden Figures: The American Dream and the Untold Story of the Black Women Mathematicians Who Helped Win the Space RaceFrom EverandHidden Figures: The American Dream and the Untold Story of the Black Women Mathematicians Who Helped Win the Space RaceRating: 4 out of 5 stars4/5 (898)
- Shoe Dog: A Memoir by the Creator of NikeFrom EverandShoe Dog: A Memoir by the Creator of NikeRating: 4.5 out of 5 stars4.5/5 (540)
- The Hard Thing About Hard Things: Building a Business When There Are No Easy AnswersFrom EverandThe Hard Thing About Hard Things: Building a Business When There Are No Easy AnswersRating: 4.5 out of 5 stars4.5/5 (349)
- Elon Musk: Tesla, SpaceX, and the Quest for a Fantastic FutureFrom EverandElon Musk: Tesla, SpaceX, and the Quest for a Fantastic FutureRating: 4.5 out of 5 stars4.5/5 (474)
- Her Body and Other Parties: StoriesFrom EverandHer Body and Other Parties: StoriesRating: 4 out of 5 stars4/5 (822)
- The Sympathizer: A Novel (Pulitzer Prize for Fiction)From EverandThe Sympathizer: A Novel (Pulitzer Prize for Fiction)Rating: 4.5 out of 5 stars4.5/5 (122)
- The Emperor of All Maladies: A Biography of CancerFrom EverandThe Emperor of All Maladies: A Biography of CancerRating: 4.5 out of 5 stars4.5/5 (271)
- The Little Book of Hygge: Danish Secrets to Happy LivingFrom EverandThe Little Book of Hygge: Danish Secrets to Happy LivingRating: 3.5 out of 5 stars3.5/5 (401)
- The World Is Flat 3.0: A Brief History of the Twenty-first CenturyFrom EverandThe World Is Flat 3.0: A Brief History of the Twenty-first CenturyRating: 3.5 out of 5 stars3.5/5 (2259)
- The Yellow House: A Memoir (2019 National Book Award Winner)From EverandThe Yellow House: A Memoir (2019 National Book Award Winner)Rating: 4 out of 5 stars4/5 (98)
- Devil in the Grove: Thurgood Marshall, the Groveland Boys, and the Dawn of a New AmericaFrom EverandDevil in the Grove: Thurgood Marshall, the Groveland Boys, and the Dawn of a New AmericaRating: 4.5 out of 5 stars4.5/5 (266)
- Team of Rivals: The Political Genius of Abraham LincolnFrom EverandTeam of Rivals: The Political Genius of Abraham LincolnRating: 4.5 out of 5 stars4.5/5 (234)
- A Heartbreaking Work Of Staggering Genius: A Memoir Based on a True StoryFrom EverandA Heartbreaking Work Of Staggering Genius: A Memoir Based on a True StoryRating: 3.5 out of 5 stars3.5/5 (231)
- On Fire: The (Burning) Case for a Green New DealFrom EverandOn Fire: The (Burning) Case for a Green New DealRating: 4 out of 5 stars4/5 (74)
- The Unwinding: An Inner History of the New AmericaFrom EverandThe Unwinding: An Inner History of the New AmericaRating: 4 out of 5 stars4/5 (45)
- DIALux Evo ManualDocument92 pagesDIALux Evo ManualIngenieroSinTitulo100% (1)
- Gmail - Letter of Intent - NAVEENA K - Ref. No. - 9263041 PDFDocument2 pagesGmail - Letter of Intent - NAVEENA K - Ref. No. - 9263041 PDFsivakumarNo ratings yet
- Life Is Full of Suprises and Miracles Part-6Document31 pagesLife Is Full of Suprises and Miracles Part-6Virrru NarendraNo ratings yet
- COPYING - MinGW w64 RuntimeDocument5 pagesCOPYING - MinGW w64 RuntimeHector BautistaNo ratings yet
- Owasp Clasp v1.2 For Print LuluDocument547 pagesOwasp Clasp v1.2 For Print LuluNarayana BanalaNo ratings yet
- Certificate: Mr. Vaibhav Sharma (Hod of Computer Science)Document12 pagesCertificate: Mr. Vaibhav Sharma (Hod of Computer Science)kartik sainiNo ratings yet
- Database DesignDocument6 pagesDatabase DesignAniket JadhavNo ratings yet
- Eee 3506 Exp9Document5 pagesEee 3506 Exp9Asheque IqbalNo ratings yet
- Faculty of Technology and Engineering: U & P U. Patel Department of Computer EngineeringDocument27 pagesFaculty of Technology and Engineering: U & P U. Patel Department of Computer EngineeringnooneNo ratings yet
- Department of Software Engineering JIGJIGA University Software Process Management Hand-Out of Chapter 2Document6 pagesDepartment of Software Engineering JIGJIGA University Software Process Management Hand-Out of Chapter 2Abdulaziz OumerNo ratings yet
- QT 4.4.3 - QTSQL ModuleDocument16 pagesQT 4.4.3 - QTSQL ModuleMilica JovanoskaNo ratings yet
- Order Confirmation - JCPenneyDocument5 pagesOrder Confirmation - JCPenneyCorinthia HardmanNo ratings yet
- Vuex enDocument42 pagesVuex enalexNo ratings yet
- Ilovepdf Merged CompressedDocument274 pagesIlovepdf Merged CompressedMajety S LskshmiNo ratings yet
- HTML - Draw An X in CSS - Stack OverflowDocument14 pagesHTML - Draw An X in CSS - Stack OverflowVlxNo ratings yet
- Vmware - Premium.1V0-21.20.50Q - Demo: Number: 1V0-21.20 Passing Score: 800 Time Limit: 120 Min File Version: 1Document16 pagesVmware - Premium.1V0-21.20.50Q - Demo: Number: 1V0-21.20 Passing Score: 800 Time Limit: 120 Min File Version: 1Sathish MNo ratings yet
- UsbFix ReportDocument3 pagesUsbFix ReportJaduuer DiazNo ratings yet
- Instruction Manual For Loading MonitorDocument114 pagesInstruction Manual For Loading MonitorRM HaroonNo ratings yet
- Oracle Spatial DB - TutorialDocument51 pagesOracle Spatial DB - Tutorialnsladoje5415No ratings yet
- Sample Permission LetterDocument2 pagesSample Permission LetterChimNo ratings yet
- Sandvik ASRi - ENG PDFDocument8 pagesSandvik ASRi - ENG PDFGracjan Cmok-GawrońskiNo ratings yet
- Application Note (Adc)Document18 pagesApplication Note (Adc)ajachurailNo ratings yet
- HP ArcSight SmartConnectors Supported ProductsDocument3 pagesHP ArcSight SmartConnectors Supported ProductsANNguyenNo ratings yet
- LogDocument2 pagesLog1000 SUBSCRIBERS WITHOUT ANY VIDEONo ratings yet
- Asynchronous (Serial, CommunicationDocument2 pagesAsynchronous (Serial, CommunicationS.Ramesh rajaNo ratings yet
- Ge Mark VieDocument43 pagesGe Mark VieKevin Ngo100% (1)
- 5G New Radio - Explained in A NutshellDocument11 pages5G New Radio - Explained in A NutshellaliEsswieNo ratings yet
- Programming The Web NotesDocument52 pagesProgramming The Web NotesMani KandanNo ratings yet
- Project 1Document5 pagesProject 1AjithNo ratings yet
- Beep Codes: Beep Codes Beep Code Description Beep Codes Beep Code DescriptionDocument2 pagesBeep Codes: Beep Codes Beep Code Description Beep Codes Beep Code DescriptionAntonio Haber LamarNo ratings yet
ActivInspire ActivClassroom
ActivInspire ActivClassroom
Uploaded by
arshad_aliOriginal Title
Copyright
Available Formats
Share this document
Did you find this document useful?
Is this content inappropriate?
Report this DocumentCopyright:
Available Formats
ActivInspire ActivClassroom
ActivInspire ActivClassroom
Uploaded by
arshad_aliCopyright:
Available Formats
ActivInspirein the
ActivClassroom
by Promethean, Inc.
Copyright 2009 Promethean, Inc. All rights reserved.
Tis manual may only be reproduced for use within the Promethean
ActivClassrooms to which the software is licensed. For use outside of this,
no part of this manual may be reproduced, stored in a retrieval system,
or translated into any other language without the prior permission of
Promethean, Inc.. It may not be distributed or sold for commercial purposes.
ActivStudio, ActivInspire and the Promethean design mark are
registered trademarks.
Other brands and trademarks are the property of their respective owners.
ActivClassroom Training Series
Welcome to ActivInspire:
A New Look, A New Feel
ActivClassroom by Promethean connects technology to human
ingenuity, and teachers to their peers, to students, and to a whole new
world of learning.
ActivInspire is at the heart of the Activclassroom, providing a bounty of
tools, images and activities that are an inspiration to all. Tese resources
and tools allow teachers to incorporate multiple methods of instruction
and assessment, improving the overall performance of all types of
learners and student involvement in the classroom.
Key features of ActivInspire, which combines the best of Prometheans
software, include:
Single platform for Mac, PC and Linux
Both secondary and primary interface included
Customizable proles
Full integration of ActivExpression and ActiVote
Formatting consistent with standard software products
Installation and simple licensing available for both single users and
enterprise models
ActivInspire brings all the Promethean products, training and resources
together to support teacher eorts at developing engaging, interactive
and multidimensional lessons and assessments.
Welcome to the new world of ActivInspire!
ActivInspirein theActivClassroom
Tis document has been designed as a companion to the ActivClassroom
Series Manual, bridging the content to be applicable for current Promethean
ActivClassroom users. ActivInspire is not an upgrade to previous
Activsoftware; it is a newly designed software, written in a code base which
accommodates Windows, Mac and Linux operating systems. Tis accounts for
the dierent look and feel of ActivInspire.
Te dierences in the features, functions and tools of ActivStudio 3.6 and
ActivInspire are identied under the heading of each Module. Where a
tool, technique or function is not included, the directions and/or information
included in the Activclassroom Series Manual remain unchanged.
Flipcharts created in earlier versions of Activsoftware can be opened in
ActivInspire. Because some actions and functions of ActivInspire have been
changed, it is recommended that ipcharts be saved to the new format using
the Save as command from the File Menu. Once a ipchart has been saved
with the .ipchart extension (ActivInspires format), it cannot be opened
as a .p (Activstudios extension). Before using a ipchart imported from
Activstudio to ActivInspire in the classroom, it is advisable to test any actions
for functionality.
Te information in this document is based on the rst release of ActivInspire.
Module 1 1
MODULE 01
Module1
Calibrating
Tere are two ways to calibrate your Activboard with ActivInspire.
From the Activboard , hover the pen over the Calibration light or ame in the top-left hand
corner of the board.
To calibrate from the computer:
On a PC, click on the ActivManager icon in the system tray located on the bottom
right-hand corner.
On a Mac, click on the ActivManager icon near the right hand corner of the
Apple menu bar.
Select Calibrate.
After using either method, follow the on-screen directions.
Dashboard
Te ActivInspire Dashboard has six options on the left side and subheadings for each option
are accessed on the right side.
Flipcharts quick links for working with ipcharts
AnnotateoverDesktop clicking this will immediately open a Desktop Flipchart
ExpressPoll clicking this will immediately open the ExpressPoll
PrometheanPlanet opens Planet with one click
Congure quick links for Proles, device registration, updating software
TrainingandSupport opens Prometheans Web Support site
Note:ActivInspire incorporates both ActivInspire Studio and ActivInspire Primary into one
piece of software. You can now switch between the two by putting a check in the box at the
bottom of the Congure panel on the Dashboard. Te switch becomes eective the next time
you start ActivInspire.
ActivInspire in the ActivClassroom 2
Profiles
ActivInspire has consolidated all aspects of personalizing the proles available in ActivStudio. Tis
makes moving between the ve built-in proles or customizing one of your own quick and easy.
From the Switch Proles Button on the Main Toolbox, choose Authoring. Te toolset, Flipchart
Style, and other prole settings will instantly switch to Authoring. You will no longer need to
restart the software.
Design and Presentation Modes continue to work as they did with ActivStudio 3. To switch
between Modes, click on the Design Mode Tool or access by clicking the F2 key.
CreatingaNewFlipchart
It is no longer necessary to choose a size for your ipchart. Te default ipchart size is 1024x768.
As you will later discover, page size can be altered through settings or by individual page
properties.
FlipchartWindow
You will note several dierences in the Flipchart Window. Te top left corner displays a number of
menu options for working with ipcharts. You will see to the left of these options a Tab for each
opened ipchart.
Module 1 3
MODULE 01
Te top right corner will display:
Design Mode Button
Page Notes Icon (if a page note is included on the page)
Page Number
Page Scale Menu
Fullscreen Button
You will also have access to the Standard Windows Minimize, Maximize and Close Buttons.
ShowDesktop
Note:When in fullscreen mode, a Show Desktop Tool will be available.
Note:Te Windows close box in the top right hand corner of the screen will close the ActivInspire
application. To close an individual ipchart, click the Close Button on the ipcharts tab.
ActivInspire oers a Browser Window with view options located as icons across the top. Each icon will
open a Browser.
Te Browser Window can be pinned in place using the Pin Toolbox Button in the top right corner.
Pinning it will keep it displayed and size the ipchart to t next to it.
Close
Page
Browse
Resource
Browser
Object
Browser
Notes
Browser
Toolbox
Options
PinToolbox
Voting
Browser
Actions
Browser
Properties
Browser
Unpinning will cause the page to expand across the window, and the Browser Window will be hidden
o the side when using the ipchart page. To view the Browser, the Activpen or computer cursor should
be moved toward the side of the ipchart where the Browser is hidden.
Te Browser may be closed using the Close Button or through the View Menu.
ActivInspire in the ActivClassroom 4
ActivStudioToolboxes
MainToolbox
Te Main Toolbox is only displayed when working with a ipchart. Tis may be a Standard or Desktop
Flipchart. Should you minimize the Flipchart Window, the toolbox will minimize as well. Options for
accessing tools for use with other applications will be addressed later.
Te Main Toolbox no longer has a Show/Hide Button. Flipcharts are now minimized or maximized
using the operating system options.
Tools no longer toggle on and o.
Shortcut Bar now known as Quick Access Toolbox.
Te Object Edit Toolbox has been replaced with a Marquee Handles Toolbar and continues
to reect options relevant to specic object types.
Te Flipchart Toolstrip is not a feature in ActivInspire. Te tools found there are now
incorporated within the Main Toolbox, or the new Browser Window.
Te Page Edit Toolbox options are now accessed within a right-click menu or the Page Browser.
Te Quick Select Toolbox is not currently available.
CustomizingToolboxes
ActivInspire oers the same customizing features found in ActivStudio. To access these, choose
Congure>Edit Proles from the Dashboard. Edit Proles options allow users to change any of the
available built-in proles as well as to create their own. Some of the options set in this Module that are
now available through Edit Proles are:
Number of available colors (Layout)
Size of toolboxes (Layout Icon Size)
Add/Remove tools
(Commands>Add/Remove)
Move tools (Commands>Move Up/Down)
Save Proles
Settings
AnnotationTools
Te Pen Modier Toolbox for Annotation Tools is not currently available.
Module 1 5
MODULE 01
MarqueeSelectTool
Te tool retains all its features, but is now called the Select Tool. Tere are some changes in the pick-
up boxes. Te Freely Move, Rotate and Group (when more than one object is selected) Pickup
Boxes are now located within the Marquee Handles Toolbar.
EraserTool
Te Eraser Tool has been signicantly changed in ActivInspire. Te tool now deletes annotations. Te
Eraser Tool applies only to Annotation Objects. Annotations are deleted by the Eraser regardless of
the layer properties of the object.
NEW
TOOL
MagicInk
Magic Ink is the way ActivInspire has incorporated the ActivStudio Eraser. Te information in
Activclassroom Module 1 applicable to the Eraser is now transferred to mean Magic Ink.
ObjectEditToolbox
Tis toolbox is now replaced by the Marquee Handles Toolbar.
One click opens the toolbar and displays pickup boxes.
Default Authoring Marquee Handles Toolbar requires Cut/Copy/Paste/Delete to be accessed
with new Menu Tool. (Tis menu opens with a right-click as well).
Freely Move, Rotate, Group Pickup Boxes now in toolbar.
Backward/Forward buttons replace To Front/To Back (these options available through Menu
Tool). Te backward/forward options allow objects to be move one step in a stack of objects.
Some of the familiar tools icons have a dierent look. Hovering over each icon will identify
the action that will be applied when the tool is chosen.
TextTool
Text edit tools are now located across the top of the ipchart window rather than in a oating
toolbox. All text edit options remain available.
PageEditToolbox
Page Edit Toolbox is no longer needed. Page Edit Tools can be accessed with a right-click on the
ipchart page.
SavingaFlipchart
Te Save To>My Flipcharts, Shared Flipcharts and Other Location options no longer appear.
Flipcharts are saved using either File>Save or Save As.
ActivInspire in the ActivClassroom 6
Module2
ResourceLibrary
Changes in the Resource Libraries:
Resources are now accessed through the Browser
Window. Display the Browser Window and
choose Resource Browser.
Category Buttons as they appeared in
ActivStudio 3s Resource Library are not part
of the Browser. Te My Resources/Shared
Resources and Other Resources Folder Buttons
remain available. Te top section of the Resource
Browser will display the folders within each of the
locations. Te bottom section of the Resource
Browser will display the contents of the folders.
My Resources Folders no longer include default
Category folders.
Add objects with a Drag and Drop or choose to
Rubber Stamp. Te Grow Objects selection isnot
available at this time.
Continue to access any available resources on your
computer or network through the Other
Resources Folder option.
Open les displayed in the Resource Browser
with a double-click.
Te Search for Resources feature is not currently
available.
Module 2 7
MODULE 01
ShapeResources
Shapes can still be added through the Resource folders. You will also nd a new tool in ActivInspire
that will oer you the opportunity to create special shapes of your own.
NEW
TOOL
ShapeTool
Directions for using the new Shape Tool to create Shape Objects are
listed below:
Click on the Shape Tool.
Choose a shape from the Shapes Menu.
Choose outline color of the shape from the Color Palette on the
Main Toolbox.
Choose the outline width with the Pen Slider or presets.
Choose Fill Options (color ll or no ll) from the Color Palette within
the Shapes Menu box.
Move to the ipchart page, press and draw the shape to desired size.
ActivInspire in the ActivClassroom 8
NEW
TOOL
ConnectorTool
Tis is a new tool in ActivInspire. Te Connector Tool is used to draw connections between objects
on the ipchart page. For instance, it could be used to create concept maps. Te connecting line
adapts automatically when connected objects are moved.
Directions for using the new Connector Tool to create connectors are listed below:
Click on the Connector Tool.
Choose a connector style from the Connector Menu.
Choose line color from the Color Palette on the Main Toolbox.
Choose the line width with the Pen Slider or presets.
Move to the ipchart page, press and draw the line from one object to another.
Module 2 9
MODULE 01
Grids
Te Page Edit Toolbox is not available in ActivInspire. To make changes in a grid:
Use the Right-click Menu for Hide/Show Grid (Mask) and Snap.
Change the size of a Grid by opening the Properties Browser.
9 Click on the page.
9 Choose the Grid Designer.
9 Click the Plus or Minus Icons to change the size.
EnableActions
Te Enable Actions Button has been replaced by the Design Mode Tool.
Blue indicates Design Mode is o
Red indicates Design Mode is on
SoundRecordingandPlaying
Te Sound Controller and the Sound Recorder have been developed as two separate tools.
When a sound is playing, the Sound Tool will appear at the top of the ipchart page.
Disable the Sound Controller from appearing each time a sound is played in Edit
Proles>Settings>Multimedia and remove the check from Show Sound Controller.
ActivInspire in the ActivClassroom 10
Change how Recordings are saved in Edit Proles>Settings>Recordings. Choose desired option
from the Drop Down Menu next to Sound Recording.
ColorPicker
Te Color Picker Tool is included as an option anytime you are given color choices. Te tool is
accessed by right-clicking on a color swatch. It is no longer an option to add as a tool to the
toolbox.
Module 2 11
MODULE 01
RecognitionTools
Te Recognition Tool is now two tools:
HandwritingRecognition
ShapeRecognition
You do not need to be connected to a board to use the recognition tools.
Tere is no Recognition Toolbox.
Te formatting of text when the Handwriting Recognition Tool is used is determined by the
last format used with the Text Tool. Tis applies to the color of the text as well.
Te color of the pen will determine the color of the shape object.
Settings for the wait time are located in Edit Proles>Settings>User Input.
PageSelector/PageOrganizer
Page Selector and Page Organizer options are located
within the Page Browser.
Access the Page Browser by clicking on
the Page Browser Icon in the Browser Window.
Use the thumbnails of the displayed pages
to move about the ipchart.
Click and drag pages to change their order.
Use the slider to change the size of thumbnails.
Use the menu in the top corner of a
selected pages thumbnail to access
menu options.
Change
Thumbnail
Size
Menu
ActivInspire in the ActivClassroom 12
SpotlightTool
You no longer need to hover to move the spotlight. Press and drag outside the revealed area. Te
spotlight will follow.
Change the size by clicking on the spotlights outline and using the sizing arrow to resize.
Interact with the revealed area of the ipchart using the ActivInspire tools.
Change the type, take a snapshot, or close using the Spotlight Menu.
Revealer
New menu allows users to move the
revealer to a point and then save the
position. Te next time the revealer
is used, it will open at the dened
position.
To close the revealer, use the Revealer
Menu.
PageZoom
Te Zoom Tool is now accessed through the View Menu. It is no longer placed as a tool
on the Toolbox.
Module 3 13
MODULE 01
Module3
DesktopFlipchart
Te Desktop Annotate Tool appears on the Main Toolbox.
Te Desktop Flipchart in ActivInspire is the same as the Annotate Over Live Desktop (default)
ipchart in ActivStudio 3.6.
CameraTool
ActivInspires Camera Tool continues to oer the features found in previous versions. Should you
choose to use the Camera Tool with other applications on a live desktop, you can access it through
the Desktop Tools.
DesktopTools
Click the Desktop Tools Icon to open the Desktop Tools Wonderwheel. Te Desktop Tools oer
tools commonly used with other applications.
ReturntoFlipchart
ActivInspire in the ActivClassroom 14
UserDefinedButtons
To add a customized User Dened Button, click on the Edit User Dened Button on the Quick
Access Toolbox. Te Edit User Proles box will open to the User Dened Button Tab.
Click the Add Button to add a Program or File to the Quick Access Toolbox.
Browse to the Program/File or type in the Website URL.
Add a Tooltip.
Move the User Dened Button to the desired place on your toolbox with the
Move Up or Move Down Buttons.
Click Done.
Te new button will appear on the toolbox.
While in Edit Proles, click Remove to delete a User Dened Button.
Quick
Access
Toolbar
EditUser
Dened
Button
Browse
tond
Program/
File
Module 3 15
MODULE 01
LinkedFileHosting
Linked File Hosting is not currently available.
AddingResourcestotheShortcutBar
Te Shortcut Bar is also known as the Quick Access Toolbox. You can add objects to this toolbox
by clicking and dragging from the ipchart page. To delete the shortcut to these objects, use the
Remove option in Edit Proles>User Dened Buttons.
ArrangeWindows
Arrange Windows is not available in ActivInspire. To move between open ipcharts, use the tabs at
the top of the Flipchart Window.
Arrange Windows is not available in ActivInspire. To move between open ipcharts, use the tabs at
the top of the Flipchart Window.
Note: If tabs do not show, check the View Menu to be certain they are enabled.
Copy and paste pages between open ipcharts by:
Using the Page Browser menus to copy/paste.
Dragging a page from the active ipcharts Page Browser to the receiving ipcharts tab.
DeconstructText
Te term for Deconstruct Text has been changed to Extract Text.
ActivInspire in the ActivClassroom 16
PowerTools
Te tools known as Power Tools in previous versions of Activsoftware are available to be added to
the toolbox or can be accessed through the Tools Menu. Tools commonly used for Math are found
in the Maths Tools Menu within the Tools Menu.
Note: Te icon for the Tools Menu in ActivInspire is the same as the icon for Power Tools in the
Windows version of ActivStudio 3.
Rather than a Math Toolbox to size the Ruler and Protractor, move the Activpen to the outside
edge of the tool. When the double-headed arrow appears, press and drag to change the length of
the ruler or the size of the protractor.
Close the ruler or protractor using the menu icon located on the tool.
It is possible to open multiple rulers, compasses, protractors and die simultaneously.
Ruler
Te ruler performs all the functions of
previous versions. In addition, you can use
the Ruler Menu to set dierent units of
measurement on each side.
Module 3 17
MODULE 01
Protractor
Te Protractors Menu can be used to choose several drawing options: a closed arc, and lled arc,
and an open arc.
Compass
Te size of the Compass Tool is set in Edit Proles>Tools>Tool Scale.
Close the Compass Tool with the Close Box at the top of the tool.
ActivInspire in the ActivClassroom 18
Calculator
Te Calculator Tool can be set to use:
Calculator supplied with ActivInspire (default)
Calculator supplied with the operating system
Another calculator installed on the computer
To set the desired calculator choose Edit Proles>Settings>Tools>Calculator
Clock
Te Clock Tool can be added to the toolbox, or accessed through Tools Menu>More Tools.
Clickto
setCount
down
Countup
Timers
Module 4 19
MODULE 01
Module4
ObjectStackingOrder
Object stacking order and ipchart layers remain the same in ActivInspire as in previous versions.
An added feature to help with stacking and layering objects is the Object Browser. Tis browser
displays detail of the objects on a ipchart page.
Te Object Browser allows a user to view:
Te order and layer of each object
Hidden objects
Locked objects
Te Object Browser can be used to work with objects:
Reorder or change the layer of objects by dragging and dropping within the Object Browser.
Edit objects within the Object Browser by selecting the object and using the Popup Menu to
make changes.
ActivInspire in the ActivClassroom 20
LockingandUnlockingObjects
Lock Objects using the Marquee Handles Toolbar, Right-Click Menu or the Object Browser.
While a locked object can be edited, it can no longer be selected on the ipchart page with a right-
click. To edit a locked object (including unlock), select the object within the Object Browser and
use the menu or activate Design Mode.
LockinganObjecttotheBackground
To lock an object to the Background Layer, select the object in the Object Browser and drag it to
the background layer.
To unlock the object from the Background Layer, select the object in the Object Browser and drag
it to any of the other layers.
AttachinganActiontoanObject
Te process for attaching actions remains the same. Te Action Properties of an object are found in
the Action Browser.
From the drop down menu in the Current Selection Tab, select the type of action to apply.
Choose the Action to apply from the list.
If a target needs to be set or a le is to be opened, use the Browse Button.
(Type in the URL of desired Webpages to open).
Click Apply Changes.
Module 4 21
MODULE 01
To remove an action from an object:
Select the object.
Click the Remove Existing Button in the Action Browser.
Instantly program objects with preset options from the Action Browser.
Choose the Drag and Drop Tab.
Click and drag the desired action directly over the object on the ipchart page to be
programmed.
Te object will assume the action.
InsertingActions
Right-click Menu no longer oers insert le options.
Tese options are applied using either the new Media
Tool or the Insert Menu. To quickly insert media:
Click the Media Tool.
Choose the le to be inserted.
File will appear in the ipchart as an icon.
(Movie les will play).
ActivInspire in the ActivClassroom 22
To insert media with more options for how the inserted media will display:
From the Insert Menu, choose Link>File or Website.
Browse to the desired le or enter the URL.
In the Insert File Dialog Box, make desired choices.
WebBrowser
Tis tool opens the default operating system Web Browser. Te previous ActivStudio Web
Browser is not a feature in ActivInspire.
EmbedFileActions
File Actions must be embedded when attaching or linking a le. Te option to embed all le
actions is not currently available.
PageNotes
Choose the Notes Browser Icon in the Browser window
to create or view page notes.
Note:If a note is included for a page, the Page Notes
Icon will appear in the top of the ipchart window. To
add notes to the ipchart page, select and drag the text
onto the page.
FractionCreator
Te Fraction Creator is not included in this version of ActivInspire.
Module 4 23
MODULE 01
Tickertape
Te tool does not display a menu. When the Tickertape Tool is chosen, the Tickertape Dialog Box
opens.
To create a new tickertape, open a saved tickertape, or save the current tickertape, select the
desired option from the File Menu in the Tickertape Dialog Box.
NotesandPointers
Notes and Pointers are not available in ActivInspire.
FlipchartRecorder
Te Area Recorder and Flipchart Recorder are not available. Clicking the tool will activate the Full
Screen Recorder and open the Screen Recorder Menu Toolbox.
ActivInspire in the ActivClassroom 24
Module5
GridColor
Use the Properties Browser>Grid Designer to change grid color. Grids may also be edited by
clicking on Edit>Grid.
CreatingResources
Open the Resource Browser to drag resources from a ipchart page to a folder in the browser.
Note: By default objects dragged to the Resource Browser will be assigned a generic le name
(resource1, resource2, etc). It is suggested to rename the object le for easy access.
To create folders in the Resource Browser:
Choose the folder within which the new folder is to be created.
Choose Create New Folder from the Popup Menu.
Use the Popup Menu to Delete, Rename and Export Folders to Resource Packs.
Module 5 25
MODULE 01
AppearanceProperties
All properties for objects and pages are found in the Property Browser. Te selected objects
properties will be displayed in the Property Browser and can be edited using the available options.
Tese options, in most cases, remain the same as those oered in previous versions of Activsoftware.
An option that previously was set using a check or radio button is now set by choosing either True
or False from a popup menu.
ExportingFlipcharts
Flipchart Export Wizard is not currently available. To export a page as a graphics le:
Open the Page Browser.
Select a Page.
From the Popup Menu choose Export Page.
Users can export a ipchart to PDF by choosing the Print to PDF option in the Print Dialog Box.
PageTurnEffectsare not currently available.
FormatPainter is not available in this version of ActivInspire.
ActivInspire in the ActivClassroom 26
ActivResourceManager
Te features of ActivResource Manager are included within ActivInspire. To Import or Export
Resource Packs:
Choose the root folder of the Shared or Personal Resources.
From the popup menu choose the desired option.
Imported resources will be imported to the Resource Packs Folder and made available
immediately without the need to re-index resource folders.
FlipchartBuilderis not currently available.
Containers
Te procedures for setting containers remain the same as previous versions of Activsoftware.
Container properties are displayed in the Properties Browser.
Restrictors
Te procedures for setting restrictors remain the same as previous versions of Activsoftware.
Restrictor properties are displayed in the Properties Browser.
Module 1 27
MODULE 01
Teachers never stop learningprobably because there is always so much more to
know, especially when it comes to technology in the classroom. Thats why weve
created a customizable, creative professional development program designed to
help educators unite their curricula and teaching styles with classroom technology.
We call it ActivLearning, and its the best way to get out from behind the desk
and into the heart of the digital classroom revolution.
Available online and in person, in your school or at Prometheans facilities,
ActivLearning oers educators courses in everything from getting started
with ActivInspire, to getting results when training others in their school system.
And with a focus on creativity, connectivity and in-depth comprehension, the
courses are much like an ActivClassroom lesson themselvesexciting, engaging,
personal and everyday functional.
www.PrometheanPlanet.com/ActivLearning
Discover.
ActivInspire in the ActivClassroom 28
2009 Promethean Ltd. All Rights Reserved. Product Specications are subject to change without notice. ActivLearning PS 03/09 V1.0 US
Free,onlineintroductioncourses
available from ActivLearning at
Promethean Planet
Fullrangeofcorelessonsfrom
Getting Started to Certied Trainer
Mentor-basedinstructionfor
creative, connective classes
Masteryfocusedwith an emphasis on
creative application and real learning rather
than just how to use the software
Flexibilityonline and in person
workshop-style classes, at your place
or ours
Communitysupport with more than
70,000 educators registered to learn
Customization available for
personalized courses, workshops
and online modules per school or
school system
24/7availability with online
courses; unlike any other
interactive whiteboard maker
Traintoteach by becoming a
Promethean Certied Learning
Establishment and instruct others
Introduction to ActivInspire
Migrating to ActivInspire
Core Skills
Advanced Skills Workshop
Curriculum Developer
Training & Resource Developer
Developing Interactive
Whiteboard (IWB) Pedagogies
e ActivClassroom by Promethean creates successful, 360-degree educational
environments by connecting technology to human ingenuity, and teachers to
their peers, to students, and to a whole new world of learning.
ActivLearning is only one part of an integrated system of hardware, software,
training and resources designed by educators for educators to support teacher
eorts at instruction and assessment, improve student participation and
strengthen performance for all types of learners.
To learn more, visit www.PrometheanWorld.com or call 1.888.652.2848
DETAI LS FEATURES SAMPLE COURSES
PROMETHEAN RESELLER
Reseller Company Name (not logo)
0000 Street Address St., Suite 0000
City, State 00000
000.000.0000
www.companywebaddress.com
email@companywebaddress.com
Module 1 29
MODULE 01
Once an educator opens the door to the ActivClassroom, the ActivClassroom is
everywhere. Promethean Planet makes it possible, connecting teachers with their
peers and the world through an online community dedicated to sharing, training,
and, most importantly, support.
An integral part of the ActivClassroom, Promethean Planet is the worlds fastest
growing interactive whiteboard community with more than 275,000 international
members. Its an ActivClassroom resource library and a proving ground for new
tips and tricks that make all our products and solutions even more versatile. Its
an open podium where the top names in education research come to share their
knowledge, and one giant teachers lounge where instructors from more than 200
countries come to share theirs. And now, its even morean elite club where reg-
istered users can purchase and download premium content from partners and the
industrys leading publishers and providers to further enrich their ActivClassrooms.
www.PrometheanPlanet.com
Connect.
ActivInspire in the ActivClassroom 30
Promethean Planet PS 03/09 V1.0 US 2009 Promethean Ltd. All Rights Reserved. Product Specications are subject to change without notice.
Bepartofthecommunityand share
support and advice with over 275,000
members via our vibrant forum and blog
ActivClassroomtraining available
from ActivLearning at Promethean
Planet oers professional development
resources to keep you up-to-date
Joinforfreeall IWB
technology users welcome
Morethan10,000freeresources
created by teachers, for teachers
Exclusiveaccesstopremiumcontent
direct from industry leading education
publishers in ActivSoftware format
ActivLessonseasy to use, pre-made
lessons aligned to curriculum standards;
designed to minimize preparation and
save time
ActivPacksfast resource gathering
for quick, customized lessons
Toptipsandbestpractice direct
from education thought leaders
and Promethean experts
Downloadableupdates including
new software versions and drivers
ActivConnectconnect your students
with pupils in other classrooms around
the world via your IWB
e ActivClassroom by Promethean creates successful, 360-degree educational
environments by connecting technology to human ingenuity, and teachers to
their peers, to students, and to a whole new world of learning.
Promethean Planet is only one part of an integrated system of hardware,
software, training and resources designed by educators for educators to
support teacher eorts at instruction and assessment, improve student
participation and strengthen performance for all types of learners.
To learn more, visit www.PrometheanWorld.com or call 1.888.652.2848
DETAI LS FEATURES
PROMETHEAN RESELLER
Reseller Company Name (not logo)
0000 Street Address St., Suite 0000
City, State 00000
000.000.0000
www.companywebaddress.com
email@companywebaddress.com
ActivInspire in the ActivClassroom 32
PrometheanInc.
1165 Sanctuary Parkway, Suite 400
Alpharetta, GA 30009
(888) 652-2848
www.prometheanworld.com
You might also like
- The Subtle Art of Not Giving a F*ck: A Counterintuitive Approach to Living a Good LifeFrom EverandThe Subtle Art of Not Giving a F*ck: A Counterintuitive Approach to Living a Good LifeRating: 4 out of 5 stars4/5 (5820)
- The Gifts of Imperfection: Let Go of Who You Think You're Supposed to Be and Embrace Who You AreFrom EverandThe Gifts of Imperfection: Let Go of Who You Think You're Supposed to Be and Embrace Who You AreRating: 4 out of 5 stars4/5 (1093)
- Never Split the Difference: Negotiating As If Your Life Depended On ItFrom EverandNever Split the Difference: Negotiating As If Your Life Depended On ItRating: 4.5 out of 5 stars4.5/5 (845)
- Grit: The Power of Passion and PerseveranceFrom EverandGrit: The Power of Passion and PerseveranceRating: 4 out of 5 stars4/5 (590)
- Hidden Figures: The American Dream and the Untold Story of the Black Women Mathematicians Who Helped Win the Space RaceFrom EverandHidden Figures: The American Dream and the Untold Story of the Black Women Mathematicians Who Helped Win the Space RaceRating: 4 out of 5 stars4/5 (898)
- Shoe Dog: A Memoir by the Creator of NikeFrom EverandShoe Dog: A Memoir by the Creator of NikeRating: 4.5 out of 5 stars4.5/5 (540)
- The Hard Thing About Hard Things: Building a Business When There Are No Easy AnswersFrom EverandThe Hard Thing About Hard Things: Building a Business When There Are No Easy AnswersRating: 4.5 out of 5 stars4.5/5 (349)
- Elon Musk: Tesla, SpaceX, and the Quest for a Fantastic FutureFrom EverandElon Musk: Tesla, SpaceX, and the Quest for a Fantastic FutureRating: 4.5 out of 5 stars4.5/5 (474)
- Her Body and Other Parties: StoriesFrom EverandHer Body and Other Parties: StoriesRating: 4 out of 5 stars4/5 (822)
- The Sympathizer: A Novel (Pulitzer Prize for Fiction)From EverandThe Sympathizer: A Novel (Pulitzer Prize for Fiction)Rating: 4.5 out of 5 stars4.5/5 (122)
- The Emperor of All Maladies: A Biography of CancerFrom EverandThe Emperor of All Maladies: A Biography of CancerRating: 4.5 out of 5 stars4.5/5 (271)
- The Little Book of Hygge: Danish Secrets to Happy LivingFrom EverandThe Little Book of Hygge: Danish Secrets to Happy LivingRating: 3.5 out of 5 stars3.5/5 (401)
- The World Is Flat 3.0: A Brief History of the Twenty-first CenturyFrom EverandThe World Is Flat 3.0: A Brief History of the Twenty-first CenturyRating: 3.5 out of 5 stars3.5/5 (2259)
- The Yellow House: A Memoir (2019 National Book Award Winner)From EverandThe Yellow House: A Memoir (2019 National Book Award Winner)Rating: 4 out of 5 stars4/5 (98)
- Devil in the Grove: Thurgood Marshall, the Groveland Boys, and the Dawn of a New AmericaFrom EverandDevil in the Grove: Thurgood Marshall, the Groveland Boys, and the Dawn of a New AmericaRating: 4.5 out of 5 stars4.5/5 (266)
- Team of Rivals: The Political Genius of Abraham LincolnFrom EverandTeam of Rivals: The Political Genius of Abraham LincolnRating: 4.5 out of 5 stars4.5/5 (234)
- A Heartbreaking Work Of Staggering Genius: A Memoir Based on a True StoryFrom EverandA Heartbreaking Work Of Staggering Genius: A Memoir Based on a True StoryRating: 3.5 out of 5 stars3.5/5 (231)
- On Fire: The (Burning) Case for a Green New DealFrom EverandOn Fire: The (Burning) Case for a Green New DealRating: 4 out of 5 stars4/5 (74)
- The Unwinding: An Inner History of the New AmericaFrom EverandThe Unwinding: An Inner History of the New AmericaRating: 4 out of 5 stars4/5 (45)
- DIALux Evo ManualDocument92 pagesDIALux Evo ManualIngenieroSinTitulo100% (1)
- Gmail - Letter of Intent - NAVEENA K - Ref. No. - 9263041 PDFDocument2 pagesGmail - Letter of Intent - NAVEENA K - Ref. No. - 9263041 PDFsivakumarNo ratings yet
- Life Is Full of Suprises and Miracles Part-6Document31 pagesLife Is Full of Suprises and Miracles Part-6Virrru NarendraNo ratings yet
- COPYING - MinGW w64 RuntimeDocument5 pagesCOPYING - MinGW w64 RuntimeHector BautistaNo ratings yet
- Owasp Clasp v1.2 For Print LuluDocument547 pagesOwasp Clasp v1.2 For Print LuluNarayana BanalaNo ratings yet
- Certificate: Mr. Vaibhav Sharma (Hod of Computer Science)Document12 pagesCertificate: Mr. Vaibhav Sharma (Hod of Computer Science)kartik sainiNo ratings yet
- Database DesignDocument6 pagesDatabase DesignAniket JadhavNo ratings yet
- Eee 3506 Exp9Document5 pagesEee 3506 Exp9Asheque IqbalNo ratings yet
- Faculty of Technology and Engineering: U & P U. Patel Department of Computer EngineeringDocument27 pagesFaculty of Technology and Engineering: U & P U. Patel Department of Computer EngineeringnooneNo ratings yet
- Department of Software Engineering JIGJIGA University Software Process Management Hand-Out of Chapter 2Document6 pagesDepartment of Software Engineering JIGJIGA University Software Process Management Hand-Out of Chapter 2Abdulaziz OumerNo ratings yet
- QT 4.4.3 - QTSQL ModuleDocument16 pagesQT 4.4.3 - QTSQL ModuleMilica JovanoskaNo ratings yet
- Order Confirmation - JCPenneyDocument5 pagesOrder Confirmation - JCPenneyCorinthia HardmanNo ratings yet
- Vuex enDocument42 pagesVuex enalexNo ratings yet
- Ilovepdf Merged CompressedDocument274 pagesIlovepdf Merged CompressedMajety S LskshmiNo ratings yet
- HTML - Draw An X in CSS - Stack OverflowDocument14 pagesHTML - Draw An X in CSS - Stack OverflowVlxNo ratings yet
- Vmware - Premium.1V0-21.20.50Q - Demo: Number: 1V0-21.20 Passing Score: 800 Time Limit: 120 Min File Version: 1Document16 pagesVmware - Premium.1V0-21.20.50Q - Demo: Number: 1V0-21.20 Passing Score: 800 Time Limit: 120 Min File Version: 1Sathish MNo ratings yet
- UsbFix ReportDocument3 pagesUsbFix ReportJaduuer DiazNo ratings yet
- Instruction Manual For Loading MonitorDocument114 pagesInstruction Manual For Loading MonitorRM HaroonNo ratings yet
- Oracle Spatial DB - TutorialDocument51 pagesOracle Spatial DB - Tutorialnsladoje5415No ratings yet
- Sample Permission LetterDocument2 pagesSample Permission LetterChimNo ratings yet
- Sandvik ASRi - ENG PDFDocument8 pagesSandvik ASRi - ENG PDFGracjan Cmok-GawrońskiNo ratings yet
- Application Note (Adc)Document18 pagesApplication Note (Adc)ajachurailNo ratings yet
- HP ArcSight SmartConnectors Supported ProductsDocument3 pagesHP ArcSight SmartConnectors Supported ProductsANNguyenNo ratings yet
- LogDocument2 pagesLog1000 SUBSCRIBERS WITHOUT ANY VIDEONo ratings yet
- Asynchronous (Serial, CommunicationDocument2 pagesAsynchronous (Serial, CommunicationS.Ramesh rajaNo ratings yet
- Ge Mark VieDocument43 pagesGe Mark VieKevin Ngo100% (1)
- 5G New Radio - Explained in A NutshellDocument11 pages5G New Radio - Explained in A NutshellaliEsswieNo ratings yet
- Programming The Web NotesDocument52 pagesProgramming The Web NotesMani KandanNo ratings yet
- Project 1Document5 pagesProject 1AjithNo ratings yet
- Beep Codes: Beep Codes Beep Code Description Beep Codes Beep Code DescriptionDocument2 pagesBeep Codes: Beep Codes Beep Code Description Beep Codes Beep Code DescriptionAntonio Haber LamarNo ratings yet