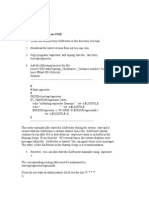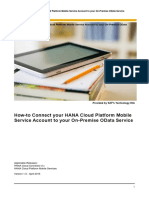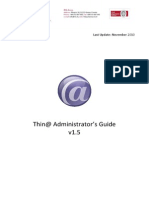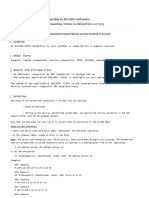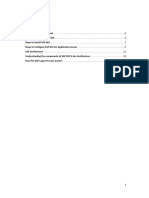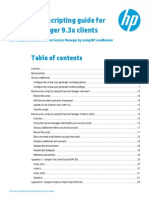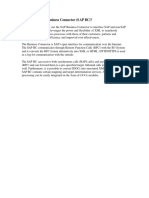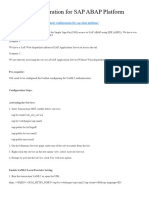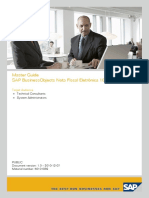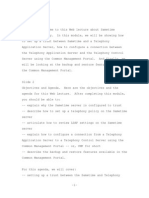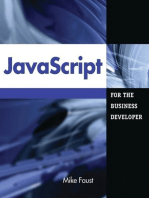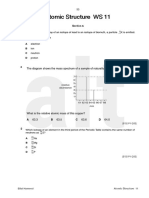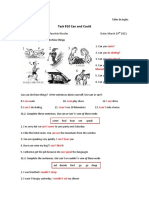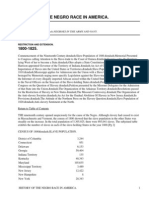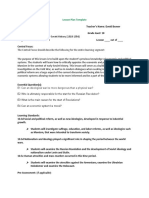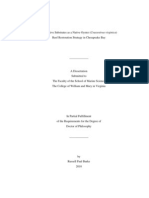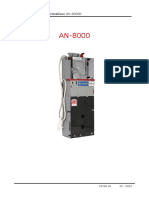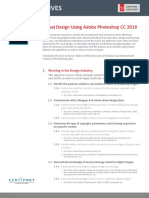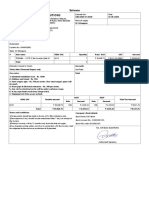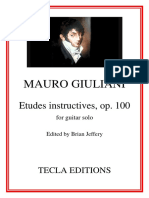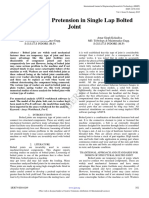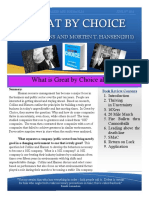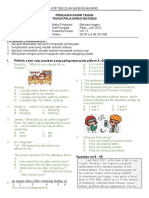Professional Documents
Culture Documents
Open Sap Service Connection
Open Sap Service Connection
Uploaded by
zoro56690 ratings0% found this document useful (0 votes)
52 views12 pagesThis document provides instructions for opening an SAP service connection through SAP's Service Marketplace portal. It describes logging into the portal, navigating to the Service Connection page, choosing the appropriate SAP system, installing the SAP Service Connector if needed, and opening the connection by providing contact information and starting the Service Connector. The connection status will update to show when it has successfully connected. The document is intended to act as a reference for any personnel who need to open an SAP service connection.
Original Description:
Open Sap Service Connection
Copyright
© © All Rights Reserved
Available Formats
PDF, TXT or read online from Scribd
Share this document
Did you find this document useful?
Is this content inappropriate?
Report this DocumentThis document provides instructions for opening an SAP service connection through SAP's Service Marketplace portal. It describes logging into the portal, navigating to the Service Connection page, choosing the appropriate SAP system, installing the SAP Service Connector if needed, and opening the connection by providing contact information and starting the Service Connector. The connection status will update to show when it has successfully connected. The document is intended to act as a reference for any personnel who need to open an SAP service connection.
Copyright:
© All Rights Reserved
Available Formats
Download as PDF, TXT or read online from Scribd
Download as pdf or txt
0 ratings0% found this document useful (0 votes)
52 views12 pagesOpen Sap Service Connection
Open Sap Service Connection
Uploaded by
zoro5669This document provides instructions for opening an SAP service connection through SAP's Service Marketplace portal. It describes logging into the portal, navigating to the Service Connection page, choosing the appropriate SAP system, installing the SAP Service Connector if needed, and opening the connection by providing contact information and starting the Service Connector. The connection status will update to show when it has successfully connected. The document is intended to act as a reference for any personnel who need to open an SAP service connection.
Copyright:
© All Rights Reserved
Available Formats
Download as PDF, TXT or read online from Scribd
Download as pdf or txt
You are on page 1of 12
Outsourcing
Open SAP Service
Connection
Date: January, 2009
Version: 1.2
Batavia Transmissions SAP R/3 Operations Manual
Originally Prepared on November 29, 2006
Document prepared by itelligence, Inc.
CHANGE HISTORY
Version Date Revision Description
1.0 11/29/2006 Original Draft Version
1.1 7/20/2007 Update service connection portal link/image
1.2 1/20/2009 Update service connection portal link/image
Page
2
Batavia Transmissions SAP R/3 Operations Manual
1. Introduction
This document has been written to capture all the information and steps necessary to open a
service connection for SAP access to any registered R/3 system in an SAP landscape.
1.1 Purpose
This document will act as a repository of information and should be used in
conjunction with the any other documents identified throughout this document. It
describes in-detail how to open the service connection, including all required
preliminary actions.
1.2 Intended Audience
This document should be any personnel who have authority to login to SAP Service
Marketplace and open the SAP Service Connection.
1.3 Additional Information
Page
3
Batavia Transmissions SAP R/3 Operations Manual
2. Login to Service Marketplace
2.1.1 Open Internet Explorer and navigate to the following URL
http://service.sap.com
2.1.2 When prompted, login using your S* number and click the link entitled SAP
Support Portal.
2.2 Navigate to the Service Connection Portal
2.2.1 Click on the link entitled Help & Support.
2.2.2 Next, click on the link entitled Connect to SAP.
Page
4
Batavia Transmissions SAP R/3 Operations Manual
2.2.3 Click on Maintain Connections.
Page
5
Batavia Transmissions SAP R/3 Operations Manual
3 Open the Connection
3.1 Choose Appropriate System
3.1.1 Choose the system you wish to open from the list of recently used systems at
the top of the screen. If you do not see the system you wish to open listed
there, then click the Display All Systems button and select the system from
the displayed list.
3.1.2 You will now see a screen that appears as follows. The Saprouter status
should display Not Connected or Cancelled.
3.2 Install SAP Service Connector
3.2.1 If this is your first time opening the system connection on this computer,
you must download the Service Connector. Click the button at the top of
the page called Service Connector Download.
3.2.2 Click the Install button, then click Run.
Page
6
Batavia Transmissions SAP R/3 Operations Manual
3.2.3 Click Run once again on the following screen:
3.2.4 Choose the appropriate language, then click OK.
Page
7
Batavia Transmissions SAP R/3 Operations Manual
3.2.5 Click the Next button.
3.2.6 Then click Install and Finish when complete.
Page
8
Batavia Transmissions SAP R/3 Operations Manual
3.3 Open the Connection
3.3.1 Return to the Service Connection screen in Service Marketplace. Make note
of the SAProuter name, in the example below it is duluthrs.
3.3.2 Under the section Open/Close Connections, click the link entitled R/3
Support.
Page
9
Batavia Transmissions SAP R/3 Operations Manual
3.3.3 Define the amount of time and contact information on the following screen.
In the SAProuter section, if you see the string [your local SAPRouter],
replace that string with the actual saprouter hostname that you made note of
on the previous screen. This will only have to be done the first time you
open the connection for this system.
3.3.4 Click the Start Service Connector button at the bottom of the screen.
Please note that from a network perspective you must be able to connect to the saprouter
host from the computer you are opening the connection from. Your browser setting must
also allow the downloading of a file.
3.3.5 Click the Open button on the following screen.
Page
10
Batavia Transmissions SAP R/3 Operations Manual
3.3.6 You should then see the following confirmation message:
3.3.7 After receiving the confirmation message, click the button Yes button at the
bottom of the screen.
3.3.8 The saprouter status will now say Connecting.
3.3.9 Upon refreshing, a few minutes later the status should change to
Connected.
Page
11
Batavia Transmissions SAP R/3 Operations Manual
Page
12
3.3.10 The connection is now open for SAP to login.
You might also like
- VDA 6.3 - Jan 2023Document108 pagesVDA 6.3 - Jan 2023Cem Alsat95% (100)
- PM End User ManualDocument241 pagesPM End User ManualKhalid Baye100% (1)
- Creaing Remote Connection To SAPDocument1 pageCreaing Remote Connection To SAPphanid81No ratings yet
- Sap Tutorials FORMATEDDocument179 pagesSap Tutorials FORMATEDsoma3nathNo ratings yet
- SAProuter InstallationDocument11 pagesSAProuter InstallationRamesh Jaisimha TvnNo ratings yet
- SNAPstart Reseller Admin Guide - 1.17Document26 pagesSNAPstart Reseller Admin Guide - 1.17ehernaezNo ratings yet
- How-To Connect Your HANA Cloud Platform Mobile Service Account To Your On-Premise OData ServiceDocument25 pagesHow-To Connect Your HANA Cloud Platform Mobile Service Account To Your On-Premise OData ServiceHard SarcoNo ratings yet
- Thin@ Administrator's Guide v1.5: Last Update: November 2010Document30 pagesThin@ Administrator's Guide v1.5: Last Update: November 2010DabraCicNo ratings yet
- SAP Remote Access and Connectivity Service Access With Internet SAProuterDocument8 pagesSAP Remote Access and Connectivity Service Access With Internet SAProuterlofaszjoska90No ratings yet
- How To Guide Replication From Non-ABAPDocument23 pagesHow To Guide Replication From Non-ABAPSunil RaiNo ratings yet
- Server Admin82Document467 pagesServer Admin82ManjulaRajgopalNo ratings yet
- Setting Up VPN On Windows 2000Document34 pagesSetting Up VPN On Windows 2000Omar KhayyamNo ratings yet
- RDS-User Manual Document PDFDocument15 pagesRDS-User Manual Document PDFak2001No ratings yet
- Install and ConfigureDocument5 pagesInstall and ConfigureMahesh PrasadNo ratings yet
- Project Control - Finance: Setting Up (1NT)Document12 pagesProject Control - Finance: Setting Up (1NT)tataxpNo ratings yet
- Processes Run Properly. The SAP Service Manager Allows You Start The Dialog InstancesDocument16 pagesProcesses Run Properly. The SAP Service Manager Allows You Start The Dialog InstancesvikasbumcaNo ratings yet
- SignFlow Setup and OverviewDocument6 pagesSignFlow Setup and OverviewdavidbannNo ratings yet
- Note 79411 - AS400 - 5250 Connection To AS400 CustomersDocument4 pagesNote 79411 - AS400 - 5250 Connection To AS400 CustomersMitchel NeyraNo ratings yet
- Master Guide Sap Businessobjects Nota Fiscal Eletrônica 10.0Document28 pagesMaster Guide Sap Businessobjects Nota Fiscal Eletrônica 10.0FelipeNo ratings yet
- LS Retail Infoserver 5.06 Quick Setup Guide: Author: Eiður Már Arason Date: 30.10.2006Document11 pagesLS Retail Infoserver 5.06 Quick Setup Guide: Author: Eiður Már Arason Date: 30.10.2006Sachin KamraNo ratings yet
- S2 Introduction To SAP Basis - 2Document15 pagesS2 Introduction To SAP Basis - 2Sooraj RautNo ratings yet
- LoadRunner Scripting GuideDocument93 pagesLoadRunner Scripting GuideHemanth DasineniNo ratings yet
- TableauServer Security PDFDocument18 pagesTableauServer Security PDFalcast007No ratings yet
- What Is The SAP Business Connector (S AP BC) ?Document36 pagesWhat Is The SAP Business Connector (S AP BC) ?Ben PerezNo ratings yet
- How To Link An SAP Installation To An Existing SAP Router 1662673409Document7 pagesHow To Link An SAP Installation To An Existing SAP Router 1662673409Hamdy EllabanNo ratings yet
- Installation Guide Groupware Connector 7.0Document48 pagesInstallation Guide Groupware Connector 7.0casper5521No ratings yet
- Aloha Guest Manager Install - Updated - Oct2008Document23 pagesAloha Guest Manager Install - Updated - Oct2008Cut WildNo ratings yet
- SAML2 Configuration For SAP ABAP PlatformDocument4 pagesSAML2 Configuration For SAP ABAP PlatformAdrianNo ratings yet
- SAP WM QuestionsDocument62 pagesSAP WM QuestionsSudhakar Karnan100% (2)
- SAP AdapterDocument4 pagesSAP AdapterGuda VanithaNo ratings yet
- Update Instructions Sima Pro 85 To Sima Pro 90Document12 pagesUpdate Instructions Sima Pro 85 To Sima Pro 90sheng caoNo ratings yet
- Upg Guide CRM7.0 EHP2 (ABAP) 011000358700001206862011Document30 pagesUpg Guide CRM7.0 EHP2 (ABAP) 011000358700001206862011Mesh NaiduNo ratings yet
- Configuring The ABAP Back-End For ABAP Development ToolsDocument10 pagesConfiguring The ABAP Back-End For ABAP Development ToolsJesufrancis LinovazNo ratings yet
- SAP UnifierDocument4 pagesSAP UnifierRajeshNo ratings yet
- Master Guide Sap Businessobjects Nota Fiscal Eletrônica 10.0Document28 pagesMaster Guide Sap Businessobjects Nota Fiscal Eletrônica 10.0MAURICIO SEIBELNo ratings yet
- Existing Clients Can Be Copied From Local To Remote System and Vice VersaDocument21 pagesExisting Clients Can Be Copied From Local To Remote System and Vice Versacmurali738No ratings yet
- ClientDocument21 pagesClientcmurali738No ratings yet
- 006 SaezDocument40 pages006 SaezvikasbumcaNo ratings yet
- Cluster Troubleshooting: David LibertoneDocument20 pagesCluster Troubleshooting: David LibertoneBalu VelNo ratings yet
- Sap Basis Administration HandbookDocument26 pagesSap Basis Administration Handbookblackgoldboy100% (3)
- Snapstart Admin GuideDocument26 pagesSnapstart Admin GuideAnonymous GEyA5IrNo ratings yet
- 094.straton User Guide OPC-UA-ServerDocument15 pages094.straton User Guide OPC-UA-ServerJérémy BouteillerNo ratings yet
- Guide - SAP GUI Install v2.10Document17 pagesGuide - SAP GUI Install v2.10Aaditya GautamNo ratings yet
- SQL Replication SubscriptionStreams SettingDocument4 pagesSQL Replication SubscriptionStreams SettingNguyen Ngoc TracNo ratings yet
- SAP Client Installation Manual: 1.1 PurposeDocument8 pagesSAP Client Installation Manual: 1.1 Purposekiran_desai80No ratings yet
- How To Troubleshoot Alerts in SAP Business OneDocument8 pagesHow To Troubleshoot Alerts in SAP Business OneDant NazarNo ratings yet
- Initial TAS ConfigurationDocument27 pagesInitial TAS ConfigurationrchaveroNo ratings yet
- Creating Multiple Methods - Operations and Exposing BAPI As A WebserviceDocument16 pagesCreating Multiple Methods - Operations and Exposing BAPI As A WebserviceMehmet Onur MutluNo ratings yet
- Note 812732 - R3 Support Service ConnectionDocument4 pagesNote 812732 - R3 Support Service ConnectionMitchel NeyraNo ratings yet
- SAP Line OpenerDocument10 pagesSAP Line Openervaibhav_taNo ratings yet
- Administrator's Guide For The Integration Component: SAP Business OneDocument20 pagesAdministrator's Guide For The Integration Component: SAP Business OneKleberson LimaNo ratings yet
- Description: Tags: LAPUserGuideRelease3Document55 pagesDescription: Tags: LAPUserGuideRelease3anon-279217No ratings yet
- Configure SCOTDocument17 pagesConfigure SCOTamitkumarghosh78100% (1)
- EP - DOC - How To Use The Application IntegratorDocument23 pagesEP - DOC - How To Use The Application IntegratormcacchiarelliNo ratings yet
- Roland-Printserver User ManualDocument24 pagesRoland-Printserver User ManualMaxi ArroyoNo ratings yet
- SAP interface programming with RFC and VBA: Edit SAP data with MS AccessFrom EverandSAP interface programming with RFC and VBA: Edit SAP data with MS AccessNo ratings yet
- Configuration of a Simple Samba File Server, Quota and Schedule BackupFrom EverandConfiguration of a Simple Samba File Server, Quota and Schedule BackupNo ratings yet
- Karakoram International University: TopicDocument56 pagesKarakoram International University: TopicNoor KhanNo ratings yet
- 01 Atomic Structures WSDocument34 pages01 Atomic Structures WSAreeba EjazNo ratings yet
- The Art of Perfumery-Septimus PiesseDocument431 pagesThe Art of Perfumery-Septimus PiesseHornoEnElNo ratings yet
- Task #10 Tarquino MauricioDocument2 pagesTask #10 Tarquino MauricioMauricio Tarquino FloresNo ratings yet
- GN1 Overlock Machine Manual in English PDFDocument23 pagesGN1 Overlock Machine Manual in English PDFomaramedNo ratings yet
- Ra 10868Document11 pagesRa 10868Edalyn Capili100% (1)
- History of The Negro Race in America From 1619 To 1880. Vol. 2 (Of 2) Negroes As Slaves, As Soldiers, and As Citizens by Williams, George WashingtonDocument476 pagesHistory of The Negro Race in America From 1619 To 1880. Vol. 2 (Of 2) Negroes As Slaves, As Soldiers, and As Citizens by Williams, George WashingtonGutenberg.org100% (2)
- Sun Pharma ProjectDocument26 pagesSun Pharma ProjectVikas Ahuja100% (1)
- E M II: Synchronous MachineDocument10 pagesE M II: Synchronous MachineAkashman ShakyaNo ratings yet
- NG-PHC-PHC: C-DTP-DSRDocument4 pagesNG-PHC-PHC: C-DTP-DSRBisi AgomoNo ratings yet
- Pre-Reading Lesson PlanDocument4 pagesPre-Reading Lesson Planapi-489274706No ratings yet
- Ahad NaamahDocument2 pagesAhad NaamahedoolawNo ratings yet
- Nuclear PhysicsDocument85 pagesNuclear PhysicsKy2ST3z4No ratings yet
- Auto Motivations Digital Cinema and KiarDocument11 pagesAuto Motivations Digital Cinema and KiarDebanjan BandyopadhyayNo ratings yet
- Alternative Substrates As A Native Oyster (Crassostrea Virginica) Reef Restoration Strategy in Chesapeake BayDocument286 pagesAlternative Substrates As A Native Oyster (Crassostrea Virginica) Reef Restoration Strategy in Chesapeake BayMandi MynyddNo ratings yet
- A Resource-Based View of The FirmDocument15 pagesA Resource-Based View of The Firmannu nandalNo ratings yet
- Ecocriticism and Narrative Theory An IntroductionDocument12 pagesEcocriticism and Narrative Theory An IntroductionIdriss BenkacemNo ratings yet
- Organisational BehaviourDocument279 pagesOrganisational BehaviourSumitha SelvarajNo ratings yet
- Naet Basic 15 GuideDocument6 pagesNaet Basic 15 Guidesissicarranza100% (1)
- Conditional Sentence and Passive VoiceDocument2 pagesConditional Sentence and Passive Voicedebietamara larentikaNo ratings yet
- Azkoyen Technical Guide AN8000Document38 pagesAzkoyen Technical Guide AN8000pastilhasNo ratings yet
- ACA - Exam - Objectives - Photoshop - CC 2018Document5 pagesACA - Exam - Objectives - Photoshop - CC 2018Jeffrey FarillasNo ratings yet
- Quotation - ABS 2020-21 - E203 - Mr. K Ramesh ReddyDocument1 pageQuotation - ABS 2020-21 - E203 - Mr. K Ramesh ReddyairblisssolutionsNo ratings yet
- Mauro Giuliani: Etudes Instructives, Op. 100Document35 pagesMauro Giuliani: Etudes Instructives, Op. 100Thiago Camargo Juvito de Souza100% (1)
- Effect of Bolt Pretension in Single Lap Bolted Joint IJERTV4IS010269Document4 pagesEffect of Bolt Pretension in Single Lap Bolted Joint IJERTV4IS010269ayush100% (1)
- Great by Choice - Collins.ebsDocument13 pagesGreat by Choice - Collins.ebsShantanu Raktade100% (1)
- 8.b SOAL PAT B INGGRIS KELAS 8Document6 pages8.b SOAL PAT B INGGRIS KELAS 8M Adib MasykurNo ratings yet
- Comparative and Superlative Adjectives PresentationDocument15 pagesComparative and Superlative Adjectives Presentationapi-248688582No ratings yet
- InglesDocument5 pagesInglesJessi mondragonNo ratings yet