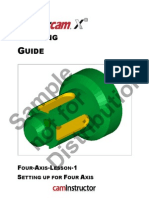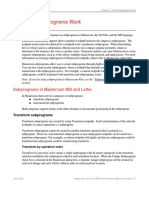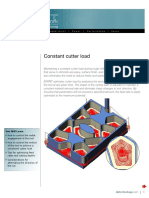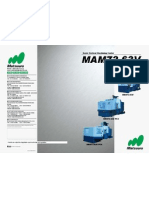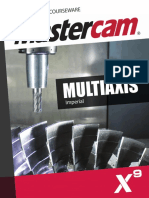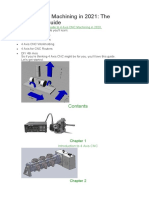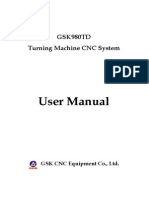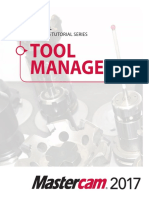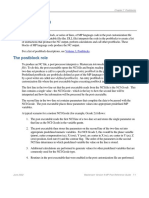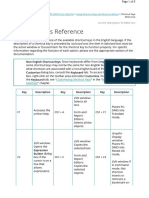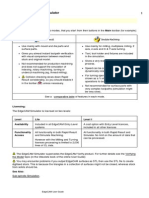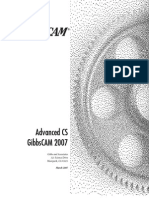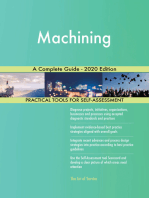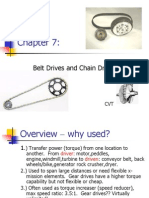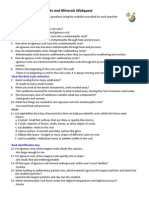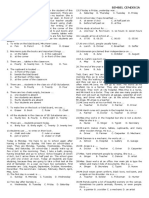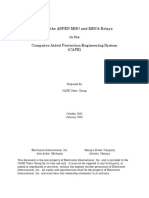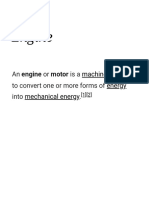Professional Documents
Culture Documents
Mastercam: Importing Iges File Into Mastercam
Mastercam: Importing Iges File Into Mastercam
Uploaded by
NCARRILLO81Copyright:
Available Formats
You might also like
- Christine Piper - After Darkness (Extract)Document34 pagesChristine Piper - After Darkness (Extract)Allen & Unwin100% (3)
- FeatureCAM Fundamentals - Turning PDFDocument11 pagesFeatureCAM Fundamentals - Turning PDFBita MohajerniaNo ratings yet
- LV5-1510-20-UL-SLR 1MW/ GFDI/6input/Insul - Monitor: Verdrahtungshinweise Wiring InstructionsDocument113 pagesLV5-1510-20-UL-SLR 1MW/ GFDI/6input/Insul - Monitor: Verdrahtungshinweise Wiring Instructionsedvaldo alves pintoNo ratings yet
- 194986-Millennium Wiring Manual July 2006Document20 pages194986-Millennium Wiring Manual July 2006ramjoceNo ratings yet
- Importing 3d Model Into Mastercam-2Document20 pagesImporting 3d Model Into Mastercam-2martfilNo ratings yet
- Importing 3d Model Into MastercamDocument20 pagesImporting 3d Model Into MastercamMarsono Bejo SuwitoNo ratings yet
- SolidWorks 2015 Learn by doing-Part 3 (DimXpert and Rendering)From EverandSolidWorks 2015 Learn by doing-Part 3 (DimXpert and Rendering)Rating: 4.5 out of 5 stars4.5/5 (5)
- SolidWorks 2015 Learn by doing-Part 2 (Surface Design, Mold Tools, and Weldments)From EverandSolidWorks 2015 Learn by doing-Part 2 (Surface Design, Mold Tools, and Weldments)Rating: 4.5 out of 5 stars4.5/5 (5)
- Axyz 4010 1C-1Z Atc 7GDocument5 pagesAxyz 4010 1C-1Z Atc 7GCata OpreaNo ratings yet
- Thread Milling TutorialDocument9 pagesThread Milling TutorialThirugnanam DhandayuthapaniNo ratings yet
- 4th Axis PocketDocument8 pages4th Axis PocketAlaek Nu'manNo ratings yet
- Four Axis Lesson 1 SampleDocument27 pagesFour Axis Lesson 1 SampleLuis Enrique FloresNo ratings yet
- CNC ManualDocument23 pagesCNC ManualJessica WilliamsNo ratings yet
- Tool Path Optimization of Contouring Operation and Machining Strategies For Turbo Machinery BladesDocument7 pagesTool Path Optimization of Contouring Operation and Machining Strategies For Turbo Machinery BladesseventhsensegroupNo ratings yet
- Manual MC Vmc2240xlDocument89 pagesManual MC Vmc2240xlchidambaram kasiNo ratings yet
- 306 NCI FileDocument81 pages306 NCI FileHoang LamNo ratings yet
- How Subprograms Work: Subprograms in Mastercam Mill and LatheDocument16 pagesHow Subprograms Work: Subprograms in Mastercam Mill and LatheHoang LamNo ratings yet
- English - Lathe NGC - Operator's Manual - 2018Document456 pagesEnglish - Lathe NGC - Operator's Manual - 2018Francisco Salas GalvánNo ratings yet
- 213 Graphics FunctionsDocument6 pages213 Graphics FunctionsMinh PhươngNo ratings yet
- Pickoff Pull Cutoff Application Guide in MasterCamDocument20 pagesPickoff Pull Cutoff Application Guide in MasterCameltklasNo ratings yet
- PBT mt11060 GDocument250 pagesPBT mt11060 Gandreeaoana45No ratings yet
- CNC Class Notes PDFDocument28 pagesCNC Class Notes PDFMaximiliano GarciaNo ratings yet
- Help ToolpathDocument735 pagesHelp Toolpathhoang lyNo ratings yet
- Constant Cutter Load: You Will LearnDocument7 pagesConstant Cutter Load: You Will LearntsaladygaNo ratings yet
- Lathe Product MastercamDocument2 pagesLathe Product MastercamPaul VeramendiNo ratings yet
- Macro ProgramDocument2 pagesMacro Programdvt0% (1)
- Post Processor GuideDocument39 pagesPost Processor GuideAntonio Hidalgo GarciaNo ratings yet
- Matsuura Mam72 63vDocument12 pagesMatsuura Mam72 63vsagarpatil47No ratings yet
- Speeds and Feeds For Metal CuttingDocument4 pagesSpeeds and Feeds For Metal CuttingAnonymous dh6DITNo ratings yet
- CNC Machine ProbingDocument4 pagesCNC Machine Probingandreeaoana45No ratings yet
- SAMPLE Mastercam X9 Multiaxis Professional CoursewareDocument33 pagesSAMPLE Mastercam X9 Multiaxis Professional CoursewareEduardo Aleman Reyna100% (1)
- 307 Parameter InformationDocument293 pages307 Parameter InformationHoang LamNo ratings yet
- Mastercam 2017 Lathe CY Axis Toolpaths Tutorial SAMPLEDocument32 pagesMastercam 2017 Lathe CY Axis Toolpaths Tutorial SAMPLEsekhon8751150% (1)
- 4 Axis CNC MachiningDocument42 pages4 Axis CNC Machiningthe leNo ratings yet
- Vericut CAM InterfacesDocument2 pagesVericut CAM InterfacessivakumarsambandamNo ratings yet
- Post Text - Misc ValuesDocument21 pagesPost Text - Misc ValuesPhanba LanNo ratings yet
- GSK980TD Turning Machine CNC System User Manual (English Version)Document408 pagesGSK980TD Turning Machine CNC System User Manual (English Version)Yadai CastilloNo ratings yet
- Mastercam 2017 Mill Advanced Training Tutorial SAMPLE PDFDocument36 pagesMastercam 2017 Mill Advanced Training Tutorial SAMPLE PDFsekhon875115No ratings yet
- MCAMX6 PostDebuggerUG NoRestrictionDocument72 pagesMCAMX6 PostDebuggerUG NoRestrictionlvf51004No ratings yet
- Mastercam 2017 ToolManager Tutorial SAMPLEDocument20 pagesMastercam 2017 ToolManager Tutorial SAMPLEEd lHighNo ratings yet
- 107 PostblocksDocument28 pages107 Postblocksxuanphuong2710100% (1)
- PC-DMIS HotkeysDocument8 pagesPC-DMIS HotkeysRobotNo ratings yet
- 3040zq Usb GuideDocument13 pages3040zq Usb GuideOswald FrankNo ratings yet
- EdgeCAM SimulatorDocument21 pagesEdgeCAM SimulatorDulis DulisNo ratings yet
- 5XCAMDocument10 pages5XCAMTrường GiangNo ratings yet
- V9.1 Lathe Tutorial Change Pages (Inch)Document39 pagesV9.1 Lathe Tutorial Change Pages (Inch)Andrew TNo ratings yet
- PD PMD CadcamDocument20 pagesPD PMD CadcamVinay MishraNo ratings yet
- Mastercam2020 MultiaxisAdvanced TrainingTutorial SAMPLEDocument43 pagesMastercam2020 MultiaxisAdvanced TrainingTutorial SAMPLENguyen Van LyNo ratings yet
- My CNC TurningDocument7 pagesMy CNC Turningde_stanszaNo ratings yet
- Artcam Detailed Installation InstructionsDocument12 pagesArtcam Detailed Installation InstructionsCamelia Neagu-CogalniceanuNo ratings yet
- Workholding DevicesDocument38 pagesWorkholding DevicesMark Christian LiwagNo ratings yet
- Advanced CSDocument192 pagesAdvanced CSbilly dillpickerNo ratings yet
- Solidworks-Sheetmetal - Tips and TricksDocument22 pagesSolidworks-Sheetmetal - Tips and TrickscvetaNo ratings yet
- HaasLiveToolOpProgram - W - DS Manual PDFDocument70 pagesHaasLiveToolOpProgram - W - DS Manual PDFGuillermo RamirezNo ratings yet
- TechSpec For ACMDocument28 pagesTechSpec For ACMPham LongNo ratings yet
- Mastercam Handbook Volume 1, IntroductionDocument8 pagesMastercam Handbook Volume 1, IntroductionanvilfabNo ratings yet
- Assingment 2: Manufacturing TechnologyDocument29 pagesAssingment 2: Manufacturing TechnologySarweshNarayanParbatNo ratings yet
- 3-Axis Flowline FinishingDocument4 pages3-Axis Flowline FinishingCristian MartinezNo ratings yet
- Introduction To Cad/Cam Using Mastercam: Mohd Ridzuan MD Sharif Jabatan Teknologi Mekanikal Pemesinan Iktbn SepangDocument33 pagesIntroduction To Cad/Cam Using Mastercam: Mohd Ridzuan MD Sharif Jabatan Teknologi Mekanikal Pemesinan Iktbn SepangMardhieyah JamaluddinNo ratings yet
- AA SL Test 1Document3 pagesAA SL Test 1Ejaz Ahmad100% (1)
- List of AdjectivesDocument28 pagesList of Adjectiveszulaiman92No ratings yet
- Buku JawapanDocument15 pagesBuku JawapanSivaashini Balamuraly RajaNo ratings yet
- Types of PelvisDocument23 pagesTypes of PelvisChinju Jose SajithNo ratings yet
- Calibracion Motor Aceleracion 320CDocument12 pagesCalibracion Motor Aceleracion 320CJoan CardonaNo ratings yet
- Catabolism of HemeDocument10 pagesCatabolism of Hemermsaeed09No ratings yet
- Varec - 42 - VB15Document2 pagesVarec - 42 - VB15odqm_25No ratings yet
- IOL Calculation in Complex Corneal ConditionsDocument8 pagesIOL Calculation in Complex Corneal ConditionsShimaa MersalNo ratings yet
- Cambridge International General Certificate of Secondary EducationDocument4 pagesCambridge International General Certificate of Secondary EducationlolNo ratings yet
- Chapter 7Document39 pagesChapter 7SayeedIshtiaqueNo ratings yet
- Rocks and Minerals Webquest Justin PowersDocument2 pagesRocks and Minerals Webquest Justin Powersapi-264089789100% (1)
- Method 1: IB Questionbank Mathematics Higher Level 3rd Edition 1Document8 pagesMethod 1: IB Questionbank Mathematics Higher Level 3rd Edition 1Muhamad Zahwan AnwarNo ratings yet
- Bell B25D & B30D Engine Operation InfoDocument16 pagesBell B25D & B30D Engine Operation InfoOthnielNo ratings yet
- Powerpoint Presentation PetrophysicsDocument18 pagesPowerpoint Presentation PetrophysicsgregNo ratings yet
- Reading Comprehension Reading Comprehension: Hour MinutesDocument2 pagesReading Comprehension Reading Comprehension: Hour Minutes,arcisNo ratings yet
- Conductive Polymer Based On Polyaniline-Eggshell Powder (PANI-ESP) CompositesDocument17 pagesConductive Polymer Based On Polyaniline-Eggshell Powder (PANI-ESP) CompositesSergioNo ratings yet
- VESTA-80-Technical-manual-MIU VE80 GB - 002 05 17 PDFDocument28 pagesVESTA-80-Technical-manual-MIU VE80 GB - 002 05 17 PDFFrancisco LercariNo ratings yet
- Jon Krohn Metis Deep Learning 2017-05-01Document107 pagesJon Krohn Metis Deep Learning 2017-05-01Arnaldo Preso De LigaNo ratings yet
- Transistor-Transistor Logic (TTL or T L) : ExerciseDocument10 pagesTransistor-Transistor Logic (TTL or T L) : ExerciseHassan allaNo ratings yet
- B.ing 2Document3 pagesB.ing 2Dwi purwitasariNo ratings yet
- Cifra Club - Debbie Gibson - Lost in Your EyesDocument3 pagesCifra Club - Debbie Gibson - Lost in Your Eyesnivaldo de oliveira OliveiraNo ratings yet
- Keratin TreatmentDocument2 pagesKeratin TreatmentDilinika PriyadarshaniNo ratings yet
- CSTSN5Document2 pagesCSTSN5nileshcw51No ratings yet
- DimondDocument1 pageDimondapi-318888783No ratings yet
- Tagburos FinalDocument46 pagesTagburos FinalZiedwrick Ayson DicarNo ratings yet
- Indofood Case Study WEBDocument2 pagesIndofood Case Study WEBRiduan LieNo ratings yet
- Aspen Mho Mho4Document12 pagesAspen Mho Mho4Giovani ScarpatiNo ratings yet
- Engine: Machine Energy Mechanical EnergyDocument79 pagesEngine: Machine Energy Mechanical Energyshubhamvpathade03No ratings yet
Mastercam: Importing Iges File Into Mastercam
Mastercam: Importing Iges File Into Mastercam
Uploaded by
NCARRILLO81Original Title
Copyright
Available Formats
Share this document
Did you find this document useful?
Is this content inappropriate?
Report this DocumentCopyright:
Available Formats
Mastercam: Importing Iges File Into Mastercam
Mastercam: Importing Iges File Into Mastercam
Uploaded by
NCARRILLO81Copyright:
Available Formats
MasterCAM version Mill9.
1
Tutorial chapters:
1. Importing IGES fle into MasterCAM
2. Tool path setup
a. Setting job parameters: stock boundaries,
creating a bounding box, selecting the stock
origin.
3. Surface toolpaths:
a. Rough cut
b. Finish cut
4. Setting toolpath parameters
a. Creating a new tool
5. Preparing for machining; post processing
a. Checking toolpaths for collisions and gouges
6. NC fle upload
7. Router Functions
Routing is an effective method for machining materials such as
wood (or wood byproducts), plastics, and rigid or high-density
foam. The tutorial chapters will enable you to generate g-code
.NC fles from an imported 3-D model to be machined by the
AXYZ4008 router at the GSD.
1. Importing IGES fle into MasterCAM
Surface and solid models can be imported into MasterCAM from
environments that create watertight models. The Rhinoceros
platform is successful for exporting watertight .igs or .iges models.
(Note: FormZ is not suited to producing these models.)
Exporting your model from Rhinoceros
1. Prior to exporting your surfaces the entire Rhino model
needs to be located in the Cartesian positive X- and Y-axes
and the negative Z axis.
2. In Rhinoceros select File / Export Selected (follow the
Command prompt instructions and select the appropriate
surfaces.) An Export dialogue box will appear: create fle
name and save as an IGES *.igs, *.iges.
3. An IGES Export Options dialogue box will appear: scroll
through the IGES types, select Mastercam and select OK.
Importing your IGES fle into MasterCAM
1. Open the MasterCAM Mill9.1 icon.
2. Using the prompts at the top left of the screen select: File /
Converters / IGES / Read File.
3. Browse to fnd your fle and open it.
4. A dialogue bow will appear, accept defaults and click OK.
An addition dialogue box will appear, asking, Delete the
Current Part? Click Yes. Your model should now appear.
5. Press F9 to toggle on/off the X, Y, Z-axes. The MasterCAM
location of your model will correspond to the Rhinoceros
exported position. To view your model obliquely, Right-
click for dynamic spin options.
Verify Surface Viability
1. Any initial machining problems can be identifed by the
following sequence.
2. First, testing the normals: select Main Menu / Analyze /
Surfaces / Test Norms / All / Surfaces / Done. A pop-up
window will then appear informing you of your models
integrity. If you have reversed normals, follow the
onscreen prompts to adjust the surfaces of rebuild your
model and re-import.
3. Second, testing the model for sharp internal corners that
may not be machinable: select Main Menu / Analyze
/ Surfaces / Check Model / All / Surfaces / Done. A
tolerance will be shown at the bottom left of the screen,
select Enter to accept
4. A pop-up window will appear with diagnostics of your
model. Click OK. If you had internal sharp corners,
MasterCAM will ask you if you wish to draw the internal
sharp curves. We recommend that you say no and either
proceed knowing that the machine may not be able to
reproduce your model as precisely as you have drawn it
or to redraw your model in the original modeling program
avoiding sharp internal corners and re-import. Take note
of the location of the curves that MasterCAM indicates
contain sharp internal corners before proceeding. And also
understand that you may be able to set parameters that
will minimize the differential between what is modeled
and what the machine is capable of cutting. See below for
details
2. Tool path setup
Setting Job Parameters: stock boundaries
The stock boundaries help you visualize the part you are
machining during the toolpath verifcation.
1. Choose: Main Menu / Toolpaths / Job setup
2. Choose: Select corners
3. Select one corner of the stock using the Point Entry
system and then select the opposite corner. The system
automatically flls in the X, Y, and Z felds based on the
geometry you selected.
4. Choose OK if you accept.
Note: you can only set up rectangular stock
Setting Job Parameters: creating a bounding box
A bounding box defnes the stock limits by fnding the extents of
the selected geometry.
1. Choose: Main Menu / Toolpaths / Job setup
2. Choose: Bounding box
3. Select the entities around which the bounding box is
defned.
4. Choose: Done
Setting Job Parameters: selecting the stock origin
The stock origin adjusts the position of the stock. You can set the
stock origin to any corner of your model.
1. Choose: Main Menu / Toolpaths / Job setup
2. Choose: Select origin
3. Select a point in the graphics window. The system returns
to the Job Setup dialog box and flls in the stock origin X,
Y, and Z-coordinate based on the point you selected.
4. Click OK and leave the remaining defaults as they are set.
3. Surface Tool paths
Rough Cut
Rough toolpaths remove large amounts of material from surfaces
as rapidly as possible. A rough cut is not required for milling
foam. A rough cut is required when removing wood. Note: be
sure to leave 1/16 of material for your fnish cut.
1. Choose: Main Menu / Toolpaths / Surface /
2. Ensure that the Surface settings shown at the top left of the
interface are as follows:
a. Drive: S
b. CAD fle: N
c. Check: N
d. Contain: N
3. click / Rough
4. Select the surface roughing. Choose from a number of
preset paths that the tool will take (i.e., parallel, radial,
fowline, contour, etc.) These are all options for the
direction or manner in which the tool will make its cuts
over the surface of the object. To learn more about the
differences at this point, click on the help button.
5. If you choose parallel cut you will be prompted to tell
MasterCam whether you are cutting a boss or a cavity. Do
so accordingly (Boss is a positive, cavity is a negative. If
you have both or a complex form, choose unspecifed)
6. You will now be prompted to select the surfaces for
machining. Select all surfaces feature by clicking All and
then Surfaces. Do not worry if this automatically selects
an underside. You will verify that the machining is only
cutting the desired surfaces in the next steps. Click Done.
7. If you wish to select only specifc surfaces rather than
clicking All as described above, use the pointer and click
on each desired surface. When fnished selecting, click
Done. You may use the unselect button at the top left if you
accidentally choose a surface you didnt intend to.
8. Again, once your surfaces have been selected, click Done.
9. A Toolpath Parameters Dialog Box will open. Follow the
directions in Chapter 4: Setting Toolpath Parameters to
set the parameters of your rough-cut, prior to setting the
Finish Cut parameters.
Finish Cut
Surface fnish toolpaths are used to create precise surfaces after
roughing.
1. Choose: Main Menu / Toolpaths / Surface /
2. Ensure that the Surface settings shown at the top left of the
interface are as follows:
a. Drive: S
b. CAD fle: N
c. Check: N
d. Contain: N
3. click / Finish
4. Select the Surface Finishing. This is the manner in which
the tool will make its cuts over the surface of the object. To
learn more about the differences at this point, click on the
help button.
5. You will now be prompted to select the surfaces for
machining. Select all surfaces feature by clicking All and
then Surfaces. Do not worry if this automatically selects
an underside. You will verify that the machining is only
cutting the desired surfaces in the next steps. Click Done.
6. If you wish to select only specifc surfaces, rather than
clicking All as described above use the pointer and click on
each desired surface. When fnished selecting, click Done.
You may use the unselect button at the top left.
7. Again, once your surfaces have been selected, click Done
4. Setting toolpath parameters
Creating a new tool
1. After the defaults are set, a dialogue box will appear.
2. Under the Tool Parameter tab, in the Parameters dialog
box, right-click in the tool list area and choose Create new
tool.
3. Enter your bit parameters in the Defne Tool dialog box.
4. Choose OK.
5. Set the following parameters for your tool:
a. Feed Rate: 25 (for wood), 200 (FOR FOAM
ONLY!!!)
b. Plunge Rate: 10 (for wood), 200 (FOR FOAM
ONLY!!!)
c. Retract Rates: 200
d. Coolant: off
e. Accept all other defaults
6. Click on the Surface Parameters Tab and adjust the
following parameters according to the specifcs of your
project.
(NOTE: BE SURE ALL MEASUREMENTS ARE SET TO
INCREMENTAL)
a. Clearance: This is how high the tip of the bit will
be raised off of the top of the material block when
the arm travels during initial and fnal non-cutting
movements. It will be important to forecast the
height of any bracing or clamps used to hold down
your material on the router bed when calculating
this fgure. THE TIP OF THE ROUTER MUST BE
HIGH ENOUGH SO THAT IT WONT HIT ANY
OF THEM.
b. Retract: This is the height the tip of the bit will be
raised off of the top of the material block in between
cutting movements.
c. Feed Plane: This is distance off of the machined
material to which the feed rate will continue and
after which the Plunge Rate will begin. In other
words, the tool will move very quickly when it is
above this height, and will move at the feed rate
when it is below this height.
d. Tip comp: This is the point on the bit from which
the cutting measurements are drawn. You do not
want to use center comp.
(NOTE: BE SURE ALL MEASUREMENTS ARE SET TO
INCREMENTAL)
7. Click on the Finish Parallel Parameters Tab to adjust
tolerance, max stepover, cutting method, and machining
angle.
a. The Tolerence will help determine how accurate the
bit interpolates your surface curvature. The smaller
the number, the more accurate and longer the cut-
time. Most jobs will be fne accepting the default of
0.001
b. The Max Stepover determines the distance the bit
will move over for the next parallel cut. This will
affect the smoothness of your fnal surface Here
a larger number will result in more stepping
(if using a fat-end bit) or scalloping (if using a
rounded bit). Consider the width of your bit and
some fraction of that width as a Max Stepover.
c. Cutting Method: select zig-zag to allow the
machine to cut while traversing both positive and
negative directions or one-way to restrict cutting
to a single direction. The most effcient is zig-zag.
d. Machining Angle: this will allow you to dictate
which angle the parallel lines are cut.
8. Select OK and the lines of your toolpath will appear along
the surface of your object/model along with an Operations
Manager Dialog Box. Fron this dialog box you will be able
to complete the fnal steps to Verify and Post your fle.
CHAPTER 5. Preparing for machining; post processing
A post processor is a program that converts a toolpath, which
contains all information necessary to machine a part, into an NC
program, which is the code, required by a particular machine and
control combination to machine the part.
Checking toolpaths for collisions and gouges
By checking your toolpaths for collisions and gouges, you can
prevent future problems while machining a part. Collisions and
gouges can cause damage to a part, tool, CNC machine, and
the machine operator. A collision occurs when the tool contacts
material during a rapid move. A gouge occurs when the tool
removes more material than desired, usually during a linear or arc
move. The system compares a surface toolpath to an STL fle that
represents the fnished shape of the part to see where gouges have
occurred.
You can check more than one toolpath for gouges and collisions
at the same time if the toolpaths are all in the same tool plane.
You can also set the color and level of the geometry that marks
collisions and gouges. This function works with fat, bull, or ball
endmills.
(NOTE: TOOL HOLDER COLLISIONS AND GOUGES ARE
NOT REPORTED)
Verifying Toolpaths
The model created by Verify represents the surface fnish, and
shows collisions, if any exist the simulation will pause to identify
the location, so that any program errors can be eliminated before
they are sent to the router.
1. Verify your toolpath:
a. If the Operations Manager Dialog Box is open,
select Verify
b. Or, select: Main Menu / NC utils / Verify
2. To preview multiple toolpaths highlight the name in the
post box by holding the Ctrl and LMC.
3. To run the verify, click the play button.
4. If you are unsatisfed for any reason, return to the
Operations Manager and click on the Parameters line
to return to the tool parameters dialogue box. Make any
necessary adjustments and say OK.
5. IMPORTANT: If you have altered the parameters, you must
return to the Operations Manager and click Regen. This
will regenerate the tool path. Then repeat the steps outlined
above to re-verify the new tool path. Repeat these steps
until you are satisfed with the tool path demonstrated in the
verify.
6. If you are satisfed with the verify, close the verify bar
by clicking on the X at the top right. This will reopen
the Operations Manager. From within the Operations
Manager, highlight the tool path in the window on the left
and click on the Post button on the right.
7. This will open the Post Processing dialogue box. You
should use the AXYZ postprocessor (axyz_Harvard.pst). If
it is not shown in the dialogue box, choose change post and
choose it from the list (it will be the frst one on the list).
Click on save NCI, as well as save NC. You do not need
to click the edit box. When prompted, save the fle to your
desired location.
8. Saving the fle will cause your G-Code to be written.
9. You now have a rough cut tool path ready for the uploading
to the mill/router.
6. NC fle upload
Log on to the computer in L40d and transfer your fle onto the
desktop.
7. Router Functions
In L40d a laminated sheet titled AXYZ CNC Router Table
Instructions for Milling your Part is located with the bits. The
sheet walks the operator through the simple Functions in machine
operation.
You might also like
- Christine Piper - After Darkness (Extract)Document34 pagesChristine Piper - After Darkness (Extract)Allen & Unwin100% (3)
- FeatureCAM Fundamentals - Turning PDFDocument11 pagesFeatureCAM Fundamentals - Turning PDFBita MohajerniaNo ratings yet
- LV5-1510-20-UL-SLR 1MW/ GFDI/6input/Insul - Monitor: Verdrahtungshinweise Wiring InstructionsDocument113 pagesLV5-1510-20-UL-SLR 1MW/ GFDI/6input/Insul - Monitor: Verdrahtungshinweise Wiring Instructionsedvaldo alves pintoNo ratings yet
- 194986-Millennium Wiring Manual July 2006Document20 pages194986-Millennium Wiring Manual July 2006ramjoceNo ratings yet
- Importing 3d Model Into Mastercam-2Document20 pagesImporting 3d Model Into Mastercam-2martfilNo ratings yet
- Importing 3d Model Into MastercamDocument20 pagesImporting 3d Model Into MastercamMarsono Bejo SuwitoNo ratings yet
- SolidWorks 2015 Learn by doing-Part 3 (DimXpert and Rendering)From EverandSolidWorks 2015 Learn by doing-Part 3 (DimXpert and Rendering)Rating: 4.5 out of 5 stars4.5/5 (5)
- SolidWorks 2015 Learn by doing-Part 2 (Surface Design, Mold Tools, and Weldments)From EverandSolidWorks 2015 Learn by doing-Part 2 (Surface Design, Mold Tools, and Weldments)Rating: 4.5 out of 5 stars4.5/5 (5)
- Axyz 4010 1C-1Z Atc 7GDocument5 pagesAxyz 4010 1C-1Z Atc 7GCata OpreaNo ratings yet
- Thread Milling TutorialDocument9 pagesThread Milling TutorialThirugnanam DhandayuthapaniNo ratings yet
- 4th Axis PocketDocument8 pages4th Axis PocketAlaek Nu'manNo ratings yet
- Four Axis Lesson 1 SampleDocument27 pagesFour Axis Lesson 1 SampleLuis Enrique FloresNo ratings yet
- CNC ManualDocument23 pagesCNC ManualJessica WilliamsNo ratings yet
- Tool Path Optimization of Contouring Operation and Machining Strategies For Turbo Machinery BladesDocument7 pagesTool Path Optimization of Contouring Operation and Machining Strategies For Turbo Machinery BladesseventhsensegroupNo ratings yet
- Manual MC Vmc2240xlDocument89 pagesManual MC Vmc2240xlchidambaram kasiNo ratings yet
- 306 NCI FileDocument81 pages306 NCI FileHoang LamNo ratings yet
- How Subprograms Work: Subprograms in Mastercam Mill and LatheDocument16 pagesHow Subprograms Work: Subprograms in Mastercam Mill and LatheHoang LamNo ratings yet
- English - Lathe NGC - Operator's Manual - 2018Document456 pagesEnglish - Lathe NGC - Operator's Manual - 2018Francisco Salas GalvánNo ratings yet
- 213 Graphics FunctionsDocument6 pages213 Graphics FunctionsMinh PhươngNo ratings yet
- Pickoff Pull Cutoff Application Guide in MasterCamDocument20 pagesPickoff Pull Cutoff Application Guide in MasterCameltklasNo ratings yet
- PBT mt11060 GDocument250 pagesPBT mt11060 Gandreeaoana45No ratings yet
- CNC Class Notes PDFDocument28 pagesCNC Class Notes PDFMaximiliano GarciaNo ratings yet
- Help ToolpathDocument735 pagesHelp Toolpathhoang lyNo ratings yet
- Constant Cutter Load: You Will LearnDocument7 pagesConstant Cutter Load: You Will LearntsaladygaNo ratings yet
- Lathe Product MastercamDocument2 pagesLathe Product MastercamPaul VeramendiNo ratings yet
- Macro ProgramDocument2 pagesMacro Programdvt0% (1)
- Post Processor GuideDocument39 pagesPost Processor GuideAntonio Hidalgo GarciaNo ratings yet
- Matsuura Mam72 63vDocument12 pagesMatsuura Mam72 63vsagarpatil47No ratings yet
- Speeds and Feeds For Metal CuttingDocument4 pagesSpeeds and Feeds For Metal CuttingAnonymous dh6DITNo ratings yet
- CNC Machine ProbingDocument4 pagesCNC Machine Probingandreeaoana45No ratings yet
- SAMPLE Mastercam X9 Multiaxis Professional CoursewareDocument33 pagesSAMPLE Mastercam X9 Multiaxis Professional CoursewareEduardo Aleman Reyna100% (1)
- 307 Parameter InformationDocument293 pages307 Parameter InformationHoang LamNo ratings yet
- Mastercam 2017 Lathe CY Axis Toolpaths Tutorial SAMPLEDocument32 pagesMastercam 2017 Lathe CY Axis Toolpaths Tutorial SAMPLEsekhon8751150% (1)
- 4 Axis CNC MachiningDocument42 pages4 Axis CNC Machiningthe leNo ratings yet
- Vericut CAM InterfacesDocument2 pagesVericut CAM InterfacessivakumarsambandamNo ratings yet
- Post Text - Misc ValuesDocument21 pagesPost Text - Misc ValuesPhanba LanNo ratings yet
- GSK980TD Turning Machine CNC System User Manual (English Version)Document408 pagesGSK980TD Turning Machine CNC System User Manual (English Version)Yadai CastilloNo ratings yet
- Mastercam 2017 Mill Advanced Training Tutorial SAMPLE PDFDocument36 pagesMastercam 2017 Mill Advanced Training Tutorial SAMPLE PDFsekhon875115No ratings yet
- MCAMX6 PostDebuggerUG NoRestrictionDocument72 pagesMCAMX6 PostDebuggerUG NoRestrictionlvf51004No ratings yet
- Mastercam 2017 ToolManager Tutorial SAMPLEDocument20 pagesMastercam 2017 ToolManager Tutorial SAMPLEEd lHighNo ratings yet
- 107 PostblocksDocument28 pages107 Postblocksxuanphuong2710100% (1)
- PC-DMIS HotkeysDocument8 pagesPC-DMIS HotkeysRobotNo ratings yet
- 3040zq Usb GuideDocument13 pages3040zq Usb GuideOswald FrankNo ratings yet
- EdgeCAM SimulatorDocument21 pagesEdgeCAM SimulatorDulis DulisNo ratings yet
- 5XCAMDocument10 pages5XCAMTrường GiangNo ratings yet
- V9.1 Lathe Tutorial Change Pages (Inch)Document39 pagesV9.1 Lathe Tutorial Change Pages (Inch)Andrew TNo ratings yet
- PD PMD CadcamDocument20 pagesPD PMD CadcamVinay MishraNo ratings yet
- Mastercam2020 MultiaxisAdvanced TrainingTutorial SAMPLEDocument43 pagesMastercam2020 MultiaxisAdvanced TrainingTutorial SAMPLENguyen Van LyNo ratings yet
- My CNC TurningDocument7 pagesMy CNC Turningde_stanszaNo ratings yet
- Artcam Detailed Installation InstructionsDocument12 pagesArtcam Detailed Installation InstructionsCamelia Neagu-CogalniceanuNo ratings yet
- Workholding DevicesDocument38 pagesWorkholding DevicesMark Christian LiwagNo ratings yet
- Advanced CSDocument192 pagesAdvanced CSbilly dillpickerNo ratings yet
- Solidworks-Sheetmetal - Tips and TricksDocument22 pagesSolidworks-Sheetmetal - Tips and TrickscvetaNo ratings yet
- HaasLiveToolOpProgram - W - DS Manual PDFDocument70 pagesHaasLiveToolOpProgram - W - DS Manual PDFGuillermo RamirezNo ratings yet
- TechSpec For ACMDocument28 pagesTechSpec For ACMPham LongNo ratings yet
- Mastercam Handbook Volume 1, IntroductionDocument8 pagesMastercam Handbook Volume 1, IntroductionanvilfabNo ratings yet
- Assingment 2: Manufacturing TechnologyDocument29 pagesAssingment 2: Manufacturing TechnologySarweshNarayanParbatNo ratings yet
- 3-Axis Flowline FinishingDocument4 pages3-Axis Flowline FinishingCristian MartinezNo ratings yet
- Introduction To Cad/Cam Using Mastercam: Mohd Ridzuan MD Sharif Jabatan Teknologi Mekanikal Pemesinan Iktbn SepangDocument33 pagesIntroduction To Cad/Cam Using Mastercam: Mohd Ridzuan MD Sharif Jabatan Teknologi Mekanikal Pemesinan Iktbn SepangMardhieyah JamaluddinNo ratings yet
- AA SL Test 1Document3 pagesAA SL Test 1Ejaz Ahmad100% (1)
- List of AdjectivesDocument28 pagesList of Adjectiveszulaiman92No ratings yet
- Buku JawapanDocument15 pagesBuku JawapanSivaashini Balamuraly RajaNo ratings yet
- Types of PelvisDocument23 pagesTypes of PelvisChinju Jose SajithNo ratings yet
- Calibracion Motor Aceleracion 320CDocument12 pagesCalibracion Motor Aceleracion 320CJoan CardonaNo ratings yet
- Catabolism of HemeDocument10 pagesCatabolism of Hemermsaeed09No ratings yet
- Varec - 42 - VB15Document2 pagesVarec - 42 - VB15odqm_25No ratings yet
- IOL Calculation in Complex Corneal ConditionsDocument8 pagesIOL Calculation in Complex Corneal ConditionsShimaa MersalNo ratings yet
- Cambridge International General Certificate of Secondary EducationDocument4 pagesCambridge International General Certificate of Secondary EducationlolNo ratings yet
- Chapter 7Document39 pagesChapter 7SayeedIshtiaqueNo ratings yet
- Rocks and Minerals Webquest Justin PowersDocument2 pagesRocks and Minerals Webquest Justin Powersapi-264089789100% (1)
- Method 1: IB Questionbank Mathematics Higher Level 3rd Edition 1Document8 pagesMethod 1: IB Questionbank Mathematics Higher Level 3rd Edition 1Muhamad Zahwan AnwarNo ratings yet
- Bell B25D & B30D Engine Operation InfoDocument16 pagesBell B25D & B30D Engine Operation InfoOthnielNo ratings yet
- Powerpoint Presentation PetrophysicsDocument18 pagesPowerpoint Presentation PetrophysicsgregNo ratings yet
- Reading Comprehension Reading Comprehension: Hour MinutesDocument2 pagesReading Comprehension Reading Comprehension: Hour Minutes,arcisNo ratings yet
- Conductive Polymer Based On Polyaniline-Eggshell Powder (PANI-ESP) CompositesDocument17 pagesConductive Polymer Based On Polyaniline-Eggshell Powder (PANI-ESP) CompositesSergioNo ratings yet
- VESTA-80-Technical-manual-MIU VE80 GB - 002 05 17 PDFDocument28 pagesVESTA-80-Technical-manual-MIU VE80 GB - 002 05 17 PDFFrancisco LercariNo ratings yet
- Jon Krohn Metis Deep Learning 2017-05-01Document107 pagesJon Krohn Metis Deep Learning 2017-05-01Arnaldo Preso De LigaNo ratings yet
- Transistor-Transistor Logic (TTL or T L) : ExerciseDocument10 pagesTransistor-Transistor Logic (TTL or T L) : ExerciseHassan allaNo ratings yet
- B.ing 2Document3 pagesB.ing 2Dwi purwitasariNo ratings yet
- Cifra Club - Debbie Gibson - Lost in Your EyesDocument3 pagesCifra Club - Debbie Gibson - Lost in Your Eyesnivaldo de oliveira OliveiraNo ratings yet
- Keratin TreatmentDocument2 pagesKeratin TreatmentDilinika PriyadarshaniNo ratings yet
- CSTSN5Document2 pagesCSTSN5nileshcw51No ratings yet
- DimondDocument1 pageDimondapi-318888783No ratings yet
- Tagburos FinalDocument46 pagesTagburos FinalZiedwrick Ayson DicarNo ratings yet
- Indofood Case Study WEBDocument2 pagesIndofood Case Study WEBRiduan LieNo ratings yet
- Aspen Mho Mho4Document12 pagesAspen Mho Mho4Giovani ScarpatiNo ratings yet
- Engine: Machine Energy Mechanical EnergyDocument79 pagesEngine: Machine Energy Mechanical Energyshubhamvpathade03No ratings yet