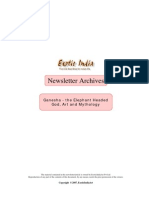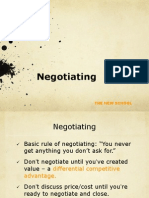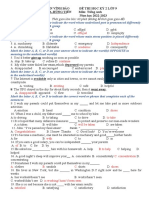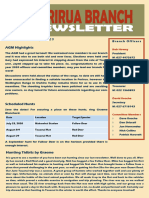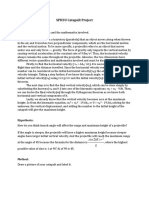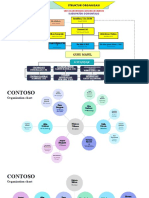Professional Documents
Culture Documents
Magix PC Check Tuning
Magix PC Check Tuning
Uploaded by
Jayne E. HendersonOriginal Title
Copyright
Available Formats
Share this document
Did you find this document useful?
Is this content inappropriate?
Report this DocumentCopyright:
Available Formats
Magix PC Check Tuning
Magix PC Check Tuning
Uploaded by
Jayne E. HendersonCopyright:
Available Formats
M
a
n
u
a
l
E
n
g
l
i
s
h
PCCheck &Tuning
2010
Optimize and speed up your PC: quick & easy
2 Copyright
www.magix.com
Copyright
This documentation is protected by law. All rights, especially the right
of duplication, circulation, and translation, are reserved.
No part of this publication may be reproduced in the form of copies,
microfilms or other processes, or transmitted into a language used
for machines, especially data processing machines, without the
express written consent of the publisher.
All copyrights reserved.
All other product names are trademarks of the corresponding
manufacturers. Errors in and changes to the contents as well as
program modifications reserved.
Copyright MAGIX AG, 2006-2009. All rights reserved.
MAGIX and GOYA are registered trademarks of MAGIX AG.
VST and ASIO are registered trademarks of Steinberg Media
Technologies GmbH.
This product uses MAGIX patented technology (USP 6518492) and
MAGIX patent pending technology.
Other mentioned product names may be registered trademarks of the
respective manufacturer.
Copyright 3
www.magix.com
Table of Contents
Copyright 2
Support 5
System requirements 7
Serial number 7
Program help 8
More about MAGIX 9
MAGIX Online World - the services 9
MAGIX Premium Club 11
MAGIX News Center 11
Introduction 12
What is MAGIX PC Check & Tuning 2010? 12
Features 12
Program interface 14
Interface and functionality 15
PC Check 15
Increase performance 16
Free up drive space 18
Secure data 20
Configure Windows 21
Info - My PC 27
PC help & glossary 31
Functions in detail 31
Customize system start 31
Defragmentation 32
MAGIX Registry Cleaner 33
Defragment the registry 34
File assignment 34
Context menu 36
Manage swap files 37
Update drivers 38
Data manager 39
Undelete in detail 41
Data shredder 43
4 Copyright
www.magix.com
File backup 45
Partition backup 52
Restoring system/partition backups from a boot CD/DVD 55
System restore 58
Additional features and settings 63
MAGIX PC Check Live 63
File filter 65
Recorder and media information 66
Help menu 68
Tips & tricks - Problems & solutions 71
Safe mode 71
Problems during boot-up? 72
PC turns off on its own 74
Windows XP repair function 74
Windows Vista repair function 76
Start file rescue from CD 77
What is a backup? 77
MAGIX services in detail 77
MAGIX Online Album 77
MAGIX Website Maker 79
MAGIX Online Print Service 80
magix.info 81
MAGIX Blog Service 82
Index 84
Support 5
www.magix.com
Support
If you experience any problems with your software, please contact
our support team:
Support website: http://support.magix.net/contact/us
http://support.magix.net/contact/us
This website takes you to the MAGIX user service page; the following
free offers are also featured there:
FAQs (frequently asked questions) and general tricks and tips. In
most cases, youll find the solution to your problem here. If not, use
the email support form.
Email support form: Use the special form to inform our support staff
about your system. This information is used to solve your problems
quickly and competently. Simply fill it out and send it with a mouse
click!
Support forum: You are not alone... Perhaps other users had a
similar problem and can help you solve yours. Our support staff are
also regular contributors.
Download section: Updates, improvements, and patches are
likewise offered free of charge via download. Many problems you
may experience are already familiar to us, and they can often be
solved by downloading the latest patch. Besides patches, there are
also wizards for checking and optimizing your system.
Links: The links list contains the contact addresses for all of the
most important hardware manufacturers.
Please note: To be able to use the support, you have to register your
product using the serial number provided. This number can be found
on the CD case of your installation CD or on the inside of the DVD
box.
6 Support
www.magix.com
You can also reach our support team by telephone:
UK: 0203 3183666 (Monday - Friday, 09:00-16:00
GMT)
USA/Canada 1-775-562-0527 (9 am to 5 pm EST Mon-Fri)
Denmark: 699 18763 (Mon.- Fri. 10:00 - 17:00)
Finland (Suomi): 09 42419023 (Mon.- Fri. 11:00 - 18:00)
Norway: 210 35843 (Mon.- Fri. 10:00 - 17:00)
Sweden: 0852500713 (Mon.- Fri. 10:00 - 17:00)
You can request a free access code to the phone support hotline by
clicking on this link: http://support.magix.net/phone
http://support.magix.net/phone. There you'll also get additional
information and explanations about phone support.
Please have the following information at hand:
Program version
Configuration details (operating system, processor, memory, hard
drive, etc.), sound card configuration (type, driver)
Information regarding other audio software installed
You can also contact our support team by mail:
UK/Skandinavia: MAGIX Development Support, P.O. Box 20 09 14,
01194 Dresden, Germany
US/Canada: MAGIX Customer Service, 1105 Terminal Way #302,
Reno, NV 89502, USA
Customer service & upgrades (US only)
Periodically, MAGIX offers users who purchased their software an
upgrade from a previous product to the current version. For details
about an upgrade, please call us your request using the following
numbers:
Sales Department 1-305-722-5810
Monday to Friday 9am 5pm (EST)
System requirements 7
www.magix.com
System requirements
Operating system: Microsoft
Windows
7 | XP | Vista
Processor: min. Intel
Pentium
400 MHz or equivalent
Min. 256 MB RAM
Min. 300 MB free hard disk space
Graphics card with a screen resolution of at least 1024 x 800
CD or DVD drive for program installation
also suitable for netbooks
Serial number
A serial number is included with each product, and although it is not
required for the installation of the software, it does enable access to
additional bonus services. Please store this number in a safe place.
What can a serial number do?
A serial number ensures that your copy of MAGIX PC Check & Tuning
2010 is clearly assigned to you and only you, and it makes improved
and more targeted customer service possible. Abuse of the software
can be prevented with a serial number, since it ensures that the
optimum price/performance ratio continues to be offered by MAGIX.
Where can the serial number be found?
The serial number can be found on the reverse side of your CD/DVD
case. If your product, for example, is packed in a DVD box, then
you'll find the serial number on the inside.
For versions that have been especially optimized for the Internet
(download versions), you'll receive your serial number for activating
the software directly after purchasing the product via email.
When will you need the serial number?
The serial number is required when you start or register MAGIX PC
Check & Tuning 2010 for the first time.
Note: We explicitly recommend registering your product, since only
then are you entitled to get program updates and contact MAGIX
Support. Entering the serial number is also required for activating
codecs.
8 Program help
www.magix.com
Program help
The program's help file contains hints on how to use the program
and additional information. Many important terms are indicated in the
text in italics and an explanation of them can be reached by clicking
on them.
Homepage: The main help page can be accessed via the "Help ->
Contents" menu point.
Context help: Press the "F1" key at any point in the opened program
and help will open with the matching help topic (context help).
Search function: To find out information on specific words, use the
search function. Enter either the individual word or use logical
operators (OR, AND, NEAR) to refine your search if you have several
search words.
"OR" (between two words): All topics which contain both words or
one of the words will be listed.
"AND" (between two words): Only those topics will be listed which
contain both words.
"NEAR" (between two words): Only those topics will be listed which
contain both words. A maximum of six other words may be added
between the search terms.
"NOT" (before a word): Topics which contain this word will not be
listed.
Print: Use the help program's print function to make a printout of
individual topics or entire sections. For help cases which may take a
long time, this can be more practical than switching between the help
window and the program. The print button is located at the top of the
help window in the toolbar.
More about MAGIX 9
www.magix.com
More about MAGIX
MAGIX Online World - the services
Discover the possibilities of MAGIX Online World.
MAGIX Online Album
MAGIX Online Album lets you publish your photos and videos directly
on the Internet. You can also play your music as MP3s in the Online
Album. Create your personal album website in no time with your own
Internet address, and showcase everything that's fun about
multimedia to the world.
For example, you can upload especially impressive photos or entire
slideshows as videos straight from your MAGIX program. Pictures
you put on your website can be downloaded with ease from the
comfort of your own home and integrated into your slideshow.
MAGIX Website Maker
MAGIX Website Maker helps you create a personal Internet
showcase with a professional design in just a few mouse clicks
without prior knowledge, including your own chosen domain and
email address. Publish slideshows and videos and accessorize your
site with music and various effects anything from a simple business
card to a fireworks display of effects, professional or private show
your best side!
More about this topic can be found under MAGIX Website Maker.
(see page 79)
magix.info
Help and get help - Directly from within the program, you'll be able to
access magix.info http://www.magix.info/de/, the new MAGIX
Knowledge Database (see page 81). You'll find answers to all the
most frequently asked questions about MAGIX products and
multimedia in general. Couldn't find an answer to your particular
question? No problem just ask the question yourself!
10 More about MAGIX
www.magix.com
MAGIX Online Print Service
MAGIX Online Print Service is perfect for getting your pictures
processed online or printed as photo gifts on mugs, t-shirts, or
calendars.
Catooh
If your project is missing pictures, videos, DVD menus, sounds, or
samples, then you should have a look at the huge selection available
at Catooh. There you'll be able to buy media in excellent quality for
low prices: DVD menus, MovieShow Maker styles, decorative
elements, 3D power effects, 3D transition series, MAGIX Soundpools,
songs, ringtones... Perfectly suited to all MAGIX photo, video, and
music projects.
myGOYA Online Desktop
Well connected: Products and services online from MAGIX
Discover the possibilities of myGOYA. Every MAGIX product offers a
direct and easy-to-use gateway to the world of online multimedia.
Present your photos, videos, and music directly in your Online Album
or in worldwide Internet communities.
Find professional templates & content for enhancing your personal
projects.
Design your own personalized website using professional Flash
design with photos, videos, music & impressive animations.
Order brilliant photo prints to be sent directly to your doorstep. It's
quick, easy, and well-priced.
Experience these and many more online services at
www.mygoya.com.
MAGIX Blog Service
With MAGIX Blog Service, YOU make the news! Share your thoughts,
experiences, and news with a worldwide audience in no time using
your own interactive online multimedia journal. Invite family, friends,
and acquaintances to join in and enter their comments! A free MAGIX
Online Album belongs to the MAGIX Blog Service (see page 82) so
that you always have full control over your contributions.
You can also read the FAQ (frequently asked questions) on the
Internet. http://rdir.magix.net/?page=GRF14Q24VIRN
More about MAGIX 11
MAGIX Premium Club
Our exclusive club for all MAGIX customers who own a registered
product. MAGIX Premium Club members have access to a wide
range of services:
Free product updates and services
Exclusive club events and surprises
News and info about the club and much more...
Membership is free.
You can find more information about this topic online
Note: You can register your MAGIX product online using the serial
number. You'll find the serial number of your product in the CD case
of your installation CD or on the inside of your DVD box.
MAGIX News Center
MAGIX can supply you with all of the latest information about
your software. In the MAGIX News Center, you will find all of
the links to current online tutorials as well as tips & tricks on
individual topics or software application examples.
www.magix.com
You will also be informed of the availability of brand new updates and
patches for your program as well as special offers, contests, and
surveys.
The news is split into three color-coded sections:
Green for practical tips & tricks for your software
Yellow reports the availability of new patches and updates for your
product
Red for special offers, contests, and surveys
And if there are no new messages, then the button will be grey
All available information is shown as soon as you click on MAGIX
News Center. If you click on one of the news items you will be
forwarded to the corresponding website.
12 Introduction
www.magix.com
Introduction
What is MAGIX PC Check & Tuning 2010?
MAGIX PC Check & Tuning 2010 is an optimization, tuning and help
tool for modern Windows PCs which helps you analyze and fix
common system-dependent problems as well as optimize internal
settings. It also offers functions for individual adjustment of the
operating system that work using Windows' own settings functions
by supplementing or grouping them in different ways.
Features
PC Check
The PC Check (see page 15) analyzes weaknesses and problems in
the system and lists them. Short problem descriptions may be
accessed directly to keep an overview and to see where problems
are present. Click the solution recommendation to quickly and
conveniently correct them.
Increase performance
Optimize your PC's (see page 16) startup time, performance, and
stability to work faster and to keep your PC from crashing. MAGIX PC
Check & Tuning 2010 enables the system start to be customized,
drives to be defragmented, drivers to be updated, and much more.
Free up drive space
Remove unnecessary garbage. You can not only empty the recycling
bin, but also delete cookies or Internet history that have secretly been
saved by your Internet browser, uninstall programs that are no longer
needed, and much more (see page 18).
Secure data
Back up your data to your hard drives to protect against unpleasant
loss of data. Besides simple file backups, you can also create
partition backups to copy entire sections of the hard drive (partitions).
If files have been deleted that you still need, then these may be
restored via the file rescuing function. These and other useful
functions are available to you in "Back up data (see page 20)".
Introduction 13
www.magix.com
Windows appearance
Adjust the appearance of your Windows operating system according
to your wishes: select how your start menu should look like, which
animations and effects may be used, how fonts are to be displayed,
etc. (see page 21)
Info - My PC
This area (see page 27) is accessible via the task manager (familiar
from Windows) with advanced functions for more influence and a
better overview of facts about your PC and its activities.
Browse & search
You additionally brows through a comprehensive database for helpful
information. Use search using keywords to quickly find needed
information.
14 Introduction
Program interface
www.magix.com
Help menu: (see page 68) Important options for MAGIX PC
Check & Tuning 2010 are available in this menu.
PC check (see page 15): Do a complete system check to
locate problems that slow your PC's performance and to
protect you against data loss.
Increase performance: (see page 16) Optimize your PC's start,
performance, and stability.
Free memory: (see page 18) Reclaim disk space, optimize your
data storage, restore files, or delete them irrevocably.
Back up data: (see page 20) Back up your data to your hard
drives to protect against unpleasant losses.
Configure Windows: (see page 21) Adjust the appearance of
Windows to your individual needs.
Info - My PC: (see page 27) This is a kind of task manager with
advanced functions for monitoring your PC's components and
its activity.
PC help and & glossary (see page 30): Tips and numerous
helpful hints for common problems in the MAGIX knowledge
database.
Interface and functionality 15
Program window: This displays the functions for the
corresponding area. The main window, "PC Check", displays
the areas thata re being tested for problems and the respective
status.
Interface and functionality
This chapter will provide you with an overview of the functions
available in MAGIX PC Check & Tuning 2010 and where to find them.
PC Check
Optimize your PC with just a few clicks - fully automatically! After the
check is competed, all of the problems on the PC are displayed so
that you may select which repairs and adjustments should be made.
Just one click is enough to solve the problem.
Even faster: Click here if you
want to solve all problems in
one process.
www.magix.com
In most cases, this automatic problem solving feature is sufficient for
normal PC operation. User-defined adjustments are possible in the
areas "Increase performance" and "Free up memory".
Click this button to start the
check process for your PC
and to search for possible
problems.
In the intermediate dialog that
appears, you can see which
areas are being checked and
whether any problems have
been identified.
Status: After the check is completed, the status displays if any
problems have been found; the status will turn red. If no problems
have been discovered, then the status will be green. If the PC has not
16 Interface and functionality
been tested yet or tested quite some time ago, then the status will be
yellow.
The large status icon above the check list indicates the PC's overall
status.
Status report: All of the areas that have been checked are listed in
descending order, and their current status is shown with a short
description of the problem. The small "i" button shows even more
information.
Click here and the test results for the respective area will be
explained: What has been tested, and what requires repairs.
Recommend solution: This displays the functions that could solve
the problem. Click these buttons to start the corresponding
processes. "Solve all problems" may be activated to solve all
problems in a single process.
The PC check or the individual areas may be
adjusted in this section. For example, you can
deactivate an area if it doesn't need to be tested.
The status of this area will then appear gray.
www.magix.com
Note: In seldom case, problems may occur after optimization. In this
area, access "Back up data -> Log". Displays all actions that have
been execute in MAGIX PC Check & Tuning 2010. Actions, if
possible, may also be undone.
Increase performance
Increase your PC's performance! This increases the speed and
stability of your computer.
Configure system start
If you would like to accelerate the system start of your computer (see
page 31), use this function. Here you may deactivate processes,
which are loaded at the start of the system, putting additional strain
on RAM, and even blocking other processes.
Interface and functionality 17
www.magix.com
Hint: Nothing is changed in the programs which are removed from
the system start. If you start the program later, it will simply take a
little longer to be ready for use.
Configure services
Services are activated when the computer is started up and wait in
the background until they are needed. However, many are not
required by the operating system. Optimize these services manually
or automatically (see page 29) for clearly increased speed while the
system starts.
Defragment drives
Individual parts of a file are ordered during defragmentation in such a
way, so that they are located next to each other on the hard drive,
and may be found by the hard disk reader in one query. With just a
few clicks, you may defragment hard disks (see page 32) to
accelerate access to data, and speed up your PC in general.
Clean registry
Start MAGIX Registry Cleaner (see page 32), using which you may
clean your computer's registry. Any registry problems may be filtered
and may be repaired using just one click.
Hint: If you have questions about MAGIX Registry Cleaner -
specifically about registry entries - simply open its help in the "Help"
menu.
Defragment registry
Constant reading and writing processes in the registry database
make the registry files larger and larger. This function cleans up the
Windows registry (see page 34) and corrects empty sections. The
Windows registry is made smaller and information is easier to access.
Check & update drivers
Using this function, installed drivers will be checked for their update
status. After the check, you may install drivers for the chipset, sound
and graphics card with just a few clicks - all drivers are automatically
searched for and suggested for download in a list. For all other
components, you may search for the latest drivers by entering the
device name, or by searching on the Internet.
18 Interface and functionality
www.magix.com
Internet tuning
This option allows automatically sets parameters for Internet settings
for your PC, especially for Internet Explorer and Firefox. These are
optimized so that noticeable increases in speed during surfing are the
result. Note: The Internet tune up is only relevant for broadband
Internet access (e.g. DSL or cable).
Caution! Internet tuning concerns Internet access with high
bandwidth (e.g. DSL or cable).
Browser settings
Optimize Internet explorer: This function optimizes Microsoft Internet
Explorer for Internet with a broadband connection (e.g. DSL).
Optimize Mozilla Firefox: This function will optimize Mozilla Firefox
for Internet with a broadband connection (e.g. DSL).
Network settings
General network optimization: General settings applicable in
Windows for accessing the Internet, no matter which browser is
used, are optimized to accelerate surfing.
Undo all: Set all settings to the default values.
Free up drive space
Locate & delete files and programs that are no longer needed to free
up memory! These functions provide a method for cleaning up the
hard drive and optimizing memory.
Clean hard drive
Many programs create temporary files on the hard drive. Normally,
these are only needed by these programs for a short time and my be
deleted afterwards to increase performance. This process normally
only takes place to a lesser degree. With one click, you can
conveniently remove temporary files and reclaim memory on your PC.
Interface and functionality 19
Maintenance to be carried out:
Empty recycling bin: The contents of the Windows recycling bin are
deleted.
Delete temporary files: Files, created by the operating system or by
programs for intermediate storage are deleted.
Delete list of last accessed documents: To accelerate workflow, the
most recently opened documents are saved in a list, enabling their
quick opening. Here, you can delete this list.
Delete list of last accessed programs:Recently opened programs
are saved in a list. Here, you can delete this list.
Click here to start cleaning.
Data manager
This function (see page 39) helps identify files and folders that use the
most memory. In order to reclaim as much memory as possible, you
can burn these files and then delete them from the hard drive,
provided they are no longer needed for your work.
Data shredder
www.magix.com
The File Shredder (see page 43) allows you to delete files that you
choose so that they cannot be retrieved (even with the "Undelete"
function in MAGIX PC Check & Tuning 2010).
Files are not completely removed from the hard drive by pressing
delete, and they are also still around even after the Recycle Bin is
emptied.
Delete Internet history
Visiting websites leaves hard-to-get-rid-of, hidden and undesired
tracks in various system folders. With this function, you may delete
temporary Internet files, cookies, and your Internet history.
Maintenance to be carried out:
Delete Internet files: Deletes files, which have been saved during
Internet surfing (for example, images).
20 Interface and functionality
Delete history of Internet sites visited: Deletes website addresses
that were visited in the past.
Delete Internet addresses and form data: Deletes Internet addresses
that were found via search engines, blank data entered during filling
out of online forms and saved locally, as well as locally saved
passwords.
Delete cookies: Removes cookies left by Internet pages.
Delete download history: Deletes the list of downloaded files.
Click here to start cleaning.
Secure data
Protect data from being lost or accessed by others! This function
enables individual files or drives to be backed up.
Burn backup
Here you can save data (single files or folders) from your hard drive
and networks as a backup. A dialog for compiling media (see page
45)opens.
Create partition backup
www.magix.com
If you want to backup hard drives, individual partitions, etc. to
CD/DVD, then select this function and the Compile backup dialog will
open.
Restore backup
This item allows you to restore (see page 52) a backup from CD/DVD
or the hard drive created with MAGIX PC Check & Tuning 2010, no
matter whether it's a backup of a file or a complete partition.
System restore
Before you make changes to the Windows system you can set a
system restore point (see page 58), which creates an image of the
current system. This enables the previous condition of the system to
be restored.
Interface and functionality 21
www.magix.com
Undelete
With this function, if you deleted files from your Windows recycling
bin by accident, you may get these back again. You may rescue
these files (see page 41) before they are overwritten by others.
However, only those files may be rescued, which have not been
overwritten, even in part.
Configure Windows
Change detail settings to adjust Windows appearance and startup.
Note: In each of the subdialogs listed here, you have the option of
setting a restore point to make the original settings immediately
accessible.
The function "Log off user" allows you to log off and log on again so
that the changes you make via "Configure windows" become active.
General Windows settings
General Windows settings such as the user registrations at start,
automatic Windows updates ,and power button function may be
specified here.
Configure Windows
Control of automatic Windows updates: Microsoft offers new
Windows update downloads at certain time intervals. Automate the
behavior of updates according to your wishes.
Prevent automatic Windows reboot after update: As a rule, you are
always asked to reboot Windows after an update in order to integrate
these into the system. Here you may suppress this constant query,
and the changes will become activated after the next system boot.
Show all files: Windows hides some files and folders so that they
cannot be changed or deleted accidentally by users. If you need to
see these files after all you can activate this setting to make all files
visible.
Delete immediately - do not add to recycle bin (Windows XP):
Normally, files are moved into the Recycle Bin when they are deleted
22 Interface and functionality
www.magix.com
conventionally. This makes it easy to restore a file. If you are certain
that you want to delete a file and won't need it ever again, then this
function will delete the file without adding it to the Recycle Bin. The
files will be deleted directly to free up disk space.
Deactivate CD/DVD auto-play: Activate this setting if you no longer
want CDs/DVDs to start automatically when they are inserted into the
drive.
Deactivate Windows "Low storage space" warning (Windows XP): If
memory sinks below 200 MB while you are working at your PC, then
Windows issues a warning. These warning messages can be
deactivated. PC check and tuning can also warn you about low
memory.
Optimize Windows
Loading optimization: Through pre- or super-fetching in Windows XP
or Vista, programs are preloaded in the background in order to
accelerate the actual start of this program. However, if you do not
use these programs, memory resources are simply wasted. This "pre-
loading" may, in this case, be deactivated.
Automatic network search deactivation: By default, Windows
searches for connected networks and network drives. This search
may take up some time. You can deactivate this function if you don't
need the automatic search.
Shut down non-responsive programs faster: During PC shut-down,
Windows turns off all processes and programs. If a program or
process does not respond, the operating system waits a certain time,
before a corresponding message appears. Here you may shorten this
time, so that the message appears right away, and the
program/process may be ended sooner.
Start settings
Improve your PC's startup time, and increase shutdown, too.
Automatically register the following users during Windows start: For
Windows XP and Vista, user accounts may be set up in order to be
able to log into the operating system with a personal profile. Enter the
user that should be loaded automatically without asking here.
Interface and functionality 23
www.magix.com
Delete swapfile on shutdown (Windows XP): To free up storage
space and ensure that no one can secretly view the file, you can
delete the swapfile when shutting down windows.
Activate boot file defrag: Boot files (files required for starting up the
PC) are automatically defragmented and optimized. This accelerates
the boot process, i.e. startup of the operating system. If the PC takes
very long to boot, this function may have been deactivated by a
different program or malicious software.
Activate Num key automatically (Windows XP): This activates the
Num key automatically at system start. This makes the number block
immediately active whenever the PC starts.
Deactivate Caps Lock: The "Caps lock" key dates back to the era of
typewriters and is mostly obsolete on modern PCs. Sometimes it is
even annoying if activated accidentally. You can deactivate the key
entirely here.
Automatically clear the list of recently used documents: Windows
stores the last accessed files and documents automatically and
shows them in the Windows start menu. This history may be deleted
each time Windows is started.
Hide last user on logon screen: The Windows logon screen shows
the name of the last user by default. This feature saves time, but it
can also slightly reduce your system's security. Hiding the last user
can increase security.
Log on as administrator (Windows XP): The user account of the
administrator can be displayed on the Windows login screen to allow
for convenient logging in as an administrator.
Swapfile
Optimize your system's virtual RAM! (see page 37) The swapfile is
required if the built-in RAM is not sufficient. The data to be processed
is written to the swapfile on the hard drive. If this is not set optimally,
then serious reduction in performance may result.
Start menu & taskbar
Here you may configure the appearance of the start menu and the
task bar.
24 Interface and functionality
www.magix.com
Start menu
Activate classic start menu: If you prefer the classic Windows start
menu, you may restore it here. Settings that are listed below are
deleted automatically and grayed out.
Show the "Log off" button: If several people use your computer, you
may select to display the "log off" button; this makes it easier to
switch between users.
Number of recently opened documents: Specify how many files
should appear in the list of recently opened documents.
Control the behavior of the start menu submenus: Here you can set
whether the start menu submenus are opened by a click or are
opened automatically after a certain time.
Task bar
Activate Windows tips (speech balloons): Windows sends short
messages when an event is detected, but simply informative
messages may not be required. If you don't want these messages,
then deactivate them here.
Display the info area in task bar: To the extreme right of the taskbar,
you can see the area with the clock, volume controller, etc. Inactive
programs are hidden and may be accessed via the arrow. If you
would like to show the info area all of the time, then activate this
feature.
Group similar elements: Design the taskbar to be more clearly laid-
out; when multiple elements are opened (windows), thee may be
grouped together. For example, all text documents may be grouped
in one tab.
Animation & effects
Change detail settings to adjust the appearance of Windows.
Presets for animations and effects:
Windows default: Using this option, you can reset set the settings
to their default state.
User-defined: Set animations and effects according to your wishes.
Interface and functionality 25
www.magix.com
Best performance: Activate this option and the settings will be set
automatically so that PC performance is always maximized. Most
effects will be deactivated.
Best appearance: To maintain a effect-filled appearance with many
animations, activate this option, and the settings will be automatically
set this way.
Settings for Windows desktop
Display Windows version on desktop: Activated this option, if you
would like the installed Windows version to be displayed on the
system clock on your desktop at all times.
Display info text about desktop icons: When the mouse hovers over
an element on the desktop, a small info window will display
information about it.
Set transparent background for icon labels: A transparent
background or a color frame may be added in order to improve label
readability.
Display mouse pointer shadow: To accentuate the mouse cursor
against the background,a shadow may be added to the cursor.
Display selection rectangle in color: If you select something with a
held-down left mouse key to highlight multiple objects, the selection
rectangle may be displayed in color.
Settings for application windows
Display colored transitions in the title bar: If you deactivate this
option, the title page of application windows will be displayed in one
color without a gradient.
Display window behavior when moving: If you move a window on
the desktop, the content will remain visible.
Animation when windows are minimized/maximized: When you
minimize/maximize a window, it will be shrunk to the task bar or
magnified to the desktop.
Settings for menus
Underline keyboard shortcuts: In Windows conforming applications,
the first letter of a menu point is underscored. This letter is part of the
26 Interface and functionality
www.magix.com
keyboard shortcut for this option, which is usually combined with the
Alt key.
Display shadow below menus: So that the opened menu point
hovers above the background of the window itself, a shadow may be
added.
Hide/Show menus: If you deactivate this option, menus will not open
or close, but disappear and appear immediately.
Set font smoothing
Here you can set smoothing of fonts for screen display.
Nosmoothing: When font smoothing is deactivated, the outlines of
text appear clear and crisp. However, especially in small font sizes,
letter appear extremely pixelated.
Standard smoothing: With activated font smoothing, text outlines are
smoothed, which usually results in better readability.
Clear type: Optimize font visualization for flat screens.
Netbook tuning
Optimize the look of Windows on your netbook! Netbooks sometimes
have problems displaying programs and display elements due to their
lower resolution. Use this item to optimize the display for netbooks.
Deactivate designs: Deactivates extensive designs to improve the
performance of a netbook and tidy up the desktop.
Small icons in Start menu: Reduces the size of the icons to improve
the overview in the start menu.
Narrow window title bar: Makes the window frames thinner to
increase the space available for the Window content.
Narrow scrollbars: Makes scroll bars thinner to increase the space
available for the Window content.
Small desktop icons: Improves the overview on the desktop by
reducing the size of the icons.
Interface and functionality 27
www.magix.com
Reset right-click menu
Specify file endings in the context menu "New" (see page 36). The
context menu features a "New" option for adding a new, empty file
with this file extension. This function provides you with the option to
determine which file types should be available for selection here.
Set file assignment
Assign particular file types (see page 34) to specific programs! This
function allows any file type to be specified to open with a particular
program by double clicking.
Info - My PC
This area is accessible via the task manager (familiar from Windows
"Ctrl + Alt + Del") with advanced functions for more influence and a
better overview of facts about your PC and its activities.
Info about this PC
If you require the name, manufacturer, and technical data of the
components built into your PC, this information is available here.
General provides information about the processor, main board, and
RAM.
Multimedia provides information related to the graphics card,
resolution, monitor, and audio (sound card).
Drives lists all local drives (if more than one are present), CD/DVD
drive(s), removable storage drives like USB stick(s), and external hard
drive(s), as well as all network connections.
Windows information
All operating systems and user data is available here.
Windows displays which Windows version (2000, XP, Vista, or 7) is
installed. Just look under "Name". "Version" displays the last large
service pack that was installed. The serial number from the
installation, when Windows was installed, and how long the PC has
been running since startup is also available.
28 Interface and functionality
User shows which user (user name) is currently active, what the
computer has been named (the name of the PC that is displayed on
networks), and which workgroup (on networks) it is assigned to, as
well as the system name.
Show processes
All processes that require use of the PC's RAM are listed here. Some
processes are also displayed which are not listed in the Windows
Task Manager; these are processes that require little memory but are
nonetheless continuously active. CPU load is low, but can always be
traced.
Select a process by clicking it, and information will be provided about
what it is doing. If the process is not necessary for your work, then
you can end it.
Activity: Display how frequently a process is active independent of
how much RAM is required. Processes will also be made visible that
operate continuously.
www.magix.com
CPU %: Indicates the current CPU load in percent.
CPU time: This indicates how long the processor has been
involved with this process since startup.
Memory KB: This displays how much RAM is required by a
specific process.
Green: The process requires only a little RAM; RAM is sufficient.
Yellow: The process requires a lot of RAM.
Red: The process requires extra RAM.
Note: If a lot of processes are listed here that are required for
operating the PC are marked in red, then additional RAM should be
installed.
Interface and functionality 29
Auto-start: You can see here which processes are started
automatically when the PC is started up (these are marked for
startup). If a lot of processes are listed here which require a lot of
performance but are not necessary, then these should be ended.
Show services
Optimize these services manually or automatically for clearly
increased speed while the system starts.
You can also adjust your computer's services:
Step 1: In MAGIX PC Check & Tuning 2010, select "Increase
performance -> Configure services". All active and inactive services
are listed. Select a service and the manufacturer and a short
description of the service will be displayed.
Step 2: Click on "Optimize
automatically". All entries that
are unnecessary for standard
users will be removed.
Note: Deactivation of a service cannot result in "damage" to the PC,
it may simply limit functionality. Firewalls, virus scanners, etc. should
always remain active to guarantee performance.
www.magix.com
If you ever suspect that adjusting a service has resulted in diminished
performance, then the change can be undone. Click "Restore",
select the file, and click "Open" (the folder which automatically opens
contains the last system restore point. The file name includes a date
to help you locate the last backup.)
Start mode indicates how the service is started or if it is inactive:
As needed: The service is only started when it is needed. This
setting should be selected instead of inactive in case another service
or program needs the service at short notice.
Always: The service is started automatically at startup, even if it is
not needed. If it is started unnecessarily, then it will consume RAM
without providing any benefits.
Inactive: The service is inactive and will not be started even when it
is required. In some cases, this can lead to problems. If certain
services are really never required, then this setting is sensible.
30 Interface and functionality
Green is displayed if the mode complies with the default and if
MAGIX recommends it.
Red appears when the mode deviates from the default and MAGIX
recommends a different one.
Status indicates whether the service is currently active or inactive.
Right clicking a service opens a context menu that allows you to
start or end a service. You can also adjust the startup mode.
System information
All important information regarding the built-in processor and bios at
a glance.
For example, you can see if the processor is overloaded. Compare
the "Current frequency rate" and the "Maximum frequency rate".
In case you purchase a new processor, then you can see which
socket on the main board supports it.
Display CPU load
The current load of the processor, the RAM, and the virtual RAM
(swapfile) is displayed here.
If you can see that the RAM is constantly overloaded, the there will
be a corresponding message. It's possible that to many processes
are active. Check this via "Show processes".
Hard drive information
www.magix.com
Information about all built-in hard drives is available here.
Each drive's size and the current capacity is displayed may
also be viewed. Click this arrow and select the drive letter.
Name, device ID, file system, etc. for the drive are listed here.
To the left beside the drive description (hard drive), you can see
where the drive is located.
Functions in detail 31
PC help & glossary
Do you have certain questions, or do you want to expand your
general knowledge of computers? Then use our database containing
many tips and tricks, step-by-step instructions to solving specific
problems and hints get to know your PC better!
You can select from various view schemes. Or enter a keyword into
the search field (to the right) and all entries, containing this term, will
be listed.
Functions in detail
For advanced functions, you will find detailed explanations and
instructions for correct operation in this chapter.
Customize system start
To accelerate the system start (or auto start) of your computer,
proceed as follows:
1: In MAGIX PC Check & Tuning 2010, select "Increase performance
-> Configure system start".
www.magix.com
2. Click on "Optimize
automatically". All entries
that are unnecessary for the
standard user will be
removed.
If problems which may be traced to this change arise after computer
reboot, simply undo all auto start entries as follows:
Click here to restore the computer's
condition before the last optimization.
Hint: Nothing is changed in the programs which are removed from
the system start. If you start the program later, it will simply take a
little longer to be ready for use.
32 Functions in detail
If you would like to adjust the system start entries yourself, remove
the check in front of the entries that should not start automatically at
startup.
Add entry: Add a program to the list if it should start automatically on
startup.
Delete entry: Entries are not only deactivated in this case, they are
completely removed. Select the corresponding entries by clicking
them and then click "Delete entry".
Warning: Don't deactivate any entries which you can't identify
precisely!
Defragmentation
Working on your PC can also be accelerated by defragmenting:
Step 1: In MAGIX PC Check & Tuning 2010, select "Increase
performance -> Defragment drives". The Windows defragmentation
tool will open.
Step 2: Select a drive in the column "Volume" and select the
corresponding drive letter.
www.magix.com
Step 3: Click "Defragment" and
contiguous blocks of data will be
arranged such that access can take
place quicker.
To close the Windows defragmentation again and to
return to MAGIX PC Check & Tuning 2010, click the
close button at the top right ('X').
Functions in detail 33
MAGIX Registry Cleaner
If you want to clean up your registry, then proceed as follows:
Tip: MAGIX Registry Cleaner has its own small help file, which may
be opened by pressing F1. This way you can learn even more about
the individual functions in the program.
1. In MAGIX PC Check & Tuning 2010, select the category "PC
performance & Internet" > "Clean registry". MAGIX Registry Cleaner
will open.
2. If you don;t want to search all sections for registry problems, which
are scanned by default, remove checks under "Sections to be
scanned" by clicking next to the appropriate section.
3. Under "Tasks" > "Search for registry problems". All sections with a
check in front will be searched through for mistakes and listed.
www.magix.com
4. Under "Tasks" click on "Repair registry problems" and all mistakes
will be repaired.
Hint: If additional problems surface and these can be traced back to
registry cleaning, you can undo the changes under "Tasks" >
"Restore registry".
34 Functions in detail
Defragment the registry
Defrag the Windows registry:
Step 1: In MAGIX PC Check & Tuning 2010, select "Increase
performance -> Defragment registry". The dialog for cleaning the
registry will open.
Step 2: Click "Check" to scan and check the
Windows registry to see if it needs to be
defragmented.
Current size of registry file: This section displays the current size of
the Windows registry and how much memory it occupies.
New size of registry file after defragmentation: This displays the size
of the file in question after defragmentation.
Step 3: Click "Defragment" to clean up the registry
and correct empty areas.
Step 4: Click "Close" to close the dialog and
restore MAGIX PC Check & Tuning 2010.
File assignment
www.magix.com
If you would like to open certain file types with a certain program just
by double clicking on them, you can conduct the file assignment
here.
Step 1: In MAGIX PC Check & Tuning 2010, select "Configure
Windows -> File assignment".
Every file type, which is found in your system will now be listed. If a
file type is already linked to a program, you will see the this under
"Application targets" (illustration see 1).
Functions in detail 35
www.magix.com
Step 2: Search under "File extension" for a file type that you would
like to assign to a certain program and select it.
Step 3: Now click on the "Link file type with..." (Illustration see 2). An
additional dialog will be opened which lists all programs installed on
your system.
Step 4: Select the program that should open after a double click on
this file type (Illustration see 3).
Step 5: Set a check mark next to "Always open file type using
selected program", so that the assignment remains after computer
restart (Illustration see 4).
Step 6: Press "OK" to confirm the settings. (Illustration see 5).
36 Functions in detail
Context menu
If you would like to adjust the "new" context menu to your needs,
proceed as follows:
1. In MAGIX PC Check & Tuning 2010 select "Set context menu
"new"" in "Memory & files" area. A list with all file types, found on your
system will open,
www.magix.com
2. Scroll to the file type, which you would like to include in or remove
from the context menu and select it.
3. Click on "Remove from context menu", if the file type should no
longer appear under "New". Or, if it should be added, simply click on
"Add to context menu".
Functions in detail 37
Manage swap files
Swapfiles (also called "page file") are necessary for a functional
Windows system. They are important for times when the computer's
RAM is used up, and a computationally-intense process needs
additional capacities.
Usually, the size of swap files is dynamic and is adjusted by the
system according to the memory needed by it. Windows sets
predetermined boundaries: one value for the minimum and one value
for the maximum size, which the swap file may not overstep.
Depending on your needs, the system enlarges or reduces their size
within the set boundaries.
Conclusion: It is recommended not to change the settings, and to let
the system manage the size of the swap file.
Step 1: In MAGIX PC Check & Tuning 2010, select "Configure
Windows -> File assignment". The following dialog will open:
www.magix.com
38 Functions in detail
Depending on the number of hard disks you have connected,
these will appear, and may be selected as the location of the
swapfile.
If the system, for example, installed on C, and you would like the
swap file to no longer be managed on the C drive, proceed as
follows:
Step 2: Under "Drives", select the C drive.
Step 3: To the right, under "Settings for drive" activate > "No
swapfile".
No swap file will be administered on C as a result.
Step 4: Under "Drives", select the drive where you would like to
manage the swapfile in the future.
Step 5: To the right, under "Settings for drive", activate "Size will be
managed by the system".
Step 6: Confirm changes by clicking "Apply settings".
The changes will be implemented after computer reboot.
Update drivers
www.magix.com
Old or instable drivers may lower your computer's performance and
stability, and sometimes lead to serious problems. Using this
function, you may look for new, stable drivers for your PC.
1. In MAGIX PC Check & Tuning 2010 select "Update drivers" in "PC
performance & Internet".
Tip: If you have very important files on your PC, before driver
installation, you should create a backup of these files (Memory & files
> Burn file backup (see page 45) or Create a partition backup (see
page 52)). There always remains a risk that your PC will not function
correctly with the new drivers. With a file backup, you will have
protected yourself somewhat.
2. Click "Start driver update".
MAGIX PC Check & Tuning 2010 checks the drivers for the chip set,
sound and graphics card.
Functions in detail 39
www.magix.com
3. Select "Show tested drivers" or "Show all drivers".
Because of the very high number of drivers available, MAGIX checks
a large portion of important drivers in order to be able to offer them
as checked and (relatively) secure. (There always remains a risk, that
your system has it specific characteristics and wont "take" well to
these drivers.) If you know your way around drivers somewhat, you
may also view unchecked drivers and install these if necessary.
4. From the list on the left, select the drivers you want to install.
You will now see the driver link for download and installation.
Similarly, the devices supported by this driver are listed and more
information about them is provided.
5. Click on "download and update".
The download process starts. After it is finished, you will be asked
before installation where a restore time point should be set.
Caution! Create a restore time point so you can return the system to
the state before driver installation. This may be useful if you notice
mistakes that were caused by the new drivers.
6. Driver installation starts. Follow the driver setup program
instructions.
Hint: Some drivers become active only after a computer reboot.
Data manager
Using MAGIX PC Check & Tuning 2010 you can easily find where
your large files are which take up a lot of space.
Step 1: In MAGIX PC Check & Tuning 2010, select "Free up memory
-> Data manager".
40 Functions in detail
Here you will find a list of all drives and their folder structure
including their content.
Using "Add" add new files and folders to the delete list.
The contents of the delete list.
The disk space display of the inserted empty disc, if the file on
the delete list was earlier saved on a CD or DVD.
www.magix.com
Step 2: Click on the drive which you would like to search for large
files. The scanning process of this drive will start. The following
button will appear additionally:
If the scan process is continuing and you would like to stop it, click
on "Cancel scan". An additional click will restart the process.
Step 3: After the scan process you can select files or folders, which
you no longer need on your hard drive, for deletion, or for first
burning them and then deleting them:
Click on "Delete files" to delete files found
on the delete list. The files will be deleted to
free up disk space.
Functions in detail 41
Click on "Burn & delete files" if you would
like to secure the files before deleting them.
The files will be deleted to free up disk
space only after being burned.
The meaning of colors and extra folders
Red is occupied memory. In this example, C is occupied up to
36.9%.
Green indicates free memory.
Grey indicates that MAGIX PC Check & Tuning 2010's scan process
is not complete.
Large files in this folder: A virtual folder is created here that contains
the 50 largest files. You can see the largest files on the hard drive
independent of their save location at a glance.
Undelete in detail
Have you deleted files from your Windows recycling bin by accident,
and would like to have these again? You can try it with this function.
The sooner undelete is attempted after deletion, the more probable it
is that the file may be rescued.
www.magix.com
Caution! It is recommended that you restore files not on the same
drive, but on a different one. File rescue could overwrite disk space,
which contains part of the original fie. This will result in the file being
unable to fully restore.
Step 1: In MAGIX PC Check & Tuning 2010 select "File restore
(undelete)" in "Memory & files". The following dialog will open:
42 Functions in detail
The file browser, where all files are displayed, which were
deleted.
Using "Paste", you may transfer a deleted file into the restore
list.
The restore list contains all files which should be restored.
Hint: Deleted files may have strange symbols and numbers in front of
their original names. These are created by the system during the
deletion process and will no longer appear after successful
undeletion.
www.magix.com
Step 2: Add all files to be undeleted from the file browser into the
restore list.
Back:Click on this button if you wish to return to
the pre-selection.
Cancel: This button will cancel the restore process.
Click on "Restore files" after you have
transferred all files which you would like
to undelete into the restore list, and the
process may begin.
Functions in detail 43
www.magix.com
Step 3: After creating the restore list, start the process by clicking on
"Restore file".
A dialog opens in which you can select where the files should be
backed to.
Step 4: Select a drive that is different from the original, so that no
unnecessary file parts are erased.
Undelete chances
Not every file may be completely restored, and some cannot be
restored at all. To help you approximate what kind of chances certain
files have to be successfully undeleted, the restore process is divided
into 3 levels:
Good (yellow): The chances are good that the file may be restored
and continue to be used if you restore it to a different drive.
Bad (orange): In this case, only parts of the file can be rescued. This
means that, for example, parts are missing from a text file. For image
files, this means that the image will be lost, since image files have to
be complete to be displayed.
Impossible (red): The file cannot be restored because too many parts
of the file have been overwritten with new data.
Data shredder
Here's how to delete data securely:
Step 1: In MAGIX PC Check & Tuning 2010, select "Free up memory
-> Data Shredder".
The following dialog now opens:
44 Functions in detail
Step 1: Select the files in the file browser which you would like
to erase.
Step 3: Click "Add" to transfer the files to the deletion list (or
drag & drop them).
Deletion list: Everything on this list will be deleted.
Step 4: Select the deletion method that should be applied.
Step 5: Click "Delete files" and the data will be deleted.
www.magix.com
Note: To delete the free space on a drive, the "Free drive space"
entry in the file browser (which is present for every drive) must be
added to the deletion list. You can be sure that the space, which may
still contain data, will be securely deleted.
Back to selection: Click on "Back" if you want to go
back to the previous selection.
Cancel: This button will cancel the backup process.
Start deletion process: Click here if you have
complied your delete list and would like to
irrevocably delete the files.
Functions in detail 45
Deletion methods
The following deletion methods are available:
Gutmann: This deletion method requires a lot of time, but it qualifies
as the most secure method, since 35 passes are carried out, and
data which is erased is overwritten with random sequences of
numbers before it is erased again.
Pseudo-random: With the help of this deletion method, you can
securely delete your data, but it doesn't require as much time as the
Gutmann method, since only a few passes are made to overwrite
data.
File backup
With MAGIX PC Check & Tuning 2010 you can create backups of
your files and folders and burn them to CD/DVD for safety. If your PC
freezes, your files will be saved and may be opened on a different
computer.
Step 1: In MAGIX PC Check & Tuning 2010 select "Burn backup" in
"Memory & files".
The following dialog opens:
www.magix.com
Back and forward: Use these two arrow buttons to navigate
through the file browser.
46 Functions in detail
File browser: Here you may reach all your folders on your hard
drive and in the network drives just like with the Windows
Explorer.
Add/remove: Click "Add" to insert a selected file to the
backup list.
Burn list: Your list of data for which a backup should be
created.
Title: Give your backup a clear name so that you know what
files are found on it.
Step 2: Add the files and folders to the burn list, which you would like
to burn. Select the file or folder and click "Add".
Filter: Specify settings for the File filter (see page 64) if plan
to use it.
Step 3:Then click on "Continue".
Continue to burn:Click on this button once all
data has been compiled for which you wish to
create a backup. You will proceed to a burn
dialog in order to save the backup on a medium.
Back to selection: Click on "Back" if you want to go
back to the previous selection.
www.magix.com
Functions in detail 47
Burn media
Once you have finished compiling data for a disc image or burning
and wish to start, the following window opens:
Settings
Select CD/DVD burner: If you have more than one burner set up on
your computer, select the one that you want to use to burn your disc.
www.magix.com
Number of copies: Specify the amount of discs you wish to create.
Should you, for example, wish to burn your compilation three times
onto disc, enter "3" here. The finished disc is ejected automatically
and MAGIX PC Check & Tuning 2010 asks you to insert a new blank
disc.
Write speed: Select at which speed you wish to write. The maximum
speed possible will be displayed by the corresponding burner.
Recorder
Depending on the medium, all known properties of the medium will
be displayed.
Eject: "Eject" automatically opens the respective drive for you to
remove the medium.
Load disc: Updates the capacity display.
48 Functions in detail
www.magix.com
Finalize disc: Click on this button if you wish your medium to be
finalized after burning. This way, no additional files can be burned to
this medium.
Delete disc: If you are using an RW disc (re-writable), i.e. a disc which
can be overwritten, then you can click on "Delete disc" here to
reformat it for burning.
Burn options
Simulate burning: If you want to make sure that the burn will be
successful, you can simulate burning. Simulation means that the
burner behaves exactly as if it were burning without actually writing to
your blank disc. This way you can test if the burn process will destroy
your CD should it not be successful.
Check disc after burning: With this setting you can check that your
medium has been burned correctly or if there are problems reading.
This way you won't experience any unpleasant surprises the next
time you need your CD or DVD and their files.
Quick:With this setting it will be verified that the disc is readable and
that all files are available.
Complete:Here, each file on the disc is compared individually with
its respective source file.
Multi-session CD/DVD: If there's still a lot of space left on your disc
and you may wish to use it later, select this setting.
Overburn disc:With this setting you can exceed the actual capacity of
your disc by a few megabytes (for CDs by 10-5- MBs).
Turn off PC after burning: In case you've started burning and you
don't want to have to wait around until it has finished, activate this
setting and the computer will automatically shut down after the
process has been completed, along with all other applications.
Create video disc: Please use this option only if you want to burn
existing video files (VOB files) onto a video DVD, because the file
structure will be changed if the option is selected. The data structure
will be correspondingly changed.
Functions in detail 49
Status
View the progress of the current burning process here.
Click on this button if you wish to cancel the
process. This brings you back to the start
view and you can reselect an application
process.
Click this button to save your burn
compilation to use again later on.
Once you have set all your burn settings to
meet your requirements, click this button.
The burn session will now start
This button will cancel the burn process.
www.magix.com
Advanced burning options
File filter:
The file list can also be filtered, e.g. to exclude unwanted temporary
files from the burning process.
"Apply" switches on the filter. The applicable filter options are now
displayed.
"Configure..." lets you edit the filter options (see page 64).
50 Functions in detail
www.magix.com
Note: The ";" symbol allows multiple file types to be selected. Use the
form "*.(file extension)".
The filter can be positively edited, i.e. only the file types entered will
be burned, or it can be used negatively. i.e. file types entered will be
ignored. You can also include/exclude from the burn session by
specifying a minimum/maximum allowable file size.
File name settings
Joliet file system: Uses long file names. This can lead to
incompatibilities when using the disc, meaning that some MP3 or
CD/DVD players won't play them.
ISO file system: Short file names are used (8 + 3 characters). This
makes the disc compatible with all MP3 CD and DVD players.
UDF file system: UDF is a platform-independent file system. With this
setting, the file names can be up to 255 characters in length, and
there are no limitations to the path depth.
Allow more than 8 directory levels: If your files are saved in folders
more than 8 levels deep, then you can use this function to burn them
without changing the structure.
Index options
Functions in detail 51
Here you can choose how the paths (folders) of your data should
behave while burning. This option controls the creation of subfolders
on the disc should you wish to compile data manually and burn it to
disc.
Burn files like in burning list (standard): All files and folders will be
burned onto CD/DVD as they are selected in the file browser.
Subfolders remain unchanged. Folders at higher levels will not be
burned.
Burn files with complete folders: The files/folders are burned with
their full path, i.e. all folders of higher levels are also created on the
disc. Please note that differing source drives will not be treated
differently. If the list contains files with the same name and path (with
the exception of drive letters), an error message will be displayed!
Group common folders (relative): If parts of the paths of the source
files match, only the parts of the folder structure whose paths differ
will be generated on the CD. The source drive is not considered!
Burn files without subdirectories: The files are saved without original
paths and only with their file names in the root folder of the CD.
Burn method:
www.magix.com
Discs-at-once: During this process, the laser does not "pause" to
readjust during burning. The disadvantage of this process is that the
medium cannot be used again during another burning session.
Track-at-once: This burning process allows another burning session
to be added to a previously burned medium (if enough space is
available).
Burn proof: This setting guarantees continual writing of the medium
and ensures successful burning.
Switch on compatibility mode: Activate this function to be sure that
the CD/DVD will be able to be played by older drives and players,
too. An older file system will be burned. However, many limitations
52 Functions in detail
must be considered: No files larger than 4 GB can be burned, files
may not be present in more than 8 folder levels, and the file names
may not be longer than 64 characters/no special characters
permitted.
To make sure that the burning options
are set properly, you should switch on
this feature before each burn session.
Restore backup
To restore a backup, proceed as follows:
1. In MAGIX PC Check & Tuning 2010, select "Back up data ->
Restore backup".
2. Navigate to the backup in the format *.mxp, *.mbk or to a
restore.ini if you want to restore from a CD/DVD. Depending on
the format that is to be displayed, select this via file type.
3. Select the corresponding file and click "Open". MAGIX Restore
appears.
4. Select how the backup should be restored, i.e. in the original
folder or in a new one with a subfolder, etc.
5. To start the restore process, click "Restore backup".
Partition backup
Back up entire drives with MAGIX PC Check & Tuning 2010.
www.magix.com
Step 1: In MAGIX PC Check & Tuning 2010, select "Backup data ->
Burn partition backup". The following dialog now opens:
Note: Individual contents of the drive will not be displayed (folders
and files, etc.), but rather drives and their partitions which will be
used to create the backup.
Functions in detail 53
www.magix.com
Back and forward: Use these two arrow buttons to navigate
through the hard drives and/or partitions.
File browser: Displays all hard drives, even external drives and
USB sticks, which can be used to create backups.
Add: Click the "Add" button to assign the selected file to the
burning list.
Backup list: The hard drive/partition that you want to use to
create the backup.
Title: The future title of your backup.
Media All media types that you can use for this particular burn
appear here. The format description of the medium you
inserted appears once it is detected in the burner.
Backup size: This indicator will tell you how much storage the
backup will need, either on a different drive or burned to a
medium.
Step 2: Select the partition which you want to backup and click
"add".
Specify settings for the File filter (see page 64).
54 Functions in detail
In case you would like to back up and the backup won't be
too large, then you can increase the compression rate. The
backup created will be smaller, but the amount of time
required to create it will increase. If the compression rate is
decreased, then the size of the backup will increase.
Step 3: Click on "Continue" and select whether you want to create
the backup on your hard drive or to burn it to DVD.
Note: Please make sure not to select the dame hard drive, which you
are backing up as the location of your backup. If this hard drive will
become unusable, the backup will also be lost. If you have only one
hard drive and one partition, we recommend that you burn the
backup to disc.
Burn backup
If you burn your backup on CD or DVD, the restore function will be
added to the disc for restoring the backup. This makes sure that your
backup can be restored on other computers which do not have
MAGIX PC Check & Tuning 2010 installed on them.
Large backups will be split across multiple CDs/DVDs. There is
therefore no limit to the size of your backups.
www.magix.com
Note: The backup can even be restored on the target computer
without an operating system, since a "proprietary operating system
(see page 55)" is included to start the restore process.
Create backup on hard drive
If you create a backup and store it on the hard drive, then only the
backup will be created. In contrast to backups which are burned to
disc, these backups do not include the restore function.
Caution! Make sure that there is enough space on the hard drive for
the image.
Functions in detail 55
Restoring system/partition backups from a
boot CD/DVD
Boot-capable drives are scanned by default when the computer is
restarted. If a backup is found on a medium in the drive, then this
medium and all backups contained on it will be displayed.
Note: After the backup is finished, the medium with the backup file
must be removed form the drive so that the backup is not detected
again when the computer is restarted!
To enable a restore from a backup on CD/DVD, a small Linux-based
operating system is included with the backup on the medium. This
operating system starts the restore program.
www.magix.com
Operating the restore program
Note: The mouse will not function in this program!
To switch between source and destination, you can use the arrow
keys on the keyboard; the "Tab" key can also be used.
The up and down arrow keys can be used to move up and down in
the source or destination.
56 Functions in detail
Under Source, select the respective backup which you would like to
restore. Select the Destination, i.e. the respective hard drive and
partition, where the backup should be restored.
Keyboard shortcuts
Q The "Q" key on your keyboard ends the restore program.
H "H" opens a small help file for the program.
R To search the entire PC and all connected hard
drives/USB sticks for backups, press "R".
S If you have a backup selected via the arrow keys, then you
can begin the restore process by pressing "S" (the "Enter"
key also works).
Source (CD/DVD drive and storage media)
All optical drives (CD and DVD drives/burners) that are installed will
be displayed. The manufacturer, type of drive, and the product
description will also be indicated.
www.magix.com
As soon as a drive recognizes a medium with a backup, this will
display a star ("*") behind the drive letter. The brackets before the
manufacturer's name contain the name of the medium that you
entered during the burning session.
[Search for backup on hard disk...]
If you activate this function with the "Enter" key, then all partitions on
the hard drive will be searched for backups. If one or more backups
are located, then these will be listed below and selectable via the
arrow keys on the keyboard.
Note: Searching for backups can require a lot of time, since every file
on the PC must be checked to find out if it is a backup.
Functions in detail 57
If you connect a hard drive or USB stick later on and want to search
these for backups, activate the function again. Backups which have
already been located will remain in the list; the hard drive will not be
searched again and you will save time.
R key: Refreshes view
Click "R" to search the computer again with all connected and
contained drives and USB sticks for backups.
Note: The described functions for searching for backups also allows
backups to be restored which do not include a restore function.
Backup information
All available information about the selected backup is displayed here.
This allows you to certify which backup you are currently working
with.
Target
www.magix.com
All drives which are currently connected to the computer are
displayed under "Destination", plus all partitions that have been
created on the hard drives. Drives are underlined, and the partitions
associated with them are inserted directly under them in the list. The
name of the partition is displayed in brackets (provided that a name
has been assigned).
58 Functions in detail
Note: In case a sensible pre-selection can be made, a partition for
restoring the backup will be suggested to you for the selected
backup. This will be displayed under "Destination" with a white
background.
Confirm the pre-selection by pressing "Enter" on the keyboard (also
possible via "S").
If you want to restore the backup on another hard drive or partition,
then select this via the arrow keys. Confirm with "Enter" or "S".
Restoring the backup will now be started and located in the
destination after it is completed.
www.magix.com
Note: After the backup is finished, the medium with the backup file
must be removed form the drive so that the backup is not detected
again when the computer is restarted!
System restore
In Windows XP and higher, restoration points are created (system
check points) before significant system-changing alterations, enabling
you to bring the system back to the old state. This may become
necessary when new installations of programs, drivers, etc make the
PC instable, or cause it to malfunction.
You may also set restore points manually. System restore may only
be used when at least 200 MB free disk space is available. If this is
not the case, Windows deactivates the function automatically.
Functions in detail 59
www.magix.com
During system restoration, personal data such as emails and
bookmarks are not lost, but a backup can never hurt in case
something goes wrong during restoration. You may also always undo
system restore.
System restore with Windows XP
To restore the system using a system restore point in XP, proceed
as follows:
1. Close all programs before starting system restoration.
2. Open MAGIX PC Check & Tuning 2010, switch to "Back up data",
and click "System restore".
or:
Go to "Start -> Programs -> Accessories -> System programs ->
System restore". The system restore wizard will be opened.
3. At the right in the wizard, select the task "Restore computer to an
earlier time point" and confirm your selection with "Continue". A
calendar will appear, with days, on which restore time points were
created appearing in bold.
4.Now select an appropriate day in the calendar. In the list on the
right you will see a restore point.
5. Select the desired restore time point and confirm with "Continue".
The selected restoration point will be displayed.
6.Confirm your selection with OK. System restoration will start: The
computer will turn off and restart. Afterwards, system restoration is
finished and a note of its success will be made.
Note: If restoration did not work, a corresponding notice will appear.
Try restoring to an older restoration point by starting the wizard again
and selecting an older date with a restoration time point.
Caution! If the PC no longer starts, system restore will not be able to
help. You have two options:
A) Press the F8 key while the PC boots and select "Last known
functional configuration".
60 Functions in detail
www.magix.com
or:
B)Please insert the Windows installation CD/DVD and start the PC
again, starting system repair.
Set system restore time point manually (XP)
If you are planning large-scale program installations or deinstallations,
or you want to install new hardware, it is recommended to set a
restore time point manually. If case of error messages, you can
restore you system, and you PC will run as stably as it did before.
To do this, proceed as follows:
1. Close all programs before starting system restoration assistant.
2. Open MAGIX PC Check & Tuning 2010, switch into the "PC
performance & Internet" and click on "System restore".
or:
Go to Start > Programs > Accessories > System programs > System
restore.
The system restore assistant will be opened.
3. At the right in the assistant, select the task "Set restoration time
point" and confirm your selection with "Continue".
4. Enter a description of the restoration time point, so that you can
readily recognize it in case you have to conduct a system restore.
(Date and time will be added automatically.)
5. With one click on "Create", a restoration point will be created.
Note: After a restore point has been created, it may not be changed.
Undo system restore with Windows XP
If you want to undo system restore, then proceed as follows:
1. Close all programs before starting the system restoration assistant.
2. Open the assistant by going to Start > Programs > Accessories >
System programs > System restore.
Functions in detail 61
www.magix.com
3. At the right in the assistant, select the task "Undo last restoration"
and confirm your selection with "Continue".
System restoration will be undone and the old state will be restored.
System restore with Windows Vista
In Windows Vista restoration points are created (system check points)
before significant system-changing alterations, which enable you to
bring the system back to the old state. This may become necessary
when new installations of programs, drivers, etc make the PC
instable, or cause it to malfunction.
To conduct a system restore, proceed as follows:
1. Close all programs before starting system restoration.
2. Log in to the user account, which you may use as an
administrator.
3. Open MAGIX PC Check & Tuning 2010, switch into the "PC
performance & Internet" and click on "System restore".
or:
Go to Start > Control panel> left: Start page of control panel>
System and Maintenance > Save and restore > left: Repair Windows
using system restore.
The system restore assistant will be opened.
4. By clicking on "Continue" you will reach a dialog, where you can
select a desired restoration point.
5. Click on "OK" and "Finish", to start restoration. The PC will reboot,
applying changes.
Note! If the PC no longer starts, system restore will not be able to
help. You have two options to choose from:
A) Hold the F8 key while the PC boots and select "Last known
functional configuration".
or:
B)Please insert the Windows installation CD/DVD and start the PC
again, starting system repair.
62 Functions in detail
www.magix.com
Set system restore time point manually (Vista)
Proceed as follows for creating system restore time points:
1. Close all programs.
2. Log in to the user account, which you may use as an
administrator.
3. Open MAGIX PC Check & Tuning 2010, switch into the "PC
performance & Internet" and click on "System restore".
or:
Go to Start > Control panel> left: Start page of control panel>
System and Maintenance > Save and restore > left: Create restore
point or change settings.
The system restore assistant will be opened.
4. Select hard drives (partitions), which are to be monitored. (No
check mark means that automatic restore is deactivated and no
restoration point is set.)
5. Click on "Create" and enter a descriptive name for the restore time
point.
6. Confirm this by clicking on "OK". With one click on "Create", a
restoration point will be created.
Undo system restore with Windows Vista
If you want to undo system restore, then proceed as follows:
1. Close all programs.
2.Go to Start > Programs > Accessories > System programs >
System restore.
3. Confirm by clicking on "Continue".
4. In the "System restore" dialog you may activate "Recommended
restoration" or select "Another restoration point".
5. Click "OK" to confirm your selection.
6. Select the desired restore time point and confirm with "Finish".
Your PC will be restored to this restoration point.
Additional features and settings 63
Additional features and settings
In addition to the main functions, MAGIX PC Check & Tuning 2010
also offers additional functions and settings, which make working in it
easier.
MAGIX PC Check Live
MAGIX PC Check Live a useful little program included with the
installation of MAGIX PC Check & Tuning 2010. It starts as soon as
you log on to your computer, it runs in the background, and is
intended to provide your PC with permanent protection: Is a virus
scanner, a firewall, etc. installed, current, and active? Do the values
of the built-in hard drive(s) comply with norms, or could they be
damaged?
www.magix.com
If regular checks provide information about probable failures, then
you will be notified so that you can respond in advance, e.g. to back
up your data, activate a virus scanner, etc.
Click here to adjust MAGIX PC Check Live's
settings.
How often should the PC be checked? Specify the rhythm of the
checks that should be made. Once an hour or every day?
Which messages should be displayed?: Only system errors, i.e.
serious errors or warnings that problems could occur?
What should be checked?
64 Additional features and settings
www.magix.com
Each area that is marked will be checked. Remove check marks
correspondingly to leave out certain areas.
Security programs are active and updated: If you have a virus
scanner, firewall, and anti-spyware software installed, and are these
registered as such in the system, then MAGIX PC Check Live will test
whether these are active and current. If this type of software is not
installed, then a warning will appear.
Superfluous files: Checks your PC for temporary files and examines
the Windows Recycle Bin. If a message about garbage data appears,
then a percentage value will be displayed.
Hard drive speed: If blocks of data are fragmented on the hard drive
due to read and write processes (fragmented files), then your hard
drive will react slower. This check shows if your hard drive is
fragmented and if it needs to be cleaned up.
Hard drive status: The "S.M.A.R.T." technology checks your hard
drive's temperature, reaction time, etc. or if there are surface errors
that could lead to damage present. Activate this function to avoid
errors like this.
Hard drive memory: Specify here when a warning should appear in
case of reduced memory. this enables you to react in advance.
Processor temperature: Is the processor operating in the normal
range, or is it too warm? Before there is a failure because the
processor is too hot (above 65C), you will receive a warning if this
function is active.
New drivers: Checks the device drivers installed on the PC. If these
are no longer current, then a message will appear that new drivers
should be installed.
New updates for installed MAGIX products: MAGIX PC Check Live
checks all installed MAGIX programs to see if new updates are
available online. If this is the case, then a dialog will appear to
download and install the updates.
Additional features and settings 65
File filter
With the help of the file filter you can search for only selected file
types or exclude them, and you can also limit the search according to
file size. Just click a check box in the desired filter and then enter the
criteria (file type, exact size(s)).
www.magix.com
You can also include files according to their archiving information:
Place a check if only those files should be included which were
changed since the last backup.
66 Additional features and settings
Recorder and media information
Use the recorder and media information to inform yourself about your
burner, the supported formats, and the current medium inserted in
the burner.
Drive
If you have different recording devices installed on your PC, you can
select them here to learn more about them. This function can also be
used to find out the complete name of the burner, i.e. the
manufacturer and which version, etc.
Supported media
www.magix.com
This displays which media (CD/DVD blanks can be used in the
selected burner. Not all burners support every type of medium. This
will save you errors before you begin the burning process, since you
will be aware of what medium types are suitable for your burner.
The chapter "Media types" explains the differences between medium
types.
Additional features and settings 67
Loaded disc
If you have already inserted a medium into the burner, this will display
information about it, i.e. which type of medium, how much free space
is available, how much free space is available for burning, whether or
not the medium can be deleted/overwritten, which read/write speeds
are possible, and so on.
www.magix.com
If you have changed the medium in the drive and
want to refresh the view, click here.
To eject the medium from the burner, press
"Eject" and the burner will open.
Data on a rewritable CD or DVD can be deleted
so that you can start again at full capacity.
Caution: All data will be deleted forever!
Click here if you want to finish the media after the
burn session is completed. This ensures that the
medium will be playable by most DVD players.
Notes: New editing or burning processes will not
be possible on this CD/DVD if the sessions are
closed!
68 Additional features and settings
Safety check
Checks the quality of a CD/DVD in order to determine how secure
your data is. After a certain amount of time, CDs and DVDs can no
longer be read properly. The data cannot be accessed if the medium
cannot be read.
Help menu
Click the question mark in the main screen to open MAGIX PC Check
& Tuning 2010's help file.
Help
This entry opens the program file's start page. You can work through
the help file step-by-step and jump to specific chapters via the tree
structure on the right-hand side.
Tutorial video...
www.magix.com
MAGIX PC Check & Tuning 2010 comes with several tutorial videos
for fast access. You can play them via this submenu.
Find knowledge & workshops...
You can find interesting workshops and useful tips on the topic of
simple workflow with MAGIX PC Check & Tuning 2010.
Hint: This function requires an Internet connection.
Open magix.info - the Multimedia Knowledge Community
Directly from within the program you'll be able to access magix.info
the new MAGIX knowledge base (see page 81). You'll find answers to
all the most frequently asked questions about MAGIX products and
Additional features and settings 69
www.magix.com
multimedia in general. Couldn't find an answer to your particular
question? No problem just ask the question yourself!
Professional system analysis
With MAGIX Pro System Analysis, you can receive a detailed analysis
of your PC configuration from our experienced experts.
You will first receive an activation code for a program, which you may
download and install. This program analyzes your PC and connects
you to our experts. You will receive a detailed analysis of your PC
configuration and a personal recommendation for solving problems
and errors and improving your system performance.
MAGIX Screenshare
This function makes it possible for you to offer assistance to other
users directly via the Internet, or to get help from others. To do this
you have to register MAGIX PC Check & Tuning 2010 first.
Hint: To inform the screensharing guests of exactly what is being
shown, it is also a good idea to telephone or chat simultaneously.
Register as host for a screen transfer
1. If you want to start a screenshare instance yourself, then you have
to register as a host first. To do this open the menu "Online" and
then select "Screen transfer as host...".
2. In the dialog you can enter a name for the screen session. Your
user account name is used here by default.
3. Now click on "start session". A small window will now open in the
bottom right corner which displays the status of your screen
session. A number will also be displayed (session ID) which serves
as a password for your guests.
4. Start the screenshare instance.
Register as guest of a screen session
1. You have to register as a guest to view a screensharing instance.
To do this open the menu "Online" and then select "Screen
transfer as guest...".
2. Enter the password you received from your host (8-digit session
ID).
3. Now click on "start session". A window will open displaying a
smaller version of your host's screen.
70 Additional features and settings
www.magix.com
Register online
This option opens the MAGIX homepage for online registration where
you can register yourself as a MAGIX user.
Registration grants you access to the MAGIX support website (see
support) where various program updates and help programs can be
downloaded.
With the registration form supplied (start menu under "MAGIX PC
Check & Tuning 2010 -> Service and support -> Register") you can
register via post or fax. Simply print it out, fill it in, and send it off!
Online update
Connects directly to the MAGIX online update page where you can
get the latest version of your program.
Show instruction dialog again
Once installed, MAGIX PC Check & Tuning 2010 displays a number
of security queries and instructions in various parts of the program.
Each of them can be switched off by clicking the small box at the
bottom that says "Don't show this message again". If you would like
to see all these dialogs again, click on "Show all instructional dialogs
again".
About MAGIX PC Check & Tuning 2010
Displays copyright info and version number of MAGIX PC Check &
Tuning 2010.
Tips & tricks - Problems & solutions 71
www.magix.com
Tips & tricks - Problems & solutions
Here you will not only find useful tips & tricks which may help you
with your computer, but also some background information.
Safe mode
If Windows can no longer start du, for example, to erroneous drivers,
safe mode offers an opportunity to conduct some repairs. In it, you
may backup all files used by you.
Note: Save these files on a different hard drive - best on an external
drive. There, they are independent of the system and may be used on
a different PC if needed.
In safe mode, only the absolutely necessary drivers are loaded, so
that Windows operates on bare minimum resources. You may select
this start option to remove or change registry entries to broken
drivers.
In this mode virus protection programs may also access files and
system components which are usually protected by the operating
system. For this reason, safe mode is also recommended for
searching for errors.
In Windows XP/Vista you can enter safe mode by following these
steps:
1. Restart computer
2. To enter the expanded Windows start menu, press the F8 key
several times before the Windows logo appears.
If you have several operating systems installed on your computers,
press F8 when the selection menu for operating system appears.
3. In the expanded Windows start menu, select the "Safe mode"
option.
72 Tips & tricks - Problems & solutions
www.magix.com
In the selection menu, you may also select the following start
options:
Safe mode: Windows starts in safe mode with the Windows GUI
screen.
Safe mode with network drivers: Windows starts in safe mode with
the Windows GUI screen and loads the most important services and
drivers for working on the network.
Safe mode with command prompt: Windows starts in safe mode in
DOS mode (command prompt) without a Windows screen and
network drivers.
Problems during boot-up?
PC beeps when switched on, but doesn't boot.
Possible cause: The sounds are generated by the main board BIOS
and signal a deficient or broken hardware configuration. The number
and length of the tones indicate the precise error code. Unfortunately,
different manufacturers use different codes.
Possible solution: Please look in your main board's manual for the
precise meaning of the tone succession and follow their advice.
Windows starts with a blue screen: IRQ not less or equal or
similar.
Possible cause: An IRQ assignment is apparently false, and for this
reason an IRQ is probably doubly assigned.
or
an introduced card (graphics, sound, TV, network and so on) or a
device on the main board uses an IRQ that is already used.
Possible solution:
1. Set automatic IRQ assignment in BIOS. (To open BIOS, boot your
PC and press the "Delete" key or "F2".)
2. Switch the slots of inserted PCI cards.
3. It is recommended that you reserve exclusive IRQ slots for certain
cars in BIOS (for example, graphics card).
Tips & tricks - Problems & solutions 73
www.magix.com
Windows starts with a blue screen: Memory error or similar.
Possible cause: The memory is not functioning or functions
incorrectly with your main board.
Possible solution: It is recommended to conduct a complete RAM
test.
This may be accomplished, for example with a free program called
Memtest86+. You may download it at www.memtest.org.
Download the current the current ISO image. With this ISO image you
may create a bootable CD containing Memtest86+. All you have to
do is insert this CD into your PC before it is booted, and Memtest86+
will start automatically.
Tip: It is recommended to let Memtest run a few times.
Windows starts with a blue screen: Defective driver or SYS file, or
similar.
Possible cause: An important driver was accidentally erased or an
incompatible driver installed.
Possible solution:
1. Start the PC and hold the F8 key during booting to enter the
Windows start menu.
2. Now select "Start Windows in safe mode. This will start only the
necessary devices and drivers.
If you would like to start Windows in safe mode:
Go to the command line (entry prompt: for Windows XP select "Start
> Execute...") and enter "sfc /scannow" (without quotation marks).
All important protected system files will be reset to their default
settings.
Afterwards, restart your PC and conduct all updates (Windows
Update Service) and install all necessary drivers in needed.
If Windows won't start, even in safe mode:
Try using Windows-own repair service.
Please insert the Windows installation CD/DVD and start the PC
again. You may also first change the boot order in BIOS, so that the
PC will first boot from the CD-ROM drive.
74 Tips & tricks - Problems & solutions
www.magix.com
You will be asked if you wish to conduct repairs. Confirm with the R
key. After repairs, you should install all important updates and
update the drivers for you devices.
PC turns off on its own
During calculation-intense processes such as, for example, video
encoding, the PC turns off on its own.
Possible cause: The computer gets too warm and turns off for safety
reasons.
Possible solution: After the crash, check the temperature in BIOS
(most likely in the section "PC Health"). If a very high temperature is
shown there, check whether the built-in ventilators work. If needed,
ask a technician to check if your PC's cooling takes place correctly.
Windows XP repair function
If the safe mode doesn't help, there is a last option of using the
Windows repair service. All system files are restored, and the PC will
be returned to a functional state.
If you have Windows XP, proceed as follows:
1. Please insert the Windows XP installation CD/DVD and start the
PC again.
2. Press any key (for example the space bar), to boot from the CD. If
the PC is not booting from the CD, you have to adjust your BIOS. To
do this, please proceed as described below.
3. Let the installation program run and when you see the welcome
dialog, press "Enter" to start Windows installation and the repair
function located there.
Warning: Don't start the repair console. This is not the same as the
repair function.
4. Agree to the license conditions by pressing "F8".
Tips & tricks - Problems & solutions 75
www.magix.com
The set-up routine automatically searches the hard drive for existing
operating systems. If the program finds Windows XP, even if it is
defective, the installation routine will offer to repair it.
5. Using arrow keys, select the partition (if you have multiple), where
your Windows XP is installed and press enter.
6. Now, press the R key to start repairs. Installation files for repairs
will be copied to your PC.
7. Follow the program's instructions and after a restart, your
computer should work again.
Warning: After repairs, install up-to-date device drivers and updates
for Windows XP itself (Service Pack 2 and 3), to update the system.
Boot function (start from CD)
If the boot function is not activated on the CD-ROM proceed as
follows to start from your Windows CD:
1.To open BIOS, boot your PC and press the "Delete" key or "F2".
Here you can change important system settings.
2. In BIOS find the list determining the order of boot drives (boot
sequence, boot device or others) and set it to CD-ROM.
Note: It is recommended that you use your main board's manual to
set up your BIOS. All the steps and functions should be described
precisely.
3. If you haven't already done so, place the installation CD into the
CD-ROM drive.
4. Confirm the change, so that BIOS is updated, and restart the PC.
The CD drives will be searched for bootable programs and the
Windows CD will boot.
76 Tips & tricks - Problems & solutions
www.magix.com
Windows Vista repair function
If the safe mode doesn't help, there is a last option of using the
Windows repair service. All system files are restored, and the PC will
be returned to a functional state.
If you have Windows Vista, proceed as follows:
1. Please insert the Windows Vista installation CD/DVD and start the
PC again. If the PC is not booting from the CD, you have to adjust
your BIOS. To do this, please proceed as described below.
2. Enter the desired language and click "Continue".
3. Click "Computer repair function" in the next window.
4. Select the operating system to be repaired. (If you have several
operating systems installed, all will be listed.)
5. Select "System restoration options > complete Windows PC
restore. Restoration will start and Windows will be repaired.
Boot function (start from CD)
If the boot function is not activated on the CD-ROM proceed as
follows to start from your Windows CD:
1.To open BIOS, boot your PC and press the "Delete" key or "F2".
Here you can change important system settings.
2. In BIOS find the list determining the order of boot drives (boot
sequence, boot device or others) and set it to CD-ROM.
Note: It is recommended that you use your main board's manual to
set up your BIOS. All the steps and functions should be described
precisely.
3. If you haven't already done so, place the installation CD into the
CD-ROM drive.
4. Confirm the change, so that BIOS is updated, and restart the PC.
The CD drives will be searched for bootable programs and the
Windows CD will boot.
MAGIX services in detail 77
www.magix.com
Start file rescue from CD
You have the option of opening the "Restore deleted files" function
via the installation CD. This way, you can rescue data without
installing MAGIX PC Check & Tuning 2010before.
The advantage is that the deleted files won't be "accidentally"
overwritten by new data from MAGIX PC Check & Tuning 2010. This
would the old files unusable.
By opening the CD, you may also access File rescue functionality
(see page 41).
What is a backup?
Copying of files to a different file storage medium to secure these files
is called backing up, or creating a backup.
There are three different variants of data backups:
Full backup: All marked files will be compressed and saved in one
file.
Incremental backup: Only files that have changed since the last
backup will be compressed and saved.
Differential backup: Only files that have changed or have been
added since the last full backup will be compressed and saved.
MAGIX services in detail
MAGIX Online Album
In the MAGIX Online Album you can post your favorite photos online
and then send the link to your friends. All photos are immediately
available from anywhere in the world on a professionally-designed
photo website, in well-organized photo galleries, as full-screen
slideshows, or in the form of a personal photo e-card.
Personalized photo website in many designs.
Unique Internet address (URL).
Upload your pictures directly from a camera phone, send the link,
and share the picture with other camera phone users.
78 MAGIX services in detail
Full-screen online slideshows with fade effects and music.
Send custom designed e-cards with your own photos.
Share your photos with friends, including Internet management and
password access to private albums.
Your photos online
MAGIX Online Album is available in three versions, of which the
smallest (the FREE album with 500 MB webspace for your photos) is
entirely free.
The larger versions (CLASSIC or PREMIUM) are available for a
monthly charge, but also come with many handy features, such as a
faster website, 5,000 MB or 10,000 MB storage space, more website
designs or access by mobile phone/PDA.
More information about prices and services is available at theMAGIX
WEBSITE.
Using your MAGIX Online Media Manager, you can quickly manage
your photo website, upload photos and music, create new albums,
add designs and text, and much more. All online without even having
to download any extra software! Worldwide, easy and quick in just a
few clicks. At http://www.magix-photos.com
The following options are also available:
Send e-cards and photo emails
www.magix.com
Send your photos as unique ecards with great designs or as a photo
email to your friends and family.
Order photo prints and gifts
Order paper prints or great photo gifts from your MAGIX Online
Album and have them delivered directly to your home, or pick them
up from a photo lab in your area. Delivery time is usually just 2 - 3
days.
MAGIX services in detail 79
www.magix.com
MAGIX Website Maker
Not only is Internet surfing easy! Thanks to MAGIX Website Maker
creating websites also becomes child's play!
This service offers:
Your desired domain (www.desiredname.com) and a subdomain
(http://your-name.magix.net/website).
250 MB memory space with 5 email accounts, 1 GB each.
Website Maker with website templates, intros. Also animations, text
effects, form and design objects, picture and graphic templates, and
buttons. And everything without any ad banners!
Photo (*.jpeg), video (*.wmv) & music (*.mp3) options.
Additional software: MAGIX web mail for managing your email inbox.
MAGIX Website Maker offers 3 months of free, non-binding service.
This way, you have enough time to find out everything about MAGIX
Website Maker and all existing possibilities for editing and managing
your homepage.
MAGIX Website Maker offers everything for the perfect Flash
website:
Design templates: Numerous high-quality website templates in the
latest professional Flash
design with pre-finished, customizable
subpages, start pages, profile pages, photo pages, video pages,
and much more.
Text & text effects: Freely positionable text fields with fantastic fonts
and animated text effects can be added and individually formatted
with ease.
Multimedia content: Select your favorite photos, spectacular
slideshows, videos and an online video player with your own
background music, or integrate it all as an online music player with
playlists.
Decorative elements: Attractive design objects, plenty of vector
shapes, background images, buttons, and much more offer more
possibilities for designing unique websites than ever.
Animation objects: Large selection of dynamic, impressive
animation objects for breathtaking, moving websites.
Links: Easily add links to your own or external websites.
Top extras: Enhance your website with a visitor counter, guest
book, contact form, and many other useful extras.
80 MAGIX services in detail
www.magix.com
Export function: Conveniently add individual components of your
website (e.g. video player, slideshow, online music player) or even
the entire website to external sites as an embedded website.
Proceed as follows:
After registering your desired domain, you can start creating your
website right away.
1. First, select a design for your website in MAGIX Website Maker
2. If you would like to place an intro (start animation) at the start of
your domain, select your intro as a next step.
3. Now you can replace the mock text with your own text as you see
fit. All free-standing elements on all webpages can also be moved
as you please. To do so, click to select the element and move it
using your mouse.
4. Once everything is just how you want it, you can put your page
online, so that your domain can be accessed.
MAGIX Online Print Service
MAGIX Online Print Service gives you the opportunity to order photo
prints and gifts, for example, t-shirts or mugs. With just a few clicks,
your photos are uploaded into the Web and the finished photos or
gift items are delivered to your home within a few days.
High-quality prints in all standard formats or poster size
Fun photo products like t-shirts, calendars, mugs, mouse pads, etc.
Convenient round-the-clock order service from your home
Fast delivery within just a few days directly to your doorstep
Easy to reorder online with just one click of the mouse
Quality prints and great photo gifts from your digital pictures it's
that easy
1. Select photos
Click on "Order" on the MAGIX Website <webODS> and on "Upload
photos now" if you would like to select, edit and order your photos
without MAGIX Photo Manager.
Click the arrow button to upload, and then select the images which
you would like to print and click on "Upload images".
MAGIX services in detail 81
2. Format and select
Select the desired texture, amount and the print format (10 x 15...) or
photo gift (cup, t-shirt...).
One great option is the crop function for your prints. To do so, click
on the "Image format" while preview of your photo. In the preview
window you can see how your photo print will come out.
3. Send order
After you have made your settings selections, click on the button
"OK". Now simply enter your address and the delivery method.
You receive an order confirmation by email which contains a link
providing you with the status of your order.
Home delivery
Have your prints and photo gifts delivered to your house, or pick up
them up directly at a local photo lab, and save on delivery costs.
Delivery time is usually 2 - 3 days.
You can also read the FAQ (frequently asked questions) on the
Internet.
magix.info
www.magix.com
Share your knowledge & get answers This MAGIX service offers you
and the MAGIX Community at large a central platform for exchanging
knowledge, photos, videos, and music, for discussing and evaluating,
for communicating with one another, for presenting yourself, and
networking with other members.
You will find the sections "Questions & Answers", "Show & Discuss",
"Online Training", and "Chat" where you can play an active or passive
role in the MAGIX Community. For this there's not only the
www.magix.info http://www.magix.info/uk portal, but magix.info
directly in your product.
82 MAGIX services in detail
www.magix.com
Ask questions online
If you have questions or problems with your MAGIX program or
you're looking for tips & tricks concerning multimedia, then you're at
the right place.
Display all questions & answers...
Use the questions which other community members have asked and
the collective knowledge of the answers to improve your own working
methods, to solve problems, and to get to know the details of MAGIX
PC Check & Tuning 2010.
Launch the online training center
Learn not only theoretically, but also practically what the program is
capable of: "learning by doing", quickly and uncomplicated.
Let your friends view the contents of your MAGIX.info screen over
the Internet on their PCs.
Ideal for viewing photos and videos together or for receiving support
for questions arising during your creative workflow while using the
program (a licensed client will be installed for this purpose).
MAGIX Blog Service
YOU make the news Create you own online journal with MAGIX
Blog Service!
Easy to use and lightning fast Design your own online journal (blog)
however you want: Categories, keyword for quick searching,
calendar, archiving, and much more. No HTML knowledge required!
Create an account and add up to 5 individual blogs; you decide what
your subdomain should be (http://your-name.magix.net/blog) all
without any banners.
Spam guard: Captchas make the commenting function even more
secure against spam and comments which come from IP addresses
or contain links that are listed in different blacklists.
Manage it: MAGIX Blog Service lets you invite authors for your blogs
to work together on their growth. Up to 10 authors can work together
MAGIX services in detail 83
www.magix.com
on a single blog. Every editor can be assigned specific rights: Editor
and chief editor - entries by an editor must be authorized by the chief
editor before going live. The chief editor does not require any
authorization!
Webspace: All media that you use in MAGIX Blog Service is managed
in the storage space for MAGIX Online Album. If you still don't have
MAGIX Online Album, then you will receive a free album with 500MB
worth of space when you register for the blog service. Upgrade to
classic subscription with 2,000 MB, or you can switch to the
premium service with 5,000 MB of memory at any time for a small
fee.
84 Index
www.magix.com
Index
A
About MAGIX PC Check & Tuning 2010.......................................... 70
Additional features and settings ...................................................... 63
Advanced burning options .............................................................. 49
Animation & effects......................................................................... 24
B
Backup information ........................................................................ 57
Boot function (start from CD) .................................................... 75, 76
Browse & search ............................................................................ 13
Burn backup............................................................................. 20, 54
Burn media..................................................................................... 47
C
Check & update drivers .................................................................. 17
Clean hard drive ............................................................................. 18
Clean registry ................................................................................. 17
Configure services .......................................................................... 17
Configure system start.................................................................... 16
Configure Windows ........................................................................ 21
Context menu................................................................................. 36
Copyright ......................................................................................... 2
Create backup on hard drive........................................................... 54
Create partition backup .................................................................. 20
Customize system start .................................................................. 31
D
Data manager........................................................................... 19, 39
Data shredder .......................................................................... 19, 43
Defragment drives .......................................................................... 17
Defragment registry ........................................................................ 17
Defragment the registry .................................................................. 34
Defragmentation............................................................................. 32
Delete Internet history..................................................................... 19
Deletion methods ........................................................................... 45
Display CPU load............................................................................ 30
Index 85
www.magix.com
F
Features ......................................................................................... 12
File assignment............................................................................... 34
File backup..................................................................................... 45
File filter .......................................................................................... 65
Find knowledge & workshops... ...................................................... 68
Free up drive space .................................................................. 12, 18
Functions in detail ........................................................................... 31
G
General Windows settings .............................................................. 21
H
Hard drive information..................................................................... 30
Help ............................................................................................... 68
Help menu...................................................................................... 68
I
Increase performance ............................................................... 12, 16
Info - My PC............................................................................. 13, 27
Info about this PC........................................................................... 27
Interface and functionality ............................................................... 15
Internet tuning ................................................................................ 18
Introduction .................................................................................... 12
M
MAGIX Blog Service........................................................................ 82
MAGIX News Center ....................................................................... 11
MAGIX Online Album...................................................................... 77
MAGIX Online Print Service............................................................. 80
MAGIX Online World - the services....................................................9
MAGIX PC Check Live .................................................................... 63
MAGIX Premium Club..................................................................... 11
MAGIX Registry Cleaner.................................................................. 33
MAGIX Screenshare........................................................................ 69
MAGIX services in detail.................................................................. 77
MAGIX Website Maker .................................................................... 79
magix.info....................................................................................... 81
Manage swap files.......................................................................... 37
86 Index
www.magix.com
More about MAGIX........................................................................... 9
N
Netbook tuning............................................................................... 26
O
Online update................................................................................. 70
Open magix.info - the Multimedia Knowledge Community ............... 68
Operating the restore program........................................................ 55
P
Partition backup ............................................................................. 52
PC beeps when switched on, but doesn't boot............................... 72
PC Check................................................................................. 12, 15
PC help & glossary ......................................................................... 31
PC turns off on its own ................................................................... 74
Problems during boot-up?.............................................................. 72
Professional system analysis........................................................... 69
Program help.................................................................................... 8
Program interface........................................................................... 14
R
Recorder and media information..................................................... 66
Register as guest of a screen session ............................................. 69
Register as host for a screen transfer.............................................. 69
Register online................................................................................ 70
Reset right-click menu.................................................................... 27
Restore backup........................................................................ 20, 52
Restoring system/partition backups from a boot CD/DVD ............... 55
S
Safe mode...................................................................................... 71
Secure data.............................................................................. 12, 20
Serial number ................................................................................... 7
Set file assignment ......................................................................... 27
Set font smoothing ......................................................................... 26
Set system restore time point manually (Vista) ................................. 62
Set system restore time point manually (XP) .................................... 60
Show instruction dialog again ......................................................... 70
Show processes............................................................................. 28
Index 87
www.magix.com
Show services ................................................................................ 29
Source (CD/DVD drive and storage media) ...................................... 56
Start file rescue from CD................................................................. 77
Start menu & taskbar ...................................................................... 23
Start settings .................................................................................. 22
Support ............................................................................................5
Swapfile ......................................................................................... 23
System information......................................................................... 30
System requirements........................................................................7
System restore ......................................................................... 20, 58
System restore with Windows Vista................................................. 61
System restore with Windows XP.................................................... 59
T
Target ............................................................................................ 57
The meaning of colors and extra folders.......................................... 41
Tips & tricks - Problems & solutions ................................................ 71
Tutorial video... ............................................................................... 68
U
Undelete......................................................................................... 21
Undelete chances........................................................................... 43
Undelete in detail ............................................................................ 41
Undo system restore with Windows Vista........................................ 62
Undo system restore with Windows XP........................................... 60
Update drivers................................................................................ 38
W
What is a backup?.......................................................................... 77
What is MAGIX PC Check & Tuning 2010?...................................... 12
Windows appearance ..................................................................... 13
Windows information ...................................................................... 27
Windows starts with a blue screen
Defective driver or SYS file, or similar........................................... 73
IRQ not less or equal or similar. ................................................... 72
Memory error or similar. 73
Windows Vista repair function ......................................................... 76
Windows XP repair function ............................................................ 74
You might also like
- The Subtle Art of Not Giving a F*ck: A Counterintuitive Approach to Living a Good LifeFrom EverandThe Subtle Art of Not Giving a F*ck: A Counterintuitive Approach to Living a Good LifeRating: 4 out of 5 stars4/5 (5825)
- The Gifts of Imperfection: Let Go of Who You Think You're Supposed to Be and Embrace Who You AreFrom EverandThe Gifts of Imperfection: Let Go of Who You Think You're Supposed to Be and Embrace Who You AreRating: 4 out of 5 stars4/5 (1093)
- Never Split the Difference: Negotiating As If Your Life Depended On ItFrom EverandNever Split the Difference: Negotiating As If Your Life Depended On ItRating: 4.5 out of 5 stars4.5/5 (852)
- Grit: The Power of Passion and PerseveranceFrom EverandGrit: The Power of Passion and PerseveranceRating: 4 out of 5 stars4/5 (590)
- Hidden Figures: The American Dream and the Untold Story of the Black Women Mathematicians Who Helped Win the Space RaceFrom EverandHidden Figures: The American Dream and the Untold Story of the Black Women Mathematicians Who Helped Win the Space RaceRating: 4 out of 5 stars4/5 (903)
- Shoe Dog: A Memoir by the Creator of NikeFrom EverandShoe Dog: A Memoir by the Creator of NikeRating: 4.5 out of 5 stars4.5/5 (541)
- The Hard Thing About Hard Things: Building a Business When There Are No Easy AnswersFrom EverandThe Hard Thing About Hard Things: Building a Business When There Are No Easy AnswersRating: 4.5 out of 5 stars4.5/5 (349)
- Elon Musk: Tesla, SpaceX, and the Quest for a Fantastic FutureFrom EverandElon Musk: Tesla, SpaceX, and the Quest for a Fantastic FutureRating: 4.5 out of 5 stars4.5/5 (474)
- Her Body and Other Parties: StoriesFrom EverandHer Body and Other Parties: StoriesRating: 4 out of 5 stars4/5 (823)
- Storytelling Script For Primary SchoolDocument1 pageStorytelling Script For Primary Schoolelfida8087% (45)
- The Sympathizer: A Novel (Pulitzer Prize for Fiction)From EverandThe Sympathizer: A Novel (Pulitzer Prize for Fiction)Rating: 4.5 out of 5 stars4.5/5 (122)
- The Emperor of All Maladies: A Biography of CancerFrom EverandThe Emperor of All Maladies: A Biography of CancerRating: 4.5 out of 5 stars4.5/5 (271)
- The Little Book of Hygge: Danish Secrets to Happy LivingFrom EverandThe Little Book of Hygge: Danish Secrets to Happy LivingRating: 3.5 out of 5 stars3.5/5 (403)
- The World Is Flat 3.0: A Brief History of the Twenty-first CenturyFrom EverandThe World Is Flat 3.0: A Brief History of the Twenty-first CenturyRating: 3.5 out of 5 stars3.5/5 (2259)
- The Yellow House: A Memoir (2019 National Book Award Winner)From EverandThe Yellow House: A Memoir (2019 National Book Award Winner)Rating: 4 out of 5 stars4/5 (98)
- Devil in the Grove: Thurgood Marshall, the Groveland Boys, and the Dawn of a New AmericaFrom EverandDevil in the Grove: Thurgood Marshall, the Groveland Boys, and the Dawn of a New AmericaRating: 4.5 out of 5 stars4.5/5 (266)
- A Heartbreaking Work Of Staggering Genius: A Memoir Based on a True StoryFrom EverandA Heartbreaking Work Of Staggering Genius: A Memoir Based on a True StoryRating: 3.5 out of 5 stars3.5/5 (231)
- Team of Rivals: The Political Genius of Abraham LincolnFrom EverandTeam of Rivals: The Political Genius of Abraham LincolnRating: 4.5 out of 5 stars4.5/5 (234)
- On Fire: The (Burning) Case for a Green New DealFrom EverandOn Fire: The (Burning) Case for a Green New DealRating: 4 out of 5 stars4/5 (74)
- The Unwinding: An Inner History of the New AmericaFrom EverandThe Unwinding: An Inner History of the New AmericaRating: 4 out of 5 stars4/5 (45)
- Jayne E. Henderson: Debt CollectorDocument1 pageJayne E. Henderson: Debt CollectorJayne E. HendersonNo ratings yet
- PhysicalPhysical Graffitea Tea List Graffitea Tea ListDocument4 pagesPhysicalPhysical Graffitea Tea List Graffitea Tea ListJayne E. HendersonNo ratings yet
- Shadow Self Letter 19Document6 pagesShadow Self Letter 19Jayne E. HendersonNo ratings yet
- First and Last Name: Job TitleDocument1 pageFirst and Last Name: Job TitleJayne E. HendersonNo ratings yet
- Decidining On The Real African - Izu MDocument12 pagesDecidining On The Real African - Izu MJayne E. HendersonNo ratings yet
- Ganesha Symbolism and MythologyDocument8 pagesGanesha Symbolism and MythologyYael ZivNo ratings yet
- The Spiritual Significance of Music by Moustafa GadallaDocument2 pagesThe Spiritual Significance of Music by Moustafa GadallaJayne E. HendersonNo ratings yet
- Standards For Music InstructionDocument5 pagesStandards For Music InstructionJayne E. HendersonNo ratings yet
- How To Write A Love SongDocument121 pagesHow To Write A Love SongWilliam Brooks100% (17)
- 788 Manual For DAWDocument4 pages788 Manual For DAWJayne E. HendersonNo ratings yet
- Final Flyer HendersonDocument1 pageFinal Flyer HendersonJayne E. HendersonNo ratings yet
- How To Write A Love SongDocument121 pagesHow To Write A Love SongWilliam Brooks100% (17)
- Friends Video ActivityDocument8 pagesFriends Video ActivityAlexandraNo ratings yet
- Subiect Olimpiada Engleza Faza LocalaDocument2 pagesSubiect Olimpiada Engleza Faza LocalaSimina Busuioc0% (1)
- NegotiatingDocument47 pagesNegotiatingabhijitshinde1702100% (1)
- HH HTDocument3 pagesHH HTHoàng Thuỳ LinhNo ratings yet
- Solucionario Examen InglesDocument50 pagesSolucionario Examen InglessergioNo ratings yet
- The Marketing Management Process: Mcgraw-Hill/IrwinDocument37 pagesThe Marketing Management Process: Mcgraw-Hill/Irwinmuhammad yusufNo ratings yet
- Aef Starter Repaso Units 1-6Document7 pagesAef Starter Repaso Units 1-6Jessi Fernandez100% (1)
- NZDA Porirua Newsletter July2020Document3 pagesNZDA Porirua Newsletter July2020Jaymi The Fat KusineroNo ratings yet
- Unit 1 Catapult Project - ReportDocument9 pagesUnit 1 Catapult Project - Reportapi-617652463No ratings yet
- QTP Objective Questions AnswersDocument14 pagesQTP Objective Questions AnswersPTGuyNo ratings yet
- The Biology of Belief Book Summary Bruce H Lipton PHDDocument9 pagesThe Biology of Belief Book Summary Bruce H Lipton PHDAyman ShetaNo ratings yet
- Digest R-37 Cansinov - CADocument2 pagesDigest R-37 Cansinov - CAdave valcarcelNo ratings yet
- From Worry To Worship ExcerptDocument11 pagesFrom Worry To Worship ExcerptJulie MorrisNo ratings yet
- LADYFEST PARIS 2011 PRESS KIT (Eng)Document14 pagesLADYFEST PARIS 2011 PRESS KIT (Eng)ladyfestparisNo ratings yet
- Upus 1Document4 pagesUpus 1KrzavnNo ratings yet
- UntitledDocument68 pagesUntitledoutdash2No ratings yet
- Land Tenure Information and Land PolicyDocument33 pagesLand Tenure Information and Land PolicyMunirudeen RajiNo ratings yet
- Upon Compliance With These Requirements, The Issuance of A Writ of Possession Becomes MinisterialDocument12 pagesUpon Compliance With These Requirements, The Issuance of A Writ of Possession Becomes MinisterialApril SaligumbaNo ratings yet
- Struktur Organisasi: Kabupaten GorontaloDocument3 pagesStruktur Organisasi: Kabupaten GorontaloMohamad TaufanNo ratings yet
- The Asylum Case (Colombia v. Peru, 17 I.L.R. 28 I.C.J. Reports, 1950)Document2 pagesThe Asylum Case (Colombia v. Peru, 17 I.L.R. 28 I.C.J. Reports, 1950)Μιχαήλ εραστής του ροσαριούNo ratings yet
- Varieties and RegistersDocument3 pagesVarieties and RegistersAhron CulanagNo ratings yet
- La Tolérance Et Ses Limites: Un Problème Pour L'ÉducateurDocument7 pagesLa Tolérance Et Ses Limites: Un Problème Pour L'ÉducateurFatima EL FasihiNo ratings yet
- 2977 Industrial ManagementDocument2 pages2977 Industrial ManagementCharan patturiNo ratings yet
- (J. A Short) Drilling A Source Book On Oil and Ga PDFDocument588 pages(J. A Short) Drilling A Source Book On Oil and Ga PDFZana Qadir100% (1)
- LRN Level 2 Certificate in Esol International Cef c1 Sample PaperDocument29 pagesLRN Level 2 Certificate in Esol International Cef c1 Sample PaperSham1an ScottNo ratings yet
- Study of Fully Homomorphic Encryption Over IntegersDocument4 pagesStudy of Fully Homomorphic Encryption Over IntegersAnonymous lPvvgiQjRNo ratings yet
- The New Yorker - 29 06 2020 PDFDocument72 pagesThe New Yorker - 29 06 2020 PDFMilena SlivoskaNo ratings yet
- Arduino Cheat SheetDocument1 pageArduino Cheat SheetCristian A. TisseraNo ratings yet