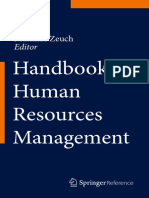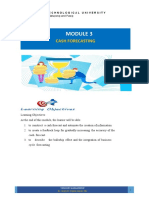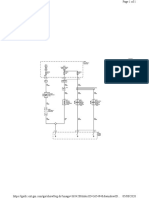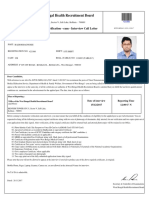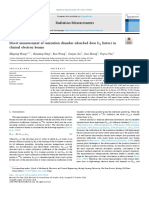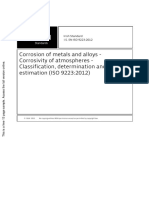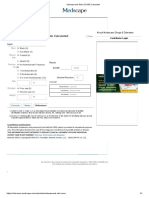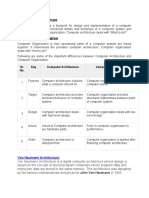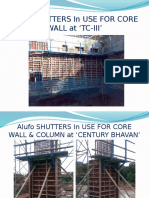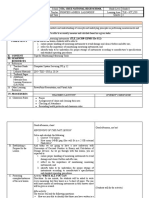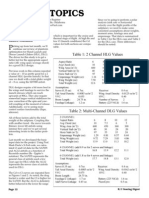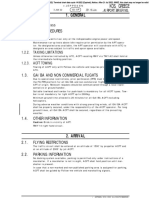Professional Documents
Culture Documents
0 ratings0% found this document useful (0 votes)
15 viewsSolid Edge V20 2D Drawing
Solid Edge V20 2D Drawing
Uploaded by
Lieu NguyênCopyright:
© All Rights Reserved
Available Formats
Download as PDF, TXT or read online from Scribd
You might also like
- The Subtle Art of Not Giving a F*ck: A Counterintuitive Approach to Living a Good LifeFrom EverandThe Subtle Art of Not Giving a F*ck: A Counterintuitive Approach to Living a Good LifeRating: 4 out of 5 stars4/5 (5823)
- The Gifts of Imperfection: Let Go of Who You Think You're Supposed to Be and Embrace Who You AreFrom EverandThe Gifts of Imperfection: Let Go of Who You Think You're Supposed to Be and Embrace Who You AreRating: 4 out of 5 stars4/5 (1093)
- Never Split the Difference: Negotiating As If Your Life Depended On ItFrom EverandNever Split the Difference: Negotiating As If Your Life Depended On ItRating: 4.5 out of 5 stars4.5/5 (852)
- Grit: The Power of Passion and PerseveranceFrom EverandGrit: The Power of Passion and PerseveranceRating: 4 out of 5 stars4/5 (590)
- Hidden Figures: The American Dream and the Untold Story of the Black Women Mathematicians Who Helped Win the Space RaceFrom EverandHidden Figures: The American Dream and the Untold Story of the Black Women Mathematicians Who Helped Win the Space RaceRating: 4 out of 5 stars4/5 (898)
- Shoe Dog: A Memoir by the Creator of NikeFrom EverandShoe Dog: A Memoir by the Creator of NikeRating: 4.5 out of 5 stars4.5/5 (541)
- The Hard Thing About Hard Things: Building a Business When There Are No Easy AnswersFrom EverandThe Hard Thing About Hard Things: Building a Business When There Are No Easy AnswersRating: 4.5 out of 5 stars4.5/5 (349)
- Elon Musk: Tesla, SpaceX, and the Quest for a Fantastic FutureFrom EverandElon Musk: Tesla, SpaceX, and the Quest for a Fantastic FutureRating: 4.5 out of 5 stars4.5/5 (474)
- Her Body and Other Parties: StoriesFrom EverandHer Body and Other Parties: StoriesRating: 4 out of 5 stars4/5 (823)
- The Sympathizer: A Novel (Pulitzer Prize for Fiction)From EverandThe Sympathizer: A Novel (Pulitzer Prize for Fiction)Rating: 4.5 out of 5 stars4.5/5 (122)
- The Emperor of All Maladies: A Biography of CancerFrom EverandThe Emperor of All Maladies: A Biography of CancerRating: 4.5 out of 5 stars4.5/5 (271)
- The Little Book of Hygge: Danish Secrets to Happy LivingFrom EverandThe Little Book of Hygge: Danish Secrets to Happy LivingRating: 3.5 out of 5 stars3.5/5 (403)
- The World Is Flat 3.0: A Brief History of the Twenty-first CenturyFrom EverandThe World Is Flat 3.0: A Brief History of the Twenty-first CenturyRating: 3.5 out of 5 stars3.5/5 (2259)
- The Yellow House: A Memoir (2019 National Book Award Winner)From EverandThe Yellow House: A Memoir (2019 National Book Award Winner)Rating: 4 out of 5 stars4/5 (98)
- Devil in the Grove: Thurgood Marshall, the Groveland Boys, and the Dawn of a New AmericaFrom EverandDevil in the Grove: Thurgood Marshall, the Groveland Boys, and the Dawn of a New AmericaRating: 4.5 out of 5 stars4.5/5 (266)
- A Heartbreaking Work Of Staggering Genius: A Memoir Based on a True StoryFrom EverandA Heartbreaking Work Of Staggering Genius: A Memoir Based on a True StoryRating: 3.5 out of 5 stars3.5/5 (231)
- Team of Rivals: The Political Genius of Abraham LincolnFrom EverandTeam of Rivals: The Political Genius of Abraham LincolnRating: 4.5 out of 5 stars4.5/5 (234)
- On Fire: The (Burning) Case for a Green New DealFrom EverandOn Fire: The (Burning) Case for a Green New DealRating: 4 out of 5 stars4/5 (74)
- 10 Watt PLL New Version Assembly InstructionsDocument11 pages10 Watt PLL New Version Assembly InstructionsStephen Dunifer100% (9)
- The Unwinding: An Inner History of the New AmericaFrom EverandThe Unwinding: An Inner History of the New AmericaRating: 4 out of 5 stars4/5 (45)
- Handbook of Human Resources Management-Springer-Verlag Berlin Heidelberg (2016) PDFDocument1,414 pagesHandbook of Human Resources Management-Springer-Verlag Berlin Heidelberg (2016) PDFzulfiqar26100% (1)
- 046 University of Alberta SpecDocument3 pages046 University of Alberta SpecMohammad Parvez RazaNo ratings yet
- How To Draw Deltora Monsters PDFDocument48 pagesHow To Draw Deltora Monsters PDFDarkside100% (2)
- 3 Chapter 3 Treasury Management Cash ForecastingDocument10 pages3 Chapter 3 Treasury Management Cash ForecastingErica LargozaNo ratings yet
- Ecm 9Document1 pageEcm 9Misa GamezNo ratings yet
- West Bengal Health Recruitment Board: Documents Verification - Cum - Interview Call LetterDocument1 pageWest Bengal Health Recruitment Board: Documents Verification - Cum - Interview Call LetterSoumya BhattacharyaNo ratings yet
- Radiation Measurements: Zhipeng Wang, Shuming Xing, Kun Wang, Sunjun Jin, Jian Zhang, Fuyou FanDocument7 pagesRadiation Measurements: Zhipeng Wang, Shuming Xing, Kun Wang, Sunjun Jin, Jian Zhang, Fuyou FanÖzgür Kara (OncoHealth)No ratings yet
- 16 - Math and Logic GamesDocument3 pages16 - Math and Logic Gamesmozam haqNo ratings yet
- Corrosion of Metals and Alloys - Corrosivity of Atmospheres - Classification, Determination and Estimation (ISO 9223 - 2012)Document14 pagesCorrosion of Metals and Alloys - Corrosivity of Atmospheres - Classification, Determination and Estimation (ISO 9223 - 2012)Mạnh Hùng ĐỗNo ratings yet
- Microseismic Monitoring. The Vision Is One of Process That Can Interpret Subsurface in Drilling Operation. FromDocument1 pageMicroseismic Monitoring. The Vision Is One of Process That Can Interpret Subsurface in Drilling Operation. FromDody Pratama GintingNo ratings yet
- Osteoporosis Risk SCORE Calculator PDFDocument1 pageOsteoporosis Risk SCORE Calculator PDFAyu WulandariNo ratings yet
- Comparison of Carrier-Based Pulse-Width Modulation Techniques For Three-Phase Four-Leg InvertersDocument6 pagesComparison of Carrier-Based Pulse-Width Modulation Techniques For Three-Phase Four-Leg InvertersAnonymous SolofZNo ratings yet
- Ongoing Building Commissioning Best PracticesDocument46 pagesOngoing Building Commissioning Best Practicescollins014No ratings yet
- Sr. No. Key Computer Architecture Computer OrganizationDocument11 pagesSr. No. Key Computer Architecture Computer OrganizationKashif ZamanNo ratings yet
- Starter VocabDocument3 pagesStarter VocabLê Ngọc Quỳnh HươngNo ratings yet
- 9 Ions-SDocument5 pages9 Ions-S776pmsfq2fNo ratings yet
- 5e Lesson Plan FavorsDocument4 pages5e Lesson Plan Favorsapi-312673844No ratings yet
- Alufo Shutter ApplicationsDocument6 pagesAlufo Shutter ApplicationssmijusNo ratings yet
- KUKA KST - MultiSubmitInterpreter - 1.0Document45 pagesKUKA KST - MultiSubmitInterpreter - 1.0Juan Carlos Contreras SantillanNo ratings yet
- About HuachumaDocument3 pagesAbout HuachumaLuis Ernesto ValadezNo ratings yet
- Investment Centers and Transfer PricingDocument53 pagesInvestment Centers and Transfer PricingArlene DacpanoNo ratings yet
- Kohls Et Al - 2011Document11 pagesKohls Et Al - 2011chysaNo ratings yet
- Obstetric HemorrhageDocument104 pagesObstetric HemorrhageRanjit SharmaNo ratings yet
- DT200 Bluewave2 Operators GuideDocument8 pagesDT200 Bluewave2 Operators GuidemodatNo ratings yet
- QUARTER 3, Week 5, Session 3Document6 pagesQUARTER 3, Week 5, Session 3Princess Aimie LalongisipNo ratings yet
- Coupling CapacitorDocument3 pagesCoupling CapacitorSerhiiNo ratings yet
- 02 12 HLG AirfoilDocument7 pages02 12 HLG Airfoillojzemulec5966No ratings yet
- Lgko/Kgs: 1.1. Atis 1.2. Taxi ProceduresDocument22 pagesLgko/Kgs: 1.1. Atis 1.2. Taxi ProceduresMido ZezoNo ratings yet
- Esbd - Unit IDocument39 pagesEsbd - Unit IpallaviNo ratings yet
Solid Edge V20 2D Drawing
Solid Edge V20 2D Drawing
Uploaded by
Lieu Nguyên0 ratings0% found this document useful (0 votes)
15 views28 pagesOriginal Title
Ch2-SolidEdgev20
Copyright
© © All Rights Reserved
Available Formats
PDF, TXT or read online from Scribd
Share this document
Did you find this document useful?
Is this content inappropriate?
Report this DocumentCopyright:
© All Rights Reserved
Available Formats
Download as PDF, TXT or read online from Scribd
Download as pdf or txt
0 ratings0% found this document useful (0 votes)
15 views28 pagesSolid Edge V20 2D Drawing
Solid Edge V20 2D Drawing
Uploaded by
Lieu NguyênCopyright:
© All Rights Reserved
Available Formats
Download as PDF, TXT or read online from Scribd
Download as pdf or txt
You are on page 1of 28
31
Solid Edge V20 2D Drawing
2D Sketches
Chapter 2
Entity
Objects
Lines Arcs
Circles
and
Ellipses
Rectangles
Editing
Sketches
Fillets
and
Chamfers
Trimming
and
Extending
IntelliSketch
Settings
Geometric
Relations
Selecting
Entities &
Deleteing
Construction
Lines
Reference
Planes
Selecting
Profile
View
Using
2D Sketches
Create
Part
Create
Assembly
Grid Settings
Re-Setting
Origin
Constraining
Sketches
Smart
Dimensions
Standard
Dimensions
Tutorial
Accurate
Layout
Creating
Drawings
Adding Text
and
Dimensions
Printing
2D
Profiles
2D
Sketches
Key-In
Values
Geometric
Constraints
32
Solid Edge V20 2D Drawing
2D Drawings may take two forms:
2D Sketches show the outlines and locations of mul-
tiple shapes or parts to be designed.
2D Proles must be closed shapes with no entities
inside or crossing the sketch. The sketch at the right
may be used to create a part by selecting specic
shapes then cleaning up the outline by trimming
inner curves. The nal shape must be a single series of
connected lines and arcs.
Complete Master
Sketch. (Cannot be
used to create a part
in this form).
Prole must be a
closed loop with
no internal lines.
Resulting 3D
object with depth
added.
Portions of the Master Sketch are copied
when creating individual part features.
33
Solid Edge V20 2D Drawing
Assembly Sketches (Layouts)
These are used to dene the critical
geometry in a series of mating parts.
Elements from the master sketch may
be selected to create the individual
parts. This assures that the parts are the
correct size and are located in exactly
the right place.
Elements of the part sketches which
are derived from the master sketch may
be associated (linked) back to the mas-
ter sketch. This means that any change
in the master sketch will update all the
associated parts.
Portions of the sketch were used to
create the base of the pillow block as-
sembly.
Other portions of the same sketch will
be used to create the opening for the
bearing.
Modeling the bearing is done by selecting the inner circles. The bronze bearing is created as a separate part.
The nal assembly is shown with the parts modeled exactly as they t.
As you can see, 2D sketches are the basis for much of the design and part creation process. These sketches can
be very general at rst then, exact sizes can be assigned later. All parts associated to the master sketches will re-
size to the new dimensions. Each part will be the right size and in the right place.
Exploded
Assembly view.
Bronze
Bearing
34
Solid Edge V20 2D Drawing
Starting a 2D Drawing
Any new object starts with a 2D sketch. Complex
objects can be designed more efciently by creating a
master sketch with part geometry dened by a series
of overlapping lines. As the part shape evolves the 2D
lines are used to add material or cut away material.
Simpler shapes may be designed by staring directly
with the Protrusion or revolved Protrusion icons.
Master sketches give more control over the modeling
process.
Component Sketches are placeholders for existing parts or for related items yet to be designed.
Once Sketch is started, The Ribbon Bar displays prompts and options.
A Reference Plane must be selected. Or, a new reference plane must be dened as a 2D drawing plane.
A pop down dialog box allow the selection of alternate
planes for starting the sketch.
Coincident Option starts a sketch on one of the
existing reference planes.
35
Solid Edge V20 2D Drawing
A 2D drawing
screen appears.
The Draw toolbar
replaces the Main
toolbar.
The drawing
surface is now the
Front (X-Z) plane.
The horizontal
line is the edge
view of the Top
(X-Y) plane.
The vertical line is
the edge of the Side
(Y-Z) plane.
Draw menu items
may hve several op-
tions selected from
pop down menus.
The rst tutorial
(chapter 1) intro-
duced the 2D draw-
ing process.
2D drawing surface = Front (X-Z) plane
Edge of Top (X-Y) plane
E
d
g
e
o
f
S
i
d
e
(
Y
-
Z
)
p
l
a
n
e
Exercise:
Start Solid Edge.
Click Sketch.
Click the Front reference plane.
Draw some shapes.
Explore the pop downs
Press ESC key to stop a command.
When nished, click the RETURN button.
Exit Do not save the drawing.
36
Solid Edge V20 2D Drawing
Draw Menu
Edit Menu
Constraints Menu
Drawn items may be changed
by editing lengths, angles,
diameter/radius, etc.
When items are connected,
changing one item may cause
another entity to change in an
unexpected or unwanted man-
ner.
Placing constraints on a 2D
sketch helps to ensure
Engineering Intent.
Constraining sketches is an important step in the design process. Many features may be changed as the design
evolves. Making sure the master sketch changes in a predictable manner is critical.
Constraints are a combination of geometric (parallel, vertical, concentric, tangent, etc.) and dimensional lengths.
The rst tutorial (chapter 1) introduced some of these ideas.
37
Solid Edge V20 2D Drawing
Line command. Starting a line displays the Line Ribbon Bar.
Color Type Thickness
Toggle between line and arc
Active
Line
Style
Intent Zone
Alignment Indicator
Many indicators will appear as a drawing is
created. These help to insure good geometry.
A straight line was drawn then the arc toggle
was selected. The intent zone creates the arc
based on how the mouse moves out of the
intent zone.
Alignment indicators ash when horizon-
tal.vertical, extensions or other alignments
are sensed.
Indicators may be turned On/Off by clicking
Tools menu and clicking the selection but-
tons.
Tools ... Intellisketch ... Relationships
toggles various geomentric indicators
on/off.
Alignment Indicators
On/Off toggles.
38
Solid Edge V20 2D Drawing
Other options for Line are Point
(used as a marker or place holder)
and Freesketch.
Freesketch. Hold left moude button
down and draw shape. Solid Edge
will create straight lines and arcs.
Place smart dimensions to con-
strain the shape.
Point
Circle. Pop down provides options for drawing
circles and ellipses.
The circle ribbon bar provides options for color,
linetype and line thickness. Click either diameter or
radius box to input size.
Tangent Circle
A circle was placed at ran-
dom tangent to two lines.
The circle size may be set
using the circle command or
by placing a
smart dimension.
Distance Between
dimension option
was used to x
point location.
39
Solid Edge V20 2D Drawing
Arc.
Three options are shown.
The arc ribbon bar gives slightly
different options for each arc type.
Curve.
Click a series of points.
A smooth curve is
drawn.
Curve has many set-
tings and options.
Check Help for more
information.
Rectangle.
Quick method:
Select Rectangle.
Hold down left
mouse button and
sketch diagonal line.
Use
smart dimensions
to set size.
40
Solid Edge V20 2D Drawing
Constraining Sketches.
Constraints help to insure that changes to a sketch behave in a predictable manner. Editing causes shapes to
change and parts often must be re-sized for weight, strength, appearance or other reasons. All of the changes
can result in some weird shapes unless constraints are in place to control the changes.
Two types of constraints are used: Dimension Constraints and Geometric Constraints.
Dimension Constraints
Smart Dimensions are applied to individual elements.
A single pick will dimension a line, circle, etc.
A pop down menu for other dimension types is shown.
Distance between and angle between relate two items.
Driving dimensions control a part feature.
Driven dimensions are controlled by other dimen-
sions. Each type is a different color on the screen.
Geometric Constraints
Turns display of geometric icons
Off/On
The geometric con-
straint icons are shown.
Choosing and applying
constraints is a matter of
planning which elements
must remain xed in
relation to other ele-
ments that are allowed to
change.
41
Solid Edge V20 2D Drawing
Aligning Geometry
The rectange is centered
on the reference planes us-
ing connect constraint.
(The rst tutorial in chap-
ter 1 used horizontal and
vertical to do the same
thing).
Connect the mid-point of
the horizontal line to the
vertical (Y-Z) plane.
Connect the mid point
of the vertical line to the
horizontal (X-Y) plane.
Changing the 2.000 and 3.000 dimensions will keep the rectangle centered.
A hexagon has been circumscribed
about a circle. We want to be able to
change the circle size and keep the
hexagon shape.
Lines are connect constrained and
tangent constrained.
Changing the circle size produces in an
unexpected result!
What other constraints need to be added
to x the problem?
42
Solid Edge V20 2D Drawing
Editing 2D sketches.
2D drawings are often constructed using basic shapes then editing the shapes to get the nal forms.
Fillet is a rounded corner. Chamfer is a beveled corner.
Offset may be one side or both sides.
Sizes and locations may be xed
by placing dimensions.
Objects may be moved or re-
sized by changing the dimension
value.
Move pop-down displays several related edit-
ing commands.
The rectangle shape was modied using the llet editing command.
43
Solid Edge V20 2D Drawing
Trim
Inner circular arcs were
removed using trim.
Extend would not work but
Trim would work.
Extend will only work
if there is a stopper
boundry.
Construction Lines
Regular lines may be toggled to con-
struction line status (and back).
Construction lines are not considered as
part of a prole sketch.
Using construction lines is a good way
to anchor geometry and locate circle
centers, etc.
44
Solid Edge V20 2D Drawing
Grid and Grid Snap
Placing a grid on the screen enables additional drawing accuracy controls. By setting a useful grid spacing and
toggling Snap To Grid, the start and end points of lines, centers of circles, etc. can be placed accurately.
Grid is very useful when an item must be placed relative to an existing point. Re-set the grid zero then mea-
sure over to the new point.
Toggle Grid
On/Off with the
screen icon or use
Tools ...Grid
Grid Ribbon Bar
is shown.
Grid settings dialog
Grid display On/Off
Snap to Grid
On/Off
Set Grid
to Origin
Set Grid 0,0 to new
location
Grid Options Dialog Box
Sets major line spacing,
Minor spaces per major,
colors, etc.
A typical decimal inch setting is shown.
Working with architectural layouts, a typi-
cal setting might be:
Major = 1 foot
Minor = 12 (1 inch)
45
Solid Edge V20 2D Drawing
Origin 0,0
Decimal inch grid setting
shown.
Grid Snap enabled so start
and end points are on grid
intersections.
X,Y locations may be set by
clicking left mouse button or
by keying in points.
Re-Sizing the Grid Area
Click the Select Tool
Click near the outside of the
grid.
Drag the grid to a new area.
A new ribbon bar for
Grid Size Setting will appear
at the top of the screen.
An auto-resize option may be
enabled.
46
Solid Edge V20 2D Drawing
Tutorial - Shaft Support
Start a new Part. Be sure to use More ... Normeng.par as the startup le
Click Sketch
Pick the Front (X-Z) reference plane.
Refer back to this drawing for dimensions
1. Set up a decimal inch grid as shown in the previous section. 1.000 inch major lines and 10 minor lines.
2. Draw the base of the part as shown.
Start Line at -2.000, 0.500 to -2.000, 0.000 to 3.000,0.000 to 3.000, 0.500
Re-size the grid if needed.
Origin 0,0
47
Solid Edge V20 2D Drawing
3. Draw two circles with center at
X = 0.000, Y = 3.000
The small circle is 1.000 diameter.
( symbol = diameter)
The large circle is .875 radius.
( R = radius)
Use the Tab Key to move the input
to radius in the circle ribbon bar.
4. Draw a line straight down from the
side of the large circle.
Make sure the line is tangent to the
circle and is indicated vertical.
5. Draw a short line across from
-2.000, 0.500
6. Use the Trim Corner tool to close
the corner.
48
Solid Edge V20 2D Drawing
7. Re-set the grid origin to the
end of the line at 3.000, 0.000
Click the re-position origin
icon on the grid ribbon bar.
Click the end if the line at
3.000,0.000.
8. Draw the circle
at -0.620, 1.250
Key in the center location
in the X: and Y: boxes in the
grid ribbon bar.
Point to the center location.
Origin 0,0
9. Draw line tanget to 2 circles
as shown.
Use tangent constraint to
be sure line is tangent to both
circles.
10. Draw line from
0.000, 0.500 tangent to the bot-
tom of the right circle.
Save the drawing
as ShaftSupport
49
Solid Edge V20 2D Drawing
The bottom of the large circle and the upper side of the right circle.
The .500 radius at the left side of the drawing. (We could have used Fillet at step 6.)
Place dimensions on the sketch as shown. Use dimension constraints to correct any location errors.
Be sure the center of the two circles is in vertical alignment with the Side (Y-Z) reference plane.
Save the drawing.
(Next, we will make a part and a drawing).
50
Solid Edge V20 2D Drawing
13. Click the Return icon
The sketch can be seen on the Front
(X-Z) plane.
14. Click Protrusion
15. Select the Front (X-Z) plane
16. Click Include
Just O.K the dialog box.
17 Click each of the lines and arcs
that dene the outline of the part.
A Include icon will appear on each
item.
Do not include the reference planes.
Click each segment only one time.
The nal outline should be a closed
loop.
51
Solid Edge V20 2D Drawing
18. Click RETURN and set the
depth of the part to 1.000
19. Click Cutout
Select the Front
(X-Z) plane.
20. Click
Include
Just OK the
dialog box.
Include the 1.00
diameter center
circle.
20. Click RETURN
Click the Through Next option
in the cutout ribbon bar.
Use the mouse to point the cutout arrow toward the back of the
part.
Part Properties.
Collecting data for Bill of Material lists
is an important documentation step. It is
best to input the data as the part is being
modeled.
__ Pop down Tools ...Material Table
__ Scroll down and select Steel
Save the model.
52
Solid Edge V20 2D Drawing
Making a drawing.
Be sure the part is saved
from the previous steps.
21. Click New on the
File Menu.
Click the More Tab
and select
Normeng.dft
A default drawing sheet
will show.
22. At the bottlom of the screen, Right Click
the Sheet option.
__ Pop down
File .. File properties
__ Type in the information to
the two tabs as shown
The material, part name and
document number will appear
in the Bill of Material when
inserted into the drawing.
Save the model.
53
Solid Edge V20 2D Drawing
23. Click the Background Tab
and select A-Sheet (8 1/2 x 11 size)
24. Click the
Drawing View Wizard.
Select the
ShaftSupport.par model from
the folder where you saved it.
25. Select
Front
for the key view.
54
Solid Edge V20 2D Drawing
26. The Front view is selected
by default.
Click TOP , RIGHT and
ISOMETRIC as shown.
Click Finish.
The drawing will t at a scale
of 1:2 . Select that option be-
fore placing the views.
Click a view to move it on the
sheet.
__ Place dimensions as shown.
__ Click the Parts List icon
__ Click the front view.
Place the Parts list on the
drawing.
Save and Print the drawing.
End of tutorial
55
Solid Edge V20 2D Drawing
Problem 1.
__ Layout the sketch in the Part Environment.
__ Dimension the sketch.
__ Set up an A size sheet in the Draft Environment.
__ Place the views of the part as shown in the previous tutorial.
__Fill in the Title Block as shown. Use your name in the DR BY: box.
__Set Part Properties, material, etc. Dimension the drawing.
__ Save and Print the drawing.
Thickness = 1.000
Material = 2024
Aluminum
56
Solid Edge V20 2D Drawing
Thickness = .125
Material = Brass
Problem 2.
Create the sketch for the part
shown below.
Follow the steps as shown in
Tutorial 1.
Create a drawing with dimen-
sions and parts list.
dimension save and print.
57
Solid Edge V20 2D Drawing
Problem 3.
Create sketch and model. Make a drawing as shown in Tutorial 1. Dimension, Save and Print.
Part = Template
Thickness = .25
Material = Steel
58
Solid Edge V20 2D Drawing
Problem 4.
Do the Modeling Parts with Sketches tutorial. Make a drawing as shown in Tutorial 1.
Save and Print the model and the drawing. (No dimensions).
You might also like
- The Subtle Art of Not Giving a F*ck: A Counterintuitive Approach to Living a Good LifeFrom EverandThe Subtle Art of Not Giving a F*ck: A Counterintuitive Approach to Living a Good LifeRating: 4 out of 5 stars4/5 (5823)
- The Gifts of Imperfection: Let Go of Who You Think You're Supposed to Be and Embrace Who You AreFrom EverandThe Gifts of Imperfection: Let Go of Who You Think You're Supposed to Be and Embrace Who You AreRating: 4 out of 5 stars4/5 (1093)
- Never Split the Difference: Negotiating As If Your Life Depended On ItFrom EverandNever Split the Difference: Negotiating As If Your Life Depended On ItRating: 4.5 out of 5 stars4.5/5 (852)
- Grit: The Power of Passion and PerseveranceFrom EverandGrit: The Power of Passion and PerseveranceRating: 4 out of 5 stars4/5 (590)
- Hidden Figures: The American Dream and the Untold Story of the Black Women Mathematicians Who Helped Win the Space RaceFrom EverandHidden Figures: The American Dream and the Untold Story of the Black Women Mathematicians Who Helped Win the Space RaceRating: 4 out of 5 stars4/5 (898)
- Shoe Dog: A Memoir by the Creator of NikeFrom EverandShoe Dog: A Memoir by the Creator of NikeRating: 4.5 out of 5 stars4.5/5 (541)
- The Hard Thing About Hard Things: Building a Business When There Are No Easy AnswersFrom EverandThe Hard Thing About Hard Things: Building a Business When There Are No Easy AnswersRating: 4.5 out of 5 stars4.5/5 (349)
- Elon Musk: Tesla, SpaceX, and the Quest for a Fantastic FutureFrom EverandElon Musk: Tesla, SpaceX, and the Quest for a Fantastic FutureRating: 4.5 out of 5 stars4.5/5 (474)
- Her Body and Other Parties: StoriesFrom EverandHer Body and Other Parties: StoriesRating: 4 out of 5 stars4/5 (823)
- The Sympathizer: A Novel (Pulitzer Prize for Fiction)From EverandThe Sympathizer: A Novel (Pulitzer Prize for Fiction)Rating: 4.5 out of 5 stars4.5/5 (122)
- The Emperor of All Maladies: A Biography of CancerFrom EverandThe Emperor of All Maladies: A Biography of CancerRating: 4.5 out of 5 stars4.5/5 (271)
- The Little Book of Hygge: Danish Secrets to Happy LivingFrom EverandThe Little Book of Hygge: Danish Secrets to Happy LivingRating: 3.5 out of 5 stars3.5/5 (403)
- The World Is Flat 3.0: A Brief History of the Twenty-first CenturyFrom EverandThe World Is Flat 3.0: A Brief History of the Twenty-first CenturyRating: 3.5 out of 5 stars3.5/5 (2259)
- The Yellow House: A Memoir (2019 National Book Award Winner)From EverandThe Yellow House: A Memoir (2019 National Book Award Winner)Rating: 4 out of 5 stars4/5 (98)
- Devil in the Grove: Thurgood Marshall, the Groveland Boys, and the Dawn of a New AmericaFrom EverandDevil in the Grove: Thurgood Marshall, the Groveland Boys, and the Dawn of a New AmericaRating: 4.5 out of 5 stars4.5/5 (266)
- A Heartbreaking Work Of Staggering Genius: A Memoir Based on a True StoryFrom EverandA Heartbreaking Work Of Staggering Genius: A Memoir Based on a True StoryRating: 3.5 out of 5 stars3.5/5 (231)
- Team of Rivals: The Political Genius of Abraham LincolnFrom EverandTeam of Rivals: The Political Genius of Abraham LincolnRating: 4.5 out of 5 stars4.5/5 (234)
- On Fire: The (Burning) Case for a Green New DealFrom EverandOn Fire: The (Burning) Case for a Green New DealRating: 4 out of 5 stars4/5 (74)
- 10 Watt PLL New Version Assembly InstructionsDocument11 pages10 Watt PLL New Version Assembly InstructionsStephen Dunifer100% (9)
- The Unwinding: An Inner History of the New AmericaFrom EverandThe Unwinding: An Inner History of the New AmericaRating: 4 out of 5 stars4/5 (45)
- Handbook of Human Resources Management-Springer-Verlag Berlin Heidelberg (2016) PDFDocument1,414 pagesHandbook of Human Resources Management-Springer-Verlag Berlin Heidelberg (2016) PDFzulfiqar26100% (1)
- 046 University of Alberta SpecDocument3 pages046 University of Alberta SpecMohammad Parvez RazaNo ratings yet
- How To Draw Deltora Monsters PDFDocument48 pagesHow To Draw Deltora Monsters PDFDarkside100% (2)
- 3 Chapter 3 Treasury Management Cash ForecastingDocument10 pages3 Chapter 3 Treasury Management Cash ForecastingErica LargozaNo ratings yet
- Ecm 9Document1 pageEcm 9Misa GamezNo ratings yet
- West Bengal Health Recruitment Board: Documents Verification - Cum - Interview Call LetterDocument1 pageWest Bengal Health Recruitment Board: Documents Verification - Cum - Interview Call LetterSoumya BhattacharyaNo ratings yet
- Radiation Measurements: Zhipeng Wang, Shuming Xing, Kun Wang, Sunjun Jin, Jian Zhang, Fuyou FanDocument7 pagesRadiation Measurements: Zhipeng Wang, Shuming Xing, Kun Wang, Sunjun Jin, Jian Zhang, Fuyou FanÖzgür Kara (OncoHealth)No ratings yet
- 16 - Math and Logic GamesDocument3 pages16 - Math and Logic Gamesmozam haqNo ratings yet
- Corrosion of Metals and Alloys - Corrosivity of Atmospheres - Classification, Determination and Estimation (ISO 9223 - 2012)Document14 pagesCorrosion of Metals and Alloys - Corrosivity of Atmospheres - Classification, Determination and Estimation (ISO 9223 - 2012)Mạnh Hùng ĐỗNo ratings yet
- Microseismic Monitoring. The Vision Is One of Process That Can Interpret Subsurface in Drilling Operation. FromDocument1 pageMicroseismic Monitoring. The Vision Is One of Process That Can Interpret Subsurface in Drilling Operation. FromDody Pratama GintingNo ratings yet
- Osteoporosis Risk SCORE Calculator PDFDocument1 pageOsteoporosis Risk SCORE Calculator PDFAyu WulandariNo ratings yet
- Comparison of Carrier-Based Pulse-Width Modulation Techniques For Three-Phase Four-Leg InvertersDocument6 pagesComparison of Carrier-Based Pulse-Width Modulation Techniques For Three-Phase Four-Leg InvertersAnonymous SolofZNo ratings yet
- Ongoing Building Commissioning Best PracticesDocument46 pagesOngoing Building Commissioning Best Practicescollins014No ratings yet
- Sr. No. Key Computer Architecture Computer OrganizationDocument11 pagesSr. No. Key Computer Architecture Computer OrganizationKashif ZamanNo ratings yet
- Starter VocabDocument3 pagesStarter VocabLê Ngọc Quỳnh HươngNo ratings yet
- 9 Ions-SDocument5 pages9 Ions-S776pmsfq2fNo ratings yet
- 5e Lesson Plan FavorsDocument4 pages5e Lesson Plan Favorsapi-312673844No ratings yet
- Alufo Shutter ApplicationsDocument6 pagesAlufo Shutter ApplicationssmijusNo ratings yet
- KUKA KST - MultiSubmitInterpreter - 1.0Document45 pagesKUKA KST - MultiSubmitInterpreter - 1.0Juan Carlos Contreras SantillanNo ratings yet
- About HuachumaDocument3 pagesAbout HuachumaLuis Ernesto ValadezNo ratings yet
- Investment Centers and Transfer PricingDocument53 pagesInvestment Centers and Transfer PricingArlene DacpanoNo ratings yet
- Kohls Et Al - 2011Document11 pagesKohls Et Al - 2011chysaNo ratings yet
- Obstetric HemorrhageDocument104 pagesObstetric HemorrhageRanjit SharmaNo ratings yet
- DT200 Bluewave2 Operators GuideDocument8 pagesDT200 Bluewave2 Operators GuidemodatNo ratings yet
- QUARTER 3, Week 5, Session 3Document6 pagesQUARTER 3, Week 5, Session 3Princess Aimie LalongisipNo ratings yet
- Coupling CapacitorDocument3 pagesCoupling CapacitorSerhiiNo ratings yet
- 02 12 HLG AirfoilDocument7 pages02 12 HLG Airfoillojzemulec5966No ratings yet
- Lgko/Kgs: 1.1. Atis 1.2. Taxi ProceduresDocument22 pagesLgko/Kgs: 1.1. Atis 1.2. Taxi ProceduresMido ZezoNo ratings yet
- Esbd - Unit IDocument39 pagesEsbd - Unit IpallaviNo ratings yet