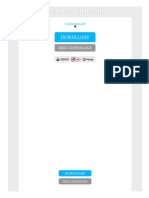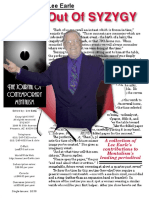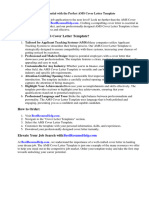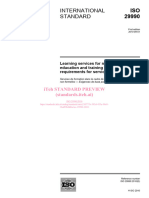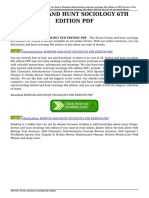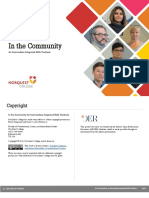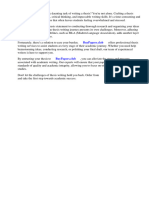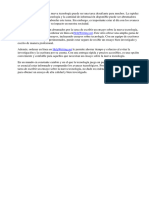Professional Documents
Culture Documents
Acad Cue Cards 2010 PDF
Acad Cue Cards 2010 PDF
Uploaded by
nextoresOriginal Title
Copyright
Available Formats
Share this document
Did you find this document useful?
Is this content inappropriate?
Report this DocumentCopyright:
Available Formats
Acad Cue Cards 2010 PDF
Acad Cue Cards 2010 PDF
Uploaded by
nextoresCopyright:
Available Formats
FEATURES
Tutorials
www.autodesk.com/autocad-tutorials
Learning Resources
www.autodesk.com/autocad-learningpath
001B1-050001-PC01A
Change settings later in the
Options dialog box.
With Autodesk
Seek,
identify the industry that best
describes your work to search
for online content to use in
your drawings.
Specify the default drawing
template to use based on the
industry that best describes
your work.
Add task-based ribbon panels
and palettes to the default
workspace.
With Initial Setup, you can perform some basic customization and
confguration before you start AutoCAD
2010 the frst time.
Initial Setup
U
s
e
r
I
n
t
e
r
f
a
c
e
Identify the industry you work in when using Autodesk Seek
and Autodesk.com
Extend your workspace by adding task-based ribbon panels
and palettes
Specify the drawing template to use when creating a new
drawing
Initial Setup
TIPS
Tutorials
www.autodesk.com/autocad-tutorials
Learning Resources
www.autodesk.com/autocad-learningpath
001B1-050001-PC02A
U
s
e
r
I
n
t
e
r
f
a
c
e
InfoCenter InfoCenter
Click the link in the balloon
message to open the article or
announcement.
Use key words to search for
information for better search
results.
Use InfoCenter to search for information by entering a phrase, display
the Autodesk
Subscription Center panel to access subscription
services, and display the Communication Center panel for product-
related updates and announcements. You can also display the Favorites
panel to access saved topics.
If you dont want to receive
Communication Center
notifcations, in the InfoCenter
Settings dialog box, turn off
Balloon Notifcation.
Click the links on a panel to
display the Help topic, article,
or document.
Search
Displays the results from multiple search locations such
as the User Guide, Command Reference, and online
discussion groups
Subscription Center
Displays information related to product enhancements, or
web support from Autodesk technical experts
Communication Center
Displays product-related updates, announcements, and
RSS feeds
Favorites
Displays links that are marked as favorites in the Search
Results, Subscription Center, and Communication Center
panels
Help
Displays topics in Help
Subscription Center
Communication Center
Help
Favorites Search Expand/Collapse
TIPS
FEATURES
Tutorials
www.autodesk.com/autocad-tutorials
Learning Resources
www.autodesk.com/autocad-learningpath
001B1-050001-PC03A
E
x
p
l
o
r
e
Create composite
3
D objects
by converting mesh objects
to
3
D solid or surface
objects.
Preserve program resources
by refning specifc mesh
subobjects instead of the
entire object.
Use subobject selection
flters to limit selections to
faces, edges, or vertices.
Start mesh primitives at a
level of smoothness that you
can increase or decrease as
needed.
Introduce fowing, free-form elements to your designs using
enhanced mesh objects that you can smooth, refne, crease, and
mold dynamically.
Free-Form Design
MESHSMOOTH
Converts objects such as solids and surfaces to mesh
MESH
Creates easily edited primitive mesh objects
MESHSMOOTHMORE, MESHSMOOTHLESS
Adjusts the smoothness of existing mesh objects
MESHCREASE, MESHUNCREASE
Adjusts the sharpness of the edges of mesh faces
MESHREFINE
Converts underlying facets to editable faces
MESHSPLIT
Divides a mesh face into separate components
Create seven easily modifed mesh primitive models
Mold mesh models with creases, splits, and smoothing
Convert between mesh and solids or surfaces
Take advantage of enhanced
3
D surface editing
Free-Form Design
TIPS
FEATURES
Tutorials
www.autodesk.com/autocad-tutorials
Learning Resources
www.autodesk.com/autocad-learningpath
001B1-050001-PC04A
Edit dimensional constraints
with the Parameters Manager,
the Properties palette, a
double-click action, or grips.
Control the display of
geometric constraints and
dimensional constraints. They
can be turned on and off either
individually or globally.
Include mathematical
expressions in dimensional
constraints, and reference other
dimensional constraints or user-
defned variables.
Apply geometric constraints
frst, and then dimensional
constraints. Use Fix constraints
on objects that should not
change location.
With parametric drawing, you add constraints to 2D geometry to
control how objects are placed with respect to each other. In the
design phase of a project, changes made to objects can adjust other
objects automatically, and restrict distances and angles. This capability
provides a way to enforce requirements when experimenting with
different designs or making changes.
Parametric Drawing
D
o
c
u
m
e
n
t
GEOMCONSTRAINT
Establishes geometric relationships between selected
objects. For example, you can constrain two lines to
remain parallel to each other
DIMCONSTRAINT
Constrains objects to maintain specifed distances or
angles. For example, you can constrain two lines to
maintain a 45 degree angle to each other
CONSTRAINTSETTINGS
Controls the display of geometric constraints in the
drawing
PARAMETERS
Manages dimensional variables from a palette
AUTOCONSTRAIN
Applies multiple geometric constraints to geometry
automatically
Maintain design specifcations and requirements by
constraining the geometry within a drawing
Apply multiple geometric constraints to objects instantly
Include formulas and equations within dimensional constraints
Make design changes quickly by changing the value of a
variable
Parametric Drawing
Dimensional constraint
Geometric constraint
TIPS
FEATURES
Tutorials
www.autodesk.com/autocad-tutorials
Learning Resources
www.autodesk.com/autocad-learningpath
001B1-050001-PC05A
D
o
c
u
m
e
n
t
You can copy and paste data from a Microsoft Excel
spreadsheet
when creating a block properties table. After defning the table
for the block defnition, you can easily modify the inserted block
reference to any of the predefned values in the table.
Use construction geometry,
which is hidden within a
block defnition, to help
defne the constraints in the
block.
Constraint parameters control
the size and angle of objects
within a block. You can display
and edit these values to
change the size and shape of
block references.
You can use geometric and dimensional constraints in dynamic
blocks. Constraints add tabular data and regulate grip access to
objects in blocks. This provides an easy method to control the size
and shape of blocks representing families of parts such as fasteners,
gears, structural steel, doors, and furniture.
Enhanced Dynamic Blocks
BACTIONBAR
Displays or hides action bars in the Block Editor
BCONSTRUCTION
Converts geometry into construction geometry
BCPARAMETER
Applies a dimensional constraint parameter to an object or
between constraint points on objects
BESETTINGS
Controls fonts, colors, sizes, and other settings in the Block
Editor
BTABLE
Defnes a table of values of properties that determines the
specifed variations of a block
BTESTBLOCK
Displays a window to test a dynamic block without closing
the Block Editor
PARAMETERS
Lists all the parameters in a block defnition
Create dynamic blocks that include constraints
Defne a table that contains parameters for a block defnition
Test new blocks without closing the Block Editor
Organize parameters into constraint bars and action bars
Enhanced Dynamic Blocks
TIPS
FEATURES
001B1-050001-PC06A
If you scale a
3
D model
down, make sure it
still meets minimum
requirements for thickness.
Make sure you allow adequate
clearance between moving
parts, such as cogs or gears.
To avoid printing errors and
broken parts, optimize your
3
D model before printing.
Visit the Autodesk
3
D
Printing website to learn
about Autodesk-approved
3
D
printing service providers.
3
D printing is the process of creating physical models from
3
D
models. Autodesk
has partnered with several
3
D printing
services. Use the
3
DPRINT command to prepare
3
D models for
printing before you send them to one of these companies.
3
D Printing
3
DPRINT
Sends selected
3
D solids and watertight meshes to a
3
D
printing service
After you select the
3
D solids you want to print, you can
preview the output
You can also set output dimensions or scale
Save your optimized
3
D model as an STL fle
3
D Printing
3
D printing service providers
www.autodesk.com/autocad
3
dprinting
Tutorials
www.autodesk.com/autocad-tutorials
Learning Resources
www.autodesk.com/autocad-learningpath
Zoom Extents
Quick Select
Pan
Zoom
Orbit
C
o
m
m
u
n
i
c
a
t
e
TIPS
Tutorials
www.autodesk.com/autocad-tutorials
Learning Resources
www.autodesk.com/autocad-learningpath
001B1-050001-PC07A
C
o
m
m
u
n
i
c
a
t
e
PDF Enhancements
PUBLISH
Publish drawings to an electronic sheet set (DWF, DWFx,
and PDF fles) or to named plotter
EXPORTPDF
Create a PDF fle and set individual page setup overrides
on a sheet-by-sheet basis
AUTOPUBLISH
Publish drawings to DWF, DWFx, or PDF fles to a specifed
location
PDFADJUST
Adjust the fade, contrast, and monochrome settings of a
PDF underlay
PDFATTACH
Attach a PDF fle as an underlay to a drawing
PDFFRAME
Determine visibility of the PDF underlay frame
PDFLAYERS
Control the display of layers in a PDF underlay
PDFCLIP
Clip the display of a selected PDF underlay to a specifed
boundary
PDFOSNAP
Snap to the geometry of the PDF underlay
PDF Enhancements
Quickly create single, multi-
page PDF fles or multiple,
single-page PDF fles from the
ribbon.
Snap to geometry in a PDF
underlay.
Specify the precise dpi for
your feld of practice with the
Precision Preset Manager.
Drag PDF fles from the
desktop into AutoCAD
.
Quickly override PDF driver
settings from the ribbon.
With PDF Enhancements, you can quickly create PDFs from the
ribbon. You can also attach a PDF as an underlay and snap to the
PDFs vector geometry in a drawing.
TIPS
FEATURES
Tutorials
www.autodesk.com/autocad-tutorials
Learning Resources
www.autodesk.com/autocad-learningpath
001B1-050001-PC08A
U
s
e
r
I
n
t
e
r
f
a
c
e
Click the Application button to search for commands, browse
documents, and access common tools to create, open, and publish a
drawing.
Application Menu
Search for commands on the Quick Access toolbar, in the
Application menu, and on the ribbon
View, sort, and access supported fles
Quickly create, open, or publish a drawing
Application Menu
Open
Documents
Recent
Documents
Search
Create personalized tags for
menu commands to make
them easier to fnd by using
the Customize User Interface
(CUI) Editor.
Keep a fle in the Recent
Documents list by selecting
the push pin next to the fle.
Use the Search feld at the top
of the Application menu to
fnd text in menu commands,
basic tooltips, command
prompt text strings, or tags.
TIPS
FEATURES
001B1-050001-PC09A
Action Recorder
Enhancements
While recording, you can
enter a specifc value or
press Enter to record the
default value.
You can locate stored action
macros using the Options
button in the Action Macro
Manager.
During playback, you can
request a new coordinate
point for each inserted base
point in an action macro.
With the Action Macro
Manager, you can delete one
or more action macros at a
time.
The Action Recorder has been enhanced. You can insert base points
into an action macro, manage action macros, and record and modify
the values of actions.
C
u
s
t
o
m
i
z
e
Action Recorder
Enhancements
ACTBASEPOINT
Inserts a basepoint in an action macro
ACTMANAGER
Manages action macro fles
Manage action macros with the Action Macro Manager
Insert a base point to request a user-defned point when the
action macro is played back
Record the current default value or the value that is current
during playback
Tutorials
www.autodesk.com/autocad-tutorials
Learning Resources
www.autodesk.com/autocad-learningpath
TIPS
FEATURES
Tutorials
www.autodesk.com/autocad-tutorials
Learning Resources
www.autodesk.com/autocad-learningpath
001B1-050001-PC10A
C
u
s
t
o
m
i
z
e
Customization Enhancements
CUI
Displays the Customize User Interface (CUI) Editor
Customization Enhancements
Import and export custom
images used by your custom
commands into the new
CUIx package fle format.
Manage and create Quick
Access toolbars like other
user interface elements with
the CUI Editor.
You can control the display
of tools based on the current
command or selected object
with ribbon contextual tab
states.
Dashboard panels created
in AutoCAD
2008 can be
converted to ribbon panels.
The Customize User Interface (CUI) Editor has been enhanced to
offer new and improved ways of customizing the user interface.
These enhancements include ribbon contextual tab states and a new
workfow for customizing the Quick Access toolbar.
Create ribbon panels from dashboard panels
Manage custom images for custom commands with the new
CUIx package fle format
Display a specifc ribbon tab when a command is active or an
object is selected with ribbon contextual tab states
Organize commands on the Quick Access toolbar (QAT) and
control the placement of the QAT
Autodesk, AutoCAD, DWG and DWF are registered trademarks or trademarks of Autodesk,
Inc., and/or its subsidiaries and/or affliates in the USA and/or other countries. All other
brand names, product names, or trademarks belong to their respective holders. Autodesk re-
serves the right to alter product offerings and specifcations at any time without notice, and
is not responsible for typographical or graphical errors that may appear in this document.
2009 Autodesk, Inc. All rights reserved.
TIPS
Image
Manager
Create New
Command
Find command
or text
You might also like
- The Subtle Art of Not Giving a F*ck: A Counterintuitive Approach to Living a Good LifeFrom EverandThe Subtle Art of Not Giving a F*ck: A Counterintuitive Approach to Living a Good LifeRating: 4 out of 5 stars4/5 (5825)
- The Gifts of Imperfection: Let Go of Who You Think You're Supposed to Be and Embrace Who You AreFrom EverandThe Gifts of Imperfection: Let Go of Who You Think You're Supposed to Be and Embrace Who You AreRating: 4 out of 5 stars4/5 (1093)
- Never Split the Difference: Negotiating As If Your Life Depended On ItFrom EverandNever Split the Difference: Negotiating As If Your Life Depended On ItRating: 4.5 out of 5 stars4.5/5 (852)
- Grit: The Power of Passion and PerseveranceFrom EverandGrit: The Power of Passion and PerseveranceRating: 4 out of 5 stars4/5 (590)
- Hidden Figures: The American Dream and the Untold Story of the Black Women Mathematicians Who Helped Win the Space RaceFrom EverandHidden Figures: The American Dream and the Untold Story of the Black Women Mathematicians Who Helped Win the Space RaceRating: 4 out of 5 stars4/5 (903)
- Shoe Dog: A Memoir by the Creator of NikeFrom EverandShoe Dog: A Memoir by the Creator of NikeRating: 4.5 out of 5 stars4.5/5 (541)
- The Hard Thing About Hard Things: Building a Business When There Are No Easy AnswersFrom EverandThe Hard Thing About Hard Things: Building a Business When There Are No Easy AnswersRating: 4.5 out of 5 stars4.5/5 (349)
- Elon Musk: Tesla, SpaceX, and the Quest for a Fantastic FutureFrom EverandElon Musk: Tesla, SpaceX, and the Quest for a Fantastic FutureRating: 4.5 out of 5 stars4.5/5 (474)
- Her Body and Other Parties: StoriesFrom EverandHer Body and Other Parties: StoriesRating: 4 out of 5 stars4/5 (823)
- The Sympathizer: A Novel (Pulitzer Prize for Fiction)From EverandThe Sympathizer: A Novel (Pulitzer Prize for Fiction)Rating: 4.5 out of 5 stars4.5/5 (122)
- The Emperor of All Maladies: A Biography of CancerFrom EverandThe Emperor of All Maladies: A Biography of CancerRating: 4.5 out of 5 stars4.5/5 (271)
- The Little Book of Hygge: Danish Secrets to Happy LivingFrom EverandThe Little Book of Hygge: Danish Secrets to Happy LivingRating: 3.5 out of 5 stars3.5/5 (403)
- The World Is Flat 3.0: A Brief History of the Twenty-first CenturyFrom EverandThe World Is Flat 3.0: A Brief History of the Twenty-first CenturyRating: 3.5 out of 5 stars3.5/5 (2259)
- The Yellow House: A Memoir (2019 National Book Award Winner)From EverandThe Yellow House: A Memoir (2019 National Book Award Winner)Rating: 4 out of 5 stars4/5 (98)
- Devil in the Grove: Thurgood Marshall, the Groveland Boys, and the Dawn of a New AmericaFrom EverandDevil in the Grove: Thurgood Marshall, the Groveland Boys, and the Dawn of a New AmericaRating: 4.5 out of 5 stars4.5/5 (266)
- A Heartbreaking Work Of Staggering Genius: A Memoir Based on a True StoryFrom EverandA Heartbreaking Work Of Staggering Genius: A Memoir Based on a True StoryRating: 3.5 out of 5 stars3.5/5 (231)
- Engineering Graphics and Design by Johan Engelbrecht PDFDocument9 pagesEngineering Graphics and Design by Johan Engelbrecht PDFLesego Mhlongo29% (7)
- Team of Rivals: The Political Genius of Abraham LincolnFrom EverandTeam of Rivals: The Political Genius of Abraham LincolnRating: 4.5 out of 5 stars4.5/5 (234)
- Eva Braun Diary PDFDocument2 pagesEva Braun Diary PDFBrandon0% (1)
- On Fire: The (Burning) Case for a Green New DealFrom EverandOn Fire: The (Burning) Case for a Green New DealRating: 4 out of 5 stars4/5 (74)
- Iso 21771 2007 en PDFDocument11 pagesIso 21771 2007 en PDFDaniel Cerignoni67% (3)
- The Unwinding: An Inner History of the New AmericaFrom EverandThe Unwinding: An Inner History of the New AmericaRating: 4 out of 5 stars4/5 (45)
- The Bacteria Book The Big World of Really Tiny Microbes PDF Book by Steve MouldDocument3 pagesThe Bacteria Book The Big World of Really Tiny Microbes PDF Book by Steve MouldEarl SrwntNo ratings yet
- Lee Earle - Out of SyzygyDocument42 pagesLee Earle - Out of SyzygyGilnei Lima100% (2)
- Guide For GURPS 4e On Foundry VTTDocument38 pagesGuide For GURPS 4e On Foundry VTTRobertson Schitcoski100% (1)
- كتاب مدينة الطلاسم للشيخ انور المشايخيDocument428 pagesكتاب مدينة الطلاسم للشيخ انور المشايخيHermes ErguvaniNo ratings yet
- Sunshine Ribbon ToyDocument10 pagesSunshine Ribbon ToyMcINo ratings yet
- PDF Expert Guide PDFDocument41 pagesPDF Expert Guide PDFJosé Vallejo HerreraNo ratings yet
- Ams Cover Letter TemplateDocument7 pagesAms Cover Letter Templateeljaswrmd100% (1)
- Toaz Info A Resolution Integrate For PDF Viewer: Predavanje - 4Document1 pageToaz Info A Resolution Integrate For PDF Viewer: Predavanje - 4Šaćir VejzovićNo ratings yet
- L22 - Studio 5000 View Designer Featured On The Panelview 5000 Graphic TerminalsDocument19 pagesL22 - Studio 5000 View Designer Featured On The Panelview 5000 Graphic TerminalscuongvcsNo ratings yet
- Literature Review of Pneumatic Pick and Place RobotDocument5 pagesLiterature Review of Pneumatic Pick and Place Robotc5qx9hq5No ratings yet
- 1 Aditi Project Draft 4Document15 pages1 Aditi Project Draft 4AdityaNo ratings yet
- Iso 29990 2010Document11 pagesIso 29990 2010Btwins123No ratings yet
- International Standard: Iso/Iec 8632-3Document78 pagesInternational Standard: Iso/Iec 8632-3slaheatfcNo ratings yet
- Inbound 8067776902033250838Document2 pagesInbound 8067776902033250838Aelaizza Jane DumdumNo ratings yet
- Colombia Magnetic Media Compliance Reporting in SAP S - 4 HANA OP1709 FPS1Document3 pagesColombia Magnetic Media Compliance Reporting in SAP S - 4 HANA OP1709 FPS1Jhon MartinezNo ratings yet
- iR-ADV-C3800 BrochureDocument4 pagesiR-ADV-C3800 Brochuresanjay4u4allNo ratings yet
- User Manual OrionDocument22 pagesUser Manual OrionDavid WurmanNo ratings yet
- Horton and Hunt Sociology 6th Edition PDFDocument2 pagesHorton and Hunt Sociology 6th Edition PDFMureed AskaniNo ratings yet
- PSPP Users' Guide: GNU PSPP Statistical Analysis Software Release 1.5.3-g797d4cDocument292 pagesPSPP Users' Guide: GNU PSPP Statistical Analysis Software Release 1.5.3-g797d4cLeena CorahaiNo ratings yet
- Itc Book PrintableDocument366 pagesItc Book Printablefawzi badiNo ratings yet
- Billing InvoiceDocument9 pagesBilling Invoicewilliamcck83No ratings yet
- Dissertation Qui Suis Je PhilosophieDocument6 pagesDissertation Qui Suis Je PhilosophiePaperWritingServiceReviewsSingapore100% (1)
- Sample Mla Research Paper PDFDocument5 pagesSample Mla Research Paper PDFihprzlbkf100% (1)
- 0620 Example Candidate Responses Paper 5Document26 pages0620 Example Candidate Responses Paper 5Hidayah TeacherNo ratings yet
- Ensayo Sobre La Nueva TecnologíaDocument4 pagesEnsayo Sobre La Nueva Tecnologíaewjmruhjf100% (1)
- TEDS Import File Format v1.9 (052319) - MSCDocument11 pagesTEDS Import File Format v1.9 (052319) - MSCarviecNo ratings yet
- Aashto CatalogDocument44 pagesAashto Catalogfernando romeroNo ratings yet