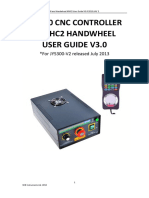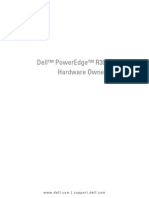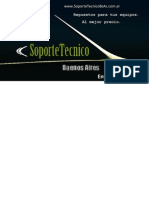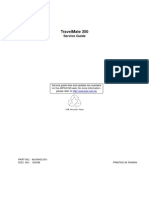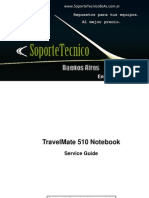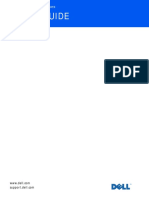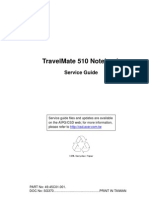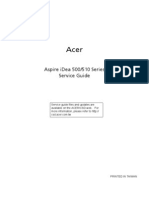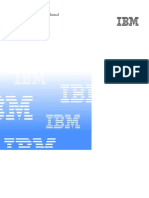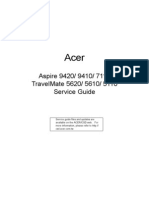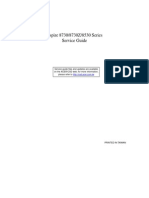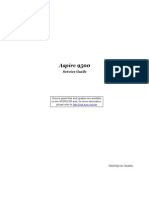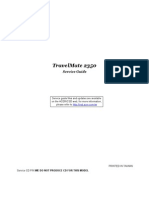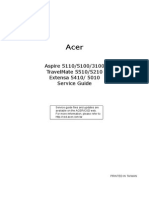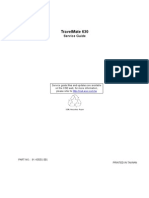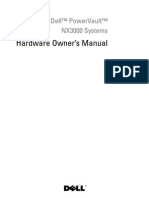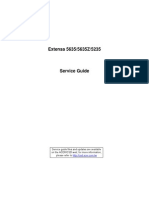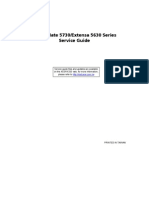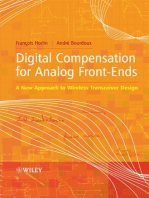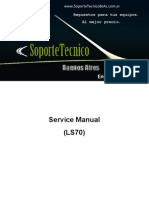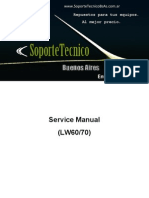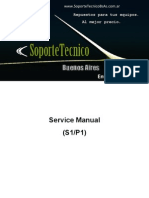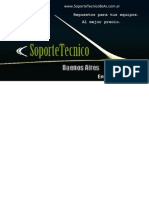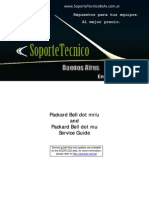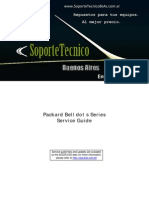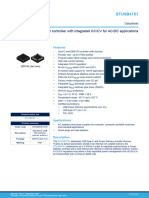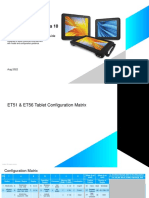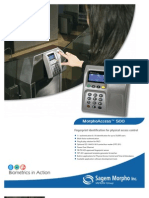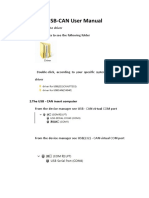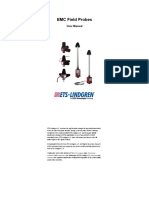Professional Documents
Culture Documents
11 Service Manual Packard Bell Ipower GX
11 Service Manual Packard Bell Ipower GX
Uploaded by
Caraus GabrielOriginal Title
Copyright
Available Formats
Share this document
Did you find this document useful?
Is this content inappropriate?
Report this DocumentCopyright:
Available Formats
11 Service Manual Packard Bell Ipower GX
11 Service Manual Packard Bell Ipower GX
Uploaded by
Caraus GabrielCopyright:
Available Formats
www.SoporteTecnicoBsAs.com.
ar
Repuestos para tus equipos.
Al mejor precio.
Envios a Todo el Pais
SERVICEGUIDE
iPower GX
Contents
i
Preface . . . . . . . . . . . . . . . . . . . . . . . . . . . . . . . . . . . . . . . . . . . . . . . . . . . . 2
Features . . . . . . . . . . . . . . . . . . . . . . . . . . . . . . . . . . . . . . . . . . . . . . . . . . . 2
System block diagram . . . . . . . . . . . . . . . . . . . . . . . . . . . . . . . . . . . . . . . . 5
Hardware specifications and configurations . . . . . . . . . . . . . . . . . . . . . . . 6
Notebook product tour . . . . . . . . . . . . . . . . . . . . . . . . . . . . . . . . . . . . . . 18
BIOS Setup Utility . . . . . . . . . . . . . . . . . . . . . . . . . . . . . . . . . . . . . . . . . 36
BIOS flash utility . . . . . . . . . . . . . . . . . . . . . . . . . . . . . . . . . . . . . . . . . . 46
Removing a password lock . . . . . . . . . . . . . . . . . . . . . . . . . . . . . . . . . . . 47
Clearing password check and BIOS recovery . . . . . . . . . . . . . . . . . . . . 48
Preventing static electricity discharge . . . . . . . . . . . . . . . . . . . . . . . . . . 54
Preparing your work space . . . . . . . . . . . . . . . . . . . . . . . . . . . . . . . . . . . 55
Tools required . . . . . . . . . . . . . . . . . . . . . . . . . . . . . . . . . . . . . . . . . . . . . 56
Preparing the notebook . . . . . . . . . . . . . . . . . . . . . . . . . . . . . . . . . . . . . . 57
Adding or replacing memory modules . . . . . . . . . . . . . . . . . . . . . . . . . . 58
Replacing the main cooling assembly . . . . . . . . . . . . . . . . . . . . . . . . . . 60
Replacing the processor . . . . . . . . . . . . . . . . . . . . . . . . . . . . . . . . . . . . . 63
Replacing the IEEE 802.11 wireless card . . . . . . . . . . . . . . . . . . . . . . . 65
Replacing the CMOS battery . . . . . . . . . . . . . . . . . . . . . . . . . . . . . . . . . 68
Replacing the hard drive . . . . . . . . . . . . . . . . . . . . . . . . . . . . . . . . . . . . . 69
Replacing the optical drive . . . . . . . . . . . . . . . . . . . . . . . . . . . . . . . . . . . 73
Replacing the keyboard cover . . . . . . . . . . . . . . . . . . . . . . . . . . . . . . . . 75
Replacing the keyboard . . . . . . . . . . . . . . . . . . . . . . . . . . . . . . . . . . . . . 78
Replacing the inverter . . . . . . . . . . . . . . . . . . . . . . . . . . . . . . . . . . . . . . . 81
Replacing the webcam . . . . . . . . . . . . . . . . . . . . . . . . . . . . . . . . . . . . . . 84
Replacing the lid latches . . . . . . . . . . . . . . . . . . . . . . . . . . . . . . . . . . . . . 87
Replacing the LCD assembly . . . . . . . . . . . . . . . . . . . . . . . . . . . . . . . . . 90
Replacing the LCD panel . . . . . . . . . . . . . . . . . . . . . . . . . . . . . . . . . . . . 94
Replacing the LCD panel hinges and bracket . . . . . . . . . . . . . . . . . . . . 98
Replacing the LCD assembly lid . . . . . . . . . . . . . . . . . . . . . . . . . . . . . 102
Replacing the palm rest . . . . . . . . . . . . . . . . . . . . . . . . . . . . . . . . . . . . 104
Replacing the touchpad board . . . . . . . . . . . . . . . . . . . . . . . . . . . . . . . 108
Replacing the touchpad button board . . . . . . . . . . . . . . . . . . . . . . . . . . 112
Replacing the fingerprint reader . . . . . . . . . . . . . . . . . . . . . . . . . . . . . . 115
Replacing the Bluetooth module . . . . . . . . . . . . . . . . . . . . . . . . . . . . . 117
Replacing the modem . . . . . . . . . . . . . . . . . . . . . . . . . . . . . . . . . . . . . . 119
Replacing the speakers . . . . . . . . . . . . . . . . . . . . . . . . . . . . . . . . . . . . . 122
Replacing the system board and VGA cooling assembly . . . . . . . . . . 125
Replacing the modem jack/USB board . . . . . . . . . . . . . . . . . . . . . . . . 132
Replacing the fan(s) . . . . . . . . . . . . . . . . . . . . . . . . . . . . . . . . . . . . . . . 135
Diagnosing problems . . . . . . . . . . . . . . . . . . . . . . . . . . . . . . . . . . . . . . 140
System test procedures . . . . . . . . . . . . . . . . . . . . . . . . . . . . . . . . . . . . . 140
Power-On Self-Test (POST) error message . . . . . . . . . . . . . . . . . . . . . 143
Index of error messages . . . . . . . . . . . . . . . . . . . . . . . . . . . . . . . . . . . . 144
Phoenix BIOS beep codes . . . . . . . . . . . . . . . . . . . . . . . . . . . . . . . . . . 147
Contents
ii
Symptom-to-FRU error messages . . . . . . . . . . . . . . . . . . . . . . . . . . . . . 152
Intermittent problems . . . . . . . . . . . . . . . . . . . . . . . . . . . . . . . . . . . . . . 155
Undetermined problems . . . . . . . . . . . . . . . . . . . . . . . . . . . . . . . . . . . . 155
System board top connectors . . . . . . . . . . . . . . . . . . . . . . . . . . . . . . . . 158
System board bottom connectors . . . . . . . . . . . . . . . . . . . . . . . . . . . . . 159
Introduction . . . . . . . . . . . . . . . . . . . . . . . . . . . . . . . . . . . . . . . . . . . . . . 162
Exploded diagram . . . . . . . . . . . . . . . . . . . . . . . . . . . . . . . . . . . . . . . . . 163
FRU list . . . . . . . . . . . . . . . . . . . . . . . . . . . . . . . . . . . . . . . . . . . . . . . . . 164
Introduction . . . . . . . . . . . . . . . . . . . . . . . . . . . . . . . . . . . . . . . . . . . . . . 182
Microsoft Windows Vista Environment Test . . . . . . . . . . . . . . . . . 182
CHAPTER 1
1
System specifications
Preface
Features
System block diagram
Hardware specifications and configurations
Notebook product tour
CHAPTER 1: System specifications
2
Preface
Conventions
The following conventions are used in this manual:
General information
Before using this information and the product it supports, read the following general
information.
This service guide provides you with all technical information relating to the basic
configuration decided for Acers global product offering. To better fit local market
requirements and enhance product competitiveness, your regional office may have decided
to extend the functionality of a machine (such as add-on cards, modems, or extra memory
capabilities). These localized features are not covered in this generic service guide. In such
cases, contact your regional offices or the responsible personnel/channel to provide you
with further technical details.
When ordering FRU parts: Check the most up-to-date information available on your
regional web or channel. If, for whatever reason, a part number change is made, it may
not be noted in this printed service guide.
Acer-authorized Service Providers: Your Acer office may have a different part number
code to those given in the FRU list of this printed service guide. You must use the list
provided by your regional Acer office to order FRU parts for repair and service of customer
machines.
Features
Platform
Intel
Core2 Duo processor (2.53GHz) or Intel
Core2 Quad processor (2.0
GHz) with 1066 MHz FSB.
Core Logic: Intel GM45 Northbridge, Intel ICH9ME Southbridge
Wireless: Intel WiFi Link 5100
System Memory
Dual-Channel DDR2 SDRAM support
Up to 8GB of DDR2 800/1066 MHz memory, upgradeable using two SO-DIMM
modules
Warning
Indicates a potential for personal injury.
Caution
Indicates a potential loss of data or damage to equipment.
Important
Indicates information that is important to know for the proper completion of a
procedure, choice of an option, or completing a task.
www.gateway.com
3
Display and graphics
17.1" WXGA+ TFT LCD display panel
VGA Memory:
NVidia N10E-GT 1 with 1024 MB memory
Dual independent display support
Supported screen resolution
800 x 600, 1024 x 768, 1152 x 864, 1280 x 720, 1280 x 768, 1280 x 800, 1360
x 768, 1140 x 900
16.7 million colors
MPEG-2/DVD hardware-assisted capability (acceleration)
MPEG-2/DVD decoding (for selected models)
WMV9 (VC-1) support (acceleration)
WMV9 (VC-1) and H.264 (AVC) decoding (for selected models)
HDMI (High-Definition Multimedia Interface) with HDCP (High-bandwidth
Digital Content Protection) support
Storage subsystem
Industry standard 2.5 120500GB or higher 9.5mm height hard disk drive
Optical drive options:
Blu-ray Disc/DVD-Super Multi double-layer drive
DVD-Super Multi double-layer drive
5-in-1 card reader, supporting Secure Digital (SD), MultiMediaCard (MMC),
Memory Stick
(MS), Memory Stick PRO (MS PRO), xD-Picture Card (xD)
Input devices
103-key keyboard, 2.5 mm (minimum) key travel
Twelve function keys, four cursor keys, two Windows
keys
Touchpad pointing device
Media keys on optional multimedia panel
Audio
Two built-in stereo speakers
High-definition audio support
MS-Sound compatible
Built-in microphone on webcam
CHAPTER 1: System specifications
4
Communication
Integrated webcam
WLAN: Intel
WiFi Link 5100 a/b/g/n
WPAN: Bluetooth
2.0+EDR (Enhanced Data Rate)
LAN: 10/100/1000 Ethernet
I/O Ports and devices
USB (three)
External display (VGA) port
eSATA port
Ethernet (RJ45)
Headphone/SPDIF Audio Out
Microphone in
DC in jack for AC adapter
PCMCIA slot (Type II)
ExpressCard/54 slot
Fingerprint reader (optional)
5-in-1 card reader (SD, MMC, MS, MS PRO, xD)
HDMI port with HDCP support
Security
Kensington lock slot
Environment
Temperature:
Operating: 32 F to 90 F (0 C to 35 C)
Non-operating: -4 F to 140 F (-20 C to 60 C)
Humidity (non-condensing):
Operating: 10% to 90%
Non-operating: 5% to 95%
Dimension and Weight
Dimension: 400 mm x 295 mm x 42.8 mm
Weight: 4.20 kg.
www.gateway.com
5
System block diagram
CHAPTER 1: System specifications
6
Hardware specifications and configurations
CPU
Controllers
BIOS
Item Specification
CPU type Intel Core 2 Duo or Intel Core 2 Quad Mobile Processor
Core logic Intel GM45 + ICH9M
CPU package Socket-P, FCPGA
CPU core voltage 1.0375V to 1.3V
Item Controller
Core logic Intel GM45 + ICH9ME
VGA NVidia N10E-GT 1
LAN Marvell 88E8057
USB 2.0 Intel ICH9ME
Super I/O controller
Bluetooth Foxconn BRM2046
Wireless 802.11
Intel WiFi Link 5100
ExpressCard Intel ICH9ME
Memory Card Reader RTS5158
Audio Codec Conexant CX2056-15Z
Realtek ALC269X
Item Specification
BIOS vendor Phoenix
BIOS Version V1.01
www.gateway.com
7
Memory
Supported protocols
ACPI 1.0b/2.0/3.0 compliance
PCI 2.2 or later
System/HDD Password Security Control
INT 13H Extensions
PnP BIOS 1.0a
SMBIOS 2.4 or later
BIOS Boot Specification
Simple Boot Flag 1.0
Boot Block
PCI Bus Power Management Interface Specification
USB Specification 1.1/2.0
IEEE 1394 1.0
USB/1394 CD-ROM Boot Up support
PC Card Standard 1995 (PCMCIA 3.0 Compliant Device)
IrDA 1.0
Support HD audio
WfM 2.0, PXE 2.1
Preboot Execution Environment (PXE) 2.1
Boot Integrity Service Application Program Interface (BIS) 1.0
PC2002/2005 compliant
Intel Enhanced Speedstep Technology
ASF 2.0
TPM v1.2
AHCI support
iAMT 4.0 or later (for Intel platform)
BIOS password control Manually set Supervisor and User passwords.
Item Specification
Memory controller Built-in
Memory size 0 MB (no on-board memory)
SO-DIMM socket number 2 sockets
Supports memory size per
socket
2 GB per SO-DIMM
4 GB per SO-DIMM
Supports maximum
memory size
8 GB
Supports SO-DIMM type DDR 2 Synchronous DRAM
Supports SO-DIMM
Speed
800/1066MHz
Supports SO-DIMM
voltage
1.8V and 0.9V
Supports SO-DIMM
package
200-pin SO-DIMM
Memory module
combinations
You can install memory modules in any combination as long as they match the above
specifications.
Item Specification
CHAPTER 1: System specifications
8
Hard Disk Drive
Item Specification
Vendor &
Model Name
ST9120817AS
MK1246GSX
HTS542512K
9SA00
HT543212L9
A300
WD1200BEV
S-22UST0
WD1200BEV
T-22ZCT0
ST9160827AS
MK1646GSX
MK1652GSX
HTS542516K
9SA00
HTS543216L9
A300
WD1600BEV
T-22ZCT0
ST9250827AS
MK2546GSX
HTS542525K9S
A00
HTS543225L9A
300
WD2500BEVS-2
2UST0
WD2500BEVT-2
2ZCT0
HTS543232
L9A300
WD3200BE
VT-22ZCT0
ST9500325
AS
WD5000BE
VT-22ZAT0
ST9320421A
S
HTS723232L
9SA00
WD3200BEK
T-22F3T0
Capacity
(MB)
120000 160000 250000 320000 500000 320000
Bytes per
sector
512 512 512 N/A 512 512
Data heads 3 3/4 4 N/A 2/4 2/4
Drive Format
Disks 2 2 2 N/A N/A N/A
Spindle
speed
(RPM)
5400 RPM 5400 RPM 5400 RPM 5400 RPM 5400 RPM 7200 RPM
Performance Specifications
Buffer size 8MB 8MB 8MB 8MB 8MB 16MB
Interface SATA SATA SATA SATA SATA SATA
Max. media
transfer rate
(disk-buffer,
Mbytes/s)
540 540 540 850 3.0 GB/s
(Max.)
Buffer to
Host
3.0 GB/s
(Max.) Buffer
to Host
DC Power Requirements
Voltage
tolerance
5V(DC) +/-
5%
5V(DC) +/-
5%
5V(DC) +/- 5% 5V(DC) +/-
5%
5V(DC) +/-
5%
5V(DC) +/-
5%
www.gateway.com
9
Optical drive
Item Specification
Vendor & model name TOSHIBA SUPER-MULTI DRIVE DL 8X TS-L633A LF
PIONEER SUPER-MULTI DRIVE 8X DVR-TD08RS LF
PANASONIC SUPER-MULTI DRIVE DL 8X UJ-870A LF
HLDS SUPER-MULTI DRIVE TRAY DL 8X GSA-T50N LF
SONY SUPER-MULTI DRIVE DL 8X AD-7560S LF
PLDS SUPER-MULTI DRIVE DL 8X DS-8A2S LF
TOSHIBA COMBO 24X TS-L463A
SONY COMBO 24X CRX890S
Performance Specification
Transfer rate (KB/sec) Sustained:
with CD: Max 3.6Mbytes/sec.
with DVD: Max 10.08Mbytes/sec.
Buffer Memory 2MB
Interface SATA
Applicable disc format Applicable disc format
CD: CD-DA, CD-ROM, CD-ROM XA, Photo CD (multi-session), Video CD, Cd-Extra
(CD+), CD-text
DVD: DVD-VIDEO, DVD-ROM, DVD-R (3.9GB, 4.7GB) DVD-R DL, DVD-RW,
DVD-RAM, DVD+R, DVD+R DL, DVD+RW
CD:
CD-DA (Red Book) - Standard Audio CD & CD-TEXT
CD-ROM (Yellow Book Mode1 & 2) - Standard Data
CD-ROM XA (Mode2 Form1 & 2) - Photo CD, Multi-Session
CD-I (Green Book, Mode2 Form1 & 2, Ready, Bridge)
CD-Extra/ CD-Plus (Blue Book) - Audio & Text/Video
Video-CD (White Book) - MPEG1 Video
CD-R (Orange Book Part)
CD-RW & HSRW (Orange Book Part Volume1 & Volume 2
Super Audio CD (SACD) Hybrid type
US & US+ RW
DVD:
DVD-ROM (Book 1.02), DVD-Dual
DVD-Video (Book 1.1)
DVD-R (Book 1.0, 3.9G)
DVD-R (Book 2.0, 4.7G) - General & Authoring
DVD+R (Version 1.0)
DVD+RW
DVD-RW (Non CPRM & CPRM)
DVDR Dual
Loading mechanism Load: Manual
Release: (a) Electrical Release (Release Button)
(b) Release by ATAPI command
(c) Emergency Release
Power Requirement
Input Voltage 5 V +/- 5% (Operating)
CHAPTER 1: System specifications
10
LCD
Item Specification
Vendor & model name SONY BD COMBO 12.7mm Tray DL 2X BC-5500S LF
Panasonic BD COMBO 12.7mm Tray DL 2X UJ130A P08B1
PLDS BD COMBO 12.7mm Tray DL 2X DS-4E1S
Performance Specification
Transfer rate (KB/sec) Sustained:
with CD: Max 3.6Mbytes/sec.
with DVD: Max 10.8Mbytes/sec.
with BD: Max 11Mbytes/sec.
Buffer Memory
for CD/DVD: 2MB
for BD: 4.5MB
Interface SATA
Applicable disc format Applicable disc format
CD: CD-DA, CD-ROM, CD-ROM XA, Photo CD (multi-session), Video CD, Cd-Extra
(CD+), CD-text
DVD: DVD-VIDEO, DVD-ROM, DVD-R (3.9GB, 4.7GB) DVD-R DL, DVD-RW,
DVD-RAM, DVD+R, DVD+R DL, DVD+RW
CD:
CD-DA (Red Book) - Standard Audio CD & CD-TEXT
CD-ROM (Yellow Book Mode1 & 2) - Standard Data
CD-ROM XA (Mode2 Form1 & 2) - Photo CD, Multi-Session
CD-I (Green Book, Mode2 Form1 & 2, Ready, Bridge)
CD-Extra/ CD-Plus (Blue Book) - Audio & Text/Video
Video-CD (White Book) - MPEG1 Video
CD-R (Orange Book Part)
CD-RW & HSRW (Orange Book Part Volume1 & Volume 2
Super Audio CD (SACD) Hybrid type
US & US+ RW
DVD:
DVD-ROM (Book 1.02), DVD-Dual
DVD-Video (Book 1.1)
DVD-R (Book 1.0, 3.9G)
DVD-R (Book 2.0, 4.7G) - General & Authoring
DVD+R (Version 1.0)
DVD+RW
DVD-RW (Non CPRM & CPRM)
DVD+/-R Dual
Blu-Ray:
BD-R, BD-R DL, BD-RE, BD-RE DL
Loading mechanism Load: Manual
Release:
(a) Electrical Release (Release Button)
(b) Release by ATAPI command
(c) Emergency Release
Power Requirement
Input Voltage 5 V +/- 5% (Operating)
Item Specification
Vendor & model name AUO/LPL
Screen Diagonal (mm) 17.1 inches
www.gateway.com
11
Inverter
Video subsystem
Display resolution (pixels) 1440 x 900 WXGA+
Pixel Pitch 0.204 x 0.204
Pixel Arrangement R.G.B. Vertical Stripe
Display Mode Normally White
Typical White Luminance (NIT)
also called Brightness
220
Luminance Uniformity 1.25 max.
Contrast Ratio 400 typical
Response Time msec 8
Nominal Input Voltage VDD +3.3V
Viewing Angle (degree)
Horizontal: Right/Left
Vertical: Upper/Lower
45/45
15/35
Temperature Range( C)
Operating
Storage (shipping)
0 to +50
-40 to +60
Item Specification
Vendor & model name
Darfon
Item Specification
Chipset NVidia N10E-GT 1
GPU Frequency 414 MHz
Item Specification
CHAPTER 1: System specifications
12
Keyboard
Pointing device
Memory card reader
Memory size 1024 MB
Features
Unified Shader Architecture
Support Microsoft DirectX 10 Shader Model 4
Geometry Instancing 2.0
SGI OpenGL 2.0 optimizations and support
Adaptive PCI Express interface
High efficiency integrated adaptable and programmable video processor (VP2)
Integrated Bit Stream Processor (BSP)
NVIDIA PureVideo/Pure Video HD technology
Industry video codec standard hardware acceleration
Advanced Spatial Temporal De-Interlacing
Vibrant Color Temperature Correction
LCD Overdrive
High-Quality Real-Time video recording
Best quality 10-bit display pipeline
NVIDIA nView Multi Display Technology
SmartDimmer Technology
Integrated HDMI support
Support for integrated HDCP
NVIDIA Digital Vibrance Control Technology
Integrate HDTV encoder
Dual 400MHz RAMDACs
Item Specification
Keyboard controller Winbond 8763
Total number of keypads 103-key
Windows logo key Yes
Internal & external
keyboard work
simultaneously
Plug USB keyboard to the USB port directly
Item Specification
Type
Synaptics 372 Touchpad
Buttons Left/Right
Scrolling Scroll zone on right side of touchpad
Item Specification
Controller OZ129 Rev. B3 PCI-based
Item Specification
www.gateway.com
13
Cardbus
ExpressCard
Audio
Cards supported Support 5-in-1 card reader (MMC, MS, MS-pro, SD, and xD)
Compliancy
Complies to SDIO Host Interface Specification Rev 1.0
Supports MMC, MMCplus, SD Memory, and SDIO cards
SDIO Version 1.10 compliant with High-Speed Mode
SD Host Interface Specification v1.0
SD Host Interface Specification v2.0
SD HC (High Capacity SD memory card)
Supports SD memory card, with CPRM security
Complies to MultiMediaCard Version 4.0
Supports Memory Stick and MS PRO media cards
Supports xD-Picture card and SmartMedia cards
Item Specification
Controller O2Micro OZ27C10LN
Cards supported Type II
Item Specification
Controller ICH9ME
Supports card type Type 54
Number of slots One
Access location Right panel
Item Specification
Audio Controller Conexant CX2056-15Z
Realtek ALC269X
Audio onboard or optional Built-in
Mono or Stereo Stereo
Resolution
Ten DAC channels support 16/20/24-bit PCM format for 7.1 sound playback, plus 2
channels of independent stereo sound output (multiple streaming) through the front panel
output
Two stereo ADCs support 16/20/24-bit PCM format, one for stereo microphone, one for
legacy mixer recording
Compatibility
HD Audio
Item Specification
CHAPTER 1: System specifications
14
Wired LAN
Bluetooth
Wireless LAN
Sampling rate
All DACs supports 44.1/48/96/192 kHz sample rate
All ADCs support 44.1/48/96 kHz sample rate
Two independent 16/20/24-bit S/PDIF-OUT converters support 44.1/48/96/192 kHz
sample rate, one for nominal digital audio, the other one for digital audio output to HDMI
transmitter
Internal microphone With optional webcam
Internal speaker/quantity 2 speakers (1.5 W per channel)
Features
97 dB SNR DACs & 90 dB SNR ADCs
Enable VoIP function
Subwoofer support
Item Specification
LAN chipset Marvell 88E8057
Supports LAN protocol 10/100/1000 Mbps
LAN connector type RJ45
LAN connector location Right side
Features
Integrated 10/10/1000 BASE-T transceiver
PCI v2.2 compliant
Wake on LAN support meeting ACPI requirements
Item Specification
Chipset Foxconn BRM2046
Data throughput 2.1 Mbit/s
Protocol Bluetooth 2.0
Interface USB (board level)
Connector type Wireless via Bluetooth protocols
Item Specification
Chipset
Intel WiFi Link 5100
Data throughput 11~54 Mbps, up to 270 Mbps for Draft-N
Item Specification
www.gateway.com
15
USB
Buttons/Indicators/Ports
Protocol
IEEE 802.11a
IEEE 802.11b
IEEE 802.11g
IEEE 802.11 Draft-N
Interface PCI bus (mini PCI socket for wireless module)
Item Specification
Chipset Intel ICH9ME
USB compliancy level 2.0
OHCI USB 1.1 and USB 2.0 host controller
Number of USB ports 3
Location
Two on the left side
One on the rear
Item Specification
Buttons
Media control buttons and capacitive volume control on media panel
Power button
Windows Hotstart (select models only)
Wireless on/off switch
Indicators
Wireless on/off
Caps Lock
Num Lock
Hard drive activity
Optical drive activity
Power
Battery charge
Ports
USB (three)
External display (VGA) port
Modem (RJ11) (optional)
Ethernet (RJ45)
IEEE1394
eSATA
Headphone/SPDIF Audio Out
Microphone in
DC in jack for AC adapter
ExpressCard/54 slot
Fingerprint reader (optional)
5-in-1 card reader (SD, MMC, MS, MS PRO, xD)
HDMI port with HDCP support (optional)
Item Specification
CHAPTER 1: System specifications
16
Fingerprint reader
Camera
Fans
Throttling 50%: % is controlled by operating system. Temperature point is 95C
OS shut down at 100C; H/W shut down at 105C
Item Specification
Model UPEK TCS4E
Interface 8-bit parallel, SPI
Resolution High-definition 192 4 pixel array
Technology CMOS active capacitive pixel-sensing
Power 3.3V
Software Gateway Fingerprint Solution
Item Specification
Model
Chicony CNF6141
Interface USB 2.0
Resolution 1.3M pixels (1280 x 1024)
Signal to noise ratio 42 dB
Sensor CMOS 1/4
Power 5 V
Built-in microphone Yes
LED On/Off
Software Video Web Camera
CPU Temperature (degrees C) Fan Speed (rpm) Acoustic Level (dBA)
45-50 0-3000 29
55-66 0-3300 33
68-74 3300-3800 38
78-83 3800-4100 40
86-91 4100-4800 40
www.gateway.com
17
Battery
Power supply
Power savings
Item Specification
Vendor
Simplo
Battery Type Li-ion
Pack capacity 7800mAH
Number of battery cell 9
Package configuration
3 cells in series, 3 series in parallel
Normal voltage 11.1V
Charge voltage 12.6V (max)
Item Specification
Vendor
Delta
Input rating 90VAC to 264VAC, 47Hz to 63Hz
Maximum input AC
current
1.5A (max)
Output rating 19V DC, 4.74A to 6.32A, 120W
ACPI mode Power Management
Mech. Off (G3) All devices in the notebook are turned off completely.
Soft Off (G2/S5) OS initiated shutdown. All devices in the notebook are turned off completely.
Working (G0/S0) Individual devices such as the CPU and hard disc may be power managed in this state.
Suspend to RAM (S3)
CPU set power down
VGA suspend
PCMCIA suspend
Audio power down
Hard drive power down
Optical drive power down
Super I/O low power mode
Save to Disk (S4) Also called Hibernation mode. System saves all system states and data onto the disc prior
to powering off the whole system.
CHAPTER 1: System specifications
18
Notebook product tour
Front View
Left View
Important
Case color may vary from that shown in the pictures.
Component Icon Description
Power indicator
LED on - Notebook is on.
LED blinking - Notebook is in Sleep or Hybrid Sleep mode.
LED off - Notebook is off.
Battery charge indicator
LED blue - Battery is fully charged.
LED purple - Battery is charging.
LED blinking red - Battery charge is very low.
LED solid red - Battery is malfunctioning.
Important: This LED only lights up when your notebook is connected
to AC power or the battery charge is very low.
LCD panel release latch Press to open the LCD panel.
Wireless network switch Turn the optional IEEE 802.11 wireless network radio and optional
Bluetooth radio on or off. For more information, see Wireless Ethernet
Networking in your online User Guide.
Warning: Radio frequency wireless communication can interfere with
equipment on commercial aircraft. Current aviation regulations require
wireless devices to be turned off while traveling in an airplane.
IEEE 802.11 and Bluetooth communication devices are examples of
devices that provide wireless communication.
Component Icon Description
Kensington lock slot Secure your notebook to an object by connecting a Kensington cable
lock to this slot.
USB ports Plug USB devices (such as a diskette drive, flash drive, printer,
scanner, camera, keyboard, or mouse) into these ports.
Power indicator
LCD panel release latch
Battery charge indicator
Wireless network switch
Kensington lock
DVD drive USB ports
Ventilation fan
www.gateway.com
19
Right View
Ventilation fan Helps cool internal components.
Warning: Do not work with the notebook resting on your lap. If the
air vents are blocked, the notebook may become hot enough to harm
your skin.
Caution: Do not block or insert objects into these slots. If these slots
are blocked, your notebook may overheat resulting in unexpected
shutdown or permanent damage to the notebook.
Caution: Provide adequate space around your notebook so air vents
are not obstructed. Do not use the notebook on a bed, sofa, rug, or other
similar surface.
DVD drive Insert CDs, DVDs or BDs into this drive.
Component Icon Description
Memory card reader Insert a memory card from a digital camera, MP3 player, PDA, or cellular
telephone into the memory card reader. The memory card reader supports
Memory Stick
, Memory Stick Pro
, Mini Secure Digital
,
MultiMediaCard, RS-MultiMediaCard, Secure Digital, and
xD-Picture Card cards.
IEEE 1394 port
(optional)
Plug an IEEE 1394 (also known as Firewire
or i.Link
) device (such
as a digital camcorder or MP3 player) into this optional 4-pin IEEE 1394
port.
Express Card slot Insert one Type 54 Express Card into this slot.
Audio jacks Headphone jackPlug amplified speakers or headphones into this jack.
The built-in speakers are turned off when speakers or headphones are
plugged into this jack.
Microphone jackPlug a microphone into this jack. The built-in
microphone is turned off while an external microphone is connected.
USB port Plug a USB device (such as a diskette drive, flash drive, printer, scanner,
camera, keyboard, or mouse) into this port.
Ethernet jack Plug an Ethernet network cable into this jack. Plug the other end of the
cable into a cable modem, DSL modem, or an Ethernet network jack.
HDMI out jack (optional) HDMI Plug an HDMI device, such as a high definition television, into this
optional jack.
Component Icon Description
IEEE 1394 port
Express Card
USB port
Memory card reader
Ethernet jack
Audio jacks
HDMI out jack
eSATA jack
Monitor port
CHAPTER 1: System specifications
20
Rear View
eSATA jack (optional) eSATA Connect an external SATA hard drive to this optional jack.
Monitor port Plug an analog VGA monitor or projector into this port.
Component Icon Description
Ventilation fan Helps cool internal components.
Warning: Do not work with the notebook resting on your lap. If the air
vents are blocked, the notebook may become hot enough to harm your
skin.
Caution: Do not block or insert objects into these slots. If these slots
are blocked, your notebook may overheat resulting in unexpected
shutdown or permanent damage to the notebook.
Caution: Provide adequate space around your notebook so air vents are
not obstructed. Do not use the notebook on a bed, sofa, rug, or other
similar surface.
Power connector Plug the AC adapter cable into this connector.
Modem jack (optional) Plug a dial-up modem cable into this optional jack.
Component Icon Description
Power connector
Modem jack
Ventilation fan
www.gateway.com
21
Bottom View
Component Icon Description
Memory bay Memory modules are located in this bay.
Battery latch Slide to release the battery.
Battery Provides power when the notebook is not plugged into AC power.
Battery lock Slide to unlock the battery.
Customer Care label Includes the Customer Care contact information.
Hard drive bay The hard drive(s) is (are) located in this bay.
Online Support:
Tech Support Phone:
Hours:
Model:
S/No:
Battery latch
Memory bay
Battery lock
Battery
Customer
care label
Hard drive bay
CHAPTER 1: System specifications
22
Keyboard area
Component Icon Description
Keyboard Provides all the features of a full-sized, computer keyboard.
Speakers Provide audio output when headphones or amplified speakers are not
plugged in.
Power button Press to turn the power on or off. You can also configure the power
button for Sleep/Resume mode.
Multimedia panel
(optional)
Use to control playback of CDs and DVDs. The panel includes a
capacitive (touch) volume control.
Touchpad Provides all the functionality of a mouse.
Fingerprint reader
(optional)
Provides enhanced security.
Status indicators Inform you when a drive is in use or when a button has been pressed
that affects how the keyboard is used.
Status indicators
Power button
Keyboard
Touchpad
Speaker Speaker
Fingerprint reader
Multimedia panel
www.gateway.com
23
LCD panel
Component Icon Description
Microphone (optional) Use to talk through when making Voice over Internet Protocol (VoIP) calls.
Important: The optional microphone is only available when purchased with the
optional webcam.
Webcam (optional) Use to let others see who they are communicating with when making VoIP
calls.
Webcam status
indicator (optional)
Turns on when the webcam is turned on.
Optional webcam status indicator Optional microphone
Optional webcam
CHAPTER 1: System specifications
24
Using the status indicators
Status indicators inform you when a drive is being used or when a button has been pressed that
affects how the keyboard is used. The status indicators are located below the touchpad.
Important
If none of the indicators are on, you may need to press FN+F1 to toggle the status
indicators on.
Indicator Icon Description
Wireless network
LED on - Optional wireless IEEE 802.11 radio is turned on.
LED off - Optional wireless IEEE 802.11 radio is turned off.
Caps lock
LED on - Caps lock is turned on.
LED off - Caps lock is turned off.
Num lock
LED on - Numeric keypad is turned on.
LED off - Numeric keypad is turned off.
Hard drive/DVD
LED blinking - Hard drive/DVD drive is being accessed.
LED off - Hard drive/DVD drive is not being accessed.
Hard drive/DVD
Caps lock
Num lock
Wireless network
1
www.gateway.com
25
Using the keyboard
Your notebook features a full-size keyboard that functions the same as a desktop computer keyboard.
Many of the keys have been assigned alternate functions, including shortcut keys for Windows and
function keys for specific system operations.
Key types
The keyboard has several different types of keys. Some keys perform specific actions when pressed
alone and other actions when pressed in combination with another key.
Key type Icon Description
Function keys Press these keys labeled F1 to F12 to perform actions in programs.
For example, pressing F1 may open help.
Each program uses different function keys for different purposes. See
the program documentation to find out more about the function key
actions.
System keys Press these colored keys in combination with the FN key to perform
specific actions.
Navigation keys Press these keys to move the cursor to the beginning of a line, to the
end of a line, up the page, down the page, to the beginning of a
document, or to the end of a document.
Numeric keypad Use these keys to type numbers.
FN key Press the FN key in combination with a colored system key to perform
a specific action.
Windows key Press this key to open the Windows Start menu. This key can also be
used in combination with other keys to open utilities like F (Search
utility), R (Run utility), and E (Computer window).
Application key Press this key for quick access to shortcut menus and help assistants
in Windows.
Arrow keys Press these keys to move the cursor up, down, right, or left.
Function keys/ System keys
Navigation keys
FN key
Windows key
Numeric
keypad
Application
key
Arrow keys
CHAPTER 1: System specifications
26
System key combinations
When you press the FN key and a system key at the same time, your notebook performs the action
identified by the text or icon on the key.
Press and hold FN, then press this
system key...
To...
Toggle the status indicators on or off.
Turn the optional IEEE 802.11 wireless network radio on or off. For more
information, see Wireless Ethernet Networking in your online User
Guide.
Warning: Radio frequency wireless communication can interfere with
equipment on commercial aircraft. Current aviation regulations require
wireless devices to be turned off while traveling in an airplane.
IEEE 802.11 communication devices are examples of devices that provide
wireless communication.
Important: The wireless network switch must be in the ON position for
this button to work.
Enter Sleep mode or Hybrid Sleep mode. Press the power button to leave
Sleep mode.
Toggle the notebook display in the following order:
The LCD
An external monitor or projector (a monitor or projector must be
plugged into the monitor port or HDMI port on your notebook)
Both displays at the same time
Turn the optional Bluetooth radio on or off.
Warning: Radio frequency wireless communication can interfere with
equipment on commercial aircraft. Current aviation regulations require
wireless devices to be turned off while traveling in an airplane. Bluetooth
communication devices are examples of devices that provide wireless
communication.
Important: The wireless network switch must be in the ON position for
this button to work.
Increase the LCD panel brightness above the normal brightest setting. Use
this feature in bright lighting situations, such as outside in bright sunlight.
Press a second time to decrease the brightness below the normal lowest
brightness setting. Use this feature in dim lighting situations.
Press a third time to return the display to the normal brightness setting.
Important: Using this feature will affect battery performance.
Play or pause the CD or DVD.
Stop playing the CD or DVD.
6
F8
-+
www.gateway.com
27
Using the fingerprint reader
Your notebook may include a fingerprint reader that provides enhanced security and
convenience. The fingerprint reader is located between the left and right touchpad buttons.
Skip back one CD track or DVD chapter.
Skip ahead one CD track or DVD chapter.
Increase the brightness of the display.
Decrease the brightness of the display.
Increase volume.
Decrease volume.
Mute the sound. Press the key combination again to restore the sound.
Press and hold FN, then press this
system key...
To...
CHAPTER 1: System specifications
28
Gateway Fingerprint Solution is a multi-purpose fingerprint software package integrated
with the Microsoft Windows operating system. Utilizing the uniqueness of one's fingerprint
features, Gateway Fingerprint Solution has incorporated protection against unauthorized
access to your computer with centralized password management with Password vault, easy
music player launching with Gateway Launch Music, secure Internet favorites via Gateway
Launch Sites, and fast application/website launching and login with Gateway Launch
Apps, while Gateway ProfileLaunch can launch up to three applications/websites from a
single finger swipe.
Gateway Fingerprint Solution also allows you to navigate through web browsers and
documents using Fingertip navigation. With Gateway Fingerprint Solution, you can now
enjoy an extra layer of protection for your personal computer, as well as the convenience
of accessing your daily tasks with a simple swipe of your finger!
For more information refer to the Gateway Fingerprint Solution help files.
To run the Gateway Fingerprint Solution program:
1 Click (Start), All Programs, Gateway, Fingerprint Solution, then click System
Settings.
2 Click Next to proceed through the tutorial.
www.gateway.com
29
Using the EZ Pad touchpad
The EZ Pad consists of a touchpad, two buttons, and a scroll zone.
When you move your finger on the touchpad, the pointer (arrow) on the screen moves in the same
direction. You can use the scroll zone to scroll through documents. Use of the scroll zone may vary
from program to program.
You can use the EZ Pad left and right buttons below the touchpad to select objects.
Touchpad
Left button
Right button
Scroll zone
CHAPTER 1: System specifications
30
To... Do this...
Move the
pointer on the
screen.
Move your finger around on the
touchpad. If you run out of
space and need to move the
pointer farther, lift your finger,
move it to the middle of the
touchpad, then continue
moving your finger.
Select an object
on the screen.
Position the pointer over the
object. Quickly press and
release the left button once.
This action is called clicking.
Start a program
or open a file or
folder.
Position the pointer over the
object. Press the left button
twice in rapid succession. This
action is called double-clicking.
Access a
shortcut menu
or find more
information
about an object
on the screen.
Position the pointer over the
object. Quickly press and
release the right button once.
This action is called
right-clicking.
Move an object
on the screen.
Position the pointer over the
object. Press the left button and
hold it down, then use the
touchpad to move (drag) the
object to the appropriate part of
the screen. Release the button
to drop the object where you
want it.
www.gateway.com
31
Using the optional multimedia panel
Button Description
Optional: Windows HotstartTurns on the notebook (if turned off) and opens Media Center
(Windows Vista Home Premium or Windows Vista Ultimate) or Windows Media Player
(Windows Vista Home Basic).
Important: You can use this button if the notebook is turned on, turned off, or in Sleep or
Hibernate mode.
Important: You cannot use this button if you are logged on as a guest.
Instant on AudioOpens Media Center (Windows Vista Home Premium or Windows Vista
Ultimate) or Windows Media Player (Windows Vista Home Basic).
Instant on VideoOpens Media Center (Windows Vista Home Premium or Windows Vista
Ultimate) or the DVD player program (Windows Vista Home Basic).
Play or pause the CD or DVD.
Stop playing the CD or DVD.
Skip back one CD track or DVD chapter.
Skip ahead one CD track or DVD chapter.
Mute the sound. Press again to restore the sound.
Capacitive volume controlSwipe your finger on the volume sensor strip to change the volume.
To increase volume, move from the towards the +. To decrease volume, move from the +
towards the .
Tip:
You can start swiping at any point on the strip.
The duration of the swipe determines the amount of the change.
At the end of this swipe, if you keep your finger on the strip, the volume control continues
to change in the same direction.
Tapping on the strip does not change the volume.
Windows Hotstart
Instant On Audio
Instant On Video
Play/Pause
Stop
Skip
Skip ahead
Mute sound
Capacitive volume control
CHAPTER 1: System specifications
32
Using the webcam
You can use the optional webcam with many of the available Internet chat programs to add video
and audio to your chat session. In addition, by using the software included with the webcam, you
can take pictures or create video clips.
To use the webcam:
1 Click (Start), All Programs, Camera Assistant Software, then click Camera Assistant
Software. The Camera Assistant Toolbar opens.
-OR-
Right-click (Camera assistant software) on the taskbar, then click Show Toolbar. The
Camera Assistant Toolbar opens.
Button Icon Description
Start camera Turns on the camera and opens the preview screen.
Effects Adds a decoration or border to your picture.
Properties Modifies properties such as zoom, backlight compensation, brightness,
and contrast.
Settings Selects the position of the toolbar or modifies the picture, video, or audio
settings.
Help Opens online help.
Webcam
Status indicator
Microphone
www.gateway.com
33
2 Click (Start camera). The Camera Assistant opens.
3 Click one of the following:
Button Icon Description
Snapshot Take a picture of what is currently in the preview screen.
Video recording Create a video recording.
Audio recording Create an audio recording.
Functions Change a setting or access online help.
Resolution Change the size of the picture.
Mute Turn audio capture on or off.
Effects Add a decoration or border to your picture.
CHAPTER 1: System specifications
34
CHAPTER 2
35
System utilities
BIOS Setup Utility
BIOS flash utility
Removing a password lock
Clearing password check and BIOS recovery
CHAPTER 2: System utilities
36
BIOS Setup Utility
The BIOS Setup Utility is a hardware configuration program built into the notebooks
BIOS (Basic Input/Output System). The notebook was shipped already properly
configured and optimized. However, if the user encounters configuration problems, you
may need to run Setup.
To run the BIOS Setup Utility:
1 Turn on the notebook. You will see Press <F2> to enter Setup at the bottom of the
screen.
2 Press F2. The BIOS Setup Utility opens.
Navigating the BIOS Setup Utility
There are six menu options in the BIOS Setup Utility: Information, Main, Advanced, Intel,
Security, Boot, and Exit.
To use the BIOS Setup Utility:
To choose a menu, use the left and right arrow keys.
To choose an item, use the up and down arrow keys.
To change the value of a parameter, press F5 or F6.
A plus sign (+) indicates the item has sub-items. Press ENTER to expand this item.
Press ESC while you are in any of the menu options to go to the Exit menu.
In any menu, you can load default settings by pressing F9. You can also press F10
to save any changes made and exit the BIOS Setup Utility.
Important
Also see Chapter 4 Troubleshooting on page 139.
Important
You can change the value of a parameter if it is enclosed in square brackets.
Navigation keys for a particular menu are shown on the bottom of the screen. Help
for parameters are found in the Item Specific Help part of the screen. Read this
information carefully when making changes to parameter values. System
information differs by model.
Phoeni x Secur eCor e( t m) Set up Ut i l i t y
Mai n
Syst em Ti me:
Syst em Dat e:
Syst em BI OS Ver si on:
CPU Type:
CPU Speed:
Cache Ram
Tot al Memor y:
Sl ot 1 Memor y
Sl ot 2 Memor y
F1
Esc
Hel p
Exi t
Sel ect I t em
Sel ect Menu
Change Val ues
Sel ect Sub- Menu
- / +
Ent er
F9
F10
Set up Def aul t s
Save and Exi t
[ ]
[ ]
: 10: 10
06/ 04/ 2009
Vx. xx
I nt el Cor e( TM) 2 Duo CPU P8700 @ 2. 53GHz
2. 53GHz
3072 KB
4096 MB
2048 MB
2048 MB
10
Secur i t y Boot Exi t Advanced
www.gateway.com
37
BIOS Setup Utility screens
Main screen
The Information screen allows the user to view a summary of your notebook hardware
information.
Important
The screens shown in this section are for informational purposes only. Screen
information varies by model, features ordered, and location.
Parameter Description
System Time Sets the system time. The hours are displayed in a 24-hour format.
System Date Sets the system date.
System BIOS Version Displays system BIOS version.
CPU Type This field shows the CPU type and speed of the system.
CPU Speed This field shows the speed of the CPU.
Cache Ram Display the amount of cache memory.
Total Memory Shows the total memory of the system.
Slot 1 Memory Shows the memory size installed in slot 1 of the system.
Slot 1 Memory Shows the memory size installed in slot 2 of the system.
IDE0 Model Name This field shows the model name of HDD installed on primary IDE
master.
IDE0 Serial Number This field displays the serial number of HDD installed on primary IDE
master.
Phoeni x Secur eCor e( t m) Set up Ut i l i t y
Mai n
Syst em Ti me:
Syst em Dat e:
Syst em BI OS Ver si on:
CPU Type:
CPU Speed:
Cache Ram
Tot al Memor y:
Sl ot 1 Memor y
Sl ot 2 Memor y
F1
Esc
Hel p
Exi t
Sel ect I t em
Sel ect Menu
Change Val ues
Sel ect Sub- Menu
- / +
Ent er
F9
F10
Set up Def aul t s
Save and Exi t
[ ]
[ ]
: 10: 10
06/ 04/ 2009
Vx. xx
I nt el Cor e( TM) 2 Duo CPU P8700 @ 2. 53GHz
2. 53GHz
3072 KB
4096 MB
2048 MB
2048 MB
10
Secur i t y Boot Exi t Advanced
CHAPTER 2: System utilities
38
Advanced screen
The Advanced screen allows the user to configure advanced notebook features.
The table below describes the parameters found on this screen.
Parameter Description Format/Option
Legacy USB Support Enable support for Legacy
Universal Bus.
Enabled or Disabled
SATA Mode Control the mode in which the
SATA controller should
operate.
IDE or AHCI
Quiet Boot Display the logo screen
during boot.
Enabled or Disabled
No Execute Mode Mem
Protection
Prevent a malicious software
from taking over your system
by running a malicious code
in protected memory area.
Enabled or Disabled
Intel Virtualization
Technology
When enabled, a VMM can
utilize the additional hardware
virtualization capabilities
provided by this technology.
Enabled or Disabled
Phoeni x Secur eCor e( t m) Set up Ut i l i t y
Mai n
Enabl e suppor t f or
Legacy Uni ver sal Ser i al
Bus
Legacy USB Suppor t :
SATA Mode:
Qui et Boot :
No Execut e Mode Mem Pr ot ect i on
I nt el Vi r t ual i zat i on Technol ogy
F1
Esc
Hel p
Exi t
Sel ect I t em
Sel ect Menu
Change Val ues
Sel ect Sub- Menu
- / +
Ent er
F9
F10
Set up Def aul t s
Save and Exi t
[ ]
[ ]
[ Enabl ed]
[ Enabl ed]
[ Enabl ed]
I DE
Enabl ed
Secur i t y Boot Exi t Advanced
I t em Speci f i c Hel p
www.gateway.com
39
Security screen
The Security screen contains parameters that help safeguard and protect your notebook
from unauthorized use.
The table below describes the parameters in this screen. Settings in boldface are the default
and suggested parameter settings.
.
Important
Refer to Removing a password lock on page 47 if you need to know how to
remove a Hard Drive or BIOS Password.
Parameter Description Option
Supervisor Password Is Shows the setting of the Supervisor password Clear or Set
User Password Is Shows the setting of the User password. Clear or Set
Set Supervisor Password Press Enter to set the supervisor password. When
set, this password protects the BIOS Setup Utility
from unauthorized access. The user cannot enter
the Setup Utility without entering this password.
Set User Password Press Enter to set the user password. When a user
password is set, this password protects the BIOS
Setup Utility from unauthorized changes. The
user can enter the Setup Utility only and does not
have the right to change the value of any
parameters.
If Password on Boot is enabled, the user must
enter the user password each time the notebook
is turned on or wakes from Sleep.
Set HDD Password Press Enter to set the HDD password.
Diskette access When Supervisor or User Password is set, lets you
control access to diskette drives.
Supervisor or
User
Phoeni x Secur eCor e( t m) Set up Ut i l i t y
Mai n
F1
Esc
Hel p
Exi t
Sel ect I t em
Sel ect Menu
Change Val ues
Sel ect Sub- Menu
- / +
Ent er
F9
F10
Set up Def aul t s
Save and Exi t
Secur i t y Boot Exi t
I t em Speci f i c Hel p
Super vi sor Passwor d
cont r ol s access of t he
whol e set up ut i l i t y.
I t can be used t o boot
up when Passwor d on
boot i s enabl ed.
Super vi sor Passwor d s:
User Passwor d s:
Set User Passwor d
Set Passwor d
Di sket t e access
Fi xed di sk boot sect or :
Passwor d on Boot :
i
i
HDD
Set Super vi sor Passwor d
Cl ear
Cl ear
[ Ent er ]
[ Ent er ]
[ Super vi sor ]
[ Nor mal ]
[ Di sabl ed]
[ ] Ent er
Advanced
CHAPTER 2: System utilities
40
Setting a Password
To set the Supervisor password:
1 Press or to highlight Set Supervisor Password, then press ENTER. The Set
Supervisor Password box opens.
2 Type a password in the Enter New Password field. The password length cannot
exceed eight alphanumeric characters (A-Z, a-z, 0-9). The password is not case
sensitive.
3 Retype the password in the Confirm New Password field.
4 Press ENTER. After setting the password, the value of Supervisor Password changes
to Set.
5 Optional: you can enable the Password on Boot parameter.
Fixed disk boot sector Write protects boot sector on hard disk to protect
against viruses.
Normal or
Write Protect
Password on Boot When Supervisor or User Password is set, lets you
control whether to enable or disable password
entry on boot up.
Disabled or
Enabled
Caution
When you are prompted to enter a password, you have three tries before the system
halts. Dont forget your password. If you forget your password, you may have to return
your notebook to your dealer to reset it.
Important
You must set a Supervisor password before you can set a User password.
Caution
Be very careful when typing your password because the characters do not
appear on the screen.
Parameter Description Option
www.gateway.com
41
6 When you are done, press F10 to save your password and exit the BIOS Setup Utility
or you can proceed to setting the User password.
To set the User password:
1 Press or to highlight Set User Password, then press ENTER. The Set User
Password box opens.
2 Type a password in the Enter New Password field. The password length cannot
exceed eight alphanumeric characters (A-Z, a-z, 0-9). The password is not case
sensitive.
3 Retype the password in the Confirm New Password field.
4 Press ENTER. After setting the password, the value of User Password changes to Set.
5 When you are done, press F10 to save your password and exit the BIOS Setup Utility.
Removing a Password
To remove a password:
1 Press or to highlight Set Supervisor Password or Set User Password, then press
ENTER. The Set Supervisor Password or Set User Password box opens.
2 Type the current password in the Enter Current Password field, then press ENTER.
3 Press ENTER twice without typing anything in the Enter New Password and Confirm
New Password fields. After removing the password, the value of Supervisor
Password changes to Clear.
4 When you are done, press F10 to save your password and exit the BIOS Setup Utility.
Caution
Be very careful when typing your password because the characters do not
appear on the screen.
CHAPTER 2: System utilities
42
Changing a Password
To change a password:
1 Press or to highlight Set Supervisor Password or Set User Password, then press
ENTER. The Set Supervisor Password or Set User Password box opens.
2 Type the current password in the Enter Current Password field, then press ENTER.
3 Type a password in the Enter New Password field.
Important
If you enter an incorrect current password, the screen displays the following.
Press ENTER, then re-enter the current password.
www.gateway.com
43
4 Retype the password in the Confirm New Password field.
5 Press ENTER. The screen displays the following.
6 Press ENTER.
7 When you are done, press F10 to save your password and exit the BIOS Setup Utility.
Important
If you do not enter the same new password and confirm new password, the
screen displays the following. Press ENTER, then re-enter the new password and
confirmation password.
CHAPTER 2: System utilities
44
Boot
This menu allows the user to decide the order of boot devices to load the operating system.
Bootable devices include the onboard hard disk drive and the optical drive. Follow the
instructions in Item Specific Help to change to boot order of the notebook devices.
Exit
The Exit screen contains options for leaving the BIOS Setup Utility and starting Windows.
Phoeni x Secur eCor e( t m) Set up Ut i l i t y
I t em Speci f i c Hel p
Use < > or < > t o
sel ect a devi ce, t hen
pr ess <F6> t o move i t
up t he l i st , or <F5>
t o move i t down t he
l i st . Pr ess <Esc> t o
escape t he menu.
Boot pr i or i t y or der :
F1
Esc
Hel p
Exi t
Sel ect I t em
Sel ect Menu
Change Val ues
Sel ect Sub- Menu
- / +
Ent er
F9
F10
Set up Def aul t s
Save and Exi t
2:
3:
5:
6:
7:
8:
: XXXXXXXXXXXXXXXXX
USB HDD:
4: USB FDD:
USB CD/ DVD ROM:
PCI SCSI :
Net wor k Boot :
1: CD/ DVD: XXXXXXXXXXXXXXXXX
I DE0
Mai n Secur i t y Boot Exi t Advanced
Excl uded f r om boot or der :
: USB KEY:
Phoeni x Secur eCor e( t m) Set up Ut i l i t y
I t em Speci f i c Hel p
Exi t Syst em Set up and
save your changes t o
CMOS.
F1
Esc
Hel p
Exi t
Sel ect I t em
Sel ect Menu
Change Val ues
Sel ect Sub- Menu
- / +
Ent er
F9
F10
Set up Def aul t s
Save and Exi t
Exi t Di scar di ng Changes
Load Set up Def aul t s
Di scar d Changes
Save Changes
Exi t Savi ng Changes
Mai n Secur i t y Boot Exi t Advanced
www.gateway.com
45
The table below describes the options on this screen.
Option Description
Exit Saving Changes Exit the BIOS Setup Utility and save your changes to CMOS.
Exit Discarding Changes Exit the BIOS Setup Utility without saving your changes to CMOS.
Load Setup Default Load default values for all SETUP items.
Discard Changes Load previous values from CMOS for all SETUP items.
Save Changes Save your changes to CMOS.
CHAPTER 2: System utilities
46
BIOS flash utility
Use the BIOS flash memory update for the following conditions:
Install new versions of system programs.
Install a new BIOS with updated features or options.
Restore a BIOS when it becomes corrupted.
Use the Phlash utility to update the system BIOS flash ROM.
To use Phlash to update the BIOS:
1 Boot your notebook into native MS-DOS mode.
2 Make sure that emm386.exe and himem.sys are not loaded into system memory.
3 From the CD-ROM drive, type the DOS command Phlash16 <rom-file name>
/c/x/mode=3.
4 Press ENTER. Phlash runs automatically.
To use Nkbcf to update the Keyboard BIOS:
1 Boot your notebook into native MS-DOS mode.
2 Make sure that emm386.exe and himem.sys are not loaded into system memory.
3 From the CD-ROM drive, type the DOS command NKBCF <kbc-file name>.
4 Press ENTER. Nkbcf runs automatically.
Important
Make sure that emm386.exe and himem.sys are not loaded into memory when using
Phlash.
Caution
Use the AC adapter power supply when you run the Phlash or Nkbcf utility. If the
battery pack does not contain enough power to finish flashing the BIOS, the notebook may
not boot because the BIOS was not completely loaded.
www.gateway.com
47
Removing a password lock
This section provides you with instructions to remove a hard drive or Supervisor password
lock.
Removing a HDD password lock
If you type the wrong HDD password three times in a row, the error message Hdd password
error code is displayed on the screen and the HDD is locked.
To solve a HDD password locked problem, do as follows:
1 Run the program unlock6.exe
2 Key in unlock6 XXXXX 00 (XXXXX is the HDD password error code).
3 Select 2.
4 The master password will be displayed. Write down the master password.
5 Reboot the system and key in the master password.
CHAPTER 2: System utilities
48
Clearing password check and BIOS recovery
This section provides you with the standard operating procedures for clearing passwords
and performing BIOS recovery on this system. This system provides one Hardware Open
Gap on the mainboard for clearing password check, and one hotkey for enabling BIOS
Recovery.
Clearing Password Check
If users set a BIOS password (Supervisor Password and/or User Password) for security
reasons, the BIOS will ask for the password during system POST or when the system enters
the BIOS Setup menu. However, once it is necessary to bypass the password check, users
need to short the HW Gap to clear the password.
Follow these steps:
1 Power off the system, and remove the hard drive, AC adapter, and battery from the
system.
2 Remove the memory bay cover.
3 The HW Gap (G116) near the wireless LAN connector.
4 Use an electric conductivity tool to short the two points of the HW Gap. Make sure
you do not touch or damage any other components.
5 Plug in AC, keep the short condition on the HW Gap, and press Power Button to
power on the system till BIOS POST finish. Then remove the tool from the HW Gap.
6 Replace the memory bay cover.
7 Restart system. Press F2 key to enter BIOS Setup menu.
Hardware Default Setting Operation Description
Gap Open (Normal) Short (Clearing Password Check)
G116
www.gateway.com
49
8 If there is no password request, the BIOS Password is cleared. Otherwise, please
follow the steps and try again.
BIOS Recovery by Crisis Disk
BIOS Recovery Boot Block is a special block of BIOS. It is used to boot up the system
with minimum BIOS initialization. Users can enable this feature to restore the BIOS
firmware to a successful one if the previous BIOS flashing process failed.
The system provides a function hotkey: Fn+Esc to enable BIOS Recovery process when
system is powered on during BIOS POST. To use this function, it is strongly recommended
to have the AC adapter and battery present. If this function is enabled, the system will
force the BIOS to enter a special BIOS block, called Boot Block.
Before proceeding, prepare a Crisis Disk (refer to) and keep it ready in hand.
Steps for BIOS Recovery by Crisis Disk:
Follow the steps below:
1 Power Off system.
2 Connect a removable USB storage device containing the Crisis Disk to a USB port
connected to the BIOS flash failed system.
3 In the power-off state, press and hold Fn+Esc, then press the power button. The
system should be powered on with Crisis BIOS Recovery process.
4 BIOS Boot Block starts to restore the BIOS code from the Crisis floppy disk to BIOS
ROM on the failed machine.
5 After the Crisis flashing process is finished, the system will restart.
After the Crisis Recovery process is finished, the system should be powered on with
successful and workable BIOS. Then a person can update the latest version BIOS for this
machine by regular BIOS flashing process.
Steps for Creating the Crisis Disk in Windows XP/Vista
Follow these steps to create the Crisis Disk:
1 Prepare a removable USB storage device (size greater than 10MB). Note that all
data on the USB storage device will be cleared during the creation of the Crisis Disk.
2 Set up another computer loaded with Windows XP or Vista operating system.
Important
The steps are only for clearing BIOS Password (Supervisor Password and
User Password).
CHAPTER 2: System utilities
50
3 Decompress the Crisis Package Source. Select WINCRIS.EXE and then select Run
as administrator under Vista.
4 Keep the default settings and then click on the Start button.
5 When the pop-up warning dialog box appears, press OK to continue creating the
Crisis Disk.
www.gateway.com
51
6 The Crisis Disk will be created after a few seconds.
7 Press No if you do not want to create another Crisis Disk.
CHAPTER 2: System utilities
52
8 Reconnect the USB removable storage device and check if it contains the 3 files
shown in the following figure.
CHAPTER 3
53
Replacing notebook components
Preventing static electricity discharge
Preparing your work space
Tools required
Preparing the notebook
Adding or replacing memory modules
Replacing the IEEE 802.11 wireless card
Replacing the CMOS battery
Replacing the hard drive
Replacing the optical drive
Replacing the keyboard cover
Replacing the keyboard
Replacing the inverter
Replacing the webcam
Replacing the lid latches
Replacing the LCD assembly
Replacing the LCD panel
Replacing the LCD panel hinges and bracket
Replacing the LCD assembly lid
Replacing the palm rest
Replacing the touchpad board
Replacing the touchpad button board
Replacing the fingerprint reader
Replacing the Bluetooth module
Replacing the modem
Replacing the speakers
Replacing the system board and VGA cooling
assembly
Replacing the modem jack/USB board
Replacing the fan(s)
CHAPTER 3: Replacing notebook components
54
Preventing static electricity discharge
The components inside your notebook are extremely sensitive to static electricity, also
known as electrostatic discharge (ESD).
Before performing maintenance on the notebook, follow these guidelines:
Avoid static-causing surfaces such as carpeted floors, plastic, and packing foam.
Remove components from their antistatic bags only when you are ready to use them.
Do not lay components on the outside of antistatic bags because only the inside of
the bags provide electrostatic protection.
Always hold components by their edges. Avoid touching the edge connectors. Never
slide components over any surface.
Wear a grounding wrist strap (available at most electronics stores) and attach it to
a bare metal part of your workbench or other grounded connection.
Touch a bare metal surface on your workbench or other grounded object.
Tape
Some of the procedures in this guide involve removing tape that holds cables or
components. Two types of tape are used in this notebook:
Mylar, non-conductive tape is typically transparent, with a red or brown tint.
Conductive tape is typically grey or silver.
If the existing tape cannot be reused, replace it with the same type (conductivity) of tape.
Both types of replacement tape should be non-ESD generating tape.
Do not use cellophane tape.
Warning
To avoid exposure to dangerous electrical voltages and moving parts, turn off your
notebook, remove the battery, and unplug the power cord, and network cable before
opening the case.
Warning
To prevent risk of electric shock, do not insert any object into the vent holes of the
notebook.
Important
Before performing maintenance on the notebook, you should read and understand
the information in this section.
www.gateway.com
55
Preparing your work space
Before performing maintenance on the notebook, make sure that your work space and the
notebook are correctly prepared.
Wear a grounding (ESD) wrist strap, and use a grounded or dissipative work mat.
Use a stable and strong table, and make sure that the table top is large enough to
hold each component as you remove it.
Use bright lighting to make part identification easier.
Keep your work surface free from clutter and dust that may damage components.
Use a magnetized screwdriver for removing screws.
When removing components that are attached to the notebook by a cable, unplug
the cable before removing the screws, when possible, to avoid damaging the cable.
As you remove components and screws, lay them toward the rear of your work
surface (behind the notebook) or far enough to the side that your arms do not
accidentally brush them onto the floor.
To help keep track of screws, try the following:
Place each components screws in their own section of a parts sorter.
Place each components screws next to the component on your work surface.
Print the first page of each task, then place the page toward the rear of your
work surface. As you remove screws, place the screws in their respective boxes
on the page.
After loosening screws that are deeply recessed in a hole (for example, on the
bottom of the base assembly), you can leave the screws in the holes if you place
small pieces of masking tape over the hole openings. When reassembling the
component, just remove the tape and tighten the screws.
When you place flat-headed screws on your work surface, stand them on their
heads to prevent the screws from rolling off the table.
CHAPTER 3: Replacing notebook components
56
Tools required
To disassemble the notebook, you need the following tools:
Wrist grounding strap and conductive mat for preventing electrostatic discharge
v
Flat screwdriver
v
Phillips screwdriver
v
Scribe or non-marring tool
v
Tweezers
v
www.gateway.com
57
Preparing the notebook
To prepare the notebook for maintenance:
1 Make sure that the disc drive is empty.
2 Turn off the notebook.
3 Close the LCD panel.
4 Disconnect the AC adapter, and network cable.
5 Disconnect all peripheral devices connected to the notebook and remove any Express
Cards and memory cards.
6 Remove the battery. For more information, see Removing the battery on page 57.
Removing the battery
To remove the battery:
1 Turn the notebook over so the bottom is facing up.
2 Slide the battery lock to the unlocked position .
Important
The picture of the system may vary from actual machine. But the procedures
are still the same.
CHAPTER 3: Replacing notebook components
58
3 Slide the battery release latch, then slide the battery out of the notebook.
www.gateway.com
59
Adding or replacing memory modules
Tools you need to complete this task:
To add or replace memory modules:
1 Complete the steps in Preparing the notebook on page 57.
2 Loosen the memory bay cover screws (these screws cannot be removed).
3 Use the thumb notch to lift the memory bay cover, then remove it. Be careful not
to break off the tabs located on the end of the cover opposite the thumb notch.
Important
Use only memory modules designed for this Gateway notebook.
Phillips #0 screwdriver
CHAPTER 3: Replacing notebook components
60
4 If you are removing a module, gently press outward on the clip at each end of the
memory module until the module tilts upward.
5 Pull the memory module out of the slot.
6 Hold the new or replacement module at a 30-degree angle and press it into the empty
memory slot. This module is keyed so it can only be inserted in one direction. If
the module does not fit, make sure that the notch in the module lines up with the
tab in the memory bay.
7 Press the card down until it clicks into place.
8 Replace the memory bay cover, then tighten the cover screws.
www.gateway.com
61
Replacing the main cooling assembly
Tools you need to complete this task:
v
Additional materials you need to complete this task:
X-23-7762 thermal grease
To replace the main cooling assembly:
1 Complete the steps in Preparing the notebook on page 57.
2 Loosen the memory bay cover screws (these screws cannot be removed).
Phillips #0 screwdriver
Cooling
assembly
bay
CHAPTER 3: Replacing notebook components
62
3 Use the thumb notch to lift the memory bay cover, then remove it. Be careful not
to break off the tabs located on the end of the cover opposite the thumb notch.
4 Loosen or remove the screws that secure the main cooling assembly to the system
board in the order shown.
1
2
4
5
3
www.gateway.com
63
5 At the same time as you lift, move the main cooling assembly away from the side
of the notebook, then remove the main cooling assembly.
6 Remove any thermal grease residue from the processor using a soft cloth and
isopropyl alcohol.
7 Place new thermal grease on the processor. Use only enough to cover the CPU die.
8 Make sure a thermal pad is placed between the main cooling assembly and other
components as shown.
9 Insert the new main cooling assembly into the notebook.
10 Tighten the screws that secure the main cooling assembly to the system board.
Reverse the order shown in Step 4.
11 Replace the cooling assembly bay cover, then tighten the cover screws.
Caution
When tightening the main cooling assemblys screws into the numbered
holes, tighten them in numerical order.
Thermal Grease
Thermal Pad
CHAPTER 3: Replacing notebook components
64
Replacing the processor
Tools you need to complete this task:
v
Additional materials you need to complete this task:
X-23-7762 thermal grease
To replace the processor:
1 Complete the steps in Preparing the notebook on page 57.
2 Remove the cooling assembly by following the steps in Replacing the main cooling
assembly on page 60.
3 Use a flat-blade screwdriver to turn the processor lock screw 1/4-turn
counter-clockwise.
4 Remove the old processor from the system board.
Phillips #0 screwdriver Flat-blade driver
www.gateway.com
65
5 Install the new processor onto the system board making sure that Pin 1 on the
processor (indicated by the silk-screened arrow on the corner of the processor) aligns
with Pin 1 on the processor socket (indicated by the absence of a pin hole in the
processor socket), then use a flat-blade screwdriver to turn the processor lock screw
1/4-turn clockwise.
6 Remove any thermal grease residue from the cooling assembly using a soft cloth
and isopropyl alcohol.
7 Place new thermal grease on the processor. Use only enough to cover the CPU die.
8 Make sure a thermal pad is placed between the cooling assembly and other
components as shown.
9 Replace the cooling assembly by following the instructions in Replacing the main
cooling assembly on page 60.
Thermal Grease
Thermal Pad
CHAPTER 3: Replacing notebook components
66
Replacing the IEEE 802.11 wireless card
Tools you need to complete this task:
Screws removed during this task:
2 blackM2x3 (IEEE 802.11 wireless card)
To replace the IEEE 802.11 wireless card:
1 Complete the steps in Preparing the notebook on page 57.
2 Loosen the memory bay cover screws (these screws cannot be removed).
3 Use the thumb notch to lift the memory bay cover, then remove it. Be careful not
to break off the tabs located on the end of the cover opposite the thumb notch.
Phillips #0 screwdriver
www.gateway.com
67
4 Unplug the antenna cables. Note which color cable is connected to each of the
connectors.
5 Remove the wireless card screws.
Important
The number of antenna cables varies by the type of wireless network used
by the notebook. IEEE 802.11N cards typically have two antenna cables. Other
types of wireless network cards typically have three antenna cables.
CHAPTER 3: Replacing notebook components
68
6 Pull the card out of the slot.
7 Move the antenna cables out of the way.
8 Hold the new card at a 30-degree angle and slide it into the empty slot. This card
is keyed so it can only be inserted in one direction. If the card does not fit, make
sure that the notch in the card lines up with the tab in the card slot.
9 Replace the screws removed in Step 5.
10 Reattach the antenna cables to the connectors.
11 Replace the bay cover, then tighten the cover screws.
www.gateway.com
69
Replacing the CMOS battery
Tools you need to complete this task:
v
Screws removed during this task:
2 blackM2x3 (IEEE 802.11 wireless card)
To replace the CMOS battery:
1 Complete the steps in Preparing the notebook on page 57.
2 Remove the optional IEEE 802.11 wireless card by following the instructions in
Replacing the IEEE 802.11 wireless card on page 65.
3 Disconnect the old battery from the system board.
Lift the old battery off of the system board.
Connect the new battery to the system board, then place the battery on the
system board.
4 Replace the optional IEEE 802.11 wireless card by following the instructions in
Replacing the IEEE 802.11 wireless card on page 65.
Important
Use only CMOS batteries designed for this Gateway notebook.
Important
The battery is held in place by double-sided tape.
Important
Use double-sided tape to hold the new battery in place.
Flat-blade driver Scribe or non-marring tool - OR -
Phillips #0 screwdriver
CHAPTER 3: Replacing notebook components
70
Replacing the hard drive
Tools you need to complete this task:
Screws removed during this task:
1 chrome M3x3 (Hard drive bracket)
To replace the hard drive:
1 Complete the steps in Preparing the notebook on page 57.
2 Loosen the hard drive bay cover screws (these screws cannot be removed).
3 Use the thumb notch to lift the hard drive bay cover, then remove it. Be careful not
to break off the tabs located on the end of the cover opposite the thumb notch.
Phillips #0 screwdriver
www.gateway.com
71
4 Using the plastic tab, slide the hard drive you are replacing, then remove it.
5 If your new hard drive already includes the hard drive bracket, go to step Step 10.
-OR-
If you need to move the hard drive bracket from your old hard drive to your new
hard drive, go to step Step 6.
CHAPTER 3: Replacing notebook components
72
6 Remove the screws that secure the hard drive to the hard drive bracket.
7 Remove the bracket from the old drive.
8 Insert the new drive label side up onto the bracket so the screw holes line up.
9 Replace the screws that secure the bracket to the drive.
www.gateway.com
73
10 Slide the new hard drive kit into your notebook.
11 Replace the cover, then tighten the screws.
CHAPTER 3: Replacing notebook components
74
Replacing the optical drive
Tools you need to complete this task:
v
Screws removed during this task:
1 black M2.55 (Optical drive)
To replace the optical drive:
1 Complete the steps in Preparing the notebook on page 57.
2 Remove the rubber insert from the bottom of the notebook.
3 Remove the screw that secures the DVD drive to your notebook.
Flat-blade driver Scribe or non-marring tool - OR -
Phillips #0 screwdriver
www.gateway.com
75
4 Carefully slide the drive out of the drive bay.
5 Slide the new DVD drive into the drive bay. Make sure that the drive fits securely
in the bay.
6 Replace the screw removed in Step 3.
Tip
Use a small screwdriver or other pointed tool to push on the DVD bracket
and slide the drive out of the bay.
CHAPTER 3: Replacing notebook components
76
Replacing the keyboard cover
Tools you need to complete this task:
v
Screws removed during this task:
2 black M2.53 (Keyboard cover)
To replace the keyboard cover:
1 Complete the steps in Preparing the notebook on page 57.
2 Remove the two keyboard cover screws from the inside of the battery compartment.
3 Use a plastic screw driver to release the latches.
4 Turn your notebook over so the top is facing up.
5 Open the LCD panel to the fully opened position.
Flat-blade driver Scribe or non-marring tool - OR -
Phillips #0 screwdriver
www.gateway.com
77
6 Insert the small flat-blade screwdriver under each of the hinge covers and gently
pry them up.
7 Pull the cover off the notebook by lifting the back corners of the cover. Be careful
to not damage the LCD panel.
8 Place the keyboard cover below the LCD screen to access the cable that need to be
remove.
Caution
The cover is connected to the notebook by one or more cables. Do not pull
on the cables.
CHAPTER 3: Replacing notebook components
78
9 Slide the black clip to the back of the notebook, then slide the cable out of the clip.
Be careful not to touch or damage any other components.
10 Remove the old keyboard cover.
11 Make sure the black keyboard cover connector clip is fully moved toward the back
of the notebook, insert the cable into the connector, then slide the black clip forward
to lock the connector in place.
12 Replace the keyboard cover by first inserting the tabs located on the front of the
cover into the slots provided, then pressing down on the back. Press down on the
cover in several places until it clicks in place. The cover is correctly mounted when
you can run you finger along the cover and find no loose spots. The cover should
be flat all the way across.
13 Close the LCD panel.
14 Turn your notebook over so the bottom is facing up.
15 Replace the screws removed in Step 2.
Important
The cable is correctly oriented if it is not twisted.
Caution
If the cover is not correctly replaced, your notebook could be damaged when
you try to close the LCD panel.
www.gateway.com
79
Replacing the keyboard
Tools you need to complete this task:
v
Screws removed during this task:
2 black M2.53 (Keyboard cover)
3 black M2.5x3 (Keyboard)
2 long black (Keyboard)
To replace the keyboard:
1 Complete the steps in Preparing the notebook on page 57.
2 Remove the keyboard cover by following the steps in Replacing the keyboard
cover on page 75.
3 Remove the five keyboard screws.
Important
Note the location of the long screw.
Flat-blade driver Scribe or non-marring tool - OR -
Phillips #0 screwdriver
Long screws
CHAPTER 3: Replacing notebook components
80
4 Lift the back edge of the keyboard slightly, then slowly slide it toward the LCD
panel to release the keyboard retaining tabs located on the front edge of the keyboard.
5 Slide the keyboard connector clip to the back of the notebook or lift the connector
clip off of the cable, then slide the cable out of the clip. Be careful not to touch or
damage any other components.
6 Place the new keyboard keys-up on your notebook with the space bar toward you.
7 Make sure the keyboard connector clip is fully moved toward the back of the
notebook or lifted into the raised position, insert the cable into the connector, then
slide the clip forward or downward to lock the connector in place.
Important
The keyboard cable is correctly oriented if it is not twisted.
www.gateway.com
81
8 Insert the tabs on the front edge of the keyboard into the slots under the palm rest.
You may need to press down on the keyboard keys along the front edge of the
keyboard to seat the retaining tabs into their corresponding slots.
9 Gently press the keyboard down until it is flat all the way across. The keyboard
should easily fall into place. Be careful to not damage the LCD panel.
10 Replace the screws removed in Step 3.
11 Replace the keyboard cover by following the steps in Replacing the keyboard
cover on page 75.
CHAPTER 3: Replacing notebook components
82
Replacing the inverter
Tools you need to complete this task:
v
Screws removed during this task:
2 black M2.53 (Keyboard cover)
6 black M2.58 (LCD front panel)
2 black M2.55 (inverter)
To replace the inverter:
1 Complete the steps in Preparing the notebook on page 57.
2 Remove the keyboard cover by following the steps in Replacing the keyboard
cover on page 75.
3 Open the LCD panel to the fully open position.
4 Remove the rubber inserts from the front of the LCD panel assembly.
Flat-blade driver Scribe or non-marring tool - OR -
Phillips #0 screwdriver
www.gateway.com
83
5 Remove the screws from the front of the LCD panel assembly.
6 Carefully separate the front and back of the LCD panel assembly.
7 Remove the screws connecting the inverter to the LCD panel lid.
CHAPTER 3: Replacing notebook components
84
8 Lift the inverter from the LCD panel assembly, then turn it over. Take note of the
latch securing the inverter.
9 Disconnect the connectors from the old inverter and connect them to the new
inverter.
10 Align the new inverter with the screw holes, then replace the screws removed in
Step 7.
11 Press the LCD panel front and back together. Press the two halves together in several
places until they click in place. You should find no loose spots or spots where the
two halves do not meet.
12 Replace the LCD panel assembly screws removed in Step 5.
13 Replace the rubber inserts removed in Step 4.
14 Replace the keyboard cover by following the steps in Replacing the keyboard
cover on page 75.
Important
If the LCD front panel backing have a double-sided tape when removing,
dont forget to replace it with a new one when putting back.
www.gateway.com
85
Replacing the webcam
Tools you need to complete this task:
v
Screws removed during this task:
2 black M2.53 (Keyboard cover)
6 black M2.58 (LCD front panel)
2 black M23 (Webcam)
To replace the webcam:
1 Complete the steps in Preparing the notebook on page 57.
2 Remove the keyboard cover by following the steps in Replacing the keyboard
cover on page 75.
3 Open the LCD panel to the fully open position.
4 Remove the rubber inserts from the front of the LCD panel assembly.
Flat-blade driver Scribe or non-marring tool - OR -
Phillips #0 screwdriver
CHAPTER 3: Replacing notebook components
86
5 Remove the screws from the front of the LCD panel assembly.
6 Carefully separate the front and back of the LCD panel assembly.
7 Disconnect the webcam cable from the webcam.
www.gateway.com
87
8 Remove the screws that connect the webcam bracket to the LCD panel assembly.
9 Remove the old webcam.
10 Install the new webcam.
11 Replace the screws that were removed in Step 8.
12 Reconnect the webcam cable.
13 Press the LCD panel front and back together. Press the two halves together in several
places until they click in place. You should find no loose spots or spots where the
two halves do not meet.
14 Replace the LCD panel assembly screws removed in Step 5.
15 Replace the rubber inserts removed in Step 4.
16 Replace the keyboard cover by following the steps in Replacing the keyboard
cover on page 75.
Important
If the LCD front panel backing have a double-sided tape when removing,
dont forget to replace it with a new one when putting back.
CHAPTER 3: Replacing notebook components
88
Replacing the lid latches
Tools you need to complete this task:
v
Screws removed during this task:
2 black M2.53 (Keyboard cover)
6 black M2.58 (LCD front panel)
2 black M2.55 (Lid latches)
To replace the lid latches:
1 Complete the steps in Preparing the notebook on page 57.
2 Remove the keyboard cover by following the steps in Replacing the keyboard
cover on page 75.
3 Open the LCD panel to the fully open position.
4 Remove the rubber inserts from the front of the LCD panel assembly.
Flat-blade driver Scribe or non-marring tool - OR -
Phillips #0 screwdriver
www.gateway.com
89
5 Remove the screws from the front of the LCD panel assembly.
6 Carefully separate the front and back of the LCD panel assembly.
7 Remove the screws that connect the lid latches to the LCD panel assembly.
CHAPTER 3: Replacing notebook components
90
8 Remove the old lid latches.
9 Install the new lid latches.
10 Replace the screws that were removed in Step 8.
11 Press the LCD panel front and back together. Press the two halves together in several
places until they click in place. You should find no loose spots or spots where the
two halves do not meet.
12 Replace the LCD panel assembly screws removed in Step 5.
13 Replace the rubber inserts removed in Step 4.
14 Replace the keyboard cover by following the steps in Replacing the keyboard
cover on page 75.
Important
If the LCD front panel backing have a double-sided tape when removing,
dont forget to replace it with a new one when putting back.
www.gateway.com
91
Replacing the LCD assembly
Tools you need to complete this task:
v
Screws removed during this task:
2 black M2.53 (Keyboard cover)
6 black M2.58 (LCD front panel)
3 black M2.5x3 (Keyboard)
2 long black (Keyboard)
2 black M2.58 (Hinge bottom)
2 black M2.58 (Hinge top)
To replace the LCD assembly:
1 Complete the steps in Preparing the notebook on page 57.
2 If the notebook has wireless networking built in, unplug the wireless antennas by
following the steps in Replacing the IEEE 802.11 wireless card on page 65.
3 Remove the keyboard cover by following the steps in Replacing the keyboard
cover on page 75.
4 Remove the keyboard by following the steps in Replacing the keyboard on
page 78.
5 Remove the screws on the bottom that secure the LCD panel hinges to the chassis.
6 Turn the notebook over so the top is facing up.
7 Carefully open the LCD panel to the fully-open position.
Flat-blade driver Scribe or non-marring tool - OR -
Phillips #0 screwdriver
CHAPTER 3: Replacing notebook components
92
8 Detach the LCD cable from the system board and the tape securing it. Make sure
that you grasp the plastic connector carefully and pull to unplug the LCD video cable
from the notebook.
9 Taking care to note the cables routing and positions as they are installed from
Gateway, pull the antenna cables out from under the system board, then slide the
antenna cables and LCD cables out from under the retaining clips. Release it from
the latches and remove any tape that may be securing the cables.
Caution
The LCD video cable connector is fragile.
www.gateway.com
93
10 Remove the screws on the top that secure the LCD panel hinge to the chassis.
11 Lift the LCD panel assembly up and away from the notebook.
12 Place the new LCD panel assembly onto the notebook, then replace the hinge screws
removed in Step 10.
13 Slide the antenna cables through the retaining clips, under the system board, then
into the wireless bay.
14 Lay the LCD cable along the flat area under the keyboard, then plug it into the
notebook. Run your finger along the cable to re-stick the cable to the notebook.
15 Replace any tape that held the antenna wires.
16 Close the LCD panel, turn the notebook over so the bottom is facing up, then replace
the bottom hinge screws removed in Step 5.
17 Replace the keyboard by following the steps in Replacing the keyboard on
page 78.
18 Replace the keyboard cover by following the steps in Replacing the keyboard
cover on page 75.
19 Turn the notebook over so the bottom is facing up.
20 Reconnect the antenna wires to the wireless card by following the steps in
Replacing the IEEE 802.11 wireless card on page 65.
CHAPTER 3: Replacing notebook components
94
21 Replace the wireless bay cover by following the steps in Replacing the IEEE 802.11
wireless card on page 65.
www.gateway.com
95
Replacing the LCD panel
Tools you need to complete this task:
v
Screws removed during this task:
2 black M2.53 (Keyboard cover)
6 black M2.58 (LCD front panel)
3 black M2.5x3 (Keyboard)
2 long black (Keyboard)
2 black M2.58 (Hinge bottom)
2 black M2.58 (Hinge top)
6 black M2.58 (LCD front panel)
4 black M2.5x5 (LCD panel to LCD panel lid)
2 black M2.55 (inverter)
2 black M23 (Webcam)
2 black M2.55 (Lid latches)
To replace the LCD panel:
1 Complete the steps in Preparing the notebook on page 57.
2 If the notebook has wireless networking built in, unplug the wireless antennas by
following the steps in Replacing the IEEE 802.11 wireless card on page 65.
3 Remove the keyboard cover by following the steps in Replacing the keyboard
cover on page 75.
4 Remove the keyboard by following the steps in Replacing the keyboard on
page 78.
5 Remove the LCD assembly by following the steps in Replacing the LCD assembly
on page 90.
Flat-blade driver Scribe or non-marring tool - OR -
Phillips #0 screwdriver
CHAPTER 3: Replacing notebook components
96
6 Remove the rubber inserts from the front of the LCD panel assembly.
7 Remove the screws from the front of the LCD panel assembly.
8 Carefully separate the front and back of the LCD panel assembly.
www.gateway.com
97
9 Remove the screws that secure the LCD panel to the LCD panel lid.
10 Remove the inverter by following the steps in Replacing the inverter on page 81.
11 Disconnect the web cam by following the steps in Replacing the webcam on
page 84. You do not need to remove the web cam.
12 Remove the old LCD panel from the LCD panel lid.
13 Place the new LCD panel into the LCD panel lid.
14 Reconnect the web cam by following the steps in Replacing the webcam on
page 84.
15 Replace the inverter by following the steps in Replacing the inverter on page 81.
16 Feed the wiring back into the hinge channels.
17 Replace the screws that were removed in Step 9.
18 Make sure that the magnet has remained in the magnet bracket.
19 Press the LCD panel front and back together. Press the two halves together in several
places until they click in place. You should find no loose spots or spots where the
two halves do not meet.
Important
If the LCD front panel backing have a double-sided tape when removing,
dont forget to replace it with a new one when putting back.
Magnet bracket and magnet
CHAPTER 3: Replacing notebook components
98
20 Replace the LCD panel assembly screws removed in Step 7.
21 Replace the rubber inserts removed in Step 6.
22 Replace the LCD assembly by following the steps in Replacing the LCD assembly
on page 90.
23 Replace the keyboard by following the steps in Replacing the keyboard on
page 78.
24 Replace the keyboard cover by following the steps in Replacing the keyboard
cover on page 75.
25 Turn the notebook over so the bottom is facing up.
26 Reconnect the antenna wires to the wireless card by following the steps in
Replacing the IEEE 802.11 wireless card on page 65.
27 Replace the wireless bay cover by following the steps in Replacing the IEEE 802.11
wireless card on page 65.
www.gateway.com
99
Replacing the LCD panel hinges and bracket
Tools you need to complete this task:
v
Screws removed during this task:
2 black M2.53 (Keyboard cover)
6 black M2.58 (LCD front panel)
3 black M2.5x3 (Keyboard)
2 long black (Keyboard)
2 black M2.58 (Hinge bottom)
2 black M2.58 (Hinge top)
6 black M2.58 (LCD front panel)
4 black M2.5x5 (LCD panel to LCD panel lid)
2 black M2.55 (inverter)
6 black M2x3 (LCD bracket to LCD panel)
To replace the LCD panel hinges:
1 Complete the steps in Preparing the notebook on page 57.
2 If the notebook has wireless networking built in, unplug the wireless antennas by
following the steps in Replacing the IEEE 802.11 wireless card on page 65.
3 Remove the keyboard cover by following the steps in Replacing the keyboard
cover on page 75.
4 Remove the keyboard by following the steps in Replacing the keyboard on
page 78.
5 Remove the LCD assembly by following the steps in Replacing the LCD assembly
on page 90.
Flat-blade driver Scribe or non-marring tool - OR -
Phillips #0 screwdriver
CHAPTER 3: Replacing notebook components
100
6 Remove the rubber inserts from the front of the LCD panel assembly.
7 Remove the screws from the front of the LCD panel assembly.
8 Carefully separate the front and back of the LCD panel assembly.
www.gateway.com
101
9 Remove the screws that secure the LCD panel to the LCD panel lid.
10 Partially lift up the LCD panel to remove the old left and right hinges.
11 Replace the old left and right hinges with the new ones.
12 Disconnect the cables from the inverter by following the steps in Replacing the
inverter on page 81.
13 Disconnect the web cam by following the steps in Replacing the webcam on
page 84. You do not need to remove the web cam.
14 Remove the old LCD panel from the LCD panel lid.
15 Remove the screws securing the old LCD brackets to the LCD panel.
16 Replace the screws securing the new LCD brackets to the LCD panel.
17 Place the LCD panel into the LCD panel lid.
18 Reconnect the web cam by following the steps in Replacing the webcam on
page 84.
19 Replace the inverter by following the steps in Replacing the inverter on page 81.
20 Feed the wiring back into the hinge channels.
21 Replace the screws that were removed in Step 9.
CHAPTER 3: Replacing notebook components
102
22 Make sure that the magnet has remained in the magnet bracket.
23 Press the LCD panel front and back together. Press the two halves together in several
places until they click in place. You should find no loose spots or spots where the
two halves do not meet.
24 Replace the LCD panel assembly screws removed in Step 7.
25 Replace the rubber inserts removed in Step 6.
26 Replace the LCD assembly by following the steps in Replacing the LCD assembly
on page 90.
27 Replace the keyboard by following the steps in Replacing the keyboard on
page 78.
28 Replace the keyboard cover by following the steps in Replacing the keyboard
cover on page 75.
29 Turn the notebook over so the bottom is facing up.
30 Reconnect the antenna wires to the wireless card by following the steps in
Replacing the IEEE 802.11 wireless card on page 65.
31 Replace the wireless bay cover by following the steps in Replacing the IEEE 802.11
wireless card on page 65.
Important
If the LCD front panel backing have a double-sided tape when removing,
dont forget to replace it with a new one when putting back.
Magnet bracket and magnet
www.gateway.com
103
Replacing the LCD assembly lid
Tools you need to complete this task:
v
Screws removed during this task:
2 black M2.53 (Keyboard cover)
6 black M2.58 (LCD front panel)
3 black M2.5x3 (Keyboard)
2 long black (Keyboard)
2 black M2.58 (Hinge bottom)
2 black M2.58 (Hinge top)
6 black M2.58 (LCD front panel)
2 black M2.55 (inverter)
2 black M23 (Webcam)
2 black M2.55 (Lid latches)
4 black M2.5x5 (LCD panel to LCD panel lid)
To replace the LCD assembly lid:
1 Complete the steps in Preparing the notebook on page 57.
2 If the notebook has wireless networking built in, unplug the wireless antennas by
following the steps in Replacing the IEEE 802.11 wireless card on page 65.
3 Remove the keyboard cover by following the steps in Replacing the keyboard
cover on page 75.
4 Remove the keyboard by following the steps in Replacing the keyboard on
page 78.
5 Remove the LCD assembly by following the steps in Replacing the LCD assembly
on page 90.
6 Remove the inverter by following the steps in Replacing the inverter on page 81.
7 Remove the web cam by following the steps in Replacing the webcam on page 84.
8 Remove the lid latches by following the steps in Replacing the lid latches on
page 87.
9 Remove the LCD panel from the old LCD panel lid by following the steps in
Replacing the LCD panel on page 94.
10 Remove the LCD panel brackets from the old LCD panel lid by following the steps
in Replacing the LCD panel hinges and bracket on page 98.
Flat-blade driver Scribe or non-marring tool - OR -
Phillips #0 screwdriver
CHAPTER 3: Replacing notebook components
104
11 Place the LCD panel brackets into the new LCD panel lid by following the steps
in Replacing the LCD panel hinges and bracket on page 98.
12 Replace the LCD panel into the new LCD panel lid by following the steps in
Replacing the LCD panel on page 94.
13 Replace the lid latches by following the steps in Replacing the lid latches on
page 87.
14 Replace the web cam by following the steps in Replacing the webcam on page 84.
15 Replace the inverter by following the steps in Replacing the inverter on page 81.
16 Replace the LCD assembly by following the steps in Replacing the LCD assembly
on page 90.
17 Replace the keyboard by following the steps in Replacing the keyboard on
page 78.
18 Replace the keyboard cover by following the steps in Replacing the keyboard
cover on page 75.
19 Turn the notebook over so the bottom is facing up.
20 Reconnect the antenna wires to the wireless card by following the steps in
Replacing the IEEE 802.11 wireless card on page 65.
21 Replace the wireless bay cover by following the steps in Replacing the IEEE 802.11
wireless card on page 65.
www.gateway.com
105
Replacing the palm rest
Tools you need to complete this task:
v
Screws removed during this task:
2 black M2.53 (Keyboard cover)
6 black M2.58 (LCD front panel)
3 black M2.5x3 (Keyboard)
2 long black (Keyboard)
2 black M2.58 (Hinge bottom)
2 black M2.58 (Hinge top)
8 black M2.58 (Palm rest-bottom)
6 black M2.58 (Palm rest-top)
3 black M2.55 (Palm rest-top)
4 black M2.53 (Touchpad board bracket)
To replace the palm rest:
1 Complete the steps in Preparing the notebook on page 57.
2 If the notebook has wireless networking built in, unplug the wireless antennas by
following the steps in Replacing the IEEE 802.11 wireless card on page 65.
3 Remove the hard drive by following the steps in Replacing the hard drive on
page 69.
4 Remove the keyboard cover by following the steps in Replacing the keyboard
cover on page 75.
5 Remove the keyboard by following the steps in Replacing the keyboard on
page 78.
6 Remove the LCD assembly by following the steps in Replacing the LCD assembly
on page 90.
Flat-blade driver Scribe or non-marring tool - OR -
Phillips #0 screwdriver
CHAPTER 3: Replacing notebook components
106
7 Slide the brown touchpad connector clip to the back of the notebook, then remove
the cable. Be careful not to touch or damage any other components.
8 Turn the notebook over so the bottom is facing up.
9 Remove the screws from the bottom of the notebook.
10 Turn the notebook over so the top is facing up.
www.gateway.com
107
11 Remove the screws from the top of the palm rest. Note the location of the screw
types and sizes.
12 Lift the palm rest assembly up from the notebook.
13 Remove the touchpad board from the old palm rest by following the instructions in
Replacing the touchpad board on page 108.
14 Remove the fingerprint reader from the old palm rest and install it on the new palm
rest by following the instructions in Replacing the fingerprint reader on page 115.
15 Install the touchpad button board on the new palm rest by following the instructions
in Replacing the touchpad board on page 108.
16 Install the touchpad board on the new palm rest by following the instructions in
Replacing the touchpad board on page 108.
17 Place the new palm rest assembly onto the notebook, then snap the assembly into
place.
18 Replace the screws removed in Step 11.
19 Make sure the brown touchpad connector clip is fully moved to the back of the
notebook, insert the cable into the connector, then slide the brown connector clip
toward the front to lock the cable in place.
20 Turn the notebook over so the bottom is facing up.
21 Replace the screws removed in Step 9.
Small screws
CHAPTER 3: Replacing notebook components
108
22 Replace the LCD assembly by following the steps in Replacing the LCD assembly
on page 90.
23 Replace the keyboard by following the steps in Replacing the keyboard on
page 78.
24 Replace the keyboard cover by following the steps in Replacing the keyboard
cover on page 75.
25 Replace the hard drive by following the steps in Replacing the hard drive on
page 69.
26 If the notebook has wireless networking built in, reconnect the wireless antennas
by following the steps in Replacing the IEEE 802.11 wireless card on page 65.
27 Replace the wireless bay cover by following the steps in Replacing the IEEE 802.11
wireless card on page 65.
www.gateway.com
109
Replacing the touchpad board
Tools you need to complete this task:
v
Screws removed during this task:
2 black M2.53 (Keyboard cover)
6 black M2.58 (LCD front panel)
3 black M2.5x3 (Keyboard)
2 long black (Keyboard)
2 black M2.58 (Hinge bottom)
2 black M2.58 (Hinge top)
8 black M2.58 (Palm rest-bottom)
6 black M2.58 (Palm rest-top)
3 black M2.55 (Palm rest-top)
4 black M2.53 (Touchpad board bracket)
2 chrome M23 (Touchpad button board bracket)
To replace the touchpad board:
1 Complete the steps in Preparing the notebook on page 57.
2 If the notebook has wireless networking built in, unplug the wireless antennas by
following the steps in Replacing the IEEE 802.11 wireless card on page 65.
3 Remove the hard drive by following the steps in Replacing the hard drive on
page 69.
4 Remove the keyboard cover by following the steps in Replacing the keyboard
cover on page 75.
5 Remove the keyboard by following the steps in Replacing the keyboard on
page 78.
6 Remove the LCD assembly by following the steps in Replacing the LCD assembly
on page 90.
7 Remove the palm rest by following the steps in Replacing the palm rest on
page 104.
8 Turn the palm rest over so the back side is facing up.
Flat-blade driver Scribe or non-marring tool - OR -
Phillips #0 screwdriver
CHAPTER 3: Replacing notebook components
110
9 Remove the screws from the touchpad board bracket.
10 Remove any tape on top of the cable.
11 Swing the brown touchpad connector clip upward, then lift the cable out of the
connector. Be careful not to touch or damage any other components.
www.gateway.com
111
12 Remove the touchpad board bracket from the notebook.
13 Remove the touchpad board from the notebook.
14 Place the new touchpad board into the notebook in the same orientation as the old
board.
15 Replace the screws removed in Step 9.
16 Make sure the brown touchpad connector clip is up, insert the cable into the
connector, then swing the clip down to lock the connector in place.
17 Replace the palm rest by following the steps in Replacing the palm rest on
page 104.
18 Replace the LCD assembly by following the steps in Replacing the LCD assembly
on page 90.
19 Replace the keyboard by following the steps in Replacing the keyboard on
page 78.
20 Replace the keyboard cover by following the steps in Replacing the keyboard
cover on page 75.
21 Replace the hard drive by following the steps in Replacing the hard drive on
page 69.
Important
The touchpad cable is correctly oriented if the blue side is showing.
CHAPTER 3: Replacing notebook components
112
22 If the notebook has wireless networking built in, reconnect the wireless antennas
by following the steps in Replacing the IEEE 802.11 wireless card on page 65.
23 Replace the wireless bay cover by following the steps in Replacing the IEEE 802.11
wireless card on page 65.
www.gateway.com
113
Replacing the touchpad button board
Tools you need to complete this task:
v
Screws removed during this task:
2 black M2.53 (Keyboard cover)
6 black M2.58 (LCD front panel)
3 black M2.5x3 (Keyboard)
2 long black (Keyboard)
2 black M2.58 (Hinge bottom)
2 black M2.58 (Hinge top)
8 black M2.58 (Palm rest-bottom)
6 black M2.58 (Palm rest-top)
3 black M2.55 (Palm rest-top)
4 black M2.53 (Touchpad board bracket)
2 chrome M23 (Touchpad button board bracket)
To replace the touchpad button board:
1 Complete the steps in Preparing the notebook on page 57.
2 If the notebook has wireless networking built in, unplug the wireless antennas by
following the steps in Replacing the IEEE 802.11 wireless card on page 65.
3 Remove the hard drive by following the steps in Replacing the hard drive on
page 69.
4 Remove the keyboard cover by following the steps in Replacing the keyboard
cover on page 75.
5 Remove the keyboard by following the steps in Replacing the keyboard on
page 78.
6 Remove the LCD assembly by following the steps in Replacing the LCD assembly
on page 90.
7 Remove the palm rest by following the steps in Replacing the palm rest on
page 104.
8 Remove the touchpad board bracket by following the steps in Replacing the
touchpad board on page 108.
Flat-blade driver Scribe or non-marring tool - OR -
Phillips #0 screwdriver
CHAPTER 3: Replacing notebook components
114
9 Swing the black fingerprint reader connector clip upward, then lift the cable out of
the connector. Be careful not to touch or damage any other components.
10 Release from the latches and remove the touchpad button board from the palm rest.
11 Place the new touchpad button board into the notebook in the same orientation as
the old board.
12 Replace the touchpad board bracket by following the steps in Replacing the
touchpad board on page 108.
13 Transfer all of the ribbon cables from the old touchpad button board to the new board.
14 Make sure the black fingerprint reader connector clip is up, insert the cable into the
connector, then swing the clip down to lock the connector in place.
15 Replace the palm rest by following the steps in Replacing the palm rest on
page 104.
16 Replace the LCD assembly by following the steps in Replacing the LCD assembly
on page 90.
Important
The cables are correctly oriented if the blue sides are showing.
Important
The touchpad cable is correctly oriented if the blue side is showing.
www.gateway.com
115
17 Replace the keyboard by following the steps in Replacing the keyboard on
page 78.
18 Replace the keyboard cover by following the steps in Replacing the keyboard
cover on page 75.
19 Replace the hard drive by following the steps in Replacing the hard drive on
page 69.
20 If the notebook has wireless networking built in, reconnect the wireless antennas
by following the steps in Replacing the IEEE 802.11 wireless card on page 65.
21 Replace the wireless bay cover by following the steps in Replacing the IEEE 802.11
wireless card on page 65.
CHAPTER 3: Replacing notebook components
116
Replacing the fingerprint reader
Tools you need to complete this task:
v
Screws removed during this task:
2 black M2.53 (Keyboard cover)
6 black M2.58 (LCD front panel)
3 black M2.5x3 (Keyboard)
2 long black (Keyboard)
2 black M2.58 (Hinge bottom)
2 black M2.58 (Hinge top)
8 black M2.58 (Palm rest-bottom)
6 black M2.58 (Palm rest-top)
3 black M2.55 (Palm rest-top)
4 black M2.53 (Touchpad board bracket)
2 chrome M23 (Touchpad button board bracket)
To replace the fingerprint reader:
1 Complete the steps in Preparing the notebook on page 57.
2 If the notebook has wireless networking built in, unplug the wireless antennas by
following the steps in Replacing the IEEE 802.11 wireless card on page 65.
3 Remove the hard drive by following the steps in Replacing the hard drive on
page 69.
4 Remove the keyboard cover by following the steps in Replacing the keyboard
cover on page 75.
5 Remove the keyboard by following the steps in Replacing the keyboard on
page 78.
6 Remove the LCD assembly by following the steps in Replacing the LCD assembly
on page 90.
7 Remove the palm rest by following the steps in Replacing the palm rest on
page 104.
8 Remove the touchpad board bracket by following the steps in Replacing the
touchpad board on page 108.
Flat-blade driver Scribe or non-marring tool - OR -
Phillips #0 screwdriver
www.gateway.com
117
9 Release from the latches and remove the fingerprint reader from the palm rest.
10 Place the new fingerprint reader into the notebook in the same orientation as the
old reader.
11 Replace the touchpad button board by following the steps in Replacing the touchpad
button board on page 112.
12 Replace the touchpad board by following the steps in Replacing the touchpad
board on page 108.
13 Replace the palm rest by following the steps in Replacing the palm rest on
page 104.
14 Replace the LCD assembly by following the steps in Replacing the LCD assembly
on page 90.
15 Replace the keyboard by following the steps in Replacing the keyboard on
page 78.
16 Replace the keyboard cover by following the steps in Replacing the keyboard
cover on page 75.
17 Replace the hard drive by following the steps in Replacing the hard drive on
page 69.
18 If the notebook has wireless networking built in, reconnect the wireless antennas
by following the steps in Replacing the IEEE 802.11 wireless card on page 65.
19 Replace the wireless bay cover by following the steps in Replacing the IEEE 802.11
wireless card on page 65.
CHAPTER 3: Replacing notebook components
118
Replacing the Bluetooth module
Tools you need to complete this task:
v
Screws removed during this task:
2 black M2.53 (Keyboard cover)
6 black M2.58 (LCD front panel)
3 black M2.5x3 (Keyboard)
2 long black (Keyboard)
2 black M2.58 (Hinge bottom)
2 black M2.58 (Hinge top)
8 black M2.58 (Palm rest-bottom)
6 black M2.58 (Palm rest-top)
3 black M2.55 (Palm rest-top)
To replace the Bluetooth module:
1 Complete the steps in Preparing the notebook on page 57.
2 If the notebook has wireless networking built in, unplug the wireless antennas by
following the steps in Replacing the IEEE 802.11 wireless card on page 65.
3 Remove the hard drive by following the steps in Replacing the hard drive on
page 69.
4 Remove the keyboard cover by following the steps in Replacing the keyboard
cover on page 75.
5 Remove the keyboard by following the steps in Replacing the keyboard on
page 78.
6 Remove the LCD assembly by following the steps in Replacing the LCD assembly
on page 90.
7 Remove the palm rest by following the steps in Replacing the palm rest on
page 104.
Flat-blade driver Scribe or non-marring tool - OR -
Phillips #0 screwdriver
www.gateway.com
119
8 Disconnect the cable and remove the old Bluetooth module from the notebook.
9 Connect the cable to the new Bluetooth module.
10 Place the new Bluetooth module into the notebook.
11 Replace the palm rest by following the steps in Replacing the palm rest on
page 104.
12 Replace the LCD assembly by following the steps in Replacing the LCD assembly
on page 90.
13 Replace the keyboard by following the steps in Replacing the keyboard on
page 78.
14 Replace the keyboard cover by following the steps in Replacing the keyboard
cover on page 75.
15 Replace the hard drive by following the steps in Replacing the hard drive on
page 69.
16 If the notebook has wireless networking built in, reconnect the wireless antennas
by following the steps in Replacing the IEEE 802.11 wireless card on page 65.
17 Replace the wireless bay cover by following the steps in Replacing the IEEE 802.11
wireless card on page 65.
Important
The Bluetooth module is glued to a foam. Only remove the Bluetooth
module if it is defective. Remember to glue the new Bluetooth module to the foam.
CHAPTER 3: Replacing notebook components
120
Replacing the modem
Tools you need to complete this task:
v
Screws removed during this task:
2 black M2.53 (Keyboard cover)
6 black M2.58 (LCD front panel)
3 black M2.5x3 (Keyboard)
2 long black (Keyboard)
2 black M2.58 (Hinge bottom)
2 black M2.58 (Hinge top)
8 black M2.58 (Palm rest-bottom)
6 black M2.58 (Palm rest-top)
3 black M2.55 (Palm rest-top)
2 black M23 (Modem)
To replace the modem:
1 Complete the steps in Preparing the notebook on page 57.
2 If the notebook has wireless networking built in, unplug the wireless antennas by
following the steps in Replacing the IEEE 802.11 wireless card on page 65.
3 Remove the hard drive by following the steps in Replacing the hard drive on
page 69.
4 Remove the keyboard cover by following the steps in Replacing the keyboard
cover on page 75.
5 Remove the keyboard by following the steps in Replacing the keyboard on
page 78.
6 Remove the LCD assembly by following the steps in Replacing the LCD assembly
on page 90.
7 Remove the palm rest by following the steps in Replacing the palm rest on
page 104.
Flat-blade driver Scribe or non-marring tool - OR -
Phillips #0 screwdriver
www.gateway.com
121
8 Remove the screws securing the modem to the system board.
9 Disconnect the modem cable from the old modem and connect the cable into the
new modem.
10 Lift the modem off of the system board.
CHAPTER 3: Replacing notebook components
122
11 Install the new modem on the system board.
12 Replace the screws remove in Step 8.
13 Replace the palm rest by following the steps in Replacing the palm rest on
page 104.
14 Replace the LCD assembly by following the steps in Replacing the LCD assembly
on page 90.
15 Replace the keyboard by following the steps in Replacing the keyboard on
page 78.
16 Replace the keyboard cover by following the steps in Replacing the keyboard
cover on page 75.
17 Replace the hard drive by following the steps in Replacing the hard drive on
page 69.
18 If the notebook has wireless networking built in, reconnect the wireless antennas
by following the steps in Replacing the IEEE 802.11 wireless card on page 65.
19 Replace the wireless bay cover by following the steps in Replacing the IEEE 802.11
wireless card on page 65.
www.gateway.com
123
Replacing the speakers
Tools you need to complete this task:
v
Screws removed during this task:
2 black M2.53 (Keyboard cover)
6 black M2.58 (LCD front panel)
3 black M2.5x3 (Keyboard)
2 long black (Keyboard)
2 black M2.58 (Hinge bottom)
2 black M2.58 (Hinge top)
8 black M2.58 (Palm rest-bottom)
6 black M2.58 (Palm rest-top)
3 black M2.55 (Palm rest-top)
1 black M2.53 (Right speaker)
2 black M2.53 (Left speaker)
To replace the speakers:
1 Complete the steps in Preparing the notebook on page 57.
2 If the notebook has wireless networking built in, unplug the wireless antennas by
following the steps in Replacing the IEEE 802.11 wireless card on page 65.
3 Remove the hard drive by following the steps in Replacing the hard drive on
page 69.
4 Remove the keyboard cover by following the steps in Replacing the keyboard
cover on page 75.
5 Remove the keyboard by following the steps in Replacing the keyboard on
page 78.
6 Remove the LCD assembly by following the steps in Replacing the LCD assembly
on page 90.
7 Remove the palm rest by following the steps in Replacing the palm rest on
page 104.
Flat-blade driver Scribe or non-marring tool - OR -
Phillips #0 screwdriver
CHAPTER 3: Replacing notebook components
124
8 Disconnect the old speaker cable from the system board.
9 Remove the speaker screws.
10 Lift the old speakers from the notebook.
11 Set the new speakers into the notebook, then replace the screws removed in Step 9.
www.gateway.com
125
12 Connect the cable to the system board.
13 Replace the palm rest by following the steps in Replacing the palm rest on
page 104.
14 Replace the LCD assembly by following the steps in Replacing the LCD assembly
on page 90.
15 Replace the keyboard by following the steps in Replacing the keyboard on
page 78.
16 Replace the keyboard cover by following the steps in Replacing the keyboard
cover on page 75.
17 Replace the hard drive by following the steps in Replacing the hard drive on
page 69.
18 If the notebook has wireless networking built in, reconnect the wireless antennas
by following the steps in Replacing the IEEE 802.11 wireless card on page 65.
19 Replace the wireless bay cover by following the steps in Replacing the IEEE 802.11
wireless card on page 65.
CHAPTER 3: Replacing notebook components
126
Replacing the system board and VGA cooling
assembly
Tools you need to complete this task:
v
Additional materials you need to complete this task:
X-23-7762 thermal grease
Screws removed during this task:
2 black M23 (IEEE 802.11 wireless card)
1 black M2.55 (DVD drive)
2 black M2.53 (Keyboard cover)
6 black M2.58 (LCD front panel)
3 black M2.5x3 (Keyboard)
2 long black (Keyboard)
2 black M2.58 (Hinge bottom)
2 black M2.58 (Hinge top)
8 black M2.58 (Palm rest-bottom)
6 black M2.58 (Palm rest-top)
3 black M2.55 (Palm rest-top)
2 black M23 (Modem)
1 black M2.53 (Right speaker)
2 black M2.55 (EMI shield)
4 black M2.55 (System board)
To replace the system board and VGA cooling assembly:
1 Complete the steps in Preparing the notebook on page 57.
2 Remove the memory from the old system board and install it on the new system
board by following the instructions in Adding or replacing memory modules on
page 58.
3 Remove the cooling assembly by following the instructions in Replacing the IEEE
802.11 wireless card on page 65.
Flat-blade driver Scribe or non-marring tool - OR -
Phillips #0 screwdriver
www.gateway.com
127
4 If your new system board does not include a processor, remove the processor from
the old system board and install it on the new system board by following the
instructions in Replacing the processor on page 63.
5 Remove the optional IEEE 802.11 wireless card from the old system board and
install it on the new system board by following the instructions in Replacing the
IEEE 802.11 wireless card on page 65.
6 Remove the hard drive by following the instructions in Replacing the hard drive
on page 69.
7 Remove the DVD drive by following the instructions in Replacing the optical
drive on page 73.
8 Remove the keyboard cover by following the steps in Replacing the keyboard
cover on page 75.
9 Remove the keyboard by following the steps in Replacing the keyboard on
page 78.
10 Remove the LCD assembly by following the steps in Replacing the LCD assembly
on page 90.
11 Remove the palm rest by following the steps in Replacing the palm rest on
page 104.
12 Unplug the Bluetooth module from the system board (one connector).
13 Unplug the speakers from the system board (one connector).
CHAPTER 3: Replacing notebook components
128
14 Remove the modem by following the instructions in Replacing the modem on
page 119.
15 Remove the modem cable from the system board retaining clips.
16 Remove the screw holding the right speaker to the notebook, then remove the
speaker.
Important
Remove any tape securing the cable to the system board. Remember to
replace the tape when routing the cable back to the system board.
www.gateway.com
129
17 Unplug the fan(s) from the system board.
18 Remove the EMI shield screws. Then remove the EMI shield.
19 Remove the system board screws.
CHAPTER 3: Replacing notebook components
130
20 Carefully remove the system board.
21 Disconnect the VGA cooling assembly cable from the system board.
22 Turn the old system board over, then remove the VGA cooling assembly from the
system board by loosening the captive screws in the order shown.
3
4
1
2
www.gateway.com
131
23 Remove any thermal grease residue from the second cooling assembly using a soft
cloth and isopropyl alcohol.
24 Place thermal grease on the new system boards graphics processor. Use only enough
to cover the processor die.
25 Replace the VGA cooling assembly on the new system board.
26 Place the new system board into the notebook. Make sure that:
The small black switch on the system board fits within the slot on the wireless
network on/off switch. If it does not, the wireless network may not work.
The connector between this board and the modem jack/USB board is fully
connected.
27 Replace the system board screws in the holes on the top of the system board removed
in Step 19.
28 Replace the modem cable into the system board retaining clips.
29 Replace the modem by following the instructions in Replacing the modem on
page 119.
30 Connect the Bluetooth module to the system board.
31 Connect the fan into the system board,
32 Replace the palm rest by following the steps in Replacing the palm rest on
page 104.
CHAPTER 3: Replacing notebook components
132
33 Replace the LCD assembly by following the steps in Replacing the LCD assembly
on page 90.
34 Replace the keyboard by following the steps in Replacing the keyboard on
page 78.
35 Replace the keyboard cover by following the steps in Replacing the keyboard
cover on page 75.
36 Replace the DVD drive by following the instructions in Replacing the optical drive
on page 73.
37 Replace the hard drive by following the instructions in Replacing the hard drive
on page 69.
38 If the notebook has wireless networking built in, reconnect the wireless antennas
by following the steps in Replacing the IEEE 802.11 wireless card on page 65.
39 Replace the cooling assembly by following the instructions in Replacing the IEEE
802.11 wireless card on page 65.
www.gateway.com
133
Replacing the modem jack/USB board
Tools you need to complete this task:
v
Additional materials you need to complete this task:
X-23-7762 thermal grease
Screws removed during this task:
2 black M23 (IEEE 802.11 wireless card)
1 black M2.55 (DVD drive)
2 black M2.53 (Keyboard cover)
6 black M2.58 (LCD front panel)
3 black M2.5x3 (Keyboard)
2 long black (Keyboard)
2 black M2.58 (Hinge bottom)
2 black M2.58 (Hinge top)
8 black M2.58 (Palm rest-bottom)
6 black M2.58 (Palm rest-top)
3 black M2.55 (Palm rest-top)
2 black M23 (Modem)
2 black M2.53 (Left speaker)
1 black M2.53 (Right speaker)
2 black M2.55 (EMI shield)
4 black M2.55 (System board)
1 black M2.55 (Modem jack/USB board)
To replace the modem jack/USB board:
1 Complete the steps in Preparing the notebook on page 57.
2 Remove the cooling assembly by following the instructions in Replacing the IEEE
802.11 wireless card on page 65.
3 If the notebook has wireless networking built in, unplug the wireless antennas by
following the steps in Replacing the IEEE 802.11 wireless card on page 65.
Flat-blade driver Scribe or non-marring tool - OR -
Phillips #0 screwdriver
CHAPTER 3: Replacing notebook components
134
4 Remove the hard drive by following the instructions in Replacing the hard drive
on page 69.
5 Remove the DVD drive by following the instructions in Replacing the optical
drive on page 73.
6 Remove the keyboard cover by following the steps in Replacing the keyboard
cover on page 75.
7 Remove the keyboard by following the steps in Replacing the keyboard on
page 78.
8 Remove the LCD assembly by following the steps in Replacing the LCD assembly
on page 90.
9 Remove the palm rest by following the steps in Replacing the palm rest on
page 104.
10 Remove the speakers by following the steps in Replacing the speakers on
page 122.
11 Remove the system board by following the steps in Replacing the system board
and VGA cooling assembly on page 125.
12 Remove the modem jack/USB board screw.
13 Lift the old modem jack/USB board from the notebook.
14 Set the new modem jack/USB board module into the notebook, then replace the
screw removed in Step 12.
www.gateway.com
135
15 Replace the system board by following the steps in Replacing the system board
and VGA cooling assembly on page 125.
16 Replace the palm rest by following the steps in Replacing the palm rest on
page 104.
17 Replace the speaker by following the steps in Replacing the speakers on page 122.
18 Replace the LCD assembly by following the steps in Replacing the LCD assembly
on page 90.
19 Replace the keyboard by following the steps in Replacing the keyboard on
page 78.
20 Replace the keyboard cover by following the steps in Replacing the keyboard
cover on page 75.
21 Replace the DVD drive by following the instructions in Replacing the optical drive
on page 73.
22 Replace the hard drive by following the instructions in Replacing the hard drive
on page 69.
23 If the notebook has wireless networking built in, reconnect the wireless antennas
by following the steps in Replacing the IEEE 802.11 wireless card on page 65.
24 Replace the cooling assembly by following the instructions in Replacing the IEEE
802.11 wireless card on page 65.
CHAPTER 3: Replacing notebook components
136
Replacing the fan(s)
Tools you need to complete this task:
v
Additional materials you need to complete this task:
X-23-7762 thermal grease
Screws removed during this task:
2 black M23 (IEEE 802.11 wireless card)
1 black M2.55 (DVD drive)
2 black M2.53 (Keyboard cover)
6 black M2.58 (LCD front panel)
3 black M2.5x3 (Keyboard)
2 long black (Keyboard)
2 black M2.58 (Hinge bottom)
2 black M2.58 (Hinge top)
8 black M2.58 (Palm rest-bottom)
6 black M2.58 (Palm rest-top)
3 black M2.55 (Palm rest-top)
2 black M23 (Modem)
1 black M2.53 (Right speaker)
2 black M2.55 (EMI shield)
4 black M2.55 (System board)
2 black M2.55 (Fans)
To replace the fan(s):
1 Complete the steps in Preparing the notebook on page 57.
2 Remove the cooling assembly by following the instructions in Replacing the IEEE
802.11 wireless card on page 65.
3 If the notebook has wireless networking built in, unplug the wireless antennas by
following the steps in Replacing the IEEE 802.11 wireless card on page 65.
4 Remove the hard drive by following the instructions in Replacing the hard drive
on page 69.
Flat-blade driver Scribe or non-marring tool - OR -
Phillips #0 screwdriver
www.gateway.com
137
5 Remove the DVD drive by following the steps in Replacing the optical drive on
page 73.
6 Remove the keyboard cover by following the steps in Replacing the keyboard
cover on page 75.
7 Remove the keyboard by following the steps in Replacing the keyboard on
page 78.
8 Remove the LCD assembly by following the steps in Replacing the LCD assembly
on page 90.
9 Remove the palm rest by following the steps in Replacing the palm rest on
page 104.
10 Remove the system board by following the steps in Replacing the system board
and VGA cooling assembly on page 125.
11 Remove the fan screws.
12 Lift the old fan from the system.
13 Set the new fan into the system, then replace the screws removed in Step 11.
14 Replace the system board by following the steps in Replacing the system board
and VGA cooling assembly on page 125.
15 Replace the palm rest by following the steps in Replacing the palm rest on
page 104.
CHAPTER 3: Replacing notebook components
138
16 Replace the LCD assembly by following the steps in Replacing the LCD assembly
on page 90.
17 Replace the keyboard by following the steps in Replacing the keyboard on
page 78.
18 Replace the keyboard cover by following the steps in Replacing the keyboard
cover on page 75.
19 Replace the DVD drive by following the steps in Replacing the optical drive on
page 73.
20 Replace the hard drive by following the instructions in Replacing the hard drive
on page 69.
21 If the notebook has wireless networking built in, reconnect the wireless antennas
by following the steps in Replacing the IEEE 802.11 wireless card on page 65.
22 Replace the cooling assembly by following the instructions in Replacing the IEEE
802.11 wireless card on page 65.
CHAPTER 4
139
Troubleshooting
Diagnosing problems
System test procedures
Power-On Self-Test (POST) error message
Index of error messages
Phoenix BIOS beep codes
Symptom-to-FRU error messages
Intermittent problems
Undetermined problems
CHAPTER 4: Troubleshooting
140
Diagnosing problems
Use the following procedure as a guide for diagnosing notebook problems.
1 Obtain the failing symptoms in as much detail as possible.
2 Verify the symptoms by attempting to re-create the failure by running the diagnostic
test or by repeating the same operation.
3 Use the following table with the verified symptom to determine which page to go to.
System test procedures
Testing the optical drive
Use the following procedure to isolate a problem in an optical drive controller, driver, or
drive.
To test the optical drive:
1 Boot from the diagnostics diskette and start the diagnostics program.
2 Run the CD-ROM Test and see if the test completes successfully.
3 Follow the instructions in the message window.
If an error occurs, reconnect the connector on the system board.
If the error still remains:
4 Reconnect the external optical drive to a USB jack.
5 Replace the external optical drive.
Important
The diagnostic tests are intended to test only Acer products. Non-Acer products,
prototype cards, or modified options can give false errors and invalid system responses.
Symptoms (Verified) Go To
Power failure. (The power indicator does
not go on or stay on.)
Testing the power system on page 141
POST does not complete. No beep or error
codes are indicated.
Power-On Self-Test (POST) error
message on page 143
Undetermined problems on page 155
POST detects an error and displayed
messages on screen.
Index of error messages on page 144
Other symptoms (LCD display problems or
others).
Power-On Self-Test (POST) error
message on page 143
Symptoms cannot be re-created
(intermittent problems).
Use the customer-reported symptoms
and go to Power-On Self-Test (POST)
error message on page 143
Intermittent problems on page 155
Undetermined problems on page 155
Important
Make sure that the CD-ROM does not have any label attached to it. The label can
cause damage to the drive or can cause the drive to fail.
www.gateway.com
141
6 Replace the system board.
Testing the keyboard or auxiliary input device
If the internal keyboard does not work or an unexpected character appears, make sure that
the flexible cable extending from the keyboard is correctly seated in the connector on the
system board. If the keyboard cable is connected correctly, run the Keyboard Test.
If the tests detect a keyboard problem, do the following one at a time.
To correct the problem:
1 Reconnect the keyboard cable to the system board.
2 Replace the keyboard.
3 Replace the system board.
The following auxiliary input devices are supported by this notebook:
Numeric keypad
External keyboard
If any of these devices do not work, reconnect the cable connector and repeat the failing
operation.
Testing the memory
Memory errors can stop your programs, show error messages on the screen, or hang the
system.
To test the memory:
1 Boot from the diagnostics diskette and start the diagnostics program.
2 Run the Memory Test and see if the test completes successfully.
3 Press F2 in the test items.
4 Follow the instructions in the message window.
Testing the power system
To test for a power problem:
Turn on the notebook using each of the following power sources:
Remove the battery pack, connect the power adapter, then make sure that the
notebook turns on using AC power.
Disconnect the power adapter, install a charged battery pack, then make sure
that power is supplied by the battery pack.
If you suspect a power problem, complete the appropriate power supply check:
Important
Disconnect any external keyboards before testing the built-in keyboard.
Important
Do not replace a non-defective FRU.
Important
Make sure that each memory card is fully installed into the connector. A
loose connection can cause an error.
CHAPTER 4: Troubleshooting
142
Check the power adapter on page 142
Check the battery pack on page 142
Check the power adapter
Unplug the power adapter cable from the notebook and measure the output voltage at the
power adapter cable plug. See the following figure.
If the voltage is not correct, replace the power adapter.
If the voltage is within the range, do the following:
Replace the system board.
If the problem is not corrected, see Undetermined problems on page 155.
If the voltage is not correct, go to Step .
If the power-on indicator does not light up, check the power adapters power
cord for correct continuity and installation.
If the operational charge does not work, see Check the battery pack on page
142.
Check the battery pack
To check the battery pack using software:
1 Open Power Management in the Windows Control Panel.
2 In Power Meter, make sure that the parameters shown for Current Power Source
and Total Battery Power Remaining are correct.
3 Repeat the steps 1 and 2, for both battery and adapter. This helps you identify first
the problem is on recharging or discharging.
To check the battery pack using hardware:
1 Turn off the notebook.
2 Remove the battery pack and measure the voltage between battery terminals 1 (+)
and 6 (ground).
3 If the voltage is still less than 7.5 Vdc after recharging, replace the battery.
If the battery status indicator does not light up, remove the battery pack and let it return
to room temperature. Re-install the battery pack.
If the charge indicator still does not light up, replace the battery pack. If the charge indicator
still does not light up, replace the DC/DC charger board.
Pin 1: +19 to +20.5V
Pin 2: 0V, Ground
Important
An audible noise from the power adapter does not always indicate a defect.
Important
To check the battery charge operation, use a discharged battery pack or a battery
pack that has less than 50% of the total power remaining when installed in the notebook.
www.gateway.com
143
Testing the touchpad
If the touchpad doesnt work, do the following actions one at a time to correct the problem.
To test the touchpad:
1 Reconnect the touchpad cables.
2 Replace the touchpad.
3 Replace the system board.
After you use the touchpad, the pointer may drift on the screen for a short time. This
self-acting pointer movement can occur when a slight, steady pressure is applied to the
touchpad pointer. This symptom is not a hardware problem. No service actions are
necessary if the pointer movement stops in a short period of time.
Power-On Self-Test (POST) error message
The POST error message index lists the error message and their possible causes. The most
likely cause is listed first.
This index can also help you determine the next possible FRU to be replaced when
servicing a notebook.
If the symptom is not listed, see Undetermined problems on page 155.
The following lists the error messages that the BIOS displays on the screen and the error
symptoms classified by function.
Important
Do not replace a non-defective FRU.
Important
Perform the FRU replacement or actions in the sequence shown in the FRU/Action
column. If the FRU replacement does not solve the problem, put the original part back in
the notebook. Do not replace a non-defective FRU.
Important
Most of the error messages occur during POST. Some of them display information
about a hardware device, such as the amount of memory installed. Others may indicate a
problem with a device, such as the way it has been configured.
Important
If the system fails after you make changes in the BIOS Setup Utility menus, reset
the notebook, enter Setup, and install Setup defaults or correct the error.
CHAPTER 4: Troubleshooting
144
Index of error messages
Error codes
Error messages
Error Codes Error Messages
006 Equipment Configuration Error
Causes:
1. CPU BIOS Update Code Mismatch
2. IDE Primary Channel Master Drive Error
(The causes are shown before Equipment Configuration Error)
010 Memory Error at xxxx:xxxx:xxxxh (R:xxxxh, W:xxxxh)
070 Real Time Clock Error
071 CMOS Battery Bad
072 CMOS Checksum Error
110 System is disabled. An incorrect password was entered.
<No error code> Battery is critically low. In this situation BIOS issues four short beeps, then shuts the system
down. No message is displayed.
<No error code> Temperature is critically high. In this situation BIOS shuts the system down. No message
is displayed.
Error Messages FRU/Action Sequence
Failure Fixed Disk
Reconnect the hard disk drive connector.
Run Load Setup Defaults using the BIOS Setup Utility, then reboot
the notebook.
Test or replace the hard disk drive.
Test or replace the system board.
Stuck Key See Testing the keyboard or auxiliary input device on page 141.
Keyboard error See Testing the keyboard or auxiliary input device on page 141.
Keyboard Controller Failed See Testing the keyboard or auxiliary input device on page 141.
Keyboard locked - Unlock key switch Unlock the external keyboard.
Monitor type does not match CMOS - Run
Setup
Run Load Setup Defaults using the BIOS Setup Utility, then reboot
the notebook.
Shadow RAM Failed at offset: nnnn
Test or replace the BIOS ROM.
Test or replace the system board.
System RAM Failed at offset: nnnn
Test or replace the SO-DIMM.
Test or replace the system board.
Extended RAM Failed at offset: nnnn
Test or replace the SO-DIMM.
Test or replace the system board.
www.gateway.com
145
System battery is dead - Replace and run Setup Test or replace the CMOS battery, run the BIOS Setup Utility to
reconfigure system time, then reboot the system.
System CMOS checksum bad - Default
configuration used
Test or replace the CMOS battery, run the BIOS Setup Utility to
reconfigure system time, then reboot the system.
System timer error
Test or replace the CMOS battery, run the BIOS Setup Utility to
reconfigure system time, then reboot the system.
Test or replace the system board.
Real time clock error
Test or replace the CMOS battery, run the BIOS Setup Utility to
reconfigure system time, then reboot the system.
Test or replace the system board.
Previous boot incomplete - Default
configuration used
Run Load Setup Defaults using the BIOS Setup Utility, then reboot
the notebook.
Test or replace the CMOS battery, run the BIOS Setup Utility to
reconfigure system time, then reboot the system.
Test or replace the system board.
Memory size found by POST differed from
CMOS
Run Load Setup Defaults using the BIOS Setup Utility, then reboot
the notebook.
Test or replace the SO-DIMM.
Test or replace the system board.
Diskette drive A error
Make sure that the drive is defined with the proper diskette type in
the BIOS Setup Utility.
Incorrect Drive A type - run SETUP Make sure that the drive is defined with the proper diskette type in the
BIOS Setup Utility
System cache error - Cache disabled Test or replace the system board.
CPU ID: Test or replace the system board.
DMA Test Failed
Test or replace the SO-DIMM.
Test or replace the system board.
Software NMI Failed
Test or replace the SO-DIMM.
Test or replace the system board.
Fail-Safe Timer NMI Failed
Test or replace the SO-DIMM.
Test or replace the system board.
Device Address Conflict
Run Load Setup Defaults using the BIOS Setup Utility, then reboot
the notebook.
Test or replace the CMOS battery, run the BIOS Setup Utility to
reconfigure system time, then reboot the system.
Test or replace the system board.
Allocation Error for device
Run Load Setup Defaults using the BIOS Setup Utility, then reboot
the notebook.
Test or replace the CMOS battery, run the BIOS Setup Utility to
reconfigure system time, then reboot the system.
Test or replace the system board.
Failing Bits: nnnn
Test or replace the SO-DIMM.
Test or replace the BIOS ROM.
Test or replace the system board.
Fixed Disk n None
Error Messages FRU/Action Sequence
CHAPTER 4: Troubleshooting
146
No-beep error messages
Invalid System Configuration Data
Test or replace the BIOS ROM.
Test or replace the system board.
I/O device IRQ conflict
Run Load Setup Defaults using the BIOS Setup Utility, then reboot
the notebook.
Test or replace the CMOS battery, run the BIOS Setup Utility to
reconfigure system time, then reboot the system.
Test or replace the system board.
Operating system not found
Run the BIOS Setup Utility and see if fixed disk and drive A: are
properly identified.
Test or replace the diskette drive
Test or replace the hard disk drive
Test or replace the system board
No-beep Error Messages FRU/Action in Sequence
No beep, power-on indicator turns off and LCD
is blank.
Test the power source (battery pack and power adapter). See Testing
the power system on page 141.
Make sure that every connector is connected tightly and correctly.
Reconnect the SO-DIMM.
Test or replace the LED board.
Test or replace the system board.
No beep, power-on indicator turns on and LCD
is blank.
Test the power source (battery pack and power adapter). See Testing
the power system on page 141.
Reconnect the LCD connector
Check the hard disk drive.
Check the LCD inverter ID.
Check the LCD cable.
Test or replace the LCD inverter.
Test or replace the LCD.
Test or replace the system board.
No beep, power-on indicator turns on and LCD
is blank. But you can see POST on an external
CRT.
Reconnect the LCD connectors.
Check the LCD inverter ID.
Check the LCD cable.
Test or replace the LCD inverter.
Test or replace the LCD.
Test or replace the system board.
No beep, power-on indicator turns on and a
blinking cursor shown on LCD during POST.
Make sure that every connector is connected tightly and correctly.
Test or replace the system board.
No beep during POST but system runs
correctly.
Test or replace the speaker.
Test or replace the system board.
Error Messages FRU/Action Sequence
www.gateway.com
147
Phoenix BIOS beep codes
Code Beeps POST Routine Description
02h Verify Real Mode
03h Disable Non-Maskable Interrupt (NMI)
04h Get CPU type
06h Initialize system hardware
08h Initialize chipset with initial POST values
09h Set IN POST flag
0Ah Initialize CPU registers
0Bh Enable CPU cache
0Ch Initialize caches to initial POST values
0Eh Initialize I/O component
0Fh Initialize the local bus IDE
10h Initialize Power Management
11h Load alternate registers with initial POST values
12h Restore CPU control word during warm boot
13h Initialize PCI Bus Mastering devices
14h Initialize keyboard controller
16h 1-2-2-3 BIOS ROM checksum
17h Initialize cache before memory autosize
18h 8254 timer initialization
1Ah 8237 DMA controller initialization
1Ch Reset Programmable Interrupt Controller
20h 1-3-1-1 Test DRAM refresh
22h 1-3-1-3 Test 8742 Keyboard Controller
24h Set ES segment register to 4 GB
26h Enable A20 line
28h Autosize DRAM
29h Initialize POST Memory Manager
2Ah Clear 215 KB base RAM
2Ch 1-3-4-1 RAM failure on address line xxxx
CHAPTER 4: Troubleshooting
148
2Eh 1-3-4-3 RAM failure on data bits xxxx of low byte of memory bus
2Fh Enable cache before system BIOS shadow
30h 1-4-1-1 RAM failure on data bits xxxx of high byte of memory bus
32h Test CPU bus-clock frequency
33h Initialize Phoenix Dispatch Manager
36h Warm start shut down
38h Shadow system BIOS ROM
3Ah Autosize cache
3Ch Advanced configuration of chipset registers
3Dh Load alternate registers with CMOS values
42h Initialize interrupt vectors
45h POST device initialization
46h 2-1-2-3 Check ROM copyright notice
48h Check video configuration against CMOS
49h Initialize PCI bus and devices
4Ah Initialize all video adapters in system
4Bh QuietBoot start (optional)
4Ch Shadow video BIOS ROM
4Eh Display BIOS copyright notice
50h Display CPU type and speed
51h Initialize EISA board
52h Test keyboard
54h Set key click if enabled
58h 2-2-3-1 Test for unexpected interrupts
59h Initialize POST display service
5Ah Display prompt Press F2 to enter SETUP
5Bh Disable CPU cache
5Ch Test RAM between 512 and 640 KB
60h Test extended memory
62h Test extended memory address lines
64h Jump to User Patch1
Code Beeps POST Routine Description
www.gateway.com
149
66h Configure advanced cache registers
67h Initialize Multi Processor APIC
68h Enable external and CPU caches
69h Setup System Management Mode (SMM) area
6Ah Display external L2 cache size
6Bh Load custom defaults (optional)
6Ch Display shadow-area message
6Eh Display possible high address for UMB recovery
70h Display error messages
72h Check for configuration errors
76h Check for keyboard errors
7Ch Set up hardware interrupt vectors
7Eh Initialize coprocessor if present
80h Disable onboard Super I/O ports and IRQs
81h Late POST device initialization
82h Detect and install external RS232 ports
83h Configure non-MCD IDE controllers
84h Detect and install external parallel ports
85h Initialize PC-compatible PnP ISA devices
86h Re-initialize onboard I/O ports
87h Configure Motherboard Configurable Devices (optional)
88h Initialize BIOS Area
89h Enable Non-Maskable Interrupts (NMIs)
8Ah Initialize Extended BIOS Data Area
8Bh Test and initialize PS/2 mouse
8Ch Initialize floppy controller
8Fh Determine number of ATA drives (optional)
90h Initialize hard-disk controllers
91h Initialize local-bus hard-disk controllers
92h Jump to UserPatch2
93h Build MPTABLE for multi-processor boards
Code Beeps POST Routine Description
CHAPTER 4: Troubleshooting
150
95h Install CD ROM for boot
96h Clear huge ES segment register
97h Fixup Multi Processor table
98h 1-2 Search for option ROMs. One long, two short beeps on checksum failure.
99h Check for SMART drive (optional)
9Ah Shadow option ROMs
9Ch Set up Power Management
9Dh Initialize security engine (optional)
9Eh Enable hardware interrupts
9Fh Determine number of ATA and SCSI drives
A0h Set time of day
A2h Check key lock
A4h Initialize Typematic rate
A8h Erase F2 prompt
AAh Scan for F2 key stroke
ACh Enter SETUP
AEh Clear Boot flag
B0h Check for errors
B2h POST done- prepare to boot operating system
B4h 1 One short beep before boot
B5h Terminate QuietBoot (optional)
B6h Check password (optional)
B9h Prepare Boot
BAh Initialize DMI parameters
BBh Initialize PnP Option ROMs
BCh Clear parity checkers
BDh Display MultiBoot menu
BEh Clear screen (optional)
BFh Check virus and backup reminders
C0h Try to boot with INT 19
C1h Initialize POST Error Manager (PEM)
Code Beeps POST Routine Description
www.gateway.com
151
C2h Initialize error logging
C3h Initialize error display function
C4h Initialize system error handler
C5h PnPnd dual CMOS (optional)
C6h Initialize notebook docking (optional)
C7h Initialize notebook docking late
C8h Force check (optional)
C9h Extended checksum (optional)
D2h Unknown interrupt
Code Beeps
E0h Initialize the chipset
E1h Initialize the bridge
E2h Initialize the CPU
E3h Initialize the system timer
E4h Initialize system I/O
E5h Check force recovery boot
E6h Checksum BIOS ROM
E7h Go to BIOS
E8h Set Huge Segment
E9h Initialize Multi Processor
EAh Initialize OEM special code
EBh Initialize PIC and DMA
ECh Initialize Memory type
EDh Initialize Memory size
EEh Shadow Boot Block
EFh System memory test
F0h Initialize interrupt vectors
F1h Initialize Run Time Clock
F2h Initialize video
F3h Initialize System Management Mode
Code Beeps POST Routine Description
CHAPTER 4: Troubleshooting
152
Symptom-to-FRU error messages
LCD
Power
F4h 1 Output one beep before boot
F5h Boot to Mini DOS
F6h Clear Huge Segment
F7h Boot to Full DOS
Symptom / Error Action in Sequence
The LCD backlight doesn't work.
The LCD is too dark.
The LCD brightness cannot be adjusted.
The LCD contrast cannot be adjusted.
Run Load Setup Defaults using the BIOS Setup Utility, then reboot
the notebook.
Reconnect the LCD connectors.
Test or replace the keyboard (if contrast and brightness function key
doesn't work).
Check the LCD inverter ID.
Test or replace the LCD cable.
Test or replace the LCD inverter.
Test or replace the LCD.
Test or replace the system board.
The LCD screen is unreadable.
Missing pels in characters.
The screen appears abnormal.
The wrong color is displayed.
Reconnect the LCD connector.
Check the LCD inverter ID.
Test or replace the LCD cable.
Test or replace the LCD inverter.
Test or replace the LCD.
Test or replace the system board.
The LCD is displaying extra horizontal or
vertical lines.
Check the LCD inverter ID.
Test or replace the LCD cable.
Test or replace the LCD inverter.
Test or replace the LCD.
Test or replace the system board.
Symptom / Error Action in Sequence
The notebook shuts down during operation.
Test the power source (battery pack and power adapter). See Testing
the power system on page 141.
Test or replace the battery pack.
Test or replace the power adapter.
Test or replace the system board.
The notebook doesnt turn on.
Test the power source (battery pack and power adapter). See Testing
the power system on page 141.
Test or replace the battery pack.
Test or replace the power adapter.
Test or replace the system board.
Code Beeps
www.gateway.com
153
ExpressCard
Memory
Sound
Power management
The notebook doesnt turn off.
Test the power source (battery pack and power adapter). See Testing
the power system on page 141.
Press and hold the power button for more than four seconds.
Test or replace the system board.
The battery cant be charged.
Test the battery pack. See Check the battery pack on page 142.
Test or replace the battery pack.
Test or replace the system board.
Symptom / Error Action in Sequence
The notebook cannot detect the ExpressCard.
Test or replace the system board.
ExpressCard slot pin is damaged.
Test or replace the system board.
Symptom / Error Action in Sequence
Memory count (size) appears different from
actual size.
Run Load Setup Defaults using the BIOS Setup Utility, then reboot
the notebook.
Test or replace the SO-DIMM.
Test or replace the system board.
Symptom / Error Action in Sequence
No sound comes from the notebook when
running Windows multimedia programs.
Reinstall the audio driver.
Test or replace the speakers.
Test or replace the system board.
The internal speakers make noise or emit no
sound.
Test or replace the speakers.
Test or replace the system board.
Symptom / Error Action in Sequence
The notebook will not hibernate.
Test or replace the keyboard (if control is from the keyboard).
Test or replace the hard disk drive.
Test or replace the system board.
The system doesn't hibernate and emits four
short beeps every minute.
Press Fn+o and see if the notebook enters hibernation mode.
Test or replace the touchpad.
Test or replace the keyboard.
Check the hard disk connection to the system board.
Test or replace the hard disk drive.
Test or replace the system board.
Symptom / Error Action in Sequence
CHAPTER 4: Troubleshooting
154
Devices
The notebook doesnt enter standby mode after
closing the LCD.
Make sure that the magnet is in the magnet holder. For more
information, see Replacing the LCD panel on page 94.
Test or replace the system board.
The system doesn't resume from hibernation
mode.
Check the hard disk connection to the system board.
Test or replace the hard disk drive.
Test or replace the system board.
The system doesn't resume from standby mode
after opening the LCD.
Make sure that the magnet is in the magnet holder. For more
information, see Replacing the LCD panel on page 94.
Test or replace the system board.
The battery fuel gauge in Windows doesnt go
higher than 90%.
Remove the battery pack and let it cool for two hours.
Refresh the battery (use only battery power until the notebook turns
off, then charge the battery).
Test or replace the battery pack.
Test or replace the system board.
The system hangs intermittently.
Reconnect the hard disk drive and optical drive.
Check the hard disk connection to the system board.
Test or replace the system board.
Symptom / Error Action in Sequence
System configuration does not match the
installed devices.
Run Load Setup Defaults using the BIOS Setup Utility, then reboot
the notebook.
Reconnect the hard disk drive and optical drive.
The external display does not work correctly.
Press Fn+F4 repeatedly to switch between LCD, external display, and
both displays.
Test or replace the system board.
USB does not work correctly.
Test or replace the USB board.
Test or replace the system board.
Printer problems.
Run the printer self-test.
Reinstall the printer driver.
Test or replace the printer cable.
Test or replace the printer.
Test or replace the system board.
Symptom / Error Action in Sequence
www.gateway.com
155
Keyboard and touchpad
Intermittent problems
Intermittent system hang problems can be caused by a variety of reasons that have nothing
to do with a hardware defect. These reasons include: cosmic radiation, electrostatic
discharge, or software errors. FRU replacement should be considered only when a recurring
problem exists.
To analyze an intermittent problem:
1 Run the advanced diagnostic test for the system board in loop mode at least ten times.
If any error is detected, replace the FRU.
If no error is detected, do not replace any FRU.
2 Rerun the test to verify that there are no more errors.
Undetermined problems
If the diagnostic test may not identify which adapter or device failed, which installed
devices are incorrect, whether a short circuit is suspected, or whether the system is
inoperative. Use these procedures to isolate the failing FRU (do not isolate a non-defective
FRU).
To isolate a failing FRU:
1 Turn off the notebook.
2 Visually check FRU parts for damage. If you identify any damage, replace the FRU.
3 Remove or disconnect all of the following devices:
Symptom / Error Action in Sequence
The keyboard (one or more keys) does not
work.
Reconnect the keyboard cable.
Test or replace the keyboard.
Test or replace the system board.
The touchpad does not work.
Reconnect the touchpad cable.
Test or replace the touchpad board.
Test or replace the system board.
Important
If you cannot find a symptom or an error in this list and the problem remains, see
Undetermined problems on page 155.
Important
Verify that all attached devices are supported by the notebook.
Important
Verify that the power supply being used at the time of the failure is operating
correctly. (See Testing the power system on page 141.)
CHAPTER 4: Troubleshooting
156
Non-Acer devices
Printer, mouse, and other external devices
Battery pack
Hard disk drive(s)
SO-DIMM
Optical drive
Type 54 ExpressCards
4 Turn on the notebook.
5 Determine if the problem has changed.
If the problem does not recur, reconnect the removed devices one at a time until
you find the failing FRU.
If the problem does recur, replace the following FRUs one at a time:
System board
LCD assembly
Important
Do not replace a non-defective FRU.
CHAPTER 5
157
Connector locations
System board top connectors
System board bottom connectors
CHAPTER 5: Connector locations
158
System board top connectors
www.gateway.com
159
System board bottom connectors
CHAPTER 5: Connector locations
160
CHAPTER 6
161
FRU (Field-Replaceable Unit) list
Introduction
Exploded diagram
FRU list
CHAPTER 6: FRU (Field-Replaceable Unit) list
162
Introduction
This chapter gives you the FRU (field-replaceable-unit) listing in global configurations
of iPower GX. Refer to this chapter whenever ordering for parts to repair or for RMA
(Return Merchandise Authorization).
Please note that WHEN ORDERING FRU PARTS, you should check the most up-to-date
information available on your regional web or channel. For whatever reasons a part number
change is made, it will not be noted on the printed Service Guide. For ACER
AUTHORIZED SERVICE PROVIDERS, your Acer office may have a DIFFERENT part
number code from those given in the FRU list of this printed Service Guide. You MUST
use the local FRU list provided by your regional Acer office to order FRU parts for repair
and service of customer machines.
Important
To scrap or to return the defective parts, you should follow the local government
ordinance or regulations on how to dispose it properly, or follow the rules set by your
regional Acer office on how to return it.
www.gateway.com
163
Exploded diagram
Notebook chassis
CHAPTER 6: FRU (Field-Replaceable Unit) list
164
FRU list
Category Part Name OEM Part No.
ADAPTER
ADAPTER 120W 3PIN DELTA ADP-120ZB BBW AP.12001.007
BATTERY
BATTERY PACK SDI LI+ 9CELL 2.6AH SMP BT.00907.008
BATTERY PACK LG LI+ 9CELL 2.6AH SMP BT.00907.009
BATTERY PACK PANA LI+ 9CELL 2.6AH SMP BT.00907.010
BOARDS
I/O BOARD 55.WEJ01.001
MEDIA HIGH-END BOARD 55.B0101.003
TOUCH PAD BUTTON BOARD 55.BAU01.001
www.gateway.com
165
POWER BUTTON BOARD 55.BAU01.002
TOUCHPAD SYNAPTICS TM00372-031 56.B0101.001
BLUETOOTH BOARD FOXCONN BCM2046 V2.1
T60H928.31
54.W2301.005
CAPACITIVE BUTTON BOARD SYNAPTICS
TM-01001-003
55.B0101.004
WIRELESS LAN BOARD 512AN_MMWG SHIRLEY
PEAK 5100 MM#895361
KI.SPM01.003
WIRELESS LAN BOARD 512AG_MMWG SHIRLEY
PEAK 5100 (CENTRINO 2 WITH VPRO)
KI.SPM01.010
CABLES
POWER CORD 10A 125V 3PIN US BK 27.01518.641
POWER CORD 10A 125V US 27.T30V1.001
POWER CORD 10A 250V SWISS 27.01518.581
POWER CORD 10A 250V 3PIN SWISS BK 27.01518.691
POWER CORD 10A 250V ARGENTINE 27.01518.0U1
Category Part Name OEM Part No.
CHAPTER 6: FRU (Field-Replaceable Unit) list
166
POWER CORD 7A 250V 2PIN KOREAN 27.01518.531
POWER CORD 3A 250V 3PIN UK 27.01518.541
POWER CORD 5A 250V 3PIN UK BK 27.03118.001
POWER CORD 7A 125V 2PIN JAPAN 27.01518.551
POWER CORD 10A 3PIN BK DENMARK 27.01518.561
POWER CORD 10A 250V 3PIN DENMARK BK 27.01518.671
POWER CORD 10A 250V 3PIN BK SOUTH AFRICA 27.01518.571
POWER CORD 16A 250V SOUTH AFRICA BK 27.01518.681
POWER CORD 10A 250V 3PIN CHINA 27.01518.591
POWER CORD 10A 250V 3PIN CHINA BK 27.01518.701
POWER CORD 250V 3PIN EUR BK 27.T30V1.004
POWER CORD 16A 250V 3PIN EUR BK 27.01518.731
POWER CORD 10A 250V 3PIN ITALY 27.01518.611
POWER CORD 10A 250V 3PIN ITALY BK 27.01518.711
POWER CORD 2.5A 250V AUSTRALIA 27.01518.621
POWER CORD 2.5A 250V SOUTH AFRICA BK (INDIA) 27.01518.631
POWER CORD 10A 250V SOUTH AFRICA BK (INDIA) 27.01518.721
POWER CORD 7A 125V 2PIN JAPAN BK 27.01518.661
POWER CORD 250V 10A 3PIN ISRAEL 27.01518.761
POWER CORD 2.5A 125V USA 27.01518.781
POWER CORD 2.5A 125V 1.8M BLACK TAIWANESE 27.01518.A11
POWER CORD 10A 250V 1.8M BRAZIL BLK 27.01518.A41
POWER CORD ACA / ACNZ 27.03218.021
POWER CORD 7.5A 250V 3P AUSTRALIA BK 27.03218.051
POWER CORD 7A 125V 2PIN JAPAN 27.03518.161
POWER BUTTON BOARD CABLE 50.W2301.001
Category Part Name OEM Part No.
www.gateway.com
167
BLUETOOTH CABLE 8PIN 50MM 50.W2301.017
CABLE VOLUME BAR TO MULTIMEDIA BOARD 6PIN
70MM
50.W2301.016
CABLE CONNECTED MEDIA BOARD TO MB 28PIN
30MM
50.W2301.003
TOUCHPAD CABLE 12PIN 120MM 50.W2301.004
TOUCHPAD BUTTON BOARD CABLE 25PIN 140MM 50.W2301.005
CASE/COVER/BRACKET ASSEMBLY
VOLUME PLATE 42.B0101.007
Category Part Name OEM Part No.
CHAPTER 6: FRU (Field-Replaceable Unit) list
168
SD CARD DUMMY 42.B0101.002
E-CARD DUMMY 42.B0101.003
MIDDLE COVER 42.B0101.001
LOWER CASE 60.B0101.001
HDD COVER 60.W2301.002
CPU COVER 60.W2301.001
Category Part Name OEM Part No.
www.gateway.com
169
UPPER CASE PLAINTING+UV W/O FINGER PRINT
HOLE
60.B0301.001
TOUCHPAD BRACKET 60.W2301.006
EMI SHIELDING BRACKET 33.B0101.001
OPTICAL BRACKET 33.W2301.001
BLU RAY COMBO BEZEL 42.B0101.004
DVD-RW SUPER-MULTI BEZEL 60.W4301.001
DVD-RW SUPER-MULTI LABEL FLASH BEZEL 60.W4301.002
OPTICAL DRIVE
Category Part Name OEM Part No.
CHAPTER 6: FRU (Field-Replaceable Unit) list
170
BLU-RAY COMBO MODULE 2X SATA 6M.BAU01.001
BLU-RAY COMBO MODULE 4X SATA 6M.BAU01.002
DVD-RW SUPER-MULTI MODULE 8X SATA 6M.BAU01.003
ODD SONY BD COMBO 12.7MM TRAY DL 2X BC-5500S
LF W/O BEZEL SATA
KO.0020E.002
ODD HLDS BD COMBO 12.7MM TRAY DL 2X CT10N
LF W/O BEZEL SATA
KO.0020D.001
ODD PIONEER BD COMBO 12.7MM TRAY DL 2X
BDC-TD01RS LF W/O BEZEL SATA
KO.00205.001
ODD PIONEER BD COMBO 12.7MM TRAY DL 2X
BDC-TD01RS LF W/O BEZEL FW1.02 SATA
KO.00205.002
ODD PIONEER BD COMBO 12.7 SATA DL 4X
BDC-TD01RS LF W/O BEZEL SATA
KO.00405.002
ODD HLDS SUPER-MULTI DRIVE 12.7MM TRAY DL 8X
GT10N LF W/O BEZEL SATA
KU.0080D.039
ODD HLDS SUPER-MULTI DRIVE 12.7MM TRAY DL 8X
GT10N LF W/O BEZEL FW:1.01 SATA
KU.0080D.044
ODD SONY SUPER-MULTI DRIVE 12.7MM TRAY DL
8X AD-7580S LF W/O BEZEL SATA
KU.0080E.017
DVD-RW SUPER-MULTI MODULE 8X SATA LABEL
FLASH
6M.BAU01.004
ODD TSST SUPER-MULTI DRIVE 12.7MM 8X TS-L633P
LF SATA LABEL FLASH W/O BEZEL
KU.00801.027
ODD HLDS SUPER-MULTI DRIVE 12.7MM TRAY 8X
GSA-T50F LF SATA LABEL FLASH W/O BEZEL
KU.0080D.037
ODD SONY SUPER-MULTI DRIVE 12.7MM TRAY 8X
AD-7583S LF LABEL FLASH W/O BEZEL SATA
KU.0080E.018
CPU/PROCESSOR
CPU INTEL CORE2DUAL P8700 2.53G 3M 1066 25W R-0 KC.87R01.DPP
CPU INTEL CORE2DUAL T5800 PGA 2.0G 2M 800 MV KC.58001.DTP
CPU INTEL CORE2DUAL P8400 PGA 2.26G 3M 1066
25W
KC.84001.DPP
CPU INTEL CORE2DUAL P8600 PGA 2.4G 1066 25W 3M KC.86001.DPP
CPU INTEL CORE2DUAL T9400 2.53G 6M 1066 35W KC.94001.DTP
CPU INTEL CORE2DUAL T9600 PGA 2.8G 6M 1066 35W KC.96001.DTP
Category Part Name OEM Part No.
www.gateway.com
171
CPU INTEL CORE2DUAL P7450 2.13G 3M 1066 TJ
NOVT
KC.74501.DPP
CPU INTEL CORE2DUAL PENRYN P8400 2.26G 3M
1066 25W R-0
KC.84R01.DPP
CPU INTEL CORE2DUAL P9500 PGA 2.53G 6M 1066
25W
KC.95001.DPP
CPU INTEL CORE2DUAL T5900 PGA 2.2G 2M 800 MV KC.59001.DTP
CPU INTEL CORE2DUAL T6400 2.0G 3M 800 35W R-0 KC.64001.DTP
CPU INTEL CORE2DUAL T6600 2.2G 2M 800 35W R-0 KC.66001.DTP
CPU INTEL CORE2DUAL PENRYN T9550 2.66G 6M
1066 35W E-0
KC.95501.DTP
CPU INTEL CORE2DUAL P8600 2.4G 3M 1066 25W R-0 KC.86R01.DPP
CPU INTEL CORE2DUAL P7550 PGA 2.26G 3M 1066 R-0 KC.75501.DPP
CPU INTEL CORE2DUAL P8800 PGA 2.66G 3M 1066
25W R-0
KC.88R01.DPP
CPU INTEL CORE2DUAL T6500 PGA 2.1G 2M 800 R-0 KC.65001.DTP
CPU INTEL CORE2DUAL Q9000 PGA 2.0G 6M 1066 45W KC.90001.QQP
CPU INTEL CORE2QUAD Q9100 PGA 2.26G 12M 1066
45W
KC.91001.QQP
FAN
CPU FAN 23.W2301.001
HARD DISK DRIVE AND ACCESSORIES
HDD BRACKET 60.W2301.011
Category Part Name OEM Part No.
CHAPTER 6: FRU (Field-Replaceable Unit) list
172
HDD 160GB 5400RPM SATA TOSHIBA LIBRA-BS
MK1655GSX F/W:FG0101J 5.4
KH.16004.006
HDD 160GB 5400RPM SATA HGST PANTHER-B
PANTHER-B HTS545016B9A300 F/W:C60F
KH.16007.024
HDD 160GB 5400RPM 2.5" SATA WD
WD1600BEVT-22ZCT0 FW:11.01A11
KH.16008.022
HDD MODULE 250G 5400RPM SATA
HDD BRACKET 60.W2301.011
HDD 2.5" 5400RPM 250GB SEAGATE ST9250315AS
WYATT SATA LF F/W:0001SDM1
KH.25001.016
HDD 250GB 5400RPM SATA TOSHIBA MK2552GSX LF
F/W:LV010J
KH.25004.002
HDD 250GB 5400RPM SATA TOSHIBA LIBRA-BS
MK2555GSX F/W:FG000J 5.4K
KH.25004.003
HDD 250GB 5400RPM SATA HGST HTS543225L9A300
LF F/W:C40C
KH.25007.013
HDD 250GB 5400RPM SATA HGST HTS545025B9A300
PANTHER-B LF
KH.25007.015
HDD 250GB 5400RPM SATA WD WD2500BEVS-22UST0
ML125 F/W:01.01A01
KH.25008.018
HDD 250GB 5400RPM SATA WD WD2500BEVT-22ZCT0
F/W:11.01A11
KH.25008.021
HDD 320GB 5400RPM SATA SEAGATE WYATT
ST9320325AS FW:0001SDM1
KH.32001.017
HDD 320GB 5400RPM SATA TOSHIBA MK3252GSX
F/W:LV010J
KH.32004.001
HDD 320GB 5400RPM SATA TOSHIBA MK3255GSX
LIBRA LF F/W:FG010J
KH.32004.002
HDD 320GB 5400RPM SATA HGST HTS543232L9A300
F/W:C30C
KH.32007.004
HDD 320GB 5400RPM SATA HGST HTS545032B9A300
PANTHER B LF
KH.32007.007
HDD 320GB 5400RPM SATA WD WD3200BEVT-22ZCT0
ML125 F/W:01.01A01
KH.32008.013
HDD 500GB 5400RPM WD SATA WD5000BEVT-22ZAT0
F/W:01.01A01
KH.50008.013
HDD 500GB 5400RPM SEAGATE ST9500325AS SATA LF
F/W:0001SDM1
KH.50001.011
HDD 2.5" 5400RPM 500GB TOSHIBA MK5055GSX
LIBRA SATA LF F/W:FG001J
KH.50004.001
HDD 500GB 5400RPM HGST SATA HTS545050B9A300
PANTHER B LF
KH.50007.009
Category Part Name OEM Part No.
www.gateway.com
173
HDD 160GB 7200RPM SATA HGST HTS723216L9A360
F/W:C30F
KH.16007.022
HDD 200GB 7200RPM SATA SEAGATE SATA
ST9200420AS FW:3.AAA 7
KH.20001.011
HDD 250G 7200RPM SATA SEAGATE ST9250421AS LF
F/W:0303
KH.25001.014
HDD 250GB 7200RPM SATA HGST HTS723225L9A360
F/W:C30F
KH.25007.014
HDD 320GB 7200RPM SATA HGST HTS723232L9SA00
F/W:C30F
KH.32007.005
HDD 320GB 7200RPM SATA WD WD3200BEKT-22F3T0
FW:11.01A11 LF
KH.32008.015
HDD 320GB 7200RPM SATA SEAGATE ST9320421AS LF
F/W:0303
KH.32001.010
HDD 500GB 7200RPM SATA SEAGATE HOLIDAY
ST9500420AS F/W:0002SDM1
KH.50001.013
HDD 320GB 5400RPM SATA SEAGATE WYATT
ST9320325AS FW:0001SDM1
KH.32001.017
HDD 320GB 5400RPM SATA TOSHIBA MK3252GSX
F/W:LV010J
KH.32004.001
HDD 320GB 5400RPM SATA TOSHIBA MK3255GSX
LIBRA LF F/W:FG010J
KH.32004.002
HDD 320GB 5400RPM SATA HGST HTS543232L9A300
F/W:C30C
KH.32007.004
HDD 320GB 5400RPM SATA HGST HTS545032B9A300
PANTHER B LF
KH.32007.007
HDD 320GB 5400RPM SATA WD WD3200BEVT-22ZCT0
ML125 F/W:01.01A01
KH.32008.013
HEATSINK
CPU HEATSINK 60.W2301.008
Category Part Name OEM Part No.
CHAPTER 6: FRU (Field-Replaceable Unit) list
174
VGA HEATSINK W/FAN 60.WEJ01.002
KEYBOARD
KEYBOARD 17KB-GW1P 105KS BLACK SWISS/G KB.I1700.090
KEYBOARD 17KB-GW1P 105KS BLACK POLISH KB.I1700.097
KEYBOARD 17KB-GW1P 105KS BLACK PORTUGUESE KB.I1700.096
KEYBOARD 17KB-GW1P 104KS BLACK
ARABIC/ENGLISH
KB.I1700.114
KEYBOARD 17KB-GW1P 104KS BLACK
ARABIC/ENGLISH
KB.I1700.109
KEYBOARD 17KB-GW1P 105KS BLACK DANISH KB.I1700.108
KEYBOARD 17KB-GW1P 105KS BLACK ITALIAN KB.I1700.100
KEYBOARD 17KB-GW1P 105KS BLACK FRENCH KB.I1700.105
KEYBOARD 17KB-GW1P 105KS BLACK GERMAN KB.I1700.104
KEYBOARD 17KB-GW1P 104KS BLACK GREEK KB.I1700.103
KEYBOARD 17KB-GW1P 105KS BLACK NORWEGIAN KB.I1700.098
KEYBOARD 17KB-GW1P 105KS BLACK HUNGARIAN KB.I1700.102
KEYBOARD 17KB-GW1P 104KS BLACK RUSSIAN KB.I1700.095
KEYBOARD 17KB-GW1P 105KS BLACK SPANISH KB.I1700.092
KEYBOARD 17KB-GW1P 105KS BLACK TURKISH KB.I1700.088
KEYBOARD 17KB-GW1P 105KS BLACK UK KB.I1700.087
KEYBOARD 17KB-GW1P 105KS BLACK SWEDISH KB.I1700.091
KEYBOARD 17KB-GW1P 105KS BLACK BELGIUM KB.I1700.113
LCD AND ACCESSORIES
Category Part Name OEM Part No.
www.gateway.com
175
LCD MODULE 17.1" WXGA+ GLARE W/1.3M CAMERA
& ANTENNA*2
6M.BAU01.005
LCD 17.1" WXGA+ AU B170PW06 V2 GLARE LF 200NIT
8MS
LK.17105.009
LCD SAMSUNG 17.1" WXGA+ GLARE
LTN170BT07-G01 LF 220NIT 8MS 500:1
LK.17106.004
LCD 17" WXGA+ LG LP171WP4-TLR1 GLARE LF
220NIT 8MS
LK.17108.011
INVERTER BOARD 17" DARFON VK.21189.801 19.TK901.001
INVERTER BOARD 17" YEC YNV-W10 19.TK901.004
WIRELESS ANTENNA MAIN WHITE 50.W2301.008
WIRELESS ANTENNA AUX WHITE 50.W2301.009
LCD BRACKET RIGHT 33.W2301.002
LCD BRACKET LEFT 33.W2301.003
Category Part Name OEM Part No.
CHAPTER 6: FRU (Field-Replaceable Unit) list
176
LCD HINGE PACK RIGHT 33.W2301.004
LCD HINGE PACK LEFT 33.W2301.005
LCD/CAMERA CABLE 50.B0101.002
CAMERA 1.3M CHICONY CNF614121004591L 57.W2301.001
LCD COVER 17" IMR BLACK W/HINGE CAP 60.BAU01.001
HINGE CAP RIGHT 60.B0101.005
HINGE CAP LEFT 60.B0101.006
Category Part Name OEM Part No.
www.gateway.com
177
LCD BEZEL 17" W/CAMERA HOLE 60.B0101.003
MAINBOARD AND ACCESSORIES
MAINBOARD GODZILLA/BLACKHILL-N10 DISCRETE
PM45 ICH9ME VRAM-HYNIX1GB
W/MODEM&MODEM CABLE W/O 1394&CPU&DIMM
MB.BAT01.001
BOARDS MODEM BOARD LITEON CONEXANT -UNIZION
1.5_3.3V AUS B85247600G
FX.22500.021
CABLES MODEM CABLE 50.W2301.006
DIMM MEMORY
SODIMM 1GB DDRIII 1066MHZ ELPIDA
EBJ11UE6BAU0-AE-E LF 64*16 0.07UM
KN.1GB09.009
SODIMM 1GB DDRIII 1066MHZ SAMSUNG
M471B2874DZ1-CF8
KN.1GB0B.019
SODIMM 1GB DDRIII 1066MHZ HYNIX
HMT112S6AFP6C-G7N0
KN.1GB0G.019
SODIMM 2GB DDRIII 1066MHZ ELPIDA
EBJ21UE8BAU0-AE-E
KN.2GB09.002
SODIMM 2GB DDRIII 1066MHZ SAMSUNG
M471B5673DZ1-CF8
KN.2GB0B.005
SODIMM 2GB DDRIII 1066MHZ SAMSUNG
M471B5673EH1-CF8
KN.2GB0B.012
SODIMM 2GB DDRIII 1066MHZ HYNIX
HMT125S6AFP8C-G7N0
KN.2GB0G.009
MISCELLANEOUS
LCD SCREW RUBBER 47.W2301.002
Category Part Name OEM Part No.
CHAPTER 6: FRU (Field-Replaceable Unit) list
178
ODD SCREW RUBBER 47.W2301.003
HINGE SCREW RUBBER 47.W2301.001
SCREWS
SCREW 34.00015.081
SCREW 86.W2301.001
SCREW 86.00D47.630
SCREW 86.00E34.738
SCREW 86.W2301.002
SCREW 86.W2301.003
SCREW 86.W2301.004
SCREW 86.W2301.005
SCREW 86.W2301.006
SCREW 86.W4301.001
SCREW 86.W2301.007
SPEAKER 23.W2301.003
Category Part Name OEM Part No.
APPENDIXA
179
Model definition and configuration
APPENDIX A: Model definition and configuration
180
TBD
APPENDIXB
181
Test compatible components
Introduction
Microsoft Windows Vista Environment Test
APPENDIX B: Test compatible components
182
Introduction
This notebooks compatibility is tested and verified by Acers internal testing department.
All of its system functions are tested under Windows Vista
, Windows
XP Home,
Windows
XP Pro environment.
Refer to the following lists for components, adapter cards, and peripherals which have
passed these tests. Regarding configuration, combination and test procedures, please refer
to the NS50 series Compatibility Test Report released by the Acer Mobile System Testing
Department.
Microsoft
Windows Vista
Environment Test
Item Specification
CRT Port Test
CRT Monitor ViewSonic 19" CRT VCDTS23283-2G Monitor
ViewSonic Professional Series G220 21" Monitor
Philips 109P 19 Monitor
MAG 810FT II 19 Monitor
LCD Monitor ViewSonic 19" LCD VA1912W Monitor
ViewSonic 20" LCD VA2012W Monitor
Samsung 22" LCD 225DW Monitor
Philips 15' 150B5 Monitor
ASUS 22 LCD MW221u monitor
EIZO 17" LCD FlexScan L586 monitor
HDMI Port Test
LCD TV BenQ VH3243 32 HDMI LCD TV
Panasonic TC-37MPK 37" HDMI LCD TV
BenQ VL3735 LCD TV
USB Port Test
USB Mouse Logitech USB 2.0 Mouse
Logitech Optical Mouse
Microsoft Optical Mouse
Microsoft TrackBall Optical
Logitech Marble Mouse
Logitech Performance Optical Mouse
Logitech Cordless Optical Mouse
USB Keyboard Microsoft Natural Keyboard Pro
Microsoft Digital Media Keyboard Pro
Logitech Elite keyboard
Logitech Cordless Desktop LX300 Keyboard
IBM USB Numeric Keypad 33L3225
COMPAQ USB EAB Keyboard
MICROSOFT Wireless Optical Desktop 3000
USB Printer Samsung ML 1450 Laser Printer
Epson Photo830 Printer
HP Photosmart 7960 Printer
Canon PIXMA IP2000 Printer
Lexmark Z52 Printer
HP DeskJet 840C Printer
www.gateway.com
183
USB Speaker JS USB Digital Speaker J-6502
JS USB speaker USBJ268
Comodow USB 3D sound (Adapter)
YAMAHA USB Speaker MS35D
USB Scanner Epson EXPRESSION 1600 Scanner
Canon Canonscan CS3200F
Epson USB Scanner 1660
USB Hub D-link DU-H4 USB HUB
ATEN UH-204 USB 2.0 HUB
USB Game Pad/Joystick ALPS USB Game Pad
Microsoft SideWinder Plug & Play GamePad
Logitech Freedom 2.4GHz cordless
Logitech WingMan USB Extreme Digital 3D Joystick
Microsoft USB Side Winder Game pad
Saitek P2500 Rumble Force Pad
Logitech WingMan Formula (warrior) Joystick
Logitech Freedom cordless joystick
USB Ethernet/Wireless LAN
Adapter
Afast Ethernet Adapter USB2.0
D-Link Wireless LAN adapter,802.11a/b or b only
D-Link AirPlus DWL-120+ 2.4GHz Wireless USB Adapter
USB Storage Zynet 2.5' External Enclosure SATA/ Usb2.0 Box
Sony 2.5" ExtERNAL BOX
Slim Kit USB 2.0 Mass Storage 2.5" HDD combo case
IO DATA 250GB eSATA HDD
SanDisk Cruzer USB Flash Drive- Micro 1.0GB
HP DL702 USB 128MB Digital Drive
Transcend USB 512MB Flash Drive
Sandisk USB 2.0 512MB Flash Drive
Pioneer DVD+-R/RW Writer
USB Modem US Robotics Courier 56K Modem
USB Bridge Cable Z-TEK USB 2.0 Data Bridge Cable
USB FDD NEC FDD
IBM USB FDD
Sony USB Floppy Disk Driver
Headphone/Microphone Port Test
Headphone/Microphone Logitech Premium Stereo Headset Headphone+Mic
Sennheiser HD202
PHILIPS headphone
Logitech Labtec Verse-524 MIC
Panasonic Earbud Headphone with Volume Control
Express Card Test
Gigabit Ethernet LAN Card AboCom ExpressCard/34 Gigabit Ethernet
PLANEX Expresscard 1000 BASE-T Gigabit LAN
Wireless LAN Card BELKIN N1 Wireless
Card Reader Adapter Hagiwara sys-com Compact Flash/Microdrive Adapter Express Card
AboCom ExpressCard/34 5in1 Card Reader
IEEE1394 Card AboCom ExpressCard/54 1394B-800Mbps
AboCom ExpressCard/54 1394A-400Mbps
Item Specification
APPENDIX B: Test compatible components
184
Bluetooth Device Test
Bluetooth Cell Phone/Headset Sony Ericsson Bluetooth Headset
Motorola HT820 Bluetooth Stereo Headphone
Multimedia Card Test
SD/Mini SD/Micro SD Card SanDisk Secure Digital Card 256MB
A-DATA Secure Digital Card 4GB 150X
Kingston SDHC 8GB Class6
Transcend SD 512MB
Transcend 150X Ultra Speed SD 4GB
Transcend SD HC 4GB
A-DATA 150X Turbo SD 4GB
A-DATA miniSD 512MB
KINGMAX mini SD Adapter+512MB Mini SD
Toshiba SDHC 4GB Class4
SanDisk Micro SD 6GB
TOSHIBA Micro SD 2GB
MMC/MMC Plus/MMC Pro/
RS-MMC/RS-MMC Mobile
A-DATA MultiMedia Card 256MB
A-DATA MultiMedia Card plus 1GB 200X
A-DATA RS-MMC 256MB
Transcend MMC Plus 4GB
Transcend RS-MMC 512MB
Ridata Multimedia Card PRO 256MB
Silicon Power RS-MMC Mobile 1GB
MS/MS PRO/MS PRO Duo Sony Memory Stick Card 128MB
Sony Memory Stick Card Pro 256MB
SanDisk Memory Stick Pro Duo 256MB
SanDisk Memory Stick Pro 256MB
Sony Memory Stick PRO Duo Card 4GB+MS Adapter
Sony Memory Stick Pro MSX -2GS 2GB
SanDisk Memory Stick Pro SDMSV-512 512MB
Item Specification
APPENDIXC
185
Online support information
APPENDIX C: Online support information
186
This section describes online technical support services available to help you repair your
Gateway notebook.
If you are a distributor, dealer, ASP, or TPM, please refer your technical queries to your
local Acer branch office. Acer branch offices and Regional Business Units may access
our website. However some information sources will require a user id and password. These
can be obtained directly from Acer CSD Taiwan.
Acer's website offers you convenient and valuable support resources whenever you need
them. In the Technical Information section you can download information on all of Acer's
Notebook, Desktop and Server models including:
Service guides for all models
User's manuals
BIOS updates
Software utilities
Spare parts lists
TABs (Technical Announcement Bulletin)
For these purposes, we have included an Acrobat File to facilitate the problem-free
downloading of our technical material. Also contained on this website are:
Detailed information on Acer's International Travellers Warranty (ITW)
Returned material authorization procedures
An overview of all the support services we offer, accompanied by a list of telephone,
fax and email contacts for all your technical queries.
We are always looking for ways to optimize and improve our services, so if you have any
suggestions or comments, please do not hesitate to communicate these to us.
187
Index
A
AC adapter
connector 20
AFLASH Utility 46
application key 25
arrow keys 25
audio
adjusting volume 27
back button 27, 31
controller 13
headphone jack 19
microphone jack 19
muting 27, 31
next button 27, 31
pause button 26, 31
play button 26, 31
resolution 13
stop button 26, 31
volume down button 27
volume up button 27
B
battery
charge indicator 18
latch 21
locating 21
release latch 21
bays
hard drive 21
memory 21
BIOS
password control 7
supported protocols 7
vendor 6
version 6
BIOS Recovery by Crisis Disk
steps 49
BIOS Utility 36, 46
navigating 36
onboard device
configuration 40,
41
security 39
system security 44
Bluetooth
chipset 14
system key 26
turning off 26
turning on 26
brightness
adjusting 26, 27
system keys 27
button
Effects 32
Help 32
Properties 32
settings 32
Snapshot 33
Start camera 32
buttons
multimedia panel 22
specification 15
C
cable lock 18
cable modem 19
Camera Assistant 33
Camera Assistant Toolbar 32
Capacitive volume control 31
Caps Lock indicator 24
cards
Express Card slot 19
memory card slot 19
CD
controlling playback 26,
31
chipset
Bluetooth 14
USB 15
wired Ethernet 14
wireless Ethernet 14
clicking 30
connections
audio 19
broadband Internet 19
cable modem 19
dial-up modem 20
digital camera 18, 19
digital video camera 19
DSL modem 19
eSATA 20
Ethernet 19
external audio 19
external diskette drive 18,
19
external speakers 19
Firewire 19
flash drive 18, 19
HDMI (TV) out 19
headphone 19
i.Link 19
IEEE 1394 19
keyboard 18, 19
microphone 19
modem (dial-up) 20
monitor (VGA) 20
mouse 18, 19
network 19
power 20
printer 18, 19
scanner 18, 19
speaker 19
specification 15
USB 18, 19
VGA 20
video camera 19
controller
audio 13
ExpressCard 13
keyboard 12
memory card reader 12, 13
Crisis Disk
creating 49
D
dial-up modem 20
digital camera
memory card reader 19
USB port 18, 19
digital video camera
IEEE 1394 port 19
directional keys 25
display 5
switching 26
double-clicking 30
dragging 30
drives
DVD/CD-RW 19
DVDRW 19
hard drive 21
multi-format DVDRW
19
DSL modem 19
DVD
controlling playback 26,
31
DVD drive
locating 19
DVD player program 31
E
Effects button 32
error symptom-to-spare part
index 143
eSATA
jack 20
Ethernet
jack 19
ExpressCard
Index
188
controller 13
external CD-ROM drive check
140
external monitor 20, 26
EZ Pad touchpad
See touchpad
F
fan 19, 20
features 2
files
opening 30
fingerprint reader
locating 22
using 27
Firewire port 19
flash utility 46
Fn key 25, 26
folders
opening 30
function keys 25
H
hard drive
bay 21
indicator 24
HDMI (TV) out jack 19
HDMI port 26
headphone jack 19
Help button 32
Hybrid Sleep
mode 26
system key 26
I
i.Link port 19
IEEE 1394 port 19
indicators
See status indicators
Instant on Audio 31
Instant on Video 31
intermittent problems 155
Internet chat program 32
J
jacks
See connections
jumper and connector locations
top view 158
K
Kensington cable lock
lock slot 18
keyboard
buttons 25
controller 12
features 25
keys 25
locating 22
USB port 18, 19
keyboard or auxiliary input
device check 141
keys
application 25
arrow 25
brightness 27
directional 25
Fn 25, 26
function 25
Hybrid Sleep 26
LCD brightness 27
LCD/CRT 26
navigation 25
numeric keypad 25
Sleep 26
system 25
toggle display 26
Windows 25
wireless Ethernet 26
L
latch
battery 21
LCD panel release 18
LCD panel
release latch 18
switching display 26
LCD/CRT system key 26
lock
Kensington cable 18
M
Media Center 31
memory
bay 21
memory card reader
controller 12, 13
locating 19
supported cards 13
memory check 141
microphone
built-in 23
jack 19
modem
cable 19
DSL 19
jack (dial-up) 20
monitor
port 20
using 26
mouse
USB port 18, 19
moving
pointer 30
screen objects 30
multimedia panel 22, 31
mute button 27, 31
muting sound 27, 31
N
navigation keys 25
network jack 19
Num Lock
status indicator 24
system key 25
numeric keypad
status indicator 24
using 25
O
opening
files 30
folders 30
LCD panel 18
notebook 18
programs 30
shortcut menu 30
P
Panel
Bottom 21
left 18
pointer
identifying 29
moving 30
power
button 22, 26
connector 20
Hybrid Sleep mode 26
indicator 18
Sleep mode 26
status indicator 18
power system check 141
battery pack 142
power adapter 142
189
www.gateway.com
printer
USB port 18, 19
programs
opening 30
projector
port 20
using 26
Properties button 32
R
right-clicking 30
S
scanner
USB port 18, 19
screen objects
getting information 30
moving 30
selecting 30
scroll zone 29
security features
Kensington cable lock 18
Settings button 32
shortcut menus
accessing 30
shortcuts
opening menu 30
Sleep
mode 26
system key 26
Snapshot button 33
sound
adjusting 27
muting 27, 31
speakers
built-in 22
jack 19
specification
buttons 15
ports 15
status indicators 15
Start camera button 32
starting
programs 30
status indicator
wireless Ethernet 24
status indicators
battery charge 18
Caps Lock 24
drive activity 24
hard drive 24
location 22
numeric keypad 24
Pad Lock 24
power 18
specification 15
toggle on or off 26
Suspend 26
switch
wireless network 18
system
block diagram 5
check procedures 140
system keys
locating 25
T
television
HDMI out jack 19
top 158
touchpad
buttons 29
check 143
clicking 30
double-clicking 30
dragging screen objects 30
locating 22
moving pointer 29, 30
moving screen objects 30
opening files, folders, and
programs 30
opening shortcut menu 30
right-clicking 30
scroll zone 29
selecting screen objects 30
turning off
Bluetooth 26
wireless network 18, 26
turning on
Bluetooth 26
wireless Ethernet 26
wireless network 18, 26
TV out (HDMI) jack 19
U
undetermined problems 155
USB
chipset 15
USB port 18, 19
utility
BIOS 36, 46
Flash Utility 46
V
VGA port 20
video
chipset 11
features 12
HDMI out jack 19
memory 12
monitor port 20
projector port 20
VGA port 20
view
left 18
rear 20
right 19
volume
adjusting 27
muting 27, 31
system keys 27
W
webcam 23, 32
Webcam status indicator 23
Windows
key 25
Windows 2000 environment
test 182
Windows Hotstart 31
Windows Media Player 31
wired Ethernet
chipset 14
wireless Ethernet
button 26
chipset 14
status indicator 24
wireless network
switch 18
Index
190
MAN iPower GX SVC GDE R1 06/09
You might also like
- CAN and FPGA Communication Engineering: Implementation of a CAN Bus based Measurement System on an FPGA Development KitFrom EverandCAN and FPGA Communication Engineering: Implementation of a CAN Bus based Measurement System on an FPGA Development KitNo ratings yet
- CNC Machining Handbook: Building, Programming, and ImplementationFrom EverandCNC Machining Handbook: Building, Programming, and ImplementationNo ratings yet
- Vdocuments - MX CNC Controller Jy5300 v3 User GuideDocument41 pagesVdocuments - MX CNC Controller Jy5300 v3 User GuideInform7105No ratings yet
- Precision-T5400 User's Guide En-UsDocument316 pagesPrecision-T5400 User's Guide En-UshhblizzardNo ratings yet
- Dell PowerEdge R300Document186 pagesDell PowerEdge R300marathuNo ratings yet
- 4 Service Manual - Packard Bell - Easynote Tj75 Tj76 Tj77 Tj78Document165 pages4 Service Manual - Packard Bell - Easynote Tj75 Tj76 Tj77 Tj78Soporte Tecnico Buenos Aires100% (1)
- Service Manual Acer TravelMate 240 250 PDFDocument155 pagesService Manual Acer TravelMate 240 250 PDFmohzgoNo ratings yet
- Precision-530 User's Guide En-UsDocument300 pagesPrecision-530 User's Guide En-Usmmcdonald12529No ratings yet
- tm350sg PDFDocument128 pagestm350sg PDFscribdermaniacNo ratings yet
- Service Manual - Acer Travel Mate 510sgDocument136 pagesService Manual - Acer Travel Mate 510sgSoporte Tecnico Buenos AiresNo ratings yet
- Acer Aspire 3300s Service GuideDocument115 pagesAcer Aspire 3300s Service GuideKiran VeesamNo ratings yet
- User'S Guide: Dell Precision™ Workstation 330 SystemsDocument220 pagesUser'S Guide: Dell Precision™ Workstation 330 SystemsMyo Thi HaNo ratings yet
- Extensa 500 Notebook: Service GuideDocument108 pagesExtensa 500 Notebook: Service GuidescribdermaniacNo ratings yet
- Travelmate 520: Service GuideDocument114 pagesTravelmate 520: Service GuidescribdermaniacNo ratings yet
- Travelmate 510 Notebook: Service GuideDocument138 pagesTravelmate 510 Notebook: Service GuideSophia KnightNo ratings yet
- Travelmate 310 Notebook: Service GuideDocument120 pagesTravelmate 310 Notebook: Service GuidemohzgoNo ratings yet
- Acer Travelmate C300 Series: Service GuideDocument113 pagesAcer Travelmate C300 Series: Service GuidescribdermaniacNo ratings yet
- Aspire Idea 500/510 Series Service GuideDocument87 pagesAspire Idea 500/510 Series Service Guidemilusos1000No ratings yet
- Aspire Sa80Document102 pagesAspire Sa80ja_mufc_scribdNo ratings yet
- Ibmxseries 250Document226 pagesIbmxseries 250fmsplayerNo ratings yet
- V80M MotherboardDocument94 pagesV80M MotherboardZeColtzNo ratings yet
- Service Manual Acer Aspire 9420 9410 7110 TravelMate 5620 5610 5110Document116 pagesService Manual Acer Aspire 9420 9410 7110 TravelMate 5620 5610 5110javier_tocaNo ratings yet
- Aspire 8730 8730z 8530Document196 pagesAspire 8730 8730z 8530gefest_08No ratings yet
- Acer 5670 Service ManualDocument135 pagesAcer 5670 Service ManualMetalFrostNo ratings yet
- Acer Aspire 9500 CSD Service Guide Factory Repair ManualDocument129 pagesAcer Aspire 9500 CSD Service Guide Factory Repair ManualSAPStuff100% (72)
- Travelmate 310 Notebook: Service GuideDocument120 pagesTravelmate 310 Notebook: Service GuidescribdermaniacNo ratings yet
- Technical Reference Manual: Product Description - Vectra VL400Document64 pagesTechnical Reference Manual: Product Description - Vectra VL400Fone DoisNo ratings yet
- Acer Altos G310 - ServiceManDocument113 pagesAcer Altos G310 - ServiceManJonathan LongNo ratings yet
- Travelmate 2350: Service GuideDocument90 pagesTravelmate 2350: Service Guidesrinivas1572No ratings yet
- Acer Aspire 3100, 5100, 5110, Travelmate 5210, 5510, Extensa 5010, 5410 Service GuideDocument114 pagesAcer Aspire 3100, 5100, 5110, Travelmate 5210, 5510, Extensa 5010, 5410 Service GuideLuciano SilvaNo ratings yet
- Travelmate 630: Service GuideDocument134 pagesTravelmate 630: Service GuidescribdermaniacNo ratings yet
- Powervault-Nx3000 Owner's Manual En-UsDocument200 pagesPowervault-Nx3000 Owner's Manual En-UsKrishnanand HiregangeNo ratings yet
- Manual Reparación y Desarme Notebook Acer Extensa 5635 5635Z 5235 ByReparaciondepc - CLDocument200 pagesManual Reparación y Desarme Notebook Acer Extensa 5635 5635Z 5235 ByReparaciondepc - CLRafael SilleroNo ratings yet
- 167 Service Manual Travelmate 4600 4100 Aspire 1690Document125 pages167 Service Manual Travelmate 4600 4100 Aspire 1690Darrell HarrisNo ratings yet
- DiverseDocument200 pagesDiverselujihaneNo ratings yet
- Acer Altos R710 - BOOKDocument148 pagesAcer Altos R710 - BOOKMataiosNo ratings yet
- Manual Acer Verition Z2610GDocument132 pagesManual Acer Verition Z2610GSook SabuyNo ratings yet
- Acer Travelmate 5730/5630 - Service ManualDocument176 pagesAcer Travelmate 5730/5630 - Service ManualHiranAmarasingheNo ratings yet
- Dell Service ManualDocument220 pagesDell Service ManualYeik ThaNo ratings yet
- Service Manual Acer Aspire 5110 5100 3100 TravelMate 5510 5210 Extens 5410 5010Document113 pagesService Manual Acer Aspire 5110 5100 3100 TravelMate 5510 5210 Extens 5410 5010electronicus2000No ratings yet
- Acer Aspire 5334 5734z Series Service GuideDocument248 pagesAcer Aspire 5334 5734z Series Service GuideFrancisco Jose Padrino GoyaNo ratings yet
- Service Manual Acer Travelmate 5730 Extensa 5630 Series 120928094624 Phpapp01Document176 pagesService Manual Acer Travelmate 5730 Extensa 5630 Series 120928094624 Phpapp01azmie2008No ratings yet
- Manual Acer Verition Z2610GDocument132 pagesManual Acer Verition Z2610Ggusagu9999No ratings yet
- Service Guide Acer Aspire 5742Document292 pagesService Guide Acer Aspire 5742edgegmNo ratings yet
- Securing ChatGPT: Best Practices for Protecting Sensitive Data in AI Language ModelsFrom EverandSecuring ChatGPT: Best Practices for Protecting Sensitive Data in AI Language ModelsNo ratings yet
- Smart Card Applications: Design models for using and programming smart cardsFrom EverandSmart Card Applications: Design models for using and programming smart cardsNo ratings yet
- Triple Play: Building the converged network for IP, VoIP and IPTVFrom EverandTriple Play: Building the converged network for IP, VoIP and IPTVNo ratings yet
- Digital Compensation for Analog Front-Ends: A New Approach to Wireless Transceiver DesignFrom EverandDigital Compensation for Analog Front-Ends: A New Approach to Wireless Transceiver DesignNo ratings yet
- Powerboater's Guide to Electrical Systems, Second EditionFrom EverandPowerboater's Guide to Electrical Systems, Second EditionRating: 5 out of 5 stars5/5 (1)
- Programming Arduino Next Steps: Going Further with SketchesFrom EverandProgramming Arduino Next Steps: Going Further with SketchesRating: 3 out of 5 stars3/5 (3)
- Error Correcting Coding and Security for Data Networks: Analysis of the Superchannel ConceptFrom EverandError Correcting Coding and Security for Data Networks: Analysis of the Superchannel ConceptNo ratings yet
- Communication and Control in Electric Power Systems: Applications of Parallel and Distributed ProcessingFrom EverandCommunication and Control in Electric Power Systems: Applications of Parallel and Distributed ProcessingNo ratings yet
- Programming Arduino Next Steps: Going Further with Sketches, Second EditionFrom EverandProgramming Arduino Next Steps: Going Further with Sketches, Second EditionRating: 3 out of 5 stars3/5 (3)
- 7 Service Manual - LG - Le50Document83 pages7 Service Manual - LG - Le50Soporte Tecnico Buenos AiresNo ratings yet
- 9 Service Manual - LG - Ls40 Ls50Document36 pages9 Service Manual - LG - Ls40 Ls50Soporte Tecnico Buenos AiresNo ratings yet
- 8 Service Manual - LG - Ls70Document95 pages8 Service Manual - LG - Ls70Soporte Tecnico Buenos AiresNo ratings yet
- 2 Service Manual - LG - Lw60 Lw70Document119 pages2 Service Manual - LG - Lw60 Lw70Soporte Tecnico Buenos AiresNo ratings yet
- 35 Service Manual - Packard Bell - Easynote MBDocument24 pages35 Service Manual - Packard Bell - Easynote MBSoporte Tecnico Buenos AiresNo ratings yet
- 1 Service Manual - LG - s1 p1Document126 pages1 Service Manual - LG - s1 p1Soporte Tecnico Buenos AiresNo ratings yet
- 38 Service Manual - Packard Bell - Easynote c3Document23 pages38 Service Manual - Packard Bell - Easynote c3Soporte Tecnico Buenos AiresNo ratings yet
- 37 Service Manual - Packard Bell - Easynote Dt85Document208 pages37 Service Manual - Packard Bell - Easynote Dt85Soporte Tecnico Buenos AiresNo ratings yet
- 32 Service Manual - Packard Bell - Easynote Lj75 Lj77Document219 pages32 Service Manual - Packard Bell - Easynote Lj75 Lj77Soporte Tecnico Buenos Aires100% (1)
- 33 Service Manual - Packard Bell - Easynote Lj65Document217 pages33 Service Manual - Packard Bell - Easynote Lj65Soporte Tecnico Buenos AiresNo ratings yet
- 27 Service Manual - Packard Bell - Dot Mr-U MRDocument169 pages27 Service Manual - Packard Bell - Dot Mr-U MRSoporte Tecnico Buenos Aires0% (1)
- 22 Service Manual - Gateway Lt21Document178 pages22 Service Manual - Gateway Lt21Soporte Tecnico Buenos AiresNo ratings yet
- 30 Service Manual - Packard Bell - Easynote A7 Versa s940Document26 pages30 Service Manual - Packard Bell - Easynote A7 Versa s940Soporte Tecnico Buenos AiresNo ratings yet
- JVC Mini Note Mp-Xv941de 841de 841gb 841gbex 841usDocument17 pagesJVC Mini Note Mp-Xv941de 841de 841gb 841gbex 841usSoporte Tecnico Buenos AiresNo ratings yet
- 26 Service Manual - Packard Bell - Easynote Butterfly TouchDocument207 pages26 Service Manual - Packard Bell - Easynote Butterfly TouchSoporte Tecnico Buenos AiresNo ratings yet
- 12 Service Manual - Packard Bell - Easynote XsDocument19 pages12 Service Manual - Packard Bell - Easynote XsSoporte Tecnico Buenos AiresNo ratings yet
- 17 Service Manual - Packard Bell - Easynote Tm85 Tm86 Tm89Document212 pages17 Service Manual - Packard Bell - Easynote Tm85 Tm86 Tm89Soporte Tecnico Buenos Aires100% (2)
- LG Monitor Flantron L1810B Service ManualDocument42 pagesLG Monitor Flantron L1810B Service Manualandrik005No ratings yet
- Epson EB-500 Series-N PDFDocument8 pagesEpson EB-500 Series-N PDFVINOD RATHODNo ratings yet
- Catalogue 2Document30 pagesCatalogue 2Radhakrishna YenuguNo ratings yet
- Comptia It Fundamentals Certification Exam Objectives: Exam Number: Fc0-U51Document13 pagesComptia It Fundamentals Certification Exam Objectives: Exam Number: Fc0-U51bojan_ognjenNo ratings yet
- Realscan 7837Document174 pagesRealscan 7837Jimmy LopezNo ratings yet
- Stusb 4761Document29 pagesStusb 4761Richard XuNo ratings yet
- Nu-Lb-Nuc140 Software Directory: Directory Introduction For 32-Bit Numicro FamilyDocument12 pagesNu-Lb-Nuc140 Software Directory: Directory Introduction For 32-Bit Numicro FamilyThienNo ratings yet
- STM32F103VCDocument118 pagesSTM32F103VCRiko HusinNo ratings yet
- K97222 - 86" Interactive Smart Board/ Display For Meeting RoomDocument13 pagesK97222 - 86" Interactive Smart Board/ Display For Meeting RoomUzair AmirNo ratings yet
- TP8 User Manual V009 1-25Document25 pagesTP8 User Manual V009 1-25William Orozco LópezNo ratings yet
- Manual EasyBuilder8000Document681 pagesManual EasyBuilder8000Daniel TudorNo ratings yet
- F-1000 Untility Installation and Operation GuideDocument37 pagesF-1000 Untility Installation and Operation GuideĐăng LêNo ratings yet
- DAISy 2 Plus AIS Receiver ManualDocument15 pagesDAISy 2 Plus AIS Receiver ManualtariktunadNo ratings yet
- Xerox EIP SDK Integration Guide 41 PDFDocument32 pagesXerox EIP SDK Integration Guide 41 PDFПавел КирюшинNo ratings yet
- Matrix Logger With Logger Version 11 Quick Operating InstructionsDocument11 pagesMatrix Logger With Logger Version 11 Quick Operating InstructionsMohamedNo ratings yet
- ClasusBoardManual-V1.0.2 ENDocument17 pagesClasusBoardManual-V1.0.2 ENAugusto SenaNo ratings yet
- Getting Started BBB LDocument8 pagesGetting Started BBB LAkashtdNo ratings yet
- Group 1: Matias, Pamela Grace Cabahil, Lemilou Mesina, Jeremie Eugenio, MikaellaDocument145 pagesGroup 1: Matias, Pamela Grace Cabahil, Lemilou Mesina, Jeremie Eugenio, MikaellaAdrianBrionesGallardoNo ratings yet
- Zebra Et51-56Document31 pagesZebra Et51-56Freddy AlvarezNo ratings yet
- Hontzsch Flowtherm NT Data SheetDocument3 pagesHontzsch Flowtherm NT Data SheetAlejandro DorantesNo ratings yet
- MPC6585 Hardware Manual-V1.4Document5 pagesMPC6585 Hardware Manual-V1.4SHAILESH DABHAINo ratings yet
- Lhd427 FC - Dkenhlk WebDocument43 pagesLhd427 FC - Dkenhlk WebyeeterNo ratings yet
- MA500Document2 pagesMA500sagem.info100% (1)
- g513 RGB Mechanical Gaming KeyboardDocument23 pagesg513 RGB Mechanical Gaming KeyboardJohn DoeNo ratings yet
- Zktime5.0Attendance Management Software User ManualV1.0Document244 pagesZktime5.0Attendance Management Software User ManualV1.0isaibelNo ratings yet
- USB-CAN User Manual (v7.20)Document12 pagesUSB-CAN User Manual (v7.20)Teerajet ChumrunworakiatNo ratings yet
- Shiraz Signature GuideDocument68 pagesShiraz Signature GuideFrank FuentesNo ratings yet
- Nuvoton ISD9xxx ICP Programmer User Guide V1.17.5182Document46 pagesNuvoton ISD9xxx ICP Programmer User Guide V1.17.5182PitarsaNo ratings yet
- EMC Field ProbesDocument152 pagesEMC Field ProbesMarco Vinicio BazzottiNo ratings yet