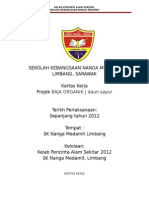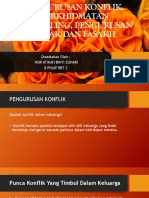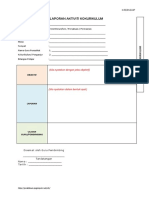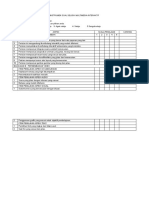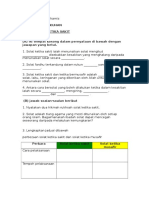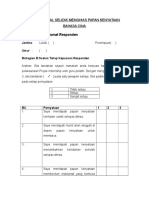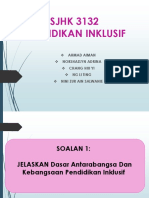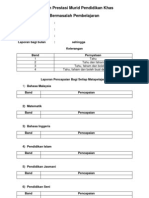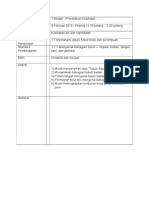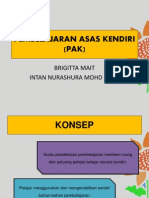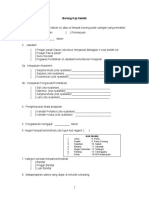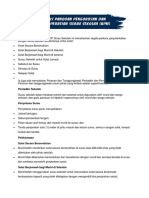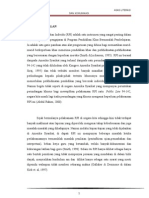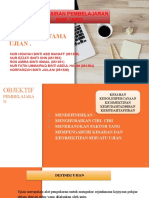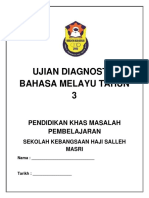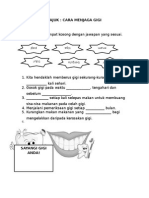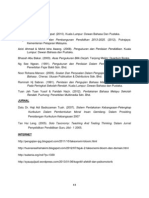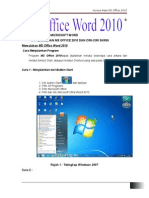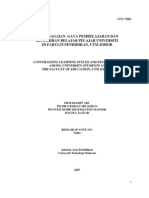Professional Documents
Culture Documents
Topik 2 Pemprosesan Perkataan
Topik 2 Pemprosesan Perkataan
Uploaded by
Cekgu NyoCopyright:
Available Formats
You might also like
- Baja Organik Kertas KerjaDocument11 pagesBaja Organik Kertas KerjaCekgu Nyo0% (1)
- Borang Rpi 2023Document2 pagesBorang Rpi 2023e-Koku DungunNo ratings yet
- Slide Fiqh AtikahDocument20 pagesSlide Fiqh AtikahatikahNo ratings yet
- Latihan Beriman KPD Kitab T3Document2 pagesLatihan Beriman KPD Kitab T3aimanzakimohamadNo ratings yet
- Dokumen Internship 2018 - 2 - Laporan KokurikulumDocument1 pageDokumen Internship 2018 - 2 - Laporan KokurikulumYih ChiannNo ratings yet
- (A) Maklumat Penting & Contoh Persediaan Fail Temu Duga SPP Gred DG-41Document9 pages(A) Maklumat Penting & Contoh Persediaan Fail Temu Duga SPP Gred DG-41Kelvin KoNo ratings yet
- Surat Pekeliling Penggunaan Robotik Kit Sekolah Menengah PDFDocument3 pagesSurat Pekeliling Penggunaan Robotik Kit Sekolah Menengah PDFjamaluddin1971100% (1)
- Cover Fail Rekod MengajarDocument58 pagesCover Fail Rekod MengajarFarhana AdnanNo ratings yet
- Program Jalinan Kasih Waris Tahun 6Document4 pagesProgram Jalinan Kasih Waris Tahun 6Guru Cemerlang SK ParoiNo ratings yet
- Assignment - HBHE2103SMP Program Bersepadu Sekolah SihatDocument8 pagesAssignment - HBHE2103SMP Program Bersepadu Sekolah SihatKilik GantitNo ratings yet
- Allah Bersifat Basar (Tahun 6) - Print - QuizizzDocument3 pagesAllah Bersifat Basar (Tahun 6) - Print - QuizizzacikNo ratings yet
- Sejarah SK & PpkiDocument7 pagesSejarah SK & PpkiAshraf jamaluddinNo ratings yet
- Senarai Semak Ujian Lisan Perkataan KVDocument4 pagesSenarai Semak Ujian Lisan Perkataan KVekin pillos sophiaNo ratings yet
- Assignment Gwcp1042Document10 pagesAssignment Gwcp1042Ahmad KarimmieNo ratings yet
- Model Pengurusan Pendidikan KhasDocument10 pagesModel Pengurusan Pendidikan KhasRozana YusofNo ratings yet
- TAJUK 4 - Pentaksiran Dan PenilaianDocument25 pagesTAJUK 4 - Pentaksiran Dan PenilaiansitifairusNo ratings yet
- Instrumen Soal Selidik Multimedia Interaktif (Ezzaty Emilea)Document2 pagesInstrumen Soal Selidik Multimedia Interaktif (Ezzaty Emilea)Siti NuratiqahNo ratings yet
- Solat Ketika SakitDocument2 pagesSolat Ketika SakitMohd FaizalNo ratings yet
- Inovasi PDPDocument1 pageInovasi PDPaminctaNo ratings yet
- Borang Soal Selidik Projek 3Document2 pagesBorang Soal Selidik Projek 3Yew Min LowNo ratings yet
- Dasar Pendidikan InklusifDocument13 pagesDasar Pendidikan InklusifNini Zur Ain SalwanieNo ratings yet
- Program Pendidikan InklusifDocument5 pagesProgram Pendidikan InklusifRuzaini MustaphaNo ratings yet
- Pembinaan JSU Pendidikan Islam 2Document29 pagesPembinaan JSU Pendidikan Islam 2PI1-0618 Siti Nur Qayyum Binti Sawal100% (1)
- Laporan Prestasi Murid PK - ContohDocument2 pagesLaporan Prestasi Murid PK - ContohMuhammad IzuddinNo ratings yet
- RPH Pendidikan Kesihatan Tahun 1Document1 pageRPH Pendidikan Kesihatan Tahun 1Ilya Izzaty100% (1)
- Pengajian Malaysia - Rubrik Writing Assingment PDFDocument3 pagesPengajian Malaysia - Rubrik Writing Assingment PDFZainab MostaphaNo ratings yet
- Protokol Temu BualDocument1 pageProtokol Temu BualshaarminiNo ratings yet
- Pembelajaran Asas KendiriDocument11 pagesPembelajaran Asas KendiriAndarian MasidolNo ratings yet
- Pelan RayaDocument1 pagePelan Rayawartawan24No ratings yet
- Pengenalan BBB NumerasiDocument31 pagesPengenalan BBB NumerasiFakhruzzaman Bin RamliNo ratings yet
- Laporan Inovasi Nurul Izzati Binti Mazlan 6.07Document15 pagesLaporan Inovasi Nurul Izzati Binti Mazlan 6.07Nurul IzzatiNo ratings yet
- RPH THN 2 - GBDocument12 pagesRPH THN 2 - GBAngelina LinNo ratings yet
- Topik 2Document29 pagesTopik 2Hoo Xue Hua100% (1)
- PK Tahun 6Document4 pagesPK Tahun 6Priscilla Cynthia100% (3)
- Contoh Survey 3Document2 pagesContoh Survey 3shafrina haririNo ratings yet
- Jurnal Minggu 2 - Aplikasi KbatDocument2 pagesJurnal Minggu 2 - Aplikasi KbatAbam ArylNo ratings yet
- MONTAJDocument13 pagesMONTAJPK1-0618 Nurul Fatihah binti HasbulahNo ratings yet
- Garis Panduan Pengurusan Dan Pengoperasian Surau Sekolah (KPM)Document3 pagesGaris Panduan Pengurusan Dan Pengoperasian Surau Sekolah (KPM)FARIS IKHWAN BIN MAHADI MoeNo ratings yet
- HTTP 1Document24 pagesHTTP 1P LauNo ratings yet
- RPI Kumpulan LinDocument124 pagesRPI Kumpulan LinredzallicaNo ratings yet
- Pentaksiran PembelajaranDocument46 pagesPentaksiran PembelajaranAhmad Khairiri50% (2)
- EDUP3063 Contoh Pelaporan Tugasan - DRDocument30 pagesEDUP3063 Contoh Pelaporan Tugasan - DRChong Sin HuiNo ratings yet
- Lembaran Kerja Adab Dan Akhlak Pendidikan Islam PPKI KSSR Tahun 1Document11 pagesLembaran Kerja Adab Dan Akhlak Pendidikan Islam PPKI KSSR Tahun 1ainaniNo ratings yet
- Ujian Diagnostik BM Tahun 3Document6 pagesUjian Diagnostik BM Tahun 3Haifa EvaNo ratings yet
- RPH KT - Bencana AlamDocument8 pagesRPH KT - Bencana AlamAsraf HadzwanNo ratings yet
- PK THN 1 - GigiDocument1 pagePK THN 1 - GigiMarsandvenus AreplanetsNo ratings yet
- 23 DSKP KSSR Pendidikan Khas Semakan 2017 Asas 3m Tahun 2Document80 pages23 DSKP KSSR Pendidikan Khas Semakan 2017 Asas 3m Tahun 2asmatsyafiqah100% (7)
- Profesion GuruDocument11 pagesProfesion GuruJijie WanNo ratings yet
- Nota Pendidikan Khas Kanak-Kanak Berkeperluan KhasDocument12 pagesNota Pendidikan Khas Kanak-Kanak Berkeperluan Khasazlanshah40No ratings yet
- Kerjasama PintarDocument14 pagesKerjasama PintarDan Uno100% (1)
- Tingkah Laku Negatif 5 SlideDocument5 pagesTingkah Laku Negatif 5 SlideyusnitarahimNo ratings yet
- Ciri Ciri PentaksiranDocument13 pagesCiri Ciri PentaksiranAthira HusnaNo ratings yet
- Bulan Sabit Merah Buku LogDocument6 pagesBulan Sabit Merah Buku LogJedidiah LamNo ratings yet
- Kertas Kerja Program Pemantapan Bahasa Arab 2017Document4 pagesKertas Kerja Program Pemantapan Bahasa Arab 2017Ibnu Hussin Al-SekinchaniNo ratings yet
- Kertas Kerja Kem Bestari Solat 1 2012Document6 pagesKertas Kerja Kem Bestari Solat 1 2012rahim_shidahNo ratings yet
- Laporan Aktiviti KokuDocument6 pagesLaporan Aktiviti KokuAmira AdilaNo ratings yet
- Laporan Kik 2018 ADocument15 pagesLaporan Kik 2018 AinggitNo ratings yet
- RUJUKANDocument2 pagesRUJUKANRockers Lapan PuluhNo ratings yet
- Pemprosesan PerkataanDocument28 pagesPemprosesan PerkataanMua Simon100% (1)
- Modul Microsoft Word 2007Document87 pagesModul Microsoft Word 2007PaRaDoX eLaKSaMaNa100% (1)
- Nota Word 2010Document18 pagesNota Word 2010PUSAT LATIHAN AADK100% (2)
- Kepentingan Pentaksiran PDFDocument10 pagesKepentingan Pentaksiran PDFCekgu NyoNo ratings yet
- Presentation - Panduan Pelaksanaan Projek Inovasi Kelab-PersatuanDocument35 pagesPresentation - Panduan Pelaksanaan Projek Inovasi Kelab-Persatuan84DreamerNo ratings yet
- Borang Tuntut UPSRDocument14 pagesBorang Tuntut UPSRCekgu NyoNo ratings yet
- Kepelbagaian Gaya Pembelajaran Dan Kemahiran BelajarDocument104 pagesKepelbagaian Gaya Pembelajaran Dan Kemahiran BelajarLadyZuely100% (37)
- Hbef 3503Document22 pagesHbef 3503Sang Pengael100% (1)
- Borang MohonDocument1 pageBorang MohonCekgu NyoNo ratings yet
Topik 2 Pemprosesan Perkataan
Topik 2 Pemprosesan Perkataan
Uploaded by
Cekgu NyoCopyright
Available Formats
Share this document
Did you find this document useful?
Is this content inappropriate?
Report this DocumentCopyright:
Available Formats
Topik 2 Pemprosesan Perkataan
Topik 2 Pemprosesan Perkataan
Uploaded by
Cekgu NyoCopyright:
Available Formats
HASIL PEMBELAJARAN
X PENGENALAN
Di dalam topik ini, anda akan diperkenalkan dengan perisian pemprosesan
perkataan. Ini merujuk kepada perisian yang digunakan untuk membina,
mengolah, menyusun dan membentuk teks serta menyimpan dan mencetak
dokumen. Antara perisian pemprosesan perkataan (word processing)
termasuklah Microsoft Word, Word Star, Word Perfect dan Chiwriter. Perisian
Microsoft Word dari Microsoft Corporation menggunakan antara muka
pengguna grafik (graphic user interface atau GUI). Dengan antara muka tersebut,
penggunaan komputer menjadi lebih mudah dan mesra pengguna.
Perisian pemprosesan perkataan mempunyai pelbagai kelebihan semasa
menyediakan dokumen, termasuklah:
(a) Reka letak dan susun atur dokumen yang lebih menarik;
(b) Mencari teks untuk disunting;
(c) Memotong, menyalin dan memindahkan teks;
(d) Sistem penyimpanan dokumen yang lebih selamat;
(e) Membina Header (kepala dokumen) dan Footer (nota kaki);
T
T
o
o
p
p
i
i
k
k
2
2
X
Pemprosesan
Perkataan
Pada akhir topik ini, anda seharusnya dapat:
1. Menghuraikan fungsi setiap menu bar dalam Microsoft Word;
2. Mengubah suai huruf dalam dokumen semasa pengeditan; dan
3. Menghasilkan satu dokumen dengan menggunakan perisian
Microsoft Word.
X TOPIK 2 PEMPROSESAN PERKATAAN
40
(f) Membina jadual dan indeks;
(g) Memeriksa ejaan dan tatabahasa;
(h) Menggunakan tesaurus dalam bahasa Inggeris;
(i) Gabung jalin antara imej dan teks;
(j) Menyelit grafik dan objek;
(k) Membina surat yang boleh digabungkan dengan senarai alamat;
(l) Memformat dokumen secara automatik daripada galeri format; dan
(m) Prebiu dokumen sebelum dicetak.
ASAS PEMPROSESAN PERKATAAN
Micosoft Word merupakan sebuah pakej perisian pemproses perkataan yang
lengkap dengan kemudahan dalam menghasilkan elemen-elemen teks yang
berkualiti. Perisian ini juga membenarkan elemen-elemen sokongan lain
diintegrasikan bersamanya. Microsoft Word menggabungkan pelbagai
kemudahan penyuntingan, penetapan reka letak, percetakan dan penyebaran
yang menyeluruh serta mudah digunakan.
Perisian Microsoft Word boleh dibuka menerusi ikon Start yang berada di bucu
kiri bawah skrin. Arahan berikut dapat diikuti untuk membuka perisian tersebut:
2.1
TOPIK 2 PEMPROSESAN PERKATAAN W 41
Rajah 2.1: Membuka perisian Microsoft Word
2.1.1 Reka Letak Halaman
Setelah perisian Microsoft Word dibuka, paparan berikut akan tertera di skrin
komputer dan beberapa menu utama akan menjadi panduan dan kemudahan
untuk kerja pemprosesan perkataan seterusnya.
Berdasarkan pengetahuan anda, adakah terdapat perisian-perisian lain
bagi tujuan pemprosesan perkataan selain daripada perisian Word?
AKTIVITI 2.1
X TOPIK 2 PEMPROSESAN PERKATAAN
42
Rajah 2.2: Antara muka
Muka perisian Microsoft Word dikategorikan kepada beberapa bahagian utama
Title Bar (bar tajuk), Menu bar (bar menu), Status bar (bar status), Language bar
(bar bahasa), Toolbar (bar alat), Task pane (tetingkap kerja) dan sebagainya.
Rajah 2.3 Menu Bar
Dari Menu bar pula, terdapat sembilan pilihan arahan di bar menu bagi
Microsoft Word iaitu File, Edit, View, Insert, Format, Tools, Table, Window dan
Help. Setiap pilihan mempunyai fungsi tersendiri.
(a) Menu File
Ia mengandungi semua arahan yang berkaitan dengan pengurusan fail atau
dokumen yang dibina seperti membuka fail baru, membuka dan menutup
fail, menyimpan fail baru dan lama, memapar dan mencetak kandungan
fail atau dokumen.
TOPIK 2 PEMPROSESAN PERKATAAN W 43
Rajah 2.4: Menu File Rajah 2.5: Menu Edit
(b) Menu Edit
Ia mengandungi semua arahan berkaitan proses penyuntingan fail seperti
menyalin, menampal bahagian teks, mencari perkataan tertentu dalam fail
dan sebagainya.
(c) Menu View
Ia mengandungi semua arahan berkaitan rupa bentuk paparan fail atau
dokumen di skrin. Ia juga berkaitan dengan penentuan rupa bentuk
paparan antara muka Microsoft Word.
X TOPIK 2 PEMPROSESAN PERKATAAN
44
Rajah 2.6: Menu View Rajah 2.7: Menu Insert
(d) Menu Insert
Ia mengandungi semua arahan berkaitan proses penambahan elemen
dalam satu fail atau dokumen yang telah dibina. Anda boleh menambah
medan, simbol, imej dan sebagainya. Pelbagai bentuk dokumen yang lebih
menarik dapat dihasilkan.
(e) Menu Format
Ia mengandungi semua arahan berkaitan proses pengubahsuaian teks yang
ditaip di dalam fail atau dokumen seperti jenis dan ketebalan teks, jarak
langkau dan sebagainya. Pengguna boleh mengubahsuai orientasi dan
spesifikasi teks yang dihasilkan.
TOPIK 2 PEMPROSESAN PERKATAAN W 45
Rajah 2.8: Menu Format Rajah 2.9: Menu Tools
(f) Menu Tools
Ia mengandungi semua arahan berkaitan proses penyemakan setiap teks
yang ditaip seperti penyemakan ejaan dan tatabahasa dalam bahasa
Inggeris dan sebagainya.
(g) Menu Table
Menu yang mengandungi semua arahan yang berkaitan membina dan
mengubah suai jadual (Table) di dalam Microsoft Word.
X TOPIK 2 PEMPROSESAN PERKATAAN
46
Rajah 2.10: Menu Table Rajah 2.11: Menu Window
(h) Menu Window
Menu ini mengandungi semua arahan berkaitan paparan fail atau
dokumen di skrin. Ia memaparkan senarai fail yang sedang dibuka atau
dibina dan memberi kemudahan untuk pergi ke fail tersebut.
(i) Menu Help
Menu yang mengandungi semua arahan yang berkaitan kemudahan
bantuan yang disediakan. Sebarang keterangan ringkas boleh diperoleh
dengan pantas.
Rajah 2.12: Menu Help
TOPIK 2 PEMPROSESAN PERKATAAN W 47
(j) Butang Menu/Ikon
Microsoft Word juga menyediakan butang-butang khas atau ikon untuk
memudahkan kerja-kerja pemprosesan perkataan. Segala arahan di menu
bar dapat dilaksanakan dengan hanya satu klik sahaja pada butang-butang
tersebut. Antara ikon yang terdapat dalam Microsoft Word adalah seperti
berikut:
Rajah 2.13: Butang Menu/Ikon
2.1.2 Membina Dokumen Baru dalam Microsoft Word
(a) Buka perisian Microsoft Word.
(b) Pilih Blank Document di bawah kategori arahan New
pada tetingkap Task Pane atau klik arahan File>New
pada bar menu.
(c) Penghasilan dokumen baru juga boleh dilaksanakan menerusi ikon New
Blank Document pada Standard Toolbar.
(d) Sekarang anda boleh mula menaip teks ke dalam ruang kerja yang
disediakan.
Setelah anda menggunakan perisian Word ini, apakah pandangan
peribadi anda tentang perisian tersebut? Adakah perisian ini mesra
pengguna atau adakah anda rasakan perisian ini boleh dipertingkatkan
lagi berdasarkan kepada ciri-ciri yang anda kehendaki?
AKTIVITI 2.2
X TOPIK 2 PEMPROSESAN PERKATAAN
48
Rajah 2.14: Mula menaip
2.1.3 Membuka Dokumen yang Telah Tersedia
Apabila anda hendak melihat atau menyemak dokumen yang sudah disimpan,
anda mestilah membuka dokumen terlebih dahulu.
x Klik ikon Open
x Klik dua kali (dwi klik) tajuk fail yang diperlukan. Fail tersebut akan terbuka.
(a) Jidar (Margins)
(i) Pengubahsuaian dilakukan dengan klik pada arahan File>Page Setup
di bar menu.
(ii) Satu kotak dialog Page Setup (Rajah 2.15) akan dipaparkan. Menerusi
kotak tersebut, anda boleh mengubah suai saiz jidar (margins) dan
orientasi fail atau dokumen.
Jidar di dalam Microsoft Word boleh diubah mengikut kesesuaian
penggunaan. Jidar boleh dilaraskan mengikut saiz kertas dan keperluan
penggunaan.
TOPIK 2 PEMPROSESAN PERKATAAN W 49
Rajah 2.15: Kotak Dialog Page Setup
(iii) Jidar sesebuah fail biasanya terbahagi empat bahagian utama iaitu
atas (Top), bawah (Bottom), kiri (Left) dan kanan (Right).
(iv) Untuk menambah saiz jidar, klik pada anak panah ke atas beberapa
kali dan untuk mengurangkan saiz. Klik pada anak panah ke bawah
sehingga pada nilai yang dikehendaki.
(v) Anda juga boleh menentukan orientasi dokumen yang ingin
dihasilkan sama ada Portrait atau Landscape.
(vi) Pilihan orientasi portrait akan menyebabkan dokumen yang terhasil
dalam bentuk menegak, manakala orientasi landscape akan
menyebabkan dokumen anda berada melintang.
(vii) Microsoft Word juga membenarkan penukaran format kertas dengan
arahan Paper di dalam kotak dialog Page Setup.
Rajah 2.16: Orientasi dokumen dan format kertas
(viii) Pengubahsuaian jidar boleh diabaikan dan kembali kepada nilai asal
dan dengan klik butang Default, saiz jidar dan orientasi asal akan
ditetapkan semula.
X TOPIK 2 PEMPROSESAN PERKATAAN
50
(b) Justifikasi
(i) Microsoft Word membenarkan anda meminda atau mengubahsuai
spesifikasi teks yang dihasilkan daripada pelbagai justifikasi sama
ada di tengah (Center), tepi kanan, tepi kiri atau tersusun selari
(Justify).
(ii) Ini dapat dilakukan dengan arahan Alignment atau susun atur teks.
Rajah 2.17: Beberapa ikon untuk mengubah suai spesifikasi teks
(iii) Align Left akan menjadikan semua perkataan yang ditaip tersusun
selari di sebelah kiri.
(iv) Arahan Center menjadikan teks yang ditaip tersusun di tengah skrin.
(v) Align Right pula akan menjadikan teks yang ditaip tersusun selari di
sebelah kanan.
(vi) Arahan Justify pula akan menjadikan teks yang ditaip tersusun selari
di kedua-dua sisi.
2.1.4 Mengedit Dokumen
Membina dokumen hanyalah permulaan kerja dalam pemprosesan perkataan.
Selepas membina dokumen, anda biasanya akan menyemak dokumen itu
beberapa kali. Semasa anda menukar rupa bentuk teks, maklumat juga boleh
dipadam, disusun semula dan disalin bila membuat penyemakan. Bila anda
menggunakan sebahagian daripada teks berulangkali, anda boleh mengarahkan
Microsoft Word membuat kerja untuk anda dengan menambah di menu
AutoCorrect.
Mengapa jidar dan justifikasi perlu ditetapkan dalam merancang
penulisan menggunakan perisian pemproses perkataan?
SEMAK KENDIRI 2.1
TOPIK 2 PEMPROSESAN PERKATAAN W 51
(a) Memindahkan Teks
(i) Pilih teks, Di bawa orang mudik ke hulu,
(ii) Klik ikon Cut
(iii) Klik kursor selepas baris Agar tidak mendapat malu
(iv) Klik ikon Paste
(v) Untuk kembali kepada keadaan sebelum proses potong dan tampal,
anda hanya perlu pergi ke menu Edit > Undo sebanyak dua kali atau
klik butang Undo.
(b) Menyalin Teks
(i) Pilih teks Indah bersinar intan permata, seperti di rajah seterusnya:
Indah bersinar intan permata,
Nampak berseri kilau cahaya,
Bercakap benar amalan kita,
Itulah tanda orang mulia.
Bila anda klik butang Cut, teks akan dipadam dan disimpan di dalam
memori yang dipanggil Clipboard. Apabila anda memadamkan teks dengan
menggunakan kekunci [Delete], teks tidak akan disimpan di dalam
Clipboard dan anda tidak boleh menampalnya di tempat lain.
Pokok semalu tumbuh melata,
Fikir dahulu sebelum berkata,
Agar tidak mendapat malu.
Dibawa orang mudik ke hulu,
Pokok semalu tumbuh melata,
Dibawa orang mudik ke hulu,
Fikir dahulu sebelum berkata,
Agar tidak mendapat malu.
X TOPIK 2 PEMPROSESAN PERKATAAN
52
(ii) Klik ikon Copy . Teks akan disalin ke dalam Clipboard.
(iii) Letakkan kursor selepas baris Itulah tanda orang mulia.
(iv) Klik ikon Paste
(c) Memadamkan Teks
(i) Pilih teks Indah bersinar intan permata, di baris kelima rangkap kedua.
(ii) Tekan kekunci [Delete]. Anda akan dapati teks tersebut terpadam.
(d) Menyimpan Dokumen
Jika anda ingin menyimpan dokumen untuk masa yang tertentu, anda
boleh menyimpannya di dalam disket. Bila menyimpan dokumen, anda
hendaklah tentukan nama dan lokasi di mana dokumen tersebut akan
disimpan.
Indah bersinar intan permata,
Nampak berseri kilau cahaya,
Bercakap benar amalan kita,
Itulah tanda orang mulia.
Indah bersinar intan permata,
Nampak berseri kilau cahaya,
Bercakap benar amalan kita,
Itulah tanda orang mulia.
Indah bersinar intan permata,
Indah bersinar intan permata,
Nampak berseri kilau cahaya,
Bercakap benar amalan kita,
Itulah tanda orang mulia.
Indah bersinar intan permata,
Terangkan perbezaan antara arahan Copy and Paste dan Cut and
Paste.
SEMAK KENDIRI 2.2
TOPIK 2 PEMPROSESAN PERKATAAN W 53
(i) Menyimpan Fail Baru
Untuk menyimpan dokumen yang telah ditaip, gunakan arahan
File>Save atau menerusi ikon Save dan taipkan nama fail dan lokasi
penyimpanan tersebut.
Klik ikon Save tersebut, dan Rajah 2.18 di bawah akan
terkeluar.
Rajah 2.18: Kotak Diolog Save As
Taip Pantun Nasihat dalam kotak teks File name.
Klik anak panah ke bawah di dalam kotak Save in dan pilih
pemacu A (atau pemacu dan folder yang ingin disimpan
dokumen)
(ii) Menyimpan Fail Sedia Ada
Tekan kekunci [Enter] dua kali dan taipkan nama ringkas anda
untuk menunjukkan anda sebagai jurutaip kepada dokumen
tersebut.
Klik Save . Kotak dialog Save As tidak akan muncul. Fail
akan disimpan dengan nama dan lokasi yang sama.
X TOPIK 2 PEMPROSESAN PERKATAAN
54
PENYOKONG PEMBACAAN
2.2.1 Mengubah Suai Spesifikasi Teks
(a) Muka Taip, Saiz dan Kumpulan Font
Selain daripada membolehkan anda menghasilkan teks, Microsoft Word
membenarkan anda meminda atau mengubah suai spesifikasi teks yang
dihasilkan daripada pelbagai aspek seperti jenis font, saiz font, warna, stail
dan sebagainya.
Pengubahsuaian terhadap huruf boleh dilakukan dengan mudah di bar
menu Format. Arahannya adalah pada bar Menu > Format > Font. Satu
kotak dialog akan terpapar seperti berikut:
Rajah 2.19: Kotak Dialog Font dengan Submenu Font
2.2
1. Terangkan dua cara menyimpan fail yang dibina menggunakan
perisian pemproses perkataan.
2. Seperti mana anda menyimpan wang anda di dalam bank untuk
tujuan tertentu, apakah jenis-jenis alat peranti lain yang anda
ketahui untuk membolehkan anda menyimpan dokumen
berbentuk digital ini? Senaraikan.
3. Senaraikan pilihan arahan yang terdapat di Menu bar. Pilih tiga
dan huraikan kepentingannya.
SEMAK KENDIRI 2.3
TOPIK 2 PEMPROSESAN PERKATAAN W 55
Anda juga boleh membuat pengubahsuaian huruf dengan butang ikon
yang telah disediakan.
(b) Memilih Teks untuk Menukar Bentuk
(i) Pilih teks terlebih dahulu sebelum melakukan penyemakan seperti
menyalin teks atau menukar saiz teks.
(ii) Teks yang dipilih hendaklah ditandakan (highlighted).
Kebiasaannya cara yang paling mudah untuk memilih teks ialah
dengan mengheret kursor tetikus kepada teks.
(c) Menukar Bentuk Teks
(i) Pilih dan tandakan perkataan PANTUN NASIHAT.
(ii) Klik butang Bold
dan tekan anak panah ke kiri untuk membatal
pilihan pada teks.
(iii) Pilih perkataan PANTUN NASIHAT sekali lagi dan klik iaitu
butang Underline. Perkataan PANTUN NASIHAT akan menjadi
lebih hitam dan digariskan.
(iv) Klik butang Underline sekali lagi. Garisan akan hilang.
(v) Klik butang Italic dan tekan anak panah kekiri untuk
membatalkan pilihan teks.
(vi) Perkataan PANTUN NASIHAT menjadi lebih hitam dan condong.
(vii) Pilih perkataan PANTUN NASIHAT dan tekan kekunci [Ctrl] dan
[I] serentak. Perkataan tersebut akan menjadi lebih gelap atau Bold
sahaja.
(d) Saiz Huruf
(i) Tandakan seluruh dokumen.
(ii) Klik anak panah ke bawah pada Font size.
PANTUN NASIHAT
Pokok semalu tumbuh melata,
Dibawa orang mudik ke hulu
Fikir dahulu sebelum berkata,
Agar tidak mendapat malu.
X TOPIK 2 PEMPROSESAN PERKATAAN
56
Rajah 2.20: Submenu penukaran saiz huruf
(iii) Pilih 12.
(iv) Klik anak panah ke bawah pada Font. Anda boleh memilih jenis huruf
yang diperlukan.
Rajah 2.21: Submenu penukaran jenis huruf
TOPIK 2 PEMPROSESAN PERKATAAN W 57
2.2.2 Header dan Footer, Gaya dan Kerangka
(a) Header dan Footer
Kemudahan Header (kepala dokumen) dan Footer (nota kaki) sesuai
digunakan untuk menjadikan fail anda kelihatan lebih formal dan
berformat serta kemas. Di samping itu, ia mengandungi elemen yang
mampu memberi sokongan kepada keterampilan sesebuah dokumen.
(i) Buka dokumen yang hendak ditambah Header dan Footer.
(ii) Gunakan arahan View > Header and Footer di bar menu.
(iii) Satu skrin akan dipaparkan dan anda boleh memasukkan teks untuk
Header atau Footer.
Rajah 2.22: Header dan Footer
(iv) Header yang ditaip juga boleh diubah suai dari segi jenis tulisan, saiz
dan susun atur dokumen.
(v) Untuk menutup ruangan Header and Footer, klik butang Close
.
(vi) Untuk melihat keseluruhan fail yang telah diletakkan Header and
Footer, laksanakan arahan File > Print Preview di bar menu.
Rajah 2.23: Prebiu cetakan
X TOPIK 2 PEMPROSESAN PERKATAAN
58
(b) Ketepatan Ejaan dan Maksud Perkataan (Kamus)
Microsoft Word menyediakan kemudahan untuk memeriksa ketepatan teks
yang dibina betul dari segi tatabahasa (grammar) dan ejaan (spelling).
Rajah 2.24: Kotak dialog Spelling and Grammar
Microsoft Word juga menyediakan kemudahan tesaurus yang boleh
digunakan untuk mencari perkataan lain yang sama maksud dengannya.
Rajah 2.25: Kotak dialog Thesaurus
Walau bagaimanapun segala kemudahan ini boleh dilaksanakan dalam
bahasa Inggeris sahaja, manakala untuk penyemakan bahasa Melayu, anda
boleh menggunakan aplikasi Dewan Eja yang diterbitkan oleh Dewan
Bahasa dan Pustaka.
TOPIK 2 PEMPROSESAN PERKATAAN W 59
JENIS FORMATAN DAN GRAFIK
Ada pelbagai jenis formatan seperti berikut:
2.3.1 Jadual
Jadual merupakan alat serba guna untuk mempersembahkan data dengan
format yang mudah dibaca. Selalunya jadual digunakan menggantikan Tab yang
juga boleh mempersembahkan maklumat dalam bentuk lajur.
Microsoft Word membenarkan anda membina jadual di dalam dokumennya
menerusi kemudahan Table>Insert>Table di Menu bar. Anda diberi peluang
menetapkan bilangan lajur dan baris yang dikehendaki. Tempat pertemuan
antara lajur dan baris dipanggil sel (Cell).
2.3
1. Cuba anda klik ikon Tools>Auto Correct dan lihat fungsi-fungsi
kemudahan itu. Adakah ia berguna untuk membantu anda?
2. Apakah kegunaan Header dan Footer dalam menulis
menggunakan perisian pemproses perkataan dan terangkan cara
untuk mendapatkannya.
3. Anda dikehendaki membina sebuah fail menggunakan perisian
pemproses perkataan. Tuliskan satu contoh bahan pembelajaran
berdasarkan format berikut:
Justifikasi tersusun selari (justify).
Huruf Arial : Saiz 11 : Italic
Huruf Tajuk Times New Roman : Saiz 14 : Bold : Underline
SEMAK KENDIRI 2.4
X TOPIK 2 PEMPROSESAN PERKATAAN
60
Rajah 2.26: Kotak dialog Insert table
(i) Taipkan bilangan lajur (column) dan baris (row) dan anda boleh
mengubah suai pilihan lain di tetingkap tersebut.
(ii) Setelah sesuai pilihan anda, klik OK di kotak dialog Insert Table dan
satu jadual yang mempunyai bilangan lajur dan baris yang dipilih
akan terpapar di skrin.
(iii) Kemudian anda boleh mula menaip teks yang dikehendaki ke dalam
jadual tersebut.
(iv) Pembinaan jadual juga boleh dilaksanakan menerusi penggunaan
ikon Insert Table di Standard Toolbar .
(v) Klik ikon tersebut, bawa tetikus bergerak ke dalam petak yang
dipaparkan dan klik pada petak terakhir yang dipilih.
(a) Memasukkan Data
(i) Klik sel pertama di dalam jadual kosong. Kursor akan berkelip di
dalam sel pertama.
(ii) Taipkan Bilangan dan tekan kekunci [Tab]. Teks akan wujud di
dalam sel dan kursor akan berpindah ke sel berikutnya.
(iii) Taipkan Nama dan tekan [Tab]. Teks akan wujud di dalam sel dan
kursor akan berpindah ke sel berikutnya.
(iv) Taipkan No. Kad Pengenalan dan tekan [Tab]. Teks akan wujud di
dalam sel dan kursor akan berpindah ke sel berikutnya.
TOPIK 2 PEMPROSESAN PERKATAAN W 61
(v) Taipkan Negeri Asal dan tekan [Tab]. Teks akan wujud di dalam sel
dan kursor akan berpindah ke sel berikutnya.
(vi) Masukkan data rakan-rakan anda ke dalam jadual yang telah dibina.
Bilangan Nama No. Matrik Negeri Asal
Maklumat Pelajar
Rajah 2.27: Jadual maklumat pelajar
(b) Memasukkan dan Memadam Baris dan Lajur dalam Jadual
(i) Selepas membina jadual, anda mungkin ingin menambah lajur atau
baris untuk memasukkan data tambahan. Anda juga mungkin ingin
memadamkan baris dan lajur yang tidak digunakan. Bila anda
memadamkan baris atau lajur, semua data dalam sel akan turut
terpadam.
(ii) Untuk memadam atau memasukkan baris atau lajur, anda mestilah
memilihnya terlebih dahulu.
(iii) Baris yang ingin ditambah akan muncul di atas baris yang dipilih.
(iv) Lajur yang ingin ditambah akan muncul di sebelah kiri lajur yang
dipilih.
(c) Menyelit dan Memadam Baris atau Lajur
(i) Klik di dalam mana-mana sel di bawah tajuk-tajuk dalam Jadual
Maklumat Pelajar. Kursor berkelip di dalam sel.
(ii) Pilih Table, Insert Row. Baris baru akan muncul.
(iii) Klik di dalam sel akhir pada baris akhir jadual. Kursor berkelip di
dalam sel.
(iv) Tekan kekunci [Tab]. Baris baru akan ditambah pada hujung jadual.
(v) Pilih lajur kedua pada Jadual Maklumat Pelajar.
X TOPIK 2 PEMPROSESAN PERKATAAN
62
Maklumat pelajar
Rajah 2.28: Menyelit dan memadam
(vi) Pilih Table, Insert Columns. Lajur baru akan muncul pada sebelah kiri
lajur yang dipilih.
(vii) Masukkan tajuk Jantina pada lajur baru.
(viii) Pilih baris terakhir dalam Jadual Maklumat Pelajar.
Maklumat Pelajar
Rajah 2.29: Memadam barisan terakhir
(ix) Pilih Table, Delete Row. Baris akan terpadam.
(x) Pilih lajur kedua pada jadual Maklumat Pelajar (Rajah 2.28).
(xi) Pilih Table, Delete Columns. Lajur kedua akan terpadam.
Anda hendak membina sebuah jadual untuk kegunaan pengajaran dan
pembelajaran. Terangkan bagaimana anda membina jadual tersebut
dengan perisian pemproses perkataan.
SEMAK KENDIRI 2.5
TOPIK 2 PEMPROSESAN PERKATAAN W 63
2.3.2 Memformat Perenggan, Indent
Semua baris disusun mengikut margin kiri, single space dan tidak ada spacing
sebelum atau selepasnya.
Dengan memformat perenggan, anda boleh inden baris pertama, inden semua
baris di dalam perenggan pada sebelah kiri atau kanan, menukar line spacing
dan menambah spacing sebelum atau selepas perenggan.
(a) Inden Baris Pertama dalam Perenggan dan Menambah Spacing
(i) Klik mana-mana tempat di dalam perenggan.
(ii) Pilih Format.
(iii) Pilih perenggan dan klik Indents dan Spacing Tab jika perlu.
(iv) Klik OK . Kotak dialog tertutup.
2.3.3 Membina dan Mengimport Grafik
Microsoft Word menyediakan pelbagai kemudahan yang membolehkan anda
memasukkan elemen grafik atau imej ke dalam sesebuah dokumen, sama ada
yang telah tersedia (Clip Art) atau yang diimport dari luar fail.
(a) Memasukkan dan Memanipulasikan Grafik
Perisian Word lebih menarik dengan adanya grafik. Word menyediakan
grafik dalam Clip Gallery yang dipanggil ClipArt.
Rajah 2.30: Memasukkan gambar
X TOPIK 2 PEMPROSESAN PERKATAAN
64
(i) Pilih Insert, Picture.
(ii) Pilih Clip Art, pilih OK . Jika Clip Art tambahan ada di
dalam CD-ROM, mesej akan wujud dan klik Tab pada muka Clip Art
jika perlu.
(iii) Pilih dan klik Academic, untuk memilih kategori yang dikehendaki.
Rajah 2.31: Clip gallery
(iv) Pilih grafik guru sedang mengajar dan klik Insert.
1. Sekiranya anda seorang pendidik, anda tentu berusaha untuk
mempelbagaikan kaedah pengajaran anda, antaranya ialah
melalui penggunaan imej-imej grafik untuk tujuan membantu
pengajaran anda. Pada pendapat anda, adakah Microsoft Word
dapat mempelbagaikan cara anda mengajar atau terdapat
pendekatan lain yang boleh anda lakukan?
2. Setelah anda memahami kaedah memanipulasikan grafik, cuba
anda buat satu laporan mengenai aktiviti Kelab Kegiatan Luar
dan Alam Sekitar di sekolah anda dengan memasukkan gambar
semasa aktiviti gotong-royong dijalankan. Selamat mencuba.
AKTIVITI 2.3
TOPIK 2 PEMPROSESAN PERKATAAN W 65
2.3.4 Mencetak Dokumen
Anda boleh mencetak dokumen daripada tetingkap Print Preview atau
Tetingkap Document.
Bila menekan butang Print, satu salinan lengkap dokumen akan dicetak.
Jika anda ingin mencetak hanya sebahagian daripada dokumen atau lebih
daripada satu salinan, anda boleh gunakan arahan Print daripada Menu File.
(a) Mencetak Dokumen
(i) Pilih File daripada bar menu.
(ii) Klik Print, atau
.
Rajah 2.32: Kotak dialog Print untuk mencetak dokumen
(iii) Klik OK .
2.3.5 Keluar dari Perisian Microsoft Word
(a) Untuk keluar dari perisian Microsoft Word gunakan arahan File>Exit.
(b) Pastikan dokumen yang telah ditaip atau diubah suai disimpan terlebih
dahulu. Kotak dialog berikut akan keluar untuk memberi pilihan kepada
anda.
Jumlah
Salinan
Muka
surat yang
hendak di
cetak
X TOPIK 2 PEMPROSESAN PERKATAAN
66
Rajah 2.33: Kotak dialog Save Changes
(c) Klik Yes untuk menyimpan pengubahsuaian atau No untuk tidak
menyimpan sebelum keluar dari perisian Microsoft Word.
x Topik ini telah membincangkan mengenai pemprosesan perkataan dengan
menggunakan perisian Microsoft Word secara asas termasuk reka letak
halaman, jidar dan justifikasi, penyokong pembacaan serta jenis formatan
dan grafik.
x Topik seterusnya akan membincangkan beberapa perkara tambahan
penggunaan Microsoft Word dalam memproses kata termasuk cantuman mel
dan penerbitan meja. Diharapkan anda mencuba dahulu Microsoft Word asas
ini sebelum meneruskan lanjutan ke topik seterusnya.
1. Terangkan kaedah yang anda gunakan untuk mengimport grafik
ke dalam jadual yang terbina.
2. Nyatakan lima kelebihan menggunakan perisian pemproses
perkataan berbanding cara konvensional.
3. Sebagai seorang guru, penggunaan pemproses perkataan sangat
berguna untuk pengajaran dan pembelajaran. Berikan contoh
penggunaan tersebut.
4. Mengapa perlu memilih teks yang sesuai semasa menulis
menggunakan pemproses perkataan terutama dalam membina
bahan pengajaran?
5. Apakah jenis format grafik yang boleh diterima oleh perisian
pemproses perkataan khususnya Microsoft Word?
SEMAK KENDIRI 2.6
TOPIK 2 PEMPROSESAN PERKATAAN W 67
Baris
Format
Grafik
Ikon
Imej
Kursor
Lajur
Perisian
You might also like
- Baja Organik Kertas KerjaDocument11 pagesBaja Organik Kertas KerjaCekgu Nyo0% (1)
- Borang Rpi 2023Document2 pagesBorang Rpi 2023e-Koku DungunNo ratings yet
- Slide Fiqh AtikahDocument20 pagesSlide Fiqh AtikahatikahNo ratings yet
- Latihan Beriman KPD Kitab T3Document2 pagesLatihan Beriman KPD Kitab T3aimanzakimohamadNo ratings yet
- Dokumen Internship 2018 - 2 - Laporan KokurikulumDocument1 pageDokumen Internship 2018 - 2 - Laporan KokurikulumYih ChiannNo ratings yet
- (A) Maklumat Penting & Contoh Persediaan Fail Temu Duga SPP Gred DG-41Document9 pages(A) Maklumat Penting & Contoh Persediaan Fail Temu Duga SPP Gred DG-41Kelvin KoNo ratings yet
- Surat Pekeliling Penggunaan Robotik Kit Sekolah Menengah PDFDocument3 pagesSurat Pekeliling Penggunaan Robotik Kit Sekolah Menengah PDFjamaluddin1971100% (1)
- Cover Fail Rekod MengajarDocument58 pagesCover Fail Rekod MengajarFarhana AdnanNo ratings yet
- Program Jalinan Kasih Waris Tahun 6Document4 pagesProgram Jalinan Kasih Waris Tahun 6Guru Cemerlang SK ParoiNo ratings yet
- Assignment - HBHE2103SMP Program Bersepadu Sekolah SihatDocument8 pagesAssignment - HBHE2103SMP Program Bersepadu Sekolah SihatKilik GantitNo ratings yet
- Allah Bersifat Basar (Tahun 6) - Print - QuizizzDocument3 pagesAllah Bersifat Basar (Tahun 6) - Print - QuizizzacikNo ratings yet
- Sejarah SK & PpkiDocument7 pagesSejarah SK & PpkiAshraf jamaluddinNo ratings yet
- Senarai Semak Ujian Lisan Perkataan KVDocument4 pagesSenarai Semak Ujian Lisan Perkataan KVekin pillos sophiaNo ratings yet
- Assignment Gwcp1042Document10 pagesAssignment Gwcp1042Ahmad KarimmieNo ratings yet
- Model Pengurusan Pendidikan KhasDocument10 pagesModel Pengurusan Pendidikan KhasRozana YusofNo ratings yet
- TAJUK 4 - Pentaksiran Dan PenilaianDocument25 pagesTAJUK 4 - Pentaksiran Dan PenilaiansitifairusNo ratings yet
- Instrumen Soal Selidik Multimedia Interaktif (Ezzaty Emilea)Document2 pagesInstrumen Soal Selidik Multimedia Interaktif (Ezzaty Emilea)Siti NuratiqahNo ratings yet
- Solat Ketika SakitDocument2 pagesSolat Ketika SakitMohd FaizalNo ratings yet
- Inovasi PDPDocument1 pageInovasi PDPaminctaNo ratings yet
- Borang Soal Selidik Projek 3Document2 pagesBorang Soal Selidik Projek 3Yew Min LowNo ratings yet
- Dasar Pendidikan InklusifDocument13 pagesDasar Pendidikan InklusifNini Zur Ain SalwanieNo ratings yet
- Program Pendidikan InklusifDocument5 pagesProgram Pendidikan InklusifRuzaini MustaphaNo ratings yet
- Pembinaan JSU Pendidikan Islam 2Document29 pagesPembinaan JSU Pendidikan Islam 2PI1-0618 Siti Nur Qayyum Binti Sawal100% (1)
- Laporan Prestasi Murid PK - ContohDocument2 pagesLaporan Prestasi Murid PK - ContohMuhammad IzuddinNo ratings yet
- RPH Pendidikan Kesihatan Tahun 1Document1 pageRPH Pendidikan Kesihatan Tahun 1Ilya Izzaty100% (1)
- Pengajian Malaysia - Rubrik Writing Assingment PDFDocument3 pagesPengajian Malaysia - Rubrik Writing Assingment PDFZainab MostaphaNo ratings yet
- Protokol Temu BualDocument1 pageProtokol Temu BualshaarminiNo ratings yet
- Pembelajaran Asas KendiriDocument11 pagesPembelajaran Asas KendiriAndarian MasidolNo ratings yet
- Pelan RayaDocument1 pagePelan Rayawartawan24No ratings yet
- Pengenalan BBB NumerasiDocument31 pagesPengenalan BBB NumerasiFakhruzzaman Bin RamliNo ratings yet
- Laporan Inovasi Nurul Izzati Binti Mazlan 6.07Document15 pagesLaporan Inovasi Nurul Izzati Binti Mazlan 6.07Nurul IzzatiNo ratings yet
- RPH THN 2 - GBDocument12 pagesRPH THN 2 - GBAngelina LinNo ratings yet
- Topik 2Document29 pagesTopik 2Hoo Xue Hua100% (1)
- PK Tahun 6Document4 pagesPK Tahun 6Priscilla Cynthia100% (3)
- Contoh Survey 3Document2 pagesContoh Survey 3shafrina haririNo ratings yet
- Jurnal Minggu 2 - Aplikasi KbatDocument2 pagesJurnal Minggu 2 - Aplikasi KbatAbam ArylNo ratings yet
- MONTAJDocument13 pagesMONTAJPK1-0618 Nurul Fatihah binti HasbulahNo ratings yet
- Garis Panduan Pengurusan Dan Pengoperasian Surau Sekolah (KPM)Document3 pagesGaris Panduan Pengurusan Dan Pengoperasian Surau Sekolah (KPM)FARIS IKHWAN BIN MAHADI MoeNo ratings yet
- HTTP 1Document24 pagesHTTP 1P LauNo ratings yet
- RPI Kumpulan LinDocument124 pagesRPI Kumpulan LinredzallicaNo ratings yet
- Pentaksiran PembelajaranDocument46 pagesPentaksiran PembelajaranAhmad Khairiri50% (2)
- EDUP3063 Contoh Pelaporan Tugasan - DRDocument30 pagesEDUP3063 Contoh Pelaporan Tugasan - DRChong Sin HuiNo ratings yet
- Lembaran Kerja Adab Dan Akhlak Pendidikan Islam PPKI KSSR Tahun 1Document11 pagesLembaran Kerja Adab Dan Akhlak Pendidikan Islam PPKI KSSR Tahun 1ainaniNo ratings yet
- Ujian Diagnostik BM Tahun 3Document6 pagesUjian Diagnostik BM Tahun 3Haifa EvaNo ratings yet
- RPH KT - Bencana AlamDocument8 pagesRPH KT - Bencana AlamAsraf HadzwanNo ratings yet
- PK THN 1 - GigiDocument1 pagePK THN 1 - GigiMarsandvenus AreplanetsNo ratings yet
- 23 DSKP KSSR Pendidikan Khas Semakan 2017 Asas 3m Tahun 2Document80 pages23 DSKP KSSR Pendidikan Khas Semakan 2017 Asas 3m Tahun 2asmatsyafiqah100% (7)
- Profesion GuruDocument11 pagesProfesion GuruJijie WanNo ratings yet
- Nota Pendidikan Khas Kanak-Kanak Berkeperluan KhasDocument12 pagesNota Pendidikan Khas Kanak-Kanak Berkeperluan Khasazlanshah40No ratings yet
- Kerjasama PintarDocument14 pagesKerjasama PintarDan Uno100% (1)
- Tingkah Laku Negatif 5 SlideDocument5 pagesTingkah Laku Negatif 5 SlideyusnitarahimNo ratings yet
- Ciri Ciri PentaksiranDocument13 pagesCiri Ciri PentaksiranAthira HusnaNo ratings yet
- Bulan Sabit Merah Buku LogDocument6 pagesBulan Sabit Merah Buku LogJedidiah LamNo ratings yet
- Kertas Kerja Program Pemantapan Bahasa Arab 2017Document4 pagesKertas Kerja Program Pemantapan Bahasa Arab 2017Ibnu Hussin Al-SekinchaniNo ratings yet
- Kertas Kerja Kem Bestari Solat 1 2012Document6 pagesKertas Kerja Kem Bestari Solat 1 2012rahim_shidahNo ratings yet
- Laporan Aktiviti KokuDocument6 pagesLaporan Aktiviti KokuAmira AdilaNo ratings yet
- Laporan Kik 2018 ADocument15 pagesLaporan Kik 2018 AinggitNo ratings yet
- RUJUKANDocument2 pagesRUJUKANRockers Lapan PuluhNo ratings yet
- Pemprosesan PerkataanDocument28 pagesPemprosesan PerkataanMua Simon100% (1)
- Modul Microsoft Word 2007Document87 pagesModul Microsoft Word 2007PaRaDoX eLaKSaMaNa100% (1)
- Nota Word 2010Document18 pagesNota Word 2010PUSAT LATIHAN AADK100% (2)
- Kepentingan Pentaksiran PDFDocument10 pagesKepentingan Pentaksiran PDFCekgu NyoNo ratings yet
- Presentation - Panduan Pelaksanaan Projek Inovasi Kelab-PersatuanDocument35 pagesPresentation - Panduan Pelaksanaan Projek Inovasi Kelab-Persatuan84DreamerNo ratings yet
- Borang Tuntut UPSRDocument14 pagesBorang Tuntut UPSRCekgu NyoNo ratings yet
- Kepelbagaian Gaya Pembelajaran Dan Kemahiran BelajarDocument104 pagesKepelbagaian Gaya Pembelajaran Dan Kemahiran BelajarLadyZuely100% (37)
- Hbef 3503Document22 pagesHbef 3503Sang Pengael100% (1)
- Borang MohonDocument1 pageBorang MohonCekgu NyoNo ratings yet