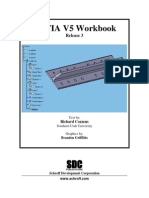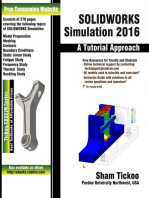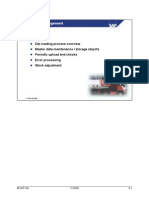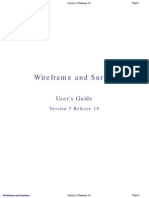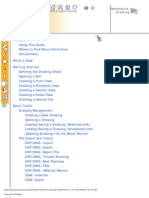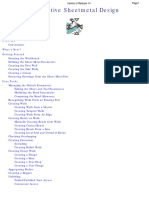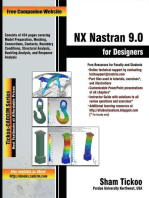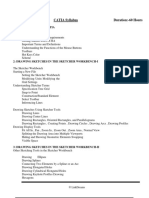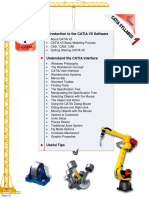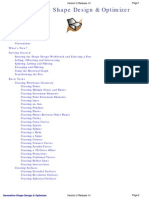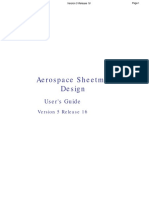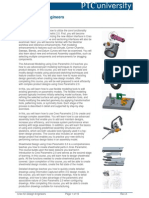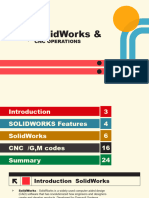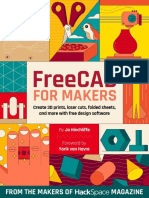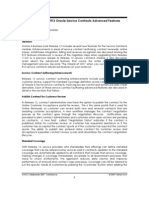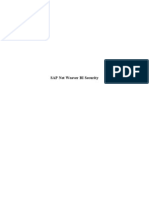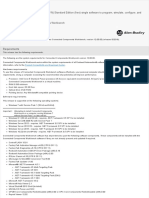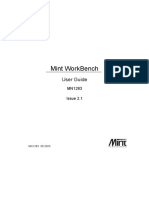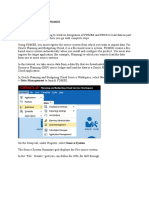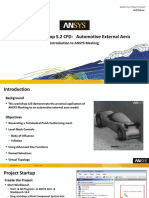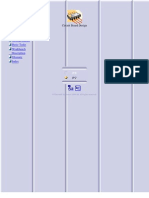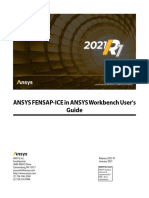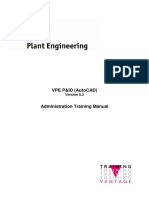Professional Documents
Culture Documents
CATIA V5 Sketcher Complete Guide
CATIA V5 Sketcher Complete Guide
Uploaded by
keys.linkOriginal Title
Copyright
Available Formats
Share this document
Did you find this document useful?
Is this content inappropriate?
Report this DocumentCopyright:
Available Formats
CATIA V5 Sketcher Complete Guide
CATIA V5 Sketcher Complete Guide
Uploaded by
keys.linkCopyright:
Available Formats
Sketcher
User's Guide
Version 5 Release 16
1 Page
Sketcher Version 5 Release 16
Special Notices
CATIA is a registered trademark of Dassault Systmes.
Protected by one or more U.S. Patents number 5,615,321; 5,774,111; 5,821,941; 5,844,566; 6,233,351;
6,292,190; 6,360,357; 6,396,522; 6,459,441; 6,499,040; 6,545,680; 6,573,896; 6,597,382; 6,654,011;
6,654,027; 6,717,597; 6,745,100; 6,762,778; 6,828,974 other patents pending.
DELMIA is a registered trademark of Dassault Systmes.
ENOVIA is a registered trademark of Dassault Systmes.
SMARTEAM is a registered trademark of SmarTeam Corporation Ltd.
Any of the following terms may be used in this publication. These terms are trademarks of:
Java Sun Microsystems Computer Company
OLE, VBScript for Windows, Visual Basic Microsoft Corporation
IMSpost Intelligent Manufacturing Software, Inc.
All other company names and product names mentioned are the property of their respective owners.
Certain portions of this product contain elements subject to copyright owned by the following entities:
Copyright Dassault Systemes
Copyright Dassault Systemes of America
Copyright D-Cubed Ltd., 1997-2000
Copyright ITI 1997-2000
Copyright Cenit 1997-2000
Copyright Mental Images Gmbh & Co KG, Berlin/Germany 1986-2000
Copyright Distrim2 Lda, 2000
Copyright Institut National de Recherche en Informatique et en Automatique (INRIA
Copyright Compaq Computer Corporation
Copyright Boeing Company
Copyright IONA Technologies PLC
Copyright Intelligent Manufacturing Software, Inc., 2000
Copyright SmarTeam Corporation Ltd
Copyright Xerox Engineering Systems
Copyright Bitstream Inc.
Copyright IBM Corp.
Copyright Silicon Graphics Inc.
Copyright Installshield Software Corp., 1990-2000
Copyright Microsoft Corporation
Copyright Spatial Corp.
Copyright LightWork Design Limited 1995-2000
Copyright Mainsoft Corp.
Copyright NCCS 1997-2000
Copyright Weber-Moewius, D-Siegen
Copyright Geometric Software Solutions Company Limited, 2001
Copyright Cogito Inc.
Copyright Tech Soft America
Copyright LMS International 2000, 2001
2 Page
Sketcher Version 5 Release 16
Raster Imaging Technology copyrighted by Snowbound Software Corporation 1993-2001
CAM-POST Version 2001/14.0 ICAM Technologies Corporation 1984-2001. All rights reserved
The 2D/2.5D Display analysis function, the MSC.Nastran interface and the ANSYS interface are based on LMS
International technologies and have been developed by LMS International
ImpactXoft, IX Functional Modeling, IX Development, IX, IX Design, IXSPeeD, IX Speed Connector, IX Advanced
Rendering, IX Interoperability Package, ImpactXoft Solver are trademarks of ImpactXoft. Copyright 2001-
2002 ImpactXoft. All rights reserved.
This software contains portions of Lattice Technology, Inc. software. Copyright 1997-2004 Lattice
Technology, Inc. All Rights Reserved.
Copyright 2005, Dassault Systmes. All rights reserved.
3 Page
Sketcher Version 5 Release 16
Sketcher
Overview
Conventions
What's New
Getting Started
Entering the Sketcher Workbench
Becoming Familiar with the Interface
Sketching from a New Part
Creating Simple Geometry
Applying Constraints
Analyzing Sketches
Modifying sketches
Creating a Pad
Sketching from an Existing Part
Creating a Positioned Sketch
Using the Normal View
Cutting the Part by the Sketch Plane
Setting the Datum Mode
Modifying an Output Feature
User Tasks
Before You Begin
Using Tools for Sketching
Using Colors
Cutting the Part by the Sketch Plane
Defining a Visualization Mode for Sketcher Elements
Defining a Visualization Mode for Wireframe Elements
Converting Standard/Construction Elements
Hiding or Showing the Sketch Absolute Axis
Entering Sketcher Workbench
Creating a Positioned Sketch
Changing a Sketch Support
Setting Constraints
Before you Begin
Quickly Creating Dimensional/Geometrical Constraints
Defining Constraint Measure Direction
Modifying Constraints
Creating Constraints via a Dialog Box
Modifying Constraints On/Between Elements
Fixing Elements Together
Auto-Constraining a Group of Elements
4 Page
Sketcher Version 5 Release 16
Animating Constraints
Edit Multi-Constraint
Analyzing and Resolving Over-Constrained or Inconsistent Sketches
Performing Operations on Profiles
Creating Corners
Creating Chamfers
Trimming Elements
Breaking & Trimming
Closing Elements
Complementing an Arc
Breaking Elements
Breaking/Trimming Use-Edges
Trimming Multiple Elements
Creating Mirrored Elements
Moving Elements by Symmetry
Translating Elements
Rotating Elements
Scaling Elements
Offsetting Elements
Creating Spline Offsets
Projecting 3D Elements onto the Sketch Plane
Projecting 3D Silhouette Edges
Intersecting 3D Elements with the Sketch Plane
Copying/Pasting Elements
Isolating Projections and Intersections
Performing a Quick Geometry Diagnosis
Analyzing the Sketch
Creating Output Features
Creating Profile Features
Editing Sketches
Modifying Element Coordinates
Performing Auto-Search on Profiles
Transforming Profiles
Editing Conic Curves
Editing Connecting Curves
Editing a Spline
Editing Spline Offsets
Editing Parents/Children and Constraints
Editing Projection/Intersection marks
Replacing Geometry
Deleting Sketcher Elements
Sketching Pre-Defined Profiles
Creating Oriented Rectangles
Creating Parallelograms
Creating Elongated Holes
Creating Cylindrical Elongated Holes
Creating Keyhole profiles
Creating Hexagons
Creating Centered Rectangles
Creating Centered Parallelograms
5 Page
Sketcher Version 5 Release 16
Sketching Simple Profiles
Creating Profiles
Creating Rectangles
Creating Circles
Creating Three Points Circles
Creating Arcs
Creating Three Points Arcs
Creating Three Points Arcs Using Limits
Creating Splines
Connecting Curves with a Spline
Connecting Curves with an Arc
Creating Ellipses
Creating Parabola by Focus
Creating Hyperbola by Focus
Creating Conic Curves
Creating Standard or Construction Elements
Creating Lines
Creating an Infinite Line
Creating a Bi-Tangent Line
Creating a Bisecting Line
Creating a Line Normal to a Curve
Creating Symmetrical Extensions
Creating an Axis
Creating Points
Creating Points Using Coordinates
Creating Equidistant Points
Creating Points Using Intersection
Creating Points Using Projection
SmartPick
Before You Begin
SmartPicking ...
Creating Geometry Using SmartPick
Deactivating a Sketch
Workbench Description
Sketcher Menu Bar
Sketch Tools Toolbar
Sketcher Toolbar
Constraints Toolbar
Profile Toolbar
Tools Toolbar
Operation Toolbar
Visualization Toolbar
Sketcher Specification Tree Icons
Customizing
Sketcher
Glossary
Index
6 Page
Sketcher Version 5 Release 16
Overview
This book is intended for the user who needs to become quickly familiar with Sketcher product. The Sketcher
User's Guide has been designed to show you sketch 2D elements.
This overview provides the following information:
G Sketcher in a Nutshell
G Before Reading this Guide
G Getting the Most out of This Guide
G Accessing Sample Documents
G Conventions Used in this Guide
Sketcher in a Nutshell
Sketcher application makes it possible for designers to sketch precise and rapid 2D profiles.
Before Reading this Guide
Before reading this guide, you should be familiar with basic Version 5 concepts such as document windows,
standard and view toolbars. Therefore, we recommend that you read the Infrastructure User's Guide that
describes generic capabilities common to all Version 5 products. It also describes the general layout of V5 and
the interoperability between workbenches.
Getting the Most out of this Guide
To get the most out of this guide, we suggest you start reading and performing the step-by-step tutorial
Getting Started. This tutorial will show you how to create a basic profile using SmartPick.
The next sections deal with various types of profiles and associated operations as well as more details on
constraints that can be applied to these profiles. You may also want to take a look at the Workbench
Description sections describing the Sketcher menus and toolbars at the end of the guide.
Accessing Sample Documents
To perform the scenarios, sample documents are provided all along this documentation. For more information
about this, refer to Accessing Sample Documents in the Infrastructure User's Guide.
7 Page
Sketcher Version 5 Release 16
Conventions Used in this Guide
To learn more about the conventions used in this guide, refer to the Conventions section.
8 Page
Sketcher Version 5 Release 16
Conventions
Certain conventions are used in CATIA, ENOVIA & DELMIA documentation to help you recognize and
understand important concepts and specifications.
Graphic Conventions
The three categories of graphic conventions used are as follows:
G Graphic conventions structuring the tasks
G Graphic conventions indicating the configuration required
G Graphic conventions used in the table of contents
Graphic Conventions Structuring the Tasks
Graphic conventions structuring the tasks are denoted as follows:
This icon... Identifies...
estimated time to accomplish a task
a target of a task
the prerequisites
the start of the scenario
a tip
a warning
information
basic concepts
methodology
reference information
information regarding settings, customization, etc.
the end of a task
9 Page
Sketcher Version 5 Release 16
functionalities that are new or enhanced with this release
allows you to switch back to the full-window viewing mode
Graphic Conventions Indicating the Configuration Required
Graphic conventions indicating the configuration required are denoted as follows:
This icon... Indicates functions that are...
specific to the P1 configuration
specific to the P2 configuration
specific to the P3 configuration
Graphic Conventions Used in the Table of Contents
Graphic conventions used in the table of contents are denoted as follows:
This icon... Gives access to...
Site Map
Split View Mode
What's New?
Overview
Getting Started
Basic Tasks
User Tasks or Advanced Tasks
Interoperability
Workbench Description
Customizing
Administration Tasks
Reference
10 Page
Sketcher Version 5 Release 16
Methodology
Frequently Asked Questions
Glossary
Index
Text Conventions
The following text conventions are used:
G The titles of CATIA, ENOVIA and DELMIA documents appear in this manner throughout the text.
G File -> New identifies the commands to be used.
G Enhancements are identified by a blue-colored background on the text.
How to Use the Mouse
The use of the mouse differs according to the type of action you need to perform.
Use this
mouse button...
Whenever you read...
G Select (menus, commands, geometry in graphics area, ...)
G Click (icons, dialog box buttons, tabs, selection of a location in the document window,
...)
G Double-click
G Shift-click
G Ctrl-click
G Check (check boxes)
G Drag
G Drag and drop (icons onto objects, objects onto objects)
G Drag
G Move
G Right-click (to select contextual menu)
11 Page
Sketcher Version 5 Release 16
What's New?
New Functionalities
Defining a Visualization Mode for Wireframe Elements
Six new capabilities enable you to manage and filter the visualization of wireframe elements, once you
are in the Sketcher.
Enhanced Functionalities
Sketch Positioning
Using Normal to surface you can now select a surface to define an orientation for positioning a
sketch.
Defining a Visualization Mode for Sketcher Elements
The three icons available from the Visu 3D sub-toolbar have been redesigned.
Customizing Settings
Display a diagnosis when the geometry is under-constrained
This new option ensures that when leaving the Sketcher workbench, the Update Diagnosis dialog box
appears informing you that the sketch you have modified is under-constrained and that as a
consequence you need to edit or deactivate the geometry.
12 Page
Sketcher Version 5 Release 16
Getting Started
Before getting into the detailed instructions for using the Sketcher workbench, this step-by-step
tutorial aims at giving you a feel of what you can accomplish with the product. It will show you how
to use some of the key functionalities.
Thus, the Sketcher workbench provides a set of functionalities for creating, editing and setting
constraints to sketched elements, such as curves and profiles.
Moreover, from the Sketcher workbench, you can work on 3D elements, adding or editing 2D
geometry to an existing part, for example.
This tutorial should take about 20 minutes to complete. It will start with examples of how to enter
the Sketcher workbench. A description of the interface will then help you get familiar with the basic
commands. Once you are more familiar with the workbench, you will learn how to use the
functionalities from both a 2D and a 3D perspective, by sketching first a new part and then an
existing part.
Entering the Sketcher Workbench
Becoming Familiar with the Interface
Sketching from a New Part
Sketching from an Existing Part
13 Page
Sketcher Version 5 Release 16
Entering the Sketcher Workbench
This task lists the different ways of entering the Sketcher workbench before you start sketching.
Thus you may want to:
G Create a new geometry using the Start menu bar.
G Create a new geometry using the File menu bar.
Creating a New Geometry, Using...
The Start Menu Bar
1. Select Start > Mechanical Design > Sketcher from the menu bar.
2. Select the reference plane in the geometry area.
or
2. Select the reference plane from the specification tree.
The File Menu Bar
1. Select File > New from the menu bar.
The New dialog box is displayed.
2. Select Part from the New dialog box.
If the Part name dialog box appears, select the options you need and validate by clicking OK. This dialog appears if you
customized your session as explained in the Customizing chapter of the Part Design User's Guide. More precisely, refer to Part
Document.
14 Page
Sketcher Version 5 Release 16
3. Click OK to validate.
The Part Design workbench is displayed.
4. Select the reference plane in the geometry area or select the reference plane from the specification tree.
5. Click the Sketch icon from the Sketcher toolbar.
G The Sketcher workbench appears as shown here, with the main Sketcher toolbars displayed on the right hand side and at
the bottom.
G Now, let's see more precisely the different Sketcher toolbars and how to restore their position.
15 Page
Sketcher Version 5 Release 16
16 Page
Sketcher Version 5 Release 16
Becoming Familiar with the Interface
This task will show you how to quickly become familiar with the basic functionalities available within the Sketcher workbench.
Before starting sketching, you may need to know how to:
G Restore the toolbars' position.
G Use the Sketcher toolbars.
G Use the mouse buttons.
The Sketcher workbench is loaded.
Restoring the Toolbars' Positions
1. Select Tools > Customize... from the menu bar.
The Customize dialog box is displayed.
2. Click Restore position in the Toolbars tab.
A dialog box is displayed asking you to confirm the Restore operation.
3. Click OK to validate.
4. Click Close in the Customize dialog box.
All the Sketcher toolbars are now displayed at their appropriate positions as shown below:
17 Page
Sketcher Version 5 Release 16
Using the Sketcher toolbars
G to draw Predefined Profiles use the commands from the Profile toolbar.
G to apply Constraints use the commands from the Constraint toolbar.
G to make Operations on profiles use the commands from the Operation toolbar.
G to make Operation on both 2D and 3D geometry use the commands from the Tools toolbar.
18 Page
Sketcher Version 5 Release 16
Using the mouse buttons in order to...
select menus/commands/elements from the geometry area.
1. Click the left mouse button.
2. Select the desired element, for instance select a line from a rectangle.
multi-select elements from the geometry area
1. Click the left mouse button.
2. Select a first element.
3. Keep pressing the Ctrl key.
4. Select one after the other the wanted elements.
or
1. Press the left mouse button.
2. Drag the cursor over the elements to be selected.
3. Release the left mouse button.
The wanted elements are selected.
19 Page
Sketcher Version 5 Release 16
Drag elements in the geometry area
1. Select an element from the geometry area.
2. Keep pressing the left mouse button.
3. Drag the mouse to move the selected element.
or
1. Press the left mouse button.
2. Drag the cursor over the elements to be selected.
3. Move one of the rectangle line.
As you can notice the whole rectangle is moving.
20 Page
Sketcher Version 5 Release 16
Drag the whole geometry area
1. Keep pressing the middle mouse button.
2. Drag the cursor to move the whole geometry.
Re-center an indicated point
1. Click a point in the geometry area using the middle mouse button.
The indicated point is moved to the center of the window.
zoom in and out
1. Keep pressing the middle mouse button.
2. Press the right mouse button once.
3. Drag the cursor up to zoom in.
21 Page
Sketcher Version 5 Release 16
or
3. Drag the cursor down to zoom out.
Rotate elements in the geometry area
1. Keep pressing the middle mouse button.
2. Keep pressing the right mouse button.
3. Drag the cursor to rotate the geometry.
22 Page
Sketcher Version 5 Release 16
Now that you have seen how to use the Sketcher toolbars and how to use the mouse button, let's start creating:
G sketches from new parts.
G sketches from existing parts.
23 Page
Sketcher Version 5 Release 16
Sketching from a New Part
In this section of the tutorial, you will learn how to sketch from a new part. You can also go directly to the
second part of this tutorial and see how to Sketch from an Existing Part.
Create simple geometry: Shows how to create simple geometry such as a rectangle using basic options as
the Snap to Point for instance.
Apply constraints: Shows you how to quickly apply constraints on elements using either the Constraints
toolbar or the Sketch toll toolbar.
Analyze sketches: Shows you how to analyze a sketch using the Sketch Solving Status, the sketch Analysis
or the Parent/Children options.
Modify sketches: Lists the different ways of modifying or deleting elements from a sketch.
Creating a pad: Shows you how to create a pad after exiting Sketcher.
24 Page
Sketcher Version 5 Release 16
Creating Simple Geometry
This task will show you how to create a geometry using such options as the Snap to Point, the
SmartPick or the Standard/Construction Elements.
To create simple geometry, you need to get familiar with such option as:
G Using the Snap to Point.
G Using the Smart Pick.
G Creating Standard/Construction Elements.
Using the Snap to Point Option
The Snap to Point option is activated by default.
1. Make sure the Snap to Point option is activated.
2. select the Rectangle icon from the Profile toolbar.
3. Drag the cursor to define the rectangle dimensions.
25 Page
Sketcher Version 5 Release 16
As you are sketching the points are snapped to the intersection points of the grid. If this
option is not activated, your sketch is not influenced by the grid points.
Using the Smart Pick
G The SmartPick helps you detecting the constraints all along the sketch creation. For instance,
here a coincidence constraint is detected during the rectangle creation with the H direction.
G The SmartPick is directly linked to the options that have been checked in the Tools > Options
dialog box.
G Therefore, if you do not wish to visualize the constraints detected by the SmartPick, then simply
uncheck the appropriate options in the Smart Pick dialog box by selecting Tools > Options >
Mechanical Design > Sketcher > SmartPick.
G When the Smartpick detects a coincidence between a line and a point, this symbol is
visualized in the geometry.
G When the Smartpick detects a coincidence between two points, this symbol is visualized in
the geometry.
26 Page
Sketcher Version 5 Release 16
Using the Construction/Standard Elements Option
G Once set to the Construction mode, elements can not be published in the 3D area.
G Standard Elements are created by default and they can be published in the 3D area.
The Construction/Standard Element option is not active by default.
27 Page
Sketcher Version 5 Release 16
1. Create a rectangle as the one shown above.
2. Select the Corner icon from the Operation toolbar.
3. Select the Trim all Elements option from the Sketch tools toolbar.
4. Select the two parallel lines one after the other.
An arc of circle is displayed and you can position it as you like just by dragging the cursor.
5. Drag the cursor to position the corner as shown here.
6. Click in the geometry to finish the corner creation.
28 Page
Sketcher Version 5 Release 16
G Note that the corner is created and that the two selected lines have been re-limited
automatically.
G The corner is created and as the Construction/Standard Element option is not
activated, the elements of this sketch are set to the standard mode.
7. Select the rectangle line as shown here.
29 Page
Sketcher Version 5 Release 16
8. Click the Construction/Standard Element option from the Sketch tools toolbar.
H The selected line has been swapped to construction mode and is displayed as
shown here.
H If you want to generate a pad from this sketch it is important to set the line in
construction mode otherwise the pad generation will not be possible.
H To swap it back to the standard mode, simply select it and click again the
Construction/Standard Element.
G Note that this is only one way of creating this sketch and that you can get the same result
using other commands such as the Profile, the Circle, etc...
G When setting an element in construction mode, then this element is not published once in
the 3D area
30 Page
Sketcher Version 5 Release 16
Applying Constraints
This task will show you how to quickly apply constraints to a sketch elements.
To do so, you have two possibilities either:
G Using the Sketch Tools Toolbar
G Using the Constraints Toolbar
Using the Sketch Tools Toolbar
G The Geometrical Constraint and Dimensional Constraints options are activated by default:
H The Geometrical Constraint displays all detected geometrical constraints. This option is only applicable
when creating an object. Creating geometric constraint is possible independently of this option.
H The Dimensional constraint only displays distance constraints when the option is activated.
1. Create a rectangle with a corner.
You will get a geometry which looks like this.
Geometrical Constraint
2. Keep only the Geometrical Constraint activated.
3. Click the Circle icon from the Profile toolbar.
4. Select the corner center to define the one of the circle.
31 Page
Sketcher Version 5 Release 16
5. Drag the cursor to define the circle dimensions.
6. Click in the geometry when you are satisfied with the dimensions.
G The circle is created and the geometrical constraints have been detected.
G This constraints can be visualized either in the geometry area or in the specification tree.
Select the circle and move it to see the tangency constraint is well applied.
7. Right-click the construction line.
8. Select Delete from the contextual menu.
The construction line has been deleted as long as its associated geometry.
32 Page
Sketcher Version 5 Release 16
Dimensional constraint
2. Keep only the Dimensional Constraint activated.
3. Click the Circle icon from the Profiles toolbar.
4. Select the corner center to define the one of the circle.
Note that this symbol is displayed by the SmartPick as a coincidence between two points is detected.
The Sketch tools toolbar expands.
5. Enter a radius value, for instance 20mm.
33 Page
Sketcher Version 5 Release 16
6. Press Enter.
The dimensional constraint is displayed in the geometry.
Note that if you want to keep the dimensional constraints displayed, the Dimensional Constraint option must be
activated.
Using the Constraints Toolbar
1. Keep your sketch open.
2. Select the rectangle top line.
3. Click the Constraint icon from the Constraints toolbar.
4. Click in the geometry to create the constraint.
34 Page
Sketcher Version 5 Release 16
5. Select the rectangle left hand side line.
6. Click the Constraint icon from the Constraints toolbar.
G The geometry color is swapped to the purple color which means that it is over constraint.
G You can use the Sketch analysis to have a diagnosis the over-constraint elements. This option will be seen later on
in this tutorial in the Analyzing Sketches section which comes next.
7. Click in the geometry to create the constraint.
8. Right-click the Radius constraint.
9. Select Delete from the contextual menu.
The constraint is deleted and the geometry is no longer over-constrained.
35 Page
Sketcher Version 5 Release 16
You can also set constraints using the Constraints Defined in Dialog Box icon available in the Constraint toolbar
and select the constraints you wish to apply in the Constraints Definition dialog box.
36 Page
Sketcher Version 5 Release 16
Analyzing Sketches
This task shows how to apply an analysis on a sketch through different means such as by:
G Using the Parents/Children
G Using the Sketch Solving Status
G Using the Sketch Analysis
In case you did not save the previous sketch, open the Getting_Started.CATPart document.
Using the Parents/Children
1. Right-click the tangency constraint from the specification tree.
2. Select Parents/Children contextual command.
G The Parents and Children dialog box is displayed.
G The elements to which the selected constraint is related are shown within the dialog box.
G If you wish to see more details on the parents (here the circles), just double-click one of
the element in the dialog box.
3. Click OK in the dialog box.
37 Page
Sketcher Version 5 Release 16
Using the Sketch Solving Status
1. Select the corner.
2. Click the Constraints Defined in Dialog Box icon from the Constraints toolbar.
The Constraint Definition dialog box is displayed.
3. Select the Radius / Diameter option.
The geometry color has turn to purple meaning that it is over-constrained.
38 Page
Sketcher Version 5 Release 16
4. Click anywhere outside the geometry to validate the constraint creation.
5. Click the Sketch Solving Status icon from the 2D Analysis Tools in the Tools
toolbar.
This command gives you a quick diagnosis of the geometry status.
G The Sketch Solving Status dialog box is displayed and informs you of the general sketch
status, whether it is under, over or iso-constrained.
G Meanwhile, the information given in the Sketch Solving Status dialog box is highlighted
in red in the geometry area and the element that are here under-constrained are
highlighted.
39 Page
Sketcher Version 5 Release 16
Using the Sketch Analysis
The Sketch Solving Status dialog box is still displayed.
1. Click the Sketch Analysis option available from the Sketch Solving Status dialog box.
40 Page
Sketcher Version 5 Release 16
G The Sketch Analysis dialog box is displayed and information is given on every element
of the sketch as long as the created constraints in the diagnostic tab.
G Construction elements appear with a blue color in the geometry.
G Note that you have the possibility to sort the elements displayed in the dialog box by
Name, status or Type, by clicking the appropriate tab.
G Note that you can select elements from the dialog box and they will be highlighted in the
geometry area.
Note that you can now identify the construction elements and, for instance, swap them into
standard elements.
41 Page
Sketcher Version 5 Release 16
2. Select the Hide Construction Geometries icon from the Sketch Analysis dialog
box.
G All the construction elements are hidden both from the dialog box and the geometry area.
G These elements are grayed in the specification tree.
42 Page
Sketcher Version 5 Release 16
3. Select the Hide Constraints icon from the Sketch Analysis dialog box.
G All the constraints are hidden both from the geometry and the dialog box.
G These elements are grayed in the specification tree.
43 Page
Sketcher Version 5 Release 16
Note that the green color shows you the whole geometry is now constrained.
For more details on the Sketch analysis command, see Analyzing the sketch.
44 Page
Sketcher Version 5 Release 16
Modifying Sketches
This task shows how to use the Undo/Redo option or delete elements.
In case you did not save
the previous sketch,
open the
Getting_Started.CATPart
document.
Using the Undo/Redo Command
1. Click the Circle
icon from
the Profile
toolbar.
2. Position the
cursor until the
SmartPick detects
a constraint as
shown here.
3. Click in the
geometry and
drag the cursor to
create the circle.
G Note that when
SmartPick cursor
crosses a
fictitious horizontal
line that would go
45 Page
Sketcher Version 5 Release 16
through a point,
SmartPick snaps in
order to remain
horizontal to this
point.
G In this case no
constraint is created.
The circle is created as
shown here..
G If you are not
satisfied with your
sketch, click the
Undo icon
from the Standard
toolbar to go back in
your sketch history
creation.
G If you have been too
far in your sketch
history creation, click
the Redo icon
from the
Standard toolbar to
go ahead in your
sketch creation.
46 Page
Sketcher Version 5 Release 16
4. Double-click the
Quick Trim icon
, to make it
permanent, from
the
Relimitations
sub-toolbar in the
Operation
toolbar.
5. Select the line
within the circle.
A warning is displayed
informing you that
dimensional constraints
cannot be deleted.
6. Click Yes in the
dialog box.
7. Select the circle
from the part
outside the
rectangle.
G The selected line and
a circle part are
deleted from the
geometry.
G Note that the place
where you select the
geometry to be
deleted is important
as it is the exact part
Deleting elements
47 Page
Sketcher Version 5 Release 16
that will be deleted.
G You can also use the
contextual menu to
delete elements.
48 Page
Sketcher Version 5 Release 16
Creating a Pad
This task shows you how to exit the Sketcher workbench in order to create a pad.
In case you did not save the previous sketch, open the Getting_Started.CATPart document.
1. Select the Exit Workbench icon
from the Workbench
toolbar.
Your sketch is displayed in the
Part Design workbench.
2. Click the Pad icon .
The Pad Definition dialog box is displayed and a pad preview is shown in the geometry
area.
3. Enter 25 in the Length field.
49 Page
Sketcher Version 5 Release 16
4. Click OK to validate the pad creation.
The pad is created as shown here.
G You can use the Sketch icon to edit a sketch from the Pad Definition dialog box.
G It is also possible to position a sketch from the Part Design workbench, see Creating a
Positioned Sketch.
50 Page
Sketcher Version 5 Release 16
Sketching from an Existing Part
In this section of the tutorial, you will learn how to sketch from an existing part. You can also back directly to
the first part of this tutorial and see how to Sketch from a New Part.
Create a positioned sketch: Shows you how to position a sketch according to a given surface of an existing
part.
Use the normal view option: Swaps to the normal view of the current document.
Cut the part by the sketch plane: Cuts the part according to a selected plane so that some edges are made
visible to help the sketch creation.
Set the datum mode: Creates geometry with the History mode deactivated.
Create an output feature: Creates elements which can be published and updated in the 3D area independently
from the whole sketch.
51 Page
Sketcher Version 5 Release 16
Creating a Positioned Sketch
This task shows you how to position a sketch by selecting a surface from an existing part. To do so this scenario is
divided into five parts:
G Positioning the Sketch
G Creating the sketch
G Constraining the Sketch
G Generating a Pad
G Creating a Pocket
Positioning the Sketch
If it is not displayed, open the Getting_Started1.CATPart document.
Note that the part appears in the Part Design workbench.
52 Page
Sketcher Version 5 Release 16
1. Select the Positioned Sketch icon from the Sketcher toolbar.
The Sketch Positioning dialog box is displayed.
2. Keep the Positioned option selected.
3. Select Plane.2 either from the specification tree or the geometry area.
4. Specify the reference plane for the sketch as shown here.
The Reference field now indicates the reference plane and the Type fields of the Origin and Orientation
areas are now activated.
5. Select Curve intersection in the Type field of the Origin area.
6. Select the part cylindrical surface to make its axis intersect with the absolute axis origin.
53 Page
Sketcher Version 5 Release 16
7. Select Parallel to line in the Type field of the Orientation area.
8. Select the Output as shown here.
54 Page
Sketcher Version 5 Release 16
9. Click OK in the Sketch Positioning dialog box.
Creating the Sketch
You get automatically in the sketcher workbench and you are ready to sketch a profile.
55 Page
Sketcher Version 5 Release 16
1. Click the Axis icon from the Profile toolbar.
2. Create an axis as shown here.
3. Create a circle.
4. Click the Profile icon from the Profile toolbar.
5. Start drawing the profile in order to get a sketch like the one shown here.
56 Page
Sketcher Version 5 Release 16
To create the arc of circle using the Profile command, simply keep holding the left mouse button between the
arc of circle first and end points.
Constraining the Sketch
1. Multi-select the arc of circle center and the circle.
2. Click the Constraint Defined in Dialog Box icon from the Constraint toolbar.
The Constraint Definition dialog box is displayed.
57 Page
Sketcher Version 5 Release 16
3. Select Coincidence option in the dialog box.
4. Click OK.
The constraint has been applied as shown above.
Generating the Pad
1. Click the Exit Workbench icon from the Workbench toolbar.
You are now back in the Part Design workbench and the sketch is displayed.
2. Click the Pad icon .
The Pad Definition dialog box is displayed.
3. Enter 10 in the Length field.
4. Right-click in the Selection field and click Go to profile definition contextual command.
The Profile Definition dialog box is displayed.
5. Select Edge.3 from the geometry area.
58 Page
Sketcher Version 5 Release 16
The Profile Definition dialog box is updated with the selected sketch.
6. Click OK in the Profile Definition dialog box.
A warning dialog box is displayed to inform you that the profile is not valid.
7. Click OK in the Warning dialog box.
8. Click the Reverse Side command to change its direction and solve the problem.
The profile is displayed as shown here. The normal is now well positioned.
59 Page
Sketcher Version 5 Release 16
9. Click OK in the Pad Definition dialog box to validate the pad creation.
60 Page
Sketcher Version 5 Release 16
Creating a Pocket
1. Click the Pocket icon .
The Pocket Definition dialog box is displayed.
2. Right-click the Selection field.
3. Click Go to profile definition.
The Profile Definition dialog box is displayed.
4. Select the circle from the geometry area.
5. Click the arrow to have it displayed upwards.
The Profile Definition dialog box is updated with the selected element.
61 Page
Sketcher Version 5 Release 16
6. Click OK in the Profile Definition dialog box.
The Pocket Definition dialog box is displayed back.
7. Keep the Up to Last option selected.
8. Click ok in the Pocket Definition dialog box to validate the creation.
The pocket is created as shown here.
G The pad has been created and its lines have been automatically trimmed so that it is tangent with the first
part.
G To have more details on the Sketch positioning option see Creating a Positioned Sketch.
62 Page
Sketcher Version 5 Release 16
Using the Normal View
Now that you have positioned your sketch, this task will show you how to display the normal view of the current view.
Note that the part appears in the Part Design workbench.
1. If it is not displayed, open the
Getting_Started1.CATPart document.
2. Double-click Sketch.2 from the
geometry.
The sketch is displayed in the Sketcher
Workbench.
To Restore the Original View
1. Move the part to visualize the hidden
part pieces.
2. Click the Normal View icon
from the View toolbar.
63 Page
Sketcher Version 5 Release 16
The part position has been restored.
To Visualize the Opposite Part Side
G Click the Normal View icon from the
View toolbar.
64 Page
Sketcher Version 5 Release 16
The part is moved so that the normal view to the current view is displayed.
If you wish to go back to the original view, just click again the Normal View icon .
65 Page
Sketcher Version 5 Release 16
Cutting the Part by the Sketch Plane
This task will show you how to cut a part by a sketch plane so that some edges are made visible. Thus, the sketch
plane view is simplified as pieces of material which you do not need for sketching are hidden.
Note that the part appears in the Part Design workbench.
1. If it is not displayed, open
the
Getting_Started1.CATPart
document.
2. Double-click Sketch.2 from
the geometry.
The sketch is displayed in the
Sketcher Workbench.
66 Page
Sketcher Version 5 Release 16
4. Click the Cut Part by
Sketch Plane icon
from the Visualization
toolbar.
G A piece of material has been
hidden and some edges are now
visible, which can let you now
sketch the required profile taking
these edges into account.
G To display the cut part again,
simply click the Cut Part by
Sketch Plane icon again.
G For more information on the Cut
Part by Sketch Plane option,
see Cutting the Part by Sketch
Plane.
3. Move the sketch so that you
can see the whole part.
67 Page
Sketcher Version 5 Release 16
Setting the Datum Mode
This task will show you how to create a geometry with the History mode deactivated, which means
that for each created element there are no links to the other entities that were used to create that
element.
Note that the part appears in the Part Design workbench.
1. If it is not displayed, open the Getting_Started1.CATPart document.
2. Click the Pad icon .
The Pad Definition dialog box is displayed.
3. Click the Sketch icon from the Pad Definition dialog box.
4. Select Plane.2 either from the geometry area or the specification tree.
You are now in the Sketcher Workbench.
5. Click the Create Datum icon from the Tools toolbar to deactivate the History mode.
6. Select the internal cylindrical surface of the part as shown here.
68 Page
Sketcher Version 5 Release 16
7. Select the Project 3D Elements icon from the Operation toolbar.
The projection is created.
8. Select the Exit Workbench icon from the Workbench toolbar.
G You are now back in the Part Design workbench.
G Both the part and the dialog box are still displayed.
9. Set the length value.
10. Check the Mirrored extend option.
69 Page
Sketcher Version 5 Release 16
The part will be displayed as shown here based on the newly created Sketch.3.
11. Click OK in the Pad Definition dialog box.
The pad has been created and now edit Sketch.1.
70 Page
Sketcher Version 5 Release 16
12. Double-click Sketch.1 from the specification tree.
You are now back in the sketcher workbench.
13. Double-click the smallest circle radius value from the geometry.
The Constraint Definition dialog box is displayed.
14. Change the radius value to 70mm for instance.
71 Page
Sketcher Version 5 Release 16
15. Click OK in the dialog box.
The created pad has not been updated as elements created with the Datum mode activated
are no longer associative the other geometry.
72 Page
Sketcher Version 5 Release 16
73 Page
Sketcher Version 5 Release 16
Note that:
G the associativity between elements is no more kept when using the Datum mode.
G this option has the same effect when using the Offsetting a use-edge element.
G a click on the icon activates the Datum mode for the current or the next command.
74 Page
Sketcher Version 5 Release 16
Modifying an Output Feature
This task will show you how to modify an output feature from 3D elements.
Note that the part appears in the Part Design workbench.
1. If it is not displayed, open the Getting_Started1.CATPart document.
2. Double-click the Sketch.2 from the geometry.
The sketch is displayed in the Sketcher Workbench.
75 Page
Sketcher Version 5 Release 16
3. Select the Output.1 from the specification tree to have it highlighted in the geometry area.
This output is based on Line.2
4. Set the Angle.26 value to 90 deg. This constraint affects the Output.1 orientation.
5. Click the Exit Workbench icon from the Workbench toolbar.
You are now back in the Part Design workbench and the sketch is displayed.
For more details on Output Features creation, see Creating Output Features.
76 Page
Sketcher Version 5 Release 16
User Tasks
The Sketcher workbench provides a simple method for creating and editing 2D geometry as well as creating
relations between geometrical elements. Once created, you can set constraints between geometrical elements,
if you need more complex sketches.
Before You Begin
Entering Sketcher Workbench
Creating a Positioned Sketch
Changing a Sketch Support
Setting Constraints
Performing Operations on Profiles
Editing Sketches
Sketching Pre-Defined Profiles
Sketching Simple Profiles
SmartPick
Deactivating a Sketch
77 Page
Sketcher Version 5 Release 16
Before You Begin
Before you begin, you should be familiar with the following tools and concepts that will help you in:
G creating simple or predefined profile with or without using SmartPicking.
G editing or performing operations on these profiles.
G adding constraints on profiles.
Use tools: Use the Sketch tools toolbar displayed in the bottom right part of the software
screen which provides helpful options
Use colors: Use colors to define either graphical properties or constraint diagnostics.
Cut the part by the sketch plane: Hides the portion of part you do not want to see in the
Sketcher.
Define a Visualization Mode for Sketcher Elements: set the Sketcher elements visualization
mode that best meets your needs
Defining a Visualization Mode for Wireframe Elements: set a visualization mode among
several, for the wireframe elements you can see once in a sketch
Convert standard into construction elements: Assign a new type of a line to an element for
differentiating construction from non construction elements.
Hide or Show the Sketch Absolute Axis
78 Page
Sketcher Version 5 Release 16
Using Tools For Sketching
This task shows how the software can assist you when sketching elements.
The Sketch tools toolbar is displayed in the bottom right part of the software screen and provides the
following options commands:
Working with the Grid Option
Working with the Snap to Point Option
Creating Construction/Standard
Elements
Creating Geometrical Constraints
Creating Dimensional Constraints
Value Fields
You do not necessarily visualize the whole Sketch tools toolbar. Just undock it to display all the
available options and fields.
Working with the Grid Option
The Grid option is now directly available from the Sketch tools toolbar. Clicking the Grid icon displays
the grid in your session. The grid spacing and graduations are defined using the Tools > Options >
Mechanical Design > Sketcher command. For more information, refer to Customizing.
Working with the Snap to Point Option
If activated, this option makes your sketch begin or end on the points of the grid. As you are sketching the
points are snapped to the intersection points of the grid. Note that this option is also available in the Tools
> Options, Mechanical Design > Sketcher option at the left of the dialog box (Sketcher tab). For more
information, see Infrastructure user's guide (Customization Settings).
In the following example:
G the black spline was created with Snap to Point on. The points are on the grid.
G Conversely, the highlighted spline was created with the Snap to Point option deactivated.
79 Page
Sketcher Version 5 Release 16
Note that when you zoom in, snapping option remains active both on primary and secondary grids, even
though the secondary grids are not visualized any more.
When SmartPick is active, points may not snap at the intersection points of the grid. Care that they will
necessarily snap on an horizontal or a vertical grid subdivision.
The SmartPick capability works even if this option is on.
Creating Construction/Standard Elements
You can create two types of elements: standard elements and construction elements. Note that creating
standard or construction elements is based upon the same methodology.
If standard elements represent the most commonly created elements, on some occasions, you will have to
create a geometry just to facilitate your design. Construction elements aim at helping you in sketching the
required profile.
1. Click the Construction/Standard Element option command from the Sketch tools toolbar so
that the elements you are now going to create be either standard or construction element.
As construction elements are not taken into account when creating features, note that they do not appear
outside the Sketcher.
80 Page
Sketcher Version 5 Release 16
G When they are not used anymore, construction elements are automatically removed.
G Note that in the case of hexagons, construction element type is automatically used for secondary circles.
This type of sketch is interesting in that it simplifies the creation and the ways in which it is constrained.
Setting a radius constraint on the second circle is enough to constrain the whole hexagon. Just imagine
what you would have to do to constrain hexagons sketched with no construction circles!
Creating Geometrical Constraints
When selected, the Geometrical Constraint option allows you to force a limitation between one or more
geometry elements.
Creating Dimensional Constraints
When selected, the Dimensional Constraint option allows you to force a dimensional limitation on one or
more profile type elements provided you use the value fields in the Sketch tools toolbar for creating this
profile.
To know more about sketcher constraints, please refer to Setting Constraints, and Infrastructure user's
guide (Customization Settings).
Value Fields
The values of the elements you sketch appear in the Sketch tools toolbar as you move the cursor. In other
words, as you are moving the cursor, the Horizontal (H), Vertical (V), Length (L) and Angle (A) fields display
the coordinates corresponding to the cursor position.
81 Page
Sketcher Version 5 Release 16
G You can select the desired field of the Sketch tools toolbar and type in the desired values:
H Using the mouse cursor.
H Using the Tab key.
G You can increment or decrement the value in a field using the Up key or Down key according to the grid
options.
G When you select another field, the value in the previously selected filed is locked.
G Type any number fill by default the first field.
G Press Enter to validate your values.
You can also use these fields for entering the values of your choice. In the following scenario, you are going
to sketch a line by entering values in the appropriate fields.
1. Click the Line icon.
The Sketch tools toolbar displays information in the four value fields.
2. Enter the coordinates of the First Point.
3. Enter the coordinates of the Second Point.
or
2. Enter the length (L) of the line.
3. Enter the value of the angle (A) between the line to be created and the horizontal axis.
4. Click the first point on the line.
The line is created.
Depending on the number of fields available and the way you customize your toolbars, some fields
may be truncated. What you need to do is just undock the Sketch tools toolbar.
82 Page
Sketcher Version 5 Release 16
Using Colors
Two types of colors may be applied to sketched elements. These two types of colors correspond to
colors illustrating:
G Graphical properties
Colors that can be modified. These colors can therefore be modified using the contextual menu
(Properties option and Graphic tab).
OR
G Constraint diagnosis
Colors that represent constraint diagnostics are colors that are imposed to elements whatever the
graphical properties previously assigned to these elements and in accordance with given diagnostics.
As a result, as soon as the diagnostic is solved, the element is assigned the color as defined in the
Properties dialog box (Graphic tab).
COLORS and GRAPHI CAL
PROPERTI ES
Grey: Construction Element
Elements that are internal to, and only visualized by, the sketch. These elements are used as positioning
references. These elements cannot be visualized in the 3D and therefore cannot be used to generate solid
primitives.
Yellow: Non Modifiable Element
83 Page
Sketcher Version 5 Release 16
For example, use edges. These elements cannot be modified, graphically speaking.
Red Orange: Selected Element
A subgroup of elements actually selected (the Select icon is similarly active).
COLORS and DIAGNOSIS
SOLUTI ON:
White: Under-Constrained Element
The geometry has been constrained: all the relevant dimensions are
satisfied but there are still some degrees of freedom remaining.
Add constraints.
84 Page
Sketcher Version 5 Release 16
Brown: Element Not Changed
Some geometrical elements are over-defined or not-consistent. As a result,
geometry that depend(s) on the problematic area will not be recalculated.
Remove one or more dimensional
constraints.
Green: Fixed Element
The geometry has been fixed using the Constraint Definition dialog box
or the contextual menu (right mouse button).
85 Page
Sketcher Version 5 Release 16
Green: Iso-Constrained Element
All the relevant dimensions are satisfied. The geometry is fixed and cannot
be moved from its geometrical support.
Geometry before and after being moved:
Purple: Over-Constrained Element
The dimensioning scheme is overconstrained: too many dimensions were
applied to the geometry.
Remove one or more dimensional
constraints.
86 Page
Sketcher Version 5 Release 16
Red: Inconsistent Element
At least one dimension value needs to be changed. This is also the case
when elements are underconstrained and the system proposes values by
defaults that do not lead to a solution.
Add dimensions. Set dimension
value(s) properly.
Inconsistent and Over-Constrained Elements:
When leaving the sketcher, the software will only generate a warning for inconsistent and over-
constrained elements if they belong to a sketch issued from the release 5 or releases before. Since
release 6, the software generates an error.
87 Page
Sketcher Version 5 Release 16
Cutting the Part by the Sketch Plane
This task shows how to make some edges visible. In other words, you are going to simplify the sketch
plane view by hiding the portion of material you do not need for sketching.
Open the Intersection_Canonic.CATPart document.
1. Select the plane on which you need to sketch a new profile and enter the Sketcher workbench.
Once in the Sketcher, you obtain this view, which does not show the edges you want to see.
88 Page
Sketcher Version 5 Release 16
2. Click the Cut Part by Sketch Plane icon on the
Visualization toolbar to hide the portion of part you do not want
to see in the Sketcher.
G You obtain this view without the material existing above the sketch plane.
G The edges corresponding to the shell are now visible. The edges resulting from the intersection
are not visualized and therefore cannot be selected.
3. You can now sketch the required profile taking these edges into account.
89 Page
Sketcher Version 5 Release 16
Defining a Visualization Mode for Sketcher
Elements
This task shows you how to set the Sketcher elements visualization mode that best meets your needs.
The Sketcher provides three different options, each of them dedicated to a particular need.
In case you wish to set visualization modes for wireframe geometry, refer to Defining a Visualization
Mode for Wireframe Elements which describes the different options available from the 2D Visualization
toolbar .
Note that for efficiency purposes, it is recommended to use options dedicated to Sketcher elements
visualization OR options dedicated to 3D elements visualization. Indeed, when working on a sketch, it is
preferable not to use these two types of visualization simultaneously.
1. From the Visualization toolbar, activate the Visu 3D sub-toolbar.
Note that the icons available from this sub-toolbar have been redesigned.
2. Set the visualization mode that best meets your needs:
H Usual
H Low Light
H No 3D Background
90 Page
Sketcher Version 5 Release 16
Behavior Common to the Three Modes
Whatever mode you choose, you can always:
G access and select features in the specification tree even when the 3D background is not visualized.
G When editing a sketch, the visualization mode you defined for it is retrieved.
Working with the Usual Option
The Usual mode is the default option. When activated, the 3D geometry is visible in the Sketcher.
Working with the Low Light Option
If activated, the Low Light mode introduces a low light for all geometrical elements and features
that then appear as gray-colored, except for the current sketch. Additionally, although you can see them,
you cannot select them. You can just handle Sketcher elements.
91 Page
Sketcher Version 5 Release 16
Working with the No 3D Background Option
If activated, the No 3D Background mode hides all geometrical elements and features (products,
parts, etc.) except for the current sketch. Even if geometrical elements are coplanar with the sketch
plane, these elements are hidden.
92 Page
Sketcher Version 5 Release 16
Defining a Visualization Mode for Wireframe
Elements
This task shows you how to set a vis
cualization mode among several, for the wireframe elements you may see once in a sketch. The
Sketcher provides different options, each of them dedicated to a particular need.
As a reminder, in case you prefer to set visualization modes restricted to the elements of the current
sketch, refer to Defining a Visualization Mode for Sketcher Elements which describes the different options
available from the Visu 3D toolbar
.
Note that for efficiency purposes, it is recommended to choose a visualization strategy once for all: Use
options dedicated to Sketcher elements visualization OR options dedicated to 3D elements visualization.
Indeed, when working on a sketch, it is preferable not to use these two types of visualization
simultaneously.
To perform this task, create:
G one intersection between zx and yz planes,
G one intersection between yz and xy planes
then enter xy plane and sketch a profile.
1. From the Visualization toolbar, activate the 2D Visualization sub-toolbar:
2. Set the visualization mode you prefer:
93 Page
Sketcher Version 5 Release 16
H Pickable Visible Background
H No 3D Background
H Unpickable Background
H Low Intensity Background
H Unpickable Low Intensity Background
H Lock
when performing the scenario, deselect the icon once you have seen the result.
Pickable Visible Background
If activated, Pickable visible background shows all geometric elements outside the sketch plane
with a standard intensity. These elements can be picked, as illustrated below:
94 Page
Sketcher Version 5 Release 16
No 3D Background
If activated, No 3D background hides all geometric elements outside the sketch plane.
95 Page
Sketcher Version 5 Release 16
Unpickable Background
If activated, Unpickable background shows all geometric elements outside the sketch plane with
a standard intensity, but these elements cannot be picked.
96 Page
Sketcher Version 5 Release 16
Low Intensity Background
If activated, Low intensity background shows all geometric elements outside the sketch plane
with a low intensity. These elements can be picked.
97 Page
Sketcher Version 5 Release 16
Lock
If activated, Lock locks the current view point is (provided a visualization mode is set).
Unpickable Low Intensity Background
If activated, Unpickable low intensity background shows all geometric elements outside the
sketch plane with a low intensity. These elements cannot be picked.
98 Page
Sketcher Version 5 Release 16
Converting Standard into Construction Elements
This task shows how to convert standard elements into construction elements and vice versa.
Open the Construction_Standard.CATPart document.
1. Select the line (standard type) you wish to convert into a construction line.
2. Click the Construction/Standard Element option from the Sketch tools toolbar.
The line you previously selected appears dashed to show it is a new type of line.
3. Click the Construction/Standard Element option again.
The construction line is converted into a standard line.
99 Page
Sketcher Version 5 Release 16
Double-clicking on the line displays the Line Definition dialog box in which you can un-check
the Construction element option if you want to convert the construction line into a standard
line. For more information, refer to Modifying Element Coordinates.
G In certain cases, construction elements are automatically created (e.g. when offsetting
canonical elements, or when creating lines normal to a curve). If you subsequently delete
the constraint or one of the elements, the construction element will be automatically
removed.
G Construction lines are not taken into account when entering another workbench.
G Applying the Construction/Standard Element option on axes has no effect.
100 Page
Sketcher Version 5 Release 16
Hiding or Showing the Sketch Absolute Axis
This task shows you how to hide the sketch absolute axis outside and inside the Sketcher.
Open the CATPart document of your choice.
Outside the Sketcher
Outside the Sketcher, for example in Part Design or in Generative Shape Design, to hide your sketch
absolute axis proceed as follows:
1. Select the absolute axis or one of its sub-elements (origin, H or V direction) either in the
specification tree or in the 3D Area.
2. Click the Hide/Show icon available in the View toolbar.
The selected element is no longer displayed. It has been transferred into the No Show space.
In our example, the whole absolute axis is now hidden.
As an alternative, you can right-click the absolute axis or one of its sub-elements and select
Hide/Show.
To restore the view, just select the hidden element and click the Hide/Show icon again.
101 Page
Sketcher Version 5 Release 16
Editing the Sketch
When editing the sketch, after applying the Hide command to the absolute axis, all elements remain
visible in the Sketcher. The Absolute Axis icon remains gray in the specification tree to indicate that
when leaving the Sketcher it will not be visible in the 3D Area.
Inside the Sketcher
To hide the whole sketch absolute axis once in the Sketcher proceed as follows:
1. Multi-select all the sub-elements of the absolute axis either in the specification tree or in the
geometry area.
2. Click the Hide/Show icon .
Selecting the Absolute Axis node and then applying the Hide command on it has no effect.
To hide the one or all sub-elements of the whole sketch absolute axis once in the Sketcher proceed
as follows:
1. Select one of its sub-elements either in the specification tree or in the geometry area.
102 Page
Sketcher Version 5 Release 16
2. Click the Hide/Show icon .
Here, H direction has been hidden.
Exiting the Sketcher
3. Exit the Sketcher .
When exiting the Sketcher, H direction is not visible in the 3D area. Its icon is gray in the
specification tree meaning that whenever editing the sketch, H direction will not be visible in
the Sketcher.
103 Page
Sketcher Version 5 Release 16
Entering the Sketcher Workbench
This task lists the different ways of entering the Sketcher workbench.
To create a sketch, you have several possibilities:
G Select Start > Mechanical Design > Sketcher from the menu bar.
G Select the Sketch with Positioned Sketch icon and specify the reference plane, and the origin and orientation
of the axis system. This enables you to create a positioned sketch.
This is the recommended method for creating a sketch, as it enables you to define explicitly the position of
the axis system and ensures associativity with the 3D geometry.
G Select the Sketch icon and click the desired reference plane either in the geometry area or in the specification
tree, or select a planar surface. This creates a "non-positioned" sketch (i.e. a sketch for which you do not specify the
origin and orientation of the absolute axis, which are not associative with the 3D geometry). The sketch absolute
axis may "slide" on the reference plane when the part is updated.
G Select one plane of the axis system. h and v are aligned to the main axes of this selected plane. Associativity is kept
between both the plane and the sketch.
HV plane calculation in relation to selected plane:
G The normal of the working support is the same as the principal normal of the plane selected. You choose zx plane,
the PRINCIPAL NORMAL is Y
G The first vector H is define as follow : H= Z x N ( x means vectorial product). N is the normal vector y in our case. H
= -X.
G The second vector V is define as V = N x H Don't forget that H;V;N must make a direct trihedron. You can reorient
the axis system in the work support but the axis system must be direct. So when changing one vector H, change the
others too.
Orientation
Remember that depending on the plane you choose for your sketch, HV directions differ as follows:
G if the plane is selected from a user-defined axis system, h and v are aligned to the main axes of
this selected plane.
G otherwise, the sketch is positioned in relation to the origin of the part.
The Sketcher workbench appears as follows:
104 Page
Sketcher Version 5 Release 16
Entering the Sketcher to edit an Existing Sketch
To edit an existing sketch, you have several possibilities:
G Double-click the sketch or an element of the sketch geometry, either in the geometry area or in the specification
tree.
G To do this from the 3D area, right-click the sketch in the specification tree, point to [sketch name] object in the
contextual menu, and then select Edit.
Adding a Grid
To help you sketch your geometry, the application lets you add a grid. To know how to define and display a grid, Click
here.
105 Page
Sketcher Version 5 Release 16
Creating a Positioned Sketch
In this task, you will learn how to create a positioned sketch, in which you specify the reference plane,
and the origin and orientation of the absolute axis.
Creating a positioned sketch enables you to define (and later change) explicitly the position of the sketch
absolute axis. This offers the following advantages:
G You can use the absolute axis directions like external references for the sketched profile geometry.
G When the geometry of the part evolves and the associated position of the sketch changes, the shape
of the sketched profile (2D geometry of the sketch) remains unchanged (even if the sketched profile is
under-constrained).
Creating a positioned sketch also ensures associativity with the 3D geometry.
Open the Positioned_sketch.CATPart document.
You will now create a positioned sketch that will enable you to design the retaining bracket for this part.
You will position the sketch absolute axis as follows:
G its origin will be on the axis of revolution,
G its horizontal (H) direction will be parallel to the flat face,
G its vertical (V) direction will be normal to the flat face.
106 Page
Sketcher Version 5 Release 16
1. Click the Positioned Sketch icon .
The Sketch Positioning dialog box appears.
In the Type field in the Sketch Positioning area, two options are available:
G Positioned (pre-selected): creates a positioned sketch for which you specify the origin and
orientation of the absolute axis.
G Sliding: creates a "non-positioned" sketch, i.e. a sketch for which you do not specify the
origin and orientation of the absolute axis. This option is mainly used for compatibility with non-
positioned sketches, and to enable you to turn them into positioned sketches. With the Sliding
option, the sketch absolute axis may "slide" on the reference plane when the part is updated.
2. Keep the Positioned option selected.
You will now specify the reference plane for the sketch.
3. Make sure the Reference field is active, and select the blue surface (Shaft.1).
107 Page
Sketcher Version 5 Release 16
The Sketch Positioning dialog box is updated: the Reference field now indicates the reference
plane. Also, the Type fields of the Origin and Orientation areas are activated and the Implicit
mode is pre-selected.
With the Implicit mode, the sketch origin point and the sketch orientation are positioned
according to the geometry used for the sketch plane:
G When the sketch support is a plane, the sketch origin point is a projection of the part origin
point in the sketch plane, and the sketch orientation is parallel to the reference plane
directions.
G When the sketch support is defined by two secant lines, the origin is at the intersection of
these. The H direction is co-linear to the first line, and its orientation directly depends on the
orientation of this line. The V direction is deduced from the second line, which is not
necessarily orthogonal to the first line. This second line simply defines, depending on its
orientation, the side where the V direction will be positioned in relation to the H direction.
108 Page
Sketcher Version 5 Release 16
You will now specify the absolute axis origin so to make it coincident with the axis of revolution of
the part.
4. Select Curve intersection in the Type field of the Origin frame.
The Reference field is activated.
The options available for defining an origin are:
H Implicit
H Part origin
H Projection point
H Intersection between 2 lines
H Curve intersection
H Middle point
H Barycenter
5. Select the cylindrical surface to make its axis intersect with the absolute axis origin.
109 Page
Sketcher Version 5 Release 16
The absolute axis of the sketch is now positioned on this axis. Its orientation has not changed.
You will now specify the absolute axis orientation according to an edge of the flat face.
110 Page
Sketcher Version 5 Release 16
6. The options available for defining an orientation are:
H Implicit
H X Axis
H Y Axis
H Z Axis
H Components
H Through point
H Parallel to line
H Intersection plane
H Normal to surface: you just need to select a surface intersecting the sketch plane.
Select Parallel to line in the Type field of the Orientation frame.
The Reference field is activated.
7. Select an edge of the flat face.
111 Page
Sketcher Version 5 Release 16
You will now invert the H direction and make the V direction normal to the flat face. To do this,
start by selecting V Direction in the Orientation area to specify that you want the orientation to
be defined according to the V direction.
8. Select the Reverse V check box to revert the V direction and select the Swap check box to swap
H and V directions.
The absolute axis of the sketch is now oriented like the selected edge.
112 Page
Sketcher Version 5 Release 16
The sketch is now positioned as wanted.
9. Click OK to validate and exit the Sketch Positioning dialog box.
You are now in the Sketcher workbench and ready to sketch a profile for the retaining bracket.
113 Page
Sketcher Version 5 Release 16
G The absolute axis (its origin point, both its directions and the grid) can be used to specify the
position and dimensions of the 2D geometry because it is associative with the part.
G With positioned sketches, the origin and directions of the absolute axis are similar to external
references (Use-Edges) obtained using additional projections or intersections when creating
non-positioned sketches.
G In this exercise, you did not create any constraints on 2D geometry: the geometry is under-
constrained. Yet, if you move or resize the part (no matter how significantly), the profile you
sketched will remain absolutely unchanged. Its shape will not be altered: thanks to the fact
that the position of its absolute axis is explicitly defined, it is automatically pre-positioned in
3D before its 2D resolution.
G At any time after creating a positioned sketch, you can change the reference plane, the origin
and the orientation of the absolute axis by specifying the new geometry in the associated
Reference field. To do this from the 3D, right-click the positioned sketch in the specification
tree, point to [sketch name] object in the contextual menu, and then select Change sketch
support.
114 Page
Sketcher Version 5 Release 16
Changing a Sketch Support
This task shows you how to change the position of a sketch by changing its support. Changing a sketch support amounts to editing the
absolute axis definition of the sketch.
Open the Change_Sketch_Support.CATPart document.
In this scenario, you will edit the absolute axis definition of Pocket.2/Sketch.3 by making it associative to Pocket.1. This will ensure
that, when moving Pocket.1, Pocket.2 follows Pocket.1 without requiring you to edit the geometry of Sketch.3.
1. From the specification tree, right-click Sketch.3.
2. In the contextual menu which is displayed, select Sketch.3 object > Change Sketch Support....
If a message appears, informing you that if you change its position, the sketch may become inconsistent or over-constrained,
simply click OK.
The Sketch Positioning dialog box appears.
115 Page
Sketcher Version 5 Release 16
3. If the Move Geometry option at the bottom of this dialog box is checked, uncheck it. This will prevent the geometry from moving
when performing the next operations in the dialog box.
In the Type field in the Sketch Support area, three options are available:
H Positioned: positions the sketch using the origin and orientation of the absolute axis.
H Sliding: default type used for non-positioned sketches (i.e. when you edit a non-positioned sketch, this option will be selected
by default, as is the case in our example). This option is mainly used for compatibility purposes, and to enable you to turn non-
positioned sketches into positioned ones.
With the Sliding option, the sketch is not positioned, i.e. the origin and orientation of the absolute axis is not specified. As a
result, its absolute axis may "slide" on the reference plane when the part is updated.
H Isolated: isolates the sketch in order to break all absolute axis links (support, origin and orientation links) with the 3D or to
solve update errors. Only the 3D position will be kept, to ensure that the sketch does not move. With the Isolated option, you
cannot define the sketch support, origin and orientation.
4. Select the Positioned option, and make sure Pad.1/Face is selected as the reference element for the sketch support (Reference
field).
5. At this point, check the Move Geometry option to specify that, from now on, the geometry should be moved when the sketch
position is modified.
6. Check the Swap box to swap H and V directions. The new sketch position is previewed in the geometry area.
You are now going to make the absolute axis associative with Pocket.1.
7. Uncheck the Move Geometry option once again to ensure that the geometry does not move according to the newly defined axis.
8. In the Type field in the Origin area, select Intersection 2 lines.
9. You will now specify the reference element for the origin. To do this, make sure the Reference field is active, and select a
horizontal edge of Pocket.1 as shown below.
116 Page
Sketcher Version 5 Release 16
10. Now, select a vertical edge of Pocket.1 as shown below.
11. In the Orientation areas, leave the Type field set to Implicit and the Reference field set to No Selection. For more information on
the other options available in the Origin and in the Orientation areas, refer to Creating a Positioned Sketch in the Sketcher User's
Guide.
12. Click OK.
The absolute axis definition of Sketch.3 is modified and the position of the pocket is changed.
13. From the specification tree, double-click Sketch.2 to edit it.
117 Page
Sketcher Version 5 Release 16
14. On the sketch, double-click the value of Offset.57.
15. In the Constraint Definition dialog box which is displayed, enter a new value, 90 for example, and click OK. The constraint is
updated, and Sketch.2 is moved accordingly.
16. Exit the Sketcher workbench. As you can see, Pocket.1 has been moved, and Pocket.2 is still positioned according to the
absolute axis you defined for Sketch.3.
118 Page
Sketcher Version 5 Release 16
119 Page
Sketcher Version 5 Release 16
Setting Constraints
You can set geometrical and dimensional constraints on various types of elements.
Before you Begin: You should be familiar with important concepts.
Create Quick Dimensional/Geometrical Constraints: Set constraints on elements or between two or
three elements. The constraints are in priority dimensional. Use the contextual menu to get other
types of constraints and to position this constraint as desired.
Define Constraint Measure Direction: Define the measure direction as you create a dimensional
constraint.
Create Contact Constraints: Apply a constraint with a relative positioning that can be compared to
contact. You can either select the geometry or the command first. Use the contextual menu if you
want to insert constraints that are not those created in priority.
Modify Constraint Definition: Double-click a constraint and modify the definition using the Constraint
Definition dialog box.
Create Constraints Using a Dialog Box: Set various geometrical constraints between one or more
elements using a dialog box and if needed, multi-selection.
Modify Constraints on/between Elements: Edit geometrical constraints defined on elements or between
elements either in the Sketcher or in the 3D area.
Fixing Elements Together: Select the geometry to be attached and click the icon.
Auto-Constrain a Group of Elements: Detects possible constraints between selected elements and
imposes these constraints once detected.
Animate Constraints: Assign a set of values to the same angular constraint and examine how the
whole system is affected.
Edit Multi-ConstraintS: Click the icon and enter new values for the dimensional constraints displayed in
the dialog box that appears.
Analyze and Resolve Over-Constrained or Inconsistent Sketches
120 Page
Sketcher Version 5 Release 16
Before You Begin
What is SmartPick?
SmartPick is an intuitive, easy-to-use tool designed to make all your Sketcher creation and edition tasks as simple as possible.
SmartPick dynamically detects the following geometrical constraints:
G support lines and circles
G alignment
G parallelism
G perpendicularity
G tangency
G concentricity
G horizontality and verticality
G midpoint
What are Constraints?
There are times when simple sketches are adequate for your design process, but you will often need to work on more complex
sketches requiring a rich set of geometrical or dimensional constraints. The Sketcher workbench provides constraint commands
which will allow you to fully sketch your profiles.
When you apply constraint on curves, lines, circles and ellipses, the complete geometrical support is taken into account.
As an example for this arc, the entire circle is taken into account when you apply constraints.
The location you click when selecting the elements to constrain is taken into account to create the constraints (it is used to position
the constraints accurately). Therefore, when selecting the elements to constrain, it is important that you click where you want the
constraint to be positioned. The software will then position the constraint according to the area where you clicked.
This is especially true when creating constraints on certain types of curves (complex curves like splines, for example). In some
cases, if you don't click in the right place when selecting the curve to constrain, the constraint and the geometry will be
inconsistent.
Geometrical Constraints
A geometrical constraint is a relationship that forces a limitation between one or more geometric elements. For example, a
geometrical constraint might require that two lines be parallel. If you select three lines, or two lines and a point, these elements
will automatically result parallel to each others, as illustrated in the table further down.
You can set a constraint on one element or between two or more elements.
Number of
Elements
Corresponding Geometrical
Constraints
121 Page
Sketcher Version 5 Release 16
One Element
Fix
Horizontal
Vertical
Two Elements
Coincidence
Concentricity
Tangency
Parallelism
Midpoint
Perpendicularity
Three Elements
Symmetry
Equidistant Point
When creating your constraint, remember that a green constraint is a valid constraint by default. Conversely, a yellow constraint
indicates that the definition is not valid. The software lets you customize the colors and more generally the style of the
constraints you use. To have details about these capabilities, see Infrastructure User's guide.
When you position the cursor on constraint symbols, the software calls your attention on the elements involved in the constraint
system. Here are two examples of what you may get.
Dimensional Constraints
A dimensional constraint is a constraint whose value determines geometric object measurement. For example, it might control
the length of a line, or the distance between two points.
You will use the Constraint command to finalize your profile. The Constraint command allows you to set dimensional or
geometrical constraints but you will mainly use it to set dimensional constraints.
You can combine dimensional constraints to constrain a feature or sketch.
You can set a dimensional constraint on one element or between two elements.
Number
of
Elements
Corresponding Dimensional
Constraints
One Element
Length
Radius/Diameter
Semimajor axis
Semiminor axis
Two Elements
Distance
Angle
You can apply a diameter constraint between two
lines provided one of these lines is an axis line.
What About Constraining While Sketching?
Provided you previously activated the Constraint command , sketching certain elements automatically generates constraints
although you did not specify that you wanted these elements to be actually constrained.
122 Page
Sketcher Version 5 Release 16
What About Constraint Visualization?
The table below lists the symbols used to identify the different constraint types:
Symbol Constraint Type
Perpendicular
Coincidence
Vertical
Horizontal
Fix/Unfix
Parallel
/ Radius/Diameter
Hiding or Showing Constraints
Three existing settings are now available from the Visualization toolbar. They all let you adjust the visualization of constraints
according to your needs. You can hide:
G constraint diagnoses just by deselecting the Diagnosis icon
G dimensional constraints just by deselecting the Dimensional Constraints icon.
G geometrical constraints just by deselecting the Geometrical Constraints icon
To know more about these capabilities, refer to the Filter paragraph in Symbols.
What About Constraint Colors?
As soon as you detect a constraint problem, try to solve this problem. Otherwise, if you let the model be overloaded with
diagnostics, it will soon become very hard for you to find the origin for each of these diagnostics.
For more information about overdefined or inconsistent sketches, see Analyzing and Resolving overdefined or inconsistent
Sketches.
COLOR and DI AGNOSTI C SOLUTI ON:
White: Under-Constrained Element
The geometry has been constrained: all the relevant dimensions are satisfied but there are still some
degrees of freedom remaining.
Add constraints.
123 Page
Sketcher Version 5 Release 16
Brown: Element Not Changed
G Some geometrical elements are over-defined or not-consistent,
G or the geometry is fixed,
G or there is either two free or one free and one fixed geometry in the same set.
As a result, geometry that depend(s) on the problematic area will not be recalculated.
Remove one or more dimensional
constraints, or, in the case of fixed
geometry, unfix it.
Green: Fixed Element
The geometry has been fixed using the Constraint Definition dialog box or the contextual menu (right
mouse button).
Green: Iso-Constrained Element
All the relevant dimensions are satisfied. The geometry is fixed and cannot be moved from its
geometrical support.
Geometry before and after being moved:
124 Page
Sketcher Version 5 Release 16
Purple: Over-Constrained Element
The dimensioning scheme is overconstrained: too many dimensions were applied to the geometry.
Remove one or more dimensional
constraints.
Red: Inconsistent Element
At least one dimension value needs to be changed. This is also the case when elements are
underconstrained and the system proposes defaults that do not lead to a solution.
Add dimensions. Set dimension
value(s) properly.
Inconsistent and Over-Constrained Elements
If a sketch contains inconsistent and over-constrained elements when leaving the Sketcher workbench:
G For sketches created with versions starting from V5 R6: an error message will be displayed.
G For sketches created with versions up to Version 5 Release 5 (included): only a warning will be generated .
125 Page
Sketcher Version 5 Release 16
Under-Constrained Elements
If a sketch is under-constrained when leaving the Sketcher workbench, the application generates errors if Generate update
errors when the sketch is under-constrained is active. For more information, refer to the section describing how to customize
your Sketcher session and more precisely, see Update.
Creating a Constraint Between a 2D and a 3D Element
When you need to create a constraint between a 3D element and a line, for example, this creation may result impossible. This is
the case when the projection or intersection resulting use-edge does not give a unique solution. In other words, the use-edge
(projection of one side of a pad) corresponds to several limit edges of the side.
As a result, you will not be able to select this 3D element when creating the constraint. You will therefore have to use manually the
projection operators.
126 Page
Sketcher Version 5 Release 16
Quickly Creating Dimensional/Geometrical
Constraints
This task shows you how to set dimensional or geometrical constraints between one, two or three
elements. The constraints are in priority dimensional. Use the contextual menu to get other types of
constraints and to position this constraint as desired.
In this particular case, we will set constraints between two elements by selecting the command and
then a line and a circle. But what you can also do is set dimensional constraints by multi-selecting
the circle and line, and then clicking the Constraint icon .
At any time, you may move the cursor: the distance value will vary accordingly. Click for positioning
the newly created dimensional constraint.
Enter the Sketcher workbench and create a circle and a line.
1. Click the Constraint icon .
2. Select the circle.
The circle diameter constraint is displayed.
127 Page
Sketcher Version 5 Release 16
3. Select the line.
The relation between the two elements is reconsidered. In other words, the circle diameter
constraint is no longer displayed.
4. Right-click to display the contextual menu and select the Tangency command to set a
tangency constraint between the line and the circle.
A tangency constraint has been created between the circle and the line.
128 Page
Sketcher Version 5 Release 16
5. Click the Constraint icon:
6. Right-click the line and select Line.x object > Fix to prevent the line from moving.
The line is fixed and the anchor, that is the fix symbol, is displayed.
To unfix the line, you can use Line.x object > Unfix from the contextual menu.
G A Projection/Intersection edge created by a constraint is hidden till the software detects a
problem with this constraint. In this case, it appears to indicate the error.
G When creating a coincidence constraint between a point in the current sketch and a 3D
element outside the sketch, by default the constraint is created on the projection of this
3D element whenever possible. (The constraint is created on the intersection of this 3D
element with the sketch plane only when there is no projection for the 3D element.) So if
you want to create a constraint on the intersection of the 3D element with the sketch
plane, you need create an intersection between this 3D element and the sketch plane,
and then create the coincidence constraint with the intersected point.
G We recommend not to create constraints or projections from wireframe elements which lie
on a plane orthogonal to the sketch. As a matter of fact, the orientation of the result of
these projections in the sketch plane is not stable. (Constraints with external elements
use projection first).
G The Shift key lets you deactivate a constraint (auto-detected via SmartPick).
The Ctrl key lets you lock the constraint currently created and lets you create others.
G Selecting one element lets you create a dimensional constraint.
Selecting two elements lets you create a distance or an angle constraint.
G If you want to create a symmetry or equidistance constraints on three elements, you
must select Allow symmetry line in the contextual menu after having selected the two
first elements.
129 Page
Sketcher Version 5 Release 16
You can also define constraints using the Constraint Definition dialog box, the command,
or by means of the contextual command (right-click).
130 Page
Sketcher Version 5 Release 16
Defining Constraint Measure Direction
This task shows you how to define the measure direction as you create a dimensional constraint. For
example, you will assign the horizontal measure direction to a constraint to be created between two
circles.
Enter the Sketcher workbench and create two circles. See Creating Circles.
1. Create a distance constraint between the circles via the Constraint icon:
2. Right-click the constraint and select the Horizontal Measure Direction.
The constraint is now positioned according to the horizontal direction.
131 Page
Sketcher Version 5 Release 16
3. Click anywhere to create the constraint.
Via the contextual menu, you can also create a radius/diameter constraint on half a profile
that will then be used as a revolution profile. The constraint diameter will correspond to the
shaft diameter.
132 Page
Sketcher Version 5 Release 16
Modifying Constraints
In this task, you will find the following information:
G Step-by-step Scenario showing you how to edit constraints defined in the Sketcher.
G Modifying Constraint Values by Using the Shift Key
G About Diameter and Radius Constraints
G Deactivating or Activating Constraints
Open the Constraint_Definition.CATPart document.
1. Double-click Sketch1 as the sketch to be edited.
You are now in the Sketcher workbench.
2. Double-click the Radius.6 constraint.
The Constraint Definition dialog box appears.
3. Select the Reference option to make the constraint a reference.
The Radius field is deactivated, indicating that the value is now driven by modifications to the sketch.
Using the Reference mode, the offset value is displayed between brackets indicating this mode and measured from the component
locations. When the offset constraint supporting elements are two non-parallel lines or the offset constraint is over-constrained, the
offset value cannot be measured, the constraint is invalid, any value is displayed and two pound signs are displayed between the
brackets (##).
The radius value is displayed in brackets in the geometry area.
133 Page
Sketcher Version 5 Release 16
If you drag the corner center point, you can check that the radius value is updated.
4. Double-click the Angle.9 constraint.
The Constraint Definition dialog box appears.
5. Type 125deg and click OK.
The new value is displayed in the geometry area. It affects the angle. The sketch shape is also modified due to the radius previously
converted into a measure.
6. Double-click the Offset.14 constraint.
The Constraint Definition dialog box appears.
7. Click the More button to access additional information.
134 Page
Sketcher Version 5 Release 16
8. Click the Line.5 component.
The related geometry is highlighted.
9. Click Reconnect... to redefine the constraint component.
10. Select Line.6 and type 52mm in the Value field.
11. Click OK.
The position of the profile is modified accordingly.
12. Exit the Sketcher.
The application has integrated the modifications to the sketch.
135 Page
Sketcher Version 5 Release 16
13. Double-click the Offset.3 constraint.
The Constraint Definition dialog box appears.
14. Type 30mm in the Value field and click OK.
The offset is modified accordingly.
In the 3D area, if you select the blue pad, the Edit Parameters contextual command allows you to display all parameters and
constraints defined for that pad.
When you are in the Repeat mode (you double-clicked on the command for creating a constraint), if you try to edit an existing
constraint while creating another constraint, the modification will only be taken into account when you have finished creating this other
constraint.
Modifying Constraint Values by Using the Shift Key
It is now possible to edit dimensional constraint values just by dragging constrained geometry. This is a quick way of editing constraints
without launching dialog boxes.
1. Press the Shift key and drag the vertical line to the right as shown below.
136 Page
Sketcher Version 5 Release 16
You can notice that the value of the angle constraint is not only modified as you are dragging the cursor, but it is also displayed
between parentheses, meaning that it is temporarily converted into a reference. In other words, you can move the geometry freely,
with respect to geometrical constraints.
2. Press the Shift key and drag the vertical line to the right as shown below.
The modified angle value is displayed (137.913), and is no longer a reference:
If the Snap to Point option is active, the geometry is moved according to the spacing you defined for the grid. For more information,
refer to the customization for Sketcher).
137 Page
Sketcher Version 5 Release 16
About Diameter and Radius Constraints
You can obtain a radius constraint by editing a diameter constraint. You just need to double-click the diameter constraint and choose the radius
option in the dialog box that appears.
If you need to create a formula remember that:
G the parameter corresponding to the radius or diameter constraint is referred to as RadiusX.object
G this parameter always contains the radius value.
For more information about formulas, refer to Knowledge Advisor User's Guide.
Deactivating or Activating Constraints
You can deactivate a constraint by right-clicking it and selecting the XXX.N.object > Deactivate option from the contextual menu. In other
words, this constraint will still appear on the sketch but will not behave as such.
Deactivated constraints appear preceded by an open-close brackets symbol in the geometry or mask in the specification tree.
Conversely, to activate a constraint, use the Activate option from the contextual menu.
138 Page
Sketcher Version 5 Release 16
Creating Constraints via a Dialog Box
This task shows you how to set various geometrical constraintsusing a dialog box. For example, you can
use the Constraint command to finalize your profile and set constraints consecutively.
You may define several constraints simultaneously using the Constraint Definition dialog box, or by
means of the contextual command (right-click).
If you want the constraints to be created permanently, make sure you activate the Dimensional
constraints icon and/or the Geometrical constraints icon (depending on the type of
constraint you want to create) from the Sketch Tools toolbar. If you do not activate these icons, the
constraints will only be created temporarily.
Open the Constraint_DialBox.CATPart document.
1. Multi-select the elements to be constrained. For example,
two lines.
2. Click the Constraints Defined in Dialog Box icon
from the Constraint toolbar.
139 Page
Sketcher Version 5 Release 16
The Constraint Definition dialog box appears, indicating
the types of constraints you can set between the selected
lines (selectable options).
G These constraints may be constraints to be applied
either one per element (Length, Fix, Horizontal,
Vertical) or constraints between two selected
elements (Distance, Angle, Coincidence,
Parallelism or Perpendicular).
G Multi-selection is available.
G If constraints already exist, they are checked in the
dialog box, by default.
Note that, by default, a diameter constraint is created on closed circles when checking the
Radius/Diameter option. If you need a radius constraint, you just have to convert this constraint into
a radius constraint by double-clicking it and choosing the Radius option.
3. Check the Perpendicular option to specify that you
want the lines to always remain perpendicular to each
others, whatever ulterior modifications.
4. Click OK.
The perpendicularity symbol appears.
140 Page
Sketcher Version 5 Release 16
5. Now, select the bottom line and click the Constraints
Defined in Dialog Box icon.
The Constraint Definition dialog box indicates you can
set the line as a reference.
6. Check the Fix option in the dialog box and click OK.
The anchor symbol appears indicating that the line is
defined as a reference.
7. Select the corner on the left of the profile and click the
Constraints Defined in Dialog Box icon .
The Constraint Definition dialog box indicates you can
choose the Radius/Diameter or Fix option.
8. Check the Radius/Diameter option in the Constraint
Definition dialog box and click OK.
141 Page
Sketcher Version 5 Release 16
The radius value appears.
9. Multi-select both vertical lines and click the
Constraints Defined in Dialog Box icon.
10. Check the Distance option in the Constraint
Definition dialog box and click OK.
The distance between both lines appears.
At any time after the constraint was created, you can modify the constraint measure direction and/or
reference. See Defining Constraint Measure Direction for more details.
142 Page
Sketcher Version 5 Release 16
Modifying Constraints On/Between Elements
This task shows you how to edit geometrical constraints defined in the Sketcher or in the 3D area.
Open the Constraint_Definition.CATPart document and double-click Sketch1 in the specification tree.
1. Select the right vertical line and click the
Constraint command from the
Constraint toolbar.
The Constraint Definition dialog box
appears.
2. Check Length and Verticality.
3. Click OK to apply the modification.
The line is vertical.
4. Select the left vertical line and click the Constraint command .
The Constraint Definition dialog box appears, indicating that a verticality constraint is already defined
for the line.
143 Page
Sketcher Version 5 Release 16
5. Uncheck Vertical to remove the
verticality constraint.
6. Click OK to apply the modification.
The symbol for verticality is removed.
The profile now looks like this:
144 Page
Sketcher Version 5 Release 16
Fixing Elements Together
In this task, you are going to attach sketcher elements together by using the Fix Together command.
This capability lets you constrain a set of geometric elements even if constraints or dimensions are
already defined for some of them. Once constrained, the set is considered as rigid and can be easily
moved just by dragging one of its elements.
One of the interest of this capability is that it also allows you to make 2D kinematics studies in the
Sketcher.
This task shows you how to make two elongated holes perpendicular, then how to position them
inside a rectangle, while using the Fix Together command.
G Making Elongated Holes Perpendicular (scenario)
G Selecting Geometrical Elements
G Degrees of Freedom
G Positioning Holes in the Rectangle (scenario)
G Editing a Fix Together Constraint
G Additional Constraints
G Removing Geometrical Elements
G Applying Operations onto a Fix Together Constraint
G Methodology
Enter the Sketcher workbench and create a rectangle and two non-constrained elongated holes next
to it.
Making Elongated Holes Perpendicular
Prior to using the Fix Together command, consider the following scenario: to make both elongated
holes perpendicular to each other, you could be tempted to select one oblong hole then drag it next
to the second one, and eventually set a perpendicular constraint. The fact is that setting the
constraint if no other constraints are set, deforms the holes. To quickly achieve the desired
geometry, follow the steps as explained below.
1. Select one elongated hole by using the selection trap.
2. Click the Fix Together icon .
The Fix Together Definition dialog box that appears displays all selected geometrical
elements.
145 Page
Sketcher Version 5 Release 16
Selecting Geometrical Elements
Dependencies
To assume that the rigid body behavior can be managed, by default the application includes
element dependencies. This is indicated by the activated Add/Remove Dependencies
button. When adding a spline for instance, all its control points and control point tangencies
are automatically added even if they were not selected.
Note that you can deactivate this behavior for advanced uses cases by deselecting the
Add/Remove Dependencies option.
The following table lists geometric elements and their corresponding dependencies:
146 Page
Sketcher Version 5 Release 16
Geometric Element Dependency
Line Start point + End point
Circle/Ellipse Center point
Arc of circle/Ellipse enter point + Start point + End point
Parabola/Hyperbola Start point + End point
Conic by two points
Start point + End point + (Start Tangent curve + End Tangent curve or
Tangent Intersection point) + (Passing point or Not)
Conic by four points Four points + One Tangent curve
Conic by five points Five points
Connect Curve First point + Second point + First curve + Second curve
Spline Control points + Tangent directions
Number of Elements
You can select as many geometrical elements as you wish, but just remember that a
geometrical element can be used by only one Fix Together constraint.
Absolute Axis
You can select the origin, the H or V Direction of the sketch absolute axis. These three
elements cannot be selected at the same time by a selection trap. You need to explicitly
select them one by one.
3. Click OK to confirm.
The Fix together constraint is created as indicated by a green paper clip symbol.
147 Page
Sketcher Version 5 Release 16
Degrees of Freedom
The set of geometric elements constrained by Fix Together has three degrees of freedom
whatever the number of elements. In order to be fully defined, the set needs to be
dimensioned to fix geometry taking up at least the three degrees of freedom (one rotation
and two translations).
A geometric element within a Fix Together constraint can be fixed (Fix constraint available
from the dialog box added). If, for instance, a Fix Together constraint contains a fixed
line, the set of geometric elements has one single degree of freedom which is along the
direction of the line.
4. Repeat the operation for the second elongated hole.
Just to check that you can now manipulate each hole by keeping its rigid body.
5. Select them and drag them to any location.
148 Page
Sketcher Version 5 Release 16
6. Set the perpendicular constraint.
Positioning Holes in the Rectangle
7. To position both holes inside the rectangle, delete the constraints you previously set.
8. Create only one Fix Together for both holes.
149 Page
Sketcher Version 5 Release 16
9. Drag the holes all together inside the rectangle after selecting any of their geometrical
element and add constraints between the rectangle and the holes to specify their exact
positions.
10. Select the Fix Together constraint attaching the holes and use the Fix-Together.x object
> Deactivate contextual menu item.
Note that if the Fix Together constraint is deactivated, the geometric elements are always
seen by the application as belonging to a rigid set. So selecting them remains impossible for
defining another Fix Together constraint.
You can now modify the shapes of the holes as the constraint is deactivated.
11. Enlarge the right hole.
150 Page
Sketcher Version 5 Release 16
12. Note that passing the cursor over an activated or not Fix Together constraint highlights the
associated geometry.
Editing a Fix Together Constraint
You can add a geometrical element to a Fix Together constraint provided it belongs to the
current sketch and is not already included in another Fix Together constraint. The selection or
the pre-selection of the elements to add depends on this verification during the Fix Together
constraint creation and editing.
You can add several elements at the same time either by using the CTRL key or the selection
trap. After a selection:
G Geometrical elements not used for the definition are added
G Geometrical elements that are already part of the definition are removed.
Additional Constraints
G Adding constraints between elements involved in a Fix Together constraint and other
elements involved too in a distinct Fix Together constraint or free elements allows you to
position the fixed together set.
151 Page
Sketcher Version 5 Release 16
G Adding a constraint to a fixed together element brings about an over-constrained system.
But unlike other types of constraints, when exiting the Sketcher, the application does not
detect no inconsistency.
G All existing or added constraints on geometric elements of a Fix Together constraints are
seen as over-defined (in purple when solving status is displayed).
Except for Fix constraints, no constraints are solved between geometric elements linked by
the same Fix Together constraint. However, no update error appears on such over-defined
constraints (between Fixed Together geometric elements) and the part is successfully
updated.
Removing Geometrical Elements
There are two ways of removing geometrical elements from a Fix Together constraint:
G by deleting the geometrical elements: dependencies are deleted too.
G by editing the Fix Together constraint:
H select the Add/Remove dependencies option and select the geometry to be
removed: dependencies are deleted too.
H unselect the Add/Remove dependencies option and select the geometry to be
removed: dependencies are not deleted.
When the number of geometric elements in the set is less than two, the Fix Together
constraint is NOT automatically deleted.
Applying Operations Onto Fix Together Constraint
Copy/Paste
You can copy and paste a fix together set (not the constraint alone). To do so:
1. Select the paper clip.
2. Use the Fix Together object > Select Geometrical Elements contextual menu item.
3. Use Ctrl to include the paper clip in the selection.
or
152 Page
Sketcher Version 5 Release 16
1. Use the selection trap to ensure that the paper clip and the associated constrained geometry
are selected.
2. Apply the Copy > Paste capability.
Mirror
By switching off the Geometric constraints mode, the Fix Together constraint is taken into account
like the other constraints when mirroring geometries and keeping the initial constraints:
...otherwise, the application creates symmetry constraints as requested.
153 Page
Sketcher Version 5 Release 16
Break/Trim/Corner/Chamfer
You can apply the Break , Trim , Corner and Chamfer commands onto
elements attached by a fix together constraint.
When all the geometrical elements belong to the same Fix Together constraint, the constraint is
updated accordingly. For instance, when breaking a curve, the new half curve is automatically added
to the definition.
Methodology
Depending on your geometry and your needs, you will use the Fix Together command or the
the Auto Constraint command, bearing in mind that:
G The Fix Together command creates only one constraint for a group or elements.
G The Auto Constraint command detects all possible constraints between the selected
elements then creates these constraints. This means that sometimes you may create a lot a
unnecessary constraints just for imposing a rigid behavior. For more information, refer to
Autoconstraining a Group of Elements in CATIA Sketcher User's Guide.
The Fix Together command is a way of getting better solving performances as well as solving
more complex systems including rigid sub-parts.
154 Page
Sketcher Version 5 Release 16
Auto-Constraining a Group of Elements
The Auto Constraint command detects possible constraints between the selected elements and
imposes these constraints once detected. This task shows you how to apply this command on a
profile crossed by a vertical line.
Open the Constraint_Contact.CATPart document.
1. Select the profile to be constrained.
2. Click the Auto Constraint icon:
The Auto Constraint dialog box is displayed. The Elements to be constrained field
indicates all the elements detected by the application after selecting the profile.
3. Click the Symmetry lines field and select the vertical line in the geometry area.
All the elements in the profile that are symmetrical to the Line will be detected.
155 Page
Sketcher Version 5 Release 16
The Reference elements option allows you to select references to be used to detect possible
constraints between these references and the elements selected. Once the profile is fully
constrained, the application displays it in green.
To know how to use the Constraint mode, refer to Stacked and Chained Modes.
4. Click OK to constrain the sketch including the profile and the vertical line and, if needed,
modify the location of the constraints.
The constraints created are:
G Two angles: 111.344 and 137.023
G One radius: 10.721mm
G Two offset: 53.35mm and 53.35mm
G Horizontality
G Tangency
G Symmetry
The sketch is not displayed in green because it is not constrained in relation to external
elements (edges, planes and so on).
156 Page
Sketcher Version 5 Release 16
Stacked and Chained Modes
When using the Auto-constraint command, there are two ways of considering what a
reference is.
G You can decide that the element you explicitly select as the reference is not an absolute
reference, which means that this element is used only once, just to compute the first
constraint. Then, the system reuses the constrained element as a reference in turn, to
compute the next constraint and so on. If you choose this computation mode, you then
need to set the Chained constraint mode.
In the following example, V axis is used as the first reference and it is used just once. You
can notice that the other two offsets (70 and 50) are computed in relation to the lines.
The picture shows them in red:
157 Page
Sketcher Version 5 Release 16
G If you decide that the element you select as the reference is an absolute reference for all
the constraints that will be detected, you need to specify this by setting the Stacked
constraint mode.
In the following example, because V axis is set as the absolute reference, all offset
constraints requiring a reference element are computed in relation to V. The picture shows
them in red:
158 Page
Sketcher Version 5 Release 16
Animating Constraints
This task shows you how constrained sketched elements react when you decide to make one
constraint vary. In other words, you will assign a set of values to the same angular constraint and
examine how the whole system is affected. You will actually see the piston working.
Open the Animating_Constraints.CATPart document.
1. Select the Angle.54 constraint.
2. Click the Animate Constraints icon .
The Animate Constraint dialog box appears.
159 Page
Sketcher Version 5 Release 16
G The First value and Last value fields let you define the maximum and minimum values
for the constraint.
G The Number of step field defines the number of values you wish to assign to the
constraint between the first and last values.
3. Type 15 as Number of steps value.
4. Type 115deg for the First value.
5. Type 246deg for the Last value.
6. Check the Hide constraints option for hiding constraints. This can be useful when there are
many elements in the sketch.
160 Page
Sketcher Version 5 Release 16
7. Select the Loop button:
8. Click the Run Animation button to see how the sketch is affected by the different
values assigned to the constraint.
The command induces a clockwise rotation while moving the rectangle up and down.
8. Unselect the Hide constraints option to display the constraints again.
Once the maximum value is reached, that is 360 degrees, the sketch looks like this:
161 Page
Sketcher Version 5 Release 16
Actions
Run Back Animation: shows the different constraint values starting from the
last value. In our scenario, we saw a counterclockwise rotation.
Pause Animation: stops the animation on the current value.
Stop Animation: stops the animation and assigns the first value to the
constraint.
Run Animation: starts the command using the option defined (see below).
Options
One Shot: shows the animation only once.
Reverse: shows the animation from the first to the last value, then from the last
to the first value.
Loop: shows the animation from the first to the last value, then from the last to
the first and so on.
Repeat: repeats the animation many times from the beginning to the end.
162 Page
Sketcher Version 5 Release 16
Edit Multi-Constraint
This task shows you how to quickly edit all or some dimensional constraints contained in a sketch.
When you are editing a dimensional constraint value, the whole sketch is re-evaluated. Using the
new Edit Multi-Constraint capability, the sketch behavior differs: the constraints values you modify
are evaluated at the same time once you have click on OK in the dialog box.
Open the Constraint_DialBox.CATPart document, select the whole geometry using the trap tool and
apply the Auto-Constraint command.
1. Click the Edit Multi-Constraint icon from the Constraint toolbar.
The Edit Multi-Constraint dialog box that appears displays the whole dimensional
constraints of the sketch.
In case you wish to restrict the selection, that is access not all of the constraints but just a
few of them, first select the constraints of interest, then click the Edit Multi-Constraint icon
. Once the dialog box is displayed, you still can add other constraints if needed.
163 Page
Sketcher Version 5 Release 16
2. Enter a new value, for instance 70 to edit Offset.21, the selected constraint.
Note that standard contextual items, those you can get from any constraint definition dialog
box, are available from the value field. Among these commands are Change Step that let
you adjust the way of entering values.
3. Select Radius.15 then enter 18 as its new value.
Note that in the geometry area, Offset.21 is now displayed in light blue, indicating that its
value is being edited. The new value is also displayed.
Note that the dialog box displays initial values and current values.
4. Click Preview to get an idea of the result:
164 Page
Sketcher Version 5 Release 16
5. Assuming that you are not satisfied with the new value for Radius.15, just click the Restore
Initial Value button.
If you wish to restore several initial values, just use Ctrl while selecting the desired
constraints, then click the Restore Initial Value button.
Diameter Dimensions
The Edit Multi-Constraint dialog box indicates diameter dimensions as radius dimensions
with their corresponding values.
165 Page
Sketcher Version 5 Release 16
Analyzing and Resolving Over-Constrained or
Inconsistent Sketches
In evaluating geometry, the system considers the degree of freedom that it has. In two dimensions, points and lines have two
degrees of freedom, circles have three and ellipses have five degrees of freedom. Fixed geometry will never be moved by the
system, and has no degree of freedom.
If all of the degrees of freedom of a geometry have been taken up by a consistent combination of dimensions and fixed
geometry, that geometry is said to be iso-constrained (also known as well-defined). Geometry that still has some degrees of
freedom is said to be under-constrained (also known as under-defined).
Status codes are given through a graphical way (colors) during the Sketch edition. The update error dialog box when returning
in 3D explicitly gives them (check visualization of diagnosis in Tools > Options > Sketcher > Colors).
Note that:
G The system will mark all entities that are relevant to a problem rather than just the first item encountered. So, for
instance, in the case of an inconsistent triangle with sides 10, 10 and 50, all three dimensions would be marked as
INCONSISTENT.
G The order in which the codes are listed below is significant. The system will test to see whether a geometry should have
the status OVER-CONSTRAINED before considering whether it should be INCONSISTENT.
This chapter describes the over-constrained and inconsistent status codes calculated by the system and explain methods for
solving any underlying problems with a Sketch.
You will find the following information:
G Over-constrained
G Resolving Over-constrained Cases
G Inconsistent
G Resolving Inconsistent Cases
G Not Changed
G Parametric Curves
Over-constrained
In many sketches, the user will specify more than the minimum required number of dimensions or constraints. In certain
cases the system will ignore redundant constraints and solve the Sketch. In other cases it will mark parts of the Sketch as
over-constrained.
The descriptions below refer to consistent constraints and dimensions. Dimensions are said to be consistent if their values are
satisfied by the position of the geometries.
Geometry will be marked as over-constrained when it cannot be solved because there are too many dimensions acting on it
for the degrees of freedom available.
A dimension will be marked as over-dimensioned if it conflicts with one or more other dimensions and it is not possible to vary
the value of the dimension and still find a consistent solution. For example, the geometry and dimensions in the figure below
will be over-constrained because the dimension values cannot be varied independently, even though they can all be satisfied
by appropriate geometry positions.
166 Page
Sketcher Version 5 Release 16
However, the system is able to cope with certain over-constrained situations involving logical constraints. This is important
because logical constraints such as parallelism are likely to be over-specified when a design is being built up interactively. For
example, if two lines are defined to be parallel and then a distance is subsequently given between them the parallelism is then
specified twice.
The following is a list of some of the over-constrained configurations that can be solved:
G Multiple constraints between the same geometries.
For instance, two circles can have several tangent constraints between them.
G Multiple coincident constraints between geometries of the same type.
For instance, three points can each be made coincident to the other two.
G Multiple coincident constraints between lines and points.
For instance, two lines can be made coincident, and their endpoints can be made coincident with the other line.
Parallel and perpendicular constraints. Any combination of parallel and perpendicular constraints will be reduced to the
minimum set required, and any excess ones will be ignored. Note that a distance dimension between two lines is treated as a
parallel constraint, except that it will never be one of the constraints that is ignored.
Symmetric constraints . There are many configurations where symmetric constraints will make other constraints redundant.
These are recognized by the system. For example, if two lines are made symmetric two of the coincidence constraints between
the points and the lines are redundant.
Resolving Over-constrained Cases
Over-constrained entities occur in loops where all of the entities in a loop conflict with each other.
Over-constrained entities can also occur when there are too many fixed geometries.
To resolve over-constrained problems, the user will need to:
G Set as references dimensions
G Deactivate or remove constraints
G Unfix geometry
167 Page
Sketcher Version 5 Release 16
Note that the system will evaluate as much of the geometry as possible. It determines exactly which dimensions are
contributing to the situation.
Inconsistent
This section describes when the inconsistent status codes can occur and how a user can modify the Sketch to avoid them.
In general, the inconsistent status shows that the user is attempting to make a change to the Sketch that is too large. In this
context, "large" is relative to the size of the Sketch.
Parts of a Sketch may become inconsistent as a result of a number of different operations.
The most common of these are as follows:
G The user changes the value of a dimension. This will normally occur for cases where there would be large changes to one
or more geometries.
G The user adds a dimension or constraint to a Sketch, in order to move geometry.
G When dragging geometries, the user attempts to input a large transformation.
G When the geometric type of a use-edge is changed (geometry coming from the projection or intersection of a 3D
geometry)
G When there are use-edge large positions or orientations changes.
The geometry has not been solved because:
G No solution exists for the current values of dimensions.
G The system cannot find a solution, even though a solution may exist with the current values of dimensions. This occurs
when trying to make large changes to under-constrained sketches or to parametric curves (See section Over-constrained
and Inconsistent on Parametric Curves below for further details).
G The system has not find a solution that respects the previous chirality.
Chirality determines the way that geometry is positioned relative to the geometries to which it is dimensioned. A dimensioning
scheme can often be satisfied by a number of different configurations. The system will always evaluate a new configuration
that has the same chirality as the original geometry. It is important to realize that geometry in the system always has an
original configuration, which is used for deciding the chirality.
Resolving Inconsistent Cases
If the inconsistent status code was a result of changing a dimension value, the problem will be resolved by changing the
dimension back to its old value. However, in some cases the user may want to modify other parts of the Sketch to allow the
change to be made. The following sections describe different ways that can be tried.
When attempting to solve a problem, the user should focus on the geometries and dimensions in the Sketch with the
inconsistent status code.
In order to decide how to avoid the status code it is useful to check first if the problem comes from inconsistent dimensions.
An example of this is a triangle with sides of length 50, 50 and 120.
168 Page
Sketcher Version 5 Release 16
Not Changed
The not changed status is used in the following cases:
G When geometry becomes over-constrained or inconsistent, the system will not be able to position any other geometries
that depend on it. These dependent geometries and their associated dimensions (and any others that depend on them) will
be marked not changed.
G Dimensions between two fixed geometry will be given the status code not changed.
G Dimension between two free or one free and one fixed geometry in the same set will be given the status code not
changed.
Parametric Curves
This section is an overview of specific over-constrained and inconsistent problems on parametric curves. The Sketcher can
manipulate points, lines, circles and ellipses but can also manage splines and nurbs.
These parametric curves can be created:
G Through an Intersection or Projection of a 3D geometry in the Sketch. After isolating it, constraint can be used to change
the position of the curve. The system is unable to directly modify the shape because the curve, which have no internal
freedoms that the system can control, have only three degrees of freedom.
G By the Spline command. The curve is defined from other geometries. The parametric curve is said dependent. It is
constructed so it passes through a series of control points.
Constraints and dimensions can be added between a dependent parametric curve and other geometries in the sketch.
Solving problems will occur:
G If the position of the defining geometry depends upon the position of the parametric curve, either directly or indirectly.
G When the other geometry of the constraint or dimension is an other parametric curve or dependent parametric curve.
Always use the Constraint command without dialog box to specify where the constraint must be created on the curve .
Through the Constraint Defines in Dialog Box command, the selection points are not taken into account.
On fully under-constrained sketches, the system can have difficulty choosing between changing the shape and/or moving its
defining geometry especially when it supposes to make large changes. Moving the geometry will help the system find a
consistent solution in that case.
169 Page
Sketcher Version 5 Release 16
Performing Operations on Profiles
Before you begin, make sure you are familiar with Tools For Sketching.
The Sketcher workbench provides a set of functionalities for performing operations on profiles. Note
that you can either click on a profile or use the Sketch tools toolbar.
Creating Corners: Creates a rounded corner (arc tangent to two curves) between two lines using
trimming operation.
Creating Chamfers: Creates a chamfer between two lines using trimming operation.
Trimming Elements: Trims two lines (either one element or all the elements)
Trimming Multiple Elements: Trims a few elements using a curve type element.
Breaking & Trimming: Quickly deletes elements intersected by other Sketcher elements using breaking
and trimming operation.
Closing Elements: Closes circles, ellipses or splines using relimiting operation.
Complementing an Arc (circle or ellipse): Creates a complementary arc.
Breaking Elements: Breaks a line using a point on the line and then a point that does not belong to the
line.
Creating Mirrored Elements: Duplicates existing Sketcher elements using a line, a construction line or
an axis.
Moving Elements by Symmetry: Moves existing Sketcher elements using a line, a construction line or
an axis.
Translating Elements: Performs a translation on 2D elements by defining the duplicate mode and then
selecting the element to be duplicated. Multi-selection is not available.
Rotating Elements: Rotates elements by defining the duplicate mode and then selecting the element to
be duplicated.
Scaling Elements: Scales elements by defining the duplicate mode and then selecting the element to
be duplicated.
Offsetting Elements: Scales an entire profile. In other words, you are going to resize a profile to the
dimension you specify.
Offsetting Elements: Duplicates a line, arc or circle type element.
Projecting 3D Elements onto the Sketch Plane : Projects edges (elements you select in the Part Design
workbench) onto the sketch plane.
Creating Silhouette Edges: Creates silhouette edges to be used in sketches as geometry or reference
elements.
170 Page
Sketcher Version 5 Release 16
Intersecting 3D Elements with the Sketch Plane: Intersects a face and the sketch plane.
Copying/pasting Elements: Explains how sketched elements behave when copying/pasting elements
that were created via projection or intersection.
Isolating Projected/Intersected Elements: Isolates the elements resulting from the use of the Project
3D Elements or Intersect 3D Elements icons.
Performing a Quick Geometry Diagnosis: Displays a quick diagnosis of a sketch geometry.
Analyzing the Sketch: Displays a global or individual status on the sketch and correct any problem.
Creating Output Features: Creates an output of a selected sketch which can be published and updated
independently in the 3D area.
Creating Profile Features: Creates a feature made of a set of curves, connected or not and made
independent from the other elements defined in the same sketch.
171 Page
Sketcher Version 5 Release 16
Creating Corners
This task shows how to create a corner (arc tangent to two curves) between two lines using the
different trimming options.
This page deals with the following information:
G Trimming Both Lines
G Trimming the First Line
G No Trimming
G Trimming Both Lines Until their Intersection
G Trimming Both Lines and Creating Construction Lines Until their Intersection
G Trimming Both Lines and Creating Construction Lines
G Optimizing the Operation By Multi-Selection
Open the Move_Corner.CATPart document.
1. Click the Corner icon .
The possible corner options are displayed in the Sketch tools toolbar. The Trim All
Elements option is selected by default.
Trimming Both Lines
2. Select the Trim All Elements option:
3. Select the two lines.
172 Page
Sketcher Version 5 Release 16
The two lines are joined by the rounded corner which moves as you move the cursor. This
lets you vary the dimensions of the corner.
4. Enter the corner radius value in the Sketch tools toolbar: 22mm
You can also click when you are satisfied with the corner dimensions. Both lines are trimmed
at the points of tangency with the corner.
Trimming the First Line
2. Select the Trim First Element option:
3. Select the two lines.
The first line is trimmed.
173 Page
Sketcher Version 5 Release 16
No Trimming
2. Select the No trim option:
3. Select the two lines.
The corner is created. No line is trimmed.
174 Page
Sketcher Version 5 Release 16
Trimming Both Lines Until their Intersection
2. Select the Standard Lines Trim option .
3. Select the two lines.
The corner is created. The trimmed lines are set as standard lines.
Trimming Both Lines and Creating Construction Lines
Until their Intersection
2. Select the Construction Lines Trim option:
3. Select the two lines.
The corner is created. The trimmed lines are set as construction lines.
175 Page
Sketcher Version 5 Release 16
Trimming Both Lines and Creating Construction Lines
Enter the Sketcher workbench and create two intersecting lines.
2. Select the Construction Lines No Trim option:
3. Select the two lines.
The corner is created. The trimmed lines are set as non-trimmed construction lines.
G By default, centers are created but if you do not need them you can specify this in the
Options dialog box. for this, go to Tools > Options > Mechanical Design > Sketcher
option (Sketcher tab).).
G You can create corners between curves.
176 Page
Sketcher Version 5 Release 16
Optimizing the Operation By Multi-Selection
You can create several corners just by multi-selecting for example, the rectangle endpoints and enter
a radius value in the Radius field (Sketch tools toolbar). Four corners are created at the same time
with the same radius value.
Clicking on the Formula icon displays the parameter driving the radius value of the corners you have
just created.
177 Page
Sketcher Version 5 Release 16
Creating Chamfers
This task shows how to create a chamfer between two lines trimming either all, the first or none of the
elements, and more precisely using one of the following chamfer definitions:
G Angle/Length (Hypotenuse)
G Length1/Angle
G Length1/Length2
This page deals with the following information to create chamfer:
G Trimming Both Lines
G Trimming the First Line
G No Trimming
G Trimming Both Lines until Their Intersection
G Trimming Both Lines and Creating Construction Lines Until their Intersection
G Trimming Both Lines and Creating Construction Lines
G Dimensioning the Edge Intersection Point
You can create chamfers between any type of curves (lines, splines, arcs and so forth). Even if the curves are
not consecutive, the chamfer will be created.
Open the Chamfer.CATPart document.
1. Click the Chamfer icon:
The possible chamfer options are displayed in the Sketch tools toolbar. The Trim All Elements
option is selected by default.
178 Page
Sketcher Version 5 Release 16
Six profile mode options are available:
G Trim All Elements:
G Trim The First Element:
G No Trim:
G Standard Lines Trim:
G Construction Lines Trim:
G Construction Lines No Trim:
Three dimension mode options are available:
G Angle and Hypotenuse:
G First and Second Length:
G Angle and First Length:
Trimming Both Lines
2. Select the Trim All Elements option:
3. Select the first line and the second line.
The selected lines are highlighted.
The second line is also highlighted, and the two elements are connected by a line representing the
chamfer which moves as you move the cursor. This lets you vary the dimensions of the chamfer whose
values appear in the Sketch tools toolbar.
179 Page
Sketcher Version 5 Release 16
4. Click to indicate where to create the chamfer.
The chamfer with both elements trimmed is created.
Provided the Dimensional Constraint option command is active, the constraints will be created
between what we call in the scenarios below the old intersection point and new end points of the lines.
Trimming the First Line
2. Select the Trim The First Element option:
3. Select the first line and the second line.
The chamfer with one element trimmed is created.
180 Page
Sketcher Version 5 Release 16
2. Select the No Trim option:
3. Select the first line and the second line.
The chamfer with no element trimmed is created and the original lines are kept.
Trimming Both Lines Until their Intersection
2. Select the Standard Lines Trim option:
3. Select the first line and the second line.
The chamfer is created and the two lines are trimmed up to the two lines intersection.
No Trimming
181 Page
Sketcher Version 5 Release 16
Trimming Both Lines and Creating Construction Lines Until
their Intersection
2. Select the Construction Lines Trim option:
3. Select the first line and the second line.
G The chamfer is created and the two lines are trimmed.
G Two new lines are created between the intersection and the trimmed extremity of the lines, and set
as construction lines.
Trimming Both Lines and Creating Construction Lines
2. Select the Construction Lines No Trim option:
3. Select the first line and the second line.
G The chamfer is created and the two lines are trimmed.
G Two new lines are created between the previous extremities and the trimmed extremity of the
lines, and set as construction lines.
182 Page
Sketcher Version 5 Release 16
Dimensioning the Edge Intersection Point
You can create several chamfers just by multi-selecting for example, the rectangle endpoints and entering the
definition parameters in order to define these chamfers (Sketch tools toolbar). Four chamfers are created at
the same time with the same parameter values.
Using the Length1/Length2 Option
Between Perpendicular Lines
183 Page
Sketcher Version 5 Release 16
Between Non-Perpendicular Lines
Between Crossing Lines
Between Non-Intersecting Lines
184 Page
Sketcher Version 5 Release 16
Note: if the lines are parallels, the extremity points are used to compute the lengths because the virtual
intersecting point does not exist.
Between Intersecting Curves
Between Non-Intersecting Curves
Using the Length1/Angle Option
185 Page
Sketcher Version 5 Release 16
Between Non-Perpendicular Lines
Between Non-Intersecting Curves
186 Page
Sketcher Version 5 Release 16
Trimming Elements
This task shows you how to trim geometrical elements:
G Trimming Two Elements
G Trimming One Element
Trimming Two Elements
Create two intersecting lines.
1. Click the Trim icon .
The Trim toolbar options are displayed in the Sketch tools toolbar. The Trim All Elements
option is the default option .
2. Select the first line.
187 Page
Sketcher Version 5 Release 16
3. Position the cursor on the element to be trimmed.
The second element is highlighted too, and both lines are trimmed.
4. Position the cursor on the same first element.
The first element will be trimmed at the location where you click for the second time. The
location of the relimitation depends on the location of the cursor.
188 Page
Sketcher Version 5 Release 16
5. Click when you are satisfied with the relimitation of the two lines.
G In multi-selection mode, no extrapolation is done by trimming command.
G If you trim an element created from a projection or an intersection, then this element's
extremities are not constrained anymore to follow the extremities from the element they
are issued from.
G If the extremity point of the trimmed line is constrained, or if the extremity point of the
trimmed line is a geometrical element (not a construction element), then a coincidence
constraint will be created between this point and the trimmed line.
Trimming One Element
This task shows you how to trim just one element.
Create two intersecting lines.
189 Page
Sketcher Version 5 Release 16
1. Click the Trim icon:
2. Click the Trim First Element option
3. Select the first line.
4. Position the cursor to the second line.
The first line selected is trimmed.
190 Page
Sketcher Version 5 Release 16
5. Position the cursor on the same first element.
The first element will be trimmed at the location of the second position. The location of the
relimitation depends on the location of the cursor.
191 Page
Sketcher Version 5 Release 16
6. Click when you are satisfied with the relimitation of the first line.
192 Page
Sketcher Version 5 Release 16
Breaking and Trimming
This task shows how to quickly delete elements intersected by other Sketcher elements using breaking
and trimming operations.
Open the Sketcher_01.CATPart document and ensure that the Geometrical Constraints option is
activated:
1. Click the Quick Trim icon:
The Quick Trim toolbar options are displayed in the Sketch tools toolbar.
2. Select the Beak and Rubber In option:
3. Select the arc you wish to be deleted from Circle.2.
The arc of circle has been trimmed as shown here. Coincidence constraints have been created.
193 Page
Sketcher Version 5 Release 16
4. Click the Quick Trim icon:
5. Select the Beak and Rubber Out option:
6. Select the arc you wish not to be deleted from the Circle.3
194 Page
Sketcher Version 5 Release 16
The arc of circle has been trimmed as shown here. Coincidence constraints have been created.
195 Page
Sketcher Version 5 Release 16
7. Click the Quick Trim icon:
8. Select the Break and Keep option:
9. Select Line.3 as the element you wish to be broken.
Line.3 has been broken in three segments delimited by the other lines. Coincidence constraints
have been created.
196 Page
Sketcher Version 5 Release 16
G If you need to delete several elements, you can double-click the icon and delete the elements
one after the other.
G You cannot use the Quick Trim and/or the Break commands for composite curves (which are
projected/intersected elements composed of several curves). However, you can work around
this functional restriction by using the Trim command (this enables you to get the same results
for composite curves than by performing the Quick Trim and the Break operations).
197 Page
Sketcher Version 5 Release 16
Closing Elements
This task shows how to close circles, ellipses or splines using relimiting operation.
Create a three point arc.
1. Click the Close icon from the
Operation toolbar (Relimitations
subtoolbar).
2. Select one or more elements to be
trimmed. For example, a three
point arc.
The arc is
now closed.
In the case of a spline that was relimited by using the Trim icon , the spline is set to its original
limitation.
198 Page
Sketcher Version 5 Release 16
Spline after it was relimited
Spline after you clicked the Close icon
199 Page
Sketcher Version 5 Release 16
Complementing an Arc (Circle or Ellipse)
This task shows how to complement an arc (circle or an ellipse).
Create a three points arc.
1. Click on the arc to be complemented to select it. For example, the three points arc.
2. To complement the arc you can either:
H Click the Complement icon from the Operation toolbar (Relimitations subtoolbar).
H or right-click on the selected item and select Circle.1 object->Complement in the
H or go to Insert > Operation > Relimitations and select Complement.
The complementary arc appears.
200 Page
Sketcher Version 5 Release 16
Breaking Elements
This task shows how to break a line using a point on the line and then a point that does not belong to the
line. The Break command lets you break any type of curve, except composite curves (see note below).
You can use any Sketcher element to break curves.
Create two lines and a point and ensure that the Geometrical Constraints option is activated .
1. Click the Break icon .
2. Select the line to be broken.
3. Indicate where to create the break.
201 Page
Sketcher Version 5 Release 16
The line is broken at the indicated point:
G A point has been created.
G The line is now composed of two segments.
G Coincidence constraints have been created.
202 Page
Sketcher Version 5 Release 16
4. Click the Break icon .
5. Select the line to be broken.
6. Select the breaking point.
203 Page
Sketcher Version 5 Release 16
The line is broken from the projection of the selected point:
G A projection point of the selected point has been created.
G The line is now composed of two segments.
G Coincidence constraints have been created.
204 Page
Sketcher Version 5 Release 16
Using the Break command, you can also isolate points:
G if you select a point that limits and is common to two elements, the point will be duplicated.
G if you select a coincident point, this point becomes independent (is no more assigned a
coincidence constraint).
You cannot break composite curves (which are projected/intersected elements composed of
several curves). However, you can work around this functional restriction by projecting or
intersecting the composite curve elements and break these items using one another.
205 Page
Sketcher Version 5 Release 16
Breaking/Trimming Use-Edges
This task shows you how to break or trim imported elements (projection, intersection, offset). The
created use edge is only changed into construction mode but it is unchanged.
For the purpose of this scenario an example of trimming element is used.
1. Create a conic.
2. Exit Sketcher
and in the Part
design
workbench,
create a new
sketch based
on the conic.
3. Project the
conic.
4. Create two
lines as shown
here.
5. Click the Trim
icon from
the
Operations
toolbar.
206 Page
Sketcher Version 5 Release 16
6. Select the Use
Edge between
the two lines.
7. Select a first
line.
An arc is created
based on the use-edge
and the original use-
edge is put in
construction mode as
shown here.
8. Click the Trim
icon.
9. Select the arc
between the
two lines.
10. Select the
second line.
When trimming a curve the selected location on the curve is important as it determines the curve part
that will be kept.
The mark, which is put
in construction mode,
and the arc are
displayed in the
specification tree.
207 Page
Sketcher Version 5 Release 16
G When deleting the use edge (projection, intersection, etc...), all the arcs related to it are deleted too.
G The edition of an arc is only possible in the Sketcher workbench.
G After a trim operation, for instance, the diagnosis is not modified and if the sketch is iso-constraint, it
will stay iso-constraint.
208 Page
Sketcher Version 5 Release 16
Trimming Multiple Elements
This task shows you how to trim a few elements using a curve type element.
Create as many elements as you wish.
1. Multi-select the elements to be trimmed.
2. Click the Trim icon:
3. Select the trimming curve to be used.
4. Click to indicate the side of the elements will be kept according to the trimming curve.
209 Page
Sketcher Version 5 Release 16
Elements have been trimmed.
If one element does not intersect the trimming curve, this element will be either totally
deleted or kept (in accordance with the location of this element). For instance, on the
example above, the line above the trimming curve is kept, the line below the trimming curve
is deleted.
210 Page
Sketcher Version 5 Release 16
Creating Mirrored Elements
This task shows you how to repeat existing Sketcher elements using a line or an axis.
Create a circle and an axis.
1. Select the circle to be duplicated by symmetry.
2. Click the Mirror icon from the Operation toolbar.
3. Select the axis you previously created.
G The selected circle is duplicated
G A symmetry constraint is created on the condition you previously activated the
Geometrical Constraints option .
211 Page
Sketcher Version 5 Release 16
You can also use multi-selection:
G Drag the cursor and create a trap.
G Select the symmetry axis.
212 Page
Sketcher Version 5 Release 16
Moving Elements by Symmetry
This task shows you how to move existing Sketcher elements using a line, a construction line or an axis.
In this particular case we will move a rectangle by symmetry.
The former functionality associated to this command is available through the Mirror command,
which duplicates elements by symmetry.
1. Create a rectangle and an axis.
2. Click the Symmetry icon from the Transformation sub-toolbar in the Operation toolbar.
3. Select the rectangle and the axis you have created.
The rectangle has been moved by symmetry according to the axis.
213 Page
Sketcher Version 5 Release 16
Two sides selection
1. Create an axis.
2. Create a rectangle on one side of the Axis and a circle on the other side.
3. Click the Symmetry icon from the Transformation sub-toolbar in the Operation toolbar.
214 Page
Sketcher Version 5 Release 16
4. Select the rectangle and the circle.
5. Select the axis.
In order to be able to multi-select elements, the axis length must be quite important.
The symmetry is created and the two elements have been taken into account.
215 Page
Sketcher Version 5 Release 16
Applying constraints to symmetrical elements
1. Create a rectangle and an axis.
2. Select the Constraint icon from the Constraint toolbar.
216 Page
Sketcher Version 5 Release 16
3. Select one of the rectangle element and the axis.
4. Click to create the constraint.
The constraint and its value are displayed in the geometry area.
5. Click the Symmetry icon from the Transformation sub-toolbar in the Operation toolbar.
6. Select the rectangle and the axis.
The rectangle has been moved by symmetry according to the axis.
Note that as the constraint is applied on an axis, the constraint is kept after the symmetry.
217 Page
Sketcher Version 5 Release 16
G The constraint is also kept when it is applied to a fixed element.
G In the case of Use-Edges, the element becomes isolated.
Only internal constraints are kept after a symmetry operation.
218 Page
Sketcher Version 5 Release 16
Translating Elements
This task will show you how to perform a translation on 2D elements by defining the duplicate mode
and then selecting the element to be duplicated. Multi-selection is not available.
The application provides a powerful command for translating elements. You may either perform a
simple translation (by moving elements) or create several copies of 2D elements.
Translating elements also means re-computing distance, angle and/or length constraint values, if
needed. Be careful: only non-fixed elements are updated.
Open the Transform_replace01.CATPart document
1. Click the Translation icon .
The Translation Definition dialog box appears. It will remain displayed all along your
translation creation. The Duplicate mode option is activated by default, which means that
the 2D elements you select will be copied. If you uncheck the Duplicate mode option, the
element will be moved.
219 Page
Sketcher Version 5 Release 16
2. Keep the Instance(s) field to 1 and the Duplicate mode option activated.
3. Select the Keep internal constraints option.
This option specifies that you want to preserve in the translation the internal constraints
applied to the selected elements.
4. Keep the Keep external constraints 1 option deactivated.
Any external constraint existing between the selected elements and external elements will be
disregarded in the translation.
5. Select the elements to be translated using the trap selection.
You may either select one 2D element, or multi-select the entire 2D geometry by trapping it
with the mouse as shown below.
6. Click to indicate the translation vector starting point.
You can define the translation length in the geometry area, using the mouse. For more
precise results, enter a specific value for the translation length in the Translation Definition
dialog box.
220 Page
Sketcher Version 5 Release 16
7. Type 30mm in the length field.
You can use SmartPick to keep lines horizontal.
Optionally, you can select the Snap Mode option in the dialog box.
G The translation length is incremented by steps of 5mm by default.
G To change the default step value, right-click the Value combo and choose a predefined
step value or define a new one.
8. Click to indicate the translation vector ending point.
9. Click OK in the Translation Definition dialog box.
The translation has been performed.
221 Page
Sketcher Version 5 Release 16
You can notice that the internal constraints were preserved in the translated element (four
tangency constraints, and a parallelism constraint), whereas the external constraint (an offset
constraint) was not.
G The Undo command is available from the toolbar, while you are translating
elements.
G When translating external constraints:
H geometrical constraints are deleted..
H dimensional constraints are preserved but revalued.
222 Page
Sketcher Version 5 Release 16
Rotating Elements
This task will show you how to rotate elements by defining the duplicate mode and then selecting the
element to be duplicated.
In this scenario, the geometry is simply moved. But note that, you can also duplicate elements with the
Rotation command.
Rotating elements also means re-computing distance values into angle values, if needed. Be careful:
only non-fixed elements are updated.
Open the Transform_replace01.CATPart document.
1. Click the Rotation icon from the Operations
toolbar (Transformation subtoolbar).
2. The Rotation Definition dialog box appears and will
remain displayed all along the rotation. De-activate
the Duplicate mode, if needed.
If you keep it active, you will be allowed to define
the number of the instances you wish to create in
the meantime.
223 Page
Sketcher Version 5 Release 16
3. Select the geometry to be rotated. Here, multi-
select the entire profile.
4. Select or click the rotation center point.
You can also enter a value in the fields displayed (Sketch tools toolbar).
5. Select or click a point to define the reference line that will be used for computing the angle.
224 Page
Sketcher Version 5 Release 16
6. Select or click a point to define an angle.
G If you have check snap mode in the dialog box and set the value to 5 degrees, then when you drag
the cursor to rotate the element it rotates by 5 degrees steps.
G You can also enter a value for the rotation angle in the Rotation Definition dialog box
7. Click OK to end the rotation.
Rotating elements also means re-computing
distance values into angle values, if needed. Be
careful: only non-fixed elements are updated.
G Internal constraints are preserved
G External constraints:
H geometrical constraints are killed
H dimensional constraints are modified and revalued.
225 Page
Sketcher Version 5 Release 16
Scaling Elements
This task will show you how to scale an entire profile. In other words, you are going to resize a
profile to the dimension you specify.
Scaling elements also means re-computing distance values, if needed. Note that angle values will not
be modified. Be careful: only non-fixed elements are updated.
Open the Transform_replace01.CATPart document.
1. Click the Scale icon .
You can first select either the geometry or the scaling icon. If you select the Scale icon first,
you cannot multi-select elements.
2. Select the elements to be scaled.
3. Click to indicate the center point on the geometry.
You can define the center point from its coordinates in the Sketch tools toolbar fields.
226 Page
Sketcher Version 5 Release 16
4. The Scale Definition dialog box appears. Type 2 as Scale Value in the Scale Definition
dialog box.
5. Click OK in the Scale Definition dialog box.
227 Page
Sketcher Version 5 Release 16
G Internal constraints are preserved but revalued.
G External constraints:
H geometrical constraints are deleted.
H dimensional constraints are modified and revalued.
228 Page
Sketcher Version 5 Release 16
Offsetting Elements
This task shows you how to duplicate an element of the following type: line, arc or circle.
You can also duplicate by offset one of the following: an edge, a face (all the boundaries of this face are offset)
or a geometrical feature (for example, by selecting a join or another sketch in the specification tree).
Select a topic:
G Offset 2D geometry,
G Use offset tools,
G Offset 3D geometry,
G Modify a 3D geometry offset.
Offsetting 2D Geometry
Create a line.
1. Click the Offset icon from the
Operations toolbar (Transformation
subtoolbar).
OR
1. Select the Insert
>Operation>Transformation>Offset
command from the menu bar.
2. There are two possibilities, depending on
whether the line you want to duplicate by
offset is already selected or not:
H If the line is already selected, the line to
be created appears immediately.
H If the line is not already selected, select it.
The line to be created appears.
229 Page
Sketcher Version 5 Release 16
3. Select a point or click where you want the
new element to be located.
The selected line is duplicated. Both lines are
parallel.
G If you were offsetting circles or arcs, these two circles would be concentric.
G If the Geometrical Constraints icon is active in the Sketch tools toolbar when offsetting an
element, constraints are automatically created, based on the type of element you are offsetting. Thus, if
you move an element, or change its geometry, the other element will be moved or modified accordingly.
Using offset tools
You can also apply one or more offset instances to profiles made of several elements:
G by using tangency propagation or point propagation,
G by creating an offset element that is tangent to the first one,
G by creating several offset instances.
This is not true for generated elements (Generative Drafting workbench).
If the multi-selected elements do not make up a closed profile, the offset will be applied to the selected
elements only. As a result, you will have as many offset elements as the first multi-selected elements.
Previews are not available when creating several offset instances (i.e. when the value in the Instance(s) field
of the Sketch tools toolbar is higher than one).
Open the Offset.CATPart document.
1. Click the Offset icon from the
Operations toolbar (Transformation
subtoolbar).
230 Page
Sketcher Version 5 Release 16
2. Select the desired option from the displayed Sketch tools toolbar and if needed, enter the desired
number of instances. (These options are described further down in this section).
3. Select the element you want to offset. The element to be created is previewed.
4. Select a point or click where you want the new element to be located.
To offset a single element:
Activate the No Propagation icon.
To offset an element and elements
which are tangent to it:
Activate the Tangent Propagation icon.
To offset an element using Point
Propagation:
Activate the Point Propagation icon.
231 Page
Sketcher Version 5 Release 16
To offset an element symmetrically
to another:
Activate the Both Side Offset icon.
To offset and duplicate multiple
elements:
Type the number of elements you want to create in
the Instance(s) field.
Note that if you position the cursor outside the zone that is allowed for creating a given element, the
symbol appears.
232 Page
Sketcher Version 5 Release 16
Drafting Workbench
You can create offset geometry using 2D component elements and dress-up elements (axis lines, center lines
and threads). Note that by doing this, you will not create offset 2D components or dress-up elements, but you
will create offset geometry.
G You can offset them only element by element.
G You cannot offset complex curves.
G This will only work if you first select the command and then the element to offset.
Offsetting 3D Geometry
You can create an associative offset with a 3D element.
Open the Offsetpad.CATPart document.
233 Page
Sketcher Version 5 Release 16
1. Click the Offset icon from the Operations toolbar (Transformation subtoolbar).
2. Select the 3D surface to offset, Face.1 for example. The profile to be created is previewed.
3. You can do one of the following:
G specify the offset position and value in the Sketch tools toolbar and press Enter to validate.
G drag the cursor till the correct offset appears in the sketch, then click to validate the position.
The offset is created, with the offset value displayed.
234 Page
Sketcher Version 5 Release 16
It appears as Mark.1 in the specification tree:
If you want to edit the offset value, you can double-click it and enter a new value in the dialog box which is
displayed.
G When offsetting a face, if there is an intersection between the face and the sketch plane, by default, it is
this intersection which is offset (rather than the projection of the face edges). In this case, if you want to
offset the projection of the face edges, you can modify the offset as explained in the section below.
G You can offset the intersection between a face and a sketch plane without explicitly creating this
intersection.
G lf you offset a multi-domain face, the face that is closer from the cursor is offset.
235 Page
Sketcher Version 5 Release 16
G If you isolate a composite mark, as many simple geometry elements as the mark was containing are
created, and associativity will not be available anymore.
Modifying a 3D Geometry Offset
1. Double-click the offset in the specification tree or on the sketch. The Offset Definition dialog box is
displayed.
In this dialog box, you can modify the offset definition.
H Parallel corner type: specifies whether corners should be round or sharp (when applicable).
Note that this option applies only when the offset
results in extrapolated curves (as is the case in our
example, for instance).
236 Page
Sketcher Version 5 Release 16
Parameters
These options let you specify the offset parameters.
G Object to offset: indicates which 3D element is offset. To offset another element, select this field and then
select the new element in the sketch.
G Offset value: indicates the offset value. You can modify it by typing a new value in this field.
G Offset mode: when offsetting a face, specify whether you want to intersect and offset or to project and
offset the face by selecting the appropriate option from the list.
Propagation
These options let you offset a 3D element using the propagation of an edge.
G Type: specifies what type of offset propagation should be applied to the selected reference element: No
propagation, Tangent propagation, or Point propagation. Click the appropriate icon.
G Reference element: indicates which edge should be used as a reference for the propagation. Select this
field and then select the reference edge in the sketch.
2. In the Offset value field, type 20mm.
3. Choose Project and offset from the Offset mode field.
4. Click OK to validate. The offset is modified.
G Only 3D elements can be offset with associativity.
G There is no propagation on 3D edges.
G Typing a negative offset value reverses the offset direction.
G Multi-domain elements cannot be offset in one shot.
G If you apply the Parents/Children... command to a sketch containing an offset obtained after selecting a
face or an edge, the Parents command shows the last solid feature that modified the offset geometry. To
see an example of this, refer to Parents/Children paragraph of Projecting 3D Elements onto the Sketch
Plane.
237 Page
Sketcher Version 5 Release 16
Creating Spline Offsets
This task shows you how to create an associative offset based on an existing spline.
1. Create a spline.
2. Select the Offset
command from the
Transformation sub-toolbar
in the Operation toolbar
3. Click the spline.
4. Click in the geometry area to
create the offset.
The offset is created as long as a new
feature OffsetCurve which is visible
in the specification tree.
Note that:
G The visualization of the offset
implies an automatic creation of
elements, which are automatically
put in no show and construction
mode.
G These elements are put in no
show mode only if the
Geometrical Constraint option
238 Page
Sketcher Version 5 Release 16
in the Sketch tools toolbar is
activated.
G These elements are also deleted if
the offset or the original spline
are deleted.
G The created offset will be
associative with the original
spline only if the Dimensional
Constraint option in the Sketch
tools toolbar is activated, see
Editing Spline Offset.
G When creating an offset of a spline, a constraint is automatically created and the offset cannot be
deleted.
G Both the spline and the constraint can be edited.
239 Page
Sketcher Version 5 Release 16
Projecting 3D Elements onto the Sketch Plane
This task shows how to project edges (elements you select from the 3D area) onto the sketch plane.
1. Click the Project 3D Elements icon:
2. Multi-select the edges you wish to project onto the sketch plane.
The edges are projected onto the sketch plane. These projections are yellow. You cannot
move these elements. To move them, first use the Isolate command.
G You can apply the Relimitation , Corner and Chamfer commands on
projections.
G If you select a face, its edges are projected.
240 Page
Sketcher Version 5 Release 16
Parents/Children
If you apply the Parents/Children... command to a sketch containing a projected edge obtained
after selecting a face or an edge, the Parents command shows the last solid feature that modified the
projected geometry.
In the example below, one of Pad1's edge has been projected and used in Sketch4. The capability
shows a parent relationship with Pad1 but also with Chamfer1 that is the last feature in the part
body.
241 Page
Sketcher Version 5 Release 16
G A canonicity detection is performed on projected curve according to the application tolerance, in
other words the application tries to recognize sketcher elements like line or conic curves.
Due to the canonicity approximation changes may occur in resulting projected curve types.
G If no canonicity has been detected the curve is projected as is.
G Projected elements are associative except in the case of multiple distinct marks.
G A mark composed of several associated elements is managed as a single curve (you can
constraint it).
G In general, we recommend not to create projections from wireframe elements which lie on a
plane orthogonal to the sketch. As a matter of fact, the orientation of the result of these
projections in the sketch plane is not stable.
G If you isolate a composite mark, as many simple geometry elements as the mark was containing
are created, associativity will not be available anymore.
G A multi-domain face projection does not create a single composite mark (in this case each edge is
projected).
242 Page
Sketcher Version 5 Release 16
Projecting 3D Silhouette Edges
This task shows how to create silhouette edges to be used in sketches as geometry or reference
elements.
You can only create a silhouette edge from a canonical surface whose axis is parallel to the Sketch
plane.
Open the Silhouette_Edge.CATPart document.
1. Select Plane1 and go into Sketcher workbench.
2. Click the 3D Silhouette Edges icon
from the Operation toolbar (3D Geometry
subtoolbar).
243 Page
Sketcher Version 5 Release 16
The silhouette edges are created onto the sketch
plane.
These silhouette edges are yellow if they are
associative with the 3D.
You cannot move or modify them but you can
delete one of them which means deleting one trace
independently from the other.
You can select one of the two intersections
and set it into the Construction mode:
You can create geometry and constraints using this
intersection:
3. Select the canonical surface.
244 Page
Sketcher Version 5 Release 16
You can re-limit this created silhouette edge
using the geometry:
The silhouette command generated one or two marks (edges) if one mark is made of more that one
curves. If those curves do not have the same geometrical support, the resulting silhouette edges will not
be associative (as for Projection/Intersection commands).
245 Page
Sketcher Version 5 Release 16
G Silhouette edges are associative except in the case of a multiple distinct marks.
G A mark composed of several associated elements is managed as a single curve (you can constrain
it).
G If you apply the Parents/Children... command to a sketch containing a 3D silhouette, the Parents
command shows the last solid feature that modified the silhouette. To see an example of this, refer
to Parents/Children paragraph of Projecting 3D Elements onto the Sketch Plane.
246 Page
Sketcher Version 5 Release 16
Intersecting 3D Elements with the Sketch Plane
This task shows how to intersect a face and the sketch plane.
Open the Intersection_Canonic.CATPart document.
1. Select the face of interest.
2. Click the Intersect 3D Elements icon from the Operations toolbar (3D Geometry
subtoolbar).
The application computes and displays the intersection between the face and the sketch
plane. The intersection is yellow meaning that you cannot move it.
247 Page
Sketcher Version 5 Release 16
G You can apply the Relimitation , Corner and Chamfer commands on projections.
G If you select a face, its edges are projected.
G A canonicity detection is performed on projected curve according to the application tolerance, in
other words the application tries to recognize sketcher elements like line or conic curves.
Due to the canonicity approximation changes may occur in resulting projected curve types.
G If no canonicity has been detected the curve is projected as is.
G Intersected element are associative apart in the case of a multiple distinct marks.
G A mark composed of several associated elements is managed as a single curve (you can
constraint it).
G If you apply the Parents/Children... command to a sketch containing an intersection obtained
after selecting a face or an edge, the Parents command shows the last solid feature that
modified the intersection geometry. To see an example of this, refer to Parents/Children
paragraph of Projecting 3D Elements onto the Sketch Plane.
G If you isolate a composite mark, as many simple geometry elements as the mark was containing
are created, associativity will not be available anymore.
G If the intersected geometry is a plane face and there is no intersection between this face and the
sketcher plane, the resulting intersection is an infinite line.
248 Page
Sketcher Version 5 Release 16
Copying/Pasting Elements
This task shows how sketched elements behave when you copy and paste them. More specifically,
you will learn about:
G Copying/pasting elements with H and V constraints on their absolute axis
G Copying/pasting projected or intersected elements
G Copying Sketches
For general information on copy/paste, see the Infrastructure User's Guide.
Copying/pasting elements with H and V constraints on
their absolute axis
This task shows you how to copy/paste elements along with the horizontal and vertical constraints on
their absolute axis.
Open the Copy_paste_H_and_V.CATPart document.
1. To duplicate the rectangle and its H and V directions: multi-select the rectangle and its origin,
and copy the selected elements
1. To duplicate the rectangle, its H and V directions, and the distance constraints which exist
between the rectangle and its origin: multi-select the rectangle and the distance constraints
(do not select the origin), and copy the selected elements.
249 Page
Sketcher Version 5 Release 16
In other words, if you want to copy an element along with its H and V direction while keeping
the constraints which exist between the copied element and its origin, you do not need to,
and you should not, select the origin. Selecting the constraints is enough. If you select the
origin, the constraints will not be kept.
2. Paste these elements.
The elements are pasted over the elements you copied. You can move the pasted elements (if
you want to view them, for example).
Copying/pasting projected or intersected elements
This task shows how sketched elements that were created via projection or intersection behave when
copying/pasting them.
1. Copy the projected or the intersected element, using the method described above.
2. Paste this element.
External references are deleted:
G Constraints on external geometry are deleted.
G Projections/Intersections are isolated: each trace is replaced with an equivalent
geometrical element.
G You cannot project or intersect the pasted element.
G The pasted element is not associative.
250 Page
Sketcher Version 5 Release 16
Copying Sketches
This task shows how pasted sketches behave.
1. Create a sketch then enter Part Design workbench.
2. Copy and paste the sketch using the Paste Special contextual command and the As Result
with Link option.
The sketch is pasted. You can observe a blue symbol added to the image of the sketch in the
specification tree, meaning that associativity is maintained between the reference geometry
and the copy.
3. Use this copied sketch to create a pad.
4. Just edit the reference sketch the way you want: for example, change the shape. The pad
reflects the change.
In the specification tree, sketches copied and pasted in documents different from the
documents in which they were created are identified by a green point in target documents:
251 Page
Sketcher Version 5 Release 16
The green point is turned into a red cross when the copied sketch needs synchronizing with
its reference:
252 Page
Sketcher Version 5 Release 16
Isolating Projections and Intersections
This task shows how to isolate the elements resulting from the use of the Project 3D Elements or
Intersect 3D Elements operations.
Open the Intersection_Canonic.CATPart document and create an intersection as explained in Intersecting
3D Elements with the Sketch Plane.
1. Select any yellow element obtained from the projection or the intersection.
2. Select Insert > Operation > 3D Geometry > Isolate command from the menu bar or right-
click Mark.x > Isolate.
3. The elements are no longer linked to the initial geometry, which means that you can edit them
the way you wish.
For example, drag and drop this curve to the location you want:
253 Page
Sketcher Version 5 Release 16
Once isolated, the elements are displayed in white. You can edit their graphical properties using the Edit
> Properties command.
254 Page
Sketcher Version 5 Release 16
Performing a Quick Geometry Diagnosis
This task explains how to display a quick diagnosis of a sketch geometry. You will be provided an overall
status of the sketch geometry as a whole, so that can correct any constraint-related problem
accordingly.
Open the Sketch_Analysis.CATPart document.
1. Click the Sketch Solving Status icon in the Tools toolbar (2D Analysis Tools sub-
toolbar).
.
The Sketch Solving Status dialog box is displayed. It indicates the overall status of the sketch
geometry. In this case, the sketch is under-constrained.
G On the sketch as well as in the specification tree, under-constrained and over-constrained
geometrical elements (lines, points, etc.) are highlighted, and iso-constrained elements are
displayed in a different color. This enables you to see easily which items are under/ over-
constrained, and which are iso-constrained.
G In our example, all geometrical items are under-constrained; they are therefore displayed in red.
There is a tangency constraint which is iso-constrained; it is displayed in green.
G If you wish, you can click the Sketch Analysis icon in the dialog box to view a more in-depth
diagnosis specifying which individual geometrical elements in the sketch are under-constrained
(under-defined), over-constrained (over-defined) or iso-contrained (well defined).
255 Page
Sketcher Version 5 Release 16
2. Click the Close button to close the Sketch Solving Status dialog box.
3. From the specification tree, expand the Sketch.1 and then the Geometry nodes.
4. Multi-select all items under the Geometry node, and right-click them.
5. Select Selected objects > Fix from the contextual menu. All elements are now fixed.
6. Click the Sketch Solving Status icon again. The Sketch Solving Status dialog box now
indicates that the sketch is iso-constrained.
256 Page
Sketcher Version 5 Release 16
Analyzing the Sketch
This task explains how to analyze sketched geometry as well as projections/intersections, and how to
diagnose geometry. You will be provided either a global or individual status and will be allowed to correct
any problem stated in the status.
Analyzing sketched geometry
Open the Sketch_Analysis.CATPart document.
1. Select Tools > Sketch Analysis from the menu bar.
OR
1. Click the Sketch Analysis icon in the Tools toolbar (2D Analysis Tools sub-toolbar).
The Sketch Analysis dialog box appears. It contains three tabs: Geometry, Projections /
Intersections and Diagnostic.
Note that on the sketch itself, some geometrical items and constraints are highlighted so that you
can see them easily.
257 Page
Sketcher Version 5 Release 16
2. Click the
Geometry tab.
The information on this tab helps you to know whether the sketch geometry is valid.
General Status: analyzes several elements globally.
Detailed Information: provides a detailed status/comment on each geometrical element of the sketch.
Corrective Actions: according to the analyzed element you select and which is not correct, you will be
able to:
G turn this element into a construction element,
G close a profile that is not,
G erase a disturbing element,
G hide all constraints on the sketch,
G hide all construction geometries on the sketch and in the detailed information area of the Geometry
tab.
Note that "Implicit Profile" refers to all profiles except for profiles created via and . For more
information, see Creating Output Features and Creating Profile Features.
258 Page
Sketcher Version 5 Release 16
3. In the Detailed Information table, select the Point.11 item and then click the Construction
mode icon to turn the standard mode point into a construction mode point and solve the
problem.
Diagnosing geometry
4. Click the
Diagnostic tab.
259 Page
Sketcher Version 5 Release 16
The information on this tab displays a full diagnosis of a sketch geometry. It provides a global analysis of
the sketch as a whole, and specifies whether individual geometrical elements in the sketch are under-
constrained (under-defined), over-constrained (over-defined) or iso-contrained (well defined):
Solving Status: provides a quick overall analysis of the sketch geometry.
Detailed Information: provides a detailed status on each constraint and geometrical element of the
sketch, and lets you know what type of element it is (geometry, constraint).
Actions: according to the analyzed element you select, you will be able to:
G hide all constraints on the sketch and in the detailed information area,
G hide all construction geometries on the sketch and in the detailed information area of the Diagnostic
tab.
If you select items from the Detailed Information table, they will be highlighted on the sketch, which
enables you to identify them easily. To solve constraint-based problems in the sketch, you need to edit
the sketch directly.
5. Close the Sketch Analysis dialog box.
6. Right-click the Point.3 item in the sketch or from the specification tree, and select Point.3
object > Fix.
7. Repeat this operation for the Line.1, Circle.1, Line.2 and Point.8 items.
8. Re-open the Sketch Analysis dialog box and click the Diagnostic tab.
You can notice that the items you fixed are now iso-constrained.
260 Page
Sketcher Version 5 Release 16
Analyzing projections/intersections
Open the
Analyse.CATPart
document.
9. Open the Sketch Analysis dialog box again.
10. Click the Projections / Intersections tab.
261 Page
Sketcher Version 5 Release 16
The information on this tab lets you know the status of all use-edges: projections (implicit or non-
implicit), intersections, etc...
Detailed Information: provides a detailed status/comment on each projection or intersection, on
constraints and so forth.
Corrective Actions: according to the analyzed element you select and which is not correct, you will be
able to:
G isolate geometry
G activate/deactivate a constraint
G erase geometry
G replace 3D geometry
G hide all constraints on the sketch,
G hide all construction geometries on the sketch and in the detailed information area of the
Projections/Intersections tab.
You can see that all construction and intersection elements for this part have a valid status so you don't
have to do anything.
262 Page
Sketcher Version 5 Release 16
Creating Output Features
This task shows you how to create an Output Feature of a geometry sketch, which can be published
and updated independently from the sketch within the 3D.
Open the Output_1.CATPart document.
The part is displayed as shown here:
1. Double-click Sketch.1 to edit it.
2. Click the Output Feature icon .
3. Select Spline.1.
The created feature Output.1 will be integrated as an independent element both into the
Parent/Children view and the specification tree.
263 Page
Sketcher Version 5 Release 16
Once the output is created the spline is automatically put in construction mode with a specific
visualization.
It is recommended to keep the output in construction mode to avoid confusion, in the 3D
area, between the sketch and the output.
Applying graphic properties
4. Right-click Spline.1 and select Properties.
The Properties dialog box appears.
5. Click the Graphic tab.
6. Change the color and the line thickness to distinguish Spline.1 from other elements.
7. Exit the Sketcher workbench.
Unlike in the Sketcher, the Output can now be visualized with the Spline properties it has
been applied to.
264 Page
Sketcher Version 5 Release 16
Multi-selecting elements
8. Go to the Generative Shape Design workbench.
9. Click the Multisections Surface icon .
The Multi-section Surface Definition dialog box appears.
10. Select Sketch 4 and Sketch 5.
11. Select the Spline tab.
12. Select Output.1 from the specification tree.
265 Page
Sketcher Version 5 Release 16
13. Click OK in the Multi-section Surface Definition dialog box.
The surface is created.
266 Page
Sketcher Version 5 Release 16
Re-editing the sketch
14. Double-click Sketch.1 to edit it.
15. Modify any of Spline.1 control points.
16. Exit the Sketcher workbench.
The modifications applied to the spline have no repercussions on the surface which is based
on the output.
G You cannot apply an output feature from a degenerated element.
G You can only expose elements that belong to the same sketch.
G It is not possible to copy, cut or paste an output in the Sketcher.
267 Page
Sketcher Version 5 Release 16
Creating Profile Features
This task shows you how to create a profile feature. A profile feature is made of a set of curves, connected
or not and made independent from the other elements defined in the same sketch. 'Independent' means
that you can manage this feature within the 3D area while forgetting about the rest of the sketch.
You can use profile features for creating Part Design or Generative Shape Design features.
Open the Sketcher_03.CATPart document.
1. Double-click Sketch.2 to edit it.
2. Click the Profile Feature icon .
3. Select the circle as shown.
The Profile Definition dialog box appears.
268 Page
Sketcher Version 5 Release 16
The Profile Definition dialog box that appears displays the name of the profile you are creating in
the Name field. The geometry you selected is displayed in the Input Geometry field, the resulting
geometry, that is all geometrical elements that eventually are exposed in the 3D area, in the
Output Geometry field.
G Color profiles: The color helps you distinguish the elements that are part of the selection. Once
in the 3D area, that color is kept. Indeed, unlike in the Sketcher, the profile feature is
visualized in the 3D area with the color you assigned to it in the Sketcher. For the purpose of
our scenario, set the blue color. The selected line as well as an additional line are now
displayed in blue. Note that line thickness is also increased to help you view the selected
elements that will be exposed in the 3D area.
G Output profiles can be defined only from geometrical elements belonging to the same sketch.
Three modes of selection are available:
H Point (Explicit Definition): you need to select all the points of interest. In that case the
Input Geometry field and the Output Geometry field show the same elements.
H Wire (Automatic Propagation): after you selected a geometrical element, the
application detects and selects all connex elements.
H Wire (Explicit Definition): you need to select all the geometrical elements of interest. In
269 Page
Sketcher Version 5 Release 16
that case the Input Geometry field and the Output Geometry field show the same
elements.
G Four options let you validate the profile definition. Note that the connexity and the manifold
property of the profile are checked by default. Once checks are performed, warning messages
may display to help you decide whether you keep your definition as such or if you need to
modify it. Moreover, update errors appear for features causing trouble once you have left the
Sketcher workbench. Several checks can be performed, you just need to select the appropriate
option:
H Check tangency
H Check connexity
H Check manifold
H Check curvature
4. Select the second circle as shown.
A warning messsage is displayed in the dialog box because the application detects an ambiguity
you need to solve: the two selected circles are not connex and the Check connexity option is
selected.
270 Page
Sketcher Version 5 Release 16
5. Unselect Check connexity.
6. Use the Color combo list to assign the cyan color to the profile feature you are defining.
271 Page
Sketcher Version 5 Release 16
8. Click OK to confirm the creation.
The output feature is displayed as Profile.2 in the Outputs node in the specification tree.
9. Go into the Part Design workbench and use the profile to create a pad.
272 Page
Sketcher Version 5 Release 16
Note that the profile does not appear under Pad.2.
Reusing Input Geometry
The geometry already used to define a profile feature can be reused for the definition of another
profile. Using the sketch of our scenario, for example you can create a new profile feature as
shown in magenta, and create a new pad:
273 Page
Sketcher Version 5 Release 16
Cutting, Copying and Pasting Output Profiles
In the Sketcher, you are not allowed to cut or copy then paste output profiles. Conversely, in the
3D area, you can use the Cut or Copy commands. In that case, you obtain datum features.
Deleting Output Profiles
You can delete output profiles in the Sketcher only. Deleting an output profile does not affect the
geometry used to define that profile.
274 Page
Sketcher Version 5 Release 16
Editing Sketches
The Sketcher workbench provides a set of functionalities for editing 2D geometry.
To Edit an Existing Sketch:
G Double-click the sketch or an element of the sketch geometry, either in the geometry area or in
the specification tree.
G To do this from the 3D, right-click the sketch in the specification tree, point to [sketch name]
object in the contextual menu, and then select Edit.
Modifying Element Coordinates: Double-click to modify the sketch coordinates and thereby modify the
feature defined on this sketch.
Performing Auto-Search on a Profile: Use the menu bar to auto-search for the different elements of a
profile.
Transforming Profiles: Use selection to edit the profile shape and size, modify the profile location (via
external constraints).
Editing Conic Curves: Double-click the conic to edit it.
Editing a Connecting Curve: Double-click the connecting curve to edit it.
Editing a Spline: Double-click the spline to edit it.
Editing Spline Offsets: Double-click the offset constraint to edit it.
Editing an element Parents/Children and Constraints: Right-click on the element end select
Parents/Children... option in the contextual menu.
Editing Projection/Intersection Marks: Edit Projection/Intersection Marks definition and modify their
import properties.
Replacing Geometry: Replace geometry in the 2D and visualize it in the 3D.
Deleting Sketcher Elements: Use selection to delete elements.
275 Page
Sketcher Version 5 Release 16
Modifying Element Coordinates
This task shows you how to modify a line. Modifying your sketch coordinates will affect the feature
defined on this sketch. In other words, associativity remains valid.
Create a line.
Profiles are not considered as entities when it comes to editing them. To edit a profile, you will need to
edit the sub-elements composing it.
Multi-selection is not allowed for editing Sketcher elements.
1. Double-click the line you wish to edit.
The Line Definition dialog box appears indicating the line end point coordinates.
2. Enter new coordinates for changing the end points and/or the length and angle.
3. Check the Construction Elements option, if you wish to change the line type.
4. Press OK.
Remember that the Edit > Properties command, or the Properties contextual command let you access
and edit sketch properties (properties dialog box).
276 Page
Sketcher Version 5 Release 16
Performing Auto-Search on Profiles
This task shows how to auto-search for the different elements of a profile.
Open the Auto_Search.CATPart document.
1. Select one element of the whole profile.
2. Select Edit > Auto Search from the menu bar.
Element selected: Resulting auto-searched profile:
The unambiguous part of the profile is highlighted.
277 Page
Sketcher Version 5 Release 16
Transforming Profiles
This task shows you how to:
G transform profile shape and size using the Selection command.
G transform a profile position according to a pre-defined solving mode.
G transform a profile position using existing external constraints.
Open the Transform_replace01.CATPart document.
Transforming By Moving
Minimum Move
You will move as few elements as possible. Go to Tools > Options > Sketcher (Solving mode
switch button) and make sure you activated the Minimum move option from the Dragging of the
element dialog box.
1. Click the Select icon:
2. Drag the right line of the profile anywhere to the right.
The profile is stretched to the right if you stretch it to the right.
278 Page
Sketcher Version 5 Release 16
3. Click one corner of the profile and stretch this profile diagonally.
Standard Mode
You will move as many elements as possible. Go to Tools > Options > Sketcher (Solving mode
switch button) and make sure you activated the Standard mode option from the Dragging of the
element dialog box.
1. Click the Select icon:
2. Drag the right line of the profile anywhere to the right.
The profile is stretched both to the right and to the top even if you stretch it to the right.
279 Page
Sketcher Version 5 Release 16
Relaxation
Go to Tools > Options > Sketcher (Solving mode switch button) and make sure you activated
the Relaxation option from the Dragging of the element dialog box.
G You can also edit the profile shape and size using commands such as edit, trim and break
.
G If you want the profile to revert to its original shape, click the Undo command .
G If the Grid option is on (Tools > Options > Sketcher), you can also modify the profile using the
grid. In this case, and for example if the Zoom is on, the point you select will be automatically
repositioned at the closest grid intersection point. The profile new position may result awkward.
Transforming Using Constraints
1. Click the Select icon:
2. Double-click the offset constraint.
280 Page
Sketcher Version 5 Release 16
The Constraint Definition dialog box appears.
3. Type 20mm as new value.
The external constraint is re-computed and the geometry is re-positioned.
281 Page
Sketcher Version 5 Release 16
Editing Conic Curves
This task shows you how to edit conic curves.
1. Double-click the conic you want to edit.
Changing the conic parameters
2. The Conic Curve Definition dialog box is displayed. Enter the new parameters you wish to
apply to the conic curve. You can edit the following options as displayed in the dialog box.
282 Page
Sketcher Version 5 Release 16
Constraint Limits:
G Start and End Points:
the curve is defined
from the start point to
the end point.
G Start and End
Tangents: if needed
the tangent at Start or
End points can be
defined by selecting a
curve.
G Tangent intersection
point: indicates the
point used to define
both Start and End
tangents. These
tangents are on
construction lines
passing through Start or
End points and the
selected point.
G Point: defines a point
when checking the
Tangent intersection
point option.
Note that you will have to
choose either a start and
end tangents or a tangent
intersection point.
Intermediate
Constraints:
G Parameter: defines the
value of the parameter.
Ratio ranging from 0 to
1 (excluded), which
value is used to define a
passing point ( M in this
figure) and corresponds
to the OM distance/OT
distance.
If the parameter = 0.5,
then the resulting curve
is a parabola.
If 0 < parameter < 0.5,
then the resulting curve
is a an arc of ellipse.
I 1 > parameter > 0.5,
then the resulting curve
283 Page
Sketcher Version 5 Release 16
is a hyperbola.
G Points 1, Point 2,
Point 3: defines the
possible passing points
of the conic. These
point have to be
selected in logical order
after having define the
Start an End points.
G Tangent 1, Tangent
2: defines the tangency
when it is applied to one
of the passing points.
Applying constraints between the conic and another
geometrical element
1. For instance, create a conic and a circle.
2. Click the Constraint icon from the Constraint toolbar.
3. Select the two elements.
4. Right-click the second element.
5. Select Tangency.
284 Page
Sketcher Version 5 Release 16
The tangency has been applied to the two selected elements.
285 Page
Sketcher Version 5 Release 16
Inconsistent conics
If an element that belongs to the conic is deleted, the conic becomes inconsistent (the conic color turns
red).
As a result, when you exit the Sketcher workbench the Update Diagnosis dialog box is displayed and
an error message appears within the dialog box. Just double-click the conic to re-edit it.
286 Page
Sketcher Version 5 Release 16
Editing Connecting Curves
This task shows you how to edit a curve which connects two elements of the curve type.
Open the Edit_Connecting_Curves.CATPart document.
1. Double-click the connecting curve you want to
edit.
Red arrows indicating tangency directions are
now displayed at each extremity point.
The Connect Curve Definition dialog box is displayed.
For each support curve, you can edit the following
options as appropriate:
G Point: defines the extremity point (on the
support curve) of the connecting curve.
G Curve: defines the support curve for the
connecting curve.
G Continuity: indicates whether the connecting
curve is continuous in point, in curvature or in
tangency with the support curves.
G Tension: when the connecting curve is
continuous in curvature or in tangency, specifies
the tension which is applied to it.
G Reverse Direction: when the connecting curve
287 Page
Sketcher Version 5 Release 16
is continuous in curvature or in tangency,
reverses its direction.
2. For the first support curve, select Tangency
from the Continuity field and set the tension
to 3.
288 Page
Sketcher Version 5 Release 16
3. To reverse tangency directions you can now click both red arrows available when editing.
This is equivalent to clicking the Reverse Direction button from the dialog box. For the
purpose of our scenario, click the left arrow.
You must obtain this:
4. For the second support curve, click the Point field, then select another extremity point
(CtrlPoint.4 for example).
5. When you are satisfied with your modifications, click OK to validate and exit the dialog box.
289 Page
Sketcher Version 5 Release 16
Editing a Spline
This task shows you how to edit spline properties and then modify, add or remove spline control points.
Create a spline.
Adding a point
To add a point, you have several possibilities, depending on whether you want to add an existing point, or create
the point on the sketch while editing the spline.
1. Double-click on the spline, or go to Edit > Spline.1 object > Definition....
The Spline Definition dialog box appears.
G To add an existing point (i.e. a point created prior to editing the spline):
290 Page
Sketcher Version 5 Release 16
1. In the dialog box, select the spline point after or before which you want to add a point. Select CtrlPoint.2
for example.
2. Then, choose Add Point After or Add Point Before (depending on whether you want to add a point after
or before the selected point). Select Add Point After for example.
3. Finally, click on the existing point you want to add in the spline.
If you proceed as shown below, for example:
291 Page
Sketcher Version 5 Release 16
You will get this result:
G To create the point on the sketch while editing the spline:
1. In the dialog box, select the spline point after or before which you want to add a point. Select
CtrlPoint.2 for example.
2. Then, choose Add Point After or Add Point Before (depending on whether you want to add a
point after or before the selected point). Select Add Point After for example.
3. Finally, click on the sketch, at the location where you want to add the new point.
If you proceed as shown below, for example:
292 Page
Sketcher Version 5 Release 16
You will get this result:
Replacing a point
2. To replace a point, select the spline point that you want to replace in the dialog box, then select the
Replace Point option, and finally click on the sketch, at the location where you want to add the new point.
If you proceed as shown below, for example:
293 Page
Sketcher Version 5 Release 16
You will get this result:
Closing a spline
2. To close a spline, simply select the Close Spline option.
The spline is closed in such a way that it is continuous in curvature at the closure point.
You can edit existing splines which are closed using a continuity in point at the closure point: selecting the Close
spline option will make such splines continuous in curvature at the closure point.
294 Page
Sketcher Version 5 Release 16
Removing a point
1. Select the point that you want to remove in the dialog box.
2. Click the Remove Point button.
3. Click OK.
Defining a tangent
1. Select the point you want to add a tangent in the dialog box.
2. Check the Tangency option.
A tangent appears, you can reverse it clicking on the Reverse Tangent button.
3. If needed, check the Curvature Radius option and key in the value.
295 Page
Sketcher Version 5 Release 16
Editing Spline Offsets
This task shows you how to edit an Offset based on an existing spline, or even the offset constraint.
Create a Spline Offset.
Editing the offset constraint
1. Double-click the constraint to change its value.
The Parameter Definition dialog box is displayed.
296 Page
Sketcher Version 5 Release 16
2. Enter the value you want to apply for instance, enter 20.004.
3. Click OK in the Parameter Definition dialog box.
The constraint value has been modified. The constraint cannot be deleted.
Editing the spline offset
2. Double-click the spline offset.
The Offset Definition dialog box is displayed.
3. Change the parameter you want to apply.
The spline offset is associative to the original spline in such a way that for instance:
G when deleting the spline, the offset spline is displayed in red to show that there is an update error.
G when adding control point to the original spline, the offset spline is automatically updated.
297 Page
Sketcher Version 5 Release 16
Editing Parents/Children and Constraints
This task shows you how to edit an element Parents/Children and constraints.
Open the Analyse.CATPart document.
1. Edit Sketch.2.
2. Right-click the Offset.12 constraint and select Parents/Children... from the contextual
menu.
The Parents and Children dialog box appears.
3. You can double-click an element to expand its parents.
298 Page
Sketcher Version 5 Release 16
Contextual commands related to Parents and Children are available from any element.
299 Page
Sketcher Version 5 Release 16
Editing Projection/Intersection Marks
This task shows you how to edit Projection or Intersection marks.
Open the Analyse2.CATPart document.
1. Double-click Mark.1.
The Import Definition dialog box appears and lets you change the element which is used as
a reference for this mark.
2. Make sure the Reference Element field is active, and select the arc as new reference
element.
300 Page
Sketcher Version 5 Release 16
3. Click OK in the Import Definition dialog box.
The mark reference and position are changed.
301 Page
Sketcher Version 5 Release 16
Replacing Geometry
This task shows you how to replace 2D geometry.
Note that:
G You replace a geometrical element with another on the 2D (Sketcher workbench) but no
modification occurs in the 2D.
G Only the 3D geometrical elements which used the replaced 2D geometrical elements will be
modified. You can visualize the modifications when entering Part Design workbench.
Open the Replace.CATPart document.
1. Edit Sketch.1.
2. Right-click the element to be replaced.
3. Select the Line.2 object > Replace... contextual command
The Replace dialog box appears.
302 Page
Sketcher Version 5 Release 16
4. Select Line.1.
The Replace dialog box now appears as shown here: Line2 will be replaced with Line1.
303 Page
Sketcher Version 5 Release 16
The geometry is unchanged and appears as shown here:
5. Click OK.
6. Click the Exit icon .
The pad (created via the 2D geometry) is modified.
304 Page
Sketcher Version 5 Release 16
7. Close the document and reopen it.
8. Create a three points arc on the sketch geometry.
9. Select the Line.1 object > Replace... contextual command.
10. Select the arc created.
11. Select the Delete replaced elements and exclusive parents option in the Replace dialog
box and click OK.
305 Page
Sketcher Version 5 Release 16
12. Click the Exit icon .
The pad (created via the 2D geometry) is modified.
306 Page
Sketcher Version 5 Release 16
Deleting Sketcher Elements
This task shows how to delete sketched elements.
Deleting sketched elements affects associated features. This what we call propagation:
G If you delete a curve (assigned endpoints, by default), the endpoints will also be deleted on the
condition they are not part of a constraint or common to another curve. Curves are assigned
endpoints and circle or arcs are assigned center points, by default.
G If you delete a curve and the endpoints/center point, these points will be actually deleted is they
are not either part of a constraint or common to another element.
G Propagation is not valid for constraints: if you delete a constraint, you will not delete the
corresponding geometry.
Create a sketch profile.
1. Select the element you wish to delete.
2. Select the Edit > Delete command.
The element is deleted.
307 Page
Sketcher Version 5 Release 16
2. If you wish to delete a set of elements, just multi-select them and apply Delete.
G You can also select the Delete command from the contextual menu. For this right-click
the element to be deleted.
G In case you created an element using the Sketch tools toolbar options, constraints are
applied to this element:
H If you delete this element, associated constraints will be too.
H Conversely if you delete one, several or all the associated constraints, the element will
be not delete.
You cannot delete elements that are not currently edited sketch elements. This is particularly
true for the reference planes. You can multi-select these elements but they will not be
deleted.
308 Page
Sketcher Version 5 Release 16
Sketching Pre-Defined Profiles
The Sketcher workbench provides a set of functionalities for creating 2D geometry and more precisely
pre-defined profiles.
G Before you begin, make sure you are familiar with Tools For Sketching.
G You can sketch pre-defined profiles either via the corresponding icons or via the menu bar (Insert
> Operation > Predefined Profiles).
Creating Oriented Rectangles: Use the Sketch tools toolbar or click to define a first side for the
rectangle and then a point corresponding to the rectangle length.
Creating Parallelograms: Use the Sketch tools toolbar or click to define a first side for the
parallelogram and then a point corresponding to the parallelogram length.
Creating Elongated Hole: Use the Sketch tools toolbar or click two points to define the axis and then a
point corresponding to the elongated hole width.
Creating Cylindrical Elongated Hole: Use the Sketch tools toolbar or click a point to define the center,
two points to define the arc of circle as circular axis and then a point corresponding to the cylindrical
elongated hole width.
Creating Keyhole Profiles: Use the Sketch tools toolbar or click to define the center to center axis and
then both points corresponding to both radii.
Creating Hexagons: Use the Sketch tools toolbar or click to define the hexagon center and dimensions.
Creating Centered Rectangles: Use the Sketch tools toolbar to define the rectangle center and
dimensions.
Creating centered Parallelograms: Use the Sketch tools toolbar to define a first side for the
parallelogram and then a point corresponding to its length.
309 Page
Sketcher Version 5 Release 16
Creating Oriented Rectangles
This task shows how to create a rectangle in the direction of your choice by defining three extremity points of the rectangle. In this
task, we will use the Sketch tools toolbar but, of course you can create this oriented rectangle manually. For this, move the cursor to
activate SmartPick and click as soon as you get what you wish.
Enter the Sketcher workbench.
1. Click the Oriented Rectangle icon .
The Sketch tools toolbar now displays values for defining the first side of the oriented rectangle (both points) and then either
one point on the second side or directly the oriented rectangle height.
2. Type in the Sketcher tools toolbar for the first corner: H=20mm, V=20mm and press Enter.
3. Type in the Sketcher tools toolbar for the second corner: W=20mm, A=25deg and press Enter.
4. Type in the Sketcher tools toolbar for the third corner: Height=-22mm and press Enter.
310 Page
Sketcher Version 5 Release 16
The oriented rectangle is created and corresponding constraints appear as shown here.
311 Page
Sketcher Version 5 Release 16
Creating Parallelograms
This task shows how to create a parallelogram by clicking. In this task, we will use the Sketch tools toolbar but, of course you can create this
parallelogram manually. For this, move the cursor to activate SmartPick and click as soon as you get what you wish.
Enter the Sketcher workbench.
1. Click the Parallelogram icon:
The Sketch tools toolbar now displays values for defining the first point of the parallelogram.
2. Type in the Sketcher tools toolbar for the first corner: H=20mm, V=20mm and press Enter.
3. Type in the Sketcher tools toolbar for the second corner: H=37mm, V=10mm and press Enter.
4. Type in the Sketcher Tools toolbar for the third point: H=57mm, V=10mm and press Enter.
The parallelogram and corresponding constraints appear as shown here.
312 Page
Sketcher Version 5 Release 16
313 Page
Sketcher Version 5 Release 16
Creating Elongated Holes
This task shows how to create an elongated hole by clicking. In this task, we will use the Sketch tools toolbar but, of
course you can create this elongated hole manually. For this, move the cursor to activate SmartPick and click as soon as
you get what you wish.
1. Click the Elongated Hole icon from the Profiles toolbar
(Predefined Profile sub-toolbar).
2. The Sketch tools toolbar now displays values for defining the elongated hole center to center axis (first and
second center point) and then either the elongated hole radius or a point on this elongated hole. Position the cursor
in the desired field (Sketch tools toolbar) and key in the desired values.
First Center
Second Center
For example, key in the coordinates of both center points of the
elongated hole: a first point (H: 20mm and V: 18mm) and a
second point (H: 50mm and V: 18mm).
You just defined the profile major axis using points. What you can
also do is enter both the length and angle of this axis.
314 Page
Sketcher Version 5 Release 16
Point on Oblong Profile
For example, key in the coordinates of a point on the elongated
hole (H: 53mm and V: 10mm).
In other words, you just defined the profile minor axis or the
elongated hole width applying a given radius to the profile
extremity.
At this step, what you can also do is enter the elongated hole
radius.
The elongated hole appears as shown here.
315 Page
Sketcher Version 5 Release 16
Creating Cylindrical Elongated Holes
This task shows how to create a cylindrical elongated hole. A construction arc assists you in creating this element. In this task, we will use the
Sketch tools toolbar but, of course you can create this cylindrical elongated hole manually. For this, move the cursor to activate SmartPick and
click as soon as you get what you wish.
Enter the Sketcher workbench.
1. Click the Cylindrical Elongated icon:
The Sketch tools toolbar now displays values for defining the cylindrical elongated hole.
2. Type in the Sketcher tools toolbar for the circle center: H=20mm, V=20mm and press Enter.
The center point will be used to create both the big radius (radius and angle of the cylindrical elongated hole) and the small radius
(circular extremities used to define the cylindrical elongated hole).
3. Type in the Sketcher tools toolbar for the arc start point : H=30mm, V=10mm and press Enter.
The arc appears as a construction arc.
At this step, you may also define the arc big radius R and angle A.
4. Locate the cursor close to H=10mm and V=30mm
5. Type in the Sketcher tools toolbar for the arc end point : H=10mm and press Enter.
316 Page
Sketcher Version 5 Release 16
At this step, you cannot define the arc big radius R and angle A.
6. Type in the Sketcher tools toolbar for the point on cylindrical elongated hole: H=40mm, V=18mm and press Enter.
In other words, you are defining what we call the small radius (Radius: 5.958mm). This small radius corresponds to the width of the
cylindrical elongated hole, relatively to the circle center.
317 Page
Sketcher Version 5 Release 16
Creating Keyhole Profiles
This task shows how to create a keyhole profile. In this task, we will use the Sketch tools toolbar but, of
course you can create this keyhole manually. For this, move the cursor to activate SmartPick and click as
soon as you get what you wish.
Enter the Sketch workbench.
1. Click the Keyhole Profile icon .
The Sketch tools toolbar now displays values for defining the keyhole profile. See Using Tools for
Sketching for more information.
2. Position the stating point at H=20mm, V=20mm
3. Position the small radius center point at H=20mm, V=40mm
4. Click to define the small radius.
318 Page
Sketcher Version 5 Release 16
5. Click to define the large radius.
The resulting keyhole is as shown here.
319 Page
Sketcher Version 5 Release 16
Creating Hexagons
This task shows you how to create an hexagon. A construction circle assists you in creating this profile. In this
task, we will use the Sketch tools toolbar but, of course you can create this hexagon manually. For this, move the
cursor to activate SmartPick and click as soon as you get what you wish.
1. Click the Hexagon icon from the Profiles icon
(Predefined Profile subtoolbar).
The Sketch tools toolbar now displays values for defining the hexagon center and then either a point on this
hexagon or the hexagon dimension and angle.
2. Position the cursor in the desired field (Sketch tools toolbar) and key in the desired values.
Hexagon Center
For example, key in the coordinates of the center of the
hexagon (H: 25mm and V: 25mm).
Point on Hexagon
320 Page
Sketcher Version 5 Release 16
For example, key in the dimension (35mm) and Angle (10deg)
of the hexagon.
The hexagon is created.
Be careful: if you fix one extremity of the hexagon and try to move the hexagon using another extremity point,
this hexagon can result twisted. To avoid this, you must drag the hexagon step by step releasing the mouse
button regularly.
321 Page
Sketcher Version 5 Release 16
Creating Centered Rectangles
This task shows you how to create a centered rectangle.
Enter the Sketcher workbench:
G Ensure that the Geometrical Constraints and the Dimensional Constraints options
are deactivated.
1. Click the Centered Rectangle icon .
2. Click a point in the geometry area or select an existing one.
3. Drag the cursor to create the centered rectangle.
322 Page
Sketcher Version 5 Release 16
Applying Constraints
4. Activate the Geometrical Constraints option and the Dimensional Constraints
option
5. Click the Centered Rectangle icon:
6. Click a point in the geometry.
7. Drag the cursor to specify the rectangle dimensions.
323 Page
Sketcher Version 5 Release 16
G Equidistant constraints are applied automatically on the opposed lines accordingly to the
center point.
G Dimensional and Geometrical constraints are activated by default.
324 Page
Sketcher Version 5 Release 16
Creating Centered Parallelograms
This task shows you how to create a centered parallelogram.
Enter the Sketcher workbench and create two lines.
G Ensure that the Geometrical Constraints and the Dimensional Constraints options
are deactivated.
1. Click the Centered Parallelogram icon:
2. Select a first line (or an axis).
3. Select a second line (or an axis).
4. Drag the cursor to specify the rectangle dimensions.
325 Page
Sketcher Version 5 Release 16
The parallelogram is created:
G it is centered on the intersection point of the two lines.
G its edges are parallel to the selected lines.
Applying Constraints
5. Activate the Geometrical Constraints option and the Dimensional Constraints
option
6. Click the Centered Parallelogram icon:
7. Select the two lines one after the other.
8. Drag the cursor to specify the rectangle dimensions.
326 Page
Sketcher Version 5 Release 16
G Two parallelism constraints are created as long as two symmetrical constraints which are
based on the two lines selected before the parallelogram creation.
G Dimensional and Geometrical constraints are activated by default.
327 Page
Sketcher Version 5 Release 16
Sketching Simple Profiles
The Sketcher workbench provides a set of functionalities for creating 2D geometry and more precisely
pre-defined profiles.
Before you begin, make sure you are familiar with Tools For Sketching.
As soon as a profile is created, it appears in the specification tree.
Note that if you position the cursor outside the zone that is allowed for creating a given element, the
symbol appears.
Creating a profile: Use the Sketch tools toolbar or click to define lines and arcs which the profile may be
made of.
Creating a rectangle: Use the Sketch tools toolbar or click the rectangle extremity points one after the
other.
Creating a circle: Use the Sketch tools toolbar or click to define the circle center and then one point on
the circle.
Creating a three point circle: Use the Sketch tools toolbar or click to define the circle start point, second
point and end point one after the other.
Creating a circle using coordinates: Use the Circle Definition dialog box to define the circle center point
and radius.
Creating a tri-tangent circle: Click three elements one after the other to create a circle made of three
tangent constraints.
Creating an arc: Use the Sketch tools toolbar or click to define the arc center and then the arc start
point and end point.
Creating a three point arc: Use the Sketch tools toolbar or click to define the arc start point, second
point and end point one after the other.
Creating a three point arc (using limits): Use the Sketch tools toolbar or click to define the arc start
point, end point and second point one after the other.
Creating a spline: Click the points through which the spline will go.
Connecting curves with a spline: Click the first, and then the second element to connect.
Connecting curves with an arc: Click the first, and then the second element to connect.
Creating an ellipse: Use the Sketch tools toolbar or click to define the ellipse center, major semi-axis
and minor semi-axis endpoints one after the other.
Creating a parabola: Click the focus, apex and then the parabola two extremity points.
Creating a hyperbola: Click the focus, center and apex, and then the hyperbola two extremity points.
Creating a conic: Click the desired points and excentricity for creating an ellipse, a circle, a parabola or a
hyperbola, using tangents, if needed.
328 Page
Sketcher Version 5 Release 16
Creating a line: Use the Sketch tools toolbar or click the line first and second points.
Creating an infinite line: Use the Sketch tools toolbar or click the infinite line first and second points.
Creating a bi-tangent line: Click two elements one after the other to create a line that is tangent to
these two elements.
Creating a bisecting line: Click two lines.
Creating a line normal to a curve: Click a point and then the curve.
Creating a symmetrical extension: Use the Sketch tools toolbar or click the center point and then the
extremity point of a line that is a symmetrical extension to an existing one.
Creating an axis: Use the Sketch tools toolbar or click the axis first and second points.
Creating a point: Use the Sketch tools toolbar or click the point horizontal and vertical coordinates.
Creating a point using coordinates: Enter in the Point Definition dialog box cartesian or polar
coordinates.
Creating an equidistant point: Enter in the Equidistant Point Definition dialog box the number and
spacing of the points to be equidistantly created on a line or a curve-type element.
Creating a point using intersection: Create one or more points by intersecting curve type elements via
selection.
Creating a point using projection: Create one or more points by projecting points onto curve type
elements.
329 Page
Sketcher Version 5 Release 16
Creating Profiles
This task shows how to create a closed profile. A profile may also be open (if you click the profile end point in the free space). Profiles may be
composed of lines and arcs which you create either by clicking or using the Sketch tools toolbar.
1. Click the Profile icon:
The Sketch tools toolbar displays values for defining the profile.
Three profile mode options are available:
G Line:
G Tangent Arc:
G Three Point Arc:
Line is the default mode.
2. Type in the Sketcher tools toolbar for the first point: H=30mm, V=40mm and press Enter.
3. Type in the Sketcher tools toolbar for the end point: H=70mm, V=40mm and press Enter.
The line appears as shown here, with the constraints corresponding to the line created via the Sketch tools toolbar options.
Note that at this step, you may also enter length L and angle A values.
4. Select the Tangent Arc option:
A rubberbanding arc follows the cursor, showing the tangent arc to be created.
330 Page
Sketcher Version 5 Release 16
When you sketch a profile using the cursor (in other words without using the Sketch tools toolbar fields) to define the end point of the
current line or arc, and before clicking this end point, you can hold the CTRL key then click the end point to activate the Tangent Arc
mode. A rubberbanding rectangle appears representing the arc of circle.
5. Click to indicate the arc end point.
Tangent arcs are always positioned in the direction of the element previously created.
The default mode is back to Line.
6. Start dragging another line.
7. Click to indicate the line end point.
331 Page
Sketcher Version 5 Release 16
8. Click the Three Points Arc mode:
9. Click to indicate a point which the profile is going to go through (arc second point).
10. Click the start point of the line first created.
You thus define the three point arc end point.
The profile results as shown here:
332 Page
Sketcher Version 5 Release 16
Creating Rectangles
This task shows how to create a rectangle. In this task, we will use the Sketch tools toolbar but, of course
you can create this rectangle manually. For this, move the cursor to activate SmartPick and click as soon
as you get what you wish.
1. Click the Rectangle icon .
The Sketch tools toolbar displays values for defining the rectangle. For more information, see
Using Tools for Sketching in the Sketcher User's Guide
2. Position the bottom-left point at: H=20mm, V=20mm.
3. Position the top-right corner from the first point: Width=40mm, Height=25mm.
The rectangle is created.
333 Page
Sketcher Version 5 Release 16
Constraints are similarly assigned to this rectangle on the condition you previously activated the
Dimensional Constraints option in the Sketch tools toolbar.
As a result, to modify the position of this rectangle, you will perform as follows:
4. Double-click the constraint corresponding to the value to be modified.
The Constraint Definition dialog box appears.
5. Enter 50mm and click OK.
334 Page
Sketcher Version 5 Release 16
335 Page
Sketcher Version 5 Release 16
Creating Circles
This task shows how to create a circle. In this task, we will use the Sketch tools toolbar but, of course you
can create this circle manually. For this, move the cursor to activate SmartPick and click as soon as you get
what you wish.
By default, circle centers appear on the sketch. In case you create circles by clicking, if you do not need
them, you can specify this.
1. Click the Circle icon .
The Sketch tools toolbar displays values for defining the circle.
2. Type in the Sketcher tools toolbar for the circle center: H=30mm, V=30mm and press Enter.
3. Type in the Sketcher tools toolbar for the point on circle: R=20mm and press Enter.
The circle is created.
Constraints are similarly assigned to this circle on the condition you previously activated the
Dimensional Constraints option in the Sketch tools toolbar.
336 Page
Sketcher Version 5 Release 16
4. Double-click to edit the offset constraint corresponding to the radius.
The Constraint Definition dialog box appears.
5. Select Diameter in the Dimension combo list and click OK.
The offset constraint type has been changed to diameter.
Copying the Circle Radius Parameters
Once you have created one circle, you can create any other and in the meantime use the radius
parameter from the circle first created. To do this:
337 Page
Sketcher Version 5 Release 16
6. Click the Circle icon:
7. Right-click the first circle and select Parameter > Copy Radius from the contextual menu.
The new circle is automatically created with the radius of the circle first created but not positioned.
8. Click to indicate the second circle location or use the Sketch tools toolbars to specify the circle
center.
The new circle is positioned.
Changing the Circle Radius
Once you have created a circle, you can change its radius. To do this, you can:
G If the offset constraint corresponding to the radius exists:
H Double-click the offset constraint and modify the radius value in the Constraint Definition
dialog box that appears.
G Otherwise:
H Double-click the circle and modify the radius value in the Circle Definition dialog box that
appears.
H Drag the circle until you are satisfied with its new radius.
If the circle center is fixed (or iso-constrained), you can change the circle radius by using one of the
methods explained above.
338 Page
Sketcher Version 5 Release 16
Creating Three Points Circles
This task shows how to create a circle that goes through three points. In this task, we will use the Sketch tools toolbar but, of course you
can create this circle manually. For this, move the cursor to activate SmartPick and click as soon as you get what you wish.
By default, circle centers appear on the sketch. In case you create circles by clicking, if you do not need them you can specify this in the
Options dialog box. For this, go to Tools->Options, Mechanical Design > Sketcher option (Sketcher tab).
1. Click the Three Point Circle icon from the Profiles
toolbar (Circle subtoolbar).
2. The Sketch tools toolbar displays one after the other
the values for defining the three points of the circle:
values for defining the horizontal (H) and vertical (V)
values of a point on the circle or else the radius of this
circle.
Position the cursor in the desired fields and key in the
desired values.
The three point circle appears:
First Point (H: 10mm and V: 10mm)
Second Point (H: 50mm and V: 20mm)
Last Point (H:30mm and V: 50mm)
339 Page
Sketcher Version 5 Release 16
Creating Arcs
This task shows how to create an arc. In this task, we will use the Sketch tools toolbar but, of course,
you can create this arc manually. For this, move the cursor to activate SmartPick and click as soon as
you get what you wish.
By default, arc centers appear on the sketch and are associative. In case you create arcs by clicking, if
you do not need them you can specify this in the Options dialog box. For this, go to Tools->Options,
Mechanical Design > Sketcher option at the left of the dialog box (Sketcher tab).
1. Click the Arc icon from the Profiles toolbar
(Circle subtoolbar).
2. The Sketch tools toolbar now displays values for defining one after the other the arc center point,
start point and end point. Position the cursor in the desired field (Sketch tools toolbar) and key in
the desired values.
Arc Center
Start Point
340 Page
Sketcher Version 5 Release 16
For example, enter H: 18mm and V: 30mm (Circle
Center) and then H: 40mm and V: 40mm (Start
Point).
The arc center and start point appear.
The arc will now appear according to the position you assign to the cursor. In this particular case, the
cursor position is at the bottom extremity of the arc.
End Point
For example, enter S: -70deg (Angular Sector).
The arc appears as shown here.
341 Page
Sketcher Version 5 Release 16
Creating Three Points Arcs
This task shows how to create an arc using three reference points in order to define the required
size and radius. In this task, we will use the Sketch tools toolbar but, of course you can create this
arc manually. For this, move the cursor to activate SmartPick and click as soon as you get what
you wish.
By default, arc centers appear on the sketch and are associative. In case you create arcs by
clicking, if you do not need them you can specify this in the Tools->Options dialog box. For this,
go to Tools->Options, Mechanical Design > Sketcher option at the left of the dialog box
(Sketcher tab)
1. Click the Three Point Arc icon from
the Profiles toolbar (Circle subtoolbar).
2. The Sketch tools toolbar will display one after the other values for defining the three points
of the circle: defining the horizontal (H) and vertical (V) values of three points on the arc.
Position the cursor in the desired fields and key in the desired values.
Start Point (H: 12mm and V: 32mm)
Second Point (H: 27mm and V: 17mm)
End Point (H: 12mm and V: 7mm)
342 Page
Sketcher Version 5 Release 16
The arc results as shown here.
343 Page
Sketcher Version 5 Release 16
Creating Three Points Arcs Using Limits
This task shows how to create a three point arc by starting creating the arc limits first. In this task,
we will use the Sketch tools toolbar but, of course you can create this arc manually. For this, move
the cursor to activate SmartPick and click as soon as you get what you wish.
By default, arc centers appear on the sketch and are associative. In case you create arcs by
clicking, if you do not need them you can specify this in the Options dialog box.
To do so, go to Tools->Options, Mechanical Design > Sketcher option at the left of the dialog
box (Sketcher tab).
1. Click the Three
Point Arc
Starting with
Limits icon
from the
Profiles toolbar
(Circle
subtoolbar).
The Sketch
tools toolbar
will display one
after the other
values for
defining the
three points of
the circle:
values for
defining the
horizontal (H)
and vertical
(V), values for
defining the arc
start, end or
second points
344 Page
Sketcher Version 5 Release 16
or else the
radius of this
arc.
2. Position the
cursor in the
desired fields
and key in the
desired values.
Start Point (H: 25mm and V: 37mm)
End Point (H: 25mm and V: 7mm)
Second Point (R: 15.5mm)
3. Drag the cursor
and click to
create the arc
intermediate
point (the point
which the arc
will go
through).
345 Page
Sketcher Version 5 Release 16
The three point arc
appears:
346 Page
Sketcher Version 5 Release 16
Creating Splines
This task shows you how to create a spline and then modify the spline control points (coordinates or
clicking).
Creating a spline
1. Click the Spline icon from the
Profiles toolbar.
2. Click in the geometry to indicate the
points through which the spline goes.
3. Double-click the last point you have
created to finish the spline creaton.
(Clicking again on the Spline icon or
another command also ends the spline
creation.)
At any time when creating a spline, you can
close it by right-clicking the last point and
selecting Close spline from the contextual
menu.
347 Page
Sketcher Version 5 Release 16
The spline is closed in such a way that it is
continuous in curvature.
G Keep in mind that using the displayed
Sketch tools toolbar also allows creating a
spline. In addition, two constraints will be
created (H and V).
Modifying the spline control points
1. Double-click the control point you wish to edit.
The Control Point Definition dialog box appears.
2. Enter new coordinates. For example, v: 9mm (vertical).
3. Check the Tangency option to impose a tangency on this control point.
You can invert the tangent direction clicking the Reverse tangent button.
348 Page
Sketcher Version 5 Release 16
4. Click OK.
The point is moved and an arrow appears on this point to indicate a tangency.
You can also check the Curvature option to activate the Curvature editor and impose a curvature on
the previously selected control point.
Keep in mind that selecting a point then dragging it will modify the spline shape.
Tangents can be constrained.
349 Page
Sketcher Version 5 Release 16
Connecting Curves with a Spline
This task shows you how to connect two elements of the curve type, using a connecting curve (a
spline) that goes through their end points.
A connecting curve is associative, and it can be continuous in point, in curvature or in tangency with
its support curves. You can define the tension value and the direction of the continuity at each
connecting point, as well as add constraints to the connecting curve. Moving a connecting curve will
change the shape of the support curves accordingly.
Open the Connect_Curves.CATPart document.
1. Click the Connect icon .
The Sketch tools toolbar now displays connection and continuity options for defining the
connection:
Connection options are:
G Connect with an Arc:
G Connect with a Spline: (selected by default).
Continuity options are (available with Connect with a Spline option only):
G Continuity in point:
G Continuity in tangency:
G Continuity in curvature: (selected by default.)
Tension value corresponds to a multiplying coefficient applied to the tangent vector norm
(available with Continuity in tangency and Continuity in curvature options only). The
default value is 1 and the 0 value corresponds to a continuity in point.
2. Select the first spline to be connected.
350 Page
Sketcher Version 5 Release 16
3. Select the second spline to be connected.
351 Page
Sketcher Version 5 Release 16
Locations where you click to select the first and the second element are important: the
closest point to where you click will be automatically used as the starting point and the end
point of the connecting curve. Always click close to the point you want to connect, or click the
point itself.
A connecting spline appears: it is continuous in curvature to both selected elements.
4. Click the Connect icon .
5. Select the Continuity in point option .
6. Select the first spline to be connected.
352 Page
Sketcher Version 5 Release 16
7. Select the second spline to be connected.
353 Page
Sketcher Version 5 Release 16
A connecting spline appears: it is continuous in point to both selected elements.
G You can edit the connecting curve, as well as add constraints to it.
G You can also move the connecting curve: in this case, the shape of the support elements will
change accordingly, as shown here for example.
G You cannot trim or break a connecting curves.
354 Page
Sketcher Version 5 Release 16
355 Page
Sketcher Version 5 Release 16
Connecting Curves with an Arc
This task shows you how to connect two elements of the curve type using an arc.
Open the Connect_Spline.CATPart document.
1. Click the Connect icon from the Profile toolbar (Spline subtoolbar).
The connect options appear in the Sketch tools toolbar. By default, the Connect with a
Spline option is active, and its related options are displayed.
2. Click the Connect with an Arc option .
3. Select a first element to connect (starting point), and then a second element (ending
point).
The point on which you click to select the first and the second element is important: the closest
point to where you click will be used as the starting point and the end point of the connecting
curve. Always click close to the point you want to connect, or click the point itself.
A connecting arc appears, tangent to both selected elements.
356 Page
Sketcher Version 5 Release 16
Creating Ellipses
This task shows how to create an ellipse (made of two infinite axes). In this task, we will use both the Sketch tools toolbar and clicking. In
other words, you will move the cursor to activate SmartPick and click as soon as you get what you wish.
1. Click the Ellipse icon from the Profiles toolbar.
The Sketch tools toolbar displays values for defining the ellipse center point,
major and then minor semi-axis endpoint.
2. Position the cursor in the desired fields and key in the desired values.
Center
For example, enter H: 9mm and V: 8mm.
Note that you can also click to create a first point that corresponds to the ellipse center.
Major Semi-Axis Endpoint
For example, enter H: 65mm and V: 8mm.
You just created a point on the ellipse. This point allows defining the major semi-axis.
By default, centers are created and associative but if you do not need them you can
specify this in the Tools > Options dialog box. For more information, see the
Infrastructure user's guide.
3. Move the cursor and click a point on the ellipse.
You just created a point which allows defining both minor semi-axes.
357 Page
Sketcher Version 5 Release 16
Creating a Parabola by Focus
This task shows you how to create a Parabola by Focus by clicking the focus, apex and then the parabola two extremity points.
1. Click the Parabola by Focus icon from the Profiles toolbar (Conic subtoolbar).
2. Click to define the parabola focus and apex.
Focus:
Apex:
358 Page
Sketcher Version 5 Release 16
Second Point:
4. The parabola results as shown here:
3. Click two points that correspond to the parabola end points.
First Point:
359 Page
Sketcher Version 5 Release 16
Creating a Hyperbola by Focus
This task shows you how to create a hyperbola by clicking the focus, center and apex, and then the
hyperbola two extremity points.
1. Click the Hyperbola by Focus icon from the Profiles toolbar (Conic subtoolbar).
2. Click to define the hyperbola focus,
center and apex.
Focus:
Once you click, the focus is symbolized
by a cross ( ).
Center (asympote intersection):
The center is not associative to the hyperbola.
360 Page
Sketcher Version 5 Release 16
Apex:
First Point:
361 Page
Sketcher Version 5 Release 16
Second Point:
The hyperbola results as shown here:
Note that, you can use the Sketch tools
toolbar for defining the excentricity of
the hyperbola.
3. Click two points that correspond to
the hyperbola end points.
362 Page
Sketcher Version 5 Release 16
Creating Conic Curves
This task shows you the different methods you can apply to create conic curves which are either arcs of parabolas,
hyperbolas or ellipses.
The Sketch tools toolbar displays options for defining the conic:
G Conic creation type options are:
Two Points type allows you to create a conic from two points (the start and end points), two tangencies at these
points and either a parameter or a passing point.
This type is activated by default. See Using Two Points and Start and End Tangent and Using Two Points and
Tangent Intersection Point.
Four Points type allows you to create a conic from four points (the start and end points, and two intermediate
passing points) and one tangency at one of these points. Intermediates passing points have to be selected in
logical order.
See Using Four Points with a Tangency at Passing Point.
Five Points type allows you to create a conic from five passing points (the start and end points, and three
intermediate passing points). You cannot define a tangency at any of these point. Intermediates passing points
have to be selected in logical order.
See Using Five Points.
G Conic creation mode options are:
Nearest End Point allows you to create a conic based on existing curved. If the selected points belong to a curve
the tangent direction is directly read on the curve.
This mode is activated by default.
See Using Two Points with the Nearest End Point Mode.
Start and End Tangent mode allows you to define:
G The tangencies at start and end points for Two Points type. For Two Points type, this mode is activated by
default, see Using Two Points and Start and End Tangent.
G The tangency at one point only for Four Points type, if you deactivate this mode for the three first created
points, a tangency must be automatically defined for the last point.
Each time you redefine a tangency at one point, the previous defined tangency is removed, see Using Four
Points with a Tangency at Passing Point.
For Four Points type, this mode is activated by default.
This mode is available with Two Points and Four Points types only, and for these types activated by default.
Tangent Intersection Point mode, available with Two Points type only, allows you to define the intersection
point of the start and end tangents.
The start and end tangents are defined from this point and the start and end points respectively.
This mode deactivates the Start and End Tangent mode.
See Using Two Points and Tangent Intersection Point.
G The conic is variational and associative with the geometrical inputs, which means that it will be updated after every
modification of a geometry input.
G You can also edit the curve or add constraints to it.
Using Two Points and Start and End Tangent
363 Page
Sketcher Version 5 Release 16
1. Click the Conic icon .
2. Select the Two Points type.
3. Click to indicate the start point: H=20mm, V=20mm.
4. Type in the Sketcher tools toolbar for the start tangent point: H=30mm, V=50mm and press Enter.
The start point and tangent have been created.
364 Page
Sketcher Version 5 Release 16
5. Click to indicate the start point: H=90mm, V=10mm
6. Type in the Sketcher tools toolbar for the end tangent point: H=70mm, Angle=120deg and press Enter.
365 Page
Sketcher Version 5 Release 16
The parameter value is a ratio ranging from 0 to 1 (excluded), this value is used to define a passing point:
G If parameter = 0.5, the resulting curve is a parabola.
G If 0 < parameter < 0.5, the resulting curve is an arc of ellipse.
G If 0.5 < parameter < 1, the resulting curve is a hyperbola.
7. Type in the Sketcher tools toolbar for the parameter: Parameter=0.3 and press Enter.
The conic is created.
With a Passing Point
6. Type in the Sketcher tools toolbar for the parameter: H=50mm, V=40mm and press Enter.
The conic is created.
With a Parameter
366 Page
Sketcher Version 5 Release 16
Using Two Points and Tangent Intersection Point
1. Click the Conic icon:
2. Select the Two Points type:
3. Select the Tangent Intersection Point mode:
4. Click to indicate the start point: H=20mm, V=20mm
367 Page
Sketcher Version 5 Release 16
5. Click to indicate the end point: H=90mm, V=10mm
6. Click to indicate the tangent intersection point: H=60mm, V=60mm
368 Page
Sketcher Version 5 Release 16
The parameter value is a ratio ranging from 0 to 1 (excluded), this value is used to define a passing point:
G If parameter = 0.5, the resulting curve is a parabola.
G If 0 < parameter < 0.5, the resulting curve is an arc of ellipse.
G If 0.5 < parameter < 1, the resulting curve is a hyperbola.
7. Type in the Sketcher tools toolbar for the parameter: Parameter=0.3 and press Enter.
The conic is created.
With a Passing Point
6. Click to indicate the passing point: H=50mm, V=40mm.
The conic is created.
With a Parameter
369 Page
Sketcher Version 5 Release 16
Using Two Points with the Nearest End Point Mode
1. Create two lines, the first between H=10mm, V=0mm and H=40mm, V=60mm, and the second between
H=90mm, V=0mm and H=90mm, V=40mm
370 Page
Sketcher Version 5 Release 16
2. Click the Conic icon:
3. Select the Two Points type:
4. Select the Nearest End Point mode:
5. Click to indicate the start point: H=20mm, V=20mm
6. Click to indicate the end point: H=90mm, V=10mm
371 Page
Sketcher Version 5 Release 16
7. Click to indicate the passing point: H=60mm, V=40mm
The conic is created:
G The tangents at the start and end points have been defined by the lines.
G The start and end points taken into account are the nearest extremities of the lines during the selection.
372 Page
Sketcher Version 5 Release 16
When you redo the previous steps deactivating the Nearest End Point mode:
G The tangents at the start and end points have been defined by the lines.
G The start and end points taken into account are the selected points on the lines.
373 Page
Sketcher Version 5 Release 16
1. Click the Conic icon:
2. Select the Four Points type:
3. Click to indicate the start point: H=20mm, V=20mm
4. Type in the Sketcher tools toolbar for the start tangent point: H=30mm, V=50mm and press Enter.
The start point and tangent have been created.
Using Four Points with a Tangency at Passing Point
374 Page
Sketcher Version 5 Release 16
5. Click to indicate the start point: H=90mm, V=10mm
6. Select the Start and End Tangent mode:
7. Click to indicate the first passing point: H=60mm, V=50mm
375 Page
Sketcher Version 5 Release 16
8. Type in the Sketcher tools toolbar for the first tangent point: H=90mm, V=50mm and press Enter.
9. Click to indicate the second passing point: H=100mm, V=40mm
The conic is created. The defined tangent at the start point has been released and the construction line
representing the tangent has been removed.
376 Page
Sketcher Version 5 Release 16
Using Five Points
1. Click the Conic icon:
2. Select the Five Points type:
3. Click to indicate the start point: H=20mm, V=20mm
377 Page
Sketcher Version 5 Release 16
4. Click to indicate the end point: H=90mm, V=10mm
5. Click to indicate the first passing point: H=30mm, V=50mm
6. Click to indicate the second passing point: H=60mm, V=50mm
378 Page
Sketcher Version 5 Release 16
7. Click to indicate the third passing point: H=60mm, V=50mm
The conic is created.
379 Page
Sketcher Version 5 Release 16
380 Page
Sketcher Version 5 Release 16
Creating Standard or Construction Elements
This task shows how to create standard elements or construction elements. Note that creating standard or
construction elements is based upon the same methodology.
If standard elements represent the most commonly created elements, on some occasions, you will have to
create geometry just to facilitate your design. Indeed, construction elements aim at helping you in
sketching the required profile.
1. Click the Standard/Construction command from the Sketch tools toolbar so that the
elements you are now going to create be either standard or construction element.
In this task, you will transform the newly created elements into construction elements.
As construction elements are not taken into account when creating features, note that they do not appear
outside the Sketcher.
Here is an example of
the use of both types of
elements.
The hexagon was
sketched using three
construction circles:
This type of sketch is interesting in that it simplifies the creation and the ways in which it is constrained.
Setting a radius constraint on the second circle is enough to constrain the whole hexagon. Just imagine
what you would have to do to constrain hexagons sketched with no construction circles!
381 Page
Sketcher Version 5 Release 16
Standard or Construction Points
Points are represented either by crosses or just by points, depending on the chosen creation mode.
G In standard mode, which is the default mode, points created on a line, for instance, are represented by
crosses. The points and the line are visible outside the Sketcher workbench.
G Points generated by Break operations are created in construction mode, even if the
Standard/Construction button is set to Standard. These points are not visible outside the
Sketcher workbench.
382 Page
Sketcher Version 5 Release 16
Creating Lines
This task shows how to create a line. In this task, we will use the Sketch tools toolbar but, of course you can create this line manually.
For this, move the cursor to activate SmartPick and click as soon as you get what you wish.
1. Click the Line icon .
The Sketch tools toolbar now displays values for defining the line.
2. Type in the Sketcher tools toolbar for the start point: H=18mm, V=18mm and press Enter.
3. Type in the Sketcher tools toolbar for the end point: L=30mm, A=45deg and press Enter.
The line is created.
Constraints are similarly assigned to this line on the condition you previously activated the Dimensional Constraints option in the
Sketch tools toolbar.
4. Double-click to edit the angle constraint.
The Constraint Definition dialog box appears.
383 Page
Sketcher Version 5 Release 16
5. Set the new angle Value to 30deg and click OK.
Care when you assign graphical attributes to a line (for example, make it thick and red).
When you turn this red thick line into a construction line (from the contextual menu: Object.Line > Definition..., Construction line
option in the Line Definition dialog box), the line will become a dotted gray line. Even though you then decide to make it a standard
line back again (un-checking the Construction line option), the "red" and "thickness" attributes will not be assigned to the line. The
line will be assigned its original attributes (white).
Defining Line Length/Angle Parameters
Once you have created one line, you can create any other and in the meantime use the length from the line first created or set
this first line as an angle reference. For this:
6. Click the Line icon:
7. Right-click the first line and select Parameter > Copy Length from the contextual menu.
8. Click to indicate the start point location.
384 Page
Sketcher Version 5 Release 16
9. Click to indicate the end point location.
The new line is created with a length of 30mm.
385 Page
Sketcher Version 5 Release 16
10. Click the Line icon:
11. Right-click the first line and select Parameter > Set As Angle Reference from the contextual menu.
A red arrow symbolizing the reference orientation for the angle is displayed on the first line.
12. Type in the Sketcher tools toolbar for the angle line: A=75deg and press Enter.
13. Click to indicate the start point location.
386 Page
Sketcher Version 5 Release 16
14. Click to indicate the end point location.
The new line is created with an angle of 75deg in relation to the first line reference orientation.
387 Page
Sketcher Version 5 Release 16
388 Page
Sketcher Version 5 Release 16
Creating an Infinite Line
This task shows how to create an infinite line either horizontal or vertical, or still according to two points
you will specify using SmartPick.
1. Double-click the
Infinite Line
icon from the
Profile toolbar (Line
subtoolbar).
The following options
appear in the
Sketch tools
toolbar. The
Horizontal Line
option is the default
option.
2. If you keep the
Horizontal Line
option active, as you
go over the viewer
with the cursor, an
horizontal line
automatically
appears. Click to
position the line.
389 Page
Sketcher Version 5 Release 16
3. Activate the Vertical
Line option from the
Sketch tools
toolbar.
4. As you go over the
viewer with the
mouse, a vertical
line now
automatically
appears. Click to
position the line.
390 Page
Sketcher Version 5 Release 16
5. Activate the Line Through Two Points option from the Sketch tools toolbar.
Note that the angle (A) now appears in the Sketch tools toolbar and can be valued at any time
for defining the line.
6. Click to position a
start point on the
infinite line to be
created.
391 Page
Sketcher Version 5 Release 16
7. Click to position an
end point on the
infinite line to be
created.
392 Page
Sketcher Version 5 Release 16
Creating a Bi-Tangent Line
This task shows how to create a bi-tangent line by creating two tangents (on two different elements).
Create two circles.
1. Click the Bi-Tangent Line icon from the
Profiles toolbar (Line subtoolbar).
2. Click a first element (first tangent). For
example, click a circle.
3. Click a second element (second tangent). For
example, click another circle.
The bi-tangent line appears between both selected
elements.
The bi-tangent line appears as well as the
corresponding constraints provided you activated the
Geometrical Constraints icon .
Tangents are created as close as possible to where you clicked on the circle.
393 Page
Sketcher Version 5 Release 16
At this step, create a point.
At any time, you can select a point type element. The
line will go through this point and a coincidence
constraint is created on this point.
394 Page
Sketcher Version 5 Release 16
Creating a Bisecting Line
This task shows how to create an infinite bisecting line by clicking two points on two existing lines.
Open the Line_Bisecting.CATPart document.
1. Double-click the Bisecting
Line icon from the Profiles
toolbar (Line subtoolbar).
2. Click two points on the two
existing lines, one after the
other.
395 Page
Sketcher Version 5 Release 16
The infinite bisecting line
automatically appears, in
accordance with both points
previously clicked.
Note that this bisecting line corresponds to a line symmetrically constrained to two lines (of course on
the condition the Geometrical Constraint option command is active in the Sketch tools toolbar).
If both selected lines are parallel to each others, a new line will be created between these lines.
396 Page
Sketcher Version 5 Release 16
Creating a Line Normal to a Curve
This task shows how to create a line normal to a curve. As a perpendicularity constraint is created, the
line remains perpendicular to the curve even when it is moved.
Create a spline.
1. Click the Line
Normal to Curve
icon from the
Profile toolbar (Line
subtoolbar).
2. Click the line first
point.
397 Page
Sketcher Version 5 Release 16
The line is created, as well
as a perpendicularity
constraint (between the line
and the curve).
Lines normal to a curve are created as close as possible to where you clicked on the curve. You will get
better results if, before clicking the curve, you try to position the line as perpendicular to the curve as
possible.
3. Click a point on the
curve.
398 Page
Sketcher Version 5 Release 16
Creating Symmetrical Extensions
This task shows how to create a symmetrical extension to a line. In other words, you are going to create a
median to an existing line by clicking. Still, you can use the Sketch tools toolbar.
Create a line.
1. Click the Line icon from the Profiles toolbar.
2. Click the Symmetrical Extension command option that appears in the Sketch tools toolbar.
3. Click the center point of the line which is to be assigned
a symmetrical extension.
4. Drag the cursor to the desired location.
The median appears. It is perpendicular to the line, at the
line midpoint.
5. Click to locate the symmetrical extension.
399 Page
Sketcher Version 5 Release 16
The median is created.
6. If needed, move the symmetrical extension to a new
position.
400 Page
Sketcher Version 5 Release 16
Creating an Axis
This task shows how to create an axis. You will need axis whenever creating shafts and grooves. Axis
cannot be converted into construction elements.
1. Click the Axis icon:
2. Click to indicate the start point: H=20mm, V=10mm
3. Click to indicate the end point: H=20mm, V=50mm
401 Page
Sketcher Version 5 Release 16
The axis is created.
G You can create only one axis per sketch, if you try to create a second axis, the first axis
created is automatically transformed into a construction line.
G If before you start the Axis command, you have already selected a line, this line will
automatically be transformed into an axis.
402 Page
Sketcher Version 5 Release 16
Creating Points
This task shows you how to create a point. In this task, we will use the Sketch tools toolbar but, of
course you can create this point manually. For this, move the cursor to activate SmartPick and click
as soon as you get what you wish.
1. Click the Point icon .
The Sketch tools toolbar now displays values for defining the point.
2. Type in the Sketcher tools toolbar for the start point: H=18mm, V=18mm and press
Enter.
The point is created.
Constraints are similarly assigned to this point on the condition you previously activated the
Dimensional Constraints option in the Sketch tools toolbar.
3. Double-click to edit the 19.7mm offset constraint.
The Constraint Definition dialog box appears.
403 Page
Sketcher Version 5 Release 16
4. Set the offset Value to 20mm and click OK.
For creating an isobarycenter, click (or multi-select) at least two points before clicking the
Point command. Note that an isobarycenter can only be created between points. In other
words, if you multi-select a rectangle, the four points of this rectangle, and only these four
points, will be used for defining the isobarycenter. Associativity is no more valid.
Symbols Representing Points
Points are represented either by crosses or just by points, depending on the chosen creation
mode.
G In standard mode, which is the default mode, points created on a line, for instance, are
represented by crosses. The points and the line are visible outside the Sketcher
workbench.
G Points generated by Break operations are created in construction mode, even if the
Standard/Construction button is set to Standard. These points are not visible
outside the Sketcher workbench.
404 Page
Sketcher Version 5 Release 16
Creating Points Using Coordinates
This task shows you how to create a point by indicating coordinates. In this task, we will use an existing
point as reference for creating another point.
1. Click the Point icon .
2. Click to indicate the end point: H=20mm, V=20mm
3. Click the Point by Using Coordinates icon .
The Point Definition dialog box appears. This dialog box allows you to use either cartesian (h and
v) or polar coordinates.
4. Select the previously created point.
405 Page
Sketcher Version 5 Release 16
5. Select the Polar tab in the Point Definition dialog box and type in the fields: Radius=30mm,
Angle=30deg.
The point is created with a 30mm radius and 30deg angle relatively to the reference point. A
construction line represents the angle direction.
406 Page
Sketcher Version 5 Release 16
The symbol used for points in the geometry area can be customized. For this, right click and select
the Properties option from the contextual menu (Graphic tab).
407 Page
Sketcher Version 5 Release 16
Creating Equidistant Points
This task shows how to create a set of equidistant points on a line. You can create equidistant points on
curves.
Open the Sketcher_02.CATPart document.
1. Click the Equidistant Points icon .
2. Select the line.
The Equidistant Points Definition dialog box appears. By default 10 equidistant New Points
are previewed.
408 Page
Sketcher Version 5 Release 16
The Reverse Direction button allows you to create the equidistant points in a reverse direction.
3. Select one of the extremity points of the line as starting point.
The Parameters and Spacing fields automatically become editable. By default, the Points &
Spacing parameter option is displayed.
4. Set New Points=2 and Spacing=25mm
409 Page
Sketcher Version 5 Release 16
G If you use the spinners to modify any value, the point distribution is automatically updated.
G If you type a value in a field, you have to press the Enter key to update the point distribution.
The spacing value represents the distance between two consecutive new points.
5. Press Enter if needed.
Two points are displayed and distributed along the line.
6. Select Points & Length in the Parameters combo.
410 Page
Sketcher Version 5 Release 16
7. Set Length=60mm
The length value represents the distance between the starting point and the last new point
created.
8. Press Enter if needed.
The point distribution is modified.
9. Select Spacing & Length in the Parameters combo.
411 Page
Sketcher Version 5 Release 16
10. Keep Spacing=20mm and set Length=90mm
According to these values, 3 new points will be created.
11. Press Enter if needed.
Three new points are now displayed, but the point distribution is not modified.
12. Click OK.
412 Page
Sketcher Version 5 Release 16
The points are created with their constraints and associated formulas.
G Constraints are similarly assigned to these points and distribution on the condition you
previously activated the Dimensional Constraints option and the Geometrical
Constraints option in the Sketch tools toolbar.
G Formulas can be created. For more information about formulas, see Knowledge Advisor User's
guide.
G You can edit points one after the other. For this, double click one point and redefine either the
Cartesian or the polar coordinates from the Point Definition dialog box that appears.
G Modifications applied to the supporting element are not applied to points. The symbol used for
points in the geometry area can be customized using the Edit > Properties command
(Graphic tab).
413 Page
Sketcher Version 5 Release 16
Creating Points Using Intersection
This task shows you how to create one or more points by intersecting curve type elements.
Open the Intersection_Point.CATPart document.
1. Multi-select the elements to
be used for intersecting.
2. Click the Intersection Point
icon from the Profiles
toolbar (Point sub-toolbar).
3. Select one curve type
element with which the
elements first selected will
intersect and on which
intersection points will be
created.
414 Page
Sketcher Version 5 Release 16
The intersecting points
automatically appear on the
curve type element last
selected.
The constraints appear, of course on the condition the Geometrical Constraint option command is
active in the Sketch tools toolbar).
415 Page
Sketcher Version 5 Release 16
Creating a Point Using Projection
This task shows you how to create one or more points by projecting points onto curve type elements.
Open the Projection_Point.CATPart document.
1. Multi-select the elements to be used for projection.
To multi-select several elements you have two possibilities either:
G use the control key before selecting the command.
G drag the cursor if the command is already activated.
2. Click the Projection Point icon:
3. Select one curve type element on which the element first selected will be projected and on
which projection points will be created.
416 Page
Sketcher Version 5 Release 16
The projection points automatically appear on the curve type element last selected, as well as
construction lines.
G The constraints appear, of course on the condition the Geometrical Constraint option
command is active in the Sketch tools toolbar).
G The points that are projected are perpendicular to the element last selected provided this
element is a line. Note that both the selected points and the projected points are
associative with the construction lines that are also created.
G A construction line is created between the original points and the projected ones.
Creating Associative Projected Points
417 Page
Sketcher Version 5 Release 16
1. Create a spline and points.
2. Click the Projection Point icon:
The Sketch tools toolbar now displays values for defining the projection mode.
Two projection mode options are available:
G Orthogonal Projection:
G Projection Along a Direction:
Orthogonal Projection is the default mode.
Orthogonal Projection
3. Select the Orthogonal Projection option:
4. Select several points.
5. Select the spline.
418 Page
Sketcher Version 5 Release 16
All the selected points have been projected onto the curve according to a normal direction at
this curve.
4. Select one point.
5. Select the spline.
The selected point is projected along the given direction.
Projection Along a Direction
3. Select Projection Along a Direction .
419 Page
Sketcher Version 5 Release 16
420 Page
Sketcher Version 5 Release 16
Using SmartPick
You can work with a higher productivity by using the Smart Pick cursor.
Before you Begin: You should be familiar with important concepts.
SmartPicking a Point: Specify a location either for you to create geometry or for SmartPick to return
information via symbols.
Creating Geometry Using SmartPick: Position geometry to be created according to existing geometry, if
needed, and to internal parameters.
421 Page
Sketcher Version 5 Release 16
Before You Begin
What is SmartPick ?
SmartPick is a smart and easy-to-use positioning tool that assists you when using most of the commands
for creating Sketcher geometrical elements. SmartPick will give you higher productivity by decreasing the
number of the interactions necessary for positioning these geometrical elements.
According to the various active options (available via Tools>Options>Sketcher ), you can create the
geometrical constraints that are equivalent to the snapping you performed. SmartPick will return
information via symbols. To do this, SmartPick uses the four following sources of information:
3D graphic
window and
SmartPick
cursor:
Sketch tools
toolbar
(coordinates and
parameters):
Contextual
menu:
422 Page
Sketcher Version 5 Release 16
Ctrl or Shift keys.
Specifying a Location
Using SmartPick, you will easily specify a location:
G somewhere on the grid
G using coordinates
G on a point
G at the extremity point of a curve
G at the midpoint of a line
G at the center of a circle or an ellipse
G all over a curve
G at the intersection point of two curves
G aligned at a vertical/horizontal position
G on the fictitious perpendicular line through a line end point
G any of the above cases possibly combined together, whenever possible.
You will progressively specify this location by providing information using as above mentioned the blue
cursor, coordinates, the contextual menu and Shift/Ctrl keys. Of course, as you will specify your needs,
you will shorten the scope of the available possibilities for eventually locating the elements as desired.
Note that if you position the cursor outside the zone that is allowed for creating a given element, the
symbol appears.
423 Page
Sketcher Version 5 Release 16
SmartPicking
This task shows you how to specify the location of given geometry thanks to information that
SmartPick returns via symbols.
In other words, SmartPick returns feedback information (highlighted geometry or symbols) which you
will or will not validate.
You will also learn how to progressively specify your needs using the blue cursor, the Sketch tools
toolbar, the contextual menu, Shift key or Ctrl key.
Coordinates
When you move the cursor, H and V corresponding coordinates appear on the screen and also in the
Sketch tools toolbar. Note that the coordinate at the top is H and the coordinate at the bottom is V.
SmartPicking Somewhere On the Grid
SmartPick displays the SmartPick blue cursor that can be snapped to the grid according the Snap to
Point option from the Sketch tools toolbar. This option is also available in the Sketcher
settings (see Snap to point option in the Customizing section of this guide).
SmartPick blue cursor is at the grid intersection point and far from the cursor, Snap to Point option
activated:
424 Page
Sketcher Version 5 Release 16
SmartPick blue cursor is close to the cursor, Snap to Point option deactivated:
SmartPicking Using Coordinates
As you move the cursor and try to assign the desired position to the SmartPick cursor, the Sketch
tools toolbar similarly displays the corresponding horizontal and vertical coordinates of SmartPick
blue cursor.
You can use the Sketch tools toolbar fields for defining the point coordinates either independently
from each others or not.
For example, enter H: 2mm. SmartPick is locked on this value. As you move the cursor the V
coordinate appears in the Sketch tools toolbar.
425 Page
Sketcher Version 5 Release 16
If you want to reset H or V coordinates you just entered in the Sketch tools toolbar, display the
contextual menu (right-click on the background) and select the Reset command.
SmartPicking Hiding Coordinates
Unselect the Visualization of the cursor coordinates option in the Sketcher settings (see
Visualization of the cursor coordinates option in the Customizing section of this guide).
The cursor coordinates are automatically hidden as you move the cursor within the geometry area.
426 Page
Sketcher Version 5 Release 16
SmartPicking On H and V Axes
As you move the cursor and try to assign the desired position to the SmartPick cursor, a horizontal
fictitious blue dotted line appears when v is equal to zero, a vertical fictitious blue dotted line appears
when h is equal to zero.
427 Page
Sketcher Version 5 Release 16
SmartPicking On a Point
When a point is included in the tolerance zone of SmartPick cursor, SmartPick first snaps to the point
and the point-to-point coincidence symbol appears.
This symbol means that snapping suppresses both degrees of freedom available for a point.
428 Page
Sketcher Version 5 Release 16
SmartPicking At a Curve Extremity Point
When a fictitious curve extremity point is included in the tolerance zone of SmartPick cursor,
SmartPick snaps to the extremity of this curve.
The point-to-point coincidence symbol appears once the point is picked.
Be careful: by default, all the curves are assigned fictitious extremity points. This is why, and as you
will probably expect, SmartPick detects first point-to-point coincidence with the curve existing end
point. Care that in this case only the extremity point is highlighted whereas in the previous case the
whole line is highlighted.
429 Page
Sketcher Version 5 Release 16
You can also use the contextual menu (Nearest End Point option) while going over any curve type
element with the cursor, and detect first point-to-point coincidence with the curve existing end
point.
SmartPicking At the Midpoint of a Line
When the midpoint of a line is included in the tolerance zone of SmartPick cursor, SmartPick snaps to
the midpoint of this line. The point-to-point coincidence symbol appears once the midpoint is picked
and the line highlights.
For this, you can also use the Midpoint command from the contextual menu.
430 Page
Sketcher Version 5 Release 16
SmartPicking At the Center of a Circle
When the fictitious center of a circle is included in the tolerance zone of SmartPick cursor, SmartPick
snaps at the center of this circle. The point-to-point coincidence symbol appears once the circle
center is picked and the circle highlights. For this, you can also use the Concentric command from
the contextual menu on the circle.
Be careful: by default, circles are created with a center point, . As a result, SmartPick detects first
point-to-point coincidence.
SmartPicking All Over a Curve
When a curve is included in the tolerance zone of SmartPick cursor, SmartPick automatically snaps to
the curve which highlights. The curve coincidence symbol appears as you go all over the curve with
the cursor. This symbol means the point is snapped and that there is still one degree of freedom left,
except when two curves are detected at the same time.
This is also true In the case of curves that can be extrapolated, (segments, arcs of circles, re-limited
splines or conic curves). SmartPick will snap to these curves on the condition they are included in the
tolerance zone of SmartPick cursor.
For this, select the Support lines and circles option (see SmartPick options in the Customizing
section of this guide).
431 Page
Sketcher Version 5 Release 16
Any problem for detecting coincidence? Use the Ctrl key as is:
1. Go over the element to be made coincident. For example, a line.
2. Press and hold down the Ctrl key.
SmartPick cursor remains positioned on the picked element.
3. Move the cursor wherever you want.
432 Page
Sketcher Version 5 Release 16
For more details on the Ctrl key, see Creating Geometry Using SmartPick.
SmartPicking At the Intersection Point of Two Curves
When the intersection point of two curves is included in the tolerance zone of SmartPick cursor, both
curve-type elements highlight. The coincidence symbol appears and SmartPick cursor snaps to the
intersection.
This type of detection illustrates SmartPick main functionality: combined detection. In fact, when two
snapping can possibly be performed, SmartPick aims at satisfying both of them by trying to snap
them at the same time. This smart behavior is a global behavior and is valid for any kind of detection
recognized by SmartPick.
433 Page
Sketcher Version 5 Release 16
Any problem for detecting intersection? Use the Ctrl key as is:
1. Go over the element to be made coincident. For example, a line.
The coincidence symbol appears to indicate that SmartPick snaps over the line.
2. Press the Ctrl key.
SmartPick automatically remains snapped whatever the position you assign to the cursor.
3. As you press the Ctrl key, go over the second element to be intersected with the element
already picked using the cursor.
When SmartPick detects that the second line can possibly be snapped to, SmartPick tries to
combine both snappings detected thanks to the Ctrl key. In this particular case, SmartPick
snaps at the intersection of both lines.
434 Page
Sketcher Version 5 Release 16
On Fictitious Perpendicular Line Through Line End
Point
If the tolerance zone of SmartPick cursor goes over a fictitious perpendicular line that goes through
the extremity point of a line, SmartPick snaps in order to remain on this fictitious perpendicular line.
Make sure you selected the Alignment option (see SmartPick options in the Customizing section of
this guide). You will thus automatically detect the different elements along which the sketch is
aligned.
SmartPicking At a Vertical/Horizontal Position
If the tolerance zone of SmartPick cursor crosses a fictitious horizontal line that would go through a
point, SmartPick snaps in order to remain horizontal to this point.
435 Page
Sketcher Version 5 Release 16
In this case, no constraint is created.
Make sure you selected the Alignment option (see SmartPick options in the Customizing section of
this guide). You will thus automatically detect the different elements along which the sketch is
aligned.
436 Page
Sketcher Version 5 Release 16
Creating Geometry Using SmartPick
Using SmartPick, you will adapt the way you use the Sketcher so as to position geometry to be created
according to existing geometry, if needed, and to internal parameters. As a result, you will use
commands in accordance with the type of the element to be created: one command per element.
Unlike CATIA Version 4 (general 2D and 3D creation commands), to create one element, you no longer
need to activate a group of specific commands (or creation scheme).
From Scratch
You can create geometrical elements by progressively specifying a given number of characteristic points.
These characteristic points can be specified whatever the active Sketcher command. Characteristic points
are pre-determined fictitious points managed by SmartPick which allow creating and manipulating
geometrical elements whatever the complexity of the latter.
You will create some of these characteristic points with total freedom (both horizontal and vertical
degrees of freedom are available ), and others with partial freedom (only one degree of freedom is
available ).
You will find here below a non-exhaustive list with Sketcher elementary geometrical elements and
corresponding characteristic points. SmartPick lets you position these points using one of the following:
the cursor, the Sketch tools toolbar, the contextual menu, Shift or Ctrl key.
A line An arc (center radius)
An arc of a circle using three
points
437 Page
Sketcher Version 5 Release 16
An oriented rectangle A circle A parabola
The order in which the above mentioned characteristic points ( 1 , 2 , 3 , 4 ) will be specified cannot be
modified. Still, you can choose the means to be used for positioning these points, as long as you
exclusively take into account:
G positioning specifications (SmartPick cursor)
G external geometry (for example, two lines parallel to each others, or two coincident points)
G internal geometry characteristics (horizontal/vertical lines, quarter of arc of circles)
G the externalized parameters of a geometrical element (length, angle, excentricity and so forth)
According to Existing Geometry
Reference Geometry
SmartPick finds out geometrical specifications according to geometrical elements that already exist in a
sketch.
You will only detect geometrical specifications according to the current sketch elements that are visible in
the 3D window in which the cursor is positioned. You will not need to perform any interaction and you will
be returned a visual feedback as shown below in a non exhaustive way:
438 Page
Sketcher Version 5 Release 16
parallel (two lines)
tangent
(a line and a circle)
perpendicular
(two lines)
tangent
(two circles)
concentric
(a circle and an arc)
coincident
(curve through point on line)
Consequently, when detecting a constraint, detection can result ambiguous. To remove this ambiguity,
you can try to move the viewpoint so that the elements that imply ambiguity would disappear.
As you will see when using SmartPick, snapping ambiguities currently occur. Besides, the dimensional
specifications of a part often depend on technological specifications. These dimensional specifications are
defined as the part is being designed, they depend on the current application area and are, as a result,
very hard to guess for SmartPick tool. In order to solve these ambiguities, SmartPick classifies possible
snapping according to the geometrical constraints that are associated to these snapping. As such, a given
cursor positioning will be only assigned one snapping. Unfortunately, this classification cannot be
modified. It is provided in the table below.
439 Page
Sketcher Version 5 Release 16
Constraints Decreasing Priority Order
1. Point-to-point coincidence
2. Point-to-extremity point coincidence
3. Point-to-noticeable point coincidence (for example, the midpoint
of a line)
4. Curve-to-curve tangency
5. Horizontal or vertical line, or else a quarter of an arc of a circle
6. Parallelism
7. Perpendicular curves
8. Point-to-curve coincidence
9. Curve-to-curve coincidence or point to curve support
coincidence
10. Point on a perpendicular line through a line end point
11. Point at a vertical position
12. Point at a horizontal position
Also to remove ambiguity during elements creation, the three options which are parallelism,
perpendicular and tangency can be activated independently from each other. See SmartPick options in
the Customizing section of this guide.
In addition to this classification, when several snapping are possible for a given type of geometrical
constraint, SmartPick takes into account the distance between the snapped cursor and the geometrical
element according to which the snapping is possible. In this case, SmartPick snaps to the nearest
element.
Still, there are some cases when SmartPick does not allow dimensioning as desired without additional
interactions. This is why SmartPick therefore manages two means for applying a particular snapping
relatively to the geometrical elements.
Forcing the Snapping
SmartPick allows forcing the snapping on a given geometrical element using either:
G the contextual menu or
G the Ctrl key
440 Page
Sketcher Version 5 Release 16
Contextual Menu
SmartPick allows forcing the snapping on a given geometrical element using the contextual menu. You
will avoid ambiguities linked to the automatic detection of elements in the current 3D viewpoint by
forcing:
G snapping detected at a distance: parallel, perpendicular, concentric, tangency and curve (line/circle)
that goes through a point.
At a distance means that these constraints are detected even though the cursor is not positioned on
the reference element.
G snapping at a given position that is relative to a geometrical element: line midpoint, circle center.
At a given position means that both degrees of freedom are locked.
The contextual menu is therefore available when right-clicking most Sketcher geometrical elements. Of
course, the contents of the contextual menu depends of the element that is being currently created. This
contextual menu can be made of the below four sub-parts:
G Option that belongs to the Base Infrastructure product.
G Snapping the characteristic point that is being manipulated (see From scratch paragraph and table
below).
G Snapping the geometrical element that is being created (see table below).
G Managing the parameters that are associated to the geometrical element that is being sketched.
Deactivating Snapping
Any snapping that is imposed via the contextual menu can be de-activated. For this, right-click in the 3D
window background and select Reset.
The table below lists the constraints that can be detected when snapping characteristic points which are
being manipulated, relatively to existing geometrical elements, and thanks to the contextual menu.
441 Page
Sketcher Version 5 Release 16
Popped-up Geometry Available Snapping
Line Line midpoint
Circle Circle center
Ellipse Ellipse center
Curve Nearest end point
The table below indicates the possible snapping for geometrical element which are being created,
relatively to existing geometry and thanks to the contextual menu.
External
Geometry
Element
currently
created
Point Line Circle Ellipse Conic Spline
Point
Midpoint
Nearest end point
Center
Nearest end point
Center
Nearest end point
No No
Line
Ellipse
No No No
Example of snapping possibilities
In the example below, you can see the various snapping possibilities for a line that is being created
(dotted lines in the example) relatively to the existing spline: 3 tangency possibilities and 2
perpendicularity possibilities. The point you right-click to display the contextual menu is used to
determine which option will be offered in the contextual menu. So depending on where you click, you will
not be offered the same options.
Note that the software takes into account what has already been specified (in this example, the first point
of the line) to offer the various snapping options. For this reason, depending on the first point of the
geometrical element that is being created, there may be cases in which no solution can be found or in
which the solution offered does not correspond to what you want. In such a case, try to right-click before
and/or after the point you want the software to choose. If you try both ways, one solution at least should
be found.
442 Page
Sketcher Version 5 Release 16
Ctrl Key
SmartPick also allows forcing the current snapping on an element using the Ctrl key:
G You can force SmartPick to remain snapped on an element whatever the position of the cursor. For
this, you will press the Ctrl key while the geometrical snapping you want to force is active (the
element may be highlighted and symbols may appear) and keep the Ctrl key pressed.
G This functionality is efficient if once the Ctrl key is pressed you can still move the cursor. In other
words, Ctrl has no effect if the current snapping inhibits both degrees of freedom. This is often the
case when given snapping combinations are possible (for example at the intersection of two lines) or
when the cursor is close to a given point (explicit or implicit as for example the midpoint of a
segment).
G The Ctrl key is very useful when the sketch includes many geometrical elements because SmartPick
takes into account the distance between the cursor and the geometrical element.
443 Page
Sketcher Version 5 Release 16
This is the zone in which the line-circle tangency snapping (due to the circle proximity) has the first
priority.
Apart from this zone, either the tangency snapping is meaningless or it interferes with closest geometries
or still with possible constraints that are assigned higher priorities (see table).
De-activating SmartPick
If SmartPick cannot solve an ambiguity and returns a snapping that you are not satisfied with, you can de-
activate SmartPick assistant by pressing the Shift key.
Be careful: it can happen that either the Shift or Ctrl key do not behave as specified in the paragraphs
above. In fact, sometimes the viewer looses the focus (selection priority). You can then perform a local
transformation to recover the focus: use the middle mouse button and manipulate the viewpoint. You will
thus recover the focus.
Detecting Internal Geometry Characteristics
444 Page
Sketcher Version 5 Release 16
Certain geometrical elements are assigned internal peculiar geometrical characteristics. For example and
as shown below, this is the case for horizontal/vertical lines and for quarters of arcs of circles. When such
an internal specification is found out by SmartPick, the color of the currently created geometrical element
becomes blue.
Managing Geometry Parameters
SmartPick also manages internal geometrical specifications such as a line length or a circle radius.
Indeed, these specifications (further called parameters) decrease available degrees of freedom of a
geometry characteristic point (refer to previous From Scratch paragraph). All these parameters are
accessed through the Sketch tools toolbar which gathers all the available parameters that can be
valuated for a given geometry creation command. Finally, while the SmartPick cursor moves, the Sketch
tools toolbar displays the parameters value.
Listed below is a non exhaustive list of the possible looks of Sketch tools toolbar parameter section:
445 Page
Sketcher Version 5 Release 16
Length and Angle to H axis are available
for Line creation command.
Radius, Start Angle to H Axis or Angular
sector are available for Arc Circle
creation command.
Excentricity is available for Hyperbola
creation command.
Note that it is always possible to reset a parameter that have been valuated in the Sketch tools toolbar.
For this, use contextual sub-menu Reset option that is available on 3D viewer background.
Relation Between Parameters and Characteristic Points
There exist a strong relation between the characteristic point of a geometrical element and some of the
parameters it supports. In fact, if a parameter value is modified by moving the cursor, it means that the
parameter is linked to the current characteristic point and consequently validating the point will modify
the parameter status.
Indeed, as when valuated a characteristic point can no longer be modified, associated parameters get
frozen which is echoed by a grayed entry in the Sketch tools toolbar.
As an example, in Arc Circle creation command, when the arc start point is defined (at the sketch origin
on this picture) both Radius and Start Angle to H Axis get frozen. Indeed, as the arc center is necessarily
previously defined, to impose arc start point leaves no ambiguity on the radius and the start angle of the
sector.
446 Page
Sketcher Version 5 Release 16
Specific Parameters
Some parameters have a specific behavior. This behavior is common to all geometry creation commands
that use these parameters. This is the case for Angle and Sector parameters.
Sector Parameter
This parameter is oriented so that no ambiguity is possible when defining an angular sector. In the
standard units system, an angle range is from -360 to 360deg. Any other value is recomputed to this
range. Positive values are for direct sectors (you go from the start direction to the end one the same way
you go from H axis to V axis). Negative values are on the other end for reverse arcs (you go from the
start direction to the end one the same way you go from V axis to H axis).
A direct angular sector A reverse angular sector
447 Page
Sketcher Version 5 Release 16
Note that an angular sector cannot be identically equal to zero.
Angle Parameter
This parameter is also oriented, its range is from 0 to 360 deg. As a consequence, a -10 deg value is
identically equivalent to a 350 deg value and a 0 deg value is definitely not equal to a 180 deg value.
A fixed 30 deg angle value imposed to a line
Note that when this angle is fixed, the cursor position is
restricted to the half of the sketch plane. Indeed,
otherwise a 30 deg angle would be equal to a 210 deg
one which is excluded.
By default, angle value are computed relatively to H-Axis. This can be modified any time you want to
define an angle value using the contextual menu Parameter section
When an angle value is available in the Sketch tools toolbar, any line that is contained in the current
sketch can be defined as the angle computation basis. To issue out orientation, a red arrow is displayed
to show the reference line orientation. In this example, a 25 deg angle is set relatively to an existing line
448 Page
Sketcher Version 5 Release 16
Copying Parameter Values
It is possible to copy some of parameters value from any existing geometrical element that can be
defined with the same parameters. The Copy functionality is available through the contextual menu
Parameter section for length and radius parameters.
Length can be copied from a line while radius from a circle or an arc.
449 Page
Sketcher Version 5 Release 16
Deactivating a Sketch
This task shows you how to deactivate (and then reactivate) a sketch as well as its related features (in order to avoid update errors). You will
also learn how formulas let you view all activities and their status, as well as activate/deactivate activities.
You can use the same method to deactivate absolute axes, projections, intersections.
Open the Pinmounting.CATPart document.
1. From the specification tree, right-click Sketch.5.
2. Select Sketch.5 object > Deactivate.
The selected sketch, and the elements which are impacted by its deactivation, are highlighted in the specification tree and in the
geometry area. The Deactivate dialog box is displayed, listing the elements which are impacted by the sketch deactivation.
3. Make sure that the Deactivate impacted elements option is checked in the dialog box: this ensures that there will be no update
error when the sketch is deactivated.
4. Click OK to validate and close the dialog box.
450 Page
Sketcher Version 5 Release 16
The selected sketch and the impacted elements are deactivated. Specific icons are displayed in the specification tree for deactivated
element to indicate that they have been deactivated.
5. If you now click the Formula icon in the Knowledge toolbar to display the Formulas dialog box, you will be able to see that the
Activity parameter corresponding to the selected item (Sketch.5, in this case) is set to "false" to indicate that this item is deactivated.
451 Page
Sketcher Version 5 Release 16
Reactivating a Sketch
To reactivate the sketch, you have two possibilities:
G In the Formulas dialog box, select the Activity parameter corresponding to the deactivated sketch (PartBody/Sketch.5/Activity), and
select "true" from the Edit name or value of the current parameter drop-down list.
G From the specification tree, right-click Sketch.5, and select Sketch.5 object > Activate from the contextual menu. The Activate dialog
box is then displayed. Make sure the Activate impacted elements is checked if you want to reactivate the related features, and then
click OK.
You can use either method to reactivate the sketch and the elements that were impacted by its deactivation.
In some cases, not all impacted elements will be reactivated when you use the second method. In this case, you will be able to reactivate
impacted elements individually.
452 Page
Sketcher Version 5 Release 16
Workbench Description
This section contains the description of the workbench icons and menus. Many of these commands are discussed in
greater details in other parts of the guide.
Sketcher Menu Bar
Sketch Tools Toolbar
Sketcher Toolbar
Constraints Toolbar
Profile Toolbar
Tools Toolbar
Operation Toolbar
Visualization Toolbar
Sketcher Specification Tree Icons
453 Page
Sketcher Version 5 Release 16
Sketcher Menu Bar
This section presents the main menu bar and commands dedicated to the Sketcher.
Start File Edit View Insert Tools Windows Help
Edit
For... See...
Cut...
Copy
Paste
Delete... Deleting Sketcher Elements
xxx.object Editing the Profile Shape and Size
Editing Sketcher Elements
Insert
For... See...
Constraint... Setting Constraints
Profile... Sketching Profiles
Operation... Performing Operations on Profiles
454 Page
Sketcher Version 5 Release 16
Tools
For... See...
Options... Customizing
Sketch Analysis Analyzing the sketch
455 Page
Sketcher Version 5 Release 16
Sketch Tools Toolbar
See Working with the Grid Option
See Snap to Point
See Creating Standard or Construction Elements
See Setting Constraints
See Setting Constraints
See Creating Corners
See Creating Corners (One Element Trimmed)
See Creating Corners (No Element Trimmed)
See Creating Corners (Standard Lines Trim)
See Creating Corners (Construction Lines Trim)
See Creating Corners (Construction Lines Not trimmed)
See Creating Chamfers with Both Elements Trimmed
See Creating chamfers with One Element Trimmed
See Creating Chamfers with No Element Trimmed
See Creating Chamfer with Standard Lines Trimmed
See Creating Chamfer with Construction Lines Trimmed
See Creating Chamfers (Construction Lines Not trimmed)
456 Page
Sketcher Version 5 Release 16
See Trimming Elements With Both Elements Trimmed
See Trimming Elements With One Element Trimmed
See Trimming Multiple Elements
See Breaking and Trimming Elements
See Closing Elements
See Creating Symmetrical Extensions
457 Page
Sketcher Version 5 Release 16
Sketcher Toolbar
This toolbar is available from the Part Design workbench.
See Starting a Sketch
See Starting a Sketch
Workbench Toolbar
See Exiting the Sketcher
458 Page
Sketcher Version 5 Release 16
Constraints Toolbar
See Creating Constraints via a Dialog Box
See Quickly Creating Dimensional/Geometrical Constraints
See Creating a Contact Constraint
See Fixing Elements Together
See Auto-constraining a group of Elements
See Animating Constraint
See Edit Multi-Constraint
459 Page
Sketcher Version 5 Release 16
Profile Toolbar
See Profiles
See Rectangles
See Oriented Rectangles
See Parallelograms
See Oblong Profiles
See Oblong Arcs
See Keyhole
See Hexagons
See Lines
See Infinite Line
See Line Normal to a Curve
See Axes
See Basic Circles
See Three Point Circles
See Circles Using Coordinates
See Tri-Tangent Circle
See Ellipses
See Parabola
See Hyperbola
460 Page
Sketcher Version 5 Release 16
See Conic
See Basic Arcs
See Arcs Three Point
See Arcs Three Point via Limits
See Splines
See Connecting Curves with a Spline
and Connecting Curves with an Arc
See Bi-Tangent Line
See Bisecting Line
See Centered Rectangle
See Centered Parallelogram
See Points
See Points Using Coordinates
See Equidistant Points
See Intersection
See Projection Point
461 Page
Sketcher Version 5 Release 16
Tools Toolbar
See Cutting the Part by the Sketch Plane
See Creating Datums
See Creating Output Features
See Creating Profile Features
See Performing a Light Sketch Analysis
See Analyzing the Sketch
462 Page
Sketcher Version 5 Release 16
Operation Toolbar
See Creating Corners (Both Elements Trimmed)
See Creating Corners (One Element Trimmed)
See Creating Corners (No Elements Trimmed)
See Creating Chamfers with Both Elements Trimmed
See Creating Chamfers with One Element Trimmed
See Creating Chamfers with No Elements Trimmed
See Trimming Elements
See Breaking Elements
See Breaking and Trimming
See Moving Elements by Symmetry
See Creating Mirrored Elements
See Translating Elements
See Rotating Elements
See Scaling Elements
See Offsetting Elements
See Projecting 3D Elements onto the Sketch Plane
See Intersecting 3D Elements with the Sketch Plane
See Projecting 3D Silhouette Edges
463 Page
Sketcher Version 5 Release 16
Visualization Toolbar
See Cutting the Part by the Sketch Plane
See Working with the Usual Option
See Working with the Low Light Option
See Working with the No 3D Option
See Defining a Visualization Mode for Wireframe Elements
See Defining a Visualization Mode for Wireframe Elements
See Defining a Visualization Mode for Wireframe Elements
See Defining a Visualization Mode for Wireframe Elements
See Defining a Visualization Mode for Wireframe Elements
See Defining a Visualization Mode for Wireframe Elements
See Hiding or Showing Constraints
See Hiding or Showing Constraints
See Hiding or Showing Constraints
464 Page
Sketcher Version 5 Release 16
Sketcher Specification Tree Icons
AbsoluteAxis Directions
HDirection
VDirection
Origin
Geometry
Circle
Parabola
Ellipse
Curve
Line
Point
Conic
Connect
Hyperbola
Constraints
Length, Radius, Semimajor and Semiminor constraints
465 Page
Sketcher Version 5 Release 16
Fix
Angle
Symmetry
Equidistance
Perpendicularity
Coincidence
Parallelism
Distance
Midpoint, Concentricity
Tangency
Use-Edges (imported elements)
3D Silhouette
3D Projection
3D Intersection
Marks
When importing geometry, if the Datum mode is activated then new marks are created.
G Marks referencing splines:
Envelope Mark
Created when imported geometry is composed if several sub-elements which are linked together.
G Marks referencing other elements:
Point Mark
Circle Mark
Line
466 Page
Sketcher Version 5 Release 16
Customizing
Before you start your first working session, you can customize the way you work to suit your habits.
This type of customization is stored in permanent setting files: these settings will not be lost if you
end your session.
1. Select Tools > Options.
The Options dialog box opens.
2. Select the Mechanical Design category in the left-hand box.
3. Select the Sketcher sub-category.
The Sketcher tab that appears lets you set different options.
467 Page
Sketcher Version 5 Release 16
Sketcher
This page deals with the options concerning:
G The Grid.
G The Sketch Plane.
G The Geometry.
G The Constraint.
G The Colors
G The Update
Grid
Defines the grid options:
Display
Defines whether the grid is displayed.
By default, this option is selected.
Snap to point
Defines whether annotations are snapped to the grid point.
By default, this option is selected.
Allow Distortions
Defines whether grid spacing and graduations are the same horizontally and vertically.
By default, this option is not selected.
468 Page
Sketcher Version 5 Release 16
H Primary spacing
Defines the grid horizontal spacing.
By default, the value is 100mm.
H Graduations
Defines the grid horizontal graduations.
By default, the number of graduation is 10.
V Primary spacing
Defines the grid vertical spacing, available only if Allow Distortions is selected.
By default, the value is 100mm.
V Graduations
Defines the grid vertical graduations, available only if Allow Distortions is selected.
By default, the number of graduation is 10.
Sketch Plane
469 Page
Sketcher Version 5 Release 16
Defines the sketch plane options:
Shade sketch plane
Defines whether a shaded plane is displayed in the Sketcher workbench representing the sketch plane.
By default, this option is not selected.
Position sketch plane parallel to screen
Defines if the sketch plane is positioned parallel to the screen when you enter in the Sketcher workbench,
otherwise the default orientation is kept.
By default, this option is selected.
Visualization of the cursor coordinates
Defines whether the cursor coordinates are displayed, near the cursor, within the geometry.
By default, this option is selected.
Geometry
Defines the geometry options:
Create circle and ellipse centers
Defines when you create a circle or an ellipse whether its center is created.
By default, this option is selected.
Allow direct manipulation
Defines whether you are able to move geometry using the mouse according to the Solving Mode options.
By default, this option is selected.
470 Page
Sketcher Version 5 Release 16
Solving Mode...
Click this button to display the solving mode options.
Solving mode for moving elements
G Standard mode: specifies that you can move as many elements as possible with respect of existing
constraints.
G Minimum move: specifies that you can move as few elements as possible with respect of existing
constraints.
G Relaxation: specifies that you can move elements by re-distributing them over the sketch, globally
speaking. This method solves element moving by minimizing energy cost.
By default, the Minimum Move option is selected.
Drag elements end points included
Defines whether you move geometrical elements with their end points.
By default, this option is selected.
Constraint
471 Page
Sketcher Version 5 Release 16
Defines the constraint options:
Creates the geometrical constraints
Defines whether the geometrical constraints detected by the SmartPick tool are created. This option is also
available in the Sketcher Tools toolbar through the Geometrical Constraints capability
.
By default, this option is selected.
Creates the dimensional constraints
Defines whether the dimensional constraints detected by the SmartPick tool are created. For more
information, see SmartPick. This option is also available in the Sketcher Tools toolbar thru the
Dimensional Constraints capability .
By default, this option is selected.
SmartPick...
Click this button to display the SmartPick options. The SmartPick detects multiple directions and positions,
and more and more relationships with existing elements. This may lead to confusion due to the rapid
highlighting of several different detection possibilities as you point the cursor at different elements in rapid
succession.
472 Page
Sketcher Version 5 Release 16
Support lines and circles
Defines whether the line and arc of circle support are detected.
Alignment
Defines whether alignment constraint is detected.
Parallelism
Defines whether parallelism constraint is detected.
Perpendicularity
Defines whether perpendicularity constraint is detected.
Tangency
Defines whether tangency constraint is detected.
Horizontal and vertical
Defines whether horizontal and vertical constraints are detected.
By default, all these options are selected.
Colors
473 Page
Sketcher Version 5 Release 16
Defines the colors options:
Default color of the elements
Defines the color of the geometrical elements.
By default, the color is white. See the screen capture.
Visualization of diagnosis
Defines whether the diagnosis colors are applied. See Colors diagnoses.
By default, this option is selected.
Colors...
Click this button to display diagnosis colors options.
Over-constrained elements
Defines the color of over-constrained elements.
By default, the color is magenta. See the screen capture.
Inconsistent elements
Defines the color of inconsistent elements.
By default, the color is red. See the screen capture.
Not-changed elements
474 Page
Sketcher Version 5 Release 16
Defines the color of unchanged elements.
By default, the color is brown. See the screen capture.
Iso-constrained elements
Defines the color of iso-constrained elements.
By default, the color is green. See the screen capture.
Other color of the elements
Defines the color of the elements which are different of geometrical and diagnosis elements. See Colors for
other elements.
Colors...
Click this button to display colors for other elements options.
Protected elements
Defines the color of the protected elements.
By default, the color is yellow as shown by the screen capture.
Construction elements
Defines the color of construction elements.
By default, the color is grey as shown by the screen capture.
SmartPick
Defines the color of the SmartPick assistant elements and symbols.
475 Page
Sketcher Version 5 Release 16
By default, the color is blue as shown by the screen capture.
Update
Select this option to ensure that the Update Diagnosis dialog box appears to inform you that the sketch
you have modified is under-constrained.
By default, this option is not selected.
476 Page
Sketcher Version 5 Release 16
Glossary
A
autoconstraint A constraint applied automatically by the assistant to one or several elements that you
are sketching.
autodetection An assistant for visualizing and, if needed, creating constraints between elements
using the Sketcher.
C
Cartesian coordinate The coordinates of an element defined according to the horizontal and vertical position
of this element.
chamfer A cut through the thickness of the feature of an angle.
composite mark This mark is the result of either the intersection of a 3D geometry component
containing several sub-elements or of a face projection/offset.
constraint A geometric or dimension relation either on one element or between two or three
elements.
construction element A construction element is an element that is internal to, and only visualized by, the
sketch. This element is used as positioning reference. It is not used for creating solid
primitives.
control point A control point is a point which a spline (tangent) passes through.
D
driving constraint A constraint that drives the behaviour of the corresponding geometry.
E
external constraints Constraints between a selected element and other elements in the sketch.
477 Page
Sketcher Version 5 Release 16
I
internal constraints Constraints on a selected element or between a group of selected elements.
isobarycenter A center of gravity created between previously selected elements.
O
offset A distance at which a duplicated line type element or curve type element can be
positioned.
P
polar coordinate The coordinates of an element defined according to the radius and the angle of this
element.
profile An open or closed shape including arcs and lines created by the profile command in
the Sketcher workbench.
R
rotation An operation for moving elements via duplication.
S
scaling An operation that resizes features to a percentage of their initial sizes.
sketch A set of geometric elements created in the Sketcher workbench. For instance, a sketch
may include a profile, construction lines and points.
SmartPick An assistant for visualizing and, if needed, creating constraints between elements
using the Sketcher.
standard element Any type of element.
symmetry An operation for repeating elements.
T
478 Page
Sketcher Version 5 Release 16
translation An operation for moving elements or creating several copies of two-dimensional
elements.
trace A result from the intersection between an element and sketch face.
U
use edge A 2D trace resulting from a 3D projection or intersection.
479 Page
Sketcher Version 5 Release 16
Index
Numerics
3D elements
projecting
3D silhouette edges
creating
projecting
A
absolute axis definition
analyzing
geometry
sketch
analyzing, sketches
animating constraints
arc, creating
auto-search on a profile
B
bisecting line, creating
breaking
C
chamfer
with both elements trimmed
with no element trimmed
480 Page
Sketcher Version 5 Release 16
with one element trimmed
changing a sketch support
closing elements
colors
brown
green
purple
red
white
command
3D Silhouette Edges
Animate Constraints
Arc
Auto Constraint
Auto Search
Axis
Bisecting Line
Break
Centered Parallelogram
Centered Rectangle
Chamfer
Change a Sketch Support
Circle
Close
Conic
Connect
Connect (with an arc)
Constraint
Constraints (fixed / unfixed)
Constraints (via a dialog box)
Construction/Standard Element
Construction/Standard Elements
481 Page
Sketcher Version 5 Release 16
Copy Length (contextual menu)
Copy Radius (contextual menu)
Corner
Cut Part by Sketch Plane
Cylindrical Elongated
Datum
Delete
Dimensional Constraints
Edit Multi-Constraint
Ellipse
Elongated Hole
Equidistant Points
Fix (contextual menu)
Fix Together
Geometrical Constraints
Grid
Hexagon
Hyperbola by Focus
Infinite Line
Intersect 3D Elements
Intersection Point
Isolate
Keyhole
Keyhole Profile
Line
Line Normal to Curve
Mirror
No 3D Background
Normal View
Oriented Rectangle
Output Feature
Parabola by Focus
482 Page
Sketcher Version 5 Release 16
Parallelogram
Parents/Children... (contextual menu)
Paste Special (contextual menu)
Point
Point by Using Coordinates
Profile
Profile Feature
Project 3D Elements
Projection Point
Quick Trim
Rectangle
Replace...
Scale
Select
Set As Angle Reference (contextual menu)
Sketch Analysis
Sketch Solving Status
Sketch With Absolute Axis Definition
Snap to Point
Spline
Symmetrical Extension
Symmetry
Three Point Arc
Three Point Circle
Three Points Arc Using Limits
Translation
Trim
Trim All Elements
Trim First Element
Trim No Element
Unfix (contextual menu)
conic curves
483 Page
Sketcher Version 5 Release 16
editing
connecting curves
editing
with an arc
constrained sketches
constraint definition, modifying
constraint measure direction, defining
constraints
colors
dimensional
geometrical
reference
visualization
while sketching
constraints (via dialog box), creating
constraints, editing
construction element, creating
construction elements, creating
contextual command
Fix
Paste Special
Unfix
coordinates, modifying
copying/pasting elements
corner
with both elements trimmed
with no element trimmed
with one element trimmed
creating
a point using projection
a point using projection along a direction
an arc
bisecting line
484 Page
Sketcher Version 5 Release 16
chamfer with both elements trimmed
chamfer with no element trimmed
chamfer with one element trimmed
construction elements
corner with both elements trimmed
corner with no element trimmed
corner with one element trimmed
dimensional constraints
ellipses
geometrical constraints
hexagon
hyperbola by focus
infinite line
mirrored elements
oblong profile
output features
positioned sketch
profile features
simple geometry
sketch
spline offset
standard elemetns
three point circle
curves
connecting with an arc
cutting the part (by sketch plane)
D
datum mode, setting
deactivating sketches
dimensional constraint, creating
485 Page
Sketcher Version 5 Release 16
dimensional constraint, editing
dimensional constraints, creating
E
editing
conic curves
connecting curves
dimensional constraints
intersection marks
projection marks
spline
spline offset
editing, profile
elements, closing
ellipse, creating
elongated hole, creating
entering, Sketcher Workbench
G
generating a pad
geometrical constraint, creating
geometrical constraints, creating
geometry
analyzing
diagnosis
getting familiar with the interface
grid option, using
486 Page
Sketcher Version 5 Release 16
H
hexagon
hexagon, creating
hyperbola by focus, creating
I
inconsistent, sketch
infinite line, creating
intersection marks, editing
intersections, isolating
isolating
intersections
projections
K
keyhole profile, creating
L
lines normal to curves, creating
M
mirrored element, creating
modifying, constraint definition
N
487 Page
Sketcher Version 5 Release 16
No 3D Background option, using
normal view, using
O
offsetting
operations on profiles, performing
option
Beak and Keep
Beak and Rubber In
Beak and Rubber Out
Construction Lines No Trim (chamfer)
Construction Lines No Trim (corner)
Construction Lines Trim (chamfer)
Construction Lines Trim (corner)
No Trim (chamfer)
No trim (corner)
Standard Lines Trim (chamfer)
Standard Lines Trim (corner)
Trim All Elements
Trim All Elements (chamfer)
Trim All Elements (corner)
Trim First Element
Trim First Element (corner)
Trim the first Element (chamfer)
output features, creating
over-constrained sketches, analyzing
P
pads, generating
488 Page
Sketcher Version 5 Release 16
parabola by focus, creating
parent/children option, using
point using intersection, creating
positioned sketch, starting
profile
auto-search
deleting
editing
transforming
profile features, creating
projection marks, editing
projections, isolating
Q
quickly analyzing, geometry
R
rectangle, creating
replacing
geometry
restoring, the toolbars position
S
setting, datum mode
simple geometry, creating
simple profiles, sketching
sketch
analyzing
489 Page
Sketcher Version 5 Release 16
changing the support
creating
creating a positioned sketch
deactivating
inconsistent
starting
sketch plane, cutting
sketch solving status, using
Sketcher Workbench, entering
sketches, analyzing
sketching, simple profiles
smartpick, using
smartpicking
snap to point option, using
spline
creating
editing
spline offset
creating
editing
standard element
standard elements, creating
symbols
symmetrical elements
applying constraints
moving
symmetrical extension, creating
T
the interface, getting familiar with
the toolbars position, restoring
490 Page
Sketcher Version 5 Release 16
the toolbars, using
three point circle, creating
three points arc using limits, creating
three points arc, creating
Tools Options - Sketcher
Sketcher
transforming, profile
trimming
elements
U
using
grid option
No 3D Background option
parent/children option
sketch solving status
snap to point option
the mouse buttons, the mouse buttons, using
the normal view
the toolbars
using smartpick
using tools, sketching
Y
yellow, colors
491 Page
Sketcher Version 5 Release 16
You might also like
- CATIA V5-6R2015 Basics - Part I : Getting Started and Sketcher WorkbenchFrom EverandCATIA V5-6R2015 Basics - Part I : Getting Started and Sketcher WorkbenchRating: 4 out of 5 stars4/5 (10)
- (Ebook) Catia Tutorial PDFDocument38 pages(Ebook) Catia Tutorial PDFmahesh89% (57)
- Catia V5 Parameters and Formulas TutorialDocument25 pagesCatia V5 Parameters and Formulas Tutorialananthrengaraj100% (4)
- Catia Training MaterialDocument523 pagesCatia Training Materialnikhilcon100% (9)
- Catia V5 R16 - DMU KinematicsDocument400 pagesCatia V5 R16 - DMU KinematicsHarsh100% (51)
- CATIA - Part ExercisesDocument13 pagesCATIA - Part ExercisesNavdeep Singh Sidhu71% (7)
- CATIA V5-6R2015 Basics - Part II: Part ModelingFrom EverandCATIA V5-6R2015 Basics - Part II: Part ModelingRating: 4.5 out of 5 stars4.5/5 (3)
- SOLIDWORKS Simulation 2016: A Tutorial ApproachFrom EverandSOLIDWORKS Simulation 2016: A Tutorial ApproachRating: 5 out of 5 stars5/5 (1)
- Generative Drafting: What's New Getting StartedDocument469 pagesGenerative Drafting: What's New Getting StartedPuguh Cahpordjo BaeNo ratings yet
- Dip Reading Management: ContentsDocument22 pagesDip Reading Management: Contentsrgil252No ratings yet
- EAM Schedular WorkbenchDocument99 pagesEAM Schedular Workbenchvenvimal1No ratings yet
- Catia V5 R16 - Wireframe N SurfaceDocument520 pagesCatia V5 R16 - Wireframe N SurfaceHarsh100% (34)
- Catia BookDocument207 pagesCatia Bookfightsquad100% (2)
- Catia V5 Knowledge WareDocument43 pagesCatia V5 Knowledge WareJerome100% (1)
- CATIA V5 Basic Training ENGLISH Craz 2009Document104 pagesCATIA V5 Basic Training ENGLISH Craz 2009Aleksandar Kostoski100% (10)
- Generative Drafting IN CATIA V5Document149 pagesGenerative Drafting IN CATIA V5spsharmagn100% (1)
- Catia V5 Mechanical Design Solutions 2Document709 pagesCatia V5 Mechanical Design Solutions 2Sivakumar Nadaraja100% (2)
- Catia Sheet Metal Design PDFDocument309 pagesCatia Sheet Metal Design PDFsimsonNo ratings yet
- CATIA-V5 Parametric Surface ModelingDocument61 pagesCATIA-V5 Parametric Surface Modelingviolin09100% (7)
- Kinematics Simulación - CATIA V5Document40 pagesKinematics Simulación - CATIA V5William Roa0% (1)
- CATIA V5R16 Expert Mechanical Book 2 TutorialDocument622 pagesCATIA V5R16 Expert Mechanical Book 2 TutorialDruta Paul86% (7)
- Solidworks 2018 Learn by Doing - Part 3: DimXpert and RenderingFrom EverandSolidworks 2018 Learn by Doing - Part 3: DimXpert and RenderingNo ratings yet
- Autodesk Inventor | Step by Step: CAD Design and FEM Simulation with Autodesk Inventor for BeginnersFrom EverandAutodesk Inventor | Step by Step: CAD Design and FEM Simulation with Autodesk Inventor for BeginnersNo ratings yet
- SolidWorks 2016 Learn by doing 2016 - Part 2From EverandSolidWorks 2016 Learn by doing 2016 - Part 2Rating: 4 out of 5 stars4/5 (1)
- Catia V5 R16 - Part DesignDocument851 pagesCatia V5 R16 - Part DesignHarsh100% (13)
- CATIA v5 - SketcherDocument488 pagesCATIA v5 - SketcherDaniele CandelaresiNo ratings yet
- CATIADocument979 pagesCATIARajeuv GovindanNo ratings yet
- Catia PartDocument820 pagesCatia PartavinashsuhaanNo ratings yet
- Catia Syllabus Duration:-60 HoursDocument7 pagesCatia Syllabus Duration:-60 HoursprabhakarNo ratings yet
- Catia V5 R16 - Sheetmetal DesignDocument281 pagesCatia V5 R16 - Sheetmetal DesignHarsh100% (29)
- Catia S y LlabusDocument11 pagesCatia S y Llabussanjay mishraNo ratings yet
- CATIA SyllabusDocument11 pagesCATIA SyllabusRavi SatyaNo ratings yet
- CATIA New Syllabus by Haydar AlsalamiDocument11 pagesCATIA New Syllabus by Haydar AlsalamiHaydarNo ratings yet
- CATIA GenerativeShapeDesignDocument792 pagesCATIA GenerativeShapeDesignPBesuhovNo ratings yet
- Catia Course ContentDocument11 pagesCatia Course ContentBalwinder KumarNo ratings yet
- CATIADocument3 pagesCATIAvadlamudi kathyayaniNo ratings yet
- Aerospace Sheetmetal Design - DassaultDocument331 pagesAerospace Sheetmetal Design - DassaultGehteuch Nixan100% (1)
- Notes - Catia Part Design PDFDocument475 pagesNotes - Catia Part Design PDFNickNo ratings yet
- Catia V5 R16 - Generative Shape DesignDocument946 pagesCatia V5 R16 - Generative Shape DesignHarsh100% (46)
- Notes - Catia SketcherDocument294 pagesNotes - Catia Sketcherramchandra rao deshpandeNo ratings yet
- CatiaDocument20 pagesCatiaரஞ்சன் ஞானயோளிNo ratings yet
- SOLIDWORKSDocument22 pagesSOLIDWORKSvishal agarwalNo ratings yet
- Creo DesignDocument7 pagesCreo DesignjaydevpatelNo ratings yet
- Section 7 Wireframe and Surface Design: S7-1 V5 Fundamentals, Section 7, November 2002Document70 pagesSection 7 Wireframe and Surface Design: S7-1 V5 Fundamentals, Section 7, November 2002ulys1922No ratings yet
- Creo For Design EngineersDocument10 pagesCreo For Design EngineersCCubeCadCentreNo ratings yet
- Cadlearning Autodesk Inventor 2011 OutlineDocument5 pagesCadlearning Autodesk Inventor 2011 OutlineAndrés de la CadenaNo ratings yet
- SolidWorks and CNCDocument28 pagesSolidWorks and CNCShubham SharmaNo ratings yet
- Composites Design - DassaultDocument299 pagesComposites Design - DassaultGehteuch NixanNo ratings yet
- New & Changed Feature in OPMDocument39 pagesNew & Changed Feature in OPMMohmed BadawyNo ratings yet
- HS FreeCAD BookazineDocument104 pagesHS FreeCAD BookazineFacu NazaNo ratings yet
- The Wizard of OKS - R12 Oracle Service Contracts Advanced FeaturesDocument10 pagesThe Wizard of OKS - R12 Oracle Service Contracts Advanced FeaturespkappsNo ratings yet
- SAP Net Weaver BI SecurityDocument30 pagesSAP Net Weaver BI SecurityRajeshwar Rao TNo ratings yet
- DMU Fitting CatiaDocument439 pagesDMU Fitting Catiabui_trongNo ratings yet
- Connected Components Workbench - 12.00.00 (Released 3 - 2019)Document9 pagesConnected Components Workbench - 12.00.00 (Released 3 - 2019)Paulo LealNo ratings yet
- Knowledge Advisor (Ang)Document314 pagesKnowledge Advisor (Ang)oledhexNo ratings yet
- Creating Custom Workbench Pages in ICM 5.2Document38 pagesCreating Custom Workbench Pages in ICM 5.2Paresh ShrivastavaNo ratings yet
- 2011.05.25 Ansys13.0 InstallationDocument1 page2011.05.25 Ansys13.0 InstallationJunaid YNo ratings yet
- Builder Documentation 3.27.1Document68 pagesBuilder Documentation 3.27.1Luis David Molina CarvalhoNo ratings yet
- Mint - WorkBench ManualDocument50 pagesMint - WorkBench ManualGetulio CamarottoNo ratings yet
- ISa GRAFDocument18 pagesISa GRAFEdwin MateusNo ratings yet
- Scadapack Workbench Application Deployment Instructions: PrerequisitesDocument2 pagesScadapack Workbench Application Deployment Instructions: PrerequisitesgtgautomationNo ratings yet
- Data Load in PBCSDocument15 pagesData Load in PBCSCricket Live StreamingNo ratings yet
- Mesh-Intro 16.0 WS 03.1 ANSYS Meshing Basic PDFDocument22 pagesMesh-Intro 16.0 WS 03.1 ANSYS Meshing Basic PDFvivekzzNo ratings yet
- V4 FTA Method PDFDocument21 pagesV4 FTA Method PDFTerence DavisNo ratings yet
- Xeus Gpeh Analysis Quick GuideDocument40 pagesXeus Gpeh Analysis Quick GuideAndroid MyNo ratings yet
- Workshop 5.2 CFD: Automotive External Aero: Introduction To ANSYS MeshingDocument34 pagesWorkshop 5.2 CFD: Automotive External Aero: Introduction To ANSYS MeshingLeslie FanyNo ratings yet
- Cast and Forged Part OptimizerDocument26 pagesCast and Forged Part Optimizerrakesh.parmarNo ratings yet
- Circuit Board DesignDocument56 pagesCircuit Board DesignducaadinaNo ratings yet
- IcarosDesktop ManualDocument151 pagesIcarosDesktop ManualAsztal TavoliNo ratings yet
- Tutorial FluentDocument39 pagesTutorial FluentGustavo Garcia100% (1)
- FreeStyle Shaper and OptimizerDocument234 pagesFreeStyle Shaper and OptimizerPrathameshNalawdeNo ratings yet
- Ansys Fensap-Ice in Ansys Workbench Users GuideDocument66 pagesAnsys Fensap-Ice in Ansys Workbench Users GuideEricNo ratings yet
- ISaGRAF Quick StartDocument23 pagesISaGRAF Quick StarthinokioNo ratings yet
- PID 6.2 Admin Training GuideDocument124 pagesPID 6.2 Admin Training GuideSwati Jadhav [USG]No ratings yet
- The Complete Amiga 1200 User GuideDocument29 pagesThe Complete Amiga 1200 User Guidejaeder_patater100% (1)
- Oracle Depot Repair Features 1Document22 pagesOracle Depot Repair Features 1Brajesh KumarNo ratings yet