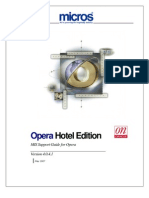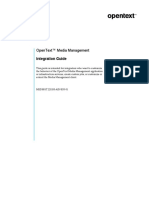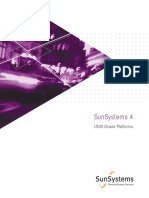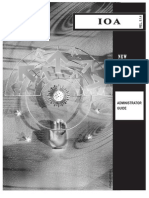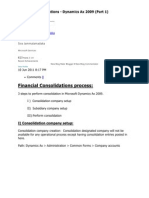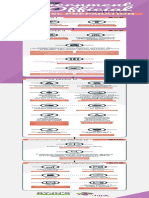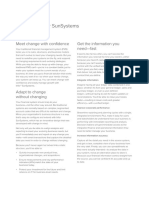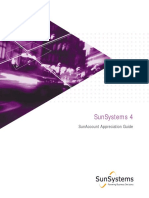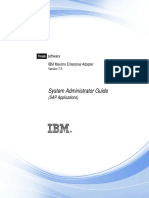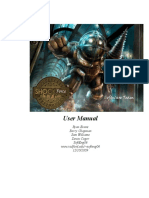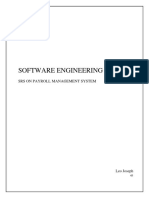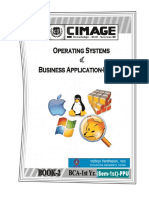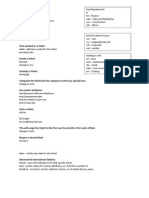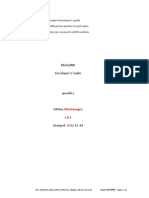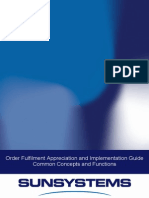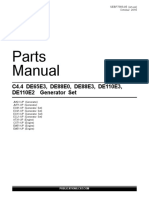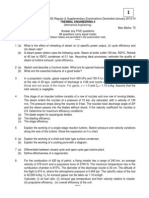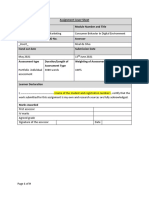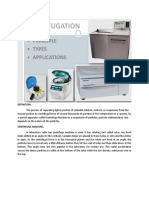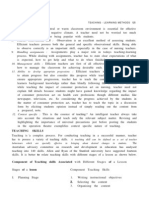Professional Documents
Culture Documents
SunSystems 5 Admin and User Interface
SunSystems 5 Admin and User Interface
Uploaded by
skakachOriginal Title
Copyright
Available Formats
Share this document
Did you find this document useful?
Is this content inappropriate?
Report this DocumentCopyright:
Available Formats
SunSystems 5 Admin and User Interface
SunSystems 5 Admin and User Interface
Uploaded by
skakachCopyright:
Available Formats
SunSystems 5 Administration and User Interface
Delegate Guide
SunSystems 5 Administration and User Interface Delegate Guide
SunSystems document version 5.3.1 October 2006 Under Development
Based on SunSystems software version 5.3.1
Copyright 1982-2006 Systems Union Holdings Ltd.
All rights reserved.
The copyright of this document and the computer software described herein and provided herewith are the property of Systems
Union Holdings Ltd.
No part of this publication or the computer software may be reproduced, transmitted, transcribed, stored in a retrieval system,
or translated into any human or computer language, in any form or by any means or otherwise used without the express written
permission of Systems Union Holdings Ltd.
Systems Union Holdings Ltd
Systems Union House
1 Lakeside Road
Aerospace Centre
Farnborough
Hampshire
GU14 6XP
United Kingdom
Phone: +44 (0) 1252 556000
For regional offices, visit our web site:
www.sunsystems.com
All trademarks mentioned are the products of their respective owners
SunSystems System Admin and User Interface Delegate Guide - Version 5.3.1, October 2006 Page 3 of 263
SunSystems 5 Administration
Contents
About this Delegate Guide 6
1. Typographical Conventions 6
Course Agenda 7
Session 1 Introduction and Overview 8
2. Course Prerequisites 8
3. Course Aims 8
4. Course Objectives 8
5. How this Course relate to other SunSystems 5 Courses 8
6. Start and Finish Times 9
7. Logistics 9
8. Introductions 9
9. Questions 10
Session 2 - User Manager 11
10. Session Aim 11
11. Session Objectives 11
12. Session Overview 11
12.1.Introduction to User Manager 12
12.2.User Manager and other Systems Union Products 15
13. New User Concepts in SunSystems 5.3.1 16
13.2.Creating a new SunSystems 5 User Group 18
13.3.Adding Users 39
13.4.Adding Data Access Groups 43
13.5.Creating User Groups for Vision Reporting ServicesError! Bookmark
not defined.
13.6.Setting Security Policy 49
13.7.Managing Application Role 54
Session 3 Navigator 57
14. Session Aim 57
SunSystems System Admin and User Interface Delegate Guide - Version 5.3.1, October 2006 Page 4 of 263
15. Session Objectives 57
15.1.Navigator 58
Session 4 Business Unit Administration 82
16. Session Aim 82
Session Objectives 82
17. Session Overview 82
17.1.Business Unit Create 83
17.2.Business Unit Setup 85
17.3.Business Unit Copy 87
17.4.Business Unit Delete 91
Session 5 Z Functions 92
18. Session Aim 92
19. Session Objectives 92
20. Session Overview 92
20.1.Clear Operator 93
20.2.Clear Financial Locks 94
Session 6 Documents, Reports and Listings 97
21. Session Aim 97
22. Session Objectives 97
23. Session Overview 97
23.1.Linking a Report to its Report Writer Executable 98
23.2.Document Format Setup 100
23.3.Transaction Reference Setup 112
23.4.Number Stream Setup 116
Session 8 Data Audit 118
24. Session Aim 118
25. Session Objectives 118
26. Session Overview 118
26.1.Setting up the Data Audit Maintenance Plan 119
26.2.Setting up the Data Audit Configuration 122
Session 9 - Archiving 130
27. Session Aim 130
28. Session Objectives 130
29. Ledger Cleardown 131
29.2.Order Fulfilment Archiving 136
SunSystems System Admin and User Interface Delegate Guide - Version 5.3.1, October 2006 Page 5 of 263
Session 10 Query Manager 143
30. Session Aim 143
31. Session Objectives 143
32. Session Overview 143
32.1.Query Manager 144
32.2.Data Access Manager 159
32.3.Adding Query Definitions to a menu 190
Session 11 Forms Design 192
33. Session Aim 192
34. Session Objectives 192
35. Session Overview 192
35.1.Accessing Form Designer 194
35.2.Creating a New Form 203
Appendix 1 Data Dictionary 239
36. Session Aim 239
37. Session Objectives 239
38. Session Overview 239
38.1.Using Data Dictionary Editor 240
Appendix 2 Filter Designer 244
39. Session Aim 244
40. Session Objectives 244
41. Session Overview 244
41.1.Creating Filters 245
SunSystems System Admin and User Interface Delegate Guide - Version 5.3.1, October 2006 Page 6 of 263
SunSystems 5 Administration
About this Delegate Guide
This delegate guide is intended to supplement tutor led training for SunSystems 5.
It is not designed for self-study, nor to replace or replicate SunSystems online
help and documentation.
SunSystems 5 online help and documentation is available from:
! Help menu within SunSystems 5 applications.
! Windows Start menu, by selecting SunSystems 5 >>
SunSystems 5 Documentation, once SunSystems 5 is
installed.
! Product >> Online Documentation section of Systems
Union intranet (Infodesk) - http://infodesk.
! Product section of Systems Union extranet
(PartnerNet) - http://partners.systemsunion.com.
! Customer Support Online section of Systems Union
internet site - http://www.sunsystems.com.
1. Typographical Conventions
Within this delegate the following icons are used:
Notes.
Tips and Tricks.
Function Names(Shortcut Codes).
Elements that must be setup or available to support the area under
discussion.
SunSystems System Admin and User Interface Delegate Guide - Version 5.3.1, October 2006 Page 7 of 263
SunSystems 5 Administration
Course Agenda
Session 1 Introduction and Overview 8
Session 2 - User Manager 11
Session 3 Navigation Manager Editor 57
Session 4 Business Unit Administration 82
Session 5 Z Functions 92
Session 6 Documents, Reports and Listings 97
Session 8 Data Audit 118
Session 9 - Archiving 130
Session 10 Query Manager 143
Session 11 Forms Design 192
Appendix 1 Data Dictionary 239
Appendix 2 Filter Designer 244
SunSystems System Admin and User Interface Delegate Guide - Version 5.3.1, October 2006 Page 8 of 263
SunSystems 5 Administration
Session 1 Introduction and Overview
2. Course Prerequisites
! Computer skills at consultant level
3. Course Aims
! To review administration functions in SunSystems 5
! To review how the user interface and security are configured
4. Course Objectives
By the end of this course you will
! Create a new operator
! Create a new operator group
! Create a new Data Access Group
! Create a Business Unit
! Copy a Business Unit to another Business Unit
! Delete a Business Unit
! Clear an Operator
! Serialize SunSystems
! Perform Archiving
! Configure Data Audit
! Archive Transactions
! Define a new query
! Create a new Ledger Entry Form
5. How this Course relate to other SunSystems 5 Courses
This course is designed for first times users of SunSystems and assumes no prior
knowledge of the system. This course is a pre-requisite for any other
SunSystems 5 training course.
SunSystems System Admin and User Interface Delegate Guide - Version 5.3.1, October 2006 Page 9 of 263
6. Start and Finish Times
This course runs over two days. Your tutor will provide details of:
! Start times
! Break times
! Finish times
7. Logistics
Your tutor will provide details of:
! Facilities available during breaks
! Restaurants
! Restrooms/toilets
! Messages/phones
! Security
! Emergency measures
! Use of equipment after class hours (if applicable)
! Other important items
8. Introductions
! Tutor:
! Background and education
! Current position
! Experience
! Delegates:
! Your name
! Department
! Time with SU/SunSystems
! Experience of Order Fulfilment
! Expectations:
# Why are you here?
# How will you use the knowledge gained from this course?
SunSystems System Admin and User Interface Delegate Guide - Version 5.3.1, October 2006 Page 10 of 263
9. Questions
Please feel free to ask questions at any time.
Your tutor will be happy to answer all questions provided you allow for the
following responses:
! Well be discussing that later.
! I dont know, but Ill find out and let you know later.
Please pay full attention to the tutor whilst they are lecturing.
SunSystems System Admin and User Interface Delegate Guide - Version 5.3.1, October 2006 Page 11 of 263
SunSystems 5 Administration
Session 2 - User Manager
10. Session Aim
To review the tools available to create Operators, Operator Groups and Data
Access Groups.
11. Session Objectives
By the end of this session you will:
! Create an Operator Group
! Create an Operator and link them to an Operator Group
! Create a Data Access Group
12. Session Overview
In this session we look at User Manager and how this tool is used to create
Operators, Operator Groups and Data Access Groups.
This tool will allow you to grant permissions to enable you to restrict permissions
to functions within Sun.
SunSystems System Admin and User Interface Delegate Guide - Version 5.3.1, October 2006 Page 12 of 263
12.1. Introduction to User Manager
User Manager is a new tool supplied with SunSystems 5 that allows you to
manage access to SunSystems and other Systems Union products. If you select
Operator Setup (OPS) or Operator Group (OGS) from the menu within
SunSystems it will take you to the new User Manager utility (you will be required
to logon.)
To run User Manager, go to Programs, Systems Union, Security and then select
User Manager and the following window will be displayed:
Log in to User Manager as the Super User, suadmin and enter password and the
following window will be displayed:
When SunSystems 5.3.1 is installed an administration user, suadmin is created
automatically.
suadmin is created automatically if you carry out an express install. If
you do a custom installation you will be prompted to create an
administration user defining the user name and password of your
choosing.
SunSystems System Admin and User Interface Delegate Guide - Version 5.3.1, October 2006 Page 13 of 263
This tool allows you to create SunSystems users. Each person who logs onto
SunSystems must have a user record. The user record defines the group the
user belongs to, their user code, password and default system access
information.
You can also create User Groups. Each user belongs to a single user group.
The user group determines:
The menu structure the user will be assigned to, determining
Access to Functions
Access to Reports
Access to Inquiries
Access to External Functions
It also determines a range of miscellaneous permissions determining access to
periods by module
SunSystems System Admin and User Interface Delegate Guide - Version 5.3.1, October 2006 Page 14 of 263
Over-ride permission for tolerances for invoice matching, expenditure and
commitments.
Access to re-print order fulfilment documents
Operator
Sam Jones
Operator
Jane Smith
Operator
Group
ACCPAY
Menu
Created and Edited
Using Navigator in
SunSystems.
SunSystems System Admin and User Interface Delegate Guide - Version 5.3.1, October 2006 Page 15 of 263
12.2. User Manager and other Systems Union Products
When you select the groups tab, you will see existing user groups, not just for
SunSystems, but also groups that have been created for other Systems Union
products. In the example below you can see Reporting Users permissions and
SunSystems Connect Users.
When you highlight a Group, the users who are a member of that group are
displayed.
SunSystems System Admin and User Interface Delegate Guide - Version 5.3.1, October 2006 Page 16 of 263
13. New User Concepts in SunSystems 5.3.1
When SunSystems 5.3.1 is installed an administration user, suadmin is created
automatically.
suadmin is created automatically if you do an express install. If you do a
custom installation you will be prompted to create an administration user
defining the user name and password of your choosing.
An administration user can create new User Groups, Users, Data Access Groups
and set Global security options within User Manager. If you add a SunSystems 5
User Group to the Administrator User Profile the Administration User will also be
able to access SunSystems with the permissions defined for that user group.
There must be at least one administration user defined. Non administration users
can access User Manager, however they can only see their own user record (and
may be limited by security from changing anything other than their password).
When you create other users you can choose to assign the administration group
to them. Thus, you can choose the number of administration users.
13.1.1. Super User
You may define one user as the Super User. The Super User can perform
administration functions within SunSystems:
! System Serialization (ZS)
! Data Migration (DM)
! Business Unit Create (BUC)
! Business Unit Copy (BUCPY)
! Business Unit Delete (BUDLT)
! Clear Financials Locks (ZL)
In addition to being able to perform Sunsystems administration functions the
super user may belong to SunSystems 5 User Groups and have functional access
to SunSystems.
The Super User does not have administration rights within User Manager unless
they are assigned to the Systems Union Domain Administrator Group.
SunSystems System Admin and User Interface Delegate Guide - Version 5.3.1, October 2006 Page 17 of 263
13.1.2. Logging in and Logging out
When you log into SunSystems the first time and your user record is configured
for Windows Authentication you will not be required to enter a user name or
password. The system will log you on using the credentials supplied by your
windows log on.
When you log on using standard authentication you will be required to enter your
user name and password the first time you log on after you start your PC. If you
exit from SunSystems and subsequently select to go back into SunSystems you
will not be required to supply your user name and password, the information is
cached from their first log on.
A new utility has been provided called Systems Union Login Status. You will find
the icon on the task bar.
Click on the Icon
The cached User Name currently logged on will be displayed.
If you need to log into SunSystems using another user name, click Log Out.
Once you have logged out, if you log onto SunSystems you will be prompted for
User Name and Password.
If other applications such as Vision Reporting Services are running processes
under the user you are logging out they will not be affected.
SunSystems System Admin and User Interface Delegate Guide - Version 5.3.1, October 2006 Page 18 of 263
13.2. Creating a new SunSystems 5 User Group
Operator Group Setup (OGS)
A new group may be created through User Manager or by selecting OGS from
within Navigation Manager. If accessing through Sun the system will direct you
through to User Manager.
To access User Manager select Start, Programs, Systems Union, Security, User
Manager and the following window will be displayed:
Enter User Name and password and the following window will be displayed:
SunSystems System Admin and User Interface Delegate Guide - Version 5.3.1, October 2006 Page 19 of 263
Select the Group Tab, right click on SunSystems 5 Users
Click Add Group
Enter the Group Name and Description
Double click on SunSystems Operator Group
Enter the Operator Group Code, Short Heading and Lookup code.The new group
needs to be saved before you can define Miscellaneous Permissions or add it to a
Data Access Group.
SunSystems System Admin and User Interface Delegate Guide - Version 5.3.1, October 2006 Page 20 of 263
13.2.1. Deleting and Reinstating User Groups
Groups can be deleted, the system holds the record of the group which enables
you to undelete the deleted group. You cannot create another group using the
code of a previously deleted group. The system will suggest that you undelete the
deleted group and edit it.
To delete a group, right click on the group and select Delete Group
You cannot delete a group that has Users attached to it. Remove users first, then
delete group.
To re-use a deleted group, click on the SunSystems 5 Operator Group and select
Display deleted Groups.
Click on the group you wish to reinstate and click edit
Select Undelete Group
SunSystems System Admin and User Interface Delegate Guide - Version 5.3.1, October 2006 Page 21 of 263
Click OK
SunSystems System Admin and User Interface Delegate Guide - Version 5.3.1, October 2006 Page 22 of 263
13.2.2. Assigning Miscellaneous Permissions to an Operator Group
Select the Group you wish to define Miscellaneous Permissions for and then
select SunSystems 5 Miscellaneous Permissions.
Click Add
Each User Group can have different miscellaneous permissions set for each
Business Unit. Select the Business Unit you wish to edit miscellaneous
permissions for.
SunSystems System Admin and User Interface Delegate Guide - Version 5.3.1, October 2006 Page 23 of 263
General
Accounting Open Periods From/To
An operator can post journals to any periods in this range. If you leave both fields
blank, there are no posting restrictions. You can use relative period numbers, for
example +nnn or -nnn, where nnn is the number of periods after or before the
current period. You can also enter C, for Current, to allow postings to the current
period only.
Accounting Open Dates From/To
This controls the only date, or a range of transaction dates, for which operators
can post journals. If you leave both fields blank, there are no posting restrictions.
You can use relative dates, in the form +nnn and -nnn, where nnn is the number
of days after or before the current date. You can also enter T, for Today's date, to
allow postings to the current system date only.
The fields above override those that are preset in Ledger Setup (LS).
SunSystems System Admin and User Interface Delegate Guide - Version 5.3.1, October 2006 Page 24 of 263
Bank Overdrawn Warning
Use this to determine how members of this operator group are warned about
payments causing an account to be overdrawn. The system displays a warning
message if a payment run is likely to take a bank account into an overdrawn
position. You may want to restrict the presentation of this warning. Select one of
the following:
All Messages - the account code and overdraft amount are displayed.
Indicate that Some Accounts are overdrawn - no amount is displayed.
Block All Messages - no message is displayed.
Closed Period Amendments
Select this option to allow members of this group to enter adjustment journals for
closed accounting periods.
Account Types
This enables you to determine which type of accounts the member of this operator
group can access. Check the appropriate fields.
Apply Restrictions Transactions and Static Data Maintenance
Account type
This enables you to determine which type of accounts the member of this operator
group can access. When you use ledger entry/import or reporting and inquiry
function, check the appropriate fields.
SunSystems System Admin and User Interface Delegate Guide - Version 5.3.1, October 2006 Page 25 of 263
Movement Order
If you wish to restrict the entry period or date on movement transactions for the
operator group you can use the following fields to define specific ranges of
periods and dates. Transactions can then only be entered within these ranges.
These are referred to as the open ranges.
Leave these fields blank if you do not wish to set these restrictions.
The following fields override those that are preset in Inventory Business
Setup (IBS).
Mvt Open Date From
The first date in the range.
Mvt Open Date To
The last date in the range.
Mvt Open Period From
The first period in the range.
SunSystems System Admin and User Interface Delegate Guide - Version 5.3.1, October 2006 Page 26 of 263
Mvt Open Period To
The last period in the range.
Instead of defining these specific dates or periods which then have to be
maintained, you can ask the system to calculate the Open Ranges relative to the
current date or period. To do this enter a positive or negative number in the
following fields. For example, if the Relative Open Period From field is set to -3
and the Relative Open Period To field is set to +3, the Open Range is calculated
as starting three periods before the current period and three periods after the
current period.
Mvt Rel Open Date From
Used to calculate the first date in the range.
Mvt Rel Open Date To
Used to calculate the last date in the range.
Mvt Rel Open Period From
Used to calculate the first period in the range.
Mvt Rel Open Period To
Used to calculate the last period in the range.
SunSystems System Admin and User Interface Delegate Guide - Version 5.3.1, October 2006 Page 27 of 263
Purchase Order
If you wish to restrict the entry period or date on Purchase transactions for the
operator group you can use the following fields to define specific ranges of
periods and dates. Transactions can then only be entered within these ranges.
These are referred to as the Open Ranges.
Leave these fields blank if you do not wish to set these restrictions.
The following fields override those that are preset in Purchase Business
Setup (PBS).
Purchasing Open Date From
The first date in the range.
Purchasing Open Date To
The last date in the range.
Purchasing Open Period From/ Purchasing Open Period To
The first/last period in the range.
SunSystems System Admin and User Interface Delegate Guide - Version 5.3.1, October 2006 Page 28 of 263
Instead of defining these specific dates or periods which then have to be
maintained, you can ask the system to calculate the Open Ranges relative to the
current date or period. To do this enter a positive or negative number in the
following fields. For example, if the Relative Open Period From field is set to -3
and the Relative Open Period To field is set to +3, the Open Range is calculated
as starting three periods before the current period and three periods after the
current period.
Purchasing Rel Open Date From
Used to calculate the first date in the range.
Purchasing Rel Open Date To
Used to calculate the last date in the range.
Purchasing Rel Open Period From
Used to calculate the first period in the range.
Purchasing Rel Open Period To
Used to calculate the last period in the range.
Maximum Purchase Order Value
Enter the maximum purchase order value that can be ordered from a supplier by
members of this operator group.
The following fields are used with Purchase Invoice Matching. They enable you to
define tolerances used in the Purchase Invoice Matching function. That is, figures
entered in these fields are applied, both plus or minus, to the amount of the
transaction line or multiple lines selected. The value label that the Tolerance
Value Percentage and Tolerance Value are applied to is defined in the Match
Value field in the Purchase Type.
Options for these fields are:
Blank - no tolerance is applied.
0 - zero tolerance is applied. That is, exact matches only are allowed.
A figure other than 0. That is, the figure to be used by the tolerance. For example,
10.
SunSystems System Admin and User Interface Delegate Guide - Version 5.3.1, October 2006 Page 29 of 263
Purchase Invoice Match Tolerance Quantity Percentage
The percentage tolerance to be applied to the quantity of items when matching
orders to invoices. For example, a purchase order of 100 with a match tolerance
quantity percentage of 10, can be matched to a single invoice or combination of
invoices that total between 90 and 110. This also applies when matching multiple
orders to a single invoice.
Purchase Invoice Match Tolerance Value Percentage
The percentage tolerance to be applied to the value when matching order to
invoices. For example, a purchase order with a value of 100 with a match
tolerance value percentage of 10 can be matched to a single invoice or
combination of invoices that total between 90 and 110. This also applies when
matching multiple orders to a single invoice.
Purchase Invoice Match Tolerance Value
The tolerance figure to be applied to the value when matching orders to invoices.
This is the maximum value by which an invoice can differ from an order. This
tolerance value overrides the tolerance quantity percentage and the tolerance
value percentage.
SunSystems System Admin and User Interface Delegate Guide - Version 5.3.1, October 2006 Page 30 of 263
13.2.3. Sales Order Entry
If you wish to restrict the entry period or date on Sales transactions for the
operator group you can use the following fields to define specific ranges of
periods and dates. Transactions can then only be entered within these ranges.
These are referred to as the Open Ranges.
Leave these fields blank if you do not wish to set these restrictions.
The following fields override those that are preset in Sales Business
Setup (SBS).
Sales Open Date From
The first date in the range.
Sales Open Date To
The last date in the range.
Sales Open Period From
The first period in the range.
SunSystems System Admin and User Interface Delegate Guide - Version 5.3.1, October 2006 Page 31 of 263
Sales Open Period To
The last period in the range.
Instead of defining these specific dates or periods which then have to be
maintained, you can ask the system to calculate the Open Ranges relative to the
current date or period. To do this enter a positive or negative number in the
following fields. For example, if the Relative Open Period From field is set to -3
and the Relative Open Period To field is set to +3, the Open Range is calculated
as starting three periods before the current period and three periods after the
current period.
Sales Rel Open Date From
Used to calculate the first date in the range.
Sales Rel Open Date To
Used to calculate the last date in the range.
Sales Rel Open Period From
Used to calculate the first period in the range.
Sales Rel Open Period To
Used to calculate the last period in the range.
SunSystems System Admin and User Interface Delegate Guide - Version 5.3.1, October 2006 Page 32 of 263
Financials
Apply Restrictions Transactions and Static Data Maintenance
Use these options to determine whether members of this operator group require
permissions when reporting or inquiring on account codes and journal types etc.
SunSystems System Admin and User Interface Delegate Guide - Version 5.3.1, October 2006 Page 33 of 263
Transaction Analysis- Apply Restrictions
Use these options to determine whether members of this operator group require
permissions when using entry/import or reporting and inquiring on ledger analysis
dimension code 1 to 10.
SunSystems System Admin and User Interface Delegate Guide - Version 5.3.1, October 2006 Page 34 of 263
SDM Analysis- Apply Restrictions
Use these options to determine whether members of this operator group require
permissions when using entry/import or reporting and inquiring on ledger analysis
dimension code 1 to 10.
SunSystems System Admin and User Interface Delegate Guide - Version 5.3.1, October 2006 Page 35 of 263
Overrides
Override Free Quantity
Select this option if you want members of this operator group to be able to
override warning messages regarding the available quantity in inventory, as
defined in Inventory Business Setup (IBS).
Override Physical Quantity
Select this option if you want members of this operator group to be able to
override warning messages regarding the physical quantity of items in inventory.
Override Over Commitment
If you use Financials, you can invoke over commitment checking as purchase
orders are entered. Using over commitment checking, an order line value must be
within the remaining budget for the account, taking any existing commitments into
account, or within the tolerance percentage or amount of this. Check this box if
you want members of this operator group to be able to override the over
commitment checking, that has been set in Purchase Business Setup (PBS).
If the over commitment checking override is selected, you must complete the
following fields to specify the tolerances to be applied:
SunSystems System Admin and User Interface Delegate Guide - Version 5.3.1, October 2006 Page 36 of 263
Over Commit Tolerance Value
The permitted value tolerance applied by the system when carrying out over
commitment checking. The order line value can be over budget by this value and
still be accepted.
Over Commit Tolerance Percent
The permitted percentage tolerance applied by the system when carrying out over
commitment checking. The order line value can be over budget by this percentage
and still be accepted.
Override Over Expend
If you are serialized for SunSystems Financials, this box is checked to invoke over
expenditure checking as invoices are entered. Using over expenditure checking,
an invoice line must be within the remaining budget for the account, or within the
tolerance percentage or amount of this. Check this box if you want to override the
over commitment checking, that has been set in Purchase Business Setup (PBS).
If the over expenditure checking override is selected, you must complete the
following fields to specify the tolerances to be applied:
Over Expend Tolerance Value
The permitted value tolerance applied by the system when carrying out over
expenditure checking. The invoice line value can be over budget by this amount
and still be accepted. This applies only to the selected operator group.
Over Expend Tolerance Percent
The permitted percentage tolerance applied by the system when carrying out over
expenditure checking. The invoice line value can be over budget by this
percentage and still be accepted. This applies only to the selected operator group.
Override Credit Limit
This indicates if the operators in this operator group can have overrides applied
when Credit Limit Checking is performed.
If the credit limit override is selected, you must complete the following fields to
specify the tolerances to be applied:
Override Credit Limit Value
The permitted value tolerance applied by the system when checking the credit
limit. This amount is added to the customer's credit limit when credit checking is
performed
SunSystems System Admin and User Interface Delegate Guide - Version 5.3.1, October 2006 Page 37 of 263
Override Credit Limit Percent
The permitted percentage tolerance applied by the system when checking the
credit limit. This percentage is applied to the customer's credit limit, and added to
the limit when credit checking is performed in sales order processing. This
applies only to the selected operator group.
If both the Override Credit Limit Value and Override Credit Limit Percent
are set, the lower amount is used during processing.
Override Overdue Invoice Limit
This indicates if the operators in this operator group can have overrides applied
when Overdue Invoice Checking is performed.
If the overdue invoice limit override is selected, you must complete the following
fields to specify the tolerances to be applied:
Override Overdue Invoice Limit Value
The permitted value tolerance applied by the system when performing Overdue
Invoice Checking. This amount is added to the customer's overdue invoice limit
when overdue invoice checking is performed in sales order processing. This
applies only to the selected operator group.
Manual Allocations Actual
Check this box if you want this operator group to be able to use manual
allocations against actualised issues, that is, items that have already been marked
as issued. For example, if the wrong item was picked or it was damaged whilst
being loaded.
SunSystems System Admin and User Interface Delegate Guide - Version 5.3.1, October 2006 Page 38 of 263
Reprint
Use these options to determine which reports the members of this operator group
can reprint.
SunSystems System Admin and User Interface Delegate Guide - Version 5.3.1, October 2006 Page 39 of 263
13.3. Adding Users
Operator Setup (??)
Once you have created your User Groups you can then add the Users and assign
them to the relevant group you have created.
To add a user
With User Manager open, select Add User from the Edit Menu or select OS from
Navigation Manager.
The following window will then be displayed:
Enter the User Name
Enter the Full Name and Description for the user
You must set authentication for this user which can either be Windows
Authentication which will use the users Operating System username and
password or you can use the standard authentication.
For standard check the Enable Standard Authentication for this user checkbox
Click on the to set a password for this user.
SunSystems System Admin and User Interface Delegate Guide - Version 5.3.1, October 2006 Page 40 of 263
If you wish the user to change their password then select the user must change
password at next login box
Next set the preferred language
To assign the user to a user group click the button and the following
window will be displayed:
Select the relevant group for this user from the list displayed and click OK.
A user may only be a member of one group.
SunSystems
They can be a SunSystems User and a SunSystems Reporting User.
Once the user is a member of a group you will be able to set the options for
SunSystems 5 and SunSystems 5 authorisation.
SunSystems System Admin and User Interface Delegate Guide - Version 5.3.1, October 2006 Page 41 of 263
Select SunSystems 5 and the following window will be displayed:
Enter the user Operator Code this code will be used to log in to SunSystems
Enter the Lookup Code
Enter the Short Heading
If you wish to set a Default Business Unit then you can select it here
Set the language
Enter a default Budget if you wish to set one e.g. A for Actual.
Select the Set Operating System Date from the drop down list:
Force Entry will force the user to enter a date
Automatic this will use the current system date
Confirm at Login will allow the user to confirm current date or enter a date
Enter a path for the Temporary Work folder if necessary. This is used if you wish
to save the data and .idx files to a different area to the default Sun area.
SunSystems System Admin and User Interface Delegate Guide - Version 5.3.1, October 2006 Page 42 of 263
Select the Sun Systems Authorization Menu and the following window will be
displayed:
Tick the Authorizer if you want this user to be an authorizer
Enter the password that the user will use for authorisations
Invalid Authorizations Count - A count of the number of times this user has
attempted to enter an incorrect Authorization Password.
If a user locks their authorization password by entering it incorrectly on
three consecutive occasions, the administrator can reset it by changing
the value in this field to '0' zero.
Click OK and your User will now be created.
SunSystems System Admin and User Interface Delegate Guide - Version 5.3.1, October 2006 Page 43 of 263
13.4. Adding Data Access Groups
Data Access Groups enables you to add security at a data level.
You can permit or prevent access to the following records:
Items Control Desk Drill Types Warehouses
Analysis Dimensions Employees Analysis Codes
Bank Details Business Units Suppliers
Filters Customers Budget Account Groups
Accounts Locations Movement Types
Approval Levels Resources Reconciliation Profiles
Purchase Types Ledger Transfers Sales Types
Event Profiles Quotation Types Purchase Order Line/Approval
Stamps
Zones Purchase Invoice Line/Approval
Stamps
Budget Ledgers
Aged Analysis Layouts Document Formats Financial analysis Layouts
Financial Statement Layouts Financial Table Formats Journal Types
Payment Profiles
Data Access Groups need to be considered as an integral part of security
when implementing SunSystems 5. It is recommended that you
determine client data security requirements prior to finalizing operator
groups.
SunSystems System Admin and User Interface Delegate Guide - Version 5.3.1, October 2006 Page 44 of 263
To add a Data Access Group:
From the Settings menu, select SunSystems 5, Data Access Groups and the
following window will be displayed:
A list is displayed of all the Data Access Groups already created.
Click Add and the following window will be displayed:
Enter the Data Access Group Code, Short Heading and Lookup code.
SunSystems System Admin and User Interface Delegate Guide - Version 5.3.1, October 2006 Page 45 of 263
Choose whether you want to make this group Include/Exclude by using the drop
down list.
Enter the description for the group.
Finally select the Group Names that you wish to make part of this Data Access
Group by selecting the available groups and clicking the right pointing arrow.
Click OK
Your Data Access Group will now be created.
How to apply a Data Access Group
A list of all of the areas where Data Access Groups can be found is in the
overview of this section.
When setting up or maintaining these functions or data you may enter a data
access group to be used.
Some examples:
Business Unit Setup
SunSystems System Admin and User Interface Delegate Guide - Version 5.3.1, October 2006 Page 46 of 263
Where a Data Access Group is applied to a Business Unit, if the Data Access
Group is inclusive, only those operator groups included in the Data Access Group
will be able to access the Business Unit. Those operators who do not have
access will not be able to see the Business Unit on the list of available Business
Units.
If the Data Access Group is exclusive, only those operator groups not included in
the Data Access Group will be able to access the Business Unit. Those operators
who are listed in the Data Access Group will not be able to see the Business Unit
on the list of available Business Units.
Analysis Code
When an analysis code is created, a Data Access Group Code can be provided to
control who can post transactions with this analysis code, or from inquiring on
transactions posted with this analysis code.
If an operator group does not have access to an analysis code the code will not
display on any lists of analysis codes for the selected analysis dimension. They
cannot use the code, even if they type it in. They will not be able to select the
code in an inquiry.
SunSystems System Admin and User Interface Delegate Guide - Version 5.3.1, October 2006 Page 47 of 263
13.4.1. Setting the Super User
In SunSystems 4 and versions of SunSystems 5 prior to SunSystems 5.3.1 the
system was installed with a user called Sun who could only carry out system
administration functions. SunSystems 5.3.1 is not released with a Sun user. You
need to create users, then define one of the users as the Super User or
Administrator. This super user will have access to the functions defined for the
user group they belong to as well as the following administration functions:
! System Serialization (ZS)
! Data Migration (DM)
! Business Unit Create (BUC)
! Business Unit Copy (BUCPY)
! Business Unit Delete (BUDLT)
! Operator Permissions Report (ZP)
! Clear Financials Locks (ZL).
You can only define one super user per Business Unit.
The super user must have administration rights to the SunSystems 5 SQL
database.
SunSystems System Admin and User Interface Delegate Guide - Version 5.3.1, October 2006 Page 48 of 263
You must select a SunSystems user in User Manager to be the SunSystems
Super User.
From the menu select Settings, SunSystems, Set Super User and the following
window will be displayed:
Highlight the required user in the list and click OK. This user will now be the
dedicated Super User.
The SunSystems SuperUser is the only Operator Id with access to the following
functions:
! Setting Security Policy
! Synchronizing Users and Groups
SunSystems System Admin and User Interface Delegate Guide - Version 5.3.1, October 2006 Page 49 of 263
13.5. Setting Security Policy
To access the security policy select Security Policy from the Settings Menu:
13.5.1. Authentication
The Security Policy tab enables you to select the required security authentication
to be used from the following options:
! Enable Windows Authentication - Windows credentials entered during
operating system log in are passed through to User Manager. ODBC and JDBC
connections are established using a trusted connection.
! Enable Standard Authentication - Basic level of security. User credentials are
validated when User Manager is used.
! Force all users to change password at next login - Click Apply to implement this
setting. A message is displayed in order for you to confirm this action. Once this
has been set, you can unset it for individual users by using the Edit User
function.
SunSystems System Admin and User Interface Delegate Guide - Version 5.3.1, October 2006 Page 50 of 263
13.5.2. Password
There are several settings for the user's password you can define using this tab.
For example, how many unsuccessful attempts at log on are permitted before the
user is locked out of the system, and the length of the password.
To amend a setting, highlight the required line and double-click to display the
relevant dialog box.
Change the details as required and click Apply to enforce the changes.
SunSystems System Admin and User Interface Delegate Guide - Version 5.3.1, October 2006 Page 51 of 263
13.5.3. Audit
Audit Trails
You can set up audit trails for the functions in User Manager by using the Event
Sources shown on the Audit tab.
Double-click on an Event Source, such as Users, to display the Event Type
Setting dialog box.
Check the check boxes for the functions to be included in the audit trail and click
OK to save the settings.
The settings are then shown in the Setting column on the Audit tab.
For example, to define an audit trail to record when users are added and deleted
only, double-click on the Users Event Source, and check the check boxes for Add
and Delete.
SunSystems System Admin and User Interface Delegate Guide - Version 5.3.1, October 2006 Page 52 of 263
Exporting the Audit Data
To export the audit data in order to view and analyze it, select File, Audit Data
Export Wizard.
The Wizard guides you through the exporting process. Select the options, and
follow the steps, as required.
The folder into which the data is exported by default is named
C:\Programs\<installation folder>\SecurityServer.
13.5.4. User Rights
The User Rights tab allows you to control whether users can change their
properties by checking the Allow Users to update their properties box.
Checking this box will not allow them to change authentication mode or group
membership.
SunSystems System Admin and User Interface Delegate Guide - Version 5.3.1, October 2006 Page 53 of 263
13.5.5. Synchronizing Users and Groups
From the menu select Settings, SunSystems 5, Synchronize. Click Start on the
dialog to start the replication process.
The current synchronization status is displayed.
Information about users and groups are stored in User Manager, and also in the
application's repository. As amendments are made in User Manager, they are
automatically replicated in the application repository.
There may be situations, however, where this automatic procedure fails and the
information becomes un-synchronized. The system administrator is notified if this
happens and they can then manually run the synchronize procedure.
SunSystems System Admin and User Interface Delegate Guide - Version 5.3.1, October 2006 Page 54 of 263
13.6. Managing Application Role
At SunSystems 5.3.1 if you are using RWF reporting or using the Data Dictionary
Editor you must define an Application Role Name and Password. This is used to
create a database application role in Enterprise Manager Automatically.
To manage the application role select Settings, SunSystems 5, Manage
Application role:
The following window will then be displayed:
Enter a role name and password and authenticate the password by re-entering it.
Click OK and the Application Role will now be created.
SunSystems System Admin and User Interface Delegate Guide - Version 5.3.1, October 2006 Page 55 of 263
The Application Role is also added to db_owner and inherits all of db_owners
permissions. Once again this configuration is automatic based on the information
entered in User Manager on the Manage Application form.
SunSystems System Admin and User Interface Delegate Guide - Version 5.3.1, October 2006 Page 56 of 263
SunSystems System Admin and User Interface Delegate Guide - Version 5.3.1, October 2006 Page 57 of 263
SunSystems 5 Administration
Session 3 Navigator
14. Session Aim
To review the new Navigator tool used to create and edit menus.
15. Session Objectives
At the end of this session you will:
! Create a new menu
! Add a folder
! Add a function
! Attach an external program to a menu
SunSystems System Admin and User Interface Delegate Guide - Version 5.3.1, October 2006 Page 58 of 263
15.1. Navigator
Navigator provides an attractive and usable facility that is based on a model
similar to Microsoft Outlook 2003. Standard menu access for each user group is
complemented by user defined choices for access to favourites, personalised
queries and reports and regular tasks.
At 5.3 the Navigator window appears once you have logged in and is very similar
in appearance to Microsoft Outlook 2003.
Navigator consists of folders and functions. Navigator functions contain
properties that specify the SunSystems function or external application that they
link to, and how these items are invoked. For example, properties can be used to
specify which SunSystems form is used when invoking a SunSystems function, or
which file is automatically opened when invoking an external application.
The menu structure, folder and function names and function properties such as
shortcut codes are all user-definable when using Navigator.
SunSystems 5.3 Navigator does not come with a default menu, this must
be created using the User Group Menu Designer function. Alternatively a
utility is provided to convert existing .OPX files to the new Navigator
menu structure if required.
SunSystems System Admin and User Interface Delegate Guide - Version 5.3.1, October 2006 Page 59 of 263
Default Menu Creation
After installing SunSystems if you are a member of a user or operator group for
which a predefined menu has not been created for you, the first time you log into
SunSystems you are asked if wish to create a default user menu:
The default menu includes all available functions within SunSystems to which
your user/operator group has been granted permission.
If you are granted permission to access further functions after the default
menu has been created and these are required in the menu you have
two options:
! Edit the default menu using User Group Menu
Designer (see section below)
! Delete the default menu by deleting each menu tab in
User Group Menu Designer, if you log out of and then
back into SunSystems you will be asked to create a
new default menu.
Setting Up Permissions to Menu Items
If you want to create a default menu for the operator group, you must first enable
permission to Menu Items within User Manager.
To set up group menu item permissions, from the Groups tab in User Manager,
right-click on the required group and select Edit Group from the context menu.
SunSystems System Admin and User Interface Delegate Guide - Version 5.3.1, October 2006 Page 60 of 263
Select the SunSystems 5 Menu Items options on the left hand menu, where you
will see an associated list of SunSystems menu items:
Click the + plus sign next to a folder to expand its contents.
SunSystems System Admin and User Interface Delegate Guide - Version 5.3.1, October 2006 Page 61 of 263
You will be able to grant access to individual menu items as well as menu item
folders.
By default and by selecting SunSystems at the top level you can grant access to
all menu items.
To retain your changes, click Apply and then OK.
Navigator Menu in SunSystems
After selecting menu items, dependant on the selections you have made, when
you now log into SunSystems, if you select to create a default menu you will then
be taking into the Navigator main menu:
To enable access to the Menu Items or folders that you have enabled, select the
configure buttons option as displayed below and select Show More Menu Tabs
SunSystems System Admin and User Interface Delegate Guide - Version 5.3.1, October 2006 Page 62 of 263
You will then be able to select the individual menu items or menu folders:
Click on the folders to expand them, or right mouse click to invoke the context
menu:
Click on the + sign to expand the hierarchy:
SunSystems System Admin and User Interface Delegate Guide - Version 5.3.1, October 2006 Page 63 of 263
Accessing the User Group Menu Designer
The user group menu designer is the equivalent of Navigation Manager Editor
(NME). This function will allow the design of a user definable menu structure.
You must have been given permission to use the User Group Menu
Designer by the system administrator.
To access the User Group Menu Designer you must have first been set up with
access, which is enabled within user manager.
15.2. Setting menu permissions for operator groups
Start Programs > Infor > Security > User Manager
Log into User Manager as your administrative user, typically Suadmin.
Select the Groups tab.
SunSystems System Admin and User Interface Delegate Guide - Version 5.3.1, October 2006 Page 64 of 263
Double click on the Group for the user that you want to establish a menu.
On installation all users and groups must have been migrated.
Click on SunSystems 5 Menu Items menu option on the left hand side.
SunSystems System Admin and User Interface Delegate Guide - Version 5.3.1, October 2006 Page 65 of 263
You can then see all of the functions available within SunSystems 5.
Select items that you wish to be available to the user group.
To allow access to User Group Menu Designer then the Enable access to
Navigator Editor must be checked.
Press okay to accept, and then log out of User Manager.
Finally log the Suadmin user out from the SULogin Monitor.
SunSystems System Admin and User Interface Delegate Guide - Version 5.3.1, October 2006 Page 66 of 263
The My Favourites menu tab is created when Navigator is installed. You can add
items to this tab such as functions, folders and shortcuts to files and URLs. Other
tabs belong to different groups which you can view but not edit.
SunSystems System Admin and User Interface Delegate Guide - Version 5.3.1, October 2006 Page 67 of 263
15.2.1. Checking out
The first step will be to check out the menu that you wish to change or you wish to
base your new menu on.
To check out a menu select the Check Out icon and a list of the menus
available to check out will be displayed:
The menus displayed will be presented in the following format:
Language Code/Operator Group Name e.g. 01ZZZZZ
Therefore, you will see that ZZZZZ will be displayed many times as it has been
created in various languages.
Changes cannot be made to ZZZZZ menu. To make changes you will
need to check it out and save to a new group name and then make
changes.
Select the menu that you wish to check out and select Check Out
Once the menu has been checked out you will now be able change it and/or save
as a new name.
SunSystems System Admin and User Interface Delegate Guide - Version 5.3.1, October 2006 Page 68 of 263
15.2.2. Checking In
Once the required changes have been made to the menu you have created you
will need to check it in to make it available.
To check in select the menu you wish to check in and click Check In Icon .
The following window will then be displayed:
Select the menu that you wish to check in and select the Check In button
The menu will now be available to the members of the Operator Group that it is
assigned to.
SunSystems System Admin and User Interface Delegate Guide - Version 5.3.1, October 2006 Page 69 of 263
15.2.3. Saving the menu as a new name
To save the checkout menu as a new menu select File, Save As and the following
window will be displayed:
Choose the Operator Group that you wish to assign this menu to and select OK.
The menu will then be renamed with the Operator Group name selected.
SunSystems System Admin and User Interface Delegate Guide - Version 5.3.1, October 2006 Page 70 of 263
Menus can be saved as a Template by selecting the Template radial
button. This will allow you to build a menu and base any subsequent
menus on this template.
Menu files are saved as .OPX. Templates are saved as .OPX files but
given a type of MTX.
SunSystems System Admin and User Interface Delegate Guide - Version 5.3.1, October 2006 Page 71 of 263
15.2.4. Saving a Menu as a Template
Saving a menu as a template allows the menu to be stored as a basis for future
menus without assigning it to a specific operator group.
Template file names are user-definable and given a file extension of .OPX and a
type of MTX.
To save a menu as a template:
From the File menu select Save As and the following window will be displayed:
Select the Template radial button
The Local Files area will then display a list of the OPX files currently checked out.
Select the menu you wish to save as a template.
The Local File Folder displays the path to the folder where your menu is to be
saved.
Enter a name for your template in the File Details field.
SunSystems System Admin and User Interface Delegate Guide - Version 5.3.1, October 2006 Page 72 of 263
Click OK
Your template will now be saved.
Once templates have been saved, they must be checked in to the server
before they are available to any other users.
The template can then be used to create new menus by checking it out and
saving as a new menu.
SunSystems System Admin and User Interface Delegate Guide - Version 5.3.1, October 2006 Page 73 of 263
15.2.5. Inserting New Folders
Once a menu to be edited has been checked out you may wish to insert a new
folder.
To insert a new folder:
Within the selected objects pane, right click the folder in which you want to insert
the new folder
Select Insert Folder and the following window will be displayed:
Enter the name of the folder you wish to create
Select a location for the folder in the menu structure by using the Position in
Folder radial buttons. This can be at the beginning or end of the folder listing, or
you can specify that the folder be inserted after a particular function or folder
using the drop down list.
Click OK.
SunSystems System Admin and User Interface Delegate Guide - Version 5.3.1, October 2006 Page 74 of 263
15.2.6. Inserting an Internal function
Once a new menu has been created you may wish to create new functions.
Whenever possible, you are advised to copy functions from other menus or
templates and, if required, make any minor amendments necessary. This will
ensure that all parameters are inserted correctly.
To insert a new function:
Ensure the menu to be edited has been checked out and opened
Within the selected objects pane, right click the folder in which you want to insert
a new function
Select Insert New Function and the following window will be displayed:
Enter the name of the new function
Select SunSystems function
Select a location for the function in the menu structure using the Position in Folder
radial buttons.
Click OK
SunSystems System Admin and User Interface Delegate Guide - Version 5.3.1, October 2006 Page 75 of 263
The Function Properties window will then be displayed:
Description will be automatically populated.
Enter Shortcut name and choose an Icon for your function from the drop down list.
If you wish to pick up a function from another server then you can put in the server
name in the Server field.
Enter the SunSystems internal function Id e.g. SALE for Ledger Entry. If you are
not sure of the Id then open a similar function to find the Id that is used.
If you have a form that you wish to invoke with this function then enter the name
of the form in the Form field. When there is more than one form for the function,
SunSystems prompts you to select a form during run-time.
If you wish this function to work with a particular Business Unit then enter the
name of the Business Unit in the Business Unit field. If you wish the function to
work across all Business Units then leave this field blank.
Select Navigation Manager from Function Context if you want the function to be
accessible only from Navigation Manager. Select SunSystems Forms if you want
the function to be invoked only from a command button on a SunSystems form.
Otherwise select both.
Enter whether you wish this function to work with the Actual or Budget Ledger.
Function parameters can be used to preset certain options or values when
Navigation Manager invokes a SunSystems function or filter.
The options or values that can be preset are dependent on the SunSystems
function or Filter.
SunSystems System Admin and User Interface Delegate Guide - Version 5.3.1, October 2006 Page 76 of 263
When entering function parameters, they must be:
! Preceded by the Internal Function Id or filter definition Control Id to which
they relate
! Enclosed in () brackets
! Separated by a ^ caret
If function parameters that specify the verstion of a form to be used are omitted or
are invalid, the Find Form List is displayed when the Navigation Manager function
is used, prompting the user to select the required form.
For example, if you wish to activate ledger entry for journal type GJ using form
JE10 you would enter the following parameters:
Ledger Entry
Internal Function Id SALE1
Parameter 1 Ledger Entry Journal Type
Parameter 2 The version of the Ledger Entry main
form to be used (internal function Id
SALE1)
Therefore the parameter syntax will be: SALE1(GJ)^(JE10)
Once the parameters have been entered your function is now complete:
Click OK and save your menu and check it in to make it available on the server.
SunSystems System Admin and User Interface Delegate Guide - Version 5.3.1, October 2006 Page 77 of 263
Your function will then be displayed in the menu
SunSystems System Admin and User Interface Delegate Guide - Version 5.3.1, October 2006 Page 78 of 263
15.2.7. Inserting External Functions
As well as inserting internal SunSystems functions you can also add external
functions to your menu. For example you may wish to add Microsoft Excel to your
menu or even a specific spreadsheet from Microsoft Excel.
To add an external function:
Right click on the folder that you wish to add your function to and choose Insert
Function
The following window will then be displayed:
Enter a Function Description and select an executable type of External
Choose where you wish to insert this external function by using the Position in
Folder radial buttons.
Click OK
The following window will then be displayed:
SunSystems System Admin and User Interface Delegate Guide - Version 5.3.1, October 2006 Page 79 of 263
Enter a shortcut name for this function and choose an Icon from the list to
represent your function.
Select navigation Manager from Function Context if you want the function to be
accessible only from Navigation Manager. Select SunSystems Forms if you want
the function to be invoked only from a command button on a SunSystems form.
Otherwise select both.
Enter the full path of the program to run in the Executable field. For example for
Microsoft Excel you can enter C:\Program Files\Microsoft Office\Office\Excel.exe.
The Command Line Argument field can be used to enter other parameters that
your program requires. For example for a specific Excel spreadsheet you can
enter C:\My Documents\Accounts.xls.
Always enclose the Command Line Argument in quotation marks.
Enter the path of your working directory or leave blank
Click OK
SunSystems System Admin and User Interface Delegate Guide - Version 5.3.1, October 2006 Page 80 of 263
Your external function will then be displayed in the menu:
Save your menu and check it in to make it available on the server.
SunSystems System Admin and User Interface Delegate Guide - Version 5.3.1, October 2006 Page 81 of 263
15.2.8. Deleting Folders and Functions
To delete folders and functions from Navigation Manager
Ensure the menu to be edited has been checked out and opened
Right click the folder or function you want to delete
Select Delete Folder or Delete Function
Any changes made to Navigation Manager menus must be saved and
checked in to the server before they can be seen within Navigation
Manager.
15.2.9. Deleting Menus
You may wish to delete menus once they have been created. You cannot delete
ZZZZZ menus.
Select the check out icon and the following window will be displayed:
Select the menu you wish to delete
Click Delete
The menu files are deleted from the server, the Check Out window closes and you
are returned to the main Navigation Manager Editor window.
SunSystems System Admin and User Interface Delegate Guide - Version 5.3.1, October 2006 Page 82 of 263
SunSystems 5 Administration
Session 4 Business Unit Administration
16. Session Aim
To review the tools available in SunSystems 5 to create and administer Business
Units
Session Objectives
By the end of this session you will:
! Create a New Business Unit
! Describe how to copy one business unit to another
! Describe how to Delete a Business Unit
17. Session Overview
In this session we look at how Business Units are created and administered using:
Business Unit Create
Business Unit Setup
Business Unit Copy
Business Unit Delete
SunSystems System Admin and User Interface Delegate Guide - Version 5.3.1, October 2006 Page 83 of 263
17.1. Business Unit Create
Business Unit Create (BUC)
A business unit is created for each entity dependant on the organisations
structure. Therefore you may need to create many business units.
Business Unit Create (BUC) is used to create the database tables for a new
business unit. You identify the code you want to use as the business unit. The
three character code uniquely identifies the operating unit. You must use all three
characters, and the first character cannot be numeric.
Click the checkbox for financial tables only if you only wish to create the financial
tables and not the order fulfilment tables for this Business Unit.
Select the language code using the button. The database will then show a list
of the languages available.
The Filegroup for tables and Filegroup for indexes fields default to Primary and
these should not be changed.
SunSystems creates all of the necessary database tables and files to support this
new operating entity.
SunSystems System Admin and User Interface Delegate Guide - Version 5.3.1, October 2006 Page 84 of 263
The Business Unit Create function is only available to SuperUsers.
Attempting to run these functions in multiple sessions may render your
installation irrecoverable.
Before creating business units, ensure you have carried out an SQL
backup of your entire installation.
SunSystems System Admin and User Interface Delegate Guide - Version 5.3.1, October 2006 Page 85 of 263
17.2. Business Unit Setup
Business Unit Setup (BUS)
Once the Business Unit Create function is complete you may then set up the
structure for your business unit:
To setup the Business Unit enter the code that was used when you created the
business unit tables. Enter the Business Unit description and press enter.
SunSystems System Admin and User Interface Delegate Guide - Version 5.3.1, October 2006 Page 86 of 263
Change the Format, Date Details and Options as necessary and then select the
Value 1 tab.
Enter the Base Currency Name of the currency for your business unit.
Enter the Base Currency code.
The business unit setup will then be complete. As mentioned before, Business
Unit Setup is covered extensively in the Ledger Accounting Course.
SunSystems System Admin and User Interface Delegate Guide - Version 5.3.1, October 2006 Page 87 of 263
17.3. Business Unit Copy
Business Unit Copy (BUCPY)
Use Business Unit Copy (BUCPY) to copy the business unit setup information and
database tables from one existing business unit to another. If you haven't already
created a new target business unit, then do so by using Business Unit Create
(BUC). The target business unit must be empty when you copy information from
another business unit.
SunSystems System Admin and User Interface Delegate Guide - Version 5.3.1, October 2006 Page 88 of 263
Business Unit Copy ensures that no users are logged in to the target or source
business unit before commencing a copy. Once a copy is underway, users who
attempt to run functions in the target or source business units, receive a warning
message. Business Unit Copy only ensures users are logged out of business
units within the same database.
The Business Unit Create function is only available to non-SuperUsers.
Attempting to run these functions in multiple sessions may render your
installation irrecoverable.
Before copying business units, ensure you have carried out a
full backup of your database.
Source SQL Server
By default this automatically displays the name of your current SQL server or
Oracle instance.
Should you want to copy a business unit from another server, then the source
server must be linked to your target server. For further information on linking
servers, see your database server documentation.
Source SQL Database
By default this automatically displays the name of your current SQL database or
Oracle schema.
If you want to copy business units between different databases, you must run
SunSystems within the target database. You must then specify the source
database by entering its name in the Source SQL Database field.
Source Business Unit
Enter the code of the business unit you want to copy. It must be a valid and
complete business unit both in terms of its business details and its database
structure, otherwise attempting to copy it could result in run-time failures. If the
specified business unit is in another database, then it must be for the same
version of SunSystems.
SunSystems System Admin and User Interface Delegate Guide - Version 5.3.1, October 2006 Page 89 of 263
Target Business Unit
Enter the code of the target business unit that the source business unit is to be
copied to.
Suppress Transactions
By default this check box is checked to stop the copying of business transactions
tables and allows you to duplicate the static data details of business units. If this
check box is unchecked all transaction details are also copied.
Copy SFLs
By default this is set to allow any Form details that have been set up for the
source business unit to be replicated for the target business unit.
The copy process searches for SFLs that have been set up specifically for the
source business unit. These can be set up to include other business units, but
those set up for 'all' business units are ignored.
For 'same' ServerFiles copying, the target business unit is included in the list of
specified business units for those SFLs affected.
For across ServerFiles copying, the SFL is replicated in the targets ServerFiles
folder with only the source business unit code specified. Where the SFL already
exists in the target ServerFiles folder, the existing specified business unit codes
are retained.
This process does not include the actual forms (.rfx files), which have to be
recompiled manually.
If the ServerFiles folder is changed, then it must include the full directory path
details, for example, D:\SUN5\ServerFiles\. If the ServerFiles folder is on another
machine then it must be made a shared file and specified with the usual format
\\OtherMachine\ServerFiles\.
If installed properly SunSystems Session Manager has Administrative rights to the
local machine. If not, BUCPY may not locate the SFL folder when attempting to
access a server folder on another machine. In this case you need to do the
following:
SunSystems Session Manager must use an account which has
administrator privileges.
SunSystems System Admin and User Interface Delegate Guide - Version 5.3.1, October 2006 Page 90 of 263
1. Obtain a suitable account.
2. From the Start menu select Settings, Control Panel.
3. Double-click Services. In the Services dialog select the SunSystems Session
Manager service.
4. Click the Stop button. Note that the status of Started disappears.
5. Double-click SunSystems Session Manager and enter your account details in
This Account and enter your Password. Click OK.
6. Restart the SunSystems Session Manager service by clicking Startup. Notice
that the Status reverts to Started.
Source SFL Folder
By default this is set to the ServerFiles folder for the instance of SunSystems that
you are running in. You can change this to the ServerFiles folder of another copy
of SunSystems which may be necessary for inter database/server copying.
SunSystems System Admin and User Interface Delegate Guide - Version 5.3.1, October 2006 Page 91 of 263
17.4. Business Unit Delete
Business Unit Delete (BUDLT)
Use Business Unit Delete to remove business units from your database. You must
be logged in as the SunSystems SuperUser in order to access the Business Unit
Delete function from Navigation Manager.
Before deleting business units, ensure you have carried out an SQL backup of
your entire installation.
To delete a Business Unit:
Select BUDLT and the following window will be displayed:
Enter the name of the business unit you want to delete, click OK. A list of
available business units can be viewed by clicking the Query button.
Important Note: Unlike other SunSystems functions, Business
Unit Create, Business Unit Copy and Business Unit Delete are
not multi-user functions.
Attempting to run these functions in multiple sessions may render your
installation irrecoverable.
When deleting a business unit, any filters which are specific to that
business unit are deleted. That is, if the filter is not set as 'All Business
Units' and there are no business units left for the filter to belong to, then
that filter is totally removed. Deleting a business unit amends all existing
SFL files and deletes any business unit associations to the deleted
business unit.
SunSystems System Admin and User Interface Delegate Guide - Version 5.3.1, October 2006 Page 92 of 263
SunSystems 5 Administration
Session 5 Z Functions
18. Session Aim
To review all Z functions that are available in SunSystems 5.3.1.
19. Session Objectives
By the end of this session you will be able to
! Clear an Operator - ZS
! Clear Financial Locks - ZL
! Serialize a Business Unit - ZS
20. Session Overview
Z functions are known as hidden functions. All Z functions can only be run by the
Sun Super User.
SunSystems System Admin and User Interface Delegate Guide - Version 5.3.1, October 2006 Page 93 of 263
20.1. Clear Operator
Clear Operator (ZC)
If, during log in, an invalid password is entered on three consecutive attempts, it is
recorded as a login violation. Before the operator can log in again, their operator
log on will have to be cleared. Other situations that will also result in an operator
log on needing to be cleared are:
Choosing the Abort option when an error message occurs.
Performing an End Task operator on a live session of SunSystems
Turning off the PC (or power outages) without logging out of SunSystems.
A message displays stating that a violation occurred and that the administrator
should be informed. Any subsequent attempt to log in using that Operator Id is
unsuccessful. The cause of the violation is hidden from the user.
To reset an Operator Id:
Log in to SunSystems as the SunSystems Administrator.
Select Clear Operator (ZC).
Enter the Operator Id and then click OK.
A message appears confirming that Operator Id has been cleared.
SunSystems System Admin and User Interface Delegate Guide - Version 5.3.1, October 2006 Page 94 of 263
20.2. Clear Financial Locks
Clear Financial Locks (ZL)
SunSystems prevents users from simultaneously running certain key functions
which, if allowed, could result in data errors or inconsistencies. For example, if
one user is currently running Payment Run, and a second user attempts to run
Ledger Revaluation, the second user is prohibited, so that the two processes
cannot simultaneously affect the same data. In order to do this, SunSystems
records each user's current activity. If a user runs one of the key Financials
functions, a lock is placed on all other key functions in the same business unit,
until that user has completed the process.
In the event of a system crash, or users being unable to exit their functions in the
usual manner, Financials might be left in a state where its record of the current
system activity is no longer correct. If this happens, the current activity record
indicates that users are currently running functions when in reality they are not.
This is especially important if any of them are indicated as running one of the key
functions.
To clear locks:
To display the current status of the functions that are currently running, select
Clear Financials Locks from Navigation Manager.
You can clear individual activity sessions by tagging one or more lines and using
the Clear Lines action, or if necessary you can clear all displayed activity sessions
using the Clear All action. If you do not want to clear any sessions, or are not
sure, you can exit from the form without affecting any of the displayed sessions.
Important Note: Use this function with extreme caution. Before
clearing any activity sessions, you must first ensure that those
sessions are genuinely not running anywhere on your system.
The Clear Financial Locks function is only available to
SuperUsers.
SunSystems System Admin and User Interface Delegate Guide - Version 5.3.1, October 2006 Page 95 of 263
20.2.1. Serialization
Serialization (ZS)
When SunSystems is installed at a clients site it must be serialized. A
serialization lasts for a specified period of time, for example, 1 year. You will
receive a warning message prior to the anniversary date when the serialization is
due to expire. Systems Union will supply new serialization details.
To Serialize, or re-serialize SunSystems:
Ensure you have valid serialization details. Log onto SunSystems as the
Superuser and enter the shortcut ZS and the following window will be displayed:
SunSystems System Admin and User Interface Delegate Guide - Version 5.3.1, October 2006 Page 96 of 263
Enter the serialization details exactly as they appear on the form that you will have
been provided by Systems Union.
Check all of the fields in the Module and Option grids to ensure the flags are set
correctly.
If serialization is successful, you will get a message instructing you to log out and
then log back in.
If serialization was unsuccessful, you will get a message instructing you that
serialization has failed.
SunSystems System Admin and User Interface Delegate Guide - Version 5.3.1, October 2006 Page 97 of 263
SunSystems 5 Administration
Session 6 Documents, Reports and Listings
21. Session Aim
In this session we will be reviewing document format setup, transaction reference
setup and number stream setup
22. Session Objectives
By the end of this session you will be able to:
! Describe two key uses of Document Format Setup
! Describe the relationship between Document Format Setup and Transaction
Reference Setup
! Describe how to set up a Document Format Setup and Transaction Reference
Setup for a sales order that will use manual order numbers
23. Session Overview
Document formats serve two main purposes:
! they point to the SunSystems Reporting executable that is used to produce a
particular report and define the parameters and default options for the report
! they hold the transaction reference codes
SunSystems System Admin and User Interface Delegate Guide - Version 5.3.1, October 2006 Page 98 of 263
23.1. Linking a Report to its Report Writer Executable
The majority of the reports available in SunSystems Financials and Order
Fulfilment are produced by the Vision Reporting Services. However, when you
request a report in Financials or Order Fulfilment you are unaware of this. You are
simply asked to enter a series of report parameters that determine how the report
is produced.
A document format provides the link between the report you select in a
SunSystems module, and the Vision Reporting Services process that produces
the report. A document format is required for every report that is produced in this
way.
If you use the Reporting functionality to define additional reports, you can
incorporate them into Financials or Order Fulfilment by defining a
document format for the report and adding the report to the Navigation
Manager menu.
A document format identifies the following information for a report which is used
by Report Designer to produce the report correctly:
! the name and location of the Report definition for the report
! the type of report being produced, for example is it a report or a document
! general default run time details, for example the default printer, number of
copies, language, whether the report is to be displayed, printed or stored in a
file
! general parameter control details, for example should the parameters be saved
for reuse, should the parameters be displayed or printed
! document printing options, for example reprint options, test page options, and
pre-printed stationery options
! Financials processing options, for example to set an allocation marker or
document date after printing
! Order Fulfilment reprint processing options
! tax reporting description details
Transaction and Document Numbering:
Documents will require different setup for document numbering depending if they
originate from financials or order fulfilment. The setup for each is defined below:
SunSystems System Admin and User Interface Delegate Guide - Version 5.3.1, October 2006 Page 99 of 263
Financials
Documents such as cheques require a sequential cheque number to be
generated. The cheque document is defined in Document Format Setup. This
points to the Transaction Reference Setup that defines up to 4 parts of a
transaction reference number. Where part of the number is a sequential system
generated number the Transaction Reference Setup links to Number Stream
Setup where the rules for the sequential number are defined.
Document Format Setup
If the DFS you are defining is for a report then you will need to enter a report
name, the business function and the document indicator.
Cheques and financial documents requiring a transaction number will need more
definition e.g. you will need to define the Transaction Reference Setup.
Transaction Reference Setup
For a Manual Transaction Reference Number no further setup will be required.
For cheques and financial documents requiring an automated transaction number,
you will need to set up the Number Stream (NSS) required.
Number Stream Setup
For a number stream you will need to setup the automated number stream.
Order Fulfilment
The document format number is linked to a stage in an order type. Each order
stage can have a document defined to print, this may be a defined processing
stage with a document attached such as Invoicing, or the document may be
printed as a miscellaneous document. The set up flow is the same as for financial
document with transaction number.
The document format can also be defined on the Customer record to facilitate
consolidated invoicing.
SunSystems System Admin and User Interface Delegate Guide - Version 5.3.1, October 2006 Page 100 of 263
23.2. Document Format Setup
Document Format Setup (DFS)
To create a Document Format select DFS from the Navigation Manager and the
following window will be displayed:
23.2.1. Header information
Enter the Document Format Code and press enter and the system will ask if you
wish to create. Select Yes.
Enter a description of the format and assign the document format to a business
unit and enter a lookup code if required.
SunSystems System Admin and User Interface Delegate Guide - Version 5.3.1, October 2006 Page 101 of 263
23.2.2. Registration
Executable Name and Path to Executable
The executable refers to the .rox (for Actuate) or .srdl (for VRS) file detailing the
layout of the report or document defined in the Report Designer. This information
is mandatory, otherwise the system is not able to determine how to print the
output. The path to the executable is required if the .rox/.srdl file is located in a
directory other than the default directory.
Business Function
Choose the appropriate business function for the report or document you are
working with from the drop down list. The business function is mandatory
information and must correctly reflect the business process associated with the
document or report you wish to produce.
Document Indicator
Must be set to either Document or General Report.
SunSystems Reserved
This field is set automatically by the system and cannot be changed. If the box is
checked then the DFS cannot be deleted.
SunSystems System Admin and User Interface Delegate Guide - Version 5.3.1, October 2006 Page 102 of 263
23.2.3. General Run Time Results
Runtime defaults allow you to determine if the output will be to the screen (viewer)
or printer and if you want to save the output to a file. You may also specify the
printer to be used and the number of copies to print. The user may over-ride the
options set here at run-time.
SunSystems System Admin and User Interface Delegate Guide - Version 5.3.1, October 2006 Page 103 of 263
23.2.4. General Other Settings
This tab controls the more technical defaults of the run-time parameter entry
screen, and deals with things like the location of the parameters executable and
whether or not users are able to amend the default parameters when running the
report.
SunSystems System Admin and User Interface Delegate Guide - Version 5.3.1, October 2006 Page 104 of 263
Tax Reporting
If the document format is being used to produce a tax report, this identifies the
SunSystems module from which the tax related transactions details are to be
extracted.
Options are:
! Purchase Order
! Sales Order
! Supply Chain
! Financials
! Not Applicable
Offset
This option can be set for tax reporting reports. If this is set, the offset
transactions are extracted automatically for each tax related transaction that is
selected. This means that when a tax related transaction is selected for reporting,
all of the balancing transactions posted in the journal are also extracted.
SunSystems System Admin and User Interface Delegate Guide - Version 5.3.1, October 2006 Page 105 of 263
23.2.5. Document
This tab will only be available at run-time if the Document Indicator setting on the
Registration Tab is set to Document.
Default Reprint
This indicates the default type of report to be produced. Three options are
available: Initial Print, Supplementary Print, and Reprint. This setting provides the
default for the Print Type field on Document Formats Setup (DFS).
SunSystems System Admin and User Interface Delegate Guide - Version 5.3.1, October 2006 Page 106 of 263
Supplementary Option
If a supplementary report is requested, this determines whether the report should
include:
! all items for the report, including those printed on the initial versions of the
report, or
! only new or additional (supplementary) items.
This defaults to All, and you can select Amended if required.
Reprint Option
This determines the default settings for a reprint. Two options are available: Last
and Copy. Select Last if this is the last time the report can be produced. Select
Copy to clearly mark the reprinted report as a copy.
Default Print Type
This determines whether the report is a draft or final print.
Processes such as printing cheques (updating cheque numbers) and
picking and dispatch document (picking and dispatch confirmation
numbers where confirmation is a configured stage) write updated details
to the document (and database). This update process will only be
triggered on a final print.
Print Test Page
Set this to print a test page, before the main body of the report. This enables you
to ensure that the paper is aligned correctly in the printer etc.
SunSystems System Admin and User Interface Delegate Guide - Version 5.3.1, October 2006 Page 107 of 263
Document Default Date
Options are:
! Operator Login Date - the current login date is used. You can override this at
run time
! Computer System Date - the system date on the print server, at the time of
printing, is used. The field is blank on the form at run time as the date is not
known until it is printed. You can override this at run time
Pre-Printed Sequence
This determines the sequence option that applies to the report. Three options are
available to control the print reference sequencing:
! Normal Printing - no special sequencing is required
! Pre-Printed Stationery - select this if the stationery includes pre-printed
reference numbers, and a transaction reference format is therefore used to
assign the appropriate number
! Page Level Sequencing - select this to restart the sequence numbering for
each page
Transaction Reference Format
This is the name of the Transaction Reference Format setup using Transaction
Reference Setup (TRS). When the document format is used in definitions such as
Sales Definition, the transaction reference in this field is used to number that
transaction. For example, if this document format is used at the Sales Order entry
stage of a Sales Type Definition, then transactions are numbered according to this
Transaction Reference.
Transaction reference formats can be used in Financials to assign unique
payment reference numbers to payments. For example, cheque numbers, and to
provide continuous page numbers on the Daybook Listing (DBL).
SunSystems System Admin and User Interface Delegate Guide - Version 5.3.1, October 2006 Page 108 of 263
Reprint Original Seq. Numbers
Determines whether reprints are done using either the original numbering
sequence or a new one.
In order to reprint cheques with the original cheque numbers this field
must be set to 'New Key Required'.
Next Number Override
Allows a new sequence number to be entered at run time. For example, this can
be used to enter the first cheque number to be printed on payment documents.
The tab controls the default settings for printing and reprinting the document, and
specifying the Transaction Reference Format that the system should use when
generating transactions that use this Document Format.
23.2.6. Financial Processing
SunSystems System Admin and User Interface Delegate Guide - Version 5.3.1, October 2006 Page 109 of 263
This tab is used to control the Allocation Marker on transactions and the stage at
which the update of various financial markers takes place.
It is possible to update the allocation marker of transactions that appear on this
report or document automatically as soon as it has been printed.
The number or character entered here updates the allocation marker in a variety
of user controllable ways: -
Enter 0 9 to place a specific allocation marker of that value on transactions
which appear on the report.
Enter + to increment the existing allocation marker of any transaction that appears
on the report by one up to any allocation marker ceiling you may have defined.
Once the ceiling has been reached the allocation marker will not be changed.
Enter to substitute the existing allocation marker with a blank. This option does
not decrease the existing allocation marker.
The ability to automatically update the allocation marker of transactions is useful
for a variety of reasons. One of the most common uses of this feature is the ability
to track the level of reminder letters sent to your Debtors.
You may have three levels of reminder letter (although you could have nine) with
an increased level of penalty depending on the length of time an invoice has been
outstanding. Each of the letters may be set up as a document format that selects
transactions for inclusion on the report depending on the allocation marker
associated with them. The ability to automatically update the allocation marker on
a transaction would, therefore, allow you to automatically track which letter had
been sent to which Debtor and aid in any control process.
SunSystems System Admin and User Interface Delegate Guide - Version 5.3.1, October 2006 Page 110 of 263
23.2.7. Consolidation Group
The sales systems allows for consolidated invoicing. Many sales orders can be
printed on one sales invoice. This form allows you to define the consolidated
groups (defined in Consolidated Group Setup) to be included when an invoice of
this format code is printed. Consolidated invoicing is covered in the Sales and
Purchase Management Course.
Consolidation is not available for purchasing.
SunSystems System Admin and User Interface Delegate Guide - Version 5.3.1, October 2006 Page 111 of 263
23.2.8. Document Format - Assign Tax Filters
If the document format is being used to produce a tax report, one or more tax
filters are required to select the tax related transactions to be included on the
report.
To select a tax filter:
1. Select the Action, Assign Tax Filters menu option, or click Tax Filters, to
display the Document Format Assign Tax Filters form
2. Select a tax filter required in the Filter Definition field
3. Click OK to assign the filters to the document format
SunSystems System Admin and User Interface Delegate Guide - Version 5.3.1, October 2006 Page 112 of 263
23.3. Transaction Reference Setup
Transaction Reference Setup (TRS)
Transaction Reference Setup provides for up to four parts to a transaction
number.
The options for each part of the number are:
Number Stream
In part 1 (or 2-4) Value you will define an existing number stream that will provide
the next sequential number when a transaction using this transaction reference
setup is entered on the system.
Constant Value
In part 1 (or 2-4) Value you will define the constant value that will be used. For
example, SO for sales order.
Operator Id
Will pick up the data entry operator id automatically during transaction entry.
SunSystems System Admin and User Interface Delegate Guide - Version 5.3.1, October 2006 Page 113 of 263
Date
In Part 1(or 2-4) you must define the date format 4 = Century, 3 = Year, 2 =
Month, 1 = Date.
Input by operator at run time
Allows you to enter a manual transaction reference number, or part of the number
during transaction entry.
The number of characters for each part of the transaction reference are defined.
The total number of characters including delimiters cannot exceed thirty. A one
character delimiter can be defined between each number part.
Analysis as part of the Transaction Reference Number.
SunSystems 5 provides the ability to use analysis and static data values held on
the system to populate part of the transaction reference number. The information
to populate part of the reference number may be:
The actual analysis or static data code
A mapped text value
An alternative number stream
SunSystems System Admin and User Interface Delegate Guide - Version 5.3.1, October 2006 Page 114 of 263
We will use a scenario to demonstrate how this functionality can be applied:
The customer implementing the system has 40 departments. Each purchase
order that is raised can only be for one department. The customer wants the dept
code (up to 5 characters) to be the first part of the transaction reference number.
This allows goods ordered to be moved quickly and efficiently to the correct
department when the goods are delivered. It also assists the accounts
department when they are processing purchase invoices. To configure the
system for this requirement:
Ensure that Department is defined as an Analysis Dimension and has been
configured against the Analysable Entity, Purchase Order Line.
On the Transaction reference screen for part 1 of the transaction reference
number check the Use Analysis For Part 1 field. Part 1 must be defined as a
Constant Value
Otherwise you cannot use analysis. Complete the remainder of the parts of the
transaction reference set up according to the customers requirements.
Once you have pressed Ok, select Format Analysis from the Action menu.
Select the Part Number that matches the transaction reference part number that
you have enabled for analysis.
SunSystems System Admin and User Interface Delegate Guide - Version 5.3.1, October 2006 Page 115 of 263
Define the Analysis Directory value you wish to use from the defined list. Once
this has been selected you are able to select the required analysis dimension. In
this case we are using Purchase Order Line Analysis, and the Analysis Dimension
Department.
Once you have selected up to 4 Analysis Directory/Analysis Dimension
combinations click Ok, then select Maintain Analysis.
A separate line must be entered for each Department analysis code you wish to
define.
In the example above, where a purchase order line has department 11 entered
the transaction reference constant has been shown as 11 to pick up the
department number. If we wanted to show the department name, the name or an
abbreviation is entered into the transaction reference constant. If you want to pick
up an alternative number stream, enter the number stream code into the Number
Stream Code field. You cannot use both transaction reference constant and
number stream at the same time.
Once you have entered all the department numbers and either transaction
reference constant or number stream code the set up is complete.
SunSystems System Admin and User Interface Delegate Guide - Version 5.3.1, October 2006 Page 116 of 263
23.4. Number Stream Setup
Number Stream Setup (NSS)
The general details for the number stream are setup. Once the Number Stream
Code, Description and lookup have been entered, press Ok. You can then
access the Detail Lines button and define the number sequence.
SunSystems System Admin and User Interface Delegate Guide - Version 5.3.1, October 2006 Page 117 of 263
Number Stream Details Setup
Enter the number stream start date.
If you want to enter an end date for this number stream you must access the
Number Stream End Date field and enter the date that this number stream will
cease operation.
Once an end date has been specified it cannot be changed. An additional entry
can be made with a new start date and new end date. This option will be used
where transaction reference numbers run for a year (or specified period) and are
then reset.
You will then be prompted to enter a description and lookup code. Multiple detail
lines can be associated with a number stream based on start and end dates, so
each line has its own description.
Enter the required value in the Start Sequence Number field.
You may enter an end sequence number if you dont want the system to allocate
numbers over a certain transaction reference number.
Enter the next sequence number to be used (or leave blank to start from the Start
Sequence Number)
SunSystems System Admin and User Interface Delegate Guide - Version 5.3.1, October 2006 Page 118 of 263
SunSystems 5 Administration
Session 8 Data Audit
24. Session Aim
To review functionality, setup and operation of the Data Audit function within
SunSystems 5.
25. Session Objectives
By the end of this session you will be able to:
! Describe the steps to setup Data Audit in SunSystems 5
26. Session Overview
Data Audit enables you to audit many of the data tables in your system.
The following steps are required in order to set up and use the Data Audit
function:
1. Set up a Maintenance Plan to define the following:
! Actions to audit. That is, insert, update and delete
! Security details such as which Data Access Groups have permissions to the
audit and password protection of the extract
! Retention periods
2. Set up the Data Audit Configuration in which you can assign maintenance
plans to specific tables. This activates the audit actions defined on the
Maintenance Plan for the table it is attached to.
3. Run the Data Audit Extract. The results output in an Excel spreadsheet
containing the audit data which you can then sort, interrogate and print, as
required.
4. Clear down data that is no longer required.
Data must be input in order for data audit data to be extracted.
SunSystems System Admin and User Interface Delegate Guide - Version 5.3.1, October 2006 Page 119 of 263
26.1. Setting up the Data Audit Maintenance Plan
Data Audit Maintenance (DAM)
The Data Audit Maintenance Plan defines specific audit details. For example:
! Actions to audit. That is, insert, update and delete
! Security details such as which Data Access Groups have permissions to the
audit and password protection of the extract
! Retention periods
Select Data Audit Maintenance Plan Setup (DAM) from Navigation Manager to
access the Data Audit Maintenance Plan Setup form:
SunSystems System Admin and User Interface Delegate Guide - Version 5.3.1, October 2006 Page 120 of 263
Enter a Maintenance Plan Code
Enter an identifying code for the Maintenance Plan
The Status will default to Open
Enter the Description for the Maintenance Plan
Enter a Short Heading
Enter a Lookup Code
Audit Insertions
If this box is checked, insertions that have been made to the tables are included in
the audit.
Audit Updates
If this box is checked, updates that have been made to the tables are included in
the audit.
Audit Deletions
If this box is checked, deletions that have been made to the tables are included in
the audit.
Retention Unit
The unit of time in which to retain the audit details.
Options are: Not Specified, Days, Months or Years.
Retention Value
The amount of time to retain the audit details for. That is, the number of Retention
Units.
If retention is not specified then you will have to clear down audit data manually
File Format
The format for the output file. That is, XLS for Excel spreadsheet.
Extract Data Access Group
The Data Access Group to have permission to perform the extract.
SunSystems System Admin and User Interface Delegate Guide - Version 5.3.1, October 2006 Page 121 of 263
Extract File Protection
Specifies what protection, if any, is placed on the output file.
Options are:
! None.
! Write Protect - the Extract Password is needed to gain Write access to the
output file.
Extract Password
The password required for Write access to the output file if the Extract File
Protection field is set to Write Protect.
Re-Type Password
Re-type the password to ensure you have typed it correctly in the Extract
Password field.
Clear Down Data Access Group
The Data Access Group to have permission to perform the clear down.
SunSystems System Admin and User Interface Delegate Guide - Version 5.3.1, October 2006 Page 122 of 263
26.2. Setting up the Data Audit Configuration
Data Audit Configuration (DAC)
The Data Audit Configuration enables you to select tables for audit and assign
Data Audit Maintenance Plans to specific tables.
Select Data Audit Configuration (DAC) from Navigation Manager to access the
Data Audit Configuration Setup. All available tables are displayed from which you
can filter to make selection more manageable.
SunSystems System Admin and User Interface Delegate Guide - Version 5.3.1, October 2006 Page 123 of 263
26.2.1. Header
Use these fields to filter the tables that appear in the grid below:
Table Name
Click on the Query button to display the list of auditable tables. SunSystems
contains a predefined selection of which tables are auditable that should cater for
your auditing requirements.
Business Unit Code
This allows for a specific business unit to be displayed. It is normally used in
conjunction with the Table Name field. Alternatively, you can enter a Business
Unit Code and select Action, Next to display all tables in the business unit.
Column Name
Click on the Query button to display a full list of table columns that are auditable
by table. If a column description is selected, click OK on the Find Column Names
form, then OK on the Data Audit Configuration form, to display all auditable tables
containing that column on the grid, ready to be Audit Activated. This means you
can be certain that all tables containing a specific column/field have been
selected. For example, every table containing Account Code or Warehouse Code.
If column names vary on different tables then not all the required tables
will be returned. For example, Fourth Currency and 4th Currency.
All the columns in the selected table are recorded in the audit
record, not just the specific column selected in the Column
Name field.
This field does not work in conjunction with Table Name and
Business Unit Code selections, but does work with Hide
Business Unit Tables and Audit Activated Only flags, if
appropriate.
SunSystems System Admin and User Interface Delegate Guide - Version 5.3.1, October 2006 Page 124 of 263
Hide Business Unit Tables
Check this box to display only non-business unit tables.
Audit Activated Only
If this box is ticked, only those tables which have been made auditable are shown
in the grid.
Grid
The grid shows the tables that are available for inclusion in the data audit,
depending on any filter information you have entered in the header as detailed
above. You can then assign Data Audit Maintenance Plans to specific tables.
1. Select Action, Amend. The grid becomes editable.
2. Highlight the required line and enter the following, as required:
Audit Activated
Check this box to select the table for auditing.
Maintenance Plan Code
The maintenance plan code to be assigned to the table.
The following fields are automatically populated once the Maintenance Plan Code
field has been entered:
Short Heading
Audit Insertions
Audit Updates
Audit Deletions
If a table is marked as Audit Activated, a Maintenance Plan must be
supplied. If a table is not marked as Audit Activated, a Maintenance Plan
may be supplied but this is not mandatory.
SunSystems System Admin and User Interface Delegate Guide - Version 5.3.1, October 2006 Page 125 of 263
26.2.2. Extracting the Audit Data
Data Audit Extract (DAE)
To extract the data that has been audited, select Data Audit Extract (DAE) from
the Navigation Manager. The Data Audit Extraction form is then displayed:
SunSystems System Admin and User Interface Delegate Guide - Version 5.3.1, October 2006 Page 126 of 263
Enter the required selections for the audit in the following fields:
Audit Operator
If this is completed, the data extract contains audit information specific to this
Operator Id. The list of audit operators available is determined by those operators
who have performed actions on 'audit activated' tables. It is not the full list of
available SunSystems operators.
Maintenance Plan Code
If this is completed, the data extract contains audit information specific to this
maintenance plan. This enables you to track changes to tables using a
maintenance plan.
Business Unit Code
If this is completed, the data extract only contains audit information specific to this
business unit.
Audit Insertions
Check this box to include any insertions that have been specified in the Data Audit
Configuration.
Audit Updates
Check this box to include any updates that have been specified in the Data Audit
Configuration.
Audit Deletions
Check this box to include any deletions that have been specified in the Data Audit
Configuration.
Audit Date From and To
The date range to be audited. If only the Audit Date From field is completed, the
range covers up to the current login date. If only the Audit Date To field is
completed, the range covers from the start of the data to the Audit Date To date.
SunSystems System Admin and User Interface Delegate Guide - Version 5.3.1, October 2006 Page 127 of 263
Table Name From and To
The range of tables to be audited. If only the Table Name From field is completed,
the range covers from that table to the last available table in alphabetical order. If
only the Table Name To field is completed, the range covers from the first
available table in alphabetical order to the Table Name To table. To audit one
table, enter the required table name in both fields. You can further define the audit
by specifying the parts of the table to be included in the Auditable Key field as
described below.
Auditable Key Part 1 16
These are the SQL table keys. You can audit specific parts of a table by entering
the required key parts in these fields. To use this, you must have specified the
same table name in the Table Name From and To fields as described above. For
example, you might want to audit the Item Master table and include specific Item
Codes in these fields.
You must select at least one of the audit actions, that is, Audit Insertions,
Audit Updates and Audit Deletions. If you do not enter any other
selection information, the output file contains all audit data for that
chosen action.
SunSystems System Admin and User Interface Delegate Guide - Version 5.3.1, October 2006 Page 128 of 263
26.2.3. The Output file
The output file is in an Excel workbook format. This file is placed in the following
folder on the server: SunSystems root\Data Audit\Data.
The settings for this file are defined in the Data Audit Maintenance Plan Setup e.g.
password protection.
If the file is password protected, you must enter the Extract Password when
requested in order to amend the file. Otherwise, you will have read only access.
The structure of the worksheet is also protected by a SunSystems defined
password.
The results of the Data Audit Extract are shown in this workbook on a one table
per sheet format for each business unit included in the audit. For example, if
changes are identified across three tables (Item, Customer and Account) in two
business units (PKP and ABC), the workbook contains six sheets called: Item,
Customer and Account (for business unit PKP); Item, Customer and Account (for
business unit ABC). The column headings on the worksheet are the column
headings from the tables.
For an inserted row, the complete row is output in red bold.
For an updated row, the row after update is output and the actual updates are
shown in red bold.
For a deleted row, the complete row prior to deletion is output and it is shown in
red bold.
A deleted row is always shown as an updated row as well as a deleted
row.
SunSystems System Admin and User Interface Delegate Guide - Version 5.3.1, October 2006 Page 129 of 263
26.2.4. Clearing Down Audit Data
Data Audit Clear Down (DACD)
After you have extracted the audit data and produced the output file, you can clear
down data that is no longer required.
Retention periods must be taken into consideration before data is
cleared. These are shown on the Data Maintenance Plan.
Select Data Audit Clear Down (DACD) from Navigation Manager.
On the Data Audit Clear Down form, enter the criteria in the following fields for the
data to be cleared down. You can enter some or all of this criteria:
Clear To This Date
Business Unit Code
Clear Table Name
SunSystems System Admin and User Interface Delegate Guide - Version 5.3.1, October 2006 Page 130 of 263
SunSystems 5 Administration
Session 9 - Archiving
27. Session Aim
To review the Period and Year Cleardown functionality in SunSystems 5,
including how to archive cleared transactions.
To review archiving of Order Fulfilment data.
28. Session Objectives
By the end of this session you will be able to:
! Describe the difference between a Period and Year Cleardown
! Describe how transactions are archived
! Describe how Order Fulfilment data is Archived
Archiving Transactions
Ledger Setup (LS) offers you the option to remove cleared transactions
to an archive table, rather than deleting them. Even if Ledger Archiving
is turned on, budget transactions selected for cleardown are removed
from the ledger.
In SunSystems 4 archived transactions are stored in a file. A separate
file is created for each year. In SunSystems 5 archived transactions are
stored in a single table.
SunSystems System Admin and User Interface Delegate Guide - Version 5.3.1, October 2006 Page 131 of 263
29. Ledger Cleardown
Ledger Cleardown (LC)
Ledger Cleardown is a process which enables you to remove historical or
redundant transactions from your business unit ledger and replace them with
summarized balance transactions. You are not obliged to perform a ledger
cleardown, however, it should be considered, as it leaves you with a more
compact, and easily managed system.
Ledger Cleardown attempts to compress the ledger, so although individual
transactions are removed, summary or balance transactions are maintained for
reporting purposes. The transactions for an account code are summarized by
period, analysis code, currency code and other details. You can use Ledger
Cleardown to perform either a period cleardown or a year cleardown by selecting
the appropriate processing option.
Period Cleardown
The period cleardown accumulates transactions on a period by period basis.
Year Cleardown
The year cleardown summarizes the transactions for the financial year and posts
the balances to the final period of the year.
Year Cleardown clears all accounts, whether open item or balance
forward.
Ledger Cleardown can also use the transactions posted to assets to recalculate
each asset's gross, net and depreciation values.
SunSystems System Admin and User Interface Delegate Guide - Version 5.3.1, October 2006 Page 132 of 263
How transactions are treated on cleardown
The Balance type setting for the Chart of Accounts record determines how the
transactions for the account are treated during period cleardown:
! On Brought Forward accounts, all transactions are considered eligible for
cleardown.
! On Open Item accounts, only 'closed' transactions are considered eligible for
cleardown. These are transactions with an allocation marker of Reconciled,
Correction, Allocated or Paid.
You can use Account Allocation (AA) to set the appropriate allocation
marker to close transactions.
Year Cleardown clears all accounts.
A transaction which is otherwise eligible for removal is not cleared down if it:
! is a provisional posting
! has an allocation marker of Withhold
! is a Brought forward posting i.e. the allocation marker is Brought Forward
The transactions removed by Ledger Cleardown are either physically deleted from
the system, or moved to the archive table.
You can run Ledger Cleardown against a budget ledger to summarize and
remove budget transactions in the same way as actual transactions. There is
however one exception to this. Budget transactions are always deleted rather than
archived, regardless of the archive setting.
When you run a year cleardown, all of the budget transactions for the year are
cleared. So, if you want to retain a budget for historical reporting purposes you
should not run a year cleardown against the appropriate budget ledger.
Balance Transactions
Ledger Cleardown replaces the cleared down transactions with balance
transactions. By keeping totals like this, financial reports can report on historic
period balances even though the transactions have been removed or archived.
Rather than creating a single transaction that summarizes all of the cleared down
transactions on an account for a period, several summarizing transactions are
created. These reflect the combinations of account, period, analysis codes,
currency code, allocation marker, asset code, asset subcode and asset indicator
on the transactions being summarized.
SunSystems System Admin and User Interface Delegate Guide - Version 5.3.1, October 2006 Page 133 of 263
If you no longer require some of the analysis, you can reduce the number of
balance transactions by defining analysis code consolidation. Analysis codes on
transactions in the selected dimensions are ignored and the transactions are
summarized as if these analysis codes did not exist. After clearing down, the new
balance transactions show a journal number, and if relevant, an allocation
reference of zero. The allocation and transaction date and period are set to the
corresponding values from the most recent transaction that has been cleared.
Archiving
You may opt to retain transactions on individual accounts for a longer period of
time than for other accounts. For example, profit & loss and balance sheet
transactions may be retained for a year, whereas debtor/receivables or
creditor/payables transactions can be maintained for as long as they remain
unmatched.
You should keep a record of the frequency for clearing down each group of
accounts. You might sign and date the records each time you perform a
cleardown. This ensures you have adequate records of what has been cleared
from the ledger.
Archived transactions can be viewed with current transactions using Ledger
Inquiry (LQ) (the filter type must be Ledger Inquiry Archive SALQA), and printed
using Account Listing including Archived Transaction (ALAEC).
When creating a new filter there is an option Include Archived. This
option does not work and will subsequently be removed from the form.
SunSystems System Admin and User Interface Delegate Guide - Version 5.3.1, October 2006 Page 134 of 263
29.1.1. Processing Cleardown and Archiving
Select Ledger Cleardown from Navigation Manager
Select the period to be cleared. This form defaults to period cleardown. If you
click the Year Cleardown the Cleardown Period field changes to Cleardown Year.
Select the account, or account code range to be cleared.
Check the Recalculate Asset Balance if required.
Check the Check Transaction Reference field if required.
Check the Analysis Code Consolidation if consolidation is required. See next
page for asset consolidation details.
SunSystems System Admin and User Interface Delegate Guide - Version 5.3.1, October 2006 Page 135 of 263
This form will be displayed if analysis consolidation was selected.
Check any analysis dimension requiring consolidation. If you select to consolidate
for an analysis dimension you can then select the range of analysis codes the
consolidation applies to.
SunSystems System Admin and User Interface Delegate Guide - Version 5.3.1, October 2006 Page 136 of 263
29.2. Order Fulfilment Archiving
Obsolete and redundant data can be archived from the Order Fulfilment modules.
This housekeeping function reduces the size of the database, thus making it more
efficient, and aids system performance, for example, when reporting or inquiring
on transactions.
This function makes use of the multi-database architecture of SunSystems. The
data is transferred to an archive business unit in another database within the
same domain before it is removed from the live data.
The main features of the archiving function are:
! It is only possible for one live business unit to be archived to one archive
business unit.
! It is not possible to archive more than one live business unit into one archive
business unit.
! It is not possible to archive one live business unit into more than one archive
business unit.
! Transaction data cannot exist in both the live and archive business units. Taken
together, the two business units provide a complete picture of the business.
! Static data is also transferred but is not removed from the live data.
! Reports and inquiries can be run against the archived data.
! It is not possible to create, amend or delete data in the archive business unit.
Carrying out an Archive:
Note: A purchase order must be fully receipted, have passed through the
required movement stages, and be fully issued through sales orders in
order to be included in the archive. If any of the quantity on the purchase
order has not passed through these stages, the whole of the quantity is
excluded from the archive
Note: All Inventory Counts and Inventory Revaluations must be
closed/finished before archiving can be performed.
SunSystems System Admin and User Interface Delegate Guide - Version 5.3.1, October 2006 Page 137 of 263
Setup Required to facilitate Order Fulfilment Archiving:
! A separate database must be created for archiving.
! This database should be setup as a separate BU
Group, and as an Archive only DB.
! The archive database must be within the same
domain database setup.
! A Business Unit Create (BUC), needs to be run to
create the archiving Business Unit.
! Business Unit Setup for the newly created BU will
have to be completed.
To check that the archiving database has been created correctly, open
up SQL Enterprise Manager, and look at the domain database.
Open up the SQL table Domain Datasource Configuration
(DOMN_DSRCE_CONFIG).
The new archiving database should be displayed and the
archive datasource flag should be set against this database.
To create a database:
Select Start, Programs, Microsoft SQL Server, Enterprise Manager and the
following window will be displayed:
SunSystems System Admin and User Interface Delegate Guide - Version 5.3.1, October 2006 Page 138 of 263
Expand the tree until you are able to see the Databases folder
Right click the database folder and select new database
Enter database name e.g. Archive and click OK.
Close Enterprise Manager
Once the Database has been created you will need to set up an Archive Business
Unit.
Run Business Unit Create (BUC) to create the business unit tables (for more
information on BUC, see earlier section entitled Business Unit Create)
Run Business Unit Setup to set up the archive business unit (for more information
on Business Unit Setup see earlier section entitled Business Unit Setup).
Set up the archive business unit with the minimum number of fields necessary.
The only field that will need to be completed differently is the Order Fulfilment
Archiving field.
SunSystems System Admin and User Interface Delegate Guide - Version 5.3.1, October 2006 Page 139 of 263
Enter the name of the Business Unit that the archive data is coming from:
Data Archived
This check box is checked if an archive has been carried out.
SunSystems System Admin and User Interface Delegate Guide - Version 5.3.1, October 2006 Page 140 of 263
You will then need to open the Business Unit that the archive data is coming from
and enter the name of the business unit that the archive data is going to:
SunSystems System Admin and User Interface Delegate Guide - Version 5.3.1, October 2006 Page 141 of 263
29.2.1. Running Archive OF Data
Archive O.F. Data (ARC)
Select ARC from Navigation Manager and the following window will be displayed:
Archive-Date
Enter the date up to which data is to be archived. This must be earlier than the
user's current login date. In order to be included in the archive, transactions must
have a completion date earlier than the Archive Date.
Delete-Only
This only applies for the archive business unit. Check this check box to delete the
data rather than archive it. A warning message is displayed to enable the user to
confirm this action before it is carried out.
Apply Data Audit
This only applies if Data Auditing is in place. If this check box is checked, tables
that are normally audited are continued to be audited during the archive process.
If this is left unchecked, no tables are audited during the archive process.
Business Unit Code
The code for the business unit to be archived.
SunSystems System Admin and User Interface Delegate Guide - Version 5.3.1, October 2006 Page 142 of 263
Business Unit Description
The description of the business unit to be archived. This is populated
automatically once the Business Unit Code field is entered.
Previous Archive Details
The following fields are automatically populated:
Archive From/To
The business unit where the data is to be archived from or to.
Archive ID
The identifier of the previous archive.
Archive Date
The date when the previous archive was carried out.
Click Archive to carry out the archive process.
SunSystems System Admin and User Interface Delegate Guide - Version 5.3.1, October 2006 Page 143 of 263
SunSystems 5 Administration
Session 10 Query Manager
30. Session Aim
To review the Query Manager facility to extract data from the system.
31. Session Objectives
At the end of this session you will:
! Run Query definitions
! Use Data Access Manager to create a context and associated query definition
! Use Actions to process records
32. Session Overview
In this session we will look at how query definitions are run and created. This will
include running queries within Query Manager and using Data Access Manager to
define queries, attach contexts and assign actions to them.
SunSystems System Admin and User Interface Delegate Guide - Version 5.3.1, October 2006 Page 144 of 263
32.1. Query Manager
Query Manager (QM)
Query Manager is a SunSystems facility that enables you to extract selected data
from the system. You can then view this data or pass it to another system function
for further processing.
For example, Query Manager is used to:
! extract and display selected transactions, to provide data queries such as
Account Inquiry.
! extract and display static data and reference information, such as account
codes and names.
! extract selected transactions and pass them to a printing function, for example
to produce account statements, picking lists, sales invoice, or dispatch notes.
Other features of Query Manager include the ability to:
! group the query results in a summarized format, with subtotals. Multiple levels
of nested groups are possible. These can then easily be expanded back to the
most detailed level.
! resequence the results.
! drill to related data under certain circumstances.
! carry out further visual selection (known as 'tagging') before launching an
associated function.
! export the extracted data to MS Excel or to an HTML file
SunSystems System Admin and User Interface Delegate Guide - Version 5.3.1, October 2006 Page 145 of 263
32.1.1. Running Query Definitions
To run a query definition that has already been defined, select Shortcut QM and
the following window will be displayed:
Select the Context and the Query Definition that you wish to run e.g. Financial
Ledger Inquiry
You can select a context (please see list below for options) or you can select all.
If you select a specific context the list of query definitions available to you will be
those associated with the context you selected. For example, if you select Sales
Order, only sales order query definitions will be available to you in the Query
Definition drop down. If you select all contexts then all query definitions will be
listed in the query definition drop down list.
Below is a list of Contexts that are available:
All
Drills for Financials
Financial Ledger Inquiry
Financial Match Process
Financials Print Account Documents
Fixed Assets
Movement Order
Purchase Invoice
Purchase Order
Receipt Note
Sales Order
SDM Chart of Accounts
SunSystems System Admin and User Interface Delegate Guide - Version 5.3.1, October 2006 Page 146 of 263
Query Definition
A query definition is a pre-defined inquiry that has:
! Selection Criteria
! Output results form
! Ability to run report or process for selected data
In this example we have selected the query definition Financials Ledger Inquiry
Generic.
Options for a particular query definition will be determined by how it has been
configured. Query Definitions are created and amended using Data Access
Manager (DAM) which is covered later in this session.
SunSystems System Admin and User Interface Delegate Guide - Version 5.3.1, October 2006 Page 147 of 263
Selection criteria
Selection criteria is user definable and specified by the person who configures the
query.
In this example values for Accounting Period, Transaction Date, Entry Date and
Due Dates ranges were available as default values but can be over-ridden by the
user at run time.
The query is executed by entering the required data selections and clicking OK.
Output results Screen
Columns (and the order in which they appear) and the ability to filter and sub total
amounts is user definable and specified by the person who configures the query.
Re-ordering Columns
To re-order columns click and hold on the column heading and drag to the
position where you wish the column to be.
SunSystems System Admin and User Interface Delegate Guide - Version 5.3.1, October 2006 Page 148 of 263
Sorting Data
If you wish to sort the data in a different order to the default then click the column
heading that you wish to sort by.
The sorted column will then be identified with an upward pointing arrow to mark as
sorted in ascending order. If you wish to sort the column in descending order then
click the column heading again and the data will be sorted in descending order.
If you wish to sort by more than one column then select the first column and
holding the shift key down select the next column you wish to sort by.
Filtering
To add a filter to your data select any column with a drop down option and select
the value that you wish to filter by.
In the above example Journal Number 83 has been selected. This selection then
shows transactions and total for this journal number.
SunSystems System Admin and User Interface Delegate Guide - Version 5.3.1, October 2006 Page 149 of 263
Ad Hoc Filtering within a query
You can also use the blue filter row to filter your data. If you enter the data value
you are looking for into the appropriate field in the filter row the system will return
matching values. In this example we searched on Base Amount -175.29.
If you wish to remove all the filters from your data then click the icon and the
data will be returned to its original form.
Tagging Transactions
You can select transactions for matching, printing or further processing by ticking
the selection box for each required transaction. If your records are grouped then
select the group checkbox will tag all records in that group.
The following icons can also be used for tagging purposes:
Untag Selected Rows
Tag Selected Rows
Tag All
Hide Tagged Rows
Hide Untagged Rows
Invert Tagging
SunSystems System Admin and User Interface Delegate Guide - Version 5.3.1, October 2006 Page 150 of 263
The above diagram shows records that have been tagged.
Grouping
Column headings can be dragged into the group area to group by the required
values
Several column headings can be dragged into the group area to order and total
selected data.
Column headings can be re-ordered within the group area to re-order selected
data.
SunSystems System Admin and User Interface Delegate Guide - Version 5.3.1, October 2006 Page 151 of 263
Where grouping is in place and totalling has been invoked for value columns each
group will be subtotalled.
Grouping can make the selection of data for tagging simpler. All of the data in a
group can be selected by ticking the tag box at the group level which will result in
all the transactions within that group being tagged.
SunSystems System Admin and User Interface Delegate Guide - Version 5.3.1, October 2006 Page 152 of 263
Once grouping has been applied you can use the Expand and Collapse
Icons to expand and collapse your groups.
Groups Expanded
SunSystems System Admin and User Interface Delegate Guide - Version 5.3.1, October 2006 Page 153 of 263
Groups collapsed
If you wish to remove all grouping from your data then click the remove all defined
grouping Icon .
SunSystems System Admin and User Interface Delegate Guide - Version 5.3.1, October 2006 Page 154 of 263
Drills
There are several drills supplied with SunSystems 5.3.1. Values listed and
underlined have an associated drill.
In the example below the drill has been selected on account number 11000
SunSystems System Admin and User Interface Delegate Guide - Version 5.3.1, October 2006 Page 155 of 263
You can continue to make drill selections on Journal Number or Transaction
Description.
In subsequent versions you will be able to define your own drills. At the
5.3.1 release only pre-built drills are available.
SunSystems System Admin and User Interface Delegate Guide - Version 5.3.1, October 2006 Page 156 of 263
Exporting results to Excel
Once your data is extracted you may at any stage export this information to an
Excel spreadsheet.
Only the information displayed in the grid at that time will be exported to Excel. If
you have filtered your data, only the filtered information will be extracted.
To export the data from the grid to Excel
Select the export grid as an Excel spreadsheet Icon
The following window will then be displayed:
Select an area where you wish to save your spreadsheet.
Enter a file name and then click save
SunSystems System Admin and User Interface Delegate Guide - Version 5.3.1, October 2006 Page 157 of 263
Your data will then be exported to Excel:
Exporting the grid in HTML format
If you wish to export the data in the grid to an HTML format then you can follow
the same procedure as above but click the Export the grid to HTML format
Icon .
Enter a location for the file, enter the filename and save.
SunSystems System Admin and User Interface Delegate Guide - Version 5.3.1, October 2006 Page 158 of 263
Actions
Actions are the reports and processes that can be run from within a query.
Systems Union have supplied all the standard actions you need (that are currently
supported). Actions may be associated with one or more context.
If your context has actions associated with it then you will see an available actions
drop down list at the bottom of your grid:
In this example there are two actions available for you to choose.
Tag the records you wish to process, select the relevant action and then choose
go.
The system will then automatically call the process for this action and you can
complete the action as normal.
SunSystems System Admin and User Interface Delegate Guide - Version 5.3.1, October 2006 Page 159 of 263
33. SunSystems Data Access Manager Overview
SunSystems Data Access Manager (DAM) is an application used to deploy Query
Manager. DAM assumes that SunSystems 5 has been installed and setup.
DAM is a task based application that seeks to guide the user (a.k.a. the Deployer
who is usually a consultant or experienced system user or administrator) through
all the tasks necessary to deploy the system so that Query Manager can be used.
Deploying the system in this case means preparing the SunSystems 5 object
model or data source in other words, for use by the above application. It is likely
that the functionality will increase between now and release, especially in the area
of pan-application reporting, which will enable the user to report across
applications used alongside SunSystems 5, as though they are one system.
On opening DAM, the user will see 2 panes; the left pane is an interactive panel,
which lists the tasks in the logical order that they should be done, while the right is
an information pane describing the task to be done, and information relating the
tasks that have been completed.
SunSystems System Admin and User Interface Delegate Guide - Version 5.3.1, October 2006 Page 160 of 263
34. Terminology
Object Model the Query Manager definition of the SunSystems 5 database with
some extensions, presented as a data source.
Object the Query Manager equivalent of a SunSystems 5 database table
Component the Query Manager method of organising objects in logical groups,
such as Financials Static Data and Fixed Assets Static data and so on.
Analysable entity a Query Manager equivalent of a SunSystems 5 table that
may have analysis, such as Account, Address, Customer etc.
Business Unit the Query Manager equivalent of a SunSystems 5 Business Unit
Core Business Unit this is the default business unit upon which generic reports
can be written if you have configured your Analysis Slots .
Analysis Slots this is a Query Manager method, which applies only to the core
Business Unit, allowing the user to give each analysis dimension a consistent ID
for each analysable entity across all Business Units regardless of their sequence
number in SunSystems 5. This means the same report may be run across any
Business Unit and retrieve the analysis code for a specific analysis dimension.
35. Tasks in DAM
The following is a brief description of the current tasks in DAM in the order in
which the user should run them.
35.1. Open Connection
The first task to be completed by the user is to define the connection to the
application server. The user must enter the server name, a valid user name and
password.
When the user selects OK, DAM establishes a connection with the application
server, and can activate the other tasks.
SunSystems System Admin and User Interface Delegate Guide - Version 5.3.1, October 2006 Page 161 of 263
35.2. Define Connection
This task establishes the connection from DAM to the SunSystems 5 domain.
The user must enter the server name, the domain database name and a valid
username and password.
35.3. Create Business Units
Business Units are currently the Query Manager equivalent of the SunSystems
Business Units. This task creates a Business Unit (BU) from the Business Units
that exist in the SunSystems 5 domain. When the user runs this task, they may
select all or a number of Business Units to be generated. The system will create
an object model for each Business Unit selected, creating Business Objects
representing the SunSystems 5 database, folding in concepts such as value
labels, analysis fields, value lists and relationships between database tables into
the definition of each object.
After a BU has been created, the user may use this task to delete it.
The system will also create a Core Business Unit, which may be used for
example, by Query Manager to create Business Unit independent reports, which
can be deployed and run against any business unit.
35.4. Manage Object Models
This is a group of tasks, which enable the user to prepare the object model in
more detail. It is intended that where possible a global task will exist enabling the
user to manipulate the object model on a global basis, i.e. for all Business Units
at the same time, as well as a BU specific task enabling the user to manipulate
each specific BU.
The global task will be available immediately, which can be used to manipulate all
current and future BUs at once, while tasks for each BU are created as each BU
is created.
Currently there is only one type of task available, which is the Hide task. This
task enables the user to hide components, objects, fields and analysis slots in the
global object model, or hide components, objects, fields in each specific BU,
which are not to be used or even viewed by the end user. For instance, if a
SunSystems 5 client does not use Fixed Assets, then Fixed Assets components
may be hidden globally which results in Fixed Assets being hidden in all BUs and
invisible to the end user. If, in the same install, some Business Units do not use
Order Fulfilment, then the user may hide the Order Fulfilment components and
objects using the BU specific hide task for each relevant BU.
SunSystems System Admin and User Interface Delegate Guide - Version 5.3.1, October 2006 Page 162 of 263
35.5. Map Analysis Slots
In SunSystems 5, an analysable entity may have analysis dimensions set up in
different sequences in each Business Unit.
Should a report designer want to create a report, which must reference specific
analysis dimensions for an analysable entity, but also must be run against
different Business Units, there can be no guarantee that the analysis dimensions
will be in the same sequence in each business unit.
The Map Analysis Slots task allows the user to view the analysis dimensions
attributed to an analysable entity, and arrange them consistently across all BUs,
by what Vision Reporting refers to as Slots. A task exists for each analysable
entity, and provides the user with a view of all the analysis slots available across
all BUs created from the SS5 Business units. The user may then select which
analysis dimension is associated with each available slot in each BU to make
them consistent. Initially the analysis dimensions will use their sequence number
in SunSystems 5 to determine in which slot they appear for each analysable
entity, but the user may override these by running this task.
The user may then create a report against the core BU, for an object, which has
analysis, and no matter what Business Unit the report is run against the user may
extract an analysis code for the same analysis dimension.
35.6. Synchronize BUs with SunSystems 5
The Query Manager applications which use the object model, depend on the
object model to reflect accurately how SunSystems 5 has been set up, not just the
structure of the database. There are soft aspects to the system such as Analysis
Dimensions, Value Labels etc., which may be different per BU, and may change
within each BU. This task enables the user to update the object definitions with
these soft aspects, should they change in the relevant Business unit in
SunSystems 5. For instance, the SunSystems 5 user may add another Analysis
dimension to an analysable entity, which cannot currently be automatically picked
up by Query Manager. This task will update the object definition affected, to
include the added analysis dimension, so it can be available to the end user in
reporting or control desk setup. Likewise, any of the soft aspects to the system
mentioned before may be deleted, modified or added which will need to be
reflected in the Query Manager object model.
SunSystems System Admin and User Interface Delegate Guide - Version 5.3.1, October 2006 Page 163 of 263
35.7. Data Access Manager
Data Access Manager is used to configure user definable queries.
There are two sections for this:
! Context
! Defines the basis of the inquiry
# i.e. Ledger Line or Purchase Order Line or Sales Order Line.
! Defines actions that can be run if this context is selected
# i.e. Ledger Line (Account Allocation, Split Posting, Print Account
Documents, etc) Sales Order Line (Generate Sales Invoice/Credits, De-
allocate Sales Order Lines etc)
! Query Definition
! Defines the Context that will be used for this query
! Defines the Selection Criteria and how selections will work
! Defines sorting and grouping
! Defines subtotalling and number of decimal places for amount values
To run Data Access Manager go to Start, Programs, Systems Union, Query
Manager, Data Access Manager
You will then be asked to log in to Data Access Manager:
Global Security will check that the user logging on has appropriate permission to
Data Access Manager. During training use the PK1 logon.
SunSystems System Admin and User Interface Delegate Guide - Version 5.3.1, October 2006 Page 164 of 263
Once you have logged into Data Access Manager the following window will be
displayed:
Query definitions are split into three areas within the Task panel:
! Actions
! Contexts
! Query Definitions
SunSystems System Admin and User Interface Delegate Guide - Version 5.3.1, October 2006 Page 165 of 263
35.7.1. Actions
Actions are the reports and processes that can be run from within a query.
Systems Union have supplied all the standard actions you need (that are currently
supported) therefore you should not need to create or amend an action.
Actions may be associated with one or more context.
Using the actions option, you can:
! Delete an action (this is a server option, not a client option)
! Rename an Action
! Create a new action (linked to a report or cobol program third party
developers)
! Amend an Action
If you right click on an action the system will display the properties associated with
the action.
If you select run task you will be able to:
Change the action name and description and Program to Run
SunSystems System Admin and User Interface Delegate Guide - Version 5.3.1, October 2006 Page 166 of 263
You cannot change a base object for an action that is used by an existing context.
To change an existing base object you must first remove it from any context that it
is associated with. For a full list of base objects please see the next section on
creating a new object.
To amend an action double click the action that you wish to change and the
following window will be displayed:
Change the details as required and click OK.
SunSystems System Admin and User Interface Delegate Guide - Version 5.3.1, October 2006 Page 167 of 263
Creating an Action
To create a new action, double click actions
The following window will then be displayed:
Click New
SunSystems System Admin and User Interface Delegate Guide - Version 5.3.1, October 2006 Page 168 of 263
The create action window will then be displayed:
Insert Action Name and Description and Program to run (the file should be located
in the SunSystems directory).
Clicking refresh after execution will ensure that data that is redisplayed after an
action shows the latest values (but is dependent on the initial selection criteria).
Please refer to the following examples:
Example One
A query definition for Account Allocation is run.
The selection criteria is:
Account Range
Period Range
Transaction Date Range
Allocation Marker = Not Allocated
Transactions are selected and allocated. Those transactions that have been
allocated will not be redisplayed on the output results form as they are no longer
Not Allocated
SunSystems System Admin and User Interface Delegate Guide - Version 5.3.1, October 2006 Page 169 of 263
Example Two
A query definition for Account Allocation is run.
The selection criteria is:
Account Range
Period Range
Transaction Date Range
Transactions are selected and allocated. Those transactions that have been
allocated will be redisplayed.
Select the base object that you wish to base this action on using the button
You can select base objects from either the hierarchy or from the total list. In the
example below we have selected from hierarchy.
The objects included on the list is quiet extensive and it is possible to select
objects that will not work with the query you are defining.
SunSystems System Admin and User Interface Delegate Guide - Version 5.3.1, October 2006 Page 170 of 263
The most frequently used base objects are listed below against the function they
will be used with:
Base Object Typical Actions
Financial Inquiry Ledger Line No Action
Account Allocation Ledger Line ! Account Allocation
! Split Transaction
Generate Payments Ledger Line
Sales Order Inquiry Sales Order Line No Action
Sales Order Picking Sales Order Line Generate and Print Sales Picking
List
Sales Order Despatch Sales Order Line Generate and Print Sales
Dispatch Note
Sales Order Invoicing Sales Order Line Generate and Print Sales Invoice
Purchase Order Inquiry Purchase Order Line No Action
Purchase Order Print Purchase Order Line Print Purchase Orders
Movement Order
Inquiry
Movement Order Line No Action
Enter the Program to Run. This is the Cobol program name in SunSystems of the
program that needs to run this action. You cannot search for this program name
therefore you will need to know that name to enter it.
Your action will now be created.
SunSystems System Admin and User Interface Delegate Guide - Version 5.3.1, October 2006 Page 171 of 263
Deleting Actions
Actions can be deleted although it is not advisable as all actions that may need to
be used have been created.
You cannot delete an action that is already in use i.e. is used by a context/query
definition.
To delete an action:
Double click Actions
Select the action you wish to delete and select the Delete button.
The action will then be deleted
SunSystems System Admin and User Interface Delegate Guide - Version 5.3.1, October 2006 Page 172 of 263
35.7.2. Creating a Context
The Context defines the function that the inquiry or processing will be used for
and the Actions that will be available when a user selects the Query
Definition/Context.
A single Context can be used for several different Query Definitions.
In this example the Context that has been configured is called Finance
Transaction 1
A Context can either be Common (available for all Business Units) or created
specifically for a Business Unit.
SunSystems System Admin and User Interface Delegate Guide - Version 5.3.1, October 2006 Page 173 of 263
To create a common context double click on Common Contexts and the following
window will be displayed:
Click New
To create a business unit specific context double click on Contexts for Business
Unit XXX and select New.
The Create Context window will then be displayed:
Enter the Context Id and Display Name. If you drop down the list of Base Objects
you will see the following form:
SunSystems System Admin and User Interface Delegate Guide - Version 5.3.1, October 2006 Page 174 of 263
Select the required base object.
A Context can have only one Base Object.
Select Next
SunSystems System Admin and User Interface Delegate Guide - Version 5.3.1, October 2006 Page 175 of 263
Select Actions
The base object that you select will determine the actions that are available on the
Select Actions form. Queries that will be used simply for inquiry purposes do not
require actions. Queries that are used to select transactions for further
processing will have actions attached to them. Some examples of query
definitions that use actions are shown in the table below:
Query
Definition
Context Base Object Action
Account
Allocation
Account
Allocation
Ledger Line ! Account
Allocation
! Split
Transaction
Account
Inquiry
Account Inquiry Ledger Line ! None
Sales Order
Re-
Processing
Sales Order
Reprocessing
Sales Order Line ! De-allocate
Sales Order
Line
! Release Sales
Order Lines
! Manual Sales
Order
Allocation
Sales Picking Sales Picking Sales Order Line ! Generate and
Print Sales
Picking List
When you have selected the required actions, click Next.
SunSystems System Admin and User Interface Delegate Guide - Version 5.3.1, October 2006 Page 176 of 263
The system will display a summary of your selections
Some Actions allow the user to go from selection criteria to action processing
directly, bypassing the output results form. Many of the Order Fulfilment
processes such as Print Purchase Orders, Print Picking Lists, Print Dispatch
Notes and Print Sales Invoices are examples of where straight through processing
would be used.
Click Finish
SunSystems System Admin and User Interface Delegate Guide - Version 5.3.1, October 2006 Page 177 of 263
The Context you have just created will then be displayed in the list
SunSystems System Admin and User Interface Delegate Guide - Version 5.3.1, October 2006 Page 178 of 263
35.7.3. Query Definitions
A Query Definition can either be Common (available for all Business Units) or
created specifically for a Business Unit.
To create a common Query Definition double click on Common Query Definitions
and the following window will be displayed:
Click New
To create a business unit specific context double click on Query Definitions for
Business Unit XXX and select New
SunSystems System Admin and User Interface Delegate Guide - Version 5.3.1, October 2006 Page 179 of 263
Configuring a Query Definition
! Query Definition
! Defines the Context that will be used for this query
! Defines the Selection Criteria and how selections will work
! Defines sorting and grouping
! Defines subtotalling and number of decimal places for amount values.
This session demonstrates how to configure a Query Definition that uses the
context created in the previous session Finance Transaction 1. The selection
criteria is:
Data Value Operator From To Run Time
Override
Account Is Between 1 1000 Y
Accounting
Period
Is Between Not Specified Not Specified Y
Transaction
Date
Is Between Not Specified Not Specified Y
Once you have selected New, the Create Query Definition window will be
displayed:
Enter Query Definition Id, Display Name and Choose the Context Name i.e.
Finance Transaction 1 from the list.
SunSystems System Admin and User Interface Delegate Guide - Version 5.3.1, October 2006 Page 180 of 263
The following window will then be displayed:
Data Hierarchy Selection Pane Selection Edit Pane
Selection criteria is added by dragging a data item and dropping it onto the Query
Definition Name
SunSystems System Admin and User Interface Delegate Guide - Version 5.3.1, October 2006 Page 181 of 263
The editable operator values are shown in the selection edit pane
The default is equal to but it can be edited by clicking on it:
The options are:
is equal to
is greater than
is less than
is not equal to
is not greater than
is not less than
is between
includes
starts with
use wildcard
is in list
SunSystems System Admin and User Interface Delegate Guide - Version 5.3.1, October 2006 Page 182 of 263
In the example above the range is between has been selected. This offers a
from and to selection. Default values can be entered for the from and to
selections by clicking on the fields.
SunSystems System Admin and User Interface Delegate Guide - Version 5.3.1, October 2006 Page 183 of 263
The default value is entered here and you can click the Allow Override option to
allow users to amend selection at runtime. Ensure you click the Green Tick to
save selections.
Once you have completed your selection criteria the statement is displayed.
Additional selection criteria can then be made. Once you have finished your
selection statement click next.
SunSystems System Admin and User Interface Delegate Guide - Version 5.3.1, October 2006 Page 184 of 263
SunSystems System Admin and User Interface Delegate Guide - Version 5.3.1, October 2006 Page 185 of 263
Selected Output Fields
Once the selection criteria has been executed, selected data will be passed to a
display form. The Selected Output Fields form is used to define the data fields
and the order in which they will be displayed. Output is always presented in grid
format.
Data Hierarchy Output Results Selection Pane
Choose the field that you wish to display from the Data Hierarchy and click the
right arrow to move the selection into the Output Results Selection Pane.
Continue to make selections until you have added all of the data fields required.
You can use the Up and Down buttons to promote or demote previous selections.
Once your output results have been completed select Next.
SunSystems System Admin and User Interface Delegate Guide - Version 5.3.1, October 2006 Page 186 of 263
The Sorting and Grouping options will then be displayed:
The columns can be sorted in ascending order by clicking on the column, or
sorted by descending order by clicking on the column again. Users can change
the sort order when they run the query
By dragging column headings up to the group area, default grouping can be
specified for the query when it is run. Users can ungroup or change grouping
when they run the query.
Once the Sorting and Grouping options have been selected click Next.
SunSystems System Admin and User Interface Delegate Guide - Version 5.3.1, October 2006 Page 187 of 263
Formatting Numbers
If you have selected output fields that are numeric, the format numbers form will
display those fields and allow you to:
Define the number of decimal places (minimum 0, maximum 9)
(Default is 2)
Define if negative values are shown in brackets (Default is unticked)
Determine if subtotal are supplied for this value (Default is ticked)
Once the number formatting has been completed click Next.
SunSystems System Admin and User Interface Delegate Guide - Version 5.3.1, October 2006 Page 188 of 263
Confirm Your Choices
A summary of your selections for your Query Definition are then displayed:
Select Finish to complete Query Definition or back to amend configuration.
Your Query Definition will then be complete.
SunSystems System Admin and User Interface Delegate Guide - Version 5.3.1, October 2006 Page 189 of 263
Your query definition will then be displayed in the Task pane:
Remember to save changes to the application server before you exit from Data
Access Manager or your Context/Query Definition will not be saved.
Once you have created a context you can run it from Navigation Manager (in PK1
the shortcut is QM) Query Manager allows you to select available queries from a
list (per the earlier demonstration.) You can also use Navigation Manager to run
individual queries as menu options.
SunSystems System Admin and User Interface Delegate Guide - Version 5.3.1, October 2006 Page 190 of 263
35.8. Adding Query Definitions to a menu
Once a query has been defined in Data Access Manager, you can run the query
using Query Manager (QM) from Navigation Manager. However, if you wish to
run the query directly from the menu then you can add it using Navigation
Manager Editor.
Select the shortcut NME from Navigation Manager
Check out the menu that you wish to add the query to
Right click the folder in where you wish to insert the query
Select Insert Function
Input the description for your query
Select External as the executable type
Select the Position in Folder for your query
Click OK
SunSystems System Admin and User Interface Delegate Guide - Version 5.3.1, October 2006 Page 191 of 263
The following window will then be displayed:
The description will be automatically populated
Enter a Shortcut that you wish to use for your query
Select a relevant Icon and choose if you want to use your query in Navigation
Manager, Forms or Both from the Function Context drop down list.
Enter the name of the executable for query manager in the Executable field (If you
are unsure of this then find the query manager program that has been added to
the menu and double click it. It will then show the name of the executable).
In the Command Line Argument field enter the Id of the Query that you defined in
Data Access Manager (If you are unsure of the name of this then you will need to
go to Data Access Manager and look up the Query Id).
Click OK and your query will now be added to the menu.
SunSystems System Admin and User Interface Delegate Guide - Version 5.3.1, October 2006 Page 192 of 263
SunSystems 5 Administration
Session 11 Forms Design
36. Session Aim
To review the Form Designer tool in SunSystems 5.
37. Session Objectives
By the end of this session you will be able to:
! Check out a form
! Amend existing sales order entry form according to the defined exercise
! Create a new contact and ledger entry form according to the defined exercise
! Check in a form
! Compile a form
! Establish Form Permissions
38. Session Overview
All data entered in SunSystems is completed via a Form.
Form Designer is one of the suite of User Tools introduced with SunSystems 5,
which allows you to create and maintain your own forms. You will be able to
design SunSystems forms to suit your organisation and in-house working
practices. Form Designer together with the Data Dictionary Editor facility will
provide a powerful means of customising the system during implementation to
meet client needs, whether by simplifying complex screens, redesigning forms or
by displaying installation specific text to make use of the organisations own
terminology.
The application provides three basic services to users
Creation and maintenance of forms to specify exactly what data items and
controls will be displayed on the form
Defining user defined help text using Form Help Editor
Applying permissions to forms using Form Permissions Editor
SunSystems System Admin and User Interface Delegate Guide - Version 5.3.1, October 2006 Page 193 of 263
There are two types of forms that Form Designer can manipulate, these are:
System Forms - these are forms created by Systems Union and are
provided with the SunSystems software, and
User Forms these are forms created within organisations for their specific
use.
You can only amend or create system forms if you have appropriate
serialization. This form of serialization will be restricted to Developers.
Form Designer has three modes of operation:
Permissions Mode
This allows the user to modify the form permission information for both system
and user forms.
Normal Mode
Normal Mode includes the Permissions Mode functionality as well as allowing the
user to:
Display form window information for system forms
Create new user forms, and manipulate the form window information
Modify the form help information for both system and user forms
Copy and amend existing forms
Full Mode
This allows developers to create and edit all forms including system forms. The
user will not have this ability.
SunSystems System Admin and User Interface Delegate Guide - Version 5.3.1, October 2006 Page 194 of 263
38.1. Accessing Form Designer
Form Designer (FD)
From Navigation Manager enter the shortcut FD and the following window will be
displayed:
The Form Designer window is split into 4 main areas as shown below
The Data Item Hierarchy window
provides the mechanism of
restricting the data items displayed
to a manageable subset.
This is the Data Item List
window. Once you have
selected the function/form
you will be presented with
the relevant data items.
This area is the Form
window and is used
to create and amend
your forms. It
displays the form and
the controls on it.
This area is
known as the
Properties
window and
displays the
properties for
the form and
the controls
placed on it.
This is the status
bar currently
displaying the
Operator ID but it
will also display
CAPS, NUM locks
etc. when selected
on your PC.
SunSystems System Admin and User Interface Delegate Guide - Version 5.3.1, October 2006 Page 195 of 263
38.1.1. Creating a New Form
Form Designer provides a variety of application configuration options which allow
you to create a consistent look and feel to your forms as well as ensuring some
automation when creating forms.
To define the default settings for your forms you will need to set the following
options:
Click View on the menu bar and select options.
SunSystems System Admin and User Interface Delegate Guide - Version 5.3.1, October 2006 Page 196 of 263
38.1.2. General Tab
This tab allows you to select the following options:
Open Last Used Form on Startup
Select this option if you are continually working on the same form.
Warn about Check In Failures on Save
Select this option if you want your form to be validated upon saving. The
validation requirements are:
All mandatory data items have been added to the form
There are no empty grids on the form
Where multiple controls have been added for the same data item, they do
not have different default values specified.
There are no empty tab pages on the form.
The warning message indicates which of the validation requirements have failed.
If you decide not to select this option on the General tab, your form is only
validated upon check in.
Sort Functions on Id rather than Description
Before creating a new form, select this option if you want to view the functions by
Id rather than description.
Check in Form On Close
When closing a form you have three options regarding automatic check in. Forms
can be automatically checked in, prompted for checking in or if you specify Never,
you are required to check the form in manually, after closing.
Default Form Folder
It is important to specify a Default Form Folder to locally hold your forms. Because
the forms are removed from the local folder during check in it is important to
ensure that the form folder is not the same as your host folder, because you could
end up with no source file.
Undo History
The Undo History may be changed from the default of 20 actions to any number
between 0 and 50.
SunSystems System Admin and User Interface Delegate Guide - Version 5.3.1, October 2006 Page 197 of 263
38.1.3. Server Tab
Perform a Server Compile after Check In
Check this option if you are likely to be compiling only single forms intermittently.
By default this option is unchecked. If the form is not successfully compiled, it can
still be successfully checked in.
Information Caching
This allows you to enable Server Information Caching. This ensures that the
information normally retrieved from the Server, for example lists of functions, is
saved between sessions of Form Designer. Enabling Server Information Caching
is not enabled until you exit and restart Form Designer.
It is important to clear the Form Designer cache after making any
changes to the Data Dictionary.
SunSystems System Admin and User Interface Delegate Guide - Version 5.3.1, October 2006 Page 198 of 263
This tab page is not accessible if you have opened Form Permissions Editor
directly from Navigation Manager.
Initial Window Size (Client Area)
You can change the size of your initial form window to be as large or small as you
require. Form Designer's default size is:
Width: 500 pixels
Height: 300 pixels
The recommended form size for a 1024 by 768 screen display is:
Width: 1000 pixels
Height: 640 pixels
It is recommended that you define this default setting prior to creating your forms.
If only a small number of controls are needed on a form, then it is not always
necessary to use a large screen size. Alternatives are 900 by 650 pixels or 800 by
600 pixels etc. These settings keep the relationship, between the width and height
of the window, consistent with that of the computer screen ratio i.e. 4 by 3.
SunSystems System Admin and User Interface Delegate Guide - Version 5.3.1, October 2006 Page 199 of 263
Initial Layout Grid Settings
You can change the layout grid size of the Form window. The system default is 10
x 10 pixels. Using the check boxes, specify whether you want Show Grid and
Snap to Grid to be enabled.
Note: Snap to Grid can be enabled even when the layout grid is not shown.
Layout Style for Multiple Data Item Attributes
The radio buttons on this tab allow you to define the layout style for multiple data
item attributes. The thumbnail pictures on the dialog indicate the three options
available. The default layout style within a new window is for both labels and
controls to be left aligned, i.e. the second option.
Centre Labels Vertically Against Controls
By default, when data items are dragged onto the form the labels are vertically
centred against the corresponding data item control. Uncheck this check box if
you want the labels to be top aligned against controls.
SunSystems System Admin and User Interface Delegate Guide - Version 5.3.1, October 2006 Page 200 of 263
38.1.4. Controls Tab
This tab page is not accessible if you have opened Form Permissions Editor
directly from Navigation Manager.
Buttons
Allows you to change height and width of the default button in pixels. This setting
is used when the buttons are added to a form by clicking once in the Form window
rather than dragging.
Grid Columns
Allows you to change the default grid column width in pixels.
Text Sizes
Allows you to increase the textual elements of controls by a percentage. This is a
useful feature for those forms that may later appear in other languages, such as
German where text strings may need to become much longer. The default is 30%.
SunSystems System Admin and User Interface Delegate Guide - Version 5.3.1, October 2006 Page 201 of 263
Caption Prompt
The Caption Prompt settings allow you to specify which control types should have
an automatic prompt for a caption. This setting is beneficial to you because no
default text exists for certain controls. This applies to:
Frames
Tab pages
Labels
Function command buttons
38.1.5. Advanced Tab
This tab page is not accessible if you have opened Form Permissions Editor
directly from Navigation Manager.
SunSystems System Admin and User Interface Delegate Guide - Version 5.3.1, October 2006 Page 202 of 263
Additional Control Properties
Within the Additional Control Properties section you are given the following
options:
Show Item Hierarchy
Show Item Reference
Show Subset
Show Group Number
Show Data Dictionary Information
Show DDD Entity Id
When you select a control the options you have chosen are displayed on the
Properties bar. These additional properties are read-only and are therefore
displayed with a grey background.
Data Item Search List Columns
Before you carry out a data item search, you can select the following options to
display further column headings.
Include Item Hierarchy
Include Item Reference
Include Subset
Include Group Number
Include Data Dictionary Information
Include DDD Entity Id
Include SQL Table Name
Include User Table Name
SunSystems System Admin and User Interface Delegate Guide - Version 5.3.1, October 2006 Page 203 of 263
38.2. Creating a New Form
Select the New Form icon on the toolbar or from the File option on the menu bar.
The New Form dialog box is shown below and you are prompted to choose a
function from the available set, and specify a form code and description.
The form type defaults to User and cannot be changed.
Click on the drop down arrow to select the appropriate function. You can change
the way this is sorted (by ID or Name) on the general tab in options.
Enter the code for the form. The form code must be in uppercase and can be up
to 8 characters long.
Enter the description for your form.
Click OK to return to Form Designer.
The data about the specified function is refreshed from the server and the Form
Designer window now has a list of the available data items for the function and
property values for the new form can be seen in the properties bar.
Form Designer is closely integrated with the Data Dictionary, ensuring that only
data items relevant to the selected function are displayed.
SunSystems System Admin and User Interface Delegate Guide - Version 5.3.1, October 2006 Page 204 of 263
There are a number of controls that can be included on a form and we will look at
using each of these throughout this session:
Data Item Controls
Layout Controls
Command Buttons
Navigation Controls
Data fields can be dragged directly onto the form, and are automatically assigned
an appropriate control type. The designer will automatically default labels for
selected data items, and will have multilingual support enabling a form to be
designed in one language and then viewed in any other supported language.
The toolbox icons are now
active allowing you to add
controls and action buttons
to your form.
The property values are
displayed for the new form
window. The size of the
form can be changed
either by dragging the form
or changing the width &
height in the property bar.
The label on the form defaults to a
system default, this can be changed if
required by clicking on the caption in
the properties.
The data items displayed here
reflect the function you have
selected to design the form for.
The red bullet indicates that the
data item is mandatory and
therefore it must be included on
the form.
SunSystems System Admin and User Interface Delegate Guide - Version 5.3.1, October 2006 Page 205 of 263
To add a data item to your form, highlight the required data item and drag and
drop this into the required position on the form. This creates a label and entry field
for the selected data item.
If you wish to change the font then you can use the property bar on the right hand
side of the screen.
If you change the font on a data item control then you can use the Recalculate
Size (Ctrl+R) option from the Edit menu to automatically resize the control.
Before adding any further data items to our form we are going to add a frame to
our form.
The data item toolbar can be
used to modify the view of data
items in the list. For example,
you can choose to hide used
data items.
The properties of the
selected data item can be
changed. In this example
we are changing the label
to display in bold text.
SunSystems System Admin and User Interface Delegate Guide - Version 5.3.1, October 2006 Page 206 of 263
You can add frame by selecting the frame icon on the toolbar, or by using the
Toolbox menu bar and selecting Frame. Then draw your frame in the position you
want it on the form.
SunSystems System Admin and User Interface Delegate Guide - Version 5.3.1, October 2006 Page 207 of 263
You can now add further data item controls to the form and place these within the
frame.
More than one data item can be added to the form. Select the items using the
Shift/Ctrl key to highlight more than one item and drag them to the frame.
If you wish to change the description of a field, amend the system text to
description and the field will display the description instead of the label name.
SunSystems System Admin and User Interface Delegate Guide - Version 5.3.1, October 2006 Page 208 of 263
Add the remainder of the required data items to the form (an example is shown
below).
A navigation control has been added (using the navigation control icon on the
toolbar) to the form which will allow the user to navigate through the first, last, next
and previous records when using the form.
Action buttons can also be added to your form to enable you to carry out various
actions once a user has selected a form.
Select the Action button icon from the toolbar and click on the form. You will then
be asked to select the action for this button. Choose the action and select OK.
Once the action button has been added you can copy and paste them to ensure
that they are all the same size. You can then amend the properties to choose the
different actions for each button. The actions available are dependent upon the
function you have selected to design the form.
To change the properties of an action button
Select an Action button
Change the value of the default button to True
SunSystems System Admin and User Interface Delegate Guide - Version 5.3.1, October 2006 Page 209 of 263
The default button in the properties panel can be set to True or False. If set to
True, the action button displays a thick black border and signifies that the action
button is the default on the form window at runtime.
Using the Layout options either from the tool bar or menu you can ensure that
your data items/action buttons are aligned and positioned correctly on the form.
For precise positioning of the data items/buttons you can select the data item and
use the Ctrl & arrow keys to move one pixel at a time.
Once you have completed the design of your form you need to determine the tab
order of the controls on your form. This will determine the default starting position
for users when the form is called within a function and the order in which the user
will tab to each data item on the form.
SunSystems System Admin and User Interface Delegate Guide - Version 5.3.1, October 2006 Page 210 of 263
Select the form window by clicking its outer edge
Select Layout from the menu bar and click Set Tab Order
The new form showing the tab order is shown below.
The default order is determined by the order in which the controls were added to
the form.
Once your form is complete, save and close your form. Your form is saved with
the file extension .SFL (Source File Layout).
Depending on what you have set in Options on the General tab you may get the
choice to check your form now, if not:
Select File from the menu bar and click Check In
Depending on what you have set in Options on the server tab a server compile
may be done now.
Checking in a form means that the new form is returned to the source directory on
the server and is unlocked and made available to other users.
If a server compile was not done at check in then it will need to be done now. A
server compile creates a Runtime Form XML File (.RFX)
SunSystems System Admin and User Interface Delegate Guide - Version 5.3.1, October 2006 Page 211 of 263
38.2.1. Compiling a Form
Form Compiler (FC)
Once your form has been created, you will need to compile it on the server to
make it available to use.
Select FC, Form Compiler from Navigation Manager.
Select the Advance button and you will be presented with the following window:
Select the function of the form you have just created.
Select the form you have just created and then select the add button.
You may then specify which languages you wish to compile the form for and
which Business Units.
Select the Compile button.
Once compiled you will get a message box to explain how many forms compiled.
SunSystems System Admin and User Interface Delegate Guide - Version 5.3.1, October 2006 Page 212 of 263
Return to Navigation Manager. To use your new form you will need to select the
function the form was designed for and choose it from the list of available forms or
you can use Navigation Manager Editor to add the form to an appropriate folder.
Adding Additional Controls to your Form
We will look at creating another form for the Address Setup function using some
of the other controls available to us.
From Navigation Manager, enter FD for Forms Designer
Select the New Form icon on the toolbar to create a new form
Complete the New Form dialog box as before and use FDEX2 as the form code.
Drag the Address Code data item to the new form
If you have a number of data items on a form, it is useful to organise and
segregate them within a tabbed structure.
Select the Tab Control from the Toolbox option on the menu bar or use the tab
icon on the toolbar.
Draw on the area where you want the tab to be. You will be prompted to specify a
text label for the tab as shown.
In the example above we have entered the text ourselves. We would need to
enter the text in all other languages required by our users to ensure this is
translated correctly. The additional information area displays the caption text in all
serialised languages.
SunSystems System Admin and User Interface Delegate Guide - Version 5.3.1, October 2006 Page 213 of 263
Select OK.
Add the Address lines to the tab as shown below.
To add another tab to the form, select the Add Tab Page icon on the toolbar and
follow the process as before for adding the tab page.
SunSystems System Admin and User Interface Delegate Guide - Version 5.3.1, October 2006 Page 214 of 263
User Data Dictionary Editor
The Data Dictionary is the main repository for all SunSystems data items. The
user Data Dictionary Editor gives users the ability to edit the description and
display label and length of any data item in the dictionary. The maximum length of
many fields has been increased, providing increased flexibility enabling users to
tailor field lengths to meet business requirements.
Users will be able to define field lengths for each data item. The length entered by
the user cannot exceed the pre-defined maximum value. A change in length will
be applied to all of the language variants available to a user. The user may set the
length to zero, making that data item unavailable to the system. As with the
alternative data description, the user-defined field lengths will be held separately.
It is possible for privileged users to define an alternative to the standard data
description, which can be defined per Business Unit. Users may either enter their
own data item descriptions for any serialised language. The users alternative
descriptions will not override the standard issue but will be held separately
ensuring they are not lost when upgrading.
To change the data item description for Address Line 1:
Select the Address Line 1 Label
Click the caption value in the property bar to display the Specify Caption Text
dialog box.
SunSystems System Admin and User Interface Delegate Guide - Version 5.3.1, October 2006 Page 215 of 263
The completed form should look like the one below. Two additional tab pages
have been added to the form and the appropriate data items added to each page.
A number or Action buttons have also been included.
Using text that
has been
selected from the
Data Dictionary
will ensure that
the caption is
translated to the
language of the
user.
The additional information
displayed here is a result of
switching controls on via
the Options Advanced Tab
SunSystems System Admin and User Interface Delegate Guide - Version 5.3.1, October 2006 Page 216 of 263
You can change the order of your tab pages if required as shown below.
Select the tab page
container and select
Edit, Reorder from
the menu bar. The
Reorder Tab pages
dialog box appears
allowing you to
change the order of
the tab pages.
SunSystems System Admin and User Interface Delegate Guide - Version 5.3.1, October 2006 Page 217 of 263
Set the Tab order of your new form
Save and close the form - Do not check it in.
Check in Options on the server tab that you have got Perform a Server Compile
after Check in Unticked
Check in the form
This time we will compile the form locally to allow us to test the form locally before
returning it to the source directory on the server.
Check the form back out
Make a simple amendment to the form, ie change the name of one the fields
Save the form, then close it Do not check it in.
Click the Local Compile icon on the toolbar or select File and Local Compile from
the menu bar.
From Navigation Manager Select Address Set up and select your new form.
Note: You will need to check in the form back to the server once you have finished
testing it to make it available to other users.
SunSystems System Admin and User Interface Delegate Guide - Version 5.3.1, October 2006 Page 218 of 263
Delegate Exercise
Create a new user form for the Contacts Setup function.
Include a selection of the following controls on your form
Data Item Controls
Frame
Tab Control
Action Buttons
Navigation Control
Your completed form should appear similar to the one shown below.
Set the Tab Order of your new form
Save and close your form
Check in your new form
SunSystems System Admin and User Interface Delegate Guide - Version 5.3.1, October 2006 Page 219 of 263
Amending Controls
The control types on your form can be changed to an alternative type, providing
that the alternative is appropriate for the data. For example, a Yes/No type field
will default to a checkbox control but it may be changed to a radio button group,
but cannot be changed to a text entry box, as this would permit invalid data entry.
From Form Designer, click the check out button on the toolbar or choose Check
out from the file menu.
You will be presented with the Check Out dialog box shown below.
Click the Check Out button to check out the form.
All forms must be checked out or retrieved from the server before they can be
opened and edited. A copy of the .SFL file is created and placed in the local form
folder. The original is located in a source directory on the server. This is locked to
prevent other users from being able to work with it.
Once the form is located in the local form folder you can open and make changes
to the form or you can select to open the form on Check Out.
Select File and Open from the menu bar
Select the function
and form/s to be
checked out. In this
example we are
going to check out
our new form from
the previous
exercise.
This will open
the form
automatically
after check out
SunSystems System Admin and User Interface Delegate Guide - Version 5.3.1, October 2006 Page 220 of 263
To change the control type
Select the field you wish to change, in this example we will change the Gender
field.
Select Change Control Type from the Edit menu as shown below
Choose to Radio Button Group.
The results of changing the control type are shown below. A couple of the data
item controls have been moved to allow for the display of the radio button control
type for the Gender data item.
Set the tab order and save and close the form
Check in the form.
There is no need to have
a label when the radio
button type is used, as
this is included
automatically
SunSystems System Admin and User Interface Delegate Guide - Version 5.3.1, October 2006 Page 221 of 263
Grid Layout Control
Grids are useful if you want to view many records at a time. The example below
shows a new Payment Terms Detail Form.
Select the New Form icon on the toolbar to create a new form
Complete the new form dialog box as shown below.
This form shows the data items displayed twice, once on the form and again on
the grid within the same form.
Add the data items to the form as shown below
Select the Grid icon on the toolbar to add a grid to your new form
Drag all the data items onto the grid
The double line
indicates the data
item has been
included on the
form more than
once
The Grid Control has been
added to the form. All of
the data items in the Data
Item list have been
selected and dragged onto
the grid.
SunSystems System Admin and User Interface Delegate Guide - Version 5.3.1, October 2006 Page 222 of 263
You can change the order of the columns on your grid by selecting the Reorder
Grid Columns option from the Edit menu as shown
At any time you can undo/redo your actions on the form.
Select the Undo/Redo icons on the toolbar and resize the window to view the
Undo/Redo actions available
As well as including Action buttons on our form we can also add Function and
Application Command buttons.
Select the Grid container and
select Edit, Reorder from the
menu bar. The Reorder Grid
Columns dialog box appears
allowing you to change the
order of the columns in the grid.
This displays the actions
that you have completed
on the form. You can
select to Undo a single or
multiple actions.
SunSystems System Admin and User Interface Delegate Guide - Version 5.3.1, October 2006 Page 223 of 263
Function Command Button
This allows you to add a function button to your form.
Click the Function Command button icon on the toolbar
Position the cursor where you want the button to appear on your form
You will be presented with a Specify Function Button Details dialog box as shown
Select the function you require from the drop down list.
Enter the form name you wish to use with the above function.
Enter the name of the Business Unit to be returned by the function button.
Insert the code of the ledger that is associated with this function.
SunSystems System Admin and User Interface Delegate Guide - Version 5.3.1, October 2006 Page 224 of 263
The default caption of the function button is ???, when you have specified the
function button details, you are prompted to enter a caption for your button.
The Specify Caption Text dialog box is shown below.
The function button is added to your form
In this example we have
used the Data Dictionary
to search for the text of
Customer Setup
The properties of the
function button can be
changed using the control
properties in the property
bar.
This will allow the
function button on
your form to open
the new function
concurrently.
Setting the property
to false closes the
original function and
opens the new one.
SunSystems System Admin and User Interface Delegate Guide - Version 5.3.1, October 2006 Page 225 of 263
Application Command Button
The Application Command Button allows users to open other applications from
your form, for example, MS Word.
Click the Application Command button icon on the toolbar
Position the cursor where you want the button to appear on your form
You will be presented with a Specify Application Button Details dialog box as
shown below.
Select the executable of the application you wish to open
Define the start directory where the specified application is located.
Click OK to add the Application Command Button to your form
Save and close the form
Check in the form
SunSystems System Admin and User Interface Delegate Guide - Version 5.3.1, October 2006 Page 226 of 263
Delegate Exercise
Create a Ledger Entry form to allow users to record the details of any Assets that
are purchased by your organisation
Include a selection of the following controls on your form:
Data Item Controls
Grid Control
Action Buttons
Navigation Control
Function and /or Application Command Button
Your completed form should appear similar to the one shown below.
Set the Tab Order of you new form
Save and close your form
Check in your new form
SunSystems System Admin and User Interface Delegate Guide - Version 5.3.1, October 2006 Page 227 of 263
38.2.2. Amending Forms
System forms cannot be changed but you can save them with another name, then
you can make amendments to them.
Check out the system Sales Order Entry form
Select File Save as from the menu toolbar.
Give the form a new code and description.
This will allow the user to amend, move or delete the controls, layout, properties
and appearance of the form.
Layout Settings
The layout settings dialog box shown below allows you to change the size of the
grid as well as selecting the alignment of the labels of your data items.
SunSystems System Admin and User Interface Delegate Guide - Version 5.3.1, October 2006 Page 228 of 263
Control Adjustment
It is possible to adjust the position of a control by a small amount, i.e. by pixels.
The layout menu/toolbar also allows you to do the following:
Centre selected controls horizontally and vertically of the form
Align selected controls left and right in relation to each other and/or to the top or
bottom of their common edge
Evenly space selected controls
Make selected controls the same width or height as another prioritised control
SunSystems System Admin and User Interface Delegate Guide - Version 5.3.1, October 2006 Page 229 of 263
Reparenting controls
If you need controls to be associated with a container, for example, a tab page or
a frame then you will need to reparent them.
Firstly, select the controls you wish to move and whilst holding down the Ctrl key
drag the controls inside the container. The cursor will change to a curved arrow to
indicate that you have successfully reparented your controls at which time you
can release the mouse and Ctrl key.
Once you have completed the changes to your form you will need to:
Save and close the form
Check in the form
SunSystems System Admin and User Interface Delegate Guide - Version 5.3.1, October 2006 Page 230 of 263
Delegate Exercise
Check out and make amendments to the system multi-currency Ledger Entry form
(D_LEMC).
Include a selection of the following
Move analysis 1 5 to a new Tab
Amend the size of the Transaction Reference and Description fields
Change the default button from OK to Post
The completed form should look like the one below
Set the Tab Order of your new form
Save and close your form
Check in your new form
SunSystems System Admin and User Interface Delegate Guide - Version 5.3.1, October 2006 Page 231 of 263
38.2.3. User Help Editor
This facility provides users with the ability to create and maintain their own help
text. Once a user has created a help text entry, this will be displayed in
preference to the standard text issued by Systems Union. The user help text is
held separately ensuring it is retained in the event of an upgrade.
To add your own help text or copy and modify the existing function-level help you
need to:
Check Out and Open the address set up you created earlier.
Click View and select Form Help from the Form Designer menu bar.
If you are creating a new form you must have at least one data item added to it
before beginning to modify the form-level help.
Select from the drop down list, the field where you wish to enter some help text.
Type in your text then select Save. Make sure the text is in bold print.
SunSystems System Admin and User Interface Delegate Guide - Version 5.3.1, October 2006 Page 232 of 263
Repeat this for each data item on the form where you want to generate your own
help text.
Close the Form Help window
Save and Close your form
Check in the form
When you use your form and press the
#!
help Icon on the toolbar you will be
presented with your own help text as shown.
SunSystems System Admin and User Interface Delegate Guide - Version 5.3.1, October 2006 Page 233 of 263
SunSystems System Admin and User Interface Delegate Guide - Version 5.3.1, October 2006 Page 234 of 263
38.2.4. Form Permissions Editor
This function allows access control to be set up for forms within SunSystems.
Instead of including and excluding operator groups into certain functions and their
associated actions, you now enable/disable or hide certain actions for specific
forms, created within Form Designer. If you are designing a new form you can set
the Form Actions at the time of creation. If you need to amend form permission
on an existing form, you can do so within Form Designer or follow the path below:
From the Navigation panel, select setting up SunSystems
From the Navigation panel, select Tools folder
From the Forms panel, select Form Permissions Editor
The following form appears. Form Permissions Editor is a cut down version of
Form Designer, it is from here that you edit permissions.
All Forms must be checked out before they can be opened and edited. This
ensures that the form is available for exclusive editing.
Click File and select Check out from the File menu.
SunSystems System Admin and User Interface Delegate Guide - Version 5.3.1, October 2006 Page 235 of 263
Check out the Chart of Accounts Setup form
The system will not allow you to check forms out in the following circumstances:
If the form is currently checked out by someone else
If the form is associated with a database you do not have permission to
access
In the above circumstances you will always see all the forms, but the check out
button will be shaded out.
If the owner column displays your operator ID, this indicates that youve already
checked out the form. You can re-check out the same form but only if you are the
current owner. The system will warn you that you will lose any changes you may
have made.
You can check out more than one form at a time but you can only edit one at a
time. If you are only concerned with one form, you can open it straight away by
ticking the Open Form on Check Out field.
SunSystems System Admin and User Interface Delegate Guide - Version 5.3.1, October 2006 Page 236 of 263
The status buttons are as follows.
Enable This button enables the operator group to use the action highlighted
Disable This button disables the action for the operator group. It will show on
the form but in light grey text
Hide This button disables and hides the action from the operator group
If a form has no operator groups assigned, then all operators can perform the
actions.
If the default operator group is assigned to a form, then all other operator groups
that are not assigned will have the same permissions as set on the default group.
If you wish to add a group with the same permissions that have been assigned to
another group, the following steps need to be followed:
Highlight the operator group that has the permissions you want to copy, in the top
left hand pane.
Tick the Add with xxxxx settings button
Highlight the new operator group or groups listed under Available Operator
Groups Click on the up arrow and the group/s will be added with the correct
permissions.
This pane lists the
operator groups that so
far have permissions
assigned on this form.
This pane lists the
available menu
action and the
current status. This
can be changed by
highlighting the
menu action and
clicking the Enable,
Disable and Hide
buttons as
appropriate.
This field lists all the available
operator groups that currently
have no permissions set on this
form. These groups are picked
up from the Operator
Permissions functions
Tick the check box if you wish
to add a group with the same
permissions that have been
assigned to another group.
SunSystems System Admin and User Interface Delegate Guide - Version 5.3.1, October 2006 Page 237 of 263
If you wish to restrict certain Business Units from using a form/s, then use the
command Form Access, which is located on the pull down menu View. You can
now select the Business Units for restriction as shown.
All changes made to a form must be saved before any new permissions can be
invoked against a form, they need to be checked back into the main program
area.
SunSystems System Admin and User Interface Delegate Guide - Version 5.3.1, October 2006 Page 238 of 263
Delegate Exercise
Create your own help text for a ledger form
Apply permissions to one of the forms created earlier.
Test your forms to make sure all your changes have taken place.
SunSystems System Admin and User Interface Delegate Guide - Version 5.3.1, October 2006 Page 239 of 263
SunSystems 5 Administration
Appendix 1 Data Dictionary
39. Session Aim
To review the use of the Data Dictionary and how Dictionary values can be
amended.
40. Session Objectives
By the end of this session you will be able to:
! Access the Data Dictionary
! Amend a label in the Data Dictionary
41. Session Overview
This tool is to be used by implementation consultants only
Data Dictionary Editor increases the flexibility of SunSystems by allowing you to
edit Data Dictionary entries. For example, you can change the description of any
label on any form so that it is more applicable to your business requirements.
Only item descriptions of labels can be changed. Action button labels
such as OK, Cancel and Exit cannot be customized.
A Manage Application Role must be created to enable access to the Data
Dictionary function. (For more information see earlier section entitled
Manage Application Role).
SunSystems System Admin and User Interface Delegate Guide - Version 5.3.1, October 2006 Page 240 of 263
41.1. Using Data Dictionary Editor
Use the SunSystems Navigation Manager to access Data Dictionary Editor
(DDE).
The Business Unit & Language Options dialog is then displayed. Select a
business unit and the language you want to work in for this session.
Click OK.
41.1.1. Filtering Data Items
When the SunSystems Data Dictionary Editor window is opened the Filter Data
Items dialog is displayed by default.
Use this dialog to search for the item record you want to amend.
SunSystems System Admin and User Interface Delegate Guide - Version 5.3.1, October 2006 Page 241 of 263
Enter text that is contained within the item label required. This text is case
sensitive. There are four radio buttons which allow you to select wildcard options:
! * word * indicates that the specified label contents can be embedded within
more text on a label.
! Word * indicates that the specified label contents can be proceeded with other
text.
! * word indicates that the specified label contents can be preceded with other
text.
! Exact indicates that the search criteria for the label needs to be an exact match
of the label contents specified.
In the same way, enter text in the Description contains box. This text can also be
used with wildcards. Choose the appropriate option button for your criteria.
Use the option buttons to set a logic option:
! Description only
! Label and Description
! Label or Description.
Enable the check box at the bottom of the dialog if you only want items that
appear on forms to be displayed.
If you want to find out how many items match the specified criteria before they are
loaded and displayed, click the Quick Count button.
The results of the filter run are displayed in a table format and are grouped by
form/function. The current business unit and current language is displayed at the
top of the screen. The total number of items, together with details is also shown.
Columns can be sorted by clicking on the appropriate column heading.
SunSystems System Admin and User Interface Delegate Guide - Version 5.3.1, October 2006 Page 242 of 263
41.1.2. Modifying Item Descriptions and Labels
Once you have filtered the records you require in Data Dictionary Editor you can
modify them:
1. Highlight the record(s) you want to amend.
2. Click the Modify Item Labels button.
3. A Modify Item Description & Label dialog is displayed.
4. Enter a new description, and/or a new label.
5. Click OK. The new, modified details appear in the New Description and New
Label columns for the chosen records.
If you want to amend the details of more than one item record at a time, use the
Ctrl key when selecting rows. You cannot select more than one item record at a
time if the records are in different groups.
41.1.3. Removing Item Records
Once you have filtered the records you require in Data Dictionary Editor you can
remove them:
1. Highlight the record(s) you want to remove.
2. Click the Remove Item Labels button. A warning message is then displayed.
3. Click Yes to remove labels and descriptions for the selected items, or No to
cancel.
SunSystems System Admin and User Interface Delegate Guide - Version 5.3.1, October 2006 Page 243 of 263
41.1.4. Regenerating the Data Dictionary
You must recompile your forms after updating analysis dimensions, value
label descriptions or user labels. Failure to recompile the forms, for any
functions that use either of these types of data, prevents you from
accessing them.
When you have finished modifying or removing selected records using Data
Dictionary Editor you must regenerate the Data Dictionary to validate the item
labels to your run-time Data Dictionary.
1. Click the Generate Data Dictionary button.
2. Wait while the Data Dictionary is regenerated. You are informed when the
process is complete.
3. Click OK.
When selecting your new or amended Data Dictionary label in Form
Designer, ensure that you select Data Dictionary Text as the specified
caption text.
SunSystems System Admin and User Interface Delegate Guide - Version 5.3.1, October 2006 Page 244 of 263
SunSystems 5 Administration
Appendix 2 Filter Designer
42. Session Aim
Gain an understanding of how to design and configure user defined inquiries and
control desk processes.
43. Session Objectives
By the end of this session you will:
! Create a new financial inquiry and attach it to a menu
! Create a stock picking process for Sales Processing
44. Session Overview
Filter Designer is part of the suite of user tools available with SunSystems. These
user tools provide you with the ability to customize the system to reflect your
clients data flows and terminology.
As the name suggest, Filter Designer allows for the creation and maintenance of
SunSystems filters. Using the simplicity of point-and-click and drag-and-drop
methods, it combines the power of the SunSystems data dictionary with an
uncomplicated WYSIWYG layout and design tool.
Filter Designer enables you to create and edit filters by:
Specifying selection and sort criteria
Generating forms to capture selection criteria at runtime
Generating new, or specifying existing forms to display the results
extracted by your filter
Linking to reports, documents or processes
SunSystems System Admin and User Interface Delegate Guide - Version 5.3.1, October 2006 Page 245 of 263
44.1. Creating Filters
Filter Designer (FLD)
Enter FLD in Navigation Manager and the following screen will be displayed:
The Filter Designer screen is split into three main areas:
Data Item Hierarchy pane
Data Item List pane
Filter Edit Area
Select File New from the tool, or click on the icon for New.
A Create New Filter dialog box will be displayed as shown below
Data Item Hierarchy
pane which provides the
mechanism of
restricting the data
items displayed to a
manageable subset.
Data Item List pane displays the
relevant data items for the
function.
The Filter Edit Area is used to create and
amend filters. This part of the screen is
split into an upper and lower portion. The
upper portion displays filter conditions as a
graphical tree structure and is used for
editing selection criteria.
The lower portion of the screen has two
tabs Selection Summary displays filter
conditions in textual form as an equation.
Filter conditions cannot be edited in this
portion of the screen.
Sort Criteria Used to display and edit any
sort criteria applied to a filter.
It is from here that you would either create
or edit a filter.
SunSystems System Admin and User Interface Delegate Guide - Version 5.3.1, October 2006 Page 246 of 263
Select from the drop down list the type of filter you wish to create.
Give your filter a unique name, or if you were editing a filter select it from the drop
down list.
Give the filter a description.
Enter a lookup code that you wish to use when searching for this filter.
You can either make this filter available to everyone or restrict to certain Data
Access Groups.
Press OK
The filter name is verified as being unique for the filter type and a new filter is
created with supplied details.
The Include Archived option is redundant and will be removed from the
form. To write a filter that will include archived transactions use Ledger
Inquiry Archive SALQA
The main screen will now be changed. In the Data Item Hierarchy pane the
Financial Inquiry function will be displayed, this can be expanded and collapsed to
show subsets of the data items. Once you select one the various associated Data
Items will be displayed in the Data Item List pane.
SunSystems System Admin and User Interface Delegate Guide - Version 5.3.1, October 2006 Page 247 of 263
The new filter (FLDEX1) is displayed in the Upper pane of the Filter Edit Area.
The selection criteria can now be specified for the new filter, the path of which will
be displayed in the Lower pane of the Filter Edit Area.
Once you have defined your filter, you are then ready to create it. This is a
straightforward job involving dragging and dropping the component you want to
include into the design area.
You can then decide on the relationship between the various components, i.e. you
can tell the system whether you want an AND (Simple Condition) or an OR
element. (Compound Condition)
You can also tell the system whether you want the selection criteria hard-coded
into the filter or set up so you can specify the criteria when you run the filter during
your inquiry.
Click and drag the Account code from the data item description area to the top
right-hand area of the screen as shown in the example below.
You will then be presented with the Edit condition dialogue box.
To hard code the account code enter the account code into the field below the
operator field.
Alternatively tick the Runtime Entry box to enter the account code at runtime.
By clicking and dragging data items onto your filter name they become an AND
element. By dragging them onto the Data Item they become an OR element.
SunSystems System Admin and User Interface Delegate Guide - Version 5.3.1, October 2006 Page 248 of 263
The availability of the All Values option depends on what you have selected as the
Operator and whether you have selected Runtime Entry.
In the example below, by choosing Range and Runtime Entry you are able to
select the All Values checkbox.
Items that have been selected are marked with a black bar in the Data Item List
pane.
Once all your Data Items have been included on your filter you can select the Sort
Order
SunSystems System Admin and User Interface Delegate Guide - Version 5.3.1, October 2006 Page 249 of 263
Click on the sort criteria tab
Drag and Drop the items you wish to sort by.
Drag items from the Data Item description area into the sort criteria table as
shown in the example below.
You can select whether you wish to have a summary level, and what the initial
level will be, by default this will be the first summary level you select you can
change this.
If you do not select a summary level it will be by transaction level.
You can only have 10 sort items and can only summarise on 4. You cannot select
sort on items like 5, 7, 8, 10 they have to be in sequence like 1, 2, 3, 4.
SunSystems System Admin and User Interface Delegate Guide - Version 5.3.1, October 2006 Page 250 of 263
44.1.1. Saving Filters and Creating Runtime Forms
Once you have created your new filter you can save it.
From the File menu select save.
If no results destination for the filter has been defined, the select results
destination dialog is displayed:
You can select either a program or a form, if you do not wish to use the forms
listed you can generate a new form. In this example a new form will be
generated.
SunSystems System Admin and User Interface Delegate Guide - Version 5.3.1, October 2006 Page 251 of 263
The New results dialog box is then displayed.
You will need to add all the columns that you wish to see on your inquiry form.
Select the Data Items to be displayed by highlighting them in the Data Item
Hierarchy window
Select the Data Items in the Data Items in Hierarchy Node window
Select Add Column
Click OK.
Enter a Form code to identify your form. This must be an upper case
alphanumeric code up to eight characters long.
Click OK.
SunSystems System Admin and User Interface Delegate Guide - Version 5.3.1, October 2006 Page 252 of 263
44.1.2. Filter Designer Data Dictionary Regeneration
Filter Designer Data Dictionary Regeneration (FLDDR)
The Filter Data Dictionary Regeneration process regenerates data dictionary
entries and forms based on the content of the filter tables in the database.
Filters are SunSystems data, stored in a number of database tables by Filter
Designer. When a filter is created in this way, Form Designer may also be called
upon to generate forms for accepting parameters at runtime and/or displaying the
filter's results.
The tool for regenerating the data dictionary takes you through three stages:
1. Select Business Unit(s).
At the first dialog select the Business Unit(s) containing the filter(s) whose
runtime function and form you want to regenerate. Click Next.
2. Select Filter(s).
A list of available filters appears under the headings Name, Description,
Lookup and Type. You can click these column headings to reorder the
displayed list.
SunSystems System Admin and User Interface Delegate Guide - Version 5.3.1, October 2006 Page 253 of 263
Select your filter from the list. Click Finish.
3. Performing Rebuild
Whilst performing the rebuild the system will generate an ID number which you
will need to record for future use.
Once the rebuild is complete the following message will be displayed:
For each pre-selected filter, if any of the parameters have been set for run-time
entry, the necessary data dictionary entries and the parameter entry form are
generated. (Form Designer creates the parameter entry form). This usually takes
a few moments.
If any errors are found during this process, you are prompted to examine the log
file. The log file is called SSFilterDDRegeneration_XXX.log, where XXX is the
business unit code. This log file is saved in the SunSystems folder.
SunSystems System Admin and User Interface Delegate Guide - Version 5.3.1, October 2006 Page 254 of 263
44.1.3. Attaching your filter in Navigation Manager
Navigation Manager is used to generate a menu layout for each user group.
The menu file generate will be named according to a pre-defined convention
01PK1.OPX
01 represents the language code
PK1 represents the user group code
OPX is the filename tag identifying menu files.
Menu files are held in XML and as such can be edited using tools other than
Navigation Manager. You need to ensure that menu files are held in a secure
directory, with controlled access.
SunSystems System Admin and User Interface Delegate Guide - Version 5.3.1, October 2006 Page 255 of 263
44.1.4. Amending a Menu to Include your filter
Navigation Manager Editor (NME)
From Navigation Manager, expand the Setting up SunSystems folder and open
Tools.
From the Forms pane, double click Navigation Manager Editor (NME)
Check out the .OPX file
Expand the menu tree and click on the area where you want to insert your new
inquiry.
SunSystems System Admin and User Interface Delegate Guide - Version 5.3.1, October 2006 Page 256 of 263
Right click and select insert function.
Give your new function a name and select where you want to insert it.
SunSystems System Admin and User Interface Delegate Guide - Version 5.3.1, October 2006 Page 257 of 263
Enter the description of your form
The Icon field should be set to Inquiry
Enter the Function that this inquiry is based on
Enter the Filter Id in the Function Parameters field. If your Id is only 4 characters
then the number will need to be preceded with zeros.
Save the .OPX file and check it back in.
Log out of Sun, and then log back in.
If you did not make a note of your filter ID number, you will find it by
selecting Open in Filter Designer and expanding the Open Filter Dialog
box you will see the Control Id.
SunSystems System Admin and User Interface Delegate Guide - Version 5.3.1, October 2006 Page 258 of 263
From Navigation Manager, expand the Setting up SunSystems Folder and open
Financials then Inquiries. You should see on the right your new inquiry.
Double click it and enter the relevant information to check it works.
SunSystems System Admin and User Interface Delegate Guide - Version 5.3.1, October 2006 Page 259 of 263
44.1.5. Refining Results Form
You can change the appearance of the run time form by selecting File, Refining
Results Form from the menu bar.
SunSystems System Admin and User Interface Delegate Guide - Version 5.3.1, October 2006 Page 260 of 263
You can then add a column that denotes a summary and add more action
buttons.
Once changes have been made to your form you Save it and Check it in, in the
normal way.
SunSystems System Admin and User Interface Delegate Guide - Version 5.3.1, October 2006 Page 261 of 263
Delegate Exercise
Create a new filter and attach it to Navigation Manager Editor
Include a selection of the following conditions on your filter
Account Code (Selected at run time)
Accounting Period (Selected at run time)
Transaction Date (Selected at run time)
Journal Type (Selected at Run time)
Amount (Not Greater Than)
Archived Data
Generate a run time form that shows the columns for all of the above plus
Journal Number
Journal Line Number
Description
Analysis
Due Date
Allocation marker
SunSystems System Admin and User Interface Delegate Guide - Version 5.3.1, October 2006 Page 262 of 263
44.1.6. Control Desk Security
You can set up your system so that only operators of certain Data Access Groups
can run control desks. This protects your system from batch programs attached to
control desks being run in error.
To set up this security select Control Desk Security (CDS) from Navigation
Manager which contains the following fields:
Filter Type
The required Filter Type.
Program Name Value
The name of the program that the security is to be applied to.
Data Access Group Code
The Data Access Group to have the necessary rights to run the program.
From the Action menu select Last to display all available records.
SunSystems System Admin and User Interface Delegate Guide - Version 5.3.1, October 2006 Page 263 of 263
**********************************************************
This page holds standard text elements. It must remain as the last page of
the document during construction and be deleted once a document is
complete.
TABLE
Xxxx Xxxx
Xxxx Xxxx
NOTE
Xxxx
TIP
Xxxx
DELEGATE EXERCISE
Delegate Exercise
TUTOR DEMONSTRATION
Tutor Demonstration
MENU PATH
Xxxx (XX)
DEPENDENCIES
Xxxx
You might also like
- OpenText Archive Center CE 22.4 - Installation Guide For Windows (Extended Component Installer) English (AR220400-IASW-En-03)Document74 pagesOpenText Archive Center CE 22.4 - Installation Guide For Windows (Extended Component Installer) English (AR220400-IASW-En-03)Nguyen YenNo ratings yet
- Online Quiz Project-ReportDocument46 pagesOnline Quiz Project-ReportSiddhant Srivastava56% (75)
- MIS Support Guide For OperaDocument47 pagesMIS Support Guide For OperaAlejandro Diego Sansalone G100% (1)
- OpenText Media Management 16.3 - Administration Guide English (MEDMGT160300-AGD-EN-02) PDFDocument306 pagesOpenText Media Management 16.3 - Administration Guide English (MEDMGT160300-AGD-EN-02) PDFdustinbrNo ratings yet
- Ivend Troubleshooting V3Document54 pagesIvend Troubleshooting V3Nguyễn Thanh Nguyên100% (1)
- OpenText Media Management CE 22.2 - Integration Guide English (MEDMGT220200-AIN-EN-01)Document170 pagesOpenText Media Management CE 22.2 - Integration Guide English (MEDMGT220200-AIN-EN-01)Ankit SaxenaNo ratings yet
- OpenText Media Management 16.5.5 - Administration Guide English (MEDMGT160505-AGD-EN-02)Document452 pagesOpenText Media Management 16.5.5 - Administration Guide English (MEDMGT160505-AGD-EN-02)Jagadheeswaran MohanNo ratings yet
- SunSystems SunAccount Version 426 UNIX Oracle Platforms 8Document116 pagesSunSystems SunAccount Version 426 UNIX Oracle Platforms 8Zy ItsmydogNo ratings yet
- AdministrationGuide Ioa514agDocument1,018 pagesAdministrationGuide Ioa514agLuis140108No ratings yet
- BAAN DocumentDocument16 pagesBAAN DocumentAlex Antony0% (1)
- DST Iseries Guide PDFDocument21 pagesDST Iseries Guide PDFdragonbourneNo ratings yet
- BMC Remedy Approval Server 70 Guide For Users and AdministratorsDocument368 pagesBMC Remedy Approval Server 70 Guide For Users and AdministratorsJeffNo ratings yet
- Financial Consolidations MS AX2009Document11 pagesFinancial Consolidations MS AX2009wanurat100% (1)
- 000 SAP - SD MM FI QM WM PP TablesDocument12 pages000 SAP - SD MM FI QM WM PP TablessilmarapgNo ratings yet
- V7 BIRT Report Development Guide - Rev3Document90 pagesV7 BIRT Report Development Guide - Rev3eug_123No ratings yet
- SRS For Gym Managment SystemDocument9 pagesSRS For Gym Managment Systemabc80% (5)
- FFA V11 Core Object ModelDocument36 pagesFFA V11 Core Object Modelskakach0% (1)
- List of Government WebsitesDocument1 pageList of Government Websitessumit-7No ratings yet
- Measuring Team ProductivityDocument27 pagesMeasuring Team ProductivityAdhitya Setyo Pamungkas100% (1)
- Infor FMS SunSystemsDocument4 pagesInfor FMS SunSystemsDidik HariadiNo ratings yet
- Sun System Admin GuideDocument666 pagesSun System Admin Guideapi-2663326650% (4)
- SunAccount Appreciation GuideDocument273 pagesSunAccount Appreciation GuideRobertFabriNo ratings yet
- Content Server 20.3 Administration GuideDocument578 pagesContent Server 20.3 Administration GuideCaseman LauraNo ratings yet
- EC Integration GuideDocument56 pagesEC Integration GuideMrPollitoNo ratings yet
- BMC Asset Management SAP IntegrationDocument10 pagesBMC Asset Management SAP IntegrationlassiNo ratings yet
- VIM 20.4 SPS3 - Release Notes For Invoice SolutionDocument68 pagesVIM 20.4 SPS3 - Release Notes For Invoice SolutionJonathan Argel Maldonado JuarezNo ratings yet
- CDUnix UserGuideDocument100 pagesCDUnix UserGuidecelia martinezNo ratings yet
- PS Admin User's ManualDocument102 pagesPS Admin User's Manualcscutt100% (3)
- VIM 7.6 SPS4 - Release Notes For Invoice SolutionDocument68 pagesVIM 7.6 SPS4 - Release Notes For Invoice SolutionGraciete MartinsNo ratings yet
- OpenTxt VIM TablesDocument20 pagesOpenTxt VIM Tablesmanasb27No ratings yet
- SAP HANA Modeling Guide enDocument170 pagesSAP HANA Modeling Guide enmortpiedraNo ratings yet
- Docu9747 Documentum Retention Policy Services Administrator 6.5 SP3 User GuideDocument413 pagesDocu9747 Documentum Retention Policy Services Administrator 6.5 SP3 User Guidemichael100% (1)
- Redbooks Wiki Optimizing Lotus Domino AdministrationDocument194 pagesRedbooks Wiki Optimizing Lotus Domino AdministrationTabarez Ahmed0% (1)
- Retail 17 07 32 PDFDocument2,108 pagesRetail 17 07 32 PDFavpNo ratings yet
- AX 2009 Setup SEPA Credit Transfer and Direct DebitDocument35 pagesAX 2009 Setup SEPA Credit Transfer and Direct DebitJessica MengNo ratings yet
- Activating The SAP Audit LogDocument5 pagesActivating The SAP Audit LogAtul As StreetwarriorNo ratings yet
- What's New-Microsoft Dynamics AX 2009Document53 pagesWhat's New-Microsoft Dynamics AX 2009Jessica MoralesNo ratings yet
- SUSE Linux Enterprise Server 11.x For SAP Applications Configuration Guide For SAP HANADocument56 pagesSUSE Linux Enterprise Server 11.x For SAP Applications Configuration Guide For SAP HANAfernandez_joe16315No ratings yet
- Sap Co End User Manual PDFDocument269 pagesSap Co End User Manual PDFabkkNo ratings yet
- SunPlus Dimension Accounting Supplement Sun6Document18 pagesSunPlus Dimension Accounting Supplement Sun6DINOGUI Samuel Marius100% (1)
- C 2359762Document311 pagesC 2359762cshekhar14pandegmailNo ratings yet
- Discover SAP ERP HCM Sample ChapterDocument46 pagesDiscover SAP ERP HCM Sample ChapterEngin UcarNo ratings yet
- AIX 5L Printing and PrintersDocument288 pagesAIX 5L Printing and PrintersChristian FisherNo ratings yet
- Maximo Adapters For SAP PDFDocument324 pagesMaximo Adapters For SAP PDFtenyNo ratings yet
- Microsoft Dynamics AX Shared Financial Data Management White Paper PDFDocument18 pagesMicrosoft Dynamics AX Shared Financial Data Management White Paper PDFArturo GonzalezNo ratings yet
- Control-M Installation GuideDocument90 pagesControl-M Installation Guideapi-3852142No ratings yet
- User Manual FinalDocument17 pagesUser Manual FinalDuy BuiNo ratings yet
- Administración MAUIDocument287 pagesAdministración MAUIJean HdzNo ratings yet
- Software Engineering: Srs On Payroll Management SystemDocument15 pagesSoftware Engineering: Srs On Payroll Management SystemJenma Maria BinoyNo ratings yet
- Functional Requirements For Infobase: Superior Functionality Asphalt PavementDocument13 pagesFunctional Requirements For Infobase: Superior Functionality Asphalt PavementNextorNo ratings yet
- Day Admin UsagesDocument128 pagesDay Admin UsagessamswamiNo ratings yet
- Index RamakrishnaDocument78 pagesIndex Ramakrishnasatna divisionNo ratings yet
- Section 1 - Course Introduction 1-5: Wonderware System Platform Course - Part 2Document10 pagesSection 1 - Course Introduction 1-5: Wonderware System Platform Course - Part 2RAHALNo ratings yet
- Srs Project On StockDocument12 pagesSrs Project On Stockaamitcoool100% (2)
- Student Information SystemDocument58 pagesStudent Information Systemashwanishukla2480% (5)
- Chhatrakumar Verma (Sport Manegment Software) (1) - CompressedDocument16 pagesChhatrakumar Verma (Sport Manegment Software) (1) - CompressedManish dewanganNo ratings yet
- DocumentationDocument126 pagesDocumentation720 026 Promita GhoruiNo ratings yet
- Software Requirements SpecificationDocument21 pagesSoftware Requirements SpecificationBlack starNo ratings yet
- WinServerFund RL 1.1 1.2Document4 pagesWinServerFund RL 1.1 1.2Praveen MishraNo ratings yet
- Jamcet Attendance MGMTDocument16 pagesJamcet Attendance MGMTJilly ArasuNo ratings yet
- Bca 3Document147 pagesBca 3Krishna KumarNo ratings yet
- Manual Public Agent Chem OptionDocument18 pagesManual Public Agent Chem OptionAbdul KalimNo ratings yet
- Labwork July 2023-Muhd Faizun Nazim Bin MD FauzanDocument39 pagesLabwork July 2023-Muhd Faizun Nazim Bin MD FauzanFaizun NazimNo ratings yet
- MVC ArchitectureDocument50 pagesMVC ArchitectureskakachNo ratings yet
- Linux SMS GatewayDocument5 pagesLinux SMS GatewayskakachNo ratings yet
- Ayn RandDocument4 pagesAyn RandskakachNo ratings yet
- Visualforce in PracticeDocument224 pagesVisualforce in PracticewawanknNo ratings yet
- Spiceworks Email CommandsDocument1 pageSpiceworks Email CommandsskakachNo ratings yet
- Metalink Developer'S GuideDocument11 pagesMetalink Developer'S GuideskakachNo ratings yet
- OFAppImpGuide CommonDocument121 pagesOFAppImpGuide CommonskakachNo ratings yet
- MikroTik Bonding ExampleDocument4 pagesMikroTik Bonding ExampleskakachNo ratings yet
- Sebp7383 05 00 Allcd - 9Document837 pagesSebp7383 05 00 Allcd - 9Roland Culla100% (1)
- Lienard EquationDocument9 pagesLienard EquationmenguemengueNo ratings yet
- 9A03501 Thermal Engineering IIDocument4 pages9A03501 Thermal Engineering IIsivabharathamurthyNo ratings yet
- In Search of Colonial El Ni No Events and A Brief History of Meteorology in EcuadorDocument7 pagesIn Search of Colonial El Ni No Events and A Brief History of Meteorology in EcuadorDanielNo ratings yet
- 2018 Weekly CalendarDocument3 pages2018 Weekly CalendarFabian FebianoNo ratings yet
- MIL SyllabusDocument15 pagesMIL SyllabusChristopher PilotinNo ratings yet
- Qsi540-600Document74 pagesQsi540-600Lorenzo RossiNo ratings yet
- Biomedx Workshop AgendaDocument6 pagesBiomedx Workshop AgendabiomedxNo ratings yet
- The First Vertebrates, Jawless Fishes, The Agnathans: 2.1 OstracodermsDocument22 pagesThe First Vertebrates, Jawless Fishes, The Agnathans: 2.1 OstracodermsAlejandro Tepoz TelloNo ratings yet
- Moxa PT g7728 Series Manual v1.4Document128 pagesMoxa PT g7728 Series Manual v1.4Walter Oluoch OtienoNo ratings yet
- (00 Cari) - Iso - 8466 1 1990Document5 pages(00 Cari) - Iso - 8466 1 1990faridsidikNo ratings yet
- Power Electronics: Thyristor Controlled Power For Electric MotorsDocument10 pagesPower Electronics: Thyristor Controlled Power For Electric Motorsshahab moinNo ratings yet
- 12 Abm Bangelyns Group1Document64 pages12 Abm Bangelyns Group1G-VALDEZ, SHELAHNo ratings yet
- HD Consumer Behavior AssignmentDocument9 pagesHD Consumer Behavior AssignmentAishwaryaNo ratings yet
- Particle Filter TutorialDocument8 pagesParticle Filter TutorialTanmay NathNo ratings yet
- Gen Studs and Engg AptiDocument1 pageGen Studs and Engg AptiasishNo ratings yet
- CentrifugationDocument10 pagesCentrifugationBk FNo ratings yet
- Statement of PurposeDocument3 pagesStatement of PurposeehsanNo ratings yet
- g8 With Answer SheetDocument4 pagesg8 With Answer SheetMICHAEL REYESNo ratings yet
- (Human Behavior and Environment 8) Carol M. Werner, Irwin Altman, Diana Oxley (Auth.), Irwin Altman, Carol M. Werner (Eds.) - Home Environments-Springer US (1985)Document355 pages(Human Behavior and Environment 8) Carol M. Werner, Irwin Altman, Diana Oxley (Auth.), Irwin Altman, Carol M. Werner (Eds.) - Home Environments-Springer US (1985)Carlos Roberto JúniorNo ratings yet
- BRR Course 5Document19 pagesBRR Course 5Wade SperryNo ratings yet
- Georgina Smith - Resume 1Document3 pagesGeorgina Smith - Resume 1api-559062488No ratings yet
- (Shuangzhu Jia Et Al 2020) Study On The Preparing and Mechanism of Chitosan-Based Nanomesoporous Carbons by Hydrothermal MethodDocument21 pages(Shuangzhu Jia Et Al 2020) Study On The Preparing and Mechanism of Chitosan-Based Nanomesoporous Carbons by Hydrothermal MethodSilvia Devi Eka PutriNo ratings yet
- Kalsi® Building Board Cladding: Kalsi® Clad Standard DimensionsDocument1 pageKalsi® Building Board Cladding: Kalsi® Clad Standard DimensionsDenis AkingbasoNo ratings yet
- SkillsDocument7 pagesSkillsRufus RajNo ratings yet
- 8DIO Claire Oboe Virtuoso ManualDocument10 pages8DIO Claire Oboe Virtuoso ManualNiskaNo ratings yet
- Air Cooled Flooded Screw ChillersDocument50 pagesAir Cooled Flooded Screw ChillersAhmed Sofa100% (1)
- PTS MATH GRADE 3 ICP (2022-2023) - Abidah FixDocument4 pagesPTS MATH GRADE 3 ICP (2022-2023) - Abidah FixAnita Noor Maidah S.Pd.i. SD Lab UMNo ratings yet