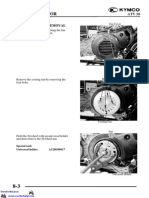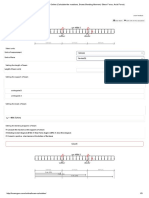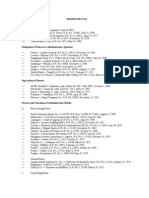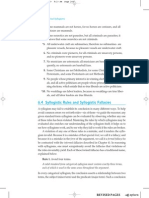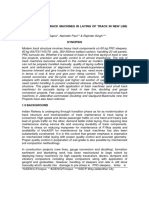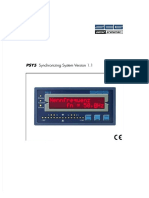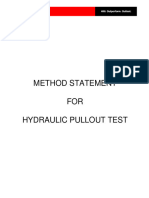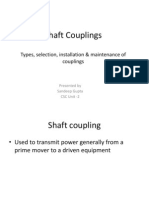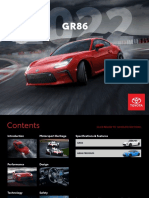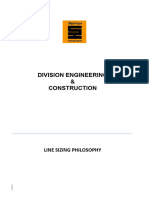Professional Documents
Culture Documents
How To Connect and Setup Network How To Connect and Setup Network How To Connect and Setup Network How To Connect and Setup Network?? ?? ?? ??
How To Connect and Setup Network How To Connect and Setup Network How To Connect and Setup Network How To Connect and Setup Network?? ?? ?? ??
Uploaded by
kojie0170290 ratings0% found this document useful (0 votes)
5 views7 pagesjjk
Original Title
TCOTFA
Copyright
© © All Rights Reserved
Available Formats
PDF, TXT or read online from Scribd
Share this document
Did you find this document useful?
Is this content inappropriate?
Report this Documentjjk
Copyright:
© All Rights Reserved
Available Formats
Download as PDF, TXT or read online from Scribd
Download as pdf or txt
0 ratings0% found this document useful (0 votes)
5 views7 pagesHow To Connect and Setup Network How To Connect and Setup Network How To Connect and Setup Network How To Connect and Setup Network?? ?? ?? ??
How To Connect and Setup Network How To Connect and Setup Network How To Connect and Setup Network How To Connect and Setup Network?? ?? ?? ??
Uploaded by
kojie017029jjk
Copyright:
© All Rights Reserved
Available Formats
Download as PDF, TXT or read online from Scribd
Download as pdf or txt
You are on page 1of 7
How to connect and setup network How to connect and setup network How to connect and setup network
How to connect and setup network?? ?? ?? ??
Devices
Network Setup
LAN port is at the back of DVR. Please connect
RJ45 cable from LAN port to router.
Connect Monitor to DVR
Network Settings
Step 1:
Right click USB mouse button to bring OSD
menu and click Main Menu icon.
DVR support 2 display interface below:
(BNC or VGA)
Step 2:
Select Network
Step 3a:
Set Network Type.
If your DVR is connect to router, please
select DHCP and click Apply.
Step 3b:
If your network type is Static IP, ISP or network
admin will provide you IP address, subnet
mask, gateway and DNS info. You can enter the
IP address, subnet mask, gateway and DNS info
to DVR.
Step 3c:
If you use PPPoE to connect to internet, please
select network type to PPPoE, and enter the
username, password and DNS ISP provide you.
After DVR reboot, IP address will show in
status when DVR connect to interent
Step 4:
DVR will show message Save Finished!.
Click OK to continue
Step 5:
Click Exit
Step 6:
Click System
Step 7:
Click Maintain
Step 9:
DVR will display warning message Are you
sure to restart machine?
Click OK to continue
Step 10:
After DVR boot, please follow step 1~step2
again, to check the IP address of DVR.
For example: In this picture the DVR have IP
address 192.168.001.100
Note: If DVR display IP address
192.168.001.001, when you use PC, smartphone
or tablet to connect to DVR, you just input IP
address 192.168.1.1, you dont need to enter
192.168.001.001.
Step 8:
Click Reboot
Step 11:
Open you PCs IE browser and enter DVRs IP
address to connect.
If this is the first time your PC connects to
DVR, it will need to install add-on. Select
Install This Add-on for All Users on This
Computer
Step 12:
Click Install to install add-on
Step 13:
After install add-on completed, you will see the
login page. User your DVR local user/pass to
login.
Step 14:
After login successfully, you can see the
camera video
You might also like
- The Subtle Art of Not Giving a F*ck: A Counterintuitive Approach to Living a Good LifeFrom EverandThe Subtle Art of Not Giving a F*ck: A Counterintuitive Approach to Living a Good LifeRating: 4 out of 5 stars4/5 (5825)
- The Gifts of Imperfection: Let Go of Who You Think You're Supposed to Be and Embrace Who You AreFrom EverandThe Gifts of Imperfection: Let Go of Who You Think You're Supposed to Be and Embrace Who You AreRating: 4 out of 5 stars4/5 (1093)
- Never Split the Difference: Negotiating As If Your Life Depended On ItFrom EverandNever Split the Difference: Negotiating As If Your Life Depended On ItRating: 4.5 out of 5 stars4.5/5 (852)
- Grit: The Power of Passion and PerseveranceFrom EverandGrit: The Power of Passion and PerseveranceRating: 4 out of 5 stars4/5 (590)
- Hidden Figures: The American Dream and the Untold Story of the Black Women Mathematicians Who Helped Win the Space RaceFrom EverandHidden Figures: The American Dream and the Untold Story of the Black Women Mathematicians Who Helped Win the Space RaceRating: 4 out of 5 stars4/5 (903)
- Shoe Dog: A Memoir by the Creator of NikeFrom EverandShoe Dog: A Memoir by the Creator of NikeRating: 4.5 out of 5 stars4.5/5 (541)
- The Hard Thing About Hard Things: Building a Business When There Are No Easy AnswersFrom EverandThe Hard Thing About Hard Things: Building a Business When There Are No Easy AnswersRating: 4.5 out of 5 stars4.5/5 (349)
- Elon Musk: Tesla, SpaceX, and the Quest for a Fantastic FutureFrom EverandElon Musk: Tesla, SpaceX, and the Quest for a Fantastic FutureRating: 4.5 out of 5 stars4.5/5 (474)
- Her Body and Other Parties: StoriesFrom EverandHer Body and Other Parties: StoriesRating: 4 out of 5 stars4/5 (823)
- The Sympathizer: A Novel (Pulitzer Prize for Fiction)From EverandThe Sympathizer: A Novel (Pulitzer Prize for Fiction)Rating: 4.5 out of 5 stars4.5/5 (122)
- The Emperor of All Maladies: A Biography of CancerFrom EverandThe Emperor of All Maladies: A Biography of CancerRating: 4.5 out of 5 stars4.5/5 (271)
- The Little Book of Hygge: Danish Secrets to Happy LivingFrom EverandThe Little Book of Hygge: Danish Secrets to Happy LivingRating: 3.5 out of 5 stars3.5/5 (403)
- Evpn in The Data CenterDocument106 pagesEvpn in The Data CenterankitNo ratings yet
- The World Is Flat 3.0: A Brief History of the Twenty-first CenturyFrom EverandThe World Is Flat 3.0: A Brief History of the Twenty-first CenturyRating: 3.5 out of 5 stars3.5/5 (2259)
- The Yellow House: A Memoir (2019 National Book Award Winner)From EverandThe Yellow House: A Memoir (2019 National Book Award Winner)Rating: 4 out of 5 stars4/5 (98)
- Devil in the Grove: Thurgood Marshall, the Groveland Boys, and the Dawn of a New AmericaFrom EverandDevil in the Grove: Thurgood Marshall, the Groveland Boys, and the Dawn of a New AmericaRating: 4.5 out of 5 stars4.5/5 (266)
- A Heartbreaking Work Of Staggering Genius: A Memoir Based on a True StoryFrom EverandA Heartbreaking Work Of Staggering Genius: A Memoir Based on a True StoryRating: 3.5 out of 5 stars3.5/5 (231)
- Team of Rivals: The Political Genius of Abraham LincolnFrom EverandTeam of Rivals: The Political Genius of Abraham LincolnRating: 4.5 out of 5 stars4.5/5 (234)
- 1987 Constitution A Comprehensive Reviewer-BernasDocument15 pages1987 Constitution A Comprehensive Reviewer-Bernaskojie01702930% (23)
- On Fire: The (Burning) Case for a Green New DealFrom EverandOn Fire: The (Burning) Case for a Green New DealRating: 4 out of 5 stars4/5 (74)
- 2 Manual Service Kymco MXU 50 Reverse Kymco MXU 50 Kymco Mxer 50 Part2Document123 pages2 Manual Service Kymco MXU 50 Reverse Kymco MXU 50 Kymco Mxer 50 Part2Justin Lowe100% (1)
- The Unwinding: An Inner History of the New AmericaFrom EverandThe Unwinding: An Inner History of the New AmericaRating: 4 out of 5 stars4/5 (45)
- 5 1-5 7Document35 pages5 1-5 7kojie017029No ratings yet
- Beam Calculator Online (Calculate The Reactions, Draws Bending Moment, Shear Force, Axial Force)Document3 pagesBeam Calculator Online (Calculate The Reactions, Draws Bending Moment, Shear Force, Axial Force)Amit GaragNo ratings yet
- Astm D 1883-16Document14 pagesAstm D 1883-16JimmyJohanTapiaVasquez100% (1)
- Bumactao Vs Fano AC 10826 April 7Document3 pagesBumactao Vs Fano AC 10826 April 7kojie017029No ratings yet
- Administrative & Election LawDocument17 pagesAdministrative & Election LawemolotrabNo ratings yet
- Persons and Family RelationsDocument3 pagesPersons and Family Relationskojie017029No ratings yet
- 6.4 Syllogistic Rules and Syllogistic Fallacies: CHAPTER 6 Categorical SyllogismsDocument12 pages6.4 Syllogistic Rules and Syllogistic Fallacies: CHAPTER 6 Categorical Syllogismskojie017029No ratings yet
- PQRS TrackDocument8 pagesPQRS TrackMithun MukeNo ratings yet
- BEMF-Recoil Recovery Battery Charger - by KoneheadXDocument19 pagesBEMF-Recoil Recovery Battery Charger - by KoneheadXlittledigger100% (1)
- محاضرات بودر دزعراقيDocument5 pagesمحاضرات بودر دزعراقيMohammed GhisheerNo ratings yet
- Gi PDFDocument67 pagesGi PDFMisha KulibaevNo ratings yet
- SAWE Paper Offshore Wgtrep 120507Document35 pagesSAWE Paper Offshore Wgtrep 120507georgekc77100% (2)
- 3rv2021 Catalog STARTER SIEMENSDocument1 page3rv2021 Catalog STARTER SIEMENSNoeNo ratings yet
- Psy5 Psy5 Synchronizing System Version 1.1 Synchronizing System Version 1.1Document52 pagesPsy5 Psy5 Synchronizing System Version 1.1 Synchronizing System Version 1.1Orietta BarberiNo ratings yet
- ICON CatalogDocument43 pagesICON CatalogParker SimonaitisNo ratings yet
- HERZ-Thermal Actuators: 7708 - 7990, Issue 1011Document8 pagesHERZ-Thermal Actuators: 7708 - 7990, Issue 1011milivojNo ratings yet
- 4A2 Determination of Cohesive Arching Characteristics in Ore PassesDocument10 pages4A2 Determination of Cohesive Arching Characteristics in Ore Passesjbrevis2018No ratings yet
- Spesifikasi Butylene GlycolDocument1 pageSpesifikasi Butylene GlycolAkhdiat Ridho PermanaNo ratings yet
- 7 - Certificado MóduloDocument3 pages7 - Certificado MóduloBruna MadrileneNo ratings yet
- Linker and LoadersDocument41 pagesLinker and LoadersVishal Kumkar50% (2)
- Method of Statement For Hydraulic Jack TestingDocument5 pagesMethod of Statement For Hydraulic Jack TestingAs-Syaff ResourcesNo ratings yet
- Reqts Traceability Matrix TemplateDocument6 pagesReqts Traceability Matrix TemplateBrandon AtwellNo ratings yet
- Dokumen - Tips Dv200 Manual Master1Document45 pagesDokumen - Tips Dv200 Manual Master1Fermín Duarte RodríguezNo ratings yet
- Tego Amid Mio Mio Conditioner EmulsifierDocument21 pagesTego Amid Mio Mio Conditioner EmulsifierMirtha Del ArrayánNo ratings yet
- Procedure For ScaffoldingDocument2 pagesProcedure For ScaffoldingHarihar Panda100% (1)
- Air-Cooled Chillers: Fast Efficient Dependable Fast Efficient DependableDocument2 pagesAir-Cooled Chillers: Fast Efficient Dependable Fast Efficient DependableWadis SantanaNo ratings yet
- Flexible CouplingsDocument58 pagesFlexible Couplingssgupta_615796No ratings yet
- An Application of Six Sigma in Service Sector-A Case StudyDocument9 pagesAn Application of Six Sigma in Service Sector-A Case StudyblitzkrigNo ratings yet
- Pile Load Test Methodology - Kentledge Method - Cyclic-RoutineDocument10 pagesPile Load Test Methodology - Kentledge Method - Cyclic-RoutineHarshit DubeyNo ratings yet
- 22 gr86 Brochure enDocument19 pages22 gr86 Brochure ensimpl yyNo ratings yet
- Flow and Load Duration CurveDocument4 pagesFlow and Load Duration Curveyared sitotawNo ratings yet
- Ref N° 3 - LINE SIZING PHILOSOPHYDocument16 pagesRef N° 3 - LINE SIZING PHILOSOPHYlxz861020No ratings yet
- Lift Plan FormDocument1 pageLift Plan Formخالد نسیمNo ratings yet