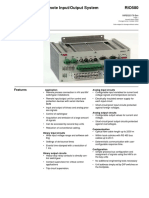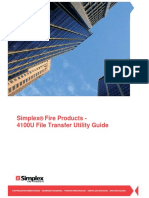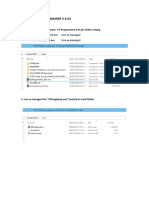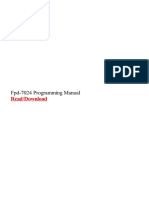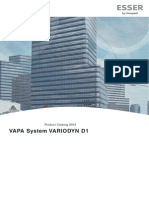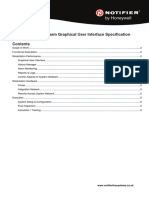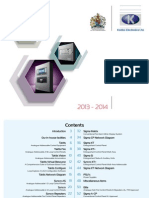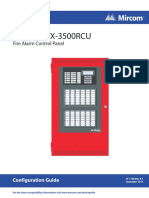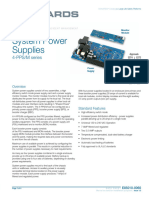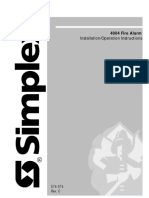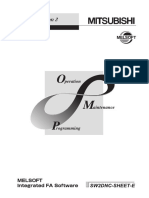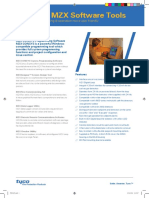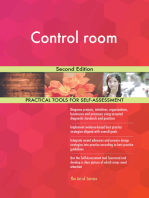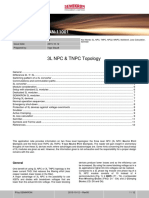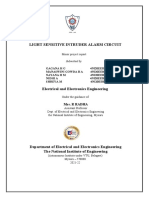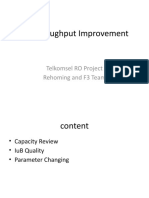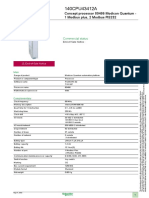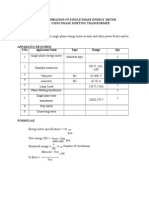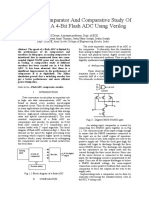Professional Documents
Culture Documents
Manual de Programacion 4100u
Manual de Programacion 4100u
Uploaded by
Fernando MazoCopyright:
Available Formats
You might also like
- Simplex 4100ES Programmers ManualDocument446 pagesSimplex 4100ES Programmers Manualsureshkanuboyina100% (2)
- ml121x Fire AlarmDocument36 pagesml121x Fire AlarmAlexsandr BarancevNo ratings yet
- Simplex Crash CodesDocument12 pagesSimplex Crash CodesFabian SilvaNo ratings yet
- FIRE-LITE - MS-9600 Basic System ConnectionsDocument1 pageFIRE-LITE - MS-9600 Basic System ConnectionsTracy Ann HeramanNo ratings yet
- Simplex-4020 Programming Via 4100 ProgrammerDocument14 pagesSimplex-4020 Programming Via 4100 ProgrammerEng M ElseaidyNo ratings yet
- DVC RpuDocument28 pagesDVC RpupujFierros100% (1)
- Nca2Document2 pagesNca2Muhammad Tahir Qamar100% (1)
- 1MRB520176 Ben RIO580Document20 pages1MRB520176 Ben RIO580alimaghamiNo ratings yet
- Realtek Driver Release NotesDocument5 pagesRealtek Driver Release Notesrogue_masterNo ratings yet
- 4100U File Transfer Utility Guide RevADocument18 pages4100U File Transfer Utility Guide RevAjunrey dasigNo ratings yet
- LT 1040SEC MR 2350 2351 Programming Manual - Rev0Document52 pagesLT 1040SEC MR 2350 2351 Programming Manual - Rev0Jose Roberto Barrios RochaNo ratings yet
- E85010-0060 - System Power SuppliesDocument4 pagesE85010-0060 - System Power SuppliesGanesh BhandaryNo ratings yet
- Control Panel LF6100 Series WebDocument6 pagesControl Panel LF6100 Series WebShahrozNo ratings yet
- ESProgrammer V601Document9 pagesESProgrammer V601RuthMarlo100% (1)
- VBC Course NotesDocument133 pagesVBC Course NotesProbir HalderNo ratings yet
- Esser VAS 2011Document40 pagesEsser VAS 2011anon_568723957No ratings yet
- 3100034-En R11 FireWorks 8.2 Software Installation GuideDocument34 pages3100034-En R11 FireWorks 8.2 Software Installation GuideTrung Thành VõNo ratings yet
- Bacnet Notifier, Rede.Document62 pagesBacnet Notifier, Rede.Thales DiasNo ratings yet
- Fpd-7024 Programming Manual: Read/DownloadDocument2 pagesFpd-7024 Programming Manual: Read/DownloadMarcio BritoNo ratings yet
- EST EST3 v1.0 International Installation Supplement ManualDocument40 pagesEST EST3 v1.0 International Installation Supplement ManualPedroNo ratings yet
- NOSP0015940 01 MultiSafe Function EN12094 1 EngDocument25 pagesNOSP0015940 01 MultiSafe Function EN12094 1 EngsureshthuppallamNo ratings yet
- Honeywell Life Safety: PDF Created With Pdffactory Pro Trial VersionDocument33 pagesHoneywell Life Safety: PDF Created With Pdffactory Pro Trial VersionsergioNo ratings yet
- Esser Katalog 2013 Voice EvacuationDocument100 pagesEsser Katalog 2013 Voice EvacuationsllazicNo ratings yet
- R4.0 FireWorks Software Installation GuideDocument18 pagesR4.0 FireWorks Software Installation Guideamjadjaved033148No ratings yet
- Fenwalnet 6000 Configuration Software (FCS 6000) : User's GuideDocument132 pagesFenwalnet 6000 Configuration Software (FCS 6000) : User's GuideJose GutierrezNo ratings yet
- Dvc-Rpu: Remote Paging Unit For The DVC System ManualDocument28 pagesDvc-Rpu: Remote Paging Unit For The DVC System ManualRicardo StimpelNo ratings yet
- TREND - Ds - Iq3xciteDocument20 pagesTREND - Ds - Iq3xciteDavidGarcíaRodríguezNo ratings yet
- NOTIFIER ONYXWorks Fire Alarm GUI SpecificationDocument6 pagesNOTIFIER ONYXWorks Fire Alarm GUI Specificationnaveedfnd0% (1)
- EST2 System Operations ManualDocument84 pagesEST2 System Operations ManualVillamarimjuniorNo ratings yet
- Materi Training FADocument16 pagesMateri Training FAM Indra PratamaNo ratings yet
- Catalogo EdwardsDocument8 pagesCatalogo EdwardsFabian Cardenas100% (1)
- Connections: The RescueLogic Guide To Configuring Ports and PanelsDocument37 pagesConnections: The RescueLogic Guide To Configuring Ports and PanelsRescueLogic Software by CadgraphicsNo ratings yet
- 01 EST3X Logical Addressing v6Document3 pages01 EST3X Logical Addressing v6Ahmed SweetNo ratings yet
- Kentec Brochure13-14Document64 pagesKentec Brochure13-14sllazic100% (1)
- 579 825Document4 pages579 825Robel MTNo ratings yet
- LT-1148 FX-3500 Configurator ManualDocument76 pagesLT-1148 FX-3500 Configurator ManualErick CastilloNo ratings yet
- IntesisBox Modbus Server ESSER Datasheet EngDocument9 pagesIntesisBox Modbus Server ESSER Datasheet EngMiko RokkoNo ratings yet
- Fire Alarm Bosch Full Submittal PDFDocument61 pagesFire Alarm Bosch Full Submittal PDFOmar GameelNo ratings yet
- Operating Instruction FECP EST3X R1Document2 pagesOperating Instruction FECP EST3X R1Ahmed SweetNo ratings yet
- System Power Supplies 4-PPS-MDocument4 pagesSystem Power Supplies 4-PPS-Mtomjakson333No ratings yet
- NFS2 3030 OperacionDocument80 pagesNFS2 3030 OperacionpujFierrosNo ratings yet
- To Install Consys Master" Get Files FromDocument21 pagesTo Install Consys Master" Get Files FromjohnNo ratings yet
- Simplex 4004RDocument36 pagesSimplex 4004REolo RojasNo ratings yet
- EST3 History Reports.Document2 pagesEST3 History Reports.Pedro100% (1)
- Notifier AMPS 24 AMPS 24E Addressable Power Supply Supplement PDFDocument5 pagesNotifier AMPS 24 AMPS 24E Addressable Power Supply Supplement PDFtfs2008No ratings yet
- Gent Installer Guide 2012 Web PDFDocument50 pagesGent Installer Guide 2012 Web PDFShady AlsrougyNo ratings yet
- EST EST3 Intelligent Control For Large and Medium Sized ApplicationsDocument58 pagesEST EST3 Intelligent Control For Large and Medium Sized Applicationsjavierchapa75100% (1)
- Programming Software Tools 8000: Part-No.: 789861Document1 pageProgramming Software Tools 8000: Part-No.: 789861Mayloud LemjaouiNo ratings yet
- Manual MX SheetDocument172 pagesManual MX SheetDaniel PinheiroNo ratings yet
- PSF224TDocument4 pagesPSF224Ttm5u2r100% (1)
- ProWatch Vista IntegrationDocument23 pagesProWatch Vista Integrationwgamber62No ratings yet
- 798951.10.GB0 (GB Installationsvejledning IQ8) PDFDocument142 pages798951.10.GB0 (GB Installationsvejledning IQ8) PDFNoman RizwanNo ratings yet
- Attachment A - Siemens MXL PMDocument44 pagesAttachment A - Siemens MXL PMmoisesNo ratings yet
- Verifire Tools V9.2 Upgrade WalkthroughDocument8 pagesVerifire Tools V9.2 Upgrade WalkthroughRobel MTNo ratings yet
- 10) Cerberus Remote SoftwareDocument2 pages10) Cerberus Remote SoftwareMosin Bin MahammedNo ratings yet
- Notifier FSP 851 FSP 851t and FaptDocument2 pagesNotifier FSP 851 FSP 851t and FaptYhair Cortes SanchezNo ratings yet
- VeriFire Tools 5.0 Release Notes 080907 PDFDocument18 pagesVeriFire Tools 5.0 Release Notes 080907 PDFDavid PottsNo ratings yet
- 01 - GST UL System Overview - 2017v2.1Document42 pages01 - GST UL System Overview - 2017v2.1RaviNo ratings yet
- NFPA 12 Technical Suppression BulletinDocument14 pagesNFPA 12 Technical Suppression Bulletinkofijoe_No ratings yet
- 3-SDU Version 5.10 Release NotesDocument45 pages3-SDU Version 5.10 Release NotesJohn Fredy Simancas Fierro100% (1)
- 4100U Installation ManualDocument224 pages4100U Installation ManualCesar RomeroNo ratings yet
- Application Note: 3L NPC & TNPC TopologyDocument12 pagesApplication Note: 3L NPC & TNPC TopologyKamilNo ratings yet
- Copperhead Pro Users Guide 111118vf1Document74 pagesCopperhead Pro Users Guide 111118vf1papahoggyNo ratings yet
- Chapter 5Document4 pagesChapter 5api-247337167No ratings yet
- Lic ProjectDocument29 pagesLic ProjectSannidhi NidhiNo ratings yet
- Dpes 03 1Document2 pagesDpes 03 1علوي الهاشمي100% (1)
- Leçon Reparation OnduleursDocument12 pagesLeçon Reparation OnduleursdemonstradomoticsNo ratings yet
- Question No: 1Document31 pagesQuestion No: 1EstebanChiangNo ratings yet
- 3G Throughput Improvement (Rehoming&F3Team)Document13 pages3G Throughput Improvement (Rehoming&F3Team)Abdilla RaisNo ratings yet
- Protection of Home Against Robbery by Usin ArduinoDocument4 pagesProtection of Home Against Robbery by Usin Arduinoعبد الله علي عمر بن قديمNo ratings yet
- 140cpu43412a Datasheet WW En-WwDocument2 pages140cpu43412a Datasheet WW En-WwبوفارسNo ratings yet
- Um Adaptive Interference Suppression (GBSS15.0 - 01)Document26 pagesUm Adaptive Interference Suppression (GBSS15.0 - 01)Hazem Maher100% (1)
- Calibration of Energy MeterDocument4 pagesCalibration of Energy MetermaniNo ratings yet
- L&T GIC Catalogue 25 Sep 09Document24 pagesL&T GIC Catalogue 25 Sep 09Naresh KapuNo ratings yet
- Hydraulic Mining Excavators: 015.1 Electrical DrawingsDocument19 pagesHydraulic Mining Excavators: 015.1 Electrical DrawingsJorby CuadrosNo ratings yet
- GalavanometersDocument10 pagesGalavanometersYugandhar Veeramachaneni100% (1)
- PID Quick Start Guide Twidosuite - 21Document27 pagesPID Quick Start Guide Twidosuite - 21Fernando RodriguesNo ratings yet
- BSC - 2G Counters DetailsDocument2 pagesBSC - 2G Counters DetailsArvind SiwachNo ratings yet
- Physiotherm-S: Service ManualDocument29 pagesPhysiotherm-S: Service ManualLevent yanmaz100% (2)
- Ak hc5000 PDFDocument12 pagesAk hc5000 PDFvasiczoranNo ratings yet
- ApfcDocument13 pagesApfcshivani jadhavNo ratings yet
- CDM-625 ReleaseNotes v153 PDFDocument3 pagesCDM-625 ReleaseNotes v153 PDFIvanStefanovichNo ratings yet
- Design of Comparator and Comparative Study of Encoders in A 4-Bit Flash ADC Using VerilogDocument3 pagesDesign of Comparator and Comparative Study of Encoders in A 4-Bit Flash ADC Using VerilogjestinmaryNo ratings yet
- Astro Nova City: On OffDocument2 pagesAstro Nova City: On OffAlan CurtinNo ratings yet
- DB 1968 04Document36 pagesDB 1968 04Matthew Walker100% (1)
- CH7Document34 pagesCH7Abdul AzizNo ratings yet
- SSR Ewit 16-06-16 Final PrintDocument353 pagesSSR Ewit 16-06-16 Final PrintmailtosshettyNo ratings yet
- Marelli MF4 Toyota 101 EngDocument6 pagesMarelli MF4 Toyota 101 EngpepeladazoNo ratings yet
Manual de Programacion 4100u
Manual de Programacion 4100u
Uploaded by
Fernando MazoCopyright
Available Formats
Share this document
Did you find this document useful?
Is this content inappropriate?
Report this DocumentCopyright:
Available Formats
Manual de Programacion 4100u
Manual de Programacion 4100u
Uploaded by
Fernando MazoCopyright:
Available Formats
4100U
Fire Alarm
F I R E
Operator's
Manual
574-849
Rev. D
Programmers
Manual
Technical Manuals Online! - http://www.tech-man.com
Blank Page- Back of Front Cover
Technical Manuals Online! - http://www.tech-man.com
Copyright 2003 Tyco Safety Products (a Tyco company). All rights reserved.
Printed in the United States of America.
Information in this document is subject to change without notice. No part of this document may
be reproduced or transmitted in any form or by any means, electronic or mechanical, for any
purpose, without the express written consent of Tyco Safety Products.
Tyco, Simplex, the Simplex logo, MAPNET II, IDNet, TrueAlarm, SmartSync, WALKTEST,
MINIPLEX, and TrueAlert are trademarks of Tyco International Services AG or its affiliates in
the U.S. and/or other countries. VESDA is a trademark of Vision Products Pty Ltd.
Simplex fire alarm technology is protected by the following U.S. Patent Numbers:
TrueAlarm analog smoke detection: 5,155,468; 5,173,683 and 5,543,777. IDNet and
MAPNET II addressable communications; 4,796,025. TrueAlert addressable notification;
6,313,744 and 6,426,697. SmartSync horn/strobe control; 6,281,789.
Copyrights and Trademarks
Technical Manuals Online! - http://www.tech-man.com
READ AND SAVE THESE INSTRUCTIONS. Follow the instructions in this installation
manual. These instructions must be followed to avoid damage to this product and associated
equipment. Product operation and reliability depends upon proper installation.
DO NOT INSTALL ANY PRODUCT THAT APPEARS DAMAGED. Upon unpacking your
product, inspect the contents of the carton for shipping damage. If damage is apparent,
immediately file a claim with the carrier and notify your product supplier.
SAFETY HAZARD - The 4100U CPU Card includes a lithium battery. There is danger of
explosion if the battery is incorrectly replaced. Replace only with the same or equivalent type
recommended by the manufacturer. Dispose of used batteries according to the manufacturers
instructions.
ELECTRICAL HAZARD - Disconnect electrical field power when making any internal
adjustments or repairs. Servicing should be performed by qualified personnel.
STATIC HAZARD - Static electricity can damage components. Therefore, handle as follows:
Ground yourself before opening or installing components (use the 553-484 Static Control
Kit).
Prior to installation, keep components wrapped in anti-static material at all times.
EYE SAFETY HAZARD - Under certain fiber optic application conditions, the optical output of
this device may exceed eye safety limits. Do not use magnification (such as a microscope or other
focusing equipment) when viewing the output of this device.
RADIO FREQUENCY ENERGY - This equipment generates, uses, and can radiate radio
frequency energy and if not installed and used in accordance with the instruction manual, may
cause interference to radio communications. It has been tested and found to comply with the
limits for a Class A computing device pursuant to Subpart J of Part 15 of FCC Rules, which are
designed to provide reasonable protection against such interference when operated in a
commercial environment. Operation of this equipment in a residential area may cause interference
in which case the user at his own expense will be required to take whatever measures may be
required to correct the interference.
SYSTEM REACCEPTANCE TEST AFTER SOFTWARE CHANGES - To ensure proper
system operation, this product must be tested in accordance with NFPA 72 after any programming
operation or change in site-specific software. Reacceptance testing is required after any change,
addition or deletion of system components, or after any modification, repair or adjustment to
system hardware or wiring.
All components, circuits, system operations, or software functions known to be affected by a
change must be 100% tested. In addition, to ensure that other operations are not inadvertently
affected, at least 10% of initiating devices that are not directly affected by the change, up to a
maximum of 50 devices, must also be tested and proper system operation verified.
IMPORTANT: Verify 4100U System Programmer, Executive, and Slave Software compatibility
when installing or replacing system components. Refer to Solution Bulletin SB01014 for
compatibility information.
Cautions and Warnings
Technical Manuals Online! - http://www.tech-man.com
v
How to Use this Publication...........................................................................................xix
Introduction................................................................................................................xix
General Conventions.................................................................................................xix
Keyboard Conventions ..............................................................................................xix
Using the Mouse........................................................................................................ xx
Chapter 1. Overview
Introduction...............................................................................................................1-1
In this Chapter ..........................................................................................................1-1
Programming Overview................................................................................................1-2
Typical Programming Process .................................................................................1-2
Interface Overview .......................................................................................................1-4
Introduction...............................................................................................................1-4
Tabs..........................................................................................................................1-5
Icons .........................................................................................................................1-6
Chapter 2. Installing the PC Programmer
Introduction...............................................................................................................2-1
In this Chapter ..........................................................................................................2-1
System Requirements..................................................................................................2-2
System Requirements ..............................................................................................2-2
Other Required Components ...................................................................................2-2
Attaching the Software key...........................................................................................2-3
Overview...................................................................................................................2-3
Installation ................................................................................................................2-3
Installing the Programmer ............................................................................................2-4
Introduction...............................................................................................................2-4
Installation Procedure...............................................................................................2-4
Chapter 3. Basic Operations
Introduction...............................................................................................................3-1
In this Chapter ..........................................................................................................3-1
Starting the Programmer ..............................................................................................3-2
Procedure.................................................................................................................3-2
Creating a New Job......................................................................................................3-3
Starting the New Job Wizard....................................................................................3-3
Creating a New Job From Scratch ...........................................................................3-3
Importing an OASYS Transfer File...........................................................................3-5
Opening an Existing Job ..............................................................................................3-6
Table of Contents
Technical Manuals Online! - http://www.tech-man.com
vi
Guidelines.................................................................................................................3-6
Procedure.................................................................................................................3-6
Entering the Panel CPU Serial Number .......................................................................3-7
Entering the Panel CPU Serial Number ...................................................................3-7
Saving a Job.................................................................................................................3-8
Save Option..............................................................................................................3-8
Using the Save As Option ........................................................................................3-8
Uploading a CFIG or Log File from the Panel ............................................................3-10
Overview.................................................................................................................3-10
Step 1. Starting the Transfer Utility .......................................................................3-10
Step 2. Set Serial Communication Parameter Settings ........................................3-11
Step 3. Connect Serial Cable between PC and Panel ..........................................3-11
Step 4. Start Upload at PC....................................................................................3-12
Step 5. Unbuild the CFIG File to Create a .SDB File ............................................3-13
Archiving, Backing Up, and Restoring Jobs...............................................................3-14
Introduction.............................................................................................................3-14
Archiving a Job.......................................................................................................3-14
Backing Up a Job ...................................................................................................3-15
Restoring a Backed Up or Archived Job ................................................................3-15
Converting a Pre-Revision 10 Job to Revision 10 .....................................................3-17
Guidelines...............................................................................................................3-17
Converting a Job ....................................................................................................3-17
Reviewing and Verifying the Job............................................................................3-18
Entering Notes/Setting Preferences...........................................................................3-20
Entering Notes........................................................................................................3-20
Setting Preferences................................................................................................3-20
Chapter 4. Editing Panel Information, System Options, and
Restricting Access to Display Functions
Introduction...............................................................................................................4-1
In this Chapter ..........................................................................................................4-1
Entering General Information .......................................................................................4-2
Open General Information Screen ...........................................................................4-2
Enabling and Disabling System Options......................................................................4-3
Introduction...............................................................................................................4-3
Detailed System Option Descriptions.......................................................................4-4
Restricting Access to Operator Interface Functions...................................................4-12
Introduction.............................................................................................................4-12
Step 1. Edit Access Levels....................................................................................4-12
Step 2. Edit Passcodes .........................................................................................4-13
Chapter 5. Specifying Hardware Components
Introduction...............................................................................................................5-1
In this Chapter ..........................................................................................................5-1
Overview.......................................................................................................................5-2
Introduction...............................................................................................................5-2
Technical Manuals Online! - http://www.tech-man.com
vii
Hardware Tab Window.............................................................................................5-2
Adding and Editing Units..............................................................................................5-4
Introduction...............................................................................................................5-4
Adding a Unit ............................................................................................................5-4
Editing Unit Properties..............................................................................................5-4
Adding and Editing Boxes and Bays ............................................................................5-6
Introduction...............................................................................................................5-6
Adding a Box ............................................................................................................5-6
Editing/Viewing Box and Bay Properties..................................................................5-6
Adding Cards................................................................................................................5-8
Introduction...............................................................................................................5-8
Adding Option Cards ................................................................................................5-8
Editing Basic Card Properties ..................................................................................5-9
Chapter 6. Editing Non-Audio Card Properties
Introduction...............................................................................................................6-1
In this Chapter ..........................................................................................................6-1
Editing RUI-Specific Property Settings.........................................................................6-2
Accessing the RUI-Specific Settings........................................................................6-2
Editing Settings.........................................................................................................6-2
Editing Service Port-Specific Settings..........................................................................6-3
Accessing the Service Port ......................................................................................6-3
Setting Communication Settings ..............................................................................6-3
Port Data General Info. Tab ..................................................................................6-4
Port Data Access Levels Tab................................................................................6-4
Port Data Port Options Tab...................................................................................6-5
Editing 4120 NIC/4120 Network Repeater Property Settings ......................................6-6
Introduction...............................................................................................................6-6
Accessing the Network Information..........................................................................6-6
Setting Network Information.....................................................................................6-6
Editing Power Supply Property Settings ......................................................................6-7
Introduction...............................................................................................................6-7
Accessing Power Supply-Specific Information.........................................................6-7
System Power Supply Options.................................................................................6-8
RPS Options.............................................................................................................6-9
TPS Options ...........................................................................................................6-10
XPS Options...........................................................................................................6-10
Editing DACT Card Property Settings ........................................................................6-11
Introduction.............................................................................................................6-11
Basics Tab..............................................................................................................6-11
Event Codes Tab....................................................................................................6-12
Local Points Tab.....................................................................................................6-13
Point Types Tab (Per Point DACT Only)................................................................6-14
Points Tab (Per Point DACT Only).........................................................................6-15
Setting up Per Point SDACT Automatic Email ...........................................................6-17
Overview.................................................................................................................6-17
Step 1. Verify Outlook Profile Name, Password, and Default Email Profile..........6-17
Step 2. Add Central Station Entry to Address Book..............................................6-19
Step 3. Make Sure Email Preferences are Set Correctly......................................6-21
Technical Manuals Online! - http://www.tech-man.com
viii
Editing TrueAlert Controller Options ..........................................................................6-22
Introduction.............................................................................................................6-22
Opening TrueAlert Controller Properties Screen ...................................................6-22
Programming Card Properties................................................................................6-22
Programming Device Properties ............................................................................6-23
Editing Annunciator-Specific Properties.....................................................................6-24
Internal, External, and LCD Annunciator Properties ..............................................6-24
4100-7402 Graphic LED/Switch Controller ............................................................6-25
Editing 2120 Interface Properties...............................................................................6-26
Terms and Concepts ..............................................................................................6-26
Determine the Number of Transponder Addresses Required................................6-26
Opening 2120 Interface Properties Screen............................................................6-27
Define General Settings .........................................................................................6-27
Data Entry Fields....................................................................................................6-28
Automatically Defining Monitor and Control Slots..................................................6-28
Manually Defining Monitor and Control Slots.........................................................6-29
Editing Monitor Slot Data........................................................................................6-30
Editing Control Slot Data........................................................................................6-32
Chapter 7. Programming Non-Audio Points
Introduction...............................................................................................................7-1
In this Chapter ..........................................................................................................7-1
Overview.......................................................................................................................7-2
Introduction...............................................................................................................7-2
Point, Card, and Unit Views .....................................................................................7-2
Sort Function ............................................................................................................7-3
AutoFill......................................................................................................................7-3
Custom Label Spell Check.......................................................................................7-4
Search ......................................................................................................................7-4
Filter..........................................................................................................................7-5
Importing/Exporting a CSV File Containing Point Definitions ......................................7-6
Overview...................................................................................................................7-6
Exporting a CSV File................................................................................................7-6
Importing a CSV File ................................................................................................7-7
Programming Function Keys, Switches, and LEDs .....................................................7-8
Introduction...............................................................................................................7-8
Step 1. Choose LED or Switch to Program.............................................................7-8
Step 2. Select Switch or LED Mode ........................................................................7-9
Step 3. Choose Reference Address........................................................................7-9
High-Level Mode Programming for Display Cards...................................................7-9
Programming Monitor Points......................................................................................7-11
Introduction.............................................................................................................7-11
Step 1. Choose Monitor Point to Program ............................................................7-11
Step 2. Define Device Type...................................................................................7-12
Step 3. Define Point Type .....................................................................................7-13
Step 4. Define Custom Label ................................................................................7-13
Programming NAC and Signal Points ........................................................................7-14
Overview.................................................................................................................7-14
Step 1. Choose NAC or Signal Point to Program..................................................7-14
Step 2. Define Point Type .....................................................................................7-15
Step 3. Define Custom Label ................................................................................7-15
Technical Manuals Online! - http://www.tech-man.com
ix
Step 4. Use the NAC Power Consumption Calculator ..........................................7-16
Power Consumption Build Warnings......................................................................7-17
Programming Relay Points.........................................................................................7-18
Overview.................................................................................................................7-18
Step 1. Choose Relay Point to Program...............................................................7-18
Step 2. Define Point Type .....................................................................................7-19
Step 3. Define Custom Label ................................................................................7-19
Programming IDNet and MAPNET Points .................................................................7-20
Introduction.............................................................................................................7-20
Step 1. Choose IDNet/MAPNET Point to Program...............................................7-20
Step 2. Define Point Type .....................................................................................7-21
Step 3. Define Custom Label ................................................................................7-21
Programming Pseudo Points .....................................................................................7-22
Overview.................................................................................................................7-22
Step 1 Choose Pseudo Point to Program.............................................................7-22
Step 2. Define Custom Label ................................................................................7-23
Step 3. Define Analog Pseudo Point Type............................................................7-24
Step 4. Programming Digital Pseudo Point Type..................................................7-24
Chapter 8. Audio Programming
Introduction...............................................................................................................8-1
In this Chapter ..........................................................................................................8-1
Programming Guidelines..............................................................................................8-2
Guidelines and Restrictions......................................................................................8-2
Setting Audio Card Properties......................................................................................8-3
Add Controllers and Amplifiers to the Job................................................................8-3
Analog or Digital Audio Controller Properties...........................................................8-3
Editing Amplifier Properties ......................................................................................8-5
Specify Initial Audio Library..........................................................................................8-6
Introduction...............................................................................................................8-6
Procedure.................................................................................................................8-6
Specify Audio Options..................................................................................................8-8
Introduction...............................................................................................................8-8
Procedure.................................................................................................................8-8
Build Job and Download Files......................................................................................8-9
Procedure.................................................................................................................8-9
Creating Custom Scripts ............................................................................................8-10
Introduction.............................................................................................................8-10
Creating a New Script ............................................................................................8-10
Example -- Programming LED/Switch for Audio ........................................................8-14
Overview.................................................................................................................8-14
Programming the Example Switch and LED..........................................................8-14
Programming the Example Custom Control Equations .........................................8-15
Chapter 9. Viewing, Adding, and Editing Lists
Introduction...............................................................................................................9-1
In this Chapter ..........................................................................................................9-1
Technical Manuals Online! - http://www.tech-man.com
x
Overview List Tab......................................................................................................9-2
Introduction...............................................................................................................9-2
Sort Function ............................................................................................................9-2
Custom Label Spell Check.......................................................................................9-3
Search ......................................................................................................................9-4
Editing System Lists.....................................................................................................9-5
Overview...................................................................................................................9-5
Turning Autogen Off and On from the General List Tab..........................................9-5
Adding and Editing User-Defined Lists ........................................................................9-6
Introduction...............................................................................................................9-6
Adding a User-Defined List ......................................................................................9-6
Editing an Existing User-Defined List .......................................................................9-7
Editing Alarm Verification Groups ................................................................................9-8
Alarm Verification Overview.....................................................................................9-8
Moving Points between Groups ...............................................................................9-8
Selecting Canadian or Domestic (US) Operation...................................................9-10
Renaming a Group .................................................................................................9-11
Editing Coding Groups ...............................................................................................9-12
Introduction.............................................................................................................9-12
Moving Points between Groups .............................................................................9-12
Editing Group Properties ........................................................................................9-14
Editing WalkTest Groups............................................................................................9-16
Overview.................................................................................................................9-16
Moving Points between Groups .............................................................................9-16
Editing Group Properties ........................................................................................9-18
Editing Elevator Recall Lists.......................................................................................9-20
Introduction.............................................................................................................9-20
Moving Points between Groups .............................................................................9-20
Editing Group Descriptions.....................................................................................9-22
Chapter 10. Custom Control
Introduction.............................................................................................................10-1
In this Chapter ........................................................................................................10-1
Custom Control Overview ..........................................................................................10-2
What is Custom Control? .......................................................................................10-2
Role of Lists and Pseudo Points ............................................................................10-2
Anatomy of a Custom Control Equation.................................................................10-3
Using a Ladder Logic Diagram to Evaluate an Equation .......................................10-5
Overview Custom Control Window ............................................................................10-6
Custom Control Window.........................................................................................10-6
Creating a New Equation ...........................................................................................10-7
Step 1. Select User Program.................................................................................10-7
Step 2. Add Input Statements ...............................................................................10-8
Step 3. Add Output Statements.............................................................................10-9
Using the Floor Above/Floor Below Wizard .............................................................10-10
Overview...............................................................................................................10-10
Step 1. Select Floor Above and Below Tab ........................................................10-10
Step 2. Specify General Information ...................................................................10-11
Technical Manuals Online! - http://www.tech-man.com
xi
Step 3. Specify Floor Names...............................................................................10-12
Step 4. Specify Input and Static Points. ..............................................................10-13
Using the Selective Signaling Wizard ......................................................................10-14
Overview...............................................................................................................10-14
Step 1. Select Selective Signaling Wizard Tab...................................................10-14
Step 2. Set General Options ...............................................................................10-15
Step 3. Set Zone Names.....................................................................................10-16
Step 4. Link Initiating and Notification Points ......................................................10-16
Using the Sounder/Relay Base Wizard....................................................................10-18
Overview...............................................................................................................10-18
Activate Base on Alarm........................................................................................10-19
Alert -- Activate Base Prior to Alarm.....................................................................10-20
Chapter 11. Programming TrueAlert Zones
Introduction.............................................................................................................11-1
In this Chapter ........................................................................................................11-1
Overview.....................................................................................................................11-2
TrueAlert Zone Description ....................................................................................11-2
TrueAlert Zone Window..........................................................................................11-2
Creating and Editing TrueAlert Zones........................................................................11-3
Setting TrueAlert Zone Properties..........................................................................11-3
Using the Taglist to Add Devices to the Zone........................................................11-3
Chapter 12. Port Vectoring
Introduction.............................................................................................................12-1
In this Chapter ........................................................................................................12-1
Selecting Event Groups..............................................................................................12-2
Choosing Event Groups to Route...........................................................................12-2
Chapter 13. AMON Point Types
Introduction.............................................................................................................13-1
In this Chapter ........................................................................................................13-1
Adding or Editing an AMON Point Type.....................................................................13-2
Overview.................................................................................................................13-2
Adding a Point Type...............................................................................................13-2
Chapter 14. Adding or Editing Network Information
Introduction.............................................................................................................14-1
In this Chapter ........................................................................................................14-1
Overview.....................................................................................................................14-2
Role of the Network Programmer...........................................................................14-2
Public Versus External Points ................................................................................14-2
General Network Programming Guidelines............................................................14-2
4100U Programmer Network Tab ..........................................................................14-3
Declaring Public Points ..............................................................................................14-4
Technical Manuals Online! - http://www.tech-man.com
xii
Procedure...............................................................................................................14-4
Declaring External Points...........................................................................................14-5
Procedure...............................................................................................................14-5
Editing Network Information .......................................................................................14-6
Gaining Access to the Network Information...........................................................14-6
Editing the Network Name and Node Number .......................................................14-6
Programming Network Alarm Silence ........................................................................14-8
Introduction.............................................................................................................14-8
Programming Central Network Silence ..................................................................14-8
Distributed Network Silence ...................................................................................14-9
Programming Network System Reset ......................................................................14-11
Central Network Reset .........................................................................................14-11
Distributed Network Reset....................................................................................14-12
Chapter 15. Building and Downloading a Job
Introduction.............................................................................................................15-1
In this Chapter ........................................................................................................15-1
Building a Job.............................................................................................................15-2
Overview.................................................................................................................15-2
Procedure...............................................................................................................15-2
Overview -- Downloading Files to the Panel ..............................................................15-4
Downloadable Files ................................................................................................15-4
Starting the Transfer Utility/Setting Communication Settings ....................................15-6
Starting the Transfer Utility.....................................................................................15-6
Setting Serial Communication Parameter Settings................................................15-6
Connecting the Service PC to the Panel ....................................................................15-8
Introduction.............................................................................................................15-8
Direct Connection to a Panel..................................................................................15-8
Network Connection ...............................................................................................15-9
Modem Connection to Remote Panel ..................................................................15-10
Downloading Files ....................................................................................................15-11
Overview...............................................................................................................15-11
Procedure -- Downloading a CFIG File ................................................................15-11
Procedure -- Downloading Slave Exec Files........................................................15-12
Downloading Bootloader Files..............................................................................15-15
Chapter 16 . Suppression Release
Introduction.............................................................................................................16-1
In this Chapter ........................................................................................................16-1
Overview.....................................................................................................................16-2
General Capabilities ...............................................................................................16-2
Applying Applique...................................................................................................16-3
Setting Suppression Release Device and Point Types..............................................16-4
Device and Point Types .........................................................................................16-4
Using Suppression Release Wizard...........................................................................16-6
Technical Manuals Online! - http://www.tech-man.com
xiii
Step 1. Define Hazard Area ..................................................................................16-6
Step 2. Specify Initial Data and Options................................................................16-7
Step 3. Specify Abort Switch Operation................................................................16-8
Set Timer Options ..................................................................................................16-9
Step 5. Specify Hazard Area Points....................................................................16-10
Deleting Hazard Area...........................................................................................16-13
Editing Existing Hazard Area................................................................................16-13
Appendix A. Software Point Types
Introduction.............................................................................................................. A-1
In this Chapter ......................................................................................................... A-1
Device Type and Point Types for IDNet/MAPNET...................................................... A-2
Device Type and Point Types for Hardwired Monitor, Signal, and AUX Relay........... A-7
Device/Communication Channel Compatibility ........................................................... A-9
Monitor Point Types .................................................................................................. A-10
FIRE ...................................................................................................................... A-10
WATER.................................................................................................................. A-10
HEAT..................................................................................................................... A-10
DUCT..................................................................................................................... A-11
FLAME................................................................................................................... A-11
PULL...................................................................................................................... A-11
SMOKE.................................................................................................................. A-12
VSMOKE............................................................................................................... A-12
CODEDIN.............................................................................................................. A-12
EMERG ................................................................................................................. A-13
SFIRE.................................................................................................................... A-13
VSFIRE.................................................................................................................. A-13
SPULL ................................................................................................................... A-14
VSPULL................................................................................................................. A-14
GENMON .............................................................................................................. A-14
SGENMON............................................................................................................ A-15
FPUMP.................................................................................................................. A-15
SFPUMP................................................................................................................ A-15
ABORT .................................................................................................................. A-16
S2STAGE.............................................................................................................. A-16
SO ......................................................................................................................... A-16
SC.......................................................................................................................... A-17
WSO...................................................................................................................... A-17
WSC...................................................................................................................... A-17
GVMON................................................................................................................. A-18
SUPERV................................................................................................................ A-18
LATSUPV.............................................................................................................. A-18
UTILITY................................................................................................................. A-18
TROUBLE.............................................................................................................. A-19
DAMPER............................................................................................................... A-19
TDAMPER............................................................................................................. A-19
MPRI2 (ARMED) ................................................................................................... A-20
MPRI2 (DISARMED) ............................................................................................. A-20
SMALARM (ARMED) ............................................................................................ A-20
SMALARM (DISARMED) ...................................................................................... A-21
SMDOOR (ARMED) ............................................................................................. A-21
SMDOOR (DISARMED......................................................................................... A-21
SMWIND (ARMED) .............................................................................................. A-22
SMWIND (DISARMED) ......................................................................................... A-22
Technical Manuals Online! - http://www.tech-man.com
xiv
SMBREAK (ARMED) ........................................................................................... A-22
SMBREAK (DISARMED) ...................................................................................... A-23
SMMOT (ARMED)................................................................................................. A-23
SMMOT (DISARMED)........................................................................................... A-23
SPRI2 (ARMED).................................................................................................... A-24
SPRI2 (DISARMED).............................................................................................. A-24
SSALARM (ARMED) ............................................................................................. A-25
SSALARM (DISARMED) ....................................................................................... A-25
SSDOOR (ARMED) .............................................................................................. A-25
SSDOOR (DISARMED) ........................................................................................ A-26
SSWIND (ARMED)................................................................................................ A-26
SSWIND (DISARMED).......................................................................................... A-26
SSWIND (ARMED)................................................................................................ A-27
SSWIND (DISARMED).......................................................................................... A-27
SSBREAK (ARMED) ............................................................................................. A-27
SSBREAK (DISARMED) ....................................................................................... A-28
SSMOT (ARMED) ................................................................................................. A-28
SSMOT (DISARMED) ........................................................................................... A-28
STYLEC................................................................................................................. A-29
SDUCT .................................................................................................................. A-30
GENPRI2 (ARMED) .............................................................................................. A-30
GENPRI2 (DISARMED) ........................................................................................ A-30
GENFS .................................................................................................................. A-31
S3SMOKE............................................................................................................. A-31
SUTIL .................................................................................................................... A-31
Signal Point Types .................................................................................................... A-32
SIGNAL ................................................................................................................. A-32
RELAY................................................................................................................... A-32
SSIGNAL............................................................................................................... A-32
RSIGNAL............................................................................................................... A-33
TSIGNAL ............................................................................................................... A-33
BSIGNAL............................................................................................................... A-33
CODED.................................................................................................................. A-34
SVISUAL ............................................................................................................... A-34
RVISUAL ............................................................................................................... A-34
SWATER............................................................................................................... A-35
RWATER............................................................................................................... A-35
SUPERV................................................................................................................ A-36
PRIMARY.............................................................................................................. A-36
ALTERN ................................................................................................................ A-37
AHUR .................................................................................................................... A-37
AHUO.................................................................................................................... A-37
AHUF..................................................................................................................... A-38
CPRESS................................................................................................................ A-38
CEXHAUS............................................................................................................. A-38
CDAMPER............................................................................................................. A-39
DRESET................................................................................................................ A-39
DHOLDER............................................................................................................. A-39
PHONE.................................................................................................................. A-40
RMPHONE............................................................................................................ A-40
SHAFT................................................................................................................... A-40
AUXPWR............................................................................................................... A-41
AUX Relay Point Types............................................................................................. A-42
RELAY................................................................................................................... A-42
PRIMARY.............................................................................................................. A-42
ALTERN ................................................................................................................ A-42
AHUR .................................................................................................................... A-42
Technical Manuals Online! - http://www.tech-man.com
xv
AHUO.................................................................................................................... A-42
AHUF..................................................................................................................... A-43
CODED.................................................................................................................. A-43
CPRESS................................................................................................................ A-43
CEXHAUS............................................................................................................. A-43
CDAMPER............................................................................................................. A-44
SRELAY ................................................................................................................ A-44
RRELAY................................................................................................................ A-44
TRELAY................................................................................................................. A-44
BRELAY ................................................................................................................ A-45
DRESET................................................................................................................ A-45
DHOLDER............................................................................................................. A-45
SWATER............................................................................................................... A-45
RWATER............................................................................................................... A-46
SUPERV................................................................................................................ A-46
SVISUAL ............................................................................................................... A-46
RVISUAL ............................................................................................................... A-46
SSIGNAL............................................................................................................... A-47
RSIGNAL............................................................................................................... A-47
SHAFT................................................................................................................... A-47
AUXPWR............................................................................................................... A-47
Feedback Point Types............................................................................................... A-48
DAMPER............................................................................................................... A-48
AHUMON............................................................................................................... A-48
PRESSUR............................................................................................................. A-48
EXHAUST.............................................................................................................. A-48
ONOFF.................................................................................................................. A-48
24 Point I/O Point Types ........................................................................................... A-49
UTILITY................................................................................................................. A-49
TROUBLE.............................................................................................................. A-49
USWITCH.............................................................................................................. A-49
OSWITCH.............................................................................................................. A-50
SSWITCH.............................................................................................................. A-50
TSWITCH.............................................................................................................. A-51
TDAMPER............................................................................................................. A-51
AHUMON............................................................................................................... A-51
PRESSUR............................................................................................................. A-52
EXHAUST.............................................................................................................. A-52
ONOFF.................................................................................................................. A-52
OFFON.................................................................................................................. A-53
EP.......................................................................................................................... A-53
DAMPER............................................................................................................... A-53
LAMP..................................................................................................................... A-54
PIEZO.................................................................................................................... A-54
RELAY................................................................................................................... A-54
PRIMARY.............................................................................................................. A-55
ALTERN ................................................................................................................ A-55
AHUR .................................................................................................................... A-55
AHUO.................................................................................................................... A-56
AHUF..................................................................................................................... A-56
CPRESS................................................................................................................ A-56
CEXHAUS............................................................................................................. A-57
CDAMPER............................................................................................................. A-57
SRELAY ................................................................................................................ A-57
RRELAY................................................................................................................ A-58
TRELAY................................................................................................................. A-58
BRELAY ................................................................................................................ A-58
Technical Manuals Online! - http://www.tech-man.com
xvi
SHAFT................................................................................................................... A-59
DIGITAL PSEUDO POINT TYPES ........................................................................... A-60
UTILITY................................................................................................................. A-60
FIRE ...................................................................................................................... A-60
TROUBLE.............................................................................................................. A-60
SUPERVIS ............................................................................................................ A-60
PRI2....................................................................................................................... A-60
ANALOG PSEUDO POINT TYPES .......................................................................... A-61
TIMER ................................................................................................................... A-61
COUNTER............................................................................................................. A-61
ANALOG................................................................................................................ A-61
LIST PSEUDO POINT TYPES.................................................................................. A-62
LIST....................................................................................................................... A-62
Appendix B. LED/Switch Modes
Introduction.............................................................................................................. B-1
In this Chapter ......................................................................................................... B-1
Switch Modes .............................................................................................................. B-2
LED Modes.................................................................................................................. B-6
High-Level Switch / LED Modes.................................................................................. B-8
Appendix C. UL Programming Requirements (Canadian)
Introduction.............................................................................................................. C-1
In this Chapter ......................................................................................................... C-1
Common Earth Fault Ground Indicator ....................................................................... C-2
Overview.................................................................................................................. C-2
Step 1. Open CPU Card Properties Dialog............................................................ C-2
Step 2. Program the LED....................................................................................... C-3
Audio Two Stage Timer Programming........................................................................ C-4
Introduction.............................................................................................................. C-4
Step 1. Initialize Timer............................................................................................ C-4
Step 2. Program Two Stage Timer Running LED.................................................. C-5
Step 3. Program Two Stage Timer Cancel Switch................................................. C-5
Step 3. Program Two Stage Timer Cancel LED .................................................... C-6
Simultaneous Alarm Display ....................................................................................... C-7
Overview.................................................................................................................. C-7
Creating Annunciation Zone Lists ........................................................................... C-7
Programming the Address and Mode for Each LED............................................... C-8
Programming a Lamp Test Switch .......................................................................... C-9
Setting Alarm Verification Timer to Canadian Operation .......................................... C-10
Introduction............................................................................................................ C-10
Procedure.............................................................................................................. C-10
Setting Alarm Silence/Reset Inhibit Timer................................................................. C-11
Overview................................................................................................................ C-11
Enabling Alarm Reset/Inhibit Timer....................................................................... C-11
Programming the Alarm Silence/Reset Inhibit LED .............................................. C-11
Technical Manuals Online! - http://www.tech-man.com
xvii
Enabling Low Battery Cutout Option for SPS ........................................................... C-13
Overview................................................................................................................ C-13
Enabling Low Battery Cutout................................................................................. C-13
Alarm Cutout Timer ................................................................................................... C-14
Overview................................................................................................................ C-14
Enabling Alarm Cutout Timer ................................................................................ C-14
Appendix D. UL Programming Requirements (United States)
Introduction.............................................................................................................. D-1
In this Chapter ......................................................................................................... D-1
Setting Alarm Verification to US Operation................................................................. D-2
Introduction.............................................................................................................. D-2
Procedure................................................................................................................ D-2
Non-Steady Visual Evacuation System Option........................................................... D-3
Introduction.............................................................................................................. D-3
Appendix E. Pseudo Points
Introduction.............................................................................................................. E-1
In this Chapter ......................................................................................................... E-1
Digital Pseudo Points .................................................................................................. E-2
Analog Pseudo Points............................................................................................... E-11
List Pseudo Points..................................................................................................... E-16
Index..................................................................................................... IN-1
Technical Manuals Online! - http://www.tech-man.com
Technical Manuals Online! - http://www.tech-man.com
xix
Before you start using the 4100 Fire Alarm PC Programmer Programming Manual, its important
to understand the typographic conventions used in this publication.
The following conventions are used in this publication to identify special names or text.
Convention Meaning
Bold type
Indicates words or characters that you type or selections that
you must make. Unless it is specifically noted, you can type
the text in lowercase or uppercase characters. For example,
cd access means that you type the lowercase letters cd
followed by a space and the lowercase word access.
Italic type
Indicates information that the user must supply, such as
filenames. For example, cd directory_name means that you
type the letters cd followed by a space and a directory name.
Indicates important terms or titles of publications.
Text in quotes
Indicates the title of a chapter or section of the manual, such
as How to Use This Publication.
Bulleted lists
Provides you with information. They are also used to indicate
alternatives in numbered procedural steps.
1. Numbered lists Indicates procedures that you must carry out sequentially.
The following conventions are used to describe keys and key combinations.
Convention Meaning
SHIFT
Key names appear in bold type and in capital letters and are
referred to by their names only, without the word "key." For
example, "press SHIFT" means press the key labeled "Shift."
CTRL+ALT+DEL
A plus sign (+) between two key names means that you hold
down the first key while pressing the second key. For example,
"press SHIFT+F1" means hold down the SHIFT key while
pressing the F1 key. If the key sequence includes three or
more key names, hold down all of the keys except for the last
one, and then press and release the last key. For example,
"press CTRL+ALT+DELETE" means hold down the CTRL and
ALT keys, and then press the DELETE key.
ALT,F,P
A comma between key names means that you press and
release the first key, and then press and release the second
key, and so on. For example, "press ALT, F, P" means press
ALT and release it, press F and release it, then press P and
release it.
Arrow keys
Arrow keys refers to the UP ARROW (), DOWN ARROW (),
LEFT ARROW (), and RIGHT ARROW () keys.
Continued on next page
How to Use this Publication
Introduction
General
Conventions
Keyboard
Conventions
Technical Manuals Online! - http://www.tech-man.com
xx
The following table lists four common terms related to mouse operation that you should know.
Use the left mouse button for all actions unless instructed otherwise.
Note: When using the mouse button to point, click, or drag, keep the mouse steady;
otherwise, you may select the wrong item.
Term Function
Point
Move the mouse until the tip of the mouse pointer rests on the
screen object or area that you wish to select.
Click
Point to the item you want to select, then press and
immediately release the mouse button.
Double-click
Point to the item you want to select, then press and
immediately release the mouse button twice in rapid
succession.
Drag
Point to the item you want to move, then press and hold down
the mouse button while you move the mouse to the desired
location. Once you have moved the mouse pointer to the
position you want, release the mouse button.
How to Use this Publication, Continued
Using the Mouse
Technical Manuals Online! - http://www.tech-man.com
1-1
This chapter provides an overview of the process required to program a 4100U job and introduces
you to the general features of the 4100U PC Programmer application, which is the Windows-based
application used to program a 4100U FACP.
Refer to the page number listed in this table for information on a specific topic.
Topic See Page #
Programming Overview 1-2
Interface Overview 1-4
Chapter 1
Overview
Introduction
In this Chapter
Technical Manuals Online! - http://www.tech-man.com
1-2
This manual describes the general process used to program a new 4100U job or edit an existing
4100U job. A job refers to the file containing all of the panels programming information. A job
can be either a standalone job, meaning the panel (which may consist of multiple back boxes)
contains only a single CPU, or a network job which contains the programming information for
multiple panels (i.e., multiple CPUs) linked to one and other via a Simplex 4120 fire network.
The job programming process typically falls into one of the three categories outlined in Figure 1-
1. This figure also identifies the general process required to program each type of job.
Create New
Job with 4100
Programmer
Import
OASYS File
Edit Initial
Hardware
Definitions
Custom Control
Required?
TrueAlert NAC
Programming
Required?
Port Vectoring
Required?
Analog Monitor
Point Types
Required?
Build,
Download, and
Archive Job
Upload Job or Open
Archived Job with
4100 Programmer
Edit as
Necessary
Create or
Open
Network
Using
Network
Programmer
Open Exising
Job or Create
New Job
Using
Network
Programmer
Edit as
Necessary
Edit Custom
Labels?
4100
Programmer
Automatically
Launches
New,
Standalone,
Non-Network
Job
New or
Existing
Network
Job
Exisiting,
Standalone,
Non-Network
Job
Import
OASYS
File If New
Job
Figure 1-1. Programming Process Overview
As shown in the figure above, each of the three job types requires a slightly different process at the
beginning and a similar process towards the end. Keep the following tips in mind when
programming a job.
New (Standalone or Network) Jobs. Whenever possible, use the OASYS transfer
database file to import the hardware definitions and module placement information for the
job. Doing this limits the amount of programming required to specify job-specific hardware.
Network Jobs. Refer to Simplex publication 579-166 for information on using the network
programmer to do the following:
Create or open an existing network.
Open an existing job or create a new job. Once the network is created or opened, you
must create or edit a job for each panel on the network. The network programmer
automatically launches the PC Programmer, where each panels job can be created or
edited.
After these tasks are complete, follow the procedures in this manual to edit and program the
job for each panel on the network.
Continued on next page
Programming Overview
Typical
Programming
Process
Technical Manuals Online! - http://www.tech-man.com
1-3
Existing Jobs. Whenever possible, always use an archived or backed up version of the job
as the starting point for editing the job. This helps assure the version of the job currently
executing on the panel and the job loaded on the programmer are the same. If necessary, the
job file for an installed panel can be uploaded to the PC from the panel.
Programming Overview, Continued
Typical
Programming
Process, (continued)
Technical Manuals Online! - http://www.tech-man.com
1-4
The 4100U Programmer application provides a graphical interface for programming a 4100U job.
This application contains the following major components.
Tabs are used throughout the programmer. Two types of tabs are used:
Major Tabs. The major tabs run along the top of the screen, just below the row of
icons, and are always present. Clicking on a major tab gains access to a window that
allows you to program a specific component or feature of the job. When viewed from
left to right, these tabs identify the programming sequence used to create a 4100U job. It
is strongly recommended that a left to right pattern be used when programming a new
job. Refer to Tabs later in this section for specific information on each tab.
Minor Sub Tabs. Some of the major tabs, such as the Panel Tab shown in Figure 1-2,
have a set of minor tabs associated with them. Minor tabs are used to break down the
major tab into specific programming areas, and only appear when the associated major
tab is selected.
Icons allow you to quickly perform routine tasks such as printing, saving a job, etc. Refer
to Icons below for a quick reference of each icons function.
Menus contain groups of similar choices. All menu choices have a counterpart on the icon
bar.
Task Checklists, shown on the left side of the figure below, provide a means of tracking
progress through the programming process. Each major programming task can be expanded
to view its subtasks. As you complete each subtask, use its checkbox to indicate that it is
complete. The programmer divides tasks into two major groups mandatory and optional
allowing you to easily determine whether all of the basic programming tasks have been
completed for a given job.
You can configure the programmer to prompt you when you exit a programming tab with an
incomplete (unchecked) task checkbox. Reminders can be programmed to appear during the
programming session or only at build time. Use the Edit Menu, Preferences option to enable
or disable reminder messages.
Display of the checklist can be toggled on and off using either the X control on the top right
of the checklist, or by clicking on the View menu and selecting Checklist, or by pressing the
F10 function key.
Continued on next page
Interface Overview
Introduction
Technical Manuals Online! - http://www.tech-man.com
1-5
Figure 1-2. Main Programming Screen with Panel Tab Selected
Each of the major tabs running along the top of the programmer contains a group of related
programming functions.
Panel Tab. Five subtabs appear along the bottom of the screen when the Panel tab is
selected. These subtabs allow you to do the following:
Identify the panels general information (branch, panel, customer information, etc.)
Enable system options -- which are common programming tasks, such as choosing
whether door relays drop on AC power failure. These options are typically check boxes
or list boxes that allow you to choose how a common task is performed. Chapter 4
discusses system options.
Restrict access to specific panel functions by associating the function with a passcode.
Specify the CPU cards serial number.
The Hardware Tab uses a two dimensional work area in which icons represent the
customer-specific components of the fire alarm system. Available icons include units (which
represent locations in the building), boxes, and cards. Chapter 5 discusses Adding and
Editing the systems hardware components.
Continued on next page
Interface Overview, Continued
Introduction,
(continued)
Tabs
Major Tabs, correspond to
major programming tasks
When viewed from left to
right, these tabs identify
the sequence used to
create a job (i.e., open the
Panel Tab and define its
information, then open the
Hardware Tab, etc.)
Minor Subtabs (In
this case, they
apply to the Panel
Tab)
Icons
Menus
Technical Manuals Online! - http://www.tech-man.com
1-6
Point Tab. This tab allows you to specify the custom label and point type for each point in
the system. Points are the discrete components of the system, such as pull stations, NACs,
and relays. Programming a point consists of defining its hardware device type, which
identifies the specific type of equipment being programmed, and its software point type,
which defines the way in which the system responds to a change in the points electrical state.
Every point in the system also includes a custom label field. These fields are typically
specified in conjunction with the buildings maintenance personnel and the local fire
department. The Point Tab allows the systems points to be sorted, filtered and searched in a
range of ways, allowing you to quickly locate specific points.
List Tab. Lists have a variety of uses within the 4100U system. The programmer
automatically creates System Lists. These lists define the default operation of the system,
allowing groups of devices to be controlled in a specific manner following a specific system
event. Points are assigned to specific system lists based on the point type assigned to the
point. User Defined Lists allow custom operation of the system, using either Custom Control
equations or by associating the list with a switch or LED (e.g., if a point within the user-
defined list goes On, illuminate a specific LED to indicate a specific condition has
occurred).
Custom Control Tab. New wizard-style dialogs have been added to Custom Control.
These wizards step you through the process of creating custom control equations, which allow
you to customize the operation of the system.
TrueAlert Zone Tab. TrueAlert NACs are not hardwired to the 4100U, but instead are
connected via a 4009T TrueAlert communication channel to the system. This tab allows you
to specify which remote devices comprise which TrueAlert zones.
Port Vectoring Tab. This tab allows you to specify which of the systems events are
routed to the service modem or to an RS-232 card.
AMON Point Type Tab. Use this tab to configure the systems Analog Monitor ZAMs.
Network Point Tab. Use this tab to declare the panels public points and to identify which
external points are to annunciate their status on the panel. A public point is a point connected
to this panel that you want to be visible to other nodes on the network. In other words, when
the status of the point changes, you want it to annunciate its status on the other node. An
external point is a point on another node. Declaring it to be an external point allows its status
to be annunciated on this panel.
The icon bar contains a set of icons that allow you to quickly perform basic tasks, such as creating
a new job or building a job. Figure 1-3 shows the location of the icon bar and identifies the
function of each icon.
Figure 1-3. Icon Bar
Interface Overview, Continued
Tabs, (continued)
Icons
Technical Manuals Online! - http://www.tech-man.com
2-1
This chapter describes installing the PC Programmer application.
Refer to the page number listed in this table for information on a specific topic.
Topic See Page #
System Requirements 2-2
Attaching the Software key 2-3
Installing the Programmer 2-4
Chapter 2
Installing the PC Programmer
Introduction
In this Chapter
Technical Manuals Online! - http://www.tech-man.com
2-2
The PC on which the programmer is to be installed must meet the following minimum hardware
requirements.
IBM compatible PC, 300 MHz Pentium processor
Windows 95, Windows 98, or Windows NT operating system
64 MB RAM MINIMUM for Windows 95 or Windows 98
128 MB RAM MINIMUM for Windows NT
1 3 floppy drive for job archives and backups
1 CD-ROM drive for program installation
1 serial port & cable for communication with the 4100U
1 parallel port for the software key
Network card (for certain operations)
A 740-989 software key. (See Field Service Bulletin FSB-549 for the ordering procedure)
741-213 CD-ROM, containing 4100U Programmer software
System Requirements
System
Requirements
Other Required
Components
Technical Manuals Online! - http://www.tech-man.com
2-3
The software key (740-989) controls access to the 4100U programmer. When the panel
programmer application is started, the software reads the parallel port on the PC looking for a
software key before the main programming window is displayed. If a key is not detected, a
message box is displayed noting there is a missing key and the panel programmer application
terminates.
Use the following procedure to install the key.
1. Turn OFF power to your computer.
2. Remove your printer cable from your parallel port (if installed). Connect the software key to
your parallel port and reconnect your printer cable to the software key. (See Figure 2-1.)
3. Turn ON power to your computer.
Figure 2-1. Software Key Installation
Attaching the Software key
Overview
Installation
740-989 SOFTWARE KEY
PRINTER CABLE
PARALLEL PORT LPT1
LAPTOP
COMPUTER
(REAR VIEW)
Technical Manuals Online! - http://www.tech-man.com
2-4
The 4100U PC Programmer is typically installed from one of two sources:
Distribution CD containing the programmer application software.
Simplex FTP site. Contact Simplex Service Support for information on the FTP sites IP
address and directions for downloading the programmers executable file.
1. Double click on the 4100 Programmer icon to launch the PC Programmers
installation script. The screen shown in Figure 2-2 appears.
Figure 2-2. Initial Installation Screen
2. Click Next to continue the installation. The screen shown in Figure 2-3 appears, prompting
you to specify the destination folder to which the programmer files should be installed.
Figure 2-3. Destination Directory Dialog
3. Click the Next button to accept the default destination. Otherwise, click the Browse button,
select the directory to which software should be installed, and then click on the Next button.
In most cases, it is suggested that use the default directory location.
Continued on next page
Installing the Programmer
Introduction
Installation
Procedure
Technical Manuals Online! - http://www.tech-man.com
2-5
4. The next screen, shown in Figure 2-4, prompts you for the name of the folder in which the
programmers startup icon should be stored. It is recommended that you choose the default
folder Simplex. When the correct entry is specified, click Next to continue.
Figure 2-4. Select Folder
A series of progress indicators appear, displaying the progress of the file copy operations.
The next prompt, shown in Figure 2-5, directs you to restart your computer.
5. Click Finish.
Figure 2-5. Reboot System Prompt
Installing the Programmer, Continued
Installation
Procedure,
(continued)
Technical Manuals Online! - http://www.tech-man.com
White Text
Technical Manuals Online! - http://www.tech-man.com
3-1
This chapter discusses the basic operations such as starting the application, uploading a job from
an existing panel, creating a new job, etc. related to using the programmer.
Refer to the page number listed in this table for information on a specific topic.
Topic See Page #
Starting the Programmer 3-2
Creating a New Job 3-3
Opening an Existing Job 3-6
Entering the Panel CPU Serial Number 3-7
Saving a Job 3-8
Uploading a CFIG or Log File from the Panel 3-10
Archiving, Backing Up, and Restoring Jobs 3-14
Converting a Pre-Revision 10 Job to Revision 10 3-17
Chapter 3
Basic Operations
Introduction
In this Chapter
Technical Manuals Online! - http://www.tech-man.com
3-2
1. Click the Start button. Move the pointer to the Programs option. When the list of choices
appears, move the pointer to the Simplex option and click on 4100U Programmer.
A screen similar to the one shown in Figure 3-1 appears. At this point, you need to either
create a new job or open an existing job. Refer to either Creating a New Job or Opening
an Existing Job later in this chapter for specific information on doing this.
Figure 3-1. Initial Programmer Screen
Starting the Programmer
Procedure
Technical Manuals Online! - http://www.tech-man.com
3-3
The New Job Wizard guides you through the steps required to create a new 4100U job. Prompts
within the wizard allow you to specify where the initial job information is coming from and the
job name and directory path.
You can start the new job wizard in one of two ways:
Click on the File menu and select the New option.
Move the cursor to the toolbar at the top of the programmer and select the icon.
In both cases, the New Job wizard, shown in Figure 3-2, appears. The first screen prompts you to
choose whether the job is being created from scratch or whether it is being imported from an
OASYS transfer file. Refer to Creating a New Job from Scratch or Importing an OASYS
Transfer File below for specific information.
Figure 3-2. New Job Wizard
1. Select the button labeled Create New Job from Scratch, located on the first screen of the
New Job Wizard and click on the Next button. A dialog similar to the one shown in Figure
3-3 appears.
Figure 3-3. Create New Job Dialog
Continued on next page
Creating a New Job
Starting the New Job
Wizard
Creating a New Job
From Scratch
Technical Manuals Online! - http://www.tech-man.com
3-4
2. Click on the Type drop down list box. Two selections appear, each of which corresponds to a
specific type of 4100U panel.
4100U. Specifies the panel is a 4100U (networked or standalone).
NDU. Specifies the panel is a Network Display Unit.
3. Enter the job number in the Number field. The 4100U job naming convention is a five-field,
eight-digit code, consisting of the following fields. (A file number is assigned to every job at
order entry. In most cases, this number should be taken from the electronic project folder.)
Year. This is a two-digit field. Use the last two digits of the current year to indicate the
year in which the job was programmed.
Month. This is a single character field. Use the numbers and letters shown in the
example below to indicate the month in which the job was programmed.
File Type. This field is a single letter, used to indicate the panel type. There is currently
only a single supported type.
Number. This is a three-digit field used to track how many of a specific job type have
been programmed during the month. For example, if the File type is 4100U, enter the
number of 4100U jobs programmed during the month.
Job Version. Use letters to indicate the version of the job. Increment the letter when
changes are made to the job.
Example. The diagram shown in Figure 3-4 describes the format.
YEAR MONTH FILE TYPE NUMBER JOB VERSION
1 = Jan U = 4100U
2 = Feb
3 = Mar
4 = Apr
5 = May
6 = Jun
7 = Jul
8 = Aug
9 = Sep
A = Oct
B = Nov
C = Dec
00 5 U 001 A
Figure 3-4. Job Naming Convention
4. In the Path field of the Create New Job dialog (refer back to Figure 3-2), specify the directory
path to which the job file should be stored. The default directory for a standalone panel is
\4100UJOBS. (Network jobs default to \NETJOBS\NETWORK/NETNAME, where
NETWORK represents the jobs directory and NETNAME is the name of the network job.) If
necessary, use the folder icon to the right of the text entry field to specify an alternative
directory or drive.
5. Click Finish.
Continued on next page
Creating a New Job, Continued
Creating a New Job
From Scratch,
(continued)
Technical Manuals Online! - http://www.tech-man.com
3-5
Simplex sales personnel use a Windows application named OASYS to generate a quote for the fire
alarm system. OASYS has the capability of exporting a transfer database file containing the
panels hardware information and module placement locations. This file is typically passed from
the salesperson to the person responsible for programming the job via email or network transfer.
1. Select the button labeled Import from Transfer File. (Refer back to Figure 3-2 for the
location of this button.
2. Click on the folder to the right of the field labeled Order Number. A standard windows dialog
appears, allowing you to search for .OAT (OASYS transfer) files. The default location for
these files is .../4100UJOBS
Creating a New Job, Continued
Importing an OASYS
Transfer File
Technical Manuals Online! - http://www.tech-man.com
3-6
By default, previously programmed jobs are stored in either the \4100UJOBS or the
\NETJOBS\NETWORK directory (where NETWORK represents the directory in which the
network job is stored). Use the procedure described in this section to open a previously saved job
stored on your PC.
Note: You should only do this if you are sure that the job on the PC is exactly the same
as the programming (CFIG) currently in use on the panel.
1. Open the 4100UJOBS folder by doing either of the following:
Move the cursor to the toolbar at the top of the programmer and select the icon.
Click on the File menu and select Open.
In both cases, a window similar to the following appears.
Figure 3-5. Open Job Window
2. Open the folder containing the job that corresponds to the panel you are currently
programming.
3. Select the job name and click on the Open button. One of the following occurs, depending on
whether the job has been previously archived.
Non-Archived Jobs. A series of messages appear, indicating that the programmer is
loading the job and updating links. The main PC Programmer screen follows these
messages.
Archived Jobs. A prompt appears, indicating that the job has been previously archived
and changes will be saved to a new revision of the job. Click OK to continue. The next
screen displays the main PC Programmer screen.
Opening an Existing Job
Guidelines
Procedure
Technical Manuals Online! - http://www.tech-man.com
3-7
The panel CPU serial number must be entered before the job can be downloaded to the panel.
Note: If you do not know the panel CPU serial number, apply power to the panel and
observe the initial screens that appear on the display. Record the CPU Serial Number
that appears.
To enter the panel CPU serial number, do the following:
1. Click on the Panel tab at the top of the programmer.
2. Click on the Features tab at the bottom of the programmer.
A screen similar to the one shown in Figure 3-6 appears.
Figure 3-6. Enabling System Features Screen
3. Click on the Runtime Enable Edit button. Enter the serial number of the panel CPU in the
text entry field located beneath the button, and then click on Update Access Codes.
Entering the Panel CPU Serial Number
Entering the Panel
CPU Serial Number
CPU Serial
Number Field
Technical Manuals Online! - http://www.tech-man.com
3-8
When programming a large job, it is recommended that you periodically save the job to avoid
losing changes should problems occur.
You can gain access to the Save option in one of two ways.
Click on the File menu and select Save.
Click on the icon on the programmers toolbar.
The Revision History window, shown in Figure 3-7, appears. Enter information in the windows
fields, as follows:
Name. Name of the person editing the job.
Enter Modifications. Type a specific description of the changes that you have made. For
example, Updated the custom labels of points M1-1 through M1-5, per customer request.
Figure 3-7. Revision History Window
The Save As option allows you to save a copy of the currently open job under a different filename.
This is useful in the following situations.
To create a test job that allows you to test the impact of changes to the panels job (new
custom control equations, newly enabled system options, etc).
If a new job is almost exactly the same as an existing job.
1. Click the File menu and choose Save As. A cascade menu appears to the right, containing the
Copy and Rename choices. Click on the appropriate choice, using the following guidelines.
A dialog similar to the one shown in Figure 3-8 appears.
Copy saves a copy of the currently open job, using the name you specify, in a new
directory that uses the same name as the job.
Rename changes the name of the open job to the name you specify, creates a new
directory with that name, and deletes the original job from its directory.
Continued on next page
Saving a Job
Save Option
Using the Save As
Option
Technical Manuals Online! - http://www.tech-man.com
3-9
Figure 3-8. Save As Dialog
2. Enter the new name in the Job Name field. If the job is a network job, use the drop down list
box to select the node number of the job.
Saving a Job, Continued
Using the Save As
Option, (continued)
Technical Manuals Online! - http://www.tech-man.com
3-10
This section describes uploading a CFIG (which is the built, binary version of the job used by the
panel) or a history log file from a 4100U FACP to the PC on which the programmer is installed.
In cases where an archived job file is not available, uploading a CFIG allows the job currently
executing on the panel to be uploaded to the PC for editing. Note that once the CFIG is uploaded
to the PC, it must be unbuilt by the programmer to convert the CFIG file to an .SDB file (which
is the format that can be edited by the programmer).
Follow the steps outlined in the following sections to link the PC to the panel, upload the CFIG or
history file, and unbuild the CFIG to create an .SDB file.
The 4100U File Transfer utility, shown in Figure 3-9, can be started from within the 4100U
Programmer or from the Windows Start menu. To do either of these, follow these steps.
From within the Programmer. If the programmer is already running and a job is loaded,
click on the Transfer menu, located along the menu bar at the top of the programmer
window. When the options appear, click on Transfer.
From the Start Menu. Click the Start button. Move the pointer to the Programs option.
When the list of choices appears, move the pointer to the Simplex option and click on the
option containing the programmer. A list of options appears. Click on File Transfer.
In both cases, the File Transfer Utility appears.
Figure 3-9. File Transfer Utility
Continued on next page
Uploading a CFIG or Log File from the Panel
Overview
Step 1. Starting the
Transfer Utility
Technical Manuals Online! - http://www.tech-man.com
3-11
The serial communication parameters allow you to set the port, baud rate, parity, and stop bits
used by the PC when communicating with the panel. In most cases (see note below), it is
recommended that you use the default settings for these parameters.
Note: If you connect the serial cable (733-794) to a port other than COM1, make sure to
open the Port Settings dialog and change the default (COM1) to the port being used.
1. In the File Transfer utility screen, click on the Settings button. A window similar to the
following appears. This window allows you to specify the settings for the serial
communication parameters used by the PC.
2. Change the settings as required and click OK to close the Port Settings window.
Connect a 733-794 serial cable between a free serial port on the service PC and the service port of
the 4100U FACP.
1. Locate the PC within 6 feet of the 4100U FACP and connect the 9-pin serial interface
connector to a free serial port (typically COM1) on the PC.
2. Connect the other end of the cable to the service port on the 4100U FACP. The service port is
located on the front panel of the 4100U, to the left of the operator interface. Make sure that
the red stripe is aligned to the left as you connect the cable.
Figure 3-10. Connecting Serial Cable
Continued on next page
Uploading a CFIG or Log File from the Panel, Continued
Step 2. Set Serial
Communication
Parameter Settings
Step 3. Connect
Serial Cable
between PC and
Panel
Technical Manuals Online! - http://www.tech-man.com
3-12
1. In the File Transfer window, select the following radio button and check box options.
Upload radio button (not the rectangular button labeled Upload on the right side of the
window)
Master CPU Service Port radio button
CFIG or Panel Logs radio button, depending on whether you want to upload the CFIG or
the panel logs
Swap CFIG and Restart after Download checkboxes
2. Do one of the following depending on whether the directory into which you want to upload
the files already exists.
If the destination directory exists, enter the drive, directory path, and file name to which
the CFIG or log files are to be saved. If you are uploading a CFIG, make sure to
specify an extension of .cfg4100.
If the destination directory does not exist, first click the Browse button. When the dialog
appears (see figure below), open the \4100UJOBS folder. Next, click on the New Folder
icon and specify the name of the directory you want to create. Close the Browse dialog
and then enter the drive, the new directory path, and file name to which the CFIG or log
files are to be saved, as shown in the file name example above.
Figure 3-11. Locating File
3. Click the rectangular Upload button on the right side of the File Transfer Utility window.
4. Another prompt appears, click the Start button to continue the upload.
A message indicating the upload is complete appears when the file transfer is complete.
5. Click OK to continue.
Continued on next page
Uploading a CFIG or Log File from the Panel, Continued
Step 4. Start Upload
at PC
Technical Manuals Online! - http://www.tech-man.com
3-13
The uploaded file is stored as a .CFG file (a built, binary file). Before you can make changes to
the file with the programmer, you must use the Build Utility to unbuild the .CFG file and create an
.SDB file, which is the working file used by the programmer.
Note: The version of the programmer used to unbuild the .CFG file must be the same as
the version of the programmer used to build the job.)
To do this, start the standalone version of the Build Utility, as described below.
Note: Do not start the Build Utility from within the programmer. You must start the
standalone version of the utility as described below.
1. Click the Start button.
2. Move the pointer to the Programs option.
3. Move the pointer to the Simplex option and then move the pointer to the option containing
the 4100U Programmer applications. (In the example shown below, this is
4100U Ver 10.00.34.) A list of options appears.
4. Click on Job Builder.
A dialog similar to the one shown in Figure 3-12 appears.
Figure 3-12. Opening the CFIG File
5. Open the folder into which the uploaded CFIG file was stored. Highlight the name of the
CFIG file and then click the Open button. The programmer unbuilds the CFIG file and stores
the resulting .SDB file (which can be opened and edited by the programmer) in the currently
open folder.
Uploading a CFIG or Log File from the Panel, Continued
Step 5. Unbuild the
CFIG File to Create a
.SDB File
Technical Manuals Online! - http://www.tech-man.com
3-14
This section discusses the programmers file management tools Archive, Backup, and Restore.
Refer to the appropriate section below for additional information.
Always backup and archive a job following editing and successful download. Doing this allows
you to return to a known state should critical problems occur with an edited job file.
The Archive Utility creates a compressed, permanent copy of a job, marks the job as read only,
and saves it to the drive you specify (for example, floppy, networked drive, hard drive, removable
drive). This copy can be restored at a later date, using the Restore command, which is described
below.
Follow branch procedures for submitting the archive file to the central server on which the files
are stored.
To archive a job, follow these steps:
1. Make sure the job has been saved before archiving.
2. Click on the File menu and select the Archive option.
A dialog similar to the following appears.
Figure 3-13. Archive Dialog
3. Click the Save In drop down list to select a destination drive and folder. By default, the
Archive Utility uses the name of the job for the archive directory and file name.
4. Click on the Archive button.
A progress meter appears, showing the progress of the archive operation. When this bar
disappears, the archive operation is complete.
Continued on next page
Archiving, Backing Up, and Restoring Jobs
Introduction
Archiving a Job
Technical Manuals Online! - http://www.tech-man.com
3-15
Backup creates a compressed version of the job and stores it as a read/writable version of the job
on either a removable storage medium or a remote disk. Follow these steps to backup a job.
1. Click on the File menu and select the Backup option.
A dialog similar to the one shown in Figure 3-14 appears:
2. Select the destination directory and drive.
3. Click on the Backup button.
Figure 3-14. Backup Dialog
Restore allows previously backed up or archived jobs to be retrieved for subsequent viewing or
editing.
To restore a backed up or archived job, follow these steps:
1. Click on the File menu and select the Restore option.
A dialog, similar to the one shown in Figure 3-15, appears.
Continued on next page
Archiving, Backing Up, and Restoring Jobs, Continued
Backing Up a Job
Restoring a Backed
Up or Archived Job
Technical Manuals Online! - http://www.tech-man.com
3-16
Figure 3-15. Restore Dialog
2. Select the drive and directory containing the Backup or Archive files.
3. Click on the Files of Type list box and choose the file type (archive or backup). In the list of
files that appears, choose the file to restore and click on the Continue button. Archived files
are listed with an SDA4100U file extension, and Backup files are listed with an SDC4100U
file extension.
A dialog similar to the following appears, prompting you to specify the hard drive (typically
C:) to which the file should be restored. (Make sure to specify only the hard drive here. The
Restore Utility restores the job to the directory from which it was originally backed up or
archived.)
4. Select the drive and directory to which the file should be restored and click Restore.
Note: If a file by the same name exists in the target directory, a prompt appears
asking if you want to overwrite the file.
Archiving, Backing Up, and Restoring Jobs, Continued
Restoring a Backed
Up or Archived Job,
(continued)
Technical Manuals Online! - http://www.tech-man.com
3-17
This section describes converting an existing 4100 job to a Revision 10 4100U job. Adhere to the
following guidelines before beginning the conversion.
Make a backup of the original job or network job before any changes are made. Refer to the
previous section in this chapter for information on doing this.
If the revision level of the system software is lower than Revision 9, the job must first be
loaded, built, and verified at each revision up to and including Revision 9.
If you are converting a network job, the job must be converted and saved in the current
network directory to remain part of the network.
If possible, obtain a default configuration report print out of the existing Rev. 9 job
configuration.
1. Click the Start button. Move the pointer to the Programs option. When the list of choices
appears, move the pointer to the Simplex option and click on the option containing the
programmer. A list of options appears. Click on Converter. A screen similar to the
following appears.
Continued on next page
Converting a Pre-Revision 10 Job to Revision 10
Guidelines
Converting a Job
Technical Manuals Online! - http://www.tech-man.com
3-18
2. Click on the Load DBF button. Use the standard Windows dialog that appears to locate the
.DBF file you want to convert. Click Open in the Windows dialog to load the .DBF file.
A series of messages appear in the Convert Utility window, followed by a prompt that asks
you if you want to start the translation.
3. Click Yes to start the translation of the job.
Important Note: The translation process can take several minutes to complete. At times,
the process may appear to be stalled and the amount of time required to convert a job depends
on the size of the job. Do NOT press the Abort key. This could cause the file to become
corrupt.
When the translation is complete, Translation Complete appears at the bottom of the
window.
4. The old JOBNAME.DBF file is converted to JOBNAME.SDB4100U and is stored in the
c:\4100JOBS\JOB_DIRECTORY folder. This file must be moved to the
c:\4100UJOBS\JOB_DIRECTORY folder. Note that this JOB_DIRECTORY will not exist
and you need to use standards Windows tools to create the directory.
5. Open the translated job (new .SDB4100 file) within the 4100 Programmer.
Review and verify the job to ensure that all hardware and system functions converted properly, as
follows:
1. Take a physical inventory of the job.
Boxes. Record location information for each box, as well as the number of bays
associated with each box.
Cards. Record the card type and physical location (box, bay, and slot) for each card. The
slot information is critical, as the DOS programmer does not reference slot information
whereas the Windows programmer does.
Continued on next page
Converting a Pre-Revision 10 Job to Revision 10, Continued
Converting a Job,
(continued)
Reviewing and
Verifying the Job
Technical Manuals Online! - http://www.tech-man.com
3-19
2. Open the Hardware tab and expand all boxes so that the card level information is visible.
(Information on using the Hardware Tab is contained in Chapter X of this manual. ) Be aware
of the following in the hardware tab.
The system assumes each box in the converted job is a 3-bay (6 unit) box. To change a
box type, right click on the box and choose Properties. Click on the Type drop down list
box and choose the correct box type.
Additional boxes may be added to the job configuration when no box physically exists.
You will need to delete these extra boxes after moving cards from them. To delete an
extra box, right click on the box and choose Delete.
Cards should be added to the proper box, bay, and slot by clicking and dragging the card
to the proper location. In some cases, the cards slot information will need to be changed
before moving the card to its new location.
All cards should be allowed to be located to the correct slot location.
3. Verify all programming. Make sure to review the job configuration thoroughly for program
errors and deletions. Key areas to focus on include:
System Modules. Verify all modules converted properly and are present in the new
configuration. There should be no deletions. Verify each modules programmed
information. Refer to the subsequent chapters in this book for information on
programming for specific modules
Custom Control. Verify each modules programmed information. Verify all program
names (blocks) and equation names are correct. Verify the programming information
within each equation.
If TrueAlert addressable controllers are installed, verify all point and zone information
for the controller.
Access Levels. The default access level for several functions is no longer access level 1
and has been changed to access level 2. Access levels that are not valid after conversion
will be set to the default access level for the function.
The panel serial number needs to be entered. Refer to Entering Panel CPU Serial
Number, earlier in this chapter for information on doing this. The panel serial number
appears when the panel is first started.
Verify all point list information, including alarm verification, coding, WalkTest, and
elevator recall.
Verify all network information.
4. Save, build, and download the new job configuration.
5. Verify system operation. A 100% system test must be completed to ensure
proper system operation.
Converting a Pre-Revision 10 Job to Revision 10, Continued
Reviewing and
Verifying the Job,
(continued)
Technical Manuals Online! - http://www.tech-man.com
3-20
The Notes window is a blank screen in which you can input any notes, reminders, etc. related to
the job. Access this window by clicking on the Tools menu and selecting Notes, or by clicking on
the Notes icon on the toolbar.
The preferences dialog, shown in the figure below, allows you to control general system behavior
and appearance. Click the Edit menu and select Preferences to gain access to this dialog.
Figure 3-16. Preferences Dialog
Set the options in this dialog as follows:
Job. Click on the Reload Job checkbox to automatically reload the last saved job each time
you start the programmer.
Toolbar Icon Size. Use to select large or small icons on the programmer toolbar.
Checklist. Two preference settings exist for this option.
Reminder. If this box is checked, the programmer generates a reminder dialog each time
you exit a screen whose corresponding entry in the Programmer Task Checklist has not
been marked as complete. For example, if you view the General Information tab and its
checklist entry is not marked as complete, the programmer will ask whether you want to
mark the task as complete when you exit the screen.
Build Warning. Attempting to build a job when all mandatory checklist tasks are not
marked as complete causes the programmer to generate warning messages in the job
builder screen.
Default Central Station Email Address. This option allows you to set the default
central station email address used by a per point SDACT. The address that you enter here
will automatically appear in the email address field of the SDACT cards programming
screen.
Entering Notes/Setting Preferences
Entering Notes
Setting Preferences
Technical Manuals Online! - http://www.tech-man.com
4-1
This chapter describes programming the following information and options.
Panel Information consists of the fields used to record panel-, branch-, and customer-
specific information.
System Options are pre-programmed, application-specific features of the PC Programmer.
Access Levels/Passcodes restrict access to the features and functions of the panel, and
prevent unauthorized users from controlling the devices attached to the 4100U.
Refer to the page number listed in this table for information on a specific topic.
Topic See Page #
Entering General Information 4-2
Enabling and Disabling System Options 4-3
Restricting Access to Operator Interface Functions 4-12
Chapter 4
Editing Panel Information, System Options, and
Restricting Access to Display Functions
Introduction
In this Chapter
Technical Manuals Online! - http://www.tech-man.com
4-2
Use the General Information screen, shown in Figure 4-1, to document information about the
panel, branch, person who programmed the system, and customer.
To open the General Information screen, do the following:
1. Click on the Panel tab at the top of the programmer.
2. Click on the General Info. tab at the bottom of the programmer.
3. Enter the appropriate information in the fields shown below.
Figure 4-1. General Information Fields
Entering General Information
Open General
Information Screen
Technical Manuals Online! - http://www.tech-man.com
4-3
4100U System Options are global attributes that control the following:
They allow you to control the appearance of some information on the panels display. For
example, whether the temperature displays in Celsius or Fahrenheit.
They allow you to control whether specific application options (such as Door Drop on AC
Fail) are enabled or disabled.
To open the System Options screen, do the following:
1. Click on the Panel tab at the top of the programmer. Click on the System Options tab at the
bottom of the programmer. A screen similar to the one shown in Figure 4-2 appears.
2. Refer to Table 4-1 for specific details on each option.
Figure 4-2. System Options
Continued on next page
Enabling and Disabling System Options
Introduction
Technical Manuals Online! - http://www.tech-man.com
4-4
Table 4-1. Summary of System Options
Type Option Description
Date Format
Choose MM-DD-YY to see the date expressed on the
panels display and in the historical logs as Month-Day-Year
(for example January 4th would display as 01-04-01).
Choose DD-MM-YY to see the date expressed as Day-
Month-Year (for example January 4th would display as 04-
01-01). The default is MM-DD-YY.
Time Format
Choose 12 Hour to see time expressed on the panels
display and in the historical logs as a.m. and p.m. (for
example 12:00 a.m. versus 12:00 p.m.) Choose 24 Hour to
see time expressed as military time (for example 10:00 in
the evening is expressed as 22:00). The default is 12 Hour.
Temperature
Format
Choose either Centigrade or Fahrenheit, depending on the
customers preference (typically international customers
require Centigrade and domestic customers require
Fahrenheit). The default is Fahrenheit.
Acknowledge
Option
Global acknowledge. When this option is enabled, one
press of the appropriate acknowledge key (Alarm Ack,
Trouble Ack, Priority 2 Ack, Supervisory Ack) acknowledges
every point currently reporting the alarm, trouble, priority 2,
or supervisory condition. For example, if 5 alarms are
present on the system and global acknowledge is enabled,
one press of the Alarm Ack key acknowledges all five alarms
at the same time.
Individual Acknowledge. When enabled, it means every
alarm, trouble, etc. must be individually acknowledged. For
example, if five alarms are present, you first press the Alarm
Ack button five times to acknowledge each alarm, and then
as each alarm condition clears, you need to press the Alarm
Ack button again.
General
Service Reset
If this option is enabled, an operator can reset the system
even though the device causing the alarm has not restored
to normal. The typical application for this would be the case
where a malfunctioning initiating device (detector or sensor
consisting of a base and removable head) causes an alarm,
but will not reset even though the off-normal condition is no
longer present. With this option enabled, the head can be
removed and the system (including the local energy
masterbox, if provided) can be reset. Without this option
enabled, removing the head will cause the system to abort
the reset because it will not have seen the alarmed
point/zone having restored to a normal state, and it will not
be possible to reset the local energy masterbox. The default
setting for this option is disabled.
Continued on next page
Enabling and Disabling System Options, Continued
Detailed System
Option Descriptions
Technical Manuals Online! - http://www.tech-man.com
4-5
Table 4-1. Summary of System Options (continued)
Type Option Description
Miniplex Local
Mode
When the Miniplex Local Mode system option is enabled on
a panel whose job type is 4100T (4100 Universal
Transponder), it allows the panel to operate on its own
following loss of communication with the master panel
If the master contains the custom programming for the 4100
UT panels NACs, the 4100T signals a general alarm if any
of its initiating devices enter the alarm state.
Display First
Alarm
If this option is enabled, the display alternates between two
screens similar to Screen 1 and Screen 2 below. Screen 1
is a summary screen containing information on the number
of active alarms, troubles, etc. Screen 2 shows detailed
information on the first alarm received by the system.
If Display 1
st
Alarm Option is not enabled, only a screen
similar to Screen 1 appears, indicating the total number of
alarm conditions present on the system.
Combined
Alarm and
Hardware
Reset
If checked, pressing the Reset button performs an alarm
reset followed by a hardware reset. If this option is not
selected, the first press of the Reset key performs an alarm
reset and the second press of this key performs a hardware
reset.
Language of
Use
The pull down listbox contains two options, English and
Alternate. Use Alternate only when you download an
alternate msglib file, containing alternate language text, to
the panel. If no alternate msglib file is downloaded, you
must use the English option.
General
Sync Legacy
Signals
This option is for systems that are configured with legacy
signals (e.g.4100-4021) and newer style signal circuits
(4009A, QuickAlert, etc).
If the SMPL opcodes MARCH60, MARCH120, AND
TEMPORAL are used to code signals and this option is
checked, legacy signals will be synchronized with the new
signals (note this only applies to the SMPL opcodes listed
above). The reason for not always having this option set is
that the activation of legacy signals can be delayed up to 4
seconds in order to synchronize them with the new signal
circuits.
Continued on next page
Enabling and Disabling System Options, Continued
Detailed System
Option Descriptions,
(continued)
**FIRE** Press (ACK) to review.
FIRE = 1 PRI2=0 SUPV=0 TRBL=0
FIRST FLOOR EAST WING ROOM 31
PULL STATION
Screen 1
Screen 2
Technical Manuals Online! - http://www.tech-man.com
4-6
Table 4-1. Summary of System Options (continued)
Type Option Description
Non Steady
Audible Evac
When enabled, this option allows you to select the
type of operation for Non Steady Audible Evacuation
Signals. The term Non Steady Audible Evacuation
Signal refers to any Notification Appliance capable of
sounding a coded signal. The default setting for this
option is not enabled. Choices are:
March Time. A coded signal that uses 120 beats
per minute. Each beat consists of 1/4 second
pulse on, 1/4 second off. Pattern repeats until
alarm silence.
Slow March Time. A coded signal that uses 20
beats per minute. Each beat consists of 1/2
second pulse on, 1/2 second off. Pattern repeats
until alarm silence.
Temporal. A five-pulse coding pattern consisting
of five second pulses, each separated by a
second silence. Each three pulse group is
separated by 1 seconds of silence. Pattern
repeats until alarm silence.
California Code 1. A coding pattern consisting of
12 beats within a 10 second span of time,
followed by a 2 and second pause. This
sequence repeats four times (four rounds) and
then terminates (i.e., the total coding pattern lasts
approximately one minute).
California Code 3. Same coding pattern as
California Code 1, however the sequence repeats
12 times (12 rounds) and then terminates (i.e., the
total coding pattern lasts approximately three
minutes).
Continued on next page
Enabling and Disabling System Options, Continued
Detailed System
Option Descriptions,
(continued)
Technical Manuals Online! - http://www.tech-man.com
4-7
Table 4-1. Summary of System Options (continued)
Type Option Description
Non Steady
Visual Evac
When enabled, this option allows you to select the
flash pattern output by Non Steady Visual Signals.
The term Non Steady Visual Signal refers to any
Visual Notification Appliance capable of emitting a
pattern of flashes (such as incandescent visuals). The
default setting for this option is not enabled.
Choices are:
March Time. A coded signal that uses 120 beats
per minute. Each beat consists of 1/4 second
pulse on, 1/4 second off.
Slow March Time. . A coded signal that uses 60
beats per minute. Each beat consists of 1/2
second pulse on, 1/2 second off.
Temporal. A five-pulse coding pattern consisting
of five second pulses, each separated by a
second silence. Each three pulse group is
separated by 1 seconds of silence.
Note: This option cannot be used for public mode
signaling as defined in Section 4-4 of NFPA 72-99.
General
Alarm Cutout
Timer
This option allows you to set a duration (up to 60
minutes) that specifies how long signals sound
following an alarm. For example, with this option set
at two minutes, building signals sound for two minutes
and then automatically stop. After the signals stop,
the alarm condition remains active at the panel.
If Alarm Silence/Reset Inhibit option is active, it takes
precedence over this option. See description of Alarm
Silence/Reset Inhibit below for more information
The range for this option is 1 minute to 60 minutes.
The default setting for this option is not enabled. Set
the point type for visual NACS to SVISUAL to have
them turn off at the same time as the audible signals.
Continued on next page
Enabling and Disabling System Options, Continued
Detailed System
Option Descriptions,
(continued)
Technical Manuals Online! - http://www.tech-man.com
4-8
Table 4-1. Summary of System Options (continued)
Type Option Description
Alarm Silence
/ Reset Inhibit
This option disables the Alarm Silence and System
Reset keys for a user-definable duration that ranges
from 1 to 60 minutes. The timer is activated only by
the first alarm (i.e., subsequent alarms do not reset
the timer).
If this option and the Alarm Cutout Timer are both
enabled, this option takes precedence. For example,
if the Alarm Cutout Timer is set to one minute and this
option is set to 2 minutes, signals continue to sound
after one minute.
The default setting is not enabled.
Note: This option must be enabled for Canadian jobs.
Door Drop on
AC Fail
Enabling this option programs the 4100U to provide
DC battery power to magnetic door holders following
an AC Power Loss at the panel. The duration of time
for which the panel powers the door holders following
a power loss is between 0 and 600 seconds.
It is recommended that this option be set to 60
seconds. This allows the system to hold open the
doors following a short, momentary power outage,
eliminating the need to reset door holders in this type
of situation. If, however, the power outage is
significant, setting the value to 60 seconds ensures
that the panels batteries are not drawn down too far.
The default setting is not enabled.
General
Door Drop on
Alarm
Enabling this option programs the 4100U to hold
magnetic door holders open for a set duration during
an alarm condition. When the timer expires, the
4100U de-energizes the door holder relays and the
doors close. The range for the timer is 0 to 600
seconds. To have the door holders drop the doors
immediately, make sure no check appears in the
checkbox.
The default setting is not enabled.
Continued on next page
Enabling and Disabling System Options, Continued
Detailed System
Option Descriptions,
(continued)
Technical Manuals Online! - http://www.tech-man.com
4-9
Table 4-1. Summary of System Options (continued)
Type Option Description
Fire Reminder
The Fire Reminder option programs the system to
periodically sound the piezo if an uncleared Alarm
condition exists at the panel, thereby reminding
system operators about the uncleared condition.
To enable Active Status Reminder, do the following:
1. Check the box labeled Enabled. By default, this
option is enabled.
2. Set the interval at which the piezo should sound.
The range is from 0 to 18 hours. The default is 8
hours.
Pri2 Reminder
The PRI2 Reminder option programs the system to
periodically sound the piezo if an uncleared Priority 2
Alarm (security) condition exists at the panel, thereby
reminding system operators about the uncleared
condition.
To enable Active Status Reminder, do the following:
1. Check the box labeled Enabled. By default, this
option is enabled.
2. Set the interval at which the piezo should sound.
The range is from 0 to 18 hours. The default is 8
hours.
Supv.
Reminder
The Supv Reminder option programs the system to
periodically sound the piezo if an uncleared
supervisory condition exists at the panel, thereby
reminding system operators about the uncleared
condition.
To enable Active Status Reminder, do the following:
1. Check the box labeled Enabled. By default, this
option is enabled.
2. Set the interval at which the piezo should sound.
The range is from 0 to 18 hours. The default is 8
hours.
Active Status
Reminder
Trbl.
Reminder
The Trbl Reminder option programs the system to
periodically sound the piezo if an uncleared trouble
condition exists at the panel, thereby reminding
system operators about the uncleared condition.
To enable Active Status Reminder, do the following:
1. Check the box labeled Enabled. By default, this
option is enabled.
2. Set the interval at which the piezo should sound.
The range is from 0 to 18 hours. The default is 8
hours.
Continued on next page
Enabling and Disabling System Options, Continued
Detailed System
Option Descriptions,
(continued)
Technical Manuals Online! - http://www.tech-man.com
4-10
Table 4-1. Summary of System Options (continued)
Type Option Description
Active Status
Reminder
Local
Annunciation
If there is a per point serial DACT in the system, this
setting specifies whether the piezo on the local panel
will sound. This option is useful in situations where
the panel is located in a public area (such as a lobby)
and the occupant does not want the piezo repeatedly
sounding.
Operation
Use the two options, United States and Canadian, to
set the default audio operation required by the local
AHJ. This option controls which of the two default
audio programs is loaded.
Type
If you have a network audio system and the panel
whose job you are editing contains amplifiers but no
local audio controller, you need to set this option to
reflect the type of audio controller installed in the node
supplying the audio signal to your amplifiers.
If you have a local audio controller, this selection is not
editable..
Resolution
Select the appropriate choice as follows:
High Resolution (applies to 4100-1211 only).
Indicates that the sampling rate for audio
messages is 16K. When you select this option,
the quality of audio messages is better, but twice
as much storage is required.
Note: When high resolution is used, only four
audio channels are available.
Normal Resolution (applies to 4100-1211 only).
Indicates the sampling rate for audio messages is
8K. When 8K is used, all eight audio channels are
available.
Number of
Channels
Specify the number of audio channels included on the
systems signal cards.
Audio
Paging
Channel
Specify the audio channel used for the paging (talk)
function. For single channel systems, this is Channel
1. For multi channel systems, this is typically Channel
3.
Continued on next page
Enabling and Disabling System Options, Continued
Detailed System
Option Descriptions,
(continued)
Technical Manuals Online! - http://www.tech-man.com
4-11
Table 4-1. Summary of System Options (continued)
Type Option Description
AmpAux
Usage
Available only for single channel analog or a multi-
channel digital audio system. Specifies how the
AmpAux input on the amplifiers is to be used. Choices
include none (i.e., no connection), non-alarm audio, or
Degraded Fail Safe Microphone.
Connect NAA
via
Indicates the means by which non-alarm audio is
routed to the amplifiers. For a digital system, you
must use either a Non Alarm Audio (NAA) card (head
end) or a TIC card (transponder only), and the choices
are greyed out. For an analog system, NAA connects
to one of the option card inputs on the Analog audio
controller.
1
st
Non Alarm
Audio Channel
Applies to digital systems only. Specifies the first
channel being used for non-alarm audio.
2
nd
Non Alarm
Audio Channel
Applies to digital systems only. Specifies the second
channel being used for non-alarm audio.
Amp Aux
Specifies the priority level of the AmpAux in relation to
the 1
st
and second non-alarm audio channels. Applies
to Digital audio systems only.
1
st
Non Alarm
Audio Channel
Specifies the priority level of the 1
st
non-alarm audio
channel in relation to the AmpAux channel and the
second non-alarm audio channels. Applies to Digital
audio systems only.
2
nd
Non Alarm
Audio Channel
Specifies the priority level of the second non-alarm
audio channel in relation to the AmpAux channel and
the first non-alarm audio channels. Applies to Digital
audio systems only.
Enabling and Disabling System Options, Continued
Detailed System
Option Descriptions,
(continued)
Technical Manuals Online! - http://www.tech-man.com
4-12
Restricting access to the functions that can be performed from the front panel of the 4100U is a
two-step process:
1. Associate each display function with an access level, which is a numerical designation from
one to four. Basic display functions, such as System Reset and Change Time and Date, are
usually assigned to Access Level 1. More sensitive display functions, such as Remote
Download, are typically assigned to Access Level 3 or 4.
2. Associate each access level with a four-digit passcode.
This restricts the display functions that a TR or system operators can execute to only those
associated with their passcode.
To open the Access Levels screen, do the following:
1. Click on the Panel tab at the top of the programmer.
2. Click on the Access Levels tab at the bottom of the programmer. A screen similar to the one
shown in Figure 4-3 appears.
Figure 4-3. Access Levels Screen
3. Double click on the display function whose access level you want to change. A dialog similar
to the one shown in Figure 4-4 appears.
Continued on next page
Restricting Access to Operator Interface Functions
Introduction
Step 1. Edit Access
Levels
Technical Manuals Online! - http://www.tech-man.com
4-13
4. Click on the User Level control to increment or decrement the access level. Click on the
Apply button to apply the setting. Click OK to close the dialog.
5. To edit the access level setting for a different display function, use the First, Previous, Next,
and Last buttons to scroll through the list of display functions. Repeat Step 3 to change the
setting.
Figure 4-4. Access Level Object Properties Dialog
Up to 20 passcodes can be created. To open the Passcodes Screen and define or edit a passcode,
do the following:
1. Click on the Panel Tab at the top of the programmer.
2. Click on the Passcodes Tab at the bottom of the programmer. A screen similar to the one
shown in Figure 4-5 appears.
Figure 4-5. Passcodes Screen
Continued on next page
Restricting Access to Operator Interface Functions, Continued
Step 1. Edit Access
Levels, (continued)
Step 2. Edit
Passcodes
Technical Manuals Online! - http://www.tech-man.com
4-14
3. Double click on the line corresponding to the passcode you want to add or edit. A screen
similar to the one shown in Figure 4-6 appears.
Figure 4-6. Passcode Dialog
4. Enter the passcode in the Passcode field. Limit the passcode to 10 or fewer numbers.
5. Move to the User Level control and set a corresponding user level for the passcode. The
acceptable range is between 1 and 4.
Restricting Access to Operator Interface Functions, Continued
Step 2. Edit
Passcodes,
(continued)
Technical Manuals Online! - http://www.tech-man.com
5-1
This chapter describes specifying the customer-specific hardware components of the job.
Refer to the page number listed in this table for information on a specific topic.
Topic See Page #
Overview 5-2
Adding and Editing Units 5-4
Adding and Editing Boxes and Bays 5-6
Adding Cards 5-9
Chapter 5
Specifying Hardware Components
Introduction
In this Chapter
Technical Manuals Online! - http://www.tech-man.com
5-2
Use the Hardware Tab Window, accessed via the Hardware Tab, to add and edit the hardware
components of the job. The hardware tab has the following capabilities.
Allows you to add and delete hardware components.
Allows you to program points on a card-by-card basis. Information on programming points is
discussed in Chapter 7 of this manual.
Allows you to edit the card properties. These can be either basic properties that are common
to every card, or they can be card-specific properties (DACT setup information, for example).
Setting the basic properties of a card is discussed in this chapter. Setting card-specific
properties is discussed in Chapter 6 of this manual.
Click on the Hardware Tab, located at the top of the screen just beneath the toolbar, to view the
Hardware Tab Window.
The Hardware Tab Window uses a drag and drop interface, consisting of a palette of available
icons on the right hand side of the screen and a work area on the left hand side of the screen.
Refer to Figure 5-1 for an example of the palette and work area. Icons representing the various
components of the system are moved from the palette to the work area to form a two dimensional
view of the jobs hardware elements. See Table 5-1 for descriptions of the available icons.
Figure 5-1. Hardware Tab Window, Showing Work Area and Palette
Continued on next page
Overview
Introduction
Hardware Tab
Window
Location of
Hardware Tab
Work Area
Palette
Technical Manuals Online! - http://www.tech-man.com
5-3
The Hardware Tab uses the icons listed in Table 5-1 to represent the systems hardware
components.
Table 5-1. Hardware Tab Icons
Icon Meaning
Panel Icon
This is a non-editable icon that permanently resides in the top left corner of
the work area. The panel icon represents all of the non-networked, RUI-
linked components controlled by a single CPU. A single panel may, for
example, actually be multiple boxes, some residing at one location and
some at another location,
Note: Highlighting this icon and hitting Shift-Right Arrow at the same time
expands the entire hardware tree.
Unit Icon
The unit icon does not actually represent equipment. It corresponds to a
location at which one or more boxes reside. For example, in a multi-floor
building, one box containing the CPU may be on Floor 1 and two separate,
close-nippled boxes, containing NAC cards for the floor, may be on Floor
2. In this case, both the box on Floor 1 and the boxes on Floor 2 are
referred to as Units.
Click on the + sign to expand the contents of a unit and see its boxes.
Box Icon
Bay Icon
The box icon typically represents a standard single bay, double bay, or
triple bay box. Additional box types available include: External charger, 8
Point RCU, and 16 Point SCU. After adding a box to the work area, click
on the + sign to the left of the box to see the bays that make up the box.
The bay icon represents the standard card cage in which option cards,
power supplies, and audio components are installed. The programmer
automatically adds this icon and it is not necessary to drag these icons
from the palette to the work area. Click on the + sign to the left of the box
to see the cards that make up the bay.
Logical
Card Icon
Physical
Card Icon
The hardware tab uses two card icons to represent the systems logical
and physical cards.
Logical cards are not hardware; instead they represent all of the analog
pseudo points, digital pseudo points, or lists used on the system.
Physical cards are actual hardware, including for example: monitor, signal,
relay, annunciator, display, interface, audio, and power cards.
Overview, Continued
Hardware Tab
Window, (continued)
Technical Manuals Online! - http://www.tech-man.com
5-4
A unit represents an area of a facility in which one or more boxes are installed. Examples of
typical areas include a building floor or a part of a building, such as the manufacturing or office
area.
A panel can contain multiple Units, but there can only be one CPU managing all of the panels
units. All units must be linked by RUI.
Add units to the work area of the Hardware Tab in either of the following ways:
Drag and Drop. Move to the Available Hardware portion of the Hardware Tab. Click on
the + sign to expand the Units icon. Three additional icons, representing the unit types,
appear. Click the left mouse button on the appropriate icon. Hold down the mouse button,
drag the icon over to the work area, place it on top of the Panel (Earth) icon, and release the
button. The Unit Properties dialog appears. Refer to Editing Unit Properties below for
information on this dialog.
Right Click. Move the pointer over the work area and right click. A menu, containing
several choices, appears. Select Add Unit. The Unit Properties dialog appears. Refer to
Editing Unit Properties below for information on this dialog.
The Unit Properties dialog, shown in Figure 5-2, appears immediately after a Unit is added to the
work area. To access this dialog at any time, right click on a Unit icon in the work area and then
click on the Properties choice.
Specify information in this dialog, as follows:
RUI #. Enter the RUI channel on which the unit communicates with other units.
Description. Enter descriptive text for the unit.
AC Breaker Location. Enter the location of the breaker to which the power supplies within
the units boxes connect.
Continued on next page
Adding and Editing Units
Introduction
Adding a Unit
Editing Unit
Properties
Technical Manuals Online! - http://www.tech-man.com
5-5
Figure 5-2. Unit Properties Dialog
Adding and Editing Units, Continued
Editing Unit
Properties,
(continued)
Technical Manuals Online! - http://www.tech-man.com
5-6
A box represents a back box in which an external charger or the system electronics are installed.
Eight types of boxes are available with the 4100U.
Add boxes to the work area of the Hardware Tab in either of the following ways. Use the Right
Click method to add multiple boxes at one time.
Drag and Drop. Move to the Available Hardware portion of the Hardware Tab. Click on
the + sign to expand the Boxes icon. Four additional icons, representing the box types,
appear. Click the left mouse button on the appropriate icon. Hold down the mouse button,
drag the icon over to the work area, place it on top of its corresponding unit, and release the
button. Refer to Editing Box Properties below for information on editing the boxs
properties.
Right Click. Move the pointer over the appropriate unit icon in the work area and right
click. A menu, containing several choices, appears. Select Add Box. The Add Box dialog
appears. Click on the Type drop down list box to specify the type (one bay, two bay, etc.) of
box to add. Specify the number of boxes to add in the Quantity field.
Use the following procedures to edit and view box and bay properties.
Editing Box Properties. Move the pointer over the appropriate box icon and click the
right mouse button. When the list of choices appears, select Properties. Non-editable
information includes: the unit number, box number within the unit, and the number of bays.
The Type drop down list allows you to select the type of box (one bay, two bay, three bay, or
external charger), if necessary.
Figure 5-3. Box Properties Dialog
Continued on next page
Adding and Editing Boxes and Bays
Introduction
Adding a Box
Editing/Viewing Box
and Bay Properties
Technical Manuals Online! - http://www.tech-man.com
5-7
Viewing Bay Properties. Click on the + sign to the left of the appropriate Box icon to
expand it. Right click on a bay icon and then click on the Properties choice. The properties
dialog shown below appears. The Bay # field indicates the number of the bay within the
selected box. The Type field shows the bay type currently assigned to the bay.
Figure 5-4. Bay Properties Dialog
Adding and Editing Boxes and Bays, Continued
Editing/Viewing Box
and Bay Properties,
(continued)
Technical Manuals Online! - http://www.tech-man.com
5-8
This section describes adding option cards to the system. Editing the card properties is discussed
in the next chapter.
Add cards to the work area of the Hardware Tab in either of the following ways. Use the Right
Click method to add multiple cards at one time.
Drag and Drop. Move to the Available Hardware Palette of the Hardware Tab. Click on
the + sign to expand the appropriate card icon. (The example below shows the relay card
group Additional icons, representing specific system cards, appear. Click the left mouse
button on the appropriate icon. Hold down the mouse button, drag the icon over to the work
area, place it on top of the appropriate bay, and release the button.
Right Click. Expand the appropriate unit, box, and bay combination. ( Cards can only be
added to a bay, which only appears when the corresponding unit and box are expanded.) In
the work area, move the pointer over the appropriate bay icon and right click. A menu,
containing several choices, appears. Select Add Card. The Add Card dialog appears. Select
the appropriate card and quantity.
Figure 5-5. Add Card Dialog
Continued on next page
Adding Cards
Introduction
Adding Option
Cards
Technical Manuals Online! - http://www.tech-man.com
5-9
All cards, regardless of whether they are the standard system cards (such as the system power
supply) or an option card include the basic properties. The basic card properties are listed
below. (See Chapters 6 for information on setting card-specific properties.
Card Address. A unique number used to identify the card within the system. This number
must correspond to the card address dip switch settings on the card.
Note: It is usually easier to first add the card to the job with the programmer and
then set the dip switches with the address automatically assigned by the
programmer.
Card Custom Label. This field describes the cards function, location, or some other
descriptive text.
Unit, Box, Bay, and Slot (location). The values shown in the fields reflect the
location in which the card icon was placed when you added it with the programmer.
It is possible to change these values; however, the new values must reflect the new
physical location of the card.
To gain access to the Card Properties dialog, do either of the following:
Double click on any card icon in the work area.
Right click on any card in the work area. When the list of choices appears, click on the
Properties choice.
A dialog similar to the one shown below appears. Edit these fields as follows:
Enter a descriptive name in the Card Custom Label field.
Use the Unit, Box, Bay, and Location (slot) fields to change this information if necessary. If
you specify invalid information (for example, attempt to assign a card to a fully populated
bay), the programmer outputs an error message to indicate the problem.
Figure 5-6. Typical Card Properties Dialog
Adding Cards, Continued
Editing Basic Card
Properties
Technical Manuals Online! - http://www.tech-man.com
Technical Manuals Online! - http://www.tech-man.com
6-1
There are two types of card properties.
Basic Card Properties. All 4100U cards have basic card properties (address, custom
label, location) associated with them. Setting a cards basic properties is discussed in the
previous chapter.
Card-Specific Properties. In addition, some cards have card-specific properties. These
properties are used to define facility- and application-specific information.
This chapter describes setting the card-specific properties for non audio cards. Information on
configuring audio card properties is contained in Chapter 7.
Refer to the page number listed in this table for information on a specific topic.
Topic See Page #
Editing RUI-Specific Property Settings 6-2
Editing Service Port-Specific Settings 6-3
Editing 4120 NIC/4120 Network Repeater Property Settings 6-6
Editing Power Supply Property Settings 6-7
Editing DACT Card Property Settings 6-11
Editing TrueAlert Controller Options 6-22
Editing Annunciator-Specific Properties 6-24
Editing 2120 Interface Properties 6-26
Chapter 6
Editing Non-Audio Card Properties
Introduction
In this Chapter
Technical Manuals Online! - http://www.tech-man.com
6-2
The Remote Unit Interface (RUI) properties include the basic property settings common to all
cards, as well as a series of RUI-specific settings. The RUI comes in two forms:
A standard RUI interface is located on the 4100U CPU card
Additional RUI ports can be added to the system by adding an optional RUI card.
To access the RUI-specific settings, follow these steps.
1. Expand the Unit/Box/Bay icons containing the CPU or RUI card
2. If you are editing the properties for the RUI located on the CPU card, double click on the
CPU card icon. Otherwise, double click on the card icon labeled Remote Unit Interface
(RUI). A dialog similar to the following appears.
Note: The CPU card properties sheet has additional tabs.
3. Click on RUI Info tab.
Figure 6-1. Example of RUI Tab
Set the RUI-Specific properties as shown below.
Input Communication Rate. It is strongly recommended that the RUI input communication
rate be left at its default setting, 9600 baud.
Output Communication Rate. It is strongly recommended that the RUI output
communication rate be left at its default setting, 9600 baud.
Card Descriptions. This field is read-only. It lists the cards linked to the CPU by the RUI.
Continued on next page
Editing RUI-Specific Property Settings
Accessing the RUI-
Specific Settings
Editing Settings
Technical Manuals Online! - http://www.tech-man.com
6-3
The Service Port is a component of both the CPU card and the 4120 Network Card. The service
port allows a directly or remotely connected PC to determine the status of panel components and
to perform system commands (download, set host, etc.).
To access the Service Port on the CPU card, expand the Unit 0, Box 1, and Bay 1 icons,
double click on the CPU Card icon, and select the Service Port tab. A window similar to the
one shown in Figure 6-2 appears.
To access the Service Port on the 4120 Network Card, expand the Unit, Box, and Bay icon
combination containing the network card, double click on the network card icon, and select
the Service Port tab. A window similar to the one shown in Figure 6-2 appears.
Figure 6-2. Service Port Card Properties Dialog
Set the Baud Rate, Parity, Data Bits, and Stop Bit fields to the values required by the attached
device. It is recommended that you use the following default settings whenever possible.
Baud Rate: 19,200
Data Bits: 8
Stop Bits: 1
Parity: None
Continued on next page
Editing Service Port-Specific Settings
Accessing the
Service Port
Setting
Communication
Settings
Technical Manuals Online! - http://www.tech-man.com
6-4
Click on the Port Data button (refer back to Figure 6-2) and select the Gen. Info tab. This tab,
shown below, includes the following three fields.
Device Type. For a CPU card service port, this field is permanently set to COMMAND. If
you are using the service port on the network card, click on the drop down list box and select
the type of device connected to the port (80 character CRT, unsupervised AC printer, etc.)
Header Label. This field specifies the first line of banner text that appears at the top of the
CRT screen.
Port ID Label. This field specifies the second line of banner text that appears at the top of
the CRT screen. It is typically used to designate the port connection. For example, Port 2,
Command Center.
Port Default Set Priority (CPU Card Only). This is the system priority level assigned to
commands issued from the service port. The range is 2 to 15 and the default is 9.
CPU Modem Card (CPU Card Only). Click this check box if a 4100-6030 modem card
is attached to the CPU card. Check the Modem Enabled check box, located beneath the CPU
Modem Card checkbox, to activate the modem. No modifications to the initialization string
are required.
Figure 6-3. Port Data General Information Tab
Click on the Port Data button (refer back to Figure 6-2) and select the Access Levels tab. This tab
allows you to set the access level for the various system operations that can be carried out via the
service port. Note that these access levels apply only to actions performed through the service
port. Refer to Restricting Access to Display Functions, in Chapter 4 for information on setting
access levels and passcodes for front panel display functions.
When you click on this tab, a window similar to the one shown in Figure 6-4, appears. To set an
access level for one of the service port operations, first scroll through the list of functions and
highlight the function. (As shown in Figure 6-4, the text to the left of the control changes.) Use
this control to associate an access level with the function.
Continued on next page
Editing Service Port-Specific Settings, Continued
Port Data General
Info. Tab
Port Data Access
Levels Tab
Technical Manuals Online! - http://www.tech-man.com
6-5
Figure 6-4. Port Data Access Levels Tab
Click on the Port Data button (refer back to Figure 6-2) and select the Port Options tab. This tab,
shown in Figure 6-5, contains options that apply to the way data appears on the display connected
to the service port. These are read only fields.
Figure 6-5. Port Data Port Options Tab
Editing Service Port-Specific Settings, Continued
Port Data Access
Levels Tab,
(continued)
Port Data Port
Options Tab
Text changes
depending on
which function is
selected
Technical Manuals Online! - http://www.tech-man.com
6-6
This section describes setting the network information for the 4120 NIC or 4120 Network
Repeater card. Refer back to Editing Basic Card Properties for information on setting the card
properties for the 4120 card. Refer to Editing Service Port Specific Settings for information on
programming the cards service port.
To access the 4120 cards network information, expand the Unit, Box, and Bay icon combination
containing the network card, double click on the network card icon, and select the Network Info
tab. A window similar to the one shown in Figure 6-6 appears.
Note: Comm Style is not a valid selection for the network repeater card.
Figure 6-6. Network Interface Properties Dialog
Set the fields within the Network Info tab as follows:
Comm Style. Style 4 networks represent a single line or star topology. With these types of
networks, a single short, ground fault, or open circuit on the network communication channel
causes a trouble and all nodes beyond the fault operate in local (standalone) mode. Style 7
networks represent a closed loop ring. With these types of networks, any single open, short,
or ground fault on the communication channel will not interrupt communication between
nodes on the network.
Left Port/Right Port. The NIC card contains two ports, one marked left and one marked
right. Each can have one of the following types of media connected to it RS485, Fiber, or
Modem. The setting must agree with the type of media module installed on the port.
Editing 4120 NIC/4120 Network Repeater Property Settings
Introduction
Accessing the
Network Information
Setting Network
Information
Technical Manuals Online! - http://www.tech-man.com
6-7
This section describes editing power supply-specific information for the following standard and
optional power supplies. Power supplies intended for Canadian use are designated as such.
4081-9306 External Charger, 120 VAC. Card-specific properties only
4081-9308 External Charger, 240 VAC. Card-specific properties only
4100-5101 Expansion Power Supply (XPS), 120 VAC
4100-5102 Expansion Power Supply (XPS), 240 VAC
4100-5103 Expansion Power Supply (XPS), 120 VAC, Canadian Version
4100-5111 System Power Supply (SPS), 120 VAC
4100-5112 System Power Supply (SPS), 120 VAC, Canadian Version
4100-5113 System Power Supply (SPS), 240 VAC
4100-5120 TrueAlert Power Supply (TPS), 120 VAC
4100-5121 TrueAlert Power Supply (TPS), 120 VAC, Canadian Version
4100-5122 TrueAlert Power Supply (TPS), 240 VAC
4100-5125 Remote Power Supply (RPS), 120 VAC
4100-5126 Remote Power Supply (RPS), 120 VAC, Canadian Version
4100-5127 Remote Power Supply (RPS), 240 VAC
4100-6005 Power Supply/Charger. Card-specific properties only
Follow these steps to gain access to the power supply-specific information.
Standard System Power Supply (SPS). To access the System Power Supply located in
the CPU bay, click on the Hardware Tab and expand the Unit 0, Box 1, and Bay 1 icons,
double click on the icon labeled PS QUAD (Slots 5-8) (001) 4100-xxxx (where xxxx
corresponds to the last four digits of the PID for the specific power supply installed).
Optional Power Supplies (TPS, XPS, RPS). To access an optional System Power
Supply, expand the Unit, Box, and Bay icon combination containing the power supply, double
click on the power supplys icon.
Refer to the appropriate table below for specific information.
Continued on next page
Editing Power Supply Property Settings
Introduction
Accessing Power
Supply-Specific
Information
Technical Manuals Online! - http://www.tech-man.com
6-8
Table 6-1. SPS Options
Tab Option
Card Properties
Refer to Editing Basic Card Properties in Chapter 5 for information on
setting the card properties for the power supply.
Battery Type
High Select this radio button if the batterys is rated between
18 and 50 Ah.
Low Select this button if the battery is rated between 6.2 and
12.7 Ah.
Optional Card
None Indicates that no optional card is connected to the
SPS.
City Select this radio button if a city connect
Connect module is connected to the power supply.
Relay Select this radio button if an alarm relay card is
connected to the power supply.
NAC Options
Indicates the number and type (Class A or B) of NACs connected
to the power supply. The SPS and RPS power supplies can have
either 3 class A or Class B NACs. The XPS can have 3 Class A, 3
Class B, 6 Class A, or 6 Class B NACs.
Data Entry Use
this tab to specify
general
information and
options for the
SPS
Options
Low Battery Cutout Select this option to enable the low battery
cutout option. THIS OPTION MUST BE SELECTED FOR ALL
CANADIAN INSTALLATIONS.
External Battery Charger Select this check box if an external
battery charger is connected to the power supply. (Not available
for the XPS.)
IDNet
Use this tab to configure addressable IDNet points connected to
the IDNet channel on the power supply. Refer to Programming
IDNet and MAPNET Points in Chapter 7 for specific information.
NACs
Use this tab to configure the point type and custom label for the
NACs on the power supply. Refer to Programming NAC and
Signal Points in Chapter 7 for specific information.
AUX. Relay
Aux. Relay Use this tab to define the point type and custom label
of the Aux. Relays on the power supply. Refer to Programming
Relay Points in Chapter 7 for specific information.
Continued on next page
Editing Power Supply Property Settings, Continued
System Power
Supply Options
Technical Manuals Online! - http://www.tech-man.com
6-9
Table 6-2. RPS Options
Tab Option
Card Properties
Refer to Editing Basic Card Properties in Chapter 5 for information on
setting the card properties for the power supply.
Battery Type
High Select this radio button if the batterys is rated between
18 and 50 Ah.
Low Select this button if the battery is rated between 6.2 and
12.7 Ah.
Optional Card
None Indicates that no optional card is connected to the
SPS.
City Select this radio button if a city connect
Connect module is connected to the power supply.
Relay Select this radio button if an alarm relay card is
connected to the power supply.
NAC Options
Indicates the number and type (Class A or B) of NACs connected
to the power supply. The RPS power supplies can have either 3
class A or Class B NACs.
Data Entry Use
this tab to specify
general
information and
options for the
RPS
Options
Low Battery Cutout Select this option to enable the low battery
cutout option. THIS OPTION MUST BE SELECTED FOR ALL
CANADIAN INSTALLATIONS.
External Battery Charger Select this check box if an external
battery charger is connected to the power supply.
NACs
Use this tab to configure the point type and custom label for the
NACs on the power supply. Refer to Programming NAC and
Signal Points in Chapter 7 for specific information.
AUX. Relay
Aux. Relay Use this tab to define the point type and custom label
of the Aux. Relays on the power supply. Refer to Programming
Relay Points in Chapter 7 for specific information.
Continued on next page
Editing Power Supply Property Settings, Continued
RPS Options
Technical Manuals Online! - http://www.tech-man.com
6-10
Table 6-3. TPS Options
Tab Option
Card Properties
Refer to Editing Basic Card Properties in Chapter 5 for information on
setting the card properties for the power supply.
Battery Type
High Select this radio button if the batterys is rated between
18 and 50 Ah.
Low Select this button if the battery is rated between 6.2 and
12.7 Ah.
Data Entry
Options
Low Battery Cutout Select this option to enable the low battery
cutout option. THIS OPTION MUST BE SELECTED FOR ALL
CANADIAN INSTALLATIONS.
Disable Charger Select this check box to disable the charger
connected to the power supply.
Point Editing
Select this tab to configure the NAC devices attached to the TPS.
Refer to Editing TrueAlert Controller Options later in this chapter
for specific information.
Table 6-4. XPS Options
Tab Option
Card Properties
Refer to Editing Basic Card Properties in Chapter 5 for
information on setting the card properties for the power supply.
NAC Options
This tab allows you to set the number and type (Class A or B) of
NACs connected to the power supply. The XPS can have 3 Class
A, 3 Class B, 6 Class A, or 6 Class B NACs. Check the
appropriate radio button.
Editing Power Supply Property Settings, Continued
TPS Options
XPS Options
Technical Manuals Online! - http://www.tech-man.com
6-11
This section describes programming the DACT interface cards. The 4100U supports both per
point cards (changes to a specific points status are transmitted to the central station via the
DACT) and event reporting DACT (events of a specific type are reported to the central station via
the DACT).
To open the DACT properties screen, expand the Unit, Box, and Bay icon combination containing
the DACT and double click on the icon for the DACT. A window similar to the one shown in
Figure 6-7 appears. (If you are programming a per point DACT, several additional tabs appear as
well.)
Use the Basics tab, shown in Figure 6-7, to setup the basic communication information for the
DACT to DACR link.
Figure 6-7. Basics Tab
Phone and Account Numbers. The phone numbers are the numbers of the central station
or the facility at which the DACR resides. (For example, on a campus, the DACT may
connect to a DACR at a campus-wide dispatch facility.) The account numbers are typically
provided by the central station provider and serve to identify the location or the customer to
the central station.
Continued on next page
Editing DACT Card Property Settings
Introduction
Basics Tab
Technical Manuals Online! - http://www.tech-man.com
6-12
Communication Format (Event DACT only). Prior to selecting the Comm Format
Codes, determine the required reporting format from an authorized person at the central
station. Choices are:
3/1 pulse = Three-digit account code followed by one-digit reporting code, double
round at 20 pulses per second (PPS). Programmable reporting codes.
4/2 pulse = Four-digit account code followed by two-digit reporting code, double round
at 20 PPS. Programmable reporting codes. (Default account code.)
BFSK = Three-digit account code followed by two-digit reporting code, single
transmission of constant tones. Features built-in error checking and fixed reporting
codes.
SIA = Three-digit account code followed by two-digit reporting code, Level 1
compatibility. Features tonal acknowledge, basic reports, and fixed reporting codes.
Pulse Comm Format (Event DACT only). Prior to selecting the Pulse Comm format,
determine the required format from an authorized person at the central station.
Format Rate. Choices are 10 PPS and 20 PPS.
Comm Format Frequency. Choices are 1.9 Khz Data/1.4 Khz ACK and 1 Khz
Data/2.3 Khz ACK.
Dial Mode. Possible choices are Tone, Pulse, or Tone else Pulse (meaning check for
tone and use the pulse mode if tone is not present). If you are sure you dont have Tone
service in your area, you should select Pulse.
Miscellaneous. Set as follows:
Report AC Failure Delay. Use the control to specify the amount of time that should pass
following an AC Power Failure before the DACT dials in to the central station to report
the AC failure. This setting is intended to prevent the central station from being
overloaded with AC power failure events following a power outage.
Test Report Time. Specify the time at which the DACT should dial in to the DACR to
report the status (normal or off normal) of the panel.
Send Unmapped Points (Per Point DACT only). Mapped points are those which have
been selected to report status changes to the DACR. Unmapped points are new points
which have been added to the system, but have not been selected. Choosing this
checkbox allows these points to report a generic status code to the DACR.
The Event Codes tab, shown in Figure 6-8, allows you to edit the event codes associated with each
of the 4100U point types. Should an event (alarm, trouble, supervisory) occur to a point
associated with one of the point types, the DACT sends the specified event code to the central
station.
Note: Do not edit event codes without prior authorization and direction from the central
station.
To edit a code, do the following.
1. Click on the Point Types drop down list box and select the point type whose event codes you
want to change. (The Next and Previous buttons allow you to scroll through the list without
clicking on the drop down list box.)
2. Click on the Enable Edit button at the bottom of the screen (refer to Figure 6-8).
Continued on next page
Editing DACT Card Property Settings, Continued
Basics Tab,
(continued)
Event Codes Tab
Technical Manuals Online! - http://www.tech-man.com
6-13
3. Define the appropriate event codes for both the Event (code sent to the DACR when the event
occurs) and Restoral (code sent when system reset occurs).
Figure 6-8. Event Codes Tab
The Local Points tab allows you to set the event codes received by the central station when
problems occur to the DACT or its phone line.
Note: Do not edit event codes without prior authorization and direction from the central
station.
Figure 6-9. Local Points Tab
Continued on next page
Editing DACT Card Property Settings, Continued
Event Codes Tab,
(continued)
Local Points Tab
Technical Manuals Online! - http://www.tech-man.com
6-14
1. Click on the Enable Edit button at the bottom of the screen (refer to Figure 6-10).
2. Edit the event codes as directed by the central station.
Figure 6-10. Local Points Tab
The Point Types tab allows you to define unique SDACT point types for use in reporting event
codes to the central station. A unique point type allows the central station to identify a specific
point (for example, a single smoke detector) from within a large group of similar points (for
example, all of a buildings smoke detectors).
Once you have defined a unique point type, use the Points Tab to assign the point type to a
specific point. See Points Tab later in this section for information. Be certain to work in
conjunction with the central station and advise them regarding any new event codes that have been
created.
To define a point type, follow these steps. Refer to Figure 6-11.
1. Click on the Add button.
2. Enter a unique name for the point type in the SDACT Point Type Name field.
3. Enter descriptive text in the SDACT Point Type Description field.
4. Edit the Event and Restoral codes to be sent to the central station.
Continued on next page
Editing DACT Card Property Settings, Continued
Local Points Tab,
(continued)
Point Types Tab (Per
Point DACT Only)
Technical Manuals Online! - http://www.tech-man.com
6-15
Figure 6-11. Point Type Tab
The Points tab (shown in Figure 6-12) allows you to do the following:
Select which points have their events routed to the central station. By doing this, you can
prevent unnecessary messages (such as when a pseudo point turns on and off) from being sent
to the central station.
Assign points to Groups. Groups allow a large number of points (such as all of a buildings
smoke detectors) to be split into subgroups. Groups are typically used to group points by
location. For example, each floor in a building can be a group. The central station can then
use the group information to provide the fire department with an approximate location of the
point in alarm.
To select points and assign points to groups, follow the steps below.
1. Use the scrollbar or the up and down arrow keys to highlight a point.
2. Select the points that should send events to the DACT by checking the Select checkbox. See
Figure 6-12 for the location of the Select checkbox.
3. Enter the group number of the point in the CID Group text field.
4. To change the points identifier (CID Number) within the group, enter a new number in the
CID Number field.
Continued on next page
Editing DACT Card Property Settings, Continued
Point Types Tab (Per
Point DACT Only),
(continued)
Points Tab (Per
Point DACT Only)
Technical Manuals Online! - http://www.tech-man.com
6-16
Figure 6-12. Points Tab
Editing DACT Card Property Settings, Continued
Points Tab (Per
Point DACT Only),
(continued)
Highlight a point.
If a check
appears here, the
point is selected.
Technical Manuals Online! - http://www.tech-man.com
6-17
Per Point SDACT Automatic Email (Auto Email) provides a means of automatically notifying the
central station when the programming definition of an SDACT point or 4100U point is changed.
Operation of Auto Email is as follows:
After editing a job, the programmer generates a Comma Separated Values (CSV) file when
saving the job. Note: the CSV file is generated for any point changes. There is no
distinction between points mapped to the SDACT and non-mapped points.
When you build the job, the Build utility generates a progress message indicating it is
attempting to send an email containing the CSV file to the central station(s). Depending on
the configuration of the system, this can be quick or slow, and is entirely dependent on the
operating system and email configuration.
If the email cannot be sent, a warning appears indicating the file could not be sent. If this
occurs, the user should send the CSV the next time they connect to the email system. (If the
email is not sent because the PC is offline, the unsent email is placed in the Outbox queue.)
Depending on how the email system is configured, unsent emails may be automatically sent
the next time the system is connected to its mail server. In some cases, you may need to
manually send an unsent CSV file to the central station. The location of an unsent CSV file
is always the reports subdirectory of the job directory.
Perform the steps listed in this section on the PC on which the programmer resides. These steps
assume you are using a Windows-based OS with Microsoft Outlook.
Profiles contain settings for your information service provider, access to your Inbox, address
books, sets of folders, and other features. Typically, you need only one profile. The Outlook
Profile Name and Password are required fields when configuring the programmers SDACT email
information and default preferences screens. To verify what is currently set for these properties,
follow these steps.
1. Click the Start menu on the taskbar, move the pointer to Settings and then choose Control
Panel and click on the Mail icon.
Figure 6-13. Property Dialog
Continued on next page
Setting up Per Point SDACT Automatic Email
Overview
Step 1. Verify
Outlook Profile
Name, Password,
and Default Email
Profile
Technical Manuals Online! - http://www.tech-man.com
6-18
2. The profile name is usually Microsoft Exchange Server, Simplex Grinnell, or Simplex. Click
on the profile name in the list and then click on the Show Profiles button. A dialog similar to
the following appears.
3. Make sure the field labeled When starting Microsoft Outlook, use this Profile, which
specifies the default profile, contains the name of the correct profile.
Figure 6-14. Dialog Showing Default Profile
4. Click on Properties button in the screen shown in Figure 6-14. The screen shown in Figure
6-13 reappears -- click on the Properties button in this screen. A screen similar to the one
shown in Figure 6-15 appears. Click on the Advanced tab in this screen.
Figure 6-15. Dialog Showing Password
Continued on next page
Setting up Per Point SDACT Automatic Email, Continued
Step 1. Verify
Outlook Profile
Name, Password,
and Default Email
Profile, (continued)
Technical Manuals Online! - http://www.tech-man.com
6-19
5. Examine the entry in the Logon Network Security field. If this field contains a password,
make sure to make a note of it. If this field contains NT Password Authentication, your
password is the one that you use to access the network when you log on to the PC.
6 Close all open dialogs.
The steps in this section add the central station email address to the address book and setup the
mail program to queue unsent CSV files to the Outbox. In the event that you are offline when you
build a job, the Outbox will then automatically send any CSV files contained in it to the central
station when you connect back up to the network.
1. Run Outlook. Click on the Tools menu and select Address Book. When the Address Book
appears, click on the File menu and select New Entry. A dialog similar to the one shown
below appears. Note: The dialog you see may not have all of the choices shown in the figure
below until you complete Step 2.
2. Click on the list labeled Put this Entry. Make sure the choice reads Personal Address
Book.
3. In the list labeled Select the Entry Type, click on the entry labeled Internet Address.
Figure 6-16. Selecting Entry Type
4. Press OK. A dialog similar to the following appears, allowing you to enter a new Internet
Address (in this case, the email address of the Central Station). Enter a display name for the
central station (this is the name that you select in the address book) and then enter the email
address of the central station in the E-Mail Address field.
Continued on next page
Setting up Per Point SDACT Automatic Email, Continued
Step 1. Verify
Outlook Profile
Name, Password,
and Default Email
Profile, (continued)
Step 2. Add Central
Station Entry to
Address Book
Technical Manuals Online! - http://www.tech-man.com
6-20
Figure 6-17. New Internet Address Properties
5. Click the Apply button and then OK.
6. Make the personal address book the first address list that Outlook searches. Use the following
steps to do this.
a. Click on the Tools menu in Outlook and select Services. A dialog similar to the
following appears. Click on the Addressing tab.
Figure 6-18. Services Dialog
b. If the Personal Address Book entry appears in the list shown above, skip to step c. If the
Personal Address Book entry does not appear in the list, click on the Add button.
Another dialog, containing address lists appears, scroll through the entries that appear,
select Personal Address Book and press the Add button and then the Close button.
Continued on next page
Setting up Per Point SDACT Automatic Email, Continued
Step 2. Add Central
Station Entry to
Address Book,
(continued)
Technical Manuals Online! - http://www.tech-man.com
6-21
c. Move the Personal Address Book entry to the top of the list. To do this, highlight the
entry and click on the up arrow, located on the right side of the dialog, until the entry
appears at the top of the dialog , as shown in the previous figure.
7. Press Apply and OK to save the changes.
The Email preferences settings, contained within the 4100U preferences dialog, determines the
default email entry contained in the SDACT programming dialog. To set the default SDACT
email address, do the following:
1. Click on the Edit menu and choose Preferences. A dialog similar to the following appears.
Figure 6-19. Preferences Dialog
2. Enter information in this dialog as follows:
Profile.
Password.
Default Central Station Email Address.
Setting up Per Point SDACT Automatic Email, Continued
Step 2. Add Central
Station Entry to
Address Book,
(continued)
Step 3. Make Sure
Email Preferences
are Set Correctly
Technical Manuals Online! - http://www.tech-man.com
6-22
4009T TrueAlert controllers are remotely located controllers linked to the 4100U via RUI
communication lines. They are capable of managing up to three separate channels of audible,
visual and combination (A/V) TrueAlert NAC appliances.
Programming a TrueAlert controller consists of setting Card Properties, Card Options, and Device
Properties. Card Properties are the card address, description, location (unit, box, bay), etc. Click
on the Card Properties tab and refer to Chapter 5 for information on setting these properties. Card
Options are global and apply to all devices connected to the TrueAlert controller. Device
properties specify the type of device and the coding of the device when it is active.
Refer to Chapter 10 for information on creating TrueAlert Zones.
To open the TrueAlert Controller properties screen, expand the Unit, Box, and Bay icon
combination containing the controller and double click on its icon. Click on the Point Editing tab.
A window similar to the one shown in Figure 6-20 appears.
Figure 6-20. TrueAlert Controller Properties
The card options are shown at the top of Figure 6-20. Guidelines for setting them are as follows:
Class A Option Board. Check this box if you are using Class A option cards on the 4009T
controller.
LEDs Blink when Polled. Check this box if you want the LED on each device to flash when
the device is polled by the 4009T controller.
Continued on next page
Editing TrueAlert Controller Options
Introduction
Opening TrueAlert
Controller
Properties Screen
Programming Card
Properties
Card Options
Device Properties
Technical Manuals Online! - http://www.tech-man.com
6-23
Device properties are located at the bottom of the TrueAlert Controller properties screen. They
allow you to set the manner in which the device operates when activated.
To set a devices properties, first highlight the device whose properties you want to set and then
enter information for its properties as follows:
Device Type. Assign the device type to the NAC appliance based on the following:
A/V. Use this device type for combination TrueAlert Audible/Visual (AV) devices. All
A/V devices use 4903-xxxx series PIDs.
HORN. Use this device type for horn-only TrueAlert devices. Horn-only devices use
4901-xxxx series PIDs.
ISO. Use this device type for a TrueAlert Isolator device. The isolator device has a PID
beginning with 4905-xxxx.
STRB. Use this device type for strobe-only TrueAlert devices. Strobe-only devices use
4904-xxxx series PIDs.
UNUSED. Use this device type for unused devices.
Custom Label. Enter descriptive text, up to 40 characters, for the device. In many cases,
this label identifies the location of the device and its device number in a single label. Consult
facility management for the building before defining a custom label.
Coding Type. Assign a coding type to the NAC appliance based on the following:
LMARCH120. Plays a low volume tone consisting of 120 beats per minute (1/4 second
on, followed by a 1/4 second pause).
LMARCH60. Plays a low volume tone consisting of 60 beats per minute (1/2 second on,
followed by a 1/2 second pause).
LONSTEADY. Plays a continuous low volume tone.
LTEMPORAL. Plays a low volume, three pulse coding pattern, consisting of three
second pulses, each separated by second silence. Each group of three pulses is
separated by 1.5 seconds of silence.
MARCH120. Plays a high volume tone consisting of 120 beats per minute (1/4 second
on, followed by a 1/4 second pause).
MARCH60. Plays a high volume tone consisting of 60 beats per minute (1/2 second on,
followed by a 1/2 second pause).
ONSTEADY. Plays a continuous high volume tone.
TEMPORAL. Plays a high volume, three pulse coding pattern, consisting of three
second pulses, each separated by second silence. Each group of three pulses is
separated by 1.5 seconds of silence.
Click the OK button to save the changes to the TrueAlert controller.
Editing TrueAlert Controller Options, Continued
Programming
Device Properties
Technical Manuals Online! - http://www.tech-man.com
6-24
The following annunciators, all of which are remotely connected to the panel via RUI, all use the
same property sheet for configuring what an operator can do from the remote location.
4604-9201 External Graphical LCD Annunciator
4603-9101 LCD Annunciator
4120 Graphical LCD Annunciator
To set the annunciator properties for one of these annunciators, do the following:
1. Click on the Hardware Tab to open the Hardware Window.
2. Expand the unit, box, and bay combination in which the annunciator resides.
3. Double click on the annunciators icon. When the properties sheet appears, click on the LCD
Annunciator tab. A dialog similar to the one shown below appears.
Figure 6-21. Annunciator Property Sheet
4. This sheet has a series of rows on the left, identifying the functions that can be performed
from the remote annunciator. Each row has two checkboxes, Keyswitch Required and
Override on Alarm. Check or uncheck these boxes, using the following guideline.
Keyswitch Required. A checkmark in the Keyswitch Required box to the right of a
functions row indicates the function is ignored unless a key is inserted in the
annunciators key switch and the position of the key is on.
Override on Alarm. A checkmark in the Override on Alarm box to the right of a
functions row indicates a keyswitch is not required for the function if an alarm occurs.
Continued on next page
Editing Annunciator-Specific Properties
Internal, External,
and LCD
Annunciator
Properties
Technical Manuals Online! - http://www.tech-man.com
6-25
The standard 4100-7402 Graphic LED/Switch Controller ships with 32 LEDs. An optional 32
LEDs, and up to 64 optional switches, can be connected to the 4100-7402 annunciator. Use the
annunciator property sheet, as described below, to specify if any optional LEDs or switches are
connected to the controller.
To see the annunciator properties for the 4100-7402 Graphic LED/Switch Controller, do the
following:
1. Click on the Hardware Tab to open the Hardware Window.
2. Expand the unit, box, and bay combination in which the annunciator resides.
3. Double click on the annunciators icon. The Properties sheet for the annunciator appears.
Click on the Configure Tab. A dialog similar to the one shown below appears.
Figure 6-22. Annunciator Specific Properties
4. Check the boxes on the left that correspond to the optional LED and switch modules
connected to the controller. The box at the top represents the standard LEDs that accompany
the controller.
Editing Annunciator-Specific Properties, Continued
4100-7402 Graphic
LED/Switch
Controller
Technical Manuals Online! - http://www.tech-man.com
6-26
The 4100Us 2120 interface provides the physical interface between a 4100U and a 2120 channel.
Connecting the 4100U to the 2120 channel allows the 2120 system to activate 4100U signals or
annunciate events when alarm, trouble, and supervisory conditions occur on 2120 initiating
devices. Additionally, it allows the 2120 to monitor 4100U initiating devices and activate 2120
signals if a 4100U initiating device activates. Information on connecting the 4100Us 2120
interface to the 2120 channel is contained in 579-221. This section describes the programming
required to identify the 4100U initiating devices, signals, etc. Key terms and concepts that you
should be aware of include:
2120 Channel. The channel is the physical connection between the 2120 BMUX (master at
the head end) and the 2120 transponders (slave devices). When a 2120 interface is installed in
a 4100U, it functions as a 2120 transponder. At its most basic level, the channel carries status
information from the monitor devices on the channel to the BMUX. The BMUX processes
the status information received from the monitor devices and sends commands to the control
devices attached to the channel. In this type of system, monitor devices never directly
communicate with control devices. A 2120 system can support 2 communication channels.
Transponder. Each 2120 channel can have up to 63 transponders, each of which is
referenced by an address, ranging from one to 63. For the 4100U, a transponder does not
refer to a single piece of equipment, such as a single 4100U, but instead refers to a logical
group of devices, such as a group of monitor or control points. These groups are known as
slots and each transponder can have between one and eight slots.
Slots. Each slot in turn has one of the following types:
Monitor. A Monitor Slot is a group of up to eight 4100 points whose status you want to
be monitored by the 2120 BMUX.
Control. A control slot refers to a group of up to 4 devices on a 4100 that you want the
2120 BMUX to be able to control.
Broadcast. Broadcast slots identify devices (up to eight) on the 4100 that you want the
2120 BMUX to be able to control. Typically these slots are only used to link 2120
devices to 4100 annunciator pseudo points.
Note: A 2120 software reburn is required to interface a 4100 to a 2120. The 4100 transponder
address, monitor, and control slot information must match the 2120 CMS file configuration.
Before you begin programming the 2120 interface, it is critical that you determine how many
transponder addresses you will require for the 4100U and also which addresses are currently being
used on the 2120 channel. To determine the number of transponder addresses, do the following:
1. First determine the total number of points on the 4100 whose status the 2120 will be
monitoring. Divide this number by eight. This is the number of monitor slots required.
Divide the number of monitor slots required by eight to determine the number of transponder
addresses required for the monitor slots.
2. Determine the number of 4100 points that the 2120 will be controlling. Divide this number
by four. This is the number of control slots required. Divide the number of control slots by
eight to determine the number of transponders required for the control slots.
3. Add the number of transponder addresses from Step 1 to the number from Step 2.
Continued on next page
Editing 2120 Interface Properties
Terms and Concepts
Determine the
Number of
Transponder
Addresses Required
Technical Manuals Online! - http://www.tech-man.com
6-27
Follow these steps to open the interface properties screen for the 2120 interface card (4100-0113
or 4100-6038)
1. Click on the Hardware Tab to open the Hardware Window.
2. Expand the unit, box, and bay combination in which the 2120 interface resides.
3. Double click on the interface cards icon. The Properties sheet for the card appears.
1. Click on Port A. (The 2120 interface can use only Port A of a 2120/RS232 card.)
2. Click on Port Type and choose the 2120 Interface setting.
3. Set the communication settings to the settings being used on the 2120 channel. In most cases,
if DC COMM is being used, the baud rate is 4800 baud. Note that if any of the 2120
transponders are connected to the BMUX via a modem, the baud rate must be set to 1200
baud.
Figure 6-23. 2120 Interface, Port A Settings
Continued on next page
Editing 2120 Interface Properties, Continued
Opening 2120
Interface Properties
Screen
Define General
Settings
Technical Manuals Online! - http://www.tech-man.com
6-28
Click on the Port Data button. The screen shown in
2120 File Number. This is the eight-digit, alphanumeric file number of the 2120
configuration loaded on the 2120 BMUX.
Base Transponder. See Automatically Adding Monitor and Control Slots below for
information on this field.
Relocatable Transponders. Check this box to permit editing of the transponder
addresses assigned to the 4100.
Positive Indication. Indicates whether Positive Indication is enabled.
Time Sync. When checked, the 2120 updates the 4100 with its time. This ensures that the
time on both systems is identical.
Automap. See Automatically Adding Monitor and Control Slots below for information on
this field.
Figure 6-24. Port Data Screen, 2120 Interface
Before attempting to automatically define monitor and control slots, first calculate the total
number of transponders addresses required for the 4100U and identify which transponder
addresses are already in use on the channel. Next, determine whether a large enough block of free,
contiguous addresses exists. For example, if you need 10 addresses for the 4100U, you would
look for a block of ten free addresses that are all next to one and other.
Continued on next page
Editing 2120 Interface Properties, Continued
Data Entry Fields
Automatically
Defining Monitor and
Control Slots
Technical Manuals Online! - http://www.tech-man.com
6-29
If an appropriately sized block of free addresses exists, do the following to automatically define
the monitor and control slots.
1. Click in the Base Transponder field and set the value of this field to the lowest number in
the block. For example, if you need 10 addresses and addresses 10 through 20 are not being
used, set the value of this field to 10.
2. Click on the Automap field. The programmer automatically adds the appropriate number of
monitor and control slots.
In some cases, you may need to manually add the monitor and control slots. To do this, the
Automap field must not be selected.
If you will be monitoring or controlling only a subset of the 4100U points. (When you
automatically add monitor and control slots, the programmer reserves enough slots for all of
the 4100U monitor and control points.)
If you are editing an existing job and you need to add a limited number of slots to the job.
If you need to fit the monitor and control slots into a range of transponder addresses that are
not adjacent to one and other. For example, if you want to add 32 monitor and control slots,
you need four transponder addresses. Suppose, however, there are four free addresses, but
they are adjacent to one and other. In this situation, you could manually add the slots, and
manually specify the transponder addresses.
To manually add a monitor or control slot, do the following:
1. Click on the Add Slot button. Refer to Figure 6-24 for the location of this button. A dialog
similar to the following appears.
Figure 6-25. Add Slot Dialog
2. Click on the Slot Type field and select the appropriate type of slot monitor or control.
3. Click on the Quantity field and specify the number of slots you want to add. Note that if you
specify more than 8, the First Transponder field is the transponder address of the first eight
slots. The next highest transponder addresses will then be automatically assigned to the next
8 slots, etc. Make sure these addresses are free and not being used by other slots somewhere
on the channel.
4. Click on the First Transponder field and set the address of the first transponder for the group
of slots you are defining.
Continued on next page
Editing 2120 Interface Properties, Continued
Automatically
Defining Monitor and
Control Slots,
(continued)
Manually Defining
Monitor and Control
Slots
Technical Manuals Online! - http://www.tech-man.com
6-30
Editing the monitor slot data allows you to specify the 4100 points and modes that the 2120 will
monitor. Note that the Point column in this dialog shows the point address of the 2120 point that
will be monitoring the 4100U reference address.
To edit the monitor slot data, do the following:
1. In the 2120 Interface Data Entry screen (Figure 6-24), click on the slot whose data you want
to define and then click on the Edit Slot Data button. A screen similar to the one shown in
Figure 6-26 appears.
Figure 6-26. Editing Monitor Slot Data
2. Position the cursor in the Ref. Address field, located at the bottom part of the screen. Press
the F9 key to see a tag list of the 4100 points. Position the cursor on the point you want to
select and press the space bar. A >> symbol appears to the left of the point to indicate that it
is selected.
3. Click on the Mode drop down list box and choose one of the modes. Refer to Table 6-5.
Continued on next page
Editing 2120 Interface Properties, Continued
Editing Monitor Slot
Data
Technical Manuals Online! - http://www.tech-man.com
6-31
In this table, the resulting state (normal, current limited, open, short) of the 2120 point is listed at
the top and the 4100U states are listed underneath the 2120 states. For example, if you assign the
DUAL mode to a 4100U list pseudo, turning the pseudo OFF will be interpreted by the 2120 as
Normal, turning the pseudo ON will be interpreted as Current Limited, etc.
Table 6-5. Monitor Slot Modes
Resulting State of 2120 Point
Type of
4100U
Reference
Point
Normal
Current
Limited
Open Short
Multi
Channel
Signal
Off
Channel 1
and On
Trouble
Channel 2
and On
Dual Multi
Channel Signal
Status List
Pseudo
Off
Channel 1
and On
Trouble
Channel 2
and On
Analog Normal Alarm Trouble
Digital Off Alarm
List
Pseudo
Off Alarm Trouble
Mapnet Normal Alarm Trouble
Fire 2120 Fire
Alarm Mode
Monitor Normal Alarm Trouble
Analog
Device
Normal
Current
Limited
Disable
Offauto (if
any)
Analog
Pseudo
Off On
Aux. Relay Off On
Disable
Manual
Override
Digital
Pseudo
Off On
Feedback Off On
Graphic
Input
Normal
Current
Limited
Open
Disable
Short
Graphic
Output
Off On
Open
Disable
Manual
Override
Short
List
Pseudo
Off On
Mapnet
Input
Normal
Current
Limited
Open
Disable
Mapnet
Output
Off On
Open Relay
Fault
disable
Monitor Normal
Current
Limited
Open
Disable
Short
Monitor 2120
Monitor Point
Switch center up down
Continued on next page
Editing 2120 Interface Properties, Continued
Editing Monitor Slot
Data, (continued)
Technical Manuals Online! - http://www.tech-man.com
6-32
Editing the control slot data allows you to specify the 2120 points and modes that the 4100 will
monitor.
To edit the control slot data, do the following:
1. In the 2120 Interface Data Entry screen (Figure 6-24), click on the control slot whose data you
want to define and then click on the Edit Slot Data button. A screen similar to the one shown
in Figure 6-27 appears.
Figure 6-27. Defining Control Slot Data
2. Position the cursor in the Ref. Address field, located at the bottom part of the screen. Press
the F9 key to see a tag list of the 4100 points. Position the cursor on the point you want to
select and press the space bar. A >> symbol appears to the left of the point to indicate that it
is selected.
3. Click on the Mode drop down list box and choose one of the modes. Refer to Table 6-6.
Continued on next page
Editing 2120 Interface Properties, Continued
Editing Control Slot
Data
Technical Manuals Online! - http://www.tech-man.com
6-33
Table 6-6. Control Slot Modes
4100U Mode Valid 4100U Reference Point
Control
Analog devices with outputs
Auxiliary Relay Points
Digital Pseudo Points
Graphic Output
List Pseudo Points
MAPNET Output
Master Controller
Signal Points
DE
Analog Device
Graphic Input Output
ONOFF
Analog device
Digital Pseudo Points
Graphic Output
List Pseudo Points
MAPNET Output
Master Controller
Monitor Points
Signal Points
PBH
Analog device
Digital Pseudo Points
Graphic Output
List Pseudo Points
MAPNET Output
Master Controller
Signal Points
Power Supply Points
LAACK None required
LSACK None required
LTACK None required
LSS None required
OFF
Analog devices with outputs
Digital Pseudo Point
Graphic Output
List Point Pseudo
MAPNET Output
Master Controller
Signal Points
Power Supply Points
Continued on next page
Editing 2120 Interface Properties, Continued
Editing Control Slot
Data, (continued)
Technical Manuals Online! - http://www.tech-man.com
6-34
Table 6-6. Control Slot Modes (continued)
4100U Mode Valid 4100U Reference Point
S1
List Pseudo Point
MAPNET Outputs
Signal Points
S2R
List Pseudo Point
MAPNET Outputs
Signal Points
SON
List Pseudo Point
MAPNET Outputs
Signal Points
GAACK None Required
GSACK None Required
GTACK None Required
Editing 2120 Interface Properties, Continued
Editing Control Slot
Data, (continued)
Technical Manuals Online! - http://www.tech-man.com
7-1
This chapter describes programming the jobs non-audio points. There are two types of non-audio
points used by the 4100U.
Non-Audio Hardware Points, such as the Monitor points, Relay points, etc.
Pseudo Points, which are memory locations on the 4100U panel, capable of storing either
digital (on/off) or analog values.
Refer to the page number listed in this table for information on a specific topic.
Topic See Page #
Overview 7-2
Programming Function Keys, Switches, and LEDs 7-8
Programming Monitor Points 7-11
Programming NAC and Signal Points 7-14
Programming Relay Points 7-18
Programming IDNet and MAPNET Points 7-20
Programming Pseudo Points 7-22
Chapter 7
Programming Non-Audio Points
Introduction
In this Chapter
Technical Manuals Online! - http://www.tech-man.com
7-2
The Point Tab, shown in Figure 7-1, allows you to view all points in the system, and to add and
edit point information, such as the point type, custom label, and PNIS/message.
Important Note: A points device type can only be changed from the Hardware Tab. To
do this, open the Hardware Tab and expand the unit, box, and bay containing the point.
Double click on the card with which the point is associated. When the Properties dialog
appears, click on Point Editing tab. Scroll through the list of points and highlight the point
whose device type you want to change. Click on the Device Type drop down list box and
select the appropriate device type for the point.
This section describes the general features AutoFill, Search, Spell Check, Filter etc. of the
Point Tab screen. These features are available for use with all points, regardless of point type.
Figure 7-1. Point Tab
The Point Tab allows you to sort and view points in any one of the three ways listed below.
Unit View sorts the points by the unit with which they are associated.
Card View breaks down the points by card, listing each cards points beneath an icon that
represents the card.
Point View allows you to see a listing of all points in the system, arranged numerically.
To select one of these views, position the mouse cursor in the point list and click the right mouse
button. When the list of options appears, select View By and then select Unit, Card, or Point.
Continued on next page
Overview
Introduction
Point, Card, and Unit
Views
Technical Manuals Online! - http://www.tech-man.com
7-3
The Sort function allows you to sort and display points in ascending or descending order based on
the Hardware Reference number, Point Name, Device Type, Point Type, Custom Label, or PNIS
code. To sort points, do one of the following:
Press F5 function key. When the Sort Dialog (shown below) appears, click on the
Column drop down list box to select the criteria (Point Name, Custom Label, etc.) to use for
the sort. Next, select whether the sort should be in Ascending or Descending order and click
on OK.
Figure 7-2. Sort Dialog
Click on a Column. Clicking on one of the column titles (Point Ref, Custom Label, etc.) in
the Point Tab window automatically sorts the point list in descending order. Clicking on the
same column title again sorts the points in ascending order.
Figure 7-3. Location of Column Titles
Right Click in the Point List. Right Click in the point list. When the list of options
appears, select Sort. The Sort Dialog shown above appears. Click on the Column drop down
list box to select the criteria (Point Name, Custom Label, etc.) to use for the sort. Next, select
whether the sort should be in Ascending or Descending order and click on OK.
AutoFill allows you to automatically add text to the Custom Label field. It is possible to select a
single point, all points, or the points forward of the currently selected point.
1. Press the F4 button or right click in the point list and select AutoFill from the list of options.
A dialog similar to the one shown below appears.
Figure 7-4. Auto Fill Dialog
2. If you want to use Auto Fill for a specific point or for all of the points forward of a specific
point, click on the point in the list of points.
3. Click on the Auto Fill drop down list box. Select All, Selected, or Point Forward
4. Enter the text for the Custom Label in the Custom Label field and select OK.
Continued on next page
Overview, Continued
Sort Function
AutoFill
Column
Titles
Technical Manuals Online! - http://www.tech-man.com
7-4
Spell Check allows you to validate the spelling of custom labels. Using Spell Check, incorrectly
spelled words can then be automatically corrected or suggested alternatives can be substituted.
1. Position the pointer in the point list and press the F7 button. (Alternatively, you can right
click in the point list and select Spell Check when the list of options appears.)
Figure 7-5. Spell Check
2. Correct the misspelled word in any of the following ways. (Note use the Ignore and Ignore
All buttons to ignore the misspelled word.)
Click on the Change or Change All button to accept the suggested spelling in the Change
to field.
Type the correct spelling in the Change to field and press the Change or Change All
button.
Scroll through the Suggestions drop down list, click on one of the entries, and then click
on the Change or Change All field.
The Search function allows you to specify a search criteria (such as a specific custom label) and
then searches the point list for the selected data.
1. Position the pointer in the point list and press the CTRL + F key combination. (Alternatively,
you can right click in the point list and select Search from the list that appears.)
Figure 7-6. Search Dialog
2. Enter the search text in the Search What field. Click on the Search in Column field and
select the point list column (Hardware Ref., Custom Label, etc.) in which to search. Click on
Search Next to start the search.
3. To continue searching the point list for another occurrence of the item you selected in Step 2,
press the F3 function key.
Continued on next page
Overview, Continued
Custom Label Spell
Check
Search
Technical Manuals Online! - http://www.tech-man.com
7-5
Filter is useful for when you just want to see a specific subset of the system points. For example,
all smoke detectors with a custom label of First Floor or all door holder relays (i.e., points with a
point type of DH).
1. Position the pointer in the point list and press the F8 key. (Alternatively, you can right click
in the point list and select Filter from the list that appears.)
Figure 7-7. Filter Tab
2. Select the type of points you want to see in the filtered point list in either of the following
ways:
Filter Tab. The Filter Tab (shown above) contains check boxes that allow you to select
groups of points. For example, if you click on only the Aux Relay check box and click
OK, the filtered point list contains only Aux Relay points. If you select the Aux Relay
and Annunciator check boxes, the filtered list contains only these types of points.
Advanced Tab. The Advanced Tab (shown below) allows you to filter the point list by
three specific criteria: Device Type, Point Type, or Custom Label. Specify the criteria
and click OK to see the filtered list.
Figure 7-8. Advanced Tab
Overview, Continued
Filter
Technical Manuals Online! - http://www.tech-man.com
7-6
Exporting and importing files containing the panels point definitions provides a convenient way
for Technical Representatives, Project Engineers, and facility management personnel to edit point
information remotely from the panel or programmer. For example, a TR may perform the initial
point programming using the 4100U programmer, export the file in a Comma Separated Value
(CSV) format, and email it to the buildings facility maintenance personnel for custom label
editing using the Excel spreadsheet application. The facility maintenance representative then
emails the file containing changes back to the TR, who in turn imports the CSV file back into the
programmer.
To export a CSV file for editing, follow these steps:
1. Click on the File menu and choose Export.
2. In the list of Export options, choose Export User Points to Text File. A dialog similar to the
following appears.
Figure 7-9. Export Points
3. Check the boxes corresponding to the type of points you want to export.
4. Enter a filename for the CSV file in the File Name for text box. Use a file extension of .CSV
5. Click OK. The programmer generates a message indicating that the export operation
successfully completed. The CSV file is stored in the directory corresponding to the jobname.
For example, drive:\4100UJOBS\JOBNAME (where JOBNAME is the 8 digit code for the
job).
Continued on next page
Importing/Exporting a CSV File Containing Point Definitions
Overview
Exporting a CSV File
Technical Manuals Online! - http://www.tech-man.com
7-7
Use Excel to open the CSV file. The file appears similar to the one shown in the figure below
Figure 7-10. Excel Pointlist
Note: It is recommended that you do not edit any fields other than the Custom Label
field, which appears in Columns D, E, and F above.
After making edits, save the file. Use a filename.csv format and choose a file type of CSV. Excel
may generate a message similar to the following. There are no incompatible fields within the
programmers CSV file. Click on Yes to continue saving the file.
To load a CSV file, follow these steps.
Important Note: You should only import CSV files that have been created by the export
operation.
1. Click on the File menu and choose Import.
2. A standard Windows dialog appears, prompting you to identify the CSV file to import.
Locate and select the file and click on Open.
Importing/Exporting a CSV File Containing Point Definitions, Continued
Exporting a CSV
File, (continued)
Importing a CSV File
Technical Manuals Online! - http://www.tech-man.com
7-8
This section describes programming the function keys, LEDs and switches located on the system
CPU card, display cards, and annunciator cards. See Programming 24 Point I/O Points later in
this chapter for information on programming a 24 Point I/O Input or Output. LEDs and Switches
perform the following functions:
LEDs can be used to annunciate changes to the status of specific system components (for
example, LED lights when power supply detects an Earth ground).
Switches allow components of the buildings fire, audio, HVAC, and security systems to be
manually controlled.
Function Keys (CPU Card only), LED and Switch points can be programmed from either the
Hardware Tab or the Point Tab. The Hardware tab lists points on a per-card basis, whereas the
Point Tab lists all points in the system. (Figure 7-11 shows the Hardware Tab point editing
screen; the Point Tab programming screen is similar. Some fields, such as device type, may only
be available from the Hardware Tab point editing screen.)
Table 7-1. Selecting LED or Switch
Location Tab Procedure
Point
Tab
1. Click on the Point Tab. The programmer lists all points in the
system.
2. Locate the LED or switch to be programmed, using either the
windows scroll bar or the Search, Filter, or Sort options.
3. Double click on the LED or Switch point. A properties window
similar to the one shown in Figure 7-11 appears.
CPU Card
LEDs and
Function
Keys
Hardware
Tab
1. Click on the Hardware Tab. Click on the + signs to the left of
the Unit 0, Box1, and Bay1 icons.
2. Double click on the card icon labeled (slot4) (xxx) 4100-000-
CPU. A card-specific dialog box, containing four tabs,
appears.
3. Click on the Display tab. A window similar to the one shown in
Figure 7-11 appears. Click on the Display checkbox.
4. Click on the LED or Switch point.
Point Tab
1. Click on the Point Tab. The programmer lists all points in the
system.
2. Locate the LED or switch to be programmed, using either the
windows scroll bar or the Search, Filter, or Sort options.
3. Double click on the LED or Switch point. A properties window
similar to the one shown in Figure 7-11 appears.
Display Card
and
Annunciator
LEDs and
Switches
Hardware
Tab
1. Click on the Hardware Tab. Click on the + signs to the left of
the appropriate Unit, Box, and Bay icons.
2. Double click on the card icon (LED and Switch Display Card,
LCD Annunciator, RCU, SCU, or 24 I/O) containing the LED or
switch point you want to edit. A properties window similar to
the one shown in Figure 7-11 appears.
3. Click on the LED or Switch point.
Continued on next page
Programming Function Keys, Switches, and LEDs
Introduction
Step 1. Choose LED
or Switch to
Program
Technical Manuals Online! - http://www.tech-man.com
7-9
Figure 7-11. Typical Programming Screen for LEDs/Switches
Click on the LED or switch you want to program.
Click on the Mode drop down list box and select a Mode for the switch or LED. The mode
determines what the switch or LED does (for example, toggle the enable/disable state of a point).
Refer to Appendix B for a list of the switch and LED modes.
How the system uses the reference address depends on whether you are programming a switch or
LED. If you are programming a switch, the reference address is the system function (system reset
for example) or output device (relay point, for example) controlled by the switch. If you are
programming an LED, the reference address refers to the point whose state change triggers the
LED to illuminate. For example, if you choose an LED mode of ON, the LED lights when the
state of the referenced point changes to On.
To set the reference address, click on the Reference Address field and select a point.
The 4100-0403, 4100-0404, and 4100-0405 display cards allow high-level programming. This
type of programming allows multiple switches and LEDs to controlled by a single high-level
mode, eliminating the need to complete Custom Control equations to perform the function.
Follow these steps to perform high-level programming on the 4100-0403, 4100-0404, or 4100-
0405 display cards.
1. Double click on the cards icon in the Hardware window. A window similar to the one shown
in Figure 7-11 appears.
2. Click on the High Level button in the upper right corner of the window. A window similar to
the one shown below appears.
Continued on next page
Programming Function Keys, Switches, and LEDs, Continued
Step 1. Choose LED
or Switch to
Program, (continued)
Step 2. Select
Switch or LED Mode
Step 3. Choose
Reference Address
High-Level Mode
Programming for
Display Cards
Technical Manuals Online! - http://www.tech-man.com
7-10
Figure 7-12. Setting High Level Mode
3. Click on the Mode drop down list box and select a Mode for the switch or LED. The mode
determines what the LED/Switch pair does (for example, toggle the enable/disable state of a
point and light the LED). Refer to Appendix B for a list of the high-level modes.
4. Click on the reference address and specify the control point that will be controlled by the
switch portion of the LED/Switch pair.
Programming Function Keys, Switches, and LEDs, Continued
High-Level Mode
Programming for
Display Cards,
(continued)
Technical Manuals Online! - http://www.tech-man.com
7-11
Monitor points can be used to observe the status of the following types of devices.
Fire alarm initiating devices, including pull stations, smoke detectors, etc.
Critical components of the fire system, such as waterflow switches and fire pumps.
Security alarm initiating devices, such as glass break detectors and motion detectors.
Monitor points can be programmed from either the Hardware Tab or the Point Tab. The Hardware
Tab lists points on a per-card basis and allows editing of both the point type and device type. The
Point Tab lists all points in the system, but allows only the Point Type to be edited.
Use the following procedures to edit the attributes for a specific monitor point.
Table 7-2. Selecting Monitor Point
Tab Procedure
Point
Tab
1. Click on the Point Tab. The programmer lists all points in the system.
2. Locate the monitor point to be programmed. One easy way to do this is to
use the Filter option. Right click in the Point Window. When the Filter option
appears, click on the Monitor checkbox and select OK. The Point Window
then displays only monitor points.
3. Double click on the monitor point. A properties window similar to the one
shown in Figure 7-13 appears. The Device Type field, which is shown as an
active field in the figure, is not available in the Point Tab. Use the Hardware
Tab if you need to edit the monitor points device type.
Hardware
Tab
1. Click on the Hardware Tab. Click on the + signs to the left of the Unit, Box,
and Bay icons containing the monitor card.
2. Double click on the monitor card icon. A window similar to the one shown in
Figure 7-13 appears.
3. Click on the monitor point.
Continued on next page
Programming Monitor Points
Introduction
Step 1. Choose
Monitor Point to
Program
Technical Manuals Online! - http://www.tech-man.com
7-12
Figure 7-13. Monitor Point Programming
The device type identifies the specific type of Monitor Device being programmed. Available
choices are listed in the table below. The Device Type field is editable only when the monitor
point is selected using the Hardware Tab.
Click on the Device Type field and specify one of the device types listed in the following table.
Table 7-3. Monitor Device Types
Device Type Description
SMONB Identifies the signal point as a Class B Monitor/Security Device.
SCAN50 Identifies the signal point as a 0 50% Detection/Scanning Device.
SMONA Identifies the signal point as a Class A Monitor/Security Device.
MONA Identifies the point as a Class A monitor device such as a pull station,
smoke detector, etc.
MONB Identifies the point as a Class A monitor device such as a pull station,
smoke detector, etc.
Continued on next page
Programming Monitor Points, Continued
Step 1. Choose
Monitor Point to
Program, (continued)
Step 2. Define
Device Type
Technical Manuals Online! - http://www.tech-man.com
7-13
Click on the Point Type drop down list box and select a point type for the monitor point. The
point type determines the function of the point and the message displayed on the system
annunciators. Refer to Appendix A for a complete list of the point types.
The Custom Label field provides a way to associate descriptive text with the point. When changes
to the state of the point occur (i.e. monitor point experiences a trouble), this text and the associated
message appear at the systems annunciators. Typically, Custom Labels are developed in
conjunction with the buildings facility management personnel.
The Point Tab includes two useful features for editing custom labels: Autofill and Spellcheck.
Refer back to the Overview at the beginning of this chapter for specific information on these
features.
To edit the Custom Label, simply replace the default text located in the Custom Label field with
the text you want to associate with the point.
Programming Monitor Points, Continued
Step 3. Define Point
Type
Step 4. Define
Custom Label
Technical Manuals Online! - http://www.tech-man.com
7-14
Notification Appliances and Signal points are programmable outputs -- such as bells, horns, and
strobes -- used to alert building personnel and occupants to the presence of an alarm, trouble, or
supervisory condition.
Signal and NAC points can be programmed from either the Hardware Tab or the Point Tab. The
Hardware tab lists points on a per-card basis, whereas the Point Tab lists all points in the system.
Use the following procedures to edit the attributes for a specific point.
Table 7-4. Selecting NAC or Signal Point
Point Type Tab Procedure
Point
Tab
1. Click on the Point Tab. The programmer lists all points
in the system.
2. Locate the Signal Point to be programmed, using either
the windows scroll bar or the Search, Filter, or Sort
options. (For example, selecting the Signal checkbox
within the Filter option displays only the systems
Notification appliance and signal points.)
3. Double click on the Signal Point. A properties window
similar to the one shown in Figure 7-14 appears.
Signal
Hardware
Tab
1. Click on the Hardware Tab. Click on the + signs to the
left of the appropriate Unit, Box, and Bay icons.
2. Double click on the Signal card icon containing the
signal point you want to edit. A window similar to the
one shown in Figure 7-14 appears.
Point Tab
1. Click on the Point Tab. The programmer lists all points
in the system.
2. Locate the NAC Point to be programmed, using either
the windows scroll bar or the Search, Filter, or Sort
options. (For example, selecting the Signal checkbox
within the Filter option displays only the systems
Notification appliance and signal points.)
3. Double click on the NAC Point. A window similar to the
one shown in Figure 7-14 appears.
NAC
Hardware
Tab
1. Click on the Hardware Tab. Click on the + signs to the
left of the unit, box, and bay containing the appropriate
power supply or TrueAlert controller.
2. Double click on the icon for the power supply or
controller. If you are programming the NACs on a power
supply, click on the NACs tab. If you are programming
the NACs on a TrueAlert controller, click on the Point
Editing tab.
Continued on next page
Programming NAC and Signal Points
Overview
Step 1. Choose NAC
or Signal Point to
Program
Technical Manuals Online! - http://www.tech-man.com
7-15
Figure 7-14. Typical Signal/NAC Point Editing Window
Click on the Point Type drop down list box and select a point type for the signal/NAC point. The
point type determines the function of the point and the message displayed on the system
annunciators. Refer to Appendix A for a complete list of the point types.
The Custom Label field provides a way to associate descriptive text with the point. When changes
to the state of the point occur (i.e. Signal point experiences a trouble), this text and the associated
message appear at the systems annunciators. Typically, Custom Labels are developed in
conjunction with the buildings facility management personnel.
The Point Tab includes two useful features for editing custom labels: Autofill and Spellcheck.
Refer back to the Overview at the beginning of this chapter for specific information on these
features.
To edit the Custom Label, simply replace the default text located in the Custom Label field with
the text you want to associate with the point.
Continued on next page
Programming NAC and Signal Points, Continued
Step 1. Choose NAC
or Signal Point to
Program, (continued)
Step 2. Define Point
Type
Step 3. Define
Custom Label
Technical Manuals Online! - http://www.tech-man.com
7-16
The NAC Power Consumption Calculator allows you to calculate the load that a combination of
notification appliances will have on the NAC. To use the calculator, do the following:
1. In the Current Draw Amps field (see Figure 7-14), enter the existing current draw for all
devices currently installed on the NAC. Keep the cursor in this field and press F11. The
Power Consumption Calculator shown in the figure below appears.
2. Scroll through the list of appliances and identify the how many of each device are to be placed
on the NAC. Enter the quantity for each device in the Quantity field. (To do this, either type
the number or double click on the Quantity field and use the controls that appear to set the
number.)
Note: You can control which devices appear in the calculator list by using the Filter button.
When you click the Filter button, a taglist containing the entire list of available notification
appliances appears. The space bar toggles whether an entry is selected to appear in the
calculator. If a >> appears to the left of the entry, it is selected and will appear in the
calculator. Sort through the list and use the space bar to toggle the entries until only the
devices you want to appear in the calculator are marked by a >> symbol.
Figure 7-15. Power Consumption Calculator
3. Select an operation for the calculator to perform as follows:
Add (Present Total + Subtotal = New Total). Adds the total current draw for all specified
devices to any existing current draw value. Use this when adding devices for the first
time, or when adding devices to a NAC that is already populated with devices.
Subtract (Present Total Subtotal = New Total). Subtracts the total for the entries you
have just made in the calculator from any existing current draw value. Use this when
removing devices from a NAC that is already populated with devices.
Replace. Replaces any existing current draw value with the value for the entries you
have just made in the calculator.
Continued on next page
Programming NAC and Signal Points, Continued
Step 4. Use the NAC
Power Consumption
Calculator
Technical Manuals Online! - http://www.tech-man.com
7-17
4. Click OK. The total current draw determined by the calculator appears in the Current Draw
(Amps) field.
The warnings listed below are example warnings for each type of power consumption warning that
may occur. The card number and actual values will differ depending on the configuration.
In some cases it is possible a power source that cannot be configured in the Programmer could be
used to supply power in a panel. If that is the case it is recommended the consumption be
calculated manually. If the power consumption is not being exceeded when these external sources
are taken into consideration the warning can be ignored. See below for solutions using the
configuration choices known to the 4100U Programming software.
WARNING: Power Supply (Card 8) -- Present 24V card power (2.7500) is greater than maximum
(2.0000). (Amps)
SOLUTION: You may need to add an additional power supply; or move cards to another bay.
Each power supply provides 2.0 Amps of 24V card power.
WARNING: Power Supply (Card 12) -- Present 24V NAC power (9.4500) is greater than
maximum (9.000). (Amps)
SOLUTION: You may need to hang less peripherals off a circuit; or add more power supplies
and/or cabinets. Most power supplies provide 9.0 Amps of NAC power.
WARNING: Power Supply (Card 5) -- Present 24V AUX power (8.2000) is greater than
maximum (8.000). (Amps)
SOLUTION: You may need to use less AUX Power peripherals on a given power supply; or add
an additional power supply. Most power supplies provide 8.0 Amps for AUX power.
WARNING: Power Supply (Card 10) -- Present 24V total power (9.2755) is greater than
maximum (9.000). (Amps)
SOLUTION: Total power includes NAC Power, AUX Power, and 24V Card power. You will
need to decrease one of these values; or add an additional power supply. Each power supply
provides 9.0 Amps of total power.
WARNING: 8V Power Resource (Card 1) -- Present 8V card power (3.3750) is greater than
maximum (3.000). (Amps)
SOLUTION: The CPU Card provides 3.0 Amps of 8V power for unit 0. If this value is exceeded,
you can increase available 8V power by adding TIC cards. Each TIC card provides an additional
1.0 Amps of 8V power. A network TIC may be added to Unit 0 (Box 1, Bay 2.) Additional TIC
cards may be added to other units. (1 per Unit).
WARNING: Amplifier (Card 13) -- Present audio power (100.7000) is greater than maximum
(100.000). (Watts)
SOLUTION: Flex 50 Amps provide 50 Watts of power. 100 W Amps provide 100 Watts of
power. If these values are exceeded, you may need to add additional Amplifier cards, or use less
devices on the Amplifier NACs.
WARNING: True Alert (Card 16) -- Present 24V NAC power (3.6500) on CHL 1 is greater than
maximum (3.000). (Amps)
SOLUTION: For True Alert controllers and True Alert Power Supplies, each channel provides 3.0
Amps of NAC power for a total of 9.0 Amps. If you exceed 3.0 on a given channel, you may need
to move peripherals to a different channel; or add an additional true alert card.
Programming NAC and Signal Points, Continued
Step 4. Use the NAC
Power Consumption
Calculator,
(continued)
Power Consumption
Build Warnings
Technical Manuals Online! - http://www.tech-man.com
7-18
Relays provide a means of switching current on or off to a load. Fire alarm systems make
extensive use of relays, using them to control fans, dampers, door magnets, motors, and control
panel inputs.
Relay points can be programmed from either the Hardware Tab or the Point Tab. The Hardware
tab lists points on a per-card basis, whereas the Point Tab lists all points in the system. Use the
following procedures to edit the attributes for a specific point.
Table 7-5. Selecting Relay Point
Point Type Tab Procedure
Point
Tab
1. Click on the Point Tab. The programmer lists all points
in the system.
2. Locate the Relay Point to be programmed, using either
the windows scroll bar or the Search, Filter, or Sort
options. (For example, selecting the AUX Relay
checkbox within the Filter option displays only the
systems relay points.)
3. Double click on the relay point. A properties window
similar to the one shown in Figure 7-16 appears.
AUX Relay
Hardware
Tab
1. Click on the Hardware Tab. Click on the + signs to the
left of the appropriate unit, box, and bay.
2. Double click on the icon for the power supply containing
the AUX relay you want to program.
3. Click on the Aux Relay tab. A window similar to the one
shown in Figure 7-16 appears.
Point Tab
1. Click on the Point Tab. The programmer lists all points
in the system.
2. Locate the Relay Point to be programmed, using either
the windows scroll bar or the Search, Filter, or Sort
options. (For example, selecting the Aux Relay
checkbox within the Filter option displays only the
systems relay.)
3. Double click on the relay point. A properties window
similar to the one shown in Figure 7-16 appears.
4100-3001
4100-3002
4100-3003
Relays
Hardware
Tab
1. Click on the Hardware Tab. Click on the + signs to the
left of the appropriate Unit, Box, and Bay icons.
2. Double click on the Relay card icon containing the relay
point you want to edit. A window similar to the one
shown in Figure 7-16 appears.
Continued on next page
Programming Relay Points
Overview
Step 1. Choose
Relay Point to
Program
Technical Manuals Online! - http://www.tech-man.com
7-19
Figure 7-16. Typical Relay Point Editing Window
Click on the Point Type drop down list box and select a point type for the relay point. The point
type determines the function of the point and the message displayed on the system annunciators.
Refer to Appendix A for a complete list of the point types.
The Custom Label field provides a way to associate descriptive text with the point. When changes
to the state of the point occur (i.e. Relay point experiences a trouble), this text and the associated
message appear at the systems annunciators. Typically, Custom Labels are developed in
conjunction with the buildings facility management personnel.
The Point Tab includes two useful features for editing custom labels: Autofill and Spellcheck.
Refer back to the Overview at the beginning of this chapter for specific information on these
features.
To edit the Custom Label, simply replace the default text located in the Custom Label field with
the text you want to associate with the point.
Programming Relay Points, Continued
Step 1. Choose
Relay Point to
Program, (continued)
Step 2. Define Point
Type
Step 3. Define
Custom Label
Technical Manuals Online! - http://www.tech-man.com
7-20
IDNet and MAPNET points consist of both automatic and manual initiating devices used to detect
the presence of a fire condition.
IDNet and MAPNET points can be programmed from either the Hardware Tab or the Point Tab.
The Hardware tab lists points on a per-card basis, whereas the Point Tab lists all points in the
system. Use the following procedures to edit the attributes for a specific point.
Table 7-6. Selecting IDNet or MAPNET Point
Point Type Tab Procedure
Point
Tab
1. Click on the Point Tab. The programmer lists all points in the
system.
2. Locate the IDNet point to be programmed, using either the
windows scroll bar or the Search, Filter, or Sort options. (For
example, selecting the MAPNET/IDNET checkbox within the
Filter option displays only the systems IDNet and MAPNET
points.)
3. Double click on the point. A properties window similar to the
one shown in Figure 7-17 appears. The device type cannot
be edited here. The device type can be edited via the
Hardware tab.
IDNet Points on a Power Supply
1. Click on the Hardware Tab. Click on the + signs to the left of
the appropriate unit, box, and bay.
2. Double click on the icon for the appropriate power supply card.
A dialog for the power supply appears.
3. Click on the IDNet tab. A window similar to the one shown in
Figure 7-17 appears.
IDNet
Hardware
Tab
IDNet Points on an IDNet Option Card
1. Click on the Hardware Tab. Click on the + signs to the left of
the appropriate Unit, Box, and Bay icons.
2. Double click on the IDNet card icon containing the point you
want to edit. A window similar to the one shown in Figure
7-17 appears.
Point Tab
1. Click on the Point Tab. The programmer lists all points in the
system.
2. Locate the MAPNET point to be programmed, using either the
windows scroll bar or the Search, Filter, or Sort options. (For
example, selecting the MAPNET/IDNET checkbox within the
Filter option displays only the systems MAPNET and IDNet
points.)
3. Double click on the point. A properties window similar to the
one shown in Figure 7-17 appears. The device type cannot
be edited here. The device type can be edited via the
Hardware tab.
MAPNET
Hardware
Tab
1. Click on the Hardware Tab. Click on the + signs to the left of
the appropriate Unit, Box, and Bay icons.
2. Double click on the MAPNET card icon containing the point
you want to edit. A window similar to the one shown in Figure
7-17 appears.
Continued on next page
Programming IDNet and MAPNET Points
Introduction
Step 1. Choose
IDNet/MAPNET Point
to Program
Technical Manuals Online! - http://www.tech-man.com
7-21
Figure 7-17. Defining IDNet Points
Click on the Point Type drop down list box and select a point type for the IDNet/MAPNET point.
The point type determines the function of the point and the message displayed on the systems
annunciators. Refer to Appendix A for a complete list of the point types.
The Custom Label field provides a way to associate descriptive text with a point. When changes
to the state of the point occur (i.e. point experiences a trouble), this text and the associated
message appear at the systems annunciators. Typically, Custom Labels are developed in
conjunction with the buildings facility management personnel.
The Point Tab includes two useful features for editing custom labels: Autofill and Spellcheck.
Refer back to the Overview at the beginning of this chapter for specific information on these
features.
To edit the Custom Label, simply replace the default text located in the Custom Label field with
the text you want to associate with the point.
Programming IDNet and MAPNET Points, Continued
Step 1. Choose
IDNet/MAPNET Point
to Program,
(continued)
Step 2. Define Point
Type
Step 3. Define
Custom Label
Technical Manuals Online! - http://www.tech-man.com
7-22
Pseudo points are memory locations within the system designed to store specific types of
information. The 4100U system includes the following three types of pseudo points.
Analog Pseudo Points store analog values such as a counter or timer for use within user-
defined Custom Control equations. User analog pseudo points start at A256.
Digital Pseudo Points are used with user-defined Custom Control equations and can have one
of several functions, depending on the point type assigned to the point. Alarm, supervisory,
or trouble pseudo points generate an alarm, supervisory, or trouble event when turned on.
Utility pseudo points hold a value of on or off and are typically used as an on/off switch
within a custom control equation. User digital pseudo points start at P512.
List Pseudo Point are typically used for custom control programming and for grouping
multiple points for LED and switch control. User list pseudo points start a L256.
Pseudo points can be programmed from either the Hardware Tab or the Point Tab. The Hardware
tab lists points on a per-card basis, whereas the Point Tab lists all points in the system. Use the
following procedures to edit the attributes for a specific pseudo point.
Table 7-7. Selecting Pseudo Point
Point Type Tab Procedure
Point
Tab
1. Click on the Point Tab. The programmer lists all points
in the system.
2. Locate the Pseudo point to be programmed, using either
the windows scroll bar or the Search, Filter, or Sort
options. (For example, selecting the User Digital
Pseudo checkbox within the Filter option displays only
the systems user-defined digital pseudo points.) The
first available user digital pseudo point is P512.
3. Double click on the Pseudo Point. A properties window
similar to the one shown in Figure 7-18 appears.
Analog or
Digital
Pseudo
Point
Hardware
Tab
1. Click on the Hardware Tab. Click on the + signs to the
left of the Unit, Box, and Bay icons in which the CPU
card resides.
2. Double click on the card icon containing the pseudo
point you want to edit. A window similar to the one
shown in Figure 7-18 appears.
Continued on next page
Programming Pseudo Points
Overview
Step 1 Choose
Pseudo Point to
Program
Technical Manuals Online! - http://www.tech-man.com
7-23
Figure 7-18. Programming Pseudo Points
The Custom Label field provides a way to associate descriptive text with the point. When changes
to the state of the point occur (i.e., the pseudo point turns On, for example), this text and the
associated message appear at the systems annunciators. Typically, Custom Labels are developed
in conjunction with the buildings facility management personnel.
The Point Tab includes two useful features for editing custom labels: Autofill and Spellcheck.
Refer to Overview at the beginning of this chapter for specific information on these features.
To edit the Custom Label, simply replace the default text located in the Custom Label field with
the text you want to associate with the point.
Continued on next page
Programming Pseudo Points, Continued
Step 1 Choose
Pseudo Point to
Program, (continued)
Step 2. Define
Custom Label
Technical Manuals Online! - http://www.tech-man.com
7-24
If the selected point is an analog pseudo point, click on the Point Type drop down list box and
select one of the following point types.
Table 7-8. Defining Analog Pseudo Points
Point Type Description
ANALOG Stores a static, analog value between 0 and 65,535.
COUNTER
Allows custom control to increment the the points analog value. This is
typically used to track the number of some system condition and trigger
some action when the threshold is reached.
TIMER
Allows you to set an analog value between 0 and 65,535 for use as a
Custom Control countdown timer. A timer can be used to delay some
action until a specified amount of time passes.
If the selected point is a digital pseudo point, click on the Point Type drop down list box and select
one of the following point types.
Table 7-9. Defining Digital Pseudo Points
Point Type Description
FIRE
Turning on a pseudo point whose point type is ALARM causes an alarm
condition on the system.
SUPV
Turning on a pseudo point whose point type is SUPV causes a
supervisory condition on the system.
PRI2
Turning on a pseudo point whose point type is PRI2 causes a priority 2
alarm on the system.
TROUBLE
Turning on a pseudo point whose point type is TROUBLE causes an
trouble condition on the system.
UTILITY
A pseudo point whose point type is UTILITY can hold a value of On or
Off, and is typically used as a an on/off switch within a custom control
equation.
Programming Pseudo Points, Continued
Step 3. Define
Analog Pseudo
Point Type
Step 4.
Programming Digital
Pseudo Point Type
Technical Manuals Online! - http://www.tech-man.com
8-1
Programming the 4100U audio components involves the following.
Specifying Audio Controller Properties These properties allow you to specify what
audio equipment is attached to the audio controller.
Programming Manual Audio Functions. Programming these functions involves
creating custom control equations and associating those equations with a switch and LED.
Turning on the switch triggers the custom control equation, which in turn plays a facility-
specific, pre-recorded message on a selected speaker list.
Programming Automatic Audio Functions. The audio system automatically plays pre-
recorded messages (such as an evacuation message, etc.) when an alarm condition occurs.
Before beginning to program the audio components, make sure all audio hardware (controllers,
amplifiers, option cards) are added to the job as described in Chapter 5 of this manual.
Refer to the page number listed in this table for information on a specific topic.
Topic See Page #
Programming Guidelines 8-2
Setting Audio Card Properties 8-3
Specify Initial Audio Library 8-6
Specify Audio Options 8-8
Build Job and Download Files 8-9
Creating Custom Scripts 8-10
Example -- Programming LED/Switch for Audio 8-14
Chapter 8
Audio Programming
Introduction
In this Chapter
Technical Manuals Online! - http://www.tech-man.com
8-2
Be aware of the following guidelines when programming 10.5 audio components. These
guidelines are important to understand before programming switches for control of speaker
circuits or creating custom control applications that select specific groups of speakers (such as
floor above and floor below). Ignore these guidelines if the panel is operating as a general alarm
panel.
The 100 Watt amplifier is capable of routing the message from one channel to the speakers at
any point in time. The Flex50 amplifier is capable of routing the message from two channels
to any combination of speakers at any point in time.
It is recommended that lists be created to group the amplifier circuits. Individual speaker
circuits should not be controlled. Custom control or annunciators used to change the channel
on which speakers are playing should use lists to prevent problems. The following is the
recommended way of breaking up speaker circuits into each list.
One Channel System. Individual speakers on either the Flex 50 or 100W amplifier
can be turned on or off without any problems.
Two Channel System. Speakers connected to a Flex 50 amplifier can be routed
individually to either channel. Speakers connected to a 100W amplifier can be turned on
or off individually, but all speakers that are on must be playing the same message. To
avoid problems and simplify the application, it is recommended that all speakers on the
amplifier be controlled via a single list.
In most cases, Flex 50 amplifiers can be used across multiple signaling areas, but 100W
amplifiers should be restricted to a single area. For example, a 100W amplifier could be
used to drive speaker circuits in a perimeter area. Flex 50 amplifiers could be used across
floors or areas of a building that may be playing an evacuation message or paged
independently.
Three to Eight Channel Systems. Speakers connected to a Flex 50 amplifier can be
turned on or off independently but only two channels can be active at any point in time.
To avoid problems, the speaker circuits should be divided into two lists and controlled
via those lists. Speakers connected to a 100W amplifier can be turned on or off
individually, but all speakers that are on must be playing the same message. To avoid
problems and simplify the application, it is recommended that all speakers on the amp be
controlled via a single list.
On three to eight channel systems, Flex 50 amplifiers can be used across two signaling
areas. 100W amplifiers should be contained to one signaling area. For example, a Flex
50 amplifier could be used to control two floors of a multi-store anchor store in a mall,
and 100 W amplifiers could be used for the single floor mall area.
Programming Guidelines
Guidelines and
Restrictions
Technical Manuals Online! - http://www.tech-man.com
8-3
1. Click on the Hardware tab.
2. In the Available Hardware List, click on the Audio entry to expand the list of available audio
cards.
3. Drag the icons for the appropriate equipment to the Unit/Box/Bay icon in which the
card/amplifier is installed.
4. After placing the icon in the correct location, double click on it a
The audio controller card properties are shown in the figure below. Refer to Table 8-1 for
information on these fields.
Figure 8-1. Audio Controller Properties Example
Continued on next page
Setting Audio Card Properties
Add Controllers and
Amplifiers to the Job
Analog or Digital
Audio Controller
Properties
Technical Manuals Online! - http://www.tech-man.com
8-4
Table 8-1. Analog/Digital Controller Properties
Tab Description
Card Properties Tab
The Card Properties, selected by clicking on the Card
Properties tab, allow you to set the basic properties of the
audio controller card. These properties include the cards
address, slot, unit, and bay designation.
Audio Card Inputs. Check the boxes that correspond to the
input devices connected to the controller.
Riser Type. Selections differ depending on controller:
Analog Controller. Select whether the audio riser uses
Class A or Class B wiring.
Digital Controller. Select whether the audio riser uses Style
4 or Style 7 wiring.
Remote Mic Source. This option is available only when
Remote Microphone 1 is checked. Specifies whether the
microphone
Message Data. Refer to Specify Initial Audio Library later in
this chapter for information on this option.
Data Entry Tab
Network Synchronization.
Option Card 1 Tab
Option Card 2 Tab
Select the Option Card 1 or Option Card 2 tab, click on the
Enable checkbox, and set the options as follows:
25 V Audio. Select this radio button if a 25V audio input
source is attached to the input connection of the option
board.
70 V Audio. Select this radio button if a 75V audio input
source is attached to the input connection of the option
board.
Line Level Audio. Select this radio button if a line level
audio input source is attached to the input connection of the
option board.
Remote Microphone 2.
Network DAR Microphone.
Audio Input Priorities
Tab
The Audio Input Priorities allow you to specify the priority level
of each audio input source. This is important when the
maximum number of audio inputs are active and an additional
live input is activated. If the priority level of the additional input
is higher than one of the inputs currently playing, the higher
level input interrupts the lower level priority and begins to play.
To select the priority of an input, click on it and then press the
Increase or Decrease button.
Continued on next page
Setting Audio Card Properties, Continued
Analog or Digital
Audio Controller
Properties,
(continued)
Technical Manuals Online! - http://www.tech-man.com
8-5
Table 8-2. Amplifier Properties
Tab Description
Card
Properties
Tab
The Card Properties, selected by clicking on the Card Properties tab,
allow you to set the basic properties of the audio controller card. These
properties include the cards address, slot, unit, and bay designation.
Data Entry
Tab
Depleted Battery Cutout. Check to enable depleted battery cutout.
Insuite Devices Used. Checking this option allows multiple rooms to be
wired off a single circuit. In this case, a short can be seen by the card
but the circuit will still turn on in an alarm condition. The amplifier with
Insuite enabled will then isolate the room with the short.
Backup Amp Address. Address of amplifier used as a backup to this
one.
NAC Options. Select the choice corresponding to the type and number
of NACs connected to the Amplifier.
NAC Tab
All amplifiers include a NACs tab, used to specify the attributes of the
amplifiers NAC outputs. Editable fields include:
Custom Label Use this field to add a descriptive label to the point.
Point Type. Set this field to Signal, Speaker, XSNAC1, or XSNAC2.
Setting Audio Card Properties, Continued
Editing Amplifier
Properties
Technical Manuals Online! - http://www.tech-man.com
8-6
The Audio Library includes the audio data (phrases and tones) for all standard messages required
by the audio system. This section describes the process required to import the default audio
library into the message editor. This is a required step the first time you program the audio
controller.
1. Click on the Data Entry tab in the property sheet for the 4100-1210 or 4100-1211 audio
controller and click on the box labeled Edit Message Data. A screen similar to the following
appears.
Figure 8-2. Audio Message Editor
2. Click on the tab labeled Librarian. A screen similar to the following appears.
Figure 8-3. Librarian Tab
Continued on next page
Specify Initial Audio Library
Introduction
Procedure
Technical Manuals Online! - http://www.tech-man.com
8-7
3. Click on the button labeled Replace All Audio Data with Library. A dialog box appears,
allowing you to locate and select the audio library file. Once you locate and open this file,
the screen shown below appears. The listing of Job Clips on the right hand side of the screen
lists all of the phrases and tones contained in the library.
Figure 8-4. Library Dialog Showing Library Loaded
Specify Initial Audio Library, Continued
Procedure,
(continued)
Technical Manuals Online! - http://www.tech-man.com
8-8
The Audio Options allow you to specify which audio scripts (combinations of phrases and tones)
are associated with the systems standard message definitions. For example, when the appropriate
system condition (general alarm, pushing the EVAC switch, user-defined custom control) triggers
a primary EVAC, the script that you choose in this tab plays.
1. Click on the Options tab. A screen similar to the following appears.
2. Click on the drop down list box labeled Standard Message Definitions and choose one of
the standard audio messages.
3. Click on the Selection drop down list box and associate one of the scripts with the standard
audio message selected in Step 2. If the system on which the programmer resides has a
standard windows sound card, you can press Playback to listen to the selection.
Figure 8-5. Options Tab
Specify Audio Options
Introduction
Procedure
Technical Manuals Online! - http://www.tech-man.com
8-9
When you are satisfied with the programming of your audio job, you must do the following:
Table 8-3. Building Job and Downloading File
Step Action
Step 1 -- Build
the job
Use the Build menu, located at the top of the Audio Message Editor to
build the job for download. Note that this menu contains two choices,
check and full. Use the Check option to error check the audio job
before performing the build. When no errors are detected within the
job, use the Build option to create the .MSB and .CFG4100 files.
Step 2--
Download the
.MSB file to the
audio slave
The .MSB file, which contains all of the audio definitions, is located in
the AUDIO subdirectory of the job subdirectory. For example:
C:\4100UJOBS\0104U001A\AUDIO\0104U001A.MSB
Refer to Chapter 14 of this manual for information on downloading
the .MSB file to the audio slave.
Step 3 --
Download the
Master to the
panel.
The master and the audio slave file must be synchronized with one
and other. Always make sure to perform a download to the master
after downloading a new .MSB file to the audio slave.
Build Job and Download Files
Procedure
Technical Manuals Online! - http://www.tech-man.com
8-10
A script (Revison 10 and higher term) is analogous to a message (pre-Revision 10 term). A script
is made up of the following building blocks.
Phrases. These are .WAV files containing spoken audio data. Phrases can either be the
generic ones provided with the default audio library, or they can be facility-specific phrases.
Tones. These are .WAV files containing tones, such as a whoop, bell, horn, etc.
Statements. These are the programming statements associated with the script. The editor
contains a range of statements that, for example, allow you to repeat a phrase or tone, initiate
march time coding, etc.
The audio message editor allows you to edit existing scripts and create new scripts. This allows
you to create facility-specific scripts that can then be associated with either automatic (for
exmample, message automatically plays following a fire alarm) or manual (message plays when a
switch is activated) audio functions. For example, you might want to edit a script so that the
phrase Attention is repeated three times before a standard announcement is made.
1. Click on the Script tab and then click on the Script menu. When the list of options appears,
select New. A dialog similar to the one shown below appears.
Figure 8-6. Add New Script Dialog
2. Enter a name for the script in the Script Name field and click on OK. The audio message
editor updates the fields in the Script Tab. The window appears similar to the one shown
below. Refer to the example figure for an explanation of the windows fields.
Continued on next page
Creating Custom Scripts
Introduction
Creating a New
Script
Technical Manuals Online! - http://www.tech-man.com
8-11
Figure 8-7. Script Tab
3. Enter a name for the script in the Script field. Identify the author of the script in the Author
field
4. Select the Option Check boxes as required. Selecting an option field makes the script
available for that function in the Options Tab.
5. Click and hold the left mouse button while dragging statements from the Statements box into
the Work Area and release the mouse button. See Table 8-4 for an explanation of the each
statement. Each time you drag a statement to the work area, the statement appears in the
Work Area, followed by the statements arguments. For example:
BEEP (SECONDS =) <NUMBER>
Required arguments are enclosed within the <> brackets. A word enclosed within parentheses
must be included in the statement. The BEEP statement shown above, for example, must
have a number to specify the number of times the beep should occur and the word seconds
must be included in the statement. For example:
BEEP SECONDS = 2
Continued on next page
Creating Custom Scripts, Continued
Creating a New
Script, (continued)
Phrases are pre-
recorded messages that
can be dragged from
this box and included in
a VOICE statement
Tones are pre-recorded
tones that can be
dragged from this box
and included in the
MARCHTIME, STEADY,
PNIST, or TEMPORAL
statements
Statements are audio
tasks (for example, play
Marchtime signal) or
programming functions
(for example, repeat last
statement) used to
create scripts. A script
can contain multiple
statements. Statements
are dragged from this
list into the work area on
the right.
Work
Area
Check a box to make the script available in the Options Tab.
For example, when you check Evac, the script is included in
the Selections drop down list box for the Primary Evac
message in the Options Tab.
Technical Manuals Online! - http://www.tech-man.com
8-12
Use the following table for an explanation of each audio script statement and its arguments.
Table 8-4. Script Statements
Statement Description Syntax/Arguments Example
BEEP
Plays a beep on the
audio channel. To use
this statement, delete
the parentheses
surrounding SECONDS
and substitute the
number of seconds in
place of NUMBER.
BEEP (SECONDS =) <NUMBER> BEEP SECONDS = 2
DO
ENDO
Allows multiple
statements to be linked
together in a loop.
NUMBER equals the
number of times the
group of statements
should execute.
STATEMENTS is any
of the valid statements
in this table.
DO <NUMBER>
<STATEMENTS>
ENDDO
DO 2
VOICE PHRASE = Attention
Phrase REPEAT = 2
ENDDO
MARCHTIME
Allows you to insert a
marchtime coded signal
into the script.
Substitute the number
assigned to a tone for
the first argument
MARCHTIME TONE = <NUMBER or
TONE> SECONDS = <NUMBER>
FREQUENCY = <NUMBER>
MARCHTIME TONE = 3
SECONDS = 2 FREQUENCY
= 60
PAUSE
Allows you to insert a
pause, measured in
tenths of a second, into
a script.
PAUSE (TENTHS = ) <NUMBER> PAUSE TENTHS = 2
PNIST
Allows you to insert a
PNIS coded signal into
the script.
PNIST TONE = <NUMBER or
TONE> ROUNDS = <NUMBER>
FREQUENCY = <NUMBER>
DIGITS = <NUMBER> - <NUMBER>
- <NUMBER> - <NUMBER>
Continued on next page
Creating Custom Scripts, Continued
Creating a New
Script, (continued)
Technical Manuals Online! - http://www.tech-man.com
8-13
Table 8-4. Script Statements (continued)
Statement Description Arguments Example
REPEAT
Allows you to repeat
one of the statements in
the script. The number
of times the statement
is repeated is specified
by the <NUMBER>
argument.
REPEAT <NUMBER> REPEAT = 2
STEADY
Allows you to insert a
steady tone into the
script.
STEADY TONE = <NUMBER or
TONE> (SECONDS = <NUMBER>)
STEADY TONE = HORN
SECONDS = 2
STUTTER
STUTTER (SECONDS = )
<NUMBER>
STUTTER SECONDS = 2
TEMPORAL Allows you to insert a
temporally coded tone
into the script.
TEMPORAL TONE = <NUMBER or
TONE> (SECONDS = <NUMBER>)
TEMPORAL TONE = HORN
SECONDS = 2
VOICE Allows you to specify a
pre-recorded voice
message into the script.
CAN USE NUMBER.
VOICE PHRASE = <NUMBER or
PHRASE> (REPEAT = <NUMBER>)
VOICE PHRASE = 2 Phrase
REPEAT = 2
Creating Custom Scripts, Continued
Creating a New
Script, (continued)
Technical Manuals Online! - http://www.tech-man.com
8-14
This section provides a programming example that illustrates how to associate a display card
switch and LED with a custom message.
Figure 8-8. Associating Switch with Message
The switch is used to trigger the audio message. The mode for the switch is ON/OFF and the
reference point is user-defined, digital pseudo point 512. This means the first press of the switch
turns on pseudo point 512 and causes the associated custom control equations to execute. The
second press of this switch turns the point OFF.
Each switch has a corresponding LED. In this example, the LED illuminates while the audio
message is playing and turns off when the message is done playing. The mode for the LED is ON
and the reference address is user-defined pseudo point 513.
Figure 8-9. Point Editing for Switches
Continued on next page
Example -- Programming LED/Switch for Audio
Overview
Programming the
Example Switch and
LED
Pressing
Switch Turns
User Pseudo
P512 ON
Custom Control Equation.
1. Monitor Point 512. Equation
executes only when 512 is ON.
2. Play message on Channel 4.
3. Track ON Pseudo Point 513 ON.
LED associated with switch is On
while this point is On. Point (and
LED) turn off when audio
message completes.
Technical Manuals Online! - http://www.tech-man.com
8-15
The Custom Control equation shown below can be interpreted as follows:
Input Side. The STATUS ON opcode monitors the state of P512, which is turned on when
the switch associated with the equation turns ON. When P512 turns on, the input side of the
equation is true and the output side executes.
Output Side. The UPLAY opcode (used only with a 4100U system) allows the full range of
output parameters (channel, volume level, speaker list, tracking LED) to be set. In the
example below,
Figure 8-10. Example Custom Control
Example -- Programming LED/Switch for Audio, Continued
Programming the
Example Custom
Control Equations
Technical Manuals Online! - http://www.tech-man.com
Technical Manuals Online! - http://www.tech-man.com
9-1
A list is a group of similar points, sharing a common name, that can be monitored or controlled as
if they were a single point. For example, when you use a switch to turn on a list populated with
control points, all of the points in the list turn on.
The 4100U includes the following types of list.
Automatically Generated, Read-Only System Lists. These lists are created based on
the point type assigned to the point. Points cannot be manually added or deleted from these
lists.
Automatically Generated, Editable System Lists. These are lists created based on the
point types you assign to the point. These lists are only editable after the automatic list
generation property is turned off for the list.
User-Defined Lists. Switches, LEDs, and Custom Control equations all make use of these
types of lists. Switches typically control lists made up of control points (relays), audio NACs,
or standard NACs (horns/strobes). LEDs can be programmed to monitor a list and turn ON
when any point in the list activates. Custom Control equations typically use lists of monitor
points to indicate when a specific output action should occur, and the points affected by the
output action are typically specified in a user-defined list of control points.
This chapter describes programming the five list categories General Lists, Alarm Verification
Lists, WalkTest Lists, Coding Lists, and Elevator Recall Lists used by the 4100U FACP.
Refer to the page number listed in this table for information on a specific topic.
Topic See Page #
Overview List Tab 9-2
Editing System Lists 9-5
Adding and Editing User-Defined Lists 9-6
Editing Alarm Verification Groups 9-8
Editing Coding Groups 9-12
Editing WalkTest Groups 9-16
Editing Elevator Recall Lists 9-20
Chapter 9
Viewing, Adding, and Editing Lists
Introduction
In this Chapter
Technical Manuals Online! - http://www.tech-man.com
9-2
Select the List Tab to display the List Tab window, shown in Figure 9-1. By default when you
select the List Tab, the General List subtab, located on the bottom right of the window, is
selected. This window contains an entry for every list in the system.
The subtabs running across the bottom of the window allow you to display only the lists
associated with a specific system category. For example, clicking on the alarm verification subtab
displays only the lists associated with alarm verification.
This section describes the general features of the List Tab. These features are available for use
with all categories of list.
Figure 9-1. General List
The Sort function allows you to sort and display lists in ascending or descending order based on
list-specific criteria (the criteria shown in the Sort Dialog is different for each type of list. To sort
lists, do one of the following:
Press F5 function key. When the Sort Dialog (shown below) appears, click on the
Column drop down list box to select the criteria to use for the sort operation. Next, select
whether the sort should be in Ascending or Descending order and click on OK.
Figure 9-2. Sort Dialog
Continued on next page
Overview List Tab
Introduction
Sort Function
Subtabs allow
specific list
categories to
be selected
List Tab
Window contains
an entry for every
list in the system,
starting at L0 and
ending at the last
user-defined list
Technical Manuals Online! - http://www.tech-man.com
9-3
Click on a Column. Clicking on one of the column titles in the List Tab window
automatically sorts the list in descending order. Clicking on the same column title again sorts
the lists in ascending order.
Figure 9-3. Column Titles
Right Click in the List Window. Right Click in the list window. When the list of options
appears, select Sort. The Sort Dialog shown above appears. Click on the Column drop down list
box to select the criteria to use for the sort. Next, select whether the sort should be in Ascending
or Descending order and click on OK.
Spell Check allows you to validate the spelling of custom labels. Using Spell Check, incorrectly
spelled words can then be automatically corrected or suggested alternatives can be substituted.
1. Position the pointer in the point list and press the F7 button. (Alternatively, you can right
click in the List window and select Spell Check when the list of options appears.)
Figure 9-4. Spell Check
2. Correct the misspelled word in any of the following ways. (Use the Ignore and Ignore All
buttons to ignore the misspelled word.)
Click on the Change or Change All button to accept the suggested spelling in the Change
to field.
Type the correct spelling in the Change to field and press the Change or Change All
button.
Scroll through the Suggestions drop down list, click on one of the entries, and then click
on the Change or Change All field.
Continued on next page
Overview List Tab, Continued
Sort Function,
(continued)
Custom Label Spell
Check
Column
Titles
Technical Manuals Online! - http://www.tech-man.com
9-4
The Search and Find functions allow you to specify a specific search criteria (such as a specific
custom label) and then search the List Window for the selected data.
1. Position the pointer in the List Window and press the CTRL + F key combination.
(Alternatively, you can right click in the List Window and select Search or Find from the list
that appears.)
Figure 9-5. Search Dialog
2. Enter the Search text in the Search What field. Click on the Search in Column field and
select the column in which to search. Click on Search Next to start the search.
3. Press the F3 key to continue searching the List Window for another occurrence of the item
you are searching.
Overview List Tab, Continued
Search
Technical Manuals Online! - http://www.tech-man.com
9-5
Default custom control programming within the system automatically adds points to system lists
based on their point type, a process known as auto list generation, or autogen. For example,
adding a signal point with the SSIGNAL point type automatically adds the point to system list L8,
Fire Alarm Points Off on Silence.
In some applications, however, you need to turn a system lists autogen property off, so that you
can manually move points into or out of the system list. This is particularly true when editing
Alarm Verification, WalkTest, Coding, and Elevator Recall groups.
Be aware that when working with the system lists, four icons are used to indicate the status of the
system list.
This symbol represents an auto-generated list with the autogen property turned on. When
autogen is turned on, points cannot be manually moved into or out of the list.
This symbol represents an auto-generated list whose autogen property cannot be altered.
The list is permanently set to autogen on and cannot be edited.
This symbol represents an auto-generated list with the autogen property turned off.
Indicates that the list is not automatically generated.
A system lists autogen property can be turned on and off in one of two places:
General List Tab. Clicking on the General List tab displays all lists (system and user)
currently defined on the panel. Refer to Turning Autogen Off and On from the General List
Tab below for specific information on doing this.
Alarm Verification, WalkTest, Coding, Elevator Recall Tabs. Each of these tabs
displays a window that allows you to move points into the appropriate lists. Within each
window, you can toggle the autogen property to allow points to be moved into and out of the
lists. Refer to the specific section later in this chapter for information on turning off autogen
for alarm verification, WalkTest, coding, or elevator recall.
1. Click on the List tab at the top of the programmer.
2. Click on the General List subtab at the bottom of the window.
3. Right click on the list whose autogen property you want to change. Select Properties from
the list that appears. A dialog similar to the following appears.
Figure 9-6. List Properties
4. Click on the AutoGen field and change the setting.
Editing System Lists
Overview
Turning Autogen Off
and On from the
General List Tab
Technical Manuals Online! - http://www.tech-man.com
9-6
This section describes the basic operations add list, tag points, delete points, and view list
properties that can be performed on a user-defined list.
User-defined lists allow a range of points to be controlled (turned on or off, for example) by
turning a switch on, or via a Custom Control command. Lists associated with LEDs allow the
status of system attributes or components to be monitored.
To add a general-purpose list and populate it with points, follow these steps.
1. Open the List Window by selecting the List Tab at the top of the Programmer. See Figure 9-1
for the location of this tab.
2. Open the TagList window by either pressing the Insert key or right clicking in the List
Window and selecting Add List. A TagList window, similar to the one shown in Figure 9-7,
appears.
Figure 9-7. Taglist Window
3. You can select points for the list using a combination of the following three methods. When
you select points, the TagList window adds the >> character to the left of the point to indicate
that the point is tagged.
Use the spacebar to select/deselect specific points. Click on the point you want to select
and then press the spacebar once to tag the point; press it again to deselect the point.
Click on the Tag All icon, located at the top of the TagList window. This selects every
point in the Taglist.
Click on the Tag by Type dialog to tag points based on their point type or device type.
Continued on next page
Adding and Editing User-Defined Lists
Introduction
Adding a User-
Defined List
Tag All
Tag by
Type
Move the Pointer to a
specific point and use
the Space Bar to
select/deselect the
point
Technical Manuals Online! - http://www.tech-man.com
9-7
4. Click on the OK button in the TagList window. The dialog shown below appears, prompting
you to name the list. Enter descriptive text and click on OK.
Figure 9-8. List Label Dialog
To edit an existing list (i.e., add additional points or delete points from the list), follow these steps.
1. Open the lists Tag List by either right clicking on the list and selecting Tag List from the
menu that appears, or click on the list and press the F9 key.
2. When the tag list appears, click on the point you want to add or delete. Press the spacebar to
toggle whether the point is tagged (included in the list) or not. Tagged points are identified by
the >> to the left of the point name.
Adding and Editing User-Defined Lists, Continued
Adding a User-
Defined List,
(continued)
Editing an Existing
User-Defined List
Technical Manuals Online! - http://www.tech-man.com
9-8
The 4100Us alarm verification feature reduces unwanted alarms caused by smoke detectors.
Alarm verification uses the following three-stage process to verify the presence of an alarm
condition.
Stage 1. Retard. An activated smoke detector (which must have an alarm verification
point type) starts a timer in the FACP that usually lasts 30 seconds (15 seconds for Canadian
systems).
Stage 2. Reset. After the retard timer expires, power is temporarily dropped to the device
and the detector resets itself.
Stage 3. Confirmation. After the detector is restored, the system starts a new timer (10
seconds for Canadian systems; up to 120 seconds for domestic systems). At this point, if the
original detector (or another detector within the same alarm verification group) alarms before
the timer expires, the signals activate and all other system alarm functions occur. Otherwise,
if no detectors within the alarm verification group activate, no NAC signals sound.
The 4100U FACP supports both Domestic (United States) and Canadian versions of alarm
verification. Refer to Selecting Canadian or Domestic (US) Operation later in this chapter for
information on enabling the Canadian or domestic version of alarm verification.
The alarm verification list consists of seven alarm verification groups. These groups allow you to
segment the premises protected by the FACP into distinct areas. Doing this allows the alarm
verification process in each area of the building to run independently. For example, when a smoke
detector in the Area A group enters an alarm state, the system does not abort the verification
process and activate building signals if a smoke detector in the Area B group enters an alarm state.
Compare this to the case where one smoke detector in the Area A group enters an alarm state,
triggering its alarm verification process. If another smoke detector in the Area A group then
enters an alarm state, the alarm verification process aborts and the buildings signals sound.
By default, all smoke detectors with a verification point type are initially put in Alarm Verification
Group 0. Follow these steps to put points into other alarm verification groups.
1. Open the List Window by selecting the List Tab at the top of the Programmer. See Figure 9-1
for the location of this tab.
2. Click on the Alarm Verification tab at the bottom of the List Window. A screen similar to the
one shown in Figure 9-9 appears.
Continued on next page
Editing Alarm Verification Groups
Alarm Verification
Overview
Moving Points
between Groups
Technical Manuals Online! - http://www.tech-man.com
9-9
Figure 9-9. Alarm Verification Tab
3. Click on the Alarm Verification group into which you want to move points. Right click and
select Tag List. A screen similar to the one shown in Figure 9-10 appears.
Figure 9-10. Sample Tag List for Alarm Verification Group
4. Use the mouse or arrow keys to highlight each point you want to move into the group. A
point is selected when a >> appears to the left of the point. Repeat this step to select other
points.
Continued on next page
Editing Alarm Verification Groups, Continued
Moving Points
between Groups,
(continued)
Technical Manuals Online! - http://www.tech-man.com
9-10
Canadian alarm verification works somewhat differently from the domestic (US) version. When
you select Canadian operation for the alarm verification feature, the system operates as follows:
Table 9-1. Canadian / Domestic Operation
Type Operation
Retard Stage. If a point specified within one of the alarm
verification lists enters an alarm state, the system delays the
annunciation of the alarm for 15 seconds
Reset Stage. When the 15 second timer expires, the system
attempts to reset the initiating device for five seconds.
Canadian
Operation
Confirmation Stage. After the five second timer expires, the
system evaluates the state of the initiating device for 10 additional
seconds. After 10 seconds, if the device is still in alarm, the
system immediately annunciates the alarm.
Retard Stage. If a point specified within one of the alarm
verification lists enters an alarm state, the system delays the
annunciation of the alarm for 30 seconds
Reset Stage. When the timer expires, the system attempts to
reset the initiating device for five seconds.
Domestic (US)
Operation
Confirmation Stage. After the timer expires, the system evaluates
the state of the initiating device for up to 120 additional seconds.
After this duration, if the device is still in alarm, the system
immediately annunciates the alarm.
To select Canadian or Domestic (US) operation, follow these steps.
1. Right Click on one of the groups and select Properties. The Alarm Verification Properties
dialog shown below appears.
Figure 9-11. Alarm Verification Properties Dialog
2. Click on the Alarm Verification tab.
3. Click on the drop down list box and select Canadian (ULC) or
Note: You only need to set the Verification Timer field for one of the alarm verification
groups. The programmer sets this field to the same value for all other groups.
Continued on next page
Editing Alarm Verification Groups, Continued
Selecting Canadian
or Domestic (US)
Operation
Technical Manuals Online! - http://www.tech-man.com
9-11
The default names for the groups are Alarm Verification Group 0 through Alarm Verification
Group 7. To add a more descriptive name to the group, follow these steps.
1. Right Click on the group whose name you want to change and select Properties. The Alarm
Verification Properties dialog shown in Figure 9-11 appears.
2. Click on the List tab in the dialog.
3. Enter a name for the group in the Description field.
Editing Alarm Verification Groups, Continued
Renaming a Group
Technical Manuals Online! - http://www.tech-man.com
9-12
The Coding list consists of eight groups. The purpose of these groups is to allow different areas of
a building (or different buildings) to play different codes on their NAC appliances, allowing the
area containing the activated initiating device to be determined by the code being played.
Coding Group 1 initially contains all of the signal points with a coded point type and all of the
monitor points with a PNIS code assigned to them. Each coding group consists of two lines: one
for monitor zones and one for signal/relays.
Follow these steps to move points from Coding Group 1 (where they are initially placed) into
other coding groups. Monitor points can exist in multiple groups, but signals/relays can be in only
one group at a time.
1. Open the List Window by selecting the List Tab at the top of the Programmer.
2. Click on the Coding tab at the bottom of the List Window. A screen similar to the one shown
in Figure 9-12 appears.
Figure 9-12. Coding Tab
Continued on next page
Editing Coding Groups
Introduction
Moving Points
between Groups
Indicates total number of
monitor points in group with
a PNIS code assigned to
them
Indicates total number of
signal/relay points in group with
a coded point type
Each group consists of two
lines: Monitor Zones and
Signal/Relays
Technical Manuals Online! - http://www.tech-man.com
9-13
3. Right click on Coding Group 1 and select Properties. A properties dialog appears. Click on
the DC Coding tab in the dialog. Remove the checkmarks from the Monitor and Control
checkboxes. Click the Apply button, followed by the OK button to close the dialog.
4. Select the monitor points to move as follows:
a. Move the pointer to the Coding group into which you want to move monitor points and
right click on the line similar to the one shown in the example below. When the list of
options appears, select Tag List. In the example below, the points are being moved into
Coding Group 4.
b. In the Tag List use the mouse or arrow keys to highlight each monitor point you want to
move into the group. A point is selected when a >> symbol appears to the left of the
point.
c. Repeat these steps to move other monitor points into the group.
d. The points that you selected in Step b above are not automatically deleted from Coding
Group 1 Monitor Zones list. If you do not want these points to be in both groups, you
need to open up the Coding Group 1 Monitor Zones list and delete the points. To do
this, right click on Coding Group 1 Monitor Zones list. Select Tag List. When the list
of points appears, use the mouse or arrow keys to highlight each point you want to
unselect from Coding Group 1. Press the space bar to deselect the highlighted point.
Points do not have the >> symbol to their left when they are unselected.
5. Select the signal/relay points to move as follows:
a. Move the pointer to the appropriate Coding group and right click on the line shown in the
example below. When the list of options appears, select Tag List. In the example below,
the points are being moved into Coding Group 4.
b. In the Tag List, use the mouse or arrow keys to highlight each signal/relay point you want
to move into the group. A point is selected when a >> symbol appears to the left of the
point.
c. Repeat these steps to move other signal/relay points into the group. When you do this,
points are automatically unselected in Group 1 Signals/Relays and moved into the
group you chose.
Continued on next page
Editing Coding Groups, Continued
Moving Points
between Groups,
(continued)
Right click on
this line and
choose Tag List
to add monitor
points to the
selected group
Right click on
this line and
choose Tag List
to add
signal/relay
points to the
selected group
Technical Manuals Online! - http://www.tech-man.com
9-14
Figure 9-13. Sample TagList for Coding Group
Each Coding Group includes a set of properties that allow you to control the way in which points
within the group operate. Follow these steps to edit the properties for a group.
1. Right click on the group and select Properties from the menu that appears. A screen similar to
the one shown in Figure 9-14 appears.
Figure 9-14. Coding Group Properties
2. Use the guidelines listed in set the properties for the Coding group.
Continued on next page
Editing Coding Groups, Continued
Moving Points
between Groups,
(continued)
Editing Group
Properties
Technical Manuals Online! - http://www.tech-man.com
9-15
Table 9-2. Group Properties
Tab Properties
DC Coding
Note: Any changes made to the options in the DC Coding tab apply to
all of the coding group lists.
Monitor. A check in this box means monitor points with a PNIS code
are automatically inserted in Group 1 Monitor Zones. You must
unselect this check box if you want to move monitor points to another
group. Note that if you uncheck this box, move points, and then check
the box at a later point, all of the points you moved will be placed back
in Group 1.
Control. A check in this box means control points (signals/relays) with
a coded point type are automatically inserted in Group 1
Signals/Relays. You must unselect this check box if you want to move
relay points to another group. Note that if you uncheck this box, move
points, and then check the box at a later point, all of the points you
moved will be placed back in Group 1.
On. Allows you to set the duration of each tone within the PNIS code.
Off. Allows you to set the duration of silence between tones of the
PNIS code.
DC Group
When you change these options, the change only affects the selected
group.
Track Coded Input. This field only applies to an upgraded 4100U
panel that uses older, mechanical pull stations. Selecting this checkbox
allows the 4100U to play the mechanical code enabled on the pull
station.
On Til. This field has three selections: Completion, Reset, and Silence.
It allows you to specify how long the code plays before it shuts off.
Select Completion to play all rounds of the code. Select Reset to play
the code until the system is reset. Select Silence to play the code until
an Alarm Silence occurs.
Number of Rounds. Specifies the number of code rounds that the
system should play. Specifying 0 means continuous.
List
Description. Allows you to change the description of the selected
coding group list (monitor zones or signal relay list). For example, you
can change the name of the Coding Group 1 Monitor Zones or Coding
Group 1 Signals/Relays to a more descriptive name.
3. After making changes to the Coding Group properties, click on the Apply button to apply the
changes and then click on OK to close the Coding Group window.
Editing Coding Groups, Continued
Editing Group
Properties,
(continued)
Technical Manuals Online! - http://www.tech-man.com
9-16
WalkTest allows the function of the systems initiating devices and signals to be tested by a single
person. Conducting a WalkTest requires you to perform the following general steps.
Step 1. Create WalkTest Groups. The 4100U supports up to eight Walk Test groups.
This allows the building to be divided into small portions for the Walk Test, and allows the
rest of the building to be protected by the fire alarm panel. Each group has a list of monitor
points (initiating devices) and a list of the signal circuits that activate when one of the monitor
points within the group activates.
Step 2. Enable WalkTest Options from Front Panel. These options include the
following. Refer to the Setting WalkTest Options in the 4100U Operators Manual for
information on setting these options.
Which WalkTest Group is enabled.
Whether the groups signals turn on when a monitor point in the same group activates.
Turn this option off to perform a silent WalkTest on the system.
Whether logging of WalkTest information is enabled or not. (Enable this option to
perform a silent WalkTest.)
Step 3. Manually Activate Initiating Devices in Each Group and Interpret
Signals. Individually activate each initiating device in the group, using the manufacturers
recommended test equipment. Make sure to proceed in a logical manner (i.e., start with the
lowest IDNet or MAPNET address and work toward the highest). Each time you activate an
initiating device, the systems signals pulse a code that allows you to verify exactly which
initiating device triggered the signals. For hardwired monitor zones, the signal code
corresponds to the number of the zone. (For example, if the zone number is eight, the signals
pulse eight times to indicate zone eight.) For IDNet and MAPNET devices, the first set of
pulses from the signals correspond to the channel. The signals then pauses momentarily and
the next set of pulses correspond to the number of the device on the channel. For example, if
you activate an IDNet smoke detector with an address of M1-25, the signals would sound
once to indicate channel one, pause for a short duration, and then sound two pulses followed
by a pause and then five pulses to indicate device 25. In some cases, immediately after
verifying the function of an initiating device, you may also want to verify its ability to
generate a trouble condition. To do this, cause a trouble on the device and then listen to the
signals. The signals sound steady for 4 seconds to indicate trouble conditions, and then reset.
The WalkTest list consists of eight groups. The purpose of these groups is to allow a technician to
conduct a WalkTest in a specific area of a building (or different buildings), and limit the activation
of the building signals to only the intended area.
WalkTest Group 0 initially contains all of the monitor points and all of the signal points wired to
the panel. Each WalkTest group consists of two lines: one for monitor zones and one for
signal/relays.
Continued on next page
Editing WalkTest Groups
Overview
Moving Points
between Groups
Indicates total number of
monitor points in group
Indicates
total number
of
signal/relay
points in
group
Each group consists of
two lines: monitor points
and signal/relay points
Technical Manuals Online! - http://www.tech-man.com
9-17
Follow these steps to move points from WalkTest Group 0 (where they are initially placed) into
other WalkTest groups. Signal/relay points can exist in multiple groups, but monitor points can be
in only one group at a time.
1. Open the List Window by selecting the List Tab at the top of the Programmer.
2. Click on the WalkTest tab at the bottom of the List Window. A screen similar to the one
shown in Figure 9-15 appears.
Figure 9-15. WalkTest Tab
3. Right click on WalkTest Group 0 and select Properties. A properties dialog appears. Click
on the WalkTest tab in the dialog. Remove the checkmarks from the Monitor and Control
checkboxes. Click the Apply button, followed by the OK button to close the dialog.
4. Select the monitor points to move as follows:
a. Move the pointer to the WalkTest group into which you want to move the points. Right
click on the line shown in the example below. When the list of options appears, select
Tag List. In the example below, the points are being moved into WalkTest Group 4.
b. In the Tag List (see figure below), use the mouse or arrow keys to highlight each monitor
point you want to move into the group. A point is selected when a >> symbol appears to
the left of the point.
c. Repeat these steps to move other monitor points into the group. When you move points,
the points are automatically unselected in WalkTest Group 1 Monitor Points and moved
into the group you chose.
Continued on next page
Editing WalkTest Groups, Continued
Moving Points
between Groups,
(continued)
Right click on
this line and
choose Tag List
to add monitor
points to the
selected group
Technical Manuals Online! - http://www.tech-man.com
9-18
5. Select the signal/relay points to move as follows:
a. Move the pointer to the appropriate WalkTest group and right click on the line shown in
the example below. When the list of options appears, select Tag List. In the example
below, the points are being moved into WalkTest Group 4.
b. In the Tag List, use the mouse or arrow keys to highlight each signal/relay point you want
to move into the group. A point is selected when a >> symbol appears to the left of the
point.
c. Repeat these steps to move other signal/relay points into the group.
d. The points that you selected in Step b above are not automatically deleted from WalkTest
Group 1 Signals/Relays list. If you do not want these points to be in both groups, you
need to open up the WalkTest Group 1 Signals/Relays list and delete the points. To do
this, right click on WalkTest Group 1 Signals/Relays list. Select Tag List. When the
list of points appears, use the mouse or arrow keys to highlight each point you want to
unselect from WalkTest Group 1. Press the space bar to deselect the highlighted point.
Points do not have the >> symbol to their left when they are unselected.
Figure 9-16. Sample TagList for WalkTest Groups
Each WalkTest group includes a set of properties that allow you to control the way in which points
within the group operate. Follow these steps to edit the properties for a group.
1. Click on the WalkTest tab at the bottom of the List Window.
2. Double click on one of the WalkTest groups to view its properties window. (Alternatively,
you can right click on the group and select Properties from the menu that appears.) A screen
similar to the one shown in Figure 9-17 appears.
Continued on next page
Editing WalkTest Groups, Continued
Moving Points
between Groups,
(continued)
Editing Group
Properties
Right click on
this line and
choose Tag List
to add
signal/relay
points to the
selected group
Technical Manuals Online! - http://www.tech-man.com
9-19
Figure 9-17. WalkTest Group Properties
3. Use the guidelines listed below to set the properties for the WalkTest group.
Table 9-3. WalkTest Group Property Guidelines
Tab Properties
WalkTest
Setting the properties in this tab affects all WalkTest groups.
Monitor. A check in this box means monitor points are automatically
inserted in Group 1 Monitor Zones. If you uncheck this box, you can
move points from one group to another. However, at a later point, if you
recheck this box, the points you previously moved to other groups will
be moved back to Group 1.
Control. A check in this box means control points (signals/relays) are
automatically inserted in Group 1 Signals/Relays. If you uncheck this
box, you can move points from one group to another. However, at a
later point, if you recheck this box, the points you previously moved to
other groups will be moved back to Group 1.
On. Allows you to set the duration of each tone within the PNIS code.
Off. Allows you to set the duration of silence between tones of the
PNIS code.
Group
Setting the properties in this tab affects only the selected group.
Monitor. A counter that tracks the number of devices in the group.
Control. A counter that tracks the number of devices in the group.
Voice. Check this box to play tones or messages rather than the
standard WalkTest tones.
Reset Delay. Allows you to shorten or lengthen the reset time used by
the monitor device. For example, increase the delay in cases where
canned smoke does not clear from a smoke detector quickly enough.
List
Description. Allows you to change the description of the groups
monitor or control lists. For example, you can change the name of the
WalkTest Group 0 Signals/Relays to a more descriptive name, if
necessary.
4. After making changes to the WalkTest Group properties, click on the Apply button to apply
the changes and then click on OK to close the window.
Editing WalkTest Groups, Continued
Editing Group
Properties,
(continued)
Technical Manuals Online! - http://www.tech-man.com
9-20
The Elevator Recall list is made up of five groups, each corresponding to an elevator shaft
numbered from one to five. Each shaft group contains three lists one for the primary recall
points, one for the alternate recall points, and one for the shutdown points.
The Elevator Shaft 1 group initially contains all of the systems monitor points and all relays with
the following point types PRIMARY, ALTERN, and SHAFT (shutdown).
Follow these steps to move points from Elevator Shaft 1 group (where they are initially placed)
into other elevator shaft groups. Signal/relay points and monitor points can exist in multiple
groups at the same time.
1. Open the List Window by selecting the List Tab at the top of the Programmer.
2. Click on the Elevator Recall tab at the bottom of the List Window. A screen similar to the
one shown in Figure 9-18 appears.
Figure 9-18. Elevator Recall Tab
Continued on next page
Editing Elevator Recall Lists
Introduction
Moving Points
between Groups
Technical Manuals Online! - http://www.tech-man.com
9-21
3. Select the monitor points to move as follows:
a. Move the pointer to the appropriate Elevator Shaft group and right click on the line
shown in the example below. When the list of options appears, select Tag List. In the
example below, the points are being moved into Elevator Shaft 4 -- Primary Monitor
Zone list.
b. In the Tag List use the mouse or arrow keys to highlight each monitor point you want to
move into the group. A point is selected when a >> symbol appears to the left of the
point.
c. Repeat these steps to move other monitor points into the group.
d. Points that you move from Elevator Shaft 1 Primary Monitor Zones list to another group
are not automatically deleted from Elevator Shaft 1 Primary Monitor Zones list. To
delete points from this list, you need to highlight the Elevator Shaft 1 Primary Monitor
Zones list, press F9 to see the tag list, and then highlight the point you want to delete and
hit the space bar.
4. Select the signal/relay points to move as follows.
a. Move the pointer to the appropriate Elevator Shaft group and right click on the line
shown in the example below. When the list of options appears, select Tag List. In the
example below, the points are being moved into Elevator Shaft 4 -- Primary Relay group.
b. In the Tag List, use the mouse or arrow keys to highlight each signal/relay point you want
to move into the group. A point is selected when a >> symbol appears to the left of the
point.
c. Repeat these steps for the Alternate and Shaft lists within the selected group.
d. If you want to delete relay points from the Elevator Shaft 1 Primary Relay list, you need
to first right click on the Elevator Shaft 1 Primary Relay list, select Properties, and set the
AutoGen field to No. Next, press F9 to see the tag list, and then highlight the point you
want to delete and hit the space bar.
Continued on next page
Editing Elevator Recall Lists, Continued
Moving Points
between Groups,
(continued)
Right click on
this line and
choose Tag List
to add monitor
points to the
selected group
Right click on
this line and
choose Tag List
to add
signal/relay
points to the
selected group
Technical Manuals Online! - http://www.tech-man.com
9-22
Figure 9-19. Sample TagList for Elevator Recall Group
Each Elevator Recall group includes a description property that allows you to change the label of
the group. Follow these steps to edit the groups description.
1. Click on the Elevator Recall tab at the bottom of the List Window. Double click on the
appropriate Elevator Recall list, and a screen similar to the one shown in Figure 9-20 appears.
2. Edit the description field and click on the Apply button. Click OK to close the screen.
Figure 9-20. Elevator Recall Description Property
Editing Elevator Recall Lists, Continued
Moving Points
between Groups,
(continued)
Editing Group
Descriptions
Technical Manuals Online! - http://www.tech-man.com
10-1
Custom control allows the components of the 4100U FACP hardware points, pseudo points,
and lists to be controlled with user-definable custom control equations.
This chapter describes using Custom Control to create custom programming applications for the
4100U FACP.
Refer to the page number listed in this table for information on a specific topic.
Topic See Page #
Custom Control Overview 10-2
Overview Custom Control Window 10-6
Creating a New Equation 10-7
Chapter 10
Custom Control
Introduction
In this Chapter
Technical Manuals Online! - http://www.tech-man.com
10-2
4100U Custom Control -- which is a wizard-based application used to create Custom Control
Equations -- provides a way to override the 4100Us default operation and allows the 4100U to
function in a facility-specific way. Each Custom Control equation has a similar form: one half of
the equation, called the input side, is used to monitor the state of specific system inputs (initiating
devices, for example). The other half of the equation, called the output side, is used to control
specific system outputs (relays, notification appliances, etc.). The output side executes only when
the state of the input side is true. Another way to think about Custom Control equations is to
consider them as If/Then commands. If the input side of the equation is true, then execute the
output side.
The following examples help explain the way custom control is typically used with a 4100U
FACP.
Selective Signaling. Selective signaling replaces the systems general alarm NAC
operation which activates all NACs in response to any alarm condition -- with selective
NAC control. This type of control allows you to program the system so that only specific
NACs respond to specific initiating devices.
Fan and Damper Control following an Alarm. Controlling a buildings HVAC system
following an alarm condition prevents supply fans from feeding a potential fire and also
allows the HVAC system to exhaust smoke from the area in alarm. In this case, custom
control equations are used to monitor the initiating devices in a given area and control the
HVAC systems dampers and air handling units to provide the correct supply and exhaust
pressurization.
Using lists and pseudo points (both user-defined and system) improves the efficiency of Custom
Control equations and allows a range of facility-specific operations to be programmed.
Digital Pseudo Points. Digital pseudo points store a value of ON or OFF.
System Digital Pseudo Points allow you to track when common actions (such as a system
reset, for example) have occurred and activate facility-specific output(s) as necessary.
User-defined digital pseudo points can be used to signal that a specific event has
occurred. (For example, turn on a user-defined pseudo point to indicate when a water
tank is full.)
Analog Pseudo Points. Analog Pseudo Points store analog values that can be used in
Custom Control equations.
System Analog Pseudo Points store analog values (the number 128, for example), and can
be used as a threshold value within a Custom Control equation. (For example, perform
some output action when the value of the Number of System Troubles analog pseudo
point (A2) reaches a specific value.)
User Analog Pseudo Points store user-defined analog values. The exact function of an
analog user pseudo depends on its point type counter, timer, or analog value.
List Pseudo Points. User-Defined Lists allow you to refer to a specific group of devices
using a single reference. For example, creating a user-defined list called Floor 1 Pull
Stations, and populating it with only the pull stations from floor 1 provides a way to monitor
all of the pull stations on the floor without writing an equation for each pull station.
Continued on next page
Custom Control Overview
What is Custom
Control?
Role of Lists and
Pseudo Points
Technical Manuals Online! - http://www.tech-man.com
10-3
As mentioned above, every Custom Control equation has an input side, consisting of input
statements, and an output side, consisting of output statements.
Input Statements are typically used to monitor the status of a point or list, or perform an action
such as delay, cycle, compare two values, or save/recall values. Every input statement begins with
an Opcode, which is the action that the input is performing (for example, monitor point status,
recall memory register, etc.). The Custom Control wizard then displays a series of opcode-
specific dialogs. For example if the Opcode is Point Status, the dialogs prompt the user for
information about the condition (alarm, trouble, etc.) and point being monitored.
Output Statements are the actions that occur only when the input side of the equation is true.
Every output statement begins with an Opcode, which is the general action that occurs when the
input side is true. The opcode-is followed by a series of opcode-specific dialogs, which allow you
to specify exactly how the selected opcode functions. For example, if you are using the Set
Opcode, the wizard displays a series of dialogs that allow you to specify a qualifier (on, off, etc.)
and the point (a signal, for example) on which you want the output action to execute.
Continued on next page
Custom Control Overview, Continued
Anatomy of a
Custom Control
Equation
Technical Manuals Online! - http://www.tech-man.com
10-4
Logical Operators (AND, OR, NOT) allow you to link multiple input statements to form logical
expressions. Logical operators are only used with input statements and are not used with Output
statements. 4100U Custom Control uses the following logical operators.
AND Operator. The AND logical operator allows you to put a group of points in series so
that only the activation of all points at the same time causes the Output side of the equation to
occur. In the following example, Zone1 and Zone2 must both be in alarm (FIRE) before the
output (Hold ON SIG3) executes.
OR Operator. The OR operator allows you to put a group of points in parallel, meaning the
activation of any one of the points causes the output side of the equation to execute. In the
following example, if either Zone1 or Zone2 enters an alarm state, the output (Hold ON
SIG3) executes.
NOT Operator. Use the NOT Operator to specify that a condition must not be true in order
for the output to execute. In the following example, the output side of the equation (print
message Smoke not dirty executes only if the condition of M1-1 is NOT dirty.
Continued on next page
Custom Control Overview, Continued
Anatomy of a
Custom Control
Equation, (continued)
Technical Manuals Online! - http://www.tech-man.com
10-5
A ladder logic diagram is a sketch of the equation used to evaluate (predict the outcome) a
custom control equation before it is entered into the programmer. Use the following conventions
when creating ladder logic diagrams.
Draw a solid, vertical line on the left side of the sketch to represent the starting point for the
equation. Use a vertical dashed line to divide the sketch into an input side and an output side.
Use two vertical, parallel lines to represent each input statement. Add text between the lines
to describe the input statement.
Use a circle to represent each output statement. Add text within or beside the circle to
describe the output statement. In the following example, the output side of the equation
contains a single output statement, HOLD ON SIG 1. This action only occurs if the input side
of the equation, which monitors point M 2-1 for the presence of a fire condition, is true.
Represent the OR logical operator by positioning inputs on top of one and other as shown in
the example below. Represent the AND logical operator by positioning the inputs beside one
and other.
The example shown above can be interpreted as: If point M2-1 or M2-2 or M2-3 and M2-4 are in
a trouble state, hold on signal 1. M2-4 is the key here. At least one of the three on the left (M2-1,
M2-2, and M2-3) must be in a trouble state AND M2-4 must also be in a trouble state.
Custom Control Overview, Continued
Using a Ladder
Logic Diagram to
Evaluate an
Equation
Hold ON SIG1
Point Status
M 2-1 for FIRE
Solid line
represents the
start of the
equation
Dashed line separates
input side from output
side
Circles represent outputs
Vertical, parallel lines
represent inputs
Hold ON
SIG1
Point Status
M 2-4 for TBL
FIRE
Point Status
M 2-1 for TBL
Point Status
M 2-2 for TBL
FIRE
Point Status
M 2-3 for TBL
FIRE
Position the
inputs on top
of one to
represent the
OR logical
operator
Position the inputs
beside one and other
to represent the AND
logical operator
Technical Manuals Online! - http://www.tech-man.com
10-6
Selecting the Custom Control tab from the main programmer window displays the Custom Control
Window shown in the figure below. This window contains two halves.
The left half lists user-defined and system-only (non-editable) equations. Click on the + sign
to the left of an entry to expand the contents of that entry.
The right half of the window is used for creating user-defined Custom Control equations. The
Equation Comment text entry box allows you to enter descriptive text explaining the
operation of the equation. The Equations Area contains a text entry box for creating and
editing an equations input and output statements. The Add Button starts the Custom Control
Wizard and is used to create new equations. The Edit Button is used to edit existing
equations. The Taglist Button starts a taglist that can be used for selecting/deselecting points
in an existing equation.
Figure 10-1. Custom Control Window
Overview Custom Control Window
Custom Control
Window
Custom
Control Tab
Technical Manuals Online! - http://www.tech-man.com
10-7
The first step in defining a new custom control equation is to add the equation to either one of the
five User Programs -- Program 3 through Program 7. Follow these steps to do this.
1. Right click on one of the user programs (Program 3 through Program 7), located at the
bottom of the program list, and select Add Equation from the list of options.
Figure 10-2. Add Equation
2. The properties dialog shown below appears. Enter a name for the equation in the Label field
and click on OK.
Figure 10-3. Equation Properties
The Equations section of the Custom Control window updates to include the [INPUTS], [END
INPUTS], etc entries.
Continued on next page
Creating a New Equation
Step 1. Select User
Program
Technical Manuals Online! - http://www.tech-man.com
10-8
The second step in creating a new Custom Control equation is to add input statements to the
equation. Repeat the steps in this section until all input statements in the equation have been
defined.
1. In the Equations box, position the cursor just to the right of [INPUTS].
Figure 10-4. Positioning the Cursor
2. Click on the Add button. The dialog shown in Figure 10-5 appears.
Figure 10-5. Select Input Opcode Dialog
3. Click on the drop down list box, select one of the Opcodes, and click the Next button.
4. The next dialogs displayed by the wizard depend on the Opcode you selected in Step 3.
5. The Finish button becomes available when all dialogs related to the input opcode have
appeared. Click it to finish defining the input statement.
Continued on next page
Creating a New Equation, Continued
Step 2. Add Input
Statements
Put Cursor
Here
Technical Manuals Online! - http://www.tech-man.com
10-9
The third step in creating a new Custom Control equation is to add output statements to the new
equation. Repeat the steps in this section until all output statements in the equation have been
defined.
1. In the Equations box, position the cursor just to the right of [OUTPUTS]
2. Click on the Add button. The dialog shown in Figure 10-6 appears.
Figure 10-6. Select Output Opcode Dialog
3. Click on the drop down list box, select one of the output Opcodes, and click the Next button.
4. The next dialogs displayed by the wizard depend on the Opcode you selected in Step 3. Refer
to the Opcodes entry in Appendix D for specific information on the dialogs that appear for
specific opcodes.
5. The Finish button becomes available when all dialogs related to the output opcode have
appeared. Click it to finish defining the output statement.
Creating a New Equation, Continued
Step 3. Add Output
Statements
Put Cursor
Here
Technical Manuals Online! - http://www.tech-man.com
10-10
This application limits the activation of NACs to the floor on which the activated initiating device
is located, referred to as the fire floor, and the floors immediately above and below the fire floor.
Figure 10-7. Floor Above/Below
In the figure above, an activated smoke detector or pull station on Floor 3 activates the NACs on
Floors 2, 3, and 4.
1. Start the Floor Above/Below Wizard by clicking on the Floor Above/Floor Below Wizard tab,
which is located along the bottom left part of the CC window.
2. Right click in the blank area above the tab. When the list of options appears, select Create
Floor Group. (The 4100U refers to each set of floor above/below equations as a Floor
Group. This is the name of the group or area that the floor above/below program has control
over.) Enter a name for the Floor Group in the dialog that appears.
Figure 10-8. Create Floor Group
Continued on next page
Using the Floor Above/Floor Below Wizard
Overview
Step 1. Select Floor
Above and Below
Tab
Technical Manuals Online! - http://www.tech-man.com
10-11
Figure 10-9. Select Group
After you enter a name for the floor group, click the Next button. A dialog appears, allowing you
to specify general information about the application.
Figure 10-10. Floor Above/Below Data
Continued on next page
Using the Floor Above/Floor Below Wizard, Continued
Step 1. Select Floor
Above and Below
Tab, (continued)
Step 2. Specify
General Information
Technical Manuals Online! - http://www.tech-man.com
10-12
Specify this information as follows:
Program #. Use this entry to specify the Custom Control user program in which this
application is to be stored. Programs 3 7 are available for user programs.
Number of Floors. This specifies the total number of floors controlled by the floor
above/below equations.
Control # of Floors Above. When a fire occurs, this setting determines how many floors
above the fire floor are notified.
Control # of Floors Below. When a fire occurs, this setting determines how many floors
below the fire floor are notified.
Type (select all that apply)
Audio. Select if using speaker circuits
Non-Audio. Select if using non-audio notification appliances
Smoke. Select this option to control smoke control (damper/AHU) points.
Click Next when you are finished. The next dialog allows you to specify custom names for the
floors.
The Floor drop down list box contains an entry for all floors (i.e., if you set number of floors to 10
in the previous screen, there are 10 entries). To enter a floors name, first click on the drop down
list box to select the floor and then enter a descriptive label in the Floor Label text box. Enter any
comments in the Comment box at the bottom of the dialog.
Figure 10-11. Specify Floor Names
Continued on next page
Using the Floor Above/Floor Below Wizard, Continued
Step 2. Specify
General Information,
(continued)
Step 3. Specify
Floor Names
Technical Manuals Online! - http://www.tech-man.com
10-13
Enter information for the other fields in this screen as follows:
Alarm Points. Identifies the floors input points (detectors, pull stations, etc.). .
Audio Points. Identifies the floors audio speaker points
Non-Audio Points. Identifies the floors non-audio (horns, strobes) notification points.
Air ON Points. Identifies the pressurization fan and damper ON points.
Exhaust ON Points. Identifies the exhaust fan and damper ON points.
Air OFF Points. Identifies the pressurization fan and damper OFF points.
Exhaust OFF Points. Identifies the exhaust fan and damper OFF points.
For each of these selections, when you click on the button, a taglist appears, allowing you to select
specific points. Press the space bar to select a point. A >> symbol appears to the left of the point
to indicate that it is selected
Figure 10-12. Input and Static Points
Click Next. A dialog containing the Custom Control equations generated by the wizard appears.
Click Finish.
Using the Floor Above/Floor Below Wizard, Continued
Step 4. Specify
Input and Static
Points.
Technical Manuals Online! - http://www.tech-man.com
10-14
Selective Signaling is typically used to limit the activation of NACs to the area or floor on which
an activated initiating device(s) is located. In the following example, an activated initiating device
on Floor 2 triggers only the NACs located on Floor 2.
Figure 10-13. Selective Signaling
1. Start the Selective Signaling Wizard by clicking on the Selective Signaling Wizard tab, which
is located along the bottom left part of the CC window.
2. Right click in the blank area above the tabs. When the list of options appears, select Create
Group. (See figure below).
Figure 10-14. Create Selective Signaling Group
Continued on next page
Using the Selective Signaling Wizard
Overview
Step 1. Select
Selective Signaling
Wizard Tab
Technical Manuals Online! - http://www.tech-man.com
10-15
The dialog shown below appears, prompting you for the name of the area/group. Enter a name for
the group in the dialog and press Next.
Figure 10-15. Naming Group
After you enter a name for the group, click the Next button. A dialog appears, allowing you to
specify general information about the application.
Figure 10-16. General Information
Continued on next page
Using the Selective Signaling Wizard, Continued
Step 1. Select
Selective Signaling
Wizard Tab,
(continued)
Step 2. Set General
Options
Technical Manuals Online! - http://www.tech-man.com
10-16
Specify the following:
Program #. If necessary, specify an alternate program number for the selective signaling
application.
Number of Signal Zones. Enter the total number of signal zones affected by the application.
Type (select all that apply).
Visual. Select to use visual notification appliances in the application.
Audible. Select to use audible notification appliances in the application.
Speaker. Select to use speaker circuits in the application.
TrueAlert Zones (Addressable). Select to use addressable TrueAlert zones (wired to 4009T or
TrueAlert Power Supply) in the application.
TrueAlert Zones (Non-Addressable). Select to use non-addressable TrueAlert appliances (2-
wire with independent control of audibles and visuals) in the application.
Click the Next button. A dialog appears, allowing you to specify general information about the
application.
Click on the Zone drop down list box and select the zone number. Enter a label for the zone in the
Signal Zone Label box. Click on Next to continue.
Figure 10-17. Zone Names
The screen shown below allows you to link initiating and notification points to one another. If one
of the specified initiating devices activates, only the notification appliances linked to the initiating
device will activate.
Continued on next page
Using the Selective Signaling Wizard, Continued
Step 2. Set General
Options, (continued)
Step 3. Set Zone
Names
Step 4. Link
Initiating and
Notification Points
Technical Manuals Online! - http://www.tech-man.com
10-17
Figure 10-18. Linking Initiating and Notification Devices
1. Click on the button labeled Alarm Points. A tag list appears. Use the up and down arrow
keys to move through the list. Use the space bar to tag (select) a point. A >> symbol appears
to the left of the point when it is selected. Click OK to continue. The previous screen
appears.
2. In the Notification Points in this Signal Zone area of the screen, click on the button
corresponding to the type of notification appliance you want to turn on when the tagged
initiating devices activate. The choices are: Visual Points, Audible Points, Speaker Points,
TrueAlert Zones (Addressable), and TrueAlert Zones (Non-Addressable). A tag list appears.
Use the up and down arrow keys to move through the list. Use the space bar to tag (select) a
point. A >> symbol appears to the left of the point when it is selected. Click OK to continue.
The previous screen appears.
3. You can also activate other notification signal zones when a tagged initiating device activates.
To do this, click on the Notification Zones button to the right of the Other Signal Zones
Notified label. A tag list appears. Use the up and down arrow keys to move through the list.
Use the space bar to tag (select) a point. A >> symbol appears to the left of the point when it
is selected. Click OK to continue. The previous screen appears.
4. Click Next to continue. A screen showing the equations created by the wizard appears. Click
Finish.
Using the Selective Signaling Wizard, Continued
Step 4. Link
Initiating and
Notification Points,
(continued)
Technical Manuals Online! - http://www.tech-man.com
10-18
The Sounder/Relay Base Wizard allows you to change the default operation of single station
smoke detectors. Note that the default operation sounder activates when the alarm threshold is
passed and deactivates when the smoke level drops back below the threshold is programmed
using the TPHOTO device type. To use the wizard to change the default operation, you must
assign a device type of SPHOTO to the device.
The wizard allows two types of custom operations Activate the Base on Alarm and Activate the
Base Prior to Alarm (Alert). Refer to the appropriate section below for specific information.
1. Start the Sounder/Relay Base Wizard by clicking on the Sounder/Relay Base Operation
Wizard tab, which is located along the bottom left part of the CC window.
2. Right click in the blank area above the tabs. When the list of options appears, select Create
Point Group. A figure similar to the following appears.
Figure 10-19. Creating Point Group
Enter a Name for the group in the Point Group field and enter any comments in the Comments
box. Click Next to continue. The screen that appears contains two choices Activate the Base on
Alarm and Activate the Base Prior to Alarm (Alert). Refer to the appropriate section below for
specific information.
Continued on next page
Using the Sounder/Relay Base Wizard
Overview
Technical Manuals Online! - http://www.tech-man.com
10-19
Activate base on Alarm configures the single station detectors to activate when the alarm threshold
is reached and to turn off on either reset or silence.
1. To select this option, click on the radio button labeled Alarm Activate Base on Alarm.
2. If necessary, you can select a different Custom Control user program. To do this, click on the
control to the right of Program # and select the appropriate program number. Press Next to
continue.
Figure 10-20. Sounder/Relay Base Information
3. A dialog similar to the following appears. Select the operation for the device as either Hold
Device ON until Reset (sounder or relay remains activated until reset) or Hold Device on
until Silence (sounder or relay remains activated until signal silence).
Figure 10-21. Specifying Device Operation
Continued on next page
Using the Sounder/Relay Base Wizard, Continued
Activate Base on
Alarm
Technical Manuals Online! - http://www.tech-man.com
10-20
4. Click on the Group Points button. A tag list, containing single station points, similar to the
following appears. Use the up and down arrow keys to move through the list. Use the space
bar to tag (select) a point. A >> symbol appears to the left of the point when it is selected.
Figure 10-22. Tagging Points
5. Click OK to continue. The previous screen appears. Press Next to continue. A screen
showing the Custom Control statements appears. Click Finish.
If you select the radio button labeled Activate base prior to alarm, the sounder or relay on the
single station detector activates when the detector passes a threshold below the alarm level
1. To select this option, click on the radio button labeled Alert Activate Base Prior to
Alarm.
2. If necessary, you can select a different Custom Control user program. To do this, click on the
control to the right of Program # and select the appropriate program number.
3. Press Next to continue.
Figure 10-23. Activate Base Prior to Alarm
Continued on next page
Using the Sounder/Relay Base Wizard, Continued
Activate Base on
Alarm, (continued)
Alert -- Activate
Base Prior to Alarm
Technical Manuals Online! - http://www.tech-man.com
10-21
Figure 10-24. Operation
4. Click on one of these options to configure the operation of the single station device:
Track Device On while input is TRUE. The sounder or relay remains active while the
smoke condition is above the threshold, but turns off when the condition drops below the
threshold.
Hold Device ON until Reset. The sounder or relay remains activated until a system reset
occurs.
Hold Device ON until Silence. The sounder or relay remains activated until a Signal
Silence occurs.
5. Click on the Group Points button. A tag list, containing single station points, similar to the
following appears. Use the up and down arrow keys to move through the list. Use the space
bar to tag (select) a point. A >> symbol appears to the left of the point when it is selected.
6. Press Next. A dialog similar to the following appears.
Figure 10-25. Options
Continued on next page
Using the Sounder/Relay Base Wizard, Continued
Alert -- Activate
Base Prior to Alarm,
(continued)
Technical Manuals Online! - http://www.tech-man.com
10-22
7. Select these options as follows:
Alert Threshold. This is the smoke obscuration value at which the alert is generated and
the device activates.
Advisory Sent to Panel. The setting of this option determines the type of event (Fire,
None, Priority 2 Alarm, Supervisory, or Trouble) sent to the panel when the alert
condition occurs.
Alarm Threshold. Specifies the smoke obscuration level that must be present at the
single station detector to trigger an alarm condition.
8. Press Next to continue. A screen showing the Custom Control statements generated by the
wizard appears. Click Finish.
Using the Sounder/Relay Base Wizard, Continued
Alert -- Activate
Base Prior to Alarm,
(continued)
Technical Manuals Online! - http://www.tech-man.com
11-1
This chapter describes creating TrueAlert zones, which are groups of NAC devices attached to the
panel via a 4009T TrueAlert NAC controller.
Refer to the page number listed in this table for information on a specific topic.
Topic See Page #
Overview 11-2
Creating and Editing TrueAlert Zones 11-3
Chapter 11
Programming TrueAlert Zones
Introduction
In this Chapter
Technical Manuals Online! - http://www.tech-man.com
11-2
Power, control, and supervision of TrueAlert devices (horns, strobes, or A/V combinations) occurs
over a single pair of wires, referred to as a TrueAlert channel. The TrueAlert Zone tab provides a
way to group TrueAlert NAC devices into zones, regardless of the channel on which they reside.
Grouping TrueAlert devices allows you to do the following:
Create logical groups of TrueAlert NACs for use within Custom Control equations. For
example, when doing a Floor Above/Floor Below application within Custom Control, you
might put the audibles and visuals for each floor in a separate TrueAlert zone. These zones
can then be referenced by their point name (SIG908, for example) within a Custom Control
equation.
Assign a different point type to groups of similar devices. For example, you may have some
audible devices (horns) that sound when an alarm occurs and others (bells) that should sound
when a trouble occurs. To accomplish this type of functionality, you could create one group
that includes all of the horns and has an RSIGNAL (on until reset) or SSIGNAL (on until
silence) point type, and another group that contains the bells and is assigned a TSIGNAL (on
until trouble acknowledged) point type.
If selective signaling is used, SIG-901 (TrueAlert Zone 2) and SIG-903 (TrueAlert Zone 4)
point types needs to be changed to the generic SIGNAL point type.
The TrueAlert Zone window, accessed by clicking on the TrueAlert Zone tab, allows up to 56
user-defined TrueAlert Zones to be created. The first eight groups are reserved by the
programmer. Figure 11-1 shows the TrueAlert Zone window and identifies some of its key
elements.
Figure 11-1. TrueAlert Zone Window
Overview
TrueAlert Zone
Description
TrueAlert Zone
Window
Each line
corresponds to a
TrueAlert Zone.
Double click to
open the groups
property dialog.
Point Name (for
example SIG908)
used for Custom
Control, etc.
Circuit Type
field indicates
type of
TrueAlert
devices in
group
Technical Manuals Online! - http://www.tech-man.com
11-3
Each TrueAlert Zone uses a property dialog similar to the one shown in Figure 11-2. Access this
dialog for a specific group by double clicking on the groups line within the TrueAlert Zone
window.
1. Edit the properties of the TrueAlert Zone, as follows:
Circuit Type. Use this list box to specify what type of TrueAlert devices are contained in
the zone. Choices are AUD (group contains audible TrueAlert devices, VIS (group
contains visual TrueAlert devices), or A/V (group contains both portions, audible and
visual, of TrueAlert device).
Point Type. Controls the way in which the system reacts when a member of the
TrueAlert zone enters an alarm, trouble, or supervisory state. Refer to Appendix A for a
listing of point types.
Custom Label. Text you specify in this field appears on the LCD display when a point
within the zone enters an alarm, supervisory, or trouble state.
2. Click on the Apply button to save the changes.
Figure 11-2. Setting Properties for a VNAC Group
Click on the Device List button to see the list of TrueAlert devices that can be added to the zone.
The list of devices that you see depends on what you chose for the groups Circuit Type and the
way in which the Device Types were programmed for the TrueAlert controller points. For
example, if the TrueAlert controller contains no points with a Device Type of Horn and the
groups Circuit Type is Aud, no devices will appear in the taglist.
Continued on next page
Creating and Editing TrueAlert Zones
Setting TrueAlert
Zone Properties
Using the Taglist to
Add Devices to the
Zone
Technical Manuals Online! - http://www.tech-man.com
11-4
Highlight the point you want to include in the zone, using either the arrow keys or the mouse
pointer. Press the Space bar to tag the point. A >> symbol appears to the left of the point to
indicate that it is selected and the Tagged field updates to indicate the total number of tagged
points in the list.
Click Ok to close the tag list. The TrueAlert Zone window reappears. The number of devices
field, located on the far right of the window, updates to show the total number of devices in the
group.
Figure 11-3. Taglist for TrueAlert Zone Devices
Creating and Editing TrueAlert Zones, Continued
Using the Taglist to
Add Devices to the
Zone, (continued)
Technical Manuals Online! - http://www.tech-man.com
12-1
The term port vectoring refers to the way in which certain cards can be programmed to output
only specific groups of events. For example, it is possible to have the service modem card route
only the alarm, trouble, and supervisory events that occur and to ignore the pseudo events (pseudo
point turns on or off), etc.
This section describes programming the 4100Us port vectoring option.
Refer to the page number listed in this table for information on a specific topic.
Topic See Page #
Selecting Event Groups 12-2
Chapter 12
Port Vectoring
Introduction
In this Chapter
Technical Manuals Online! - http://www.tech-man.com
12-2
Click on the Port Vectoring tab, located just beneath the row of icons, to view the window used to
route events to the service modem, RS-232 port, or DACTs. A window similar to the one shown
in Figure 12-1 below appears.
1. In the Available Ports list, located on the left side of the window, click on the line containing
the port you want to program. If you choose a Service Modem or RS-232, all of the event
types shown in the figure are available for routing. If you choose one of the DACTs, the
following event types are not available.
System Reset
Alarm Silence
SMPL Print Statements
Walk Test Events
ACTIVE State Events
Time/Date Updates
2. In the Event Types list, located on the right side of the window, click on the checkboxes
corresponding to the event types that you want to route to the device selected in Step 1.
Figure 12-1. Port Vectoring Window
Selecting Event Groups
Choosing Event
Groups to Route
Device Being
Programmed
Technical Manuals Online! - http://www.tech-man.com
13-1
This chapter describes creating custom point types (referred to as AMON point types) for use with
analog monitor ZAMs. These point types allow descriptive text and device-specific settings to be
associated with a point name.
Refer to the page number listed in this table for information on a specific topic.
Topic See Page #
Adding or Editing an AMON Point Type 13-2
Chapter 13
AMON Point Types
Introduction
In this Chapter
Technical Manuals Online! - http://www.tech-man.com
13-2
This tab shown in Figure 13-1 is for use only with MAPNET analog monitor ZAMs. It allows you
to create a custom point type that specifies how the 4100U system should interpret (i.e., react to)
incoming analog data from the device attached to the ZAM. This point type can then be assigned
to the ZAM using the MAPNET point editing screen, which is accessible through either the
Hardware or Point tab. For example, if you have an analog device that measures the amount of
liquid within a tank, you can use this tab to create a point type that specifies what the unit of
measurement is (gallons, for example) and what the threshold value(s) for an alarm should be
(generate an alarm when the tank is half empty, for example).
Figure 13-1. AMON Point Type Tab
The AMON Point Type Tab uses a wizard-style interface that guides you through the process of
creating an AMON point type.
1. To start this wizard, right click in the blank space just below the Point. When the menu
appears, click on Add. A dialog similar to the one shown in Figure 13-2 appears.
Figure 13-2. Initial AMON Point Type Dialog
Continued on next page
Adding or Editing an AMON Point Type
Overview
Adding a Point Type
Right Click
Here to Add
an AMON
Point Type
Technical Manuals Online! - http://www.tech-man.com
13-3
2. Enter data in the initial dialogs fields, as follows.
Point Type Name. Enter a seven-character name for the point in this text entry field.
This point name can then be assigned to the analog ZAM via the MAPNET point editing
screen. The point editing screen is accessible through either the Hardware Tab (double
click on the MAPNET cards icon) or the Point Tab (scroll through the points and locate
the MAPNET point for the analog ZAM).
Alarm Type. The alarm type you choose determines how the 4100U reacts when the
device attached to the ZAM crosses the threshold that you define for it. (The threshold is
defined in a step described below.) Choices for this field are as follows.
Table 13-1. Alarm Type
Alarm Type Description
FIRE
Causes the system to generate a fire alarm when the device crosses
the threshold.
LATSUPV
Creates a latching supervisory condition when the device crosses
the threshold. This means that the supervisory condition on the
panel does not clear until the point restores to normal and a system
reset is performed.
MPRI2 Generates a priority 2 alarm when the device crosses the threshold.
SUPERV
Generates a Supervisory condition when the device crosses the
threshold.
TROUBLE
Generates a trouble condition when the device crosses the
threshold.
UTIL
Defines the point to be a pseudo point, having a value of either ON
or OFF. Typically used as a trigger for custom control (i.e., perform
some action if the point turns ON.
Decimal Display. This field specifies the degree of precision for the device reporting
data (how many digits after the decimal place does the device report). If the device
reports data one unit at a time, choose the XXXX. choice. If the device reports data in
10ths of a unit, choose the XXXX.X selection. If the device reports data in 100ths of a
unit, choose the XXXX.XX choice.
3. Click the Next button to view the dialog shown in Figure 13-3.
Figure 13-3. 4mA and 20 mA Values Dialog
Continued on next page
Adding or Editing an AMON Point Type, Continued
Adding a Point Type,
(continued)
Technical Manuals Online! - http://www.tech-man.com
13-4
4. Enter data in the 4mA and 20mA Values dialog, as follows.
Table 13-2. 4mA and 20mA Values
Field Description
Eng Unit Text
The unit (ppm, gal, psi, etc.) text that appears on the front panel
display when you display the current value of the device via the
front panel. For example, if a monitor device with a monitoring
capability of parts per million is attached to the ZAM, you might
put ppm in this field.
4mA Value
This is the lowest value that the device reports. When the device
is at this value, it draws 4mA of current from the ZAM.
20mA Value
This is the highest value that the device reports. When the
device is at this value, it draws 20mA of current from the ZAM.
5. Click the Next button at the bottom of Figure 13-3 to continue. A dialog similar to the one
shown in the next figure appears
Figure 13-4. Threshold Unit Values Dialog
6. In the Threshold Unit Values Dialog, you can specify up to three thresholds.
Threshold Checkbox. Place a check in this box if you want the system to generate an
event (the specific type of event depends on what you chose for Alarm Type in Step 2)
when the device being measured goes above the value that you specify in the Unit field.
Unit Field. This is the value that the device must pass to trigger the alarm condition.
7. Click Finish.
Adding or Editing an AMON Point Type, Continued
Adding a Point Type,
(continued)
Technical Manuals Online! - http://www.tech-man.com
14-1
This chapter describes the following network-related procedures.
Defining the panels Public and External points.
Setting the Network Information fields for the panel.
Refer to the page number listed in this table for information on a specific topic.
Topic See Page #
Overview 14-2
Declaring Public Points 14-4
Declaring External Points 14-5
Editing Network Information 14-6
Programming Network Alarm Silence 14-8
Programming Network System Reset 14-11
Chapter 14
Adding or Editing Network Information
Introduction
In this Chapter
Technical Manuals Online! - http://www.tech-man.com
14-2
Programming a network of 4100U FACPs requires the use of two programmers, as follows.
Simplex New Network Programmer. Use this programmer to create a new network or edit an
existing network. Opening an existing network job with the network programmer spawns the
4100U programmer, which can then be used to declare the public and external points for that
node.
4100U Programmer. The 4100U programmer works along with the Simplex Network
Programmer. It allows you to specify the panels public and external points.
A public point is a point connected to this panel that you want to be visible to other nodes on the
network. In other words, when the status of the point changes, you want it to annunciate its status
on the other node.
An external point is a point on another node. Declaring it to be an external point allows its status
to be annunciated on this panel.
For example, when you want changes to the status of the panels points to report to a central
annunciator, such as a GCC, you would use the 4100U programmer to declare the panels points
(or a subset of its points) public. Likewise, on the GCC, you would declare the panels points as
external.
Use the following guidelines when programming
All nodes must have the same version or a compatible version of software and firmware.
All nodes must use the same baud rate.
To reduce Net activity and increase efficiency, it is recommended that you do the following:
Avoid making control points Public.
Program all control functions in the node that contains the control points.
Use Lists to minimize the network traffic. (Nest only one list within a main list.) Do not
make a list Public that already contains External Points.
Do not use the SET command when writing Custom Control for a Network node unless
absolutely necessary. It acts on every poll cycle and slows down the network response
time. Use TRACK rather than SET whenever possible.
Do not make an NDU point Public above offset 1535.
Never set the value of an External Analog Pseudo Point through the Network.
Do not use P212, P210 or P211 at the same time for Network System Reset. Refer to Pages
B7 and B8 for correct programming.
Use P217 for Network Signal Silence. Refer to Pages B7 and B8 for correct programming.
Avoid Version Mismatch. If you change a label or device type or point type on a point that is
EXTERNAL to other nodes, you must build and download all affected nodes. If you change
the Job Title in the General Info screen, or the Network Prefix in the Network Points in the
Info Screen, you must build all nodes and download all nodes.
Continued on next page
Overview
Role of the Network
Programmer
Public Versus
External Points
General Network
Programming
Guidelines
Technical Manuals Online! - http://www.tech-man.com
14-3
The Network Tab, shown in Figure 14-1, provides access to the dialogs used to add and edit the
lists of public and external points. Click on the Network Tab to see the screen shown in Figure
14-1.
Figure 14-1. Network Tab
Overview, Continued
4100U Programmer
Network Tab
Right Click on
Either Public
Points Folder or
External Points
Folder
Technical Manuals Online! - http://www.tech-man.com
14-4
Use the following procedure to define the panels public points.
1. Right click on the Public Points folder and select the Edit Public choice. The tag list shown
in Figure 14-2.
2. Position the highlight on a point and press the space bar to tag the point. A >> symbol is
shown to the left of the point to indicate that it is selected. (To remove this symbol and
deselect a point, highlight the point and press the space bar again.)
To select a contiguous group of points, click on the first point in the group, press the SHIFT
key and click on the last point in the group you
Figure 14-2. Public Points Tag List
Declaring Public Points
Procedure
Technical Manuals Online! - http://www.tech-man.com
14-5
Use the following procedure to define the panels external points.
1. Right click on the External Points folder and select the Edit Externals choice. The dialog
shown below appears. Click on the drop down list box and select the number of the node
containing the points you want to declare external.
Table 14-1. Select Network Node
2. Click OK. The tag list shown in Figure 14-3 appears. This taglist contains all of the points
that are currently declared public on the node selected in Step 1 above.
Figure 14-3. Tag List for Extenal Points
3. Position the highlight on a point and press the space bar to tag the point. A >> symbol is
shown to the left of the point to indicate that it is selected. (To remove this symbol and
deselect a point, highlight the point and press the space bar again.)
To select a contiguous group of points, click on the first point in the group, press the SHIFT
key and click on the last point in the group you
Declaring External Points
Procedure
Technical Manuals Online! - http://www.tech-man.com
14-6
The network information fields are contained within the Panel tab. To access these fields, do the
following:
1. Click on the Network tab, shown in the upper right corner of Figure 14-4.
2. Click on the Network Information subtab on the bottom right of the window.
Figure 14-4. Network Tab, Showing Network Information
The Network Information tab includes the following fields. Use the guidelines outlined in the
table when setting these fields.
Continued on next page
Editing Network Information
Gaining Access to
the Network
Information
Editing the Network
Name and Node
Number
Technical Manuals Online! - http://www.tech-man.com
14-7
Table 14-2. Network Information
Field Guidelines
Network
Click on the Advanced button and use the dialog
that appears to change the network to which the
4100U is assigned.
Advanced
Network
Information
Node
Click on the Advanced button and use the dialog
that appears to change the node number of the
4100U.
Master Timekeeper
Select to use this panel as the networks master
timekeeper.
Annunciate Common
Troubles
Select if you wish to have other panels common
trouble messages annunciated on this panel.
Annunciate Extra
Node Troubles
The Annunciate Extra Node Option prevents a
node from annunciating an Extra Node Trouble
following the addition of a new node. Guidelines
for setting this option are as follows:
Set this option to No on nodes without a
need to annunciate events from the new
node.
Set this option to Yes on the node that
functions as the networks central
annunciator.
Annunciate Network
Troubles
Select if you wish to have this panels Network
messages sent to the systems annunciators.
Auto Gen List
Externals
When selected, this option adds the external
points from other nodes to the system lists on this
node. When it does this, it adds the points to the
list based on the point type of the point.
Network Prefix
Enter descriptive text in this field. This text
appears when the more info. field is selected on
a GCC.
Misc.
Network
Information
Special Analog
Initialization
Checking this option prevents analog detectors
from sending status on initialization if the value is
not an alarm or trouble condition. However, if the
analog value indicates an alarm or trouble
condition exists, the detector will send its state.
If you select this option and you have Custom
Control equations that contain the Compare
Opcode and Current Value qualifier, be aware
that the equation will not trigger on network
initialization, but will trigger on subsequent value
changes. Also, if analog detectors have a
numeric value on a GCC screen, the screen will
not update until the points value changes after
network initialization.
Editing Network Information, Continued
Editing the Network
Name and Node
Number, (continued)
Technical Manuals Online! - http://www.tech-man.com
14-8
This section describes programming Network Silence and Network Reset. These options can be
configured to work in either of the following ways:
Central Network Silence and Reset. With this type of configuration, only one node
(known as the Central Network Silence/Reset Node) is capable of initiating a Network Silence
or Network Reset.
Distributed Network Silence and Reset. This setup allows a Network Silence or
Network Reset to be initiated from any node on the network.
Any 4100U node can be configured as the Central Network Silence Node. Programming Central
Network Silence does not invalidate inhibit and cutout timers on each node. Each node handles
these functions locally. The figure below provides an overview of Central Network Silence. In
this figure, Node 1 serves as the Central Network Silence Node. Each nodes P217 pseudo has
been declared external on Node 1 and L106 on this node has been edited to include the external
points.
Figure 14-5. Central Network Silence
Follow these steps to program Central Network Silence.
1. Open the network job, using the network programmer. Open the job for the node you have
designated as the Central Network Silence Node.
2. When the 4100U programmer appears, click on the Network Tab at the top of the
programmer. When the Network Window appears, click on the Network Points subtab at the
bottom of the Network Window.
3. Right click in the Network Window. When the choices appear, click on Edit Externals. A
dialog similar to the following appears. Click on the drop down list box and choose one of
the nodes on the network.
Continued on next page
Programming Network Alarm Silence
Introduction
Programming
Central Network
Silence
Node 1
L106
2:P217
3:P217
4:P217
Node 3
Public
P217
Node 4
Public
P217
Node 2
Public
P217
Node 1 is the
Central
Network
Silence Node
Declare Each
Nodes P217
Pseudo as an
External Point on
Central Network
Silence Node
P217 is the
Network Signal
Silence Pseudo
Point
P217 is
automatically a
public point
Include Each Nodes
External P217 in
L106, External Signal
Silence Pseudos List
Technical Manuals Online! - http://www.tech-man.com
14-9
Figure 14-6. Select Network Node
4. Click OK to close the dialog. When you do this, a tag list containing the public points from
the selected node appears. Click on P217 Network Signal Silence and press the space bar to
select the point. Click OK to close the taglist.
5. Repeat Steps 3 and 4 for every node on the network.
6. Click on the List Tab at the top of the programmer. When the List Window appears, click on
the General List subtab at the bottom of the window. Scroll through the list, right click on
L106 External Alarm Silence Points and select Tag List.
7. Click on the Filter icon at the top of the Tag List. When the list of choices appears, click on
the Network Externals check box. All of the External Points appear.
8. Click on each entry for P217 Network Signal Silence (each node on the network should
have an entry) and press the space bar to add the entry to L106.
This setup allows a Network Silence to be initiated from any node on the network. The figure below
provides an overview of Distributed Network Silence. In this figure, each nodes P217 pseudo has
been declared external on the other nodes and L106 on each node has been edited to include the
external points.
Figure 14-7. Distributed Network Silence
Continued on next page
Programming Network Alarm Silence, Continued
Programming
Central Network
Silence, (continued)
Distributed Network
Silence
Node 1
L106
2:P217
3:P217
4:P217
Node 2
L106
1:P217
3:P217
4:P217
Node 3
L106
1:P217
2:P217
4:P217
Node 4
L106
1:P217
2:P217
3:P217
Technical Manuals Online! - http://www.tech-man.com
14-10
To configure Distributed Network Silence, do the following on each node.
1. Open the network job, using the network programmer. Open the job for one of the nodes.
2. When the 4100U programmer appears, click on the Network Tab at the top of the
programmer. When the Network Window appears, click on the Network Points subtab at the
bottom of the Network Window.
3. Right click in the Network Window. When the choices appear, click on Edit Externals. A
dialog similar to the following appears. Click on the drop down list box and choose one of
the nodes on the network.
Figure 14-8. Select Network Node
4. Click OK to close the dialog. When you do this, a tag list containing the public points from
the selected node appears. Click on P217 Network Signal Silence and press the space bar to
select the point. Click OK to close the taglist.
5. Click on the List Tab at the top of the programmer. When the List Window appears, click on
the General List subtab at the bottom of the window. Scroll through the list, right click on
L106 External Alarm Silence Points and select Tag List.
6. Click on the Filter icon at the top of the Tag List. When the list of choices appears, click on
the Network Externals check box. All of the External Points appear.
7. Click on every entry for P217 Network Signal Silence and press the space bar to add the
entry to L106.
8. Repeat Steps 3 through 8 for every node on the network.
Programming Network Alarm Silence, Continued
Distributed Network
Silence, (continued)
Technical Manuals Online! - http://www.tech-man.com
14-11
Any 4100U node can be configured as the Central Network Reset Node. Keep the following in
mind when programming Central Network Reset.
This application performs separate internal Detector Reset and System Reset.
All General Alarm Points are being monitored and SMPL-controlled by the Central Node.
System Points involved:
P210 Network Detector Reset/L103 External Detector Reset Points.
P211 Network System Reset/L104 External Control Reset Points
Figure 14-9. Central Network Reset
1. Open the network job, using the network programmer. Open the job for the node that will
serve as the Central Reset Node.
2. When the 4100U programmer appears, click on the Network Tab at the top of the
programmer. When the Network Window appears, click on the Network Points subtab at the
bottom of the Network Window.
3. Right click in the Network Window. When the choices appear, click on Edit Externals. A
dialog appears. Click on the drop down list box and choose one of the nodes on the network.
Continued on next page
Programming Network System Reset
Central Network
Reset
Node 1
L103
2:P210
3:P210
4:P210
L104
2:P211
3:P211
4:P211
Node 2
Public
P210
P211
Node 3
Public
P210
P211
Node 4
Public
P210
P211
Technical Manuals Online! - http://www.tech-man.com
14-12
4. Click OK to close the dialog. When you do this, a tag list containing the public points from
the selected node appears. Click on P210 and press the space bar to select the point. Click on
P211 and press the space bar to select the point. Click OK to close the taglist.
5. Repeat Steps 3 and 4 for every node on the network.
6. Click on the List Tab at the top of the programmer. When the List Window appears, click on
the General List subtab at the bottom of the window. Scroll through the list, right click on
L103 and select Tag List.
7. Click on the Filter icon at the top of the Tag List. When the list of choices appears, click on
the Network Externals check box. All of the External Points appear.
8. Click on the entry for P210 and press the space bar.
9. Repeat Steps 6 through 8 for every node on the network.
10. Click on the List Tab at the top of the programmer. When the List Window appears, click on
the General List subtab at the bottom of the window. Scroll through the list, right click on
L104 and select Tag List.
11. Click on the Filter icon at the top of the Tag List. When the list of choices appears, click on
the Network Externals check box. All of the External Points appear.
12. Click on the entry for P211 and press the space bar.
13. Repeat Steps 10 through 12 for every node on the network.
With Distributed Network Reset, the following occurs:
Each node controls its own General Alarm Points.
System Reset can be initiated from any node and all other nodes may also experience the reset
operation.
System Points involved: P212 Detector/System Reset, and 105 External Entire System Reset
Points.
Figure 14-10. Distributed Network Reset
Continued on next page
Programming Network System Reset, Continued
Central Network
Reset, (continued)
Distributed Network
Reset
Node 1
L105
2:P212
3:P212
4:P212
Node 2
L105
1:P212
3:P212
4:P212
Node 3
L105
1:P212
2:P212
4:P212
Node 4
L105
1:P212
2:P212
3:P212
Technical Manuals Online! - http://www.tech-man.com
14-13
To configure Distributed Network Silence, do the following on each node.
1. Open the network job, using the network programmer. Open the job for one of the nodes.
2. When the 4100U programmer appears, click on the Network Tab at the top of the
programmer. When the Network Window appears, click on the Network Points subtab at the
bottom of the Network Window.
3. Right click in the Network Window. When the choices appear, click on Edit Externals. A
dialog similar to the following appears. Click on the drop down list box and choose one of
the nodes on the network.
Figure 14-11. Choose Node
4. Click OK to close the dialog. When you do this, a tag list containing the public points from
the selected node appears. Click on P212 and press the space bar to select the point. Click
OK to close the taglist.
5. Click on the List Tab at the top of the programmer. When the List Window appears, click on
the General List subtab at the bottom of the window. Scroll through the list, right click on
L105 and select Tag List.
6. Click on the Filter icon at the top of the Tag List. When the list of choices appears, click on
the Network Externals check box. All of the External Points appear.
7. Click on every entry for P212 and press the space bar to add the entry to L106.
8. Repeat Steps 3 through 8 for every node on the network.
Programming Network System Reset, Continued
Distributed Network
Reset, (continued)
Technical Manuals Online! - http://www.tech-man.com
Technical Manuals Online! - http://www.tech-man.com
15-1
This chapter describes building and downloading a completed job.
Refer to the page number listed in this table for information on a specific topic.
Topic See Page #
Building a Job 15-2
Overview -- Downloading Files to the Panel 15-4
Starting the Transfer Utility/Setting Communication Settings 15-6
Connecting the Service PC to the Panel 15-8
Downloading Files 15-11
Chapter 15
Building and Downloading a Job
Introduction
In this Chapter
Technical Manuals Online! - http://www.tech-man.com
15-2
When you are finished programming a job, you must first build the job before downloading it.
Building a job takes the .SDB file (the uncompiled, working file) and creates a CFIG file
(compiled version of job, usable by panel) that can be downloaded to the panel.
If errors are detected by the build operation, they are flagged and the build operation aborts.
These errors must be resolved before the build can be performed and the CFIG can be created.
Contact Simplex Service Support for help in resolving build errors.
1. Start the programmer and open the job that you want to build. Refer to Chapter 3 for
information on opening an existing job if necessary.
2. Start the build utility, using either of the following methods.
Click on the Build menu and select the Build menu option.
Click on the Build icon.
Figure 15-1. Build Icon
3. When the Revision History dialog appears, enter the name of the job in the Name field (or the
name of the person making the changes). Enter the modifications made to the job in the Enter
Modifications text box. Click OK.
Figure 15-2. Revision History
Continued on next page
Building a Job
Overview
Procedure
Build Icon
Technical Manuals Online! - http://www.tech-man.com
15-3
The 4100U Job Builder dialog appears. It contains messages, including errors, related to the
creation of the downloadable CFIG file.
Figure 15-3. Job Builder
4. If the dialog says Build Complete, you are ready to download the file to the panel. If error
messages appear, along with a Build Aborted message, you must first resolve the errors
before rebuilding the job. Contact Simplex Service Support for information on resolving
build errors. Click Close to close the dialog.
Building a Job, Continued
Procedure,
(continued)
Technical Manuals Online! - http://www.tech-man.com
15-4
The following types of files can be downloaded to the 4100U FACP through its file transfer
utility.
CFIG File. This is the built job file, consisting of all programming definitions in a binary
format, that the panels CPU can execute.
Slave Exec. Module-specific slave Exec files execute on intelligent slave modules (listed
below) and define the way in which the slave module operates. Occasionally changes to the
functionality of a slave module may require you to download a new slave Exec file. (For
example, a change to the IDNet Slave Exec file may be necessary to provide support for new,
additional device types.) The following 4100U modules are intelligent slave devices that
use a module-specific Slave Exec file.
System Power Supply (SPS)
IDNet Module (IDNET)
Expansion Power Supply (XPS)
Remote Power Supply (RPS)
Transponder Interface Card (TIC)
External Battery Charger (XBC)
Transponder Interface (Local Mode) (TIC_LM)
Phone Card (PHONE)
TrueAlert Power Supply (TPS)
Audio Amplifier (AUDIO_AMP)
Digital Audio Controller (AUDIO_DIG)
Analog Audio Controller (AUDIO_ANA)
CPU Bootloader Files. The 4100U uses the following three types of bootloader files.
Note: To make a blank system operational, load both a CFIG text file (job containing
programming definitions) and a Panel Exec file.
CFIG Text File. A panel with a missing or corrupt CFIG file can be restored to proper
operation by downloading a CFIG text file to the panel. The CFIG text file is
automatically built and placed in the same job directory as the executable CFIG file
(file ending in .CFG extension).
Panel Exec (Master). The Panel Exec file is the operating system that runs on the
panels CPU module. It manages interactions between system components.
Occasionally changes to the functionality of the operating system may require that a new
Panel Exec file be downloaded.
Alternate Msglib. The alternate msglib file is used in non-English 4100U jobs (e.g.,
French). It contains all the alternate language text that appears in the 4100U panel. It
must be downloaded when the Language of Use option in the programmer is selected
to alternate. If the alternate language option is selected and the file is not downloaded,
the 4100U displays text in English and an unclearable trouble exists, indicating the panel
is running in the non-configured language.
Continued on next page
Overview -- Downloading Files to the Panel
Downloadable Files
Technical Manuals Online! - http://www.tech-man.com
15-5
Use the following table to determine where to go for information on downloading 4100U files.
Table 15-1. Downloadable File Information
File Type
Supported Connection
Types
See these Sections
in this Chapter
CFIG (cfig_filename.cfg)
Direct Connection
Network Connection
Modem to Remote Panel
1. See Starting the Transfer Utility.
2. See Connecting PC to Panel
3. See Downloading CFIG (.CFG)
File.
Slave Exec
Direct Connection
Modem to Remote Panel
1. See Starting the Transfer Utility.
2. See Connecting PC to Panel
3. See Downloading Slave Exec
Files.
Bootloader Files
Panel Exec
CFIG Text File
(cfig_filename.txt)
Alternate Msglib
Direct Connection
1. See Starting the Transfer Utility.
2. See Connecting PC to Panel
3. See Downloading Bootloader
Files.
Overview -- Downloading Files to the Panel, Continued
Downloadable Files,
(continued)
Technical Manuals Online! - http://www.tech-man.com
15-6
The 4100U File Transfer utility, shown in Figure 15-4, can be started from within the 4100U
Programmer or from the Windows Start menu. To do either of these, follow these steps.
From within the Programmer. If the programmer is already running, click on the
Transfer menu, located along the menu bar at the top of the programmer window. When the
options appear, click on Transfer.
From the Start Menu. Click the Start button. Move the pointer to the Programs option.
When the list of choices appears, move the pointer to the Simplex option and click on the
option containing the programmer (for example, 4100U Ver 10.00.31. A list of options
appears. Click on File Transfer.
In both cases, the File Transfer Utility, shown in Figure 15-4, appears.
Figure 15-4. File Transfer Utility
The serial communication parameters allow you to set the port, baud rate, parity, and stop bits
used by the PC. In most cases (see note below), it is recommended that you use the default
settings for these parameters.
Note: If you connect the serial cable (733-794) to a port other than COM1, make sure to
open the Port Settings dialog and change the default (COM1) to the port being used.
1. In the File Transfer utility screen (Figure 15-4), click on the Settings button. A window
similar to the following appears. This window allows you to specify the settings for the serial
communication parameters used by the PC.
Continued on next page
Starting the Transfer Utility/Setting Communication Settings
Starting the Transfer
Utility
Setting Serial
Communication
Parameter Settings
Technical Manuals Online! - http://www.tech-man.com
15-7
Figure 15-5. Port Settings
2. Change the Settings as required and click OK to close the Port Settings window.
Starting the Transfer Utility/Setting Communication Settings, Continued
Setting Serial
Communication
Parameter Settings,
(continued)
Technical Manuals Online! - http://www.tech-man.com
15-8
This section describes connecting the service PC to the panel -- via a direct connection, network
connection, or modem connection -- and specifying the type of connection in the File Transfer
utility. Refer to the appropriate section below for specific information.
A direct connection between the PC and panel is shown in Figure 15-6 below. This type of
connection can be used to download any of the supported files (CFIG, Slave Exec, Bootloader
Files) from the PC to the panel.
Figure 15-6. Direct Connection to a Panel
Follow these steps to connect the 733-794 serial cable between the PC and the panel.
1. Locate the PC within 6 feet of the 4100U FACP and connect a 733-794 serial cable to a free
serial port (typically COM1) on the PC. (Note: If you connect the cable to a port other than
COM1, make sure to alter the serial communication settings to reflect this. See Setting
Serial Communication Settings earlier in this chapter for information on doing this.)
2. Connect the other end of the cable to the service port on the 4100U FACP. The service port is
located on the front panel of the 4100U, to the left of the operator interface. Make sure the
red stripe is aligned to the left as you connect the cable.
Figure 15-7. Connecting the 733-794 Cable to the Panel
3. Move to the File Transfer utility and select the CPU Service Port (local xfer) radio button.
Figure 15-8. CPU Service Port (Network Xfer)
Continued on next page
Connecting the Service PC to the Panel
Introduction
Direct Connection to
a Panel
Red
Stripe
733-794
Serial Cable
Technical Manuals Online! - http://www.tech-man.com
15-9
A network connection can be used to download a CFIG file (file with extension .CFG) to a 4100U
node on a 4120 network. Keep the following guidelines in mind when downloading a CFIG.
1. Connect the service PC to the Service Port of a node on the network. Follow these steps to
connect the 733-794 serial cable between the PC and the panel.
a. Locate the PC within 6 feet of the 4100U FACP and connect a 733-794 serial cable to a
free serial port (typically COM1) on the PC. (Note: If you connect the cable to a port
other than COM1, make sure to alter the serial communication settings to reflect this.
See Setting Serial Communication Settings earlier in this chapter for information on
doing this.)
b. Connect the other end of the cable to the service port on the 4100U FACP. The service
port is located on the front panel of the 4100U, to the left of the operator interface. Make
sure the red stripe is aligned to the left as you connect the cable. (Refer back to Figure
15-7 for the location of this port.)
2. Move to the File Transfer utility and select the CPU Service Port (network xfer) radio
button.
Figure 15-9. CPU Service Port (Network Xfer)
Note: When performing a network transfer, you can only download to the indirectly
connected, 4100U, networked nodes. For example, in the figure below, you cannot
download to Node A, but you can download to Nodes B, C, and D. (To download to
Node A, you would need to select the CPU Service Port (local xfer) radio button
instead of the CPU Service Port (network xfer) radio button.) Be aware that Rev. 8 or
Rev.9 jobs must be downloaded via the network card service port.
Figure 15-10. Network Connection to a Panel
Continued on next page
Connecting the Service PC to the Panel, Continued
Network Connection
733-794
Serial Cable
Node A
4100U
Node B
4100U
Node C
4100U
Node D
Service Port
Technical Manuals Online! - http://www.tech-man.com
15-10
A modem connection can be used to download a CFIG file (file with extension .CFG4100U) or a
Slave Exec file to a functional (i.e., operational), remote 4100U node. To perform a remote
download via modem, you must do the following:
1. Make sure the PC has a Modem. Refer to the modems installation instructions for
information on setting up the modem, etc.
2. Install and configure a 4100-6030 Service Modem in the Remote Panel. Refer to
579-194 for information on installing the 4100-6030 modem.
3. Enable the Remote Panel for Remote Download. To do this, follow these steps at the
remote panel.
a. Login to the panel at Level 4.
b. Press the panels Menu button and use the Next and Prev keys to scroll through the menu
options. When Enable Remote Download appears, press the Enter button. The
following prompt appears: 1 = Enable Remote Download for this node.
c. Press the 1 key to enable the node for remote download.
Figure 15-11. Remote Download
4. In the Transfer Utility, select the CPU Service Port (local xfer) radio button and check the
Modem Checkbox. Enter the phone number of the modem in the remote panel in the text
entry box.
Figure 15-12. CPU Service Port (Local Xfer)
5. In the Transfer Utility, click on the Settings button and set the port to the one being used by
the PCs modem.
Connecting the Service PC to the Panel, Continued
Modem Connection
to Remote Panel
Enable the Panel
for Remote
Download
PC Modem (most likely
a modem card installed
in PC).
4100-6030
Modem Installed
in Panel
Technical Manuals Online! - http://www.tech-man.com
15-11
The procedure required to download a file to the 4100U differs slightly depending on whether the
file is a CFIG, Slave Exec, or Bootloader file. Refer to the appropriate section below for specific
information.
Do the following in the File Transfer Utility dialog to download a CFIG file.
1. Click on the Download radio button (not the Download button on the right side of the File
Transfer window).
2. Set the radio button for Type of Connection (local, network, modem) to the appropriate
setting and connect the panel to the Service PC. Refer to the previous section for information
on setting up a local, network, or modem connection to the panel.
Figure 15-13. Downloading a CFIG File
3. Click on the CFIG radio button.
4. Set the options to use during the download.
Panel Off-Line During File Transfer (Fastest). Select this option when downloading a
large job (thousands of points, complicated custom control equations). Note that the
panel is non-functional for the duration of the download when this option is selected.
Swap CFIG and restart after download. In most cases, this option should be selected.
When selected, the existing CFIG is automatically replaced with the CFIG being
downloaded and the panel is automatically restarted following download.
5. Click the Browse button and use the standard Windows dialog to open the folder containing
the built job file (.CFG4100U). When the folder containing the CFIG is open, click on the
filename and click Open to select the file and close the dialog box.
6. Click the Download button. The dialog shown in Figure 15-14 appears.
Continued on next page
Downloading Files
Overview
Procedure --
Downloading a CFIG
File
Refer to Connecting the
Service PC to the Panel
Earlier in this Chapter for
specific information.
Download Radio
Button
Technical Manuals Online! - http://www.tech-man.com
15-12
Figure 15-14. Download Start Dialog
7. Click the Start button to begin the download. The display on the front panel of the 4100U
shows the progress of the download.
Do the following in the File Transfer Utility dialog to download a Slave Exec file.
Note: The SPS.BIN will automatically update the IDNet software. A separate download for
IDNet slave is not required for the IDNet channel that resides on the SPS power supply.
1. Click on the Download radio button (not the Download button on the right side of the File
Transfer window).
2. Click on the CPU Service Port (local xfer) or CPU Service Port (network xfer) radio button.
Refer to the previous section in this chapter for information on setting up a connection to the
panel.
Figure 15-15. Downloading a Slave Exec File
3. Click on the Slave Exec radio button.
Continued on next page
Downloading Files, Continued
Procedure --
Downloading a CFIG
File, (continued)
Procedure --
Downloading Slave
Exec Files
Refer to Connecting the
Service PC to the Panel
Earlier in this Chapter for
specific information.
Download Radio
Button
Slave Exec
Radio Button
Download
Button
Technical Manuals Online! - http://www.tech-man.com
15-13
Figure 15-16. Slave Exec Download Dialog
4. Do one of the following:
Option 1 -- Browse for the Slave Exec BIN File
a. Click the Browse button and use the standard Windows dialog to open the folder
containing the Slave Exec BIN file.
b. When the folder containing the BIN file is open, first click on the filename and then
click Open to select the file and close the dialog.
c. Click the Download button, located on the right side of the Slave Exec Download
dialog box.
Option 2 View Available Slaves and then Browse
a. Click the Download button, located on the right side of the dialog. The Slave Exec
download screen displays a list of all the available slaves.
b. Click the Browse button and use the standard Windows dialog to open the folder
containing the Slave Exec BIN file.
c. When the folder containing the BIN file is open, first click on the filename and then
click Open to select the file and close the dialog.
d.
5. The Slave Exec Download screen now displays a list of the valid slaves to which the selected
BIN file can be downloaded. In this list, the empty card slots are listed as NOT
AVAILABLE.
Continued on next page
Downloading Files, Continued
Procedure --
Downloading Slave
Exec Files,
(continued)
Technical Manuals Online! - http://www.tech-man.com
15-14
6. Click the card addresses of the target slave cards (the ones you want to download the BIN file
to). Hold down the CTRL key and click the left mouse button to select multiple slaves. To
select a range of slave devices, hold down the SHIFT key and click the left mouse button.
7. Click on the Download button. The system displays a Start dialog.
8. Click the Start button to begin the download. The system displays a progress bar for the
download operation.
Figure 15-17. Start Button
Continued on next page
Downloading Files, Continued
Procedure --
Downloading Slave
Exec Files,
(continued)
Technical Manuals Online! - http://www.tech-man.com
15-15
The CPU Bootloader files (Panel Master and the CFIG .TXT file) allow a blank panel or a corrupt
system to be restored to normal operation. Unless otherwise directed by Technical Services, these
are typically the only situations in which these files should be downloaded to the panel.
Note: Alternate Msglib files can also be downloaded via the Bootloader. The alternate Msglib
file is used in non-English 4100U jobs (e.g., French). It contains all the alternate language text
that appears in the 4100U panel. It must be downloaded when the Language of Use option in
the programmer is set to Alternate. If the alternate language option is selected and the file is not
downloaded, the 4100U will operate in English and an unclearable trouble will exist, indicating
that the panel is running in the non-configured language.
Do the following in the File Transfer Utility dialog to download one of the CPU Bootloader files.
1. Click on the Download radio button (not the Download button on the right side of the File
Transfer window).
2. Click on the Bootloader radio button. Refer to the Connecting the Service PC to the Panel,
earlier in this chapter for information on setting up a direct connection to the panel.
Figure 15-18. Downloading Bootloader Files
3. Click the Browse button and use the standard Windows dialog to open the folder containing
the master (.BIN), the Alternate Msglib (.BIN), or the CFIG.TXT file that you want to
download. When the folder containing the file is open, first click on the filename and then
click Open to select the file and close the dialog box. The name of the file appears in the File
Name field of the File Transfer Utility.
4. Click the Download button. The system displays a Start dialog similar to the following.
Continued on next page
Downloading Files, Continued
Downloading
Bootloader Files
Technical Manuals Online! - http://www.tech-man.com
15-16
Figure 15-19. Download Dialog for Bootloader Files
5. Press the Warm Start button, located on the CPU Motherboard, and then immediately click
the Start button in the Download dialog shown in Figure 15-19. The panel LCD displays
messages describing the progress of the download operation.
Note: The timing of these operations is key. You must press the Warm Start button
on the CPU card first, followed by the Start button in the dialog box, and you must
perform this sequence within approximately 5 seconds.
Figure 15-20. Location of Warm Start Button
Downloading Files, Continued
Downloading
Bootloader Files,
(continued)
Location of Warm
Start Button on
CPU Motherboard
Technical Manuals Online! - http://www.tech-man.com
16-1
This chapter describes how to configure Suppression Release Hazard Areas using the programmer.
Suppression Release refers to the release of water or chemical agents in response to alarm
conditions. Suppression Release operation is limited to hazard areas, which are collections of
initiating devices, signaling appliances, monitor ZAMs, and releasing peripherals, powered by
NACs, that are set up to respond to alarm conditions.
Refer to the page number listed in this table for information on a specific topic.
Topic See Page #
Overview 16-2
Setting Suppression Release Device and Point Types 16-4
Using Suppression Release Wizard 16-6
Chapter 16.
Suppression Release
Introduction
In this Chapter
Technical Manuals Online! - http://www.tech-man.com
16-2
The 4100U is capable of controlling either a preaction/deluge sprinkler system or an agent release
extinguishing system.
The number of hazard areas that the 4100U is capable of monitoring is restricted only by the
amount of memory available for Custom Control equations (each hazard is defined as a
separate area containing its own 4090-9005 or -9006 releasing peripheral and solenoid).
Each hazard area requires four to five Notification Appliance Circuits (NACs).
One NAC controls Notification Appliance visuals. This circuit is ON when the releasing
output activates and OFF on System Reset.
One NAC controls Notification Appliance audibles. This circuit provides an audible
indication of the release sequence.
One NAC provides a "warning circuit." This circuit may be wired to a bell, horn, or
strobe in the hazard area. It activates during the first stage of a cross-zoned releasing
sequence and can be used to alert system operators when the initial alarm occurs.
One NAC provides power to the 4090-9005 or -9006 releasing peripheral for the hazard
area.
One NAC provides power for "NYC Abort Investigation Appliances." Note that this
NAC is only used when NYC Abort operation is selected. This NAC allows bells and
strobes to be tied to the same circuit. These devices activate when the NYC investigation
timer activates and turn off when the investigation timer reaches zero. The NYC Abort
option does not comply with UL 864.
The releasing peripheral activates its output (which attaches to the solenoid) only when the
designated initiating device(s) and the NAC connected to the release peripheral are active at
the same time. This prevents a malfunctioning input from triggering a release.
Releasing signaling patterns are as follows:
Dual Detector Application. Temporal on first alarm (can also be configured as 20 or 120
beats per minute). Signal changes to 120 BPM on second alarm. When the releasing
appliances activate, the tone changes to Steady.
Single Detector Application. When an initiating device in the hazard area activates, the
system does one of two things: If a delay timer is used, the NACs play a 120 BPM signal
as the timer counts down. This changes to a Steady pattern when release occurs. If no
delay timer is used, the releasing appliances activate as soon as a single detector enters an
alarm state. In this case, the NACs sound a Steady tone pattern and no distinct pre-
discharge tone pattern plays.
Alarm Triggered by Activation of Manual Release Switch. If a delay timer is used, the
system plays a 120 BPM signal on the NACs as the timer counts down. When the
releasing outputs activate, the signal changes to a steady tone.
Continued on next page
Overview
General Capabilities
Technical Manuals Online! - http://www.tech-man.com
16-3
- ID N ET IN + +IDN ET IN -
Abort Switch with
Supervised IAM
SYSTEMABORT
ALARM FIRE
PULL DOWN
F
I
R
E
F
I
R
E
F
I
R
E
F
I
R
E
F
I
R
E
F
I
R
E
F
I
R
E
F
I
R
E
Warning NAC
with RELWVIS
Point Type
Two NACs required for Hazards
notification appliances, one for
visuals (RELVIS) and one for
audibles (RELSIG)
I
D
N
e
t
Warning NAC
with RELWVIS
Point Type
Two NACs for
Hazards
notification
appliances, one
for visuals
(RELVIS) and
one for audibles
(RELSIG)
Hazard 1
Hazard 2
NAC for Releasing
Peripheral
4090-9005/-9006
Suppression Release
Peripheral
Fire Control
- IDN ET IN + +IDN ET I N -
SYSTEM ABORT
ALARM FIRE
PULL DOWN
SERVICE
DISCONNECT NORM.
DISC.
FIRE
RELEASING
DEVICE
Release discharge path
Actuator
Coil supervisory
module
C OIL S UPE R VISION MOD U L E( 2 A MP) 2 081- 90 46 IN S TA LL ATION I NST R U CTIO NS 5 74 -437 RE V MA IN T AIN 1/4" S EP AR ATION BE TW EE N PO WER LI MITE D ( RE D /B LK) AN D N ON POW ER L IMIT ED (Y EL /BL K) WIR IN G
R E D N AC +
NA C - BL K
DA TE COD E : 519 -95 8
Y EL
B LK
S
SIMP LEX TIMERECORDER CO. GARDNER MA. USA
Agent/water
source
FIRE
RELEASING
DEVICE
Release
discharge path
Actuator
Coil supervisory
module
C OIL SU PE R VISION MOD U L E( 2 A MP) 20 81- 904 6 IN S TA LLATI ON IN ST R UC TION S 5 74- 437 R E V MAIN T AIN 1/4" S EP ARA TION BET W EEN POW ER LIMITE D (R E D /BL K) AN D N ON POW ER LI MIT ED ( Y EL/BL K) WIR IN G
R ED N AC+
NA C - BLK
D A TE C OD E: 519 -95 8
YEL
BLK
S
SIMPLEX TIME RECORDER CO. GA RDNER MA. USA
Agent/water
source
IDNet
SERVICE
DISCONNECT NORM.
DISC.
NAC for Releasing
Peripheral
4090-9005/-9006
Suppression Release
Peripheral
Figure 16-1. Suppression Release Overview
The 4100U ships with a self-adhesive appliqu that must be applied to the front door of the unit
when it is used as a suppression release system. This label (526-200 domestic/526-262 Canadian)
is used to indicate that the 4100U has been programmed to work as a releasing panel and all
releasing circuits must be disabled prior to servicing. This label can be applied to any area of the
front door
Continued on next page
Overview, Continued
General Capabilities,
(continued)
Applying Applique
Technical Manuals Online! - http://www.tech-man.com
16-4
Suppression release device and point types are shown in the table below. Assign the applicable
device and point types to the suppression points before programming hazard area information.
Refer to Chapter 7 of this manual for information on programming points.
Point Type Description Valid Device Types AutoGenerates to Following Lists:
RELSIG
Releasing audible
circuit
SIGA, SIGB, CHAN2A, CHAN2B,
CHAN4A, CHAN4B, PCHAN4A,
PCHAN4B, SBZAM, SAZAM,
NULLSIG, PS_SIGA, PS_SIGB,
MFIO_SIGA, MFIO_SIGB,
MSOUND, MSIGA, MSIGB
L0 - Coding Group 0
L1 - Coding Group 1
L50 - Walk Test Group 0 signals/relays
L139- Local Mode Operation Points
RELISIG
NYC investigation
bell/strobe circuit
SIGA, SIGB, CHAN2A, CHAN2B,
CHAN4A, CHAN4B, PCHAN4A,
PCHAN4B, SBZAM, SAZAM,
NULLSIG, PS_SIGA, PS_SIGB,
MFIO_SIGA, MFIO_SIGB,
MSOUND, MSIGA, MSIGB, VNAC
L0 - Coding Group 0
L1 - Coding Group 1
L48 - TrueAlert Zone OFF on SILENCE
L50 - Walk Test Group 0 signals/relays
L139- Local Mode Operation Points
RELVIS
Release visual
circuit
SIGA, SIGB, CHAN2A, CHAN2B,
CHAN4A, CHAN4B, PCHAN4A,
PCHAN4B, SBZAM, SAZAM,
NULLSIG, PS_SIGA, PS_SIGB,
MFIO_SIGA, MFIO_SIGB,
MSOUND, MSIGA, MSIGB, VNAC
L0 - Coding Group 0
L13 - Fire Alarm Visuals OFF on RESET
L49 - TrueAlert Zone OFF on RESET
L50 - Walk Test Group 0 signals/relays
L139- Local Mode Operation Points
RELWVIS
Releasing warning
visual signal
SIGA, SIGB, CHAN2A, CHAN2B,
CHAN4A, CHAN4B, PCHAN4A,
PCHAN4B, SBZAM, SAZAM,
NULLSIG, PS_SIGA, PS_SIGB,
MFIO_SIGA, MFIO_SIGB,
MSOUND, MSIGA, MSIGB, VNAC
L0 - Coding Group 0
L13 - Fire Alarm Visuals OFF on RESET
L49 - TrueAlert Zone OFF on RESET
L50 - Walk Test Group 0 signals/relays
L139- Local Mode Operation Points
SSABRT
Shorted
Suppression Agent
Abort Zone
MONA, MONB, SMONA, SMONB,
SCAN50, 4002MA, 4002MB, IAM,
SECIAM, MAZAM, MBZAM
SSDUMP
Shorted
Suppression Agent
Manual Dump
MONA, MONB, SMONA, SMONB,
SCAN50, 4002MA, 4002MB, IAM,
SECIAM, MAZAM, MBZAM,
ADRPUL, CANPUL
L18 - General Fire Alarm Monitor Zones
L30 - Alarm Verification Group 0
L61 - Coding Group 1 - Monitor Zones
L81 - Audio Coding Group 1- Monitor
Zones
L139- Local Mode Operation Points
SUPRELS
Halon
Release output
RELEASE, SIGA, SIGB, CHAN2A,
CHAN2B, CHAN4A, CHAN4B,
PCHAN4A, PCHAN4B, SBZAM,
SAZAM, NULLSIG, PS_SIGA,
PS_SIGB, MFIO_SIGA, MFIO_SIGB
Continued on next page
Setting Suppression Release Device and Point Types
Device and Point
Types
Table 16-1. Valid Device and Point Types
Technical Manuals Online! - http://www.tech-man.com
16-5
Table 16-1. Device and Point Types (continued)
Point Type Description Valid Device Types AutoGenerates to Following Lists:
SUPRELS
(Graphic24)
Halon (Agent
Discharge)
Release Output
OUTPUT
SUPDET
Suppression
Agent Monitor
Zone
MONA, MONB, SMONA, SMONB,
SCAN50, 4002MA, 4002MB, IAM,
SECIAM, MAZAM, MBZAM,
ADRDET, GENIAM, NULLMON, All
PHOTO Device types, All ION
Device types, all HEAT Device types
L18 - General Fire Alarm Monitor Zones
L30 - Alarm Verification Group 0
L61 - Coding Group 1 - Monitor Zones
L81 - Audio Coding Group 1- Monitor
Zones
L139- Local Mode Operation Points
SUPDUMP
Suppression
Agent Manual
Dump
MONA, MONB, SMONA, SMONB,
SCAN50, 4002MA, 4002MB, IAM,
SECIAM, MAZAM, MBZAM,
ADRPUL, CANPUL
L18 - General Fire Alarm Monitor Zones
L30 - Alarm Verification Group 0
L61 - Coding Group 1 - Monitor Zones
L81 - Audio Coding Group 1- Monitor
Zones
L139- Local Mode Operation Points
SUPABRT
Suppression
Agent Abort Zone
MONA, MONB, SMONA, SMONB,
SCAN50, 4002MA, 4002MB, IAM,
SECIAM, MAZAM, MBZAM
SUPPRES
Suppression
Agent Pressure
Mon
MONA, MONB, SMONA, SMONB,
SCAN50, 4002MA, 4002MB, IAM,
SECIAM, MAZAM, MBZAM
L18 - General Fire Alarm Monitor Zones
L30 - Alarm Verification Group 0
L61 - Coding Group 1 - Monitor Zones
L81 - Audio Coding Group 1- Monitor
Zones
L139- Local Mode Operation Points
Note: The VNAC device type is allowed on RELVIS, RELWVIS, RELISIG points, but not
on RELSIG points because neither temporal or marchtime coding can be done on True
Alert devices.
Setting Suppression Release Device and Point Types, Continued
Device and Point
Types, (continued)
Technical Manuals Online! - http://www.tech-man.com
16-6
1. Click on the Custom Control Tab.
2. Click on the Suppression Release Subtab. A screen similar to the one shown in the figure
below appears.
Figure 16-2. Create Hazard Area Menu Choice
3. Right click on the blank area of the screen labeled Hazard Area.
4. Click on Create Hazard Area from the menu that appears. A screen similar to the one
shown below appears.
5. Enter a name for the hazard area in the Hazard Area Name field and enter any applicable
comments. Click Next to continue.
Figure 16-3. Naming Hazard Area
Continued on next page
Using Suppression Release Wizard
Step 1. Define
Hazard Area
Technical Manuals Online! - http://www.tech-man.com
16-7
The next screen, shown in the figure below, prompts you to specify the following information.
Custom Control Program Number. This is the program number under which the
suppression release custom control equations created by the wizard will be stored. No
specific program number is reserved for use by suppression release equations. The
programmer automatically picks the next available number, but you may optionally specify a
specific number.
Cross Zone (Dual Detector). Check this box to enable cross-zoned (dual detector)
operation. Cross-zoned applications require that two automatic initiating devices on different
zones enter an alarm state before the releasing appliance can activate.
Note: To achieve true cross zoning, the initiating devices must be wired to either Monitor
cards or ZAMs. Dual detector operation, which simply requires two detectors to activate, can
use TrueAlarm initiating devices
First Stage Audible Notification. Click on the drop down list box and set the audible
notification appliance pattern used for the first stage of a cross-zone (dual detector) alarm.
Choices include Slow March Time, Temporal, or Fast March time. When cross-zoned (dual
detector) is enable, this is the audible NAC tone pattern that will play following activation of
the first detector. When the second detector activates, the pattern is always Fast March. This
option is not applicable if Cross Zone (Dual Detector) check box is not selected.
Figure 16-4. Cross Zone (Dual Detector) Options
Click Next to continue programming when you have set these options to the appropriate values.
Continued on next page
Using Suppression Release Wizard, Continued
Step 2. Specify
Initial Data and
Options
Technical Manuals Online! - http://www.tech-man.com
16-8
The next screen allows you to specify the action that occurs when the abort switch is released.
Important Notes: For all choices except IRI Abort, pressing and holding the abort switch
prevents agent release for as long as the switch is held in. For IRI Abort, the abort switch
must be pressed and held before the second alarm activation occurs to prevent release.
Figure 16-5. Abort Switch Options
Set this option to one of the following choices:
Immediate. If a confirmed alarm exists (i.e., two detectors on separate zones for a cross
zoned system or a single detector in a single alarm system), the Suppression Release
peripheral activates its output immediately upon release of the abort switch.
10 Second Delay. When the abort switch is released, the delay is 10 seconds.
10s/Remaining. When the abort switch is released, the delay used is whichever is greater --
the remaining time left on Automatic Release Delay Timer or 10 seconds.
IRI Abort -- Cross Zoned System Only (Does not comply with UL 864). When a
single alarm is present, pressing the abort switch prevents the output on the Suppression
Release Peripheral from activating. If a second alarm condition occurs while the Abort switch
is still pressed, the automatic release timer resets to whatever value has been configured for it
and begins to count down, stopping at 10 seconds. When the abort switch is released, the
panel starts the release timer countdown.
Original Delay (Does not comply with UL 864). Releasing the abort switch resets the
delay timer interval to the value set for the Automatic Release Delay Timer.
Continued on next page
Using Suppression Release Wizard, Continued
Step 3. Specify
Abort Switch
Operation
Technical Manuals Online! - http://www.tech-man.com
16-9
NYC Abort (Does not comply with UL 864). Pressing the Abort switch does the
following:
a. Bell and bell strobe turn on (NAC associated with RELISIG point type).
b. Evacuation visuals turn off (NAC associated with RELWVIS point type).
c. Evacuation audibles turn off (NAC associated with RELSIG point type).
d. Automatic Release Timer countdown stops at its current value.
Releasing the Abort switch starts the 90-second Investigate Timer. When the Investigative
Timer expires, the following occurs:
a. Bell and bell strobe turn off
b. Evacuation visuals turn on
c. Evacuation audibles turn on at 120 BPM
d. Reload the Automatic Release Timer with the programmed value
Subsequently pressing/releasing the abort switch repeats the process (silencing the NACs,
activating the bell, starting the 90 second investigation timer, etc.) until the Release Timer
expires and the output on the Suppression Release Peripheral activates.
Pressing/releasing the Abort switch while the Investigation Timer counts down has no effect.
Click Next to continue.
The next screen allows you to set values for the Manual Release, Detector Release, and the
Releasing Cutout.
Figure 16-6. Timer Configuration Options
Continued on next page
Using Suppression Release Wizard, Continued
Step 3. Specify
Abort Switch
Operation,
(continued)
Set Timer Options
Technical Manuals Online! - http://www.tech-man.com
16-10
Use the following guidelines when setting these values:
Manual Release. The Manual Release Time Delay is a programmable timer that specifies
the delay between the activation of a manual release switch and the activation of releasing
appliances. The default setting for this timer is 10 seconds. A setting of 0 causes the
releasing appliances to immediately activate after a manual release switch activates. This
delay is programmable from 0-30 seconds.
Detector Release Delay. The Automatic Release Time Delay is a programmable timer
that delays the activation of the releasing appliance circuits. This timer starts immediately
after receiving a confirming alarm (cross zoned system) or a first alarm (single alarm system).
When the timer expires, the releasing appliances activate (assuming the abort switch is not
active). This delay is programmable from 0-60 seconds.
This delay allows evacuation of the protected space before release of the agent. A delay timer
should be considered if occupants might possibly be present in the protected space.
Cross-Zoned System. The occupants may or may not receive an evacuation signal
depending on the interval between the first and second alarms. Implementing a delay in
this case ensures that an interval of time passes between when the signals sound and the
agent releases.
Single Alarm System. A selection of 0 seconds activates the releasing circuit at the
same time as when the NACs signal an initial warning. A delay provides a configurable
amount of time for the signals to sound and warn occupants to leave the protected space.
Releasing Cutout. The Releasing Cutout Timer is a programmable timer that specifies the
length of time the output on the Suppression Release Peripheral is held on. When the timer
expires, the solenoid turns off (or cuts out), which stops the water flow or release of the
extinguishing agent. This option is typically used on Deluge systems, and does not work with
all releasing systems and or releasing devices. A selection of 0 means the solenoid does not
cut out and remains on until the system is reset.
The next screen, shown in the figure below, contains seven buttons, each corresponding to one of
the suppression-release system lists. Points are automatically assigned to the appropriate list
based on the suppression release point type assigned to the point.
Figure 16-7. Tag List Buttons
Continued on next page
Using Suppression Release Wizard, Continued
Set Timer Options,
(continued)
Step 5. Specify
Hazard Area Points
Technical Manuals Online! - http://www.tech-man.com
16-11
Each button accesses a tag list, which then allows you to select (tag) the specific points to
associate with the hazard. Follows these steps to tag points.
1. Click on the button corresponding to the type of suppression points you want to select. The
Tag List screen shown in Figure 16-8 appears.
2. The Tag List screen displays all points with the relevant suppression release point type. To
select a specific point for inclusion in the hazard area being programmed, click on the point to
highlight it and then press the space bar.
Figure 16-8. Tagging Points
3. Click OK when you are finished selecting points. The screen containing the Tag List buttons
(Figure 16-7) reappears. Click the Next button at the bottom of this screen when all points
associated with this hazard area have been chosen.
Continued on next page
Using Suppression Release Wizard, Continued
Step 5. Specify
Hazard Area Points,
(continued)
Technical Manuals Online! - http://www.tech-man.com
16-12
The last screen, shown in Figure 16-9,allows you to review the options you have set for the hazard
area. Use the scroll bar to check the selections for all options. If necessary, use the Back button to
return to one of the option selection screens to change a choice. When all of the options are set
correctly, click Finish.
Figure 16-9. Reviewing Options
When you click on Finish, an icon and label appear in the list of hazard areas shown in Figure
16-10.
Figure 16-10. Icon Added Following Programming
Continued on next page
Using Suppression Release Wizard, Continued
Step 5. Specify
Hazard Area Points,
(continued)
Technical Manuals Online! - http://www.tech-man.com
16-13
To delete an existing Hazard Area, right click on the name of the hazard area (see Figure 16-10)
and select the Delete Hazard Area option. A dialog appears warning you that all Custom Control
equations associated with the hazard area will be deleted. The dialog also allows you to delete the
list and pseudo points associated with the hazard area.
Figure 16-11. Deleting Hazard Areas
Existing hazard areas can be edited in the following ways:
Using the Wizard. Right Click on the name of an existing equation (see Figure 16-10) and
select Edit Hazard Area. The wizard screens reappear in sequence. Reselect the options for
the hazard area as necessary.
Properties. Right click on the name of an existing equation (see Figure 16-10) and select
Properties. A properties sheet, containing a series of tabs across the top, appears. Each tab
corresponds to one of the groups of suppression options. Click on each tab and reselect the
options for the hazard area as necessary.
Custom Control Equations. Right click on the name of an existing equation (see Figure
16-10) and select Manual Edit. This allows you to edit the Custom Control equations, but it
also eliminates the ability to use the wizard to edit the equations. After selecting this option,
click on Custom Control subtab on the far left at the bottom of the Custom Control window.
Select the program containing the hazard areas equations. Refer to Chapter 10 for
information on editing Custom Control.
Figure 16-12. Manual Edit
Using Suppression Release Wizard, Continued
Deleting Hazard
Area
Editing Existing
Hazard Area
Technical Manuals Online! - http://www.tech-man.com
Technical Manuals Online! - http://www.tech-man.com
A-1
The software point type that you choose for a point controls the following:
The message displayed on the front panel display when the point activates.
The system list to which the point is automatically assigned. (Generic point types such as
RELAY and SIG are the exceptions to this rule. Generic points do not have any automatic
operation and are the point types used for custom control.)
The way in which the system responds when changes occur to the state of the point. For
example, assigning a point type of SSIG causes the Signal or Notification Appliance point to
activate when an input device (smoke detector, pull station) enters the alarm state and to turn
off when the alarm is silenced. Contrast this to the TSIG point type. TSIG causes the Signal
or Notification Appliance point to activate only when a trouble or supervisory condition
occurs on an input point and to turn off when the trouble or supervisory condition clears.
This appendix discusses the following topics:
Topic See Page #
Device Type and Point Types for IDNet/MAPNET A-2
Device Type and Point Types for Hardwired Monitor, Signal, and AUX
Relay
A-7
Device/Communication Channel Compatibility A-9
Monitor Point Types A-10
Signal Point Types A-32
AUX Relay Point Types A-42
Feedback Point Types A-48
24 Point I/O Point Types A-49
DIGITAL PSEUDO POINT TYPES A-60
ANALOG PSEUDO POINT TYPES A-61
LIST PSEUDO POINT TYPES A-62
Appendix A
Software Point Types
Introduction
In this Chapter
Technical Manuals Online! - http://www.tech-man.com
A-2
Monitor Device Types
Point Type
(Default)
Available Point Types
4WZAM MAPNET Only SMOKE
DUCT, FIRE, GVMON, SDUCT, SMOKE,
VSMOKE, LSDUCT
ADRDET -- MAPNET Only SMOKE
DUCT, GVMON, HEAT, SDUCT, SMOKE,
VSMOKE, LSDUCT
ADRPUL -- MAPNET and IDNet PULL PULL, BGLASS, CALLPT
CANPUL -- IDNET ONLY PULL S2STAGE
KACPUL -- IDNET ONLY PULL N/A
GENIAM MAPNET Only UTILITY
ABORT, DAMPER, DUCT, FIRE, FLAME,
GENPRI2, GVMON, HEAT, LATSUPV, MPRI2,
PULL, SDUCT, SMALARM, SMBREAK,
SMDOOR, SMMOT, SMOKE, SMWIND, SO,
SUPERV, TROUBLE, UTILITY, VSMOKE,
WATER, LSDUCT
IAM IDNet only FIRE
ABORT, DAMPER, DUCT, EMERG, FIRE,
FLAME, FPUMP, GENFS, GENMON, GVMON,
HEAT, LATSUPV, PULL, S2STAGE, SDUCT,
SFIRE, SFPUMP, SGENMON, SMOKE, SO,
SPULL, STYLEC, SUPERV, TDAMPER,
TROUBLE, UTILITY, VSFIRE, VSPULL, WATER,
WSO, LSDUCT
IDNETISO -- IDNet only ISO ISO
ISO -- MAPNET Only ISO ISO
MAZAM -- IDNet Only GENFS
ABORT, DAMPER, DUCT, EMERG, FIRE,
FLAME, FPUMP, GENFS, GENMON, GVMON,
HEAT, LATSUPV, PULL, S2STAGE, SDUCT,
SFIRE, SFPUMP, SGENMON, SMOKE, SO,
SPULL, STYLEC, SUPERV, TDAMPER,
TROUBLE, UTILITY, VSFIRE, VSMOKE,
VSPULL, WATER, WSO, BGLASS, CALLPT,
LSDUCT
MAZAM -- MAPNET Only FIRE
ABORT, DAMPER, DUCT, FIRE, FLAME,
GVMON, HEAT, LATSUPV, PULL, SDUCT,
SMOKE, SO, SUPERV, TROUBLE, UTILITY,
VSMOKE, WATER, BGLASS, CALLPT, LSDUCT
MBZAM IDNET GENFS
ABORT, DAMPER, DUCT, EMERG, FIRE,
FLAME, FPUMP, GENFS, GENMON, GENPRI2,
GVMON, HEAT, LATSUPV, MPRI2, PULL,
S2STAGE, SDUCT, SFIRE, SFPUMP,
SGENMON, SMALARM, SMBREAK, SMDOOR,
SMMOT, SMOKE, SMWIND, SO, SPULL,
STYLEC, SUPERV, TDAMPER, TROUBLE,
UTILITY, VSFIRE, VSMOKE, VSPULL, WATER,
WSO, BGLASS, CALLPT, LSDUCT
Continued on next page
Device Type and Point Types for IDNet/MAPNET
Technical Manuals Online! - http://www.tech-man.com
A-3
Monitor Device Types
(continued)
Point Type
(Default)
Available Point Types
MBZAM -- MAPNET Only FIRE
ABORT, DAMPER, DUCT, FIRE, FLAME,
GENPRI2, GVMON, HEAT, LATSUPV, MPRI2,
PULL, SDUCT, SMALARM, SMBREAK,
SMDOOR, SMMOT, SMOKE, SMWIND, SO,
SUPERV, TROUBLE, UTILITY, VSMOKE,
WATER, BGLASS, CALLPT, LSDUCT
POWERISO IDNet Only ISO N/A
PSMON-- MAPNET Only TROUBLE N/A
SECIAM IDNet Only SMOKE
ABORT, DAMPER, DUCT, EMERG, FIRE,
FLAME, FPUMP, GENFS, GENMON, GENPRI2,
GVMON, HEAT, LATSUPV, MPRI2, PULL,
S2STAGE, SDUCT, SECMON, SFIRE, SFPUMP,
SGENMON, SMALARM, SMBREAK, SMDOOR,
SMMOT, SMOKE, SMWIND, SO, SPRI2, SPULL,
SSALARM, SSBREAK, SSDOOR, SSMOT,
SSWIND, STYLEC, SUPERV, TDAMPER,
TROUBLE, UTILITY, VSFIRE, VSMOKE,
VSPULL, WATER, WSO, LSDUCT
Analog Device Types
Point Type
(Default)
Available Point Types
ANAMON IDNet Only NONE
Point types for the ANAMON point type must be
created by the user.
CPHOTO IDNet and MAPNET SMOKE GVMON, SMOKE, UTILITY, VSMOKE
CRPHOTO IDNet and MAPNET SMOKE GVMON, SMOKE, UTILITY, VSMOKE
CSPHOTO IDNet and MAPNET SMOKE GVMON, SMOKE, UTILITY, VSMOKE
CTPHOTO IDNet and MAPNET SMOKE GVMON, SMOKE, UTILITY, VSMOKE
HCL (TrueAlarm) FIREHCL PRI2HCL, SUPHCL, UTILHCL
HEAT IDNet and MAPNET HEAT HEAT, UTILITY
IHEAT IDNet Only HEAT HEAT, UTILITY
IION IDNet Only SMOKE GVMON, SMOKE, UTILITY, VSMOKE
IOHEAT IDNet Only HEAT HEAT, UTILITY
ION IDNet and MAPNET SMOKE GVMON, SMOKE, UTILITY, VSMOKE
OHEAT IDNet and MAPNET HEAT HEAT, UTILITY
IPHOTO IDNet Only SMOKE
DUCT, GVMON, SDUCT, SMOKE, UTILITY,
VSMOKE, LSDUCT
PHOTO IDNet and MAPNET SMOKE
DUCT, GVMON, SDUCT, SMOKE, UTILITY,
VSMOKEL, LSDUCT
RHCL IDNet Only FIREHCL FIREHCL, PRI2HCL, SUPHCL, UTILHCL
RHEAT IDNet and MAPNET HEAT HEAT, UTILITY
Continued on next page
Device Type and Point Types for IDNet/MAPNET, Continued
Technical Manuals Online! - http://www.tech-man.com
A-4
Analog Device Types
(continued)
Point Type
(Default)
Available Point Types
RIAM IDNet Only AHUO
AHUF, AHUO, AHUR, ALTERN, BRELAY,
CDAMPER, CEXHAUS, CPRESS, DHOLDER,
DRESET, PRIMARY, RELAY, RRELAY,
RVISUAL, RWATER, SHAFT, SIGNAL, SRELAY,
SUPERV, SVISUAL, SWATER, TRELAY
RION IDNet and MAPNET SMOKE GVMON, SMOKE, UTILITY, VSMOKE
ROHEAT IDNet and MAPNET HEAT HEAT, UTILITY
RPHOTO IDNet and MAPNET SMOKE
DUCT, GVMON, SDUCT, SMOKE, UTILITY,
VSMOKE, LSDUCT
SHCL IDNet Only FIREHCL FIREHCL, PRI2HCL, SUPHCL, UTILHCL
SHEAT IDNet and MAPNET HEAT HEAT, UTILITY
SION IDNet and MAPNET SMOKE GVMON, SMOKE, UTILITY, VSMOKE
SOHEAT IDNet and MAPNET HEAT HEAT, UTILITY
SPHOTO IDNet and MAPNET SMOKE
DUCT, GVMON, SDUCT, SMOKE, UTILITY,
VSMOKE, LSDUCT
TION IDNet and MAPNET SMOKE GVMON, SMOKE, UTILITY, VSMOKE
TPHOTO IDNet and MAPNET SMOKE
DUCT, GVMON, SDUCT, SMOKE, UTILITY,
VSMOKE, LSDUCT
UHEAT IDNet and MAPNET UTILITY N/A
XIPHOTO IDNet Only SMOKE
DUCT, GVMON, SDUCT, SMOKE, UTILITY,
VSMOKE, LSDUCT
XPHOTO IDNet and MAPNET SMOKE
DUCT, GVMON, SDUCT, SMOKE, UTILITY,
VSMOKE, LSDUCT
XRPHOTO IDNet and MAPNET SMOKE
DUCT, GVMON, SDUCT, SMOKE, UTILITY,
VSMOKE, LSDUCT
XSPHOTO IDNet and MAPNET SMOKE
DUCT, GVMON, SDUCT, SMOKE, UTILITY,
VSMOKE, LSDUCT
XTPHOTO IDNet and MAPNET SMOKE GVMON, SMOKE, UTILITY, VSMOKE
Control Device Types
Point Type
(Default)
Available Point Types
NULAUX RELAY
AHUF, AHUO, AHUR, ALTERN, BRELAY,
CDAMPER, CEXHAUS, CPRESS, DHOLDER,
DRESET, PRIMARY, RELAY, RRELAY,
RSIGNAL, RVISUAL, RWATER, SHAFT,
SRELAY, SSIGNAL, SUPERV, SVISUAL,
SWATER, TRELAY
NULMON FIRE
ABORT, DAMPER, DUCT, FIRE, FLAME,
GVMON, HEAT, LATSUPV, PULL, SDUCT,
SMOKE, SO, SUPERV, TROUBLE, UTILITY,
VSMOKE, WATER, LSDUCT
Continued on next page
Device Type and Point Types for IDNet/MAPNET, Continued
Technical Manuals Online! - http://www.tech-man.com
A-5
Control Device Types
(continued)
Point Type
(Default)
Available Point Types
NULSIG SSIGNAL
AHUF, AHUO, AHUR, ALTERN, BSIGNAL,
CDAMPER, CEXHAUS, CPRESS, DHOLDER,
DRESET, PHONE, PRIMARY, RELAY, RSIGNAL,
RVISUAL, RWATER, SHAFT, SIGNAL,
SPEAKER, SSIGNAL, SUPERV, SVISUAL,
SWATER, TSIGNAL
RZAM RRELAY
AHUF, AHUO, AHUR, ALTERN, BRELAY,
CDAMPER, CEXHAUS, CPRESS, DHOLDER,
DRESET, PRIMARY, RELAY, RRELAY,
RSIGNAL, RVISUAL, RWATER, SHAFT,
SRELAY, SSIGNAL, SUPERV, SVISUAL,
SWATER, TRELAY
SAZAM SSIGNAL
AHUF, AHUO, AHUR, ALTERN, BSIGNAL,
CDAMPER, CEXHAUS, CPRESS, DHOLDER,
DRESET, PHONE, PRIMARY, RELAY, RRELAY,
RSIGNAL, RVISUAL, RWATER, SHAFT,
SIGNAL, SPEAKER, SRELAY, SSIGNAL,
SUPERV, SVISUAL, SWATER, TSIGNAL
SBZAM SSIGNAL
AHUF, AHUO, AHUR, ALTERN, BSIGNAL,
CDAMPER, CEXHAUS, CPRESS, DHOLDER,
DRESET, PHONE, PRIMARY, RELAY, RSIGNAL,
RVISUAL, RWATER, SHAFT, SIGNAL,
SPEAKER, SSIGNAL, SUPERV, SVISUAL,
SWATER, TSIGNAL
Multipoint Device Types
Point Type
(Default)
Available Point Types
MLPTIO UTILITY UTILITY
MINPUT FIRE
UTILITY, FIRE, WATER, HEAT, DUCT, FLAME,
PULL, SMOKE, VSMOKE, EMERG, SFIRE,
VSFIRE, SPULL, VSPULL, GENMON,
SGENMON, FPUMP, SFPUMP, S2STAGE, WSO,
ABORT, SO, SUPERV, LATSUPV, TROUBLE,
DAMPER, TDAMPER, GVMON, MPRI2,
SMALARM, SMDOOR, SMBREAK, SMMOT, ,
SDUCT, GENPRI2, STYLEC, GENFS, BGLASS,
CALLPT, LWSO, LSDUCT
MOUTPUT RELAY
RRELAY, RELAY, PRIMARY, ALTERN, SHAFT,
AHUR, AHUO, AHUF, CPRESS, CDAMPER,
SRELAY, TRELAY, BRELAY, DRESET,
DHOLDER, SVISUAL, RVISUAL, CEXHAUS,
RWATER, SWATER, SUPERV, SSIGNAL
COMBO/ICOMBO
SCOMBO/RCOMBO
UTILITY
UTILITY, FIRE
MPHOTO SMOKE
SMOKE, VSMOKE, UTILITY, GVMON, DUCT,
SDUCT, LSDUCT
MXPHOTO SMOKE
SMOKE, VSMOKE, UTILITY, GVMON, DUCT,
SDUCT, LSDUCT
Continued on next page
Device Type and Point Types for IDNet/MAPNET, Continued
Technical Manuals Online! - http://www.tech-man.com
A-6
Control Device Types
(continued)
Point Type
(Default)
Available Point Types
MHEAT HEAT HEAT, UTILITY
MOHEAT HEAT HEAT, UTILITY
MARCOR UCOR UCOR, FCOR, SCOR, PCOR
MAOFF UTILITY UTILITY
MISO (ICOMBO ONLY) ISOLATO ISOLATO
MSOUND (SCOMBO
ONLY)
SSIGNAL
SSIGNAL, TSIGNAL, RSIGNAL, SSBASE, SIGNAL,
SUPERV, BSIGNAL
MRELAY (RCOMBO) RELAY
RRELAY, RELAY, PRIMARY, ALTERN, SHAFT,
AHUR, AHUO, AHUF, CPRESS, CDAMPER, SRELAY,
TRELAY, BRELAY, DRESET, DHOLDER, SVISUAL,
RVISUAL, CEXHAUS, RWATER, SWATER, SUPERV,
SSIGNAL
FRIAM UTILITY UTILITY
MRELAY RELAY
RRELAY, RELAY, PRIMARY, ALTERN, SHAFT,
AHUR, AHUO, AHUF, CPRESS, CDAMPER, SRELAY,
TRELAY, BRELAY, DRESET, DHOLDER, SVISUAL,
RVISUAL, CEXHAUS, RWATER, SWATER, SUPERV,
SSIGNAL
MFEEDBACK UTILITY UTILITY, DAMPER, TROUBLE, SUPERV
TRIAM UTILITY UTILITY
MRELAY RELAY
RRELAY, RELAY, PRIMARY, ALTERN, SHAFT,
AHUR, AHUO, AHUF, CPRESS, CDAMPER, SRELAY,
TRELAY, BRELAY, DRESET, DHOLDER, SVISUAL,
RVISUAL, CEXHAUS, RWATER, SWATER, SUPERV,
SSIGNAL
MTSENSE
UTILITY, FIRE, WATER, HEAT, DUCT, FLAME, PULL,
SMOKE, VSMOKE, EMERG, SFIRE, VSFIRE, SPULL,
VSPULL, GENMON, SGENMON, FPUMP, SFPUMP,
S2STAGE, WSO, ABORT, SO, SUPERV, LATSUPV,
TROUBLE, DAMPER, TDAMPER, GVMON, MPRI2,
SMALARM, SMDOOR, SMBREAK, SMMOT, , SDUCT,
GENPRI2, STYLEC, GENFS, BGLASS, CALLPT,
LWSO, LSDUCT
4009A4/4009A8
R4009A/R4009A8
SIGNAL
SIGNAL
MSIGA SSIGNAL
AHUF, AHUO, AHUR, ALTERN, AUXPWR, BSIGNAL,
CDAMPER, CEXHAUS, CODED, CPRESS,
DHOLDER, DRESET, PRIMARY, QALERT, RELAY,
RSIGNAL, RSYNVIS, RVISUAL, RWATER, SIGNAL,
SQALERT, SSHAFT, SSIGNAL, SSYNVIS, SUPERV,
SVISUAL, SWATER, SYNVIS, TSIGNAL
MSIGB SSIGNAL
AHUF, AHUO, AHUR, ALTERN, AUXPWR, BSIGNAL,
CDAMPER, CEXHAUS, CODED, CPRESS,
DHOLDER, DRESET, PRIMARY, QALERT, RELAY,
RSIGNAL, RSYNVIS, RVISUAL, RWATER, SIGNAL,
SQALERT, SSHAFT, SSIGNAL, SSYNVIS, SUPERV,
SVISUAL, SWATER, SYNVIS, TSIGNAL
Device Type and Point Types for IDNet/MAPNET, Continued
Technical Manuals Online! - http://www.tech-man.com
A-7
Hardwired
Monitor Device Types
Point Type
(Default)
Available Point Types
SMONB
SMONA
FIRE
ABORT, CODEIN, DAMPER, DUCT, EMERG,
FIRE, FLAME, FPUMP, GENFS, GENMON,
GENPRI2, GVMON, HEAT, LATSUPV, MPRI2,
PULL, S2STAGE, SC, SDUCT, SECMON, SFIRE,
SFPUMP, SGENMON, SMALARM, SMBREAK,
SMDOOR, SMMOT, SMOKE, SMWIND, SO,
SPRI2, SPULL, SSALARM, SSBREAK, SSDOOR,
SSMOT, SSWIND, STYLEC, SUPERV,
TDAMPER, TROUBLE, UTILITY, VSFIRE,
VSMOKE, VSPULL, WATER, WSC, WSO
SCAN50 FIRE
ABORT, CODEIN, DAMPER, DUCT, EMERG,
FIRE, FLAME, FPUMP, GENFS, GENMON,
GENPRI2, GVMON, HEAT, LATSUPV, MPRI2,
PULL, S2STAGE, SC, SDUCT, SECMON, SFIRE,
SFPUMP, SGENMON, SMALARM, SMBREAK,
SMDOOR, SMMOT, SMOKE, SMWIND, SO,
SPRI2, SPULL, SSALARM, SSBREAK, SSDOOR,
SSMOT, SSWIND, STYLEC, SUPERV,
TDAMPER, TROUBLE, UTILITY, VSFIRE,
VSMOKE, VSPULL, WATER, WSC, WSO
4100 Hardwired Signal
Point Type
(Default)
Available Point Types
Class B Signal Circuit
Class A Signal Circuit
SSIGNAL
AHUF, AHUO, AHUR, ALTERN, BSIGNAL,
CDAMPER, CEXHAUS, CODED, CPRESS,
DHOLDER, DRESET, PHONE, PRIMARY,
RELAY, RMPHONE, RSIGNAL, RVISUAL,
RWATER, SHAFT, SIGNAL, SPEAKER,
SSIGNAL, SUPERV, SVISUAL, SWATER,
TSIGNAL
4100U Power Supply NACs
Device Types
Point Type
(Default)
Available Point Types
SIGB SSIGNAL
AHUF, AHUO, AHUR, ALTERN, AUXPWR,
BSIGNAL, CDAMPER, CEXHAUS, CODED,
CPRESS, DHOLDER, DRESET, PRIMARY,
QALERT, RELAY, RSIGNAL, RSYNVIS,
RVISUAL, RWATER, SHAFT, SIGNAL,
SQALERT, SSIGNAL, SSYNVIS, SUPERV,
SVISUAL, SWATER, SYNVIS, TSIGNAL
Continued on next page
Device Type and Point Types for Hardwired Monitor, Signal, and AUX Relay
Technical Manuals Online! - http://www.tech-man.com
A-8
XPS AUX Relay
Point Type
(Default)
Available Point Types
AUXPWR AUXPWR AUXPWR, CODED, RELAY
SPS OR RPS AUX Relay
Point Type
(Default)
Available Point Types
AUXPWR AUXPWR AUXPWR, CODED, RELAY
RELAY RELAY
AHUF, AHUO, AHUR, ALTERN, BRELAY,
CDAMPER, CEXHAUS, CODED, CPRESS,
DHOLDER, DRESET, PRIMARY, RELAY,
RRELAY, RSIGNAL, RVISUAL, RWATER,
SHAFT, SRELAY, SSIGNAL, SUPERV, SVISUAL,
SWATER, TRELAY
4100-3001/3002/3003 Relay
Point Type
(Default)
Available Point Types
RELAY RELAY
AHUF, AHUO, AHUR, ALTERN, BRELAY,
CDAMPER, CEXHAUS, CODED, CPRESS,
DHOLDER, DRESET, PRIMARY, RELAY,
RRELAY, RSIGNAL, RVISUAL, RWATER,
SHAFT, SRELAY, SSIGNAL, SUPERV, SVISUAL,
SWATER, TRELAY
Device Type and Point Types for Hardwired Monitor, Signal, and AUX
Relay, Continued
Technical Manuals Online! - http://www.tech-man.com
A-9
PID Description Communication Channel
4090-9101 Class B IDC ZAM
4090-9106 Class A IDC ZAM
4098-9713 QuickConnect sensor w/ sounder
4098-9750 In-Duct sensor housing no relay
4098-9751 In-Duct sensor housing w/ relay
4098-9755 Duct sensor housing w/o relay
4098-9756 Duct sensor housing w/ relay
4098-9788 Multi-purpose base
4098-9789 Sensor base with remote connections
4098-9791 Sensor base with supervised remote connections
4098-9792 Standard sensor base
4098-9794 Sounder base
4099-9001 Addressable station, standard
4099-9002 Addressable station, breakglass
4099-9003 Addressable station, push
4100U IDNet
MAPNET II
4098-9795 Multi-sensor sounder base
4098-9796 Multi-sensor base
MAPNET II or 4100U
4090-9001
Supervised IAM IDNet Class B monitoring
with T sense monitoring
MAPNET II Class B
monitoring only
4090-9116 IDNet communications isolator
4090-9117 Addressable power isolator
4090-9121 Security monitor IAM
IDNet Only
4190-9050 & 51 4-20 mA AMZ MAPNET II or IDnet
2099-9135 Double action, push pull no logo
2099-9761 Double action, push pull
2099-9795 Single action station
2099-9796 Double action, breakglass
2099-9797 Single action station, local cover
2190-9153 & 54 Monitor ZAM, Style D IDC
2190-9155 & 56 Monitor ZAM, Style B IDC
2190-9157 & 58 4-wire detector ZAM, IDC
2190-9159 & 60 Single ZAM, Style Z NAC
2190-9161 & 62 Single ZAM, Style Y NAC
2190-9163 & 64 Control Relay ZAM, DPDT contacts
2190-9172 Supervised IAM
2190-9173 2-point I/O module
4098-9784 Standard sensor base
4098-9785 Sensor base with remote connections
4098-9786 Piezo sounder base
4098-9787 Remote relay sensor base
MAPNET II Only
4090-9002 Relay IAM
4090-9793 Isolator base
4009-9401
Device/Communication Channel Compatibility
Technical Manuals Online! - http://www.tech-man.com
A-10
Generic Fire Alarm
Circuit Status LCD Readout LED
Normal FIRE MONITOR ZONE NORMAL
Limited FIRE MONITOR ZONE ALARM F
Open FIRE MONITOR ZONE OPEN CKT TROUBLE T
Short FIRE MONITOR ZONE ALARM F
Disabled tbl FIRE MONITOR ZONE DISABLE TROUBLE T
Class A tbl FIRE MONITOR ZONE CLASS A TROUBLE T
Description: A type FIRE zone is used for all fire alarm zones where more than one type of
device may be connected. For example, smokes, pulls, waterflows, and heats are all
connected to the same circuit. Shorts and current limited conditions activate alarms
(general alarm).
Waterflow Switch
Circuit Status LCD Readout LED
Normal WATERFLOW MONITOR ZONE NORMAL
Limited WATERFLOW MONITOR ZONE ALARM F
Open WATERFLOW MONITOR ZONE OPEN CKT TROUBLE T
Short WATERFLOW MONITOR ZONE ALARM F
Disabled tbl WATERFLOW MONITOR ZONE DISABLE TROUBLE T
Class A tbl WATERFLOW MONITOR ZONE CLASS A TROUBLE T
Description: For hardwired zones, this point type is used when only waterflow devices are
connected to the circuit. This point type is also used when the waterflow device is
connected to an IDNet Zone Addressable Module (ZAM). Shorts and current limited
conditions are treated the same (activate alarms).
Heat Detector
Circuit Status LCD Readout LED
Normal HEAT DETECTOR NORMAL
Limited HEAT DETECTOR ALARM F
Open HEAT DETECTOR OPEN CKT TROUBLE T
Short HEAT DETECTOR ALARM F
Disabled tbl HEAT DETECTOR DISABLE TROUBLE T
Class A tbl HEAT DETECTOR CLASS A TROUBLE T
Description: For hardwired zones, this point type is used when only heat detectors are
connected to the zone. This point type is also used when an addressable heat detector is
wired to an IDNet or MAPNET channel.
Continued on next page
Monitor Point Types
FIRE
WATER
HEAT
Technical Manuals Online! - http://www.tech-man.com
A-11
Duct Detector
Circuit Status LCD Readout LED
Normal DUCT DETECTOR NORMAL
Limited DUCT DETECTOR ALARM F
Open DUCT DETECTOR OPEN CKT TROUBLE T
Short DUCT DETECTOR ALARM F
Disabled tbl DUCT DETECTOR DISABLE TROUBLE T
Class A tbl DUCT DETECTOR CLASS A TROUBLE T
Description: For hardwired zones, this point type is used when only duct detectors are
connected to the zone. This point type is also used when an addressable duct detector is
wired to an IDNet or MAPNET channel.
Flame Detector
Circuit Status LCD Readout LED
Normal FLAME DETECTOR NORMAL
Limited FLAME DETECTOR ALARM F
Open FLAME DETECTOR OPEN CKT TROUBLE T
Short FLAME DETECTOR ALARM F
Disabled tbl FLAME DETECTOR DISABLE TROUBLE T
Class A tbl FLAME DETECTOR CLASS A TROUBLE T
Description: For hardwired zones, this point type is used when only flame detectors are
connected to the zone. This point type is also used when an addressable flame detector is
wired to an IDNet or MAPNET channel.
Pull (manual) Station
Circuit Status LCD Readout LED
Normal PULL STATION NORMAL
Limited PULL STATION ALARM F
Open PULL STATION OPEN CKT TROUBLE T
Short PULL STATION ALARM F
Disabled tbl PULL STATION DISABLE TROUBLE T
Class A tbl PULL STATION CLASS A TROUBLE T
Description: For hardwired zones, this point type is used when only pull stations are
connected to the zone. This point type is also used when an addressable pull station is
wired to an IDNet or MAPNET channel.
Continued on next page
Monitor Point Types, Continued
DUCT
FLAME
PULL
Technical Manuals Online! - http://www.tech-man.com
A-12
Smoke Detector
Circuit Status LCD Readout LED
Normal SMOKE DETECTOR NORMAL
Limited SMOKE DETECTOR ALARM F
Open SMOKE DETECTOR OPEN CKT TROUBLE T
Short SMOKE DETECTOR FIRE ALARM F
Disabled tbl SMOKE DETECTOR DISABLE TROUBLE T
Class A tbl SMOKE DETECTOR CLASS A TROUBLE T
Description: For hardwired zones, this point type is used when only 2-wire or 4-wire smoke
detectors are connected to the zone. This point type is also used when an addressable
smoke detector is wired to an IDNet or MAPNET channel.
Verified Smoke Detector Only
Circuit Status LCD Readout LED
Normal SMOKE DETECTOR NORMAL
Limited SMOKE DETECTOR VERIFIED SMOKE ALARM F
Open SMOKE DETECTOR OPEN CKT TROUBLE T
Short SMOKE DETECTOR SHORT CKT ALARM F
Disabled tbl SMOKE DETECTOR DISABLE TROUBLE T
Class A tbl SMOKE DETECTOR CLASS A TROUBLE T
Description: Used with smoke detectors for alarm verification applications.
Coded Input
Circuit Status LCD Readout LED
Normal CODED INPUT NORMAL
Limited CODED INPUT ALARM F
Open CODED INPUT OPEN CKT TROUBLE T
Short CODED INPUT ALARM F
Disabled tbl CODED INPUT DISABLE TROUBLE T
Class A tbl CODED INPUT CLASS A TROUBLE T
Description: Used to indicate that one of the monitor card circuits is connected to coded
input devices. When first detected, the alarm is latched. This aborts PNIS and other coded
inputs for 30 seconds after the system is returned to normal. Output signals are
determined by the programmer.
Continued on next page
Monitor Point Types, Continued
SMOKE
VSMOKE
CODEDIN
Technical Manuals Online! - http://www.tech-man.com
A-13
Combination Fire/Emergency
Circuit Status LCD Readout LED
Normal MONITOR ZONE NORMAL
Limited MONITOR ZONE EMERGENCY ALARM S
Open MONITOR ZONE TROUBLE T
Short MONITOR ZONE FIRE ALARM F
Disabled tbl MONITOR ZONE DISABLE TROUBLE T
Class A tbl MONITOR ZONE CLASS A TROUBLE T
Description: Used to connect two types of Emergency Alarm devices on the same zone
for example, nurse call type devices and fire alarm devices. The Emergency Alarm devices
require the use of a current limiting resistor. Emergency devices cause a supervisory
service condition.
Combination Smoke/Fire
Circuit Status LCD Readout LED
Normal MONITOR ZONE NORMAL
Limited MONITOR ZONE SMOKE ALARM F
Open MONITOR ZONE OPEN CKT TROUBLE T
Short MONITOR ZONE FIRE ALARM F
Disabled tbl MONITOR ZONE DISABLE TROUBLE T
Class A tbl MONITOR ZONE CLASS A TROUBLE T
Description: Used when smoke detectors and other shorting type devices are on the same
circuit. The current limited state of the smoke detector causes the display to indicate
smoke alarm.
Verified Smoke/Fire Combination Zone
Circuit Status LCD Readout LED
Normal MONITOR ZONE NORMAL
Limited MONITOR ZONE VERIFIED SMOKE ALARM F
Open MONITOR ZONE OPEN CKT TROUBLE T
Short MONITOR ZONE FIRE ALARM F
Disabled tbl MONITOR ZONE DISABLE TROUBLE T
Class A tbl MONITOR ZONE CLASS A TROUBLE T
Description: Used to activate the alarm verification software for all smoke detectors
connected to this circuit. All shorting type devices will cause an immediate alarm.
Continued on next page
Monitor Point Types, Continued
EMERG
SFIRE
VSFIRE
Technical Manuals Online! - http://www.tech-man.com
A-14
Smoke/Pull Combination Zone
Circuit Status LCD Readout LED
Normal MONITOR ZONE NORMAL
Limited MONITOR ZONE SMOKE ALARM F
Open MONITOR ZONE OPEN CKT TROUBLE T
Short MONITOR ZONE MANUAL ALARM F
Disabled tbl MONITOR ZONE DISABLE TROUBLE T
Class A tbl MONITOR ZONE CLASS A TROUBLE T
Description: Used when only smoke detectors and pull stations are connected to the same
circuit.
Verified Smoke/Pull Combination Zone
Circuit Status LCD Readout LED
Normal MONITOR ZONE NORMAL
Limited MONITOR ZONE VERIFIED SMOKE ALARM F
Open MONITOR ZONE OPEN CKT TROUBLE T
Short MONITOR ZONE MANUAL ALARM F
Disabled tbl MONITOR ZONE DISABLE TROUBLE T
Class A tbl MONITOR ZONE CLASS A TROUBLE T
Description: Used when only smoke detectors and pull stations are connected to the same
circuit and alarm verification operation is required.
Generator Monitor (No Supervisory)
Circuit Status LCD Readout LED
Normal GENERATOR MONITOR NORMAL
Limited GENERATOR MONITOR RUNNING
Open GENERATOR MONITOR OPEN CKT TROUBLE T
Short GENERATOR MONITOR ABNORMAL S
Disabled tbl GENERATOR MONITOR DISABLE TROUBLE T
Class A tbl GENERATOR MONITOR CLASS A TROUBLE T
Description: Used when emergency generator monitoring is required. The shorted
condition of the circuit indicates an abnormal status and is indicated by the Supervisory
Service LED. The current limited condition indicates the generator is running and can be
tracked with a programmable LED, which must be programmed. A current limited resistor
must be installed for this operation.
Continued on next page
Monitor Point Types, Continued
SPULL
VSPULL
GENMON
Technical Manuals Online! - http://www.tech-man.com
A-15
Generator Monitor (Supervisory)
Circuit Status LCD Readout LED
Normal GENERATOR MONITOR NORMAL
Limited GENERATOR MONITOR RUNNING S
Open GENERATOR MONITOR OPEN CKT TROUBLE T
Short GENERATOR MONITOR ABNORMAL S
Disabled tbl GENERATOR MONITOR DISABLE TROUBLE T
Class A tbl GENERATOR MONITOR CLASS A TROUBLE T
Description: Same as GENMON, except generator running is automatically displayed and
requires operator acknowledgement.
Fire Pump Monitor (No Supervisory)
Circuit Status LCD Readout LED
Normal FIRE PUMP MONITOR NORMAL
Limited FIRE PUMP MONITOR RUNNING
Open FIRE PUMP MONITOR OPEN CKT TROUBLE T
Short FIRE PUMP MONITOR ABNORMAL S
Disabled tbl FIRE PUMP MONITOR DISABLE TROUBLE T
Class A tbl FIRE PUMP MONITOR CLASS A TROUBLE T
Description: Used to monitor fire pump conditions. The shorted condition indicates Fire
Pump Abnormal. A current limited condition indicates the fire pump is running.
Fire Pump Monitor (Supervisory)
Circuit Status LCD Readout LED
Normal FIRE PUMP MONITOR NORMAL
Limited FIRE PUMP MONITOR RUNNING S
Open FIRE PUMP MONITOR OPEN CKT TROUBLE T
Short FIRE PUMP MONITOR ABNORMAL S
Disabled tbl FIRE PUMP MONITOR DISABLE TROUBLE T
Class A tbl FIRE PUMP MONITOR CLASS A TROUBLE T
Description: Same as FPUMP, except Fire Pump Running is automatically displayed and
operator acknowledgement is required.
Continued on next page
Monitor Point Types, Continued
SGENMON
FPUMP
SFPUMP
Technical Manuals Online! - http://www.tech-man.com
A-16
Abort Zone (Pre Signal) Supervisory
Circuit Status LCD Readout LED
Normal ALARM ABORT NORMAL
Limited ALARM ABORT ACTIVATED S
Open ALARM ABORT OPEN CKT TROUBLE T
Short ALARM ABORT ACTIVATED S
Disabled tbl ALARM ABORT DISABLE TROUBLE T
Class A tbl ALARM ABORT CLASS A TROUBLE T
Description: Used in conjunction with Stage 1 and Stage 2 operations to prevent timers
from moving a condition from Stage 1 to Stage 2. The abort is a supervisory condition
requiring acknowledgement.
2 Stage Monitor
Circuit Status LCD Readout LED
Normal 2 STAGE MONITOR NORMAL
Limited 2 STAGE MONITOR STAGE 1 ALARM F
Open 2 STAGE MONITOR OPEN CKT TROUBLE T
Short 2 STAGE MONITOR STAGE 2 ALARM F
Disabled tbl 2 STAGE MONITOR DISABLE TROUBLE T
Class A tbl 2 STAGE MONITOR CLASS A TROUBLE T
Description: Used for 2 stage alarms. The current limited state of any device indicates a
Stage 1 alarm. The shorting of the circuit, such as a key switch operation, causes a Stage
2 alarm.
Sprinkler Supv (Normally Open)
Circuit Status LCD Readout LED
Normal SPRINKLER MONITOR NORMAL
Limited SPRINKLER MONITOR ABNORMAL S
Open SPRINKLER MONITOR OPEN CKT TROUBLE T
Short SPRINKLER MONITOR ABNORMAL S
Disabled tbl SPRINKLER MONITOR DISABLE TROUBLE T
Class A tbl SPRINKLER MONITOR CLASS A TROUBLE T
Description: Used to indicate sprinkler abnormal conditions such as the operating of the
PIV or OS&Y tamper switch. Used with normally open contacts only.
Continued on next page
Monitor Point Types, Continued
ABORT
S2STAGE
SO
Technical Manuals Online! - http://www.tech-man.com
A-17
Sprinkler Supv (Normally Closed)
Circuit Status LCD Readout LED
Normal SPRINKLER MONITOR ABNORMAL S
Limited SPRINKLER MONITOR NORMAL
Open SPRINKLER MONITOR OPEN CKT TROUBLE T
Short SPRINKLER MONITOR SHORT CKT TROUBLE T
Disabled tbl SPRINKLER MONITOR DISABLE TROUBLE T
Class A tbl SPRINKLER MONITOR CLASS A TROUBLE T
Description: Used the same as SO, except the contacts monitored must be normally
closed and a shunt resistor must be used. This point type assures the zone will not go into
alarm when multiple tamper valves are activated.
Combination Waterflow/Sprinkler (Normally Open)
Circuit Status LCD Readout LED
Normal SPRINKLER MONITOR NORMAL
Limited SPRINKLER MONITOR ABNORMAL S
Open SPRINKLER MONITOR OPEN CKT TROUBLE T
Short SPRINKLER MONITOR WATERFLOW ALARM F
Disabled tbl SPRINKLER MONITOR DISABLE TROUBLE T
Class A tbl SPRINKLER MONITOR CLASS A TROUBLE T
Description: Where permitted by the AHJ, this circuit operates both waterflows and
tampers on the same circuit. All tamper switches (N.O. contacts) must be connected with a
current limiting resistor as described in the installation instructions for the monitor circuit,
and will be indicated by the supervisory service LED. A short condition indicates a
waterflow alarm.
Sprinkler Supv (Normally Closed)
Circuit Status LCD Readout LED
Normal SPRINKLER MONITOR ABNORMAL S
Limited SPRINKLER MONITOR NORMAL
Open SPRINKLER MONITOR OPEN CKT TROUBLE T
Short SPRINKLER MONITOR WATERFLOW ALARM F
Disabled tbl SPRINKLER MONITOR DISABLE TROUBLE T
Class A tbl SPRINKLER MONITOR CLASS A TROUBLE T
Description: Same operation as the WSO point type, except all tamper switches must have
normally closed contacts. A 1K Ohm shunt resistor must be installed across the tamper
switch and a 560 Ohm end-of-line resistor must also be used.
Continued on next page
Monitor Point Types, Continued
SC
WSO
WSC
Technical Manuals Online! - http://www.tech-man.com
A-18
Generic Verified Smoke Detectorr
Circuit Status LCD Readout LED
Normal MONITOR ZONE NORMAL
Limited MONITOR ZONE VERIFIED ALARM F
Open MONITOR ZONE OPEN CKT TROUBLE T
Short MONITOR ZONE FIRE ALARM F
Disabled tbl MONITOR ZONE DISABLE TROUBLE T
Class A tbl MONITOR ZONE CLASS A TROUBLE T
Supervisory Monitor (No Alarm)
Circuit Status LCD Readout LED
Normal SUPERVISORY MONITOR NORMAL
Limited SUPERVISORY MONITOR ABNORMAL S
Open SUPERVISORY MONITOR OPEN CKT TROUBLE T
Short SUPERVISORY MONITOR ABNORMAL S
Disabled tbl SUPERVISORY MONITOR DISABLE TROUBLE T
Class A tbl SUPERVISORY MONITOR CLASS A TROUBLE T
Description: When a point assigned this point type enters a supervisory condition, the
condition is cleared from the system at the time the point returns to normal operation.
Latching Supervisory Monitor (No Alarm)
Circuit Status LCD Readout LED
Normal SUPERVISORY MONITOR NORMAL
Limited SUPERVISORY MONITOR ABNORMAL S
Open SUPERVISORY MONITOR OPEN CKT TROUBLE T
Short SUPERVISORY MONITOR ABNORMAL S
Disabled tbl SUPERVISORY MONITOR DISABLE TROUBLE T
Class A tbl SUPERVISORY MONITOR CLASS A TROUBLE T
Description: Using this point type requires a system reset once the point is returned to
normal.
Utility Monitor with Tri-State (No Alarm)
Circuit Status LCD Readout LED
Normal UTILITY MONITOR NORMAL
Limited UTILITY MONITOR ABNORMAL
Open UTILITY MONITOR OPEN CKT TROUBLE T
Short UTILITY MONITOR ABNORMAL
Disabled tbl UTILITY MONITOR DISABLE TROUBLE T
Class A tbl UTILITY MONITOR CLASS A TROUBLE T
Description: Used to monitor and supervise any condition; operator acknowledgement is
not required.
Continued on next page
Monitor Point Types, Continued
GVMON
SUPERV
LATSUPV
UTILITY
Technical Manuals Online! - http://www.tech-man.com
A-19
Trouble Monitor (No Alarm)
Circuit Status LCD Readout LED
Normal TROUBLE MONITOR NORMAL
Limited TROUBLE MONITOR ABNORMAL T
Open TROUBLE MONITOR OPEN CKT TROUBLE T
Short TROUBLE MONITOR ABNORMAL T
Disabled tbl TROUBLE MONITOR DISABLE TROUBLE T
Class A tbl TROUBLE MONITOR CLASS A TROUBLE T
Description: Used to monitor and supervise any condition and has the device operation
indicated as a trouble condition.
Damper Monitor (Open/Closed)
Circuit Status LCD Readout LED
Normal DAMPER MONITOR OPEN
Limited DAMPER MONITOR CLOSED
Open DAMPER MONITOR OPEN CKT TROUBLE T
Short DAMPER MONITOR CLOSED
Disabled tbl DAMPER MONITOR DISABLE TROUBLE T
Class A tbl DAMPER MONITOR CLASS A TROUBLE T
Description: Used for supervising smoke or fire damper open/closed status. The normal
status of the circuit indicates damper open. The shorted and current limited operation
indicates damper closed.
Tri-State Damper Monitor (Center/Open/Closed)
Circuit Status LCD Readout LED
Normal DAMPER MONITOR PARTIALLY OPEN
Limited DAMPER MONITOR OPEN
Open DAMPER MONITOR OPEN CKT TROUBLE T
Short DAMPER MONITOR CLOSED
Disabled tbl DAMPER MONITOR DISABLE TROUBLE T
Class A tbl DAMPER MONITOR CLASS A TROUBLE T
Description: Used for supervising smoke or fire damper open/closed status plus partially
open status. In this circuit, the open damper contact is current limited. The closed damper
contact shorts when the damper is closed. If neither condition is sensed, the partially open
condition is sensed via end-of-line resistor. No operator acknowledgement or automatic
display of information occurs with this point type or the DAMPER point type.
Continued on next page
Monitor Point Types, Continued
TROUBLE
DAMPER
TDAMPER
Technical Manuals Online! - http://www.tech-man.com
A-20
Class M Generic Priority 2 (Armed)
Circuit
Status
LCD Readout LED
Active
Status
Normal PRIORITY 2 MONITOR NORMAL OFF
+ - 50% PRIORITY 2 MONITOR PRI2 ALARM A ON
Open PRIORITY 2 MONITOR PRI2 ALARM A ON
Short PRIORITY 2 MONITOR PRI2 ALARM A ON
Disabled tbl PRIORITY 2 MONITOR DISABLE TROUBLE T
Class A tbl PRIORITY 2 MONITOR CLASS A TROUBLE T
Description:
Class M Generic Priority 2 (Disarmed)
Circuit
Status
LCD Readout LED
Active
Status
Normal PRIORITY 2 MONITOR NORMAL OFF
+ - 50% PRIORITY 2 MONITOR NORMAL ON
Open PRIORITY 2 MONITOR TROUBLE T ON
Short PRIORITY 2 MONITOR NORMAL ON
Disabled tbl PRIORITY 2 MONITOR DISABLE TROUBLE T
Class A tbl PRIORITY 2 MONITOR CLASS A TROUBLE T
Description:
Class M General Security Alarm (Armed)
Circuit
Status
LCD Readout LED
Active
Status
Normal SECURITY MONITOR NORMAL OFF
+ - 50% SECURITY MONITOR PRI2 ALARM A ON
Open SECURITY MONITOR PRI2 ALARM A ON
Short SECURITY MONITOR PRI2 ALARM A ON
Disabled tbl SECURITY MONITOR DISABLE TROUBLE T
Class A tbl SECURITY MONITOR CLASS A TROUBLE T
Description:
Continued on next page
Monitor Point Types, Continued
MPRI2
(ARMED)
MPRI2
(DISARMED)
SMALARM
(ARMED)
Technical Manuals Online! - http://www.tech-man.com
A-21
Class M General Security Alarm (Disarmed)
Circuit
Status
LCD Readout LED
Active
Status
Normal SECURITY MONITOR NORMAL OFF
+ - 50% SECURITY MONITOR NORMAL ON
Open SECURITY MONITOR TROUBLE T ON
Short SECURITY MONITOR NORMAL ON
Disabled tbl SECURITY MONITOR DISABLE TROUBLE T
Class A tbl SECURITY MONITOR CLASS A TROUBLE T
Description:
Class M Door Monitoring (Armed)
Circuit
Status
LCD Readout LED
Active
Status
Normal SECURITY DOOR NORMAL OFF
+ - 50% SECURITY DOOR PRI2 ALARM A ON
Open SECURITY DOOR PRI2 ALARM A ON
Short SECURITY DOOR PRI2 ALARM A ON
Disabled tbl SECURITY DOOR DISABLE TROUBLE T
Class A tbl SECURITY DOOR CLASS A TROUBLE T
Description:
Class M Door Monitoring (Disarmed)
Circuit
Status
LCD Readout LED
Active
Status
Normal SECURITY DOOR NORMAL OFF
+ - 50% SECURITY DOOR NORMAL ON
Open SECURITY DOOR TROUBLE T ON
Short SECURITY DOOR NORMAL ON
Disabled tbl SECURITY DOOR DISABLE TROUBLE T
Class A tbl SECURITY DOOR CLASS A TROUBLE T
Description:
Continued on next page
Monitor Point Types, Continued
SMALARM
(DISARMED)
SMDOOR
(ARMED)
SMDOOR
(DISARMED
Technical Manuals Online! - http://www.tech-man.com
A-22
Class M Window Monitoring (Armed)
Circuit
Status
LCD Readout LED
Active
Status
Normal SECURITY WINDOW NORMAL OFF
+ - 50% SECURITY WINDOW PRI2 ALARM A ON
Open SECURITY WINDOW PRI2 ALARM A ON
Short SECURITY WINDOW PRI2 ALARM A ON
Disabled tbl SECURITY WINDOW DISABLE TROUBLE T
Class A tbl SECURITY WINDOW CLASS A TROUBLE T
Description:
Class M Window Monitoring (Disarmed)
Circuit
Status
LCD Readout LED
Active
Status
Normal SECURITY WINDOW NORMAL OFF
+ - 50% SECURITY WINDOW NORMAL ON
Open SECURITY WINDOW TROUBLE T ON
Short SECURITY WINDOW NORMAL ON
Disabled tbl SECURITY WINDOW DISABLE TROUBLE T
Class A tbl SECURITY WINDOW CLASS A TROUBLE T
Description:
Class M Break Glass (Armed)
Circuit
Status
LCD Readout LED
Active
Status
Normal BREAK GLASS NORMAL OFF
+ - 50% BREAK GLASS PRI2 ALARM A ON
Open BREAK GLASS PRI2 ALARM A ON
Short BREAK GLASS PRI2 ALARM A ON
Disabled tbl BREAK GLASS DISABLE TROUBLE T
Class A tbl BREAK GLASS CLASS A TROUBLE T
Description:
Continued on next page
Monitor Point Types, Continued
SMWIND
(ARMED)
SMWIND
(DISARMED)
SMBREAK
(ARMED)
Technical Manuals Online! - http://www.tech-man.com
A-23
Class M BREAK GLASS (Disarmed)
Circuit
Status
LCD Readout LED
Active
Status
Normal BREAK GLASS NORMAL OFF
+ - 50% BREAK GLASS NORMAL ON
Open BREAK GLASS TROUBLE T ON
Short BREAK GLASS NORMAL ON
Disabled tbl BREAK GLASS DISABLE TROUBLE T
Class A tbl BREAK GLASS CLASS A TROUBLE T
Description:
Class M Motion Detector (Armed)
Circuit
Status
LCD Readout LED
Active
Status
Normal MOTION DETECTOR NORMAL OFF
+ - 50% MOTION DETECTOR PRI2 ALARM A ON
Open MOTION DETECTOR PRI2 ALARM A ON
Short MOTION DETECTOR PRI2 ALARM A ON
Disabled tbl MOTION DETECTOR DISABLE TROUBLE T
Class A tbl MOTION DETECTOR CLASS A TROUBLE T
Description:
Class M Motion Detector (Disarmed)
Circuit
Status
LCD Readout LED
Active
Status
Normal MOTION DETECTOR NORMAL OFF
+ - 50% MOTION DETECTOR NORMAL ON
Open MOTION DETECTOR TROUBLE T ON
Short MOTION DETECTOR NORMAL ON
Disabled tbl MOTION DETECTOR DISABLE TROUBLE T
Class A tbl MOTION DETECTOR CLASS A TROUBLE T
Description:
Continued on next page
Monitor Point Types, Continued
SMBREAK
(DISARMED)
SMMOT
(ARMED)
SMMOT
(DISARMED)
Technical Manuals Online! - http://www.tech-man.com
A-24
Class S Generic Priority 2 (Armed)
Circuit
Status
LCD Readout LED
Active
Status
Normal PRIORITY 2 MONITOR NORMAL OFF
+ - 50% PRIORITY 2 MONITOR PRI2 ALARM A ON
Open PRIORITY 2 MONITOR PRI2 ALARM A ON
Short PRIORITY 2 MONITOR PRI2 ALARM A ON
Disabled tbl PRIORITY 2 MONITOR DISABLE TROUBLE T
Class A tbl PRIORITY 2 MONITOR CLASS A TROUBLE T
Description:
Class S Generic Priority 2 (Disarmed)
Circuit
Status
LCD Readout LED
Active
Status
Normal PRIORITY 2 MONITOR NORMAL OFF
+ - 50% PRIORITY 2 MONITOR NORMAL ON
Open PRIORITY 2 MONITOR TROUBLE T ON
Short PRIORITY 2 MONITOR TROUBLE T ON
Disabled tbl PRIORITY 2 MONITOR DISABLE TROUBLE T
Class A tbl PRIORITY 2 MONITOR CLASS A TROUBLE T
Description:
Continued on next page
Monitor Point Types, Continued
SPRI2
(ARMED)
SPRI2
(DISARMED)
Technical Manuals Online! - http://www.tech-man.com
A-25
Class S General Security Alarm (Armed)
Circuit
Status
LCD Readout LED
Active
Status
Normal SECURITY MONITOR NORMAL OFF
+ - 50% SECURITY MONITOR PRI2 ALARM A ON
Open SECURITY MONITOR PRI2 ALARM A ON
Short SECURITY MONITOR PRI2 ALARM A ON
Disabled tbl SECURITY MONITOR DISABLE TROUBLE T
Class A tbl SECURITY MONITOR CLASS A TROUBLE T
Description:
Class S General Security Alarm (Disarmed)
Circuit
Status
LCD Readout LED
Active
Status
Normal SECURITY MONITOR NORMAL OFF
+ - 50% SECURITY MONITOR NORMAL ON
Open SECURITY MONITOR TROUBLE T ON
Short SECURITY MONITOR TROUBLE T ON
Disabled tbl SECURITY MONITOR DISABLE TROUBLE T
Class A tbl SECURITY MONITOR CLASS A TROUBLE T
Description:
Class S Door Monitoring (Armed)
Circuit
Status
LCD Readout LED
Active
Status
Normal SECURITY DOOR NORMAL OFF
+ - 50% SECURITY DOOR PRI2 ALARM A ON
Open SECURITY DOOR PRI2 ALARM A ON
Short SECURITY DOOR PRI2 ALARM A ON
Disabled tbl SECURITY DOOR DISABLE TROUBLE T
Class A tbl SECURITY DOOR CLASS A TROUBLE T
Description:
Continued on next page
Monitor Point Types, Continued
SSALARM
(ARMED)
SSALARM
(DISARMED)
SSDOOR
(ARMED)
Technical Manuals Online! - http://www.tech-man.com
A-26
Class S Door Monitoring (Disarmed)
Circuit
Status
LCD Readout LED
Active
Status
Normal SECURITY DOOR NORMAL OFF
+ - 50% SECURITY DOOR NORMAL ON
Open SECURITY DOOR TROUBLE T ON
Short SECURITY DOOR TROUBLE T ON
Disabled tbl SECURITY DOOR DISABLE TROUBLE T
Class A tbl SECURITY DOOR CLASS A TROUBLE T
Description:
Class S Window Monitoring (Armed)
Circuit
Status
LCD Readout LED
Active
Status
Normal SECURITY WINDOW NORMAL OFF
+ - 50% SECURITY WINDOW PRI2 ALARM A ON
Open SECURITY WINDOW PRI2 ALARM A ON
Short SECURITY WINDOW PRI2 ALARM A ON
Disabled tbl SECURITY WINDOW DISABLE TROUBLE T
Class A tbl SECURITY WINDOW CLASS A TROUBLE T
Description:
Class S Window Monitoring (Disarmed)
Circuit
Status
LCD Readout LED
Active
Status
Normal SECURITY WINDOW NORMAL OFF
+ - 50% SECURITY WINDOW NORMAL ON
Open SECURITY WINDOW TROUBLE T ON
Short SECURITY WINDOW TROUBLE T ON
Disabled tbl SECURITY WINDOW DISABLE TROUBLE T
Class A tbl SECURITY WINDOW CLASS A TROUBLE T
Description:
Continued on next page
Monitor Point Types, Continued
SSDOOR
(DISARMED)
SSWIND
(ARMED)
SSWIND
(DISARMED)
Technical Manuals Online! - http://www.tech-man.com
A-27
Class S Window Monitoring (Armed)
Circuit
Status
LCD Readout LED
Active
Status
Normal SECURITY WINDOW NORMAL OFF
+ - 50% SECURITY WINDOW PRI2 ALARM A ON
Open SECURITY WINDOW PRI2 ALARM A ON
Short SECURITY WINDOW PRI2 ALARM A ON
Disabled tbl SECURITY WINDOW DISABLE TROUBLE T
Class A tbl SECURITY WINDOW CLASS A TROUBLE T
Description:
Class S Window Monitoring (Disarmed)
Circuit
Status
LCD Readout LED
Active
Status
Normal SECURITY WINDOW NORMAL OFF
+ - 50% SECURITY WINDOW NORMAL ON
Open SECURITY WINDOW TROUBLE T ON
Short SECURITY WINDOW TROUBLE T ON
Disabled tbl SECURITY WINDOW DISABLE TROUBLE T
Class A tbl SECURITY WINDOW CLASS A TROUBLE T
Description:
Class S Break Glass (Armed)
Circuit
Status
LCD Readout LED
Active
Status
Normal BREAK GLASS NORMAL OFF
+ - 50% BREAK GLASS PRI2 ALARM A ON
Open BREAK GLASS PRI2 ALARM A ON
Short BREAK GLASS PRI2 ALARM A ON
Disabled tbl BREAK GLASS DISABLE TROUBLE T
Class A tbl BREAK GLASS CLASS A TROUBLE T
Description:
Continued on next page
Monitor Point Types, Continued
SSWIND
(ARMED)
SSWIND
(DISARMED)
SSBREAK
(ARMED)
Technical Manuals Online! - http://www.tech-man.com
A-28
Class S Break Glass (Disarmed)
Circuit
Status
LCD Readout LED
Active
Status
Normal BREAK GLASS NORMAL OFF
+ - 50% BREAK GLASS NORMAL ON
Open BREAK GLASS TROUBLE T ON
Short BREAK GLASS TROUBLE T ON
Disabled tbl BREAK GLASS DISABLE TROUBLE T
Class A tbl BREAK GLASS CLASS A TROUBLE T
Description:
Class S Motion Detector (Armed)
Circuit
Status
LCD Readout LED
Active
Status
Normal MOTION DETECTOR NORMAL OFF
+ - 50% MOTION DETECTOR PRI2 ALARM A ON
Open MOTION DETECTOR PRI2 ALARM A ON
Short MOTION DETECTOR PRI2 ALARM A ON
Disabled tbl MOTION DETECTOR DISABLE TROUBLE T
Class A tbl MOTION DETECTOR CLASS A TROUBLE T
Description:
Class S Motion Detector (Disarmed)
Circuit
Status
LCD Readout LED
Active
Status
Normal MOTION DETECTOR NORMAL OFF
+ - 50% MOTION DETECTOR NORMAL ON
Open MOTION DETECTOR TROUBLE T ON
Short MOTION DETECTOR TROUBLE T ON
Disabled tbl MOTION DETECTOR DISABLE TROUBLE T
Class A tbl MOTION DETECTOR CLASS A TROUBLE T
Description:
Continued on next page
Monitor Point Types, Continued
SSBREAK
(DISARMED)
SSMOT
(ARMED)
SSMOT
(DISARMED)
Technical Manuals Online! - http://www.tech-man.com
A-29
Style C Monitor Point
Circuit Status LCD Readout LED
Normal FIRE MONITOR ZONE NORMAL
Limited FIRE MONITOR ZONE ALARM A
Open FIRE MONITOR ZONE OPEN CKT TROUBLE T
Short FIRE MONITOR ZONE SHORT CKT TROUBLE T
Disabled tbl FIRE MONITOR ZONE DISABLE TROUBLE T
Class A tbl FIRE MONITOR ZONE CLASS A TROUBLE T
Description:
Continued on next page
Monitor Point Types, Continued
STYLEC
Technical Manuals Online! - http://www.tech-man.com
A-30
Supervisory duct Detector
Circuit Status LCD Readout LED
Normal DUCT DETECTOR NORMAL
Limited DUCT DETECTOR ABNORMAL S
Open DUCT DETECTOR OPEN CKT TROUBLE T
Short DUCT DETECTOR ABNORMAL S
Disabled tbl DUCT DETECTOR DISABLE TROUBLE T
Class A tbl DUCT DETECTOR CLASS A TROUBLE T
Description:
Priority 2 with Open Trouble (Armed)
Circuit
Status
LCD Readout LED
Active
Status
Normal PRI2 MONITOR NORMAL OFF
+ - 50% PRI2 MONITOR PRI2 ALARM A ON
Open PRI2 MONITOR OPEN CKT ALARM T ON
Short PRI2 MONITOR PRI2 ALARM A ON
Disabled tbl PRI2 MONITOR DISABLE TROUBLE T
Class A tbl PRI2 MONITOR CLASS A TROUBLE T
Description:
Priority 2 with Open Trouble (Disarmed)
Circuit
Status
LCD Readout LED
Active
Status
Normal PRI2 MONITOR NORMAL OFF
+ - 50% PRI2 MONITOR NORMAL ON
Open PRI2 MONITOR OPEN CKT TROUBLE T ON
Short PRI2 MONITOR NORMAL ON
Disabled tbl PRI2 MONITOR DISABLE TROUBLE T
Class A tbl PRI2 MONITOR CLASS A TROUBLE T
Description:
Continued on next page
Monitor Point Types, Continued
SDUCT
GENPRI2
(ARMED)
GENPRI2
(DISARMED)
Technical Manuals Online! - http://www.tech-man.com
A-31
Generic Normally Open Fire/Supervisory
Circuit Status LCD Readout LED
Normal FIRE/SUPV MONITOR NORMAL
Limited FIRE/SUPV MONITOR SUPERVISORY S
Open FIRE/SUPV MONITOR OPEN CKT TROUBLE T
Short FIRE/SUPV MONITOR ALARM F
Disabled tbl FIRE/SUPV MONITOR DISABLE TROUBLE T
Class A tbl FIRE/SUPV MONITOR CLASS A TROUBLE T
Description:
Three Stage Smoke Detector
Circuit Status LCD Readout LED
Normal SMOKE DETECTOR NORMAL
Abnormal SMOKE DETECTOR ALARM F
Disabled tbl SMOKE DETECTOR DISABLE TROUBLE T
Description:
Three Stage Utility Monitor
Circuit Status LCD Readout LED
Normal SMOKE DETECTOR NORMAL
Abnormal SMOKE DETECTOR ON
Disabled tbl SMOKE DETECTOR DISABLE TROUBLE T
Description:
Monitor Point Types, Continued
GENFS
S3SMOKE
SUTIL
Technical Manuals Online! - http://www.tech-man.com
A-32
Generic Signal (No Default Operation)
Circuit Status LCD Readout LED
Normal SIGNAL CIRCUIT ON
Normal SIGNAL CIRCUIT OFF
Normal SIGNAL CIRCUIT CODING
Fault SIGNAL CIRCUIT RELAY FAULT TROUBLE T
Open SIGNAL CIRCUIT OPEN CKT TROUBLE T
Short SIGNAL CIRCUIT SHORT CKT TROUBLE T
Disabled tbl SIGNAL CIRCUIT DISABLE TROUBLE T
Offauto tbl SIGNAL CIRCUIT MANUAL OVERRIDE TBL T
Description: A generic point type used when the signal point is to be controlled using
Custom Control equations.
Supervised Relay (No Default Operation)
Circuit Status LCD Readout LED
Normal CONTROL CIRCUIT ON
Normal CONTROL CIRCUIT OFF
Normal CONTROL CIRCUIT CODING
Fault CONTROL CIRCUIT RELAY FAULT TROUBLE T
Open CONTROL CIRCUIT OPEN CKT TROUBLE T
Short CONTROL CIRCUIT SHORT CKT TROUBLE T
Disabled tbl CONTROL CIRCUIT DISABLE TROUBLE T
Offauto tbl CONTROL CIRCUIT MANUAL OVERRIDE TBL T
Description: Used in applications where a supervised control circuit is required for
example smoke control operations.
Alarm Signal (On Until Silence)
Circuit Status LCD Readout LED
Normal SIGNAL CIRCUIT ON
Normal SIGNAL CIRCUIT OFF
Normal SIGNAL CIRCUIT CODING
Fault SIGNAL CIRCUIT RELAY FAULT TROUBLE T
Open SIGNAL CIRCUIT OPEN CKT TROUBLE T
Short SIGNAL CIRCUIT SHORT CKT TROUBLE T
Disabled tbl SIGNAL CIRCUIT DISABLE TROUBLE T
Offauto tbl SIGNAL CIRCUIT MANUAL OVERRIDE TBL T
Description: Used for all audible or audible/visible units are required ON until the alarm
silence key is operated. A separate type for visuals only is available.
Continued on next page
Signal Point Types
SIGNAL
RELAY
SSIGNAL
Technical Manuals Online! - http://www.tech-man.com
A-33
Alarm Signal (On Until Reset )
Circuit Status LCD Readout LED
Normal SIGNAL CIRCUIT ON
Normal SIGNAL CIRCUIT OFF
Normal SIGNAL CIRCUIT CODING
Fault SIGNAL CIRCUIT RELAY FAULT TROUBLE T
Open SIGNAL CIRCUIT OPEN CKT TROUBLE T
Short SIGNAL CIRCUIT SHORT CKT TROUBLE T
Disabled tbl SIGNAL CIRCUIT DISABLE TROUBLE T
Offauto tbl SIGNAL CIRCUIT MANUAL OVERRIDE TBL T
Description: Used for any signaling device that is required to be ON until the system reset
key is operated.
Trouble/Supervisory Signal (On Until Clear )
Circuit Status LCD Readout LED
Normal TROUBLE SIGNAL ON
Normal TROUBLE SIGNAL OFF
Normal TROUBLE SIGNAL CODING
Fault TROUBLE SIGNAL RELAY FAULT TROUBLE T
Open TROUBLE SIGNAL OPEN CKT TROUBLE T
Short TROUBLE SIGNAL SHORT CKT TROUBLE T
Disabled tbl TROUBLE SIGNAL DISABLE TROUBLE T
Offauto tbl TROUBLE SIGNAL MANUAL OVERRIDE TBL T
Description: Used with an audible signal should activate on any system trouble or
supervisory condition and remain ON until the trouble or supervisory condition has cleared.
Trouble/Supervisory Signal Bell (On Until Acknowledged )
Circuit Status LCD Readout LED
Normal TROUBLE SIGNAL ON
Normal TROUBLE SIGNAL OFF
Normal TROUBLE SIGNAL CODING
Fault TROUBLE SIGNAL RELAY FAULT TROUBLE T
Open TROUBLE SIGNAL OPEN CKT TROUBLE T
Short TROUBLE SIGNAL SHORT CKT TROUBLE T
Disabled tbl TROUBLE SIGNAL DISABLE TROUBLE T
Offauto tbl TROUBLE SIGNAL MANUAL OVERRIDE TBL T
Description: Used when an audible signal should activate on any supervisory or trouble
condition and remain ON until the condition has been acknowledged.
Continued on next page
Signal Point Types, Continued
RSIGNAL
TSIGNAL
BSIGNAL
Technical Manuals Online! - http://www.tech-man.com
A-34
Coded Signal
Circuit Status LCD Readout LED
Normal CODED SIGNAL ON
Normal CODED SIGNAL OFF
Normal CODED SIGNAL CODING
Fault CODED SIGNAL RELAY FAULT TROUBLE T
Open CODED SIGNAL OPEN CKT TROUBLE T
Short CODED SIGNAL SHORT CKT TROUBLE T
Disabled tbl CODED SIGNAL DISABLE TROUBLE T
Offauto tbl CODED SIGNAL MANUAL OVERRIDE TBL T
Description: Used to indicate that circuit will track the PNIS code or coded input zone. By
default all C devices go into one group (non-selection) then they may be separated as
required.
Visual (On Until Silence)
Circuit Status LCD Readout LED
Normal VISUAL ON
Normal VISUAL OFF
Normal VISUAL CODING
Fault VISUAL RELAY FAULT TROUBLE T
Open VISUAL OPEN CKT TROUBLE T
Short VISUAL SHORT CKT TROUBLE T
Disabled tbl VISUAL DISABLE TROUBLE T
Offauto tbl VISUAL MANUAL OVERRIDE TBL T
Description: Used only with visuals that are required ON until the alarm silence key is
operated.
Visual (On Until Reset)
Circuit Status LCD Readout LED
Normal VISUAL ON
Normal VISUAL OFF
Normal VISUAL CODING
Fault VISUAL RELAY FAULT TROUBLE T
Open VISUAL OPEN CKT TROUBLE T
Short VISUAL SHORT CKT TROUBLE T
Disabled tbl VISUAL DISABLE TROUBLE T
Offauto tbl VISUAL MANUAL OVERRIDE TBL T
Description: Used only with visuals that are required ON until the system reset key is
operated.
Continued on next page
Signal Point Types, Continued
CODED
SVISUAL
RVISUAL
Technical Manuals Online! - http://www.tech-man.com
A-35
Waterflow Signal (On Until Silence)
Circuit Status LCD Readout LED
Normal WATERFLOW SIGNAL ON
Normal WATERFLOW SIGNAL OFF
Normal WATERFLOW SIGNAL CODING
Fault WATERFLOW SIGNAL RELAY FAULT TROUBLE T
Open WATERFLOW SIGNAL OPEN CKT TROUBLE T
Short WATERFLOW SIGNAL SHORT CKT TROUBLE T
Disabled tbl WATERFLOW SIGNAL DISABLE TROUBLE T
Offauto tbl WATERFLOW SIGNAL MANUAL OVERRIDE TBL T
Description: Used in applications where a waterflow control circuit is required to be ON
until signal silence. Activated by zone with Water point type
Waterflow Signal (On Until Reset)
Circuit Status LCD Readout LED
Normal WATERFLOW SIGNAL ON
Normal WATERFLOW SIGNAL OFF
Normal WATERFLOW SIGNAL CODING
Fault WATERFLOW SIGNAL RELAY FAULT TROUBLE T
Open WATERFLOW OPEN CKT TROUBLE T
Short WATERFLOW SHORT CKT TROUBLE T
Disabled tbl WATERFLOW DISABLE TROUBLE T
Offauto tbl WATERFLOW MANUAL OVERRIDE TBL T
Description: Used in applications where a waterflow control circuit is required to be ON
until reset. Activated by zone with Water point type.
Continued on next page
Signal Point Types, Continued
SWATER
RWATER
Technical Manuals Online! - http://www.tech-man.com
A-36
Sprinkler Supervisory Signal (On Until Acknowledged)
Circuit Status LCD Readout LED
Normal SUPERVISORY SIGNAL ON
Normal SUPERVISORY SIGNAL OFF
Normal SUPERVISORY SIGNAL CODING
Fault SUPERVISORY SIGNAL RELAY FAULT TROUBLE T
Open SUPERVISORY SIGNAL OPEN CKT TROUBLE T
Short SUPERVISORY SIGNAL SHORT CKT TROUBLE T
Disabled tbl SUPERVISORY SIGNAL DISABLE TROUBLE T
Offauto tbl SUPERVISORY SIGNAL MANUAL OVERRIDE TBL T
Description: Used in applications where a supervisory control circuit is required to be on
until acknowledged.
Primary Elevator Capture
Circuit Status LCD Readout LED
Normal PRI ELEVATOR CAPTURE ON
Normal PRI ELEVATOR CAPTURE OFF
Fault PRI ELEVATOR CAPTURE RELAY FAULT TROUBLE T
Open PRI ELEVATOR CAPTURE OPEN CKT TROUBLE T
Short PRI ELEVATOR CAPTURE SHORT CKT TROUBLE T
Disabled tbl PRI ELEVATOR CAPTURE DISABLE TROUBLE T
Offauto tbl PRI ELEVATOR CAPTURE MANUAL OVERRIDE TBL T
Description: Used with the primary elevator relay point or signal point. Points with this
type are automatically include in L21.
Continued on next page
Signal Point Types, Continued
SUPERV
PRIMARY
Technical Manuals Online! - http://www.tech-man.com
A-37
Alternate Elevator Capture
Circuit Status LCD Readout LED
Normal ALT ELEVATOR CAPTURE ON
Normal ALT ELEVATOR CAPTURE OFF
Fault ALT ELEVATOR CAPTURE RELAY FAULT TROUBLE T
Open ALT ELEVATOR CAPTURE OPEN CKT TROUBLE T
Short ALT ELEVATOR CAPTURE SHORT CKT TROUBLE T
Disabled tbl ALT ELEVATOR CAPTURE DISABLE TROUBLE T
Offauto tbl ALT ELEVATOR CAPTURE MANUAL OVERRIDE TBL T
Description: Used with the alternate elevator relay point or signal point. Points with this
type are automatically include in L22.
AHU Signal
Circuit Status LCD Readout LED
Normal AHU RELAY ON
Normal AHU RELAY OFF
Fault AHU RELAY RELAY FAULT TROUBLE T
Open AHU RELAY OPEN CKT TROUBLE T
Short AHU RELAY SHORT CKT TROUBLE T
Disabled tbl AHU RELAY DISABLE TROUBLE T
Offauto tbl AHU RELAY MANUAL OVERRIDE TBL T
Description: Used where one auxiliary relay performs AHU ON and AHU OFF control.
AHU ON Signal
Circuit Status LCD Readout LED
Normal AHU ON RELAY ON
Normal AHU ON RELAY OFF
Fault AHU ON RELAY RELAY FAULT TROUBLE T
Open AHU ON RELAY OPEN CKT TROUBLE T
Short AHU ON RELAY SHORT CKT TROUBLE T
Disabled tbl AHU ON RELAY DISABLE TROUBLE T
Offauto tbl AHU ON RELAY MANUAL OVERRIDE TBL T
Description: Used with two auxiliary relays are used to perform AHU control. One relay is
for ON and the other relay is for OFF. This point type is used with the ON relay. The point
type is usually used with the AHUF point type.
Continued on next page
Signal Point Types, Continued
ALTERN
AHUR
AHUO
Technical Manuals Online! - http://www.tech-man.com
A-38
AHU OFF Signal
Circuit Status LCD Readout LED
Normal AHU OFF RELAY ON
Normal AHU OFF RELAY OFF
Fault AHU OFF RELAY RELAY FAULT TROUBLE T
Open AHU OFF RELAY OPEN CKT TROUBLE T
Short AHU OFF RELAY SHORT CKT TROUBLE T
Disabled tbl AHU OFF RELAY DISABLE TROUBLE T
Offauto tbl AHU OFF RELAY MANUAL OVERRIDE TBL T
Description: Used with two auxiliary relays are used to perform AHU control. One relay is
for ON and the other relay is for OFF. This point type is used with the OFF relay. The point
type is usually used with the AHUO point type.
Pressurization
Circuit Status LCD Readout LED
Normal PRESSURIZATION ON
Normal PRESSURIZATION OFF
Fault PRESSURIZATION RELAY FAULT TROUBLE T
Open PRESSURIZATION OPEN CKT TROUBLE T
Short PRESSURIZATION SHORT CKT TROUBLE T
Disabled tbl PRESSURIZATION DISABLE TROUBLE T
Offauto tbl PRESSURIZATION MANUAL OVERRIDE TBL T
Description: Used to initiate smoke pressurization sequence in a smoke control application.
Exhaust
Circuit Status LCD Readout LED
Normal EXHAUST ON
Normal EXHAUST OFF
Fault EXHAUST RELAY FAULT TROUBLE T
Open EXHAUST OPEN CKT TROUBLE T
Short EXHAUST SHORT CKT TROUBLE T
Disabled tbl EXHAUST DISABLE TROUBLE T
Offauto tbl EXHAUST MANUAL OVERRIDE TBL T
Description: Used to initiate an exhaust sequence in a smoke control application. The
relay associated with this point type does not operate on general alarm.
Continued on next page
Signal Point Types, Continued
AHUF
CPRESS
CEXHAUS
Technical Manuals Online! - http://www.tech-man.com
A-39
Damper Signal
Circuit Status LCD Readout LED
Normal DAMPER CONTROL ON
Normal DAMPER CONTROL OFF
Fault DAMPER CONTROL RELAY FAULT TROUBLE T
Open DAMPER CONTROL OPEN CKT TROUBLE T
Short DAMPER CONTROL SHORT CKT TROUBLE T
Disabled tbl DAMPER CONTROL DISABLE TROUBLE T
Offauto tbl DAMPER CONTROL MANUAL OVERRIDE TBL T
Description: Used to control dampers in a smoke control application.
Detector Reset Signal
Circuit Status LCD Readout LED
Normal RESET RELAY ON
Normal RESET RELAY OFF
Fault RESET RELAY RELAY FAULT TROUBLE T
Open RESET RELAY OPEN CKT TROUBLE T
Short RESET RELAY SHORT CKT TROUBLE T
Disabled tbl RESET RELAY DISABLE TROUBLE T
Offauto tbl RESET RELAY MANUAL OVERRIDE TBL T
Description:
Door Holder
Circuit Status LCD Readout LED
Normal DOOR HOLDER ON
Normal DOOR HOLDER OFF
Fault DOOR HOLDER RELAY FAULT TROUBLE T
Open DOOR HOLDER OPEN CKT TROUBLE T
Short DOOR HOLDER SHORT CKT TROUBLE T
Disabled tbl DOOR HOLDER DISABLE TROUBLE T
Offauto tbl DOOR HOLDER MANUAL OVERRIDE TBL T
Description:
Continued on next page
Signal Point Types, Continued
CDAMPER
DRESET
DHOLDER
Technical Manuals Online! - http://www.tech-man.com
A-40
Phone Circuit
Circuit Status LCD Readout LED
Normal PHONE CIRCUIT ON
Normal PHONE CIRCUIT OFF
Fault PHONE CIRCUIT RELAY FAULT TROUBLE T
Open PHONE CIRCUIT OPEN CKT TROUBLE T
Short PHONE CIRCUIT SHORT CKT TROUBLE T
Disabled tbl PHONE CIRCUIT DISABLE TROUBLE T
Offauto tbl PHONE CIRCUIT MANUAL OVERRIDE TBL T
Description:
Remote MasterPhone
Circuit Status LCD Readout LED
Normal
REMOTE MASTER PHONE CIRCUIT ON
Normal
REMOTE MASTER PHONE CIRCUIT OFF
Fault
REMOTE MASTER PHONE CIRCUIT RELAY FAULT TROUBLE
T
Open
REMOTE MASTER PHONE CIRCUIT OPEN CKT TROUBLE
T
Short
REMOTE MASTER PHONE CIRCUIT SHORT CKT TROUBLE
T
Disabled tbl
REMOTE MASTER PHONE CIRCUIT DISABLE TROUBLE
T
Offauto tbl
REMOTE MASTER PHONE CIRCUIT MANUAL OVERRIDE TBL
T
Description:
Elevator Shaft Shutdown
Circuit Status LCD Readout LED
Normal SHAFT ON
Normal SHAFT OFF
Fault SHAFT RELAY FAULT TROUBLE T
Open SHAFT OPEN CKT TROUBLE T
Short SHAFT SHORT CKT TROUBLE T
Disabled tbl SHAFT DISABLE TROUBLE T
Offauto tbl SHAFT MANUAL OVERRIDE TBL T
Description:
Continued on next page
Signal Point Types, Continued
PHONE
RMPHONE
SHAFT
Technical Manuals Online! - http://www.tech-man.com
A-41
Auxiliary Power
Circuit Status LCD Readout LED
Normal AUXILIARY POWER ON
Normal AUXILIARY POWER OFF
Fault AUXILIARY POWER RELAY FAULT TROUBLE T
Open AUXILIARY POWER OPEN CKT TROUBLE T
Short AUXILIARY POWER SHORT CKT TROUBLE T
Disabled tbl AUXILIARY POWER DISABLE TROUBLE T
Offauto tbl AUXILIARY POWER MANUAL OVERRIDE TBL T
Description:
Signal Point Types, Continued
AUXPWR
Technical Manuals Online! - http://www.tech-man.com
A-42
Generic Relay (No Default Operation)
Circuit Status LCD Readout LED
Off AUXILIARY RELAY OFF
On AUXILIARY RELAY ON
Disabled tbl AUXILIARY RELAY DISABLE TROUBLE T
Offauto tbl AUXILIARY RELAY MANUAL OVERRIDE TBL T
Description: Used for all relay applications that are not defined by a specific type.
Elevator Capture (Primary)
Circuit Status LCD Readout LED
On PRI ELEVATOR CAPTURE ON
Off PRI ELEVATOR CAPTURE OFF
Disabled tbl PRI ELEVATOR CAPTURE DISABLE TROUBLE T
Offauto tbl PRI ELEVATOR CAPTURE MANUAL OVERRIDE TBL T
Description: Used with the primary elevator relay point .
Elevator Capture (Alternate)
Circuit Status LCD Readout LED
On ALT ELEVATOR CAPTURE ON
Off ALT ELEVATOR CAPTURE OFF
Disabled tbl ALT ELEVATOR CAPTURE DISABLE TROUBLE T
Offauto tbl ALT ELEVATOR CAPTURE MANUAL OVERRIDE TBL T
Description: Used with the auxiliary elevator relay point or signal point.
AHU On/Off (Single Relay Control)
Circuit Status LCD Readout LED
On AHU RELAY ON
Off AHU RELAY OFF
Disabled tbl AHU RELAY DISABLE TROUBLE T
Offauto tbl AHU RELAY MANUAL OVERRIDE TBL T
Description: Used where one auxiliary relay performs AHU ON and AHU OFF control.
AHU On Relay (Dual Relay Control)
Circuit Status LCD Readout LED
On AHU ON RELAY ON
Off AHU ON RELAY OFF
Disabled tbl AHU ON RELAY DISABLE TROUBLE T
Offauto tbl AHU ON RELAY MANUAL OVERRIDE TBL T
Description: Used where two auxiliary relays are used to perform AHU control. One relay
is for ON and one relay is for OFF. This point type is used with the ON relay.
Continued on next page
AUX Relay Point Types
RELAY
PRIMARY
ALTERN
AHUR
AHUO
Technical Manuals Online! - http://www.tech-man.com
A-43
AHU Off Relay (Dual Relay Control)
Circuit Status LCD Readout LED
On AHU OFF RELAY ON
Off AHU OFF RELAY OFF
Disabled tbl AHU OFF RELAY DISABLE TROUBLE T
Offauto tbl AHU OFF RELAY MANUAL OVERRIDE TBL T
Description: Used where two auxiliary relays are used to perform AHU control. One relay
is for ON and one relay is for OFF. This point type is used with the OFF relay.
Coded Relay (PNIS or Coded Input)
Circuit Status LCD Readout LED
On CODED RELAY ON
Off CODED RELAY OFF
CODED RELAY CODING
Disabled tbl CODED RELAY DISABLE TROUBLE T
Offauto tbl CODED RELAY MANUAL OVERRIDE TBL T
Description: Used to track any PNIS coded or coded input zone.
Pressurization (Supply) Fan/Damper Control
Circuit Status LCD Readout LED
On PRESSURIZATION ON
Off PRESSURIZATION OFF
Disabled tbl PRESSURIZATION DISABLE TROUBLE T
Offauto tbl PRESSURIZATION MANUAL OVERRIDE TBL T
Description: Used to initiate smoke pressurization sequence in a smoke control application.
Exhaust Fan/Damper Control
Circuit Status LCD Readout LED
On EXHAUST ON
Off EXHAUST OFF
Disabled tbl EXHAUST DISABLE TROUBLE T
Offauto tbl EXHAUST MANUAL OVERRIDE TBL T
Description: Used to initiate exhaust sequence in a smoke control application.
Continued on next page
AUX Relay Point Types, Continued
AHUF
CODED
CPRESS
CEXHAUS
Technical Manuals Online! - http://www.tech-man.com
A-44
Damper Control (On/Off)
Circuit Status LCD Readout LED
On DAMPER CONTROL ON
Off DAMPER CONTROL OFF
Disabled tbl DAMPER CONTROL DISABLE TROUBLE T
Offauto tbl DAMPER CONTROL MANUAL OVERRIDE TBL T
Description: Used to control dampers in a smoke control application.
Alarm Relay (On Until Silence)
Circuit Status LCD Readout LED
On ALARM RELAY ON
Off ALARM RELAY OFF
ALARM RELAY CODING
Disabled tbl ALARM RELAY DISABLE TROUBLE T
Offauto tbl ALARM RELAY MANUAL OVERRIDE TBL T
Description: Used for any relay that must be ON from the time an alarm occurs until an
alarm silence occurs.
Alarm Relay (On Until Reset)
Circuit Status LCD Readout LED
On ALARM RELAY ON
Off ALARM RELAY OFF
ALARM RELAY CODING
Disabled tbl ALARM RELAY DISABLE TROUBLE T
Offauto tbl ALARM RELAY MANUAL OVERRIDE TBL T
Description: Used for any relay that must be ON from the time an alarm occurs until a
system reset occurs.
Trouble/Supervisory Relay (On Until Clear)
Circuit Status LCD Readout LED
On TROUBLE RELAY ON
Off TROUBLE RELAY OFF
TROUBLE RELAY CODING
Disabled tbl TROUBLE RELAY DISABLE TROUBLE T
Offauto tbl TROUBLE RELAY MANUAL OVERRIDE TBL T
Description: Used for an audible or visual device (trouble or supervisory) that must be ON
until the condition clears.
Continued on next page
AUX Relay Point Types, Continued
CDAMPER
SRELAY
RRELAY
TRELAY
Technical Manuals Online! - http://www.tech-man.com
A-45
Trouble/Supervisory (Bell) Relay (On Until Acknowledged)
Circuit Status LCD Readout LED
On TROUBLE RELAY ON
Off TROUBLE RELAY OFF
TROUBLE RELAY CODING
Disabled tbl TROUBLE RELAY DISABLE TROUBLE T
Offauto tbl TROUBLE RELAY MANUAL OVERRIDE TBL T
Description: Used for trouble relays that must be ON (for supervisory or trouble condition)
until the condition is acknowledged.
Detector (4-Wire) Pulse Reset
Circuit Status LCD Readout LED
On RESET RELAY ON
Off RESET RELAY OFF
RESET RELAY CODING
Disabled tbl RESET RELAY DISABLE TROUBLE T
Offauto tbl RESET RELAY MANUAL OVERRIDE TBL T
Description: Used when 4-wire smoke detectors are used and are reset through an
auxiliary relay. They are pulsed for 5 seconds at the start of the reset sequence.
Door Holder Control (Normally Off)
Circuit Status LCD Readout LED
On DOOR HOLDER ON
Off DOOR HOLDER OFF
Disabled tbl DOOR HOLDER DISABLE TROUBLE T
Offauto tbl DOOR HOLDER MANUAL OVERRIDE TBL T
Description: Used when the auxiliary relay is connected to door holders. The relay
energizes on alarm, loss of AC power, or when programmed.
Waterflow Relay (On Until Silence)
Circuit Status LCD Readout LED
On WATERFLOW RELAY ON
Off WATERFLOW RELAY OFF
WATERFLOW RELAY CODING
Disabled tbl WATERFLOW RELAY DISABLE TROUBLE T
Offauto tbl WATERFLOW RELAY MANUAL OVERRIDE TBL T
Description: Used in applications where a waterflow control circuit is required that will
remain ON until silenced.
Continued on next page
AUX Relay Point Types, Continued
BRELAY
DRESET
DHOLDER
SWATER
Technical Manuals Online! - http://www.tech-man.com
A-46
Waterflow Relay (On Until Reset)
Circuit Status LCD Readout LED
On WATERFLOW RELAY ON
Off WATERFLOW RELAY OFF
WATERFLOW RELAY CODING
Disabled tbl WATERFLOW RELAY DISABLE TROUBLE T
Offauto tbl WATERFLOW RELAY MANUAL OVERRIDE TBL T
Description: Used in applications where a waterflow control circuit is required to remain ON
until a system reset occurs.
Sprinkler Supervisory Relay (On Until Acknowledged)
Circuit Status LCD Readout LED
On SUPERVISORY RELAY ON
Off SUPERVISORY RELAY OFF
SUPERVISORY RELAY CODING
Disabled tbl SUPERVISORY RELAY DISABLE TROUBLE T
Offauto tbl SUPERVISORY RELAY MANUAL OVERRIDE TBL T
Description: Used in applications where a supervisory control circuit is required to be ON
until acknowledged.
Visual (On Until Silence)
Circuit Status LCD Readout LED
On VISUAL ON
Off VISUAL OFF
VISUAL CODING
Disabled tbl VISUAL DISABLE TROUBLE T
Offauto tbl VISUAL MANUAL OVERRIDE TBL T
Description: Used when a relay is connected to visual alarm devices that must remain ON
until an alarm silence occurs.
Visual (On Until Reset)
Circuit Status LCD Readout LED
On VISUAL ON
Off VISUAL OFF
VISUAL CODING
Disabled tbl VISUAL DISABLE TROUBLE T
Offauto tbl VISUAL MANUAL OVERRIDE TBL T
Description: Used when a relay is connected to visual alarm devices that must remain ON
until an alarm reset occurs.
Continued on next page
AUX Relay Point Types, Continued
RWATER
SUPERV
SVISUAL
RVISUAL
Technical Manuals Online! - http://www.tech-man.com
A-47
Signal Relay (On Until Silence)
Circuit Status LCD Readout LED
On SIGNAL RELAY ON
Off SIGNAL RELAY OFF
SIGNAL RELAY CODING
Disabled tbl SIGNAL RELAY DISABLE TROUBLE T
Offauto tbl SIGNAL RELAY MANUAL OVERRIDE TBL T
Description: Used for any signal relay that must remain ON until an alarm silence occurs.
Signal Relay (On Until Reset)
Circuit Status LCD Readout LED
On SIGNAL RELAY ON
Off SIGNAL RELAY OFF
SIGNAL RELAY CODING
Disabled tbl SIGNAL RELAY DISABLE TROUBLE T
Offauto tbl SIGNAL RELAY MANUAL OVERRIDE TBL T
Description: Used for any signal relay that must remain ON until an alarm reset occurs
Elevator Shaft Shutdown
Circuit Status LCD Readout LED
On SHAFT ON
Off SHAFT OFF
Disabled tbl SHAFT DISABLE TROUBLE T
Offauto tbl SHAFT MANUAL OVERRIDE TBL T
Description:
Auxiliary Power
Circuit Status LCD Readout LED
Off AUXILIARY RELAY OFF
On AUXILIARY RELAY ON
Disabled tbl AUXILIARY RELAY DISABLE TROUBLE T
Offauto tbl AUXILIARY RELAY MANUAL OVERRIDE TBL T
Description:
AUX Relay Point Types, Continued
SSIGNAL
RSIGNAL
SHAFT
AUXPWR
Technical Manuals Online! - http://www.tech-man.com
A-48
Damper Monitor (Open/Closed))
Circuit Status LCD Readout LED
On DAMPER MONITOR OPEN
Off DAMPER MONITOR CLOSED
Description:
AHU Monitor (On/Off))
Circuit Status LCD Readout LED
On AHU MONITOR ON
Off AHU MONITOR OFF
Description:
Pressurization Monitor (On/Off))
Circuit Status LCD Readout LED
On PRESSURIZATION ON
Off PRESSURIZATION OFF
Description:
Exhaust Monitor (On/Off))
Circuit Status LCD Readout LED
On EXHAUST ON
Off EXHAUST OFF
Description:
Utility Monitor (On/Off)
Circuit Status LCD Readout LED
On UTILITY MONITOR ON
Off UTILITY MONITOR OFF
Description:
Feedback Point Types
DAMPER
AHUMON
PRESSUR
EXHAUST
ONOFF
Technical Manuals Online! - http://www.tech-man.com
A-49
Utility Monitor with Tri/State (Normal/Abnormal)
Circuit Status LCD Readout LED
Normal UTILITY MONITOR NORMAL
Limited UTILITY MONITOR ABNORMAL
Open UTILITY MONITOR OPEN CKT TROUBLE T
Short UTILITY MONITOR ABNORMAL
Disabled Tbl UTILITY MONITOR DISABLE TROUBLE T
Offauto Tbl UTILITY MONITOR MANUAL OVERRIDE TROUBLE T
Description: Used to indicate that the point is a generic supervised input for a condition that
is abnormal.
Generic Trouble Monitor
Circuit Status LCD Readout LED
Normal TROUBLE MONITOR NORMAL
Limited TROUBLE MONITOR ABNORMAL T
Open TROUBLE MONITOR OPEN CKT TROUBLE T
Short TROUBLE MONITOR ABNORMAL T
Disabled Tbl TROUBLE MONITOR DISABLE TROUBLE T
Offauto Tbl TROUBLE MONITOR MANUAL OVERRIDE TROUBLE T
Description: Used to indicate that the point is a supervised input, but will cause a trouble
indication when the point is activated.
2-Position Switch/Input (Unsupervised)
Circuit Status LCD Readout LED
Open 2-POSITION SWITCH DOWN
Limited 2-POSITION SWITCH T
Short 2-POSITION SWITCH UP T
(*) Invalid Tbl 2-POSITION SWITCH INVALID STATE TBL T
Disabled Tbl 2-POSITION SWITCH DISABLE TROUBLE T
Offauto Tbl 2-POSITION SWITCH MANUAL OVERRIDE TROUBLE T
Description: Used to indicate the point is connected to a two-position switch without an
EOL or current-limited resistor. (Open = OFF; Short = ON).
Continued on next page
24 Point I/O Point Types
UTILITY
TROUBLE
USWITCH
Technical Manuals Online! - http://www.tech-man.com
A-50
2-Position Switch/Input (Open Supervised)
Circuit Status LCD Readout LED
Normal 2-POSITION SWITCH CENTER
Limited 2-POSITION SWITCH T
Open 2-POSITION SWITCH OPEN CKT TROUBLE T
Short 2-POSITION SWITCH UP
(*) Invalid Tbl 2-POSITION SWITCH INVALID STATE TBL T
Disable Tbl 2-POSITION SWITCH DISABLE TROUBLE T
Offauto Tbl 2-POSITION SWITCH MANUAL OVERRIDE TROUBLE T
Description: Used to indicate the point is supervised for opens and is connected to a two-
position switch. An EOL resistor is required.
2-Position Switch/Input (Open/Short Supervised)
Circuit Status LCD Readout LED
Normal 2-POSITION SWITCH CENTER
Limited 2-POSITION SWITCH UP
Open 2-POSITION SWITCH OPEN CKT TROUBLE T
Short 2-POSITION SWITCH SHORT CKT TROUBLE T
Disable Tbl 2-POSITION SWITCH DISABLE TROUBLE T
Offauto Tbl 2-POSITION SWITCH MANUAL OVERRIDE TROUBLE T
Description: Used to indicate the point is supervised for opens and shorts and is connected
to a two-position switch. This requires EOL and current-limited resistors.
Continued on next page
24 Point I/O Point Types, Continued
OSWITCH
SSWITCH
Technical Manuals Online! - http://www.tech-man.com
A-51
3-Position Switch/Input (Open Supervised)
Circuit Status LCD Readout LED
Normal 3-POSITION SWITCH CENTER
Limited 3-POSITION SWITCH UP
Open 3-POSITION SWITCH OPEN CKT TROUBLE T
Short 3-POSITION SWITCH DOWN
Disable Tbl 3-POSITION SWITCH DISABLE TROUBLE T
Offauto Tbl 3-POSITION SWITCH MANUAL OVERRIDE TROUBLE T
Description: Used to indicate the point is connected to an SPDT switch and is supervised
for opens. Requires an EOL and series current-limiting resistors (up leg).
Tri-State Damper Monitor (Center/Open/Closed)
Circuit Status LCD Readout LED
Normal DAMPER MONITOR PARTIALLY OPEN
Limited DAMPER MONITOR OPEN
Open DAMPER MONITOR OPEN CKT TROUBLE T
Short DAMPER MONITOR CLOSED
Disable Tbl DAMPER MONITOR DISABLE TROUBLE T
Offauto Tbl DAMPER MONITOR MANUAL OVERRIDE TROUBLE T
Description: Used for a supervised input monitoring damper, reports open/closed status as
well partially open status. A current limiting resistor is required for the open damper
contact.
AHU Monitor (On/Off/Open/Short)
Circuit Status LCD Readout LED
Normal AHU MONITOR OFF
Limited AHU MONITOR ON
Open AHU MONITOR OPEN CKT TROUBLE T
Short AHU MONITOR SHORT CKT TROUBLE T
Disable Tbl AHU MONITOR DISABLE TROUBLE T
Offauto Tbl AHU MONITOR MANUAL OVERRIDE TROUBLE T
Description: Used to indicate the point is supervised for shorts and opens and is monitoring
whether the AHU is ON or OFF. Requires a current limiting resistor on the AHU ON
contact.
Continued on next page
24 Point I/O Point Types, Continued
TSWITCH
TDAMPER
AHUMON
Technical Manuals Online! - http://www.tech-man.com
A-52
Pressurization Monitor (On/Off)
Circuit Status LCD Readout LED
Normal PRESSURIZATION OFF
Limited PRESSURIZATION ON
Open PRESSURIZATION OPEN CKT TROUBLE T
Short PRESSURIZATION SHORT CKT TROUBLE T
Disable Tbl PRESSURIZATION DISABLE TROUBLE T
Offauto Tbl PRESSURIZATION MANUAL OVERRIDE TROUBLE T
Description: Used to indicate the point is a supervised input, monitoring if an AHU is in a
pressurization sequence.
Exhaust Monitor (On/Off)
Circuit Status LCD Readout LED
Normal EXHAUST OFF
Limited EXHAUST ON
Open EXHAUST OPEN CKT TROUBLE T
Short EXHAUST SHORT CKT TROUBLE T
Disable Tbl EXHAUST DISABLE TROUBLE T
Offauto Tbl EXHAUST MANUAL OVERRIDE TROUBLE T
Description: Used to indicate the point is a supervised input, monitoring if an AHU is in the
exhaust sequence.
Utility Monitor (On/Off)
Circuit Status LCD Readout LED
Normal UTILITY MONITOR ON
Limited UTILITY MONITOR OFF
Open UTILITY MONITOR OPEN CKT TROUBLE T
Short UTILITY MONITOR SHORT CKT TROUBLE T
Disable Tbl UTILITY MONITOR DISABLE TROUBLE T
Offauto Tbl UTILITY MONITOR MANUAL OVERRIDE TROUBLE T
Description: Used for a general ON/OFF utility input with supervision for shorts and opens.
It requires a current limiting resistor for the ON contact.
Continued on next page
24 Point I/O Point Types, Continued
PRESSUR
EXHAUST
ONOFF
Technical Manuals Online! - http://www.tech-man.com
A-53
Utility Monitor (Off/On)
Circuit Status LCD Readout LED
Normal UTILITY MONITOR OFF
Limited UTILITY MONITOR ON
Open UTILITY MONITOR OPEN CKT TROUBLE T
Short UTILITY MONITOR SHORT CKT TROUBLE T
Disable Tbl UTILITY MONITOR DISABLE TROUBLE T
Offauto Tbl UTILITY MONITOR MANUAL OVERRIDE TROUBLE T
Description: Used to indicate the point is a generic supervised input, monitored for a
condition that is ON or OFF.
AHU Monitor (Exhaust/Pressure/Normal)
Circuit Status LCD Readout LED
Normal AHU MONITOR NORMAL
Limited AHU MONITOR PRESSURIZATION
Open AHU MONITOR OPEN CKT TROUBLE T
Short AHU MONITOR EXHAUST
Disable Tbl AHU MONITOR DISABLE TROUBLE T
Offauto Tbl AHU MONITOR MANUAL OVERRIDE TROUBLE T
Description: Used to indicate the point is a supervised input, monitoring whether an AHU is
in the pressurization or exhaust mode.
Damper Monitor (Open/Closed)
Circuit Status LCD Readout LED
Normal DAMPER MONITOR OPEN
Limited DAMPER MONITOR CLOSED
Open DAMPER MONITOR OPEN CKT TROUBLE T
Short DAMPER MONITOR CLOSED
Disable Tbl DAMPER MONITOR DISABLE TROUBLE T
Offauto Tbl DAMPER MONITOR MANUAL OVERRIDE TROUBLE T
Description: Used to indicate the point is a damper input, and to monitor whether a damper
is in a closed or open position or experiencing a trouble condition.
Continued on next page
24 Point I/O Point Types, Continued
OFFON
EP
DAMPER
Technical Manuals Online! - http://www.tech-man.com
A-54
Lamp (With Lamp Test)
Circuit Status LCD Readout LED
Off ANNUNCIATOR LAMP/LED OFF
On ANNUNCIATOR LAMP/LED ON
Slow Flash ANNUNCIATOR LAMP/LED SLOW FLASH
Fast Flash ANNUNCIATOR LAMP/LED FAST FLASH
Shorted Tbl ANNUNCIATOR LAMP/LED SHORT CKT TROUBLE T
Open Tbl ANNUNCIATOR LAMP/LED OPEN CKT TROUBLE T
Disable Tbl ANNUNCIATOR LAMP/LED DISABLE TROUBLE T
Offauto Tbl ANNUNCIATOR LAMP/LED MANUAL OVERRIDE TROUBLE T
Description: Used to indicate the point is a lamp or LED with lamp test capability.
Piezo (Annunciator Use)
Circuit Status LCD Readout LED
Off ANNUNCIATOR PIEZO OFF
On ANNUNCIATOR PIEZO ON
Slow Flash ANNUNCIATOR PIEZO SLOW FLASH
Fast Flash ANNUNCIATOR PIEZO FAST FLASH
Shorted Tbl ANNUNCIATOR PIEZO SHORT CKT TROUBLE T
Open Tbl ANNUNCIATOR PIEZO OPEN CKT TROUBLE T
Disable Tbl ANNUNCIATOR PIEZO DISABLE TROUBLE T
Offauto Tbl ANNUNCIATOR PIEZO MANUAL OVERRIDE TROUBLE T
Description: Used to indicate the point is an audible tone-alert circuit on a remote
annunciator.
Generic Remote Relay (On/Off)
Circuit Status LCD Readout LED
Off AUXILIARY RELAY OFF
On AUXILIARY RELAY ON
Slow Flash AUXILIARY RELAY SLOW FLASH
Fast Flash AUXILIARY RELAY FAST FLASH
Open Tbl AUXILIARY RELAY OPEN CKT TROUBLE T
Shorted Tbl AUXILIARY RELAY SHORT CKT TROUBLE T
Disable Tbl AUXILIARY RELAY DISABLE TROUBLE T
Offauto Tbl AUXILIARY RELAY MANUAL OVERRIDE TROUBLE T
Description: Used to indicate the point is an output circuit controlling a remote auxiliary
relay. It provides supervised wiring.
Continued on next page
24 Point I/O Point Types, Continued
LAMP
PIEZO
RELAY
Technical Manuals Online! - http://www.tech-man.com
A-55
Elevator Capture (Primary)
Circuit Status LCD Readout LED
Off PRI ELEVATOR CAPTURE OFF
On PRI ELEVATOR CAPTURE ON
Slow Flash PRI ELEVATOR CAPTURE SLOW FLASH
Fast Flash PRI ELEVATOR CAPTURE FAST FLASH
Open Tbl PRI ELEVATOR CAPTURE OPEN CKT TROUBLE T
Shorted Tbl PRI ELEVATOR CAPTURE SHORT CKT TROUBLE T
Disable Tbl PRI ELEVATOR CAPTURE DISABLE TROUBLE T
Offauto Tbl PRI ELEVATOR CAPTURE MANUAL OVERRIDE TROUBLE T
Description: Used to indicate the point is an output controlling primary floor elevator
capture.
Elevator Capture (Alternate)
Circuit Status LCD Readout LED
Off ALT ELEVATOR CAPTURE OFF
On ALT ELEVATOR CAPTURE ON
Slow Flash ALT ELEVATOR CAPTURE SLOW FLASH
Fast Flash ALT ELEVATOR CAPTURE FAST FLASH
Open Tbl ALT ELEVATOR CAPTURE OPEN CKT TROUBLE T
Shorted Tbl ALT ELEVATOR CAPTURE SHORT CKT TROUBLE T
Disable Tbl ALT ELEVATOR CAPTURE DISABLE TROUBLE T
Offauto Tbl ALT ELEVATOR CAPTURE MANUAL OVERRIDE TROUBLE T
Description: Used to indicate the point is an output controlling alternate floor elevator
capture.
AHU On/Off (Single Relay Control)
Circuit Status LCD Readout LED
Off AHU RELAY OFF
On AHU RELAY ON
Slow Flash AHU RELAY SLOW FLASH
Fast Flash AHU RELAY FAST FLASH
Open Tbl AHU RELAY OPEN CKT TROUBLE T
Shorted Tbl AHU RELAY SHORT CKT TROUBLE T
Disable Tbl AHU RELAY DISABLE TROUBLE T
Offauto Tbl AHU RELAY MANUAL OVERRIDE TROUBLE T
Description: Used to indicate the point is an output controlling an AHU circuit for ON/OFF
control. Uses one relay to perform both functions.
Continued on next page
24 Point I/O Point Types, Continued
PRIMARY
ALTERN
AHUR
Technical Manuals Online! - http://www.tech-man.com
A-56
AHU On Relay (Dual Relay Control)
Circuit Status LCD Readout LED
Off AHU ON RELAY OFF
On AHU ON RELAY ON
Slow Flash AHU ON RELAY SLOW FLASH
Fast Flash AHU ON RELAY FAST FLASH
Open Tbl AHU ON RELAY OPEN CKT TROUBLE T
Shorted Tbl AHU ON RELAY SHORT CKT TROUBLE T
Disable Tbl AHU ON RELAY DISABLE TROUBLE T
Offauto Tbl AHU ON RELAY MANUAL OVERRIDE TROUBLE T
Description: Used to indicate the point is an output controlling only the ON status of an
AHU.
AHU Off Relay (Dual Relay Control)
Circuit Status LCD Readout LED
Off AHU OFF RELAY OFF
On AHU OFF RELAY ON
Slow Flash AHU OFF RELAY SLOW FLASH
Fast Flash AHU OFF RELAY FAST FLASH
Open Tbl AHU OFF RELAY OPEN CKT TROUBLE T
Shorted Tbl AHU OFF RELAY SHORT CKT TROUBLE T
Disable Tbl AHU OFF RELAY DISABLE TROUBLE T
Offauto Tbl AHU OFF RELAY MANUAL OVERRIDE TROUBLE T
Description: Used to indicate the point is an output controlling only the OFF status of an
AHU.
Pressurization Control (On/Off)
Circuit Status LCD Readout LED
Off PRESSURIZATION OFF
On PRESSURIZATION ON
Slow Flash PRESSURIZATION SLOW FLASH
Fast Flash PRESSURIZATION FAST FLASH
Open Tbl PRESSURIZATION OPEN CKT TROUBLE T
Shorted Tbl PRESSURIZATION SHORT CKT TROUBLE T
Disable Tbl PRESSURIZATION DISABLE TROUBLE T
Offauto Tbl PRESSURIZATION MANUAL OVERRIDE TROUBLE T
Description: Used to indicate the point is an output controlling the pressurization sequence
in a smoke control application.
Continued on next page
24 Point I/O Point Types, Continued
AHUO
AHUF
CPRESS
Technical Manuals Online! - http://www.tech-man.com
A-57
Exhaust Control (On/Off)
Circuit Status LCD Readout LED
Off EXHAUST OFF
On EXHAUST ON
Slow Flash EXHAUST SLOW FLASH
Fast Flash EXHAUST FAST FLASH
Open Tbl EXHAUST OPEN CKT TROUBLE T
Shorted Tbl EXHAUST SHORT CKT TROUBLE T
Disable Tbl EXHAUST DISABLE TROUBLE T
Offauto Tbl EXHAUST MANUAL OVERRIDE TROUBLE T
Description: Used to indicate the point is an output controlling the exhaust sequence in a
smoke control application.
Damper Control (On/Off)
Circuit Status LCD Readout LED
Off DAMPER CONTROL OFF
On DAMPER CONTROL ON
Slow Flash DAMPER CONTROL SLOW FLASH
Fast Flash DAMPER CONTROL FAST FLASH
Open Tbl DAMPER CONTROL OPEN CKT TROUBLE T
Shorted Tbl DAMPER CONTROL SHORT CKT TROUBLE T
Disable Tbl DAMPER CONTROL DISABLE TROUBLE T
Offauto Tbl DAMPER CONTROL MANUAL OVERRIDE TROUBLE T
Description: Used to indicate the point is an output controlling damper in a smoke control
application.
Alarm Relay (On Until Silence)
Circuit Status LCD Readout LED
Off ALARM RELAY OFF
On ALARM RELAY ON
Slow Flash ALARM RELAY SLOW FLASH
Fast Flash ALARM RELAY FAST FLASH
Open Tbl ALARM RELAY OPEN CKT TROUBLE T
Shorted Tbl ALARM RELAY SHORT CKT TROUBLE T
Disable Tbl ALARM RELAY DISABLE TROUBLE T
Offauto Tbl ALARM RELAY MANUAL OVERRIDE TROUBLE T
Description: Used to indicate the point is an output that is ON until an alarm silence occurs.
Continued on next page
24 Point I/O Point Types, Continued
CEXHAUS
CDAMPER
SRELAY
Technical Manuals Online! - http://www.tech-man.com
A-58
Alarm Relay (On Until Reset)
Circuit Status LCD Readout LED
Off ALARM RELAY OFF
On ALARM RELAY ON
Slow Flash ALARM RELAY SLOW FLASH
Fast Flash ALARM RELAY FAST FLASH
Open Tbl ALARM RELAY OPEN CKT TROUBLE T
Shorted Tbl ALARM RELAY SHORT CKT TROUBLE T
Disable Tbl ALARM RELAY DISABLE TROUBLE T
Offauto Tbl ALARM RELAY MANUAL OVERRIDE TROUBLE T
Description: Used to indicate the point is an output, which is ON until an alarm silence
occurs.
Trouble/Supervisory Relay (On Until Clear)
Circuit Status LCD Readout LED
Off TROUBLE RELAY OFF
On TROUBLE RELAY ON
Slow Flash TROUBLE RELAY SLOW FLASH
Fast Flash TROUBLE RELAY FAST FLASH
Open Tbl TROUBLE RELAY OPEN CKT TROUBLE T
Shorted Tbl TROUBLE RELAY SHORT CKT TROUBLE T
Disable Tbl TROUBLE RELAY DISABLE TROUBLE T
Offauto Tbl TROUBLE RELAY MANUAL OVERRIDE TROUBLE T
Description: Used to indicate the point is a trouble/supervisory output, which is ON until the
condition clears.
Trouble/Supervisory Bell Relay (On Until Acknowledged)
Circuit Status LCD Readout LED
Off TROUBLE RELAY OFF
On TROUBLE RELAY ON
Slow Flash TROUBLE RELAY SLOW FLASH
Fast Flash TROUBLE RELAY FAST FLASH
Open Tbl TROUBLE RELAY OPEN CKT TROUBLE T
Shorted Tbl TROUBLE RELAY SHORT CKT TROUBLE T
Disable Tbl TROUBLE RELAY DISABLE TROUBLE T
Offauto Tbl TROUBLE RELAY MANUAL OVERRIDE TROUBLE T
Description: Used to indicate the point is a trouble/supervisory output, which is ON until
acknowledged.
Continued on next page
24 Point I/O Point Types, Continued
RRELAY
TRELAY
BRELAY
Technical Manuals Online! - http://www.tech-man.com
A-59
Elevator Shaft Shutdown
Circuit Status LCD Readout LED
Off SHAFT OFF
On SHAFT ON
Slow Flash SHAFT SLOW FLASH
Fast Flash SHAFT FAST FLASH
Open Tbl SHAFT OPEN CKT TROUBLE T
Shorted Tbl SHAFT SHORT CKT TROUBLE T
Disable Tbl SHAFT DISABLE TROUBLE T
Offauto Tbl SHAFT MANUAL OVERRIDE TROUBLE T
Description: Elevator shaft shutdown point type. Output point connects to elevator control
that shuts down elevator.
24 Point I/O Point Types, Continued
SHAFT
Technical Manuals Online! - http://www.tech-man.com
A-60
Digital Utility Point
Circuit Status LCD Readout LED
Off UTILITY POINT OFF
On UTILITY POINT ON
Description:
Digital Fire Alarm Point
Circuit Status LCD Readout LED
Off FIRE ALARM POINT NORMAL
On FIRE ALARM POINT ABNORMAL F
Description:
Digital Trouble Point
Circuit Status LCD Readout LED
Off TROUBLE POINT NORMAL
On TROUBLE POINT ABNORMAL T
Description:
Digital Supervisory Point
Circuit Status LCD Readout LED
Off SUPERVISORY POINT NORMAL
On SUPERVISORY POINT ABNORMAL S
Description:
Digital Priority 2 Point
Circuit Status LCD Readout LED
Off PRIORITY 2 POINT NORMAL
On PRIORITY 2 POINT ABNORMAL A
Description:
DIGITAL PSEUDO POINT TYPES
UTILITY
FIRE
TROUBLE
SUPERVIS
PRI2
Technical Manuals Online! - http://www.tech-man.com
A-61
Analog Timer Pseudo Point
Circuit Status LCD Readout LED
Off VALUE = 0 OFF
On VALUE = XXX ON
Description:
Analog Counter Pseudo Point
Circuit Status LCD Readout LED
Off VALUE = 0 OFF
On VALUE = XXX ON
Description:
Analog Pseudo Point
Circuit Status LCD Readout LED
Off VALUE = 0 OFF
On VALUE = XXX ON
Description:
ANALOG PSEUDO POINT TYPES
TIMER
COUNTER
ANALOG
Technical Manuals Online! - http://www.tech-man.com
A-62
List Pseudo Point
Circuit Status LCD Readout LED
Empty LIST POINT EMPTY LIST
Off LIST POINT OFF
On LIST POINT ON
Description:
LIST PSEUDO POINT TYPES
LIST
Technical Manuals Online! - http://www.tech-man.com
B-1
This appendix is a reference for all LED and Switch modes used on the 4100U.
This appendix discusses the following topics:
Topic See Page #
Switch Modes B-2
LED Modes B-6
Appendix B
LED/Switch Modes
Introduction
In this Chapter
Technical Manuals Online! - http://www.tech-man.com
B-2
Table B-1. Switch Modes
Mode Description
AS
ACK/Silence Switch. This mode requires no reference address. A
switch with this mode functions in the following manner.
UP/Down: Perform Signal Silence/Alarm Acknowledgement
CTR: No operation
DE
Allows you to change the enable/disable state of the referenced point.
A switch with this mode functions in the following manner.
UP: Disable
CTR: No Operation
Down: Enable
DISARM
Disarm/Arm. Allows you to arm or disarm a security device. A switch
with this mode functions in the following manner.
UP: Disarm
CTR: No Operation
Down: Arm
HOA1
Single Relay HOA Switch. Allows you to control the state of the
referenced point. A switch with this mode functions in the following
manner. Use this mode with older switch modules.
UP: ON
CTR: Automatic Operation
Down: OFF
Up turns the reference point on and generates a manual override
trouble. Down turns the referenced point off and generates a manual
override trouble. The center position returns the referenced point to
automatic operation.
HOA1AUTO
HOA1ON
HOA1OFF
These modes are used with the newer switch modules. Implementing
this mode on a newer switch module requires three adjacent switches.
Switch 1.Turns on the referenced point and generates a manual
override trouble.
Switch 2.Automatic operation.
Switch 3.Turns off the reference point and generates a manual override
trouble.
Continued on next page
Switch Modes
Technical Manuals Online! - http://www.tech-man.com
B-3
Mode Description
HOA2
Dual Relay HOA Switch. Up turns the reference point on and turns
point whose address is referenced point plus one off. This generates a
manual override trouble. Down turns the referenced point off and turns
the point whose address is referenced point plus one on. This
generates a manual override trouble. The center position returns the
referenced point to automatic operation.
HOA2AUTO
HOA2ON
HOA2OFF
Dual Relay HOA Center Pushbutton. Switch 1.Turns on the referenced
point and turns off the point whose address is reference point plus one.
Generates a manual override trouble.
Switch 2.Automatic operation.
Switch 3.Turns off the reference point and turns on the point whose
address is reference point plus one. Generates a manual override
trouble.
LFACK
Local Fire Acknowledge. This mode is typically used for a transponder.
The acknowledgement action has no effect at the panel to which the
transponder is wired, or on other transponders. This mode requires no
reference address. A switch with this mode functions in the following
manner.
UP/Down: Local Fire Acknowledge
CTR: No operation
LLACK
Up/Down acknowledges only points local (connected to) the
annunciator. Center position has no operation.
LOACK
Local Manual Override Acknowledge. This mode is typically used for a
transponder. The acknowledgement action has no effect at the panel
to which the transponder is wired, or on other transponders. This
mode requires no reference address. A switch with this mode functions
in the following manner.
UP/Down: Local Manual Override Acknowledge
CTR: No operation
LP2ACK
Up/Down acknowledges only points local (connected to) the
annunciator. Center position has no operation.
Continued on next page
Switch Modes, Continued
Technical Manuals Online! - http://www.tech-man.com
B-4
Mode Description
LSACK
Local Supervisory Acknowledge. This mode is typically used for a
transponder. The acknowledgement action has no effect on devices
attached to other transponders. This mode requires no reference
address. A switch with this mode functions in the following manner.
UP/Down: Local Supervisory Acknowledge
CTR: No operation
LSR
Performs a system reset. A switch with this mode functions in the
following manner.
UP/Down: System Reset
CTR: No operation
LSS
Performs a system silence. A switch with this mode functions in the
following manner.
UP/Down: System Silence
CTR: No operation
LTACK
Local Trouble Acknowledge. This mode is typically used for a
transponder. The acknowledgement action has no effect at the panel
to which the transponder is wired, or on other transponders. This
mode requires no reference address. A switch with this mode functions
in the following manner.
UP/Down: Local Trouble Acknowledge
CTR: No operation
LTEST Performs a lamp test on the referenced point.
OFF Up/Down turns the referenced point off.
ONOFF
Programs the system to turn the referenced point on when the switch
enters an open, short, or limited state, and to turn the point off when
the switch is in a normal state.
PBH
Programs the system to turn a referenced point on and hold it on when
the switch enters a short, open, or current limited state. The point must
be turned off by custom control or system reset.
PBT
This mode allows the referenced point to track the state of the switch.
The point turns on if the switch is active (open/short/limited) and turns
off if the switch is not active (normal).
SMPL
Select this mode if the switch will be used to start the execution of an
SMPL program.
Continued on next page
Switch Modes, Continued
Technical Manuals Online! - http://www.tech-man.com
B-5
Mode Description
TDE
Programs the system to toggle (reverse) the disable/enable state of the
referenced point when the switch enters an open, short, or current
limited state.
TDISARM
Up/Down toggles the arm/disarm state of the point. Center has no
operation.
TOF
Programs the system to toggle (reverse) the ON/OFF state of the point
when the switch enters a short, open, or current limited state.
Switch Modes, Continued
Technical Manuals Online! - http://www.tech-man.com
B-6
Table B-2. LED Modes
Mode Meaning
ABALERT
An LED with this mode has four states:
Slow. Reference point has a current limited condition and
requires acknowledgement.
On. Reference point with current limited condition has been
acknowledged.
Fast. Reference point has cleared, current-limited condition
requiring ackwledgement.
Off. Reference point is in a normal state.
ABNORM
LED illuminates when the state of the referenced control point is in an
abnormal state.
ALL
LED illuminates when all of the points associated with the reference
point are on. This is typically for use with a list of points.
COFF LED illuminates when the state of the referenced control point is off.
CON LED illuminates when the state of the referenced control point is on.
DISABLE
LED illuminates when the state of the REF ADDR (point) is
DISABLED.
DISARMD LED illuminates when the state of the referenced point is disarmed.
FIRE
LED illuminates when the state of the REF ADDR (point) goes into
ALARM
HOA2T
An LED with this mode has four states:
Slow. One or both points are in a trouble state and require
acknowledgement.
On. At least one point has been acknowledged.
Fast. One or both points are in a cleared state and require
acknowledgement.
Off. Both points are in a normal state.
LED
LED tracks the state of another LED (which is the reference point).
The LED illuminates when the other LED (ref. Point) is on and goes
off when the other LED is off.
LF
LED illuminates when the ALARM ACK button on the panel is
pushed.
LL LED illuminates when a local alert with acknowledge occurs.
LO LED illuminates when a manual override occurs.
LP2 LED illuminates when a Priority 2 acknowledge occurs.
LS LED illuminates when the SUPV ACK button on the panel is pushed.
LT
LED illuminates when the TROUBLE ACK button on the panel is
pushed.
Continued on next page
LED Modes
Technical Manuals Online! - http://www.tech-man.com
B-7
Mode Meaning
NORMAL
LED illuminates when the state of the REF ADDR (point) is in the
normal state.
OFF LED illuminates when the state of the REF ADDR (point) is OFF.
ON LED illuminates when the state of the REF ADDR (point) is ON
OPEN LED illuminates when the state of the REF ADDR (point) is open.
PALERT
An LED with this mode has four states:
Slow. A point with a Primary/On state requires
acknowledgement.
On. Point with Primary/On state has been acknowledged.
Fast. Cleared, Primary/On state requires acknowledgement.
Off. Point in a normal state.
PIEZO Piezo driver output.
PRI2ALM LED illuminates when a priority 2 alarm occurs.
SALERT
An LED with this mode has four states:
Slow. A point with a supervisory condition requires
acknowledgement.
On. Point with supervisory has been acknowledged.
Fast. Cleared, supervisory requires acknowledgement.
Off. Point in a normal state.
SHALERT
An LED with this mode has four states:
Slow. A point with a short requires acknowledgement.
On. Point with short has been acknowledged.
Fast. Cleared, short state requires acknowledgement.
Off. Point in a normal state.
SHORT LED illuminates when the referenced point is in a short state.
SMPL
LED illuminates when the state of a Custom Control equation(s) is
TRUE.
SUPERV
An LED with this mode has four states:
Slow. A point with a supervisory condition requires
acknowledgement.
On. Point with supervisory has been acknowledged.
Fast. Cleared, supervisory requires acknowledgement.
Off. Point in a normal state.
TRISTAT
LED illuminates when the point is in an abnormal/current limited
state.
TROUBLE
An LED with this mode has four states:
Slow. A point with a trouble condition requires
acknowledgement.
On. Point with trouble has been acknowledged.
Fast. Cleared, trouble requires acknowledgement.
Off. Point in a normal state.
LED Modes, Continued
Technical Manuals Online! - http://www.tech-man.com
B-8
Mode Meaning
C
Control Point On/Off. The up position of the switch turns the control
point on and illuminates the LED adjacent to the switch. The down
position turns the point and LED off. The center position has no
operation. This mode requires the reference address of a control
point.
CB
Control Point Bypass. The up position of the switch bypasses the
control point and illuminates the LED adjacent to the switch. The
down position returns the point to automatic operation and turns the
LED off. The center position has no operation. This mode requires
the reference address of the control point.
CD
City Disconnect. The up position of the switch disconnects the city
circuit and illuminates the LED adjacent to the switch. The down
position reconnects the city circuit and turns the LED off. The center
position has no operation. This mode does not require a reference
address.
DB
Door Holder Bypass. The up position of the switch bypasses the
FACPs door holders (leaving them in their current state) and
illuminates the LED adjacent to the switch. The down position returns
the door holders to automatic operation and turns the LED off. The
center position has no operation. This mode does not require a
reference address.
EB
Elevator Bypass. The up position of the switch bypasses the FACPs
elevator control programming and illuminates the LED adjacent to the
switch. The down position returns the elevators to automatic
operation and turns the LED off. The center position has no
operation. This mode does not require a reference address.
F
Control with Feedback. The up position of the switch turns the
control point on and the LED tracks the state of the feedback point.
The down position of the switch turns the control point off and the
LED tracks the state of the feedback point. The center position has
no operation. The mode requires a reference point.
FACK
Fire Alarm Acknowledge. The up or down position of the switch
acknowledges the active alarm. The LED turns on steady and turns
off after a system reset.
FT
Control Toggle with Feedback. The up and down positions of the
switch toggle the state of the control point and the LED tracks the
feedback point.
LACK
Local Acknowledge. The up or down position of the switch
acknowledges all monitor points connected to the annunciator. The
LED turns on steady and turns off after a system reset.
LT
Lamp Test. The up or down position of the switch performs a lamp
test on all adjacent LEDs.
NONE
No Operation Specified (SMPL). The operation of the switch and
LED are under control of SMPL.
Continued on next page
High-Level Switch / LED Modes
Technical Manuals Online! - http://www.tech-man.com
B-9
Mode Meaning
OACK
Override Acknowledge. The up or down position of the switch
acknowledges manual override troubles and illuminates the adjacent
LED. The LED turns off when a system reset is performed.
SACK
Supervisory Acknowledge. The up or down position of the switch
acknowledges supervisories and illuminates the adjacent LED. The
LED turns off when a system reset is performed.
SR
System Reset. The up or down position of the switch performs a
system reset. The adjacent LED illuminates for the duration of the
reset.
SS
System Silence. The up or down position of the switch performs a
system silence and illuminates the adjacent LED. The LED turns off
when a system reset is performed.
TACK
Trouble Acknowledge. The up or down position of the switch
acknowledges troubles and illuminates the adjacent LED. The LED
turns off when a system reset is performed.
A1LOCAL
A8LOCAL
Turn local speaker onto the channel specified by the prefix (i.e., to
turn the local speaker onto channel one, use A1LOCAL). This allows
an operator to hear the messages playing on a specific channel. .
AALERT
Alert Tone/Message. Associate this mode with a switch or button to
allow the operator to manually play the alert message.
ACLEAR
All Clear Message. Associate this mode with a switch or button to
allow the operator to manually play the all clear message.
ADRILL
Drill Message. Associate this mode with a switch or button to allow
the operator to manually play the drill message.
AEVAC
Evac Message. Associate this mode with a switch or button to allow
the operator to manually play the evac message.
ALLMSGS
All the messages. Associate this mode with a switch or button to
allow the operator to manually start the playing of all preprogrammed
messages (e.g., Evac Channel 1, Alert Channel 2, etc.)
AMINUS Turns on all speakers that are currently off onto the Talk channel.
AOVERID
Prevents default operation of the audio subsystem. Use this mode if
you are going to be troubleshooting or testing the system, so that you
do not accidentally play messages on the audio system.
APHONE
Map the firefighters phone to the audio system so that you can page
via the phone.
ASCHN1
ASCHN8
Turns all the speakers onto the specified channel (i.e, if the switchs
mode is set to ASCHN1, all speakers will be switched to channel 1
when the switch is activated).
ASEVAC
Plays the EVAC message and turns all speakers onto the EVAC
channel.
ASTALK Turns all speakers onto the TALK channel.
Continued on next page
High-Level Switch / LED Modes, Continued
Technical Manuals Online! - http://www.tech-man.com
B-10
Mode Meaning
AUX1 Plays the AUX1 message, which is programmed via the audio tool.
AUX2 Plays the AUX2 message, which is programmed via the audio tool.
CAALRT
Starts the alert message playing. Speakers must be manually
selected when this mode is used. Use this mode for Canadian Audio
jobs.
CHN1 CHN8
Routes the speakers specified in the list reference address to the
specified channel.
CT
Toggles the referenced point on and off. For example if the
referenced point is on, pressing the switch associated with this mode
turns the point off.
FT
Toggles the referenced point on and off, and tracks whether the
associated feedback point is on or off. (The status of the feedback
point is annunciated using the LED linked to the switch.)
ME
Starts the evacuation message and triggers a general alarm
condition.
P
Phone Circuit Control. Allows the operator to answer or place a
firefighters phone circuit on hold. Use with toggle switches.
PS
Phone Silence. Allows the operator to silence the piezo associated
with an incoming phone call.
TCTALK
All Talk 1, 2, 3 Channel. Toggles routing the microphone to talk to
all channels.
TP
Phone Circuit Control. Allows the operator to answer or place a
firefighters phone circuit on hold. Use with pushbutton switches.
TPAGE
All Page 1, 2, 3 Channel. Toggles routing the microphone to talk to
the list of speakers specified via the reference address.
High-Level Switch / LED Modes, Continued
Technical Manuals Online! - http://www.tech-man.com
C-1
This appendix discusses the programming operations that must be met to comply with Canadian
Underwriters Laboratory (ULC) standards.
Refer to the page number listed in this table for information on a specific topic.
Topic See Page #
Common Earth Fault Ground Indicator C-2
Audio Two Stage Timer Programming C-4
Simultaneous Alarm Display C-7
Setting Alarm Verification Timer to Canadian Operation C-10
Setting Alarm Silence/Reset Inhibit Timer C-11
Enabling Low Battery Cutout Option for SPS C-13
Alarm Cutout Timer C-14
Appendix C
ULC Programming Requirements (Canadian)
Introduction
In this Chapter
Technical Manuals Online! - http://www.tech-man.com
C-2
This application monitors a system pseudo (A112) that counts the number of ground faults that
occur on the system. Each time this counter increments (i.e., a ground fault occurs), a yellow LED
on the operator interface panel illuminates.
1. Click on the Hardware Tab and expand the Unit 0, Box 1, Bay 1 icons to display the CPU
Card, as shown below. (Click on the + signs to the left of the Unit 0, Box 1, and Bay 1 icons
to expand them.)
Figure C-1. Location of CPU Card Icon
2. Right click on the CPU card icon (it is highlighted in the example above) and select
Properties. When the CPU card properties dialog appears, click on the Display tab and then
click on the Display check box, as shown in the example below.
Figure C-2. CPU Card Properties
Continued on next page
Common Earth Fault Ground Indicator
Overview
Step 1. Open CPU
Card Properties
Dialog
Check this
box
Select this
Tab
Technical Manuals Online! - http://www.tech-man.com
C-3
2. Select one of the multicolor LEDs (0-5-11, 0-5-12, or 0-5-13) to program.
3. Click on the Point Type drop down list box and select LEDYELLOW.
4. Click on the Mode drop down list box and select ON.
5. Enter A112 (no spaces) in the Reference Address field.
Figure C-3. Programming Common Ground Fault LED
Common Earth Fault Ground Indicator, Continued
Step 2. Program the
LED
Select
one of
these
LEDs
Technical Manuals Online! - http://www.tech-man.com
C-4
Audio-capable Canadian panels use the following two-stage alarm notification process.
Stage 1. When a fire alarm occurs, the system starts a timer, illuminates the Two-Stage
Timer Running LED, and plays the Alert message as the timer counts down. The duration of
the timer is configurable between 0 and 300 seconds (5 minutes).
Stage 2. When the timer expires, the Alert message stops and the Evacuation message
begins to play on the audio system.
To program the two-stage alarm notification process for an audio system, you must do the
following:
Step 1. Create a custom control equation to define the length of the Two Stage Timer to be
300 seconds (5 minutes). See Step 1. Initialize Timer below for specific information on
doing this.
Step 2. Program LED that indicates when the two stage timer is running. This green LED
remains lit for the duration the timer is running.
Step 3. Program the Two Stage Timer Cancel Switch. The Two Stage Timer Cancel Switch
allows an operator to cancel the alarm condition at any time while the timer is counting down.
Step 4. Program Two Stage Timer Cancel Switch LED. This LED is on when the Two
Stage Timer Cancel Switch has been pressed.
This section describes programming analog pseudo point A102, First Stage Timer Setpoint, which
is the analog point used to store the initial value for the countdown timer. The input side of the
equation evaluates the state of A34, the System Startup Pulse Timer. When A34 turns ON (i.e.,
the panels startup sequence activates), the output side of the equation executes, initializing the
value of analog pseudo A102 to 300 seconds.
1. Select the Custom Control tab, located on the top of the programmer window.
2. Right click on either Program 6 Optional User Program or Program 7 Optional User
Program. When the menu choices appear, select Add Equation.
3. Position the cursor to the right of the line that reads [INPUTS] and click once. Next, move the
cursor to the Add button and click. The Custom Control wizard starts. Specify the input side
of the equation as follows.
a. Select Point Status from the list of opcodes and click Next.
b. The next prompt prompts you for an input operator (AND, OR, NOT), which is not used
in this case. Click Next to continue.
c. Select ON from the list of opcode qualifiers and click the Next button.
d. Type A34 in the Point Name text field and click Finish.
4. Position the cursor to the right of the line that reads [OUTPUTS] and click once. Next, move
the cursor to the Add button and click. Specify the output side of the equation as follows.
a. Select Set Analog Values from the list of opcodes and click Next.
b. Select the Constant radio button and click Next.
c. Enter a value of 300 and click Next.
d. Select Secs from the list and click Next.
e. Type A102 in the Point Name text field and click the Finish button.
Continued on next page
Audio Two Stage Timer Programming
Introduction
Step 1. Initialize
Timer
Technical Manuals Online! - http://www.tech-man.com
C-5
Figure C-4. Setting Analog Pseudo A102
The Two Stage Timer Running LED indicates when the two-stage timer is running. It turns on
when an alarm occurs and turns off
1. Click on the Hardware Tab and expand the Unit 0, Box 1, Bay 1 icons to display the CPU
Card, as shown below. (Click on the + signs to the left of the Unit 0, Box 1, and Bay 1 icons
to expand them.)
2. Right click on the CPU card icon (it is highlighted in the example above) and select
Properties. When the CPU card properties dialog appears, click on the Display tab and then
click on the Display check box.
3. Click on LED 13 to highlight it. This is the third LED down on the front panel interface.
4. Click on the Point Type list box and select LEDGREEN.
5. Click on the Mode list box and select ON.
6. Enter a label for the LED in the Custom Label field. For example, Two Stage Timer
Running.
7. Enter A101 in the Reference Address field.
The Two Stage Timer Cancel Switch allows an operator to cancel the alarm condition at any time
while the timer is counting down (i.e., while the Alert message is playing). Once the timer expires
and the Evac message begins to play, the cancel switch has no effect and the operator must use the
Alarm Silence key to silence the Evac message.
Follow these steps to program the Two Stage Timer Cancel Switch.
1. Click on the Hardware Tab and expand the Unit 0, Box 1, Bay 1 icons to display the CPU
Card, as shown below. (Click on the + signs to the left of the Unit 0, Box 1, and Bay 1 icons
to expand them.)
2. Right click on the CPU card icon (it is highlighted in the example above) and select
Properties. When the CPU card properties dialog appears, click on the Display tab and then
click on the Display check box. The screen shown below appears.
Continued on next page
Audio Two Stage Timer Programming, Continued
Step 1. Initialize
Timer, (continued)
Step 2. Program
Two Stage Timer
Running LED
Step 3. Program
Two Stage Timer
Cancel Switch
Technical Manuals Online! - http://www.tech-man.com
C-6
Figure C-5. CPU Card Properties
3. Click on the entry for Switch 1 (0-5-1 in the figure above).
4. Click on the mode drop down list box and select the TOF mode. This mode toggles the state
of the switch (i.e., if the switch is on, pressing the button again turns it off, and vice versa).
The Two Stage Timer Cancel LED illuminates when the Two Stage Timer Cancel switch is
pressed. It indicates that the two-stage timer has been manually cancelled.
To program this LED, follow these steps.
1. Click on the Hardware Tab and expand the Unit 0, Box 1, Bay 1 icons to display the CPU
Card, as shown below. (Click on the + signs to the left of the Unit 0, Box 1, and Bay 1 icons
to expand them.)
2. Right click on the CPU card icon (it is highlighted in the example above) and select
Properties. When the CPU card properties dialog appears, click on the Display tab and then
click on the Display check box.
3. Select one of the multicolor LEDs (0-5-11, 0-5-12, or 0-5-13) to program.
4. Click on the Point Type list box and select LEDYELLOW.
5. Click on the Mode list box and select ON.
6. Enter a label for the LED in the Custom Label field. For example, Two Stage Timer
Running.
7. Enter P436 in the Reference Address field.
8. Click OK to close the dialog.
Audio Two Stage Timer Programming, Continued
Step 3. Program
Two Stage Timer
Cancel Switch,
(continued)
Step 3. Program
Two Stage Timer
Cancel LED
Technical Manuals Online! - http://www.tech-man.com
C-7
ULC requires every fire panel to have the capabilities to visually display system status by means
of specific indicators for each zone. All status changes must clearly indicate that the information
is an Alarm (ALM), Supervisory (SUP), Trouble (TBL), or Monitoring (MON).
Implementing this on the 4100U is a three-step process, as follows:
If necessary, install a 4100-0404 LED/Switch Display Card (8 Switches and 16 Red/Yellow
LEDs) and a 64/64 LED Switch Controller in the same cabinet as the system operator display
and controls. The LED Display Card contains 8 switches and 16 pairs of LEDs (one yellow
and one red), allowing it to annunciate the alarm or trouble status for 16 zones. On the
display card, clearly label each pair of the LEDs with its associated zone name. Refer to
Simplex Publication 579-167 for information on installing either of these cards. Refer to
Chapter 5 of this manual for information on adding this card to the job.
Create Annunciation Zone Lists. Divide the panels initiating devices into physical areas (by
floor, by department, etc.) Create a user-defined list for each zone and include all of the
initiating devices for the zone in the list. See Creating Annunciation Zone Lists below for
information on doing this.
Note: Annunciation Zone Lists are only necessary if you are using addressable devices. If
you are using hardwired monitor zones, it is not necessary to create a list.
Program LED modes and reference addresses. This step associates the address of the zone list
with the LED and its mode.
To create the annunciation zone lists which are the lists containing the initiating devices for each
zone follow these steps.
1. Click on the List Tab in the main 4100U Programmer window.
2. Right click anywhere in the List window. A menu appears, containing a range of options.
Select Add List. A tag list, similar to the following, appears.
Figure C-6. Taglist
Continued on next page
Simultaneous Alarm Display
Overview
Creating
Annunciation Zone
Lists
Technical Manuals Online! - http://www.tech-man.com
C-8
3. Select points for the list as follows.
Non-Adjacent Points. If the points required for the zone are not adjacent to one and
other, select the points by holding down the Control key and then click the mouse cursor
on each point. When all of the non-adjacent points are selected, press the space key to
select the points and add them to the zones list. A >> symbol appears to the left of each
point to indicate that it is selected.
Range of Adjacent Points. If the points required for the zone are adjacent to one and
other in the tag list, highlight the first point then hold down the control key and use the
Up or Down arrow key to highlight the points above or below the first point. When the
full range of points is highlighted, press the space key to select the points and add them to
the zones list. A >> symbol appears to the left of each point to indicate that it is
selected.
4. Click the OK button in the taglist window. A dialog appears, allowing you to specify the
name for the list.
5. Enter a text name that uniquely identifies the zone (i.e., Floor1, Zone1, etc.). Click OK. The
list is added to the List Window. Repeat Steps 1 through 5 for each annunciation zone list.
This section describes associating each pair of LEDs with the correct mode and reference address.
1. Click on the Hardware Tab. Locate the icon for the 4100-0402 Display Card. Right click the
mouse and select Properties. When the properties dialog for the card appears, click on the
Point Editing tab. A window similar to the following appears.
Figure C-7. Display Card Properties
Continued on next page
Simultaneous Alarm Display, Continued
Creating
Annunciation Zone
Lists, (continued)
Programming the
Address and Mode
for Each LED
Technical Manuals Online! - http://www.tech-man.com
C-9
2. Do the following for each zone.
a. Click on the line for a red LED.
b. Click on the Mode drop down list box and select the FIRE mode.
c. Click on the Reference Address field and enter the identifier for one of the zones list
d. Click on the line for the yellow LED that is paired with the red LED you selected in Step
2a.
e. Click on the Mode drop down list box and select the TROUBLE mode.
f. Click on the Reference Address field and enter the identifier for the same list specified in
Step 2c.
The effect of this programming is that if any of the points within the zones list enters an alarm
state, the red LED illuminates. Likewise, if any of the points within the zones list enters a trouble
state, the yellow LED illuminates.
The first switch on the 4100-0404 display card must be programmed to perform a lamp test on the
LEDs used for simultaneous alarm display. To do this, follow these steps.
1. Click on the Hardware Tab. Expand the unit, box, and bay icons containing the 4100-0404
display card.
2. Double click on the icon for the display card. A dialog similar to the following appears.
Click on the Point Editing tab in this dialog.
3. Click on the first switch in the list. Move to the Mode drop down list box, click on the box,
and choose the LTEST mode. No reference address is required. When this switch is turned
on, it will perform a lamp test on the LEDs located on 4100-0404 display card.
4. Click on the Apply button and then on the OK button to close the dialog.
Figure C-8. LED/Switch Card Properties
Simultaneous Alarm Display, Continued
Programming the
Address and Mode
for Each LED,
(continued)
Programming a
Lamp Test Switch
Technical Manuals Online! - http://www.tech-man.com
C-10
When you select Canadian operation for the alarm verification feature, the system operates as
follows:
If a point specified within one of the alarm verification lists enters an alarm state, the system
delays the annunciation of the alarm for 15 seconds.
When the 15 second timer expires, the system attempts to reset the initiating device for five
seconds.
After the five second timer expires, the system evaluates the state of the initiating device for
10 additional seconds. After 10 seconds, if the device is still in alarm, the system
immediately annunciates the alarm.
1. Click on the List tab to display the List window.
2. At the bottom of the List window, select the Alarm Verification tab.
3. Right Click on one of the lists and select Properties. The Alarm Verification Properties
dialog shown below appears.
4. Click on the Alarm Verification tab.
5. Click on the drop down list box and select Canadian (ULC).
Setting this property for one alarm verification list sets it for all lists.
Figure C-9. Alarm Verification Properties
Setting Alarm Verification Timer to Canadian Operation
Introduction
Procedure
Technical Manuals Online! - http://www.tech-man.com
C-11
The Alarm Silence/Reset Inhibit Timer system option disables the Alarm Silence and System
Reset keys for a user-definable duration that ranges from 1 to 60 minutes. The timer is activated
only by the first alarm (i.e., subsequent alarms do not reset the timer).
Note: .The default setting is not enabled. This option must be enabled for Canadian jobs
To enable the Alarm Silence/Reset Inhibit Timer, do the following:
1. Click on the Panel tab at the top of the programmer.
2. Click on the System Options tab at the bottom of the programmer. A screen similar to the one
shown below appears.
3. Click on the checkbox to the right of Alarm Silence/Reset Inhibit. Specify the timer value in
the Seconds box to the right of the checkbox.
Figure C-10. System Options, Alarm Silence/Reset Inhibit Timer
The Alarm Silence/Reset Inhibit LED turns on when an alarm is received and turns off when the
timer expires. Its purpose is to indicate to the operator that the Alarm Silence and System Reset
keys are temporarily disabled.
1. Click on the Hardware Tab and expand the Unit 0, Box 1, Bay 1 icons to display the CPU
Card, as shown below. (Click on the + signs to the left of the Unit 0, Box 1, and Bay 1 icons
to expand them.)
2. Right click on the CPU card icon (it is highlighted in the example above) and select
Properties. When the CPU card properties dialog appears, click on the Display tab and then
click on the Display check box.
Continued on next page
Setting Alarm Silence/Reset Inhibit Timer
Overview
Enabling Alarm
Reset/Inhibit Timer
Programming the
Alarm Silence/Reset
Inhibit LED
Click on this
option to
enable. Set
timer to
appropriate
value
Technical Manuals Online! - http://www.tech-man.com
C-12
3. Select one of the multicolor LEDs (0-5-11, 0-5-12, or 0-5-13) to program.
4. Click on the Point Type list box and select LEDYELLOW.
5. Click on the Mode list box and select ON.
6. Enter a label for the LED in the Custom Label field. For example, Silence Inhibit Timer
activated.
7. Enter A22 in the Reference Address field.
Setting Alarm Silence/Reset Inhibit Timer, Continued
Programming the
Alarm Silence/Reset
Inhibit LED,
(continued)
Technical Manuals Online! - http://www.tech-man.com
C-13
Low Battery Cutout is a programmable option for the SPS, TPS, or RPS Power Supplies. The
Low Battery Cutout option disconnects a battery from the panel when its voltage is approximately
18 VDC.
NOTE: THIS OPTION MUST BE SELECTED FOR ALL CANADIAN INSTALLATIONS.
The Low Battery Cutout option is accessed through the Data Entry tab in the power supplys
properties dialog. Follow these steps to access this dialog.
1. Click on the Hardware Tab to see the graphical view of the 4100Us hardware components.
2. To access the properties dialog for the power supply, do the following:
a. Expand the unit, box, and bay combination containing the power supply.
b. Select the Data Entry tab. A window similar to the one shown below appears.
Figure C-11. System Power Supply Properties
3. Click on the Low Battery Cutout checkbox.
4. Click on the Apply button and then click on the OK button to close the dialog.
5. Repeat these steps for every SPS, TPS, or RPS in the system.
Enabling Low Battery Cutout Option for SPS
Overview
Enabling Low
Battery Cutout
Select this
Option
Technical Manuals Online! - http://www.tech-man.com
C-14
The Alarm Cutout Timer allows you to set a duration (up to 10 minutes) that specifies how long
signals sound following an alarm. For example, with this option set at two minutes, building
signals sound for two minutes and then automatically stop. After the signals stop, the alarm
condition remains active at the panel.
Note: .The default setting is not enabled. This option must be enabled for Canadian jobs
To enable the Alarm Cutout Timer, do the following:
1. Click on the Panel tab at the top of the programmer.
2. Click on the System Options tab at the bottom of the programmer. A screen similar to the one
shown below appears.
3. Click on the checkbox to the right of Alarm Cutout Timer. Specify the timer value in the
Seconds box to the right of the checkbox.
Figure C-12. System Options, Alarm Cutout Timer
Alarm Cutout Timer
Overview
Enabling Alarm
Cutout Timer
Click on this
option to
enable. Set
timer to
appropriate
value
Technical Manuals Online! - http://www.tech-man.com
D-1
This appendix identifies key UL programming requirements for the 4100U FACP.
Refer to the page number listed in this table for information on a specific topic.
Topic See Page #
Setting Alarm Verification to US Operation D-2
Non-Steady Visual Evacuation System Option D-3
Appendix D
UL Programming Requirements (United States)
Introduction
In this Chapter
Technical Manuals Online! - http://www.tech-man.com
D-2
When you select United States operation for the alarm verification feature, the system operates as
follows:
If a point specified within one of the alarm verification lists enters an alarm state, the system
delays the annunciation of the alarm for 30 seconds.
When the 15 second timer expires, the system attempts to reset the initiating device for five
seconds.
After the five second timer expires, the system evaluates the state of the initiating device for
up to 120 additional seconds. If the device re-alarms during this time, the system immediately
annunciates the alarm.
1. Click on the List tab to display the List window.
2. At the bottom of the List window, select the Alarm Verification tab.
3. Right Click on one of the lists and select Properties. The Alarm Verification Properties
dialog shown below appears.
4. Click on the Alarm Verification tab.
5. Click on the drop down list box and select United States.
Setting this property for one alarm verification list sets it for all lists.
Figure D-1. Alarm Verification, Domestic (US) Setting
Setting Alarm Verification to US Operation
Introduction
Procedure
Technical Manuals Online! - http://www.tech-man.com
D-3
When enabled, this option allows you to select the flash pattern output by Non Steady Visual
Signals. The term Non Steady Visual Signal refers to any Visual Notification Appliance capable
of emitting a pattern of flashes (such as incandescent visuals).
The default setting for this option is not enabled.
When you enable this option, use the drop down list box to the right of the option to set the flash
pattern as follows:
March Time. A coded signal that uses 120 beats per minute. Each beat consists of 1/4 second
pulse on, 1/4 second off.
Slow March Time. . A coded signal that uses 60 beats per minute. Each beat consists of 1/2
second pulse on, 1/2 second off.
Temporal. A five-pulse coding pattern consisting of five second pulses, each separated by
a second silence. Each three pulse group is separated by 1 seconds of silence.
Note: This option cannot be used for public mode signaling as defined in Section 4-4 of
NFPA 72-99.
Figure D-2. Non-Steady Visual Evac System Option
Non-Steady Visual Evacuation System Option
Introduction
Non-Steady
Visual
Evacuation
Option
Technical Manuals Online! - http://www.tech-man.com
Technical Manuals Online! - http://www.tech-man.com
E-1
This appendix lists all of the system digital, analog, and list pseudo points.
Detailed definitions for these points can be found in 579-765, 4100 Fire Alarm Pseudo
Definitions.
Refer to the page number listed in this table for information on a specific topic.
Topic See Page #
Digital Pseudo Points E-2
Analog Pseudo Points E-11
List Pseudo Points E-16
Appendix E
Pseudo Points
Introduction
In this Chapter
Technical Manuals Online! - http://www.tech-man.com
E-2
P0 SYSTEM RESET KEY UTILITY
P1 ALARM SILENCE KEY UTILITY
P2 FRONT PANEL LAMPTEST CONTROL (ANNUNC. 0) UTILITY
P3 FIRE ALARM DETECT UTILITY
P4 GLOBAL ACKNOWLEDGE ENABLE UTILITY
P5 SET SERVICE PSEUDO VALUES UTILITY
P6 ALARM SILENCE UTILITY
P7 EXTRA CARD IN THE SYSTEM TROUBLE
P8 KEYPAD ACTIVE UTILITY
P9 SYSTEM OUT OF CQBS TROUBLE
P10 CODED INPUT ACTIVE UTILITY
P11 UNACKNOWLEDGED FIRE ALARM EXISTS UTILITY
P12 UNACKNOWLEDGED SUPERVISORY EXISTS UTILITY
P13 UNACKNOWLEDGED TROUBLE EXISTS UTILITY
P14 SYSTEM DISABLED - PROGRAMMER DOWNLOAD TROUBLE
P15 CFIG RAM WRITE PROTECT MISSING (SW1-1) TROUBLE
P16 SMPL PROGRAM 0 - SYSTEM DEFAULT UTILITY
P17 SMPL PROGRAM 1 - DEFAULT AUDIO UTILITY
P18 SMPL PROGRAM 2 - SYSTEM OPTIONS (CODING) UTILITY
P19 SMPL PROGRAM 3 - USER CUSTOM CONTROL UTILITY
P20 SMPL PROGRAM 4 - USER CUSTOM CONTROL UTILITY
P21 SMPL PROGRAM 5 - USER CUSTOM CONTROL UTILITY
P22 SMPL PROGRAM 6 - USER CUSTOM CONTROL UTILITY
P23 SMPL PROGRAM 7 - USER CUSTOM CONTROL UTILITY
P24 CODING GROUP 0 ACTIVE UTILITY
P25 CODING GROUP 1 ACTIVE UTILITY
P26 CODING GROUP 2 ACTIVE UTILITY
P27 CODING GROUP 3 ACTIVE UTILITY
P28 CODING GROUP 4 ACTIVE UTILITY
P29 CODING GROUP 5 ACTIVE UTILITY
P30 CODING GROUP 6 ACTIVE UTILITY
P31 CODING GROUP 7 ACTIVE UTILITY
P32 COLD START TROUBLE
P33 WARM START TROUBLE
P34 CITY DISCONNECT TROUBLE
P35 MANUAL EVACUATION SWITCH INPUT UTILITY
P36 ELEVATOR 1 BYPASS TROUBLE
P37 DOORHOLDER BYPASS TROUBLE
P38 CONTROL POINT BYPASS TROUBLE
P39 SYSTEM EXECUTING FROM RAM TROUBLE
P40 AUTOMATIC DETECTOR RESET UTILITY
P41 MASTER FIRE ALARM ACK KEY UTILITY
P42 MASTER SUPERVISORY ACK KEY UTILITY
P43 MASTER TROUBLE ACK KEY UTILITY
P44 CODING BUS DISABLE SWITCH UTILITY
P45 DRILL SWITCH INPUT UTILITY
P46 DOOR HOLDER TRIGGER UTILITY
P47 SIGNALS/VISUALS ACTIVE UTILITY
P48 MANUAL EVACUATION FIRE
P49 SYSTEM AT ACCESS LEVEL 1 OR GREATER UTILITY
P50 SYSTEM AT ACCESS LEVEL 2 OR GREATER UTILITY
P51 SYSTEM AT ACCESS LEVEL 3 OR GREATER UTILITY
Continued on next page
Digital Pseudo Points
Technical Manuals Online! - http://www.tech-man.com
E-3
P52 SYSTEM AT ACCESS LEVEL 4 UTILITY
P53 SYSTEM LIST OVERFLOW - WARM START NEEDED TROUBLE
P54 NETWORK MIKE KEYED UTILITY
P55 CRT KEYPAD INACTIVITY TIMER DISABLE UTILITY
P56 CITY CIRCUIT STD TROUBLE RELAY OPERATION UTILITY
P57 KEYPAD INACTIVITY TIMER DISABLE UTILITY
P58 SYSTEM TIME/DATE INVALID OR NOT SET TROUBLE
P59 ALARM VERIFICATION TALLY LIMIT EXCEEDED TROUBLE
P60 ALARM VERIFICATION GROUP 0 ACTIVE UTILITY
P61 ALARM VERIFICATION GROUP 1 ACTIVE UTILITY
P62 ALARM VERIFICATION GROUP 2 ACTIVE UTILITY
P63 ALARM VERIFICATION GROUP 3 ACTIVE UTILITY
P64 ALARM VERIFICATION GROUP 4 ACTIVE UTILITY
P65 ALARM VERIFICATION GROUP 5 ACTIVE UTILITY
P66 ALARM VERIFICATION GROUP 6 ACTIVE UTILITY
P67 ALARM VERIFICATION GROUP 7 ACTIVE UTILITY
P68 FIRST STAGE TIMER EXPIRED UTILITY
P69 THE EVAC MESSAGE HAS PLAYED UTILITY
P70 WALK TEST GROUP 0 ENABLED TROUBLE
P71 WALK TEST GROUP 1 ENABLED TROUBLE
P72 WALK TEST GROUP 2 ENABLED TROUBLE
P73 WALK TEST GROUP 3 ENABLED TROUBLE
P74 WALK TEST GROUP 4 ENABLED TROUBLE
P75 WALK TEST GROUP 5 ENABLED TROUBLE
P76 WALK TEST GROUP 6 ENABLED TROUBLE
P77 WALK TEST GROUP 7 ENABLED TROUBLE
P78 ALARM SILENCE/ALARM CUTOUT PSEUDO UTILITY
P79 RESET SPKRS WHEN AUDIO CODING COMPLETE UTILITY
P80 MASTER MICROPHONE KEYED UTILITY
P81 REMOTE MICROPHONE 1 KEYED UTILITY
P82 REMOTE MICROPHONE 2 KEYED UTILITY
P83 REMOTE MICROPHONE 1 READY TO TALK UTILITY
P84 REMOTE MICROPHONE 2 READY TO TALK UTILITY
P85 VTG 1 - ACTIVE UTILITY
P86 VTG 2 - ACTIVE UTILITY
P87 EVACUATION MESSAGE ON UTILITY
P88 EVACUATION MESSAGE OFF UTILITY
P89 EVACUATION MESSAGE LED UTILITY
P90 ALERT MESSAGE ON UTILITY
P91 ALERT MESSAGE OFF UTILITY
P92 ALERT MESSAGE LED UTILITY
P93 DRILL MESSAGE ON UTILITY
P94 DRILL MESSAGE OFF UTILITY
P95 DRILL MESSAGE LED UTILITY
P96 ALL CLEAR MESSAGE ON UTILITY
P97 ALL CLEAR MESSAGE OFF UTILITY
P98 ALL CLEAR MESSAGE LED UTILITY
P99 AUX MSG 1 ON UTILITY
P100 AUX MSG 1 OFF UTILITY
P101 AUX MSG 1 LED UTILITY
P102 AUX MSG 2 ON UTILITY
P103 AUX MSG 2 OFF UTILITY
Continued on next page
Digital Pseudo Points, Continued
Technical Manuals Online! - http://www.tech-man.com
E-4
P104 AUX MSG 2 LED UTILITY
P105 PHONE PAGING ON UTILITY
P106 PHONE PAGING OFF UTILITY
P107 PHONE PAGING LED UTILITY
P108 AUDIO OVERRIDE ON UTILITY
P109 AUDIO OVERRIDE OFF UTILITY
P110 AUDIO OVERRIDE TROUBLE TROUBLE
P111 ALL SPEAKERS MINUS ON UTILITY
P112 ALL SPEAKERS MINUS OFF UTILITY
P113 ALL SPEAKERS MINUS LED UTILITY
P114 ALL SPEAKERS CHANNEL 1 ON UTILITY
P115 ALL SPEAKERS CHANNEL 1 OFF UTILITY
P116 ALL SPEAKERS CHANNEL 1 LED UTILITY
P117 ALL SPEAKERS CHANNEL 2 ON UTILITY
P118 ALL SPEAKERS CHANNEL 2 OFF UTILITY
P119 ALL SPEAKERS CHANNEL 2 LED UTILITY
P120 ALL SPEAKERS CHANNEL 3 ON UTILITY
P121 ALL SPEAKERS CHANNEL 3 OFF UTILITY
P122 ALL SPEAKERS CHANNEL 3 LED UTILITY
P123 LOCAL SPEAKER EVAC ON UTILITY
P124 LOCAL SPEAKER EVAC OFF UTILITY
P125 LOCAL SPEAKER EVAC LED UTILITY
P126 LOCAL SPEAKER ALERT ON UTILITY
P127 LOCAL SPEAKER ALERT OFF UTILITY
P128 LOCAL SPEAKER ALERT LED UTILITY
P129 ALL SPEAKERS TALK ON UTILITY
P130 ALL SPEAKERS TALK OFF UTILITY
P131 ALL SPEAKERS TALK LED UTILITY
P132 ANALOG SENSOR ALMOST DIRTY LOG ENABLE TROUBLE
P133 LOG ANALOG SENSOR PEAK VALUE ENABLE UTILITY
P134 CLEAR ANALOG SENSOR PEAK VALUE TROUBLE
P135 ALL ALERT UTILITY
P136 ALL EVAC UTILITY
P137 ALL ALERT LED UTILITY
P138 MASTER MIKE PRETONE PLAYING ON VTG2 UTILITY
P139 REMOTE MIKE 1 PRETONE PLAYING ON VTG2 UTILITY
P140 REMOTE MIKE 2 PRETONE PLAYING ON VTG2 UTILITY
P141 MANUAL AUDIO EVAC ON UTILITY
P142 MANUAL AUDIO EVAC OFF UTILITY
P143 MANUAL AUDIO EVAC LED UTILITY
P144 DISABLE SUPERVISION ON VTG 1 (2120 APPL) UTILITY
P145 DISABLE SUPERVISION ON VTG 2 (2120 APPL) UTILITY
P146 EMPTY AUDIO SERVICE QUEUE UTILITY
P147 EVAC MSG PLAYING WHEN MICROPHONE KEYED UTILITY
P148 SYSTEM OUT OF AQBS TROUBLE
P149 SPEAKER SWITCH OFF AUTO TROUBLE
P150 AUDIO CODING GROUP 1 ACTIVE UTILITY
P151 AUDIO CODING GROUP 2 ACTIVE UTILITY
P152 VTG 1 - AUDIO SUPERVISION ACTIVE UTILITY
P153 VTG 2 - AUDIO SUPERVISION ACTIVE UTILITY
P154 PHONE TALK LINE RELAY FEEDBACK UTILITY
P155 PHONE NETWORK RELAY FEEDBACK UTILITY
Continued on next page
Digital Pseudo Points, Continued
Technical Manuals Online! - http://www.tech-man.com
E-5
P156 LOCAL MASTER PHONE HANDSET OFF HOOK UTILITY
P157 PHONE TALK LINE RELAY CONTROL INPUT UTILITY
P158 PHONE NETWORK RELAY CONTROL INPUT UTILITY
P159 PHONE TALK LINE RELAY CONTROL UTILITY
P160 PHONE NETWORK RELAY CONTROL UTILITY
P161 MASTER PHONE OFFHOOK SUPERVISION TROUBLE
P162 MASTER MIKE PRETONE PLAYING ON VTG1 UTILITY
P163 REMOTE MIKE 1 PRETONE PLAYING ON VTG1 UTILITY
P164 REMOTE MIKE 2 PRETONE PLAYING ON VTG1 UTILITY
P165 AMPS SWITCHED TO BATTERY UTILITY
P166 ENABLE RM PHONE TO RM PHONE CONVERSATION UTILITY
P167 ALERT MSG PLAYING WHEN MICROPHONE KEYED UTILITY
P168 MICROPHONE TO EVAC IN EFFECT UTILITY
P169 MICROPHONE TO ALERT IN EFFECT UTILITY
P170 MICROPHONE TO TALK (CHANNEL 3) IN EFFECT UTILITY
P171 BACKGROUND MUSIC RELAY CHANNEL 1 UTILITY
P172 BACKGROUND MUSIC RELAY CHANNEL 2 UTILITY
P173 BACKGROUND MUSIC RELAY CHANNEL 3 UTILITY
P174 VTG 1 CODES PRECODE PLAYING UTILITY
P175 VTG 1 CODES AFTER CODE PLAYING UTILITY
P176 AFTER CODE START - VTG 1 UTILITY
P177 VTG 1 QUIET MESSAGE PLAYING UTILITY
P178 VTG 2 CODES PRECODE PLAYING UTILITY
P179 VTG 2 CODES AFTER CODE PLAYING UTILITY
P180 AFTER CODE START - VTG 2 UTILITY
P181 VTG 2 QUIET MESSAGE PLAYING UTILITY
P182 (2120 APPL) VTG1 CODE START UTILITY
P183 (2120 APPL) STOP VTG1 QUEUE UTILITY
P184 (2120 APPL) VTG2 CODE START UTILITY
P185 (2120 APPL) STOP VTG2 QUEUE UTILITY
P186 MIKE DISABLE UTILITY
P187 VTG & AMPLIFIER TROUBLE DISABLE UTILITY
P188 VTG SUPERVISION TONE NOT ACTIVE TROUBLE
P189 SATELLITE PHONE TIMEOUT DISABLE UTILITY
P190 NETWORK MIKE PRETONE PLAYING UTILITY
P191 MASTER MIKE KEYED UTILITY
P192 REMOTE MIKE 1 KEYED UTILITY
P193 REMOTE MIKE 2 KEYED UTILITY
P194 MIKES ARE READY TO PAGE UTILITY
P195 S21 SWITCH ACTIVATED UTILITY
P196 RAM BATTERY MISSING/FAILED TROUBLE
P197 2120 1 COMM LOSS UTILITY
P198 INHIBIT SONALERT UTILITY
P199 INHIBIT ALARM DEFAULT UTILITY
P200 FORCE COLD START UTILITY
P201 AC VOLTAGE FAILURE/BROWNOUT UTILITY
P202 DETECTOR RESET UTILITY
P203 LCD ANNUNCIATORS OVERRIDE KEYSWITCH UTILITY
P204 SIGNALS SILENCED UTILITY
P205 TRUEALARM SENSITIVITY MODIFIED TROUBLE
P206 PRINT QUEUE OVERFLOW TROUBLE
P207 NETWORK DIAGNOSTIC MODE TROUBLE
Continued on next page
Digital Pseudo Points, Continued
Technical Manuals Online! - http://www.tech-man.com
E-6
P208 OUT OF NQBS TROUBLE
P209 MASTER CLASS A RUI TROUBLE TROUBLE
P210 NETWORK DETECTOR RESET UTILITY
P211 NETWORK SYSTEM RESET UTILITY
P212 DETECTOR/SYSTEM RESET UTILITY
P213 4120 NETWORK CARD CONFIGURED UTILITY
P214 CLEAR VERIFICATION TALLIES TROUBLE
P215 PRIORITY 2 ALARM DETECT UTILITY
P216 PRIORITY 2 ALARM RESET REQUEST UTILITY
P217 NETWORK SIGNAL SILENCE UTILITY
P218 UNACKNOWLEDGED PRIORITY 2 ALARM EXISTS UTILITY
P219 MASTER PRIORITY 2 ALARM ACK KEY UTILITY
P220 NETWORK PRIORITY 2 RESET UTILITY
P221 SIGNALS ACTIVE - OFF ON SILENCE UTILITY
P222 REMOTE DOWNLOAD ENABLED TROUBLE
P223 MASTER MICROPHONE READY TO TALK UTILITY
P224 NETWORK INITIALIZATION INCOMPLETE TROUBLE
P225 NETWORK OPERATING IN DEGRADED STYLE-7 TROUBLE
P226 NETWORK INITIALIZATION IN PROGRESS TROUBLE
P227 SDACT DATABASE VERSION MISMATCH TROUBLE
P228 PREVENT TIME/DATE LOGGING UTILITY
P229 TRUEALERT SILENT TEST ACTIVE TROUBLE
P230 TRUEALERT DEVICE TEST MODE ACTIVE TROUBLE
P231 EXTRA NODE ON NETWORK TROUBLE
P232 NETWORK POINT LABEL UPDATING INHIBITED TROUBLE
P233 REMINDER - FIRE ALARM(S) EXIST IN SYSTEM FIRE
P234 REMINDER - PRI2 ALARM(S) EXIST IN SYSTEM PRI2
P235 REMINDER - SUPV ALARMS EXIST IN SYSTEM SUPERV
P236 REMINDER - TROUBLE(S) EXIST IN SYSTEM TROUBLE
P237 ACTIVE STATUS REMINDER ENABLED UTILITY
P238 ELEVATOR 2 BYPASS TROUBLE
P239 ELEVATOR 3 BYPASS TROUBLE
P240 ELEVATOR 4 BYPASS TROUBLE
P241 ELEVATOR 5 BYPASS TROUBLE
P242 UTILITY
P243 MODEM DISABLE/ENABLE UTILITY
P244 MODEM ACTIVE (OFFHOOK) UTILITY
P245 MODEM CARD MISSING TROUBLE TROUBLE
P246 EXTRA MODEM CARD TROUBLE TROUBLE
P247 AHJ OVERRIDE ACTIVE UTILITY
P248 EARTH FAULT LATCH ENABLE TROUBLE
P249 SLAVE NEEDS EXEC DOWNLOAD TROUBLE
P250 ENABLE END PAIR AND MONITOR LOGGING UTILITY
P251 CONTEXT SENSITIVE RESET ENABLED UTILITY
P252 NETWORK HARDWARE RESET UTILITY
P253 QUICKALERT HORNS ACTIVE - OFF ON SILENCE UTILITY
P254 UNACTIVATED NEW CONFIGURATION AVAILABLE TROUBLE
P255 RUNNING PREVIOUS CONFIGURATION TROUBLE
P256 REMOTE MICROPHONE 3 KEYED UTILITY
P257 REMOTE MICROPHONE 4 KEYED UTILITY
P258 REMOTE MICROPHONE 5 KEYED UTILITY
Continued on next page
Digital Pseudo Points, Continued
Technical Manuals Online! - http://www.tech-man.com
E-7
P259 REMOTE MICROPHONE 3 READY TO TALK UTILITY
P260 REMOTE MICROPHONE 4 READY TO TALK UTILITY
P261 REMOTE MICROPHONE 5 READY TO TALK UTILITY
P262 DISPLAY TEXT IN NON-ENGLISH LANGUAGE UTILITY
P263 PANEL USING NON CONFIGURED LANGUAGE TROUBLE
P264 UTILITY
P265 UTILITY
P266 UTILITY
P267UTILITY
P268 EVAC MESSAGE CHL4 LED UTILITY
P269 EVAC MESSAGE CHL5 LED UTILITY
P270 EVAC MESSAGE CHL6 LED UTILITY
P271 EVAC MESSAGE CHL7 LED UTILITY
P272 EVAC MESSAGE CHL8 LED UTILITY
P273 REMOTE MIKE 3 KEYED UTILITY
P274 REMOTE MIKE 4 KEYED UTILITY
P275 REMOTE MIKE 5 KEYED UTILITY
P276 LOCAL SPEAKER CHL4 ON UTILITY
P277 LOCAL SPEAKER CHL4 OFF UTILITY
P278 LOCAL SPEAKER CHL4 LED UTILITY
P279 LOCAL SPEAKER CHL5 ON UTILITY
P280 LOCAL SPEAKER CHL5 OFF UTILITY
P281 LOCAL SPEAKER CHL5 LED UTILITY
P282 LOCAL SPEAKER CHL6 ON UTILITY
P283 LOCAL SPEAKER CHL6 OFF UTILITY
P284 LOCAL SPEAKER CHL6 LED UTILITY
P285 LOCAL SPEAKER CHL7 ON UTILITY
P286 LOCAL SPEAKER CHL7 OFF UTILITY
P287 LOCAL SPEAKER CHL7 LED UTILITY
P288 LOCAL SPEAKER CHL8 ON UTILITY
P289 LOCAL SPEAKER CHL8 OFF UTILITY
P290 LOCAL SPEAKER CHL8 LED UTILITY
P291 CHL4 EVAC MSG PLAYING WHEN MIKE KEYED UTILITY
P292 CHL5 EVAC MSG PLAYING WHEN MIKE KEYED UTILITY
P293 CHL6 EVAC MSG PLAYING WHEN MIKE KEYED UTILITY
P294 CHL7 EVAC MSG PLAYING WHEN MIKE KEYED UTILITY
P295 CHL8 EVAC MSG PLAYING WHEN MIKE KEYED UTILITY
P296 MASTER MIKE PRETONE PLAYING ON CHL 3 UTILITY
P297 MASTER MIKE PRETONE PLAYING ON CHL 4 UTILITY
P298 MASTER MIKE PRETONE PLAYING ON CHL 5 UTILITY
P299 MASTER MIKE PRETONE PLAYING ON CHL 6 UTILITY
P300 MASTER MIKE PRETONE PLAYING ON CHL 7 UTILITY
P301 MASTER MIKE PRETONE PLAYING ON CHL 8 UTILITY
P302 REMOTE MIKE 1 PRETONE PLAYING ON CHL 3 UTILITY
P303 REMOTE MIKE 1 PRETONE PLAYING ON CHL 4 UTILITY
P304 REMOTE MIKE 1 PRETONE PLAYING ON CHL 5 UTILITY
P305 REMOTE MIKE 1 PRETONE PLAYING ON CHL 6 UTILITY
P306 REMOTE MIKE 1 PRETONE PLAYING ON CHL 7 UTILITY
P307 REMOTE MIKE 1 PRETONE PLAYING ON CHL 8 UTILITY
P308 REMOTE MIKE 2 PRETONE PLAYING ON CHL 3 UTILITY
P309 REMOTE MIKE 2 PRETONE PLAYING ON CHL 4 UTILITY
P310 REMOTE MIKE 2 PRETONE PLAYING ON CHL 5 UTILITY
Continued on next page
Digital Pseudo Points, Continued
Technical Manuals Online! - http://www.tech-man.com
E-8
P311 REMOTE MIKE 2 PRETONE PLAYING ON CHL 6 UTILITY
P312 REMOTE MIKE 2 PRETONE PLAYING ON CHL 7 UTILITY
P313 REMOTE MIKE 2 PRETONE PLAYING ON CHL 8 UTILITY
P314 REMOTE MIKE 3 PRETONE PLAYING ON CHL 1 UTILITY
P315 REMOTE MIKE 3 PRETONE PLAYING ON CHL 2 UTILITY
P316 REMOTE MIKE 3 PRETONE PLAYING ON CHL 3 UTILITY
P317 REMOTE MIKE 3 PRETONE PLAYING ON CHL 4 UTILITY
P318 REMOTE MIKE 3 PRETONE PLAYING ON CHL 5 UTILITY
P319 REMOTE MIKE 3 PRETONE PLAYING ON CHL 6 UTILITY
P320 REMOTE MIKE 3 PRETONE PLAYING ON CHL 7 UTILITY
P321 REMOTE MIKE 3 PRETONE PLAYING ON CHL 8 UTILITY
P322 REMOTE MIKE 4 PRETONE PLAYING ON CHL 1 UTILITY
P323 REMOTE MIKE 4 PRETONE PLAYING ON CHL 2 UTILITY
P324 REMOTE MIKE 4 PRETONE PLAYING ON CHL 3 UTILITY
P325 REMOTE MIKE 4 PRETONE PLAYING ON CHL 4 UTILITY
P326 REMOTE MIKE 4 PRETONE PLAYING ON CHL 5 UTILITY
P327 REMOTE MIKE 4 PRETONE PLAYING ON CHL 6 UTILITY
P328 REMOTE MIKE 4 PRETONE PLAYING ON CHL 7 UTILITY
P329 REMOTE MIKE 4 PRETONE PLAYING ON CHL 8 UTILITY
P330 REMOTE MIKE 5 PRETONE PLAYING ON CHL 1 UTILITY
P331 REMOTE MIKE 5 PRETONE PLAYING ON CHL 2 UTILITY
P332 REMOTE MIKE 5 PRETONE PLAYING ON CHL 3 UTILITY
P333 REMOTE MIKE 5 PRETONE PLAYING ON CHL 4 UTILITY
P334 REMOTE MIKE 5 PRETONE PLAYING ON CHL 5 UTILITY
P335 REMOTE MIKE 5 PRETONE PLAYING ON CHL 6 UTILITY
P336 REMOTE MIKE 5 PRETONE PLAYING ON CHL 7 UTILITY
P337 REMOTE MIKE 5 PRETONE PLAYING ON CHL 8 UTILITY
P338 MICROPHONE TO CHANNEL 4 IN EFFECT UTILITY
P339 MICROPHONE TO CHANNEL 5 IN EFFECT UTILITY
P340 MICROPHONE TO CHANNEL 6 IN EFFECT UTILITY
P341 MICROPHONE TO CHANNEL 7 IN EFFECT UTILITY
P342 MICROPHONE TO CHANNEL 8 IN EFFECT UTILITY
P343 CHANNEL 3 MSG/TONE WHEN MIKED KEYED UTILITY
P344 CHANNEL 3 MSG/TONE PLAYING UTILITY
P345 ALL SPEAKERS CHANNEL 4 ON UTILITY
P346 ALL SPEAKERS CHANNEL 4 OFF UTILITY
P347 ALL SPEAKERS CHANNEL 4 LED UTILITY
P348 ALL SPEAKERS CHANNEL 5 ON UTILITY
P349 ALL SPEAKERS CHANNEL 5 OFF UTILITY
P350 ALL SPEAKERS CHANNEL 5 LED UTILITY
P351 ALL SPEAKERS CHANNEL 6 ON UTILITY
P352 ALL SPEAKERS CHANNEL 6 OFF UTILITY
P353 ALL SPEAKERS CHANNEL 6 LED UTILITY
P354 ALL SPEAKERS CHANNEL 7 ON UTILITY
P355 ALL SPEAKERS CHANNEL 7 OFF UTILITY
P356 ALL SPEAKERS CHANNEL 7 LED UTILITY
P357 ALL SPEAKERS CHANNEL 8 ON UTILITY
P358 ALL SPEAKERS CHANNEL 8 OFF UTILITY
P359 ALL SPEAKERS CHANNEL 8 LED UTILITY
P360 IDNET BOOST UTILITY
P361 CHANNEL 1 - ACTIVE UTILITY
Continued on next page
Digital Pseudo Points, Continued
Technical Manuals Online! - http://www.tech-man.com
E-9
P362 CHANNEL 2 - ACTIVE UTILITY
P363 CHANNEL 3 - ACTIVE UTILITY
P364 CHANNEL 4 - ACTIVE UTILITY
P365 CHANNEL 5 - ACTIVE UTILITY
P366 CHANNEL 6 - ACTIVE UTILITY
P367 CHANNEL 7 - ACTIVE UTILITY
P368 CHANNEL 8 - ACTIVE UTILITY
P369 BATTERY CHARGER CONTROL UTILITY
P370 MASTER MIKE PRETONE PLAYING ON CHL 1 UTILITY
P371 REMOTE MIKE 1 PRETONE PLAYING ON CHL 1 UTILITY
P372 REMOTE MIKE 2 PRETONE PLAYING ON CHL 1 UTILITY
P373 DISABLE SUPERVISION ON CHL 1 (2120 APPL) UTILITY
P374 DISABLE SUPERVISION ON CHL 2 (2120 APPL) UTILITY
P375 CHL 1 - AUDIO SUPERVISION ACTIVE UTILITY
P376 CHL 2 - AUDIO SUPERVISION ACTIVE UTILITY
P377 MASTER MIKE PRETONE PLAYING ON CHL 2 UTILITY
P378 REMOTE MIKE 1 PRETONE PLAYING ON CHL 2 UTILITY
P379 REMOTE MIKE 2 PRETONE PLAYING ON CHL 2 UTILITY
P380 CHL 1 CODES PRECODE PLAYING UTILITY
P381 CHL 1 CODES AFTER CODE PLAYING UTILITY
P382 AFTER CODE START - CHL 1 UTILITY
P383 CHL 1 QUIET MESSAGE PLAYING UTILITY
P384 CHL 2 CODES PRECODE PLAYING UTILITY
P385 CHL 2 CODES AFTER CODE PLAYING UTILITY
P386 AFTER CODE START - CHL 2 UTILITY
P387 CHL 2 QUIET MESSAGE PLAYING UTILITY
P388 (2120 APPL) CHL 1 CODE START UTILITY
P389 (2120 APPL) STOP CHL 1 QUEUE UTILITY
P390 (2120 APPL) CHL 2 CODE START UTILITY
P391 (2120 APPL) STOP CHL 2 QUEUE UTILITY
P392 FIRE ASR DURATION UTILITY
P393 PRI2 ASR DURATION UTILITY
P394 SUPV ASR DURATION UTILITY
P395 START ALL SELECT ON UTILITY
P396 START ALL SELECT OFF UTILITY
P397 START ALL SELECT LED UTILITY
P398 CHL & AMPLIFIER TROUBLE ENABLE UTILITY
P399 CHANNEL SUPERVISION TONE NOT ACTIVE TROUBLE
P400 REMOTE SOUNDERS INHIBITED TROUBLE
P401 ANNUNCIATOR 0 IN CONTROL UTILITY
P402 ANNUNCIATOR 1 IN CONTROL UTILITY
P403 ANNUNCIATOR 2 IN CONTROL UTILITY
P404 ANNUNCIATOR 3 IN CONTROL UTILITY
P405 ANNUNCIATOR 4 IN CONTROL UTILITY
P406 ANNUNCIATOR 5 IN CONTROL UTILITY
P407 ANNUNCIATOR 6 IN CONTROL UTILITY
P408 ANNUNCIATOR 7 IN CONTROL UTILITY
P409 ANNUNCIATOR 8 IN CONTROL UTILITY
P410 ANNUNCIATOR 9 IN CONTROL UTILITY
P411 ANNUNCIATOR 10 IN CONTROL UTILITY
P412 ANNUNCIATOR 11 IN CONTROL UTILITY
P413 ANNUNCIATOR 12 IN CONTROL UTILITY
Continued on next page
Digital Pseudo Points, Continued
Technical Manuals Online! - http://www.tech-man.com
E-10
P414 ANNUNCIATOR 13 IN CONTROL UTILITY
P415 ANNUNCIATOR 14 IN CONTROL UTILITY
P416 ANNUNCIATOR 15 IN CONTROL UTILITY
P417 ANNUNCIATOR 16 IN CONTROL UTILITY
P418 ANNUNCIATOR 17 IN CONTROL UTILITY
P419 ANNUNCIATOR 18 IN CONTROL UTILITY
P420 ANNUNCIATOR 19 IN CONTROL UTILITY
P421 ANNUNCIATOR 20 IN CONTROL UTILITY
P422 ANNUNCIATOR 21 IN CONTROL UTILITY
P423 ANNUNCIATOR 22 IN CONTROL UTILITY
P424 ANNUNCIATOR 23 IN CONTROL UTILITY
P425 ANNUNCIATOR 24 IN CONTROL UTILITY
P426 ANNUNCIATOR 25 IN CONTROL UTILITY
P427 ANNUNCIATOR 26 IN CONTROL UTILITY
P428 ANNUNCIATOR 27 IN CONTROL UTILITY
P429 ANNUNCIATOR 28 IN CONTROL UTILITY
P430 ANNUNCIATOR 29 IN CONTROL UTILITY
P431 ANNUNCIATOR 30 IN CONTROL UTILITY
P432 ANNUNCIATOR 31 IN CONTROL UTILITY
P433 LOCAL SPEAKER CHANNEL 3 ON UTILITY
P434 LOCAL SPEAKER CHANNEL 3 OFF UTILITY
P435 LOCAL SPEAKER CHANNEL 3 LED UTILITY
P436 AUTOMATIC ALARM SIGNAL CANCEL UTILITY
P437 PHONE PAGING STATUS LED UTILITY
P438 through P767 are unused digital UTILITY points
Digital Pseudo Points, Continued
Technical Manuals Online! - http://www.tech-man.com
E-11
A0 NUMBER OF SYSTEM FIRE ALARMS ANALOG
A1 NUMBER OF SYSTEM SUPERVISORIES ANALOG
A2 NUMBER OF SYSTEM TROUBLES ANALOG
A3 NUMBER OF OLD (UNCLEARED) FIRE ALARMS ANALOG
A4 NUMBER OF OLD (UNCLEARED) SUPERVISORIES ANALOG
A5 NUMBER OF OLD (UNCLEARED) TROUBLES ANALOG
A6 CURRENT HOUR ANALOG
A7 CURRENT MINUTE ANALOG
A8 CURRENT SECOND ANALOG
A9 CURRENT DAY ANALOG
A10 CURRENT MONTH ANALOG
A11 CURRENT YEAR ANALOG
A12 CURRENT ACCESS LEVEL ANALOG
A13 ACCESS LEVEL TIMEOUT ANALOG
A14 SYSTEM RESET WINDOW TIMER ANALOG
A15 SYSTEM RESET WINDOW TIMER SETPOINT ANALOG
A16 DETECTOR RESET PULSE TIMER ANALOG
A17 4-WIRE RESET RELAY PULSE TIMER ANALOG
A18 FIRE ALARM CLEAR DELAY TIMER ANALOG
A19 FIRE ALARM CLEAR DELAY TIMER SETPOINT ANALOG
A20 FIRE ALARM CLEAR PULSE TIMER ANALOG
A21 SYSTEM RESET PULSE TIMER ANALOG
A22 ALARM SILENCE INHIBIT TIMER ANALOG
A23 ALARM SILENCE INHIBIT TIMER SETPOINT ANALOG
A24 FIRE ALARM CUTOUT TIMER ANALOG
A25 FIRE ALARM CUTOUT TIMER SETPOINT ANALOG
A26 FIRE ALARM CUTOUT SILENCE PULSE TIMER ANALOG
A27 TROUBLE REMINDER CYCLE TIMER ANALOG
A28 TROUBLE REMINDER OFF-TIME SETPOINT ANALOG
A29 TROUBLE REMINDER ON-TIME SETPOINT ANALOG
A30 DOOR HOLDER ALARM DROP TIMER ANALOG A31 DOOR HOLDER ALARM
DROP TIMER SETPOINT ANALOG A32 DOOR HOLDER BROWNOUT DROP TIMER
ANALOG
A33 DOOR HOLDER BROWNOUT DROP TIMER SETPOINT ANALOG
A34 SYSTEM STARTUP PULSE TIMER ANALOG
A35 FIRE ALARM AUDIBLE SIGNAL OPERATION ANALOG
A36 FIRE ALARM VISUAL SIGNAL OPERATION ANALOG
A37 ALARM VERIFICATION - RETARD TIME ANALOG
A38 ALARM VERIFICATION - RESET TIME ANALOG
A39 ALARM VERIFICATION - CONFIRMATION TIME ANALOG
A40 ALARM VERIFICATION - TALLY LIMIT ANALOG
A41 WALK TEST ABORT TIMEOUT SETPOINT ANALOG
A42 WALK TEST REACTIVATE DELAY SETPOINT ANALOG
A43 MONITOR ZONE ENABLE DELAY SETPOINT ANALOG
A44 CODED INPUT TIMEOUT SETPOINT ANALOG
A45 OFF TIME AFTER PNIS (NON-CONT.) CODES ANALOG
A46 CITY CIRCUIT CONFIGURATION ANALOG
A47 ALERT TONE/CHL2 MSG AFTER MIKE UNKEYED ANALOG
A48 TOTAL AUDIO CHANNELS ANALOG
A49 CHANNEL 1 ROUTING ANALOG
A50 CHANNEL 2 ROUTING ANALOG \
Continued on next page
Analog Pseudo Points
Technical Manuals Online! - http://www.tech-man.com
E-12
A51 CHANNEL 3 ROUTING ANALOG
A52 LOCAL ROUTING ANALOG
A53 EVAC TONE/CHL1 MSG AFTER MIKE UNKEYED ANALOG
A54 SUPERVISION MSG# ANALOG
A55 EVACUATION MSG# ANALOG
A56 ALERT MSG# ANALOG
A57 DRILL MSG# ANALOG
A58 ALL CLEAR MSG# ANALOG
A59 AUX 1 MSG# ANALOG
A60 AUX 2 MSG# ANALOG
A61 MICROPHONE PRETONE MSG# ANALOG
A62 PHONE OFFHOOK TIMER ANALOG
A63 PHONE CALLBACK TIMER ANALOG
A64 PHONE TIMEOUT TIMER ANALOG
A65 REMOTE MASTER PHONE TIMEOUT TIMER ANALOG
A66 SPEAKER SWITCH OFF AUTO COUNT ANALOG
A67 AUDIO RESET PULSE TIMER ANALOG
A68 VTG 1 PRIORITY ANALOG
A69 VTG 2 PRIORITY ANALOG
A70 CHANNEL 1 ROUTING PRIORITY ANALOG
A71 CHANNEL 2 ROUTING PRIORITY ANALOG
A72 CHANNEL 3 ROUTING PRIORITY ANALOG
A73 LOCAL SPEAKER ROUTING PRIORITY ANALOG
A74 AUDIO SUPERVISION PULSE TIMER VTG1 ANALOG
A75 AUDIO SUPERVISION PULSE TIMER VTG2 ANALOG
A76 ENABLE/DISABLE STATISTIC GROUP ANALOG
A77 ENABLE/DISABLE STATISTIC OUTPUT PORT ANALOG
A78 5 SEC TIMER FOR REMOTE MASTER PHONES ANALOG
A79 CLEAR PEAK PULSE ANALOG
A80 PRECODE MESSAGE NUMBER - VTG 1 ANALOG
A81 AFTER CODE MESSAGE NUMBER - VTG 1 ANALOG
A82 PRECODE MESSAGE NUMBER - VTG 2 ANALOG
A83 AFTER CODE MESSAGE NUMBER - VTG 2 ANALOG
A84 QUIET MESSAGE NUMBER ANALOG
A85 2 SECOND TIMER - VTG 1 ANALOG
A86 2 SECOND TIMER - VTG 2 ANALOG
A87 MIKE INHIBIT TIMER ANALOG
A88 MIKE INHIBIT TIMER SETPOINT ANALOG A89 PHONE CALLBACK TIMER
SETPOINT ANALOG
A90 PHONE TIMEOUT TIMER SETPOINT ANALOG
A91 VTG & AMPLIFIER TROUBLE DISABLE TIMER ANALOG
A92 SUPERVISION NOT ACTIVE - TBL DELAY TIMER ANALOG
A93 4 WIRE DETECTOR RESET EXTEND TIMER ANALOG
A94 ACTIVE MESSAGE NUMBER - VTG 1 ANALOG
A95 ACTIVE MESSAGE NUMBER - VTG 2 ANALOG
A96 ACTUAL CHIPSET PLUGGED INTO VTG 1 ANALOG
A97 ACTUAL CHIPSET PLUGGED INTO VTG 2 ANALOG
A98 BATTERY TROUBLE COUNTER ANALOG
A99 AC POWER FAIL COUNTER ANALOG
A100 SYSTEM TYPE ANALOG
A101 FIRST STAGE TIMER ANALOG
Continued on next page
Analog Pseudo Points, Continued
Technical Manuals Online! - http://www.tech-man.com
E-13
A102 FIRST STAGE TIMER SETPOINT ANALOG
A103 MASTER MIKE 5 SECOND UNKEY DELAY ANALOG
A104 REMOTE MIKE 1 5 SECOND UNKEY DELAY ANALOG
A105 REMOTE MIKE 2 5 SECOND UNKEY DELAY ANALOG
A106 MASTER MIKES PRETONE TIMER ANALOG
A107 MASTER MIKES PRETONE SETPOINT ANALOG
A108 REMOTE MIKE 1S PRETONE TIMER ANALOG
A109 REMOTE MIKE 1S PRETONE SETPOINT ANALOG
A110 REMOTE MIKE 2S PRETONE TIMER ANALOG
A111 REMOTE MIKE 2S PRETONE SETPOINT ANALOG
A112 GROUND TROUBLE COUNTER ANALOG
A113 PAGING CHANNEL ANALOG
A114 TRUEALARM MODIFICATION COUNTER ANALOG
A115 EXCESSIVELY DIRTY (OUT OF RANGE) ANALOG
A116 DIRTY SENSOR COUNTER ANALOG
A117 ALMOST DIRTY COUNTER ANALOG
A118 ALARMS SILENCED DELAY TIMER ANALOG
A119 NUMBER OF LOCAL SYSTEM POINTS TROUBLES ANALOG
A120 SYSTEM PAGING STATUS ANALOG
A121 KEYPAD INACTIVITY TIMEOUT SETPOINT ANALOG
A122 NUMBER OF SYSTEM PRIORITY 2 ALARMS ANALOG
A123 NUMBER OF OLD (UNCLEARED) PRI2 ALARMS ANALOG
A124 PRI2 RESET WINDOW TIMER ANALOG
A125 PRI2 RESET WINDOW TIMER SETPOINT ANALOG A126 PRI2 ALARM
CLEAR DELAY TIMER ANALOG
A127 PRI2 ALARM CLEAR DELAY TIMER SETPOINT ANALOG
A128 PRI2 ALARM CLEAR PULSE TIMER ANALOG
A129 PRIORITY 2 RESET PULSE TIMER ANALOG
A130 PRIORITY 2 RESET START TIMER ANALOG
A131 SUPERVISION DELAY SETPOINT CHL1 ANALOG
A132 SUPERVISION DELAY SETPOINT CHL2 ANALOG
A133 SUPERVISION NOT ACTIVE DELAY SETPOINT ANALOG
A134 LEFT END NETWORK NODE ANALOG
A135 RIGHT END NETWORK NODE ANALOG
A136 TRUEALERT DIAGNOSTICS TIMER ANALOG
A137 AC FAIL 5 SECOND DURATION SETPOINT ANALOG
A138 FIRE STATUS REMINDER DURATION SET POINT ANALOG
A139 FIRE STATUS REMINDER RUNNING TIMER ANALOG
A140 FIRE STATUS REMINDER INTERVAL SET POINT ANALOG
A141 PRI2 STATUS REMINDER DURATION SET POINT ANALOG
A142 PRI2 STATUS REMINDER RUNNING TIMER ANALOG
A143 PRI2 STATUS REMINDER INTERVAL SET POINT ANALOG
A144 SUPV STATUS REMINDER DURATION SET POINT ANALOG
A145 SUPV STATUS REMINDER RUNNING TIMER ANALOG
A146 SUPV STATUS REMINDER INTERVAL SET POINT ANALOG
A147 TBL STATUS REMINDER DURATION SET POINT ANALOG
A148 TBL STATUS REMINDER RUNNING TIMER ANALOG
A149 TBL STATUS REMINDER INTERVAL SET POINT ANALOG
A150 FIRE DURATION SET POINT FROM PROGRAMMER ANALOG
A151 PRI2 DURATION SET POINT FROM PROGRAMMER ANALOG
A152 SUPV DURATION SET POINT FROM PROGRAMMER ANALOG
A153 TBL DURATION SET POINT FROM PROGRAMMER ANALOG
Continued on next page
Analog Pseudo Points, Continued
Technical Manuals Online! - http://www.tech-man.com
E-14
A154 ANALOG
A155 HARDWARE RESET PULSE TIMER ANALOG
A156 REMOTE MIKE 3 5 SECOND UNKEY DELAY ANALOG
A157 REMOTE MIKE 4 5 SECOND UNKEY DELAY ANALOG
A158 REMOTE MIKE 5 5 SECOND UNKEY DELAY ANALOG
A159 REMOTE MIKE 3S PRETONE TIMER ANALOG
A160 REMOTE MIKE 3S PRETONE SETPOINT ANALOG
A161 REMOTE MIKE 4S PRETONE TIMER ANALOG
A162 REMOTE MIKE 4S PRETONE SETPOINT ANALOG
A163 REMOTE MIKE 5S PRETONE TIMER ANALOG
A164 REMOTE MIKE 5S PRETONE SETPOINT ANALOG
A165 CHANNEL 4 ROUTING ANALOG
A166 CHANNEL 5 ROUTING ANALOG
A167 CHANNEL 6 ROUTING ANALOG
A168 CHANNEL 7 ROUTING ANALOG
A169 CHANNEL 8 ROUTING ANALOG
A170 CHANNEL 4 ROUTING PRIORITY ANALOG
A171 CHANNEL 5 ROUTING PRIORITY ANALOG
A172 CHANNEL 6 ROUTING PRIORITY ANALOG
A173 CHANNEL 7 ROUTING PRIORITY ANALOG
A174 CHANNEL 8 ROUTING PRIORITY ANALOG
A175 CHANNEL 3 PRIORITY ANALOG
A176 CHANNEL 4 PRIORITY ANALOG
A177 CHANNEL 5 PRIORITY ANALOG
A178 CHANNEL 6 PRIORITY ANALOG
A179 CHANNEL 7 PRIORITY ANALOG
A180 CHANNEL 8 PRIORITY ANALOG
A181 ACTIVE MESSAGE # CHANNEL 3 ANALOG
A182 ACTIVE MESSAGE # CHANNEL 4 ANALOG
A183 ACTIVE MESSAGE # CHANNEL 5 ANALOG
A184 ACTIVE MESSAGE # CHANNEL 6 ANALOG
A185 ACTIVE MESSAGE # CHANNEL 7 ANALOG
A186 ACTIVE MESSAGE # CHANNEL 8 ANALOG
A187 CHL4 MSG AFTER MICROPHONE UNKEYED ANALOG
A188 CHL5 MSG AFTER MICROPHONE UNKEYED ANALOG
A189 CHL6 MSG AFTER MICROPHONE UNKEYED ANALOG
A190 CHL7 MSG AFTER MICROPHONE UNKEYED ANALOG
A191 CHL8 MSG AFTER MICROPHONE UNKEYED ANALOG
A192 CHL2 EVACUATION MSG # ANALOG
A193 CHL3 EVACUATION MSG # ANALOG
A194 CHL4 EVACUATION MSG # ANALOG
A195 CHL5 EVACUATION MSG # ANALOG
A196 CHL6 EVACUATION MSG # ANALOG
A197 CHL3 MSG AFTER MICROPHONE UNKEYED ANALOG
A198 CHL 1 PRIORITY ANALOG
A199 CHL 2 PRIORITY ANALOG
A200 AUDIO SUPERVISION PULSE TIMER CHL 1 ANALOG
A201 AUDIO SUPERVISION PULSE TIMER CHL 2 ANALOG
A202 PRECODE MESSAGE NUMBER - CHL 1 ANALOG
A203 AFTER CODE MESSAGE NUMBER - CHL 1 ANALOG
A204 PRECODE MESSAGE NUMBER - CHL 2 ANALOG
Continued on next page
Analog Pseudo Points, Continued
Technical Manuals Online! - http://www.tech-man.com
E-15
A205 AFTER CODE MESSAGE NUMBER - CHL 2 ANALOG
A206 2 SECOND TIMER - CHL 1 ANALOG
A207 2 SECOND TIMER - CHL 2 ANALOG
A208 VOLUME CONTROL ANALOG
A209 FIRE STATUS REMINDER RUNNING TIMER #2 ANALOG
A210 PRI2 STATUS REMINDER RUNNING TIMER #2 ANALOG
A211 SUPV STATUS REMINDER RUNNING TIMER #2 ANALOG
A212 TBL STATUS REMINDER RUNNING TIMER #2 ANALOG
A213 FIRE ASR DURATION TIMER ANALOG
A214 PRI2 ASR DURATION TIMER ANALOG
A215 SUPV ASR DURATION TIMER ANALOG
A216 CHANNEL & AMPLIFIER TBL DISABLE TIMER ANALOG
A217 HARDWARE RESET PULSE TIMER ANALOG
A218 ZONE MSG# ANALOG
A219 CHANNEL MSG# ANALOG
A220 DEVICE MSG# ANALOG
A221 TROUBLE MSG# ANALOG
A222 COMPLETE MSG# ANALOG
A223 TERM MSG# ANALOG
A224 SIGNAL MSG#
A225 SIGNAL TROUBLE MSG# ANALOG
A226 SYSTEM TROUBLE MSG# ANALOG
A227 ANALOG through A235 are unused analog pseudo points
A236 ACTIVE MESSAGE # CHANNEL 1 ANALOG
A237 ACTIVE MESSAGE # CHANNEL 2 ANALOG
A238 through A511 are unused analog pseudo points
Analog Pseudo Points, Continued
Technical Manuals Online! - http://www.tech-man.com
E-16
L0 CODING GROUP 0 SIGNALS/RELAYS (NON-PNIS)
L1 CODING GROUP 1 SIGNALS/RELAYS
L2 CODING GROUP 2 SIGNALS/RELAYS
L3 CODING GROUP 3 SIGNALS/RELAYS
L4 CODING GROUP 4 SIGNALS/RELAYS
L5 CODING GROUP 5 SIGNALS/RELAYS
L6 CODING GROUP 6 SIGNALS/RELAYS
L7 CODING GROUP 7 SIGNALS/RELAYS
L8 FIRE ALARM SIGNALS OFF ON SILENCE
L9 FIRE ALARM SIGNALS OFF ON RESET
L1FIRE ALARM RELAYS OFF ON SILENCE
L11 FIRE ALARM RELAYS OFF ON RESET
L12 FIRE ALARM VISUALS OFF ON SILENCE
L13 FIRE ALARM VISUALS OFF ON RESET
L14 TROUBLE RELAYS OFF ON CLEAR
L15 TROUBLE RELAYS OFF ON ACKNOWLEDGE
L16 RELAYS PULSED ON SYSTEM (DETECTOR) RESET
L17 DOOR HOLDER CONTROL RELAYS
L18 GENERAL FIRE ALARM MONITOR ZONES
L19 ELEVATOR SHAFT 1 PRIMARY MONITOR ZONES
L20 ELEVATOR SHAFT 1 ALTERNATE MONITOR ZONES
L21 ELEVATOR SHAFT 1 PRIMARY RELAY
L22 ELEVATOR SHAFT 1 ALTERNATE RELAY
L23 WATERFLOW ALARM MONITOR ZONES
L24 WATERFLOW SIGNALS OFF ON SILENCE
L25 WATERFLOW SIGNALS OFF ON RESET
L26 SPRINKLER SUPERVISORY MONITOR ZONES
L27 SPRINKLER SUPERVISORY SIGNALS/RELAYS
L28 USER SYSTEM LISTS 24
L29 EDITABLE GENERAL ALARM SYSTEM LISTS
L30ALARM VERIFICATION GROUP 0
L31 ALARM VERIFICATION GROUP 1
L32 ALARM VERIFICATION GROUP 2
L33 ALARM VERIFICATION GROUP 3
L34 ALARM VERIFICATION GROUP 4
L35 ALARM VERIFICATION GROUP 5
L36 ALARM VERIFICATION GROUP 6
L37 ALARM VERIFICATION GROUP 7
L38 4 WIRE MONITOR ZONES
L39 RESERVED EMPTY LIST
L40WALK TEST GROUP 0
L41 WALK TEST GROUP 1
L42 WALK TEST GROUP 2
L43 WALK TEST GROUP 3
L44 WALK TEST GROUP 4
L45 WALK TEST GROUP 5
L46 WALK TEST GROUP 6
L47 WALK TEST GROUP 7
L48 TRUEALERT ZONE OFF ON SILENCE
L49 TRUEALERT ZONE OFF ON RESET
L50 WALK TEST GROUP 0 - SIGNALS/RELAYS
L51 WALK TEST GROUP 1 - SIGNALS/RELAYS
Continued on next page
List Pseudo Points
Technical Manuals Online! - http://www.tech-man.com
E-17
L52 WALK TEST GROUP 2 - SIGNALS/RELAYS
L53 WALK TEST GROUP 3 - SIGNALS/RELAYS
L54 WALK TEST GROUP 4 - SIGNALS/RELAYS
L55 WALK TEST GROUP 5 - SIGNALS/RELAYS
L56 WALK TEST GROUP 6 - SIGNALS/RELAYS
L57 WALK TEST GROUP 7 - SIGNALS/RELAYS
L58 NOT USED
L59 NOT USED
L60 CODING GROUP 0 - NOT USED (NON-PNIS)
L61 CODING GROUP 1 - MONITOR ZONES
L62 CODING GROUP 2 - MONITOR ZONES
L63 CODING GROUP 3 - MONITOR ZONES
L64 CODING GROUP 4 - MONITOR ZONES
L65 CODING GROUP 5 - MONITOR ZONES
L66 CODING GROUP 6 - MONITOR ZONES
L67 CODING GROUP 7 - MONITOR ZONES
L68 NOT USED
L69 NOT USED
L70 CONTROL POINTS ON - ON FIRE ALARM
L71 CONTROL POINTS OFF - ON FIRE ALARM
L72 CONTROL POINTS ON - ON SYSTEM RESET
L73 CONTROL POINTS OFF - ON SYSTEM RESET
L74 CONTROL POINTS OFF - ON SILENCE
L75 LPHONE MODE LEDS TRACKING DIGITAL PSEUDO
L76 VARIABLE SENSITIVITY PHOTO ANALOG SENSOR
L77 VARIABLE SENSITIVITY ION ANALOG SENSOR
L78 ANALOG SENSORS WITH PIEZO
L79 ANALOG SENSORS WITH RELAY
L80 GENERAL FIRE ALARM SPEAKER CIRCUITS
L81 AUDIO CODING GROUP 1 - MONITOR ZONES
L82 AUDIO CODING GROUP 2 - MONITOR ZONES
L83 AUX1 MESSAGE SPEAKERS
L84 AUX2 MESSAGE SPEAKERS
L85 RESTART MESSAGE AFTER MIKE - VTG 1
L86 RESTART MESSAGE AFTER MIKE - VTG 2
L87 AHU RELAYS ON - ON FIRE ALARM
L88 AHU RELAYS OFF - ON FIRE ALARM
L89 AHU RELAYS OFF - ON SYSTEM RESET
L90 ALL SPEAKERS - NON EDITABLE
L91 AUDIO CODING GROUP 1 - SIGNAL CIRCUITS
L92 AUDIO CODING GROUP 2 - SIGNAL CIRCUITS
L93 PHONE CIRCUITS
L94 REMOTE MASTER PHONE CIRCUITS
L95 SATELLITE PHONES - SCC 4100 ON/OFF
L96 SATELLITE PHONES - SCC 4100 NORMAL/SHORT
L97 SATELLITE PHONES - SCC 4100 ON/OFF RMPH
L98 SWITCH POWER SUPPLY AMPS TO BATTERY
L99 SWITCH POWER SUPPLY AMPS TO BKGRND MUSIC
L10 POINTS TO EXCLUDE FROM AUTOMAP
L101 RESET POWER SUPPLY AMPS
L102 LISTS TO AUTO-GENERATE EXTERNAL POINTS
Continued on next page
List Pseudo Points, Continued
Technical Manuals Online! - http://www.tech-man.com
E-18
L103 EXTERNAL DETECTOR RESET PSEUDO
L104 EXTERNAL SYSTEM RESET PSEUDO
L105 EXTERNAL DETECTOR/SYSTEM RESET PSEUDO
L106 EXTERNAL SIGNAL SILENCE PSEUDO
L107 ENTER LOCAL MODE ON DATA NOT AVAILABLE
L108 EXTERNAL SPEAKERS AND SPEAKER LISTS
L109 ALARM SILENCED LED CONTROL
L11INHIBIT NETWORK LABEL UPDATE
L111 EXTERNAL HARDWARE RESET PSEUDOS
L112 EXTERNAL PRIORITY 2 RESET PSEUDOS
L113 ELEVATOR SHAFT 1 SHUTDOWN MONITOR ZONES
L114 ELEVATOR SHAFT 1 SHUTDOWN RELAY
L115 ELEVATOR SHAFT 2 PRIMARY MONITOR ZONES
L116 ELEVATOR SHAFT 2 ALTERNATE MONITOR ZONES
L117 ELEVATOR SHAFT 2 SHUTDOWN MONITOR ZONES
L118 ELEVATOR SHAFT 2 PRIMARY RELAY
L119 ELEVATOR SHAFT 2 ALTERNATE RELAY
L12ELEVATOR SHAFT 2 SHUTDOWN RELAY
L121 ELEVATOR SHAFT 3 PRIMARY MONITOR ZONES
L122 ELEVATOR SHAFT 3 ALTERNATE MONITOR ZONES
L123 ELEVATOR SHAFT 3 SHUTDOWN MONITOR ZONES
L124 ELEVATOR SHAFT 3 PRIMARY RELAY
L125 ELEVATOR SHAFT 3 ALTERNATE RELAY
L126 ELEVATOR SHAFT 3 SHUTDOWN RELAY
L127 ELEVATOR SHAFT 4 PRIMARY MONITOR ZONES
L128 ELEVATOR SHAFT 4 ALTERNATE MONITOR ZONES
L129 ELEVATOR SHAFT 4 SHUTDOWN MONITOR ZONES
L130 ELEVATOR SHAFT 4 PRIMARY RELAY
L131 ELEVATOR SHAFT 4 ALTERNATE RELAY
L132 ELEVATOR SHAFT 4 SHUTDOWN RELAY
L133 ELEVATOR SHAFT 5 PRIMARY MONITOR ZONES
L134 ELEVATOR SHAFT 5 ALTERNATE MONITOR ZONES
L135 ELEVATOR SHAFT 5 SHUTDOWN MONITOR ZONES
L136 ELEVATOR SHAFT 5 PRIMARY RELAY
L137 ELEVATOR SHAFT 5 ALTERNATE RELAY
L138 ELEVATOR SHAFT 5 SHUTDOWN RELAY
L139 LOCAL MODE OPERATION POINTS
L140 AUDIO OPERATORS
L141 LCD DISPLAY BACKLIGHTS
L142 CITY CIRCUIT TROUBLES
L143 CITY ALARM RELAY POINTS
L144 CITY TROUBLE RELAY POINTS
L145 NOT USED
L146 QALERT POINTS (NO DEFAULT OPERATION)
L147 QALERT POINTS (ON TIL SILENCE/RESET)
L148 NOT USED
L149 NOT USED
L150 NOT USED
L151 NOT USED
L152 NOT USED
L153 NOT USED
L154 NOT USED
Continued on next page
List Pseudo Points, Continued
Technical Manuals Online! - http://www.tech-man.com
E-19
L155 NOT USED
L156 NOT USED
L157 NOT USED
L158 NOT USED
L159 NOT USED
L160 NOT USED
L161 AUX POWER POINTS
L162 CITY SUPERVISORY RELAY POINTS
L163 IDNET ISOLATORS
L164 LOCAL MASTER PHONES HANDSET OFF HOOK
L165 PHONE RISERS
List Pseudo Points, Continued
Technical Manuals Online! - http://www.tech-man.com
Technical Manuals Online! - http://www.tech-man.com
IN-1
.
.SDB file, 3-13
2
2120 interface
channel defined, 6-26
control slot data, 6-32
monitor slot modes, 6-31
number of transponders, 6-26
slot defined, 6-26
transponder defined, 6-26
24 I/O point types, A-49
4
4100UJOBS folder, 3-6, 3-12
4120 card
setting network info, 6-6
4120 network card
service port, 6-3
A
abort switch
suppression release, 16-8
access
restricting, 4-12
access level
setting, 4-12
acknowledge option
global, 4-4
individual, 4-4
setting, 4-4
alarm cutout timer, 4-7
and alarm silence/reset option, 4-7
SVISUAL point type, 4-7
alarm silence
alarm silence/reset option, 4-8
alarm silence/reset option
and alarm cutout option, 4-7
and alarm cutout timer, 4-8
alarm verification, 9-8
Canadian/Domestic operation, 9-10
alternate msglib file
downloading, 15-4
AMON point type
creating, 13-2
AMON point types, 13-1
amp aux, 4-11
amplifiers
properties of, 8-5
analog audio controller exec
downloading, 15-4
analog pseudo point, 10-2
defining, 7-22
types of, 7-24
analog pseudo point types, A-61
annunciate common troubles, 14-7
annunciate extra node troubles, 14-7
annunciate network troubles, 14-7
annunciator
4100-7402, 6-25
keyswitch for, 6-24
override on alarm, 6-24
properties, 6-24
archiving jobs, 3-14
audio
building/downloading job, 8-9
creating new script, 8-10
custom scripts, 8-10
example switch/LED, 8-14
messages, 8-6
non alarm audio, 4-11
overview, 8-1
phrase, 8-10
programming guidelines, 8-2
scripts defined, 8-8
specifying library, 8-6
statement, 8-10
system options for, 4-10
tone, 8-10
two stage timer, C-4
audio amplifier exec
downloading, 15-4
audio controllers
properties of, 8-3
auto gen list externals, 14-7
autofill
and point tab, 7-3
autogen lists
turning on/off, 9-5
aux relay, 6-8, 6-9
aux relay point types, A-42
B
backing up jobs, 3-14
battery type
and SPS, 6-8
bay icon, 5-3
bays
adding/editing, 5-6
properties, 5-6
bootloader files
downloading, 15-15
box icon, 5-3
boxes
adding/editing, 5-6
properties, 5-6
Build utility, 3-13
Index
Technical Manuals Online! - http://www.tech-man.com
IN-2
building a job, 15-2
revision history, 15-2
C
California Code 1
audible evac, 4-6
California Code 3
audible evac, 4-6
Canadian operation
system option for, 4-10
alarm cutout timer,C-14
alarm verification timer, C-10
alarm/reset timer, C-11
low battery cutout, C-13
card icon, 5-3
cards
adding/editing, 5-8
editing specific cards, 6-1
properties, 5-8
central station, 6-12
reporting fire alarm points, 6-14
CFIG file, 3-6
creating .SDB from, 3-13
defined, 3-10
downloading, 15-4, 15-11, 15-15
unbuilding, 3-13
uploading, 3-10, 3-12
channels
setting number of, 4-10
coding groups, 9-12
properties for, 9-15
control slot data, 6-32
converting job, 3-17
verifying, 3-18
CPU bootloader file
downloading, 15-4
CPU card
service port, 6-3
CPU number
determining, 3-7
entering, 3-7
creating .SDB file, 3-13
cross zoning
suppression release, 16-7
CSV file, 7-6
custom control
and pseudo points, 10-2
creating equation, 10-7
floor above/below, 10-10
inputs for, 10-8
ladder logic for, 10-5
outputs for, 10-9
overview, 10-2
selective signaling, 10-14
sounder/relay wizard, 10-18
custom labels
spell check for, 7-3
custom scripts
for audio, 8-10
D
DACT
AC fail option, 6-11
basics tab, 6-11
comm format, 6-11
dial mode, 6-11
email for SDACT, 6-17
event codes, 6-12
local points tab, 6-13
phone numbers, 6-11
date format
setting, 4-4
detector delay timer, 16-9
device type
changed only from hardware tab, 7-2
for monitor points, 7-12
device types
summary of, A-1
digital audio controller exec
downloading, 15-4
digital pseudo point, 10-2
defining, 7-22
types of, 7-24
digital pseudo point types, A-60
disabling system options, 4-3
display cards
high level programming, 7-9
display first alarm option, 4-5
door drop on AC fail, 4-8
door drop on alarm, 4-8
downloading files
procedure, 15-11
E
Earth fault
common indicator for, C-2
elevator recall, 9-20
email
and SDACT, 6-17
enabling system options, 4-3
existing job
opening, 3-6
external battery charger exec
downloading, 15-4
external point, 14-2
declaring, 14-5
F
feedback point types, A-48
files
downloading to panel, 15-4
filtering points, 7-5
fire reminder system option, 4-9
floor above/below, 10-10
Technical Manuals Online! - http://www.tech-man.com
IN-3
function keys
defining, 7-8
G
general information
entering, 4-2
global acknowldege, 4-4
H
hardware
specifying, 5-2
hardware tab, 5-2
icons defined, 5-3
hardwired aux relay device/point types, A-7
hardwired monitor device/point types, A-7
hardwired signal device/point types, A-7
hazard area
deleting, 16-13
editing existing, 16-13
specifying points, 16-10
high level LED/switch modes, B-8
high level programming
for display cards, 7-9
high resolution, 4-10
I
IDNet
and SPS, 6-8
device types/point types for, A-2
IDNet exec
downloading, 15-4
IDNet points
defining, 7-20
importing points, 7-7
individual acknowldege, 4-4
J
job
archived, 3-6
audio, 8-9
building, 15-2
converting, 3-17
creating, 3-3
creating from scratch, 3-3
general information, 4-2
importing OASYS, 3-5
network, 1-2
new job wizard, 3-3
non-archived, 3-6
number, 3-4
opening existing, 3-6
overview, 1-2
revision history window, 3-8
save as, 3-8
saving, 3-8
standalone, 1-2
types, 3-4
verifying, 3-18
job builder, 15-3
jobs
archiving, 3-14
backing up, 3-14
restoring, 3-14
saving, 3-14
L
ladder logic, 10-5
language of use option, 4-5
LED modes, B-6
LEDs
defining, 7-8
library
audio, 8-6
list
alarm verification, 9-8
coding groups, 9-12
creating user-defined, 9-6
elevator recall, 9-20
overview of, 9-1
system lists, 9-5
turning autogen on and off, 9-5
WalkTest groups, 9-16
list pseudo point, 10-2
list pseudo point types, A-62
list tab, 9-2
search, 9-4
sorting, 9-2
spell check, 9-3
symbols in, 9-5
local audio controller, 4-10
local battery cutout, 6-10
log file
uploading, 3-10
low battery cutout, 6-9
M
manual release switch, 16-2
manual release timer, 16-9
MAPNET
device types/point types for, A-2
MAPNET points
defining, 7-20
march time
audible evac, 4-6
visual evac, 4-7
master timekeeper, 14-7
miniplex local mode option, 4-5
modes
LED, B-6
switch, B-2
monitor point types, A-10
monitor points
defining, 7-11
uses for, 7-11
monitor slot modes, 6-31
Technical Manuals Online! - http://www.tech-man.com
IN-4
N
NAC options
for SPS, 6-8
NAC points
defining, 7-14
NACs
and SPS, 6-8
and suppression release, 16-2
on RPS, 6-9
power consumption calculator, 7-16
network
annunciate common troubles, 14-7
annunciate extra node troubles, 14-7
annunciate network troubles, 14-7
auto gen list externals, 14-7
central network reset, 14-11
central network silence, 14-8
declaring external point, 14-5
declaring public point, 14-4
distributed network reset, 14-12
distributed network silence, 14-9
editing information for, 14-7
external point, 14-2
master timekeeper, 14-7
network prefix, 14-7
node, 14-7
programmer, 14-2
programming guidelines, 14-2
public point, 14-2
special analog initialization, 14-7
tab, 14-6
network prefix, 14-7
network tab, 14-3, 14-6
non alarm audio, 4-11
setting channels, 4-11
non-steady audible evac option, 4-6
normal resolution, 4-10
notes
entering, 3-20
NYC Abort
overview, 16-9
P
paging channel, 4-10
panel
entering CPU number, 3-7
restricting access, 4-12
panel exec
downloading, 15-4
panel icon, 5-3
panel master
downloading, 15-15
Panel tab, 4-2
Panel Tab, 3-7
Features subtab, 3-7
passcode
setting, 4-12
phone card exec
downloading, 15-4
phrase
defined, 8-10
piezo
and fire reminder option, 4-9
and pri2 reminder option, 4-9
and supv reminder option, 4-9
and trbl reminder option, 4-9
PNIS, 7-2
and coding groups, 9-12
point tab
and CSV file, 7-6
changing view, 7-2
defining IDNet/MAPNET points, 7-20
defining monitor points, 7-11
defining NACs, 7-14
defining pseudos, 7-22
defining relay points, 7-18
defining signal points, 7-14
exporting list of points, 7-6
filter points, 7-5
function keys, 7-8
importing, 7-7
LEDs, 7-8
overview of, 7-2
sorting points, 7-2
switches, 7-8
point type
for monitor point, 7-13
point types
summary of, A-1
points
routing to DACT, 6-15
port settings
transfer utility, 3-11
port vectoring, 12-1
power consumption calculator, 7-16
power supply
setting properties, 6-7
preferences
setting, 3-20
pri2 reminder system option, 4-9
programmer
icons, 1-6
installing, 2-1, 2-4
interface overview, 1-4
software key part number, 2-2
starting, 3-2
system requirements, 2-2
tabs overview, 1-5
version matching, 3-13
Programmer, 1-4
pseudo points
defining, 7-22
list of, E-1
public mode signaling
restrictions, 4-7
public point, 14-2
Technical Manuals Online! - http://www.tech-man.com
IN-5
declaring, 14-4
R
relay points
defining, 7-18
releasing cutout timer, 16-9
reset
alarm silence/reset option, 4-8
combined alarm/hardware option, 4-5
service reset option, 4-4
restoring jobs, 3-14
restricting access to panel, 4-12
RPS, 6-7
battery type for, 6-9
low battery cutout, 6-9
NAC Options, 6-9
optional cards for, 6-9
RPS exec
downloading, 15-4
RUI properties
editing, 6-2
S
saving jobs, 3-14
script
creating, 8-10
script statements, 8-12
SDACT
email, 6-17
search
and list tab, 9-4
selective signaling, 10-14
serial cable, 15-8
connecting, 3-11
part number of, 3-11
service PC
connection of, 15-8
modem connection, 15-10
network connection, 15-9
service port
editing, 6-3
port data for, 6-4
service reset option
setting, 4-4
signal point types, A-32
signal points
defining, 7-14
signaling patterns
for suppressio release, 16-2
simultaneous alarm display, C-7
slave exec
downloading, 15-4, 15-11, 15-12
slow march time
audible evac, 4-6
visual evac, 4-7
software key
attaching, 2-3
part number, 2-2
sounder/relay wizard, 10-18
special analog initialization, 14-7
spell check
and list tab, 9-3
SPS, 6-7
aux relay, 6-8
IDNet points on, 6-8
low battery cutout, C-13
NACs on, 6-8
optional cards, 6-8
SPS exec
downloading, 15-4
statement
defined, 8-10
suppression release, 16-1
abort switch, 16-8
defining hazard area, 16-6
deleting hazard area, 16-13
detector delay timer, 16-9
device types/point types, 16-4
editing existing hazard area, 16-13
manual release timer, 16-9
overview, 16-2
releasing cutout timer, 16-9
releasing peripheral for, 16-2
specifying points, 16-10
supv reminder system option, 4-9
switch modes, B-2
switches
defining, 7-8
sync legacy signals, 4-5
system options
acknowledge option, 4-4
alarm cutout timer, 4-7
alarm silence/reset, 4-8
audio options, 4-10
combined alarm/hardware reset, 4-5
date format, 4-4
display first alarm, 4-5
door drop on AC fail, 4-8
door drop on alarm, 4-8
enabling/disabling, 4-3
fire reminder, 4-9
language of use, 4-5
local annunciation, 4-10
miniplex local mode, 4-5
non-steady audible evac, 4-6
non-steady visual evac, 4-7
pri2 reminder, 4-9
service reset option, 4-4
supv reminder, 4-9
sync legacy signals, 4-5
temperature format, 4-4
time format, 4-4
trbl reminder, 4-9
system power suppy (SPS), 6-7
Technical Manuals Online! - http://www.tech-man.com
IN-6
T
temperature format
setting, 4-4
temporal
audible evac, 4-6
visual evac, 4-7
text file
exporting list of points, 7-6
importing into point tab, 7-6
TIC exec
downloading, 15-4
TIC local mode exec
downloading, 15-4
time format
setting, 4-4
tone
defined, 8-10
TPS, 6-7
and low battery cutout, 6-10
battery types for, 6-10
disable charger, 6-10
point editing, 6-10
TPS exec
downloading, 15-4
transfer utility, 3-10, 15-6
port settings, 3-11
serial cable for, 3-11
settings for, 15-6
starting, 3-10
trbl reminder system option, 4-9
TrueAlert controller
coding for, 6-23
device types for, 6-23
TrueAlert Controller
options for, 6-22
TrueAlert zones, 6-22, 11-1
U
UL requirements, 1
unbuilding CFIG file, 3-13
unit
adding/editing, 5-4
properties, 5-4
unit icon, 5-3
uploading CFIG, 3-10
uploading log file, 3-10
user-defined list
creating, 9-6
W
WalkTest groups, 9-16
properties for, 9-19
warm start button, 15-16
X
XPS, 6-7
NAC options for, 6-10
XPS exec
downloading, 15-4
Z
ZAM
creating point type for, 13-4
ZAM point types, 13-1
Technical Manuals Online! - http://www.tech-man.com
Technical Manuals Online! - http://www.tech-man.com
2003 Tyco Safety Products Westminster, Westminster, MA 01441-001 USA. Specifications and other information shown were current as of publication, and are subject to change without notice.
574-849
Rev. D
Technical Manuals Online! - http://www.tech-man.com
You might also like
- Simplex 4100ES Programmers ManualDocument446 pagesSimplex 4100ES Programmers Manualsureshkanuboyina100% (2)
- ml121x Fire AlarmDocument36 pagesml121x Fire AlarmAlexsandr BarancevNo ratings yet
- Simplex Crash CodesDocument12 pagesSimplex Crash CodesFabian SilvaNo ratings yet
- FIRE-LITE - MS-9600 Basic System ConnectionsDocument1 pageFIRE-LITE - MS-9600 Basic System ConnectionsTracy Ann HeramanNo ratings yet
- Simplex-4020 Programming Via 4100 ProgrammerDocument14 pagesSimplex-4020 Programming Via 4100 ProgrammerEng M ElseaidyNo ratings yet
- DVC RpuDocument28 pagesDVC RpupujFierros100% (1)
- Nca2Document2 pagesNca2Muhammad Tahir Qamar100% (1)
- 1MRB520176 Ben RIO580Document20 pages1MRB520176 Ben RIO580alimaghamiNo ratings yet
- Realtek Driver Release NotesDocument5 pagesRealtek Driver Release Notesrogue_masterNo ratings yet
- 4100U File Transfer Utility Guide RevADocument18 pages4100U File Transfer Utility Guide RevAjunrey dasigNo ratings yet
- LT 1040SEC MR 2350 2351 Programming Manual - Rev0Document52 pagesLT 1040SEC MR 2350 2351 Programming Manual - Rev0Jose Roberto Barrios RochaNo ratings yet
- E85010-0060 - System Power SuppliesDocument4 pagesE85010-0060 - System Power SuppliesGanesh BhandaryNo ratings yet
- Control Panel LF6100 Series WebDocument6 pagesControl Panel LF6100 Series WebShahrozNo ratings yet
- ESProgrammer V601Document9 pagesESProgrammer V601RuthMarlo100% (1)
- VBC Course NotesDocument133 pagesVBC Course NotesProbir HalderNo ratings yet
- Esser VAS 2011Document40 pagesEsser VAS 2011anon_568723957No ratings yet
- 3100034-En R11 FireWorks 8.2 Software Installation GuideDocument34 pages3100034-En R11 FireWorks 8.2 Software Installation GuideTrung Thành VõNo ratings yet
- Bacnet Notifier, Rede.Document62 pagesBacnet Notifier, Rede.Thales DiasNo ratings yet
- Fpd-7024 Programming Manual: Read/DownloadDocument2 pagesFpd-7024 Programming Manual: Read/DownloadMarcio BritoNo ratings yet
- EST EST3 v1.0 International Installation Supplement ManualDocument40 pagesEST EST3 v1.0 International Installation Supplement ManualPedroNo ratings yet
- NOSP0015940 01 MultiSafe Function EN12094 1 EngDocument25 pagesNOSP0015940 01 MultiSafe Function EN12094 1 EngsureshthuppallamNo ratings yet
- Honeywell Life Safety: PDF Created With Pdffactory Pro Trial VersionDocument33 pagesHoneywell Life Safety: PDF Created With Pdffactory Pro Trial VersionsergioNo ratings yet
- Esser Katalog 2013 Voice EvacuationDocument100 pagesEsser Katalog 2013 Voice EvacuationsllazicNo ratings yet
- R4.0 FireWorks Software Installation GuideDocument18 pagesR4.0 FireWorks Software Installation Guideamjadjaved033148No ratings yet
- Fenwalnet 6000 Configuration Software (FCS 6000) : User's GuideDocument132 pagesFenwalnet 6000 Configuration Software (FCS 6000) : User's GuideJose GutierrezNo ratings yet
- Dvc-Rpu: Remote Paging Unit For The DVC System ManualDocument28 pagesDvc-Rpu: Remote Paging Unit For The DVC System ManualRicardo StimpelNo ratings yet
- TREND - Ds - Iq3xciteDocument20 pagesTREND - Ds - Iq3xciteDavidGarcíaRodríguezNo ratings yet
- NOTIFIER ONYXWorks Fire Alarm GUI SpecificationDocument6 pagesNOTIFIER ONYXWorks Fire Alarm GUI Specificationnaveedfnd0% (1)
- EST2 System Operations ManualDocument84 pagesEST2 System Operations ManualVillamarimjuniorNo ratings yet
- Materi Training FADocument16 pagesMateri Training FAM Indra PratamaNo ratings yet
- Catalogo EdwardsDocument8 pagesCatalogo EdwardsFabian Cardenas100% (1)
- Connections: The RescueLogic Guide To Configuring Ports and PanelsDocument37 pagesConnections: The RescueLogic Guide To Configuring Ports and PanelsRescueLogic Software by CadgraphicsNo ratings yet
- 01 EST3X Logical Addressing v6Document3 pages01 EST3X Logical Addressing v6Ahmed SweetNo ratings yet
- Kentec Brochure13-14Document64 pagesKentec Brochure13-14sllazic100% (1)
- 579 825Document4 pages579 825Robel MTNo ratings yet
- LT-1148 FX-3500 Configurator ManualDocument76 pagesLT-1148 FX-3500 Configurator ManualErick CastilloNo ratings yet
- IntesisBox Modbus Server ESSER Datasheet EngDocument9 pagesIntesisBox Modbus Server ESSER Datasheet EngMiko RokkoNo ratings yet
- Fire Alarm Bosch Full Submittal PDFDocument61 pagesFire Alarm Bosch Full Submittal PDFOmar GameelNo ratings yet
- Operating Instruction FECP EST3X R1Document2 pagesOperating Instruction FECP EST3X R1Ahmed SweetNo ratings yet
- System Power Supplies 4-PPS-MDocument4 pagesSystem Power Supplies 4-PPS-Mtomjakson333No ratings yet
- NFS2 3030 OperacionDocument80 pagesNFS2 3030 OperacionpujFierrosNo ratings yet
- To Install Consys Master" Get Files FromDocument21 pagesTo Install Consys Master" Get Files FromjohnNo ratings yet
- Simplex 4004RDocument36 pagesSimplex 4004REolo RojasNo ratings yet
- EST3 History Reports.Document2 pagesEST3 History Reports.Pedro100% (1)
- Notifier AMPS 24 AMPS 24E Addressable Power Supply Supplement PDFDocument5 pagesNotifier AMPS 24 AMPS 24E Addressable Power Supply Supplement PDFtfs2008No ratings yet
- Gent Installer Guide 2012 Web PDFDocument50 pagesGent Installer Guide 2012 Web PDFShady AlsrougyNo ratings yet
- EST EST3 Intelligent Control For Large and Medium Sized ApplicationsDocument58 pagesEST EST3 Intelligent Control For Large and Medium Sized Applicationsjavierchapa75100% (1)
- Programming Software Tools 8000: Part-No.: 789861Document1 pageProgramming Software Tools 8000: Part-No.: 789861Mayloud LemjaouiNo ratings yet
- Manual MX SheetDocument172 pagesManual MX SheetDaniel PinheiroNo ratings yet
- PSF224TDocument4 pagesPSF224Ttm5u2r100% (1)
- ProWatch Vista IntegrationDocument23 pagesProWatch Vista Integrationwgamber62No ratings yet
- 798951.10.GB0 (GB Installationsvejledning IQ8) PDFDocument142 pages798951.10.GB0 (GB Installationsvejledning IQ8) PDFNoman RizwanNo ratings yet
- Attachment A - Siemens MXL PMDocument44 pagesAttachment A - Siemens MXL PMmoisesNo ratings yet
- Verifire Tools V9.2 Upgrade WalkthroughDocument8 pagesVerifire Tools V9.2 Upgrade WalkthroughRobel MTNo ratings yet
- 10) Cerberus Remote SoftwareDocument2 pages10) Cerberus Remote SoftwareMosin Bin MahammedNo ratings yet
- Notifier FSP 851 FSP 851t and FaptDocument2 pagesNotifier FSP 851 FSP 851t and FaptYhair Cortes SanchezNo ratings yet
- VeriFire Tools 5.0 Release Notes 080907 PDFDocument18 pagesVeriFire Tools 5.0 Release Notes 080907 PDFDavid PottsNo ratings yet
- 01 - GST UL System Overview - 2017v2.1Document42 pages01 - GST UL System Overview - 2017v2.1RaviNo ratings yet
- NFPA 12 Technical Suppression BulletinDocument14 pagesNFPA 12 Technical Suppression Bulletinkofijoe_No ratings yet
- 3-SDU Version 5.10 Release NotesDocument45 pages3-SDU Version 5.10 Release NotesJohn Fredy Simancas Fierro100% (1)
- 4100U Installation ManualDocument224 pages4100U Installation ManualCesar RomeroNo ratings yet
- Application Note: 3L NPC & TNPC TopologyDocument12 pagesApplication Note: 3L NPC & TNPC TopologyKamilNo ratings yet
- Copperhead Pro Users Guide 111118vf1Document74 pagesCopperhead Pro Users Guide 111118vf1papahoggyNo ratings yet
- Chapter 5Document4 pagesChapter 5api-247337167No ratings yet
- Lic ProjectDocument29 pagesLic ProjectSannidhi NidhiNo ratings yet
- Dpes 03 1Document2 pagesDpes 03 1علوي الهاشمي100% (1)
- Leçon Reparation OnduleursDocument12 pagesLeçon Reparation OnduleursdemonstradomoticsNo ratings yet
- Question No: 1Document31 pagesQuestion No: 1EstebanChiangNo ratings yet
- 3G Throughput Improvement (Rehoming&F3Team)Document13 pages3G Throughput Improvement (Rehoming&F3Team)Abdilla RaisNo ratings yet
- Protection of Home Against Robbery by Usin ArduinoDocument4 pagesProtection of Home Against Robbery by Usin Arduinoعبد الله علي عمر بن قديمNo ratings yet
- 140cpu43412a Datasheet WW En-WwDocument2 pages140cpu43412a Datasheet WW En-WwبوفارسNo ratings yet
- Um Adaptive Interference Suppression (GBSS15.0 - 01)Document26 pagesUm Adaptive Interference Suppression (GBSS15.0 - 01)Hazem Maher100% (1)
- Calibration of Energy MeterDocument4 pagesCalibration of Energy MetermaniNo ratings yet
- L&T GIC Catalogue 25 Sep 09Document24 pagesL&T GIC Catalogue 25 Sep 09Naresh KapuNo ratings yet
- Hydraulic Mining Excavators: 015.1 Electrical DrawingsDocument19 pagesHydraulic Mining Excavators: 015.1 Electrical DrawingsJorby CuadrosNo ratings yet
- GalavanometersDocument10 pagesGalavanometersYugandhar Veeramachaneni100% (1)
- PID Quick Start Guide Twidosuite - 21Document27 pagesPID Quick Start Guide Twidosuite - 21Fernando RodriguesNo ratings yet
- BSC - 2G Counters DetailsDocument2 pagesBSC - 2G Counters DetailsArvind SiwachNo ratings yet
- Physiotherm-S: Service ManualDocument29 pagesPhysiotherm-S: Service ManualLevent yanmaz100% (2)
- Ak hc5000 PDFDocument12 pagesAk hc5000 PDFvasiczoranNo ratings yet
- ApfcDocument13 pagesApfcshivani jadhavNo ratings yet
- CDM-625 ReleaseNotes v153 PDFDocument3 pagesCDM-625 ReleaseNotes v153 PDFIvanStefanovichNo ratings yet
- Design of Comparator and Comparative Study of Encoders in A 4-Bit Flash ADC Using VerilogDocument3 pagesDesign of Comparator and Comparative Study of Encoders in A 4-Bit Flash ADC Using VerilogjestinmaryNo ratings yet
- Astro Nova City: On OffDocument2 pagesAstro Nova City: On OffAlan CurtinNo ratings yet
- DB 1968 04Document36 pagesDB 1968 04Matthew Walker100% (1)
- CH7Document34 pagesCH7Abdul AzizNo ratings yet
- SSR Ewit 16-06-16 Final PrintDocument353 pagesSSR Ewit 16-06-16 Final PrintmailtosshettyNo ratings yet
- Marelli MF4 Toyota 101 EngDocument6 pagesMarelli MF4 Toyota 101 EngpepeladazoNo ratings yet