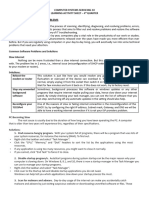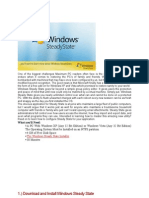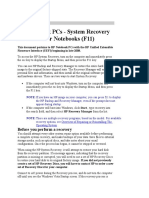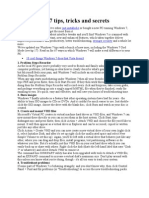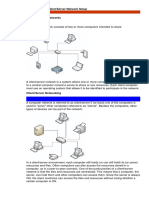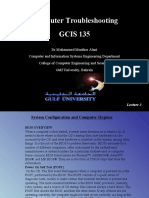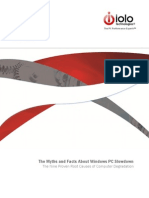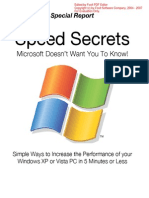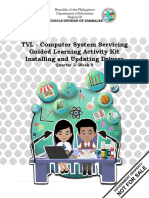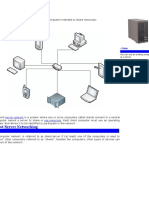Professional Documents
Culture Documents
WP MS Win8 Recovery Options
WP MS Win8 Recovery Options
Uploaded by
Naveen TejaCopyright
Available Formats
Share this document
Did you find this document useful?
Is this content inappropriate?
Report this DocumentCopyright:
Available Formats
WP MS Win8 Recovery Options
WP MS Win8 Recovery Options
Uploaded by
Naveen TejaCopyright:
Available Formats
Expert Reference Series of White Papers
Refreshing,
Resetting, and
Restoring:
A Guide to Recovery
Options in Windows
1-800-COURSES www.globalknowledge.com
Refreshing, Resetting, and Restoring:
A Guide to Recovery Options in Windows 8
Jeff Peters, Microsoft Certified Trainer
Introduction
It is strangely true that current IT departments are witnessing the decline of good troubleshooting skills at the
desktop level, which is not necessarily a bad thing. Time that was previously spent delving into application
misconfigurations, blue screens of death, and incompatible driversis being used more effectively. We now have
at our disposal tools and techniques that simply return a PC to a healthy state as opposed to forcing us to dig
through logs and error codes to find the root cause of a problem. This efficiency has continued to improve with
each consecutive version of Microsofts Desktop OS line. Windows 8 takes another giant step forward by
introducing a few new options for recovering from software failures with little to no skill required to use them.
Tools such as System Restore, Last Known Good Configuration, and System State backups began to appear as far
back as Windows 2000 and continue to be useful. Windows 8 takes an additional step in that same direction by
introducing built-in features that allow technicians (or even home users) to reset or refresh their PCs. Lets be
clear that these are specific terms. Resetting reverts a machine back to a base image of the initial installation;
removing all user applications and data. It is an extreme measure, but very effective. Refreshing a machine is a
little less drastic in that it keeps some applications, and, more importantly, keeps all user data safe while still fully
cleansing a PC of many troublesome issues.
Some of you may question the benefit of tools that remove the need for troubleshooting skills. These tools are
not the only way to approach a PC problem. When the help desk receives a call informing them that a PC is
having problems, a good technician can usually find the answer in short order. Experience and skill will never be
completely replaced. Sometimes, however, troubleshooting indicates a problem that is difficult to fix or even to
find. There comes a point where that technicians time would be better spent on other problems instead of
poking around hoping to find the core issue.
Accessing the Tools
When you find yourself in need of a reset or refresh, there are a number of different ways to access them. If you
dont have a functioning PC, you can access it by booting from the Windows 8 installation DVD, selecting your
language and keyboard, and then looking to the bottom left for the REPAIR option. If you have a working PC,
however, there are easier options available which do not require you to look around for a DVD.
Accessing these tools during the boot process is the route which most technicians will be tempted to use. You
have the option of calling these abilities from within the boot menu by utilizing the familiar option of pressing F8
while the computer is starting. Having said that, you will find that Windows 8 boots very quickly, making F8 an
unreliable option for opening these screens. The only time this screen pops up reliably is when your PC fails to
start properly or has shut down improperly multiple times. If thats the case, you are greeted with the screen as
seen in Figure 1.
Copyright 2014 Global Knowledge Training LLC. All rights reserved. 2
Figure 1
Clicking the See advanced repair options button will take you to the screen in Figure 2. If youd like to get there
on your own, however, it is much easier just to hold down the shift key while selecting restart from any of the
available power icons in a running Windows 8 OS. This will automatically and immediately bring up the same
screen.
Figure 2
To provide you with even more options, these tools are also available from within the OS.
In Windows 8, click:
Charms bar Settings Change PC Settings General
Copyright 2014 Global Knowledge Training LLC. All rights reserved. 3
NOTE: For Windows 8.1, the path is slightly different:
Charms bar Settings Change PC Settings Update and Recovery Recovery
Regardless of how you finally get to these tools, lets now take a look at what they each truly do to help you get
your PC back in working order.
System Reset
The option to reset a PC boils down to a complete reinstallation of Windows 8, so you should think twice before
jumping to use it. You will find that a Windows 8 reset is normally going to be used when preparing a computer
for donation or resale. Along the same lines, a friend had a desktop PC that his child had used for high-school
work. His son was heading off to college and had received a new laptop to take with him, so this PC was being
repurposed for family use. But the computer was so laden with toolbars, chat programs, and file sharing tools,
that it was nearly unusable. Instead of scouring the house for the installation disk to begin a clean start, he took
the system reset route to start over clean. He ended up with a freshly installed PC, and never even had to reenter
the product key (a side-benefit of using this option).
Figure 3 shows how Microsoft describes what will happen during a system reset:
Figure 3
REFRESH
RESET
Copyright 2014 Global Knowledge Training LLC. All rights reserved. 4
Obviously, the major consideration is that all of your data and applications are removed. You are truly starting
over from scratch. The idea is that many PC problems stem from software. This will remove those issues entirely.
The lack of need for any sort of backup beyond the included recovery partition or even needing to know the
product key is also a major benefit here.
If you continue the reset process, your next choice is dependent upon whether you have created multiple
partitions on your PC. If you have created a C: drive for the OS and applications and a D: drive for data, you can
choose only to wipe the OS drive or wipe the entire PC clean.
Figure 4
Regardless of which option you choose or where you chose to install them, all of your applications (both regular
and Metro style) will still be absent in the newly reset OS since they will no longer be present in the registry.
The next screen in the process (Figure 5) allows you to decide just how careful you want to be before handing
this PC off to someone else. Either option will remove your files. The full cleaning will perform multiple passes and
greatly reduce the chance that any type of recovery software would be able to recover your data. If your
computer contains confidential data or a true scrubbing is required by government or in house regulation, then
you have the option to Fully clean the drive. Most people think they would like to be safe and perform a full
cleaning (until they wait for hours for the process to complete). Choosing the option to Just remove my files is
normally fine for the average user and takes drastically less time.
Figure 5
After working your way through the options, you are rewarded with a percentage-based progress indicator. The
biggest factor is whether you chose to fully clean the drive. That option is being reported at an average of at
least six to nine hours and as long as 48. The just remove my files option takes less than an hour in my own
experience.
Copyright 2014 Global Knowledge Training LLC. All rights reserved. 5
Figure 6
When it finishes, accept the end user license agreement (EULA) and personalize the newly reset PC with a name
and color scheme. At this point you can choose to accept the Express Settings to choose defaults for the
remaining settings or customize them yourself.
The idea is that your PC is back to what is thought of as Factory Fresh. This sounds great in that you will end up
with a pc clean of all problems. Unfortunately, this factory fresh can be modified. It was a surprise after using this
for the first time that I found all the bloatware from the original installation was there instead of a truly pristine
OS when using a recovery partition. Not the end of the world, but annoying nonetheless. This can be avoided by
doing your own clean install of Windows 8 with a retail edition or by taking advantage of the Microsoft Stores
Signature line of PCs and which come with all the extra software removed.
System Refresh
A system reset is a pretty hardcore decision; its more a last resort than a recovery option. Choosing to use System
Refresh, at the very least, allows you to retain your data and most of your settings even though you still get a
new copy of the OS. Once youve accessed the troubleshooting menu and chosen to refresh your PC, heres how
Microsoft describes the process:
Figure 7
My first reaction was to think that this is very similar to the system restore procedure that weve seen in many
previous Windows operating systems. That would simply return your registry and system settings to a previous
state marked by a system restore point. System refresh is an entirely different process with specific advantages
and disadvantages over the old system restore points.
One major difference is that while Metro style apps (from the Windows Store) will remain, all desktop
applications will be removed. Thats a big deal. The reason for this is that your OS will be reinstalled entirely just
like it is with a system reset. The variance is that your PC will be scanned for settings, drivers, and data files
Copyright 2014 Global Knowledge Training LLC. All rights reserved. 6
that are contained within the user profiles. These will be retained. Metro style apps are not truly
retained, they are simply reinstalled. The .appx installer packages are copied along with the profile data
to a temporary folder during this process and then reinstalled as part of the refresh.
My original thought was that losing all of your desktop apps was a huge mistake on Microsofts part. If
you have ever had to replace a bad hard drive, you know what I mean. It is wonderful that you have
remembered to back up your data, but you still spend the better part of a day or more digging around
for program installation disks and product keys to get your system back to where it was. So, yes, you do
spend more time reinstalling programs, but your system will certainly work better after a full refresh of
this sort. It is helpful that you are greeted with a comprehensive list of removed applications that
appears on your desktop after the refresh completes.
When I first tried this, I was annoyed at the thought of having to reinstall all of my apps. Realistically,
applications are the main reason that people use an OS in the first place. After I thought about it for a
bit, though, I was pleasantly surprised at the relatively small number of programs that I felt I truly
needed to reinstall. So many issues are caused by the interaction of different applications. Being forced
to re-examine which ones you do or dont need may not be such a bad thing.
In addition to applications, Microsoft seems to have thought long and hard on which settings to keep
and which settings to discard during a refresh. The following list gives some examples of which things
will be kept and which will be dropped:
Preserved
Documents and data in profiles
Wireless network connections
BitLocker and BitLocker To Go settings
Drive letter assignments
Desktop wallpaper
Metro apps
Lost
File type associations
Display settings
Windows firewall settings
Some drivers (mixed results)
All desktop applications
With the exception of the lost applications, the items being dropped seem mostly trivial. When I looked at this
through the eyes of an average end user, however, these could turn out to be extremely frustrating. Little things
like having iTunes open an MP3 instead of Windows Media Player, can drive users crazy. Display settings come
into play quite often with the proliferation of multiple monitors in the workplace. While they may still be small
items, each one of these of them will end up as an additional entry on your to do list.
There are a few things that need further mention before attempting a refresh. First, you have to know the
password of an administrator account that has logged on to the machine at least once in order to refresh a PC
(see Figure 8). Resetting does not require administrator privileges since no data will be retained. Someone could
certainly erase your machine with a system reset, but that could be accomplished just as easily with an install disc.
Copyright 2014 Global Knowledge Training LLC. All rights reserved. 7
Figure 8
Second is the fact that you may need an install disc after all.
Figure 9
If your PC did not come with a recovery partition, you will most likely be prompted to insert whatever DVD or
USB drive you used to install the OS. If you do have a recovery partition, it will be detected and used
automatically, eliminating the need for any media.
Customization
While these tools take an enormous step forward in allowing individual users to fix their own PCs, they still are
not a replacement for a good, bare metal backup image. The only frustration I had with the refresh/reset process
was the need to reinstall all of my applications when finished. Admittedly, the idea is that with no forethought or
preparation, you can use the reset or refresh to get your PC back in perfect working order. But, if you ARE willing
to put in some prep time, you can end up with a newly refreshed machine that includes all of your applications.
The key is that the refresh process uses a Windows Image file (.wim) to reinstall windows during the refresh
process. All we have to do is replace the standard install.wim (the default installation image for Windows 8) with
our own customized copy. Normally, this would be a somewhat complex process requiring the use of ImageX or
some other imaging tool. Instead, we can use a relatively simple tool that Microsoft graciously includes with
Windows 8: recimg.exe (see Figure 10).
Copyright 2014 Global Knowledge Training LLC. All rights reserved. 8
Figure 10
This tool will allow you to establish your own baseline image for use during a system refresh. In detail, this image
will be a snapshot of your computer at the time it was created; containing all desktop applications and all system
files. It will not contain any of your documents or settings since those will be already retained by the system
refresh normally and you most likely would not want to replace them with older versions (i.e., your documents as
they were at the time of the images creation).
The switches for using recimg.exe are straightforward (see Figure 11). Creation of a new image is accomplished as
simply as running the following command from an elevated command prompt:
RECIMG /CREATEIMAGE C:\FOLDER_YOU_CHOOSE
Figure 11
The image will be named customrefresh.wim and there can be only one copy in a particular folder location. If
you would like to use these images as snapshots by creating new .wim files at regular intervals, just be sure to
designate different locations each time you execute recimg. If you need to change the current image to an older
one, just use the /setcurrent switch and identify the corresponding directory. Whichever image is currently set as
current will be used during the refresh process.
Copyright 2014 Global Knowledge Training LLC. All rights reserved. 9
Many people have asked if this has replaced the extremely popular Windows 7 backup tool that allowed you to
create a system image backup. That tool is actually still contained in Windows 8, but it has been hidden. Search
for the Windows 7 File Recovery link in Windows 8 and you will find it. From there, you will be able to create
your own system image. These images are not interchangeable with those made by recimg.exe, but they do have
the benefit of being able to be stored on an external drive.
Conclusion
Refresh and reset are powerful additions to the arsenal of recovery tools found in Windows 8. The ability for the
end user to recover from anything short of a hardware failure is a true step forward in this department. Add in
the ability to customize your own recovery image, and you have a big winner in terms of usability. Whether you
are resetting a PC so that you can pass it on without worry about previous content or refreshing your PC to
recover from a problem while still retaining your filesthese new features deliver a much improved experience.
Learn More
Learn more about how you can improve productivity, enhance efficiency, and sharpen your competitive edge
through training.
Configuring Windows 8.1 (M20687)
Supporting Windows 8.1 (M20688)
Upgrading Your Skills to MCSA Windows 8 (M20689)
Visit www.globalknowledge.com or call 1-800-COURSES (1-800-268-7737) to speak with a Global Knowledge
training advisor.
About the Author
Jeff Peters is a Microsoft Certified Trainer, consultant, and the Director of Technology for a K-12 private school in
New Jersey. Over the last 10 years, his consulting work has focused primarily on the educational and financial
services sectors, while his training is primarily through Global Knowledge. Jeff lives with his wife and two sons in
Metuchen, New Jersey.
Copyright 2014 Global Knowledge Training LLC. All rights reserved. 10
You might also like
- PERFORMING COMPUTER OPERATIONS (PCO) LO4 (TLE - IACSS9-12PCO-If-7)Document12 pagesPERFORMING COMPUTER OPERATIONS (PCO) LO4 (TLE - IACSS9-12PCO-If-7)Dianne Brucal - Matibag63% (8)
- 11 New Tips For Boosting Windows XP PerformanceDocument5 pages11 New Tips For Boosting Windows XP PerformanceBill PetrieNo ratings yet
- Windows7 SuperguideDocument60 pagesWindows7 SuperguideRichard Canar PerezNo ratings yet
- Tle CSS Topic 2Document4 pagesTle CSS Topic 2stephanienicolemanibogNo ratings yet
- Troubleshooting XPDocument7 pagesTroubleshooting XPRavi YalalaNo ratings yet
- Install OS and Drivers Updates PatchesDocument14 pagesInstall OS and Drivers Updates PatchesJa DiiNo ratings yet
- Here Are 6 Interesting Facts About Formatting Your Hard DriveDocument8 pagesHere Are 6 Interesting Facts About Formatting Your Hard DrivelalaNo ratings yet
- Make Your PC Run As Fast As NewDocument2 pagesMake Your PC Run As Fast As Newkarthis26No ratings yet
- My Personal Windows 10 Performance and Maintenance GuideDocument19 pagesMy Personal Windows 10 Performance and Maintenance Guidevenases408No ratings yet
- Revision 2 U1 U5Document4 pagesRevision 2 U1 U5Nguyễn Mạnh DũngNo ratings yet
- Quiz 5Document9 pagesQuiz 5blue32xNo ratings yet
- Windows 7 Tips, Tricks and Secrets: Updated Help and Advice For Your Windows 7 PCDocument9 pagesWindows 7 Tips, Tricks and Secrets: Updated Help and Advice For Your Windows 7 PChemavivekNo ratings yet
- Sarat New-April2013Document7 pagesSarat New-April2013raj139eevNo ratings yet
- Unit 3 Lesson 5 - Os InstallationDocument58 pagesUnit 3 Lesson 5 - Os InstallationAldrei BobierNo ratings yet
- 1.) Download and Install Windows Steady StateDocument11 pages1.) Download and Install Windows Steady StateVirgilio LuxNo ratings yet
- Comp. Maint Instal, Maint, and Config. Week 5Document14 pagesComp. Maint Instal, Maint, and Config. Week 5Emperor'l BillNo ratings yet
- Basic Troubleshooting For Poor Computer (PC) PerformanceDocument6 pagesBasic Troubleshooting For Poor Computer (PC) PerformanceY.NikhilNo ratings yet
- Winxp Overhaul Guide: How To Make It Look Like Vista, Run Like Lightning, and Stay Productive, Fast & SmoothDocument13 pagesWinxp Overhaul Guide: How To Make It Look Like Vista, Run Like Lightning, and Stay Productive, Fast & SmoothJim Emejas LumogdangNo ratings yet
- HP Notebook Pcs - System Recovery For Consumer Notebooks (F11)Document4 pagesHP Notebook Pcs - System Recovery For Consumer Notebooks (F11)Muhammad Eitch-BeeNo ratings yet
- Icse AssignmentDocument15 pagesIcse AssignmentAditya YewleyNo ratings yet
- Build A Complete Windows 7 Safety NetDocument7 pagesBuild A Complete Windows 7 Safety Netmrd111No ratings yet
- 85 Windows 7 TipsDocument19 pages85 Windows 7 Tipsjomix78-1No ratings yet
- How To Perform A Windows XP Repair InstallDocument8 pagesHow To Perform A Windows XP Repair InstallKiran KumarNo ratings yet
- Windows 10 Secret SettingsDocument6 pagesWindows 10 Secret SettingsMorpheu100% (2)
- Windows 7 Tips, Tricks and SecretsDocument14 pagesWindows 7 Tips, Tricks and SecretsRajesh Kumar RajNo ratings yet
- 5 Common Computer Problems & SolutionsDocument7 pages5 Common Computer Problems & SolutionsElias KeneniNo ratings yet
- Introduction To Client 2Document60 pagesIntroduction To Client 2Bernadeth Dusal GuiasilonNo ratings yet
- Chapter 9 COE115-1L TroubleshootingDocument7 pagesChapter 9 COE115-1L TroubleshootingApril SaccuanNo ratings yet
- HandOut - Basic Computer MaintenanceDocument10 pagesHandOut - Basic Computer MaintenancekathirdcnNo ratings yet
- Troubleshooting - Lecture3Document14 pagesTroubleshooting - Lecture3diyar1903No ratings yet
- White Paper: The Myths and Facts About Windows PC SlowdownDocument17 pagesWhite Paper: The Myths and Facts About Windows PC Slowdownjohnsm2010No ratings yet
- MODULE-3 - Computer System Servicing Week 3Document45 pagesMODULE-3 - Computer System Servicing Week 3aldrin joseph100% (3)
- Types of Computer MaintenanceDocument4 pagesTypes of Computer MaintenanceLEXUS CCTV100% (5)
- Windows 8 ActivationDocument7 pagesWindows 8 ActivationpepezakulaNo ratings yet
- Top 3 Ways To Upgrade Motherboard and CPU Without Reinstalling Windows 1087Document12 pagesTop 3 Ways To Upgrade Motherboard and CPU Without Reinstalling Windows 1087The ManhNo ratings yet
- Module 1 Units 4 & 5 Review QuestionsDocument4 pagesModule 1 Units 4 & 5 Review QuestionsAlexander BaxterNo ratings yet
- SLOW OR FREEZING (1) .Final 2.0Document27 pagesSLOW OR FREEZING (1) .Final 2.0Franzes Cyma Bagyan DalangNo ratings yet
- Technical Support Interview Questions - 4 - TechNation (India) - The Free KBDocument33 pagesTechnical Support Interview Questions - 4 - TechNation (India) - The Free KBVivek SharmaNo ratings yet
- How To Enable Task Manager Again in Windown XPDocument26 pagesHow To Enable Task Manager Again in Windown XPsoftmohan23No ratings yet
- All The Android Users Are Well Versed With The Slowing Down of Their Device After A Certain Period of TimeDocument5 pagesAll The Android Users Are Well Versed With The Slowing Down of Their Device After A Certain Period of TimepracNo ratings yet
- Delete Unneeded Files.: Ever Wonder Why Some People'S Pcs Have Constant Problems and Others Don'T?Document10 pagesDelete Unneeded Files.: Ever Wonder Why Some People'S Pcs Have Constant Problems and Others Don'T?Irish BalabaNo ratings yet
- 4 Information SheetDocument13 pages4 Information Sheetapi-196541959100% (1)
- Windows 7 Troubleshooting TipsDocument22 pagesWindows 7 Troubleshooting TipsGanesh Babu OrugantiNo ratings yet
- Quarter4 Week2 SSLM CSS 10 1Document5 pagesQuarter4 Week2 SSLM CSS 10 1henryrondina72No ratings yet
- Repairing Windows XP in Eight Commands: Roshan PratihastDocument6 pagesRepairing Windows XP in Eight Commands: Roshan PratihastproodootNo ratings yet
- How To Clean Boot Your Windows 11 ComputerDocument5 pagesHow To Clean Boot Your Windows 11 ComputerLuis Mariano de CamposNo ratings yet
- IT Essentials v5 Chapter 5 Exam AnswersDocument7 pagesIT Essentials v5 Chapter 5 Exam AnswersKevinFlaquitoNo ratings yet
- Tle-Ict-Css: Quarter 4 - Module 7-8: Maintaining and Repairing Computer Systems and Networks (MRCN)Document19 pagesTle-Ict-Css: Quarter 4 - Module 7-8: Maintaining and Repairing Computer Systems and Networks (MRCN)Rina Dimayuga100% (4)
- Lesson 1 Introducing, Installing, and Upgrading Windows 7: Learning ObjectivesDocument9 pagesLesson 1 Introducing, Installing, and Upgrading Windows 7: Learning ObjectivesAlang CoscahazretiNo ratings yet
- PC Troubleshooting ThesisDocument7 pagesPC Troubleshooting Thesiscjzarbkef100% (2)
- 5-Step Computer Maintenance Tutorial Windows XPDocument24 pages5-Step Computer Maintenance Tutorial Windows XPnitinkr80No ratings yet
- Fast Startup Windows XPDocument3 pagesFast Startup Windows XPgautamsecNo ratings yet
- Speed Secrets: Microsoft Doesn't Want You To Know!Document25 pagesSpeed Secrets: Microsoft Doesn't Want You To Know!lataodeprasticoNo ratings yet
- TVL-CSS10 - 11 - q2 - wk8 - Installing and Updating Drivers - v3Document20 pagesTVL-CSS10 - 11 - q2 - wk8 - Installing and Updating Drivers - v3EVELYN GRACE TADEONo ratings yet
- Q4 Module3 Week3 TVE Grade9 ICT CSS Gumera 50FBHS CoreDocument17 pagesQ4 Module3 Week3 TVE Grade9 ICT CSS Gumera 50FBHS CoreJezreelNo ratings yet
- How To Perform A Clean Boot in Windows: SupportDocument7 pagesHow To Perform A Clean Boot in Windows: Supportdeb mitraNo ratings yet
- How To Speed Up Computer: Your Step-By-Step Guide To Speeding Up ComputerFrom EverandHow To Speed Up Computer: Your Step-By-Step Guide To Speeding Up ComputerNo ratings yet
- A Computer Network Consists of Two or More Computers Intended To Share ResourcesDocument25 pagesA Computer Network Consists of Two or More Computers Intended To Share ResourcesGigi EspirituNo ratings yet
- Snail's Pace To Snappy! How To Make Your Pc Fast AgainFrom EverandSnail's Pace To Snappy! How To Make Your Pc Fast AgainNo ratings yet