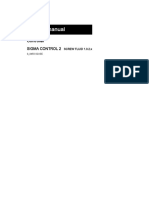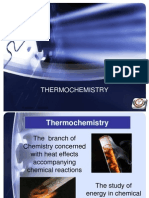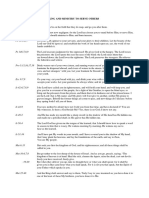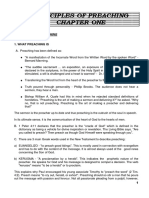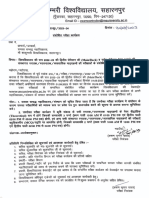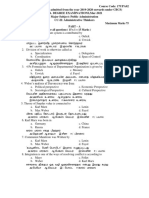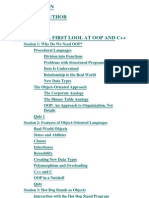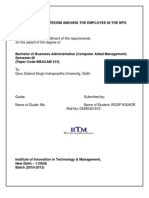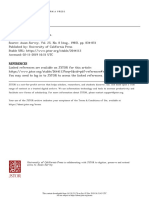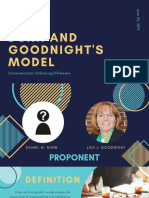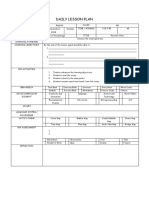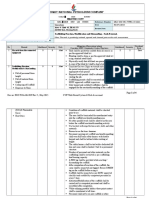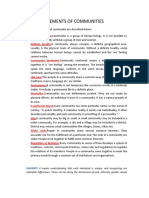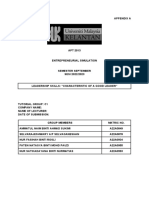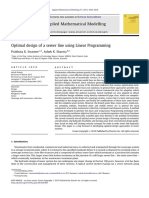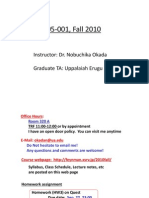Professional Documents
Culture Documents
vw32 gr001 - en e
vw32 gr001 - en e
Uploaded by
atif010Original Title
Copyright
Available Formats
Share this document
Did you find this document useful?
Is this content inappropriate?
Report this DocumentCopyright:
Available Formats
vw32 gr001 - en e
vw32 gr001 - en e
Uploaded by
atif010Copyright:
Available Formats
GETTING RESULTS GUIDE
PUBLICATION VW32-GR001F-EN-EJuly 2011
Supersedes Publication VW32-GR001E-EN-E
RSView32
VW32-GR001D-EN-E 5/1/07 4:17 PM Page 1
i
Contact Rockwell Customer Support Telephone 1.440.646.3434
Online Support http://support.rockwellautomation.com
Copyright Notice 2011 Rockwell Automation Technologies, Inc. All rights reserved. Printed in USA.
This document and any accompanying Rockwell Software products are copyrighted by Rockwell Automation
Technologies, Inc. Any reproduction and/or distribution without prior written consent from Rockwell Automation
Technologies, Inc. is strictly prohibited. Please refer to the license agreement for details.
Trademark Notices Allen-Bradley, ControlLogix, FactoryTalk, Rockwell Automation, Rockwell Software, RSLinx, RSView and the
Rockwell Software logo are registered trademarks of Rockwell Automation, Inc.
The following logos and products are trademarks of Rockwell Automation, Inc.:
AdvanceDDE, ControlView, Data Highway Plus, DH+, RSView32, RSView32 Resource Kit, and WINtelligent.
FactoryTalk Activation, FactoryTalk Live Data, and FactoryTalk Transaction Manager.
RSLinx Classic, SLC 5, SLC 500, and SoftLogix.
Other Trademarks ActiveX, Microsoft, Microsoft Access, SQL Server, Visual Basic, Visual C++, Visual SourceSafe, Windows,
Windows ME, Windows NT, Windows 2000, Windows Server 2003, Windows XP, and Windows Vista are either
registered trademarks or trademarks of Microsoft Corporation in the United States and/or other countries.
Adobe, Acrobat, and Reader are either registered trademarks or trademarks of Adobe Systems Incorporated in the
United States and/or other countries.
ControlNet is a registered trademark of ControlNet International.
DeviceNet is a trademark of the Open DeviceNet Vendor Association, Inc. (ODVA).
Ethernet is a registered trademark of Digital Equipment Corporation, Intel, and Xerox Corporation.
OLE for Process Control (OPC) is a registered trademark of the OPC Foundation.
Oracle, SQL*Net, and SQL*Plus are registered trademarks of Oracle Corporation.
All other trademarks are the property of their respective holders and are hereby acknowledged.
Warranty This product is warranted in accordance with the product license. The products performance may be affected by
systemconfiguration, the application being performed, operator control, maintenance, and other related factors.
Rockwell Automation is not responsible for these intervening factors. The instructions in this document do not cover
all the details or variations in the equipment, procedure, or process described, nor do they provide directions for
meeting every possible contingency during installation, operation, or maintenance. This products implementation
may vary among users.
This document is current as of the time of release of the product; however, the accompanying software may have
changed since the release. Rockwell Automation, Inc. reserves the right to change any information contained in this
document or the software at anytime without prior notice. It is your responsibility to obtain the most current
information available from Rockwell when installing or using this product.
Contents
n
i
Contents
Chapter 1
I nst al l i ng and ac t i vat i ng RSVi ew 32 ......................................................................... 1
About RSVi ew 32..................................................................................................... 1
Det er mi ni ng syst em r equi r ement s ............................................................ 1
Step 1 Total your points ............................................................................................ 2
Step 2 Determine the recommended system configuration ................................ 3
I nst al l i ng RSVi ew 32 and t he user s gui des ........................................ 4
Installing RSView32 on Windows Server 2003, Windows XP, Windows 2000 and
Windows Vista ................................................................................................................. 4
Installing RSView32 ........................................................................................................ 4
Installation summary ....................................................................................................... 5
Ac t i vat i ng RSVi ew 32 .......................................................................................... 5
FactoryTalk Activation................................................................................................ 5
Activation keys ................................................................................................................. 6
Using the FactoryTalk Activation Manager................................................................. 6
.......................................................................................................................................... 11
FactoryTalk Activation.............................................................................................. 11
FactoryTalk Activation Grace Period ..................................................................... 11
St ar t i ng RSVi ew 32.............................................................................................. 11
Starting RSView32 manually ........................................................................................ 12
Starting RSView32 automatically................................................................................. 12
Ensur i ng your syst em has suf f i c i ent vi r t ual memor y ................ 13
Uni nst al l i ng RSVi ew 32 .................................................................................... 16
Chapter 2
Get t i ng st ar t ed................................................................................................................................ 17
Wel c ome t o RSVi ew 32..................................................................................... 17
RSView32 Works ........................................................................................................... 17
i i
n
Getting Results with RSView32
RSView32 Runtime ....................................................................................................... 19
Qui c k St ar t st eps................................................................................................. 20
Step 1 Create a project............................................................................................. 20
Step 2 Set up communications in RSView32....................................................... 20
Step 3 Create graphic displays, trends, and alarm summaries ........................... 20
Step 4 Set up tags ..................................................................................................... 21
Step 5 Set up logging ............................................................................................... 21
Step 6 Secure your system....................................................................................... 22
Step 7 Customize and integrate RSView32 with other applications ................ 22
Chapter 3
Cr eat i ng and w or k i ng w i t h pr oj ec t s ...................................................................... 25
Cr eat i ng a pr oj ec t ............................................................................................... 25
What i s a pr oj ec t ? ............................................................................................... 26
Project files ..................................................................................................................... 26
Ex pl or i ng t he RSVi ew 32 mai n w i ndow ................................................ 28
The menu bar ................................................................................................................. 28
The toolbar ..................................................................................................................... 28
The Project Manager..................................................................................................... 29
The activity bar............................................................................................................... 29
The status bar ................................................................................................................. 29
Showing and hiding the toolbar, status bar, and activity bar .................................. 30
Wor k i ng i n t he Pr oj ec t Manager ............................................................... 31
Tabs ................................................................................................................................. 32
Folders............................................................................................................................. 32
Editors............................................................................................................................. 32
Components ................................................................................................................... 35
Hi nt s f or w or k i ng i n edi t or s ......................................................................... 37
Using the context menus.............................................................................................. 37
Using the Selection button........................................................................................... 37
Entering tag names........................................................................................................ 37
Using RSView32 commands........................................................................................ 38
Contents
n
i i i
Using expressions .......................................................................................................... 38
Usi ng t he Pr oj ec t Doc ument or ................................................................... 39
Usi ng t he Pr oj ec t Tr anspor t Wi zar d ....................................................... 39
Usi ng c omponent s f r om Cont r ol Vi ew pr oj ec t s .............................. 39
Chapter 4
Set t i ng up c ommuni c at i ons ............................................................................................. 41
Usi ng di r ec t dr i ver c ommuni c at i ons ..................................................... 41
Windows Service Packs................................................................................................. 41
Communications editors............................................................................................... 42
Setting up direct driver communications ................................................................... 42
Usi ng OPC and DDE c ommuni c at i ons ................................................... 43
Communications editors............................................................................................... 43
Setting up communications with OPC and DDE servers....................................... 44
Chec k i ng t hat c ommuni c at i ons ar e w or k i ng .................................. 44
If communications are not working............................................................................ 46
Chapter 5
Cr eat i ng di spl ays, t r ends, and al ar m summar i es ................................... 47
Cr eat i ng and edi t i ng gr aphi c di spl ays.................................................. 47
Creating a new graphic display..................................................................................... 48
Types of displays............................................................................................................ 49
Choosing a background color and display size ......................................................... 52
Importing a graphic ....................................................................................................... 53
Viewing the libraries and samples ............................................................................... 54
Creating a button ........................................................................................................... 55
Embedding an ActiveX object..................................................................................... 57
Adding color to objects ................................................................................................ 59
Arranging the objects .................................................................................................... 60
Animating objects .......................................................................................................... 61
Testing the animation.................................................................................................... 63
Setting up runtime appearance .................................................................................... 63
i v
n
Getting Results with RSView32
Cr eat i ng a t r end ................................................................................................... 64
Cr eat i ng an al ar m summar y ........................................................................ 65
Filter alarms .................................................................................................................... 66
Assign colors to alarms................................................................................................. 66
Chapter 6
Cr eat i ng t ags .................................................................................................................................... 67
What i s a t ag? ........................................................................................................ 67
Tag types ......................................................................................................................... 67
Cr eat i ng t ags as needed ................................................................................ 68
Cr eat i ng many t ags at onc e ........................................................................ 69
I mpor t i ng t ags f r om an Al l en-Br adl ey PLC dat abase ................ 70
I mpor t i ng Cont r ol Logi x t ags ....................................................................... 70
Usi ng f ol der s t o or gani ze t ags ................................................................... 71
Chapter 7
Set t i ng up l oggi ng and sec ur i t y .................................................................................. 73
Loggi ng i nf or mat i on........................................................................................... 73
Setting up logging .......................................................................................................... 73
Viewing logged information......................................................................................... 74
Sec ur i ng your syst em....................................................................................... 75
Setting up project-level security................................................................................... 75
Setting up system-level security................................................................................... 79
Chapter 8
Usi ng t he RSVi ew 32 Obj ec t Model and VBA................................................ 81
About t he RSVi ew 32 Obj ec t Model and VBA................................... 81
How RSView32 uses VBA code ................................................................................. 82
The VBA i nt egr at ed devel opment envi r onment ............................ 83
Opening the IDE window........................................................................................... 83
Parts of the IDE window............................................................................................. 84
Qui c k St ar t st eps................................................................................................. 85
Contents
n
v
Step 1 Create your VBA code................................................................................. 85
Step 2 Call your VBA code from within RSView32 ........................................... 85
What i s a subr out i ne?....................................................................................... 86
When to use VBA code instead of an RSView32 macro......................................... 86
Runni ng VBA c ode .............................................................................................. 87
How RSView32 runs VBA code ................................................................................. 87
Vi ew i ng VBA subr out i nes .............................................................................. 88
Openi ng t he VBA I DE f or edi t i ng .............................................................. 89
The RSVi ew 32 Obj ec t Model ....................................................................... 89
Global object variables.................................................................................................. 92
Viewing the objects ....................................................................................................... 92
Getting Help on RSView32 objects............................................................................ 93
Opening Help from the Object Browser ................................................................... 94
Opening Help from the Code Window..................................................................... 95
Opening Help from the RSView32 Help Contents window.................................. 95
Usi ng VBA Hel p ..................................................................................................... 96
VBA documentation ..................................................................................................... 96
Chapter 9
Pl anni ng a pr oj ec t ....................................................................................................................... 97
The pl anni ng pr oc ess ....................................................................................... 97
Under st andi ng t he pr oc ess .......................................................................... 97
Col l ec t i ng dat a ...................................................................................................... 98
Desi gni ng a dat abase ....................................................................................... 98
Collect information........................................................................................................ 98
Organize tags ..................................................................................................................98
Pl anni ng al ar ms .................................................................................................... 99
Pl anni ng gr aphi c di spl ays ............................................................................. 99
Develop a hierarchy of displays................................................................................... 99
Create a template to ensure consistency..................................................................... 99
Usi ng t r ends ..........................................................................................................101
vi
n
Getting Results with RSView32
Desi gni ng a sec ur e syst em ........................................................................ 101
Cust omi zi ng t he syst em, and i nt egr at i ng w i t h ot her appl i c a-
t i ons ............................................................................................................................ 102
Automating application configuration...................................................................... 102
Using data with other applications............................................................................ 102
Customizing the system.............................................................................................. 102
Chapter 10
Get t i ng t he i nf or mat i on you need ........................................................................... 103
Usi ng RSVi ew 32 Hel p..................................................................................... 103
Viewing the Help contents......................................................................................... 104
Using the index ............................................................................................................ 105
Finding words or topics.............................................................................................. 106
Usi ng t he RSVi ew 32 onl i ne user s gui des ....................................... 107
Viewing the guides....................................................................................................... 107
Moving around in the users guides .......................................................................... 108
Zooming in and out .................................................................................................... 109
Finding information .................................................................................................... 109
Printing pages............................................................................................................... 110
Using the online guide for the reader ....................................................................... 110
Tec hni c al suppor t ............................................................................................. 111
When you call ............................................................................................................... 111
I ndex ......................................................................................................................................................... 113
n
1
Chapter
1 Installing and activating
RSView32
About RSVi ew 32
RSView32
is a Windows
-based software program for creating and running
data acquisition, monitoring, and control applications.
Designed for use in Microsoft
Windows Server 2003, Windows XP,
Windows 2000 and Windows Vista environments, RSView32 contains the
tools you need for creating all aspects of a human-machine interface, including
real-time animated graphic displays, trends, and alarm summaries. RSView32
integrates easily with Rockwell Software, Microsoft, and other third-party
products to maximize the power of ActiveX
, VBA, OLE, ODBC and OPC
technologies.
Det er mi ni ng syst em r equi r ement s
The hardware and software you use with RSView32 depends on the demands
your project places on the system. The greater the demand, the more powerful
a system you need.
The recommendations below are based on field experience. It is possible that
your application will operate on a platform below these recommendations.
In the following tables, the demands your project places on the system are
represented by points. Total your points in step 1, and then use the table in
step 2 to determine the hardware and software you need.
2
n
Getting Results with RSView32
St ep 1 Tot al your poi nt s
For I f you ar e Add poi nt s
RSVi ew 32
pr oj ec t
running displays, or editing your project using
RSView32 Works
2
using more than 30,000 tags 2
using more than 5,000 tags 1
changing displays, on average, more than
5 times per minute
1
using more than 200 objects in displays 2
using ActiveX controls in displays 2
Al ar ms
monitoring more than 1,500 tags for alarms 2
monitoring more than 300 tags for alarms 1
Ac t i ve Di spl ay
Syst em, or OPC
si mul t aneousl y
ac t i ve c l i ent s
using typically more than 5 active clients 2
using at least 1 client 1
Dat a l og or
hi st or i c al
t r ends
logging less than 100 tags in 1 model 1
logging between 100 and 1,000 tags in 1 model 2
logging to more than 1 model 2
Event det ec t or ,
der i ved t ags, or
r eal -t i me
t r ends
using any 1
VBA
using any 2
Add-ons
using any, for each one 1
Tot al your poi nt s her e
Installing and activating RSView32
n
3
St ep 2 Det er mi ne t he r ec ommended syst em
c onf i gur at i on
I mpor t ant : The hardware should meet or exceed the minimum hardware requirements of the
operating system you will run.
* With Service Pack 1 or later.
** With Service Pack 3 or later.
*** With Service Pack 1 or later.
**** With Service Pack 1 or later.
***** With Service Pack 2.
For t hi s number
of poi nt s
Mi ni mum har dw ar e
you need
Mi ni mum sof t w ar e you need
8 or mor e
Pentium
II 400 MHz
128 MB RAM
Windows
XP Professional* or
Windows 2000 Professional** or
Windows Server 2003*** or
Windows Vista**** or
Windows 7 Professional or
Windows Server 2008*****
6 t o 7
Pentium II 300 MHz
128 MB RAM
Windows XP Professional* or
Windows 2000 Professional** or
Windows Server 2003*** or
Windows Vista**** or
Windows 7 Professional or
Windows Server 2008*****
3 t o 5
Pentium 200 MHz
64 MB RAM
Windows XP Professional* or
Windows 2000 Professional** or
Windows Server 2003***
1 t o 2
Pentium 100 MHz
24 MB RAM
Windows 2000 Professional***
4
n
Getting Results with RSView32
I nst al l i ng RSVi ew 32 and t he user s gui des
The steps below explain how to install the RSView32 software and users
guides from a CD-ROM to your computer. If you choose not to install the users
guides, you can view them from the CD-ROM.
I nst al l i ng RSVi ew 32 on Wi ndow s Ser ver 2003,
Wi ndow s XP, Wi ndow s 2000 and Wi ndow s Vi st a
As part of the installation process, RSView32 creates program folders and
modifies registry entries. In order to make these modifications, the currently-
logged-in user must have administrator rights on the computer on which
RSView32 is installed.
I nst al l i ng RSVi ew 32
Follow these instructions to install RSView32 on Windows Server 2003,
Windows XP, Windows 2000 and Windows Vista.
To i nst al l RSVi ew 32
1. Close all open Windows programs.
2. Place the RSView32 CD-ROM in your CD-ROM drive. The CD-ROM should
start running automatically.
If the CD-ROM does not start automatically, run D:\SETUP.EXE where D is
the drive containing the CD-ROM.
3. In the RSView32 window, click the button for the option you want to
install.
4. Follow the on-screen instructions.
5. During installation, you will be prompted to activate RSView32. If
activation is present from an earlier version of RSView or RSView32,
click Next.
If you removed the activation or if you are installing RSView32 for the first
time, insert the Activation disk in the diskette drive and click Activate. For
details about activation, see Activating RSView32 on page 5.
6. When installation is complete, restart Windows. If you do not restart
Windows now, be sure to restart it before running RSView32 for the first
time.
Installing and activating RSView32
n
5
I nst al l at i on summar y
The default installation does the following:
installs RSView32 in \Program Files\Rockwell Software\RSView
adds a Rockwell Software\RSView32 folder to your list of programs. This
folder contains the shortcuts for RSView32.
installs the ODBC drivers for Watcom SQL
4.0 in the system directory of
your operating system. Only Watcom SQL 4.0 is supported with RSView32.
Other versions may not function correctly. Check the ODBC Data Source
Administrator in the Windows Control Panel for version numbers.
Ac t i vat i ng RSVi ew 32
Rockwell Software uses activation files to activate its Windows-based software
packages. You can activate RSView32 by using FactoryTalk Activation
software to download and transfer activation files.
Fac t or yTal k
Ac t i vat i on
FactoryTalk Activation provides a secure, software-based system for activating
Rockwell Software products and managing software activation files. With
FactoryTalk Activation, there is no need for a physical master disk or any
physical media; instead, activation files are generated and distributed
electronically.
I mpor t ant : EvRSI activation is replaced by FactoryTalk
Activation in this release. If you are
using EvRSI activation, please contact your local Rockwell Automation Sales office or Technical
Support for information on migrating your activations to FactoryTalk
Activation. For Rockwell
Automation Technical Support in the U.S. call (440 )646-3434. Outside the U.S. see http://
www.rockwellautomation.com/locations/.
Fi ndi ng mor e i nf or mat i on about Fac t or yTal k Ac t i vat i on
You can find detailed information, instructions, and troubleshooting tips in the
FactoryTalk Activation Help.
After installing and launching the FactoryTalk Activation software, click Help
or Learn More . . . to open FactoryTalk Activation Help.
6
n
Getting Results with RSView32
Ac t i vat i on k eys
The following table lists the activation keys for the RSView32 products.
Usi ng t he Fac t or yTal k Ac t i vat i on Manager
The FactoryTalk Activation tool is used to obtain the activation files needed to
activate your software. It can also be used to borrow activations from servers
having available activations, return activations back to servers, re-host
activations, etc.
Thi s k ey I s f or t hi s pr oduc t
RSView.D100K RSView32 Works, 100,000 tag database
RSView.D32K RSView32 Works, 32,000 tag database
RSView.D5K RSView32 Works, 5,000 tag database
RSView.D1500 RSView32 Works, 1,500 tag database
RSView.D300 RSView32 Works, 300 tag database
RSView.D150 RSView32 Works, 150 tag database
RSView.D75 RSView32 Works, 75 tag database
RSView.R100K RSView32 Runtime, 100,000 tag database
RSView.R32K RSView32 Runtime, 32,000 tag database
RSView.R5K RSView32 Runtime, 5,000 tag database
RSView.R1500 RSView32 Runtime, 1,500 tag database
RSView.R300 RSView32 Runtime, 300 tag database
RSView.R150 RSView32 Runtime, 150 tag database
RSView.R75 RSView32 Runtime, 75 tag database
Installing and activating RSView32
n
7
To open t he Fac t or yTal k Ac t i vat i on Manager :
On the Windows Start menu, click Programs > Rockwell Software >
FactoryTalk Activation > FactoryTalk Activation Manager.
To use t he Fac t or yTal k Ac t i vat i on Manager :
1. In the FactoryTalk Activation Manager, click the Home tab then click Get
New Activations, or you may click Manage Activations tab, then click Get
New Activations.
2. Select the Activation Method to be used.
To provide the softwares Serial Number and Product Key, identify the
activation servers Host ID, and download activation files, follow the
instructions in the manager.
3. Save the activation file or files.
Activation files must have a .lic extension. You can save the files to the
default location:
On Windows 2003 and Windows XP the default location for FactoryTalk
activation files is:.C:\Documents and Settings\All Users\Shared
Documents\Rockwell Automation\Activations
On Windows 7 Professional and Windows Vista the default location for
FactoryTalk activation files is:C:\Users\Public\Documents\Rockwell
Automation\Activations"
For details, click Help in the top left corner of the page.
Pr ot ec t i ng ac t i vat i on f i l es
Activation files are simple text files that must have a .lic extension. The
activation key for RSView32 is called RSVMSGR.PRO.
As long as the .lic extension is retained, you can copy or rename an activation
file without harming it. However, tampering with text inside the activation file
can disable your Rockwell Software products.
If an activation file is damaged or deleted, contact Rockwell Automation
Technical Support.
8
n
Getting Results with RSView32
For safekeeping, keep an original set of your activation files on backup media.
Use descriptive names for the files, so that you can identify them later, and copy
them back to the appropriate computers.
Activation files are locked to the Host IDs of the computers (or dongles) that
need them. Activation will fail for Rockwell Software products on a computer
where the specified Host ID is not recognized by the activation file.
Usi ng bor r ow ed ac t i vat i ons
RSView32 supports borrowed activations for development computers. A
borrowed activation is retrieved from a pool of available activations on the
activation server, and expires after a specified length of time. Once a borrowed
activation is checked out to a particular computer, the computer can disconnect
from the network. When the time limit expires, the associated software on the
computer is no longer activated, and the activation automatically becomes
available again from the servers activation pool. A borrowed activation can also
be returned to the activation server manually before the time limit expires.
To bor r ow ac t i vat i ons f r om a ser ver :
1. Connect your computer to the network where the activation server is
located.
2. Run the FactoryTalk Activation Manager and then click the Manager
Activations tab.
3. Click the Manage Activations tab, and then click Borrow Activations
tab.To borrow a single activation, click the checkbox that corresponds to
the activation you want to borrow, and then click Set Borrow Term. To
borrow more than one activation, click additional checkboxes for the
activations you want to borrow and then click Borrow. If you do not see
the activations you want to borrow, click I Dont See My Activation
Installing and activating RSView32
n
9
Here. The Activations in gray may not be selected as they are already
borrowed by your computer.
10
n
Getting Results with RSView32
4. In the Set Borrow Term window, set the time of the return by entering a
calendar date, net number of days, or approximate hours (shift). The
default Calendar date is the maximum borrow term for the activation or
group of activations.
To r et ur n a bor r ow ed ac t i vat i on bef or e i t ex pi r es:
1. Connect to the network and run the FactoryTalk Activation Manager.
2. On the Manage Activations tab, click Return Activations, select the
borrowed activations you want to return.
3. Click the Return Activations button.
To open t he Ac t i vat i on Hel p:
To open FactoryTalk Activation Help. Open FactoryTalk Activation Manager,
click Help or Learn More . . .
Installing and activating RSView32
n
11
Fac t or yTal k
Ac t i vat i on Gr ac e Per i od
FactoryTalk Activation provides customers with access to critical software
components for a grace period of 7 days regardless of availability of valid
activations.When a product is successfully activated, all grace period records
will be cleared and the product will proceed with valid activations.
During the grace period, FactoryTalk Activation will display a warning
message box to the user and log a diagnostic warning message to
FactoryTalk Diagnostics every four hours if no valid activation key is
detected.
Once the grace period expires, RSView32 will enter demo mode. However,
until RSView32 is restarted, it will continue to run as in the grace period.
RSView32 Personalized version can be successfully activated with both
RSView32 Personalized activations and RSView32 Protected activations.
St ar t i ng RSVi ew 32
You can start RSView32 manually or you can set up RSView32 to start
automatically when Windows starts.
The steps below describe how to start RSView32 on Windows 2000 or later.
St ar t i ng RSVi ew 32 manual l y
To st ar t RSVi ew 32 i n Wi ndow s
Click the Windows Start button, select All Programs, (or Programs, in
Windows 2000), Rockwell Software, RSView32, and then click RSView32
Works.
St ar t i ng RSVi ew 32 aut omat i c al l y
To automatically start RSView32 Works each time Windows starts, include an
RSView32 Works shortcut in the Windows StartUp folder. You can also open
a project when Windows starts.
To add RSVi ew 32 t o t he St ar t Up f ol der i n Wi ndow s 2000
1. Click the Windows Start button, select Settings, and then click Taskbar &
Start Menu.
12
n
Getting Results with RSView32
2. In the Taskbar and Start Menu Properties dialog box, click the Advanced
tab.
3. Click Add. The Create Shortcut wizard opens.
4. To start RSView32 Works when Windows starts, browse to the location of
the RSV32.exe file, and then click the file name.
The path is \Program Files\Rockwell Software\RSView\RSV32.exe.
5. To start RSView32 Works and open a project when Windows starts,
specify the path to RSView32 and to the project. For example, to specify a
project called Norms Bakery, type:
C:\Program Files\Rockwell Software\RSView\RSV32.exe
C:\Program Files\Rockwell Software\Samples\Norms Bakery\Norms
Bakery.rsv
If the path contains spaces, you must enclose it in double quotes.
6. Click OK, and then click Next.
7. In the Select Program Folder dialog box, select the Startup folder, and then
click Next.
8. Specify a name for the shortcut (for example, RSView32).
9. Click Finish, and then click OK.
For more information, see your Windows documentation.
To add RSVi ew 32 t o t he St ar t Up f ol der i n Wi ndow s
Ser ver 2003, Wi ndow s XP and Wi ndow s Vi st a
1. Click the Windows Start button and select All Programs.
2. Right-click the Startup folder and select Open.
3. Browse to the location of the RSV32.exe file.
The path is \Program Files\Rockwell Software\RSView\RSV32.exe.
4. Right-click the file name and select Create Shortcut. The shortcut will be
created in the same location as the RSV32.exe file.
5. Drag the shortcut into the Startup folder.
For more information, see your Windows documentation.
Installing and activating RSView32
n
13
Ensur i ng your syst em has suf f i c i ent vi r t ual memor y
Windows uses virtual memory to extend the physical memory installed in a
computer. It does this by moving information from RAM to disk if the
information has not been used recently. When the information is required by
an application, the information is then moved back into RAM. This process of
moving information from RAM to disk is called swapping.
To guarantee that Windows will have enough virtual memory to run RSView32
and other applications, you can force Windows to reserve a specific amount of
disk space for use as virtual memory. While the amount of virtual memory
needed depends completely on your application and what other programs are
running, the following recommendations should be sufficient in most cases.
It is better to use a permanent swap file than to use a temporary swap file. With
a permanent swap file, you specify how much disk space can be used. This
avoids any disk problems that could occur if a temporary swap file becomes too
large.
By default, Windows Server 2003, Windows XP and Windows 2000 use a
permanent swap file, but you can change the size of this file.
To set up a permanent swap file, specify the virtual memory setting.
To spec i f y a vi r t ual memor y set t i ng i n Wi ndow s 2000
1. On your desktop, right-click the My Computer icon, and then click
Properties.
2. Click the Advanced tab, and then click Performance Options.
3. Under Virtual Memory, click Change.
4. If you have more than one hard drive, select the hard drive you want the
swap file to be located on. Preferably, this should be the hard drive with the
fastest access time.
5. Under Paging file size for selected drive, specify 192 MB as the Initial Size
and 384 MB or more as the Maximum Size.
6. Click Set, and then click OK.
To spec i f y a vi r t ual memor y set t i ng i n Wi ndow s Ser ver
2003 and Wi ndow s XP
1. On your desktop, right-click the My Computer icon, and then click
14
n
Getting Results with RSView32
Properties.
2. Click the Advanced tab, and then under Performance, click the Settings
button.
3. In Performance Options dialog box, click the Advanced tab.
4. Under Virtual Memory, click Change.
5. If you have more than one hard drive, select the hard drive you want the
swap file to be located on. Preferably, this should be the hard drive with the
fastest access time.
6. Under Paging file size for selected drive, specify 192 MB as the Initial Size
and 384 MB or more as the Maximum Size.
7. Click Set, and then click OK.
To spec i f y a vi r t ual memor y set t i ng i n Wi ndow s Vi st a
1. Click the Windows Start button and select Control Panel>System.
2. Inthe left pane, click Advanced System Settings.
3. In the System Settings dialog box, click the Advanced tab, and then click
the Settings button under Performance.
4. In the Performance Options dialog box, select the Advanced tab.
5. Under Virtual Memory, click Change, and then select the Custom Size
button.
6. If you have more than one hard drive, select the hard drive you want the
swap file to be located on. Preferably, this should be the hard drive with the
fastest access time.
7. Under Paging file size for selected drive, specify 192 MB as the Initial Size
and 384 MB or more as the Maximum Size.
8. Click Set, and then click OK.
Installing and activating RSView32
n
15
Uni nst al l i ng RSVi ew 32
To uninstall RSView32, use the Uninstall RSView32 program.
To uni nst al l RSVi ew 32
1. Click the Windows Start button, point to Settings, and click Control Panel.
2. Double-click Add/Remove Programs, select RSView32 7.60.00, and click
Add/Remove.
3. Follow the on-screen instructions.
4. When the Uninstall program is complete, restart Windows.
16
n
Getting Results with RSView32
n
17
Chapter
2 Getting started
Wel c ome t o RSVi ew 32
RSView32
is Windows
-based software for developing and running human-
machine interface applications.
Designed for use in Microsoft
Windows Server 2003, Windows XP,
Windows 2000 and Windows Vista environments, RSView32 gives you all the
tools you need to create and run effective monitoring and supervisory control
applications.
RSVi ew 32 Wor k s contains both development and runtime software. Use this
software to develop and run RSView32 applications.
RSVi ew 32 Runt i me contains only runtime software. Use this software to run
applications developed in RSView32 Works.
RSVi ew 32 Wor k s
RSView32 Works contains editors for creating a complete human-machine
interface application and contains software for running the applications you
create. Use the editors to create applications that are as simple or as
sophisticated as you need. When you have finished developing your
application, switch to run mode or use RSView32 Runtime (which is included
with RSView32 Works and uses less memory), and run your application.
18
n
Getting Results with RSView32
With RSView32, you can:
use the RSView32 ActiveX
and OLE container capabilities to take
advantage of advanced technology. For example, embed Visual Basic
or
other ActiveX components in RSView32 graphic displays to extend the
capabilities of RSView32.
create and edit displays with tools native to the Microsoft programs you are
using now. With sophisticated object-oriented graphics and animation, plus
simple drag-and-drop and cut-and-paste techniques, application
configuration is simplified.
use the RSView32 Object Model and VBA to share data with other
Windows programs such as Microsoft Access and Microsoft SQL Server,
interoperate with other Windows programs such as Microsoft Excel, and
customize and extend RSView32 to fit your unique needs
use graphics from the RSView32 graphic libraries or import files from other
drawing packages such as CorelDRAW
, and Adobe
Photoshop
develop your application quickly using RSView32 productivity tools such as
the Project Documentor, Project Transport Wizard, Command Wizard,
Tag Browser, and Object Smart Path
(OSP)
Use the Graphic
Display editor to
create graphical
displays of your
process.
Getting started
n
19
avoid entering information twice. Import an Allen-Bradley
PLC or SLC
database with the PLC Database Browser. Or browse for tags in third-party
OPC
servers. To import ControlLogix
tags, use the Logix 5000 Tag
Import utility.
use the RSView32 alarm notification capability to monitor process incidents
with multiple levels of severity. Create multiple alarm summaries to provide
specific alarm data rather than viewing the alarms for the entire system.
create trends that show process variables plotted against time. Display real-
time or historical data with up to 16 pens (tags) in each trend.
log data simultaneously to multiple log files or remote ODBC databases to
provide various records of production data. Bring the logged data directly
into other third-party programs such as Microsoft Excel and Crystal
Reports
without converting files.
lock users into the RSView32 application by disabling Windows keys
use the electronic signature verification and authorization feature to verify
the identity of the operator before an action can occur. This feature allows
you to meet the security standards required for regulated manufacturing
applications, for example those required for US Government 21 CFR
Part 11 compliance.
RSVi ew 32 Runt i me
RSView32 Runtime contains the software for running RSView32 applications.
RSView32 Runtime also contains a sub-set of the RSView32 Works editors, so
you can edit selected parts of a project at runtime. RSView32 Runtime is
bundled with RSView32 Works or can be purchased separately.
With RSView32 Runtime, your application uses less memory to run.
20
n
Getting Results with RSView32
Qui c k St ar t st eps
The following steps explain how to get up and running with RSView32. To
work with RSView32, you must complete steps 1 and 2 in the specified order.
The other steps can be completed in any order.
St ep 1 Cr eat e a pr oj ec t
Create the project that you will run. A project is a folder on your hard disk that
contains, among other things, the RSView32 project file (*.RSV).
For details, see Chapter 3, Creating and working with projects.
St ep 2 Set up c ommuni c at i ons i n RSVi ew 32
Establish communications between RSView32 and the hardware and devices
you are using.
For c ommuni c at i ons w i t h most Al l en-Br adl ey devi c es as w el l as Sof t Logi x
5 devi c es, RSView32 uses a direct driver connection. RSView32 uses the
drivers in RSLinx
.
To set up direct driver communications to devices, set up a channel and node
and, optionally, a scan class.
For c ommuni c at i ons w i t h ot her l oc al and r emot e devi c es, RSView32 uses
OPC or DDE connections.
OPC (OLE for process control) allows RSView32 to act as a client or server,
allowing peer-to-peer communication between different RSView32 stations, as
well as other OPC servers.
RSView32 uses standard or high-speed AdvanceDDE
(dynamic data
exchange) data formats to communicate with DDE servers and DDE clients
such as Microsoft Excel.
To set up OPC or DDE communications, set up an OPC or DDE node.
For details, see Chapter 4, Setting up communications.
St ep 3 Cr eat e gr aphi c di spl ays, t r ends, and
al ar m summar i es
Create graphic displays that represent your process. Build your graphic displays
in a variety of ways:
Getting started
n
21
use the RSView32 drawing tools to create graphic objects and text. You can
create simple objects such as ellipses and rectangles, or create more complex
objects such as trends and alarm summaries. You can also embed ActiveX
objects.
drag and drop ready-made objects from the RSView32 libraries into a
display
import objects or entire images that have already been created in other
drawing packages such as CorelDRAW
Create graphic displays, trends, and alarm summaries in the Graphic Display
editor.
For details, see Chapter 5, Creating displays, trends, and alarm summaries.
St ep 4 Set up t ags
Create tags in any combination of ways:
create tags as needed using the Tag Browser
create a complete tag database in the Tag Database editor
import an existing Allen-Bradley PLC or SLC database using the PLC
Database Browser
import ControlLogix tags using the Logix 5000 Tag Import utility
browse for tags in third-party OPC servers
For details, see Chapter 6, Creating tags.
St ep 5 Set up l oggi ng
Set up activity, alarm, and data logging to have a permanent record of what is
happening when your system is running.
Set up activity logging in the Activity Log Setup editor. Set up alarm logging in
the Alarm Log Setup editor. Set up data logging in the Data Log Setup editor.
All logged information is stored in dBASE
IV (.DBF) format and can be
viewed with third-party software such as Microsoft Excel, Crystal Reports, and
Visual FoxPro
. For data logging, you can also use the ODBC storage format
to store data directly in an ODBC-compliant database.
For details, see Chapter 7, Setting up logging and security.
22
n
Getting Results with RSView32
St ep 6 Sec ur e your syst em
Set up security at the:
Pr oj ec t l evel so you control which users or groups of users have access to
which features.
In addition, at the project level, you can use the signature button to verify
and track actions such as tag writes and running commands. This feature,
together with other RSView32 security features, allows you to meet the
security standards required for regulated manufacturing applications, for
example those required for US Government 21 CFR Part 11 compliance.
Syst em l evel so you lock users into your RSView32 application. For
Windows Vista, Windows Server 2003, Windows XP and Windows 2000,
set up system-level security using the Win2K XP DeskLock tool, included
on the RSView32 Resources CD-ROM. These tools are also available from
the Windows Start menu, on the RSView32 Tools menu.
For details, see Chapter 7, Setting up logging and security.
St ep 7 Cust omi ze and i nt egr at e RSVi ew 32 w i t h
ot her appl i c at i ons
Use the RSView32 Object Model with Visual Basic or Visual Basic for
Applications (VBA) to customize and extend the capabilities of RSView32, and
to integrate RSView32 with other applications. Some ways you might do this
include:
Net w or k i ng. If your RSView32 application includes logic to switch between
redundant PLCs, you can use the RSView32 Object Model with Visual
Basic or VBA to include node information in a graphic display. This lets you
indicate the station number of the active PLC, and allows an operator to
take corrective action if a PLC goes offline.
Tag management . Write a VBA program to modify alarm information,
such as thresholds and severities, each time a different product is
manufactured on a multipurpose production line.
User and ac c ess c ont r ol . Within a VBA program, check the security code
for an engineer or operator, and then allow the VBA program to change
alarm configurations, or display only status information, depending on the
persons level of access.
Getting started
n
23
Al ar ms. Write your own alarm detection algorithms using Visual Basic or
VBA, and then add alarm events to RSView32, to respond to your
algorithms for annunciation, logging, printing, and for display in alarm
summaries.
Dat a l oggi ng. Use the RSView32 Object Model and other object models to
collect data from multiple sources, such as expert systems, self-tuning PID
algorithms, and tags, and then view the data in trends. You can also filter
data for your own needs by reading from one data log model, and then
writing to another data log model.
Ac t i vi t y l oggi ng. Use the RSView32 Object Model with Visual Basic or
VBA to log specific operator actions for tracking and documentation
purposes. Write activity information to customized categories for sorting
and analysis.
Appl i c at i on i nt er f ac i ng. Use the RSView32 Object Model to interface with
the object models of other applications. For example, you can use the
Microsoft Excel object model to create a report in a worksheet, to add
statistical formulas for analysis, and then print the report.
n
25
Chapter
3 Creating and working
with projects
Cr eat i ng a pr oj ec t
To begin working in RSView32
, you need to create a project (also referred to
as an application). For more information about projects, see What is a
project? on page 26.
To create a project, click the New button on the toolbar or click New on the
File menu.
After you create a new project, a Project Manager appears displaying the name
of the project.
New
The project name,
including the path,
can be up to 200
characters long.
To specify a
different name for
the subdirectory,
type it here.
26
n
Getting Results with RSView32
What i s a pr oj ec t ?
A project consists of a folder on your hard disk that contains, at a minimum,
the following items:
project file (*.RSV)
tag folder
comprf (communications profile) folder
cache folder
The *.RSV file contains general project information such as a list of project
components and their directory locations and version numbers. By default, all
project components are located locally in folders under the project folder, but
they can also be located in other directories or shared with other projects
running on other computers.
Pr oj ec t f i l es
The following table lists the default RSView32 folders.
Fol der Cont ent s Fi l e ex t ensi ons
project name RSView32 project file, security
and user account files, and the
folders described below
.rsv, .sec, .act
project name\actlog Activity log files .dbf
project name\almlog Alarm log files .dbf
project name\als Alarm summary files .als
project name\cab ActiveX
control setup files .cab
project name\cache RSView32 internal files .ctl, .dat, .idx
project name\comprf Internal information on
channels, nodes, and scan
classes
.csv, .ctl
Creating and working with projects
n
27
project name\dlglog Data log models
Data log files
Information for current file set
Information for historical file
sets
.mdf
.dbf
.dns
.dlg
project name\dts Derived tag files .dts
project name\eds Events files .eds
project name\gfx Graphic display files .gfx
project name\key Global key files .key
project name\mcr Macro files .mcr
project name\par Parameter files .par
project name\rcp Recipe files .rcp
project name\tag Tag database files
Tag cache file
.db, .ctl, .dat
.cac
project name\tgs Tag monitor files .tgs
project name\vba RSView32 VBA code files .vba
Fol der Cont ent s Fi l e ex t ensi ons
28
n
Getting Results with RSView32
Ex pl or i ng t he RSVi ew 32 mai n w i ndow
Once you create a project in RSView32, you will see the RSView32 main
window.
The menu bar
The menu bar contains the menu items for the active window. Each editor has
its own set of menus.
The t ool bar
The toolbar contains buttons for commonly used menu items so you can
quickly access the items without opening the menu. When you point to a
button on the toolbar, the button name is displayed in a tooltip.
Activity bar
Status bar
Toolbar
Menu bar
Project
Manager
Tooltip
Creating and working with projects
n
29
The Pr oj ec t Manager
The Project Manager contains the editors for creating and editing the
components that will make up your project. For more information about the
Project Manager, see Working in the Project Manager on page 31.
The ac t i vi t y bar
The activity bar shows system activities. To log activities to the activity bar, the
Activity Bar check boxes must be selected in the Activity Log Setup editor. For
details, see Chapter 8, Configuring Activity Logging, in the online RSView32 Users
Guide.
The st at us bar
The status bar provides different kinds of information depending on where the
pointer is and what RSView32 is doing. It can provide information on:
the active window or selected tool
For example, if you position the pointer over the Open button, the
following message appears in the status bar:
the location of a project component
For example, if you select a component in the Project Manager, the status
bar shows the path to the component, such as:
30
n
Getting Results with RSView32
Show i ng and hi di ng t he t ool bar , st at us bar , and
ac t i vi t y bar
You can display or hide the toolbar, status bar, and activity bar using the items
on the View menu. If there is a checkmark beside the item, the bar is visible. If
there is no checkmark, the bar is hidden.
Usi ng t he ac t i vi t y bar
You can detach the activity bar from the RSView32 main window and move
the bar anywhere on the screen. However, you can attach the bar only to the
bottom of the main window. To move the bar when it is not attached, grab the
title bar and drag.
When the bar is not attached to the window, you can resize it. To show more
messages, grab the bottom of the bar and drag to make it bigger.
To clear the most recent message in the activity bar, click Clear. To clear all the
messages in the activity bar, click Clear All.
The toolbar and status bar are
visible, but the activity bar is not.
To detach the activity bar, place the pointer
between the buttons, and drag the mouse.
Creating and working with projects
n
31
Wor k i ng i n t he Pr oj ec t Manager
Each time you create a project, a Project Manager appears showing the project
name.
The Project Manager window is divided into two panes. When you first create
a project, the left pane appears with a series of folders and the right pane is
empty. As you create project components, they are displayed in the right pane.
The parts of the Project Manager are described below.
Project name
Right pane
Tabs
Editor
Left pane
Folder
32
n
Getting Results with RSView32
Tabs
The Project Manager contains tabs so you can easily switch between edit and
run modes. The Edit Mode tab contains the editors for developing your
project. The Run Mode tab contains the components that you can use at
runtime. Switching between the two tabs allows you to test your project quickly
as you create it.
In run mode, you can run individual project components, or you can run the
entire project. When you are in this mode, you see what users of your project
will see. Double-click a component to run it.
For detailed information about running a project, see Chapter 18, Running your
project, in the online RSView32 Users Guide.
Fol der s
The Project Manager uses folders to organize editors. To open or close a folder,
do one of the following:
double-click the folder
press Enter to either open or close the folder depending on its current state
select the folder, right-click to open the context menu, and then click
Expand or Collapse
Edi t or s
Editors are for creating or configuring project components. To open an editor,
do one of the following:
double-click the editors icon
select the editors icon, right-click to open the context menu, and then click
New or Show
Right-click to view
the context menu.
Right-click to view
the context menu.
Creating and working with projects
n
33
The context menu contains New if you can create a component with the editor
and contains Show if you cannot create a component with the editor.
The following table describes each editor.
Use t hi s edi t or To
Channel Specify channels for direct driver communication with
devices. Channels must be set up before you configure
nodes for direct driver devices.
Node Assign names and define attributes for the direct driver
devices, OPC
servers, or DDE servers that RSView32
will communicate with.
Scan Class Set up the rate for scanning tags that communicate with
direct driver devices.
Tag Database Create tags and set up alarms.
Tag Monitor Display the realtime values of a tag or group of tags.
User Accounts Assign security codes to users to limit access to a project.
Security Codes Assign security codes to commands and macros.
Activity Log Setup Specify the type of system activity you want to log and
where, when, and how you want it logged.
Activity Log
Viewer
View activity log files.
Startup Specify how your project will look and what will run when
the project starts.
Command Line Open a command line for entering RSView32 commands.
Display Create graphic displays.
Library Drag and drop objects from the graphic libraries into your
graphic displays.
34
n
Getting Results with RSView32
Parameters Create a parameter file for use with graphic displays
containing tag placeholders, so you can use the same
graphic displays with different tags.
Recipe Create a recipe file for use with graphic displays containing
a recipe field.
Alarm Setup Configure where, when, and how you want alarm messages
logged.
Alarm Log Viewer View historical alarm information.
Alarm Summary Specify the alarm information you want displayed and
create a format for that information.
Suppressed List Display a list of tags for which alarm notification is
suppressed.
Data Log Setup Create data log models, specifying where, when, and how
you want selected tag values logged.
Derived Tags Create tags whose values are derived from other tags and
functions.
Events Create events, which are expressions that trigger
commands or macros.
Macro Create macros to run a series of RSView32 commands.
Global Keys Remap your keyboard to run RSView32 commands.
Visual Basic
Editor
Create VBA code to do conditional branching, issue
RSView32 commands, or link RSView32 data to other
applications.
Use t hi s edi t or To
Creating and working with projects
n
35
Component s
Components appear in the right pane of the Project Manager. A component is
a reference to a physical file. The component can reference a file in a folder
under the project directory, a file outside of the project directory, or a file on
another computer.
Di spl ayi ng c omponent s
To display components, select an editor. Any components created with the
editor appear in the right pane of the Project Manager.
Openi ng c omponent s
To open a component, do one of the following:
double-click the component
select the component, and then click the Edit button in the Project Manager
select the component, right-click to open the context menu, and then click
Edit
These components
were created with
the Graphic Display
editor.
Right-click to view the
context menu.
36
n
Getting Results with RSView32
For detailed information about using the Remove, Rename, and Delete menu
items, see Chapter 1, Working with projects, in the online RSView32 Users Guide.
Vi ew i ng c omponent l oc at i ons
Components can reference files in different locations. To view the location of
the components file, select the component in the Project Manager, and then
check the location displayed in the status bar.
The component Cooling Area is located at:
The component Oven Area is located at:
Usi ng t he same c omponent i n mor e t han one pr oj ec t
The same files can be used in more than one project by adding components to
a project using one of two options. When you add a component in the Project
Manager using the Copy Existing Component into Project option, you are
creating a copy of the file in the project. When you add a component using the
second option, Create Shortcut to Existing Component, you are not creating a
copy of the file in the project. Instead, you are creating a path to the files
location outside of the project. The advantage of this method is that there is
only one copy of the file, and changes made to it are available to all projects
using the file.
To add a component, select the editor that was used to create the desired
component, right-click to display the context menu, and then click Copy
Existing Component into Project or click Create Shortcut to Existing
Component.
In the dialog box, locate the component you want to add and click Open. The
component appears in the right pane of the Project Manager. Files that are
located outside of the project have an arrow symbol on the component icon,
as shown on the previous page for the Oven Area component.
Creating and working with projects
n
37
Hi nt s f or w or k i ng i n edi t or s
When developing a project, you will use many different editors, but they have
many similar features and often require similar information. Knowing how to
use these features saves time.
Usi ng t he c ont ex t menus
The Project Manager and the Graphic Display editor use context menus. To
open a context menu, right-click the mouse.
Usi ng t he Sel ec t i on but t on
The Selection button appears beside data-entry fields. You can type
information into the fields, or you can click the Selection button to open a list
containing valid entries for the field.
Ent er i ng t ag names
Many editors require a tag name. Tags are stored in the tag database and their
names are then used in other parts of RSView32. You do not have to create tags
before you work in other editors.
To suppl y a t ag name, use any of t hese met hods
type the name of a tag that already exists in the tag database
click the ... (Selection) button or Tags button, whichever is available, to
open the Tag Browser where you can select, create, or edit a tag
type the name of a tag that is not yet created. When you try to save, you are
prompted to create the tag. You do not have to create the tag to use the tag
name, but be sure to create the tag later or errors will be reported at runtime.
For detailed information about tags, see Chapter 4, Creating tags, in the online
RSView32 Users Guide.
Selection button
38
n
Getting Results with RSView32
Usi ng RSVi ew 32 c ommands
Many editors require an RSView32 command. Commands allow you to control
RSView32 at runtime. Most commands accept parameters for added precision
and control. You can also create a list of RSView32 commands in a macro and
use the macro name in places where commands are required.
Usi ng t he Command Wi zar d
The Command Wizard helps you select and build commands.
To open the Wizard, do one of the following:
click the ... (Selection) button beside any action field or in the command line
double-click in an action field or, in the Macro editor, in any area of the
window
click the Commands item on the Edit menu
For detailed information about RSView32 commands, see Appendix A,
RSView32 Commands, in the online RSView32 Users Guide, or see online help.
Usi ng ex pr essi ons
Many editors use expressions to compute values based on tags and functions.
Expressions can be complex logical expressions, or they can be tag names.
For detailed information about expressions, see Chapter 14, Creating expressions,
in the online RSView32 Users Guide.
Click a folder to
display the
commands in a
category.
When you click a
command the
command
syntax is
displayed here.
Creating and working with projects
n
39
Usi ng t he Pr oj ec t Doc ument or
The Project Documentor is a utility that provides you with detailed information
on RSView32 projects. This utility is a browser that allows you to view the
contents of the projects components and the tags used in these components.
You can also print and export the information.
For more information, see the Project Documentor Help, included on the
RSView32 Resources CD-ROM, and also available from the RSView32 Tools
menu on the Windows Start menu.
Usi ng t he Pr oj ec t Tr anspor t Wi zar d
The Project Transport wizard lets you:
rename a project
copy a project
delete a project
back a project up to a .zip file
restore a project that has been backed up to a .zip file.
For more information, see the Transport Help, included on the RSView32
Resources CD-ROM, and also available from the RSView32 Tools menu on
the Windows Start menu.
Usi ng c omponent s f r om Cont r ol Vi ew pr oj ec t s
Many components, such as graphic displays or tag databases, can be imported
from a ControlView
or ControlView Builder project into RSView32. For
more information, see the ControlView Project Import Wizard Help, included
on the RSView32 Resources CD-ROM, and also available from the RSView32
Tools menu on the Windows Start menu.
For a description of how RSView32 differs from ControlView and
ControlView Builder, see Appendix C, Differences Between RSView32 and
ControlView, in the online RSView32 Users Guide.
n
41
Chapter
4 Setting up
communications
Usi ng di r ec t dr i ver c ommuni c at i ons
For communications with most Allen-Bradley
devices, RSView32
uses a
direct-driver connection. RSView32 uses the drivers in RSLinx
to
communicate with Allen-Bradley devices.
To communicate with SoftLogix
5 programmable controllers, you must use
an RSLinx driver.
You must use the version of RSLinx that came with your RSView32 software.
This version has been tested for compatibility with RSView32. Other versions
may not function correctly.
If you are not using Allen-Bradley devicesfor example, if you are using
Siemens or Modicon devicesuse OPC
or DDE communications. For
details, see Using OPC and DDE communications on page 43.
Wi ndow s Ser vi c e Pac k s
If your operating system is Windows Server 2003, use Service Pack 1 or later.
If your operating system is Windows XP Professional Edition, use Service
Pack 1 or later.
If your operating system is Windows
2000 Professional or Windows 2000
Server, use Service Pack 4.
If your operating system is Windows Vista Business (32-Bit) or Windows Vista
Home Basic (32-Bit), use Service Pack 1 or later.
42
n
Getting Results with RSView32
Communi c at i ons edi t or s
To set up direct-driver communications, open the System folder in the Project
Manager, and use the editors shown below.
Set t i ng up di r ec t dr i ver c ommuni c at i ons
1. Start RSLinx and then configure and load the appropriate communications
driver.
2. Start RSView32 and create or open a project.
3. In the Channel editor, select a channel and assign the appropriate network
and the RSLinx driver to it.
4. In the Node editor, create nodes for each programmable controller you
wish to communicate with. In the Data Source field, select Direct Driver.
5. If you want to change the default rate at which nodes are scanned, edit the
scan classes in the Scan Class editor. This step is optional.
6. In the Tag Database editor, create tags. In the Data Source Type field,
choose Device. In the Node Name field, choose one of the nodes you have
created. In the Scan Class field, choose a scan class. In the Address field,
specify the physical memory location in the programmable controller.
7. Check that communications are working. For details, see Checking that
communications are working on page 44.
Use these editors
to set up
communications.
Setting up communications
n
43
Usi ng OPC and DDE c ommuni c at i ons
For communications with a wide range of local and remote devices, RSView32
uses OPC or DDE connections. OPC (OLE for process control) allows
RSView32 to act as a client or server, allowing peer-to-peer communication
between different RSView32 stations, as well as other OPC servers such as
KEPServerEnterprise
. RSView32 can browse tags in other OPC servers, and
also provides for OPC tag browsing of RSView32 tags. RSView32 supports
OPC 1.0 and OPC 2.0.
RSView32 uses standard or high-speed AdvanceDDE
(dynamic data
exchange) data formats to communicate with DDE servers and DDE clients
such as Microsoft Excel.
If you are not using Allen-Bradley devicesfor example, if you are using
Siemens or Modicon devicesyou can use OPC or DDE to communicate
with the devices.
Communi c at i ons edi t or s
To set up OPC or DDE communications, open the System folder in the
Project Manager, and use the editors shown below.
Use these editors
to set up
communications.
44
n
Getting Results with RSView32
Set t i ng up c ommuni c at i ons w i t h OPC and DDE
ser ver s
1. Start the OPC or DDE server.
2. Start RSView32 and create or open a project.
3. In the Node editor, create nodes for each OPC or DDE server and/or
topic you wish to communicate with. In the nodes Data Source field,
select OPC Server or DDE Server, according to which type you are using.
4. In the Tag Database editor, create tags. In the Data Source Type field,
choose Device. In the Node Name field, choose the OPC or DDE nodes
that you have created. In the Address field, specify the name of the tag in
the OPC server, or specify the DDE item.
5. Check that communications are working. For details, see Checking that
communications are working next.
Chec k i ng t hat c ommuni c at i ons ar e w or k i ng
The simplest way to check if communications are working is to use the tag
monitor. The tag monitor shows tag values and states. If you have not created
a tag, use the Tag Browser in the tag monitor to create the tag.
Follow the steps below to check communications for direct driver, OPC, and
DDE devices.
When
communications
are working, the
Value column
contains a value
and the State
column says Valid.
Setting up communications
n
45
To c hec k c ommuni c at i ons f or an ex i st i ng t ag
1. In the RSView32 Project Manager, open the System folder, double-click
Command Line, and then enter ComStatusOn to start logging
communication errors.
2. In the RSView32 Project Manager, open the System folder, and then open
the Tag Monitor.
3. In the Tag Name column, type the name of a tag that you have created, and
then press Enter.
If communications are working, a value will appear in the Value column and
Valid will appear in the State column. If communications are not working,
an error will appear in the State column, and an error message will appear
in the activity bar.
To c hec k c ommuni c at i ons f or a new t ag
1. In the RSView32 Project Manager, open the System folder, and then open
the Tag Monitor.
2. On the View menu, click Form.
3. Click the ... (Selection) button beside the Tag Name field to open the Tag
Browser, and then click New Tag.
4. Type a tag name, and then choose a tag type. Under Data Source Type,
click Device. For Node Name, click the ... (Selection) button to display a
list of the nodes youve created, and then select a node. In the Address
field, type a programmable controller address for direct-driver
communications, the name of a tag in the OPC server, or a DDE item.
Click OK.
5. The newly created tag is selected in the Tag Browser. Click OK.
If communications are working, a value will appear in the Value column and
Valid will appear in the State column.
46
n
Getting Results with RSView32
I f c ommuni c at i ons ar e not w or k i ng
Check that the communication driver is properly configured.
To verify that the device you are trying to communicate with has been
detected, in RSLinx use RSWho.
If the device appears in RSWho but a tag value is not displayed in
RSView32, close your project, close RSView32, and then close RSLinx.
Restart RSView32, reopen the project, and then open the tag monitor again.
(RSLinx starts automatically when you restart RSView32.)
For details about the type of communication errors you are experiencing,
type ComStatusOn at the command line, then view the activity log in the
Activity Log Viewer. To log communication errors, the Communications
category must be selected in the Activity Log Setup editor. For details, see
Chapter 8, Configuring activity logging, in the online RSView32 Users Guide.
n
47
Chapter
5 Creating displays, trends,
and alarm summaries
Cr eat i ng and edi t i ng gr aphi c di spl ays
You can create any number of graphic displays as part of an RSView32
project. A graphic display represents the operators view of plant activity. It can
show system or process data and provide operators with a way to write values
to an external device such as a programmable controller or server.
A graphic display is made up of graphic objects. To add objects to a display,
you can:
create objects using the editors drawing tools
drag and drop objects from another display or a graphic library
copy and paste objects from another Windows
application
import objects or entire displays created in other drawing packages such as
CorelDRAW
, and Photoshop
48
n
Getting Results with RSView32
embed ActiveX
and OLE objects.
Some objects have animation attached to them so they change appearance to
reflect changes in plant activity. To attach animation, you must specify one or
more tags that will control the objects appearance and specify how the
appearance will change as the tags values change
Cr eat i ng a new gr aphi c di spl ay
To create a new graphic display, double-click the Graphic Display editor icon
in the Project Manager.
Buttons for opening other displays
Trend display
Creating displays, trends, and alarm summaries
n
49
When the editor opens, you are presented with a new, blank display ready for
you to begin work. The editor is your drawing space in which you can create
any type of display you like.
Savi ng and nami ng t he gr aphi c di spl ay
To save the graphic display, click the Save button. In the Save As dialog box,
type a name for the display. The name can be up to 200 characters long
(including the path) and can include spaces.
Types of di spl ays
You can create any type of display in the Graphic Display editor. For example,
you can create a full-screen display that serves as a main menu for all the other
displays, or you can create a small display that pops up when required. What
makes displays appear different to users is the displays type, size, and behavior.
To see what
actions you can
perform, right-
click to open the
context menu.
Drawing area.
Move these
toolbars
anywhere you
want. To see
more toolbars,
use the View
menu.
When you test run a graphic display, the activity bar provides runtime information. To hide the
activity bar, click the Project Manager, open the View menu, and then click Activity Bar.
50
n
Getting Results with RSView32
The type of display you choose determines how the display interacts with other
displays on the screen:
Repl ac e is the default display type. Use this option if you want the graphic
display to replace other open graphic displays when it opens. RSView32 will
close any graphic display that the newly opened display overlaps. This way
you dont need to issue separate commands to close the other displays.
On Top is used to keep the graphic display on top at all times. It will remain
on top even if another display has focus. However, if more than one graphic
display of the On Top type is open at once, the display that has focus, or
had the most recent focus, appears on top.
Over l ay is used if the graphic display doesnt need to replace others or
appear on top. The display will layer with other displays, overlapping some
and being overlapped by others as the focus changes between multiple
displays. Overlay displays always appear behind On Top displays, and are
replaced by Replace displays. Use Overlay with care, because keeping
multiple displays open can affect system performance.
You specify the display type in the Display Settings dialog box in the Graphic
Display editor. Choose Display Settings on the context menu (shown on
page 49) to open the dialog box.
Creating displays, trends, and alarm summaries
n
51
Openi ng and c l osi ng di spl ays
RSView32 uses commands to open and close displays. To open a display, use
the Display <file> command. To close a display, you can use the Replace
display type (so that opening a new display causes other open displays to close),
or use the Abort <file> command to explicitly close a display.
In the above example, the display type for the Bread - Main Menu display is
Replace, so that the Norms Bakery - Main Menu display closes automatically
(is replaced) when the Bread - Main Menu display opens. The following
command has been assigned to the Breads button:
Display Bread - Main Menu
When a user clicks the Breads button, the Bread - Main Menu display opens
and the Norms Bakery - Main Menu display closes.
If the Bread - Main Menu display uses the Overlay or On Top display type, and
you want the Norms Bakery - Main Menu display to close when the user opens
the Bread - Main Menu display, assign two commands to the Breads button:
Abort Norms Bakery - Main Menu
Display Bread - Main Menu
Clicking the Breads
button opens the
Bread - Main Menu
display and closes
the Norms Bakery -
Main Menu display.
52
n
Getting Results with RSView32
Choosi ng a bac k gr ound c ol or and di spl ay si ze
You can change a displays background color and size any time during the
drawing process. You can also set your own defaults so the Graphic Display
editor opens just the way you want. Setting a default is one way to give your
graphic displays a consistent look and feel.
Specify the background color and display size in the Display Settings dialog
box. Right-click an empty area of the display and then click Display Settings on
the context menu.
Choosi ng a di spl ay si ze
For most displays, use the Size to Main Window at Runtime option. Any
display that uses this option is automatically scaled to occupy all of the
RSView32 main window. You only need to specify the window size for smaller
displays, such as pop-up or tiled displays.
Specify the
background color.
Youll probably
want to specify Size
to Main Window at
Runtime for most
displays.
To make your
choices the default
for all new displays,
click Set as Default.
Creating displays, trends, and alarm summaries
n
53
I mpor t i ng a gr aphi c
You might like to include graphics youve already created in other applications.
RSView32 imports many different graphic file types, including .BMP, .WMF,
.DXF, and .JPG, so you can import images such as logos, photographs, or
drawings of a machine or process.
You can import .DXF files generated by AutoCAD
version 12 or earlier
directly. You must export .DXF files generated by AutoCAD version 13 or later
to .WMF format and then import the .WMF files into RSView32.
To import a file, click the File menu and then click Open. Select the type of file
to import in the Files of type field, locate the file you want to import, and then
click Open.
The Norms Bakery
logo was imported
into the graphic
display.
54
n
Getting Results with RSView32
Vi ew i ng t he l i br ar i es and sampl es
Before you start drawing objects, look at the graphic libraries and samples
included with RSView32. The libraries and samples contain hundreds of
objects that you can drag and drop into your display, saving you drawing time.
Some of the objects might not be exactly what you need, but you can change
them in any way you wantresize them, reshape them, change their color, and
so on.
To see a list of the libraries, click the Library icon in the left pane of the Project
Manager. The library components are listed in the right pane of the Project
Manager.
Many library objects already have animation configured for them. When you
drag and drop an object into a display, all animation attached to the object is
retained. You can use the animation as is, but you will usually want to change
the tag name associated with the animation. To change the tag name, use tag
substitution.
Usi ng t ag subst i t ut i on
With tag substitution, you can replace some or all of the tag, expression, or
command references in a graphic display. Select an object or group of objects,
right-click to open the context menu, and then click Tag Substitution.
Instead of drawing a slider, drag and drop it from the Sliders library.
Creating displays, trends, and alarm summaries
n
55
Cr eat i ng a but t on
Use the Button tool to create, label, and specify an action for a button. You can
create four different styles of button, and can attach any RSView32 command
to the button to create the buttons action.
The buttons appearance is up to you. The fonts, colors, and fill styles available
for other graphic objects are also available for button objects. You can also
import a graphic image for the button so you can label the button with a symbol
or picture.
To create buttons that are the same size, create one button, and then duplicate
it. To edit the duplicated button, double-click it to open the Button
Configuration dialog box.
Button tool
The grid is helpful
when drawing
objects. To use the
grid, right-click an
empty area of the
display, and then
click Grid Settings.
56
n
Getting Results with RSView32
Addi ng an ac t i on t o t he but t on
Users expect buttons to perform actions, and the most common button actions
are opening and closing displays.
To specify an action for a button, double-click it. In the Button Configuration
dialog box, click the Action tab and then specify a command. For a complete
list of RSView32 commands and their actions, use the Command Wizard, or
see the online help.
In the example below, a display called Bread - Main Menu has been created and
is used with the Display command. At runtime, when a user clicks the Breads
button, the Bread - Main Menu display opens.
Click this button to
open the Command
Wizard and create a
command.
Creating displays, trends, and alarm summaries
n
57
Embeddi ng an Ac t i veX obj ec t
ActiveX objects are supplied independently of RSView32 through products
such as Microsoft
Visual Basic
(version 4.0 or later). When an ActiveX object
is embedded in a display, RSView32 can use the objects features by linking the
objects properties to RSView32 tags and by linking the objects events and
methods to RSView32 commands.
The Baking display requires a gauge for monitoring oven temperature. Instead
of drawing the gauge, the designer uses the Rockwell Software gauge object and
attaches an RSView32 tag to the gauges Value property. At runtime, the
gauges needle changes position to reflect the tags value.
To embed an ActiveX object, use the ActiveX tool. Drag the mouse to draw a
box about the size you want for the object and release the mouse. In the Insert
an ActiveX Control dialog box, double-click an ActiveX object. To link the
object to an RSView32 tag, use the ActiveX Property Panel dialog box. Select
the object, right-click to open the context menu, point to ActiveX, and then
click Property Panel.
ActiveX tool
58
n
Getting Results with RSView32
You can view an objects properties, methods, and events in two ways:
to view the objects properties, select the object, and then click ActiveX
Property Panel on the View menu
to view the properties, methods, and events through RSView32, select the
object, right-click to display the context menu, point to Animation, point to
ActiveX Control, and then click Properties, Events, or Methods
If you frequently use ActiveX objects in your displays you might want to add
the icons for the objects you use to the ActiveX Toolbox. For more
information, see Chapter 11, Creating graphic displays, in the online RSView32
Users Guide.
Select the property you want to link to a tag, and then type, or browse for the RSView32 tag name.
Creating displays, trends, and alarm summaries
n
59
Addi ng c ol or t o obj ec t s
You can change the color of objects before or after you draw them. Objects
can have two colorsline color and fill color. Line color applies to the outline
of an object, and to text. Fill color applies to the inside of an object.
To show the color palettes, click them on the View menu. Like toolbars, the
color palettes can be placed anywhere on the screen and can be attached to any
edge of the window. To apply color to an object, select the object and then click
a new color on the appropriate color palette.
When you select an object, the objects fill color is selected
in the Fill Color palette.
60
n
Getting Results with RSView32
Ar r angi ng t he obj ec t s
Once youve created two or more objects, you can arrange them. You can align
them, space them, and group them. To select multiple objects, click one object
and Ctrl-click other objects. You can also select multiple objects by holding the
mouse down and dragging. As you drag, a selection box appears around the
objects; release the mouse when the box includes all the objects you want.
Al i gni ng obj ec t s
Objects are aligned based on their relative positions. In the example above,
clicking Align Top aligns the top of the Reports button to the top of the Breads
button. Clicking Align Bottom aligns the bottom of the Breads button to the
bottom of the Reports button.
Spac i ng obj ec t s
Spacing objects ensures there is an equal amount of space between each object.
Objects are spaced based on the distance between the outside edges of the two
outer-most objects. Use the buttons on the toolbar to space objects vertically
and horizontally.
To show the Alignment
toolbar, click Alignment
Toolbar on the View menu.
Creating displays, trends, and alarm summaries
n
61
Gr oupi ng obj ec t s
Grouping objects makes individual objects into a single object. Once objects
are grouped, you can still work with the individual objects using group editing.
Ani mat i ng obj ec t s
Most graphic objects can have animation attached to them. Groups of objects
can also have animation. You can attach as many types of animation as you like.
For example, apply both width and height animation to an object so it looks
like it is moving out of or into the display as it grows and shrinks.
Usi ng Obj ec t Smar t Pat h
Attaching animation to objects is easy with Object Smart Path
(OSP). With
OSP, you define an objects range of motion by dragging the objecttheres
no pixel counting involved.
Click to select
the group.
Double-click to
edit the group.
Click an object to
select and edit it.
62
n
Getting Results with RSView32
OSP works through the Animation dialog box. The Animation dialog box can
stay open all the time, so you can move between it and the graphic display. To
open the Animation dialog box, select an object, right-click to display the
context menu, click Animation, and then click a type of animation.
To set up the objects start position, place the object where you want it to start,
and then click At Minimum in the Animation dialog box. To set up the objects
end position, drag the object to where you want it to end, and then click At
Maximum in the Animation dialog box.
Copyi ng and past i ng ani mat i on
You can copy the animation from one object and paste it on another object. If
the object has more than one type of animation, all animation is copied and
pasted. To copy animation, select the object with the desired animation, right-
click to open the context menu, and click Copy Animation. To paste animation,
select the object you want to paste animation to, right-click to open the context
menu, and then click Paste Animation.
The slider is shown
in its At Minimum
position.
Whenever the tag
associated with the
slider is at its
minimum, the
slider is in this
position.
Creating displays, trends, and alarm summaries
n
63
Test i ng t he ani mat i on
To test the animation in a display, use test mode. In test mode, RSView32
collects data from the data source and animates your display. However, test
mode does not change the size or position of your display. When youre
finished testing, return to normal mode to continue editing. To switch between
normal and test mode, click the buttons on the toolbar or click the options on
the View menu.
Set t i ng up r unt i me appear anc e
You can specify how each graphic display will appear at runtime. You can
specify the display type, window style, and window size and position. The
window style includes whether the window will have a title bar and, if so, what
the title bar will say and what buttons it will include.
Test Mode
Normal Mode
If you dont
include a title bar,
you cannot have
items such as the
Minimize button
that are part of the
title bar.
64
n
Getting Results with RSView32
Cr eat i ng a t r end
A trend is a visual representation of realtime or historical tag values, which
provides operators with a way to track plant activity as it is happening.
With RSView32 trends, you can:
plot data for up to sixteen tags in each trend object
plot constant values as well as tag values
use shading to emphasize when a tag crosses a reference value
use realtime data from tags or use historical data from log files
use data from a local or remote computer
You can drag and drop a trend from a graphic library into your display, or you
can create a trend with the Trend drawing tool.
To use a trend from the graphic libraries, click the Library icon in the left pane
of the Project Manager, and then double-click Trends in the right pane of the
Project Manager. Select all or part of the trend and drag and drop it into your
display. Use tag substitution to update the tags associated with the trend. For
details, see Using tag substitution on page 54.
Each line, or
pen, represents
a tag value.
Each pens tag
name appears
in the legend.
The numbers
along this axis
represent the
minimum and
maximum
values for the
tag selected in
the legend.
The sliders and buttons around the trend are graphic objects created separately from the
trend but are important because they control the trend at runtime. You can find these
objects in the Trends library.
Creating displays, trends, and alarm summaries
n
65
To create a trend, click the Trend tool. Drag the mouse to draw a box about
the size you want for the trend and then release the mouse. In the Trend dialog
box, set up the trend.
For detailed information about trends, see Chapter 13, Configuring trends, in the
online RSView32 Users Guide.
Cr eat i ng an al ar m summar y
An alarm summary displays the alarm information recorded in the computers
memory. The summary is completely configurable, so you can determine what
and how alarm information is displayed.
The summary can list up to 1,000 alarm entries. As new alarms occur, they
appear at the top of the list. When the summary becomes full, one alarm is
removed from the bottom of the list for each new alarm that appears at the top.
Alarms are also removed when they are out-of-alarm and acknowledged.
Trend tool
Although you can
add many
headings, too
much information
can be
overwhelming.
The button bar can contain a variety of buttons and can be placed on any edge of the alarm summary.
66
n
Getting Results with RSView32
Fi l t er al ar ms
To limit the information included in an alarm summary, filter out the
information you dont want. You can filter information by tag name, tag type,
alarm severity, and alarm state.
Assi gn c ol or s t o al ar ms
You can configure alarm incidents to be a different color. For example, you
might configure alarms of low severity as blue, medium severity as yellow, and
high severity as red. When the alarm is displayed, the operator can tell an
alarms severity at a glance. You can also configure different blink styles for
different alarm severities, as well as for Out of Alarm and Fault State messages.
You can drag and drop an alarm summary from a graphic library into your
display or you can create an alarm summary with the Alarm Summary tool.
To use an alarm summary from the graphic libraries, click the Library icon in
the left pane of the Project Manager. The libraries are listed in the right pane of
the Project Manager. Double-click the Alarm Information library to open it.
Select the alarm summary and drag and drop it into your display.
To create an alarm summary, click the Alarm Summary tool. Drag the mouse
to draw a box the size you want for the alarm summary and then release the
mouse. You will be presented with a blank alarm summary. To add headings,
click the Insert menu. To add buttons, click Buttons on the Format menu.
Alarm
Summary tool
n
67
Chapter
6 Creating tags
What i s a t ag?
A tag is a logical name for a variable in a device or in local memory (RAM). Tags
that receive their data from an external source such as a programmable
controller or server are referred to as device tags. Tags that receive their data
internally from RSView32
are referred to as memory tags.
Tags are stored in the tag database and their names are then used in other parts
of RSView32. You can create tags in a combination of ways. You can:
create tags as needed
create many tags at once
import tags from an Allen-Bradley
PLC database or from ControlLogix
create tags using the RSView32 Object Model and Visual Basic
or Visual
Basic for Applications. For more information about using the RSView32
Object Model, see Chapter 8, Using the RSView32 Object Model and VBA.
Also see Help.
RSView32 provides for OPC
2.0 browsing of RSView32 tags.
Tag t ypes
RSView32 uses the following tag types:
Anal og t ags store a range of values.
Di gi t al t ags store 0 or 1.
St r i ng t ags store ASCII strings, a series of characters, or whole words. The
maximum string length is 255 characters.
68
n
Getting Results with RSView32
Syst em t ags store information generated while the system is running,
including alarm information and the system time and date. RSView32
creates system tags when a project is created and stores the tags in the
system folder in the tag database. You cannot edit or write to system tags,
but you can use them anywhere you would use any other tag.
Cr eat i ng t ags as needed
You can create tags as you need them while working in other editors. To create
a tag, do one of the following:
in any field requiring a tag or an expression, type a tag name. If the tag
doesnt exist in the tag database, you will be prompted to create the tag
when you try to save. You can use the tag name without creating the tag, but
be sure to create the tag later or errors will occur at runtime.
click the Tags or ... (Selection) button, whichever is available, to open the
Tag Browser. Use the Tag Browser to select, create, and edit tags.
Organize tags
into folders. For details, see
Using folders to organize
tags on page71.
Click this button to open the
Tag Browser.
Creating tags
n
69
Cr eat i ng many t ags at onc e
To create many tags at once, use the Tag Database editor. You can organize
tags into groups using folders. Using folders speeds up database creation
because you can duplicate a folder and its tags in a single operation. For
example, if you have several similar machines that require the same tags, you
can create a folder called Machine1 and define its tags. To create the tags for
Machine2, duplicate the folder and change the node name or address of each
tag in the new folder.
You can also import tags created in other applications. To import tags, use the
Database Import and Export Wizard. The Database Import and Export
Wizard is available from the RSView32 Tools menu (on the Start menu, select
Programs, Rockwell Software, RSView32 Tools, Database Import and Export
Wizard).
For more information about using the wizard, see Database Import and Export
Help.
Organize tags into folders. For details, see Using folders to organize tags on page71.
70
n
Getting Results with RSView32
I mpor t i ng t ags f r om an Al l en-Br adl ey PLC dat abase
You can selectively import tags from an Allen-Bradley PLC database into the
RSView32 tag database. Tags imported in this way are copied into the
databasethey are not shared with the source database. This means changes
to tags in RSView32 do not affect the database from which theyve been
imported and vice-versa.
To open the PLC Database Browser, click the Other DB button in the Tag
Browser, or click the DB Browser button on the toolbar in the Tag Database
editor.
I mpor t i ng Cont r ol Logi x t ags
To import ControlLogix tags, use the Logix 5000 Tag Import utility. The Logix
5000 Tag Import utility is located on the RSView32 Tools menu (on the Start
menu, select Programs, Rockwell Software, RSView32 Tools, Logix 5000 Tag
Import).
For information about using the utility, see the Logix 5000 Tag Import Help.
Button in Tag
Database editor
Button in Tag
Browser
To locate your
database, click
Browse.
Filter and
search for the
tags you want to
import.
To specify or
create a folder
for the tags,
type the folder
name here.
Creating tags
n
71
Usi ng f ol der s t o or gani ze t ags
To organize tags, create a folder and include tags that are related to one another.
To separate the folder name from the rest of the tag name, use a backlash (\).
For example, tags in the folder called Breads would start with Breads\. For
greater organization, you can nest folders; for example, Breads\Baking\Oven.
For more information about organizing your tag database, see Designing a
database on page 98.
n
73
Chapter
7 Setting up logging and
security
Loggi ng i nf or mat i on
You can log:
Ac t i vi t i es. The activity log records information about various types of
system activity, including command or macro usage, tag writes, system
messages and errors, and communication errors. If you use the electronic
signature button, the activity log records the name and comment of the
operator who initiates the buttons action, and, if required, the name and
comment of the supervisor who authorizes the action.
To set up activity logging, use the Activity Log Setup editor. To set up the
electronic signature button, use the Graphic Display editor.
Al ar ms. The alarm log records alarm incidents, including when a tag goes
into alarm, when a tag goes out of alarm, and when an alarm is
acknowledged. The name of the user who acknowledged the alarm is also
logged. To set up alarm logging, use the Alarm Log Setup editor.
Dat a (t ag val ues). The data log records specific tag values, or data, under
certain conditions. These conditions are defined by a data log model. To set
up data logging, use the Data Log Setup editor.
Set t i ng up l oggi ng
Activity logging, alarm logging, and data logging use similar editors to set up
logging. For each type of logging, specify where to store log files, when to
create and delete log files, and what particular information to log. The
illustration below shows the Data Log Setup editor.
74
n
Getting Results with RSView32
For each type of logging, you can create up to 26 log files per day. As files are
created, they are automatically named based on the date the file was created and
the type of data it contains. For data logging only, if you choose to use long file
names you can create up to 9,999 log files per day.
Vi ew i ng l ogged i nf or mat i on
There are several ways to view logged information:
Ac t i vi t i es. View activity information in the Activity Bar and the Activity
Log Viewer.
Al ar ms. View alarm information in the Alarm Log Viewer and in alarm
summaries.
Dat a (t ag val ues). View tag data in realtime and historical trends. Realtime
trends show data as it is being collected. Historical trends show data from a
log file or ODBC database.
All logged information is stored in dBASE
IV (.DBF) format, which can easily
be displayed or analyzed in third-party software such as Microsoft
Excel,
Crystal Reports
, and Visual FoxPro
without file conversions or importing
and exporting.
Set up general
aspects of the model.
Specify when to
create and delete log
data.
Specify when to log
tag values.
Specify which tags
to log.
With data logging, you
also specify which
storage format you
wantnarrow dBASE
IV, wide dBASE IV, or
ODBC. This is not an
option with the other
types of logging.
Specify where to log
the data to.
Setting up logging and security
n
75
For data log only, you also have the option of storing data using the ODBC
storage format, and viewing the data in an ODBC-compliant relational
database application.
For activity and alarm logging, you have the option of exporting data to an
ODBC-compliant database, and viewing the data in an ODBC-compliant
relational database application.
Sec ur i ng your syst em
You can set up security at the project level and the system level.
Pr oj ec t -l evel sec ur i t y controls which users or groups of users have access to
certain features in your project. For example, you might not want all users to
be able to change tag values, so you would restrict access to tags. You can also
restrict access to graphic displays and RSView32 commands.
You can also use the signature button to verify and track actions such as tag
writes and running commands. This feature, together with other RSView32
security features, allows you to meet the security standards required for
regulated manufacturing applications, for example those required for US
Government 21 CFR Part 11 compliance.
Syst em-l evel sec ur i t y locks users into your RSView32 project so they cannot
exit to Windows
.
Set t i ng up pr oj ec t -l evel sec ur i t y
Set t i ng up sec ur i t y c odes and user ac c ount s
The first step in setting up security is assigning security codes. You can limit
access to any RSView32 command, graphic display, or tag by assigning a
security code to it. There are 17 codesan asterisk (*) and the letters A through
P. The asterisk allows unlimited access, and the letters limit access.
Assign security codes in the following places:
Assi gn a sec ur i t y c ode t o I n t he
An RSView32 command Security Codes editor
A graphic display Display Settings dialog box in the
Graphic Display editor
76
n
Getting Results with RSView32
Once you have assigned the security codes, you can then assign the codes to
users or groups of users. In this way, you can limit users ability to run
commands, open displays, and write to tags. Use the User Accounts editor to
assign security codes to users.
When adding users to RSView32, you can enter user names and passwords in
the User Accounts editor, or, if you are using Windows Vista, Windows Server
2003, Windows XP or Windows 2000, you can use the Windows user list
instead of creating a custom list in RSView32. No matter which method you
use, you still have to assign security access to the individual users.
Security is active whenever a project is loaded. If no user is logged into the
project, the default user (from the User Accounts editor) is active.
A tag Tag Database editor
Assi gn a sec ur i t y c ode t o I n t he
Setting up logging and security
n
77
In the above example, the Default user has access only to security code A.
That way, when no user is logged in, there is no access to any part of the project
other than the Login and Logout commands. The manager has access to all
security codes, so is able to access all parts of the project. The operators have
access only to security codes A and C.
. . . and then assign codes to users.
Assign security codes to commands . . .
78
n
Getting Results with RSView32
Set t i ng up el ec t r oni c si gnat ur e but t ons
In addition to limiting access on a tag-by-tag or command-by-command basis,
you can use the electronic signature button to keep track of who initiates
actions such as tag writes and running commands. You can also require that the
action is approved by a pre-authorized verifier before the action is initiated.
You can use the electronic signature button to secure these operations:
setting a tag value
issuing an RSView32 command
Add the electronic signature button to your graphic displays in the Graphic
Display editor.
At runtime, the operator must enter a name, password, and comment before
the action assigned to the button is initiated. Optionally, you can also require
that a supervisor approve the action by entering a name, password, and
comment. The names and comments are recorded in the activity log, allowing
you to keep a permanent record of who initiated the actions and why.
When the operator clicks this
button, the RSView Electronic
Signature dialog box opens,
and the user must be
authenticated before the new
tag value is downloaded to the
programmable controller.
Setting up logging and security
n
79
Set t i ng up syst em-l evel sec ur i t y
System-level security locks users into your RSView32 project so they cant exit
to the Windows operating system or switch to other Windows programs. To
set up system-level security, set up your displays as described below and use the
additional security appropriate for your operating system.
Set t i ng up di spl ays
No matter which operating system youre using, you can help prevent users
from going outside of the RSView32 project by setting up your displays as
follows:
do not include title bars or minimize and maximize buttons on graphic
displays by clearing the appropriate check boxes in the Display Settings
dialog box in the Graphic Display editor
ensure RSView32 occupies the entire screen by maximizing RSView32 and
removing the Windows taskbar.
To max i mi ze RSVi ew 32, place a shortcut to RSView32 in the Windows
startup folder, and set the shortcuts run setting to Maximized. For details
about creating shortcuts, see your Windows documentation.
To r emove t he t ask bar i n Wi ndow s Vi st a, Wi ndow s Ser ver 2003,
Wi ndow s XP and Wi ndow s 2000, clear the Always on top check box and
select the Auto hide check box in the Taskbar Properties dialog box.
80
n
Getting Results with RSView32
Di sabl i ng Wi ndow s shor t c ut k eys
To disable the shortcut keys, use the Startup editor.
Repl ac i ng t he desk t op i n Wi ndow s Vi st a, Wi ndow s XP, Wi ndow s
2000 and Wi ndow s 2003
The Win2K XP DeskLock tool is included on the RSView32 Resources CD,
and on the RSView32 Tools menu (on the Start menu, select Programs,
Rockwell Software, RSView32 Tools, and then the tool for your operating
system).
This tool can have far-reaching effects on your operating system. The
DeskLock tool replaces the standard Windows Vista, Windows XP, Windows
2000 and Windows 2003 logon and desktop with a customized desktop. The
desktop is intended to prevent operators from having access to operating
system functions such as restarting Windows or shutting down tasks.
Before using the DeskLock tool, read the DeskLock Help file c ompl et el y.
Check all these
boxes to disable
access to the
Project Manager
and to disable the
Windows shortcut
keys.
n
81
Chapter
8 Using the RSView32
Object Model and VBA
About t he RSVi ew 32 Obj ec t Model and VBA
The RSView32
Object Model and Microsoft
Visual Basic
for Applications
(VBA) provide a complete development environment for customizing and
extending the capabilities of RSView32.
For example, use the RSView32 Object Model and VBA to:
create code (VBA subroutines) that does conditional branching
tie RSView32 data to other third-party applications such as Microsoft
Access or Microsoft SQL Server
control RSView32 from within a VBA subroutine by issuing RSView32
commands
To customize and extend the capabilities of RSView32, use the:
VBA i nt egr at ed devel opment envi r onment . The Microsoft Visual Basic for
Applications integrated development environment (IDE). Use the IDE to
create, run, and debug VBA subroutines, and then call these subroutines from
within RSView32.
RSVi ew 32 Obj ec t Model . A group of objects that represent features of
RSView32. By creating VBA code that interacts with the RSView32 objects,
you can manipulate RSView32 and automate processes.
82
n
Getting Results with RSView32
How RSVi ew 32 uses VBA c ode
RSView32 uses the term code to refer to a VBA subroutine. You can run
VBA code from anywhere you can run an RSView32 command. For example,
in the RSView32 Events editor, create an event to run VBA code when an
alarm occurs, or in the RSView32 Graphic Display editor, create a button that
runs VBA code when the button is selected.
Using the RSView32 Object Model and VBA
n
83
The VBA i nt egr at ed devel opment envi r onment
RSView32 includes Microsoft Visual Basic for Applications. Use the VBA
integrated development environment (IDE) to create, test, and debug VBA
subroutines, and then run these subroutines from within RSView32.
This chapter provides a brief description of the IDE but does not include
detailed information about VBAit is assumed that you are familiar with the
VBA environment and programming language. This chapter highlights aspects
of VBA that are unique to RSView32 and describes how to use VBA from
within RSView32. For information about how to access VBA information, see
Using VBA Help on page 96.
Openi ng t he I DE w i ndow
To open the VBA IDE:
1. In the RSView32 Project Manager, open the Logic and Control folder.
2. Open the VBA IDE by doing one of the following:
double-click Visual Basic Editor
right-click Visual Basic Editor, and then click Show
84
n
Getting Results with RSView32
Par t s of t he I DE w i ndow
The illustration below shows the main parts of the IDE window. Each part is
then described in more detail.
Pr oj ec t Ex pl or er Wi ndow
When you start the Visual Basic Editor for the first time, it creates a VBA
project with the same name as the RSView32 project. This project contains an
RSView32 Objects folder, which contains an object called ThisProject, that
represents all the subroutines written for this VBA project. The object can
contain any number of subroutines, and these subroutines are visible from
within the RSView32 Command Wizard.
You can create additional VBA objects and user forms, but these are not
directly accessible from within RSView32. To use the subroutines in these
objects and to use the user forms, you must call them from subroutines that
exist in the VBA project object, ThisProject.
Project Explorer
Window
Properties
Window
Subroutine or
Code Window
Using the RSView32 Object Model and VBA
n
85
Pr oper t i es Wi ndow
This window lists the property settings for the user forms and the objects on
those forms. You cannot call forms directly from RSView32. To use a form,
call the form from a subroutine in the VBA project object, ThisProject.
Subr out i ne or Code Wi ndow
This window is where you write and edit your VBA subroutines. When you are
creating VBA code that you want to call from within RSView32, be sure the
project in the VBA code window is ThisProject. The title bar of the code
window displays the path and name of the project that is open.
Qui c k St ar t st eps
There are only two main steps to using the RSView32 Object Model and VBA.
These are:
St ep 1 Cr eat e your VBA c ode
Using the Visual Basic programming language, create subroutines in the code
window for ThisProject. Create subroutines that work with the RSView32
objects.
For details, see VBA Help. For information about accessing Help for VBA, see
Using VBA Help on page 96.
St ep 2 Cal l your VBA c ode f r om w i t hi n RSVi ew 32
In RSView32, call the subroutines in ThisProject to trigger actions in response
to events. To call a subroutine, issue the RSView32 VbaExec <subroutine name>
command from a macro, an Action field, or a command line.
For details, see Running VBA code on page 87.
86
n
Getting Results with RSView32
What i s a subr out i ne?
A subroutine is RSView32s term for a Visual Basic subroutine. When you start
the Visual Basic Editor, an object called ThisProject is created in the Project
Explorer Window. This object can contain any number of subroutines and
these subroutines can be called directly from RSView32. The subroutines you
create can use other VBA subroutines, functions, user forms, classes, and
modules.
When t o use VBA c ode i nst ead of an RSVi ew 32
mac r o
With an RSView32 macro, you can create a list of RSView32 commands that
will run in response to an action. VBA code allows you to do much more. For
example, with VBA code you can:
create conditional logic
perform operations other than executing commands, such as adding tags to
the RSView32 database
reference third-party object models such as the Microsoft Access database
model
use VBA user forms that contain native VB and ActiveX
controls
A macro, however, is still useful. When all you need is to issue a series of
RSView32 commands, a macro is the most efficient way to do this.
For VBA code examples, see Help for the Object Browser. For information
about accessing Help for the Object Browser, see Opening Help from the
Object Browser on page 94.
Using the RSView32 Object Model and VBA
n
87
Runni ng VBA c ode
To run VBA code, issue the VBAExec <subroutine name> command. Use this
command in any of the following places:
in a field that requires you to enter an action. For example, use the
VBAExec command in the Action field of the button object so when a user
selects the button, VBA code runs.
in a macro
in a command line
The syntax for the command is:
VBAExec <subroutine name> [parameter 1], [parameter 2]
where
subroutine name is the name of any subroutine in the ThisProject object. The
subroutine name is not case sensitive.
parameteris any parameter that a particular subroutine requires. Separate
parameters with commas. The parameter can be of any data type, except
Object.
VBA code can also be triggered by an event from an Activity, Tag, or Tags
object.
How RSVi ew 32 r uns VBA c ode
VBA subroutines run on a first-in, first-out basis. Each subroutine runs to
completion before the next subroutine is started. For that reason, do not create
subroutines that wait for user input before proceeding because if a user does
not respond, all processing of subroutines stops. For example, if you create a
dialog box that requires user input and no one responds to that dialog box, all
processing of subroutines stops until the user input is received (although
RSView32 continues to run normally).
If the subroutine you are running contains events, they continue to be fired,
even after the subroutine has run. To stop events from firing, you must set the
value of the event variable to Nothing before exiting the subroutine. See Help
for an example. To locate the Help topic, on the Contents tab of the RSView32
Help dialog box, double-click RSView32 Object Model, double-click
Examples, and then double-click Tag Events.
88
n
Getting Results with RSView32
Vi ew i ng VBA subr out i nes
VBA subroutines you create are listed in the RSView32 Command Wizard.
This list of subroutines is not visible anywhere else in RSView32.
To view the list of subroutines:
1. Open the Command Wizard by doing any one of the following:
double-click in an Action field or, in the Macro editor, double-click
anywhere in the editor
click the button beside an Action field or any field requiring an
RSView32 command
click Commands on the Edit menu in the Command Line, Security
Codes editor, Events editor, and Macro editor
2. In the Command Wizard, click Logic and Control, click Visual Basic
Editor, click Runtime, and then click VbaExec.
3. In the Command Wizard window, click Next. This will take you to Step 2
of the Wizard where youll be able to see the list of subroutines in the
Subroutine list.
Scroll through
this list to see the
subroutines in
the project.
Using the RSView32 Object Model and VBA
n
89
Openi ng t he VBA I DE f or edi t i ng
You can open the VBA IDE for editing by issuing the VbaEdit [subroutine name]
command. Like the VBAExec command, you can enter this command in any
Action field, in a macro, and in a command line.
The syntax for the command is:
VbaEdit [subroutine name]
where subroutine name is the name of any VBA subroutine in the project. If you
do not specify a subroutine name, the VBA IDE opens at the first subroutine.
If you specify a subroutine name, the VBA IDE opens with the cursor at the
specified Sub statement. The subroutine name is not case sensitive.
You can also open the VBA IDE by double-clicking Visual Basic Editor in the
Logic and Control folder.
The RSVi ew 32 Obj ec t Model
The RSView32 Object Model contains OLE automation objects that represent
RSView32 features. Using these objects, you can interact with an RSView32
project by running one of the subroutines you have created.
The RSView32 Object Model contains the following objects:
Ac t i vi t y. This object represents the RSView32 Activity Log. Use this object to
log activities to the RSView32 activity log file and, if RSView32 is set up to do
so, to the activity bar or printer.
Anal ogTagAl ar mCf g. Use this object to read and write an analog tags alarm
configuration information.
Al ar mThr eshol d. This object represents one of the eight alarm thresholds for
an analog tag. Use this object to read and write an analog tags alarm threshold
configuration information.
Al ar mThr eshol ds. This object represents all of the available alarm thresholds
for an analog tag. Use this object to read and write an analog tags alarm
threshold configuration information.
Appl i c at i on. This object represents the RSView32 application. Use this object
to get information about the RSView32 application.
Channel . This object represents an RSView32 channel. Use this object to read
and write a channel's configuration information.
90
n
Getting Results with RSView32
Channel s. This object represents all of the available channels. Use this object
to get a Channel object.
Command. This object represents the RSView32 command server. Use this
object to issue an RSView32 command.
Dat aLog. This object represents the RSView32 data log system. Use this object
to access the RSView32 data log system.
Dat aLogModel . This object represents a data log model in your project. Use this
object to add records, access files for the data log model, read records, and write
to records.
Dat aLogModel Cf g. Use this object to configure a data log model in your
project.
Dat aLogModel s. This object represents all of the data log models in your
project. Use this object to add a new model, copy an existing model, get a
model, and remove a model.
Dat aLogNar r ow Rec or d. This object represents one record of a narrow-format
data log model. Use this object to manage the tag information (value, status,
and name) for the record and to share data with a DataLogWideRecord object.
Dat aLogNar r ow Rec or ds. This object represents all of the
DataLogNarrowRecord objects in a data log model. Use this object to get a
DataLogNarrowRecord object.
Dat aLogTagVal ue. This object represents the Tag Name, Value and Status
information for a data log tag or record. A wide format database record
(DataLogWideRecord) has a collection of DataLogTagValue objects for each
record. The narrow format database record (DataLogNarrowRecord) has only
one DataLogTagValue object for each record.
Dat aLogTagVal ues. This object represents all of the DataLogTagValue objects
in a wide data log record. Use this object to maintain a collection of data log
value objects (column pairs of value/status for a given tag) in a wide format
database record.
Dat aLogWi deRec or d. This object represents one record of a wide-format data
log model. Use this object to manage the tag information (value, status, and
name) for the record.
Dat aLogWi deRec or ds. This object represents all of the DataLogWideRecord
objects in your model. Use this object to get a DataLogWideRecord object.
Using the RSView32 Object Model and VBA
n
91
Di gi t al TagAl ar mCf g. Use this object to read and write a digital tags alarm
configuration information.
Fol der . This object represents a folder in the RSView32 tag database. Use this
object to navigate to other folders or tags in the tag database.
Fol der s. This object represents all of the folders contained in a folder. Use this
object to navigate to other folders. You can create and delete folders using this
collection.
Node. This object represents an RSView32 node. Use this object to read and
write a nodes configuration information.
Nodes. This object represents all of the configured nodes. Use this object to get
a Node object. You can create and delete nodes using this collection.
ODBCAdmi ni st r at or . Use this object to list the available ODBC data sources,
and to create and validate tables within an existing data source.
Pr oj ec t . Use this object to retrieve information about the currently-loaded
RSView32 project and to access other RSView32 objects.
Sec ur i t y. Use this object to retrieve security information about the current
user, or to change the current user (that is, to log the current user out, and to
log another user in).
Tag. This object represents an RSView32 tag. Use this object to read and write
a tags value, and read and write tag configuration information.
TagDb. This object represents the RSView32 tag database. Use this object to
create and delete RSView32 tags; to create, delete, and duplicate folders, and to
get or query for Tag objects.
Tags. This object represents a group of tags. Use this object to work with tags
as a collection.
For detailed information about the properties, methods, and events of these
objects, see Help for the Object Browser. For information about accessing
Help for the Object Browser, see Opening Help from the Object Browser
on page 94.
92
n
Getting Results with RSView32
Gl obal obj ec t var i abl es
A global object variable is a predefined object that is available, for convenience,
to all subroutines. RSView32 creates these objects when it creates a VBA
project. Use these objects as you would any other RSView32 object.
The following global object variables are available:
gActivity
gChannels
gCommand
gDataLog
gNodes
gODBCAdministrator
gProject
gSecurity
gTagDb
Vi ew i ng t he obj ec t s
Use the Object Browser to view the RSView32 objects in the VBA IDE.
To open the Object Browser, do one of the following:
right-click anywhere in the Code window, and then click Object Browser on
the popup menu
on the View menu, click Object Browser
press F2
Using the RSView32 Object Model and VBA
n
93
To view the global object variables, select RSView32 in the first list.
Get t i ng Hel p on RSVi ew 32 obj ec t s
RSView32 contains Help for every RSView32 object, including a detailed
description of the objects properties, methods, and events. To open Help,
select an item in the Object Browser, and then press F1or the ? key on the
keyboard.
Select RSView32
to display only
RSView32 objects.
Select globals to
view all RSView32
constants.
Select any object
to view its
properties,
methods, and
events.
94
n
Getting Results with RSView32
Openi ng Hel p f r om t he Obj ec t Br ow ser
To open Help from the Object Browser:
1. Open the Object Browser.
2. In the list at the top of the window, select RSView32.
3. Under Classes or Members, highlight an item and then press F1 or the ?
key on the keyboard.
To view the contents for the entire Help file for the RSView32 Object Model:
1. Follow the steps above to open a Help topic.
2. In the Help window, click Help Topics.
Using the RSView32 Object Model and VBA
n
95
Openi ng Hel p f r om t he Code Wi ndow
To open Help from the Code Window, in a line of code, highlight an RSView32
object name or highlight an RSView32 objects property or method, and then
press F1.
Openi ng Hel p f r om t he RSVi ew 32 Hel p Cont ent s
w i ndow
To open VBA Code Help from RSView32 Help:
1. On the RSView32 menu bar, click Help, and then click Contents.
2. In the Contents window, double-click VBA Code for an overview, or
double-click RSView32 Object Model for details about the objects.
96
n
Getting Results with RSView32
Usi ng VBA Hel p
VBA comes with its own Help. To access this Help, do any one of the
following:
click Help on the toolbar, and then click a menu item
in any area of the IDE, press F1
VBA doc ument at i on
If youre new to Visual Basic, you might want to look at the following Microsoft
publications:
Visual Basic Getting Started
Visual Basic Programmers Guide
n
97
Chapter
9 Planning a project
The pl anni ng pr oc ess
A well-designed project requires planning. To help you plan, this chapter
provides guidelines for:
understanding the process youre automating
collecting data
designing a database
designing graphic displays
using trends
designing a secure system
Under st andi ng t he pr oc ess
Gather information from a variety of sources so you have a complete and
detailed understanding of the process youre automating.
Specifically, you should:
talk to operators and other experts who are going to use the system. Find
out what information they need to optimize plant operations.
talk to management and MIS (Management Information Systems) staff to
find out what information they need to support planning decisions
break up each section of the process into its constituent parts
determine what type of communications youll be usingdirect driver,
OPC
, or DDE communications
determine which process variables need to be accessed and identify their
locations in the programmable controllers
98
n
Getting Results with RSView32
Col l ec t i ng dat a
When planning data collection, design your system so only essential data is
collected. Limiting data collection is important because collection activities
require substantial processing power and generate a lot of traffic on the
communication channel or network.
Keep data collection requirements in mind when designing the layout of the
programmable controller data tables and the tag database. Ideally, tag addresses
should reference contiguous blocks of programmable controller data tables to
reduce highway traffic and optimize system response.
Desi gni ng a dat abase
Take the time to plan your tag database. A good design helps reduce the time
required for maintenance and can improve programmable controller-to-
RSView32 response time.
Col l ec t i nf or mat i on
Before you begin creating the database, collect the following information:
flowcharts of your processes (or process and instrument diagrams)
list of programmable controller data table or register addresses your project
will be accessing
alarm requirements (for more detail, see Planning alarms below)
Or gani ze t ags
Before creating tags:
develop naming conventions for tags, choosing names that are familiar and
logical to everyone. This makes troubleshooting easier.
group related tags
Group tags in the way that makes most sense for your application. For
example, group all similar devices or group related areas of the plant floor.
When creating tags, place related tags into folders. For greater organization,
nest folders.
Planning a project
n
99
Pl anni ng al ar ms
Before configuring alarms, plan:
what conditions will trigger alarms
how operators will be notified of those alarms
what information you want alarm messages to contain
what actions will occur in response to those alarms
which alarms will require additional actions that you can supply using a
macro
Pl anni ng gr aphi c di spl ays
When planning displays, determine the best way for users to navigate through
your displays and develop a template to establish a common look and feel for
your displays.
Devel op a hi er ar c hy of di spl ays
A hierarchy is a series of graphic displays that provide progressively more detail
as users move through them. A hierarchy should meet the needs of the various
users, including managers, supervisors, and operators.
Well-organized graphic displays present information clearly and consistently
and guide users through the system. Before designing individual graphic
displays, plan an overall display hierarchy and plan how users will navigate
through the hierarchy.
Cr eat e a t empl at e t o ensur e c onsi st enc y
It is possible to keep a consistent appearance among all the displays in a project
by presenting the same pieces of information in the same place on each display.
To ensure uniformity, develop a display with common elements that acts as a
template. Each time you develop a new display, start with a copy of the
template.
100
n
Getting Results with RSView32
For example, the template could contain:
company logo
title
date and time
navigational buttons
When designing displays, practicing good visual design principles helps users
and increases their efficiency. Aim for these important design principles:
Consi st enc y
Be consistent with your use of symbols and color.
Be consistent with button labels and button placement.
When you design several displays, place the same kinds of buttons in the
same positions. For example, if you have a Start button in a certain position
in one display, dont put a Stop button in the same position in the next
display.
Cl ar i t y
Use symbols that are easily recognizable. For example, use the conventional
ISA symbols for tanks and valves.
Dont overload the screen with information.
Use standard, clear terminology, and avoid abbreviations or acronyms that
the user might not understand.
Use colors with recognizable meanings. For example, in North America the
colors red and green often mean stop and start. Keep color meanings
consistent by assigning red only to Stop buttons, and green only to Start
buttons.
Some people are color blind to red and green so dont rely on color alone
to establish meaning.
Use high contrast color combinations, such as yellow on blue.
Planning a project
n
101
Usabi l i t y
If youre designing for a touch screen, dont place important buttons where
theyll be blocked by a pop-up window. The user cant press a covered
button. Also, ensure the button is large enough for users to touch easily.
Ensure there is always a clear way to move between displays.
Usi ng t r ends
When planning trends, consider how they will be used. For example, will the
trend be used to:
analyze process trends
monitor production efficiency
archive process variables to ensure compliance with government
regulations
Based on such considerations, you can determine:
which tags need to be plotted on the same trend
which tags need to be logged by using a historical trend
Desi gni ng a sec ur e syst em
When deciding on your security requirements, consider whether to:
restrict access to every project component to prevent accidental changes or
is limited access enough
restrict access to certain plant areas
have everyone log on
design your system to meet the security standards required for US
Government 21 CFR Part 11 compliance
Based on these considerations, you can set up security for individual users or
groups of users. For example, you might want to set up groups of users, such
as a manager group and a worker group.
102
n
Getting Results with RSView32
Cust omi zi ng t he syst em, and i nt egr at i ng w i t h ot her
appl i c at i ons
Aut omat i ng appl i c at i on c onf i gur at i on
When planning your application, determine which routine maintenance
activities you could automate using the RSView32 Object Model with Visual
Basic
or Visual Basic for Applications (VBA). For example, you might want
to have RSView32 generate tags automatically, allowing you to add similar
product lines to your plant quickly and easily.
Usi ng dat a w i t h ot her appl i c at i ons
If you regularly require RSView32 data for use in programs such as Microsoft
Excel, or PowerPoint, consider using VBA to extract the data from RSView32
automatically.
Cust omi zi ng t he syst em
Addi ng al ar m event s
You can write your own alarm detection algorithms using PLC logic, Visual
Basic or VBA, and you can then create events in RSView32 to respond to the
algorithms.
Val i dat i ng oper at or i nput
To validate operator input, use the RSView32 Object Model with Visual Basic
or VBA. In Visual Basic or VBA, create your own pop-up dialog boxes for data
entry. Use Visual Basic or VBA logic to validate the operators input, for
example to ensure that the value an operator enters for a tag falls within 10%
of the value of another tag.
Another option is to use the electronic signature button, which allows you to
specify a range of values for operator input. You can also set up the button so
that the operators data must be approved by a supervisor before the buttons
action is initiated. You can use the button to initiate tag writes and to run
commands.
Desi gni ng i nt ui t i ve gr aphi c di spl ays
Use the RSView32 Object Model to populate VBA form objects with data, for
use in graphic displays. For example, use list boxes or combo boxes in graphic
displays to allow operators to select options such as recipe items.
n
103
Chapter
10 Getting the information
you need
Usi ng RSVi ew 32 Hel p
RSView32 Help provides step-by-step procedures and reference information
for working with all the features in RSView32. To open Help while RSView32
is running:
click the Help button on any window
on the RSView32 menu bar, click Help, and then click Contents
press the F1 key
104
n
Getting Results with RSView32
Vi ew i ng t he Hel p c ont ent s
For an overview of RSView32 Help, click the Contents tab.
To open a book,
double-click the book.
To go to a topic, click
the topic.
Getting the information you need
n
105
Usi ng t he i ndex
The Help index is similar to an index in a book, listing keywords for topics in
Help. To see the index, click the Index tab.
As you type a
word here, index
entries are listed
below.
To go to a topic,
double-click it
here or click
Display.
If the index entry
refers to more
than one topic,
the Topics Found
box opens. Select
a topic and
double-click it, or
click Display.
106
n
Getting Results with RSView32
Fi ndi ng w or ds or t opi c s
To search the entire text of the Help, click the Search tab. Type in the word or
words to search for and click List Topics.
To get Help on using the Search tab, right-click a field, and then click Whats
This?
Scroll through
the list to find the
term youre
looking for.
When you find
the term, double-
click it to go to
that topic, or click
Display.
Getting the information you need
n
107
Usi ng t he RSVi ew 32 onl i ne user s gui des
The complete RSView32 Users Guide, RSView32 Runtime Users Guide, and
RSView32 Getting Results manuals are included on the RSView32 CD-ROM with
the Adobe
Acrobat
Reader
software for viewing the guides. The RSView32
Users Guide and RSView32 Runtime Users Guide provide more detail about the
topics presented in this Getting Results manual. You can print all or part of the
guides, and you can copy text and graphics from the guides and paste them into
other documents.
Vi ew i ng t he gui des
If you installed the users guides when you installed RSView32
, you can access
them by clicking Help, Online Books, and then by clicking either Getting
Results, or Users Guide.
If you are using RSView32 Runtime, the Online Books menu will show
Runtime Users Guide instead of Users Guide.
If you installed the users guides when you installed RSView32, you will also
have an icon for them in the Rockwell Software group.
If you did not install the guides, you can view them from the CD-ROM.
To view the
RSView32 online
books, click one of
these items.
To view the
RSView32 users
guides, click this
item.
108
n
Getting Results with RSView32
To vi ew t he user s gui des f r om t he CD-ROM
1. Insert the RSView32 CD-ROM into your CD-ROM drive. The CD-ROM
should start running automatically.
If the CD-ROM does not start automatically, run D:\SETUP.EXE where D is
the drive containing the CD-ROM.
2. In the RSView32 window, click the View the RSView32 Users Guides
button.
Movi ng ar ound i n t he user s gui des
Use any of the following methods to move through the users guides:
click a chapter bookmark on the left side of the window
click a button on the toolbar. Each button has a tooltip that tells you the
action the button will perform
click the button at the bottom of the window and, when the Go To dialog
box opens, specify the page youd like to go to
click the scroll bar button on the right side of the window. When you click
the button, the page number appears
Getting the information you need
n
109
Zoomi ng i n and out
Use any of the following methods to zoom in and out of pages:
click the Zoom tool on the toolbar to change the pointer to the Zoom
pointer. To zoom in on a particular paragraph or graphic, click the Zoom
pointer anywhere on the page.
click a button on the toolbar. Each button has a tooltip that tells you the
action the button will perform.
click the button on the bottom of the window and then specify a zoom ratio
Fi ndi ng i nf or mat i on
You can search the users guide for a particular word or phrase.
To f i nd a w or d or phr ase
1. Do one of the following:
on the toolbar, click the Find tool
on the Tools menu, click Find
2. In the Find dialog box, type the word or phrase you want, and then click
Find.
The word or phrase is highlighted in the text. To find another instance of
the word or phrase, click Find Again on the Tools menu.
Find tool
110
n
Getting Results with RSView32
Pr i nt i ng pages
You can print selected text, single pages, or an entire guide.
To pr i nt sel ec t ed t ex t
1. On the File menu, click Print Setup, then select and set up the printer you
will use.
2. Do one of the following:
on the toolbar, click the text selection tool, and then select the text you
want to copy
on the Tools menu, click Select Text, and then select the text you want
to copy
3. On the File menu, click Print.
4. In the Print dialog box, ensure the correct printer is selected, click
Selection, and then click OK.
To pr i nt one or mor e pages
1. On the File menu, click Print Setup to select and set up the printer you will
use.
2. On the File menu, click Print.
3. In the Print dialog box, ensure the correct printer is selected, click Current
Page or specify Start and End pages, and then click OK.
Usi ng t he onl i ne gui de f or t he r eader
For more information about the Adobe Acrobat Reader, see the Adobe
Acrobat online guide. To open the online guide while Adobe Acrobat Reader
is running, click Help on the menu bar and then click Reader Online Guide.
Text selection
tool
Getting the information you need
n
111
Tec hni c al suppor t
If you have a question about RSView32, please consult this guide, the
RSView32 Help, or the RSView32 online users guides. Or, click Help,
Rockwell Software on the Web, and then click the name of the web page you
want to view. To use Rockwell Software on the Web, you must have a web
browser installed on your computer and a current internet connection.
If you cant find the answers, contact Rockwell Software Technical Support:
Telephone 440-646-3434
Internet support w w w .r oc k w el l sof t w ar e.c om or
w w w .suppor t .r oc k w el l aut omat i on.c om
Support staff are available Monday through Friday from 8 A.M. to 5 P.M.
Eastern time, except on holidays.
When you c al l
When you call, be at a computer and be prepared to provide the following
information:
the product serial number
You can find this number on the Activation disk label, or, on the RSView32
menu, click Help, and then click About RSView32.
the product version number
You can find this number online. On the RSView32 menu, click Help, and
then click About RSView32.
the type of hardware you are using
the exact wording of any messages that appeared on your screen
a description of what happened, what you were doing when the problem
occurred, and how you tried to solve the problem
You may also be required to provide information about the RSView32 add-ons
and updates that are installed on your computer.
1. With the Project Manager window active, click Help, About RSView32.
2. Click Add-ons to view the list of installed add-ons. Click Updates to view
the list of installed updates.
112
n
Getting Results with RSView32
Index
n
113
Index
Symbols
. BMP format 53
.DBF storage format 74
.DXF format 53
.J PG format 53
.RSV file 26
.WMF format 53
Numerics
21 CFR Part 11 compliance
setting up security for 75, 78
A
Abort command 51
Activating RSView32 5
Activation disk
activation keys 5, 6
ActiveX objects 57
ActiveX Toolbox 58
Activity bar 29, 74
clearing messages on 30
hiding 30
moving 30
resizing 30
showing 30
Activity Log Setup editor 46, 73
Activity Log Viewer 46, 74
Adobe Acrobat Reader 107
AdvanceDDE 43
Alarm Log Setup editor 73
Alarm Log Viewer 74
Alarm summaries, creating 65
Alarms, planning 99
Animation
attaching to objects 61
copying and pasting 62
testing 63
B
Buttons
creating 55
creating actions for 56
duplicating 55
C
Code window
getting help 95
Color
background of displays 52
fill 59
items in alarm summary 65
line 59
Command Wizard 38
Commands
Abort 51
Display 51
in buttons 56
in editors 38
in macros 38
securing 75
Communications
checking 44
DDE 43
direct-driver 41, 42
errors 46
OPC 43
RSLinx 41, 42, 46
troubleshooting 46
Components
adding 36
displaying 35
opening 35
114
n
Getting Results with RSView32
using in more than one project 36
viewing location of 36
Context menu 32, 37
Control. See Animation
ControlLogix tags, importing 70
ControlView 39
D
Data collection, planning 98
Data Log Setup editor 73
Database Import and Export Wizard 69
DDE
server 44
supported formats 43
Display command 51
Display Settings dialog box 49, 52, 63
Documentation
VBA 96
E
Edit mode 32
Editing VBA code
opening the VBA IDE 89
Editors
hints for working in 37
list of 32
Electronic signatures 75, 78
Events
using 87
Expressions 38
F
File names
for project files 26
length of project name 25
long, for data logging 74
references to 36
G
Global object variables 92
Graphic displays
adding objects to 47
animating 47
background color of 52
closing 51
creating 49
Display Settings dialog box 49, 52, 63
ensuring consistency among 99
including a title bar in 63
opening 51
planning 99
runtime settings for 63
saving 49
securing 75
Size to Main Window at Runtime option
52, 79
sizing 52
specifying a default 52
testing 63
types of 49
Graphic images, importing 53
Graphic libraries 54
alarm summaries 65
trends 64
H
Help
See also Online Help
Code Window 95
Object Browser 94
online Help 93
technical support 111
using VBA online Help 96
I
IDE 83
opening the VBA IDE for editing 89
using 83
Importing graphic images 53
Installing RSView32
administrator rights 4
installation summary 5
uninstalling 16
Integrated Development Environment. See IDE
Internet support 111
Index
n
115
K
KEPServerEnterprise 43
L
Logging
activities 73
alarms 73
data (tag values) 73
viewing logged information 74
Logix 5000 Tag Import utility 70
Long file names, for data logging 74
M
Macros
using VBA code instead of 86
Macros, creating 38
Memory
adjusting virtual memory 13
Modicon devices 43
N
Node editor 42, 44
O
Object Browser 92
getting help 94
Object Model, RSView32 89
Object Smart Path 61
Object variables. See Global object variables
Objects
ActiveX 57
alarm summaries 65
aligning 60
animating 61
applying color to 59
arranging 60
buttons 55
grouping 60
importing 53
spacing 60
substituting tags in 54
testing animation of 63
trends 64
viewing 92
ODBC storage format 74
Online books 107
Online Help
contents 104
finding words in 106
for Adobe Acrobat 110
index 105
opening 103
Online Help. See Help
Online users guides
Adobe Acrobat Reader 107
finding information in 109
help for 110
moving around in 108
printing selections or pages from 110
viewing 107
viewing from the CD- ROM 108
OPC
communications 43
server 44
P
PLC database, importing 70
Project
.RSV file 26
adding components to 36
creating 25
file extensions 26
folders in 26
location of components 26
planning 97
Project Documentor tool 39
Project Manager 25, 29, 31
displaying components in 35
edit mode 32
editors 32
folders 32
run mode 32
Project name
length of 25
Project Transport Wizard 39
116
n
Getting Results with RSView32
R
Rockwell Software on the Web 111
RSLinx 41, 42, 46
RSView32 1
activating 5
exploring 28
starting 11
system requirements 1
uninstalling 16
Works software 17
RSView32 commands. See Commands
RSView32 Database Import and Export Wizard
69
RSView32 Object Model
about 89
objects 89
RSView32 Tools 69
ControlView Project Import Wizard 39
Database Import and Export Wizard 69
Logix 5000 Tag Import utility 70
Project Documentor 39
Project Transport Wizard 39
Win2K XP DeskLock tool 80
RSView32 VBA code
quick start 85
RSWho 46
Run mode 32
Running VBA code
from within RSView32 87
S
Scan Class editor 42
Security
electronic signatures 75, 78
planning 101
project-level 75
assigning codes to users 76
securing commands 75
securing graphic displays 75
securing tags 75
system-level 75, 79
disabling Windows shortcut keys 79
setting up displays 79
using the Win2K XP DeskLock tool
80
Security Codes editor 76
Selection button 37
Siemens devices 43
Signature button 75, 78
SLC database, importing 70
SoftLogix 5 41
Status bar 29
hiding 30
showing 30
T
Tag Browser 44, 68
Tag Database editor 42, 44, 69
Tag monitor 44
Tag substitution 54
Tags
analog 67
creating as needed 68
creating many at once 69
designing the database 98
device 67
digital 67
folders 69
importing 69, 70
memory 67
naming 37, 98
organizing 71, 98
securing 75
string 67
system 67
using in an expression 38
Technical support 111
Title bar in graphic displays 63
Toolbar 28
hiding 30
showing 30
Trends
creating 64
Index
n
117
planning 101
viewing logged data in 74
U
Uninstalling RSView32 16
US Government 21 CFR Part 11 compliance
setting up security for 75, 78
User Accounts editor 76
Users guides. See Online users guides
Using the Integrated Development Environment
83
Using VBA code 82
V
VBA code
defined 82, 86
quick start 85
running from within RSView32 87
using instead of macros 86
VBA documentation 96
VBA IDE
opening for editing 89
VBA Integrated Development Environment. See
VBA IDE
Viewing objects 92
Virtual memory
setting in Windows 2000 13
setting in Windows 2003 and Windows XP
14
setting in Windows Vista 14
W
Win2K XP DeskLock tool 80
Windows keys, disabling 79
Windows user list 76
World Wide Web 111
You might also like
- The Subtle Art of Not Giving a F*ck: A Counterintuitive Approach to Living a Good LifeFrom EverandThe Subtle Art of Not Giving a F*ck: A Counterintuitive Approach to Living a Good LifeRating: 4 out of 5 stars4/5 (5834)
- The Gifts of Imperfection: Let Go of Who You Think You're Supposed to Be and Embrace Who You AreFrom EverandThe Gifts of Imperfection: Let Go of Who You Think You're Supposed to Be and Embrace Who You AreRating: 4 out of 5 stars4/5 (1093)
- Never Split the Difference: Negotiating As If Your Life Depended On ItFrom EverandNever Split the Difference: Negotiating As If Your Life Depended On ItRating: 4.5 out of 5 stars4.5/5 (852)
- Grit: The Power of Passion and PerseveranceFrom EverandGrit: The Power of Passion and PerseveranceRating: 4 out of 5 stars4/5 (590)
- Hidden Figures: The American Dream and the Untold Story of the Black Women Mathematicians Who Helped Win the Space RaceFrom EverandHidden Figures: The American Dream and the Untold Story of the Black Women Mathematicians Who Helped Win the Space RaceRating: 4 out of 5 stars4/5 (903)
- Shoe Dog: A Memoir by the Creator of NikeFrom EverandShoe Dog: A Memoir by the Creator of NikeRating: 4.5 out of 5 stars4.5/5 (541)
- The Hard Thing About Hard Things: Building a Business When There Are No Easy AnswersFrom EverandThe Hard Thing About Hard Things: Building a Business When There Are No Easy AnswersRating: 4.5 out of 5 stars4.5/5 (349)
- Elon Musk: Tesla, SpaceX, and the Quest for a Fantastic FutureFrom EverandElon Musk: Tesla, SpaceX, and the Quest for a Fantastic FutureRating: 4.5 out of 5 stars4.5/5 (474)
- Her Body and Other Parties: StoriesFrom EverandHer Body and Other Parties: StoriesRating: 4 out of 5 stars4/5 (823)
- The Sympathizer: A Novel (Pulitzer Prize for Fiction)From EverandThe Sympathizer: A Novel (Pulitzer Prize for Fiction)Rating: 4.5 out of 5 stars4.5/5 (122)
- The Emperor of All Maladies: A Biography of CancerFrom EverandThe Emperor of All Maladies: A Biography of CancerRating: 4.5 out of 5 stars4.5/5 (271)
- The Little Book of Hygge: Danish Secrets to Happy LivingFrom EverandThe Little Book of Hygge: Danish Secrets to Happy LivingRating: 3.5 out of 5 stars3.5/5 (405)
- The World Is Flat 3.0: A Brief History of the Twenty-first CenturyFrom EverandThe World Is Flat 3.0: A Brief History of the Twenty-first CenturyRating: 3.5 out of 5 stars3.5/5 (2259)
- The Yellow House: A Memoir (2019 National Book Award Winner)From EverandThe Yellow House: A Memoir (2019 National Book Award Winner)Rating: 4 out of 5 stars4/5 (98)
- Devil in the Grove: Thurgood Marshall, the Groveland Boys, and the Dawn of a New AmericaFrom EverandDevil in the Grove: Thurgood Marshall, the Groveland Boys, and the Dawn of a New AmericaRating: 4.5 out of 5 stars4.5/5 (266)
- A Heartbreaking Work Of Staggering Genius: A Memoir Based on a True StoryFrom EverandA Heartbreaking Work Of Staggering Genius: A Memoir Based on a True StoryRating: 3.5 out of 5 stars3.5/5 (231)
- Team of Rivals: The Political Genius of Abraham LincolnFrom EverandTeam of Rivals: The Political Genius of Abraham LincolnRating: 4.5 out of 5 stars4.5/5 (234)
- On Fire: The (Burning) Case for a Green New DealFrom EverandOn Fire: The (Burning) Case for a Green New DealRating: 4 out of 5 stars4/5 (74)
- The Unwinding: An Inner History of the New AmericaFrom EverandThe Unwinding: An Inner History of the New AmericaRating: 4 out of 5 stars4/5 (45)
- Sigma Control 2 9 - 9450 - 00use-Tcm8-285058Document204 pagesSigma Control 2 9 - 9450 - 00use-Tcm8-285058francisseeNo ratings yet
- Thermo ChemistryDocument27 pagesThermo ChemistryhannahNo ratings yet
- M9-2 Operation & Maintenance Manual PDFDocument211 pagesM9-2 Operation & Maintenance Manual PDFRajesh Sinsinwar100% (1)
- Example - Communication & Investigation (Comprehensive Resume)Document13 pagesExample - Communication & Investigation (Comprehensive Resume)francisseeNo ratings yet
- Single Phase ReversDocument2 pagesSingle Phase Reversfrancissee67% (3)
- HI 9025cDocument20 pagesHI 9025cfrancisseeNo ratings yet
- Omni VHS PDFDocument5 pagesOmni VHS PDFfrancisseeNo ratings yet
- MinistryDocument2 pagesMinistryfrancisseeNo ratings yet
- HI 9025cDocument20 pagesHI 9025cfrancisseeNo ratings yet
- Cpi Module33Document47 pagesCpi Module33francissee100% (1)
- 40DITW Workbook Sample PDFDocument23 pages40DITW Workbook Sample PDFfrancisseeNo ratings yet
- 2nd & 4th Sem. Revised SchemeDocument17 pages2nd & 4th Sem. Revised SchemeArjun SinghNo ratings yet
- Administrative Thinkers Question PaperDocument3 pagesAdministrative Thinkers Question PaperKiruthikaNo ratings yet
- Torts SummaryDocument66 pagesTorts SummaryHarsh TamtaNo ratings yet
- Wireless Standards Reference: MIMO in Wi-FiDocument1 pageWireless Standards Reference: MIMO in Wi-FiS Osman AliNo ratings yet
- C++ Interactive CourseDocument299 pagesC++ Interactive Coursezairy100% (1)
- Christa Esl Methods Thematic Unit Lesson Plan 4 Grade 3Document2 pagesChrista Esl Methods Thematic Unit Lesson Plan 4 Grade 3api-439006276No ratings yet
- A Study On Absenteeism Amoung The Employee in The BpoDocument114 pagesA Study On Absenteeism Amoung The Employee in The Bpokishorno17100% (3)
- Bengali Nationalism and IslamDocument19 pagesBengali Nationalism and IslamSumit SikdarNo ratings yet
- Dunn and Goodnights Model 3Document9 pagesDunn and Goodnights Model 3Julia Lopez100% (4)
- Transcendental WordplayDocument545 pagesTranscendental WordplaydesmontesNo ratings yet
- Contoh Rancangan Pengajaran HarianDocument3 pagesContoh Rancangan Pengajaran HarianSiti Nur FatinNo ratings yet
- WPRA No. 2221-TK-61-273 - Scaffolding Erection and DismatlingDocument4 pagesWPRA No. 2221-TK-61-273 - Scaffolding Erection and DismatlingMohamed RizwanNo ratings yet
- Graphing Polynomial FunctionsDocument30 pagesGraphing Polynomial FunctionsJean Aristonet Woods LeysonNo ratings yet
- Elements of Communities: Group of People Definite LocalityDocument2 pagesElements of Communities: Group of People Definite LocalityGenevie Quiles EsraelNo ratings yet
- Conversation Starters For TeensDocument15 pagesConversation Starters For TeensMarithe Le Blanc100% (3)
- ps2 PDFDocument2 pagesps2 PDFAjaykrishnan JayagopalNo ratings yet
- OnDemand Rules in HFMDocument3 pagesOnDemand Rules in HFMkonda83No ratings yet
- Edit Perubahan Naskah B Inggris KLS Vii Pak NdonDocument4 pagesEdit Perubahan Naskah B Inggris KLS Vii Pak NdonImam MuslihNo ratings yet
- Simulation ReportDocument6 pagesSimulation ReportNur Satikadayana Binti Nurmatias A22A0992No ratings yet
- Introduction To Space EnvironmentDocument250 pagesIntroduction To Space EnvironmentIKOROMILOS100% (1)
- Prompting Interaction in ELTDocument24 pagesPrompting Interaction in ELTwhistleblowerNo ratings yet
- Personal Summary: Vaibhav VermaDocument2 pagesPersonal Summary: Vaibhav VermaVaibhav VermaNo ratings yet
- Process Mining in Large PDFDocument45 pagesProcess Mining in Large PDFkam_anwNo ratings yet
- Great Essays in Science (Gnv64)Document442 pagesGreat Essays in Science (Gnv64)Chrome Picasso100% (2)
- Optimal Design of A Sewer Line Using Linear ProgrammingDocument10 pagesOptimal Design of A Sewer Line Using Linear ProgrammingYugs AryaNo ratings yet
- Adigrat University: College of Engineering and TechnologyDocument3 pagesAdigrat University: College of Engineering and TechnologySeid AragawNo ratings yet
- Bosque 0304-8799: Issn: Revistabosque@uach - CLDocument9 pagesBosque 0304-8799: Issn: Revistabosque@uach - CLFrancisco MartínezNo ratings yet
- Ph105 Notes - Sep 17Document19 pagesPh105 Notes - Sep 17Tripp WhatleyNo ratings yet