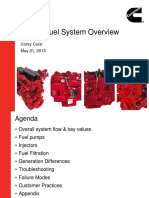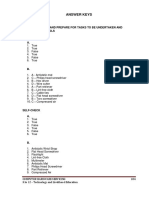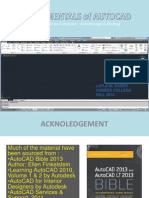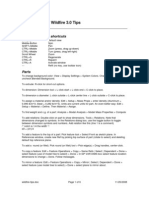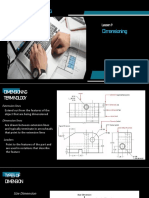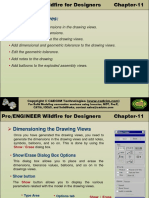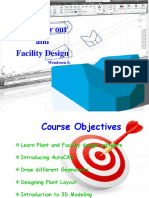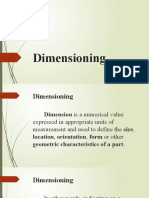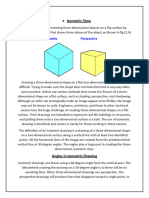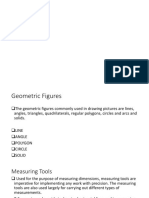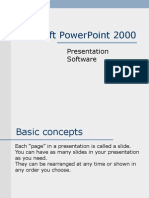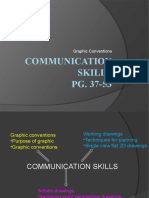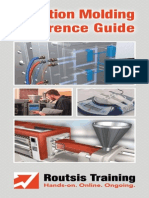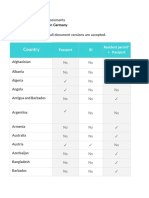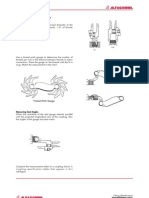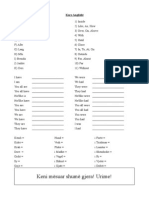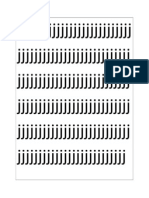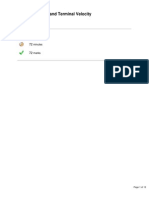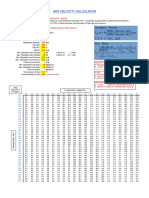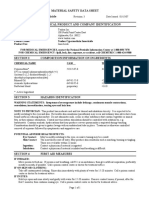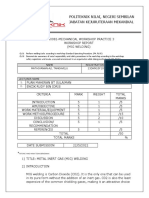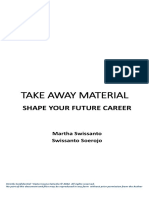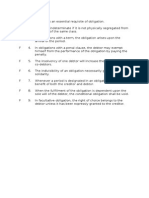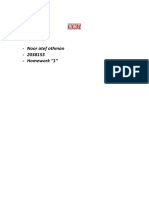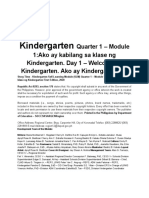Professional Documents
Culture Documents
Pjesa 4: Dimensionimi Me Autocad
Pjesa 4: Dimensionimi Me Autocad
Uploaded by
Mariglen KurtiCopyright:
Available Formats
You might also like
- MCRS Fuel System Overview PDFDocument100 pagesMCRS Fuel System Overview PDFAnonymous ABPUPbK91% (11)
- List of The Basic Tools of CorelDRAWDocument3 pagesList of The Basic Tools of CorelDRAWUrsFriend00859% (17)
- AutoCAD 2010 Tutorial Series: Drawing Dimensions, Elevations and SectionsFrom EverandAutoCAD 2010 Tutorial Series: Drawing Dimensions, Elevations and SectionsNo ratings yet
- CATIA V5-6R2015 Basics - Part II: Part ModelingFrom EverandCATIA V5-6R2015 Basics - Part II: Part ModelingRating: 4.5 out of 5 stars4.5/5 (3)
- Olympus Szh10 BrochureDocument16 pagesOlympus Szh10 BrochureMariglen KurtiNo ratings yet
- Family ResourcesDocument33 pagesFamily ResourcesJackie S LaymanNo ratings yet
- Import Export Business PlanDocument25 pagesImport Export Business PlanHimadri Himu100% (1)
- Exploratory Course - Computer Hardware Servicing For G 7and 8 - Answer Key PDFDocument9 pagesExploratory Course - Computer Hardware Servicing For G 7and 8 - Answer Key PDFSirossi Ven67% (12)
- Revisiting Our Social GoalsDocument4 pagesRevisiting Our Social GoalsromyvilNo ratings yet
- Dimensions in AutocadDocument22 pagesDimensions in AutocadStephanie M. BernasNo ratings yet
- Dimensions Lesson - 1 - PDFDocument19 pagesDimensions Lesson - 1 - PDFRadovanNo ratings yet
- Pro/ENGINEER Wildfire 3.0 Tips: Keyboard/mouse ShortcutsDocument6 pagesPro/ENGINEER Wildfire 3.0 Tips: Keyboard/mouse ShortcutsCADTDDNo ratings yet
- Sketching, Constraining & DimensioningDocument29 pagesSketching, Constraining & DimensioningjtpmlNo ratings yet
- Pro/ENGINEER Wildfire 3.0 Tips: Keyboard/mouse ShortcutsDocument6 pagesPro/ENGINEER Wildfire 3.0 Tips: Keyboard/mouse ShortcutsPankaj KumarNo ratings yet
- Module 8 DimensioningDocument57 pagesModule 8 DimensioningLia CambangayNo ratings yet
- Unit 5 Dimesioning in AutocadDocument11 pagesUnit 5 Dimesioning in AutocadRmesh jhaNo ratings yet
- Lesson 24: Adobe Indesign Working EnvironmentDocument28 pagesLesson 24: Adobe Indesign Working EnvironmentJanice CrenciaNo ratings yet
- Redefining Quality: 1 Prepared By: Mr. MwangiDocument4 pagesRedefining Quality: 1 Prepared By: Mr. MwangipmainaNo ratings yet
- Dimension and Symbols: Chapter No 05Document3 pagesDimension and Symbols: Chapter No 05fasiullahNo ratings yet
- 2D CommandsDocument37 pages2D Commandsmsaqibraza93No ratings yet
- Developments - Cont'D: Mechanical Engineering Graphics MECH 211Document139 pagesDevelopments - Cont'D: Mechanical Engineering Graphics MECH 211psomNo ratings yet
- ArtiosCAD Quick D202934 V1.1Document38 pagesArtiosCAD Quick D202934 V1.1cesarNo ratings yet
- Dimensioning - AutoCADDocument20 pagesDimensioning - AutoCADhannaNo ratings yet
- 105 Dimensions PPT NotesDocument6 pages105 Dimensions PPT Notesjuan_o_620No ratings yet
- Publisher 2016 SfgaudetDocument35 pagesPublisher 2016 Sfgaudetapi-290719798No ratings yet
- Dimensioning CADDocument7 pagesDimensioning CADTatenda PaduzeNo ratings yet
- CPE414 DimensionDocument27 pagesCPE414 DimensionMuhamad Baihakhi ShamsudinNo ratings yet
- Autocad Presentation Dimensioning and MeasureDocument13 pagesAutocad Presentation Dimensioning and MeasureAreez BehramNo ratings yet
- DimensioningDocument23 pagesDimensioningCassie RomanesNo ratings yet
- Solidworks Teacher Guide Lesson6: School'S Name Teacher'S Name DateDocument56 pagesSolidworks Teacher Guide Lesson6: School'S Name Teacher'S Name DateRafael Diaz RomeroNo ratings yet
- Rules in DimensioningDocument44 pagesRules in DimensioningUg ug ShotiteNo ratings yet
- Developments - Cont'D: Mechanical Engineering Graphics MECH 211Document139 pagesDevelopments - Cont'D: Mechanical Engineering Graphics MECH 211radule021No ratings yet
- Dimensioning: Chapter FourteenDocument13 pagesDimensioning: Chapter FourteentongaiNo ratings yet
- Autocad 2021 DimensionsDocument3 pagesAutocad 2021 DimensionsEdgar G. Dela RosaNo ratings yet
- Measuring 3D Objects in PDFsDocument5 pagesMeasuring 3D Objects in PDFsjose oscar arenas nuñezNo ratings yet
- c11 Proe WFDocument34 pagesc11 Proe WFprasenjitsayantanNo ratings yet
- Constraints (104) :: Modifying The Dimensions of A SketchDocument3 pagesConstraints (104) :: Modifying The Dimensions of A SketchAnonymous hR8ioZtJmcNo ratings yet
- LAB AUTO PracticeDocument145 pagesLAB AUTO Practicewendosen seifeNo ratings yet
- Solid 2Document21 pagesSolid 2luongnguyendinhNo ratings yet
- Chapter 4 ModuleDocument17 pagesChapter 4 ModuleHunter BravoNo ratings yet
- DimensioningDocument44 pagesDimensioningRicky EnsanoNo ratings yet
- Corel Draw TutorialDocument29 pagesCorel Draw TutorialOpia AnthonyNo ratings yet
- Chapter B - DimensioningDocument30 pagesChapter B - DimensioningNur Hazirah SadonNo ratings yet
- Heat Exchanger (Catia)Document50 pagesHeat Exchanger (Catia)Venkatesh Kollisetti100% (1)
- Isometric View Job 4 Civil Engineering Construction and GraphicsDocument5 pagesIsometric View Job 4 Civil Engineering Construction and GraphicsSAADULLAH malikNo ratings yet
- Advanced ArcMap EditingDocument86 pagesAdvanced ArcMap EditingHari MerchaainNo ratings yet
- gsp5 Tools Menus and How-To ListDocument3 pagesgsp5 Tools Menus and How-To Listapi-235191314No ratings yet
- Layout 2013 Ref Card MacDocument1 pageLayout 2013 Ref Card MacPlamena NedelchevaNo ratings yet
- Dimensioning and TolerancingDocument94 pagesDimensioning and TolerancingidontlikeebooksNo ratings yet
- Study of Cad and Creo 2D Sketching: 1. Reasons For Implementing A Cad SystemDocument3 pagesStudy of Cad and Creo 2D Sketching: 1. Reasons For Implementing A Cad SystemAnonymous bAoFyANo ratings yet
- Making Dimensions in Pro DesktopDocument3 pagesMaking Dimensions in Pro Desktoprobinsonje1No ratings yet
- Drawing Detailing: Showing DimensionsDocument5 pagesDrawing Detailing: Showing DimensionsThulasi RamNo ratings yet
- Computer Aided Technical DrawingDocument8 pagesComputer Aided Technical DrawinggurksyNo ratings yet
- Tle 10 Lot Plan q1w4 1Document25 pagesTle 10 Lot Plan q1w4 1kaii cutieNo ratings yet
- Pro DimDocument5 pagesPro DimrameshdesignNo ratings yet
- Intro ToDocument27 pagesIntro ToAta Ullah MukhlisNo ratings yet
- Communication Skills 1Document34 pagesCommunication Skills 1R AraujoNo ratings yet
- Dimensioning: Assoc Prof Eng Simona Sofia Duicu PHDDocument15 pagesDimensioning: Assoc Prof Eng Simona Sofia Duicu PHDRazvanTomaNo ratings yet
- c02 Proe WF EvalDocument34 pagesc02 Proe WF EvalJony M. TemnikarNo ratings yet
- Class 3Document12 pagesClass 3amrithakhubaNo ratings yet
- 2.fundamentals of Part ModelingDocument20 pages2.fundamentals of Part ModelingLk BanNo ratings yet
- Revit Archi 2012Document33 pagesRevit Archi 2012Khin Chan MyaeNo ratings yet
- NX 9 for Beginners - Part 2 (Extrude and Revolve Features, Placed Features, and Patterned Geometry)From EverandNX 9 for Beginners - Part 2 (Extrude and Revolve Features, Placed Features, and Patterned Geometry)No ratings yet
- Routsis Injection Molding Reference GuideDocument98 pagesRoutsis Injection Molding Reference Guidealfauro100% (1)
- For Customers Living in GermanyDocument10 pagesFor Customers Living in GermanyAbdo OjaimyNo ratings yet
- Box - Sheet1Document1 pageBox - Sheet1Mariglen KurtiNo ratings yet
- 113 189Document78 pages113 189Mariglen KurtiNo ratings yet
- Pasos de HilosDocument13 pagesPasos de HilosRoberto Vera RamosNo ratings yet
- Baggage Fees: Baggage Fees That Possibly Exceeds Weight And/or DimensionDocument3 pagesBaggage Fees: Baggage Fees That Possibly Exceeds Weight And/or DimensionMariglen KurtiNo ratings yet
- English Course Test (Beginner)Document1 pageEnglish Course Test (Beginner)Mariglen KurtiNo ratings yet
- Document 1Document1 pageDocument 1Mariglen KurtiNo ratings yet
- Learning Max SurfDocument154 pagesLearning Max SurfMariglen KurtiNo ratings yet
- TT Hydraulic System Care and MaintenanceDocument2 pagesTT Hydraulic System Care and MaintenanceMariglen KurtiNo ratings yet
- Assessment of Capital Budgeting Technique in Evaluating The Profitability of Manufacturing Firm With Reference To SME in RajasthanDocument5 pagesAssessment of Capital Budgeting Technique in Evaluating The Profitability of Manufacturing Firm With Reference To SME in RajasthanSunita MishraNo ratings yet
- Syllabus Safety EducationDocument2 pagesSyllabus Safety Educationdhruvdiatm100% (2)
- Judge CasesDocument43 pagesJudge CasesRex Del Valle100% (1)
- The Synergistic Effect of Organic Montmorillonite and ThermoplasticDocument11 pagesThe Synergistic Effect of Organic Montmorillonite and Thermoplastic王玏No ratings yet
- P2 Forces and Terminal Velocity HigherDocument12 pagesP2 Forces and Terminal Velocity HigherdownendscienceNo ratings yet
- Gas Velocity CalculatorDocument5 pagesGas Velocity CalculatoresutjiadiNo ratings yet
- Police ProjectDocument15 pagesPolice ProjectArpit SinghalNo ratings yet
- Prakas 511 Part 2standard Drawing 3cell Box Culvert PDFDocument51 pagesPrakas 511 Part 2standard Drawing 3cell Box Culvert PDFYa SamolNo ratings yet
- Academic Calendar 1441H (2019-2020) : Second Semester (192) : DAY Week Hijri Date Gregorian Date EventsDocument1 pageAcademic Calendar 1441H (2019-2020) : Second Semester (192) : DAY Week Hijri Date Gregorian Date EventsJason FranklinNo ratings yet
- Material Safety Data Sheet Tenkoz Cypermethrin Insecticide Section 1 Chemical Product and Company IdentificationDocument4 pagesMaterial Safety Data Sheet Tenkoz Cypermethrin Insecticide Section 1 Chemical Product and Company IdentificationzpmNo ratings yet
- Politeknik Nilai, Negeri Sembilan Jabatan Kejuruteraan MekanikalDocument5 pagesPoliteknik Nilai, Negeri Sembilan Jabatan Kejuruteraan MekanikalDKM3C-F1056-PRAVINESHNo ratings yet
- Blank - Gold Maintenance Contract India PDFDocument5 pagesBlank - Gold Maintenance Contract India PDFJaganath PaniNo ratings yet
- Sump Well-20 KL PDFDocument3 pagesSump Well-20 KL PDFvisali garikapatiNo ratings yet
- کورونا وائرس کے ظہور کی پیشن گوئی احادیث نبوی میںDocument56 pagesکورونا وائرس کے ظہور کی پیشن گوئی احادیث نبوی میںWaheeduddin MahbubNo ratings yet
- Take Away Material SYFC - September 2022Document11 pagesTake Away Material SYFC - September 2022Akun TumbalNo ratings yet
- Abidemi's CVDocument3 pagesAbidemi's CVOkafor Obinna RNo ratings yet
- Civ 2 Quiz Samplex UribeDocument12 pagesCiv 2 Quiz Samplex UribeDuke SucgangNo ratings yet
- Add and Subtract Fractions With Unlike Denominators 7 +Document5 pagesAdd and Subtract Fractions With Unlike Denominators 7 +Priyanka JawaherNo ratings yet
- CCM 1Document5 pagesCCM 1Hamza GharebNo ratings yet
- RX V800Document80 pagesRX V800LaurentiuNNo ratings yet
- Robert Kiyosaki - Rich Dad ScamsDocument76 pagesRobert Kiyosaki - Rich Dad ScamsAlyssa Aban0% (1)
- Event ManagementDocument3 pagesEvent ManagementAirene Abear PascualNo ratings yet
- Technical Information On How The Planning Run Works: ContentsDocument50 pagesTechnical Information On How The Planning Run Works: ContentsMárcio NascimentoNo ratings yet
- Villavicencio RenzNiño PrelimDocument10 pagesVillavicencio RenzNiño PrelimKarla MeiNo ratings yet
- SLM - Kinder Week 1 - Day 1Document18 pagesSLM - Kinder Week 1 - Day 1Arnold A. BaladjayNo ratings yet
Pjesa 4: Dimensionimi Me Autocad
Pjesa 4: Dimensionimi Me Autocad
Uploaded by
Mariglen KurtiOriginal Description:
Original Title
Copyright
Available Formats
Share this document
Did you find this document useful?
Is this content inappropriate?
Report this DocumentCopyright:
Available Formats
Pjesa 4: Dimensionimi Me Autocad
Pjesa 4: Dimensionimi Me Autocad
Uploaded by
Mariglen KurtiCopyright:
Available Formats
PJESA 4
Dimensionimi me AutoCAD
2
Dimensionimi
Vendosen dimensione ne entitete, objekte etj.
[pd menu] > Dimension >
[icons ] prej Dimension toolbar
Linear
Aligned
Radius
Diameter
Angular
Leader
Tolerance
Center Mark
3
Dimensionimi vazhd
Dimension linear
Aligned dimension
- [pd menu] > Dimension >Linear
- click on 1st point
- click on 2nd point
- click to place dimension
- [pd menu] > Dimension > Aligned
- click on 1st point
- click on 2nd point
- click to place dimension
1
st
point
2
nd
point
2
nd
point 1
st
point
4
Dimensioning cont
Radius dimension
Circle dimension
- [pd menu] > Dimension
> Radius
- click on entity
- click to place
dimension
- [pd menu] > Dimension > Circle
- click on entity
- click to place dimension
5
Dimensioning cont
Angular dimension
- [pd menu] > Dimension > Angular
- click on 1st entity/object
- click on 2nd entity/object
- click to place dimension
Leader
Center Mark
6
Dimensioning Style
Changing dimension style/format
[pd menu] > Format > Dimension Style
or
[pd menu] > Dimension > Style
Dimension Style Manager window will be displayed
To change
Size of arrowhead
Size and placement of text
Units and precision
Colour
others
7
Dimensioning Style
Modify current
style
New dimension
style
Dimesion style
available
Preview Description of current style
To change the current style, click Modify button
To create a new dimension style, click New button
Preview window shows how the current dimension style looks
8
Dimensioning Style
Lines and Arrows tab
Change arrow size
Change size of
center marks for
circles
Change
extension
distance
Change
offset
distance
9
Dimensioning Style
Text tab
Text colour
Text height
Alignment
of text
Placement
of text
10
Dimensioning Style
Primary Units tab
Precision
Decimal
separator
Linear
dimensions
Angular
dimensions
Zero
suppression
11
Tolerance
Tolerances tab
Precision
Method
Upper value
Lower value
You might also like
- MCRS Fuel System Overview PDFDocument100 pagesMCRS Fuel System Overview PDFAnonymous ABPUPbK91% (11)
- List of The Basic Tools of CorelDRAWDocument3 pagesList of The Basic Tools of CorelDRAWUrsFriend00859% (17)
- AutoCAD 2010 Tutorial Series: Drawing Dimensions, Elevations and SectionsFrom EverandAutoCAD 2010 Tutorial Series: Drawing Dimensions, Elevations and SectionsNo ratings yet
- CATIA V5-6R2015 Basics - Part II: Part ModelingFrom EverandCATIA V5-6R2015 Basics - Part II: Part ModelingRating: 4.5 out of 5 stars4.5/5 (3)
- Olympus Szh10 BrochureDocument16 pagesOlympus Szh10 BrochureMariglen KurtiNo ratings yet
- Family ResourcesDocument33 pagesFamily ResourcesJackie S LaymanNo ratings yet
- Import Export Business PlanDocument25 pagesImport Export Business PlanHimadri Himu100% (1)
- Exploratory Course - Computer Hardware Servicing For G 7and 8 - Answer Key PDFDocument9 pagesExploratory Course - Computer Hardware Servicing For G 7and 8 - Answer Key PDFSirossi Ven67% (12)
- Revisiting Our Social GoalsDocument4 pagesRevisiting Our Social GoalsromyvilNo ratings yet
- Dimensions in AutocadDocument22 pagesDimensions in AutocadStephanie M. BernasNo ratings yet
- Dimensions Lesson - 1 - PDFDocument19 pagesDimensions Lesson - 1 - PDFRadovanNo ratings yet
- Pro/ENGINEER Wildfire 3.0 Tips: Keyboard/mouse ShortcutsDocument6 pagesPro/ENGINEER Wildfire 3.0 Tips: Keyboard/mouse ShortcutsCADTDDNo ratings yet
- Sketching, Constraining & DimensioningDocument29 pagesSketching, Constraining & DimensioningjtpmlNo ratings yet
- Pro/ENGINEER Wildfire 3.0 Tips: Keyboard/mouse ShortcutsDocument6 pagesPro/ENGINEER Wildfire 3.0 Tips: Keyboard/mouse ShortcutsPankaj KumarNo ratings yet
- Module 8 DimensioningDocument57 pagesModule 8 DimensioningLia CambangayNo ratings yet
- Unit 5 Dimesioning in AutocadDocument11 pagesUnit 5 Dimesioning in AutocadRmesh jhaNo ratings yet
- Lesson 24: Adobe Indesign Working EnvironmentDocument28 pagesLesson 24: Adobe Indesign Working EnvironmentJanice CrenciaNo ratings yet
- Redefining Quality: 1 Prepared By: Mr. MwangiDocument4 pagesRedefining Quality: 1 Prepared By: Mr. MwangipmainaNo ratings yet
- Dimension and Symbols: Chapter No 05Document3 pagesDimension and Symbols: Chapter No 05fasiullahNo ratings yet
- 2D CommandsDocument37 pages2D Commandsmsaqibraza93No ratings yet
- Developments - Cont'D: Mechanical Engineering Graphics MECH 211Document139 pagesDevelopments - Cont'D: Mechanical Engineering Graphics MECH 211psomNo ratings yet
- ArtiosCAD Quick D202934 V1.1Document38 pagesArtiosCAD Quick D202934 V1.1cesarNo ratings yet
- Dimensioning - AutoCADDocument20 pagesDimensioning - AutoCADhannaNo ratings yet
- 105 Dimensions PPT NotesDocument6 pages105 Dimensions PPT Notesjuan_o_620No ratings yet
- Publisher 2016 SfgaudetDocument35 pagesPublisher 2016 Sfgaudetapi-290719798No ratings yet
- Dimensioning CADDocument7 pagesDimensioning CADTatenda PaduzeNo ratings yet
- CPE414 DimensionDocument27 pagesCPE414 DimensionMuhamad Baihakhi ShamsudinNo ratings yet
- Autocad Presentation Dimensioning and MeasureDocument13 pagesAutocad Presentation Dimensioning and MeasureAreez BehramNo ratings yet
- DimensioningDocument23 pagesDimensioningCassie RomanesNo ratings yet
- Solidworks Teacher Guide Lesson6: School'S Name Teacher'S Name DateDocument56 pagesSolidworks Teacher Guide Lesson6: School'S Name Teacher'S Name DateRafael Diaz RomeroNo ratings yet
- Rules in DimensioningDocument44 pagesRules in DimensioningUg ug ShotiteNo ratings yet
- Developments - Cont'D: Mechanical Engineering Graphics MECH 211Document139 pagesDevelopments - Cont'D: Mechanical Engineering Graphics MECH 211radule021No ratings yet
- Dimensioning: Chapter FourteenDocument13 pagesDimensioning: Chapter FourteentongaiNo ratings yet
- Autocad 2021 DimensionsDocument3 pagesAutocad 2021 DimensionsEdgar G. Dela RosaNo ratings yet
- Measuring 3D Objects in PDFsDocument5 pagesMeasuring 3D Objects in PDFsjose oscar arenas nuñezNo ratings yet
- c11 Proe WFDocument34 pagesc11 Proe WFprasenjitsayantanNo ratings yet
- Constraints (104) :: Modifying The Dimensions of A SketchDocument3 pagesConstraints (104) :: Modifying The Dimensions of A SketchAnonymous hR8ioZtJmcNo ratings yet
- LAB AUTO PracticeDocument145 pagesLAB AUTO Practicewendosen seifeNo ratings yet
- Solid 2Document21 pagesSolid 2luongnguyendinhNo ratings yet
- Chapter 4 ModuleDocument17 pagesChapter 4 ModuleHunter BravoNo ratings yet
- DimensioningDocument44 pagesDimensioningRicky EnsanoNo ratings yet
- Corel Draw TutorialDocument29 pagesCorel Draw TutorialOpia AnthonyNo ratings yet
- Chapter B - DimensioningDocument30 pagesChapter B - DimensioningNur Hazirah SadonNo ratings yet
- Heat Exchanger (Catia)Document50 pagesHeat Exchanger (Catia)Venkatesh Kollisetti100% (1)
- Isometric View Job 4 Civil Engineering Construction and GraphicsDocument5 pagesIsometric View Job 4 Civil Engineering Construction and GraphicsSAADULLAH malikNo ratings yet
- Advanced ArcMap EditingDocument86 pagesAdvanced ArcMap EditingHari MerchaainNo ratings yet
- gsp5 Tools Menus and How-To ListDocument3 pagesgsp5 Tools Menus and How-To Listapi-235191314No ratings yet
- Layout 2013 Ref Card MacDocument1 pageLayout 2013 Ref Card MacPlamena NedelchevaNo ratings yet
- Dimensioning and TolerancingDocument94 pagesDimensioning and TolerancingidontlikeebooksNo ratings yet
- Study of Cad and Creo 2D Sketching: 1. Reasons For Implementing A Cad SystemDocument3 pagesStudy of Cad and Creo 2D Sketching: 1. Reasons For Implementing A Cad SystemAnonymous bAoFyANo ratings yet
- Making Dimensions in Pro DesktopDocument3 pagesMaking Dimensions in Pro Desktoprobinsonje1No ratings yet
- Drawing Detailing: Showing DimensionsDocument5 pagesDrawing Detailing: Showing DimensionsThulasi RamNo ratings yet
- Computer Aided Technical DrawingDocument8 pagesComputer Aided Technical DrawinggurksyNo ratings yet
- Tle 10 Lot Plan q1w4 1Document25 pagesTle 10 Lot Plan q1w4 1kaii cutieNo ratings yet
- Pro DimDocument5 pagesPro DimrameshdesignNo ratings yet
- Intro ToDocument27 pagesIntro ToAta Ullah MukhlisNo ratings yet
- Communication Skills 1Document34 pagesCommunication Skills 1R AraujoNo ratings yet
- Dimensioning: Assoc Prof Eng Simona Sofia Duicu PHDDocument15 pagesDimensioning: Assoc Prof Eng Simona Sofia Duicu PHDRazvanTomaNo ratings yet
- c02 Proe WF EvalDocument34 pagesc02 Proe WF EvalJony M. TemnikarNo ratings yet
- Class 3Document12 pagesClass 3amrithakhubaNo ratings yet
- 2.fundamentals of Part ModelingDocument20 pages2.fundamentals of Part ModelingLk BanNo ratings yet
- Revit Archi 2012Document33 pagesRevit Archi 2012Khin Chan MyaeNo ratings yet
- NX 9 for Beginners - Part 2 (Extrude and Revolve Features, Placed Features, and Patterned Geometry)From EverandNX 9 for Beginners - Part 2 (Extrude and Revolve Features, Placed Features, and Patterned Geometry)No ratings yet
- Routsis Injection Molding Reference GuideDocument98 pagesRoutsis Injection Molding Reference Guidealfauro100% (1)
- For Customers Living in GermanyDocument10 pagesFor Customers Living in GermanyAbdo OjaimyNo ratings yet
- Box - Sheet1Document1 pageBox - Sheet1Mariglen KurtiNo ratings yet
- 113 189Document78 pages113 189Mariglen KurtiNo ratings yet
- Pasos de HilosDocument13 pagesPasos de HilosRoberto Vera RamosNo ratings yet
- Baggage Fees: Baggage Fees That Possibly Exceeds Weight And/or DimensionDocument3 pagesBaggage Fees: Baggage Fees That Possibly Exceeds Weight And/or DimensionMariglen KurtiNo ratings yet
- English Course Test (Beginner)Document1 pageEnglish Course Test (Beginner)Mariglen KurtiNo ratings yet
- Document 1Document1 pageDocument 1Mariglen KurtiNo ratings yet
- Learning Max SurfDocument154 pagesLearning Max SurfMariglen KurtiNo ratings yet
- TT Hydraulic System Care and MaintenanceDocument2 pagesTT Hydraulic System Care and MaintenanceMariglen KurtiNo ratings yet
- Assessment of Capital Budgeting Technique in Evaluating The Profitability of Manufacturing Firm With Reference To SME in RajasthanDocument5 pagesAssessment of Capital Budgeting Technique in Evaluating The Profitability of Manufacturing Firm With Reference To SME in RajasthanSunita MishraNo ratings yet
- Syllabus Safety EducationDocument2 pagesSyllabus Safety Educationdhruvdiatm100% (2)
- Judge CasesDocument43 pagesJudge CasesRex Del Valle100% (1)
- The Synergistic Effect of Organic Montmorillonite and ThermoplasticDocument11 pagesThe Synergistic Effect of Organic Montmorillonite and Thermoplastic王玏No ratings yet
- P2 Forces and Terminal Velocity HigherDocument12 pagesP2 Forces and Terminal Velocity HigherdownendscienceNo ratings yet
- Gas Velocity CalculatorDocument5 pagesGas Velocity CalculatoresutjiadiNo ratings yet
- Police ProjectDocument15 pagesPolice ProjectArpit SinghalNo ratings yet
- Prakas 511 Part 2standard Drawing 3cell Box Culvert PDFDocument51 pagesPrakas 511 Part 2standard Drawing 3cell Box Culvert PDFYa SamolNo ratings yet
- Academic Calendar 1441H (2019-2020) : Second Semester (192) : DAY Week Hijri Date Gregorian Date EventsDocument1 pageAcademic Calendar 1441H (2019-2020) : Second Semester (192) : DAY Week Hijri Date Gregorian Date EventsJason FranklinNo ratings yet
- Material Safety Data Sheet Tenkoz Cypermethrin Insecticide Section 1 Chemical Product and Company IdentificationDocument4 pagesMaterial Safety Data Sheet Tenkoz Cypermethrin Insecticide Section 1 Chemical Product and Company IdentificationzpmNo ratings yet
- Politeknik Nilai, Negeri Sembilan Jabatan Kejuruteraan MekanikalDocument5 pagesPoliteknik Nilai, Negeri Sembilan Jabatan Kejuruteraan MekanikalDKM3C-F1056-PRAVINESHNo ratings yet
- Blank - Gold Maintenance Contract India PDFDocument5 pagesBlank - Gold Maintenance Contract India PDFJaganath PaniNo ratings yet
- Sump Well-20 KL PDFDocument3 pagesSump Well-20 KL PDFvisali garikapatiNo ratings yet
- کورونا وائرس کے ظہور کی پیشن گوئی احادیث نبوی میںDocument56 pagesکورونا وائرس کے ظہور کی پیشن گوئی احادیث نبوی میںWaheeduddin MahbubNo ratings yet
- Take Away Material SYFC - September 2022Document11 pagesTake Away Material SYFC - September 2022Akun TumbalNo ratings yet
- Abidemi's CVDocument3 pagesAbidemi's CVOkafor Obinna RNo ratings yet
- Civ 2 Quiz Samplex UribeDocument12 pagesCiv 2 Quiz Samplex UribeDuke SucgangNo ratings yet
- Add and Subtract Fractions With Unlike Denominators 7 +Document5 pagesAdd and Subtract Fractions With Unlike Denominators 7 +Priyanka JawaherNo ratings yet
- CCM 1Document5 pagesCCM 1Hamza GharebNo ratings yet
- RX V800Document80 pagesRX V800LaurentiuNNo ratings yet
- Robert Kiyosaki - Rich Dad ScamsDocument76 pagesRobert Kiyosaki - Rich Dad ScamsAlyssa Aban0% (1)
- Event ManagementDocument3 pagesEvent ManagementAirene Abear PascualNo ratings yet
- Technical Information On How The Planning Run Works: ContentsDocument50 pagesTechnical Information On How The Planning Run Works: ContentsMárcio NascimentoNo ratings yet
- Villavicencio RenzNiño PrelimDocument10 pagesVillavicencio RenzNiño PrelimKarla MeiNo ratings yet
- SLM - Kinder Week 1 - Day 1Document18 pagesSLM - Kinder Week 1 - Day 1Arnold A. BaladjayNo ratings yet