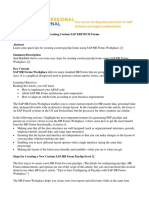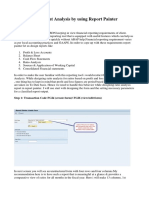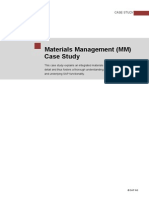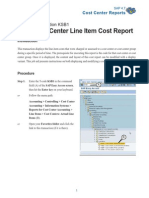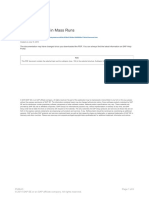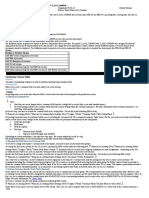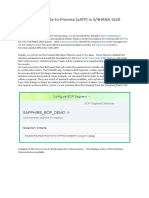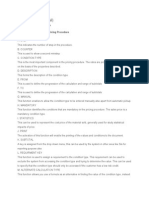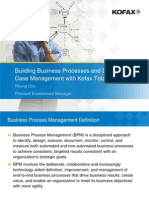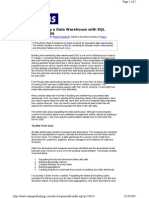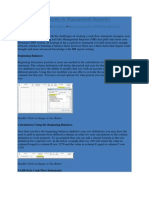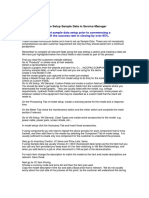Professional Documents
Culture Documents
Reduce Your ABAP Development by Using The Mass Maintenance Tool
Reduce Your ABAP Development by Using The Mass Maintenance Tool
Uploaded by
csd131Original Description:
Original Title
Copyright
Available Formats
Share this document
Did you find this document useful?
Is this content inappropriate?
Report this DocumentCopyright:
Available Formats
Reduce Your ABAP Development by Using The Mass Maintenance Tool
Reduce Your ABAP Development by Using The Mass Maintenance Tool
Uploaded by
csd131Copyright:
Available Formats
Published in SAP Finance Expert Magazine: http://www.financialsexpertonline.
com
Reduce Your ABAP Development by Using the Mass Maintenance Tool
by Mark Chalfen, Solution Architect, Bluefin Solutions (March 2009)
Use a standard SAP transaction to make mass changes to both master data fields and
accounting documents. This removes the need for one-time ABAP development, saving
internal costs and enabling a best practice for your organization.
Key Concept
There are two ways to make mass changes to master and transactional data. The core
MASS transaction code enables certain master data fields to be changed all at once. This
eliminates the need for users to update fields manually or write one-off ABAP code to make
the change. The other way to make mass changes is via the mass change icon in the
customer, vendor, or GL account open item transactions.
Did you know that there is a way to change the accounting clerk of 5,000 customers in a
matter of minutes without writing a program? Did you know that you can update the baseline
date for vendor invoices for a range of vendors at the same time? When you need to perform
large changes to master data, do you normally write a custom program to facilitate this?
Ordinarily, when you resolve these problems using ABAP, the programs that are written are
used only once. This is a waste of your ABAP spend and adds another program to be tested
when upgrades are implemented.
Ill show you how to use transaction MASS, which master data objects you can use, and how
to schedule a mass update job. Further, I will look into how you can change large amounts of
financial transactional data at once through the classic display line item transaction codes. Ill
start by considering the data parameters in your job.
Quantity of Records
The first question you should ask concerns the size and volume of records you intend to
change. If you plan to change master data, the rule of thumb I recommend is: If you need to
change up to 10 pieces of common master data, you might as well do it manually. This also
applies to financial transactional data. However, if the number of records that needs to be
changed is greater than 10, then I recommend looking into using a standard MASS
transaction. If the number of records is going to be greater than 1,000, I recommend
scheduling the mass update because changing more than 1,000 records may affect the
performance of your system. Depending on how your system is defined, changing more than
1,000 records should be scheduled to run when the impact to users is minimal.
Remember that when you update a master record or transactional record, the system locks
that piece of data for a split second. Therefore, if you have business users who are updating
the same record, your mass update will not take place or, alternately, the users wont be able
to access it. It is a good idea to consider scheduling changes for large volumes of data.
You can call the Mass Maintenance tool in different ways. Transaction MASS is one, but you
can also call several of the objects below by a specific transaction code in their respective
module. For instance, you can call the GL object directly by using transaction code
OB_GLACC11 13. That said, Id recommend using MASS because its easier to remember
and has all of the data objects that you can use.
Step-by-Step Process
In the following example, I document how to change an accounting clerk for a large number of
customers all at once. The business process scenario is that the credit collections department
is reorganizing customers who are managed by accounting clerks. Ill move a range of
customers to the accounting clerk K1. The technical name of the accounting clerk field is
KNB1-BUSAB.
Note that you need to handle this tool with care. Mass changes can be a bit dangerous and
there is no mass reverse function, so its important to double-check your work. Also, it is
normal to have some strict authorizations around the access to this process, so it should be
performed by super users or the SAP support team.
Step1: Choose an object type. Use transaction MASS (Figure 1). Select the object type you
want to use from the drop-down list (Figure 2). In my example, Im changing customer master
data using object type KNA1.
Figure 1 Selection parameter screen for transaction MASS
Figure 2 Select an object type from the drop-down list
Step2: Select a table. Click the execute icon and the system displays all the associated
tables in a list. You need to select the field that you wish to change. To do this, you first need
to select the table in which the field for the mass change is kept. Figure 3 shows that in this
example it is KNB1.
Figure 3 Tables linked to object type KNA1
Step3: Select the field you are going to change. Click the Fields tab to look at available fields
(Figure 4). You can select many fields from a single table or select more than one table that
will be changed. The option you choose depends on what you are going to change. You
could, for example, change the dunning clerk (KNB5-BUSAB) at the same time. The number
of fields to be changed depends on your individual requirements. Highlight the table you
require, in this case KNB1, and go to the Fields tab to select the field that you wish to change.
Click the execute icon to go to the field selection criteria.
Figure 4 Fields available for object type KNA1
Step4: Confirm the range or list of master data you wish to change. In the example I used,
you need to specify either a range or list of customers, as well as a company code or range of
company codes. As with most selection parameters, you can have a list of customers or you
can upload a list of customers from a Notepad file using the import from text file and upload
from clipboard icons, respectively. Then click the execute icon. Figure 5 shows the
selection parameters. The number of standard fields available depends on the number of
fields you selected in the mass update.
Figure 5 Selection criteria for the fields to be changed
If you need to add extra fields to the selection parameter to reduce the number of records
selected to change, then you need to select the choose selection fields icon to add further
fields into the selection parameter screen. Figure 6 shows an example of a field that has
been added to the selection parameter. You can do this by highlighting a field on the right
side and selecting the left arrow icon to move it to the selection criteria list on the left. Figure
7 shows the new field that has been added to the selection parameter.
Figure 6 Select field subscreen to include fields to the selection criteria
Figure 7 The amended selection criteria with a new field added
Step5: Retrieve the list of records that should be changed. Click the execute icon to display a
pop-up screen (Figure 8). It shows the number of records your selection parameters found to
be changed.
Figure 8 Pop-up screen confirming the number of selected records
Click the Display All Records button to see a list of records that you can change (Figure 9). It
shows their current field value. Here, you can add a single entry and all the selected records
will then have the same value. For example, I have a range of customers with different
accounting clerks. In the line that says New Values, enter a new value (e.g., K1). Click the
carry out a mass change icon and all the records shown will have K1 as the value for the
customers company code (Figure 10). The carry out a mass change icon only works on
highlighted rows, so if you did not want a particular record to be updated or changed, you
simply would not highlight it and the mass change would not affect it.
Figure 9 The values prior to the mass change
Figure
10
The customer details with the new accounting clerk applied to
all selected customers
Clicking the carry out a mass change icon does not physically change the customer master
record. If you do not wish to schedule a job to make the change, all you need to do is save
and the mass change process takes place.
If you need to schedule this job in the background for performance reasons, then you need to
select Save as Variant in the Goto menu. Enter a name and save the variant (Figure 11).
Then you need to schedule the variant in a new session. Select the correct object type and
the variant name (Figure 12).
Figure
11
The save variant pop-up screen
Figure
12
The standard front screen with the variant selected
Next, follow the standard process for scheduling a background job. Follow menu path Mass
maintenance >Background processing. The execute icon then changes to the execute in
background icon (Figure 13). Click it and select a printer (Figure 14).
Figure
13
The mass maintenance background selection screen
Figure
14
Select a printer
Depending on your business processes, you may want to wait until most users are not using
the system to run the job, or you may wish to run it immediately (Figure 15). You can check
the process of your job via transaction SM37 or contact your Basis support to make sure the
job ran successfully. In some organizations, users are not allowed to schedule jobs, so follow
your own internal processes and procedure and contact the appropriate individuals when
necessary.
Figure
15
Schedule a job
After you schedule your job and run it, you should check the log to make sure the updates
took place correctly. Figure 16 shows an example of one that updated successfully.
Figure 16 J ob log of a mass update in background
Make Mass Changes to Line Data
Mass changes are not only restricted to changing master data per the object list from
transaction MASS. You can also make mass changes to line item data. This functionality is
not that new. However, it is also not very well known and therefore not often used. You
cannot change certain values in accounting documents, such as GL codes, amounts, and
dates. This is standard SAP functionality, and users should not want to change this type of
core data. Within most accounting documents, there are extra fields (e.g., reference fields or
text fields) that you can change after an accounting document has been created. You can
make changes to GL, AP, and AR items. There are settings in configuration, which I will cover
later.
I will detail how to perform a mass change to line items by applying new baseline dates for
customer or vendor open items to align with new payment terms. Your company may decide
to move all payments to a vendor or range of vendors forward or backward to help with cash
flow. You may choose to delay the payment to certain vendors to maximize your working
capital or choose to pay early if your vendor had its year-end. You can do this by changing
the baseline date of all open items or changing the payment term so all open items are due
on the date you require.
Step1. Select the vendor or group of vendors you want to change using transaction code
FBL1N. Figure 17 displays a range of open items for a range of vendors. I have amended the
display to show the current baseline date and the payment terms so you can see the mass
change take place.
Figure 17 Vendor line item display transaction FBL1N
Step2: Select the line items that you wish to change. Check the boxes shown on the left side
of the screen in Figure 17.
Step3: Begin the line item mass change. Click the carry out a mass change icon or follow the
menu path Environment >Mass change >New values. This brings up a pop-up screen
(Figure 18). It is similar to the new values entry in Figure 10. As this relates to line items, a
list of available fields for mass change is listed. Ill cover how to define and add new values to
this list later.
Figure
18
Mass change selection screen
Step4: Enter a new value. I have entered a value in the Baseline Date field, so all the line
items selected via a check in Figure 17 now have a baseline date of 01.11.08.
The main difference between master data transaction MASS and the line item change is that
you only need to select the Execute changes button for the changes to be carried out. Figure
19 shows the same line item data after the mass change has taken place.
Figure 19 FBL1N after the mass change has taken place
Step5: Configure the fields that you can change. As mentioned before, the fields that can be
changed are held in configuration. Certain standard fields will be set up so they can be
changed, and you can add fields to the configuration table. Note that to activate a
transactional field for mass change, you have to configure it to do so (Ill cover this later). If
the field does not appear in the standard mass change selection screen (Figure 18), you can
add your own field by using the methodology described in SAP Note 640908.
You can find the configuration by following IMG menu path Financial Accounting (New) >
Financial Accounting Global Settings (New) >Document >Rules for Changing Documents >
Document Change Rules, Line Item. Figure 20 shows a list of fields that can be changed.
The highlighted field is the one I used in the line item mass change example. If the AccTy
(account type) field, Trans.type (transaction type) field, or the Co (company code) field is
blank, then the rule applies to all values.
Figure 20 Document change rules configuration definition
Figure 21 shows the details of that change rule. The most important check for this process is
made in the Field Can Be Changed check box. If this is checked, it means it can be changed
and therefore used in the mass update for line items. Depending on the type of field, the
number of stipulations changes.
Figure
21
Document change rule for field BSEG-ZFBDT
One thing to watch out for is the ability to make a change to a cleared open item. Some
companies do not like cleared items to be changed because this could affect the integrity of
the data. A better control is that of the posting period. If you select this, then the accounting
document can only be changed if the posting period is open. If there is a field that you require
to be added on the list of fields for line item mass changes, you need to add an entry into this
table. Once you make this change, the field appears. For additional methodology, check out
SAP Note 640908.
Mark Chalfen is a solution architect for Bluefin Solutions, a specialist SAP consultancy in the
UK. Mark has more than 10 years experience in SAP FI/CO in a number of industries. Marks
core skills currently include Financial Supply Chain Management (FSCM) and the new G/L.
He is currently advising a wide variety of clients on maximizing their SAP footprint, either in
their current R/3 version or upgrading to SAP ERP. You may contact him via email at
mark.chalfen@bluefinsolutions.com, and you can find out more about Bluefin Solutions at
www.bluefinsolutions.com.
Published in SAP Finance Expert: http://www.financialsexpertonline.com
You might also like
- Configuring Pay Slips With HR Forms P2Document17 pagesConfiguring Pay Slips With HR Forms P2Ben S100% (1)
- BW Expert - B1Document518 pagesBW Expert - B1Hariprasad DeviNo ratings yet
- Defining Key Figures in Report PainterDocument20 pagesDefining Key Figures in Report PainterFrancoSuperNo ratings yet
- SAP Material Management Case StudyDocument51 pagesSAP Material Management Case StudyObarArighi100% (1)
- ITIL Change ImplementationDocument68 pagesITIL Change ImplementationKarempudi Praveen KumarNo ratings yet
- COPA End User Training MaterialDocument47 pagesCOPA End User Training MaterialAnas Darif83% (6)
- Winshuttle CS01 StepbyStepGuideDocument11 pagesWinshuttle CS01 StepbyStepGuideprsiva2420034066No ratings yet
- SAP COPA RealignmentDocument15 pagesSAP COPA Realignmentnuno_mgj0% (1)
- ARTICLE 20060524 SQL Server 2005 OUTPUT KeywordDocument3 pagesARTICLE 20060524 SQL Server 2005 OUTPUT Keywordapi-3722405No ratings yet
- Navision Change Log WhitepaperDocument7 pagesNavision Change Log WhitepaperSiddhesh02No ratings yet
- Hello and Welcome To This Overview Session On SAP Business One Release 9.1Document42 pagesHello and Welcome To This Overview Session On SAP Business One Release 9.1rossloveladyNo ratings yet
- Spreadsheet BrochureDocument2 pagesSpreadsheet Brochureapi-281023453No ratings yet
- Reporte de Costos KSB1 - Cost Report Job Aid PDFDocument14 pagesReporte de Costos KSB1 - Cost Report Job Aid PDFRoberto MartínezNo ratings yet
- FSCD-Data Processing in Mass RunsDocument6 pagesFSCD-Data Processing in Mass RunsHoNo ratings yet
- Report Manager and FSG Setup and GuidDocument15 pagesReport Manager and FSG Setup and GuidzahidrafibhattiNo ratings yet
- Master Data - Bill of MaterialDocument69 pagesMaster Data - Bill of Materialbalu4indiansNo ratings yet
- Creating PivottablesDocument12 pagesCreating PivottablesishfakhasniNo ratings yet
- SAP Bill CorrectionDocument4 pagesSAP Bill CorrectionEnvisage123No ratings yet
- Adding Customer FeildDocument2 pagesAdding Customer FeildAhmed HamadNo ratings yet
- SAP BEx FF ExtendedDocument15 pagesSAP BEx FF ExtendedztanauliNo ratings yet
- SAP SD Interview Questions & Answers With ExplanationsDocument116 pagesSAP SD Interview Questions & Answers With ExplanationsMiguel Alberto Maldonado Gonzalez100% (1)
- Sap SD PricingDocument14 pagesSap SD PricingjeevanNo ratings yet
- Powerplay Cubes Modeling and Development Process: Main Powerplay Transformer FeaturesDocument16 pagesPowerplay Cubes Modeling and Development Process: Main Powerplay Transformer FeaturesjbprasadyadavNo ratings yet
- Sapuniversity - Eu-How To Extend Vendor or Customer Master Data With SAP Enhancement SpotsDocument11 pagesSapuniversity - Eu-How To Extend Vendor or Customer Master Data With SAP Enhancement SpotsmsabidouNo ratings yet
- Create Your Own Measures in Power BI DesktopDocument18 pagesCreate Your Own Measures in Power BI DesktopHermann Akouete AkueNo ratings yet
- Microsoft Word - Enhance The CRM WebClient UI With Custom Fields2Document21 pagesMicrosoft Word - Enhance The CRM WebClient UI With Custom Fields2Peter Van AlphenNo ratings yet
- User Exits in FicoDocument20 pagesUser Exits in Ficonaveens9No ratings yet
- Mass Creation: BAPI (Business Application Programing Interface) - You Can Also Use MassDocument2 pagesMass Creation: BAPI (Business Application Programing Interface) - You Can Also Use Masssweety_15junNo ratings yet
- Adding Customer Fields in FI New GL FunctionalityDocument12 pagesAdding Customer Fields in FI New GL FunctionalityGoran DurdicNo ratings yet
- Advanced ATP BlogDocument6 pagesAdvanced ATP BlogPallab Banerjee50% (2)
- Welcome To The Topic: Create Pervasive DashboardsDocument30 pagesWelcome To The Topic: Create Pervasive Dashboardsravan_shindeNo ratings yet
- Pricing 16 FieldsDocument33 pagesPricing 16 FieldsP RajendraNo ratings yet
- Learning LSMW Step by Step!!!: Demo Example 1 LSMW To Update Customer Master Records With Transaction RecordingDocument6 pagesLearning LSMW Step by Step!!!: Demo Example 1 LSMW To Update Customer Master Records With Transaction Recordingvinwinchem84No ratings yet
- Test 22Document105 pagesTest 22Kshitija WaruleNo ratings yet
- MM17 ToolaDocument5 pagesMM17 ToolaAchudakumar ThillaichidambaramNo ratings yet
- Activate SubstitutionDocument5 pagesActivate SubstitutionKrishnaNo ratings yet
- Pricing in SDDocument18 pagesPricing in SDrameshprustyNo ratings yet
- Building BPM and Dynamic Case Management With TotalAgilityDocument74 pagesBuilding BPM and Dynamic Case Management With TotalAgilityMarc CombesNo ratings yet
- SAP Key PointsDocument74 pagesSAP Key Pointsimmanial yamarthi100% (2)
- Letsap LetsInvoice With Job CardsDocument21 pagesLetsap LetsInvoice With Job CardsAkwasi Adu Biggs IINo ratings yet
- Use Case - SP752 - EnhancementsDocument13 pagesUse Case - SP752 - EnhancementsMaximo SupportNo ratings yet
- SAP SD Interview Questions & Answers With ExplanationsDocument116 pagesSAP SD Interview Questions & Answers With ExplanationsGiri DharNo ratings yet
- Sap Subject Project MaterialDocument233 pagesSap Subject Project MaterialpavanNo ratings yet
- SD QuestionsDocument227 pagesSD QuestionschaurasiaNo ratings yet
- Populating A DW With SS2KDocument5 pagesPopulating A DW With SS2Kwinit1478No ratings yet
- Management Reporter and Cash FlowsDocument9 pagesManagement Reporter and Cash Flowspjanssen2306No ratings yet
- Sap SD Faq PDFDocument116 pagesSap SD Faq PDFUmesh SambareNo ratings yet
- C3 Build RepositoriesDocument29 pagesC3 Build RepositoriesMonica UtaNo ratings yet
- OBIEE11g Beginner's Guide Adding CalculationsDocument20 pagesOBIEE11g Beginner's Guide Adding CalculationsAmit SharmaNo ratings yet
- In R12 Accounts Payables AP PO INV R12Document15 pagesIn R12 Accounts Payables AP PO INV R12Ramesh PoshalaNo ratings yet
- ServiceManager - Guide - SampleDataSetup PDFDocument4 pagesServiceManager - Guide - SampleDataSetup PDFcaplusincNo ratings yet
- SAP PM Transaction Codes With Explanations PDFDocument25 pagesSAP PM Transaction Codes With Explanations PDFDiego MatosNo ratings yet
- Winshuttle MM01 StepbyStepGuideDocument13 pagesWinshuttle MM01 StepbyStepGuideSatish BeeraNo ratings yet
- How To Develop A Performance Reporting Tool with MS Excel and MS SharePointFrom EverandHow To Develop A Performance Reporting Tool with MS Excel and MS SharePointNo ratings yet
- SAP Service Management: Advanced ConfigurationFrom EverandSAP Service Management: Advanced ConfigurationRating: 4.5 out of 5 stars4.5/5 (3)