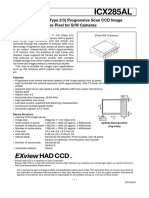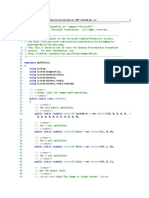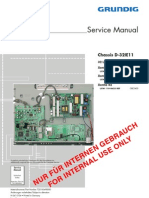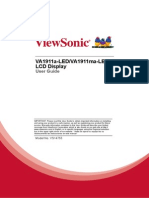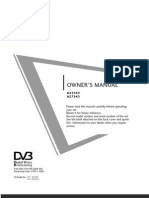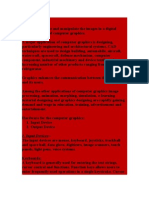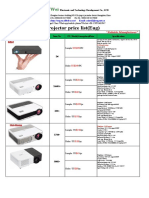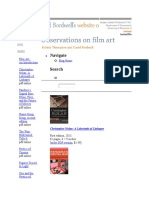Professional Documents
Culture Documents
FCP Killer Secrets Ebook
FCP Killer Secrets Ebook
Uploaded by
Christian Andrés Navarrete FuentesOriginal Title
Copyright
Available Formats
Share this document
Did you find this document useful?
Is this content inappropriate?
Report this DocumentCopyright:
Available Formats
FCP Killer Secrets Ebook
FCP Killer Secrets Ebook
Uploaded by
Christian Andrés Navarrete FuentesCopyright:
Available Formats
It was NAB 1998 and I was sitting in one of the demo sessions.
As
an Editor and Graphic Designer, Final Cuts blend of editing and
graphics capabilities intrigued me. Shortly after the preview at
NAB, Apple acquired the software from Macromedia, added Pro
to the name and released version 1 in April 1999. The application
that almost never saw the light of day was about to spend the
next ten years turning the industry on its head.
The timing of the Final Cut Pro launch was certainly auspicious.
With Steve Jobs back in the driving seat, and the groundbreaking
iMac turning heads, Apple was buzzing. DV cameras were making
high quality video afordable and Mac computers were starting
to become powerful enough to process efects in real time
without additional hardware. The internet was becoming a part of
daily life and a vibrant virtual community soon evolved to share
experiences and valuable knowledge.
Ever since that pre-release demo at NAB, I had been keeping a
keen eye on how Final Cut Pro was developing. The landmark
release of version 4 in 2003, showed me that Apple were serious
about professional video editing software. I made the decision to
switch from Avid and havent looked back since.
One of the reasons I believe Final Cut Pro has become so popular
is its wide appeal, from the beginner right up to the professional
editor. Its strength lies in its simplicity but looks can be deceiving.
The application contains a tremendous number of hidden features
and thats where this book aims to help.
Final Cut Pro Killer Secrets is a collection of tips, techniques and
reference material that Ive learnt, discovered or stumbled upon
since 2003. The book is written primarily for Final Cut Pro 6 but
virtually all the tips will work in earlier versions. Whether youve
been working with Final Cut Pro for fve months or fve years,
I hope you fnd it both interesting and useful.
My thanks to Nial Brown, Victoria Parks-Murphy, Jonathan Eric
Tyrrell, Toby Ufndell-Phillips and Byron Wijayawardena for their
help, support and invaluable feedback.
Martin Baker
March 2009
Introduction
INT. MUNDANE BASEMENT MEETING ROOM - LAS VEGAS
Throughout the day, a small group of people file
into the room to see a pre-release version of a new
editing application from Macromedia.
DEMONSTRATOR
Welcome. Today Im going to show you a sneak
preview of Final Cut...
Chapter 2: Capturing and Importing
Clearing Log & Capture Fields ...................................................................19
Entering a Previously Used Reel ...............................................................19
Capture Now from the Keyboard .............................................................19
-av Files in the Capture Scratch Folder ................................................19
Capturing Voiceover Using Log and Capture ......................................20
Capturing Clips with Matching Timecode ............................................21
Importing Files or Folders Directly into a Bin ......................................21
Super Fast Importing ....................................................................................22
Importing Image Sequences .....................................................................23
Changing the Stereo/Mono Type of a Clip ...........................................23
Beware the Automatic Pixel Aspect Ratio .............................................25
DPI and Video ..................................................................................................26
Chapter 1: Essentials
Dabbling with Defaults ................................................................................. 9
Starting with a Blank Slate ..........................................................................10
Useful Folders ..................................................................................................11
Gearing Down with the Command Key .................................................12
Selecting Multiple Items .............................................................................12
Switching Tabs from the Keyboard .........................................................13
Defeating Expos ...........................................................................................13
Function Keys ..................................................................................................14
Searching for Projects in the Finder ........................................................14
Zip It Up .............................................................................................................15
Supersize Preview Windows ......................................................................15
Fast Copying of Timecode Fields ..............................................................15
Time Machine for a Clip or Sequence .....................................................16
Closing Tabs from the Keyboard ..............................................................17
Making a Fast Getaway ................................................................................17
Contents
Chapter 4: Basic Editing
Mouse Jogging ...............................................................................................34
The One Second Hop ....................................................................................34
Toggling Between Viewer and Canvas ...................................................34
Text Generators Shortcuts ..........................................................................35
Quickly Setting Duration in the Viewer or Canvas .............................35
Play to Out Point ............................................................................................35
Locating to Timecode ...................................................................................36
Missing Thumbnails ......................................................................................37
Default Number of Tracks ...........................................................................37
Locking Video and Audio Tracks ...............................................................37
Changing the Height of Timeline Tracks ...............................................38
The Fast Way to Delete Empty Tracks .....................................................38
Track Patching .................................................................................................39
Instant Play Rate .............................................................................................40
Timeline Scrolling with the Mouse ..........................................................40
Timeline Scrolling from the Keyboard ....................................................40
The Finer Points of Timeline Zooming ...................................................41
The Mysterious Case of the Lost Playhead ...........................................41
Clip Enable .......................................................................................................42
Edit Jumping ...................................................................................................42
Making, Managing and Moving Markers ..............................................43
Closing All Sequences ..................................................................................44
Chapter 3: Browser
Mouse-Free Browsing ..................................................................................28
Renaming Clips and Sequences ...............................................................28
Moving Items to the Top Level of a Bin or Project .............................28
Converting Clip Markers to Subclips ......................................................29
Renaming Comment Headings ................................................................29
Reusing Existing Information ....................................................................30
Quickly Changing Properties of Multiple Clips ...................................30
Cheating Alphabetical Order .....................................................................31
Modifying the Timecode of a Source Clip .............................................31
Sequence Snapshots ....................................................................................32
Chapter 6: Tweaking and Trimming
Swapping the Linked Selection Mode ...................................................62
Become a Blade All Ninja ............................................................................62
Closing Gaps ....................................................................................................62
The Complete Guide to Delete, Cut, Copy and Paste .......................63
Copying a Clip by Dragging .......................................................................63
Pasting Clips to Diferent Tracks ...............................................................64
Shufing Clips .................................................................................................65
Moving Clips Between Tracks ....................................................................66
Moving Clips to Start at a Specifc Timecode ......................................66
Extend Edit .......................................................................................................67
Joining Through Edits ..................................................................................68
Slipping In and Out Points in the Viewer ..............................................68
Slipping a Clip in the Trim Edit Window ................................................68
Slipping a Clip Using the Keyboard ........................................................68
Selection Tool vs Roll Tool Trimming ......................................................69
Ripple to Roll to Ripple ................................................................................69
Quickly Trimming the Previous Edit ........................................................69
Audio Scrubbing in the Trim Edit Window ...........................................70
Five Ways to Close the Trim Edit Window ..............................................70
Chapter 5: Advanced Editing
Auto Select: Introduction ............................................................................46
Auto Select: Track Mode ..............................................................................47
Auto Select: Priority Mode ..........................................................................48
Showing Duplicate Frames ........................................................................49
Ready to Edit ...................................................................................................50
Custom Video Generator Duration ..........................................................50
Using Replace Edit to Sync and Overwrite ...........................................51
Marks to Selections .......................................................................................51
Selections to Marks .......................................................................................52
Independently Changing Clip Speed .....................................................52
Changing Clip Speed Without Rippling .................................................53
No Nesting .......................................................................................................54
To Infnity and Beyond .................................................................................55
Finding Items in the Timeline ....................................................................55
Finding Timeline Clips with Matching Attributes ..............................56
Solo Clip ............................................................................................................56
Mixing Aspect Ratios ....................................................................................57
Quickly Opening a Nested Clip into the Viewer .................................59
Viewing Both Fields in the Canvas ...........................................................59
Still Cache and Rendering ..........................................................................59
Collapsing Multiclips ....................................................................................60
Counting Clips ................................................................................................60
Chapter 8: Basic Efects
Adding Transitions to Multiple Edits .......................................................82
Removing Multiple Transitions of the Same Type ..............................84
Copying Transitions by Dragging ............................................................84
Replacing Transitions by Dragging .........................................................85
Using Auto Select to Apply Filters ...........................................................85
Last Efect .........................................................................................................85
Copying Filters Shortcuts ............................................................................86
Scaling a Clip to Fit the Sequence ...........................................................86
Smoothcam and Long Source Clips ........................................................87
Checking the Duration of a Clip or Transition .....................................88
Using Auto Select to Open Clips into the Viewer ...............................88
Quickly Moving to the First or Last Frame of a Clip ...........................88
Super Fast Efects Editing with Playhead Sync ....................................88
Going Large .....................................................................................................89
Adding Motion Keyframes .........................................................................89
Interactive Point Controls ...........................................................................89
Angle Controls ................................................................................................90
Snazzy Mouse Action ...................................................................................90
Colour Correction: Lock Hue Angle .........................................................91
Colour Correction: Gear Up Not Down ..................................................91
Reset All .............................................................................................................91
Shortcuts to Move the Playhead Between Clips ................................92
Demystifying the RT Popup Menu ..........................................................93
Play Around Current .....................................................................................96
QuickView .........................................................................................................96
Frame Viewer ...................................................................................................97
Adding Burnt-in Timecode (BITC) to a Sequence ...............................98
Chapter 7: Audio
Replacing a Section with Background Sound .....................................72
Real-Time Audio Syncing ............................................................................73
Waveforms Gone AWOL? ............................................................................73
Hiding Audio Waveforms on Selected Tracks ......................................74
Recording Voiceover into an Existing Track .........................................74
Recording Multiple Takes with the Voiceover Tool ............................75
Mute and Solo Audio Tracks in the Viewer ...........................................75
Mute and Solo Audio Tracks in the Timeline ........................................75
Gimme More Gain .........................................................................................76
Normalize This ................................................................................................76
Super Quick Pen Tool ....................................................................................76
Adding Audio Keyframes from the Keyboard .....................................77
Adjusting Audio Levels from the Keyboard .........................................77
Adjusting Audio Levels During Playback ..............................................78
Recording Keyframes on Audio Filters in Real Time ..........................78
The Values of Panning ..................................................................................79
Set Panning from the Keyboard ...............................................................79
Resetting the Audio Mixer ..........................................................................80
The Master Fader ............................................................................................80
Chapter 10: Exporting
Comparing QuickTime Export Choices ............................................... 115
Reference vs Self-Contained Movies ................................................... 116
Exporting a Movie with Embedded Alpha Channel ...................... 116
Exporting a Movie with Multiple Audio Channels .......................... 117
Exporting a Single Still Image ................................................................ 117
Exporting Multiple Still Images ............................................................. 118
Chapter 9: Advanced Efects
Taming Clip Keyframes ............................................................................. 100
Quick Filters Editing ................................................................................... 101
Using Travel Matte ...................................................................................... 101
Alpha Types ................................................................................................... 101
Using Find All to Paste Attributes to Multiple Clips ....................... 104
Scale Attribute Times ................................................................................. 106
Copying Filters with the Visual Tab ....................................................... 106
Saving Custom Efects .............................................................................. 107
Fading a Multi-Layer Composite ........................................................... 107
Chroma Key: Choosing a Range of Colours ....................................... 107
Toggling Filters with the Visual Tab ...................................................... 108
Quickly Adding or Deleting Keyframes .............................................. 108
Jumping to Keyframes .............................................................................. 108
Slipping Multiple Keyframes .................................................................. 109
Fitting Keyframe Graph to the Clip Duration .................................... 109
Setting Transition Alignment ................................................................. 109
Adjusting Parameters Inside a Transition ........................................... 110
Nudging a Clip in the Canvas ................................................................. 111
Independent Bezier Handles in the Canvas ...................................... 111
Moving Entire Motion Paths ................................................................... 111
Adjusting Video Opacity .......................................................................... 112
Viewing Alpha Transparency in the Viewer ....................................... 112
Fit All in the Canvas .................................................................................... 113
Previewing Non-RT Efects ...................................................................... 113
Chapter 1: Essentials Page 9
Dabbling with Defaults
When Final Cut Pro 1.0 was released into the world, the DV format was still
relatively new and Mac computers were far less powerful than they are
today. Some of the default settings in User Preferences are still partying
like its 1999 and you may want to bring them up to date.
Levels of Undo
This preference determines the maximum number of undo levels and
by default is set to 10. The maximum possible value is 99 but more
undos take up more memory so something in the 40-50 range should
be enough for most editors.
Real-time Audio Mixing
By default this is set to 8 tracks but this isnt the whole story because
every audio flter or crossfade uses up another track. To avoid having
to render audio, set it to approximately three times the number of
tracks youre using.
Audio Playback Quality
This setting afects the real-time sample rate conversion and
crossfade quality. By default it is set to Low (faster) which puts
the minimum load on the processor. For regular editing it sounds
absolutely fne but if you have super critical ears then you may want
to set it to Medium or High.
Audio is always exported, printed to video or edited to tape at the highest
quality regardless of this setting.
Autosave Frequency
With the default settings, Final Cut Pro will autosave the open
projects every 30 mins. Of course you should always save projects on
a regular basis but better safe than sorry
A
A
B
C
D
B
C
D
Chapter 1: Essentials Page 10
Report Dropped Frames During Playback
If you choose to work in Unlimited RT mode then this option should
be disabled otherwise the warning message will interrupt playback.
Dropped frames during Edit to Tape or Print to Video are something
you need to know about so the Abort ETT/PTV on Dropped Frames
option should be left enabled.
Browser Text Size
This sets the size of text used for listing items in the Browser
as well as the clip names in the Timeline. The default is small, which is
seriously small, especially on a 30-inch Cinema Display! Medium size
is a good choice.
Starting with a Blank Slate
If youre working on the same project over some days, weeks or even
months, then the Open Last Project on Application Launch option
in User Preferences is very useful. Most of the time this is great but what if
you want to stop previous projects from opening automatically without
changing the preference?
Simply hold down the Shift key while launching Final Cut Pro and youll get
a new blank project named Untitled Project 1.
E
E
F
F
Chapter 1: Essentials Page 11
Useful Folders
Macintosh HD Library Plug-Ins FxPlug
FxPlug plug-ins
All Users
Home Library Plug-Ins FxPlug
FxPlug plug-ins
Current User
Macintosh HD Library Application Support Final Cut Pro
System Support
Plugins
FXScript plug-ins
All Users
Home Library Preferences Final Cut Pro
User Data
Plugins
FXScript plug-ins
Current User
Column Layouts
Column Layouts
default folder
Keyboard Layouts
Keyboard Layouts
default folder
Track Layouts
Track Layouts
default folder
Window Layouts
Window Layouts
default folder
Chapter 1: Essentials Page 12
Gearing Down with the Command Key
Holding down the Command key will gear down many dragging
operations in Final Cut Pro to give fner control. This includes adjusting
parameter sliders in the Viewer and for dragging clips and trimming in
the Timeline.
Things get all topsy-turvy in the Color Corrector and Color Corrector 3-way
video flters Command-dragging on the colour wheels actually gears up
to give coarser control.
Selecting Multiple Items
This is a standard Mac OS X behaviour that also works in the Browser
and Timeline.
To select adjacent items:
Select the frst item.
Hold down Shift and select the last item.
All the items between the frst and last will also be selected.
To select non-adjacent items:
Command-click on an item to add or remove it from the
current selection.
If only a few items need to be unselected, then using Command-click to remove
items from the current selection can often be a time saving technique.
1
2
1
2
Chapter 1: Essentials Page 13
Switching Tabs from the Keyboard
Dont touch that mouse! These shortcuts switch tabs in most windows
and are particularly useful for switching to a diferent sequence
in the Canvas or Timeline.
To switch to the previous tab press Shift-Command-[
To switch to the next tab press Shift-Command-]
Defeating Expos
Final Cut Pro has always used F9, F10 and F11 keys for Insert, Overwrite
and Replace Clip commands but since the introduction of the useful Mac
OS X Expos feature, theres been a confict. The problem is that by default,
Expos uses the same keys F9 to show all windows, F10 to show windows
in the current application and F11 to show the desktop and when theres
a war over keys, Mac OS X always wins!
Fortunately it is simple to change the keys that Expos uses so you can
Insert, Overwrite and Replace Clips in peace.
Choose Apple > System Preferences, click Expos & Spaces
and select the Expos tab.
On Mac OS X v10.4, the panel is named Dashboard & Expos.
Change the popup menus for All Windows, Application Windows and
Show Desktop to something other than F9, F10 and F11.
If you hold down any modifer keys (Shift, Control, Option or
Command) then the popup menu changes accordingly. Adding the
Shift or Option keys to F9, F10 and F11 are suitable choices as they
dont confict with default commands in Final Cut Pro.
A
B
1
2
Chapter 1: Essentials Page 14
Function Keys
By default, the F1 to F12 function keys on notebook computers and the
aluminium desktop keyboards are set to control volume, screen brightness
etc. This means that when using Final Cut Pro, it is necessary to hold
down the Fn key as well as the function key you want (for example F10 for
Overwrite Edit).
Chances are youll be using the overwrite command a little more
frequently than increasing the screen brightness, so its a good idea to
swap the behaviour around.
Choose Apple > System Preferences, click Keyboard & Mouse and
select the Keyboard tab.
Enable the Use all F1, F2, etc keys as standard function keys option.
When this option is enabled, pressing F10 will do an overwrite edit and
youll need to press Fn-F10 to increase the screen brightness.
Searching for Projects in the Finder
Need to fnd all the Final Cut Pro projects on your system? Thanks to the
power of Mac OS X, its easier than you may think.
Choose File > Find (Command-F).
Choose Kind is Other then enter Final Cut Pro Project.
Autosave fles are considered project fles so they will also appear in the
results list.
Clicking the Save button allows the search to be added to the Sidebar
for use in the future (Mac OS X v10.5 only).
1
2
1
2
Chapter 1: Essentials Page 15
Zip It Up
If youre sending Final Cut Pro project fles and XML fles over email then its
good practice to compress them as a zip fle for compatibility reasons. An
even greater beneft is the reduction in fle size, as shown in this example.
Select the fle in the Finder.
Right-click on the fle and choose Compress Filename
from the shortcut menu.
Supersize Preview Windows
The size of the video preview area in the Log & Capture / Trim Edit windows
is determined by the current size of the Canvas window. So if you want a
large Log & Capture window, make the Canvas window large frst.
Fast Copying of Timecode Fields
If you hold down the Option key and click on a timecode feld then it can
be copied to another feld by dragging.
This works with the In, Out and Duration felds in the Browser and any
timecode feld in the Viewer, Canvas, Timeline, Log & Capture and Log &
Transfer windows.
1
2
Chapter 1: Essentials Page 16
Time Machine for a Clip or Sequence
The Time Machine feature in Mac OS X v10.5 is superb for turning back
the clock and retrieving previous versions of fles. Unfortunately, it doesnt
work inside Final Cut Pro projects, so what do you do if you need to restore
a particular clip or sequence?
The trick is to know that Final Cut Pro autosave fles are simply a saved
copy of your project fle with a timestamp at the end of the fle name. For
example, Myprojectname_MM_DD_YY_TIME
This means they can be opened into Final Cut Pro just like regular projects.
Use Spotlight to fnd the Autosave fles for the current project by
searching for your project name.
Double-click the desired Autosave fle to open it in Final Cut Pro.
Find the sequence you want to recover and copy/paste it into your
current project. You can now close the Autosave project, its work
is done.
1
1
2
3
2
3
Chapter 1: Essentials Page 17
Closing Tabs from the Keyboard
Command-W is the standard Mac shortcut for closing windows but in Final
Cut Pro, theres a related shortcut. Pressing Control-W will close the current
tab and it works throughout the application. Its particularly useful in the
Browser where it allows you to close a project without touching the mouse.
Making a Fast Getaway
Youll be familiar with this window that is shown when you quit Final Cut
Pro or close an unsaved project. What you may not know is that there are
some hidden keyboard shortcuts.
Pressing Escape selects Cancel to close the window.
Pressing S selects Save As to save the project to a new fle.
Pressing N selects No to discard any changes made to the project
since the last save.
Pressing Return selects Yes to save the project.
A
B C D A
B
C
D
Chapter 2: Capturing and Importing Page 19
Clearing Log & Capture Fields
In the Log and Capture window, Option-click the Slate button to clear
that felds contents. As a bonus, Option-clicking the Slate button to the
right of the Description feld will clear the Description, Shot/Take
and Angle.
Entering a Previously Used Reel
In the Log and Capture window, right-click the Reel feld to choose from a
list of reels belonging to the parent project of the current logging bin.
The same option is also available in the Scene, Shot/Take, Angle and
Log Note felds.
Capture Now from the Keyboard
Shift-C is the secret shortcut for doing a Capture Now in the Log and
Capture window. The shortcut for Capture Clip was apparently abducted
by aliens
-av Files in the Capture Scratch Folder
A fle name ending in -av is a temporary fle that Final Cut Pro creates
when capturing a clip. When a capture is cancelled, the temporary fle
may not be deleted automatically so you can safely delete these -av fles
to reclaim disk space.
Chapter 2: Capturing and Importing Page 20
Capturing Voiceover Using Log and Capture
The Voiceover Tool makes it possible to record a voiceover clip directly into
a sequence. This is fne if youre recording a narration to picture, but there
are times when its more useful to do an open-ended audio capture which
youll edit together later on.
So youve opened the Log and Capture window, set up the microphone,
disabled video capture and pressed the Capture Now button. After a
couple of seconds, the capture stops. Huh? Whats going on?
The usual reason this happens is that even though the disable video in the
Clip Settings tab of the Log and Capture window, Final Cut Pro still expects
a video signal and if it doesnt see one then the capture is aborted.
A solution is to set up a dedicated capture preset that you only use for
voiceover recording.
Choose Final Cut Pro > Audio/Video Settings > Capture Presets tab.
Locate the current capture preset in the list and click the
Duplicate button.
Change the name of the duplicated preset to a suitable name
such as Voiceover.
Change the Video Digitizer to None.
Change the Audio device to the desired input and click OK.
Next time you want to record a voiceover, select this preset in the Capture
Settings tab of the Log and Capture window and you should fnd that you
can capture audio only without any problems.
1
2
3
4
5
Chapter 2: Capturing and Importing Page 21
Capturing Clips with Matching Timecode
This tip is useful when preparing clips for a multicam edit where the
cameras have matching timecode.
Log (or capture) the clip from the frst camera as normal.
Drag the clip from the frst camera into the preview area of the Log
and Capture window. This will set the in and out point according to
the original clip.
Change the Name, Angle and Reel in the Logging tab as required.
Log or capture the clip.
Importing Files or Folders Directly into a Bin
If you use the File > Import menu or Command-I to import fles into a
project then they are always placed at the top level of the project.
To avoid having to move fles after importing, you can import a fle or
folder directly into an existing bin.
Right-click on a bin and choose Import > File or Import > Folder from
the shortcut menu.
1
2
3
4
Chapter 2: Capturing and Importing Page 22
Super Fast Importing
This is one of those features built into Mac OS X that not many people
know about because it is so hidden away. Its a very fast way to import a fle
into Final Cut Pro that is already open in another application.
For example, imagine youve created a graphic using Motion and saved it
to disk. At the top of the main Motion window the name of the document
is shown with a small project icon on the left.
Drag the small icon away from the title bar (do not release the
mouse button!).
Press Command-Tab to switch to Final Cut Pro.
Release the mouse button to drop the project icon into the project
or bin.
The Motion project fle will be imported.
1
1
2
3
4
2
3
4
Chapter 2: Capturing and Importing Page 23
Importing Image Sequences
It is possible to import image sequences directly into Final Cut Pro but
there are a few drawbacks. Firstly it is necessary to change the User
Preferences > Still/Freeze Duration option to 1 frame before importing the
fles. This then messes up the settings for importing regular still images and
creating freeze frames. Additionally each frame will use up memory when
used in a sequence. Finally it can be rather awkward to edit with separate
clips on a timeline that are only one frame long!
A possible solution is to open the image sequence into QuickTime Player
(File > Open Image Sequence) and either save as a Reference movie
(references the original fles, so they must not be moved!) or self-contained
movie (copies the image sequence fles into the movie). This will not afect
the quality in any way but Final Cut Pro will be far happier working with a
single QuickTime fle as a source.
Changing the Stereo/Mono Type of a Clip
When a clip is logged or captured, each pair of audio tracks are set as mono
or stereo according to the Toggle Stereo/Mono buttons in the Clip Settings
tab of the Log and Capture window.
Once a clip has been captured, the audio mode of the tracks cannot be
directly changed on the clip. However if you discover the audio mode has
been set incorrectly, there is a workaround.
This technique is best done before the clip has been edited into any sequence
otherwise youll end up with a mixture of mono and stereo clips.
To convert a clip from mono to stereo
Press Option-X to clear any in or out points then drag the clip to a
new sequence with matching audio and video settings.
Select all audio tracks on the clip and choose Modify > Stereo Pair
(Option-L) to link the two tracks as a stereo pair.
1
2
Chapter 2: Capturing and Importing Page 24
Drag the clip from the Timeline to the Browser and youll see that its
now showing as a stereo clip.
You can trash the original mono clip and the modifed clip will load
into the Viewer as a stereo clip.
To convert a clip from stereo to mono
Press Option-X to clear any in or out points then drag the clip to a
new sequence with matching audio and video settings.
Select all audio tracks on the clip and choose Modify > Stereo Pair
(Option-L) to disable Stereo Pair mode.
Choose Modify > Audio > Pan Center (Control-. [period]) to set the
panning on both channels to 0. (If you dont do this step, the tracks
will still be panned hard left and right as they were when stereo.)
Drag the clip from the Timeline to the Browser and youll see that its
now showing as a mono clip.
You can trash the original stereo clip and the modifed clip will load
into the Viewer as a mono clip.
3
4
1
2
3
4
5
Chapter 2: Capturing and Importing Page 25
Beware the Automatic Pixel Aspect Ratio
Lets say youve created a 4:3 Photoshop fle at 960x720 pixels with the
Pixel Aspect Ratio set to Square. You import the fle into Final Cut Pro but
when it is loaded into the Viewer, the image is stretched horizontally and
appears to be 16:9. Hmmm
The reason this happens is that when still images and movies are imported,
Final Cut Pro checks the pixel dimensions against a table of common video
formats. If a match is found then it assumes the fle uses non-square pixels
and sets the Pixel Aspect Ratio accordingly.
Since 960x720 pixels exists in the table (one of the sizes for the DVCPROHD
codec), the Pixel Aspect Ratio would be set to HD (960x720) and the
image is shown as 16:9 rather than 4:3.
It is not possible to disable this behaviour, so if the fle has square pixels,
then you will need to change the Pixel Aspect Ratio manually to Square
after importing and before using the clip in a sequence.
Width Height Pixel Aspect Ratio
720 480 NTSC - CCIR 601
720 486 NTSC - CCIR 601
720 576 PAL - CCIR 601
960 720 HD (960x720)
1280 1080 HD (1280x1080)
1440 1080 HD (1440x1080)
Chapter 2: Capturing and Importing Page 26
DPI and Video
Theres a lot of confusion about whether the DPI (Dots Per Inch) of a fle
matters when it is imported into Final Cut Pro. The short answer is no, but
as well see it can be a challenging topic.
The term DPI comes from the print world where the physical size of the
output (usually paper) is fxed. If you scan an image, the DPI value is stored
inside the fle and this enables the software to print it out again at the
correct size.
In video, there is no such thing as a fxed output size because the same
video image can be displayed on a two inch monitor or a giant video
projection screen.
So Final Cut Pro, as a video rather than print application, doesnt care
about DPI at all. It ignores the DPI value of imported images and only uses
the horizontal and vertical pixel dimensions. When you import a high-
resolution image, you will be able to zoom in closer without degradation
because there are more pixels in the fle and not because its DPI value is
higher. Its a subtle but important point!
Youve probably seen a DPI value of 72, so where does this strange number
come from?
All image fles are required to have a DPI otherwise they wouldnt be
able to be printed. If you export a still image from Final Cut Pro, it will be
assigned the default DPI of 72 which is the original screen resolution of
Mac displays.
900px
1200px
300px
400px
4 x 3 photograph scanned at 100DPI
produces a 400 x 300 pixel image
4 x 3 photograph scanned at 300DPI
produces a 1200 x 900 pixel image
Chapter 3: Browser Page 28
Mouse-Free Browsing
Here are a few handy ways to navigate through bins, clips and sequences
in the Browser using keyboard shortcuts.
Press any A-Z key to select the frst item starting with that letter.
Press the Up/Down arrow keys to select the previous/next item.
Press the Left/Right arrow keys to close/open the selected Bin.
Press Return to open the selected bin as a new window.
Press Option-Enter to open the selected bin as a new tab.
Press Return to open the selected clip or sequence into
the Viewer or Canvas.
Renaming Clips and Sequences
Select the Clip or Sequence in the Browser.
Press the Enter key to highlight the name.
Either type the new name or if you just need to change the end of the
name, then move the cursor to the end of the text by pressing the
Right Arrow key.
Moving Items to the Top Level of a Bin or Project
The easiest way to move an item to the top level of the current bin or
project is by dragging it to the Name header. If you hold down the Option
key after starting to drag, the item will be copied rather than moved.
1
2
3
Chapter 3: Browser Page 29
Converting Clip Markers to Subclips
There are two ways to convert markers on a clip to separate subclips.
Select the desired markers and choose Modify > Make Subclip
(Command-U).
This method creates new subclips in the same Bin as the original clip and
names them [marker name] from [clip name] Subclip.
Select the desired markers and drag them away from the clip
(either to a Bin, or the same level as the clip by dragging them to the
column header).
This method does not add Subclip to the end of the name.
Renaming Comment Headings
The Master Comment 1-4 columns can be renamed by right-clicking on the
headers and choosing Edit Heading from the shortcut menu.
You can also change all four comment headings at the same time by
choosing Edit > Project Properties.
If Master Comment columns are renamed, the new names will be visible for
that project only.
Chapter 3: Browser Page 30
Reusing Existing Information
Once information has been entered for one clip then it can often be
quickly assigned to other clips.
For example, to set the same scene number across a series of clips:
Enter the scene number on the frst clip.
Select the remaining clips and right-click in the Scene column.
Choose an existing scene number from the shortcut menu. All scene
numbers used in that project will be available.
This tip works on other columns too including Log Note, Description
and Comments.
Quickly Changing Properties of Multiple Clips
This tip works for many columns in the Browser where a property has a
fxed number of options.
For example, to enable the Anamorphic fag on a bunch of clips:
Select the clips you want to change.
Right-click in the Anamorphic column and choose Yes from the
shortcut menu.
This technique can very useful for quickly clearing in and out points on
multiple clips by selecting Clear In or Clear Out from the shortcut menu.
1
2
3
1
2
Chapter 3: Browser Page 31
Cheating Alphabetical Order
By starting the name of an item with certain characters, its possible to
force them to display at the top or bottom of a project or bin when sorted
by Name column in a-z order.
Start the name with a space to show the item at the top.
Start the name with an underscore to show the item at the bottom.
Modifying the Timecode of a Source Clip
Sometimes its necessary to work with guide footage, maybe from DVD
or VHS, that doesnt have timecode. If theres a visual timecode burnt into
each frame then the clips timecode and reel can be modifed so you can
recapture when the full resolution version is available.
Open the clip into the Viewer.
Choose Modify > Timecode
Enable Source TC.
Enter the reel and timecode (either the current frame or frst frame
depending on the popup menu at the top of the window).
Change the timecode format and rate (if required) then click OK.
The timecode track on the QuickTime media fle will be modifed with the
new information.
The source timecode will be updated in any other projects that use this fle, so
use with caution!
1
2
3
4
5
Chapter 3: Browser Page 32
Sequence Snapshots
If youre working on a sequence for a long period of time, it is a good
idea to keep regular snapshots. This makes it easier to return to an earlier
version if the need arises (which as every editor knows...probably will!).
By giving each snapshot an ascending number at the end of its name, they
will be sorted chronologically in the Browser.
For example, lets assume the current sequence is called My Sequence
Name and you want to create a snapshot.
Select the current sequence in the Browser and press Option-D to
duplicate it. The duplicated sequence will be named My Sequence
Name Copy
Press the Enter key to highlight the name.
Press the Right Arrow key to move the cursor to the end of the name.
Press Option-Delete (Backspace) to delete Copy then type in the
next two digit number.
Press Enter again to set the new name and the snapshot sequence
will move to the end of the list.
The advantage of doing snapshots this way is that your current working
sequence remains the same name which reduces any chance of confusion
about which sequence is the latest version.
1
2
3
4
5
Chapter 4: Basic Editing Page 34
Mouse Jogging
This is a great time-saver when trying to locate to a frame on a source clip
or sequence. Simply move the mouse over the Timeline ruler or the image
area/scrubber bar of the Viewer or Canvas and move the wheel or ball to
jog the playhead.
Adding the Option key gears up and makes jogging even faster.
The One Second Hop
Press Shift-Left Arrow to move the playhead one second earlier.
Press Shift-Right Arrow to move the playhead one second later.
This works in the Viewer, Canvas and Timeline and if you hold the arrow key
down, it will repeat for a shuttling type efect.
Toggling Between Viewer and Canvas
You can quickly toggle between the Viewer and the Canvas by pressing Q.
If the Timeline is currently active, Final Cut Pro is smart and will make the
Viewer active on the frst keypress, then toggle between the Viewer and
Canvas after that.
Chapter 4: Basic Editing Page 35
Text Generators Shortcuts
Here are two super quick ways to load the most common text generators
into the Viewer.
Press Control-X to open the standard Text generator.
Press Option-Control-X to open Boris Title 3D.
Quickly Setting Duration in the Viewer or Canvas
Heres a super quick way to set an exact duration from the current in point
(or frst frame of the source clip or sequence if in point is not set).
Press Tab.
Enter the required duration and press the Return or Enter key.
Play to Out Point
Pressing Shift-\ will play between the marked in and out points on a source
clip or sequence but you can also play from the current playhead location
to the out point by pressing Shift-P.
Just like Play In to Out, this shortcut works in the Viewer, Canvas and
Timeline and is very useful for long clips where you just want to check the
out point rather than play the entire marked section.
Chapter 4: Basic Editing Page 36
Locating to Timecode
Its very easy to move the playhead to a specifc timecode in the Viewer,
Canvas or Timeline. Theres no need to highlight the current timecode feld
or enter colons between the hours, minutes, seconds and frames, instead
you simply type the digits in.
But it doesnt stop there. Since timecodes always fll in from the right,
any digits that arent entered are assumed to be the same as the current
timecode. In addition, by entering separators in a certain way you can
reduce the number of keystrokes required as Final Cut Pro will fll in the
blanks automatically.
For example, assuming the sequence starts at 01:00:00:00, the playhead is
positioned on the frst frame and no items are selected in the Timeline:
Digits Entered Interpreted as Moves Playhead to
4. 4.00 01:00:04:00
Final Cut Pro will happily accept a period, colon, semi-colon or comma as the
separator so 4. 4: 4; and 4, are all valid and give the same result.
If you add a number after the last period, youre entering the frames:
Digits Entered Interpreted as Moves Playhead to
4.6 4.06 01:00:04:06
2.2.2 2.02.02 01:02:02:02
2... 2.00.00.00 02:00:00:00
Its also possible to enter relative timecodes. This can be useful if you want
to select a clip or edit and move the selection by a relative amount:
Digits Entered Interpreted as Moves Playhead or Selection
+4. +4.00 4 seconds later
-4. -4.00 4 seconds earlier
Chapter 4: Basic Editing Page 37
Missing Thumbnails
If you open a project and any media fles arent available (and you dont
reconnect them) then the red Media Ofine thumbnail gets shown on the
timeline clip.
A problem occurs if the media fles are available again the next time you
open the project the red thumbnails are not updated and still show
those clips as being ofine.
The solution is to force Final Cut Pro to rebuild the thumbnails which is
usually a fairly quick process.
Use Spotlight to search for a folder named Thumbnail Cache Files
and move it to the Trash.
The next time you open the project, Final Cut Pro will rebuild the
thumbnails for all the source clips.
Default Number of Tracks
By default, Final Cut Pro creates new sequences with one video and four
audio tracks. If you fnd yourself frequently adding new video and audio
tracks you can change the default settings in the Timeline Options tab of
User Preferences.
Locking Video and Audio Tracks
Lock individual video track: Press F4 then the track number
Lock all video tracks: Press Shift-F4
Lock individual audio track: Press F5 then the track number
Lock all audio tracks: Press Shift-F5
Its also possible to Option-click on a tracks lock icon and all other tracks of
the same type will be locked.
Chapter 4: Basic Editing Page 38
Changing the Height of Timeline Tracks
Change the height of a single track: Drag the divider
Change the height of all video
and audio tracks:
Shift-Drag any track divider
Change the height of all tracks
of the same type:
Option-drag any audio or video
track divider
Cycle through four preset track
heights while resetting all tracks
to the same height:
Press one of the four impossibly
small buttons at the bottom of
the Timeline
Cycle through four preset track
heights while keeping the relative
sizes of each track:
Press Shift-T or Option-click on
one of the four impossibly small
buttons at the bottom of
the Timeline
The Fast Way to Delete Empty Tracks
If youre tidying up a sequence and have many empty tracks, then deleting
each track individually may take a while. Fortunately theres a handy way to
delete multiple tracks built right into Final Cut Pro.
Choose Sequence > Delete Tracks.
Enable deletion of empty video and/or audio tracks as required and
press OK.
Choosing the All Empty Tracks option will delete all tracks that are empty,
regardless of where they are in the stack.
The All Empty Tracks at End of Sequence option is a little confusingly
named. It will only delete empty tracks if they are at the outside of the track
stack, so any empty tracks that lie between used tracks are unafected.
The impossibly small buttons get their revenge
1
2
Chapter 4: Basic Editing Page 39
Track Patching
As well as the regular way of patching video tracks by dragging the source
track up or down, a super quick way to patch the V1 source track is by
simply clicking on the desired video destination track. As a bonus, if the
V1 source track was previously disconnected, it will automatically become
connected at the same time.
Track patching can also be set from the keyboard:
Patch v1 source track: Press F6 then the destination track number
Patch a1 source track: Press F7 then the destination track number
Patch a2 source track: Press F8 then the destination track number
Its possible to disconnect tracks by using these shortcuts:
Disconnect v1: Press Shift-F6 or F6 then 0
Disconnect a1: Press Shift-F7 or F7 then 0
Disconnect a2: Press Shift-F8 or F8 then 0
Track patching can be reset to the default v1-V1, a1-A1 and a2-A2 state by
right-clicking on any Auto Select or Lock button and choosing Reset Panel
from the shortcut menu.
Finally, if a multitrack source clip or sequence is loaded in the Viewer, then
tracks on the source are only displayed if there are enough tracks in the
destination. So what can you do if youve got a source clip with 8 tracks of
audio but only a 6 track sequence and need to patch a8 on the source to
A6 on the destination?
Simple. Right-click on the A6 destination track and youll see a shortcut
menu with all the available source tracks for the current clip in the Viewer.
Choose A8 and the track will be patched.
Before After clicking V1
Chapter 4: Basic Editing Page 40
Instant Play Rate
Many editors love using the JKL keys for navigating through a clip or
sequence at diferent speeds but arent aware that its also possible to
access the fast playback speeds directly from other keys on the keyboard.
If you open the keyboard layout window (Tools > Keyboard Layout >
Customize) and search for rate youll see a list of 12 playback rates from -6
to +6. These rates match the speeds available with JKL, so a play rate of 1 is
normal, 2 is 2x speed, 3 is 4x speed and so on, up to a top speed of 32x.
By default, all but one of these commands are mapped to the Control-F2
to F12 keys but bewaresome of these key combinations are assigned by
Mac OS X and it always takes priority over Final Cut Pro. With this in mind,
you may want to remap these commands to use the Option key instead as
shown here.
Timeline Scrolling with the Mouse
Move the mouse into the Timeline and move the ball left or right to scroll
the timeline area. Just like mouse jogging, you can hold down the Option
key to gear up and scroll faster.
Timeline Scrolling from the Keyboard
This is the same as paging through the Timeline by clicking to the left or
right of the horizontal scroll bar...but much faster. It also works during
playback which can be useful.
Press Shift-Page Up to scroll the timeline to the left.
Press Shift-Page Down to scroll the timeline to the right.
After remapping the default keyboard layout
Chapter 4: Basic Editing Page 41
The Finer Points of Timeline Zooming
Press Shift-Z to show all clips in the sequence.
Press Shift-Option-Z to zoom to selected clips.
With the Zoom In Tool selected, you can temporarily swap to the
Zoom Out Tool by pressing the Option key.
Get a close up view of the Timeline by mapping the Zoom 800%
command to a key.
This shortcut also works for zooming to 800% in the Viewer and Canvas
window so be careful that the Timeline is active!
Press Option-Minus or Option-Plus to zoom the Timeline even with
the Viewer or Canvas windows active. This can be very timesaving but
be aware that just like the Command-Minus/Plus shortcut, if there is
a clip or edit selected, then the playhead position will be ignored and
the Timeline will zoom to the selected item.
Another very welcome zoom command that was introduced with
Final Cut Pro 6.0.2 is Zoom In/Out on Playhead in Timeline. This has
the advantage that it always zooms around the playhead position
even if a clip or edit is selected. It isnt mapped to the keyboard by
default, so you may want to remap it to the Option-Minus/Plus keys.
The Mysterious Case of the Lost Playhead
If youve ever scrolled the Timeline and wondered how to move it back to
the current playhead location, then press the Left or Right arrow buttons
and the playhead will scroll into view.
Chapter 4: Basic Editing Page 42
Clip Enable
Many editors are familiar with enabling and disabling tracks using the
green buttons, but one of the most useful editing features in Final Cut Pro
is the ability to enable or disable individual video and audio clips.
Select the clip or clips you want to disable.
Press Control-B
The disabled clips will be shown in a darker colour on the timeline. Pressing
Control-B again will enable the selected clips again.
A disabled video or audio clip remains in the same place but is not played
back, rendered or exported. This feature is particularly useful for trying out
diferent cutaways or music in a sequence by stacking them up on separate
tracks and enabling clips as required.
Another use for Clip Enable is for breaking links to render fles if results
arent what they should be. Select the clip(s) then press Control-B twice to
disable then enable the clip. The links to any render fles on the selected
clips will now be broken so you can try rendering again.
Edit Jumping
The Up and Down keys move the Playhead to the previous/next edit across
all tracks as well as the sequence in and out points if they are set. So what if
youre adding a series of transitions and want the playhead to only jump to
edits on a certain track? Heres a workaround.
Select an edit on the desired track.
With an edit selected, the Up and Down keys now select the previous
or next edit on that track alone and take the Playhead along for
the ride.
1
2
Disabled clip
1
2
Chapter 4: Basic Editing Page 43
Making, Managing and Moving Markers
There are two types of markers in Final Cut Pro clip markers and
sequence markers.
Clip markers are locked to a particular frame in a source clip and can be
added either in the Viewer or to a clip in a sequence. When dealing with
clip markers in a sequence there are a few things to bear in mind.
To add, edit or delete a clip marker you must have the clip selected.
Note that the master clip in the Browser will not update when you
add a clip marker in a sequence.
When using the Shift-Up/Down arrows or Option-M/Shift-M keyboard
shortcuts to move the playhead to the previous/next marker, the
playhead will only stop at clip markers on selected clips. If you want
the playhead to stop at any clip marker then press Command-A to
select all clips before using the keyboard shortcuts.
If you right-click on a sequence clip then a list of its clip markers will
be shown at the bottom of the shortcut menu. Select one and the
playhead will move to it.
Bear in mind that this is a list of all the clip markers, not just those visible
in the currently used portion of the clip, so the playhead may shoot of to
some seemingly random timecode if you select a marker that isnt visible.
Sequence markers are locked to a particular frame in a sequence.
If you right-click on the current timecode feld in the Canvas or
Timeline or anywhere on the Timelines timecode ruler, a list of
sequence markers will be shown at the bottom of the shortcut menu.
Select one and the Playhead will move to it.
Chapter 4: Basic Editing Page 44
For both clip and sequence markers, the following shortcuts can be useful.
Press Command-` (grave key) to delete the clip or sequence marker at
the current playhead location.
Press Control-` to delete all markers on the current clip or sequence.
Press Shift-` to move the nearest marker on the left hand side of the
playhead to the current playhead location.
Press Option-Command-M to edit the nearest marker on the left hand
side of the playhead.
This last shortcut only works with sequence markers and does strange things if
clips are selected.
If youre using markers to quickly identify interesting sections on a source
clip but want to avoid the complications of subclips, then see Fast Copying
of Timecode Fields on Page 15. This allows you to use the marker list in the
Browser as a reference, then locate the master clip to a markers timecode
by Option-dragging it from the Browsers In point column to the current
timecode feld in the Viewer.
Closing All Sequences
Got too many sequences open and want to clear the decks a bit? Theres
no need to close each sequence individually, just close the Canvas window
and all the open sequences will be closed.
Chapter 5: Advanced Editing Page 46
Auto Select: Introduction
Lets talk Auto Select controls. Yes those little grey blobs on the left of the
video and audio tracks. They may look innocent enough but they afect
many editing operations in Final Cut Pro.
Clicking on a tracks Auto Select control will toggle it between enabled and
disabled states.
A tracks Auto Select control can also be soloed by Option-clicking on it.
Only that track is enabled and Auto Select is disabled on other tracks of the
same type, regardless of their previous state.
For example, if V1, V2 and V3 currently have Auto Select enabled and you
Option-click on the Auto Select control of V2, then V2 will remain enabled
and V1/V3 will be disabled.
Auto Select can also be enabled or disabled for the frst nine audio and
video tracks using keyboard shortcuts:
Enable or disable Auto Select
for video tracks 1-9
Press Command-Numeric Keypad 1-9
Enable or disable Auto Select
for all video tracks
Press Command-Numeric Keypad 0
Enable or disable Auto Select
for audio tracks 1-9
Press Option-Numeric Keypad 1-9
Enable or disable Auto Select
for all audio tracks
Press Option-Numeric Keypad 0
The Auto Select controls are more complex than they frst appear because
they behave in two diferent modes depending on what type of editing
operation youre doing. Lets start by looking at the simpler mode frst.
Before After Option-clicking on V2
Chapter 5: Advanced Editing Page 47
Auto Select: Track Mode
In track mode, the Auto Select control on each track determines whether
that track will be afected by the following operations.
Using Add Edit
As an alternative to using the Blade Tool, pressing Control-V will add
edits to clips on any tracks with Auto Select enabled. Add Edit also works
during playback red markers appear on the timeline ruler and these are
converted to edits when playback is stopped.
Select In to Out
Creates a selection on any Auto Selected tracks between in and out points.
Finding Gaps
Auto Select controls determine which tracks are used for the Find Next/
Previous Track Gap commands (Shift-G / Option-G).
Finding clips or markers in the Timeline
If you want to restrict the search to certain tracks then you can choose
Auto Select Tracks in the Where popup menu of the Find window.
Marked Sections*
When in and out points have been set on a sequence, the Auto Select
controls are used to determine which tracks are afected when using Lift,
Ripple Delete, Cut or Copy commands. The marked section will be shown
in a lighter colour across clips on tracks with Auto Select enabled.
Goto next/previous keyframe*
These commands (Shift-K and Option-K) work on any tracks with Auto
Select enabled. They are very useful for setting audio levels with the Audio
Mixer when you want to adjust the level of an existing keyframe.
Applying Filters*
Filters will be applied to clips on tracks with Auto Select enabled.
* For these operations, selected clips will take priority over Auto Select controls.
Chapter 5: Advanced Editing Page 48
Auto Select: Priority Mode
Heres where it gets a bit more complex. The following commands all
act on a single clip or edit rather than clips across multiple tracks. So the
second Auto Select mode has to do some nifty detective work to identify
this single clip or edit. It does this based on these two rules:
Rule 1
Video tracks take priority over audio tracks.
Rule 2
Lower numbered tracks take priority over higher numbered tracks.
For example, imagine you have 2 video tracks and 4 audio tracks, and all
auto select controls are enabled. In priority mode, Auto Select will look for
a clip on these tracks in the following order V1, V2, A1, A2, A3 and fnally
A4.
If a found clip or edit is linked to another (and Linked Selection is enabled in the
Timeline) then this will be taken into account and the command will use both
results.
Auto Select in priority mode is used for the following commands:
Trim Edit Window
The Auto Select controls determine which tracks edit is opened in the Trim
Edit Window.
Using Select Nearest Edit
With the Select Nearest Edit (V) command, the Auto Select controls
determine which track is used.
Pasting from clipboard
This is covered in the next chapter in detail.
1
2
3
4
5
6
With Auto Select enabled on all tracks, Final Cut Pro
would use this order in priority mode
Chapter 5: Advanced Editing Page 49
Match Frame*
Final Cut Pro starts at the V1 track and searches for a clip at the current
playhead location. Once it fnds a clip on an Auto Selected track then that
source clip is loaded into the Viewer.
Reveal Master Clip (Shift-F)*
When this command is used from the Canvas or Timeline, the Auto Select
controls determine which sequence clip should be revealed in the Browser.
Adding Video Transitions or Audio Crossfades*
The transition is only applied to one edit on the lowest number track with
Auto Select enabled.
Opening sequence clips in the viewer*
The Auto Select controls determine which sequence clip is opened in the
Viewer when the Return key is pressed.
* For these operations, selected clips will take priority over Auto Select controls.
Showing Duplicate Frames
The Show Duplicate Frames option in Timeline settings to show frames
from source clips that have been used more than once in a sequence can
be very useful when youre tight on footage. Whats even better is you
can quickly see where duplicate frames have been used elsewhere in the
sequence.
Right-click a coloured bar on a clip and choose Dupe Frames from the
shortcut menu.
Youll get a list of the other places in the sequence where those
frames are used and selecting one will move the playhead to the frst
dupe frame.
1
2
Chapter 5: Advanced Editing Page 50
Ready to Edit
Heres a way to save some time when adding video generators and master
templates to a sequence.
Start dragging the video generator or Master Template from the
Viewer as normal.
Hold down the Command and Option keys while dropping it on the
Timeline or Canvas.
The clip will automatically be opened into the Viewer, with parameters
ready for adjustment.
Custom Video Generator Duration
When you load a new Video Generator into the Viewer and clear the
marked in and out points, the default duration will be two minutes. This
can be a problem if you need a longer duration but generators can in fact
be set to any duration you like.
With the Viewer active, press tab to highlight the duration feld.
Enter the desired duration and press Return.
Its crucial that the duration is changed before editing the Generator into
a sequence, otherwise youll only be able to trim the Generator clip to the
maximum default two minutes duration.
1
2
1
2
Chapter 5: Advanced Editing Page 51
Using Replace Edit to Sync and Overwrite
One of the interesting things about the Replace Edit command is that it
can be an alternative way to do an overwrite edit with an added twist.
Imagine you have some music in a sequence and want to add a new video
clip while synchronising a particular moment in the clip to a beat in
the music.
Mark the in and out points on the sequence as normal then move the
playhead to the music beat.
In the Viewer, move the playhead to the frame that you want to sync
up with the music beat. There is no need to mark in or out points.
Press F11 to perform a Replace Edit.
The location of the source and sequence playheads are used as the sync
points and the source clip is overwritten into the sequence between the in
and out points (assuming sufcient media is available).
Marks to Selections
If you have in and out points marked on a sequence, you can create a
selection by pressing Option-A. Any tracks with Auto Select enabled will be
included in the new selection.
One situation where this feature can be very useful is where you want to
precisely copy a portion of an existing clip to another place in a sequence.
Its very easy to mark the in and out points on the sequence, then press
Option-A to create the selection, copy it to the clipboard and Paste or Paste
Insert into a new location.
1
2
3
Chapter 5: Advanced Editing Page 52
Selections to Marks
This is the opposite of the previous command and sets in/out points based
on the current selection. It can be particularly useful as a quick way to set
in and out points for looping playback around a range of clips.
Select a clip or multiple clips.
Press Shift-A to mark in and out points based on the selection.
Check that View > Loop Playback (Control-L) is enabled.
Press Shift-\ to play between the in and out points and keep looping.
If video and audio in/out points dont match then the Play in to out command
will use the video in/out points.
Independently Changing Clip Speed
When you load a master clip from the Browser into the Viewer and change
its speed, then the master clip is modifed so every time the clip is loaded
into the Viewer it will play at the newly assigned speed.
This can be a really handy feature, particularly if youre doing a series of
slow shots from the same source clip. At other times it may be a problem if
you only want to use a single shot at slow speed and want to avoid having
to remember to reset the clip speed back to 100%.
One workaround is to load the original source fle into the Viewer rather
than the Master Clip.
While holding down the Option key, drag the source clip from the
Browser to the Viewer. Adding the Option key makes Final Cut Pro
load the original media fle rather than the master clip in the Browser.
When the clips speed is changed in the Viewer, the speed column of
the source clip in the Browser will now be unchanged because the
clip in the Viewer is independent of the Master Clip in the Browser.
1
2
3
4
1
2
Chapter 5: Advanced Editing Page 53
Changing Clip Speed Without Rippling
When you change the speed of a sequence clip, Final Cut Pro assumes you
want to keep the original in and out points on the source clip. This means
that the duration of the sequence clip is changed and causes later clips be
moved in the sequence. In a technical way, this behaviour makes sense but
most editors Ive spoken to really want to change the speed of the source
clip without afecting the duration of the sequence clip.
Fortunately there is a workaround:
Move the playhead to the frst frame of the sequence clip that you
want to change.
Press Command-Option-F to match frame to the source fle. As with
the previous tip, this avoids making speed changes to the original
master clip.
Press Command-J to show the speed window, enter the desired
speed and click OK.
Ensure that v1 on the source clip is patched to the correct
destination track.
Press F11 to do a Replace Edit.
This efectively changes the speed of the clip but does not ripple any
of the following clips because using Replace Edit keeps the sequence
clip duration the same.
Before
After using Match Frame to Source File and Replace Edit
1
2
3
4
5
Chapter 5: Advanced Editing Page 54
No Nesting
If you load a sequence into the Viewer and edit it into another sequence
then by default, Final Cut Pro will nest the source sequence as a single clip.
This makes it easy to add flters to the nested clip but doesnt give enough
fexibility to make changes to edits from the source sequence.
However there is another hidden command to edit from sequence to
sequence while keeping the original edits visible.
Drag the source sequence into the Viewer as usual.
Set up the track patching as desired.
Remember that Final Cut Pro will only show as many source tracks as
there are destination tracks in the current sequence see Track Patching
on Page 39 for more tips.
Press Command-F9 to do an Insert Edit or Command-F10 for an
Overwrite Edit.
If you frequently need to edit from sequence to sequence then you may
want to remap the regular F9 and F10 shortcuts to Insert with Sequence
Content and Overwrite with Sequence Content. The advantage is that
you can use the same F9 and F10 keys for sequence to sequence edits or
regular edits from a source clip.
1
2
3
Chapter 5: Advanced Editing Page 55
To Infnity and Beyond
Imagine youre assembling a series of clips in a sequence and you want
each clip to start at the top of the next minute with gaps between them. If
the last clip ends at 00:05:48:04 when you play to the end of the sequence,
Final Cut Pro stops on the frst empty frame and wont play beyond that.
How do you mark the in point at 00:06:00:00 for the start of the next clip?
There are two solutions:
The playhead can be moved into the gap beyond the last clip by
scrubbing on the Timeline Ruler.
The playhead can be moved to any timecode, even beyond the last
clip, by directly entering a timecode (see Locating to Timecodes on
Page 36).
When youre in this mysterious black hole beyond the last clip, pressing the left
or right arrow keys to move to the previous or next frame will instead jump the
playhead to the frst empty frame again.
Finding Items in the Timeline
As well as working in the Browser, the Find command is also available
in the Timeline to fnd clips, markers or source timecode in the current
sequence.
With the Timeline active, press Command-F to show the Find window.
Select the type of search Names/Markers/ Timecode (Source)/
Timecode (Aux1)/ Timecode (Aux2).
Choose the scope of the search All Tracks / Auto Select Tracks /
From In to Out.
Enter the name or timecode to search and click Find or press Return.
The frst result after the current playhead position will be displayed. You
can move to the next result by pressing Command-G.
1
2
3
4
Chapter 5: Advanced Editing Page 56
Finding Timeline Clips with Matching Attributes
This tip is useful for locating clips in a sequence that match certain
attributes such as being ofine or a particular codec.
For example, when preparing a sequence for export to Color, clips that
arent running at 100% forwards speed will need to be exported and
replaced. Heres how to identify those clips.
Create a temporary bin in the current project.
With the Timeline active, press Command-A to select all the clips in
the sequence and drag them to the temporary bin.
If its not already visible, right-click on a column header and choose
the Speed column.
Click on the Speed column header to sort the clips in the bin
by their speed.
For each clip that isnt 100% speed, open it into the Viewer then press
F to reverse match frame into the current sequence. The playhead will
move to show where the clip is used.
Solo Clip
This feature can be useful if youre working with many layers and want to
view only a particular clip.
Select the clip you want to solo.
Press Control-S
This disables any other clip (of the same video or audio type as selected)
on tracks that overlap in time with the selected clip(s). By disabling other
clips, the selected clip(s) becomes soloed.
To unsolo, make the same selection and press Control-S again.
1
2
3
4
5
1
2
Chapter 5: Advanced Editing Page 57
Mixing Aspect Ratios
One of the areas that many Final Cut Pro editors fnd confusing is how the
Pixel Aspect Ratio and Anamorphic fags on a clip afect the results when
mixing clips with diferent aspect ratios in the same sequence.
There are two basic rules:
Final Cut Pro uses the Pixel Aspect Ratio and Anamorphic fags of a
source clip to determine how the Aspect Ratio and Scale parameters
should be set in the Motion tab of the sequence clip.
Changing the Pixel Aspect Ratio or Anamorphic fags on a sequence
clip will have no efect at all because they are only used at the
moment of editing the clip into a sequence.
The Aspect Ratio slider only resizes the image within the current frame size.
An Aspect Ratio value of 0 means no change, negative Aspect Ratio values
compress the clip vertically (letterbox) and positive Aspect Ratio values
compress the clip horizontally (pillarbox).
Example 1:
16:9 anamorphic DV clip in 16:9 anamorphic DV sequence
Because the frame sizes, Pixel Aspect Ratio and Anamorphic fags match
exactly, the result is a sequence clip with Scale at 100% and Aspect Ratio
set to 0.
Chapter 5: Advanced Editing Page 58
Example 2:
16:9 anamorphic DV clip in 4:3 DV sequence
The 16:9 clip will be letterboxed with the Scale set to 100% and the Aspect
Ratio set to -33.33
If you want to make the clip fll the full height of the sequence (cropping
the left and right sides) then leave the Aspect Ratio value unchanged and
set the Scale to 133.33%.
Example 3:
4:3 DV clip in 16:9 anamorphic DV sequence
The 4:3 clip will be pillarboxed with the Scale set to 100% and the Aspect
Ratio set to 33.33
If you want to make the clip fll the full width of the sequence (cropping
top and bottom) then leave the Aspect Ratio value unchanged and set the
Scale to 133.33%.
Chapter 5: Advanced Editing Page 59
Quickly Opening a Nested Clip into the Viewer
A nested clip can be opened into the Viewer (perhaps to adjust Filter or
Motion tab parameters) by right-clicking on the clip and choosing Open in
Viewer from the shortcut menu. Here are two quicker ways.
Hold down the Option key and double-click on the nested clip.
Select the nested clip and press Return.
Viewing Both Fields in the Canvas
For interlaced sequences, the Canvas usually shows only one feld. This
makes it very difcult to fnd analogue dropouts and fash felds. To view
both felds of the current frame, simply set the Canvas zoom to 100%.
Still Cache and Rendering
Final Cut Pro keeps still images (including non-animating generators) in
RAM so it can composite them in real time over footage. The default value
of the Still Cache is 10% of available RAM.
Once the Still Cache value has been used up (System Settings > Memory
& Cache tab), then it will be necessary to render. Increasing the Still Cache
value will allow more still images or generators to play in real time.
Image sequences in particular perform poorly because as each still
only lasts for one frame, the Still Cache gets used up very quickly.
See Importing Image Sequences on Page 23 for an alternative method.
Chapter 5: Advanced Editing Page 60
Collapsing Multiclips
By default, Multiclips are in an uncollapsed state. This means that Final Cut
Pro reserves real-time processing power so it can play all the source clips
simultaneously. In most instances this will result in a bright green render
status bar, and hence the need to render before export or output.
To avoid spending time rendering, youll need to collapse the multiclips.
Select all the Multiclips in the sequence.
Choose Modify > Collapse Multiclips.
Fortunately collapsed Multiclips can be uncollapsed at any time by
choosing Modify > Uncollapse Multiclips if the source angle needs to be
changed.
Counting Clips
Heres a quick way to fnd out how many clips a sequence contains.
Create a new temporary bin.
With the Timeline active, press Command-A to select all the audio or
video clips in the sequence then drag them to the bin.
Select the bin and choose File > Export > XML (Ensuring that Include
Master Clips Outside Selection is left unchecked in the XML export
window).
The number of clips contained in the bin is displayed at the top of the
XML Export window.
Click Cancel (or press Escape) and delete the bin.
1
2
1
2
3
4
5
Chapter 6: Tweaking and Trimming Page 62
Swapping the Linked Selection Mode
If you usually work with Linked Selection enabled but want to select only
the video or audio portion of a linked clip or edit then it can be awkward
to have to disable Linked Selection...and then have to remember to enable
it again.
A much quicker way is to leave Linked Selection enabled and hold down
the Option key while clicking on a clip or edit. This will temporarily swap
the state of the Linked Selection mode in this case disabling it so only
the audio or video part of the clip or edit is selected. Once the selection
is made, you can release the mouse button and Option key.
Holding down the Option key has the opposite efect if Linked Selection is
disabled it will be temporarily enabled so both the audio and video parts of
the clip are selected.
Become a Blade All Ninja
If the Blade Tool is selected and you click on a clip while holding down the
Shift key then it temporarily becomes the Blade All Tool, creating an edit
across all unlocked tracks.
Closing Gaps
If the playhead is positioned in a gap (must be across all tracks) then
pressing Control-G will close the gap.
Option-clicking on a video clip temporarily swaps the Linked
Selection mode so only the video clip is selected
Chapter 6: Tweaking and Trimming Page 63
The Complete Guide to Delete, Cut, Copy and Paste
Command Keyboard shortcut Description Ripples Sequence? Placed on clipboard?
Lift Delete Deletes the selection and leaves a gap No No
Ripple Delete Shift-Delete
or Forward Delete
Deletes the selection and closes the gap Yes No
Cut Command-X Cuts the selection and leaves a gap No Yes
Ripple Cut Shift-X Cuts the selection and closes the gap Yes Yes
Copy Command-C Copies the selection n/a Yes
Paste Command-V Pastes the clipboard contents as an overwrite edit No n/a
Paste Insert Shift-V Pastes the clipboard contents as an insert edit Yes n/a
Copying a Clip by Dragging
If you want to copy a clip within the same sequence then this method is
faster than using the clipboard, particularly if you want to copy the clip to
diferent tracks.
Select the clip and release the mouse button.
Hold down the Option key and drag the clip to a new location.
To paste the copy as an insert edit:
Release the mouse button frst and then the Option key.
To paste the copy as an overwrite edit:
Release the Option key frst and then the mouse button.
Mouse button released before Option key does an insert edit
Option key released before mouse button does an overwrite edit
1
2
3
Chapter 6: Tweaking and Trimming Page 64
Pasting Clips to Diferent Tracks
The normal behaviour when pasting clips is that they will be placed on the
same tracks they were copied or cut from. Most of the time this is fne but
there are situations where it can be useful to paste to diferent tracks.
For example, imagine you have a clip with a video and two audio tracks on
V1, A1 and A2. You want to cut and paste it to V3, A3, A4 and Auto Select is
currently enabled on all tracks.
Select and cut the clip to the clipboard.
Option-click on V3 Auto Select then Option-click on A3 Auto Select.
Move the playhead to the new location.
Paste the clip.
By default a copied or cut clip will paste to the original tracks unless any of
the Auto Select buttons are changed after the cut/copy but before the
paste.
If the controls are changed then the clip(s) will be pasted to the lowest
number track that has Auto Select enabled. Soloing a target track by
Option-clicking is the quickest way to ensure Auto Select is enabled on the
track you want and disabled on all the other tracks.
Video and audio pasting is handled independently so if you dont change any
audio Auto Select controls then the audio clips will be pasted to the original
source tracks and vice versa.
Before
After
1
2
3
4
Chapter 6: Tweaking and Trimming Page 65
Shufing Clips
Similar to the iPod playback mode, a shufe in Final Cut Pro is where the
order of clips is changed.
Select a clip.
Start dragging the clip in the desired direction.
With the mouse button still pressed, press the Option key. The cursor
will change to a curved arrow and snapping will be temporarily
enabled (if previously disabled).
Drag the clip to the new location.
To shufe the clip as an insert edit:
Release the mouse button frst and then the Option key. This is
equivalent to a Ripple Cut followed by a Paste Insert.
To shufe the clip as an overwrite edit:
Release the Option key frst and then the mouse button. This is
equivalent to a Cut followed by a Paste.
1
2
3
Clip dragged later by two edits
Releasing mouse button before Option key gives an insert edit
Releasing mouse button before Option key gives an insert edit
4
5
Chapter 6: Tweaking and Trimming Page 66
Moving Clips Between Tracks
If you hold down the Shift key when dragging a clip vertically to another
track then it stops the clip from moving left or right. Dragging a clip
vertically has the advantage that you can leapfrog over other clips but if
you just need to move a clip into a gap then this method can be a useful
alternative.
Select the clip(s).
Press Option-Up Arrow to move the clip(s) to a higher track
or Option-Down Arrow to move the clip(s) to a lower track.
Moving Clips to Start at a Specifc Timecode
While its not possible to directly move clips to a specifc timecode, this
method is very quick.
Select the clip(s).
Press Command-X to cut the selection to the clipboard.
Enter the desired timecode to move the playhead to.
Press Command-V to paste the clip(s) at the new playhead position.
1
2
1
2
3
4
Chapter 6: Tweaking and Trimming Page 67
Extend Edit
Final Cut Pros Extend Edit feature can be very handy sometimes although
perhaps a more appropriate description would be Move Edit because it can
be used to move the edit between two clips.
Select the edit(s) you want to move (Command-click to add
additional edits on other tracks to the selection).
Place the playhead at the frame you want to move the edits to.
Press E and the selected edit points will move to the current
playhead position.
Extend Edit is particularly useful for adjusting an edit point on the fy
between two clips select the edit, play the sequence and press E when
you want the cut to happen.
1
1
2
3
2
3
Chapter 6: Tweaking and Trimming Page 68
Joining Through Edits
Youll probably know that through edits can be joined by right-clicking on
the edit and choosing Join Through Edit from the shortcut menu. Another
way is to select the through edit and simply press the Delete key.
Slipping In and Out Points in the Viewer
If youve set in and out points in the Viewer then you can slip both points
earlier or later by holding down the Shift key and dragging either point in
the scrubber bar. The other point will move by the same amount to keep
the duration the same.
The same technique can also be used for slipping a clip in a sequence after
opening it into the Viewer. The advantage over using the Slip Tool is that
the in and out frames are shown separately in the Viewer and Canvas rather
than squashed side by side into the Canvas.
Slipping a Clip in the Trim Edit Window
A hidden feature in the Trim Edit Window is the ability to slip the incoming
or outgoing clip. This can be done by selecting the Slip Tool (or holding
down the Shift key to temporarily swap to the Slip Tool) and dragging on
the in or out point.
Slipping a Clip Using the Keyboard
When you use the Slip Tool, its not apparent that the clip can be slipped
using the keyboard, but there is a way.
Select the clip.
Press S to select the Slip tool.
Use the Trim Forward/Backward keys to adjust the in and out source
frames.
1
2
3
Chapter 6: Tweaking and Trimming Page 69
Selection Tool vs Roll Tool Trimming
At frst glance, these seem to be very similar and indeed if youre
trimming an edit point between a gap and a clip then they do exactly the
same thing.
However, if the edit point is between two clips then the Roll Tool will trim
both sides simultaneously whereas the Selection Tool only trims one side
at a time and cant overwrite frames onto the other clip.
Ripple to Roll to Ripple
If the Ripple Tool is selected, you can temporarily change it to the Roll Tool
by pressing the Shift key.
In a similar way, if the Roll Tool is selected, you can temporarily change it to
the Ripple Tool by pressing the Shift key.
Quickly Trimming the Previous Edit
If no edits are selected and you press Command-7 to open the Trim
Edit Window then Final Cut Pro will use the nearest edit on the lowest
numbered track that has Auto Select enabled.
Whats interesting is that this also works during playback which is a super
quick way to trim the edit that has just been played...if your reaction time is
good!
Chapter 6: Tweaking and Trimming Page 70
Audio Scrubbing in the Trim Edit Window
When an edit is being adjusted with the trim forward/backward keys,
audio scrubbing unfortunately isnt heard in the Timeline or the Trim Edit
window. However if you open the edit in the Trim Edit window and enable
dynamic trimming (checkbox at the bottom centre of the window), then
youll hear the audio scrub when you hold down the K key and quickly
press J or L to move frame by frame.
Five Ways to Close the Trim Edit Window
Click the close button.
Press Command-W
Press Command-7
Click the timeline ruler.
Click the grey area above the highest video track or below the lowest
audio track. This has the added bonus that is also deselects the
edit points.
Chapter 7: Audio Page 72
Replacing a Section with Background Sound
Heres a technique for quickly replacing a few frames of an audio clip
with frames from the same clip. For example, if someone slams a door
during a pause in the speech. Removing that section of audio will be
very noticeable so the best result will be to replace the door slam with
background sound from a few frames earlier.
Use the Blade Tool or Add Edit, to place edits around the door slam.
Double-click the clip between the edits to open it into the Viewer.
Holding down the Shift key, drag the in or out point to a portion
where there is no speech the audio waveforms make this easy
to spot.
When you release the mouse button, the clip has been slipped and
the door slam replaced with background sound.
1
2
3
4
1
2
3
4
Chapter 7: Audio Page 73
Real-Time Audio Syncing
If you need to sync two timeline clips by their audio then heres a very
quick way to work in real time rather than adjust-play-stop-adjust-play etc.
Select the clip to be adjusted.
(Optional) Press S to select the Slip Tool if you want to slip the clip
rather than move its position.
Start playback.
Use the < and > keys to move or slip the clip during playback. Youll
hear a slight pause as Final Cut Pro repositions the clip and then
playback continues.
Waveforms Gone AWOL?
If you see evenly spaced Xs on a timeline audio clip instead of a waveform
then either Final Cut Pro is still busy calculating it (with long clips this can
sometimes take a while) or the waveform cache fle has become corrupted.
If you suspect the latter then, use Spotlight to search for the Waveform
Cache Files folder then trash the fle inside that starts with the same
clip name.
For example, a clip named Segment 1 may have a waveform cache fle
called Segment 1001kgwv.
Alternatively, you can trash the entire Waveform Cache Files folder and
Final Cut Pro will rebuild the waveforms from scratch as it needs them.
1
2
3
Chapter 7: Audio Page 74
Hiding Audio Waveforms on Selected Tracks
While its not possible to hide or show audio waveforms on a track-by-track
basis, if you make a track the smallest height then the audio waveform will
not be shown.
Recording Voiceover into an Existing Track
If your sequence has a track dedicated to voiceover and you want to
replace a section then you might fnd that the Voiceover Tool insists on
recording onto a new track. This can quickly get very messy and time
consuming to tidy up.
The reason this happens is because the Voiceover Tool will never overwrite
an existing clip. If you mark an out point before the next voiceover clip
then it will be possible to record directly on to the desired track.
Final Cut Pro always records two seconds handle before the in point and fve
seconds handle after the out point, in case you need to trim the start or end of
the voiceover in the future.
Chapter 7: Audio Page 75
Recording Multiple Takes with the Voiceover Tool
The voiceover tool makes it very easy to record multiple takes so you can
combine the best parts later.
When you stop recording voiceover, you can choose to play it back by
clicking the Review button or click the Discard Last Recording to delete it.
The newly recorded clip remains selected in the Timeline, so to do another
take, press Control-B to disable it (otherwise youll hear the last recording
played back which soon gets very confusing!). Then click the Record button
again. The next available target track will be set automatically.
Mute and Solo Audio Tracks in the Viewer
If you have a source clip that has 8 audio tracks but want to only listen to
tracks a3 and a4 in the Viewer. What do you do?
If you show the Audio Mixer (Option-6) you can solo or mute individual
tracks when the Source popup menu is set to Auto or Viewer. A nice touch
is that the mute and solo states are saved with the clip and recalled the
next time you load it into the Viewer.
The mute and solo buttons only afect audio monitoring and make no
diference when editing the clip into a sequence.
Mute and Solo Audio Tracks in the Timeline
Theyre hidden by default but if you enable the Audio Controls button at
the bottom left of the Timeline then mute and solo buttons are shown for
each audio track in the sequence. These exactly mirror the mute and solo
buttons in the Audio Mixer so changing one will update the other.
Mute and solo buttons do not work if the sequence audio mix is rendered
(For Playback or Mixdown choices in the Render menus).
Chapter 7: Audio Page 76
Gimme More Gain
Theres a maximum of 12dB gain available on each clip in the Viewer, Audio
Mixer and Timeline so what do you do if the clip is still too quiet and you
need more?
Add the Audio Filters > Final Cut Pro > Gain flter.
This gives up to 96dB of gain for each flter added, which should be
enough for anyone!
Normalize This
With the Normalize command, Final Cut Pro detects the highest audio level
on a clip then adds a Gain flter so it peaks at the value you enter.
Select a clip or multiple clips in the Timeline.
Choose Modify > Audio > Apply Normalization Gain.
Enter the maximum dB value you want on the clip(s).
Each clip will be analysed independently and a Gain flter applied.
The great thing about the Normalize command is that the Gain flter on
each clip can be manually adjusted or even deleted at any time.
Super Quick Pen Tool
The usual way to add opacity or audio level keyframes on a sequence clip is
to select the Pen Tool but theres a very handy hidden shortcut.
If you have the Selection Tool active, you can temporarily swap to the Pen
tool by holding down the Option key and clicking on the opacity or audio
level lines on a clip. Even better, Option-clicking on an existing keyframe
will temporarily swap to the Delete Point tool which makes it just as quick
to delete keyframes as it is to create them.
1
2
3
4
Option-click to add
new keyframe
Option-click to delete
existing keyframe
Chapter 7: Audio Page 77
Adding Audio Keyframes from the Keyboard
Often there are times when you want to add a new audio keyframe to a
clip without the risk of accidentally changing the level, which can happen
with the Pen Tool. To add an audio keyframe to a clip:
Select the clip.
Press Command-Option-K
If no clip is selected, then a keyframe will be added to the clip on the
lowest track that has Auto Select enabled.
This shortcut also works in the audio tab of the Viewer.
Adjusting Audio Levels from the Keyboard
The following shortcuts work on the selected clip(s) or clips that exist at
the current playhead position on any tracks with Auto Select enabled.
Adjust audio level numerically: Press Command-Option-L to bring
up the Gain Adjust window. Select
Relative or Absolute mode from
the popup menu, enter the desired
value and click OK or press Return.
Relative mode retains existing
keyframes, Absolute mode deletes
existing keyframes.
Adjust audio level in 1dB steps: Press Control-Plus to increase
or Control-Minus to decrease
Adjust audio level in 3dB steps: Press Control-[ to increase
or Control-] to decrease
1
2
Chapter 7: Audio Page 78
Adjusting Audio Levels During Playback
Sometimes, the only way to set the level of a sequence clip is to hear it in
the mix with other clips. If you try to drag the clip overlays in the timeline
then playback will stop but adjusting a clips fader in the Audio Mixer works
in real time.
Open the Audio Mixer (Option-6).
Disable the Record Audio Keyframes button.
Play the sequence and adjust a clips fader. Youll hear the change
immediately and when the playback is stopped the clip overlays will
update in the timeline.
This technique is particularly useful when setting a play range around a
clip by marking it (X), enabling View > Loop Playback and playing from in
to out point (Shift-\).
Recording Keyframes on Audio Filters in Real Time
The Record Audio Keyframes button on the Audio Mixer does more than
control recording of level and pan keyframes. If its enabled then adjusting
the parameters of audio flters during playback will record keyframes in
real time.
1
2
3
Chapter 7: Audio Page 79
The Values of Panning
Panning values give diferent results in Final Cut Pro depending on
whether the clip is mono or stereo.
Value Mono Clip Stereo Clip
-1 Left Normal (L to L / R to R)
0 Centre Both channels centred
1 Right Channels reversed (L to R / R to L)
On a stereo clip, setting a panning value between -1 and 0 allows control of the
width of the stereo image with 0 being both channels panned to the centre.
Set Panning from the Keyboard
If you need to quickly set the panning of selected clips, these shortcuts can
be a time-saver.
Select the clips (the track selection tools can come in useful here)
Press Control-, [comma] to set panning to -1.
Press Control-. [period] to set panning to 0.
Press Control-/ to set panning to 1.
1
2
Chapter 7: Audio Page 80
Resetting the Audio Mixer
Reset any fader to 0dB: Option-click on the fader
Reset all faders to 0dB: Right-click on any track fader
and choose Reset All from the
shortcut menu
Reset any pan control: Option-click on the pan slider
Reset all pan controls: Right-click on any pan slider
and choose Reset All from the
shortcut menu
Panning for Mono clips will be set to
0 and -1/+1 for the left/right tracks of
stereo clips
Mute all audio outputs: Click the Master Mute button in the
Master channel
Reset all mute or solo buttons: Right-click on any mute or solo button
and choose Reset All Mutes/Solos
The Master Fader
The Master Level fader on the right side of the Audio Mixer determines the
overall output level of the sequence when editing, exporting, printing to
video or editing to tape.
This level is independently stored with each sequence. Just like other
faders, you can quickly reset the Master Level to 0 by Option-clicking on
the fader.
When nesting one sequence into another, the Master Level fader has no efect
and the level of the nested clip will always be set to 0dB.
Chapter 8: Basic Efects Page 82
Adding Transitions to Multiple Edits
While theres no built-in feature to add transitions to multiple edits, there is
a workaround.
Select the clips you wish to add the transition to and move the
playhead to the frst frame of the frst selected clip.
Ensure that source tracks are patched to the destination tracks
containing the clips.
If necessary, press Option-X to clear in and out points.
1
1
2
3
2
3
Chapter 8: Basic Efects Page 83
Drag the selected clips from the Timeline to the Canvas and drop
them on the Overwrite with Transition overlay.
The default video transition is added to video clips and the default
audio transition is added for audio clips.
If you only want to add video or audio transitions then only select
that type of clip before dragging to the Canvas.
This method will not work if there are gaps between any of the selected clips
because the gaps will be deleted.
4
4
5
5
Chapter 8: Basic Efects Page 84
Removing Multiple Transitions of the Same Type
The Find command in the Timeline can be a fast way to delete multiple
transitions instead of deleting each one individually.
Select the Timeline window.
Press Home to move the playhead to the frst frame of the sequence.
Press Command-F and enter Cross Fade for audio
or Cross Dissolve for video.
Click Find All and all the audio crossfades or video dissolves in the
sequence will be selected.
Press Delete.
This works with any transition if you enter part of the name that will show
matching results.
Copying Transitions by Dragging
Dragging a transition from one edit to another will simply move it.
However if you hold down the Option key before dragging the transition
to another edit, it will be copied. This is much faster than copy and paste!
1
2
3
4
5
Chapter 8: Basic Efects Page 85
Replacing Transitions by Dragging
If you need to change the type of an existing transition, theres no need
to delete the transition and start over again. Just drag the new transition
(from the Browser or another transition) on top of the old one and Final Cut
Pro will keep the duration and transition alignment as previously set.
Using Auto Select to Apply Filters
If no clips are selected in the Timeline when you choose a video or audio
flter from the Efects menu, it will be applied to all clips at the current
playhead position on tracks that have Auto Select enabled.
This also works between a marked in and out point where it will apply the
flter to the marked range on any tracks with Auto Select enabled.
Last Efect
Whenever you apply a flter or transition it will be shown as the frst item in
the Efects menu, so you can quickly apply it again to another clip or edit
rather than having to fnd it again.
If you want to be super efcient, you could map the Last Efect command
to a keyboard shortcut.
Chapter 8: Basic Efects Page 86
Copying Filters Shortcuts
Copy all flters from second clip back:
Press Command-Option-2
Copy all flters from frst clip back:
Press Command-Option-3
Copy all flters to the frst clip forward:
Press Command-Option-4
Copy all flters to the second clip forwards:
Press Command-Option-5
Scaling a Clip to Fit the Sequence
With the rise of HD, theres a very common need to mix clips of diferent
resolutions in the same sequence. These commands are a quick way to
adjust the scale of clips.
To scale the selected clip(s) up or down to ft the current
sequence settings:
Choose Modify > Scale to Sequence.
To ft the clip to the sequence and adjusts the Aspect Ratio (based on
the Pixel Aspect Ratio and Anamorphic fag) and add a Shift Fields
flter if required:
Choose Modify > Conform to Sequence.
In both cases, any keyframes previously applied to adjusted parameters
will be deleted.
A
A
B
C
D
B
C
D
Chapter 8: Basic Efects Page 87
Smoothcam and Long Source Clips
Smoothcam can produce some amazing results on footage that may
be otherwise unusable. The downside is that it insists on analysing the
entire source clip rather than just the frames used in a sequence. This
can be a real problem when dealing with long source clips but there is a
workaround.
Move the playhead to the clip you want to apply Smoothcam to.
Press F to matchframe to the source clip.
(Optional) You may want to add handles to give some fexibility if the
shot needs to be trimmed at a later stage. So re-mark the in and out
points slightly earlier and later if required.
With the Viewer active, choose Export > QuickTime Movie.
Leave Setting as Current Setting, include Audio and Video and
Markers set to None. Leave Recompress All Frames unchecked and
check Make Movie Self-Contained.
Give the movie a descriptive name and export it to the Capture
Scratch folder for your current project.
Import the movie back into your project and replace the existing clip
in the sequence. When you export a source clip from the Viewer,
the original source timecode is preserved which makes this step
a bit easier.
Apply the Smoothcam flter as normal to the new clip and youll fnd
that the analysis will happen much quicker than before.
1
2
3
4
5
6
7
Chapter 8: Basic Efects Page 88
Checking the Duration of a Clip or Transition
A quick way to view the duration of a clip or transition is to select it and
press Control-D. Press Escape to close the duration window.
Using Auto Select to Open Clips into the Viewer
If no clips are selected in the Timeline, move the playhead to the clip you
want to open and press Return. The clip on the lowest numbered track
with Auto Select enabled will open in the Viewer ready for editing.
Quickly Moving to the First or Last Frame of a Clip
When setting keyframes on a sequence clip in the Viewer, it is common to
want to move the playhead to the frst or last frame of the clip as used in
the sequence. The fastest way to do this is by pressing Shift-I to go to the in
point and Shift-O to go to the out point.
Super Fast Efects Editing with Playhead Sync
If you set the Playhead Sync mode to Open then as you move the playhead
in the sequence, the enabled clip on the highest video track will be
automatically opened into the Viewer. As well as being a great time saver,
this technique has the added advantage of being safer because you can be
confdent that youre editing the flters on the current clip.
If you manually open a clip into the Viewer (from the Browser or Timeline) then
the Playhead Sync mode will be reset to Sync Of.
Chapter 8: Basic Efects Page 89
Going Large
If youre doing some complex efects work, heres a way to make the Filters
or Motion tabs super-sized.
Drag the tab from the Viewer and drop it into the top area of the Timeline
window (youll see a dark grey outline indicating that the mouse button
can be released). To return to the normal layout, close the tab or drag it
back to the Viewer.
Adding Motion Keyframes
If youre working in the Motion tab, an alternative to setting keyframes on
each parameter is to click the Add Motion Keyframe button (Control-K).
This adds keyframes to all parameters in the Basic Motion, Crop and Distort
groups. You can also add keyframes to specifc groups by right-clicking
on the Add Motion Keyframe button and choosing an option from the
shortcut menu.
Interactive Point Controls
Final Cut Pro uses point controls in a few places such as the Center position
in the Motion tab. Since these points cant be dragged directly on the
Canvas, its necessary to click the point control frst and then click in
the Canvas.
You can avoid the back and forth dance by keeping the mouse button
held down in the Canvas while dragging the point and the image will
refresh automatically.
Chapter 8: Basic Efects Page 90
Angle Controls
Want to quickly and precisely set an angle control to 90 degrees? If you
hold the Shift key while dragging on an angle control it will be constrained
to 45 degree increments.
Snazzy Mouse Action
Theres no need to click on that parameter slider or rotation control to
change it just hover the mouse over it and scroll the wheel or ball to
change the value. If you hold down the Option key while scrolling then
youll gear up and change the value in 10x bigger steps.
Adjusting sliders with the mouse ball is a great way to make fast
adjustments with the Blacks, Midtones and Whites levels in the Color
Corrector 3-way flter.
No need to click...just hover and scroll
Chapter 8: Basic Efects Page 91
Colour Correction: Lock Hue Angle
Sometimes when adjusting the Blacks, Mids or Whites colour wheels, you
may want to keep the hue angle the same and only adjust the magnitude.
If you hold down the Shift key while dragging on a colour wheel then the
hue angle will be locked.
Colour Correction: Gear Up Not Down
When you need to make large adjustments, holding the command key
while dragging inside a colour wheel gears up rather than gearing down as
elsewhere in Final Cut Pro.
Reset All
In the Color Corrector, Color Corrector 3-way and Chroma Keyer, holding
down the Shift key while clicking on any of the hue reset buttons (at the
lower right of each colour wheel) will reset all parameters in the flter.
Hold the Shift key to lock the hue angle
Chapter 8: Basic Efects Page 92
Shortcuts to Move the Playhead Between Clips
There are a few shortcuts that are really useful when adjusting color
correction and comparing between diferent shots. All these shortcuts
move the playhead only while the keys are held down.
Move the playhead to the sequence in point:
Press Control-Left Arrow
Move the playhead to the last frame of the second clip back:
Press Shift-Control-Up Arrow *
Move the playhead to the last frame of the frst clip back:
Press Control-Up Arrow
Move the playhead to the frst frame of the frst clip forwards:
Press Control-Down Arrow
Move the playhead to the frst frame of the second clip forwards:
Press Shift-Control-Down Arrow
Move the playhead to the sequence out point:
Press Control-Right Arrow
* As of version 6.0.5 there is a bug if the playhead is currently on the frst frame
of a clip causing it to move the playhead one clip further back than it should.
A
A F B C D E
B
C
D
E
F
Chapter 8: Basic Efects Page 93
Demystifying the RT Popup Menu
The red needs rendering bar can be every editors enemy because the
need to render in order to see how an efect looks can break the creative
fow. With this in mind, Final Cut Pro has some super smart technology
under the hood that deals with maximising real-time performance during
the editing process. The RT popup menu in the timeline holds the key to all
this power.
Safe RT vs Unlimited RT
Safe RT mode guarantees that each clip will play back at the quality
and frame rate specifed without dropping any frames. If that isnt
possible, then a red bar indicates the clip will need to be rendered.
Unlimited RT mode also uses the quality and frame rate settings but
allows frames to be dropped during playback, thus allowing more
real-time playback. The Mac computers processors will attempt to
render as many frames as they can but if they cant keep up then the
frame will freeze and rendering will continue when possible. Any
frames that couldnt be processed are known as dropped frames.
The frst time a frame is dropped during playback, youll see a
warning message and you should uncheck Warn Next Time to stop
these messages from being shown in the future. This is the same as
unchecking User Preferences > General tab > Report Dropped Frames
During Playback.
By default, Safe RT is selected but working in Unlimited RT will give the
most real-time performance. Some editors seem reluctant to do this
because theyre afraid this may increase the chance of dropped frames on
outputting of the sequence, but as well see, thats not necessarily the case.
Safe RT and Unlimited RT settings only afect playback of video and not audio
which uses diferent rules according to the User Preferences > General tab >
Audio Mixing and Quality settings.
Chapter 8: Basic Efects Page 94
Play Base Layer Only
This option determines what happens when a red render bar is shown. If
Play Base Layer Only is checked, then the original media is played rather
than the unrendered warning image.
Scrub High Quality
If this option is checked, then Final Cut Pro will always show a high quality
image when playback is stopped. If unchecked, then the current quality of
that clip is shown which may be less than high quality.
Playback Video Quality
There are four options here:
Dynamic.
High (full resolution).
Medium (half resolution in both horizontal and vertical directions).
Low (also half resolution but with reduced quality processing).
Choosing Dynamic will make Final Cut Pro automatically switch between
the three settings as required on a clip by clip basis. It detects how many
efects are added to a clip and then decides what quality it can play it back
at. Very impressive stuf!
Playback Frame Rate
Again there are four options:
Dynamic.
Full (plays every frame).
Half (plays every other frame).
Quarter (plays every fourth frame).
Chapter 8: Basic Efects Page 95
Just as with the video quality, setting to Dynamic will make Final Cut Pro
automatically select the best frame rate it can based on the number of
efects on each clip.
If video quality and frame rate are both set to Dynamic then Final Cut Pro will
drop the quality frst and then the frame rate if full frame rate playback isnt
possible at the lowest quality.
Both the Playback Video Quality and Playback Frame Rate settings only
afect playback during editing and not rendering or exports, which are
always done at full quality by default. There is an option in Sequence
Settings to render at less than full quality but this is best avoided as
managing diferent resolutions of render fles can cause complications.
Multiclip Playback
This option needs to be enabled for multiclips to play in real time in
the Viewer.
Record To Tape
The default is Full Quality and this essentially means Safe RT with the
quality set to High and frame rate set to Full. The other option is to Use
Playback Settings which maybe useful if youre doing a rough output
where fully rendered quality isnt required and time may be tightbut be
careful that you remember to set it back to Full Quality!
The options shown in the RT menu vary depending on the capabilities of the
current sequence codec.
Chapter 8: Basic Efects Page 96
Play Around Current
Play Around Current (\) is one of the most useful commands in Final Cut
Pro, especially when previewing transitions or tweaking audio edits.
The duration played before and after the current playhead position is set in
the Editing tab of User Preferences under the Preview Pre-Roll and Preview
Post-roll values.
For example, if the Preview Pre-Roll and Preview Post-roll are set to two
seconds then the command will jump the playhead back by two seconds
then start playing. After four seconds, playback will stop and the playhead
returns to its original position.
QuickView
QuickView is one of those often overlooked features that in some
situations can be a seriously useful time saver. It was introduced all the way
back in version 3 when the number of real-time efects were limited, but
even now it still has some nifty tricks up its sleeve.
So what is QuickView? Basically its a fancy name for RAM preview. Anyone
whos used After Efects will be familiar with frames rendering to RAM
and then playing back in real time. Where QuickView takes RAM preview
to a new level is that it updates itself automatically whenever you make
changes.
The QuickView window can be found in the Tools menu and by default
plays a 2 second range around the current playhead position thats 1
second before and 1 second after. You can increase this up to a maximum
of 10 seconds range or alternatively mark an in and out point on the
sequence and QuickView will use that as the play range instead.
So once youve started QuickView playback, you can tweak away at efect
parameters and very quickly see the result. If you drop the resolution to
half or quarter then rendering to RAM will be faster with the corresponding
trade-of in quality.
Chapter 8: Basic Efects Page 97
Frame Viewer
The Frame Viewer (Option-7) can be useful when applying flters and color
correction. It makes it possible to view frames from the previous, current or
next shots and updates automatically as the playhead is moved.
You can create as many Frame Viewers as you like and drag the tab out of
the Tool Bench window to make them foat as separate windows.
The Frame Viewer has two popup menus that choose the source that is
displayed. If the popup menu on the right is set to an option other than
None then it becomes possible to do split displays between the
two sources.
Clicking the V-Split button shows a vertical split between the sources and
the H-Split button shows a horizontal split. The split area can be easily
resized and repositioned by dragging its edges or inside area and the two
sources can be swapped with the Swap button.
Chapter 8: Basic Efects Page 98
Adding Burnt-in Timecode (BITC) to a Sequence
If youre creating a viewing copy, then its usual to burn in the sequence
timecode so the viewer can make notes based on timecode.
Theres a few techniques around which add a timecode generator to a
higher layer on the sequence. The problem with this approach is that if
the sequence is already rendered then adding a higher layer will require
re-rendering which isnt very efcient when you consider that on most
systems the timecode flters should play in real time.
So heres a simple way to burn in timecode for a viewing copy.
Press Option-X on the edited sequence to clear any in and out points.
Create a new sequence and open it into the Canvas.
Drag the edited sequence from the Browser into the Canvas or
Timeline as an overwrite edit. This will nest the edited sequence into
a new sequence (and most importantly, preserve the render fles).
Select the nested clip in the new sequence and press Return to open
it into the Viewer.
Select the Filters tab then choose Efects > Video Filters > Video >
Timecode Reader.
Adjust the flter parameters to change the size and position of the
timecode display.
Assuming the edited sequence was rendered, you should fnd that the BITC
sequence has a dark green playback bar and will play in real time.
1
2
3
4
5
6
Chapter 9: Advanced Efects Page 100
Taming Clip Keyframes
When the Clip Keyframes option is enabled (Option-T), each video and
audio track gets an area displayed below the clips. By default, this area
has space for a Motion Bar (shown if any of the Motion tab parameters are
changed from default values), a Filters Bar (shown if any flters are applied
to the clip), a Keyframe Editor and Speed Indicators.
If you disable most of the options then only the most useful information is
shown and the height of the Clip Keyframes area is signifcantly reduced.
Choose Sequence > Settings (Command-Zero) and switch to the
Timeline Options tab.
Enable only Video: Motion Bar and Filters Bar options, then click OK.
With the slimmed down Clip Keyframes, you can see at a glance which clips
have Motion tab parameters or flters applied.
You can change the similar setting in the User Preferences > Timeline Options
tab to afect all new sequences created in the future.
Clip Keyframes with default settings
Clip Keyframes with only Motion and Filters Bar enabled
1
2
Chapter 9: Advanced Efects Page 101
Quick Filters Editing
If Clip Keyframes is enabled in the Timeline, then double-clicking the flters
bar on a clip will open that clip in the Viewer with the Filters tab already
selected and ready for adjustment.
Using Travel Matte
There are two composite modes in Final Cut Pro that allow the luminance
or alpha channel of a clip on another video track to be used as a matte.
Place the main clip on the upper layer and the clip to be used as the
matte directly underneath.
Right-click on the main clip and choose
Composite Mode > Travel Matte Luma
or
Composite Mode > Travel Matte Alpha
from the shortcut menu.
Final Cut Pro assumes that the white pixels in the matte are opaque and
the black pixels are transparent. While theres no built-in option to invert
the matte, you can select the matte clip and add the Channel > Invert flter
then select RGB or Alpha in the parameters as required.
Alpha Types
Like many graphics and video editing applications, Final Cut Pro ofers
options for setting how clips with embedded alpha channels should
be interpreted. There are four options None/Ignore, Straight, Black
and White. Straight and Black (premultiplied black) types are the most
commonly used.
These options can be accessed from the Modify > Alpha Type menu, in
the Alpha column of the Browser or by selecting a clip in the Browser or
Timeline and choosing View > Item Properties > Format (Command-9).
1
2
Chapter 9: Advanced Efects Page 102
When you import an image or movie that has an alpha channel, Final Cut
Pro will try to detect the correct alpha type and most of the time it does a
pretty good job but its not infallible.
If you dont know what type of alpha the fle was created with, there are
some visual clues that indicate the wrong setting has been chosen.
If the fle is (premultiplied) Black but has been incorrectly set to
Straight Alpha Type in Final Cut Pro then you are likely to see black
edges around it, especially noticeable on soft glows and shadows.
Premultiplied Black image correctly set as Premultiplied Black
Premultiplied Black image incorrectly set as Straight
Chapter 9: Advanced Efects Page 103
If the fle is Straight but has been incorrectly set to Black Alpha Type
in Final Cut Pro then you may see the brightness of the fle increased
beyond what it should be. This is sometimes more difcult to spot
than the previous example and thankfully tends to be less common.
Straight image correctly set as Straight
Straight image incorrectly set as Premultiplied Black
Chapter 9: Advanced Efects Page 104
Using Find All to Paste Attributes to Multiple Clips
Imagine youve set up a bunch of flters to grade a shot of an interviewee.
Now you want to copy the flters to every time that person appears in
the sequence. Paste Attributes seems to be the way to go but having to
manually select each shot could take a while. Heres a time-saving tip to
combine the Find function with Paste Attributes.
Select the original clip containing the flters
and press Command-C to copy it to the clipboard.
Press Command-F and in the Find window choose Names/Markers
as the search type, and enter the name of the source clip you want to
fnd all instances of in the sequence.
Click Find All.
In the Timeline, all the matching clips will be selected
(including the original clip that you copied).
At this point its important to deselect the original clip, so while
holding down the Command key, click once on the original clip.
1
2
3
4
1
2
3
4
Chapter 9: Advanced Efects Page 105
Press Option-V to Paste Attributes, select the desired attributes and
click OK.
The attributes will be pasted to all the selected clips simultaneously.
When pasting flters, the new flters are always added to any existing flters on
the destination clip, so be careful you dont accidentally paste two flters on the
clip.
5
6
5
6
Chapter 9: Advanced Efects Page 106
Scale Attribute Times
The Scale Attribute Times option in the Paste Attributes window is used to
control how keyframe timings are pasted from one clip to another.
For example, a source clip that is 5:00 duration with scale set to 100%
on the frst frame and 120% at 2:00. The clip is copied and Basic Motion
attributes are pasted onto a clip that is 10:00 duration:
With Scale Attribute Times disabled, the second keyframe remains at the
original position of 2:00.
With Scale Attribute Times enabled, the second keyframe has been scaled
to match the relative duration of the source and destination clips, and is
now positioned at 4:00.
Copying Filters with the Visual Tab
Also tucked away in the visual tab of the Chroma Keyer, Color Corrector
and Color Corrector 3-way flters are some commands to copy flter
settings from one clip to another, and they all have keyboard shortcuts.
Copy flter from second clip back:
Press Control-2
Copy flter from frst clip back:
Press Control-3
Copy flter to frst clip forward:
Press Control-4
Copy flter to second clip forward:
Press Control-5
Original clip
Pasted with Scale Attribute Times disabled
Pasted with Scale Attribute Times enabled
A
A
B
C
D
B
C
D
Chapter 9: Advanced Efects Page 107
Saving Custom Efects
If you create a custom efect setting that you want to use in the future then
you could make it a Favorite Efect. The downside is that Favorite Efects
are stored in Final Cut Pros preferences fle which makes them difcult
to transport to a diferent system and easy to delete by accident (when
trashing the preferences fle).
The easiest solution is to create a dedicated Final Cut Project which only
has custom efects. When you make a new efect (video generator, video
flter, motion path or audio flter), drag it from the Viewer into this project.
This keeps the efects separate from the preferences fle and makes it much
easier to move between diferent systems.
Fading a Multi-Layer Composite
If youve got a stack of layered clips and need to fade the entire composite
to or from black, then adding dissolves to each clip can be time consuming
and may not always give the expected result. Instead, add a Slug clip above
the top layer and add a dissolve to fade the slug in or out.
Chroma Key: Choosing a Range of Colours
When using the eyedropper to choose the keying colour in a chroma
keying flter, if you Shift-click on areas of the canvas those colours will be
added to the current selection. This tip can be used to good efect on the
initial setting by shift-dragging on an area of the Canvas to quickly select a
range of colours.
Chapter 9: Advanced Efects Page 108
Toggling Filters with the Visual Tab
This tip works in the visual tab of the Chroma Keyer, Color Corrector and
Color Corrector 3-way flters.
Press Control-1 to enable or disable the flter.
Using this keyboard shortcut makes it very fast to switch between the
before and after results without having to click the enabled checkbox.
Quickly Adding or Deleting Keyframes
As well as adding or deleting keyframes on clip overlays in the Timeline,
the Super Quick Pen Tool on Page 76 also works in the keyframe graph of
the Filters and Motion tabs and in the Canvas when creating motion paths.
If the Selection Tool is active then Option-clicking on the motion path
will add a new keyframe or delete an existing keyframe.
Jumping to Keyframes
These keyboard shortcuts are a superb time-saver when working with
keyframes in the Viewer, Canvas and Timeline.
Press Shift-K to move the playhead to the next keyframe.
Press Option-K to move the playhead to the previous keyframe.
If no clip is currently selected then the Auto Select controls are used to
determine which keyframes the playhead jumps to. See Auto Select:
Track Mode on Page 47 for more details.
Chapter 9: Advanced Efects Page 109
Slipping Multiple Keyframes
The Slip Tool can be used in the Keyframe Graph of the Viewer to slip
keyframes on a parameter. Unfortunately this needs to be done separately
for each parameter and the keyframe positions dont visually update as
they are slipped. However there is a way to simultaneously slip all Filter or
Motion keyframes on a clip in the Timeline.
Enable Clip Keyframes in the Timeline.
Any keyframes for Filters and Motion tab parameters will be shown
underneath the clip.
Drag anywhere on the flter or motion bar (not individual keyframes)
to slip all the keyframes at the same time.
Fitting Keyframe Graph to the Clip Duration
If you have a sequence clip opened in the Viewer for editing efects, the Fit
to Window command (Shift-Z) can be used to best ft the used portion of
the source clip into the available area.
Setting Transition Alignment
These keyboard shortcuts are a much quicker way to set the alignment of a
selected transition than using the shortcut menu.
Press Option-1 for Start on Edit.
Press Option-2 for Center on Edit.
Press Option-3 for End on Edit.
1
2
Chapter 9: Advanced Efects Page 110
Adjusting Parameters Inside a Transition
Setting and adjusting Filter or Motion parameters can be quite difcult if
there is a transition on the clip. For example, if you have two keyframes
creating a scaling up efect and a dissolve transition that starts at the edit.
When the playhead is moved to the frst frame of the transition then the
incoming clip isnt visible in the Canvas so how can you adjust it? Heres a
workaround:
Select the incoming clip.
Press Return to open it into the Viewer.
Drag the Video tab outside the Viewer so it foats as a
separate window.
In the Playhead Sync menu choose Gang.
When you drag tabs outside the Viewer, they lose the automatic ganging
that the Viewer usually has with the Canvas and Timeline, so this manual
ganging step becomes necessary.
You can now adjust keyframes in the Motion tab and see the source
clip at any frame in the foating Video window, even when the
playhead is inside the transition.
1
Dragging the Video tab away from the Viewer allows viewing
of the efect results even inside a transition
2
3
4
5
Chapter 9: Advanced Efects Page 111
Nudging a Clip in the Canvas
Sometimes dragging a clip in the Canvas isnt precise enough but there are
some keyboard shortcuts to come to the rescue.
Select the clip in the Timeline and ensure that wireframes are visible
in the Canvas.
Select the Canvas and press the Option-Arrow keys to nudge the
clip position.
Alternatively, press the Command-Option-Arrow keys for sub-pixel
control over the clip position.
Independent Bezier Handles in the Canvas
If a motion path keyframe has two bezier handles, then by default they will
be locked together. Most of the time thats fne, but there will be situations
when it is desirable to adjust each handle independently.
Command-drag on a Bezier handle to adjust its angle
independently of the other handle.
Shift-drag on a Bezier handle to adjust its length
independently of the other handle.
Command-Shift-drag on a Bezier handle to adjust both its angle
and length independently of the other handle.
Moving Entire Motion Paths
If youve set up a complex motion path animation in the Canvas and want
to shift the position of all the keyframes then theres a neat way to do it.
Hold down the Command and Shift keys and drag the wireframe of
the clip (not the motion path itself ).
1
2
Chapter 9: Advanced Efects Page 112
Adjusting Video Opacity
This command works in the same way for video opacity as it does for audio
levels (see Adjusting Audio Levels from the Keyboard on Page 77).
Select a video clip or clips.
Press Command-Option-L to show the Opacity Adjust window.
Choose Relative or Absolute modes from the popup menu.
Relative mode will keep existing keyframes on the clip, whereas
Absolute mode deletes existing keyframes.
Enter a percentage and click OK.
If any audio clips are selected, the Gain Adjust window will be shown instead.
Viewing Alpha Transparency in the Viewer
If you open a clip that has an alpha channel into the Viewer, then usually it
wont be possible to see where the transparent pixels are. This is because
by default, clips in the Viewer are shown against a black background.
If you change the Viewer background to Checkerboard then the
transparent areas will be visible. Clips that do not have an alpha channel
will be shown normally, even with the background set to Checkerboard.
In case you were wondering, the diference between Checkerboard 1
and Checkerboard 2 backgrounds is the position of the light and dark grey
squares. The View > Background menu has three additional choices for
Red, Green or Blue background colours that are not available in the
Viewer menu.
1
2
3
4
Chapter 9: Advanced Efects Page 113
Fit All in the Canvas
If you are working with multiple layers of clips in the Canvas and want to
set the zoom amount so all are visible (even those outside the frame area)
then choose the Fit All option in the Canvas zoom popup.
Previewing Non-RT Efects
This tip is useful if an efect cant be processed in real time but you want to
get a feel for how it will look.
Press Option-P and Final Cut Pro will play from the current playhead
position and process efects as fast as it can at the quality set in the
RT menu.
Since the frame rate is unpredictable, audio will not be heard in this preview
mode.
Chapter 10: Exporting Page 115
Comparing QuickTime Export Choices
In the File > Export menu, there are two choices for exporting
QuickTime movies.
As a general rule, the QuickTime Movie option (with current setting preset)
is the best choice for exporting a full quality version of a sequence and
Using QuickTime Conversion is best for exporting viewing copies and
web video.
QuickTime Movie Using QuickTime
Conversion
Available Presets: Sequence presets All QuickTime export
formats
Reference Movies? Optional No
Markers? Yes No
Superwhite levels
preserved to
YUV codecs?
Yes No
Timecode Track? Yes No
Deinterlacing? No Optional
Resize? Indirectly Optional
Letterbox? No Optional
Audio Channels? Multiple Mono or Stereo
Chapter 10: Exporting Page 116
Reference vs Self-Contained Movies
Reference movies are a good time saver for short term uses on the same
system youre editing on. For instance, when making a DVD or exporting a
sequence to generate a viewing copy in Compressor.
If a sequence is rendered before exporting a reference movie then the
existing render fles are referenced. If it is not rendered, then the newly
created render fles are embedded inside the exported movie. Regardless
of the self-contained setting, audio tracks are always rendered and
embedded in the exported movie.
Exporting a Movie with Embedded Alpha Channel
If you need to export a sequence clip to a codec with alpha channel, its
important to note that the clip must be unrendered in the sequence. If the
clip is rendered, then the alpha channel will be exported as fully opaque.
You can quickly break the links to a rendered clip by selecting it and
pressing Control-B twice to disable and re-enable the clip.
If Make Movie Self-Contained is unchecked, then Final Cut Pro
will export a reference movie
Chapter 10: Exporting Page 117
Exporting a Movie with Multiple Audio Channels
Its easy to export a QuickTime that has multiple audio channels matching
the sequences audio outputs. For example, using two stereo outputs:
Open Sequence Settings (Command-Zero) and select the Audio
Outputs tab.
Choose four outputs as two stereo pairs and click OK.
Route each track to the desired pair of outputs by right-clicking in the
area beside track patching.
Choose File > Export > QuickTime Movie
The exported QuickTime movie will contain the same tracks as the current
audio output settings in this case, two stereo tracks.
Exporting a Single Still Image
Move the playhead to the frame you want to export. There is no need
to mark an in or out point.
Choose File > Export > Using QuickTime Conversion
Choose Still Image from the Format menu.
Click the Options button to set the desired type of fle. To keep quality
as high as possible, it is usually best to avoid choosing JPEG as youll
probably need to resize it after exporting. TIFF or TGA is a good
uncompressed choice. You can ignore the Frames per Second option
which isnt used for still image export.
Enter the flename and click OK to export.
1
2
3
4
1
2
3
4
5
Chapter 10: Exporting Page 118
Exporting Multiple Still Images
If you need to export lots of still images from various points in a sequence
then it can get very tedious to export each one separately. Heres a
technique that can save a lot of time.
Create a new bin that will contain the selected images and
temporarily move the current sequence into the new bin.
Mark an in and out point on the desired frame.
Press Command-U to create a subclip of the marked frame in the
sequence. A new subclip is created in the same bin as the sequence,
which is why we temporarily moved the sequence to a new bin.
The subclip name is already highlighted so you can rename the
sequence subclip and this will become the name of the exported fle.
Repeat the above steps for each still frame.
1
1
2
3
4
2
3
4
Chapter 10: Exporting Page 119
When all the subclips have been created:
Move the sequence back to its original location then right-click the
Bin and choose Batch Export from the shortcut menu.
In the Export Queue window, set the desired destination and choose
Still Image from the Format menu.
1
1
2
2
Chapter 10: Exporting Page 120
Click the Options button to set the fle type.
Click OK to close the Settings window then click Export.
Every subclip will be exported to a new still image.
3
4
3
4
Final Cut Pro Killer Secrets
Written and designed by Martin Baker
Edition 2 Published 8th May 2009
Publisher: Digital Heaven Ltd
www.digital-heaven.co.uk
Company registered in England and Wales:
Digital Heaven Ltd
55 Lynwood Drive
Worcester Park
Surrey
KT4 7AE
United Kingdom
To report errors please email info@digital-heaven.co.uk
Final Cut Pro is a trademark of Apple Inc.
2009 Digital Heaven Ltd
All rights reserved. No part of this publication may be reproduced
or transmitted in any form or by any means, electronic or
mechanical, including photocopy, recording or any information
storage and retrieval system, without prior permission in writing
from the publisher.
Martin Baker
Martin is the Founder and Managing Director
of Digital Heaven, one of the leading third party
developers for Final Cut Pro and Motion.
After starting his editing career at the BBC, he worked
as a freelancer through the nineties on music concerts,
promos and graphics intensive short form projects
using a wide variety of systems - from tape editing to Lightworks and
Avid Media Composer.
In 2000, he set up Digital Heaven as a post production facility and
designed, specifed and supervised the installation of the companys
infrastructure and edit suites in West London. As the companys Senior
Editor, Martin worked on projects for the BBC and other broadcasters
using Avid Symphony and DS. He gained extensive multicamera editing
experience through music performances for T4 and major projects such
as The Fast Show Farewell Tour.
In 2003, he made industry headlines by switching the company from Avid
to Final Cut Pro. Martin was responsible for post production on the iconic
weekly BBC music show, Top of the Pops for the next two years.
In the same year, he moved into software development and launched
a range of Final Cut Pro plug-ins. These were followed by a number of
highly innovative and unique Mac OS X applications including the frst
multicamera editing solution for Final Cut Pro.
Recent years have seen Martin involved in website design and
development with the launch of avid2fcp.com in 2007 and a new
community site for editors due for launch in Spring 2009.
Martin has been an Apple Certifed Trainer for Final Cut Pro since 2006.
Loader
The smart way to import into Final Cut Pro
Download a free 14-day trial
BigTime
Resizable foating timecode window
Final Print
Print Final Cut Pro bins and markers
Digital Heaven www.digital-heaven.co.uk
The Hottest Tools for the Coolest Apps
You might also like
- The Subtle Art of Not Giving a F*ck: A Counterintuitive Approach to Living a Good LifeFrom EverandThe Subtle Art of Not Giving a F*ck: A Counterintuitive Approach to Living a Good LifeRating: 4 out of 5 stars4/5 (5822)
- The Gifts of Imperfection: Let Go of Who You Think You're Supposed to Be and Embrace Who You AreFrom EverandThe Gifts of Imperfection: Let Go of Who You Think You're Supposed to Be and Embrace Who You AreRating: 4 out of 5 stars4/5 (1093)
- Never Split the Difference: Negotiating As If Your Life Depended On ItFrom EverandNever Split the Difference: Negotiating As If Your Life Depended On ItRating: 4.5 out of 5 stars4.5/5 (852)
- Grit: The Power of Passion and PerseveranceFrom EverandGrit: The Power of Passion and PerseveranceRating: 4 out of 5 stars4/5 (590)
- Hidden Figures: The American Dream and the Untold Story of the Black Women Mathematicians Who Helped Win the Space RaceFrom EverandHidden Figures: The American Dream and the Untold Story of the Black Women Mathematicians Who Helped Win the Space RaceRating: 4 out of 5 stars4/5 (898)
- Shoe Dog: A Memoir by the Creator of NikeFrom EverandShoe Dog: A Memoir by the Creator of NikeRating: 4.5 out of 5 stars4.5/5 (540)
- The Hard Thing About Hard Things: Building a Business When There Are No Easy AnswersFrom EverandThe Hard Thing About Hard Things: Building a Business When There Are No Easy AnswersRating: 4.5 out of 5 stars4.5/5 (349)
- Elon Musk: Tesla, SpaceX, and the Quest for a Fantastic FutureFrom EverandElon Musk: Tesla, SpaceX, and the Quest for a Fantastic FutureRating: 4.5 out of 5 stars4.5/5 (474)
- Her Body and Other Parties: StoriesFrom EverandHer Body and Other Parties: StoriesRating: 4 out of 5 stars4/5 (822)
- The Sympathizer: A Novel (Pulitzer Prize for Fiction)From EverandThe Sympathizer: A Novel (Pulitzer Prize for Fiction)Rating: 4.5 out of 5 stars4.5/5 (122)
- The Emperor of All Maladies: A Biography of CancerFrom EverandThe Emperor of All Maladies: A Biography of CancerRating: 4.5 out of 5 stars4.5/5 (271)
- The Little Book of Hygge: Danish Secrets to Happy LivingFrom EverandThe Little Book of Hygge: Danish Secrets to Happy LivingRating: 3.5 out of 5 stars3.5/5 (403)
- The World Is Flat 3.0: A Brief History of the Twenty-first CenturyFrom EverandThe World Is Flat 3.0: A Brief History of the Twenty-first CenturyRating: 3.5 out of 5 stars3.5/5 (2259)
- Devil in the Grove: Thurgood Marshall, the Groveland Boys, and the Dawn of a New AmericaFrom EverandDevil in the Grove: Thurgood Marshall, the Groveland Boys, and the Dawn of a New AmericaRating: 4.5 out of 5 stars4.5/5 (266)
- The Yellow House: A Memoir (2019 National Book Award Winner)From EverandThe Yellow House: A Memoir (2019 National Book Award Winner)Rating: 4 out of 5 stars4/5 (98)
- A Heartbreaking Work Of Staggering Genius: A Memoir Based on a True StoryFrom EverandA Heartbreaking Work Of Staggering Genius: A Memoir Based on a True StoryRating: 3.5 out of 5 stars3.5/5 (231)
- Team of Rivals: The Political Genius of Abraham LincolnFrom EverandTeam of Rivals: The Political Genius of Abraham LincolnRating: 4.5 out of 5 stars4.5/5 (234)
- Eien No Aselia GuideDocument34 pagesEien No Aselia GuideIzumoshep100% (2)
- On Fire: The (Burning) Case for a Green New DealFrom EverandOn Fire: The (Burning) Case for a Green New DealRating: 4 out of 5 stars4/5 (74)
- The Unwinding: An Inner History of the New AmericaFrom EverandThe Unwinding: An Inner History of the New AmericaRating: 4 out of 5 stars4/5 (45)
- Photographic Standards in Plastic SurgeryDocument8 pagesPhotographic Standards in Plastic SurgeryHuỳnh Trọng TínhNo ratings yet
- MagicTV Owners Guide English v3.0Document37 pagesMagicTV Owners Guide English v3.0Kester WuNo ratings yet
- ICX285AL: Diagonal 11 MM (Type 2/3) Progressive Scan CCD Image Sensor With Square Pixel For B/W CamerasDocument22 pagesICX285AL: Diagonal 11 MM (Type 2/3) Progressive Scan CCD Image Sensor With Square Pixel For B/W CamerasFadFadNo ratings yet
- Graphic Display ResolutionsDocument20 pagesGraphic Display ResolutionsYogaNo ratings yet
- FPV Monitor: User ManualDocument14 pagesFPV Monitor: User ManualJohn DoeNo ratings yet
- RTD 1055Document73 pagesRTD 1055chanLngNo ratings yet
- P50T501 PDFDocument137 pagesP50T501 PDFRavenmountainNo ratings yet
- Prepar3D View Groups-1Document22 pagesPrepar3D View Groups-1Aiman ZabadNo ratings yet
- EduMax Interactive Whiteboard EduboardDocument10 pagesEduMax Interactive Whiteboard EduboardEduBoardNo ratings yet
- Math UtilsDocument12 pagesMath UtilssinchijackalNo ratings yet
- Benq Pb6110 ManualDocument47 pagesBenq Pb6110 ManualMCalavera1234No ratings yet
- Grundig Xentia 32,37 D32ie11 Chassis 32lxw82 8695ref LCDDocument32 pagesGrundig Xentia 32,37 D32ie11 Chassis 32lxw82 8695ref LCDLucas Pecyna100% (1)
- Viewsonic Vx2240w-4 Service ManualDocument53 pagesViewsonic Vx2240w-4 Service Manualpaco37No ratings yet
- Avigilon 5.0C-H5SL-BO1-IR 5MPDocument8 pagesAvigilon 5.0C-H5SL-BO1-IR 5MPToby AngerNo ratings yet
- Rock Smith ConfigurationDocument20 pagesRock Smith ConfigurationRaúlÁlvarezMNo ratings yet
- TH 50AS670 eHELP EnglishDocument168 pagesTH 50AS670 eHELP Englishgtmx 14No ratings yet
- VA1911a-LED/VA1911ma-LED LCD Display: User GuideDocument25 pagesVA1911a-LED/VA1911ma-LED LCD Display: User GuideCharlie CrewsNo ratings yet
- LG M2794D-PZ Manual UtilizareDocument101 pagesLG M2794D-PZ Manual UtilizareIonescu CristinaNo ratings yet
- Presentation 1, Part 2 - Film Terms and Techniques, Shots and AnglesDocument136 pagesPresentation 1, Part 2 - Film Terms and Techniques, Shots and AnglesStuart HendersonNo ratings yet
- GraphicsDocument30 pagesGraphicsswapnasen100% (1)
- Florence Nightingale (1985) : Movie ReviewDocument5 pagesFlorence Nightingale (1985) : Movie ReviewlaehaaaNo ratings yet
- InFocus IN112 IN114 IN116 DatasheetDocument2 pagesInFocus IN112 IN114 IN116 Datasheethadi purwantoNo ratings yet
- ConvertXtoHD Version 6 Complete GuideDocument58 pagesConvertXtoHD Version 6 Complete GuideSANCHOSKYNo ratings yet
- EUG Projector Price List 2018.Document10 pagesEUG Projector Price List 2018.Anel Alejo BellidoNo ratings yet
- PLanimetric Composition 2 (Grand Budapest)Document44 pagesPLanimetric Composition 2 (Grand Budapest)Jovan33344No ratings yet
- Olympus Omd E-M5 ManualDocument133 pagesOlympus Omd E-M5 ManualalelendoNo ratings yet
- QuestionsDocument3 pagesQuestionsKennethBermudezNo ratings yet
- Glossary of Film Acting TermsDocument8 pagesGlossary of Film Acting TermsTony Dushkov100% (1)
- Panasonic Txp46gt30e ManualDocument120 pagesPanasonic Txp46gt30e ManualdukejoostNo ratings yet