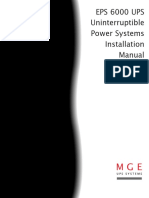Professional Documents
Culture Documents
NIOS AdminGuide 5.1r4
NIOS AdminGuide 5.1r4
Uploaded by
Fernando PrietoCopyright
Available Formats
Share this document
Did you find this document useful?
Is this content inappropriate?
Report this DocumentCopyright:
Available Formats
NIOS AdminGuide 5.1r4
NIOS AdminGuide 5.1r4
Uploaded by
Fernando PrietoCopyright:
Available Formats
Infoblox Administrator Guide
NIOS 5.1
for Infoblox Core Network Services Appliances
Copyright Statements
2011, Infoblox Inc. All rights reserved.
The contents of this document may not be copied or duplicated in any form, in whole or in part, without the prior
written permission of Infoblox, Inc.
The information in this document is subject to change without notice. Infoblox, Inc. shall not be liable for any
damages resulting from technical errors or omissions which may be present in this document, or from use of this
document.
This document is an unpublished work protected by the United States copyright laws and is proprietary to Infoblox,
Inc. Disclosure, copying, reproduction, merger, translation, modification, enhancement, or use of this document by
anyone other than authorized employees, authorized users, or licensees of Infoblox, Inc. without the prior written
consent of Infoblox, Inc. is prohibited.
For Open Source Copyright information, see Appendix E, "Open Source Copyright and License Statements", on page
847.
Trademark Statements
Infoblox, the Infoblox logo, Grid, NIOS, bloxTools, NetMRI and PortIQ are trademarks or registered trademarks of
Infoblox Inc.
All other trademarked names used herein are the properties of their respective owners and are used for identification
purposes only.
Company Information
Infoblox is located at:
4750 Patrick Henry Drive
Santa Clara, CA 95054-1851, USA
Web: www.infoblox.com
support.infoblox.com
Phone: 408.625.4200
Toll Free: 888.463.6259
Outside North America: +1.408.716.4300
Fax: 408.625.4201
Product Information
Hardware Models: Infoblox-250, -250-A, -550, -550-A, -1050, -1050-A, -1550, -1550-A, -1552, -1552-A, -1852-A,
-2000, and -2000-A.
Document Number: 400-0255-003 Rev. A
Document Updated: February 16, 2011
Warranty Information
Your purchase includes a 90-day software warranty and a one year limited warranty on the Infoblox appliance, plus
an Infoblox Warranty Support Plan and Technical Support. For more information about Infoblox Warranty information,
refer to the Infoblox Web site, or contact Infoblox Technical Support.
Preface. . . . . . . . . . . . . . . . . . . . . . . . . . . . . . . . . . . . . . . . . . . . . . . . . . . . . . . . . . . . . . . . . . 23
Document Overview . . . . . . . . . . . . . . . . . . . . . . . . . . . . . . . . . . . . . . . . . . . . . . . . . . . . . . . . . . . . . . . . . . . . . . . . . . . . 24
Documentation Conventions. . . . . . . . . . . . . . . . . . . . . . . . . . . . . . . . . . . . . . . . . . . . . . . . . . . . . . . . . . . . . . . . . 24
Whats New . . . . . . . . . . . . . . . . . . . . . . . . . . . . . . . . . . . . . . . . . . . . . . . . . . . . . . . . . . . . . . . . . . . . . . . . . . . . . . . . . . . 26
Related Documentation. . . . . . . . . . . . . . . . . . . . . . . . . . . . . . . . . . . . . . . . . . . . . . . . . . . . . . . . . . . . . . . . . . . . . . . . . . 27
Customer Care . . . . . . . . . . . . . . . . . . . . . . . . . . . . . . . . . . . . . . . . . . . . . . . . . . . . . . . . . . . . . . . . . . . . . . . . . . . . . . . . . 28
User Accounts . . . . . . . . . . . . . . . . . . . . . . . . . . . . . . . . . . . . . . . . . . . . . . . . . . . . . . . . . . . . . . . . . . . . . . . . . . . . 28
Software Upgrades . . . . . . . . . . . . . . . . . . . . . . . . . . . . . . . . . . . . . . . . . . . . . . . . . . . . . . . . . . . . . . . . . . . . . . . . 28
Technical Support . . . . . . . . . . . . . . . . . . . . . . . . . . . . . . . . . . . . . . . . . . . . . . . . . . . . . . . . . . . . . . . . . . . . . . . . . 28
Part 1 Appliance GUI
Chapter 1 Infoblox Grid Manager . . . . . . . . . . . . . . . . . . . . . . . . . . . . . . . . . . . . . . . . . . . . 31
Management System Requirements . . . . . . . . . . . . . . . . . . . . . . . . . . . . . . . . . . . . . . . . . . . . . . . . . . . . . . . . . . . . . . . 33
Supported Browsers . . . . . . . . . . . . . . . . . . . . . . . . . . . . . . . . . . . . . . . . . . . . . . . . . . . . . . . . . . . . . . . . . . . . . . . 33
Browser Limitations . . . . . . . . . . . . . . . . . . . . . . . . . . . . . . . . . . . . . . . . . . . . . . . . . . . . . . . . . . . . . . . . . . . . . . . 34
About Grid Manager . . . . . . . . . . . . . . . . . . . . . . . . . . . . . . . . . . . . . . . . . . . . . . . . . . . . . . . . . . . . . . . . . . . . . . . . . . . . 35
Admin Permissions for Grid Manager. . . . . . . . . . . . . . . . . . . . . . . . . . . . . . . . . . . . . . . . . . . . . . . . . . . . . . . . . . 35
Logging in to the GUI . . . . . . . . . . . . . . . . . . . . . . . . . . . . . . . . . . . . . . . . . . . . . . . . . . . . . . . . . . . . . . . . . . . . . . . 35
Setting Login Options . . . . . . . . . . . . . . . . . . . . . . . . . . . . . . . . . . . . . . . . . . . . . . . . . . . . . . . . . . . . . . . . . . . . . . . . . . . 36
Specifying the Grid Name and Hostname . . . . . . . . . . . . . . . . . . . . . . . . . . . . . . . . . . . . . . . . . . . . . . . . . . . . . . 36
Managing Certificates . . . . . . . . . . . . . . . . . . . . . . . . . . . . . . . . . . . . . . . . . . . . . . . . . . . . . . . . . . . . . . . . . . . . . . 36
Creating a Login Banner . . . . . . . . . . . . . . . . . . . . . . . . . . . . . . . . . . . . . . . . . . . . . . . . . . . . . . . . . . . . . . . . . . . . 36
Changing the Password and Email Address. . . . . . . . . . . . . . . . . . . . . . . . . . . . . . . . . . . . . . . . . . . . . . . . . . . . . 36
Specifying the Table Size . . . . . . . . . . . . . . . . . . . . . . . . . . . . . . . . . . . . . . . . . . . . . . . . . . . . . . . . . . . . . . . . . . . 37
Setting the Browser Time Zone. . . . . . . . . . . . . . . . . . . . . . . . . . . . . . . . . . . . . . . . . . . . . . . . . . . . . . . . . . . . . . . 37
SSL (Secure Sockets Layer) Protocol . . . . . . . . . . . . . . . . . . . . . . . . . . . . . . . . . . . . . . . . . . . . . . . . . . . . . . . . . . . . . . . 38
Managing Certificates . . . . . . . . . . . . . . . . . . . . . . . . . . . . . . . . . . . . . . . . . . . . . . . . . . . . . . . . . . . . . . . . . . . . . . . . . . . 39
Generating Self-Signed Certificates . . . . . . . . . . . . . . . . . . . . . . . . . . . . . . . . . . . . . . . . . . . . . . . . . . . . . . . . . . . 39
Generating Certificate Signing Requests . . . . . . . . . . . . . . . . . . . . . . . . . . . . . . . . . . . . . . . . . . . . . . . . . . . . . . . 40
Uploading Certificates. . . . . . . . . . . . . . . . . . . . . . . . . . . . . . . . . . . . . . . . . . . . . . . . . . . . . . . . . . . . . . . . . . . . . . 40
Downloading Certificates . . . . . . . . . . . . . . . . . . . . . . . . . . . . . . . . . . . . . . . . . . . . . . . . . . . . . . . . . . . . . . . . . . . 41
About the Grid Manager Interface . . . . . . . . . . . . . . . . . . . . . . . . . . . . . . . . . . . . . . . . . . . . . . . . . . . . . . . . . . . . . . . . . 42
System Messages . . . . . . . . . . . . . . . . . . . . . . . . . . . . . . . . . . . . . . . . . . . . . . . . . . . . . . . . . . . . . . . . . . . . . . . . . 42
Breadcrumbs Navigation. . . . . . . . . . . . . . . . . . . . . . . . . . . . . . . . . . . . . . . . . . . . . . . . . . . . . . . . . . . . . . . . . . . . 43
Global Search . . . . . . . . . . . . . . . . . . . . . . . . . . . . . . . . . . . . . . . . . . . . . . . . . . . . . . . . . . . . . . . . . . . . . . . . . . . . 43
Finder Panel . . . . . . . . . . . . . . . . . . . . . . . . . . . . . . . . . . . . . . . . . . . . . . . . . . . . . . . . . . . . . . . . . . . . . . . . . . . . . . 43
Toolbar Panel . . . . . . . . . . . . . . . . . . . . . . . . . . . . . . . . . . . . . . . . . . . . . . . . . . . . . . . . . . . . . . . . . . . . . . . . . . . . . 43
Help Panel . . . . . . . . . . . . . . . . . . . . . . . . . . . . . . . . . . . . . . . . . . . . . . . . . . . . . . . . . . . . . . . . . . . . . . . . . . . . . . . 43
Wizards and Editors. . . . . . . . . . . . . . . . . . . . . . . . . . . . . . . . . . . . . . . . . . . . . . . . . . . . . . . . . . . . . . . . . . . . . . . . 43
Tooltips. . . . . . . . . . . . . . . . . . . . . . . . . . . . . . . . . . . . . . . . . . . . . . . . . . . . . . . . . . . . . . . . . . . . . . . . . . . . . . . . . . 43
Customizing Tables . . . . . . . . . . . . . . . . . . . . . . . . . . . . . . . . . . . . . . . . . . . . . . . . . . . . . . . . . . . . . . . . . . . . . . . . 44
Selecting Objects in Tables. . . . . . . . . . . . . . . . . . . . . . . . . . . . . . . . . . . . . . . . . . . . . . . . . . . . . . . . . . . . . . . . . . 44
Finding and Restoring Data. . . . . . . . . . . . . . . . . . . . . . . . . . . . . . . . . . . . . . . . . . . . . . . . . . . . . . . . . . . . . . . . . . . . . . . 46
Using the Finder Panel . . . . . . . . . . . . . . . . . . . . . . . . . . . . . . . . . . . . . . . . . . . . . . . . . . . . . . . . . . . . . . . . . . . . . 46
Using Filters . . . . . . . . . . . . . . . . . . . . . . . . . . . . . . . . . . . . . . . . . . . . . . . . . . . . . . . . . . . . . . . . . . . . . . . . . . . . . . 49
Using Global Search . . . . . . . . . . . . . . . . . . . . . . . . . . . . . . . . . . . . . . . . . . . . . . . . . . . . . . . . . . . . . . . . . . . . . . . 49
Using the Go To Function. . . . . . . . . . . . . . . . . . . . . . . . . . . . . . . . . . . . . . . . . . . . . . . . . . . . . . . . . . . . . . . . . . . . 51
About Long Running Tasks . . . . . . . . . . . . . . . . . . . . . . . . . . . . . . . . . . . . . . . . . . . . . . . . . . . . . . . . . . . . . . . . . . . . . . . 52
Running Tasks in the Background . . . . . . . . . . . . . . . . . . . . . . . . . . . . . . . . . . . . . . . . . . . . . . . . . . . . . . . . . . . . 52
Monitoring Long Running Tasks . . . . . . . . . . . . . . . . . . . . . . . . . . . . . . . . . . . . . . . . . . . . . . . . . . . . . . . . . . . . . . 53
Printing from Grid Manager . . . . . . . . . . . . . . . . . . . . . . . . . . . . . . . . . . . . . . . . . . . . . . . . . . . . . . . . . . . . . . . . . . . . . . 53
Exporting Data from Grid Manager. . . . . . . . . . . . . . . . . . . . . . . . . . . . . . . . . . . . . . . . . . . . . . . . . . . . . . . . . . . . . . . . . 53
Multilingual Support . . . . . . . . . . . . . . . . . . . . . . . . . . . . . . . . . . . . . . . . . . . . . . . . . . . . . . . . . . . . . . . . . . . . . . . . . . . . 54
UTF-8 Supported Fields. . . . . . . . . . . . . . . . . . . . . . . . . . . . . . . . . . . . . . . . . . . . . . . . . . . . . . . . . . . . . . . . . . . . . 54
UTF-8 Support Limitations . . . . . . . . . . . . . . . . . . . . . . . . . . . . . . . . . . . . . . . . . . . . . . . . . . . . . . . . . . . . . . . . . . 54
Chapter 2 The Dashboard . . . . . . . . . . . . . . . . . . . . . . . . . . . . . . . . . . . . . . . . . . . . . . . . . . 55
About the Dashboard . . . . . . . . . . . . . . . . . . . . . . . . . . . . . . . . . . . . . . . . . . . . . . . . . . . . . . . . . . . . . . . . . . . . . . . . . . . 56
Grid Status. . . . . . . . . . . . . . . . . . . . . . . . . . . . . . . . . . . . . . . . . . . . . . . . . . . . . . . . . . . . . . . . . . . . . . . . . . . . . . . 57
Member Status (System Status) . . . . . . . . . . . . . . . . . . . . . . . . . . . . . . . . . . . . . . . . . . . . . . . . . . . . . . . . . . . . . . 58
DNS Statistics . . . . . . . . . . . . . . . . . . . . . . . . . . . . . . . . . . . . . . . . . . . . . . . . . . . . . . . . . . . . . . . . . . . . . . . . . . . . 59
Ranges Over Threshold . . . . . . . . . . . . . . . . . . . . . . . . . . . . . . . . . . . . . . . . . . . . . . . . . . . . . . . . . . . . . . . . . . . . . 60
Failover Associations Status. . . . . . . . . . . . . . . . . . . . . . . . . . . . . . . . . . . . . . . . . . . . . . . . . . . . . . . . . . . . . . . . . 60
DHCP Statistics . . . . . . . . . . . . . . . . . . . . . . . . . . . . . . . . . . . . . . . . . . . . . . . . . . . . . . . . . . . . . . . . . . . . . . . . . . . 60
Network Statistics . . . . . . . . . . . . . . . . . . . . . . . . . . . . . . . . . . . . . . . . . . . . . . . . . . . . . . . . . . . . . . . . . . . . . . . . 61
Networks Over Threshold . . . . . . . . . . . . . . . . . . . . . . . . . . . . . . . . . . . . . . . . . . . . . . . . . . . . . . . . . . . . . . . . . . . 62
Discovery Status . . . . . . . . . . . . . . . . . . . . . . . . . . . . . . . . . . . . . . . . . . . . . . . . . . . . . . . . . . . . . . . . . . . . . . . . . . 62
My Commands . . . . . . . . . . . . . . . . . . . . . . . . . . . . . . . . . . . . . . . . . . . . . . . . . . . . . . . . . . . . . . . . . . . . . . . . . . . . 63
DDNS Statistics . . . . . . . . . . . . . . . . . . . . . . . . . . . . . . . . . . . . . . . . . . . . . . . . . . . . . . . . . . . . . . . . . . . . . . . . . . . 63
System Activity Monitor . . . . . . . . . . . . . . . . . . . . . . . . . . . . . . . . . . . . . . . . . . . . . . . . . . . . . . . . . . . . . . . . . . . . 63
File Distribution Statistics . . . . . . . . . . . . . . . . . . . . . . . . . . . . . . . . . . . . . . . . . . . . . . . . . . . . . . . . . . . . . . . . . . 64
Active WebUI Users . . . . . . . . . . . . . . . . . . . . . . . . . . . . . . . . . . . . . . . . . . . . . . . . . . . . . . . . . . . . . . . . . . . . . . . . 64
Microsoft Servers Status Widget . . . . . . . . . . . . . . . . . . . . . . . . . . . . . . . . . . . . . . . . . . . . . . . . . . . . . . . . . . . . . 65
Chapter 3 Smart Folders . . . . . . . . . . . . . . . . . . . . . . . . . . . . . . . . . . . . . . . . . . . . . . . . . . . 67
About Smart Folders . . . . . . . . . . . . . . . . . . . . . . . . . . . . . . . . . . . . . . . . . . . . . . . . . . . . . . . . . . . . . . . . . . . . . . . . . . . . 68
Global Smart Folders. . . . . . . . . . . . . . . . . . . . . . . . . . . . . . . . . . . . . . . . . . . . . . . . . . . . . . . . . . . . . . . . . . . . . . . 69
My Smart Folders. . . . . . . . . . . . . . . . . . . . . . . . . . . . . . . . . . . . . . . . . . . . . . . . . . . . . . . . . . . . . . . . . . . . . . . . . . 69
Creating Smart Folders . . . . . . . . . . . . . . . . . . . . . . . . . . . . . . . . . . . . . . . . . . . . . . . . . . . . . . . . . . . . . . . . . . . . . . . . . . 70
Viewing and Modifying Data in Smart Folders. . . . . . . . . . . . . . . . . . . . . . . . . . . . . . . . . . . . . . . . . . . . . . . . . . . . . . . . 71
Modifying Smart Folders. . . . . . . . . . . . . . . . . . . . . . . . . . . . . . . . . . . . . . . . . . . . . . . . . . . . . . . . . . . . . . . . . . . . . . . . . 72
Deleting Smart Folders . . . . . . . . . . . . . . . . . . . . . . . . . . . . . . . . . . . . . . . . . . . . . . . . . . . . . . . . . . . . . . . . . . . . . . . . . . 72
Saving a Copy of a Smart Folder . . . . . . . . . . . . . . . . . . . . . . . . . . . . . . . . . . . . . . . . . . . . . . . . . . . . . . . . . . . . . . . . . . . 72
Printing and Exporting Data in Smart Folders . . . . . . . . . . . . . . . . . . . . . . . . . . . . . . . . . . . . . . . . . . . . . . . . . . . . . . . . 73
Part 2 Appliance Administration
Chapter 4 Managing Administrators . . . . . . . . . . . . . . . . . . . . . . . . . . . . . . . . . . . . . . . . . 77
About Admin Accounts . . . . . . . . . . . . . . . . . . . . . . . . . . . . . . . . . . . . . . . . . . . . . . . . . . . . . . . . . . . . . . . . . . . . . . . . . . 79
About Admin Groups . . . . . . . . . . . . . . . . . . . . . . . . . . . . . . . . . . . . . . . . . . . . . . . . . . . . . . . . . . . . . . . . . . . . . . . . . . . . 81
Creating Superuser Admin Groups. . . . . . . . . . . . . . . . . . . . . . . . . . . . . . . . . . . . . . . . . . . . . . . . . . . . . . . . . . . . 82
Creating Limited-Access Admin Groups . . . . . . . . . . . . . . . . . . . . . . . . . . . . . . . . . . . . . . . . . . . . . . . . . . . . . . . . 82
About Admin Roles . . . . . . . . . . . . . . . . . . . . . . . . . . . . . . . . . . . . . . . . . . . . . . . . . . . . . . . . . . . . . . . . . . . . . . . . . . . . . 84
Creating Admin Roles . . . . . . . . . . . . . . . . . . . . . . . . . . . . . . . . . . . . . . . . . . . . . . . . . . . . . . . . . . . . . . . . . . . . . . 84
Managing Admin Groups and Admin Roles . . . . . . . . . . . . . . . . . . . . . . . . . . . . . . . . . . . . . . . . . . . . . . . . . . . . . . . . . . 85
Modifying Admin Groups and Roles. . . . . . . . . . . . . . . . . . . . . . . . . . . . . . . . . . . . . . . . . . . . . . . . . . . . . . . . . . . 85
Deleting Admin Groups and Roles . . . . . . . . . . . . . . . . . . . . . . . . . . . . . . . . . . . . . . . . . . . . . . . . . . . . . . . . . . . . 86
Viewing Admin Groups . . . . . . . . . . . . . . . . . . . . . . . . . . . . . . . . . . . . . . . . . . . . . . . . . . . . . . . . . . . . . . . . . . . . . 86
Viewing Admin Roles. . . . . . . . . . . . . . . . . . . . . . . . . . . . . . . . . . . . . . . . . . . . . . . . . . . . . . . . . . . . . . . . . . . . . . . 86
Viewing Admin Group Assignments . . . . . . . . . . . . . . . . . . . . . . . . . . . . . . . . . . . . . . . . . . . . . . . . . . . . . . . . . . . 86
About Administrative Permissions . . . . . . . . . . . . . . . . . . . . . . . . . . . . . . . . . . . . . . . . . . . . . . . . . . . . . . . . . . . . . . . . . 87
Defining Global Permissions. . . . . . . . . . . . . . . . . . . . . . . . . . . . . . . . . . . . . . . . . . . . . . . . . . . . . . . . . . . . . . . . . 88
Defining Object Permissions. . . . . . . . . . . . . . . . . . . . . . . . . . . . . . . . . . . . . . . . . . . . . . . . . . . . . . . . . . . . . . . . . 88
Applying Permissions and Managing Overlaps . . . . . . . . . . . . . . . . . . . . . . . . . . . . . . . . . . . . . . . . . . . . . . . . . . 91
Managing Permissions . . . . . . . . . . . . . . . . . . . . . . . . . . . . . . . . . . . . . . . . . . . . . . . . . . . . . . . . . . . . . . . . . . . . . 93
Authenticating Administrators . . . . . . . . . . . . . . . . . . . . . . . . . . . . . . . . . . . . . . . . . . . . . . . . . . . . . . . . . . . . . . . . . . . . 95
Creating Local Admins. . . . . . . . . . . . . . . . . . . . . . . . . . . . . . . . . . . . . . . . . . . . . . . . . . . . . . . . . . . . . . . . . . . . . . . . . . . 95
Modifying and Deleting Admin Accounts . . . . . . . . . . . . . . . . . . . . . . . . . . . . . . . . . . . . . . . . . . . . . . . . . . . . . . . 96
About Remote Admins. . . . . . . . . . . . . . . . . . . . . . . . . . . . . . . . . . . . . . . . . . . . . . . . . . . . . . . . . . . . . . . . . . . . . . . . . . . 97
Authenticating Using RADIUS. . . . . . . . . . . . . . . . . . . . . . . . . . . . . . . . . . . . . . . . . . . . . . . . . . . . . . . . . . . . . . . . . . . . . 99
Remote RADIUS Authentication . . . . . . . . . . . . . . . . . . . . . . . . . . . . . . . . . . . . . . . . . . . . . . . . . . . . . . . . . . . . . 100
Configuring a RADIUS Authentication Server Group . . . . . . . . . . . . . . . . . . . . . . . . . . . . . . . . . . . . . . . . . . . . . 100
Managing the RADIUS Server List. . . . . . . . . . . . . . . . . . . . . . . . . . . . . . . . . . . . . . . . . . . . . . . . . . . . . . . . . . . . 102
Disabling RADIUS Servers on NIOS . . . . . . . . . . . . . . . . . . . . . . . . . . . . . . . . . . . . . . . . . . . . . . . . . . . . . . . . . . 102
Configuring Remote RADIUS Servers . . . . . . . . . . . . . . . . . . . . . . . . . . . . . . . . . . . . . . . . . . . . . . . . . . . . . . . . . 102
Configuring Admin Groups on the Remote RADIUS Server . . . . . . . . . . . . . . . . . . . . . . . . . . . . . . . . . . . . . . . . 103
Configuring Remote Admin Accounts on the Remote RADIUS Server. . . . . . . . . . . . . . . . . . . . . . . . . . . . . . . . 103
Authorization Groups Using RADIUS . . . . . . . . . . . . . . . . . . . . . . . . . . . . . . . . . . . . . . . . . . . . . . . . . . . . . . . . . 103
Accounting Activities Using RADIUS. . . . . . . . . . . . . . . . . . . . . . . . . . . . . . . . . . . . . . . . . . . . . . . . . . . . . . . . . . 103
Authenticating Admin Accounts Using Active Directory . . . . . . . . . . . . . . . . . . . . . . . . . . . . . . . . . . . . . . . . . . . . . . . 104
Admin Authentication Using Active Directory . . . . . . . . . . . . . . . . . . . . . . . . . . . . . . . . . . . . . . . . . . . . . . . . . . 105
Configuring an Active Directory Authentication Service Group . . . . . . . . . . . . . . . . . . . . . . . . . . . . . . . . . . . . 105
Managing the Domain Controller List. . . . . . . . . . . . . . . . . . . . . . . . . . . . . . . . . . . . . . . . . . . . . . . . . . . . . . . . . 106
Disabling Domain Controllers. . . . . . . . . . . . . . . . . . . . . . . . . . . . . . . . . . . . . . . . . . . . . . . . . . . . . . . . . . . . . . . 106
Defining the Authentication Policy. . . . . . . . . . . . . . . . . . . . . . . . . . . . . . . . . . . . . . . . . . . . . . . . . . . . . . . . . . . . . . . . 107
Configuring a List of Authentication Methods . . . . . . . . . . . . . . . . . . . . . . . . . . . . . . . . . . . . . . . . . . . . . . . . . . 107
Configuring a List of Remote Admin Groups . . . . . . . . . . . . . . . . . . . . . . . . . . . . . . . . . . . . . . . . . . . . . . . . . . . 107
Changing Password Length Requirements . . . . . . . . . . . . . . . . . . . . . . . . . . . . . . . . . . . . . . . . . . . . . . . . . . . . . . . . . 108
Notifying Administrators. . . . . . . . . . . . . . . . . . . . . . . . . . . . . . . . . . . . . . . . . . . . . . . . . . . . . . . . . . . . . . . . . . . . . . . . 109
Administrative Permissions for Common Tasks. . . . . . . . . . . . . . . . . . . . . . . . . . . . . . . . . . . . . . . . . . . . . . . . . . . . . . 110
Administrative Permission for the Grid . . . . . . . . . . . . . . . . . . . . . . . . . . . . . . . . . . . . . . . . . . . . . . . . . . . . . . . . . . . . 111
Administrative Permissions for Grid Members . . . . . . . . . . . . . . . . . . . . . . . . . . . . . . . . . . . . . . . . . . . . . . . . . 111
Administrative Permissions for Network Discovery. . . . . . . . . . . . . . . . . . . . . . . . . . . . . . . . . . . . . . . . . . . . . . 112
Administrative Permissions for Scheduling Tasks. . . . . . . . . . . . . . . . . . . . . . . . . . . . . . . . . . . . . . . . . . . . . . . 113
Administrative Permissions for Microsoft Servers . . . . . . . . . . . . . . . . . . . . . . . . . . . . . . . . . . . . . . . . . . . . . . 114
Administrative Permissions for IPAM Resources . . . . . . . . . . . . . . . . . . . . . . . . . . . . . . . . . . . . . . . . . . . . . . . . . . . . . 115
Administrative Permissions for IPv4 and IPv6 Networks . . . . . . . . . . . . . . . . . . . . . . . . . . . . . . . . . . . . . . . . . 115
Administrative Permissions for Hosts . . . . . . . . . . . . . . . . . . . . . . . . . . . . . . . . . . . . . . . . . . . . . . . . . . . . . . . . 115
Administrative Permissions for DNS Resources . . . . . . . . . . . . . . . . . . . . . . . . . . . . . . . . . . . . . . . . . . . . . . . . . . . . . 116
Administrative Permissions for DNS Views . . . . . . . . . . . . . . . . . . . . . . . . . . . . . . . . . . . . . . . . . . . . . . . . . . . . 117
Administrative Permissions for Zones . . . . . . . . . . . . . . . . . . . . . . . . . . . . . . . . . . . . . . . . . . . . . . . . . . . . . . . . 118
Administrative Permissions for Resource Records . . . . . . . . . . . . . . . . . . . . . . . . . . . . . . . . . . . . . . . . . . . . . . 119
Administrative Permissions for Shared Record Groups . . . . . . . . . . . . . . . . . . . . . . . . . . . . . . . . . . . . . . . . . . 120
Administrative Permissions for DHCP Resources . . . . . . . . . . . . . . . . . . . . . . . . . . . . . . . . . . . . . . . . . . . . . . . . . . . . 121
Administrative Permissions for Network Views . . . . . . . . . . . . . . . . . . . . . . . . . . . . . . . . . . . . . . . . . . . . . . . . . 122
Administrative Permissions for Networks and Shared Networks . . . . . . . . . . . . . . . . . . . . . . . . . . . . . . . . . . . 123
Administrative Permissions for Fixed Addresses and Reservations. . . . . . . . . . . . . . . . . . . . . . . . . . . . . . . . . 125
Administrative Permissions for DHCP Ranges . . . . . . . . . . . . . . . . . . . . . . . . . . . . . . . . . . . . . . . . . . . . . . . . . . 126
Administrative Permissions for DHCP Templates. . . . . . . . . . . . . . . . . . . . . . . . . . . . . . . . . . . . . . . . . . . . . . . . 127
Administrative Permissions for MAC Address Filters. . . . . . . . . . . . . . . . . . . . . . . . . . . . . . . . . . . . . . . . . . . . . 128
Administrative Permissions for the DHCP Lease History. . . . . . . . . . . . . . . . . . . . . . . . . . . . . . . . . . . . . . . . . . 129
Administrative Permissions for File Distribution Services . . . . . . . . . . . . . . . . . . . . . . . . . . . . . . . . . . . . . . . . . . . . . 130
Chapter 5 Deploying a Grid . . . . . . . . . . . . . . . . . . . . . . . . . . . . . . . . . . . . . . . . . . . . . . . . 131
Introduction to Grids. . . . . . . . . . . . . . . . . . . . . . . . . . . . . . . . . . . . . . . . . . . . . . . . . . . . . . . . . . . . . . . . . . . . . . . . . . . 133
Grid Communications . . . . . . . . . . . . . . . . . . . . . . . . . . . . . . . . . . . . . . . . . . . . . . . . . . . . . . . . . . . . . . . . . . . . . 134
NAT Groups . . . . . . . . . . . . . . . . . . . . . . . . . . . . . . . . . . . . . . . . . . . . . . . . . . . . . . . . . . . . . . . . . . . . . . . . . . . . . 135
Automatic Software Version Coordination. . . . . . . . . . . . . . . . . . . . . . . . . . . . . . . . . . . . . . . . . . . . . . . . . . . . . 138
Grid Bandwidth Considerations . . . . . . . . . . . . . . . . . . . . . . . . . . . . . . . . . . . . . . . . . . . . . . . . . . . . . . . . . . . . . 140
About HA Pairs. . . . . . . . . . . . . . . . . . . . . . . . . . . . . . . . . . . . . . . . . . . . . . . . . . . . . . . . . . . . . . . . . . . . . . . . . . . . . . . . 142
Planning for an HA Pair . . . . . . . . . . . . . . . . . . . . . . . . . . . . . . . . . . . . . . . . . . . . . . . . . . . . . . . . . . . . . . . . . . . . 142
About HA Failover . . . . . . . . . . . . . . . . . . . . . . . . . . . . . . . . . . . . . . . . . . . . . . . . . . . . . . . . . . . . . . . . . . . . . . . . 143
VRRP Advertisements . . . . . . . . . . . . . . . . . . . . . . . . . . . . . . . . . . . . . . . . . . . . . . . . . . . . . . . . . . . . . . . . . . . . . 144
Creating a Grid Master . . . . . . . . . . . . . . . . . . . . . . . . . . . . . . . . . . . . . . . . . . . . . . . . . . . . . . . . . . . . . . . . . . . . . . . . . 145
Port Numbers for Grid Communication . . . . . . . . . . . . . . . . . . . . . . . . . . . . . . . . . . . . . . . . . . . . . . . . . . . . . . . 147
Grid Setup Wizard . . . . . . . . . . . . . . . . . . . . . . . . . . . . . . . . . . . . . . . . . . . . . . . . . . . . . . . . . . . . . . . . . . . . . . . . 147
Creating an HA Grid Master. . . . . . . . . . . . . . . . . . . . . . . . . . . . . . . . . . . . . . . . . . . . . . . . . . . . . . . . . . . . . . . . . 147
Creating a Single Grid Master. . . . . . . . . . . . . . . . . . . . . . . . . . . . . . . . . . . . . . . . . . . . . . . . . . . . . . . . . . . . . . . 150
Adding Grid Members . . . . . . . . . . . . . . . . . . . . . . . . . . . . . . . . . . . . . . . . . . . . . . . . . . . . . . . . . . . . . . . . . . . . . . . . . . 152
Adding a Single Member. . . . . . . . . . . . . . . . . . . . . . . . . . . . . . . . . . . . . . . . . . . . . . . . . . . . . . . . . . . . . . . . . . . 152
Adding an HA Member . . . . . . . . . . . . . . . . . . . . . . . . . . . . . . . . . . . . . . . . . . . . . . . . . . . . . . . . . . . . . . . . . . . . 153
Joining Appliances to a Grid . . . . . . . . . . . . . . . . . . . . . . . . . . . . . . . . . . . . . . . . . . . . . . . . . . . . . . . . . . . . . . . . 154
Configuration Example: Configuring a Grid . . . . . . . . . . . . . . . . . . . . . . . . . . . . . . . . . . . . . . . . . . . . . . . . . . . . . . . . . 155
Cable All Appliances to the Network and Turn On Power . . . . . . . . . . . . . . . . . . . . . . . . . . . . . . . . . . . . . . . . . 157
Create the Grid Master . . . . . . . . . . . . . . . . . . . . . . . . . . . . . . . . . . . . . . . . . . . . . . . . . . . . . . . . . . . . . . . . . . . . 157
Define Members on the Grid Master . . . . . . . . . . . . . . . . . . . . . . . . . . . . . . . . . . . . . . . . . . . . . . . . . . . . . . . . . 159
Join Appliances to the Grid . . . . . . . . . . . . . . . . . . . . . . . . . . . . . . . . . . . . . . . . . . . . . . . . . . . . . . . . . . . . . . . . . 160
Import DHCP Data . . . . . . . . . . . . . . . . . . . . . . . . . . . . . . . . . . . . . . . . . . . . . . . . . . . . . . . . . . . . . . . . . . . . . . . . 162
Import DNS Data . . . . . . . . . . . . . . . . . . . . . . . . . . . . . . . . . . . . . . . . . . . . . . . . . . . . . . . . . . . . . . . . . . . . . . . . . 163
Using the Wizard . . . . . . . . . . . . . . . . . . . . . . . . . . . . . . . . . . . . . . . . . . . . . . . . . . . . . . . . . . . . . . . . . . . . . . . . . 164
After Using the Wizard. . . . . . . . . . . . . . . . . . . . . . . . . . . . . . . . . . . . . . . . . . . . . . . . . . . . . . . . . . . . . . . . . . . . . 166
Managing a Grid . . . . . . . . . . . . . . . . . . . . . . . . . . . . . . . . . . . . . . . . . . . . . . . . . . . . . . . . . . . . . . . . . . . . . . . . . . . . . . 167
Changing Grid Properties . . . . . . . . . . . . . . . . . . . . . . . . . . . . . . . . . . . . . . . . . . . . . . . . . . . . . . . . . . . . . . . . . . 167
Setting the MTU for VPN Tunnels . . . . . . . . . . . . . . . . . . . . . . . . . . . . . . . . . . . . . . . . . . . . . . . . . . . . . . . . . . . . 168
Removing a Grid Member . . . . . . . . . . . . . . . . . . . . . . . . . . . . . . . . . . . . . . . . . . . . . . . . . . . . . . . . . . . . . . . . . . 168
Promoting a Master Candidate. . . . . . . . . . . . . . . . . . . . . . . . . . . . . . . . . . . . . . . . . . . . . . . . . . . . . . . . . . . . . . 168
Chapter 6 Deploying Independent Appliances . . . . . . . . . . . . . . . . . . . . . . . . . . . . . . . . 171
Independent Deployment Overview. . . . . . . . . . . . . . . . . . . . . . . . . . . . . . . . . . . . . . . . . . . . . . . . . . . . . . . . . . . . . . . 173
System Manager GUI . . . . . . . . . . . . . . . . . . . . . . . . . . . . . . . . . . . . . . . . . . . . . . . . . . . . . . . . . . . . . . . . . . . . . . 174
Deploying a Single Independent Appliance. . . . . . . . . . . . . . . . . . . . . . . . . . . . . . . . . . . . . . . . . . . . . . . . . . . . . . . . . 175
Method 1 Using the LCD. . . . . . . . . . . . . . . . . . . . . . . . . . . . . . . . . . . . . . . . . . . . . . . . . . . . . . . . . . . . . . . . . . 176
Method 2 Using the CLI . . . . . . . . . . . . . . . . . . . . . . . . . . . . . . . . . . . . . . . . . . . . . . . . . . . . . . . . . . . . . . . . . . 176
Method 3 Using the Infoblox NIOS Startup Wizard . . . . . . . . . . . . . . . . . . . . . . . . . . . . . . . . . . . . . . . . . . . . 177
Configuration Example: Deploying a NIOS Appliance as a Primary DNS Server . . . . . . . . . . . . . . . . . . . . . . . . . . . . 179
Cabling the Appliance to the Network and Turning On Power . . . . . . . . . . . . . . . . . . . . . . . . . . . . . . . . . . . . . 180
Specifying Initial Network Settings . . . . . . . . . . . . . . . . . . . . . . . . . . . . . . . . . . . . . . . . . . . . . . . . . . . . . . . . . . 180
Specifying Appliance Settings . . . . . . . . . . . . . . . . . . . . . . . . . . . . . . . . . . . . . . . . . . . . . . . . . . . . . . . . . . . . . . 180
Defining a NAT Address. . . . . . . . . . . . . . . . . . . . . . . . . . . . . . . . . . . . . . . . . . . . . . . . . . . . . . . . . . . . . . . . . . . . 181
Enabling Zone Transfers on the Legacy Name Server . . . . . . . . . . . . . . . . . . . . . . . . . . . . . . . . . . . . . . . . . . . . 182
Importing Zone Data on an Independent Appliance . . . . . . . . . . . . . . . . . . . . . . . . . . . . . . . . . . . . . . . . . . . . . 182
Designating the New Primary on the Secondary Name Server (at the ISP Site) . . . . . . . . . . . . . . . . . . . . . . . 185
Configuring NAT and Policies on the Firewall. . . . . . . . . . . . . . . . . . . . . . . . . . . . . . . . . . . . . . . . . . . . . . . . . . . 185
Deploying an Independent HA Pair. . . . . . . . . . . . . . . . . . . . . . . . . . . . . . . . . . . . . . . . . . . . . . . . . . . . . . . . . . . . . . . . 186
Using the Infoblox NIOS Startup Wizard to Configure an HA Pair . . . . . . . . . . . . . . . . . . . . . . . . . . . . . . . . . . . 186
Configuration Example: Configuring an HA Pair for Internal DNS and DHCP Services . . . . . . . . . . . . . . . . . . . . . . . 189
Cabling Appliances to the Network and Turning On Power . . . . . . . . . . . . . . . . . . . . . . . . . . . . . . . . . . . . . . . . 190
Specifying Initial Network Settings . . . . . . . . . . . . . . . . . . . . . . . . . . . . . . . . . . . . . . . . . . . . . . . . . . . . . . . . . . 191
Specifying Appliance Settings . . . . . . . . . . . . . . . . . . . . . . . . . . . . . . . . . . . . . . . . . . . . . . . . . . . . . . . . . . . . . . 191
Enabling Zone Transfers . . . . . . . . . . . . . . . . . . . . . . . . . . . . . . . . . . . . . . . . . . . . . . . . . . . . . . . . . . . . . . . . . . . 193
Importing Zone Data . . . . . . . . . . . . . . . . . . . . . . . . . . . . . . . . . . . . . . . . . . . . . . . . . . . . . . . . . . . . . . . . . . . . . . 193
Defining Networks, Reverse-Mapping Zones, DHCP Ranges, and Infoblox Hosts . . . . . . . . . . . . . . . . . . . . . . 193
Defining Multiple Forwarders . . . . . . . . . . . . . . . . . . . . . . . . . . . . . . . . . . . . . . . . . . . . . . . . . . . . . . . . . . . . . . . 196
Enabling Recursion on External DNS Servers . . . . . . . . . . . . . . . . . . . . . . . . . . . . . . . . . . . . . . . . . . . . . . . . . . 196
Modifying the Firewall and Router Configurations . . . . . . . . . . . . . . . . . . . . . . . . . . . . . . . . . . . . . . . . . . . . . . 197
Enabling DHCP and Switching Service to the NIOS Appliance . . . . . . . . . . . . . . . . . . . . . . . . . . . . . . . . . . . . . 198
Managing and Monitoring. . . . . . . . . . . . . . . . . . . . . . . . . . . . . . . . . . . . . . . . . . . . . . . . . . . . . . . . . . . . . . . . . . 198
Verifying the Deployment . . . . . . . . . . . . . . . . . . . . . . . . . . . . . . . . . . . . . . . . . . . . . . . . . . . . . . . . . . . . . . . . . . . . . . . 199
Single Independent Appliance . . . . . . . . . . . . . . . . . . . . . . . . . . . . . . . . . . . . . . . . . . . . . . . . . . . . . . . . . . . . . . 199
Independent HA Pair . . . . . . . . . . . . . . . . . . . . . . . . . . . . . . . . . . . . . . . . . . . . . . . . . . . . . . . . . . . . . . . . . . . . . . 199
Infoblox Tools for Migrating Data . . . . . . . . . . . . . . . . . . . . . . . . . . . . . . . . . . . . . . . . . . . . . . . . . . . . . . . . . . . . . . . . . 200
Chapter 7 Managing Appliance Operations. . . . . . . . . . . . . . . . . . . . . . . . . . . . . . . . . . . 201
Managing Time Settings . . . . . . . . . . . . . . . . . . . . . . . . . . . . . . . . . . . . . . . . . . . . . . . . . . . . . . . . . . . . . . . . . . . . . . . . 203
Changing Time and Date Settings . . . . . . . . . . . . . . . . . . . . . . . . . . . . . . . . . . . . . . . . . . . . . . . . . . . . . . . . . . . 203
Changing Time Zone Settings. . . . . . . . . . . . . . . . . . . . . . . . . . . . . . . . . . . . . . . . . . . . . . . . . . . . . . . . . . . . . . . 203
Monitoring Time Services . . . . . . . . . . . . . . . . . . . . . . . . . . . . . . . . . . . . . . . . . . . . . . . . . . . . . . . . . . . . . . . . . . 204
Using NTP for Time Settings . . . . . . . . . . . . . . . . . . . . . . . . . . . . . . . . . . . . . . . . . . . . . . . . . . . . . . . . . . . . . . . . . . . . . 205
Authenticating NTP . . . . . . . . . . . . . . . . . . . . . . . . . . . . . . . . . . . . . . . . . . . . . . . . . . . . . . . . . . . . . . . . . . . . . . . 206
NIOS Appliance as NTP Client . . . . . . . . . . . . . . . . . . . . . . . . . . . . . . . . . . . . . . . . . . . . . . . . . . . . . . . . . . . . . . . 208
Configuring a Grid to Use NTP. . . . . . . . . . . . . . . . . . . . . . . . . . . . . . . . . . . . . . . . . . . . . . . . . . . . . . . . . . . . . . . 209
Configuring Grid Members to Use NTP. . . . . . . . . . . . . . . . . . . . . . . . . . . . . . . . . . . . . . . . . . . . . . . . . . . . . . . . 211
NIOS Appliance as NTP Server . . . . . . . . . . . . . . . . . . . . . . . . . . . . . . . . . . . . . . . . . . . . . . . . . . . . . . . . . . . . . . 212
Configuring a NIOS Appliance as an NTP Server . . . . . . . . . . . . . . . . . . . . . . . . . . . . . . . . . . . . . . . . . . . . . . . . 213
Monitoring NTP . . . . . . . . . . . . . . . . . . . . . . . . . . . . . . . . . . . . . . . . . . . . . . . . . . . . . . . . . . . . . . . . . . . . . . . . . . 215
Scheduling Tasks. . . . . . . . . . . . . . . . . . . . . . . . . . . . . . . . . . . . . . . . . . . . . . . . . . . . . . . . . . . . . . . . . . . . . . . . . . . . . . 216
Scheduling Additions and Modifications. . . . . . . . . . . . . . . . . . . . . . . . . . . . . . . . . . . . . . . . . . . . . . . . . . . . . . 217
Scheduling Appliance Operations . . . . . . . . . . . . . . . . . . . . . . . . . . . . . . . . . . . . . . . . . . . . . . . . . . . . . . . . . . . 217
Scheduling Deletions . . . . . . . . . . . . . . . . . . . . . . . . . . . . . . . . . . . . . . . . . . . . . . . . . . . . . . . . . . . . . . . . . . . . . 217
Viewing Scheduled Tasks . . . . . . . . . . . . . . . . . . . . . . . . . . . . . . . . . . . . . . . . . . . . . . . . . . . . . . . . . . . . . . . . . . 218
Rescheduling Tasks. . . . . . . . . . . . . . . . . . . . . . . . . . . . . . . . . . . . . . . . . . . . . . . . . . . . . . . . . . . . . . . . . . . . . . . 220
Guidelines for Upgrading, Backing Up, and Restoring the Database. . . . . . . . . . . . . . . . . . . . . . . . . . . . . . . . 221
About Extensible Attributes . . . . . . . . . . . . . . . . . . . . . . . . . . . . . . . . . . . . . . . . . . . . . . . . . . . . . . . . . . . . . . . . . . . . . 222
Configuring Extensible Attributes. . . . . . . . . . . . . . . . . . . . . . . . . . . . . . . . . . . . . . . . . . . . . . . . . . . . . . . . . . . . 223
Using Extensible Attributes. . . . . . . . . . . . . . . . . . . . . . . . . . . . . . . . . . . . . . . . . . . . . . . . . . . . . . . . . . . . . . . . . 225
Managing Security Operations. . . . . . . . . . . . . . . . . . . . . . . . . . . . . . . . . . . . . . . . . . . . . . . . . . . . . . . . . . . . . . . . . . . 227
Enabling Support Access . . . . . . . . . . . . . . . . . . . . . . . . . . . . . . . . . . . . . . . . . . . . . . . . . . . . . . . . . . . . . . . . . . 227
Enabling Remote Console Access . . . . . . . . . . . . . . . . . . . . . . . . . . . . . . . . . . . . . . . . . . . . . . . . . . . . . . . . . . . . 227
Permanently Disabling Remote Console and Support Access . . . . . . . . . . . . . . . . . . . . . . . . . . . . . . . . . . . . . 227
Restricting GUI/API Access . . . . . . . . . . . . . . . . . . . . . . . . . . . . . . . . . . . . . . . . . . . . . . . . . . . . . . . . . . . . . . . . . 227
Enabling HTTP and GUI Redirections . . . . . . . . . . . . . . . . . . . . . . . . . . . . . . . . . . . . . . . . . . . . . . . . . . . . . . . . . 227
Modifying the Session Timeout Setting. . . . . . . . . . . . . . . . . . . . . . . . . . . . . . . . . . . . . . . . . . . . . . . . . . . . . . . 228
Disabling the LCD Input Buttons. . . . . . . . . . . . . . . . . . . . . . . . . . . . . . . . . . . . . . . . . . . . . . . . . . . . . . . . . . . . . 228
Configuring Security Features. . . . . . . . . . . . . . . . . . . . . . . . . . . . . . . . . . . . . . . . . . . . . . . . . . . . . . . . . . . . . . . 228
Enabling and Disabling GUI Redirection . . . . . . . . . . . . . . . . . . . . . . . . . . . . . . . . . . . . . . . . . . . . . . . . . . . . . . 229
Ethernet Port Usage. . . . . . . . . . . . . . . . . . . . . . . . . . . . . . . . . . . . . . . . . . . . . . . . . . . . . . . . . . . . . . . . . . . . . . . . . . . . 230
Modifying Ethernet Port Settings . . . . . . . . . . . . . . . . . . . . . . . . . . . . . . . . . . . . . . . . . . . . . . . . . . . . . . . . . . . . 235
Using the LAN2 Port . . . . . . . . . . . . . . . . . . . . . . . . . . . . . . . . . . . . . . . . . . . . . . . . . . . . . . . . . . . . . . . . . . . . . . . . . . . 236
About NIC Redundancy . . . . . . . . . . . . . . . . . . . . . . . . . . . . . . . . . . . . . . . . . . . . . . . . . . . . . . . . . . . . . . . . . . . . 237
Configuring the LAN2 Port. . . . . . . . . . . . . . . . . . . . . . . . . . . . . . . . . . . . . . . . . . . . . . . . . . . . . . . . . . . . . . . . . . 238
Enabling DHCP on LAN2 . . . . . . . . . . . . . . . . . . . . . . . . . . . . . . . . . . . . . . . . . . . . . . . . . . . . . . . . . . . . . . . . . . . 238
Enabling DNS on LAN2 . . . . . . . . . . . . . . . . . . . . . . . . . . . . . . . . . . . . . . . . . . . . . . . . . . . . . . . . . . . . . . . . . . . . 239
Using the MGMT Port. . . . . . . . . . . . . . . . . . . . . . . . . . . . . . . . . . . . . . . . . . . . . . . . . . . . . . . . . . . . . . . . . . . . . . . . . . . 240
Appliance Management . . . . . . . . . . . . . . . . . . . . . . . . . . . . . . . . . . . . . . . . . . . . . . . . . . . . . . . . . . . . . . . . . . . 241
Grid Communications . . . . . . . . . . . . . . . . . . . . . . . . . . . . . . . . . . . . . . . . . . . . . . . . . . . . . . . . . . . . . . . . . . . . . 243
DNS Services . . . . . . . . . . . . . . . . . . . . . . . . . . . . . . . . . . . . . . . . . . . . . . . . . . . . . . . . . . . . . . . . . . . . . . . . . . . . 245
Setting Static Routes. . . . . . . . . . . . . . . . . . . . . . . . . . . . . . . . . . . . . . . . . . . . . . . . . . . . . . . . . . . . . . . . . . . . . . . . . . . 247
Enabling DNS Resolution . . . . . . . . . . . . . . . . . . . . . . . . . . . . . . . . . . . . . . . . . . . . . . . . . . . . . . . . . . . . . . . . . . . . . . . 251
Managing Licenses . . . . . . . . . . . . . . . . . . . . . . . . . . . . . . . . . . . . . . . . . . . . . . . . . . . . . . . . . . . . . . . . . . . . . . . . . . . . 252
Obtaining and Adding Licenses . . . . . . . . . . . . . . . . . . . . . . . . . . . . . . . . . . . . . . . . . . . . . . . . . . . . . . . . . . . . . 252
Obtaining Temporary Licenses . . . . . . . . . . . . . . . . . . . . . . . . . . . . . . . . . . . . . . . . . . . . . . . . . . . . . . . . . . . . . . 253
Viewing Licenses . . . . . . . . . . . . . . . . . . . . . . . . . . . . . . . . . . . . . . . . . . . . . . . . . . . . . . . . . . . . . . . . . . . . . . . . . 253
Backing Up Licenses . . . . . . . . . . . . . . . . . . . . . . . . . . . . . . . . . . . . . . . . . . . . . . . . . . . . . . . . . . . . . . . . . . . . . . 253
Removing Licenses . . . . . . . . . . . . . . . . . . . . . . . . . . . . . . . . . . . . . . . . . . . . . . . . . . . . . . . . . . . . . . . . . . . . . . . 254
Shutting Down, Rebooting, and Resetting a NIOS Appliance . . . . . . . . . . . . . . . . . . . . . . . . . . . . . . . . . . . . . . . . . . . 255
Rebooting a NIOS Appliance. . . . . . . . . . . . . . . . . . . . . . . . . . . . . . . . . . . . . . . . . . . . . . . . . . . . . . . . . . . . . . . . 255
Shutting Down a NIOS Appliance . . . . . . . . . . . . . . . . . . . . . . . . . . . . . . . . . . . . . . . . . . . . . . . . . . . . . . . . . . . . 255
Resetting a NIOS Appliance . . . . . . . . . . . . . . . . . . . . . . . . . . . . . . . . . . . . . . . . . . . . . . . . . . . . . . . . . . . . . . . . 255
Managing the Disk Subsystem on the Infoblox-2000 and -2000-A . . . . . . . . . . . . . . . . . . . . . . . . . . . . . . . . . . . . . . 257
About RAID 10 . . . . . . . . . . . . . . . . . . . . . . . . . . . . . . . . . . . . . . . . . . . . . . . . . . . . . . . . . . . . . . . . . . . . . . . . . . . 257
Evaluating the Status of the Disk Subsystem . . . . . . . . . . . . . . . . . . . . . . . . . . . . . . . . . . . . . . . . . . . . . . . . . . 258
Appliance Front Panel . . . . . . . . . . . . . . . . . . . . . . . . . . . . . . . . . . . . . . . . . . . . . . . . . . . . . . . . . . . . . . . . . . . . . 259
Replacing a Failed Disk Drive . . . . . . . . . . . . . . . . . . . . . . . . . . . . . . . . . . . . . . . . . . . . . . . . . . . . . . . . . . . . . . . 259
Disk Array Guidelines . . . . . . . . . . . . . . . . . . . . . . . . . . . . . . . . . . . . . . . . . . . . . . . . . . . . . . . . . . . . . . . . . . . . . 260
Restarting Services . . . . . . . . . . . . . . . . . . . . . . . . . . . . . . . . . . . . . . . . . . . . . . . . . . . . . . . . . . . . . . . . . . . . . . . . . . . . 261
Canceling a Scheduled Restart . . . . . . . . . . . . . . . . . . . . . . . . . . . . . . . . . . . . . . . . . . . . . . . . . . . . . . . . . . . . . . 263
Chapter 8 File Distribution Services . . . . . . . . . . . . . . . . . . . . . . . . . . . . . . . . . . . . . . . . . 265
About File Distribution . . . . . . . . . . . . . . . . . . . . . . . . . . . . . . . . . . . . . . . . . . . . . . . . . . . . . . . . . . . . . . . . . . . . . . . . . 266
Configuring the TFTP Service . . . . . . . . . . . . . . . . . . . . . . . . . . . . . . . . . . . . . . . . . . . . . . . . . . . . . . . . . . . . . . . 267
Configuring the FTP Service . . . . . . . . . . . . . . . . . . . . . . . . . . . . . . . . . . . . . . . . . . . . . . . . . . . . . . . . . . . . . . . . 267
Configuring the HTTP Service . . . . . . . . . . . . . . . . . . . . . . . . . . . . . . . . . . . . . . . . . . . . . . . . . . . . . . . . . . . . . . . 268
Configuring Access Control Lists . . . . . . . . . . . . . . . . . . . . . . . . . . . . . . . . . . . . . . . . . . . . . . . . . . . . . . . . . . . . 268
Modifying Access Control Lists. . . . . . . . . . . . . . . . . . . . . . . . . . . . . . . . . . . . . . . . . . . . . . . . . . . . . . . . . . . . . . 269
Managing File Distribution Services. . . . . . . . . . . . . . . . . . . . . . . . . . . . . . . . . . . . . . . . . . . . . . . . . . . . . . . . . . . . . . . 270
Starting and Stopping File Distribution Services. . . . . . . . . . . . . . . . . . . . . . . . . . . . . . . . . . . . . . . . . . . . . . . . 270
Monitoring File Distribution Services. . . . . . . . . . . . . . . . . . . . . . . . . . . . . . . . . . . . . . . . . . . . . . . . . . . . . . . . . 270
Managing Files and Directories . . . . . . . . . . . . . . . . . . . . . . . . . . . . . . . . . . . . . . . . . . . . . . . . . . . . . . . . . . . . . . . . . . 271
Configuring File Distribution Storage Settings . . . . . . . . . . . . . . . . . . . . . . . . . . . . . . . . . . . . . . . . . . . . . . . . . 271
Adding Directories. . . . . . . . . . . . . . . . . . . . . . . . . . . . . . . . . . . . . . . . . . . . . . . . . . . . . . . . . . . . . . . . . . . . . . . . 271
Modifying Directories . . . . . . . . . . . . . . . . . . . . . . . . . . . . . . . . . . . . . . . . . . . . . . . . . . . . . . . . . . . . . . . . . . . . . 271
Uploading Files . . . . . . . . . . . . . . . . . . . . . . . . . . . . . . . . . . . . . . . . . . . . . . . . . . . . . . . . . . . . . . . . . . . . . . . . . . 272
Viewing Directories . . . . . . . . . . . . . . . . . . . . . . . . . . . . . . . . . . . . . . . . . . . . . . . . . . . . . . . . . . . . . . . . . . . . . . . 272
Chapter 9 Managing NIOS Software and Configuration Files. . . . . . . . . . . . . . . . . . . . . 273
Managing Upgrade Groups. . . . . . . . . . . . . . . . . . . . . . . . . . . . . . . . . . . . . . . . . . . . . . . . . . . . . . . . . . . . . . . . . . . . . . 274
Adding Upgrade Groups . . . . . . . . . . . . . . . . . . . . . . . . . . . . . . . . . . . . . . . . . . . . . . . . . . . . . . . . . . . . . . . . . . . 274
Modifying Upgrade Groups. . . . . . . . . . . . . . . . . . . . . . . . . . . . . . . . . . . . . . . . . . . . . . . . . . . . . . . . . . . . . . . . . 275
Viewing Upgrade Groups . . . . . . . . . . . . . . . . . . . . . . . . . . . . . . . . . . . . . . . . . . . . . . . . . . . . . . . . . . . . . . . . . . 276
Deleting Upgrade Groups . . . . . . . . . . . . . . . . . . . . . . . . . . . . . . . . . . . . . . . . . . . . . . . . . . . . . . . . . . . . . . . . . . 276
Viewing Software Versions . . . . . . . . . . . . . . . . . . . . . . . . . . . . . . . . . . . . . . . . . . . . . . . . . . . . . . . . . . . . . . . . . . . . . . 277
Upgrading NIOS Software. . . . . . . . . . . . . . . . . . . . . . . . . . . . . . . . . . . . . . . . . . . . . . . . . . . . . . . . . . . . . . . . . . . . . . . 278
Lite Upgrades. . . . . . . . . . . . . . . . . . . . . . . . . . . . . . . . . . . . . . . . . . . . . . . . . . . . . . . . . . . . . . . . . . . . . . . . . . . . 278
Uploading NIOS Software . . . . . . . . . . . . . . . . . . . . . . . . . . . . . . . . . . . . . . . . . . . . . . . . . . . . . . . . . . . . . . . . . . 278
Distributing Software Upgrade Files. . . . . . . . . . . . . . . . . . . . . . . . . . . . . . . . . . . . . . . . . . . . . . . . . . . . . . . . . . 279
Managing Distributions. . . . . . . . . . . . . . . . . . . . . . . . . . . . . . . . . . . . . . . . . . . . . . . . . . . . . . . . . . . . . . . . . . . . 281
Testing Software Upgrades. . . . . . . . . . . . . . . . . . . . . . . . . . . . . . . . . . . . . . . . . . . . . . . . . . . . . . . . . . . . . . . . . 282
Performing Software Upgrades . . . . . . . . . . . . . . . . . . . . . . . . . . . . . . . . . . . . . . . . . . . . . . . . . . . . . . . . . . . . . 282
Monitoring Distribution and Upgrade Status. . . . . . . . . . . . . . . . . . . . . . . . . . . . . . . . . . . . . . . . . . . . . . . . . . . 287
Downgrading Software . . . . . . . . . . . . . . . . . . . . . . . . . . . . . . . . . . . . . . . . . . . . . . . . . . . . . . . . . . . . . . . . . . . . . . . . . 288
Reverting to the Previously Running Software Version . . . . . . . . . . . . . . . . . . . . . . . . . . . . . . . . . . . . . . . . . . . . . . . . 289
Backing Up and Restoring Configuration Files. . . . . . . . . . . . . . . . . . . . . . . . . . . . . . . . . . . . . . . . . . . . . . . . . . . . . . . 289
Backing Up Files . . . . . . . . . . . . . . . . . . . . . . . . . . . . . . . . . . . . . . . . . . . . . . . . . . . . . . . . . . . . . . . . . . . . . . . . . 289
Automatically Backing Up Data Files . . . . . . . . . . . . . . . . . . . . . . . . . . . . . . . . . . . . . . . . . . . . . . . . . . . . . . . . . 290
Manually Backing Up Data Files . . . . . . . . . . . . . . . . . . . . . . . . . . . . . . . . . . . . . . . . . . . . . . . . . . . . . . . . . . . . . 292
Downloading Backup Files . . . . . . . . . . . . . . . . . . . . . . . . . . . . . . . . . . . . . . . . . . . . . . . . . . . . . . . . . . . . . . . . . 292
Restoring Backup Files . . . . . . . . . . . . . . . . . . . . . . . . . . . . . . . . . . . . . . . . . . . . . . . . . . . . . . . . . . . . . . . . . . . . 293
Downloading Backup Files from a Different Appliance . . . . . . . . . . . . . . . . . . . . . . . . . . . . . . . . . . . . . . . . . . . 294
Downloading Support Bundles. . . . . . . . . . . . . . . . . . . . . . . . . . . . . . . . . . . . . . . . . . . . . . . . . . . . . . . . . . . . . . . . . . . 295
Chapter 10 Monitoring the Appliance . . . . . . . . . . . . . . . . . . . . . . . . . . . . . . . . . . . . . . . 297
Viewing Appliance Status . . . . . . . . . . . . . . . . . . . . . . . . . . . . . . . . . . . . . . . . . . . . . . . . . . . . . . . . . . . . . . . . . . . . . . . 298
Grid Status. . . . . . . . . . . . . . . . . . . . . . . . . . . . . . . . . . . . . . . . . . . . . . . . . . . . . . . . . . . . . . . . . . . . . . . . . . . . . . 298
Member Status . . . . . . . . . . . . . . . . . . . . . . . . . . . . . . . . . . . . . . . . . . . . . . . . . . . . . . . . . . . . . . . . . . . . . . . . . . 298
Viewing Hardware Status . . . . . . . . . . . . . . . . . . . . . . . . . . . . . . . . . . . . . . . . . . . . . . . . . . . . . . . . . . . . . . . . . . 303
Monitoring Services . . . . . . . . . . . . . . . . . . . . . . . . . . . . . . . . . . . . . . . . . . . . . . . . . . . . . . . . . . . . . . . . . . . . . . . . . . . 304
Service Status . . . . . . . . . . . . . . . . . . . . . . . . . . . . . . . . . . . . . . . . . . . . . . . . . . . . . . . . . . . . . . . . . . . . . . . . . . . 304
Monitoring Grid Services . . . . . . . . . . . . . . . . . . . . . . . . . . . . . . . . . . . . . . . . . . . . . . . . . . . . . . . . . . . . . . . . . . 304
Monitoring Member Services . . . . . . . . . . . . . . . . . . . . . . . . . . . . . . . . . . . . . . . . . . . . . . . . . . . . . . . . . . . . . . . 305
Using a Syslog Server . . . . . . . . . . . . . . . . . . . . . . . . . . . . . . . . . . . . . . . . . . . . . . . . . . . . . . . . . . . . . . . . . . . . . . . . . . 306
Specifying Syslog Servers . . . . . . . . . . . . . . . . . . . . . . . . . . . . . . . . . . . . . . . . . . . . . . . . . . . . . . . . . . . . . . . . . 306
Configuring Syslog for Grid Members . . . . . . . . . . . . . . . . . . . . . . . . . . . . . . . . . . . . . . . . . . . . . . . . . . . . . . . . 307
Setting DNS Logging Categories. . . . . . . . . . . . . . . . . . . . . . . . . . . . . . . . . . . . . . . . . . . . . . . . . . . . . . . . . . . . . 308
Viewing the Syslog . . . . . . . . . . . . . . . . . . . . . . . . . . . . . . . . . . . . . . . . . . . . . . . . . . . . . . . . . . . . . . . . . . . . . . . 309
Searching in the Syslog . . . . . . . . . . . . . . . . . . . . . . . . . . . . . . . . . . . . . . . . . . . . . . . . . . . . . . . . . . . . . . . . . . . 309
Downloading the Syslog File. . . . . . . . . . . . . . . . . . . . . . . . . . . . . . . . . . . . . . . . . . . . . . . . . . . . . . . . . . . . . . . . 309
Monitoring Tools . . . . . . . . . . . . . . . . . . . . . . . . . . . . . . . . . . . . . . . . . . . . . . . . . . . . . . . . . . . . . . . . . . . . . . . . . . . . . . 310
Using the Audit Log . . . . . . . . . . . . . . . . . . . . . . . . . . . . . . . . . . . . . . . . . . . . . . . . . . . . . . . . . . . . . . . . . . . . . . . 310
Viewing the Replication Status. . . . . . . . . . . . . . . . . . . . . . . . . . . . . . . . . . . . . . . . . . . . . . . . . . . . . . . . . . . . . . 312
Using the Traffic Capture Tool . . . . . . . . . . . . . . . . . . . . . . . . . . . . . . . . . . . . . . . . . . . . . . . . . . . . . . . . . . . . . . . 312
Using the Capacity Report. . . . . . . . . . . . . . . . . . . . . . . . . . . . . . . . . . . . . . . . . . . . . . . . . . . . . . . . . . . . . . . . . . 313
Using the Phone Home Feature . . . . . . . . . . . . . . . . . . . . . . . . . . . . . . . . . . . . . . . . . . . . . . . . . . . . . . . . . . . . . 314
Monitoring DNS Transactions . . . . . . . . . . . . . . . . . . . . . . . . . . . . . . . . . . . . . . . . . . . . . . . . . . . . . . . . . . . . . . . 315
Viewing DNS Alert Indicator Status . . . . . . . . . . . . . . . . . . . . . . . . . . . . . . . . . . . . . . . . . . . . . . . . . . . . . . . . . . 317
Configuring DNS Alert Thresholds . . . . . . . . . . . . . . . . . . . . . . . . . . . . . . . . . . . . . . . . . . . . . . . . . . . . . . . . . . . 318
Chapter 11 Monitoring with SNMP. . . . . . . . . . . . . . . . . . . . . . . . . . . . . . . . . . . . . . . . . . 321
Understanding SNMP . . . . . . . . . . . . . . . . . . . . . . . . . . . . . . . . . . . . . . . . . . . . . . . . . . . . . . . . . . . . . . . . . . . . . . . . . . 322
SNMP MIB Hierarchy . . . . . . . . . . . . . . . . . . . . . . . . . . . . . . . . . . . . . . . . . . . . . . . . . . . . . . . . . . . . . . . . . . . . . . . . . . . 323
MIB Objects . . . . . . . . . . . . . . . . . . . . . . . . . . . . . . . . . . . . . . . . . . . . . . . . . . . . . . . . . . . . . . . . . . . . . . . . . . . . . 324
System Object IDs . . . . . . . . . . . . . . . . . . . . . . . . . . . . . . . . . . . . . . . . . . . . . . . . . . . . . . . . . . . . . . . . . . . . . . . . 324
Infoblox MIBs. . . . . . . . . . . . . . . . . . . . . . . . . . . . . . . . . . . . . . . . . . . . . . . . . . . . . . . . . . . . . . . . . . . . . . . . . . . . . . . . . 326
Loading the Infoblox MIBs . . . . . . . . . . . . . . . . . . . . . . . . . . . . . . . . . . . . . . . . . . . . . . . . . . . . . . . . . . . . . . . . . 326
ibTrap MIB . . . . . . . . . . . . . . . . . . . . . . . . . . . . . . . . . . . . . . . . . . . . . . . . . . . . . . . . . . . . . . . . . . . . . . . . . . . . . . 327
ibPlatformOne MIB . . . . . . . . . . . . . . . . . . . . . . . . . . . . . . . . . . . . . . . . . . . . . . . . . . . . . . . . . . . . . . . . . . . . . . . 351
ibDHCPOne MIB. . . . . . . . . . . . . . . . . . . . . . . . . . . . . . . . . . . . . . . . . . . . . . . . . . . . . . . . . . . . . . . . . . . . . . . . . . 365
ibDNSOne MIB. . . . . . . . . . . . . . . . . . . . . . . . . . . . . . . . . . . . . . . . . . . . . . . . . . . . . . . . . . . . . . . . . . . . . . . . . . . 369
Configuring SNMP . . . . . . . . . . . . . . . . . . . . . . . . . . . . . . . . . . . . . . . . . . . . . . . . . . . . . . . . . . . . . . . . . . . . . . . . . . . . . 373
Accepting SNMP Queries . . . . . . . . . . . . . . . . . . . . . . . . . . . . . . . . . . . . . . . . . . . . . . . . . . . . . . . . . . . . . . . . . . 373
Adding SNMP Trap Receivers . . . . . . . . . . . . . . . . . . . . . . . . . . . . . . . . . . . . . . . . . . . . . . . . . . . . . . . . . . . . . . . 373
Setting System Information . . . . . . . . . . . . . . . . . . . . . . . . . . . . . . . . . . . . . . . . . . . . . . . . . . . . . . . . . . . . . . . . 374
Configuring SNMP for a Grid Member . . . . . . . . . . . . . . . . . . . . . . . . . . . . . . . . . . . . . . . . . . . . . . . . . . . . . . . . 374
Chapter 12 bloxTools Environment . . . . . . . . . . . . . . . . . . . . . . . . . . . . . . . . . . . . . . . . . . 375
About the bloxTools Environment. . . . . . . . . . . . . . . . . . . . . . . . . . . . . . . . . . . . . . . . . . . . . . . . . . . . . . . . . . . . . . . . . 376
System Requirements . . . . . . . . . . . . . . . . . . . . . . . . . . . . . . . . . . . . . . . . . . . . . . . . . . . . . . . . . . . . . . . . . . . . . 376
Using the bloxTools Environment . . . . . . . . . . . . . . . . . . . . . . . . . . . . . . . . . . . . . . . . . . . . . . . . . . . . . . . . . . . . . . . . . 377
Configuring the Service. . . . . . . . . . . . . . . . . . . . . . . . . . . . . . . . . . . . . . . . . . . . . . . . . . . . . . . . . . . . . . . . . . . . 377
Uploading Files . . . . . . . . . . . . . . . . . . . . . . . . . . . . . . . . . . . . . . . . . . . . . . . . . . . . . . . . . . . . . . . . . . . . . . . . . . 378
Scheduling Tasks. . . . . . . . . . . . . . . . . . . . . . . . . . . . . . . . . . . . . . . . . . . . . . . . . . . . . . . . . . . . . . . . . . . . . . . . . 378
Monitoring the Service . . . . . . . . . . . . . . . . . . . . . . . . . . . . . . . . . . . . . . . . . . . . . . . . . . . . . . . . . . . . . . . . . . . . . . . . . 379
Viewing the Logs . . . . . . . . . . . . . . . . . . . . . . . . . . . . . . . . . . . . . . . . . . . . . . . . . . . . . . . . . . . . . . . . . . . . . . . . . 379
Viewing Detailed Status . . . . . . . . . . . . . . . . . . . . . . . . . . . . . . . . . . . . . . . . . . . . . . . . . . . . . . . . . . . . . . . . . . . 379
Part 3 DNS
Chapter 13 Infoblox DNS Service . . . . . . . . . . . . . . . . . . . . . . . . . . . . . . . . . . . . . . . . . . . 383
Configuring DNS Overview . . . . . . . . . . . . . . . . . . . . . . . . . . . . . . . . . . . . . . . . . . . . . . . . . . . . . . . . . . . . . . . . . . . . . . 384
DNS Configuration Checklist. . . . . . . . . . . . . . . . . . . . . . . . . . . . . . . . . . . . . . . . . . . . . . . . . . . . . . . . . . . . . . . . 385
About Inheriting DNS Properties . . . . . . . . . . . . . . . . . . . . . . . . . . . . . . . . . . . . . . . . . . . . . . . . . . . . . . . . . . . . . . . . . 386
Overriding DNS Properties . . . . . . . . . . . . . . . . . . . . . . . . . . . . . . . . . . . . . . . . . . . . . . . . . . . . . . . . . . . . . . . . . 387
Understanding DNS for IPv6. . . . . . . . . . . . . . . . . . . . . . . . . . . . . . . . . . . . . . . . . . . . . . . . . . . . . . . . . . . . . . . . . . . . . 388
Configuring IPv6 on a Grid Member . . . . . . . . . . . . . . . . . . . . . . . . . . . . . . . . . . . . . . . . . . . . . . . . . . . . . . . . . . 389
Configuring DNS for IPv6 Addressing. . . . . . . . . . . . . . . . . . . . . . . . . . . . . . . . . . . . . . . . . . . . . . . . . . . . . . . . . 390
Chapter 14 DNS Views . . . . . . . . . . . . . . . . . . . . . . . . . . . . . . . . . . . . . . . . . . . . . . . . . . . . 391
Using Infoblox DNS Views. . . . . . . . . . . . . . . . . . . . . . . . . . . . . . . . . . . . . . . . . . . . . . . . . . . . . . . . . . . . . . . . . . . . . . . 392
About DNS Views and Network Views . . . . . . . . . . . . . . . . . . . . . . . . . . . . . . . . . . . . . . . . . . . . . . . . . . . . . . . . 394
Configuring DNS Views . . . . . . . . . . . . . . . . . . . . . . . . . . . . . . . . . . . . . . . . . . . . . . . . . . . . . . . . . . . . . . . . . . . . . . . . . 394
Adding a DNS View . . . . . . . . . . . . . . . . . . . . . . . . . . . . . . . . . . . . . . . . . . . . . . . . . . . . . . . . . . . . . . . . . . . . . . . 395
Defining Match Clients Lists . . . . . . . . . . . . . . . . . . . . . . . . . . . . . . . . . . . . . . . . . . . . . . . . . . . . . . . . . . . . . . . . 396
Copying Zone Records. . . . . . . . . . . . . . . . . . . . . . . . . . . . . . . . . . . . . . . . . . . . . . . . . . . . . . . . . . . . . . . . . . . . . 397
Managing the DNS Views of a Grid Member . . . . . . . . . . . . . . . . . . . . . . . . . . . . . . . . . . . . . . . . . . . . . . . . . . . 397
Managing Recursive DNS Views . . . . . . . . . . . . . . . . . . . . . . . . . . . . . . . . . . . . . . . . . . . . . . . . . . . . . . . . . . . . . 398
Managing the Order of DNS Views . . . . . . . . . . . . . . . . . . . . . . . . . . . . . . . . . . . . . . . . . . . . . . . . . . . . . . . . . . . 399
Managing DNS Views . . . . . . . . . . . . . . . . . . . . . . . . . . . . . . . . . . . . . . . . . . . . . . . . . . . . . . . . . . . . . . . . . . . . . 400
Configuration Example: Configuring a DNS View. . . . . . . . . . . . . . . . . . . . . . . . . . . . . . . . . . . . . . . . . . . . . . . . 401
Chapter 15 Configuring DNS Zones . . . . . . . . . . . . . . . . . . . . . . . . . . . . . . . . . . . . . . . . . 403
About Authoritative Zones . . . . . . . . . . . . . . . . . . . . . . . . . . . . . . . . . . . . . . . . . . . . . . . . . . . . . . . . . . . . . . . . . . . . . . 404
Configuring Authoritative Zones. . . . . . . . . . . . . . . . . . . . . . . . . . . . . . . . . . . . . . . . . . . . . . . . . . . . . . . . . . . . . 404
Creating an Authoritative Forward-Mapping Zone. . . . . . . . . . . . . . . . . . . . . . . . . . . . . . . . . . . . . . . . . . . . . . . 405
Creating an Authoritative Reverse-Mapping Zone. . . . . . . . . . . . . . . . . . . . . . . . . . . . . . . . . . . . . . . . . . . . . . . 406
Creating a Root Zone . . . . . . . . . . . . . . . . . . . . . . . . . . . . . . . . . . . . . . . . . . . . . . . . . . . . . . . . . . . . . . . . . . . . . . 408
Adding an Authoritative Subzone. . . . . . . . . . . . . . . . . . . . . . . . . . . . . . . . . . . . . . . . . . . . . . . . . . . . . . . . . . . . 408
Locking and Unlocking Zones . . . . . . . . . . . . . . . . . . . . . . . . . . . . . . . . . . . . . . . . . . . . . . . . . . . . . . . . . . . . . . . 409
Enabling and Disabling Zones . . . . . . . . . . . . . . . . . . . . . . . . . . . . . . . . . . . . . . . . . . . . . . . . . . . . . . . . . . . . . . 409
About Domains and Zones . . . . . . . . . . . . . . . . . . . . . . . . . . . . . . . . . . . . . . . . . . . . . . . . . . . . . . . . . . . . . . . . . . . . . . 410
Assigning Zone Authority to Name Servers . . . . . . . . . . . . . . . . . . . . . . . . . . . . . . . . . . . . . . . . . . . . . . . . . . . . . . . . . 411
Specifying a Primary Server . . . . . . . . . . . . . . . . . . . . . . . . . . . . . . . . . . . . . . . . . . . . . . . . . . . . . . . . . . . . . . . . 411
Specifying a Secondary Server. . . . . . . . . . . . . . . . . . . . . . . . . . . . . . . . . . . . . . . . . . . . . . . . . . . . . . . . . . . . . . 414
Using Name Server Groups. . . . . . . . . . . . . . . . . . . . . . . . . . . . . . . . . . . . . . . . . . . . . . . . . . . . . . . . . . . . . . . . . . . . . . 417
Adding Name Server Groups. . . . . . . . . . . . . . . . . . . . . . . . . . . . . . . . . . . . . . . . . . . . . . . . . . . . . . . . . . . . . . . . 417
Viewing Name Server Groups . . . . . . . . . . . . . . . . . . . . . . . . . . . . . . . . . . . . . . . . . . . . . . . . . . . . . . . . . . . . . . . 418
Applying Name Server Groups . . . . . . . . . . . . . . . . . . . . . . . . . . . . . . . . . . . . . . . . . . . . . . . . . . . . . . . . . . . . . . 418
Importing Zone Data . . . . . . . . . . . . . . . . . . . . . . . . . . . . . . . . . . . . . . . . . . . . . . . . . . . . . . . . . . . . . . . . . . . . . . . . . . . 419
About Importing Data into a New Zone . . . . . . . . . . . . . . . . . . . . . . . . . . . . . . . . . . . . . . . . . . . . . . . . . . . . . . . 420
About Importing Data into an Existing Zone . . . . . . . . . . . . . . . . . . . . . . . . . . . . . . . . . . . . . . . . . . . . . . . . . . . 420
Importing Data into Zones . . . . . . . . . . . . . . . . . . . . . . . . . . . . . . . . . . . . . . . . . . . . . . . . . . . . . . . . . . . . . . . . . 420
Configuring Authoritative Zone Properties . . . . . . . . . . . . . . . . . . . . . . . . . . . . . . . . . . . . . . . . . . . . . . . . . . . . . . . . . 421
Removing Zones . . . . . . . . . . . . . . . . . . . . . . . . . . . . . . . . . . . . . . . . . . . . . . . . . . . . . . . . . . . . . . . . . . . . . . . . . . . . . . 423
Restoring Zone Data . . . . . . . . . . . . . . . . . . . . . . . . . . . . . . . . . . . . . . . . . . . . . . . . . . . . . . . . . . . . . . . . . . . . . . . . . . . 425
Configuring Delegated, Forward, and Stub Zones. . . . . . . . . . . . . . . . . . . . . . . . . . . . . . . . . . . . . . . . . . . . . . . . . . . . 427
Configuring a Delegation . . . . . . . . . . . . . . . . . . . . . . . . . . . . . . . . . . . . . . . . . . . . . . . . . . . . . . . . . . . . . . . . . . 427
Configuring a Forward Zone . . . . . . . . . . . . . . . . . . . . . . . . . . . . . . . . . . . . . . . . . . . . . . . . . . . . . . . . . . . . . . . . 428
Configuring Stub Zones. . . . . . . . . . . . . . . . . . . . . . . . . . . . . . . . . . . . . . . . . . . . . . . . . . . . . . . . . . . . . . . . . . . . 432
Viewing Zones . . . . . . . . . . . . . . . . . . . . . . . . . . . . . . . . . . . . . . . . . . . . . . . . . . . . . . . . . . . . . . . . . . . . . . . . . . . . . . . . 440
Chapter 16 DNS Resource Records . . . . . . . . . . . . . . . . . . . . . . . . . . . . . . . . . . . . . . . . . . 441
About Host Records. . . . . . . . . . . . . . . . . . . . . . . . . . . . . . . . . . . . . . . . . . . . . . . . . . . . . . . . . . . . . . . . . . . . . . . . . . . . 442
Assigning Multiple IP Addresses to a Host . . . . . . . . . . . . . . . . . . . . . . . . . . . . . . . . . . . . . . . . . . . . . . . . . . . . 443
Adding Host Records. . . . . . . . . . . . . . . . . . . . . . . . . . . . . . . . . . . . . . . . . . . . . . . . . . . . . . . . . . . . . . . . . . . . . . 444
Modifying Host Records . . . . . . . . . . . . . . . . . . . . . . . . . . . . . . . . . . . . . . . . . . . . . . . . . . . . . . . . . . . . . . . . . . . 445
About Bulk Hosts. . . . . . . . . . . . . . . . . . . . . . . . . . . . . . . . . . . . . . . . . . . . . . . . . . . . . . . . . . . . . . . . . . . . . . . . . . . . . . 446
Specifying Bulk Host Name Formats . . . . . . . . . . . . . . . . . . . . . . . . . . . . . . . . . . . . . . . . . . . . . . . . . . . . . . . . . 446
Before Defining Bulk Host Name Formats . . . . . . . . . . . . . . . . . . . . . . . . . . . . . . . . . . . . . . . . . . . . . . . . . . . . . 446
Adding Bulk Hosts. . . . . . . . . . . . . . . . . . . . . . . . . . . . . . . . . . . . . . . . . . . . . . . . . . . . . . . . . . . . . . . . . . . . . . . . 449
Managing Resource Records. . . . . . . . . . . . . . . . . . . . . . . . . . . . . . . . . . . . . . . . . . . . . . . . . . . . . . . . . . . . . . . . . . . . . 451
Managing A Records . . . . . . . . . . . . . . . . . . . . . . . . . . . . . . . . . . . . . . . . . . . . . . . . . . . . . . . . . . . . . . . . . . . . . . 452
Managing NS Records . . . . . . . . . . . . . . . . . . . . . . . . . . . . . . . . . . . . . . . . . . . . . . . . . . . . . . . . . . . . . . . . . . . . . 453
Managing AAAA Records. . . . . . . . . . . . . . . . . . . . . . . . . . . . . . . . . . . . . . . . . . . . . . . . . . . . . . . . . . . . . . . . . . . 454
Managing PTR Records . . . . . . . . . . . . . . . . . . . . . . . . . . . . . . . . . . . . . . . . . . . . . . . . . . . . . . . . . . . . . . . . . . . . 455
Managing MX Records. . . . . . . . . . . . . . . . . . . . . . . . . . . . . . . . . . . . . . . . . . . . . . . . . . . . . . . . . . . . . . . . . . . . . 456
Managing SRV Records . . . . . . . . . . . . . . . . . . . . . . . . . . . . . . . . . . . . . . . . . . . . . . . . . . . . . . . . . . . . . . . . . . . . 457
Managing TXT Records . . . . . . . . . . . . . . . . . . . . . . . . . . . . . . . . . . . . . . . . . . . . . . . . . . . . . . . . . . . . . . . . . . . . 459
Managing CNAME Records . . . . . . . . . . . . . . . . . . . . . . . . . . . . . . . . . . . . . . . . . . . . . . . . . . . . . . . . . . . . . . . . . 460
Managing DNAME Records . . . . . . . . . . . . . . . . . . . . . . . . . . . . . . . . . . . . . . . . . . . . . . . . . . . . . . . . . . . . . . . . . 462
Managing NAPTR Records . . . . . . . . . . . . . . . . . . . . . . . . . . . . . . . . . . . . . . . . . . . . . . . . . . . . . . . . . . . . . . . . . . 469
Modifying, Disabling, and Deleting Host and Resource Records . . . . . . . . . . . . . . . . . . . . . . . . . . . . . . . . . . . 471
About Shared Record Groups . . . . . . . . . . . . . . . . . . . . . . . . . . . . . . . . . . . . . . . . . . . . . . . . . . . . . . . . . . . . . . . . . . . . 472
Shared Records Guidelines. . . . . . . . . . . . . . . . . . . . . . . . . . . . . . . . . . . . . . . . . . . . . . . . . . . . . . . . . . . . . . . . . 473
Configuring Shared Record Groups . . . . . . . . . . . . . . . . . . . . . . . . . . . . . . . . . . . . . . . . . . . . . . . . . . . . . . . . . . 473
Managing Shared Resource Records . . . . . . . . . . . . . . . . . . . . . . . . . . . . . . . . . . . . . . . . . . . . . . . . . . . . . . . . . 475
Configuration Example: Configuring Shared Records . . . . . . . . . . . . . . . . . . . . . . . . . . . . . . . . . . . . . . . . . . . . 478
Chapter 17 Configuring DNS Services . . . . . . . . . . . . . . . . . . . . . . . . . . . . . . . . . . . . . . . 479
Configuring DNS Service Properties. . . . . . . . . . . . . . . . . . . . . . . . . . . . . . . . . . . . . . . . . . . . . . . . . . . . . . . . . . . . . . . 480
About Time To Live Settings . . . . . . . . . . . . . . . . . . . . . . . . . . . . . . . . . . . . . . . . . . . . . . . . . . . . . . . . . . . . . . . . 480
Adding an Email Address to the SOA Record . . . . . . . . . . . . . . . . . . . . . . . . . . . . . . . . . . . . . . . . . . . . . . . . . . . 481
Notifying External Secondary Servers . . . . . . . . . . . . . . . . . . . . . . . . . . . . . . . . . . . . . . . . . . . . . . . . . . . . . . . . 482
Specifying Port Settings for DNS . . . . . . . . . . . . . . . . . . . . . . . . . . . . . . . . . . . . . . . . . . . . . . . . . . . . . . . . . . . . 482
Specifying Minimal Responses. . . . . . . . . . . . . . . . . . . . . . . . . . . . . . . . . . . . . . . . . . . . . . . . . . . . . . . . . . . . . . 483
Starting and Stopping the DNS Service . . . . . . . . . . . . . . . . . . . . . . . . . . . . . . . . . . . . . . . . . . . . . . . . . . . . . . 484
Using Forwarders . . . . . . . . . . . . . . . . . . . . . . . . . . . . . . . . . . . . . . . . . . . . . . . . . . . . . . . . . . . . . . . . . . . . . . . . . . . . . 485
Specifying Forwarders. . . . . . . . . . . . . . . . . . . . . . . . . . . . . . . . . . . . . . . . . . . . . . . . . . . . . . . . . . . . . . . . . . . . . 485
Controlling DNS Queries . . . . . . . . . . . . . . . . . . . . . . . . . . . . . . . . . . . . . . . . . . . . . . . . . . . . . . . . . . . . . . . . . . . . . . . . 486
Specifying Queriers. . . . . . . . . . . . . . . . . . . . . . . . . . . . . . . . . . . . . . . . . . . . . . . . . . . . . . . . . . . . . . . . . . . . . . . 486
Enabling Recursive Queries . . . . . . . . . . . . . . . . . . . . . . . . . . . . . . . . . . . . . . . . . . . . . . . . . . . . . . . . . . . . . . . . . . . . . 488
Enabling Recursion . . . . . . . . . . . . . . . . . . . . . . . . . . . . . . . . . . . . . . . . . . . . . . . . . . . . . . . . . . . . . . . . . . . . . . . 488
Restricting Recursive Clients . . . . . . . . . . . . . . . . . . . . . . . . . . . . . . . . . . . . . . . . . . . . . . . . . . . . . . . . . . . . . . . 489
Enabling NXDOMAIN Redirection . . . . . . . . . . . . . . . . . . . . . . . . . . . . . . . . . . . . . . . . . . . . . . . . . . . . . . . . . . . . 490
Enabling Zone Transfers . . . . . . . . . . . . . . . . . . . . . . . . . . . . . . . . . . . . . . . . . . . . . . . . . . . . . . . . . . . . . . . . . . . . . . . . 491
Configure Zone Transfers . . . . . . . . . . . . . . . . . . . . . . . . . . . . . . . . . . . . . . . . . . . . . . . . . . . . . . . . . . . . . . . . . . 491
About Root Name Servers. . . . . . . . . . . . . . . . . . . . . . . . . . . . . . . . . . . . . . . . . . . . . . . . . . . . . . . . . . . . . . . . . . . . . . . 494
Specifying Root Name Servers . . . . . . . . . . . . . . . . . . . . . . . . . . . . . . . . . . . . . . . . . . . . . . . . . . . . . . . . . . . . . . 494
About Sort Lists . . . . . . . . . . . . . . . . . . . . . . . . . . . . . . . . . . . . . . . . . . . . . . . . . . . . . . . . . . . . . . . . . . . . . . . . . . . . . . . 495
Defining a Sort List . . . . . . . . . . . . . . . . . . . . . . . . . . . . . . . . . . . . . . . . . . . . . . . . . . . . . . . . . . . . . . . . . . . . . . . 495
Configuring a DNS Blackhole List . . . . . . . . . . . . . . . . . . . . . . . . . . . . . . . . . . . . . . . . . . . . . . . . . . . . . . . . . . . . . . . . . 497
Defining a DNS Blackhole List. . . . . . . . . . . . . . . . . . . . . . . . . . . . . . . . . . . . . . . . . . . . . . . . . . . . . . . . . . . . . . . 497
Specifying Hostname Policies . . . . . . . . . . . . . . . . . . . . . . . . . . . . . . . . . . . . . . . . . . . . . . . . . . . . . . . . . . . . . . . . . . . 499
Defining Grid Hostname Policies . . . . . . . . . . . . . . . . . . . . . . . . . . . . . . . . . . . . . . . . . . . . . . . . . . . . . . . . . . . . 499
Defining Hostname Restrictions . . . . . . . . . . . . . . . . . . . . . . . . . . . . . . . . . . . . . . . . . . . . . . . . . . . . . . . . . . . . . 500
Obtaining a List of Invalid Record Names . . . . . . . . . . . . . . . . . . . . . . . . . . . . . . . . . . . . . . . . . . . . . . . . . . . . . 500
Chapter 18 Configuring DDNS Updates
from DHCP. . . . . . . . . . . . . . . . . . . . . . . . . . . . . . . . . . . . . . . . . . . . . . . . . . . . . . . . . . . . . . 501
Understanding DDNS Updates from DHCP. . . . . . . . . . . . . . . . . . . . . . . . . . . . . . . . . . . . . . . . . . . . . . . . . . . . . . . . . . 502
Configuring DHCP for DDNS . . . . . . . . . . . . . . . . . . . . . . . . . . . . . . . . . . . . . . . . . . . . . . . . . . . . . . . . . . . . . . . . . . . . . 505
Enabling DDNS and Specifying a Domain Name . . . . . . . . . . . . . . . . . . . . . . . . . . . . . . . . . . . . . . . . . . . . . . . . 506
Sending Updates to DNS Servers. . . . . . . . . . . . . . . . . . . . . . . . . . . . . . . . . . . . . . . . . . . . . . . . . . . . . . . . . . . . 507
Configuring DDNS Features. . . . . . . . . . . . . . . . . . . . . . . . . . . . . . . . . . . . . . . . . . . . . . . . . . . . . . . . . . . . . . . . . . . . . . 509
Resending DDNS Updates. . . . . . . . . . . . . . . . . . . . . . . . . . . . . . . . . . . . . . . . . . . . . . . . . . . . . . . . . . . . . . . . . . 509
Generating Host Names for DDNS Updates . . . . . . . . . . . . . . . . . . . . . . . . . . . . . . . . . . . . . . . . . . . . . . . . . . . . 509
Updating DNS for Clients with Fixed Addresses . . . . . . . . . . . . . . . . . . . . . . . . . . . . . . . . . . . . . . . . . . . . . . . . 509
About the Client FQDN Option (Option 81) . . . . . . . . . . . . . . . . . . . . . . . . . . . . . . . . . . . . . . . . . . . . . . . . . . . . 509
Configuring DDNS Features. . . . . . . . . . . . . . . . . . . . . . . . . . . . . . . . . . . . . . . . . . . . . . . . . . . . . . . . . . . . . . . . . 511
Configuring DDNS Update Verification. . . . . . . . . . . . . . . . . . . . . . . . . . . . . . . . . . . . . . . . . . . . . . . . . . . . . . . . 512
Configuring DNS Servers for DDNS . . . . . . . . . . . . . . . . . . . . . . . . . . . . . . . . . . . . . . . . . . . . . . . . . . . . . . . . . . . . . . . 515
Enabling a DNS Server to Accept DDNS Updates. . . . . . . . . . . . . . . . . . . . . . . . . . . . . . . . . . . . . . . . . . . . . . . . 515
Forwarding Updates . . . . . . . . . . . . . . . . . . . . . . . . . . . . . . . . . . . . . . . . . . . . . . . . . . . . . . . . . . . . . . . . . . . . . . 516
Supporting Active Directory . . . . . . . . . . . . . . . . . . . . . . . . . . . . . . . . . . . . . . . . . . . . . . . . . . . . . . . . . . . . . . . . . . . . . 518
Sending DDNS Updates to a DNS Server . . . . . . . . . . . . . . . . . . . . . . . . . . . . . . . . . . . . . . . . . . . . . . . . . . . . . . 518
About GSS-TSIG. . . . . . . . . . . . . . . . . . . . . . . . . . . . . . . . . . . . . . . . . . . . . . . . . . . . . . . . . . . . . . . . . . . . . . . . . . . . . . . 519
Sending Secure DDNS Updates to a DNS Server in the Same Domain. . . . . . . . . . . . . . . . . . . . . . . . . . . . . . . 520
Configuring DHCP to Send GSS-TSIG Updates in the Same Domain . . . . . . . . . . . . . . . . . . . . . . . . . . . . . . . . 522
Sending Secure DDNS Updates to a DNS Server in Another Domain. . . . . . . . . . . . . . . . . . . . . . . . . . . . . . . . 529
Configuring DHCP to Send GSS-TSIG Updates to Another Domain. . . . . . . . . . . . . . . . . . . . . . . . . . . . . . . . . . 530
Sending GSS-TSIG Updates to a DNS Server in Another Forest . . . . . . . . . . . . . . . . . . . . . . . . . . . . . . . . . . . . 532
Accepting DDNS Updates from DHCP Clients. . . . . . . . . . . . . . . . . . . . . . . . . . . . . . . . . . . . . . . . . . . . . . . . . . . . . . . . 533
Supporting Active Directory and Unauthenticated DDNS Updates. . . . . . . . . . . . . . . . . . . . . . . . . . . . . . . . . . 533
Accepting GSS-TSIG-Authenticated Updates . . . . . . . . . . . . . . . . . . . . . . . . . . . . . . . . . . . . . . . . . . . . . . . . . . . . . . . . 535
Configuring DNS to Receive GSS-TSIG Updates. . . . . . . . . . . . . . . . . . . . . . . . . . . . . . . . . . . . . . . . . . . . . . . . . 537
Chapter 19 DNSSEC . . . . . . . . . . . . . . . . . . . . . . . . . . . . . . . . . . . . . . . . . . . . . . . . . . . . . . 543
About DNSSEC . . . . . . . . . . . . . . . . . . . . . . . . . . . . . . . . . . . . . . . . . . . . . . . . . . . . . . . . . . . . . . . . . . . . . . . . . . . . . . . . 544
DNSSEC Resource Records . . . . . . . . . . . . . . . . . . . . . . . . . . . . . . . . . . . . . . . . . . . . . . . . . . . . . . . . . . . . . . . . . 545
DNSKEY Resource Records . . . . . . . . . . . . . . . . . . . . . . . . . . . . . . . . . . . . . . . . . . . . . . . . . . . . . . . . . . . . . . . . . 546
RRSIG Resource Records. . . . . . . . . . . . . . . . . . . . . . . . . . . . . . . . . . . . . . . . . . . . . . . . . . . . . . . . . . . . . . . . . . . 548
NSEC/NSEC3 Resource Records . . . . . . . . . . . . . . . . . . . . . . . . . . . . . . . . . . . . . . . . . . . . . . . . . . . . . . . . . . . . . 549
NSEC3PARAM Resource Records . . . . . . . . . . . . . . . . . . . . . . . . . . . . . . . . . . . . . . . . . . . . . . . . . . . . . . . . . . . . 550
DS Resource Records. . . . . . . . . . . . . . . . . . . . . . . . . . . . . . . . . . . . . . . . . . . . . . . . . . . . . . . . . . . . . . . . . . . . . . 551
Configuring DNSSEC on a Grid . . . . . . . . . . . . . . . . . . . . . . . . . . . . . . . . . . . . . . . . . . . . . . . . . . . . . . . . . . . . . . . . . . . 552
Enabling DNSSEC. . . . . . . . . . . . . . . . . . . . . . . . . . . . . . . . . . . . . . . . . . . . . . . . . . . . . . . . . . . . . . . . . . . . . . . . . . . . . . 554
Setting DNSSEC Parameters . . . . . . . . . . . . . . . . . . . . . . . . . . . . . . . . . . . . . . . . . . . . . . . . . . . . . . . . . . . . . . . . . . . . . 555
About the DNSKEY Algorithm . . . . . . . . . . . . . . . . . . . . . . . . . . . . . . . . . . . . . . . . . . . . . . . . . . . . . . . . . . . . . . . 555
About Key Rollovers. . . . . . . . . . . . . . . . . . . . . . . . . . . . . . . . . . . . . . . . . . . . . . . . . . . . . . . . . . . . . . . . . . . . . . . 555
RRSIG Signatures . . . . . . . . . . . . . . . . . . . . . . . . . . . . . . . . . . . . . . . . . . . . . . . . . . . . . . . . . . . . . . . . . . . . . . . . 556
Configuring DNSSEC Parameters . . . . . . . . . . . . . . . . . . . . . . . . . . . . . . . . . . . . . . . . . . . . . . . . . . . . . . . . . . . . 557
Signing a Zone. . . . . . . . . . . . . . . . . . . . . . . . . . . . . . . . . . . . . . . . . . . . . . . . . . . . . . . . . . . . . . . . . . . . . . . . . . . . . . . . 558
Managing Signed Zones . . . . . . . . . . . . . . . . . . . . . . . . . . . . . . . . . . . . . . . . . . . . . . . . . . . . . . . . . . . . . . . . . . . . . . . . 560
Importing a Keyset . . . . . . . . . . . . . . . . . . . . . . . . . . . . . . . . . . . . . . . . . . . . . . . . . . . . . . . . . . . . . . . . . . . . . . . 560
Exporting Trust Anchors . . . . . . . . . . . . . . . . . . . . . . . . . . . . . . . . . . . . . . . . . . . . . . . . . . . . . . . . . . . . . . . . . . . 561
Checking Key-Signing Keys. . . . . . . . . . . . . . . . . . . . . . . . . . . . . . . . . . . . . . . . . . . . . . . . . . . . . . . . . . . . . . . . . 561
Rolling Key-Signing Keys. . . . . . . . . . . . . . . . . . . . . . . . . . . . . . . . . . . . . . . . . . . . . . . . . . . . . . . . . . . . . . . . . . . 561
Unsigning a Zone. . . . . . . . . . . . . . . . . . . . . . . . . . . . . . . . . . . . . . . . . . . . . . . . . . . . . . . . . . . . . . . . . . . . . . . . . 562
Deleting and Restoring Signed Zones . . . . . . . . . . . . . . . . . . . . . . . . . . . . . . . . . . . . . . . . . . . . . . . . . . . . . . . . 562
Configuring Grid Members to Support DNSSEC as Secondary Servers . . . . . . . . . . . . . . . . . . . . . . . . . . . . . . . . . . . 563
Configuring Recursion and Validation for Signed Zones. . . . . . . . . . . . . . . . . . . . . . . . . . . . . . . . . . . . . . . . . . . . . . . 564
Enabling Recursion and Validation for Signed Zones . . . . . . . . . . . . . . . . . . . . . . . . . . . . . . . . . . . . . . . . . . . . 564
Enabling DNSSEC Validation. . . . . . . . . . . . . . . . . . . . . . . . . . . . . . . . . . . . . . . . . . . . . . . . . . . . . . . . . . . . . . . . 565
Chapter 20 Configuring IP Routing Options. . . . . . . . . . . . . . . . . . . . . . . . . . . . . . . . . . . 567
Multiple IP Addresses on an Interface . . . . . . . . . . . . . . . . . . . . . . . . . . . . . . . . . . . . . . . . . . . . . . . . . . . . . . . . . . . . . 568
IP Addresses on an Interface . . . . . . . . . . . . . . . . . . . . . . . . . . . . . . . . . . . . . . . . . . . . . . . . . . . . . . . . . . . . . . . 568
Configuring IP Addresses on the Loopback Interface . . . . . . . . . . . . . . . . . . . . . . . . . . . . . . . . . . . . . . . . . . . . 568
Advertising Loopback IP Addresses to the Network . . . . . . . . . . . . . . . . . . . . . . . . . . . . . . . . . . . . . . . . . . . . . 569
Configuration Example: Configuring IP Addresses on the Loopback Interface . . . . . . . . . . . . . . . . . . . . . . . . 569
Anycast Addressing. . . . . . . . . . . . . . . . . . . . . . . . . . . . . . . . . . . . . . . . . . . . . . . . . . . . . . . . . . . . . . . . . . . . . . . . . . . . 570
Network Communication Types . . . . . . . . . . . . . . . . . . . . . . . . . . . . . . . . . . . . . . . . . . . . . . . . . . . . . . . . . . . . . 570
OSPF. . . . . . . . . . . . . . . . . . . . . . . . . . . . . . . . . . . . . . . . . . . . . . . . . . . . . . . . . . . . . . . . . . . . . . . . . . . . . . . . . . . 572
Configure OSPF on an Interface . . . . . . . . . . . . . . . . . . . . . . . . . . . . . . . . . . . . . . . . . . . . . . . . . . . . . . . . . . . . . 572
Configure an Anycast Address on an Interface . . . . . . . . . . . . . . . . . . . . . . . . . . . . . . . . . . . . . . . . . . . . . . . . . 574
Part 4 DHCP
Chapter 21 Infoblox DHCP Services . . . . . . . . . . . . . . . . . . . . . . . . . . . . . . . . . . . . . . . . . 577
About Infoblox DHCP Services . . . . . . . . . . . . . . . . . . . . . . . . . . . . . . . . . . . . . . . . . . . . . . . . . . . . . . . . . . . . . . . . . . . 578
Configuring DHCP Overview . . . . . . . . . . . . . . . . . . . . . . . . . . . . . . . . . . . . . . . . . . . . . . . . . . . . . . . . . . . . . . . . . . . . . 579
DHCP Configuration Checklist. . . . . . . . . . . . . . . . . . . . . . . . . . . . . . . . . . . . . . . . . . . . . . . . . . . . . . . . . . . . . . . 581
About DHCP Inheritance . . . . . . . . . . . . . . . . . . . . . . . . . . . . . . . . . . . . . . . . . . . . . . . . . . . . . . . . . . . . . . . . . . . . . . . . 582
Overriding DHCP Properties . . . . . . . . . . . . . . . . . . . . . . . . . . . . . . . . . . . . . . . . . . . . . . . . . . . . . . . . . . . . . . . . 583
Viewing Inherited Values . . . . . . . . . . . . . . . . . . . . . . . . . . . . . . . . . . . . . . . . . . . . . . . . . . . . . . . . . . . . . . . . . . 583
UTF-8 Encoding . . . . . . . . . . . . . . . . . . . . . . . . . . . . . . . . . . . . . . . . . . . . . . . . . . . . . . . . . . . . . . . . . . . . . . . . . . . . . . . 587
Chapter 22 Managing DHCP Data . . . . . . . . . . . . . . . . . . . . . . . . . . . . . . . . . . . . . . . . . . . 589
About Network Views . . . . . . . . . . . . . . . . . . . . . . . . . . . . . . . . . . . . . . . . . . . . . . . . . . . . . . . . . . . . . . . . . . . . . . . . . . 591
Adding Network Views . . . . . . . . . . . . . . . . . . . . . . . . . . . . . . . . . . . . . . . . . . . . . . . . . . . . . . . . . . . . . . . . . . . . 592
Modifying Network Views . . . . . . . . . . . . . . . . . . . . . . . . . . . . . . . . . . . . . . . . . . . . . . . . . . . . . . . . . . . . . . . . . . 593
Deleting Network Views . . . . . . . . . . . . . . . . . . . . . . . . . . . . . . . . . . . . . . . . . . . . . . . . . . . . . . . . . . . . . . . . . . . 593
About DHCP Networks. . . . . . . . . . . . . . . . . . . . . . . . . . . . . . . . . . . . . . . . . . . . . . . . . . . . . . . . . . . . . . . . . . . . . . . . . . 594
Adding IPv4 Networks. . . . . . . . . . . . . . . . . . . . . . . . . . . . . . . . . . . . . . . . . . . . . . . . . . . . . . . . . . . . . . . . . . . . . 594
Viewing IPv4 Networks . . . . . . . . . . . . . . . . . . . . . . . . . . . . . . . . . . . . . . . . . . . . . . . . . . . . . . . . . . . . . . . . . . . . 596
Modifying IPv4 Networks . . . . . . . . . . . . . . . . . . . . . . . . . . . . . . . . . . . . . . . . . . . . . . . . . . . . . . . . . . . . . . . . . . 597
Associating Networks with Zones. . . . . . . . . . . . . . . . . . . . . . . . . . . . . . . . . . . . . . . . . . . . . . . . . . . . . . . . . . . . 598
Viewing the Networks Associated with a Zone . . . . . . . . . . . . . . . . . . . . . . . . . . . . . . . . . . . . . . . . . . . . . . . . . 599
Deleting IPv4 Networks. . . . . . . . . . . . . . . . . . . . . . . . . . . . . . . . . . . . . . . . . . . . . . . . . . . . . . . . . . . . . . . . . . . . 599
About Shared Networks . . . . . . . . . . . . . . . . . . . . . . . . . . . . . . . . . . . . . . . . . . . . . . . . . . . . . . . . . . . . . . . . . . . . . . . . 600
Adding Shared Networks . . . . . . . . . . . . . . . . . . . . . . . . . . . . . . . . . . . . . . . . . . . . . . . . . . . . . . . . . . . . . . . . . . 600
Viewing Shared Networks. . . . . . . . . . . . . . . . . . . . . . . . . . . . . . . . . . . . . . . . . . . . . . . . . . . . . . . . . . . . . . . . . . 601
Modifying Shared Networks . . . . . . . . . . . . . . . . . . . . . . . . . . . . . . . . . . . . . . . . . . . . . . . . . . . . . . . . . . . . . . . . 601
Deleting Shared Networks . . . . . . . . . . . . . . . . . . . . . . . . . . . . . . . . . . . . . . . . . . . . . . . . . . . . . . . . . . . . . . . . . 602
About DHCP Data. . . . . . . . . . . . . . . . . . . . . . . . . . . . . . . . . . . . . . . . . . . . . . . . . . . . . . . . . . . . . . . . . . . . . . . . . . . . . . 603
Guidelines for the Next Available IP Address. . . . . . . . . . . . . . . . . . . . . . . . . . . . . . . . . . . . . . . . . . . . . . . . . . . 603
Configuring DHCP Address Ranges . . . . . . . . . . . . . . . . . . . . . . . . . . . . . . . . . . . . . . . . . . . . . . . . . . . . . . . . . . . . . . . 604
Adding DHCP Ranges. . . . . . . . . . . . . . . . . . . . . . . . . . . . . . . . . . . . . . . . . . . . . . . . . . . . . . . . . . . . . . . . . . . . . . 604
Viewing DHCP Ranges . . . . . . . . . . . . . . . . . . . . . . . . . . . . . . . . . . . . . . . . . . . . . . . . . . . . . . . . . . . . . . . . . . . . . 605
Modifying DHCP Ranges . . . . . . . . . . . . . . . . . . . . . . . . . . . . . . . . . . . . . . . . . . . . . . . . . . . . . . . . . . . . . . . . . . . 606
Deleting DHCP Ranges . . . . . . . . . . . . . . . . . . . . . . . . . . . . . . . . . . . . . . . . . . . . . . . . . . . . . . . . . . . . . . . . . . . . 607
Excluding Addresses from DHCP Ranges and Templates . . . . . . . . . . . . . . . . . . . . . . . . . . . . . . . . . . . . . . . . . 607
Configuring Fixed Addresses . . . . . . . . . . . . . . . . . . . . . . . . . . . . . . . . . . . . . . . . . . . . . . . . . . . . . . . . . . . . . . . . . . . . 608
Adding Fixed Addresses . . . . . . . . . . . . . . . . . . . . . . . . . . . . . . . . . . . . . . . . . . . . . . . . . . . . . . . . . . . . . . . . . . . 609
Modifying Fixed Addresses. . . . . . . . . . . . . . . . . . . . . . . . . . . . . . . . . . . . . . . . . . . . . . . . . . . . . . . . . . . . . . . . . 610
Deleting Fixed Addresses . . . . . . . . . . . . . . . . . . . . . . . . . . . . . . . . . . . . . . . . . . . . . . . . . . . . . . . . . . . . . . . . . . 610
Configuring Reservations . . . . . . . . . . . . . . . . . . . . . . . . . . . . . . . . . . . . . . . . . . . . . . . . . . . . . . . . . . . . . . . . . . . . . . . 611
Adding Reservations . . . . . . . . . . . . . . . . . . . . . . . . . . . . . . . . . . . . . . . . . . . . . . . . . . . . . . . . . . . . . . . . . . . . . . 611
Modifying Reservations . . . . . . . . . . . . . . . . . . . . . . . . . . . . . . . . . . . . . . . . . . . . . . . . . . . . . . . . . . . . . . . . . . . 612
Configuring Roaming Hosts . . . . . . . . . . . . . . . . . . . . . . . . . . . . . . . . . . . . . . . . . . . . . . . . . . . . . . . . . . . . . . . . . . . . . 613
Enabling Support for Roaming Hosts . . . . . . . . . . . . . . . . . . . . . . . . . . . . . . . . . . . . . . . . . . . . . . . . . . . . . . . . . 613
Adding Roaming Hosts . . . . . . . . . . . . . . . . . . . . . . . . . . . . . . . . . . . . . . . . . . . . . . . . . . . . . . . . . . . . . . . . . . . . 613
Viewing Roaming Hosts . . . . . . . . . . . . . . . . . . . . . . . . . . . . . . . . . . . . . . . . . . . . . . . . . . . . . . . . . . . . . . . . . . . 614
Modifying Roaming Hosts. . . . . . . . . . . . . . . . . . . . . . . . . . . . . . . . . . . . . . . . . . . . . . . . . . . . . . . . . . . . . . . . . . 615
Deleting Roaming Hosts . . . . . . . . . . . . . . . . . . . . . . . . . . . . . . . . . . . . . . . . . . . . . . . . . . . . . . . . . . . . . . . . . . . 615
Chapter 23 Configuring DHCP Services . . . . . . . . . . . . . . . . . . . . . . . . . . . . . . . . . . . . . . 617
About Configuring DHCP Services . . . . . . . . . . . . . . . . . . . . . . . . . . . . . . . . . . . . . . . . . . . . . . . . . . . . . . . . . . . . . . . . 618
Configuring General DHCP Properties . . . . . . . . . . . . . . . . . . . . . . . . . . . . . . . . . . . . . . . . . . . . . . . . . . . . . . . . . . . . . 619
Configuring UTF-8 Encoding for Hostnames . . . . . . . . . . . . . . . . . . . . . . . . . . . . . . . . . . . . . . . . . . . . . . . . . . . . . . . . 620
Configuring DHCP Lease Times. . . . . . . . . . . . . . . . . . . . . . . . . . . . . . . . . . . . . . . . . . . . . . . . . . . . . . . . . . . . . . . . . . . 621
Keeping Leases in Deleted Networks and Ranges. . . . . . . . . . . . . . . . . . . . . . . . . . . . . . . . . . . . . . . . . . . . . . . 622
Controlling Lease Assignments . . . . . . . . . . . . . . . . . . . . . . . . . . . . . . . . . . . . . . . . . . . . . . . . . . . . . . . . . . . . . 622
Configuring Ping Settings . . . . . . . . . . . . . . . . . . . . . . . . . . . . . . . . . . . . . . . . . . . . . . . . . . . . . . . . . . . . . . . . . . . . . . . 623
Configuring BOOTP Properties . . . . . . . . . . . . . . . . . . . . . . . . . . . . . . . . . . . . . . . . . . . . . . . . . . . . . . . . . . . . . . . . . . . 625
About DHCP Options . . . . . . . . . . . . . . . . . . . . . . . . . . . . . . . . . . . . . . . . . . . . . . . . . . . . . . . . . . . . . . . . . . . . . . . . . . . 626
DHCP Option Data Types. . . . . . . . . . . . . . . . . . . . . . . . . . . . . . . . . . . . . . . . . . . . . . . . . . . . . . . . . . . . . . . . . . . 627
Configuring DHCP Options . . . . . . . . . . . . . . . . . . . . . . . . . . . . . . . . . . . . . . . . . . . . . . . . . . . . . . . . . . . . . . . . . 628
Defining Option Spaces . . . . . . . . . . . . . . . . . . . . . . . . . . . . . . . . . . . . . . . . . . . . . . . . . . . . . . . . . . . . . . . . . . . 628
Configuring Custom DHCP Options . . . . . . . . . . . . . . . . . . . . . . . . . . . . . . . . . . . . . . . . . . . . . . . . . . . . . . . . . . 629
Applying DHCP Options. . . . . . . . . . . . . . . . . . . . . . . . . . . . . . . . . . . . . . . . . . . . . . . . . . . . . . . . . . . . . . . . . . . . 629
Configuration Example: Defining a Custom Option. . . . . . . . . . . . . . . . . . . . . . . . . . . . . . . . . . . . . . . . . . . . . . 631
Defining Option 60 Match Rules. . . . . . . . . . . . . . . . . . . . . . . . . . . . . . . . . . . . . . . . . . . . . . . . . . . . . . . . . . . . . 632
About the DHCP Relay Agent Option (Option 82). . . . . . . . . . . . . . . . . . . . . . . . . . . . . . . . . . . . . . . . . . . . . . . . 633
Configuring Thresholds for DHCP Ranges . . . . . . . . . . . . . . . . . . . . . . . . . . . . . . . . . . . . . . . . . . . . . . . . . . . . . . . . . . 634
Configuring DHCP Logging . . . . . . . . . . . . . . . . . . . . . . . . . . . . . . . . . . . . . . . . . . . . . . . . . . . . . . . . . . . . . . . . . . . . . . 637
About IF-MAP . . . . . . . . . . . . . . . . . . . . . . . . . . . . . . . . . . . . . . . . . . . . . . . . . . . . . . . . . . . . . . . . . . . . . . . . . . . . . . . . . 638
Configuring a Grid to Support IF-MAP . . . . . . . . . . . . . . . . . . . . . . . . . . . . . . . . . . . . . . . . . . . . . . . . . . . . . . . . 638
Purging Data from the IF-MAP Server . . . . . . . . . . . . . . . . . . . . . . . . . . . . . . . . . . . . . . . . . . . . . . . . . . . . . . . . . 639
Starting DHCP Services on a Member . . . . . . . . . . . . . . . . . . . . . . . . . . . . . . . . . . . . . . . . . . . . . . . . . . . . . . . . . . . . . 639
Viewing DHCP Member Status . . . . . . . . . . . . . . . . . . . . . . . . . . . . . . . . . . . . . . . . . . . . . . . . . . . . . . . . . . . . . . . . . . . 640
Viewing DHCP Configuration Files . . . . . . . . . . . . . . . . . . . . . . . . . . . . . . . . . . . . . . . . . . . . . . . . . . . . . . . . . . . 641
Chapter 24 Managing DHCP Templates . . . . . . . . . . . . . . . . . . . . . . . . . . . . . . . . . . . . . . 643
About DHCP Templates . . . . . . . . . . . . . . . . . . . . . . . . . . . . . . . . . . . . . . . . . . . . . . . . . . . . . . . . . . . . . . . . . . . . . . . . . 644
About DHCP Range Templates . . . . . . . . . . . . . . . . . . . . . . . . . . . . . . . . . . . . . . . . . . . . . . . . . . . . . . . . . . . . . . . . . . . 645
Adding DHCP Range Templates . . . . . . . . . . . . . . . . . . . . . . . . . . . . . . . . . . . . . . . . . . . . . . . . . . . . . . . . . . . . . 645
Modifying DHCP Range Templates . . . . . . . . . . . . . . . . . . . . . . . . . . . . . . . . . . . . . . . . . . . . . . . . . . . . . . . . . . . 646
About Fixed Address/Reservation Templates . . . . . . . . . . . . . . . . . . . . . . . . . . . . . . . . . . . . . . . . . . . . . . . . . . . . . . . 647
Adding Fixed Address/Reservation Templates . . . . . . . . . . . . . . . . . . . . . . . . . . . . . . . . . . . . . . . . . . . . . . . . . 647
Modifying Fixed Address/Reservation Templates . . . . . . . . . . . . . . . . . . . . . . . . . . . . . . . . . . . . . . . . . . . . . . . 648
About Network Templates. . . . . . . . . . . . . . . . . . . . . . . . . . . . . . . . . . . . . . . . . . . . . . . . . . . . . . . . . . . . . . . . . . . . . . . 649
Adding Network Templates . . . . . . . . . . . . . . . . . . . . . . . . . . . . . . . . . . . . . . . . . . . . . . . . . . . . . . . . . . . . . . . . . 649
Modifying Network Templates . . . . . . . . . . . . . . . . . . . . . . . . . . . . . . . . . . . . . . . . . . . . . . . . . . . . . . . . . . . . . . 650
Viewing Templates. . . . . . . . . . . . . . . . . . . . . . . . . . . . . . . . . . . . . . . . . . . . . . . . . . . . . . . . . . . . . . . . . . . . . . . . . . . . . 651
Deleting Templates . . . . . . . . . . . . . . . . . . . . . . . . . . . . . . . . . . . . . . . . . . . . . . . . . . . . . . . . . . . . . . . . . . . . . . . . . . . . 651
Configuration Example: Creating a Network Using a Template. . . . . . . . . . . . . . . . . . . . . . . . . . . . . . . . . . . . . . . . . . 652
Chapter 25 DHCP Failover . . . . . . . . . . . . . . . . . . . . . . . . . . . . . . . . . . . . . . . . . . . . . . . . . 655
About DHCP Failover . . . . . . . . . . . . . . . . . . . . . . . . . . . . . . . . . . . . . . . . . . . . . . . . . . . . . . . . . . . . . . . . . . . . . . . . . . . 656
Failover Association Operations. . . . . . . . . . . . . . . . . . . . . . . . . . . . . . . . . . . . . . . . . . . . . . . . . . . . . . . . . . . . . 656
Configuring Failover Associations . . . . . . . . . . . . . . . . . . . . . . . . . . . . . . . . . . . . . . . . . . . . . . . . . . . . . . . . . . . . . . . . 657
Adding Failover Associations . . . . . . . . . . . . . . . . . . . . . . . . . . . . . . . . . . . . . . . . . . . . . . . . . . . . . . . . . . . . . . . 658
Managing Failover Associations. . . . . . . . . . . . . . . . . . . . . . . . . . . . . . . . . . . . . . . . . . . . . . . . . . . . . . . . . . . . . . . . . . 659
Modifying Failover Associations. . . . . . . . . . . . . . . . . . . . . . . . . . . . . . . . . . . . . . . . . . . . . . . . . . . . . . . . . . . . . 659
Monitoring Failover Associations . . . . . . . . . . . . . . . . . . . . . . . . . . . . . . . . . . . . . . . . . . . . . . . . . . . . . . . . . . . . 660
Deleting Failover Associations . . . . . . . . . . . . . . . . . . . . . . . . . . . . . . . . . . . . . . . . . . . . . . . . . . . . . . . . . . . . . . 661
Setting a Peer in the Partner-Down State. . . . . . . . . . . . . . . . . . . . . . . . . . . . . . . . . . . . . . . . . . . . . . . . . . . . . . 661
Performing a Force Recovery. . . . . . . . . . . . . . . . . . . . . . . . . . . . . . . . . . . . . . . . . . . . . . . . . . . . . . . . . . . . . . . . 661
Chapter 26 Managing Leases . . . . . . . . . . . . . . . . . . . . . . . . . . . . . . . . . . . . . . . . . . . . . . 663
About DHCP Leases . . . . . . . . . . . . . . . . . . . . . . . . . . . . . . . . . . . . . . . . . . . . . . . . . . . . . . . . . . . . . . . . . . . . . . . . . . . . 664
Configuring the Lease Logging Member . . . . . . . . . . . . . . . . . . . . . . . . . . . . . . . . . . . . . . . . . . . . . . . . . . . . . . . . . . . 665
Configuring Fixed Address Leases For Display. . . . . . . . . . . . . . . . . . . . . . . . . . . . . . . . . . . . . . . . . . . . . . . . . . . . . . . 667
Viewing Current Leases. . . . . . . . . . . . . . . . . . . . . . . . . . . . . . . . . . . . . . . . . . . . . . . . . . . . . . . . . . . . . . . . . . . . . . . . . 668
Viewing Detailed Lease Information. . . . . . . . . . . . . . . . . . . . . . . . . . . . . . . . . . . . . . . . . . . . . . . . . . . . . . . . . . . . . . . 669
Viewing Lease History . . . . . . . . . . . . . . . . . . . . . . . . . . . . . . . . . . . . . . . . . . . . . . . . . . . . . . . . . . . . . . . . . . . . . . . . . . 670
Viewing Lease Event Detailed Information. . . . . . . . . . . . . . . . . . . . . . . . . . . . . . . . . . . . . . . . . . . . . . . . . . . . . . . . . . 670
Exporting Lease Records. . . . . . . . . . . . . . . . . . . . . . . . . . . . . . . . . . . . . . . . . . . . . . . . . . . . . . . . . . . . . . . . . . . . . . . . 671
Clearing Leases . . . . . . . . . . . . . . . . . . . . . . . . . . . . . . . . . . . . . . . . . . . . . . . . . . . . . . . . . . . . . . . . . . . . . . . . . . . . . . . 671
Scavenging Leases . . . . . . . . . . . . . . . . . . . . . . . . . . . . . . . . . . . . . . . . . . . . . . . . . . . . . . . . . . . . . . . . . . . . . . . . . . . . 672
Chapter 27 Configuring DHCP Filters . . . . . . . . . . . . . . . . . . . . . . . . . . . . . . . . . . . . . . . . 673
About DHCP Filters . . . . . . . . . . . . . . . . . . . . . . . . . . . . . . . . . . . . . . . . . . . . . . . . . . . . . . . . . . . . . . . . . . . . . . . . . . . . 674
IP Address Allocation . . . . . . . . . . . . . . . . . . . . . . . . . . . . . . . . . . . . . . . . . . . . . . . . . . . . . . . . . . . . . . . . . . . . . 674
IP Address Allocation Using Filters. . . . . . . . . . . . . . . . . . . . . . . . . . . . . . . . . . . . . . . . . . . . . . . . . . . . . . . . . . . 677
About MAC Address Filters . . . . . . . . . . . . . . . . . . . . . . . . . . . . . . . . . . . . . . . . . . . . . . . . . . . . . . . . . . . . . . . . . . . . . . 680
Defining MAC Address Filters . . . . . . . . . . . . . . . . . . . . . . . . . . . . . . . . . . . . . . . . . . . . . . . . . . . . . . . . . . . . . . . 680
Adding MAC Address Filter Items . . . . . . . . . . . . . . . . . . . . . . . . . . . . . . . . . . . . . . . . . . . . . . . . . . . . . . . . . . . . 681
About Relay Agent Filters . . . . . . . . . . . . . . . . . . . . . . . . . . . . . . . . . . . . . . . . . . . . . . . . . . . . . . . . . . . . . . . . . . . . . . . 682
Defining Relay Agent Filters . . . . . . . . . . . . . . . . . . . . . . . . . . . . . . . . . . . . . . . . . . . . . . . . . . . . . . . . . . . . . . . . 683
About Option Filters . . . . . . . . . . . . . . . . . . . . . . . . . . . . . . . . . . . . . . . . . . . . . . . . . . . . . . . . . . . . . . . . . . . . . . . . . . . 684
Defining Option Filters . . . . . . . . . . . . . . . . . . . . . . . . . . . . . . . . . . . . . . . . . . . . . . . . . . . . . . . . . . . . . . . . . . . . 684
Adding Match Rules. . . . . . . . . . . . . . . . . . . . . . . . . . . . . . . . . . . . . . . . . . . . . . . . . . . . . . . . . . . . . . . . . . . . . . . 685
Configuring User Class Filters. . . . . . . . . . . . . . . . . . . . . . . . . . . . . . . . . . . . . . . . . . . . . . . . . . . . . . . . . . . . . . . 686
Applying Filters to DHCP Address Ranges . . . . . . . . . . . . . . . . . . . . . . . . . . . . . . . . . . . . . . . . . . . . . . . . . . . . . . . . . . 687
Managing DHCP Filters . . . . . . . . . . . . . . . . . . . . . . . . . . . . . . . . . . . . . . . . . . . . . . . . . . . . . . . . . . . . . . . . . . . . . . . . . 688
Modifying DHCP Filters . . . . . . . . . . . . . . . . . . . . . . . . . . . . . . . . . . . . . . . . . . . . . . . . . . . . . . . . . . . . . . . . . . . . 688
Viewing DHCP Filters . . . . . . . . . . . . . . . . . . . . . . . . . . . . . . . . . . . . . . . . . . . . . . . . . . . . . . . . . . . . . . . . . . . . . . 689
Deleting Filters. . . . . . . . . . . . . . . . . . . . . . . . . . . . . . . . . . . . . . . . . . . . . . . . . . . . . . . . . . . . . . . . . . . . . . . . . . . 690
Configuration Example: Using Option Filters. . . . . . . . . . . . . . . . . . . . . . . . . . . . . . . . . . . . . . . . . . . . . . . . . . . . . . . . 691
Chapter 28 Authenticated DHCP . . . . . . . . . . . . . . . . . . . . . . . . . . . . . . . . . . . . . . . . . . . 693
About Authenticated DHCP . . . . . . . . . . . . . . . . . . . . . . . . . . . . . . . . . . . . . . . . . . . . . . . . . . . . . . . . . . . . . . . . . . . . . . 694
DHCP Authentication Process. . . . . . . . . . . . . . . . . . . . . . . . . . . . . . . . . . . . . . . . . . . . . . . . . . . . . . . . . . . . . . . 694
Configuring DHCP Authentication. . . . . . . . . . . . . . . . . . . . . . . . . . . . . . . . . . . . . . . . . . . . . . . . . . . . . . . . . . . . . . . . . 698
About Authentication Server Groups . . . . . . . . . . . . . . . . . . . . . . . . . . . . . . . . . . . . . . . . . . . . . . . . . . . . . . . . . . . . . . 699
Configuring a RADIUS Authentication Server Group . . . . . . . . . . . . . . . . . . . . . . . . . . . . . . . . . . . . . . . . . . . . . 699
Configuring an Active Directory Authentication Server Group . . . . . . . . . . . . . . . . . . . . . . . . . . . . . . . . . . . . . 700
About the Captive Portal . . . . . . . . . . . . . . . . . . . . . . . . . . . . . . . . . . . . . . . . . . . . . . . . . . . . . . . . . . . . . . . . . . . . . . . . 702
Configuring Captive Portal Properties . . . . . . . . . . . . . . . . . . . . . . . . . . . . . . . . . . . . . . . . . . . . . . . . . . . . . . . . 703
Customizing the Captive Portal Interface. . . . . . . . . . . . . . . . . . . . . . . . . . . . . . . . . . . . . . . . . . . . . . . . . . . . . . 704
Managing Captive Portal Certificates . . . . . . . . . . . . . . . . . . . . . . . . . . . . . . . . . . . . . . . . . . . . . . . . . . . . . . . . . 705
Starting the Captive Portal Service. . . . . . . . . . . . . . . . . . . . . . . . . . . . . . . . . . . . . . . . . . . . . . . . . . . . . . . . . . . 706
Defining the Network and DHCP Ranges . . . . . . . . . . . . . . . . . . . . . . . . . . . . . . . . . . . . . . . . . . . . . . . . . . . . . . . . . . . 707
Defining MAC Address Filters . . . . . . . . . . . . . . . . . . . . . . . . . . . . . . . . . . . . . . . . . . . . . . . . . . . . . . . . . . . . . . . . . . . . 708
Using the Captive Portal Wizard . . . . . . . . . . . . . . . . . . . . . . . . . . . . . . . . . . . . . . . . . . . . . . . . . . . . . . . . . . . . . . . . . . 708
Adding and Modifying the Filters and Associations . . . . . . . . . . . . . . . . . . . . . . . . . . . . . . . . . . . . . . . . . . . . . . . . . . 710
Monitoring DHCP Authentication . . . . . . . . . . . . . . . . . . . . . . . . . . . . . . . . . . . . . . . . . . . . . . . . . . . . . . . . . . . . . . . . . 710
Viewing DHCP Ranges and Filters. . . . . . . . . . . . . . . . . . . . . . . . . . . . . . . . . . . . . . . . . . . . . . . . . . . . . . . . . . . . 710
Configuration Example: Configuring Authenticated DHCP . . . . . . . . . . . . . . . . . . . . . . . . . . . . . . . . . . . . . . . . . . . . . 711
NAC Integration . . . . . . . . . . . . . . . . . . . . . . . . . . . . . . . . . . . . . . . . . . . . . . . . . . . . . . . . . . . . . . . . . . . . . . . . . . . . . . . 717
Configuring NAC with Sophos NAC Advanced Servers . . . . . . . . . . . . . . . . . . . . . . . . . . . . . . . . . . . . . . . . . . . . . . . . 718
About Authentication Servers. . . . . . . . . . . . . . . . . . . . . . . . . . . . . . . . . . . . . . . . . . . . . . . . . . . . . . . . . . . . . . . . . . . . 719
Adding a Server Group . . . . . . . . . . . . . . . . . . . . . . . . . . . . . . . . . . . . . . . . . . . . . . . . . . . . . . . . . . . . . . . . . . . . 719
Associating a Server Group with a Member. . . . . . . . . . . . . . . . . . . . . . . . . . . . . . . . . . . . . . . . . . . . . . . . . . . . 721
Managing Server Groups . . . . . . . . . . . . . . . . . . . . . . . . . . . . . . . . . . . . . . . . . . . . . . . . . . . . . . . . . . . . . . . . . . 721
Clearing the Authentication Cache . . . . . . . . . . . . . . . . . . . . . . . . . . . . . . . . . . . . . . . . . . . . . . . . . . . . . . . . . . . 721
Configuring DHCP Ranges. . . . . . . . . . . . . . . . . . . . . . . . . . . . . . . . . . . . . . . . . . . . . . . . . . . . . . . . . . . . . . . . . . . . . . . 722
Listing DHCP Ranges . . . . . . . . . . . . . . . . . . . . . . . . . . . . . . . . . . . . . . . . . . . . . . . . . . . . . . . . . . . . . . . . . . . . . . 722
About NAC Filters. . . . . . . . . . . . . . . . . . . . . . . . . . . . . . . . . . . . . . . . . . . . . . . . . . . . . . . . . . . . . . . . . . . . . . . . . . . . . . 723
Defining a NAC Filter . . . . . . . . . . . . . . . . . . . . . . . . . . . . . . . . . . . . . . . . . . . . . . . . . . . . . . . . . . . . . . . . . . . . . . 724
Part 5 Managing Microsoft Windows Servers
Chapter 29 Managing Microsoft Windows Servers. . . . . . . . . . . . . . . . . . . . . . . . . . . . . 727
About Managing Microsoft Servers . . . . . . . . . . . . . . . . . . . . . . . . . . . . . . . . . . . . . . . . . . . . . . . . . . . . . . . . . . . . . . . 728
Requirements . . . . . . . . . . . . . . . . . . . . . . . . . . . . . . . . . . . . . . . . . . . . . . . . . . . . . . . . . . . . . . . . . . . . . . . . . . . 729
Deployment Guidelines. . . . . . . . . . . . . . . . . . . . . . . . . . . . . . . . . . . . . . . . . . . . . . . . . . . . . . . . . . . . . . . . . . . . 730
Configuring Members to Manage Microsoft Servers. . . . . . . . . . . . . . . . . . . . . . . . . . . . . . . . . . . . . . . . . . . . . . . . . . 731
Setting Microsoft Server Credentials . . . . . . . . . . . . . . . . . . . . . . . . . . . . . . . . . . . . . . . . . . . . . . . . . . . . . . . . . 731
Configuring a Managing Member . . . . . . . . . . . . . . . . . . . . . . . . . . . . . . . . . . . . . . . . . . . . . . . . . . . . . . . . . . . . 732
Managing Microsoft Servers. . . . . . . . . . . . . . . . . . . . . . . . . . . . . . . . . . . . . . . . . . . . . . . . . . . . . . . . . . . . . . . . . . . . . 735
Setting Microsoft Server Properties. . . . . . . . . . . . . . . . . . . . . . . . . . . . . . . . . . . . . . . . . . . . . . . . . . . . . . . . . . 735
Changing the Managing Member or Management Mode . . . . . . . . . . . . . . . . . . . . . . . . . . . . . . . . . . . . . . . . . 736
Backing Up Synchronized Data. . . . . . . . . . . . . . . . . . . . . . . . . . . . . . . . . . . . . . . . . . . . . . . . . . . . . . . . . . . . . . 736
Disabling Synchronization . . . . . . . . . . . . . . . . . . . . . . . . . . . . . . . . . . . . . . . . . . . . . . . . . . . . . . . . . . . . . . . . . 736
Removing a Managed Microsoft Server . . . . . . . . . . . . . . . . . . . . . . . . . . . . . . . . . . . . . . . . . . . . . . . . . . . . . . . 737
Monitoring Managed Microsoft Servers. . . . . . . . . . . . . . . . . . . . . . . . . . . . . . . . . . . . . . . . . . . . . . . . . . . . . . . . . . . . 737
Viewing the Status of Servers. . . . . . . . . . . . . . . . . . . . . . . . . . . . . . . . . . . . . . . . . . . . . . . . . . . . . . . . . . . . . . . 737
Viewing Detailed Status Information . . . . . . . . . . . . . . . . . . . . . . . . . . . . . . . . . . . . . . . . . . . . . . . . . . . . . . . . . 739
Viewing Synchronization Logs . . . . . . . . . . . . . . . . . . . . . . . . . . . . . . . . . . . . . . . . . . . . . . . . . . . . . . . . . . . . . . 739
Chapter 30 Managing Microsoft DNS Services . . . . . . . . . . . . . . . . . . . . . . . . . . . . . . . . 741
Managing Microsoft DNS Servers. . . . . . . . . . . . . . . . . . . . . . . . . . . . . . . . . . . . . . . . . . . . . . . . . . . . . . . . . . . . . . . . . 742
Synchronizing DNS Data . . . . . . . . . . . . . . . . . . . . . . . . . . . . . . . . . . . . . . . . . . . . . . . . . . . . . . . . . . . . . . . . . . . 742
Synchronizing with Multiple Servers . . . . . . . . . . . . . . . . . . . . . . . . . . . . . . . . . . . . . . . . . . . . . . . . . . . . . . . . . 743
Managing Synchronized DNS Data. . . . . . . . . . . . . . . . . . . . . . . . . . . . . . . . . . . . . . . . . . . . . . . . . . . . . . . . . . . . . . . . 744
Adding Zones to Microsoft Servers . . . . . . . . . . . . . . . . . . . . . . . . . . . . . . . . . . . . . . . . . . . . . . . . . . . . . . . . . . 745
Setting Zone Properties . . . . . . . . . . . . . . . . . . . . . . . . . . . . . . . . . . . . . . . . . . . . . . . . . . . . . . . . . . . . . . . . . . . 746
Deleting and Restoring Synchronized Zones . . . . . . . . . . . . . . . . . . . . . . . . . . . . . . . . . . . . . . . . . . . . . . . . . . . 747
Managing Resource Records in Synchronized Zones . . . . . . . . . . . . . . . . . . . . . . . . . . . . . . . . . . . . . . . . . . . . 748
Synchronizing Updates . . . . . . . . . . . . . . . . . . . . . . . . . . . . . . . . . . . . . . . . . . . . . . . . . . . . . . . . . . . . . . . . . . . . . . . . . 750
Synchronizing AD-Integrated Zones. . . . . . . . . . . . . . . . . . . . . . . . . . . . . . . . . . . . . . . . . . . . . . . . . . . . . . . . . . 753
Resolving Conflicts . . . . . . . . . . . . . . . . . . . . . . . . . . . . . . . . . . . . . . . . . . . . . . . . . . . . . . . . . . . . . . . . . . . . . . . 753
Viewing Members and Managed Servers. . . . . . . . . . . . . . . . . . . . . . . . . . . . . . . . . . . . . . . . . . . . . . . . . . . . . . . . . . . 754
Specifying Forwarders for Microsoft Servers. . . . . . . . . . . . . . . . . . . . . . . . . . . . . . . . . . . . . . . . . . . . . . . . . . . . . . . . 754
Disabling and Removing Microsoft DNS Servers. . . . . . . . . . . . . . . . . . . . . . . . . . . . . . . . . . . . . . . . . . . . . . . . . . . . . 755
Chapter 31 Managing Microsoft DHCP Services . . . . . . . . . . . . . . . . . . . . . . . . . . . . . . . 757
Managing Microsoft DHCP Servers. . . . . . . . . . . . . . . . . . . . . . . . . . . . . . . . . . . . . . . . . . . . . . . . . . . . . . . . . . . . . . . . 758
Synchronizing DHCP Data . . . . . . . . . . . . . . . . . . . . . . . . . . . . . . . . . . . . . . . . . . . . . . . . . . . . . . . . . . . . . . . . . . 758
Viewing Synchronized Leases. . . . . . . . . . . . . . . . . . . . . . . . . . . . . . . . . . . . . . . . . . . . . . . . . . . . . . . . . . . . . . . 759
Managing Synchronized DHCP Data. . . . . . . . . . . . . . . . . . . . . . . . . . . . . . . . . . . . . . . . . . . . . . . . . . . . . . . . . . . . . . . 760
Adding and Managing Scopes . . . . . . . . . . . . . . . . . . . . . . . . . . . . . . . . . . . . . . . . . . . . . . . . . . . . . . . . . . . . . . 760
Adding Fixed Addresses/Microsoft Reservations . . . . . . . . . . . . . . . . . . . . . . . . . . . . . . . . . . . . . . . . . . . . . . . 766
About Superscopes . . . . . . . . . . . . . . . . . . . . . . . . . . . . . . . . . . . . . . . . . . . . . . . . . . . . . . . . . . . . . . . . . . . . . . . 768
Synchronizing Updates . . . . . . . . . . . . . . . . . . . . . . . . . . . . . . . . . . . . . . . . . . . . . . . . . . . . . . . . . . . . . . . . . . . . . . . . . 770
Managing Microsoft DHCP Servers. . . . . . . . . . . . . . . . . . . . . . . . . . . . . . . . . . . . . . . . . . . . . . . . . . . . . . . . . . . . . . . . 771
Viewing Members and Managed DHCP Servers . . . . . . . . . . . . . . . . . . . . . . . . . . . . . . . . . . . . . . . . . . . . . . . . 771
Setting Microsoft DHCP Server Properties. . . . . . . . . . . . . . . . . . . . . . . . . . . . . . . . . . . . . . . . . . . . . . . . . . . . . 772
Controlling the DHCP Service of a Microsoft Server . . . . . . . . . . . . . . . . . . . . . . . . . . . . . . . . . . . . . . . . . . . . . 773
Disabling and Removing Microsoft DHCP Servers. . . . . . . . . . . . . . . . . . . . . . . . . . . . . . . . . . . . . . . . . . . . . . . 773
Modifying DHCP Server Assignments . . . . . . . . . . . . . . . . . . . . . . . . . . . . . . . . . . . . . . . . . . . . . . . . . . . . . . . . 773
Part 6 IPAM Management
Chapter 32 IP Address Management . . . . . . . . . . . . . . . . . . . . . . . . . . . . . . . . . . . . . . . . 777
IP Address Management . . . . . . . . . . . . . . . . . . . . . . . . . . . . . . . . . . . . . . . . . . . . . . . . . . . . . . . . . . . . . . . . . . . . . . . . 779
About Network Containers . . . . . . . . . . . . . . . . . . . . . . . . . . . . . . . . . . . . . . . . . . . . . . . . . . . . . . . . . . . . . . . . . . . . . . 780
Deleting Network Containers . . . . . . . . . . . . . . . . . . . . . . . . . . . . . . . . . . . . . . . . . . . . . . . . . . . . . . . . . . . . . . . 781
Managing IPv4 Networks . . . . . . . . . . . . . . . . . . . . . . . . . . . . . . . . . . . . . . . . . . . . . . . . . . . . . . . . . . . . . . . . . . . . . . . 782
Network Map . . . . . . . . . . . . . . . . . . . . . . . . . . . . . . . . . . . . . . . . . . . . . . . . . . . . . . . . . . . . . . . . . . . . . . . . . . . . 783
Network List . . . . . . . . . . . . . . . . . . . . . . . . . . . . . . . . . . . . . . . . . . . . . . . . . . . . . . . . . . . . . . . . . . . . . . . . . . . . . 787
Adding IPv4 Networks. . . . . . . . . . . . . . . . . . . . . . . . . . . . . . . . . . . . . . . . . . . . . . . . . . . . . . . . . . . . . . . . . . . . . 787
Modifying IPv4 Networks . . . . . . . . . . . . . . . . . . . . . . . . . . . . . . . . . . . . . . . . . . . . . . . . . . . . . . . . . . . . . . . . . . 787
Deleting IPv4 Networks. . . . . . . . . . . . . . . . . . . . . . . . . . . . . . . . . . . . . . . . . . . . . . . . . . . . . . . . . . . . . . . . . . . . 788
Resizing IPv4 Networks. . . . . . . . . . . . . . . . . . . . . . . . . . . . . . . . . . . . . . . . . . . . . . . . . . . . . . . . . . . . . . . . . . . . 788
Splitting IPv4 Networks into Subnets . . . . . . . . . . . . . . . . . . . . . . . . . . . . . . . . . . . . . . . . . . . . . . . . . . . . . . . . 788
Joining IPv4 Networks . . . . . . . . . . . . . . . . . . . . . . . . . . . . . . . . . . . . . . . . . . . . . . . . . . . . . . . . . . . . . . . . . . . . . 789
Managing IPv4 Addresses . . . . . . . . . . . . . . . . . . . . . . . . . . . . . . . . . . . . . . . . . . . . . . . . . . . . . . . . . . . . . . . . . . . . . . 790
IP Map . . . . . . . . . . . . . . . . . . . . . . . . . . . . . . . . . . . . . . . . . . . . . . . . . . . . . . . . . . . . . . . . . . . . . . . . . . . . . . . . . 791
IP Address List . . . . . . . . . . . . . . . . . . . . . . . . . . . . . . . . . . . . . . . . . . . . . . . . . . . . . . . . . . . . . . . . . . . . . . . . . . . 792
Adding IP Addresses to Existing Host Records . . . . . . . . . . . . . . . . . . . . . . . . . . . . . . . . . . . . . . . . . . . . . . . . . 794
Converting Objects Associated with IP Addresses . . . . . . . . . . . . . . . . . . . . . . . . . . . . . . . . . . . . . . . . . . . . . . 794
Reclaiming Objects Associated with IP Addresses . . . . . . . . . . . . . . . . . . . . . . . . . . . . . . . . . . . . . . . . . . . . . . 797
Pinging IP Addresses. . . . . . . . . . . . . . . . . . . . . . . . . . . . . . . . . . . . . . . . . . . . . . . . . . . . . . . . . . . . . . . . . . . . . . 797
Clearing Active DHCP Leases . . . . . . . . . . . . . . . . . . . . . . . . . . . . . . . . . . . . . . . . . . . . . . . . . . . . . . . . . . . . . . . 797
Clearing Unmanaged Data . . . . . . . . . . . . . . . . . . . . . . . . . . . . . . . . . . . . . . . . . . . . . . . . . . . . . . . . . . . . . . . . . 798
Managing IPv6 Networks and IP Addresses. . . . . . . . . . . . . . . . . . . . . . . . . . . . . . . . . . . . . . . . . . . . . . . . . . . . . . . . . 798
Adding IPv6 Networks. . . . . . . . . . . . . . . . . . . . . . . . . . . . . . . . . . . . . . . . . . . . . . . . . . . . . . . . . . . . . . . . . . . . . 798
Modifying IPv6 Networks . . . . . . . . . . . . . . . . . . . . . . . . . . . . . . . . . . . . . . . . . . . . . . . . . . . . . . . . . . . . . . . . . . 799
Splitting IPv6 Networks into Subnets . . . . . . . . . . . . . . . . . . . . . . . . . . . . . . . . . . . . . . . . . . . . . . . . . . . . . . . . 799
Joining IPv6 Networks . . . . . . . . . . . . . . . . . . . . . . . . . . . . . . . . . . . . . . . . . . . . . . . . . . . . . . . . . . . . . . . . . . . . . 800
Deleting IPv6 Networks. . . . . . . . . . . . . . . . . . . . . . . . . . . . . . . . . . . . . . . . . . . . . . . . . . . . . . . . . . . . . . . . . . . . 800
Managing IPv6 Addresses. . . . . . . . . . . . . . . . . . . . . . . . . . . . . . . . . . . . . . . . . . . . . . . . . . . . . . . . . . . . . . . . . . 800
Managing IP Address Data . . . . . . . . . . . . . . . . . . . . . . . . . . . . . . . . . . . . . . . . . . . . . . . . . . . . . . . . . . . . . . . . . . . . . . 801
Fixed Addresses. . . . . . . . . . . . . . . . . . . . . . . . . . . . . . . . . . . . . . . . . . . . . . . . . . . . . . . . . . . . . . . . . . . . . . . . . . 801
Reservations . . . . . . . . . . . . . . . . . . . . . . . . . . . . . . . . . . . . . . . . . . . . . . . . . . . . . . . . . . . . . . . . . . . . . . . . . . . . 802
Managing Resource Records. . . . . . . . . . . . . . . . . . . . . . . . . . . . . . . . . . . . . . . . . . . . . . . . . . . . . . . . . . . . . . . . . . . . . 803
A Records . . . . . . . . . . . . . . . . . . . . . . . . . . . . . . . . . . . . . . . . . . . . . . . . . . . . . . . . . . . . . . . . . . . . . . . . . . . . . . . 803
AAAA Records . . . . . . . . . . . . . . . . . . . . . . . . . . . . . . . . . . . . . . . . . . . . . . . . . . . . . . . . . . . . . . . . . . . . . . . . . . . 803
PTR Records . . . . . . . . . . . . . . . . . . . . . . . . . . . . . . . . . . . . . . . . . . . . . . . . . . . . . . . . . . . . . . . . . . . . . . . . . . . . . 804
Host Records . . . . . . . . . . . . . . . . . . . . . . . . . . . . . . . . . . . . . . . . . . . . . . . . . . . . . . . . . . . . . . . . . . . . . . . . . . . . 804
Chapter 33 Network Discovery . . . . . . . . . . . . . . . . . . . . . . . . . . . . . . . . . . . . . . . . . . . . . 805
About Network Discovery . . . . . . . . . . . . . . . . . . . . . . . . . . . . . . . . . . . . . . . . . . . . . . . . . . . . . . . . . . . . . . . . . . . . . . . 806
Administrative Permissions . . . . . . . . . . . . . . . . . . . . . . . . . . . . . . . . . . . . . . . . . . . . . . . . . . . . . . . . . . . . . . . . 807
IP Discovery Process . . . . . . . . . . . . . . . . . . . . . . . . . . . . . . . . . . . . . . . . . . . . . . . . . . . . . . . . . . . . . . . . . . . . . . 808
Supported IP Discovery Methods . . . . . . . . . . . . . . . . . . . . . . . . . . . . . . . . . . . . . . . . . . . . . . . . . . . . . . . . . . . . 809
VM Discovery Process . . . . . . . . . . . . . . . . . . . . . . . . . . . . . . . . . . . . . . . . . . . . . . . . . . . . . . . . . . . . . . . . . . . . . 811
About Configuring a Discovery . . . . . . . . . . . . . . . . . . . . . . . . . . . . . . . . . . . . . . . . . . . . . . . . . . . . . . . . . . . . . . . . . . . 812
Considerations Before Starting a Discovery . . . . . . . . . . . . . . . . . . . . . . . . . . . . . . . . . . . . . . . . . . . . . . . . . . . 813
Selecting a Grid Member . . . . . . . . . . . . . . . . . . . . . . . . . . . . . . . . . . . . . . . . . . . . . . . . . . . . . . . . . . . . . . . . . . 814
Enabling or Disabling the Merging of Discovered Data. . . . . . . . . . . . . . . . . . . . . . . . . . . . . . . . . . . . . . . . . . . 814
Updating Discovered Data for Managed Objects. . . . . . . . . . . . . . . . . . . . . . . . . . . . . . . . . . . . . . . . . . . . . . . . 815
Configuring IP Discovery . . . . . . . . . . . . . . . . . . . . . . . . . . . . . . . . . . . . . . . . . . . . . . . . . . . . . . . . . . . . . . . . . . . 815
Configuring VM Discovery. . . . . . . . . . . . . . . . . . . . . . . . . . . . . . . . . . . . . . . . . . . . . . . . . . . . . . . . . . . . . . . . . . 816
Starting a Discovery . . . . . . . . . . . . . . . . . . . . . . . . . . . . . . . . . . . . . . . . . . . . . . . . . . . . . . . . . . . . . . . . . . . . . . 817
Scheduling a Discovery. . . . . . . . . . . . . . . . . . . . . . . . . . . . . . . . . . . . . . . . . . . . . . . . . . . . . . . . . . . . . . . . . . . . 817
Managing a Discovery . . . . . . . . . . . . . . . . . . . . . . . . . . . . . . . . . . . . . . . . . . . . . . . . . . . . . . . . . . . . . . . . . . . . . 817
Monitoring Discovery Status. . . . . . . . . . . . . . . . . . . . . . . . . . . . . . . . . . . . . . . . . . . . . . . . . . . . . . . . . . . . . . . . 817
Integrating Data from PortIQ Appliances . . . . . . . . . . . . . . . . . . . . . . . . . . . . . . . . . . . . . . . . . . . . . . . . . . . . . . . . . . . 818
Viewing Discovered Data. . . . . . . . . . . . . . . . . . . . . . . . . . . . . . . . . . . . . . . . . . . . . . . . . . . . . . . . . . . . . . . . . . . . . . . . 819
Viewing Data in IP Map . . . . . . . . . . . . . . . . . . . . . . . . . . . . . . . . . . . . . . . . . . . . . . . . . . . . . . . . . . . . . . . . . . . . 819
Viewing Data in IP List . . . . . . . . . . . . . . . . . . . . . . . . . . . . . . . . . . . . . . . . . . . . . . . . . . . . . . . . . . . . . . . . . . . . . 820
Viewing Data in the Discovered Data Section . . . . . . . . . . . . . . . . . . . . . . . . . . . . . . . . . . . . . . . . . . . . . . . . . . 820
Managing Discovered Data. . . . . . . . . . . . . . . . . . . . . . . . . . . . . . . . . . . . . . . . . . . . . . . . . . . . . . . . . . . . . . . . . . . . . . 821
Managing Unmanaged Data . . . . . . . . . . . . . . . . . . . . . . . . . . . . . . . . . . . . . . . . . . . . . . . . . . . . . . . . . . . . . . . . 821
Resolving Conflicting Addresses . . . . . . . . . . . . . . . . . . . . . . . . . . . . . . . . . . . . . . . . . . . . . . . . . . . . . . . . . . . . 823
Clearing Discovered Data . . . . . . . . . . . . . . . . . . . . . . . . . . . . . . . . . . . . . . . . . . . . . . . . . . . . . . . . . . . . . . . . . . 824
Part 7Reference
Appendix A Grid Manager Icons . . . . . . . . . . . . . . . . . . . . . . . . . . . . . . . . . . . . . . . . . . . . 827
Appendix B Regular Expressions . . . . . . . . . . . . . . . . . . . . . . . . . . . . . . . . . . . . . . . . . . . 833
Supported Expressions for Search Parameters . . . . . . . . . . . . . . . . . . . . . . . . . . . . . . . . . . . . . . . . . . . . . . . . . . . . . . 833
Appendix C vNIOS Appliance Limitations. . . . . . . . . . . . . . . . . . . . . . . . . . . . . . . . . . . . . 835
vNIOS for Cisco . . . . . . . . . . . . . . . . . . . . . . . . . . . . . . . . . . . . . . . . . . . . . . . . . . . . . . . . . . . . . . . . . . . . . . . . . . . . . . . 836
vNIOS for Riverbed . . . . . . . . . . . . . . . . . . . . . . . . . . . . . . . . . . . . . . . . . . . . . . . . . . . . . . . . . . . . . . . . . . . . . . . . . . . . 837
vNIOS for VMware . . . . . . . . . . . . . . . . . . . . . . . . . . . . . . . . . . . . . . . . . . . . . . . . . . . . . . . . . . . . . . . . . . . . . . . . . . . . . 837
Appendix D Product Compliance. . . . . . . . . . . . . . . . . . . . . . . . . . . . . . . . . . . . . . . . . . . . 839
Power Safety Information . . . . . . . . . . . . . . . . . . . . . . . . . . . . . . . . . . . . . . . . . . . . . . . . . . . . . . . . . . . . . . . . . . . . . . . 840
AC . . . . . . . . . . . . . . . . . . . . . . . . . . . . . . . . . . . . . . . . . . . . . . . . . . . . . . . . . . . . . . . . . . . . . . . . . . . . . . . . . . . . . 840
DC. . . . . . . . . . . . . . . . . . . . . . . . . . . . . . . . . . . . . . . . . . . . . . . . . . . . . . . . . . . . . . . . . . . . . . . . . . . . . . . . . . . . . 840
Agency Compliance . . . . . . . . . . . . . . . . . . . . . . . . . . . . . . . . . . . . . . . . . . . . . . . . . . . . . . . . . . . . . . . . . . . . . . . . . . . . 841
FCC . . . . . . . . . . . . . . . . . . . . . . . . . . . . . . . . . . . . . . . . . . . . . . . . . . . . . . . . . . . . . . . . . . . . . . . . . . . . . . . . . . . . 841
Canadian Compliance . . . . . . . . . . . . . . . . . . . . . . . . . . . . . . . . . . . . . . . . . . . . . . . . . . . . . . . . . . . . . . . . . . . . . 841
VCCI . . . . . . . . . . . . . . . . . . . . . . . . . . . . . . . . . . . . . . . . . . . . . . . . . . . . . . . . . . . . . . . . . . . . . . . . . . . . . . . . . . . 842
RFC Compliance . . . . . . . . . . . . . . . . . . . . . . . . . . . . . . . . . . . . . . . . . . . . . . . . . . . . . . . . . . . . . . . . . . . . . . . . . . . . . . . 843
DNS RFC Compliance. . . . . . . . . . . . . . . . . . . . . . . . . . . . . . . . . . . . . . . . . . . . . . . . . . . . . . . . . . . . . . . . . . . . . . 843
DHCP RFC Compliance. . . . . . . . . . . . . . . . . . . . . . . . . . . . . . . . . . . . . . . . . . . . . . . . . . . . . . . . . . . . . . . . . . . . . 845
Appendix E Open Source Copyright and License Statements. . . . . . . . . . . . . . . . . . . . . 847
GNU General Public License . . . . . . . . . . . . . . . . . . . . . . . . . . . . . . . . . . . . . . . . . . . . . . . . . . . . . . . . . . . . . . . . . . . . . 849
GNU Lesser General Public License . . . . . . . . . . . . . . . . . . . . . . . . . . . . . . . . . . . . . . . . . . . . . . . . . . . . . . . . . . . . . . . 852
Apache Software License, Version 2.0 . . . . . . . . . . . . . . . . . . . . . . . . . . . . . . . . . . . . . . . . . . . . . . . . . . . . . . . . . . . . . 858
perl Artistic License. . . . . . . . . . . . . . . . . . . . . . . . . . . . . . . . . . . . . . . . . . . . . . . . . . . . . . . . . . . . . . . . . . . . . . . . . . . . 863
ISC BIND Copyright . . . . . . . . . . . . . . . . . . . . . . . . . . . . . . . . . . . . . . . . . . . . . . . . . . . . . . . . . . . . . . . . . . . . . . . . . . . . 864
ISC DHCP Copyright. . . . . . . . . . . . . . . . . . . . . . . . . . . . . . . . . . . . . . . . . . . . . . . . . . . . . . . . . . . . . . . . . . . . . . . . . . . . 865
Julian Seward Copyright . . . . . . . . . . . . . . . . . . . . . . . . . . . . . . . . . . . . . . . . . . . . . . . . . . . . . . . . . . . . . . . . . . . . . . . . 866
Carnegie Mellon University Copyright . . . . . . . . . . . . . . . . . . . . . . . . . . . . . . . . . . . . . . . . . . . . . . . . . . . . . . . . . . . . . 866
Thai Open Source Software Center Copyright . . . . . . . . . . . . . . . . . . . . . . . . . . . . . . . . . . . . . . . . . . . . . . . . . . . . . . . 867
Ian F. Darwin Copyright . . . . . . . . . . . . . . . . . . . . . . . . . . . . . . . . . . . . . . . . . . . . . . . . . . . . . . . . . . . . . . . . . . . . . . . . . 868
Lawrence Berkeley Copyright . . . . . . . . . . . . . . . . . . . . . . . . . . . . . . . . . . . . . . . . . . . . . . . . . . . . . . . . . . . . . . . . . . . . 869
MIT Kerberos Copyright. . . . . . . . . . . . . . . . . . . . . . . . . . . . . . . . . . . . . . . . . . . . . . . . . . . . . . . . . . . . . . . . . . . . . . . . . 869
BSD License . . . . . . . . . . . . . . . . . . . . . . . . . . . . . . . . . . . . . . . . . . . . . . . . . . . . . . . . . . . . . . . . . . . . . . . . . . . . . . . . . . 870
David L. Mills Copyright . . . . . . . . . . . . . . . . . . . . . . . . . . . . . . . . . . . . . . . . . . . . . . . . . . . . . . . . . . . . . . . . . . . . . . . . 871
OpenLDAP License. . . . . . . . . . . . . . . . . . . . . . . . . . . . . . . . . . . . . . . . . . . . . . . . . . . . . . . . . . . . . . . . . . . . . . . . . . . . . 871
OpenSSL License. . . . . . . . . . . . . . . . . . . . . . . . . . . . . . . . . . . . . . . . . . . . . . . . . . . . . . . . . . . . . . . . . . . . . . . . . . . . . . 872
VIM License . . . . . . . . . . . . . . . . . . . . . . . . . . . . . . . . . . . . . . . . . . . . . . . . . . . . . . . . . . . . . . . . . . . . . . . . . . . . . . . . . . 873
ZLIB License. . . . . . . . . . . . . . . . . . . . . . . . . . . . . . . . . . . . . . . . . . . . . . . . . . . . . . . . . . . . . . . . . . . . . . . . . . . . . . . . . . 875
Wietse Venema Copyright . . . . . . . . . . . . . . . . . . . . . . . . . . . . . . . . . . . . . . . . . . . . . . . . . . . . . . . . . . . . . . . . . . . . . . . 875
ECLIPSE SOFTWARE . . . . . . . . . . . . . . . . . . . . . . . . . . . . . . . . . . . . . . . . . . . . . . . . . . . . . . . . . . . . . . . . . . . . . . . . . . . . 876
Eclipse Public License - v 1.0 . . . . . . . . . . . . . . . . . . . . . . . . . . . . . . . . . . . . . . . . . . . . . . . . . . . . . . . . . . . . . . . . . . . . 876
AOP Alliance (Java/J2EE AOP standards) . . . . . . . . . . . . . . . . . . . . . . . . . . . . . . . . . . . . . . . . . . . . . . . . . . . . . . . . . . . 880
ASM . . . . . . . . . . . . . . . . . . . . . . . . . . . . . . . . . . . . . . . . . . . . . . . . . . . . . . . . . . . . . . . . . . . . . . . . . . . . . . . . . . . . . . . . 880
Distributed Computing Laboratory, Emory University. . . . . . . . . . . . . . . . . . . . . . . . . . . . . . . . . . . . . . . . . . . . . . . . . 881
COMMON DEVELOPMENT AND DISTRIBUTION LICENSE (CDDL). . . . . . . . . . . . . . . . . . . . . . . . . . . . . . . . . . . . . . . . . . 881
The FreeType Project LICENSE. . . . . . . . . . . . . . . . . . . . . . . . . . . . . . . . . . . . . . . . . . . . . . . . . . . . . . . . . . . . . . . . . . . . 885
The Independent JPEG Group's JPEG software. . . . . . . . . . . . . . . . . . . . . . . . . . . . . . . . . . . . . . . . . . . . . . . . . . . . . . . 889
Net-SNMP. . . . . . . . . . . . . . . . . . . . . . . . . . . . . . . . . . . . . . . . . . . . . . . . . . . . . . . . . . . . . . . . . . . . . . . . . . . . . . . . . . . . 891
The PHP License, version 3.01 . . . . . . . . . . . . . . . . . . . . . . . . . . . . . . . . . . . . . . . . . . . . . . . . . . . . . . . . . . . . . . . . . . . 897
INFO-ZIP . . . . . . . . . . . . . . . . . . . . . . . . . . . . . . . . . . . . . . . . . . . . . . . . . . . . . . . . . . . . . . . . . . . . . . . . . . . . . . . . . . . . . 898
MIT License . . . . . . . . . . . . . . . . . . . . . . . . . . . . . . . . . . . . . . . . . . . . . . . . . . . . . . . . . . . . . . . . . . . . . . . . . . . . . . . . . . 900
Ehcache . . . . . . . . . . . . . . . . . . . . . . . . . . . . . . . . . . . . . . . . . . . . . . . . . . . . . . . . . . . . . . . . . . . . . . . . . . . . . . . . . . . . . 900
Index . . . . . . . . . . . . . . . . . . . . . . . . . . . . . . . . . . . . . . . . . . . . . . . . . . . . . . . . . . . . . . . . . . 901
NIOS 5.1r4 NIOS Administrator Guide (Rev. A) 23
Preface
This preface describes the document conventions of this guide, and provides information about how to find
additional product information, including accessing Infoblox Technical Support. It includes the following sections:
Document Overview on page 24
Documentation Conventions on page 24
Whats New on page 26
Related Documentation on page 27
Customer Care on page 28
User Accounts on page 28
Software Upgrades on page 28
Technical Support on page 28
Preface
24 NIOS Administrator Guide (Rev. A) NIOS 5.1r4
Document Overview
This guide describes how to configure and manage NIOS appliances using NIOS 5.1r4. It was last updated on
February 16, 2011. For updated documentation, visit our Support site at
http://www.infoblox.com/en/support/support-center-login.html
Documentation Conventions
The text in this guide follows the following style conventions.
Variables
Infoblox uses the following variables to represent values that you type, such as file names and IP addresses.
Style Usage
bold
Indicates anything that you input in the user interface, by clicking, choosing,
selecting, typing, or by pressing on the keyboard.
Indicates the field names in the user interface.
input Signifies command line entries that you type.
variable Signifies variables typed into the user interface that you need to modify specifically for your
configuration. These can be command line variables, file names, and keyboard characters.
Indicates the names of the wizards, editors, and dialog boxes in Grid Manager, such as the
Add Network wizard or the DHCP Network editor.
Variable Value
a_record A record
aaaa_record AAAA record
admin_group Name of a group of administrators
admin_name Name of the appliance administrator
addr_range IP address range
dhcp_template DHCP template
domain_name Domain name
directory Directory name
failover_association Failover association
filter_name Name of a DHCP filter
fixed_address Fixed address
fixed_address_template Fixed address template
grid Grid name
grid_master Grid Master
grid_member Grid Member
hostname Host name of an independent appliance
Document Overview
NIOS 5.1r4 NIOS Administrator Guide (Rev. A) 25
Navigation
Infoblox technical documentation uses an arrow -> to represent navigation through the user interface. For example,
to edit a fixed address, the description is as follows:
From the Data Management tab, select the DHCP tab -> Networks tab -> Networks -> network -> fixed_address
check box, and then click the Edit icon.
host_record Host record
ifmap_client IF-MAP client
ip_addr IPv4 address
lease IP address of a lease
mac_filter Name of a MAC filter
match_rule Name of a match rule
member Grid member name
ms_server Microsoft server
netmask Subnet mask
network IP address of a network
network_access_server Name of a NAS
network_template Network template
network_view Network view
option_space DHCP option space
policy Name of a policy on RADIUSone
policy_group Name of a Policy Group
port Number of a port; predefined for certain protocols
ptr_record PTR record
reservation Reservation
roaming_host Roaming host
scheduled_task Scheduled task
server_group Name of a group of servers
shared_network Shared network
service One of the services available from Grid Manager
template DHCP template
dns_view DNS view
zone DNS zone
Variable Value
Preface
26 NIOS Administrator Guide (Rev. A) NIOS 5.1r4
Whats New
The following sections are new or have been updated in this version of this guide:
Lease Scavenging: You can enable member DHCP servers to automatically delete free and backup leases that
remain in the database beyond a specified period of time. When you enable this feature, the appliance
permanently deletes the free and backup leases, and you can no longer view or retrieve the lease information.
For more information, see Scavenging Leases on page 672.
Synchronization with Microsoft Servers: With this release, there is an option to create a Microsoft user account
that does not require Administrator Group rights to synchronize Microsoft servers. For more information, see
Setting Microsoft Server Credentials on page 731.
IPv6 Support for NIC Redundancy: This release supports both IPv4 and IPv6 addresses for NIC (Network
Interface Controller) redundancy using the LAN2 port. For more information, see About NIC Redundancy on
page 237.
Related Documentation
NIOS 5.1r4 NIOS Administrator Guide (Rev. A) 27
Related Documentation
Other Infoblox appliance documentation:
Infoblox CLI Guide
Infoblox API Documentation
Infoblox IBOS Administrator Guide
Infoblox-500, Infoblox-1000 and Infoblox-1200 Quick Start
Infoblox User Guide for the Infoblox-1050, 1550, and 1552 Appliances
Infoblox User Guide for the Infoblox-500, -550 Appliance
Infoblox Installation Guide for the Infoblox-550, -1050, -1550, and -1552 Appliances
Infoblox Installation Guide for the Infoblox-550-A, -1050-A, -1550-A, and -1552-A Appliances
Infoblox Installation Guide for the Infoblox-1852-A Appliance
Infoblox Installation Guide for the Infoblox-250 Appliance
Infoblox Installation Guide for the Infoblox-250-A Appliance
Infoblox Installation Guide for the Infoblox-2000 Appliance
Infoblox Installation Guide for the Infoblox-2000-A Appliance
Quick Start Guide for Installing vNIOS Software on Riverbed Services Platforms
Quick Start Guide for Installing vNIOS Software on Cisco Application eXtension Platforms
Quick Start Guide for Installing vNIOS Software on VMware Platforms
Quick Start Guide for Installing vIBOS Software on VMware Platforms
Infoblox Safety Guide
To provide feedback on any of the Infoblox technical documents, please e-mail techpubs@infoblox.com.
Preface
28 NIOS Administrator Guide (Rev. A) NIOS 5.1r4
Customer Care
This section addresses user accounts, software upgrades, licenses and warranties, and technical support.
User Accounts
The Infoblox appliance ships with a default user name and password. Change the default admi n account password
immediately after the system is installed to safeguard its use. Make sure that the NIOS appliance has at least one
administrator account with superuser privileges at all times, and keep a record of your account information in a safe
place. If you lose the admi n account password, and did not already create another superuser account, the system will
need to be reset to factory defaults, causing you to lose all existing data on the NIOS appliance. You can create new
administrator accounts, with or without superuser privileges. For more information, see Managing Administrators on
page 77.
Software Upgrades
Software upgrades are available according to the Terms of Sale for your system. Infoblox notifies you when an
upgrade is available. Register immediately with Infoblox Technical Support at
http://www.infoblox.com/en/support/product-registration.html to maximize your Technical Support.
Technical Support
Infoblox Technical Support provides assistance via the Web, e-mail, and telephone. The Infoblox Support web site at
http://www.infoblox.com/en/support/support-center-login.html provides access to product documentation and
release notes, but requires the user ID and password you receive when you register your product online at:
http://www.infoblox.com/en/support/product-registration.html.
Part 1 Appliance GUI
This section provides basic information about the Infoblox appliance, including a description of the user interface
and information about basic configuration tasks. It includes the following chapters:
Chapter 1, Infoblox Grid Manager, on page 31
Chapter 2, The Dashboard, on page 55
Chapter 3, Smart Folders, on page 67
30 NIOS Administrator Guide (Rev. A) NIOS 5.1r4
NIOS 5.1r4 NIOS Administrator Guide (Rev. A) 31
Chapter 1 Infoblox Grid Manager
This chapter lists the requirements for the management system you use to access a NIOS appliance. It also explains
how to access the Grid Manager web interface, and describes its major components. This chapter includes the
following sections:
Management System Requirements on page 33
Supported Browsers on page 33
Browser Limitations on page 34
About Grid Manager on page 35
Admin Permissions for Grid Manager on page 35
Logging in to the GUI on page 35
Setting Login Options on page 36
Specifying the Grid Name and Hostname on page 36
Managing Certificates on page 36
Creating a Login Banner on page 36
Changing the Password and Email Address on page 36
Specifying the Table Size on page 37
Setting the Browser Time Zone on page 37
SSL (Secure Sockets Layer) Protocol on page 38
Managing Certificates on page 39
Generating Self-Signed Certificates on page 39
Generating Certificate Signing Requests on page 40
Downloading Certificates on page 41
Uploading Certificates on page 40
About the Grid Manager Interface on page 42
System Messages on page 42
Breadcrumbs Navigation on page 43
Global Search on page 43
Finder Panel on page 43
Toolbar Panel on page 43
Help Panel on page 43
Wizards and Editors on page 43
Infoblox Grid Manager
32 NIOS Administrator Guide (Rev. A) NIOS 5.1r4
Tooltips on page 43
Customizing Tables on page 44
Selecting Objects in Tables on page 44
Finding and Restoring Data on page 46
Using the Finder Panel on page 46
Using Filters on page 49
Using Global Search on page 49
Using the Go To Function on page 51
About Long Running Tasks on page 52
Running Tasks in the Background on page 52
Monitoring Long Running Tasks on page 53
Printing from Grid Manager on page 53
Exporting Data from Grid Manager on page 53
Multilingual Support on page 54
UTF-8 Supported Fields on page 54
UTF-8 Support Limitations on page 54
Management System Requirements
NIOS 5.1r4 NIOS Administrator Guide (Rev. A) 33
Management System Requirements
The management system is the computer from which you configure and manage the NIOS appliance. The
management system must meet the following requirements.
Figure 1.1 Software and Hardware Requirements for the Management System
Supported Browsers
Grid Manager supports the following operating systems and browsers. You must install and enable Javascript for Grid
Manager to function properly. Grid Manager supports only SSL version 3 and TLS version 1 connections.
Infoblox supports the following browsers for Grid Manager:
To enhance performance on Internet Explorer 7.x and 8.x browsers, Infoblox recommends that you install the Google
Chrome Frame plug-in. For more information, refer to http://code.google.com/chrome/chromeframe/.
Management System Software Requirements Management System Hardware Requirements
GUI ACCESS
See Supported Browsers on page 33 for
details.
CLI ACCESS
Secure Socket Shell (SSH) client that
supports SSHv2
Terminal emulation program, such as
minicom or Hilgraeve Hyperterminal
Minimum System:
1.4 GHz CPU with 1 GB RAM available to the
product GUI, and 256 Kbps connectivity to
NIOS appliance
Recommended System:
2.0 GHz (or higher) dual core CPU with 2 GB
RAM available for the product GUI, and
network connectivity to NIOS appliance
Monitor Resolution:
1024 x 768 (minimum)
1280 x 800 or better (recommended)
Operating System Supported Browser
Microsoft Windows 7
Microsoft Internet Explorer
8.x
Mozilla Firefox
3.5.x and 3.6.x
Google Chrome 5.x
Microsoft Windows Vista
Microsoft Internet Explorer 7.x
Microsoft Windows XP
(SP2+) Microsoft Internet Explorer 7.x and 8.x
Mozilla Firefox 3.5.x and 3.6.x
Google Chrome 5.x
Red Hat
Enterprise Linux
5.0 and higher Mozilla Firefox 3.5.x and 3.6.x
Apple
OS X
10.5.x Safari 4.x
Apple
OS X 10.6.x Safari 5.x
Google Chrome 5.x
Infoblox Grid Manager
34 NIOS Administrator Guide (Rev. A) NIOS 5.1r4
Browser Limitations
When you use Internet Explorer 7 or 8 without installing the latest updates, Grid Manager may stop loading a
page when you navigate from one tab to another or when you use the back navigation button to go back to a
previous page. To solve this problem, you can press Ctrl+F5 to refresh the browser or install the latest updates.
When you use the zoom function in Internet Explorer 7 running on Microsoft Windows XP, Grid Manager may not
properly display some pop up windows. This is a known issue in Internet Explorer 7.
In Internet Explorer 8, Grid Manager does not display the directory path of an uploaded file. Instead, it displays
fakepath in place of the directory path. To resolve this issue, you can add Grid Manager as a trusted site or
enable the "Include local directory path when uploading files to a server feature in the browser. For
information, refer to the MSDN documentation at http://msdn.microsoft.com/en-us/library/ms535128.aspx.
When you use FireFox to access Grid Manager, tooltips do not display for disabled drop-down menu items. In
addition, when you run a large query of smart folders, Grid Manager may display a warning message about
Unresponsive Script. Click Continue to proceed.
Depending on the browser you use, Grid Manager may display a dialog box that indicates the system is
unavailable during a system restart or reboot.
Infoblox strongly recommends that you do not log in to Grid Manager from different browser windows using the
same user account. Depending on the browser you use, it may cache user information in one session and apply
it to another session. This can cause inconsistent behaviors within the browser sessions.
About Grid Manager
NIOS 5.1r4 NIOS Administrator Guide (Rev. A) 35
About Grid Manager
Grid Manager is the web interface that provides access to your appliance for network and IP address management. It
provides a number of tools that you can use to effectively manage your appliance and IP address space.
Use Smart Folders to organize your data based on criteria you specify. For information, see Smart Folders on
page 67.
The network and IP address maps and lists provide views of your networks and IP addresses, so you can quickly
evaluate IP address usage and understand how your network resources are being utilized. You can quickly
determine which IP addresses are in use, when they were allocated, and to which devices they were assigned.
For information, see Managing IPv4 Networks on page 782.
Customize the Dashboard to monitor your grid and networks. The Dashboard also provides access to
frequently-used commands and the network discovery feature. You can run network discoveries to identify IP
address conflicts and troubleshoot network issues. For information, see The Dashboard on page 55.
Tools such as the Finder panel, filters, and global search help you quickly find the information you need. For
information, see Finding and Restoring Data on page 46.
Use wizards to quickly create new networks and resource records. Editors allow you to configure additional
operational parameters. For information, see Wizards and Editors on page 43.
Before you can use Grid Manager, you must install and configure the NIOS appliance as described in the installation
guide that shipped with your product. You can then access Grid Manager using one of the supported browsers. For
information, see Supported Browsers on page 33.
Admin Permissions for Grid Manager
You can log in to Grid Manager as long as you have permission to log in to the NIOS appliance. Superusers have
unrestricted access to Grid Manager. Limited-access users though, require read-only or read-write permission to the
data that they want to manage through Grid Manager. Grid Manager allows limited-access users to view and manage
only the data for which they have permission. For example, to view IPv4 networks, you must have at least read-only
permission to IPv4 networks. To run a discovery, you must have read/write permission to the Network Discovery
feature.
Note that superusers must configure admin groups and accounts in the Grid Manager application of the NIOS
appliance. In Grid Manager, superusers can set and change permissions for specific objects, such as IPv4 networks,
IPv6 networks, and resource records. For information about user accounts and administrative permissions, see
Managing Administrators on page 77.
Logging in to the GUI
Before you log in to Grid Manager, ensure that you have installed your NIOS appliance as described in the installation
guide or user guide that shipped with your products and configured it accordingly.
To log in to Grid Manager:
1. Open an Internet browser window and enter https://<IP address or hostname of your NIOS appliance>. The Grid
Manager login page appears. For information, see Supported Browsers on page 33.
2. Enter your user name and password, and then click Login or press Enter. The default user name is admin and the
default password is infoblox.
3. Read the Infoblox End-User License Agreement and click I Accept to proceed. Grid Manager displays the
Dashboard, your home page in Grid Manager. For information about the Dashboard, see The Dashboard on page
55.
Tip: You can customize the text that appears on the Grid Manager login page. To do so, see Creating a Login Banner
on page 36.
Infoblox Grid Manager
36 NIOS Administrator Guide (Rev. A) NIOS 5.1r4
Setting Login Options
Grid Manager provides several options that you can set to facilitate the login process.
Specifying the Grid Name and Hostname
To define the default hostname that appears when the login prompt displays:
1. From the Grid tab, select the Grid Manager tab, and then click Grid Properties -> Set up (Grid Setup Wizard) from
the Toolbar.
2. On the Welcome page, select Configure a Grid Master, and then click Next.
3. Enter the grid name in the Grid Name field and the hostname in the Host Name field.
Managing Certificates
You can manage CA (Certificate Authority) and server certificates on the NIOS appliance. You can import certificates,
select and view their details, or remove them. To manage certificates, see Managing Certificates on page 39.
Creating a Login Banner
You can create a statement that appears at the top of the Login screen (a banner message). This function is useful for
posting security warnings or user-friendly information well above the user name and password fields on the Login
screen. A login banner message can be up to 3000 characters long. In a grid, perform this task on the grid master.
To create a login banner:
1. From the Grid tab, select the Grid Manager tab, and then click Grid Properties -> Edit from the Toolbar.
2. In the Grid Properties editor, select the Security tab, and then select Enable Login Banner . In the text field, enter
the text that you want displayed on the login screen.
3. Select one of the following:
Save & Close: Save the entry and close the editor.
Save: Save the entry and continue to edit.
Changing the Password and Email Address
Grid Manager creates and stores a user profile for each admin user. Each user profile contains information about the
admin group and admin type assigned to the user. You can modify information in your user profile any time after the
initial login. You can change your password to facilitate future logins and add your email address for reference.
Note that when multiple users log in to Grid Manager using the same admin account, they share the same user profile
and preference settings, such as the widget, table size and column settings, independent of their browser settings.
Instead of using the same admin account for multiple users, you can add multiple users to the same admin group so
they can share the same permissions. For information about configuring admin accounts and admin groups, see
Managing Administrators on page 77.
To change your password and email address:
1. Select any tab in Grid Manager, and then click User Profile from the Toolbar.
2. In the User Profile editor, complete the following:
Name: Displays your user name.
Last Login: Displays the timestamp of your last login.
Type: Displays your user type. There are two user types: Local and Remote. The local admin accounts are
stored in the database of the appliance, and the remote admin accounts are stored on another server, such
as a RADIUS server. Grid Manager automatically deletes remote user profiles if the users have not logged in
for more than six months.
Setting Login Options
NIOS 5.1r4 NIOS Administrator Guide (Rev. A) 37
Group: Displays the admin group to which your account belongs. The admin group determines your
administrative permissions. Only superusers can define admin groups through Grid Manager.
Set Password: If you are a local user, you can enter a new password for your account. If you are a remote
user, you do not see this field.
Retype Password: Enter the same password.
Email Address: Enter your email address. Note that this address simply provides contact information. By
default, this field is blank.
3. Click Save & Close.
Specifying the Table Size
You can specify the amount of data Grid Manager can display in a table or a single list view. You can improve the
display performance by setting a smaller table size. The setting you specify here applies to all tables in Grid Manager.
To specify table size:
1. Select any tab in Grid Manager, and then click User Profile from the Toolbar.
2. In the User Profile editor, complete the following:
Table Size: Specify the number of lines of data you want a table or a single list view to contain. You can set
the number of lines from 10 to 256. The default is 20.
3. Click Save & Close.
Setting the Browser Time Zone
You can specify the time zone Grid Manager uses to convert all displayed time values such as the last discovered and
last login time. Grid Manager sets the time zone based on the time zone of your browser when you set the time zone
to auto-detect in the User Profile editor. When you set the time zone of your browser to auto-detect and Grid Manager
cannot automatically determine the time zone when you log in, the time zone is set to UTC (Coordinated Universal
Time) standard. In this case, you can manually change the time zone in the User Profile editor.
To manually set the time zone of your browser:
1. Select any tab in Grid Manager, and then click User Profile from the Toolbar.
The User Profile editor displays your user name, user type, and admin group.
2. In the User Profile editor, complete the following:
Time Zone: Select the time zone Grid Manager uses to convert all displayed time values. The default is
Auto-detect time zone. You must select a specific time zone when Grid Manager cannot automatically
detect the time zone of your browser.
3. Click Save & Close.
Infoblox Grid Manager
38 NIOS Administrator Guide (Rev. A) NIOS 5.1r4
SSL (Secure Sockets Layer) Protocol
When you log in to the NIOS appliance, your computer makes an HTTPS (Hypertext Transfer Protocol over Secure
Sockets Layer protocol) connection to the NIOS appliance. HTTPS is the secure version of HTTP, the client-server
protocol used to send and receive communications throughout the Web. HTTPS uses SSL (Secure Sockets Layer) to
secure the connection between a client and server. SSL provides server authentication and encryption. The NIOS
appliance supports SSL versions 2 and 3.
When a client first connects to a server, it starts a series of message exchanges, called the SSL handshake. During
this exchange, the server authenticates itself to the client by sending its server certificate. A certificate is an electronic
form that verifies the identity and public key of the subject of the certificate. (In SSL, the subject of the certificate is
the server.) Certificates are typically issued and digitally signed by a trusted third party, the Certificate Authority (CA).
A certificate contains the following information: the dates it is valid, the issuing CA, the server name, and the public
key of the server.
A server generates two distinct but related keys: a public key and a private key. During the SSL handshake, the server
sends its public key to the client. Once the client validates the certificate, it encrypts a random value with the public
key and sends it to the server. The server decrypts the random value with its private key.
The server and the client use the random value to generate the master secret, which they in turn use to generate
symmetric keys. The client and server end the handshake when they exchange messages indicating that they are
using the symmetric keys to encrypt further communications.
Figure 1.2 SSL Handshake
Client contacts the NIOS appliance and recommends
certain parameters, such as SSL version, cipher
settings, and session-specific data.
The appliance either agrees or recommends
other parameters. It also sends its certificate
which contains its public key.
Plain
Text
Cipher
Text
Cipher
Text
Cipher
Text
The client and the appliance agree to encrypt
all messages with symmetric keys.
Client encrypts random number with the public
key and sends it to the appliance. The appliance
uses its private key to decrypt the message.
The client and the appliance generate the
master secret, and then the symmetric keys.
The client and the appliance send all their messages through the SSL tunnel
which uses the cipher settings and encryption to secure their connection.
Public Key
Private Key
Managing Certificates
NIOS 5.1r4 NIOS Administrator Guide (Rev. A) 39
Managing Certificates
The NIOS appliance generates a self-signed certificate when it first starts. A self-signed certificate is signed by the
subject of the certificate, and not by a CA (Certificate Authority). This is the default certificate. When your computer
first connects to the NIOS appliance, it sends this certificate to authenticate itself to your browser.
Because the default certificate is self-signed, your browser does not have a trusted CA certificate or a cached NIOS
appliance server certificate (saved from an earlier connection) to authenticate the NIOS appliance certificate. Also,
the hostname in the default certificate is www.infoblox.com, which is unlikely to match the hostname of your NIOS
appliance. Consequently, messages appear warning that the certificate is not from a trusted certifying authority and
that the hostname on the certificate is either invalid or does not match the name of the site that sent the certificate.
Either accept the certificate just for this session or save it to the certificate store of your browser.
To eliminate certificate warnings, you can replace the default self-signed certificate with a different certificate that has
the hostname of your NIOS appliance. The NIOS appliance supports X.509 certificates in .PEM format. After the initial
login, you can do one of the following:
Generate another self-signed certificate with the correct hostname and save it to the certificate store of your
browser. For information, see Generating Self-Signed Certificates.
Request a CA-signed certificate with the correct hostname and load it on the NIOS appliance. For information,
see Generating Certificate Signing Requests on page 40.
When you receive the certificate from the CA, import it to the appliance, as described in Uploading Certificates
on page 40.
Download the certificate from a trusted CA, as described in Downloading Certificates on page 41.
Generating Self-Signed Certificates
You can replace the default certificate with a self-signed certificate that you generate. When you generate a
self-signed certificate, you can specify the correct hostname and change the public/private key size, enter valid dates
and specify additional information specific to the NIOS appliance. If you have multiple appliances, you can generate
a certificate for each appliance with the appropriate hostname.
To generate a self-signed certificate:
1. Grid: From the Grid tab, select the Grid Manager tab -> Members tab -> member check box, and then click HTTPS
Cert -> Generate Self-signed Certificate from the Toolbar. In a grid, ensure that you select the grid master when
generating a self-signed certificate.
or
Infoblox Orchestration Server with the dedicated certificate feature enabled: From the Data Management tab,
select the IF-MAP tab, and then click IF-MAP Service Certificate -> Generate Self-signed Certificate from the
Toolbar.
2. In the Generate Self-Signed Certificate dialog box, complete the following:
Key Size: Select either 2048 or 1024 for the length of the public key.
Days Valid: Specify the validity period of the certificate.
Common Name: Specify the domain name of the NIOS appliance. You can enter the FQDN (fully qualified
domain name) of the appliance.
Organization: Enter the name of your company.
Organizational Unit: Enter the name of your department.
Locality: Enter a location, such as the city or town of your company.
State or Province: Enter the state or province.
Country Code: Enter the two-letter code that identifies the country, such as US.
Admin E-mail Address: Enter the email address of the appliance administrator.
Comment: Enter information about the certificate.
3. Click OK.
Infoblox Grid Manager
40 NIOS Administrator Guide (Rev. A) NIOS 5.1r4
4. If the appliance already has an existing HTTPS certificate, the new certificate replaces the existing one. In the
Replace HTTPS Certificate Confirmation dialog box, click Yes. The appliance logs you out, or you can manually log
out. When you log in to the appliance again, it uses the new certificate you generated.
Generating Certificate Signing Requests
You can generate a CSR (certificate signing request) that you can use to obtain a signed certificate from your own
trusted CA. Once you receive the signed certificate, you can import it in to the NIOS appliance, as described in
Uploading Certificates on page 40.
To generate a CSR:
1. Grid: From the Grid tab, select the Grid Manager tab -> Members tab -> member check box, and then click HTTPS
Cert -> Create Signing Request from the Toolbar.
or
Infoblox Orchestration Server with the dedicated certificate feature enabled: From the Data Management tab,
select the IF-MAP tab, and then click IF-MAP Service Certificate -> Create Signing Request from the Toolbar.
2. In the Create Certificate Signing Request dialog box, enter the following:
Key Size: Select either 2048 or 1024 for the length of the public/private key pair.
Common Name: Specify the domain name of the NIOS appliance. You can enter the FQDN of the appliance.
Organization: Enter the name of your company.
Organizational Unit: Enter the name of your department.
Locality: Enter a location, such as the city or town of your company.
State or Province: Enter the state or province.
Country Code: Enter the two-letter code that identifies the country, such as US.
Admin E-mail Address: Enter the email address of the appliance administrator.
Comment: Enter information about the certificate.
3. Click OK.
Uploading Certificates
When you receive the certificate from the CA, and import it to the appliance, the NIOS appliance finds the matching
CSR and takes the private key associated with the CSR and associates it with the newly imported certificate. The
appliance then automatically deletes the CSR.
If the CA sends an intermediate certificate that must be installed along with the server certificate, you can upload
both certificates to the appliance. The appliance supports the use of intermediate certificates to complete the chain
of trust from the server certificate to a trusted root CA. This eliminates intermediate certificate security warnings that
appear when you open a web browser and try to connect to an Infoblox appliance.
To import a certificate:
1. Grid: From the Grid tab, select the Grid Manager tab -> Members tab -> member check box, and then click HTTPS
Cert -> Upload Certificate from the Toolbar.
or
Infoblox Orchestration Server with the dedicated certificate feature enabled: From the Data Management tab,
select the IF-MAP tab, and then click IF-MAP Service Certificate -> Upload Certificate from the Toolbar.
2. Navigate to where the certificate is located and click Open.
3. If the appliance already has an existing HTTPS certificate, the new certificate replaces the existing one. In the
Replace HTTPS Certificate Confirmation dialog box, click Yes.
The appliance imports the certificate and logs you out. When you log in to the appliance again, it uses the
certificate you imported.
Managing Certificates
NIOS 5.1r4 NIOS Administrator Guide (Rev. A) 41
Downloading Certificates
You can download the current certificate or a self-signed certificate, as described in Generating Self-Signed
Certificates on page 39.
To download a certificate:
1. Grid: From the Grid tab, select the Grid Manager tab -> Members tab -> member check box, and then click HTTPS
Cert -> Download Certificate from the Toolbar.
or
Infoblox Orchestration Server with the dedicated certificate feature enabled: From the Data Management tab,
select the IF-MAP tab, and then click IF-MAP Service Certificate -> Download Certificate from the Toolbar.
2. Navigate to where you want to save the certificate, enter the file name, and then click Save.
Infoblox Grid Manager
42 NIOS Administrator Guide (Rev. A) NIOS 5.1r4
About the Grid Manager Interface
Grid Manager provides an easy-to-use interface that simplifies core network services management. Its navigational
tools enable you to quickly move through the application and retrieve the information you need. You can customize
different elements in your workspace, and hide and display panels as you need them. It also provides different types
of Help, so you can immediately access the information you need to complete your tasks.
Figure 1.3 illustrates the typical layout of Grid Manager. It identifies common elements of the interface and features
that you can use:
Figure 1.3 Grid Manager Interface
System Messages
Grid Manager displays system messages at the top of the screen. In wizards and editors, it displays messages at the
top as well.
Note: Some configuration changes require a service restart. Grid Manager displays a message whenever you make
such a change. Click the Restart icon that appears in the message to restart services.
Finder Panel Workspace Toolbar Help panel
System Messages Breadcrumbs Navigation
Long Running Task Global Search
About the Grid Manager Interface
NIOS 5.1r4 NIOS Administrator Guide (Rev. A) 43
Breadcrumbs Navigation
Breadcrumbs navigation displays your path to the current page. It helps you keep track of your location in Grid
Manager. You can click any of the links to get back to a previous page.
Global Search
Use Global Search to find data. Grid Manager searches the entire NIOS database for data that matches the criteria
you specify. For additional information on Global Search, see Using Global Search on page 49.
Finder Panel
The Finder panel appears on all pages in Grid Manager. It provides the following tools:
Smart Folders: Use smart folders to organize your data according to criteria that you specify.
Bookmarks: Stores data that you have marked for easy retrieval.
Recycle Bin: Stores deleted objects that you can either restore or permanently remove.
You can resize, collapse, and expand the Finder panel. For information, see Using the Finder Panel on page 46.
Toolbar Panel
The vertical Toolbar panel provides easy access to commands. The Toolbar is available in all pages, except the
Dashboard. Its content changes depending on the type of data displayed in the work area. You can resize, collapse,
and expand the Toolbar panel.
Help Panel
The Help panel provides the following types of Help:
Help: Expand this section to view information about the window currently displayed.
Documentation: Expand this section to download the latest versions of the Infoblox Administrator Guide and
Infoblox API Documentation.
Support: Expand this section to view links to the Infoblox web site and Technical Support site.
About: Expand this section to view information about the NIOS software version.
You can resize, collapse, and expand the Help panel. In addition, each dialog box also provides a Help panel that
contains information specific to the dialog box. You can expand and collapse the Help panel in dialog boxes as well.
Wizards and Editors
Grid Manager provides a wizard for every object that you can create. You use wizards to enter basic information
required to create an object. If you want to configure additional parameters, you can then save the object and edit it.
Note that all required fields are denoted by asterisks.
Your connection to Grid Manager may time out if a save operation takes longer than 120 seconds to complete. This
can occur when multiple, complex operations are initiated by several users. It does not result in any data loss.
Tooltips
Tooltips display the function of each button. Hover your mouse over a button or icon to display its label.
Infoblox Grid Manager
44 NIOS Administrator Guide (Rev. A) NIOS 5.1r4
Customizing Tables
Grid Manager uses dynamic tables to display information. You can customize tables by resizing columns, sorting the
data, and selecting certain columns for display. Your settings remain active until you log out.
To resize columns in a table:
1. In the table, place your pointer on the right border of the header of the column you want to resize.
2. Drag the border to the desired width.
To sort the data displayed in a table, click the header title. You can click the header title again to reverse the sort order.
Alternatively, you can do the following:
1. In the table, mouse over to a header title and click the down arrow key.
2. Select Sort Ascending or Sort Descending.
To edit columns:
1. In the table, mouse over to a header title and click the down arrow key.
2. Select Columns > Edit Columns.
3. Do the following:
Width: Specify the width of the column in pixels. The minimum is five and the maximum is 999.
Sorted: Indicates whether the data in the column can be sorted
Visible: Click the check boxes of the columns you want to display, and clear the check boxes of those you
want to hide.
4. Do one of the following:
Click Apply to apply your settings to the column.
Click Cancel to close the editor without saving your settings.
Click Reset to reset the settings to the default.
Grid Manager displays the selected column in the table.
To reorder columns in a table, drag and drop the columns to the desired positions.
Selecting Objects in Tables
In a table, Grid Manager displays data on multiple pages when the number of items to be displayed exceeds the
maximum number of items that can be displayed on one page. Use the navigational buttons at the bottom of the table
to page through the display.
You can select multiple rows in a table. For example, in a Windows browser, you can do the following to select multiple
rows:
Use SHIFT+click to select multiple contiguous rows.
Use CTRL+click to select multiple non-contiguous rows.
Click the check box in the table header to select all rows on a page, as shown in Figure 1.4.
When you click the select all check box in a table that contains multiple pages, only the rows on the current page are
selected. Grid Manager displays a message that indicates the total number of selected rows on the page. You can
click Select all objects in the dataset to select all rows in the entire table. When you select all rows in the table, Grid
Manager displays a message to indicate that. You can then click Clear Selection to deselect the rows.
After you select all rows on a page, you can deselect a specific row by clearing the check box of the row. You can also
click a row (not the check box) in the table to select the item and deselect the others.
In a table, when you select all the objects for deletion, the objects that are not deleted from the database remain in
the table after the operation is completed.
About the Grid Manager Interface
NIOS 5.1r4 NIOS Administrator Guide (Rev. A) 45
Figure 1.4 Select All in a Table
Click this check
box to select all
rows on this page
only.
Click this link to
select all rows on
all pages.
Use these
navigational
buttons to page
through the display.
Infoblox Grid Manager
46 NIOS Administrator Guide (Rev. A) NIOS 5.1r4
Finding and Restoring Data
Grid Manager provides tools for organizing and quickly retrieving IP address data.
Using the Finder Panel
The Finder panel appears on all pages in Grid Manager. The panel is expanded by default. The Finder panel provides
easy access to the following:
Smart Folders: Contains a hierarchical list of smart folders that are available in My Smart Folders. For
information, see My Smart Folders on page 69.
Bookmarks: Contains bookmarked objects, such as networks and IP addresses. For information, see
Bookmarks.
Recycle Bin: Contains deleted objects that can be restored or permanently removed. For information, see
Recycle Bin on page 47.
In the Finder panel, you can expand and collapse these sections. To expand a section, click the + icon next to the
header. To collapse a section, click the - icon.
Bookmarks
The Bookmarks section displays objects for which you have created bookmarks. You can create bookmarks for
objects such as networks, DNS zones, and admin groups. To bookmark an object, navigate to its page and click the
Bookmark icon at the top of the page. If you have more than one network view, Grid Manager displays the name of
the bookmark with the network view to which the object belongs. For example, when you bookmark IP address
10.128.0.10 in the default network view, Grid Manager displays the bookmark as def aul t > 12. 128. 0. 10.
However, if you have only one network view, Grid Manager displays only the object name 12. 128. 0. 10. If you create
a bookmark before adding more network views, the bookmark name (without the network view) remains the same.
You can rename the bookmark at anytime. You can create only one bookmark for each object, up to 500 objects. When
your bookmarks are close to 500, you may want to remove some to create room for new ones.
You can do the following in Bookmarks:
Access a bookmarked object
Edit the name of a bookmark
Delete a bookmark
To access a bookmarked object, click the name of the bookmark. Grid Manager displays the network view to which
the bookmarked object belongs. For example, clicking on the bookmark of network 10.0.1/24 takes you to the
network list view. You cannot access an object that has been deleted.
You can arrange the order of the bookmarked objects by dragging and dropping the objects in the Finder panel.
To edit the name of a bookmark:
1. Mouse over to the bookmark.
2. Click the Edit icon.
3. Modify the name of the bookmark. Note that you cannot create multiple bookmarks with the same name.
To delete a bookmark:
1. Mouse over to the bookmark.
2. Click the Delete icon. Grid Manager removes the bookmark.
Finding and Restoring Data
NIOS 5.1r4 NIOS Administrator Guide (Rev. A) 47
Recycle Bin
The Recycle Bin section contains objects that you deleted. It provides a way to restore data where the deletion of the
object (such as a network) could result in a major data loss.
You must enable the Recycle Bin in Grid Manager to store and restore deleted objects. For information about how to
enable and disable the Recycle Bin, see Enabling and Disabling the Recycle Bin. When you use the Recycle Bin, you
can restore deleted objects to the active configuration. You can also permanently remove the objects from the Recycle
Bin. If you do not enable the Recycle Bin, the appliance immediately removes objects from the database when you
delete them using Grid Manager.
On a NIOS appliance, only superusers have permissions to fully manage the Recycle Bin. If you have limited-access
permissions, you can view, restore, and permanently remove only the objects that you deleted. On an Infoblox IF-MAP
server, only superusers can fully manage the Recycle Bin. Limited-access admins cannot view or restore IF-MAP
clients from the Recycle Bin.
You can do the following in the Recycle Bin:
View deleted objects
Restore deleted objects
Remove deleted objects
Empty the Recycle Bin
Enabling and Disabling the Recycle Bin
To enable or disable the Recycle Bin:
1. From the Grid tab, select the Grid Manager tab, and then click Grid Properties -> Edit from the Toolbar.
2. In the Grid Properties Editor, select the General tab, and then complete the following:
Select Enable Recycle Bin to enable the Recycle Bin
or
Deselect Enable Recycle Bin to disable the Recycle Bin.
3. Select one of the following:
Save & Close: Save the entry and close the editor.
Save: Save the entry and continue to edit.
Viewing Objects in the Recycle Bin
Grid Manager displays the short name of all deleted objects in the Recycle Bin. For example, the short names for hosts
and resource records are their domain names, and the short names for fixed addresses and reservations are their IP
addresses.
The Recycle Bin does not display all deleted objects; it can display up to 15 of the most recently deleted objects.
When the Recycle Bin contains objects that are not displayed in the Finder panel or multiple objects that have the
same name, the Show All button appears. Click the button to display the Recycle Bin dialog box that contains detailed
information about each deleted object. When you have multiple deleted objects that use the same name, you may
want to view detailed information about the deleted objects before taking any action. You can remove and restore
selected objects and empty the Recycle Bin in the Recycle Bin dialog box.
Infoblox Grid Manager
48 NIOS Administrator Guide (Rev. A) NIOS 5.1r4
To view detailed information about deleted objects:
1. In the Finder panel, expand Recycle Bin.
2. Click Show All.
Grid Manager displays the Recycle Bin dialog box that contains the following information for each object:
Name: The short name of the object. For example, the short names for fixed addresses and reservations are
their IP addresses.
Type: The object type.
Parent/Container: The parent object or parent container to which the object belongs.
Admin: The admin name of the user who deleted the object.
Data: The data that the object contains, if any.
Network View: The network view to which the object belongs.
Time: The time stamp when the object was deleted.
To close the dialog box, click Close.
Restoring Objects from the Recycle Bin
You can restore deleted objects from the Recycle Bin only if you enable the Recycle Bin, and only if you select an
object in the panel. You can restore only one object at a time. Deleted objects are stored in the Recycle Bin until you
delete them or empty the bin.
To restore items from the Recycle Bin:
1. In the Finder panel, expand Recycle Bin.
2. Select the object you want to restore.
3. Click the Restore icon.
Grid Manager restores the object to its corresponding container or configuration. You can confirm the restoration by
checking that the object does not appear in the Recycle Bin any longer, and that it is reestablished in the appropriate
panel in the GUI.
Deleting Objects in the Recycle Bin
You can permanently delete individual objects in the Recycle Bin only if the Recycle Bin is enabled.
To delete objects in the Recycle Bin:
1. In the Finder panel, expand Recycle Bin.
2. Select the object you want to delete.
3. Click the Delete icon.
Grid Manager displays the Confirm Delete dialog box.
4. Click Yes to delete the object.
Emptying the Recycle Bin
You can permanently delete the contents of the Recycle Bin, if enabled. Only superusers can empty the Recycle Bin.
Because the Recycle Bin can grow large, you can periodically empty the Recycle Bin to free up disk space.
To empty the Recycle Bin:
1. In the Finder panel, expand Recycle Bin.
2. Click Empty.
Grid Manager displays the Confirm Empty Recycle Bin dialog box to confirm that you wish to empty the Recycle
Bin.
3. Click Yes.
Finding and Restoring Data
NIOS 5.1r4 NIOS Administrator Guide (Rev. A) 49
Using Filters
You can control the amount and the kind of data displayed in a specific panel by adding filter criteria. When you add
filter criteria, the appliance screens the data based on your filter rules and displays only the information that matches
the rules. To narrow your search for specific information, you can add up to 10 filter rules. In some panels, such as
the DHCP Networks tab, you can switch between viewing information with and without the filter criteria by toggling
the filter on or off.
You can also use filters to find objects that have failed an operation. When you try to modify multiple objects with the
same extensible attribute, the appliance may not modify all of the selected objects. For information, see Editing
Multiple Extensible Attribute Values on page 226. For example, after you modify the extensible attribute Building
with new value West, you can find the objects that are not updated by defining a filter with Building does not
equal West.
To use filters:
1. In a panel, click Show Filters to enable the function.
2. In the filter section, complete the following:
In the first drop-down list, select a field such as an object name, comment, or an extensible attribute (fields
with a gray background) as the filter criterion. Grid Manager displays only the supported fields.
In the operator drop-down list, select an operator for the filter criterion. Depending on what you select in
the first filter field, this list displays the relevant operators for the selection.
In the value field, enter or select the attribute value for the first filter field. Depending on what you select for
the first two filter fields, you can either enter a value or select an attribute from a drop-down list. For
example, if you select an extensible attribute in the first filter field, you can enter the attribute value here.
3. Optionally, click the + icon to add another filter rule. You can add up to 10 filter rules.
4. Click Apply to apply the rules
or
Click Reset to clear the filter criteria.
To view information with or without the filter criteria:
Click Toggle Filter On to apply filter criteria to the displayed data. Grid Manager displays only the filtered data in
the panel.
or
Click Toggle Filter Off to have the appliance list all data without applying filter criteria.
Using Global Search
You can use the global search function to search the entire NIOS database for data that matches a specific value and
filter criteria. You can enter a search value and define filter criteria to refine the search. Grid Manager supports regular
expressions in global search. Grid Manager can display up to 500 search results. When search results exceed 500, a
warning message appears and you may want to refine your search. Search results remain in the Search dialog box
until you reset the search parameters or log out of Grid Manager.
Note: Depending on the size of your database, global search may take a long time to complete. Grid Manager times
out when queries or searches take longer than 120 seconds. To expedite searches, use filters to refine the
search criteria.
To search globally:
1. Click the global search icon on the navigation bar.
2. In the Search dialog box, do the following:
In the first field, enter the value that you want your search results to match. For example, if you want to
search for hostnames that contain Infoblox, enter Infoblox in this field. You can also use regular
expressions in the search value. For information, see Regular Expressions on page 833.
Infoblox Grid Manager
50 NIOS Administrator Guide (Rev. A) NIOS 5.1r4
In the Type drop-down list, select an object type, comment, or an extensible attribute (fields with a gray
background) as the filter criterion. Grid Manager displays all the supported fields in the drop-down list. The
default is Type. Grid Manager searches all objects when you use the default. You can narrow down the
search and improve the search performance by selecting an object type.
In the operator drop-down list, select an operator for the filter criterion. Depending on what you select in
the first filter field, this list displays the relevant operators for the selection.
In the value field, enter or select the attribute value for the first filter field. Depending on what you select for
the first two filter fields, you can either enter a value or select an attribute from a drop-down list. For
example, if you select an extensible attribute in the first filter field, you can enter the attribute value here. If
you use the default Type in the first filter field, you can select an object or record type from the drop-down
list. The default is ALL. Grid Manager searches all object types when you use the default.
3. Optionally, click the + icon to add another filter. You can add up to 10 filter rules.
4. After you finish defining filters, click Apply or press Enter.
In the Results table, Grid Manager displays the following information:
Name: The name of the matching object. This field displays the name of the matching object and the path to the
matching object if the object is a network or an IP address. You can click the link to open, view, and edit the
object.
Type: The type of the matching object. For example, bulk host, NS record, forward-mapping authoritative zone,
or network container.
Matched Property: The attribute or property of the matching object. For example, if the search value matches the
email address that corresponds to a hostname, this field displays Email. If the search value matches the DNS
view of a resource record in a DNS zone, this field displays DNS View/FQDN.
Matched Value: The value of the matching object. For example, if an IP address contains the search value, this
field displays the IP address. If a hostname contains the search value, this field displays the hostname.
IP Address: The IP address of the matching object. When you click the IP address link, Grid Manager displays the
corresponding IP address panel from which you can view detailed information.
You can click Reset to clear the search results and start a new search. You can also click the Refresh icon to refresh
the search results. Grid Manager stores the search results until you reset the search parameters or log out.
Editing Matching Objects in Search Results
Grid Manager displays search results in the Results table. You can open and view detailed information about an
object. You can also edit the properties of a selected object.
To edit an object in the Results table:
1. In the Results table, select the object check box.
2. Click the Open or Edit icon. You can also click the link of an object if Grid Manager displays the path.
Grid Manager displays the object in the corresponding editor depending on the type of object you selected.
3. Edit the properties of the object in the editor.
4. Save your changes.
Finding and Restoring Data
NIOS 5.1r4 NIOS Administrator Guide (Rev. A) 51
Deleting Matching Objects in Search Results
You can delete one or multiple matching objects in the search Results table.
To delete a matching object:
1. In the Results table, select the object check box. You can delete multiple objects.
2. Click the Delete icon.
3. In the Delete Confirmation dialog box, click Yes.
Grid Manager deletes the selected objects from the database. Most deleted objects are stored in the Recycle
Bin. For information, see Recycle Bin on page 47.
You can print search results. You can also export search results in CSV (comma separated value) format. For
information, see Printing from Grid Manager on page 53 and Exporting Data from Grid Manager on page 53.
Using the Go To Function
You can use the Go to function to quickly locate an object, such as a network or a DNS zone. With the autocomplete
feature, you can just type the first few characters of an object name in the Go to field and select the object from a list
of possible matches. You can also enter the entire object name, and then click Go to locate a specific object.
To use the Go to function:
1. From a selector, enter the first few characters of the object name in the Go to field. Grid Manager displays up to
ten possible matches in a drop-down list.
2. Click the object from the drop-down list, or use the up and down arrow keys to select the object and then press
Enter.
Grid Manager completes the operation based on the selected object.
Infoblox Grid Manager
52 NIOS Administrator Guide (Rev. A) NIOS 5.1r4
About Long Running Tasks
A long running task is a task that requires more than 30 seconds to complete and involves a large amount of data.
When Grid Manager performs a long running task, it displays the Long Running Task dialog box that indicates whether
you can run the task in the background. You can navigate to another tab or perform other functions only if the task
can be run in the background. For information, see Running Tasks in the Background.
Grid Manager disconnects if a task takes more than five hours to perform. Though you can log back in to Grid Manager
while the appliance continues to perform the task, Grid Manager does not display the progress of the task.
Note: You cannot stop a long running task once you start it.
The appliance supports the following long running tasks:
Restoring the database
Backing up the database
Backing up licenses
Signing DNS zones
Unsigning DNS zones
Exporting DS records and trust anchors
Deleting all objects in a table or dataset
Modifying multiple extensible attributes
Viewing DNS and DHCP configuration properties
Downloading the following:
Audit logs
Syslog files
Support bundles
SNMP MIB files
NTP keys
HTTPS certificates
Traffic capture
Running Tasks in the Background
Grid Manager allows certain long running tasks to run in the background. You can navigate to other tabs and perform
other functions when Grid Manager performs tasks in the background. However, when you make changes to objects
that are currently affected by a long running background task, Grid Manger does not save the changes until after the
long running task is completed. Grid Manager can perform up to 10 background tasks at a time.
You can run the following tasks in the background:
Signing DNS zones
Unsigning DNS zones
Modifying multiple extensible attributes
Deleting all objects in a table or dataset
To run a task in the background:
1. Perform the task following the instructions described in this guide.
2. In the Long Running Task dialog box, click Run in Background.
You can view the progress of the task by clicking the progress bar at the top of the interface. For information, see
Monitoring Long Running Tasks on page 53.
Printing from Grid Manager
NIOS 5.1r4 NIOS Administrator Guide (Rev. A) 53
Monitoring Long Running Tasks
When you have one or more tasks running in the background, Grid Manager displays a progress bar next to the Global
Search icon at the top of the interface. You can click the progress bar to view detailed information about the tasks in
the Background / Long Running Task viewer. In this viewer, Grid Manager displays a progress bar for each task that
is currently running in the background. When all background tasks are completed, the progress bar at the top of the
interface disappears. Grid Manager displays a message at the top of the interface when the task is completed
successfully or if the task fails.
For other tasks that you cannot run in the background, the Long Running Task dialog box remains open until the task
is completed. You cannot navigate to other tabs or perform other functions when the long running task is in progress.
Grid Manager closes the dialog box when the task is completed. It also displays a message at the top of the interface
when the task is completed successfully or if the task fails.
Printing from Grid Manager
In Grid Manager, you can print information from panels and pages that support the Print function. Grid Manager prints
data one page at a time. The amount of data that is displayed in a specific panel depends on the table size
configuration that you set in your user profile. For information, see Specifying the Table Size on page 37.
To print:
1. Click the Print icon. You must allow pop-up windows in your browser for printing. Grid Manager displays a
separate browser window.
2. Click Print.
Grid Manager displays the Print dialog box.
3. Configure printer settings and parameters.
4. Depending on your browser, click OK or Print.
Exporting Data from Grid Manager
You can export certain information, such as global search results and syslog file, in CSV (comma separated value)
format from panels and pages that support the Export function.
To export data:
1. Click the Export icon.
2. In the Export dialog box, click Start. Grid Manager displays a message about the time required to export data
could be long depending on the amount of data.
3. Click Download when the export is finished.
4. Depending on your browser and operating system, you may need to do one of the following in the Opening .csv
dialog box:
Open with: Select a program with which you want to open the .csv file.
Save to Disk: Select this if you want to save the .csv file to your local computer.
Do this automatically for files like this from now on: Select this check box if you want Grid Manager to use
the same method for future exports. When you select this check box, Grid Manager does not display the
Opening .csv dialog box in the future.
5. Click OK.
Depending on the selected option, Grid Manager opens the file using the program you select, or saves the file to
your local computer.
Infoblox Grid Manager
54 NIOS Administrator Guide (Rev. A) NIOS 5.1r4
Multilingual Support
The NIOS appliance supports UTF-8 (Unicode Transformation Format-8) encoding for the following:
Hostnames for Microsoft Windows clients that support Microsoft Windows code pages. For information, see
Configuring UTF-8 Encoding for Hostnames on page 620.
Input fields through Grid Manager. For information, see UTF-8 Supported Fields.
UTF-8 is a variable-length character encoding standard for Unicode characters. Unicode is a code table that lists the
numerous scripts used by all possible characters in all possible languages. It also has a large number of technical
symbols and special characters used in publishing. UTF-8 encodes each Unicode character as a variable number of
one to four octets (8-bit bytes), where the number of octets depends on the integer value assigned to the Unicode
character. For information about UTF-8 encoding, refer to RFC 3629 (UTF-8, a transformation format of ISO 10646) and
the ISO/IEC 10646-1:2000 Annex D. For information about Unicode, refer to The Unicode Standard.
Depending on the OS (operating system) your management system uses, you must install the appropriate language
files in order to enter information in a specific language. For information about how to install language files, refer to
the documentation that comes with your management system.
UTF-8 Supported Fields
The NIOS appliance supports UTF-8 encoding in all of the comment fields and most input fields. You can enter
non-English characters in these data fields through Grid Manager and the Infoblox API. When you use the Infoblox
API, all the non-ASCII strings must be UTF-8 encoded so that you can use Unicode characters. The NIOS appliance
does not support UTF-8 encoding for data that is configurable through the Infoblox CLI commands.
In general, the following items support UTF-8 encoding:
All the predefined and user-defined extensible attributes.
All the comment fields in Grid Manager.
File name fields for FTP and TFTP backup and restore operations.
The login banner text field. When you use the serial console or SSH, the appliance cannot correctly display the
UTF-8 encoded information that you enter for the login banner.
Note: For data fields that do not support UTF-8 encoding, the appliance displays an error message when you use
non-English characters.
UTF-8 Support Limitations
The NIOS appliance has the following UTF-8 support limitations:
Object names that have data restrictions due to their usage outside of the Infoblox database do not support
UTF-8 encoding. For example, IP addresses, DNS names, and Active Directory domain names.
When importing a database, most of the ASCII control characters cannot be encoded. This might cause failures
in upgrades or database restore operations.
Search is based on the Unicode standard. Depending on the language, you might not be able to perform a
case-sensitive search.
Binary data is encoded as text.
UTF-8 encoding does not fully support regular expressions. It matches constant strings. However, It does not
encode characters that are inside square brackets or followed by regular expressions such as *, ?, or +.
You can use UTF-8 characters to authenticate both the User Name and Password through the Infoblox GUI, but
not through the Infoblox CLI.
The Infoblox CLI does not support UTF-8 encoding.
NIOS 5.1r4 NIOS Administrator Guide (Rev. A) 55
Chapter 2 The Dashboard
The Dashboard provides a quick view of your grid and core network services data. This chapter includes the following
sections:
About the Dashboard on page 56
Grid Status on page 57
Member Status (System Status) on page 58
DNS Statistics on page 59
Ranges Over Threshold on page 60
Failover Associations Status on page 60
DHCP Statistics on page 60
Network Statistics on page 61
Networks Over Threshold on page 62
Discovery Status on page 62
My Commands on page 63
DDNS Statistics on page 63
System Activity Monitor on page 63
File Distribution Statistics on page 64
Active WebUI Users on page 64
Microsoft Servers Status Widget on page 65
The Dashboard
56 NIOS Administrator Guide (Rev. A) NIOS 5.1r4
About the Dashboard
The Dashboard is your home page on Grid Manager. It provides easy access to tasks and to the status of your grid and
networks. It provides various widgets for viewing and managing data. Widgets are the building blocks of your
Dashboard. They provide information about different aspects of your grid and networks. For example, the Member
Status widget provides general information about a grid member, and the Network Statistics widget provides data for
a specified network.
You can select the widgets that you need and configure them to provide relevant data. From the Dashboard, you can
access your most common tasks and monitor your IP address infrastructure. You can add all or some of the following
widgets to your Dashboard depends on whether you are managing a grid, an independent appliance, or an Infoblox
Orchestration server:
Grid Status
Member Status (System Status)
DNS Statistics
Ranges Over Threshold
Failover Associations Status
DHCP Statistics
Network Statistics
Networks Over Threshold
Discovery Status
My Commands
DDNS Statistics
System Activity Monitor
File Distribution Statistics
Active WebUI Users
Microsoft Servers Status Widget
Note that you must have at least read-only permission to the objects that a widget displays. Otherwise, though you
are allowed to select and place the widget on the Dashboard, it does not display any information.
To add widgets to your Dashboard:
1. Click Add Content.
Grid Manager displays thumbnails of the available widgets.
2. Select and drag a widget to the desired location on your Dashboard.
After you add a widget to the Dashboard, you can configure it to provide relevant data. You can also move a widget,
by selecting and dragging it to its new location on your Dashboard. Grid Manager saves your Dashboard configuration
and displays it the next time you log in.
You can click Turn Auto Refresh On at the top of the Dashboard to periodically refresh the contents of all widgets. This
feature is turned off by default to optimize the performance of Grid Manager.
Widgets have the following icons:
Refresh: Click to update the content of the widget. Each widget contains a status bar at the bottom that displays
the last date and time it was updated.
Configure: Click to hide and show the configuration options of the widget.
Toggle: Click to minimize and restore the widget.
Close: Click to remove the widget from the Dashboard.
About the Dashboard
NIOS 5.1r4 NIOS Administrator Guide (Rev. A) 57
Grid Status
The Grid Status widget provides status information about the grid members and services. Add the Grid Status widget
to your Dashboard to monitor the grid status.
You can configure the Grid Status widget to display information about all grid members or only grid members that
have service errors. To modify the Grid Status widget, click the Configure icon and select one of the following:
Show all grid members (this is the default)
Only show members with service warnings or errors
In the upper section of the widget, Grid Manager displays the overall status of the grid. The grid status represents the
status of the most critical member in the grid. When all grid members are running properly, the overall grid status is
green. When one of the members has operational issues, the overall grid status is red. The status icon can be one of
the following:
This section also displays the overall operational status of the DNS, DHCP, NTP, FTP, TFTP, HTTP (File Distribution),
bloxTools, and Captive Portal services that are currently running on the grid. The status icon can be one of the
following:
The Grid Status widget also displays the following information in the member table:
Member Name: The name of the member.
IP Address: The IP address of the member.
Status: The current status of the member.
System Uptime: The duration of time (days, hours, and minutes) that the grid member has been up and running.
When you select Only show members with service warnings or errors, the widget displays only the members that have
service errors. The widget does not display any data in the member table if all the services on all members are running
properly.
You can click a member link to monitor the detailed status of the selected member. Grid Manager displays the Grid
tab -> Member tab. For information, see Member Status on page 298.
Icon Color Meaning
Green All grid members are operating normally in a Running state.
Yellow At least one of the grid members is connecting or synchronizing with its grid master.
Red At least one of the grid members does not have a grid license, is offline, upgrading,
downgrading, or shutting down.
Green The enabled service is running properly on one or more grid members.
Yellow At least one of the grid members is having issues with the enabled service.
Red The enabled service is not running properly on at least one of the members. (A red status icon
can also appear temporarily when the service is enabled and begins running, but the
monitoring mechanism has not yet notified Grid Manager.)
Gray The service is not configured or is disabled on at least one grid member.
The Dashboard
58 NIOS Administrator Guide (Rev. A) NIOS 5.1r4
Member Status (System Status)
The Member Status widget provides status information about the system resources and services of a grid member.
The System Status widget provides the operational status about an independent appliance. Add a Member Status
widget to your Dashboard for each grid member that you want to monitor. The widget always displays the services
that a grid member is running. You can then configure it to display additional information and specify how the
information is displayed.
You can modify the Member Status or the System Status widget by clicking the Configure icon. If you have an
independent appliance, you can only configure some of the following:
For Member Status widget only: Click Select Member to select a grid member for display.
Select the information you want to display:
Show Role: For Member Status widget only. Click to display whether the appliance is a grid master, grid
master candidate, or grid member. An independent appliance does not have a Grid license installed.
Show Hardware Type: Click to display the appliance hardware model.
Show HA Status: Click to display whether the appliance is part of an HA pair. It displays one of the
following:
Standalone: The grid member is an independent appliance.
HA OK: The grid member is part of an HA pair that is functioning properly.
HA Broken: The appliance is part of an HA pair that is not operating properly. You can check the logs to
determine the problem.
Show System Uptime: Click to display the duration of time (days, hours, and minutes) that the grid member
has been up and running.
Statistics: Select the data that you want to display and its format:
CPU: Click to display the percentage of CPU that is in use. Select either Dial or Bar for the display format.
Memory: Click to display the current percentage of memory that is in use. Select either Dial or Bar for the
display format.
Database: Click to display the percentage of the database that is in use. Select either Pie or Bar for the
display format.
Disk: Click to display the percentage of the data partition on the hard disk drive in use. Select either Pie or
Bar for the display format.
System Temperature: Click to display the system temperature. Depending on the hardware model, the
system temperature may not be available. Select to display the temperature in either Celsius or Fahrenheit.
CPU Temperature: Click to display the CPU temperature. Depending on the hardware model, the CPU
temperature may not be available. Select to display the temperature in either Celsius or Fahrenheit.
Click the Configuration icon again to hide the configuration panel after you complete the modification.
About the Dashboard
NIOS 5.1r4 NIOS Administrator Guide (Rev. A) 59
Grid Manager displays the hostname of the appliance at the top of the widget. You can click the name link to view
detailed information about the appliance. It also displays the service status of the following: FTP, TFTP, HTTP (File
Distribution), DNS, DHCP, NTP, bloxTools, Captive Portal, and IF-MAP (for IF-MAP server only) in the Services section.
The service status can be one of the following:
The widget also displays the statistics you specified, such as CPU usage, memory and database usage, in the format
you selected.
DNS Statistics
The DNS Statistics widget provides statistics for a member or for a zone. The zone statistics are cumulative, collected
from all the members that are authoritative servers for zones or are hosting stub zones. The widget displays the totals
for each type of DNS response as well as a line graph that tracks the responses per second.
You can add a DNS Statistics widget to your Dashboard for each zone or member DNS server on the grid.
To configure the DNS Statistics widget, click the Configure icon and do the following:
Click Select Member. In the Member Selector dialog box, choose a grid member to display statistics for all its
stub zones and authoritative zones.
or
Click Select Zone. In the Zone Selector dialog box, choose a DNS zone to display statistics for that zone only.
The widget displays only the option that you selected on your subsequent logins. For example, if you clicked Select
Member, the widget displays the Select Member option only, and not the Select Zone option, when you log in again.
Graph Configuration: Select which DNS messages you want to track in the Responses per Second graph.
Success: The number of successful queries.
NXDOMAIN: The number of queries for domain names that did not exist in the database.
Referral: The number of queries that became referrals.
NXRRSET: The number of queries for domain names that did not have the requested records.
Failure: The number of queries that failed due to reasons other than nonexistent domain names or records
in a domain.
Recursion: The number of recursive queries for which the name server sent queries to other name servers.
The widget displays the following information:
DNS Responses tab: Displays a pie chart and the total number of each type of message. It also displays the total
number of full and incremental zone transfers that the grid member performed.
Responses per Second tab: Displays a line graph that tracks the DNS responses received per second, within an
hour. The time is displayed according to the time zone specified in the User Profile. If the auto-detect time zone
option is enabled and Grid Manager cannot determine the browser time zone, then the time is displayed in UTC
format. You can mouse over the graph to display the coordinates of any point in the graph.
Icon Color Meaning
Green The service is enabled and running properly.
Yellow The service is enabled, but there may be some issues that require attention.
Red The service is enabled, but it is not running properly or is out of synchronization. (A red status
icon can also appear temporarily when a service is enabled and begins running, but the
monitoring mechanism has not yet notified the GUI engine.)
Gray The service is not configured or is disabled.
The Dashboard
60 NIOS Administrator Guide (Rev. A) NIOS 5.1r4
Ranges Over Threshold
The Ranges Over Threshold widget enables you to monitor DHCP range usage from your Dashboard. It lists the DHCP
ranges that are allocated above a specified threshold and thus may warrant your attention. The default threshold is
75%. For information, see Configuring Thresholds for DHCP Ranges on page 634. Note that the appliance highlights
disabled DHCP ranges in gray.
The widget displays the DHCP ranges with utilization percentages that surpass the threshold.
To configure the Ranges Over Threshold widget, click the Configure icon and do the following:
Network View: Select a network view in which you want to monitor the DHCP ranges. This field is displayed only
when you have more than one network view.
Threshold: Enter a new threshold value. The default is 75%
In addition, you can do the following:
Click the Export button to export the list of DHCP ranges that surpass the threshold to a file in CSV format.
Click the Refresh button to refresh the data in the list.
Failover Associations Status
The Failover Associations Status widget enables you to monitor the status of the failover associations from your
Dashboard. It lists all the failover associations in the grid and displays their names and status. The widget also
displays the primary and secondary servers in the association. When you click a failover association link or a status
link, Grid Manager displays the Failover Association section where you can get detailed information about the failover
association. For information, see Monitoring Failover Associations on page 660.
In addition, you can do the following:
Click the Export button to export the list of failover associations to a file in CSV format.
Click the Refresh button to refresh the data in the list.
DHCP Statistics
The DHCP Statistics widget displays statistics about the different types of DHCP messages that a grid member sends
and receives. The widget displays the totals for each type of DHCP message as well as a line graph that tracks the
messages per second.
You can add a DHCP Statistics widget to your Dashboard for each member DHCP server in the grid. If the DHCP service
is not enabled or is offline, the widget displays a message indicating that the DHCP statistic are not available.
To configure the DHCP Statistics widget, click the Configure icon and do the following:
Click Select Member. In the Member Selector dialog box, select a grid member from the list.
Graph Configuration: Select which messages you want to track in the Messages per Second graph.
Discovers: The number of DHCPDISCOVER messages that the grid member received from DHCP clients. A
DHCP client broadcasts a DHCPDISCOVER message to obtain an IP address.
Offers: The number of DHCPOFFER messages that the grid member sent to DHCP clients. If the grid member
has an IP address that it can allocate to the DHCP client that sent the DHCPDISCOVER message, the grid
member responds with a DHCPOFFER message that includes the IP address and configuration information.
Requests: The number of DHCPREQUEST messages that the grid member received from DHCP clients. A
DHCP client sends DHCPREQUEST messages when it selects a lease, connects to the network, and if it
renews the lease.
Acks: The number of DHCPACK messages that the grid member sent to DHCP clients. When the grid member
receives a DHCPREQUEST message, it responds with a DHCPACK message to confirm the IP address
selected by the DHCP client.
Nacks: The number of DHCPNACK messages that the grid member sent to DHCP clients. The grid member
sends a DHCPNACK message when a DHCP client requests an IP address that is not valid for the network.
About the Dashboard
NIOS 5.1r4 NIOS Administrator Guide (Rev. A) 61
Declines: The number of DHCPDECLINE messages that the grid member received. DHCP clients send
DHCPDECLINE messages to a DHCP server when it discovers that the IP address offered by a DHCP server is
already in use.
Informs: The number of DHCPINFORM messages that the grid member received. A client that did not receive
its IP address from the DHCP server can send it a DHCPINFORM message to retrieve configuration
parameters, such as the IP addresses of DNS servers in the network.
Releases: The number of DHCPRELEASE messages that the grid member received. A DHCP client sends a
DHCPRELEASE message when it terminates its lease and releases its IP address.
The widget displays the following information:
DHCP Messages tab: Displays a pie chart and the totals for each type of DHCP message. It also displays the
number of Deferred Updates, which are DDNS update requests from clients to defer applying a delete operation
to a zone.
Messages per Second tab: Displays a line graph that tracks the DHCP messages that were sent and received per
second, within an hour. The time is displayed according to the time zone specified in the User Profile. If the
auto-detect time zone option is enabled and Grid Manager cannot determine the browser time zone, then the
time is displayed in UTC format. You can mouse over the graph to display the coordinates of any point in the
graph.
Network Statistics
The Network Statistics widget provides information about IP address usage in a network. You can monitor several
networks simultaneously to view the distribution of address resources. Such information can indicate if there is a
sufficient number of available addresses in each network. It can also provide information about the distribution of
address resources, indicating if there are too many unused addresses in one network while all the addresses in
another are in use.
Add a Network Statistics widget to your Dashboard for each network that you want to monitor. You can monitor both
IPv4 and IPv6 networks.
To configure the Network Statistics widget, click the Configure icon and do the following:
Select one of the following chart types:
Pie
Bar
Click Select Network. In the Network Selector dialog box, choose a network from the list and click Select.
Note that if multiple network views were previously configured, Grid Manager displays the default network view.
You can choose another network view from the drop-down list, and then select a network.
The Network Statistics widget displays the following information about the selected network:
IPAM Utilization: When you define a network, this is the percentage based on the IP addresses in use divided by
the total addresses in the network. For example, in a /24 network, if there are 25 static IP addresses defined
and a DHCP range that includes 100 addresses, the total number of IP addresses in use is 125. Of the possible
256 addresses in the network, the IPAM utilization is about 50% for this network.
When you define a network container that contains subnets, this is the percentage of the total address space
defined within the container regardless of whether any of the IP addresses in the subnets are in use. For
example, when you define a /16 network and then 64 /24 networks underneath it, the /16 network container is
considered 25% utilized even when none of the IP addresses in the /24 networks is in use.
You can use this information to verify if there is a sufficient number of available addresses in a network. The
IPAM utilization is calculated approximately every 15 minutes.
Unmanaged: The number of discovered IP addresses that do not have corresponding records on the appliance,
such as A records, PTR records, fixed address records , host records, or leases. To obtain this data, you must run
a discovery process on the network first.
The Dashboard
62 NIOS Administrator Guide (Rev. A) NIOS 5.1r4
Conflicts: The number of IP addresses that have either a MAC address conflict or a DHCP range conflict. To
obtain this data, you must run a discovery process on the network first. A discovered host has a MAC address
conflict when its MAC address is different from that specified in its fixed address, DHCP lease, or host record. A
discovered host has a DHCP range conflict when it is part of a DHCP range, but it does not have a matching fixed
address or DHCP lease, and it is not part of an exclusion range.
Networks Over Threshold
The Networks Over Threshold widget enables you to monitor network and IP address usage from your Dashboard. It
lists the networks that are allocated above a specified threshold and thus might warrant your attention. The default
threshold is 75%.
For network containers, the threshold is the percentage of IP address space that has been allocated. For subnets, it
is the percentage of used addresses, except the broadcast and network addresses. The widget displays the network
containers and subnets with utilization percentages that surpass the threshold.
To configure the Networks Over Threshold widget, click the Configure icon, and then complete the following:
Network View: This field appears only if you have more than one network view. Select the network view in which
you want to monitor the threshold.
Threshold: Enter a new threshold value. The default is 75%.
Type: Select IPAM Utilization or DHCP Utilization. For information, see Managing DHCP Data on page 589.
In addition, you can do the following:
Click the Export button to export the list of networks that surpass the threshold to a file in CSV format.
Click the Refresh button to refresh the data in the list.
Discovery Status
The appliance can run an IP discovery to detect and obtain information about active hosts in specified networks. It
can also run a VM discovery to detect virtual entities on VMware vSphere servers. For information about the discovery
process, see Chapter 33, Network Discovery, on page 805.
You can add the Discovery Status widget to your Dashboard. From this widget, you can access Discovery Manager and
configure parameters for a discovery. You can do the following from the widget:
Click the Start button to start a discovery process.
Click the Pause button to temporarily pause the process.
Click the Stop button to stop the process.
After you start a discovery, the Discovery Status widget displays a status bar that indicates the discovery is in
progress. It also tracks the number of networks in an IP discovery and the number of vSphere servers and virtual
machines in a VM discovery. You can click the Refresh icon to update the discovery status.
The widget displays the following information about the discovery process:
Current Status: If a discovery is in progress, this field displays its current status. Otherwise, it displays the date
and time of the last discovery.
Last Action: Displays the last operation and the admin who initiated it.
IP Discovery: Displays the total number of networks and the network and IP address range on which the IP
discovery is currently running. You can click the Refresh button to update this information.
VM Discovery: Displays the total number of vSphere servers, the server on which the VM discovery is currently
running, and the server IP address or FQDN. You can click the Refresh button to update this information.
The Discovery Status widget also displays the following information about the last discovery:
Discovered: The total number of active hosts in the network.
Managed: The number of discovered IP addresses that are managed by the NIOS appliance. These IP addresses
have an A record, PTR record, fixed address record, host record, lease, or are within a configured DHCP range.
About the Dashboard
NIOS 5.1r4 NIOS Administrator Guide (Rev. A) 63
Unmanaged: The number of discovered IP addresses that do not have corresponding records on the appliance,
such as A records, PTR records, fixed address records , host records, or leases.
Conflicts: The number of discovered hosts that have a MAC address conflict or are part of a configured DHCP
range, but do not have a fixed address or lease record and are not part of an exclusion range.
My Commands
The My Commands widget provides easy access to commands that you frequently use, so you can perform your tasks
without leaving the Dashboard. You can add one My Commands widget to your Dashboard.
To configure the My Commands widget, click the Configure icon and do the following:
Select a command from the Available list and click the > arrow to move it to the Selected list. You can always
toggle the commands between the two lists. Select multiple commands by using SHIFT-click and CTRL-click.
DDNS Statistics
The DDNS Statistics widget provides information about the dynamic DNS (DDNS) updates that occur on the DNS
service of a selected grid member. The widget displays the total number of DDNS updates that succeeded, failed, and
that were rejected. It also displays a line graph that tracks the status of the DDNS updates per second.
You can add a DDNS Statistics widget to your Dashboard for each DNS server on the grid that accepts dynamic DNS
updates.
To configure the DDNS Statistics widget, click the Configure icon and do the following:
Click Select Member. In the Member Selector dialog box, select a grid member from the list.
Graph Configuration: Select which updates you want to track in the Updates per Second graph:
Success: The number of DDNS update requests that succeeded.
Prerequisite Reject: The number of DDNS update requests that were rejected because the prerequisite
conditions specified in the request were not met.
Reject: The number of DDNS update requests that were rejected by the DNS service.
Failure: The number of DDNS update requests that failed.
The widget displays the following information:
DDNS Updates tab: Displays totals for each type of update.
Updates per Second tab: Displays a line graph that tracks the status of the DDNS updates. The time is displayed
according to the time zone specified in the User Profile. If the auto-detect time zone option is enabled and Grid
Manager cannot determine the browser time zone, then the time is displayed in UTC format. You can mouse over
the graph to display the coordinates of any point in the graph.
System Activity Monitor
The System Activity Monitor widget provides information about the following resources on the selected grid member:
CPU, system memory, and NIC usage. By default, the widget displays the system activity of the grid master. You can
add a System Activity Monitor widget to your Dashboard for each grid member whose resources you want to monitor.
To configure the System Activity Monitor widget, click the Configure icon and select a grid member and the resources
that you want to track:
Click Select Member. In the Member Selector dialog box and select a grid member from the list.
CPU: Select which type of CPU usage you want to track:
User: The CPU usage of user applications, such as programs and libraries.
System: The CPU usage of the kernel and drivers.
Idle: The percentage of CPU that is not in use.
System Memory: Select which portion of the system memory you want to track:
Real Memory Used: The physical RAM usage.
The Dashboard
64 NIOS Administrator Guide (Rev. A) NIOS 5.1r4
Swap Used: The swap area usage. The swap area is the disk area that temporarily holds a process memory
image.
NIC Usage: Select how you want to measure network traffic:
Bytes: Reports the number of bytes.
Packets: Reports the number of packets.
NIC Settings: Select the port on which you want to measure network traffic: LAN, LAN2, HA, or MGMT.
The System Activity Monitor widget displays a tab for each resource: CPU, System Memory, and NIC Usage.
Each tab contains a line graph that tracks the resource utilization per second. The graph in the CPU tab tracks the
percentage of CPU usage. The graph in the System Memory tab tracks the memory utilization percentage. The graph
in the NIC Usage tab tracks either bytes or packets per second.
The time is displayed according to the time zone specified in the User Profile. If the auto-detect time zone option is
enabled and Grid Manager cannot determine the browser time zone, then the time is displayed in UTC format. You
can mouse over the graph to display the coordinates of any point in the graph.
File Distribution Statistics
The File Distribution Statistics widget enables you to monitor the status of file distributions services from the
Dashboard. The widget provides an overall status of file distribution on all members in the grid. It also displays the
file system utilization for the file distribution subsystem.
The service status displays one of the following:
OK: All file distribution services are running properly.
Stopped: All file distribution services are stopped.
Warning: The file distribution services are not running properly.
Error: The file distribution services encounter an error.
You can click the link to view detailed information about the file distribution services. Grid Manager displays the
Members tab in the File Distribution tab.
To configure the File Distribution Statistics widget, click the Configure icon and select one of the following chart types:
Pie
Bar
The File Distribution Statistics widget displays the following information:
File System Utilization: The percentage of utilization of the overall allocated file distribution subsystem space
on all members. You can use this information to verify if there is sufficient space for file distribution in the grid.
Active WebUI Users
The Active WebUI Users widget provides information about the users who are logged in to Grid Manager or System
Manager. It does not include users who are using the Infoblox API or are logged in to the serial console.
You can add only one Active WebUI Users widget to the Dashboard. You must have a superuser account to add this
widget to the Dashboard.
It displays the following information about each user:
User ID: The user name.
Source Address: The IP address of the management station the user used to connect to Grid Manager.
Logged In Since: The date and time the user logged in.
Idle Time: The number of minutes the user has not had any activity on Grid Manager.
User Agent: The system used to access Grid Manager, such as the browser version and platform information.
You can sort the columns and hide or display each one. You can also export the list to a .csv file.
About the Dashboard
NIOS 5.1r4 NIOS Administrator Guide (Rev. A) 65
Microsoft Servers Status Widget
The Microsoft Servers Status widget displays the operational status of each Microsoft server managed by the grid.
Grid Manager displays this widget only when at least one member in the grid has a Microsoft management license.
You can configure this widget to display the status of all Microsoft servers or only those with warnings and errors. To
modify the Microsoft Servers Status widget, click the Configure icon and select one of the following:
Show all Microsoft servers
Only show servers with service warnings or errors
The Microsoft Servers Status widget displays the following information about each Microsoft server:
Server Name: The hostname of the Microsoft server.
IP Address: The IP address of the Microsoft server.
Status: The connection status of the Microsoft server.
OK: The grid member is connected to the Microsoft server.
Connecting: The grid member is connecting to the Microsoft server.
Error: The grid member tried to connect to the Microsoft server, but failed. You can check the syslog for any
messages.
Not Available: The Microsoft server is disabled. The grid member does not try to connect to disabled
servers.
DNS: The status of the DNS service on the Microsoft server.
The DNS service status can be one of the following:
DHCP: The status of the DHCP service on the Microsoft server.
The DHCP service status can be one of the following:
Icon Color Meaning
Green The DNS service is functioning properly.
Red The DNS service is stopped.
Yellow The DNS service is starting or stopping.
Gray Management of the Microsoft DNS server is disabled.
Icon Color Meaning
Green The DHCP service is functioning properly.
Red The DHCP service is stopped.
Yellow The DHCP service is starting or stopping.
Gray Management of the Microsoft DHCP server is disabled.
The Dashboard
66 NIOS Administrator Guide (Rev. A) NIOS 5.1r4
NIOS 5.1r4 NIOS Administrator Guide (Rev. A) 67
Chapter 3 Smart Folders
This chapter explains how to create and use smart folders to organize your core network services data. It includes the
following sections:
About Smart Folders on page 68
Global Smart Folders on page 69
My Smart Folders on page 69
Creating Smart Folders on page 70
Viewing and Modifying Data in Smart Folders on page 71
Modifying Smart Folders on page 72
Deleting Smart Folders on page 72
Saving a Copy of a Smart Folder on page 72
Printing and Exporting Data in Smart Folders on page 73
Smart Folders
68 NIOS Administrator Guide (Rev. A) NIOS 5.1r4
About Smart Folders
Use smart folders to organize your core network services data. Depending on your administrative roles and business
needs, you can filter your data by object types, names, extensible attributes, and discovered data such as conflicts,
unmanaged data, or the virtual entity data, and then place the filtered results in a smart folder. You can also group
the filtered results by defining up to 10 extensible attributes as the Group By rules. For example, you can create a
smart folder that contains all the networks you manage in Belgium, and then group the networks by building number,
as illustrated in Figure 3.1.
Once you set up a smart folder, the appliance displays up-to-date information based on your filter and grouping
criteria each time you access the folder. You can also view and modify object information in the folder. For
information, seeViewing and Modifying Data in Smart Folders on page 71. With smart folders, you can organize your
data in a meaningful way and quickly obtain the information you need to perform specific tasks without searching the
entire database.
Figure 3.1 Creating Smart Folders
Before you set up your smart folders, decide how you want to organize your data. You can specify search and Group
By criteria to help you group information in a meaningful way. Note that a smart folder becomes invalid when you
delete an extensible attribute that the folder uses as a filter or Group By criterion. You must redefine the extensible
attribute and reconfigure the folder criteria to validate the smart folder.
In Grid Manager, you can create smart folders in both the Global Smart Folders and My Smart Folders panels. In Global
Smart Folders, you can create smart folders to which other administrators can create links. Only administrators with
superuser accounts can create, edit, and delete global smart folders. For information, see Global Smart Folders on
page 69. You can create personal folders as well as links to global smart folders in My Smart Folders. For information,
see My Smart Folders on page 69.
Each smart folder you create can contain up to 2,000 objects. When the number of objects exceeds 2,000, Grid
Manager sorts and displays the first 2,000 objects only. It also displays a warning message at the top of the panel.
In this case, you may want to redefine your filter criteria to further refine the filtered data in your smart folders.
1 2 3
From Grid Manager,
define extensible
attributes. The appliance
Create a smart folder with filter
criteria set to specific objects and
values. You can also group
The appliance searches objects
that match the filter criteria, and
groups the objects by the Group
By rules. Grid Manager displays
10.2.2.0/24
120.10.0.0/16
10.1.1.128/25
35.10.2.0/24
10.2.2.0/24
120.10.0.0/16
35.10.2.0/24
= Belgium Networks
annotates core network
Filter Criteria =
the results by specifying the Group
Leaf Subnet equals Yes +
Group By = Building
services data in the database.
Country equals Belgium
the folder contents in a
hierarchical view.
By rules.
About Smart Folders
NIOS 5.1r4 NIOS Administrator Guide (Rev. A) 69
To create smart folders, follow these procedures:
1. Determine how you want to organize your core network services data.
2. Identify the fields that you want to use to group networks or define extensible attributes for the data that you
want to track. For information about extensible attributes, see About Extensible Attributes on page 222.
Note: Infoblox strongly recommends that you use Type as one of the filter criteria to improve system
performance.
3. Create smart folders in either the My Smart Folders or Global Smart Folders panel. For information, see Creating
Smart Folders on page 70.
Global Smart Folders
You can create global smart folders to share among administrators. You must log in as a superuser account to create,
edit, and delete global smart folders. All other users have read-only access to global smart folders. You can create as
many folders as you need in Global Smart Folders . You can also save a local copy of an existing folder, depending on
your administrative permissions. For information, see Saving a Copy of a Smart Folder on page 72.
Grid Manager displays a list of global smart folders in the list panel.
When you log in as a superuser and mouse over a global smart folder, the following icons appear:
Information: Displays information about the selected smart folder. Information includes comments and filter
criteria for the folder. It also displays the Group By rules.
Edit: Click this icon to edit the definition and filter criteria for the smart folder.
Create link: Click this icon to create a link to the smart folder. The link to this folder is placed in My Smart
Folders.
Delete: Click this icon to delete the smart folder. This operation does not affect the objects that are in the folder.
Only the smart folder is deleted.
My Smart Folders
In My Smart Folders, you can create personal smart folders and links to global smart folders. You can create up to 200
smart folders, including links to global smart folders. When you create links to global smart folders, you can only view
information in the folders. However, you can create a local copy of the global smart folder in its current state for
editing purposes. Note that when the original global smart folder is updated, information in your local copy is not
updated. For information, see Saving a Copy of a Smart Folder on page 72. When you delete a link to a global smart
folder in this tab, only the link is deleted. There is no impact on the information in the original global smart folder.
Grid Manager displays a list of smart folders in the list panel. The same list of smart folders is also displayed in the
Finder panel. For information, see Using the Finder Panel on page 46.
When you mouse over a smart folder in the list panel, the following icons appear:
Information: Displays information about the selected smart folder. Information includes comments and filter
criteria of the folder. It also displays how you grouped the filtered data.
Edit: Click this icon to edit the definition and filter criteria for the smart folder.
Delete: Click this icon to delete the smart folder. This operation does not affect the objects or networks that are
in the folder. Only the smart folder is deleted.
Smart Folders
70 NIOS Administrator Guide (Rev. A) NIOS 5.1r4
Creating Smart Folders
You can create personal smart folders in My Smart Folders. You can also create global folders to share among
administrators in Global Smart Folders when you log in as a superuser account. Each time you access a smart folder,
you obtain up-to-date information about the core network services data that match the filter criteria you set for the
folder. Grid Manager displays a hierarchical view of the smart folder using the Group By rules you define.
To create a smart folder:
1. Click the Smart Folders tab.
2. Click the My Smart Folders tab to create a personal smart folder.
or
If you logged in with a superuser account, click the Global Smart Folders tab to create a global smart folder.
3. Click Create.
4. In the Smart Folder data panel, complete the following:
Name: Enter the name of the smart folder.
Comment: Optionally, enter additional information about the smart folder.
In the first drop-down list, select a field as the filter. You can select a network view or a record type as the
filter. Grid Manager highlights extensible attributes in gray. You can also group the default data by adding a
Group By rule without adding a filter. The default filter is Type equals Network/Zone/Range/Member.
Note: Infoblox strongly recommends that you use Type as the first filter criterion to improve system performance.
In the second drop-down list, select an operator for the filter.
Enter or select a value for the selected field and operator. Depending on the field and operator that you
select, the field can be a text or an integer field. It can also be a drop-down list or a calendar widget. The
default is Network/Zone/Range/Member if you select Type in the first field. Grid Manager displays all the
networks, zones, DHCP ranges, and members in the results table.
Optionally, click + to add another filter. You can also click Apply to view the filtered data in the results table.
Optionally, select the Group Results check box to organize the filtered data. You can also disable a Group By
filter by deselecting the check box.
From the Group by drop-down list, select an extensible attribute by which you want to group the filtered
data. For example, if you want to group the filtered data by building number, you can select Building from
the drop-down list. To add additional Group By rules, click the + icon, and then select a field from the
drop-down list. You can apply up to 10 Group By rules. You can also delete a rule by selecting the rule and
clicking the - icon.
When you finish adding all filter criteria and Group By rules, click Apply. Grid Manager displays the filtered
data in the results table. Note that in the Name field, the appliance highlights disabled DHCP objects in
gray. A DHCP object can be a DHCP range, fixed address, reservation, host configured for DHCP, or roaming
host with an allocated IP address.
5. Click Save to save the smart folder.
Viewing and Modifying Data in Smart Folders
NIOS 5.1r4 NIOS Administrator Guide (Rev. A) 71
Viewing and Modifying Data in Smart Folders
After you set up a smart folder, the appliance searches for matching objects based on the filter criteria you specified
for the folder. Grid Manager also groups the objects by the Group By rules you specify. Each smart folder you create
can contain up to 2,000 objects. When the number of objects exceeds 2,000, Grid Manager sort and displays the first
2,000 objects and a message at the top of the panel. In this case, you may want to redefine your filter criteria to
further refine the filtered data in your smart folders.
Grid Manager displays smart folders hierarchically in a tree view based on your Group By rules in the following:
Smart Folder section in the Finder panel
Selectors from which you can select a smart folder
In the smart folder list panel however, Grid Manager displays all the smart folders in a flat list.
In the smart folder data panel, Grid Manager displays the first hierarchical level of the smart folder based on your
Group By rules. If you do not configure any Group By rule, Grid Manager displays all the objects in the data panel.
Depending on your Group By rules, you can view detailed information about the objects by clicking the object link
and drilling down to the lowest hierarchical level, and then opening an object. To go back to a previous hierarchical
view, click the link of the corresponding level in the breadcrumb.
To view detailed information about an object:
1. In the Smart Folder data panel, click the object link until you drill down to the last hierarchical level of the folder.
2. Grid Manager displays the following information:
Name: The name or IP address of the object. The appliance highlights disabled DHCP objects in gray. A
DHCP object can be a DHCP range, fixed address, reservation, host configured for DHCP, or roaming host
with an allocated IP address.
Comment: Information about the object.
Type: The object type.
Site: The site to which the object belongs. This is one of the predefined extensible attributes.
You can also select other available extensible attributes for display, and sort the data in ascending or
descending order by column.
3. Select an object check box, and then do one of the following:
Click the Open icon to display the data in the network list or IP address list.
Click the Edit icon to modify or schedule the modification of the object configuration. Grid Manager displays
the corresponding editor depending on the object you select.
Click the Delete icon to delete the object or click the Schedule Deletion icon to schedule the deletion of the
object.
You can also print or export the data in this panel. For information, see Infoblox Grid Manager on page 31.
Smart Folders
72 NIOS Administrator Guide (Rev. A) NIOS 5.1r4
Modifying Smart Folders
After you create a smart folder, you can modify its filter and grouping criteria.
To modify a smart folder:
1. Go to Smart Folders.
2. Click My Smart Folders to modify personal smart folders.
or
Click Global Smart Folders to modify global smart folders if you logged in with a superuser account.
3. Mouse over to the smart folder that you want to modify.
4. Click the Edit icon. You can also click the Edit icon next to the name of the smart folder in the data panel.
5. Make the appropriate changes in the Smart Folder data panel as described in Creating Smart Folders on page 70.
Deleting Smart Folders
You can delete personal smart folders in My Smart Folders. However, you must log in as a superuser account to delete
global smart folders.
To delete a smart folder:
1. Click the Smart Folders tab.
2. Click the My Smart Folders tab to delete personal smart folders.
or
Click the Global Smart Folders tab to delete global smart folders.
3. Mouse over to the smart folder that you want to delete.
4. Click the Delete icon. In the Delete Smart Folder dialog box, click Yes.
Saving a Copy of a Smart Folder
You can make a copy of an existing smart folder, add or change filter criteria, and then rename the folder accordingly.
You can also create a local copy of the global smart folder in its current state for editing purposes. In My Smart
Folders, you can save a folder copy only in My Smart Folders. In Global Smart Folders however, you can save a folder
copy in either My Smart Folders or Global Smart Folders. You must have superuser permissions to save a global smart
folder copy in Global Smart Folders. Note that when the original global smart folder is updated, information in your
local copy is not updated.
To save a copy of a smart folder:
1. Click My Smart Folders to save a folder copy in this tab.
or
Click Global Smart Folders to save a folder copy in either this tab or My Smart Folders. To save a smart folder
copy in Global Smart Folders, log in as a superuser account.
2. Select the smart folder that you want to save as a copy.
3. Click Save copy as.
Printing and Exporting Data in Smart Folders
NIOS 5.1r4 NIOS Administrator Guide (Rev. A) 73
4. Grid Manager saves the folder copy in My Smart Folders when you save the folder copy in this tab.
or
The Save Smart Folder As dialog box appears when you perform this function in Global Smart Folders. Select
one of the following:
My Smart Folders: Saves the copy in My Smart Folders.
Global Smart Folders: Saves the copy in Global Smart Folders.
Click OK.
Note: For the folder copy, the appliance appends the word Copy to the original name of the smart folder. You can
change the name of the folder at anytime by editing the folder.
Printing and Exporting Data in Smart Folders
You can print the list of networks that are on the current smart folder page, or you can export all the data in CSV
(comma separated value) format. For information, see About Long Running Tasks on page 52 and Exporting Data from
Grid Manager on page 53.
Smart Folders
74 NIOS Administrator Guide (Rev. A) NIOS 5.1r4
NIOS 5.1r4 NIOS Administrator Guide (Rev. A) 75
Part 2 Appliance Administration
This section provides information about configuring and managing a grid or an independent appliance. It includes
the following chapters:
Chapter 4, Managing Administrators, on page 77
Chapter 5, Deploying a Grid, on page 131
Chapter 6, Deploying Independent Appliances, on page 171
Chapter 7, Managing Appliance Operations, on page 201
Chapter 8, File Distribution Services, on page 265
Chapter 9, Managing NIOS Software and Configuration Files, on page 273
Chapter 10, Monitoring the Appliance, on page 297
Chapter 11, Monitoring with SNMP, on page 321
Chapter 12, bloxTools Environment, on page 375
76 NIOS Administrator Guide (Rev. A) NIOS 5.1r4
NIOS 5.1r4 NIOS Administrator Guide (Rev. A) 77
Chapter 4 Managing Administrators
This chapter describes the various tasks associated with setting up admin groups, admin roles, admin accounts, and
permissions. It contains the following sections:
About Admin Accounts on page 79
About Admin Groups on page 81
Creating Superuser Admin Groups on page 82
Creating Limited-Access Admin Groups on page 82
About Admin Roles on page 84
Creating Admin Roles on page 84
Managing Admin Groups and Admin Roles on page 85
Modifying Admin Groups and Roles on page 85
Deleting Admin Groups and Roles on page 86
Viewing Admin Groups on page 86
Viewing Admin Roles on page 86
Viewing Admin Group Assignments on page 86
About Administrative Permissions on page 87
Defining Global Permissions on page 88
Defining Object Permissions on page 88
Applying Permissions and Managing Overlaps on page 91
Managing Permissions on page 93
Authenticating Administrators on page 95
Creating Local Admins on page 95
Modifying and Deleting Admin Accounts on page 96
About Remote Admins on page 97
Authenticating Using RADIUS on page 99
Remote RADIUS Authentication on page 100
Configuring a RADIUS Authentication Server Group on page 100
Managing the RADIUS Server List on page 102
Disabling RADIUS Servers on NIOS on page 102
Configuring Remote RADIUS Servers on page 102
Configuring Admin Groups on the Remote RADIUS Server on page 103
Configuring Remote Admin Accounts on the Remote RADIUS Server on page 103
Authorization Groups Using RADIUS on page 103
Accounting Activities Using RADIUS on page 103
Managing Administrators
78 NIOS Administrator Guide (Rev. A) NIOS 5.1r4
Authenticating Admin Accounts Using Active Directory on page 104
Admin Authentication Using Active Directory on page 105
Configuring an Active Directory Authentication Service Group on page 105
Managing the Domain Controller List on page 106
Disabling Domain Controllers on page 106
Defining the Authentication Policy on page 107
Configuring a List of Authentication Methods on page 107
Configuring a List of Remote Admin Groups on page 107
Changing Password Length Requirements on page 108
Notifying Administrators on page 109
Administrative Permissions for Common Tasks on page 110
Administrative Permission for the Grid on page 111
Administrative Permissions for Grid Members on page 111
Administrative Permissions for Network Discovery on page 112
Administrative Permissions for Scheduling Tasks on page 113
Administrative Permissions for Microsoft Servers on page 114
Administrative Permissions for IPAM Resources on page 115
Administrative Permissions for IPv4 and IPv6 Networks on page 115
Administrative Permissions for Hosts on page 115
Administrative Permissions for DNS Resources on page 116
Administrative Permissions for DNS Views on page 117
Administrative Permissions for Zones on page 118
Administrative Permissions for Resource Records on page 119
Administrative Permissions for Shared Record Groups on page 120
Administrative Permissions for DHCP Resources on page 121
Administrative Permissions for Network Views on page 122
Administrative Permissions for Networks and Shared Networks on page 123
Administrative Permissions for Fixed Addresses and Reservations on page 125
Administrative Permissions for DHCP Ranges on page 126
Administrative Permissions for DHCP Templates on page 127
Administrative Permissions for MAC Address Filters on page 128
Administrative Permissions for the DHCP Lease History on page 129
Administrative Permissions for File Distribution Services on page 130
About Admin Accounts
NIOS 5.1r4 NIOS Administrator Guide (Rev. A) 79
About Admin Accounts
A user must have an admin account to log in to the NIOS appliance. Each admin account belongs to an admin group,
which contains roles and permissions that determine the tasks a user can perform. For information, see About Admin
Groups on page 81.
When an admin connects to the appliance and logs in with a username and password, the appliance starts a two-step
process that includes both authentication and authorization. First, the appliance tries to authenticate the admin
using the username and password. Second, it determines the authorized privileges of the admin by identifying the
group to which the admin belongs. It grants access to the admin only when it successfully completes this process.
The NIOS appliance can authenticate users that are stored on its local database as well as users stored remotely on
an Active Directory domain controller or a RADIUS server. The group from which the admin receives privileges and
properties is stored locally.
The tasks involved in configuring administrator accounts locally and remotely are listed in Table 4.1.
Table 4.1 Storing Admin Accounts Locally and Remotely
The admin policy defines how the appliance authenticates the admin: with the local database, RADIUS, or Active
Directory. You must add RADIUS or Active Directory as one of the authentication methods in the admin policy to
enable that authentication method for admins. See Defining the Authentication Policy on page 107 for more
information about configuring the admin policy.
NIOS appliance RADIUS server or AD Domain Controller
To store admin
accounts locally
Use the default admin group
(admin-group) or define a new group
Set the privileges and properties for
the group
Add admin accounts to the group
To store admin
accounts remotely
Configure communication settings with
a RADIUS server or an Active Directory
domain controller
If you use admin groups on the RADIUS
server or Active Directory domain controller:
Use an existing admin group or define
a new one
Set the privileges and properties for
the group
If you do not use admin groups on the
RADIUS server:
Assign an admin group as the default
Configure communication settings with
the NIOS appliance
If you use admin groups:
Import Infoblox VSAs (vendor-specific
attributes) (if RADIUS)
Define an admin group with the same
name as that on the NIOS appliance
Define admin accounts and link them
to an admin group
If you do not use admin groups:
Define admin accounts
Managing Administrators
80 NIOS Administrator Guide (Rev. A) NIOS 5.1r4
Figure 4.1 illustrates the relationship of local and remote admin accounts, admin policy, admin groups, and
permissions and properties.
Figure 4.1 Privileges and Properties Applied to Local and Remote Admin Accounts
Complete the following tasks to create an admin account:
1. Use the default admin group or create an admin group. See About Admin Groups on page 81.
2. Define the administrative permissions of the admin group. See About Administrative Permissions on page 87.
3. Create the admin account and assign it to the admin group.
To add the admin account to the local database, see Creating Local Admins on page 95.
To configure the appliance to authenticate the admin account stored remotely, see About Remote Admins
on page 97.
Admin
Users
NIOS appliance RADIUS or Active Directory
When remote admin
accounts are not in
an admin group (or in a
group whose name does
not match that of a local
group), the NIOS
appliance applies the
default admin group
permissions and
properties (if configured).
The NIOS appliance first
checks the remote admin
policy to determine which
of the following
authentication methods to
use and where to get
membership information
from: local-admin
database, RADIUS, or
Active Directory.
Local
Admin
Groups
Remote
Admin
Groups
Adam
Balu
Eve Dan
Christine
Access permissions and properties come
from local admin group definitions.
When admin
accounts are in
an admin group
that matches a
group configured
locally, the
appliance selects
the first group
(based on remote
admin policy) and
applies the
permissions and
properties to the
admin belonging
to that group.
Login
Login
Login
Login
Login
Admin-Group1
Admin-Group2
Admin-Group3
Default
Admin-Group
Admin-Group2
Admin-Group3
=Admin Account
Note:
There can be admin
accounts in a local and
remote admin group with
the same group name.
Group
names
must
match.
Assigned from local admin group definitions:
Admin Permissions
(for resources, such as zones, networks,
members and DHCP lease history)
Properties (for page size)
About Admin Groups
NIOS 5.1r4 NIOS Administrator Guide (Rev. A) 81
About Admin Groups
All administrators must belong to an admin group. The permissions and properties that you set for a group apply to
the administrators that you assign to that group.
There are three types of admin groups:
Superuser Superuser admin groups provide their members with unlimited access and control of all the
operations that a NIOS appliance performs. There is a default superuser admin group, called admin-group, with
one superuser administrator, admin. You can add users to this default admin group and create additional admin
groups with superuser privileges. Superusers can access the appliance through its console, GUI, and API. In
addition, only superusers can create admin groups.
Limited-Access Limited-access admin groups provide their members with read-only or read/write access to
specific resources. These admin groups can access the appliance through the GUI, API, or both. They cannot
access the appliance through the console.
Default When upgrading from previous NIOS releases, the appliance converts the ALL USERS group to the
Default Group when the ALL USERS Group contains admin accounts. The appliance does not create the Default
Group if there is no permission in the ALL USERS group. The permissions associated with the ALL USERS group
are moved to a newly created role called Default Role. Supported in previous NIOS releases, the ALL USERS
group was a default group in which you defined global permissions for all limited-access users. This group
implicitly included all limited-access users configured on the appliance.
All limited-access admin groups require either read-only or read/write permission to access certain resources, such
as grid members, and DNS and DHCP resources, to perform certain tasks. Therefore, when you create an admin group,
you must specify which resources the group is authorized to access and their level of access.
Only superusers can create admin groups and define their administrative permissions. There are two ways to define
the permissions of an admin group. You can create an admin group and assign permissions directly to the group, or
you can create roles that contain permissions and assign the roles to an admin group.
Complete the following tasks to assign permissions directly to an admin group:
1. Create an admin group, as described in Creating Limited-Access Admin Groups on page 82.
2. Assign permissions to the admin group, as described in About Administrative Permissions on page 87.
Complete these tasks to assign admin roles to an admin group:
1. Create an admin role, as described in About Admin Roles on page 84.
2. Define permissions for the newly created admin role, as described in Creating Admin Roles on page 84.
3. Create an admin group and assign the role to the group, as described in Creating Limited-Access Admin Groups
on page 82.
After you have created admin groups and defined their administrative permissions, you can assign administrators to
the group.
For local admins, see Creating Local Admins on page 95.
For remote admins, see About Remote Admins on page 97.
Managing Administrators
82 NIOS Administrator Guide (Rev. A) NIOS 5.1r4
Creating Superuser Admin Groups
Superusers have unlimited access to the NIOS appliance. They can perform all the operations that the appliance
provides. There are some operations, such as creating admin groups and roles, that only superusers can perform.
Note that there must always be one superuser admin account, called admin, stored in the local database to ensure
that at least one administrator can log in to the appliance in case the NIOS appliance loses connectivity to the remote
admin databases such as RADIUS servers or AD domain controllers.
There is a default superuser admin group (admin-group). You can create additional superuser admin groups, as
follows:
1. From the Administration tab, select the Administrators tab -> Groups tab, and then click the Add icon.
2. In the Add Admin Group wizard, complete the following:
Name: Enter a name for the admin group.
Comment: Enter useful information about the group, such as location or department.
Disable: Select this to retain an inactivated profile for this admin group in the configuration. For example,
you may want to define a profile for recently hired administrators who have not yet started work. Then when
they do start, you simply need to clear this check box to activate the profile.
3. Click Next and complete the following:
Superusers: Select this to grant the admin accounts that you assign to this group full authority to view and
configure all types of data and perform all tasks.
4. Optionally, click Next to add extensible attributes to the admin group. For information, see Managing Extensible
Attribute Values on page 72.
5. Select one of the following:
Save & Close: Save the entry and close the wizard.
Save & Edit: Save the entry and continue to edit.
Save & New: Save the entry and open a new wizard.
You can do one of the following after you create a superuser admin group:
Add local admins to the superuser group. For information, see Creating Local Admins on page 95.
Assign the superuser group to remote admins. For information, see About Remote Admins on page 97.
Creating Limited-Access Admin Groups
When you create a limited-access admin group, you can assign roles to it. The group then inherits the permissions of
its assigned roles. In addition, you can assign permissions directly to the group. Only superusers can create admin
groups.
To create a limited-access admin group:
1. From the Administration tab, select the Administrators tab -> Groups tab, and then click the Add icon.
2. In the Add Admin Group wizard, complete the following:
Name: Enter a name for the admin group.
Comment: Enter useful information about the group, such as location or department.
Disable: Select this to retain an inactivated profile for this admin group in the configuration. For example,
you may want to define a profile for recently hired administrators who have not yet started work. Then when
they do start, you simply need to clear this check box to activate the profile.
3. Click Next and complete the following:
Superusers: Clear this check box to create a limited-access admin group.
Roles: Optionally, click the Add icon to add an admin role to the admin group. In the Role Selector dialog
box, select the roles you want to assign to the admin group, and then click the Select icon. Use Shift+click
and Ctrl+click to select multiple admin roles. You can assign up to 21 roles to an admin group. The
appliance displays the selected roles in the list box.
About Admin Groups
NIOS 5.1r4 NIOS Administrator Guide (Rev. A) 83
When an admin group is assigned multiple roles, the appliance applies the permissions to the group in the
order the roles are listed. Therefore if there are overlapped permissions among the roles, the appliance
uses the permission from the role that is listed first and ignores the others. You can reorder the list by
selecting a role and clicking the arrow keys to move the role up and down the list. To delete a role, select it
and click the Delete icon.
Allowed Interfaces: Specify whether the admin group can use the Grid Manager GUI and the API
(application programming interface) to configure the appliance.
GUI: Select this to allow the admin group to use the GUI.
API: Select this to allow the admin group to use the API.
4. Optionally, click Next to add or delete extensible attributes for this admin group. For information, see Managing
Extensible Attribute Values on page 72.
5. Select one of the following:
Save & Close: Save the entry and close the wizard.
Save & Edit: Save the entry and continue to edit.
Save & New: Save the entry and open a new wizard.
Managing Administrators
84 NIOS Administrator Guide (Rev. A) NIOS 5.1r4
About Admin Roles
An admin role is a group of permissions that you can apply to one or more admin groups. Roles allow you to quickly
and easily apply a suite of permissions to an admin group. You can define roles once and apply them to multiple
admin groups. The appliance contains the following system-defined admin roles:
DHCP Admin: Provides read/write access to all network views, all DHCP MAC filters, all grid members, and all
Microsoft servers that are managed by the grid. It also provides read-only access to all DHCP templates and
DHCP lease history.
DNS Admin: Provides read/write access to all grid members, all Microsoft servers that are managed by the grid,
all shared record groups, and all DNS views.
File Distribution Admin: Provides read/write access to grid file distribution properties.
Grid Admin: Provides read/write access to all DNS views, all shared record groups, all members, all Microsoft
servers that are managed by the grid, all network views, all DHCP MAC filters, all DHCP templates, DHCP lease
history, Grid File distribution properties, network discovery, and task scheduling.
You can assign these system-defined roles to admin groups and create additional roles based on the job functions in
your organization. If you are creating a role that has similar permissions to an existing role, you can copy the role and
then make the necessary modifications to the new role. Thus you do not have to create each new role from scratch.
You can assign up to 21 roles to an admin group, and you can assign a role to more than one admin group. When you
make a change to a role, the appliance automatically applies the change to that role in all admin groups to which the
role is assigned.
Creating Admin Roles
There are two ways to create an admin role. You can create a new role and define its permissions, or you can copy an
existing role and redefine the configuration for the new role.
To create a new role from scratch:
1. From the Administration tab, select the Administrators tab -> Roles tab, and then click the Add icon.
2. In the Add Role wizard, complete the following:
Name: Enter a name for the role.
Comment: Enter useful information about the role. For example, if you are creating a role for IT personnel,
you can put the information here.
Disable: Select this to retain an inactivated profile for this admin role in the configuration.
3. Optionally, click Next to add extensible attributes to this role. For information, see Managing Extensible Attribute
Values on page 72.
4. Click Next and select one of the following:
Save & Add Permissions: Save the entry and add permissions to the role. Grid Manager displays the
Permissions tab with the newly created role selected. You can then add permissions to this role. For
information, see About Administrative Permissions on page 87.
Save & Close: Save the entry and close the wizard.
Save & Edit: Save the entry and continue to edit.
Save & New: Save the entry and open a new wizard.
Managing Admin Groups and Admin Roles
NIOS 5.1r4 NIOS Administrator Guide (Rev. A) 85
To copy an existing role:
1. From the Administration tab, select the Administrators tab -> Roles tab -> admin_role check box, and then click
Clone from the Toolbar.
2. The Copy Role editor provides the following tabs from which you can modify data for the new role:
General: Enter the name and information about the new role. You can also disable the role in this tab.
Admin Groups: Displays a list of admin groups that are currently using this role. You cannot modify the list.
Extensible Attributes: Add and delete extensible attributes that are associated with the admin role. You can
also modify the values of the extensible attributes. For information, see Managing Extensible Attribute
Values on page 72.
3. Click Save & Close or Save to save the new role.
The appliance displays the new role in the Roles tab.
After you create roles, you can do the following:
Define their permissions. For information and guidelines on defining permissions, see About Administrative
Permissions on page 87.
Assign roles to admin groups, as described in Creating Limited-Access Admin Groups on page 82.
Managing Admin Groups and Admin Roles
After you create an admin group or an admin role, you can view, modify, and delete it.
Modifying Admin Groups and Roles
To modify an admin group:
1. From the Administration tab, select the Administrators tab -> Groups tab -> admin_group check box, and then
click the Edit icon.
2. The Admin Group editor provides the following tabs from which you can modify data:
General: You can modify the following data.
Name: Modify the name of the admin group.
Comment: Enter useful information about the group, such as location or department.
Disable: Select this to retain an inactivated profile for this admin group in the configuration. For
example, you may want to define a profile for recently hired administrators who have not yet started
work. Then when they do start, you simply need to clear this check box to activate the profile.
Roles: Modify the data as described in Creating Limited-Access Admin Groups on page 82.
Extensible Attributes: Add and delete extensible attributes that are associated with the admin group. You
can also modify the values of the extensible attributes. For information, see Managing Extensible Attribute
Values on page 72.
3. Click Save & Close or Save to save the changes.
Managing Administrators
86 NIOS Administrator Guide (Rev. A) NIOS 5.1r4
Deleting Admin Groups and Roles
You can remove any default or custom admin group as long as it is not your own admin group or the last admin group.
You can also delete any default or custom admin role. The appliance puts the deleted roles in the Recycle Bin, if
enabled.
To delete an admin group:
1. From the Administration tab, select the Administrators tab -> Groups tab -> admin_group check box, and then
click the Delete icon.
2. In the Delete Confirmation dialog box, click Yes.
To delete an admin role:
1. From the Administration tab, select the Administrators tab -> Roles tab -> admin_role check box, and then click
the Delete icon.
2. In the Delete Confirmation dialog box, click Yes.
Viewing Admin Groups
You can view the list of admin groups that are currently in the grid. To view admin groups, from the Administration
tab, select the Administrators tab -> Groups tab.
Grid Manager displays the following information:
Name: The name of the admin group.
Superuser: Indicates whether the admin accounts that you assign to this group have full authority to view and
configure all types of data. The value can be Yes or No.
Comment: The information about the admin group.
You can select the additional fields, Disabled and Site, for display. You can also sort the data in ascending or
descending order by column.
Viewing Admin Roles
You can view the list of admin roles that are currently in the grid. To view admin roles, from the Administration tab,
select the Administrators tab -> Roles tab.
Grid Manager displays the following information:
Name: The name of the admin role.
System: Indicates whether the admin role is system defined or not. The value can be Yes or No.
Comment: The information about the admin role.
You can select the additional fields, Disabled and Site, for display. You can also sort the data in ascending or
descending order by column.
Viewing Admin Group Assignments
After you define permissions for an admin role, you can assign it to multiple admin groups. You can view the list of
admin groups to which an admin role is assigned, as follows:
1. From the Administration tab, select the Administrators tab -> Roles tab -> admin_group check box, and then click
the Edit icon.
2. In the Role editor, select the Admin Groups tab.
Grid Manager displays the list of admin groups to which the role is assigned.
About Administrative Permissions
NIOS 5.1r4 NIOS Administrator Guide (Rev. A) 87
About Administrative Permissions
You can assign permissions to admin roles which you then assign to admin groups, or you can assign permissions
directly to an admin group. The following are permissions you can grant admin groups and roles:
Read/Write (RW): Allows admins to add, modify, delete, view, and search for a resource.
Read-Only (RO): Allows admins to view and search for a resource. Admins cannot add, modify, or delete the
resource.
Deny: Prevents admins from adding, modifying, deleting, and viewing a resource. This is the default permission
level for all resources.
By default, the superuser group (admin-group) has full access to all the following groups of resources. However,
limited-access admin groups must have either read-only or read/write permission to access the following resources
in order to perform certain tasks.
Grid members: Includes grid members, Microsoft servers that are managed by the grid, network discovery, and
task scheduling.
IPAM resources: Includes network views, IPv4 and IPv6 networks, and host records.
DHCP resources: Includes network views, IPv4 networks, host records, DHCP ranges, DHCP fixed
addresses/reservations, Mac filters, shared networks, DHCP templates, lease history, and roaming hosts.
DNS resources: Includes DNS views, DNS zones, host records, bulk hosts, all DNS resource records, and all
shared records.
File distribution resources: Includes grid-level file distribution properties.
You can define permissions at a global level; for example, for all DNS views or all DHCP networks in the database. You
can also define permissions at a more granular level, such as a specific zone, network, and even an individual
database object, such as a resource record or fixed address. You can configure global permissions and object
permissions for default and custom admin groups and roles, but you cannot define permissions for the factory default
roles, such as DHCP Admin.
The appliance applies permissions hierarchically in a parent-child structure. When you define a permission to a
resource, the permission applies to all the other resources and objects contained within that resource. For example,
if you grant an admin group read/write permission to a network, it automatically has read/write permission to all
objects in the network. However, you can override the network-level permission by setting a different permission,
read-only or deny, for a fixed address. Permissions to a grid member apply to all zones and resource records served
by that grid member, and permissions to a network view apply to all DHCP resources within that view. To override
permissions set at a higher level, you must define permissions at a more specific level. To define permissions for a
more specific level, see the following:
Permissions for common tasks, as described in Administrative Permissions for Common Tasks on page 110.
Permissions for the grid and grid members, as described in Administrative Permission for the Grid on page 111.
Permissions for IPAM resources, such as IPv6 networks, as described in Administrative Permissions for IPAM
Resources on page 115.
Permissions for DNS resources, such as DNS views and A records, as described in Administrative Permissions
for DNS Resources on page 116.
Permissions for DHCP resources, such as network views and fixed addresses, as described in Administrative
Permissions for DHCP Resources on page 121.
Permissions for file distribution services, as described in Administrative Permissions for File Distribution
Services on page 130
When you set permissions that overlap with existing permissions, Grid Manager displays a warning about the
overlaps. You can view detailed information and find out which permissions the appliance uses and which ones it
ignores. For information, see Applying Permissions and Managing Overlaps on page 91.
Managing Administrators
88 NIOS Administrator Guide (Rev. A) NIOS 5.1r4
Defining Global Permissions
You can define permissions at a global level for an admin group or admin role.
To define global permissions:
1. For an admin group: From the Administration tab, select the Administrators tab -> Permissions tab -> admin_group
in the Groups table, and then click the Add icon -> Global Permissions from the Create New Permission area or
select Add -> Global Permissions from the Toolbar.
or
For an admin role: From the Administration tab, select the Administrators tab -> Permissions tab -> admin_role in
the Roles table, and then click Add icon -> Global Permissions from the Create New Permission area or select
Add -> Global Permissions from the Toolbar.
2. Grid Manager displays the Manage Global Permissions editor. For an admin group, the appliance displays the
selected admin group in the Group Permission field. For an admin role, the appliance displays the selected
admin role in the Role Permission field. You can also select a different group or role from the drop-down list.
3. Select the resources that you want to configure from the Permission Type drop-down list. Depending on your
selection, Grid Manager displays the corresponding resources for the selected permission type in the table.
4. Select Read/Write, Read-Only, or Deny for the resources you want to configure. By default, the appliance denies
access to resources if you do not specifically configure them.
5. Optionally, select additional resources from the Permission Type drop-down list. Grid Manager appends the new
resources to the ones that you have already configured. Define the permissions for the resources you select.
6. Click Save & Close or Save to save the permissions.
Defining Object Permissions
You can add permissions to specific objects for selected admin groups or roles. When you add permissions to
objects, you can select multiple objects with the same or different object types. When you select multiple objects with
the same object type, you can apply permissions to the selected objects as well as the sub object types that are
contained in the selected objects. As described in Figure 4.2, when you select five DNS forward-mapping
authoritative zones, the appliance displays the object type AuthZone for all the zones. Since all five DNS zones are
of the same object type, you can also apply permissions to all the resource records in these zones. The appliance
displays the resources in the resource section of the Create Object Permissions editor. You can choose one or more
of the resources to which you want to apply permissions.
About Administrative Permissions
NIOS 5.1r4 NIOS Administrator Guide (Rev. A) 89
Figure 4.2 Selecting Multiple Objects with the Same Object Type
When you select multiple objects with more than one object type, you can add permissions to the selected objects
as well as to the sub object types that are common among the selected objects. For example, when you select three
DNS forward-mapping authoritative zones and two DNS IPv4 reverse-mapping authoritative zones as illustrated in
Figure 4.3, you can apply permissions to all the five DNS zones as well as to the CNAME, DNAME, and host records in
these zones because CNAME, DNAME, and host records are the common sub object types in these zones.
Figure 4.3 Multiple Objects with Common Sub Object Types
1
2
3
You select five forward-mapping
authoritative DNS zones that have
resource records such as A records,
Since all DNS zones
have the same
object type, you
can apply object
permissions to
all the DNS zones
as well as to all the
resource records
in the DNS zones.
The appliance displays the common
resources in the Resources in
Selected Objects column.
corp100.com
corp200.com
corp300.com
corp400.com
corp500.com
Hosts, and CNAME records.
0.0.10.in-addr.arpa
0.0.127.in-addr.arpa
corp100.com
corp200.com
corp300.com
CNAME records in
selected objects
DNAME records in
selected objects
Hosts in selected
objects
When you select three DNS forward-mapping authoritative zones and two IPv4 reverse-mapping
authoritative zones, you can apply object permissions to all the DNS zones as well as the CNAME,
DNAME and Host records in these DNS zones.
Managing Administrators
90 NIOS Administrator Guide (Rev. A) NIOS 5.1r4
To define object permissions for an admin group or role:
1. For an admin group: From the Administration tab, select the Administrators tab -> Permissions tab -> admin_group
in the Groups table, and then click the Add icon -> Object Permissions from the Create New Permission area or
select Add -> Object Permissions from the Toolbar.
or
For an admin role: From the Administration tab, select the Administrators tab -> Permissions tab -> admin_role in
the Roles table, and then click Add icon -> Object Permissions from the Create New Permission area or select
Add -> Object Permissions from the Toolbar.
2. Grid Manager displays the Create Object Permissions wizard. For an admin group, the appliance displays the
selected group in the Group Permission field. For an admin role, the appliance displays the selected admin role
in the Role Permission field. You can also select a different group or role from the drop-down list.
3. Click Select Object(s). Grid Manager displays the Object Selector dialog box.
4. In the Object Selector dialog box, complete the following:
Enter a value or partial value of an object in the first field. This field is not case-sensitive. For example, if the
object to which you want to define permissions contains Infoblox, enter Infoblox here.
Select the object type for which you are searching in the Type drop-down list. By default, the appliance
searches all object types.
In the operator drop-down list, select an operator for the filter criteria. Depending on what you select in the
first filter field, this list displays the relevant operators for the selection.
In the value field, enter or select the attribute value for the first filter field. Depending on what you select for
the first two filter fields, you can either enter a value or select a value from a drop-down list.
5. Click Search. The appliance lists all matching objects in the table. You can select multiple object types by clicking
the Add icon to add more filter criteria. You can also click Reset to clear all entries.
6. Select the check boxes of the objects to which you are defining permissions, and then click the Select icon.
7. In the Create Object Permissions wizard, do the following:
Object: Displays the name of the selected object. When you select multiple objects, the appliance displays
Multiple here. Mouse over to the information icon to view the list of objects to which you are defining
permissions.
Object Type: Displays the object type of the selected object. When you select more than one object type,
the appliance displays Multiple here.
Resource: Displays the selected objects. When you select more than one object type, the appliance
displays Multiple Selected Objects here. Mouse over to the information icon to view the list of objects to
which you are defining permissions. Grant the resources an appropriate permission: Read/Write, Read
Only, or Deny.
8. After you apply permissions to the selected objects, select one of the following:
Save: Save the entry and continue to edit.
Save & Close: Save the entry and close the wizard.
Grid Manager displays a warning message when the permissions you define here overlap with other permissions in
the system. Click See Conflicts to view the overlapping permissions in the Permissions Conflict dialog box. For
information, see Applying Permissions and Managing Overlaps on page 91.
About Administrative Permissions
NIOS 5.1r4 NIOS Administrator Guide (Rev. A) 91
You can also set permissions for specific objects from the objects themselves. For example, to define permissions for
a particular grid member, navigate to that grid member and define its permissions.
To define the permissions of a specific object:
1. Navigate to the object. For example, to define permissions for a particular network, from the Data Management
tab, select the IPAM tab -> network check box, and then click the Edit icon.
2. In the editor, select the Permissions tab, and then do one of the following:
Click the Add icon to add permission to the object. In the Admin Group/Role Selector dialog box, select an
admin group or role to which you want to assign the permission, and then click the Select icon.
Modify the permission and resource type of a selected admin group or role.
Select an admin group or role and click the Delete icon to delete it.
3. Select one of the following:
Save: Save the entry and continue to edit.
Save & Close: Save the entry and close the editor.
Applying Permissions and Managing Overlaps
When an admin tries to access an object, the appliance checks the permissions of the group to which the admin
belongs. Because permissions at more specific levels override those set at a higher level, the appliance checks object
permissions hierarchicallyfrom the most to the least specific. In addition, if the admin group has permissions
assigned directly to it and permissions inherited from its assigned roles, the appliance checks the permissions in the
following order:
1. Permissions assigned directly to the admin group.
2. Permissions inherited from admin roles in the order they are listed in the Roles tab of the Admin Group editor.
For example, an admin from the DNS1 admin group tries to access the a1.test.com A record in the test.com zone in
the Infoblox default view. The appliance first checks if the DNS1 admin group has a permission defined for the
a1.test.com A record. If there is none, then the appliance checks the roles assigned to DNS1. If there is no permission
defined for the a1.test.com A record, the appliance continues checking for permissions in the order listed in
Table 4.2. The appliance uses the first permission it finds.
Table 4.2 Permission Checking
An admin group that is assigned multiple roles and permissions can have overlaps among the different permissions.
As stated earlier, the appliance uses the first permission it finds and ignores the others. For example, as shown in
Table 4.3, if an admin group has read/write permission to all A records in the test.com zone and a role assigned to it
is denied permission to test.com, the appliance provides read/write access to A records in the test.com zone, but
denies access to the test.com zone and all its other resource records.
The appliance checks object permissions from
the most to the least specific, as listed.
For each object, the appliance checks permissions
in the order listed.
1. a1.test.com A record
2. A records in test.com
3. test.com
4. All zones in the default view
5. Default view
6. All A records
7. All zones
8. All DNS views
a. DNS1 admin group
b. Role 1, Role, 2, Role 3
Managing Administrators
92 NIOS Administrator Guide (Rev. A) NIOS 5.1r4
Table 4.3 Directly-Assigned Permissions and Roles
If the group has multiple roles, the appliance applies the permissions in the order the roles are listed. If there are
overlaps in the permissions among the roles, the appliance uses the permission from the role that is listed first. For
example, as shown in Table 4.4, the first role assigned to the admin group has read-only permission to all A records
in the test.com zone and the second role has read/write permission to the same records. The appliance applies the
permission from the first admin role.
Table 4.4 Multiple Roles
You can check for overlapped permissions when you add permissions to roles and to admin groups, and when you
assign roles to an admin group. When you create a permission that overlaps with existing permissions, Grid Manager
displays a warning message and the See Conflicts link on which you click to view the overlapped permissions. For
information, see Viewing Overlapping Permissions on page 93. You can also use the quick filter Overlaps to filter
overlapped permissions, the appliance lists permissions that overlap with other permissions. If you want to change
the permission the appliance uses, you must change the order in which the roles are listed or change the permissions
that are directly assigned to the admin group. For information, see Creating Limited-Access Admin Groups on page
82.
Permission assigned to the admin group Read/Write to all A records in the test.com
zone
Permission inherited from an admin role Deny to the test.com zone
Effective permissions Deny to the test.com zone
Read/Write to all A records in test.com zone
Deny to all other resource records in test.com
zone
Role 1 permission Read-only to all A records in the test.com zone
Role 2 permission Read/Write to all A records in test.com zone
Read/Write to all MX records in test.com zone
Effective permissions Deny to the test.com zone
Read-only to all A records in the test.com zone
Read/Write to all MX records in test.com zone
About Administrative Permissions
NIOS 5.1r4 NIOS Administrator Guide (Rev. A) 93
Viewing Overlapping Permissions
When you click See Conflicts to view overlapping permissions, Grid Manager displays the following information in the
Permission Overlap dialog box:
Resource: The name of the object or resource.
Type: The object type.
Permission: The permission granted. This can be Read/Write, Read-Only, or Deny.
Inherited From: Indicates the source from which the permission is inherited.
Conflict Status: Indicates whether the permission is being used or ignored. In a permission overlap, the group
permission always overrides the role permission if both permissions are set at the same level (global or object).
However, if the permissions are set at different levels, the permission at a more specific level overrides that set
at a higher level.
Role/Group Name: The name of the admin group or admin role.
You can click the arrow key next to the resource to view the permission that is being ignored in the overlap.
Managing Permissions
After you define permissions for an admin group and role, you can do the following:
View the permissions, as described in Viewing Permissions on page 93.
Modify the permissions, as described in Modifying Permissions on page 94.
Delete the permission, as described in Deleting Permissions on page 94.
Viewing Permissions
Only superusers can view the permissions of all admin groups.
To view the permissions of an admin group or role:
1. From the Administration tab, select the Administrators tab -> Permissions tab.
2. For an admin group: Select an admin group in the Groups table.
or
For an admin role: Select an admin role in the Roles table.
3. Grid Manager displays the following information in the Permissions table:
Group/Role: The name of the admin group or role.
Permission Type: The type of permissions. This can be DHCP Permissions, DNS Permissions, File
Distribution Permissions, Grid Permissions, or IPAM Permissions.
Resource: The name of the object. For example, this field displays All Hosts if you have defined permissions
for all the hosts in the grid.
Resource Type: The object type. For example, this can be Host, PTR record, or Shared Network.
Permission: The defined permission for the resource.
When you click Show All for Admins, Groups, and Roles, Grid Manager displays all the admin accounts, admin groups,
and admin roles in their respective tables.
Filtering the List of Permissions
You can filter the permissions you want to view by selecting one of the following from the quick filter menu:
Effective Permissions: Select to view only the permissions that the appliance is using for this group. The
permissions that were ignored due to overlaps are not listed in this view.
Overlaps: Select to view only the overlapped permissions.
All Configured Permissions: Select to view all permissions.
Managing Administrators
94 NIOS Administrator Guide (Rev. A) NIOS 5.1r4
Modifying Permissions
You can modify the permissions of user-defined admin roles and admin groups. You cannot modify the permissions
of system-defined admin roles. When you change the permissions of a role that has been assigned to multiple admin
groups, the appliance automatically applies the change to the role in all admin groups to which it is assigned.
To modify the existing permissions of a role or an admin group:
1. From the Administration tab, select the Administrators tab -> Permissions tab.
2. For an admin group: Select an admin group in the Groups table.
or
For an admin role: Select an admin role in the Roles table.
3. In the Permissions table, select the resource that you want to modify, and then click the Edit icon.
4. In the Mange Global Permissions or Create Object permissions editor, select the new permission: Read/Write,
Read-Only or Deny for the resource.
5. Select one of the following:
Save: Save the entry and continue to edit.
Save & Close: Save the entry and close the editor.
Deleting Permissions
You can remove permissions from user-defined admin roles and admin groups. You cannot remove permissions from
system-defined admin roles. When you remove permissions from a role, they are removed from the role in all admin
groups to which the role is assigned. You can remove a permission from a group as long as it is not inherited from a
role. You cannot remove permissions that are inherited from a role.
To delete a permission:
1. From the Administration tab, select the Administrators tab -> Permissions tab.
2. For an admin group: Select an admin group in the Groups table.
or
Fro an admin role: Select an admin role in the Roles table.
3. In the Permissions table, select the resource that you want to modify, and then click the Delete icon.
4. In the Delete Permission Confirmation dialog box, click Yes.
Authenticating Administrators
NIOS 5.1r4 NIOS Administrator Guide (Rev. A) 95
Authenticating Administrators
The NIOS appliance supports the following authentication methods: local database, RADIUS, and Active Directory.
The appliance can use any combination of these authentication methods. It authenticates admins against its local
database by default. Therefore, if you want to use local authentication only, you must configure the admin groups and
add the local admin accounts, as described in Creating Local Admins on page 95.
If you want to authenticate admins using RADIUS and Active Directory in addition to local authentication, then you
must define those services on the appliance and define the admin authentication policy. For information, see About
Remote Admins on page 97.
Note: If you are using remote authentication, you must always have at least one local admin in a local admin group
to ensure connectivity to the NIOS appliance in case the remote servers become unreachable.
Creating Local Admins
When you create an admin account, you must specify the name, password, and admin group of the administrator.
You can also control in which time zone the appliance displays the time in the audit log and the DHCP and IPAM tabs
of Grid Manager, such as the DHCP Lease History and DHCP Leases panels. The appliance can use the time zone that
it automatically detects from the management system that the admin uses to log in. Alternatively, you can override
the time zone auto-detection feature and specify the time zone.
To create an admin account and add it to an admin group:
1. Log in as a superuser.
2. From the Administration tab, select the Administrators tab -> Admins tab, and then click the Add icon.
or
From the Administration tab, select the Administrators tab -> Groups tab -> admin_group, and then click the Add
icon.
3. In the Add Administrator Basic wizard, complete the following:
Login: Enter a name for the administrator. This is the username that the administrator uses to log in.
Password: Enter a password for the administrator to use when logging in.
Confirm Password: Enter the same password.
Email Address: Enter the email address for this administrator. The appliance uses this email address to
send scheduling notifications.
Admin Group: Click Select to specify an admin group. If there are multiple admin groups, Grid Manager
displays the Admin Group Selector dialog box from which you can select one. An admin can belong to only
one admin group at a time.
Comment: Enter useful information about the administrator.
Disable: Select this check box to retain an inactive profile for this administrator in the configuration. For
example, you might want to define a profile for a recently hired administrator who has not yet started work.
Then when he or she does start, you simply need to clear this check box to activate the profile.
4. Optionally, click Next to add extensible attributes to the admin account. For information, see Managing
Extensible Attribute Values on page 72.
5. Select one of the following:
Save & Close: Save the entry and close the wizard.
Save & Edit: Save the entry and continue to edit.
Save & New: Save the entry and open a new wizard.
Managing Administrators
96 NIOS Administrator Guide (Rev. A) NIOS 5.1r4
Modifying and Deleting Admin Accounts
You can modify and delete admin accounts that you create, but you can only partially modify the default superuser
account adminand only when you are logged in as a superuser account. Furthermore, because there must always
be a superuser account on the appliance, you can only remove the default admin account after you create another
superuser account.
To modify an admin account:
1. From the Administration tab, select the Administrators tab -> Admins tab -> admin_account check box, and then
click the Edit icon.
or
From the Administration tab, select the Administrators tab -> Groups tab -> admin_group -> admin_account
check box, and then click the Edit icon.
2. The Administrator editor provides the following tabs from which you can modify data:
General: In the General Basic tab, modify data of the admin account as described in Creating Local Admins
on page 95.
In the General Advanced tab, complete the following:
Time Zone: Select a time zone from the drop-down list if you want to specify the time zone for the
administrator. By default, the appliance automatically detects the time zone from the management
system that the administrator uses to connect to the appliance. The appliance uses this time zone
when it displays the timestamps for relevant data.
Extensible Attributes: Add and delete extensible attributes that are associated with the admin account. You
can also modify the values of the extensible attributes. For information, see Managing Extensible Attribute
Values on page 72.
3. Select one of the following:
Save & Close: Save the entry and close the editor.
Save: Save the entry and continue to edit.
To delete an admin account:
1. From the Administration tab, select the Administrators tab -> Admins tab -> admin_account check box, and then
click the Delete icon.
or
From the Administration tab, select the Administrators tab -> Groups tab -> admin_group -> admin_account
check box, and then click the Delete icon.
2. In the Delete Confirmation dialog box, click Yes.
About Remote Admins
NIOS 5.1r4 NIOS Administrator Guide (Rev. A) 97
About Remote Admins
You can configure the NIOS appliance to authenticate admins whose user credentials are stored on a RADIUS server
or AD domain controller. The appliance can authenticate users against more than one authentication server, and
supports remote and local authentication.
To authenticate admins using RADIUS and Active Directory, you must define those services on the appliance and
define the admin policy. The admin policy lists which authentication methods to use and in what order. It also lists
admin groups that you have configured on the appliance and to which you can assign remote admins. An admin
inherits its privileges from its admin group; therefore, all admins must be assigned to an admin group. If you
configured admin groups on the remote authentication server, the group names on the remote authentication server
must match the group names on the NIOS appliance so the appliance can assign an admin to the correct group. If you
did not configure admin groups on the remote authentication server, you must configure a default group for remote
admins on the NIOS appliance.
When an admin logs in with a user name and password, the appliance uses the first method listed in the admin policy
to authenticate the admin. If authentication fails, the appliance tries the next method listed. It tries each method on
the list until it is successful or all methods fail. If all methods fail, then the appliance denies access to the appliance.
If authentication succeeds, the NIOS appliance determines the admins privileges based on the admin group of the
admin. It tries to match the admin group names in the order in which they are listed in the admin policy to any groups
received from the remote server. If it finds a match, the NIOS appliance applies the privileges of that group to the
admin and allows access. If the appliance does not find a match, then it applies the privileges of the default group.
If no default group is defined, then the appliance denies access. Figure 4.4 illustrates the authentication and
authorization process for remote admins.
Figure 4.4 Authenticating Remote Admins
An admin enters his user name
and password to log in to the
appliance.
The appliance checks the admin policy
for the first authentication method, which
is RADIUS.
The appliance sends an Access-Request
packet to the RADIUS server.
The RADIUS server responds with an
Access-Reject package because the admins user
name and password are not in its database.
The appliance tries the next authentication
method on the list, which is Active Directory
(AD). It sends a request to the AD server.
The AD server finds the user name and password
in its database and sends an access accept
together with the admins group memberships.
User Name Member Of
admin10 IT-Bldg1
IT-Bldg2
RADIUS
Server
AD Server
Remote Admin Groups
Eng
IT-Bldg2
The appliance matches one of the
admins groups with a group in the
admin policy.
The appliance allows the admin
to log in and applies the
privileges of the IT-BLDG2
1
2
3
7
5
6
4
Admin
Policy
Admin
NIOS Appliance
Managing Administrators
98 NIOS Administrator Guide (Rev. A) NIOS 5.1r4
To configure the appliance to authenticate admins against a RADIUS server and an AD controller:
Configure the RADIUS authentication service and AD authentication service. For information about the RADIUS
authentication service, see Authenticating Using RADIUS. For information about the AD authentication service,
see Authenticating Admin Accounts Using Active Directory on page 104.
Configure admin groups that match those on the remote server. Optionally, specify a default admin group. For
information about admin groups, see About Admin Groups on page 81.
Configure the admin policy, as described in Defining the Authentication Policy on page 107.
Note: Infoblox strongly recommends that even if you are using remote authentication, you must always have at least
one local admin in a local admin group to ensure connectivity to the appliance in case the remote servers
become unreachable.
Authenticating Using RADIUS
NIOS 5.1r4 NIOS Administrator Guide (Rev. A) 99
Authenticating Using RADIUS
RADIUS provides authentication, accounting, and authorization functions. The NIOS appliance supports
authentication using the following RADIUS servers: FreeRADIUS, Microsoft, Cisco, and Funk.
You must be a superuser to configure admin accounts and RADIUS server properties on the NIOS appliance.
When you configure the appliance to authenticate administrators using a RADIUS server, the appliance acts similarly
to a network access server (NAS), which is a RADIUS client that sends authentication and accounting requests to the
RADIUS server. Figure 4.5 illustrates the authentication process.
Figure 4.5 Authentication using a RADIUS server
1
3
2
4a
4b
NIOS Appliance RADIUS Server
A user makes an HTTPS connection
to the NIOS appliance and sends a
user name and password.
The appliance lets the user log in and
applies the authorization profile.
The appliance does not allow the user
to log in.
The appliance sends an
Access-Request packet to the RADIUS
If the RADIUS server authenticates the
user, it sends back an Access-Accept
packet.
If the RADIUS server rejects the
authentication request, it sends back an
Access-Reject packet.
Administrator
The appliance checks the remote admin
policy and selects RADIUS as the
authentication method.
Managing Administrators
100 NIOS Administrator Guide (Rev. A) NIOS 5.1r4
Remote RADIUS Authentication
When you configure the NIOS appliance for remote authentication with a RADIUS server, you must specify the
authentication method of the RADIUS server. Specify PAP (Password Authentication Protocol) or CHAP (Challenge
Handshake Authentication Protocol).
PAP tries to establish the identity of a host using a two-way handshake. The client sends the user name and password
in clear text to the NIOS appliance. The appliance uses a shared secret to encrypt the password and sends it to the
RADIUS server in an Access-Request packet. The RADIUS server uses the shared secret to decrypt the password. If the
decrypted password matches a password in its database, the user is successfully authenticated and allowed to log
in.
With CHAP, when the client tries to log in, it sends its user name and password to the NIOS appliance. The appliance
then creates an MD5 hash of the password together with a random number that the appliance generates. It then
sends the random number, user name, and hash to the RADIUS server in an Access-Request package. The RADIUS
server takes the password that matches the user name from its database and creates its own MD5 hash of the
password and random number that it received. If the hash that the RADIUS server generates matches the hash that
it received from the appliance, then the user is successfully authenticated and allowed to log in.
To configure the NIOS appliance to authenticate administrators using a RADIUS server, you must configure admin
accounts and groups for these administrators on the RADIUS server. Then, on the NIOS appliance, you must do the
following:
Configure an authentication server group for RADIUS.
Define admin groups and specify their privileges and settings. The names must match admin group names
defined on the RADIUS server. The NIOS appliance applies these privileges and settings to users belonging to
those groups on the RADIUS server. See About Admin Groups on page 81 for information about defining admin
groups.
If there are no admin groups defined on the RADIUS server, designate an admin group as the default group. See
About Admin Groups on page 81 for information about defining a default admin group.
Add RADIUS service to the list of admin authentication methods in the admin policy to enable RADIUS
authentication. See Defining the Authentication Policy on page 107 for more information about configuring
admin policy.
Configuring a RADIUS Authentication Server Group
You can add multiple RADIUS servers to the group for redundancy. When you do, the appliance tries to connect to the
first RADIUS server on the list and if the server does not respond within the maximum retransmission limit, then it
tries the next RADIUS server on the list.
After you add a RADIUS server to the NIOS appliance, you can validate the configuration. The appliance uses a
pre-defined username and password when it tests the connection to the RADIUS server. The pre-defined user name
is infoblox_test_user and the password is infoblox_test_password. Do not use these as your administrator
username and password.
To configure a RADIUS authentication server group on the NIOS appliance:
1. From the Administration tab, click the Authentication Server Groups tab.
2. Click the Add icon in the RADIUS Services subtab.
3. In the Add RADIUS Authentication Service wizard, complete the following:
Name: Enter the name of the server group.
RADIUS Servers: Click the Add icon and enter the following:
Server Name or IP Address: Enter the FQDN or the IP address of the RADIUS server that is used for
authentication.
Comment: Enter additional information about the RADIUS server.
Authentication Port: The destination port on the RADIUS server. The default is 1812. This field is
required only if you do not enable accounting on the RADIUS server. This field is not required if you
enable accounting to configure an accounting-only RADIUS server.
Authenticating Using RADIUS
NIOS 5.1r4 NIOS Administrator Guide (Rev. A) 101
Authentication Type: Select the authentication method of the RADIUS server from the drop-down list.
You can specify either PAP (Password Authentication Protocol) or CHAP (Challenge Handshake
Authentication Protocol). The default is PAP.
Shared Secret: Enter the shared secret that the NIOS appliance and the RADIUS server use to encrypt
and decrypt their messages. This shared secret is a value that is known only to the NIOS appliance and
the RADIUS server.
Enable Accounting: Select this to enable RADIUS accounting for the server so you can track an
administrators activities during a session. When you enable accounting, you must enter a valid port
number in the Accounting Port field.
Accounting Port: The destination port on the RADIUS server. The default is 1813.
Connect through Management Interface: Select this so that the NIOS appliance uses the MGMT port for
administrator authentication communications with just this RADIUS server.
Disable server: Select this to disable the RADIUS server if, for example, the connection to the server is
down and you want to stop the NIOS appliance from trying to connect to this server.
Click Test to test the configuration. If the NIOS appliance connects to the RADIUS server using the
configuration you entered, it displays a message confirming the configuration is valid. If it is unable to
connect to the RADIUS server, the appliance displays a message indicating an error in the
configuration.
Authentication: Optionally, modify the authentication settings. These settings apply to all RADIUS servers
that you configure on the NIOS appliance.
Timeout(s): Specify the number of seconds that the appliance waits for a response from the RADIUS
server.
Retries: Specify how many times the appliance attempts to contact an authentication RADIUS server.
The default is 5.
If you have configured multiple RADIUS servers for authentication and the NIOS appliance fails to contact
the first server in the list, it tries to contact the next server, and so on.
Accounting: Optionally, modify the Accounting settings.
Timeout(s): Specify the number of seconds that the appliance waits for a response from the RADIUS
server.
Retries: Specify how many times the appliance attempts to contact an accounting RADIUS server. The
default is 1000.
Mode: Specifies how the appliance contacts the RADIUS servers. The default is Ordered List. Do not change
this value as Ordered List is the only mode that the appliance uses when it uses a RADIUS server group to
authenticate remote admins. In this mode, the appliance always selects the first RADIUS server in the list
when it sends an authentication request. It queries the next server only when the first server is considered
down.
Comment: Enter useful information about the RADIUS service.
Disable: Select this to disable RADIUS authentication for the servers listed in the table.
4. Select one of the following:
Save & Close: Save the entry and close the wizard.
Save & Edit: Save the entry and continue to edit.
Save & New: Save the entry and open a new wizard.
Note that the following fields in the wizard do not apply to this feature: Enable NAC Filter, Cache Time to Live, and
Recovery Interval. They are used with the NAC Integration feature described in Chapter 28, Authenticated DHCP, on
page 693.
Managing Administrators
102 NIOS Administrator Guide (Rev. A) NIOS 5.1r4
Managing the RADIUS Server List
When you add multiple RADIUS servers, the appliance lists the servers in the order you added them. This list also
determines the order in which the NIOS appliance attempts to contact a RADIUS server. You can change the order of
the list, as follows:
1. From the Administration tab, click the Authentication Server Groups tab -> RADIUS Services subtab, select the
server_group check box and click the Edit icon.
2. In the RADIUS Servers table, do the following:
To move a server up the list, select it and click the up arrow.
To move a server down the list, select it and click the down arrow.
You can also delete a RADIUS server by selecting a RADIUS server from the RADIUS Servers table and clicking
the Delete icon.
3. Select one of the following:
Save & Close: Save the entry and close the editor.
Save & Edit: Save the entry and continue to edit.
Save & New: Save the entry and open a new editor.
Disabling RADIUS Servers on NIOS
You can disable a RADIUS server if, for example, the connection to the server is down and you want to stop the NIOS
appliance from trying to connect to this server.
To disable a RADIUS server:
1. From the Administration tab, click the Authentication Server Groups tab -> RADIUS Services subtab, select the
server_group check box and click the Edit icon.
2. In the RADIUS Service editor, select the check box of the server you want to disable in the RADIUS Servers section,
and then click the Edit icon.
3. In the RADIUS Servers section, select Disable.
4. Select Save & Close or Save to save your changes.
Configuring Remote RADIUS Servers
In addition to setting up the NIOS appliance to communicate with a RADIUS server, you must also set up the remote
RADIUS server to communicate with the NIOS appliance.
Note: If you have two Infoblox appliances in an HA pair, enter both the members of the HA pair as separate access
appliances and use the LAN or MGMT IP address of both appliances (not the VIP address), if configured.
Depending on your particular RADIUS server, you can configure the following RADIUS server options to enable
communication with the NIOS appliance:
Authentication Port
Accounting Port
Domain Name/IP Address of the NIOS appliance
Shared Secret Password
Vendor Types
Authenticating Using RADIUS
NIOS 5.1r4 NIOS Administrator Guide (Rev. A) 103
Configuring Admin Groups on the Remote RADIUS Server
Infoblox supports admin accounts on one or more RADIUS servers.
To set up admins and associate them with an admin group on a remote RADIUS server, do the following:
Import Infoblox VSAs (vendor-specific attributes) to the dictionary file on the RADIUS server
For third-party RADIUS servers, import the Infoblox vendor file (the Infoblox vendor ID is 7779)
Define a local admin group on the NIOS appliance (or use an existing group)
Define a remote admin groupwith the same name as the group defined on the NIOS applianceon the RADIUS
server
Associate one or more remote admin accounts on the RADIUS server with the remote admin group
Refer to the documentation for your RADIUS server for more information.
Configuring Remote Admin Accounts on the Remote RADIUS Server
To set up remote admin accounts on a RADIUS server and apply the privileges and properties of the admin group
designated as the default group on the NIOS appliance, do the following:
Define an admin group on the NIOS appliance and specify it as the default group. You define admin groups for
remote admins within the admin policy. See Defining the Authentication Policy on page 107for more
information on configuring remote admin policies and remote admin group lists.
On the RADIUS server:
Create one or more admin accounts.
Add and activate a policy for the admin accounts, but do not associate the policy with a policy group that
contains an infoblox-group-info attribute.
When an administrator whose account is stored on a RADIUS server attempts to log in to a NIOS appliance, the NIOS
appliance forwards the user name and password for authentication to the RADIUS server. When the server
successfully authenticates the administrator and it responds to the NIOS appliance without specifying an admin
group, the appliance applies the privileges and properties of the default admin group to that administrator. Refer to
the documentation for your RADIUS server for more information.
Authorization Groups Using RADIUS
You can specify authorization privileges for an admin group on the NIOS appliance only. The appliance ignores
authorization settings from the RADIUS server. Therefore, you must configure all admin groups on the NIOS
appliance, regardless of where the admin accounts that belong to those groups are storedon the NIOS appliance
or on the RADIUS server. For information about specifying superuser and limited-access authorization privileges, see
Creating Superuser Admin Groups on page 82 and Creating Limited-Access Admin Groups on page 82.
Accounting Activities Using RADIUS
You can enable the accounting feature on the RADIUS server to track whether an administrator has initiated a session.
After an administrator successfully logs in, the appliance sends an Accounting-Start packet to the RADIUS server. For
information, see Managing the RADIUS Server List on page 102.
Managing Administrators
104 NIOS Administrator Guide (Rev. A) NIOS 5.1r4
Authenticating Admin Accounts Using Active Directory
Active Directory (AD) is a distributed directory service that is a repository for user information. The NIOS appliance
can authenticate admin accounts by verifying user names and passwords against Active Directory. If the admin does
not exist on the AD domain controller, or if the user name and password do not match entries on the domain
controller, the NIOS appliance denies access to the admin. However, if the NIOS appliance verifies the username and
password successfully, it grants access. In addition, the NIOS appliance queries the AD domain controller for the
group membership information of the admin. The appliance matches the group names from the domain controller
with the admin groups on its local database. It then authorizes services and grants the admin privileges, based upon
the matching admin group on the appliance.
You must be logged in to the NIOS appliance as a superuser to configure the AD authentication service. Figure 4.6
illustrates the Active Directory authentication process.
Figure 4.6 Authentication Using a Domain Controller
1
3
2
4a
4b
A user makes an HTTPS connection to
the NIOS appliance and sends an
account name and password.
The appliance checks the remote admin
authentication policy to determine which
method to use to authenticate the user.
The authentication policy selects AD
authentication as the first method to use.
The appliance sends a request to the
domain controller within the network to
authenticate the admin. The appliance
also requests the admins group
membership information.
The appliance lets the user log in and
applies the authorization profile.
The appliance grants all permissions
specific to the administrator based on
the group membership sent from the
domain controller associated with the
admin account. If there is no group
membership information for the admin,
the default group is assigned (if
configured).
Authentication is successful. The
domain controller successfully
authenticates the admin user. The
group membership information for the
administrator is sent to the appliance.
The first group in the group list
matching the groups returned by the
domain controller is assigned to the
admin, along with the associated
permissions after that admin logs in.
The appliance does not allow the user
to log in.
Authentication is unsuccessful. The
domain controller sends back a deny
access result to the appliance. No
group membership information is sent.
Administrator NIOS Appliance
Domain Controller
Authenticating Admin Accounts Using Active Directory
NIOS 5.1r4 NIOS Administrator Guide (Rev. A) 105
Admin Authentication Using Active Directory
To configure the NIOS appliance to authenticate administrators using Active Directory, you must first configure user
accounts on the domain controller. Then, on the NIOS appliance, do the following:
Configure an AD authentication server group on the appliance and add one or more AD domain controllers to
the group. For information about configuring an AD authentication service group for admins, see Configuring an
Active Directory Authentication Service Group.
If you configured admin groups on the AD controller, you can create those same groups on the NIOS appliance
and specify their privileges and settings. Note that the admin group names must match those on the AD domain
controller. You can specify a default group as well. The NIOS appliance assigns admins to the default group if
none of the admin groups on the NIOS appliance match the admin groups on the AD domain controller or if
there are no other admin groups configured. For information about configuring group permissions and
privileges, see About Admin Groups on page 81.
Enable Active Directory authentication by adding Active Directory to the list of authentication methods in the
admin policy. The appliance refers to this list in the admin policy to determine which authentication method to
use and in what order. See Defining the Authentication Policy on page 107 for more information about
configuring an admin policy.
Configuring an Active Directory Authentication Service Group
You can configure multiple AD servers for redundancy. When you do, the appliance tries to connect to the first AD
server on the list and if the server does not respond within the maximum retransmission limit, then it tries the next
AD server on the list.
You can add multiple domain controllers for failover purposes. The NIOS appliance tries to connect with the first
domain controller on the list. If it is unable to connect, it tries the next domain controller on the list, and so on.
To configure an Active Directory authentication server group on the NIOS appliance:
1. From the Administration tab, click the Authentication Server Groups tab.
2. Click the Active Directory Services subtab and click the Add icon.
3. In the Add Active Directory Authentication Service wizard, complete the following:
Name: Enter a name for the service.
Active Directory Domain: Enter the AD domain name.
Domain Controllers: Click the Add icon and complete the following to add an AD domain controller:
Server Name or IP Address: Enter the FQDN or the IP address of the AD server that is used for
authentication.
Comment: Enter additional information about the AD server.
Authentication Port: Enter the port number on the domain controller to which the appliance sends
authentication requests. The default is 389.
Encryption: Select SSL from the drop-down list to transmit through an SSL (Secure Sockets Layer)
tunnel. When you select SSL, the appliance automatically updates the authentication port to 636.
Infoblox strongly recommends that you select this option to ensure the security of all communications
between the NIOS appliance and the AD server. If you select this option, you must upload a CA
certificate from the AD server. Click CA Certificates to upload the certificate. In the CA Certificates dialog
box, click the Add icon, and then navigate to the certificate to upload it.
Connect through Management Interface: Select this so that the NIOS appliance uses the MGMT port for
administrator authentication communications with just this AD server.
Disable server: Select this to disable an AD server if, for example, the connection to the server is down
and you want to stop the NIOS appliance from trying to connect to this server.
Click Test to test the configuration. If the NIOS appliance connects to the domain controller using the
configuration you entered, it displays a message confirming the configuration is valid. If it is unable to
connect to the server, the appliance displays a message indicating an error in the configuration.
Click Add to add the domain controller to the group.
Managing Administrators
106 NIOS Administrator Guide (Rev. A) NIOS 5.1r4
Timeout(s): The number of seconds that the NIOS appliance waits for a response from the specified
authentication server. The default is 5.
Comment: Enter additional information about the service.
Disable: Select this to retain an inactive AD authentication service profile.
4. Select one of the following:
Save & Close: Save the entry and close the wizard.
Save & Edit: Save the entry and continue to edit.
Save & New: Save the entry and open a new wizard.
Managing the Domain Controller List
When you add multiple AD domain controllers, the appliance lists the servers in the order you add them. This list also
determines the order in which the NIOS appliance attempts to contact a server. You can change the order of the list,
as follows:
1. From the Administration tab, click the Authentication Server Groups tab -> Active Directory Services subtab,
select the server_group check box and click the Edit icon.
2. In the Domain Controllers table, do the following:
To move a server up the list, select it and click the up arrow.
To move a server down the list, select it and click the down arrow.
You can also delete a domain controller by selecting the controller from the Domain Controllers table and
clicking the Delete icon.
3. Select one of the following:
Save & Close: Save the entry and close the editor.
Save & Edit: Save the entry and continue to edit.
Save & New: Save the entry and open a new editor.
Disabling Domain Controllers
You can disable an AD domain controller if, for example, the connection to the server is down and you want to stop
the NIOS appliance from trying to connect to this server. When you disable a server, the appliance keeps the
configuration of the domain controller.
To disable a domain controller:
1. From the Administration tab, click the Authentication Server Groups tab -> Active Directory Services subtab,
select the server_group check box and click the Edit icon.
2. In the Edit Domain Controller section, select Disable.
3. Select Save & Close or Save to save your changes.
Defining the Authentication Policy
NIOS 5.1r4 NIOS Administrator Guide (Rev. A) 107
Defining the Authentication Policy
After you configure the properties of each authentication service you want to use, you must then define the admin
authentication policy. The policy defines which authentication methods the appliance uses to authenticate admins,
and in what order. By default, the appliance defines a Local Admin rule for authenticating users using the local
database. You cannot modify or delete this default rule.
Configuring a List of Authentication Methods
You can configure a list of authentication methods, and prioritize each method in the list. The appliance uses the first
method on the list. If unsuccessful, the appliance uses the next method on the list, and so on.
To configure a list of authentication methods for remote admins:
1. From the Administration tab, select the Administrators tab -> Authentication Policy tab.
2. From the Authenticate users against these services in this order section, click the Add icon to add an
authentication service.
3. Select one of the following in the Add Authentication Service section:
RADIUS: Select this to add the RADIUS authentication service.
Active Directory: Select this to add an AD authentication service, and then select the service you want to
add from the drop-down list.
4. Click Add.
You can reorder the list by selecting an authentication method or service and moving it up or down the list using
the arrow keys next to the list.
Configuring a List of Remote Admin Groups
You can configure a list of admin groups for remote admins, and prioritize each group by moving them up or down
within the list. You can add remote admin groups in addition to the default group. When the appliance receives
information that an admin belongs to one or more groups, the appliance selects the first group in the list that
matches, and assigns that group to the admin. If no groups are returned by the domain controller or the RADIUS
server, the default group is assigned (if specified).
To configure the remote admin group list:
1. From the Administration tab, select the Administrators tab -> Authentication Policy tab.
2. From the Map the remote admin group to local group in this order section, click the Add icon to add an admin
group to the list.
3. In the Admin Group Selector dialog box, select an admin group, and then click the Select icon. Use Shift+click
and Ctrl+click to select multiple admin groups.
You can reorder the list by selecting an admin group and moving it up or down the list using the arrow keys next
to the list.
To assign a user to a specific admin group if the remote admin group is not found, select Assign User to this Group
if Remote Admin Group cannot be found, and then click Select. In the Admin Group Selector dialog box, select an
admin group, and then click the Select icon.
Managing Administrators
108 NIOS Administrator Guide (Rev. A) NIOS 5.1r4
Changing Password Length Requirements
Password length requirements control how long a password must be for a NIOS appliance admin account. Increasing
this value reduces the likelihood of hackers gaining unauthorized access.
To change password length requirements:
1. From the Grid tab, select the Grid Manager tab, and then select Grid Properties -> Edit from the Toolbar.
2. In the Grid Properties editor, select the Security tab.
3. Enter a number from 4 to 64 in the Minimum Password Length field.
4. Click the Save & Close or Save to save your changes.
Notifying Administrators
NIOS 5.1r4 NIOS Administrator Guide (Rev. A) 109
Notifying Administrators
You can notify individual administrators about system status through email, or notify a group of people using an alias
email address. If you have configured DNS resolution on your network, the E-mail relay configuration function is not
required. If you did not configure the settings on the DNS Resolver section, you must enter a static IP address of the
target system in the Relay Name/IP Address field. The appliance sends e-mail to administrators when certain events
occur. Here is a list of events that trigger e-mail notifications:
Changes to link status on ports and online/offline replication status
Events that generate traps, except for upgrade failures (ibUpgradeFailure). For a list of events, see Infoblox MIBs
on page 326
The appliance attempts to send the email notification once after an event. It does not try to send the notification
again, if the first attempt fails. Infoblox recommends that you use the Test Email settings button to test the email
settings and to verify that the recipient received the notification.
You can define the email settings at the grid and member levels.
Grid Level
To notify an administrator of an independent appliance or a grid:
1. From the Grid tab, select the Grid Manager tab, and then select Grid Properties -> Edit from the Toolbar.
2. In the Grid Properties editor, select the Email tab, and then complete the following:
Enable Email notification: Select this.
Email address: Enter the email address of the administrator. Use an email alias to notify multiple
people.
Use SMTP Relay: Select this if the NIOS appliance must send email to an intermediary SMTP (Simple Mail
Transfer Protocol) server that relays it to the SMTP server responsible for the domain name specified in the
email address. Some SMTP servers only accept email from certain other SMTP servers and might not allow
email from the NIOS appliance. In this case, specify the DNS name or IP address of a different SMTP server
that does accept email from the NIOS appliance and that will then relay it to the SMTP server that can
deliver it to its destination.
Clear this if it is unnecessary to use an email relay server.
SMTP Relay Name or Address: If you have configured DNS resolution, enter the DNS name of the relay
server.
If DNS resolution is not configured, enter the IP address of the relay server.
3. Optionally, click Test Email settings to confirm this feature is operating properly.
4. Click the Save & Close or Save to save your changes.
Member Level
To define email settings for a member:
1. From the Grid tab, select the Grid Manager tab -> member check box, and then select the Edit icon.
2. In the Grid Member Properties editor, select the Email tab, and then click Override to override grid-level settings.
3. Complete the email configuration as described in Grid Level on page 109.
Managing Administrators
110 NIOS Administrator Guide (Rev. A) NIOS 5.1r4
Administrative Permissions for Common Tasks
Table 4.5 lists some of the common tasks admins can perform and their required permissions.
All the permission tables in this chapter use the following definitions:
RW = Read/Write permission
RO = Read-only permission
Table 4.5 Permissions for Common Tasks
Tasks
A
l
l
G
r
i
d
M
e
m
b
e
r
s
G
r
i
d
M
e
m
b
e
r
(
s
)
A
l
l
D
N
S
V
i
e
w
s
A
l
l
D
N
S
Z
o
n
e
s
A
l
l
S
h
a
r
e
d
R
e
c
o
r
d
G
r
o
u
p
s
A
l
l
R
e
s
o
u
r
c
e
R
e
c
o
r
d
s
A
l
l
N
e
t
w
o
r
k
V
i
e
w
s
A
l
l
N
e
t
w
o
r
k
s
S
p
e
c
i
f
i
c
N
e
t
w
o
r
k
(
s
)
D
H
C
P
R
a
n
g
e
(
s
)
F
i
x
e
d
A
d
d
r
e
s
s
e
s
S
c
h
e
d
u
l
i
n
g
T
a
s
k
N
e
t
w
o
r
k
D
i
s
c
o
v
e
r
y
For Grid and Members
Configure a grid member
RW
Restart services for an entire grid
RO
Restart services on a grid member
RW
Initiate and control network discovery on all networks
RW RW
Scheduling tasks for all supported objects
RW RW RW
For DNS resources
Create, modify, and delete DNS views
RW
View and search for DNS views
RO
Create, modify, and delete DNS zones with assigned
members
RW RW
View and search for DNS zones with assigned members
RO RO
Create, modify, and delete all resource records
RW RW
View and search for all resource records
RO RO
For DHCP Resources
Create, modify, and delete network views and their
associated DNS views
RW RW RW
View network properties and statistics
RO RO
Create, modify, and delete networks with assigned
members
RW RW
Create, modify, and delete networks without assigned
members
RW
Create, modify, and delete DHCP ranges in a specific
network with assigned members
RW RW RW
Create, modify, and delete fixed addresses in a specific
network without assigned members
RW RW
Administrative Permission for the Grid
NIOS 5.1r4 NIOS Administrator Guide (Rev. A) 111
Administrative Permission for the Grid
By default, the grid master denies access to grid members when a limited-access admin group does not have defined
permissions. You can grant an admin group read-only or read/write permission, or deny access to all grid members
or you can grant permission to specific grid members, as described in Applying Permissions and Managing Overlaps
on page 91.
Note: Only superusers can modify DNS and DHCP grid properties.
The following sections describe the types of permissions that you can set with grid permissions:
Administrative Permissions for Grid Members on page 111
Administrative Permissions for Network Discovery on page 112
Administrative Permissions for Scheduling Tasks on page 113
Administrative Permissions for Microsoft Servers on page 114
Administrative Permissions for Grid Members
Table 4.6 lists the tasks admins can perform and the required permissions for grid members.
Table 4.6 Grid Member Permissions
Tasks
G
r
i
d
M
e
m
b
e
r
(
s
)
D
N
S
V
i
e
w
s
D
N
S
Z
o
n
e
s
N
e
t
w
o
r
k
s
D
H
C
P
R
a
n
g
e
s
Assign members to DNS zones
RW RW
Assign members to networks
RW RW
Assign members to DHCP ranges
RW RW
Configure member properties
RW
Add a member to a Match Members list of a DNS view
RW
Delete a view with members in a Match Members list
RO
View DNS and DHCP member properties
RO
View and download syslog
RO
View DNS and DHCP configuration file
RO
View network statistics
RO
Restart grid DNS and DHCP services
RO
Managing Administrators
112 NIOS Administrator Guide (Rev. A) NIOS 5.1r4
Administrative Permissions for Network Discovery
Limited-access admin groups can initiate a discovery and manage discovered data based on their administrative
permissions.
You can set global permissions for network discovery as described in Defining Global Permissions on page 88. The
following table lists the tasks admins can perform and the required permissions for network discovery.
Table 4.7 Permissions for Network Discovery
Tasks
N
e
t
w
o
r
k
D
i
s
c
o
v
e
r
y
D
N
S
Z
o
n
e
s
N
e
t
w
o
r
k
s
S
e
l
e
c
t
e
d
f
o
r
D
i
s
c
o
v
e
r
y
Initiate and control a discovery on selected networks
RW RW
View discovered data
RO
Add unmanaged data to existing hosts, and resolve conflicting IP addresses
RW
Convert unmanaged data to a host, fixed address, reservation, A record, or PTR record
RW RW
Administrative Permission for the Grid
NIOS 5.1r4 NIOS Administrator Guide (Rev. A) 113
Administrative Permissions for Scheduling Tasks
You can schedule tasks, such as adding hosts or modifying fixed addresses, for a future date and time. To schedule
tasks, you must first enable the scheduling feature at the grid level, and then define administrative permissions for
admin groups and admin roles. For information, see Scheduling Tasks on page 216. Only superusers can enable and
disable this feature and grant scheduling permissions to admin groups. Limited-access admin groups can schedule
tasks only when they have scheduling permissions.
Superusers can do the following:
Enable and disable task scheduling at the grid level
Grant and deny scheduling permissions to admin groups and admin roles
Schedule tasks for all supported object types
Reschedule and delete any scheduled task
You can set global permissions to schedule tasks as described in Defining Global Permissions on page 88. The
following table lists the tasks admins can perform and the required permissions. Users with read/write permission
to scheduling can view, reschedule, and delete their own scheduled tasks.
Table 4.8 Scheduling Task Permissions
To schedule tasks for specific resources, admins must have Read/Write permission to scheduling tasks, plus the
required permissions to the supported resources. For information about permissions for specific resources, see the
following:
Grid membersSee Administrative Permission for the Grid on page 111.
DNS resourcesSee Administrative Permissions for DNS Resources on page 116.
DHCP resourcesSee Administrative Permissions for DHCP Resources on page 121.
Note that the appliance deletes all pending scheduled tasks when superusers disable task scheduling at the grid
level. The appliance deletes an admins scheduled tasks when superusers do the following:
Set the scheduling permission of admin groups and roles to Deny
Delete or disable an admin group or an admin role
Delete or disable local admins
Delete the scheduling permission from any admin group or admin role that contains users with pending
scheduled tasks
Change the admin group of a limited-access admin
Tasks
S
c
h
e
d
u
l
i
n
g
T
a
s
k
A
l
l
N
e
t
w
o
r
k
s
A
l
l
D
N
S
V
i
e
w
s
A
l
l
S
h
a
r
e
d
R
e
c
o
r
d
G
r
o
u
p
s
Schedule the addition, modification, and deletion of all supported object types
RW RW RW RW
View, reschedule, and delete scheduled tasks
RW RW RW RW
Convert unmanaged data to a host, fixed address, reservation, A record, or PTR record
RW RW RW
Managing Administrators
114 NIOS Administrator Guide (Rev. A) NIOS 5.1r4
Administrative Permissions for Microsoft Servers
By default, only superusers can add Microsoft servers as managed servers to the grid. Limited-access admins can add
and manage Microsoft servers from the grid based on their administrative permissions.
The following table lists the tasks admins can perform and the required permissions. Note that only superusers can
add a Microsoft server to a name server group.
Table 4.9 Microsoft Server Permissions
Tasks
M
i
c
r
o
s
o
f
t
S
e
r
v
e
r
(
s
)
G
r
i
d
M
e
m
b
e
r
(
s
)
N
e
t
w
o
r
k
V
i
e
w
s
D
N
S
V
i
e
w
s
D
N
S
Z
o
n
e
s
R
e
s
o
u
r
c
e
R
e
c
o
r
d
s
N
e
t
w
o
r
k
s
D
H
C
P
R
a
n
g
e
s
S
u
p
e
r
s
c
o
p
e
s
Assign Microsoft server to member
RW RW
Assign a network view to the Microsoft server
RW RW RW
Assign a DNS view to the Microsoft server
RW RW RW
Assign Microsoft server as primary or secondary to DNS zones
RW RW RW
Remove a Microsoft server as the primary or secondary server
of a zone
RW
Remove a zone from a Microsoft server
RW
Edit zones and resource records of Microsoft servers
RW RW
Assign a Microsoft server to a network
RW RW
Assign a Microsoft server to a DHCP range
RW RW
Remove a network served by a Microsoft server
RW RW
Remove a DHCP range (scope) from a Microsoft server
RW RW
Add, modify and remove Microsoft superscopes
RW RW RW
Clear leases from Microsoft server
RW RW
Edit Microsoft server properties
RW
View Microsoft server properties
RO
View and download Microsoft logs
RO
Start/Stop DNS or DHCP on the Microsoft server
RW
Remove a Microsoft server from the grid
RW
Administrative Permissions for IPAM Resources
NIOS 5.1r4 NIOS Administrator Guide (Rev. A) 115
Administrative Permissions for IPAM Resources
Limited-access admin groups can access certain IPAM resources only if their administrative permissions are defined.
By default, the appliance denies access when a limited-access admin group does not have defined permissions. You
can grant admin groups read-only or read/write permission, or deny access to the following IPAM resources:
Network views
IPv4 networks
IPv6 networks
Hosts
The appliance applies permissions for IPAM resources hierarchically. Permissions to a network view apply to all
networks and resources in that view. You can also grant an admin group broad permissions to IPAM resources, such
as read/write permission to all IPv4 networks and IPv6 networks in the database. In addition, you can grant
permission to a specific host in a network. Permissions at more specific levels override global permissions.
The following sections describe the types of permissions that you can set for IPAM resources:
Administrative Permissions for Network Views on page 122
Administrative Permissions for IPv4 and IPv6 Networks on page 115
Administrative Permissions for Hosts on page 115
Administrative Permissions for IPv4 and IPv6 Networks
Limited-access admin groups can access IPv4 and IPv6 networks only if their administrative permissions are defined.
Permissions for a network apply to all its DNS and DHCP resources, if configured. To override network-level
permissions, you must define permissions for specific objects within the networks.
You can grant read-only or read/write permission, or deny access to networks, as follows:
All IPv4 or IPv6 networksGlobal permission that applies to all networks in the database.
A specific networkNetwork permissions apply to its properties and to all DNS and DHCP resources. This
overrides global permissions.
Administrative Permissions for Hosts
A host record can contain both DNS and DHCP attributes if you configure them. When applying administrative
permissions to host records, the permissions apply to all relevant DNS and DHCP resources within the host records.
You can define global permissions to all hosts. To override global permissions, you must define permissions for
specific hosts.
You can grant read-only or read/write permission, or deny access to host records, as follows:
All hostsGlobal permission that applies to all host records in the grid.
A specific hostObject permission that applies only to a selected host.
Managing Administrators
116 NIOS Administrator Guide (Rev. A) NIOS 5.1r4
Administrative Permissions for DNS Resources
You can grant roles and admin groups read-only or read/write permission, or deny access to the following DNS
resources:
DNS Views
DNS Zones
Hosts
Bulk Hosts
A records
AAAA records
CNAME records
DNAME records
MX records
PTR records
SRV records
TXT
Hosts
Bulk Hosts
Shared Record Groups
Shared A records
Shared AAAA records
Shared MX records
Shared SRV records
Shared TXT records
The appliance applies permissions for DNS resources hierarchically. Permissions to a DNS view apply to all zones and
resource records in that view. Permissions for a zone apply to all its subzones and resource records, and resource
record permissions apply to those resource records only. To override permissions set at higher level, you must define
permissions at a more specific level. To assign permissions, see Applying Permissions and Managing Overlaps on
page 91.
he following sections describe the different types of permissions that you can set for DNS resources:
Administrative Permissions for DNS Views on page 117
Administrative Permissions for Zones on page 118
Administrative Permissions for Resource Records on page 119
Administrative Permissions for DNS Resources
NIOS 5.1r4 NIOS Administrator Guide (Rev. A) 117
Administrative Permissions for DNS Views
Limited-access admin groups can access DNS views, including the default view, only if their administrative
permissions are defined. Permissions to a DNS view apply to all its zones and resource records. To override view-level
permissions, you must define permissions for its zones and resource records. For example, you can grant an admin
group read-only permission to a view and read/write permission to all its zones. This allows the admins to display the
view properties, but not edit them, and to create, edit and delete zones in the view.
You can grant read-only or read/write permission, or deny access to DNS views, as follows:
All viewsGlobal permission that applies to all DNS views in the database.
A specific viewApplies to its properties and its zones, if you do not define zone-level permissions. This
overrides the global view permissions.
All zones in a viewIf you do not define permissions for zones, they inherit the permissions of the view they are
in.
For information on setting permissions for a view and its zones, see Applying Permissions and Managing Overlaps
on page 91.
The following table lists the tasks admins can perform and the required permissions for DNS views.
Table 4.10 Permissions for DNS Views
Tasks
G
r
i
d
M
e
m
b
e
r
(
s
)
A
l
l
D
N
S
V
i
e
w
s
S
p
e
c
i
f
i
c
D
N
S
V
i
e
w
A
l
l
D
N
S
Z
o
n
e
s
Create, modify, and delete DNS views
RW
Create, modify, and delete DNS zones with assigned members
RW RW
Create, modify, and delete DNS zones without assigned members
RW
Modify and delete a specific DNS view
RW
Create, modify, and delete DNS zones, subzones, and resource records in a specific DNS view
RW RW
Add grid members to a Match Members list of a DNS view
RW RW
Delete a DNS view with grid members in a Match Members list
RW RW
View DNS view properties, DNS zones, and resource records
RO
View DNS zone properties, subzones, and resource records
RO
Restart services from the DNS tab
RO RW
Managing Administrators
118 NIOS Administrator Guide (Rev. A) NIOS 5.1r4
Administrative Permissions for Zones
By default, zones inherit administrative permissions from the DNS view in which they reside. You can override
view-level permissions by setting permissions for specific zones. Permissions set for a zone are inherited by its
subzones and resource records. To override zone-level permissions, set permissions for specific subzones and
resource records.
For example, you can grant an admin group the following permissions:
Read-only to a zone and to all its A, AAAA, and PTR records
Read/Write permission to all MX and SRV records in the zone
Deny to all the other resource recordsCNAME, DNAME, TXT, host, and bulk host
You can grant read-only or read/write permission, or deny access to zones as follows:
All zones Global permission that applies to all zones in all views.
All zones in a viewPermissions at this level override the global permissions.
A specific zoneApplies to the zone properties and resource records, if you do not define permissions for its
resource records. This overrides global and view-level permissions. If you delete a zone and reparent its
subzone, the subzone inherits the permissions of the new parent zone.
Each resource record type in a zoneFor example, you can define permissions for all A records and for all PTR
records in a zone. if you do not define permissions for resource records, they inherit the permissions of the zone
in which they reside.
For information on setting permissions for zones and resource records, see Applying Permissions and Managing
Overlaps on page 91.
The following table lists the tasks admins can perform and the required permissions for zones.
Table 4.11 DNS Zone Permissions
Tasks
G
r
i
d
M
e
m
b
e
r
(
s
)
S
p
e
c
i
f
i
c
D
N
S
V
i
e
w
A
l
l
D
N
S
Z
o
n
e
s
S
p
e
c
i
f
i
c
D
N
S
Z
o
n
e
R
e
s
o
u
r
c
e
R
e
c
o
r
d
s
S
h
a
r
e
d
R
e
c
o
r
d
G
r
o
u
p
Create, modify, and delete zones, subzones and resource records with assigned members
RW RW
Create, modify, and delete zones, subzones and resource records without assigned
members
RW
Lock and unlock a zone
RW
Delete a zone with assigned grid members
RW RW
Create, modify, and delete all zones, subzones, and resource records in a specific view
RW RW
Assign a name server group (member) to a zone
RW RW
Delete a zone with name server groups assigned
RW RW
Assign a shared record group to a zone
RW RW
View zone properties, subzones, and resource records of a specific zone
RO
Search for zones, subzones, and resource records in a specific DNS view
RO RO
Copy resource records from one zone to another: Source zone
RO RO
Copy resource records from one zone to another: Destination Zone
RW RW
Administrative Permissions for DNS Resources
NIOS 5.1r4 NIOS Administrator Guide (Rev. A) 119
Administrative Permissions for Resource Records
Resource records inherit the permissions of the zone to which they belong. You can override zone-level permissions
by setting permissions for specific resource records.
You can grant read-only or read/write permission, or deny access to resource records as follows:
Each resource record type in all zones and in all viewsGlobal permission that applies to all resource records of
the specified type; for example, all A records in the database.
Each resource record type in a zone Permissions at this level override global permissions.
A specific resource recordOverrides zone-level permissions.
For information on setting permissions for resource records, see Applying Permissions and Managing Overlaps on
page 91. The following table lists the tasks admins can perform and the required permissions for resource records.
Table 4.12 DNS Resources
The following are additional guidelines:
Only admins with read/write permission to bulk host records and read/write permission to reverse zones can
create bulk host records and automatically add reverse-mapping zones.
To create host records, admins must have read/write permission to the network and zone of the host.
Admins must have read-only permission to the host records in a zone to view the Host Name Compliance
Report. Admins must have read/write permission to the resource records in a zone to modify host names that
do not comply with the host policy.
Tasks
R
e
s
o
u
r
c
e
R
e
c
o
r
d
T
y
p
e
S
p
e
c
i
f
i
c
R
e
s
o
u
r
c
e
R
e
c
o
r
d
Create, modify, and delete resource records for a specified type,
such as all A records or all PTR records
RW
View resource records for a specified type only
RO
Search for records of a specified type
RO
View a specific resource record
RO
View, modify, and delete a specific resource record
RW
Managing Administrators
120 NIOS Administrator Guide (Rev. A) NIOS 5.1r4
Administrative Permissions for Shared Record Groups
By default, only superusers can add, edit, and delete shared record groups. Limited-access admin groups can access
shared record groups, only if their administrative permissions are defined.
You can set different permissions for a shared record group and for each type of shared resource record in the group.
For example, you can grant a role or an admin group the following permissions:
Read-only to a shared record group and to all its shared A and AAAA records
Read/Write permission to all the shared MX and SRV records in the shared record group
Deny to the TXT records
You can grant read-only or read/write permission, or deny access to shared record groups, as follows:
All shared record groupsGlobal permission that applies to all shared record groups in the database.
A specific shared record groupOverrides global permissions.
Each shared record type in all shared record groups The shared resource record types include shared A
records, shared AAAA records, shared MX records, shared SRV records, and shared TXT resource records.
Each shared record type in a shared record group Permissions at this level override global permissions.
A specific shared recordOverrides zone-level permissions.
Note the following guidelines:
Shared record group permissions override zone permissions.
Even if a zone is locked, superusers and limited-access users with read/write access can still edit or delete a
shared record in the zone.
For information on setting permissions for shared record groups, see Applying Permissions and Managing Overlaps
on page 91. The following table lists the tasks admins can perform and the required permissions for shared record
groups.
Table 4.13 Permissions for Shared Record Groups
Tasks
A
l
l
S
h
a
r
e
d
R
e
c
o
r
d
G
r
o
u
p
s
S
p
e
c
i
f
i
c
S
h
a
r
e
d
R
E
c
o
r
d
G
r
o
u
p
S
h
a
r
e
d
R
e
c
o
r
d
T
y
p
e
S
p
e
c
i
f
i
c
D
N
S
Z
o
n
e
S
p
e
c
i
f
i
c
S
h
a
r
e
d
R
e
c
o
r
d
Create, modify, and delete shared record groups
RW
Modify and delete a shared record group
RW
View a shared record group
RO
Create, modify, and delete shared records for a specific type
RW
View or search for shared records of a specific type
RO
Create, modify, and delete shared records for a specific type in a specified shared record group
RW RW
View shared records for a specific type in a specified shared record group only
RO RO
Create, modify, and delete a shared record
RW
View a specific shared record
RO
Assign a shared record group to DNS zones
RW RW
Administrative Permissions for DHCP Resources
NIOS 5.1r4 NIOS Administrator Guide (Rev. A) 121
Administrative Permissions for DHCP Resources
Limited-access admin groups can access certain DHCP resources only if their administrative permissions are defined.
By default, the appliance denies access when a limited-access admin group does not have defined permissions. You
can grant admin groups read-only or read/write permission, or deny access to the following DHCP resources:
Network views
IPv4 Networks
Hosts
DHCP ranges
DHCP Fixed addresses
DHCP Reservations
MAC address filters
Shared networks
Network templates
DHCP range templates
Fixed address templates
DHCP lease history
Roaming hosts
You can grant an admin group broad permissions to DHCP resources, such as read/write permission to all networks
and shared networks in the database. In addition, you can grant permission to specific resources, such as a specific
network, a DHCP range, or an individual IP address in a network. Permissions at more specific levels override global
permissions.
The following sections describe the different types of permissions that you can set for DHCP resources:
Administrative Permissions for Network Views on page 122
Administrative Permissions for Networks and Shared Networks on page 123
Administrative Permissions for Fixed Addresses and Reservations on page 125
Administrative Permissions for DHCP Ranges on page 126
Administrative Permissions for DHCP Templates on page 127
Administrative Permissions for MAC Address Filters on page 128
Administrative Permissions for the DHCP Lease History on page 129
Change the DNS zones associated with a shared record
RW RW
Delete zones with a shared record group assigned. Before you delete a shared record group, you
must remove all zones associated with it.
RW RW
Tasks
A
l
l
S
h
a
r
e
d
R
e
c
o
r
d
G
r
o
u
p
s
S
p
e
c
i
f
i
c
S
h
a
r
e
d
R
E
c
o
r
d
G
r
o
u
p
S
h
a
r
e
d
R
e
c
o
r
d
T
y
p
e
S
p
e
c
i
f
i
c
D
N
S
Z
o
n
e
S
p
e
c
i
f
i
c
S
h
a
r
e
d
R
e
c
o
r
d
Managing Administrators
122 NIOS Administrator Guide (Rev. A) NIOS 5.1r4
Administrative Permissions for Network Views
Limited-access admin groups can access network views, including the default network view, only if they have
read-only or read/write permission to a specific network view or to all network views. Permissions granted to a
network view apply to all its networks, shared networks, DHCP ranges and fixed addresses.
You can grant admin groups read-only or read/write permission, or deny access to network views as follows:
All network viewsGlobal permission that applies to all network views in the database.
A specific network viewPermission to a specific network view applies to the properties you set in the Network
View editor, and to all the networks and shared networks in the network view. This overrides the global
permission to all network views. When you configure permissions for a network view, you can also set
permissions for the following:
All networks in the selected network viewIf you do not define permissions for networks, they inherit the
permissions of their network view.
All shared networks in a specific network viewIf you do not define permissions for shared networks, they
inherit the permissions of their network view.
Note that you can grant an admin group read-only or read/write permission to specific networks in a network view,
without granting them permission to that network view. For information, see Administrative Permissions for Networks
and Shared Networks on page 123.
For information on how to define permissions for network views, see Applying Permissions and Managing Overlaps
on page 91.
The following table lists the tasks admins can perform and the required permissions for network views.
Table 4.14 Network View Permissions
Tasks
A
l
l
D
N
S
V
i
e
w
s
S
p
e
c
i
f
i
c
D
N
S
V
i
e
w
A
l
l
N
e
t
w
o
r
k
V
i
e
w
s
S
p
e
c
i
f
i
c
N
e
t
w
o
r
k
V
i
e
w
A
l
l
N
e
t
w
o
r
k
s
A
l
l
S
h
a
r
e
d
N
e
t
w
o
r
k
s
Create and delete network views and their associated DNS views
RW RW
Create and delete a network view and its associated DNS views
RW RW
Create, modify, and delete networks and shared networks in all network views
RW
Create, modify, and delete networks and shared networks in a network view
RW
View the properties of all network views
RO
View network statistics of all network views
RO
View and search for all networks and shared networks
RO
View the properties of a network view
RO
View and search for networks and shared networks in a network view
RO
Expand and join networks
RW
Expand and join networks in a specific network view
RW
Create, modify, and delete networks, DHCP ranges and fixed addresses in a specific network
view
RW
View network statistics and properties of all networks in a network view
RO
Administrative Permissions for DHCP Resources
NIOS 5.1r4 NIOS Administrator Guide (Rev. A) 123
Administrative Permissions for Networks and Shared Networks
Limited-access admin groups can access networks, including shared networks, only if their administrative
permissions are defined. Permissions for a network apply to all its DHCP ranges and fixed addresses. To override
network-level permissions, you must define permissions for specific DHCP ranges and fixed addresses. For example,
you can grant an admin group read-only permission to a network, read/write permission to its DHCP ranges, and
read-only permission to its fixed addresses.
You can grant read-only or read/write permission, or deny access to networks, as follows:
All networksGlobal permission that applies to all networks in the database.
All shared networksGlobal permission that applies to all shared networks in the database.
A specific networkNetwork permissions apply to its properties and to all DHCP ranges, fixed addresses and
hosts in the network, if they do not have permissions defined. This overrides global permissions.
All DHCP ranges in a networkIf you do not define permissions for DHCP ranges, they inherit the permissions of
the network in which they reside.
All fixed addresses in a networkIf you do not define permissions for fixed addresses, they inherit the
permissions of the network in which they reside.
To define permissions for a specific network and its DHCP ranges and fixed addresses, see Applying Permissions and
Managing Overlaps on page 91.
The following table lists the tasks admins can perform and the required permissions for networks.
Search for networks in a network view
RO
Create, modify, and delete all shared networks
RW
View the properties of all shared networks
RO
View and search for shared networks in a network view
RO
Restart services from the DHCP tab
RO RW
Tasks
A
l
l
D
N
S
V
i
e
w
s
S
p
e
c
i
f
i
c
D
N
S
V
i
e
w
A
l
l
N
e
t
w
o
r
k
V
i
e
w
s
S
p
e
c
i
f
i
c
N
e
t
w
o
r
k
V
i
e
w
A
l
l
N
e
t
w
o
r
k
s
A
l
l
S
h
a
r
e
d
N
e
t
w
o
r
k
s
Managing Administrators
124 NIOS Administrator Guide (Rev. A) NIOS 5.1r4
Table 4.15 Network Permissions
Tasks
G
r
i
d
M
e
m
b
e
r
(
s
)
A
l
l
N
e
t
w
o
r
k
s
S
p
e
c
i
f
i
c
N
e
t
w
o
r
k
A
l
l
S
h
a
r
e
d
N
e
t
w
o
r
k
s
S
p
e
c
i
f
i
c
D
N
S
Z
o
n
e
A
l
l
D
H
C
P
R
a
n
g
e
s
A
l
l
F
i
x
e
d
A
d
d
r
e
s
s
e
s
N
e
t
w
o
r
k
T
e
m
p
l
a
t
e
Create, modify, and delete networks, DHCP ranges, and fixed addresses
without assigned grid members
RW
Create, modify, and delete networks, DHCP ranges, and fixed addresses with
assigned grid members
RW RW
Assign a grid member to a specific network and its DHCP ranges
RW RW
Expand and join networks
RW
Create networks from templates
RW RO
Create, modify, and delete a network
RW
View network properties and statistics, and search for DHCP ranges and fixed
addresses in a specific network
RO
Create, modify, and delete DHCP ranges and fixed addresses in a specific
network
RW
Create and split a network and automatically create a reverse DNS zone
RW RW
Create, modify, and delete shared networks
RW
View shared networks
RO
Create, modify, and delete DHCP ranges with an assigned member in a
specific network
RW RW
Create, modify, and delete DHCP ranges
RW
View and search for DHCP ranges in a specific network
RO
Create, modify, and delete fixed addresses
RW
View and search for fixed addresses in a specific network
RO
Administrative Permissions for DHCP Resources
NIOS 5.1r4 NIOS Administrator Guide (Rev. A) 125
Administrative Permissions for Fixed Addresses and Reservations
Fixed addresses and reservations inherit the permissions of the networks in which they reside. You can override
network-level permissions by defining permissions for fixed addresses.
You can grant read-only or read-write permission, or deny access to fixed addresses, as follows:
All fixed addresses/reservationsGlobal permission that applies to all fixed addresses and reservations in the
database.
All fixed addresses/reservations in a network Permissions at this level override global permissions. If you do
not define permissions for fixed addresses and reservations, they inherit the permissions of the network in
which they reside.
A single fixed address/reservationOverrides global and network-level permissions.
For information on setting permissions for fixed addresses, see Applying Permissions and Managing Overlaps on
page 91.
The following table lists the tasks admins can perform and the required permissions for fixed addresses.
Table 4.16 Permissions for Fixed Addresses/Reservations
Tasks
S
p
e
c
i
f
i
c
N
e
t
w
o
r
k
A
l
l
F
i
x
e
d
A
d
d
r
e
s
s
e
s
/
R
e
s
e
r
v
a
t
i
o
n
s
S
p
e
c
i
f
i
c
F
i
x
e
d
A
d
d
r
e
s
s
/
R
e
s
e
r
v
a
t
i
o
n
Create, modify, and delete fixed addresses/reservations
RW
Create, modify, and delete fixed addresses/reservations in specific a network
RW
Modify and delete a fixed address/reservation
RW
View and search for all fixed addresses/reservations
RO
View and search for fixed addresses/reservations in a network
RO RO
View and search for a fixed address/reservation
RO
Managing Administrators
126 NIOS Administrator Guide (Rev. A) NIOS 5.1r4
Administrative Permissions for DHCP Ranges
DHCP ranges inherit the permissions of the networks in which they reside. You can override network-level
permissions by defining permissions for DHCP ranges. You can read-only or read/write permission, or deny access to
DHCP address ranges, as follows:
All DHCP rangesGlobal permission that applies to all DHCP ranges in the database.
All DHCP ranges in a networkPermissions at this level override global permissions. If you do not define
permissions for DHCP ranges, they inherit the permissions of the network in which they reside.
A single DHCP rangeOverrides global and network-level permissions.
For information on setting permissions for DHCP ranges, see Applying Permissions and Managing Overlaps on page
91. The following table lists the tasks admin can perform and the required permissions for DHCP ranges.
Table 4.17 DHCP Ranges
Tasks
G
r
i
d
M
e
m
b
e
r
(
s
)
S
p
e
c
i
f
i
c
N
e
t
w
o
r
k
A
l
l
D
H
C
P
R
a
n
g
e
s
S
p
e
c
i
f
i
c
D
H
C
P
R
a
n
g
e
M
A
C
A
d
d
r
e
s
s
F
i
l
t
e
r
Create, modify, and delete DHCP ranges with an assigned member or a failover
association
RW RW
Create, modify, and delete DHCP ranges in a network with assigned members
RW RW
Modify and delete a DHCP range with an assigned member
RW RW
View and search for all DHCP ranges with an assigned member
RO RO
View and search for DHCP ranges in a network with assigned members
RO RO
View and search for a DHCP range with an assigned member
RO RO
View and search for a DHCP range without an assigned member
RO
Apply relay agent and option filters to a DHCP range
RW
Apply a MAC address filter to a DHCP range
RW RO
Administrative Permissions for DHCP Resources
NIOS 5.1r4 NIOS Administrator Guide (Rev. A) 127
Administrative Permissions for DHCP Templates
There are three types of DHCP templatesnetwork, DHCP range, and fixed address/reservation templates. To access
any of these templates, a limited-access admin group must have read-only permission to the template.
Limited-access admin groups cannot have read/write permission to the templates. Only superusers can create,
modify and delete network, DHCP range, and fixed address templates. An admin group with read-only permission to
the DHCP templates can view them and use them to create networks, DHCP ranges and fixed addresses, as long as
they have read/write permissions to those DHCP resources as well.
You can set global read-only permission that applies to all DHCP templates, and you can set permissions to specific
templates as well.
For information on setting permissions, see Applying Permissions and Managing Overlaps on page 91. The following
table lists the tasks admins can perform and the required permissions for DHCP templates.
Table 4.18 Permissions for DHCP Templates
Note the following additional guidelines:
DHCP range templates and fixed address templates do not inherit their permissions from network templates.
You must set permissions for each type of template.
An admin group can create a network using a network template that includes a DHCP range template and a fixed
address template, even if it has no permission to access the DHCP range and fixed address templates.
Tasks
D
H
C
P
T
e
m
p
l
a
t
e
s
A
l
l
N
e
t
w
o
r
k
s
A
l
l
D
H
C
P
R
a
n
g
e
s
A
l
l
F
i
x
e
d
A
d
d
r
e
s
s
e
s
/
R
e
s
e
r
v
a
t
i
o
n
s
Create networks from templates
RO RW
Create DHCP ranges from templates
RO RW
Create fixed addresses/reservations from templates
RO RW
View templates
RO
Managing Administrators
128 NIOS Administrator Guide (Rev. A) NIOS 5.1r4
Administrative Permissions for MAC Address Filters
Limited-access admin groups can access MAC address filters only if their administrative permissions are defined. The
appliance denies access to MAC address filters for which an admin group does not have defined permissions.
You can grant read-only or read/write permission, or deny access to MAC address filters as follows:
All MAC address filters in the database
A specific MAC address filter
For information on setting permissions, see Applying Permissions and Managing Overlaps on page 91. The following
table lists the tasks admins can perform and the required permissions for MAC address filters.
Table 4.19 Permissions for MAC Filters
Tasks
A
l
l
M
A
C
A
d
d
r
e
s
s
F
i
l
t
e
r
s
S
p
e
c
i
f
i
c
M
A
C
A
d
d
r
e
s
s
F
i
l
t
e
r
S
p
e
c
i
f
i
c
D
H
C
P
R
a
n
g
e
s
Create, modify, and delete MAC address filters
RW
Create, modify, and delete MAC address entries for a MAC address filter
RW
Modify and delete a MAC address filter
RW
Apply a MAC address filter to a DHCP range
RO RW
Delete a MAC address filter from a DHCP range
RO RW
View MAC address filters and their MAC address entries
RO
View a MAC address filter and its MAC address entries
RO
Administrative Permissions for DHCP Resources
NIOS 5.1r4 NIOS Administrator Guide (Rev. A) 129
Administrative Permissions for the DHCP Lease History
A limited-access admin group can view and export the DHCP lease history if it has read-only permission to the DHCP
lease history. Permissions to the DHCP lease history are different from the network permissions. Therefore, an admin
group can access the DHCP lease history, regardless of its network permissions. Note that only superusers can import
a DHCP lease history file.
To define permissions for the DHCP lease history:
1. For an admin group: From the Administration tab, select the Administrators tab -> Permissions tab -> admin_group
in the Groups table, and then click the Add icon -> Global Permissions from the Create New Permission area or
select Add -> Global Permissions from the Toolbar.
or
For an admin role: From the Administration tab, select the Administrators tab -> Permissions tab -> admin_role in
the Roles table, and then click Add icon -> Global Permissions from the Create New Permission area or select
Add -> Global Permissions from the Toolbar.
2. Complete the following in the Manage Global Permissions dialog box:
Permission Type: Select DHCP Permissions from the drop-down list.
In the table, select Read/Write, Read-only, or Deny for All DHCP Lease History.
3. Click Save & Close or Save to save the permissions.
Managing Administrators
130 NIOS Administrator Guide (Rev. A) NIOS 5.1r4
Administrative Permissions for File Distribution Services
You can restrict access to the TFTP, HTTP and FTP services provided by the appliance. By default, the appliance denies
access to the TFTP, HTTP and FTP services, unless an admin group has their administrative permissions defined.
You can grant read-only or read/write permission, or deny access to the following resources:
Grid File Distribution PropertiesApplies to the grid and its members, directories, and files. You can set this
from the Administrators perspective only.
Member File Distribution PropertiesApplies to the grid member properties only.
A specific directoryApplies to the directory and its files.
For information on setting permissions, see Applying Permissions and Managing Overlaps on page 91. The following
table lists the tasks admins can perform and the required permissions for file distribution services.
Table 4.20 Permissions for File Distribution Services
Tasks
G
r
i
d
F
i
l
e
D
i
s
t
r
i
b
u
t
i
o
n
P
r
o
p
e
r
t
i
e
s
M
e
m
b
e
r
D
i
s
t
r
i
b
u
t
i
o
n
P
r
o
p
e
r
t
i
e
s
S
p
e
c
i
f
i
c
D
i
r
e
c
t
o
r
y
Create and remove directories and files
RW
Modify the grid and member file distribution properties
RW
View the grid and member file distribution properties, directories, and files
RO
Modify the member file distribution properties
RW
View the member file distribution properties
RO
Add and delete a directory, subdirectories, and files in the directory
RW
View a directory and its subdirectories and files
RO
NIOS 5.1r4 NIOS Administrator Guide (Rev. A) 131
Chapter 5 Deploying a Grid
To deploy a grid, it is important to understand what a grid is, how to create a grid master and add members, and how
to manage the grid. This chapter explains these tasks in the following sections:
Introduction to Grids on page 133
Grid Communications on page 134
NAT Groups on page 135
Automatic Software Version Coordination on page 138
Grid Bandwidth Considerations on page 140
About HA Pairs on page 142
Planning for an HA Pair on page 142
About HA Failover on page 143
VRRP Advertisements on page 144
Creating a Grid Master on page 145
Port Numbers for Grid Communication on page 147
Grid Setup Wizard on page 147
Creating an HA Grid Master on page 147
Creating a Single Grid Master on page 150
Adding Grid Members on page 152
Adding a Single Member on page 152
Adding an HA Member on page 153
Joining Appliances to a Grid on page 154
Configuration Example: Configuring a Grid on page 155
Cable All Appliances to the Network and Turn On Power on page 157
Create the Grid Master on page 157
Define Members on the Grid Master on page 159
Join Appliances to the Grid on page 160
Import DHCP Data on page 162
Import DNS Data on page 163
Using the Wizard on page 164
After Using the Wizard on page 166
Deploying a Grid
132 NIOS Administrator Guide (Rev. A) NIOS 5.1r4
Managing a Grid on page 167
Changing Grid Properties on page 167
Setting the MTU for VPN Tunnels on page 168
Removing a Grid Member on page 168
Promoting a Master Candidate on page 168
Introduction to Grids
NIOS 5.1r4 NIOS Administrator Guide (Rev. A) 133
Introduction to Grids
A grid is a group of two or more NIOS appliances that share sections of a common, distributed, built-in database and
which you configure and monitor through a single, secure point of access: the grid master. A grid can include Infoblox
appliances and vNIOS appliances. A vNIOS appliance is a non-Infoblox hardware platform running the vNIOS software
package. (Supported platforms are Riverbed Steelhead appliances running the Riverbed Services Platforms, Cisco
AXP service modules in Integrated Services Routers, Cisco SRE-V, and VMware ESX and ESXi server platforms.) You
can configure Infoblox appliances and vNIOS appliances for VMware as grid masters, grid master candidates, and
grid members. You can configure other vNIOS appliances as grid members only. For information, see Supported
vNIOS Appliance Configurations on page 835. Figure 5.1 shows the basic concept of a grid and database distribution
(or replication).
Figure 5.1 Grid and Partitioned Database Replication
The grid master can be either an HA master or a single master; that is, an HA (high availability) pair or a single
appliance. Similarly, a grid member can be either a single member or an HA member. You can add single appliances
and HA pairs to a grid, forming single members and HA members respectively. A single grid member can be either an
Infoblox appliance or a vNIOS appliance. An HA grid member can be a pair of Infoblox appliances or vNIOS
appliances. For information, see Supported vNIOS Appliance Configurations on page 835.
The grid master communicates with every grid member in a hub-and-spoke configuration. For an HA member, the grid
master communicates with the active node, which in turn communicates with the passive node, as shown in
Figure 5.2.
The administrator makes a secure
connection to the grid master to
configure and manage all grid
members.
and it replicates the
entire database to the
master candidate.
The grid master replicates the
section of the database that
applies to each member
Administrator
VPN Tunnel
Grid Master
Master Candidate
Grid
vNIOS on
Riverbed
HA Member
vNIOS on
Cisco
Database
Note: In addition to the VPN tunnel securing administrative traffic to the grid
master, all grid communications between the grid master and grid members
pass through encrypted VPN tunnels (not shown).
vNIOS on
VMware
Deploying a Grid
134 NIOS Administrator Guide (Rev. A) NIOS 5.1r4
Figure 5.2 Grid Communications to an HA Member
When adding vNIOS appliances to a grid, you centralize the management of core network services of the virtual
appliances through the grid master. vNIOS appliances support most of the features of the Infoblox NIOS software,
with some limitations as described in Appendix C, "vNIOS Appliance Limitations", on page 835.
For additional information specific to each platform, refer to the Installation Guide for vNIOS Software on Cisco
Application eXtension Platforms, the Installation Guide for vNIOS Software on Riverbed Services Platforms, and the
Installation Guide for vNIOS Software on VMware Platforms.
By default, grid communications use the UDP transport with a source and destination port of 1194. This port number
is configurable. For a port change to take effect, one of the following must occur: the HA master fails over, the single
master reboots, or the grid restarts services.
After adding an appliance or HA pair to a grid, you no longer access the Infoblox GUI on that appliance. Instead, you
access the GUI running on the grid master. Although you can create multiple administrator accounts to manage
different services on various grid members, all administrative access is through the grid master. So even if someone
has administrative privileges to a single grid member, that administrator must access the GUI running on the grid
master to manage that member.
You can access the Infoblox GUI through an HTTPS connection to one of the following IP addresses and ports on the
grid master:
The VIP address, which links to the HA port on the active node of an HA grid master
The IP address of the LAN port on a single grid master
The IP address of the MGMT port (if enabled) of the active node of an HA or single grid master. See Using the
MGMT Port on page 240.
Grid Communications
The grid master synchronizes data among all grid members through encrypted VPN tunnels. The default source and
destination UDP port number for VPN tunnels is 1194. You can continue using the default port number or change it.
For example, if you have multiple grids, you might want each grid to use a different port so that you can set different
firewall rules for each. Whatever port number you choose to use for the VPN tunnels in a grid, all the tunnels in that
grid use that single port number.
Before an appliance or HA pair forms a tunnel with the master, they first authenticate each other using the
Challenge-Response Authentication Mechanism (CRAM). The source and destination port number for this traffic is
2114. During the CRAM handshake, the master tells the appliance or HA pair what port number to use when building
the subsequent VPN tunnel.
1
2
VPN Tunnel
Grid Master
HA Member
Node 1
Active
Node 2
Passive
VPN Tunnel
The grid master communicates with
the active node of the HA member.
The active node communicates
with the passive node.
VIP
(on HA Port)
VIP
(on HA Port)
LAN Port
LAN Port
Introduction to Grids
NIOS 5.1r4 NIOS Administrator Guide (Rev. A) 135
Figure 5.3 VPN Tunnels within a Grid
Another type of traffic, which flows outside the tunnels, is the VRRP (Virtual Router Redundancy Protocol)
advertisements that pass between the active and passive nodes in an HA pair. The VRRP advertisements act like
heartbeats that convey the status of each node in an HA pair. If the active node fails, the passive node becomes
active. The VIP (virtual IP) address for that pair then shifts from the previously active node to the currently active node.
NAT Groups
NAT groups are necessary if the grid master is behind a NAT appliance and there are members on both sides of that
NAT appliance. Any members on the same side as the master go into the same NAT group as the master and use their
interface addresses for grid communications with each other. Grid members on the other side of that NAT appliance
do not go in the same NAT group as the master and use the master's NAT address for grid communications. These
other members outside the NAT appliance canbut do not always need to bein a different NAT group. To see when
NAT groups become necessary for grid communications, compare Figure 5.4 below with Figure 5.5 and Figure 5.6 on
page 137.
LAN 10.1.1.14
(on Passive Node
of Grid Master)
LAN 10.1.1.20
(on Passive Node
of HA Member)
LAN 10.1.1.18
(on Active Node of
HA Member)
VIP 10.1.1.11
(on Active Node)
Encrypted
VPN Tunnels
Node 1 (Active)
Node 2 (Passive)
Node 1 (Active)
Node 2 (Passive)
HA Grid Master
Single Member
HA Member
HA 10.1.1.15
HA 10.1.1.13
LAN 10.1.1.16
Grid
VIP 10.1.1.22
(on Active Node)
HA 10.1.1.21
HA 10.1.1.19
Note: The default source and destination UDP
ports for all VPN tunnels in a grid is 1194.
If the grid master is a single appliance, it
communicates with the grid members
from its LAN port.
If you enable grid communications on
the MGMT ports of an HA member,
the active node communicates from
its MGMT port to the grid master, and
the passive node communicates from
its MGMT port to the MGMT port on
the active node.
Deploying a Grid
136 NIOS Administrator Guide (Rev. A) NIOS 5.1r4
Figure 5.4 NAT without NAT Groups
Note: A single or HA member using its MGMT port for grid communications cannot be separated from the grid master
behind a NAT appliance. For more information, see Using the MGMT Port on page 240.
Figure 5.5 Grid Master in NAT Group
Member 2
Interface 192.168.2.20
NAT
Member 3
(Master Candidate)
Interface 192.168.1.30
NAT 10.3.3.30
Member 4
Interface 192.168.3.40
NAT 10.4.4.40
Member 5
Interface 192.168.3.50
NAT 10.4.4.50
Member 1
(Grid Master)
Interface 192.168.1.10
NAT 10.1.1.10
In this case, there is no need for NAT groups. The
master (Member 1) always uses its NAT address
(10.1.1.10) when communicating with the grid
members. Also, if you ever promote Member 3 to
master, it only has to use its NAT address (10.3.3.30) to
communicate with the other grid members. Whichever
appliance is master (Member1 or Member 3), there is
no other member behind the same NAT appliance with
which it needs to use its interface address.
The grid members use the addresses in bold for
grid communications through their LAN ports.
Grid
Network
Member 2
Interface 192.168.2.20
NAT
Member 3
(Master Candidate)
Interface 192.168.1.30
NAT 10.3.3.30
Member 4
Interface 192.168.3.40
NAT 10.4.4.40
Member 5
Interface 192.168.3.50
NAT 10.4.4.50
Member 1
(Grid Master)
Interface 192.168.1.10
NAT 10.1.1.10
The master (Member 1) uses its interface address
(192.168.1.10) for grid communications with Member 6
and its NAT address (10.1.1.10) when communicating with
the other grid members. Member 6 uses its interface
address (192.168.1.60) when communicating with the
master. If Member 3 (a master candidate) ever became
the grid master, then both Members 1 and 6 would use
their NAT addresses when communicating with it.
Members 2 5 use the addresses in black bold for grid communications.
Members 1 and 6 use their interface addresses in underlined blue bold.
Grid
Member 6
Interface 192.168.1.60
NAT 10.1.1.60
NAT Group 1
Network
Introduction to Grids
NIOS 5.1r4 NIOS Administrator Guide (Rev. A) 137
The same use of NAT groups that applies to a grid master also applies to master candidates. If there are no other
members behind the same NAT appliance as a master candidate, then the master candidate does not need to be in
a NAT group. It always uses its NAT address for grid communications. If another member is behind the same NAT
appliance as the master candidate, then both the candidate and that member need to be in the same NAT group so
thatif the candidate becomes masterthey can use their interface addresses to communicate with each other (see
Figure 5.6 ).
Figure 5.6 Grid Master and Master Candidate in NAT Groups
Although some members might not need to be in a NAT group, it is good practice to put all members in NAT groups in
anticipation of adding or rearranging grid members within the network. For example, in Figure 5.4 Figure 5.6,
Member 4 did not need to be in a NAT group until it became configured as a master candidate in Figure 5.6 . At that
point, because Member 5 is also behind the same NAT appliance, it became necessary to create NAT Group 2 and add
Members 4 and 5 to it. Similarly, if you add another member behind the NAT appliance in front of Member 3, then you
must create a new NAT group and add Member 3 and the new member to it. Always using NAT groups can simplify
such changes to the grid and ensure that NAT appliances never interrupt grid communications.
To create a NAT group:
1. From the Grid tab, select the Grid Manager tab.
2. Expand the Toolbar and select Grid Properties -> Edit.
3. In the Grid Properties editor, select the NAT Groups tab.
4. Click the Add icon, and enter a name in the Name field and optionally, a comment in the Comment field.
5. Select one of the following:
Save & Close: Save the entry and close the editor.
Save: Save the entry and keep the editor open.
Member 2
Interface 192.168.2.20
NAT
Member 3
(Master Candidate)
Interface 192.168.1.30
NAT 10.3.3.30
Member 4
(Master Candidate)
Interface 192.168.3.40
NAT 10.4.4.40
Member 5
Interface 192.168.3.50
NAT 10.4.4.50
Member 1
(Grid Master)
Interface 192.168.1.10
NAT 10.1.1.10
Members 3 and 4 are master candidates. Because
Member 3 is alone behind a NAT appliance, it does not
need to be in a NAT group. It always uses its NAT
address for grid communications. However, Member 4 is
behind the same NAT appliance as Member 5, so they
are put in the same NAT group. If Member 4 ever
became the grid master, it would use its interface
address to communicate with Member 5 and its NAT
address to communicate with all other members.
Members 1 5 use the addresses in black bold for grid communications.
Members 1 and 6 use their interface addresses in underlined blue bold.
If Member 4 became master, it would use its interface address in double
underlined green bold to communicate with Member 5, and its NAT
address to communicate with all other members.
Grid
Member 6
Interface 192.168.1.60
NAT 10.1.1.60
NAT Group 1
NAT Group 2
Network
Deploying a Grid
138 NIOS Administrator Guide (Rev. A) NIOS 5.1r4
To add members to the NAT group:
1. From the Grid tab, select the Grid Manager tab -> Members tab.
2. Select a grid member and click the Edit icon.
3. In the Grid Member Properties editor, select the Network -> Advanced tab and complete the following
Enable NAT compatibility: Select this check box.
NAT Group: From the drop-down list, select the NAT group you previously created.
NAT Addresses: For a single grid master or member, enter the address configured on the NAT appliance that
maps to the interface address of the LAN port. A single master or member that serves DNS uses this NAT
address for grid communications andif it serves DNSDNS messages.
For an HA grid master or member, enter the address configured on the NAT appliance that maps to its VIP
address. An HA master uses its VIP NAT address when communicating with grid members. An HA member
that serves DNS uses its VIP NAT address for its DNS messages. It uses its LAN port NAT address for grid
communications.
Node 1 (if HA)
NAT IP Address: Enter the address configured on the NAT appliance that maps to the interface
address of the LAN port on Node 1. When Node 1 of an HA member is active, it uses its NAT
address for grid communications.
Node 2 (if HA)
NAT IP Address: Enter the address configured on the NAT appliance that maps to the interface
address of the LAN port on Node 2. When Node 2 of an HA member is active, it uses its NAT
address for grid communications.
4. Select one of the following:
Save & Close: Save the entry and close the editor.
Save: Save the entry and keep the editor open.
Automatic Software Version Coordination
When you add an appliance or HA pair to a grid as a new member, it is important that it is running the same version
of software as the other members in the grid. Infoblox provides two methods for coordinating the software version:
Manual Upgrade and Downgrade: Before adding an appliance or HA pair to a grid, you can manually upgrade or
downgrade the software on the appliance or HA pair to the version used by the rest of the grid.
Automatic Upgrade and Downgrade: The grid master automatically compares the software version of each
appliance attempting to enter a grid with that in use by the rest of grid. If the versions do not match, the grid
master downloads the correct version to the new appliance or HA pair.
Note: The grid master checks the software version every time an appliance or HA pair joins the grid. The software
version check occurs during the initial join operation and when a member goes offline and then rejoins
the grid.
Introduction to Grids
NIOS 5.1r4 NIOS Administrator Guide (Rev. A) 139
Figure 5.7 Automatic Upgrade of An Appliance Joining a Grid
When a single appliance attempts to join the grid for the first time, the following series of events takes place:
1. The appliance establishes an encrypted VPN tunnel with the grid master.
2. The master detects that the software version on the appliance is different from that in the rest of the grid. For
example, the appliance is running NIOS 4.3r6-3 software but the rest of the grid is running NIOS 5.0r1 software.
3. The appliance downloads the NIOS 5.0r1 software from the grid master.
4. After the upgrade is complete, the NIOS application automatically restarts.
5. After the appliance reboots, it again contacts the grid master and step 1 is repeated. Because the software
versions now match, the appliance can complete its attempt to join the grid.
When an HA pair attempts to join the grid for the first time, the following series of events takes place:
1. The active node of the HA pair establishes an encrypted VPN tunnel with the grid master.
2. The master detects that the software version on the node is different from that in the rest of the grid. For example,
the active node is running NIOS 4.3r6-3 software but the rest of the grid is running NIOS 5.0r1 software.
3. The appliance downloads the NIOS 5.0r1 software from the grid master.
4. After the upgrade is complete, the NIOS application on the active node automatically restarts. This causes an HA
failover.
5. The new active node (which was previously the passive node) attempts to join the grid, repeating steps 1 4.
6. When the NIOS application on the currently active node restarts, there is another failover, and the currently
passive node becomes active again.
7. The active node again contacts the grid master and step 1 is repeated. Because the software versions now match,
it can complete its attempt to join the grid.
When an appliance with a different
version of NIOS attempts to join the
grid, the appliance downloads from the
grid master the software that the rest of
the grid is using.
After the appliance downloads the NIOS
software from the grid master, the appliance
reboots and reestablishes a tunnel with the
grid master. Thenassuming everything else
is in orderthe appliance successfully joins
the grid.
NIOS 5.0r1
Software
Download
Appliance J oining the Grid
(NIOS 4.3r6-3 ->NIOS 5.0r1)
The grid master synchronizes
configuration and data changes with
grid members through VPN tunnels.
HA Grid Member Single Grid Member
Grid Master
Grid
(NIOS 5.0r1)
Deploying a Grid
140 NIOS Administrator Guide (Rev. A) NIOS 5.1r4
Grid Bandwidth Considerations
Infoblox grid technology relies upon database replication for its core functionality. When designing a grid, it is
important to consider the amount of traffic generated by this replication and the overall number of grid members.
Other communication between grid members (such as log retrieval and monitoring functions) occurs as well. All of
this traffic is securely communicated between the grid master and grid members through encrypted VPN tunnels.
One component of the traffic through the tunnels is database replication traffic. There are three types to consider:
Complete database replication to a master candidate Occurs when a master candidate joins or rejoins a grid.
The grid master sends the complete database to a master candidate so that it has all the data it needs if it ever
becomes promoted from member to master.
Partial database replication Occurs when an appliance or HA pair joins or rejoins the grid as a regular member
(which is not configured as a master candidate). The grid master sends it the section of the database that
mainly applies just to the member.
Ongoing database updates Occurs as changes are made to the grid configuration and data. The grid master
sends all ongoing database updates to master candidates and individual member-specific updates to regular
members.
If there are no or very few DNS dynamic updates, and no or very few DHCP lease offers and renewals issued,
then this type of replication traffic is minimal.
If there are many DDNS (dynamic DNS) updates (many per second) and/or many DHCP lease offers and
renewals (many per second), then the replication traffic is the largest component of the VPN traffic among grid
members.
Note: A grid master replicates data to single members and to the active node of HA members. The active node then
replicates the data to the passive node in the HA pair.
At a minimum, there must be 256 Kbps (kilobits per second) bandwidth between the grid master and each member,
with a maximum round-trip delay of 500 milliseconds. For ongoing database updates, the amount of data sent or
received is 15 Kb for every DDNS update, and 10 Kb for every DHCP lease -offer/renew. The baseline amount for
heartbeat and other maintenance traffic for each member is 2 Kbps. Measure the peak DNS and DHCP traffic you see
in your network to determine the bandwidth needed between the grid master and its members for this activity.
For example, you might decide to place your grid members in the locations shown in Figure 5.6 on page 137.
Introduction to Grids
NIOS 5.1r4 NIOS Administrator Guide (Rev. A) 141
Figure 5.8 Grid Deployment
In this example, the grid master is optimally placed in the Data Center West. There are a total of seven members: the
HA grid master, three HA members, and three single members. If all the members are master candidates, the grid
master replicates all changes to the other six members. Assuming that the master receives 20 dynamic updates per
minute and 40 DHCP lease renews per minute, the calculation for grid bandwidth is:
Another component is the upgrade process. See Upgrading NIOS Software on page 278 for more information.
Bandwidth requirements, database size, and update rate determine the maximum size of the grid you can deploy.
Based on the various factors discussed above, you can determine the amount of bandwidth your grid needs. If your
calculations exceed the available bandwidth, then you might need to modify your deployment strategy, perhaps by
splitting one large grid into two or more smaller ones.
Note: This calculation does not take into account existing traffic other than DNS and DHCP services, so factor and
adjust accordingly.
For international networks, because of bandwidth and delay requirements, a geographical grouping of grid members
might be the best approach. For example, if you have a global presence, it may make the most sense to have a North
American grid, a South American grid, a European grid, and an Asia/Pacific grid.
20 DDNS updates/minute/60 secs = 0.333 DDNS updates/sec * 15 Kb = 5 Kbps *6 members = 30 Kbps
40 DHCP leases/minute/60 secs = 0.666 DHCP leases/sec * 10 Kb = 6.7 Kbps * 6 members = 40.2 Kbps
2 Kbps of grid maintenance traffic * 6 members = 12 Kbps
Total 82.2 Kbps
Network Diagram
Large Branch
West
Large Branch
Central
Data Center
West
Data Center
East
West Site
West Site East Site
East
Site
East
Site
East
Site
Deploying a Grid
142 NIOS Administrator Guide (Rev. A) NIOS 5.1r4
About HA Pairs
You can configure two appliances as an HA (high availability) pair to provide hardware redundancy for core network
services. An HA pair can be a grid master, a grid member, or an independent appliance. The two nodes that form an
HA pairidentified as Node 1 and Node 2are in an active/passive configuration. The active node receives,
processes, and responds to all service requests. The passive node constantly keeps its database synchronized with
that of the active node, so it can take over services if a failover occurs. A failover is the reversal of the active/passive
roles of each node; that is, when a failover occurs, the previously active node becomes passive and the previously
passive node becomes active.
The appliance uses the following components in the HA functionality:
bloxSYNC: An Infoblox proprietary mechanism for secure, real-time synchronization of the database that
maintains the data, system configuration, and protocol service configuration between the two nodes. With
bloxSYNC, the nodes continuously synchronize changes of their configurations and states. When a failover
occurs, the passive node can quickly take over services. For information, see About HA Failover on page 143.
VRRP (Virtual Router Redundancy Protocol): An industry-standard, MAC-level HA failover mechanism. VRRP
utilizes the concept of an active and passive node that share a single VIP (virtual IP) address. When the active
node that owns the VIP becomes unavailable, the passive node takes over the VIP and provides network core
services. For information about VRRP, refer to RFC3768, Virtual Router Redundancy Protocol (VRRP) and VRRP
Advertisements on page 144.
Using bloxSYNC and VRRP combined, if the active node fails or is taken offline for maintenance purposes, the passive
node assumes the VIP and continues to respond to requests and services with minimal interruption. You can deploy
an HA pair as a grid master, a grid member, and an independent HA pair. To deploy an independent HA pair, see
Deploying an Independent HA Pair on page 186. To deploy an HA grid master, see Creating a Grid Master on page
145.
Planning for an HA Pair
To achieve high availability, the HA and LAN ports on both the active and passive nodes are connected to switches
on the same network or VLAN. Both nodes in an HA pair share a single VIP address and a virtual MAC address so they
can appear as a single entity on the network. As illustrated in Figure 5.9, the VIP and virtual MAC addresses link to
the HA port on each node. Select five IP addresses on the same network before you configure an HA pair, as follows:
VIP: For core network services and for management purposes when the MGMT port is disabled. Both nodes
share the same VIP.
Node 1 HA (active): Source IP for the VIP and VRRP advertisements
Node 1 LAN (active): For management through SSHv2 and listens for VRRP advertisements from the HA port
Node 2 HA (passive): Listens for VRRP advertisements
Node 2 LAN (passive): Source IP for SSL VPN to the VIP of the active node and receives bloxSYNC from the VIP
Figure 5.9 HA Pair
HA VIP: 10.1.1.10
Switch 1
Switch 2
Layer 2 Trunk
Node 2
Passive
Node 1
Active
HA: 10.1.1.11/24
LAN: 10.1.1.12/24
HA: 10.1.1.13/24
LAN: 10.1.1.14/24
About HA Pairs
NIOS 5.1r4 NIOS Administrator Guide (Rev. A) 143
About HA Failover
The appliance supports HA through bloxHA, which provides a robust failover mechanism. As described in Planning
for an HA Pair on page 142, both nodes in an HA pair share a single VIP address and a virtual MAC address. The node
that is currently active is the one whose HA port owns the VIP address and virtual MAC address. When a failover
occurs, these addresses shift from the HA port of the previous active node to the HA port of the new active node, as
illustrated in Figure 5.10.
Figure 5.10 VIP Address and Virtual MAC Address and HA Failover
The HA ports on each node of an HA pair
share the VIP address and virtual MAC
address. Because Node 1 is currently
active, it owns these addresses.
HA Port
HA Port
VIP
and
Virtual MAC
Address
Node 1
Active
Node 2
Passive
bloxSYNC
The clients always make service requests
toand receive replies fromthe VIP
and virtual MAC address.
Infoblox HA Pair
Network Clients
Node 2
Active
Node 1
Passive
Encrypted VPN Tunnel
After an HA Failover
VIP
and
Virtual MAC
Address
The clients still make service requests
toand receive replies fromthe
same VIP and virtual MAC address.
After an HA failover occurs, Node 2
becomes the active node. Because Node 2
is now active, it now owns the VIP address
and virtual MAC address.
Network Clients
HA Port HA Port
Deploying a Grid
144 NIOS Administrator Guide (Rev. A) NIOS 5.1r4
VRRP Advertisements
VRRP advertisements are periodic announcements of the availability of the HA node linked to the VIP. The two nodes
in an HA pair include a VRID (virtual router ID) in all VRRP advertisements and use it to recognize VRRP advertisements
intended for themselves. Only another appliance on the same subnet configured to use the same VRID responds to
the announcements. The active node in an HA pair sends advertisements as multicast datagrams every second. It
sends them from its HA port using the source IP address of the HA port (not from the VIP address) and the source MAC
address 00:00:5e:00:01:vrrp_id . The last two hexadecimal numbers in the source MAC address indicate the VRID
number for this HA pair. For example, if the VRID number is 143, then the source MAC address is 00:00:5e:00:01:8f
(8f in hexadecimal notation = 143 in decimal notation).
The destination MAC and IP addresses for all VRRP advertisements are 01:00:5e:00:00:12 and 224.0.0.18. Because
a VRRP advertisement is a multicast datagram that can only be sent within the immediate logical broadcast domain,
the nodes in an HA pair must be in the same subnet together.
As illustrated in Figure 5.11, when you configure an HA pair, only the appliance configured to listen for VRRP
advertisements with the same VRID number processes the datagrams, while all other appliances ignore them. The
passive node in an Infoblox HA pair listens for these on its HA port and the active node listens on its LAN port. If the
passive node does not receive three consecutive advertisements or if it receives an advertisement with the priority
set to 0 (which occurs when you manually perform a forced failover or request the active node to restart, reboot, or
shut down), it changes to the active state and assumes ownership of the VIP address and virtual MAC address.
If both nodes go offline, the one that comes online first becomes the active node. If they come online simultaneously,
or if they enter a dual-active statethat is, a condition arises in which both appliances assume an active role and
send VRRP advertisements, possibly because of network issuesthen the appliance with the numerically higher
VRRP priority becomes the active node. The priority is based on system status and events.
If both nodes have the same priority, then the appliance whose HA port has a numerically higher IP address becomes
the active node. For example, if the IP address of the HA port on Node 1 is 10.1.1.80 and the IP address of the HA port
on Node 2 is 10.1.1.20, then Node 1 becomes the active node.
For more information about VRRP, see RFC 3768, Virtual Router Redundancy Protocol (VRRP).
Figure 5.11 VRRP Advertisements with a Unique VRID
MATCH!
After you finish configuring Node 1 of the HA pair to use
VRID 143a number that is unique for this subnetit
starts listening for VRRP advertisements with that VRID.
When it does not receive any for three seconds, it becomes
the active node in the HA pair and begins multicasting
VRRP advertisements with a VRID 143 from its HA port.
Any device on that subnet that is not
configured to listen for VRRP advertisements
with VRID 143 drops the packet.
VRRP
Advertisements
Switch
Subnet
Node 1
(Active)
Node 2
(Passive)
After you finish configuring Node 2
to join the HA pair, it initiates a
connection with Node 1. The two
appliances establish a VPN tunnel
between themselves, using the HA
connection name and shared
secret to authenticate each other.
Node 2 downloads the database
from Node 1 and learns its VRID.
Node 2 then begins listening for
VRRP advertisements on its HA
port. When it receives an
advertisement from Node 1, Node
2 recognizes it and becomes the
passive node.
Creating a Grid Master
NIOS 5.1r4 NIOS Administrator Guide (Rev. A) 145
Creating a Grid Master
To create a grid, you first create a grid master and then add members. Although the grid master can be a single
appliance (a single master), a more resilient design is to use an HA pair (an HA master) to provide hardware
redundancy. For information about HA pairs, see About HA Pairs on page 142. The basic procedure for forming two
appliances into an HA master is shown in Figure 5.12. All Infoblox hardware platforms, except for the Infoblox-250
and -250-A, support configuration as a grid master or grid master candidate. For information about which vNIOS
appliance supports configuration as a grid master, see Supported vNIOS Appliance Configurations on page 835.
Figure 5.12 Initially Configuring a Pair of Appliances as a Grid Master
After the two nodes form an HA pair, Node 2 initiates a key exchange and creates an encrypted VPN tunnel with
Node 1. The two nodes communicate between the VIP interface linked to the HA port on Node 1 and the LAN port on
Node 2. The initialization of VPN communications between the two nodes is shown in Figure 5.13 on page 146.
To Network
Connect your management
system to a switch and set its
IP address to 192.168.1.3.
Connect Node 1 to the switch, log in to its
default IP address (192.168.1.2), check
that a Grid license is installed, and
configure the following:
VIP address, netmask, gateway
Hostname
HA and LAN addresses of Node 1
HA and LAN addresses of Node 2
VRID (virtual router ID)
NTP settings
Grid name
Shared secret
Connect Node 2 to the switch, log in to its
default IP address (192.168.1.2), check
that a Grid license is installed, and
configure the following:
VIP address (for Node 1)
LAN address, netmask, gateway
Hostname
Grid name
Shared secret
2 4
Node 2
Management
System
Switch
Node 1
After you configure Node 1, it listens for three
seconds for VRRP advertisements containing
its VRID number. When it does not receive
any, it assumes the active role in the HA pair
and starts sending advertisements.
3
After you configure Node 2, it contacts
the VIP address on Node 1 and initiates
a key exchange using the shared secret.
The nodes then construct an encrypted
VPN tunnel to secure grid
communications.
5
Note: For more information about VRRP advertisements,
see VRRP Advertisements on page 144.
Note: Because you do not set the VRID for
Node 2, it cannot listen for VRRP
advertisements yet. It learns its VRID
after it joins the grid and downloads the
database from Node 1. Then, when
Node 2 receives an advertisement
containing its VRID from Node 1, it
assumes the passive role in the HA pair.
1
Deploying a Grid
146 NIOS Administrator Guide (Rev. A) NIOS 5.1r4
Figure 5.13 Establishing a VPN Tunnel for Grid Communications
After the nodes establish a VPN tunnel between themselves, Node 1 sends Node 2 its entire database (its
configuration settings and service data). Because the configuration contains the VRID (virtual router ID) for the HA
pair, Node 2 starts listening for VRRP advertisements containing that VRID number. Because Node 1 is already
sending such advertisements, Node 2 receives one and assumes the passive role in the HA pair.
After the initial transmission of its database, Node 1 continues to send Node 2 real-time database updates through
the VPN tunnel.
Node 1 maintains the synchronization of the database throughout the gridwhich, at this point, has no other
memberssends VRRP advertisements indicating its physical and network health, andif configured to do so
provides network services. Node 2 maintains a state of readiness to assume mastership in the event of a failover. You
can see the flow of HA- and grid-related traffic from ports on the active node to ports on the passive node in
Figure 5.14. This illustration also shows the ports that you can use for management traffic and network service.
Figure 5.14 Traffic and Ports that an HA Grid Master Uses
Node 1 Node 2
Source and Destination
Port Numbers:
LAN VIP
2114 (nonconfigurable)
1194 default VPN port
number (configurable)
Key
Exchange
Tunnel Established
The two nodes authenticate each other and
perform a VPN key exchange.
The passive node establishes an encrypted
VPN tunnel with the active node.
Switch
VPN
Tunnel
Node 1 Node 2
Switch
To Network
Management
System
Active
Passive
SSHv2 / CLI
VIP
HA
LAN
HA
LAN
HA Master
VPN Tunnel
VRRP
Advertisements
VIP is a logical
interface linking
to the HA port on
the active node
of the HA pair.
HTTPS / GUI
SSHv2 / CLI
Note: If you enable the
MGMT port, you can only
make an HTTPS connection
to the IP address of the active
node. If you try to connect to
the IP address of the passive
node, the appliance redirects
your browser to the IP
address of the active node.
SSHv2, however, behaves
differently from HTTPS. If
you enable the MGMT port
and define its network
settings for both nodes in the
HA pair, you can make an
SSHv2 connection to the IP
addresses of the LAN and
MGMT ports on both the
active and passive nodes.
Creating a Grid Master
NIOS 5.1r4 NIOS Administrator Guide (Rev. A) 147
From the management system, you can manage the active node of the HA master by making an HTTPS connection to
the VIP interface and using the GUI, and by making an SSHv2 connection to the LAN port (and MGMT port, if enabled)
and using the CLI. If you enable the MGMT port on an HA pair, you can make an HTTPS connection through the MGMT
port on the active node, and you can make an SSHv2 connection through the LAN or MGMT port on the active and
passive nodes.
Note: For information about enabling and using the MGMT port, the Infoblox GUI, and SSH, see Using the MGMT Port
on page 240, Logging in to the GUI on page 35, and Enabling Remote Console Access on page 227.
Port Numbers for Grid Communication
If connectivity between grid members must pass through a firewall, the firewall policies must allow the initial key
exchange and subsequent VPN traffic to pass. The key exchange uses UDP with a source and destination port of 2114.
VPN traffic uses UDP with a default source and destination port of 1194. The VPN port number is configurable.
To configure the VPN port number:
1. From the Grid tab, select the Grid Manager tab.
2. Expand the Toolbar and click Grid Properties -> Edit.
3. In the General tab of the Grid Properties editor, type a new port number in the VPN Port field.
4. Click Save & Close.
After changing the port number, you must restart grid services.
A member and master first perform a handshake to authenticate each other and exchange encryption keys. Then they
build an encrypted VPN tunnel between themselves. The member typically initiates both of these connections. The
master only initiates a key exchange if you manually promote a member to the role of master (see Promoting a Master
Candidate on page 168). Figure 5.13 on page 146 shows the typical connection exchange and default port usage not
only between the two nodes forming an HA pair but also between a member and master when the member joins a
grid.
The member and master key exchange occurs when an appliance joins a grid, during master promotion, and when a
member reconnects to a grid after becoming disconnected. At all other times, grid-related communications occur
through encrypted VPN tunnels.
Grid Setup Wizard
The Grid Setup Wizard simplifies configuring a grid. You can use it to configure an HA or single grid master and to join
appliances to a grid. The Grid Setup Wizard appears when you first log in to the appliance. After that, you can access
it at anytime as follows:
1. From the Grid tab, select the Grid Manager tab -> Members tab.
2. Expand the Toolbar and click Grid Properties -> Setup (Grid Setup Wizard).
Creating an HA Grid Master
To create a grid, you first create a grid master and then add members. Although you can define a single appliance as
a grid master, using an HA pair provides hardware redundancy for this vital component of a grid. The following
procedure explains how to put two NIOS appliances on the network and use the Grid Setup Wizard to configure them
as Nodes 1 and 2 to form an HA grid master. For information about which vNIOS appliance supports configuration as
an HA grid master, see Supported vNIOS Appliance Configurations on page 835.
Deploying a Grid
148 NIOS Administrator Guide (Rev. A) NIOS 5.1r4
Configuring the Connecting Switch
To ensure that VRRP (Virtual Router Redundancy Protocol) works properly, configure the following settings at the port
level for all the connecting switch ports (HA, LAN1, and LAN2):
Spanning Tree Protocol: Disable. For vendor specific information, search for HA in the Infoblox Knowledge
Base system at http://www.infoblox.com/en/support/support-center-login.html.
Trunking: Disable
EtherChannel: Disable
IGMP Snooping: Disable
Port Channeling: Disable
Speed and Duplex settings: Match these settings on both the Infoblox appliance and switch
Disable other dynamic and proprietary protocols that might interrupt the forwarding of packets
Note: By default, a NIOS appliance automatically negotiates the optimal connection speed and transmission type
(full or half duplex) on the physical links between its LAN1, HA, and MGMT ports and the Ethernet ports on the
connecting switch. If the two appliances fail to auto-negotiate the optimal settings, see Modifying Ethernet
Port Settings on page 235 for steps you can take to resolve the problem.
Putting Both Appliances on the Network
1. Connect the power cable from each NIOS appliance to a power source and turn on the power. If possible, connect
the appliances to separate power circuits. If one power circuit fails, the other might still be operative.
2. Connect Ethernet cables from the LAN1 port and the HA port on each appliance to a switch on the network.
Note: The Ethernet ports on the Infoblox-250, -250-A, -550, -550-A, -1050, -1050-A, -1550, -1550-A, -1552,
-1552-A, 1852-A, -2000, and -2000-A appliances are autosensing, so you can use either a
straight-through or cross-over Ethernet cable for these connections.
3. Use the LCD on one appliance or make a console connection to it, and configure the network settings of its LAN1
port so that it is on the local subnet and you can reach it on the network.
Note: For details about using the LCD and console, refer to the installation guide that shipped with your product.
4. Similarly, configure the LAN1 port on the other appliance so that it is in the same subnet as the first appliance.
5. Connect your management system to the network so that it can reach the IP addresses of the LAN1 ports.
HA Master Node 1
1. On your management system, open a browser window, and connect to https://ip_addr, where ip_addr is the
address of the LAN1 port on Node 1.
2. Log in using the default user name and password admin and infoblox. For detailed information about logging in
to the GUI, see Logging in to the GUI on page 35.
3. Review the End-User License Agreement and click I Accept.
The Grid Setup wizard appears.
4. On the first screen, select Configure a Grid Master and click Next.
5. On the next screen, specify the grid properties and click Next:
Grid Name: Enter a text string that the two appliances use to authenticate each other when establishing a
VPN tunnel between them. The default grid name is Infoblox.
Shared Secret: Enter a text string that both appliances use as a shared secret to authenticate each other
when establishing a VPN tunnel between them. The default shared secret is test.
Show Password: Select this to display the password. Clear the check box to conceal the password.
Creating a Grid Master
NIOS 5.1r4 NIOS Administrator Guide (Rev. A) 149
Hostname: Enter a valid domain name for the appliance.
Is the Grid Master an HA pair?: Select Yes.
6. On the next screen, specify the network properties and click Next:
Virtual Router ID: Enter the VRID (virtual router ID). This must be a unique VRID numberfrom 1 to 255for
this subnet.
Required Ports and Addresses: Enter information about the following interfaces: VIP, Node 1 HA and LAN
ports, Node 2 HA and LAN ports. Some fields are prepopulated by Grid Manager based on the existing
configuration of the appliance. All fields are required.
IP address and subnet mask
IP address of the gateway for the subnet on which the interfaces are set. This is the same for all interfaces.
Select the port setting from the drop-down list. It displays all settings supported by the hardware type.
7. Optionally, enter a new password and click Next. The password must be a single string (no spaces) that is at least
four characters long.
8. Select the time zone of the grid master and indicate whether the grid master synchronizes its time with an NTP
(Network Time Protocol) server.
If you choose to enable NTP, click the Add icon and enter the IP address of an NTP server. You can enter IP
addresses for multiple NTP servers.
If you choose to disable NTP, set the date and time for the appliance.
Click Next.
9. The last screen displays the settings you specified in the previous panels of the wizard. Verify that the
information is correct and click Finish. The application restarts after you click Finish.
Note: The Grid Setup wizard provides options such as not changing the default password and manually entering
the time and date. However, changing the password and using an NTP server improve security and
accuracy (respectively), and so these choices are presented here.
Record and retain this information in a safe place. If you forget the shared secret, you need to contact
Infoblox Technical Support for help. When you add an appliance to the grid, you must configure it with the
same grid name, shared secret, and VPN port number that you configure on the grid master.
10. Close the management window.
The configuration for Node 1 is complete.
Deploying a Grid
150 NIOS Administrator Guide (Rev. A) NIOS 5.1r4
HA Master Node 2
1. On your management system, open a new browser window, and connect to https://ip_addr, where ip_addr is the
address of the LAN1 port on Node 2.
2. Log in using the default user name and password admin and infoblox.
3. Review the End-User License Agreement and click I Accept.
The Grid Setup wizard appears.
4. On the first screen, select Join Existing Grid and click Next.
5. On the next screen, specify the grid properties and click Next
Grid Name: Enter a text string that the two appliances use to authenticate each other when establishing a
VPN tunnel between them. This must match the grid name you entered for node 1.
Grid Masters IP Address: Enter the same VIP you entered for node 1.
Shared Secret: Enter a text string that both appliances use as a shared secret to authenticate each other
when establishing a VPN tunnel between them. This must match your entry in node 1.
6. On the next screen verify the IP address settings of the member and click Next
7. The last screen displays the settings you specified in the previous panels of the wizard. Verify that the
information is correct and click Finish.
The setup of the HA master is complete. From now on, when you make an HTTPS connection to the HA pair, use
the VIP address.
Creating a Single Grid Master
Although using an HA master is ideal because of the hardware redundancy it provides, you can also use a single
appliance as the grid master. Infoblox recommends frequent backups if the grid master is a single appliance, and
there is no master candidate. For information about which vNIOS appliance supports configuration as a single grid
master, see Supported vNIOS Appliance Configurations on page 835.
Setting up an appliance as a single grid master is very easy. If the appliance has the DNSone package with the Grid
upgrade, it is already a grid master. You simply need to define the network settings for its LAN1 port. The various
procedures for defining the network settings for the LAN1 port of a single independent appliance apply here as well;
that is, you can use any of the following procedures to define the network settings for the LAN1 port of the appliance
that you want to make a single grid master:
LCD See Method 1 Using the LCD on page 176.
Console port Method 2 Using the CLI on page 176.
You can also use the NIOS Grid Setup Wizard to create a single grid master. In addition to providing a simple method
accompanied by helpful information, the setup wizard allows you to change the admin password and configure time
settings for the appliance.
Using the Setup Wizard
To create a single grid master using the Grid Setup wizard:
1. Connect the power cable from the NIOS appliance to a power source and turn on the power.
2. Connect an Ethernet cable from the LAN 1 port on the appliance to a switch on the network.
Note: The Ethernet ports on the Infoblox-250, -250-A, -550, -550-A, -1050, -1050-A, -1550, -1550-A, -1552,
-1552-A, -1852-A -2000, and -2000-A appliances are autosensing, so you can use either a
straight-through or cross-over Ethernet cable for this connection.
3. If you have not changed the default IP address (192.168.1.2/24) of the LAN1 port through the LCD or CLIand
the subnet to which you connect the appliance does not happen to be 192.168.1.0/24put your management
system in the 192.168.1.0/24 subnet and connect an Ethernet cable between your management system and the
NIOS appliance.
Creating a Grid Master
NIOS 5.1r4 NIOS Administrator Guide (Rev. A) 151
4. Open a web browser and make an HTTPS connection to the IP address of the LAN1 port. To reach the default IP
address, enter: https://192.168.1.2 .
Several certificate warnings appear during the login process. This is normal because the preloaded certificate is
self-signed (and, therefore, is not in the trusted certificate stores in your browser) and has the hostname
www.infoblox.com, which does not match the destination IP address you entered in step 3. To stop the warning
messages from occurring each time you log in to the GUI, you can generate a new self-signed certificate or
import a third-party certificate with a common name that matches the FQDN (fully qualified domain name) of the
appliance. For information about certificates, see Managing Certificates on page 36.
5. Log in using the default user name admin and password infoblox.
6. Review the End-User License Agreement and click I Accept.
The Grid Setup wizard appears.
7. On the first screen, select Configure a Grid Master and click Next.
8. On the next screen, specify the grid properties and click Next:
Grid Name: Enter a text string that the grid master and appliances joining the grid use to authenticate each
other when establishing a VPN tunnel between them. The default grid name is Infoblox.
Shared Secret: Enter a text string that the grid master and appliances joining the grid use as a shared secret
to authenticate each other when establishing a VPN tunnel between them. The default shared secret is test.
Show Password: Select this to display the password. Clear the check box to conceal the password.
Hostname: Enter a valid domain name for the appliance.
Is the Grid Master an HA pair?: Select No.
9. On the next screen, configure the network settings and click Next:
Host Name: Enter a valid domain name for the appliance.
IP Address: Displays the IP address of the LAN port.
Subnet Mask: Displays the subnet mask of the LAN port.
Gateway: Displays the IP address of the gateway of the subnet on which the LAN port is set.
Port Settings: Select the port setting from the drop-down list. It displays all settings supported by the
hardware type. For information, see Modifying Ethernet Port Settings on page 235.
10. Optionally, enter a new password and click Next. The password must be a single hexadecimal string (no spaces)
that is at least four characters long.
11. Select the time zone of the grid master and indicate whether the grid master synchronizes its time with an NTP
(Network Time Protocol) server, and then click Next.
If you choose to enable NTP, click the Add icon and enter the IP address of an NTP server. You can enter IP
addresses for multiple NTP servers.
If you choose to disable NTP, set the date and time for the appliance.
12. The last screen displays the settings you specified in the previous panels of the wizard. Verify that the
information is correct and click Finish. The application restarts after you click Finish.
Note: The Grid Setup wizard provides options such as not changing the default password and manually entering
the time and date. However, changing the password and using an NTP server improve security and
accuracy (respectively), and so these choices are presented here.
Record and retain this information in a safe place. If you forget the shared secret, you need to contact
Infoblox Technical Support for help. When you add an appliance to the grid, you must configure it with the
same grid name, shared secret, and VPN port number that you configure on the grid master.
The last screen of the setup wizard states that the changed settings require the appliance to restart. When you
click Finish, the appliance restarts.
The setup of the single master is complete. From now on, when you make an HTTPS connection to the appliance, use
its new IP address.
Deploying a Grid
152 NIOS Administrator Guide (Rev. A) NIOS 5.1r4
Adding Grid Members
You can add single appliances and HA pairs to a grid, forming single members and HA members respectively. A single
grid member can be either an Infoblox appliance or a vNIOS appliance. For information about which vNIOS appliance
supports configuration as an HA grid member, see Supported vNIOS Appliance Configurations on page 835.
You can also define an HA member on the grid master and then add two individual NIOS appliances to the grid as
Node 1 and Node 2 to complete the HA member you defined on the master.
New members inherit all settings that you create at the grid level unless you override them at the member level.
The process for adding either a single appliance or HA pair to a grid involves the following steps:
1. Configuring the member on the grid master. In addition to defining the network and appliance settings for a
member, you can also configure service settings before you join the appliance or HA pair to the grid.
2. Joining the appliance or HA pair to the grid. This includes defining the VIP or IP address of the grid master, the
grid name, and the shared secret on the single appliance or HA pair. If an appliance or HA pair cannot join the
grid because of MTU (maximum transmission unit) limitations on its network link, you can reduce the MTU that
the master uses when communicating with it. See Setting the MTU for VPN Tunnels on page 168.
If the grid master is behind a NAT device and there are members on both sides of that NAT device, you must create a
NAT group, as described in NAT Groups on page 135.
Adding a Single Member
The basic steps necessary to add a single member are as follows:
1. Define the network settings of the LAN port of the single appliance on the grid master.
2. Initiate the join grid operation during which you specify the VIP or IP address of the grid master, the grid name,
and the shared secret on the single appliance. For information, see Joining Appliances to a Grid on page 154.
In addition, you can configure on the grid master the service settings such as DNS zones and records, DHCP networks
and address ranges, and so on for a member before or after you join the appliance to the grid. The basic steps for
adding a single member are presented below.
For information on how to configure a vNIOS appliance as a grid member, refer to the Quick Start Guide for Installing
vNIOS Software on Riverbed Services Platforms, the Quick Start Guide for Installing vNIOS Software on Cisco
Application eXtension Platforms, and the Quick Start Guide for Installing vNIOS Software on VMware Platforms.
Configuring a Single Member on the Grid Master
1. From the Grid tab, select the Grid Manager tab -> Members tab.
2. Expand the Toolbar and click Add -> Add Grid Member.
3. In the Add Grid Member wizard, enter the following and click Next:
Member Type: Specify the appliance type of the grid member. If the member is an Infoblox appliance, select
Infoblox, which is the default. For a vNIOS appliance, select Cisco, Riverbed, or Virtual NIOS for VMware.
Host Name: Type the FQDN (fully qualified domain name) of the appliance that you are adding to the grid.
Time Zone: If the grid member is in a different time zone from the grid, click Override and select a time zone.
Comment: Type a comment that provides some useful information about the appliance, such as its
location.
Master Candidate: Select this option to designate this appliance as a master candidate. For supported
vNIOS appliances, see Supported vNIOS Appliance Configurations on page 835.
Adding Grid Members
NIOS 5.1r4 NIOS Administrator Guide (Rev. A) 153
4. Enter the following information about the member that you are adding to the grid and click Next:
Standalone Member: Select this option.
Address: Type the IP address of the LAN1 port.
Subnet Mask: Choose the netmask for the subnet to which the LAN1 port connects.
Gateway: Type the IP address of the default gateway of the subnet to which the LAN1 port connects.
Port Settings: The default is automatic. You can select another port setting from the drop-down list. For
information, see Modifying Ethernet Port Settings on page 235.
5. Optionally, define extensible attributes. For information, see About Extensible Attributes on page 222.
6. Do one of the following:
Click Save & Edit to add the single member to the grid and launch the editor. You can configure additional
properties, such as the MTU size, or add the member to a NAT group.
Click Save & New to add the single member to the grid and launch the wizard again to add another member.
Click Save & Close to add the single member to the grid and close the wizard.
Adding an HA Member
The basic steps necessary to add an HA member are as follows:
1. Define the network settings of the HA pair on the grid master.
2. Initiate the join grid operation, during which you specify the VIP or IP address of the grid master, the grid name,
and the shared secret on the HA pair. For information, see Joining Appliances to a Grid on page 154.
In addition, on the grid master you can configure the service settings such as DNS zones and records, DHCP networks
and address ranges, and so on for a member before or after you join the HA pair to the grid. The basic steps for adding
an HA member are presented below.
Note: The procedure for adding an HA pair to a grid when it uses the MGMT port of the active node for grid
communications differs slightly from that described below. See Grid Communications on page 243.
Configuring an HA Member on the Grid Master
1. From the Grid tab, select the Grid Manager tab -> Members tab.
2. Expand the Toolbar and click Add -> Add Grid Member.
3. In the Add Grid Member wizard, enter the following and click Next:
Member Type: Specify the appliance type of the grid member. If the member is an Infoblox appliance, select
Infoblox, which is the default. For a vNIOS appliance on VMware, select Virtual NIOS.
Host Name: Type the FQDN (fully qualified domain name) for the HA member.
Time Zone: If you want the grid member to have a different time zone, click Override and select a time zone.
Comment: Type a comment that provides some useful information about the appliance, such as its
location.
Master Candidate: select this check box to designate this appliance as a master candidate. For supported
vNIOS appliances, see Supported vNIOS Appliance Configurations on page 835.
4. Enter the following information about the member that you are adding to the grid and click Next:
High Availability Pair: Select this option.
Virtual Router ID: Enter a unique VRID numberfrom 1 to 255for the local subnet.
Required Ports and Addresses: Enter information about the following interfaces: VIP, Node 1 HA and LAN
ports, Node 2 HA and LAN ports. The VIP address and the IP addresses for all the ports must be in the same
subnet. All fields are required.
IP address and subnet mask
IP address of the gateway for the subnet on which the interfaces are set. This is the same for all interfaces.
Deploying a Grid
154 NIOS Administrator Guide (Rev. A) NIOS 5.1r4
Select the port setting from the drop-down list. It displays all settings supported by the hardware type. For
information, see Modifying Ethernet Port Settings on page 235.
5. Optionally, define extensible attributes. For information, see Using Extensible Attributes on page 225.
6. Do one of the following:
Click Save & Edit to add the HA member to the grid and launch the editor. You can configure additional
properties, such as the MTU size, or add the member to a NAT group.
Click Save & New to add the HA member to the grid and launch the wizard again to add another member.
Click Save & Close to add the HA member to the grid and close the wizard.
Joining Appliances to a Grid
You can use the Grid Setup Wizard or access the Join Grid dialog box to join appliances to a grid. The Grid Setup
Wizard launches when you first log in to an appliance. You can also launch it from the Toolbar as described in Grid
Setup Wizard on page 147.
To join a single appliance and HA pair to a grid using the Grid Manager GUI:
1. Log in to the appliance or HA pair that you want to add to the grid. The appliance or HA pair must be online and
able to reach the grid master.
2. From the Grid tab, select the Grid Manager tab -> Members tab.
3. Expand the Toolbar and click Join Grid.
4. In the Join Grid dialog box, enter the following:
Virtual IP of Grid Master: Type the VIP address of the HA grid master or the LAN address of the single grid
master for the grid to which you want to add the appliance.
Grid Name: Type the name of the grid.
Grid Shared Secret: Type the shared secret of the grid.
Use MGMT port to join grid: If you have already enabled the MGMT port (see Grid Communications on page
243), this option becomes available. Select it to connect to the grid through the MGMT port.
5. Click OK to begin the join operation.
To confirm that the appliance has successfully joined the grid, log in to the grid master and navigate to the Grid
tab, select the Grid Manager -> Members tab. This panel lists the grid members. Check the icon in the Status
column of the newly added member. (green = the appliance has joined the grid and is functioning properly;
yellow = the appliance is in the process of joining the grid; red = the appliance has not joined the grid). You can
also use the CLI command set net wor k to join an appliance to a grid.
To join a single appliance and HA pair to a grid using the Grid Setup Wizard:
1. Log in to the appliance or HA pair that you want to add to the grid. The appliance or HA pair must be online and
able to reach the grid master.
2. From the Grid tab, select the Grid Manager tab -> Members tab.
3. Expand the Toolbar and click Grid Properties -> Setup (Grid Setup Wizard).
4. On the next screen, specify the grid properties and click Next
Grid Name: Enter a text string that the two appliances use to authenticate each other when establishing a
VPN tunnel between them. This must match the grid name you entered for node 1.
Grid Masters IP Address: Enter the same VIP you entered for node 1.
Shared Secret: Enter a text string that both appliances use as a shared secret to authenticate each other
when establishing a VPN tunnel between them. This must match your entry in node 1.
5. On the next screen verify the IP address settings of the member and click Next
Configuration Example: Configuring a Grid
NIOS 5.1r4 NIOS Administrator Guide (Rev. A) 155
6. The last screen displays the settings you specified in the previous panels of the wizard. Verify that the
information is correct and click Finish.
To confirm that the appliance has successfully joined the grid, log in to the grid master and navigate to the Grid
tab, select the Grid Manager -> Members tab. This panel lists the grid members. Check the icon in the Status
column of the newly added member. (green = the appliance has joined the grid and is functioning properly;
yellow = the appliance is in the process of joining the grid; red = the appliance has not joined the grid). You can
also use the CLI command set net wor k to join an appliance to a grid.
Configuration Example: Configuring a Grid
In this example, you configure seven NIOS appliances in a grid serving internal DHCP and DNS for an enterprise with
the domain name corp100.com. There are four sites: HQ and three branch offices. A hub-and-spoke VPN tunnel
system connects the sites, with HQ at the hub. The distribution and roles of the NIOS appliances at the four sites are
as follows:
HQ site (four appliances in two HA pairs):
HA grid master hidden primary DNS server
HA member secondary DNS server and DHCP server for HQ
Site 1 (two appliances in an HA pair): HA member secondary DNS server and DHCP server for Site 1
Site 2(one appliance): single member secondary DNS server and DHCP server for Site 2
Note: When adding an Infoblox appliance to an existing grid, you must first check whether the grid is running the
minimum required software release of the appliance. For information, refer to the document, Minimum
Required Release Software for Hardware Platforms, that was shipped with your product.
To create a grid, you first create a grid master and then add members. The process involves these three steps:
1. Configuring two appliances at HQ as the grid master. See Create the Grid Master on page 157.
2. Logging in to the grid master and defining the members that you want to add to the grid; that is, you configure
grid member settings on the grid master in anticipation of later joining those appliances to the grid. See Define
Members on the Grid Master on page 159.
3. Logging in to the individual appliances and configuring them so that they can reach the grid master over the
network and join the grid. See Join Appliances to the Grid on page 160.
After creating the grid and adding members, you use the Data Import Wizard to import DHCP and DNS data from
legacy servers. See Import DHCP Data on page 162 and Import DNS Data on page 163.
Finally, you transition DHCP and DNS service from the legacy servers to the Infoblox grid members. See Enable DHCP
and Switch Service to the Grid on page 167.
Deploying a Grid
156 NIOS Administrator Guide (Rev. A) NIOS 5.1r4
Figure 5.15 Network Diagram
. . .
. . .
. . .
. . .
HQ Site
Zone: corp100.com
Zone: lab.corp100.com
Zone: site1.corp100.com
Network: 10.1.1.0/24
Address Range:10.1.1.50 - 10.1.1.200
Legacy Secondary DNS Server
ns3.site1.corp100.com; 10.1.1.5 and
DHCP server 10.1.1.20
HA Grid Member
ns3.site1.corp100.com
VIP: 10.1.1.10
VRID: 111
Secondary DNS Server
DHCP Server
Legacy Secondary DNS Server
ns4.site2.corp100.com; 10.2.1.5 and
DHCP server 10.2.1.20
Zone: site2.corp100.com
Single Grid Member
ns4.site2.corp100.com
LAN: 10.2.1.10
Secondary DNS Server
DHCP Server
Network: 10.2.1.0/24
Address Range:10.2.1.50 - 10.2.1.200
Branch Office: Site 2 Branch Office: Site 1
Network: 10.0.15.0/24
Network: 10.0.1.0/24
Address Range:10.0.1.50 - 10.0.1.200
Address Range:10.0.15.50 - 10.0.15.200
HA Grid Member
ns2.corp100.com
VIP: 10.0.2.10
VRID: 210
Secondary DNS Server
DHCP Server
Grid Master
ns1.corp100.com
VIP: 10.0.1.10
VRID: 143
Hidden Primary
DNS Server
Legacy Hidden Primary
DNS Server
ns1.corp100.com;
10.0.1.5
Legacy Secondary
DNS Server
ns2.corp100.com; 10.0.2.5
and
DHCP server 10.0.2.20
NTP Server
3.3.3.3
All Infoblox
appliances are in
the Pacific time
zone
Internet
Firewalls
VPN Tunnel
Configuration Example: Configuring a Grid
NIOS 5.1r4 NIOS Administrator Guide (Rev. A) 157
Cable All Appliances to the Network and Turn On Power
Cable the NIOS appliances to network switches. After cabling each appliance to a switch and connecting it to a power
source, turn on the power. For information about installing and cabling the appliance, refer to the user guide or
installation guide that ships with the product.
1. At HQ and Site 1, connect Ethernet cables from the LAN1 and HA ports on the appliances in each HA pair to a
switch, connect the appliances to power sources, and turn on the power for each appliance.
Note: When connecting the nodes of an HA pair to a power source, connect each node to a different power
source if possible. If one power source fails, the other might still be operative.
2. At Site 2, connect an Ethernet cable from the LAN1 port on the single appliance to a switch, connect the appliance
to a power source, and turn on the power for that appliance.
Create the Grid Master
Configure two appliances at HQ to be the two nodes that make up the HA pair forming the grid master.
Grid Master Node 1
1. By using the LCD or by making a console connection to the appliance that you want to make Node 1 of the HA pair
for the grid master, change the default network settings of its LAN1 port to the following:
IP Address: 10.0.1.6
Netmask: 255.255.255.0
Gateway: 10.0.1.1
2. Connect your management system to the HQ network, open a browser window, and connect to https://10.0.1.6.
3. Log in using the default user name and password admin and infoblox.
4. Review the End-User License Agreement and click I Accept.
The Grid Setup Wizard appears.
5. On the first screen, select Configure a Grid Master and click Next.
6. Specify the grid properties:
Grid Name: Enter corp100.
Shared Secret: Enter Mg1kW17d.
Show Password: Clear the check box to conceal the password.
Hostname: Enter ns1.corp100.com.
Is the Grid Master an HA pair?: Select Yes.
7. Specify the network properties and click Next:
Virtual Router ID: Enter 143.
Required Ports and Addresses: Enter the following to set up the HA pair:
Interface Address Subnet Mask Gateway Port Settings
VIP 10.0.1.10 255.255.255.0 10.0.1.1 Automatic
Node 1 HA 10.0.1.7 255.255.255.0 10.0.1.1 Automatic
Node 2 HA 10.0.1.9 255.255.255.0 10.0.1.1 Automatic
Node 1 LAN 10.0.1.6 255.255.255.0 10.0.1.1 Automatic
Node 2 LAN 10.0.1.8 255.255.255.0 10.0.1.1 Automatic
Deploying a Grid
158 NIOS Administrator Guide (Rev. A) NIOS 5.1r4
8. Enter a new password: 1n85w2IF. Retype it and click Next.
9. Complete the following:
Time zone: Select (UTC 8:00 Pacific Time (US and Canada), Tijuana
Enable NTP, click the Add icon and enter the IP address of the NTP server: 3.3.3.3
10. Click Finish.
When you click Finish, the Infoblox GUI application restarts.
Grid Master Node 2
1. By using the LCD or by making a console connection to the appliance that you want to make Node 2 of the HA pair
for the grid master, change the default network settings of its LAN1 port to the following:
IP Address: 10.0.1.8
Netmask: 255.255.255.0
Gateway: 10.0.1.1
2. In the login window, type 10.0.1.8 in the Hostname field.
3. Log in using the default user name and password admin and infoblox.
4. From the Grid tab, select the Grid Manager tab -> Members tab -> member check box.
5. Expand the Toolbar and click Join Grid and specify the following:
Virtual IP of Grid Master: 10.0.1.10.
Grid Name: Enter corp100.
Grid Shared Secret: Enter Mg1kW17d.
6. Confirm the configuration, and then on the last screen of the wizard, click Finish.
The HTTPS session terminates, but the login window remains open.
7. In the login window, type 10.0.1.10 (the VIP address for the grid master) in the Hostname field.
8. Log in using the default user name admin and the password 1n85w2IF.
9. To check the status of the two nodes of the HA grid master, navigate to the Grid tab, select the Grid Manager ->
Members tab. This panel lists the grid members. Check the icon in the Status column of the grid master. (green
= the appliance has joined the grid and is functioning properly; yellow = the appliance is in the process of joining
the grid; red = the appliance has not joined the grid). You can also use the CLI command set net wor k to join
an appliance to a grid. Check that the status indicators are all green in the Detailed Status panel.
During the joining process, an appliance passes through the following four phases:
1. Offline the state when a grid memberin this case, the second node of the HA pair composing the grid master
is not in contact with the active node of the master
2. Connecting the state when an appliance matching a member configuration contacts the master to join the grid
and negotiates secure communications and grid membership
3. Synchronizing the master transmits its entire database to the member
4. Running the state when a member is in contact with the master and is functioning properly
Note: Depending on the network connection speed and the amount of data that the master needs to synchronize
with the member, the process can take from several seconds to several minutes to complete.
Configuration Example: Configuring a Grid
NIOS 5.1r4 NIOS Administrator Guide (Rev. A) 159
Define Members on the Grid Master
Before logging in to and configuring the individual appliances that you want to add to the grid, define them first on
the grid master.
HQ Site HA Member
1. From the Grid tab, select the Grid Manager -> Members tab.
2. Expand the Toolbar and click Add -> Add Grid Member.
3. In the Add Grid Member wizard, complete the following and click Next:
Host Name: Enter ns2.corp100.com.
Comment: Enter HQ Site - ns2.corp100.com.
4. Enter the following information about the member that you are adding to the grid and click Save & Close:
High Availability Pair: Select this option.
Virtual Router ID: 210
Required Ports and Addresses:
Site 1 HA Member
1. From the Grid tab, select the Grid Manager tab -> Members tab.
2. Expand the Toolbar and click Add -> Add Grid Member.
3. In the Add Grid Member wizard, enter the following and click Next:
Host Name: Enter ns3.site1.corp100.com
Comment: Enter Site 1 - ns3.site1.corp100.com
4. Specify the following information about the member that you are adding to the grid and click Save & Close:
High Availability Pair: Select this option.
Virtual Router ID: Enter 111.
Required Ports and Addresses:
Interface Address Subnet Mask Gateway Port Settings
VIP 10.0.2.10 255.255.255.0 10.0.2.1 Automatic
Node 1 HA 10.0.2.7 255.255.255.0 10.0.2.1 Automatic
Node 2 HA 10.0.2.9 255.255.255.0 10.0.2.1 Automatic
Node 1 LAN 10.0.2.6 255.255.255.0 10.0.2.1 Automatic
Node 2 LAN 10.0.2.8 255.255.255.0 10.0.2.1 Automatic
Interface Address Subnet Mask Gateway Port Settings
VIP 10.1.1.10 255.255.255.0 10.1.1.1 Automatic
Node 1 HA 10.1.1.7 255.255.255.0 10.1.1.1 Automatic
Node 2 HA 10.1.1.9 255.255.255.0 10.1.1.1 Automatic
Node 1 LAN 10.1.1.6 255.255.255.0 10.1.1.1 Automatic
Node 2 LAN 10.1.1.8 255.255.255.0 10.1.1.1 Automatic
Deploying a Grid
160 NIOS Administrator Guide (Rev. A) NIOS 5.1r4
Site 2 Single Member
1. From the Grid tab, select the Grid Manager -> Members tab.
2. Expand the Toolbar and click Add -> Add Grid Member.
3. In the Add Grid Member wizard, enter the following and click Next:
Host Name: ns4.site2.corp100.com
Comment: Site 2- ns4.site2.corp100.com
4. Specify the following information about the member that you are adding to the grid and click Next:
Standalone Member: Select this option.
Address: Enter 10.2.1.10.
Subnet Mask: Enter 255.255.255.0.
Gateway: Enter 10.2.1.1.
Port Settings: Select AUTOMATIC.
5. Click Save & Close.
6. Log out from the grid master.
Join Appliances to the Grid
To complete the process of adding appliances to the grid, log in to and configure each individual appliance so that it
can contact the grid master.
HQ Site HA Grid Member (Node 1)
Make a console connection to the appliance that you want to make Node 1 in the HA pair, and enter the following:
I nf obl ox > set network
NOTI CE: Al l HA conf i gur at i on i s per f or med f r omt he GUI . Thi s i nt er f ace i s used onl y
t o conf i gur e a st andal one node or t o j oi n a gr i d.
Ent er I P addr ess: 10.0.2.6
Ent er net mask [ Def aul t : 255. 255. 255. 0] :
Ent er gat eway addr ess [ Def aul t : 10. 0. 2. 1] :
Become gr i d member ? ( y or n) : y
Ent er Gr i d Mast er VI P: 10.0.1.10
Ent er Gr i d Name: corp100
Ent er Gr i d Shar ed Secr et : Mg1kW17d
New Net wor k Set t i ngs:
I P addr ess: 10. 0. 2. 6
Net mask: 255. 255. 255. 0
Gat eway addr ess: 10. 0. 2. 1
J oi n gr i d as member wi t h at t r i but es:
Gr i d Mast er VI P: 10. 0. 1. 10
Gr i d Name: cor p100
Gr i d Shar ed Secr et : Mg1kW17d
WARNI NG: J oi ni ng a gr i d wi l l r epl ace al l t he dat a on t hi s node!
I s t hi s cor r ect ? ( y or n) : y
Ar e you sur e? ( y or n) : y
The Infoblox application restarts. After restarting, the appliance contacts the grid master and joins the grid as Node 1.
Configuration Example: Configuring a Grid
NIOS 5.1r4 NIOS Administrator Guide (Rev. A) 161
HQ Site HA Member (Node 2)
Make a console connection to the appliance that you want to make Node 2 in the HA pair, and enter exactly the same
data you entered for Node 1 except that the IP address is 10.0.2.8.
After the application restarts, the appliance contacts the grid master and joins the grid as Node 2, completing the HA
member configuration for the HQ site.
Site 1 HA Grid Member (Node 1)
Make a console connection to the appliance that you want to make Node 1 in the HA pair at Site 1, and use the set
network command to configure its basic network and grid settings. Use the following data:
IP Address: 10.1.1.6
Netmask: 255.255.255.0
Gateway: 10.1.1.1
Grid Master VIP: 10.0.1.10
Grid Name: corp100
Grid shared secret: Mg1kW17d
The Infoblox application restarts. After restarting, the appliance contacts the grid master and joins the grid as Node 1.
Site 1 HA Grid Member (Node 2)
Make a console connection to the appliance that you want to make Node 2 in the HA pair at Site 1, and enter exactly
the same data you entered for Node 1 except that the IP address is 10.1.1.8.
After the application restarts, the appliance contacts the grid master and joins the grid as Node 2, completing the HA
member configuration for Site 1.
Site 2 Single Grid Member
Make a console connection to the appliance that you want to make Node 1 in the HA pair at Site 1, and use the set
net wor k command to configure its basic network and grid settings. Use the following data:
IP Address: 10.2.1.10
Netmask: 255.255.255.0
Gateway: 10.2.1.1
Grid Master VIP: 10.0.1.10
Grid name: corp100
Grid shared secret: Mg1kW17d
The Infoblox application restarts. After restarting, the appliance contacts the grid master and joins the grid.
To check the status of all the grid members, log in to the grid master at 10.0.1.10, and from the Grid tab, select the
Grid Manager tab -> Members tab, select 10.0.1.10 and click the Detailed Status icon. Check that the status indicators
are all green in the Detailed Status panel. As an appliance joins a grid, it passes through the following phases: Offline,
Connecting, (Downloading Release from Master), Synchronizing, and Running.)
Note: Depending on the network connection speed and the amount of data that the master needs to synchronize
with the member, the process of joining a grid can take from several seconds to several minutes to complete.
The grid setup is complete.
Deploying a Grid
162 NIOS Administrator Guide (Rev. A) NIOS 5.1r4
Import DHCP Data
The Data Import Wizard is a software tool that you can download from the Infoblox Support site to your management
system. With it, you can import data from legacy DHCP and DNS servers to NIOS appliances. In this example, you use
it to import both DHCP and DNS data to the grid master at 10.0.1.10, which then uses the database replication
mechanism to send the imported data to other grid members. In the wizard, you also specify which grid members
serve the imported data. The wizard supports various types of DHCP formats, such as the following:
ISC DHCP
Lucent VitalQIP
Microsoft
Nortel NetID
CSV (comma-separated values); you can also import IPAM data in CSV format
In this example, all the DHCP data is in standard ISC DHCP format.
Importing DHCP Data for HQ and Site 2
1. Save the DHCP configuration file from your legacy DHCP server at 10.0.2.20 to a local directory.
2. Visit www.infoblox.com/support , log in with your support account, and download the Data Import Wizard. The
Data Import Wizard application downloads to a container within a Java sandbox on your management system and
immediately launches, displaying the Welcome page.
3. After reading the information in the left panel, click Next.
4. Select Import to Infoblox Appliance, enter the following, and then click Next:
Hostname or IP address: 10.0.1.10
Username: admin
Password: 1n85w2IF
5. Select the following, and then click Next:
What kind of data would you like to import? DHCP/IPAM
Which legacy system are you importing from? ISC DHCP
Which appliance will be serving this data? 10.0.2.10
6. Type the path and file name of the DHCP configuration file saved from the legacy server, and then click Next.
or
Click Browse, navigate to the file, select it, click Open, and then click Next.
7. In the Global DHCP Configuration table, double-click the Value cell for the domain-name-servers row, and change
the IP addresses to 10.0.2.10.
8. When satisfied with the data, click Import.
You can view the status of the importation process and a summary report in the Data Import Wizard Log.
9. To enable DDNS updates, log in to the grid master, from the Data Management tab, select the DHCP tab, expand
the Toolbar and click Grid DHCP Configuration.
10. In the DDNS -> Basic tab of the Grid DHCP Properties editor, select Enable DDNS Updates.
11. Click Save & Close.
12. To check the imported DHCP configuration file, from the Data Management tab, select the DHCP tab, -> Members
tab -> 10.0.2.10 -check box. Expand the Toolbar and click View DHCP Configuration.
13. In the DHCP configuration file, check that all the imported subnets are present, and navigate to the beginning of
the file and check that you see the ddns-updates on statement. ( If you see ddns-updates off , enable
DDNS updates for the grid as explained in steps 9-12.)
Configuration Example: Configuring a Grid
NIOS 5.1r4 NIOS Administrator Guide (Rev. A) 163
Importing DHCP Data for Site 1
1. Repeat the steps in Importing DHCP Data for HQ and Site 2, saving the DHCP configuration file from your legacy
DHCP server at 10.1.1.20, and importing it to the grid master at 10.0.1.10 for the member with IP address
10.1.1.10 to serve.
2. Check the imported DHCP configuration file by logging in to the grid master and from the Data Management tab,
select the DHCP tab -> Members tab -> 10.1.1.10 -check box. Expand the Toolbar and click View DHCP
Configuration.
Importing DHCP Data for Site 3
1. Repeat the steps in Importing DHCP Data for HQ and Site 2, saving the DHCP configuration file from your legacy
DHCP server at 10.1.1.20, and importing it to the grid master at 10.0.1.10 for the member with IP address
10.3.1.10 to serve.
2. After the importation process completes, check the imported DHCP configuration file by logging in to the grid
master and from the Data Management tab, select the DHCP tab -> Members tab -> 10.3.1.10 -check box. Expand
the Toolbar and click View DHCP Configuration.
Import DNS Data
Using the Infoblox Data Import Wizard, import DNS data from the legacy hidden primary server at 10.0.1.5 to the new
hidden primary server at 10.0.1.10 (the grid master). There are three phases to this task:
Before Using the Wizard:
Save the named.conf file from the legacy server to a file in a local directory on your management system.
Enable the legacy server to perform zone transfers to the NIOS appliance.
Configure three name server groups for the grid, and allow the grid master/hidden primary DNS server at
10.0.1.10 to receive DDNS updates from the grid members at 10.0.2.10, 10.1.1.10, and 10.3.1.10. These
members act as secondary DNS servers and DHCP servers.
Using the Wizard on page 164: Define the source, destination, and type of DNS data in the DNS configuration
file (named.conf) that you want to import.
After Using the Wizard on page 166: Check the imported DNS configuration file.
In this example, all the DNS data is in BIND 9 format. The Data Import Wizard supports various types of DNS formats,
such as the following:
BIND 4, 8, and 9
Microsoft
Lucent VitalQIP
Nortel NetID
Before Using the Wizard
You must set up the legacy server and grid master before using the Data Import Wizard.
Legacy Server
1. Log in to the legacy name server at 10.0.1.5 and save the named.conf file, which contains all the DNS settings
that you want to import into the Infoblox name server, to a local directory on your management system.
2. On the legacy server, enable zone transfers to the NIOS appliance.
Deploying a Grid
164 NIOS Administrator Guide (Rev. A) NIOS 5.1r4
Infoblox Grid Master DDNS Updates
1. Log in to the grid master at 10.0.1.10, and from the Data Management tab, select the DNS tab -> Members tab ->
10.0.1.10 check box and select the Edit icon.
2. In the Member DNS Configuration editor, select the Updates -> Basic tab and enter the following:
Select Override.
Allow updates from: Click the Add icon and select IPv4 Address. Enter 10.0.2.10 in the Name field of the
new row.
3. Click the Add icon again and add 10.1.1.10 and 10.2.1.10 as IP addresses from which you allow DDNS updates.
4. Click Save & Close.
Note: When all DNS servers are members in the same grid, the members use database replication to synchronize all
their dataincluding DNS zone data. You can change the default behavior so that grid members use zone
transfers instead. In this example, grid members use database replication.
Infoblox Grid Master Name Server Groups
1. From the Data Management tab, select the DNS tab -> Name Server Groups tab.
2. Click the Add icon to open the Add Name Server Group wizard.
3. Enter the following:
Name Server Group Name: HQ-Group
4. Click the Add icon and add the following:
Grid Primary: ns1.corp100.com; Stealth: Select this check box.
Grid Secondary: ns2.corp100.com; Grid replication (recommended): Select this check box.
5. Click Save & New.
6. Repeat steps 2 to 4 to create another group. Name it Site1-Group, and use ns1.corp100.com as the hidden
primary server, ns3.site1.corp100.com as a secondary server, and grid replication for zone updates.
7. Repeat steps 2 to 4 to create another group. Name it Site2-Group, and use ns1.corp100.com as the hidden
primary server, ns4.site2.corp100.com as a secondary server, and grid replication for zone updates.
Using the Wizard
While progressing through the Data Import Wizard, you must define the source, destination, and type of DNS data
that you want to import. You then make some simple modifications to the data and import it.
Defining the Source, Destination, and Type of DNS Data
1. Launch the Data Import Wizard.
2. After reading the information in the left panel of the welcome page, click Next.
3. Select Import to Infoblox Appliance, enter the following, and then click Next:
Hostname or IP address: 10.0.1.10
Username: admin
Password: 1n85w2IF
The Data Import Wizard Log opens in a separate window behind the wizard. Leave it open while you continue.
4. Select the following, and then click Next:
What kind of data would you like to import? DNS
Which legacy system are you importing from? BIND 9
Which appliance will be serving this data? 10.0.1.10
Configuration Example: Configuring a Grid
NIOS 5.1r4 NIOS Administrator Guide (Rev. A) 165
5. Select the following, and then click Next:
What BIND 9 DNS configuration file would you like to use? Click Browse, navigate to the named.conf file you
saved from the legacy server, select it, and then click Open.
What type of BIND 9 DNS data do you want to import? DNS zone information and DNS record data
Where is the BIND 9 DNS record data? Zone transfer(s) from a DNS server; 10.0.1.5
The wizard displays two tables of data. The upper table contains global DNS server configuration parameters.
The lower table contains zone configurations.
The Data Import Wizard Log presents a summary listing the number of views, zones, and DNS records in the
configuration file.
Modifying DNS Data
While importing data from the legacy DNS server, you cancel the importation of global configuration settings, and
apply the name server groups you created in Before Using the Wizard on page 163 to the zones you want to import.
1. In the Global DNS Configuration table, select all rows by clicking the top row and then SHIFT+clicking the bottom
row.
2. Right-click the selected rows to display the Set Import Options dialog box, select Do not import, and then click
Apply.
3. In the DNS Zones table, clear the Import check box for the default view.
4. Select corp100.com, lab.corp100.com and all the corresponding reverse-mapping zones.
Tip: You can use SHIFT+click to select multiple contiguous rows and CTRL+click to select multiple
noncontiguous rows.
5. Right-click the selected rows, and then select Set Import Options.
6. In the Set Import Options dialog box, enter the following, and then click Apply:
Set Zone Type: No change
Set Import Option: No change
Set View: default
Set Member: HQ-Group master
7. Select site1.corp100.com and all the reverse-mapping zones with 1 in the second octet in the zone name
(1.1.10.in-addr.arpa, 2.1.10.in-addr.arpa, 3.1.10.in-addr.arpa, and so on).
8. Right-click the selected rows, and select Set Import Options.
9. In the Set Import Options dialog box, make the same selections as in Step 6 , but choose Site1-Group master
from the Set Member drop-down list.
10. Similarly, select site2.corp100.com and all the reverse-mapping zones with 2in the second octet in the zone
name.
11. Right-click the selected rows, and select Set Import Options.
12. In the Set Import Options dialog box, make the same selections as in Step 6 , but choose Site2-Group master
from the Set Member drop-down list.
Deploying a Grid
166 NIOS Administrator Guide (Rev. A) NIOS 5.1r4
Importing DNS Data
1. Click Import.
The wizard imports the global DNS parameters and zone-specific configuration settings from the named.conf
file and performs a zone transfer of the data from the legacy server.
2. Use the Data Import Wizard Log to monitor progress and review results afterward.
The log lists all the zones that the wizard imports and concludes with a total of all the successfully and
unsuccessfully imported zones.
Note: If the wizard is unable to import a zone, an error message with an explanation appears in the log.
3. To close the Data Import Wizard, click Exit. This closes the Data Import Wizard Log as well.
After Using the Wizard
After you import data, you must restart services on the grid master and delete the A records for the legacy servers
from the corp100.com zone. You can also confirm that the imported data is correct and complete by checking the DNS
configuration and the forward- and reverse-mapping zones.
1. Log in to the grid master (10.0.1.10), select the Grid tab, expand the Toolbar, and then click the Restart Services
icon.
Note: When importing data through the wizard rather than entering it through the GUI, the Restart Services icon
does not change to indicate you must restart service for the appliance to apply the new data. Still,
restarting service on the grid master is necessary for the imported configuration and data to take effect.
2. To remove A records for the legacy servers, from the Data Management tab, select DNS tab -> Zones tab ->
corp100.com.
3. Expand the Records section, select the following A records in the corp100.com zone, and then click the Delete
icon:
ns1 (for 10.0.1.5)
ns2 (for 10.0.2.5)
ns3.site1.corp100 (for 10.1.1.5)
ns4.site3.corp100 (for 10.2.1.5)
4. Remove the respective A records for legacy servers from the site1.corp100 and site3.corp100 subzones.
5. To check the imported DNS configuration file, from the Data Management tab, select DNS tab -> Members tab ->
10.0.1.10 check box. Expand the Toolbar and click View -> View DNS Configuration.
Note: If you do not see the imported DNS configuration file, make sure you enabled DNS and restarted services.
6. Scroll through the DNS configuration log to check that each imported zone has an al l ow- updat e statement like
the following one for the 10.1.10.in-addr.arpa reverse-mapping zone:
zone " 10. 1. 10. i n- addr . ar pa" i n {
al l ow- updat e { key DHCP_UPDATER; 10. 0. 2. 10; 10. 1. 1. 10; 10. 2. 1. 10; };
};
Managing a Grid
NIOS 5.1r4 NIOS Administrator Guide (Rev. A) 167
Enable DHCP and Switch Service to the Grid
Finally, you must enable DHCP service on the three grid members at 10.0.2.10, 10.1.1.10, and 10.2.1.10, and switch
DNS and DHCP service from the legacy DNS and DHCP servers to them.
1. Log in to the grid master (10.0.1.10)and from the Data Management tab, select the DHCP tab -> Members tab ->
-> 10.0.2.10 check box. Expand the Toolbar and click Start.
2. Repeat step 1 to enable DHCP on 10.1.1.10 and 10.3.1.10 .
Note: DNS service is enabled by default.
The grid members are ready to serve DHCP and DNS, and send DDNS updates.
3. Take the legacy DHCP and DNS servers offline.
Managing a Grid
After you configure a grid master and add members, you might need to perform the following tasks:
Changing Grid Properties
Setting the MTU for VPN Tunnels on page 168
Removing a Grid Member on page 168
Promoting a Master Candidate on page 168
Changing Grid Properties
You can change a grid name, its shared secret, and the port number of the VPN tunnels that the grid uses for
communications. If you make such changes after populating a grid with members, all current members will lose grid
connectivity and you will have to rejoin them to the grid manually.
To modify the properties of a grid:
1. From the Grid tab, select the Grid Manager tab.
2. Expand the Toolbar and select Grid Properties -> Edit.
3. In the Grid Properties editor, select the General tab, and then modify any of the following:
Grid Name: Type the name of a grid. The default name is Infoblox.
Shared Secret: Type a shared secret that all grid members use to authenticate themselves when joining the
grid. The default shared secret is test.
Shared Secret Retype: Type the shared secret again to confirm its accuracy.
Time Zone: Choose the applicable time zone from the drop-down list.
Date: Click the calendar icon to select a date or enter the date in YYYY/MM/DD format.
Time: Click the clock icon to select a time or enter the time in HH:MM:SS format. For afternoon and evening
hours, use the integers 13-24.
VPN Port: Type the port number that the grid members use when communicating with the grid master
through encrypted VPN tunnels. The default port number is 1194. After changing the port number, you must
restart grid services or reboot the single master or the active node of an HA master (which forces an HA
failover). For more information, see Port Numbers for Grid Communication on page 147.
Enable Recycle Bin: Select the check box to enable the Recycle Bin. The Recycle Bin stores deleted items
when the user deletes grid, DNS, or DHCP configuration items. Enabling the Recycle Bin allows you to undo
deletions and to restore the items on the appliance at a later time. If you do not enable this feature, deleted
items from the GUI are permanently removed from the database.
Deploying a Grid
168 NIOS Administrator Guide (Rev. A) NIOS 5.1r4
Audit Logging: Select one of the following:
Detailed: This is the default type. It is automatically selected. It provides detailed information on all
administrative changes such as the date and time stamp of the change, administrator name, changed
object name, and the new values of all properties.
Brief: Provides information on administrative changes such as the date and time stamp of the change,
administrator name, and the changed object name. It does not show the new value of the object.
4. Click Save & Close to save your changes.
5. If you changed the VPN port number, click the master check box, expand the Toolbar and click Restart Services.
Setting the MTU for VPN Tunnels
You can configure the VPN MTU (maximum transmission unit) for any appliance with a network link that does not
support the default MTU size (1500 bytes) and that cannot join a grid because of this limitation. If an appliance on
such a link attempts to establish a VPN tunnel with a grid master to join a grid, the appliance receives a PATH-MTU
error, indicating that the path MTU discovery process has failed. For information about the MTU discovery process,
see RFC 1191, Path MTU Discovery .
To avoid this problem, you can set a VPN MTU value on the grid master for any appliance that cannot link to it using
a 1500-byte MTU. When the appliance contacts the master during the key exchange handshake that occurs during
the grid-joining operation, the master sends the appliance the MTU setting to use.
To set the VPN MTU for a grid member:
1. From the Grid tab, select the Grid Manager tab -> Members tab -> grid_member check box -> Edit icon.
2. Select the Network -> Advanced tab of the Grid Member Properties editor.
3. In the VPN MTU field, enter a value between 600 and 1500.
4. Click Save & Close to save the VPN MTU settings for this member.
Removing a Grid Member
You might want or need to remove a member from a grid, perhaps to disable it or to make it an independent appliance
or an independent HA pair. Before you remove a member, make sure that it is not assigned to serve any zones or
networks.
To remove a grid member, from the Grid tab, select the Grid Manager tab -> Members tab -> grid_member check box,
and click the Delete icon.
Promoting a Master Candidate
To be able to promote a master candidate, you must have previously designated a grid member as a master candidate
before anything untoward happens to the current master. When adding or modifying a grid member, select the Master
Candidate option in the General tab of the Grid Member Properties editor for that member. Before promoting a master
candidate, check your firewall rules to ensure that the new master can communicate with all the grid members. For
information, see Grid Communications on page 134.
To promote a master candidate, you can make a direct serial connection to the console port on the active node of an
HA candidate or to the console port on a single candidate. You can also make a remote serial connection (using SSH
v2) to the candidate. Enter the following Infoblox CLI command to promote a master candidate: set
promote_master.
Note: For information about making a serial connection, see Method 2 Using the CLI on page 176 .
Managing a Grid
NIOS 5.1r4 NIOS Administrator Guide (Rev. A) 169
To promote a master candidate, do the following:
1. Establish a serial connection (through a serial console or remote access using SSH) to the master candidate.
2. At the prompt, enter the command:
set promote_master
The appliance restarts. The GUI is unavailable until the master promotion is complete.
3. Log in to the Infoblox Grid Manager GUI on the new master using the VIP address for an HA master or the IP
address of the LAN1 port for a single master.
4. From the Grid tab, select the Grid Manager tab.
5. Look at the IP address of the master in the IP Address column to ensure it is the member you promoted.
6. To verify the new master is operating properly, check the icons in the Status column. Also, select the master, and
then click the Detailed Status icon in the table toolbar.
You can also check the status icons of the grid members to verify that all grid members have connected to the
new master. If any have not, you can check your firewall rules and log into to CLI of those members to
investigate.
Deploying a Grid
170 NIOS Administrator Guide (Rev. A) NIOS 5.1r4
NIOS 5.1r4 NIOS Administrator Guide (Rev. A) 171
Chapter 6 Deploying Independent
Appliances
This chapter explains how to deploy single independent appliances and independent HA pairs. Independent
appliances run NIOS without the grid upgrade and are deployed independently from a grid. This chapter includes the
following sections:
Independent Deployment Overview on page 173
System Manager GUI on page 174
Deploying a Single Independent Appliance on page 175
Method 1 Using the LCD on page 176
Method 2 Using the CLI on page 176
Method 3 Using the Infoblox NIOS Startup Wizard on page 177
Configuration Example: Deploying a NIOS Appliance as a Primary DNS Server on page 179
Cabling the Appliance to the Network and Turning On Power on page 180
Specifying Initial Network Settings on page 180
Specifying Appliance Settings on page 180
Defining a NAT Address on page 181
Enabling Zone Transfers on the Legacy Name Server on page 182
Importing Zone Data on an Independent Appliance on page 182
Designating the New Primary on the Secondary Name Server (at the ISP Site) on page 185
Configuring NAT and Policies on the Firewall on page 185
Deploying an Independent HA Pair on page 186
Using the Infoblox NIOS Startup Wizard to Configure an HA Pair on page 186
Configuration Example: Configuring an HA Pair for Internal DNS and DHCP Services on page 189
Cabling Appliances to the Network and Turning On Power on page 190
Specifying Initial Network Settings on page 191
Specifying Appliance Settings on page 191
Enabling Zone Transfers on page 193
Importing Zone Data on page 193
Defining Networks, Reverse-Mapping Zones, DHCP Ranges, and Infoblox Hosts on page 193
Defining Multiple Forwarders on page 196
Enabling Recursion on External DNS Servers on page 196
Modifying the Firewall and Router Configurations on page 197
Deploying Independent Appliances
172 NIOS Administrator Guide (Rev. A) NIOS 5.1r4
Enabling DHCP and Switching Service to the NIOS Appliance on page 198
Managing and Monitoring on page 198
Verifying the Deployment on page 199
Single Independent Appliance on page 199
Independent HA Pair on page 199
Infoblox Tools for Migrating Data on page 200
Independent Deployment Overview
NIOS 5.1r4 NIOS Administrator Guide (Rev. A) 173
Independent Deployment Overview
You can deploy the NIOS appliance as a grid member in an Infoblox grid or independently as a standalone
deployment. Grids offer many advantages for large organizations while independent deployments can be sufficient
for smaller sites. For example, if your ISP hosts one name server to respond to external DNS queries, you can deploy
a single independent NIOS appliance as the other name server, as shown in Figure 6.1.
Figure 6.1 Single Independent Appliance as a DNS Server
Using primary and secondary name servers provides DNS protocol redundancy, and configuring two DHCP servers as
DHCP failover peers provides DHCP protocol redundancy. However, you can only have hardware redundancy if you
deploy appliances in an HA (high availability) pair. Should the active node in an HA pair fail, the passive node
becomes active and begins serving data, as shown in Figure 6.2. For more information about HA pairs, see About HA
Pairs on page 142.
Figure 6.2 Independent HA Pair
ISP
Site
Internal
Network
Firewall
Servers for Public Access
Internet
Switch
domain name =
corp100.com
The primary and secondary name servers
provide DNS protocol redundancy. If one
of them cannot respond to a query for the
corp100.com domain, the other can.
The NIOS appliance is the primary DNS
server for the corp100.com domain. It
answers queries from the Internet for
public-facing servers in the DMZ network.
The ISP hosts a secondary
DNS server for the
corp100.com domain.
LAN or
LAN1 Port
DMZ
The ISP hosts a secondary
DNS server for the
corp100.com domain.
This is the same situation as that in Figure 6.1,
but the primary DNS server is an independent
HA pair to provide hardware redundancy.
ISP
Site
Firewall
Primary DNS Server
(Independent HA Pair)
Internet
Active Node
Secondary
DNS Server
If the active node fails,
the passive node
becomes active and
continues serving DNS. Internal
Network
Switch
LAN (LAN1)
and HA Ports
LAN (LAN1)
and HA Ports
Servers for Public Access
Passive Node
DMZ
Deploying Independent Appliances
174 NIOS Administrator Guide (Rev. A) NIOS 5.1r4
System Manager GUI
When you deploy an independent appliance, you use System Manager to manage the appliance. Though other
chapters in this guide contain information that assumes a grid deployment and describes the Grid Manager GUI, most
of the configuration procedures are applicable to an independent appliance, with the following differences:
In the Dashboard, there is no Grid Status widget, and the Members Status widget in Grid Manager is the System
Status widget in System Manager.
Functions related to a grid, such as joining a grid and managing grid licenses, do not exist in System Manager.
The grid related tabs and functions in Grid Manager are the system related tabs and functions in System
Manager.
Functions related to the Members tab in Grid Manager appear in the Nodes tab or the Toolbar of another subtab
in System Manager.
For example, the following navigation path for a grid:
From the Grid tab, select the Grid Manager tab -> Members tab -> member check box, and then click HTTPS Cert ->
Download Certificate from the Toolbar.
is the following for an independent appliance:
From the System tab, select the System Manager tab -> Nodes tab, and then click HTTPS Cert -> Download
Certificate from the Toolbar.
Deploying a Single Independent Appliance
NIOS 5.1r4 NIOS Administrator Guide (Rev. A) 175
Deploying a Single Independent Appliance
To deploy a single independent NIOS appliance, you cable its LAN1 port to the network and change its default IP
settings so that it can connect to its surrounding IP address space. The default LAN settings are as follows:
IP address: 192.168.1.2
Netmask: 255.255.255.0
Gateway: 192.168.1.1
When deploying a single independent appliance, you can use one of the following methods to set up the initial
configuration:
Method 1 Using the LCD
Requirements: Physical access to a powered up NIOS appliance.
Advantage: You do not need any other equipment.
Method 2 Using the CLI
Requirements: A serial connection from your management system to the console port on the NIOS
appliance. You can also enable remote console access so that you can use the CLI over a network
connection. For information, see Enabling Remote Console Access on page 139.
Advantage: You do not need to change the IP address of the management system to connect to the NIOS
appliance.
Method 3 Using the Infoblox NIOS Startup Wizard
Requirements: An HTTPS connection from your management system to the LAN1 port on the NIOS
appliance.
Advantage: The wizard provides step-by-step guidance for changing not only the IP settings for the LAN1
port, but also changing the appliance host name and admin password, setting the system clock, andif
using NTP (Network Time Protocol)enabling the NIOS appliance to be an NTP client.
Note that you can configure network settings using the Startup wizard any time after you have configured the
appliance. To start the wizard, from System Manager, select the System tab, and then click System Properties ->
Startup Wizard from the Toolbar.
After you configure the network settings on a single independent appliance, you can migrate data from legacy DNS
and DHCP servers to the NIOS appliance. Several tools and methods are available for migrating data and
configuration settings. For a list of the available options, see Infoblox Tools for Migrating Data on page 200.
Deploying Independent Appliances
176 NIOS Administrator Guide (Rev. A) NIOS 5.1r4
Method 1 Using the LCD
Some of the NIOS appliances have an LCD and navigation buttons on the front panel that allow you to view system
status and license information as well as configure network settings for the LAN1 port.
Figure 6.3 Infoblox LCD and Navigation Buttons
You can deploy a single independent NIOS appliance by setting its LAN1 port IP address, netmask, and gateway
through the LCD. This is the simplest method because you do not need anything other than a physical access to the
appliance to complete the initial configuration.
1. Connect the power cable from the NIOS appliance to a power source and turn on the power.
At startup, the Infoblox logo appears in the LCD on the front panel of the appliance. Then the LCD scrolls
repeatedly through a series of display screens.
2. To change the network settings for the LAN1 port, press one of the navigation buttons.
The LCD immediately goes into the input mode, in which you can enter the IP address, netmask, and gateway for
the LAN1 port.
3. Use the navigation buttons to enter an IP address, netmask, and gateway address for the LAN1 port.
4. Cable the LAN1 port of the NIOS appliance to a network as described in the installation guide that shipped with
your product.
Method 2 Using the CLI
You can use the Infoblox CLI to make an initial network configuration through the set net wor k command. To access
the CLI, make a direct serial connection from your management system.
1. Connect a console cable from the console port on your workstation to the male DB-9 console port on the NIOS
appliance.
The DB-9 pin assignments follow the EIA232 standard. You can use the RJ-45 rollover cable and two female
RJ-45-to-female DB-9 adapters that ship with the appliance, or a female DB-9-to-female DB-9 null modem cable.
Figure 6.4 Console Connection
Infoblox
LCD Navigation Buttons
The LCD panel is on the
front of some of the NIOS
appliances.
Management
System
NIOS
appliance
Male DB-9
Console Port
Male DB-9
Console Port
RJ -45 Rollover Cable with
Two RJ -45-to-Female DB-9 Adapters
(Ships with Every Appliance)
or
Female DB-9-to-Female DB-9 Null Modem Cable
To Power
Source
Deploying a Single Independent Appliance
NIOS 5.1r4 NIOS Administrator Guide (Rev. A) 177
2. Use a serial terminal emulation program, such as Hilgraeve Hyperterminal
(provided with Windows
operating
systems), to launch a session. The connection settings are:
Bits per second: 9600
Data bits: 8
Parity: None
Stop bits: 1
Flow control: Xon/Xoff
3. Log in to the appliance using the default username and password (admin and infoblox) .
4. At the Infoblox command prompt, enter set network to change the network settings, such as the IP address,
netmask, and gateway for the LAN1 port.
Note: In the following example, the variable ip_addr1 is the IP address of the LAN1 port and ip_addr2 is the IP
address of the gateway for the subnet on which you set the ip_addr1 address.
I nf obl ox > set network
NOTI CE: Al l HA conf i gur at i on i s per f or med f r omt he GUI . Thi s i nt er f ace i s used onl y
t o conf i gur e a st andal one node or t o j oi n a gr i d.
Ent er I P addr ess: ip_addr1
Ent er net mask: [ Def aul t : 255. 255. 255. 0] : netmask
Ent er gat eway addr ess [ Def aul t : n. n. n. 1] : ip_addr2
Become gr i d member ? ( y or n) : n
After you confirm your network settings, the Infoblox application automatically restarts.
5. Cable the LAN1 port to a network as described in Independent Appliance Cabling Using the LAN or Serial Port on
page 833.
Method 3 Using the Infoblox NIOS Startup Wizard
When you first make an HTTPS connection to a NIOS appliance, the Infoblox NIOS Startup Wizard guides you through
the deployment options and basic network settings. You can also change the password of the superuser (admin) and
set up the system clock.
Note that you can configure network settings using the Startup wizard any time after you have configured the
appliance. To start the wizard, from Grid Manager, select the System tab, and then click System Properties -> Startup
Wizard from the Toolbar.
To make an HTTPS connection to the appliance, you must be able to reach its IP address from your management
system.
Note: If you have already set the IP address of the LAN1 port through the LCD or CLI so that you can reach it over the
networkand you have already cabled the appliance to the networkyou can skip the first step.
1. If you have not changed the default IP address (192.168.1.2/24) of the LAN1 port through the LCD or CLIand
the subnet to which you connect the appliance is not 192.168.1.0/24put your management system in the
192.168.1.0/24 subnet and connect an Ethernet cable between your management system and the NIOS
appliance.
2. Open an Internet browser window and enter https:// <IP address of the appliance> to make an HTTPS
connection. For information about supported browsers, see Supported Browsers on page 33.
Several certificate warnings may appear during the login process because the preloaded certificate is
self-signed and has the hostname www.infoblox.com, which may not match the destination IP address you
entered in step 1. To stop the warning messages from occurring each time you log in to Grid Manager, you can
generate a new self-signed certificate or import a third-party certificate with a common name that matches the
FQDN (fully qualified domain name) of the appliance. For information, see Managing Certificates on page 51.
Deploying Independent Appliances
178 NIOS Administrator Guide (Rev. A) NIOS 5.1r4
3. Enter the default username and password (admin and infoblox) on the Grid Manager login page, and then click
Login or press Enter. For information, see Accessing the Infoblox GUI on page 41.
4. Read the Infoblox End-User License Agreement, and then click I Accept to proceed. Grid Manager may take a few
seconds to load your user profile.
5. In the NIOS Startup wizard, select Configuring a standalone appliance. To configure an independent HA pair, see
Deploying an Independent HA Pair on page 186.
6. Click Next and complete the following to configure network settings:
Host Name: Enter a valid domain name for the appliance.
IP Address: Displays the IP address of the LAN1 port.
Subnet Mask: Displays the subnet mask of the LAN1 port.
Gateway: Displays the IP address of the gateway of the subnet on which the LAN1 port is set.
Port Settings: Select the port settings from the drop-down list. The list contains all the settings supported
by the hardware model. The default is Automatic. The appliance automatically detects the port settings.
7. Click Next and complete the following to set admin password:
Yes: To change the default password.
No: To keep the default password. Infoblox recommends that you change the default password.
When you select Yes, complete the following:
Password: Enter a password for the superuser admin account. The password must be a single alphanumeric
string without spaces and at least four characters long. The password is case-sensitive.
Retype Password: Enter the same password.
8. Click Next and complete the following to configure time settings:
Time Zone: Select the applicable time zone from the drop-down list. The default is (UTC) Coordinated
Universal Time.
Would you like to enable NTP?:
Select Yes to synchronize the time with external NTP servers, and then click the Add icon. Grid Manager
adds a row to the NTP Server table. Click the row and enter either the IP address or the resolvable host name
of an NTP server. You can view a list of public NTP servers at ntp.isc.org.
Select No to specify the time settings for the appliance.
Date: Enter the date in YYYY-MM-DD format. You can also click the calendar icon to select a date from
the calendar widget.
Time: Enter the time in HH:MM:SS AM/PM format. You can also click the clock icon to select a time from
the drop-down list.
9. Click Next to view the summary of the configuration. Review the information and verify that it is correct. You can
change the information you entered by clicking Previous to go back to a previous step.
10. Click Finish.
The appliance restarts and disconnects Grid Manager.
Configuration Example: Deploying a NIOS Appliance as a Primary DNS Server
NIOS 5.1r4 NIOS Administrator Guide (Rev. A) 179
Configuration Example: Deploying a NIOS Appliance as a Primary
DNS Server
In this example, you configure the NIOS appliance as a primary DNS server for corp100.com. Its FQDN (fully-qualified
domain name) is ns1.corp100.com. The interface IP address of the LAN1 port is 10.1.5.2/24. Because this is a private
IP address, you must also configure the firewall to perform NAT (network address translation), mapping the public IP
address 1.1.1.2 to 10.1.5.2. Using its public IP address, ns1 can communicate with appliances on the public network.
The FQDN and IP address of the external secondary DNS server are ns2.corp100.com and 2.2.2.2. The ISP hosts this
server.
The primary and secondary servers answer queries for the following public-facing servers in the DMZ:
www.corp100.com
mail.corp100.com
ftp.corp100.com
When you create the corp100.com zone on the NIOS appliance, you import zone data from the legacy DNS server at
10.1.5.3.
Figure 6.5 Example 1 Network Diagram
The NIOS appliance is the primary DNS server for the corp100.com domain. It answers queries from the
Internet for the three public-facing servers in the DMZ network:
www.corp100.com
mail.corp100.com
ftp.corp100.com
Internet
ISP
External Secondary DNS Server
ns2: 2.2.2.2
NTP Server
3.3.3.3
The device is in the Pacific
time zone (UMT-8:00)
ftp
10.1.5.7
www
10.1.5.5
NAT on Firewall
1.1.1.2 >10.1.5.2
1.1.1.5 >10.1.5.5
1.1.1.6 >10.1.5.6
1.1.1.7 >10.1.5.7
DMZ Network
10.1.5.0/24
mail
10.1.5.6
Switch
NIOS appliance
Primary DNS
Server
ns1: 10.1.5.2
Ethernet2
10.1.5.1/24
Ethernet1
1.1.1.1/24
Firewall
To Internal
Network
Legacy Primary DNS Server
ns1: 10.1.5.3
(Replaced by the NIOS appliance)
corp100.com
Deploying Independent Appliances
180 NIOS Administrator Guide (Rev. A) NIOS 5.1r4
Cabling the Appliance to the Network and Turning On Power
Connect an Ethernet cable from the LAN1 port of the NIOS appliance to a switch in the DMZ network and turn on the
power. For information about installing and cabling the appliance, refer to the user guide or installation guide that
ships with the product.
Specifying Initial Network Settings
Before you can configure the NIOS appliance through Grid Manager, you must be able to make a network connection
to it. The default network settings of the LAN1 port are 192.168.1.2/24 with a gateway at 192.168.1.1 (the HA and
MGMT ports do not have default network settings). To change these settings to suit your network, use either the LCD
or the console port.
In this example, you change the IP address/netmask of the LAN1 port to 10.1.5.2/24, and the gateway to 10.1.5.1.
LCD
The NIOS appliance has an LCD and navigation buttons on its front panel.
At startup, the Infoblox logo appears in the LCD on the front panel of the appliance. Then the LCD scrolls repeatedly
through a series of display screens.
1. To change the network settings from the default, press one of the navigation buttons.
The LCD immediately goes into input mode, in which you can enter the IP address, netmask, and gateway for the
LAN1 port.
2. Use the navigation buttons to enter the following information:
IP Address: 10.1.5.2
Netmask: 255.255.255.0
Gateway: 10.1.5.1
Specifying Appliance Settings
When you make the initial HTTPS connection to the NIOS appliance, the NIOS Startup Wizard guides you through the
basic deployment of the appliance on your network. Use the wizard to enter the following information:
Deployment: single independent appliance
Host name: ns1.corp100.com
Password: SnD34n534
NTP (Network Time Protocol) server: 3.3.3.3; time zone: (UMT 8:00 Pacific Time (US and Canada), Tijuana
1. Open an Internet browser window and enter https://10.1.5.2.
2. Accept the certificate when prompted.
Several certificate warnings may appear during the login process. This is normal because the preloaded
certificate is self-signed and has the hostname www.infoblox.com, which does not match the destination IP
address you entered in step 1. To stop the warning messages from occurring each time you log in to Grid
Manager, you can generate a new self-signed certificate or import a third-party certificate with a common name
that matches the FQDN (fully-qualified domain name) of the appliance. This is a very simple process. For
information about certificates, see Managing Certificates on page 51.
3. Enter the default username and password (admin and infoblox) on the Grid Manager login page, and then click
Login or press Enter. For information, see Accessing the Infoblox GUI on page 41.
4. Read the Infoblox End-User License Agreement, and then click I Accept to proceed. Grid Manager may take a few
seconds to load your user profile.
5. In the NIOS Startup wizard, select Configuring a standalone appliance.
Configuration Example: Deploying a NIOS Appliance as a Primary DNS Server
NIOS 5.1r4 NIOS Administrator Guide (Rev. A) 181
6. Click Next and complete the following to configure network settings:
Host Name: Enter ns1.corp100.com.
IP Address: Enter 10.1.5.2 as the IP address for the LAN1 port.
Subnet Mask: Enter 255.255.255.0 as the subnet mask for the LAN1 port.
Gateway: Enter 10.1.5.1 as the gateway of the subnet on which the LAN1 port is set.
Port Settings: Use the default value Automatic.
7. Click Next and complete the following to set admin password:
Would you like to set admin password?: Click Yes.
Password: Enter SnD34n534.
Retype Password: Enter SnD34n534 again.
8. Click Next and complete the following to configure the time settings:
Time Zone: Select UMT 8:00 Pacific Time (US and Canada), Tijuana from the drop-down list.
Would you like to enable NTP?: Select Yes to synchronize the time with external NTP servers, and then click
the Add icon. Grid Manager adds a row to the NTP Server table. Click the row and enter 3.3.3.3 in the NTP
Server field.
9. Click Next to view the summary of the configuration. Review the information and verify that it is correct. You can
change the information you entered by clicking Previous to go back to a previous step.
10. Click Finish.
Defining a NAT Address
Because the firewall translates the public IP address 1.1.1.2 to the interface IP address 10.1.5.2, all DNS queries
originating outside the firewall use 1.1.1.2 (not 10.1.5.2) to reach the NIOS appliance. Accordingly, you must
configure the appliance to indicate to other external DNS servers that its address is 1.1.1.2.
To define a NAT address:
1. From the System tab, select the System Manager tab, and then click System Properties -> Edit from the Toolbar.
2. In the System Properties editor, click the Network -> Advanced tab, and then complete the following:
Enable NAT compatibility: Select this check box.
NAT Address: Click the LAN row in the table, and then enter the NAT (V)IP address 1.1.1.2 in the Address
field.
3. Click Save & Close.
The glue record is an A record for a name server. The appliance automatically generates the A record for
ns1.corp100.com using either the interface address or NAT address (if configured). To verify that the A record uses
the NAT address (1.1.1.2) instead of the interface address (10.1.5.2):
1. From the Data Management tab, select the DNS tab, and then click System DNS Properties from the Toolbar.
2. In the System DNS Properties editor, click the DNS Views tab, and then complete the following:
Address of Member Used in DNS Views: In the table, click the Interface field in the default row.
From the Interface drop-down list, select NAT IP address. Grid Manager displays the NAT IP address.
3. Click Save & Close.
Deploying Independent Appliances
182 NIOS Administrator Guide (Rev. A) NIOS 5.1r4
Enabling Zone Transfers on the Legacy Name Server
To allow the appliance to import zone data from the legacy server 10.1.5.3, you must configure the legacy server to
allow zone transfers to the appliance at 10.1.5.2.
Legacy BIND Server
1. Open the named.conf file using a text editor and change the allow-transfer statement as shown below:
For All Zones To set the allow-transfer statement as a global statement in the named.conf file for all zones:
opt i ons {
zone- st at i st i cs yes;
di r ect or y "/ var / named/ named_conf " ;
ver si on " " ;
r ecur si on yes;
l i st en- on { 127. 0. 0. 1; 10. 1. 5. 3; };
allow-transfer {10.1.5.2; };
t r ansf er - f or mat many- answer s;
};
For a Single Zone To set the allow-transfer statement in the named.conf file for the corp100.com zone:
zone " cor p100. com" i n {
t ype mast er ;
allow-transfer {10.1.5.2; };
not i f y yes;
};
2. After editing the named.conf file, restart DNS service on the appliance for the change to take effect.
Legacy Windows 2000/2003 Server
1. Click Start -> All Programs -> Administrative Tools -> DNS.
2. Click + (for ns1) -> + (for Forward Lookup Zones) -> corp100.com.
3. Right-click corp100.com, and then select Properties -> Zone Transfers.
4. On the Zone Transfers page in the corp100.com Properties dialog box, enter the following:
Allow zone transfers: Select this.
Only to the following servers: Select this.
IP address: Enter 10.1.5.2, and then click Add.
5. To save the configuration and close the corp100.com Properties dialog box, click OK.
Importing Zone Data on an Independent Appliance
You can import zone data from a legacy server or manually enter it. When you import both forward-mapping and
reverse-mapping zone data, the NIOS appliance automatically creates Infoblox host records if corresponding A and
PTR records are present. You can then modify the host records to add MAC addresses. However, if you only import
forward-mapping zone data, the NIOS appliance cannot create host records from just the A records. In that case,
because you cannot later convert A records to host records, it is more efficient to create the corp100.com zone, and
define host records manually.
Infoblox host records are data models that represent IP devices within the Infoblox semantic database. The NIOS
appliance uses a host object to define A, PTR, and CNAME resource records in a single object as well as a DHCP fixed
address if you include a MAC address in the host object definition. The host object prevents costly errors because
you only maintain a single object for multiple DNS records and a DHCP fixed address. Therefore, it is advantageous
to use host records instead of separate A, PTR, and CNAME records.
Configuration Example: Deploying a NIOS Appliance as a Primary DNS Server
NIOS 5.1r4 NIOS Administrator Guide (Rev. A) 183
Note: If you only have forward-mapping zones on your legacy servers and you want to add reverse-mapping zones
and automatically convert A records to host records in the imported forward-mapping zones and create reverse
host records in corresponding reverse-mapping zones, create the reverse-mapping zones on the NIOS
appliance and then import the forward-mapping zones data. The NIOS appliance automatically converts the
imported A records to host records in the forward-mapping zones and creates reverse host records in the
reverse-mapping zones.
You also have the option of using the Data Import Wizard for loading DNS and DHCP data. For large data sets, this
option is an efficient approach. To download the Data Import Wizard, visit www.infoblox.com/import/.
In this example, when you create the corp100.com forward-mapping zone, you import zone data for the existing
corp100.com zone from the legacy server at 10.1.5.3. When you create the 1.1.1.0/24 reverse-mapping zone, you
also import the reverse-mapping zone records from the legacy server. After the appliance has both the forward- and
reverse-mapping zone data, it converts the A and PTR records to Infoblox host records.
Creating a Name Server Group
1. Open an Internet browser window, enter https://10.1.5.2, and then log in to Grid Manager using the username
admin and password SnD34n534.
2. From the Data Management tab, select the DNS tab -> Name Server Groups tab, and then click the Add icon to
create a name server group.
3. In the Name Server Group wizard, complete the following:
Name: Enter Corp100 as the group name.
Name Servers: Click the Add icon -> Primary.
In the Add Primary section, Grid Manager displays the host name of the independent appliance. Click Add.
Grid Manager adds the independent system as the primary server.
Click the Add icon -> External Secondary.
In the Add External Secondary section, complete the following:
Name: Enter ns2.corp100.com.
Address: Enter 2.2.2.2.
Stealth: Clear this check box.
Click Add. Grid Manager adds the external secondary to the name server group.
4. Click Save & Close.
Creating a Forward-Mapping Zone
Note: To import zone data, you must first create a zone and save it.
1. To create an authoritative zone, from the Data Management tab, select the DNS tab -> Zones tab, and then click
the Add icon -> Authoritative Zone.
2. In the Add Authoritative Zone wizard, select Add an authoritative forward-mapping zone.
3. Click Next and complete the following:
Name: Enter corp100.com.
Comment: Enter DNS zone.
4. Click Next to assign a name server group to the zone.
5. Click the Zones tab, select the corp100.com check box, and then click the Edit icon.
6. In the Authoritative Zone editor, select the Name Servers tab, and then complete the following:
Use this name server group: Select this, and then select Corp100 from the drop-down list.
7. Click Save & Close.
Deploying Independent Appliances
184 NIOS Administrator Guide (Rev. A) NIOS 5.1r4
Importing Zone Data
1. To import zone data to the corp100.com zone that you created earlier, click the Zones tab, select the
corp100.com check box, and then click Import Zone from the Toolbar.
2. In the Import Zone editor, complete the following:
Address: Enter the IP address 10.1.5.3 from which you want to import zone data.
Automatically create hosts from A records: Select this to enable the appliance to create host records from
the imported A records.
3. Click Import.
4. After successfully importing the zone data, click corp100.com in the Zones tab.
You can see all the imported forward-mapping zone data in the Records panel. Because you have not yet
imported the reverse-mapping zone data, most of the records appear as A records.
5. To import the reverse-mapping zone data, from the Zones tab, click the Add icon -> Authoritative Zone.
6. In the Add Authoritative Zone wizard, select Add an authoritative IPv4 reverse-mapping zone.
7. Click Next and complete the following:
IPv4 Network: Enter 1.1.1.0.
Netmask: Select 24 from the drop-down list.
Comment: Enter Reverse-mapping zone.
8. Click Save & Close.
9. To assign a name server group to the reverse-mapping zone, click the Zones tab, select the 1.1.1.in-addr.arpa
check box, and then click the Edit icon.
10. In the Authoritative Zone editor, select the Name Servers tab, and then complete the following:
Use this name server group: Select this, and then select Corp100 from the drop-down list.
11. Click Save & Close.
12. To import reverse-mapping zone data, click the Zones tab, select the corp100.com check box, and then click
Import Zone from the Toolbar.
13. In the Import Zone editor, complete the following:
Address: Enter 10.1.5.3 from which you want to import zone data.
Automatically create hosts from A records: Select this to enable the appliance to create host records from
the imported A records.
14. Click Import.
15. After successfully importing the zone data, click 1.1.1.in-addr.arpa in the Zones tab.
You can see all the imported reverse-mapping zone data in the Records panel.
16. Click corp100.com in the Forward Mapping Zones list.
Because you have now imported both the forward- and reverse-mapping zone data, most of the records appear
as host records.
17. Finally, you must remove the ns1 host record for the legacy server (value 1.1.1.3). To remove it, select the ns1
check box (the host record for 1.1.1.3), and then click the Delete icon.
Configuration Example: Deploying a NIOS Appliance as a Primary DNS Server
NIOS 5.1r4 NIOS Administrator Guide (Rev. A) 185
Designating the New Primary on the Secondary Name Server (at the ISP Site)
In this example, the external secondary name server is maintained by an ISP, so you must contact your ISP
administrator to change the IP address of the primary (or master) name server. (If you have administrative access to
the secondary name server, you can make this change yourself.)
Because a firewall performing NAT exists between the secondary and primary name servers, specify the NAT address
1.1.1.2 for the primary name server instead of 10.1.5.2.
Secondary BIND Server
1. Open the named.conf file using a text editor and set ns1 (with NAT address 1.1.1.2) as the primary (or master)
from which ns2 receives zone transfers in the named.conf file for the corp100.com zone:
zone " cor p100. com" i n {
t ype sl ave;
masters {1.1.1.2;};
not i f y yes;
f i l e / var / named/ db. cor p100. com;
};
2. After editing the named.conf file, restart DNS service for the change to take effect.
Secondary Windows 2000/2003 Server
1. Click Start -> All Programs -> Administrative Tools -> DNS.
2. Click + (for ns2) -> + (for Forward Lookup Zones) -> corp100.com.
3. Right-click corp100.com, and then select Properties -> General.
4. On the General page in the corp100.com Properties dialog box, enter the following:
Zone file name: corp100.com.dns
IP address: Enter 1.1.1.2, and then click Add.
In the IP Address field, select 1.1.1.3 (the NAT IP address of the legacy DNS server), and then click Remove.
5. To save the configuration and close the corp100.com Properties dialog box, click OK.
Configuring NAT and Policies on the Firewall
Change the NAT and policy settings on the firewall to allow bidirectional DNS traffic to and from ns1.corp100.com and
NTP traffic from ns1.corp100.com to the NTP server at 3.3.3.3.
For example, enter the following commands on a Juniper firewall running ScreenOS 4.x or later:
set address dmz ns1 10.1.5.2/32
set address untrust ntp_server 3.3.3.3/32
set interface ethernet1 mip 1.1.1.2 host 10.1.5.2
set policy from dmz to untrust ns1 any dns permit
set policy from untrust to dmz any mip(1.1.1.2) dns permit
set policy from dmz to untrust ns1 ntp_server ntp permit
At this point, the new DNS server can take over DNS service from the legacy server. You can remove the legacy server
and unset any firewall policies permitting traffic to and from 10.1.5.3.
Deploying Independent Appliances
186 NIOS Administrator Guide (Rev. A) NIOS 5.1r4
Deploying an Independent HA Pair
To deploy an independent HA pair, you cable the HA and LAN1 or LAN2 ports to the network and configure the IP
settings for these ports and the VIP address within the same subnet. For information about HA pairs, see About HA
Pairs on page 142.
The default LAN1 or LAN2 settings are as follows:
IP address: 192.168.1.2
Netmask: 255.255.255.0
Gateway: 192.168.1.1.
You can configure an HA pair using the Infoblox NIOS Startup Wizard.
Requirements: HTTPS connections from your management system to the Ethernet ports on the two appliances.
Advantage: The startup wizard provides step-by-step guidance for configuring the network settings of the VIP
address and HA and LAN (or LAN1) ports on both nodes, for setting the host name, admin password, and
system clock, andif using NTP (Network Time Protocol)for enabling the HA pair as an NTP client.
Using the Infoblox NIOS Startup Wizard to Configure an HA Pair
When you first make an HTTPS connection to the NIOS appliance, the Infoblox NIOS Startup Wizard guides you
through various deployment options, basic network settings, and opportunities for changing the password of the
superuser admin and for setting the system clock.
Configuring the Connecting Switch
To ensure that VRRP (Virtual Router Redundancy Protocol) works properly, configure the following settings at the port
level for all the connecting switch ports (HA, LAN1, and LAN2):
Spanning Tree Protocol: Disable. For vendor specific information, search for HA in the Infoblox Knowledge
Base system at http://www.infoblox.com/en/support/support-center-login.html.
Trunking: Disable
EtherChannel: Disable
IGMP Snooping: Disable
Port Channeling: Disable
Speed and Duplex settings: Match these settings on both the Infoblox appliance and switch
Disable other dynamic and proprietary protocols that might interrupt the forwarding of packets
Note: By default, a NIOS appliance automatically negotiates the optimal connection speed and transmission type
(full or half duplex) on the physical links between its LAN1, HA, and MGMT ports and the Ethernet ports on the
connecting switch. If the two appliances fail to auto-negotiate the optimal settings, see Modifying Ethernet
Port Settings on page 148 for steps you can take to resolve the problem.
Putting Both Nodes on the Network
1. Use one of the methods described in Deploying a Single Independent Appliance on page 175 to configure the
network settings of the LAN1 port of each node so that they are on the same subnet and you can reach them
across the network.
2. Cable the LAN1 port and the HA port on each node to the network switch.
Note: The Ethernet ports on the Infoblox-250, -250-A, -550, -550-A, -1050, -1050-A, -1550, -1550-A, -1552,
-1552-A, 1852-A and -2000 appliances are autosensing, so you can use either a straight-through or
cross-over Ethernet cable for these connections.
3. Cable your management system to the network switch.
Deploying an Independent HA Pair
NIOS 5.1r4 NIOS Administrator Guide (Rev. A) 187
Configuring Node 1
1. Open an Internet browser window and enter https:// <the IP address of the appliance> to make an
HTTPS connection to the first node. For information about supported browsers, see Supported Browsers on page
33.
Several certificate warnings may appear during the login process because the preloaded certificate is
self-signed and has the hostname www.infoblox.com, which may not match the destination IP address you
entered in step 1. To stop the warning messages from occurring each time you log in to Grid Manager, you can
generate a new self-signed certificate or import a third-party certificate with a common name that matches the
FQDN (fully qualified domain name) of the appliance. For information, see Managing Certificates on page 51.
2. Enter the default username and password (admin and infoblox) on the Grid Manager login page, and then click
Login or press Enter. For information, see Accessing the Infoblox GUI on page 41.
3. Read the Infoblox End-User License Agreement, and then click I Accept to proceed. Grid Manager may take a few
seconds to load your user profile.
4. In the NIOS Startup wizard, select Configuring an HA pair. Click Yes for the first appliance of the HA pair.
5. Click Next and complete the following to configure network settings:
Host Name: Enter a valid domain name for the node.
HA Pair Name: Enter a name for the HA pair. The default name is Infoblox.
Shared Secret: Enter the shared secret that both nodes use to authenticate each other when establishing a
VPN tunnel for ensuing bloxSYNC traffic. The default shared secret is test.
Show Password: Select this to display the shared secret. Clear it to conceal the shared secret.
6. Click Next and complete the following to set properties for the first node:
Virtual Router ID: Enter the VRID (virtual router ID). This must be a unique VRID numberfrom 1 to 255for
this subnet.
Required Ports and Addresses: Enter information for the interfaces VIP, Node 1 HA, Node 2 HA, Node 1 LAN,
and Node 2 LAN. Some fields are prepopulated by Grid Manager based on the existing configuration of the
appliance. All fields are required. Click the empty fields and complete the following information:
Address: IP address of the interface.
Subnet Mask: The subnet mask of the interface.
Gateway: The IP address of the gateway for the subnet on which the interfaces are set. This is the same
for all interfaces.
Port Settings: Select the port settings from the drop-down list. The list contains all settings supported
by the hardware model. The default is Automatic. The appliance automatically detects the port
settings.
7. Click Next and complete the following to set admin password:
Yes: To change the default password.
No: To keep the default password.
If you select Yes, complete the following:
Password: Enter a password for the superuser admin account. The password cannot contain spaces and it
must be at least four characters long. The password is case-sensitive.
Retype Password: Enter the same password.
8. Click Next and complete the following to configure time settings:
Time Zone: Select the applicable time zone from the drop-down list. The default is (UTC) Coordinated
Universal Time.
Would you like to enable NTP?:
Select Yes to synchronize the time with external NTP servers. Click the Add icon. Grid Manager adds a row to
the NTP Server table. Click the row and enter either the IP address or the resolvable host name of an NTP
server. You can view a list of public NTP servers at ntp.isc.org.
Select No to specify a date and time.
Deploying Independent Appliances
188 NIOS Administrator Guide (Rev. A) NIOS 5.1r4
Date: Enter the data in YYYY-MM-DD format. You can also click the calendar icon to select a date from
the calendar widget.
Time: Enter the time in HH:MM:SS AM/PM format. You can also click the clock icon to select a time from
the drop-down list.
9. Click Next to view the summary of the configuration. Review the information and verify that it is correct. You can
change the information you entered by clicking Previous to go back to a previous step.
10. Click Finish.
Configuring Node 2
1. Open an Internet browser window and enter https:// <the IP address of the appliance> to make an
HTTPS connection to the second node. For information about supported browsers, see Supported Browsers on
page 33.
Several certificate warnings may appear during the login process because the preloaded certificate is
self-signed and has the hostname www.infoblox.com, which may not match the destination IP address you
entered in step 1. To stop the warning messages from occurring each time you log in to Grid Manager, you can
generate a new self-signed certificate or import a third-party certificate with a common name that matches the
FQDN (fully qualified domain name) of the appliance. For information, see Managing Certificates on page 51.
2. Enter the default username and password (admin and infoblox) on the Grid Manager login screen, and then click
Login or press Enter. For information, see Accessing the Infoblox GUI on page 41.
3. Read the Infoblox End-User License Agreement, and then click I Accept to proceed. Grid Manager may take a few
seconds to load your user profile.
4. In the NIOS Startup wizard, select Configuring an HA pair to configure an independent HA pair. Click No to
configure the second node of the HA pair.
5. Click Next and complete the following to configure network settings:
HA Virtual IP address: Enter the VIP (virtual IP) address and its netmask.
HA Pair Name: Enter a name for the HA pair. The default name is Infoblox. Ensure that you use the same
name as the first node.
Shared Secret: Enter a text string that both nodes use as a shared secret to authenticate each other when
establishing a VPN tunnel. The default shared secret is test. This must be the same shared secret that you
entered on the first appliance.
Show Password: Click this to display the shared secret. Clear it to conceal the shared secret.
6. Click Next, and then complete the following to set properties for the second appliance:
IP Address: Enter the IP address of the appliance.
Subnet Mask: Enter the subnet mask of the appliance.
Gateway: Enter the IP address of the gateway of the subnet of the interface.
7. Click Next to view the summary of the configuration. Review the information and verify that it is correct. You can
change the information you entered by clicking Previous to go back to a previous step.
8. Click Finish.
The setup of the HA pair is complete. When you next make an HTTPS connection to the HA pair, use the VIP address.
Configuration Example: Configuring an HA Pair for Internal DNS and DHCP Services
NIOS 5.1r4 NIOS Administrator Guide (Rev. A) 189
Configuration Example: Configuring an HA Pair for Internal DNS
and DHCP Services
In this example, you set up an HA pair of NIOS appliances to provide internal DNS and DHCP services. The HA pair
answers internal queries for all hosts in its domain (corp100.com). It forwards internal queries for external sites to
ns1.corp100.com at 10.1.5.2 and ns2.corp100.com at 2.2.2.2. It also uses DHCP to provide dynamic and fixed
addresses.
The HA pair consists of two appliances (nodes). The IP addresses of the VIP (virtual IP) address of the HA pair and the
HA and LAN1 ports on each node, are as follows:
The virtual router ID number for the HA pair is 150. The ID number must be unique for this network segment.
When you create the corp100.com zone on the HA pair, you import DNS data from the legacy server at 10.1.4.11.
HA Pair IP Addresses
VIP 10.1.4.10 (the address that the active node of the HA pair uses)
Node 1 Node 2
LAN1 10.1.4.6
HA 10.1.4.7
LAN1 10.1.4.8
HA 10.1.4.9
Deploying Independent Appliances
190 NIOS Administrator Guide (Rev. A) NIOS 5.1r4
Figure 6.6 Example 2 Network Diagram
Cabling Appliances to the Network and Turning On Power
Connect Ethernet cables from the LAN1 and HA ports on both NIOS appliances to a switch in the server network and
turn on the power for both appliances. For information about installing and cabling the appliance, refer to the user
guide or installation guide that ships with the product.
An HA pair of NIOS appliances provides internal DNS services. It answers internal queries for all hosts in its
domain. It forwards internal queries for external sites to ns1 and ns2. It also serves DHCP, providing both
dynamic and fixed addresses. For information on configuring the NIOS appliance as a primary DNS server, see
Configuration Example: Deploying a NIOS Appliance as a Primary DNS Server on page 179.
MGT Network
Dev Network
10.1.1.0/24
10.1.1.10 -
10.1.1.50
10.1.2.10 -
10.1.2.50
10.1.2.0/24
Address
Range
Address
Range
printer1
10.1.1.2
aa:aa:aa
printer2
10.1.2.2
bb:bb:bb
ethernet2
10.1.2.1/24
ethernet1
10.1.1.1/24
ethernet0
10.1.6.1/24
ethernet4
10.1.4.1/24
External Primary
DNS Server
ns1: 10.1.5.2
ethernet1
1.1.1.1/24
ethernet2
10.1.5.1/24
ethernet3
10.1.6.2/24
Firewall
Relay Agent on
e2 interface)
External Secondary
DNS Server
ns2: 2.2.2.2
www
10.1.5.5
55:55:55
ftp
10.1.5.7
77:77:77
mail
10.1.5.6
66:66:66
DMZ Network
10.1.5.0/24
Internet
ISP
Server Network
HA Pair Primary DNS
Server, DHCP, IPAM
ns3 VIP: 10.1.4.10
10.1.4.0/24
proxyweb
10.1.4.5
11:11:11
proxymail
10.1.4.f
ff:ff:ff
storage2
10.1.4.3
ee:ee:ee
storage1
10.1.4.2
dd:dd:dd
Legacy Primary DNS Server
ns3: 10.1.4.11
(Replaced by the HA Pair)
NOTE: The first six
hexadecimal characters of
all MAC addresses in the
example are 00:00:00. Only
the last six hexadecimal
characters are shown here.
Configuration Example: Configuring an HA Pair for Internal DNS and DHCP Services
NIOS 5.1r4 NIOS Administrator Guide (Rev. A) 191
Specifying Initial Network Settings
Before you can configure the appliances through Grid Manager, you must be able to make a network connection to
them. The default network settings of the LAN1 port are 192.168.1.2/24 with a gateway at 192.168.1.1 (the HA and
MGMT ports do not have default network settings). To change these settings, you can use the LCD or make a console
connection to each appliance.
Node 1
Using the LCD or console port on one of the appliances, enter the following information:
IP Address: 10.1.4.6 (for the LAN1 port)
Netmask: 255.255.255.0
Gateway: 10.1.4.1
Node 2
Using the LCD or console port on the other appliance, enter the following information:
IP Address: 10.1.4.8 (for the LAN1 port)
Netmask: 255.255.255.0
Gateway: 10.1.4.1
After you confirm your network settings, the Infoblox GUI application automatically restarts.
Specifying Appliance Settings
When you make the initial HTTPS connection to a NIOS appliance, the Infoblox NIOS Startup Wizard guides you
through the basic deployment of the appliance on your network. To set up an HA pair, you must connect to and
configure each appliance individually.
Node 1
1. Open an Internet browser window and enter https://10.1.4.6.
2. Accept the certificate when prompted.
Several certificate warnings may appear during the login process. This is normal because the preloaded
certificate is self-signed and has the hostname www.infoblox.com, which does not match the destination IP
address you entered in step 1. To stop the warning messages from occurring each time you log in to Grid
Manager, you can generate a new self-signed certificate or import a third-party certificate with a common name
that matches the FQDN (fully-qualified domain name) of the appliance. This is a very simple process. For
information about certificates, see Managing Certificates on page 51.
3. Enter the default username and password (admin and infoblox) on the Grid Manager login page, and then click
Login or press Enter. For information, see Accessing the Infoblox GUI on page 41.
4. Read the Infoblox End-User License Agreement, and then click I Accept to proceed. Grid Manager may take a few
seconds to load your user profile.
5. In the NIOS Startup wizard, select Configuring an HA pair. Click Yes to configure the first appliance.
6. Click Next and complete the following to configure network settings:
Host Name: Enter ns3.corp100.com.
HA Pair Name: Use the default name Infoblox.
Shared Secret: Enter 37eeT1d.
Deploying Independent Appliances
192 NIOS Administrator Guide (Rev. A) NIOS 5.1r4
7. Click Next and complete the following to set properties for the first node:
Virtual Router ID: Enter 150.
Required Ports and Addresses: In the table, click the empty fields and enter the following information for
each corresponding interface:
VIP: 10.1.4.10
Node 1 HA: 10.1.4.7
Node 2 HA: 10.1.4.9
Node 1 LAN: 10.1.4.6
Node 2 LAN: 10.1.48
Subnet Mask: 255.255.255.0
Gateway: 10.1.4.1
Note: Some fields are prepopulated by Grid Manager based on the existing configuration of the appliance. All
fields are required.
8. Click Next and complete the following to set admin password:
Would you like to set admin password?: Click No.
9. Click Next and complete the following to configure time settings:
Time Zone: Select UMT 8:00 Pacific Time (US and Canada), Tijuana from the drop-down list.
Would you like to enable NTP?: Select Yes to synchronize the time with external NTP servers, and then click
the Add icon. Grid Manager adds a row to the NTP Server table. Click the row and enter 3.3.3.3 in the NTP
Server field.
10. Click Next to view the summary of the configuration. Review the information and verify that it is correct. You can
change the information you entered by clicking Previous to go back to a previous step.
11. Click Finish.
Node 2
1. From the System tab, select the System Manager tab, and then click System Properties -> Setup Wizard from the
Toolbar.
2. In the NIOS Startup wizard, select Configuring an HA pair to configure an independent HA pair. Click No for
configuring node 2 of the HA pair.
3. Click Next, and then complete the following to configure network settings:
HA Virtual IP address: Enter 10.1.4.10.
HA Pair Name: Use the default name Infoblox.
Shared Secret: Enter 37eeT1d.
Show Password: Click this to display the shared secret.
4. Click Next, and then complete the following to set properties for the second appliance:
IP Address: Enter 10.1.4.8.
Subnet Mask: Enter 255.255.255.0.
Gateway: Enter 10.1.4.1.
5. Click Next to view the summary of the configuration. Review the information and verify that it is correct. You can
change the information you entered by clicking Previous to go back to a previous step.
6. Click Finish.
The setup of the HA pair is complete. From now on, when you make an HTTPS connection to the HA pair, use the VIP
address 10.1.4.10.
Configuration Example: Configuring an HA Pair for Internal DNS and DHCP Services
NIOS 5.1r4 NIOS Administrator Guide (Rev. A) 193
Enabling Zone Transfers
To allow the NIOS appliance to import zone data from the legacy server at 10.1.4.11, you must configure the legacy
server to allow zone transfers to the appliance at 10.1.4.10.
Legacy BIND Server
1. Open the named.conf file using a text editor and change the allow-transfer statement to allow zone transfers to
the appliance at 10.1.4.10. For a sample of the required changes to the named.conf file, see Legacy BIND Server
on page 182.
2. After editing the named.conf file, restart DNS service for the change to take effect.
Legacy Windows 2000/2003 Server
Navigate to the corp100.com Properties dialog box, and add 10.1.4.10 to the list of IP addresses to which you want
to allow zone transfers. For more detailed navigation and configuration instructions, see Legacy Windows 2000/2003
Server on page 182.
Importing Zone Data
You can import zone data from a legacy server to an independent HA pair, as described in Importing Zone Data on an
Independent Appliance on page 182. Use the following information:
Forward-mapping zone: corp100.com
Import zone from: 10.1.4.11
Reverse-mapping zone: 1.1.1.0
Defining Networks, Reverse-Mapping Zones, DHCP Ranges, and Infoblox Hosts
In this task, you enter data manually. For large data sets, you have the option of using the Data Import Wizard for
loading DNS and DHCP configurations and data to make the process more efficient. To download the Data Import
Wizard, visit www.infoblox.com/import/.
Networks
You can create all the subnetworks individually (which in this example are 10.1.1.0/24, 10.1.2.0/24, 10.1.4.0/24,
and 10.1.5.0/24), or you can create a parent network (10.1.0.0/16) that encompasses all the subnetworks and then
use the Infoblox split network feature to create the individual subnetworks automatically. The split network feature
accomplishes this by using the IP addresses that exist in the forward-mapping zones to determine which subnets it
needs to create. This example uses the split network feature. For information about creating networks, see
Configuring a DHCP Network on page 505.
1. From the Data Management tab, select the IPAM tab, and then click Add -> Add IPv4 Network from the Toolbar.
2. In the Add Network wizard, complete the following:
Address: 10.1.0.0
Netmask: Use the netmask slider to select the /16 (255.255.0.0) netmask.
3. Click Next to select a server. Click the Add icon. Grid Manager displays ns3.corp100.com in the table.
4. Click Save & Close.
5. In the IPAM tab, select the 10.1.0.0/16 check box, and then select Split from the Toolbar.
Deploying Independent Appliances
194 NIOS Administrator Guide (Rev. A) NIOS 5.1r4
6. In the Split Network dialog box, complete the following:
Subnetworks: Move the slider to 24.
Immediately Add: Select Only networks with ranges and fixed addresses.
Automatically create reverse-mapping zones: Select this check box.
7. Click OK.
The appliance creates the following 24-bit subnets for the imported Infoblox hosts:
10.1.1.0/24
10.1.2.0/24
10.1.4.0/24
10.1.5.0/24
8. From the IPAM tab, click the 10.1.1.0/24 check box, and then click the Edit icon.
9. In the DHCP Network editor, enter information in the following tabs:
General
Comment: MGT
Server Assignment
Add ns3.corp100.com as a server.
10. Click Save & Close.
11. To modify the other networks, repeat steps #8 10 for each network and use the following information:
10.1.2.0/24 Network:
Comment: Dev
Server Assignment: ns3.corp100.com
10.1.4.0/24 Network:
Comment: Server
Server Assignment: ns3.corp100.com
10.1.5.0/24 Network:
Comment: DMZ
Server Assignment: ns3.corp100.com
DHCP Ranges
1. From the Data Management tab, select the DHCP tab -> Networks tab -> 10.1.1.0/24, and then click Add -> DHCP
Range from the Toolbar.
2. In the Add Range wizard, complete the following:
Start: 10.1.1.10
End: 10.1.1.50
3. Click Next, and then select Server, Grid Manager displays ns3.corp100.com as the assigned member.
4. Click Save & Close.
5. In the Networks tab, click 10.1.2.0/24, and then click Add -> DHCP Range from the Toolbar..
6. In the Add Range wizard, complete the following:
Start: 10.1.2.10
End: 10.1.2.50
7. Click Next, and then select Server, Grid Manager displays ns3.corp100.com as the assigned member.
8. Click Save & Close.
Configuration Example: Configuring an HA Pair for Internal DNS and DHCP Services
NIOS 5.1r4 NIOS Administrator Guide (Rev. A) 195
Infoblox Hosts
Defining both a MAC and IP address for an Infoblox host definition creates a DHCP host entrylike a fixed address
that you can manage through the host object. To add a MAC address to each host record that the appliance created
when you imported forward- and reverse-mapping zone records:
1. From the Data Management tab, select the IPAM tab -> 10.1.1.0/24 -> 10.1.1.2.
2. In the Related Objects tab, select the check box of the host record, and then click the Edit icon.
3. In the Host Record editor, click the MAC Address field, and then enter the following:
MAC Address: 00:00:00:aa:aa:aa
4. Click Save & Close.
5. Follow steps 1 4 to modify hosts with the following information:
printer2
IP Address: 10.1.2.2
MAC Address: 00:00:00:bb:bb:bb
storage1
IP Address: 10.1.4.2
MAC Address: 00:00:00:dd:dd:dd
storage2
IP Address: 10.1.4.3
MAC Address: 00:00:00:ee:ee:ee
proxymail
IP Address: 10.1.4.4
MAC Address: 00:00:00:ff:ff:ff
proxyweb
IP Address: 10.1.4.5
MAC Address: 00:00:00:11:11:11
www
IP Address: 10.1.5.5
MAC Address: 00:00:00:55:55:55
mail
IP Address: 10.1.5.6
MAC Address: 00:00:00:66:66:66
ftp
IP Address: 10.1.5.7
MAC Address: 00:00:00:77:77:77
Deploying Independent Appliances
196 NIOS Administrator Guide (Rev. A) NIOS 5.1r4
Defining Multiple Forwarders
Because ns3.corp100.com is an internal DNS server, you configure it to forward DNS queries for external DNS name
resolution to the primary and secondary DNS serversns1.corp100.com at 10.1.5.2 and ns2.corp100.com at
2.2.2.2.
1. From the Data Management tab, select the DNS tab, and then select System DNS Properties from the Toolbar.
2. In the System DNS Properties editor, click the Add icon in the Forwarders tab. Grid Manager adds a row to the
table. Complete the following:
Address: Type 2.2.2.2. Click Add again to add another forwarder.
Address: Type 10.1.5.2.
3. Click Save & Close.
Each of the forwarders is assigned a random response time. The appliance sends the initial outbound query to the
forwarder that has the lowest response time. If the first forwarder does not reply, the appliance tries the one with the
next lowest random response time. The appliance adjusts and keeps track of the response times of the forwarders,
and uses the quicker one for future queries. If the quicker forwarder does not respond, the appliance then uses
another one.
Enabling Recursion on External DNS Servers
Because the HA pair forwards outbound queries to the two external DNS servers ns1.corp100.com (10.1.5.2) and
ns2.corp100.com (2.2.2.2) for resolution, you must enable recursion on those servers. When a DNS server employs
recursion, it queries other DNS servers for a domain name until it either receives the requested data or an error that
the requested data cannot be found. It then reports the result back to the server that queriedin this case, the
internal DNS server ns3.corp100.com (10.1.4.10), which in turn reports back to the DNS client.
Infoblox Server in the DMZ Network (ns1.corp100.com, 10.1.5.2)
1. From the Data Management tab, select the DNS tab, and then click System DNS Properties from the Toolbar.
2. In the System DNS Properties editor, select the Allow Recursion check box from the Queries tab, and then click
the Add icon -> IPv4 Address. Grid Manager adds a row to the Allow recursive queries from table. Complete the
following:
Permission: Select Allow from the drop-down list.
Name: Enter 10.1.1.52.
3. Click Save & Close.
BIND Server at ISP Site (ns2.corp100.com, 2.2.2.2)
1. Open the named.conf file using a text editor and change the recursion and allow-recursion statements to allow
recursive queries from 1.1.1.8 (the NAT address of ns3).
opt i ons {
zone- st at i st i cs yes;
di r ect or y "/ var / named/ named_conf " ;
ver si on " ";
recursion yes;
l i st en- on { 127. 0. 0. 1; 2. 2. 2. 2; };
allow-recursion {1.1.1.8;};
t r ansf er - f or mat many- answer s;
};
2. After editing the named.conf file, restart DNS service for the change to take effect.
Configuration Example: Configuring an HA Pair for Internal DNS and DHCP Services
NIOS 5.1r4 NIOS Administrator Guide (Rev. A) 197
Windows 2000/2003 Server at ISP Site (ns2.corp100.com, 2.2.2.2)
1. Click Start -> All Programs -> Administrative Tools -> DNS.
2. Right-click ns3, and then select Properties -> Advanced.
3. On the Advanced page in the ns3 Properties dialog box, clear the Disable recursion check box.
4. To save the configuration change and close the ns3 Properties dialog box, click OK.
Modifying the Firewall and Router Configurations
Configure the firewall and router in your internal network to allow the following DHCP, DNS, and NTP traffic:
To allow messages to pass from the DHCP clients in the DMZthe web, mail, and FTP serversto ns3 in the
Server network, configure policies and DHCP relay agent settings on the firewall.
To forward DHCP messages from DHCP clients in the MGT and Dev networks to ns3 in the Server network,
configure relay agent settings on the router.
To translate the private IP address of ns3 (10.1.4.10) to the public IP address (1.1.1.8) when forwarding DNS
queries from ns3 to ns2, set a MIP (mapped IP) address on the firewall.
To allow DNS queries from ns3 to ns1 and ns2 and NTP traffic from ns3 to the NTP server, configure firewall
policies.
Firewall
For example, enter the following commands on a Juniper firewall running ScreenOS 4.x or later:
DHCP Relay Configuration
set addr ess t r ust ns3 10. 1. 4. 10/ 32
set i nt er f ace et her net 2 dhcp r el ay ser ver - name 10. 1. 4. 10
set pol i cy f r omdmz t o t r ust ns1 ns3 DHCP- Rel ay per mi t
DNS Forwarding
set i nt er f ace et her net 1 mip 1.1.1.8 host 10.1.4.10
set pol i cy f r omt r ust t o unt r ust ns3 ns2 dns per mi t
set pol i cy f r omt r ust t o dmz ns3 ns1 dns per mi t
NTP
set pol i cy f r omdmz t o unt r ust ns1 nt p_ser ver nt p per mi t
Router
For example, enter the following commands on a Cisco router running IOS for release 12.x or later:
DHCP Relay Configuration
i nt er f ace et her net 1
i p hel per - addr ess 10. 1. 4. 10
i nt er f ace et her net 2
i p hel per - addr ess 10. 1. 4. 10
Deploying Independent Appliances
198 NIOS Administrator Guide (Rev. A) NIOS 5.1r4
Enabling DHCP and Switching Service to the NIOS Appliance
With the Infoblox in place and the firewall and router configured for relaying DHCP messages, you can switch DHCP
service from the legacy DHCP server at 10.1.4.11 to the HA pair at 10.1.4.10 (VIP address).
Tip: To minimize the chance of duplicate IP address assignments during the transition from the legacy DHCP server
to the appliance, shorten all lease times to a one-hour length in advance of the DHCP server switch. Then, when
you take the legacy DHCP server offline, the DHCP clients quickly move to the new server when their lease
renewal efforts fail and they broadcast DHCPDISCOVER messages. To determine how far in advance you need to
shorten the lease length, find the longest lease time (for example, it might be two days). Then change the lease
length to one hour at a slightly greater interval of time before you plan to switch DNS service to the appliance
(for example, three days before the switch over). By changing the lease length this far in advance, you can be
sure that all DHCP leases will be one-hour leases at the time of the switch-over. If the longest lease length is
longersuch as five daysand you want to avoid the increased amount of traffic caused by more frequent lease
renewals over a six-day period, you can also employ a stepped approach: Six days before the switch-over,
change the lease lengths to one-day leases. Then two days before the switch-over, change them to one-hour
leases.
1. Open an Internet browser window, enter https://10.1.4.10, and then log in to the appliance using the username
admin and password SnD34n534.
2. From the Data Management tab, select the DHCP tab, and then click Start from the Toolbar.
3. In the Start Member DHCP Service dialog box, click Yes.
The HA pair is ready to provide DHCP service to the network.
4. Take the legacy DHCP server at 10.1.4.11 offline.
When the DHCP clients are unable to renew their leases from the legacy DHCP server, they broadcast
DHCPDISCOVER messages to which the new DHCP server responds.
Managing and Monitoring
Infoblox provides tools for managing IP address usage and several types of logs to view events of interest and DHCP
and DNS data. After configuring the appliance, you can use the following resources to manage and monitor IP address
usage, DNS and DHCP data, and administrator and appliance activity.
IPAM (IP Address Management)
IPAM offers the following services:
Simple IP address modification Within a single IP address-centric data set, you can modify the Infoblox host,
DHCP, and DNS settings associated with that IP address.
Address type conversion Through IPAM functionality, you can make the following conversions:
Currently active dynamic addresses to fixed addresses, reserved addresses, or Infoblox hosts.
Fixed addresses to reservations or hosts.
Reservations to hosts.
Device classification You can make detailed descriptions of appliances in DHCP ranges and appliances
defined as Infoblox hosts and as fixed addresses.
Three distinct views of IP address usage To monitor the usage of IP addresses on your network, you can see
the following different views:
High-level overall network view: From the Data Management tab, select the IPAM tab -> member. You can
view the network usage in the Net Map or List view. You can also drill down to specific IP address to get
detailed information.
DHCP lease history records: From the Data Management tab, select the DHCP tab -> Leases tab -> Lease
History.
Verifying the Deployment
NIOS 5.1r4 NIOS Administrator Guide (Rev. A) 199
Logs
The following are some useful information:
Logs, as described in Monitoring the Appliance on page 297.
Audit Log Contains administrator-initiated events.
System Log Contains events related to hardware and software operations.
DNS statistics, as described in Configuring DNS Services on page 479.
DNS Configuration Contains DNS server settings for the Infoblox DNS server.
Zone Statistics Contains the results of all DNS queries per zone.
DHCP information, as described in Configuring DHCP Services on page 617.
DHCP Configuration Contains DHCP server settings and network, DHCP range, and host settings for the
Infoblox DHCP server.
DHCP Leases Contains a real-time record of DHCP leases.
DHCP Lease History Contains an historical record of DHCP leases.
DHCP Statistics Contains the number of currently assigned static and dynamic addresses, and the high
and low watermarks per network.
Network Statistics Contains the number of static hosts, dynamic hosts, and available hosts per network.
Verifying the Deployment
After you deploy a single independent appliance or HA pair, you can make an HTTPS connection to it, log in, and check
its status.
Single Independent Appliance
From the Dashboard, check the appliance status in the System Status widget. For information, see Member Status
(System Status) on page 58.
If the Status icon is green, the appliance has a network connection and is operating properly.
If the Status icon is red, there is a problem. To determine what it is, look at the system log file for this appliance
by selecting the Administration tab -> Logs tab -> Syslog.
Independent HA Pair
1. Make an HTTPS connection to the VIP address of the HA pair, log in, and check the status of both nodes.
2. From the Dashboard, check the appliance status in the System Status widget. For information, see Member
Status (System Status) on page 58.
If the Status icon is green, both nodes have connectivity with each other and are operating properly.
If the Status icon is yellow, the two nodes are in the process of forming an HA pair.
If the Status icon is red, the passive node is offline or there is a problem. To determine what it is, look at the
system log file by selecting the Administration tab -> Logs tab -> Syslog. You can also gather information
from the System tab -> System Manager tab. For information, refer to the online Help.
Deploying Independent Appliances
200 NIOS Administrator Guide (Rev. A) NIOS 5.1r4
Infoblox Tools for Migrating Data
Typically, the next step after cabling a single independent appliance to a network and configuring its network
settingsor cabling two independent appliances to a network and configuring them as an HA pairis to import data
from legacy DNS, DHCP, and TFTP servers. Infoblox provides several tools to accomplish this:
The Infoblox Data Import Wizard is a useful tool that simplifies the importation of DNS, DHCP and IPAM (IP
address management), and TFTP settings and data into a NIOS appliance. For large data sets, this option is an
efficient approach. To download the Data Import Wizard, visit www.infoblox.com/import/.
You can use prewritten Infoblox Perl API scripts or write your own scripts to ease the execution of large and
repetitive operations such as importing data for large numbers of networks and zones. To download script
packs, log in to http://www.infoblox.com/en/support/support-center-login.html, and navigate to the
Downloads section. Each script has a corresponding HTML Help file. For a more general introduction to using the
Infoblox API, refer to the Infoblox API Documentation, which is available in the Technical Library section of the
Infoblox Support site.
For smaller DNS data sets, you can use the zone import feature, which allows you to import data on a per-zone
basis (seeImporting Zone Data on page 394).
NIOS 5.1r4 NIOS Administrator Guide (Rev. A) 201
Chapter 7 Managing Appliance Operations
Managing the operations of a NIOS appliance involves defining system parameters such as time, security, and port
settings. This chapter describes how to set these operational parameters and how to set up a static route when the
NIOS appliance can send and receive traffic through multiple gateways. The tasks covered in this chapte3r include:
Managing Time Settings on page 203
Changing Time and Date Settings on page 203
Changing Time Zone Settings on page 203
Monitoring Time Services on page 204
Using NTP for Time Settings on page 205
Authenticating NTP on page 206
NIOS Appliance as NTP Client on page 208
Configuring a Grid to Use NTP on page 209
Configuring Grid Members to Use NTP on page 211
NIOS Appliance as NTP Server on page 212
Configuring a NIOS Appliance as an NTP Server on page 213
Monitoring NTP on page 215
Scheduling Tasks on page 216
Scheduling Additions and Modifications on page 217
Scheduling Appliance Operations on page 217
Scheduling Deletions on page 217
Viewing Scheduled Tasks on page 218
Rescheduling Tasks on page 220
Guidelines for Upgrading, Backing Up, and Restoring the Database on page 221
About Extensible Attributes on page 222
Configuring Extensible Attributes on page 223
Using Extensible Attributes on page 225
Managing Security Operations on page 227
Enabling Support Access on page 227
Enabling Remote Console Access on page 227
Permanently Disabling Remote Console and Support Access on page 227
Restricting GUI/API Access on page 227
Enabling HTTP and GUI Redirections on page 227
Modifying the Session Timeout Setting on page 228
Managing Appliance Operations
202 NIOS Administrator Guide (Rev. A) NIOS 5.1r4
Disabling the LCD Input Buttons on page 228
Configuring Security Features on page 228
Ethernet Port Usage on page 230
Modifying Ethernet Port Settings on page 235
Using the LAN2 Port on page 236
About NIC Redundancy on page 237
Configuring the LAN2 Port on page 238
Enabling DHCP on LAN2 on page 238
Enabling DNS on LAN2 on page 239
Using the MGMT Port on page 240
Appliance Management on page 241
Grid Communications on page 243
DNS Services on page 245
Setting Static Routes on page 247
Enabling DNS Resolution on page 251
Managing Licenses on page 252
Obtaining and Adding Licenses on page 252
Obtaining Temporary Licenses on page 253
Viewing Licenses on page 253
Backing Up Licenses on page 253
Removing Licenses on page 254
Shutting Down, Rebooting, and Resetting a NIOS Appliance on page 255
Rebooting a NIOS Appliance on page 255
Shutting Down a NIOS Appliance on page 255
Resetting a NIOS Appliance on page 255
Managing the Disk Subsystem on the Infoblox-2000 and -2000-A on page 257
About RAID 10 on page 257
Evaluating the Status of the Disk Subsystem on page 258
Appliance Front Panel on page 259
Replacing a Failed Disk Drive on page 259
Disk Array Guidelines on page 260
Restarting Services on page 261
Canceling a Scheduled Restart on page 263
Managing Time Settings
NIOS 5.1r4 NIOS Administrator Guide (Rev. A) 203
Managing Time Settings
You can define the date and time settings for your NIOS appliance using the Infoblox Appliance Startup Wizard.
Alternatively, you can set the date and time of the appliance anytime after you first configure it if you did not do so
using the startup wizard or if you need to change it if, for example, you move an appliance from a location in one time
zone to a location in a different time zone. To set the date and time of the appliance, you can either manually enter
the values or configure the appliance to synchronize its time with a public NTP server.
Changing Time and Date Settings
If you do not use the NTP service, you can set the date and time for a grid.
Note: You cannot manually set the date and time if the NTP service is enabled.
To set the time and date for a grid using the Grid Properties editor:
1. From the Grid tab, select the Grid Manager tab, expand the Toolbar and click Grid Properties -> Edit.
2. In the General tab of the Grid Properties editor, complete the following:
Date: Click the calendar icon to select a date or enter the date in YYYY-MM-DD format.
Time: Click the clock icon to select a time or enter the time in HH:MM:SS format. For afternoon and evening
hours, use the integers 13-24.
3. Click Save.
Note: Changing the date and time resets the application and terminates the management session.
Changing Time Zone Settings
Whether you enable NTP (Network Time Protocol) or manually configure the date and time, you must always set the
time zone manually. You can set the time zone for a grid, which then applies to all members. If different members are
in different time zones, you can choose the time zone that applies to most members at the grid level, and then
override the setting for the remaining members.
Note: Changing the time zone does not reset the application nor does it terminate the management session.
To set the time zone for a grid or member:
1. Grid: From the Grid tab, select the Grid Manager tab, expand the Toolbar and click Grid Properties -> Edit.
Member: From the Grid tab, select the Grid Manager tab -> Members tab -> grid_member check box, and then
click the Edit icon.
To override an inherited property, click Override next to it and complete the appropriate fields.
2. In the General tab of the editor, select the appropriate time zone.
3. Select one of the following:
Save & Close: Save the entry and close the editor.
Save: Save the entry and keep the editor open.
Managing Appliance Operations
204 NIOS Administrator Guide (Rev. A) NIOS 5.1r4
Monitoring Time Services
In a grid, the grid master and its members use an internal NTP daemon to synchronize their time. It is not
user-configurable and functions regardless of how you set the time on the grid master. The Detailed Status panel
contains an NTP Synchronization icon so you can monitor the internal NTP daemon that runs within a grid to ensure
the time among its members is synchronized.
To display the Detailed Status panel, from the Grid tab, select the Grid Manager tab -> Members tab -> grid_member
check box, and then click the Detailed Status icon in the table toolbar of the Members panel.
The following are descriptions of the NTP status icons in the Detailed Status panel:
Icon Color Meaning
Green The NTP service is running properly.
Yellow The appliance is synchronizing its time.
Red The NTP service is not running properly. View the corresponding description for additional
information.
Using NTP for Time Settings
NIOS 5.1r4 NIOS Administrator Guide (Rev. A) 205
Using NTP for Time Settings
Note: vNIOS grid members on Cisco do not support the NTP service. vNIOS grid members on Riverbed can be NTP
clients only.
NTP (Network Time Protocol) is a standard protocol that system clocks use to ensure their time is always accurate.
Appliances that use NTP try to get their time as close as possible to UTC (Coordinated Universal Time), the standard
timescale used worldwide. NTP uses UDP (User Datagram Protocol) on port 123 for communications between clients
and servers.
NTP is based on a hierarchy where reference clocks are at the top. Reference clocks use different methods such as
special receivers or satellite systems to synchronize their time to UTC. NTP servers on the first level of the hierarchy
synchronize their time with the reference clocks, and serve time to clients as well. Each level in the hierarchy is a
stratum; stratum-0 is a reference clock. Stratum-1 servers synchronize their clocks with reference clocks. Stratum-2
servers synchronize their clocks with stratum-1 servers, and so forth. The stratum number indicates the number of
levels between the NTP server and the reference clock. A higher stratum number could indicate more variance
between the NTP server and the reference clock.
You can configure a NIOS appliance to function as an NTP client that synchronizes its clock with an NTP server. NTP
clients typically use time information from at least three different sources to ensure reliability and a high degree of
accuracy. There are a number of public NTP servers on the Internet with which the NIOS appliance can synchronize
its clock. For a list of these servers, you can access http://www.ntp.org.
In a grid, the grid master and grid members can function as NTP clients that synchronize their clocks with external
NTP servers. They can in turn function as NTP servers to other appliances in the network. This allows you to deploy
multiple NTP servers to ensure accurate and reliable time across the network. To configure the grid master and grid
members as NTP clients, you must first enable the NTP service and configure external NTP servers at the grid level.
You can then configure the grid master and grid members to override the grid-level NTP servers and use their own
external NTP servers. A grid member synchronizes its clock with the grid master if you do not configure it to use
external NTP servers.
Managing Appliance Operations
206 NIOS Administrator Guide (Rev. A) NIOS 5.1r4
Figure 7.1 Infoblox Appliances as NTP Servers
Authenticating NTP
To prevent intruders from interfering with the time services on your network, you can authenticate communications
between a NIOS appliance and a public NTP server, and between a NIOS appliance and external NTP clients. NTP
communications within the grid go through an encrypted VPN tunnel, so you do not have to enable authentication
between members in a grid.
NTP uses symmetric key cryptography, where the server and the client use the same algorithm and key to calculate
and verify a MAC (message authentication code). The MAC is a digital thumbprint of the message that the receiver
uses to verify the authenticity of a message.
As shown in Figure 7.2, the NTP client administrator must first obtain the secret key information from the
administrator of the NTP server. The server and the client must have the same key ID and data. Therefore, when you
configure the NIOS appliance as an NTP client and want to use authentication, you must obtain the key information
from the administrator of the external NTP server and enter the information on the NIOS appliance. When you
configure a NIOS appliance as an NTP server, you must create a key and send the key information to clients in a secure
manner. A key consists of the following:
Key Number: A positive integer that identifies the key.
Key Type: Specifies the key format and the algorithm used to calculate the MAC (message authentication code)
of a message.
M: The key is a 1-31 character ASCII string using MD5 (Message Digest).
S: The key is a 64-bit hexadecimal number in DES (Data Encryption Standard) format. The high order 7 bits
of each octet form the 56-bit key, and the low order bit of each octet is given a value so that the octet
maintains odd parity. You must specify leading zeros so the key is exactly 16 hexadecimal digits long and
maintains odd parity.
Internet
Stratum-1 NTP servers use reference
clocks to synchronize their time to
UTC (Coordinated Universal Time).
In this example, the grid masteras
an NTP clientsynchronizes its time
with stratum-1 NTP servers. The grid
master also functions as a stratum-2
NTP server to Grid Member 1. NTP
messages between the grid master
and Grid Member 1 go through
encrypted VPN tunnels.
As an NTP client, Grid Member 1
synchronizes its clock with the grid
master. It also functions as a
stratum-3 NTP server to external
devices on its network.
Reference Clocks
Stratum-1 NTP Servers
Grid
Member 2
Grid Master
2 Network
Grid
Member 1
1 Network
VPN
Tunnel
Grid Member 2 synchronizes
its clock with an external NTP
server. It also functions as a
stratum-2 NTP server to
external devices on its
network.
Using NTP for Time Settings
NIOS 5.1r4 NIOS Administrator Guide (Rev. A) 207
A: The key is a DES key written as a 1-8 character ASCII string.
N: The key is a 64-bit hexadecimal number in NTP format. It is the same as the S format, but the bits in each
octet have been rotated one bit right so the parity bit is in the high order bit of the octet. You must specify
leading zeros and odd parity must be maintained.
Key String: The key data used to calculate the MAC. The format depends on the Key Type you select.
When the NTP client initiates a request for time services to the NTP server, it creates the MAC by using the agreed
upon algorithm to compress the message and then encrypts the compressed message (which is also called a
message digest) with the secret key. The client appends the MAC to the message it sends to the NTP server. When the
NTP server receives the message from the client, it performs the same procedure on the message it compresses
the message it received, encrypts it with the secret key and generates the MAC. It then compares the MAC it created
with the MAC it received. If they match, the server continues to process and respond to the message. If the MACs do
not match, the receiver drops the message.
Figure 7.2 NTP Client Administrator Obtaining Secret Key from NTP Server Administrator
+
NTP Server
Administrator
NTP Client
Administrator
Secret Key
Information
MD5 or DES
Message Digest
Encrypted with
Secret Key
MD5 or DES
Message Digest
Encrypted with
Secret Key
NTP Client
MAC
Message Message
MAC MAC
NTP server administrator sends the secret key
information to the NTP client administrator, who
adds the key to the NTP client.
When the NTP client sends a request for time
services to the NTP server, it uses the agreed
upon algorithm and secret key to create the MAC
(message authorization code). It then sends the
MAC and message to the NTP server.
NTP server uses the agreed upon
algorithm and secret key to create the
MAC. It compares this MAC with the MAC
it received. If they match, the server
responds to the request of the client for
time services. If the MACs do not match,
the server ignores the message from the
client.
Managing Appliance Operations
208 NIOS Administrator Guide (Rev. A) NIOS 5.1r4
NIOS Appliance as NTP Client
You can configure an independent NIOS appliance, a grid master, or any grid member in a grid as an NTP client that
synchronizes its system clock with an external NTP server.
When you enable a NIOS appliance to function as an NTP client, you must specify at least one NTP server with which
the appliance can synchronize its clock. Infoblox recommends that you specify multiple NTP servers that synchronize
their time with different reference clocks and that have different network paths. This increases stability and reduces
risk in case a server fails. For a list of public NTP servers, you can access www.ntp.org.
When you specify multiple NTP servers, the NTP daemon on the appliance determines the best source of time by
calculating round-trip time, network delay, and other factors that affect the accuracy of the time. NTP periodically
polls the servers and adjusts the time on the appliance until it matches the best source of time. If the difference
between the appliance and the server is less than five minutes, the appliance adjusts the time gradually until the
clock time matches the NTP server. If the difference in time is more than five minutes, the appliance immediately
synchronizes its time to match that of the NTP server.
To secure communications between a NIOS appliance and an NTP server, you can authenticate communications
between the appliance and the NTP server. When you configure authentication, you must obtain the key information
from the administrator of the NTP server and enter the key on the appliance. For information, see Authenticating NTP
on page 206.
In a grid, you can configure the grid master and grid members to synchronize their clocks with external NTP servers.
When you enable the NTP service on the grid, the grid master automatically functions as an NTP server to the grid
members. A grid member can synchronize its time with the grid master, an external NTP server, or another grid
member. When grid members synchronize their times with the grid master, the grid master and its members send NTP
messages through an encrypted VPN tunnel, as shown in Figure 7.3. When a grid member synchronizes its time with
another grid member, the NTP messages are not sent through a VPN tunnel.
Figure 7.3 Grid Master as NTP Client
Grid Master
Grid Member 1
VPN Tunnels
NTP Server 1 NTP Server 2 NTP Server 3
The grid master uses three public NTP
servers to calibrate its clock to the
correct time. It uses symmetric key
cryptography to authenticate NTP
messages.
The grid master serves time to Grid
Member 1. All NTP communications
with the grid go through encrypted VPN
tunnels.
Grid Member 2
Secret Keys
Internet
Grid Member 2
synchronizes its clock with
a public NTP server. The
grid master serves as a
backup NTP server when
the member cannot reach
the public NTP server.
NTP Server 4
Using NTP for Time Settings
NIOS 5.1r4 NIOS Administrator Guide (Rev. A) 209
Configuring a Grid to Use NTP
In a grid, the grid master and grid members can synchronize their clocks with external NTP servers. They then forward
the clock time to other appliances in the network. Likewise, in an independent HA pair, the active node
communicates directly with an external NTP server. The passive node then synchronizes its clock with the active
node.
In a grid, you must first enable the NTP service and configure external NTP servers at the grid level before you
configure the grid master and grid members as NTP clients.
To configure a grid master as an NTP client, perform the following tasks:
If you want to enable authentication between the grid members and NTP servers, you must specify the
authentication keys before enabling the NTP service. You can specify authentication keys at the grid and
member levels. For information, see Adding NTP Authentication Keys.
Enable the NTP service on the grid and specify one or more external NTP servers. For information, see Enabling
the NTP Service on page 210.
Adding NTP Authentication Keys
To enable authentication between the appliance and the NTP servers, add the authentication keys before enabling
the NTP service on the grid. You can specify authentication keys at the grid and member levels.
To add NTP authentication keys:
1. Grid: From the Grid tab, select the Grid Manager tab, expand the Toolbar and click NTP -> NTP Grid Config.
Member: From the Grid tab, select the Grid Manager tab -> Members tab -> grid_member check box. Expand the
Toolbar and click NTP -> NTP Member Config.
To override an inherited property, click Override next to it and complete the appropriate fields.
2. Click the Add icon in the NTP Keys section and enter the following information.
Key Number: A positive integer that identifies a key.
Type: Specifies the key format and the algorithm used to calculate the MAC (message authentication code)
of a message.
MD5 in ASCII format (M): The key is a 1-31 character ASCII string using MD5 (Message Digest).
DES in hex format (S): The key is a 64-bit hexadecimal number in DES (Data Encryption Standard)
format. The high order 7 bits of each octet form the 56-bit key, and the low order bit of each octet is
given a value so that the octet maintains odd parity. You must specify leading zeros so the key is
exactly 16 hexadecimal digits long and maintains odd parity.
DES in ASCII format (A): The key is a DES key written as a 1-8 character ASCII string.
DES in NTP format (N): The key is a 64-bit hexadecimal number in NTP format. It is the same as the S
format, but the bits in each octet have been rotated one bit right so the parity bit is in the high order bit
of the octet. You must specify leading zeros and odd parity must be maintained.
String: The key data used to calculate the MAC. The format depends on the Key Type you select.
3. Click Save to save the entry and keep the editor open so you can enable the grid to synchronize its time with
external NTP servers, as described in Enabling the NTP Service.
Note that if you enter a new key, the appliance checks if the key already exists in the key list. If the key exists, but
either the key type or key string does not match, the NIOS appliance sends an error message.
After you enter an authentication key, you can modify or delete it. Note that you cannot delete a key that an NTP server
references. You must first delete all NTP servers that reference that key and then delete the key.
Managing Appliance Operations
210 NIOS Administrator Guide (Rev. A) NIOS 5.1r4
Enabling the NTP Service
To enable the grid to synchronize its time with external NTP servers:
1. From the Grid tab, select the Grid Manager tab, expand the Toolbar and click NTP -> NTP Grid Config.
2. In the Grid NTP Properties editor, select Synchronize the Grid with NTP Servers.
3. Click the Add icon in the External NTP Servers table.
4. In the Add NTP Server dialog box, enter the following information, and then click Add.
NTP Server: Enter either the IP address or the resolvable host name of an NTP server. You can view a list of
public NTP servers at ntp.isc.org. To check whether the DNS server can resolve the NTP server host name,
click Resolve Name. You must have a DNS name resolver configured. For information, see Enabling DNS
Resolution on page 251.
Enable Authentication: Select this option to enable authentication of NTP communications between the
external NTP server and the NIOS appliance (the grid master or grid member in a grid, an independent NIOS
appliance, or the active node in an independent HA pair).
Note: To prevent intruders from interfering with the time services on your network, you can authenticate
communications between a grid member and an external NTP server, as well as between a grid member
and external NTP clients. NTP communications within the grid go through an encrypted VPN tunnel, so you
do not have to enable authentication between the grid master and grid members.
Authentication Key: Select a key that you previously entered, and then click OK. For information, see Adding
NTP Authentication Keys on page 209.
5. Select one of the following:
Save & Close: Save the entry and close the editor.
Save: Save the entry and keep the editor open.
Using NTP for Time Settings
NIOS 5.1r4 NIOS Administrator Guide (Rev. A) 211
Configuring Grid Members to Use NTP
To configure grid members to synchronize their time with external NTP servers:
1. From the Grid tab, select the Grid Manager tab -> Members tab -> grid_member check box.
2. Expand the Toolbar and click NTP -> NTP Member Config.
3. In the Member NTP Configuration editor, do the following:
Synchronize this Member with other NTP Servers: Select this option to enable this grid member to use
external NTP servers. When you select this check box, you must enter at least one external NTP server for
the member.
Exclude Grid Master as NTP Server: Select this option if you want to exclude the grid master from being one
of the time sources. By default, the appliance automatically configures the grid master as the backup NTP
server for a grid member. When the member cannot reach any of its configured NTP servers, it uses the grid
master as the NTP server.
4. Click Override, and then click the Add icon in the External NTP Servers table.
5. In the Add NTP Server dialog box, enter the following information, and then click Add.
NTP Server: Enter either the IP address or the resolvable host name of an NTP server. You can view a list of
public NTP servers at ntp.isc.org. To check whether the DNS server can resolve the NTP server host name,
click Resolve Name. You must have a DNS name resolver configured. For information, see Enabling DNS
Resolution on page 251.
Enable Authentication: Select this check box to enable authentication of NTP communications between the
external NTP server and the NIOS appliance (the grid master or grid member in a grid, an independent NIOS
appliance, or the active node in an independent HA pair).
Note: To prevent intruders from interfering with the time services on your network, you can authenticate
communications between a grid member and an external NTP server, as well as between a grid member
and external NTP clients. NTP communications within the grid go through an encrypted VPN tunnel, so you
do not have to enable authentication between the grid master and grid members.
Authentication Key: Select a key that you previously entered, and then click OK. For information, see Adding
NTP Authentication Keys on page 209.
6. Select one of the following:
Save & Close: Save the entry and close the editor.
Save: Save the entry and keep the editor open.
Managing External NTP Servers
You can specify multiple NTP servers for failover purposes. The NIOS appliance attempts to connect to the NTP servers
in the order they are listed. A grid member uses the grid master as the NTP server when it cannot reach any of its
external NTP servers.
You can change the order of the list by selecting an NTP server and dragging it to its new location or by clicking the
up and down arrows. You can add and delete servers and modify their information as well.
Managing Appliance Operations
212 NIOS Administrator Guide (Rev. A) NIOS 5.1r4
NIOS Appliance as NTP Server
After you enable NTP on a grid, the grid membersincluding the grid mastercan function as NTP servers to clients
in different segments of the network. Similarly, after you enable NTP on an independent appliance or an HA pair, and
it synchronizes its time with an NTP server, you can configure it to function as an NTP server as well.
Figure 7.4 Grid Members as NTP Servers
To configure a NIOS appliance as an NTP server, perform the following tasks:
Enable the appliance as an NTP server.
Enable authentication between the appliance and its NTP clients.
Optionally, specify which clients can access the NTP service of the appliance.
Optionally, specify which clients can use ntpq to query the appliance.
X
Grid Master
Grid Member
VPN
Tunnels
Grid Member
The grid master uses three public NTP
servers to calibrate its clock to the
correct time. It uses symmetric key
cryptography to secure NTP messages.
The grid master serves time to the grid
members. All NTP communications
with the grid go through the encrypted
VPN tunnels.
Secret Keys
The grid members serve time to devices on their
networks. Each member uses symmetric key
encryption to secure NTP messages. Each
member also has an access control list that
defines which appliances can access the time
services. When a client that is not on the list tries
to access an appliance functioning as an NTP
server, the appliance ignores the message.
Internet
NTP Server 1 NTP Server 2 NTP Server 3
3 Network 2 Network
Access Control List
Using NTP for Time Settings
NIOS 5.1r4 NIOS Administrator Guide (Rev. A) 213
Configuring a NIOS Appliance as an NTP Server
You can configure a grid memberincluding the grid masteror an independent appliance or HA pair to function as
an NTP server. When you enable a NIOS appliance to function as an NTP server, you can enable authentication
between a NIOS appliance functioning as an NTP server and its NTP clients. When you enable authentication, you
must specify the keys that the appliance and its clients must use for authentication. In a grid, you can enter NTP
authentication keys at the grid level so that all the members can use them to authenticate their clients. You can also
enter keys at the member level, if you want that member to use different keys from those set at the grid level. After
you enter the keys, you can download the key file and distribute the file to the NTP clients.
To enable an appliance as an NTP server and authenticate NTP traffic between a NIOS appliance and an NTP client,
perform the following tasks:
Enable an appliance as an NTP server and define authentication keys. For information, see Enabling an
Appliance as an NTP Server on page 213.
Optionally, define NTP access control. For information, see Defining NTP Access Control on page 214.
Enabling an Appliance as an NTP Server
To enable an appliance as an NTP server and add authentication keys:
1. From the Grid tab, select the Grid Manager tab -> Members tab -> grid_member check box.
2. Expand the Toolbar and click NTP -> NTP Member Config.
3. In the Member NTP Properties editor, do the following:
Enable this Member as an NTP Server: Select this option to configure a grid master or a grid member as an
NTP server.
Click Override in the NTP Keys section to enter NTP authentication keys at the member level. The member
uses these keys when acting as an NTP server and authenticates requests from NTP clients. Clear the check
box to use the grid-level authentication keys.
4. Click Add in the NTP Keys section. For information, see Adding NTP Authentication Keys on page 209.
5. Click Save & Close.
After you enter the authentication keys, you can download the key file (usually called ntp.keys) and distribute it to
NTP clients as follows:
1. Grid: From the Grid tab, select the Grid Manager tab.
Member: From the Grid tab, select the Grid Manager tab -> Members tab -> grid_member check box.
2. Expand the Toolbar and click NTP -> Download NTP Keys.
3. In the Opening ntp.keys dialog box, save the file, and then click OK.
4. Distribute this to the NTP clients using a secure transport.
Managing Appliance Operations
214 NIOS Administrator Guide (Rev. A) NIOS 5.1r4
Defining NTP Access Control
The NTP access control list specifies which clients can use a NIOS appliance as an NTP server. If you do not use the
access control list, then the NIOS appliance allows access to all clients.
In addition, the NIOS appliance can accept queries from clients using ntpq, the standard utility program used to query
NTP servers about their status and operational parameters. You can specify from which clients the NIOS appliance is
allowed to accept ntpq queries. The appliance does not accept ntpq queries from any client, by default.
To specify which clients can access the NTP service of a NIOS appliance and from which clients a NIOS appliance can
accept ntpq queries:
1. Grid: From the Grid tab, select the Grid Manager tab, expand the Toolbar and click NTP -> Grid NTP Configuration
Member: From the Grid tab, select the Grid Manager tab -> Members tab -> grid_member check box. Expand the
Toolbar and click NTP -> NTP Member Config.
To override an inherited property, click Override next to it and complete the appropriate fields.
2. In the Access Control tab of the Grid or Member NTP Properties editor, click the Add icon and select an item to
add:
IPv4 Address: The appliance allows a client from a single IP address to use its NTP service. The appliance
accepts ntpq queries from specific NTP clients. Enter the IP address in the Address field.
IPv4 Network: The appliance also allows clients from a subnet to use its NTP service. It also accepts ntpq
queries from a subnet.Enter the network address and netmask in the Address field.
Any Address/Network: The appliance allows clients from any address to use its NTP service.
3. In the Service column, select one of the following:
Time + NTP Control: Select this to allow the specified IP address or network to use the NTP service and to
enable the appliance to accept ntpq queries.
Time Only: Select this to allow the specified IP address or network to use the NTP service.
4. Select one of the following:
Save & Close: Save the entry and close the editor.
Save: Save the entry and keep the editor open.
Using NTP for Time Settings
NIOS 5.1r4 NIOS Administrator Guide (Rev. A) 215
Monitoring NTP
When you enable the grid to synchronize its time with external NTP servers, you can monitor the status of the NTP
service by checking the NTP status icons in the Member Services panel. To access the panel, from the Grid tab, select
the Grid Manager tab -> Members tab -> grid_member check box, and then select the Manage Member Services icon
in the table toolbar of the Members tab.
The following are descriptions of the NTP status icons in the Members Services panel. The type of information that
can appear in the Description column corresponds to the SNMP trap messages. For information about the Infoblox
SNMP traps, see Chapter 11, Monitoring with SNMP, on page 321.
Icon Color Meaning
Green The NTP service is enabled and running properly.
Yellow The NTP service is enabled, and the appliance is synchronizing its time.
Red The NTP service is enabled, but it is not running properly or is out of synchronization.
Gray The NTP service is disabled.
Managing Appliance Operations
216 NIOS Administrator Guide (Rev. A) NIOS 5.1r4
Scheduling Tasks
You can schedule tasks, such as adding DNS zones, modifying fixed addresses, and restarting services, for a future
date and time. The scheduling feature is useful when you want to add, modify, or delete a record, or schedule a
network discovery at a desired date and time. Using this feature, you can streamline your day-to-day operations. For
example, you can schedule the deletion of records that you use for testing when the test time is up. You can also
reassign an IP address to a fixed address when the location of the server to which the fixed address is assigned
changes from one network to another.
You can schedule the addition, modification, and deletion for the following objects:
DNS zones (authoritative, forward, stub, and delegated)
DNS views
DNS resource records (except SOA records)
Hosts
Bulk hosts
Shared records
Shared record groups
Networks
Network containers
Shared networks
DHCP ranges
Fixed addresses
Reservations
Roaming hosts
You can also schedule the following operations:
Network discoveries
Service restarts
Only superusers can view, reschedule, and delete all scheduled tasks. Limited-access admins can reschedule and
delete only their scheduled tasks. The appliance sends email notifications to local admins, except for those who do
not have email addresses, when email notification is enabled for the admins and any of the following happens:
A superuser schedules a task, and another superuser reschedules or deletes the task.
A limited-access admin schedules a task, and a superuser reschedules or deletes the task.
A superuser or a limited-access admin schedules a task, and the task fails.
Superusers can also grant scheduling permissions to other admin groups. When the scheduling permission is added
or inherited from an admin role, limited-access admin groups can schedule tasks. For information, see Administrative
Permissions for Network Discovery on page 112.
Scheduling Tasks
NIOS 5.1r4 NIOS Administrator Guide (Rev. A) 217
Scheduling Additions and Modifications
You can schedule the addition and modification of an object. For example, you can schedule the addition of a DNS
forward zone or the modification of a fixed address. After you schedule a task, administrators cannot modify the
object associated with the scheduled task until after the appliance executes the task. However, the object can still
be updated with DHCP leases and other system services.
To schedule an addition or a modification:
1. Add or modify a record following the instructions described in this guide.
2. Click the Schedule icon at the top of the corresponding wizard or editor.
3. In the Schedule Change panel, complete the following:
Now: Select this to have the appliance perform the task when you save the entry. This is selected by default
when there is no scheduled task associated with the object.
Later: Select this to schedule the task for a later date and time. Complete the following:
Date: Enter a date in YYYY-MM-DD (year-month-day) format. The appliance displays todays date. You
can also click the calendar icon to select a date from the calendar widget.
Time: Enter a time in hh:mm:ss AM/PM (hours:minutes:seconds AM or PM) format. You can also select
a time from the drop-down list by clicking the time icon.
Time Zone: Select a time zone for the scheduled date and time from the drop-down list. This field
displays the time zone of the browser that the admin uses to log in to Grid Manager.
4. Select one of the following:
Save & Close: Save the entry and close the wizard or editor.
Save & New: Save the entry and open a new wizard.
Scheduling Appliance Operations
The appliance supports the scheduling of the following operations:
Network discoveriesFor information, see Chapter 33, Network Discovery, on page 805.
Service restartsFor information, see Restarting Services on page 261.
Scheduling Deletions
You can schedule the deletion of an object or an operation for a later date and time. However, you cannot schedule
the deletion of a previously scheduled task.
To schedule a deletion:
1. Navigate to the object.
2. Select Schedule Deletion from the Delete drop-down menu.
3. In the Schedule Deletion dialog box, complete the following:
Delete Now: Select this to delete the object upon clicking Delete Now.
Delete Later: Select this to schedule the deletion at a later date and time. Complete the following:
Date: Enter the date in YYYY-MM-DD (year-month-day) format. The appliance displays todays date. You
can also click the calendar icon to select a date from the calendar widget.
Time: Enter the time in hh:mm:ss AM/PM (hours:minutes:seconds AM or PM) format. You can also
select a time from the drop-down list by clicking the time icon.
Time Zone: Select a time zone for the scheduled date and time from the drop-down list. This field
displays the time zone of the browser that the admin uses to log in to Grid Manager.
4. Click Schedule Deletion.
The appliance performs the deletion at the scheduled date and time.
Managing Appliance Operations
218 NIOS Administrator Guide (Rev. A) NIOS 5.1r4
Viewing Scheduled Tasks
After you schedule a task, you can view the pending task in the Scheduled Tasks viewer. Grid Manager also displays
a Schedule icon next to the associated object, except for the addition of an object. You can click the icon to view the
configuration and schedule. You can also reschedule the task if you are the owner of the task or if you are a superuser.
In the corresponding editor, the Schedule icon is green when there is a pending scheduled task. For information, see
Icons for Scheduled Tasks on page 219.
The appliance logs the scheduled tasks in the audit log and displays the pending tasks in the Scheduled Tasks
viewer. By default, Grid Manager sorts the pending tasks with the earliest scheduled start times. The Scheduled Tasks
viewer displays the pending scheduled tasks that the admin is allowed to view. Superusers can view all scheduled
tasks, and limited-access admins can view their own scheduled tasks. For information, see Scheduled Tasks Viewer
on page 218.
When you schedule a network discovery or a service restart, you can view the pending tasks related to the operation
if you have the applicable permissions. You can also reschedule or delete existing tasks. For information, see Pending
Tasks for Operations on page 220.
Scheduled Tasks Viewer
To view pending scheduled tasks:
1. From the Administration tab, select the Scheduling tab.
2. Grid Manager displays the following information for each task:
Scheduled Time: The date, time, and time zone when the appliance executes the task.
Submitted Time: The data, time, and time zone when the task was submitted.
Submitter: The admin who scheduled the task.
Affected Object: The name of the object that is associated with the task. For example, if the task involves an
A record, this field displays the domain name of the record. If it is a fixed address, it displays the IP address
of the fixed address.
Object Type: The object type. For example, the appliance can display A Record or Fixed Address.
Action: The operation the appliance performs in this task. The value can be one of the following:
Add: Addition
Modify: Modification
Delete: Deletion
Network Discovery
Restart Services: A service restart for either the grid or a member.
Task Details: The message that appears in the audit log.
By default, the appliance sorts the tasks by Scheduled Time starting with the earliest scheduled start time. You can
also select Task ID for display. The appliance assigns a task ID to a scheduled task in chronological order.
You can do the following in this viewer:
Sort the tasks in ascending or descending order by column, except for Task Details.
Use the filter or Search function to locate a specific scheduled task.
Export and print the information in the table.
Control the display of information in the panel by toggling between a single-line view and a multi-line view.
Reschedule the task, cancel the scheduling of task, or execute the task immediately.
Scheduling Tasks
NIOS 5.1r4 NIOS Administrator Guide (Rev. A) 219
Icons for Scheduled Tasks
Grid Manager displays a scheduled task icon next to an object that is associated with a scheduled task (except for
the addition of an object), as shown in Figure 7.5. When you mouse over the icon, an informational dialog box
appears displaying the type of action, the date and time of the scheduled task, and the person who scheduled the
task.
You can click the icon and Grid Manager displays the corresponding editor (for modification) or the Scheduled
Deletion dialog box (for deletion) in the read-only mode. If you are viewing a task that you scheduled, you can modify
and save the schedule, but you cannot modify the configuration of the object. If you are not the owner of a scheduled
modification or a superuser, you can only view the information. You cannot reschedule the task. If you are not the
owner of a scheduled deletion or a superuser, Grid Manager does not display the Scheduled Deletion dialog box
when you click the icon.
Figure 7.5 Icon for a Scheduled Task
In the editor, Grid Manager displays the Schedule icon in green to indicate a pending scheduled task associated with
the corresponding object, as shown in Figure 7.6. You can click the Schedule icon to view the date and time of the
scheduled task. You can also reschedule the task if you have the applicable permissions. For information, see
Rescheduling Tasks on page 220.
Figure 7.6 Scheduling Icon Indicating a Pending Task
Schedule Icon
Green icon
indicates
pending
scheduled
tasks.
Managing Appliance Operations
220 NIOS Administrator Guide (Rev. A) NIOS 5.1r4
Pending Tasks for Operations
You can view all pending tasks for a network discovery or service restart in the Scheduled Tasks viewer if you have the
applicable permissions. For information, see Scheduled Tasks Viewer on page 218. You can also view the pending
tasks in their corresponding editors.
To view the pending tasks in an editor:
1. Network Discovery: From the Data Management tab, select the IPAM tab, and then click Discovery from the
Toolbar.
Service Restarts for the grid: From the Data Management tab, select the IPAM, DHCP or DNS tab, and then click
Restart Services from the Toolbar, or from the Grid tab, click Restart Services from the Toolbar.
Service Restarts for grid members: From the Data Management tab, select the DHCP or DNS tab -> Members tab,
select a member check box, and then click Restart Services from the Toolbar.
2. Click the Schedule icon at the top of the wizard, and then select Click here to view/manage the scheduled items.
Note that this link appears only when you have one or more scheduled tasks.
3. Grid Manager displays the following information in the Scheduled Tasks viewer:
Scheduled Time: The date, time, and time zone when the appliance executes the task.
Submitted Time: The date, time, and time zone when the task was submitted.
Submitter: The admin who scheduled the task.
Task Details: The message that appears in the audit log.
By default, the appliance sorts the tasks by Scheduled Time starting with the earliest scheduled start time.
You can do the following in this viewer:
Sort the tasks in ascending or descending order by column, except for Task Details.
Reschedule a selected task. For information, see Rescheduling Tasks Associated with Operations on page 221.
Delete a selected task by selecting the task check box and clicking the Delete icon.
Export and print the information in the table.
Rescheduling Tasks
Superusers can reschedule any scheduled task. Limited-access admins can reschedule only the tasks that they
scheduled, depending on their permissions. When you reschedule a task, Grid Manager displays the object or
operation configuration in the read-only mode. You can modify the date and time to reschedule the task. However,
you cannot modify the configuration of the object or operation.
Rescheduling Tasks Associated with Objects
You can reschedule a task associated with an object from the Scheduled Tasks viewer or in an editor if you have the
applicable permissions.
To reschedule a task from the Scheduled Tasks viewer:
1. From the Administration tab, select the Scheduling tab -> scheduled_task check box, and then click the
Reschedule icon.
2. In the Reschedule dialog box, modify the date and time when you want the appliance to execute the task. You
can select Now to execute the task when you save the entry.
3. Click Save.
Scheduling Tasks
NIOS 5.1r4 NIOS Administrator Guide (Rev. A) 221
To reschedule a task in an editor:
1. Navigate to the object with a scheduled task that you want to reschedule.
2. Click the scheduled task icon next to the object.
3. For modification: In the editor, click the Schedule icon at the top of the editor. In the Schedule Change panel,
modify the date, time, and time zone. You can also select Now to execute the task upon saving the entry.
For deletion: In the Schedule Deletion dialog box, modify the date, time, and time zone. You can also select
Delete Now to delete the object upon clicking Delete Now. The appliance puts the deleted object in the Recycle
Bin, if enabled.
4. Click Save & Close or Save.
Rescheduling Tasks Associated with Operations
To reschedule a network discovery or a service restart:
1. From the Administration tab, select the Scheduling tab -> scheduled_task check box, and then click the
Reschedule icon.
or
Navigate to the operation and click the Schedule icon at the top of the wizard. In the Schedule Change panel,
select Click here to view/manage the scheduled items. Grid Manager displays all scheduled tasks related to the
operation in the Scheduled Tasks viewer. Select the task check box, and then click the Reschedule icon.
2. Grid Manager displays detailed information about the task in the Reschedule dialog box.
3. Modify the date and time when you want the appliance to execute the task. You can also select Now to execute
the task when you save the entry.
4. Click Save & Close or Save.
Canceling Scheduled Tasks
To cancel a scheduled task:
1. From the Administration tab, select the Scheduling tab -> scheduled_task check box, and then click the Delete
icon.
2. In the Confirm Delete Request dialog box, click Yes.
The appliance deletes the scheduled task and does not perform the scheduled operation. Therefore, no change
is made to any record after you delete a scheduled task.
Guidelines for Upgrading, Backing Up, and Restoring the Database
You should take into consideration the impact on scheduled tasks when you perform any of the following:
Upgrade the NIOS software: In a full upgrade, all scheduled tasks are deleted. In a lite upgrade, scheduled tasks
are not deleted.
Back up the NIOS database: All scheduled tasks are backed up for troubleshooting purpose.
Restore the database: The scheduled tasks are not restored.
Promote a grid member to a grid master: After the promotion, all scheduled tasks that are past due are executed
immediately.
Revert the NIOS software image: After the revert, all scheduled tasks that are past due are executed
immediately.
Managing Appliance Operations
222 NIOS Administrator Guide (Rev. A) NIOS 5.1r4
About Extensible Attributes
You can use extensible attributes to capture additional information about the objects managed by NIOS appliances.
The Grid Manager wizards and editors that are used to add and edit objects, such as admin groups, DNS views, and
DHCP networks, contain an Extensible Attributes tab that you can customize. You can specify the attributes that users
can manage in this tab for each object, so you can collect and track data specific to your organization. You can even
specify required attributes, and restrict the values that users can enter for each attribute.
Note: Only superusers can configure extensible attributes.
For example, Figure 7.7 illustrates a network with different device types. Each device is represented as a host in the
NIOS appliance database. You can configure Device Type, Location and Owner as required attributes for hosts. Then
when admins add hosts, they will be required to enter values for these attributes in the Extensible Attributes tab of
the Add Host wizard.
Figure 7.7 Using Extensible Attributes to Define Network Devices
You can specify different extensible attributes for each type of object. For example, you can configure the attribute
Site for fixed addresses and hosts, and the attribute Department for admin groups.
When you configure an attribute, you can specify the following:
The type of data that admins enter, such as text strings, integers, or email addresses. You can also restrict
admins to a list of values.
Whether admins can enter multiple values
A default value
Whether the attribute is required
Printer
Laptop
Server
Desktop
NAT Device
Router
Firewall
D
evice Type
Printer
Location
Cube 3.1.114
O
w
ner
IT
M
anufacturer
H
P
M
odel
7200 LaserJet
A
sset Tag
84723B
Purchase D
ate
7/15/2005
W
arranty Exp.
7/15/2008
Service
800-555-2222
You can create attributes such as Device
Type, Location, Owner, and Manufacturer,
and associate them with hosts. Each
attribute tracks specific information about
the device. These details provide valuable
information for network, asset, and service
management.
Network with an
assortment of classified
and unclassified device
types.
About Extensible Attributes
NIOS 5.1r4 NIOS Administrator Guide (Rev. A) 223
The objects associated with the attribute, such as admin groups, DNS views, or DHCP networks.
Whether the appliance makes an entry in the audit log each time an object with the attribute is added or
modified.
After you configure the attributes of an object, the attributes become available in the Extensible Attributes tab of the
wizard and editor of the object. Users then add or edit the attribute values, according to your configuration. Users can
also specify attributes when searching for data and add attributes as columns in the tables of Grid Manager. For
example, you can add the Site attribute as a column in the Records panel of the Zones tab. For information about
adding columns to tables, see Customizing Tables on page 44.
Users can also group objects in smart folders according to their attributes. For example, a user can create a smart
folder that contains all networks in a certain site.
NIOS appliances provide the following predefined attributes that you can customize:
Region
Country
State
Site
Building
VLAN
When you use a predefined attribute, you can edit it and change its name, but you cannot change the type of data it
accepts. You can also delete predefined attributes that you do not use. All predefined attributes accept text strings.
You can define other settings though, as described in Modifying Extensible Attributes on page 225.
You can also create your own attributes, as described in Adding Extensible Attributes on page 223.
Configuring Extensible Attributes
To configure extensible attributes, follow these procedures:
Identify the data that you want to track. For example, when you want to identify the manufacturers of your
network devices, you can create an extensible attribute to track this information.
Decide which predefined extensible attributes you want to use, if any, and edit them.
Define new attributes.
Adding Extensible Attributes
To add a new extensible attribute:
1. In the Administration tab, select the Extensible Attributes tab.
2. Click the Add icon on any of the toolbars.
3. In the Add Extensible Attribute wizard, complete the following:
Name: Enter the name of the attribute. This is a required field and is case-sensitive. You can enter up to 128
UTF-8 characters.
Type: Specify the type of data that you want to capture for an object. Select one of the following:
String: Select this when the attribute is used to define string values, such as names. When you select
this type, the wizard displays the Number of Characters field where you can enter the minimum and
maximum number of characters that users can enter.
List: Select this when you want to define a list of values for the attribute. Users can then select a value
from this list. For example, if you want to restrict an attribute to five specific values, you can define the
attribute as a List and then list the five values in the List Values section. When a user uses the attribute,
they are limited to selecting from one of the five values.
When you select List, the wizard displays the List of values table, where you add the allowed values.
These values appear in the drop-down list when a user defines the attribute. Click the Add icon to enter
values in the table. You can enter up to 64 UTF-8 characters for each value.
Managing Appliance Operations
224 NIOS Administrator Guide (Rev. A) NIOS 5.1r4
You can also modify list values at a later time. When you modify list values, all object attributes using
the modified values are updated to the new values.
You can also delete values from the list. Note that when you delete a list value, all attributes using the
deleted values are removed from the objects. For objects with multiple attribute values, only the deleted
values are removed.
You can also move a value up or down in the list.
Integer: Select this when the attribute is used to track whole numbers, such as serial numbers. When
you select this type, the wizard displays the Value Limits fields where you can enter the range of
allowed values. Note that you cannot change your entries in the Value Limits fields if you modify the
attribute at a later date.
Email: Select this when the attribute is used for email addresses. Email addresses are entered in the
format user@domain.com.
URL: Select this when the attribute is used for tracking URLs (Uniform Resource Locators). URLs must be
entered in a valid format.
Date: Select this when the attribute is used for dates. The date value is in YYYY-MM-DD format.
Comment: Enter additional information about the attribute. You can enter up to 256 UTF-8 characters.
4. Click Next.
Allow multiple values: Select this check box if you want to allow multiple values for this attribute to be set
on an object. You cannot change this value for predefined attributes.
Default Value: Enter the default value that the appliance displays for the attribute. Leave this blank if there
is no default value for this attribute. If the attribute type is String, you can enter up to 256 UTF-8 characters.
If the attribute type is List, the value must be one of the list values and can be up to 64 UTF-8 characters.
Attribute is Required in the GUI: Select this to require users to enter a value for this attribute when adding or
modifying the corresponding object in the GUI. When you configure an attribute as a required field, users
must enter a value for this attribute when they configure the objects that are associated with the attribute.
Restrict to Specific Object Types: Select this check box if you want to associate the attribute with specific
object types. If you do not select this check box, the appliance associates this attribute with all the
supported object types. For predefined attributes, you can restrict the attribute only to the object type
Network.
Click the Add icon and select the object type with which you want to associate the attribute. By default, the
appliance associates an extensible attribute with all the supported object types.
Log Attribute Values When Objects are Updated: Select this check box if you want the appliance to make an
entry in the audit log each time an object with this attribute is added or modified. When you select attribute
values for audit, they are included in all the audit log entries. For information about the audit log, see Using
the Audit Log on page 310
5. Click Save & Close.
Grid Manager adds the attribute to the Extensible Attributes tab of the wizard and editor of the specified object types.
Viewing Extensible Attributes
To view the configured extensible attributes, from the Administration tab, select the Extensible Attributes tab. The
panel displays the following information:
Name: The name of the extensible attribute.
Type: The type of data defined by the attribute.
Comment: Comments entered for the extensible attribute.
Required: Indicates whether users are required to complete this field.
Restricted to Objects: The object types that are associated with the attribute.
About Extensible Attributes
NIOS 5.1r4 NIOS Administrator Guide (Rev. A) 225
Modifying Extensible Attributes
You can modify predefined attributes so they capture the information that you need. When you modify an attribute,
all objects using the modified attributes are updated.
To modify an extensible attribute:
1. In the Administration tab, select the Extensible Attributes tab.
2. Select the attribute and click the Edit icon.
3. In the General tab of the Extensible Attributes editor, you can only change the name of the attribute. You cannot
change the data type. The data type for predefined attributes is string.
4. In the Additional Properties tab, you can modify any of the fields described in the step 4 of Adding Extensible
Attributes on page 223.
5. Click Save & Close.
Deleting Extensible Attributes
When you delete an extensible attribute, the appliance removes the attribute. All the attribute values set on the
selected object types are removed from those objects. Once deleted, the attribute no longer exists in the system.
Deleted attributes are not moved to the Recycle Bin. This operation might take a long time depending on the amount
of data that needs to be deleted.
To delete extensible attributes:
1. In the Administration tab, select the Extensible Attributes tab.
2. Select the attribute and click the Delete icon.
3. When the confirmation dialog box appears, click Yes.
Using Extensible Attributes
After a superuser admin configures the attributes of an object, they become available in the wizard and editor of the
object. This section describes how users can then add and manage the attributes that were configured.
Grid Manager displays the required extensible attributes in the Extensible Attribute tab. You must enter values for all
required attributes. If an object does not have required attributes, you can add the available optional attributes.
In the Extensible Attribute tab of an object, such as a network or host record, you can do the following:
Enter values for extensible attributes
Add attributes
Delete optional attributes
To enter values for the extensible attributes of an object:
1. Open the editor of the object. For example, to enter values for the attributes of a network, select it and click its
Extensible Attributes tab.
2. Click the Value column of the attribute. You must enter values for all required attributes.
3. Depending on the required attribute type, either enter or select a value for the attribute from the Value column.
To add attributes:
1. Click the Add icon. Grid Manager adds a row to the table with the default attribute displayed.
2. Click the default attribute and expand the list of available attributes.
3. Select an attribute from the drop-down list.
4. Enter or select a value for the attribute from the Value column.
To delete an attribute:
1. Click the check box beside the attribute you want to delete.
2. Click the Delete icon.
Managing Appliance Operations
226 NIOS Administrator Guide (Rev. A) NIOS 5.1r4
To delete all attributes:
1. Click the Attribute Name check box.
2. Click the Delete icon.
Note: You can delete only attributes that are not required. If you have one or more required attributes, you
cannot use the delete all function.
To save your changes, click Save & Close.
Editing Multiple Extensible Attribute Values
You can also manage the extensible attributes of multiple objects at the same time. For example, you can select
several zones, and view and modify their extensible attributes all at once.
Note that Grid Manager may not apply the changes you made to all the selected objects. It applies the change to
objects that meet the following criteria:
You have read/write permission to the object.
The selected object is not locked by another user or does not have a scheduled pending task.
If the attribute was restricted to certain object types, the object must be one of those types.
To edit multiple extensible attribute values:
1. Select the objects whose extensible attributes you want to modify. You can select specific objects or select all
objects in a dataset, as described in Selecting Objects in Tables on page 44.
2. Expand the Toolbar and click Extensible Attributes.
Grid Manager displays the Multi-Select Edit Extensible Attributes dialog box which lists the extensible attributes
of the selected objects. It displays the following information for each attribute:
Attribute Name: This field displays the name of the extensible attribute associated with the selected object.
Value: If the selected objects have the same value for the attribute, Grid Manager displays that value in this
field. If the selected objects have different values for the attribute or if some have values and others do not,
this field displays Multiple Values.
An attribute can have multiple rows if it allows multiple values. Grid Manager displays the values that all
objects have in common, if any. Otherwise, it displays Multiple Values.
Required: This field displays Yes if the attribute is required in at least one object associated with the
attribute. It displays No if the attribute is not required in any of the objects.
3. You can do the following:
Change the value of an attribute. Depending on the attribute type, select the value and either enter a new
value or select one from the drop-down list.
Add an attribute to the selected objects. Click the Add icon. In the Attribute Name field of the new row,
select an attribute from the list of available attributes and specify its value. If the attribute that you added
was configured as a required attribute, the Required field displays Yes. Otherwise, it displays No.
Delete an attribute. You can delete an attribute if it is not required. Select the attribute and click the Delete
icon.
4. Click OK when you are finished modifying the extensible attributes.
Grid Manager applies your changes to the applicable objects. This operation might take a long time, depending on
the amount of data being modified. You can choose to run this operation in the background, as described in About
Long Running Tasks on page 52.
Managing Security Operations
NIOS 5.1r4 NIOS Administrator Guide (Rev. A) 227
Managing Security Operations
The grid provides certain security-related features. The following sections describe the different security-related
features that you can set. For information about how to configure these features, see Configuring Security Features
on page 228.
Enabling Support Access
Infoblox Technical Support might need access to your NIOS appliance to troubleshoot problems. This function
enables an SSH (Secure Shell) daemon that only Infoblox Technical Support can access. If you have any questions,
contact Infoblox Technical Support at support@infoblox.com. By default, this option is disabled.
Enabling Remote Console Access
This function makes it possible for a superuser admin to access the Infoblox CLI from a remote location using an SSH
(Secure Shell) v2 client. The management system must have an SSH v2 client to use this function. After opening a
remote console connection using an SSH client, log in using a superuser name and password. By default, this option
is disabled. Note that only superusers can log in to the appliance through a console connection.
Permanently Disabling Remote Console and Support Access
You can permanently disable remote console (Secure Shell v2) access for appliance administration and for Infoblox
Technical Support to perform remote troubleshooting. Disabling this type of access might be required in a
high-security environment.
WARNING: After permanently disabling remote console and support access, you cannot re-enable them! Not
even resetting an appliance to its factory default settings can re-enable them.
Restricting GUI/API Access
You can specify the IP addresses from which administrators are allowed to access the NIOS appliance. When the NIOS
appliance receives a connection request, it tries to match the source IP address in the request with IP addresses in
the list. If there is at least one item in the HTTP Access Control list and the source IP address in the request does not
match it, the NIOS appliance ignores the request.
Caution: If you specify an address or network other than the one from which you are currently accessing the
appliance, when you save your configuration, you will lose your administrative session and be unable to
reconnect.
Enabling HTTP and GUI Redirections
You can enable the NIOS appliance to redirect administrative connection requests using HTTP to the secure HTTPS
protocol. When you disable redirection, the NIOS appliance ignores any administrative connection requests not using
HTTPS. By default, the NIOS appliance does not redirect HTTP connection requests to HTTPS. When you change this
setting, the application restarts and your management session terminates.
You can also enable and disable the redirection of the Infoblox GUI from a grid member to the grid master. You can
configure this for the grid and override the grid setting at the member level. When you enable this feature together
with the HTTP to HTTPS redirection, the GUI redirection takes precedence. For information about how to configure the
redirection of the Infoblox GUI, see Enabling and Disabling GUI Redirection on page 229.
Managing Appliance Operations
228 NIOS Administrator Guide (Rev. A) NIOS 5.1r4
Modifying the Session Timeout Setting
You can set the length of idle time before an administrative session to the Infoblox GUI times out. The default timeout
value is 600 seconds (10 minutes).
If a user does not interact with the application for the specified time, the appliance displays a message that a timeout
has occurred. Click OK to restart the GUI session.
Note: If you change the session timeout value, the new setting takes effect only after you log out and log back in.
Disabling the LCD Input Buttons
By default, the LCD input function is enabled, which allows you to use the LCD buttons on the front panel of a NIOS
appliance to change the IP address settings of the LAN port. You can disable this function if the appliance is in a
location where you cannot restrict access exclusively to NIOS appliance administrators and you do not want anyone
to be able to make changes through the LCD.
Configuring Security Features
You can manage only certain features at the member level. To configure security features for the grid or an individual
member:
1. Grid: From the Grid tab, select the Grid Manager tab, expand the Toolbar and click Grid Properties -> Edit.
Member: From the Grid tab, select the Grid Manager tab -> Members tab -> grid_member check box, and then
click the Edit icon.
To override an inherited property, click Override next to it and complete the appropriate fields.
2. In the Security tab, complete the following:
Session Timeout(s): This field is in the Grid Properties editor only. Enter a number between 60 and
31536000 seconds (one minute one year) in the Session Timeout field. The default session timeout is
600 seconds (10 minutes).
Minimum Password Length: This field is in the Grid Properties editor only. Specify the minimum number of
characters allowed for an admin password.
Redirect HTTP to HTTPS: This field is in the Grid Properties editor only. Select this option to have the
appliance redirect HTTP connection requests to HTTPS.
Restrict GUI/API Access: This field is in the Grid Properties editor only. To restrict access to the GUI and API,
select this option and click the Add icon. To allow administrative access to the GUI and API from a single IP
address, enter the IP address in the Address field. Note that if you specify an address other than the one
from which you are currently accessing the appliance, when you save your configuration, you will lose your
administrative session and be unable to reconnect.
To restrict administrative access to the GUI and API to a subnet, enter the network address in the Address
field. Note that if you specify a subnet other than the one from which you are currently accessing the
appliance, when you save your configuration, you will lose your administrative session and be unable to
reconnect.
Enable Remote Console Access: Select this option to enable superuser admins to access the Infoblox CLI
from a remote location using SSH (Secure Shell) v2 clients. You can set this at the grid and member levels.
Enable Support Access: Select this check box to enable an SSH (Secure Shell) daemon that only Infoblox
Technical Support can access. You can set this at the grid and member levels.
Restrict Remote Console and Support Access to the MGMT Port: This field is in the Grid Member Properties
editor only. Select this check box to restrict SSH (Secure Shell) v2 access to the MGMT port only. This
restricts Infoblox Technical Support and remote console connectionsboth of which use SSH v2to just
the MGMT port. For an HA pair, you can make an SSH v2 connection to the MGMT port on both the active
and passive nodes.
Clear the check box to allow SSH v2 access to both the MGMT and LAN ports.
Managing Security Operations
NIOS 5.1r4 NIOS Administrator Guide (Rev. A) 229
Permanently Disable Remote Console and Support Access: This field is in the Grid Properties editor only.
Select this option to permanently disable remote console (Secure Shell v2) access for appliance
administration and for Infoblox Technical Support.
Enable LCD Input: Select this check box to allow use of the LCD buttons on the front panel of a NIOS
appliance to change the IP address settings of the LAN port. Clear this check box to disable this function.
You can set this at the grid and member levels.
3. Select one of the following:
Save & Close: Save the entry and close the editor.
Save: Save the entry and keep the editor open.
Enabling and Disabling GUI Redirection
1. Grid: From the Grid tab, select the Grid Manager tab, expand the Toolbar and click Grid Properties -> Edit.
Member: From the Grid tab, select the Grid Manager tab -> Members tab -> grid_member check box, and then
click the Edit icon.
2. In the Grid Properties or Grid Member Properties editor, select the General tab -> Advanced tab, and then
complete the following:
Enable GUI Redirect from Member: Select this check box to enable the redirection of the Infoblox GUI from a
member to the grid master. To override the grid setting for a member, click Override. Clear this check box to
disable the feature.
3. Select one of the following:
Save & Close: Save the entry and close the editor.
Save: Save the entry and keep the editor open.
Managing Appliance Operations
230 NIOS Administrator Guide (Rev. A) NIOS 5.1r4
Ethernet Port Usage
The Ethernet ports on a NIOS appliance perform different functions, which vary depending on deployment and
configuration choices. The Ethernet ports that transmit and receive traffic to the NIOS appliance are as follows:
LAN1 port This is the default port for single independent appliances, single grid members, and passive nodes
in HA pairs. All deployments use the LAN port for management services if the MGMT port is disabled.
LAN2 port The LAN2 port is not enabled by default. By default, an appliance uses the LAN1 port (and HA port
when deployed in an HA pair). To enable and configure the LAN2 port, you must have read/write permission to
the grid member on which you want to enable the port. The LAN2 port is available on Infoblox-250, 250-A,
550-A, -1050-A, -1550-A, -1552-A, -1852-A, -2000, and -2000-A appliances.
HA port This is the default port for the active grid master node and the active node in an independent HA pair.
MGMT port If the MGMT port is enabled, the NIOS appliance uses it for many types of management services
(see Table 7.3 on page 232 for specific types).
Table 7.1 displays the type of traffic per port for both grid and independent deployments. For a more detailed list of
the different types of traffic, see Table 7.3 on page 232.
Table 7.1 Appliance Roles and Configuration, Communication Types, and Port Usage
Appliance Role HA Pair HA Status MGMT Port
Database
Synchronization
Core Network
Services
Management
Services
GUI
Access
HA Grid Master Yes Active Disabled VIP on HA VIP on HA LAN1 VIP on HA
HA Grid Master Yes Passive Disabled LAN1 LAN1
Single Grid Master No Disabled LAN1 LAN1 LAN1 LAN1
HA Grid Member Yes Active Disabled LAN1 VIP on HA LAN1
HA Grid Member Yes Passive Disabled LAN1 LAN1
Single Grid Member No Disabled LAN1 LAN1 LAN1
Independent HA Pair Yes Active Disabled VIP on HA VIP on HA LAN1 VIP on HA
Independent HA Pair Yes Passive Disabled LAN1 LAN1
Single Independent No Disabled LAN1 LAN1 LAN1
HA Grid Master Yes Active Enabled VIP on HA VIP on HA MGMT MGMT
HA Grid Master Yes Passive Enabled LAN1 MGMT
Single Grid Master No Enabled LAN1 LAN1 or
MGMT
MGMT MGMT
HA Grid Member Yes Active Enabled LAN1 or MGMT VIP on HA MGMT
HA Grid Member Yes Passive Enabled LAN1 or MGMT MGMT
Single Grid Member No Enabled LAN1 or MGMT LAN1 or
MGMT
MGMT
Independent HA Pair Yes Active Enabled VIP on HA VIP on HA MGMT MGMT
Independent HA Pair Yes Passive Enabled LAN1 MGMT
Single Independent No Enabled LAN1 or
MGMT
MGMT MGMT
Ethernet Port Usage
NIOS 5.1r4 NIOS Administrator Guide (Rev. A) 231
Table 7.2 Appliance Roles and Configuration, Communication Types, and Port Usage for Appliances with LAN2 Ports
To see the service port numbers and the source and destination locations for traffic that can go to and from a NIOS
appliance, see Table 7.3. This information is particularly useful for firewall administrators so that they can set policies
to allow traffic to pass through the firewall as required.
Note: The colors in both tables represent a particular type of traffic and correlate with each other.
Appliance Role
HA
Status
MGMT Port LAN2 Port
Database
Synchronization
Core
Network
Services
Management
Services
GUI
Access
HA Grid Master Active Disabled Enabled VIP on HA VIP on HA LAN1 or LAN2 VIP on HA
HA Grid Master Passive Disabled Enabled LAN1 LAN1 or LAN2
Single Grid Master Disabled Enabled LAN1 LAN1 and/or
LAN2
LAN1 or LAN2 LAN1
HA Grid Member Active Disabled Enabled LAN1 VIP on HA LAN1 or LAN2
HA Grid Member Passive Disabled Enabled LAN1 LAN1 or LAN2
Single Grid Member Disabled Enabled LAN1 LAN1 and/or
LAN2
LAN1 or LAN2
Independent HA Pair Active Disabled Enabled VIP on HA VIP on HA LAN1 or LAN2 VIP on HA
Independent HA Pair Passive Disabled Enabled LAN1 LAN1 or LAN2
Single Independent Disabled Enabled LAN1 and/or
LAN2
LAN1 or LAN2 LAN1
HA Grid Master Active Enabled Enabled VIP on HA VIP on HA MGMT MGMT
HA Grid Master Passive Enabled Enabled LAN1 MGMT
Single Grid Master Enabled Enabled LAN1 LAN1, LAN2
and/or
MGMT
MGMT MGMT
HA Grid Member Active Enabled Enabled LAN1 or MGMT VIP on HA MGMT
HA Grid Member Passive Enabled Enabled LAN1 or MGMT MGMT
Single Grid Member Enabled Enabled LAN1 or MGMT LAN1, LAN2
and/or
MGMT
MGMT
Independent HA Pair Active Enabled Enabled VIP on HA VIP on HA MGMT MGMT
Independent HA Pair Passive Enabled Enabled LAN1 MGMT
Single Independent Enabled Enabled LAN1, LAN2
and/or
MGMT
MGMT MGMT
Managing Appliance Operations
232 NIOS Administrator Guide (Rev. A) NIOS 5.1r4
Table 7.3 Sources and Destinations for Services
Service SRC IP DST IP Proto
SRC
Port
DST
Port
Notes
Key
Exchange
LAN1 or MGMT
on grid member
VIP on HA grid
master, or LAN1
on single master
17 UDP 2114 2114 Initial key exchange for
establishing VPN tunnels
Required for Grid
VPN LAN1 or MGMT
on grid member
VIP on HA grid
master, or LAN1
on single master
17 UDP 1194 or
5002,
or 1024
->
63999
1194 or
5002,
or 1024
->
63999
Default VPN port 1194 for
grids with new DNSone 3.2
installations and 5002 for
grids upgraded to DNSone
3.2; the port number is
configurable
Required for Grid
DHCP Client LAN1, LAN2, VIP,
or broadcast on
NIOS appliance
17 UDP 68 67 Required for DHCP service
DHCP LAN1, LAN2 or
VIP on NIOS
appliance
Client 17 UDP 67 68 Required for DHCP service
DHCP
Failover
LAN1, LAN2 or
VIP on Infoblox
DHCP failover
peer
LAN1, LAN2 or
VIP on Infoblox
DHCP failover
peer
6 TCP 519 519 Required for DHCP failover
DHCP
Failover
VIP on HA grid
master or LAN1
or LAN2 on
single master
LAN1, LAN2 or
VIP on grid
member in a
DHCP failover
pair
6 TCP 1024 ->
65535
7911 Informs functioning grid
member in a DHCP failover
pair that its partner is down
Required for DHCP failover
DDNS
Updates
LAN1, LAN2, or
VIP
LAN1, LAN2, or
VIP
17 UDP 1024 ->
65535
53 Required for DHCP to send
DNS dynamic updates
DNS
Transfers
LAN1, LAN2 , VIP,
or MGMT, or
client
LAN1, LAN2 , VIP,
or MGMT
6 TCP 53, or
1024 ->
65535
53 For DNS zone transfers, large
client queries, and for grid
members to communicate
with external name servers
Required for DNS
DNS
Queries
Client LAN1, LAN2, VIP,
or broadcast on
NIOS appliance
17 UDP 53, or
1024 ->
65535
53 For DNS queries
Required for DNS
NTP NTP client VIP, LAN1 or
LAN2
17 UDP 1024 ->
65535
123 Required if the NIOS
appliance is an NTP server
Ethernet Port Usage
NIOS 5.1r4 NIOS Administrator Guide (Rev. A) 233
RADIUS
Authenti-
cation
NAS (network
access server)
LAN1 or VIP 17 UDP 1024
65535
1812 For proxying RADIUS
Authentication-Requests.
The default destination port
number is 1812, and can be
changed to 1024 63997.
When configuring an HA pair,
ensure that you provision
both LAN IP addresses on the
RADIUS server.
RADIUS
Accounting
NAS (network
access server)
LAN1 or VIP 17 UDP 1024
65535
1813 For proxying RADIUS
Accounting-Requests. The
default destination port
number is 1813, and can be
changed to 1024 63998.
RADIUS
Proxy
LAN1 or VIP RADIUS home
server
17 UDP 1814 1024 ->
63997
(auth),
or 1024
->
63998
(acct)
Required to proxy requests
from RADIUS clients to
servers. The default source
port number is 1814, and
although it is not
configurable, it is always two
greater than the port number
for RADIUS authentication.
ICMP Dst
Port
Unreach-
able
VIP, LAN1, LAN2,
or MGMT, or
UNIX-based
client
LAN1, LAN2, or
UNIX-based
client
1 ICMP
Type 3
Required to respond to the
UNIX-based traceroute tool
to determine if a destination
has been reached
ICMP Echo
Reply
VIP, LAN1, LAN2,
or MGMT, or
client
VIP, LAN1, LAN2,
or MGMT, or
client
1 ICMP
Type 0
Required for response from
ICMP echo request (ping)
ICMP Echo
Request
VIP, LAN1, LAN2,
or MGMT, or
client
VIP, LAN1, LAN2,
or MGMT, or
client
1 ICMP
Type 8
Required to send pings and
respond to the Windows-
based traceroute tool
ICMP TTL
Exceeded
Gateway device
(router or
firewall)
Windows client 1 ICMP
Type 11
Gateway sends an ICMP TTL
exceeded message to a
Windows client, which then
records router hops along a
data path
NTP LAN1 on active
node of grid
master or LAN1
of independent
appliance
NTP server 17 UDP 1024 ->
65535
123 Required to synchronize
Grid, TSIG authentication,
and DHCP failover
Optional for synchronizing
logs among multiple
appliances
SMTP LAN1, LAN2, or
VIP
Mail server 6 TCP 1024 ->
65535
25 Required if SMTP alerts are
enabled
Service SRC IP DST IP Proto
SRC
Port
DST
Port
Notes
Managing Appliance Operations
234 NIOS Administrator Guide (Rev. A) NIOS 5.1r4
SNMP NMS (network
management
system) server
VIP, LAN1, LAN2,
or MGMT
17 UDP 1024 ->
65535
161 Required for SNMP
management
SNMP Traps MGMT or VIP on
grid master or
HA pair, or LAN1
on independent
appliance
NMS server 17 UDP 1024 ->
65535
162 Required for SNMP trap
management.
Uses MGMT (when enabled)
or VIP on grid master or HA
pair, or LAN1 on independent
appliance for the source
address, depending on the
destination IP address.
SSHv2 Client LAN1, LAN2, VIP,
or MGMT on
NIOS appliance
6 TCP 1024 ->
65535
22 Administrators can make an
SSHv2 connection to the
LAN1, LAN2, VIP, or MGMT
port
Optional for management
Syslog LAN1, LAN2, or
MGMT of NIOS
appliance
syslog server 17 UDP 1024 ->
65535
514 Required for remote syslog
logging
Traceroute LAN1, LAN2, or
UNIX-based
appliance
VIP, LAN1, LAN2,
or MGMT, or
client
17 UDP 1024 ->
65535
33000
->
65535
NIOS appliance responds
with ICMP type code 3 (port
unreachable)
TFTP Data LAN1 or MGMT TFTP server 17 UDP 1024 ->
65535
69,
then
1024 ->
63999
For contacting a TFTP server
during database and
configuration backup and
restore operations
HTTP Management
System
VIP, LAN1, or
MGMT
6 TCP 1024 ->
65535
80 Required if the HTTP-redirect
option is set on the grid
properties security page
HTTPS/
SSL
Management
System
VIP, LAN1, or
MGMT
6 TCP 1024 ->
65535
443 Required for administration
through the GUI
Service SRC IP DST IP Proto
SRC
Port
DST
Port
Notes
Ethernet Port Usage
NIOS 5.1r4 NIOS Administrator Guide (Rev. A) 235
Modifying Ethernet Port Settings
By default, the NIOS appliance automatically negotiates the optimal connection speed and transmission type (full or
half duplex) on the physical links between the 10/100Base-T and 10/100/1000Base-T ports on the NIOS appliance
and the Ethernet ports on a connecting switch. It is usually unnecessary to change the default auto-negotiation
setting; however, you can manually configure connection settings for a port if necessary.
Occasionally, for example, even though both the NIOS appliance and the connecting switch support 1000-Mbps
(megabits per second) full-duplex connections, they might fail to auto-negotiate that speed and type, and instead
connect at lower speeds of either 100 or 10 Mbps using potentially mismatched full- and half-duplex transmissions.
If this occurs, first determine if there is a firmware upgrade available for the switch. If so, apply the firmware upgrade
and test the connection. If that does not resolve the issue, manually set the ports on the NIOS appliance and on the
switch to make 1000-Mbps full-duplex connections.
To change Ethernet port settings:
1. From the Grid tab, select the Grid Manager tab -> Members tab -> grid_member check box, and then click the Edit
icon.
Note: You must enable the MGMT port before modifying its port settings. See Using the MGMT Port on page 240.
2. In the Network tab of the Grid Member Properties editor, the Required Ports and Addresses table lists the network
settings that were configured.
Port Settings: Choose the connection speed that you want the port to use. You can also choose the duplex
setting. Choose Full for concurrent bidirectional data transmission or Half for data transmission in one
direction at a time. You cannot configure port settings for vNIOS appliances.
3. Select one of the following:
Save & Close: Save the entry and close the editor.
Save: Save the entry and keep the editor open.
Note: The port settings on the connecting switch must be identical to those you set on the NIOS appliance.
Managing Appliance Operations
236 NIOS Administrator Guide (Rev. A) NIOS 5.1r4
Using the LAN2 Port
Note: This feature is not supported on vNIOS grid members for Cisco and Riverbed.
The LAN2 port is a 10/100/1000Base-T Ethernet connector on the front panel of Infoblox-250, -250-A, -550-A,
-1050-A, -1550-A, -1552-A, -1852-A, -2000, and -2000-A appliances. The LAN2 port is not enabled by default. By
default, an appliance uses the LAN1 port (and HA port when deployed in an HA pair). To enable and configure the
LAN2 port, you must have read/write permission to the grid member on which you want to enable the port. When you
enable the LAN2 port and SNMP, the appliance sends traps from this port for LAN2 related events.
You can configure the LAN2 port in different ways. You can enable the NIC redundancy feature, which groups the LAN1
and LAN2 ports into one logical interface. The LAN1/LAN2 grouping can be activated for both IPv4 and IPv6. Note that
this feature is not supported on an HA pair. For information, see About NIC Redundancy on page 237. You can enable
the LAN2 port on the active or passive node of an HA pair. For information about the LAN2 port configuration and
usage on an HA pair, see Table 7.2 on page 231.
Alternatively, you can configure the LAN2 port on a different IP network than LAN1, and enable the LAN2 port to
provide DNS and DHCP services. For information about these features, see the following sections:
For information about configuring the LAN2 port, see Configuring the LAN2 Port on page 238.
For information about enabling the LAN2 port to provide DHCP services, see Enabling DHCP on LAN2 on page
238.
For information about enabling the LAN2 port to provide DNS services, see Enabling DNS on LAN2 on page 239.
Note that you cannot use the LAN2 port to access the GUI or to connect to the grid.
Using the LAN2 Port
NIOS 5.1r4 NIOS Administrator Guide (Rev. A) 237
About NIC Redundancy
You can configure the LAN2 port to provide redundancy and additional fault tolerance in your network. NIC (Network
Interface Controller) redundancy is transparently supported for both IPv4 and IPv6. When you enable NIC redundancy,
the LAN1 and LAN2 ports are grouped into one logical interface. They share one IP address and appear as one
interface to the network. Then, if a link to one of the ports fails or is disabled, the appliance fails over to the other
port, avoiding a service disruption.
You can connect the LAN1 and LAN2 ports to the same switch or to different switches, but they must be on the same
VLAN. One port is active and the other port is idle at all times. The other port becomes active only when the previously
active port fails.
The LAN1 and LAN2 ports share the IP address of the LAN1 port; the port that is currently active owns the IP address.
When you enable services on the appliance, such as DNS and DHCP, clients send their service requests to the LAN1
port IP address and receive replies from it as well. The port supports the services and features supported on the LAN1
port as listed in Table 7.2 and Table 7.3. Note that you cannot enable the NIC redundancy feature if the LAN2 port is
serving DNS or DHCP.
As shown in Figure 7.8, the appliance is connected to the grid through its MGMT port, and the LAN1 and LAN2 ports
are connected to the same switch. The LAN1 and LAN2 port share the IP address of the LAN1 port, which is 1.1.1.5.
In the illustration, LAN1 is the active port.
You can enable NIC redundancy on a single independent appliance or grid member. You cannot enable this feature
on an HA pair.
Figure 7.8 Using the LAN2 Port for NIC Redundancy
Grid Master
LAN1
10.1.1.5
Private Network
10.1.1.0/24
for Grid Communications
and Appliance Management
MGMT
10.1.1.20
LAN1
1.1.1.5
LAN1
LAN2
Public Network
1.1.1.0/24
DNS and DHCP Services
The LAN1 and LAN2 ports share the LAN1
IP address. Only 1 port is active at anytime.
Failover may be active for either IPv4 or IPv6
addresses.
Clients send service requests
and replies to the LAN1 IP
address.
Managing Appliance Operations
238 NIOS Administrator Guide (Rev. A) NIOS 5.1r4
To enable NIC redundancy:
1. From the Grid tab, select the Grid Manager tab -> Members tab -> grid_member check box, and then click the Edit
icon.
2. In the Network -> Basic tab of the Grid Member Properties editor, click the Add icon of the Additional Ports and
Addresses table and select LAN2 (Failover).
Grid Manager adds the LAN2 (Failover) entry to the table with the address information filled in, including IPv6
information if applicable. You cannot enter a separate IP address for the LAN2 port because the LAN1 and LAN2
ports share the IP address of the LAN1 port.
3. Save the configuration and click Restart if it appears at the top of the screen.
The Detailed Status panel displays the status of both the LAN1 and LAN2 ports.
Configuring the LAN2 Port
Before you enable the LAN2 port to provide DHCP and DNS services, you must specify its IP address and other
properties.
To configure the LAN2 port:
1. From the Grid tab, select the Grid Manager tab -> Members tab -> grid_member check box, and then click the Edit
icon.
2. In the Network -> Basic tab of the Grid Member Properties editor, click the Add icon of the Additional Ports and
Addresses table and select LAN2. Enter the following:
Address: Type the IP address for the LAN2 port, which must be in a different subnet from that of the LAN1
and HA ports.
Subnet Mask: Specify an appropriate subnet mask.
Gateway: Type the default gateway for the MGMT port.
Port Settings: Choose the connection speed that you want the port to use. You can also choose the duplex
setting. Choose Full for concurrent bidirectional data transmission or Half for data transmission in one
direction at a time. Select Automatic to instruct the NIOS appliance to negotiate the optimum port
connection type (full or half duplex) and speed with the connecting switch automatically. This is the default
setting. You cannot configure port settings for vNIOS appliances.
LAN2 Virtual Router ID (if HA): If the appliance is in an HA pair, enter a VRID number.
3. Click Save & Close to save the entry and close the editor.
Enabling DHCP on LAN2
You can configure an appliance to provide DHCP services through the LAN1 port only, the LAN2 port only, or both the
LAN1 and LAN2 ports. Note that when you enable both ports, they must be connected to different subnets.
After you configure the LAN2 port, you can enable DHCP services on the LAN2 port as follows:
1. From the Data Management tab, select the DHCP tab -> Members tab -> grid_member check box, and then click
the Edit icon.
2. In the General -> Basic tab of the Member DHCP Configuration editor, select the Enable DHCP service on LAN2
port check box.
3. Select one of the following:
Save & Close: Save the entry and close the editor.
Save: Save the entry and keep the editor open.
4. Click Restart to restart services.
Using the LAN2 Port
NIOS 5.1r4 NIOS Administrator Guide (Rev. A) 239
Enabling DNS on LAN2
If you enable DNS on an appliance, it always serves DNS on the LAN1 port. Optionally, you can configure the
appliance to provide DNS services through the LAN2 port as well. For example, the appliance can provide DNS
services through the LAN1 port for internal clients on a private network, and DNS services through the LAN2 port for
external clients on a public network.
After you configure the LAN2 port, you can enable DNS services on the LAN2 port as follows:
1. From the Data Management tab, select the DNS tab -> Members tab -> grid_member check box, and then click the
Edit icon.
2. In the General -> Basic tab of the Member DNS Configuration editor, do the following:
Enable DNS service on LAN2 port: Select this check box.
Automatically create glue A and PTR records for LAN2s address: The NIOS appliance can automatically
generate A (address) and PTR records for a primary name server whose host name belongs to the name
space of the zone. Select this check box to enable the appliance to automatically generate an A and PTR
record.
3. In the General -> Advanced tab, select one of the following from the Send queries from and the Send notify
messages and zone transfer request from drop-down lists:
VIP: The appliance uses the IP address of the HA port as the source for queries, notifies, and zone
transfer requests.
MGMT: The appliance uses the IP address of the MGMT port as the source for queries, notifies, and
zone transfer requests.
LAN2: The appliance uses the IP address of the LAN2 port as the source for queries, notifies, and zone
transfer requests.
Any: The appliance chooses which port to use as the source for queries, notifies, and zone transfer
requests.
The Send queries from drop-down list also includes loopback IP addresses that you configured. You can select a
loopback address as the source for queries.
4. Select one of the following:
Save & Close: Save the entry and close the editor.
Save: Save the entry and keep the editor open.
5. Click Restart to restart services.
Managing Appliance Operations
240 NIOS Administrator Guide (Rev. A) NIOS 5.1r4
Using the MGMT Port
Note: This feature is not supported on vNIOS grid members for Riverbed and Cisco.
The MGMT (Management) port is a 10/100/1000Base-T Ethernet connector on the front panel of an Infoblox-250,
-250-A, -550, -550-A, -1050, -1050-A, -1550, -1550-A, -1552, -1552-A, -2000, and -2000-A appliance. It allows you
to isolate the following types of traffic from other types of traffic on the LAN and HA ports:
Appliance Management on page 241
Grid Communications on page 243
DNS Services on page 245
For information about what types of traffic qualify as appliance management, grid communications, and DNS
services, see Table 7.3 on page 232.
Note: The MGMT port currently does not support DHCP, NTP, NAT, or TFTP.
Some NIOS appliance deployment scenarios support more than one concurrent use of the MGMT port. The following
table depicts MGMT port uses for various appliance configurations.
Table 7.4 Supported MGMT Port Uses for Various appliance Configurations
* Although you manage all grid members through the grid master, if you enable the MGMT port on common grid
members, they can send syslog events, SNMP traps, and e-mail notifications, and receive SSH connections on that
port.
Infoblox does not support MGMT port usage for some appliance configurations (indicated by the symbol in
Table 7.4) because it cannot provide redundancy through the use of a VIP. A grid master that is an HA pair needs the
redundancy that a VIP interface on the HA port provides for grid communications. Similarly, DNS servers in an HA pair
need that redundancy to answer DNS queries. Because the MGMT port does not support a VIP and thus cannot
provide redundancy, grid masters (and potential grid masters) do not support grid communications on the MGMT
port.
In addition, NIOS appliances in an HA pair support DNS services on the active node only (indicated by the symbol
in Table 7.4). Only the active node can respond to queries that it receives. If a DNS client sends a query to the MGMT
port of the node that happens to be the passive node, the query can eventually time out and fail.
Appliance
Configuration
Appliance
Management
Grid
Communications
DNS
Services
Single Independent Appliance
Not Applicable
Independent HA Pair
Not Applicable
Grid Master
Grid Master Candidate
HA Grid Member
*
Single Grid Member
*
Using the MGMT Port
NIOS 5.1r4 NIOS Administrator Guide (Rev. A) 241
The MGMT port is not enabled by default. By default, a NIOS appliance uses the LAN port (and HA port when deployed
in an HA pair). You must log in using a superuser account to enable and configure the MGMT port. You can enable the
MGMT port through the Infoblox GUI, as explained in the following sections.
Appliance Management
You can restrict administrative access to a NIOS appliance by connecting the MGMT port to a subnet containing only
management systems. This approach ensures that only appliances on that subnet can access the Infoblox GUI and
receive appliance management communications such as syslog events, SNMP traps, and e-mail notifications from
the appliance.
If you are the only administrator, you can connect your management system directly to the MGMT port. If there are
several administrators, you can define a small subnetsuch as 10.1.1.0/29, which provides six host IP addresses
(10.1.1.110.1.1.6) plus the network address 10.1.1.0 and the broadcast address 10.1.1.7and connect to the
NIOS appliance through a dedicated switch (which is not connected to the rest of the network). Figure 7.9 shows how
an independent appliance separates appliance management traffic from network protocol services. Note that the
LAN port is on a different subnet from the MGMT port.
Figure 7.9 Appliance Management from One or More Management Systems
Similarly, you can restrict management access to a grid master to only those appliances connected to the MGMT ports
of the active and passive nodes of the grid master.
The NIOS appliance serves
DNS and DHCP to the public
network through the LAN port.
Public Network
1.1.1.0/24
DNS and DHCP Services
A single management system connects
directly to the MGMT port of the NIOS
appliance through an Ethernet cable.
Private Network
10.1.1.0/30
Appliance Management
Several management systems connect
to the MGMT port of the NIOS
appliance through a dedicated switch.
Private Network
10.1.1.0/29
Appliance Management
Note:
Because the two private networks are
used solely for appliance management
and are completely isolated from the rest
of the networkand therefore from each
othertheir address space can overlap
without causing any routing issues
LAN
1.1.1.5
MGMT
10.1.1.1
Ethernet
Cable
NIOS
appliance-1
LAN
1.1.1.6
MGMT
10.1.1.1
Infoblox
Appliance -2
Ethernet
Cable
Dedicated
Switch
DNS and DHCP Clients
Management Systems
10.1.1.2 - 10.1.1.5
Managing Appliance Operations
242 NIOS Administrator Guide (Rev. A) NIOS 5.1r4
To enable the MGMT port on an independent appliance or grid master for appliance management and then cable the
MGMT port directly to your management system or to a network forwarding appliance such as a switch or router:
1. From the Grid tab, select the Grid Manager tab -> Members tab -> grid_member check box, and then click the Edit
icon.
2. In the Network -> Basic tab of the Grid Member Properties editor, add the MGMT port to the Additional Ports and
Addresses table as follows:
3. Click the Add icon and select MGMT.
Grid Manager adds a row for the MGMT port. For an HA pair, it adds two rows, one for each node.
4. Enter the following in the row of the MGMT port for a single grid master or independent appliance, and in the rows
of the two nodes for an HA grid master or independent HA pair:
Address: Type the IP address for the MGMT port, which must be in a different subnet from that of the LAN
and HA ports.
Subnet Mask: Specify an appropriate subnet mask for the number of management systems that you want to
access the appliance through the MGMT port.
Gateway: Type the default gateway for the MGMT port. If you need to define any static routes for traffic
originating from the MGMT portsuch as SNMP traps, syslog events, and email notificationsdestined for
remote subnets beyond the immediate subnet, specify the IP address of this gateway in the route.
Port Settings: Choose the connection speed that you want the port to use. You can also choose the duplex
setting. Choose Full for concurrent bidirectional data transmission or Half for data transmission in one
direction at a time. Select Automatic to instruct the NIOS appliance to negotiate the optimum port
connection type (full or half duplex) and speed with the connecting switch automatically. This is the default
setting. You cannot configure port settings for vNIOS appliances.
5. In the Network -> Advanced tab, make sure that the Enable VPN on MGMT Port check box is not selected.
6. Click Save & Close to save the entry and close the editor.
7. Log out of Grid Manager.
8. Cable the MGMT port to your management system or to a switch or router to which your management system can
also connect.
9. If your management system is in a subnet from which it cannot reach the MGMT port, move it to a subnet from
which it can.
The Infoblox Grid Manager GUI is now accessible through the MGMT port on the NIOS appliance from your
management system.
10. Open an Internet browser window and enter the IP address of the MGMT port as follows: https://<IP address of
MGMT port>.
11. Log in to Grid Manager.
12. Check the Detailed Status panel of the grid member to make sure the status icons are green.
Using the MGMT Port
NIOS 5.1r4 NIOS Administrator Guide (Rev. A) 243
Grid Communications
You can isolate all grid communications to a dedicated subnet as follows:
For grid communications from the grid master, which can be an HA pair or a single appliance, the master uses
either the VIP interface on the HA port of its active node (HA master) or its LAN port (single master). Neither a
single nor HA grid master can use its MGMT port for grid communications. (This restriction applies equally to
master candidates.)
Common grid members connect to the grid master through their MGMT port.
This ensures that all database synchronization and grid maintenance operations are inaccessible from other network
elements while the common grid members provide network protocol services on their LAN ports.
Figure 7.10 shows how grid members communicate to the master over a dedicated subnet.
Figure 7.10 Grid Communications
The private network
(10.1.1.0/24) is reserved for
grid communications
between the grid master and
all grid members, and for
appliance management
between the management
system and the grid master.
Private Network
10.1.1.0/24
for Grid Communications
and appliance Management
Public Network
1.1.1.0/24
DNS and DHCP Services
HA Grid Master Master Candidate
HA
HA
HA
HA
VIP
10.1.1.10
VIP
10.1.1.5
Management
System
10.1.1.30
HA
HA
MGMT
10.1.1.15
MGMT
10.1.1.20
Passive
Node
MGMT
10.1.1.21
Active Node
HA Member Single Member
LAN
1.1.1.6
VIP
1.1.1.7
DNS and DHCP Clients
The common grid
members connect to the
private network through
their MGMT ports*.
They connect to the
public network through
their LAN and HA ports
(using a VIP).
The grid master and
master candidate
connect to the private
network using a VIP
on their HA ports.
The common grid
members use the public
network (1.1.1.0/24) for
DNS and DHCP services.
* Only the active node of an HA member connects to the grid master. The
passive node communicates just with the active node. If there is an HA failover,
the newly promoted active node must first join the grid before continuing grid
communications with the grid master on behalf of the HA member.
Managing Appliance Operations
244 NIOS Administrator Guide (Rev. A) NIOS 5.1r4
Enabling Grid Communications over the MGMT Port for Existing Grid Members
To enable the MGMT port for grid communications on an existing single or HA grid member:
1. Log in to the grid master with a superuser account.
2. From the Grid tab, select the Grid Manager tab -> Members tab -> grid_member check box, and then click the Edit
icon.
Note: You must enable the MGMT port before modifying its port settings. See Using the MGMT Port on page 240.
3. In the Network -> Basic tab of the Grid Member Properties editor, add the MGMT port to the Additional Ports and
Addresses table as follows:
4. Click the Add icon and select MGMT.
Grid Manager adds a row for the MGMT port. For an HA pair, it adds two rows, one for each node.
5. Enter the following in the row of the MGMT port for a single grid master or independent appliance, and in the rows
of the two nodes for an HA grid master or independent HA pair:
Address: Type the IP address for the MGMT port, which must be in a different subnet from that of the LAN
and HA ports.
Subnet Mask: Specify an appropriate subnet mask for the number of management systems that you want to
access the appliance through the MGMT port.
Gateway: Type the default gateway for the MGMT port. If you need to define any static routes for traffic
originating from the MGMT portsuch as SNMP traps, syslog events, and email notificationsdestined for
remote subnets beyond the immediate subnet, specify the IP address of this gateway in the route.
Port Settings: Choose the connection speed that you want the port to use. You can also choose the duplex
setting. Choose Full for concurrent bidirectional data transmission or Half for data transmission in one
direction at a time. Select Automatic to instruct the NIOS appliance to negotiate the optimum port
connection type (full or half duplex) and speed with the connecting switch automatically. This is the default
setting. You cannot configure port settings for vNIOS appliances.
6. In the Network -> Advanced tab, select the Enable VPN on MGMT Port check box .
7. In the Security tab, do the following:
Restrict Remote Console and Support Access to MGMT Port: Select this check box to restrict SSH (Secure
Shell) v2 access to the MGMT port only. This restricts Infoblox Technical Support and remote console
connectionsboth of which use SSH v2to just the MGMT port. For an HA pair, you can make an SSH v2
connection to the MGMT port on both the active and passive nodes.
Clear the check box to allow SSH v2 access to both the MGMT and LAN ports. For an HA pair, you can make
an SSH v2 connection to the MGMT and LAN ports on both the active and passive nodes.
8. Click Save & Close to save the entries and close the editor.
The master communicates the new port settings to the member, which immediately begins using them. The
member stops using its LAN port for grid communications and begins using the MGMT port.
9. To confirm that the member still has grid connectivity, check that the status icons for that member are green on
the Detailed Status and Grid panels.
Using the MGMT Port
NIOS 5.1r4 NIOS Administrator Guide (Rev. A) 245
DNS Services
You can configure a single independent appliance or single grid member to provide DNS services through the MGMT
port in addition to the LAN port. For example, the appliance can provide DNS services through the MGMT port for
internal clients on a private network, and DNS services through the LAN port for external clients on a public network.
While providing DNS services on the MGMT port, you can still use that port simultaneously for appliance
management. Figure 7.11 shows a management system communicating with a single independent appliance
through its MGMT port while the appliance also provides DNS services on that port to a private network. Additionally,
the appliance provides DNS services to an external network through its LAN port.
Figure 7.11 DNS Services on the LAN and MGMT Ports, and appliance Management on the MGMT Port
Like a single independent appliance, a single grid member can also support concurrent DNS traffic on its MGMT and
LAN ports. However, because you manage all grid members through the grid master, a grid member only uses an
enabled MGMT port to send SNMP traps, syslog events, and email notifications, and to receive SSH connections.
In addition, the active node of an HA pair can provide DNS services through its MGMT port. To use this feature, you
must enable DNS services on the MGMT ports of both nodes in the HA pair and specify the MGMT port IP addresses
of both nodes on the DNS client as well, in case there is a failover and the passive node becomes active. Note that
only the active node can respond to queries that it receives. If a DNS client sends a query to the MGMT port of the
node that happens to be the passive node, the query can eventually time out and fail.
To enable DNS services on the MGMT port of an appliance:
1. From the Grid tab, select the Grid Manager tab -> Members tab -> grid_member check box, and then click the Edit
icon.
Note: You must enable the MGMT port before modifying its port settings. See Using the MGMT Port on page 240.
2. In the Network -> Basic tab of the Grid Member Properties editor, add the MGMT port to the Additional Ports and
Addresses table as follows:
3. Click the Add icon and select MGMT.
Grid Manager adds a row for the MGMT port. For an HA pair, it adds two rows, one for each node.
External
Network
External DNS Clients External DNS Client
Single
Independent
Appliance
LAN
Port
MGMT
Port
Internal DNS Clients Internal
Network
Management System
Appliance management and
internal DNS services go
through the MGMT port.
External DNS services go
through the LAN port.
Managing Appliance Operations
246 NIOS Administrator Guide (Rev. A) NIOS 5.1r4
4. Enter the following in the row of the MGMT port for a single grid master or independent appliance, and in the rows
of the two nodes for an HA grid master or independent HA pair:
Address: Type the IP address for the MGMT port, which must be in a different subnet from that of the LAN
and HA ports.
Subnet Mask: Specify an appropriate subnet mask for the number of management systems that you want to
access the appliance through the MGMT port.
Gateway: Type the default gateway for the MGMT port. If you need to define any static routes for traffic
originating from the MGMT portsuch as SNMP traps, syslog events, and email notificationsdestined for
remote subnets beyond the immediate subnet, specify the IP address of this gateway in the route.
Port Settings: Choose the connection speed that you want the port to use. You can also choose the duplex
setting. Choose Full for concurrent bidirectional data transmission or Half for data transmission in one
direction at a time. Select Automatic to instruct the NIOS appliance to negotiate the optimum port
connection type (full or half duplex) and speed with the connecting switch automatically. This is the default
setting. You cannot configure port settings for vNIOS appliances.
5. Click Save & Close to save your settings for the MGMT port.
6. From the Data Management tab, select the DNS tab -> -> Members tab -> grid_member check box, and then click
the Edit icon.
7. In the General -> Basic tab of the Member DNS Configuration editor, do the following:
Enable DNS service on MGMT port: Select this check box.
8. In the General -> Advanced tab, select one of the following from the Send queries from and the Send notify
messages and zone transfer requests from drop-down lists:
VIP: The appliance uses the IP address of the HA port as the source for queries, notifies, and zone
transfer requests.
MGMT: The appliance uses the IP address of the MGMT port as the source for queries, notifies, and
zone transfer requests.
LAN2: The appliance uses the IP address of the LAN2 port as the source for queries, notifies, and zone
transfer requests.
Any: The appliance chooses which port to use as the source for queries, notifies, and zone transfer
requests.
The Send queries from drop-down list also includes loopback IP addresses that you configured. You can select a
loopback address as the source for queries.
9. Select one of the following:
Save & Close: Save the entry and close the editor.
Save: Save the entry and keep the editor open.
To see that the appliance now also serves DNS on the MGMT port:
1. From the Data Management tab, select the DNS tab -> -> Members tab -> grid_member check box.
2. Expand the Toolbar and click View -> View DNS Configuration.
3. Check that the IP address of the MGMT port appears in the address match list in the listen-on substatement.
Setting Static Routes
NIOS 5.1r4 NIOS Administrator Guide (Rev. A) 247
Setting Static Routes
When you put the NIOS appliance on a segment of the network where there is a single path to and from it, a single
default route is sufficient. For example, in Figure 7.12 on page 247, the appliance is in the DMZ behind a firewall and
connects to the rest of the network through the DMZ interface on the firewall. For example, when hosts send DNS
queries from the Internet and the internal network to the appliance and when the appliance replies to those hosts,
the firewall takes care of all the routing.
Note: This feature is not supported on vNIOS grid members for Riverbed and Cisco.
Figure 7.12 Single Default Route
When the NIOS appliance is on a segment of the network where there are multiple gateways through which traffic to
and from the appliance can flow, a single default route is insufficient. For an example, see Figure 7.13.
NIOS appliance
Internet
Internal Network
Firewall
DMZ
1.2.2.1
The appliance responds to all queries from the
Internet and internal network by sending its
responses to the DMZ interface (1.2.2.1) on
the firewall.
The appliance only needs a single default route
to the firewall. The firewall then routes the
traffic where it needs to go.
The default route points all traffic from the LAN or LAN1
port on the NIOS appliance to the DMZ interface
(1.2.2.1) on the firewall.
Default route:
Network: 0.0.0.0
Netmask: 0.0.0.0
Gateway: 1.2.2.1
LAN
Port
Managing Appliance Operations
248 NIOS Administrator Guide (Rev. A) NIOS 5.1r4
Figure 7.13 Erroneously Routed DNS Replies
To resolve the problem illustrated in Figure 7.13 on page 248, add a second route pointing traffic destined for
10.1.1.0/24 to use the gateway with IP address 1.2.2.2 on firewall-2. This is shown in Figure 7.14.
Figure 7.14 Properly Routed DNS Replies
Internet
Internal Network
10.1.1.0/24
Switch
1.2.2.1
1.2.2.2
The default route points all traffic from the NIOS
appliance to the DMZ interface (1.2.2.1) on
firewall-1.
Default route:
Network: 0.0.0.0
Netmask: 0.0.0.0
Gateway: 1.2.2.1
DNS queries from the Internet reach the
appliance through firewall-1, and the
appliance sends its replies back through
firewall-1.
DNS queries from the internal network reach
the appliance through firewall-2, but because
there is only one default route, the appliance
erroneously sends DNS replies to the DMZ
interface (1.2.2.1) on firewall-1.
NIOS appliance
Firewall-1
Firewall-2
DMZ
Internet
Internal Network
10.1.1.0/24
Switch
1.2.2.1
1.2.2.2
The default route on the NIOS appliance
points traffic destined for the Internet to the
DMZ interface (1.2.2.1) on firewall-1.
Default route:
Network: 0.0.0.0
Netmask: 0.0.0.0
Gateway: 1.2.2.1
A second route on the appliance points
traffic destined for 10.1.1.0/24 to the DMZ
interface (1.2.2.2) on firewall-2.
Route to:
Network: 10.1.1.0
Netmask: 255.255.255.0
Gateway: 1.2.2.2
NIOS appliance
Firewall-1
Firewall-2
DMZ
1.2.2.0/24
Setting Static Routes
NIOS 5.1r4 NIOS Administrator Guide (Rev. A) 249
Whenever you want the NIOS appliance to send traffic through a gateway other than the default gateway, you need
to define a separate route. Then, when the appliance performs a route lookup, it chooses the route that most
completely matches the destination IP address in the packet header.
When you enable the MGMT port, the gateway you reference in a static route determines which port the NIOS
appliance uses when directing traffic to a specified destination.
If a route definition references a gateway that is in the same subnet as the IP and VIP addresses of the LAN (or
LAN1) and HA ports, the NIOS appliance uses the LAN (or LAN1) or HA port when directing traffic to that
gateway.
If a route definition references a gateway that is in the same subnet as the MGMT port, the NIOS appliance uses
the MGMT port when directing traffic to that gateway.
Figure 7.15 Static Routes for the LAN and MGMT Ports
The need for routes can apply to any type of traffic that originates from the appliance, such as DNS replies, DHCP
messages, SNMP traps, ICMP echo replies, Infoblox GUI management, and grid communications.
Internet
MGMT
Gateway
Switch
Switch
NIOS
appliance
Internal Network
10.1.1.0/24
Subnet
10.1.3.0/24
Subnet
10.1.2.0/24
LAN Port
1.2.2.5
1.2.2.2
10.1.1.1
Administrators 10.1.2.1 10.1.3.1 MGMT Port
10.1.2.5
Fr omLAN:
1. 2. 2. 0/ 24 dev et h1 scope l i nk
10.1.1.0/24 via 1.2.2.2 dev eth1
def aul t vi a 1. 2. 2. 1 dev et h1
Fr omMGMT:
10. 1. 2. 0/ 24 dev et h0 scope l i nk
10.1.3.0/24 via 10.1.2.1 dev eth0
def aul t vi a 10. 1. 2. 1 dev et h0
Fr omal l :
10.1.1.0/24 via 1.2.2.2 dev eth1
10.1.3.0/24 via 10.1.2.1 dev eth0
1. 2. 2. 0/ 24 dev et h1 pr ot o ker nel scope l i nk sr c 1. 2. 2. 5
10. 1. 2. 0/ 24 dev et h0 pr ot o ker nel scope l i nk sr c 10. 1. 2. 5
def aul t vi a 1. 2. 2. 1 dev et h1
Route Tables on the NIOS appliance
Two static routes direct traffic from the NIOS appliance:
From the LAN port (eth1, 1.2.2.5) through the gateway at 1.2.2.2
to the 10.1.1.0/24 subnet.
From the MGMT port (eth0, 10.1.2.5) through the gateway at
10.1.2.1 to the 10.1.3.0/24 subnet.
Note: There is a route table for each port
as well as a comprehensive route table.
For an HA pair, the LAN port route table
is duplicated for the HA port.
In this illustration, the static routes are
shown in green.
LAN Gateway
(Firewall-2)
LAN Gateway
(Firewall-1)
1.2.2.1
DMZ
1.2.2.0/24
Managing Appliance Operations
250 NIOS Administrator Guide (Rev. A) NIOS 5.1r4
To set a static route, do the following:
1. From the Grid tab, select the Grid Manager tab -> Members tab -> grid_member check box, and then click the Edit
icon.
2. In the Network -> Advanced tab of the Grid Member Properties editor, click the Add icon for the Static Routes
table, and then enter the following:
Network Address: Type the address and netmask of the remote network to which the NIOS appliance routes
traffic.
Gateway Address: Type the IP address of the gateway on the local subnet through which the NIOS appliance
directs traffic to reach the remote network. The gateway address must meet the following requirements:
It must belong to a working gateway router or gateway switch.
It must be in the same subnet as the NIOS appliance.
Note: Consult your network administrator before specifying the gateway address for a static route on the
appliance. Specifying an invalid gateway address can cause problems, such as packets being dropped or
sent to an incorrect address.
3. Select one of the following:
Save & Close: Save the entry and close the editor.
Save: Save the entry and keep the editor open.
Enabling DNS Resolution
NIOS 5.1r4 NIOS Administrator Guide (Rev. A) 251
Enabling DNS Resolution
You can specify a network server to perform domain name queries and specify up to two name servers for resolving
a DNS name. You can specify the IP address of a preferred name server and that of an alternate name server, plus use
a search list for performing partial name resolution.
To enable DNS resolution for a grid or for an independent appliance or HA pair:
1. Grid: From the Grid tab, select the Grid Manager tab, expand the Toolbar and click Grid Properties -> Edit.
Member: From the Grid tab, select the Grid Manager tab -> Members tab -> grid_member check box, and then
click the Edit icon.
To override an inherited property, click Override next to it and complete the appropriate fields.
2. In the Grid Properties or Member Properties editor, select the DNS Resolver tab, and then enter the following:
Enable DNS Resolver: Select the check box to enable the NIOS appliance to send DNS queries to the
preferred or alternate name servers whose IP addresses you specify in the following fields.
Click the Add icon and enter the IP addresses of the servers to which the appliance sends queries. The
appliance attempts to send queries to the servers in the order they are listed if it does not receive a
response from a listed name server. To move a server up or down on the list, select it and drag it to its new
location or click the up and down arrows.
Search List: You can define a group of domain names that the NIOS appliance can add to partial queries
that do not specify a domain name. For example, if you define a RADIUS authentication home server as
as1, and you list "corp100.com" and "hq.corp100.com" in the domain group list, then the NIOS
appliance sends a query for "as1.corp100.com" and another query for "as1.hq.corp100.com" to the
preferred or alternate name server.
To add a domain name, click the Add icon and type a domain name in the Search List field. To remove a
domain name from the group, select it, and then click Delete.
3. Select one of the following:
Save & Close: Save the entry and close the editor.
Save: Save the entry and keep the editor open.
Managing Appliance Operations
252 NIOS Administrator Guide (Rev. A) NIOS 5.1r4
Managing Licenses
Licenses come pre-installed on a NIOS appliance according to the software packages you ordered at the time of
purchase. If you wish to upgrade an existing appliance, you must contact Infoblox Technical Support and follow the
procedures in Obtaining and Adding Licenses on page 252.
On a vNIOS virtual appliance, you can install licenses when you deploy the appliance. You must install both the Grid
and vNIOS licenses on a vNIOS appliance for it to join a grid. You can transfer the valid licenses of a vNIOS appliance
on VMware from one ESX/ESXi server to another, or from one Cisco SRE-V to another. For information, refer to the
Installation Guide for the vNIOS Software for VMware.
There are three types of licenses:
Maintenance licenses Examples: NIOS and Grid (or Keystone) maintenance licenses. The duration of
maintenance licenses are one, two, or three years. You can obtain these licenses from your Infoblox sales
representative.
Service licenses Examples: DNS and DHCP licenses. These are permanent licenses. You can obtain these
licenses from your Infoblox sales representative.
Temporary licenses You can enable one of several sets of temporary service licenses through the CLI
command set t emp_l i cense .
Before a maintenance license or a temporary license expires, an expiration warning appears during the GUI login
process. The warning reappears during each login until you renew the license. To renew a license, contact Infoblox
Technical Support.
Obtaining and Adding Licenses
A valid Grid license is required for deploying a grid with NIOS and vNIOS appliances. You can upgrade existing
independent NIOS and vNIOS appliances to use a Grid license and then add them to a grid. To upgrade your licenses,
contact your Infoblox Technical Support.
When you receive a new license key, it is in CSV (comma separated values) format with the following information:
serial number, hardware ID, license type, end date, and license string. You can either upload the file to the appliance
or copy the information and paste it in the text field of the Licenses tab of the Infoblox GUI. Note that you must copy
the entire stringserial number, hardware ID, license type, end date, and license stringand save it to the text field.
To add a license:
1. From the Grid tab, select the Licenses tab and click the Add icon.
2. Do one of the following:
Upload License File: Click Select File and navigate to the license file.
Paste License(s): Paste the license key in this text field. You must paste the entire string in CSV format:
serial number, hardware ID, license type, end date, and license string. If you are pasting multiple licenses,
start each string on a new line.
3. Click Save License(s).
Note: To transfer licenses between vNIOS on VMware appliances, refer to the Installation Guide for the vNIOS on
VMware Appliances.
Managing Licenses
NIOS 5.1r4 NIOS Administrator Guide (Rev. A) 253
Obtaining Temporary Licenses
You can use the CLI command set t emp_l i cense to generate and install temporary licenses. This can provide
licensed features and functionality for the interim, while you wait for your permanent license to arrive.
To generate a temporary license:
1. Log in to the NIOS appliance through a remote console window. For more information on how to open a remote
console window, refer to the Infoblox CLI Guide.
2. At the Infoblox command prompt, enter set temp_license. The appliance lists the available licenses, and you
select those you need.
3. Enter the number of the licenses you want to install.
4. Confirm the selection when prompted, and the following message appears:
Tempor ar y l i cense i s i nst al l ed.
Viewing Licenses
If the appliance is part of a grid, you must log in to the grid master to view license information from Grid Manager. If
the appliance is an independent appliance, log in to System Manager on the appliance. If you have transferred
licenses from one vNIOS on VMware appliance to another, you can view information about the new and replaced
licenses.
To view license information on a NIOS or vNIOS appliance:
1. Log in to Grid Manager on the grid master or System Manager on the independent appliance.
2. Select the Grid or System tab -> Licenses tab. The appliance displays the following information:
Name: The name of the appliance.
HA: Indicates whether the appliance is an HA pair. This is either Yes or No.
Address: The IP address of the appliance.
Hardware ID: The unique hardware ID of the appliance. On a vNIOS on VMware appliance, the ID is
highlighted in red if the license was transferred to another vNIOS on VMware appliance.
Type: The type of license installed. For example, this field displays Grid for a grid license and DHCP for a
DHCP service license.
Type Detail: Details of the license type. For example, this field displays Model 550 for an IB-VM-550 vNIOS
on VMware model.
Expiration: The expiration date of the license. For permanent licenses, this displays Permanent.
Replaced Hardware ID: The hardware ID of the vNIOS on VMware appliance whose license was transferred.
Backing Up Licenses
You can back up the licenses installed on the appliance, in case you need to re-install them at a later time. Infoblox
recommends backing up the licenses before removing any of them.
When you back up the licenses, Grid Manager creates a CSV file that lists the following information for each license:
serial number, hardware ID, license type, end date, license string.
To back up licenses:
1. From the Grid tab, select the Licenses tab.
2. Click the Backup Licenses icon in the toolbar.
Grid Manager generates a CSV file that contains all the licenses. You can then open the file or save it to a
specified location.
Managing Appliance Operations
254 NIOS Administrator Guide (Rev. A) NIOS 5.1r4
Removing Licenses
You can remove licenses and reset a NIOS appliance to its factory default settings. For example, if you have a NIOS
appliance running the DNSone package with the Grid upgrade, but you want to use it as an independent appliance,
you can remove the Grid license. Infoblox recommends that you back up licenses before removing them, in case you
decide to reinstall them at a future time.
Note: This function should be used with great caution as it can render an appliance unusable if the wrong license is
removed
To remove a license:
1. From the Grid tab, select the Licenses tab.
2. Select the license and click the Delete icon.
Check the license that you are about to remove. Note that removing the wrong license can render an appliance
unusable.
3. Click Yes when the confirmation dialog appears.
4. Close the browser window and log back in to the Infoblox GUI.
Shutting Down, Rebooting, and Resetting a NIOS Appliance
NIOS 5.1r4 NIOS Administrator Guide (Rev. A) 255
Shutting Down, Rebooting, and Resetting a NIOS Appliance
To reboot and shut down a NIOS appliance, you can use Grid Manager or the Infoblox CLI. To reset a NIOS appliance,
you must use the Infoblox CLI.
Rebooting a NIOS Appliance
You can reboot a single NIOS appliance, a single node in an HA pair, or both nodes in an HA pair.
To reboot a single NIOS appliance or one or both nodes in an HA pair:
1. From the Grid tab, select the Grid Manager tab -> Members tab -> grid_member check box.
2. Expand the Toolbar and click Control -> Reboot.
For an HA pair, choose whether to boot one node (and which one) or both nodes, and then click OK.
Depending on the browser you use, Grid Manager may display a dialog box that indicates the system is unavailable
during a restart or reboot.
To reboot a single NIOS appliance using the CLI:
1. Log in to the Infoblox CLI using a superuser account for the NIOS appliance that you intend to reboot.
2. Enter the following CLI command: reboot
Shutting Down a NIOS Appliance
Under normal circumstances, you do not need to turn off or shut down a NIOS appliance. It is designed to operate
continuously. However, if you want to turn off a NIOS appliance, use the GUI or the CLI to shut down the appliance,
instead of just turning off the power switch. Before shutting down a remote appliance, make sure you can restart it.
You cannot restart the system using the GUI.
Note: If there is a disruption in power when the NIOS appliance is operating, the NIOS appliance automatically
reboots itself when power is restored.
To shut down a NIOS appliance:
1. From the Grid tab, select the Grid Manager tab -> Members tab -> grid_member check box.
2. Expand the Toolbar and click Control -> Shutdown.
For an HA pair, choose whether to shut down one node (and which one) or both nodes, and then click OK.
The NIOS appliance shuts down. The fans might continue to operate until the appliance cools down.
To shut down a NIOS appliance using the CLI:
1. Log in to the Infoblox CLI using a superuser account.
2. Enter the following CLI command: shutdown
Resetting a NIOS Appliance
There are three ways to reset a NIOS appliance:.
Resetting the Database on page 256
Resetting a NIOS Appliance to Factory Settings on page 256
Resetting the NIOS Appliance to Factory Settings and Removing Licenses on page 256
You can perform these functions only through the CLI.
Managing Appliance Operations
256 NIOS Administrator Guide (Rev. A) NIOS 5.1r4
Resetting the Database
You can reset the database if you lose the administrator account and password or if you want to clear the database
but preserve the log files to diagnose a problem. This function removes the configuration files, and the DNS and DHCP
data from the appliance database. During this procedure, you are given the option to preserve the network settings
of the appliance, which are the IP address and subnet mask, the IP address of the gateway, the host name, and the
remote access setting.
To reset the database:
1. Log in to the Infoblox CLI using a superuser account.
2. Enter the following CLI command: reset database
The appliance then displays a message similar to the following:
The f ol l owi ng net wor k set t i ngs can be r est or ed af t er r eset :
I P Addr ess: 10. 1. 1. 10
Subnet Mask: 255. 255. 255. 0
Gat eway: 10. 1. 1. 1
Host Name: ns1. cor p100. com
Remot e Consol e Access: t r ue
The ent i r e dat abase wi l l be er ased.
Do you wi sh t o pr eser ve basi c net wor k set t i ngs? ( y or n)
3. Press the Y key to preserve the network settings or the N key to return the network settings to their default values
(192.168.1.2, 255.255.255.0, 192.168.1.1).
Resetting a NIOS Appliance to Factory Settings
You can reset a NIOS appliance to its original factory settings. This removes the database, network settings, logs, and
configuration files. Then, it reboots with its factory settings, which are the default user name and password, and
default network settings. When you perform this procedure, the appliance does not give you the option to preserve
your network settings.
Note: If you have previously imported HTTPS certificates, the appliance regenerates the certificates and replaces
them.
To reset the NIOS appliance to its factory settings:
1. Log in to the Infoblox CLI using a superuser account.
2. Enter the following CLI command: reset all
Resetting the NIOS Appliance to Factory Settings and Removing Licenses
You can also reset a NIOS appliance to its original factory settings and remove all the licenses installed on the
appliance. This removes the database, network settings, logs, configuration files, and licenses. The appliance then
reboots with its factory settings, which are the default user name and password, and default network settings.
Note: If you have previously imported HTTPS certificates, the NIOS appliance regenerates the certificates and
replaces them.
To reset the NIOS appliance to its factory settings and remove all its licenses:
1. Log in to the Infoblox CLI using a superuser account.
2. Enter the following CLI command: reset all licenses
Managing the Disk Subsystem on the Infoblox-2000 and -2000-A
NIOS 5.1r4 NIOS Administrator Guide (Rev. A) 257
Managing the Disk Subsystem on the Infoblox-2000 and -2000-A
Among its many features, the Infoblox-2000 and -2000-A use a RAID (Redundant Array of Independent Disks) 10 array
to provide the optimum mix of high database performance and redundant data storage with recovery features in the
event of disk failures. The disk array is completely self managed. There are no maintenance or special procedures
required to service the disk subsystem.
Caution: Never remove more than one disk at a time from the array. Removing two or more disks at once can cause
an array failure and result in an unrecoverable condition. You should replace only one disk at a time, using
a replacement disk from Infoblox. For information, see Replacing a Failed Disk Drive on page 259.
About RAID 10
RAID 10 (or sometimes called RAID 1+0) uses a minimum of four disk drives to create a RAID 0 array from two RAID 1
arrays, as shown inFigure 7.16 . It uses mirroring and striping to form a stripe of mirrored subsets. This means that
the array combinesor stripesmultiple disk drives, creating a single logical volume (RAID 0). RAID 10 combines the
high performance of RAID 0 and the high fault tolerance of RAID 1. Striping disk drives improves database write
performance over a single disk drive for large databases. The disks are also mirrored (RAID 1), so that each disk in
the logical volume is fully redundant.
Figure 7.16 RAID 10 Array Configuration
When evaluating a fault on the Infoblox-2000 or -2000-A, it is best to think of the disk subsystem as a single,
integrated unit with four components, rather than four independent disk drives. For information, see Evaluating the
Status of the Disk Subsystem on page 258.
RAID 0
RAID 1 RAID 1
Disk 1
Primary
Disk 1
Backup
Disk 2
Primary
Disk 2
Backup
Managing Appliance Operations
258 NIOS Administrator Guide (Rev. A) NIOS 5.1r4
Evaluating the Status of the Disk Subsystem
You can monitor the disk subsystem through the Infoblox Grid Manager GUI, the scrolling front panel LCD display, and
four front panel LEDs next to the disk drives. In addition, you can monitor the disk status by using the CLI command
show har dwar e_st at us. The following example displays the status of an Infoblox-2000 or -2000-A using the
command:
I nf obl ox > show hardware_status
POWER: Power OK
Fan1: 7258 RPM
Fan2: 6887 RPM
Fan3: 7258 RPM
CPU1_TEMP: +20. 0 C
CPU2_TEMP: +24. 0 C
SYS_TEMP: +35 C
RAI D_ARRAY: OPTI MAL
RAI D_BATTERY: OK READY Yes 103 HOURS
The Detailed Status panel provides a detailed status report on the appliance and service operations. To see a detailed
status report:
From the Grid tab, select the Grid Manager tab -> Members tab -> grid_member check box -> Detailed Status icon
in the table toolbar.
After displaying the Detailed Status panel, you can view the status of the selected grid member. For more information
on the Detailed Status panel, see Viewing Appliance Status on page 298.
The RAID icons indicate the status of the RAID array on the Infoblox-2000 or -2000-A.
The appliance also displays the type of each disk. In the event of a disk failure, you must replace the failed disk with
one that is qualified and shipped from Infoblox and has the same disk type as the rest of the disks in the array. The
disk type can be one of the following:
IB-Type 1: Infoblox supported disk type
IB-Type 2: Infoblox supported disk type
Unk: Unknown disk type that Infoblox does not support
All disk drives in the array must have the same disk type for the array to function properly. You can have either IB-Type
1 or IB-Type 2, but you cannot mix both in the array. When you have a mismatched disk in the array, you must promptly
replace the disk with a replacement disk from Infoblox to avoid operational issues.
Icon Color Meaning
Green The RAID array is in an optimal state.
Yellow A new disk was inserted and the RAID array is rebuilding.
Red The RAID array is degraded. At least one disk is not functioning properly. The GUI lists the disks
that are online. Replace only the disks that are offline.
Managing the Disk Subsystem on the Infoblox-2000 and -2000-A
NIOS 5.1r4 NIOS Administrator Guide (Rev. A) 259
Appliance Front Panel
The disk drives are located on the right side of the appliance front panel. To the right of each drive there is an LED
that displays the status of each drive. The front panel LCD scrolls and displays the disk array status every 20 seconds.
Table 7.5 Disk Drive LEDs
Replacing a Failed Disk Drive
The Infoblox-2000 and -2000-A are designed to provide continuous operation in the event of a failed disk. Replace
an original RAID disk only when there is a disk failure. Hot-swapping a disk drive is a simple process that does not
require issuing commands or a GUI operation.
When you replace a failed disk, you must replace it with an Infoblox supplied disk. To ensure that you receive the
correct replacement disk, report the disk type or part number of the failed disk. The appliance displays the disk type
in the Detailed Status panel, and the Infoblox part number is printed on the disk. Installing disks that are not qualified
and shipped from Infoblox could cause failures in the appliance.
To replace a disk drive, follow this procedure:
1. Identify and verify the failed drive via the Grid Manager, front panel LCD, or CLI.
2. If the activity light is green or blinking yellow, make sure you have identified the correct drive. There are
conditions where a drive could be in the process of failing and still be green or yellow.
Note: Do not remove a correctly functioning drive.
3. Push in the latch for the drive and pull the release lever out towards you.
4. When the drive disengages, wait about 30 seconds for the disk to completely stop spinning.
5. Slide it out of the slot.
Replacement drives are shipped as a complete unit, ready to insert into the appliance. There is no preparation
required. To install a replacement drive, follow this procedure:
1. Insert the replacement drive into the drive bay slot.
2. Gently slide the drive into place. When you feel the release lever engage, continue applying gentle pressure to
the drive while pushing the release lever towards the appliance.
3. The release lever locks into place and the LED next to the disk drive lights up. Note that if the alarm buzzer is
sounding, it automatically turns off about 20 seconds after the drive is inserted.
4. The disk drive automatically goes into rebuild mode.
LED Color Condition Action
Green Disk operating normally None
Yellow Disk read/write activity Disk is functioning normally or is synchronizing if recently
inserted.
Dark Disk has failed or not inserted Verify the failure in the GUI or CLI. Remove the disk and
replace with a functional disk drive. Note that the drive
rebuilds with its twin.
Managing Appliance Operations
260 NIOS Administrator Guide (Rev. A) NIOS 5.1r4
Disk Array Guidelines
Infoblox has designed the disk array to be completely self managed. There are no maintenance procedures required
for a normally functioning disk array. Mishandling the disk array can cause an unrecoverable error and result in a
failed appliance. Infoblox highly recommends that you observe the following guidelines:
Remove only one disk at a time. Do not remove two or more disks from the appliance at the same time.
Removing two or more disks at the same time might result in an appliance failure and require an RMA of the
appliance. This rule applies to both powered and powered down appliances.
If the status of the array is degraded, remove the failed or failing disk drive only. Do not remove an optimally
functioning drive.
If your acceptance procedure requires a test of the RAID hot swap feature, remove only one disk drive at a time.
You can remove a second disk only after you replace the first disk and the array completes its rebuilding
process.
Do not remove a disk drive if the array is rebuilding. This could result in an appliance failure. Verify the status of
the array before removing a disk drive.
Use the following procedure to remove a spinning disk:
1. Unlatch and pull the disk about two cm (one inch) to disengage contact.
2. Wait about 30 seconds for the disk to completely stop spinning.
3. Remove the disk and handle it with care. Do not drop the disk or ship it loosely in a carton.
You can hot swap a drive while the appliance remains in production.
There are some conditions that may require powering down the appliance to replace a failed unit. This normally
happens if the RAID controller detects an error that could damage the array. If you insert a replacement drive
into a live array and the controller doesnt recognize the drive, power down the appliance.
If you inadvertently remove the wrong disk drive, do not immediately remove the disk drive that you originally
intended to remove. Verify the status of the array and replace the disk drive that you removed earlier before
removing another drive. Removing a second drive could render the appliance inoperable.
Older appliances have an audio alarm buzzer that sounds if a drive fails. The alarm automatically stops about
20 seconds after a functional disk has been inserted into the array.
All disks in the RAID array should have the same disk type for the array to function properly.
In the unlikely event that two disk drives fail simultaneously and the appliance is still operational, remove and
replace the failed disk drives one at a time.
Rebuild time depends on a number of factors, such as the system load and grid replication activities. On very
busy appliances (over 90% utilization), the disk rebuild process can take as long as 40 hours. On a grid master
serving a very large grid, expect the rebuild process to take at least 24 hours.
Replace a failed or mismatched disk only with a replacement disk shipped from Infoblox. When you request a
replacement disk, report the disk type displayed in the Detailed Status panel of the GUI or the Infoblox part
number on the disk.
Restarting Services
NIOS 5.1r4 NIOS Administrator Guide (Rev. A) 261
Restarting Services
Whenever you make a change (such as add a zone, a network, or a range), you click the Restart icon to restart services.
You can restart the DNS and DHCP services after you make configuration changes. You can also specify a future restart
time.
You can restart services at the grid level or at the member level as described in:
Restarting Grid Services on page 261
Restarting Member Services on page 262
The following rules apply to superusers and limited-access users:
You can cancel a schedule that you create to restart services. A superuser can cancel any scheduled restarts.
Only superusers and administrators with read/write permission to all grid members can schedule a grid restart.
When a superuser schedules a grid restart, a limited-access user cannot schedule a member-level restart.
Limited-access users cannot cancel a superusers scheduled changes.
Limited-access users cannot create or modify a schedule for a grid member if a schedule for the member
(created by another user) already exists.
The system writes every scheduled change action to the audit log as follows:
USER l ogon_i d act i on ser vi ce r est ar t schedul e ' schedul e' on gr i d ( or member ) gr i d name
or member node i d
For example:
USER j doe i nser t ser vi ce r est ar t schedul e ' 02/ 20/ 2007 01: 30: 00' on gr i d I nf obl ox
USER j doe del et ed ser vi ce r est ar t schedul e ' 02/ 22/ 2007 01: 30: 00' on node i d 3
For more information on the audit log, see Using the Audit Log on page 310.
Restarting Grid Services
Only superusers and administrators with read/write permission to all grid members can schedule a grid restart. You
can restart services at the grid level either simultaneously or sequentially, and also specify the restart time.
After you enter a specific date and time, the system schedules the restart at the specified time on each grid member.
To restart services at the grid level:
1. From the Data Management tab, select the DHCP, DNS, or Grid tab, or select the Administration tab, and then
click Restart Services from the Toolbar.
The Restart Grid Services wizard appears.
2. You can specify whether the member restarts services when necessary or you can force it to restart services.
Select one of the following in the Restart Grid Services section:
If needed: Select this to restart all active DNS and DHCP services if there are any changes requiring a service
restart.
Force restart services: Select this to force all active services to restart, regardless of their state.
3. Select one of the following in the Restart Services on all Members section:
Simultaneously: Restarts the services on all of the members in a grid at the same time. This is the default
option.
Sequentially: Restarts the services on each grid member according to the number of seconds you enter in
the Sequential every (seconds) field. For example, if you enter every 10 seconds, the system restarts
services on the first member, and 10 seconds later on the second member.
Impacted Members and Services: Click the Poll Members icon to display the affected members and services
when the system restarts. Grid Manager displays the member names and one of the following for each service:
YES: The service is active and the system will restart the service upon execution of this task.
NO: The service will not restart unless the Force restart services option is selected.
DISABLED: The service is currently disabled.
Managing Appliance Operations
262 NIOS Administrator Guide (Rev. A) NIOS 5.1r4
4. To schedule a service restart, click the Schedule icon at the top of the wizard. In the Schedule Change panel,
complete the following:
Now: Restarts services upon clicking Restart.
Later: Enter the following information to schedule all grid members to restart services at a certain date and
time:
Date: Enter a date in YYYY-MM-DD (year-month-day) format. The appliance displays todays date. You
can also click the calendar icon to select a date from the calendar widget.
Time: Enter a time in hh:mm:ss AM/PM (hours:minutes:seconds AM or PM) format. When you enter the
time in a 24-hour format such as 23:00, Grid Manager displays 11:00:00 PM. You can also select a time
from the drop-down list by clicking the time icon.
Time Zone: Select a time zone for the scheduled date and time from the drop-down list. This field
displays the time zone of the browser that the admin uses to log in to Grid Manager.
5. Click Restart to restart services immediately or click Schedule Restart to schedule the restart.
Restarting Member Services
The member restart time always supersedes the grid restart time. If the member restart time is later than the grid
restart time, then the member restarts services at its scheduled time. If the member restart time is before the grid
restart time, then the member restarts services at its scheduled restart time, and again during the grid restart time.
To restart member services:
1. From the Data Management tab, select the DHCP tab -> Members tab -> member check box, and then click Restart
Services from the Toolbar.
or
From the Grid tab, select the Grid Manager tab, and then select a member check box.
2. You can specify whether the member should restart services when necessary or you can force it to restart
services. Select one of the following in the Restart Member Services section:
If needed: Select this to restart all active DNS and DHCP services, if there are any changes requiring a
service restart.
Force restart services: Select this to force all active services to restart, regardless of their state.
Impacted Services: This table displays the affected services when the system restarts. It can display one of the
following for each service:
YES: The service is active and the system will restart the service upon execution of this task.
NO: The service will not restart unless the Force restart services option is selected.
DISABLED: The service is currently disabled.
3. To schedule a service restart, click the Schedule icon at the top of the editor. In the Schedule Change panel,
complete the following:
Now: Restarts services immediately.
Later: Enter the following information to schedule the member to restart services at a certain date and time:
Date: Enter a date in YYYY-MM-DD (year-month-day) format. The appliance displays todays date. You
can also click the calendar icon to select a date from the calendar widget.
Time: Enter a time in hh:mm:ss AM/PM (hours:minutes:seconds AM or PM) format. You can also select
a time from the drop-down list by clicking the time icon.
Time Zone: Select a time zone for the scheduled date and time from the drop-down list. This field
displays the time zone of the browser that the admin uses to log in to Grid Manager.
4. Click Restart to restart services immediately or click Schedule Restart to schedule the restart.
Restarting Services
NIOS 5.1r4 NIOS Administrator Guide (Rev. A) 263
Canceling a Scheduled Restart
Limited-access users can only cancel a schedule that they created. Superusers can cancel a schedule that any user
created. You can cancel scheduled restarts from the scheduled tasks viewer. For information, see Scheduled Tasks
Viewer on page 218.
When you delete a scheduled restart, the system cancels the schedule to restart services on the member or grid and
does not restart services.
To cancel a scheduled restart, see Canceling Scheduled Tasks on page 221.
Managing Appliance Operations
264 NIOS Administrator Guide (Rev. A) NIOS 5.1r4
NIOS 5.1r4 NIOS Administrator Guide (Rev. A) 265
Chapter 8 File Distribution Services
This chapter provides an overview of the file distribution services provided on the NIOS appliance. It contains the
following sections:
About File Distribution on page 266
Configuring the TFTP Service on page 267
Configuring the FTP Service on page 267
Configuring the HTTP Service on page 268
Configuring Access Control Lists on page 268
Modifying Access Control Lists on page 269
Monitoring File Distribution Services on page 270
Starting and Stopping File Distribution Services on page 270
Monitoring File Distribution Services on page 270
Managing Files and Directories on page 271
Configuring File Distribution Storage Settings on page 271
Adding Directories on page 271
Modifying Directories on page 271
Uploading Files on page 272
Viewing Directories on page 272
File Distribution Services
266 NIOS Administrator Guide (Rev. A) NIOS 5.1r4
About File Distribution
The NIOS appliance provides support for file transfers using TFTP, HTTP, and FTP. You can use Grid Manager or the API
to upload files to the appliance. You can then allow specific network devices to retrieve the files using TFTP, HTTP, or
FTP.
Network devices, such as VoIP phones, can use the DHCP services on the appliance for IP address assignments and
use the file distribution services for IP device configuration downloads. Downloads can be accomplished with TFTP,
HTTP, or FTP.
Figure 8.1 Uploading and retrieving files
You can store up to 10,000 files in binary and ASCII format on a NIOS appliance, vNIOS appliance on Cisco, or vNIOS
appliance on VMware. The appliance or virtual appliance provides a total storage size of five gigabytes, with a default
of 500 MB. On a grid with vNIOS appliances on Riverbed as grid members, the storage size is restricted to one
gigabyte. You can create a directory structure and organize your files to match your requirements. By default, the
appliance includes the files when you back up the system.
For appliances in a grid, you can configure all or some grid members for file distribution services. Upload the files to
the active grid master, and it replicates the files to all potential grid masters and all members with TFTP, HTTP, or FTP
enabled.
After configuring the file distribution services on the appliance, you can do the following:
Enable, disable, and monitor the services, as described in Managing File Distribution Services on page 270.
Modify storage space for file distribution, as described in Configuring File Distribution Storage Settings on page
271.
Upload files to the appliance, as described in Uploading Files on page 272.
View current files, as described in Viewing Directories on page 272
1 2
3 4
Administrator uploads a file to a
directory on the NIOS appliance
using Grid Manager or the API.
A client sends a request
for the file.
The appliance checks if it is
allowed to respond to the
request from the client.
If the client is on the list of those allowed to
retrieve a file, the appliance accepts the
request. If the client is not on the list of
allowed clients or is on the list of denied
clients, the appliance does not allow the
client to retrieve the file.
File NIOS appliance
Client
TFTP, HTTP, or FTP
About File Distribution
NIOS 5.1r4 NIOS Administrator Guide (Rev. A) 267
Configuring the TFTP Service
The TFTP file distribution service is disabled on the appliance by default. To allow file distribution access using TFTP,
you must specify the clients that are allowed to use the service and then enable the service on the appliance. If you
do not specify this information or enable the service, the appliance denies access to all clients. The appliance
provides read-only access to the files.
To configure the TFTP file distribution service on a member:
1. From the Data Management tab, select the File Distribution tab -> Members tab -> member check box, and then
click the Edit icon.
2. In the Member File Distribution Properties editor, select the TFTP tab, and then complete the following:
Listen on Port: Enter the number of the port on which the appliance receives TFTP file distribution requests.
The default is port 69.
Allow file transfers from: Configure the appliance to grant or deny permissions to TFTP file distribution
requests from clients, as described in Configuring Access Control Lists on page 268.
3. Save & Close or Save to save the configuration.
After you configure the TFTP service, you must enable the service to allow file distribution access. For information, see
Starting and Stopping File Distribution Services on page 270.
Configuring the FTP Service
The FTP file distribution service is disabled on the appliance by default. To allow file distribution access using FTP, you
must specify the clients that are allowed to use the service and then enable the FTP service on the appliance. If you
do not specify this information or enable the service, the appliance denies access to all clients. The appliance
provides read-only access to the files.
To configure the FTP file distribution service on a member:
1. From the Data Management tab, select the File Distribution tab -> Members tab -> member check box, and then
click the Edit icon.
2. In the Member File Distribution Properties editor, select the FTP tab, and then complete the following:
Listen on Port: Enter the number of the port on which the appliance receives FTP file distribution requests.
The default is port 21.
Login Banner: Enter your own login banner text that appears after you establish an FTP connection or use
the default (Restricted Access Only).
FTP Passive Mode: By default, this is selected to enable FTP in passive mode; otherwise, it is in active
mode. An FTP connection between a client and server can be in active or passive mode. In active mode, the
server initiates the data connection. In passive mode, the client initiates the data connection. Depending
on your firewall policy, firewalls can block active mode connections. There is no firewall filtering in passive
mode.
FTP File Listing: Select this to allow users to list files and subdirectories on the appliance.
Allow file transfers from: Configure the appliance to grant or deny permissions to FTP file distribution
requests from clients, as described in Configuring Access Control Lists on page 268.
3. Click Save & Close or Save to save the configuration.
File Distribution Services
268 NIOS Administrator Guide (Rev. A) NIOS 5.1r4
Configuring the HTTP Service
To allow file distribution access using HTTP, you must specify clients that can request the service and then enable the
HTTP service on the appliance.
Before you enable the HTTP service, however, be aware of the following configuration rules:
HTTP only runs on the active member of an HA pair.
HTTP can run on the master or any member.
HTTP always runs on the LAN port, never the MGMT port.
HTTP to HTTPS redirect becomes non-functional if the file distribution service is enabled and all administrative
access is run on the LAN port. For more information on HTTP redirect, see Enabling HTTP and GUI Redirections
on page 227. For information on how to specify the MGMT port for HTTP, see Using the MGMT Port on page 240.
To configure the HTTP file distribution service on a member:
1. From the Data Management tab, select the File Distribution tab -> Members tab -> member check box, and then
click the Edit icon.
2. In the Member File Distribution Properties editor, select the HTTP tab, and then complete the following:
Allow Any: This is selected by default to allow HTTP file distribution requests from any client.
Only these addresses: Select this to configure the access control list for allowing HTTP file distribution
requests from clients, as described in Configuring Access Control Lists on page 268.
3. Click Save & Close or Save to save the configuration.
Configuring Access Control Lists
You can configure the appliance to grant or deny access to file distribution requests from specific clients by creating
access control lists for the file distribution services. You can grant or deny permissions to specific IPv4 addresses and
IPv4 networks. You can also grant or deny permissions to all clients. Note that for the HTTP service, you can grant
permissions to all clients or specific clients, but you can deny permissions only to all clients, not specific clients.
When you grant permissions to a network for a specific file distribution service, all clients in the network have the
permission to request the file distribution service. However if some IP addresses within the network should not have
the permission to access files through a specific service, you can add these addresses to the access control list and
deny their permissions to the service. Ensure that you list these IP addresses before the network address in the list
because the appliance applies permissions to the addresses in the order they are listed. You can use the arrow keys
to move the addresses up and down the list after you add them.
To configure an access control list for a file distribution service:
1. From the Data Management tab, select the File Distribution tab -> Members tab -> member check box, and then
click the Edit icon.
2. In the Member File Distribution Properties editor, select the tab of the service to which you want to add the list.
3. In the Allow file transfers from section, click the Add icon, and then select one of the following from the
drop-down list:
IPv4 Address: Select this to manage file access permissions for a single IP address using the file
distribution service.
Grid Manager adds a row to the table. Complete the following:
Permission: Select Allow to grant permission to use the file distribution service. Select Deny to deny
permission to use the file distribution service. For the HTTP service, you can only grant permission to
the IP address or network. IP addresses and networks that are not on the list are automatically denied
access to the HTTP service.
Type: Grid Manager displays the address type. This can be IPv4 Address, IPv4 Network, or Any. You
cannot modify this field.
Name: Enter the IP address here. You cannot modify this field if you select Any Address/Network from
the Add menu.
About File Distribution
NIOS 5.1r4 NIOS Administrator Guide (Rev. A) 269
IPv4 Network: Select this to manage file access permissions for a specific network using the file distribution
service. Grid Manager displays the Add IPv4 Network section. Complete the following and click the Add
icon:
Address: Enter the network address you want to add to the list.
Netmask: Use the slider to choose an appropriate netmask for the network.
Permissions: Select Allow to grant permissions to all the clients in the network to use the file
distribution service. Select Deny to deny permission to all the clients in the network to use the file
distribution service.
Any Address/Network: Select this to accept file distribution requests from any client. This is not an option
for the HTTP file distribution service.
4. Click Save & Close or Save to save the configuration.
Modifying Access Control Lists
1. From the Data Management tab, select the File Distribution tab -> Members tab -> member check box, and then
click the Edit icon.
2. In the Member File Distribution Properties editor, select the tab of the service to which the list belongs.
3. In the Allow file transfers from section, modify the fields as described in Configuring Access Control Lists on page
268.
You can also do the following:
Add a new permission. For information, see Configuring Access Control Lists on page 268.
Delete a permission by selecting it and clicking the Delete icon.
Reorder the list by selecting a permission and clicking an arrow next to the list to move the permission up or
down the list.
File Distribution Services
270 NIOS Administrator Guide (Rev. A) NIOS 5.1r4
Managing File Distribution Services
After you configure the file distribution services, you can do the following to manage them:
Enable or disable a file distribution service, as described in Starting and Stopping File Distribution Services on
page 270.
Monitor the current status of the services, as described in Monitoring File Distribution Services on page 270.
Starting and Stopping File Distribution Services
You can enable and disable a file distribution service on a specific grid member or on multiple members. You must
have read/write permission to the members to start and stop a service on them.
To start a service on a member:
1. From the Data Management tab, select the File Distribution tab -> Members tab -> member check box, and then
click the Start icon from the Toolbar. You can select multiple members by selecting their check boxes.
2. From the Start drop-down menu, select the service you want to start.
3. In the Start Service dialog box, click Yes.
Grid Manager enables the selected service on the selected member and displays the service status in the Status
column in the panel.
To stop a service on a member:
1. From the Data Management tab, select the File Distribution tab -> Members tab -> member check box, and then
click the Stop icon from the Toolbar. You can select multiple members by selecting their check boxes.
2. From the Stop drop-down menu, select the service you want to stop.
3. In the Stop Service dialog box, click Yes.
Grid Manager disables the selected service on the selected member and displays the service status in the
Status column in the panel.
Note: When you enable or disable a service, there may be a short delay before Grid Manager displays the correct
status.
Monitoring File Distribution Services
To view the current status of the file distribution services:
1. From the Data Management tab, select the File Distribution tab -> Members tab.
2. Grid Manager displays the following information:
Name: The name of the grid member.
Address: The IP address of the grid member.
Status: The overall status of the file distribution services running on the member. You can mouse over on
the field to view the status of each service. This field can display one of the following:
Stopped: All the file distribution services are disabled.
Running: One or more of the file distribution services are running properly.
Warning: The services are functioning properly. However, there are some issues, such as storage space
has reached 90%, about the services.
Error: One or more of the services have service issues.
Comment: Information about the member.
Site: The location to which the member belongs. This is one of the pre-defined extensible attributes.
You can sort the information in ascending or descending order by columns. You can also print and export the
information in this panel.
Managing Files and Directories
NIOS 5.1r4 NIOS Administrator Guide (Rev. A) 271
Managing Files and Directories
After you configure file distribution services on grid members, you can manage files and directories in the following
ways:
Set the storage limitation for file distribution, as described in Configuring File Distribution Storage Settings on
page 271.
Create a directory structure for file distribution, as described in Adding Directories on page 271.
Upload files to the appliance, as described in Uploading Files on page 272.
View the uploaded files, as described in Viewing Directories on page 272.
Configuring File Distribution Storage Settings
The maximum storage space for distributed files is five gigabytes on a grid with NIOS appliances, vNIOS appliances
on Cisco, and vNIOS appliances on VMware. On a grid with vNIOS appliances on Riverbed as grid members, the
maximum storage is one gigabyte. The default is 500 MB.
To change the default file distribution storage settings:
1. From the Data Management tab, select the File Distribution tab, and then click Grid File Distribution Properties
from the Toolbar.
2. In the Grid File Distribution Properties editor, complete the following:
Storage Limit (MB): Enter the maximum storage space in megabytes.
Include files and directories in system backup: This is selected by default to ensure that the appliance
includes the files in the backup process. You can clear this check box to improve the backup performance if
you have stored these files separately on another server.
3. Click the Save & Close or Save to save the configuration.
Adding Directories
To facilitate file management, you can create a directory structure in which you store your files.
To add a directory:
1. From the Data Management tab, select the File Distribution tab -> Files tab.
2. Click the parent directory link, and then click Add -> Directory from the Toolbar.
3. Grid Manager adds a new directory to the parent directory and gives it the default name NewDirectory.
You can modify the directory name and permissions, as described in Modifying Directories on page 271.
Modifying Directories
To modify a directory:
1. From the Data Management tab, select the File Distribution tab -> Files tab.
2. Select the directory check box and click the Edit icon.
3. The Directory editor provides the following tabs from which you can modify data:
General: You can modify the directory name here, except for the Root directory.
Permissions: You can add or delete admin permissions in this tab. For information, see About
Administrative Permissions on page 87.
4. Click the Save & Close or Save to save the configuration.
You can also select a directory and click the Delete icon to delete it.
Note: When you delete a directory, the appliance automatically removes all its contents as well.
File Distribution Services
272 NIOS Administrator Guide (Rev. A) NIOS 5.1r4
Uploading Files
You can upload a maximum of 10,000 files. When you upload a file, the appliance compares the file size with the
available storage. If there is enough space, it uploads the file. If uploading the file exceeds the storage limit, the
appliance displays a warning message and does not upload the file. For information about file distribution storage,
see Configuring File Distribution Storage Settings on page 271.
If you upload a file that has the same name and path as an existing file, the appliance automatically replaces the old
file.
Note: Administrators with superuser privileges can manage uploading files. Limited-access admins with read/write
permissions to specific directories can upload files to the directories. For information, see Administrative
Permissions for File Distribution Services on page 130.
To upload a file:
1. From the Data Management tab, select the File Distribution tab -> Files tab.
2. Select the destination directory link.
3. Click Add -> File from the Toolbar.
4. In the Upload dialog box, navigate to the file you want to upload, click Open, and then click Upload.
Grid Manager uploads the file to the destination directory.
Viewing Directories
To view directories and file information:
1. From the Data Management tab, select the File Distribution tab -> Files tab.
2. Grid Manager displays the following information in the Root directory.
Name: The name of the directory or file.
Type: Depending on the file type, this can be Directory or File.
Size: The file size in B, KB, or MB depending on whether the file size crosses the unit limit or not. For
example, if the file size is 1023, Grid Manager displays 1023 B. If the file size is 1025, Grid Manager
displays 1 KB. For a directory, Grid Manager displays a dash (-).
Date Modified: The timestamp when the directory was last created or when the file was last modified.
You can view files and directories in a specific directory by clicking the directory link.
You can also do the following in this panel:
Sort the information in ascending or descending order by columns.
Use the breadcrumb to go to a specific directory.
Print and export the information in this panel.
Add a directory or a file. For information, see Adding Directories on page 271 and Uploading Files on page 272.
Open and edit a directory. For information, see Modifying Directories on page 271.
NIOS 5.1r4 NIOS Administrator Guide (Rev. A) 273
Chapter 9 Managing NIOS Software and
Configuration Files
This chapter explains how to manage upgrade groups and perform software upgrades and downgrades for NIOS
appliances. It also describes how to back up and restore configuration files. It includes the following sections:
Managing Upgrade Groups on page 274
Adding Upgrade Groups on page 274
Modifying Upgrade Groups on page 275
Viewing Upgrade Groups on page 276
Deleting Upgrade Groups on page 276
Viewing Software Versions on page 277
Upgrading NIOS Software on page 278
Lite Upgrades on page 278
Uploading NIOS Software on page 278
Distributing Software Upgrade Files on page 279
Managing Distributions on page 281
Testing Software Upgrades on page 282
Performing Software Upgrades on page 282
Monitoring Distribution and Upgrade Status on page 287
Downgrading Software on page 288
Reverting to the Previously Running Software Version on page 289
Backing Up and Restoring Configuration Files on page 289
Backing Up Files on page 289
Automatically Backing Up Data Files on page 290
Manually Backing Up Data Files on page 292
Downloading Backup Files on page 292
Restoring Backup Files on page 293
Downloading Backup Files from a Different Appliance on page 294
Downloading Support Bundles on page 295
Managing NIOS Software and Configuration Files
274 NIOS Administrator Guide (Rev. A) NIOS 5.1r4
Managing Upgrade Groups
To minimize the impact of grid upgrades on your system operations, you can organize members into upgrade groups
and schedule their software distributions. This is useful, for example, in a large grid spanning multiple time zones
where there are fluctuating network and downtime considerations at the various locations. Note that you can also
schedule their upgrades if the NIOS software upgrade is an Upgrade Lite compatible release. For information, see Lite
Upgrades on page 278.
Infoblox provides two default upgrade groups:
Grid Master After you configure the grid master, it automatically becomes the only member of this group. You
cannot modify or delete this group.
DefaultThis is the default upgrade group to which the appliance automatically assigns grid members. If you do
not explicitly assign a member to an upgrade group, it remains in the Default group. You cannot delete or
rename this group. For information, see Modifying Upgrade Groups on page 275.
Grid Manager provides information about the upgrade group to which a member belongs. You can add or delete an
upgrade group and monitor the software version that is currently running on the grid and on individual member. You
can do the following:
Add an upgrade group, as described in Adding Upgrade Groups.
Modify an upgrade group, as described in Modifying Upgrade Groups on page 275.
View upgrade group information, as described in Viewing Upgrade Groups on page 276.
Delete an upgrade group, as described in Deleting Upgrade Groups on page 276.
Adding Upgrade Groups
When you create an upgrade group, you select the grid members for that group, and specify whether the software
distribution and upgrade occur on all group members at the same time, or successively in the order they are listed in
the group members list. A grid member can belong to only one upgrade group.
Note: Infoblox recommends that you assign DHCP failover peers to separate upgrade groups to minimize the risk of
a loss in DHCP services. For example, if DHCP failover peers are in the same upgrade group and its members
upgrade simultaneously, the upgrade causes a loss in DHCP services. Note that the appliance displays a
warning message when you create an upgrade group that includes DHCP failover peers. To minimize the risk
of a loss in DNS services, put the name servers for a zone in different upgrade groups, and assign the primary
and secondary servers to separate upgrade groups.
To add an upgrade group:
1. From the Grid tab, select the Upgrade tab.
2. Click Toggle Group List View to display the list of upgrade groups, and then click the Add icon.
3. In the Add Upgrade Group wizard, complete the following:
Name: Enter a name for the upgrade group. The name can contain alphanumeric characters, spaces,
underscores, hyphens, and dashes.
Distribute to Members: Select one of the following to specify how the grid master distributes software to the
members in the group.
Simultaneously: Select this to distribute software upgrade files to all group members at the same time.
Sequentially: Select this to distribute software upgrade files to group members in the order they are
listed in the group members list.
Managing Upgrade Groups
NIOS 5.1r4 NIOS Administrator Guide (Rev. A) 275
Upgrade Members: Select one of the following to specify how the group members upgrade to the new
software version.
Simultaneously: Select this to upgrade all group members at the same time.
Sequentially: Select this to upgrade group members in the order they are listed in the group members
list.
Comment: Enter useful information about the upgrade group, such as the location of the group.
4. Click Next to select members for the group. Complete the following:
Click the Add icon. Grid Manager adds a row to the Member Assignment table.
Click Select. In the Member Selector dialog box, select the members you want to add to the group, and then
click the Select icon. Use Shift+click and Ctrl+click to select multiple members. Note that if you choose to
distribute and upgrade members sequentially, the distribution and upgrade occur in the order the members
are listed. You can reorder the list by dragging a member to a desired location or by selecting a member and
using the up and down arrows next to the check box to place the member at a desired location. You can also
delete a member from the list.
Note: After you add a member, the appliance adds it to the group members list. The first grid member in the list
determines the time zone of the group when you schedule the distribution and upgrade. Therefore, Grid
Manager displays the time zone of the first grid member in the list. (For information about setting time
zones, see Managing Time Settings on page 203.)
5. Select one of the following:
Save & Close: Save the entry and close the wizard.
Save & Edit: Save the entry and continue to edit.
Save & New: Save the entry and open a new wizard.
Modifying Upgrade Groups
You can modify an existing upgrade group to change the group name or how the distribution and upgrade are
performed. You can also add and delete members.
To modify an upgrade group:
1. From the Grid tab, select the Upgrade tab, and then click Toggle Group List View.
2. Select an upgrade_group check box, and then click the Edit icon in the row. You can also click the Edit icon
directly without selecting the check box.
3. The Upgrade Group editor provides the following tabs from which you can modify data:
General: Modify the fields as described in Adding Upgrade Groups on page 274.
Member Assignment: Add or delete members as described in Adding Upgrade Groups on page 274.
4. Click Save & Close or Save.
Managing NIOS Software and Configuration Files
276 NIOS Administrator Guide (Rev. A) NIOS 5.1r4
Viewing Upgrade Groups
In the Upgrade tab, Grid Manager lists the Grid Master group, the Default group, and other upgrade groups you have
configured. You cannot modify or delete the Grid Master group. You can modify the Default group, but you cannot
delete it. To view the members in a specific upgrade group, click the arrow next to the group name to expand the
group. All groups are collapsed by default.
Before a distribution or upgrade starts, you can move members from one group to another, reorder the members, or
remove a member from an upgrade group. The member you remove automatically joins the Default group. (For
information, see Managing Distributions on page 281.) You cannot add, delete, or reorder members in an upgrade
group while a distribution or upgrade is in progress. You can skip a member in an upgrade group from a distribution
only before the distribution starts, or after you pause it. For information, see Pausing and Resuming Distributions on
page 281.
To view the upgrade groups in a grid:
1. From the Grid tab, select the Upgrade tab, and then click Toggle Group List View.
Grid Manager displays the Grid Master at the top of the list. All other upgrade groups are listed alphabetically
after the Grid Master. You can click the arrow next to a group to view members in the group.
2. Grid Manager displays the following:
Group: The name of an upgrade group to which the member belongs.
Member: The name of the member.
Status: Displays the overall status of an upgrade group at the group level and individual status for each
member when you expand the upgrade group. At the group level, this displays the most severe status
among the members. For example, when there are three out of five members are offline, the overall status
shows 3 of 5 members in red, which means offline.
IP Address: The IP address of the member.
Running Version: The NIOS software version that is currently running on the member.
Distribution Status: The distribution status of the group.
Timestamp: The date, time, and time zone when a distribution or upgrade is complete.
You can hide some of the default columns, but you cannot sort the information in this table.
Deleting Upgrade Groups
When you delete an upgrade group, members in the upgrade group that you want to delete will be moved to the
Default group. Grid Manager displays a warning before deleting an upgrade group.
To delete an upgrade group:
1. From the Grid tab, select the Upgrade tab, and then click Toggle Group List View.
2. Select an upgrade-group check box, and then click the Delete icon.
3. In the Delete Confirmation dialog box, click Yes.
Viewing Software Versions
NIOS 5.1r4 NIOS Administrator Guide (Rev. A) 277
Viewing Software Versions
Before you upgrade, downgrade, or revert to a different NIOS software version, you can view the current software
version that is running on the grid, the NIOS image you have uploaded, and the available version to which you can
revert. Grid Manager displays the software information in the Upgrade tab.
To view software information:
1. From the Grid tab, select the Upgrade tab.
2. Grid Manager displays the following in the Grid Version Information section:
Running: The NIOS software version that is currently running on the grid.
Uploaded: The latest NIOS image file you have uploaded and is available for distribution.
Distribution: The NIOS software version used for distribution or is available for distribution.
Alternate Version: The NIOS software version to which the appliance can revert.
Note: Grid Manager leaves a field empty when there is no available software for the specific function.
Grid Manager automatically refreshes the Upgrade tab with the latest information and displays the timestamp in the
Last Updated field below the Grid Version Information section.
Managing NIOS Software and Configuration Files
278 NIOS Administrator Guide (Rev. A) NIOS 5.1r4
Upgrading NIOS Software
Infoblox frequently releases updated NIOS software. Contact Infoblox Technical Support to learn which file name to
use when downloading a new upgrade file, or watch your email for periodic notifications that a new software upgrade
is available. To get the latest upgrade, your local network must be capable of downloading a file from the Internet.
After you download and store the new upgrade file on your local network, complete the following tasks to upgrade an
Infoblox independent appliance or a grid.
Upload the new software to the grid master, as described in Uploading NIOS Software.
Distribute the software upgrade files, as described in Distributing Software Upgrade Files on page 279.
Optionally, test the upgrade, as described in Testing Software Upgrades on page 282.
Perform the software upgrade, as described in Performing Software Upgrades on page 282.
Before upgrading, Infoblox recommends that all members in the grid be connected to the network and operating
normally. If one or more members are offline when you upgrade the grid, they automatically receive the distributed
software and upgrade when they join the grid or come back online.
Note: You cannot upgrade directly to NIOS 5.x from NIOS releases less than 4.2r4. Refer to the release notes for the
appropriate upgrade and revert paths.
Before you upgrade to a later NIOS release, use the show upgrade_compatible command to check if your grid is
compatible with the release. For information about using this command, refer to the Infoblox CLI Guide.
Caution: Do not attempt to add or remove a member, or convert an HA pair to single members or vice versa during a
distribution or upgrade.
Lite Upgrades
Whenever possible, the appliance uses the lite upgrade mode to speed up the upgrade process. A lite upgrade occurs
when there are incremental changes to the software that do not require any change to the database. The appliance
can perform a lite upgrade only if the format of the database between the existing NIOS version and the upgrade
version is the same.
In general, when you upgrade from a patch release to another patch release, you are performing a lite upgrade. You
can schedule a lite upgrade, but you cannot test a lite upgrade. The appliance disables the testing function for lite
upgrades.
Uploading NIOS Software
After you download the NIOS software upgrade to your management station, upload it to the grid master, as follows:
1. From the Grid tab, select the Upgrade tab, and then click Upload in the panel or from the Toolbar.
2. Navigate to the directory where you have stored the NIOS software upgrade, and then click Open or Upload.
The appliance uploads the file and displays the status of the upload in the status bar. You can click the Stop
icon in the status bar to stop the upload. Ensure that you do not navigate away from the Upgrade tab until after
the upload is complete. Otherwise, the upload process stops.
Note: When you upload the NIOS software upgrade to an HA grid master, only the active node receives the software.
The passive node does not. Therefore, if the grid master fails over before a distribution starts, you must upload
the software again. If you do not, the distribution fails because the new active node does not have the
uploaded software.
Upgrading NIOS Software
NIOS 5.1r4 NIOS Administrator Guide (Rev. A) 279
Distributing Software Upgrade Files
Distributing the software upgrade files involves unpacking the software files and loading the new software. When you
perform a distribution, the NIOS appliance loads the new software code into an alternate disk partition, which
overwrites any previously saved version of code that is already there. Therefore starting the distribution disables the
appliance from reverting to a release prior to the current version.
The time this process takes depends on the number of appliances to which the software is distributed; the more
appliances, the longer it takes. Therefore, you might want to schedule the grid distribution during times when your
network is less busy. You can distribute the software immediately or schedule the distribution of any software
upgrade file, even if it is not Upgrade Lite compatible.
Distributing Software Immediately
The grid master distributes the software upgrade to each member in the grid, including itself. As an alternative to
scheduling the grid distribution (see Scheduling Distributions on page 279), you can distribute the software upgrade
throughout the grid immediately, as follows:
1. From the Grid tab, select the Upgrade tab, and then click Distribute -> Distribute Now from the Toolbar.
2. In the confirmation dialog box, click Yes to start the distribution.
The distribution starts and if there is an active distribution scheduled, the appliance changes its status to
inactive. The appliance distributes the upgrade files and displays the status of the distribution in the status bar.
You can pause, resume, or stop the distribution by clicking the corresponding icon in the status bar . For
information, see Managing Distributions on page 281.
Note that starting a manual distribution cancels a scheduled distribution.
Scheduling Distributions
When you schedule a distribution, you schedule the distribution of the grid master as well as the upgrade groups,
including the Default group. The grid master distribution must always occur before the distribution of the upgrade
groups.
To schedule a software distribution:
1. From the Grid tab, select the Upgrade tab, and then click Distribute -> Schedule Distribution from the Toolbar.
2. In the Schedule Distribution editor, complete the following:
Activate Distribution Schedule: Select this to enable the distribution schedule. Clear it if you are creating a
distribution schedule you plan to activate at a later date. You can configure and save information in this
editor even when you deactivate a scheduled distribution.
Grid Master Distribution Start Information: Enter a grid master distribution date, time, and time zone. The
distribution date and time must be before those of the upgrade groups.
Date: Enter a start date of the grid master distribution in YYYY-MM-DD (year-month-day) format. You can
click the calendar icon to select a date from the calendar widget.
Time: Enter a start time of the grid master distribution in hh:mm:ss AM/PM (hour:minute:second in AM
or PM) format. You can also select a time from the drop-down list.
Time Zone: Select a time zone that applies to the start time you enter. If this time zone is different from
the grid time zone, the appliance converts the time you enter here based on the grid time zone, after
you save this schedule. When you display this schedule again, it displays the converted time. Selecting
the time zone here does not affect any time zone settings in the grid. (For information about selecting
the grid and member time zones, see Managing Time Settings on page 203.)
Admin Local Time: Displays the grid master distribution start date and time in the time zone of the
administrator, as explained in Creating Local Admins on page 95.
Managing NIOS Software and Configuration Files
280 NIOS Administrator Guide (Rev. A) NIOS 5.1r4
In the upgrade group table, specify the following for each upgrade group by clicking the corresponding field
in each row:
Start Distribution: Specify when the distribution occurs. Select one of the following from the drop-down
list:
Date/Time: Select this to configure the distribution start date, time, and time zone.
After <group>: Select After Grid Master to start the distribution immediately after the completion of
the grid master distribution. Select an upgrade group that must complete its distribution before
the group you are configuring. When you select this option, you cannot enter a date, time, and time
zone.
Date, Time, and Time Zone are enabled only when you select Date/Time for Start Distribution.
Date: Enter a distribution start date in YYYY-MM-DD (year-month-day) format. You can click the calendar
icon to select a date from the calendar widget.
Time: Enter a distribution start time in hh:mm:ss AM/PM (hour:minute:second in AM or PM) format. You
can select a time from the drop-down list.
Time Zone: By default, the appliance displays the time zone of the first grid member in the Upgrade
Group. You can change this time zone if you want to enter the time using a different time zone. After you
save the schedule though, the appliance converts the time you entered to the time zone of the upgrade
group, if it is different. (For information about setting the grid and member time zones, see Managing
Time Settings on page 203.) To change the default time zone of the upgrade group, change the time
zone of the first group member, as explained in Adding Upgrade Groups on page 274.
Admin Local Time: Displays the start date and time in the time zone of the administrator , as explained
in Creating Local Admins on page 95.
Distribute to Members: Indicates whether the distribution within the group occurs simultaneously or
sequentially. You cannot edit this field here. You define this when you create the upgrade group. To
change this setting, see Modifying Upgrade Groups on page 275.
3. Select Save & Close or Save.
Grid Manager confirms that the schedule is saved and indicates whether the distribution schedule is active. It
also displays a warning message if an upgrade group contains members in the same DHCP failover association.
Note that the appliance does not save the schedule and displays an error message if the schedule contains the
following:
Circular dependencies between upgrade groups. For example, the distribution of Group A is scheduled after
Group B, and the distribution of Group B Is scheduled after Group A.
The distribution time is in the past.
Software Distribution Process
The following series of events occur after a grid distribution starts:
The appliance checks if a NIOS software upgrade was uploaded.
If the upgrade files are not uploaded, the distribution stops. The appliance displays an error message and if
the distribution is scheduled, the appliance deactivates the distribution schedule.
If the upgrade files are uploaded, the distribution proceeds.
A single grid master uploads the file to a backup partition and unpacks the contents, which overwrites any
existing backup software that might have been there. For an HA grid master, it is the active node that uploads
the file to a backup partition and unpacks the contents.
The grid master (or active node of the HA grid master) sends a command to all nodes that are online to copy
their database and software to a backup software partition.
For an HA grid master, the active node sends the command to the passive node as well.
The nodes perform resynchronization on their backup partition, retrieving only the changed files from the
grid master.
After the active node of an HA member receives the software, it then distributes it to the passive node.
Upgrading NIOS Software
NIOS 5.1r4 NIOS Administrator Guide (Rev. A) 281
When the distribution successfully completes, the appliance updates the distribution status and sets the schedule,
if configured, to inactive. The new software is now staged on all member appliances and is ready for use. Grid
Manager displays the software version in the Distribution field in the Grid Version Information section.
Managing Distributions
After you start a distribution, you can pause, resume, or stop it. For information, see Pausing and Resuming
Distributions on page 281 and Stopping Distributions on page 281. Grid Manager displays the status of the overall
distribution as well as the status of individual members. You can view this information in the Upgrade tab.
Pausing and Resuming Distributions
The following are some operational guidelines for performing a distribution:
You cannot create new upgrade groups, add members to a group, or remove members from a group after a
distribution starts.
You can skip a member that is currently offline from a distribution. When both nodes of an HA pair are online,
the skip member function is not available.
To pause a distribution:
1. From the Grid Distribution Status bar, click the Pause icon.
2. When the appliance displays a confirmation dialog box, click Yes to pause the distribution.
The Grid Distribution Status bar indicates the distribution is paused. For information about the distribution status of
each member, see Monitoring Distribution and Upgrade Status on page 287.
To skip a member from a distribution:
1. From the Grid tab, click the Upgrade tab, and then click Toggle Member List View.
2. Select a member check box, and then click Skip Member from the Toolbar. Grid Manager automatically skips the
distribution of software to the members that are offline.
To resume a distribution:
1. From the Grid Distribution Status bar, click the Resume icon.
2. When the appliance displays a dialog box confirming that you want to resume the distribution, click Yes to
continue.
Members that have not completed or started distributions that were scheduled at an earlier time resume the
distribution.
Stopping Distributions
You can stop a distribution immediately, for example, if there are offline members and you do not want to wait for
them to come back online, or if you realize that you have uploaded the wrong software version. When you stop a
distribution, you can do the following:
If the grid master has completed its distribution, you can upgrade the grid immediately. This forces members
that do not have a complete distribution to synchronize their releases with the grid master.
If the grid master does not have a valid distribution, you can restart the distribution.
Upload another software upgrade.
Ending a distribution does not affect the upgrade schedule, if configured. The grid upgrade starts as scheduled, as
long as the grid master completes its distribution.
To stop a distribution:
1. From the Grid Distribution Status bar, click the Stop icon.
2. When the appliance displays a dialog box confirming that you want to stop the distribution, click Yes to continue.
Managing NIOS Software and Configuration Files
282 NIOS Administrator Guide (Rev. A) NIOS 5.1r4
Testing Software Upgrades
After you successfully distribute a software upgrade to the grid master, you can test an upgrade on the grid master
before actually implementing it. This allows you to resolve potential data migration issues before the actual upgrade.
The length of time the upgrade test takes depends on the amount of data and the difference between the current
NIOS version and the software upgrade. The test does not affect NIOS services and you can perform other
administrative tasks during the upgrade test.
To start an upgrade test:
From the Grid tab, select the Upgrade tab, and then click Test Upgrade from the Toolbar. Test upgrade is enabled
only for a major upgrade (not an Upgrade Lite compatible upgrade).
After you start an upgrade test, you can view its status in the status bar. You can also stop it at anytime.
To stop an upgrade test:
From the Grid Upgrade Test Status bar, click the Stop icon.
Note that if an admin restarts the grid services or reboots the grid master, or if an HA failover occurs on the grid master
during the upgrade test, the appliance automatically stops the test. The appliance always resets the status of the grid
to Distributed when it stops the upgrade test.
If the appliance encounters an error during the test, it stops the test and displays a message in the Upgrade Status
panel indicating that the upgrade test failed and the reason for the failure, such as a data translation error or data
import error. You can review the syslog for specific error messages before downloading the Support Bundle and
contacting Infoblox Technical Support.
After the test successfully finishes, the appliance displays a message confirming that the test upgrade is complete.
You can then perform the actual upgrade as described in Performing Software Upgrades on page 282.
Performing Software Upgrades
Performing a software upgrade involves rebooting the appliances and then running the new software. Essentially,
each appliance switches between the two software partitions on its system, activating the staged software and saving
the previously active software and database as backup.
Note: Before you upgrade the software, Infoblox recommends that you back up the current configuration and
database. For information, see Backing Up Files on page 289.
When upgrading to software releases that are Upgrade Lite compatible, you can schedule the grid upgrade as
described in Scheduling Upgrades on page 283.
Upgrading Immediately
You cannot schedule upgrades to releases that are not Upgrade Lite compatible. The grid members must upgrade at
the same time when upgrading to these releases. For Upgrade Lite compatible releases, you can schedule the
upgrade as described in Scheduling Upgrades on page 283, or upgrade the grid at the same time.
To upgrade a grid immediately:
From the Grid tab, select the Upgrade tab, and then click Upgrade -> Upgrade Now from the Toolbar.
The grid upgrades immediately and if there is an active upgrade schedule, it becomes inactive.
Upgrading NIOS Software
NIOS 5.1r4 NIOS Administrator Guide (Rev. A) 283
Scheduling Upgrades
When you schedule the upgrade of a grid to an Upgrade Lite compatible release, you schedule the upgrade for the
grid master and the upgrade groups, including the Default group. The grid master must always upgrade before the
upgrade groups. To schedule an upgrade:
1. From the Grid tab, select the Upgrade tab, and then click Upgrade -> Schedule Upgrade from the Toolbar.
2. In the Upgrade Schedule editor, complete the following:
Activate Upgrade Schedule: Select this to enable the upgrade schedule. Clear it if you are creating an
upgrade schedule that you plan to activate at a later date. You can configure and save information in this
editor even when you deactivate a distribution.
Grid Master Upgrade Start Information: Enter a grid master upgrade date, time, and time zone. The date and
time must be before those of the upgrade groups.
Date: Enter a start date of the grid master upgrade in YYYY-MM-DD (year-month-day) format. You can
click the calendar icon to select a date from the calendar widget.
Time: Enter a start time of the grid master upgrade in hh:mm:ss AM/PM (hour:minute:second in AM or
PM) format. You can select a time from the drop-down list.
Time Zone: Select a time zone that applies to the start time you enter. If this time zone is different from
the grid time zone, the appliance converts the time you enter here based on the grid time zone, after
you save this schedule. When you display this schedule again, it displays the converted time. Selecting
the time zone here does not affect any time zone settings in the grid. (For information about setting the
grid and member time zones, see Managing Time Settings on page 203.)
Admin Local Time: Displays the grid master upgrade date and start time in the time zone of the
administrator, as explained in Creating Local Admins on page 95.
In the upgrade group table, specify the following for each upgrade group by clicking the corresponding field
in each row:
Start Upgrade: Specify when the upgrade occurs. Select one of the following from the drop-down list:
Date/Time: Select this to configure the upgrade start date, time, and time zone.
After <group>: Select After Grid Master to start the distribution immediately after the completion of
the grid master distribution. Select an upgrade group that must complete its distribution before
the group you are configuring. If you select this option, you cannot enter a date, time, and time
zone.
Date, Time, and Time Zone are enabled only when you select Date/Time for Start Upgrade.
Date: Enter an upgrade start date in YYYY-MM-DD (year-month-day) format. You can click the calendar
icon to select a date from the calendar widget.
Time: Enter an upgrade start time in hh:mm:ss AM/PM (hour:minute:second in AM or PM) format. You
can select a time from the drop-down list.
Time Zone: By default, the appliance displays the time zone of the first grid member in the Upgrade
Group. You can change this time zone, if you want to enter the time using a different time zone. After
you save the schedule though, the appliance converts the time you entered to the time zone of the
upgrade group, if it is different. (For information about setting the grid and member time zones, see
Managing Time Settings on page 203.) To change the default time zone of an upgrade group, change
the first group member in the Upgrade Group list, as explained in Adding Upgrade Groups on page
274.
Admin Local Time: Displays the data and time in the time zone of the administrator, as explained in
Creating Local Admins on page 95.
Distribute to Members: Indicates whether the upgrade within the group occurs simultaneously or
sequentially. You cannot edit this field here. You define this when you create the upgrade group. To
change this setting, see Modifying Upgrade Groups on page 275.
3. Select one of the following:
Save & Close: Save the entry and close the editor.
Save: Save the entry and continue to edit.
Managing NIOS Software and Configuration Files
284 NIOS Administrator Guide (Rev. A) NIOS 5.1r4
The appliance does not save the schedule and displays an error message if the schedule contains the following:
Circular dependencies between upgrade groups; for example, the upgrade of Group A is scheduled after Group
B, and the upgrade of Group B is scheduled after Group A.
The upgrade time is in the past.
Otherwise, the appliance confirms that the schedule is saved and indicates whether the upgrade schedule is active.
It also displays a warning message if an upgrade group contains members in the same DHCP failover association.
Upgrading Groups Immediately
After you schedule an upgrade with multiple upgrade groups, you can choose to immediately upgrade an upgrade
group that has not been upgraded yet. This function is available only for scheduled upgrades.
To upgrade an upgrade group now:
1. From the Grid tab, select the Upgrade tab, and then click Toggle Group List View.
2. In the Group List view, click the Upgrade Group Now icon in the upgrade group row.
Grid Manager immediately upgrades the selected group.
Upgrading NIOS Software
NIOS 5.1r4 NIOS Administrator Guide (Rev. A) 285
Upgrade Process
When an upgrade starts, Grid Manager checks if the nodes of an HA grid master have the same NIOS software version
on their alternate partitions. If they do not have the same software version, the upgrade process stops. Grid Manager
displays an error message and if it is a scheduled upgrade, Grid Manager deactivates the schedule as well. Otherwise,
the upgrade process continues. During the upgrade, if a grid member has not completed its distribution, it
automatically resynchronizes with the grid master after the grid master upgrade is complete.
Due to the nature of the upgrade sequence, HA pairs fail over during the upgrade. Therefore, be aware that the active
and passive nodes reverse roles. The order in which grid members upgrade, including when HA pairs fail over, is
shown in Figure 9.2 (for an HA grid master) and Figure 9.2 on page 286 (for a single grid master).
Figure 9.1 Upgrade Sequence for an HA Grid Master and Grid Members
4
2
3
1
3 5
3
Failover
Active
HA Grid
Member
Node 1
Grid
HA Grid
Master
Node 2
Node 1
Node 2
Passive
Active Passive
Single
Grid
Member
Node 1 (now passive) of the HA
member upgrades.
Node 1 (now passive) of the grid
master upgrades. The passive node
(Node 2) of the HA member and the
single grid member upgrade.
The passive node (Node 2) of the grid
master upgrades.
The grid master fails over from Node
1 to Node 2. At this point, the active
grid master (Node 2) is using the
upgraded code. All other nodes,
including the passive node (Node 1)
and all grid members, rejoin the
newly updated active node (Node 2).
Since the NIOS version on these
nodes does not match that of the
active grid master, the nodes are
directed to upgrade.
The HA grid member fail overs from
Node 1 to Node 2.
Failover
1
2
3
5
4
Note: Grid members that do not have the correct NIOS version on their alternate partitions due to an incomplete
distribution automatically resynchronize the NIOS version with the grid master, and then upgrade.
Managing NIOS Software and Configuration Files
286 NIOS Administrator Guide (Rev. A) NIOS 5.1r4
Figure 9.2 Upgrade Sequence for a Single Grid Master and Grid Members
The Grid Manager session terminates when the HA grid master fails over from Node 1 to Node 2, or when the single
grid master reboots and goes offline.
During a scheduled upgrade, the grid members that have not upgraded yet can join the grid and function normally
until their scheduled upgrade time. When the upgrade finishes, the upgrade schedule is set to inactive.
3
1
2
4
2
Failover
Active
HA Grid
Member
Grid
Single Grid
Master
Node 1
Node 2
Passive
Single Grid
Member
Node 1 (now passive) of the HA
member upgrades.
Node 2 (passive) of the HA member
and the single member upgrade.
Single grid master upgrades. All other
members rejoin the newly updated
grid master. Since the NIOS version
on these nodes does not match that
of the grid master, the nodes are
directed to upgrade.
The HA member fails over from Node
1 to Node 2.
1
2
3
4
Upgrading NIOS Software
NIOS 5.1r4 NIOS Administrator Guide (Rev. A) 287
Monitoring Distribution and Upgrade Status
During a distribution or an upgrade, Grid Manager displays the status of the distribution or upgrade in the status bar.
It also displays the process status for each member. You can view the status in either the Member List view or Group
List view from the Grid tab -> Upgrade tab.
When you perform a distribution or an upgrade, the status bar displays the overall grid distribution status with a
progress bar that describes the process being performed. The status bar also displays the number of members that
have completed the distribution or upgrade.
A difference between a distribution and an upgrade process is that during an upgrade, the Grid Manager session
terminates when an HA grid master fails over from Node 1 to Node 2, or when a single grid master reboots and goes
offline. You can log back in to the appliance after the upgrade.
Grid and Member Status
You can view the distribution and upgrade process status at the grid and member level. To view the process status,
from the Grid tab, select the Upgrade tab, and then click Toggle Member List View.
The status bar displays the status of the overall grid process. It contains a progress bar that indicates the percentage
of completion. It also shows the number of members that have completed the process.
Grid Manager displays the following information for each member:
Member: The name of the grid member.
Group: The upgrade group to which the member belongs.
HA: Indicates whether the member is an HA pair or not.
Status: The current distribution or upgrade status. This can be Running (green) or Offline (red).
IP Address: The IP address of the member.
Running Version: The NIOS software version that is currently running on the member.
Alternate Version: Displays the NIOS software version to which the appliance can revert.
Distribution/Upgrade Status: The current distribution or upgrade status. When the distribution or upgrade is in
progress, Grid Manager displays a progress bar in this field to indicate the percentage of completion.
Hotfix: The name of the hotfix that was last run on the member.
Timestamp: The date, time, and time zone of the status displayed.
Site: The location to which the member belongs. This is one of the predefined extensible attributes.
The appliance automatically refreshes the information in this panel.
Upgrade Group Status
You can view the distribution or upgrade status of an upgrade group in the group list view. In this view, the
distribution or upgrade status rolls up to the group level. You can expand an upgrade group to view the status of
individual member. However, you cannot view detailed status of a selected member from this view.
To view the process status of an upgrade group, from the Grid tab, select the Upgrade tab, and then click Toggle Group
List View. Grid Manager displays the following information for each member in an upgrade group:
Group: The upgrade group to which the member belongs.
Member: The name of the grid member.
Status: The current member status. This can be Running (green) or Offline (red).
IP Address: The IP address of the member appliance.
Running Version: The NIOS software version that is currently running on the member.
Distribution Status: The current distribution status. For an upgrade group, Grid Manager displays a progress bar
to indicate the overall percentage of completion. For a member, Grid Manager displays the state of the
distribution process.
Timestamp: The date, time, and time zone of the status displayed.
Managing NIOS Software and Configuration Files
288 NIOS Administrator Guide (Rev. A) NIOS 5.1r4
Detailed Status
You can view detailed process information of a member during a distribution or an upgrade.
To view detailed process information:
1. From the Grid tab, select the Upgrade tab, and then click Toggle Member List View.
2. Select a member and then click the Detailed Status icon.
Grid Manager displays a panel that shows the required steps during a distribution or an upgrade. It also displays a
color indicator, next to each step, to indicate the current status of each step. The color indicator can be one of the
following:
Grey: The process has not started yet.
Green: The process is complete.
Blue: The distribution or upgrade that is in progress.
Red: There is an error; Grid Manager displays a description of the problem.
Yellow: A warning message.
When the selected member is an HA pair, Grid Manager displays the status information for both nodes. The panel
remains open until you close it or select a different member.
Downgrading Software
Each Infoblox appliance model has a minimum required release of Infoblox software. Before downgrading an
appliance, refer to the document, Minimum Required Release Software for Hardware Platforms, that shipped with
your product.
The downgrade procedure is for single independent appliances only. Infoblox does not support software downgrades
for grid members, but you can revert to the previous NIOS release (see the next section) on a grid master.
Caution: Although the downgrade process preserves license information and basic network settings, it does not
preserve data. After you complete the downgrade procedure, all data in the database is lost.
To downgrade software on a single independent appliance running NIOS 4.0 or later:
1. From the Grid tab, select the Upgrade tab, and then click Downgrade from the Toolbar.
Grid Manager displays a warning indicating that reverting to the current release is not possible once you start
the downgrade. Read the warning carefully, and then click Yes to confirm your decision to downgrade.
2. In the Choose file dialog box, navigate to the downgrade image file, and then click Open to upload the file. The
appliance uploads the file to the Grid Master. You cannot stop the downgrade process once you start it. Grid
Manager displays the downgrade status in the status bar.
Reverting to the Previously Running Software Version
NIOS 5.1r4 NIOS Administrator Guide (Rev. A) 289
Reverting to the Previously Running Software Version
You can revert to a version of software that was previously running on your NIOS appliance. The NIOS appliance stores
the previous software version in its backup software partition. You can see if there is a software version to which you
can revert and its version number in the Alternate Version column in the Grid Version Information section of the
Upgrade tab. To view the software version, from the Grid tab, select the Upgrade tab. Note that once you start
distributing a new NIOS version after an upgrade, you cannot revert to a previous NIOS version.
Be aware that when you revert to this software, changes made since the grid was last upgraded are lost, including the
new DHCP leases and other DNS changes.
To revert to a version of software previously running on a grid or on an independent appliance or HA pair:
From the Grid tab, select the Upgrade tab, and then click Revert from the Toolbar.
Grid Manager displays a warning indicating that the revert process disrupts grid services. Read the warning
carefully, and then click Yes to confirm your decision to revert.
Backing Up and Restoring Configuration Files
You can back up your system files locally on the appliance or to your management system, or use TFTP (Trivial File
Transfer Protocol), FTP (File Transfer Protocol), or SCP (Secure Copy ) to back them up to a remote server. You can also
download a backup file to your workstation. The backup file is a .bak file that contains the configuration settings, data
set, and TFTP files.
The following sections describe how to use the backup and restore functions:
Backing Up Files
Automatically Backing Up Data Files on page 290
Manually Backing Up Data Files on page 292
Restoring Backup Files on page 293
Downloading Backup Files from a Different Appliance on page 294
Note: Infoblox highly recommends that you always back up the current configuration file before upgrading, restoring,
or reverting the software on the appliance.
Backing Up Files
You can back up system files periodically and on demand. You can then restore the files on the same appliance or on
a different appliance. For information about restoring files, see Restoring Backup Files on page 293. You can
configure the appliance to automatically back up the files on a weekly, daily, or hourly basis.
Infoblox recommends that you back up the system files during off-hours to minimize the impact on network services.
By default, the automatic backup function is turned off. You must log in with a superuser account to back up files.
You can back up system files to the following:
A local directory
The management system that you use to operate the appliance
A TFTP server
An FTP server. This option requires that you have a valid username and password on the server prior to backing
up files.
An SSH server that supports SCP. This option requires that you have a valid username and password on the
server prior to backing up files.
Managing NIOS Software and Configuration Files
290 NIOS Administrator Guide (Rev. A) NIOS 5.1r4
Local Backup
You can store a backup file on the appliance itself. However, Infoblox recommends that you store backup files in an
alternate location. When you back up the system files locally, the appliance uses the following format to name the
file: Infoblox_year_month_day_time. For example, a file name of Infoblox_2008_11_30_23_00 means that the file is
backed up on November 30th, 2008 at 11:00 PM.
The appliance can save up to 20 configuration files, regardless of how often the files are saved (weekly, hourly, or
daily). Ensure that you take the size of the configuration file into consideration when backing up files because the
storage limit on an appliance is 5 Gb (gigabytes). If your configuration file is 500 Mb (megabytes), then the appliance
can store 10 configuration files. When uploading configuration files on to a TFTP, FTP, or SCP server, you must consider
the file size on that server as well.
Using TFTP
TFTP is a client-server protocol that uses UDP as its transport protocol. It does not provide authentication or
encryption, therefore it does not require a username or password.
When you back up the system files to a TFTP server, you select the backup file you want to download, enter the name
in which the file is stored on the TFTP server and the server IP address.
Using FTP
FTP is a client-server protocol used to exchange files over TCP-based networks. The appliance, as the FTP client,
connects to a remote FTP server that you identify. When you use FTP to back up the system files, the password and
file contents are transmitted in clear text and may be intercepted by other users.
When you back up the system files to an FTP server, the appliance, as the FTP client, logs on to the FTP server. You
must specify the username and password the appliance uses to log on to the FTP server. The user account must have
write permission to the directory to which the appliance uploads the backup file.
Using SCP
SCP is more secure than TFTP and FTP. It uses the SSH protocol to provide authentication and security. You can use
SCP to back up the NIOS system files to a server running SSHv2.
When you use SCP to back up the system files to an SSH server, you must specify the username and password the
appliance uses to log on to the server. The user account must have write permission to the directory to which the
appliance uploads the backup file. In addition, make sure that you enter the correct IP address of the SSH server; the
appliance does not check the credentials of the SSH server to which it connects.
Automatically Backing Up Data Files
Infoblox recommends that you back up your configuration files regularly, and the easiest way to accomplish this task
is to configure the appliance to back up the configuration file automatically. You can choose when and how often files
are backed up: weekly, daily, or hourly. When you automatically back up a configuration file on the appliance, the file
is named in the format Infoblox_year_month_day_time. The default time for an automatic backup is 3:00 AM.
Configuration files should be backed up during the slowest period of network activity.
To automatically back up a database file on an independent appliance or grid master:
1. From the Grid tab, select the Grid Manager tab, and then click Backup -> Schedule Backup from the Toolbar.
2. In the Schedule Backup dialog box, select the destination of the backup file from the Backup to drop-down list:
TFTP: Back up system files to a TFTP server.
IP Address of TFTP Server: Enter the IP address of the TFTP server to which you want to back up the
system files.
Directory Path: Enter the directory path of the file. For example, you can enter /archive/backups on a
Linux system, or c:\archive\backups on a Microsoft Windows system. The directory path cannot
contain spaces. The folder or directory you enter here must already exist on the specified server. Do not
include the file name in the directory path.
Backing Up and Restoring Configuration Files
NIOS 5.1r4 NIOS Administrator Guide (Rev. A) 291
Recurrence: Select how often you want to back up the files. You can select Weekly, Daily, or Hourly from
the drop-down list. When you select Weekly, complete the following:
Every: Choose a day of the week from the drop-down list.
Time: Enter a time in the hh:mm:ss AM/PM format. You can also click the clock icon and select a
time from the drop-down list. The grid master creates a backup file on the selected day and time
every week.
When you select Daily, enter a time in the hh:mm:ss AM/PM format. You can also select a time from the
drop-down list.
When you select Hourly, complete the following:
Minutes after the Hour: Enter the minute after the hour when the grid master creates a backup file.
For example, enter 5 if you want the grid master to create a backup file five minutes after the hour
every hour.
Disable Scheduled Backup: Select this if you want to disable automatic backups from occurring now.
You can still save the settings for future use.
FTP: Back up system files to an FTP server.
IP Address of FTP Server: The IP address of the FTP server.
Directory Path: Enter the directory path of the file. For example, you can enter /archive/backups on a
Linux system, or c:\archive\backups on a Microsoft Windows system. The directory path cannot
contain spaces. The folder or directory you enter here must already exist on the specified server. Do not
include the file name in the directory path.
Username: Enter the username of your FTP account.
Password: Enter the password of your FTP account.
Recurrence: Select how often the scheduled backups should occur. You can select Weekly, Daily, or
Hourly. For information, see TFTP.
Disable Scheduled Backup: Select this if you want to disable automatic backups from occurring now,
but want to save the settings for future use.
SCP: Back up system files to an SSH server that supports SCP.
IP Address of SCP Server: The IP address of the SCP server.
Directory Path: Enter the directory path of the file. For example, you can enter /archive/backups on a
Linux system, or c:\archive\backups on a Microsoft Windows system. The directory path cannot
contain spaces. The folder or directory you enter here must already exist on the specified server. Do not
include the file name in the directory path.
Username: Enter the username of your SCP account.
Password: Enter the password of your SCP account.
Recurrence: Select how often the scheduled backups should occur. You can select Weekly, Daily, or
Hourly. For information, see the TFTP section.
Disable Scheduled Backup: Select this if you want to disable automatic backups from occurring now.
You can still save the settings for future use.
Note: When you select FTP or SCP, ensure that you have a valid username and password on the server prior to
backing up the files.
Grid Master (Local): Back up to a local directory on the grid master. This is the default.
By default, the grid master generates a backup file and saves it locally in its own storage at 3:00 AM daily.
Be aware that backing up the grid and saving it locally on an hourly basis increases the turnover of files
stored on the grid master. Backing it up hourly to a remote server increases the overall amount of traffic on
your network.
3. Click Save & Close.
Managing NIOS Software and Configuration Files
292 NIOS Administrator Guide (Rev. A) NIOS 5.1r4
Manually Backing Up Data Files
You can manually back up a data file in addition to scheduling your backups.
To back up manually:
1. From the Grid tab, select the Grid Manager tab, and then click Backup -> Manual Backup from the Toolbar.
2. In the Backup wizard, select the destination of the backup file from the Backup to drop-down list:
My Computer: Back up system files to a local directory on your computer. This is the default.
TFTP: Back up system files to a TFTP server.
Filename: Enter the directory path and the file name of the backup file. For example, you can enter
/archive/backups/Infoblox_2009_10_20_15_30 on a Linux server, or
c:\archive\backups\Infoblox_2009_10_20_15_30 on a Microsoft Windows server.
IP Address of TFTP Server: Enter the IP address of the TFTP server to which you want to back up the
system files.
FTP: Back up system files to an FTP server.
Filename: Enter the directory path and the file name of the backup file. For example, you can enter
/archive/backups/Infoblox_2009_10_20_15_30 on a Linux server, or
c:\archive\backups\Infoblox_2009_10_20_15_30 on a Microsoft Windows server.
IP Address of FTP Server: The IP address of the FTP server.
Username: Enter the username of your FTP account.
Password: Enter the password of your FTP account.
SCP: Back up system files to an SSH server that supports SCP.
Filename: Enter the directory path and the file name of the backup file. For example, you can enter
/archive/backups/Infoblox_2009_10_20_15_30 on a Linux server, or
c:\archive\backups\Infoblox_2009_10_20_15_30 on a Microsoft Windows server.
IP Address of SCP Server: The IP address of the SCP server.
Username: Enter the username of your SCP account.
Password: Enter the password of your SCP account.
Note: When you select FTP or SCP, ensure that you have a valid username and password on the server prior to
backing up the files.
3. Click Backup.
Downloading Backup Files
You can save an existing backup file, or create and save a new one to your local management system, a TFTP server,
an FTP server, or a SCP server.
To download an existing backup file:
1. From the Grid tab, select the Grid Manager tab, and the click Backup -> Manage Local Backup from the Toolbar.
Grid Manager displays the current backup files in the Manage Local Backups dialog box.
2. To download a backup file, select the check box of a backup file, and then click the Transfer icon. You cannot
select multiple files for downloading.
3. Select one of the following from the Backup to drop-down list:
My Computer: Backup to a local directory on your computer. This is the default.
TFTP: Save the backup file to a TFTP server.
Filename: Enter the directory path and the file name of the backup file. For example, you can enter
/archive/backups/Infoblox_2009_10_20_15_30 on a Linux server, or
c:\archive\backups\Infoblox_2009_10_20_15_30 on a Microsoft Windows server.
Backing Up and Restoring Configuration Files
NIOS 5.1r4 NIOS Administrator Guide (Rev. A) 293
IP Address of TFTP Server: Enter the IP address of the TFTP server to which you want to save the backup
file.
FTP: Save the backup file to an FTP server.
Filename: Enter the directory path and the file name of the backup file. For example, you can enter
/archive/backups/Infoblox_2009_10_20_15_30 on a Linux server, or
c:\archive\backups\Infoblox_2009_10_20_15_30 on a Microsoft Windows server.
IP Address of FTP Server: The IP address of the FTP server.
Username: Enter the username of your FTP server account.
Password: Enter the password of your FTP server account.
SCP: Save the backup file to an SSH server that supports SCP.
Filename: Enter the directory path and the file name of the backup file. For example, you can enter
/archive/backups/Infoblox_2009_10_20_15_30 on a Linux server, or
c:\archive\backups\Infoblox_2009_10_20_15_30 on a Microsoft Windows server.
IP Address of SCP Server: The IP address of the SCP server.
Username: Enter the username of your SCP server account.
Password: Enter the password of your SCP server account.
Note: When you select FTP or SCP, ensure that you have a valid username and password on the server prior to
backing up the files.
4. Click Transfer Copy.
Restoring Backup Files
You can restore a backup up file to an appliance running the same NIOS version as that of the appliance from which
the backup file originates. You can also restore a backup file from an appliance running a NIOS version to an
appliance running a later NIOS version as long as the upgrade from the earlier NIOS version to the later version is
supported. For example, you can restore a backup file from an appliance running NIOS 4.3r6-1 to an appliance
running NIOS 5.0r1-0 because upgrading from NIOS 4.3r6-1 to 5.0r1-0 is supported. However, you cannot restore a
backup file from an appliance running NIOS 4.1r2-1 to an appliance running NIOS 5.0r1-0 because upgrading from
NIOS 4.1r2-1 to 5.0r1-0 is not supported.
You can restore an existing backup file on the appliance from which it originates, or restore a backup file from a
different appliance (referred to as a forced restore). To download a backup file from a different appliance, see
Downloading Backup Files from a Different Appliance on page 294.
You must log in with a superuser account to back up and restore files.
There are three ways to restore a backup file:
From a local directory or the management system you use to operate the appliance
From a TFTP server
From a remote server using FTP. This option requires that you have a valid username and password on the FTP
server prior to performing a backup or restore.
To restore a backup file to the same independent appliance or grid master:
1. From the Grid tab, select the Grid Manager tab, and then click Restore from the Toolbar.
2. In the Restore dialog box, choose one of the following from the Restore from drop-down list:
My Computer: Restore a file from your local computer. This is the default.
Filename: Click Select File to navigate to the configuration file.
TFTP: Restore a file from a TFTP server.
Filename: Enter the directory path and the file name you want to restore. For example, you can enter
/archive/backups/Infoblox_2009_10_20_15_30 on a Linux server, or
c:\archive\backups\Infoblox_2009_10_20_15_30 on a Microsoft Windows server..
Managing NIOS Software and Configuration Files
294 NIOS Administrator Guide (Rev. A) NIOS 5.1r4
IP Address of TFTP Server: Enter the IP address of the TFTP server from which you restore the
configuration file.
FTP: Restore a file from an FTP server.
Filename: Enter the directory path and the file name of the backup file. For example, you can enter
/archive/backups/Infoblox_2009_10_20_15_30 on a Linux server, or
c:\archive\backups\Infoblox_2009_10_20_15_30 on a Microsoft Windows server.
IP Address of FTP Server: The IP address of the FTP server.
Username: Enter the username of your FTP server account.
Password: Enter the password of your FTP server account.
Grid Master (Local): Restore from a local directory on the grid master. In the Backup Set table, select the file you
want to restore.
3. Click Restore. In the Confirm Restore dialog box, click Yes.
After restoring the file, the appliance restarts. The restore process overwrites all existing data. All pending
scheduled tasks are not restored or reverted.
4. Close your current browser window, wait a few minutes, and then reconnect to the NIOS appliance.
Downloading Backup Files from a Different Appliance
When you force restore a NIOS appliance, you download a backup file from one appliance to a different appliance.
To restore a backup file to the same appliance or grid master, use the Restore function as described in Restoring
Backup Files on page 293.
To download a backup file from one appliance to a different appliance:
1. From the Grid tab, select the Grid Manager tab, and then click Restore from the Toolbar.
2. In the Restore wizard, do the following:
Restore from: Choose a source from which you restore the configuration file, as described in Restoring
Backup Files on page 293.
3. Select Force Restore from Different Grid to enable the feature, and then select one of the following:
Retain Current Grid Master IP Settings (this is the default)
Overwrite Grid Master IP Settings
4. Click Restore. In the Confirm Restore dialog box, click Yes.
After restoring the file, the appliance reboots. The restore process overwrites all existing data. All pending
scheduled tasks are not restored or reverted.
5. Close your current browser window, wait a few minutes, and then reconnect to the NIOS appliance.
Downloading Support Bundles
NIOS 5.1r4 NIOS Administrator Guide (Rev. A) 295
Downloading Support Bundles
When you need assistance troubleshooting a NIOS appliance, you can log in to the appliance as a superuser,
download the support bundle of the appliance, and then send it to Infoblox Technical Support for analysis. A support
bundle is a tar.gz file that contains configuration files and the appliance system files. You can download a support
bundle for an independent appliance and for each member in a grid. When you download a support bundle for an HA
pair, it includes the files of both nodes in the HA pair.
By default, the appliance includes the following files in the support bundle: core files, current logs, and rotated logs.
Because core files can be quite large and take a significant amount of time to download, Infoblox recommends that
you include core files in the support bundle only when requested by Infoblox Technical Support.
To download a support bundle:
1. From the Grid tab, select a member check box, and then click Download -> Support Bundle from the Toolbar.
2. In the Download Support Bundle dialog box, select the files you want to include in the support bundle, and then
click OK:
Core Files: Infoblox recommends that you include these files only when requested by Infoblox Technical
Support.
Current Logs: Infoblox recommends that you always include these files in the support bundle.
Rotated Logs: These are rotated logs that contain historical information.
3. Navigate to the location you want to save the file and change the file name. Do not change the . t ar . gz file
extension in the file name.
4. Send this file to Infoblox Technical Support.
Managing NIOS Software and Configuration Files
296 NIOS Administrator Guide (Rev. A) NIOS 5.1r4
NIOS 5.1r4 NIOS Administrator Guide (Rev. A) 297
Chapter 10 Monitoring the Appliance
This chapter describes the status icons that indicate the state of appliances, services, database capacity, Ethernet
ports, HA, and grid replication. It also explains how to use the various logs and the traffic capture tool to monitor a
NIOS appliance.
This chapter contains the following sections:
Viewing Appliance Status on page 298
Grid Status on page 298
Member Status on page 298
Viewing Hardware Status on page 303
Monitoring Services on page 304
Service Status on page 304
Monitoring Grid Services on page 304
Monitoring Member Services on page 305
Using a Syslog Server on page 306
Specifying Syslog Servers on page 306
Configuring Syslog for Grid Members on page 307
Setting DNS Logging Categories on page 308
Viewing the Syslog on page 309
Searching in the Syslog on page 309
Downloading the Syslog File on page 309
Monitoring Tools on page 310
Using the Audit Log on page 310
Viewing the Replication Status on page 312
Using the Traffic Capture Tool on page 312
Using the Capacity Report on page 313
Using the Phone Home Feature on page 314
Monitoring DNS Transactions on page 315
Viewing DNS Alert Indicator Status on page 317
Configuring DNS Alert Thresholds on page 318
Monitoring the Appliance
298 NIOS Administrator Guide (Rev. A) NIOS 5.1r4
Viewing Appliance Status
Grid Manager provides tools for monitoring the status of the grid, members, and services. You can monitor overall
grid and member status from the Dashboard, which provides a high-level view of your grid, members and IP address
data, and easy access to tasks. For information, see The Dashboard on page 55.
Grid Manager also displays status icons to indicate the state of appliances, services, database capacity, Ethernet
ports, HA, and grid replication. For the Infoblox-1552, -1852-A, -2000, and -2000-A, Grid Manager displays status
icons for the power supplies. For the Infoblox-2000 and -2000-A, Grid Manager displays icons to indicate the state of
the RAID array and disk controller backup battery.
You can monitor detailed status of the grid, members, and services, and then decide how to manage them. Note that
when any member or service encounters issues, the appliance sends SNMP traps. For information, see Monitoring
with SNMP on page 321.
Grid Status
You can monitor the overall status of the grid using the Grid Status widget on the Dashboard. For information, see
Grid Status on page 57.
You can also view the grid status from the Grid Manager tab. To view grid status, from the Grid tab, select the Grid
Manager tab. Grid Manger displays the overall grid status and status of all grid services. The grid status represents
the status of the most critical members or services in the grid. When all grid members are running properly, the overall
grid status is green. When one of the members has operational problems, the overall grid status is red. Grid Manager
lists all grid members in the Members tab so you can identify which member has issues. For information, see Member
Status.
In addition, the service bar below the grid status lists the status of all licensed servicesDHCP, DNS, TFTP, HTTP (File
Distribution), FTP, NTP, bloxToolsin the grid. When you click a service link, Grid Manager displays detailed
information about the selected service running on all members. For information, see Monitoring Services on page
304. Grid Manager also provides icons you can use to edit grid properties and bookmark the page.
Member Status
You can monitor the overall status, such as the memory usage and system temperature, of a grid member or an
independent appliance using the Member Status (System Status) widget on the Dashboard. For information, see
Member Status (System Status) on page 58.
To monitor detailed status of a member, from the Grid tab, select the Grid Manager tab -> Members tab.
In the Members tab, Grid Manager displays the grid master first and then all other members in alphabetical order. If
a member is an HA pair, you can click the arrow next to the member row to view information about the active and
passive nodes. Grid Manager can display the following information:
Name: The name of the member.
HA: Indicates whether the member is an HA pair. If the member is an HA pair, Grid Manager displays the status
of the HA pair.
Status: The current status of the member.
IP Address: The IP address of the appliance, or the VIP of an HA pair.
DHCP, DNS, TFTP, HTTP, FTP, NTP, bloxTools, Captive Portal: The status icons indicate whether these services are
running properly or not. For information, see Service Status on page 304.
Hardware Type: The hardware type of the member appliance.
Serial Number: The serial number of the appliance.
DB Utilization: The percentage of the database that is currently in use.
Comments: Information about the member.
Site: The location to which the member belongs. This is one of the predefined extensible attributes.
Viewing Appliance Status
NIOS 5.1r4 NIOS Administrator Guide (Rev. A) 299
To view detailed status, select a member check box, and then click the Detailed Status icon.
Grid Manager displays the Detailed Status panel. If the selected member is an HA pair, Grid Manager displays the
information in two columns, one for the active node and the other for the passive. The Detailed Status panel provides
detailed information described in the following sections.
Appliance Status
The status icon indicates the operational status of a grid member and a general description of its current operation.
The status icon can be one of the following:
The following are descriptions that may appear: Running, Offline, Error, and Warning.
Disk Usage
Grid Manager displays the percentage of the data partition of the hard disk drive that is currently in use on the
selected grid member. It also displays the percentage of usage. The status icon can be one of the following:
DB Capacity Usage
Grid Manager displays the current percentage of the database in use on the selected grid member. For information,
see Using the Capacity Report on page 313. The status icon can be one of the following:
Icon Color Meaning
Green The appliance is operating normally in a Running state.
Yellow The appliance is connecting or synchronizing with its grid master.
Red The grid member is offline, is not licensed (that is, it does not have a DNSone license with the
Grid upgrade that permits grid membership), is upgrading or downgrading, or is shutting
down.
Icon Color Meaning
Green Under 85% of the capacity is currently in use.
Yellow Between 85% and 95% of the capacity in use.
Red Over 95% of the capacity in use.
Icon Color Meaning
Green Under 85% of the database capacity is currently in use.
Yellow Over 85% of the database capacity is currently in use. When the capacity exceeds 85%, the
icon changes from green to yellow.
Monitoring the Appliance
300 NIOS Administrator Guide (Rev. A) NIOS 5.1r4
LAN1/LAN2 Ports, HA Port, and MGMT Port
Grid Manager displays the IP address of the port. The status icons for these ports indicate the state of their network
connectivity.
LCD
The LCD status icon indicates its operational status.
Memory Usage
Grid Manager displays the current percentage of system memory in use on the selected grid member. It also describes
whether the usage is OK or not. You can see more details about memory usage through the CLI command: show
memor y. The status icon can be one of the following:
FAN
The status icon indicates whether the fan is functioning properly. The corresponding description displays the fan
speed. The status icon and fan speed are displayed for Fan1, Fan2, and Fan3.
Note: vNIOS appliances on Cisco and VMware do not monitor or report the fan speed.
Icon Color Meaning
Green The port is properly connected to a network. Grid Manager displays the IP address of the
network.
Red The port is not able to make a network connection.
Gray The port is disabled.
Icon Color Meaning
Green The LCD is functioning properly.
Yellow The LCD process is not running.
Icon Color Meaning
Green Under 90% capacity.
Yellow Between 90% and 95% capacity.
Red Over 95% capacity.
Icon Color Meaning
Green The fan is functioning properly.
Red The fan is not running.
Viewing Appliance Status
NIOS 5.1r4 NIOS Administrator Guide (Rev. A) 301
Power Supply
The Infoblox-1552, -1552-A, -1852-A, -2000, and -2000-A have redundant power supplies. The power supply icon
indicates the operational status of the power supplies.
NTP Synchronization
The status icon indicates the operational status of the current NTP synchronization status.
CPU Temperature
This icon is always green. The description reports the CPU temperature.
Note: vNIOS appliances on Cisco and VMware do not monitor or report the CPU temperature.
System Temperature
This icon is always green. The description reports the system temperature.
Note: vNIOS appliances on Cisco and VMware do not monitor or report the system temperature.
CPU Usage
Grid Manager displays the current percentage of the CPU usage on the selected grid member. The maximum is 100%.
The status icon can be one of the following:
Icon Color Meaning
Green The power supplies are functioning properly.
Red One power supply is not running. To find out which power supply failed, check the LEDs of the
power supplies.
Icon Color Meaning
Green The NTP service is enabled and running properly.
Yellow The NTP service is enabled, and the appliance is synchronizing its time.
Red The NTP service is enabled, but it is not running properly or is out of synchronization.
Gray The NTP service is disabled.
Icon Color Meaning
Green Under 90% capacity
Yellow Between 90% and 95% capacity
Red Over 95% capacity
Monitoring the Appliance
302 NIOS Administrator Guide (Rev. A) NIOS 5.1r4
RAID
For the Infoblox-2000 and -2000-A, Grid Manager displays one of the following icons to indicate the status of each
disk in the RAID array. Next to the status icon is a summary that includes the disk number, the operational status of
the disk, and the disk type. Grid Manager also displays a RAID summary with an overall array status icon and the
percentage at which the array is currently operating.
In the event of a disk failure, you must replace the failed disk with one that is qualified and shipped from Infoblox
and has the same disk type as the rest of the disks in the array. The appliance displays information about mismatched
disks. The disk type can be one of the following:
IB-Type 1: Infoblox supported disk type
IB-Type 2: Infoblox supported disk type
Unk: Unknown disk type that Infoblox does not support
All disk drives in the array must have the same disk type for the array to function properly. You can have either IB-Type
1 or IB-Type 2, but you cannot mix both in the array. When you have a mismatched disk in the array, you must promptly
replace the disk with a replacement disk from Infoblox to avoid operational issues.
RAID Battery
The icon indicates the status of the disk controller backup battery on the Infoblox-2000 or -2000-A.
Icon Color Meaning
Green The RAID array or the disk is functioning properly.
Yellow A new disk has been inserted and the RAID array is rebuilding.
Red The RAID array or the disk is degraded. At least one disk in the array is not functioning properly.
Grid Manager lists the disks that are online. Replace only the disks that are offline.
Icon Color Meaning
Green The battery is charged. The description indicates the estimated number of hours of charge
remaining on the battery.
Yellow The battery is charging.
Red The battery is not charged.
Viewing Appliance Status
NIOS 5.1r4 NIOS Administrator Guide (Rev. A) 303
Viewing Hardware Status
You can view the link activity and connection speed of an Ethernet port by looking at its Link/Act and Speed LEDs on
the appliance. The status the LEDs convey through their color and illumination (steady glow or blinking) are presented
in the following tables.
For Infoblox-2000 and -2000-A Appliances
For Infoblox-550, -1050, -1550, -1552, -250-A, -550-A, -1050-A, -1550-A, -1552-A, and -1852-A
Appliances
For Infoblox-250 Appliances
MGMT and HA Ports LAN Ports
Label Color Port Status Label Color Port Status
Link/Act Steady Orange Link is up but inactive Link/Act Steady Green Link is up but inactive
Blinking Orange Link is up and active Blinking Green Link is up and active
Dark Link is down Dark Link is down
MGMT, HA, and LAN Ports
Label Color Port Status
Speed Steady Amber 1000 Mbps
Steady Green 100 Mbps
Dark 10 Mbps
Speed Link/Act
Speed Link/Act Speed Link/Act
Speed Link/Act
Label Color Port Status
Link/Act Steady Green Link is up but inactive
Blinking Green Link is up and active
Dark Link is down
Speed Steady Amber 1000 Mbps
Steady Green 100 Mbps
Dark 10 Mbps
MGMT
LAN1
HA
LAN2
Label Color Port Status Label Color Port Status
Link/Act Yellow Link is up but inactive Speed Steady Amber 1000 Mbps
Blinking Yellow Link is up and active Steady Green 100 Mbps
Dark Link is down Dark 10 Mbps
Monitoring the Appliance
304 NIOS Administrator Guide (Rev. A) NIOS 5.1r4
Monitoring Services
The grid or device status icon and the service icon indicates whether a service running on a member or an
independent appliance is functioning properly or not.
Service Status
After you enable any of the servicesDHCP, DNS, TFTP, HTTP (for file distribution), FTP, NTP, bloxTools, and Captive
Portalthe appliance indicates their status as follows:
Monitoring Grid Services
The status icon of a grid service represents the status of the most critical service in the grid. For example, if the grid
DHCP status icon is red, the DHCP service on one of the members in the grid is not running properly. You can click the
DHCP service link to view the service status of all grid members and identify which member has a service problem.
You can then decide to start or stop the service, or modify the service configuration on that member.
To monitor a grid service:
1. From the Grid tab, select the Grid Manager tab, and then click a service link.
2. Grid Manager displays the following information in the Services tab:
Name: The name of the member.
Service Status: The current status of the service.
IP Address: The IP address of the appliance or the VIP of an HA pair.
Comments: Information about the member or service.
Site: The site to which the member belongs. This is one of the predefined extensible attributes.
You can select available extensible attributes for display.
3. Optionally, click the Edit icon next to the service name to edit the grid properties for the service.
or
Select a member check box, and do one of the following:
Click the Edit icon to edit the member service configuration. Grid Manager displays the editor for the
corresponding service. For example, when you edit the DHCP service, Grid Manager displays the Member
DHCP Configuration editor.
Click the Start icon to start the service.
Click the Stop icon to stop the service.
Grid Manager updates the service status based on your action.
Icon Color Meaning
Green The service is enabled and running properly.
Yellow The service is enabled, but there may be some issues that require attention.
Red The service is enabled, but it is not running properly. (A red status icon can also appear
temporarily when a service is enabled and begins running, but the monitoring mechanism has
not yet notified Grid Manager.)
Gray The service is not configured or it is disabled.
Monitoring Services
NIOS 5.1r4 NIOS Administrator Guide (Rev. A) 305
Monitoring Member Services
You can view detailed service status on a selected member. Optionally, you can start and stop a service, and edit the
service configuration.
To monitor a member service:
1. From the Grid tab, select the Grid Manager tab -> Members tab -> member check box, and then click the Manage
Member Services icon.
In the Manage Services panel, Grid Manager displays the following information:
Service: The name of the service.
Status: The current status of the service running on the member.
Description: The description of the status. Grid Manager displays the percentage of usage for the TFTP, HTTP
(File Distribution), FTP, and bloxTools services.
2. Optionally, mouse over a service and do one of the following:
Start/Stop Service: Click this icon to start or stop the selected service. For example, when the DNS service is
currently stopped, the appliance starts the service when you click this icon.
Edit Service: Click this icon to edit the selected service. Grid Manager displays the corresponding editor. For
example, when you click the Edit Service icon for DNS, Grid Manager displays the Member DNS
Configuration editor.
Click the Refresh icon to update the service status.
Monitoring the Appliance
306 NIOS Administrator Guide (Rev. A) NIOS 5.1r4
Using a Syslog Server
Syslog is a widely used mechanism for logging system events. NIOS appliances generate syslog messages that you
can view through the Syslog viewer and download to a directory on your management station. In addition, you can
configure a NIOS appliance to send the messages to one or more external syslog servers for later analysis. Syslog
messages provide information about appliance operations and processes. You can also include audit log messages
and specific BIND messages among the messages the appliance sends to the syslog server.
In addition to saving system messages to a remote syslog server, a NIOS appliance also stores the system messages
locally. When the syslog file reaches its maximum size, which is 300 MB for Infoblox appliances and Cisco and
VMware virtual appliances, and 20 MB for Riverbed virtual appliances, the appliance automatically writes the file into
a new file by adding a . 0 extension to the first file and incrementing subsequent file extensions by 1.
Files are compressed during the rotation process, adding a . gz extension following the numerical increment
(file. #. gz). The sequential incrementation goes from zero through nine. When the eleventh file is started, the tenth
log file (file. 9. gz) is deleted, and subsequent files are renumbered accordingly. For example, the current log file
moves to file. 0. gz, the previous file. 0. gz moves to file. 1. gz, and so on through file. 9. gz. A maximum of
10 log files (0-9) are kept.
You can set syslog parameters at the grid and member levels. At the member level, you can override grid-level syslog
settings and enable syslog proxy.
This section includes the following topics:
Specifying Syslog Servers on page 306
Configuring Syslog for Grid Members on page 307
Setting DNS Logging Categories on page 308
Viewing the Syslog on page 309
Searching in the Syslog on page 309
Downloading the Audit Log on page 312
Specifying Syslog Servers
To configure a NIOS appliance to send messages to a syslog server:
1. From the Grid tab, select the Grid Manager tab -> Members tab, and then click Grid Properties -> Edit from the
Toolbar.
2. In the Grid Properties editor, select the Monitoring tab, and then complete the following:
Syslog
In addition to storing the syslog on a grid member, you can configure the grid to send the log to an external
syslog server.
Syslog size (MB): Specify the maximum size for a syslog file. Enter a value between 10 and 300. The default
is 300.
When the syslog file reaches the size you enter here, the appliance automatically writes the file into a new
file by adding a . 0 extension to the first file and incrementing subsequent file extensions by 1.
Log to External Syslog Servers: Select this to enable the appliance to send messages to a specified syslog
server.
Grid Manager displays the current syslog servers in the table. To define a new syslog server, click the Add
icon. Grid Manager adds a row to the table. Enter the following by clicking each field in the row:
Address: Enter the IP address of a syslog server.
Transport: From the drop-down list, select whether the appliance uses TCP or UDP to connect to the
external syslog server.
Interface: From the drop-down list, select the interface through which the appliance sends syslog
messages to the syslog server.
Using a Syslog Server
NIOS 5.1r4 NIOS Administrator Guide (Rev. A) 307
Source: From the drop-down list, select which syslog messages the appliance sends to the external
syslog server:
Internal: The appliance sends syslog messages that it generates.
External: The appliance sends syslog messages that it receives from other devices, such as syslog
servers and routers.
Any: The appliance sends both internal and external syslog messages.
Port: Enter the destination port number. The default is 514.
Severity: Choose a severity filter from the drop-down list. When you choose a severity level, the
appliance sends log messages with the selected level and the levels above it. The severity levels range
from the lowest, debug, to the highest, emerg. For example, if you choose debug, the appliance sends
all syslog messages to the server. If you choose err, the appliance sends messages with severity levels
err, crit, alert, and emerg.
emerg: Panic or emergency conditions. The system may be unusable.
alert: Alerts, such as NTP service failures, that require immediate actions.
crit: Critical conditions, such as hardware failures.
err: Error messages, such as client update failures and duplicate leases.
warning: Warning messages, such as missing keepalive options in a server configuration.
notice: Informational messages regarding routine system events, such as starting BIND.
info: Informational messages, such as DHCPACK messages and discovery status.
debug: Messages that contain information for debugging purposes, such as changes in the latency
timer settings and AD authentication failures for specific users.
Copy Audit Log Messages to Syslog: Select this for the appliance to include audit log messages it sends to
the syslog server. This function can be helpful for monitoring administrative activities on multiple
appliances from a central location.
Syslog Facility: This is enabled when you select Copy audit log messages to syslog. Select the facility
that determines the processes and daemons from which the log messages are generated.
3. Select one of the following:
Save & Close: Save the entry and close the editor.
Save: Save the entry and continue to edit.
Configuring Syslog for Grid Members
You can override grid-level syslog settings and enable syslog proxy for individual members. When you enable syslog
proxy, the member receives syslog messages from specified devices, such as syslog servers and routers, and then
forwards these messages to an external syslog server. You can also enable appliances to use TCP for sending syslog
messages. Using TCP is more reliable than using UDP; this reliability is important for security, accounting, and
auditing messages sent through the syslog.
To configure syslog parameters for a member:
1. From the Grid tab, select the Grid Manager tab -> Members tab -> member check box, and then click the Edit icon.
2. In the Grid Member Properties editor, select the Monitoring tab -> Basic tab, click Override in the Syslog section,
and then complete the fields as described in Specifying Syslog Servers on page 306.
In addition to storing the system log on a grid member, you can configure a member to send the log to a syslog
server.
3. Select the Advanced tab and complete the following:
Enable syslog proxy: Select this to enable the appliance to receive syslog messages from other devices,
such as syslog servers and routers, and then forward these messages to an external syslog server.
Enable listening on TCP: Select this if the appliance uses TCP to receive messages from other devices.
Enter the number of the port through which the appliance receives syslog messages from other
devices.
Monitoring the Appliance
308 NIOS Administrator Guide (Rev. A) NIOS 5.1r4
Enable listening on UDP: Select this if the appliance uses UDP to receive messages from other devices.
Enter the number of the port through which the appliance receives syslog messages from other
devices.
Proxy Access Control: Click the Add icon. Grid Manager adds a row to the table. Complete the following:
Allow Access From: Enter the IP address and subnet mask of the appliance or network.
4. Select one of the following:
Save & Close: Save the entry and close the editor.
Save: Save the entry and continue to edit.
Setting DNS Logging Categories
You can specify which of the 14 BIND logging message categories you want the syslog to capture. Furthermore, you
can filter these messages by severity at the grid and member levels. For information about severity types, see
Specifying Syslog Servers on page 306.
To specify logging categories:
1. From the Data Management tab, select the DNS tab, and then click Grid DNS Properties from the Toolbar.
or
From the Data Management tab, select the DNS tab -> Members tab -> grid_member check box, and then click
the Edit icon.
2. In the Grid DNS Properties or Member DNS Properties editor, click Toggle Advanced Mode if the editor is in the
basic mode, select the Logging tab, and then complete the following:
Logging Facility: Select a facility from the drop-down list. This is the location on the syslog server to which
you want to sort the DNS logging messages.
Logging Category: Select one or more of these log categories:
general: Records the BIND messages that are not specifically classified.
client: Records client requests.
config: Records the configuration file parsing messages.
database: Records BINDs internal database processes.
dnssec: Records the DNSSEC-signed responses.
lame servers: Records bad delegation instances.
network: Records the network operation messages.
notify: Records the asynchronous zone change notification messages.
queries: Records the DNS queries. Note that selecting this category may affect the DNS query
performance. Infoblox recommends that you do not log this message category for high throughput
servers.
resolver: Records the DNS resolution instances, including recursive queries from resolvers.
security: Records the approved and denied requests.
transfer-in: Records zone transfer messages from the remote name servers to the appliance.
transfer-out: Records zone transfer messages from the NIOS appliance to remote name servers.
update: Records the dynamic update instances.
update-security: Records the security updates.
3. Select one of the following:
Save & Close: Save the entry and close the editor.
Save: Save the entry and continue to edit.
Using a Syslog Server
NIOS 5.1r4 NIOS Administrator Guide (Rev. A) 309
Viewing the Syslog
1. From the Administration tab, select the Logs tab -> Syslog tab.
2. From the drop-down list at the upper right corner, select the grid member on which you want to view the syslog.
3. Optionally, use the filters to narrow down the system messages you want to view. Click Show Filters to enable the
filters. Configure the filter criteria, and then click Apply.
Based on your filter criteria (if any), Grid Manager displays the following in the Syslog viewer:
Timestamp: The date, time, and time zone of the log message. The time zone is the time zone configured on
the member.
Facility: The location on the syslog server that determines the processes and daemons from which the log
messages are generated.
Level: The severity of the message. This can be ALERT, CRITICAL, DEBUG, EMERGENCY, ERROR, INFO, NOTICE,
or WARNING.
Server: The name of the server that logs this message, plus the process ID.
Message: Detailed information about the task performed.
Note: If the selected member is an HA pair, Grid Manager displays the syslog in two tabsActive and Passive.
Click the corresponding tab to view the syslog for each node.
You can also do the following in the Syslog viewer:
Toggle between the single line view and the multi-line view for display.
Navigate to the next or last page of the file using the paging buttons.
Refresh the syslog output with newly logged messages.
Click the Follow icon to have the appliance automatically refresh the log every five seconds.
Clear the contents of the syslog.
Print the report or export it in CSV format.
Bookmark the syslog page.
Searching in the Syslog
Instead of paging through the syslog to locate messages, you can have the appliance search for syslog messages with
certain text strings.
To search for specific messages:
Enter a search value in the search field below the filters, and then click the Search icon.
The appliance searches through the syslog and highlights the search value in the viewer. You can use the arrow
keys next to the Search icon to locate the previous or next message that contains the search value.
Downloading the Syslog File
You can download the syslog file to a specified directory, if you want to analyze it later.
1. From the Administration tab, select the Logs tab -> Syslog tab, and then click the Download icon.
2. Navigate to a directory where you want to save the file, optionally change the file name (the default names are
node_1_sysLog.tar.gz and node_2_sysLog.tar.gz ), and then click OK. If you want to download multiple syslog
files to the same location, rename each downloaded file before downloading the next.
Note: If your browser has a pop-up blocker enabled, you must turn off the pop-up blocker or configure your
browser to allow pop-ups for downloading files.
Monitoring the Appliance
310 NIOS Administrator Guide (Rev. A) NIOS 5.1r4
Monitoring Tools
You can use the audit log, the replication status, the traffic capture tool, and the capacity report in a grid or HA pair
to monitor administrative activities and capture traffic for diagnostic purposes. You can also use CLI commands to
monitor certain DNS transactions.
This section includes the following topics:
Using the Audit Log
Viewing the Replication Status on page 312
Using the Traffic Capture Tool on page 312
Using the Capacity Report on page 313
Using the Phone Home Feature on page 314
Monitoring DNS Transactions on page 315
Viewing DNS Alert Indicator Status on page 317
Configuring DNS Alert Thresholds on page 318
In addition, if grid members manage Microsoft servers, Grid Manager creates a synchronization log file for each
managed Microsoft server. For information, see Viewing Synchronization Logs on page 739.
Using the Audit Log
The audit log contains a record of all Infoblox administrative activities. It provides detailed information about the
following changes:
Timestamp of the change. If you have different admin accounts with different time zone settings, the appliance
uses the time zone of the admin account that you use to log in to the appliance to display the date and
timestamp.
Administrator name
Changed object name
New value of the object. If you change multiple properties of an object, the audit log lists all changes in a
comma-separated log entry. You can also search the audit log to find the new value of an object.
The appliance logs the following successful operations:
Logins to Grid Manager and the API.
Logout events, including when users log out by clicking the Logout button, when the Grid Manager GUI times
out, and when users are logged out due to an error.
Write operations such as the addition, modification, and deletion of objects.
System management operations such as service restarts and appliance reboots.
Scheduled tasks such as adding an A record or modifying a fixed address.
Enabling Audit Log Rolling
When the audit log reaches its maximum size, which is 100 MB, the appliance automatically writes the file into a new
file by adding a . 0 extension to the first file and incrementing subsequent file extensions by 1. Files are compressed
during the rotation process, adding a . gz extension following the numerical increment (file. #. gz). The sequential
incrementation goes from zero through nine. When the eleventh file is started, the tenth log file (file. 9. gz) is
deleted, and subsequent files are renumbered accordingly. For example, the current log file moves to file. 0. gz,
the previous file. 0. gz moves to file. 1. gz, and so on through file. 9. gz. A maximum of 10 log files (0-9) are
kept. To list the audit log files and their sizes, log in to the Infoblox CLI and execute the show l ogf i l es command.
To enable audit log rolling:
1. From the Grid tab, select the Grid Manager tab -> Members tab, and then click Grid Properties -> Edit from the
Toolbar.
2. In the Grid Properties editor, select the Security tab, and then select Enable Audit Log Rolling.
Monitoring Tools
NIOS 5.1r4 NIOS Administrator Guide (Rev. A) 311
Specifying the Audit Log Type
Select either the Detailed (default) or Brief audit log type as follows:
1. From the Grid tab, select the Grid Manager tab -> Members tab, and then click Grid Properties -> Edit from the
Toolbar.
2. In the Grid Properties editor, select the General tab, and then select one of the following:
Detailed: This is the default type. When you select this, Grid Manager displays detailed information on all
administrative changes such as the timestamp of the change, administrator name, changed object name,
and the new values of all properties in the logged message.
Brief: Provides information on administrative changes such as the changed object name and action in the
log message. The logged message does not show timestamp or admin name.
Viewing the Audit Log
To view an audit log:
1. From the Administration tab, select the Logs tab -> Audit Log tab.
2. Optionally, use the filters to narrow down the audit log messages you want to view. Click Show Filters to enable
the filters. Configure the filter criteria, and then click Apply.
Based on your filter criteria (if any), Grid Manager displays the following in the Audit Log viewer:
Timestamp: The date, time, and time zone the task was performed. The time zone is the time zone
configured on the member.
Admin: The admin user who performed the task.
Action: The action performed. This can be CALLED, CREATED, DELETED, LOGIN_ALLOWED, LOGIN_DENINED,
MESSAGE, and MODIFIED.
Object Type: The object type of the object involved in this task. This field is not displayed by default. You
can select this for display.
Object Name: The name of the object involved in this task.
Message: Detailed information about the performed task.
You can also do the following in the log viewer:
Toggle between the single line view and the multi-line view for display.
Navigate to the next or last page of the file using the paging buttons.
Refresh the audit log view.
Click the Follow icon to have the appliance automatically refresh the log every five seconds.
Download the log.
Clear the contents of the audit log.
Export or print the content of the log.
Searching in the Audit Log
Instead of paging through the audit log file to locate messages, you can have the appliance search for messages with
certain text strings.
To search for specific messages:
Enter a search value in the search field below the filters, and then click the Search icon.
The appliance searches through the audit log file and highlights the search value in the viewer. You can use the
arrow keys next to the Search icon to locate the previous or next message that contains the search value.
Monitoring the Appliance
312 NIOS Administrator Guide (Rev. A) NIOS 5.1r4
Downloading the Audit Log
You can download the audit log file to a specified directory, if you want to analyze it later.
To download an audit log file:
1. From the Administration tab, select the Logs tab -> Audit Log tab, and then click the Download icon.
2. Navigate to a directory where you want to save the file, optionally change the file name (the default name is
auditLog.tar.gz), and then click OK. If you want to download multiple audit log files to the same location, rename
each downloaded file before downloading the next.
Note: If your browser has a pop-up blocker enabled, you must turn off the pop-up blocker or configure your
browser to allow pop-ups for downloading files.
Viewing the Replication Status
The Replication Status panel reports the status of the database replication between grid members and grid master,
and between the two nodes in an independent HA pair. You can use this information to check the health of the grid
and HA pair activity.
To view the current replication status, from the Grid tab, select the Grid Manager tab -> Members tab, and then click
Toggle Replication Status View.
In addition to the fields displayed in the Members tab, Grid Manager can display the following replication information
for each member:
Send Queue: The size of the queue from the grid master to the grid member.
Last Send: The timestamp of the last replication information sent by the grid master.
Receive Queue: The size of the queue from the grid member to the grid master.
Last Receive: The timestamp of the last replication information sent received by the grid master.
Member Replication Status: The replication status between the member and the grid master. Grid Manager
displays the status in green when the status is fine or red when the member is offline.
HA Replication Status: The HA replication status between the active and passive nodes. The status is at the
node level, not at the member level. Grid Manager displays the status in red when one of the nodes is offline.
HA: Indicates whether the member is an HA pair. If the member is an HA pair, Grid Manager displays the status
of the HA pair.
Using the Traffic Capture Tool
You can capture the traffic on one or all of the ports on a NIOS appliance, and then view it using a third-party network
protocol analyzer application, such as the Wireshark Network Protocol Analyzer.
The NIOS appliance saves all the traffic it captures in a .cap file and compresses it into a .tar.gz file. Your management
system must have a utility that can extract the .tar file from the .gzip file, and an application that can read the .cap
(capture) file format.
This section explains the process of capturing traffic, and how to download the traffic capture file to your
management system. After that, you can extract the traffic capture file and view it with a third-party traffic analyzer
application.
Note: The NIOS appliance always saves a traffic capture file as tcpdumpLog.tar.gz. If you want to download multiple
traffic capture files to the same location, rename each downloaded file before downloading the next.
Monitoring Tools
NIOS 5.1r4 NIOS Administrator Guide (Rev. A) 313
To capture traffic on a member:
1. From the Grid tab, select the Grid Manager tab -> Members tab, and then click Traffic Capture from the Toolbar.
2. In the Traffic Capture dialog box, complete the following:
Member: Grid Manager displays the selected member on which you want to capture traffic. If no member is
displayed or if you want to specify a different member, click Select. When there are multiple members, Grid
Manager displays the Member Selector dialog box from which you can select one. You cannot capture
traffic on an offline member.
Interface: Select the port on which you want to capture traffic. Note that if you enabled the LAN2 failover
feature, the LAN and LAN2 ports generate the same output. (For information about the LAN2 failover
feature, see About NIC Redundancy on page 237.)
LAN: Select this to capture all the traffic the LAN port receives and transmits.
MGMT: Select this to capture all the traffic the MGMT port receives and transmits.
LAN2: Select to capture all the traffic the LAN2 port (if enabled) receives and transmits.
All: Select this to capture the traffic addressed to all ports. Note that the NIOS appliance only captures
traffic that is addressed to it.
Note: Riverbed and Cisco virtual appliances support capturing traffic only on the LAN port.
Seconds to run: Specify the number of seconds you want the traffic capture tool to run.
3. Capture Control: Click the Start icon to start the capture. A warning message appears indicating that this report
will overwrite the existing file. Click Yes. You can click the Stop icon to stop the capture after you start it.
4. Uncompressed Capture File Size: Click Download to download the captured traffic after the capture stops.
Navigate to where you want to save the file, rename it if you want, and then click OK or Save. You cannot
download the traffic report when the tool is running. Grid Manager updates the size of the report when the
capture tool is running.
5. Use terminal window commands (Linux) or a software application (such as StuffIt or WinZip) to extract the
contents of the .tar.gz file.
6. When you see the traffic.cap file in the directory where you extract the .tar.gz file, open it with a third-party
network protocol analyzer application.
Using the Capacity Report
You can view the capacity usage and object type information of an appliance in a capacity report. The capacity report
displays capacity and object type information of an independent appliance, a grid master, or a grid member. For an
HA pair, the report displays information on the active node.
The top half of the panel displays a capacity summary, and the bottom half displays the object types the appliance
supports and the total counts for each object type.
To view a capacity report:
From the Grid tab, select the Grid Manager tab -> Members tab -> member check box, and then click Capacity
Report from the Toolbar.
The capacity summary contains the following information:
Name: The name of the appliance.
Role: The role of the appliance. The value can be Grid Master, Grid Master Candidate, Grid Member, or
Standalone.
Hardware Type: The type of hardware. For an HA pair, the report displays the hardware type for both the active
and passive nodes.
Object Capacity: The maximum number of objects the appliance can support.
Total Objects: The total number of objects currently in the database.
% Capacity Used: The percentage of the capacity in use.
Monitoring the Appliance
314 NIOS Administrator Guide (Rev. A) NIOS 5.1r4
The report categorizes object types you can manage through the appliance. It displays the following information for
each object type:
Object Type: The type of objects. For example, DHCP Lease, Admin Group, or PTR Record. For objects that are
only used for internal system operations, the report groups and shows them under Other.
Total: The total number of objects for a specific object type.
You can print the object type information or export it to a CSV file.
Using the Phone Home Feature
Administrators with superuser accounts can configure a grid master or an independent appliance to email reports
monthly and after each upgrade to Infoblox Technical Support and other specified recipients. The reports are also
included in support bundles that you download.
The reports provide status and event information about the grid or independent appliance and its services. The
report is an XML document that includes the following information:
The phone home feature version.
The report type, such as periodic and test.
The time of the report.
The Infoblox Support ID that was assigned to the account.
Information about the grid, such as its NIOS version, name, VIP, grid master hostname, LAN IP, and the number
of grid members and appliances in the grid.
The upgrade history of the grid.
Information about each grid member, such as the hostname, IP address, status, role (such as standalone,
master), and if the member is an HA pair. If the member is a peer in a DHCP failover association, the report also
includes the DHCP failover status.
Hardware information, such as the hardware type, serial number, HA status, and uptime.
Information about the interfaces, such as the interface name and IP addresses.
Resource usage information, such as CPU and system temperature, and CPU, database, disk, and memory
usage.
Note that if the appliance is configured to send email notifications to an SMTP relay server, as described inNotifying
Administrators on page 109 , the appliance sends the phone home reports to the relay server as well
To configure the grid master to email status reports:
1. From the Grid tab, select the Grid Manager tab -> Members tab.
2. Expand the Toolbar and click Grid Properties -> Edit.
3. In the Grid Properties editor, select the Phone Home tab, and then complete the following:
Enable Phone Home: Select this check box.
Support ID (numeric): Enter the Infoblox Support ID that was assigned to your account. It must be a number
with four to 6 digits. This field is required if you are sending the reports to Infoblox Technical Support.
Send notifications to:
Infoblox Support: Select this to email the reports to Infoblox Technical Support.
Additional email addresses: Optionally, you can specify up to 16 additional recipients. Click the
Add icon and enter the email addresses of the recipients.
Send Test Report: Click this to send a test report to the specified recipients.
4. Click Save & Close.
Monitoring Tools
NIOS 5.1r4 NIOS Administrator Guide (Rev. A) 315
Monitoring DNS Transactions
The NIOS appliance provides tools for monitoring DNS transactions and mitigating cache poisoning from UDP (User
Datagram Protocol) traffic on source port 53. Cache poisoning can occur when a DNS server accepts maliciously
created unauthentic data. The DNS server ends up locally caching the incorrect entries and serving them to users that
make the same DNS requests. In a maliciously created situation, the attacker can redirect Internet traffic from the
legitimate host to another host that the attacker controls.
You can configure the appliance to track invalid DNS responses for recursive DNS queries. The appliance tracks DNS
responses that arrive on invalid ports or have invalid TXIDs (DNS transaction IDs). Both invalid ports and invalid TXIDs
could be indicators of cache poisoning. An invalid port is a DNS response that arrives from UDP port 53 with either
one of the following conditions:
There are no outstanding DNS requests from the port on which the response arrives.
The TXID of the DNS response matches the TXID of an outstanding request. However, the request was sent from
a port other than the port on which the response arrives.
An invalid TXID is a DNS response that arrives from UDP port 53, and the TXID does not match the TXID of an
outstanding DNS request.
Figure 10.1 illustrates how the appliance detects an invalid port and an invalid TXID.
Figure 10.1 Invalid Port and Invalid TXID
Both invalid ports and invalid TXIDs could be indicators of DNS cache poisoning, although a small number of them
is considered normal in situations where valid DNS responses arrive after the DNS queries have timed out. You can
configure the appliance to track these indicators, and you can view their status. You can also configure thresholds for
them. When the number of invalid ports or invalid TXIDs exceeds the thresholds, the appliance logs an event in the
syslog file and sends an SNMP trap and e-mail notification, if you enable them. You can then configure rate limiting
rules to limit incoming traffic or completely block connections from primary sources that send the invalid DNS
responses.
1 2
3
5
4
Client
A client sends a DNS
request to the Infoblox
DNS server
Infoblox
DNS Server
Port 10024
UDP Port 53
The Infoblox DNS server sends
a DNS request to an authoritative
DNS server
UDP
DNS server sends a
valid response to
Infoblox DNS server
The appliance detects an invalid
port or TXID, logs the event,
and sends an SNMP trap and/or
are exceeded
e-mail when the thresholds
Port 10028
Port 10024
TXID
65534
TXID
65380
(Random Port) Port 53
Authoritative
DNS Server
Malicious
Source
The malicious server
sends spoofed
DNS responses and
guesses the TXID
and the UPD port
Monitoring the Appliance
316 NIOS Administrator Guide (Rev. A) NIOS 5.1r4
Rate limiting is a token bucket system that accepts packets from a source based on the rate limit. You can configure
the number of packets per minute that the Infoblox DNS server accepts from a specified source. You can also
configure the number of packets for burst traffic, which is the maximum number of packets that the token bucket can
accept. Once the bucket reaches the limit for burst traffic, it discards the packets and starts receiving new packets
according to the rate limit.
The appliance monitors only UDP traffic from remote port 53 for the following reasons:
The attacks that the appliance monitors do not happen over TCP.
DNS responses are sent only from port 53. The appliance discards DNS responses that are sent from other
ports.
To monitor invalid ports and invalid TXIDs on the Infoblox DNS server, follow these procedures:
1. Enable DNS network monitoring and DNS alert monitoring. For information, see Enabling and Disabling DNS Alert
Monitoring on page 316.
2. Configure the thresholds for DNS alert indicators. For information, see Configuring DNS Alert Thresholds on page
318.
3. Enable SNMP traps and e-mail notifications. For information, see Configuring SNMP on page 373.
4. Review the DNS alert status. For information, see Viewing DNS Alert Indicator Status on page 317.
5. Identify the source of the attack by reviewing the DNS alert status, syslog file, and SNMP traps. For information
on SNMP traps for DNS alerts, see Threshold Crossing Traps on page 344.
To mitigate cache poisoning, you can limit incoming traffic or completely block connections from specific sources, as
follows:
Enable rate limiting on the DNS server. For information, see Enabling and Disabling Rate Limiting from External
Sources on page 319.
Configure rate limit traffic rules from specific sources. For information, see Configuring Rate Limiting Rules on
page 319.
You can verify the rate limiting rules after you configure them. For information, see Viewing Rate Limiting Rules on
page 320.
Enabling and Disabling DNS Alert Monitoring
The appliance monitors only UDP traffic on port 53 for recursive queries, and then reports invalid DNS responses.
DNS alert monitoring is disabled by default. For an HA pair, you must enable DNS alert monitoring on both the active
and passive nodes.
To enable DNS network monitoring and DNS alert monitoring:
1. Log in to the Infoblox CLI as a superuser account.
2. Enter the following CLI command:
set monitor dns on
The appliance displays the following:
Tur ni ng on DNS Net wor k Moni t or i ng. . .
3. Enter the following command:
set monitor dns alert on
When you enable DNS alert monitoring and DNS network monitoring is disabled, the appliance automatically enables
DNS network monitoring and displays the following:
DNS Net wor k Moni t or i ng i s di sabl ed. I t must be enabl ed f or al er t i ng t o f unct i on.
Enabl e DNS Moni t or i ng now? ( y or n) :
You can also disable DNS network monitoring and DNS alert monitoring using the following commands:
set monitor dns off
set monitor dns alert off
Monitoring Tools
NIOS 5.1r4 NIOS Administrator Guide (Rev. A) 317
Note: When you restart DNS network monitoring, you also reset the SNMP counters for DNS alerts.
You can then view the alert status to identify the primary source of invalid DNS responses. For information, see
Viewing DNS Alert Indicator Status on page 317.
Viewing DNS Alert Indicator Status
To view DNS alert indicator status:
1. Log in to the Infoblox CLI as a superuser account.
2. Enter the following CLI command:
show monitor dns alert status
The appliance displays historical alert counts and up to five primary sources that generate invalid DNS
responses, as shown in the following example:
Dat a l ast updat ed: Mon Oct 6 14: 47: 12 2008
DNS Al er t 1m 5m 15m 60m 24h Ever
============================================
por t 8 12 12 12 12 12
t xi d 8 12 12 12 12 12
Ther e wer e 80 DNS r esponses seen i n t he l ast mi nut e.
10%wer e t o an i nval i d por t .
10%had an i nval i d TXI D.
Pr i mar y sour ces of i nval i d r esponses:
4. 4. 4. 4 ( unknown) sent 4
2. 2. 2. 2 ( unknown) sent 3
7. 7. 7. 7 ( unknown) sent 1
The appliance attempts to resolve the hostnames of the sources that sent invalid responses, if the DNS resolver is
enabled. If the appliance cannot resolve a hostname, it displays unknown as the hostname of the invalid response.
Monitoring the Appliance
318 NIOS Administrator Guide (Rev. A) NIOS 5.1r4
Configuring DNS Alert Thresholds
You can configure thresholds for DNS alerts to control when the appliance tracks DNS attacks on UDP port 53 and
issues SNMP traps and e-mail notifications.
Note: Ensure that you enable SNMP traps and e-mail notifications. For information, see Configuring SNMP on page
373.
You can configure thresholds for both invalid ports and invalid TXIDs. The default thresholds for both invalid ports
and TXIDs are 50%. When the number of invalid ports or invalid TXIDs exceeds the thresholds, the appliance logs the
event and sends SNMP traps and notifications. You can configure the thresholds either as absolute packet counts or
as percentages of the total traffic during a one minute time interval.
To configure DNS alert thresholds:
1. Log in to the Infoblox CLI as a superuser account.
2. Enter the following CLI command:
set monitor dns alert modify por t | t xi d over threshold_value packet s | per cent
where
por t | t xi d = Enter port to set the threshold for invalid ports, or enter txid to set the threshold for invalid
TXIDs.
threshold_value = Enter the number of packets or percentage for the threshold.
packet s | per cent = Enter packets if you want to track the total packet count, or enter percentage if you
want to track a percentage of the total traffic. For a percentage-based threshold, the appliance does not
generate a threshold crossing event if the traffic level is less than 100 packets per minute.
For example, if you want the appliance to send a DNS alert when the percentage of DNS responses arriving on invalid
ports from UDP port 53 exceeds 70% per minute, you can enter the following command:
set monitor dns alert modify port over 70 percent
If you want the appliance to send a DNS alert when the total number of packets with invalid TXIDs from UDP port 53
is over 100 packets per minute, you can enter the following command:
set monitor dns alert modify txid over 100 packets
When there is a DNS alert, the appliance logs an event in the syslog file and sends an SNMP trap and e-mail
notification if enabled.
Viewing DNS Alert Thresholds
You can view the DNS alert thresholds. The appliance displays the current thresholds. If you have not configured new
thresholds, the appliance displays the default thresholds, which are 50% for both invalid port and TXID.
To view the DNS alert thresholds:
1. Log in to the Infoblox CLI as a supreuser account.
2. Enter the following CLI command:
show monitor dns alert
The appliance displays the threshold information as shown in the following example:
DNS Net wor k Moni t or i ng i s enabl ed.
Al er t i ng i s enabl ed.
DNS Al er t Thr eshol d ( per mi nut e)
===========================================
por t over 70%of packet s
t xi d over 100 packet s
Monitoring Tools
NIOS 5.1r4 NIOS Administrator Guide (Rev. A) 319
Enabling and Disabling Rate Limiting from External Sources
You can mitigate cache poisoning on your DNS server by limiting the traffic or blocking connections from UDP port 53.
To enable rate limiting from sources:
1. Log in to the Infoblox CLI as a superuser account.
2. Enter the following CLI command:
set ip_rate_limit on
The appliance displays the following:
Enabl i ng r at e l i mi t i ng wi l l di scar d packet s and may degr ade per f or mance.
Ar e you sur e? ( y or n) :
Note: When you enable rate limiting, the appliance discards packets based on the configured rate limiting rules.
This might affect the DNS performance when the appliance discards valid DNS responses.
3. Enter y to enable rate limiting.
When you enable rate limiting, the appliance applies the rate limiting rules that you configured. You might want to
configure the rate limiting rules before enabling rate limiting. For information on how to configure rate limiting rules,
see Configuring Rate Limiting Rules on page 319.
You can also disable rate limiting by entering the following command:
set ip_rate_limit off
When you disable rate limiting, the appliance stops applying the rate limiting rules.
Configuring Rate Limiting Rules
You configure rate limiting rules to limit access or block connections from UDP port 53. The rules take effect when you
enable rate limiting.
When adding rules, ensure that you do not include an IP address that matches the IP address of either the grid master
or grid member. Doing this could affect VPN connectivity. To configure rate limiting rules:
1. Log in to the Infoblox CLI as a superuser account.
2. Enter the following CLI command:
set ip_rate_limit add source al l | ip_address [ / mask] limit packets/m [ bur st
burst_packets]
where
al l | ip_address = Enter all or 0.0.0.0 if you want to limit all traffic from all sources, or enter the IP
address from which you want to limit the traffic.
[ / mask] = Optionally, enter the netmask of the host from which you want to limit the traffic.
packets = Enter the number of packets per minute that you want to receive from the source.
[ bur st burst_packets] = Optionally, enter burst and the number of packets for burst traffic. This is the
maximum number of packets accepted.
The following are sample commands and descriptions for rate limiting rules:
To block all traffic from host 10.10.1.1, enter the following command:
set ip_rate_limit add source 10.10.1.1 limit 0
To limit traffic to five packets per minute from host 10.10.1.2, enter the following command:
set ip_rate_limit add source 10.10.1.2 limit 5/m
To limit the traffic to five packets per minute from host 10.10.2.1/24 with an allowance for burst traffic of 10
packets, enter the following command:
set ip_rate_limit add source 10.10.2.1/24 limit 5/m burst 10
To limit the traffic to 5000 packets per minute from all sources, enter the following command:
set ip_rate_limit add source all limit 5000/m
Monitoring the Appliance
320 NIOS Administrator Guide (Rev. A) NIOS 5.1r4
Removing Rate Limiting Rules
You can remove the existing rate limiting rules that limit access or block connections from UDP port 53.
To remove all the existing rules:
1. Log in to the Infoblox CLI as a superuser account.
2. Enter the following CLI command:
To remove the rate limiting rule that limits traffic from all sources, enter:
set ip_rate_limit remove source all
or
To remove all of the rate limiting rules from all sources, enter:
set ip_rate_limit remove all
To remove one of the existing rules for an existing host:
1. Log in to the Infoblox CLI as a superuser account.
2. Enter the following CLI command:
set ip_rate_limit remove source ip-address[ / mask]
Viewing Rate Limiting Rules
You can view the existing rate limiting rules that limit access or block connections from UDP port 53 at any time.
To view rate limiting rules:
1. Log in to the Infoblox CLI as a superuser account.
2. Enter the following CLI command:
show ip_rate_limit
The appliance displays the rules, as shown in the following example:
I P r at e l i mi t i ng i s enabl ed.
Sour ce Li mi t Bur st
============================================
10. 10. 1. 1 0 packet s/ mi nut e 0 packet s
10. 10. 1. 2 5 packet s/ mi nut e 5 packet s
10. 10. 2. 1/ 24 5 packet s/ mi nut e 10 packet s
al l 5000packet s/ mi nut e 5000 packet s
NIOS 5.1r4 NIOS Administrator Guide (Rev. A) 321
Chapter 11 Monitoring with SNMP
This chapter describes how you can use SNMP (Simple Network Management Protocol) to monitor NIOS appliances
in your network. It contains the following sections:
Understanding SNMP on page 322
SNMP MIB Hierarchy on page 323
MIB Objects on page 324
System Object IDs on page 324
Infoblox MIBs on page 326
Loading the Infoblox MIBs on page 326
ibTrap MIB on page 327
ibPlatformOne MIB on page 351
ibDHCPOne MIB on page 365
ibDNSOne MIB on page 369
Configuring SNMP on page 373
Accepting SNMP Queries on page 373
Adding SNMP Trap Receivers on page 373
Setting System Information on page 374
Configuring SNMP for a Grid Member on page 374
Monitoring with SNMP
322 NIOS Administrator Guide (Rev. A) NIOS 5.1r4
Understanding SNMP
You can use SNMP (Simple Network Management Protocol) to manage network devices and monitor their processes.
An SNMP-managed device, such as a NIOS appliance, has an SNMP agent that collects data and stores them as
objects in MIBs (Management Information Bases). The SNMP agent can also send traps (or notifications) to alert you
when certain events occur within the appliance or on the network. You can view data in the SNMP MIBs and receive
SNMP traps on a management system running an SNMP management application, such as HP OpenView, IBM Tivoli
NetView, or any of the freely available or commercial SNMP management applications on the Internet.
Figure 11.1 SNMP Overview
You can configure a NIOS appliance as an SNMP-managed device. NIOS appliances support SNMP versions 1 and 2,
and adhere to the following RFCs:
RFC 3411, An Architecture for Describing Simple Network Management Protocol (SNMP) Management
Frameworks
RFC 3412, Message Processing and Dispatching for the Simple Network Management Protocol (SNMP)
RFC 3413, Simple Network Management Protocol (SNMP) Applications
RFC 3416, Version 2 of the Protocol Operations for the Simple Network Management Protocol (SNMP)
RFC 3418, Management Information Base (MIB) for the Simple Network Management Protocol (SNMP)
RFC 1155, Structure and identification of Management information for TCP/IP-based internets
RFC 1213, Management Information Base for Network Management of TCP/IP-based internets:MIB-II
RFC 2578, Structure of Management Information Version 2 (SMIv2)
Traps
Queries
SNMP Management System
Agent
MIB
MIB
MIB
MIB
MIB
NIOS Appliance
SNMP MIB Hierarchy
NIOS 5.1r4 NIOS Administrator Guide (Rev. A) 323
SNMP MIB Hierarchy
Infoblox supports the standard MIBs defined in RFC-1213, Management Information Base for Network Management
of TCP/IP-based internets: MIB-II, in addition to implementing its own enterprise MIBs. The Infoblox MIBs are part of
a universal hierarchical structure, usually referred to as the MIB tree. The MIB tree has an unlabeled root with three
subtrees. Figure 11.2 illustrates the branch of the MIB tree that leads to the Infoblox enterprise MIBs. Each object in
the MIB tree has a label that consists of a textual description and an OID (object identifier). An OID is a unique
dotted-decimal number that identifies the location of the object in the MIB tree. Note that all OIDs begin with a dot
(.) to indicate the root of the MIB tree.
As shown in Figure 11.2, Infoblox is a branch of the Enterprise subtree. IANA (Internet Assigned Numbers Authority)
administers the Enterprise subtree, which is designated specifically for vendors who define their own MIBs. The
IANA-assigned enterprise number of Infoblox is 7779; therefore, the OIDs of all Infoblox MIB objects begin with the
prefix .1.3.6.1.4.1.7779.
The Infoblox SNMP subtree branches down through two levels, ibProduct and ibOne, to the Infoblox MIBs: ibTrap,
ibPlatformOne, ibDNSone, and ibDHCPOne. The ibTrap MIB defines the traps that NIOS appliances send, and the
ibPlatformOne, ibDNSone, and ibDHCPOne MIBs provide information about the appliance. For detailed information
about these MIBS, see Infoblox MIBs on page 326.
Figure 11.2 MIB Hierarchy
(.1.3.6.1)
Internet
(.1.3.6)
U.S. Department of Defense (DOD)
(.1.3.6.1.4)
Private
(.1.3.6.1.4.1)
Enterprise
(.1.3.6.1.4.1.7779)
Infoblox
(.1)
International Organization
for Standardization (ISO)
(.1.3)
ORG
(.1.3.6.1.4.1.7779.3)
Infoblox SNMP Tree
(.1.3.6.1.4.1.7779.3.1)
ibProduct
(.1.3.6.1.4.1.7779.3.1.1)
ibOne
(.1.3.6.1.4.1.7779.3.1.1.1)
ibTrap
(.1.3.6.1.4.1.7779.3.1.12)
ibPlatformOne
(.1.3.6.1.4.1.7779.3.1.1.3)
ibDNSOne
(.1.3.6.1.4.1.7779.3.1.1.4)
ibDHCPOne
(.0)
International Telegraph and
Telephone Consultative Committee
(CCITT)
(.0)
CCITT and ISO
Monitoring with SNMP
324 NIOS Administrator Guide (Rev. A) NIOS 5.1r4
MIB Objects
The Infoblox MIB objects were implemented according to the guidelines in RFCs 1155 and 2578. They specify two
types of macros for defining MIB objects: OBJECT-TYPE and NOTIFICATION-TYPE. These macros contain clauses that
describe the characteristics of an object, such as its syntax and its status. OBJECT-TYPE macros describe MIB objects,
and NOTIFICATION-TYPE macros describe objects used in SNMP traps.
Each object in the ibPlatformOne, ibDNSone, and ibDHCPOne MIBs contains the following clauses from the
OBJECT-TYPE macro:
OBJECT-TYPE: Provides the administratively-assigned name of the object.
SYNTAX: Identifies the data structure of the object, such as integers, counters, and octet strings.
MAX-ACCESS: Identifies the type of access that a management station has to the object. All Infoblox MIB objects
provide read-only access.
STATUS: Identifies the status of the object. Values are current, obsolete, and deprecated.
DESCRIPTION: Provides a textual description of the object.
INDEX or AUGMENTS: An object that represents a conceptual row must have either an INDEX or AUGMENTS
clause that defines a key for selecting a row in a table.
OID: The dotted decimal object identifier that defines the location of the object in the universal MIB tree.
The ibTrap MIB defines the SNMP traps that a NIOS appliance can send. Each object in the ibTrap MIB contains the
following clauses from the NOTIFICATION-TYPE macro:
NOTIFICATION-TYPE: Provides the administratively-assigned name of the object.
OBJECTS: Provides an ordered list of MIB objects that are in the trap.
STATUS: Identifies the status of the object. Values are current, obsolete, and deprecated.
DESCRIPTION: Provides the notification information.
System Object IDs
Infoblox uses the SNMP system object identifier sysObjectID to identify Infoblox appliances. The following is a
definition of sysObjectID from the SNMPv2 MIB, Management Information Base (MIB) for the Simple Network
Management Protocol (SNMP):
OBJECT-TYPE sysObjectID
SYNTAX Object Identifier
MAX-ACCESS read-only
STATUS current
DESCRIPTION "The vendor's authoritative identification of the network
management subsystem contained in the entity. This
value is allocated within the SMI enterprises subtree
(1.3.6.1.4.1) and provides an easy and unambiguous
means for determining `what kind of box' is being
managed. For example, if vendor `Flintstones,Inc.' was
assigned the subtree 1.3.6.1.4.1.424242, it could assign
the identifier 1.3.6.1.4.1.424242.1.1 to its `Fred Router'.
SNMP MIB Hierarchy
NIOS 5.1r4 NIOS Administrator Guide (Rev. A) 325
Table 11.1 lists the enterprise IDs and their corresponding Infoblox hardware platforms that an SNMP query can
return when you request the sysObjectID value. Note that the IDs shown in the table do not include
1.3.6.1.4.1.7779.1. (the infobloxProducts prefix ).
Table 11.1 sysObjectID for Infoblox Hardware
ID Description Definition
1000 ibDefault Default environments, such as chroot
1001 ibRsp2 vNIOS appliances on Riverbed
Services Platforms
1002 ibCisco vNIOS appliances on Cisco
Application eXtension Platforms
1003 ibvm vNIOS appliances on VMware ESX or
ESXi servers
1004 ibvnios Virtual NIOS
1101 ib1000 Infoblox -1000 appliances
1102 ib1200 Infoblox-1200 appliances
1103 ib500 Infoblox-500 appliances
1201 ib550 Infoblox-550 appliances
1202 ib1050 Infoblox-1050 appliances
1203 ib1550 Infoblox-1550 appliances
1204 ib1552 Infoblox-1552 appliances
1205 ib2000 Infoblox-2000 appliances
1206 ib250 Infoblox-250 appliances
1207 ib1220 Infoblox-1220 appliances
1301 ib550a Infoblox-550-A appliances
1302 ib1050a Infoblox-1050-A appliances
1303 ib1550a Infoblox-1550-A appliances
1304 ib1552a Infoblox-1552-A appliances
1305 ib1852a Infoblox-1852-A appliances
1306 ib250a Infoblox-250-A appliances
1307 ib2000a Infoblox-2000-A appliances
Monitoring with SNMP
326 NIOS Administrator Guide (Rev. A) NIOS 5.1r4
Infoblox MIBs
You can configure a NIOS appliance as an SNMP-managed device so that an SNMP management station can send
queries to the appliance and retrieve information from its MIBs. Perform the following tasks to access the Infoblox
MIBs:
1. Configure a NIOS appliance to accept queries, as described in Accepting SNMP Queries on page 373.
2. Load the MIB files onto the management system. To obtain the latest Infoblox MIB files:
a. From the Data Management tab, select the Grid tab -> Grid Manager tab, and then select Download -> SNMP
MIBs from the Toolbar.
b. In the Save As dialog box, navigate to a directory to which you want to save the MIBs.
c. Click Save.
3. Use a MIB browser or SNMP management application to query the objects in each MIB.
The NIOS appliance allows read-only access to the MIBs. This is equivalent to the Get and Get Next operations in
SNMP.
Loading the Infoblox MIBs
If you are using an SNMP manager toolkit with strict dependency checking, you must download the following Infoblox
MIBs in the order they are listed:
1. IB-SMI-MIB.txt
2. IB-TRAP-MIB.txt
3. IB-PLATFORMONE-MIB.txt
4. IB-DNSONE-MIB.txt
5. IB-DHCPONE-MIB.txt
In addition, if the SNMP manager toolkit you use requires a different MIB file naming convention, you can rename the
MIB files accordingly.
NET-SNMP MIBs
NIOS appliances support NET-SNMP (formerly UCD-SNMP), a collection of applications used to implement the SNMP
protocol. The NET-SNMP MIBs provide the top-level infrastructure for the SNMP MIB tree. They define, among other
things, the objects in the SNMP traps that the agent sends when the SNMP engine starts and stops. For information
about NET-SNMP and the MIB files distributed with NET-SNMP, refer to http://net-snmp.sourceforge.net/.
For SNMP traps to function probably, you must download the following NET-SNMP MIBs directly from
http://net-snmp.sourceforge.net/docs/mibs/:
NET-SNMP-MIB
UCD-SNMP-MIB
Note: Ensure that you save the MIBs as text files in the directory to which you save all the other MIB files.
Infoblox MIBs
NIOS 5.1r4 NIOS Administrator Guide (Rev. A) 327
ibTrap MIB
NIOS appliances send SNMP traps when events, internal process failures, or critical service failures occur. The ibTrap
MIB defines the types of traps that a NIOS appliance sends and the value that each MIB object represents. The
Infoblox SNMP traps report objects which the ibTrap MIB defines. Figure 11.3 illustrates the ibTrap MIB structure. It
provides the OID and textual description for each object.
Note: OIDs shown in the illustrations and tables in this section do not include the prefix .1.3.6.1.4.1.7779.
The ibTrap MIB comprises two trees, ibTrapOneModule and ibNotificationVarBind. The ibTraponeModule tree
contains objects for the types of traps that a NIOS appliance sends. The ibNotificationVarBind tree contains objects
that the Infoblox SNMP traps report. You cannot send queries for the objects in this MIB module. The objects are used
only in the SNMP traps.
Figure 11.3 ibTrapOne MIB Structure
(3.1.1.1) ibTrap MIB
(3.1.1.1.1)
ibTrapOneModule
(3.1.1.1.2)
ibNotificationVarBind
(3.1.1.1.1.1.0)
ibEquipmentFailureTrap
(3.1.1.1.1.2.0)
ibProcessingFailureTrap
(3.1.1.1.1.3.0)
ibThresholdCrossingEvent
(3.1.1.1.1.4.0)
ibStateChangeEvent
(3.1.1.1.1.5.0)
ibProcStartStopTrap
(3.1.1.1.2.1.0)
ibNodeName
(3.1.1.1.2.2.0)
ibTrapSeverity
(3.1.1.1.2.3.0)
ibObjectName
(3.1.1.1.2.4.0)
ibProbableCause
(3.1.1.1.2.5.0)
ibSubsystemName
(3.1.1.1.2.6.0)
ibCurThresholdValue
(3.1.1.1.2.7.0)
ibThresholdHigh
(3.1.1.1.2.8.0)
ibThresholdLow
(3.1.1.1.2.9.0)
ibPreviousState
(3.1.1.1.2.10.0)
ibCurrentState
(3.1.1.1.2.11.0)
ibTrapDesc
Monitoring with SNMP
328 NIOS Administrator Guide (Rev. A) NIOS 5.1r4
Interpreting Infoblox SNMP Traps
Depending on the SNMP management application your management system uses, the SNMP traps you receive may
list the OIDs for all relevant MIB objects from both the ibTrapOneModule and ibNotificationVarBind trees. For OIDs
that have string values, the trap lists the text. For OIDs that contain integers, you can use the tables in this section to
find out the values. Some SNMP management applications list only the object names and their corresponding values
in the SNMP traps. Whether or not your SNMP management application lists OIDs, you can use the tables in this
section to find out the corresponding value and definition for each MIB object.
The following is a sample trap a NIOS appliance sends:
418: J an 31 18: 52: 26 ( none) snmpt r apd[ 6087] : 2008- 01- 31 18: 52: 26 10. 35. 1. 156 [ UDP:
[ 10. 35. 1. 156] : 32772] : DI SMAN- EVENT- MI B: : sysUpTi meI nst ance = Ti met i cks: ( 1080)
0: 00: 10. 80 SNMPv2- MI B: : snmpTr apOI D. 0 = OI D: SNMPv2- SMI : : ent er pr i ses. 7779. 3. 1. 1. 1. 1. 4. 0
SNMPv2- SMI : : ent er pr i ses. 7779. 3. 1. 1. 1. 2. 1. 0 = STRI NG: " 10. 35. 1. 156"
SNMPv2- SMI : : ent er pr i ses.
7779. 3. 1. 1. 1. 2. 3. 0 = STRI NG: " nt p_sync" SNMPv2- SMI : : ent er pr i ses. 7779. 3. 1. 1. 1. 2. 9. 0 =
I NTEGER: 15 SNMPv2- SMI : : ent er pr i ses. 7779. 3. 1. 1. 1. 2. 10. 0 = I NTEGER: 16
SNMPv2- SMI : : ent er pr i ses. 7779. 3. 1. 1. 1. 2. 11. 0 = STRI NG: " The NTP ser vi ce i s out of
synchr oni zat i on. "
The sample trap lists the OIDs and their corresponding values that can help you identify the cause of an event or
problem. To identify the possible cause and recommended actions for the trap, use the ibTrapDesc tables. For
information, see ibTrapDesc (OID 3.1.1.1.2.11.0) on page 338.
You can interpret the sample trap as follows:
Using the ibTrapOneModule table, you find out OID 7779.3.1.1.1.1.4.0 represents an Object State Change trap.
This trap includes the following objects: ibNodeName, ibOjectName, ibPreviousState, ibCurrentState, and
ibtrapDesc. For each object, the trap displays the OID and its corresponding value. The following is how you can
interpret the rest of the trap:
ibNodeName (OID 7779.3.1.1.1.2.1.0)
Using the ibNotificationVarBind (OID 3.1.1.1.2) table, you find out OID 7779.3.1.1.1.2.1.0
represents the MIB object ibNodeName, which is the IP address of the appliance on which the trap
occurred. Therefore, the statement 7779. 3. 1. 1. 1. 2. 1. 0 = STRI NG: " 10. 35. 1. 156"
SNMPv2- SMI : : ent er pr i ses. tells you the IP address of the appliance on which the trap
occurred.
ibObjectName (OID 7779.3.1.1.1.2.3.0)
The statement 7779. 3. 1. 1. 1. 2. 3. 0 = STRI NG: " nt p_sync"
SNMPv2- SMI : : ent er pr i ses. tells you the MIB object ibOjectName, which is the name of the
object for which the trap was generated, has a value of ntp_sync that indicates NTP
synchronization issues.
ibPreviousState (OID 7779.3.1.1.1.2.9.0)
The statement 7779. 3. 1. 1. 1. 2. 9. 0 = I NTEGER: 15 SNMPv2- SMI : : ent er pr i ses. tells
you the MIB object ibPreviousState, which indicates the previous state of the appliance, has a
value of 15. Using the ibPreviousState and ibCurrentState Values table, you know that 15
represents ntp-sync-up, which means the NTP server was up and running.
ibCurrentState (OID 7779.3.1.1.1.2.10.0)
The statement 7779. 3. 1. 1. 1. 2. 10. 0 = I NTEGER: 16 SNMPv2- SMI : : ent er pr i ses. tells
you the MIB object ibCurrentState, which indicates the current state of the appliance, has a value
of 16. Using the ibPreviousState and ibCurrentState Values table, you know that 16 represents
ntp-sync-down, which means the NTP server is now out of sync.
ibTrapDesc (OID 7779.3.1.1.1.2.11.0)
The last statement 7779. 3. 1. 1. 1. 2. 11. 0 = STRI NG: " The NTP ser vi ce i s out of
synchr oni zat i on. " states the description of the trap. Using the Object State Change Traps table
for ibTrapDesc, you can find out the trap description and recommended actions for this problem.
Infoblox MIBs
NIOS 5.1r4 NIOS Administrator Guide (Rev. A) 329
Types of Traps (OID 3.1.1.1.1)
ibTrapOneModule defines the types of traps that the NIOS appliance can send. There are five types of SNMP traps.
Table 11.2 describe the types of traps and their objects in the ibTrapOneModule tree.
Table 11.2 ibTrapOneModule
OID Trap Type MIB Object Description
3.1.1.1.1.1.0 Equipment
Failure
ibEquipmentFailureTrap The NIOS appliance generates this trap when a
hardware failure occurs. This trap includes the
following objects:
ibNodeName
ibTrapSevertiy
ibObjectName (equipment name)
ibProbableCause
ibTrapDesc
For a list of trap descriptions, see Equipment
Failure Traps on page 338.
3.1.1.1.1.2.0 Processing and
Software
Failure
ibProcessingFailureTrap The NIOS appliance generates this trap when a
failure occurs in one of the software processes. This
trap includes the following objects:
ibNodeName
ibTrapSeverity
ibSubsystemName
ibProbableCause
ibTrapDesc
For a list of trap descriptions, see Processing and
Software Failure Traps on page 339.
Monitoring with SNMP
330 NIOS Administrator Guide (Rev. A) NIOS 5.1r4
3.1.1.1.1.3.0 Threshold
Crossing
ibThresholdCrossingEvent The NIOS appliance generates this trap when any of
the following events occur:
System memory or disk usage exceeds 90%.
A problem occurs when the grid master
replicates its database to its grid members.
DHCP address usage crosses a watermark
threshold. For more information about tracking
IP address usage, see Chapter 32, IP Address
Management, on page 777.
The number or percentage of the DNS security
alerts exceeds the thresholds of the DNS
security alert triggers.
This trap includes the following objects:
ibNodeName
ibObjectName (threshold name)
ibCurThresholdvalue
ibThresholdHigh
ibThresholdLow
ibTrapDesc
For a list of trap descriptions, see Threshold
Crossing Traps on page 344.
3.1.1.1.1.4.0 Object State
Change
ibStateChangeEvent The NIOS appliance generates this trap when there
is a change in its state, such as:
The link to one of the configured ports goes
down, and then goes back up again.
A failover occurs in an HA (high availability)
pair configuration.
A member connects to the grid master.
An appliance in a grid goes offline.
This trap includes the following objects:
ibNodeName
ibObjectName
ibPreviousState
ibCurrentState
ibTrapDesc
For a list of possible trap descriptions, see Object
State Change Traps on page 349.
OID Trap Type MIB Object Description
Infoblox MIBs
NIOS 5.1r4 NIOS Administrator Guide (Rev. A) 331
3.1.1.1.1.5.0 Process Started
and Stopped
ibProcStartStopTrap The NIOS appliance generates this type of trap
when any of the following events occur:
When you enable HTTP redirection.
When you change the HTTP access setting.
When you change the HTTP session time out
setting.
When a failover occurs in an HA pair
configuration.
This trap includes the following objects:
ibNodeName
ibSubsystemName
ibTrapDesc
For a list of possible trap descriptions, see Process
Started and Stopped Traps on page 350.
OID Trap Type MIB Object Description
Monitoring with SNMP
332 NIOS Administrator Guide (Rev. A) NIOS 5.1r4
Trap Binding Variables (OID 3.1.1.1.2)
Each SNMP trap contains information about the event or the problem. The Infoblox SNMP traps include MIB objects
and their corresponding values from the ibNotificationVarBind module. Table 11.3 describes the objects in the
ibNotificationVarBind module.
Table 11.3 ibNotificationVarBind (OID 3.1.1.1.2)
Note: The OIDs shown in the following table do not include the prefix .1.3.6.1.4.1.7779..
OID
MIB Object
(Type)
Description
3.1.1.1.2.1.0 ibNodeName
(DisplayString)
The IP address of the appliance on which the trap occurs. This may or
may not be the same as the appliance that sends the trap. This object
is used in all types of traps.
3.1.1.1.2.2.0 ibTrapSeverity
(Integer)
The severity of the trap. There are five levels of severity. See Trap
Severity (OID 3.1.1.1.2.2.0) on page 333 for details.
3.1.1.1.2.3.0 ibObjectName
(DisplayString)
The name of the object for which the trap was generated. This is used
in the Equipment Failure traps, Threshold Crossing Event traps, and
the Object State Change traps. The following shows what this object
represents depending on the type of traps:
Equipment Failure traps: The equipment name.
Threshold Crossing Event traps: The object name of the trap.
State Change traps: The object that changes state.
3.1.1.1.2.4.0 ibProbableCause
(Integer)
The probable cause of the trap. See ibProbableCause Values on page
334 for the definitions of each value.
3.1.1.1.2.5.0 ibSubsystemName
(DisplayString)
The subsystem for which the trap was generated, such as NTP or
SNMP. This object is used in the Processing and Software Failure traps
and the Process Start and Stop traps. See ibSubsystemName Values
(OID 3.1.1.1.2.9.0) on page 335 for definitions.
3.1.1.1.2.6.0 ibCurThresholdValue
(Integer)
The current value of the threshold counter. This object is used in the
Threshold Crossing traps.
3.1.1.1.2.7.0 ibThresholdHigh
(Integer)
The value for the high watermark. This only applies when the
appliance sends a trap to indicate that DHCP address usage is above
the configured high watermark value for a DHCP address range. This
object is used in Threshold Crossing traps. For additional information,
see Configuring Thresholds for DHCP Ranges on page 634.
3.1.1.1.2.8.0 ibThresholdLow
(Integer)
The value for the low watermark. This only applies when the
appliance sends a trap to indicate that DHCP address usage went
below the configured low watermark value for a DHCP address range.
This object is used in Threshold Crossing traps. For additional
information, see ibTrap MIB on page 327.
3.1.1.1.2.9.0 ibPreviousState
(Integer)
The previous state of the appliance. This object is used in the Object
State Change traps. See ibPreviousState (OID 3.1.1.1.2.9.0) and
ibCurrentState (OID 3.1.1.1.2.10.0) on page 337 for definitions of
each value.
Infoblox MIBs
NIOS 5.1r4 NIOS Administrator Guide (Rev. A) 333
Trap Severity (OID 3.1.1.1.2.2.0)
The object ibTrapSeverity defines the severity level for each Infoblox SNMP trap. There are five levels of severity.
3.1.1.1.2.10.0 ibCurrentState
(Integer)
The current state of the appliance. This object is used in the Object
State Change traps. See ibPreviousState (OID 3.1.1.1.2.9.0) and
ibCurrentState (OID 3.1.1.1.2.10.0) on page 337 for the definition of
each value.
3.1.1.1.2.11.0 ibTrapDesc
(DisplayString)
The description of the trap. This object is used in all types of traps.
See ibTrapDesc (OID 3.1.1.1.2.11.0) on page 338 for the description,
possible cause, and recommended actions for each Infoblox SNMP
trap.
Value Description
1 Undetermined
2 Informational: Event that requires no further
action.
3 Minor: Event that does not require user
intervention.
4 Major: Event that requires user intervention
and assistance from Infoblox Technical
Support.
5 Critical: Problem that affects services and
system operations, and requires assistance
from Infoblox Technical Support.
OID
MIB Object
(Type)
Description
Monitoring with SNMP
334 NIOS Administrator Guide (Rev. A) NIOS 5.1r4
ibProbableCause Values (OID 3.1.1.1.2.4.0)
Table 11.5 lists the values that are associated with the object ibProbableCause (OID 3.1.1.1.2.4.0). These values
provide information about the events, such as software failures, that trigger traps.
Table 11.4 ibProbableCause Values
Value
OID 3.1.1.2.4.0
ibProbableCause
0 ibClear
1 ibUnknown
2 ibPrimaryDiskFailure
3 ibFanFailure-old
4 ibPowerSupplyFailure
5 ibDBFailure
6 ibApacheSoftwareFailure
7 ibSerialConsoleFailure
11 ibControldSoftwareFailure
12 ibUpgradeFailure
13 ibSNMPDFailure
15 ibSSHDSoftwareFailure
16 ibNTPDSoftwareFailure
17 ibClusterdSoftwareFailure
18 ibLCDSoftwareFailure
19 ibDHCPdSoftwareFailure
20 ibNamedSoftwareFailure
21 ibAuthServerGroupDown
22 ibAuthServerGroupUp
24 ibNTLMSoftwareFailure
25 ibNetBIOSDaemonFailure
26 ibWindowBindDaemonFailure
27 ibTFTPDSoftwareFailure
29 ibBackupSoftwareFailure
30 ibBackupDatabaseSoftwareFailure
31 ibBackupModuleSoftwareFailure
32 ibBackupSizeSoftwareFailure
33 ibBackupLockSoftwareFailure
34 ibHTTPFileDistSoftwareFailure
Infoblox MIBs
NIOS 5.1r4 NIOS Administrator Guide (Rev. A) 335
ibSubsystemName Values (OID 3.1.1.1.2.9.0)
Table 11.5 lists the values that are associated with the object ibSubsystemName (OID 3.1.1.1.2.9.0). These values
provide information about the subsystems that trigger the traps.
Table 11.5 ibSubsystemName Values
35 ibOSPFSoftwareFailure
36 ibAuthDHCPNamedSoftwareFailure
37 ibFan1Failure
38 ibFan2Failure
39 ibFan3Failure
40 ibFan1OK
41 ibFan2OK
42 ibFan3OK
44 ibFTPDSoftwareFailure
46 ibPowerSupplyOK
47 ibWebUISoftwareFailure
49 ibADAgentSyncFailure
3001 ibRAIDIsOptimal
3002 ibRAIDIsDegraded
3003 ibRAIDIsRebuilding
3004 ibRAIDStatusUnknown
3005 ibRAIDBatteryIsOK
3006 ibRAIDBatteryFailed
Value
OID 3.1.1.1.2.9.0
ibSubsystemName
0 Uses the original ibObjectName and
ibSubsystemName when the trap is cleared.
1 N/A
2 N/A
3 N/A
4 N/A
5 Db_jnld
6 httpd
Value
OID 3.1.1.2.4.0
ibProbableCause
Monitoring with SNMP
336 NIOS Administrator Guide (Rev. A) NIOS 5.1r4
7 serial_console
11 controld
12 N/A
13 Snmpd
15 Sshd
16 Ntpd
17 Clusterd
18 Lcd
19 Dhcpd
20 Named
24 NTLM
25 Netbiosd
26 Winbindd
27 Tftpd
29 N/A
30 N/A
31 N/A
32 N/A
33 N/A
34 HTTPd
35 OSPF
Value
OID 3.1.1.1.2.9.0
ibSubsystemName
Infoblox MIBs
NIOS 5.1r4 NIOS Administrator Guide (Rev. A) 337
ibPreviousState (OID 3.1.1.1.2.9.0) and ibCurrentState (OID 3.1.1.1.2.10.0)
The ibPreviousState object indicates the state of the appliance before the event triggered the trap. The ibCurrentState
object indicates the current state of the appliance. Table 11.6 shows the message and description for each state.
Table 11.6 ibPreviousState and ibCurrentState Values
Value Description Definition
1 ha-active The HA pair is in ACTIVE state.
2 ha-passive The HA pair is in PASSIVE state.
3 ha-initial The HA pair is in INITIAL state.
4 grid-connected The appliance is connected to the grid.
5 grid-disconnected The appliance is not connected to the grid.
6 enet-link-up The ethernet port link is active.
7 enet-link-down The ethernet port link is inactive.
8 replication-online The replication is online.
9 replication-offline The replication is offline.
10 replication-snapshotting The replication is snapshotting.
11 service-up The service is up.
12 service-down The service is down.
13 ha-replication-online The HA pair replication is online.
14 ha-replication-offline The HA pair replication is offline.
15 ntp-syn-up The NTP server is synchronizing.
16 ntp-syn-down The NTP server is out of sync.
Monitoring with SNMP
338 NIOS Administrator Guide (Rev. A) NIOS 5.1r4
ibTrapDesc (OID 3.1.1.1.2.11.0)
The ibTrapDesc object lists the trap messages of all Infoblox SNMP traps. This section lists all the SNMP traps by their
trap types. Each trap table describes the trap message, severity, cause, and recommended actions.
Note: Contact Infoblox Technical Support for assistance when the recommended actions do not resolve the
problems.
Equipment Failure Traps
ibTrapDesc
OID 3.1.1.1.2.11.0
ibTrapServerity
OID 3.1.1.1.2.2
Description/Cause Recommended Actions
Primary Drive Full
Primary drive is full. Major The primary disk drive
reached 100% of usage.
Review the syslog file to identify the
possible cause of this problem.
Fan Monitoring
Fan <n> failure has
occurred.
Minor The specified fan failed.
The fan number <n> can
be 1, 2, or 3.
Inspect the specified fan for mechanical or
electrical problems.
Fan <n> is OK. Informational The specified fan is
functioning properly. The
fan number <n> can be 1,
2, or 3.
No action is required.
Power Supply Failure: monitored at 1 minute
A power supply
failure has occurred.
Major The power supply failed. Inspect the power supply for the possible
cause of the failure.
Infoblox MIBs
NIOS 5.1r4 NIOS Administrator Guide (Rev. A) 339
Processing and Software Failure Traps
RAID monitoring, at 1 minute interval
A RAID battery failure
has occurred.
Major The system RAID battery
failed. The alert light is
red.
Inspect the battery for the possible cause of
the failure.
The systems RAID
battery is OK.
Informational The system RAID battery
is charging and
functioning properly. The
alert light changed from
red to green.
No action is required.
Unable to retrieve
RAID array state!
Undetermined The appliance failed to
retrieve the RAID array
state. The alert light is
red.
Review the syslog file to identify the
possible cause of this problem.
The systems RAID
array is now running
in an optimal state.
Informational The RAID system is
functioning at an optimal
state.
No action is required.
The systems RAID
array is in a
degraded state.
Major The RAID system is
degrading.
Review the syslog file to identify the
possible cause of this problem.
The systems RAID
array is rebuilding.
Minor The RAID system is
rebuilding.
No action is required.
ibTrapDesc
OID 3.1.1.1.2.11.0
ibTrapServerity
OID 3.1.1.1.2.2
Description/Cause Recommended Actions
Named Daemon Failure
A named daemon
monitoring failure
has occurred.
Critical The named process
failed.
Review the syslog file to identify the
possible cause of this problem.
DHCP Daemon Failure
A DHCP daemon
monitoring failure
has occurred.
Critical The dhcpd process failed. Review the syslog file to identify the
possible cause of this problem.
SSH Daemon Failure
An SSH daemon
failure has occurred.
Major The sshd process failed. Review the syslog file to identify the
possible cause of this problem.
NTP Daemon Failure, monitored every 10 minutes
An NTP daemon
failure has occurred.
Major The ntpd process failed. Review the syslog file to identify the
possible cause of this problem.
ibTrapDesc
OID 3.1.1.1.2.11.0
ibTrapServerity
OID 3.1.1.1.2.2
Description/Cause Recommended Actions
Monitoring with SNMP
340 NIOS Administrator Guide (Rev. A) NIOS 5.1r4
Cluster Daemon Failure
A cluster daemon
failure has occurred.
Critical The clusterd process
failed.
Review the syslog file to identify the
possible cause of this problem.
LCD Daemon Failure
An LCD daemon
failure has occurred.
Major The LCD process failed.
The alert light is yellow.
1. Inspect the LCD panel for the possible
cause of this problem.
2. Review the syslog file to identify the
possible cause of this problem.
Apache Software httpd failure, monitored every 2 minutes
An Apache software
failure has occurred.
Critical The request to monitor
the Apache server failed.
Review the syslog file to identify the
possible cause of this problem.
Serial Console Failure
An Infoblox serial
console software
failure has occurred.
Major The Infoblox serial
console failed.
Review the syslog file to identify the
possible cause of this problem.
Controld Software Failure
A controld failure has
occurred.
Critical The controld process
failed.
Review the syslog file to identify the
possible cause of this problem.
SNMP Sub-agent Failure
An SNMP server
failure has occurred.
Major The one-subagent
process failed.
Review the syslog file to identify the
possible cause of this problem.
TFTPD and FTPD Failure
A TFTPD daemon
failure has occurred.
Critical The tftpd process failed. Review the syslog file to identify the
possible cause of this problem.
An FTPD daemon
failure has occurred.
Critical The ftpd process failed. Review the syslog file to identify the
possible cause of this problem.
HTTP File Distribution, monitored at 10 second intervals
An HTTP file
distribution daemon
failure has occurred.
Critical The HTTP file distribution
process failed.
Review the syslog file to identify the
possible cause of this problem.
auth_named Process Failure
An auth named
server failure has
occurred.
Critical The auth_named server
failed.
Review the syslog file to identify the
possible cause of this problem.
DNS ONE quagga Processes (zebra & ospfd)
An OSPF routing
daemon failure has
occurred.
Critical Either the zebra process
or the ospfd process
failed.
Review the syslog file to identify the
possible cause of this problem.
ibTrapDesc
OID 3.1.1.1.2.11.0
ibTrapServerity
OID 3.1.1.1.2.2
Description/Cause Recommended Actions
Infoblox MIBs
NIOS 5.1r4 NIOS Administrator Guide (Rev. A) 341
Backup Failure
Backup failed. Not
implemented
The backup failed.
One of the following
could be the cause of the
failure:
The appliance could
not access a backup
directory.
The backup was
interrupted by one of
the following signals:
SIGINT, SIGHUP, or
SIGTERM.
Incorrect login or
connection failure in
an FTP backup.
The backup failed to
create temporary
files.
Review the syslog file to identify the
possible cause of this problem.
Database Backup Failure
Database backup
failed.
Not
implemented
The db_dump process
failed.
Review the syslog file to identify the
possible cause of this problem.
Backup Module Failure
Module backup
failed.
Not
implemented
The backup of product-
specific files failed.
Review the syslog file to identify the
possible cause of this problem.
Backup File Size Exceeded
File size exceeded
the quota. Backup
failed.
Not
implemented
The backup failed
because the file size
exceeded the limit of
5GB.
Limit the size of the backup file to less than
5GB.
Another backup is in
progress. Backup will
not be performed.
Not
implemented
The backup failed
because of an attempt to
back up or merge files
while another backup or
restore was in progress.
Wait until the backup or restore is complete
before starting another backup.
ibTrapDesc
OID 3.1.1.1.2.11.0
ibTrapServerity
OID 3.1.1.1.2.2
Description/Cause Recommended Actions
Monitoring with SNMP
342 NIOS Administrator Guide (Rev. A) NIOS 5.1r4
Watchdog Process Monitoring
WATCHDOG:
<registered client
name> failed on
<server IP address>
Critical The watchdog process
detected a registered
client failure on a specific
server.
The <registered client
name> could be one of the
following:
Clusterd _timeout
DB_Sentinel
Process_Manager
Clusterd_monitor
Disk_monitor
Review the syslog file to identify the
possible cause of this problem.
Microsoft Server
Microsoft server
hostname has failed.
Major The Microsoft server
could not be reached.
Check that the Microsoft server is
connected to the network and configured
properly.
Microsoft server
hostname is OK.
Informational The Microsoft server can
be reached and is
functioning properly
No action is required.
Microsoft
DNS/DHCP Service
Service connection
to Microsoft DNS
server hostname has
failed.
Major The Microsoft DNS
service is not responding.
Check that the DNS service is configured
and running on the Microsoft server.
Service connection
to Microsoft DHCP
server hostname has
failed.
Major The Microsoft DHCP
service is not responding.
Check that the DHCP service is configured
and running on the Microsoft server.
Service connection
to Microsoft DNS
server hostname is
OK.
Informational The Microsoft DNS
service is responding.
No action is required.
Service connection
to Microsoft DHCP
server hostname is
OK.
Informational The Microsoft DHCP
service is responding.
No action is required.
ibTrapDesc
OID 3.1.1.1.2.11.0
ibTrapServerity
OID 3.1.1.1.2.2
Description/Cause Recommended Actions
Infoblox MIBs
NIOS 5.1r4 NIOS Administrator Guide (Rev. A) 343
NAC Authentication Server Group
NAC Authentication
server group is down
Major None of the servers in the
NAC authentication
server group can be
reached.
Review the syslog.
NAC Authentication
server group is up
Informational The NAC authentication
server group is
responding.
No action is required.
ibTrapDesc
OID 3.1.1.1.2.11.0
ibTrapServerity
OID 3.1.1.1.2.2
Description/Cause Recommended Actions
Monitoring with SNMP
344 NIOS Administrator Guide (Rev. A) NIOS 5.1r4
Threshold Crossing Traps
ibTrapDesc
OID 3.1.1.1.2.11.0
ibObjectName
OID 3.1.1.1.2.3.0
Description/Cause Recommended Actions
System Memory Usage
System has run out of
memory.
memory The appliance ran out of memory.
The appliance encountered this
problem when one of the following
occurred:
The total free memory on the
appliance was less than or
equal to 0%.
The total physical memory was
less than the total free
memory.
The percentage of free memory
compared to the total physical
memory was less than 5%,
and the free swap percentage
was less than 80%.
The percentage of free memory
compared to the total physical
memory was less than 5%,
plus the numbers of both
swap INs and swap OUTs were
greater than or equal to 3,200.
The percentage of free memory
compared to the total physical
memory was between 5% and
10%, the free swap
percentage was greater than or
equal to 80%, plus the
numbers of both swap INs and
swap OUTs were greater than
or equal to 3,200.
The percentage of free memory
compared to the total physical
memory was greater than
10%, the free swap
percentage was less than
80%, plus the numbers of
both swap INs and swap OUTs
were greater than or equal to
3,200.
Note: Free memory = free physical
RAM + free cache buffers.
The high threshold for swap
pages is 3,200.
Review the syslog file to
identify the possible
cause of this problem.
Infoblox MIBs
NIOS 5.1r4 NIOS Administrator Guide (Rev. A) 345
System memory usage is
over 90%.
memory The memory usage on the
appliance exceeded 90%.
The appliance encountered this
problem when one of the following
occurred:
The percentage of free memory
compared to the total physical
memory was less than 5%,
and the free swap percentage
was less than 90%.
The percentage of free memory
compared to the total physical
memory was less than 5%,
plus the number of swap INs
was less than 3,200 and the
number of swap OUTs was
greater than or equal to 3,200.
The percentage of free memory
compared to the total physical
memory was between 5% and
10%, and the free swap
percentage was less than
80%.
The percentage of free memory
compared to the total physical
memory was greater than 5%,
plus the number of swap INs
was less than 3,200 and the
number of swap OUTs was
greater than or equal to 3,200.
Note: Free memory = free physical
RAM + free cache buffers.
The high threshold for swap
pages is 3,200.
Review the syslog file to
identify the possible
cause of this problem.
System memory is OK. memory The memory usage on the system is
back to normal from the previous
state.
No action is required.
ibTrapDesc
OID 3.1.1.1.2.11.0
ibObjectName
OID 3.1.1.1.2.3.0
Description/Cause Recommended Actions
Monitoring with SNMP
346 NIOS Administrator Guide (Rev. A) NIOS 5.1r4
Primary Hard Drive Usage (monitored every 30 seconds)
System primary hard
disk usage is over 90%.
disk usage The primary hard disk usage
exceeded 90%. The alert light is
yellow.
Review the syslog file to
identify the possible
cause of this problem.
Primary drive is full. disk usage The primary hard disk usage
exceeded 95%. The alert light is
red.
Review the syslog file to
identify the possible
cause of this problem.
Primary drive usage is
OK.
disk usage The primary hard disk usage is 85%
or lower. The alert light is green.
No action is required.
Replication Statistics Monitoring
Grid queue replication
problem.
For send trap:
Cluster_Send_Queue
For receive trap:
Cluster_Recv_Queue
The system encountered this
problem when all of the following
conditions occurred:
The node was online.
The number of the replication
queue being sent from the
master column was greater
than 0, or the number of the
queue received was greater
than 0.
It was more than 10 minutes
since the last replication
queue was sent and
monitored.
Review the syslog file to
identify the possible
cause of this problem.
ibTrapDesc
OID 3.1.1.1.2.11.0
ibObjectName
OID 3.1.1.1.2.3.0
Description/Cause Recommended Actions
Infoblox MIBs
NIOS 5.1r4 NIOS Administrator Guide (Rev. A) 347
DHCP Range Threshold Crossing
DHCP threshold
crossed:
Member:
<DHCP server node VIP>
Network: <network>/
<network view>
Range: <DHCP range>/
<network view>
High Watermark: <high
watermark percentage>
(95% by default)
Low Watermark: <low
watermark percentage>
(0% by default)
Current Usage: <current
usage percentage>
Active Leases: <number
of active leases>
Available Leases:
<number of available
leases>
Total Addresses: <total
addresses>
Threshold The system encountered this
problem when one of the following
conditions occurred:
The address usage in the
DHCP range was greater than
the high watermark.
The address usage in the
DHCP range was less than the
low watermark.
Review the syslog file to
identify the possible
cause of this problem.
DHCP DDNS Updates Deferred
DHCP DNS updates
deferred:
Retried at least once:
<number of retries>
Maximum number of
deferred updates since
start of problem episode
(or restart): <max
number>
Threshold The DNS updates were deferred
because of DDNS update errors.
Review the syslog file to
identify the possible
cause of this problem.
ibTrapDesc
OID 3.1.1.1.2.11.0
ibObjectName
OID 3.1.1.1.2.3.0
Description/Cause Recommended Actions
Monitoring with SNMP
348 NIOS Administrator Guide (Rev. A) NIOS 5.1r4
Database Capacity Usage
Over 85% database
capacity used.
db_usage The appliance database usage
exceeded 85%.
Increase the database
capacity.
Database capacity used
is OK.
db_usage The appliance database usage is
less than 85%.
No action is required.
DNS Monitor
DNS Monitor For invalid ports:
dns_security_port
For invalid TXIDs:
dns_security_txid
DNS security alert. There were
actual DNS responses to {invalid
ports | with invalid TXID} in the last
minute, comprising percent% of all
responses. Primary sources:
ip_address sent count, ip_address
sent count.
where
actual is the total number of
DNS responses arrive on
invalid ports or have invalid
TXIDs.
percent% is the percentage of
invalid DNS responses over
the total number of DNS
responses.
ip_address is the IP address of
the primary source that
generated the invalid DNS
responses.
count is the number of invalid
responses generated by the
specified IP address.
Example:
DNS security alert. There were
1072 DNS responses to invalid
ports in the last minute, comprising
92% of all responses. Primary
sources: 10.0.0.0 sent 1058,
2.2.2.2 sent 14.
1. Review the
following:
DNS alert
status
syslog file
2. Limit access or
block connections
from the primary
sources. For
information, see
Configuring Rate
Limiting Rules on
page 319.
ibTrapDesc
OID 3.1.1.1.2.11.0
ibObjectName
OID 3.1.1.1.2.3.0
Description/Cause Recommended Actions
Infoblox MIBs
NIOS 5.1r4 NIOS Administrator Guide (Rev. A) 349
Object State Change Traps
ibTrapDesc
OID 3.1.1.1.2.11.0
Description/Cause Recommended Actions
Service Shutdown
Shutting down services
due to database
snapshot.
The appliance is shutting down its services
while synchronizing the database with the
grid master.
No action is required.
Shutting down services
due to database
snapshot.
The appliance is shutting down its services
while synchronizing the database with the
grid master.
No action is required.
Network Interfaces Monitoring
LAN port link is down.
Please check the
connection.
The LAN port is up, but the link is down. Check the LAN link connection.
HA port link is down.
Please check the
connection.
The HA port is up, but the link is down. Check the HA link connection.
MGMT port link is down.
Please check the
connection.
The MGMT port is enabled, but the link is
down.
Check the MGMT link connection.
LAN port link is up. The LAN port link is up and running. No action is required.
HA port link is up. The HA port link is up and running. No action is required.
MGMT port link is up. The MGMT port link is up and running. No action is required.
HA State Change from Initial to Active
The node has become
ACTIVE.
A node in an HA pair becomes active. The HA
pair starts up.
No action is required.
HA State Change from Passive to Active
The node has become
ACTIVE.
The node changed from a passive to an
active node.
No action is required.
HA State Change from Initial to Passive
The node has become
PASSIVE.
A node in an HA pair becomes passive. The
HA pair starts up, and the node is not a grid
master candidate.
No action is required.
Monitoring with SNMP
350 NIOS Administrator Guide (Rev. A) NIOS 5.1r4
Process Started and Stopped Traps
Node Connected to Grid
The grid member is
connected to the grid
master.
The grid member joined the grid, and it is
not a grid master candidate.
No action is required.
Node Disconnected to Grid
The grid member is not
connected to the grid
master.
The grid member lost its connection to the
grid master.
No action is required.
Replication State Monitoring
ha-replication-online (13) The HA replication is online. No action is required.
ha-replication-offline (14) The HA replication is offline. No action is required.
NTP is out of sync, monitored every 30 seconds
The NTP server is out of
synchronization.
The Infoblox NTP server and the external NTP
server are not synchronized.
Review the syslog file to identify the
possible cause of this problem.
ibTrapDesc
OID 3.1.1.1.2.11.0
Description/Cause Recommended Actions
Httpd Start
The process started
normally.
The httpd process started. No action is required.
Httpd Stop
The process stopped
normally.
The httpd process stopped. No action is required.
ibTrapDesc
OID 3.1.1.1.2.11.0
Description/Cause Recommended Actions
Infoblox MIBs
NIOS 5.1r4 NIOS Administrator Guide (Rev. A) 351
ibPlatformOne MIB
The ibPlatformOne MIB provides information about the CPU temperature of the appliance, the replication status, the
average latency of DNS requests, DNS security alerts, CPU and memory utilization of the appliance, and the Infoblox
service status. Figure 11.4 illustrates the structure of the PlatformOne MIB. (Note that the OIDs in the illustration do
not include the prefix .1.3.6.1.4.1.7779.)
The ibPlatformOne MIB contains the following objects:
ibCPUTemperature (IbString) tracks the CPU temperature of the appliance.
ibClusterReplicationStatusTable provides information in tabular format about the replication status of the
appliance. For information, see ibClusterReplicationStatusTable on page 353.
ibNetworkMonitor provides information about the average latency of authoritative and nonauthoritative replies
to DNS queries for different time intervals. It also provides information about invalid DNS responses that arrive
on invalid ports or have invalid DNS transaction IDs. For information, see ibNetwork Monitor on page 354.
ibHardwareType (IbString) provides information about the hardware platform. For an Infoblox appliance, it
provides the model number of the Infoblox hardware platform. For vNIOS appliances, it identifies whether the
hardware platform is Riverbed, Cisco, or VMware.
ibHardwareId (IbString) provides the hardware ID of the NIOS appliance.
ibSerialNumber (IbString) provides the serial number of the Infoblox hardware platform.
ibNiosVersion (IbString) provides the version of the NIOS software.
ibSystemMonitor provides information about the CPU and memory utilization of the appliance. For information,
see ibSystemMonitor on page 360.
The ibPlatformOne MIB also contains the following tables that provide status of the Infoblox services as well as
system and hardware services on the appliance you query:
ibMemberServiceStatusTable provides status of the Infoblox services, such as the DNS and DHCP services, on a
queried appliance. For information, see ibMemberServiceStatusTable on page 360.
ibMemberNode1ServiceStatusTable provides status of the system and hardware services on a queried
appliance. For information, see ibMemberNode1ServiceStatusTable on page 361.
ibMemberNode2ServiceStatusTable provides status of the system and hardware services on the passive node
of an HA pair if the queried appliance is the VIP or the active node of an HA pair. For independent appliances
and the passive nodes of HA pairs, this table does not display any status. For information, see
ibMemberNode2ServiceStatusTable on page 363.
Monitoring with SNMP
352 NIOS Administrator Guide (Rev. A) NIOS 5.1r4
Figure 11.4 ibPlatformOne MIB Structure
(3.1.1.2) ibPlatformOne MIB
(3.1.1.2.1) ibPlatformOneModule
(3.1.1.2.1.1)
ibCPUTemperature
(3.1.1.2.1.2)
ibClusterReplicationStatusTable
(3.1.1.2.1.3)
ibNetworkMonitor
(3.1.1.2.1.4)
ibHardwareType
(3.1.1.2.1.5)
ibHardwareId
(3.1.1.2.1.6)
ibSerialNumber
(3.1.1.2.1.8)
ibSystemMonitor
(3.1.1.2.1.7)
ibNiosVersion
(3.1.1.2.1.9)
ibMemberServiceStatusTable
(3.1.1.2.1.10)
ibMemberNode1ServiceStatusTable
(3.1.1.2.1.11)
ibMemberNode2ServiceStatusTable
ibClusterReplicationStatusTable Objects on page 353
ibNetWorkMonitor Objects on page 354
ibSystemMonitor Objects on page 360
ibMemberServiceStatusTable Objects on page 360
ibMemberNode1ServiceStatusTable Objects on page 362
ibMemberNode2ServiceStatusTable Objects on page 363
Infoblox MIBs
NIOS 5.1r4 NIOS Administrator Guide (Rev. A) 353
ibClusterReplicationStatusTable
ibClusterRepliactionStatusTable (object ID 3.1.1.2.1.2.1) provides information about the grid replication status. For
information about Infoblox SNMP traps, see ibTrapDesc (OID 3.1.1.1.2.11.0) on page 338.
Figure 11.5 shows the sub branches of ibClusterReplicationStatusTable.
Figure 11.5 ibClusterReplicationStatusTable Objects
Table 11.7 provides information about the ibClusterReplicationStatusTable objects.
Table 11.7 ibClusterReplicationStatusTable Objects
Object
(Type)
Description
ibClusterReplicationStatusEntry A conceptual row that provides information about the grid replication status.
The status indicates whether the appliance is sending replication queues,
receiving queues, or having problems with the replication.
ibNodeIPAddress
(IbIpAddr)
IP address of a grid member.
ibNodeReplicationStatus
(IbString)
Replication status of the grid member. The replication status can be one of the
following: online, offline, or snapshotting.
ibNodeQueueFromMaster
(Integer)
Sent queue size from master.
ibNodeLastRepTimeFromMaster
(IbString)
Last sent time from master.
ibNodeQueueToMaster
(Integer)
Receive queue size from master.
ibNodeLastRepTimeToMaster
(IbString)
Last receive time from master.
(3.1.1.2.1.2.1)
ibClusterReplicationStatusEntry
(3.1.1.2.1.2.1.1)
ibNodeIPAddress
(3.1.1.2.1.2.1.2)
ibNodeReplicationStatus
(3.1.1.2.1.2.1.3)
ibNodeQueueFromMaster
(3.1.1.2.1.2.1.4)
ibNodeLastRepTimeFromMaster
(3.1.1.2.1.2.1.5)
ibNodeQueueToMaster
(3.1.1.2.1.2.1.6)
ibNodeLastRepTimeToMaster
(3.1.1.2.1.2)
ibClusterReplicationStatusTable
Monitoring with SNMP
354 NIOS Administrator Guide (Rev. A) NIOS 5.1r4
ibNetwork Monitor
As shown in Figure 11.6, the ibNetwork Monitor has one subtree, ibNetworkMonitorDNS, that branches out into the
following:
ibNetworkMonitorDNSActive (Integer) reports on whether DNS latency monitoring is enabled. This is the only
object in this branch. When you send a query for this object, the appliance responds with either active (1) or
nonactive (0).
ibNetworkMonitorDNSNonAA provides information about the average latency of nonauthoritative replies to DNS
queries for 1-, 5-, 15-, and 60-minute intervals. For information, see ibNetworkMonitorDNSNonAA Objects on
page 356.
ibNetworkMonitorDNSAA provides information about the average latency of authoritative replies to DNS queries
for 1-, 5-, 15-, and 60-minute intervals. For information, see ibNetworkMonitorDNSAA Objects on page 357.
ibNetworkMonitorDNSSecurity provides information about the invalid DNS responses that arrive on invalid
ports or have invalid DNS transaction IDs. ibNetworkMonitorDNSSecurity branches out into the following:
ibNetworkMonitorDNSSecurityInvalidPort
ibNetworkMonitorDNSSecurityInvalidTxid
ibNetworkMonitorDNSSecurityInvalidPortOnly (Counter)
ibNetworkMonitorDNSSecurityInvalidPortCount (Counter)
ibNetworkMonitorDNSSecurityInvalidTxidOnly (Counter)
ibNetworkMonitorDNSSecurityInvalidTxidCount (Counter)
ibNetworkMonitorDNSSecurityInvalidTxidAndPort (Counter)
For information, see Table 11.10 on page 358.
Figure 11.6 ibNetWorkMonitor Objects
(3.1.1.2.1.3.1)
ibNetworkMonitorDNS
(3.1.1.2.1.3.1.1)
ibNetworkMonitorDNSActive
(3.1.1.2.1.3.1.2)
ibNetworkMonitorDNSNonAA
(3.1.1.2.1.3.1.3)
ibNetworkMonitorDNSAA
(3.1.1.2.1.3.1.4)
ibNetworkMonitorDNSSecurity
(3.1.1.2.1.3.1.4.1)
ibNetworkMonitorDNSSecurityInvalidPort
(3.1.1.2.1.3.1.4.2)
ibNetworkMonitorDNSSecurityInvalidTxid
(3.1.1.2.1.3.1.4.3)
ibNetworkMonitorDNSSecurityInvalidPortOnly
(3.1.1.2.1.3.1.4.4)
ibNetworkMonitorDNSSecurityInvalidTxidOnly
(3.1.1.2.1.3.1.4.5)
ibNetworkMonitorDNSSecurityInvalidTxidAndPort
(3.1.1.2.1.3)
ibNetworkMonitor
Infoblox MIBs
NIOS 5.1r4 NIOS Administrator Guide (Rev. A) 355
Figure 11.7 ibNetworkMonitorDNSNonAA and ibNetworkMonitorDNSAA Subtrees
(3.1.1.2.1.3.1.2.1)
ibNetworkMonitorDNSNonAAT1
(3.1.1.2.1.3.1.2.1.1)
ibNetworkMonitorDNSNonAAT1AvgLatency
(3.1.1.2.1.3.1.2.1.2)
ibNetworkMonitorDNSNonAAT1Count
(3.1.1.2.1.3.1.2.2)
ibNetworkMonitorDNSNonAAT5
(3.1.1.2.1.3.1.2.2.1)
ibNetworkMonitorDNSNonAAT5AvgLatency
(3.1.1.2.1.3.1.2.2.2)
ibNetworkMonitorDNSNonAAT5Count
(3.1.1.2.1.3.1.2.3)
ibNetworkMonitorDNSNonAAT15
(3.1.1.2.1.3.1.2.3.1)
ibNetworkMonitorDNSNonAAT15AvgLatency
(3.1.1.2.1.3.1.2.3.2)
ibNetworkMonitorDNSNonAAT15Count
(3.1.1.2.1.3.1.2.4)
ibNetworkMonitorDNSNonAAT60
(3.1.1.2.1.3.1.2.4.1)
ibNetworkMonitorDNSNonAAT60AvgLatency
(3.1.1.2.1.3.1.2.4.2)
ibNetworkMonitorDNSNonAAT60Count
(3.1.1.2.1.3.1.2)
ibNetworkMonitorDNSNonAA
(3.1.1.2.1.3.1.3.1)
ibNetworkMonitorDNSAAT1
(3.1.1.2.1.3.1.3.1.1)
ibNetworkMonitorDNSAAT1AvgLatency
(3.1.1.2.1.3.1.3.1.2)
ibNetworkMonitorDNSAAT1Count
(3.1.1.2.1.3.1.3.2)
ibNetworkMonitorDNSNonAAT5
(3.1.1.2.1.3.1.3.2.1)
ibNetworkMonitorDNSAAT5AvgLatency
(3.1.1.2.1.3.1.3.2.2)
ibNetworkMonitorDNSAAT5Count
(3.1.1.2.1.3.1.3.3)
ibNetworkMonitorDNSAAT15
(3.1.1.2.1.3.1.3.3.1)
ibNetworkMonitorDNSAAT15AvgLatency
(3.1.1.2.1.3.1.3.3.2)
ibNetworkMonitorDNSAAT15Count
(3.1.1.2.1.3.1.3.4)
ibNetworkMonitorDNSAAT60
(3.1.1.2.1.3.1.3.4.1)
ibNetworkMonitorDNSAAT60AvgLatency
(3.1.1.2.1.3.1.3.4.2)
ibNetworkMonitorDNSAAT60Count
(3.1.1.2.1.3.1.3)
ibNetworkMonitorDNSAA
(3.1.1.2.1.3.1.3.5)
ibNetworkMonitorDNSAAT1440
(3.1.1.2.1.3.1.3.5.1)
ibNetworkMonitorDNSAAT1440AvgLatency
(3.1.1.2.1.3.1.3.5.2)
ibNetworkMonitorDNSAAT1440Count
(3.1.1.2.1.3.1.2.5)
ibNetworkMonitorDNSNonAAT1440
(3.1.1.2.1.3.1.2.5.1)
ibNetworkMonitorDNSNonAAT1440AvgLatency
(3.1.1.2.1.3.1.2.5.2)
ibNetworkMonitorDNSNonAAT1440Count
(3.1.1.2.1.3.1)
ibNetworkMonitorDNS
(3.1.1.2.1.3.1)
ibNetworkMonitorDNS
Monitoring with SNMP
356 NIOS Administrator Guide (Rev. A) NIOS 5.1r4
Table 11.8 describes the objects in ibNetworkMonitorDNSNonAA. You can send queries to retrieve values for these
objects.
Table 11.8 ibNetworkMonitorDNSNonAA Objects
Object
(Type)
Description
ibNetworkMonitorDNSNonAAT1 File that contains the objects for monitoring the average latency
of nonauthoritative replies to queries in the last minute.
ibNetworkMonitorDNSNonAAT1AvgLatency
(Integer)
Indicates the average latency in microseconds of
nonauthoritative replies to queries in the last minute.
ibNetworkMonitorDNSNonAAT1Count
(Integer)
Indicates the number of queries used to calculate the average
latency of nonauthoritative replies in the last minute.
ibNetworkMonitorDNSNonAAT5 File that contains the objects for monitoring the average latency
of nonauthoritative replies to queries in the last five minutes.
ibNetworkMonitorDNSNonAAT5AvgLatency
(Integer)
Indicates the average latency in microseconds of
nonauthoritative replies to queries in the last five minutes.
ibNetworkMonitorDNSNonAAT5Count
(Integer)
Indicates the number of queries used to calculate the average
latency of nonauthoritative replies in the last five minutes.
ibNetworkMonitorDNSNonAAT15 File that contains the objects for monitoring the average latency
of nonauthoritative replies to queries in the last 15 minutes.
ibNetworkMonitorDNSNonAAT15AvgLatency
(Integer)
Indicates the average latency in microseconds of
nonauthoritative replies to queries in the last 15 minutes.
ibNetworkMonitorDNSNonAAT15Count
(Integer)
Indicates the number of queries used to calculate the average
latency of nonauthoritative replies in the last 15 minutes.
ibNetworkMonitorDNSNonAAT60 File that contains the objects for monitoring the average latency
of nonauthoritative replies to queries in the last 60 minutes.
ibNetworkMonitorDNSNonAAT60AvgLatency
(Integer)
Indicates the average latency in microseconds of
nonauthoritative replies to queries in the last 60 minutes.
ibNetworkMonitorDNSNonAAT60Count
(Integer)
Indicates the number of queries used to calculate the average
latency of nonauthoritative replies in the last 60 minutes.
ibNetworkMonitorDNSNonAAT1440 File that contains the objects for monitoring the average latency
of nonauthoritative replies to queries in the last 24 hours.
ibNetworkMonitorDNSNonAAT1440AvgLatency
(Integer)
Indicates the average latency in microseconds of
nonauthoritative replies to queries in the last 24 hours.
ibNetworkMonitorDNSNonAAT1440Count
(Integer)
Indicates the number of queries used to calculate the average
latency of nonauthoritative replies in the last 24 hours.
Infoblox MIBs
NIOS 5.1r4 NIOS Administrator Guide (Rev. A) 357
Table 11.9 describes the objects in ibNetworkMonitorDNSAA. You can send queries to retrieve values for these
objects.
Table 11.9 ibNetworkMonitorDNSAA Objects
Object
(Type)
Description
ibNetworkMonitorDNSAAT1 File that contains the objects for monitoring the average latency
of authoritative replies to queries in the last minute.
ibNetworkMonitorDNSAAT1AvgLatency
(Integer)
Indicates the average latency in microseconds of authoritative
replies to queries in the last minute.
ibNetworkMonitorDNSAAT1Count
(Integer)
Indicates the number of queries used to calculate the average
latency of authoritative replies in the last minute.
ibNetworkMonitorDNSAAT5 File that contains the objects for monitoring the average latency
of authoritative replies to queries in the last five minutes.
ibNetworkMonitorDNSAAT5AvgLatency
(Integer)
Indicates the average latency in microseconds of authoritative
replies to queries in the last five minutes.
ibNetworkMonitorDNSAAT5Count
(Integer)
Indicates the number of queries used to calculate the average
latency of authoritative replies in the last five minutes.
ibNetworkMonitorDNSAAT15 File that contains the objects for monitoring the average latency
of authoritative replies to queries in the last 15 minutes.
ibNetworkMonitorDNSAAT15AvgLatency
(Integer)
Indicates the average latency in microseconds of authoritative
replies to queries in the last 15 minutes.
ibNetworkMonitorDNSAAT15Count
(Integer)
Indicates the number of queries used to calculate the average
latency of authoritative replies in the last 15 minutes.
ibNetworkMonitorDNSAAT60 File that contains the objects for monitoring the average latency
of authoritative replies to queries in the last 60 minutes.
ibNetworkMonitorDNSAAT60AvgLatency
(Integer)
Indicates the average latency in microseconds of authoritative
replies to queries in the last 60 minutes.
ibNetworkMonitorDNSAAT60Count
(Integer)
Indicates the number of queries used to calculate the average
latency of authoritative replies in the last 60 minutes.
ibNetworkMonitorDNSAAT1440 File that contains the objects for monitoring the average latency
of authoritative replies to queries in the last 24 hours.
ibNetworkMonitorDNSAAT1440AvgLatency
(Integer)
Indicates the average latency in microseconds of authoritative
replies to queries in the last 24 hours.
ibNetworkMonitorDNSAAT1440Count
(Integer)
Indicates the number of queries used to calculate the average
latency of authoritative replies in the last 24 hours.
Monitoring with SNMP
358 NIOS Administrator Guide (Rev. A) NIOS 5.1r4
Table 11.10 describes the objects in ibNetworkMonitorDNSSecurity. You receive SNMP traps with these objects when
you enable the following:
SNMP traps
DNS network monitoring
DNS alert monitoring
Table 11.10 ibNetworkMonitorDNSSecurity Objects
Object
(Type)
Description
ibNetworkMonitorDNSSecurityInvalidPort Tracks the number of invalid DNS responses that arrive on
invalid ports. For information about invalid ports, see
Monitoring DNS Transactions on page 315.
This object contains a subtree with six objects that track
invalid ports within a certain time interval. For information,
see Table 11.11.
ibNetworkMonitorDNSSecurityInvalidTxid Tracks the number of invalid TXIDs (DNS transaction IDs).
For information about invalid TXIDs, see Monitoring DNS
Transactions on page 315.
This object contains a subtree with six objects that track
invalid TXIDs within a certain time interval. For information,
see Table 11.12.
ibNetworkMonitorDNSSecurityInvalidPortOnly
(Counter)
Tracks the number of DNS responses with both of the
following conditions:
Arrive on invalid ports
Have valid TXIDs
ibNetworkMonitorDNSSecurityInvalidTxidOnly
(Counter)
Tracks the number of DNS responses with both of the
following conditions:
Arrive on valid ports
Have Invalid TXIDs
ibNetworkMonitorDNSSecurityInvalidPortCount
(Counter)
Tracks the total number of invalid DNS responses that arrive
on invalid ports.
ibNetworkMonitorDNSSecurityInvalidTxidCount
(Counter)
Tracks the total number of DNS responses that have invalid
DNS transaction IDs.
ibNetworkMonitorDNSSecurityInvalidTxidAndPort
(Counter)
Tracks the number of DNS responses with both of the
following conditions:
Arrive on invalid ports
Have invalid TXIDs
Infoblox MIBs
NIOS 5.1r4 NIOS Administrator Guide (Rev. A) 359
Table 11.11 describes the objects in ibNetworkMonitorDNSSecurityInvalidPort.
Table 11.11 ibNetworkMonitorDNSSecurityInvalidPort Objects
Table 11.12 describes the objects in ibNetworkMonitorDNSSecurityInvalidTxid.
Table 11.12 ibNetworkMonitorDNSSecurityInvalidTxid Objects
Object
(Type)
Description
ibNetworkMonitorDNSSecurityInvalidPort1
(Integer)
Tracks the number of invalid DNS responses that arrive on
invalid ports in the last one minute.
ibNetworkMonitorDNSSecurityInvalidPort5
(Integer)
Tracks the number of invalid DNS responses that arrive on
invalid ports in the last five minutes.
ibNetworkMonitorDNSSecurityInvalidPort15
(Integer)
Tracks the number of invalid DNS responses that arrive on
invalid ports in the last 15minutes.
ibNetworkMonitorDNSSecurityInvalidPort60
(Integer)
Tracks the number of invalid DNS responses that arrive on
invalid ports in the last 60 minutes.
ibNetworkMonitorDNSSecurityInvalidPort1440
(Integer)
Tracks the number of invalid DNS responses that arrive on
invalid ports in the last 24 hours.
ibNetworkMonitorDNSSecurityInvalidPortCount
(Counter)
Tracks the total number of invalid DNS responses that arrive
on invalid ports.
Object
(Type)
Description
ibNetworkMonitorDNSSecurityInvalidTxid1
(Integer)
Tracks the number of DNS responses that have invalid DNS
transaction IDs in the last one minute.
ibNetworkMonitorDNSSecurityInvalidTxid5
(Integer)
Tracks the number of DNS responses that have invalid DNS
transaction IDs in the last five minutes.
ibNetworkMonitorDNSSecurityInvalidTxid15
(Integer)
Tracks the number of DNS responses that have invalid DNS
transaction IDs in the last 15 minutes.
ibNetworkMonitorDNSSecurityInvalidTxid60
(Integer)
Tracks the number of DNS responses that have invalid DNS
transaction IDs in the last 60 minutes.
ibNetworkMonitorDNSSecurityInvalidTxid1440
(Integer)
Tracks the number of DNS responses that have invalid DNS
transaction IDs in the last 24 hours.
ibNetworkMonitorDNSSecurityInvalidTxidCount
(Counter)
Tracks the total number of DNS responses that have invalid
DNS transaction IDs.
Monitoring with SNMP
360 NIOS Administrator Guide (Rev. A) NIOS 5.1r4
ibSystemMonitor
As shown in Figure 11.4, ibSystemMonitor (object ID 3.1.1.2.1.2.8) has the following subtrees:
ibSystemMonitorCpu: Contains ibSystemMonitorCpuUsage (Integer) that reports the CPU usage of the
appliance.
ibSystemMonitorMem: Contains ibSystemMonitorMemUsage (Integer) that reports the memory usage of the
appliance.
Figure 11.8 ibSystemMonitor Objects
ibMemberServiceStatusTable
As shown in Figure 11.9, ibMemberServiceStatusTable (object ID 3.1.1.2.1.2.9) has one subtree,
ibMemberServiceStatusEntry, which contains the following objects:
ibServiceName (String) reports the names of the Infoblox services. For a list of Infoblox services, see Infoblox
Services for ibMemberServiceStatusTable.
ibServiceStatus (Integer) reports the status of the Infoblox services. For a list of service status, see Service
Status on page 361.
ibServiceDesc (String) describes the details of the status.
ibMemberServiceStatusTable displays the current status of the Infoblox services on the appliance that you query. For
an HA pair, this table displays the service status of the active node. If the appliance you query is the passive node of
an HA pair, this table reflects the service status of the passive node, which can be inactive or unknown.
You can also query ibMemberNode1ServiceStatusTable and ibMemberNode2ServiceStatusTable that display system
and hardware status on the queried appliance. For information, see ibMemberNode1ServiceStatusTable on page
361 and ibMemberNode2ServiceStatusTable on page 363.
Figure 11.9 ibMemberServiceStatusTable Objects
(3.1.1.2.1.8.1)
ibSystemMonitorCpu
(3.1.1.2.1.8.2)
ibSystemMonitorMem
(3.1.1.2.1.8)
ibSystemMonitor
(3.1.1.2.1.9.1)
ibMemberServiceStatusEntry
(3.1.1.2.1.9.1.1)
ibServiceName
(3.1.1.2.1.9.1.2)
ibServiceStatus
(3.1.1.2.1.9.1.3)
ibServiceDesc
(3.1.1.2.1.9)
ibMemberServiceStatusTable
Infoblox MIBs
NIOS 5.1r4 NIOS Administrator Guide (Rev. A) 361
Infoblox Services for ibMemberServiceStatusTable
Table 11.13 lists the values and descriptions of the Infoblox services that appear in ibMemberServiceStatusTable.
Table 11.13 ibServiceName Values for ibMemberServiceStatusTable
Service Status
When you query the service status on an appliance, the response includes the status of the services. Table 11.14
shows the values and descriptions of the status.
Table 11.14 ibServiceStates Values
ibMemberNode1ServiceStatusTable
As shown in Figure 11.10, ibMemberNode1ServiceStatusTable (object ID 3.1.1.2.1.2.10) has one subtree,
ibMemberNode1ServiceStatusEntry, which contains the following objects:
ibMemberNode1ServiceName (String) reports the names of the system and hardware services. For a list of
service names, see System and Hardware Services for ibMemberNode1ServiceStatusTable on page 362.
ibMemberNode1ServiceStatus (Integer) reports the status of the services. For a list of service status, see
Service Status on page 361.
ibMemberNode1ServiceDesc (String) describes the details of the status.
ibMemberNode1ServiceStatusTable displays the current status of the system and hardware services on the
appliance that you query. For example, when you query an independent appliance, this table shows the information
about the independent appliance. When you query the VIP of an HA pair, this table shows the information about the
active node. For the active node of the HA pair, you can also query ibMemberNode2StatusTable to get the status of
the passive node. For information, see ibMemberNode2ServiceStatusTable on page 363.
Value Description Definition
1 dhcp DHCP service
2 dns DNS service
3 ntp NTP service
4 radius RADIUS service
5 tftp File distribution using the TFTP service
6 http-file-dist File distribution using the HTTP service
7 ftp File distribution using the FTP service
8 bloxtools bloxTools environment
Value Description Definition
1 working The service is functioning properly.
2 warning The service is having some issues. Check the service or
hardware function and the syslog to identify the problem.
3 failed The service failed. Review the syslog to identify the problem.
4 inactive The service is disabled or out of service.
5 unknown The appliance cannot detect the current status of the
service.
Monitoring with SNMP
362 NIOS Administrator Guide (Rev. A) NIOS 5.1r4
Note: For an independent appliance and the passive node of an HA pair, no information is returned when you query
ibMemberNode2ServiceStatusTable.
Figure 11.10 ibMemberNode1ServiceStatusTable Objects
System and Hardware Services for ibMemberNode1ServiceStatusTable
Table 11.15 lists the values and descriptions of the system and hardware services that appear in
ibMemberNode1ServiceStatusTable.
Table 11.15 ibServiceName Values for ibMemberNode1ServiceStatusTable
Value Description Definition
9 node-status Node status
10 disk-usage Disk usage
11 enet-lan LAN 1 port
12 enet-lan2 LAN 2 port
13 enet-ha HA port
14 enet-mgmt MGMT port
15 lcd LCD
16 memory Virtual memory
18 db-object Database usage
19 raid-summary Summary of the RAID array
20 raid-disk1 Disk 1 of the RAID array (for Infoblox-2000 and -2000-A)
21 raid-disk2 Disk 2 of the RAID array (for Infoblox-2000 and -2000-A)
22 raid-disk3 Disk 3 of the RAID array (for Infoblox-2000 and -2000-A)
23 raid-disk4 Disk 4 of the RAID array (for Infoblox-2000 and -2000-A)
24 fan1 FAN 1 status
(3.1.1.2.1.10.1)
ibMemberNode1ServiceStatusEntry
(3.1.1.2.1.10.1.1)
ibMemberNode1ServiceName
(3.1.1.2.1.10.1.2)
ibMemberNode1ServiceStatus
(3.1.1.2.1.10.1.3)
ibMemberNode1ServiceDesc
(3.1.1.2.1.10)
ibMemberNode1ServiceStatusTable
Infoblox MIBs
NIOS 5.1r4 NIOS Administrator Guide (Rev. A) 363
ibMemberNode2ServiceStatusTable
As shown in Figure 11.11, ibMemberNode2ServiceStatusTable (object ID 3.1.1.2.1.2.11) has one subtree,
ibMemberNode2ServiceStatusEntry, which contains the following objects:
ibMemberNode2ServiceName (String) reports the names of the system and hardware services. For a list of
service names, see System and Hardware Services for ibMemberNode2ServiceStatusTable.
ibMemberNode2ServiceStatus (Integer) reports the status of the services. For a list of possible service status,
see Service Status on page 361.
ibMemberNode2ServiceDesc (String) describes details of the status.
ibMemberNode2ServiceStatusTable displays the current status of the system and hardware services on the passive
node of an HA pair when you query the VIP of the HA pair. For independent appliances and the passive nodes of HA
pairs, this table does not display any status.
Figure 11.11 ibMemberNode2ServiceStatusTable Objects
25 fan2 FAN 2 status
26 fan3 FAN 3 status
27 power-supply Power supply
28 ntp-sync NTP service synchronization
29 cpu1-temp CPU 1 temperature
30 cpu2-temp CPU 2 temperature
31 sys-temp System temperature
32 raid-battery RAID battery
33 cpu-usage CPU usage
34 ospf Anycast using OSPF
Value Description Definition
(3.1.1.2.1.11.1)
ibMemberNode2ServiceStatusEntry
(3.1.1.2.1.11.1.1)
ibMemberNode2ServiceName
(3.1.1.2.1.11.1.2)
ibMemberNode2ServiceStatus
(3.1.1.2.1.11.1.3)
ibMemberNode2ServiceDesc
(3.1.1.2.1.11)
ibMemberNode2ServiceStatusTable
Monitoring with SNMP
364 NIOS Administrator Guide (Rev. A) NIOS 5.1r4
System and Hardware Services for ibMemberNode2ServiceStatusTable
Table 11.16 lists the values and descriptions of the system and hardware services that appear in
ibMemberNode2ServiceStatusTable.
Table 11.16 ibServiceName Values for ibMemberNode2erviceStatusTable
Value Description Definition
9 node-status Node status
10 disk-usage Disk usage
11 enet-lan LAN 1 port
12 enet-lan2 LAN 2 port
13 enet-ha HA port
14 enet-mgmt MGMT port
15 lcd LCD
16 memory Virtual memory
17 replication Replication process
18 db-object Database usage
19 raid-summary The summary of the RAID array
20 raid-disk1 Disk 1 of the RAID array (for Infoblox-2000 and -2000-A)
21 raid-disk2 Disk 2 of the RAID array (for Infoblox-2000 and -2000-A)
22 raid-disk3 Disk 3 of the RAID array (for Infoblox-2000 and -2000-A)
23 raid-disk4 Disk 4 of the RAID array (for Infoblox-2000 and -2000-A)
24 fan1 FAN 1 status
25 fan2 FAN 2 status
26 fan3 FAN 3 status
27 power-supply Power supply
28 ntp-sync NTP service synchronization
29 cpu1-temp CPU 1 temperature
30 cpu2-temp CPU 2 temperature
31 sys-temp System temperature
32 raid-battery RAID battery
33 cpu-usage CPU usage
34 ospf Anycast using OSPF
Infoblox MIBs
NIOS 5.1r4 NIOS Administrator Guide (Rev. A) 365
ibDHCPOne MIB
The ibDHCPOne MIB provides information about address usage within a subnet, DHCP lease statistics, and DHCP
packet counts. Figure 11.12 illustrates the structure of the ibDHCPOne MIB. (Note that the OIDs shown in the
illustration do not include the prefix .1.3.6.1.4.1.7779.) ibDHCPOne contains the following objects:
ibDHCPSubnetTable provides statistical data about the DHCP operations of the appliance. For information, see
ibDHCPSubnetTable on page 366.
ibDHCPStatistics maintains counters for different types of packets. For information, see ibDHCPStatistics on
page 367.
ibDHCPDeferredQueuesize tracks the total number of deferred DDNS updates that are currently in the queue to
be retried. When DDNS updates are deferred due to timeout or server issues, the DHCP server puts these
updates in this queue.
ibDHCPDDNSStats monitors the average latency for the DDNS updates in microseconds and the number of
timeouts during different time intervals. For information, see ibDHCPDDNSStats on page 368.
Figure 11.12 DHCPone MIB
(3.1.1.4) ibDHCPOne MIB
(3.1.1.4.1) ibDHCPModule
(3.1.1.4.1.3)
ibDHCPStatistics
(3.1.1.4.1.1.1.2)
ibDHCPSubnetNetworkMask
(3.1.1.4.1.1)
ibDHCPSubnetTable
(3.1.1.4.1.1.1.1)
ibDHCPSubnetNetworkAddress
(3.1.1.4.1.1.1)
ibDHCPSubnetEntry
(3.1.1.4.1.1.1.3)
ibDHCPSubnetPercentUsed
(3.1.1.4.1.4)
ibDHCPDeferredQueuesize
(3.1.1.4.1.3.1)
ibDhcpTotalNoOfDiscovers
(3.1.1.4.1.3.2)
ibDhcpTotalNoOfRequests
(3.1.1.4.1.3.3)
ibDhcpTotalNoOfReleases
(3.1.1.4.1.3.4)
ibDhcpTotalNoOfOffers
(3.1.1.4.1.3.5)
ibDhcpTotalNoOfAcks
(3.1.1.4.1.3.6)
ibDhcpTotalNoOfNacks
(3.1.1.4.1.3.7)
ibDhcpTotalNoOfDeclines
(3.1.1.4.1.3.8)
ibDhcpTotalNoOfInforms
(3.1.1.4.1.3.9)
ibDhcpTotalNoOthers
(3.1.1.4.1.5)
ibDHCPDDNSStats
(3.1.1.4.1.5.1)
ibDHCPDDNSAvgLatency5
(3.1.1.4.1.5.2)
ibDHCPDDNSAvgLatency15
(3.1.1.4.1.5.3)
ibDHCPDDNSAvgLatency60
(3.1.1.4.1.5.4)
ibDHCPDDNSAvgLatency1440
(3.1.1.4.1.5.5)
ibDHCPDDNSTimeoutCount5
(3.1.1.4.1.5.6)
ibDHCPDDNSTimeoutCount15
(3.1.1.4.1.5.7)
ibDHCPDDNSTimeoutCount60
(3.1.1.4.1.5.8)
ibDHCPDDNSTimeoutCount1440
Monitoring with SNMP
366 NIOS Administrator Guide (Rev. A) NIOS 5.1r4
ibDHCPSubnetTable
ibDHCPSubnetTable provides statistical data about the DHCP operations of the appliance. It contains the following
objects:
Table 11.17 ibDHCPSubnetTable
Following is an example of the table as viewed through a MIB browser:
Figure 11.13 MIB Browser View 1
Object
(Type)
Description
ibDHCPSubnet Entry File that contains the objects for monitoring DHCP operations on the
appliance.
ibDHCPSubnetNetworkAddress
(IbIpAddr)
The subnetworks, in IP address format, that have IP addresses for lease. A
subnetwork may have many address ranges for lease.
ibDHCPSubnetNetworkMask
(IbIpAddr)
The subnet mask in dotted decimal format.
ibDHCPSubnetPercentUsed
(Integer)
The percentage of dynamic DHCP addresses leased out at this time for each
subnet. Fixed addresses are always counted as leased for this calculation, if
the fixed addresses are within a leased address range.
Infoblox MIBs
NIOS 5.1r4 NIOS Administrator Guide (Rev. A) 367
ibDHCPStatistics
ibDHCPStatistics maintains counters for different types of packets. The counters always start with zero when you
enable DHCP. Therefore the numbers reflect the total number of packets received since DHCP was enabled on the
NIOS appliance. The ibDHCPStatistics module contains the following objects:
Table 11.18 ibDHCPStatistics
Object
(Type)
Description
ibDhcpTotalNoOfDiscovers
(Counter)
The number of DHCPDISCOVER messages that the appliance received. Clients
broadcast DHCPDISCOVER messages when they need an IP address and
network configuration information.
ibDhcpTotalNoOfRequests
(Counter)
The number of DHCPREQUEST messages that the appliance received. A client
sends a DHCPREQUEST message requesting configuration information, after it
receives the DHCPOFFER message.
ibDhcpTotalNoOfReleases
(Counter)
The number of DHCPRELEASE messages that the appliance received from its
clients. A client sends a DHCP release when it terminates its lease on an IP
address.
ibDhcpTotalNoOfOffers
(Counter)
The number of DHCPOFFER messages that the appliance has sent to clients.
The appliance sends a DHCPOFFER message to a client. It contains an IP
address and configuration information.
ibDhcpTotalNoOfAcks
(Counter)
The number of DHCPACK messages that the appliance sent to clients. It sends
a DHCPACK message to a client to confirm that the IP address offered is still
available.
ibDhcpTotalNoOfNacks
(Counter)
The number of DHCPNACK messages that the appliance sent to clients. It sends
a DHCPNACK message to withdraw its offer of an IP address.
ibDhcpTotalNoOfDeclines
(Counter)
The number of DHCPDECLINE messages that the appliance received. A client
sends a DHCPDECLINE message if it determines that an offered IP address is
already in use.
ibDhcpTotalNoOfInforms
(Counter)
The number of DHCPINFORM messages that the appliance received. A client
sends a DHCPINFORM message when it has an IP address but needs
information about the network.
ibDhcpTotalNoOfOthers
(Counter)
The total number of DHCP messages other than those used in negotiation, such
as DHCPFORCERENEW, DHCPKNOWN, and DHCPLEASEQUERY.
Monitoring with SNMP
368 NIOS Administrator Guide (Rev. A) NIOS 5.1r4
ibDHCPDDNSStats
ibDHCPDDNSStats monitors the average latency for the DHCP DDNS updates in microseconds and the number of
timeouts during different time intervals. The ibDHCPDDNSStats module contains the following objects:
Table 11.19 ibDHCPDDNSStats
Object
(Type)
Description
ibDHCPDDNSAvgLatency5
(Integer)
Indicates the average latency in microseconds of the DHCP DDNS updates in
the last five minutes.
ibDHCPDDNSAvgLatency15
(Integer)
Indicates the average latency in microseconds of the DHCP DDNS updates in
the last 15 minutes.
ibDHCPDDNSAvgLatency60
(Integer)
Indicates the average latency in microseconds of the DHCP DDNS updates in
the last 60 minutes.
ibDHCPDDNSAvgLatency1440
(Integer)
Indicates the average latency in microseconds of the DHCP DDNS updates in
the last 24 hours.
ibDHCPDDNSTimeoutCount5
(Integer)
The number of timeouts for the DHCP DDNS updates in the last five minutes.
ibDHCPDDNSTimeoutCount15
(Integer)
The number of timeouts for the DHCP DDNS updates in the last 15 minutes.
ibDHCPDDNSTimeoutCount60
(Integer)
The number of timeouts for the DHCP DDNS updates in the last 60 minutes.
ibDHCPDDNSTimeoutCount1440
(Integer)
The number of timeouts for the DHCP DDNS updates in the last 24 hours.
Infoblox MIBs
NIOS 5.1r4 NIOS Administrator Guide (Rev. A) 369
ibDNSOne MIB
The ibDNSOne MIB provides statistical information about the DNS processes and about the views and zones in the
database. Figure 11.14 illustrates the structure of the ibDNSOne MIB. (Note that the OIDs shown in the illustration
do not include the prefix 1.3.6.1.4.1.7779.) The ibDNSOne MIB contains four subtrees, ibZoneStatisticsTable,
ibZonePlusViewStatisticsTable, ibDDNSUpdateStatistics, and ibBindZoneTransferCount (Counter64).
Figure 11.14 ibDNSOne MIB
(3.1.1.3) ibDNSOne MIB
(3.1.1.3.1) ibDnsModule
(3.1.1.3.1.1)
ibZoneStatisticsTable
(3.1.1.3.1.1.1)
ibZoneStatisticsEntry
(3.1.1.3.1.1.1.1)
ibBindZoneName
(3.1.1.3.1.1.1.2)
ibBindZoneSuccess
(3.1.1.3.1.1.1.3)
ibBindZoneReferral
(3.1.1.3.1.1.1.4)
ibBindZoneNxRRset
(3.1.1.3.1.1.1.5)
ibBindZoneNxDomain
(3.1.1.3.1.1.1.6)
ibBindZoneRecursion
(3.1.1.3.1.1.1.7)
ibBindZoneFailure
(3.1.1.3.1.2)
ibZonePlusViewStatisticsTable
(3.1.1.3.1.2.1)
ibZonePlusViewStatisticsEntry
(3.1.1.3.1.2.1.1)
ibBindZonePlusViewNa
me
(3.1.1.3.1.2.1.2)
ibBindZonePlusViewSucces
s
(3.1.1.3.1.2.1.3)
ibBindZonePlusViewReferral
(3.1.1.3.1.2.1.4)
ibBindZonePlusViewNxRRset
(3.1.1.3.1.2.1.5)
ibBindZonePlusViewNxDomain
(3.1.1.3.1.2.1.6)
ibBindZonePlusViewRecursion
(3.1.1.4.1.2.1.7)
ibBindZonePlusViewFailure
(3.1.1.4.1.2.1.8)
ibBindViewName
(3.1.1.3.1.3)
ibDDNSUpdateStatistics
(3.1.1.3.1.3.1)
ibDDNSUpdateSuccess
(3.1.1.3.1.3.2)
ibDDNSUpdateFailure
(3.1.1.3.1.3.3)
ibDDNSUpdateReject
(3.1.1.3.1.3.4)
ibDDNSUpdatePrerequisiteReject
(3.1.1.3.1.4)
ibBindZoneTransferCount
Monitoring with SNMP
370 NIOS Administrator Guide (Rev. A) NIOS 5.1r4
ibZoneStatisticsTable
ibZoneStatisticsTable provides statistical data about the DNS operations on the appliance. The syntax of these
objects uses a Counter64 format. In some cases, the counter format may not be compatible with SNMP toolkits that
use a 32-bit counter. Ensure that you reconfigure or update these tools to use the Counter64 format.
ibZoneStatisticsTable contains the following objects:
Table 11.20 ibZoneStatisticsTable
ibZonePlusViewStatisticsTable
ibZonePlusViewStatisticsTable provides statistical data about DNS views and their zones. It contains the following
objects:
Table 11.21 ibZonePlusViewStatisticsTable
Object
(Type)
Description
ibBindZoneName
(IbString)
DNS Zone name.
ibBindZoneSuccess
(Counter64)
The number of successful responses since the DNS process started.
ibBindZoneReferral
(Counter64)
The number of DNS referrals since the DNS process started.
ibBindZoneNxRRset
(Counter64)
The number of DNS queries received for non-existent records.
ibBindZoneNxDomain
(Counter64)
The number of DNS queries received for non-existent domains.
ibBindZoneRecursion
(Counter64)
The number of queries received using recursion since the DNS process started.
ibBindZoneFailure
(Counter64)
The number of failed queries since the DNS process started.
Object
(Type)
Description
ibBindZonePlusViewName
(IbString)
The zone name. The first one in the default view is the global summary
statistics. Index name for global statistics is summary.
ibBindZonePlusViewSuccess
(Counter64)
Number of successful responses since the DNS process started.
ibBindZonePlusViewReferral
(Counter64)
Number of DNS referrals
ibBindZonePlusViewNxRRset
(Counter64)
Number of DNS queries received for non-existent records.
Infoblox MIBs
NIOS 5.1r4 NIOS Administrator Guide (Rev. A) 371
Following is an example of the table as viewed through a MIB browser:
Figure 11.15 MIB Browser View
ibBindZonePlusViewNxDomain
(Counter64)
Number of DNS queries received for non-existent domains.
ibBindZonePlusViewRecursion
(Counter64)
Number of DNS recursive queries received
ibBindZonePlusViewFailure
(Counter64)
Number of failed queries
ibBindViewName
(IbString)
View name. This is blank for default view
Object
(Type)
Description
Monitoring with SNMP
372 NIOS Administrator Guide (Rev. A) NIOS 5.1r4
ibDDNSUpdateStatistics
ibDDNSUpdateStatistics provides statistical data about DDNS updates. The counters always start with zero when the
DNS service is restarted. They report the total numbers since the DNS service was last restarted.
ibDDNSUpdateStatistics contains the following objects:
Table 11.22 ibDDNSUpdateStatistics
ibBindZoneTransferCount
ibBindZoneTransferCount (Counter64) provides the total number of successful zone transfers from an Infoblox
primary or secondary DNS server to a DNS client, since the DNS service was last restarted. Note that this counter
tracks the number of successful full zone transfers (AXFRs) and incremental zone transfers (IXFRs).
Object
(Type)
Description
ibDDNSUpdateSuccess
(Counter64)
The number of successful dynamic DNS updates.
ibDDNSUpdateFailure
(Counter64)
The number of all failed dynamic DNS updates, excluding those reported by
the ibDDNSUpdateReject object.
ibDDNSUpdateReject
(Counter64)
The number of dynamic DNS updates that failed because they were denied
by the DNS server.
ibDDNSUpdatePrerequisiteReject
(Counter64)
The number of dynamic DNS updates that failed because the prerequisites
were not satisfied. This is also included in the total number of failures
reported by the ibDDNSUpdateFailure object.
Configuring SNMP
NIOS 5.1r4 NIOS Administrator Guide (Rev. A) 373
Configuring SNMP
Perform the following tasks to configure SNMP on the NIOS appliance:
Enable the NIOS appliance to accept queries and define the community string that management systems must
specify when they send queries to the appliance.
Specify the management systems to which the appliance sends traps.
For a grid, you can perform these tasks at the grid and member levels. You can define SNMP settings for an entire grid,
and when necessary, define different SNMP settings for a member. SNMP settings for a member override SNMP
settings for a grid.
You can also set up SNMP on an independent appliance or HA pair.
Accepting SNMP Queries
You can allow specific management systems to send queries to a NIOS appliance. When you do, you must specify a
community string. The appliance accepts queries only from management systems that provide the correct community
string.
To configure a grid, an independent NIOS appliance, or an HA pair to accept SNMP queries:
1. From the Grid tab, select the Grid Managers tab, and then select Grid Properties -> Edit from the Toolbar.
2. In the Grid Properties editor, select the Monitoring tab, and then complete the following in the SNMP section:
Enable SNMP Queries: Select this for all grid members, an independent appliance, or an HA pair to accept
queries from SNMP management systems.
Community String: Enter a text string that the management system must send together with its queries
to the grid, the independent appliance, or HA pair. A community string is similar to a password in that
the appliance accepts queries only from management systems that send the correct community string.
Note that this community string must match exactly what you enter in the management system.
3. Click Save & Close or Save to save your settings.
Adding SNMP Trap Receivers
You can enable a NIOS appliance to send traps to specific management systems or trap receivers. It sends traps
whenever certain events occur, as described in ibTrap MIB on page 327.
To configure an SNMP trap receiver for a grid, an independent appliance, or an HA pair:
1. From the Grid tab, select the Grid Managers tab, and then select Grid Properties -> Edit from the Toolbar.
2. In the Grid Properties editor, select the Monitoring tab, and then complete the following in the SNMP section:
Enable SNMP Traps: Select this to enable all grid members, an independent appliance , or an HA pair to
send traps to specified SNMP management systems.
Community String: Enter a text string that the NIOS appliance sends to the management system
together with its traps. Note that this community string must match exactly what you enter in the
management system.
3. Click the Add icon to add an SNMP trap receiver. Grid Manager adds a row to the table. In the Address field, enter
the IP address of the SNMP management system to which you want the SNMP agent on the appliance to send
traps. You can enter more than one trap receiver. To remove an IP address from the list, select the address, and
then click the Delete icon.
4. Click Save & Close or Save to save your settings.
Monitoring with SNMP
374 NIOS Administrator Guide (Rev. A) NIOS 5.1r4
Setting System Information
You can enter values for the following managed objects in MIB-II, the standard MIB defined in RFC 1213:
sysContact
sysLocation
sysName
sysDescr
After you enter these values on the appliance, administrators can send queries for these values from management
systems that are allowed to send queries to the appliance.
To enter system information:
1. From the Grid tab, select the Grid Managers tab, and then select Grid Properties -> Edit from the Toolbar.
2. In the Grid Properties editor, select the Monitoring tab, and then complete the following in the SNMP section:
sysContact: Enter the name of the contact person for the appliance.
sysLocation: Enter the physical location of the appliance.
sysName: Enter the fully qualified domain name of the appliance.
sysDescr: Enter useful information about the appliance, such as the software version it is running.
3. Click Save & Close or Save to save your settings.
Configuring SNMP for a Grid Member
You can override grid-level SNMP settings for individual grid members.
To modify the SNMP settings for a grid member:
1. From the Grid tab, select the Grid Managers tab -> member check box, and then click the Edit icon.
2. In the Grid Member Properties editor, select the Monitoring tab, click Override in the SNMP section, and then
complete the following:
Enable SNMP Queries: Select this for the member to accept queries from SNMP management systems.
Clear the check box to disable the member from accepting SNMP queries.
Community String: Enter a text string that the management system must send together with its queries
to the grid or the independent appliance or HA pair. A community string is similar to a password in that
the appliance accepts queries only from management systems that send the correct community string.
Note that this community string must match exactly what you enter in the management system.
Enable SNMP Traps: Select this to enable the grid member to send traps to specified SNMP management
systems. Clear the check box to disable the member from sending SNMP traps.
Community String: Enter a text string that the NIOS appliance sends to the management system
together with its traps. Note that this community string must match exactly what you enter in the
management system.
Trap Receivers: Click the Add icon and type the address of an SNMP management system to which you want
the SNMP agent on grid members and independent appliances to send traps. You can enter more than one
trap receiver. To remove an IP address from the list, select the address, and then click the Delete icon.
SNMP System Information: Complete the following information:
sysContact: Enter the name of the contact person for the appliance.
sysLocation: Enter the physical location of the appliance.
sysName: Enter the fully qualified domain name of the appliance.
sysDescr: Enter useful information about the appliance, such as the software version it is running.
3. Click Save & Close or Save to save your settings.
NIOS 5.1r4 NIOS Administrator Guide (Rev. A) 375
Chapter 12 bloxTools Environment
The bloxTools environment provides a pre-installed environment for hosting custom web-based applications. This
chapter includes the following sections:
About the bloxTools Environment on page 376
System Requirements on page 376
Using the bloxTools Environment on page 377
Configuring the Service on page 377
Uploading Files on page 378
Scheduling Tasks on page 378
Monitoring the Service on page 379
Viewing the Logs on page 379
Viewing Detailed Status on page 379
bloxTools Environment
376 NIOS Administrator Guide (Rev. A) NIOS 5.1r4
About the bloxTools Environment
The bloxTools environment provides tools for creating custom applications that facilitate the administrative tasks in
your organization. It provides a pre-installed environment for running applications using Perl, Python, PHP, CGI
scripting, and Infoblox API libraries. It also includes sample applications which you can use or modify to suit your
business needs. Note that no direct external remote user (telnet and ssh, for example) or shell access is available in
this environment.
The bloxTools environment runs as a service on an independent appliance or on a grid master. It borrows resources
such as CPU, memory, disk space, and networking from the host Infoblox appliance, but is logically separated from
the NIOS. The logical separation ensures that any failure in the bIoxTools service does not affect the other services
running on the appliance.
After you enable the bloxTools service and configure its built-in file transfer services, you can upload content to the
bloxTools portal using either an FTP (File Transfer Protocol) or SFTP (SSH File Transfer Protocol) client. The uploaded
content is included in system backups and you can restore it from the backups.
In a grid, you upload content to the grid master, which then replicates the data and logs to all master candidates. If
there is a grid master failover, the bloxTools service is automatically launched after the passive grid master takes over
as the active grid master.
For more information about the bloxTools environment and to access free applications, visit
http://www.infoblox.com/en/support/support-center-login.html.
Note: The bloxTools environment is not supported on vNIOS appliances on Riverbed, Cisco, and VMware.
System Requirements
Table 12.1 shows which Infoblox appliances support the bloxTools service and the memory requirement for each. The
service borrows host resources such as CPU, memory, and disk space from the host Infoblox appliance.
Table 12.1 Memory Requirements
Infoblox Appliance Memory Requirement
Infoblox-250
Infoblox-250-A
Infoblox-500
Feature not supported
Infoblox-550
Infoblox-1000
Infoblox-1050
128 MB
Infoblox-550-A
Infoblox-1050-A
Infoblox-1200
Infoblox-1220
128 MB to 256 MB (configurable)
The default is 128 MB
Infoblox-1550
Infoblox-1550-A
Infoblox-1552
Infoblox-1552-A
Infoblox-1852-A
Infoblox-2000
Infoblox-2000-A
128 MB to 512 MB (configurable)
The default is 128 MB
Using the bloxTools Environment
NIOS 5.1r4 NIOS Administrator Guide (Rev. A) 377
Using the bloxTools Environment
Complete the following tasks to upload custom applications to the bloxTools environment:
1. Log in to the appliance as a superuser and configure the bloxTools service, as described in Configuring the
Service.
2. Use an FTP or a SFTP client to upload content to the bloxTools environment.
In addition, you can schedule tasks as described in Scheduling Tasks on page 378, and monitor the bloxTools service
as described in Monitoring the Service on page 379.
WARNING: Resetting the grid master using either the reset all or reset database CLI commands permanently
deletes the content you uploaded to the bloxTools environment. Infoblox recommends that you
backup the appliance before using any of these commands.
Configuring the Service
When you configure the bloxTools service, you can enable FTP, SFTP, and HTTPS, and set their operational parameters.
FTP and SFTP are the services you use to upload data. You can disable these services when they are not in use. HTTPS
must remain enabled to allow the web based bloxTools applications to run. Note that the bloxTools service uses the
same SSL certificate as the host Infoblox appliance. (For information on certificates, see Managing Certificates on
page 39.)
To configure the bloxTools service:
1. Log in as a superuser.
2. For the grid: From the Grid tab, select the Grid Manager tab, and then click bloxTools. In the Services tab, click
Edit -> Grid bloxTools Properties from the Toolbar.
3. In the bloxTools Properties editor, complete the following:
Allocated Memory (MB): The service borrows host resources such as CPU, memory, and disk space from
the host Infoblox appliance. The default amount of memory the appliance allocates for the bloxTools
environment is 128 MB. You can change this allocation, depending on the appliance platform. See System
Requirements on page 376 for the requirements and allowed values of each appliance.
Enable Web Service: Select HTTPS Port to enable users to access the applications through an HTTPS
connection. The default port is 444. You can change the port number to suit your environment.
Enable FTP Service: Select FTP Port to enable the FTP service. The default port is 26. You can change the port
number to suit your environment.
Enable SFTP Service: Select SFTP Port to enable the SFTP service for secure file transfer. The default port is
28. You can change the port to a number between 1024 and 63999, provided that the port is not currently
used for another purpose.
Login: Enter the username for the FTP and SFTP services. The username can contain lower case letters,
numbers, underscores (_), and dollar signs ($), and it must begin with a letter, not a number.
Set Password: Enter the password for the FTP and SFTP services in this field.
Retype Password: Enter the same password.
Note: The password is sent as clear text when you use the FTP service. To maintain security on the Infoblox
appliance, this password should be different from the password set for the Infoblox appliance.
4. Click Save & Close or Save.
bloxTools Environment
378 NIOS Administrator Guide (Rev. A) NIOS 5.1r4
Uploading Files
Use an FTP or a SFTP client to upload content, such as Perl modules, JavaScript files, PHP files, CGI files, and image
files, to the bloxTools environment. You can upload a maximum of 1 GB of data. After you have uploaded content to
your bloxTools environment, you should disable the FTP and SFTP services to prevent unauthorized or accidental
changes.
To upload files using the FTP service:
1. Open an Internet browser window and log in to the FTP service by entering:
f t p: / / grid_master_ip_addr: ftp_port
For example, if the IP address of the grid master is 10.1.1.1 and the FTP port number is 26, enter:
f t p: / / 10. 1. 1. 1: 26
2. In the Authentication Required dialog box, enter the username and password. This is the username and
password you entered for the FTP service in the bloxTools Environment editor on the appliance.
3. Follow the instructions provided by your FTP client to upload the files.
To upload files using the SFTP service:
1. Open a terminal window and log in to the SFTP service by entering:
sf t p - oPor t =sftp_port sftp_user@grid_master_ip_addr
For example, if the IP address of the grid master is 10.1.1.1, the login username for the SFTP service is jdoe, and
the SFTP port number is 28, enter:
sf t p - oPor t =28 j doe@10. 1. 1. 1
2. Enter the password. This is the password you entered for the SFTP service in the bloxTools Environment editor on
the appliance.
3. Follow the instructions provided by your SFTP client to upload the files.
Note: On a computer running Microsoft Windows, you can use WinSCP as the FTP or SFTP client for uploading files.
The bloxTools environment stores the uploaded data in the /portal directory.
Scheduling Tasks
bloxTools includes support for the Perl module Conf i g: : Cr ont ab so you can manage scheduler services. You can
use the scheduler to execute commands in the future. You can also schedule recurring commands. For example, you
can schedule the creation of a host record or schedule recurring reports. The scheduler allows default user level
crontab access and you can use the user account nobody to submit commands. The grid master replicates the
crontab data to the master candidates.
Monitoring the Service
NIOS 5.1r4 NIOS Administrator Guide (Rev. A) 379
Monitoring the Service
Infoblox provides several tools for monitoring the bloxTools Environment. The bloxTools Environment has its own
syslog service which you can access to view logs generated by the bloxTools service and its processes. The Detailed
Status panel also displays the status of the bloxTools Environment.
Viewing the Logs
The bloxTools Environment generates the following logs:
access.log: The Apache access log
error.log: The Apache error log
syslog.log: The bloxTools Environment system log
These log files are included in the support bundle. You can download the log files using FTP, and you can also use the
following CLI commands to view the logs:
Use the show f i l e command to view the list of log files.
Use the show bl oxt ool s command to view the status of the bloxTools Environment.
Use the show f i l e bl oxt ool s por t al _access command to view the web portal access log.
Use the show f i l e bl oxt ool s por t al _er r or command to view the web portal error log.
Use the show f i l e bl oxt ool s por t al _l og command to view the web portal system log.
Viewing Detailed Status
You can view the status of the bloxTools Environment from the Services tab of the Grid Manager tab. To display the
Services tab, from the Grid tab, select the Grid Manager tab -> Services tab. Grid Manager displays the following
information:
Name: The grid member name.
Service Status: Indicates the current operational status of the bloxTools Environment running on the member.
IP Address: The IP address of the member.
Comment: Information about the bloxTools Environment.
Site: The location to which the member belongs. This is one of the predefined extensible attributes.
The service status icon indicates the operational status of the bloxTools Environment and the usage percentages for
the CPU, memory and disk resources. The status icon can be one of the following:
Icon Color Meaning
Gray The bloxTools Environment is disabled or offline.
Green The CPU, memory, and disk usage is below 80%.
Yellow
Usage of at least one of the following resources is greater than or equal to 80%: CPU, memory
or disk. The description indicates the percentage of each resource.
Red
The bloxTools Environment is down, or an essential service within the bloxTools Environment
has failed.
bloxTools Environment
380 NIOS Administrator Guide (Rev. A) NIOS 5.1r4
NIOS 5.1r4 NIOS Administrator Guide (Rev. A) 381
Part 3 DNS
This section describes how to configure the grid to provide DNS services. It includes the following chapters:
Chapter 13, Infoblox DNS Service, on page 383
Chapter 14, DNS Views, on page 391
Chapter 15, Configuring DNS Zones, on page 403
Chapter 16, DNS Resource Records, on page 441
Chapter 17, Configuring DNS Services, on page 479
Chapter 18, Configuring DDNS Updates from DHCP, on page 501
Chapter 19, DNSSEC, on page 543
Chapter 20, "Configuring IP Routing Options", on page 567
382 NIOS Administrator Guide (Rev. A) NIOS 5.1r4
NIOS 5.1r4 NIOS Administrator Guide (Rev. A) 383
Chapter 13 Infoblox DNS Service
The NIOS appliance uses a standard, BIND-based DNS protocol engine. It interoperates with any other name server
that complies with the DNS RFCs (see DNS RFC Compliance on page 771).
This chapter provides an overview of the DNS configuration tasks. It includes the following sections:
Configuring DNS Overview on page 384
DNS Configuration Checklist on page 385
About Inheriting DNS Properties on page 386
Overriding DNS Properties on page 387
Understanding DNS for IPv6 on page 388
Configuring IPv6 on a Grid Member on page 389
Configuring DNS for IPv6 Addressing on page 390
Infoblox DNS Service
384 NIOS Administrator Guide (Rev. A) NIOS 5.1r4
Configuring DNS Overview
An overview of the DNS configuration process is outlined in the following diagram, illustrating the required steps for
preparing a NIOS appliance for use:
Begin the configuration of DNS zones and resource records.
Decide on the type of
zones to configure.
Forward zone Authoritative zone Delegated zone
Specify the IP address
of the server(s) to
which queries are
forwarded, and select
the grid member that
hosts the zone.
Specify the IP address
and FQDN of the
authoritative name server
for the zone.
- Choose the primary member
or specify the external primary.
-.Choose grid secondaries or
specify external secondaries.
Do you want to add DNS
views, in addition to the
default ?
Begin the initial configuration of DNS for a NIOS appliance.
Do you want to
configure grid DNS
properties?
Yes
Configure grid DNS properties.
Do you want to
configure member DNS
properties?
Configure member DNS
properties.
Stub zone
Specify the IP address of
the master server, and
select the grid member
that hosts the zone.
- Add resource records.
- Import zone data.
No
Yes
Add DNS views.
Yes
No
No
Do you want to add
more zones?
Yes
No
Initial DNS configuration is complete.
Configuring DNS Overview
NIOS 5.1r4 NIOS Administrator Guide (Rev. A) 385
DNS Configuration Checklist
The following checklist includes the major steps for configuring DNS:
Table 13.1 DNS Configuration Checklist
Step For more information
Decide if you want to configure DNS
properties for the grid and for individual
members.
Chapter 13, Infoblox DNS Service, on page 383
Decide if you want to create a new DNS
view, in addition to the default DNS view.
Chapter 14, DNS Views, on page 391
Decide which type of DNS zone you want
to configure.
Chapter 15, Configuring DNS Zones, on page 403
Add hosts and resource records.
Chapter 16, DNS Resource Records, on page 441
Import zone data. Importing Zone Data on page 419
Infoblox DNS Service
386 NIOS Administrator Guide (Rev. A) NIOS 5.1r4
About Inheriting DNS Properties
You can configure DNS properties at the grid, member, zone, and resource records level. The NIOS appliance applies
the properties hierarchically, with the grid at the top of the hierarchy. Grid settings apply to all members in the grid,
unless you override them at the member, zone, or resource record level. When you set DNS properties for a particular
member, these properties override the grid properties and apply to all zones served by that member. When you set
properties for a specific zone, they override the member properties and apply to the resource records in the zone. You
can also override the zone properties and set properties for specific resource records.
When you configure DNS properties that contain inherited values, the appliance displays the information based on
the inheritance sources. There may be times when an object can inherit properties from different sources with
different settings. The following table summarizes what the appliance can display:
Based on the information provided, you can then decide whether to override or keep the inherited values. You must
have read/write permissions to the DNS resources to override inherited values. You can only view inherited values
and paths if you have at least read-only permissions.
In the example in Figure 13.1, the DNS zone is served by members with different query settings.
Figure 13.1 DNS Zone with Different Inherited Settings
When you see... it means...
Inherited From <object> the DNS property has a definite value
from an inheritance source.
Inherited From Upper Level the appliance cannot yet determine the
inherited value or inheritance source for
the DNS property.
Inherited From Multiple the DNS property has the same value
that it inherits from multiple sources.
Settings Inherited from Multiple
Ancestors, View Multiple
Inheritance Scenarios
the DNS property has different values
that it inherits from multiple sources,
and you can view the values and their
corresponding sources by clicking the
View Multiple Inheritance Scenarios link.
About Inheriting DNS Properties
NIOS 5.1r4 NIOS Administrator Guide (Rev. A) 387
The Multiple Inheritance Viewer indicates that the two servers have different query ACLs, as shown in Figure 13.2.
You can then view the Query properties of each member and edit them, or override the setting and specify values that
apply to the zone only.
Figure 13.2 Multiple Inheritance Viewer
Overriding DNS Properties
DNS properties configured at the grid level apply to the entire grid. You can choose to keep the inherited properties
or override them when you configure the properties for a member, zone, or resource record.
To override an inherited value:
1. In a wizard or editor, click Override next to a property to enable the configuration. The Override button changes
to Inherit.
2. Enter a new value to override the inherited value.
Infoblox DNS Service
388 NIOS Administrator Guide (Rev. A) NIOS 5.1r4
Understanding DNS for IPv6
You can configure NIOS appliances to provide DNS services over IPv4 (Internet Protocol version 4) and IPv6 (Internet
Protocol version 6) networks. You can configure the grid member as a dual-mode name server, capable of sending
and receiving IPv4 and IPv6 queries and responses. It can serve DNS data in response to both IPv4 and IPv6 queries.
The appliance supports authoritative forward-mapping zones containing AAAA records mapping host names to IPv6
addresses, as well as authoritative reverse-mapping zones with PTR records mapping IPv6 addresses to host names.
Configuring a grid containing an IPv4 primary server and IPv6 secondary servers is not supported. You must enable
IPv6 on both the primary and secondary servers within the grid to enable them to communicate with each other.
Infoblox highly recommends that you enable IPv6 on your grid appliances before configuring IPv6 authoritative
zones.
The NIOS appliance supports one IPv6 address per grid member. Infoblox integrates IPv6 address management into
many of the same places where IPv4 addresses are entered. Data validation occurs on all IP address fields and
automatic validation is done to ensure proper entry of either an IPv4 address or an IPv6 address.
The NIOS appliance supports the following DNS functions for IPv6:
AAAA recordsYou can import, serve queries, display, add, delete, and modify AAAA records on the appliance.
An AAAA record is equivalent to an IPv4 A record, relying upon a forward-mapping zone to map a hostname to
an IPv6 address. A single forward-mapping zone can map names to both IPv4 and IPv6 addresses. The
appliance autogenerates AAAA records for any of its interfaces that have IPv6 addresses.
HostsYou can configure IPv4 and IPv6 addresses for hosts. For information, see Adding Host Records on page
444.
ip6.arpa A specific domain for IPv6 is used for DNS reverse lookups called ip6.arpa. This domain maps an
IPv6 address to a hostname. When you specify an IPv6 network, the appliance automatically creates the
appropriate zone under ip6.arpa.
PTR recordsImport, serve queries, display, add, delete, and modify PTR records within an ip6.arpa reverse
zone. The PTR record returns a domain name corresponding to an IPv6 address contained in the ip6.arpa zone.
The appliance does not autogenerate PTR records; the user must configure PTR records manually.
DDNSThe appliance supports AAAA and PTR records for DDNS (Dynamic DNS).
For more information about DNS for IPv6, see RFC 3596, DNS Extensions to Support IP Version 6.
Address Structures
IPv4 uses a 32-bit, 4-octet (each octet separated by decimals) addressing structure to designate sources and
destinations within a network. Since there are 32 bits that make up the address, IPv4 can support up to 4 billion
unique addresses.
An IPv6 address is a 128-bit number in colon hexadecimal notation. It consists of eight groups of four hexadecimal
digits separated by colons (example: 12ab:0000:0000:0123:4567:89ab:0000:cdef). Since there are 128 bits that
make up the address, IPv6 can support up to 3.4x10
38
unique addresses. The increase in the number of unique IPv6
addresses is one of the biggest advantages of an IPv6 implementation.
Figure 13.3 IPv6 Address Structure
Global Routing Prefix Subnet ID Interface ID
n bits m bits 128-n-m bits
Network Prefix Interface ID
Understanding DNS for IPv6
NIOS 5.1r4 NIOS Administrator Guide (Rev. A) 389
The IPv6 address structure consists of the following:
Global Routing PrefixGlobal routing prefix is a (typically hierarchically-structured) value assigned to a site.
Subnet IDSubnet ID is an identifier of a link within the site.
Interface IDInterface Identifier. This portion of the address identifies the interface on the subnet. This is
equivalent to the host identifier for IPv4 addresses.
When you enter an IPv6 address, you can use double colons to compress a contiguous sequence of zeros. You can
also omit any leading zeros in a four-hexadecimal group. For example, the complete IPv6 address
2006:0000:0000:0123:4567:89ab:0000:cdef can be shortened to 2006::123:4567:89ab:0:cdef. Note that if there
are multiple noncontiguous groups of zeros, the double colon can only be used for one group to avoid ambiguity. The
NIOS appliance displays an IPv6 address in its shortened form, regardless of its form when it was entered.
Configuring IPv6 on a Grid Member
You can configure a grid member to support both IPv4 and IPv6 connections by configuring an IPv6 address on the
member, in addition to the standard IPv4 address.
When you enable IPv6 on a member, you can manually enter the IPv6 gateway address or enable the member to
automatically acquire the address from router advertisements. Routers periodically send router advertisements that
contain link-layer addresses and configuration parameters. A NIOS appliance that supports IPv6 can listen for router
advertisements and obtain the default gateway IP address and link MTU (maximum transmission unit). The link MTU
is the maximum packet size, in octets, that can be conveyed in one transmission unit over a link. Thus you can set
parameters on a router once and automatically propagate it to all attached hosts.
To configure the member to support IPv6:
1. From the Grid tab, select the Grid Manager tab -> grid_member check box -> Edit icon.
2. Select the Network -> Basic tab of the Grid Member Properties editor.
3. Click the Add icon of the Additional Ports and Addresses table, select IPv6 and complete the following:
Address: Type the IPv6 address for the grid member on the interface. An IPv6 address is a 128-bit number
in colon hexadecimal notation. It consists of eight 16-bit groups of hexadecimal digits separated by colons
(example: 12ab:0000:0000:0123:4567:89ab:0000:cdef).
Subnet Mask: Choose the CIDR netmask for the subnet to which the VIP address connects. The prefix length
can range from 0 to 128, due to the larger number of bits in the IPv6 address.
Gateway: Do one of the following:
Type the IPv6 address of the default gateway of the subnet to which the VIP address connects.
Type auto to enable the appliance to acquire the IP address of the default gateway and the link MTU
from router advertisements.
4. Click Save & Close.
Infoblox DNS Service
390 NIOS Administrator Guide (Rev. A) NIOS 5.1r4
Configuring DNS for IPv6 Addressing
Configuring the appliance to manage DNS services for IPv6 connections is similar to configuring DNS services for IPv4
connections. For simplicity, the IPv6 procedures are located in the same location as the corresponding procedures
for IPv4 in this chapter. In most cases, the key difference within the procedure involves selecting an IPv6 mapping
zone instead of an IPv4 mapping zone. You can configure the following tasks:
Table 13.2 IPv6 DNS Configuration Checklist
Step For more information
Create primary or secondary name
servers and specify an IPv6 root server.
About Authoritative Zones on page 404
Specifying a Primary Server on page 411
Specifying a Secondary Server on page 414
Creating a Root Zone on page 408
Configure the IPv6 zones.
Creating an Authoritative Forward-Mapping Zone on page 405
Creating an Authoritative Reverse-Mapping Zone on page 406
Configure IPv6 resource records
Managing AAAA Records on page 454
Managing PTR Records on page 455
NIOS 5.1r4 NIOS Administrator Guide (Rev. A) 391
Chapter 14 DNS Views
DNS views enable the NIOS appliance to serve different versions of DNS data based on the host accessing it. The
topics in this chapter include:
Using Infoblox DNS Views on page 392
About DNS Views and Network Views on page 394
Configuring DNS Views on page 394
Adding a DNS View on page 395
Defining Match Clients Lists on page 396
Copying Zone Records on page 397
Managing the DNS Views of a Grid Member on page 397
Managing Recursive DNS Views on page 398
Managing the Order of DNS Views on page 399
Managing DNS Views on page 400
Configuration Example: Configuring a DNS View on page 401
DNS Views
392 NIOS Administrator Guide (Rev. A) NIOS 5.1r4
Using Infoblox DNS Views
DNS views provide the ability to serve one version of DNS data to one set of clients and another version to another
set of clients. With DNS views, the NIOS appliance can provide a different answer to the same DNS query, depending
on the source of the query.
In Figure 14.1, the appliance has two views: an Internal and an External DNS view. When the appliance receives
queries from DNS clients, it responds with data from either the Internal or External DNS view, depending on the
source IP address. When the appliance receives a query from Client A and determines that it can resolve the query
from data in the Internal view, the appliance responds with the IP address of the site in the Internal view. When the
appliance receives a query from Client B and determines that it can resolve the query from data in the External view,
it responds with the IP address in the External view.
Figure 14.1 Internal and External Views
You can configure both forward and reverse mapping zones in DNS views and provide DNS services, such as name
resolution, zone transfers and dynamic DNS updates. For information about these services, see Configuring DNS
Services on page 479.
You can provide multiple views of a given zone with a different set of records in each DNS view. In Figure 14.2, both
views contain the corp100.com zone and the sales.corp100.com zone. The finance.corp100.com zone is only in the
internal DNS view, and only internal users are allowed to access records in that zone. Resource records can also exist
in multiple zones. In the example, the A records for serv1.sales.corp100.com and serv2.sales.corp100.com are in the
sales.corp100.com zones in both views.
Figure 14.2 Zone Data in Each DNS View
A-1 A-2
A-3
B-1
B-2 B-3
Client A, an internal client, sends a
request for sales.corp100.com.
The appliance retrieves the
answer from the internal view.
The appliance responds
with 10.1.1.5.
Internal View
External View
The appliance retrieves the
answer from the external view.
The appliance responds
with 192.168.1.5.
Client B, an external client, sends
a request for sales.corp100.com.
corp100.com zone
10.1.1.5 sales.corp100.com
corp100.com zone
192.168.1.5 sales.corp100.com
Client B
Client A
MX rmail.corp100.com
NS dnsoneA.corp100.com
A host1.corp100.com
A host2.corp100.com
External DNS View
corp100.com Internal DNS View
corp100.com
sales.corp100.com
sales.corp100.com
finance.corp100.com
MX email.corp100.com
A web1.corp100.com
A web2.corp100.com
A serv1.sales.corp100.com
A serv2.sales.corp100.com
A serv3.sales.corp100.com
A printer.sales.corp100.com
A host1.sales.corp100.com
A host2.sales.corp100.com
A web3.sales.corp100.com
A ftp.sales.corp100.com
A serv1.sales.corp100.com
A serv2.sales.corp100.com
A server.finance.corp100.com
A printer.finance.corp100.com
A fin1.finance.corp100.com
A fin2.finance.corp100.com
Using Infoblox DNS Views
NIOS 5.1r4 NIOS Administrator Guide (Rev. A) 393
You can control which clients access a DNS view through the use of a match list specifying IP addresses and/or TSIG
(transaction signature) keys. When the NIOS appliance receives a request from a client, it tries to match the source IP
address and/or TSIG key with its match list when determining which DNS view, if any, the client can access. After the
appliance determines that a client can access a DNS view, it checks the zone level settings to determine if it can
provide the service that the client is requesting.
For information on TSIG keys or defining zone transfer settings, see Enabling Zone Transfers on page 491. For more
information on match lists, see Defining Match Clients Lists on page 396. For information on defining query settings,
refer to Controlling DNS Queries on page 486.
Figure 14.3 illustrates how the NIOS appliance resolves a query for a domain name in a zone of a DNS view. In the
example, the internal DNS view is listed before the external DNS view. Therefore, when the appliance receives a
query, it checks the match list of the internal DNS view first. If it does not find the source address in the match list of
the internal DNS view, it checks the match list of the external DNS view. The match list of the external DNS view allows
all IP addresses.
Next, the NIOS appliance checks the zone level settings to determine if it is allowed to resolve queries from the client
for domain names in that zone. After the appliance determines it is allowed to respond to queries from this client, it
resolves the query and sends back the response to the client.
Figure 14.3 Query Resolution
When you create more than one DNS view, as shown in Figure 14.3, the order of the views is important. View order
determines the order in which the NIOS appliance checks the match lists. In Figure 14.3, the internal DNS view is
listed before the external DNS view. If the views were reversed, no hosts would receive DNS replies from the internal
DNS view because the match list of the external DNS view allows replies to clients with any IP address. For information
on how to order views, see Managing the DNS Views of a Grid Member on page 397.
In a grid, each grid member can host its own set of views. A grid member can serve as the primary or secondary server
for multiple views of a particular zone. For information about specifying primary and secondary servers, see Assigning
Zone Authority to Name Servers on page 411.
1
2
3
4
5
A client sends a query
for web1.corp100.com.
Client
The appliance
sends the answer
back to the client.
The NIOS appliance
checks if the host IP
address is allowed in the
match list of the internal
view. It does not find the
client address in the match
list
Internal View
External View
Match List
NIOS
Appliance
Match
Any
Match List
The NIOS appliance checks if
the host IP address is
allowed in the match list of
the external view. The match
list allows all IP addresses.
The NIOS appliance checks if it can respond to queries for
domain names in the corp100.com zone from this client. It
determines that it can. The appliance then looks for the
requested domain name in the corp100.com zone.
corp100.com
finance.corp100.com
cs.corp100.com
corp100.com
cs.corp100.com
DNS Views
394 NIOS Administrator Guide (Rev. A) NIOS 5.1r4
About DNS Views and Network Views
The NIOS appliance provides one default DNS view, which is always associated with the default network view. You
can create additional network and DNS views. A network view is a single routing domain with its own networks. For
information about network views, see About Network Views on page 591.
The default DNS view initially allows all IP addresses access, and has the same recursion setting as the grid. You can
change these properties and rename the default DNS view, but you cannot delete it. When you upgrade or migrate
from a name server, or an earlier version of software that does not support DNS views, the appliance places all the
zones defined in the older release in the default DNS view. You can then create additional views and organize the
zones in each view.
When you create a network view, the appliance automatically creates a corresponding DNS view with default.
prepended to the name of the network view. You can rename the system-defined DNS view and configure its
properties.
If an appliance contains only one network view, all DNS views are associated with that network view. If there are
multiple network views, the appliance lists the network views so you can select one from the list. The appliance
displays the network views only when there are multiple network views configured.
A DNS view can be in one network view only, but a network view can have multiple DNS views. If you enable dynamic
DNS updates, you must specify which DNS view receives the updates. In a network view, only one DNS view can
receive the dynamic DNS updates. For information, see Sending DDNS Updates to a DNS Server on page 518.
Configuring DNS Views
Following are the tasks to configure a DNS view:
1. Add a DNS view, as described in Adding a DNS View on page 395.
2. Define a Match Clients list to restrict access to the DNS view. For information, see Defining Match Clients Lists on
page 396.
3. Add zones to the DNS view. You can add authoritative forward-mapping and reverse-mapping zones, as well as
delegated, forward, and stub zones. For information about configuring each type of zone, see Configuring
Authoritative Zones on page 404 and Configuring Delegated, Forward, and Stub Zones on page 427.
You can optionally do the following:
1. Copy resource records from one zone to another. This is useful when different DNS views have the same zone and
have multiple resource records in common. For information, see Managing DNS Views on page 400.
2. Create resource records in a group and share the group among multiple zones.For information, see About Shared
Record Groups on page 472.
3. Specify which interface IP address is published in the glue A record of the DNS view. For information, see
Changing the Interface IP Address on page 398.
4. Manage recursive views. For information, see Managing Recursive DNS Views on page 398.
5. Manage the order of the DNS views, as this determines the order in which the NIOS appliance checks the Match
Clients list. For information, see Managing the Order of DNS Views on page 399.
Configuring DNS Views
NIOS 5.1r4 NIOS Administrator Guide (Rev. A) 395
Adding a DNS View
You can add up to 255 DNS views. When you add a DNS view, specify the following:
The network view in which you are creating the DNS view.
The appliance lists the network views only when there are multiple network views. Otherwise, it automatically
associates the DNS view with the default network view.
A Match Clients list specifying the hosts allowed access to the DNS view
If you do not define a list, the appliance allows all hosts to access the DNS view. For more information, see
Defining Match Clients Lists on page 396.
Whether recursive queries are allowed
When a name server is authoritative for the zones in a DNS view, you can disable recursion since your name
server should be able to respond to the queries without having to query other servers.
if you want to allow a grid member to respond to recursive queries from specific IP addresses, you can create an
empty DNS view, that is, one that has no zones in it, and enable recursion. For information, see Configuration
Example: Configuring a DNS View on page 401
Note: This setting overrides the recursion setting at the grid and member levels.
To configure a new DNS view:
1.
If there is more than one network view in the grid, select the network view in which you are creating the DNS view.
2. From the Data Management tab -> DNS tab, expand the Toolbar and click Add -> Add DNS View.
3. In the Add DNS View wizard, complete the following fields:
DNS View: Enter the name of the DNS view. It can be up to 64 characters long and can contain any
combination of printable characters. Each DNS view must have a unique name. You cannot create two DNS
views with the same name, even if they are in different network views.
Comment: Optionally, enter information about the DNS view. You can enter up to 256 characters.
Enable Recursion: This fields initial default state is inherited from the grid. It is inactive and greyed out
until you click Override. After you click override, you can select or clear the check box to define a setting that
applies to the DNS view only.
Note that a DNS view actually inherits its recursion setting from the grid members that serve its zones.
When you first create a DNS view though, it does not have any zones and therefore inherits its setting from
the grid. After you create zones in the DNS view, Grid Manager can then determine the associated members
and display the resulting inheritance. If a DNS view has multiple zones served by multiple members with
different recursion settings, you can view the different settings in the Multi-Inheritance viewer.
You can click Inherit to have the DNS view inherit its recursion setting from the grid.
Disable: Select this check box to disable this DNS view.
4. Select one of the following:
Next: Define a Match Clients list. For information, see Defining Match Clients Lists on page 396.
Save & Close: Save the entry and close the wizard.
Save & Edit: Save the entry and open the DNS View editor which provides more configuration options.
Save & New: Save the entry and create a new DNS view.
or
Click the Schedule icon at the top of the wizard to schedule this task. In the Schedule Change panel, enter a
date, time, and time zone. For information, see Scheduling Tasks on page 25.
DNS Views
396 NIOS Administrator Guide (Rev. A) NIOS 5.1r4
Defining Match Clients Lists
When you configure a DNS view, you can create a Match Clients list to identify source IP addresses and TSIG keys that
are allowed or denied access to the DNS view. The NIOS appliance determines which hosts can access a DNS view by
matching the source IP address or TSIG key with its Match Clients list. After the appliance determines that a host can
access a DNS view, it checks the zone level settings to determine whether it can provide the service that the host is
requesting for that zone.
If you do not configure a Match Clients list, then all devices are allowed access to the DNS view. However, if you
configure a Match Clients list, then only those devices in the list with Allow permission can access the DNS view.
All other devices are denied access, including grid members. Therefore, to allow a primary server of a zone to receive
dynamic DNS updates from member DHCP servers, you must add the members to the Match Clients list as well.
Defining a Match Clients List for a DNS View
You can define a Match Clients list for a DNS view when you add a new DNS view (second step of the Wizard) or when
you edit an existing DNS view. For information about adding a DNS view, see Adding a DNS View on page 395.
To define a Match Clients list for an existing DNS view:
1. From the Data Management tab, click the DNS tab -> Zones tab-> dns_view check box -> Edit icon.
2. Click the Match Clients tab, and then click the Add icon and select the item to add.
3. Depending on the item you selected, Grid Manager either adds a row for the selected item or expands the panel
so you can specify additional information about the item you are adding, as follows:
IPv4 Address: In the Name field of the new row, enter the IP address of the client. The Permission column
displays Allow by default. To change it to Deny, click it to display the drop-down list and select Deny.
IPv4 Network: In the Add IPv4 Network panel, complete the following, and then click Add to add the
network to the Match Clients list:
Address: Enter an IPv4 network address and either type a netmask or move the slider to the desired
netmask.
Permission: Select Allow or Deny from the drop-down list.
IPv6 Address: In the Name field of the new row, enter the IPv6 address of the client. The Permission column
displays Allow by default. To change it to Deny, click it to display the drop-down list and select Deny.
IPv6 Network: In the Add IPv6 Network panel, complete the following, and then click Add to add the
network to the Match Clients list:
Address: Enter an IPv6 network address and select the netmask from the drop-down list.
Permission: Select Allow or Deny from the drop-down list.
TSIG Key: In the Add TSIG Key panel, complete the following, and then click Add to add the TSIG key to the
Match Clients list:
Key name: Enter a meaningful name for the key, such as a zone name or the name of a remote name
server. This name must match the name of the same TSIG key on other name servers.
Key Data : To use an existing TSIG key, type or paste the key in the Key field. Alternatively, you can
select the type of key and create a new key. By default, Grid Manager creates a 512-bit key. You can
select 256-bit key or 128-bit key. Click Generate Key Data to create the new key.
The Permission column displays Allow by default. To change it to Deny, click it to display the drop-down
list and select Deny.
DNS One 2.x TSIG: Select this when the other name server is a NIOS appliance running DNS One 2.x code.
Any Address/Network: Select this to allow or deny any IP address to access the DNS view.
Configuring DNS Views
NIOS 5.1r4 NIOS Administrator Guide (Rev. A) 397
4. Select one of the following:
Next: Define extensible attributes. For information, see Using Extensible Attributes on page 225.
Save & Close: Save the entry and close the editor.
Save: Save the entry and keep the editor open.
or
Click the Schedule icon at the top of the wizard to schedule this task. In the Schedule Change panel, enter a
date, time, and time zone. For information, see Scheduling Tasks on page 25.
Copying Zone Records
Different views of the same zone may have a number of records in common. If this is the case, you can copy zone
records between views and zones.
Note: You cannot copy shared records and records that the NIOS appliance automatically creates, such as NS records
and glue A records.
To copy zone records between DNS zones and views:
1. From the Data Management tab -> DNS tab, click Copy Records from the Toolbar.
2. In the Copy Records dialog box, Grid Manager displays the last selected zone or the zone from which you are
copying zone records in the Source field. Complete the following to copy records:
Destination: Click Select Zone to select the destination zone. When there are multiple zones, Grid Manager
displays the Zone Selector dialog box from which you can select one. After you select the zone, Grid
Manager displays the associated DNS view.
Copy All records: Select this option to copy all the zone records, including those records not created on the
NIOS appliance, such as HINFO records.
Copy Specific Records: Select this option to copy specific types of records. Select a resource record type
from the Available column and click the right arrow to move it to the Selected column.
Copy Options: Select one of the following:
Delete all records in destination before copying the records: Select to delete all resource records in the
destination zone before the records are copied.
Overwrite existing records: Select to overwrite existing resource records that have the same domain
name owners as the records being copied.
3. Click Copy & Close.
Note: When you copy resource records between zones and there are pending scheduled tasks associated with these
records, the appliance allows the copying of zone records before it executes the scheduled tasks.
Managing the DNS Views of a Grid Member
A grid member can serve zones in different DNS views. You can manage the DNS views associated with a grid member
as follows:
You can specify which interface IP address is published in glue A records in the DNS view, as described in
Changing the Interface IP Address on page 398.
You can assign an empty recursive view to a member, as described in Managing Recursive DNS Views on page
398.
You can control the list of DNS views as described in Changing the Order of DNS Views on page 399.
DNS Views
398 NIOS Administrator Guide (Rev. A) NIOS 5.1r4
Changing the Interface IP Address
By default, a grid member publishes its LAN address in glue A records in the DNS view. You can change this default
for each DNS view associated with a member. You can specify the NAT IP address or another IP address.
To specify the interface IP address for glue A records in a view:
1. From the Data Management tab, click the DNS tab -> Members tab -> member check box, and then click the Edit
icon.
2. In the Member DNS Configuration editor, click Toggle Advanced Mode if the editor is in basic mode, and then
select the DNS Views tab.
The Address Of Member Used in DNS Views table lists the default DNS view and DNS views with zones that are
served by the member.
3. To change the address, click the entry in the Interface column of a DNS view, and select one of the following:
NAT IP Address to use the NAT address for glue A records.
Other to specify another address for glue A records. Enter the address in the Address field.
4. Select one of the following:
Save & Close: Save the entry and close the editor.
Save: Save the entry and keep the editor open.
Managing Recursive DNS Views
When you add a DNS view that has recursion enabled, the appliance resolves recursive queries from hosts on the
Match Clients list of that view. If the DNS view contains zones and you delete those zones, the appliance retains the
view in its configuration file, as long as recursion is enabled in the view. Such a view is called an empty recursive DNS
view because it does not contain any zones. It enables the appliance to respond to recursive queries from the
specified clients.
In a grid, all members automatically store DNS views that have recursion enabled in their configuration files. If you
do not want a grid member to respond to recursive queries for clients in a particular DNS view, you can remove the
view from the members configuration file.
To delete or retain an empty recursive DNS view in the DNS configuration file of a grid member:
1. From the Data Management tab, click the DNS tab -> Members tab-> grid_member check box -> Edit icon.
2. In the Member DNS Configuration editor, click Toggle Advanced Mode if the editor is in basic mode, and then
select the DNS Views tab.
3. The Recursive Views Assigned to this Member section lists the empty recursive DNS views. Move a DNS view to
the Selected column to explicitly assign the view to the grid member and include it in the DNS configuration file
of the member. Move a DNS view to the Available column to remove it from the configuration file of the member.
Empty recursive DNS views that you retain in the configuration file are automatically listed at the bottom of the
list of DNS views. You can move them up on the list when you manually change the order of the DNS views, as
described in Managing the DNS Views of a Grid Member on page 397.
4. Select one of the following:
Save & Close: Save the entry and close the editor.
Save: Save the entry and keep the editor open.
Configuring DNS Views
NIOS 5.1r4 NIOS Administrator Guide (Rev. A) 399
Managing the Order of DNS Views
When a member receives a query from a DNS client, it checks the Match Client lists in the order the DNS views are
listed in the Order of DNS Views table of the DNS Views tab in the DNS Member editor. The NIOS appliance can order
DNS views automatically, or you can order the DNS views manually. If you choose to have the appliance automatically
update the order of the DNS views, it does so after each of the following events:
Adding a DNS view to a member.
Removing a DNS view from a member.
Changing the address match list of a DNS view hosted by the member.
About IP Addresses and the Order of DNS Views
NIOS appliances with both IPv4 and IPv6 enabled can contain both types of addresses in the Match Clients list. When
you enable IPv6 on the appliance, the order of DNS views in the GUI may be affected. Views are ordered and sorted
automatically based on Match Clients lists. Views with IPv6 enabled are sorted as follows:
If the Match Clients lists of all views contain IPv4 addresses onlyThe appliance orders views based on IPv4
addresses.
If the Match Clients lists of all views contain IPv6 addresses onlyThe appliance orders views based on IPv6
addresses.
If the Match Clients list of one DNS view has IPv6 addresses and all other views have IPv4 addressesThe
appliance orders views based on IPv4 addresses, and the IPv6 address is given lowest priority in the ordering.
If the Match Clients list of one DNS view has IPv4 addresses and all other DNS views have IPv6 addressesThe
appliance orders DNS views based on IPv6 addresses, and the IPv4 address is given lowest priority in the
ordering.
If the Match Clients list of one DNS view has both IPv4 and IPv6 addressesThe appliance orders DNS views
based on both IPv4 and IPv6 addresses, but more priority is given to the IPv4 addresses in the ordering.
Note: Only superusers can change the order of the views.
Changing the Order of DNS Views
To change the order of DNS views:
1. From the Data Management tab, click the DNS tab -> Members tab-> grid_member check box -> Edit icon.
2. In the Member DNS Configuration editor, click Toggle Advanced Mode if the editor is in basic mode, and then
select the DNS Views tab.
3. In the Order of DNS Views section, select one of the following:
Order DNS Views Automatically: Click this to automatically order views after adding a new DNS view,
removing a DNS view, or changing the match client list.
Order DNS Views Manually: This able lists the DNS views that have zones assigned to the grid member and
the empty recursive views associated with the member. Select a DNS view, then click an arrow to move it up
or down in the list.
4. Select one of the following:
Save & Close: Save the entry and close the editor.
Save: Save the entry and keep the editor open.
DNS Views
400 NIOS Administrator Guide (Rev. A) NIOS 5.1r4
Managing DNS Views
You can list the DNS views, and then modify, disable, or remove any custom DNS view. You can modify and disable
the default DNS view; however, under no circumstances can it be removed.
Listing DNS Views
After you configure additional DNS views, you can list all DNS views by navigating to the Data Management tab -> DNS
tab -> Zones panel. This panel lists DNS views only after you modify the default DNS view or add a DNS view. If you
never added DNS views or modified the default DNS view, this panel does not display the default DNS view. Instead,
it lists the zones in the default DNS view. To display the properties of the default DNS view and edit it, use the Global
Search function to locate and edit it.
Note that if you have not used Grid Manager to add a new DNS view, and you import DNS views through the Data
Import Wizard or the API, you must log out and log back in to Grid Manager to display the newly imported DNS views.
For each DNS view, this panel displays the following by default:
Comment: Comments that were entered for the DNS view.
Site: Values that were entered for this pre-defined attribute.
You can also display the following column:
Disabled: Indicates if the DNS view is enabled or disabled. Disabled DNS views are excluded from the
named.conf file.
From this list, you can do the following:
List the zones in a DNS view by clicking a DNS view name.
Edit a DNS view, as described in the next section.
Delete a DNS view, as described in Deleting DNS Views on page 401.
Modifying a DNS View
To modify a DNS view:
1. From the Data Management tab, click the DNS tab -> Zones tab-> dns_view check box -> Edit icon.
2. In the DNS View editor, you can do the following:
In the General tab, you can change any of the information you entered through the wizard. You can also
disable a DNS view to temporarily block access to a DNS view. Disabling a DNS view excludes it from the
named.conf file. For a description of the fields, see the online Help or Configuring DNS Views on page 394.
In the Match Clients tab, you can define or update a Match Clients list, as described in Defining Match
Clients Lists on page 396.
In the DNSSEC tab, you can specify parameters for DNSSEC as described in Configuring DNSSEC on a Grid
on page 552.
In the Root Name Servers tab, you can configure root name servers, as described in About Root Name
Servers on page 494.
In the Extensible Attributes tab, you can modify the attributes. For information, see Using Extensible
Attributes on page 225.
The Permissions tab displays if you logged in as a superuser. For information, see About Administrative
Permissions on page 87.
3. Select one of the following:
Save & Close: Save the entry and close the editor.
Save: Save the entry and keep the editor open.
or
Click the Schedule icon at the top of the wizard to schedule this task. In the Schedule Change panel, enter a
date, time, and time zone. For information, see Scheduling Tasks on page 25.
Configuring DNS Views
NIOS 5.1r4 NIOS Administrator Guide (Rev. A) 401
Deleting DNS Views
You can delete a DNS view if it is not the only view associated with a network view and if it is not selected for dynamic
DNS updates. You cannot remove the system-defined default DNS view. When you remove a DNS view, the NIOS
appliance removes the forward and reverse mappings of all the zones defined in the DNS view.
To delete a DNS view:
From the Data Management tab, select the -> DNS tab-> Zones tab-> dns_view check box.
To delete the DNS view immediately, click the Delete icon, and then click Yes to confirm the delete request. To
schedule the deletion, click Schedule Deletion and in the Schedule Change panel, enter a date, time, and time
zone. For information, see Scheduling Tasks on page 25.
Grid Manager moves the view to the Recycle Bin, from which you can restore or permanently delete it.
Configuration Example: Configuring a DNS View
In Figure 14.4, Member-A is a member of a grid. It is the primary name server for the corp100.com zone in the internal
DNS view. It allows the IP address 192.168.10.1 and the 10.2.2.0/24 subnet access to DNS zone data in the internal
DNS view. At the zone level, it allows transfers to an external secondary server, Infoblox-B, with an IP address of
192.168.10.1. Infoblox-B is a secondary server for the corp100.com zone. The process follows these steps:
1. Adding an Internal DNS View on Member-A
2. Adding a Zone to a DNS View
3. Copying Records Between DNS Zones, from the corp100.com zone in the default DNS view to the corp100.com
zone in the internal DNS view
4. Verifying the Configuration
Figure 14.4 Configuring a DNS View
Adding an Internal DNS View
1. Expand the Toolbar and click Add -> Add DNS View.
2. In the Add DNS View wizard, specify the following, and then click Next:
Name: internal
Comment: internal DNS view
3. In the Match Clients panel, click Add and select IPv4 Network from the drop-down list.
zone corp100.com {
type slave;
masters {10.0.0.1; };
};
Master
Member-A 10.0.0.1
Primary Name Server
for corp100.com
Grid
View internal {
match-clients {192.168.10.1; 10.2.2.0/24; };
zone corp100.com {
type master;
allow-query {10.2.2.0/24; };
allow-transfer {11.0.0.1; }//auto added
};
};
Infoblox-B 192.168.10.1
External Secondary Name
Server for corp100.com
DNS Views
402 NIOS Administrator Guide (Rev. A) NIOS 5.1r4
4. Do the following for IP addresses in the network 10.2.2.0/24:
Enter 10.2.2.0/24 in the in the Address field.
The Permission field displays Allow by default. Leave it as is.
Click Add.
You will have 255 allowed client addresses in the Match Clients list when you are done.
5. Click Save & Close.
Adding a Zone to a DNS View
1. Expand the Toolbar and click Add -> Zone -> Add Auth Zone.
2. In the Add Auth Zone wizard, click Add an authoritative forward-mapping zone and click Next.
3. Specify the following, and then click Next:
Name: Enter corp100.com.
DNS View: Select Internal from the drop-down list.
4. In step 3 of the wizard, do the following:
a. Select Use this set of name servers.
b. Click the Add icon and select Grid Primary.
c. Click Select Member and select Member A from the Select Grid Member dialog box.
d. Click Add to add the grid member to the list of name servers.
e. Click the Add icon again and select External Secondary.
f. Enter the following information, and then click Add:
Name: InfobloxB
IP Address: 192.168.10.1
5. Click Save & Edit to display the Authoritative Zone editor and continue with the zone configuration.
6. Click Queries,
7. Click Override, and then click the Add icon and select IPv4 Network.
Enter 10.2.2.0/8 in the in the Address field.
The Permission field displays Allow by default. Leave it as is.
Click Add.
This allows queries that the appliance answers from its internal DNS view.
8. Click Save & Close.
Copying Records Between DNS Zones
1. Navigate to the default DNS view and select the corp100.com zone.
2. Expand the Toolbar and click Copy Records.
3. In the Destination field, click Select Zone, and then select the corp100.com zone in the Internal DNS view.
4. Select Copy all records, and then click OK.
5. Click Save & Close.
The records from corp100.com in the default DNS view are copied to corp100.com in the internal DNS view.
Verifying the Configuration
1. In the DNS tab, click Members and select the Member-A check box .
2. Expand the Toolbar and click View -> View DNS Configuration.
3. In the DNS Configuration File viewer, scroll through the contents of the file.
Verify that the internal DNS view section is similar to the configuration file shown.
NIOS 5.1r4 NIOS Administrator Guide (Rev. A) 403
Chapter 15 Configuring DNS Zones
This chapter provides general information about DNS zones that you can configure and manage on the Infoblox
appliance. The topics in this chapter include:
About Authoritative Zones on page 404
Configuring Authoritative Zones on page 404
Creating an Authoritative Forward-Mapping Zone on page 405
Creating an Authoritative Reverse-Mapping Zone on page 406
Creating a Root Zone on page 408
Adding an Authoritative Subzone on page 408
Locking and Unlocking Zones on page 409
Enabling and Disabling Zones on page 409
About Domains and Zones on page 410
Assigning Zone Authority to Name Servers on page 411
Specifying a Primary Server on page 411
Specifying a Secondary Server on page 414
Using Name Server Groups on page 417
Adding Name Server Groups on page 417
Viewing Name Server Groups on page 418
Applying Name Server Groups on page 418
Importing Zone Data on page 419
About Importing Data into a New Zone on page 420
About Importing Data into an Existing Zone on page 420
Importing Data into Zones on page 420
Configuring Authoritative Zone Properties on page 421
Removing Zones on page 423
Restoring Zone Data on page 425
Configuring Delegated, Forward, and Stub Zones on page 427
Configuring a Delegation on page 427
Configuring a Forward Zone on page 428
Configuring Stub Zones on page 432
Viewing Zones on page 440
Configuring DNS Zones
404 NIOS Administrator Guide (Rev. A) NIOS 5.1r4
About Authoritative Zones
An authoritative zone is a zone for which the local (primary or secondary) server references its own data when
responding to queries. The local server is authoritative for the data in this zone and responds to queries for this data
without referencing another server.
There are two types of authoritative zones:
Forward-Mapping An authoritative forward-mapping zone is an area of domain name space for which one or
more name servers have the responsibility to respond authoritatively to name-to-address queries.
Reverse-Mapping A reverse-mapping zone is an area of network space for which one or more name servers
have the responsibility to respond to address-to-name queries.
Configuring Authoritative Zones
You can configure and manage authoritative forward-mapping and IPv4 and IPv6 reverse-mapping zones on an
Infoblox appliance. In a grid, an authoritative forward-mapping zone is an area of domain name space for which one
or more grid members have the responsibility to respond authoritatively to name-to-address queries. The grid
members can function as primary or secondary servers for the zone.
Following are the tasks to configure an authoritative zone:
1. Create the zone. The following sections explain how to create authoritative forward-mapping zones,
reverse-mapping zones, subzones, and a custom root zone:
Creating an Authoritative Forward-Mapping Zone on page 405
Creating an Authoritative Reverse-Mapping Zone on page 406
Creating a Root Zone on page 408
2. Assign an Infoblox appliance as the primary or secondary server of the zone. For information, see Assigning Zone
Authority to Name Servers on page 411.
3. Import resource records or add resource records manually. The following provides information about resource
records:
Managing Resource Records on page 451
Importing Zone Data on page 419
4. Configure additional parameters. For information, see Configuring Authoritative Zone Properties on page 421.
5. Optionally, associate the zone with one or more networks. This is useful when you want to restrict the A, AAAA
and host records to IP addresses from specific networks. For information, see Associating Networks with Zones
on page 598.
About Authoritative Zones
NIOS 5.1r4 NIOS Administrator Guide (Rev. A) 405
Creating an Authoritative Forward-Mapping Zone
An authoritative forward-mapping zone is an area of domain name space for which one or more grid members have
the responsibility to respond authoritatively to name-to-address queries.
Note: A single forward-mapping zone can map names to both IPv4 and IPv6 addresses.
To create an authoritative forward-mapping zone:
1. From the Data Management tab, select the DNS tab, expand the Toolbar, and click Add -> Zone -> Add Auth Zone.
2. In the Add Authoritative Zone wizard, click Add an authoritative forward-mapping zone and click Next.
3. Specify the following:
Name: Enter the domain name for the zone. Omit the trailing period ( . ) that signifies the root zone.
DNS View: This field displays only when there is more than one DNS view in the current network view. Select
a DNS view from the drop-down list.
Comment: Enter a descriptive comment about the zone.
Disable: Click this check box to temporarily disable this zone. For information, see Enabling and Disabling
Zones on page 409.
Lock: Click this check box to lock the zone so that you can make changes to it and prevent others from
making conflicting changes. For information, see Locking and Unlocking Zones on page 409
4. Select one of the following:
Next: Continue to the next steps in the wizard as follows:
Define the name servers for the zone. Refer to the online Help for information about this panel, or refer
to the following:
For information on specifying primary and secondary servers, see Assigning Zone Authority to
Name Servers on page 411.
For information on specifying name server groups, see Using Name Server Groups on page 417.
Define extensible attributes. For information, see Using Extensible Attributes on page 225.
Save & Close: Save the entry and close the wizard.
Save & Edit: Save the entry and open the Authoritative Zone editor which provides more configuration
options.
Save & New: Save the entry and create another new zone.
or
Click the Schedule icon at the top of the wizard to schedule this task. In the Schedule Change panel, enter a
date, time, and time zone. For information, see Scheduling Tasks on page 25.
Configuring DNS Zones
406 NIOS Administrator Guide (Rev. A) NIOS 5.1r4
Creating an Authoritative Reverse-Mapping Zone
An authoritative reverse-mapping zone is an area of network space for which one or more name serversprimary and
secondaryhave the responsibility to respond to address-to-name queries. Infoblox supports reverse-mapping
zones for both IPv4 and IPv6 addresses.
Note: When you add an IPv4 reverse-mapping zone, the appliance automatically generates an in-addr.arpa space for
the network address that you specify. When you add an IPv6 reverse-mapping zone, the appliance
automatically generates an ip6.arpa space.
Specifying an RFC 2317 Prefix
RFC 2317, Classless IN-ADDR.ARPA delegation is an IETF (Internet Engineering Task Force) document that describes a
method of delegating parts of the DNS IPv4 reverse-mapping tree that correspond to subnets smaller than a /24 (from
a /25 to a /31). The DNS IPv4 reverse-mapping tree has nodes broken at octet boundaries of IP addresses, which
correspond to the old classful network masks. So, IPv4 reverse-mapping zones (and delegation points) usually fall
on /8, /16, or /24 boundaries.
With the proliferation of CIDR (Classless Inter-Domain Routing) support for routing, ISPs no longer assign entire /24
networks to customers that only need a handful of IPv4 addresses. In general, IPv4 address assignments no longer
fall on classful boundaries. For DNS, a problem comes into play when an ISP gives a customer an address range that
is smaller than a /24, but the customer also wants to be delegated the DNS reverse-mapping zone.
If the ISP gives you, for example, a subnet with a 25-bit mask, then you only have half of the /24 address range. If you
configure your DNS server to be authoritative for the zone corresponding to a /24 subnet, the DNS server cannot
resolve half of the possible reverse-mapping records in the zone. RFC 2317 defines an approach, considered a best
practice, which addresses this issue.
Note: Before enabling RFC 2317 support for zones, disable forwarders for the zone, especially when any sort of
delegation (including RFC 2317) is being used. If you do not, reverse lookups may fail. For more information,
contact Infoblox Support for the Tech Note on RFC 2317 delegation.
Adding an IPv4 Reverse-Mapping Zone
To add an IPv4 reverse-mapping zone:
1. From the Data Management tab, select the DNS tab, expand the Toolbar and click Add -> Zone -> Add Auth Zone.
2. In the Add Authoritative Zone wizard, click Add an authoritative IPv4 reverse-mapping zone and click Next.
3. Specify the following zone information:
Enter one of the following to identify the zone:
IPv4 Network: Enter the IPv4 address for the address space for which you want to define the
reverse-mapping zone and select a netmask from the Netmask drop-down list. Alternatively, you can
specify the address in CIDR format, such as 192/8.
To use an RFC 2317 prefix, select a netmask value that is between 25 to 31, inclusive. Grid Manager
displays the RFC 2317 Prefix field. Enter a prefix in the text field. Prefixes can include alphanumeric
characters. Though spaces are allowed, Grid Manager displays a warning when a prefix includes a space.
For information, see Specifying an RFC 2317 Prefix on page 406.
Name: Enter the domain name of the reverse-mapping zone.
DNS View: This field displays only when there is more than one DNS view in the current network view. Select
a DNS view from the drop-down list.
Comment: Optionally, enter additional information about the zone.
Disable this zone: Select this option to temporarily disable this zone. For information, see Enabling and
Disabling Zones on page 409.
About Authoritative Zones
NIOS 5.1r4 NIOS Administrator Guide (Rev. A) 407
Lock this zone: Select this option to lock the zone so that you can make changes to it and prevent others
from making conflicting changes. For information, see Locking and Unlocking Zones on page 409.
4. Select one of the following:
Next: Continue to the next steps in the wizard as follows:
Define the name servers for the zone. Refer to the online Help for information about this panel, or refer
to the following:
For information on specifying primary and secondary servers, see Assigning Zone Authority to
Name Servers on page 411.
For information on specifying name server groups, see Using Name Server Groups on page 417.
Define extensible attributes. For information, see Using Extensible Attributes on page 225.
Save & Close: Save the entry and close the editor.
Save & Edit: Save the entry and launch the Authoritative Zone editor which provides more configuration
options.
Save & New: Save the entry and create another new zone.
or
Click the Schedule icon at the top of the wizard to schedule this task. In the Schedule Change panel, enter a
date, time, and time zone. For information, see Scheduling Tasks on page 25.
Adding an IPv6 Reverse-Mapping Zone
To add an IPv6 reverse-mapping zone:
1. From the Data Management tab, select the DNS tab, expand the Toolbar and click Add -> Zone -> Add Auth Zone.
2. In the Add Authoritative Zone wizard, click Add an authoritative IPv6 reverse-mapping zone and click Next.
3. Enter the following zone information:
Enter one of the following to identify the zone:
IPv6 Network Prefix: Enter the 128-bit IPv6 address for the address space for which you want to define
the reverse-mapping zone. When you enter an IPv6 address, you can use double colons to compress a
contiguous sequence of zeros. You can also omit any leading zeros in a four-hexadecimal group. For
example, the complete IPv6 address 2006:0000:0000:0123:4567:89ab:0000:cdef can be shortened
to 2006::123:4567:89ab:0:cdef. Note that if there are multiple noncontiguous groups of zeros, the
double colon can only be used for one group to avoid ambiguity. The NIOS appliance displays an IPv6
address in its shortened form, regardless of its form when it was entered. Choose the network prefix
that defines the IPv6 network address space.
Name: Enter the domain name of the reverse-mapping zone.
DNS View: This field displays only when there is more than one DNS view in the current network view. Select
a DNS view from the drop-down list.
Comment: Enter a descriptive comment about the zone.
Disable: Click this check box to temporarily disable this zone. For information, see Enabling and Disabling
Zones on page 409.
Lock: Click this check box to lock the zone so that you can make changes to it and prevent others from
making conflicting changes. For information, see Locking and Unlocking Zones on page 409.
4. Select one of the following:
Next: Continue to the next steps in the wizard as follows:
Define the name servers for the zone. Refer to the online Help for information about this panel, or refer
to the following:
For information on specifying primary and secondary servers, see Assigning Zone Authority to
Name Servers on page 411.
For information on specifying name server groups, see Using Name Server Groups on page 417.
Define extensible attributes. For information, see Using Extensible Attributes on page 225.
Configuring DNS Zones
408 NIOS Administrator Guide (Rev. A) NIOS 5.1r4
Save & Close: Save the entry and close the editor.
Save & Edit: Save the entry and launch the Authoritative Zone editor which provides more configuration
options.
Save & New: Save the entry and create another new zone.
or
Click the Schedule icon at the top of the wizard to schedule this task. In the Schedule Change panel, enter a
date, time, and time zone. For information, see Scheduling Tasks on page 25.
Creating a Root Zone
The NIOS appliance allows you to create an internal root zone for your organization. When the appliance receives a
query for DNS data that is not in its cache or authoritative data, it can query an internal root server after querying any
specified forwarders. If you do not specify an internal root server and the appliance can access the Internet, it queries
the Internet root servers. For information on root name server, see About Root Name Servers on page 494.
To create a root zone, create an authoritative forward-mapping zone as described in Creating an Authoritative
Forward-Mapping Zone on page 405 and specify the following:
Enter a period (.) in the Name field.
Optionally, enter a comment.
Select a grid member as the primary name server for the root zone.
Once created, the root zone automatically becomes the parent of all the zones under the root zone.
Adding an Authoritative Subzone
After creating a zone, you can add more zones at the same level, or add subordinate zones (subzones). The subzones
can be authoritative, delegated, forward, or stub. For simplicity, the zones created in this example are authoritative
(as are all zones by default). For information about configuring the other zone types, see Configuring Delegated,
Forward, and Stub Zones on page 427.
You create an authoritative zone when you assign authority for all the resource records of a particular domain to one
or more name servers. You create a subzone when you assign authority for all the resource records of a subdomain
to name servers. The name servers can be the same as, or different from, the name servers that serve resource
records for the parent domain.
The distinction between domains and zones is that domains provide a logical structure to the DNS name space while
zones provide an administrative structure. The difference between domains and subdomains and zones and
subzones is that the terms subdomains and subzones reference their relationship to a parent domain or zone. With
the exception of the root domain and root zone, all domains are subdomains and all zones are subzones.
You can organize a domain based on logical divisions such as type (.com, .gov, .edu; or sales, eng, sup) or location
(.uk, .jp, .us; or hq, east, west). Figure 15.1 on page 409 shows one way to organize the external (public) name space
and the internal (private) name space for a corporation with the domain name corp100.com. The external name space
follows standard DNS conventions. Internally, you create an individual subdomain and corresponding subzone for
each department.
About Authoritative Zones
NIOS 5.1r4 NIOS Administrator Guide (Rev. A) 409
Figure 15.1 Domains and Subdomains, and Forward-Mapping Zones and Subzones
Note: Throughout this documentation, the trailing dot indicating the root zone is not shown, although its presence
is assumed.
The procedure for adding a subzone is the same as that used to add an authoritative zone. The only difference is that
you specify the subzone name in the Name field. For information about adding authoritative zones, see Configuring
Authoritative Zones on page 404.
Locking and Unlocking Zones
You can lock a zone when you create or edit it to prevent other administrators from making conflicting changes. When
you lock a zone, Grid Manager displays LOCKED beside the zone name when you view the records and subzones of
the zone in the Zones panel. When other administrators try to make changes to a locked zone, the system displays a
warning message that the zone is locked by admin_name.
You can perform dynamic updates through mechanisms such as DDNS and nsupdate on a locked zone. The system
can also add auto-generated records such as glue A records and NS records to a locked zone. Locks on a zone do not
impact its child zones.
Only a superuser or the administrator who locked the zone can unlock it. Locks do not expire; you must manually
unlock a locked zone.
Enabling and Disabling Zones
The NIOS appliance allows you to disable and enable a zone when you create or edit it. When you disable a zone, Grid
Manager removes it from the DNS configuration file, but not from the database. This feature is especially helpful when
you have to move or repair the server for a particular zone. You can easily disable a zone temporarily, and then enable
it after the move or repair is completed.
com
.
corp100
sales eng sup
sales.corp100.com. eng.corp100.com. sup.corp100.com.
. =root domain
The DNS name space is logically
structured into domains and subdomains.
The DNS name space is administratively
structured into zones and subzones.
domain corp100
(subdomain of com)
top-level domain com
(subdomain of . )
sales, eng, and sup (subdomains of corp100 )
name server for
corp100.com ,
sales.corp100.com ,
and
eng.corp100.com
name server for
sup.corp100.com
com name server
. (root) name server
Configuring DNS Zones
410 NIOS Administrator Guide (Rev. A) NIOS 5.1r4
About Domains and Zones
After creating a zone, you can add more zones at the same level, or add subordinate zones (subzones). The subzones
can be authoritative, delegated, forward, or stub.
The distinction between domains and zones is that domains provide a logical structure to the DNS name space while
zones provide an administrative structure. The difference between domains and subdomains and zones and
subzones is that the terms subdomains and subzones reference their relationship to a parent domain or zone. With
the exception of the root domain and root zone, all domains are subdomains and all zones are subzones.
You can organize a domain based on logical divisions such as type (.com, .gov, .edu; or sales, eng, sup) or location
(.uk, .jp, .us; or hq, east, west). Figure 15.1 on page 409 shows one way to organize the external (public) name space
and the internal (private) name space for a corporation with the domain name corp100.com. The external name space
follows standard DNS conventions. Internally, you create an individual subdomain and corresponding subzone for
each department.
Figure 15.2 Domains and Subdomains, and Forward-Mapping Zones and Subzones
On the Infoblox appliance, you can configure and manage DNS zones and subzones.
com
.
corp100
sales eng sup
sales.corp100.com. eng.corp100.com. sup.corp100.com.
. =root domain
The DNS name space is logically
structured into domains and subdomains.
The DNS name space is administratively
structured into zones and subzones.
domain corp100
(subdomain of com)
top-level domain com
(subdomain of . )
sales, eng, and sup (subdomains of corp100 )
name server for
corp100.com ,
sales.corp100.com ,
and
eng.corp100.com
name server for
sup.corp100.com
com name server
. (root) name server
Assigning Zone Authority to Name Servers
NIOS 5.1r4 NIOS Administrator Guide (Rev. A) 411
Assigning Zone Authority to Name Servers
Forward-mapping zones answer name-to-address queries, and reverse-mapping zones answer address-to-name
queries. When you create an authoritative forward-mapping zone or reverse-mapping zone, you must define a name
server as a primary server for that zone. A primary server contains editable zone data, which that server can send to
other (secondary) servers through zone transfers. You can also create one or more secondary name servers for a zone.
A secondary server for a zone receives read-only zone data from the primary server.
Note: The primary/secondary relationship between name servers is also called master/slave. You can enter,
modify, and remove zone data on the primary (or master) server, which can then send new and modified data
in a read-only form to the secondary (or slave) server. Both primary and secondary name servers are
authoritative for the zone data they serve. The distinction between them is how they get their zone data.
If a zone is part of an internal DNS structure for a private network, the inclusion of a secondary DNS server is optional,
though highly recommended. If a zone is part of an external DNS structure for a public network such as the Internet,
then a secondary server in a different subnet from the primary server is required. This requirement provides an
additional safeguard against localized network failures causing both primary and secondary name servers for a zone
to become inaccessible.
In Grid Manager, you can specify the primary and secondary servers for a zone or you can specify a name server
group. A name server group is a collection of one primary server and one or more secondary servers. For information
on name server groups, see Using Name Server Groups on page 417.
Specifying a Primary Server
When you create a zone, the primary server can be a grid member, an external DNS server that you specify, or a
Microsoft DNS server that is managed by a grid member. For information about managing Microsoft Windows DNS
servers, see Chapter 29, Managing Microsoft Windows Servers, on page 727.
Although a zone typically has just one primary name server, you can specify up to ten independent servers for a single
zone. When the primary server is a grid member, however, then only that member can be the primary server.
A primary server can be in stealth mode, which means that it does not respond to queries from other name servers
and its NS record is not published among the zone data. Such a server is also called a hidden primary.
A hidden primary provides data to its secondary servers, which in turn respond to DNS queries using this data. One
of several advantages of this approach is that you can take the primary server offline for administrative or
maintenance reasons without causing a disruption to DNS service (within the expiration interval set for the validity
of its zone datathe default is 30 days).
When you add an authoritative forward-mapping zone and assign responsibility for the zone to a primary name server
whose host name belongs to the name space of the zone, the NIOS appliance automatically generates an NS (name
server) record and an A (address) record for the name server. This type of A record is called a glue record because it
glues the NS record to the IP address (in the A record) of the name server.
In Grid Manager, you can specify the primary server for a zone when you create it using the Add Authoritative Zone
wizard or when you edit an existing zone using the Authoritative Zone editor. For information on how to add a new
zone through the wizard, see Configuring Authoritative Zones on page 404. The following procedure describes how
to access the editor of a zone.
Configuring DNS Zones
412 NIOS Administrator Guide (Rev. A) NIOS 5.1r4
To specify a primary server for an existing zone:
1. From the Data Management tab, select the DNS tab -> Zones tab -> zone check box, and then click the Edit icon.
2. In the Authoritative Zone editor, click Name Servers.
3. Select Use this set of name servers.
4. Click the Add icon and select one of the following options for a primary server:
Grid Primary: Choose this option to select a grid member as the primary server for the zone. See Specifying
a Grid Primary Server on page 412.
Microsoft Primary: Choose this option to select a Microsoft DNS server as the primary server for the zone.
See Specifying a Microsoft Primary Server on page 413.
External Primary: Choose this option if the appliance is in a grid and you want to specify a primary server
outside the grid (external to the grid). See Specifying an External Primary Server on page 413.
5. Select one of the following:
Save & Close: Save the entry and close the editor.
Save: Save the entry and keep the editor open.
or
Click the Schedule icon at the top of the wizard to schedule this task. In the Schedule Change panel, enter a
date, time, and time zone. For information, see Scheduling Tasks on page 25.
Specifying a Grid Primary Server
In the Add Grid Primary panel, do the following, and then click Add to add the grid member to the list of name servers
for the zone as primary:
If no member is displayed, click Select to specify a grid member. When there are multiple members, Grid
Manager displays the Member Selector dialog box from which you can select a primary name server.
Stealth: Click this to hide the NS record for the primary name server from DNS queries. The NIOS appliance does
not create an NS record for the primary name server in the zone data. Clear the check box to display the NS
record for the primary name server in responses to queries.
Changing the SOA Name for a Zone
If the primary name server of a zone is a grid member, the NIOS appliance allows you to change the SOA (start of
authority) name that is automatically created when you initially configure the zone. For example, you might want to
hide the primary server for a zone. If your appliance is named dns1. zone. t l d, and for security reasons, you may
want to show a secondary server called dns2. zone. t l d as the primary server. To do so, you would go to
dns1. zone. t l d zone (being the true primary) and change the SOA to dns2. zone. t l d to hide the true identity of the
real primary server.
To change the SOA name for a zone:
1. From the Data Management tab, select the DNS tab -> Zones tab-> dns_view -> zone check box -> Edit icon.
2. In the Authoritative Zone editor, click Settings.
3. Click Override beside the Primary name server field and enter the new SOA name.
4. Select one of the following:
Save & Close: Save the entry and close the editor.
Save: Save the entry and keep the editor open.
or
Click the Schedule icon at the top of the wizard to schedule this task. In the Schedule Change panel, enter a
date, time, and time zone. For information, see Scheduling Tasks on page 25.
Assigning Zone Authority to Name Servers
NIOS 5.1r4 NIOS Administrator Guide (Rev. A) 413
Specifying a Microsoft Primary Server
You can assign a Microsoft server as the primary server of a zone when it is managed by a grid member in read/write
mode. For information, see Chapter 29, Managing Microsoft Windows Servers, on page 727.
When a Microsoft server is the primary server of a zone, the zone can only support standard DNS resource records. It
does not support the Infoblox record types host records, bulk host records, and shared record groups. You cannot
add any of these records to the zone nor assign a DNS zone with these records to a Microsoft server as the primary
server.
In the Add Grid Primary panel, do the following to assign a Microsoft primary server:
1. Complete the following:
Select Use this set of name servers.
Click the Add icon and select Microsoft Primary.
2. In the Add Microsoft Primary panel, do the following, and then click Add to add the Microsoft primary server to
the list of name servers for the zone:
If no server is displayed, click Select Server to specify a Microsoft server. When there are multiple servers,
Grid Manager displays the Server Selector dialog box from which you can select a Microsoft server. Grid
Manager lists Microsoft servers that are managed in read/write mode. It does not include Microsoft servers
managed in read-only mode.
Information to create NS record: Grid Manager automatically creates the NS record. After you select a
server, Grid Manager populates the Name and IP Address fields. Grid Manager uses this information when it
creates the NS record, unless you select Stealth. You can specify a different FQDN or IP address for the NS
record; for example, for a multihomed server.
Store the zone in Active Directory (AD Integrated Zone): This is enabled and selected by default only if the
Microsoft server is a domain controller. Note that you can enable Active Directory integration only after the
Microsoft server has been synchronized at least once because its AD ability is not known before the
synchronization. This is disabled when the Microsoft server is not a domain controller.
Stealth: Select this option to hide the NS record for the primary name server from DNS queries. Grid
Manager does not create an NS record for the primary name server in the zone data. Clear this option to
display the NS record for the primary name server in responses to queries. Note that this option is not
available for AD-integrated zones.
Specifying an External Primary Server
In the Add External Primary panel, do the following, and then click Add to add the external primary server to the list
of name servers for the zone:
Name: Type a resolvable domain name for the external primary server.
Address: Type the IP address of the external primary server.
Stealth: Click this check box to hide the grid external primary server from DNS queries. The NIOS appliance does
not create an NS record for the grid external primary server in the zone data. Clear the check box to display the
NS record for the primary name server in responses to queries.
Use TSIG: To authenticate zone transfers between the local appliance and the external primary server using a
TSIG (transaction signature), select this check box. Infoblox TSIGs use HMAC-MD5 hashes. These are keyed
one-way hashes for message authentication codes using the Message Digest 5 algorithm. For details, see RFC
1321, The MD5 Message-Digest Algorithm, and RFC 2104, HMAC: Keyed-Hashing for Message Authentication.
Key name: Type or paste the name of the TSIG key you want to use. This must be the same name as that of
the TSIG key on the external primary server.
Key Data: Type or paste a previously generated key. This key must also be present on the external primary
server. You can generate a TSIG key, or obtain the TSIG key name and key from the external name server,
either by accessing the server yourself or by requesting the server administrator to deliver them to you
through some out-of-band mechanism. Then type or copy-and-paste the name and key into the appropriate
fields.
Configuring DNS Zones
414 NIOS Administrator Guide (Rev. A) NIOS 5.1r4
Use 2.x TSIG: If you want to use TSIG authentication and the external primary name server is a NIOS appliance
running DNS One 2.x code, select this check box. The local appliance generates the required TSIG key for
authenticating DNS messages to and from appliances running DNS One 2.x code.
Note: On the appliance you configure as a secondary server for a zone, you must associate a TSIG key for each
primary server to which the secondary server requests zone transfers. On the appliance you configure as a
primary server for a zone, you can set a TSIG key at the grid, member, or zone level. Because the secondary
server requests zone transfers, it must send a specific key in its requests to the primary server. Because the
primary server responds to the requests, it can have a set of TSIG keys from which it can draw when
responding. As long as the primary server can find the same TSIG key that the secondary sends it, it can verify
the authenticity of the requests it receives and authenticate the responses it sends. Use NTP to synchronize
the time on both name servers that use TSIG-authenticated zone transfers.
Specifying a Secondary Server
A secondary name server is as authoritative for a zone as a primary server. Like a primary server, a secondary server
answers queries from resolvers and other name servers. The main difference between a secondary and primary server
is that a secondary server receives all its data from a primary server, or possibly from another secondary server that
relays zone data it receives. The zone data passes from a primary to a secondary server (and possibly from that
secondary server on to another secondary server). This process is called a zone transfer.
The advantage of using primary and secondary name servers is that you enter and maintain zone data in one place
on the primary server. The data is then distributed to the one or more secondary servers.
Secondary servers can be grid members, external DNS servers or Microsoft DNS servers that are managed by grid
members.
In Grid Manager, you can specify the secondary server for a zone when you create it using the Add Authoritative Zone
wizard and when you edit an existing zone using the Authoritative Zone editor. For information on how to add a new
zone through the wizard, see Configuring Authoritative Zones on page 404. The following procedure describes how
to access the editor of a zone.
To specify a secondary server for an existing zone:
1. From the Data Management tab -> DNS tab -> Zones tab -> zone check box, and then click the Edit icon.
2. In the Authoritative Zone editor, click Name Servers.
3. Select Use this set of name servers.
4. Click the Add icon and select one of the following options:
Grid Secondary: Selects the local appliance as the secondary server (or if the appliance is deployed in a
grid and you want to make a different member the secondary server). See Adding Grid Secondaries on page
415.
Microsoft Secondary: Select this option if you want to specify a managed Microsoft DNS server as a
secondary server. See Specifying Microsoft Secondary Servers on page 415.
External Secondary: Select this option if the appliance is in a grid and you want to specify a secondary
server outside the grid (external to the grid), or if the appliance is deployed independently from a grid.
See Specifying External Secondaries on page 416.
5. Select one of the following:
Save & Close: Save the entry and close the editor.
Save: Save the entry and keep the editor open.
or
Click the Schedule icon at the top of the wizard to schedule this task. In the Schedule Change panel, enter a
date, time, and time zone. For information, see Scheduling Tasks on page 25.
Assigning Zone Authority to Name Servers
NIOS 5.1r4 NIOS Administrator Guide (Rev. A) 415
Adding Grid Secondaries
In the Add Grid Secondary panel, enter the following, and then click Add to add the grid secondary server to the list
of name servers for the zone:
If no member is displayed, click Select to specify a grid member. When there are multiple members, Grid
Manager displays the Member Selector dialog box from which you can select a secondary name server.
Stealth: Select this to hide the NS record for the secondary name server from DNS queries. The NIOS appliance
does not create an NS record for this name server in the zone data. Select the check box again to display the NS
record for the secondary name server in responses to queries. A secondary server in stealth mode is also known
as a hidden secondary.
For example, you can configure a hidden secondary when a secondary server is at a branch office with a slow
connection to the rest of corporate network. Configure local hosts at the branch office to send DNS queries to
the secondary server, but keep it hidden from other name servers on the rest of the network so that they do not
send it queries. Instead, they use a server located in a different part of the network that has faster connection
speeds.
Lead Secondary: This option becomes available only after you specify the primary name server as external.
When a primary server is external to a grid whose members are secondary servers, you can select this check box
to designate one member as a lead secondary. The primary server sends zone transfers to the lead secondary,
which distributes the zone data to the other secondary servers in the grid using zone transfers (not the grid data
replication mechanism). After you designate a grid member as a lead secondary for a zone, you do not have to
configure members to use the lead secondary server. All other grid members acting as secondary servers for the
zone automatically use the lead secondary to get zone data. Using a lead secondary simplifies the addition,
modification, and removal of other secondary servers in the grid. As long as the lead secondary remains
unchanged, you need not update intervening firewall policies or the external primary server whenever you make
changes to non-lead secondary grid members. This approach also reduces the amount of traffic between
primary and secondary servers.
Update Zones Using: This option becomes available only after you specify a grid member as the primary server.
Grid Replication (recommended): Select this check box to use grid replication to move zone data from the
primary to secondary servers.
DNS Zone Transfers: Select this check box to use the DNS zone transfer process to move zone data from the
primary to secondary servers.
Specifying Microsoft Secondary Servers
You can assign a Microsoft server as the primary server of a zone when it is managed by a grid member in read/write
mode. For information, see Chapter 29, Managing Microsoft Windows Servers, on page 727.
Since Microsoft servers cannot replicate data from the grid, when a DNS zone is defined as a secondary on a Microsoft
server, the Microsoft server obtains the content of the zone only through DNS zone transfers.
In the Add Microsoft Secondary panel, do the following:
If no server is displayed, click Select Server to specify a Microsoft server. When there are multiple servers,
Grid Manager displays the Server Selector dialog box from which you can select a Microsoft server. Grid
Manager lists Microsoft servers that are managed in read/write mode. It does not include Microsoft servers
managed in read-only mode.
Information to create NS record: Grid Manager automatically creates the NS record. After you select a
server, Grid Manager populates the Name and IP Address fields. Grid Manager uses this information when it
creates the NS record, unless you select Stealth.
Stealth: Select this option to hide the NS record for the secondary name server from DNS queries. Grid
Manager does not create an NS record for this name server in the zone data. Clear this option to display the
NS record for the secondary name server in responses to queries.
Configuring DNS Zones
416 NIOS Administrator Guide (Rev. A) NIOS 5.1r4
Specifying External Secondaries
In the Add External Secondary panel, enter the following, and then click Add to add the external secondary server to
the list of name servers for the zone:
Name: Enter a resolvable domain name for the external secondary server.
Address: Enter the IP address of the external secondary server.
Stealth: Click this check box to hide the NS record for the secondary name server from DNS queries. The NIOS
appliance does not create an NS record for the secondary name server in the zone data. Select the check box
again to display the NS record for the secondary name server in responses to queries.
Use TSIG: To authenticate zone transfers between the local appliance and the external secondary server using a
TSIG (transaction signature), select this check box. Infoblox TSIGs use HMAC-MD5 hashes. These are keyed
one-way hashes for message authentication codes using the Message Digest 5 algorithm. For details, see RFC
1321, The MD5 Message-Digest Algorithm, and RFC 2104, HMAC: Keyed-Hashing for Message Authentication.
Key name: Type or paste the name of the TSIG key you want to use. This must be the same name as that
of the TSIG key for this zone on the external secondary server.
Key: Type or paste a previously generated key. On the external secondary server, this key must also be
present and associated with this zone. You can generate a TSIG key, or you can obtain the TSIG key
name and key from the external name server, either by accessing the appliance yourself or by
requesting the appliance administrator to deliver them to you through some out-of-band mechanism.
Then, type or copy-and-paste the name and key into the appropriate fields.
Use 2.x TSIG: Select this check box to use TSIG authentication and the external secondary name server is a NIOS
appliance running DNS One 2.x code. The local appliance generates the required TSIG key for authenticating
DNS messages to and from appliances running DNS One 2.x code.
Note: On the appliance you configure as a secondary server for a zone, you must associate a TSIG key for each
primary server to which the secondary server requests zone transfers. On the appliance you configure as a
primary server for a zone, you can set a TSIG key at the grid, member, or zone level. Because the secondary
server requests zone transfers, it must send a specific key in its requests to the primary server. Because the
primary server responds to the requests, it can have a set of TSIG keys from which it can draw when
responding. As long as the primary server can find the same TSIG key that the secondary sends it, it can verify
the authenticity of the requests it receives and authenticate the responses it sends. Use NTP to synchronize
the time on both name servers that use TSIG-authenticated zone transfers.
Using Name Server Groups
NIOS 5.1r4 NIOS Administrator Guide (Rev. A) 417
Using Name Server Groups
A name server group is a collection of one primary DNS server and one or more secondary DNS servers. Grouping a
commonly used set of primary and secondary DNS servers together simplifies zone creation by enabling you to
specify a single name server group instead of specifying multiple name servers individually. After you create a name
server group, you can then assign it to serve authoritative forward-mapping and reverse-mapping zones.
Note: Only superusers can create and manage name server groups.
Adding Name Server Groups
To add a name server group:
1. From the Data Management -> DNS tab, do one of the following:
Click the Name Server Groups tab -> Add icon -> Group -> Name Server Group.
From the Toolbar, click the Add icon -> Group -> Name Server Group
2. In the Name Server Group wizard, do the following:
Name: Type a name that provides a meaningful reference for this set of servers.
Name Servers: Click the Add icon and select one of the following options for every server that you are
adding to the NS group:
Grid Primary: Choose this option to select a grid member as the primary server for the zone. See
Specifying a Grid Primary Server on page 412.
Grid Secondary: Choose this option to select a grid member as a secondary server for the zone. See
Adding Grid Secondaries on page 415.
Microsoft Primary: Choose this option to select a Microsoft server as the primary server for the zone.
See Specifying a Microsoft Primary Server on page 413.
Microsoft Secondary: Choose this option to select a Microsoft server as the primary server for the zone.
See Specifying Microsoft Secondary Servers on page 415.
External Primary: Choose this option if the appliance is in a grid and you want to specify a primary
server outside the grid (external to the grid). See Specifying an External Primary Server on page 413.
External Secondary: Choose this option if the appliance is in a grid and you want to specify a secondary
server outside the grid (external to the grid), or if the appliance is deployed independently from a
grid. See Specifying External Secondaries on page 416.
Default NS Group: Select this to specify this name server group as the default.
Comment: Optionally, enter additional information about the NS group.
3. Select one of the following:
Next: Define extensible attributes. For information, see Using Extensible Attributes on page 225.
Save & Close: Save the entry and close the editor.
Save & Edit: Save the entry and launch the Name Server Group Editor which provides more configuration
options.
Save & New: Save the entry and create another NS Group.
A newly created name server group appears in the Name Server Groups tab. You can then associate it with
forward-mapping and reverse-mapping zones.
Configuring DNS Zones
418 NIOS Administrator Guide (Rev. A) NIOS 5.1r4
Viewing Name Server Groups
You can view the configured name server groups by navigating to the Data Management tab -> DNS tab -> Name Server
Groups tab.
The panel displays the following information about each name server group:
Name: The name of the name server group.
Comment: Comments that were entered for the name server group.
Site: Values that were entered for this pre-defined attribute.
You can do the following:
Edit the properties of a name server group.
Click the check box beside a name server group, and then click the Edit icon.
Delete a name server group.
Click the check box beside a name server group, and then click the Delete icon.
Export the list of grid members to a .csv file.
Click the Export icon.
Print the list of grid members.
Click the Print icon.
Applying Name Server Groups
In Grid Manager, you can assign a name server group to a zone when you first create it using the Add Authoritative
Zone wizard and when you edit an existing zone using the Authoritative Zone editor. For information on creating a
zone using the wizard, see Configuring Authoritative Zones on page 404. The panels used to assign a name server
group to a zone are the same in the wizard or and editor. The only difference is the way you access it. The following
procedure describes how to specify a name server group when editing a forward-mapping zone:
1. From the Data Management tab -> DNS tab -> Zones tab -> zone check box, and then click the Edit icon.
2. In the Authoritative Zone editor, click Name Servers.
3. Select Use this name server group, and then select the name server group from the drop-down list.
Note: If you apply a name server group to at least one zone or specify it as the default group, you cannot rename or
remove it. To rename or remove a group, you must first disassociate it from all zones and unassign it as the
default group.
Importing Zone Data
NIOS 5.1r4 NIOS Administrator Guide (Rev. A) 419
Importing Zone Data
Importing zone information alleviates having to manually enter data through the Infoblox GUI. You can import data
from existing name servers, as well as from NIOS appliances running version 3.1r4 or later. You can import existing
zone data when you create a new zone and when you edit an existing zone. You can import one zone (and its
subzones) at a time.
For the remainder of this section, the name server that stores the existing zone data (which is imported) is referred
to as the source name server (regardless of whether it is a third-party server or another NIOS appliance). The
appliance that receives the zone data is referred to as the destination appliance. The following illustration shows the
import zone data process.
Figure 15.3 Importing Zone Data Process
2
3
4
1
The source DNS server sends the
specified zone(s) data listed in the
zone file to the appliance.
The appliance sends a request to
import the specified zone data from
the source DNS server at 10.1.1.15.
Use the management system to
allow zone transfers on the source
DNS server to the NIOS appliance
IP address (10.1.1.5)
Management
System
(10.1.1.3)
Log in to the appliance and
specify the IP address of the
source DNS server when you
create or modify a zone.
Source DNS
Server
(10.1.1.15)
NIOS
Appliance
(10.1.1.5)
zone data
Login
Configuring DNS Zones
420 NIOS Administrator Guide (Rev. A) NIOS 5.1r4
The appliance imports zone data through a zone transfer. Therefore, the source name server must be authoritative
for the zone data being imported. You must also configure the source name server to allow zone transfers to the
destination appliance. On the source name server, you might need to modify the allow-transfer substatement to
include the IP address of the destination appliance prior to importing the data. If you are importing zone data to an
HA pair, use the VIP (virtual IP) address shared by the HA pair. For a single independent appliance, use the LAN IP
address. If you are importing zone data to a grid, always use the IP address of the grid master.
If the source name server is an Infoblox appliance, you can configure it to allow zone transfers as described in
Enabling Zone Transfers on page 491. Note that a NIOS appliance, acting as the primary name server for a zone, by
default allows zone transfers to its secondary name servers.
About Importing Data into a New Zone
When the appliance imports data to a newly created zone, it imports the existing A, CNAME, DNAME, SRV, TXT, MX,
PTR, host, and bulk host records, but creates NS (and A records matching that NS record) and SOA records appropriate
for the destination server. The NS and SOA records are auto-created when a destination appliance is specified as the
primary or secondary name server for the new zone. If the imported zone has extra NS records, they are rewritten to
specify the source server as an external secondary. Delegation is also added for any subzones. The subzone records
are not imported.
About Importing Data into an Existing Zone
When you import zone data into an existing zone, the zone retains the NS and SOA records automatically created
when the zone was originally created and replaces all other recordsA, PTR, MX, TXT, SRV, CNAME, DNAME, host, and
bulk host. The local appliance also retains subzones and records in the subzones that exist locally. If there are no
duplicates, the destination appliance records are retained. If the imported zone has extra NS records, those records
change to designate the source server as an external secondary.
Importing Data into Zones
In Grid Manager, you can import zone data when you create the zone using the Add Authoritative Zone wizard and
when you edit an existing zone. For information on how to add a new zone through the wizard, see Configuring
Authoritative Zones on page 404. The last step of the wizard provides the option to import zone data. The following
procedure describes how to import data into an existing zone.
To import data into an existing zone:
1. From the Data Management tab, select the DNS tab -> Zones tab -> zone check box, and then click Import Zone in
the Toolbar.
2. In the Import Zone dialog box, specify the following:
The IP address of the name server from which you want to import data.
Optionally, click the Automatically create Infoblox host records from A records check box.
3. Click Import.
When the local server successfully imports the zone data, a Confirmation message appears. If the local server
cannot import the zone data, an Error message appears, recommending that you verify the correctness of the IP
address of the remote server and zone information.
Configuring Authoritative Zone Properties
NIOS 5.1r4 NIOS Administrator Guide (Rev. A) 421
Configuring Authoritative Zone Properties
A zone inherits some of its properties from the grid or from the member that serves it as a primary or secondary server.
When you edit a zone, you can override properties set at the grid or member level and modify the original zone
settings, as well.
To configure authoritative zone properties:
1. From the Data Management tab, select the DNS tab -> Zones tab -> zone check box, and then click the Edit icon.
2. In the Authoritative Zone editor, you can do the following in each tab:
General: Modify the original zone settings, except the zone name.
Name Servers: Specify primary and secondary servers as described in Assigning Zone Authority to Name
Servers on page 411.
Settings: Set certain properties if the primary server is a grid member. If the zones primary server is an
external server, then all these fields, except Dont use forwarders to resolve queries in subzones, are
read-only with the information derived from the SOA record of the zone.
The Serial Number field displays the zones current serial number. You can change the serial number in
an SOA record only if the primary server of the zone is a grid member.
The serial number in the SOA record increments every time the record is modified. This serial number
plays a key role when and how zone data is updated via zone transfers. The NIOS appliance allows you
to change the serial number (in the SOA record) for the primary server so it is higher than the secondary
server, thereby ensuring zone transfers come from the primary server (as they should).
Override the grid or member TTL settings as described in About Time To Live Settings on page 480.
Override the email settings, as described in Adding an Email Address to the SOA Record on page 481.
Change the primary name server that is specified in the SOA MNAME of a zone, as described in
Changing the SOA Name for a Zone on page 412.
Select Dont use forwarders to resolve queries in subzones. You can disable forwarding for a zone so
the NIOS appliance does not forward a query to another name server, for data (it does not have) that is
requested in the query.
Queries: Set restrictions for queries as described in Controlling DNS Queries on page 486.
Zone Transfers: Specify to which servers zone transfers are allowed as described in Enabling Zone Transfers
on page 491.
Updates: Set dynamic DNS update properties as described in Configuring DNS Servers for DDNS on page
515.
Active Directory: Set parameters to allow zones to receive GSS-TSIG authenticated DDNS updates from
DHCP clients and servers in an AD domain. For information, see Supporting Active Directory on page 518.
Extensible Attributes: Define extensible attributes. For information, see Using Extensible Attributes on page
225.
Permissions: Define administrative permissions. For information, see About Administrative Permissions on
page 87.
3. Click Toggle Advanced Mode if the editor is in basic mode. When the additional tabs appear, you can do the
following in each tab:
General: Click the Advanced subtab and view the networks associated with the zone. This tab is visible only
if the primary server is a grid member, a Microsoft server, or unassigned.
If a zone is associated with one or more networks, the IP addresses of its host, A and AAAA records must
belong to the associated networks. You cannot change the network associations in this editor. Navigate to
the DHCP Network editor of the network, to change the zone associations. For information, see Associating
Networks with Zones on page 598.
Host Naming: Set restrictions for host names. For information, see Specifying Hostname Policies on page
499.
Configuring DNS Zones
422 NIOS Administrator Guide (Rev. A) NIOS 5.1r4
Shared Record Groups: Add shared record groups to a zone. For information, see About Shared Record
Groups on page 472.
DNSSEC: Configure DNSSEC properties. For information, see Chapter 19, DNSSEC, on page 543.
4. Select one of the following:
Save & Close: Save the entry and close the editor.
Save: Save the entry and continue editing.
or
Click the Schedule icon at the top of the wizard to schedule this task. In the Schedule Change panel, enter a
date, time, and time zone. For information, see Scheduling Tasks on page 25.
Removing Zones
NIOS 5.1r4 NIOS Administrator Guide (Rev. A) 423
Removing Zones
When you remove a zone, the NIOS appliance moves the zone to the Recycle Bin, along with all resource records in
the zone. If a zone has subzones, you can choose to remove them and their resource records or reparent them to
the parent zone of the one you are removing. These two options are shown in Figure 15.4.
Figure 15.4 Removing or Reparenting Subzones
If you choose to reparent the subzones, be aware of the following caveats and possible effects of the reparenting:
You cannot remove a zone and reparent its subzones if at least one of the subzones is a delegated zone. You
must first remove any delegated subzones, and then you can remove the zone and reparent its subzones.
If there are AD (Active Directory) subzones (_msdcs, _sites, _tcp, _udp, domaindnszones, foresetdnszones) and
you opt to remove the parent zone only, the NIOS appliance reparents all subzones except the AD subzones,
which it removes regardless of the removal option you specify.
The subzone reparenting option is unavailable when you select multiple zones for removal.
When you remove a zone and reparent its subzones, any subzone that inherited its admin access settings from
its previous parent zone (as opposed to having specific access settings for the subzone) now receive their
settings from its new parent zone, which might be different. See Figure 15.5.
eng.corp100.com
ftp.eng.corp100.com
eng.corp100.com
ftp.eng.corp100.com
corp100.com and its subzones
Removing subzones Reparenting subzones
or
When you remove subzones in
corp100.com, the NIOS appliance
removes subzones
eng.corp100.com and
ftp.eng.corp100.com, and all their
resource records.
When you remove subzone
eng.corp100.com, the NIOS appliance
removes the zone and its resource
records. It then reparents subzone
ftp.eng.corp100.com to corp100.com. It
creates a new NS record in
corp100.com for subzone
ftp.eng.corp100.com and possibly
changes admin privileges for
ftp.eng.corp100.com.
corp100.com
corp100.com
corp100.com
eng.corp100.com
ftp.eng.corp100.com
ftp.eng.corp100.com is a
subzone of eng.corp100.com,
and eng.corp100.com is a
subzone of corp100.com.
Configuring DNS Zones
424 NIOS Administrator Guide (Rev. A) NIOS 5.1r4
Figure 15.5 Changed Admin Access Settings after Reparenting Subzones
Note: Instead of removing a zone, you can also disable it. For more information, refer to Enabling and Disabling
Zones on page 409.
To remove a zone:
1. From the Data Management tab, select the DNS tab -> Zones tab.
2. Click the check box of the zones you want to delete.
3. Click the Delete icon.
4. In the Delete Confirmation dialog box, enter the following:
Remove zone only: Select to remove the zone and its resource records. The Infoblox appliance reparents all
subzones to the parent zone of the zone that you remove. Automatically created AD (Active Directory)
subzones are an exception. Even if you select Remove zone only, the Infoblox appliance still removes AD
subzones.
Remove all subzones: Select to remove the selected zone, all its subzones, and all the resource records of
the selected zone and its subzones.
5. Click Yes.
You can also schedule the deletion for a later time. Click Schedule Deletion and in the Schedule Change panel, enter
a date, time, and time zone. For information, see Scheduling Tasks on page 25.
eng.corp100.com
Deny
ftp.eng.corp100.com
Inherits Deny
If you remove eng.corp100.com and reparent its subzones
corp100.com
Read/Write
corp100.com
Read/Write
eng.corp100.com
Deny
ftp.eng.corp100.com
Inherits Read/Write
the admin access settings for subzone ftp.eng.corp100.com change because the privileges for its new
parent zone (corp100.com) are different from those of its previous parent zone (eng.corp100.com).
Before you remove eng.corp100.com, subzone ftp.eng.corp100.com inherits a Deny admin access setting
from eng.corp100.com. After the removal, subzone ftp.eng.corp100.com inherits Read/Write access from its
new parent zone, corp100.com.
Note that if you set a specific Deny admin access privilege for subzone ftp.eng.corp100.com before removing
its parent zone (eng.corp100.com), ftp.eng.corp100.com retains its specified Deny setting.
Restoring Zone Data
NIOS 5.1r4 NIOS Administrator Guide (Rev. A) 425
Restoring Zone Data
After you import or delete a zone, if you want the original zone back, you can restore it using the Recycle Bin. When
you import a zone for the first time, the appliance saves the zone and its resource records as a single object in the
Recycle Bin. It keeps the subzones with the zone. See Restoring Zone Data After a Zone Import Example on page 425.
When you reimport data into a zone, the software saves the zones, its resource records, and the delegated subzones
created by the previous import operation in the Recycle Bin. It keeps the subzones (not created during the zone
import) with the zone. See Restoring Zone Data After a Zone Reimport Example on page 426
If the zone import succeeds, the system adds resource records from the source to the target zone. It also adds
delegated subzones for the source subzones. If the zone import fails, the system does not create records and
delegated subzones. In either case, you can retrieve the original zone and its subzones from the Recycle Bin as
follows:
1. Delete the zone using the steps described in the section Removing Zones on page 423.
2. Select Remove zone only to remove the zone and its resource records. The NIOS appliance reparents all subzones
to the parent zone of the zone that you remove. Do not select Remove all subzones.
Automatically created AD (Active Directory) subzones are an exception. Even if you select Remove zone only, the
NIOS appliance still removes AD subzones.
3. In the Finder panel, click Recycle Bin.
4. Select the zone you want to restore and click the Restore icon.
The zone is restored back to its original state. The resource records are reparented back under it.
Restoring Zone Data After a Zone Import Example
In the example shown in Figure 15.6:
1. import data from a source zone with subzones Sub x and Sub y into zone B with subzones Sub B1 and Sub B2.
The appliance stores zone B and its resource records in the Recycle Bin.
To retrieve zone B after the import:
2. Delete subzone B using the Remove zone only option.
The appliance reparents subzones Sub B1 and Sub B2 to the Zone A, which is the zone above Zone B.
3. After the import, you can restore zone B from the Recycle Bin. The appliance reparents the subzones Sub B1 and
Sub B2 back to zone B.
Figure 15.6 Restoring Zones After a Zone Import
1
2
3
Source Zone B
Zone B
Zone B
Zone A
You import
subzones x and y
to Zone B
To restore Zone B
after the import,
delete Zone B and
select the Remove
Zone only option.
Sub B1
Sub B2 Sub y
Sub x
Zone A
The appliance
reparents the
subzones B1 and B2
Restore Zone B
from the Recycle
Bin. The appliance
reparents subzones
B1 and B2 back to
Zone B.
The appliance saves
Zone B and its
resource records in the
Recycle Bin.
Configuring DNS Zones
426 NIOS Administrator Guide (Rev. A) NIOS 5.1r4
Restoring Zone Data After a Zone Reimport Example
In the example shown in Figure 15.7:
1. You reimport data from the source zone with subzones Sub x and Sub y into zone B with subzones Sub B1 and
Sub B2.
To retrieve zone B after the import:
2. Delete the delegated subzones x and y and then remove subzone B using the Remove zone only option.
The appliance stores zone B and its resource records and the previously-imported subzones Sub x and Sub y (as
delegated subzones) in the Recycle Bin. It reparents subzones Sub B1 and Sub B2 to the zone above zone B
(Zone A).
3. After the import, you can restore zone B and the subzones Sub x and Sub y from the Recycle Bin. The appliance
reparents the subzones Sub B1 and Sub B2 back to zone B.
Figure 15.7 Restoring Zones After a Zone Reimport
1
2
3
Source Zone B
Zone B
Zone A Zone A
Sub x
Sub y
Sub x
Sub y
Sub x
Sub y
Sub B1
Sub B2
Zone B
You import
subzones x and y
into Zone B.
To restore Zone B after
the import, delete the
delegated subzones x
and y under Zone B
and then remove Zone
B by selecting the
Remove Zone only
option.
The appliance
reparents the
subzones B1 and
B2 to Zone A.
The appliance saves Zone
B and the subzones x and
y from the previous import
(as delegated zones) in
the Recycle Bin.
Restore Zone B and
subzones x and y from
the Recycle Bin. The
appliance reparents its
subzones B1 and B2
back to Zone B.
Configuring Delegated, Forward, and Stub Zones
NIOS 5.1r4 NIOS Administrator Guide (Rev. A) 427
Configuring Delegated, Forward, and Stub Zones
In addition to authoritative zones, the NIOS appliance allows you to configure delegated, forward, and stub zones. A
delegated zone is a zone managed by (delegated to) another name server who owns the authority for the zone. A
forward zone is where queries are sent before being forwarded to other remote name servers. A stub zone contains
records that identify the authoritative name servers in another zone. This section covers the following topics:
Configuring a Delegation
Configuring a Forward Zone on page 428
Configuring Stub Zones on page 432
Configuring a Delegation
Instead of a local name server, remote name servers (which the local server knows) maintain delegated zone data.
When the local name server receives a query for a delegated zone, it either responds with the NS record for the
delegated zone server (if recursion is disabled on the local server) or it queries the delegated zone server on behalf
of the resolver (if recursion is enabled).
For example, there is a remote office with its own name servers, and you want it to manage its own local data. On the
name server at the main corporate office, define the remote office zone as delegated, and then specify the remote
office name servers as authorities for the zone.
You can delegate a zone to one or more remote name servers, which are typically the authoritative primary and
secondary servers for the zone. If recursion is enabled on the local name server, it queries multiple delegated name
servers based on their round-trip times.
You can also configure TTL settings of auto-generated NS records and glue A and AAAA records for delegated zones
in forward-mapping, IPv4 reverse-mapping, and IPv6 reverse-mapping zones. For information, see About Time To Live
Settings on page 480.
The delegation must exist within an authoritative zone with a grid primary server. To create a delegation:
1. From the Data Management tab, select the DNS tab -> Zones tab.
2. Click the parent zone to open it.
Grid Manager displays the Records and Subzones tabs of the zone.
3. Click the Add icon -> Zone -> Add Delegation.
4. In the Add Delegation wizard, specify the following:
Name: This field displays a dot followed by the domain name of the current zone. Enter one or more labels
before the dot to specify the domain name of the subzone.
DNS View: This field displays only when there is more than one DNS view in the network view. Displays the
DNS view of the current zone.
Comment: Optionally, enter additional text about the zone.
Disable: Click this check box to temporarily disable this zone. For information, see Enabling and Disabling
Zones on page 409
Lock: Click this check box to lock the zone so that you can make changes to it, and also prevent others from
making conflicting changes. For information, see Locking and Unlocking Zones on page 409.
5. Click Next to define the name servers for the zone.
6. In the Name Servers panel, click the Add icon and specify the following information:
Name: Enter the name of a remote name server to which you want the local server to redirect queries for
data for the zone. This is a name server that is authoritative for the delegated zone.
Address: Enter the IP address of the delegated server.
Configuring DNS Zones
428 NIOS Administrator Guide (Rev. A) NIOS 5.1r4
7. Select one of the following:
Next: Define extensible attributes as described in Using Extensible Attributes on page 225.
Save & Close: Save the entry and close the editor.
Save & Edit: Save the entry and launch the Delegation Zone editor which provides more configuration
options.
Save & New: Save the entry and create another zone.
or
Click the Schedule icon at the top of the wizard to schedule this task. In the Schedule Change panel, enter a
date, time, and time zone. For information, see Scheduling Tasks on page 25.
Configuring a Forward Zone
When you want to forward queries for data in a particular zone, define the zone as a forward zone and specify one or
more name servers that can resolve queries for the zone. For example, define a forward zone so that the NIOS
appliance forwards queries about a partners internal site to a name server, which the partner hosts, configured just
for other partners to access.
Note: The use of a forward zone is different from that of a forwarder. (A forwarder is a name server that performs
recursive lookups on behalf of the name servers that forward queries to it. For more information, see Using
Forwarders on page 485.) A NIOS appliance forwards queries to the name server of a forward zone because
the name server can resolve queries for the zone. A NIOS appliance forwards queries to a forwarder regardless
of zones.
Note that a name server can have only one definition for a zone in any given DNS view; a forward zone cannot be
configured on a member that already has a zone with the same domain name configured on it in the same DNS view.
To configure a forward forward-mapping zone:
1. From the Data Management tab, select the DNS tab, expand the Toolbar and click Add -> Zone -> Add Forward
Zone.
2. In the Add Forward Zone wizard, click Add a forward forward-mapping zone and click Next.
3. Enter the following information, and then click Next:
Name: Enter the domain name of the zone for which you want the NIOS appliance to forward queries.
DNS View: This field displays only when there is more than one DNS view in the current network view. Select
the DNS view of the forward zone.
Comment: Enter a descriptive comment.
Disable: Click this check box to temporarily disable this zone.
Lock: Click this check box to lock the zone so that you can make changes to it and prevent others from
making conflicting changes.
4. In the Forwarders panel, click the Add icon and specify the servers to which the NIOS appliance forwards queries
for the zone:
Name: Enter a domain name for the server to which you want the NIOS appliance to forward queries for the
specified domain name.
Address: Enter the IP address of the server to which you want the NIOS appliance to forward queries.
Select Use Forwarders Only if you want the NIOS appliance to query forwarders only to resolve domain
names in the zone.
5. Select one of the following:
Next: Continue to the next step where you select the appliance on which the forward zone is configured.
Save & Close: Save the entry and close the wizard.
Save & Edit: Save the entry and launch the Forward Zone editor.
Save & New: Save the entry and create another forward zone.
Configuring Delegated, Forward, and Stub Zones
NIOS 5.1r4 NIOS Administrator Guide (Rev. A) 429
6. If you clicked Next, in the Name Servers section, click the Add icon, and then select the NIOS appliance on which
the forward zone is configured. For an independent deployment, select the local appliance (it is the only choice).
For a grid, you can select one or more grid members.
7. Select one of the following:
Next: Continue to the next step where you define extensible attributes as described in Using Extensible
Attributes on page 225, and then optionally proceed to the next step where you define admin permissions
as defined in About Administrative Permissions on page 87.
Save & Close: Save the entry and close the wizard.
Save & Edit: Save the entry and launch the Forward Zone editor which provides more configuration options.
Save & New: Save the entry and create another forward zone.
or
Click the Schedule icon at the top of the wizard to schedule this task. In the Schedule Change panel, enter a
date, time, and time zone. For information, see Scheduling Tasks on page 25.
8. Click Restart to apply the configuration.
To configure a forward IPv4 reverse-mapping zone:
1. From the Data Management tab, select the Zones tab, expand the Toolbar and click Add -> Zone -> Add Forward
Zone.
2. In the Add Forward Zone wizard, click Add a forward IPv4 reverse-mapping zone and click Next.
3. Enter the following information, and then click Next:
IPv4 Network: Enter the IPv4 address for the address space for which you want to define the
reverse-mapping zone and select a netmask from the Netmask drop-down list. Alternatively, you can
specify the address in CIDR format, such as 192/8.
To use an RFC 2317 prefix, select a netmask value that is between 25 to 31, inclusive. Grid Manager
displays the RFC 2317 Prefix field. Enter a prefix in the text field. Prefixes can be alphanumeric characters,
without blank spaces. For information, see Specifying an RFC 2317 Prefix on page 406.
or
Name: Enter the domain name of the reverse-mapping zone.
DNS View: This field displays only when there is more than one DNS view in the network view. Select a DNS
view from the drop-down list.
Comment: Optionally, enter additional information about the zone.
Disable: Click this check box to temporarily disable this zone.
Lock: Click this check box to lock the zone so that you can make changes to it, and also prevent others from
making conflicting changes.
4. In the Forwarders panel, do the following:
Click the Add icon and specify the servers to which the NIOS appliance forwards queries for the specified
zone:
Address: Enter the IP address of the server to which you want the NIOS appliance to forward queries.
Name: Enter a domain name for the server to which you want the NIOS appliance to forward queries for
the specified domain name.
Select Use Forwarders Only if you want the NIOS appliance to query forwarders only to resolve domain
names in the zone.
5. Select one of the following:
Next: Continue to the next step where you select the NIOS appliance from which you want to forward
queries.
Save & Close: Save the entry and close the wizard.
Save & Edit: Save the entry and launch the Forward Zone editor which provides more configuration options.
Save & New: Save the entry and create a new forward zone.
Configuring DNS Zones
430 NIOS Administrator Guide (Rev. A) NIOS 5.1r4
6. If you clicked Next, in the Name Servers section, click the Add icon, select the NIOS appliance from which you
want to forward queries. For an independent deployment, select the local appliance (it is the only choice). For a
grid, you can select one or more grid members.
7. Select one of the following:
Next: Continue to the next step where you define extensible attributes as described in Using Extensible
Attributes on page 225.
Save & Close: Save the entry and close the wizard.
Save & Edit: Save the entry and launch the Forward Zone editor which provides more configuration options.
Save & New: Save the entry and create a new forward zone.
or
Click the Schedule icon at the top of the wizard to schedule this task. In the Schedule Change panel, enter a
date, time, and time zone. For information, see Scheduling Tasks on page 25.
8. Click Restart to apply the configuration.
To configure a forward IPv6 reverse-mapping zone:
1. From the Data Management tab, select the DNS tab, expand the Toolbar and click Add -> Zone -> Add Forward
Zone.
2. In the Add Forward Zone wizard, click Add a forward IPv6 reverse-mapping zone and click Next.
3. Enter the following zone information:
IPv6 Network Address: Enter the 128-bit IPv6 address for the address space for which you want to define
the reverse-mapping zone. When you enter an IPv6 address, you can use double colons to compress a
contiguous sequence of zeros. You can also omit any leading zeros in a four-hexadecimal group. For
example, the complete IPv6 address 2006:0000:0000:0123:4567:89ab:0000:cdef can be shortened to
2006::123:4567:89ab:0:cdef. Note that if there are multiple noncontiguous groups of zeros, the double
colon can only be used for one group to avoid ambiguity. The NIOS appliance displays an IPv6 address in its
shortened form, regardless of its form when it was entered. Choose the network prefix that defines the IPv6
network address space.
or
Name: Enter the domain name of the reverse-mapping zone.
DNS View: This field displays only when there is more than one DNS view in the network view. Select a DNS
view from the drop-down list.
Comment: Enter a descriptive comment about the zone.
Disable: Click this check box to temporarily disable this zone.
Lock: Click this check box to lock the zone so that you can make changes to it, and also prevent others
making conflicting changes.
4. In the Forwarders panel, do the following:
Click the Add icon and specify the servers to which the NIOS appliance forwards queries for the specified
zone:
Address: Enter the IP address of the server to which you want the NIOS appliance to forward queries.
Name: Enter a domain name for the server to which you want the NIOS appliance to forward queries for
the specified domain name.
Select Use Forwarders Only if you want the NIOS appliance to query forwarders only to resolve domain
names in the zone.
5. Select one of the following:
Next: Continue to the next step where you select the NIOS appliances from which you want to forward
queries.
Save & Close: Save the entry and close the wizard.
Save & Edit: Save the entry and launch the Forward Zone editor which provides more configuration options
Save & New: Save the entry and create a new forward zone.
Configuring Delegated, Forward, and Stub Zones
NIOS 5.1r4 NIOS Administrator Guide (Rev. A) 431
6. If you clicked Next, in the Name Servers section, click the Add icon, select the NIOS appliances from which you
want to forward queries. For an independent deployment, select the local appliance (it is the only choice). For a
grid, you can select one or more grid members.
7. Select one of the following:
Next: Continue to the next step where you define extensible attributes as described in Using Extensible
Attributes on page 225.
Save & Close: Save the entry and close the wizard.
Save & Edit: Save the entry and launch the Forward Zone editor which provides more configuration options
Save & New: Save the entry and create a new forward zone.
or
Click the Schedule icon at the top of the wizard to schedule this task. In the Schedule Change panel, enter a
date, time, and time zone. For information, see Scheduling Tasks on page 25.
8. Click Restart to apply the configuration.
Configuring DNS Zones
432 NIOS Administrator Guide (Rev. A) NIOS 5.1r4
Configuring Stub Zones
A stub zone contains records that identify the authoritative name servers in the zone. It does not contain resource
records for resolving IP addresses to hosts in the zone. Instead, it contains the following records:
SOA (Start of Authority) record of the zone
NS (name server) records at the apex of the stub zone
A (Address) records that map the name servers to their IP addresses
Stub zones, like secondary zones, obtain their records from other name servers. Their records are read only;
therefore, administrators do not manually add, remove, or modify the records.
Stub zone records are also periodically refreshed, just like secondary zone records. However, secondary name
servers contain a complete copy of the zone data on the primary server. Therefore, zone transfers from a primary
server to a secondary server, or between secondary servers, can increase CPU usage and consume excessive
bandwidth. A name server hosting a stub zone maintains a much smaller set of records; therefore, updates are less
CPU intensive and consume less bandwidth.
When a name server hosting a stub zone receives a query for a domain name that it determines is in the stub zone,
the name server uses the records in the stub zone to locate the correct name server to query, eliminating the need to
query the root server.
Figure 15.8 and Figure 15.9 illustrate how the NIOS appliance resolves a query for a domain name for which it is not
authoritative. Figure 15.8 illustrates how the appliance resolves a query when it does not have a stub zone.
Figure 15.9 illustrates how the appliance resolves the query with a stub zone.
In Figure 15.8, a client sends a query for ftp.sales.corp200.com to the NIOS appliance. When the appliance receives
the request from the client, it checks if it has the data to resolve the query. If the appliance does not have the data,
it tries to locate the authoritative name server for the requested domain name. It sends nonrecursive queries to a root
name server and to the closest known name servers until it learns the correct authoritative name server to query.
Figure 15.8 Processing a Query without a Stub Zone
3
4
5
6
7
2 1
The appliance
responds to the
client with the
requested data
Client sends a query
for ftp.sales.corp200
.com to the NIOS
appliance.
The appliance sends a query
to a corp200.com server...
The appliance
determines it
does not have
the record to
resolve the
query.
The appliance sends a
query to a root server.
...which responds with a referral
to the .com servers.
NIOS Appliance
Resource
Records
The appliance sends a query to
a sales.corp200.com server.
The appliance sends a query to
a .com server...
...which responds with a referral
to the corp200.com servers.
...which responds with a
referral to the
sales.corp200.com servers.
The sales.corp200.com server
checks its resource records
and responds with the
requested data.
Client
. (root)
.com
corp200.com
sales.corp200.com
Configuring Delegated, Forward, and Stub Zones
NIOS 5.1r4 NIOS Administrator Guide (Rev. A) 433
In Figure 15.9, when the NIOS appliance receives the request for the domain name in corp200.com, it determines it
does not have the resource records to resolve the query. It does, however, have a list of the authoritative name
servers in the stub zone, corp200.com. The appliance then sends a query directly to the name server in corp200.com.
Figure 15.9 Processing a Query with a Stub Zone
3
4
2 1
5
The appliance
responds to the
client with the
requested data.
Client sends query for
ftp.sales.corp200.com
to the NIOS appliance.
The appliance send a query
directly to a corp200.com server...
The appliance
has a
corp200.com
stub zone.
NIOS Appliance
The appliance send a query to a
sales.corp200.com server.
... which respond with a referral to
the sales.corp200.com servers.
The sales.corp200.com
server checks its resource
records and responds with
the requested data.
Resource
Records
. (root)
corp200.com
sales.corp200.com
.com
Stub Zone
Configuration
Client
Configuring DNS Zones
434 NIOS Administrator Guide (Rev. A) NIOS 5.1r4
Stub zones facilitate name resolution and alleviate name server traffic in your network. For example, the client in the
previous examples is in corp100.com. The corp100.com and corp200.com zones are partners, and send all their
communications through a VPN tunnel, as shown in Figure 15.10 on page 434. The firewall protecting corp100.com
is configured to send all messages for the 10.2.2.0/24 network through the VPN tunnel. Infoblox_A hosts the stub
zone for corp200.com. Therefore, when the host in corp100.com sends a query for ftp.sales.corp200.com, Infoblox_A
obtains the IP address of Infoblox_B (10.2.2.7) from its stub zone records and sends the query to the firewall
protecting corp100.com.
Because the destination of the query is in the 10.2.2.0/24 network, the firewall (configured to encrypt all traffic to
the network) sends the request through a VPN tunnel to Infoblox_B. Infoblox_B resolves the query and sends back
the response through the VPN tunnel. All name server traffic went through the VPN tunnel to the internal servers,
bypassing the root servers and external name servers.
Figure 15.10 Stub Zone Configuration
In parent-child zone configurations, using stub zones also eases the administration of name servers in both zones.
For example, as shown in Figure 15.10, sales.corp200.com is a child zone of corp200.com. On the corp200.com
name servers, you can create either a delegated zone or a stub zone for sales.corp200.com.
When you create a delegated zone, you must first specify the name servers in the delegated zone and manually
maintain information about these name servers. For example, if the administrator in sales.corp200.com changes the
IP address of a name server or adds a new name server, the sales.corp100.com administrator must inform the
corp200.com administrator to make the corresponding changes in the delegated zone records.
If, instead, you create a stub zone for sales.corp200.com, you set up the stub zone records once, and updates are
then done automatically. The name servers in corp200.com that are hosting a stub zone for sales.corp200.com
automatically obtain updates of the authoritative name servers in the child zone.
In addition, a name server that hosts a stub zone can cache the responses it receives. Therefore, when it receives a
request for the same resource record, it can respond without querying another name server.
Creating Stub Zones
When you create a stub zone on the NIOS appliance, you specify the following:
The grid member that is hosting the stub zone
You can specify multiple appliances if you want the stub zones on multiple name servers. If you do, the
appliances store identical records about the stub zone.
The IP address of the primary server(s) that the NIOS appliance can query in the stub zone
The primary server can be a grid member or an external primary server. If you specify multiple primary servers,
the appliance queries the primary servers, starting with the first server on the list.
The primary server and the name server hosting the stub zone can belong to the same grid, as long as the
authoritative zone and the stub zone are in different DNS views. You cannot configure one zone as both authoritative
and stub in the same view.
Infoblox_A
10.1.1.3
Infoblox_B
10.2.2.7
Host
corp100.com corp200.com
sales.corp200.com
Configuring Delegated, Forward, and Stub Zones
NIOS 5.1r4 NIOS Administrator Guide (Rev. A) 435
After you create a stub zone, the NIOS appliance does the following:
1. It sends a query to the primary server for the SOA (Start of Authority) record of the stub zone.
The primary server returns the SOA record.
2. Then, it sends a query for the NS (name server) records in the zone.
The primary server returns the NS records and the A (address) records of the name servers. (These A records are
also called glue records.)
If the primary server is a NIOS appliance, you might have to manually create the A record and add it to the stub
zone. A NIOS appliance that is the primary server for a zone always creates an NS record, but does not always
create an A record.
The appliance automatically creates an A record when its host name belongs to the name space of the
zone. For example, if the zone is corp100.com and the primary server host name is server1.corp100.com,
the appliance automatically creates the NS and A records and sends these records when it is queried by the
stub zone name server.
The appliance does not automatically create an A record when its host name is in a name space that is
different from the zone. For example, if the zone is corp200.com and the primary server host name is
server1.corp100.com, then the appliance creates the NS record only and sends it when it is queried by the
stub zone name server. In this case, you must manually create the A record.
Maintaining Stub Zones
The NIOS appliance maintains the stub zone records and updates them based on the values in the SOA record as
follows:
The refresh interval indicates when the appliance sends a discrete query to the primary name server for the stub
zone. The appliance learns about any changes in the stub zone and updates the NS and A records in the stub
zone accordingly.
If the update fails, the retry interval indicates when the appliance resends a discrete query.
If the query continues to fail, the expiry value indicates when the appliance stops using the zone data.
Adding Stub Zones
To add a stub zone, you must identify the Infoblox appliance that hosts the stub zone, and provide the IP address of
the primary server.
You can also add stub zones for Microsoft servers that are managed by grid members. For information, see Managing
Microsoft Windows Servers on page 727.
You can configure a stub zone for forward mapping or reverse mapping zones.
To add a forward-mapping stub zone:
1. From the Data Management tab, select the DNS tab, expand the Toolbar and click Add -> Zone -> Add Stub Zone.
2. In the Add Stub Zone wizard, click Add a stub forward-mapping zone and click Next.
3. Specify the following, and then click Next:
Name: Enter the name for the stub zone.
Comment: Enter a useful comment, such as the admin to contact for the stub zone.
Disable: Click this check box to temporarily disable this zone.
Lock: Click this check box to lock the zone so that you can make changes to it, and also prevent others from
making conflicting changes.
4. In the Master Name Servers panel, click the Add icon and enter the Name and IP Address of the primary server
in the stub zone, and then click Next.
If the primary server is a grid member, you must enter the host name and IP address of the grid member. The
NIOS appliance does not validate these entries. Therefore, if you change the IP address of a grid member listed
here, you must update the grid member information in this list as well.
Configuring DNS Zones
436 NIOS Administrator Guide (Rev. A) NIOS 5.1r4
You can specify multiple primary servers for redundancy. If the primary server is a NIOS appliance, the appliance
must have the Minimal Response feature disabled so it can propagate the data to the stub server. For
information about the Minimal Response feature, see Specifying Minimal Responses on page 483.
Optionally, click the Dont use forwarders to resolve queries in subzones check box to indicate that the
name servers hosting the stub zone must not use forwarders to resolve queries for domain names in the
stub zone or in its subzones.
5. In the Name Servers panel, click the Add icon and select one of the following:
Add Infoblox Member: Select this and select the grid member that hosts the stub zone.
Add Microsoft Server: Select this and select the Microsoft server that hosts the stub zone.
6. Select one of the following:
Next: Continue to the next step where you define extensible attributes as described in Using Extensible
Attributes on page 225.
Save & Close: Save the entry and close the wizard.
Save & Edit: Save the entry and launch the Stub Zone editor which provides more configuration options.
Save & New: Save the entry and create a new stub zone.
or
Click the Schedule icon at the top of the wizard to schedule this task. In the Schedule Change panel, enter a
date, time, and time zone. For information, see Scheduling Tasks on page 25.
You can define two types of reverse-mapping stub zones, one for IPv4 addresses and one for IPv6 addresses.
To configure an IPv4 reverse-mapping stub zone:
1. From the Data Management tab, select the DNS tab, expand the Toolbar and click Add -> Zone -> Add Stub Zone.
2. In the Add Stub Zone wizard, click Add a stub IPv4 reverse-mapping zone and click Next.
3. Specify the following:
IPv4 Network: Enter the IPv4 address for the address space for which you want to define the
reverse-mapping zone and select a netmask from the Netmask drop-down list. Alternatively, you can
specify the address in CIDR format, such as 192/8.
To use an RFC 2317 prefix, select a netmask value that is between 25 to 31, inclusive. Grid Manager
displays the RFC 2317 Prefix field. Enter a prefix in the text field. Prefixes can be alphanumeric characters,
without blank spaces. For information, see Specifying an RFC 2317 Prefix on page 406.
or
Name: Enter the domain name of the reverse-mapping zone.
DNS View: This field displays only when there is more than one DNS view in the network view. Select a DNS
view from the drop-down list.
Comment: Optionally, enter additional information about the zone.
Disable: Click this check box to temporarily disable this zone.
Lock: Click this check box to lock the zone so that you can make changes to it, and also prevent others from
making conflicting changes.
4. In the Master Name Servers panel, click the Add icon and enter the Name and IP Address of the primary server
in the stub zone, and then click Next.
If the primary server is a grid member, you must enter the host name and IP address of the grid member. The
NIOS appliance does not validate these entries. Therefore, if you change the IP address of a grid member listed
here, you must update the grid member information in this list as well.
You can specify multiple primary servers for redundancy. If the primary server is a NIOS appliance, the appliance
must have the Minimal Response feature disabled so it can propagate the data to the stub server. For
information about the Minimal Response feature, see Specifying Minimal Responses on page 483.
Optionally, click the Dont use forwarders to resolve queries in subzones check box to indicate that the
name servers hosting the stub zone should not forward queries that end with the domain name of the stub
zone to any configured forwarders.
Configuring Delegated, Forward, and Stub Zones
NIOS 5.1r4 NIOS Administrator Guide (Rev. A) 437
5. In the Name Servers panel, click the Add icon and select one of the following:
Add Infoblox Member: Select this and select the grid member that hosts the stub zone.
Add Microsoft Server: Select this and select the Microsoft server that hosts the stub zone.
6. Select one of the following:
Next: Continue to the next step where you define extensible attributes as described in Using Extensible
Attributes on page 225.
Save & Close: Save the entry and close the wizard.
Save & Edit: Save the entry and launch the Stub Zone editor which provides more configuration options.
Save & New: Save the entry and create a new stub zone.
or
Click the Schedule icon at the top of the wizard to schedule this task. In the Schedule Change panel, enter a
date, time, and time zone. For information, see Scheduling Tasks on page 25.
To configure an IPv6 reverse-mapping stub zone:
1. From the Data Management tab, select the DNS tab, expand the Toolbar and click Add -> Zone -> Add Stub Zone.
2. In the Add Stub Zone wizard, click Add a stub IPv6 reverse-mapping zone and click Next.
3. Specify the following:
IPv6 Network Prefix and Prefix Length: Enter the 128-bit IPv6 address for the address space for which you
want to define the reverse-mapping zone. When you enter an IPv6 address, you can use double colons to
compress a contiguous sequence of zeros. You can also omit any leading zeros in a four-hexadecimal
group. For example, the complete IPv6 address 2006:0000:0000:0123:4567:89ab:0000:cdef can be
shortened to 2006::123:4567:89ab:0:cdef. Note that if there are multiple noncontiguous groups of zeros,
the double colon can only be used for one group to avoid ambiguity. The NIOS appliance displays an IPv6
address in its shortened form, regardless of its form when it was entered. You can enter a slash and prefix
length in the IPv6 Network Prefix field or you can choose a value from the Prefix Length drop-down list.
or
Name: Enter the domain name of the reverse-mapping zone.
DNS View: This field displays only when there is more than one DNS view in the current network view. Select
a DNS view from the drop-down list.
Comment: Enter a descriptive comment about the zone.
Disable: Click this check box to temporarily disable this zone.
Lock: Click this check box to lock the zone so that you can make changes to it and prevent others from
making conflicting changes.
4. In the Master Name Servers panel, click the Add icon and enter the Name and IP Address of the primary server
in the stub zone, and then click Next.
If the primary server is a grid member, you must enter the host name and IP address of the grid member. The
NIOS appliance does not validate these entries. Therefore, if you change the IP address of a grid member listed
here, you must update the grid member information in this list as well.
You can specify multiple primary servers for redundancy. If the primary server is a NIOS appliance, the appliance
must have the Minimal Response feature disabled so it can propagate the data to the stub server. For
information about the Minimal Response feature, see Specifying Minimal Responses on page 483.
Optionally, click the Dont use forwarders to resolve queries in subzones check box to indicate that the
name servers hosting the stub zone should not forward queries that end with the domain name of the stub
zone to any configured forwarders.
5. In the Name Servers panel, click the Add icon and select one of the following:
Add Infoblox Member: Select this and select the grid member that hosts the stub zone.
Add Microsoft Server: Select this and select the Microsoft server that hosts the stub zone.
Configuring DNS Zones
438 NIOS Administrator Guide (Rev. A) NIOS 5.1r4
6. Select one of the following:
Next: Continue to the next step where you define extensible attributes as described in Using Extensible
Attributes on page 225.
Save & Close: Save the entry and close the wizard.
Save & Edit: Save the entry and launch the Stub Zone editor which provides more configuration options.
Save & New: Save the entry and create a new stub zone.
or
Click the Schedule icon at the top of the wizard to schedule this task. In the Schedule Change panel, enter a
date, time, and time zone. For information, see Scheduling Tasks on page 25.
Viewing SOA Records
The timer values in the SOA record determine when the stub zone records are updated.
To view zone SOA record values:
1. From the Data Management tab, select the DNS tab -> Zones tab -> zone check box, and then click the Edit icon.
2. In the Stub Zone editor, click Settings to view the following:
Serial numberThe number used by stub DNS servers to check if the zone has changed. If the serial
number is higher than what the stub server currently has, a query is initiated. This number is automatically
increased when changes are made to the zone or its records.
Primary Name ServerThe domain name for the primary DNS server for the zone. The zone should contain a
matching NS record.
E-mail AddressThe e-mail address of the person responsible for maintaining the zone.
RefreshThe time lapse between checks the stub server makes for changes to the zone.
RetryThe time lapse after which the stub server checks for changes if the first refresh fails.
ExpireThe time period the zone remains valid after repeated failures to refresh.
Default TTL: Specifies how long a name server can cache the record.
Negative-caching TTL: Specifies how long a name server caches negative responses from the name servers
that are authoritative for the zone.
3. Select one of the following:
Save & Close: Save the entry and close the editor.
Save: Save the entry and continue editing.
Configuration Example: Configuring a Stub Zone in a Grid
This example illustrates how to configure a stub zone and assign it to a grid member. You configure a grid, Corp100,
with a single grid master and grid member. The grid member, member1.corp100.com, is the primary name server for
the corp100.com zone in the internal view. The grid master, gm-corp100.com, hosts the stub zone for corp100.com
in the external view. Thus, when the grid master receives a query for the corp100.com zone, it sends it directly to
member1.corp100.com, the primary name server for the zone.
In this example, you configure the following:
1. Turn off minimal responses on member1.corp100.com, the primary name server for the corp100.com zone. See
Disable Minimal Responses.
2. Create the internal and external views. See Create the Views.
3. Create the corp100.com authoritative zone and stub zone. See Create the Zones.
Configuring Delegated, Forward, and Stub Zones
NIOS 5.1r4 NIOS Administrator Guide (Rev. A) 439
Disable Minimal Responses
After you create the grid, turn off minimal responses for member1.corp100.com. Disabling minimal responses
ensures that member1.corp100.com propagates the required data to the server hosting the stub zone.
1. From the Data Management tab, select the DNS tab, click Members -> member1.corp100.com check box -> Edit
icon.
2. In the Member DNS Configuration editor, click the General -> Basic tab.
3. Clear the Return minimal responses check box.
4. Click Save & Close.
Create the Views
Create the internal and external views. To create each view:
1. From the Data Management tab, select the DNS tab, expand the Toolbar and click Add DNS View.
2. In the Add DNS View wizard, enter the name of the view. In this example, enter either External or Internal.
3. Click Save & New and create the other DNS view.
Create the Zones
Create the corp100.com zone in the internal view and assign member1.corp100.com as the grid primary server:
1. From the Data Management tab, select the DNS tab, expand the Toolbar and click Add -> Zone -> Add Auth Zone.
2. In the Forward Authoritative Zone wizard, do the following:
Select Add an authoritative forward-mapping zone and click Next.
Enter the zone name, corp100.com and select the Internal DNS view. Click Next.
Select Use this set of name servers and select member1.corp100.com as the grid primary server.
3. Click Save & Close.
After you create the zone, you can view the NS and A records which were automatically created.
Create the stub zone, corp100.com, in the external view, assign gm-corp100.com as the stub member and
member1.corp100.com as the stub primary server.
1. From the Data Management tab, select the DNS tab, expand the Toolbar and click Add -> Zone -> Add Stub Zone.
2. In the Stub Zone wizard, do the following:
Select Add a stub forward-mapping zone and click Next.
Enter the name of the stub zone, corp100.com and select the External DNS view. Click Next.
In the Master Name Servers panel, click the Add icon and enter the following for the primary name server,
and then click Next:
Name: member1.corp100.com
Address: 10.35.0.222
In the Name Servers panel, click the Add icon and select gm-corp100.com .
3. Click Save & Close.
After you create the stub zone, the server hosting the stub zone, gm-corp100.com, sends queries to the primary
server, member1.corp100.com, for the SOA and NS records. member1.corp100.com then returns its NS records and
A (address) records.
Configuring DNS Zones
440 NIOS Administrator Guide (Rev. A) NIOS 5.1r4
Viewing Zones
To list zones, navigate to the Data Management tab -> DNS tab -> Zones panel. If there is more than one DNS view in
the grid, this panel lists the DNS views. Select a DNS view to list its zones. (For information, see Listing DNS Views
on page 400.)
Click Toggle flat view to display a flat list of all the zones in the view.
Click Toggle hierarchical view to display only the apex zones.
This panel displays the following information for each zone, by default:
Name: The domain name of the zone.
MS Sync Master: When a zone is served by multiple Microsoft servers, this column shows which Microsoft
server is actually performing the synchronization of that zone with the grid.
Type: The zone type. Possible values are Authoritative, Forward, Stub and Delegation.
Comment: Comments that were entered for the zone.
Site: Values that were entered for this pre-defined attribute.
You can also display the following columns:
Locked: Displays Yes when a zone is locked by an admin, and displays No when the zone is unlocked.
Function: Indicates whether the zone is a forward-mapping, or an IPv4 or IPv6 reverse-mapping zone.
Disabled: This field displays Yes if the zone is disabled. Otherwise, this field displays No.
Signed: This field displays Yes if the zone is a DNSSEC-signed zone. Otherwise, this field displays No.
You can do the following:
List the resource records and subzones of a DNS zone.
Click a DNS zone name.
Edit the properties of a DNS zone.
Click the check box beside a DNS zone, and then click the Edit icon.
Delete a DNS zone.
Click the check box beside a DNS zone, and then click the Delete icon.
Export the list of DNS zones to a .csv file.
Click the Export icon.
Print the list of DNS zones.
Click the Print icon.
NIOS 5.1r4 NIOS Administrator Guide (Rev. A) 441
Chapter 16 DNS Resource Records
This chapter provides general information about Infoblox host records and DNS resource records. The topics in this
chapter include:
About Host Records on page 442
Assigning Multiple IP Addresses to a Host on page 443
Adding Host Records on page 444
Modifying Host Records on page 445
About Bulk Hosts on page 446
Specifying Bulk Host Name Formats on page 446
Before Defining Bulk Host Name Formats on page 446
Adding Bulk Hosts on page 449
Managing Resource Records on page 451
Managing A Records on page 452
Managing NS Records on page 453
Managing AAAA Records on page 454
Managing PTR Records on page 455
Managing MX Records on page 456
Managing SRV Records on page 457
Managing TXT Records on page 459
Managing CNAME Records on page 460
Managing DNAME Records on page 462
Managing NAPTR Records on page 469
Modifying, Disabling, and Deleting Host and Resource Records on page 471
About Shared Record Groups on page 472
Shared Records Guidelines on page 473
Configuring Shared Record Groups on page 473
Managing Shared Resource Records on page 475
Configuration Example: Configuring Shared Records on page 478
DNS Resource Records
442 NIOS Administrator Guide (Rev. A) NIOS 5.1r4
About Host Records
Host records provide a unique approach to the management of DNS, DHCP, and IPAM data. By using host records, you
can manage multiple DNS records and DHCP and IPAM data collectively, as one object on the appliance.
When you create a host record, you are specifying the name-to-address and address-to-name mappings for the IP
address that you assign to the host. The Infoblox DNS server then uses this data to respond to DNS queries for the
host. When the server receives a name-to-address query for the host, it responds with an A record that contains the
data from the host record. Likewise, when it receives an address-to-name query for the host, the appliance responds
with a PTR record that contains data from the host record. Additionally, if you specify an alias in the host record, the
appliance uses this data as a CNAME record to respond to queries with the alias. It maps the alias to the canonical
name and sends back a response with the canonical name and IP address of the host. Thus, a single host record is
equivalent to creating A, PTR, and CNAME resource records for an IP address.
In addition, if the Infoblox DHCP server manages the IP address assigned to the host, the server uses it as a fixed
address record as well. The DHCP server assigns the IP address to the host when it receives a DHCP request with the
matching MAC address. Its response includes configuration information, and any DHCP options and options filters
defined for the host or inherited from the network to which the fixed address belongs. You can also assign multiple
IP addresses to a host, as described in Assigning Multiple IP Addresses to a Host on page 443. Note that you can
modify the host record and make it a reservation, as well. For information, see Configuring Reservations on page 611.
You can define extensible attributes for a host record to further describe the device . You can include information such
as its location and owner for IP address management purposes. For information about extensible attributes, see
About Extensible Attributes on page 222.
Figure 16.1 illustrates how the appliance uses the host record for both DHCP and DNS.
Figure 16.1 Using the Host Record for DHCP and DNS
Note that If the zone of the host record is associated with networks, the IP addresses must belong to the associated
networks. For example, if the host record is in the corp100.com zone, which is associated with 10.1.0.0/16 network,
then the IP addresses of the host record must belong to the 10.1.0.0/16 network. For information about associating
zones and networks, see Associating Networks with Zones on page 598.
The DHCP client sends its MAC
address in the DHCP DISCOVER
and REQUEST packets.
The appliance determines the
network segment of the host and
matches the MAC address with the
Host record. It assigns the fixed
address from the host record and
includes the configuration
settings and DHCP options
inherited from the network.
The appliance responds with the A
record of ftp.corp.100.com:
f t p. cor p100, com
i nt er net addr ess=10. 1. 1. 7
t t l = 86400 ( 10)
A resolver sends a query for the IP
address of ftp.corp.100.com.
ftp.corp100.com
Host Record
1
2
2
1
DNS and
DHCP
server
DNS
Resolver
DHCP
Client
About Host Records
NIOS 5.1r4 NIOS Administrator Guide (Rev. A) 443
Assigning Multiple IP Addresses to a Host
You can assign multiple IP addresses to a host depending on the function of the device. For example, you can create
a host record for a router that supports three network interfaces in two different networks, and assign IP addresses
to each interface, as illustrated in Figure 16.2. When the DNS server responds to DNS queries for the host, it includes
an A record for each IP address.
In addition, if the IP addresses belong to different networks, they can have different DHCP configurations and
options. As shown in Figure 16.2, the configuration information and DHCP options of the interface with IP address
10.31.212.3 may be different from the other two interfaces, 10.31.209.5 and 10.31.209.7, because it is in a different
network.
Figure 16.2 Assigning Multiple IP Addresses to one Host Record
Router has
10.31.212.3
10.31.209.7
10.31.209.5
You create a host record for
the router and assign
three IP addresses to it.
interfaces
LAN 2: 10.31.209.0
LAN 1: 10.31.212.0
Host Record
Web Server
Server
three network
NIOS Appliance
=
DNS Resource Records
444 NIOS Administrator Guide (Rev. A) NIOS 5.1r4
Adding Host Records
You can add host records from the Toolbar of the IPAM, DHCP and DNS tabs of the Data Management tab. When you
create a host record, you must specify its zone and at least one IP address. If the zone of the host record is associated
with one or more networks, the IP addresses must belong to one of the associated networks.
To add a host record:
1. From the IPAM, DHCP or DNS tab of the Data Management tab, expand the Toolbar.
2. Click Add and select the option to add a host record from the drop-down menu.
3. In the Add Host Record wizard, do the following:
Name: If Grid Manager displays a zone name, enter the host name here. The displayed zone name can
either be the last selected zone or the zone from which you are adding the host record. If no zone name is
displayed or if you want to specify a different zone, click Select Zone. When there are multiple zones, Grid
Manager displays the Zone Selector dialog box. Click a zone name in the dialog box, and then enter a
unique name for the host. The name you enter is prefixed to the DNS zone name that is displayed, and the
complete name becomes the FQDN (fully qualified domain name) of the host. For example, if the zone name
displayed is corp100.com and you enter admin, then the FQDN becomes admin.corp100.com.
Enable in DNS: This is selected by default. It enables DNS service for the host. If you clear this check box,
DNS does not serve this host and you cannot assign it to a zone.
DNS View: Displays the DNS view for the host record. This appears only when you enable the host record in
DNS.
Host Name Policy: Displays the host name policy of the selected zone. This appears only when you enable
the host record in DNS.
In the IP Addresses section, you specify the IP addresses of the host record. Click the Add icon and do one
of the following:
Select Add Address to enter an IP address.
or
Select Next Available IPv4 to retrieve the next available IP address in a network.
If the host record is in a zone that has one associated network, Grid Manager retrieves the next available
IP address in that network.
If the host record is in zone that has multiple associated networks, the Network Selector dialog box lists
the associated networks. If the zone has no network associations, the Network Selector dialog box lists
the available networks. When you select a network, Grid Manager retrieves the next available IP address
in that network.
If you want to enter a link-local IPv6 address, you must enter an IPv4 address and the host MAC address
first, and then click the Add (+) icon again to enter the link-local IPv6 address. When you select the
link-local IPv6 address, the MAC address is automatically filled in. For information, see Understanding
DNS for IPv6 on page 388.
Optionally, you can delete an IP address from the host by selecting an IP address in the table and clicking
the Delete icon.
MAC Address: Enter the MAC address of the network device associated with this host IP address. Note
that you must enter a MAC address if DHCP is enabled for the host IP address.
DHCP: Select this to enable the DHCP services to manage the host IP address. If you do not select this
option, the host IP address is not managed by the DHCP server.
Comment: Optionally, enter additional information about the host record.
Disable: Select this option to temporarily disable the host record. For example, you might want to disable a
host when you need to update the network device.
About Host Records
NIOS 5.1r4 NIOS Administrator Guide (Rev. A) 445
4. Select one of the following:
Save & Close: Save the entry and close the wizard.
Save & Edit: Save the entry and continue editing.
Save & New: Save the entry and display a new wizard.
or
Click Next to define extensible attributes. For information, see Using Extensible Attributes on page 225.
Modifying Host Records
To modify a host record:
1. From the Data Management tab, select the IPAM, DHCP, or DNS tab.
2. In the selected application, search for or navigate to the host record that you want to modify
3. Select the record and click the Edit icon. Grid Manager displays the Host Record editor.
4. The Host Record editor provides the following tabs from which you can modify data:
General: Modify the information you entered through the wizard as described in Adding Host Records on
page 444.
TTL: This tab displays the default TTL settings the record inherited from the grid or the DNS zone, if you
enabled override TTL settings at the zone level. You can keep the default settings or override them. To
override the inherited value, click Override to enable the configuration. Specify how long the record is
cached. Select the time period in seconds, minutes, hours, days, or weeks from the drop-down list. To
enable the record to inherit the grid or zone TTL settings, click Inherit.
Aliases: Click the Add icon. Grid Manager displays a new row in the table. Enter a fully qualified domain
name (a CNAME record for the host) in the Aliases column. You can delete an alias by selecting the alias
check box and clicking the Delete icon.
Discovered Data: Displays the discovered data of the host record. For information, see Viewing Data in the
Discovered Data Section on page 820.
Extensible Attributes: You can add and delete extensible attributes that are associated with a host record.
You can also modify the values of extensible attributes. For information, see Using Extensible Attributes on
page 225.
Permissions: This tab appears only if you belong to a superuser admin group. For information, see About
Administrative Permissions on page 87.
5. Select one of the following:
Cancel: Cancel the entry and close the editor.
Save & Close: Save the entry and close the editor.
Save: Save the entry and continue to edit.
DNS Resource Records
446 NIOS Administrator Guide (Rev. A) NIOS 5.1r4
About Bulk Hosts
If you need to add a large number of A and PTR records, you can have the NIOS appliance add them as a group and
automatically assign host names based on a range of IP addresses and the host name format you specify. Such a
group of records is called a bulk host, which the appliance manages and displays as a single bulk host record.
Specifying Bulk Host Name Formats
Bulk host name formats provide a flexible way to define bulk host names. You create multiple bulk host formats at
the grid level. Either select from the default bulk host formats or create your own. You can specify a different format
for each bulk host. When you assign a bulk host name format to a bulk host in a zone, the system applies the zones
host name policy to it.
A bulk host name consists of a prefix, a suffix, and the name of the domain to which the host belongs. The prefix can
contain any printable character that complies with the zone host name policy. It can also be blank. The suffix is
derived from an IP address in the bulk host IP address range.
The suffix format is a string of ASCII characters that uses $ (unpadded) or # (zero-padded) followed by 1,2,3,4 to refer
to the first, second, third, or fourth IP address octet; it uses $1,$2,$3,$4 or #1,#2,#3,#4. $2 refers to the second
unpadded octet and #4 refers to the fourth zero-padded octet. For example:
The prefix of a bulk host = info
IP address = 10.19.32.133
Domain name = infoblox.com.
If you specify the default four-octet format -$1-$2-$3-$4, the bulk host name is
info-10-19-23-133.infoblox.com.
If you specify a custom name format such as *#1*#2*#3*#4, the bulk host name is
info*10*019*023*133.infoblox.com.
Before Defining Bulk Host Name Formats
Before you specify a bulk host name format, ensure that it complies with the following rules:
The NIOS appliance uses <prefix>-xx-xx-xx-xx for bulk hosts. Ensure that the bulk host name does not conflict
with CNAMEs, DNAMEs, or host name aliases.
When you add a bulk host, if you enable the Automatically add reverse mapping option and there is a CNAME
record in the corresponding reverse zone that conflicts with a PTR record generated by the bulk host, the bulk
host insertion fails and an error message appears. For example, if there is a CNAME with the alias 15 in a
reverse zone 1.168.192.in-addr.arpa and if you add a bulk host foo/192.168.1.10/192.168.1.20 with the
Automatically add reverse mapping option selected, the insertion fails and an error message appears because
both the bulk host and the CNAME generate a record 15.1.168.192.in-addr.arpa in the reverse zone.
You cannot create or change a bulk host if a zone is locked by another user. If you select a different template for
the grid, it changes each record associated with the bulk host.
You can define bulk host name formats only at the grid level and override them at the bulk host level; not at the
zone or bulk host object level.
During an upgrade, the system migrates existing bulk hosts as follows:
If you did not customize the bulk host IP format, there is no action required. All migrated bulk hosts
continue to use the grid-level default four-octet format -$1-$2-$3-$4. See Specifying Bulk Host Name
Formats on page 446.
If you customized the bulk host IP format, the system creates a new template called Migrated Default
template. All migrated bulk hosts override the grid default template and use the Migrated Default template.
Note: The NIOS appliance considers two bulk hosts that have the same prefix, start address, and end address as
duplicate hosts; even if they use different bulk host formats.
About Bulk Hosts
NIOS 5.1r4 NIOS Administrator Guide (Rev. A) 447
Bulk Host Name Format Rules
Table 16.1 describes the rules that you should follow when you create bulk host name formats. It also provides
examples of valid and invalid formats for each rule.
Table 16.1 Bulk Host Name Format Rules and Examples
Rule Example
The suffix format cannot have more
than four octets.
-$4-$5 is invalid.
The octets must be in order. -$2-$3-$4 is valid but -$3-$2-$4 is invalid.
Do not skip octets. -$2-$3-$4 is valid but -$2-$4 is invalid.
Do not use a combination of both the
$ and # symbols together as octet
references; use only one of them.
-$2-#3-$4 is invalid.
The suffix format must contain at least
the fourth octet. You must define at
least one -$4 or -#4.
-$4 is valid but -$3 is invalid.
The suffix format must not start with
the $ character.
$4 is invalid.
If the suffix format uses $ references,
it cannot be preceded by a digit. You
must add a non-digit prefix to each $
or # reference.
-$2-$3-$4
The \ character is the designated
escape character for the $, # and \
characters.
You cannot use the $ or # symbols as
separators unless you prefix them
with an escape character \.
For the IP address 10.19.32.133, the format \#-#1-#2-#3-#4 expands
to #-010-019-032-133.
The bulk host name format must
comply with its zone host name policy.
You cannot insert a bulk host name format -?-$4 in a zone that uses
Allow Underscore as host name policy because the policy does not
allow you to use the ? character in the host name.
The bulk host name must comply with
the maximum label length.
The sum of the bulk host name prefix and suffix cannot be greater
than 63 characters. When you enter a suffix format, the NIOS
appliance determines the length of the longest bulk host defined, and
checks that the sum of the bulk host prefix and suffix length does not
exceed 63 characters; if it does, an error message appears.
The bulk host name cannot result in
an FQDN with more than 255
characters.
The NIOS appliance computes the
maximum length of the bulk host
suffix by expanding the bulk host IP
format using 255.255.255.255.
For the format string -$1-$2-$3-$4, the maximum length of the suffix
is -255-255-255-255; that is, 16 characters. Therefore, the maximum
length of the host prefix is 47 characters.
DNS Resource Records
448 NIOS Administrator Guide (Rev. A) NIOS 5.1r4
The appliance provides four predefined formats. You can define additional formats or change the default format at
the grid level only. To define new bulk host name formats:
1. From the Data Management tab, select the DNS tab, expand the Toolbar and click Grid DNS Properties.
2. Select the Host Naming tab of the Grid DNS Properties editor.
The Bulk Host Name Formats table displays four predefined name suffix formats. The following examples show
the host name that each format generates for the zone test.com:
Four Octets: $1-$2-$3-$4 (Default)Generates foo-192-168-1-15.test.com.
Three Octets: -$2-$3-$4Generates foo-168-1-15.test.com
Two Octets: -$3-$4Generates foo-1-15.test.com
One Octet: -$4Generates foo-15.test.com
For the IP address 10.100.0.10, the format -$1-$2-$3-$4 generates the host name suffix -10-100-0-10. The
format #1-#2-#3-#4 generates the host name suffix -010-100-000-010.
3. Click Add to enter the name and format of a new bulk host name format.
4. Optionally, click the Default column of a format and select Default to make it the grid default.
5. Select one of the following:
Save & Close: Save the entry and close the editor.
Save: Save the entry and keep the editor open.
The bulk host name must not be the
same as a CNAME/DNAME.
If there is a CNAME record with alias foo-003-015, you cannot insert a
bulk host foo/1.2.3.10/1.2.3.20 using template -#3-#4 because
foo-003-015 is also one of the synthetic host names in the bulk host.
Each host name in the bulk host must
be unique.
You cannot insert a bulk host foo/1.2.3.10/1.2.4.20 using the
template -$4 because the system resolves the host name foo-10 to
both 1.2.3.10 and 1.2.4.10. To ensure that the bulk host name is
unique, use the template -$3-$4.
You cannot insert a bulk host that
violates the uniqueness of two bulk
hosts that have the same prefix and
use the same name format.
If there is a bulk host foo/1.2.3.10/1.2.4.20 using the template
-$3-$4, you cannot insert another bulk host foo/1.3.4.10/1.3.5.20
using the same template because the system resolves host name
foo-4-15 to both 1.2.4.15 and 1.3.4.15. Instead, use the template
-$2-$3-$4 to ensure that the two bulk hosts are unique.
Table 16.1 Bulk Host Name Format Rules and Examples
Rule Example
About Bulk Hosts
NIOS 5.1r4 NIOS Administrator Guide (Rev. A) 449
Adding Bulk Hosts
To add a bulk host:
1. From the Data Management tab, select the DNS tab, expand the Toolbar and click Add -> Host -> Add Bulk Host.
2. In the Add Bulk Host wizard, complete the following fields:
Prefix : If Grid Manager displays a zone name, enter a prefix (or series of characters) to insert at the beginning of
each host name. The displayed zone name can either be the last selected zone or the zone from which you are
adding the bulk host record. If no zone name is displayed or if you want to specify a different zone, click Select
Zone. When there are multiple zones, Grid Manager displays the Zone Selector dialog box. Click a zone name in
the dialog box, and enter a prefix for the bulk host record. You can enter any printable character that complies
with the zone host name policy or you can also leave this blank.
The sum of the bulk host prefix length and suffix length must not exceed 63 characters. When you enter a
prefix, the NIOS appliance computes the maximum length of the bulk host suffix to verify that the total prefix
and suffix length does not exceed 63 characters. If it does, the appliance displays an error message indicating
the number of characters that you must remove to make a valid prefix.
DNS View: Displays the DNS view of the zone to which the bulk host records belong.
Host Name Policy: Displays the host name policy of the selected DNS zone.
Name Format: To override the default four-octet suffix format or the format set at the grid level, and specify
a different format, click Override and select a host name format from the Name Formats drop-down menu.
The Name Formats drop-down menu lists the formats Four Octets, Three Octets, Two Octets, and One Octet
along with any other bulk host name formats that you have defined.
Starting IP Address: Enter the first IP address in the range of addresses for the group.
End IP Address: Enter the last IP address in the range of addresses for the group.
Comment: Optionally, enter additional information for this record.
Automatically Add Reverse Mapping: Click to have the appliance automatically create a PTR record for each
IP address within the bulk host range.
Disable: Clear the check box to enable the record. Select the check box to disable it.
3. Select one of the following:
Next: Define extensible attributes for the bulk host record. For information, see Using Extensible Attributes
on page 225.
Save & Close: Save the entry and close the editor.
Save & Edit: Save the entry and continue with editing.
Save & New: Save the entry and create a new bulk host record.
To modify or delete a bulk host, see Modifying, Disabling, and Deleting Host and Resource Records on page 471.
DNS Resource Records
450 NIOS Administrator Guide (Rev. A) NIOS 5.1r4
Example 1 - Responding to DNS AXFR Queries
This example shows the responses the bulk host foo/1.2.3.10/1.2.3.20 returns to DNS AXFR ( Full Zone Transfers)
queries.
If the bulk host uses the template -$3-$4, the query returns:
f oo- 3- 10. t est . com
f oo- 3- 11. t est . com
. . . . . .
f oo- 3- 20. t est . com
If the bulk host uses the template -#2-#3-#4, the query returns:
f oo- 002- 003- 010. t est . com
f oo- 002- 003- 011. t est . com
. . . . . .
f oo- 002- 003- 020. t est . com
Example 2 - Importing Zones with Bulk Hosts
When you import zones with bulk hosts, the system selects the most specific match.
The following example can possibly match three octet, two octet, and one octet formats; however, the system selects
the most specific four octet default format.
The query:
f oo- 1- 2- 3- 4 I N A 1. 2. 3. 4
f oo- 1- 2- 3- 5 I N A 1. 2. 3. 5
Results in the match:
f oo/ 1. 2. 3. 4/ 1. 2. 3. 5( Four Oct et s)
Not in any of the following:
f oo- 1/ 1. 2. 3. 4/ 1. 2. 3. 5( Thr ee Oct et s)
f oo- 1- 2/ 1. 2. 3. 4/ 1. 2. 3. 5( Two Oct et s)
f oo- 1- 2- 3/ 1. 2. 3. 4/ 1. 2. 3. 5( One Oct et )
Managing Resource Records
NIOS 5.1r4 NIOS Administrator Guide (Rev. A) 451
Managing Resource Records
DNS resource records provide information about objects and hosts. DNS servers use these records to respond to
queries for hosts and objects.
You can manage the following types of DNS resource records:
A (IPv4 Address)For information, see Managing A Records on page 452.
NS (Name server)For information, see Managing NS Records on page 453.
AAAA (IPv6 Address)For information, see Managing AAAA Records on page 454.
PTR (Pointer)For information, see Managing PTR Records on page 455.
MX (Mail exchanger)For information, see Managing MX Records on page 456.
SRV (Service location)For information, see Managing SRV Records on page 457.
TXT (Text)For information, see Managing TXT Records on page 459.
CNAME (Canonical name)For information, see Managing CNAME Records on page 460.
DNAMEFor information, see Managing DNAME Records on page 462.
DNS Resource Records
452 NIOS Administrator Guide (Rev. A) NIOS 5.1r4
Managing A Records
An A (address) record is a DNS resource record that maps a domain name to an IPv4 address. To define a specific
name-to-address mapping, you can add an A record to a previously defined authoritative forward-mapping zone. If
the zone is associated with one or more networks, the IP address must belong to one of the associated networks. For
example, if the A record is in the corp100.com zone, which is associated with 10.1.0.0/16 network, then the IP
addresses of the A record must belong to the 10.1.0.0/16 network. For information about associating zones and
networks, see Associating Networks with Zones on page 598.
The appliance also supports wildcard A records. For example, you can use a wildcard A record in the corp100.com
domain to map queries for names such as www1.corp100.com, ftp.corp100.com, main.corp100.com, and so on to
the IP address of a public-facing web server. Note that wildcard names only apply when the domain name being
queried does not match any resource record.
Adding A Records
1. From the Data Management tab, select the DNS tab, expand the Toolbar and click Add -> Record -> Add A Record.
2. In the Add A Record wizard, do the following:
Name: If Grid Manager displays a zone name, enter the hostname that you want to map to an IP address.
The displayed zone name can either be the last selected zone or the zone from which you are adding the
host record. If no zone name is displayed or if you want to specify a different zone, click Select Zone. When
there are multiple zones, Grid Manager displays the Zone Selector dialog box. Click a zone name in the
dialog box and then enter the hostname. The name you enter is prefixed to the DNS zone name that is
displayed, and the complete name becomes the FQDN (fully qualified domain name) of the host. For
example, if the zone name displayed is corp100.com and you enter admin, then the FQDN becomes
admin.corp100.com. Ensure that the domain name you enter complies with the hostname restriction policy
defined for the zone. To create a wildcard A record, enter an asterisk (*) in this field.
DNS View: This field displays the DNS view to which the DNS zone belongs.
Hostname Policy: Displays the hostname policy of the zone.
In the IP Addresses section, click the Add icon and do one of the following:
Select Add Address to enter the IPv4 address to which you want the domain name to map.
or
Select Next Available IPv4 to retrieve the next available IP address in a network.
If the A record is in zone that has associated networks, the Network Selector dialog box lists the
associated networks. If the zone has no network associations, the Network Selector dialog box lists the
available networks. When you select a network, Grid Manager retrieves the next available IP address in
that network.
Comment: Optionally, enter additional information about the A record.
Create associated PTR record: Select this option to automatically generate a PTR record that maps the
specified IP address to the hostname. A reverse-mapping zone is required for the PTR record.
Disable: Select this check box to disable the record. Clear the check box to enable it.
3. Select one of the following:
Save & Close: Save the entry and close the wizard.
Save & Edit: Save the entry and continue editing.
Save & New: Save the entry and create another A record.
or
Click Next to define extensible attributes. For information, see Using Extensible Attributes on page 225.
Managing Resource Records
NIOS 5.1r4 NIOS Administrator Guide (Rev. A) 453
Modifying A Records
When you modify an A record, you can change the following information:
In the General tab, you can change the information you previously entered through the wizard.
The Discovered Data tab displays the following discovered data, if any, for the record:
MAC Address: The unique identifier of a network device. A discovery returns the MAC address for hosts that
are located on the same network as the grid member that is running the discovery.
NetBIOS Name: The name that is returned in the NetBIOS reply or a name that you manually register for the
discovered host.
OS: The operating system of the detected host. This value is set to Microsoft for active hosts that have a
MAC address in the NetBIOS reply.
Last Discovered: The timestamp that indicates when the active host was last detected by a discovery.
Note that this data can be overwritten by a subsequent discovery.
You can also enter or edit information in the TTL, Extensible Attributes and Permissions tabs. For information on
modifying and deleting resource records, see Modifying, Disabling, and Deleting Host and Resource Records on page
471.
Managing NS Records
An NS record identifies an authoritative DNS server for a domain. Each authoritative DNS server must have an NS
record. Grid Manager automatically creates an NS record when you assign a grid member as the primary server for a
zone. You can manually create NS records for other zones. NS records associated with one or more IP addresses are
used for related A record and PTR record generation. You can configure an NS record for anycast IP addresses on the
appliance. For more information about anycast, see Anycast Addressing on page 570.
Adding NS Records
To add an NS record:
1. From the Data Management tab, select the DNS tab, expand the Toolbar and click Add -> Record -> Add NS Record.
2. In the Add NS Record wizard, complete the following fields:
Zone: The displayed zone name can either be the last selected zone or the zone from which you are adding
the NS record. If no zone name is displayed or if you want to specify a different zone, click Select Zone.
When there are multiple zones, Grid Manager displays the Zone Selector dialog box.
DNS View: Displays the DNS view to which the selected zone belongs.
Hostname Policy: Displays the hostname policy of the selected zone.
Name Server: Enter the host name that you want to configure as the name server for the zone .
3. Click Next to enter IP addresses for the name server.
4. In the Name Server Addresses panel, click the Add icon and complete the following fields:
Address: Enter the IP address of the name server.
Add PTR Record: This field displays Yes by default, enabling the automatic generation of a PTR record for the
IP address. You can select No to disable the generation of the PTR record.
5. Select one of the following:
Save & Close: Save the entry and close the wizard.
Save & Edit: Save the entry and continue editing. Grid Manager displays the NS Record editor.
Save & New: Save the entry and display a new wizard.
or
Click Next to define extensible attributes. For information, see Using Extensible Attributes on page 225.
DNS Resource Records
454 NIOS Administrator Guide (Rev. A) NIOS 5.1r4
Modifying and Deleting NS Records
When you modify an NS record, you can change the following information:
In the General tab, you can change the name server name.
In the Addresses tab, you can do the following:
Delete an address by selecting it and clicking the Delete icon.
Add an address by clicking the Add icon, and then entering the IP address and completing the Add PTR
Record field.
Managing AAAA Records
An AAAA (quad A address) record maps a domain name to an IPv6 address. To define a specific name-to-address
mapping, add an AAAA record to a previously defined authoritative forward-mapping zone. If the zone is associated
with one or more networks, the IP address must belong to one of the associated networks. For example, if the AAAA
record is in the corp100.com zone, which is associated with the 1111:0001/32 network, then the IP addresses of the
A record must belong to that network. For information about associating zones and networks, see Associating
Networks with Zones on page 598.
Adding AAAA Records
To create an AAAA record:
1. From the Data Management tab, select the DNS tab, expand the Toolbar and click Add -> Record -> Add AAAA
Record.
2. In the Add AAAA Record wizard, complete the following:
Name: If Grid Manager displays a zone name, enter the hostname that you want to map to an IP address.
The displayed zone name can either be the last selected zone or the zone from which you are adding the
AAAA record. If no zone name is displayed or if you want to specify a different zone, click Select Zone. When
there are multiple zones, Grid Manager displays the Zone Selector dialog box. Click a zone name in the
dialog box, and then enter the hostname. The name you enter is prefixed to the DNS zone name that is
displayed, and the complete name becomes the FQDN (fully qualified domain name) of the host. For
example, if the zone name displayed is corp100.com and you enter admin, then the FQDN becomes
admin.corp100.com.
DNS View: Displays the DNS view to which the selected DNS zone belongs.
Hostname Policy: Displays the hostname policy of the zone.
IP Address: Enter the IPv6 address to which you want the domain name to map. When you enter an IPv6
address, you can use double colons to compress a contiguous sequence of zeros. You can also omit any
leading zeros in a four-hexadecimal group. For example, the complete IPv6 address
2006:0000:0000:0123:4567:89ab:0000:cdef can be shortened to 2006::123:4567:89ab:0:cdef. Note
that if there are multiple noncontiguous groups of zeros, the double colon can only be used for one group to
avoid ambiguity. The NIOS appliance displays an IPv6 address in its shortened form, regardless of its form
when it was entered.
Comment: Optionally, enter additional information about this record.
Disable: Clear the check box to enable the record. Select the check box to disable it.
3. Select one of the following:
Save & Close: Save the entry and close the wizard.
Save & Edit: Save the entry and continue editing.
Save & New: Save the entry and add another AAAA record.
or
Click Next to define extensible attributes. For information, see Using Extensible Attributes on page 225.
Managing Resource Records
NIOS 5.1r4 NIOS Administrator Guide (Rev. A) 455
Modifying AAAA Records
When you modify an AAAA record, in the General tab, you can change the information you previously entered through
the wizard. You can also enter or edit information in the TTL, Extensible Attributes and Permissions tabs. For
information on modifying and deleting resource records, see Modifying, Disabling, and Deleting Host and Resource
Records on page 471.
Managing PTR Records
A PTR (pointer) record is a DNS resource record that maps an IP address to a hostname, and can only be added to a
reverse-mapping zone. You must first create a reverse-mapping zone before adding a PTR record for the zone. To
create a PTR record, you need to specify a domain name and a hostname.
Note: You must configure PTR records manually for IPv6 addresses. Unlike IPv4 PTR records, IPv6 PTR records are not
automatically generated.
Adding PTR Records
To add a PTR record:
1. From the Data Management tab, select the DNS tab, expand the Toolbar and click Add -> Record -> Add PTR
Record.
2. In the Add PTR Record wizard, do the following:
IP Address or Domain Name: From the drop-down list, select either IP Address or Domain Name. When you
select IP Address, enter the IPv4 or IPv6 address that you want to map to a domain name. When you select
Domain Name, click Select Zone to select a reverse-mapping zone, and then enter the domain name or the
prefix of the domain name.
DNS View: If you enter an IP address, you must select the DNS view of the PTR record. If you enter a domain
name, this field displays the DNS view of the selected reverse-mapping zone.
Name: Enter the hostname to which you want the PTR record to point. For example. www.corp100.com.
Comment: Optionally, enter useful information about the PTR record.
Disable: Select this check box to disable the record. Clear the check box to enable it.
3. Select one of the following:
Save & Close: Save the entry and close the wizard.
Save & Edit: Save the entry and continue editing.
Save & New: Save the entry and add another PTR record.
or
Click Next to define extensible attributes. For information, see Using Extensible Attributes on page 225.
Modifying PTR Records
When you modify a PTR record, you can change the following information:
In the General tab, you can change the information you previously entered through the wizard.
The Discovered Data tab displays the following discovered data, if any, for the record:
NetBIOS Name: The name that is returned in the NetBIOS reply or a name that you manually register for the
discovered host.
OS: The operating system of the detected host.
Last Discovered: The timestamp that indicates when the active host was last detected by a discovery. This
data is read-only.
You can also enter or edit information in the TTL, Extensible Attributes and Permissions tabs. For information on
modifying and deleting resource records, see Modifying, Disabling, and Deleting Host and Resource Records on page
471.
DNS Resource Records
456 NIOS Administrator Guide (Rev. A) NIOS 5.1r4
Managing MX Records
An MX (mail exchanger) record maps a domain name to a mail exchanger. A mail exchanger is a server that either
delivers or forwards mail. You can specify one or more mail exchangers for a zone, as well as the preference for using
each mail exchanger. A standard MX record applies to a particular domain or subdomain.
You can use a wildcard MX record to forward mail to one mail exchanger. For example, you can use a wildcard MX
record in the corp100.com domain to forward mail for eng.corp100.com and sales.corp100.com to the same mail
exchange, as long as the domain names do not have any matching resource record. Wildcards only apply when the
domain name being queried does not match any record.
See Figure 16.3.
Figure 16.3 MX Records
Note: You must also create an A record for the host defined as a mail exchanger in an MX record.
Adding MX Records
To add an MX record:
1. From the Data Management tab, select the DNS tab, expand the Toolbar and click Add -> Record -> Add MX Record.
2. In the Add MX Record wizard, complete the following fields:
Mail Destination: If Grid Manager displays a zone name, enter the mail destination here. The displayed
zone can either be the last selected zone or the zone from which you are adding the MX record. If no zone
name is displayed or if you want to specify a different zone, click Select Zone. When there are multiple
zones, Grid Manager displays the Zone Selector dialog box. Click a zone name in the dialog box, and then
enter the mail destination. If you want to define an MX record for a domain whose name matches the zone
you selected, leave this field blank. Grid Manager automatically adds the domain name (the same as the
zone name) to the MX record. For example, if you want to create an MX record for a mail exchanger serving
the corp100.com domain and you selected the corp100.com zone, leave this field empty.
If you want to define an MX record for a subdomain, enter the subdomain name. The NIOS appliance
prefixes the name you enter to the domain name of the selected zone. For example, if you want to create an
MX record for a mail exchanger serving site1.corp100.coma subdomain of corp100.comand you define
the MX record in the corp100.com zone, enter site1 in this field.
If you want to define an MX record for a domain and all its subdomains, enter an asterisk ( * ) to create a
wildcard MX record.
corp100.com
site1.corp100.com
Mail Exchanger
mail1.corp100.com
10.2.2.10
An MX record for the mail exchanger that answers queries for
just the corp100.com domain (and its corresponding A
record):
cor p100. comI N MX 0 mai l 1. cor p100. com
mai l 1. cor p100. comI N A 10. 2. 2. 10
An MX record for just site1.corp100.com, a subdomain of
corp100.com:
si t e1. cor p100. comI N MX 0
mai l 1. cor p100. com
A wildcard MX record for the corp100.com domain:
*. cor p100. comI N MX 0 mai l 1. cor p100. com
The following MX records
Domain
Subdomain
direct queries for one or more domains to the same mail exchanger:
Managing Resource Records
NIOS 5.1r4 NIOS Administrator Guide (Rev. A) 457
DNS View: Displays the DNS view of the selected zone.
Host Name Policy: Displays the hostname policy of the selected zone. Ensure that the hostname you enter
complies with the hostname restriction policy defined for the zone.
Mail Exchanger: Enter the fully qualified domain name of the mail exchanger.
Preference: Select an integer from 10 to 100, or enter a value from 0 to 65535. The preference determines
the order in which a client attempts to contact the target mail exchanger.
Comment: Enter a descriptive comment for this record.
Disable: Clear the check box to enable the record. Select the check box to disable it.
3. Select one of the following:
Save & Close: Save the entry and close the editor.
Save & Edit: Save the entry and continue editing.
Save & New: Save the entry and create a new MX record.
or
Click Next to define extensible attributes. For information, see Using Extensible Attributes on page 225.
Modifying and Deleting MX Records
When you modify an MX record, in the General tab, you can change the information you previously entered through
the wizard. You can also enter or edit information in the TTL, Extensible Attributes and Permissions tabs. For
information on modifying and deleting resource records, see Modifying, Disabling, and Deleting Host and Resource
Records on page 471.
Managing SRV Records
An SRV (service location) record directs queries to hosts that provide specific services. For example, if you have an
FTP server, then you might create an SRV record that specifies the host which provides the service. You can specify
more than one SRV record for a host. For more information about SRV records, see RFC 2052, A DNS RR for specifying
the location of services (DNS SRV) .
Adding SRV Records
1. From the Data Management tab, select the DNS tab, expand the Toolbar and click Add -> Record -> Add SRV
Record.
2. In the Add SRV Record wizard, complete the following fields:
Service: Specify the service that the host provides. You can either select a service from the list or type in a
service, if it is not on the list. For example, if you are creating a record for a host that provides FTP service,
select _ftp. To distinguish the service name labels from the domain name, the service name is prefixed with
an underscore.
If the name of the service is defined in RFC 1700, Assigned Numbers , use that name. Otherwise, you can
use a locally-defined name.
Protocol: Specify the protocol that the host uses. You can either select a protocol from the list or type in a
protocol, if it is not on the list. For example, if it uses TCP, select _tcp. To distinguish the protocol name
labels from the domain name, the protocol name is prefixed with an underscore.
DNS Resource Records
458 NIOS Administrator Guide (Rev. A) NIOS 5.1r4
Domain: If Grid Manager displays a zone name, enter the name here to define an SRV record for a host or
subdomain. The displayed zone name can either be the last selected zone or the zone from which you are
adding the SRV record. If no zone name is displayed or if you want to specify a different zone, click Select
Zone. When there are multiple zones, Grid Manager displays the Zone Selector dialog box. Click a zone
name in the dialog box, and then enter the name to define the SRV record. The NIOS appliance prefixes the
name you enter to the domain name of the selected zone. For example, if you want to create an SRV record
for a web server whose host name is www2.corp100.com and you define the SRV record in the
corp100.com zone, enter www2 in this field. To define an SRV record for a domain whose name matches the
selected zone, leave this field blank. The NIOS appliance automatically adds the domain name (the same
as the zone name) to the SRV record. For example, if you want to create an SRV record for the corp100.com
domain and you selected the corp100.com zone, leave this field blank.
Priority: Select or enter an integer from 0 to 65535. The priority determines the order in which a client
attempts to contact the target host; the domain name host with the lowest number has the highest priority
and is queried first. Target hosts with the same priority are attempted in the order defined in the Weight
field.
Weight: Select or enter an integer from 0 to 65535. The weight allows you to distribute the load between
target hosts. The higher the number, the more that host handles the load (compared to other target hosts).
Larger weights give a target host a proportionately higher probability of being selected.
Port: Specify the appropriate port number for the service running on the target host. You can use standard
or nonstandard port numbers, depending on the requirements of your network. You can select a port
number from the list or enter an integer from 0 to 65535.
Target: Enter the canonical domain name of the host (not an alias); for example, www2.corp100.com
Note: In addition, you need to define an A record mapping the canonical name of the host to its IP address.
Comment: Enter a descriptive comment for the record.
Disable: Clear the check box to enable the record. Select the check box to disable it.
3. Select one of the following:
Save & Close: Save the entry and close the editor.
Save & Edit: Save the entry and continue with editing.
Save & New: Save the entry and create a new SRV record.
or
Click Next to define extensible attributes. For information, see Using Extensible Attributes on page 225.
Modifying and Deleting SRV Records
When you modify an SRV record, in the General tab, you can change the information you previously entered through
the wizard. You can also enter or edit information in the TTL, Extensible Attributes and Permissions tabs. For
information on modifying and deleting resource records, see Modifying, Disabling, and Deleting Host and Resource
Records on page 471.
Managing Resource Records
NIOS 5.1r4 NIOS Administrator Guide (Rev. A) 459
Managing TXT Records
A TXT (text record) record contains supplemental information for a host. For example, if you have a sales server that
serves only North America, you can create a text record stating this fact. You can create more than one text record for
a domain name.
Using TXT Records for SPF
SPF (Sender Policy Framework) is an anti-forgery mechanism designed to identify spam e-mail. SPF fights e-mail
address forgery and makes it easier to identify spam, worms, and viruses. Domain owners identify sending mail
servers in DNS. SMTP receivers verify the envelope sender address against this information, and can distinguish
legitimate mail from spam before any message data is transmitted.
SPF makes it easy for a domain to say, I only send mail from these machines. If any other machine claims that I'm
sending mail from there, they're not valid. For example, when an AOL user sends mail to you, an email server that
belongs to AOL connects to an email server that belongs to you. AOL uses SPF to publish the addresses of its email
servers. When the message comes in, your email servers can tell if the server that sent the email belongs to AOL or
not.
You can use TXT records to store SPF data that identifies what machines send mail from a domain. You can think of
these specialized TXT records as reverse MX records that e-mail servers can use to verify if a machine is a legitimate
sender of an e-mail.
SPF Record Examples
cor p100. com. I N TXT v=spf 1 mx al l
cor p100. net . I N TXT v=spf 1 a: mai l . cor p100. comal l
cor p100. net . I N TXT v=spf 1 i ncl ude: cor p100. com- al l
cor p100. net . I N TXT v=spf 1 mx - al l exp=get l ost . cor p100. com
cor p100. com. I N TXT v=spf 1 i ncl ude: cor p200. com- al l
Adding TXT Records
To add a TXT record:
1. From the Data Management tab, select the DNS tab, expand the Toolbar and click Add -> Record -> Add TXT Record.
2. In the Add TXT Record wizard, complete the following fields:
Name: If Grid Manager displays a zone name, enter the name to define a TXT record for a host or
subdomain. The displayed zone name can either be the last selected zone or the zone from which you are
adding the TXT record. If no zone name is displayed or if you want to specify a different zone, click Select
Zone. When there are multiple zones, Grid Manager displays the Zone Selector dialog box. Click a zone
name in the dialog box. Then, enter the TXT record name. The NIOS appliance prefixes the name you enter
to the domain name of the selected zone . For example, if you want to create a TXT record for a web server
whose host name is www2.corp100.com and you define the TXT record in the corp100.com zone, enter
www2 in this field. To define a TXT record for a domain whose name matches the selected zone, leave this
field empty. The NIOS appliance automatically adds the domain name (the same as the zone name) to the
TXT record. For example, if you want to create a TXT record for the corp100.com domain and you selected
the corp100.com zone, leave this field empty.
DNS View: Displays the DNS view of the selected zone.
Text: Enter the text that you want to associate with the record. It can contain up to 255 characters.
Comments: Enter a descriptive comment for this record.
Disable: Clear the check box to enable the record. Select the check box to disable it.
DNS Resource Records
460 NIOS Administrator Guide (Rev. A) NIOS 5.1r4
3. Select one of the following:
Save & Close: Save the entry and close the editor.
Save & Edit: Save the entry and continue with editing.
Save & New: Save the entry and create a new TXT record.
or
Click Next to define extensible attributes. For information, see Using Extensible Attributes on page 225.
Modifying and Deleting TXT Records
When you modify a TXT record, you can change the information you previously entered in the General tab. You can
also enter or edit information in the TTL, Extensible Attributes and Permissions tabs. For information on modifying
and deleting resource records, see Modifying, Disabling, and Deleting Host and Resource Records on page 471.
Managing CNAME Records
A CNAME record maps an alias to a canonical name. You can use CNAME records in both forward- and IPv4
reverse-mapping zones to serve two different purposes. (At this time, you cannot use CNAME records with IPv6
reverse-mapping zones.)
CNAME Records in Forward-Mapping Zones
In a forward-mapping zone, a CNAME record maps an alias to a canonical (or official) name. CNAME records are often
more convenient to use than canonical names because they can be shorter or more descriptive. For example, you can
add a CNAME record that maps the alias qa.engr to the canonical name qa.engr.corp100.com.
Note: A CNAME record does not have to be in the same zone as the canonical name to which it maps. In addition, a
CNAME record cannot have the same name as any other record in that zone.
To add a CNAME record to a forward-mapping zone:
1. From the Data Management tab, select the DNS tab, expand the Toolbar and click Add -> Record -> Add CNAME
Record.
2. In the Add CNAME Record wizard, complete the following fields:
Alias: If Grid Manager displays a zone name, enter tenter the alias for the canonical name. The displayed
zone name can either be the last selected zone or the zone from which you are adding the CNAME record. If
no zone name is displayed or if you want to specify a different zone, click Select Zone. When there are
multiple zones, Grid Manager displays the Zone Selector dialog box. Click a zone name in the dialog box,
and then enter the alias name.
DNS View: Displays the DNS view of the selected zone.
Canonical Name: This field displays the domain name of either the current zone or the last selected zone.
You can change the entry, which must be the complete canonical (or official) name of the host.
Comments: Enter a descriptive comment for this record.
Disable: Clear the check box to enable the record. Select the check box to disable it.
3. Select one of the following:
Save & Close: Save the entry and close the editor.
Save & Edit: Save the entry and continue with editing.
Save & New: Save the entry and create a new CNAME record.
or
Click Next to define extensible attributes. For information, see Using Extensible Attributes on page 225.
Managing Resource Records
NIOS 5.1r4 NIOS Administrator Guide (Rev. A) 461
CNAME Records in IPv4 Reverse-Mapping Zones
You can add CNAME records to an IPv4 reverse-mapping zone to create aliases to addresses maintained by a different
name server when the reverse-mapping zone on the server is a delegated child zone with fewer than 256 addresses.
This technique allows you to delegate responsibility for a reverse-mapping zone with an address space of fewer than
256 addresses to another authoritative name server. See Figure 16.4 and RFC 2317, Classless IN-ADDR.ARPA
delegation .
Figure 16.4 CNAME Records in a Reverse-Mapping Zone
You add CNAME records in the parent zone on your name server. The aliases defined in those CNAME records point
to the addresses in PTR records in the child zone delegated to the other server.
When you define a reverse-mapping zone that has a netmask from /25 (255.255.255.128) to /31
(255.255.255.254), you must include an RFC 2317 prefix. This prefix can be anything, from the address range
(examples: 0-127, 0/127) to descriptions (examples: first-network, customer1). On a NIOS appliance, creating such
a reverse-mapping zone automatically generates all the necessary CNAME records. However, if you need to add them
manually to a parent zone that has a child zone with fewer than 255 addresses:
Parent Zone
10.1.1.0/24
Customer1
DNS Server
Delegated Child Zone
10.1.1.0/25
Delegated Child Zone
10.1.1.128/25
Customer2
DNS Server
Local DNS Server
PTR PTR
CNAME
CNAME
CNAME Records for Customer1
CNAME Records for Customer2
ALIAS CANONICAL NAME
1.1.1.10.in-addr.arpa 1.0/127.1.1.10.in-addr.arpa
2.1.1.10.in-addr.arpa 2.0/127.1.1.10.in-addr.arpa
. . . . . .
126.1.1.10.in-addr.arpa 126.0/127.1.1.10.in-addr.arpa
ALIAS CANONICAL NAME
129.1.1.10.in-addr.arpa 129.128/255.1.1.10.in-addr.arpa
130.1.1.10.in-addr.arpa 130.128/255.1.1.10.in-addr.arpa
. . . . . .
254.1.1.10.in-addr.arpa 254.128/255.1.1.10.in-addr.arpa
All the PTR records for
Customer1 use the
addresses defined as
canonical names in the
CNAME records on the
local DNS server.
Sample PTR records:
IP Address:
1.0/127.1.1.10.in-addr.arpa
Host Name:
host1.customer1.com
IP Address:
2.0/127.1.1.10.in-addr.arpa
Host Name:
host2.customer1.com
. . .
The PTR records for
Customer2 also use the
addresses defined as
canonical names in the
CNAME records on the
local DNS server.
DNS Resource Records
462 NIOS Administrator Guide (Rev. A) NIOS 5.1r4
To add a CNAME record to a reverse-mapping zone:
1. From the Data Management tab, select the DNS tab, expand the Toolbar and click Add -> Record -> Add CNAME
Record.
2. In the Add CNAME Record wizard, complete the following fields:
Alias: If Grid Manager displays a zone name, enter the host portion of an IP address. For example, if the full
IP address is 10.1.1.1 in a network with a 25-bit netmask, enter 1. (The 10.1.1.0/25 network contains host
addresses from 10.1.1.1 to 10.1.1.126. The network address is 10.1.1.0, and the broadcast address is
10.1.1.127.) The displayed zone name can either be the last selected zone or the zone from which you are
adding the CNAME record. If no zone name is displayed or if you want to specify a different zone, click
Select Zone. When there are multiple zones, Grid Manager displays the Zone Selector dialog box. Click a
zone name in the dialog box, and then enter the alias name.
DNS View: Displays the DNS view of the selected zone.
Canonical Name: This field displays the domain name of either the current zone or the last selected zone.
You can save this entry or change it and enter host_ip_addr.prefix.network.in-addr.arpa (host IP address +
2317 prefix + network IP address + in-addr.arpa). For example, enter 1.0.25.1.1.10.in-addr.arpa. This IP
address must match the address defined in the PTR record in the delegated child zone.
Comments: Enter a descriptive comment for this record.
Disable: Clear the check box to enable the record. Select the check box to disable it.
3. Select one of the following:
Save & Close: Save the entry and close the editor.
Save & Edit: Save the entry and continue with editing.
Save & New: Save the entry and create a new CNAME record.
or
Click Next to define extensible attributes. For information, see Using Extensible Attributes on page 225.
Modifying and Deleting CNAME Records
When you modify a CNAME record, you can change the information you previously entered in the General tab. You can
also enter or edit information in the TTL, Extensible Attributes and Permissions tabs. For information on modifying
and deleting resource records, see Modifying, Disabling, and Deleting Host and Resource Records on page 471.
Managing DNAME Records
A DNAME record maps all the names in one domain to those in another domain, essentially substituting one domain
name suffix with the other (see RFC 2672, Non-Terminal DNS Name Redirection). For example, adding a DNAME record
to the corp100.com domain mapping corp100.com to corp200.com maps name-x.corp100.com to
name-x.corp200.com:
Domain Name Target Domain Name
server1.corp100.com > server1.corp200.com
server2.corp100.com > server2.corp200.com
server3.corp100.com > server3.corp200.com
. . . .corp100.com > . . . .corp200.com
Managing Resource Records
NIOS 5.1r4 NIOS Administrator Guide (Rev. A) 463
When a request arrives for a domain name to which a DNAME record applies, the NIOS appliance responds with a
CNAME record that it dynamically creates based on the DNAME definition. For example, if there is a DNAME record
cor p100. com. DNAME cor p200. com.
and a request arrives for server1.corp100.com, the NIOS appliance responds with the following CNAME record:
ser ver 1. cor p100. com. CNAME ser ver 1. cor p200. com.
If responding to a name server running BIND 9.0.0 or later, the NIOS appliance also includes the DNAME record in its
response, so that name server can also create its own CNAME records based on the cached DNAME definition.
The following are two common scenarios for using DNAME records:
One company buys another and wants people using both the old and new name spaces to reach the same
hosts.
A virtual Web hosting operation offers different vanity domain names that point to the same server or servers.
There are some restrictions that apply to the use of DNAME records:
You cannot have a CNAME record and a DNAME record for the same subdomain.
You cannot use a DNAME record for a domain or subdomain that contains any subdomains. You can only map
the lowest level subdomains (those that do not have any subdomains below them). For an example of using
DNAME records in a multi-tiered domain structure, see Figure 16.5 on page 463.
Figure 16.5 Adding DNAME Records for the Lowest Level Subdomains
In the case of a domain structure consisting of a single domain (no subdomains), adding a DNAME record redirects
queries for every name in the domain to the target domain, as shown in Figure 16.6.
Corp200 buys Corp100 and wants to redirect queries for
corp100.com to corp200.com; however, the multitiered
structure of corp100.com prohibits a complete mapping
of all its subdomains. In such a case, DNAME records
provide only a partial solution.
corp100.com
dev.corp100.com
mktg.corp100.com
art.mktg.corp100.com
dev100.corp200.com
art.mktg100.corp200.com
corp200.com
DNAME Record
Domain Name:
dev.corp100.com
Target Domain:
dev100.corp200.com
DNAME Record
Domain Name:
art.mktg.corp100.com
Target Domain:
art.mktg100.corp200.com
DNS Resource Records
464 NIOS Administrator Guide (Rev. A) NIOS 5.1r4
Figure 16.6 Adding a DNAME Record for a Single Domain
When using a DNAME record, you must copy the resource records for the source domain to the zone containing the
target domain, so that the DNS server providing service for the target domain can respond to the redirected queries.
For the example in Figure 16.6, copy these records:
After copying these records to the zone containing the corp100.corp200.com domain, delete them from the zone
containing the corp100.com domain.
If DNS service for the source and target domain names is on different name servers, you can import the zone data
from the NIOS appliance hosting the source domain to the appliance hosting the target domain. For information
about this procedure, see Importing Zone Data on page 419.
If DNS service for the source and target domain names is on the same name server and the parent for the target
domain is on a different server, you can delegate DNS services for the target domain name to the name server that
providedand continues to provideDNS service for the source domain name (see Figure 16.7 on page 465). By
doing this, you can continue to maintain resource records on the same server, potentially simplifying the
continuation of DNS administration.
Copy from corp100.com to corp100.corp200.com
www1 IN A 10.1.1.10 www1 IN A 10.1.1.10
www2 IN A 10.1.1.11 www2 IN A 10.1.1.11
ftp1 IN A 10.1.1.20 ftp1 IN A 10.1.1.20
mail1 IN A 10.1.1.30 mail1 IN A 10.1.1.30
corp100.com corp100.corp200.com
corp200.com
DNAME Record
Domain Name:
corp100.com
Target Domain:
corp100.corp200.com
www1.corp100.com
www2.corp100.com ftp1.corp100.com
mail1.corp100.com www1.corp100.corp200.com
ftp1.corp100.corp200.com
mail1.corp100.corp200.com
www2.corp100.corp200.com
Corp200 buys Corp100 and wants to redirect
all queries for corp100.com to corp200.com.
To accomplish this, you add a single DNAME
record to corp100.com.
Managing Resource Records
NIOS 5.1r4 NIOS Administrator Guide (Rev. A) 465
Figure 16.7 Making the Target Zone a Delegated Zone
The following tasks walk you through configuring the two appliances in Figure 16.7 to redirect queries for
corp100.com to corp100.corp200.com using a DNAME record:
On the ns1.corp100.com name server, do the following:
1. Create a new forward-mapping zone called corp100.corp200.com. See Creating an Authoritative
Forward-Mapping Zone on page 405.
2. Copy all the resource records for the domain or subdomain to which the DNAME record is going to apply from
corp100.com to corp100.corp200.com.
Note: Because you can only specify the records by type, not individually, you might have to copy some records
that you do not want and then delete them from the corp100.corp200.com zone.
3. In the corp100.com zone, delete all the resource records for the domain or subdomain to which the DNAME
record is going to apply.
4. Add a DNAME record to the corp100.com zone specifying corp100.com as the domain and
corp100.corp200.com as the target domain. Adding a DNAME record is explained in the next section.
5. On the ns1.corp200.com name server, add corp100.corp200.com as a delegated zone and specify
ns1.corp100.com as the name server for it. See Configuring a Delegation on page 427.
DNAME Records for Forward-Mapping Zones
To add a DNAME record to a forward-mapping zone:
1. From the Data Management tab, select the DNS tab, expand the Toolbar and click Add -> Record -> Add DNAME
Record.
2. In the Add DNAME Record wizard, complete the following fields:
Note: If you specify a subdomain in the Domain Name field when configuring a DNAME record and the
subdomain is also a subzone, the DNAME record appears in the list view for the subzone, not in the list
view for the parent zone selected in the process of adding the record.
corp100.corp200.com corp100.com
www1.corp100.corp200.com
ftp1.corp100.corp200.com
mail1.corp100.corp200.com
www2.corp100.corp200.com
corp200.com
On the primary name server for corp200.com
(ns1.corp200.com), specify corp100.corp200.com as a
delegated zone and specify ns1.corp100.com as the
name server for that zone.
ns1.corp100.com
Primary name server for corp100.com
and authoritative name server for
corp100.corp200.com
ns1.corp200.com
Primary name server
for corp200.com
Note: This is a conceptual representation of domain name mapping and
depicts the resulting hierarchical relationship of corp200.com as the parent
zone for corp100.corp200.com. The hosts are not physically relocated.
Resource Records
corp100.com IN SOA ns1.corp100.com
IN NS ns1.corp100.com
IN NS ns2.corp100.com
corp100.com IN DNAME corp100.corp200.com
Resource Records
corp100.corp200.com IN SOA ns1.corp200.com
IN NS ns1.corp200.com
IN NS ns2.corp200.com
www1 IN A 10.1.1.10
www2 IN A 10.1.1.11
ftp1 IN A 10.1.1.20
mail1 IN A 10.1.1.30
DNS Resource Records
466 NIOS Administrator Guide (Rev. A) NIOS 5.1r4
Alias: If Grid Manager displays a zone name, enter the name of a subdomain here. If you are adding a
DNAME record for the entire zone, leave this field empty. This field is for adding a DNAME record for a
subdomain within the selected zone. The displayed zone name can either be the last selected zone or the
zone from which you are adding the CNAME record. If no zone name is displayed or if you want to specify a
different zone, click Select Zone. When there are multiple zones, Grid Manager displays the Zone Selector
dialog box. Click a zone name in the dialog box, and then enter the name of a subdomain.
Target: Enter the domain name to which you want to map all the domain names specified in the Alias field.
Comment: Enter identifying text for this record, such as a meaningful note or reminder.
Disable : Clear the check box to enable the record. Select the check box to disable it.
3. Select one of the following:
Save & Close: Save the entry and close the editor.
Save & Edit: Save the entry and continue with editing.
Save & New: Save the entry and create a new DNAME record.
or
Click Next to define extensible attributes. For information, see Using Extensible Attributes on page 225.
DNAME Records for Reverse-Mapping Zones
You can use DNAME records to redirect reverse lookups from one reverse-mapping zone to another. You can use
DNAME records for reverse-mapping zones to simplify the management of subzones for classless address spaces
larger than a class C subnet (a subnet with a 24-bit netmask).
RFC 2672, Non-Terminal DNS Name Redirection, includes an example showing the delegation of a subzone for an
address space with a 22-bit netmask inside a zone for a larger space with a 16-bit netmask:
$ORI GI N 0. 192. i n- addr . ar pa.
8/ 22 NS ns. sl ash- 22- hol der . exampl e.
8 DNAME 8. 8/ 22
9 DNAME 9. 8/ 22
10 DNAME 10. 8/ 22
11 DNAME 11. 8/ 22
The reverse-mapping zone 0.192.in-addr.arpa. applies to the address space 192.0.0.0/16. Within this zone is a
subzone and subdomain with the abbreviated name 8/22. (Its full name is 8/22.0.192.in-addr.arpa.) This
subdomain contains its own subdomains corresponding to the 1024 addresses in the 192.0.8.0/22 subnet:
Subdomain 8/22 (8/22.0.192.in-addr.arpa)
Subdomain 8.8/22 for addresses 192.0.8.0 192.0.8.255 (or 192.0.8.0/24)
Subdomain 9.8/22 for addresses 192.0.9.0 192.0.9.255 (or 192.0.9.0/24)
Subdomain 10.8/22 for addresses 192.0.10.0 192.0.10.255 (or 192.0.10.0/24)
Subdomain 11.8/22 for addresses 192.0.11.0 192.0.11.255 (or 192.0.11.0/24)
The NS record delegates authority for the reverse-mapping subzone 8/22 to the DNS server
ns.slash-22-holder.example.
Finally, the DNAME records provide aliases mapping domain names that correspond to the 192.0.8.0/24,
192.0.9.0/24, 192.0.10.0/24, and 192.0.11.0/24 subnets to the respective subdomains 8.8/22, 9.8/22, 10.8/22,
and 11.8/22 in the 8/22.0.192.in-addr.arpa subzone.
Note: NIOS appliances support DNAME records in reverse-mapping zones that map addresses to target zones with
a classless address space larger than a class C subnet. However, NIOS appliances do not support such target
zones.
You might also use DNAME records if you have a number of multihomed appliances whose IP addresses must be
mapped to a single set of domain names. An example of this is shown in Figure 16.8.
Managing Resource Records
NIOS 5.1r4 NIOS Administrator Guide (Rev. A) 467
Figure 16.8 DNAME Records to Simplify DNS for Multihomed Appliances
Note: If you specify a subdomain in the Domain Name field when configuring a DNAME record, and the subdomain
is also a subzone, the DNAME record appears in the list view for the subzone, not in the list view for the parent
zone that was selected when adding it.
.
.
.
1
2
3
4
Multihomed
Appliances
Instead of maintaining a PTR record for the IP address of
each interface on every multihomed appliance, you can
store all the PTR records in one reverse-mapping zone
and use DNAME records in the other zones to point
reverse lookups to the one set of PTR records.
All PTR records
are here.
All DNAME
records are
here.
Reverse-Mapping
Zones
Reverse-Mapping
Zones
1.1.10.in-addr.arpa.
2.1.10.in-addr.arpa. 4.1.10.in-addr.arpa.
3.1.10.in-addr.arpa.
Resource Records
3.1.10.in-addr.arpa IN NS ns1.corp100.com
3.1.10.in-addr.arpa IN NS ns2.corp100.com
1 IN PTR www1.corp100.com
2 IN PTR www2.corp100.com
3 IN PTR ftp1.corp100.com
4 IN PTR stor1.corp100.com
Resource Records
4.1.1.10.in-addr.arpa IN NS ns1.corp100.com
4.1.1.10.in-addr.arpa IN NS ns2.corp100.com
4.1.10.in-addr.arpa IN DNAME 3.1.10.in-addr.arpa
Resource Records
2.1.10.in-addr.arpa IN NS ns1.corp100.com
2.1.10.in-addr.arpa IN NS ns2.corp100.com
2.1.10.in-addr.arpa IN DNAME 3.1.10.in-addr.arpa
Resource Records
1.1.10.in-addr.arpa IN NS ns1.corp100.com
1.1.10.in-addr.arpa IN NS ns2.corp100.com
1.1.10.in-addr.arpa IN DNAME 3.1.10.in-addr.arpa
DNS Resource Records
468 NIOS Administrator Guide (Rev. A) NIOS 5.1r4
To add a DNAME record to a reverse-mapping zone:
1. From the Data Management tab, select the DNS tab, expand the Toolbar and click Add -> Record -> Add DNAME
Record.
2. In the Add DNAME Record wizard, complete the following fields:
Note: If you specify a subdomain in the Domain Name field when configuring a DNAME record and the
subdomain is also a subzone, the DNAME record appears in the list view for the subzone, not in the list
view for the parent zone selected in the process of adding the record.
Alias: If Grid Manager displays a zone name, enter the name of a subdomain here. If you are adding a
DNAME record for the entire zone, leave this field empty. This field is for adding a DNAME record for a
subdomain within the selected zone. The displayed zone name can either be the last selected zone or the
zone from which you are adding the CNAME record. If no zone name is displayed or if you want to specify a
different zone, click Select Zone. When there are multiple zones, Grid Manager displays the Zone Selector
dialog box. Click a zone name in the dialog box, and then enter the name of a subdomain.
Target: Type the name of the reverse-mapping zone to which you want to map all the addresses specified in
the Domain Name field.
Comments: Enter identifying text for this record, such as a meaningful note or reminder.
Disable : Clear the check box to enable the record. Select the check box to disable it.
3. Select one of the following:
Save & Close: Save the entry and close the editor.
Save & Edit: Save the entry and continue with editing.
Save & New: Save the entry and create a new DNAME record.
or
Click Next to define extensible attributes. For information, see Using Extensible Attributes on page 225.
Modifying and Deleting DNAME Records
When you modify a CNAME record, you can change the information you previously entered in the General tab. You can
also enter or edit information in the TTL, Extensible Attributes and Permissions tabs. For information on modifying
and deleting resource records, see Modifying, Disabling, and Deleting Host and Resource Records on page 471.
Managing Resource Records
NIOS 5.1r4 NIOS Administrator Guide (Rev. A) 469
Managing NAPTR Records
A NAPTR (Name Authority Pointer) record specifies a rule that uses a substitution expression to rewrite a string into a
domain name or URI (Uniform Resource Identifier). A URI is either a URL (Uniform Resource Locator) or URN (Uniform
Resource Name) that identifies a resource on the Internet.
NAPTR records are usually used to map E.164 numbers to URIs or IP addresses. An E.164 number is a telephone
number, 1-555-123- 4567 for example, in a format that begins with a country code, followed by a national
destination code and a subscriber number. (E.164 is an international telephone numbering system recommended by
the International Telecommunication Union.) Thus, NAPTR records allow us to use telephone numbers to reach
devices, such as fax machines and VoIP phones, on the Internet.
To map an E.164 to a URI, the E.164 number must first be transformed into a domain name. ENUM (E.164 Number
Mapping) specifies a method for converting E.164 numbers to domain names. For example, using the method
specified by ENUM, the telephone number 1-555-123-4567 becomes the domain name
7.6.5.4.3.2.1.5.5.5.1.e164.arpa. For details about ENUM, refer to RFC 3761, The E.164 to Uniform Resource
Identifiers (URI) Dynamic Delegation Discovery System (DDDS) Application (ENUM).
After the E.164 number is converted to a domain name, a DNS client can then perform a DNS lookup for the NAPTR
records of the domain name. The following example illustrates how a DNS client processes NAPTR records.
In this example, the telephone number 1-555-123-4567 is converted to the domain name
7.6.5.4.3.2.1.5.5.5.1.e164.arpa. The DNS client then sends a query to the Infoblox DNS server for the NAPTR records
associated with 7.6.5.4.3.2.1.5.5.5.1.e164.arpa. The Infoblox DNS server returns the following NAPTR record:
The DNS client then examines the fields in the NAPTR record as follows:
If a DNS client receives multiple NAPTR records for a domain name, the value in the Order field determines
which record is processed first. It processes the record with the lowest value first.
The DNS client uses the Preference value when the Order values are the same. Similar to the Preference field in
MX records, this value indicates which NAPTR record the DNS client should process first when the records have
the same Order value. It processes the record with the lowest value first.
In the example, the DNS client ignores the Order and Preference values because it received only one NAPTR
record.
The Flag field indicates whether the current lookup is terminal; that is, the current NAPTR record is the last
NAPTR record for the lookup. It also provides information about the next step in the lookup process. The flags
that are currently used are:
U: Indicates that the output maps to a URI (Uniform Record Identifier).
S: Indicates that the output is a domain name that has at least one SRV record. The DNS client must then
send a query for the SRV record of the resulting domain name.
A: Indicates that the output is a domain name that has at least one A or AAAA record. The DNS client must
then send a query for the A or AAAA record of the resulting domain name.
P: Indicates that the protocol specified in the Service field defines the next step or phase.
If the Flag field is blank, this indicates that the client must use the resulting domain name to look up other
NAPTR records.
The Service field specifies the service and protocol that are used to communicate with the host at the domain
name. In the example, the service field specifies that SIP (Session Initiation Protocol) is used to contact the
telephone service.
$ORI GI N 7. 6. 5. 4. 3. 2. 1. 5. 5. 5. 1. e164. ar pa
I N NAPTR 10 100 " U" " si p + E2U" " ! ^. *$! si p: j doe@cor p100. com! " .
Order
Preference
Flag
Service Regular Expression Replacement
DNS Resource Records
470 NIOS Administrator Guide (Rev. A) NIOS 5.1r4
The regular expression specifies the substitution expression that is applied to the original string of the client. In
the example, the regular expression ! ^. *$! si p: j doe@cor p100. com! specifies that the domain name
7.6.5.4.3.2.1.5.5.5.1.e164.arpa is replaced with si p: j doe@cor p100. com.
The regular expression in a NAPTR record is always applied to the original string of the client. It must not be
applied to a domain name that resulted from a previous NAPTR rewrite.
The Replacement field specifies the FQDN for the next lookup, if it was not specified in the regular expression.
Adding a NAPTR Record
To add a NAPTR record:
1. From the Data Management tab, select the DNS tab, expand the Toolbar and click Add -> Record -> Add NAPTR
Record.
2. In the Add NAPTR Record wizard, complete the following fields:
Domain: If Grid Manager displays a zone name, enter the domain name to which this resource record refers.
The displayed zone name can either be the last selected zone or the zone from which you are adding the
NAPTR record. If no zone name is displayed or if you want to specify a different zone, click Select Zone.
When there are multiple zones, Grid Manager displays the Zone Selector dialog box. Click a zone name in
the dialog box, and then enter a domain name for the record. The name you enter is prefixed to the DNS
zone name that is displayed, and the complete name becomes the FQDN (fully qualified domain name) of
the record. For example, if the zone name displayed is corp100.com and you enter admin, then the FQDN
becomes admin.corp100.com. .
DNS View: Displays the DNS view of the selected zone.
Service: Specifies the service and protocol used to reach the domain name that results from applying the
regular expression or replacement. You can enter a service or select a service from the list.
Flags: The flag indicates whether the resulting domain name is the endpoint URI or if it points to another
record. Select one of the following:
U: Indicates that the output maps to a URI.
S: Indicates that the resulting domain name has at least one SRV record.
A: Indicates that the resulting domain name has at least one A or AAAA record.
P: Indicates that this record contains information specific to another application.
Leave this blank to indicate that the DNS client must use the resulting domain name to look up other NAPTR
records. You can use the NAPTR records as a series of rules that are used to construct a URI or domain
name.
Order: Select an Integer from 10 to 100, or enter a value from 0 to 65535. This value indicates the order in
which the NAPTR records must be processed. The record with the lowest value is processed first.
Preference: Select an Integer from 10 to 100, or enter a value from 0 to 65535. Similar to the Preference
field in MX records, this value indicates which NAPTR record should be processed first when the records
have the same Order value. The record with the lowest value is processed first.
REGEX: The regular expression that is used to rewrite the original string from the client into a domain name.
RFC 2915 specifies the syntax of the regular expression. Note that the appliance validates the regular
expression syntax between the first and second delimiter against the Python re module, which is not 100%
compatible with POSIX Extended Regular Expression as specified in the RFC. For information about the
Python re module, refer to http://docs.python.org/release/2.5.1/lib/module-re.html.
Replacement: This specifies the domain name for the next lookup. The default is a dot (.), which indicates
that the regular expression in the REGEX field provides the replacement value. Alternatively, you can enter
the replacement value in FQDN format.
Comment: Optionally, enter a descriptive comment for this record.
Disable: Clear the check box to enable the record. Select the check box to disable it.
Managing Resource Records
NIOS 5.1r4 NIOS Administrator Guide (Rev. A) 471
3. Select one of the following:
Save & Close: Save the entry and close the editor.
Save & Edit: Save the entry and continue with editing.
Save & New: Save the entry and create a new NAPTR record.
or
Click Next to define extensible attributes. For information, see Using Extensible Attributes on page 225.
Modifying, Disabling, and Deleting Host and Resource Records
You can modify, disable, or delete an existing host or DNS resource record. When physical repair or relocation of a
network device occurs, you can disable a record instead of deleting it. When you disable a record, the NIOS appliance
does not answer queries for it, nor does it include disabled records in zone transfers and zone imports. This avoids
having to delete and then add the record again. When the changes to the physical device are complete, you can
simply enable the host or resource record.
To modify or disable a host or resource record:
1. Use one of the following methods to retrieve the host or resource record:
Perform a global search.
Select it from a Smart Folder.
From the Data Management tab, select the DNS tab - > Zones tab -> dns_view -> zone -> host_record or
resource_record.
2. Select the record you want to modify and click the Modify icon.
3. In the host or resource record editor, you can do the following:
In the General tab, you can change most of the information, except for the read-only fields, such as the DNS
View and Host Name Policy. You can select the Disable check box to disable the record.
In the TTL tab, you can modify the TTL setting. The NIOS appliance also allows you to specify TTL settings for
each record. If you do not specify a TTL for a record, the appliance applies the default TTL value of the zone
to each record. For information, see About Time To Live Settings on page 480.
In the Extensible Attributes tab, you can modify the attributes. For information, see Using Extensible
Attributes on page 225.
The Permissions tab displays if you logged in as a superuser. For information, see About Administrative
Permissions on page 87.
4. Select one of the following:
Save & Close: Save the entry and close the editor.
Save: Save the entry and keep the editor open.
When you delete host and resource records, Grid Manager moves them to the Recycle Bin. You can use the Recycle
Bin to store deleted DNS configuration objects and selectively restore objects to the active configuration at a later
time. You can also permanently remove the objects from the Recycle Bin.
Note: You cannot delete automatically-generated records, such as NS records and SOA records.
To delete host and resource record:
1. Perform a global search to retrieve the record you want to delete.
or
From the Data Management tab, select the DNS tab, click the Zones tab-> dns_view -> zone -> host_record or
resource_record.
2. Select the record and click the Delete icon.
3. When the confirmation dialog box displays, select Yes.
DNS Resource Records
472 NIOS Administrator Guide (Rev. A) NIOS 5.1r4
About Shared Record Groups
A shared record group is a set of resource records that you can add to multiple zones. You can create resource records
in a group and share the group among multiple zones. The zones handle the shared resource records as any other
resource record. You can include the following types of DNS resource records in a shared record group: A, SRV, MX,
AAAA, and TXT.
Using shared record groups simplifies and expedites the administration of resource records. When you create or
update a shared record, the appliance automatically updates it in all associated zones. In addition, shared resource
records reduce the object count in the NIOS database; instead of the creating the same record in multiple zones, you
can use only one shared record . For example, for 10 zones and 500 records per zone, the object count decreases
from 5278 objects to 781 objects.
Figure 16.9 shows an example of how to create and use shared records.
In this example, there are two shared record groups. One groupgroup1 contains the A records ftp and printer1
and the MX record mx1, and the other groupgroup2contains the A record web and the MX record mx2. The
resource records in group1 are shared with the internal view zones sales.corp100.com and finance.corp100.com and
the external view zone sales.corp100.com. The resource records in group2 are shared with the internal view zone
marketing.corp100.com and the external view zones sales.corp100.com and marketing.corp100.com.
Figure 16.9 Creating Shared Records
sales.corp100.com
finance.corp100.com
Each record is
shared by
several zones,
but stored as a
single database
object.
sales.corp100.com
marketing.corp100.com
marketing.corp100.com
Internal
view
External
view
Internal
view
External
view
group1
mx1
printer1
ftp
mx2
web
group2
sales.corp100.com
finance.corp100.com
About Shared Record Groups
NIOS 5.1r4 NIOS Administrator Guide (Rev. A) 473
Shared Records Guidelines
The following are guidelines for using shared records:
You can include multiple shared A, AAAA, SRV, MX and TXT resource records in a group. You cannot include NS,
CNAME, DNAME, PTR, host and bulk host records.
You can add shared records to authoritative zones only. You cannot add shared records to forward zones, stub
zones, or reverse mapping zones.
Zones that contain shared records can also contain regular DNS records (not shared).
When you change or delete a shared resource record, it changes the canonical source of the shared record and
impacts all the zones that contain the record.
You cannot copy shared records from a zone.
You do not need to restart the appliance when you create, delete, or modify shared records.
Configuring Shared Record Groups
Before you can create shared resource records, you must first create the group to which they belong. The shared
record group serves as a container for the shared resource records. The following are the tasks to configure a shared
record group:
1. Create a shared record group and associate it with the appropriate zones. See Creating a Shared Record Group
on page 473.
2. Create shared A, SRV, MX, AAAA, and TXT resource records, and add them into the shared record group. See
Managing Shared Resource Records on page 475.
Creating a Shared Record Group
When you create a shared record group, the only requirement is that you give it a name. You can associate it with one
or multiple zones when you first create the group or at a later time, by editing the shared record group. You can
associate a shared record group with authoritative zones only. Associating the shared record group with a zone adds
the shared records to the zone. The zone handles the shared records like any other resource records.
To create a shared record group:
1. From the Data Management tab, select the DNS tab -> Shared Record Groups tab -> Add icon -> Group -> Add
Shared Record Group.
2. In the Add Shared Record Group wizard, specify the following:
Name: Enter the name of the shared record group. It can be up to 64 characters long and can contain any
combination of printable characters. You can change the shared record group name even after you create
the group. It does not impact the shared records in the group.
Host Name Policy: Click Override to supersede the hostname restriction policy set at the zone level or click
Inherit to use the zone policy. This sets the hostname policy for the shared records in the group. See
Specifying Hostname Policies on page 499.
Comment: Optionally, enter additional information about the shared record group.
3. Select one of the following:
Next: Associate the shared record group with zones.
Save & Close: Save the entry and close the editor.
Save & Edit: Save the entry and continue editing.
Save & New: Save the entry and create a new shared record group.
4. To associate the shared record group with at least one zone, click the Add icon in the Associated Zones panel.
5. Select a zone and click the Select icon. You can add multiple zones.
DNS Resource Records
474 NIOS Administrator Guide (Rev. A) NIOS 5.1r4
6. Select one of the following:
Next: Define extensible attributes for the zone. For information, see Using Extensible Attributes on page
225. After you define extensible attributes, you can save it and add resource records. For information, see
Managing Shared Resource Records on page 475.
Save & Close: Save the entry and close the editor.
Save & Edit: Save the entry and continue with editing.
Save & New: Save the entry and create a new shared record group.
Viewing Shared Record Groups
You can view the configured shared record groups by navigating to the Data Management tab -> DNS tab -> Shared
Record Groups tab. Grid Manager displays the following information about each shared record group:
Name: The shared record group name.
Comment: Comments that were entered for the shared record group.
Site: Values that were entered for this pre-defined attribute.
You can do the following:
List the shared resource records in a shared record group.
Click a shared record group name.
Edit the properties of a DNS shared record group.
Click the check box beside a shared record group, and then click the Edit icon.
Delete a shared record group.
Click the check box beside a shared record group, and then click the Delete icon. Note that you must
remove the zone associations in a shared record group before you delete it.
Export the list of shared record groups to a .csv file.
Click the Export icon.
Print the list of shared record groups.
Click the Print icon.
Editing a Shared Record Group
When you edit a shared record group, you can do the following:
1. Perform a global search to retrieve the shared record group you want to modify.
or
From the Data Management tab, select the DNS tab -> Shared Record Groups tab -> shared_record _group check
box.
2. Click the Edit icon.
3. In the Shared Record Group editor, you can do the following:
In the General tab, you can change any of the information you entered when you created it, including its
name. Changing the shared record group name does not impact the shared resource records in it.
In the Associated Zones tab, you can add and delete zones.
In the Extensible Attributes tab, you can modify the attributes. For information, see Using Extensible
Attributes on page 225.
The Permissions tab displays if you logged in as a superuser. For information, see About Administrative
Permissions on page 87.
4. Select one of the following:
Save & Close: Save the entry and close the editor.
Save: Save the entry and keep the editor open.
About Shared Record Groups
NIOS 5.1r4 NIOS Administrator Guide (Rev. A) 475
Deleting Shared Record Groups
Before you delete a shared record group, you must remove the zone associations in the group; otherwise, an error
message appears when you delete.
To delete a shared record group, select:
1. Perform a global search to retrieve the shared record group you want to modify.
or
From the Data Management tab, select the DNS tab -> Shared Record Groups tab -> shared_record _group check
box .
2. Click the Delete icon.
3. In the Delete Confirmation dialog box, click Yes.
Grid Manager moves the shared record group to the Recycle Bin. Use the Recycle Bin feature to recover a deleted
shared record group and retrieve the deleted zones. For information, see Recycle Bin on page 47.
Managing Shared Resource Records
You can create shared A, AAAA, MX, SRV and TXT records. These resource records are similar to the non-shared
resource records. The DNS server uses them to respond to queries in the same way as any other resource record. A
shared resource record can belong to only one shared record group. This section describes how to add shared
resource records to a group and how to modify and delete them. It includes the following sections:
Creating Shared Records on page 475
Viewing Shared Records on page 476
Modifying Shared Records on page 477
Deleting Shared Records on page 477
Creating Shared Records
After you create a shared record group, you can create its resource records.
To create a shared A, AAAA, MX, SRV or TXT record and add it to a group:
1. From the Data Management tab, select the DNS tab. Expand the Toolbar and click Add -> Shared Record.
or
From the Data Management tab, select the DNS tab -> Shared Record Groups tab -> shared_record _group .
Click the Add icon, and then click Shared Record.
2. Select one of the following:
Add Shared A Record
Add Shared AAAA Record
Add Shared MX Record
Add Shared SRV Record
Add Shared TXT Record
3. Enter information in the Add Shared Record wizard that displays. See the online Help or the following for
information about each resource record:
For information about A records, see Managing A Records on page 452.
For information about AAAA records, see Managing AAAA Records on page 454.
For information about MX records, see Managing MX Records on page 456.
For information about SRV records, see Managing SRV Records on page 457.
For information about TXT records, see Managing TXT Records on page 459.
DNS Resource Records
476 NIOS Administrator Guide (Rev. A) NIOS 5.1r4
4. Select one of the following:
Click Next to define extensible attributes for the shared record. For information, see Using Extensible
Attributes on page 225.
Save & Close: Save the entry and close the editor.
Save & Edit: Save the entry and continue with editing.
Save & New: Save the entry and create a new shared record.
Viewing Shared Records
You can view the shared records in a group and in a zone. To edit the shared record properties, click the shared record
name and select the Edit icon.
To view the shared records in a group:
From the Data Management tab, select the DNS tab -> Shared Record Groups tab and select a shared record
group.
To view the shared records in a zone:
From the Data Management tab, select the DNS tab -> Zones tab and select a zone.
Grid Manager lists the following information about each shared record by default:
Name: The shared record name.
Type: Indicates the type of resource record, such as A, AAAA, MX, SRV or TXT records. Shared records are
identified as (Shared).
Data: The data the shared resource record provides.
Comment: Comments that were entered in the resource record.
Site: Displays values that were entered for this pre-defined attribute.
You can display the following additional columns:
TTL: The TTL value of the shared resource record.
Disabled: Indicates whether the record is disabled.
You can do the following:
Edit the properties of a shared resource record.
Select the shared resource record, and then click the Edit icon.
Delete a shared resource record.
Select the shared resource record, and then click the Delete icon.
Export the list of shared resource records to a .csv file.
Click the Export icon.
Print the list of shared resource records.
Click the Print icon.
About Shared Record Groups
NIOS 5.1r4 NIOS Administrator Guide (Rev. A) 477
Modifying Shared Records
You can modify, disable, or delete any shared record. When physical repair or relocation of a network device occurs,
you can disable a record instead of deleting it. This alleviates having to delete, and then add the shared record again.
When the changes to the physical device are complete, you can simply enable the shared record.
To modify or disable a shared record:
1. Perform a global search to retrieve the host or resource record you want to modify.
or
From the Data Management tab, select the DNS tab -> Shared Record Groups tab -> shared_record_group.
2. Select the shared record you want to modify and click the Modify icon.
3. In the Shared Records editor, you can do the following:
In the General tab, you can change most of the information, except for the read-only fields, such as the Host
Name Policy. You can also select the Disable check box to disable the record.
In the TTL tab, you can modify the TTL setting. For information, see About Time To Live Settings on page
480.
In the Extensible Attributes tab, you can modify the attributes. For information, see Using Extensible
Attributes on page 225.
The Permissions tab displays if you logged in as a superuser. For information, see About Administrative
Permissions on page 87.
4. Select one of the following:
Save & Close: Save the entry and close the editor.
Save: Save the entry and keep the editor open.
Deleting Shared Records
To delete shared resource records:
1. Perform a global search to retrieve the record you want to delete.
or
From the Data Management tab, select the DNS tab -> Shared Record Groups tab -> shared_record_group.
2. Select the shared records and click the Delete icon.
3. When the confirmation dialog box displays, select Yes.
Grid Manager moves the shared records to the Recycle Bin, from which you can restore or permanently delete
the records.
DNS Resource Records
478 NIOS Administrator Guide (Rev. A) NIOS 5.1r4
Configuration Example: Configuring Shared Records
The following example shows you how to configure shared records. In this example, you do the following:
Create a shared record group: group1.
Associate it with three zones: eng.com, sales.com, and marketing.com.
Create an A record www and an MX record mx1.
1. Create a shared record group called group1 and associate it with eng.com, sales.com, and marketing.com.
a. From the Data Management tab, select the DNS tab -> Shared Record Groups tab -> Add icon -> Group -> Add
Shared Record Group.
b. In the first step of the Add Shared Record Group wizard, specify the following
Group Name: Enter the name of the shared record group as group1.
c. Click Next.
d. Click the Add icon in the Associated Zones panel.
e. Select eng.com from the list of zones and click the select icon. Do the same for the sales.com, and
marketing.com zones.
f. Click Save & Close.
2. Add an A record www into group1.
a. Expand the Toolbar and click Add -> Shared Record > Shared A Record.
b. In the Add Shared A Record wizard, specify the following:
Name: Enter www.
Shared Record Group: Select group1 from the drop-down list.
IP Address: Enter the IP address 10.9.1.1.
c. Click Save & Close.
3. Add an MX record mx1 into group1.
a. Expand the Toolbar and click Add -> Shared Record > Shared MX Record.
b. In the Add Shared MX Record wizard, specify the following:
Mail Destination: Enter mx1.
Shared Record Group: Select group1 from the drop-down list.
Mail Exchanger: Enter www.infoblox.com.
Preference: Enter 10.
Comment: Enter mail exchanger record for shared record group1.
c. Click Save & Close.
NIOS 5.1r4 NIOS Administrator Guide (Rev. A) 479
Chapter 17 Configuring DNS Services
This chapter provides general information about DNS service properties. The topics in this chapter include:
Configuring DNS Service Properties on page 480
About Time To Live Settings on page 480
Adding an Email Address to the SOA Record on page 481
Notifying External Secondary Servers on page 482
Specifying Port Settings for DNS on page 482
Specifying Minimal Responses on page 483
Starting and Stopping the DNS Service on page 484
Using Forwarders on page 485
Specifying Forwarders on page 485
Controlling DNS Queries on page 486
Specifying Queriers on page 486
Enabling Recursive Queries on page 488
Enabling Recursion on page 488
Restricting Recursive Clients on page 489
Enabling NXDOMAIN Redirection on page 490
Enabling Zone Transfers on page 491
Configure Zone Transfers on page 491
About Root Name Servers on page 494
Specifying Root Name Servers on page 494
About Sort Lists on page 495
Defining a Sort List on page 495
Configuring a DNS Blackhole List on page 497
Defining a DNS Blackhole List on page 497
Specifying Hostname Policies on page 499
Defining Grid Hostname Policies on page 499
Defining Hostname Restrictions on page 500
Obtaining a List of Invalid Record Names on page 500
Configuring DNS Services
480 NIOS Administrator Guide (Rev. A) NIOS 5.1r4
Configuring DNS Service Properties
The DNS service is enabled by default on NIOS appliances. You can configure general DNS service properties and
change some default values. This section describes the DNS service properties that you can set:
About Time To Live Settings
Adding an Email Address to the SOA Record on page 481
Notifying External Secondary Servers on page 482
Specifying Port Settings for DNS on page 482
Specifying Minimal Responses on page 483
Starting and Stopping the DNS Service on page 484
About Time To Live Settings
You can specify TTL (time to live) settings for Infoblox host records and resource records. TTL is the time that a name
server is allowed to cache data. After the TTL expires, the name server is required to update the data. Setting a high
TTL reduces network traffic, but also renders your cached data less current. Conversely, setting a low TTL renders more
current cached data, but also increases the traffic on your network.
You can specify global TTL settings at the grid level, for individual zones, or resource records. When you configure TTL
settings for auto-generated records, the following conditions apply:
NS records that are auto-generated for delegated name servers use TTL settings from their delegated zones.
Auto-generated glue A and AAAA records use TTL settings from a delegated zone if the name of the name server
is below the delegation point and does not belong to an authoritative child zone.
All other auto-generated NS, A, and AAAA records continue to use TTL settings from their parent zones.
Auto-generated PTR records do not inherit TTL settings from delegated zones. They use TTL settings from their
parent zones.
When you have an RRSET (resource record set) that contains different TTL settings for each record, Grid Manager
displays the actual TTL values for these records. However, in DNS responses, the appliance takes the least of the
values and returns that as the TTL setting for all resource records in the RRset.
Specifying TTL Settings for a Grid
To specify global TTL settings for resource records hosted by grid members:
1. From the Data Management tab, select the DNS tab, expand the Toolbar and click Grid DNS Properties.
2. In the Basic tab of the General section of the Grid DNS Properties editor, modify the following values as
necessary:
Refresh: This interval tells secondary servers how often to send a message to the primary server for a zone
to check that their data is current, and retrieve fresh data if it is not. The default is three hours.
Retry: This interval tells secondary servers how long to wait before attempting to recontact the primary
server after a connection failure between the two occurs. The default is one hour.
Expire: If the secondary fails to contact the primary for the specified interval, the secondary stops giving out
answers about the zone because the zone data is too old to be useful. The default is 30 days.
Default TTL: Specifies how long name servers can cache the data. The default is eight hours.
Negative-caching TTL (Time to Live): Specifies how long name servers can cache negative responses, such
as NXDOMAIN responses. The default is 15 minutes.
3. Select one of the following:
Save & Close: Save the entry and close the editor.
Save: Save the entry and keep the editor open.
Configuring DNS Service Properties
NIOS 5.1r4 NIOS Administrator Guide (Rev. A) 481
Specifying TTL Settings for a Zone
To specify TTL settings for host and resource records in a zone:
1. From the Data Management tab, select the DNS tab and click the Zones tab-> dns_view -> zone check box -> Edit
icon.
2. In the Authoritative Zone editor, click Settings.
3. Click Override and complete the fields as described in the preceding section, Specifying TTL Settings for a Grid.
Specifying the TTL of a Host or Resource Record
To specify the TTL setting for an Infoblox host or resource record:
1. From the Data Management tab, select the DNS tab and click the Zones tab -> dns_view -> zone -> resource_record.
2. The TTL tab of the resource record editor displays the TTL setting the resource record inherited from the grid or
zone. Click Override and enter a value. The setting is in hours by default. You can change it to seconds, minutes,
days or weeks.
3. Select one of the following:
Save & Close: Save the entry and close the editor.
Save: Save the entry and keep the editor open.
Adding an Email Address to the SOA Record
If the primary name server of a zone is a grid member, you can add an administrator email address to the SOA record
to help people determine who to contact about this zone.
Adding an Email Address for SOA Records in the Grid
If all zones hosted by the grid members have the same administrator, you can add the email address once for the
grid. The appliance then adds the email address to the RNAME field of the SOA records of the zones.
To add an email address to the SOA records at the grid level:
1. From the Data Management tab, select the DNS tab, expand the Toolbar and click Grid DNS Properties.
2. In the General -> Basic tab of the Grid DNS Properties editor, enter the email address in the E-mail Address (for
SOA RNAME field) field.
3. Select one of the following:
Save & Close: Save the entry and close the editor.
Save: Save the entry and keep the editor open.
Adding an Email Address for the Zone SOA Record
To add an email address to the SOA record of a zone:
1. From the Data Management tab, select the DNS tab and click the Zones tab-> dns_view -> zone check box -> Edit
icon.
2. In the Authoritative Zone editor, click Settings.
3. Click Override beside the Email address (for SOA RNAME field) field and enter the email address of the zone
administrator.
4. Select one of the following:
Save & Close: Save the entry and close the editor.
Save: Save the entry and keep the editor open.
Configuring DNS Services
482 NIOS Administrator Guide (Rev. A) NIOS 5.1r4
Notifying External Secondary Servers
Grid members can use database replication to maintain up-to-date zone data sets, so the secondary servers in the
grid can keep their zone data synchronized even if the primary server fails. Any external secondary servers can fall
out of sync, however, if they rely only on the primary server to send notify messages when there is new zone data.
Therefore all authoritative name servers in a grid (all primary and secondary servers) send notify messages to
external secondary servers by default. This ensures that an external secondary name server receives notify messages
when its master is a secondary name server in a grid. However, it also increases the number of notify messages.
To specify whether secondary name servers in the grid are to send notify messages to external secondary name
servers:
1. From the Data Management tab, select the DNS tab, expand the Toolbar and click Grid DNS Properties.
2. In the Grid DNS Properties editor, click Toggle Advanced Mode.
3. When the additional tabs appear, click the Advanced subtab of the General tab.
4. Complete the following:
Enable grid secondaries to notify external secondaries: This option is enabled by default.
Notify Delay: Specify the number of seconds that the grid secondary servers delays sending notification
messages to the external secondaries. The default is five seconds.
5. Select one of the following:
Save & Close: Save the entry and close the editor.
Save: Save the entry and keep the editor open.
For the external secondary servers to accept notify messages from the secondary name servers in the grid and then
request zone transfers from them, you must configure the external secondary servers to use the grid secondary
servers as the source of the zone transfers. This ensures that the external secondary servers continue to receive notify
messages, even if the primary server is unavailable.
Specifying Port Settings for DNS
When requesting zone transfers from the primary server, some secondary DNS servers use the source port number
(the primary server used to send the notify message) as the destination port number in the zone transfer request. If
the primary server uses a random source port number when sending the notify messagethat the secondary server
then uses as the destination port number when requesting a zone transferzone transfers can fail if there is an
intervening firewall blocking traffic to the destination port number.
Specifying a source port number for recursive queries ensures that a firewall allows the response. If you do not
specify a source port number, the NIOS appliance sends these messages from a random port number.
When performing recursive queries, the NIOS appliance uses a random source port number above 1024 by default.
The queried server responds using the source port number in the query as the destination port number in its
response. If there is an intervening firewall that does not perform stateful inspection and blocks incoming traffic to
the destination port number, the recursive query fails.
You can specify a source port number for notify messages to ensure the firewall allows the zone transfer request from
the secondary server to the primary server. If you do not specify a source port number, the NIOS appliance sends
messages from a random port number above 1024.
Configuring DNS Service Properties
NIOS 5.1r4 NIOS Administrator Guide (Rev. A) 483
Specifying Source Ports
To specify port numbers and settings for queries, notify messages and zone transfer requests:
1. From the Data Management tab, select the DNS tab and click the Members tab -> member check box -> Edit icon.
2. In the editor, click Toggle Advanced Mode.
3. When the additional tabs appear, click the Advanced subtab of the General tab.
4. You can change the port settings as follows:
Listen on these additional IP addresses: Specify the IP addresses of interfaces on which the member can
listen for queries.
Send queries from: Select the source port of the queries that the grid member sends. The drop-down list
also displays loopback addresses that were configured. You can select a loopback address as the source
for queries.
Send notify messages and zone transfer requests from: Select the source port of the notify messages and
zone transfer requests that the grid member sends.
Notify Delay: Specify the number of seconds that the grid secondary servers delays sending notification
messages to the external secondaries. The default is five seconds.
5. Select one of the following:
Save & Close: Save the entry and close the editor.
Save: Save the entry and keep the editor open.
Specifying Static Source Ports
To specify static source ports:
1. Grid: From the Data Management tab, select the DNS tab, expand the Toolbar and click Grid DNS Properties.
Member: From the Data Management tab, select the DNS tab and click the Members tab -> member check box ->
Edit icon.
To override an inherited property, click Override next to it and complete the appropriate fields.
2. Complete the following:
Set static source UDP port for queries (not recommended): This is disabled by default. Select this check box
to enable it and enter the UDP port number.
Set static source UDP port for notify messages: This is disabled by default. Select this check box to enable it
and enter the UDP port number.
3. Select one of the following:
Save & Close: Save the entry and close the editor.
Save: Save the entry and keep the editor open.
Specifying Minimal Responses
A NIOS appliance returns a minimal amount of data in response to a query, by default. It includes records in the
authority and additional data sections of its response only when required, such as in negative responses. This feature
speeds up the DNS services provided by the appliance.
To disable returning minimal responses:
1. From the Data Management tab, select the DNS tab and click the Members tab -> member check box -> Edit icon.
2. In the Member DNS Configuration editor, click General -> Basic tab.
3. Clear the Return minimal responses check box
4. Select one of the following:
Save & Close: Save the entry and close the editor.
Save: Save the entry and continue editing.
Configuring DNS Services
484 NIOS Administrator Guide (Rev. A) NIOS 5.1r4
Starting and Stopping the DNS Service
The DNS service is enabled by default on a NIOS appliance. You can disable the DNS service for any grid member. Be
aware that disabling DNS service for a member removes the NS records from it. If you later re-enable DNS service for
this member, the NS records are then restored.
To disable DNS service for a grid member:
1. From the Data Management tab, select the DNS tab and click the Members tab -> member check box.
2. Expand the Toolbar and click Stop to disable the DNS service or click Start to enable it.
3. When the confirmation dialog displays, click Yes.
Using Forwarders
NIOS 5.1r4 NIOS Administrator Guide (Rev. A) 485
Using Forwarders
A forwarder is essentially a name server to which all other name servers first send queries that they cannot resolve
locally. The forwarder then sends these queries to DNS servers that are external to the network, avoiding the need for
the other name servers in your network to send queries off-site. A forwarder eventually builds up a cache of
information, which it uses to resolve queries. This reduces Internet traffic over the network and decreases the
response time to DNS clients. This is useful in organizations that need to minimize off-site traffic, such as a remote
office with a slow connection to a companys network.
You can select any grid member to function as a forwarder. You must configure your firewall to allow that grid member
to communicate with external DNS servers. You can also configure the NIOS appliance to send queries to one or more
forwarders. You can define a list of forwarders for the entire grid or for each grid member.
Specifying Forwarders
To configure a grid or member to use forwarders:
1. Grid: From the Data Management tab, select the DNS tab, expand the Toolbar and click Grid DNS Properties.
Member: From the Data Management tab, select the DNS tab and click the Members tab -> member check box ->
Edit icon.
To override an inherited property, click Override next to it and complete the appropriate fields.
2. Click the Forwarders tab.
3. Click the Add icon.
4. Enter an IP address in the text field.
To remove a forwarder, select the IP address from the Forwarders list, and then click the Delete icon.
5. To use only forwarders on your network (and not root servers), select the Use Forwarders Only check box.
6. Select one of the following:
Save & Close: Save the entry and close the editor.
Save: Save the entry and continue editing.
Configuring DNS Services
486 NIOS Administrator Guide (Rev. A) NIOS 5.1r4
Controlling DNS Queries
By default, the NIOS appliance responds to DNS queries from any IP address. You can create a list of queriers to which
the appliance is allowed to respond; restricting it to specific networks, IP addresses, and remote servers that present
specified TSIG (transaction signature) keys. When using TSIG keys, it is important that the appliances and servers
involved with the authentication procedure use NTP (Network Time Protocol) for their time settings (see Using NTP for
Time Settings on page 205).
In addition, you can also configure the appliance to respond to recursive queries. A recursive query requires the
appliance to return requested DNS data, or locate the data through queries to other servers. Recursion is disabled by
default. If you enable this feature, you can also create a list of allowed recursive queriers. For information about
allowing recursion, refer to Enabling Recursive Queries on page 488.
You can create a list of allowed queriers for the grid and for individual grid members.
Specifying Queriers
To configure a list of allowed queriers for the grid or for a member:
1. Grid: From the Data Management tab, select the DNS tab, expand the Toolbar and click Grid DNS Properties.
Member: From the Data Management tab, select the DNS tab and click the Members tab -> member check box ->
Edit icon.
To override an inherited property, click Override next to it and complete the appropriate fields.
2. Click Queries.
3. Depending on the item that you select, Grid Manager either adds a row for the selected item or expands the panel
so you can specify additional information about the item you are adding, as follows:
IPv4 Address: In the Name field of the new row, enter the IP address of the remote querier. The Permission
column displays Allow by default. To change it to Deny, click it to display the drop-down list and select
Deny.
IPv4 Network: In the Add IPv4 Network panel, complete the following, and then click Add to add the
network to the list:
Address: Enter an IPv4 network address and either type a netmask or move the slider to the desired
netmask.
Permission: Select Allow or Deny from the drop-down list.
IPv6 Address: In the Name field of the new row, enter the IPv6 address of the remote server. The Permission
column displays Allow by default. To change it to Deny, click it to display the drop-down list and select
Deny.
IPv6 Network: In the Add IPv6 Network panel, complete the following, and then click Add to add the
network to the list:
Address: Enter an IPv6 network address and select the netmask from the drop-down list.
Permission: Select Allow or Deny from the drop-down list.
TSIG Key: In the Add TSIG Key panel, complete the following, and then click Add to add the TSIG key to the
list:
Key name: Enter a meaningful name for the key, such as a zone name or the name of the remote name
server . This name must match the name of the same TSIG key on other name servers.
Key Data : To use an existing TSIG key, type or paste the key in the Key field. Alternatively, you can
select the type of key and create a new key. By default, Grid Manager creates a 512-bit key. You can
select 256-bit key or 128-bit key. Click Generate Key Data to create the new key.
Any Address/Network: Select to allow or disallow queries from any IP address.
Controlling DNS Queries
NIOS 5.1r4 NIOS Administrator Guide (Rev. A) 487
4. Optionally, you can:
Modify an item on the list by selecting it and clicking the Edit icon.
Remove an item from the list by selecting it and clicking the Delete icon.
Move an item up or down the list. Select it and drag it to its new position, or click the up or down arrow. The
appliance applies permissions to the queriers in the order they are listed.
Select one of the following:
Save & Close: Save the entry and close the editor.
Save: Save the entry and keep the editor open.
Configuring DNS Services
488 NIOS Administrator Guide (Rev. A) NIOS 5.1r4
Enabling Recursive Queries
You can enable the appliance to respond to recursive queries and create a list of allowed networks, IP addresses, and
remote servers that present specified TSIG (transaction signature) keys. When using TSIG keys, it is important that
the appliances and servers involved with the authentication procedure use NTP (Network Time Protocol) for their time
settings (see Using NTP for Time Settings on page 205).
A recursive query requires the appliance to return requested DNS data, or locate the data through queries to other
servers. When a NIOS appliance receives a query for DNS data it does not have and you have enabled recursive
queries, it first sends a query to any specified forwarders. If a forwarder does not respond (and you have disabled the
Use Forwarders Only option in the Forwarders tab of the Member DNS Properties editor), the appliance sends a
non-recursive query to specified internal root servers. If no internal root servers are configured, the appliance sends
a non-recursive query to the Internet root servers. For information on specifying root name servers, see About Root
Name Servers on page 494.
You can enable recursion for a grid, individual grid members, and DNS views. For information about enabling
recursion in a DNS view, see Configuring DNS Views on page 394.
Enabling Recursion
To enable recursion and create a list of recursive queriers:
1. Grid: From the Data Management tab, select the DNS tab, expand the Toolbar and click Grid DNS Properties.
Member: From the Data Management tab, select the DNS tab -> Members tab -> member check box -> Edit icon.
To override an inherited property, click Override next to it and complete the appropriate fields.
2. In the editor, click Queries.
3. Click Allow recursion, and then click the Add icon.
4. Depending on the item that you select, Grid Manager either adds a row for the selected item or expands the panel
so you can specify additional information about the item you are adding, as follows:
IPv4 Address: In the Name field of the new row, enter the IP address of the remote querier. The Permission
column displays Allow by default. To change it to Deny, click it to display the drop-down list and select
Deny.
IPv4 Network: In the Add IPv4 Network panel, complete the following, and then click Add to add the
network to the list:
Address: Enter an IPv4 network address and either type a netmask or move the slider to the desired
netmask.
Permission: Select Allow or Deny from the drop-down list.
IPv6 Address: In the Name field of the new row, enter the IPv6 address of the remote server. The Permission
column displays Allow by default. To change it to Deny, click it to display the drop-down list and select
Deny.
IPv6 Network: In the Add IPv6 Network panel, complete the following, and then click Add to add the
network to the list:
Address: Enter an IPv6 network address and select the netmask from the drop-down list.
Permission: Select Allow or Deny from the drop-down list.
TSIG Key: In the Add TSIG Key panel, complete the following, and then click Add to add the TSIG key to the
list:
Key name: Enter a meaningful name for the key, such as a zone name or the name of the remote name
server . This name must match the name of the same TSIG key on other name servers.
Key Data : To use an existing TSIG key, type or paste the key in the Key field. Alternatively, you can
select the type of key and create a new key. By default, Grid Manager creates a 512-bit key. You can
select 256-bit key or 128-bit key. Click Generate Key Data to create the new key.
Any Address/Network: Select to allow or disallow recursive queries from any IP address.
Enabling Recursive Queries
NIOS 5.1r4 NIOS Administrator Guide (Rev. A) 489
5. Optionally, you can:
Modify an item on the list by selecting it and clicking the Edit icon.
Remove an item from the list by selecting it and clicking the Delete icon.
Move an item up or down the list. Select it and drag it to its new position, or click the up or down arrow. The
appliance applies permissions to the recursive queriers in the order they are listed
6. Select one of the following:
Save & Close: Save the entry and close the editor.
Save: Save the entry and keep the editor open.
Restricting Recursive Clients
By default, the appliance is allowed to serve up to 1000 concurrent clients that send recursive queries. You can
change this default according to your business needs.
1. From the Data Management tab, select the DNS tab and click the Members tab -> member check box -> Edit icon.
2. In the Member DNS Properties editor, click Toggle Advanced Mode.
3. When the additional tabs appear, click the Advanced subtab of the Queries tab.
4. Select the Limit number of recursive clients to option and enter a number.
5. Select one of the following:
Save & Close: Save the entry and close the editor.
Save: Save the entry and keep the editor open.
Configuring DNS Services
490 NIOS Administrator Guide (Rev. A) NIOS 5.1r4
Enabling NXDOMAIN Redirection
When a recursive DNS server receives a recursive query for DNS data it does not have, it locates the data through
queries to other servers. If the DNS server receives an NXDOMAIN response from an authoritative name server, it
forwards the response to the DNS client that requested the data. An NXDOMAIN response contains a Name Error
RCODE, signifying that the domain name referenced in the query does not exist. (For information, you can refer to RFC
1035, Domain Names Implementation and Specification.)
You can configure an Infoblox DNS server to forward a DNS response with a specified IP address to the DNS client, in
place of the NXDOMAIN response. This allows you to redirect DNS clients who request data for nonexistent domain
names to a specific IP address. In Figure 17.1, a DNS client opens a web browser and tries to access
nosuch.domain.com, a nonexistent domain name. Instead of receiving a "page not found" response, the DNS client
is directed to a predefined portal at 10.1.2.3.
Figure 17.1 NXDOMAIN Redirection
Infoblox DNS servers intercept and redirect NXDOMAIN responses for A records only. Queries for all other records in
non-existent domain names are treated as normal NXDOMAIN responses.
When DNSSEC is enabled on the Infoblox DNS server, it does not redirect DNS clients that request DNSSEC data for a
non-existent domain name. Instead, it returns an authenticated negative response in the form of an NSEC or NSEC3
RR. (For information about DNSSEC, see Chapter 19, DNSSEC, on page 523.) If DNSSEC is not enabled, the appliance
ignores the request for DNSSEC data and redirects the clients.
You can enable NXDOMAIN redirection at the grid and member levels. You can override or disable the settings per
member. This allows you to specify a different IP address for each grid member and to define members that do not
provide redirection. This is useful when you want to define a set of opt out servers for DNS clients that do not want
to be redirected. To enable NXDOMAIN redirection:
1. Grid: From the Data Management tab, select the DNS tab, expand the Toolbar and click Grid DNS Properties.
Member: From the Data Management tab, select the DNS tab and click the Members tab -> member check box ->
Edit icon. To override an inherited property, click Override next to it and complete the appropriate fields.
2. If the Grid DNS Properties or Member DNS Properties editor is in basic mode, click Toggle Advanced Mode.
3. Click NXDOMAIN and complete the following:
Enable Redirection (Recursive Members Only): Select this option to enable recursive DNS servers in the grid
to send DNS responses with a specified IP address, instead of NXDOMAIN responses, to DNS clients who
send queries for nonexistent domain names.
Redirect to: Specify the IP address that the DNS server includes in the response it sends in place of an
NXDOMAIN response.
4. Select one of the following:
Save & Close: Save the entry and close the editor.
Save: Save the entry and keep the editor open.
A DNS client sends its DNS
resolver a query for
nosuch.domain.com.
The resolver sends the DNS
server a recursive query for the
A record of nosuch.domain.com.
The DNS server locates an
authoritative server for domain.com
and sends it a query for the A record
of nosuch.domain.com.
The authoritative server for
domain.com sends back an
NXDOMAIN response, indicating that
nosuch.domain.com does not exist.
The DNS server takes the
NXDOMAIN response and
forwards an A record with IP
address 10.1.2.3 to the
resolver.
The resolver sends the IP
address 10.1.2.3 to the
DNS client, which accesses
the portal at 10.1.2.3.
1 2 3
5 6 4
DNS Resolver
DNS Client DNS Server
domain.com Server
Enabling Zone Transfers
NIOS 5.1r4 NIOS Administrator Guide (Rev. A) 491
Enabling Zone Transfers
A zone transfer is the process of sending zone data across a network from one name server to another. When the
primary server detects a change to its zone data, it notifies the secondary servers. The secondary servers reply by
checking to see if the serial number they have for the zone is as large as the serial number for the zone on the primary
server. If not, the secondary servers request a zone transfer.
In addition to receiving zone change notifications, a secondary server periodically polls the primary server to see if
their zone data is in sync. In response, the primary server can send a DNS message containing just the changed zone
data, or the entire data set. The first type of transfer is known as an incremental zone transfer, or IXFR. The second
type of transfer is known as a full zone transfer, or AXFR.
A NIOS appliance, acting as the primary name server for a zone, allows zone transfers to secondary name servers by
default. This includes all servers listed in the NS records for that zone. (Secondary name servers in a grid, however,
receive updated zone data via database replication by default, as explained later in this section.) You can also specify
zone transfers to other name servers, such as when migrating zone data to a new server or to a management system.
You can specify one or more destinations to which the local appliance sends zone transfers. You can also specify the
security and format of the transfers.
By default, grid members automatically receive updated zone data via database replication (through an encrypted
VPN tunnel). You can change the default behavior to allow grid members to use zone transfers instead of grid
replication.
Keep in mind that a database replication updates zone data for both the active and passive nodes of an HA member.
Therefore, if there is a failover, the new active node (the previous passive node) immediately begins serving zone
data with fresh information. In the case of a zone transfer, the passive node does not receive zone data until after a
failover, when it becomes an HA master. At that time, it performs a zone transfer. If there is a lot of zone data, the
transfer can take up to several minutes, thereby causing a break in the availability of the new HA master.
If you have HA members as secondary servers, zone transfers can result in service interruption when there is a
failover. Furthermore, if the primary server is down when the HA member fails over, the new active node cannot
receive zone data until the primary server comes back online.
You can use TSIG (transaction signature) keys to authenticate zone transfer requests and replies. The same key name
and key value must be on the primary and secondary name servers for TSIG-authenticated zone transfers to occur.
When using TSIG, it is important that both appliances involved with the authentication procedure use NTP (Network
Time Protocol) for their time settings (see Using NTP for Time Settings on page 205).
You can control zone transfers at the grid, member, and zone levels. This enables you to specify a different set of
servers for a grid, member and zone, if necessary.
Configure Zone Transfers
To configure zone transfers, you identify the servers to which zone data is transferred and optionally, servers to which
data must not be transferred. For example, you can allow transfers to a network, but not to a specific server in the
network.
You can specify a different set of servers for each grid member. For example, if certain grid members are primary
servers for a zone, then you can specify the secondary servers to which that member is allowed to transfer zones.
To configure zone transfer properties:
1. Grid: From the Data Management tab, select the DNS tab, expand the Toolbar and click Grid DNS Properties.
Member: From the Data Management tab, select the DNS tab, click the Members tab -> member check box -> Edit
icon.
Zone: From the Data Management tab, select the DNS tab, click the Zones tab -> zone check box, and then click
the Edit icon.
To override an inherited property, click Override next to it and complete the appropriate fields.
2. Select the Zone Transfers -> Basic tab to specify the name servers for the zone transfers.
Configuring DNS Services
492 NIOS Administrator Guide (Rev. A) NIOS 5.1r4
3. Depending on the item that you select, Grid Manager either adds a row for the selected item or expands the panel
so you can specify additional information about the item you are adding, as follows:
IPv4 Address: In the Name field of the new row, enter the IP address of the remote name server. The
Permission column displays Allow by default. To change it to Deny, click it to display the drop-down list and
select Deny.
IPv4 Network: In the Add IPv4 Network panel, complete the following, and then click Add to add the
network to the list:
Address: Enter an IPv4 network address and either type a netmask or move the slider to the desired
netmask.
Permission: Select Allow or Deny from the drop-down list.
IPv6 Address: In the Name field of the new row, enter the IPv6 address of the remote server. The Permission
column displays Allow by default. To change it to Deny, click it to display the drop-down list and select
Deny.
IPv6 Network: In the Add IPv6 Network panel, complete the following, and then click Add to add the
network to the list:
Address: Enter an IPv6 network address and select the netmask from the drop-down list.
Permission: Select Allow or Deny from the drop-down list.
TSIG Key: In the Add TSIG Key panel, complete the following, and then click Add to add the TSIG key to the
list:
Key name: Enter a meaningful name for the key, such as a zone name or the name of the remote name
server with which the local server authenticates zone transfer requests and replies. This name must
match the name of the same TSIG key on other name servers that use it to authenticate zone transfers
with the local server.
Key Data : To use an existing TSIG key, type or paste the key in the Key field. Alternatively, you can
select the type of key and create a new key. By default, Grid Manager creates a 512-bit key. You can
select 256-bit key or 128-bit key. Click Generate Key Data to create the new key.
DNS One 2.x TSIG: Select this when the other name server is a NIOS appliance running DNS One 2.x code.
Any Address/Network: Select to allow or deny the local appliance to send zone transfers to any IP address.
4. Optionally, you can:
Modify an item on the list by selecting it and clicking the Edit icon.
Remove an item from the list by selecting it and clicking the Delete icon.
Move an item up or down the list. Select it and drag it to its new position, or click the up or down arrow.
5. Select one of the following:
Save & Close: Save the entry and close the editor.
Save: Save the entry and keep the editor open.
Specifying a Zone Transfer Format
The zone transfer format determines the BIND format for a zone transfer. This provides tracking capabilities for single
or multiple transfers and their associated servers.
To specify a zone transfer format:
1. Grid: From the Data Management tab, select the DNS tab, expand the Toolbar and click Grid DNS Properties.
Member: From the Data Management tab, select the DNS tab, click the Members tab -> member check box -> Edit
icon.
To override an inherited property, click Override next to it and complete the appropriate fields.
2. In the editor, click Toggle Advanced Mode.
3. When the additional tabs appear, click the Advanced subtab of the Zone Transfers tab to specify the zone transfer
format.
Enabling Zone Transfers
NIOS 5.1r4 NIOS Administrator Guide (Rev. A) 493
4. Select one of the following options from the Default Zone Transfer Format drop-down menu:
many-answers (Secondaries run BIND 8/9): includes as many records as the packet size allows
one-answer (Secondaries run BIND 4): includes one record per packet
5. To exclude servers, click the Add icon in the Zone Transfer Format Exceptions table and enter the IP address of
the server in the Addresses field.
6. Select one of the following:
Save & Close: Save the entry and close the editor.
Save: Save the entry and keep the editor open.
Configuring DNS Services
494 NIOS Administrator Guide (Rev. A) NIOS 5.1r4
About Root Name Servers
Root name servers contain the root zone file which lists the names and IP addresses of the authoritative name servers
for each top-level zone. When a a root name server receives a query for a domain name, it provides at least the names
and addresses of the name servers that are authoritative for the top-level zone of the domain name.
You can configure the NIOS appliance to use Internet root name servers or custom root name servers. If you enable
recursive queries and the appliance receives a recursive query it cannot resolve locally, it queries specified
forwarders (if any) and then queries any root name servers you configure. If you do not specify internal root name
servers and the appliance can access the Internet, it queries the Internet root name servers.
You can specify root name servers for the grid, individual members, and user-defined DNS views. You can specify root
name servers for all DNS views except the default view. The default view uses either the member level root name
servers (if specified) or the grid level root name servers.
Every grid member has a default view. If you want to specify root name servers for a default view, override the grid
root name server setting at the member level and the default view can use the member-level setting.
Specifying Root Name Servers
To specify root name servers for a grid, member, or DNS view:
1. Grid: From the Data Management tab, select the DNS tab, expand the Toolbar and click Grid DNS Properties.
Member: From the Data Management tab, select the DNS tab, click the Members tab -> member check box -> Edit
icon.
DNS View: From the Data Management tab, select the DNS tab, click the Zones tab-> dns_view check box -> Edit
icon.
To override an inherited property, click Override next to it and complete the appropriate fields.
2. In the Grid DNS Properties and Member DNS Properties editors, you must click Toggle Advanced Mode.
3. When the additional tabs appear, click Root Name Servers.
4. Select one of the following options:
Use Internet root name servers: This option is selected by default.
Use custom root name servers: Click the Add icon and enter the following information when a new row
appears:
Name: Enter a name for the root name server.
Address: Enter the IP address of the root name server.
5. Optionally, you can:
Select a server from the list and click the Edit icon, to modify its information.
Select a server from the list and click the Delete icon.
6. Select one of the following:
Save & Close: Save the entry and close the editor.
Save: Save the entry and continue editing.
About Sort Lists
NIOS 5.1r4 NIOS Administrator Guide (Rev. A) 495
About Sort Lists
A sort list prioritizes A and AAAA records on certain networks when those records are included in responses, sorting
them to the beginning of the list in the response. For example, you can define a sort list when a server has two
interfaces and you want the DNS clients to prefer one interface because it has a faster link.
When you define a sort list on the NIOS appliance, you specify the following:
The IP address or network of the source of the query
The IP addresses or networks that the appliance lists first in its response when it receives a query from the
corresponding source address
When the NIOS appliance receives a query from the specified IP address or network and the DNS lookup produces a
response with multiple addresses, the NIOS appliance sorts the addresses so that those in the sort list are at the
beginning of its response.
Defining a Sort List
To define a sort list for a grid or member:
1. Grid: From the Data Management tab, select the DNS tab, expand the Toolbar and click Grid DNS Properties.
Member: From the Data Management tab, select the DNS tab -> Members tab -> member check box -> Edit icon.
To override an inherited property, click Override next to it and complete the appropriate fields.
2. In the editor, click Toggle Advanced Mode.
3. When the additional tabs appear, click Sort List.
4. Click the Add icon and select either Any to define a sort list for any address and network, or Address/Network to
define a sort list for a particular source IP address or network.
5. Do the following in the new row:
If you selected Address/Network, enter the IP address or network of the source of the query.
Click the Add icon beside the source IP address to add the preferred IP addresses or networks for the
source. You can add as many IP addresses as necessary. When you add multiple IP addresses, you can
change the order of the IP addresses. Select an IP address and drag it to its new position, or click the up or
down arrow, as show inFigure 17.2 .
Figure 17.2 Sort List
Click this Add icon to enter a
new source IP address.
Click + to enter the preferred IP address or
network for the specified source address. Click
- to remove an address from the list.
Click the arrow to move an address
up or down on the list.
Click to
expand/hide the
sort list of each
source address.
Configuring DNS Services
496 NIOS Administrator Guide (Rev. A) NIOS 5.1r4
6. To add another source IP address or network, click the Add icon again. You can create a separate sort list for each
source IP address or network.
7. Select one of the following:
Save & Close: Save the entry and close the editor.
Save: Save the entry and continue editing.
Configuring a DNS Blackhole List
NIOS 5.1r4 NIOS Administrator Guide (Rev. A) 497
Configuring a DNS Blackhole List
The DNS blackhole feature provides the ability to specify IP and network addresses of network devices that you want
to exclude from the DNS resolution process. The DNS blackhole feature is disabled by default. When enabled, the
NIOS appliance does not accept queries from IP addresses in the blackhole list and does not use them to resolve
queries. For example, you can add the IP addresses of name servers that are using DNS incorrectly to prevent the NIOS
appliance from accepting their queries and from using them as resolvers. You can also use this feature to fix
temporary network issues. For example, you can add the IP addresses of delegated servers, configured forwarders,
and DHCP servers that have temporary DNS-related issues.
You can create a DNS blackhole list for the entire grid or create a separate list for each grid member. For example, if
one of your grid members is behind a firewall, you might need to configure a different DNS blackhole list for this
member because the clients that can access it might be mapped differently.
The appliance accepts queries from addresses and networks that are not in the blackhole list and uses the addresses
and networks that are excluded from the blackhole list as resolvers. To add an IP address to the blackhole list, enter
it and set its permission to Allow. Note that adding an IP address to the blackhole list and setting its permission to
Deny excludes that address from the blackhole list, effectively allowing the NIOS appliance to respond to queries
from that address and to use it as a resolver.
When you add a network to a DNS blackhole list, all the IP addresses in the network are excluded from the DNS
resolution process. If you want to allow some IP addresses within the network, add these addresses to the list and
set their permission to Deny. Ensure that you list these IP addresses before the network address because the
appliance applies permissions to the addresses in the order they are listed. For example, when you add the network
10.10.0.0/24 to a DNS blackhole list, all 256 IP addresses in the network are put on the blackhole list. To allow DNS
traffic to the IP addresses 10.10.0.55 and 10.10.0.88, add these two addresses before the network address in the
DNS blackhole list, and then set their permissions to Deny.
Defining a DNS Blackhole List
To enable the DNS blackhole feature and configure a DNS blackhole list for a grid or member:
1. Grid: From the Data Management tab, select the DNS tab, expand the Toolbar and click Grid DNS Properties.
Member: From the Data Management tab, select the DNS tab, click the Members tab -> member check box -> Edit
icon.
To override an inherited property, click Override next to it and complete the appropriate fields.
2. In the editor, click Toggle Advanced Mode.
3. When the additional tabs appear, click DNS Blackhole.
4. Select the Enable Blackhole check box to enable the DNS blackhole feature. It is disabled by default.
5. Click the Add icon to add IP addresses to the DNS blackhole list.
6. Depending on the item that you select, Grid Manager either adds a row for the selected item or expands the panel
so you can specify additional information about the item you are adding, as follows:
IPv4 Address: In the Name field of the new row, enter an IPv4 address. The Permission column displays
Allow by default, which adds the address to the blackhole list. To change it to Deny, click it to display the
drop-down list and select Deny.
IPv4 Network: In the Add IPv4 Network panel, complete the following, and then click Add to add the
network to the list:
Address: Enter an IPv4 network address and either type a netmask or move the slider to the desired
netmask.
Permission: Select Allow or Deny from the drop-down list.
IPv6 Address: In the Name field of the new row, enter an IPv6 address. The Permission column displays
Allow by default, which adds the address to the blackhole list. To change it to Deny, click it to display the
drop-down list and select Deny.
Configuring DNS Services
498 NIOS Administrator Guide (Rev. A) NIOS 5.1r4
IPv6 Network: In the Add IPv6 Network panel, complete the following, and then click Add to add the
network to the list:
Address: Enter an IPv6 network address and select the netmask from the drop-down list.
Permission: Select Allow or Deny from the drop-down list.
Any Address/Network: Select to allow or deny DNS traffic to and from any IP address.
7. Optionally, you can:
Modify an item on the list by selecting it and clicking the Edit icon.
Remove an item from the list by selecting it and clicking the Delete icon.
Move an item up or down the list. Select it and drag it to its new position, or click the up or down arrow.
8. Select one of the following:
Save & Close: Save the entry and close the editor.
Save: Save the entry and keep the editor open.
Specifying Hostname Policies
NIOS 5.1r4 NIOS Administrator Guide (Rev. A) 499
Specifying Hostname Policies
You can enforce a naming policy for the hostnames of A, AAAA, Host, MX, NS, and bulk host records based on
user-defined or default patterns. For MX and NS records, the hostname restrictions apply to the text in the RDATA field
(right-hand side) of the resource record name.
Records that you created before you enabled the hostname checking policy need not comply with the hostname
restriction that you specify.
You can select one of three preconfigured policies or define your own host naming policy with a POSIX regular
expression. The policies Infoblox provides implement standard host naming restrictions according to RFC 952, DOD
Internet Host Table Specification, and RFC 1123, Requirements for Internet Hosts -- Application and Support.
Note: The hostname restriction limits the hostname of A, AAAA, Host, MX, NS, and bulk host records only.
You can define your own hostname restriction policy at the grid level only. At the member and zone levels, you can
select a predefined policy or a policy that was defined at the grid level.
Defining Grid Hostname Policies
You can define new hostname policies and set the hostname policy for all zones in the grid as follows:
1. From the Data Management tab, select the DNS tab, expand the Toolbar and click Grid DNS Properties.
2. In the Grid DNS Properties editor, click Toggle Advanced Mode.
3. When the additional tabs appear, click Host Naming.
The Host Name Policies section lists the following preconfigured record policies:
Strict Hostname Checking: You can only use hostnames that contain alphanumeric characters and dashes
(-).
Allow Underscore: You can only use hostnames with alphanumeric characters, dashes, and underscores
("-" and "_"). This is the default.
Allow Any: You can use any hostname.
Select Default from the drop-down list in the Default column to change the grid default hostname policy.
4. Click Add to define your own hostname checking policy.
5. Enter a record policy name and a regular expression string, and click OK. See Appendix B, "Regular Expressions",
on page 833 for definitions of regular expressions.
Note that Grid Manager does not validate the regular expressions that you enter. Therefore, you can
inadvertently specify an invalid regular expression that might cause noncompliance errors when you create
records.
6. If you select the Strict Hostname Checking policy, the Apply policy to dynamic updates and inbound zone
transfers (requires Strict Hostname Checking setting) option is enabled by default. It enables the appliance to
apply the policy to dynamic DNS updates and zone transfers that it receives. You can then select which action
the appliance takes when it encounters names that do not conform to the policy. Select either Fail or Warn. If you
select Warn, the appliance allows the dynamic DNS update or zone transfer, but logs a syslog message.
7. Select one of the following:
Save & Close: Save the entry and close the editor.
Save: Save the entry and continue editing.
After you specify a hostname restriction policy, if you create a record name that does not comply with this policy and
try to save it, an error message appears.
Configuring DNS Services
500 NIOS Administrator Guide (Rev. A) NIOS 5.1r4
Defining Hostname Restrictions
You can select a hostname restriction policy for an individual grid member or zone. You can specify hostname
restrictions for authoritative forward-mapping zones only. You cannot specify hostname restrictions for forward
zones, stub zones, IPv4 reverse-mapping zones, and IPv6 reverse mapping zones.
To select a hostname restriction policy for a grid member or zone:
1. Member: From the Data Management tab, select the DNS tab, click the Members tab -> member check box -> Edit
icon.
Zone: From the Data Management tab, select the DNS tab and click the Zones tab-> dns_view -> zone check box
-> Edit icon.
To override an inherited property, click Override next to it and complete the appropriate fields.
2. In the Member DNS Properties editor, click Toggle Advanced Mode.
3. When the additional tabs appear, click Host Naming.
4. Click Override.
5. From the Host Name Policy drop-down list, select a predefined policy or a policy that was defined at the grid level.
6. If you select the Strict Hostname Checking policy, the Apply policy to dynamic updates and inbound zone
transfers (requires Strict Hostname Checking setting) is enabled by default. It enables the appliance to apply
the policy to dynamic DNS updates and zone transfers that it receives. You can then select which action the
appliance takes when it encounters names that do not conform to the policy. Select either Fail or Warn. If you
select Warn, the appliance allows the dynamic DNS update or zone transfer, but logs a syslog message.
7. Select one of the following:
Save & Close: Save the entry and close the editor.
Save: Save the entry and continue editing.
Obtaining a List of Invalid Record Names
You can retrieve a list of all record names that do not comply with the current hostname checking policy of a zone.
These could be records that were created before the current host naming policy was set. In addition, if you selected
the Strict Hostname Checking policy and allowed illegal hostnames in DDNS updates and inbound zone transfers
with a warning, those records are listed in this report as well.
To display the Hostname Compliance report:
1. From the Data Management tab, select the DNS tab and click the Zones tab-> dns_view -> zone check box.
2. Click Hostname Compliance.
The Hostname Compliance Report for the zone displays. It lists the record name, type, value, and comment for
all records that do not comply with the hostname restriction policy of the zone.
From the report, you can select a record and do the following:
Click the Edit icon to open the record editor.
Click the Delete icon to move it to the Recycle Bin.
NIOS 5.1r4 NIOS Administrator Guide (Rev. A) 501
Chapter 18 Configuring DDNS Updates
from DHCP
DDNS (Dynamic DNS) is a method to update DNS data (A, TXT, and PTR records) from sources such as DHCP servers
and other systems that support DDNS updates (for example, Windows 2000, 2003, and XP). This chapter provides
conceptual information about DDNS and explains how to configure NIOS appliances running DHCP and DNS to
support DDNS updates. It contains the following main sections:
Understanding DDNS Updates from DHCP on page 502
Configuring DHCP for DDNS on page 505
Enabling DDNS and Specifying a Domain Name on page 506
Sending Updates to DNS Servers on page 507
Configuring DDNS Features on page 509
Resending DDNS Updates on page 509
Generating Host Names for DDNS Updates on page 509
Updating DNS for Clients with Fixed Addresses on page 509
About the Client FQDN Option (Option 81) on page 509
Configuring DDNS Features on page 511
Configuring DDNS Update Verification on page 512
Configuring DNS Servers for DDNS on page 515
Enabling a DNS Server to Accept DDNS Updates on page 515
Forwarding Updates on page 516
Supporting Active Directory on page 518
Sending DDNS Updates to a DNS Server on page 518
About GSS-TSIG on page 519
Sending Secure DDNS Updates to a DNS Server in the Same Domain on page 520
Configuring DHCP to Send GSS-TSIG Updates in the Same Domain on page 522
Sending Secure DDNS Updates to a DNS Server in Another Domain on page 529
Configuring DHCP to Send GSS-TSIG Updates to Another Domain on page 530
Sending GSS-TSIG Updates to a DNS Server in Another Forest on page 532
Accepting DDNS Updates from DHCP Clients on page 533
Supporting Active Directory and Unauthenticated DDNS Updates on page 533
Accepting GSS-TSIG-Authenticated Updates on page 535
Configuring DNS to Receive GSS-TSIG Updates on page 537
Configuring DDNS Updates from DHCP
502 NIOS Administrator Guide (Rev. A) NIOS 5.1r4
Understanding DDNS Updates from DHCP
DHCP supports several DNS-related options (such as options 12, 15, and 81). With DDNS (Dynamic DNS) updates, a
DHCP server or client can use the information in these options to inform a DNS server of dynamic domain name-to-IP
address assignments.
To set up one or more NIOS appliances for DDNS updates originating from DHCP, you must configure at least one
DHCP server and one DNS server. These servers might be on the same appliance or on separate appliances. Three
possible arrangements for a DHCP server to update a DNS server are shown in Figure 18.1.
Figure 18.1 Relationship of DHCP and DNS Servers for DDNS Updates
1
1 2
1
2
3
2
DDNS when the DHCP server and primary DNS server
are on the same NIOS appliance.
Primary DNS
Server
DDNS Update
DDNS when the DHCP server and primary DNS server are on the different
NIOS appliances and the DHCP server updates the primary DNS server.
DDNS Update
DDNS Update Forwarded DDNS Update
Zone Transfer
Zone Transfer
Zone Transfer
Router Router
Router Router
Router
Primary DNS
Server
Secondary DNS
Server
Secondary DNS
Server
Secondary DNS
Server
DHCP
Server
DHCP
Server
DHCP Server and
Primary DNS Server
DDNS when the DHCP server and primary DNS server are on the different
appliances and the DHCP server updates a secondary DNS server.
Understanding DDNS Updates from DHCP
NIOS 5.1r4 NIOS Administrator Guide (Rev. A) 503
Here is a closer look at one setup for performing DDNS updates from a DHCP server (the steps relate to Figure 18.2):
1. When a DHCP client requests an IP address, the client sends its host name (DHCP option 12). The client also
includes its MAC address in the ethernet frame header.
2. a. When the DHCP server responds with an IP address, it usually provides a domain name (DHCP option 15). The
combined host name (from the client) and domain name (from the server) form an FQDN (fully qualified domain
name), which the NIOS appliance associates with the IP address in the DHCP lease.
b. The DHCP server sends the A, TXT, and PTR records of the DHCP client to the primary DNS server to update its
resource records with the dynamically associated FQDN + IP address.
3. The primary DNS server notifies its secondary servers of a change. The secondary servers confirm the need for a
zone transfer, and the primary server sends the updated zone data to the secondary server, completing the
update.
Note: For information about zone transfers, see Enabling Zone Transfers on page 491.
Figure 18.2 DDNS Update from a DHCP Server
Update for reverse-mapping zone
2.1.10-in-addr.arpa
PTR record: 90 jsmith-xp.corp100.com
1
2a
2b
3
Ethernet
Frame
Source MAC
11:11:11:11:11:11
Destination MAC
ff:ff:ff:ff:ff:ff (broadcast)
DHCP REQUEST
Option:12, host name =jsmith-xp
Update for forward-mapping zone corp100.com
A record: jsmith-xp 10.1.2.90
TXT record: jsmith-xp
31995a5ea0681ee5d2f6e06ad0d0477e84
Update for reverse-mapping zone
2.1.10.in-addr.arpa
PTR record: 90 - jsmith-xp.corp100.com
DHCP
Client
Switch
DHCP
Server
Router
Primary DNS
Server
ns1.corp100.com
Secondary DNS
Server
ns2.corp100.com
Router
DHCP ACK
IP Address: 10.1.2.90
Option: 15, domain name: corp100.com
DHCP Range
10.1.2.10 -
10.1.2.100
Network
10.1.2.0/24
When the update reaches the
primary server, it updates its
zone data, increases the
corp100.com zone serial
number, and sends a NOTIFY
to ns2.
When the secondary server
receives the NOTIFY, it checks
if ns1 has a higher serial
number for corp100.com.
Because the corp100.com serial
number on ns1 is higher, ns2
requests an incremental zone
transfer (IXFR).
ns1 sends the changed
zone data to ns2.
Note: The DHCP server asynchronously updates DNS for a
particular lease and sends the DHCP ACK to the client
requesting the lease. If the DNS update is unsuccessful,
the DHCP client still gets its lease. The DHCP server then
continues its DNS update attempts at predefined or
user-defined intervals.
Configuring DDNS Updates from DHCP
504 NIOS Administrator Guide (Rev. A) NIOS 5.1r4
To enable a DHCP server to send DDNS updates to a DNS server, you must configure both servers to support the
updates. First, configure the DHCP server to do the following:
Provide what is needed to create an FQDN: add a server-generated host name to a server-provided domain
name, add a server-provided domain name to a client-supplied host name, or permit the client to provide its
own FQDN
Send updates to a DNS server
Then, configure the following on the DNS server:
Accept updates from the DHCP server, a secondary DNS server, or a DHCP client
If the DHCP server sends updates to a secondary DNS server, configure the secondary server to forward updates
to the primary DNS server
When setting up DDNS, you can determine the amount of information that DHCP clients provide to a DHCP server
and vice versaand where the DDNS updates originate. A summary of these options is shown in Figure 18.3.
Figure 18.3 DHCP Clients and Server Providing DNS Information and Updates
DHCPDISCOVER
DHCPOFFER with an IP address and
configuration parameters, and a domain
name (option 15) to combine with a DHCP
server-generated host name when the
server sends a DNS update.
DHCPDISCOVER with a host name
(option 12)
DHCPOFFER with an IP address and
configuration parameters, and a domain
name (option 15) to combine with the
client-provided host name when the server
sends a DDNS update
OR
OR
OR
DHCPDISCOVER with an FQDN and
DDNS update instructions (option 81)
DHCPOFFER with an IP address and
configuration parameters.
Setting the DHCP server to update all
resource records ensures that new A
records do not overwrite existing A records,
which can happen if two hosts send the
same FQDN.
Optionally, you can set the DHCP server to
update PTR records and allow clients to
update their own A records.
DHCP Client DHCP Server DNS Server
For DHCP to update DNS dynamically, a
DHCP client must have an FQDN. The
DHCP server can assign one or work
with the client to create one, or the client
can provide an FQDN itself.
Because clients send a DHCP server
varying amounts of DNS-related
information (nothing, a host name, or an
entire FQDN), you can configure the
server to provide whatever missing
information is necessary to construct an
FQDN, depending on how much or how
little each client provides.
You can also configure the DHCP server
to disregard DNS-related information
from clients and apply its own settings.
For example, you might want the DHCP
server to always assign the domain name
(even when a client provides its own
FQDN), or you might want only the
DHCP server to update the DNS server
(even when a client requests to make its
own updates).
DHCP server updates the DNS server with
A, TXT, and PTR records.
DHCP server updates the DNS server with
a PTR record (option 81).
DHCP client updates the DNS server with its own A record (option 81).
Configuring DHCP for DDNS
NIOS 5.1r4 NIOS Administrator Guide (Rev. A) 505
You can configure the DHCP and DNS settings for DDNS at the grid level, member level, and network and zone level.
By applying the inheritance model in the NIOS appliance, settings made at the grid level apply to all members in the
grid. Settings you make at the member level apply to all networks and zones configured on that member. Settings
made at the network and zone level apply specifically to just that network and zone. When configuring independent
appliances (that is, appliances that are not in a grid), do not use the member-level settings. Instead, configure DDNS
updates at the grid level to apply to all zones and, if necessary, override the grid-level settings on a per zone basis.
Configuring DHCP for DDNS
To configure the DHCP server to send DDNS updates to DNS servers in the grid, you must perform the following tasks:
Enable DDNS updates and optionally specify the domain name that the DHCP server provides to DHCP clients
for DDNS updates. For information, see Enabling DDNS and Specifying a Domain Name on page 506.
Identify the DNS view to which the DHCP server sends DDNS updates. For information, see Sending Updates to
DNS Servers in the Grid on page 507
To configure the DHCP server to send DDNS updates for clients using option 81, you must perform the following tasks:
Enable DDNS updates. For information, see Enabling DDNS and Specifying a Domain Name on page 506.
Enable support for option 81 and configure how the DHCP server updates DNS. For information, see Configuring
DDNS Features on page 511.
Identify the zones to which the DHCP server sends DDNS updates for clients using option 81. For information,
see Sending Updates for DHCP Clients Using Option 81 on page 507.
To configure the DHCP server to send DDNS updates to external DNS servers, you must perform the following tasks:
Enable DDNS updates. For information, see Enabling DDNS and Specifying a Domain Name on page 506
Identify the external DNS servers to which the DHCP server sends DDNS updates. For information, see Sending
Updates for Zones on an External Name Server on page 508.
You can also enable additional features for DDNS updates. For information, see Configuring DDNS Features on page
509.
Note: Whether you deploy NIOS appliance in a grid or independently, they send updates to UDP port 53. Grid
members do not send updates through a VPN tunnel; however, grid members do authenticate updates
between each other using TSIG (transaction signatures) based on an internal TSIG key.
Configuring DDNS Updates from DHCP
506 NIOS Administrator Guide (Rev. A) NIOS 5.1r4
Enabling DDNS and Specifying a Domain Name
You can enable DDNS for a grid, member, shared network, network, address range, DHCP template, fixed address,
and roaming host.
Before a DHCP server can update DNS, the DHCP server needs to have an FQDN-to-IP address mapping. When a DHCP
client requests an IP address, it typically includes its host name in option 12 of the DHCPDISCOVER packet. You can
configure the NIOS appliance to include a domain name in option 15 when it responds with a DHCPOFFER packet. You
specify this domain name in the DHCP Options Basic tab of the Grid DHCP Configuration editor and the Member DHCP
Configuration editor, and in the DHCP tab of the Network, DHCP Range and Fixed Address editors.
In addition, if you want to specify a different domain name that the appliance uses specifically for DDNS updates, you
can do so for networks, address ranges, and fixed addresses, DHCP templates, and roaming hosts. The appliance
combines the hostname from the client and the domain name you specify to create the FQDN that it uses to update
DNS. You can also use the name of a roaming host record as the name of the client for DDNS updates.
To enable DDNS and specify a DDNS domain name:
1. Grid: From the Data Management tab, select the DHCP tab, expand the Toolbar and click Grid DHCP Properties.
Member: From the Data Management tab, select the DHCP tab and click the Members tab -> Members -> member
check box -> Edit icon.
Network: From the Data Management tab, select the DHCP tab and click the Networks tab -> Networks -> network
check box -> Edit icon.
Address Range: From the Data Management tab, select the DHCP tab and click the Networks tab -> Networks ->
network -> addr_range check box -> Edit icon.
Fixed Address: From the Data Management tab, select the DHCP tab and click the Networks tab -> Networks ->
network -> ip_addr check box -> Edit icon.
Roaming Host: From the Data Management tab, select the DHCP tab and click the Networks tab -> Roaming
Hosts -> roaming_host -> Edit icon.
Network/Address Range/Fixed Address Template: From the Data Management tab, select the DHCP tab and
click the Templates tab -> DHCP_template check box -> Edit icon.
To override an inherited property, click Override next to it and complete the appropriate fields.
2. In the DDNS -> Basic tab, complete the following:
Enable DDNS Updates: Select this check box to enable DDNS updates.
DDNS Update TTL: You can set the TTL used for A and PTR records updated by the DHCP server. The default
is shown as zero. If you do not enter a value here, the appliance by default sets the TTL to half of the DHCP
lease time with a maximum of 3600 seconds. For example, a lease time of 1800 seconds results in a TTL of
900 seconds, and a lease time of 86400 seconds results in a TTL of 3600 seconds. For information about
how to set the lease time, see Configuring DHCP Lease Times on page 621.
DDNS domain name: Specify the domain name of the network that the appliance uses to update DNS. This
is available for networks, address ranges, and fixed addresses, DHCP templates, and roaming hosts only.
DDNS Hostname: Select Override client provided hostname with roaming hostname to use the name of the
roaming host record as the name of the client for DDNS updates. This is available for roaming hosts only.
Update DNS on DHCP Lease Renewal: Select this check box to enable the appliance to update DNS when a
DHCP lease is renewed.
3. Select one of the following:
Save & Close: Save the entry and close the editor.
Save: Save the entry and keep the editor open.
Configuring DHCP for DDNS
NIOS 5.1r4 NIOS Administrator Guide (Rev. A) 507
Sending Updates to DNS Servers
The DHCP server can send DDNS updates to DNS servers in the same grid and to external DNS servers. When you
enable the appliance to send updates to grid members, you must specify the DNS view to be updated. If a network
view has multiple DNS views, you can select only one DNS view for DDNS updates. For information about DNS views,
see Using Infoblox DNS Views on page 392.
When you enable DDNS updates for a grid, member, shared network, network, address range, DHCP template, fixed
address, or roaming host, the DHCP server sends updates to authoritative zones using the domain name (as DHCP
option 15) you define in the DHCP properties. You can also define forward-mapping zones that receive DDNS updates
for DHCP clients that use option 81 to define the domain name. For information, see About the Client FQDN Option
(Option 81) on page 509. To allow DDNS updates for clients using option 81, you must first enable the support for
option 81. For information, see Configuring DDNS Features on page 509.
Sending Updates to DNS Servers in the Grid
You must specify the DNS view to be updated for each network view.
To configure the DHCP server to send updates to DNS servers in the same grid:
1. If there are multiple network views in the grid, select a network view.
2. From the Data Management tab, select the DHCP tab, and then click Configure DDNS from the Toolbar.
3. In the DDNS Properties editor, complete the following:
DNS View: If a network view has more than one DNS view, this field lists the associated DNS views. From the
drop-down list, select the DNS view to which the DHCP server sends DDNS updates. Otherwise, the
appliance uses the default DNS view.
4. Select one of the following:
Save & Close: Save the entry and close the editor.
Save: Save the entry and keep the editor open.
The appliance sends DDNS updates to the appropriate zones in the selected DNS view. Note that you cannot
delete a DNS view that has been selected for DDNS updates. By default, the DHCP server sends DDNS updates
to zones using the domain name that you define for DHCP objects, such as networks and DHCP ranges.
Sending Updates for DHCP Clients Using Option 81
You must specify the DNS view to be updated for each network view.
To send updates to zones for DHCP clients using option 81:
1. If there are multiple network views in the grid, select a network view.
2. From the Data Management tab, select the DHCP tab, and then click Configure DDNS from the Toolbar.
3. In the DDNS Properties editor, complete the following:
DNS View: If a network view has more than one DNS view, this field lists the associated DNS views. From the
drop-down list, select the DNS view to which the DHCP server sends DDNS updates. Otherwise, the
appliance uses the default DNS view.
Zones to update for Option 81 Hosts: In this section, you can define forward-mapping zones to which the
DHCP server sends DDNS updates for DHCP clients that use option 81. You must first enable the support for
option 81 before the DHCP server can send DDNS updates to these zones. By default, the DHCP server
sends DDNS updates to zones using the domain name that you define for DHCP objects, such as networks
and DHCP ranges. For clients using option 81, the DHCP server uses the domain name defined in the
option.
Click the Add icon to specify a forward-mapping zone. Note that the Forward-mapping Zone Selector dialog
box displays only the DNS zones that are associated with the selected DNS view. The zones you select here
are written to the dhcpd.conf file as "zone" statements with the matching TSIG key of the DNS view, so the
updates are sent to the correct DNS view.
Configuring DDNS Updates from DHCP
508 NIOS Administrator Guide (Rev. A) NIOS 5.1r4
4. Select one of the following:
Save & Close: Save the entry and close the editor.
Save: Save the entry and keep the editor open.
Sending Updates for Zones on an External Name Server
The DHCP server can send dynamic updates to an external name server that you specify. For each network view, you
can specify the zone to be updated and the IP address of the primary name server for that zone. You can add
information for a forward and reverse zone. The DHCP server updates the A record in the forward zone and the PTR
record in the reverse zone.
You can also use TSIG (transaction signatures) or GSS-TSIG to secure communications between the servers. TSIG uses
the MD5 (Message Digest 5) algorithm and a shared secret key to create an HMAC (hashed message authentication
code)sometimes called a digital fingerprintof each update. Both the DHCP server sending the update and the DNS
server receiving it must share the same secret key. Also, it is important that the time stamps on the
TSIG-authenticated updates and update responses be synchronized, or the participants reject them. Therefore, use
an NTP server to set the time on all systems involved in TSIG authentication operations.
To send updates to a DNS server that is external to your grid:
1. If there are multiple network views in the grid, select a network view.
2. From the Data Management tab, select the DHCP tab, expand the Toolbar and click Configure DDNS.
3. In the DDNS Updates to External Zones section of the DDNS Properties editor, click the Add icon. Complete the
following fields in the Add External DDNS Zone panel, and then click Add:
Zone Name: Enter the FQDN of a valid forward-mapping or reverse-mapping zone to which the DHCP server
sends the updates. Do not enter the zone name in CIDR format..
DNS Server Address: Enter the IP address of the primary name server for that zone.
Security: Select one of the following security methods:
None: Select this to use unsecured DDNS updates. This is the default.
TSIG: Select this to use the standards-based TSIG key that uses the one-way hash function MD5 to
secure transfers between name servers. You can either specify an existing key or generate a new key.
To specify an existing key, complete the following:
Key Name: Enter the TSIG key name. The key name entered here must match the TSIG key name on the
external name server.
Key String: Type or paste the key.
To generate a new key, select the type of key from the Key Length drop-down menu. By default, Grid
Manager creates a 512-bit key. You can select a 256-bit key or 128-bit key. Click Generate Key.
GSS-TSIG: For information about using GSS-TSIG, see About GSS-TSIG on page 519.
4. Select one of the following:
Save & Close: Save the entry and close the editor.
Save: Save the entry and keep the editor open.
Configuring DDNS Features
NIOS 5.1r4 NIOS Administrator Guide (Rev. A) 509
Configuring DDNS Features
You can enable the DHCP server to support certain DDNS features. These features affect the behavior of the DHCP
server and how it handles DDNS updates. The following sections describe the different features you can set. For
information about how to configure these features, see Configuring DDNS Features on page 511.
Resending DDNS Updates
You can enable the DHCP server to make repeated attempts to send DDNS updates to a DNS server. The DHCP server
asynchronously updates DNS for a particular lease and sends the DHCP ACK to the client requesting the lease. If the
update fails, the DHCP server still provides the lease and sends the DHCP ACK to the client. The DHCP server then
continues to send the updates until it is successful or the lease of the client expires. You can change the default retry
interval, which is five minutes. For information, see Configuring DDNS Features on page 509.
You can enable this feature for the grid and for individual grid members.
Generating Host Names for DDNS Updates
Some clients do not send a host name with their DHCP requests. When the DHCP server receives such a request, its
default behavior is to provide a lease but not update DNS. You can configure the DHCP server to generate a host name
and update DNS with this host name when it receives a DHCP REQUEST message that does not include a host name.
It generates a name in the following format: DHCP-WWW-XXX-YYY-ZZZ, where WWW-XXX-YYY-ZZZ is the IP address of
the lease. For example, if this feature is enabled and the DHCP server receives a DHCP REQUEST from a DHCP client
with IP address 10.1.1.1 and no host name, the DHCP server generates the name dhcp-10-1-1-1 and uses this name
for the DDNS update.
You can define host name settings for the grid, grid members, networks, shared networks, and DHCP address ranges.
Updating DNS for Clients with Fixed Addresses
By default, the DHCP server does not update DNS when it allocates a fixed address to a client. You can configure the
DHCP server to update the A and PTR record of clients with a fixed address. When you enable this feature and the
DHCP server adds A and PTR records for a fixed address, the DHCP server never discards the records. When the lease
of the client terminates, you must delete the records manually.
You can define fixed address settings for the grid, grid members, networks, and shared networks.
About the Client FQDN Option (Option 81)
When a DHCP client sends DHCP DISCOVER and DHCP REQUEST messages, it can include option 81, the Client FQDN
option. This option contains either the host name or FQDN (fully qualified domain name) of the client, and
instructions on whether the client or the server performs the DDNS update.
The DHCP server can support this option and use the host name or FQDN that the client provides for the update. It
can also allow or deny the clients request to update DNS, according to the administrative policies of your
organization. The DHCP server indicates its response in the DHCP OFFER message it sends back to the client.
Sending Updates with Option 81 Enabled
When you enable the DHCP server to support option 81, it uses the information provided by the client to update DNS
as follows:
When a DHCP client sends a DHCP request with option 81, it can include either the FQDN or only the host name
of the client.
If the request includes the FQDN, the DHCP server uses this FQDN to update DNS. You can specify a list of
forward-mapping zones to be updated for clients using option 81. For information, see Configuring DDNS
Features on page 509.
Configuring DDNS Updates from DHCP
510 NIOS Administrator Guide (Rev. A) NIOS 5.1r4
If the request includes the host name, the DHCP server provides the domain name. It combines the host
name of the client and the domain name to create an FQDN for the client. It then updates DNS with the
FQDN it created. (You can enter the domain name in the General page of the DHCP Properties window. For
information, see Enabling DDNS and Specifying a Domain Name on page 506.)
When a DHCP client sends a DHCP request with its host name (option 12), the DHCP server adds the domain
name you specified to create an FQDN for the client. It then updates DNS with the FQDN it created. For
information about entering the domain name, see Enabling DDNS and Specifying a Domain Name on page 506.
When a DHCP client does not send a host name, the DHCP server provides a lease but does not update DNS.
You can configure the DHCP server to generate a host name and update DNS as described in Generating Host
Names for DDNS Updates on page 509.
If multiple DHCP clients specify the same FQDN or host name, the DHCP server allocates leases to the clients,
but updates DNS only for the client that first sent the request. When it tries to update DNS for the succeeding
clients, the update fails.
Sending Updates from DHCP Clients or a DHCP Server
When you enable the DHCP server to support option 81, you must decide if you want the DHCP server to allow clients
to update DNS. If you allow the client to update DNS, then the client updates its A record only. The DHCP server always
updates the PTR records. You can configure the DHCP server as follows:
The DHCP server can allow clients to update DNS when they send the request in option 81. This is useful for
small sites where security is not an issue or in sites where clients move from one administrative domain to
another and want to maintain the same FQDN regardless of administrative domain.
If you configure the DHCP server to allow clients to perform DDNS updates, you must also configure the DNS
server to accept these updates from clients. Note that multiple clients can use the same name, resulting in
multiple PTR records for one client name.
When a lease expires, the DHCP server does not delete the A record if it was added by the client.
The DHCP server can refuse the DHCP clients request to update DNS and always perform the updates itself.
When the DHCP server updates DNS, it uses the FQDN provided by the DHCP client. Select this option if your
organization requires tighter control over your network and does not allow clients to update their own records.
If you do not enable support for option 81 and a client includes it in a DHCP request with its FQDN, the DHCP server
does not use the FQDN of the client. Instead, it creates the FQDN by combining the host name from the client with the
domain name specified in the Grid or Member DHCP Configuration editor.
Configuring DDNS Features
NIOS 5.1r4 NIOS Administrator Guide (Rev. A) 511
Configuring DDNS Features
You can configure DDNS features for a grid, member, network and shared network, and DHCP address range.
To configure DDNS features:
1. Grid: From the Data Management tab, select the DHCP tab, expand the Toolbar and click Grid DHCP
Configuration.
Member: From the Data Management tab, select the DHCP tab and click the Members tab -> member check box
-> Edit icon.
Network: From the Data Management tab, select the DHCP tab and click the Networks tab -> Networks -> network
check box -> Edit icon.
Shared Network: From the Data Management tab, select the DHCP tab and click the Networks tab -> Shared
Networks -> shared_network check box -> Edit icon.
DHCP Range: From the Data Management tab, select the DHCP tab and click the Networks tab -> Networks ->
network -> addr_range check box -> Edit icon.
To override an inherited property, click Override next to it and complete the appropriate fields.
2. In the DDNS -> Advanced tab for the grid and member, or the DDNS -> Basic tab for the network, do the following:
Update Retry
Retry Updates When Server Becomes Available: Select this check box.
Retry interval (Minutes): You can optionally set the retry interval. The default is five minutes.
Generate Hostname
Generate Hostname if not Sent by Client: Select this check box to enable the DHCP server to generate a
hostname and update DNS with this hostname, when the DHCPREQUEST does not include a hostname.
Fixed Address Updates
Update Fixed Addresses: Select this check box to allow he DHCP server to send updates to DNS for
fixed addresses.
Option 81 Support
Enable Option 81 Support: Select this to enable the support for option 81.
DHCP server always updates DNS: Select this to allow the DHCP server to update DNS, regardless of the
requests from DHCP clients.
DHCP server updates DNS if requested by client: Select this to allow the DHCP server to update DNS
only when requested by DHCP clients.
3. Select one of the following:
Save & Close: Save the entry and close the editor.
Save: Save the entry and keep the editor open.
When a lease expires, the DHCP server removes the A and PTR records that it updated. It does not remove any records
that the client updated.
Configuring DDNS Updates from DHCP
512 NIOS Administrator Guide (Rev. A) NIOS 5.1r4
Configuring DDNS Update Verification
The DHCP server can handle DDNS updates differently, depending on how stringently you configure record handling.
You can configure the DHCP server to update records only after passing verification. You can adjust the way DHCP
handles updates so the DHCP server updates records after passing less stringent verification requirements, or
without any type of verification.
To provide a measure of protection against unintentional changes of DNS data, NIOS appliances support the
generation and use of TXT records, as described in IETF draft, draft-ietf-dhc-dhcp-dns-12.txt and by the ISC (Internet
Systems Consortium). When DHCP updates or deletes an A record, the corresponding TXT record is checked first to
verify the authenticity of the update. The TXT record is based on a hash of the DHCID which is unique to each client,
usually based in part on the MAC address. If the client requests an update to DNS, the DHCP server first checks the
TXT record to verify that it matches the client that originally inserted the record. This process provides assurance that
the updates are from the same client. These security checks are based upon inserting a cryptographic hash of the
DHCID (DHCP Client Identifier) into a DNS TXT RR and then verifying that value before updating. For example, a sample
client update adds the following records in DNS:
However, your DNS configuration might require that the NIOS appliance handle DNS record updates differently than
described in draft-ietf-dhc-dhcp-dns-12.txt. Your specific requirements might benefit from less-stringent verification
of the DHCID, or might require skipping verification entirely. Verification checks might cause complications in some
specific cases described below:
Mobility: The TXT record is based on the DHCID unique to each client and is usually based on the MAC address
of the interface. Devices such as laptops that connect to both wired and wireless networks have different MAC
addresses and different DHCID values for each interface. In this scenario, after either one of the network
interfaces inserts a DNS record, updates are allowed from that interface only. This results in a disruption of
service for DDNS updates when roaming between wired and wireless networks.
Migration: The second problem occurs during a migration from non-ISC based systems to ISC systems. For
example, if the user is migrating from a Microsoft-based system, the clients have A and PTR records in the DDNS
updates but no TXT records. As a result, new DDNS updates fail after the migration.
Mixed Environments: The final problem occurs in mixed ISC and non-ISC environments. For example, assume
that both Microsoft and ISC DHCP servers update DNS records on the appliance. Since the Microsoft DHCP
server does not insert the TXT records, updates from ISC-based systems fail while updates from the Microsoft
DHCP server are committed into the database.
oxcart.lo0.net. 21600 IN A 172.31.1.20
oxcart.lo0.net. 21600 IN TXT "313ce164780d34b91486b7c489ed7467e6"
20.1.31.172.in-addr.arpa. 21600 IN PTR oxcart.lo0.net.
Configuring DDNS Features
NIOS 5.1r4 NIOS Administrator Guide (Rev. A) 513
The NIOS appliance offers four modes to handle DDNS updates as described in Figure 18.4 on page 513:
Figure 18.4 DDNS Update Verification Mode
Depending on your expected usage, you must carefully consider the various options for update verification. The
following section illustrates recommendations for each verification option:
Standard ISC: This method is the most stringent option for verification of updates. This is the default.
ISC Transitional: This method is useful during migrations from systems that do not support the TXT record to
systems that are ISC-based.
Check TXT only: This method is useful for the roaming laptop scenario. The NIOS appliance checks that a TXT
record exists, but does not check the value of the TXT record.
No TXT record: This method should be used with caution because anyone can send DDNS updates and
overwrite records. This method is useful when both ISC and non-ISC-based DHCP servers and clients are
updating the same zone. Infoblox recommends that you allocate a DNS zone for this authentication method, as
a precaution.
Note: In certain situations, when a DHCP lease expires, the DHCP server might remove the TXT record even if there is
no A record.
Mode
If a Record at Lease
Grant
Then TXT Record at
Lease Grant
Lease Grant Action Lease Expire Action
Standard ISC Exists Must match Delete A
Add A
Add PTR
Delete PTR
Delete A, TXT if TXT
matches and no
other A RRs
No A record No check Add A, TXT
Add PTR
Check TXT only Exists Must exist Delete A, TXT
Add A, TXT
Add PTR
Delete PTR
Delete A if TXT exists
and no other A RRs
No A record No check Add A, TXT
Add PTR
ISC Transitional Exists No check Delete A, TXT if
exists
Add A, TXT
Add PTR
Delete PTR
Delete A, TXT if TXT
matches and no
other A RRs
No A record No check Add A, TXT
Add PTR
No TXT record Exists No check Delete A
Add A
Add PTR
Delete PTR, A
No A record No check Add A
Add PTR
Configuring DDNS Updates from DHCP
514 NIOS Administrator Guide (Rev. A) NIOS 5.1r4
You can enable this feature at the grid level. To configure TXT record handling on the DHCP server:
1. From the Data Management tab, select the DHCP tab , expand the Toolbar and click Grid DHCP Configuration.
2. In the DDNS -> Advanced tab, select one of the following from the TXT (DHCID) Record Handling drop-down list:
Check Only: Select this check box to enable minimal checking of DDNS updates. Specifically, A records are
modified only if a TXT record exists. The NIOS appliance checks that a TXT record exists, but does not check
its value.
ISC: Select this check box to enable standard ISC (Internet Systems Consortium) handling for DDNS
updates. Specifically, A records are modified or deleted only if the TXT records match. This option is the
default setting on the appliance.
ISC Transitional: Select this check box to enable less stringent handling of DDNS updates. Specifically, the
NIOS appliance enables you to add or modify A records whether or not TXT records exist. It checks whether
a TXT record exists and then processes the update. If the appliance does not find a TXT record, it adds the
record.
No TXT Record: Select this check box to disable TXT record checking. Specifically, A records are added,
modified, or deleted whether or not the TXT records match. No TXT records are added, and existing TXT
records are ignored.
3. Select one of the following:
Save & Close: Save the entry and close the editor.
Save: Save the entry and keep the editor open.
Configuring DNS Servers for DDNS
NIOS 5.1r4 NIOS Administrator Guide (Rev. A) 515
Configuring DNS Servers for DDNS
For security reasons, an Infoblox DNS server does not accept DDNS updates by default. You must specify the sources
from which you want to allow the DNS server to receive updates. For protection against spoofed IP addresses, you
can use TSIG (transaction signatures) to authenticate and verify updates.
TSIG uses the MD5 (Message Digest 5) algorithm and a shared secret key to create an HMAC (hashed message
authentication code)sometimes called a digital fingerprintof each update. Both the DHCP server sending the
update and the DNS server receiving it must share the same secret key. Also, it is important that the time stamps on
the TSIG-authenticated updates and update responses be synchronized, or the participants reject them. Therefore,
use an NTP server to set the time on all systems involved in TSIG authentication operations.
The TSIG key that you use can come from several places:
You can use the key generation tool described in this section to create a new TSIG key to authenticate updates
from the DHCP server.
You can enter (copy and paste) a TSIG key that you previously generated for another purpose, such as for zone
transfers.
If the DHCP server is on a separate appliance and a TSIG key was previously generated on that appliance, you
can enter (copy and paste) that TSIG key onto the local DNS server.
The TSIG key name and value that the DHCP and DNS servers use must be the same.
Note: Whether you deploy NIOS appliances in a grid or independently, they send updates to UDP port 53. Grid
members do not send updates through a VPN tunnel. Grid members do, however, authenticate updates
between them using TSIG (transaction signatures) based on an internal TSIG key.
Enabling a DNS Server to Accept DDNS Updates
You can configure the Infoblox DNS server to restrict the DHCP servers from which it is allowed to receive updates.
You can set this for the grid so that all grid members are allowed to receive DDNS updates. Likewise, you can configure
a DNS server to accept forwarded updates from another DNS server. These are the DNS servers from which the grid
members are allowed to accept forwarded updates (see Forwarding Updates on page 516).
To configure the DNS server to accept updates:
1. Grid: From the Data Management tab, select the DNS tab, expand the Toolbar and click Grid DNS Properties.
Member: From the Data Management tab, select the DNS tab and click the Members tab -> member check box ->
Edit icon.
Zones: From the Data Management tab, select the DNS tab and click the Zones tab-> dns_view -> zone check box
-> Edit icon.
To override an inherited property, click Override next to it and complete the appropriate fields.
2. In the editor, click Updates.
3. In the Updates -> Basic tab, click the Add icon beside Allow updates from. Depending on the item that you select,
Grid Manager either adds a row for the selected item or expands the panel so you can specify additional
information about the item you are adding, as follows:
IPv4 Address: In the Name field of the new row, enter the IP address of the remote server. The Permission
column displays Allow by default. To change it to Deny, click it to display the drop-down list and select
Deny.
IPv4 Network: In the Add IPv4 Network panel, complete the following, and then click Add to add the
network to the list:
Address: Enter an IPv4 network address and either type a netmask or move the slider to the desired
netmask.
Permission: Select Allow or Deny from the drop-down list.
Configuring DDNS Updates from DHCP
516 NIOS Administrator Guide (Rev. A) NIOS 5.1r4
IPv6 Address: In the Name field of the new row, enter the IPv6 address of the remote server. The Permission
column displays Allow by default. To change it to Deny, click it to display the drop-down list and select
Deny.
IPv6 Network: In the Add IPv6 Network panel, complete the following, and then click Add to add the
network to the list:
Address: Enter an IPv6 network address and select the netmask from the drop-down list.
Permission: Select Allow or Deny from the drop-down list.
TSIG Key: In the Add TSIG Key panel, complete the following, and then click Add to add the TSIG key to the
list:
Key name: Type a useful name for the key, such as the name of the grid or grid member using the key, or
the name of the zone being updated. The key name entered here must match the TSIG key name on the
DHCP server sending the updates.
Key Data : To use an existing TSIG key, type or paste the key in the Key field. Alternatively, you can
select the type of key and create a new key. By default, Grid Manager creates a 512-bit key. You can
select 256-bit key or 128-bit key. Click Generate Key Data to create the new key.
Any Address/Network: Select to allow or deny updates from any IP address.
4. Select one of the following:
Save & Close: Save the entry and close the editor.
Save: Save the entry and keep the editor open.
Forwarding Updates
When a secondary DNS server receives DDNS updates, it must forward the updates to the primary server because it
cannot update zone data itself. In such situations, you must enable the secondary server to receive updates from the
DHCP server, and then forward them to the primary DNS server.
To configure the secondary server to accept and forward updates for all zones:
1. Grid: From the Data Management tab, select the DNS tab, expand the Toolbar and click Grid DNS Properties.
Member: From the Data Management tab, select the DNS tab and click the Members tab -> member check box ->
Edit icon.
Zones: From the Data Management tab, select the DNS tab and click the Zones tab-> dns_view -> zone check box
-> Edit icon.
To override an inherited property, click Override next to it and complete the appropriate fields.
2. In the editor, click Toggle Advanced Mode.
3. When the additional tabs appear, click the Advanced subtab of the Updates tab, and then complete the
following:
Allow secondary name servers to forward updates: Select this check box.
Forward updates from: This is available for a zone only. Click Add. Depending on the item that you select,
Grid Manager either adds a row for the selected item or expands the panel so you can specify additional
information about the item you are adding, as follows:
IPv4 Address: In the Name field of the new row, enter the IP address of the remote name server. The
Permission column displays Allow by default. To change it to Deny, click it to display the drop-down list
and select Deny.
IPv4 Network: In the Add IPv4 Network panel, complete the following, and then click Add to add the
network to the list:
Address: Enter an IPv4 network address and either type a netmask or move the slider to the
desired netmask.
Permission: Select Allow or Deny from the drop-down list.
Configuring DNS Servers for DDNS
NIOS 5.1r4 NIOS Administrator Guide (Rev. A) 517
IPv6 Address: In the Name field of the new row, enter the IPv6 address of the remote name server. The
Permission column displays Allow by default. To change it to Deny, click it to display the drop-down list
and select Deny.
IPv6 Network: In the Add IPv6 Network panel, complete the following, and then click Add to add the
network to the list:
Address: Enter an IPv6 network address and select the netmask from the drop-down list.
Permission: Select Allow or Deny from the drop-down list.
TSIG Key: In the Add TSIG Key panel, complete the following, and then click Add to add the TSIG key to
the list:
Key name: Type a useful name for the key, such as the name of the grid or grid member using the
key, or the name of the zone being updated. This key name must match the TSIG key name on the
DHCP server sending the updates.
Key Data : To use an existing TSIG key, type or paste the key in the Key field. Alternatively, you can
select the type of key and create a new key. By default, Grid Manager creates a 512-bit key. You can
select 256-bit key or 128-bit key. Click Generate Key Data to create the new key.
Any Address/Network: Select to allow or disallow the appliance to forward updates from any IP
address.
4. Select one of the following:
Save & Close: Save the entry and close the editor.
Save: Save the entry and keep the editor open.
Configuring DDNS Updates from DHCP
518 NIOS Administrator Guide (Rev. A) NIOS 5.1r4
Supporting Active Directory
Active Directory (AD) is a distributed directory service that authenticates network users andby working with DHCP
and DNSprovides the location of and authorizes access to services running on devices in a Windows network.
You can integrate a NIOS appliance providing DHCP and DNS services with servers running Windows 2000 Server,
Windows Server 2003, Windows Server 2008, or Windows Server 2008 R2 with the Active Directory service installed.
Assuming that you already have AD set up and it is currently in use, you can migrate DHCP and DNS services away
from internal operations on the AD domain controller or from other third party DHCP and DNS systems to NIOS
appliances that serve DHCP and DNS.
A NIOS appliance providing DHCP and DNS services to an AD environment can send and receive DDNS updates. In
addition, a NIOS appliance can use GSS-TSIG (Generic Security Service-Transaction Signatures) authentication for
DDNS updates. The basic DHCP, AD, and DNS services are shown in Figure 18.5.
Figure 18.5 DHCP, Active Directory, and DNS
Sending DDNS Updates to a DNS Server
You can configure an Infoblox DHCP server to send unauthenticated or GSS-TSIG-authenticated DDNS updates to a
DNS server in an AD domain. There are no special configurations to consider when configuring a NIOS appliance to
send unauthenticated DDNS updates to the DNS server. (For information about configuring DHCP, see Chapter 23,
Configuring DHCP Services, on page 617; and for information on configuring the DHCP server to send DDNS updates,
see Configuring DHCP for DDNS on page 505.) For information about configuring a DHCP server to send GSS-TSIG
authenticated updates, see About GSS-TSIG on page 519.
Infoblox
DHCP Server
AD (Active Directory) Server and
Kerberos Server (for GSS-TSIG)
Infoblox
DNS Server
AD/Kerberos
Connections
TCP/IP Network
Configuration Requests
Clients
1
2
3
Note: For clarity, the DHCP
and DNS servers are shown
on separate appliances. A
single appliance can also
provide both services.
DNS Queries
and
DDNS Updates
About GSS-TSIG
NIOS 5.1r4 NIOS Administrator Guide (Rev. A) 519
About GSS-TSIG
GSS-TSIG is used to authenticate DDNS updates. It is a modified form of TSIG authentication that uses the Kerberos
v5 authentication system.
GSS-TSIG involves a set of client/server negotiations to establish a security context. It makes use of a Kerberos
server (running on the AD domain controller) that functions as the Kerberos Key Distribution Center (KDC) and
provides session tickets and temporary session keys to users and computers within an Active Directory domain. The
client and server collaboratively create and mutually verify transaction signatures on messages that they exchange.
Windows 2000 servers and later support DDNS updates using GSS-TSIG.
Note: For information about GSS-TSIG, see RFC 3645, Generic Security Service Algorithm for Secret Key Transaction
Authentication for DNS (GSS-TSIG).
A NIOS appliance can use GSS-TSIG authentication for DDNS updates for either one of the following:
A NIOS appliance serving DHCP can send GSS-TSIG authenticated DDNS updates to a DNS server in an AD
domain whose domain controller is running Windows Server 2003, Windows Server 2008, or Windows Server
2008 R2. The DNS server can be in the same AD domain as the DHCP server or in a different domain.
For information about sending secure DDNS updates to a DNS server in the same domain, see Sending
Secure DDNS Updates to a DNS Server in the Same Domain on page 520.
For information about sending secure DDNS updates to a DNS server in a different domain, see Sending
Secure DDNS Updates to a DNS Server in Another Domain on page 529
A NIOS appliance serving DNS can accept GSS-TSIG authenticated DDNS updates from DHCP clients and servers
in an AD domain whose domain controller is running Windows 2000 Server, Windows Server 2003, Windows
Server 2008, or Windows Server 2008 R2.
For information, see Accepting GSS-TSIG-Authenticated Updates on page 535
Note that a NIOS appliance cannot support both of these features at the same time.
Configuring DDNS Updates from DHCP
520 NIOS Administrator Guide (Rev. A) NIOS 5.1r4
Sending Secure DDNS Updates to a DNS Server in the Same Domain
An Infoblox DHCP server can send GSS-TSIG authenticated DDNS updates to a DNS server in an AD domain whose
domain controller is running Windows Server 2003, Windows Server 2008, or Windows Server 2008 R2. The DHCP
server, DNS server, and domain controller are all in the same AD domain. The process by which an Infoblox DHCP
server dynamically updates resource records on a DNS server using GSS-TSIG authentication is shown in Figure 18.6.
In the illustration, the Kerberos Key Distribution Center (KDC) is running on an AD domain controller, which also
provides DNS service.
Figure 18.6 An Infoblox DHCP Server Sends GSS-TSIG Updates to a DNS Server
After you enable the NIOS appliance to send GSS-TSIG authenticated updates to a DNS server, the following process
occurs:
1. Kerberos Login, and TGT and Service Ticket Assignments
a. The Infoblox appliance automatically logs in to the AD/Kerberos server.
b. The Kerberos server sends the appliance a TGT (ticket-granting ticket).
c. Using the TGT, the appliance requests a service ticket for the DNS server.
d. The Kerberos server replies with a service ticket for that server.
DHCP Client DHCP Server
AD Member
AD Domain Controller
Kerberos Server
DNS Server
DHCP
TKEY Negotiations
(GSS Handshake)
DDNS
Update
1
2
3
4
Kerberos
c2
c3
c1
c
d
a
b
a
b
a
b
About GSS-TSIG
NIOS 5.1r4 NIOS Administrator Guide (Rev. A) 521
2. TKEY negotiations (GSS Handshake):
a. The appliance sends the DNS server a TKEY (transaction key) request. A Transaction Key record establishes
shared secret keys for use with the TSIG resource record. For more information, see RFC 2930, Secret Key
Establishment for DNS (TKEY RR).
The request includes the service ticket. The service ticket includes the appliances principal and proposed
TSIG (transaction signature) key, along with other items such as a ticket lifetime and a timestamp.
b. The DNS server responds with a DNS server-signed TSIG, which is a meta-record that is never cached and
never appears in zone data. A TSIG record is a signature of the update using an HMAC-MD5 hash that
provides transaction-level authentication. For more information, see RFC 2845, Secret Key Transaction
Authentication for DNS (TSIG).
The two participants have established a security context.
When a DHCP client sends a request for an IP address to the DHCP server, the following occurs:
3. DHCP IP Address and Network Parameters Assignment
a. The DHCP client requests an IP address.
b. The DHCP server assigns an IP address, subnet mask, gateway address, DNS server address, and a domain
name.
After the appliance assigns an IP address to the DHCP client, it sends the DDNS update to the DNS server as follows:
4. DDNS Dynamic Update of the Clients Resource Records
c. GSS-TSIG-Authenticated DDNS Update
1. The appliance sends an authenticated DDNS update, which may include the following resource
records:
A Address record
or
PTR Pointer record
TKEY Transaction Key record
TSIG TSIG record
2. The DNS server verifies the DDNS update and allows it to complete.
3. The DNS server sends a GSS-TSIG-authenticated response to the appliance, confirming the update.
Configuring DDNS Updates from DHCP
522 NIOS Administrator Guide (Rev. A) NIOS 5.1r4
Configuring DHCP to Send GSS-TSIG Updates in the Same Domain
Before configuring an Infoblox DHCP server to support GSS-TSIG, you must create a user account on the Kerberos
server for the appliance. Then you must export the corresponding keytab file from the Kerberos server and import it
onto the NIOS appliance. Figure 18.7 illustrates the initial configuration tasks.
Figure 18.7 Adding an Infoblox DHCP Server to an AD Environment with GSS-TSIG Support
The Infoblox DHCP server can send GSS-TSIG-signed DDNS updates to a DNS server for one domain only, though
multiple Infoblox DHCP servers can update that domain. If you want more than one Infoblox DHCP server to update a
DNS domain, you can either import the same keytab file to the other Infoblox DHCP servers or generate and import a
different keytab file. In a grid, each member can update a different domain.
Note: For GSS-TSIG authentication to work properly, the system clock times of the Infoblox DHCP server, AD domain
controller and DNS server must be synchronized. One approach is to use NTP and synchronize all three devices
with the same NTP servers.
To use an AD domain controller as a Kerberos Key Distribution Center, complete the following tasks on an
AD/Kerberos server:
1. Add a user account for the NIOS appliance to the AD domain controller. For information, see Creating an AD User
Account on page 523.
2. Generate the keytab file for the NIOS appliance account and export it from the AD domain controller to a local
directory on your management system. For information, see Generating the Keytab File on page 523.
To configure a NIOS appliance to support AD and send GSS-TSIG secure DDNS updates to a DNS server, complete the
following tasks on a NIOS appliance:
1. Import the keytab file from your management system to the appliance and enable GSS-TSIG dynamic updates at
the grid or member level. For information, see Enabling GSS-TSIG Authentication for DHCP on page 527.
2. Configure the appliance to send GSS-TSIG dynamic updates to forward-mapping and optionally, reverse-mapping
zones on the DNS server. For information, see Creating an External Zone for GSS-TSIG Updates on page 528.
Generate the keytab file for the
DHCP server account and export it
from the Kerberos server to a local
directory on your management
system.
Add a user account for the
Infoblox DHCP server.
Keytab
File
1 2
User Account
Import the keytab file to
the NIOS appliance.
Enable GSS-TSIG updates.
Infoblox
DHCP Server
Administrators
Management
System
3
4
5 The DHCP server assigns
IP addresses to DHCP
clients that send requests
for IP addresses.
6
The DHCP server sends
GSS-TSIG dynamic DNS
updates to the DNS
server.
corp100.com
AD DNS
Zones
1.1.10.in-addr.arpa
AD (Active Directory)
Kerberos Server
DNS Server
About GSS-TSIG
NIOS 5.1r4 NIOS Administrator Guide (Rev. A) 523
Creating an AD User Account
Connect to the AD domain controller and create a user account for the NIOS appliance.
Note: The name that you enter in the User logon name is the name that you later use when exporting the keytab
file. This is also the principal name. The text in the First name, Initials, Last name, and Full name fields is
irrelevant to this task.
The AD domain controller automatically creates a Kerberos account for this user. Note the following:
If you define an expiration date for the user account and you later create a new account when the first one
expires, the keytab for the corresponding Kerberos account changes. At that point, you must update the keytab
file on the NIOS appliance (see Generating the Keytab File and Enabling GSS-TSIG Authentication for DHCP on
page 527). Optionally, if your security policy allows it, you can set the user account for the NIOS appliance so
that it never expires.
If the AD domain controller is running Windows Server 2003, the user account must have the DES encryption
type enabled. You can enable this either in the Account tab of the AD domain controller when you create the
user account or by specifying +DesOnly when you use the Ktpass tool to generate the keytab file. For
instructions, see the next section, Generating the Keytab File.
Generating the Keytab File
Use the Ktpass tool to generate the keytab file for the Kerberos account. Note that the version of the Ktpass tool that
you use must match the Windows version of the domain controller. For example, if you are using a domain controller
running Windows Server 2008, you must use the Ktpass tool for Windows Server 2008.
Following are the differences between generating a keytab file on a Windows Server 2003 and on a Windows Server
2008/Windows Server 2008 R2 domain controller.
The Ktpass syntax is slightly different. On a Windows Server 2003, the principal name must include a slash. On
a Windows Server 2008 or Windows Server 2008 R2, the principal name must not include a slash. After you
generate the keytab file, a warning message may be displayed because the slash was excluded. (See the
example in Generating the Keytab File on a Windows Server 2008/Windows Server 2008 R2.)
A WIndows Server 2003 domain controller allows you to generate a keytab file with only one key for a principal.
A Windows Server 2008 or Windows Server 2008 R2 domain controller allows you to generate a keytab file with
multiple keys for one principal. This is useful when the KDC has principals with multiple encryption types. When
the NIOS DHCP server uses a keytab with multiple keys, it negotiates a key based on those in the configured
keytab file.
Configuring DDNS Updates from DHCP
524 NIOS Administrator Guide (Rev. A) NIOS 5.1r4
Generating the Keytab File on a Windows Server 2003
The Ktpass tool is included in the Windows Server 2003 Support Tools. To generate the keytab file using the Ktpass
tool:
1. Start a command prompt.
2. Enter the following command to generate the keytab file for the NIOS appliance user account:
ktpass -princ username/instance@REALM -mapuser logon_name@REALM -pass password -out my.ktb -ptype
krb5_nt_principal -crypto des-cbc-md5 +DesOnly
For example:
ktpass -princ dns/anywhere@CORP100.LOCAL -mapuser dns@CORP100.LOCAL -pass infoblox -out
dns.ktb -ptype krb5_nt_principal -crypto des-cbc-md5 +DesOnly
wher e:
-princ = Kerberos principal
username/instance: The AD user name for the NIOS appliance and a character string. The AD user
name must match the user logon name in the AD domain controller.
REALM: The Kerberos realm in uppercase. It must match the realm (or domain name) specified in the
mapuser option.
-mapuser = Maps the Kerberos principal name to the AD user account.
logon_name: The AD user name for the NIOS appliance.
REALM: The Kerberos realm in uppercase. The realm (or domain name) must be the same as that
specified in the -princ option.
-pass = A new password for the AD user account. The Ktpass command changes the account password to the
specified value, thus incrementing the version number of the user account and the resulting keytab file.
password: The password of the user account for the NIOS appliance.
-out = The name of the keytab file that is generated.
my.ktb: The name of the keytab file.
-ptype = Specifies the principal type. This must be krb5_nt_principal.
-crypto = Specifies the encryption type. This must be des-cbc-md5.
+DesOnly = Specifies DES encryption for the account. Include this if you did not enable DES encryption for the
account.
After you execute the command to generate the keytab file, the AD domain controller displays a series of messages
similar to the following to confirm that it successfully generated the keytab file:
Tar get i ng domai n cont r ol l er : i bt est - xu5nxd56. cor p100. l ocal
Usi ng l egacy passwor d set t i ng met hod
Successf ul l y mapped dns/ anywher e t o dns.
Key cr eat ed.
Out put keyt ab t o dns. kt b:
Keyt ab ver si on: 0x502
keysi ze 56 dns/ anywher e@CORP100. LOCAL pt ype 1 ( KRB5_NT_PRI NCI PAL) vno 5 et ype
0x3 ( DES- CBC- MD5) keyl engt h 8 ( 0xbae610f 11552c80b)
Note: The keytab file contains highly sensitive data for the NIOS appliance account. Ensure that you store and
transport its contents securely.
About GSS-TSIG
NIOS 5.1r4 NIOS Administrator Guide (Rev. A) 525
Generating the Keytab File on a Windows Server 2008/Windows Server 2008 R2
On a Windows Server 2008 or Windows Server 2008 R2 domain controller, the Ktpass tool supports generating a
keytab file with multiple keys for a single principal. Infoblox strongly recommends that one of the keys include the
encryption type DES-CBC-MD5 for compatibility purposes. Most principals use DES-CBC-MD5 and it is the most
compatible encryption type with other systems, such as MIT Kerberos.
To generate the keytab file using the Ktpass tool:
1. Start a command prompt.
2. Enter the following command to generate the keytab file for the NIOS appliance user account:
ktpass -princ username@REALM -mapuser logon_name@REALM -pass password -out my.tab -ptype
krb5_nt_principal -crypto encryption
For example:
ktpass -princ dns@CORP100.LOCAL -mapuser dns@CORP100.LOCAL -pass infoblox -out dns.tab
-ptype krb5_nt_principal -crypto all
where:
-princ = Kerberos principal
username: The AD user name for the NIOS appliance. This entry must be the same on the AD domain
controller and the Infoblox appliance.
REALM: The Kerberos realm in uppercase. It must match the realm (or domain name) specified in the
mapuser option.
-mapuser = Maps the Kerberos principal name to the AD user account.
logon_name: The AD user name for the NIOS appliance.
REALM: The Kerberos realm in uppercase. The realm (or domain name) must be the same as that
specified in the -princ option.
-pass = The existing AD user account password.
password: The password of the user account for the NIOS appliance.
-out = The name of the keytab file that is generated.
my.ktb: The name of the keytab file.
-ptype = Specifies the principal type. This must be krb5_nt_principal.
-crypto = Specifies the encryption type. You can specify more than one encryption type or specify -all to indicate
that all supported encryption types can be used.
You can optionally specify the following:
+DesOnly = Specifies DES encryption for the account. Include this if you did not enable DES encryption for the
account.
+setpass = Sets a new AD user account password. This is required if the +DesOnly option is specified. When you
use this encryption type, you must change the users password. Otherwise, the ticket issued for the principal
becomes unusable.
password: The new password of the user account for the NIOS appliance.
Configuring DDNS Updates from DHCP
526 NIOS Administrator Guide (Rev. A) NIOS 5.1r4
After you execute the command to generate the keytab file, the AD domain controller displays a series of messages
similar to the following to confirm that it successfully generated the keytab file:
Tar get i ng domai n cont r ol l er : qacer t . cor p100. l ocal
Usi ng l egacy passwor d set t i ng met hod
Fai l ed t o set pr oper t y ' ser vi cePr i nci pal Name' t o ' dns' on Dn ' CN=f i r st name
l ast name, CN=User s, DC=cor p100, DC=l ocal ' : 0x13. WARNI NG: Unabl e t o set SPN mappi ng dat a.
I f j doe al r eady has an SPN mappi ng i nst al l ed f or dns, t hi s i s no cause f or concer n.
Key cr eat ed.
Key cr eat ed.
Key cr eat ed.
Key cr eat ed.
Key cr eat ed.
Out put keyt ab t o dns. t ab:
Keyt ab ver si on: 0x502
keysi ze 45 dns@CORP100. LOCAL pt ype 1 ( KRB5_NT_PRI NCI PAL) vno 2 et ype 0x1 ( DES-
CBC- CRC) keyl engt h 8 ( 0xa7cbd0914c86b0a4)
keysi ze 45 dns@CORP100. LOCAL pt ype 1 ( KRB5_NT_PRI NCI PAL) vno 2 et ype 0x3 ( DES-
CBC- MD5) keyl engt h 8 ( 0xa7cbd0914c86b0a4)
keysi ze 53 dns@CORP100. LOCAL pt ype 1 ( KRB5_NT_PRI NCI PAL) vno 2 et ype 0x17 ( RC4
- HMAC) keyl engt h 16 ( 0xc304df 2d22b0338201aa6d26141c6f 32)
keysi ze 69 dns@CORP100. LOCAL pt ype 1 ( KRB5_NT_PRI NCI PAL) vno 2 et ype 0x12 ( AES
256- SHA1) keyl engt h 32 ( 0xe8f dd9493d114980c6369bf e56bf 7f d1c4baa9b836c4bd672b4050
b073ee5023)
keysi ze 53 dns@CORP100. LOCAL pt ype 1 ( KRB5_NT_PRI NCI PAL) vno 2 et ype 0x11 ( AES
128- SHA1) keyl engt h 16 ( 0x2c142c8d2bf 575e13b43c3703c0d0b58)
Note that the messages included the following warning:
Fai l ed t o set pr oper t y ' ser vi cePr i nci pal Name' t o ' dns' on Dn ' CN=f i r st name
l ast name, CN=User s, DC=cor p100, DC=l ocal ' : 0x13. WARNI NG: Unabl e t o set SPN mappi ng dat a.
I f l ogon_name al r eady has an SPN mappi ng i nst al l ed f or dns, t hi s i s no cause f or concer n.
This message displays because the principal name did not include a slash. You can ignore the warning because the
AD domain controller still generates a valid keytab file, despite the warning.
About GSS-TSIG
NIOS 5.1r4 NIOS Administrator Guide (Rev. A) 527
Enabling GSS-TSIG Authentication for DHCP
You can enable GSS-TSIG authentication at the grid or member level. When you enable GSS-TSIG authentication,
make sure that you upload the keytab file from the Kerberos account for the Infoblox DHCP server.
The AD domain controller stores the keytab file in the directory in which you generated the keytab file. You can copy
this file to a management system that connects to the NIOS appliance or launch the NIOS Grid Manager on the AD
domain controller and import the keytab file to the NIOS appliance.
You can import keytab files to the grid or to individual members.
To enable GSS-TSIG authentication and import Keytab files:
1. Grid: From the Data Management tab, select the DHCP tab, expand the Toolbar and click Grid DHCP Properties.
Member: From the Data Management tab, select the DHCP tab and click the Members tab -> member check box
-> Edit icon.
To override an inherited property, click Override next to it and complete the appropriate fields.
2. In the DDNS -> Basic tab of the editor, complete the following:
DDNS Updates: Select the Enable DDNS Updates check box.
DDNS Update TTL: You can set the TTL used for A and PTR records updated by the DHCP server. The default
is shown as zero. If you do not enter a value here, the appliance by default sets the TTL to half of the DHCP
lease time with a maximum of 3600 seconds. For example, a lease time of 1800 seconds results in a TTL of
900 seconds, and a lease time of 86400 seconds results in a TTL of 3600 seconds. For information about
how to set the lease time, see Configuring DHCP Lease Times on page 621.
GSS-TSIG: Complete the following:
Enable GSS-TSIG Updates: Select this check box.
Domain Controller: Enter the resolvable host name or IP address of the AD domain controller that hosts the
Key Distribution Center (KDC) for the domain.
GSS-TSIG Key: Select the name of the keytab file you are using for the grid. This is only available if you have
uploaded a keytab file.
To upload a keytab file, click Manage Keytab Files. In the Keytab File Manager dialog box, click the Add icon.
Click Browse, navigate to the keytab file, select it, and then click Upload.
Domain: The appliance displays the name of the domain associated with the keytab file.
Click Test GSS-TSIG to list the external zones to which the grid member can send secure DDNS updates.
3. Select one of the following:
Save & Close: Save the entry and close the editor.
Save: Save the entry and keep the editor open.
Each time you export a keytab file from a Kerberos server running on Windows Server 2003, the version number
of the keytab file increases incrementally. Because the version number of the keytab file that you import to the
NIOS appliance must match the version that is in use on the Kerberos server, you should select the last keytab
file that is exported from the Kerberos server if you have exported multiple keytab files.
Configuring DDNS Updates from DHCP
528 NIOS Administrator Guide (Rev. A) NIOS 5.1r4
Creating an External Zone for GSS-TSIG Updates
For each network view, you specify the zone to be updated, the IP address of the primary DNS server for that zone,
and the security method, GSS-TSIG. The zone must be in the same AD domain as the member that is sending the
updates.
You can add information for a forward and reverse zone. The DHCP server updates the A record in the forward zone
and the PTR record in the reverse zone.
To enable the NIOS appliance to send dynamic updates to a DNS server using GSS-TSIG for authentication:
1. If there are multiple network views in the grid, select a network view.
2. From the Data Management tab, select the DHCP tab, expand the Toolbar and click Configure DDNS.
3. In the DDNS Updates to External Zones table of the DDNS Properties editor, click the Add icon and complete the
following fields in the Add External DDNS Zone panel:
Zone Name: Enter the name of the zone that receives the updates. You can specify both forward-mapping
and reverse-mapping zones.
DNS Server Address: Enter the IP address of the primary name server for that zone.
Security: Select GSS-TSIG.
AD Domain: Select the AD domain associated with the keytab file.
DNS Principal: The name and domain of the DNS server receiving the DDNS updates. Note that this is
not the same as the Kerberos principal you specified when you generated the keytab file.
Use the following format when you complete this field: DNS/dns_server_fqdn@ad_domain
dns_server_fqdn: This is the FQDN of the DNS server. You can use the dig command to perform a DNS
lookup to obtain the FQDN of the DNS server as it appears on the SOA record.
ad_domain: This is the AD domain of the DNS server.
Click Test GSS-TSIG to list the grid members that are allowed to send GSS-TSIG updates to the DNS
server.
4. Select one of the following:
Save & Close: Save the entry and close the editor.
Save: Save the entry and keep the editor open.
Verifying the Configuration
After you configure the AD domain controller and the Infoblox DHCP server, you can view the syslog of the Infoblox
DHCP server to verify if it successfully established a security context with the AD domain controller. The DHCP server
displays a series of messages similar to the following:
dhcpd: Enabl ed GSS- TSI G f or zone cor p100. usi ng pr i nci pal j doe/ anywher e@CORP100. LOCAL.
dhcpd: GSS- TSI G secur i t y t hr ead has st ar t ed.
dhcpd: GSS- TSI G secur i t y updat e st ar t i ng at 1222389338.
dhcpd: Acqui r i ng GSS- TSI G cr edent i al f or j doe/ anywher e@CORP100. LOCAL.
dhcpd: Acqui r ed GSS- TSI G cr edent i al f or j doe/ anywher e@CORP100. LOCAL( good f or 3568s) .
dhcpd: Secur i t y cont ext est abl i shed wi t h ser ver 10. 34. 123. 4 f or pr i nci pal
j doe/ anywher e@CORP100. LOCAL ( good f or 568s) .
dhcpd: GSS- TSI G secur i t y updat e compl et e at 1222389338. Next updat e i n 360s.
In addition, you can log in to the Infoblox CLI and use the show dhcp_gss_t si g CLI command to troubleshoot your
configuration. For information about this command, refer to the Infoblox CLI Guide.
About GSS-TSIG
NIOS 5.1r4 NIOS Administrator Guide (Rev. A) 529
Sending Secure DDNS Updates to a DNS Server in Another Domain
Domain and forest trust relationships provide clients authenticated access to resources in other domains. Some
trusts are automatically created, such as the two-way, direct trust between parent and child domains in a forest. Other
trusts must be created manually. Refer to the Microsoft Active Directory documentation for information on
establishing trusts between domains.
Once a direct trust exists between two AD domains, a KDC from one domain can grant a referral to the KDC of the other
domain. The Infoblox DHCP server can then use the referral to request access to services in the other domain.
In Figure 18.8, the Infoblox DHCP server in the child.corp100.com domain needs to send GSS-TSIG authenticated
DDNS updates to the DNS server in its parent domain, corp100.com domain. There is an automatic two-way trust
between the domains because corp100.com domain is the parent of child.corp100.com domain.
Figure 18.8 Sending Secure DDNS Updates to a DNS Server in Another Domain
After you configure the Infoblox DHCP server and AD domain controller, the following occurs:
1. Kerberos In Same Domain
The Infoblox DHCP server uses the TGT (ticket-granting ticket) from the AD/Kerberos server,
ad.child.corp100.com, to request a service ticket for DNS/ns1.corp100.com@CORP100.COM. The Kerberos
server replies with a referral ticket for the Kerberos server in the corp100.com domain, ad.corp100.com.
2. Kerberos In the Other Domain
The Infoblox DHCP server uses the referral ticket and requests a service ticket from ad.corp100.com for
DNS/ns1.corp100.com@CORP100.COM. The Kerberos server replies with a service ticket for
DNS/ns1.corp100.com@CORP100.COM.
3. TKEY Negotiations (GSS Handshake)
The Infoblox DHCP server sends the DNS server ns1.corp100.com a TKEY (transaction key) request, which
includes the service ticket. The DNS server replies with a TKEY response that includes a TSIG (transaction
signature). The Infoblox appliance and the DNS server have established a security context, enabling the DHCP
server to send DDNS updates to the DNS server.
ad.corp100.com
Kerberos Server
AD Domain Controller
ns1.corp100.com
DNS Server
10.23.2.24
ad.child.corp100.com
Kerberos Server
AD Domain Controller
ib.child.corp100.com
DHCP Server
1
2
3
Configuring DDNS Updates from DHCP
530 NIOS Administrator Guide (Rev. A) NIOS 5.1r4
Configuring DHCP to Send GSS-TSIG Updates to Another Domain
Before the DHCP server can send secure DDNS updates to a DNS server in a different domain, you must ensure that
a direct trust relationship exists between the domain of the DHCP server and that of the DNS server. (For information,
refer to the Active Directory documentation.)
Following are the tasks to configure the AD domain controller and the Infoblox DHCP server for secure updates to
another domain. All the configuration is done on the AD domain controller for the domain of the DHCP server and on
the Infoblox DHCP server.:
1. Complete the following tasks on the AD domain controller for the domain of the DHCP server:
a. Add a user account for the Infoblox DHCP server. In the configuration example, the user account is ibdhcp.
For information, see Creating an AD User Account on page 523.
b. Generate the keytab file for the Infoblox DHCP server and export it from the AD domain controller to a local
directory on your management system. For the DHCP server in Figure 18.8, the principal is
ibdhcp/ib.child.corp100.com@CHILD.CORP100.COM. For information, see Generating the Keytab File on
page 523.
2. Complete the following tasks on the Infoblox DHCP server:
a. Import the keytab file from your management system to the appliance and enable GSS-TSIG dynamic
updates at the grid or member level. For information, see Enabling GSS-TSIG Authentication for DHCP on
page 527
b. Configure the external forward-mapping zone for the DDNS updates. Note that the DNS principal uses the
domain of the DNS server, regardless of the domain of the DHCP server. For the DNS server in Figure 18.8,
the DNS principal is DNS/ns1.corp100.com@CORP100.COM. For information, see Creating an External Zone
for GSS-TSIG Updates on page 528.
About GSS-TSIG
NIOS 5.1r4 NIOS Administrator Guide (Rev. A) 531
Configuration Example
Following are the steps to configure the example shown in Figure 18.8:
On the AD domain controller:
1. Create a user account for the Infoblox DHCP server. The user account is ibdhcp.
2. Generate the keytab file and export it to your management system. If the domain controller is running Windows
Server 2003:
ktpass -princ ibdhcp/ib.child.corp100.com@CHILD.CORP100.COM -mapuser
ibdhcp@CHILD.CORP100.COM -pass infoblox -out ibdhcp.ktb -ptype krb5_nt_principal -crypto
des-cbc-md5 +desonly
On the Infoblox DHCP server:
1. Enable GSS-TSIG at the member level.
2. From the DHCP tab, click the Members tab -> member check box -> Edit icon.
3. In the DDNS -> Basic tab of the editor, complete the following:
Override: Select this check box.
DDNS Updates: Select the Enable DDNS Updates check box.
GSS-TSIG: Select Override and complete the following:
Enable GSS-TSIG Updates: Select this check box.
Domain Controller: Enter ad.child.corp100.com. This is the KDC in the domain of the DHCP server.
GSS-TSIG Key: Click Manage Keytab Files. In the Keytab File Manager dialog box, click the Add icon. Click
Browse, navigate to the keytab file, select it, and then click Upload.
Select the keytab file that you just uploaded, ibdhcp/ib.child.corp100.com@CHILD.CORP100.COM.
Domain: The appliance displays the name of the domain associated with the key, which is
child.corp100.com.
Click Test GSS-TSIG to list the external zones to which the grid member can send secure DDNS updates.
4. Click Save & Close.
5. Configure the external forward mapping zone, corp100.com.
a. From the DHCP tab, expand the Toolbar and click Configure DDNS.
b. In the DNS Updates to External Zones table of the DDNS Properties editor, click the Add icon and complete
the following fields in the Add External DDNS Zone panel:
Zone Name: Enter corp100.com.
DNS Server Address: Enter the IP address of the primary DNS server to which the Infoblox DHCP server
sends DDNS updates. In the example, the DNS server is ns.corp100.com. Therefore, enter its IP address,
which is 10.23.2.24.
Security: Select GSS-TSIG.
AD Domain: Select child.corp100.com.
DNS Principal: Enter DNS/ns1.corp100.com@CORP100.COM.
Click Test GSS-TSIG to list the grid members that are allowed to send GSS-TSIG updates to the DNS
server.
6. Click Save & Close.
Configuring DDNS Updates from DHCP
532 NIOS Administrator Guide (Rev. A) NIOS 5.1r4
Sending GSS-TSIG Updates to a DNS Server in Another Forest
The Infoblox DHCP server can also send secure DDNS updates to a DNS server that belongs to a domain in another
forest, as long as a forest trust exists. Refer to the Microsoft Active Directory documentation for information on
establishing forest trusts.
Similar to the authentication process between domains, the authentication process between forests also uses
referrals. The appliance follows the referral chain until it reaches the domain controller of the domain in which the
service is located. Note that forest trusts are not transitive. For example, if the DHCP server is in forest A and the DNS
server is in forest C, a direct trust must exist between forest A and forest C for the DDNS updates to succeed. Having
a trust between forest A and B, and between forest B and C is not sufficient.
In Figure 18.9, a trust exists between the A.Local forest and the B.Local forest. The Infoblox DHCP server in the A.Local
forest needs to dynamically update the DNS server in the B.Local forest.
Figure 18.9 Sending Secure DDNS Updates to a DNS Server in Another Forest
The following authentication process occurs:
1. Kerberos In Same Domain
The Infoblox appliance uses the TGT (ticket-granting ticket) from the AD/Kerberos server, ad.child.corp100.com,
to request a service ticket for DNS/ns1.corp200.com@CORP200.COM. The Kerberos server does not find the
principal name in its domain database and after consulting the global catalog, it replies with a referral ticket for
its parent domain.
2. Kerberos Referral Chain
The appliance contacts a domain controller in corp100.com and requests a referral to a domain controller in the
corp200.com domain in B.Local Forest.
When it receives the referral, the DHCP server contacts the domain controller and requests a service ticket for
the DNS server, ns1.corp200.com. The domain controller replies with a service ticket for
DNS/ns1.corp200.com@CORP200.COM.
3. TKEY Negotiations (GSS Handshake)
The Infoblox appliance sends the DNS server ns1.corp200.com a TKEY (transaction key) request, which includes
the service ticket. The DNS server replies with a TKEY response that includes a TSIG (transaction signature). The
Infoblox appliance and the DNS server have established a security context.
Configuring DHCP to Send GSS-TSIG Updates to a Different Forest
Configuring the Infoblox DHCP server for dynamic updates to a DNS server in another forest is similar to the
configuration used to send dynamic updates to another domain in the same forest. For information, see Configuring
DHCP to Send GSS-TSIG Updates to Another Domain on page 530.
A.Local Forest
B.Local Forest
ad.corp200.com
Kerberos Server
AD Domain Controller
ns1.corp200.com
DNS Server
ad.child.corp100.com
Kerberos Server
AD Domain Controller
ib.child.corp100.com
DHCP Server
ad.corp100.com
Kerberos Server
AD Domain Controller
Accepting DDNS Updates from DHCP Clients
NIOS 5.1r4 NIOS Administrator Guide (Rev. A) 533
Accepting DDNS Updates from DHCP Clients
A NIOS appliance serving DNS can support Active Directory and accept both unauthenticated and GSS-TSIG
authenticated updates from DHCP clients, DHCP servers, and AD domain controllers.
When adding a NIOS appliance that serves DNS to an AD environment, you must configure the AD/Kerberos server
and NIOS appliance as followsbased on whether or not you want the DNS server to support DDNS updates using
GSS-TSIG authentication:
AD/Kerberos Server
1. Enable zone transfers to the NIOS appliance.
2. (For GSS-TSIG) Create a user account for the NIOS appliance that it can use for authentication.
3. (For GSS-TSIG) Generate the keytab file of the DNS server and save it to your management system.
NIOS Appliance
4. (GSS-TSIG) Enable GSS-TSIG support.
5. (GSS-TSIG) Import the keytab file of the DNS server from your management system to the NIOS appliance.
6. (GSS-TSIG) Enable GSS-TSIG authentication.
7. Add a forward-mapping zone and give it a name matching the AD DNS zone whose resource records you
want to import.
8. Specify the domain controller from which the appliance can receive DDNS updates. An AD domain
controller replicates its data among other domain controllers within its AD domain and among domain
controllers in other domains.
9. Import zone data from the specified domain controller.
10. Enable the acceptance of DDNS updates from the AD domain controller and from the DHCP clients and
servers whose addresses the DHCP server assigns. You can set this at the grid, member, and zone levels.
11. (For GSS-TSIG) Enable acceptance of GSS-TSIG DDNS updates from the AD domain controller and from the
addresses that the DHCP server assigns. You can set this at the grid, member, and zone levels.
As you can see from the above task list, adding a NIOS appliance that serves DNS to an AD environment without
GSS-TSIG support involves four simple steps. To include GSS-TSIG support, there are several additional steps.
Supporting Active Directory and Unauthenticated DDNS Updates
Before configuring the NIOS appliance, configure the AD domain controller to permit zone transfers to the IP address
of the appliance. Then on the appliance, you can do the following to configure a forward-mapping zone to support AD
(Active Directory) and receive unauthenticated DDNS updates from DHCP clients, DHCP servers, and AD domain
controllers.
Create a forward-mapping zone, as described in Creating an Authoritative Forward-Mapping Zone on page 405.
Give it a name that matches the AD DNS zone whose resource records you want to import.
Specify the domain controllers from which the appliance can receive updates, as described in Configuring AD
Support on page 534
Import the zone date from the domain controller. For information, see Importing Data into Zones on page 401.
Enable the appliance to accept DDNS updates from the DHCP clients and servers whose addresses the DHCP
server assigns. You can set this at the grid, member, and zone levels. For information, see Enabling a DNS
Server to Accept DDNS Updates on page 515.
Configuring DDNS Updates from DHCP
534 NIOS Administrator Guide (Rev. A) NIOS 5.1r4
Configuring AD Support
You can configure a forward-mapping zone to support AD from the Active Directory wizard or from the Active Directory
tab of the Authoritative Zone editor. This section describes both methods.
To configure AD support using the Active Directory wizard:
1. From the Data Management tab, select the DNS tab, expand the Toolbar and click Configure Active Directory.
Note that from the Zones tab, you must select a zone before you click Configure Active Directory.
2. In the Active Directory wizard, complete the following, and then click Next:
Select Zone: Click this and select a zone. The name of the zone must match the name in the AD domain
controller so the zone transfer from the AD domain controller to the NIOS appliance can succeed.
Allow unsigned updates from Domain Controllers: Select this option.
If you configured DNS resolvers in the grid, the appliance sends DNS queries for the names and addresses of
the AD domains domain controllers. Since the name of the zone that you selected is the same as the AD
domain name on the domain controller, the appliance can then send a DNS query for the SRV records attached
to the domain name. It also sends a DNS query for the A record of each domain controller to determine its IP
address. The query results are listed in the next panel.
3. You can edit the list of domain controllers, if necessary. Click Next to proceed to the next step.
To add a domain controller, click the Add icon and specify the IP address.
To delete a domain controller from the list, select it and click the Delete icon.
4. Complete the following:
Do you want to create underscore zones to hold the records added by the Domain Controllers?
This option allows the appliance to create the following subzones that the DNS server must have to answer
AD-related DNS queries:
_msdcs.zone
_sites.zone
_tcp.zone
_udp.zone
domaindnszones.zone
forestdnszones.zone
Note that these zones are automatically generated. You cannot edit these zones or import data into them.
They cannot be modified, thus providing protection against forged updates.
5. Click Save & Close.
To configure AD support using the Authoritative Zone editor:
1. From the Data Management tab, select the DNS tab -> Zones tab -> zone check box -> Edit icon.
2. In the Authoritative Zone editor, select the Active Directory tab and do the following:
Allow unsigned updates from these Domain Controllers: Select this check box and specify the AD domain
controllers from which the appliance can receive DDNS updates.
Automatically create underscore zones: Select this check box to automatically create the subzones.
3. Click Save & Close.
You can then import zone data, as described in Importing Data into Zones on page 401.
Accepting GSS-TSIG-Authenticated Updates
NIOS 5.1r4 NIOS Administrator Guide (Rev. A) 535
Accepting GSS-TSIG-Authenticated Updates
A NIOS appliance can support Active Directory and process secure GSS-TSIG-authenticated DDNS updates from DHCP
clients, DHCP servers, and AD domain controllers. The process in which a DHCP client dynamically updates its
resource records on a DNS server using GSS-TSIG authentication is shown in Figure 18.10. The illustration also shows
the relationship of the clients, the DHCP server, the DNS server, and the Kerberos server (running on the AD domain
controller).
Note: For explanations of the alphanumerically notated steps in Figure 18.10, see the section following the
illustration.
Figure 18.10 Authenticating DDNS Updates with GSS-TSIG
1. DHCP IP Address and Network Parameters Assignment
a. The DHCP client requests an IP address.
b. The DHCP server assigns an IP address, subnet mask, gateway address, and a DNS server address.
DHCP Client
AD Member
DHCP Server
DNS Server
AD (Active Directory) Server
Kerberos Server
DHCP
Unauthenticated DDNS
Update Attempt (Refused)
TKEY Negotiations
(GSS Handshake)
GSS-TSIG-Authenticated
DDNS Update (Accepted)
DDNS
Update
Active
Directory
1
2
3
4
5
DNS
Query
Kerberos
c2
c3
c1
c
d
b2
b1
a2
a1
a
b
a
b
a
b
a
b
Configuring DDNS Updates from DHCP
536 NIOS Administrator Guide (Rev. A) NIOS 5.1r4
2. Active Directory Computer and User Logins
a. The computer sends a DNS request to locate the AD domain controller, and then logs in to the domain
controller.
Note: Computer accounts have passwords that the AD domain controller and computer maintain automatically.
There are two passwords for each computer: a computer account password and a private key password.
By default, both passwords are automatically changed every 30 days.
b. The user manually logs in to a domain.
3. DNS Query for the Kerberos Server
a. The computer (or client ) automatically sends a query for _kerberos._udp.dc_msdcs.dom_name to the DNS
server whose IP address it received through DHCP.
b. The NIOS appliance replies with the name of the Kerberos server.
4. Kerberos Login, and TGT and Service Ticket Assignments
a. The client automatically logs in to the Kerberos server.
b. The Kerberos server sends the client a TGT (ticket-granting ticket).
c. Using the TGT, the AD member requests a service ticket for the DNS server.
d. The Kerberos server replies with a service ticket for that server.
5. DDNS Dynamic Update of the Clients Resource Records
a. Unauthenticated DDNS Update Attempt (Refused)
1. The client sends an unauthenticated DDNS update.
2. The DNS server refuses the update.
b. TKEY negotiations (GSS Handshake):
1. The client sends the DNS server a TKEY (transaction key) request. A Transaction Key record estab-
lishes shared secret keys for use with the TSIG resource record. For more information, see RFC
2930, Secret Key Establishment for DNS (TKEY RR).
The request includes the service ticket. The service ticket includes the appliances principal and
proposed TSIG (transaction signature) key, along with other items such as a ticket lifetime and a
timestamp.
2. The DNS server responds with a DNS server-signed TSIG, which is a meta-record that is never
cached and never appears in zone data. A TSIG record is a signature of the update using an HMAC-MD5
hash that provides transaction-level authentication. For more information, see RFC 2845, Secret Key
Transaction Authentication for DNS (TSIG).
The two participants have established a security context.
c. GSS-TSIG-Authenticated DDNS Update (Accepted)
1. The client sends an authenticated DDNS update, which includes the following resource records:
A Address record
or
PTR Pointer record
TKEY Transaction Key record
TSIG TSIG record
2. The DNS server authenticates the DDNS update and processes it.
3. The DNS server sends a GSS-TSIG-authenticated response to the AD member, confirming the
update.
Note: For GSS-TSIG authentication to work properly, the system clock times of the Infoblox DHCP server, AD domain
controller and DNS server must be synchronized. One approach is to use NTP and synchronize all three devices
with the same NTP servers.
Accepting GSS-TSIG-Authenticated Updates
NIOS 5.1r4 NIOS Administrator Guide (Rev. A) 537
Configuring DNS to Receive GSS-TSIG Updates
You can configure an appliance to support Active Directory and accept secure DDNS updates from clients using
GSS-TSIG. The initial configuration tasks are shown in Figure 18.11.
Figure 18.11 Adding a NIOS Appliance to an AD Environment with GSS-TSIG Support
Generate the keytab file for the
DNS server account and export it
from the Kerberos server to a local
directory on your management
system.
Create a forward-mapping
zone and import zone data
from the AD domain
controller.
Note: Make sure that zone
transfers from the AD domain
controller to the NIOS
appliance are enabled.
Add a user account
for the DNS server.
Import the keytab file to
the NIOS appliance.
Enable GSS-TSIG updates.
corp100.com corp100.com
Forward-
Mapping
Zone
NIOS
Appliance
Administrators
Management
System
Keytab
File
AD (Active Directory)
Kerberos Server
AD DNS
Zone
1 2
3
4
6
User Account
Reverse-
Mapping
Zone
1.1.10.in-addr.arpa
Optional: Create a
reverse-mapping
zone.
5
Import Zone Data
Configuring DDNS Updates from DHCP
538 NIOS Administrator Guide (Rev. A) NIOS 5.1r4
On an already functioning AD domain controller:
1. Enable zone transfers to the NIOS appliance.
2. Add a user account for the NIOS appliance serving DNS. A corresponding account on the Kerberos server is
automatically created. For information, see Creating an AD User Account on page 538.
3. Export the keytab file for the NIOS appliance account from the Kerberos server to a local directory on your
management system. For information, see Generating and Exporting the Keytab File on page 539.
On an Infoblox appliance:
1. Import the keytab file from your management system to the Infoblox appliance and enable GSS-TSIG
authentication on the appliance. For information, see Importing the Keytab File and Enabling GSS-TSIG
Authentication on page 541.
2. Configure a forward-mapping zone with the same name as the AD zone. For information, see Creating an
Authoritative Forward-Mapping Zone on page 405.
3. (Optional) Create a reverse-mapping zone for the network address space that corresponds to the domain name
space in the forward-mapping zone. For information, see Creating an Authoritative Reverse-Mapping Zone on
page 406.
4. Import the zone data from the AD domain controller. For information, see Importing Zone Data on page 419.
5. Enable the acceptance of GSS-TSIG-signed updates from the AD controller and from the DHCP clients and servers
whose addresses the DHCP server assigns. For information, see Accepting GSS-TSIG Updates on page 541.
Creating an AD User Account
Connect to the AD domain controller and create a user account for the NIOS appliance.
Note: The name you enter in the User logon name is the name that you later use when exporting the keytab file.
This is also the principal name. The text in the First name, Initials, Last name, and Full name fields is
irrelevant to this task.
The AD domain controller automatically creates a Kerberos account for this user with an accompanying keytab. Note
the following:
If you define an expiration date for the user account and you later create a new account when the first one
expires, the keytab for the corresponding Kerberos account changes. At that point, you must update the keytab
file on the NIOS appliance (see Generating and Exporting the Keytab File and Importing the Keytab File and
Enabling GSS-TSIG Authentication on page 541). Optionally, if your security policy allows it, you can set the
user account for the NIOS appliance so that it never expires.
If the AD domain controller is running Windows Server 2003, the user account must have the DES encryption
type enabled. You can enable this either in the Account tab when you create the user account or by specifying
+DesOnly when you use the Ktpass tool to generate the keytab file.
Accepting GSS-TSIG-Authenticated Updates
NIOS 5.1r4 NIOS Administrator Guide (Rev. A) 539
Generating and Exporting the Keytab File
You can generate and export the keytab file for the Kerberos account by using the Ktpass tool. Note that the version
of the Ktpass tool that you use must match the Windows version of the domain controller. For example, if you are
using a domain controller running Windows Server 2008 or Windows Server 2008 R2, you must use the Ktpass tool
for Windows Server 2008 or Windows Server 2008 R2.
You enter different commands for generating and exporting the keytab file, depending on whether you are generating
the keytab file from a server running Microsoft Windows 2000, Windows Server 2003, Windows Server 2008, or
Windows Server 2008 R2.
Generating the Keytab on Windows 2000
To export the keytab file using a Microsoft Windows 2000 Resource Kit:
1. Start a command prompt.
2. Enter the following command to export the keytab file for the NIOS appliance user account:
C:> ktpass -princ service_name/FQDN_instance@REALM -mapuser AD_username -pass password -out
filename.keytab
For example:
C: > ktpass -princ DNS/ns1.corp100.com@CORP100.COM -mapuser ns1@corp100.com -pass 37Le37
-out ns1.keytab
Generating the Keytab on Windows Server 2003
The Ktpass tool is included in the Windows Server 2003 Support Tools. To export the keytab file using a Microsoft
Windows 2003 Resource Kit:
1. Start a command prompt.
2. Enter the following command to export the keytab file for the NIOS appliance user account:
ktpass -princ DNS/FQDN_instance@REALM -mapuser AD_username -pass password -out filename.keytab
-ptype KRB5_NT_PRINCIPAL -crypto des-cbc-md5 +DesOnly
For example:
ktpass -princ DNS/ns1.corp100.com@CORP100.COM -mapuser ns1@corp100.com -pass 37Le37 -out
ns1.keytab -ptype KRB5_NT_PRINCIPAL -crypto des-cbc-md5 +DesOnly
where:
-princ = Kerberos principal
DNS = Service name in uppercase format
ns1.corp100.com = Instance in FQDN (fully-qualified domain name) format; this is the same as the DNS
name of the NIOS appliance
CORP100.COM = The Kerberos realm in uppercase format; this must be the same as the AD domain
name
-mapuser = Maps the Kerberos principal name to the AD user account
ns1@corp100.com = The AD user name for the NIOS appliance
-pass = The AD user account password
37Le37 = The password of the user account for the NIOS appliance
-out = Exports the keytab file
ns1.keytab = The name of the keytab file
-ptype = Sets the principal type. This must be krb5_nt_principal.
-crypto = Specifies the encryption type. This must be des-cbc-md5.
+DesOnly = Specifies DES encryption for the account. Include this if you did not enable DES encryption for the
account.
Configuring DDNS Updates from DHCP
540 NIOS Administrator Guide (Rev. A) NIOS 5.1r4
Generating the Keytab on Windows Server 2008/Windows Server 2008 R2
A Windows Server 2008 or Windows Server 2008 R2 domain controller allows you to generate a keytab file with
multiple keys for one principal. The Infoblox DNS server accepts GSS-TSIG updates from DHCP clients that provide a
Kerberos ticket for any of the keys in its configured keytab. To generate the keytab file using the Ktpass tool:
1. Start a command prompt.
2. Enter the following command to export the keytab file for the NIOS appliance user account:
ktpass -princ DNS/FQDN_instance@REALM -mapuser AD_username -pass password -out filename.keytab
-ptype krb5_nt_principal -crypto encryption
For example:
ktpass -princ DNS/ns1.corp100.com@CORP100.COM -mapuser ns1@corp100.com -pass 37Le37 -out
ns1.keytab -ptype krb5_nt_principal -crypto all
where:
-princ = Kerberos principal
DNS = Service name in uppercase format
ns1.corp100.com = Instance in FQDN format; this is the same as the DNS name of the NIOS appliance
CORP100.COM = The Kerberos realm in uppercase; this must be the same as the AD domain name
-mapuser = Maps the Kerberos principal name to the AD user account
ns1@corp100.com = The AD user name for the NIOS appliance
-pass = The AD user account password
37Le37 = The password of the user account for the NIOS appliance
-out = Exports the keytab file
ns1.keytab = The name of the keytab file
-ptype = Sets the principal type. This must be krb5_nt_principal.
-crypto = Specifies the encryption type. You can specify more than one encryption type or specify -all to indicate
that all supported encryption types can be used. Infoblox recommends that you specify the -all option to enable
the Infoblox DNS server to accept GSS-TSIG updates from DHCP clients that provide a Kerberos ticket with any of
the keys.
After you execute the command to generate the keytab file, the AD domain controller displays a series of messages
similar to the following to confirm that it successfully generated the keytab file:
Tar get i ng domai n cont r ol l er : qacer t . qat est . l ocal
Usi ng l egacy passwor d set t i ng met hod
Successf ul l y mapped DNS/ ns1. cor p100. comt o ns1.
Key cr eat ed.
Key cr eat ed.
Key cr eat ed.
Key cr eat ed.
Key cr eat ed.
Out put keyt ab t o dns432. keyt ab:
Keyt ab ver si on: 0x502
keysi ze 59 DNS/ ns1. cor p100. com@CORP100. COM pt ype 1 ( KRB5_NT_PRI NCI PAL) vno 2 et ype 0x1
( DES- CBC- CRC) keyl engt h 8 ( 0x9e15851383ef ae89)
keysi ze 59 DNS/ ns1. cor p100. com@CORP100. COM pt ype 1 ( KRB5_NT_PRI NCI PAL) vno 2 et ype 0x3
( DES- CBC- MD5) keyl engt h 8 ( 0x9e15851383ef ae89)
keysi ze 67 DNS/ ns1. cor p100. com@CORP100. COM pt ype 1 ( KRB5_NT_PRI NCI PAL) vno 2 et ype 0x17
( RC4- HMAC) keyl engt h 16 ( 0x644492a9cf abd73633b1d9b11f 15410d)
keysi ze 83 DNS/ ns1. cor p100. com@CORP100. COM pt ype 1 ( KRB5_NT_PRI NCI PAL) vno 2 et ype 0x12
( AES256- SHA1) keyl engt h 32
( 0x69a8d5773004e3a2849d56120226f 0e9dbbb984a348a6bcb09546d6ccd295e4e)
keysi ze 67 DNS/ ns1. cor p100. com@CORP100. COM pt ype 1 ( KRB5_NT_PRI NCI PAL) vno 2 et ype 0x11
( AES128- SHA1) keyl engt h 16 ( 0x54ae8ed10194d94c5057c8f 312749705)
Note: The keytab file contains highly sensitive data for the NIOS appliance account. Ensure that you store and
transport its contents securely.
Accepting GSS-TSIG-Authenticated Updates
NIOS 5.1r4 NIOS Administrator Guide (Rev. A) 541
Modifying an AD User Account
To change any AD user account information (login, password, etc):
1. Remove the previous user account from AD.
2. Create a new user for GSS-TSIG mapping.
3. Generate a new keytab file.
4. Import the keytab file to the DNS server.
Importing the Keytab File and Enabling GSS-TSIG Authentication
Before you can enable GSS-TSIG authentication, you must import the keytab file from the Kerberos account for the
NIOS appliance. To import the keytab file:
1. From the Data Management tab, select the DNS tab and click the Members tab -> member check box -> Edit icon.
2. In the Member DNS Properties editor, click Toggle Advanced Mode.
3. When the additional tabs appear, click GSS-TSIG and do the following:
If a principal name and version number are listed, there is a keytab file loaded on the appliance. Compare this
information with that for the NIOS appliance account on the Kerberos server to make sure that they match. If
there is no keytab file on the NIOS appliance or if the loaded keytab file does not match that on the Kerberos
server, you must load the correct keytab file
Click Upload, click Browse to navigate to the keytab file, and then click Upload.
Enable GSS-TSIG authentication of clients: Select this check box.
4. Click Save & Close.
Each time you export a keytab file from a Kerberos server running on Windows Server 2003, the version number of
the keytab file increases incrementally. Because the version number on the keytab file that you import to the NIOS
appliance must match the version that is in use on the Kerberos server, you should select the last keytab file that is
exported from the Kerberos server if you have exported multiple keytab files. (A Kerberos server running on Windows
2000 does not increase the version number of keytab files with each export.)
Accepting GSS-TSIG Updates
You can allow a grid or specific members or zones to accept GSS-TSIG signed updates from domain controllers and
DHCP clients and servers, as follows:
1. Grid: From the Data Management tab, select the DNS tab, expand the Toolbar and click Grid DNS Properties.
Member: From the Data Management tab, select the DNS tab -> Members tab -> member check box -> Edit icon.
Zone: From the Data Management tab, select the DNS tab -> Zones tab -> zone check box -> Edit icon.
To override an inherited property, click Override next to it and complete the appropriate fields.
2. Select the Updates tab and do the following in the Basic subtab:
Allow GSS-TSIG signed updates: Select this option.
3. Click Save & Close.
You can then use the Active Directory wizard or navigate to the Active Directory tab of the Authoritative Zone editor to
enable the appliance to create underscore zones for the records hosted by domain controllers and to allow GSS-TSIG
signed updates to the underscore zones.
To use the Active Directory wizard:
1. From the Data Management tab, select the DNS tab, expand the Toolbar and click Configure Active Directory.
2. In the Configure Active Directory wizard, complete the following, and then click Next:
Select Zone: Click this and select a zone. The name of the zone must match the name in the AD domain
controller so the zone transfer from the AD domain controller to the NIOS appliance can succeed.
Allow GSS-TSIG-signed (secure) updates from Domain Controllers: Select this option.
Configuring DDNS Updates from DHCP
542 NIOS Administrator Guide (Rev. A) NIOS 5.1r4
3. Complete the following:
Do you want to create underscore zones to hold the records added by the Domain Controllers?
This option allows the appliance to create the following subzones that the DNS server must have to answer
AD-related DNS queries:
_msdcs.zone
_sites.zone
_tcp.zone
_udp.zone
domaindnszones.zone
forestdnszones.zone
Note that these zones are automatically generated. You cannot edit these zones or import data into them.
When you allow GSS-TSIG signed updates, this option is disabled by default. GSS-TSIG provides protection
against forged updates, eliminating the need to generate these zones that cannot be modified.
Allow GSS-TSIG-signed updates to underscore zones: This option is selected by default.
4. Click Save & Close.
To use the Authoritative Zone editor:
1. From the Data Management tab, select the DNS tab -> Zones tab -> zone check box -> Edit icon.
2. In the Authoritative Zone editor, select the Active Directory tab and do the following::
Allow unsigned updates from these Domain Controllers: Clear this check box.
Automatically create underscore zones: (select)
This option automatically creates the following subzones that the DNS server must have to answer
AD-related DNS queries:
_msdcs.zone
_sites.zone
_tcp.zone
_udp.zone
domaindnszones.zone
forestdnszones.zone
Note that these zones are automatically generated and cannot be manually edited.
Allow GSS-TSIG-signed updates to underscore zones: This option is selected by default.
3. Click Save & Close.
NIOS 5.1r4 NIOS Administrator Guide (Rev. A) 543
Chapter 19 DNSSEC
This chapter provides general information about DNSSEC. The topics in this chapter include:
About DNSSEC on page 544
DNSSEC Resource Records on page 545
DNSKEY Resource Records on page 546
RRSIG Resource Records on page 548
NSEC/NSEC3 Resource Records on page 549
NSEC3PARAM Resource Records on page 550
DS Resource Records on page 551
Configuring DNSSEC on a Grid on page 552
Enabling DNSSEC on page 554
Setting DNSSEC Parameters on page 555
About the DNSKEY Algorithm on page 555
About Key Rollovers on page 555
RRSIG Signatures on page 556
Configuring DNSSEC Parameters on page 557
Signing a Zone on page 558
Managing Signed Zones on page 560
Importing a Keyset on page 560
Exporting Trust Anchors on page 561
Checking Key-Signing Keys on page 561
Rolling Key-Signing Keys on page 561
Unsigning a Zone on page 562
Deleting and Restoring Signed Zones on page 562
Configuring Grid Members to Support DNSSEC as Secondary Servers on page 563
Enabling Recursion and Validation for Signed Zones on page 564
Enabling Recursion and Validation for Signed Zones on page 564
Enabling DNSSEC Validation on page 565
DNSSEC
544 NIOS Administrator Guide (Rev. A) NIOS 5.1r4
About DNSSEC
DNSSEC (DNS Security Extensions) provides mechanisms for authenticating the source of DNS data and ensuring its
integrity. It protects DNS data from certain attacks, such as man-in the middle attacks and cache poisoning. A
man-in-the middle attack occurs when an attacker intercepts responses to queries and inserts false records. Cache
poisoning can occur when a client accepts maliciously created data. DNSSEC helps you avoid such attacks on your
networks.
DNSSEC provides changes to the DNS protocol and additional resource records (RRs) as described in the following
RFCs:
RFC 4033, DNS Security Introduction and Requirements
RFC 4034, Resource Records for the DNS Security Extensions
RFC 4035, DNSSEC Protocol Modifications
RFC 4641, DNSSEC Operational Practices
RFC 4956, DNS Security (DNSSEC) Opt-In
RFC 4986, Requirements Related to DNS Security (DNSSEC) Trust Anchor Rollover
RFC 5155, DNS Security (DNSSEC) Hashed Authenticated Denial of Existence
RFC 5702, Use of SHA-2 Algorithms with RSA in DNSKEY and RRSIG Resource Records for DNSSEC
DNSSEC uses public key cryptography to authenticate the source of DNS responses and to ensure that DNS responses
were not modified during transit. Public key cryptography uses an asymmetric key algorithm. With asymmetric keys,
one key is used to decrypt data that was encrypted using the other key.
In DNSSEC, the primary name server of a zone generates at least one public/private key pair. It signs each data set
in the zone by running it through a one-way hash, and then encrypting the hash value with the private key. The public
key is stored in an RR type introduced by DNSSEC, the DNSKEY RR. Resolvers use the DNSKEY record to decrypt the
hash value. If the hash values match, then the resolver is assured of the authenticity of the message.
In addition to the DNSKEY record, DNSSEC also introduces new RRs which DNS servers can use to authenticate the
non-existence of servers, zones, or resource records. For information about the DNSSEC RRs, see DNSSEC Resource
Records on page 545.
DNSSEC uses the EDNSO message extension. Resolvers include the EDNS OPT pseudo-RR with the DO (DNSSEC OK)
bit set to indicate that they are requesting DNSSEC data. A DNS client or resolver sets the EDNS DO bit when it sends
a query for data in a signed zone. When the DNS server receives such a query, it includes the additional DNSSEC
records in its response, according to the DNSSEC standard rules. In addition, because DNSSEC messages are often
large, the EDNSO message extension also provides mechanisms for handling larger DNS UDP messages.
For information about EDNS, refer to RFC 2671, Extension Mechanisms for DNS (EDNS0). For information about the
DO bit, refer to RFC 3225, Indicating Resolver Support of DNSSEC.
DNSSEC also supports new data in the packet header, the CD (Checking Disabled) bit and the AD (Authenticated Data)
bit. The CD bit is used by resolvers in their DNS queries and the AD bit is used by recursive name servers in their
responses to queries.
A resolver can set the CD bit in its query to indicate that the name server should not validate the DNS response and
that the resolver takes responsibility for validating the DNS data it receives.
A name server that has successfully validated the data in a DNS response sets the AD (Authenticated Data) bit in the
message header to indicate that all resource records in its response have been validated and are authentic. Note that
unless the connection between the DNS server and client has been secured, such as through TSIG, the client cannot
rely on the AD bit to indicate valid data. The data could have been changed in transit between the server and client.
Resolvers can trust a response with the AD bit set only if their communication channel is secure.
About DNSSEC
NIOS 5.1r4 NIOS Administrator Guide (Rev. A) 545
DNSSEC Resource Records
Following are the DNSSEC RR types:
DNS Public Key (DNSKEY) resource recordsFor information, see DNSKEY Resource Records on page 546.
Resource Record Signature (RRSIG) recordsFor information, see RRSIG Resource Records on page 548.
Next Secure (NSEC/NSEC3) recordsFor information, see NSEC/NSEC3 Resource Records on page 549.
NSEC3PARAM recordsFor information, see NSEC3PARAM Resource Records on page 550.
Delegation Signer (DS) resource recordsFor information, see DS Resource Records on page 551.
For detailed information about each RR, refer to RFC 4034, Resource Records for the DNS Security Extensions and RFC
5155, DNS Security (DNSSEC) Hashed Authenticated Denial of Existence.
DNSSEC
546 NIOS Administrator Guide (Rev. A) NIOS 5.1r4
DNSKEY Resource Records
When an authoritative name server digitally signs a zone, it typically generates two key pairs, a zone-signing key (ZSK)
pair and a key-signing key (KSK) pair. The name server uses the private key of the ZSK pair to sign each RRset in a
zone. (An RRset is a group of resource records that are of the same owner, class, and type.) It stores the public key of
the ZSK pair in a DNSKEY record. The name server then uses the private key of the KSK pair to sign all DNSKEY records,
including its own, and stores the corresponding public key in another DNSKEY record. As a result, a zone typically has
two DNSKEY records; a DNSKEY record that holds the public key of the ZSK pair, and another DNSKEY record for the
public key of the KSK pair.
Note: For the remainder of this chapter, the DNSKEY record that holds the public key of the ZSK pair is referred to as
the ZSK and the DNSKEY record that holds the public key of the KSK is referred to as the KSK.
The purpose of the KSK is two-fold. First, it is referenced in the Delegation Signer (DS) RR that is stored in a parent
zone. The DS record is used to authenticate the KSK of the child zone, so a resolver can establish a chain of trust from
the parent zone to its child zone. (For more information about the DS RR, see DS Resource Records on page 551.).
Second, if a zone does not have a chain of trust from a parent zone, security aware resolvers can configure the KSK
as a trust anchor; that is, the starting point from which it can build a chain of trust from that zone to its child zones.
Note that though the two key pairs, KSK and ZSK, are used in most DNSSEC environments, their use is not required
by the RFCs. A zone administrator can use a single private/public key pair to sign all zone data. (Note that Infoblox
appliances require two key pairs.)
Following is an example of a DNSKEY RR:
The first four fields specify the domain name of the zone that owns the key, the resource record TTL, class, and RR
type. The succeeding fields are:
Flags Field: In its wire format, this field is two bytes long. (The wire format is used in DNS queries and
responses.) Bits 0 through 6 and 8 through 14 are reserved, and have a value of 0. Bit 7 indicates if the record
holds a DNS zone key. Bit 15 is the Secure Entry Point (SEP) flag, which serves as a hint that indicates whether
the DNSKEY record contains a ZSK or a KSK, as described in RFC 3757, DNSKEY RR SEP Flag. Zone administrators
typically set the SEP flag of a DNSKEY record of a zone when it contains the KSK, to indicate that it can be used
as a trust anchor. However, a DNSKEY record that does not have the SEP flag set can also be used as a trust
anchor.
Given the currently defined flags, in its text format, the flags field is represented as an unsigned decimal integer
with the possible values of 0, 256 and 257. A value of 256 indicates that the DNSKEY record holds the ZSK and
a value of 257 indicates that it contains the KSK. In general, this field contains an odd number when the
DNSKEY record holds the KSK.
Protocol: This always has a value of 3, for DNSSEC.
corp100.com 1296000 IN DNSKEY 257 3 5 20181231235959hiZsq1gPtqIKeVuGBbAchPSdg
4vSymSxBsqzueQW4jrjCBsQbH7VH95kdfcAPxhx
ZBvwQMgE07dxaOeTpwpaq0vpl6EOV0zLwWhiImw
l7XhOjIarzM8nTf1PJ+4av1KrqB1IPy3693jlChyL8sMT
0EfwS0tEAwD7Isvt2vW24cE= )
Owner
Name
TTL Class RR
Type
Flags
Field
Algorithm
Protocol
Public Key
About DNSSEC
NIOS 5.1r4 NIOS Administrator Guide (Rev. A) 547
Algorithm: Identifies the public keys cryptographic algorithm. The available types are:
1 = RSA/MD5
2 = Diffie-Hellman (This is not supported by BIND and Infoblox appliances.)
3 = DSA
4 = Reserved
5 = RSA/SHA1
6 = DSA/SHA1/NSEC3
7 = RSA/SHA1/NSEC3
8 = RSA/SHA-256
10 = RSA/SHA-512
Public Key: The public key encoded in Base64.
DNSSEC
548 NIOS Administrator Guide (Rev. A) NIOS 5.1r4
RRSIG Resource Records
A signed zone has multiple RRsets, one for each record type and owner name. (The owner is the domain name of the
RRset.) When an authoritative name server uses the private key of the ZSK pair to sign each RRset in a zone, the digital
signature on each RRset is stored in an RRSIG record. Therefore, a signed zone contains an RRSIG record for each
RRset.
Following is an example of an RRSIG record:
The first four fields specify the owner name, TTL, class, and RR type. The succeeding fields are:
Type Covered: The RR type covered by the RRSIG record. The RRSIG record in the example covers the A records
for corp100.com.
Algorithm: The cryptographic algorithm that was used to create the signature. It uses the same algorithm types
as the DNSKEY record indicated in the Key Tag field.
Number of Labels: Indicates the number of labels in the owner name of the signed records. There are two labels
in the example, corp100 and com.
RRset TTL: The TTL value of the RRset covered by the RRSIG record.
Expiration Time: The signature expiration time in UTC format.
Inception Time: The signature inception time in UTC format.
Key Tag: The key tag value of the DNSKEY RR that validates the signature.
Signature Name: The zone name of the RRset.
Public Key: The Base64 encoding of the signature.
corp100.com 86400 IN RRSIG A 5 2 86400 20181231235959 20081027145729
49890 corp100.com hiZsq1gPtqIKeVuGBbAchPSdg
4vSymSxBsqzueQW4jrjCBsQbH7VH95kdfcAPxhx
ZBvwQMgE07dxaOeTpwpaq0vpl6EOV0zLwWhiImw
l7XhOjIarzM8nTf1PJ+4av1KrqB1IPy3693jlChyL8sMT
0EfwS0tEAwD7Isvt2vW24cE= ) Owner
Name
TTL Class RR
Type
Type
Covered
Algorithm
Number of
Labels
Signature
RRset
TTL
Expiration
Time
Inception
Time
Key
Tag
Signature
Name
About DNSSEC
NIOS 5.1r4 NIOS Administrator Guide (Rev. A) 549
NSEC/NSEC3 Resource Records
When a name server receives a request for a domain name that does not exist in a zone, the name server sends an
authenticated negative response in the form of an NSEC or NSEC3 RR. NSEC and NSEC3 records contain the next
secure domain name in a zone and list the RR types present at the NSEC or NSEC3 RRs owner name. The difference
between an NSEC and NSEC3 RRs is that the owner name in an NSEC3 RR is a cryptographic hash of the original owner
name prepended to the name of the zone. NSEC3 RRs protect against zone enumeration.
Following is an example of an NSEC record:
The first four fields specify the owner name, TTL ,class and RR type. The succeeding fields are:
Next Owner Name: In the canonical order of the zone, the next owner name that has authoritative data or that
contains a delegation point NS record.
RRsets: The RRsets that exist at the owner name of the NSEC record, which are NS, SOA, RRSIG, NSEC, and
DNSKEY in the example.
Following is an example of an NSEC3 RR:
The first field contains the hashed owner name. It is followed by the TTL ,class and RR type. The fields after the RR
type are:
Algorithm: The hash algorithm that was used. The currently supported algorithm is SHA-1, which is represented
by a value of 1.
Flags Field: Contains 8 one-bit flags, of which only one flag, the Opt-Out flag, is defined by RFC 5155. The
Opt-Out flag indicates whether the NSEC3 record covers unsigned delegations.
Iterations: The number of times the hash function was performed.
Salt Field: A series of case-insensitive hexadecimal digits. It is appended to the original owner name as
protection against pre-calculated dictionary attacks.
Next Owner Name: Displays the next hashed owner name.
RRsets: The RR types that are at the owner name.
corp100.com 86400 IN NSEC a1.corp100.com. NS SOA RRSIG NSEC DNSKEY
Owner
Name
TTL Class RR
Type
Next Owner
Name
RRsets
u1e6l ovi 99j vl er t ev0e080t a34ocu39 900 I N NSEC3 1 0 100 74ae486f 6ecbbd29010047ad
ULJ 8BVI TGP5OAORMMRFUPQV6A2197FI B NS SOA
RRSI G DNSKEY NSEC3PARAM
Hashed Owner Name
RR Type
TTL
Algorithm
RRsets
Next Owner Name
Salt Field
Iterations
Flags
Class
DNSSEC
550 NIOS Administrator Guide (Rev. A) NIOS 5.1r4
NSEC3PARAM Resource Records
An authoritative DNS server uses NSEC3PARAM RRs to determine which NSEC3 records it includes in its negative
responses. An NSEC3PARAM RR contains the parameters that an authoritative server needs to calculate hashed
owner names. As stated in RFC 5155, the presence of an NSEC3PARAM RR at a zone apex indicates that the specified
parameters may be used by authoritative servers to choose an appropriate set of NSEC3 RRs for negative responses.
Following is an example of an NSEC3PARAM record:
The first four fields specify the owner name, TTL , class and RR type. The succeeding fields are:
Algorithm: The hash algorithm that was used. The currently supported algorithm is SHA-1, which is represented
by a value of 1.
Flags Field: Contains 8 one-bit flags, of which only one flag, the Opt-Out flag, is defined by RFC 5155. The
Opt-Out flag indicates whether the NSEC3 record covers unsigned delegations.
Iterations: The number of times the hash function was performed.
Salt Field: A series of case-insensitive hexadecimal digits. It is appended to the original owner name as
protection against pre-calculated dictionary attacks.
cor p100. com 900 I N NSEC3PARAM 1 0 100 74ae486f 6ecbbd29010047ad
Salt Field Iterations
Algorithm
Flags
Owner
Name
TTL Class RR
Type
About DNSSEC
NIOS 5.1r4 NIOS Administrator Guide (Rev. A) 551
DS Resource Records
A DS RR contains a hash of a child zone's KSK and can be used as a trust anchor in some security-aware resolvers and
to create a secure delegation point for a signed subzone in DNS servers. As illustrated in Figure 19.1, the DS RR in the
parent zone corp100.com contains a hash of the KSK of the child zone sales.corp100.com, which in turn has a DS
record that contains a hash of the KSK of its child zone, nw.sales.corp100.com.
Figure 19.1
Following is an example of the DS RR:
The first four fields specify the owner name, TTL, class and RR type. The succeeding fields are as follows:
Key Tag: The key tag value that is used to determine which key to use to verify signatures.
Algorithm: Identifies the algorithm of the DNSKEY RR to which this DS RR refers. It uses the same algorithm
values and types as the corresponding DNSKEY RR.
Digest Type: Identifies the algorithm used to construct the digest. The supported algorithms are:
1 = SHA-1
2 = SHA-256
Digest: If SHA-1 is the digest type, this field contains a 20 octet digest. If SHA-256 is the digest type, this field
contains a 32 octet digest.
corp100.com
A server1.corp100.com
A ftp.corp100.com
A sales.corp100.com
RRSIG A 5 2 86400....
DS 25924 5 1
DNSKEY 256
DNSKEY 257
nw.sales.corp100.com
A server3.nw.sales.corp100.com
A ftp1.nw.sales.corp100.com
RRSIG A 5 2 86400....
DNSKEY 256
DNSKEY 257
A server2.sales.corp100.com
A ftp1.sales.corp100.com
RRSIG A 5 2 86400....
DS 25854 5 1
DNSKEY 256
DNSKEY 257
sales.corp100.com
corp100.com 86400 IN DS 25924 5 1 49D2801B50E25D59440F1FF1A8012B568435
B622B1F8709F33D744C4C6D71EA2
Owner
Name
TTL Class RR
Type
Key
Tag
Algorithm
Digest
Type
Digest
DNSSEC
552 NIOS Administrator Guide (Rev. A) NIOS 5.1r4
Configuring DNSSEC on a Grid
You can configure the name servers in a grid to support DNSSEC. You can configure the grid master as the primary
server for a signed zone and the grid members as secondary servers. (For information, see Configuring Grid Members
to Support DNSSEC as Secondary Servers on page 563.) Note that only the grid master can serve as the primary
server for a signed zone.
You can sign any authoritative forward-mapping or reverse-mapping zone according to the following criteria:
The zone does not contain any bulk host records.
DNSSEC is enabled on the grid master.
The primary server of the zone must be a grid member. If the zone is assigned to an NS group, the primary server
in the group must be a grid member that has DNSSEC enabled.
Note that you can use DNS views to separate internal and external zone data, to manage your zones more efficiently
and reduce the size of the zones that require signing. For information about DNS views, see Using Infoblox DNS Views
on page 384.
When you sign a zone whose primary server is a grid member, that member becomes a secondary server and the grid
master becomes the hidden primary server. If the zone is assigned to an NS group, the grid master removes the
association with the NS group. The previous primary server becomes a secondary server for the zone.
If a master candidate is promoted to grid master and the previous grid master was the primary server for signed
zones, the new grid master becomes the hidden primary server for all signed zones. The previous grid master, which
was the primary server for the zone, becomes a secondary server for the zone.
As the primary server, the grid master sends zone data to the secondary servers through zone transfers; or, if the
secondary servers are grid members, the grid master transfers data to all grid members through the database
replication process, by default. The grid master transfers all records in that zone, including all NSEC/NSEC3, RRSIG,
DNSKEY and DS records with owner names that belong to that zone. The RRSIG RRs are included in zone transfers of
the zone in which they are authoritative data. The grid master also performs incremental zone transfers to secondary
servers as a result of incremental zone signings.
In addition, the grid master automatically performs an incremental signing of the zone data sets when their contents
change. Incremental signing refers to signing just those parts of a zone that change when RRs are added, modified,
or deleted. The grid master uses the private key of the ZSK when it incrementally signs a zone. In addition, the grid
master adds, modifies or deletes the corresponding RRSIG records and the appropriate NSEC/NSEC3 records.
Configuring DNSSEC on a Grid
NIOS 5.1r4 NIOS Administrator Guide (Rev. A) 553
For example, Figure 19.2 shows a grid master as the primary server of a signed zone and its grid members as
secondary servers. The grid master, ns1.corp100.com, is the hidden primary DNS server for the corp100.com zone.
As the hidden primary name server for corp100.com, the grid master does not respond to queries from other name
servers. Instead, it provides data to its secondary servers, ns2.corp100.com and ns3.corp100.com, which use this
data to respond to DNS queries. Because the secondary servers are grid members, they receive zone data from the grid
master through the grid database replication process.
The name server ns1.corp200.com is a recursive name server. It has configured the DNSKEY of the corp100.com zone
as a trust anchor. Therefore, it is able to validate the data it receives when it sends a query for the corp100.com zone.
Figure 19.2
Following are the tasks to configure a signed zone:
1. Create the zone. For information, see Configuring Authoritative Zones on page 396.
Specify the grid master as the primary server.
2. Enable DNSSEC, as described in Enabling DNSSEC.
3. Optionally, change the default DNSSEC settings. For information, see Setting DNSSEC Parameters on page 555.
4. Sign the zone. The appliance automatically generates the DNSSEC RRs when you sign a zone. For information,
see Signing a Zone on page 558.
A server1.corp100.com
A ftp.corp100.com
A sales.corp100.com
RRSIG A 5 2 86400....
DNSKEY 256
DNSKEY 257
ns1.corp200.com sends a query
to ns2.corp100.com. It sets the
EDNS DO bit in the query to
indicate that it is requesting
DNSSEC data.
ns2.corp100.com responds
with the requested data and
the appropriate DNSSEC
RRs.
ns1.corp200.com uses the DNSKEY RR
of corp100.com to validate the
response. It then sends the response to
the DNS client, with the AD bit set,
indicating that it validated the response.
ns1.corp100.com
Hidden Primary Server
Grid Master
ns2.corp100.com
Secondary Server
Grid Member
ns3.corp100.com
Secondary Server
Grid Member
Internet
ns1.corp200.com
The DNSKEY of the
corp100.com zone is
configured as a trust anchor.
A DNS client sends a
query for data in the
corp100.com zone.
DNS client
1 2
3 4
Zone Data
corp100.com
DNSSEC
554 NIOS Administrator Guide (Rev. A) NIOS 5.1r4
Enabling DNSSEC
You can enable DNSSEC on a grid, individual members, and DNS views. Because only grid masters can serve as
primary servers for signed zones, you must enable DNSSEC on the grid master before you can sign zones. You must
also enable DNSSEC on any grid member that serves as a secondary server for signed zones.
When you enable DNSSEC on a grid, you can set certain parameters that control the DNSSEC RRs, as described in
Setting DNSSEC Parameters on page 555.
When you enable DNSSEC on a grid member or DNS view, you can set parameters that affect its operations as a
secondary server, as described in Configuring Grid Members to Support DNSSEC as Secondary Servers on page 563.
To enable DNSSEC on a grid, member or DNS view:
1. Grid: From the Data Management tab, select the DNS tab. Expand the Toolbar and click Grid DNS Properties.
Member: From the Data Management tab, select the Members tab -> member check box and click the Edit icon.
DNS View: From the Data Management tab, select the Zones tab -> dns_view check box and click the Edit icon.
2. In the editor, click Toggle Advanced Mode.
3. When the additional tabs appear, click DNSSEC.
4. In the DNSSEC tab, select Enable DNSSEC.
5. Click Save & Close.
Setting DNSSEC Parameters
NIOS 5.1r4 NIOS Administrator Guide (Rev. A) 555
Setting DNSSEC Parameters
The grid master uses certain default parameters when it signs a zone and generates the DNSSEC RRs. You can change
these defaults for the entire grid and for individual zones, in case you want to use different parameters for certain
zones. The following sections describe the different parameters that you can set:
About the DNSKEY Algorithm
About Key Rollovers
RRSIG Signatures on page 556
For information on setting these parameters, see Configuring DNSSEC Parameters on page 557
About the DNSKEY Algorithm
You can select the cryptographic algorithm that the grid master uses when it generates the KSK and ZSK. By default,
it uses RSA/SHA1 and generates NSEC RRs. If you want the grid master to generate NSEC3 RRs, you must select
DSA/NSEC3, RSA/SHA1/NSEC3, RSA/SHA-256/NSEC3 or RSA/SHA-512/NSEC3 as the algorithm for both the KSK and
ZSK.
When you select an algorithm for the KSK, the grid master automatically assigns the same algorithm to the ZSK. You
can change this algorithm, but the algorithms used by the KSK and ZSK must generate the same type of NSEC record.
A zone cannot contain both NSEC and NSEC3 RRs.
About Key Rollovers
To reduce the probability of their being compromised, ZSKs and KSKs must be periodically changed. The time within
which a key pair is effective is its rollover period. The rollover period starts as soon as a zone is signed. After a rollover
period starts, you cannot interrupt or restart it unless you unsign the zone.
Zone-Signing Key Rollover
ZSK rollovers occur automatically on the grid master, using the double signature rollover method described in RFC
4641. This method provides for a grace period, which is half of the rollover period. The default ZSK rollover period is
30 days; thus the default grace period is 15 days.
At the end of a rollover period of a ZSK, the grid master generates a new ZSK key pair. It signs the zone with the private
key of the new ZSK key pair, and consequently generates new RRSIG RRs with the new signatures. However, the grid
master also retains the old ZSK key pair and RRSIG RRs. Thus during the grace period, the data in the zone is signed
by the private keys of both the old and new ZSKs. Their corresponding public keys (stored in DNSSEC RRs) can be used
to verify both the old and new RRSIGs.
The grace period also allows the data that exists in remote caches to expire and during this time, the updated zone
data can be propagated to all authoritative name servers.
The grid master removes the old ZSK and its RRSIGs when the rollover grace period elapses.
Key-Signing Key Rollover
Unlike ZSK rollovers, which occur automatically, KSK rollovers must be initiated by an admin. When the KSK rollover
is overdue or is due within seven days, the grid master displays a warning when admins log in. In addition, you can
also check which KSKs are due for a rollover as described in Checking Key-Signing Keys on page 561.
The grid master also uses the double signature rollover method described in RFC 4641 for KSK rollovers.
When a user initiates a KSK rollover, the grid master sets the grace period to half the KSK rollover period. It generates
a new KSK, and signs the DNSKEY records with the new KSK. Thus during the grace period, the DNSKEY records are
signed by the private keys of both the old and new KSKs. Both the old and the new KSKs can be used to validate the
zone. The grace period allows the old keys in remote caches to expire. In addition, the admin should also export the
new KSK and send it to the recursive name servers that use the KSK as trust anchors.
DNSSEC
556 NIOS Administrator Guide (Rev. A) NIOS 5.1r4
If the KSK rollover is for a child zone and the primary server of the parent zone is a grid member, the grid master also
inserts a DS record in the parent zone for the new DNSKEY in the child zone. If the primary server of the parent zone
is external to the grid, the admin must export either the DS record or the new KSK to the admin of the parent zone.
For information about exporting a KSK, see Exporting Trust Anchors on page 561.
The grid master then removes the old KSK and its RRSIG records when the grace period for the KSK rollover ends.
About Key Rollovers and DNS TTLs
Note that the KSK and ZSK rollover intervals affect TTLs used by RRs in signed zones.
A grace period is half of the key rollover interval. For example, if the KSK rollover interval is 1 year (365 days), then
the grace period is 182.5 days; if the ZSK rollover interval is 30 days, then the grace period is 15 days.
The DNSKEY RRset in the zone is assigned a TTL that is the minimum of the KSK and ZSK grace period. In the preceding
example, the minimum or lowest of these is 15 days. Therefore, the TTLs used for the DNSKEY RRset are 15 days
(1296000 seconds).
All other RRs in the signed zone are limited to a zone maximum TTL, which is the grace period of the ZSK. In the
example, this is also 15 days.
When the zone is initially signed, if the TTL of an RR exceeds the zone maximum TTL, the grid master reduces the TTL
to the zone maximum TTL. Additionally, the TTL settings for the signed zone are set to override; the values are
inherited from the grid DNS properties at that time, and the default TTL setting is reduced to the zone maximum TTL
if the grid property exceeds it. If the zone is later unsigned, the zone DNS properties remain at their overriden settings.
RRSIG Signatures
As shown in the sample RRSIG record in RRSIG Resource Records on page 548, the signatures have an inception and
an expiration time. The default validity period of signatures in RRSIG records on the grid master is four days. You can
change this default, as long as it is not less than one day or more than 3660 days. The grid master automatically
renews signatures before their expiration date.
Setting DNSSEC Parameters
NIOS 5.1r4 NIOS Administrator Guide (Rev. A) 557
Configuring DNSSEC Parameters
To set parameters at the grid or zone level:
1. Grid: From the Data Management tab, select the DNS tab. Expand the Toolbar and click Grid DNS Properties.
Zone: From the Data Management tab, select the DNS tab -> Zones tab -> zone check box, and click the Edit icon.
Click Override to override the parameters.
2. In the editor, click Toggle Advanced Mode.
3. When the additional tabs appear, click DNSSEC.
4. In the DNSSEC tab, complete the following:
Key-signing Key: Select the cryptographic algorithm that the grid master uses when it generates the KSK.
The default is RSA/SHA1. Select DSA/NSEC3 RSA/SHA1/NSEC3, RSA/SHA-256/NSEC3 or
RSA/SHA-512/NSEC3 to use NSEC3 instead of NSEC records in signed zones. You can also select the
default key length for the KSK. Following are the valid values for each algorithm:
DSA: The minimum is 512 bits and the maximum is 1024 bits, which is also the default. The key length
must be a multiple of 64.
DSA/NSEC3: The minimum is 512 bits and maximum is 1024 bits, which is also the default. The key length
must be a multiple of 64.
RSA/MD5: The minimum is 512 bits, the maximum is 4096 bits, and the default is 2048 bits.
RSA/SHA1: The minimum is 512 bits, the maximum is 4096 bits, and the default is 2048 bits.
RSA/SHA1/NSEC3:The minimum is 512 bits, the maximum is 4096 bits, and the default is 2048 bits.
RSA/SHA-256: The minimum is 512 bits, the maximum is 4096 bits, and the default is 2048 bits.
RSA/SHA-256/NSEC3: The minimum is 512 bits, the maximum is 4096 bits, and the default is 2048 bits.
RSA/SHA-512: The minimum is 1024 bits, the maximum is 4096 bits, and the default is 2048 bits.
RSA/SHA-512/NSEC3: The minimum is 1024 bits, the maximum is 4096 bits, and the default is 2048 bits.
Key-signing Key Rollover Interval: The minimum value is one day and the maximum is the time remaining to
January 2038. The default is one year.
Zone-signing Key: Select the cryptographic algorithm that the grid master uses when it generates the ZSK.
When you select an algorithm for the KSK, the grid master automatically selects the same algorithm for the
ZSK. You can change the algorithm. However, the algorithms used by the KSK and ZSK must use the same
type of NSEC record. You can also select the default key length for the zone-signing key. Following are the
valid values for each algorithm:
DSA: The minimum is 512 bits and the maximum is 1024 bits. The default is 768 bits.
DSA/NSEC3: The minimum is 512 bits and maximum is 1024 bits. The default is 768 bits.
RSA/MD5: The minimum is 512 bits, the maximum is 4096 bits, and the default is 1024 bits.
RSA/SHA1: The minimum is 512 bits, the maximum is 4096 bits, and the default is 1024 bits.
RSA/SHA1/NSEC3:The minimum is 512 bits, the maximum is 4096 bits, and the default is 1024 bits.
RSA/SHA-256: The minimum is 512 bits, the maximum is 4096 bits, and the default is 1024 bits.
RSA/SHA-256/NSEC3: The minimum is 512 bits, the maximum is 4096 bits, and the default is 1024 bits.
RSA/SHA-512: The minimum is 1024 bits, the maximum is 4096 bits, and the default is 1024 bits.
RSA/SHA-512/NSEC3: The minimum is 1024 bits, the maximum is 4096 bits, and the default is 1024 bits.
Zone-signing Key Rollover Interval: The minimum value is one day and the maximum is the time remaining
to January 2038. The default is 30 days.
Signature Validity: Specify the signature validity period for RRSIG RRs. The minimum is one day and the
maximum is 3660 days. The default signature validity interval is four days.
5. Click Save & Close.
DNSSEC
558 NIOS Administrator Guide (Rev. A) NIOS 5.1r4
Signing a Zone
When it signs a zone, the grid master generates new DNSKEY key pairs. As shown in Figure 19.3, it uses the private
key of the ZSK to sign the authoritative RRsets in the zone, and stores the corresponding public key in a DNSKEY
record. It then uses the private key of the KSK to sign the DNSKEY records and stores the corresponding public key in
another DNSKEY record. It stores the private keys in the grid database and stores the public keys in the DNSKEY
records in the database.
Figure 19.3 Zone Signing Process
The grid master also does the following:
It inserts NSEC/NSEC3 records for each label. The use of NSEC or NSEC3 RRs depends on the algorithm you
selected for the KSK and ZSK. When you select DSA/NSEC3, RSA/SHA1/NSEC3, RSA/SHA-256/NSEC3 or
RSA/SHA-512/NSEC3, the grid master uses NSEC3 records in signed zones. Note that a zone cannot contain
both NSEC and NSEC3 RRs. If you want to change the type of NSEC records that a zone uses, you must unsign
the zone, change the algorithm for the KSK and ZSK, and then re-sign the zone.
It increments the SOA serial number and notifies the secondary servers that there is a change to its zone data.
When the secondary servers check the serial number and see that it has been incremented, the secondary
servers request a zone transfer.
If the TTL of an RR in the zone exceeds the ZSK grace period, the grid master reduces the TTL to the ZSK grace
period. (For information about the grace period, see About Key Rollovers on page 555.) Setting a TTL value that
exceeds half of the rollover period is not allowed.
If the KSK rollover period is less than the ZSK rollover period, the grid master sets the TTL of the DNSKEY RR to
the KSK rollover period.
When it signs a subzone, the grid master automatically inserts DS records for parent zones that are hosted by grid
members. To sign a zone:
1. From the Data Management tab, select the DNS tab.
2. Expand the Toolbar and click DNSSEC -> Sign Zone.
3. In the Sign Zone dialog box, the displayed zone name can either be the last selected zone or the zone from which
you are signing. If no zone name is displayed or if you want to select a different zone, click Select Zone. When
there are multiple zones, Grid Manager displays the Zone Selector dialog box. Select a zone, and then click Sign
Zone.
4. When the confirmation dialog displays, click Yes.
Private Key A RRsset
Public Key
A server1.corp100.com
A ftp.corp100.com
A sales.corp100.com
A web1.corp100.com
Zone-Signing
Key Pair
RRSIG A
DNSKEY 256
A server1.corp100.com
A ftp.corp100.com
A sales.corp100.com
A web1.corp100.com
A server1.corp100.com
A ftp.corp100.com
A sales.corp100.com
A web1.corp100.com
Private Key
Public Key
Key-Signing
Key Pair
RRSIG A
DNSKEY 256
DNSKEY 257
The A RRset is signed with the
private key of the ZSK pair.
The signature is stored in the
RRSIG record, the public key is
stored in the DNSKEY record, and
the private key is stored securely in
the grid database.
The private key of the KSK pair
signs the DNSKEY record of
the ZSK. The public key of the
KSK is stored in another
DNSKEY record.
1 2 3
Signing a Zone
NIOS 5.1r4 NIOS Administrator Guide (Rev. A) 559
To view the records of the signed zone, from the Data Management tab, select the DNS tab -> Zones tab -> zone.
Expand the Records section to list the RRs of the zone, as shown in Figure 19.4.
Figure 19.4
DNSSEC
560 NIOS Administrator Guide (Rev. A) NIOS 5.1r4
Managing Signed Zones
After you sign a zone, you can do the following:
You can add a DS RR at the delegation point for a signed subzone when the subzone is hosted on a non-Infoblox
DNS server or an Infoblox server that is part of a different grid. For information, see Importing a Keyset on page
560.
Trust anchors can be specified as DNSKEY RRs, DS RRs, and as a BIND trusted-keys statement. You can export
any of these as trust anchors. For information, see Exporting Trust Anchors on page 561.
You must change the KSK periodically, to ensure its security. For information, seeChecking Key-Signing Keys on
page 561 and Rolling Key-Signing Keys on page 561
If, for any reason, the security of the keys are compromised, you can perform an emergency replacement of both
the zone-signing and key-signing keys by unsigning the zone, and then re-signing it. For information about
unsigning the zone, see Unsigning a Zone on page 562.
Note that when you re-sign a zone, the grid master generates new ZSK and KSK pairs. You must send the new
DNSKEY of the KSK to resolvers that use it as a trust anchor and generate new DS records and send them to the
parent zones.
You can move a signed zone to the Recycle Bin, from where you can delete it permanently or restore it. For
information, see Deleting and Restoring Signed Zones on page 562.
In addition, signed zones can accept dynamic DNS updates. For information about configuring zones to accept
dynamic DNS updates, see Configuring DNS Servers for DDNS on page 515.
Importing a Keyset
A keyset is a DS RRset, or a DNSKEY RRset which is used as input to generate the DS RRset. To import a keyset:
1. From the Data Management tab, select the DNS tab.
2. Expand the Toolbar and click DNSSEC -> Import Keyset.
3. In the Import Keyset dialog box, the displayed zone name can either be the last selected zone or the zone from
which you are importing the keyset. If no zone name is displayed or if you want to select a different zone, click
Select Zone. When there are multiple zones, Grid Manager displays the Zone Selector dialog box from which you
can select a zone.
4. Paste the KSK or DS record being imported. It must be a KSK or DS record, and must belong to an immediate
subzone of the zone to which the record is being imported.
5. Click Import.
If you imported a DNSKEY RRset, the grid master uses the SHA-1 algorithm to generate the DS RRset, which it adds to
the parent zone. If you imported a DS RRset, the grid master adds it to the parent zone. The grid master incrementally
signs the DS RRset.
Managing Signed Zones
NIOS 5.1r4 NIOS Administrator Guide (Rev. A) 561
Exporting Trust Anchors
A trust anchor is a DNSSEC public key which is used by security-aware resolvers as the starting point for establishing
authentication chains. A trust anchor can be specified as a DNSKEY RR or a DS RR, which contains the hash of a
DNSKEY RR and can also be used to create a secure delegation point for a signed subzone in DNS servers.
In BIND, trust anchors are configured using the trusted-keys directive. A trusted key is a DNSKEY RR without the TTL,
class and RR type. You can export the trust anchors for the selected zone in a format that can be used in a BIND
trusted-keys directive.
To export trust anchors:
1. From the Data Management tab, select the DNS tab.
2. Expand the Toolbar and click DNSSEC -> Export Trust Anchors.
3. In the Export Trust Anchors dialog box, do the following:
The displayed zone name can either be the last selected zone or the zone from which you are exporting
trust anchors. If no zone name is displayed or if you want to select a different zone, click Select Zone. When
there are multiple zones, Grid Manager displays the Zone Selector dialog box from which you can select
one.
Select one of the following: DNSKEY records, DS records, or BIND trusted-keys statement
4. Click Export.
5. Specify the location of the exported file and click OK.
If you exported DS records, the exported file contains DS records that use the SHA-1 and SHA-256 algorithms.
Checking Key-Signing Keys
To check which key-signing keys are overdue for a rollover or are due to roll over within a week:
1. From the Data Management tab, select the DNS tab.
2. Expand the Toolbar and click DNSSEC -> Check Key-Signing Keys.
3. The KSK Rollover Due dialog box lists the key-signing keys that are due to rollover. It includes the domain name
of the zone, DNS view (if there are multiple DNS views), and the number of days until the rollover.
4. Click Close.
Rolling Key-Signing Keys
Unlike ZSKs, which are automatically rolled over, KSK rollovers must be initiated by an admin. You can initiate a
rollover before or after a rollover period, or when you need to replace the KSK for security reasons. You can initiate a
rollover at anytime, as long as a KSK rollover is not already in progress for the zone.
To roll over key-signing keys:
1. From the Data Management tab, select the DNS tab.
2. Expand the Toolbar and click DNSSEC -> Roll Over Key-Signing Key.
3. In the Roll Over Key-Signing Key dialog box, the displayed zone name can either be the last selected zone or the
zone from which you are rolling over key-signing keys. If no zone name is displayed or if you want to select a
different zone, click Select Zone. When there are multiple zones, Grid Manager displays the Zone Selector dialog
box from which you can select one.
4. Click Roll Over.
You can export the new KSK and send it to the security-aware resolvers that use it as a trust anchor.
DNSSEC
562 NIOS Administrator Guide (Rev. A) NIOS 5.1r4
Unsigning a Zone
When you need to perform an emergency key rollover, you can unsign a zone and then re-sign it to generate new ZSK
and KSK key pairs. When you unsign a zone, the grid master permanently removes all automatically generated
DNSSEC records in the zone and parent zone. It does not remove any DS records associated with a child zone.
To unsign a zone:
1. From the Data Management tab, select the DNS tab.
2. Expand the Toolbar and click DNSSEC -> Unsign Zone.
3. In the Unsign Zone dialog box, the displayed zone name can either be the last selected zone or the zone from
which you are signing. If no zone name is displayed or if you want to select a different zone, click Select Zone.
When there are multiple zones, Grid Manager displays the Zone Selector dialog box from which you can select
one. After you have selected a zone, click Unsign Zone.
4. When the confirmation dialog displays, click Yes.
Deleting and Restoring Signed Zones
When you delete a signed zone, the grid master unsigns the zone before moving it to the Recycle Bin. Unsigning the
zone effectively deletes all auto-generated DNSSEC RRs; only user-defined DS records are retained and moved to the
Recycle Bin as well. The grid master also retains the ZSK and KSK in its database, until you permanently delete the
zone from the Recycle Bin.
When you restore a signed zone, the grid master restores it and re-signs its data sets with the original keys, which are
also restored. You can also restore the user-defined DS records. The rollover period of the ZSK and KSK starts when
the zone is signed after it is restored.
To delete a signed zone:
1. From the Data Management tab, select the DNS tab -> Zones tab.
2. Click the check box of the zone you want to delete.
3. Click the Delete icon.
4. Click Yes to confirm the deletion.
To restore a signed zone:
1. In the Finder panel, expand Recycle Bin.
2. Select the zone you want to restore.
3. Click the Restore icon.
Configuring Grid Members to Support DNSSEC as Secondary Servers
NIOS 5.1r4 NIOS Administrator Guide (Rev. A) 563
Configuring Grid Members to Support DNSSEC as Secondary
Servers
Any Infoblox grid member can function as a secondary server for DNSSEC signed zones. It can receive transfers of
signed zones from the grid master or an external primary server, and from other secondary servers. It can also
respond to queries for DNS data in DNSSEC signed zones for which it is a secondary server.
Configuring a Secondary Server for Signed Zones
The following are the tasks to configure an appliance as a secondary server for signed zones:
1. Enable DNSSEC on the appliance. For information, see Enabling DNSSEC on page 554.
2. Configure the appliance as a secondary server for the zone. For information, see Specifying a Secondary Server
on page 406.
3. If the primary server for the signed zone is external, then you must allow zone transfers to the secondary server.
For information, see Enabling Zone Transfers on page 485. If the primary server is the grid master, then the
secondary server receives data through the grid replication process by default.
DNSSEC
564 NIOS Administrator Guide (Rev. A) NIOS 5.1r4
Configuring Recursion and Validation for Signed Zones
When you enable recursion on a grid member and it receives a recursive query for DNS data it does not have, it
queries remote name servers that you specified in the Grid DNS Properties or Member DNS Properties editor. It then
includes the DNSSEC data it retrieved through recursion in its responses to clients that requested DNSSEC RRs. You
can enable the appliance to validate the responses of these servers for certain zones. On the appliance, you specify
the zones to validate and configure their DNSKEY records as trust anchors. When the appliance validates a response
for a zone configured with a trust anchor or for any of its child zones, the appliance starts with the DNSKEY that you
configured and proceeds recursively down the DNS tree.
In the example shown in Figure 19.5, the following was configured on the NIOS appliance:
Forwarder with the following IP address: 10.2.2.1
Recursion was enabled
DNSSEC and validation were enabled
The corp100.com zone and its DNSKEY record were configured
Figure 19.5
Enabling Recursion and Validation for Signed Zones
The following are the tasks to enable recursion and validate recursively derived data:
1. Enable DNSSEC on the appliance. For information, see Enabling DNSSEC on page 554.
2. Enable validation and configure the trust anchor of each signed zone. For information, see Enabling DNSSEC
Validation on page 565. You must configure at least one trusted DNSKEY RR.
3. Enable recursion on the appliance. For information, see Enabling Recursive Queries on page 482.
4. Complete any of the following:
Configure the forward, delegated, stub or root zones for the signed zones. For information, see Configuring
Delegated, Forward, and Stub Zones on page 419 and Creating a Root Zone on page 400.
Configure global forwarders and custom root name servers, if needed. For information, see Using
Forwarders on page 479 and About Root Name Servers on page 488.
A security-aware resolver
sends a recursive query for
data in the corp100.com zone.
The appliance does not have the
requested data. It sends a request
to the configured forwarder,
10.2.2.1.
corp100.com with
DNSKEY record
10.2.2.1
1
2 3
5
4
The appliance uses the configured
DNSKEY RR of the corp100.com
zone to validate the response.
The appliance sends the response
to the DNS client. The AD bit is set
to indicate that the appliance
validated the data.
The forwarder sends the
response to the NIOS appliance
along with the appropriate
DNSSEC RRs.
1
2
3
4
5
Configuring Recursion and Validation for Signed Zones
NIOS 5.1r4 NIOS Administrator Guide (Rev. A) 565
Enabling DNSSEC Validation
To configure trust anchors and enable Infoblox name servers to validate responses:
1. Grid: From the Data Management tab, select the DNS tab. Expand the Toolbar and click Grid DNS Properties.
Member: From the Data Management tab, select the Members tab -> member check box and click the Edit icon.
DNS View: From the Data Management tab, select the Zones tab -> dns_view check box and click the Edit icon.
To override an inherited property, click Override next to the property to enable the configuration.
2. In the editor, click Toggle Advanced Mode.
3. When the additional tabs appear, click DNSSEC.
4. In the DNSSEC tab, complete the following:
Enable DNSSEC validation: If you allow the appliance to respond to recursive queries, you can select this
check box to enable the appliance to validate responses to recursive queries for domains that you specify.
You must configure the DNSKEY RR of each domain that you specify.
Accept expired signatures: Click this check box to enable the appliance to accept responses with signatures
that have expired. Though enabling this feature might be necessary to work temporarily with zones that
have not had their signatures updated in a timely fashion, note that it could also increase the vulnerability
of your network to replay attacks.
Trust Anchors: Configure the DNSKEY record that holds the KSK as a trust anchor for each zone for which the
grid member returns validated data. Click the Add icon and complete the following:
Zone: Enter the FQDN of the domain for which the member validates responses to recursive queries.
Secure Entry Point (SEP): This check box is enabled by default to indicate that you are configuring a
KSK.
Algorithm: Select the algorithm of the DNSKEY record: RSA/SHA1(5), DSA (3), DSA/NSEC3 (6),
RSA/MD5 (1), RSA/SHA1/NSEC3 (7), RSA/SHA-256 (8), or RSA-SHA-512 (10). This must be the same
algorithm that was used to generate the keys that were used to sign the zones.
Public Key: Paste the key into this text box.
5. Click Save & Close.
DNSSEC
566 NIOS Administrator Guide (Rev. A) NIOS 5.1r4
NIOS 5.1r4 NIOS Administrator Guide (Rev. A) 567
Chapter 20 Configuring IP Routing Options
You can enable and configure anycast addressing as well as configure multiple IP address on loopback interfaces on
the NIOS appliance, allowing the appliance to function in different network deployments.
Configuring anycast on the appliance and within your network allows you to add redundancy and improve reliability
for DNS server queries. Configuring multiple IP addresses on the loopback interface assists in server migration, server
consolidation, or network address change.
You can also enable DNS services after configuring multiple IP addresses on a loopback interface on the appliance.
This chapter contains the following sections:
Multiple IP Addresses on an Interface on page 568
IP Addresses on an Interface on page 568
Configuring IP Addresses on the Loopback Interface on page 568
Advertising Loopback IP Addresses to the Network on page 569
Configuration Example: Configuring IP Addresses on the Loopback Interface on page 569
Anycast Addressing on page 570
Network Communication Types on page 570
OSPF on page 572
Configure OSPF on an Interface on page 572
Configure an Anycast Address on an Interface on page 574
Configuring IP Routing Options
568 NIOS Administrator Guide (Rev. A) NIOS 5.1r4
Multiple IP Addresses on an Interface
You can configure one or more IP addresses on the loopback interface of the NIOS appliance. This section discusses
the following topics:
IP Addresses on an Interface
Configuring IP Addresses on the Loopback Interface
Advertising Loopback IP Addresses to the Network on page 569
Configuration Example: Configuring IP Addresses on the Loopback Interface on page 569
IP Addresses on an Interface
You can configure multiple IP addresses on the loopback interface on the NIOS appliance. Enabling multiple IP
addresses allows you to configure the loopback interface as the source or destination for DNS queries. Configuring
multiple IP addresses on the loopback interface is helpful in different scenarios, such as DNS server migration.
Consider the following scenarios where configuring multiple IP addresses on the loopback interface is beneficial:
Consolidation of DNS servers to a smaller number of servers: You can configure these different IP addresses for
multiple servers onto a single interface of a NIOS appliance during migration to minimize any downtime for
users.
Change in the network addresses of DNS servers: You can configure the appliance interface with both the
current server IP address and the new IP address, minimizing any downtime during the migration to the new IP
address.
Migration of DNS servers.
Separation of DNS traffic. You can select a loopback address as the source for DNS queries, and select another
port as the source for notify message and zone transfer requests.
All the scenarios listed require a way to provide uninterrupted services during any change in the network. Configuring
multiple IP addresses to the loopback interface provides the administrator tools to provide continuous service during
server migration.
Configuring IP Addresses on the Loopback Interface
You can configure one or more IP addresses on the loopback interface of the appliance.
To configure an IP address on the loopback interface, perform the following tasks:
1. From the Grid tab, select the Grid Manager tab -> grid_member check box -> Edit icon.
2. Select the Network -> Basic tab of the Grid Member Properties editor.
3. Click the Add icon of the Additional Ports and Addresses table, select Additional Address (loopback), and
complete the following:
Address: Enter the IP address you want to configure on the loopback interface.
Subnet Mask: You cannot change the netmask for the loopback interface. It is set to 255.255.255.255.
4. Click Save & Close.
To configure multiple IP addresses on the loopback interface, repeat the previous steps for each IP address you want
to add.
To specify a loopback address as the source for DNS queries, see Specifying Port Settings for DNS on page 482.
Note: If you are configuring the interface on a grid master, the grid is temporarily disrupted upon saving the
configuration and restarting services on the appliance. The grid reconnects automatically and the appliance
regains the role as grid master after this short delay.
Multiple IP Addresses on an Interface
NIOS 5.1r4 NIOS Administrator Guide (Rev. A) 569
Advertising Loopback IP Addresses to the Network
Configuring multiple IP addresses on the loopback interface relies on the upstream router to populate routes to the
loopback interface.
If you are configuring non-anycast addresses on the loopback interface, or you are not running OSPF within your
network, you must configure the upstream router to reach the NIOS appliance through a static route. Consult your
network administrator for more information about configuring static routes from the router to the additional IP
addresses on the loopback interface.
Configuration Example: Configuring IP Addresses on the Loopback Interface
You can configure one or more IP addresses on the appliance interface. In this example, configure the following IP
addresses on the loopback interface of the appliance: 10.1.10.1/32, 10.1.10.2/32, and 10.16.1.1/32.
Figure 20.1 Configuring an IP Address on an Interface
Infoblox appliance
Configure the device with the following IP
addresses on the loopback interface:
10.1.10.1/32
10.1.10.2/32
10.16.1.1/32
Query to 10.1.10.1/32
Query to 10.1.10.2/32
Query to 10.16.1.1/32
Configuring IP Routing Options
570 NIOS Administrator Guide (Rev. A) NIOS 5.1r4
To configure IP addresses on the loopback interface of an appliance:
1. From the Grid tab, select the Grid Manager tab -> grid_member check box -> Edit icon.
2. Select the Network -> Basic tab of the Grid Member Properties editor.
3. Click the Add icon of the Additional Ports and Addresses table, select Additional Address (loopback), and
complete the following:
Address: Enter 10.1.10.1 as the IP address.
Subnet Mask: You cannot change the netmask for the loopback interface. It is set to 255.255.255.255.
4. Repeat step 3 to configure 10.1.10.2/32 and 10.16.1.1/32 on the loopback interface of the NIOS appliance.
5. Click Save & Close.
6. Enable DNS services for the additional IP addresses.
Anycast Addressing
Note: This feature is not supported on vNIOS appliances on Riverbed and Cisco.
The NIOS appliance supports DNS services for anycast addresses on the loopback interface. This section provides
information on the following topics:
Network Communication Types
OSPF on page 572
Configure OSPF on an Interface on page 572
Configure an Anycast Address on an Interface on page 574
Network Communication Types
There are primarily four types of communication utilized within a network: unicast, broadcast, multicast, and anycast.
Each of the types of network communication are described in the following section, and focuses on anycast
addressing:
Unicast describes a one-to-one network communication between a single sender and a single recipient. The
routing protocol determines the path through the network from the sender to the recipient based on the specific
protocol or routing scheme. Unicast also describes the address type assigned to the recipient, used by the
routing protocol to determine the path to the recipient.
Multicast describes a one-to-many network communication between a single sender and a specific group of
recipients. All members within the group are intended recipients and each member receives a copy of the data
from the sender. Multicast also describes the address type assigned to the group of recipients, used by the
routing protocol to determine the path to the group.
Broadcast is similar to multicast, the exception being that data is sent to every possible destination regardless
of the groups or subnetwork. There is no specific group of recipients.
Anycast describes a one-to-nearest communication between a single sender and the nearest recipient within a
group. The routing protocol chooses one recipient within a target group based on the routing algorithm for the
specific protocol, and sends data to that recipient only.
Anycast Addressing
NIOS 5.1r4 NIOS Administrator Guide (Rev. A) 571
Network routers use routing protocols such as the (OSPF) Open Shortest Path First to determine the best path to the
nearest server. The NIOS appliance advertises the route information to the upstream router, a router that forwards
data on the network link and determines the forwarding path to destinations. To enable anycast for DNS queries, you
configure two or more DNS servers with the same anycast address on the loopback interfaces. When a DNS query is
sent to this IP address, the nearest server within the group of servers configured with the IP address responds to the
DNS query. In the case where the nearest server becomes unavailable, the next nearest server responds to the query.
From the client perspective, anycasting is transparent and the group of DNS servers with the anycast address appears
to be a single server.
Figure 20.2 Anycast Addressing
Anycasting for DNS provides the following benefits:
Improved Reliability: Anycast provides improved reliability because DNS queries are sent to an anycast IP
address configured on multiple DNS servers. If the nearest server is offline, then the next DNS server with the
anycast IP address responds to the query.
Load Distribution: Anycast distributes the load across multiple DNS servers.
Improved Performance: The NIOS appliance uses routing protocol algorithms (such as OSPF) to advertise
anycast routing information to the upstream router. The upstream router determines the best route to the
nearest DNS server. Anycast enables the queries to reach the nearest server faster, as well as providing faster
responses to queries.
The NIOS appliance provides the following support for DNS anycast:
You can configure up to ten anycast IP addresses for each grid member.
The appliance advertises routing information through OSPF. OSPF determines the nearest server to send DNS
queries.
The appliance advertises and withdraws route information based on reachability information to DNS servers
sent by OSPF route advertisements. OSPF uses routing algorithms to determine the best path to servers.
For more information about anycast addressing, see RFC 1546 Host Anycasting Service.
Client
europe.corp100.com
DNS Server
europe.corp100.com
DNS Query (example:
nslookup)
Anycast:In this example, the desktop sends a DNS query
to 10.128.1.12, the anycast address. Many servers
possess the anycast address. The routing protocol
selects the nearest server and the desktop queries that
server. The nearest server sends back a response after
receiving the query.
A routing protocol usually determines
the nearest server.
In this example, the nearest DNS
server is the Europe server, since the
client is located in Europe.
DNS Query
DNS Server
australia.corp100.com
DNS Server
america.corp100.com
DNS Server
asia.corp100.com
10.128.1.12
10.128.1.12
10.128.1.12
10.128.1.12
Internet
Configuring IP Routing Options
572 NIOS Administrator Guide (Rev. A) NIOS 5.1r4
OSPF
The OSPF routing protocol is a link-state protocol based on the Dijkstra algorithm used to calculate the shortest path
to a destination address. This protocol uses a link-state database created using routing information advertised from
neighbors and peers, each with costs based on the state of that link to the destination.
The NIOS appliance uses the OSPF routing protocol to advertise routes for an anycast address on the appliance to the
upstream router. The upstream router uses the OSPF advertisements to determine the nearest server from a group
of servers. The upstream router then can forward the query to the chosen DNS server.
Routers use this OSPF route advertisement to determine which of a group of DNS server is the nearest server. The
sender queries the chosen DNS server only. In practicality, the NIOS appliance relies upon OSPF to determine the best
route for DNS queries to take to the nearest DNS server.
OSPF network topologies consist of administrative domains called OSPF areas. An area is a logical collection of OSPF
routers, servers and other network devices that have the same area identifier. A router within an area keeps an OSPF
database for its OSPF area only, reducing the size of the database that is maintained.
You can configure authentication for OSPF advertisements to ensure that the routing information received from a
neighbor is authentic and the reachability information is accurate.
To enable the appliance to support OSPF and advertising anycast addresses, you must configure the LAN(HA)
interface as an OSPF advertising interface.
Note: If the NIOS appliance is part of an HA pair, the HA interface is chosen. If the appliance is not part of an HA pair,
the LAN interface is chosen.
For more information about the OSPF routing protocol, see RFC 2328 OSPFv2.
Configure OSPF on an Interface
You can configure the LAN(HA) interface on the NIOS appliance as an OSPF advertising interface. The interface
advertises the OSPF routing information out to the network so that routers can determine the best server to query. For
the NIOS appliance, you must configure the LAN(HA) interface as an OSPF advertising interface, and assign an area
ID on the interface to associate it with a specific area. The advertising interface sends out routing advertisements
about the anycast address into the network out to upstream routers.
Note: You must configure an OSPF advertising interface on the appliance to support anycast addressing.
To configure an interface to be an OSPF advertising interface, perform the following tasks:
1. From the Grid tab, select the Grid Manager tab -> grid_member check box -> Edit icon.
2. Select the Anycast tab of the Grid Member Properties editor.
3. Click the Add icon of the OSPF Area Configuration table and enter the following information to configure the
LAN(HA) interface as the OSPF advertising interface:
Area ID: Enter the OSPF area identifier of the network containing the upstream routers, in either an IP
address format or a decimal format. All network devices configured with the same OSPF area ID belong to
the same OSPF area. The area ID configured on the grid member must match the area ID of the upstream
router configuration.
Anycast Addressing
NIOS 5.1r4 NIOS Administrator Guide (Rev. A) 573
Area Type: Select the type of OSPF area to associate with the advertising interface from the drop-down list.
The area type configured on the grid member must match the area type of the upstream router
configuration. The supported area types are described as follows:
Standard: A standard area has no restrictions on routing advertisements, and connects to the
backbone area (area 0) and accepts both internal and external link-state advertisements.
Stub: A stub area is an area that does not receive external routes.
Not-so-stubby: A not-so-stubby area (NSSA) imports autonomous system (AS) external routes and
sends them to the backbone, but cannot receive AS external routes from the backbone or other areas.
Authentication Type: Select the authentication method to use to verify OSPF routing advertisements on the
interface. The authentication type configured on the grid member must match the authentication type of
the upstream router configuration. The supported authentication types are described as follows:
None: No authentication for OSPF advertisement.
Simple: A simple password for OSPF advertisement authentication, in clear text.
MD5: An MD5 hash algorithm to authenticate OSPF advertisements. This is the most secure option.
Authentication Key ID: Enter the key identifier to use to specify the correct hash algorithm after you select
MD as your OSPF authentication type. The authentication key ID configured on the grid member must match
the authentication key ID of the upstream router configuration.
Authentication Key: Enter the authentication password to use to verify OSPF advertisements after you select
Simple or MD as your OSPF authentication type. Specify a key string between 1 to 8 characters for Simple
authentication, and a string between 1 to 16 characters for MD5 authentication. The authentication key
configured on the grid member must match the authentication key of the upstream router configuration.
Cost: Select one of the following:
Calculate Automatically: Select this check box to auto generate the cost to associate with the
advertising OSPF interface to the appliance. If this check box is not selected, then you specify the cost
value explicitly. Calculate the cost as 100,000,000 (reference bandwidth) divided by the interface
bandwidth. For example, a 100Mb interface has a cost of 1, and a 10Mb interface has a cost of 10.
Fixed Metric: Enter the cost to associate with the advertising OSPF interface to the appliance.
Hello Interval: Specify how often to send OSPF hello advertisements out from the appliance interface, in
seconds. Specify any number from 1 through 65,535. The default value is 10 seconds. The hello interval
configured on the grid member must match the hello interval of the upstream router configuration.
Dead Interval: Specify how long to wait before declaring that the NIOS appliance is unavailable and down,
in seconds. Specify any number from 1 through 65,535. The default value is 40 seconds. The dead interval
configured on the grid member must match the dead interval of the upstream router configuration.
Retransmit Interval: Specify how long to wait before retransmitting OSPF advertisements from the interface,
in seconds. Specify any number from 1 through 65,535. The default value is 5 seconds. The retransmit
interval configured on the grid member must match the retransmit interval of the upstream router
configuration.
Transmit Delay: Specify how long to wait before sending an advertisement from the interface, in seconds.
Specify any number from 1 through 65,535. The default value is 1 second. The transmit interval configured
on the grid member must match the transmit interval of the upstream router configuration.
Click Add to add the interface to the table.
4. Click Save & Close.
Configuring IP Routing Options
574 NIOS Administrator Guide (Rev. A) NIOS 5.1r4
Configure an Anycast Address on an Interface
You can configure anycast addressing on the loopback interface of the NIOS appliance by performing the following
tasks:
Specify the address as an anycast address.
Configure the appliance to listen on the anycast address.
Note: Anycast addressing is supported on the loopback interface only. All other interfaces are greyed out under the
Bound Interface drop-down list when you select the Anycast check box.
To enable and configure anycast addressing on the loopback interface:
1. From the Grid tab, select the Grid Manager tab -> grid_member check box -> Edit icon.
2. Select the Anycast tab of the Grid Member Properties editor.
3. Click the Add icon of the Anycast Interfaces table and complete the following:
Address: Enter the IP address you want to configure on the loopback interface.
Subnet Mask: You cannot change the netmask for the loopback interface. It is set to 255.255.255.255.
Comments: Enter a text string to help identify this interface and IP address.
4. Click Save & Close.
To enable the appliance to listen on the anycast address:
1. From the Data Management tab, click the DNS tab -> Members tab -> grid_member check box -> Edit icon.
2. In the Member DNS Properties editor, click Toggle Advanced Mode.
3. When the additional tabs appear, click the Advanced subtab of the General tab.
4. Click the Add icon in the Listen on these additional IP addresses table.
5. Specify the IP address of the loopback interface.
6. Click Save & Close.
NIOS 5.1r4 NIOS Administrator Guide (Rev. A) 575
Part 4 DHCP
This section describes how to configure the grid to provide DHCP services. It includes the following chapters:
Chapter 21, Infoblox DHCP Services, on page 577
Chapter 22, Managing DHCP Data, on page 589
Chapter 23, Configuring DHCP Services, on page 617
Chapter 24, Managing DHCP Templates, on page 643
Chapter 25, DHCP Failover, on page 655
Chapter 26, Managing Leases, on page 663
Chapter 27, Configuring DHCP Filters, on page 673
Chapter 28, "Authenticated DHCP", on page 693
576 NIOS Administrator Guide (Rev. A) NIOS 5.1r4
NIOS 5.1r4 NIOS Administrator Guide (Rev. A) 577
Chapter 21 Infoblox DHCP Services
This chapter describes an overview of the Infoblox DHCP services. It contains the following sections:
About Infoblox DHCP Services on page 578
Configuring DHCP Overview on page 579
DHCP Configuration Checklist on page 581
About DHCP Inheritance on page 582
Overriding DHCP Properties on page 583
Viewing Inherited Values on page 583
UTF-8 Encoding on page 587
Infoblox DHCP Services
578 NIOS Administrator Guide (Rev. A) NIOS 5.1r4
About Infoblox DHCP Services
DHCP (Dynamic Host Configuration Protocol) is a network application protocol that automates the assignment of IP
addresses and network parameters to DHCP-configured network devices (DHCP clients). When a DHCP client
connects to a network, it sends a request to obtain an IP address and configuration information from the DHCP server.
The DHCP server manages a pool of IP addresses and configuration information such as default gateway, domain
name, and DNS server. Depending on the configuration, the DHCP server either assigns or denies an IP address to a
client request. It also sends network configuration parameters to the client.
As illustrated inFigure 21.1, when a DHCP client requests an IP address, it sends a DHCPDISCOVER message to the
router, which can act as a relay agent. The router forwards the message to the DHCP server. When the DHCP server
receives the DHCPDISCOVER message, it determines the network segment to which the client belongs and assigns
an IP address. The DHCP server then sends a DHCPOFFER message that includes the IP address and other network
configuration information. When the router receives the DHCPOFFER message, it broadcasts the message to the client
that originates the DHCPDISCOVER message.
Figure 21.1 IP Address Allocation Process
You can configure a NIOS appliance as a full-featured DHCP server that assigns IP addresses to DHCP clients and
manages the information about DHCP client configuration parameters. The Infoblox DHCP server complies with a
number of DHCP RFCs (see Appendix A Product Compliance). To set up the appliance as a DHCP server, you configure
DHCP properties and enable DHCP services on the appliance. For information about the configuration process, see
Configuring DHCP Overview on page 579 and DHCP Configuration Checklist on page 581.
Note: Limited-access admin groups can access certain DHCP resources only if their administrative permissions are
defined. For information on setting permissions for admin groups, see Chapter 3, Managing Administrators.
1 2
3
4
DHCP client sends a
DHCPDISCOVER
message for an IP
address.
When the router (relay
agent) receives the
DHCPDISCOVER message,
it forwards the message to
the DHCP server.
DHCPOFFER
When the DHCP server receives
the DHCPDISCOVER message,
it determines the network
segment to which the client
belongs, and then assigns an IP
address accordingly. It then
sends a DHCPOFFER message
with the IP address and other
network information.
When the router receives
the DHCPOFFER
message, it broadcasts
the message to the DHCP
client.
DHCPDISCOVER
Address Range
10.1.1.20 -
10.1.1.200
DHCP Server
(NIOS appliance)
Router
(Relay Agent)
10.1.1.1
10.1.1.0/24
DHCP Client
requesting an
IP address
Configuring DHCP Overview
NIOS 5.1r4 NIOS Administrator Guide (Rev. A) 579
Configuring DHCP Overview
An overview of the complete DHCP configuration process is outlined in the following diagram (and continued on the
next page), illustrating the main steps for preparing a NIOS appliance for use:
Begin initial configuration of DHCP for a NIOS appliance.
Configure the grid-level
DHCP properties.
* Do not start DHCP
services when
configuring members
until the configuration
is complete.
No
Yes
Yes
Do you want to
configure DHCP
properties on another
member?
No
DHCP is now configured on (to be) enabled DHCP members.
Decide how the
network will be
used.
Specify the network address and netmask.
- Select the member(s) that provide DHCP
services for this network.
- Specify the network address and netmask.
1
2
Assign Member(s)
Use the default
network view or
create one.
Configure the member-level
DHCP properties.
Define network-level
DHCP properties.
Will DHCP failover
be used?
- Create failover associations
- Configure the DHCP failover
properties
Do you want to
configure
member-level DHCP
properties?
Infoblox DHCP Services
580 NIOS Administrator Guide (Rev. A) NIOS 5.1r4
Yes
No
Define DHCP address
ranges for this network.
Specify the IP address and MAC
address for each fixed address.
Do you want to add
more ranges?
Do you want to add
more networks?
See 1 in the previous diagram
to repeat the process of adding
more networks on additional
members.
See 2 in the previous diagram
to repeat the process of
enabling the DHCP services
on additional members.
Do you have
additional members to
configure for DHCP?
Initial configuration of DHCP
networks is complete.
continued from previous page.
No
Yes
No
No
Start the DHCP services on
members.
Yes
Yes
Do you want to define fixed
addresses for this network?
Configure the network-level
DHCP properties.
No
Configuring DHCP Overview
NIOS 5.1r4 NIOS Administrator Guide (Rev. A) 581
DHCP Configuration Checklist
The following checklist includes the major steps for configuring DHCP services:
Table 21.1 DHCP Configuration Checklist
Note: When the DHCP services are enabled, ensure that you restart services on the appliance after you make
changes to any DHCP properties.
Step For more information
Complete the appliance configuration for each
member in the grid.
Managing Appliance Operations on page 201
Decide if you want to configure DHCP properties
for the grid and members.
Configuring General DHCP Properties on page 619
Configuring DHCP Lease Times on page 621
Select one of the following: on page 623
Configuring BOOTP Properties on page 625
Applying DHCP Options on page 629
Chapter 18, Configuring DDNS Updates from DHCP, on
page 501
Configuring Thresholds for DHCP Ranges on page 634
Configuring DHCP Logging on page 637
Configuring the Lease Logging Member on page 665
Decide if you want to configure a DHCP failover
association.
Configuring Failover Associations on page 657
Configure networks based on your network
requirements and decide if you want to override
the grid or member DHCP configuration for the
networks.
Adding IPv4 Networks on page 594
Modifying IPv4 Networks on page 597
Decide if you want to configure fixed addresses
and whether to override the upper level DHCP
properties for the fixed addresses.
Adding Fixed Addresses on page 609
Modifying Fixed Addresses on page 610
Define DHCP ranges and decide whether to
override the upper level DHCP properties for the
ranges.
Adding DHCP Ranges on page 604
Modifying DHCP Ranges on page 606
Enable DHCP services on the member. Starting DHCP Services on a Member on page 639
Infoblox DHCP Services
582 NIOS Administrator Guide (Rev. A) NIOS 5.1r4
About DHCP Inheritance
When you configure DHCP properties for the grid, members, networks, shared networks, DHCP ranges, fixed
addresses, reservations, host addresses, and roaming hosts, the appliance applies the configured properties
hierarchically. For example, when you set DHCP properties for the grid, all DHCP objects inherit the properties from
the grid unless you override them at a specific level. Properties set at the member level override grid-level settings
and apply to the objects that the member serves. Properties set at the network level override member-level settings
and apply to the objects within the network. Properties set for a DHCP range override those set at higher levels. You
can also set specific properties that apply only to fixed addresses, reservations, host addresses, and roaming hosts.
Figure 21.2 illustrates some inheritance scenarios that can occur in a grid. As shown in the figure, the authoritative
server configuration set for the grid is inherited by the members. Since Member 1 has no overrides and Member 2
overrides the authoritative server configuration, they have different DHCP configurations. Grid Manager applies DHCP
properties hierarchically from the grid down. Therefore, a DHCP object below the member level can inherit DHCP
properties with multiple values from multiple sources. In Figure 21.2, network 10.1.1.0/24 inherits multiple values
(True and False) from the members for the authoritative server configuration. The shared network, which includes
10.1.1.0/24, inherits DHCP properties from both members. For DHCP range 10.1.1.11 - 10.1.1.50, since Member 1
is the assigned member, it inherits properties from Member 1 and the network. The fixed address 10.1.1.2 overrides
the BOOTP settings and inherits the authoritative server configuration from both members and the network.
Figure 21.2 Inheritance Hierarchy in a Grid
When a DHCP property contains inherited values from different sources, the appliance displays the corresponding
information when you create or modify an object. Based on the information provided, you can then decide whether
to override or keep the inherited values. You must have read/write permissions to the DHCP resources to override
inherited values. You can only view inherited values and paths if you have read-only permissions.
{ }
{
{
{
{
{
{
}
}
}
}
}
}
Authoritative =True
Authoritative =True
No override
Grid Setting
Override
Authoritative = False
Authoritative =False
No override
Member 1
Member 2
Authoritative =
True & False
Set Deny BOOTP = True
Authoritative =True & False
Deny BOOTP =True
Override
Deny BOOTP = False
Shared
Network
10.1.1.0/24
10.1.1.2
10.1.1.11-10.1.1.50
Set Threshold = True
Authoritative =True & False
Deny BOOTP =False
Authoritative =True
Deny BOOTP =True
Threshold =True
{ } = DHCP Properties
About DHCP Inheritance
NIOS 5.1r4 NIOS Administrator Guide (Rev. A) 583
Overriding DHCP Properties
DHCP properties configured at the grid level apply to the entire grid. You can choose to keep the inherited properties
or override them when you configure the properties for a member, network, shared network, DHCP range, fixed
address, host address, or roaming host. For example, you can override the values of DHCP properties inherited from
a member and enter unique values for a network that is configured for DHCP.
To override an inherited value:
1. In a wizard or editor, click Override next to a property to enable the configuration. The Override button changes
to Inherit.
2. Enter a new value to override the inherited value.
Viewing Inherited Values
When you configure DHCP properties that contain inherited values, the appliance displays the information based on
the inheritance sources. The following table summaries what the appliance can display:
Simple Inheritance
When a DHCP property has an inherited value from a specific source, the appliance displays the value. It also displays
Inherited From <object> (where <object> can be the grid, member, network, shared network, or DHCP range) to indicate
the source from which the value is inherited.
For example, when you set DHCP properties at the grid level and do not override the properties at any level, the
members, networks, shared networks, DHCP ranges, fixed addresses, reservations, host addresses, and roaming
hosts inherit these properties from the grid. The appliance displays the property value and Inherited From Grid
Infoblox for each configured DHCP property, as shown in Figure 21.3.
When you see... it means... For details, see...
Inherited From <object> the DHCP property has a definite value
from an inheritance source.
Simple Inheritance.
Inherited From Upper Level the appliance cannot determine the
inherited value or inheritance source for
the DHCP property.
Unknown Inheritance on page 584.
Inherited From Multiple the DHCP property has the same value
that it inherits from multiple sources.
Multiple Inheritance on page 585.
Settings Inherited from Multiple
Ancestors, View Multiple
Inheritance Scenarios
the DHCP property has multiple values
that it inherits from multiple sources,
and you can view the values and their
corresponding sources by clicking the
View Multiple Inheritance Scenarios link.
Multiple Inheritance on page 585.
Infoblox DHCP Services
584 NIOS Administrator Guide (Rev. A) NIOS 5.1r4
Figure 21.3 Simple Inheritance
Unknown Inheritance
In some cases, DHCP properties may not have definite inherited values and inheritance sources. The following are
examples of unknown inheritance:
The appliance cannot determine the inheritance sources of the DHCP properties in a template until you use the
template to create an object.
When a network or a DHCP range does not have an assigned member, it does not have a clear definition of an
inheritance source because a network or a DHCP range inherits properties from a member.
When individual networks in a shared network do not have member assignments, the shared network has
unknown inheritance because the shared network inherits DHCP properties from a member and its networks.
All roaming hosts have unknown inheritance because the DHCP properties can be inherited from different DHCP
ranges within a network view.
In cases where the source of the inheritance is unknown, the appliance displays Inherited From Upper Level as the
inheritance source. As shown in Figure 21.4, network 10.1.1.0 has unknown lease time value because it does not
have any assigned member.
Figure 21.4 Unknown Inheritance
About DHCP Inheritance
NIOS 5.1r4 NIOS Administrator Guide (Rev. A) 585
Multiple Inheritance
As illustrated in Figure 21.2, a network can have multiple inherited values and inheritance sources for DHCP
properties when it is served by multiple members. When an object inherits a DHCP property from different sources,
the property value can be the same from all sources or it can be different. When the value is the same, the appliance
displays the value in the property field. When there are multiple values inherited from multiple paths, the appliance
displays the information to indicate so.
In a grid, when two members serve the same network, the network inherits DHCP properties from both associated
members. If both members have the same configured DHCP property, the network inherits the same value from both
members. For example, when DHCP network 10.1.1.0 has two associated members and both members have the
lease time set for 20 hours, the appliance displays the lease time value and Inherited From Multiple to indicate the
value is inherited from multiple sources, as shown in Figure 21.5.
Figure 21.5 Multiple Inherited Paths with the Same Inherited Value
In the same grid with the two members serving the same network, the network inherits different values for the same
properties if you override the grid configuration on one member but not on the other. For example, you can configure
different PXE lease times for the members and configure a member as an authoritative DHCP server for the domain
and the other not. In this case, the appliance displays Settings inherited from multiple ancestors and provides a View
Multiple Inheritance Scenarios link so you can view the inherited values and paths, as shown in Figure 21.6.
Figure 21.6 Multiple Inheritance Sources with Multiple Values
Infoblox DHCP Services
586 NIOS Administrator Guide (Rev. A) NIOS 5.1r4
For example, to view the multiple inherited values of the Authoritative field, click View Multiple Inheritance Scenarios,
and the Multiple Inheritance Viewer displays the inherited values from the two members. Since member1.foo.net
does not have a configured value for this field, the viewer displays Not Set, as shown in Figure 21.7. You can use this
information to determine whether you want to keep the inherited values or configure new ones.
Figure 21.7 Multiple Inheritance Viewer
Another scenario of multiple inherited levels is when you have multiple DHCP properties that can inherit the same or
multiple values from different sources. For example, when you configure multiple DHCP custom options, each of the
options can inherit the same or multiple values from multiple paths. You can override the inherited options and
configure new ones at a specific level other than the grid level. Though these options are grouped under DHCP
Custom Options, the appliance treats each of them as a separate property. The appliance groups the inherited
options at the top, as shown in Figure 21.8. You can override these options but you cannot delete them. For multiple
values inherited from multiple sources, you can view the values in the Multiple Inheritance Viewer by clicking View
Inheritance, as shown in Figure 21.9.
Figure 21.8 DHCP Custom Options with Multiple Inheritance Sources
Figure 21.9 Multiple Inheritance Viewers for Options
When you configure email notification for the grid or grid member from the Data Management tab -> Grid tab, the
email address you enter there is inherited by the DHCP configuration for the grid, members, networks, and DHCP
ranges unless you override it at a specific level. The appliance uses this email address to send notification for a DHCP
range when the DHCP usage crosses either the effective watermark threshold. For information, see Configuring
Thresholds for DHCP Ranges on page 634.
UTF-8 Encoding
NIOS 5.1r4 NIOS Administrator Guide (Rev. A) 587
UTF-8 Encoding
When you configure the appliance as a DHCP server, the appliance supports UTF-8 encoding of host names that are
encoded with Microsoft Windows code pages. You can configure the DHCP services on the appliance to convert these
client host names to UTF-8 characters. The appliance stores the UTF-8 encoded host names in the database. If you
also configure the DHCP services on the appliance to perform DDNS updates, the appliance sends the UTF-8 encoded
host names in the DDNS updates. You can configure the UTF-8 encoding of host names at the grid DHCP service and
member DHCP service levels. For information on UTF-8 encoding, see Multilingual Support on page 54.
The appliance displays the host names in their original characters in the following:
DHCP lease history
DHCP lease details
IP address management
Syslog
Audit log
Infoblox DHCP Services
588 NIOS Administrator Guide (Rev. A) NIOS 5.1r4
NIOS 5.1r4 NIOS Administrator Guide (Rev. A) 589
Chapter 22 Managing DHCP Data
This chapter explains how to configure and manage DHCP data. It contains the following sections:
About Network Views on page 591
Adding Network Views on page 592
Modifying Network Views on page 593
Deleting Network Views on page 593
About DHCP Networks on page 594
Adding IPv4 Networks on page 594
Viewing IPv4 Networks on page 596
Modifying IPv4 Networks on page 597
Associating Networks with Zones on page 598
Viewing the Networks Associated with a Zone on page 599
Deleting IPv4 Networks on page 599
About Shared Networks on page 600
Adding Shared Networks on page 600
Viewing Shared Networks on page 601
Modifying Shared Networks on page 601
Deleting Shared Networks on page 602
About DHCP Data on page 603
Guidelines for the Next Available IP Address on page 603
Configuring DHCP Address Ranges on page 604
Adding DHCP Ranges on page 604
Viewing DHCP Ranges on page 605
Modifying DHCP Ranges on page 606
Deleting DHCP Ranges on page 607
Excluding Addresses from DHCP Ranges and Templates on page 607
Configuring Fixed Addresses on page 608
Adding Fixed Addresses on page 609
Modifying Fixed Addresses on page 610
Deleting Fixed Addresses on page 610
Configuring Reservations on page 611
Adding Reservations on page 611
Modifying Reservations on page 612
Managing DHCP Data
590 NIOS Administrator Guide (Rev. A) NIOS 5.1r4
Configuring Roaming Hosts on page 613
Enabling Support for Roaming Hosts on page 613
Adding Roaming Hosts on page 613
Viewing Roaming Hosts on page 614
Modifying Roaming Hosts on page 615
Deleting Roaming Hosts on page 615
About Network Views
NIOS 5.1r4 NIOS Administrator Guide (Rev. A) 591
About Network Views
A network view is a single routing domain with its own networks and shared networks. You can manage the networks
in one network view independently of the other network views. Changes in one network view are not reflected in other
network views. Because network views are mutually exclusive, the networks in each view can have overlapping
address spaces with multiple duplicate IP addresses without impacting network integrity.
For example, two corporations, Corp 100 and Corp 200, merge. They each have their own networks and DNS domains.
They also have their own private IP address spaces in the 10.0.0.0/24 network. Both corporations have DHCP and
DNS servers, and use dynamic DNS updates. The DHCP servers of each corporation serve IP addresses for networks
in their respective corporations. The DHCP clients in each corporation update DNS zones within their DNS domains.
They plan to migrate the networks and hosts in Corp 200 to the Corp 100 address space and the corp100.com
domain. To support both networks in the meantime and to facilitate the migration, you can configure an Infoblox grid
to centrally manage the networks and domains of both corporations. As shown in Figure 22.1, you can configure
network views for each corporation and manage their networks independently of the other.
Member 1 serves DNS and DHCP to Corp 100. The networks of Corp 100 are contained in the corp 100 network view,
which is associated with both the internal and external DNS views of the corp100.com domain. Member 2 serves DNS
and DHCP to Corp 200. The networks of Corp 200 are in the corp 200 network view, which is associated with both the
internal and external DNS views of the corp200.com domain The two corporations have one overlapping network,
10.1.1.0/24.
Figure 22.1 Two Network Views Managed By a Grid
Grid Master
Member 1
Member 2
Corp 100
corp 100 network view
10.1.1.0/24
110.10.0.0/16
34.10.2.0/24
corp 100 external DNS view
corp 100 internal DNS view
eng.corp100.com
sales.corp100.com
sales.corp100.com
marketing.corp100.com
corp 200 network view
10.1.1.0/24
120.10.0.0/16
35.10.2.0/24
corp 200 external DNS view
corp 200 internal DNS view
eng.corp200.com
sales.corp200.com
sales.corp200.com
marketing.corp200.com
Corp 200
Managing DHCP Data
592 NIOS Administrator Guide (Rev. A) NIOS 5.1r4
A grid member can serve one network view only, but a network view can be served by multiple grid members. DHCP
failover associations must be defined within a single network view, and both the primary and secondary peer must
serve the same network view.
The NIOS appliance provides one default network view. You can rename the default view and change its settings, but
you cannot delete it. There must always be at least one network view in the appliance. If you do not need to manage
overlapping IP address spaces in your organization, you can use the system-defined network view for all your
networks. You do not need to create additional network views. But if there are overlapping IP address spaces and you
need more than one network view, you can create up to 100 network views.
Each network view must be associated with at least one DNS view. The default network view is always associated with
the default DNS view, which also cannot be deleted. When you create a network view, the appliance automatically
creates a corresponding DNS view with the same name as the network view, but with default prepended to the
name. You can then rename that system-defined DNS view, but you cannot delete it.
A network view can be associated with multiple DNS views (as shown in Figure 22.1), but a DNS view cannot be
associated with more than one network view. Each network view must be associated with a unique set of DNS views.
You can initiate a network discovery in only one network view at a time. When you run a discovery task, the appliance
sends updates to all DNS views associated with the network view. (For information about network discoveries, see
Chapter 33, Network Discovery, on page 805.)
Adding Network Views
All networks must belong to a network view. You can use the default network view on the appliance and create
additional network views, as needed. If you plan to enable DDNS (dynamic DNS) updates on any of the networks,
DHCP ranges and fixed addresses in the network view, you must set parameters that specify which DNS view is
updated for each network view.
To create a network view:
1. From the Administration tab, select the Network Views tab, and then click the Add icon.
2. In the Network View wizard, do the following:
Name: Enter the name of the network view.
Comment: Enter useful information about the network view.
3. Click Next to enter values for required extensible attributes or add optional extensible attributes for the network
view. For information, see About Extensible Attributes on page 222.
4. Click Next and select one of the following:
Save & Edit: Save the entry and continue to edit.
Save & New: Save the entry and open a new wizard.
Save & Close: Save the entry and close the wizard.
Configure DDNS Properties: Configure the DNS zones that are associated with the network view to receive
DDNS updates. When you select this option, the Configure DDNS Properties dialog box appears. The
appliance saves the network view entry before it opens the Configure DDNS Properties dialog box. For
information, see Configuring DDNS Updates from DHCP on page 501.
About Network Views
NIOS 5.1r4 NIOS Administrator Guide (Rev. A) 593
Modifying Network Views
1. From the Administration tab, select the Network Views tab -> network_view check box, and then click the Edit
icon.
2. The Network View editor provides the following tabs from which you can edit data:
General: You can modify all the fields in this tab.
Members: This tab displays the members that provide DHCP services for the networks in this network view.
You cannot modify information in this tab. It displays the following:
Name: The name of the DHCP member.
IP Address: The IP address of the DHCP member.
Failover Association: The name of the failover association to which the DHCP member belongs. If there
are multiple failover associations, only the first one is displayed.
Comment: The information that you entered for the DHCP member.
You can sort the information in the table by column. You can also print and export the information.
Extensible Attributes: Add and delete extensible attributes that are associated with a specific network view.
You can also modify the values of extensible attributes. For information, see About Extensible Attributes on
page 222.
Permissions: This tab displays only if you belong to a superuser admin group. For information, see
Administrative Permissions for DHCP Resources on page 121.
Deleting Network Views
You can delete any network view, except for the default network view. You can delete a network view that has only
one DNS view associated with it. You cannot delete a network view that has more than one DNS view associated with
it. When you delete a network view, the appliance deletes all the networks and records within the network view.
To delete a network view:
1. From the Administration tab, select the Network Views tab -> network_view check box, and then click the Delete
icon.
2. In the Delete Confirmation dialog box, click Yes.
The appliance removes the network view and its associated DNS views. You can restore the network view from
the Recycle Bin, if enabled. If you restore a network view, the appliance restores the associated DNS views as
well. For information about the Recycle Bin, see Recycle Bin on page 47.
Managing DHCP Data
594 NIOS Administrator Guide (Rev. A) NIOS 5.1r4
About DHCP Networks
Before you configure a NIOS appliance to provide DHCP services, configure the grid and member DHCP properties as
described in Configuring DHCP Services on page 617, and then define the networks that it serves. All networks must
belong to a network view. The appliance has one default network view and unless you create additional network
views, all networks belong to the default view. Note that because network views are mutually exclusive, you can
create networks with overlapping IP address spaces in two different network views.
You can configure DHCP services for IPv4 networks only. However, you can configure both IPv4 and IPv6 networks for
IPAM (IP Address Management). For information about IPAM, see Chapter 32, IP Address Management, on page 777.
To configure DHCP services for an IPv4 network and the resources in the network, perform the following tasks:
1. Create a network and assign it to grid members or Microsoft DHCP servers. For information, see Adding IPv4
Networks and Modifying IPv4 Networks on page 597.
2. Configure DHCP properties for the network. You can override properties set at the grid or member level and enter
unique values for the network. For information, see Configuring General DHCP Properties on page 619.
3. Optionally, assign zones to a network. For information, see Associating Networks with Zones on page 598.
4. Add a DHCP range to the network and assign it to a member, a failover association, or a Microsoft DHCP server.
For information, see Adding DHCP Ranges on page 604 and Modifying DHCP Ranges on page 606.
5. Optionally, add exclusions to the DHCP range for addresses that are not used for dynamic allocation. For
information, see Excluding Addresses from DHCP Ranges and Templates on page 607.
6. Optionally, configure DHCP properties for the address range. You can override properties set at an upper level
and enter unique values for the address range. For information, see Modifying DHCP Ranges on page 606.
7. Optionally, define filters for precise address assignments and apply them to the DHCP range. For information, see
About DHCP Filters on page 674.
8. Optionally, add fixed addresses and reservations to the network and configure DHCP properties for them. For
information, see About DHCP Data on page 603.
Adding IPv4 Networks
When you configure an IPv4 network, you must assign either grid members or Microsoft servers to the network. A
network cannot be served by a mix of Microsoft and Infoblox DHCP servers.Multiple servers can serve a network, but
grid members and Microsoft servers cannot serve the same network.
A grid member can serve only one network view.Similarly, a Microsoft server can serve only one network view.
Therefore when you assign grid members to networks, you must assign the members to networks in the same network
view. For information, see About Network Views on page 591.
You can configure DHCP services for IPv4 networks only.
To add an IPv4 network:
1. From the Data Management tab, select the DHCP tab.
2. If you have more than one network view in the system, select the network view in which you want to add the
network.
3. Expand the Toolbar and click Add -> Network.
4. In the Add Network wizard, select one of the following and click Next:
Add Network: Click this to add a network from scratch.
Add Network using Template: To use a template, click this, and then click Select Template and select a
network template. For information, see About DHCP Templates on page 644. When you use a template to
create a network, the configurations of the template apply to the new network. The appliance populates the
template properties in the wizard when you click Next. You can then edit the pre-populated properties,
except for Netmask
About DHCP Networks
NIOS 5.1r4 NIOS Administrator Guide (Rev. A) 595
5. Complete the following and click Next:
Address: Enter the IP address of the network. You can enter the IP address with a CIDR block. For example,
enter 10.0.0.0/24, and the netmask slider adjusts the netmask to /24. You can also enter partial IP address
with a CIDR block. When you are done, Grid Manager displays the complete IP address with the CIDR block.
For example, when you enter 15/24, Grid Manager displays 15.0.0.0/24 and the netmask slider adjusts the
netmask to /24.
Netmask: Use the netmask slider to select the appropriate number of subnet mask bits for the network. The
appliance supports /1 to /32 netmasks. Note that when you use a template that contains a fixed netmask,
you cannot adjust the netmask for this network.
Microsoft servers can serve networks with /1 to /31 netmasks. Infoblox DHCP servers can serve networks
with /8 to /32 netmasks.
Since Infoblox DHCP servers do not support /1 to /7 networks, you can assign these networks to Microsoft
DHCP servers only. You can create DHCP ranges and fixed addresses within these subnets.
Comment: Enter useful information about the network, such as the name of the organization it serves.
Automatically create reverse-mapping zone in view: This function is enabled if the netmask of the network
equals /8, /16, or /24. Select this to have the appliance automatically create reverse-mapping zones for
the network. A reverse-mapping zone is an area of network space for which one or more name servers have
the responsibility for responding to address-to-name queries. These zones are created in the DNS view
assigned to receive dynamic DNS updates at the network view level.
Disabled: Select this if you do not want the DHCP server to provide DHCP services for this network at this
time. This feature is useful when you are in the process of setting up the DHCP server. Clear this after you
have configured the server and are ready to have it serve DHCP for this network.
6. Click Next and add a grid member or Microsoft server as a DHCP server for the network. A network can be served
by either grid members or Microsoft servers, but not both at the same time.
click the Add icon and select one of the following options:
Add Infoblox Member: Select this option to add a grid member as a DHCP server for the network. Select
the grid member from the Member Selector dialog box. Keep in mind, DHCP properties for the network
are inherited from this member. The network can be served by multiple members, but a member can
serve networks in one network view only.
or
Add Microsoft Server: Select this option to add a Microsoft server as a DHCP server for the network.
Select the Microsoft server from the Microsoft Server Selector dialog box.
7. Click Next to override DHCP properties as described in About Configuring DHCP Services on page 618. This only
applies if you are adding a network that is served by an Infoblox grid member.
8. Click Next to enter values for required extensible attributes or add optional extensible attributes. For information,
see About Extensible Attributes on page 222.
9. Select one of the following:
Save & Close: Save the entry and close the wizard.
Save & Edit: Save the entry and continue to edit.
Save & New: Save the entry and open a new wizard.
or
Click the Schedule icon at the top of the wizard to schedule this task. In the Schedule Change panel, enter a
date, time, and time zone. For information, see Scheduling Tasks on page 216.
Managing DHCP Data
596 NIOS Administrator Guide (Rev. A) NIOS 5.1r4
After you create a network, you can do the following:
Use the split network feature to create subnets for the network. For information, see Splitting IPv4 Networks into
Subnets on page 788.
Use the join networks feature to create a parent network that encompasses multiple subnets into a larger
network. For information, see Joining IPv4 Networks on page 789. You can also create a shared network for
subnets that are on the same network segment.
Networks served by Microsoft servers do not support the split and join functions.
Viewing IPv4 Networks
You can view a list of IPv4 networks in the DHCP tab -> Networks tab -> Networks panel. This panel displays all IPv4
networks. It does not display IPv6 addresses. To view a complete list of IPv4 and IPv6 network, go to the IPAM tab.
For information, see Chapter 32, IP Address Management, on page 777.
In the Networks panel , you can use filters or the Go to function to navigate to a specific network. You can add, delete,
or edit a network. You can also monitor the DHCP utilization of a selected network.
To view IPv4 networks:
1. From the Data Management tab, select the DHCP tab -> Networks tab -> Networks.
2. Grid Manager displays the following information:
Network: The network address.
Comment: The information you entered about the network.
DHCP Utilization: The percentage of the total DHCP usage of the network. This is the percentage of the total
number of DHCP hosts, fixed addresses, reservations, and active leases in the network divided by the total
number of IP addresses (excluding IP addresses in the exclusion range) and all DHCP objects in the
network. Note that only enabled addresses are included in the calculation. The appliance updates the
utilization data approximately every 15 minutes. The utilization data is displayed in one of the following
colors:
Red: The DHCP resources are 100% utilized.
Yellow: The DHCP utilization percentage is over the effective high-water mark threshold.
Blue: The DHCP utilization percentage is below the effective low-water mark threshold.
Black: The DHCP utilization percentage is at any number other than 100%, or it is not above and below
any threshold.
Site: The site to which the network belongs. This is one of the predefined extensible attributes.
Viewing Network Details
You can view detailed information about a specific network by clicking the network link. Grid Manager displays the
following information about the network:
IP Address: The IP address of a DHCP object, such as a DHCP range, fixed address, reservation, host configured
for DHCP, or roaming host with an allocated IP address. For a DHCP range, this field displays the start and end
addresses of the range. For a host that has multiple IP addresses, each IP address is displayed separately. Note
that the appliance highlights all disabled DHCP objects in gray.
Type: The DHCP object type, such as DHCP Range or Fixed Address.
Name: The object name. For example, if the IP address belongs to a host record, this field displays the
hostname.
Comment: The information you entered for the object.
DHCP Utilization: The percentage of the total DHCP usage of a DHCP range. This is the percentage of the total
number of fixed addresses, reservations, hosts, and active leases in the DHCP range divided by the total IP
addresses in the range, excluding the number of addresses in the exclusion ranges. Note that only enabled
objects are included in the calculation.
Site: The site to which the DHCP object belongs. This is one of the predefined extensible attributes.
About DHCP Networks
NIOS 5.1r4 NIOS Administrator Guide (Rev. A) 597
You can select the following additional columns for display:
Static Addresses: Indicates whether the IP address is a static address.
Dynamic Addresses: Indicates whether the IP address is a dynamically assigned address.
Disabled: Indicates whether the object is disabled.
Available extensible attributes.
You can also do the following in this panel:
Sort the displayed data in ascending or descending order by column.
Click Go to IPAM View to view information about the object in the IPAM tab.
Add new objects, such as DHCP ranges, to the network.
Delete or schedule the deletion of a selected object or multiple objects.
Use filters to search for specific objects.
Print or export the data.
Modifying IPv4 Networks
You can modify existing network settings and override the grid or member DHCP properties, with the exception of the
network address and netmask.
To modify an IPv4 network:
1. From the Data Management tab, select the DHCP tab -> Networks tab -> Networks -> network check box, and then
click the Edit icon.
2. The Network editor contains the following basic tabs from which you can modify data:
Genera Basic: You can modify the following fields:
Comment: The information you entered for the network.
Disabled: This field is displayed only if the selected network is a network without a child network under
it. You can disable and enable existing networks instead of removing them from the database, if the
selected network does not have a child subnet. This feature is especially helpful when you have to
move or repair the server for a particular network.
Member Assignment: Add or delete a grid member that provides DHCP services for this network. For
information, see Adding IPv4 Networks on page 594.
DHCP: Keep the inherited DHCP properties or override them and enter unique settings for the network. For
information, see About Configuring DHCP Services on page 618.
Extensible Attributes: Add and delete extensible attributes that are associated with a specific network. You
can also modify the values of the extensible attributes. For information, see About Extensible Attributes on
page 222.
Permissions: This tab appears only if you belong to a superuser admin group. For information, see
Managing Permissions on page 20.
3. Optionally, you can click Toggle Advanced Mode to display the following tabs from which you can modify
advanced data.
General Advanced: You can associate zones with a network. For information, see Associating Networks with
Zones on page 598.
DDNS: Keep the inherited DDNS settings or override them and enter unique settings for the network. For
information, see Configuring DDNS Updates from DHCP on page 501.
BOOTP: Keep the inherited BOOTP properties or override them and enter unique settings for the network.
For information, see Configuring BOOTP Properties on page 625.
Thresholds: Keep the inherited thresholds settings or override them and enter unique settings for the
network. For information, see Configuring Thresholds for DHCP Ranges on page 634.
Note that Grid Manager displays both the basic and advanced tabs the next time you log in to the GUI.
Managing DHCP Data
598 NIOS Administrator Guide (Rev. A) NIOS 5.1r4
4. Select one of the following:
Save & Close: Save the entry and close the editor.
Save: Save the entry and continue to edit.
or
Click the Schedule icon at the top of the wizard to schedule this task. In the Schedule Change panel, enter a
date, time, and time zone. For information, see Scheduling Tasks on page 216.
Associating Networks with Zones
You can associate a network with DNS zones to limit the zones that admins can use when they create DNS records for
IP addresses in the network. When a network is associated with one or more zones and an admin creates a DNS
record for one of its IP addresses, Grid Manager allows the admin to create the DNS record in the associated zones
only. For example, if you associate the 10.1.0.0/16 network with the corp100.com zone, admins are allowed to create
DNS records in the corp100.com zone only for IP addresses in the 10.1.0.0/16 network.
This feature applies to A, AAAA and host records only. It does not apply to records in a shared record group. If you are
creating a host record with multiple IP addresses in different networks, the networks must be associated with the
zone of the host record.
If a network is not associated with a zone, admins can create DNS records for its IP addresses only in zones with no
network associations as well.
You can associate a network with any authoritative zone whose primary server is a grid member or a Microsoft server,
or is unassigned. You cannot associate networks with zones that have external primary servers.
You can associate a network with multiple zones, and associate a zone with more than one network. You can
associate IPv4 and IPv6 network containers and networks with zones. When you associate a network container with
zones, its networks inherit the zone associations. You can override the zone associations at the network level.
If you split a network, the resulting subnets inherit the zone associations. If you join networks, the resulting network
retains the zone associations of the network that you selected when you performed the join operation. You can
override the inherited zone associations of individual networks. Subzones do not inherit the network associations of
their parent zones.
When you import data into a zone that is associated with a list of networks, the imported A, AAAA and host records
must have IP addresses in the associated networks. Grid Manager does not allow you to import A, AAAA and host
records with IP addresses in unassociated networks.
When you associate a network with a zone, the DNS records created before the association are not affected. But if
you edit an A, AAAA or host record after the association, Grid Manager does not allow you to save the record if its IP
address is not in an associated network.
To associate a network with a zone:
1. From the Data Management tab, select the DHCP tab -> Networks tab -> Networks -> network check box, and then
click the Edit icon.
2. In the DHCP Network editor, click Toggle Advanced Mode if the editor is in basic mode.
3. When the additional tabs appear, click the Advanced subtab of the General tab.
4. Click the Add icon and select the zone you want to associate with the network.
Optionally, select a default zone. When you create or edit an A, AAAA or host record from a network in the
IPAM tab, Grid Manager automatically selects the default zone that is assigned to the network.
5. Select one of the following:
Save & Close: Save the entry and close the editor.
Save: Save the entry and continue to edit.
or
Click the Schedule icon at the top of the wizard to schedule this task. In the Schedule Change panel, enter a
date, time, and time zone. For information, see Scheduling Tasks on page 216.
About DHCP Networks
NIOS 5.1r4 NIOS Administrator Guide (Rev. A) 599
Viewing the Networks Associated with a Zone
You can view the networks associated with a zone from the zone editor. The tab to display network associations in
zone editors is visible only if the primary server is a grid member, a Microsoft server, or unassigned.
To view the network associations of a zone:
1. From the Data Management tab, select the DNS tab -> Zones tab -> zone check box, and then click the Edit icon.
2. In the Authoritative Zone editor, click Toggle Advanced Mode if the editor is in basic mode.
3. When the additional tabs appear, click the Advanced subtab of the General tab.
The Network Associations table lists the networks and their corresponding comments. You cannot change the
network associations in this editor. Navigate to the DHCP Network editor of the network, to change the zone
associations.
Deleting IPv4 Networks
When you delete a network, all of its data, including all DHCP records, subnets, and records in its subnets, is deleted
from the database. Because of the potentially large loss of data that can occur when you delete a network, the
appliance stores the deleted network in the Recycle Bin. You can restore a deleted network from the Recycle Bin, if
enabled. You can also disable a network instead of deleting it. For information, see Modifying IPv4 Networks on page
597.
To delete a network:
1. From the Data Management tab, select the DHCP tab -> Networks tab -> network check box, and then select Delete
or Schedule Delete from the Delete drop-down menu.
2. To delete the network now, in the Delete Confirmation dialog box, click Yes. To schedule the deletion, see
Scheduling Tasks on page 216.
The appliance puts the deleted network in the Recycle Bin, if enabled.
Managing DHCP Data
600 NIOS Administrator Guide (Rev. A) NIOS 5.1r4
About Shared Networks
A shared network is a network segment to which you assign two or more subnets. When subnets in a shared network
contain IP addresses that are available for dynamic allocation, the addresses are put into a common pool for
allocation when client requests arise. When you create a shared network, the DHCP server can assign IP addresses
to client requests from any subnet (that resides on the same network interface) in the shared network. For example,
when you have networks A, B, and C on the same network interface and you assign them to a shared network, the
DHCP server can allocate available IP addresses from any DHCP range within networks A, B, and C even when all the
client requests originate from network A. When adding subnets to a shared network, ensure that the subnets are
assigned to the same members to avoid DHCP inconsistencies.
Before creating a shared network, you must first create the subnets. For example, you must first create the networks
10. 32. 1. 0 and 10. 30. 0. 0 before designating them to a shared network.
Adding Shared Networks
To add a shared network:
1. From the Data Management tab, select the DHCP tab, and then click Add -> Shared Network from the Toolbar.
2. In the Add Shared Network wizard, do the following:
Name: Enter the name of the shared network.
Comment: Enter information about the shared network.
Disabled: Select this if you want to enable the shared network at a later time. You can disable and enable
existing networks instead of removing them from the database. This feature is especially helpful when you
have to move or repair the server for a particular network.
3. Click Next and do the following to add networks:
a. Click the Add icon.
b. In the Select Network dialog box, select the networks that you want to include in the shared network.
Ensure that the networks are served by the same grid members to avoid DHCP inconsistencies.
c. Click the Select icon.
4. Click Next to configure or override DHCP options as described in About Configuring DHCP Services on page 618.
5. Click Next to enter values for required extensible attributes or add optional extensible attributes for the shared
network. For information, see Using Extensible Attributes on page 225.
6. Select one of the following:
Save & Close: Save the entry and close the wizard.
Save & Edit: Save the entry and continue to edit.
Save & New: Save the entry and open a new wizard.
or
Click the Schedule icon at the top of the wizard to schedule this task. In the Schedule Change panel, enter a
date, time, and time zone. For information, see Scheduling Tasks on page 216.
About Shared Networks
NIOS 5.1r4 NIOS Administrator Guide (Rev. A) 601
Viewing Shared Networks
To view shared networks:
1. From the Data Management tab, select the DHCP tab -> Networks tab -> Shared Networks.
2. Grid Manager displays the following information:
Name: The name of the shared network.
Comment: The information you entered about the shared network.
DHCP Utilization: The percentage of the DHCP utilization of the networks that belong to the shared network.
This is the percentage of the total number of available IP addresses from all the networks that belong to the
shared network versus the total number of all IP addresses in all of the networks in the shared network.
Site: The site to which the shared network belongs. This is one of the predefined extensible attributes.
You can select Disabled or available extensible attributes for display. You also can view detailed information about a
network in a shared network by clicking the network link. For information, see Viewing IPv4 Networks on page 596.
Modifying Shared Networks
To modify a shared network:
1. From the Data Management tab, select the DHCP tab -> Networks tab -> Shared Networks -> shared_network check
box, and then click the Edit icon.
2. The Shared Network editor contains the following tabs from which you can modify data:
General: Modify the fields Name, Comments, and Disabled as described in Adding Shared Networks on
page 600.
Networks: Displays the networks that are currently assigned to the shared network. You can add or
delete a network. To add a network, click the Add icon. In the Select Network dialog box, select the
network you want to add. To delete an existing network, select the network check box, and then click
the Delete icon.
DHCP: Keep the inherited DHCP properties or override them and enter unique settings for the shared
network. For information, see About Configuring DHCP Services on page 618.
Extensible Attributes: Add and delete extensible attributes that are associated with a specific network. You
can also modify the values of extensible attributes. For information, see Using Extensible Attributes on
page 225.
Permissions: This tab appears only if you belong to a superuser admin group. For information, see
Managing Permissions on page 20.
3. Optionally, you can click Toggle Advanced Mode to display the following tabs from which you can modify
advanced data.
DDNS: Keep the inherited DDNS settings or override them and enter unique settings for the shared network.
For information, see Chapter 18, Configuring DDNS Updates from DHCP, on page 501.
BOOTP: Keep the inherited BOOTP properties or override them and enter unique settings for the shared
network. For information, see Configuring BOOTP Properties on page 625.
Note that Grid Manager displays both the basic and advanced tabs the next time you log in to the GUI.
4. Select one of the following:
Save & Close: Save the entry and close the editor.
Save: Save the entry and continue to edit.
or
Click the Schedule icon at the top of the wizard to schedule this task. In the Schedule Change panel, enter a
date, time, and time zone. For information, see Scheduling Tasks on page 216.
Managing DHCP Data
602 NIOS Administrator Guide (Rev. A) NIOS 5.1r4
Deleting Shared Networks
To delete a shared network:
1. From the Data Management tab, select the DHCP tab -> Networks tab -> Shared Networks -> shared_network check
box, and then select Delete or Schedule Delete from the drop-down menu.
2. To delete the shared network now, in the Delete Confirmation dialog box, click Yes. To schedule the deletion, see
Scheduling Tasks on page 216.
The appliance puts the deleted shared network in the Recycle Bin, if enabled.
About DHCP Data
NIOS 5.1r4 NIOS Administrator Guide (Rev. A) 603
About DHCP Data
After you create a network, you can define DHCP resources such as DHCP ranges, fixed addresses, reservations, host
records, and roaming hosts.
In a network, you define DHCP ranges from which the DHCP server assigns IP addresses to client requests. When a
DHCP client requests an IP address, the appliance allocates an address within a defined DHCP range. The DHCP client
can use the assigned IP address until the lease expires. You can also apply filters to DHCP ranges to control how the
DHCP server allocates IP addresses. For information about DHCP filters, see About DHCP Filters on page 674.
You can configure fixed addresses for network devices, such as routers and printers, that are not frequently moved
from network to network. By creating fixed addresses for network devices, clients can reliably reach them by their
domain names. Some network devices, such as web or FTP servers, can benefit from having fixed addresses for this
reason. For information about fixed addresses, see Configuring Fixed Addresses on page 608. You can also reserve
an IP address that is not part of a DHCP range by defining a reservation. For information about creating reservations,
see Configuring Reservations on page 611.
Infoblox host records are data objects that contain DNS, DHCP, and IPAM data of the assigned addresses. You can
assign multiple IP addresses to a host record. When you create a host record, you are specifying the name-to-address
and address-to-name mappings for the IP addresses that you assign to the host. For information about Infoblox hosts,
see About Host Records on page 442.
Roaming hosts are hosts that require dynamically assigned IP addresses and specific sets of options. You can create
roaming hosts for devices, such as laptop computers and mobile phones, that require different IP addresses each
time they are moved from one network to another as well as a unique set of DHCP options. The appliance assigns an
IP address from the DHCP range associated with the network from which the address request originates. If the grid
member does not have an associated DHCP range, the appliance does not return an IP address. A roaming host also
receives DHCP options from the grid, member, network, or shared network with which it associates. For more
information, see Configuring Roaming Hosts on page 613.
When you configure a fixed address, a reservation, or a host address, you can either specify an IP address or obtain
the next available IP address in a specified network or DHCP range to which you have administrative permissions. The
next available IP address is the first unused IP address in the network or DHCP range. The appliance searches for the
first unused IP address based on certain criteria. Depending on whether the appliance searches for the next available
IP address in a network or in a DHCP range, it uses different criteria. For information about obtaining the next available
IP address, see Guidelines for the Next Available IP Address. You can also track specific information about a network
device by defining extensible attributes. Extensible attributes are fields that you define to track properties such as
network locations or device models. For more information, see About Extensible Attributes on page 222.
Guidelines for the Next Available IP Address
You can obtain the next available IP address when you define a fixed address, a reservation, or a host record. The next
available IP address is the first unused IP address in a specified network or DHCP range to which you have
administrative permissions. The appliance follows certain rules when searching for the next available IP address in
the specified network and DHCP range.
In a network, the appliance searches for the next IP address that meets all of the following criteria:
It does not match any DNS resource record, such as an A or PTR record, that is associated with an IP address.
It is not assigned to a DHCP fixed address or host address record.
It is not part of any DNS bulk host record.
It does not match any unmanaged IP address.
It is not the network (the first) or broadcast (the last) address in the specified network.
It is not within any DHCP range in this network.
It is not within an exclusion range.
It is not part of a scheduled task that involves a fixed address. For information about how to schedule a task,
see Scheduling Tasks on page 216.
Managing DHCP Data
604 NIOS Administrator Guide (Rev. A) NIOS 5.1r4
In a DHCP range, the appliance searches for the next IP address that meets all of the following criteria:
It is not assigned to a DHCP fixed address or host address record.
It does not match any unmanaged IP address.
It is not part of an exclusion range within the DHCP range.
It is not part of a scheduled task that involves a fixed address.
It does not match any active DHCP lease.
Note: The appliance does not search for deleted leases in the Recycle Bin.
When multiple users simultaneously request for the next available IP address, the appliance returns the same
unused IP address to all users. The user who first saves the task that uses the IP address gets the next available IP
address. In some cases, other users get an error message telling them that the IP address is not available when they
save their tasks. They can then request another unused IP address or enter a new IP address.
For information about the DHCP data that you can add to a network, see the following:
Configuring DHCP Address Ranges
Configuring Fixed Addresses on page 608
Configuring Reservations on page 611
Configuring Roaming Hosts on page 613
Configuring DHCP Address Ranges
A DHCP range is a pool of IP addresses from which the appliance allocates IP addresses. You must add a DHCP
address range in your network so the appliance can assign IP addresses to DHCP clients within the specified range.
Each range is managed by a member or a failover association for address assignments. If the client is on a network
that is assigned a DHCP range, the appliance assigns an available IP address from that range to the DHCP client.
You must assign a DHCP range to a grid member. Note that you can only assign DHCP ranges to members and
networks that are in the same network view. If the server is an independent appliance, you must specify this
appliance as the member that serves the DHCP range. You can also use a template to add a DHCP range. For
information, see About DHCP Range Templates on page 645.
Adding DHCP Ranges
You can add a DHCP range to a network that does not have any child network under it.
To add a DHCP range:
1. Navigate to the network to which you want to add a DHCP range, and then click Add -> DHCP Range from the
Toolbar. You can also add a DHCP range from any panel in the DHCP tab.
2. In the Add Range wizard, select one of the following and click Next:
Add DHCP Range
or
Add DHCP Range using Template
Click Select Template and select the template that you want to use. Note that when you use a template to
create a DHCP range, the configurations of the template apply to the new range. The appliance
automatically populates the DHCP range properties in the wizard. You can then edit the pre-populated
properties.
Configuring DHCP Address Ranges
NIOS 5.1r4 NIOS Administrator Guide (Rev. A) 605
3. Complete the following:
Network: The displayed network address can either be the last selected network or the network from which
you are adding the DHCP range. If no network address is displayed or if you want to specify a different
network, click Select Network. When there are multiple networks, Grid Manager displays the Select Network
dialog box from which you can select one.
Start: Enter the first IP address in the range available for the clients.
End: Enter the last IP address in the range available for the clients.
Name
Comment: Enter useful information about the address range.
Disabled: Select this if you do not want the DHCP server to allocate IP addresses from this DHCP range at
this time. This feature is useful when you are in the process of setting up the DHCP server. Clear this after
you have configured the server and are ready to have it serve DHCP for this range.
4. Click Next and select one of the following to provide DHCP services for the DHCP range:
None: Select this if you do not want any member to serve DHCP for this range. This is selected by default.
Grid Member: Select this if you want a grid member to serve DHCP for this DHCP range. Select a grid
member from the drop-down list. The drop-down list displays only the grid members that are associated
with the network to which the DHCP range belongs.
Failover Association: Select this if you want a failover association to serve DHCP for this DHCP range. Click
Select Association. In the DHCP Failover Association Selector dialog box, choose a failover association, and
then click the Select icon. The appliance lists failover associations that serve DHCP in the network view of
the DHCP range. For information, see Chapter 25, DHCP Failover, on page 655.
5. Click Next to configure or override DHCP options as described in About Configuring DHCP Services on page 618.
6. Click Next to enter values for required extensible attributes or add optional extensible attributes. For information,
see Using Extensible Attributes on page 225.
7. Select one of the following:
Save & Close: Save the entry and close the wizard.
Save & Edit: Save the entry and continue to edit.
Save & New: Save the entry and open a new wizard.
or
Click the Schedule icon at the top of the wizard to schedule this task. In the Schedule Change panel, enter a
date, time, and time zone. For information, see Scheduling Tasks on page 216.
Viewing DHCP Ranges
To view information about a DHCP range:
1. From the Data Management tab, select the DHCP tab -> Networks tab -> Networks -> network -> addr_range.
2. Grid Manager displays the following information:
IP Address: The IP address of the object in the DHCP range. For exclusion ranges, this displays the start and
end IP addresses. For host records with multiple IP addresses, each IP address is displayed separately. The
appliance highlights disabled DHCP objects in gray. A DHCP object can be a fixed address, reservation, host
configured for DHCP, or roaming host with an allocated IP address.
Type: The object type, such as Fixed Address.
Name: The object name. For example, if the IP address belongs to a host record, this field displays the
hostname.
Comment: The information you entered for the object.
Site: The site to which the object belongs. This is one of the predefined extensible attributes.
You can select Disabled or available extensible attributes for display.
Managing DHCP Data
606 NIOS Administrator Guide (Rev. A) NIOS 5.1r4
You can also do the following:
Sort the data in ascending or descending order by column.
Create a bookmark for the range.
Delete or schedule the deletion of a selected object or multiple objects in the range.
Use filters to search for specific objects.
Select an object and view detailed information.
Print or export the data.
Modifying DHCP Ranges
To modify a DHCP range:
1. From the Data Management tab, select the DHCP tab -> Networks tab -> Networks -> network -> addr_range check
box, and then click the Edit icon.
2. The DHCP Range editor contains the following basic tabs from which you can modify data:
General: Modify the fields, except the network address, as described in Adding DHCP Ranges on page 604.
Member Assignment: Modify the grid member or failover association that provides DHCP services for the
DHCP range as described in Adding DHCP Ranges on page 604.
DHCP: Keep the inherited DHCP options or override them and enter unique settings for the DHCP range. For
information, see About Configuring DHCP Services on page 618.
Extensible Attributes: You can add and delete extensible attributes that are associated with a specific DHCP
range. You can also modify the values of extensible attributes. For information, see Using Extensible
Attributes on page 225.
Permissions: This tab appears only if you belong to a superuser admin group. For information, see
Managing Permissions on page 20.
3. Optionally, you can click Toggle Advanced Mode to display the following tabs from which you can modify
advanced data.
DDNS: Keep the inherited DDNS settings or override them and enter unique settings for the DHCP range. For
information, see Configuring DDNS Updates from DHCP on page 501.
BOOTP: Keep the inherited BOOTP properties or override them and enter unique settings for the DHCP
range. For information, see Configuring BOOTP Properties on page 625.
Exclusion Ranges: Configure a range of IP addresses that the appliance does not use to assign to clients.
You can use these exclusion addresses as static IP addresses. For information, see Excluding Addresses
from DHCP Ranges and Templates.
Thresholds: Keep the inherited thresholds settings or override them and enter unique settings for the DHCP
range. For information, see Configuring Thresholds for DHCP Ranges on page 634.
Filters: You can add or delete DHCP filters to the range. For information, see Applying Filters to DHCP
Address Ranges on page 687.
Note that Grid Manager displays both the basic and advanced tabs the next time you log in to the GUI.
4. Select one of the following:
Save & Close: Save the entry and close the editor.
Save: Save the entry and continue to edit.
or
Click the Schedule icon at the top of the wizard to schedule this task. In the Schedule Change panel, enter a
date, time, and time zone. For information, see Scheduling Tasks on page 216.
Configuring DHCP Address Ranges
NIOS 5.1r4 NIOS Administrator Guide (Rev. A) 607
Deleting DHCP Ranges
To delete a DHCP range:
1. From the Data Management tab, select the DHCP tab -> Networks tab -> Networks -> network -> addr_range check
box, and then click the Delete icon.
Excluding Addresses from DHCP Ranges and Templates
Creating an exclusion range prevents the appliance from assigning the addresses in the exclusion range to clients. IP
addresses in an exclusion range are excluded from the pool of IP addresses. You can use exclusions to split a DHCP
range into multiple blocks of ranges. You can also use addresses in the exclusion ranges as static IP addresses for
network devices such as legacy printers that do not support DHCP. An exclusion in a range can help prevent address
conflicts between statically configured devices and dynamically configured devices.
To exclude addresses from a DHCP address range:
1. In the DHCP Range editor, click Toggle Advanced Mode, select the Exclusion Ranges tab, and then click the Add
icon.
2. Enter the start and end addresses of the exclusion range.
3. Optionally, enter information about this exclusion range.
To exclude addresses from a DHCP range template:
1. In the DHCP Range Template editor, select the Exclusion Ranges tab, and then click the Add icon.
2. Enter the following:
Offset: An offset for an exclusion range determines the start IP address of the exclusion range. The
appliance adds the offset value you enter here to the start IP address of the DHCP range created using this
template. That IP address becomes the start IP address of the exclusion range.
Number of Addresses: Enter the number of IP addresses to be included in the exclusion range.
Comment: Enter useful information about the exclusion range.
Managing DHCP Data
608 NIOS Administrator Guide (Rev. A) NIOS 5.1r4
Configuring Fixed Addresses
A fixed address represents a persistent link between an IP address and one of the following:
MAC address
Client identifier
Circuit ID or remote ID in the DHCP relay agent option (option 82)
You can create fixed addresses as described in Adding Fixed Addresses. You can also create a fixed address when
you create a host record or when you convert an active, dynamically leased address to a fixed address. For more
information, see Adding Host Records on page 444 and Converting DHCP Leases on page 795.
When you create a fixed address, you must define a host identifier that the DHCP server uses to match the DHCP
client. Every time the DHCP client with the matching identifier requests an IP address, the DHCP server assigns it the
same address.
When a DHCP client sends a DHCPDISCOVER, it can include the MAC address or a unique client identifier as option
61 in the DHCP section of the packet. Using a client identifier is especially useful for virtualized server processes that
might be moved to different hardware platforms. For information about option 61, refer to RFC2132, DHCP Options
and BOOTP Vendor Extensions. You can select either the MAC address or client identifier as the host identifier in a
fixed address. The DHCP server matches the option 61 value in the client request using either the MAC address or
client identifier, depending on your configuration. When a DHCP client renews an IP address using a matching MAC
address or client identifier, the DHCP server tracks the allocation of IP addresses and reserves the same IP address
for the client.
When you enter a MAC address, you can use one of the following formats:
aa:bb:cc:dd:ee:ff Six groups of two hexadecimal digits separated by colons (:)
aa-bb-cc-dd-ee-ff Six groups of two hexadecimal digits separated by hyphens (-)
aabb.ccdd.eeff Three groups of four hexadecimal digits separated by periods (.)
aabbcc-ddeeff Two groups of six hexadecimal digits separated by a hyphen (-)
aabbccddeeff One group of 12 hexadecimal digits without any separator
After you save the entry, the appliance displays the MAC address in the AA:BB:CC:DD:EE:FF format.
When a DHCP client requests an IP address through a DHCP relay agent, the agent adds either the circuit ID or remote
ID, or both, to the DHCP relay agent information option (option 82). For information, see About the DHCP Relay Agent
Option (Option 82) on page 633. When you select the DHCP relay agent option (circuit ID or remote ID) as the host
identifier in a fixed address, the DHCP server matches the DHCP client request using either the circuit ID or the remote
ID, depending on your configuration. When a DHCP client renews an IP address using a matching relay agent ID, the
DHCP server tracks the allocation of IP addresses and reserves the same IP address for the client. Note that leases
are not renewed at the standard renewal time (T1) when option 82 information is not available as a unicast renewal.
Instead, leases are renewed at the rebinding time (T2) when renewals are sent as broadcasts to the relay agents and
contain option 82 information. For information about how to configure the lease time, see Configuring DHCP Lease
Times on page 621.
Configuring Fixed Addresses
NIOS 5.1r4 NIOS Administrator Guide (Rev. A) 609
Adding Fixed Addresses
1. From the Data Management tab, select the DHCP tab.
2. Expand the Toolbar and click Add -> Fixed Address.
3. In the Add Fixed Address wizard, select one of the following and click Next:
Add Fixed Address
or
Add Fixed Address using Template
Click Select Template and select the template that you want to use. Note that when you use a template to
create a fixed address, the configurations of the template apply to the new address. The appliance
automatically populates the fixed address properties in the wizard. You can then edit the pre-populated
properties.
4. Complete the following:
Network: The displayed network address can either be the last selected network or the network from which
you are adding the fixed address. If no network address is displayed or if you want to specify a different
network, click Select Network. When there are multiple networks, Grid Manager displays the Select Network
dialog box from which you can select one.
IP Address: Enter the IPv4 address for the fixed address, or click Next Available IP to obtain the next
available IP address. For information about obtaining the next available IP address, see Guidelines for the
Next Available IP Address on page 603.
If the network of the IP address is served by a grid member, Grid Manager displays the Assign IP Address by
section. Select one of the following to match your criteria:
MAC Address: Select this to assign a fixed address to a host with the MAC address that you specify
here. Enter the MAC address in the field. For MAC address format, see Configuring Fixed Addresses on
page 608.
DHCP Client Identifier: Select this to assign a fixed address to a host with the DHCP client identifier that
you specify here. In the field, enter the client identifier of the host to which you want the DHCP server to
assign this IP address. The client identifier must be unique within the network.
Match null (\0) at beginning of DHCP client identifier: This is enabled when you select DHCP client
identifier. Select this when a DHCP client sends a \000 prefixed to the DHCP client identifier. \0 is
the null character. Some DHCP clients (for example, Microsoft) send the client identifier in a
\000foo format (with the null character prefix instead of just foo). The client identifier for the
requesting host and the client identifier stored in the appliance must match.
DHCP Relay Agent: Select this to assign a fixed address to a host with the circuit ID or remote ID you
specify here. From the drop-down list, select Circuit ID or Remote ID, and then enter the ID in the field.
For information about circuit IDs and remote IDs, see About the DHCP Relay Agent Option (Option 82)
on page 633. You can enter the ID in hexadecimal format, such as ex:aa, ab, 1f:cd, or ef:23:56, or in
string format, such as abcd or aa:gg. The appliance matches the value you enter here with the value
sent by the DHCP client in counted octet sequence format. For information about how to use
hexadecimal values, see DHCP Option Data Types on page 627. The ID is case sensitive and can
contain up to 230 characters.
Note: You cannot use the same circuit ID or remote ID for different fixed addresses if the addresses are in the
same network or the same shared network.
Name: Enter a name for the fixed address. This field is required if the network is served by a Microsoft
server. For information, see Adding Fixed Addresses/Microsoft Reservations on page 766.
Comment: Optionally, enter additional information about the fixed address.
Disabled: Select this if you do not want the DHCP server to allocate this IP address at this time.
5. Click Next to configure or override DHCP options as described in About DHCP Options on page 626.
Managing DHCP Data
610 NIOS Administrator Guide (Rev. A) NIOS 5.1r4
6. Click Next to enter values for required extensible attributes or add optional extensible attributes. For information,
see Using Extensible Attributes on page 225.
7. Select one of the following:
Save & Close: Save the entry and close the wizard.
Save & Edit: Save the entry and continue to edit.
Save & New: Save the entry and open a new wizard.
or
Click the Schedule icon at the top of the wizard to schedule this task. In the Schedule Change panel, enter a
date, time, and time zone. For information, see Scheduling Tasks on page 216.
Modifying Fixed Addresses
To modify a fixed address:
1. From the Data Management tab, select the DHCP tab -> Networks tab -> Networks -> network -> fixed_address
check box, and then click the Edit icon.
2. The Fixed Address editor contains the following basic tabs from which you can modify data:
General: You can modify the fields, except the network address, as described in Adding Fixed Addresses on
page 609.
DHCP: You can keep the inherited DHCP options or override them and enter unique settings for the fixed
address. For information, see About Configuring DHCP Services on page 618.
Discovered Data: Displays the discovered data of the fixed address. For information, see Viewing Data in
the Discovered Data Section on page 820.
Extensible Attributes: Add and delete extensible attributes that are associated with a specific network. You
can also modify the values of extensible attributes. For information, see Using Extensible Attributes on
page 225.
Permissions: This tab appears only if you belong to a superuser admin group. For information, see
Managing Permissions on page 20.
3. Optionally, you can click Toggle Advanced Mode to display the following tabs from which you can modify
advanced data.
DDNS: You can keep the inherited DDNS settings or override them and enter unique settings for the fixed
address. For information, see Configuring DDNS Updates from DHCP on page 501.
BOOTP: You can keep the inherited BOOTP properties or override them and enter unique settings for the
fixed address. For information, see Configuring BOOTP Properties on page 625.
Note that Grid Manager displays both the basic and advanced tabs the next time you log in to the GUI.
4. Select one of the following:
Save & Close: Save the entry and close the editor.
Save: Save the entry and continue to edit.
or
Click the Schedule icon at the top of the wizard to schedule this task. In the Schedule Change panel, enter a
date, time, and time zone. For information, see Scheduling Tasks on page 216.
Deleting Fixed Addresses
To delete a fixed address, from the Data Management tab, select the DHCP tab -> Networks tab -> Networks -> network
-> fixed_address check box, and then click the Delete icon.
Configuring Reservations
NIOS 5.1r4 NIOS Administrator Guide (Rev. A) 611
Configuring Reservations
You can reserve an IP address so the DHCP server cannot assign it to any client. A reservation is an IP address that
you exclude from DHCP use because you intend to configure the address manually on a network device. A reservation
is not currently used for DHCP purposes.
To create a reservation, you can do one of the following:
Add a reservation. For information, see Adding Reservations.
Convert a fixed address or a dynamic address with an active lease to a reservation. For information, see
Converting Objects Associated with IP Addresses on page 794.
Define a fixed address with an IP address. For information, see Adding Fixed Addresses on page 609.
Adding Reservations
To create a reservation:
1. From the Data Management tab, select the DHCP tab.
2. Select a network view from the drop-down list.
3. Expand the Toolbar and click Add -> Reservation.
4. In the Add Reservation wizard, select one of the following and click Next:
Add Reservation
or
Add Reservation using Template
Click Select Template and select the template that you want to use. Note that when you use a template to
create a reservation, the configurations of the template apply to the new address. The appliance
automatically populates the reservation properties in the wizard. You can then edit the pre-populated
properties.
5. Complete the following:
Network: The displayed network address can either be the last selected network or the network from which
you are adding the DHCP range. If no network address is displayed or if you want to specify a different
network, click Select Network. When there are multiple networks, Grid Manager displays the Select Network
dialog box from which you can select one.
IP Address: Enter the IP address that you want to reserve for manual assignment, or click Next Available IP
to obtain the next available IP address. For information about obtaining the next available IP address, see
Guidelines for the Next Available IP Address on page 603.
Network View: Displays the network view of the reservation.
Comment: Optionally, enter useful information about the reservation.
Disabled: Select this if you do not want the DHCP server to use this reservation at this time.
6. Click Next to configure or override DHCP options as described in About Configuring DHCP Services on page 618.
7. Click Next to enter values for required extensible attributes or add optional extensible attributes. For information,
see Using Extensible Attributes on page 225.
8. Select one of the following:
Save & Close: Save the entry and close the wizard.
Save & Edit: Save the entry and continue to edit.
Save & New: Save the entry and open a new wizard.
or
Click the Schedule icon at the top of the wizard to schedule this task. In the Schedule Change panel, enter a
date, time, and time zone. For information, see Scheduling Tasks on page 216.
Managing DHCP Data
612 NIOS Administrator Guide (Rev. A) NIOS 5.1r4
Modifying Reservations
To modify a reservation:
1. From the Data Management tab, select the DHCP tab -> Networks tab -> Networks -> network -> reservation check
box, and then click the Edit icon..
2. The Reservation Address editor contains the following tabs from which you can modify data:
General: Modify the fields, except the network address, as described in Adding Reservations on page 611.
DHCP: Keep the inherited DHCP options or override them and enter unique settings for the reservation. For
information, see About Configuring DHCP Services on page 618.
Discovered Data: Displays the discovered data of the reservation. For information, see Viewing Data in the
Discovered Data Section on page 820.
Extensible Attributes: Add and delete extensible attributes that are associated with a reservation. You can
also modify the values of extensible attributes. For information, see Using Extensible Attributes on page
225.
Permissions: This tab appears only if you belong to a superuser admin group. For information, see
Managing Permissions on page 20.
3. Optionally, you can click Toggle Advanced Mode to display the following tabs from which you can modify
advanced data.
DDNS: Keep the inherited DDNS settings or override them and enter unique settings for the reservation. For
information, see Configuring DDNS Updates from DHCP on page 501.
BOOTP: You can keep the inherited BOOTP properties or override them and enter unique settings for the
reservation. For information, see Configuring BOOTP Properties on page 625.
Note that Grid Manager displays both the basic and advanced tabs the next time you log in to the GUI.
4. Select one of the following:
Save & Close: Save the entry and close the editor.
Save: Save the entry and continue to edit.
or
Click the Schedule icon at the top of the wizard to schedule this task. In the Schedule Change panel, enter a
date, time, and time zone. For information, see Scheduling Tasks on page 216.
Configuring Roaming Hosts
NIOS 5.1r4 NIOS Administrator Guide (Rev. A) 613
Configuring Roaming Hosts
A roaming host is a host with a dynamically assigned IP address and a specific set of properties and DHCP options.
When you create a roaming host for a network device, the device can receive any dynamically assigned address from
the network to which it belongs. You can create roaming hosts for devices, such as laptop computers and mobile
phones, that require different IP addresses each time they are moved from one network to another and require a
unique set of DHCP options.
When you configure a roaming host, you must configure it in a specific network view. If you have multiple network
views, you must specify the network view to which the requesting hosts belong so the appliance can assign
addresses to the hosts from the networks within the same network view. You can also match the host by its MAC
address or a DHCP client identifier and specify DHCP options for the host while allowing it to receive a dynamic IP
address. For information about entering MAC addresses, see Configuring Fixed Addresses on page 608.
To configure a roaming host, perform the following tasks:
Enable support for roaming hosts at the grid level. For information, see, Enabling Support for Roaming Hosts.
Add a roaming host. For information, see Adding Roaming Hosts.
Optionally, configure DHCP properties for the roaming host. You can override properties set for the upper levels
and enter unique values for the roaming hosts. For information, see Configuring General DHCP Properties on
page 619
Do the following to manage the roaming hosts after you configure them:
View roaming hosts. For information, see Viewing Roaming Hosts on page 614.
Modify existing roaming hosts. For information, see Modifying Roaming Hosts on page 615.
Delete roaming hosts that are not currently in use. For information, see Deleting Roaming Hosts on page 615.
Enabling Support for Roaming Hosts
You must first enable support for roaming hosts before adding them. After you enable this feature, you can only
disable it after you delete all the existing roaming hosts.
To enable support for roaming hosts:
1. From the Data Management tab, select the DHCP tab.
2. Expand the Toolbar and click Grid DHCP Configuration.
3. In the General Advanced tab, select Enable support for roaming host.
4. Select Save & Close.
Adding Roaming Hosts
To add a roaming host:
1. From the Data Management tab, select the DHCP tab.
2. Select a network view from the drop-down list.
3. Expand the Toolbar and click Add -> Roaming Host.
4. In the Add Roaming Host wizard, select one of the following and click Next:
Add Roaming Host
or
Add Roaming Host using Template
Click Select Template to create a roaming host using a fixed address/reservation template. In the DHCP
Template Selector dialog box, select the template that you want to use. Note that when you use a template
to create a roaming host, the configurations of the template apply to the new host. The appliance
automatically populates the host properties in the wizard. You can then edit the pre-populated properties.
Managing DHCP Data
614 NIOS Administrator Guide (Rev. A) NIOS 5.1r4
5. Complete the following:
Name: Enter the name of the roaming host. The name must be unique for each roaming host in a given
network view.
Assign IP Address by: Select one of the following criteria on which the appliance matches when assigning
an IP address to the host.
MAC Address: Select this to assign a dynamic IP address to a host, provided that the MAC address of
the requesting host matches the MAC address that you specify here.
DHCP Client Identifier: Select this to assign a dynamic IP address to a host with the same DHCP client
identifier that you specify here. When you select this, the Match null (\0) at beginning of DHCP client
identifier check box is displayed. Select this when a DHCP client sends a \000 prefixed to the DHCP
client identifier. \0 is the null character. Some DHCP clients (for example, Microsoft) send the client
identifier in a \000foo format (with the null character prefix instead of just foo). The client identifier for
the requesting host and the client identifier stored in the appliance must match.
Comment: Enter useful information about the roaming host.
Disabled: Select this if you do not want the DHCP server to use this roaming host definition. When you
disable a roaming host, the host gets an IP address without the defined DHCP options.
6. Click Next to configure the DHCP options for the roaming host, as described in About Configuring DHCP Services
on page 618.
7. Click Next to enter values for required extensible attributes or add optional extensible attributes. For information,
see Using Extensible Attributes on page 225.
8. Select one of the following:
Save & Close: Save the entry and close the wizard.
Save & Edit: Save the entry and continue to edit.
Save & New: Save the entry and open a new wizard.
or
Click the Schedule icon at the top of the wizard to schedule this task. In the Schedule Change panel, enter a
date, time, and time zone. For information, see Scheduling Tasks on page 216.
Viewing Roaming Hosts
To view a list of roaming hosts in a specific network view:
1. From the Data Management tab, select the DHCP tab -> Networks tab -> Roaming Hosts.
2. From the Network View drop-down list, select the network view to which the roaming hosts belong.
3. The Grid Manager displays the following for each roaming host:
Name: The name of the roaming host.
Address: The IP address of the roaming host.
Comment: The information that you entered for the roaming host.
Site: The site to which the template belongs. This is one of the predefined extensible attributes.
You can also select Disabled and available extensible attributes for display.
Configuring Roaming Hosts
NIOS 5.1r4 NIOS Administrator Guide (Rev. A) 615
Modifying Roaming Hosts
To edit an existing roaming host:
1. From the Data Management tab, select the DHCP tab -> Networks tab -> Roaming Hosts -> roaming_host check box,
and then click the Edit icon.
2. The Roaming Host editor contains the following tabs from which you can modify data:
General: Edit the fields as described in Adding Roaming Hosts on page 613, except for the Templates field.
DHCP: Keep the inherited DHCP options or override them and enter unique settings for the roaming host.
For information, see About Configuring DHCP Services on page 618.
Discovered Data: This tab displays the discovered data of the roaming host. For information, see Viewing
Data in the Discovered Data Section on page 820.
Extensible Attributes: Add and delete extensible attributes that are associated with a roaming host. You can
also modify the values of extensible attributes. For information, see Using Extensible Attributes on page
225.
Permissions: This tab appears only if you belong to a superuser admin group. For information, see
Managing Permissions on page 20.
3. Optionally, you can click Toggle Advanced Mode to display the following tabs from which you can modify
advanced data.
DDNS: Keep the inherited DDNS settings or override them and enter unique settings for the roaming host.
For information, see Enabling DDNS and Specifying a Domain Name on page 506. Note that you can select
Override client provided hostname with roaming hostname in this tab to use the name of the roaming host
as the name of the client for DDNS updates.
BOOTP: Keep the inherited BOOTP properties or override them and enter unique settings for the roaming
host. For information, see Configuring BOOTP Properties on page 625.
Note that Grid Manager displays both the basic and advanced tabs the next time you log in to the GUI.
4. Select one of the following:
Save & Close: Save the entry and close the wizard.
Save & Edit: Save the entry and continue to edit.
Save & New: Save the entry and open a new wizard.
or
Click the Schedule icon at the top of the wizard to schedule this task. In the Schedule Change panel, enter a
date, time, and time zone. For information, see Scheduling Tasks on page 216.
Deleting Roaming Hosts
To delete a roaming host:
1. From the Data Management tab, select the DHCP tab -> Networks tab -> Roaming Hosts -> roaming_host check box,
and then select Delete or Schedule Delete from the drop-down menu.
2. To delete the roaming host now, in the Delete Confirmation dialog box, click Yes. To schedule the deletion, see
Scheduling Tasks on page 216.
The Grid Manager puts the deleted roaming host in the Recycle Bin, if enabled.
Managing DHCP Data
616 NIOS Administrator Guide (Rev. A) NIOS 5.1r4
NIOS 5.1r4 NIOS Administrator Guide (Rev. A) 617
Chapter 23 Configuring DHCP Services
This chapter explains how to configure DHCP services. It contains the following sections:
About Configuring DHCP Services on page 618
Configuring General DHCP Properties on page 619
Configuring UTF-8 Encoding for Hostnames on page 620
Configuring DHCP Lease Times on page 621
Keeping Leases in Deleted Networks and Ranges on page 622
Controlling Lease Assignments on page 622
Configuring Ping Settings on page 623
Configuring BOOTP Properties on page 625
About DHCP Options on page 626
DHCP Option Data Types on page 627
Configuring DHCP Options on page 628
Defining Option Spaces on page 628
Configuring Custom DHCP Options on page 629
Applying DHCP Options on page 629
Configuration Example: Defining a Custom Option on page 631
Defining Option 60 Match Rules on page 632
About the DHCP Relay Agent Option (Option 82) on page 633
Configuring Thresholds for DHCP Ranges on page 634
Configuring DHCP Logging on page 637
About IF-MAP on page 638
Configuring a Grid to Support IF-MAP on page 638
Purging Data from the IF-MAP Server on page 639
Starting DHCP Services on a Member on page 639
Viewing DHCP Member Status on page 640
Viewing DHCP Configuration Files on page 641
Configuring DHCP Services
618 NIOS Administrator Guide (Rev. A) NIOS 5.1r4
About Configuring DHCP Services
When you configure a NIOS appliance to function as a DHCP server, you can set DHCP properties that control how the
appliance operates. You can also specify configuration information the appliance includes in its DHCP messages.
When a DHCP server assigns an IP address to a client, it can include information the client needs to connect to the
network and communicate with other hosts and devices on the network. You can set these properties at the grid level
and override them for a member, network, shared network, DHCP range, fixed address, reservation, host address, or
roaming host.
When you configure a DHCP object that has inherited DHCP properties, you can either keep the inherited properties
or override them. The appliance displays the inherited values and the levels from which the DHCP properties are
inherited. For information, see About DHCP Inheritance on page 582.
You can configure and define the following DHCP properties:
General properties, as described in Configuring General DHCP Properties on page 619.
UTF-8 encoding for host names, as described in Configuring UTF-8 Encoding for Hostnames on page 620.
DHCP lease times, as described in Configuring DHCP Lease Times on page 621.
Ping settings, as described in Configuring Ping Settings on page 623.
BOOTP properties, as described in Configuring BOOTP Properties on page 625.
Custom DHCP options, as described in About DHCP Options on page 626.
DDNS settings, as described in Chapter 18, Configuring DDNS Updates from DHCP, on page 501.
Thresholds for DHCP ranges, as described in Configuring Thresholds for DHCP Ranges on page 634.
DHCP logging messages, as described in Configuring DHCP Logging on page 637.
Lease Logging member, as described in Configuring the Lease Logging Member on page 665.
Support for publishing DHCP data to IF-MAP servers, as described in Configuring a Grid to Support IF-MAP on
page 638.
Note: Limited-access admin groups can access certain DHCP resources only if their administrative permissions are
defined. For information on setting permissions for admin groups, see Administrative Permissions for DHCP
Resources on page 121.
Configuring General DHCP Properties
NIOS 5.1r4 NIOS Administrator Guide (Rev. A) 619
Configuring General DHCP Properties
When you configure general DHCP properties at the grid level, the configuration applies to the entire gird. Though you
can set DHCP properties at the grid level, you can enable DHCP services at the member level only. Infoblox
recommends that you configure the DHCP properties before you enable DHCP on the appliance. Depending on the
properties, you can override some of them for the members, networks, DHCP ranges, fixed addresses, reservations,
host addresses, and roaming hosts. To override an inherited DHCP property, click Override next to the property to
enable the configuration.
To configure general properties for the grid or member:
1. Grid: From the Data Management tab, select the DHCP tab, and then select Grid DHCP Configuration from the
Toolbar.
Member: From the Data Management tab, select the DHCP tab -> Members tab -> Members -> member check box,
and then click the Edit icon.
2. In the DHCP Properties editor, select the General tab and complete the following:
Authoritative: Select DHCP server is authoritative for the domain. Only authoritative DHCP servers can send
clients DHCPNAK messages when they request invalid IP addresses. For example, a client moves to a new
subnet and broadcasts a DHCPREQUEST message for its old IP address. An authoritative DHCP server
responds with a DHCPNAK, causing the client to move to the INIT state and to send a DHCPDISCOVER
message for a new IP address. Authoritative servers also respond to DHCPINFORM messages from clients
that receive their IP addresses from the DHCP server and require additional options after the initial leases
have been granted.
Microsoft Clients Code Page: From the drop-down list, select the code page with which the host names are
encoded when the appliance converts the Microsoft code page encoded host names to UTF-8 characters.
For information, see UTF-8 Encoding on page 587.
3. Click Toggle Advanced Mode if the editor is in basic mode. When the additional tabs appear, click the Advanced
subtab and complete the following:
Ignore Optionlist: Select Ignore optionlist requested by client and return all defined options if you want the
appliance to ignore the requested list of options in the DHCPREQUEST messages it receives from DHCP
clients, and to include all the configured options in the DHCPACK and DHCPOFFER messages it sends back
to the clients.
Failover Port: You can modify the port number that members use for failover associations. You can use any
available port from 1 to 63999. The default is 647 for a new installation and 519 for an upgrade.
LEASEQUERY: Select Allow LEASEQUERY to enable the DHCP server to respond to DHCPLEASEQUERY
messages.
4. Select one of the following:
Save & Close: Save the entry and close the editor.
Save: Save the entry and continue editing.
To configure or override general DHCP properties for other DHCP objects:
1. Network: From the Data Management tab, select the DHCP tab -> Networks tab -> Networks -> network check box,
and then click the Edit icon.
DHCP Range: From the Data Management tab, select the DHCP tab -> Networks tab -> Networks -> network ->
DHCP_range check box, and then click the Edit icon.
Fixed Address: From the Data Management tab, select the DHCP tab -> Networks tab -> Networks -> network ->
fixed_address check box, and then click the Edit icon.
Reservation: From the Data Management tab, select the DHCP tab -> Networks tab -> Networks -> network ->
reservation check box, and then click the Edit icon.
Host Address: From the Data Management tab, select the DHCP tab -> Networks tab -> Networks -> network ->
host_record check box, and then click the Edit icon. Select the host IP address, and then click the Edit icon.
Configuring DHCP Services
620 NIOS Administrator Guide (Rev. A) NIOS 5.1r4
Roaming Host: From the Data Management tab, select the DHCP tab -> Networks tab -> Roaming Hosts ->
roaming_host check box, and then click the Edit icon.
2. In the DHCP Properties editor, select the DHCP Options Basic or DHCP Basic tab and complete the following:
Routers: Click the Add icon. Grid Manager adds a row to the table. In the table, enter the IP address of the
router that is connected to the same network as the DHCP client. When configuring this for a template, enter
the offset value of the IP address of the router. The DHCP server includes this information in its DHCPOFFER
and DHCPACK messages.
Domain Name: Enter the name of the domain for which the grid serves DHCP data. The DHCP server
includes this domain name in Option 15 when it responds with a DHCPOFFER packet to a DHCPDISCOVER
packet from a client. If DDNS is enabled on the DHCP server, it combines the host name from the client and
this domain name to create the FQDN (fully-qualified domain name) that it uses to update DNS. For
information about DDNS, see Chapter 18, Configuring DDNS Updates from DHCP, on page 501.
DNS Servers: Click the Add icon. Grid Manager adds a row to the table. In the table, enter the IP address of
the DNS server to which the DHCP client sends name resolution requests. The DHCP server includes this
information in the DHCPOFFER and DHCPACK messages.
Broadcast Address: Enter the broadcast IP address of the network to which the DHCP server is attached.
When configuring this for a template, enter the offset value of the broadcast IP address of the network.
3. Click Toggle Advanced Mode if the editor is in basic mode. When the additional tabs appear, click the Advanced
subtab and complete the following:
Authoritative: For networks only. Click DHCP Server is authoritative for the domain to enable the DHCP
server to be authoritative for the domain.
Ignore Optionlist: Click Ignore optionlist requested by client and return all defined options if you want the
appliance to ignore the requested list of options in the DHCPREQUEST messages it receives from DHCP
clients, and to include all the configured options in the DHCPOFFER and DHCPACK messages it sends back
to the clients.
4. Select one of the following:
Save & Close: Save the entry and close the editor.
Save: Save the entry and continue editing.
Configuring UTF-8 Encoding for Hostnames
The NIOS appliance supports UTF-8 encoding of hostnames for Microsoft Windows clients that support Microsoft
Windows code pages. When you use the appliance as a DHCP server, you can configure the DHCP service on the
appliance to convert client hostnames that are encoded with a Microsoft code page to UTF-8 encoded characters. The
appliance stores the UTF-8 encoded hostnames in the database. If you also configure the DHCP service on the
appliance to perform DDNS updates, the appliance sends the UTF-8 encoded hostnames in the DDNS updates.
To configure UTF-8 encoding for hostnames:
1. Grid: From the Data Management tab, select the DHCP tab, and then select Grid DHCP Properties from the
Toolbar.
Member: From the Data Management tab, select the DHCP tab -> Members tab -> Members -> member check box,
and then click the Edit icon.
2. In the DHCP Properties editor, select the General tab and complete the following:
Microsoft Clients Code Page: From the drop-down list, select the code page with which the host names are
encoded when the appliance converts the Microsoft code page encoded host names to UTF-8 characters.
For information, see UTF-8 Encoding on page 587.
3. Select one of the following:
Save & Close: Save the entry and close the editor.
Save: Save the entry and continue editing.
Configuring DHCP Lease Times
NIOS 5.1r4 NIOS Administrator Guide (Rev. A) 621
Configuring DHCP Lease Times
When you configure DHCP general properties, you can specify the length of time the DHCP server leases an IP address
to a client. The default on the appliance is 12 hours, and you can change this default according to your network
requirements. There are a number of factors to consider when setting the lease time for IP addresses, such as the
types of resources and clients on the network, and impact to traffic and performance. With NIOS appliances, you can
set lease times at different levels, based on these factors. You can set a default lease time at the grid level and then
override this setting for specific members, networks, IP address ranges or fixed addresses when appropriate.
Some hosts use PXE (Preboot Execution Environment) to boot remotely from a server. When such a host starts up, it
first requests an IP address so it can connect to a server on the network and download the file it needs to boot. After
it downloads the file, the host reboots and sends another IP address request. To better manage your IP resources, set
a different lease time for PXE boot requests. You can configure the DHCP server to allocate an IP address with a shorter
lease time to hosts that send PXE boot requests, so IP addresses are not leased longer than necessary.
You can configure lease times at the grid level and override them at the member, network, DHCP range, fixed address,
reservation, and host record levels. Depending on the DHCP object you are configuring, the appliance displays only
the properties that apply to the object. To override an inherited DHCP property, click Override next to the property to
enable the configuration. For information, see Overriding DHCP Properties on page 583.
To configure DHCP lease times:
1. Grid: From the Data Management tab, select the DHCP tab, and then click Grid DHCP Properties from the Toolbar.
Member: From the Data Management tab, select the DHCP tab -> Members tab -> Members -> member check box,
and then click the Edit icon.
Network: From the Data Management tab, select the DHCP tab -> Networks tab -> Networks -> network check box,
and then click the Edit icon.
DHCP Range: From the Data Management tab, select the DHCP tab -> Networks tab -> Networks -> network ->
addr_range check box, and then click the Edit icon.
Fixed Address: From the Data Management tab, select the DHCP tab -> Networks tab -> Networks -> network ->
fixed_address check box, and then click the Edit icon.
Reservation: From the Data Management tab, select the DHCP tab -> Networks tab -> Networks -> network ->
reservation check box, and then click the Edit icon.
Host Address: From the Data Management tab, select the DHCP tab -> Networks tab -> Networks -> network ->
host_record check box, and then click the Edit icon. Select the host IP address, and then click the Edit icon.
Roaming Host: From the Data Management tab, select the DHCP tab -> Networks tab -> Roaming Hosts ->
roaming_host check box, and then click the Edit icon.
2. In the DHCP Properties editor, select the General tab and complete the following:
Lease Time: Enter the lease time and select the time unit from the drop-down list. The default is 12 hours.
3. In the DHCP Properties editor, click Toggle Advanced Mode if the editor is in basic mode. When the additional
tabs appear, click the General tab -> Advanced tab and complete the following:
PXE Lease Time: Select Enable PXE Lease Time if you want the DHCP server to use a different lease time for
PXE clients. You can specify the duration of time it takes a host to connect to a boot server, such as a TFTP
server, and download the file it needs to boot. For example, set a longer lease time if the client downloads
an OS (operating system) or configuration file, or set a shorter lease time if the client downloads only
configuration changes. Enter the lease time for the preboot execution environment for hosts to boot
remotely from a server.
4. Select one of the following:
Save & Close: Save the entry and close the editor.
Save: Save the entry and continue editing.
Configuring DHCP Services
622 NIOS Administrator Guide (Rev. A) NIOS 5.1r4
Keeping Leases in Deleted Networks and Ranges
You can configure the DHCP server to store leases in a deleted DHCP range for up to one week after the leases expire.
When you add a new DHCP range that includes the IP addresses of these leases or assign the DHCP range to another
member within the grid, the appliance automatically restores the active leases. You can configure this feature for the
grid, and override the configuration for members, networks, and DHCP ranges.
To keep active leases in a deleted DHCP range:
1. Grid: From the Data Management tab, select the DHCP tab, and then click Grid DHCP Properties from the Toolbar.
Member: From the Data Management tab, select the DHCP tab -> Members tab -> Members -> member check box,
and then click the Edit icon.
Network: From the Data Management tab, select the DHCP tab -> Networks tab -> Networks -> network check box,
and then click the Edit icon.
DHCP Range: From the Data Management tab, select the DHCP tab -> Networks tab -> Networks -> network ->
addr_range check box, and then click the Edit icon.
2. In the DHCP Properties editor, click Toggle Advanced Mode if the editor is in basic mode. When the additional
tabs appear, click the General tab -> Advanced tab and complete the following:
Lease Deletion: When you select Keep leases from deleted range until one week after expiration and delete
a DHCP range with active leases, the appliance stores these leases for up to one week after they expire.
3. Select one of the following:
Save & Close: Save the entry and close the editor.
Save: Save the entry and continue editing.
Controlling Lease Assignments
You can set parameters to control how the DHCP server responds to lease requests within a specific DHCP range.
When you set a DHCP range to deny all leases requests, the appliance does not assign IP addresses within this range
to DHCP clients. This is useful when you want DHCP clients with IP addresses within this range to obtain new IP
addresses when they renew their leases. When a client with an IP address within this range broadcasts a
DHCPREQUEST message for its old IP address, the authoritative DHCP server responds with a DHCPNAK. This causes
the client to move to the INIT state and to send a DHCPDISCOVER message for a new IP address.
You can also configure the DHCP server to assign or deny IP addresses within a DHCP range to known and unknown
DHCP clients. Known clients include roaming hosts and clients with fixed addresses or DHCP host entries. Unknown
clients include clients that are not roaming hosts and clients that do not have fixed addresses or DHCP host entries.
To control how the appliance assigns leases to client requests:
1. DHCP Range: From the Data Management tab, select the DHCP tab -> Networks tab -> Networks -> network ->
addr_range check box, and then click the Edit icon.
2. In the DHCP Properties editor, click Toggle Advanced Mode if the editor is in basic mode. When the additional
tabs appear, click the General tab -> Advanced tab and complete the following:
Allow/Deny Clients
Known Clients: Select this check box, and then select Allow or Deny from the drop-down list to assign
or deny IP addresses within this range to known DHCP clients. Known DHCP clients include roaming
hosts and clients with fixed addresses or DHCP host entries. Note that the appliance cannot deny an IP
address to a fixed address within this range. You must disable the fixed address if you do not want it to
obtain an IP address here.
Unknown Clients: Select this check box, and then select Allow or Deny from the drop-down list to
assign or deny IP addresses within this range to unknown DHCP clients. Unknown DHCP clients include
clients that are not roaming hosts and clients that do not have fixed addresses or DHCP host entries.
Deny Leases: Select Deny all lease requests for this range to deny all lease requests from DHCP clients.
Configuring Ping Settings
NIOS 5.1r4 NIOS Administrator Guide (Rev. A) 623
3. Select one of the following:
Save & Close: Save the entry and close the editor.
Save: Save the entry and continue editing.
Configuring Ping Settings
When a DHCP client first tries to connect to a network, it broadcasts its request for an IP address. When the appliance
receives such a request, it checks its record of assigned IP addresses and leases. Because there are a limited number
of IP addresses available, the appliance reassigns IP addresses whose leases might have expired. Therefore, once
the appliance selects a candidate IP address for lease, it sends an ICMP echo request (or ping) to the IP address to
verify that it is not in use.
If the appliance receives a response, this indicates that the IP address is still in use. Note that the lease status for this
IP address is Abandoned. The appliance then selects another candidate IP address and sends it a ping. The appliance
continues this process until it finds an IP address that does not respond to the ping. The appliance then sends a
DHCPOFFER message with the unused IP address to the DHCP client.
Figure 23.1 Ping Overview
1
5
2
4
3
Client broadcasts a
DHCPDISCOVER
message.
When the NIOS appliance
receives the DHCPDISCOVER
message, it checks its record
of IP addresses and selects an
IP address for lease.
The appliance sends the
configured number of pings
to the selected IP address.
The appliance receives a
reply, indicating that the IP
address is in use.
The appliance sends the client
a DHCPOFFER message with
the selected IP address.
ICMP Echo
Requests
ICMP Echo
Replies
The appliance selects another
IP address and sends it the
configured number of pings.
The appliance does not receive
a response within the specified
timeout, and assumes the
address is not in use.
ICMP Echo
Requests
IP Addresses
IP Addresses
Configuring DHCP Services
624 NIOS Administrator Guide (Rev. A) NIOS 5.1r4
By default, the appliance pings the candidate IP address once and waits one second for the response. You can change
these default settings to better suit your environment. Though you can increase the ping or timeout value to
accommodate delays caused by problems in the network, increasing any of these values increases the delay a client
experiences when acquiring a lease. You can also disable the appliance from sending pings by changing the number
of pings to 0.
You can define ping settings for an entire grid, and when necessary, define different ping settings for a member.
Settings at the member level override settings at the grid level.
To configure ping settings:
1. Grid: From the Data Management tab, select the DHCP tab, and then click Grid DHCP Configuration from the
Toolbar.
Member: From the Data Management tab, select the DHCP tab -> Members tab -> Members -> member check box,
and then click the Edit icon.
2. In the DHCP Properties editor, click Toggle Advanced Mode if the editor is in basic mode. When the additional
tabs appear, click the General tab -> Advanced tab and complete the following:
Number of Ping Requests: Enter the number of pings the appliance sends to an IP address to verify that it is
not in use. The range is 0 to 10, inclusive. Enter 0 to disable DHCP pings. For information, see Configuring
Ping Settings on page 623.
Ping Timeout (Seconds): Enter the ping timeout value. The range is 1 to 5, inclusive.
3. Select one of the following:
Save & Close: Save the entry and close the editor.
Save: Save the entry and continue editing.
Configuring BOOTP Properties
NIOS 5.1r4 NIOS Administrator Guide (Rev. A) 625
Configuring BOOTP Properties
You can configure the DHCP server to support clients that use BOOTP (bootstrap protocol) or that include the TFTP
server name option and boot file name option in their DHCPREQUEST messages. You can specify the name or IP
address of the boot server and the name of the file the host needs to boot.
You can configure the BOOTP properties at the grid level and override them for members, networks, DHCP ranges,
fixed addresses, and reservations, host addresses, and roaming hosts. To override an inherited DHCP property, click
Override next to the property to enable the configuration. For information, see Overriding DHCP Properties on page
583.
To configure or override BOOTP properties:
1. Grid Level: From the Data Management tab, select the DHCP tab, and then click Grid DHCP Configuration from the
Toolbar.
Member Level: From the Data Management tab, select the DHCP tab -> Members tab -> Members -> member
check box, and then click the Edit icon.
Network Level: From the Data Management tab, select the DHCP tab -> Networks tab -> Networks -> network
check box, and then click the Edit icon.
DHCP Range Level: From the Data Management tab, select the DHCP tab -> Networks tab -> Networks -> network ->
addr_range check box, and then click the Edit icon.
Fixed Address Level: From the Data Management tab, select the DHCP tab -> Networks tab -> Networks -> network
-> fixed_address check box, and then click the Edit icon.
Reservation: From the Data Management tab, select the DHCP tab -> Networks tab -> Networks -> network ->
reservation check box, and then click the Edit icon.
Host Address: From the Data Management tab, select the DHCP tab -> Networks tab -> Networks -> network ->
host_record check box, and then click the Edit icon. Select the host IP address, and then click the Edit icon.
Roaming Host: From the Data Management tab, select the DHCP tab -> Networks tab -> Roaming Hosts ->
roaming_host check box, and then click the Edit icon.
2. In the DHCP Properties editor, select the BOOTP tab and complete the following
Deny BOOTP Requests: Select Deny BOOTP Requests to disable the BOOTP settings and deny BOOTP boot
requests.
Complete the following in the BOOTP Settings section:
Boot File: Enter the name of the boot file the client must download.
Next Server: Enter the IP address or hostname of the boot file server where the boot file is stored.
Complete this field if the hosts in your network send requests for the IP address of the boot server. If
the TFTP server is the NIOS appliance that is also serving DHCP, enter the IP address of the appliance.
Boot Server: Enter the name of the server on which the boot file is stored. Clients can request for either
the boot server name or IP address. Complete this field if the hosts in your network send requests for
the boot server name. If the TFTP server is the appliance that is also serving DHCP, enter the name of
the appliance.
Note: Enter values in both the Next Server and Boot Server fields if some hosts on your network require the boot
server name and others require the boot server IP address.
3. Select one of the following:
Save & Close: Save the entry and close the editor.
Save: Save the entry and continue editing.
Configuring DHCP Services
626 NIOS Administrator Guide (Rev. A) NIOS 5.1r4
About DHCP Options
DHCP options provide specific configuration and service information to DHCP clients. These options appear as
variable-length fields at the end of the DHCP messages that DHCP servers and clients exchange. For example, DHCP
option 3 is used to list the available routers in the network of the client and option 6 is used to list the available DNS
servers.
An option space is a collection of options. ISC (Internet Systems Consortium) DHCP has five predefined option
spaces: dhcp, agent, server, nwip, and fqdn. The NIOS appliance supports only the predefined DHCP option space,
which contains the industry standard options as well as additional options you can configure as needed:
Predefined options: These are option codes 1 to 125. They are allocated by the IANA and defined by IETF
standards. The DHCP server knows these standard options, and they are predefined on the server. You cannot
redefine these options or delete them from the DHCP option space.
Custom options: These are option codes 126 to 254. They are not defined by IETF standards and are available
for private use. You can use these option codes to provide configuration or service information that none of the
predefined options provide.
You can also create option spaces to define new groups of options. For example, you can create additional option
spaces to define vendor specific options, which are encapsulated in option 43. When a DHCP client requests vendor
specific options, it makes a request using the vendor identifier set in option 60 and a list of requested vendor specific
options (option 43). The DHCP server then responds with the list of replies for the various options encapsulated into
option 43.
Note that custom options defined in the DHCP option space are included in the options section of the DHCP messages
that DHCP servers and clients exchange. Custom options defined in a user-defined option space are always
encapsulated in option 43 in DHCP messages.
You can apply options globally at the grid level, or more specifically at the member, network, range, host and roaming
host levels.
You can also create an option filter the appliance uses to filter address requests by the DHCP options of requesting
hosts. The filter instructs the appliance to either grant or deny an address request if the requesting host matches the
filter. For information, see Defining Option Filters on page 684.
The DHCP option configuration conforms to the following RFCs:
RFC 2132, DHCP Options and BOOTP Vendor Extension
RFC 3046, DHCP Relay Agent Information Option. The supported options include option 60 (Client Identifier), 21
(Policy Filter), 22 (Maximum Datagram Reassembly Size), 23 (Default IP Time-to-Live), and 82 (Support for
Routed Bridge Encapsulation).
RFC 3925, Vendor-Identifying Vendor Options for Dynamic Host Configuration Protocol version 4 (DHCPv4)
RFC 2939, Procedures and IANA Guidelines for Definition of New DHCP Options and Message Types
About DHCP Options
NIOS 5.1r4 NIOS Administrator Guide (Rev. A) 627
DHCP Option Data Types
Each DHCP option is identified by a name and an option code number, and specifies a data type. The data type for
some options is predefined. For example, in the DHCP option space, the data type for option 1: subnet-mask is an IP
address. You cannot change the data type for this option. The data type for some options is user-defined and can be
in one of the formats shown in Table 23.1.
Table 23.1 DHCP Option Data Types
When defining a hexadecimal string for a DHCP option (such as option 43, vendor encapsulated options), use only
hexadecimal characters (0-9, a-f, or A-F) without spaces and separated by colons. The accepted form for a
hexadecimal string, as presented in a regular expression, is [0-9a-fA-F]{1,2}(:[0-9a-fA-F]{1,2})*
Two examples of correctly written hexadecimal strings:
aa:de:89:1b:34
1C:8:22:A3 (Note that the DHCP module treats a single hexadecimal character, such as 8 as 08.)
A few examples of incorrectly written hexadecimal strings:
:bb:45:d2:1f Problem: The string erroneously begins with a colon.
bb:45:d2:1f: Problem: The string erroneously ends with a colon.
bb:4 5:d2:1f Problem: The string erroneously includes a space between two characters (4 and 5).
bb:45:d2:1g Problem: The string erroneously includes a nonhexadecimal character (g).
The DHCP module treats incorrectly written hexadecimal strings as simple text strings, not hexadecimal strings. If the
string appears in quotes, it is a text string.
Data type Specifies
String An ASCII text string (the same as the text data type) or a list of
hexadecimal characters separated by colons
Formatting to distinguish an ASCII text string from a hexadecimal string
is important. For details, see the following section
Boolean A flag with a value of either true or false (or on or off )
IP address A single IP address
Array of IP addresses A series of IP addresses, separated by commas
You can optionally include a space after each comma
Text An ASCII text string
8-, 16-, or 32-bit unsigned integer A numeric range of the following possible values
8-bit unsigned integer: from 0 to 255
16-bit unsigned integer: from 0 to 65,535
32-bit unsigned integer: from 0 to 4,294,967,295
8-, 16-, or 32-bit signed integer A numeric range of the following possible values
8-bit signed integer: from -128 to 127
16-bit signed integer: from -32,768 to 32,767
32-bit signed integer: from -2,147,483,648 to 2,147,483,647
Domain name A list of domain names, separated by spaces
Configuring DHCP Services
628 NIOS Administrator Guide (Rev. A) NIOS 5.1r4
Configuring DHCP Options
To use DHCP options, you can do the following:
Configure one or more option spaces, as described in the next section Defining Option Spaces.
Define custom options in the predefined DHCP option space or add options to an option space that you
configured. For more information, see Configuring Custom DHCP Options on page 629.
Specify values for the options and apply them to the grid, or to a member, network, range, fixed address,
reservation, host, or roaming host. For more information, see Applying DHCP Options on page 629.
Defining Option Spaces
DHCP members support the DHCP option space by default. You can create additional option spaces to provide
additional configuration or service information. Note that custom options defined in a user-defined option space are
always encapsulated in option 43 in DHCP messages
To add a custom option space:
1. From the Data Management tab, select the DHCP tab -> Filters/Option Spaces tab-> Option Spaces.
2. Expand the Toolbar and click Add -> Option Space.
3. In the Option Space wizard, do the following:
Name: Enter the name of the option space.
Comment: Enter useful information about the option space.
Options: Click the Add icon to add options. For additional information, see the next section, Configuring
Custom DHCP Options on page 629.
4. Select one of the following:
Save & Close: Save the entry and close the wizard.
Save & Edit: Save the entry and continue to edit.
Save & New: Save the entry and open a new wizard.
After you create an option space and add options to it, you can apply the options as described in Applying DHCP
Options on page 629.
About DHCP Options
NIOS 5.1r4 NIOS Administrator Guide (Rev. A) 629
Configuring Custom DHCP Options
You can define custom options in the DHCP option space or in an option space that you configured, as follows:
1. From the Data Management tab, select the DHCP tab -> Filters/Option Spaces tab-> Option Spaces ->
option_space check box, and then click the Edit icon.
2. In the Option Space editor, click the Add icon to add a custom option. In the new row, complete the following:
Name: Enter the name of the custom DHCP option.
Code: Select an option code from the drop-down list. Select a number between 126 and 254 if you are
adding custom options to the DHCP option space. If you are adding custom options to an option space
you configured, you can enter a number between 1 and 254.
Type: Select the option type (such as ip-address, text, boolean, and string as described in Table 23.1).
For example, to create an option that defines the IP addresses of Solaris root servers, enter the name
SrootIP4, select option code 126, and then select the type as ip-address.
Click the Add icon to add more options.
3. Select one of the following:
Save & Close: Save the entry and close the editor.
Save: Save the entry and continue to edit.
Applying DHCP Options
Some options may apply to all networks and some may apply to specific ranges and even hosts. When you apply an
option, you select the object to which the option is applied, such as the grid member, or network, and then specify a
value for the option.
Use the following guidelines when specifying option values:
Enter false or true for a Boolean Flag type value.
Enter an ASCII text string, or enter a series of octets specified in hex, separated by colons.
Separate multiple values by commas. For example, to enter multiple IP addresses for netbios-name-servers,
enter a comma between each IP address.
Here are some examples of option names and correctly formatted values:
Option name Value Comment
option 61
dhcp-client-identifier
MyPC Double quotes are no longer needed for string type
values
dhcp-client-identifier 43:4c:49:45:54:2d:46:4f:4f Series of octets specified in hex, separated by colons
for a Data-string type value
netbios-name-servers 10.1.1.5,10.1.1.10 Multiple IP addresses separated by commas
option-80 ABC123 Custom option number 80 set to the string ABC123.
Configuring DHCP Services
630 NIOS Administrator Guide (Rev. A) NIOS 5.1r4
To apply DHCP options:
1. Grid: From the Data Management tab, select the DHCP tab, and then click Grid DHCP Configuration from the
Toolbar.
Member: From the Data Management tab, select the DHCP tab -> Members tab -> Members -> member check box,
and then click the Edit icon.
Network: From the Data Management tab, select the DHCP tab -> Networks tab -> Networks -> network check box,
and then click the Edit icon.
DHCP Range: From the Data Management tab, select the DHCP tab -> Networks tab -> Networks -> network ->
addr_range check box, and then click the Edit icon.
Fixed Address: From the Data Management tab, select the DHCP tab -> Networks tab -> Networks -> network ->
fixed_address check box, and then click the Edit icon.
Reservation: From the Data Management tab, select the DHCP tab -> Networks tab -> Networks -> network ->
reservation check box, and then click the Edit icon.
Host Address: From the Data Management tab, select the DHCP tab -> Networks tab -> Networks -> network ->
host_record check box, and then click the Edit icon. Select the host IP address, and then click the Edit icon.
Roaming Host: From the Data Management tab, select the DHCP tab -> Networks tab -> Roaming Hosts ->
roaming_host check box, and then click the Edit icon.
2. In the DHCP Properties editor, select the DHCP Options or DHCP tab and complete the following:
The Custom DHCP Options section displays two fields. The first field displays Choose option. Click the arrow
and select an option from the list. In the second field, enter a value for the selected option. Note that
certain options have predefined data types and their values must be entered in a specific format. For
information about the data types, see DHCP Option Data Types on page 627.
Click + to add another option, or click - to delete an inherited option. When overriding an option, enter the
new value for the selected option.
Note that if you created an option space as described in Defining Option Spaces on page 628, this section
displays a list of option spaces in the first drop-down menu, so you can select the option space of the
option you want to define.
3. Select one of the following:
Save & Close: Save the entry and close the editor.
Save: Save the entry and continue to edit.
About DHCP Options
NIOS 5.1r4 NIOS Administrator Guide (Rev. A) 631
Configuration Example: Defining a Custom Option
In this example, you configure two custom options in the DHCP option space, and apply them to a DHCP range in the
network 192.168.2.0/24.
Add the custom options to the DHCP options space:
1. From the Data Management tab, select the DHCP tab -> Filters/Option Spaces tab.
2. Click the Option Spaces subtab to display the panel, click the DHCP check box, and then click the Edit icon.
3. In the Option Space editor, click the Add icon. In the new row, complete the following:
Name: Enter tftp-server.
Code: Enter 150.
Type: Select array of ip-address.
4. Click the Add icon to add another option.In the new row, complete the following:
Name: Enter pxe-configfile.
Code: Enter 209.
Type: Select text.
5. Click Save & Close.
Enter values for the newly defined custom options and apply them to a DHCP range:
1. From the Data Management tab, select the DHCP tab -> Networks tab -> Networks subtab, and click the
192.168.2.0/24 network.
2. Click the 192.168.2.10 - 100 check box, and then click the Edit icon.
3. In the DHCP Properties editor, select the DHCP tab and complete the following in the Custom DHCP Options
section:
From the drop-down list of options, select tftp-server (150) array of address. In the second field, enter
192.168.1.2.
Click + to add another option.
From the drop-down list of options, select pxe-configfile (209) text. In the second field, enter pxe.config,
which is the file name of the boot image.
4. Click Save & Close.
5. Click Restart.
The member then includes options 150 and 209 in its DHCP messages to clients that are allocated IP addresses from
the DHCP range 192.168.2.10 - 100.
Configuring DHCP Services
632 NIOS Administrator Guide (Rev. A) NIOS 5.1r4
Defining Option 60 Match Rules
The appliance uses option 60 (vendor-class-identifier) to forward client requests to the DHCP server for services that
the clients require. You can define option 60 match rules and filter on these rules. You can set these rules for the grid
and override for a member.
To define option 60 for the grid or member:
1. Grid: From the Data Management tab, select the DHCP tab, and then click Grid DHCP Configuration from the
Toolbar.
Member: From the Data Management tab, select the DHCP tab -> Members tab -> Members -> member check box,
and then click the Edit icon.
2. In the DHCP Properties editor, click Toggle Advanced Mode if the editor is in basic mode. When the additional
tabs appear, click the DHCP Options tab -> Advanced tab and complete the following:
To override the grid configuration for a member, click Override next to the property. Grid Manager hides the grid
configuration. You can then add new values for the member.
Option 60 (Vendor Class Identifier) Match Rules: Click the Add icon if you want to add a match rule to a
vendor class option. The appliance adds a row to the table. Complete the following:
Option Space: Select an option space from the drop-down list. This field appears only when you have
custom option spaces. The appliance uses the default DHCP option space if you do not have custom
option spaces.
Match Value: Enter the value you want the appliance to use when matching vendor class options.
Is Substring: Select this check box if the match value is a substring of the option data.
Substring Offset: Enter the number of characters at which the match value substring starts in the option
data. Enter 0 to start at the beginning of the option data, enter 1 for the second position, and so on. For
example, when you enter 2 here and have a match value of RAS, the appliance matches the value RAS
starting at the third character of the option data.
Substring length: Enter the length of the match value. For example, if the match value is SUNW, the
length is 4.
3. Select one of the following:
Save & Close: Save the entry and close the editor.
Save: Save the entry and continue to edit.
About DHCP Options
NIOS 5.1r4 NIOS Administrator Guide (Rev. A) 633
About the DHCP Relay Agent Option (Option 82)
The typical relationship between a DHCP client, relay agent, and server (that is, the NIOS appliance) on a network is
as follows:
1. A DHCP client broadcasts a DHCPDISCOVER message on its network segment.
2. A DHCP relay agent on that segment receives the message and forwards it as a unicast message to one or more
DHCP servers (such as NIOS appliances).
3. If the NIOS appliance accepts the address request, it responds to the relay agent with a DHCPOFFER message. If
the appliance denies the request, it does not send any response in case other DHCP servers that might be
involved respond instead.
4. The relay agent forwards the response to the client, usually as a broadcast message.
The situation is different for individual hosts connecting to the Internet through an ISP, usually over a circuit-switched
data network.
1. A host connects to its ISPs circuit access concentration point, authenticates itself, and requests an IP address.
2. The circuit access unit relays the address request to a DHCP server, which responds with a DHCPOFFER message.
To avoid broadcasting the DHCPOFFER over the network segment on which the host made the request, the relay agent
sends the response directly to the host over the established circuit.
Option 82 assists the agent in forwarding address assignments across the proper circuit. When a relay agent receives
a DHCPDISCOVER message, it can add one or two agent IDs in the DHCP option 82 suboption fields to the message.
The two relay agent IDs are:
Circuit ID: This identifies the circuit between the remote host and the relay agent. For example, the identifier can
be the ingress interface number of the circuit access unit (perhaps concatenated with the unit ID number and
slot number). The circuit ID can also be an ATM virtual circuit ID or cable data virtual circuit ID.
Remote ID: This identifies the remote host. The ID can be the caller ID telephone number for a dial-up
connection, a user name for logging in to the ISP, a modem ID, and so on. Because the remote ID is defined on
the relay agent, which is presumed to have a trusted relationship with the DHCP server, and not on the
untrusted DHCP client, the remote ID is also presumably a trusted identifier.
Note: For information about the relay agent option, refer to RFC3046, DHCP Relay Agent Information Option.
The NIOS appliance can screen address requests through a relay agent filter you set up using option 82. For
information, see About Relay Agent Filters on page 682.
You can also use the relay agent information (circuit ID or remote ID) as a host identifier when configuring a fixed
address, though you cannot do so in a host record. For information about how to configure a circuit ID or remote ID
as an identifier, see Adding Fixed Addresses on page 609.
Configuring DHCP Services
634 NIOS Administrator Guide (Rev. A) NIOS 5.1r4
Configuring Thresholds for DHCP Ranges
Grid Manager can provide a view of the current overall DHCP address usage for the networks and DHCP ranges defined
on each grid member. The view is in the form of a percent: address leases in use/total addresses for each network.
Such information can indicate if there is a sufficient number of available addresses at each of these levels. It can also
provide information about the distribution of address resources, indicating if there are too many unused addresses
in one location while all the addresses in another are in use.
In addition to viewing the percent of addresses in use, you can also apply high and low watermarks for each DHCP
range. These watermarks represent thresholds above or below which address usage is unexpected and might warrant
your attention. For example, usage falling below a low watermark might indicate network issues preventing the
renewal of leases. When usage for a DHCP range crosses a watermark, the appliance makes a syslog entry andif
configured to do sosends the administrator alerts as SNMP traps and email notifications. Figure 23.2 illustrates the
relationship of allocated and available addresses to high and low watermarks in a DHCP range.
Figure 23.2 Overall DHCP Address Usage for a DHCP Range
You can define watermarks at the grid, member, network, and DHCP range levels, but the appliance applies them
solely to DHCP ranges. Because the appliance applies settings hierarchically in a parent-child structure, by defining
watermarks once at a higher level, DHCP ranges can then inherit these settings without your needing to redefine them
for each range. For example, if you set high and low watermarks for a grid, then each grid member, each network, and
each DHCP range inherits these settings. However, if you override these settings at the member level, then the
network and DHCP ranges for that member inherit its settings. If you override the grid member settings at the network
level, then that network and any DHCP ranges within that network inherit the network-level settings. Finally, you can
set high and low watermarks for an individual DHCP range, which override anything set at a higher level.
Figure 23.3 shows different high and low watermark settings at different levels. Although you can set thresholds at
four levels (grid, grid member, network, and DHCP range), the NIOS appliance applies them to DHCP ranges.
100%
80%
70%
20%
0%
Low
Watermark
If usage crosses thresholds in either direction,
the appliance can send email and SNMP
warnings to the administrator.
Available Leases
Allocated Leases
Available
Leases
High
Watermark
DHCP Range
70% of the DHCP
range is in use.
Allocated
Leases
Administrator
Low Watermark
High Watermark
Configuring Thresholds for DHCP Ranges
NIOS 5.1r4 NIOS Administrator Guide (Rev. A) 635
Figure 23.3 High and Low Watermarks
Address usage in a DHCP range can trigger an event and an email notification when it crosses a watermark. You must
enable DHCP threshold and email warnings to receive events and notifications. The following are actions that do and
do not trigger an address usage event and notification:
Address usage triggers an event and the appliance sends a notification when the percentage of the allocated
addresses in the DHCP range:
Exceeds the high watermark
Drops below or equals to the high watermark after exceeding it
Drops below the low watermark
Exceeds the low watermark after dropping below it
Address usage does not trigger an event when the percentage of the allocated addresses in the DHCP range:
Never exceeds the low watermark
Initially exceeds the low watermark
Reaches a watermark but does not cross it
Note: You can effectively disable address usage events for a DHCP range by setting its high watermark at 100% and
the low watermark at 0% (default setting for the low watermark). Because address usage cannot cross these
watermarks, no events can occur.
You can configure the threshold settings at the grid level and override them at the member, network, and DHCP range
levels. To override an inherited DHCP property, click Override next to the property to enable the configuration. For
information, see Overriding DHCP Properties on page 583.
80%
65%
20%
75%
50%
25%
90%
40%
10%
70%
50%
30%
Watermarks at
Different Levels
Low Watermark
High Watermark
You can set IP address usage
thresholds (watermarks) for
grids, grid members,
networks, and DHCP ranges.
The thresholds that you set at
more narrowly defined levels
override thresholds set at the
more generic levels that
contain them. For example, if
address usage exceeds the
70% high watermark or dips
below the 30% low watermark
for the DHCP range shown
here, the NIOS appliance generates email and
SNMP alerts, even though address usage is
within acceptable ranges at all higher levels.
There is a parent-child relationship among different levels.
If you do not set a watermark at a more specific level, it
inherits the setting from a higher level that contains it.
Note: You can set watermarks at different levels, but the appliance
applies only watermarks that are set or inherited at the DHCP range.
Grid
Grid Member
Network
DHCP Range
Available Leases
Allocated Leases
Configuring DHCP Services
636 NIOS Administrator Guide (Rev. A) NIOS 5.1r4
To configure thresholds:
1. Grid: From the Data Management tab, select the DHCP tab, and then click Grid DHCP Configuration from the
Toolbar.
Member: From the Data Management tab, select the DHCP tab -> Members tab -> Members -> member check box,
and then click the Edit icon.
Network: From the Data Management tab, select the DHCP tab -> Networks tab -> Networks -> network check box,
and then click the Edit icon.
DHCP Range: From the Data Management tab, select the DHCP tab -> Networks tab -> Networks -> network ->
addr_range check box, and then click the Edit icon.
2. In the DHCP Properties editor, select the Thresholds tab and complete the following:
DHCP Thresholds: Select Enable DHCP Thresholds to enable the DHCP threshold feature.
High-water Mark: Enter a number between 0 and 100. If the percentage of allocated addresses in a
DHCP range exceeds this number, the appliance makes a syslog entry andif configured to do so
sends an SNMP trap and an email notification to a designated destination. The default is 95.
Low-water Mark: Enter a number between 0 and 100. If the percentage of allocated addresses in a
DHCP range drops below this number, the appliance makes a syslog entry andif configured to do so
sends an SNMP trap and an email notification to a designated destination. The default is 0. Address
usage must initially exceed the low-water mark threshold and then dip below it before the appliance
considers low address usage an event requiring an alert.
Enable SNMP Warnings: Select this for the appliance to send an SNMP trap to the trap receiver that you
define for the grid when DHCP address usage crosses a watermark threshold.
Enable Email Warnings: Select this for the appliance to send an email notification to an administrator if
DHCP address usage crosses a high-water or low-water mark threshold.
Email Addresses: Click Override to override the grid administrator email address configured in the Data
Management tab -> Grid tab. This address is not hierarchically inherited from the grid DHCP configuration.
Click the Add icon, and then enter an email address to which you want the appliance to send email
notifications when the DHCP address usage for the network crosses a threshold. You can create a list of
email addresses.
3. Select one of the following:
Save & Close: Save the entry and close the editor.
Save: Save the entry and continue editing.
Configuring DHCP Logging
NIOS 5.1r4 NIOS Administrator Guide (Rev. A) 637
Configuring DHCP Logging
If you have a syslog server operating on your network, you can specify in which facility you want the server to display
the DHCP logging messages. You can also select the grid member on which you want to store the DHCP lease history
log. For information, see Configuring the Lease Logging Member on page 665. You can configure DHCP and lease
logging only on the grid and member levels.
To specify DHCP logging for the grid or member:
1. Grid: From the Data Management tab, select the DHCP tab, and then click Grid DHCP Configuration from the
Toolbar.
Member: From the Data Management tab, select the DHCP tab -> Members tab -> Members -> member check box,
and then click the Edit icon.
2. In the DHCP Properties editor, select the Logging Basic tab and complete the following:
Syslog Facility: From the drop-down list, select the facility that is used to tag syslog messages from the
DHCP server. This facility can be used to filter messages on a central syslog server.
3. Select one of the following:
Save & Close: Save the entry and close the editor.
Save: Save the entry and continue editing.
Configuring DHCP Services
638 NIOS Administrator Guide (Rev. A) NIOS 5.1r4
About IF-MAP
You can configure Infoblox DHCP servers to publish DHCP data to an IF-MAP server. The IF-MAP server takes real-time
information from different sources and stores it in a shared database from which clients can retrieve information
about network devices, their status and activities. For details about the IF-MAP protocol, refer to
http://www.trustedcomputinggroup.org. For information about the Infoblox IF-MAP server, refer to the Infoblox
Administrator Guide for Infoblox Orchestration Servers.
Each Infoblox DHCP server in a grid can function as an IF-MAP client, with the ability to publish lease information to
an IF-MAP server. The DHCP server updates an IF-MAP server with metadata using the XML format and SOAP/HTTPS
bindings specified in IF-MAP v1.1r5.
When the DHCP server grants a lease and sends the DHCPACK packet to the DHCP client, it updates the link in the
IF-MAP server between the leased IP address and client MAC address with ip-mac metadata with the following
attributes: start-time, end-time, and dhcp-server. The dhcp-server attribute contains the DHCP server hostname. The
ip-mac metadata is attached to a link with:
An ip-address identifier with the type attribute set to IPv4, a value attribute that contains the leased IP address,
and the administrative-domain attribute set to the network view to which the IP address belongs.
A mac-address identifier with a value attribute that contains the client MAC address. It does not have the
administrative-domain attribute.
The Infoblox DHCP server also publishes data when the lease changes. When the lease is released or when an active
lease expires, the DHCP server sends a publish request to delete the IP address/MAC address association
information from the IF-MAP server.
Configuring a Grid to Support IF-MAP
Following are the tasks to enable DHCP servers in a grid to function as IF-MAP clients:
1. Enable IF-MAP in the grid, and specify the URL and port of the IF-MAP server.
2. Enable IF-MAP on each grid member, and specify the username and password the member uses to connect to the
IF-MAP server.
To enable IF-MAP on the grid:
1. From the Data Management tab, select the DHCP tab, and then click Grid DHCP Properties from the Toolbar.
2. In the Grid DHCP Properties editor, click the IF-MAP tab, and then complete the following:
Enable IF-MAP Publishing: Select this check box.
IF-MAP Server URL: Enter the URL of the IF-MAP server to which the grid members publish DHCP data. The
URL must begin with http:// or https://; for example, https://<server_ip_addr>/ifmap.
IF-MAP Server Port: The default HTTP port is 80 and the default HTTPS port is 443. Optionally, you can
specify a different port on the IF-MAP server.
3. Select one of the following:
Save & Close: Save the entry and close the editor.
Save: Save the entry and continue editing.
To enable an appliance to function as an IF-MAP client:
1. From the Data Management tab, select the DHCP tab -> Members tab -> member check box, and then click the Edit
icon.
2. In the Member DHCP Properties editor, click the IF-MAP tab, and then complete the following:
Enable DHCP-IF MAP Publishing: Select this check box.
IF-MAP Server Username: Enter the username the member uses to connect to the IF-MAP server. This
username must have been configured as a valid username on the IF-MAP server. Each member must have
its own username.
IF-MAP Server Password: Enter the password the member uses to connect to the IF-MAP server.
Starting DHCP Services on a Member
NIOS 5.1r4 NIOS Administrator Guide (Rev. A) 639
3. Select one of the following:
Save & Close: Save the entry and close the editor.
Save: Save the entry and continue editing.
Purging Data from the IF-MAP Server
You can purge all data published by a specified member. To purge the data published by all members in a grid, you
must purge data for each member individually.
To purge DHCP data published by a member on the IF-MAP server:
1. From the Data Management tab, select the DHCP tab -> Members tab , and then click Purge IF-MAP Data from the
Toolbar.
2. In the Purge IF-MAP Data dialog box, Grid Manager displays the last selected grid member. To select a different
member, click Select Member. If there are multiple members, Grid Manager displays the Member Selector dialog
box from which you can select one. Click the member name in the dialog box, and then click Purge to purge the
DHCP data published by the grid member.
Starting DHCP Services on a Member
After you complete the DHCP configuration, you can start DHCP services on a member.
To start DHCP services on a member:
1. From the Data Management tab, select the DHCP tab -> Members tab -> -> Members -> member check box.
2. Expand the Toolbar and click Start.
3. In the Start Member DHCP Service dialog box, click Yes.
4. Grid Manager starts DHCP services on the selected member.
You can stop DHCP services on a member by selecting the member check box and click Stop from the Toolbar.
Configuring DHCP Services
640 NIOS Administrator Guide (Rev. A) NIOS 5.1r4
Viewing DHCP Member Status
You can view DHCP member status after you configure DHCP properties and start or stop DHCP services on a member.
To view member status:
1. From the Data Management tab, select the DHCP tab -> Members tab -> Members -> member check box.
2. Grid Manager displays the following information:
Name: The name of the grid member.
Status: The status of the DHCP services on the member. This can be one of the following:
Not Running: DHCP services have not been started on the member.
Running: The DHCP services are running properly on the member.
Warning: The member is connecting or synchronizing with its grid master.
Error: The member is offline, is not licensed (that is, it does not have a DNSone license with the Grid
upgrade that permits grid membership), is upgrading or downgrading, or is shutting down.
Note: You can mouse over on the informational icon next to the status to view detailed information.
Comment: The information you entered for the member.
DHCP Utilization: The percentage of the total DHCP utilization of the member. This is the percentage of the
total number of DHCP hosts, fixed addresses, reservations, and leases assigned to the member versus the
total number of IP addresses (excluding IP addresses in the exclusion range) and all DHCP objects assigned
to the member. Note that only enabled objects are included in the calculation. The appliance updates the
utilization data every 15 minutes. The appliance displays the utilization data in one of the following colors:
Red: The DHCP resources are 100% utilized.
Yellow: The utilization percentage is over the effective high watermark threshold.
Blue: The utilization percentage is below the effective low watermark threshold.
Black: The utilization percentage is at any number other than 100%, or within the effective thresholds.
Site: The site to which the member belongs. This is one of the predefined extensible attributes.
You can select the following additional columns for display:
Address: The IP address of the member.
Static Addresses: The number of static IP addresses.
Dynamic Addresses: The number of dynamically assigned IP addresses.
You can view detailed information about a specific member by clicking the member link. Grid Manager displays the
following information about the selected member:
Network: The network assigned to the member.
Comment: The information about the network.
DHCP Utilization: The percentage of the DHCP usage of the network. This is the percentage of the total number
of fixed addresses, reservations, hosts, and active leases on the network over the total IP addresses in the
range, excluding the number of addresses on the network. Note that only enabled objects are included in the
calculation.
Site: The site to which the DHCP object belongs. This is one of the predefined extensible attributes.
Viewing DHCP Member Status
NIOS 5.1r4 NIOS Administrator Guide (Rev. A) 641
In the member panel, you can select the following additional fields for display:
Disabled: Indicates whether the member is disabled or not.
IPAM Utilization: When you define a network, this is the percentage based on the IP addresses in use divided by
the total addresses in the network. For example, in a /24 network, if there are 25 static IP addresses defined
and a DHCP range that includes 100 addresses, the total number of IP addresses in use is 125. Of the possible
256 addresses in the network, the IPAM utilization is about 50% for this network.
When you define a network container that contains subnets, this is the percentage of the total address space
defined within the container regardless of whether any of the IP addresses in the subnets are in use. For
example, when you define a /16 network and then 64 /24 networks underneath it, the /16 network container is
considered 25% utilized even when none of the IP addresses in the /24 networks is in use.
You can use this information to verify if there is a sufficient number of available addresses in a network. The
IPAM utilization is calculated approximately every 15 minutes.
Extensible attributes that associate with the network.
You can also sort the data in ascending or descending order by column. For information, see Customizing Tables on
page 44.
Viewing DHCP Configuration Files
You can view the DHCP configuration of a selected member. The format of the configuration file depends on the
browser you use.
To view the DHCP configuration of a selected member:
1. From the Data Management tab, select the DHCP tab -> Members tab -> Members -> member check box.
2. Expand the Toolbar and select View DHCP Configuration. Grid Manager displays the DHCP configuration of the
selected member in a new browser. You can print and save the file using the corresponding functions in your
browser.
Configuring DHCP Services
642 NIOS Administrator Guide (Rev. A) NIOS 5.1r4
NIOS 5.1r4 NIOS Administrator Guide (Rev. A) 643
Chapter 24 Managing DHCP Templates
This chapter explains how to configure and manage DHCP templates. It contains the following sections:
About DHCP Templates on page 644
About DHCP Range Templates on page 645
Adding DHCP Range Templates on page 645
Modifying DHCP Range Templates on page 646
About Fixed Address/Reservation Templates on page 647
Adding Fixed Address/Reservation Templates on page 647
Modifying Fixed Address/Reservation Templates on page 648
About Network Templates on page 649
Adding Network Templates on page 649
Modifying Network Templates on page 650
Viewing Templates on page 651
Deleting Templates on page 651
Configuration Example: Creating a Network Using a Template on page 652
Managing DHCP Templates
644 NIOS Administrator Guide (Rev. A) NIOS 5.1r4
About DHCP Templates
A template contains a set of predefined properties that you use to create a DHCP range, a fixed address, a reservation,
a roaming host, or a network. It is metadata that you can modify and reuse. When you create a DHCP range using a
template, the range inherits the properties of the template. Using a template enables you to create objects in a quick
and consistent way. For example, you can create a network template that has a fixed netmask of /24 and extensible
attribute State set to California. You can then use the template to create networks in California that contain /24
netmasks.
There are three types of templates:
A DHCP range template, containing DHCP range settings, such as the total number of IP addresses allocated to a
range. You can add a DHCP range template to a network template. For information, see About DHCP Range
Templates on page 645.
A fixed address/reservation template, containing information for creating fixed addresses, reservations, or
roaming hosts. You can add a fixed address/reservation template to a network template. For information, see
About Fixed Address/Reservation Templates on page 647.
A network template, containing basic network properties for creating networks. It is also a container that holds
your DHCP range templates and fixed address/reservation templates. When you create a network using a
network template, the network inherits the properties of the range and fixed address/reservation templates.
You can create a network in any network view using a network template. For information, see About Network
Templates on page 649.
To create a template, first decide the purpose of the template and how you may use it, and then give it a meaningful
name. Since you can potentially add DHCP range and fixed address/reservation templates to a network template,
create the DHCP range and fixed address/reservation templates before you create a network template. For
information, see Configuration Example: Creating a Network Using a Template on page 652.
You can also modify and delete a template. Note that modifying or deleting a template does not affect existing objects
created based on the template. You must be a superuser or have read/write permissions to add, modify, or delete a
template. A superuser can set other admin group privileges on templates. For information, see Administrative
Permissions for DHCP Templates on page 127. You can also define extensible attributes for these templates when
you create them. For information, see Using Extensible Attributes on page 225.
About DHCP Range Templates
NIOS 5.1r4 NIOS Administrator Guide (Rev. A) 645
About DHCP Range Templates
A DHCP range template has properties similar to those of a real DHCP range, except for the following:
It is uniquely identified by a name.
It can be defined independently and can be referred by multiple network templates.
The start address and end address fields are replaced by numbers of the offset from the network start address
and the number of IP addresses in the range.
It does not have a disabled status.
In the DHCP Options tab of a DHCP range template, the broadcast address is an address offset number rather
than a broadcast IP address; network router addresses are offset numbers as well.
An offset in a DHCP range template indicates the starting IP address of the DHCP range object created from the
template. For example, you can create a network template called test_network_template and a DHCP range
template test_range_template linked to this network template. If the test_range_template has an offset value
10, when you create a 10.0.0.0/8 network using the test_network_template, the appliance creates a DHCP
range with the starting IP address 10.0.0.10. If you create a 20.0.0.0/8 network using the
test_network_template, the appliance creates a DHCP range with the starting IP address 20.0.0.10.
For the exclusion range in the template, the start address and end address are replaced by the number of
offsets in the DHCP range template's start address and the number of IP addresses in the exclusion range.
After you create a DHCP range template, you can use the template to create a DHCP range. You can also modify
the template by configuring other properties, such as exclusion ranges and DHCP filters.
Adding DHCP Range Templates
To create a DHCP range template:
1. From the Data Management tab, select the DHCP tab.
2. Expand the Toolbar and click Add -> Templates -> Range.
3. In the Add DHCP Range Template wizard, do the following:
Name: Enter a name that helps identify the DHCP range template. Fore example, enter Region 1 IT if you
want to use this template to create DHCP ranges for the IT department in Region 1.
Offset: An offset in a DHCP range template determines the starting IP address of the range. The appliance
adds the offset value you enter here to the start IP address of the network in which you create a DHCP range
using this template. That IP address becomes the start IP address of the DHCP range. For example, you
specify an offset value of 25 for a 25.0.0.0/8 network using the DHCP range template, the appliance creates
a DHCP range with the start IP address of 25.0.0.25 in the network.
Number of Addresses: Enter the total number of IP addresses to be included in the DHCP range.
Comment: Enter useful information about the template.
4. Click Next and select one of the following to provide DHCP services for the range:
None: Select this if you do not want to include member assignment information in the template.
Grid Member: Click Select and choose a grid member from the drop-down list.
Failover Association: Click Select and choose a failover association. Only failover associations that provide
DHCP services in the network view of the DHCP range appear in the drop-down list.
Microsoft DHCP Server: Click Select and choose a Microsoft server from the drop-down list. The drop-down
list displays only the servers that are associated with the network to which the DHCP range belongs.
5. Click Next to configure or override DHCP options as described in About Configuring DHCP Services on page 618.
6. Click Next to add or delete required and optional extensible attributes. You can add extensible attributes in the
template and enter attribute values when you use the template to create a DHCP range. For information, see
Using Extensible Attributes on page 225.
Managing DHCP Templates
646 NIOS Administrator Guide (Rev. A) NIOS 5.1r4
7. Select one of the following:
Save & Close: Save the entry and close the wizard.
Save & Edit: Save the entry and continue to edit.
Save & New: Save the entry and create a new template.
Modifying DHCP Range Templates
To modify a DHCP range template:
1. From the Data Management tab, select the DHCP tab -> Templates tab -> template check box, and then click the
Edit icon.
2. The DHCP Range Template editor contains the following tabs from which you can modify data:
General: Modify general information as described in Adding DHCP Range Templates on page 645.
Member Assignment: Change the grid member, failover association, or Microsoft server that provides DHCP
services for this template. You can also add or delete a member or failover association. For information, see
Adding DHCP Range Templates on page 645.
DHCP: Keep the inherited DHCP options or override them and enter unique settings for the template. For
information, see About Configuring DHCP Services on page 618.
Extensible Attributes: Add and delete extensible attributes that are associated with this template. You can
also modify the values of the extensible attributes. For information, see Using Extensible Attributes on
page 225.
Permissions: This tab appears only if you belong to a superuser admin group. For information, see About
Administrative Permissions on page 87.
3. Optionally, you can click Toggle Advanced Mode to display the following tabs from which you can modify data:
DDNS: Keep the inherited DDNS settings or override them and enter unique settings for the template. For
information, see Configuring DHCP for DDNS on page 505.
BOOTP: Keep the inherited BOOTP properties or override them and enter unique settings for the template.
For information, see Configuring BOOTP Properties on page 625.
Exclusion Ranges: Configure a range of IP addresses that the appliance does not use for dynamic address
assignments. You can use these exclusion addresses as static IP addresses. For information, see Excluding
Addresses from DHCP Ranges and Templates on page 607.
Thresholds: Keep the inherited thresholds settings or override them and enter unique settings for the
template. For information, see Configuring Thresholds for DHCP Ranges on page 634.
Filters: Add filters to the template. For information, see Applying Filters to DHCP Address Ranges on page
687.
Note that Grid Manager displays both the basic and advanced tabs the next time you log in to the GUI.
4. Select one of the following:
Save & Close: Save the entry and close the editor.
Save: Save the entry and continue to edit.
To delete a DHCP range template, see Deleting Templates on page 651.
About Fixed Address/Reservation Templates
NIOS 5.1r4 NIOS Administrator Guide (Rev. A) 647
About Fixed Address/Reservation Templates
A fixed address/reservation template has properties similar to a fixed address, a reservation, or a roaming host,
except for the following:
It is uniquely identified by a name.
After you create a fixed address/reservation template, you can use the template to create fixed addresses,
reservations, or roaming hosts.
It can be defined to populate one or multiple fixed addresses, reservations, and roaming hosts. It can populate
multiple objects only when it is assigned to a network template.
It can populate multiple reservations only, not fixed addresses, if it is assigned to a network template.
Adding Fixed Address/Reservation Templates
To create a fixed address template:
1. From the Data Management tab, select the DHCP tab.
2. Expand the Toolbar and click Add -> Templates -> Fixed Address/Reservation.
3. In the Add Fixed Address/Reservation Template wizard, enter the following:
Name: Enter a name that helps identify the fixed address/reservation template. For example, you can enter
HP Printer when you create a template that contains settings for assigning fixed addresses or reservations
to HP printers.
Comment: Enter useful information about the template.
In the Optional Settings For Range of Objects section, do the following:
Offset: An offset in a fixed address/reservation template determines the start IP address of the object
created from the template. The appliance adds the offset value you enter here to the start IP address of the
network in which you create objects using this template. That IP address becomes the start IP address of
the object.
Number of Addresses: Enter the number of IP addresses to be used as fixed addresses, reservations, or
roaming hosts.
Note: The appliance uses the offset and number of addresses only when this template is used in a network
template.
4. Click Next to configure or override DHCP options as described in Configuring General DHCP Properties on page
619.
5. Click Next to add or delete required and optional extensible attributes. You can add extensible attributes in the
template and enter attribute values when you use the template to create a fixed address or reservation. For
information, see Using Extensible Attributes on page 225.
6. Select one of the following:
Save & Close: Save the entry and close the wizard.
Save & Edit: Save the entry and continue to edit.
Save & New: Save the entry and create a new template.
Managing DHCP Templates
648 NIOS Administrator Guide (Rev. A) NIOS 5.1r4
Modifying Fixed Address/Reservation Templates
To modify a fixed address/reservation template:
1. From the Data Management tab, select the DHCP tab -> Templates tab -> template check box, and then click the
Edit icon.
2. The Fixed Address/Reservation Template editor contains the following tabs from which you can modify data:
General: Modify general information for the template as described in Adding Fixed Address/Reservation
Templates on page 647.
DHCP: Keep the inherited DHCP options or override them and enter unique settings for the template. For
information, see About Configuring DHCP Services on page 618.
Extensible Attributes: Add and delete extensible attributes that are associated with the template. You can
also modify the values of the extensible attributes. For information, see Using Extensible Attributes on
page 225.
Permissions: This tab appears only if you belong to a superuser admin group. For information, see About
Administrative Permissions on page 87.
3. Optionally, you can click Toggle Advanced Mode to display the following tabs from which you can modify data:
DDNS: Keep the inherited DDNS settings or override them and enter unique settings for the template. For
information, see Configuring DDNS Updates from DHCP on page 501.
BOOTP: Keep the inherited BOOTP properties or override them and enter unique settings for the template.
For information, see Configuring BOOTP Properties on page 625.
Note that Grid Manager displays both the basic and advanced tabs the next time you log in to the GUI.
4. Select one of the following:
Save & Close: Save the entry and close the editor.
Save: Save the entry and continue to edit.
To delete a fixed address/reservation template, see Deleting Templates on page 651.
About Network Templates
NIOS 5.1r4 NIOS Administrator Guide (Rev. A) 649
About Network Templates
A network template is similar to a real network, except for the following:
It is uniquely identified by a name.
It does not have a network view.
It does not have a network container. Hierarchies such as network and subnets (split networks) do not apply to
network templates.
It does not have a network address. You enter the network address when you create an actual network from the
template.
It does not have a disabled status.
You can add DHCP range or fixed address/reservation templates to a network template.
A network template is useful for setting up a network with fixed addresses and DHCP ranges selected from predefined
information. Once the fixed address and DHCP range information is set up, the network template contains a range
template list and a fixed address/reservation template list. You can select from an existing range or fixed address
template and add it to the list.
Adding Network Templates
Once you create a network template, you can add a network using any existing network template (you define the IP
address for the network, and the subnet mask information is inherited from the selected template).
To create a network template:
1. From the Data Management tab, select the DHCP tab.
2. Expand the Toolbar and click Add -> Templates -> Network.
3. In the Add Network Template wizard, do the following:
Name: Enter a name that helps identify the network template. For example, you can enter Class C if you
want to configure the template for creating Class C networks.
Netmask: Select one of the following options:
Fixed: Select this and adjust the netmask slider to a fixed netmask for this network template. When you
select this option, users cannot specify another netmask when they use this template to create a
network. For example, if you select /24 as the fixed netmask, all networks created using this template
have a /24 netmask.
Allow User to Specify Netmask: Select this to allow users to specify the subnet mask when creating
networks using this template.
Comment: Enter useful information about the template.
Automatically create a reverse-mapping zone: This function is enabled if the fixed netmask of the template
equals /8, /16, and /24, or if you select the Allow User to Specify Netmask option. Select this if you want
the appliance to automatically create the corresponding reverse-mapping zone for the networks created
using this template. A reverse-mapping zone is an area of network space for which one or more name
servers have the responsibility for responding to address-to-name queries. These zones are created in the
DNS view assigned to receive dynamic DNS updates at the network level.
Managing DHCP Templates
650 NIOS Administrator Guide (Rev. A) NIOS 5.1r4
4. Click Next and do the following to assign either grid members or Microsoft DHCP servers to this network template.
Ensure that you include members or Microsoft servers that are associated with other templates that you plan to
add to this network template. You can assign one or multiple members to this template. However, you cannot
assign a combination of NIOS grid members and vNIOS grid members to the template. You can also assign
multiple Microsoft servers to a template, but you cannot assign a mix of Microsoft servers and grid members to
a template.
click the Add icon and select one of the following options:
Add Infoblox Member: Select this option to add a grid member as a DHCP server for the networks
created using this template. Select the grid member from the Member Selector dialog box. Keep in
mind, DHCP properties for the network are inherited from this member. Networks created using this
template can be served by multiple members, but a member can serve networks in one network view
only.
or
Add Microsoft Server: Select this option to add a Microsoft server as a DHCP server for the networks
created using this template. Select the Microsoft server from the Microsoft Server Selector dialog box.
5. Click Next and do the following to include DHCP range and fixed address/reservation templates in the network
template. Note that when you select a fixed address/reservation template, only reservations, not fixed
addresses, are created for networks created using this template. You cannot add a fixed address/reservation
template that does not contain an offset value or a total number of IP addresses for a range.
a. Click the Add icon.
b. In the DHCP Template Selector dialog box, choose the template that you want to include in this network
template. You can choose a DHCP range or fixed address/reservation template. Use SHIFT+click and
CTRL+click to select multiple templates.
c. Click the Select icon.
You can delete a template by selecting the template and clicking the Delete icon.
6. Click Next to configure or override DHCP options as described in About Configuring DHCP Services on page 618.
7. Click Next to add or delete required and optional extensible attributes. You can add extensible attributes in the
template and enter attribute values when you use the template to create a network. For information, see Using
Extensible Attributes on page 225.
8. Select one of the following:
Save & Close: Save the entry and close the wizard.
Save & Edit: Save the entry and continue to edit.
Save & New: Save the entry and create a new template.
Modifying Network Templates
To modify a network template:
1. From the Data Management tab, select the DHCP tab -> Templates tab -> template check box, and then click the
Edit icon.
2. The Network Template editor contains the following tabs from which you can modify data:
General: Modify general information as described in Adding Network Templates on page 649.
Server Assignment: Change the Microsoft servers or grid members that provide DHCP services for this
template. For information, see Adding Network Templates on page 649.
Templates: Add or delete DHCP range and fixed address/reservation templates. For information, see Adding
Network Templates on page 649.
DHCP: Keep the inherited DHCP options or override them and enter unique settings for the template. For
information, see About Configuring DHCP Services on page 618.
Extensible Attributes: Add and delete extensible attributes that are associated with the template. You can
also modify the values of the extensible attributes. For information, see Using Extensible Attributes on
page 225.
Viewing Templates
NIOS 5.1r4 NIOS Administrator Guide (Rev. A) 651
Permissions: This tab appears only if you belong to a superuser admin group. For information, see
Managing Permissions on page 93.
3. Optionally, you can click Toggle Advanced Mode to display the following tabs from which you can modify data:
DDNS: Keep the inherited DDNS settings or override them and enter unique settings for the template. For
information, see Configuring DDNS Updates from DHCP on page 501.
BOOTP: Keep the inherited BOOTP properties or override them and enter unique settings for the template.
For information, see Configuring BOOTP Properties on page 625.
Thresholds: Keep the inherited thresholds settings or override them and enter unique settings for the
template. For information, see Configuring Thresholds for DHCP Ranges on page 634.
Note that Grid Manager displays both the basic and advanced tabs the next time you log in to the GUI.
4. Select one of the following:
Save & Close: Save the entry and close the editor.
Save: Save the entry and continue to edit.
Viewing Templates
To view a list of available templates:
1. From the Data Management tab, select the DHCP tab -> Templates tab.
2. Grid Manager displays the following information:
Name: The name of the template.
Type: The template type, such as Network or Range.
Comment: The information you entered about the template.
Site: The site to which the template belongs. This is one of the predefined extensible attributes.
You can select predefined and user defined extensible attributes for display.
You can also do the following in this panel:
Sort the displayed data in ascending or descending order by column.
Delete a selected template or multiple templates. For information, see Deleting Templates on page 651.
Use the filter or Go to function to search for specific templates.
Select an object and edit its information.
Print or export the data in the panel.
Deleting Templates
To delete a template:
1. From the Data Management tab, select the DHCP tab -> Templates tab -> template check box, and then click the
Delete icon.
2. In the Delete Confirmation dialog box, click Yes.
Managing DHCP Templates
652 NIOS Administrator Guide (Rev. A) NIOS 5.1r4
Configuration Example: Creating a Network Using a Template
This example describes how to create a /24 network template and how to use the template to create a 192.168.2/24
network with the following configurations:
First address 192.168.2.1 is reserved for the router
Next 10 addresses (192.168.2.2 to 192.168.2.11) reserved for servers
Next 10 addresses (192.168.2.12 to 192.168.2.21) reserved for printers
Next 10 addresses (192.168.2.22 to 192.168.2.31) assigned as fixed addresses
100 addresses (192.168.2.32 to 192.168.2.131) reserved for workstations. The appliance assigns these
dynamically.
10 addresses (192.168.2.42 to 192.168.2.51) are in an exclusion range. If you assigned static addresses to
certain hosts in the middle of an address range template, you can exclude the addresses from the address
range template so the appliance does not assign these IP addresses to clients.
Figure 24.1 illustrates the configurations of the 192.168.2/24 network using the network template you create:
Figure 24.1 Creating a Network Using a Template
Use the following steps to create the sample network template (shown in Figure 24.1).
1. Create the following DHCP range templates. For information, see Adding DHCP Range Templates on page 645.
Server template with the following values:
Name: Servers
Offset: 2
Number of Addresses: 10
Comment: Address range 2 to 11 for Servers
Printer template with the following values:
Name: Printers
Offset: 12
Number of Addresses: 10
Comment: Address range 12 to 21 for printers.
192.168.2.1
192.168.2.0 /24
Network
192.132.7.9
192.168.2.1 to
192.168.2.11
192.168.2.12 to
192.168.2.21
192.168.2.22 to
192.168.2.31
192.168.2.32 to
192.168.2.131
192.168.2.42 to
192.168.2.51
Fixed
Addresses
Printers Router
Workstations
Exclusion
Range
Servers
Configuration Example: Creating a Network Using a Template
NIOS 5.1r4 NIOS Administrator Guide (Rev. A) 653
Workstation template with the following values:
Name: Workstations
Offset: 32
Number of Addresses: 100
Comment: Address range 32 to 131 for DHCP on workstations
Exclusion range with the following values. You must modify the Workstations template to add the exclusion
range. For information, see Modifying DHCP Range Templates on page 646.
Name: Exclusion
Offset: 42
Number of Addresses: 10
Comment: Excluding addresses 42 to 51 from the DHCP range 32 to 131.
2. Create a fixed address/reservation template with the following values. For information, see Adding Fixed
Address/Reservation Templates on page 647.
Name: Router
Comment: Fixed address template
Offset: 1
Number of Addresses: 1
3. Create a fixed address/reservation template with the following values. For information, see Adding Fixed
Address/Reservation Templates on page 647.
Name: myFixedAddress
Comment: Fixed address template
Offset: 22
Number of Addresses: 10
4. Create a network template with the following values. For information, see Adding Network Templates on page
649.
Name: myNetworkTemplate
Netmask: Select /24 as the fixed subnet mask for the network
Comment: Network template for /24 network
Automatically create a reverse-mapping zone: Select this so that the NIOS appliance automatically creates
the corresponding reverse-mapping zone for the network.
5. Add the DHCP range templates Servers, Printers, and Workstations to the network template.
6. Add the fixed address/reservation template myFixedAddress to the network template.
7. Add a fixed address with the following values:
8. Create a network using the network template myNetworkTemplate with the following values. For information, see
Adding IPv4 Networks on page 594.
Address: Enter the IP address 192.168.2.0 of the network that you want to create using the template.
Select template: Select the network template myNetworkTemplate.
9. To verify your configuration, from the Data Management tab, select the DHCP tab -> Templates tab. Select
myNetworkTemplate and click the Edit icon. In the Network Template editor, click the Templates tab. The Grid
Manager displays the DHCP range templates and fixed address templates.
10. Click Restart to restart services.
Managing DHCP Templates
654 NIOS Administrator Guide (Rev. A) NIOS 5.1r4
NIOS 5.1r4 NIOS Administrator Guide (Rev. A) 655
Chapter 25 DHCP Failover
This chapter explains how to configure DHCP failover associations. It contains the following sections:
About DHCP Failover on page 656
Failover Association Operations on page 656
Configuring Failover Associations on page 657
Adding Failover Associations on page 658
Managing Failover Associations on page 659
Modifying Failover Associations on page 659
Monitoring Failover Associations on page 660
Deleting Failover Associations on page 661
Setting a Peer in the Partner-Down State on page 661
Performing a Force Recovery on page 661
DHCP Failover
656 NIOS Administrator Guide (Rev. A) NIOS 5.1r4
About DHCP Failover
You can create a failover association between two DHCP servers (a primary server and a secondary). When you set up
a failover association, you greatly reduce DHCP service downtime if one of your DHCP servers is out of service. You
can better manage IP address requests by making two servers available for DHCP services. You can also configure one
of the servers to assume full DHCP services when you know the other server may go out of service for a period of time.
You can configure two NIOS appliances, or one appliance and one external server, to form a failover association. The
pairing of a primary and secondary server is called a peer association. The failover peers establish a TCP connection
for their communication. They share a pool of IP addresses that they allocate to hosts on their networks based on
load balancing. Load balancing is a technique to split the address allocation workload evenly across the two DHCP
servers. You can assign a DHCP failover association to serve DHCP ranges in a network. A DHCP failover association
can serve DHCP ranges that belong to one network view only. It cannot serve ranges in different network views.
Failover Association Operations
When a host broadcasts a DHCPDISCOVER message, it includes its MAC address. Both the primary and secondary
peers receive this message. To determine which server should allocate an IP address to the host, they each extract
the MAC address from the DHCPDISCOVER message and perform a hash operation. Each server then compares the
result of its hash operation with the configured load balancing split. The split is set to 50% by default to ensure an
even split between the two servers. When the split is 50%, the primary server allocates the IP address if the hash
result is between 1 and 127, and the secondary server allocates the IP address if the hash result is between 128 and
255. As a server allocates an IP address, it updates its peer so their databases remain synchronized.
As shown in Figure 25.1, when a host broadcasts a DHCPDISCOVER message, both the primary and secondary servers
receive the message. They perform a hash operation on the MAC address in the DHCPDISCOVER message, and the
result is 250. Since the load balancing split is 50% and the hash result is 250, the secondary server responds to the
host with a DHCPOFFER message. The secondary peer allocates an IP address from its assigned pool of IP addresses.
It then sends a lease update message to the primary server so that the primary server knows how the address is
assigned and can properly take over if the secondary server fails.
Figure 25.1 Load Balancing and IP Addresses Allocation
= 250
2
3
1
When a host broadcasts a
DHCPDISCOVER
message, it includes its
MAC address.
Both servers receive the
DHCPDISCOVER message.
Each server performs a hash on
the MAC address, and the result
is 250.
The load balancing split is 128.
SInce the hash result is between
128 and 255, the secondary
server responds to the host and
allocates the IP address to the
host.
Router
Primary Server
Secondary Server
TCP Connection
Configuring Failover Associations
NIOS 5.1r4 NIOS Administrator Guide (Rev. A) 657
Configuring Failover Associations
The following are tasks and guidelines for configuring a DHCP failover:
1. Identify the primary and secondary DHCP servers and ensure that the appliances are set up correctly for the
failover association, using the following guidelines:
Configure a failover association using two NIOS appliances, or a NIOS appliance and an ISC DHCP
compliant server.
One of the DHCP servers must be an independent appliance or in an Infoblox grid.
The DHCP servers do not have to be in the same geographic location.
The clocks on both servers must be synchronized. This happens automatically when both servers are on the
same grid.
Both servers must use the same version of the DHCP configuration file. This happens automatically when
both servers are on the same grid.
If you use firewalls on your networks, ensure that the firewalls allow TCP port 519 between the servers, and
that TCP port 7911 is open for partner down operations.
Each pair of DHCP servers can participate in only one failover association. An appliance can participate in
more than one failover association, as long as it is with a different peer.
Configure the same DHCP properties on the primary and secondary servers, as described in Configuring General
DHCP Properties on page 619.
Both the primary and secondary servers must have the same operational parameters, and they must be
able to receive DHCPDISCOVER messages that hosts broadcast on the networks.
If you change any of the DHCP failover parameters for a peer association definition, you must make the
same changes on both the primary and secondary servers.
Note: If both the primary and secondary servers are in a grid, you configure the properties on the failover
association and the configuration applies to both servers.
2. Create a failover association and configure load balancing between the servers. For information, see Adding
Failover Associations on page 658.
Ensure that you use the same failover association name on both the primary and secondary servers.
The appliance assigns default values to the failover timers. In general, these default values serve the
purpose of a failover. Do not change these values unless you understand the ramification of the changes.
For example, when one of the peers in a failover association fails, the other peer goes into a
COMMUNICATIONS-INTERRUPTED state, and the lease time changes to the MCLT (Maximum Client Lead
Time). You should consider how the MCLT affects the lease time when a failover occurs if you want to
change this value.
3. Assign the failover association to the networks and DHCP ranges in the same network view. For information, see
Configuring DHCP Address Ranges on page 604.
If you configure a shared network, and the subnets in the shared network contain ranges served by a DHCP
failover association, both the primary and secondary DHCP server must have the same shared networks
defined, containing the same networks and DHCP ranges.
Note: If you have multiple networks that are in a shared network and you plan to use a DHCP failover, you must
use the same failover association and specify the same peers on all the networks in the shared network.
4. Enable DHCP on the primary and secondary servers AFTER you complete all the configurations. For information,
see Managing Failover Associations on page 659.
Note: When you set up a failover association for the first time, ensure that both servers are up and running and
their databases are synchronized before they can start assigning IP addresses.
DHCP Failover
658 NIOS Administrator Guide (Rev. A) NIOS 5.1r4
When you configure a failover association, the appliance assigns default values for timers, such as the MCLT and the
maximum number of unacked packets. A failover may occur when some of the timers expire or when a failover peer
goes out of service. When a failover occurs, the functional peer takes over and assigns IP addresses with the lease
time set to the MCLT. When the server that is offline comes back online, it synchronizes its database with its peer
before it starts allocating IP addresses.
Adding Failover Associations
To add a DHCP failover association, perform the following procedures on both the primary and secondary servers:
1. From the Data Management tab, select the DHCP tab.
2. Expand the Toolbar and click Add -> Failover Association.
3. In the Add Failover Association wizard, complete the following:
Name: Enter a unique name for the failover association. The failover association name is case sensitive.
Enter the same name on both the primary and secondary servers. The appliance validates the names on
both servers. The names must be exactly the same. If they do not match, the failover association goes into
disconnect mode.
DHCP Failover Primary: Select one of the following. The default is Grid Member.
Grid Member: Click Select member. In the Select Member dialog box, select the primary server and
click the Select icon.
External Server IP Address: Select this to use an external ISC DHCP compliant server as the primary
server. Enter the IP address of the primary server in the field.
DHCP Failover Secondary: Select one of the of following. The default is Grid Member.
Grid Member: Click Select member. In the Select Member dialog box, select the secondary server and
click the Select icon.
External Server IP Address: Select this to use an external ISC DHCP compliant server as the secondary
server. Enter the IP address of the secondary server in the field.
Note: You cannot select External Server IP Address for both the primary and secondary servers. One of the
servers must be an independent appliance or in an Infoblox grid.
Comment: Enter useful information about the failover association.
4. Click Next and do the following to control the IP address allocation between the peers and how they switch from
one to the other based on the configuration:
Load Balancing Data: Adjust the slider to determine which server should handle more IP address requests.
The default is 50%. When you adjust the slider, a tooltip window displays the percentage of available IP
addresses that each server can allocate. When you move the slider all the way to the left, the primary server
serves zero IP address request, and the secondary server responds to all. Infoblox recommends that you
use the default (50/50) to enable the primary and secondary servers to respond to IP address requests on
an equal basis.
Lease Deletion: Select the following to override settings at the grid and member levels.
Keep leases from deleted ranges until one week after expiration: When you select this and delete a
DHCP range with active leases, the appliance stores these leases up to one week after they expire.
When you add a new DHCP range that includes the IP addresses of these active leases, the appliance
automatically restores the leases.
5. Click Next to enter values for required extensible attributes or add optional extensible attributes. For information,
see Using Extensible Attributes on page 225.
6. Select one of the following:
Save & Close: Save the entry and close the wizard.
Save & Edit: Save the entry and continue to edit.
Save & New: Save the entry and open a new wizard.
Managing Failover Associations
NIOS 5.1r4 NIOS Administrator Guide (Rev. A) 659
Managing Failover Associations
After you establish a failover association, you can monitor its status periodically to ensure that it is functioning
properly. You can also delete a failover association when it is not assigned to any DHCP range.
See the following sections on how to manage failover associations:
Modifying Failover Associations
Monitoring Failover Associations on page 660
Deleting Failover Associations on page 661
Under special circumstances, you can manually adjust the configuration of a failover association. For example, when
you know in advance that a peer will be out of service for an extended period of time, you can manually set the
functional peer in a PARTNER-DOWN mode. This allows the functional partner to assume all leases and be able to
allocate addresses to client requests in full capacity. In addition, when you suspect the databases in a failover
association are not synchronized, you can consider doing a force recovery (after you consult with Infoblox Technical
Support or your Infoblox representative) so the secondary server can completely rebuild its lease table with updates
from the primary server.
See the following sections on how to set a peer to the partner-down mode and perform a force recovery:
Setting a Peer in the Partner-Down State on page 661
Performing a Force Recovery on page 661
Modifying Failover Associations
To modify a failover association:
1. From the Data Management tab, select the DHCP tab -> Members tab -> Failover Associations ->
failover_association check box, and then click the Edit icon.
2. The DHCP Failover Association editor contains the following tabs from which you can modify data:
General: In the Basic tab, modify the fields as described in Adding Failover Associations on page 658.
In the Advanced tab, complete the following to modify the port number you use for the failover association:
Failover Port: Click Override to enter a port number for the failover association. You can use any
available port from 1 to 63999. The default is 647 for a new installation and 519 for an upgrade.
Triggers: Before editing the triggers and timers, ensure that you understand the ramification of the changes.
Improper configuration of the triggers can cause the failover association to fail. For information about the
fields, see Adding Failover Associations on page 658. The following are the advanced triggers:
Max Response Delay Before Failover(s): Specifies how much time (in seconds) can transpire before a
failover occurs when a failover peer does not receive any communication from its peer. This number
should be small enough that the transient network failure does not leave the servers out of
communication for a long time, but big enough that the servers are not constantly connecting and
disconnecting. The default is 60 seconds.
Max Number of Unacked Updates: Specifies the number of unacked packets the server can send
before a failover occurs. The default is 10 messages.
Max Client Lead Time(s): Specifies the length of time that a failover peer can renew a lease without
contacting its peer. The larger the number, the longer it takes for the peer to recover IP addresses after
moving to the PARTNER-DOWN state. The smaller the number, the more load your servers experience
when they are not communicating. The default is 3600 seconds.
Max Load Balancing Delay(s): Specifies the cutoff after load balancing is disabled. The cutoff is based
on the number of seconds since a client sent its first DHCPDISCOVER message. For instance, if one of
the failover peers gets into a state where it is busy responding to failover messages but is not
responding to other client requests, the other peer responds to the client requests when the clients
retry. This does not cause a failover. The default is three seconds.
DHCP Failover
660 NIOS Administrator Guide (Rev. A) NIOS 5.1r4
Extensible Attributes: Add and delete extensible attributes that are associated with a failover association.
You can also modify the values of extensible attributes. For information, see Using Extensible Attributes on
page 225.
Monitoring Failover Associations
After you configure a failover association, the peers establish a TCP connection for communication. In a normal
operational state, they send keepalive messages and database updates every time they grant a lease. However, there
are times when the failover association experiences problems and goes into a state other than NORMAL. You can
monitor the overall state of a failover association and the individual status of the peers to verify that the servers are
operating and communicating properly.
To monitor the failover association status:
1. From the Data Management tab, select the DHCP tab -> Members tab -> Failover Associations.
Grid Manager displays the list of failover associations and their overall status.
2. To view detailed information about a failover association, select the failover_association check box, and then
click the Show Status icon.
3. In the Failover Association Status dialog box, Grid Manager displays the overall status of the failover association
and the status of both the primary and secondary servers.
The failover association can be in one of the following states:
OK (green): The failover association is functioning properly.
DEGRADED (yellow): The failover association is degraded when one of the peers is giving out limited
addresses.
FAILURE (red): The failover association is not functioning. The peers are not assigning IP addresses.
For each peer, Grid Manager displays the hostname or IP address, the status, and event date. The peer can be in
one of the following states:
STARTUP: The server is starting up.
NORMAL: The server is in a normal operational state in which only one failover peer responds to a DHCP
client.
COMMUNICATIONS-INTERRUPTED: The servers are not communicating with each other. Both servers provide
DHCP service to DHCP clients from which they receive DHCP requests.
PARTNER-DOWN: The server assumes control of the DHCP service because its peer is out of service.
RECOVER: The server is starting up and trying to get a complete update from its peer and discovers that its
peer is in the PARTNER-DOWN state.
RECOVER-WAIT: The server is waiting for its peer to start up in order to get a complete update.
RECOVER-DONE: The server completed an update from its peer.
POTENTIAL-CONFLICT: The peers are not synchronized due to an administrative error or an incorrect state
transition. Check the failover configuration and correct the error.
CONFLICT-DONE: This is a temporary state that the primary server enters after it received updates from the
secondary server when it was in the POTENTIAL-CONFLICT state.
RESOLUTION-INTERRUPTED: The server responds to DHCP clients in a limited way when it is in this state.
UNKNOWN: The DHCP server is in an unknown state. The failover association is not functioning properly.
Managing Failover Associations
NIOS 5.1r4 NIOS Administrator Guide (Rev. A) 661
Deleting Failover Associations
You cannot delete a failover association if it is currently assigned to a DHCP range. If you want to delete a failover
association, ensure that it is not assigned to any DHCP range.
To delete a failover association:
1. From the Data Management tab, select the DHCP tab -> Members tab -> Failover Associations ->
failover_association check box, and then click the Delete icon.
2. In the Delete Confirmation dialog box, click Yes.
The appliance puts the failover association in the recycle bin, if enabled.
Setting a Peer in the Partner-Down State
If one of the peers in a failover association is out of service for an extended period of time, you should consider
putting the functional peer in the PARTNER-DOWN state. When you place the functional peer in the PARTNER-DOWN
state, it assumes full DHCP services for the networks. Since the functional server may not receive all the updates from
its peer, it extends all the leases up to the MCLT. Once the following conditions are met, the functional peer provides
DHCP services autonomously:
It has reclaimed all the leases that belonged to its peer.
The MCLT has passed.
When the peer that is offline comes back online, it synchronizes with the functional peer and reestablishes the
communication before it provides DHCP services to the clients.
WARNING: Before you put a peer in the partner-down state, ensure that the other peer is indeed out of
service. If both the primary and secondary servers are operational when you place one of them in
the partner-down mode, both servers may stop issuing leases for a minimum of time defined in the
MCLT.
To set a peer in the PARTNER-DOWN state:
1. From the Data Management tab, select the DHCP tab -> Members tab-> Failover Associations ->
failover_association check box.
2. Expand the Toolbar and click Set Partner Down.
3. In the Set Failover Association Partner Down dialog box, select one of the following:
Primary: Select this if the secondary server is out of service.
Secondary: Select this if the primary server is out of service.
4. Click OK.
Performing a Force Recovery
When the primary and secondary peers are not synchronized, you can perform a force recovery to set the primary
server in the PARTNER-DOWN state while putting the secondary server in the RECOVER state. During a force recovery,
all leases in the databases are resynchronized. When you perform a force recovery, the secondary server does not
serve any DHCP leases for a minimum of the MCLT while it resynchronizes with the primary server. Before you perform
a force recovery, consult with Infoblox Technical Support or your Infoblox representative to ensure that the force
recovery is appropriate for the situation.
To perform a force recovery:
1. From the Data Management tab, select the DHCP tab -> Members tab-> Failover Associations ->
failover_association check box.
2. Expand the Toolbar and click Force Recovery State.
3. In the Force Secondary Peer Recovery State dialog box, click OK.
The appliance synchronizes the databases on the primary and secondary servers.
DHCP Failover
662 NIOS Administrator Guide (Rev. A) NIOS 5.1r4
NIOS 5.1r4 NIOS Administrator Guide (Rev. A) 663
Chapter 26 Managing Leases
This chapter explains how to manage leases. It contains the following sections:
About DHCP Leases on page 664
Configuring the Lease Logging Member on page 665
Configuring Fixed Address Leases For Display on page 667
Viewing Current Leases on page 668
Viewing Detailed Lease Information on page 669
Viewing Lease History on page 670
Viewing Lease Event Detailed Information on page 670
Exporting Lease Records on page 671
Clearing Leases on page 671
Scavenging Leases on page 672
Managing Leases
664 NIOS Administrator Guide (Rev. A) NIOS 5.1r4
About DHCP Leases
Historical DHCP lease records complement the real-time DHCP lease viewer by allowing the appliance to store and
correlate DHCP lease information over the lifetime of a lease. You can see critical information such as when the
appliance issued or freed an IP address, the MAC address and host name of the device that received the IP address,
the grid member that supplied the lease, and the start and end dates of the lease.
You can view current leases and lease history in the Data Management -> DHCP -> Leases tab in Grid Manager. To view
lease history, you must first enable lease logging at the grid level. For information, see Configuring DHCP Logging on
page 637 and Configuring the Lease Logging Member. You can also export the DHCP lease history log in CSV format
for archival and reporting purposes.
In the Leases tab, you can do the following:
View current leases. For information, see Viewing Current Leases on page 668.
View detailed information about a specific lease. For information, see Viewing Detailed Lease Information on
page 669.
View historical lease records. For information, Viewing Lease History on page 670.
View detailed information about a lease event. For information, see Viewing Lease Event Detailed Information
on page 670.
Export current leases and lease history logs. For information, see Exporting Lease Records on page 671.
Clear leases. For information, see Clearing Leases on page 671.
You can also use the filter and Go to functions in the lease panels to retrieve lease information for specific hosts, MAC
addresses, and IP addresses. These capabilities are crucial for security auditing and for meeting new compliance
regulations such as SOX and HIPAA. You can also sort the lease information by column.
Configuring the Lease Logging Member
NIOS 5.1r4 NIOS Administrator Guide (Rev. A) 665
Configuring the Lease Logging Member
Logging DHCP lease events makes significant CPU demands, especially when there is heavy DHCP activity. Therefore,
Infoblox strongly recommends that you designate a grid member other than the master as a logging member
whenever possible.
Another way to manage the increased load that logging introduces is to log selectively per grid member. For example,
you might want to log DHCP leases for members serving critical parts of your network and not keep historical logs for
members serving other parts.
By default, DHCP lease logging is disabled. You can enable and disable it at the grid and member levels, the member
level setting overriding the grid setting. For information, see Configuring DHCP Logging on page 637.
Figure 26.1 DHCP Lease History Logging with Member Overrides
To specify lease logging for a member:
1. Grid: From the Data Management tab, select the DHCP tab, and then click Grid DHCP Configuration from the
Toolbar.
Member: From the Data Management tab, select the DHCP tab -> Members tab -> Members -> member check box,
and then click the Edit icon.
2. In the Logging tab, complete the following:
Lease Logging: Select Enable Lease History (for grid) or Log Lease Events from DHCP Server (for member) to
enable DHCP lease logging. To disable DHCP lease logging, clear the check box. You can set member
overrides if you want to enable or disable lease logging per member.
Send leases to: For grid only. Click Select. In the Select Member dialog box, select the grid member on
which you want to store the DHCP lease history log. Infoblox recommends that you dedicate a member
other than the grid master as a logging member. If possible, use this member solely for storing the DHCP
lease history log. If you do not select a member, no logging can occur.
Lease Logging
Disabled
Lease Logging
Disabled
Grid Master Grid Members
Logging Member
Grid
You can enable DHCP lease logging at the grid level, and then
disable it for selected members. In this grid, four members
send DHCP lease events to the master, which forwards them
to a designated logging member. Two grid members do not log
DHCP lease events.
Managing Leases
666 NIOS Administrator Guide (Rev. A) NIOS 5.1r4
3. Select one of the following:
Save & Close: Save the entry and close the wizard.
Save: Save the entry and continue editing.
Note: You cannot configure vNIOS grid members on Riverbed and Cisco as DHCP lease history logging members.
Configuring Fixed Address Leases For Display
NIOS 5.1r4 NIOS Administrator Guide (Rev. A) 667
Configuring Fixed Address Leases For Display
You can configure the DHCP server to capture the hostname and lease time of a fixed address when you assign a fixed
address to a client. The appliance displays the hostname, and the start and end time of each fixed address lease in
the Current Leases panel in Grid Manager. You can configure this feature at the grid level only, and you cannot
override the configuration at any DHCP object level.
To configure the fixed address lease feature:
1. Grid: From the Data Management tab, select the DHCP tab, and then select Grid DHCP Configuration from the
Toolbar.
2. In the DHCP Properties editor, click Toggle Advanced Mode if the editor is in basic mode. When the additional
tabs appear, click the General tab -> Advanced tab and complete the following:
Fixed Address Lease: Select Capture hostname and lease time when assigning Fixed Addresses. The
appliance displays the host name, and the start and end time of each fixed address lease in the Current
Leases panel. If there are multiple records (A, host, and lease) for the IP address, it also displays the
information for the records.
For information about viewing current leases, see Viewing Current Leases on page 668.
Managing Leases
668 NIOS Administrator Guide (Rev. A) NIOS 5.1r4
Viewing Current Leases
To view current leases:
1. From the Data Management tab, select the DHCP tab -> Leases tab -> Current Leases.
2. Grid Manager displays the following information:
IP Address: The IP address the appliance assigned to a DHCP client for this lease.
Member/Server: The grid member or Microsoft server that granted the lease.
MAC address: The MAC address of the DHCP client that receives this lease for an IP address.
Host Name: The host name that the DHCP client sent to the appliance using DHCP option 12.
State: The binding state of the current lease. The lease state can be one of the following:
Free: The lease is available for clients to use.
Active: The lease is currently in use by a DHCP client.
Static: The lease is a fixed address lease.
Expired: The lease was in use, but the DHCP client never renewed it, so it is no longer valid.
Released: The DHCP client returned the lease to the appliance.
Abandoned: The appliance cannot lease this IP address because the appliance received a response
when pinging the address.
End: The day, date, and time when the lease ends.
Start: The day, date, and time when the lease starts.
Username: Displays the name of the user who receives the lease for the IP address. The username enables
you to differentiate between guest users and authenticated users. If you log in as an authenticated user,
your username is whatever you choose when you log in. If you log in as a guest, your username is First:
first_name Last: last_name.
For example, if your first name is John and last name is Doe and your username is jdoe, when you log in as
an authenticated user, your username is jdoe. If you log in as a guest user, your username is First: John,
Last: Doe.
ClientID: The DHCP client identifier (option 61) in the lease. The client sends the client identifier as option
61 in the DHCP DISCOVER and REQUEST packets, as described in RFC2132, DHCP Options and BOOTP
Vendor Extensions. The client identifier is either the MAC address of the network interface card requesting
the address or any string uniquely identifying the client. This field is not displayed by default.
Note: The dates and timestamps in the Leases tab are determined by the time zone setting of the admin account that
you use to log in to the appliance.
You can do the following in this section:
View detailed information about a current lease by selecting the check box of the lease, and then clicking the
Open icon.
Select discovered data for display by clicking Columns -> Edit Columns from any header. For information, see
Viewing Discovered Data on page 819.
Change a current lease state to Free by selecting the check box of a current lease, and then clicking the Delete
icon.
Print or export the information in this section.
Viewing Detailed Lease Information
NIOS 5.1r4 NIOS Administrator Guide (Rev. A) 669
Viewing Detailed Lease Information
You can view detailed information about a specific lease.
To view detailed information of a specific lease:
1. From the Data Management tab, select DHCP tab -> Leases -> Current Leases -> lease check box, and then click the
Lease Details icon.
or
From the Data Management tab, select the IPAM tab, drill down to the IP Map, IP List, or IP address panel, and
then click Lease Details from the Toolbar.
2. In the Lease Detailed Information viewer, Grid Manager displays the fields Member, MAC address, Host, Start,
End, Binding State, Username, Billing Class, as described in Viewing Current Leases on page 668, plus the
following information:
Lease Issue: The date and time when the lease was issued. Displayed in the lease event details report only.
Event: The action taken. This can be one of the following: Issued, Renewed, Freed, or Abandoned.
Displayed in the lease event details report only.
Served by: The member that provides DHCP services to the lease.
Next Binding State: The subsequent binding state when the current lease expires. The lease state and the
next binding state can be one of the following:
Free: The lease is available for clients to use.
Active: The lease is currently in use by a DHCP client.
Static: The lease is a fixed address lease.
Expired: The lease was in use, but the DHCP client never renewed it, so it is no longer valid.
Released: The DHCP client returned the lease to the appliance.
Abandoned: The appliance cannot lease this IP address because the appliance received a response
when pinging the address.
Billing Class: The billing class of the lease.
Option 82 Agent ID: The agent ID of the relay agent filter (option 82). A relay agent can append DHCP option
82, relay agent information, to a message that it forwards from a DHCP client to a DHCP server.
Option 82 Circuit ID: The circuit ID of the relay agent filter (option 82).
Option 82 Remote ID: The remote ID of the relay agent filter (option 82).
Option: Agent circuit ID and remote ID data sent by a DHCP relay agent in all DHCP options.
UID: (User ID) The client identifier that the DHCP client sends the appliance (in DHCP option 61) when it
acquires the lease. Not all DHCP clients send a UID.
TSFT: (Time Sent From Partner) The timefrom the point of view of a remote DHCP failover peerwhen the
current lease state ends.
CLTT: (Client Last Transaction Time) The time of the last transaction with the DHCP client for this lease.
TSTP: (Time Sent To Partner) The timefrom the point of view of the local DHCP failover peerthat the
current lease state ends.
Managing Leases
670 NIOS Administrator Guide (Rev. A) NIOS 5.1r4
Viewing Lease History
To view historical lease records:
1. From the Data Management tab, select the DHCP tab -> Leases tab -> Lease History.
2. Grid Manager displays a table of historical leases that have been archived in the system. You can export the
information in the lease history table. You can also search by the IP address or MAC address of the lease. Grid
Manager displays the following read-only information:
Lease Issue: The date and time when the lease was issued.
IP Address: The IP address of the lease.
MAC: The MAC address of the lease.
Name: The host name that the DHCP client sent to the appliance using DHCP option 12.
Action: This can be one of the following: Issued, Renewed, Freed, or Abandoned.
User Name: The name of the user who received the lease for the IP address.
Start: The start date of the lease.
Stop: The end date of the lease.
Member/Server: The DHCP member or Microsoft server that granted the lease.
You can do the following in this section:
View the lease event detailed information of a historical lease by selecting the check box of a lease, and then
clicking the Open icon.
Print or export the information in this section.
Viewing Lease Event Detailed Information
You can view detailed information about a historical lease record by clicking the lease in the Data Management tab
-> DHCP tab -> Leases tab -> Lease History. Grid Manager displays the event, the date and time when the event
occurred, plus detailed information about the historical lease record. For information about the fields, see Viewing
Detailed Lease Information on page 669.
You can also export and print the information in this panel. For information, see Exporting Lease Records on page
671.
Exporting Lease Records
NIOS 5.1r4 NIOS Administrator Guide (Rev. A) 671
Exporting Lease Records
The DHCP lease history log holds a maximum of 100,000 entries. After that maximum is reached, the appliance
begins deleting entries, starting with the oldest. To archive DHCP lease history logs, you can export them and save
them as CSV (comma separated variables) files. You do not need to export the entire log. You can selectively export
a section of the log, such as the lease events for a single day.
As a conservative approach to archiving DHCP lease data, Infoblox recommends exporting the log on a daily basis,
perhaps through API (application programming interface) scripting. By exporting the daily log entries every day over
a certain period of time and then opening the exported files with a spreadsheet program, you can see the number of
entries for each day. You can then estimate how often you need to export the log to ensure that you save all of the
entries before the log fills up (at 100,000 entries). As a result, you might discover that you need to export the log more
or less frequently than once a day to archive all the records.
A limited-access admin group can view and export the DHCP lease history if it has read-only permission to the DHCP
lease history. For information on setting permissions for the DHCP lease history, see Administrative Permissions for
the DHCP Lease History on page 104.
To export DHCP current leases or a lease history log:
1. From the Data Management tab, select the DHCP tab -> Leases tab -> Current Leases or Lease History.
2. Click the Export icon.
3. In the Export dialog box, click Start.
4. Click Download when the export is complete. Ensure that you turn off the pop-up blocker in your browser.
5. In the File Download dialog box, select the appropriate action to either open or save the CSV file.
Clearing Leases
To clear a lease, you must have read/write permissions to the leases you want to clear. You can only clear leases that
have the status of Active and Backup. You cannot clear leases that have other status.
To clear a lease:
1. From the Data Management tab, select the DHCP tab -> Leases tab -> Current Leases or Lease History -> lease.
2. Expand the Toolbar and select Clear Lease. Grid Manager clears the selected leases.
Managing Leases
672 NIOS Administrator Guide (Rev. A) NIOS 5.1r4
Scavenging Leases
You can enable member DHCP servers to automatically delete free and backup leases that remain in the database
beyond a specified period of time. When you enable this feature, the appliance permanently deletes the free and
backup leases, and you can no longer view or retrieve the lease information.
Note that the period of time that you specify is the number of days or weeks after the expiration date of a lease, not
its release date. For example, you specify a time period of 5 days when you enable this feature. If the lease time of an
IP address is ten days, but the lease is released after only five days, the appliance still deletes the lease from the
database after 15 days.
You can enable this option globally at the grid level, and more specifically for a member, shared network, network or
DHCP range. You can also enable this option for a network template or DHCP range template.
Note: If you plan to enable this feature after upgrading from a previous NIOS version, Infoblox recommends that you
enable it during off-peak hours, as it may impact DHCP services.
To enable the option to automatically delete free and backup leases:
1. Grid: From the Data Management tab, select the DHCP tab, and then click Grid DHCP Properties from the Toolbar.
Member: From the Data Management tab, select the DHCP tab -> Members tab -> Members -> member check box,
and then click the Edit icon.
Network: From the Data Management tab, select the DHCP tab -> Networks tab -> Networks -> network check box,
and then click the Edit icon.
Shared Network: From the Data Management tab, select the DHCP tab -> Networks tab -> Shared Networks ->
shared_network check box, and then click the Edit icon.
DHCP Range: From the Data Management tab, select the DHCP tab -> Networks tab -> Networks -> network ->
addr_range check box, and then click the Edit icon.
Range or Network Template: From the Data Management tab, select the DHCP tab -> Templates tab -> template
check box, and then click the Edit icon.
2. In the DHCP Properties editor, select the Advanced subtab of the DHCP or General tab, and then complete the
following:
DHCP Lease Scavenging: Select the Scavenge free/backup leases that persist longer than check box and specify
the number of days or weeks that free and backup leases remain in the database before they are automatically
deleted.
3. Save the configuration and click Restart if it displays at the top of the screen.
NIOS 5.1r4 NIOS Administrator Guide (Rev. A) 673
Chapter 27 Configuring DHCP Filters
This chapter explains how to configure DHCP filters. It contains the following sections:
About DHCP Filters on page 674
IP Address Allocation on page 674
IP Address Allocation Using Filters on page 677
About MAC Address Filters on page 680
Defining MAC Address Filters on page 680
Adding MAC Address Filter Items on page 681
About Relay Agent Filters on page 682
Defining Relay Agent Filters on page 683
About Option Filters on page 684
Defining Option Filters on page 684
Adding Match Rules on page 685
Configuring User Class Filters on page 686
Applying Filters to DHCP Address Ranges on page 687
Managing DHCP Filters on page 688
Modifying DHCP Filters on page 688
Viewing DHCP Filters on page 689
Deleting Filters on page 690
Configuration Example: Using Option Filters on page 691
Configuring DHCP Filters
674 NIOS Administrator Guide (Rev. A) NIOS 5.1r4
About DHCP Filters
You can use DHCP filters to control how the appliance allocates IP addresses. DHCP filters screen requesting hosts by
matching MAC addresses, relay agent identifiers, or DHCP options. If you configure DHCP servers in the grid to send
authentication requests to a RADIUS authentication server group, you can also filter requests by matching the
authentication results. (For information about this feature, see Chapter 28, Authenticated DHCP, on page 693.)
When you define DHCP filters, you classify DHCP clients based on the information provided by the clients or by the
RADIUS server. When you apply the filters to DHCP ranges, the appliance either grants or denies address requests
based on your configuration. For example, you can use DHCP filters to screen unmanaged hosts on a network by
denying their address requests. If you have multiple DHCP address ranges on the same network and you want to
assign IP addresses from specific address ranges to specific hosts, you can use filters to screen the address
assignments. For information, see IP Address Allocation.
The appliance supports the following filters:
MAC address filters that use MAC addresses as matching criteria for granting or denying address requests. For
information, see About MAC Address Filters on page 680.
Relay agent filters that identify remote hosts by matching the relay agent identifiers in the DHCPDISCOVER
messages. For information, see About Relay Agent Filters on page 682.
Option filters that classify hosts by matching the DHCP options and values sent by the requesting hosts. For
information, see About Option Filters on page 684.
NAC filters that use authentication results from a RADIUS authentication server group as matching criteria for
granting or denying address requests. For information, see Chapter 28, Authenticated DHCP, on page 693.
Unlike MAC address and relay agent filters, you can use option filters to define DHCP options clients can receive. Note
that all DHCP clients with matching criteria receive the DHCP options defined in an option filter, regardless of the
networks in which the DHCP clients reside and whether the option filter is applied to a DHCP range or not. The DHCP
options defined for the option filter supersede those defined at the member, network, and DHCP range levels. For
information, see About Option Filters on page 684.
IP Address Allocation
When a DHCP client requests an IP address, the NIOS appliance draws an address from an address range associated
with the network segment for that client. Because you define that range, you can thereby control the IP address
(within the defined range) and the associated TCP/IP settings that the client receives.
In Figure 27.1, three hostseach in a different subnetrequest an IP address. Each one broadcasts a DHCPDISCOVER
message, which includes its MAC address. When the router, which also functions as a DHCP relay agent, receives the
message, it adds the IP address of the interface on which the message arrives and forwards the message to the DHCP
serveror serverspreviously configured on the router. When the NIOS appliance receives the message, it uses the
ingress interface IP address of the router to determine the network segment to which the host belongs and associates
the MAC address of the requesting host with an IP address from an address range for that network.
About DHCP Filters
NIOS 5.1r4 NIOS Administrator Guide (Rev. A) 675
Figure 27.1 Requesting Addresses DHCPDISCOVER Messages
The NIOS appliance replies to DHCPREQUEST messages by sending DHCPOFFER messages through the relay agent to
the requesting hosts, as shown in Figure 27.2 on page 676.
1
2
3
Address Range
10.3.1.20 -
10.3.1.200
Address Range
10.1.1.20 -
10.1.1.200
Address Range
10.2.1.20 -
10.2.1.200
10.3.1.0/24
10.2.1.0/24
10.1.1.0/24
When the NIOS appliance
receives the DHCPDISCOVER
message, it uses the ingress
interface IP address on the relay
agent to determine the network
segment to which the host belongs.
It then assigns an address to that
host from the address range
belonging to that subnet.
Furthermore, it associates the IP
address with the source MAC
address of the host.
Router
(Relay Agent)
When the relay agent
receives the
DHCPDISCOVER message,
it adds the IP address of the
ingress interface to the
message. It then forwards
the message using IP
unicast to the DHCP server.
When each host
broadcasts a
DHCPDISCOVER
message, it includes
its MAC address.
Hosts requesting
IP addresses
DHCPDISCOVER
DHCPDISCOVER
DHCPDISCOVER
10.1.1.1
10.2.1.1 10.4.1.1 10.2.1.1
10.3.1.1
NIOS Appliance
Networks
Configuring DHCP Filters
676 NIOS Administrator Guide (Rev. A) NIOS 5.1r4
Figure 27.2 Requesting Addresses DHCPOFFER Messages
The addressing scheme depicted in Figure 27.1 on page 675 and Figure 27.2 is fairly simple: each network has a
single address range. Consequently, address assignments are fairly straightforward. However, if you have multiple
address ranges in the same network and you want to assign addresses from specific address ranges to specific hosts,
you must screen the address assignments through the use of filters. If you do not apply a filter, the NIOS appliance
assigns addresses from the highest address range to the lowest range and within each range from the highest
address to the lowest address. That is, the appliance chooses the range with the highest addresses first (that is,
closest to 255) and begins assigning addresses exclusively from that range, starting with the highest address and
finishing with the lowest (closest to 0). When all the addresses from that range are in use, it then begins assigning
addresses from the next highest range, and so on, finishing with the range with the lowest addresses. This is shown
in Figure 27.3 on page 677.
Note: After the DHCP server runs for a while, it assigns leases based on when it last used addresses, and not just on
their positions in the range.
1
2
Address Range
10.3.1.20 -
10.3.1.200
Address Range
10.1.1.20 -
10.1.1.200
Address Range
10.2.1.20 -
10.2.1.200
10.3.1.0/24
10.2.1.0/24
10.1.1.0/24
Router
(Relay Agent)
10.4.1.1
The NIOS appliance associates the
MAC address of each requesting
host with an IP address from an
address range in the same network
segment as the ingress interface of
the relay agent.
The appliance then sends unicast
DHCPOFFER messages to the
ingress interface IP addresses of the
relay agent to return to each host.
When the relay agent receives
the DHCPOFFER messages, it
broadcasts each one from the
interface on which it originally
received the corresponding
DHCPDISCOVER message (if
the broadcast flag is set to 1).
Hosts requesting
IP addresses
DHCP OFFER
DHCP OFFER
10.3.1.1
10.1.1.1
10.2.1.1
DHCP OFFER
NIOS Appliance
Networks
About DHCP Filters
NIOS 5.1r4 NIOS Administrator Guide (Rev. A) 677
Figure 27.3 Multiple Address Ranges without Filters
You can configure a NIOS appliance as a full-featured DHCP server that assigns IP addresses to DHCP clients and
manages the information about DHCP client configuration parameters. The Infoblox DHCP server complies with a
number of DHCP RFCs (see Appendix A Product Compliance). To set up the appliance as a DHCP server, you configure
DHCP properties and enable DHCP services on the appliance. For information about the configuration process, see
Configuring DHCP Overview on page 579 and DHCP Configuration Checklist on page 581.
Note: Limited-access admin groups can access certain DHCP resources only if their administrative permissions are
defined. For information on setting permissions for admin groups, see Chapter 3, Managing Administrators.
IP Address Allocation Using Filters
To control the assignment of addresses from specific address ranges to specific hosts, the NIOS appliance provides
the following filters:
A MAC address filter to which you add MAC addresses as filter criteria.
A relay agent filter with configured circuit ID and remote ID as specified by the relay agent (DHCP option 82).
An option filter in which you specify DHCP options and matching values.
A NAC filter in which you specify authentication results from a RADIUS authentication server group as filter
criteria. For information about NAC filters, see About NAC Filters on page 723.
When the appliance receives an address request, it checks if the request matches a filter. If it does not, the appliance
assigns an address from the address range with the highest available IP address. If the request matches one or more
filters for a range, the appliance applies the following rules:
If there are grant address filters applied to that range, the request must match one of the filters or the appliance
does not grant an address from that range.
If there are deny address filters applied to that range, the request must not match any of the filters. If the
request matches a deny filter, the appliance does not grant an address from that range.
If an address range has a combination of grant and deny filters, the request must:
Match a grant filter
Not match a deny filter
1
2
Address Range 2
10.1.1.81 -
10.1.1.200
Address Range 1
10.1.1.20 -
10.1.1.80
10.1.1.0/24
If more hosts request addresses,
the appliance continues to assign
them from address range 2 the
next address being 10.1.1.198,
then 10.1.1.197, and so onuntil
all the addresses in that range are
in use.
Then the appliance starts assigning
addresses from address range 1,
starting at 10.1.1.80, and stopping
at 10.1.1.20.
The NIOS appliance assigns
addresses to both hosts from the
same address rangefirst to Host
A, and then to Host B.
Network
NIOS Appliance
Host A
Host B
Host A receives 10.1.1.200
Host B receives 10.1.1.199
Configuring DHCP Filters
678 NIOS Administrator Guide (Rev. A) NIOS 5.1r4
Two rules govern the behavior of the appliance in relation to DHCP filters:
1. The appliance checks if any data in an address request (the MAC address of the client, and DHCP options 77 and
82) matches any filters applied to an address range.
2. The appliance checks for available addresses in the address ranges containing the highest addresses first.
(Highest means closest to 255.255.255.255, and lowest means closest to 0.0.0.0.)
These two rules can work in coordination. For example, when the appliance receives an address request, it first
checks if the request matches any filter. If it matches more than one filter assigned to different address ranges, the
appliance first applies the filter that belongs to the range with the highest IP addresses. If that address does not grant
an address lease (because the filter action is Deny or all address leases in that range are already in use), the
appliance then applies the matching filter for the range with the next higher set of IP addresses. If the appliance still
has not granted a lease from either of the address ranges whose filters match data in the request and there are
unfiltered address ranges, the appliance attempts to assign an address from one of these ranges, again beginning
with the range having the highest IP addresses.Figure 27.4 presents an example illustrating the sequence in which
the appliance assigns addresses when a request matches a MAC address filter. For information about MAC address
filters, see About MAC Address Filters on page 680.
Figure 27.4 DHCP Address Assignment with Multiple Filters
1
2
3
4
No filter, but the NIOS
appliance cannot grant
the lease because all
addresses are in use.
MAC address matches a
filter with action Grant,
but the appliance cannot
grant the lease because
all addresses are in use.
MAC address matches
filter, but the filter action
is Deny.
No filter and at least one
address is available, so
the appliance grants an
address from this range.
10.4.4.10
10.4.4.20
10.2.2.10
10.2.2.20
10.3.3.10
10.3.3.20
Unfiltered
10.1.1.10
10.1.1.20
Address
Request
Unfiltered
Filter: If MAC address =
aa:bb:cc:dd:ee:ff,
grant lease
Filter: If MAC address =
aa:bb:cc:dd:ee:ff,
deny lease
DHCP Client MAC
Address:
aa:bb:cc:dd:ee:ff
Address
Offer
NIOS Appliance
Four Address Ranges
About DHCP Filters
NIOS 5.1r4 NIOS Administrator Guide (Rev. A) 679
The following explains how the NIOS appliance applies filters to DHCP address requests:
If then
the appliance receives a request that
matches a filter for one address range,
it applies the action specified in the filter for that address range. If it
does not assign an address from that range (the action is deny or the
action is grant but all addresses in that range are in use), the
appliance then checks if it can assign an address from an unfiltered
address range (if there are any), starting with the range with the
highest addresses first, as shown in Figure 27.3 on page 677.
the same filter applies to multiple
address ranges and the appliance
receives an address request matching
that filter,
it checks the address range with the highest IP addresses matching
that filter. If the appliance does not assign an address from that range,
it checks the filtered address range with the next highest IP addresses,
and so on. If it still has not assigned an address, the appliance starts
checking unfiltered address ranges (if there are any), again beginning
with the range with the highest address first.
multiple filters for the same address
range conflict with each other (one filter
grants a lease and another denies it) and
a requesting client matches both filters,
the filter denying the lease takes precedence. For example, if a
requesting client matches both a MAC address filter (granting a lease)
and a user class filter (denying a lease) for the same address range,
the appliance denies the lease. When faced with a choice to either
allow or deny a lease based on equal but contradictory filters, the
appliance takes the more secure stance of denying it.
Configuring DHCP Filters
680 NIOS Administrator Guide (Rev. A) NIOS 5.1r4
About MAC Address Filters
The appliance can filter an address request by the MAC address of a requesting host. The filter instructs the appliance
either to grant or deny the address request if the requesting host matches the filter.
You can configure a MAC address filter or specific MAC addresses within a filter to expire after a certain amount of
time has passed. Filter expiration is useful in situations where you want to keep filters running against updated MAC
addresses. The permission to use the MAC addresses assigned to an IP address may become invalid after a certain
period of time. For example, you can use a MAC address filter to restrict the right to use MAC addresses assigned to
IP addresses for visiting guests or temporary workers. You can avoid removing invalid addresses from address filters
manually by configuring the appliance to expire filters or to expire specific addresses within filters.
To apply a MAC address filter to an address range:
1. Define a MAC address filter. For information, see Defining MAC Address Filters.
2. Add a MAC address to the filter. For information, see Adding MAC Address Filter Items on page 681.
3. Apply the filter to a DHCP address range, and specify that if the MAC address of a requesting host matches the
filter definition, the appliance either grants or denies the address assignment. For information, see Applying
Filters to DHCP Address Ranges on page 687.
Defining MAC Address Filters
To define a MAC address filter:
1. From the Data Management tab, select the DHCP tab.
2. Expand the Toolbar and click Add -> Filter.
3. In the Add Filter wizard, complete the following:
Name: Enter a meaningful name for the filter. For example, if you want to filter address requests by
department, you can name one filter Marketing, another Finance, and so on.
Comment: Enter useful information about the filter.
Filter Type: Select MAC Address from the drop-down list.
4. Click Next and complete the following to configure the expiration setting:
Default MAC Address Expiration
Select one of the following to configure the expiration setting for the filter:
Never Expires: Select this if you want the MAC address filter to never expire. This is selected by default.
Automatically Expires in: Select this if you want the filter to expire after a specific time frame. You can
specify the time in seconds, minutes, hours, or days.
The filter expiration time you configure here affects how long the DHCP server grants a lease to a client.
It has an upper limit of 15 minutes on the lease time you configure for the grid. For example, if both the
filter expiration time and the lease time are less than 15 minutes, the appliance uses the lease time. If
both the filter expiration time and lease time are greater than 15 minutes, the appliance uses the filter
expiration time. If the filter expiration time is less than 15 minutes and the lease time is greater than 15
minutes, the DHCP server grants a lease for 15 minutes. If the filter expiration time is greater than 15
minutes and the lease time is less than 15 minutes, the appliance uses the lease time.
Select Enforce Expiration Times to enable expiration.
5. Click Next to enter values for required extensible attributes or add optional extensible attributes. For information,
see Using Extensible Attributes on page 225.
6. Select one of the following:
Save & Close: Save the entry and close the wizard.
Save & Edit: Save the entry and continue to edit.
Save & New: Save the entry and open a new wizard.
About MAC Address Filters
NIOS 5.1r4 NIOS Administrator Guide (Rev. A) 681
Adding MAC Address Filter Items
To add a MAC address to a MAC address filter:
1. From the Data Management tab, select the DHCP tab.
2. Expand the Toolbar and click Add -> MAC Address Filter Item.
3. In the Add MAC Address Filter Item wizard, complete the following:
MAC Address Filter: Click Select Filter. In the DHCP Filter Selector dialog box, select the MAC address filter to
which you want to add a MAC address, and then click the Select icon. If you are adding a MAC address to a
filter that you have selected in the Filters panel, Grid Manager displays the selected filter in this field.
MAC Address: Enter the MAC address in one of the following formats: aa:bb:cc:dd:ee:ff, aa-bb-cc-dd-ee-ff,
aabb.ccdd.eeff, aabbcc-ddeeff, and aabbccddeeff. The appliance displays the address in the
AA:BB:CC:DD:EE:FF format. You can also enter a vendor prefix in the three hexadecimal format using the
same separators supported in the MAC address format. For example, you can enter aa.bb.cc as the vendor
prefix. The appliance displays AA:BB:CC.
Comment: Enter useful information about the filter item.
Expiration Time
MAC addresses in a filter stay valid until you explicitly configure them to expire. You can enable expiration
for specific MAC addresses in the filter. Select one of the following:
Never Expires: Select this if you want the MAC address to never expire. This is selected by default.
Expires on: Select this and specify the Date and Time for the expiration. The fields display the current
date and time. If you have already configured an expiration time for the filter, the appliance displays
the time here by adding the filter expiration time to the current time. For example, if the expiration time
for the filter is two days and the current date is June 6, 2009, the appliance displays June 8, 2009 in the
Date field.
4. Click Next and select one of the following to configure user registration (optional):
Register as User: Select this and enter a username in the field.
Register as Guest: Select this and enter the first name, middle name, last name, email address, and phone
number of the guest user.
The appliance displays the information you enter here in the lease viewers.
5. Click Next to enter values for required extensible attributes or add optional extensible attributes. For information,
see Using Extensible Attributes on page 225.
6. Select one of the following:
Save & Close: Save the entry and close the wizard.
Save & Edit: Save the entry and continue to edit.
Save & New: Save the entry and open a new wizard.
After you define a MAC address filter and add MAC addresses to it, you can assign the filter to a DHCP range. The
appliance filters IP address requests based on the filter criteria. For information, see Applying Filters to DHCP Address
Ranges on page 687.
Configuring DHCP Filters
682 NIOS Administrator Guide (Rev. A) NIOS 5.1r4
About Relay Agent Filters
The NIOS appliance can filter an address request by the circuit ID and remote ID of a requesting host. The filter
instructs the appliance either to grant or deny an address request if the requesting host matches the filter. For
information about the DHCP relay agent option, see About the DHCP Relay Agent Option (Option 82) on page 633.
Option 82 assists the agent in forwarding address assignments across the proper circuit. When a relay agent receives
a DHCPDISCOVER message, it can add one or two agent IDs (circuit ID and remote ID) in the DHCP option 82 suboption
fields to the message, as illustrated in Figure 27.5. If the agent ID strings match those defined in a relay agent filter
applied to a DHCP address range, the appliance either assigns addresses from that range or denies the request based
on the configured parameters.
Figure 27.5 Relay Agent Filtering
To apply a relay agent filter to an address range:
1. Define a relay agent filter. For information, see Defining Relay Agent Filters.
2. Apply the filter to a DHCP address range, and specify that if the circuit ID or remote ID of a requesting host
matches the filter definition, the appliance either grants or denies the address assignment. For information, see
Applying Filters to DHCP Address Ranges on page 687.
3. Define the access privileges of limited-access admin group for relay agent filters. For information, see Managing
Administrators on page 90.
The NIOS appliance checks for a
match between the remote and
circuit identifiers in the address
request and its filters for address
ranges. When it finds a match, it
assigns the DHCP client an
address from that address range.
The relay agent adds option 82 data to
DHCPDISCOVER and DHCPREQUEST
messages that it receives from the DHCP client.
DHCP Option 82 suboptions can specify a
remote ID for the DHCP client and a circuit ID
for the connection between the client and the
access point. NIOS Appliance
DHCP Server
Switched Circuit
Internet
Remote ID
Circuit ID
Network Access
Point
Relay Agent
Remote Host
DHCP Client
The Remote ID is
set on the relay
agent to identify
the remote host.
DHCPDISCOVER
DHCPDISCOVER +
Option 82 Data
Remote ID
Circuit ID
Sample remote ID types:
User name (as prompted by
network access server)
Remote caller ATM address
Modem ID for a cable data modem
Sample client ID types:
Unit-slot-port number of network
access server
ATM virtual circuit number
Cable data virtual circuit number
About Relay Agent Filters
NIOS 5.1r4 NIOS Administrator Guide (Rev. A) 683
Defining Relay Agent Filters
To define a relay agent filter:
1. From the Data Management tab, select the DHCP tab.
2. Expand the Toolbar and click Add -> Filter.
3. In the Add Filter wizard, complete the following:
Name: Enter a meaningful name for the filter. For example, you can enter the IP address or the name of the
router acting as the relay agent.
Comment: Enter useful information about the filter.
Filter Type: Select Relay Agent from the drop-down list.
4. Click Next to define the relay agent ID type. If you apply both ID types, the relay agent must provide both
identifiers when submitting a DHCP address request.
Select one of the following for both Circuit ID and Remote ID:
Any: Select this and the filter matches any of the circuit identifiers for remote hosts. You cannot select
this for both circuit ID and remote ID at the same time.
Not Set: Select this and no circuit identifier is set for remote hosts.
Matches Values: Select this and enter the circuit ID or remote ID. You can enter the ID in hexadecimal
format, such as ex:aa, ab, 1f:cd, or ef:23:56, or in string format, such as abcd or aa:gg. The appliance
matches the value you enter here with the value sent by the DHCP client in counted octet sequence
format.
5. Click Next to enter values for required extensible attributes or add optional extensible attributes. For information,
see Using Extensible Attributes on page 225.
6. Select one of the following:
Save & Close: Save the entry and close the wizard.
Save & Edit: Save the entry and continue to edit.
Save & New: Save the entry and open a new wizard.
After you define a relay agent filter, you can assign it to a DHCP range. The appliance responds to address requests
based on the filter criteria. For information, see Applying Filters to DHCP Address Ranges on page 687.
Configuring DHCP Filters
684 NIOS Administrator Guide (Rev. A) NIOS 5.1r4
About Option Filters
You can use option filters to classify DHCP clients and decide which DHCP options each group of clients can receive.
Note that regardless of the networks in which the DHCP clients reside and whether an option filter is applied to a
DHCP range or not, all DHCP clients that match the filter criteria receive the DHCP options and values you define in
the filter. The DHCP options defined for the option filter supersede those defined at the member, network, and DHCP
range levels. When you define additional DHCP options in an option filter, the appliance appends them to the existing
options and returns them to the clients that have matching filter criteria.
The NIOS appliance can filter an address request by the DHCP options (such as root-server-ip-address or user-class)
of the requesting host. The filter instructs the appliance to either grant or deny an address request if the requesting
host matches the filter.
To define an option filter and apply it to an address range:
1. Define an option filter based on either the predefined or custom DHCP options. For information, see Defining
Option Filters.
2. Add match rules to the filter. For information, see Adding Match Rules on page 685.
3. Apply the filter to a DHCP address range, and specify that if the DHCP options of a requesting host match the filter
definition, the appliance either grants or denies the address assignment. For information, see Applying Filters to
DHCP Address Ranges on page 687.
After you define an option space and add options to it, you can set up option filters and define option values. For
example, to handle two different client classes such as SUNW.Ultra-5_10 and SUNW.i86pc, you can define two option
filters (vendor-class_1 and vendor-class_2) and send different option values to different clients based on the
vendor-class-identifier options that you obtain from the clients.
Defining Option Filters
To define an option filter:
1. From the Data Management tab, select the DHCP tab.
2. Expand the Toolbar and click Add -> Filter.
3. In the Add Filter wizard, complete the following:
Name: Enter a meaningful name for the option filter. For example, you can enter Sun-Blade-1000 if you plan
to use this option filter to screen Sun Blade 1000 systems.
Comment: Enter useful information about the filter.
Filter Type: Select Options from the drop-down list.
4. Click Next and complete the following:
Option Space: Select an option space from the drop-down list. This field is not displayed if you do not have
custom option spaces. The appliance uses the DHCP option space as the default.
Lease Time: Enter the value of the lease time in the field and select the time unit from the drop-down list.
The lease time applies to hosts that meet the filter criteria.
Options to Merge with Object Options
Click the Add icon. Grid Manager adds a new row to the table with the default DHCP option space and option
name displayed. Complete the following:
Option Space: Click the down arrow and select an option space from the drop-down list. The selected
option space contains the corresponding DHCP options that you can use as filter criteria.
Option Name: Click the down arrow and from the drop-down list, select the DHCP option you want to use as
filter criteria.
Value: Enter the match value that you want the filter to use for the selected DHCP option. For example, enter
the value 172.124.3.0 for the SUNW.SrootIP4 option.
To add more options to the filter, click the Add icon and repeat the steps.
About Option Filters
NIOS 5.1r4 NIOS Administrator Guide (Rev. A) 685
5. Click Next to enter values for required extensible attributes or add optional extensible attributes. For information,
see Using Extensible Attributes on page 225.
6. Select one of the following:
Save & Close: Save the entry and close the wizard.
Save & Edit: Save the entry and continue to edit.
Save & New: Save the entry and open a new wizard.
After you define an option filter, you can add match rules to it. The appliance responds to address requests based on
the match rules in the filter. For information, see Adding Match Rules on page 685.
Adding Match Rules
Each match rule in an option filter can filter a specific DHCP option. You can add multiple match rules to an option
filter. When the DHCP server receives a client packet that contains the option and the matching option value, it either
grants or denies the address request based on your configuration.
To add a match rule to an option filter:
1. From the Data Management tab, select the DHCP tab.
2. Expand the Toolbar and click Add -> Match Rule.
3. In the Add Match Rule wizard, complete the following:
Match Rule Filter: Click Select Filter. In the DHCP Filter Selector dialog box, select the option filter to which
you want to apply a match rule, and then click the Select icon.
Match Option: Select a DHCP option from the drop-down list. For example, select user-class (77) for a
specific user class, such as mobile users.
Match Value: Enter a value for the selected option.
Value is a substring: Select this if your match value is a substring of an option value. Complete the
following:
Substring Offset: Enter the number of characters at which the match value substring starts in the option
data. Enter 0 to start at the beginning of the option data, enter 1 for the second position, and so on. For
example, when you enter 2 and have a match value of RAS, the appliance matches the value RAS
starting at the third character of the option data.
Substring length: Enter the length of the match value. For example, if the match value is SUNW, the
length is 4.
Comment: Enter useful information about the match rule.
4. Select one of the following:
Save & Close: Save the entry and close the wizard.
Save & Edit: Save the entry and continue to edit.
Save & New: Save the entry and open a new wizard.
Note: When the DHCP server receives a client packet that contains the option and the matching option value, it
returns the DHCP options in the option filter to the client. Regardless of the networks in which the DHCP clients
reside and whether the option filter is applied to a DHCP range or not, all DHCP clients that match the filter
criteria receive the DHCP options and values you define in the filter.
In the following example, the mat ch i f statement is generated from the data in the match rule object. In the match
statement:
Match option is "vendor - cl ass- i dent i f i er ".
Match value is "SUNW".
Substring offset is "0" (the match value starts at the beginning of the option data received from the client).
Configuring DHCP Filters
686 NIOS Administrator Guide (Rev. A) NIOS 5.1r4
Substring length is "4", the length of the match value "SUNW".
Configuring User Class Filters
The NIOS appliance can filter DHCP address requests by user class filters. A user class indicates a category of user,
application, or device of which the DHCP client is a member. User class identifiers are configured on DHCP clients and
are sent during a DHCP address request operation. The client includes the user class identifier in DHCP option 77
when sending DHCPDISCOVER and DHCPREQUEST messages.
By using user class identifiers, a DHCP server can screen address requests and assign addresses from select address
ranges based on the different user class identifiers it receives. For example, if you assign a user class filter named
mobile to a range of addresses from 10.1.1.3110.1.1.80, the appliance selects an address from that range if it
receives an address request that includes the user class name mobile and there are still addresses available in that
range. You might want mobile users to receive these addresses because you have given them shorter lease times
than other, more stationary DHCP clients. See Figure 27.6.
Figure 27.6 Applying User Class Filtering
cl ass "sol ar i s- ot her " {
mat ch i f subst r i ng ( opt i on vendor - cl ass- i dent i f i er ,
0, 4) = " SUNW" ;
vendor - opt i on- space SUNW;
}
Match option
Match value
Length of the match value
Substring offset
Address Range 2
10.3.1.31 -
10.3.1.80
Address Range 1
10.1.1.20 -
10.1.1.30
10.1.1.0/24
Address Range 3
10.3.1.81 -
10.3.1.160
Note: The leases for addresses in
address range 2 are shorter than
those for more stationary
computers. The intended use for
address range 2 is to provide IP
addresses for mobile users who log
in to the network for relatively short
periods of time and, therefore, do
not require longer leases.
The user class for laptop A is mobile. When it
sends DHCPDISCOVER and DHCPREQUEST
messages, it includes its user class in the
DHCP option 77 field.
The NIOS appliance has a filter that screens
address requests by user class. If the user class
for a DHCP client is mobile, the appliance assigns
it an address from address range 2.
Laptop A
User Class =mobile
Laptop A receives 10.1.1.80
from address range 2.
NIOS Appliance
Network
Applying Filters to DHCP Address Ranges
NIOS 5.1r4 NIOS Administrator Guide (Rev. A) 687
If the NIOS appliance receives address requests with the user class mobile and there are no available addresses in
address range 2 but there are available addresses in ranges 1 and 3, the appliance begins assigning addresses from
address range 3 (because its addresses are higher than those in range 1). Then, if all addresses in range 3 are in use,
the appliance begins assigning addresses from address range 1. If you want the appliance to assign addresses to
mobile users (that is, those identified with the user class mobile) exclusively from address range 2, then you must
apply user class filters for mobile to address ranges 1 and 3 that deny lease requests matching that user class.
Applying Filters to DHCP Address Ranges
To apply a filter to a DHCP address range:
1. From the Data Management tab, select the DHCP tab -> Networks tab -> Networks -> addr_range check box, and
then click the Edit icon.
2. In the DHCP Range editor, select the Filters tab, and then click the Add icon.
3. In the DHCP Filter Selector dialog box, select the filter to which you want to assign this DHCP range, and then click
the Select icon. Use SHIFT+click and CTRL+click to select multiple filters.
4. For each filter, click the Action column and select one of the following from the drop-down list:
Grant lease:
For MAC address filters: Select this to assign an IP address from the address range to a requesting host
whose MAC address matches the MAC address in the filter.
For relay agent filters: Select this to assign an IP address from the address range when one or both of the
relay agent identifiers of the requesting host match the filter criteria.
For option filters: Select this to assign an IP address from the address range to a requesting host whose
DHCP options match the DHCP options and match rules defined in the filter.
For NAC filters: Select this to assign an IP address from the address range to a requesting host based on the
authentication results from a RADIUS authentication server group.
Deny lease:
For MAC address filters: Select this to deny an address request from a host whose MAC address matches an
entry in the filter.
For relay agent filters: Select this to deny an address request when one or both relay agent identifiers match
the filter criteria in the filter.
For option filters: Select this to deny an address request from a host whose DHCP options match the
options and match rules in the filter.
For NAC filters: Select this to deny an address request from a host based on the authentication results from
a RADIUS authentication server group.
Select one of the following:
Save & Close: Save the entry and close the editor.
Save: Save the entry and continue to edit.
Configuring DHCP Filters
688 NIOS Administrator Guide (Rev. A) NIOS 5.1r4
Managing DHCP Filters
You can do the following to manage DHCP filters:
Modify filter settings. For information, see Modifying DHCP Filters.
View a complete list of filters, MAC address items, and match rules. For information, see Viewing DHCP Filters
on page 689.
Delete filters that are not in use. For information, see Deleting Filters on page 690.
Modifying DHCP Filters
To modify a filter:
1. From the Data Management tab, select the DHCP tab -> Filters/Option Spaces tab -> Filters -> filter_name check
box, and then click the Edit icon.
2. For a MAC address filter:
The DHCP MAC Filter editor contains the following tabs from which you can edit data:
General: Modify the fields as described in Defining MAC Address Filters on page 680.
Extensible Attributes: Add or delete extensible attributes that are associated with a specific DHCP
range. You can also modify the values of extensible attributes. For information, see Using Extensible
Attributes on page 225.
Permissions: This tab appears only if you belong to a superuser admin group. For information, see
About Administrative Permissions on page 87.
For a relay agent filter:
The Relay Agent Filter editor contains the following tabs from which you can edit data:
General: Modify the fields as described in Defining Relay Agent Filters on page 683.
Extensible Attributes: Add and delete extensible attributes that are associated with a specific DHCP
range. You can also modify the values of extensible attributes. For information, see Using Extensible
Attributes on page 225.
For an option filter:
The Option Filter editor contains the following tabs from which you can edit data:
General: Modify the fields as described in Defining Option Filters on page 684.
DHCP: Modify option spaces and DHCP options in the Basic tab as described in Defining Option Filters
on page 684. You must define the PXE Lease Time in the Advanced tab.
BOOTP: Modify BOOTP settings as described in Configuring BOOTP Properties on page 625.
Extensible Attributes: Add or delete extensible attributes that are associated with a specific DHCP
range. You can also modify the values of extensible attributes. For information, see Using Extensible
Attributes on page 225.
For a NAC filter:
The NAC Filter editor contains the following tabs from which you can edit data:
General: Modify the name and comment.
Rules: Modify the rules as described in Defining a NAC Filter on page 724.
Extensible Attributes: Add and delete extensible attributes that are associated with a specific DHCP
range. You can also modify the values of extensible attributes. For information, see Using Extensible
Attributes on page 225.
Managing DHCP Filters
NIOS 5.1r4 NIOS Administrator Guide (Rev. A) 689
3. Select one of the following:
Save & Close: Save the entry and close the editor.
Save: Save the entry and continue to edit.
You can modify the MAC address filter items and match rules for corresponding MAC address filters and option filters.
For information, see Modifying MAC Address Filter Items on page 689 and Modifying Match Rules on page 689.
Modifying MAC Address Filter Items
To modify a MAC address filter item:
1. From the Data Management tab, select the DHCP tab -> Filters/Option Spaces tab -> Filters -> filter_name ->
mac_filter check box, and then click the Edit icon.
2. The MAC Address Filter Item editor contains the following tabs from which you can edit data:
General: Modify the fields as described in Adding MAC Address Filter Items on page 681.
Registration: Modify registration settings as described in Adding MAC Address Filter Items on page 681.
Extensible Attributes: Add or delete extensible attributes that are associated with a specific DHCP range.
You can also modify the values of extensible attributes. For information, see Using Extensible Attributes on
page 225.
3. Select one of the following:
Save & Close: Save the entry and close the editor.
Save: Save the entry and continue to edit.
Modifying Match Rules
To modify a match rule:
1. From the Data Management tab, select the DHCP tab -> Filters/Option Spaces tab -> Filters -> filter_name ->
match_rule check box, and then click the Edit icon.
2. The Match Rule editor contains the following tab from which you can edit data:
General: Modify the fields as described in Adding Match Rules on page 685.
3. Select one of the following:
Save & Close: Save the entry and close the editor.
Save: Save the entry and continue to edit.
Viewing DHCP Filters
To view DHCP filters:
1. From the Data Management tab, select the DHCP tab -> Filters/Option Spaces tab -> Filters.
2. Grid Manager displays the following for each filter:
Name: The name of the filter.
Filter Type: The filter type.
Comment: The information about the filter.
Site: The location to which the filter belongs. This is one of the predefined extensible attributes.
Configuring DHCP Filters
690 NIOS Administrator Guide (Rev. A) NIOS 5.1r4
Viewing MAC Address Filter Items
To view a list of MAC addresses in a specific MAC address filter:
1. From the Data Management tab, select the DHCP tab -> Filters/Option Spaces tab -> Filters -> filter_name .
2. Grid Manager displays the following:
MAC Address: The MAC address assigned to the filter.
Username: Grid Manager displays the username to which the MAC address belongs in the lease viewers.
Comment: The information you entered about the filter item.
Expiration Time: The expiration time you configured for the MAC address.
Site: The location to which the filter belongs. This is one of the predefined extensible attributes.
Viewing Match Rules
To view match rules:
1. From the Data Management tab, select the DHCP tab -> Filters/Option Spaces tab -> Filters -> filter_name.
2. Grid Manager displays the following:
Match Option: The DHCP option you selected for the match rule.
Match Value: The value you entered for the matching option.
Comment: The information you entered about the match rule.
Deleting Filters
You can delete a filter that is not currently assigned to a DHCP range. You can also remove a filter from a DHCP range,
and then delete the filter if it is not in use.
To delete a filter:
1. From the Data Management tab, select the DHCP tab -> Filters/Option Spaces tab -> Filters -> filter_name, and then
click the Delete icon.
2. In the Delete Confirmation dialog box, click Yes.
The appliance puts the deleted filters in the Recycle Bin, if enabled.
Configuration Example: Using Option Filters
NIOS 5.1r4 NIOS Administrator Guide (Rev. A) 691
Configuration Example: Using Option Filters
The following example shows you how to create an option space, add custom options to it, create an option filter, and
a match rule to filter the options so that the NIOS appliance can filter an address request by the vendor options of the
requesting hosts. It can grant or deny an address request if the requesting host matches the filter.
1. Add an option space called SUNW, and then add the following options to it. For information, see Applying DHCP
Options on page 629.
2. From the Data Management tab, select the DHCP tab, and then click Add -> Filters from the Toolbar.
3. In the Add Filter wizard, enter the filter name i86pc, and then select Options as the filter type.
4. Select SUNW as the option space, select an option, specify a value for it, and then add it to the i86pc option filter.
You can select multiple options. Add the following options to the i86pc option filter:
5. From the Toolbar, click Add -> Match Rule.
6. In the Add Match Rule wizard, select i86pc as the option filter, select vendor-class-identifier (60) as the matching
option, and then enter SUNW as the matching value.
7. Add a DHCP range to the network. For information, see Configuring DHCP Address Ranges on page 604.
8. Apply the i86pc option filter to the DHCP address range. For information, see Applying Filters to DHCP Address
Ranges on page 687.
9. Click Restart to restart services.
Option name Code Type
root-mount-options 1 Text
root-server-ip-address 2 IP address
root-server-host-name 3 Text
root-server-path-name 4 Text
swap-server-ip-address 5 IP address
swap-file-path-name 6 Text
boot-file-path-name 7 Text
posix-timezone-string 8 String
boot-read-size 9 16-Bit unsigned integer
Option name Code Type
root-server-ip-address 2 IP address
root-server-host-name 3 Text
root-server-path-name 4 Text
boot-file-path-name 7 Text
Configuring DHCP Filters
692 NIOS Administrator Guide (Rev. A) NIOS 5.1r4
NIOS 5.1r4 NIOS Administrator Guide (Rev. A) 693
Chapter 28 Authenticated DHCP
This chapter includes the following sections:
About Authenticated DHCP on page 694
DHCP Authentication Process on page 694
Configuring DHCP Authentication on page 698
About Authentication Server Groups on page 699
Configuring a RADIUS Authentication Server Group on page 699
Configuring an Active Directory Authentication Server Group on page 700
About the Captive Portal on page 702
Configuring Captive Portal Properties on page 703
Customizing the Captive Portal Interface on page 704
Managing Captive Portal Certificates on page 705
Starting the Captive Portal Service on page 706
Defining the Network and DHCP Ranges on page 707
Defining MAC Address Filters on page 708
Using the Captive Portal Wizard on page 708
Adding and Modifying the Filters and Associations on page 710
Monitoring DHCP Authentication on page 710
Viewing DHCP Ranges and Filters on page 710
Configuration Example: Configuring Authenticated DHCP on page 711
NAC Integration on page 717
Configuring NAC with Sophos NAC Advanced Servers on page 718
About Authentication Servers on page 719
Adding a Server Group on page 719
Associating a Server Group with a Member on page 721
Managing Server Groups on page 721
Clearing the Authentication Cache on page 721
Configuring DHCP Ranges on page 722
Listing DHCP Ranges on page 722
About NAC Filters on page 723
Defining a NAC Filter on page 724
Authenticated DHCP
694 NIOS Administrator Guide (Rev. A) NIOS 5.1r4
About Authenticated DHCP
This feature provides the ability to control access to your networks. You can divide a network into segments for
unauthenticated, authenticated and guest users, and the DHCP server assigns clients to the appropriate segment
based on their MAC addresses and authentication credentials.
For example, you can divide a network into one or more production segments for valid employees and systems, a
guest segment with access only to the Internet and/or limited public servers, and a quarantine segment with access
to a captive portal only. A captive portal is a web page that can provide an option to register as an authenticated user
or as a guest.
On a member DHCP server, configure DHCP ranges for each access levelquarantine, authenticated, and guestand
create MAC address filters for the DHCP ranges. You can use DHCP options and Access Control Lists (ACLs) on your
routers and firewall policies to define the appropriate services for each access level. On another grid member,
configure the captive portal and specify the authentication server group that authenticates the users. You can
configure an authentication server group for external servers running RADIUS or Active Directory (AD). Note that you
cannot configure an independent appliance as a DHCP server and as the captive portal server. These must be on
separate members in a grid.
When a DHCP client first sends a request for an IP address, the DHCP server offers an IP address from the quarantine
range and directs the client to the captive portal, where the user can register either as an authenticated user or as a
guest. When users sign in as guests or are successfully authenticated, the member automatically adds their MAC
addresses to the appropriate MAC address filters and assigns addresses out of the appropriate address range.
DHCP Authentication Process
This section illustrates the DHCP authentication process. As illustrated in Figure 28.1, the DHCP authentication
process begins when a DHCP client attempts to connect to the network. The member DHCP server checks if the MAC
address of the DHCP client matches a MAC address in the guest or authenticated MAC address filters. If the member
does not find a match, it assigns an IP address from the quarantine range to the DHCP client. When the client tries to
access a web site, it is redirected to the captive portal page.
About Authenticated DHCP
NIOS 5.1r4 NIOS Administrator Guide (Rev. A) 695
Figure 28.1 Stage 1: Quarantining an Unauthenticated DHCP Client
Note that the quarantine range in Figure 28.1 contains MAC address filters to deny leases in the quarantine range to
DHCP clients with MAC addresses that match those in the Guest and Authenticated MAC address filters.
When the client connects to the captive portal IP address through its web browser, the user can register and continue
the authentication process to obtain an IP address from the authenticated DHCP range, or register as a guest and
obtain an IP address from the guest DHCP range.
If the user chooses to continue the authentication process, as shown in Figure 28.2, the member authenticates the
user with the authentication service that you configured, which can be either RADIUS or AD.
3
1
2
DHCP Server
DHCP
Client
DHCP client sends a DHCP request
to the member DHCP server.
The MAC address filters for the
authorized and guest IP address ranges
do not contain the MAC address of the
DHCP client.
Authenticated
MAC Address Filter
Grant Leases
Guest
MAC Address Filter
Grant Leases
authenticated
192.168.1.50 -
192.168.1.150
guest
192.168.1.151 -
192.168.1.170
quarantine
192.168.1.225 -
192.168.1.254
The NIOS appliance assigns an IP
address from the quarantine range.
Quarantined
192.168.1.250
Guest and Authenticated
MAC Address Filters
Deny Leases
Captive Portal
Server
Grid Master
Authenticated DHCP
696 NIOS Administrator Guide (Rev. A) NIOS 5.1r4
Figure 28.2 Stage 2a: Authenticating the User
After the client successfully passes the authentication stage, the appliance stores the MAC address of the client in
the MAC address filter for the authenticated range. When the client tries to renew its IP address, it receives a new IP
address from the authenticated DHCP range.
Note that if the MAC address filter has an expiration period, the member automatically deletes expired MAC
addresses from the filter. Therefore, if a DHCP client tries to renew its IP address after the expiration period, the client
is redirected to the captive portal because its MAC address is no longer in the MAC address filter. For more
information, see Defining MAC Address Filters on page 680.
1
3
2
4
Quarantined
DHCP Client
HTTP Connection
The quarantined DHCP client is redirected to the
captive portal.The user enters login information, such
as user name and password.
The member authenticates
the user through the
method that you configured.
MAC Address Filter
Authenticated
Grant Leases
Authenticated
192.168.1.75
authenticated
192.168.1.50 -
192.168.1.150
The member adds the MAC
address of the client to the MAC
address filter for the
authenticated range and assigns
the client system an IP address in
the authenticated range.
RADIUS/AD
Authentication
Servers
Captive Portal
Server
DHCP Server
Grid Master
The captive portal server
sends the authentication
result to the member DHCP
server.
About Authenticated DHCP
NIOS 5.1r4 NIOS Administrator Guide (Rev. A) 697
If the user chooses to sign in as a guest, as shown in Figure 28.3, the user can fill in the guest registration page
provided by the captive portal.
Figure 28.3 Stage 2b: Registering as a Guest
After the user signs in as a guest, the appliance stores the MAC address of the client in the MAC address filter for the
guest range. When the DHCP client tries to renew its IP address, it receives a new IP address from the guest DHCP
range, unless the MAC address of the client expired and was removed from the filter. In this case, the DHCP client is
redirected to the captive portal.
1
3
2
Infoblox Captive
Portal Server
HTTP Connection
The quarantined DHCP client connects to the captive portal.
The user chooses to register as a guest, so the server displays the guest
registration page. The user enters information on the guest registration page.
The server adds the MAC address of
the client to the MAC address filter for
the guest range and assigns an IP
address from the guest DHCP range.
Guest
192.168.1.165
MAC Address Filter
Guest
Grant Leases
guest
192.168.1.151 -
192.168.1.170
Infoblox DHCP
Server
Quarantined
DHCP Client
Grid Master
Authenticated DHCP
698 NIOS Administrator Guide (Rev. A) NIOS 5.1r4
Configuring DHCP Authentication
Following are the tasks to configure the DHCP Authentication feature:
1. Configure the authentication server group which the captive portal uses to authenticate DHCP clients. For more
information, see About Authentication Server Groups on page 699.
If the captive portal is used to register guest users and does not authenticate users, then you do not have to
configure an authentication server group.
2. Configure the captive portal properties and associate the captive portal with the authentication server group. For
more information, see Configuring Captive Portal Properties on page 703.
3. Optionally, customize the captive portal interface and guest registration page, as described in Customizing the
Captive Portal Interface on page 704. Additionally, if you enabled SSL encryption, upload the required
certificates, as described in Managing Captive Portal Certificates on page 705.
4. Enable the captive portal, as described in Starting the Captive Portal Service on page 706.
5. Configure the network and a DHCP range for quarantine DHCP clients. Configure DHCP ranges for authenticated
and guest DHCP clients, depending on whether you are allowing either one or both types of users to access your
network. For information about configuring these DHCP ranges, see Defining the Network and DHCP Ranges on
page 707.
6. Run the Captive Portal wizard to create MAC address filters for the quarantine range and for the authenticated,
and guest DHCP ranges, if configured; and to associate the captive portal server with the member that serves the
DHCP ranges. To accomplish these tasks and set other properties, see Using the Captive Portal Wizard on page
708. Alternatively, you can perform these tasks separately or modify the configured properties, as described in
Adding and Modifying the Filters and Associations on page 710.
7. Enable the DHCP service. For more information, see Starting DHCP Services on a Member on page 639.
For information about monitoring the captive portal and the DHCP service, see Monitoring DHCP Authentication on
page 710.
About Authentication Server Groups
NIOS 5.1r4 NIOS Administrator Guide (Rev. A) 699
About Authentication Server Groups
Create an authentication server group if you want the captive portal server to authenticate users when they register.
You can create an authentication server group with either RADIUS servers or Active Directory servers, and then
associate the group with the member that runs the captive portal and sends the authentication requests. You can
associate an authentication server group with multiple captive portals, but you can associate a captive portal with
only one authentication server group.
The following sections provide instructions for creating a RADIUS authentication server group and an AD
authentication server group:
Configuring a RADIUS Authentication Server Group
Configuring an Active Directory Authentication Server Group on page 700
Configuring a RADIUS Authentication Server Group
You can add multiple RADIUS servers to an authentication server group and prioritize them. When the member sends
an authentication request, it always selects the first RADIUS server in the list. It only sends authentication requests
to the next server on the list if the first server goes down.
To configure the RADIUS authentication server group to which a captive portal server sends authentication requests:
1. From the Administration tab, click the Authentication Server Groups tab.
2. Expand the Toolbar and click Add -> RADIUS Service.
3. In the Add RADIUS Authentication Service wizard, complete the following:
Name: Enter the name of the server group.
RADIUS Servers: Click the Add icon and enter the following:
Server Name or IP Address: Enter the RADIUS server FQDN or IP address.
Comment: You can enter additional information about the server.
Authentication Port: The destination port on the RADIUS server. The default is 1812.
Authentication Type: Select the authentication method of the RADIUS server from the drop-down list.
You can specify either PAP (Password Authentication Protocol) or CHAP (Challenge Handshake
Authentication Protocol). The default is PAP.
Shared Secret: Enter the shared secret that the member DHCP server and the RADIUS server use to
encrypt and decrypt their messages. This shared secret must match the one you entered on the RADIUS
server.
Connect through Management Interface: Select this to enable the member to use its MGMT port to
communicate with just this server.
Disable server: Select this to disable the RADIUS server if, for example, the connection to the server is
down and you want to stop the DHCP server from trying to connect to this server.
Click Test to validate the configuration and check that the grid master can connect to the RADIUS
server. Before you can test the configuration though, you must specify the authentication and
accounting timeout and retry values.
If the grid master connects to the RADIUS server using the configuration you entered, it displays a
message confirming the configuration is valid. If it is unable to connect to the RADIUS server, the
appliance displays a message indicating an error in the configuration.
Click Add to add the RADIUS server to the group.
When you add multiple RADIUS servers to the list, you can use the up and down arrows to change the
position of the servers on the list. The member DHCP server connects to the RADIUS servers in the order
they are listed.
Authentication
Timeout: The time that the member DHCP server waits for a response from a RADIUS server before
considering it unreachable. You can enter the time in milliseconds or seconds. The maximum is 10 seconds.
Authenticated DHCP
700 NIOS Administrator Guide (Rev. A) NIOS 5.1r4
Retries: The number of times the member DHCP server retries connecting to a RADIUS server before it
considers the server unreachable. The default is five.
Accounting
Timeout: The time that the member DHCP server waits for a response from a RADIUS server before
considering it unreachable. You can enter the time in milliseconds or seconds. The maximum is 10 seconds.
Retries: The number of times the member DHCP server retries connecting to a RADIUS server before it
considers the server unreachable. The default is five.
Recovery Interval: Specifies the duration of time a RADIUS server stays inactive after being down, before
becoming eligible to have RADIUS requests sent to it. The recovery interval starts when a RADIUS server is
first discovered to be down.
Comment: You can enter additional information about the server group.
Disable: Select this to disable the authentication server group.
4. Select one of the following:
Save & Close: Save the entry and close the wizard.
Save & Edit: Save the entry and continue to edit.
Save & New: Save the entry and open a new wizard.
Configuring an Active Directory Authentication Server Group
You can add multiple Active Directory servers running Windows Server 2003 or Windows Server 2008 to an
authentication server group and prioritize the servers. When the member sends an authentication request, it always
selects the first AD server in the list. It only sends authentication requests to the next server on the list if the first
server goes down.
To configure an Active Directory authentication server group for a captive portal server:
1. From the Administration tab, click the Authentication Server Groups tab.
2. Click the Active Directory Services subtab and click the Add icon.
3. In the Add Active Directory Authentication Service wizard, complete the following:
Name: Enter a name for the service.
Active Directory Domain: Enter the AD domain name.
Domain Controllers: Click the Add icon and complete the following to add an AD domain controller:
Server Name or IP Address: Enter the FQDN or the IP address of the AD server that is used for
authentication.
Comment: Enter additional information about the AD server.
Authentication Port: Enter the port number on the domain controller to which the member sends
authentication requests. The default is 389.
Encryption: Select SSL from the drop-down list to transmit through an SSL (Secure Sockets Layer)
tunnel. When you select SSL, the appliance automatically updates the authentication port to 636.
Infoblox strongly recommends that you select this option to ensure the security of all communications
between the member and the AD server. If you select this option, you must upload a CA certificate from
the AD server. Click CA Certificates to upload the certificate. In the CA Certificates dialog box, click the
Add icon, and then navigate to the certificate to upload it.
Connect through Management Interface: Select this so that the member uses the MGMT port for
administrator authentication communications with just this AD server.
Disable server: Select this to disable an AD server if, for example, the connection to the server is down
and you want to stop the grid member from trying to connect to this server.
Click Test to test the configuration. If the grid member connects to the domain controller using the
configuration you entered, it displays a message confirming the configuration is valid. If it is unable to
connect to the server, the appliance displays a message indicating an error in the configuration.
Click Add to add the domain controller to the group.
About Authentication Server Groups
NIOS 5.1r4 NIOS Administrator Guide (Rev. A) 701
Timeout(s): The number of seconds that the grid member waits for a response from the specified
authentication server. The default is 5.
Comment: Enter additional information about the service.
Disable: Select this to retain an inactive AD authentication service profile.
4. Select one of the following:
Save & Close: Save the entry and close the wizard.
Save & Edit: Save the entry and continue to edit.
Save & New: Save the entry and open a new wizard.
Authenticated DHCP
702 NIOS Administrator Guide (Rev. A) NIOS 5.1r4
About the Captive Portal
The captive portal can be used to register users for authentication, guest users, or both types of users. When a DHCP
client attempts to connect to the network and its MAC address is not in any of the configured MAC filters, the member
DHCP server assigns it an IP address in the quarantine range. When the quarantined client tries to reach any web site,
it is redirected to the captive portal. The captive portal runs a limited DNS server that is used solely to redirect queries
to the captive portal web interface.
You can enable the captive portal as a service on any grid member, except the grid master or grid master candidate.
The grid member that runs the captive portal cannot run any other service, such as DHCP and DNS. Note that the
limited DNS service that the captive portal runs is different from the full-scale DNS service that is enabled by default
on an Infoblox appliance. The full-scale DNS service must be explicitly disabled on the member that runs the captive
portal. For information on disabling DNS service, see Starting and Stopping the DNS Service on page 484.
You can configure one or more captive portals in the grid. You can also configure one or more member DHCP servers
to use a captive portal to register users. For example, if your organization has two sites, you can configure a captive
portal for each site and configure the DHCP servers in each site to use their respective captive portals to authenticate
users.
In order for clients to reach the captive portal, you must specify a route to the captive portal. In a network where all
IP addresses are on the same subnet, you can configure Option 33 for the quarantine DHCP range. For additional
information, see Quarantine DHCP Range on page 707. On a routed network, you must configure a default route on
the router for the subnet.
Following are the tasks to configure a captive portal:
1. Select the grid member that runs the captive portal and configure its properties, as described in Configuring
Captive Portal Properties on page 703.
2. Optionally, customize the captive portal and registration page. For information about these tasks, see
Customizing the Captive Portal Interface on page 704.
3. If you enabled SSL, generate the CA certificate, as described in Managing Captive Portal Certificates on page 705.
4. Start the captive portal, as described in Starting the Captive Portal Service on page 706
About the Captive Portal
NIOS 5.1r4 NIOS Administrator Guide (Rev. A) 703
Configuring Captive Portal Properties
When you configure the captive portal properties of a member, you specify if it is used to register users for
authentication, guests, or both. If it is used to register guests only, then do not associate it with an authentication
server group.
You can specify the VIP address of the grid member or configure an additional IP address on the loopback interface
as the captive portal IP address. Alternatively, if the grid member supports the LAN2 port and it is enabled, but the
NIC failover feature is disabled, you can use the IP address of the LAN2 port as the captive portal IP address. To
configure an IP address on the loopback interface, see Configuring IP Addresses on the Loopback Interface on page
490. For information on the LAN2 port, see Using the LAN2 Port on page 147.
In addition, you can configure the port on which the appliance listens for authentication requests redirected from the
captive portal. When a user logs in to the captive portal, the member sends an authentication request to its
associated authentication server group. The member determines future DHCP replies to client requests based on the
authentication result.
To configure the properties of the captive portal:
1. From the Grid tab, select the Grid Manager tab.
2. Click the Captive Portal tab -> Services tab.
Grid Manager lists all the members, except for the grid master and grid master candidate.
3. Select the member that runs the captive portal and click the Edit icon.
4. In the General Basic tab of the Member Captive Portal Properties editor, complete the following:
Use This Authentication Server Group for Authenticating Captive Portal Users: Select the authentication
server group that authenticates users for this captive portal. For information about authentication server
groups, see About Authentication Server Groups on page 699.
Captive Portal User Types: Specify whether the captive portal is used to register Authenticated users only,
Guest users only, or Both.
Portal IP Address: Select the IP address of the captive portal server. The appliance lists the VIP address and
the IP addresses of the loopback interface and the LAN2 port, if enabled. You can select any of these
addresses as the portal IP address.
Enable SSL on Portal: Select this to support encrypted web traffic through SSL/TLS. If you select this option,
you must upload a certificate or generate a self-signed certificate. For information about creating and
uploading a certificate for the captive portal, see Managing Captive Portal Certificates on page 705.
Network View: This field displays if there are multiple network views configured. Select the network view in
which the authenticated, quarantine, and guest DHCP ranges belong.
Log Registration Success: Select to enable the member to log successful registrations in syslog, and then
select the logging level from the drop-down list.
Log Registration Failure: Select to enable the member to log failed registrations in syslog, and then select
the logging level from the drop-down list.
5. In the General Advanced tab of the editor, you can specify the port on which the member listens for
authentication requests redirected from the captive portal. The default port is 4433. Depending on your firewall
and network policies, you can configure an unused port greater than 1 and less than 63999.
6. Click Save & Close.
Authenticated DHCP
704 NIOS Administrator Guide (Rev. A) NIOS 5.1r4
Customizing the Captive Portal Interface
You can customize the captive portal, and if configured, the guest registration page as well. You can upload image
files to the appliance and display your own logo, header and footer. In addition, you can upload the acceptable use
policies that are displayed on the captive portal and guest registration page.
Following are guidelines for each item you can customize:
Logo Image: The maximum size is 200 pixels wide by 55 pixels high, and the images can be in JPEG, GIF, or PNG
format. It displays on top of the header image.
Header Image: The optimal size is 600 pixels wide by 137 pixels high. The image can be in JPEG, GIF, or PNG
format. The header displays at the top of the page.
Footer Image: The optimal size is 600 pixels wide by 20 pixels high. The image can be in JPEG, GIF, or PNG
format. The footer displays at the bottom of the page.
Acceptable Use Policy: The policy must be saved as a UTF-8 encoded file. It appears below the welcome
message in the captive portal. Users can scroll through the policy when they review it. This is used in the captive
portal and guest registration page. It must be a .txt file with a maximum of 8000 characters, including white
space.
If any of the customizable fields are not configured, then the factory defaults are displayed.
To customize the captive portal:
1. From the Grid tab, select the Grid Manager tab.
2. Click the Captive Portal tab-> Services tab.
3. Select the member that is running the captive portal and click the Edit icon.
4. Select the Customization tab of the Member Captive Portal Properties editor.
5. In the General Captive Portal Customization section, complete the following:
Company Name: Enter the name of your company. The company name displays on the title bar of the
browser. You can enter a maximum of 256 characters.
Welcome Message: Type the message that displays on the captive portal. The message can contain a
maximum of 300 characters.
Help Desk Message: Type a message that provides Helpdesk information, such as contact information for
technical assistance. The message can contain a maximum of 300 characters.
Logo Image, Header Image, Footer Image, Acceptable Use Policy: To display the image files and the
acceptable use policy on the captive portal, click Select beside the item you want to upload. In the Upload
dialog box, click Select File and navigate to the image or text file. Select the file you want to display and
click Upload. Note that these files have size requirements, as listed earlier in this section.
6. In the Guest Users Web Page Customization section, complete the following:
The appliance displays certain fields on the guest registration page. Select the check boxes of the fields
that users are required to complete: Require First Name, Require Middle Name, Require Last Name, Require
Email, and Require Phone.
Custom Field 1 Custom Field 4: You can display up to four additional fields on the guest registration page.
To add a field to the guest registration page, enter a label for that field. The label can have a maximum of 32
characters. Select Require to require users to complete the field.
Users can enter a maximum of 128 characters in each of the fields in the captive portal login page and the guest
registration page.
7. Click Save & Close.
About the Captive Portal
NIOS 5.1r4 NIOS Administrator Guide (Rev. A) 705
Managing Captive Portal Certificates
When you enable support for encrypted web traffic sent over SSL/TLS, you can do any of the following:
Generate a self-signed certificate and save it to the certificate store of your browser.
Request a CA-signed certificate. When you receive the certificate from the CA, upload it on the member running
the captive portal.
Generating Self-Signed Certificates
You can generate a self-signed certificate for the captive portal. When you generate a self-signed certificate, you can
specify the hostname and change the public/private key size, enter valid dates and specify additional information
specific to the captive portal. If you have multiple captive portals, you can generate a certificate for each captive
portal with the appropriate hostname.
To generate a self-signed certificate:
1. From the Grid tab, select the Grid Manager tab.
2. Click the Captive Portal tab-> Services tab.
3. Select the member that is running the captive portal, and then click HTTPS Cert -> Generate Self-signed Certificate
from the Toolbar.
4. In the Generate Self-signed Certificate dialog box, complete the following:
Key Size: Select either 2048 or 1024 for the length of the public key.
Days Valid: Specify the validity period of the certificate.
Common Name: Specify the domain name of the captive portal.
Organization: Enter the name of your company.
Organizational Unit: Enter the name of your department.
Locality: Enter a location, such as the city or town of your company.
State or Province: Enter the state or province.
Country Code: Enter the two-letter code that identifies the country, such as US.
Admin E-mail Address: Enter the email address of the captive portal administrator.
Comment: Enter additional information about the certificate.
5. Click OK.
Generating Certificate Signing Requests
You can generate a CSR (certificate signing request) that you can use to obtain a signed certificate from your own
trusted CA. Once you receive the signed certificate, you can import it in to the grid member that runs the captive
portal, as described in Uploading Certificates on page 706.
To generate a CSR:
1. From the Grid tab, select the Grid Manager tab.
2. Click the Captive Portal tab-> Services tab.
3. Select the member that is running the Captive Portal, and then click HTTPS Cert -> Create Signing Request from
the Toolbar.
4. In the Create Signing Request dialog box, enter the following:
Key Size: Select either 2048 or 1024 for the length of the public/private key pair.
Common Name: Specify the domain name of the captive portal.
Organization: Enter the name of your company.
Organizational Unit: Enter the name of your department.
Locality: Enter a location, such as the city or town of your company.
State or Province: Enter the state or province.
Authenticated DHCP
706 NIOS Administrator Guide (Rev. A) NIOS 5.1r4
Country Code: Enter the two-letter code that identifies the country, such as US.
Admin E-mail Address: Enter the email address of the captive portal administrator.
Comment: Enter information about the certificate.
5. Click OK.
Uploading Certificates
When you upload a certificate, the NIOS appliance finds the matching CSR and takes the private key associated with
the CSR and associates it with the newly uploaded certificate. The appliance then automatically deletes the CSR.
If the CA sends an intermediate certificate that must be installed along with the server certificate, you can upload
both certificates to the appliance. The appliance supports the use of intermediate certificates to complete the chain
of trust from the server certificate to a trusted root CA.
To upload a certificate:
1. From the Grid tab, select the Grid Manager tab.
2. Click the Captive Portal tab-> Services tab.
3. Select the member that is running the captive portal, and then click HTTPS Cert -> Upload Certificate from the
Toolbar.
4. In the Upload dialog box, click Select File, navigate to the certificate location, and click Open.
The appliance imports the certificate . When you log in to the appliance again, it uses the certificate you
imported.
Downloading Certificates
You can download the current certificate or a self-signed certificate so users can install it in their browsers.
To download a certificate:
1. From the Grid tab, select the Grid Manager tab.
2. Click the Captive Portal tab-> Services tab.
3. Select the member that is running the captive portal, and then click HTTPS Cert -> Download Certificate from the
Toolbar.
4. Navigate to where you want to save the certificate and save it.
Starting the Captive Portal Service
Before you start the captive portal service, ensure that the member is not running any other service.
To start the captive portal service:
1. From the Grid tab, select the Grid Manager tab.
2. Click the Captive Portal tab -> Services tab.
3. Select the member that is configured to run the captive portal service and click the Start icon.
Defining the Network and DHCP Ranges
NIOS 5.1r4 NIOS Administrator Guide (Rev. A) 707
Defining the Network and DHCP Ranges
First define the network that uses DHCP authentication, and then define the DHCP ranges and services for each
access level that you want to provide on the network:
Quarantine
Authenticated
Guest
For information about configuring DHCP networks, ranges and services, seeChapter 14, Managing DHCP Data, on
page 499 and Chapter 15, Configuring DHCP Services, on page 529.
Quarantine DHCP Range
You must configure a DHCP range for the quarantine level so the member DHCP server can assign IP addresses within
that range to unauthenticated DHCP clients. An unauthenticated client is allowed to access the captive portal only
and must successfully pass the authentication process before it can receive an IP address from the authenticated
range.
Infoblox recommends 30-second leases for addresses in the quarantine DHCP range. This provides enough time for
the user authentication process, so when the client attempts to renew the lease at the midpoint of its lease time, the
member can then assign the client a new IP address, depending on the result of the authentication process.
When you configure the quarantine DHCP range, you must specify the captive portal IP address as the DNS server for
the address range. The captive portal runs a limited DNS server that resolves all queries with the IP address assigned
to the web interface on the captive portal.
Note that you can run the Captive Portal wizard to automatically set the lease time of the quarantine range to 30
seconds and to add the captive portal IP address as the DNS server. For information about the Captive Portal wizard,
see Using the Captive Portal Wizard on page 708. Alternatively, you can set the lease time and the DNS server IP
address in the DHCP tab of the DHCP Range editor. For information about the DHCP Range editor, see Configuring
DHCP Address Ranges on page 604.
To ensure that clients can reach the captive portal, you must specify a route to the captive portal. On a network where
all systems can reach each other without going through a router, that is, all IP addresses are on the same subnet, you
must configure Option 33 for the quarantine DHCP range. This option specifies a list of static routes that the client
should install in its routing cache. The routes consist of a list of IP address pairs. For clients to reach the captive portal,
specify the portal IP address first (destination address), and the LAN address of the NIOS appliance second. When
the appliance assigns an IP address from the quarantine DHCP range, it also includes the static route that you
specified in option 33. For information about configuring DHCP options, see Specifying Custom DHCP Options on
page 542. On a routed network, you must configure a default route via the router on the subnet.
Authenticated DHCP Range
Configure a DHCP range for authenticated users if you want the grid member to assign IP addresses within that range
to authenticated DHCP clients. Users that receive an IP address in this range typically are allowed full access to the
network.
When a client successfully passes authentication, the member automatically stores its MAC address in the
corresponding MAC address filter. When the client attempts to renew the lease at the midpoint of its lease time, the
member matches the source MAC address in the request with a MAC address in the filter for the authenticated DHCP
address range. The member then assigns the client a new IP address from the authenticated DHCP range.
Guest DHCP Range
Configure a guest DHCP range if you want to provide guest access privileges. You can configure and customize a guest
registration page when you configure the captive portal. For information about this feature, see Customizing the
Captive Portal Interface on page 704.
Authenticated DHCP
708 NIOS Administrator Guide (Rev. A) NIOS 5.1r4
Defining MAC Address Filters
After you configure the network and DHCP ranges, you must then configure the MAC address filters and add them to
the appropriate DHCP ranges. If you configured DHCP ranges for authenticated and guest users, you must configure
MAC address filters for each range with an action of Allow. You must also add those filters to the quarantine range
with an action of Deny, to ensure that the member does not allocate an address from the quarantine range to a host
whose MAC address matches an entry in the MAC filters for the authenticated and guest DHCP ranges.
When you create the filters, you also specify whether the MAC address entries expire. The member automatically
deletes expired MAC address entries from the filter. If a client that registered earlier attempts to renew its IP address
or to register after its MAC address has expired, it is redirected to the captive portal because its MAC address is no
longer in the filter.
You can run the Captive Portal wizard to automatically create the MAC address filters, as described in the next section,
Using the Captive Portal Wizard, or you can configure each filter as described in Defining MAC Address Filters on page
680.
Using the Captive Portal Wizard
After you configure the captive portal and the DHCP ranges for each access level, you can use the Captive Portal
wizard to accomplish the following tasks:
Associate the captive portal member with the member that serves the DHCP ranges you configured.
Create MAC address filters and add them to the appropriate DHCP ranges. The wizard allows you to create MAC
address filters for the quarantine DHCP range, and for the authenticated and guest DHCP ranges, depending on
whether the captive portal is used to register users for authentication, guests, or both. This was specified, when
you configured the captive portal properties, described in Configuring Captive Portal Properties on page 703.
For example, if you indicated that the captive portal is used for authenticated users only, then the wizard allows
you to create a MAC filter for the authenticated DHCP range only.
If the captive portal is used to register users for authentication, the wizard allows you to create a MAC
address filter for the authenticated range. The wizard then automatically adds the filter to the authenticated
DHCP range with an action of Allow. It also adds the filter to the quarantine range with an action of Deny.
This ensures that the member does not allocate an address from the quarantine range to a host whose MAC
address matches an entry in the MAC filter.
If the captive portal is used to register guest users, the wizard allows you to create a MAC address filter for
the guest range. The wizard then automatically adds the filter to the guest DHCP range with an action of
Allow. It also adds the filter to the quarantine range with an action of Deny. This ensures that the member
does not allocate an address from the quarantine range to a host whose MAC address matches an entry in
the MAC filter.
Add the captive portal IP address as the DNS server for the quarantine address range.
Set the lease time of the quarantine range to 30 seconds.
To use the Captive Portal wizard to complete the tasks for the DHCP authentication feature:
1. From the Data Management tab, select the DHCP tab, or from the Grid tab, select the Grid Manager tab.
2. Expand the Toolbar and click Configure Captive Portal.
3. In the Captive Portal wizard, complete the following and click Next:
Member DHCP: Select the member DHCP server that uses this captive portal to authenticate users.
Captive Portal: Select the member that runs the captive portal. Note that the member that runs the captive
portal cannot run any other service, such as DHCP or DNS, and cannot be the grid master or grid master
candidate.
Using the Captive Portal Wizard
NIOS 5.1r4 NIOS Administrator Guide (Rev. A) 709
4. This panel allows you to create MAC filters for the authenticated and guest DHCP ranges. The MAC filters you can
create depend on your entry in the Captive Portal properties of the grid member. For example, if you indicated
that the captive portal is used for authenticated users only, then this panel allows you to create a MAC filter for
the authenticated DHCP range only.
You can also specify existing MAC filters, if you want to apply them to the authenticated and guest DHCP ranges.
Complete the following and click Next:
Authenticated MAC Filter: Specify a name for the MAC filter that is used for authenticated users.
Expiration Time: Specify how long a MAC address is stored in the MAC address filter for authenticated
users.
Never: Select this option to store MAC addresses in the MAC address filter until they are manually
removed.
Expires in: Select this option to store MAC addresses in the MAC address filter for the specified period
of time.
Guest MAC Filter: Specify a name for the MAC filter that is used for guest users.
Expiration Time: Specify how long a MAC address is stored in the MAC address filter for guest users.
Never: Select this option to store MAC addresses in the MAC address filter until they are manually
removed.
Expires in: Select this option to store MAC addresses in the MAC address filter for the specified period
of time.
5. In this panel, you specify the network and address ranges, so the wizard can apply the MAC address filters to the
appropriate ranges. Complete the following:
Network: Select the network that uses DHCP authentication.
Authenticated Range: Select the IP address range that the appliance uses for authenticated users. The
wizard applies the authenticated MAC address filter you specified in the preceding step to this DHCP range
with an action of Allow. This effectively allows the member to assign an IP address from the address range
to a requesting host whose MAC address matches the MAC address in the filter.
Guest Range: Select the IP address range that the appliance uses for guest users.The wizard applies the
guest MAC address filter you specified in the preceding step to this DHCP range with an action of Allow.
This effectively allows the member to assign an IP address from the address range to a requesting host
whose MAC address matches the MAC address in the filter.
Quarantine Range: Select the IP address range that the appliance uses for quarantined addresses. The
wizard applies the authenticated and guest MAC address filters to the quarantine DHCP range with an
action of Deny. This effectively denies an address request from a host whose MAC address matches an
entry in the MAC filters for the authenticated and guest DHCP ranges
6. Click Save & Close.
Authenticated DHCP
710 NIOS Administrator Guide (Rev. A) NIOS 5.1r4
Adding and Modifying the Filters and Associations
The Captive Portal wizard simplified the configuration process by accomplishing a number of tasks simultaneously.
To accomplish each task separately, or to modify the filters or associations after you have run the wizard:
To define the MAC address filters for each range, see Defining MAC Address Filters on page 680.
To bind each filter to the appropriate DHCP range, see Applying Filters to DHCP Address Ranges on page 687.
To specify the DNS server IP address for the quarantine range and set the lease time to 30 seconds, see
Configuring General DHCP Properties on page 619 and Configuring DHCP Lease Times on page 621.
To associate a member DHCP server with a captive portal and specify the MAC filters for the authenticated and
guest DHCP ranges:
1. From the Data Management tab, select the DHCP tab -> Members tab -> member check box -> Edit icon.
2. In the Member DHCP Properties editor, click the Authenticated DHCP tab and complete the following:
Use this Captive Portal for Infoblox Authenticated DHCP: Select this check box and select the captive
portal that you want to associate with the member.
Authenticated User MAC Filter: Select the MAC filter used for authenticated users. To change your
section, click Clear and click Select again.
Guest User MAC Filter: Select the MAC filter for guest users. To change you selection, click Clear and
click Select again.
3. Click Save & Close.
Monitoring DHCP Authentication
You can monitor the status of the captive portal service, as described in Monitoring Services on page 304. You can
check its status in the Grid Status widget and the Member Status widget on the Dashboard. For information about
these widgets, see Chapter 2, The Dashboard, on page 55.
You can also view the MAC addresses that were added to each MAC address filter, as described in Viewing MAC
Address Filter Items on page 690.
Viewing DHCP Ranges and Filters
To view the newly created MAC address filters:
1. From the Data Management tab, select the DHCP tab -> Filters/Option Spaces tab -> Filters.
Grid Manager lists all the configured filters.
2. You can select a filter and view or configure its properties, such as extensible attributes.
For more information about the filters and editing their properties, see Managing DHCP Filters on page 688.
To view the DHCP ranges and the newly added filters:
1. From the Data Management tab, select the DHCP tab -> Networks tab -> Networks -> network .
2. Select the DHCP range you want to view and click the Edit icon.
3. If the editor is in Basic mode, click Toggle Advanced Mode.
4. Click the Filters tab to view the filters.
To verify that the captive portal is the DNS server in the quarantine range:
1. From the Data Management tab, select the DHCP tab -> Networks tab -> Networks -> network .
2. Select the quarantine DHCP range and click the Edit icon.
3. In the DHCP Range editor, click the DHCP tab.
The captive portal IP address is listed in the DNS Servers table.
Configuration Example: Configuring Authenticated DHCP
NIOS 5.1r4 NIOS Administrator Guide (Rev. A) 711
Configuration Example: Configuring Authenticated DHCP
In this example, a school (school.edu) has two locations, its main campus, campus1.schoool.edu, and a satellite
campus, campus2.school.edu. It has a captive portal server in each location. In the main campus, the grid master
also functions as a DHCP server and uses a captive portal server to register DHCP clients. In the satellite campus, two
members serve DHCP and use the same captive portal server. The captive portal servers use the same RADIUS
authentication server group to authenticate users.
Figure 28.4
Create the RADIUS Authentication Server Group
Create the RADIUS authentication server group and add two RADIUS servers to the group.
1. From the Administration tab, click the Authentication Server Groups tab.
2. Expand the Toolbar and click Add -> RADIUS Service.
3. In the Add RADIUS Authentication Service wizard, complete the following:
Name: Enter RADIUS ASG.
RADIUS Servers: Click the Add icon and enter the following:
authenticated
10.2.1.50 -
10.2.1.150
guest
10.2.1.151 -
10.2.1.170
quarantine
10.2.1.225 -
10.2.1.254
authenticated
10.1.1.50 -
10.1.1.150
authenticated
10.1.2.50 -
10.1.2.150
guest
10.1.2.151 -
10.1.2.170
quarantine
10.1.2.225 -
10.1.2.254
guest
10.1.1.151 -
10.1.1.170
quarantine
10.1.1.225 -
10.1.1.254
Captive Portal
cp1.campus1.school.edu
10.2.2.10
RADIUS ASG
Captive Portal
cp2.campus2.school.edu
10.1.3.10
DHCP Server
ds1.campus2.school.edu
10.1.1.10
DHCP Server
ds2.campus2.school.edu
10.1.2.10
Grid Master DHCP
Server
gm.campus1.school.edu
10.2.1.10
Authenticated DHCP
712 NIOS Administrator Guide (Rev. A) NIOS 5.1r4
Server Name or IP Address: Enter the RADIUS server FQDN, which is rs1.school.edu.
Authentication Port: Accept the default port (1812).
Authentication Type: Select the PAP authentication method.
Shared Secret: Enter no1nose.
Authentication
Timeout: Enter 5 seconds.
Retries: Accept the default, which is five.
Accounting
Timeout: Enter 5 seconds.
Retries: Accept the default, which is five.
Click Test to validate the configuration and check that the grid master can connect to the RADIUS
server.
Grid Manager displays a message confirming the configuration is valid.
Click Add to add another RADIUS server to the group, and then enter the following:
Server Name or IP Address: Enter the RADIUS server FQDN, which is rs2.school.edu.
Authentication Port: Accept the default port (1812).
Authentication Type: Select the PAP authentication method.
Shared Secret: Enter no1nose.
Authentication
Timeout: Enter 5 seconds.
Retries: Accept the default, which is five.
Accounting
Timeout: Enter 5 seconds.
Retries: Accept the default, which is five.
Click Test to validate the configuration and check that the grid master can connect to the RADIUS
server.
Grid Manager displays a message confirming the configuration is valid.
4. Click Save & Close.
Configure the Captive Portal Properties
Configure the captive portal properties of cp1.campus1.school.edu.
1. From the Grid tab, select the Grid Manager tab.
2. Click the Captive Portal tab -> Services tab.
3. Select the member cp1.campus1.school.edu and click the Edit icon.
4. In the General Basic tab of the Member Captive Portal Properties editor, complete the following:
Use This Authentication Server Group for Authenticating Captive Portal Users: Select RADIUS ASG.
Captive Portal User Types: Select Both.
Portal IP Address: Select 10.2.2.10.
Enable SSL on Portal: Select this option.
Log Registration Success: Select Informational.
Log Registration Failure: Select Informational.
5. Click Save & Close.
Configure the captive portal properties of cp2.campus2.school.edu.
1. From the Grid tab, select the Grid Manager tab.
2. Click the Captive Portal tab -> Services tab.
Configuration Example: Configuring Authenticated DHCP
NIOS 5.1r4 NIOS Administrator Guide (Rev. A) 713
3. Select the member cp2.campus2.school.edu and click the Edit icon.
4. In the General Basic tab of the Member Captive Portal Properties editor, complete the following:
Use This Authentication Server Group for Authenticating Captive Portal Users: Select RADIUS ASG.
Captive Portal User Types: Select Both.
Portal IP Address: Select 10.1.3.10.
Enable SSL on Portal: Select this option.
Log Registration Success: Select Informational.
Log Registration Failure: Select Informational.
5. Click Save & Close.
Customize the Captive Portals
Customize the captive portal cp1.campus1.school.edu.
1. From the Grid tab, select the Grid Manager tab.
2. Click the Captive Portal tab-> Services tab.
3. Select cp1.campus1.school.edu and click the Edit icon.
4. Select the Customization tab of the Member Captive Portal Properties editor.
5. In the General Captive Portal Customization section, complete the following:
Company Name: Enter School.
Welcome Message: Type the following: Welcome to School. Please sign in.
Help Desk Message: Type: To reach the Helpdesk, call (408) 111-2222 or email helpdesk@school.edu.
Logo Image: Click Select beside the logo file and upload it.
6. In the Guest Users Web Page Customization section, complete the following:
Select the check boxes beside Require First Name, Require Last Name, Require Email.
7. Click Save & Close.
Select the other captive portal server, cp2.campus2.school.edu, and enter the same information.
Generate a Self-Signed Certificate and Upload It
To generate a self-signed certificate for cp1.campus1.school.edu:
1. From the Grid tab, select the Grid Manager tab.
2. Click the Captive Portal tab-> Services tab.
3. Select cp1.campus1.school.edu, and then click HTTPS Cert -> Generate Self-signed Certificate from the Toolbar.
4. In the Generate Self-signed Certificate dialog box, complete the following:
Key Size: Select 1024 for the length of the public key.
Days Valid: Enter 60 days.
Common Name: Enter cp1.campus1.school.edu.
5. Click OK.
6. Click Save & Close.
To generate a self-signed certificate for the captive portal cp2.campus2.school.edu:
1. From the Grid tab, select the Grid Manager tab.
2. Click the Captive Portal tab-> Services tab.
3. Select cp2.campus2.school.edu, and then click HTTPS Cert -> Generate Self-signed Certificate from the Toolbar.
Authenticated DHCP
714 NIOS Administrator Guide (Rev. A) NIOS 5.1r4
4. In the Generate Self-signed Certificate dialog box, complete the following:
Key Size: Select 1024 for the length of the public key.
Days Valid: Enter 60 days.
Common Name: Enter cp2.campus2.school.edu.
5. Click OK.
6. Click Save & Close.
Start the Captive Portal Service
1. From the Grid tab, select the Grid Manager tab.
2. Click the Captive Portal tab -> Services tab.
3. Select cp1.campus1.school.edu and cp2.campus2.school.edu, and then click the Start icon.
Configure the Networks and DHCP Ranges
Configure the network on the grid master.
1. From the Data Management tab, select the DHCP tab.
2. Expand the Toolbar and click Add -> Network.
3. In the Add Network wizard, select one of the following and click Next:
Add Network: Click this.
4. Complete the following and click Next:
Address: Enter 10.2.1.0/24.
5. Complete the following to assign the network to the grid master:
Add Infoblox Member: Select gm.campus1.school.edu.
6. Click Save & Close.
Configure the ranges on the grid master.
To create the authenticated range:
1. From the Data Management tab, select the DHCP tab.
2. Select the 10.2.1.0/24 network, and then click Add -> DHCP Range from the Toolbar.
3. In the Add Range wizard, select Add DHCP Range and click Next:
4. Complete the following:
Network: Click Select Network and select 10.2.1.0/24.
Start: Enter 10.2.1.50.
End: Enter 10.2.1.150.
Name: Enter authenticated range.
5. Click Next and complete the following:
Grid Member: Select this option and select gm.campus1.school.edu.
6. Click Save & Close.
To create the guest range:
1. Select the 10.2.1.0/24 network, and then click Add -> DHCP Range from the Toolbar.
2. In the Add Range wizard, select Add DHCP Range and click Next:
3. Complete the following:
Network: Click Select Network and select 10.2.1.0/24.
Start: Enter 10.2.1.151.
End: Enter 10.2.1.170.
Name: Enter guest range.
Configuration Example: Configuring Authenticated DHCP
NIOS 5.1r4 NIOS Administrator Guide (Rev. A) 715
4. Click Next and complete the following:
Grid Member: Select this option and select gm.campus1.school.edu.
5. Click Save & Close.
To create the quarantine range:
1. Select the 10.2.1.0/24 network, and then click Add -> DHCP Range from the Toolbar.
2. In the Add Range wizard, select Add DHCP Range and click Next:
3. Complete the following:
Network: Click Select Network and select 10.2.1.0/24.
Start: Enter 10.2.1.225.
End: Enter 10.2.1.254.
Name: Enter quarantine range.
4. Click Next and complete the following:
Grid Member: Select this option and select gm.campus1.school.edu.
5. Click Save & Close.
Create the network and DHCP ranges for the DHCP servers ds1.campus1.school.edu and ds2.campus2.school.edu.
Run the Captive Portal Wizard
Run the Captive Portal wizard to associate the grid master with its captive portal, and to configure the MAC address
filters:
1. From the Data Management tab, select the DHCP tab, or from the Grid tab, select the Grid Manager tab.
2. Expand the Toolbar and click Configure Captive Portal.
3. In the Captive Portal wizard, complete the following and click Next:
Member DHCP: Select the grid master, gm.campus1.school.edu.
Captive Portal: Select cp1.campus1.school.edu.
4. Complete the following and click Next:
Authenticated MAC Filter: Enter Auth_MAC_Filter.
Expiration Time: Select Never.
Guest MAC Filter: Enter Guest_MAC_Filter.
Expiration Time: Select Never.
5. Complete the following:
Network: Select 10.2.1.0/24.
Authenticated Range: Select 10.2.1.50 - 10.2.1.150.
Guest Range: Select 10.2.1.151 - 10.2.1.170.
Quarantine Range: Select 10.2.1.225 - 10.2.1.254.
6. Click Save & Close.
Run the Captive Portal wizard to associate ds1.campus2.school.edu with the captive portal server
cp2.campus2.school.edu, and then run it again to associate ds2.campus2.school.edu with the same captive portal
server.
Authenticated DHCP
716 NIOS Administrator Guide (Rev. A) NIOS 5.1r4
Start the DHCP Service
To start the DHCP service on the grid master:
1. From the Data Management tab, select the DHCP tab -> Members tab.
2. Select the grid master gm.campus1.school.edu, and the two members, ds1.campus2.school.edu and
ds2.campus2.school.edu.
3. Expand the Toolbar and click Start.
4. In the Start Member DHCP Service dialog box, click Yes.
5. Grid Manager starts DHCP services on the grid master and on the selected members.
NAC Integration
NIOS 5.1r4 NIOS Administrator Guide (Rev. A) 717
NAC Integration
You can configure member DHCP servers to send authentication requests to RADIUS servers and to allocate
addresses based on the authentication results. This allows you to place DHCP clients into separate network
segments.
You can divide your network into different segments by configuring address ranges and applying NAC filters to them.
NAC filters use authentication results from RADIUS servers as matching criteria for granting or denying address
requests.
When a DHCP client requests a lease, the member DHCP server can query the RADIUS server that runs on a Sophos
NAC Advanced server to determine if the DHCP client is authorized to access the network. A Sophos NAC Advanced
server is an access-control and compliance server that supports the RADIUS protocol. For information about Sophos
NAC Advanced servers, refer to the Sophos documentation.
The Sophos NAC Advanced server then checks its database and provides the Sophos compliance state and user
class, if configured, of the DHCP client. The member DHCP server matches the response with the configured NAC
filters, and grants a lease to the appropriate network segment.
Figure 28.5 presents an example illustrating the authentication process and how a member DHCP server matches the
response with NAC filters to determine whether to grant or deny a lease. In the example, there are two DHCP ranges
configured, each with a NAC filter that specifies the Sophos compliance state of DHCP clients allowed in each range.
Figure 28.5
The following steps relate to Figure 28.5.
1. A DHCP client sends a DHCPDISCOVER, DHCPREQUEST, or DHCPINFORM to the Infoblox DHCP server.
2. The DHCP server sends the Sophos NAC Advanced server a RADIUS Access-Request packet that includes Sophos
VSAs (Vendor Specific Attributes) with the MAC address and DHCP transaction ID of the DHCP client.
3. When the Sophos NAC Advanced server receives the Access-Request packet, it does the following:
a. It looks up the MAC address in its database to retrieve the associated compliance state and user class.
b. The Sophos NAC Advanced server sends back a RADIUS Access-Accept packet that includes Sophos VSAs
with the compliance status and user class.
4. The DHCP server receives the Access-Accept packet and tries to match the response with a NAC filter.
5. The DHCP server matches the response with the NAC filter for compliant DHCP clients and sends the DHCP client a
DHCPOFFER that contains an IP address from the corresponding DHCP range. The server also provides the
configuration and options associated with that range.
5
2
4
1
3
Infoblox DHCP Server
Sophos NAC Advanced Server
DHCP Client
NAC Filters DHCP Ranges
RADIUS Server
Non-Compliant
192.168.1.50-
192.168.1.150
Compliant
192.168.1.151-
192.168.1.200
Authenticated DHCP
718 NIOS Administrator Guide (Rev. A) NIOS 5.1r4
Configuring NAC with Sophos NAC Advanced Servers
Complete the following tasks to configure the Sophos NAC Advanced server and the member DHCP server.
On an already functioning Sophos NAC Advanced server:
Add the member DHCP server as a RADIUS client. Make sure that the shared secret you enter on the Sophos
NAC Advanced server matches the shared secret that you specify when you add the server to the authentication
server group in Grid Manager.
Note that on Grid Manager, you can enter only one shared secret for each Sophos NAC Advanced server.
Therefore, on a Sophos NAC Advanced server, you must define the same shared secret for all grid members that
connect to it.
For information about adding RADIUS clients, refer to the Sophos NAC Advanced documentation.
Add the Infoblox grid master as a RADIUS client, even if it is not going to perform NAC authentication. This
enables you to test the connection to the Sophos NAC Advanced server.
On the member DHCP server:
1. Configure the authentication server group for the Sophos NAC Advanced servers. For information, see Adding a
Server Group on page 719.
2. Associate the authentication server group with the grid member. For information, see Associating a Server Group
with a Member on page 721.
3. Configure the network and the DHCP ranges. For information, see Configuring DHCP Ranges on page 722.
4. Configure the NAC filters, as described in About NAC Filters on page 723
5. Apply the NAC filters to the DHCP ranges, as described in Applying Filters to DHCP Address Ranges on page 687.
6. Enable the DHCP service. For information, see Member Level on page 536.
Optionally, you can do the following:
Manage the authentication cache, as described in Clearing the Authentication Cache on page 721.
About Authentication Servers
NIOS 5.1r4 NIOS Administrator Guide (Rev. A) 719
About Authentication Servers
You can create a RADIUS authentication server group for Sophos NAC Advanced servers, and then associate the group
with the member DHCP server that sends authentication requests. The member DHCP server tries to connect to each
Sophos NAC Advanced server in the group using one of the following methods: Ordered List or Round Robin.
In the Ordered List method, the member DHCP server always selects the first Sophos NAC Advanced server in the list
when it sends an authentication request. It only sends authentication requests to the next server on the list if the first
server goes down.
In the Round Robin method, the member DHCP server selects the first Sophos NAC Advanced server for the first
request, the second server for the next request, and so on until it selects the last server in the list. Then it starts with
the first server in the list and continues the same selection process.
Each member DHCP server can have only one RADIUS server group assigned, but a RADIUS server group can be
assigned to multiple member DHCP servers.
Adding a Server Group
To create a RADIUS authentication server group for Sophos NAC Advanced servers:
1. From the Administration tab, click the Authentication Server Groups tab.
2. Expand the Toolbar and click Add -> RADIUS Service.
3. In the Add RADIUS Authentication Service wizard, complete the following:
Name: Enter the name of the server group.
RADIUS Servers: Click the Add icon and enter the following:
Server Name or IP Address: Enter the Sophos NAC Advanced server FQDN or IP address.
Comment: You can enter additional information about the server.
Authentication Port: The destination port on the Sophos NAC Advanced server. The default is 1812.
Authentication Type: Select the authentication method of the RADIUS server from the drop-down list.
You can specify either PAP (Password Authentication Protocol) or CHAP (Challenge Handshake
Authentication Protocol). The default is PAP.
Shared Secret: Enter the shared secret that the member DHCP server and the Sophos NAC Advanced
server use to encrypt and decrypt their messages. This shared secret must match the one you entered
on the Sophos NAC Advanced server.
Enable Accounting: Leave this blank. RADIUS accounting is not supported.
Connect through Management Interface: Select this so that the NIOS appliance uses the MGMT port for
communications with just this server.
Disable server: Select this to disable the Sophos NAC Advanced server if, for example, the connection
to the server is down and you want to stop the DHCP server from trying to connect to this server.
Click Test to validate the configuration and check that the grid master can connect to the Sophos NAC
Advanced server. Before you can test the configuration though, you must specify the authentication
and accounting timeout values.
If the grid master connects to the Sophos NAC Advanced server using the configuration you entered, it
displays a message confirming the configuration is valid. If it is unable to connect to the Sophos NAC
Advanced server, the appliance displays a message indicating an error in the configuration.
Click Add to add the Sophos NAC Advanced server to the server group.
When you add multiple Sophos NAC Advanced servers to the list, you can use the up and down arrows to
change the position of the servers on the list. The member DHCP server connects to the Sophos NAC
Advanced servers in the order they are listed.
Authentication
Timeout: The time that the member DHCP server waits for a response from a Sophos NAC Advanced server
before considering it unreachable. You can enter the time in milliseconds or seconds.
Authenticated DHCP
720 NIOS Administrator Guide (Rev. A) NIOS 5.1r4
Retries: The number of times the member DHCP server retries connecting to a Sophos NAC Advanced server
before it considers the server unreachable. The default is five.
Mode: Specifies how the member DHCP server selects the first Sophos NAC Advanced server to contact.
Ordered List: The member DHCP server always selects the first Sophos NAC Advanced server in the list
when it sends an authentication request. It queries the next server only when the first server is
considered down. This is the default.
Round Robin: The member DHCP server selects the first Sophos NAC Advanced server for the first
request, the second server for the next request, and so on. If the last server is reached, then the DHCP
server starts with the first server in the list, and so on.
Enable Authentication Cache: The member DHCP server automatically caches authentication results for 120
seconds. When you enable this option, you can override this default in the Cache Time to Live field. You
must enable this option to clear the cache, as described in Clearing the Authentication Cache on page 721.
Cache Time to Live: Specifies the duration of time an authentication result is stored. The default is one
hour. The maximum is 259200 seconds (3 days).
Recovery Interval: Specifies the duration of time a Sophos NAC Advanced server stays inactive after being
down, before becoming eligible to have RADIUS requests sent to it. The recovery interval starts when a
Sophos RADIUS server is first discovered to be down.
Comment: You can enter additional information about the server group.
Disable: Select this to disable the authentication server group.
4. Select one of the following:
Save & Close: Save the entry and close the wizard.
Save & Edit: Save the entry and continue to edit.
Save & New: Save the entry and open a new wizard.
About Authentication Servers
NIOS 5.1r4 NIOS Administrator Guide (Rev. A) 721
Associating a Server Group with a Member
To associate an authentication server group with a member DHCP server:
1. From the Data Management tab, select the DHCP tab -> Members tab -> member check box, and click the Edit icon.
2. If the Member DHCP Properties editor is in Basic mode, click Toggle Advanced Mode.
3. Select the Sophos NAC tab.
4. Click the Use this authentication server group check box and select a group from the drop-down list.
5. Click Save & Close.
Managing Server Groups
To view the list of authentication server groups, from the Administration tab, click the Authentication Server Groups
tab and expand the RADIUS Service subtab. For each server group, you can view the server group name, comments,
and whether the group is available or disabled. You can then select a server group to modify or delete it.
To modify a server group, select it and click the Edit icon. You can modify any of its properties, and add or delete
servers from the group. When you delete a Sophos NAC Advanced server from a group, the appliance permanently
deletes it.
To delete a server group, select it and click the Delete icon. When you delete an authentication server group, the
appliance permanently deletes it.
Clearing the Authentication Cache
The authentication cache can store authentication results for up to 20,000 DHCP clients. When the cache reaches its
limit, the DHCP member logs a message in syslog. To clear the entire cache or the cache entry of a specific MAC
address, you must enable the authentication cache in the RADIUS Service wizard or editor.
To clear the entire authentication cache:
1. From the Data Management tab, select the DHCP tab -> Members tab -> member check box.
2. Expand the Toolbar and select Clear -> Authentication Cache.
3. When the Clear Authentication Cache confirmation dialog appears, click Purge.
To delete a specific entry:
1. From the Data Management tab, select the DHCP tab -> Members tab -> member check box.
2. Expand the Toolbar and select Clear -> Authentication Record.
3. In the Clear Authentication Record dialog box, enter the DHCP client MAC address, and then click Purge.
Authenticated DHCP
722 NIOS Administrator Guide (Rev. A) NIOS 5.1r4
Configuring DHCP Ranges
Create the network and DHCP ranges as described in Chapter 14, Managing DHCP Data, on page 499. You can create
multiple DHCP ranges and apply one or more NAC filters to each of them.
Listing DHCP Ranges
By default, DHCP ranges are listed according to their start addresses. You can reorder them according to the order in
which you want the member DHCP server to evaluate the ranges.
Consider the following sample DHCP ranges:
10.20.30.100-10.20.30.199 (NAC filter that allows leases for compliant DHCP clients)
10.20.30.0-10.20.30.99 (No filters)
If the DHCP range with the NAC filter is listed before the range with no filters, then the DHCP server consults the
Sophos NAC Advanced server and applies the NAC filter before it grants a lease. It grants leases from the range with
no filters only if no NAC filters matched or after all leases from the first range are exhausted. If the first range is the
production range and the second range is for the quarantine group, then the server applies the NAC filters for the
production range, before it grants leases to the quarantine range.
To change the order of DHCP ranges in a network:
1. From the Data Management tab, select the DHCP tab -> Networks tab -> network.
2. Expand the Toolbar and click Order DHCP Ranges.
3. In the Order DHCP Ranges dialog box, click the up and down arrows to move ranges up or down on the list. The
Priority value changes accordingly.
4. Click OK.
You can view the DHCP objects in a network, including its DHCP ranges by navigating to the DHCP tab -> Networks tab
-> Networks panel, and then clicking the network link. For information about this panel, see Viewing Network Details
on page 596. You can select the Priority column for display to view the order of the DHCP ranges. For information
about editing the columns, see Customizing Tables on page 44.
About NAC Filters
NIOS 5.1r4 NIOS Administrator Guide (Rev. A) 723
About NAC Filters
You can define NAC filters that specify authentication results from the Sophos NAC Advanced servers. You can then
apply each filter to a DHCP range and indicate whether the DHCP server grants or denies a lease when the
authentication result matches the filter. You can apply NAC filters to any DHCP range and DHCP range template.
In a NAC filter, you can define rules that specify the following:
The status of the RADIUS authentication server group:
Success: At least one of the servers in the RADIUS authentication server group is up.
Fail: The MAC address in the DHCP request is not in the authentication cache and all servers in the server
group are down.
Disabled: The RADIUS authentication server group is disabled, all the servers in the group are disabled, or
the member is not assigned a server group.
The response from the RADIUS server:
Accept: The response is an Access-Accept packet.
Reject: The response is an Access-Reject packet.
Whether the Access-Accept packet contains an error. The Infoblox DHCP server expects certain Sophos VSAs in
the Access-Accept packet. An error occurs when any of the Sophos VSAs are missing. For information about the
Access-Accept packet and the Sophos VSAs, refer to the Sophos documentation.
Yes: The Access-Accept packet does not include one or more Sophos VSAs.
No: There are no errors in the Access-Accept packet.
A Sophos compliance state: unknown, non-compliant, compliant or partially compliant
A Sophos user class
When the member DHCP server receives an address request, it checks the DHCP ranges in their priority order. For
information about the order of DHCP ranges, see Listing DHCP Ranges on page 722.
For each DHCP range, it checks if the request matches any MAC filters, relay agent filters, or DHCP option filters that
apply to the range. (For information about these filters, see Chapter 27, Configuring DHCP Filters, on page 673.) If
any of those filters match, then the member either grants or denies a lease to the DHCP client, based on the filter. If
none of those filters match and there are NAC filters defined, then the member tries to send an authentication request
to a server in the RADIUS authentication server group.
If you want the member DHCP server to grant leases to specific DHCP ranges in case the RADIUS authentication server
group is considered disabled (server state = disabled) or if all RADIUS servers are down (server state = failure), create
a NAC filter for each situation and apply it to the appropriate range.
Note that when you create a NAC filter, you do not have to include rules that specify prerequisite conditions. For
example, when you create a filter that specifies a Sophos compliance state or user class, you do not have to include
rules that specify the following: server state=success, server response=accept, and server error = no.
Authenticated DHCP
724 NIOS Administrator Guide (Rev. A) NIOS 5.1r4
Defining a NAC Filter
To define a NAC filter:
1. From the Data Management tab, select the DHCP tab -> Filters/Option Spaces tab.
2. Click the Add icon.
3. In the Add Filter Wizard, complete the following and click Next:
Name: Enter a name for the filter. You can enter a maximum of 255 characters.
Comment: Optionally, enter additional information about the NAC filter.
Filter Type: Select NAC from the drop-down list.
4. Create a rule as follows:
In the first drop-down list, select one of the following criterion: Compliance State, Server Error, Server
Response, Server State or User Class.
In the second drop-down list, select an operator: equals or does not equal.
The selections in the third drop-down list depend on the criterion you selected:
Compliance State: Select one of the following compliance states: Unknown, Non-compliant, Compliant or
Partially Compliant.
Server Error: The Infoblox DHCP server expects certain Sophos VSAs in the Access-Accept packet. When any
of the VSAs are missing, then the DHCP server considers this an error. For information about the
Access-Accept packet and the VSAs, refer to the Sophos documentation. Select one of the following:
Yes: Create a rule that matches when the RADIUS server sends an Access-Accept packet with a missing
VSA.
No: Create a rule that matches when the RADIUS server sends an Access-Accept packet with no errors.
Server Response: Select one of the following:
Accept: Create a rule that matches when the server sends back an Access-Accept packet.
Reject: Create a rule that matches when the server sends back an Access-Reject packet.
Server State: Select one of the following:
Success: Create a rule that matches when at least one RADIUS server in the group is up.
Fail: Create a rule that matches when the MAC address of the DHCP client is not in the cache and all
RADIUS servers in the server group are down .
Disable: Create a rule that matches when the RADIUS authentication server group is disabled, all
servers in the group are disable, or the member was not assigned a server group.
User Class: Enter the Sophos user class value, for example, NACDeny. The member DHCP server does not
validate the entry. Therefore, you must make sure that the user class you enter matches the user class name
on the Sophos NAC Advanced server.
To add another rule:
Click |<- to add a parenthetical rule above the first line that is indented one level.
Click - to delete a rule.
Click + to add another rule at the same level.
Click ->| to add an ALL (logical AND) or ANY (logical OR) operator line, and a parenthetical rule that is
indented one level.
You can click Preview to view the authentication clause or click Reset to remove the previously configured rules
and start again.
5. Click Next to define extensible attributes. For information, see Using Extensible Attributes on page 225.
6. Click Save & Close.
After you add NAC filters, you must then apply them to DHCP ranges, as described in Applying Filters to
DHCP Address Ranges on page 687. You can also list, modify or delete NAC filters, as described in
Managing DHCP Filters on page 688.
NIOS 5.1r4 NIOS Administrator Guide (Rev. A) 725
Part 5 Managing Microsoft Windows
Servers
This section describes how to manage Microsoft Windows servers from the grid. It includes the following chapters:
Chapter 29, "Managing Microsoft Windows Servers", on page 727
Chapter 30, "Managing Microsoft DNS Services", on page 741
Chapter 31, "Managing Microsoft DHCP Services", on page 757
726 NIOS Administrator Guide (Rev. A) NIOS 5.1r4
NIOS 5.1r4 NIOS Administrator Guide (Rev. A) 727
Chapter 29 Managing Microsoft Windows
Servers
This chapter explains how to configure grid members to manage Microsoft Windows DNS and DHCP servers from Grid
Manager. It includes the following sections:
About Managing Microsoft Servers on page 728
Requirements on page 729
Deployment Guidelines on page 730
Configuring Members to Manage Microsoft Servers on page 731
Setting Microsoft Server Credentials on page 731
Configuring a Managing Member on page 732
Managing Microsoft Servers on page 735
Setting Microsoft Server Properties on page 735
Changing the Managing Member or Management Mode on page 736
Backing Up Synchronized Data on page 736
Disabling Synchronization on page 736
Removing a Managed Microsoft Server on page 737
Monitoring Managed Microsoft Servers on page 737
Viewing the Status of Servers on page 737
Viewing Detailed Status Information on page 739
Viewing Synchronization Logs on page 739
Note: vNIOS grid members do not support this feature.
Managing Microsoft Windows Servers
728 NIOS Administrator Guide (Rev. A) NIOS 5.1r4
About Managing Microsoft Servers
You can configure grid members to manage Microsoft Windows DNS and DHCP servers and synchronize the Microsoft
data to the grid database, so you can view and optionally, manage the data from Grid Manager. In addition, you can
control the DNS and DHCP services of the Microsoft servers from Grid Manager and configure server properties as
well.
Figure 29.1 illustrates a grid that includes a member that provides DNS and DHCP services, and two other members
that manage multiple Microsoft DNS and DHCP servers. Assuming the admin has the appropriate permissions, the
admin can centrally manage five Microsoft DNS and DHCP servers and one Infoblox DNS and DHCP server from a
single interface, Grid Manager.
Figure 29.1 Managing Microsoft and Infoblox DNS and DHCP Servers from the Grid Master
You do not have to configure or install any application on the Microsoft servers for the grid members to communicate
with the servers. Infoblox uses MS-RPC (Microsoft Remote Procedure Calls) to manage Microsoft servers.
A grid member can manage a Microsoft server in either of two modes, read-only or read/write. In read-only mode, the
grid member synchronizes data from the Microsoft server to the grid so admins can use Grid Manager to view the
synchronized data, but not update it. Read/Write mode allows admins to update the synchronized data as well.
Updates from Grid Manager are then synchronized to the Microsoft server, and updates from the Microsoft server are
synchronized to the grid.
Configuration changes and data synchronized from the grid to the Microsoft server apply immediately after the
synchronization. You do not have to restart the Microsoft server or for DNS, reload the zones.
The admin connects to the grid master and manages one Infoblox
DNS/DHCP server and five Microsoft DNS and DHCP servers.
HQ Site
Grid Master
10.1.0.0/16
corp100.com
HA Grid Member
DNS and DHCP
Server
Managing
Member
site1.corp100.com
site2.corp100.com
site3.corp100.com
site4.corp100.com
10.3.0.0/16
10.4.0.0/16
10.2.0.0/16
10.1.0.0/16
MS DNS and
DHCP Server
MS DNS and
DHCP Server
MS DNS and
DHCP Server
MS DNS Server
MS DHCP Server
Managing
Member
Admin
About Managing Microsoft Servers
NIOS 5.1r4 NIOS Administrator Guide (Rev. A) 729
Requirements
A grid member must have a Microsoft Management license installed to manage a Microsoft server. The license allows
the member to synchronize data with Microsoft servers. It also activates the tabs, dialog boxes and other elements
in Grid Manager that you need to manage a Microsoft server.
Note that If you do not see the Microsoft Servers tab after you add a member that has a Microsoft Management
license, you might have to restart the grid master to view the tab and to manage Microsoft DNS and DHCP servers in
the grid.
Supported Windows Versions
Infoblox grid members can manage Microsoft servers that support the following Windows versions:
Grid members check the Windows version of the Microsoft servers before each synchronization. If a Microsoft server
reports an unsupported version before a synchronization, the member logs an error and the synchronization fails.
Note that some Windows versions require certain updates and hotfixes installed, so the Microsoft server can
synchronize with the grid member. Following are the current requirements:
Windows Server 2003, Enterprise x64 Edition requires the installation of security update 935966.
Windows Server 2008 R2 requires the hotfix referenced in the Knowledge Base article 981776.
Windows Server 2008-based DNS servers might not display delegations for reverse lookup zones. For
information about this issue, including the available hotfix, refer to Knowledge Base article 958190.
For information about the updates, enter their IDs in the Search field of the Microsoft Support website at
http://support.microsoft.com.
Administrative Permissions
By default, only superusers can configure grid members to manage Microsoft servers. Superusers can give
limited-access users read-only or read/write permission to Microsoft servers. Read-only permission allows admins to
view the properties and data of a Microsoft server from Grid Manager. Write permission is required to configure grid
members to manage Microsoft servers, edit their properties, and start or stop their DNS and DHCP services. For
additional information, see Administrative Permissions for Microsoft Servers on page 114.
Note that to view and manage the DNS and DHCP data synchronized from Microsoft servers, admins must have
permissions to the applicable DNS and DHCP resources. For example, to view DNS zones synchronized from Microsoft
servers, admins must have read-only permission to zones, and to edit the zones, admins need read/write permission
to them. Similarly, to view DHCP ranges synchronized from Microsoft servers, admins must have read-only permission
to DHCP ranges, and to edit the DHCP ranges, admins need read/write permission to the DHCP ranges. For
information, see Administrative Permissions for DNS Resources on page 116 and Administrative Permissions for
DHCP Resources on page 121.
The administrative permissions on the grid are different from those on the Microsoft server. These permissions are
independent of each other and are not synchronized.
OS Levels Platforms
Microsoft Windows 2003
Standard and Enterprise
SP2 32 bits
Microsoft Windows 2003 R2
Standard and Enterprise
Initial Release 32 bits, 64 bits
Microsoft Windows 2008
Standard and Enterprise
SP2 32 bits, 64 bits
Microsoft Windows 2008 R2
Standard and Enterprise
Initial Release 64 bits
Managing Microsoft Windows Servers
730 NIOS Administrator Guide (Rev. A) NIOS 5.1r4
Deployment Guidelines
Following are some recommendations and considerations when configuring grid members to manage Microsoft
servers:
Infoblox recommends that you schedule the initial synchronization at a time when your network is less busy,
especially if you are synchronizing a large amount of data. In addition, if a Microsoft server reconnects after
being disconnected for a long period of time, it could synchronize a significant amount of data and this could
impact the grid master performance.
vNIOS grid members and grid members running on Infoblox-250 and Infoblox-250-A appliances do not support
being configured as managing members.
The managing member must be close, in terms of network hops, latency and bandwidth, to the Microsoft
servers that it manages. This will help reduce the synchronization time and potential retries due to network
delays.
Although a grid member that manages Microsoft servers can run other protocols and services, to optimize
performance, Infoblox recommends that you configure one or more members solely for managing Microsoft
servers.
If you are considering running other protocols and services on a managing member, consider using a member
that is running on a platform other than the Infoblox-550-A.
Grid members connect to Microsoft servers using RPC calls over TCP/IP. You must adjust your firewall policies to
allow traffic between the managing grid member and its assigned Microsoft servers. Grid members use the VIP
as their source port. In Windows Server 2003, RPC uses the dynamic port range 1025-5000, by default. In
Windows Server 2008, RPC uses the dynamic port range 49152-65535, by default. You can reduce the number
of available ports as follows:
In Windows Server 2003, use the rpccfg.exe tool. For information, refer to
http://support.microsoft.com/kb/908472.
In Windows Server 2008 and later, use the netsh tool. For information, refer to
http://support.microsoft.com/kb/929851.
The minimum number of ports required in the range is 255.
Note that TCP port 445 must be open on the Microsoft server, in addition to the dynamic port range. Port 445 is
used by the port mapper interface, which is a service on the Microsoft server that provides information to clients
on which port to use to connect to a specific service, such as the service that allows the management of the DNS
service.
The capacity of the managing member must be greater than or equal to the sum of all its assigned Microsoft
servers.
The capacity of the grid master must be greater than or equal to the sum of all managed Microsoft servers
A Microsoft server can synchronize its data to only one network view, and for DNS data, only one DNS view.
Multiple Microsoft servers can synchronize their data into the same network view and DNS view, unless there is
a conflict in their data. For example, two Microsoft servers in different locations could serve the same private IP
address space, such as 10.1.0.0/16, or serve reverse-mapping zones with the same name, such as
10.in-addr.arpa. Synchronizing their data to the same network view and DNS view would cause conflicts which
result in the grid member synchronizing the data of only one Microsoft server and logging an error for the other
Microsoft server. In such situations, Infoblox recommends that you synchronize each Microsoft server to a
different network view and DNS view to ensure that data from both servers are synchronized.
Configuring Members to Manage Microsoft Servers
NIOS 5.1r4 NIOS Administrator Guide (Rev. A) 731
Configuring Members to Manage Microsoft Servers
Any grid member, including the grid master and grid master candidate, can manage Microsoft DNS and DHCP servers.
If the grid master and grid master candidate both manage Microsoft servers and the master candidate is promoted
to grid master, the Microsoft server assignments remain the same. Microsoft servers that were assigned to the
demoted grid master remain assigned to the demoted grid master. Microsoft servers that were assigned to the
promoted grid master remain assigned to the promoted grid master.
When an HA pair manages Microsoft servers, the active node handles synchronization. If an HA failover occurs during
a synchronization, the failing node immediately aborts the synchronization. The new active node resumes the next
synchronization. Changes that occurred on the grid since the end of the last synchronization are lost.
Complete the following tasks to configure a grid member to manage a Microsoft server:
1. On the Microsoft server, create a user account for the grid member. For information, see Setting Microsoft Server
Credentials.
2. On the grid master, configure the managing member, as described in Configuring a Managing Member..
Setting Microsoft Server Credentials
To enable a grid member to synchronize data with a Microsoft server and control DNS and DHCP services, you must
do the following on the Microsoft server:
1. Create a user account for the grid member.
2. Grant the user account the necessary permissions.
You can either add the user account to the Administrators Group or add the user account to specific groups and
explicitly set only the permissions necessary to access the DHCP and DNS services of the Microsoft server. The
following sections provide general instruction on each method. For more detailed information, refer to the
Microsoft documentation or contact Microsoft Technical Support.
Adding the User Account to the Administrators Group
Adding the user account of the grid member to the Administrators Group provides total control over the AD domain.
Do one of the following:
If the managed Microsoft server is a standalone server or a member server in a domain, open Computer
Management, click Groups, and add the user account to the Administrators Group.
If the managed Microsoft server is a domain controller, open Active Directory Users and Computers, select the
domain name, click Builtin, and add the user account to the Administrators Group.
Managing Microsoft Windows Servers
732 NIOS Administrator Guide (Rev. A) NIOS 5.1r4
Setting Specific Group Memberships and Permissions
If your security policy precludes adding user accounts to the Administrators group, you can add the user account to
individual groups and grant only the required permissions. For guidelines and more information, see the following:
http://support.microsoft.com/kb/325349
http://support.microsoft.com/kb/914392
To add the user account of the grid member to individual groups and grant specific permissions:
To enable the member to synchronize DNS data with the Microsoft server, add its user account to the
DnsAdmins Group.
To enable the member to synchronize DHCP data with the Microsoft server, add its user account to the Dhcp
Administrators Group.
To enable the grid member to monitor, start, and stop the DNS and DHCP services, grant the user account
permissions on the Service Control Manager (SCM), as follows:
1. Grant permissions to the SCM on each managed Microsoft server. For more information, refer to
http://support.microsoft.com/kb/907460.
2. Grant permissions to the DNS and/or DHCP service on each managed server by doing one of the following:
Use the sc command line utility to remotely configure each managed DNS or DHCP server. For
additional information, refer to http://technet.microsoft.com/en-us/library/dd187143.aspx
Note that you need to know the SID of the user account and its current permissions. You can retrieve the
SID of the user account by using the dsquer y and dsget commands.
Use the Domain Controller Policy editor to define a global policy that applies to all DNS or DHCP
services running in a domain or on domain controllers. For additional information, refer to
http://support.microsoft.com/kb/324802.
Configuring a Managing Member
When you configure a member to manage Microsoft servers, you must specify the following:
The management mode of the Microsoft server. For information, see Setting the Management Mode on page
733.
A network view, if there is more than one in the grid, and a DNS view, if there is more than one in the network
view. For information, see Synchronizing to a Network View and DNS View on page 733.
For the steps on configuring the managing member, see Assigning Grid Members to Microsoft Servers on page 733.
Configuring Members to Manage Microsoft Servers
NIOS 5.1r4 NIOS Administrator Guide (Rev. A) 733
Setting the Management Mode
A grid member can manage a Microsoft server in read-only mode, which is the default, or in read-write mode. In
read-only mode, the grid member copies the DNS and DHCP data from the Microsoft server to the grid so Grid
Manager admins can view the synchronized data. They cannot update the data, control the DNS and DHCP service of
the Microsoft server, or configure any properties.
In read/write mode, Grid Manager admins are allowed to update the data of the Microsoft server. Therefore during
each synchronization, the grid member applies changes from the grid to the Microsoft server and vice versa.
Read/Write mode also allows admins to control DNS and DHCP services of the Microsoft server and configure some
of their properties.
Note that the management mode of a Microsoft server is separate from the admin permissions that the appliance
requires to access the Microsoft servers and DNS and DHCP resources. An admin must still have the applicable
permissions to the Microsoft servers and DNS and DHCP resources they want to access. For information on admin
permissions, see Administrative Permissions for Microsoft Servers on page 114.
Synchronizing to a Network View and DNS View
A grid has one system-defined default network view, which contains a system-defined default DNS view. A network
view is a single routing domain with its own networks and shared networks. A DNS view contains a version of DNS
data that it can serve to specified clients. Admins can create additional network views and DNS views, according to
their business needs. For information about network views, see About Network Views on page 591. For information
about DNS views, see Chapter 14, DNS Views, on page 391.
A Microsoft server can synchronize its data to only one network view and one DNS view. If a grid contains the default
network view and DNS view only, Grid Manager automatically assigns Microsoft servers to these default views. If a
grid has more than one network view, you must select one for the Microsoft server to synchronize its data; and if there
are multiple DNS views, you must select one as well. You cannot modify the assigned network view or DNS view of a
Microsoft server after its data has been synchronized. Instead, you must remove the Microsoft server and then add it
again. For information about removing a server, see Removing a Managed Microsoft Server on page 737.
Microsoft servers do not support network views and DNS views. Therefore, network view and DNS view properties
have no effect on the DNS and DHCP data synchronized from Microsoft servers.
Assigning Grid Members to Microsoft Servers
To configure a grid member to manage one or more Microsoft servers:
1. From the Grid tab -> Microsoft Servers tab, click the Add icon.
2. In the Add Microsoft Server(s) wizard, complete the following and click Next:
Managing Member: Click Select Member and select the grid member that manages the Microsoft servers.
The default is the grid master.
Synchronization Interval: The default synchronization interval is two minutes. This is the time between the
completion of one synchronization and the start of a new one. Synchronizing large data sets could take
longer than the synchronization interval, causing a delay in the start of the next synchronization. For
example, if the synchronization interval is two minutes but a synchronization takes five minutes, the time
between the start of the first synchronization and the start of the next one is approximately seven minutes.
Credentials to Connect to the Microsoft Server(s): Enter the login name and password that the appliance
uses to connect to the Microsoft servers. These must be the same as those you specified when you created
the user account for the grid member on the Microsoft servers. Note that you might have to specify the
domain name and the user name in the following format: domain_name\user_name
Manage Server(s) in: Select the management mode, which is either Read-only or Read/Write.
Synchronize Data into Network View: This field appears only when there is more than one network view in
the grid. Specify to which network view the data from the Microsoft servers is synchronized.
Synchronize DNS Data into DNS View: This field appears only when there is more than one DNS view in the
network view. Specify to which DNS view the data from the Microsoft servers is synchronized.
Comment: You can enter additional information about the servers.
Managing Microsoft Windows Servers
734 NIOS Administrator Guide (Rev. A) NIOS 5.1r4
Disable: Select this to disable the Microsoft servers. This allows you to preprovision the Microsoft servers
and then enable them at a later time.
3. Do the following in the Managed Servers table:
Name or IP Address: Enter either the FQDN or IP address of the Microsoft server. If you enter an FQDN, the
member first resolves the FQDN to the IP address and uses the resolved IP address to connect to the
Microsoft server. The member resolves the FQDN by sending a DNS query to the DNS resolver specified in
the DNS Resolver tab of the Member Properties editor.
DNS: Select this option to enable the grid member to manage the DNS service and synchronize DNS data
with this server. Clearing this check box disables DNS service management and data synchronization. This
allows you to preprovision specific Microsoft servers and then enable them at a later time.
DHCP: Select this option to manage the DHCP service of the Microsoft server and synchronize DHCP data
with this server. Clearing this check box disables DHCP service management and data synchronization. This
allows you to preprovision specific Microsoft servers and then enable them at a later time
You can assign multiple Microsoft servers to a grid member. Click the Add icon to add another Microsoft server.
4. Select one of the following:
Next: Continue to the next step and define extensible attributes for the Microsoft servers. For information,
see Using Extensible Attributes on page 225.
Save & Close: Save the entry and close the wizard.
Save & New: Save the entry and configure another grid member to manage Microsoft servers.
After you configure a grid member to manage a Microsoft server, the member automatically connects to the Microsoft
server and starts synchronizing data. You can then do the following:
View the status of the servers in the Microsoft Servers panel, as described in Monitoring Managed Microsoft
Servers on page 737. Newly added servers first display a status of Connecting as the grid member contacts the
Microsoft servers. The status changes to OK after the grid member successfully connects to the Microsoft server.
View the data synchronized from the Microsoft servers. To view DNS data, navigate to the DNS view you
specified. For information, see Viewing Zones on page 440. To view DHCP data, navigate to the Networks tab of
the network view that you specified. For information, see Managing DHCP Data on page 589.
Network conditions and the amount of data can affect the synchronization time. Therefore, you might not be
able to view all of the synchronized data immediately.
Use Smart Folders to organize the Microsoft servers and their data. For example, you can create a folder for DNS
zones and another folder for DHCP scopes synchronized from a Microsoft server. For information about Smart
Folders, see Chapter 3, Smart Folders, on page 67.
Update the synchronized data. For information, see Chapter 30, Managing Microsoft DNS Services, on page
741 and Chapter 31, Managing Microsoft DHCP Services, on page 757
You can also use Global Search to search for synchronized data, such as zones and IP addresses. For information, see
Global Search on page 43.
Managing Microsoft Servers
NIOS 5.1r4 NIOS Administrator Guide (Rev. A) 735
Managing Microsoft Servers
After you configure grid members to manage Microsoft servers, you can set certain properties and manage the servers
as follows:
Set server properties, as described in Setting Microsoft Server Properties.
Change the managing member or the management mode, as described in Changing the Managing Member or
Management Mode on page 736.
Back up the synchronized data, as described in Backing Up Synchronized Data on page 736.
Disable synchronization with a Microsoft server, as described inDisabling Synchronization on page 736.
Remove a Microsoft server, as described in Removing a Managed Microsoft Server on page 737.
Setting Microsoft Server Properties
You can modify any of the Microsoft server properties you previously configured, except for the network view and DNS
view. You can also set certain properties, including the logging level, extensible attributes, and administrative
permissions. Extensible attributes and permissions apply to the data only when they are managed from Grid
Manager. Extensible attributes and permissions are not synchronized to the Microsoft server.
To set the properties of a Microsoft server:
1. From the Grid tab, select the Microsoft Servers tab -> ms_server check box, and click the Edit icon.
2. In the Microsoft Server Properties editor, you can set properties in the following tabs:
General: Modify the settings described in Assigning Grid Members to Microsoft Servers on page 733.
Logging: Select a logging level for the Microsoft server log.
Low: Logs only error messages.
Normal: Logs warning and error messages.
High: Logs warning, error and information messages.
Debug: Logs messages about all events associated with synchronization.
See Viewing Synchronization Logs on page 739 for a description of each level.
Extensible Attributes: Define extensible attributes for the server. For information, see Using Extensible
Attributes on page 225.
Permissions: Define administrative permissions that apply to the server. For information seeAbout
Administrative Permissions on page 87.
3. Click Save & Close.
You can edit the General and Logging properties of multiple Microsoft servers at the same time by selecting the
Microsoft servers and clicking the Edit icon. When Grid Manager displays the Microsoft Server Properties editor, it
displays the values that the Microsoft servers have in common. If a property has multiple values, it indicates this. You
can then change any of the values and when you click Save, Grid Manager applies your changes to all the selected
Microsoft servers.
Managing Microsoft Windows Servers
736 NIOS Administrator Guide (Rev. A) NIOS 5.1r4
Changing the Managing Member or Management Mode
You can change the managing member and the management mode of a Microsoft server.
If you change the managing member, the previous member aborts any ongoing synchronization, and the newly
assigned member resumes the synchronization process.
If you change the management mode of a Microsoft server from read/write to read-only, the grid member reverts any
changes that were made from Grid Manager since the last synchronization. For example, an admin adds a network
and DHCP range for a scope. If another admin changes the management mode of the Microsoft server to read-only
before the next synchronization, the grid member deletes the network and DHCP range at the next synchronization.
To change the member or management mode:
1. From the Grid tab, select the Microsoft Servers tab -> ms_server check box, and click the Edit icon.
2. In the Microsoft Server Properties editor, select the General tab and do any of the following:
Managing Member: Click Select Member and select another grid member .
Manage Server(s) in: Select either Read-only or Read/Write.
3. Click Save & Close.
Backing Up Synchronized Data
When you back up the grid, it includes all managed Microsoft data. If you restore a backup, the data is restored on
the grid only. It is not synchronized to the Microsoft servers. When the grid member synchronizes the data after the
restore operation, it overrides the data on the grid with the data from the Microsoft servers. For information about
backing up and restoring data, see Chapter 9, Managing NIOS Software and Configuration Files, on page 273.
Disabling Synchronization
When you set the disable option, the grid member completes any on-going synchronization and does not start a new
one. Setting this option only affects data synchronization and does not affect the operations of the Microsoft server.
Synchronization resumes when the Microsoft server is re-enabled.
To disable a Microsoft server:
1. From the Grid tab, select the Microsoft Servers tab -> ms_server check box, and click the Edit icon.
2. In the General tab, select the Disable option.
3. Click Save & Close.
Monitoring Managed Microsoft Servers
NIOS 5.1r4 NIOS Administrator Guide (Rev. A) 737
Removing a Managed Microsoft Server
When you remove a Microsoft server from the grid, the managing member stops any on-going synchronization and
does not start a new one. If the Microsoft server served DNS, the synchronized DNS data remains unchanged in the
grid. If the Microsoft server served DHCP, then Grid Manager deletes all the DHCP ranges, leases, and fixed addresses
associated with the server. It also deletes networks that were assigned only to the Microsoft server. It does not delete
a network if it was assigned to other Microsoft servers as well.
Removing a managed Microsoft server from the grid does not affect the operations of the Microsoft server.
To remove a managed server:
1. From the Grid tab, select the Microsoft Servers tab -> ms_server check box, and click the Delete icon.
2. When the Delete Confirmation dialog box appears, click Yes.
For information about how removing a Microsoft server affects the synchronized DNS and DHCP data, see Disabling
and Removing Microsoft DNS Servers on page 755 andDisabling and Removing Microsoft DHCP Servers on page
773.
Monitoring Managed Microsoft Servers
You can monitor the status of managed Microsoft servers from the Dashboard and from various panels in the Grid
tab. Grid Manager also maintains a log for each managed Microsoft server. You can monitor Microsoft servers and
their services as follows:
You can view the Microsoft Servers Status widget on the Dashboard. For information, see Microsoft Servers
Status Widget on page 65.
You can view the status of Microsoft servers. For information, see Viewing the Status of Servers on page 737.
You can view the logs of the Microsoft servers. For information, see Viewing Synchronization Logs on page 739.
Viewing the Status of Servers
You can view details about the managed Microsoft servers by navigating to the Grid tab -> Microsoft Servers tab.
For each Microsoft server, the panel displays the following by default:
Name: The FQDN of the Microsoft server
Status: The connection status, which can be one of the following:
Running: The grid member is connected to the Microsoft server.
Connecting: The grid member is connecting to the Microsoft server.
Error: The grid member failed to connect to the Microsoft server. Check the Microsoft log for any messages
to determine the reason for the failure.
Unknown: The Microsoft server is disabled. The grid member does not try to connect to disabled servers.
IP Address: The IP address of the Microsoft server
Managing Microsoft Windows Servers
738 NIOS Administrator Guide (Rev. A) NIOS 5.1r4
DNS: The status of the DNS service on the Microsoft server. The status icon can be one of the following:
DHCP: The status of the DHCP service on the Microsoft server. The status icon can be one of the following:
Comment: Displays any comments that were entered for the Microsoft server.
Site: Displays any values that were entered for this pre-defined attribute.
You can add the following columns for display:
Version: The Windows version of the managed server.
Managing Member: The hostname of the grid member that manages the server.
You can click Toggle Synchronization Status View to display the synchronization status of each managed server. The
Status column changes to Synchronization Status and there is an additional column, Last Seen.
Synchronization Status: Displays the synchronization status as follows:
Running: The Microsoft server is synchronizing data with the grid member.
Connecting: The grid member is trying to connect to the server.
Error: Synchronization failed between the member and server. You can check the messages in the Microsoft
server log to determine the reason for the failure.
Last Seen: The time of the last synchronization.
You can also do the following:
Add Microsoft servers.
Click the Add icon.
Edit the properties of a Microsoft server.
Click the check box beside a server, and then click the Edit icon. For information, see Setting Microsoft
Server Properties on page 735.
Delete a Microsoft server.
Click the check box beside a server, and then click the Delete icon. For information, see Removing a
Managed Microsoft Server on page 737.
Icon Color Meaning
Green The DNS service is functioning properly.
Red The DNS service is stopped.
Yellow The DNS service is starting or stopping.
Gray Management of the Microsoft DNS server is disabled.
Icon Color Meaning
Green The DHCP service is functioning properly.
Red The DHCP service is stopped.
Yellow The DHCP service is starting or stopping.
Gray Management of the Microsoft DHCP server is disabled.
Monitoring Managed Microsoft Servers
NIOS 5.1r4 NIOS Administrator Guide (Rev. A) 739
Manage DNS and DHCP services of a Microsoft server.
Click the check box beside a server, and then click the Manage Server Services icon to view the service
status. You can mouse over the DNS and DHCP service icons and click the Start/Stop service icon to start or
stop a service, or click the Edit Service icon to edit the service properties. For information about setting
DHCP server properties, see Setting Microsoft DHCP Server Properties on page 772. For information about
setting DNS server properties, see Specifying Forwarders for Microsoft Servers on page 754.
View detailed server status information, as described in Viewing Detailed Status Information on page 739.
Export the list of Microsoft servers to a .csv file.
Click the Export icon.
Print the list of Microsoft servers.
Click the Print icon.
Viewing Detailed Status Information
You can view more status information by selecting a server from the Microsoft Servers panel and clicking the Detailed
Status icon. The Detailed Status panel displays the following Information:
Synchronization Status: The status icon indicates the synchronization status as follows:
Green: The Microsoft server is synchronizing data with the grid member.
Red: Synchronization failed between the member and server. You can check the messages in the Microsoft
server log to determine the reason for the failure.
Last Seen: The time of the last synchronization.
DNS Service Status: For information about the status icons, see Viewing the Status of Servers on page 737.
DNS Service Last Changed: The date and time of the last DNS status update.
DHCP Service Status: For information about the status icons, see Viewing the Status of Servers on page 737.
DHCP Service Last Changed: The date and time of the last DHCP status update.
Viewing Synchronization Logs
Grid Manager maintains a synchronization log file for each Microsoft server managed by a grid member. It logs events
related to the synchronization process, depending on the logging level that you configured in the Logging tab of the
Microsoft Server Properties editor described in Setting Microsoft Server Properties on page 735.
The log files are rotated and compressed once they reach 40MB.
To view the log file of managed Microsoft server:
1. From the Administration tab, select the Logs tab -> Microsoft Logs tab.
2. If there is more than one managed server in the grid, you can select the Microsoft server whose logs you want to
view.
3. The log file contains information related to the synchronization of the Microsoft DNS and DHCP data, as follows:
Timestamp: The date and time of the log message. The time zone is the time zone configured in the User Profile.
Source: Identifies the event that generated the message, such as a server synchronization or zone
synchronization.
Level: Indicates the severity of the message, which can be one of the following:
Debug: Provides information about all events associated with synchronization.
Information: The grid member is synchronizing with the Microsoft server and these messages provide
normal status information.
Managing Microsoft Windows Servers
740 NIOS Administrator Guide (Rev. A) NIOS 5.1r4
Warning: The grid member synchronized the data, but there was an issue, which is detailed in the Message
section.
If the grid member encounters an error during the synchronization, it skips the object with the error, logs
the error in the Microsoft log, and continues to synchronize the rest of the data. The grid member logs the
error at each synchronization until you resolve the issue and it can synchronize the object successfully.
Error: The grid member failed to synchronize an object, such as a DNS zone or DHCP scope, due to the error
described in the Message section.
Object Type: The type of object that corresponds to the entry, such as FQDN or ADDRESS.
Object Name: The name of the object that corresponds to the entry
Message: Detailed information about the event.
You can also do the following in the log viewer:
Toggle between the single line view and the multi-line view.
Navigate to the next or last page of the file using the paging buttons.
Refresh the view.
Click the Follow icon to have the appliance automatically refresh the log every five seconds.
Download the log.
Clear the contents of the log.
Export or print the content of the log.
NIOS 5.1r4 NIOS Administrator Guide (Rev. A) 741
Chapter 30 Managing Microsoft DNS
Services
This chapter provides guidelines for using Grid Manager to manage Microsoft DNS servers and for synchronizing DNS
data between Microsoft servers and the grid. It discusses some features of the Microsoft DNS servers only as they
relate to the synchronization of data. Please review the Microsoft documentation for complete information about
Microsoft DNS servers and their features.
In addition, if you encounter technical issues with your Microsoft DNS servers, contact Microsoft Technical Support
or consult the Microsoft Support site at http://support.microsoft.com/. Some Windows versions require certain
updates and hotfixes installed, so the Microsoft server can synchronize with the grid member. For information about
these requirements, see Requirements on page 729.
The topics in this chapter include:
Managing Microsoft DNS Servers on page 742
Synchronizing DNS Data on page 742
Synchronizing with Multiple Servers on page 743
Managing Synchronized DNS Data on page 744
Adding Zones to Microsoft Servers on page 745
Setting Zone Properties on page 746
Deleting and Restoring Synchronized Zones on page 747
Managing Resource Records in Synchronized Zones on page 748
Synchronizing Updates on page 750
Synchronizing AD-Integrated Zones on page 753
Resolving Conflicts on page 753
Viewing Members and Managed Servers on page 754
Specifying Forwarders for Microsoft Servers on page 754
Disabling and Removing Microsoft DNS Servers on page 755
Managing Microsoft DNS Services
742 NIOS Administrator Guide (Rev. A) NIOS 5.1r4
Managing Microsoft DNS Servers
After you configure a grid member to manage a Microsoft DNS server, the grid member connects to the Microsoft
server and starts synchronizing DNS data from the Microsoft server to its database. First, it synchronizes the Microsoft
server properties and its list of zones. Then it synchronizes each zone individually, including its properties and
resource records.
The synchronization time varies, depending on different factors, such as the number of managed Microsoft servers
and the amount of data being synchronized. The synchronized data is then replicated to the grid master through the
grid replication process.
If the server is managed in read/write mode, admins can update the synchronized DNS data, control the DNS service
of the server and specify forwarders for it as well.
Synchronizing DNS Data
Grid members synchronize the properties and resource records of the following types of DNS zones:
Authoritative forward-mapping zones
IPv4 and IPv6 reverse-mapping zones
Stub zones
Delegations
Active Directory-integrated zones
Grid members synchronize most of the resource records supported by Microsoft servers, except for WINS, WINSR, and
ATMA records. They synchronize all the resource records supported by Infoblox DNS servers, as well as unsupported
records, such as ISDN and X25 records. You can view the unsupported records in Grid Manager and delete them, but
you cannot edit them. Note that Grid Manager and Microsoft DNS servers display some resource records, such as SIG
records, in a different format.
Grid members do not synchronize the following DNS zones supported by Microsoft servers:
Forwarding zones
Cached zones
Root zone
0.in-addr.arpa
127.in-addr.arpa
255.in-addr.arpa
TrustAnchors
You cannot use Grid Manager to create the unsupported zones and assign them to a Microsoft server. Any zone on
the grid that has the same name as a forwarding, cached or root zone on the Microsoft server is not synchronized. In
addition, grid members do not synchronize the contents of a zone if the Microsoft server is a secondary server.
Subdomains defined within a Microsoft DNS zone are not synchronized unless they contain at least one resource
record. For example, in the corp100.com zone, any resource record defined in a subdomain of the corp100.com zone
is synchronized. If the subdomain sub.corp100.com zone has no resource record, it is not synchronized.
The following zones and resource records are supported on Microsoft servers running Windows Server 2008 only.
Therefore, grid members can only synchronize these DNS zones and resource records with Microsoft servers running
Windows Server 2008.
IPv6 reverse-mapping zones
Global Names zones
DNAME records
NAPTR records
DNSSEC records
Managing Microsoft DNS Servers
NIOS 5.1r4 NIOS Administrator Guide (Rev. A) 743
Synchronizing with Multiple Servers
Because a grid member can manage multiple Microsoft servers, it could potentially manage multiple servers
assigned to the same zone. For example, a grid member could manage a Microsoft server that is the primary server
of a zone and one or more Microsoft servers that are secondary servers of the same zone. It could also manage
multiple Microsoft servers that are secondary servers for the same zone.
If a grid member manages the primary server and at least one secondary server of a zone, the grid member always
synchronizes DNS data with the primary server only. It never synchronizes data with the secondary server, even if the
primary server fails.
If a grid member manages several Microsoft servers that are secondary servers of the same zone, it synchronizes DNS
data as follows:
If each Microsoft server is assigned to a different DNS view, the grid member synchronizes data with each one.
If the Microsoft servers are synchronized to the same DNS view, the grid member selects a principal server for
synchronization purposes, as follows:
The first Microsoft server that is assigned as the DNS secondary server is designated principal server.
If the secondary servers are managed in read-only and read/write modes, the grid member always selects a
server that is managed in read/write mode.
If a Microsoft server fails three successive synchronizations, it loses its principal server status. The grid
master checks the date that each server last became a principal server and selects the server that has not
been the designated principal server the longest.
Note that a grid member could fail to synchronize with a Microsoft server due to errors, such as a disabled
account or an expired password. In these situations, the failure count is reset and is not increased. This
prevents the Microsoft server from losing its master status to another Microsoft server that could
experience the same errors.
When a zone is served by multiple Microsoft servers, the MS Sync Master column of the Zones tab shows which
Microsoft server is actually performing the synchronization of that zone with the grid.
Managing Microsoft DNS Services
744 NIOS Administrator Guide (Rev. A) NIOS 5.1r4
Managing Synchronized DNS Data
When grid members are configured to manage Microsoft servers in read/write mode, you can use Grid Manager to
view, edit and delete the DNS data of those servers. You can add new zones and assign them to a Microsoft server.
You can modify the properties of zones synchronized from the Microsoft server and edit their resource records as well.
All updates are synchronized to the Microsoft servers at regular intervals.
The following sections provide guidelines for managing the zones and resource records served by Microsoft servers:
Adding Zones to Microsoft Servers on page 745
Setting Zone Properties on page 746
Deleting and Restoring Synchronized Zones on page 747
Managing Resource Records in Synchronized Zones on page 748
Synchronized zones also support the following features:
You can import data to zones synchronized with Microsoft servers. Note that the import fails if you try to import
unsupported records to a Microsoft zone. For information about importing records, see Importing Zone Data on
page 419.
You can copy records to and from zones synchronized with Microsoft servers. When copying records to a
Microsoft zone, you can copy only those records that are supported by Microsoft servers. For information about
copying records, see Copying Zone Records on page 397.
Managing Synchronized DNS Data
NIOS 5.1r4 NIOS Administrator Guide (Rev. A) 745
Adding Zones to Microsoft Servers
From Grid Manager, you can create zones and assign Microsoft servers as their primary or secondary servers. The
managing grid member then synchronize these zones to the appropriate Microsoft servers.
From Grid Manager, you can add the following types of zones to Microsoft servers:
Authoritative forward- and reverse-mapping zonesFor information, see Configuring Authoritative Zones on
page 404.
Forward- and reverse-mapping stub zonesFor information, see Configuring Stub Zones on page 432.
DelegationsFor information, see Configuring a Delegation on page 427.
Note that you cannot add a zone on a Microsoft server and configure it to be served by an Infoblox grid member. For
example, on the Microsoft server, you cannot add a zone and assign a grid member as its primary server and the
Microsoft server as the secondary server. You must add such a zone from Grid Manager.
Following are guidelines for adding zones to a Microsoft server:
The primary or secondary server of the zone must be a Microsoft server.
If the primary server is a domain controller, you can enable the option to store the zone in Active Directory,
making it an AD-integrated zone. Note that you can enable Active Directory integration only after the Microsoft
server has been synchronized at least once because its AD ability is not known before the synchronization.
You do not have to assign a grid member as the primary or a secondary server of the zone. For example, a zone
can have a Microsoft server as its primary server and an external secondary server.
The zone must be in the same DNS view to which the DNS data of the Microsoft server was synchronized. You
cannot add a zone served by the Microsoft server to a different DNS view.
The zone does not inherit the properties from the grid or from the DNS view. It uses the Infoblox-defined
defaults. You can change the property values, as described in Setting Zone Properties.
You can set certain zone properties that are not supported and synchronized to the Microsoft server. For
example, you can define extensible attributes and administrative permissions. When you set these properties,
they apply to the zones only when they are managed from Grid Manager.
Infoblox does not support all the zone properties of a Microsoft DNS server. When a grid member synchronizes
zones that were created on Grid Manager to the Microsoft server, the zones contain default values for all
unsupported properties
If you set the Disable option, the zone status is set to Paused on the Microsoft server. A zone in a Paused
status is not served to DNS clients, nor is it available for zone updates.
Setting the Disable option does not stop synchronization. Grid members synchronize disabled zones.
The member learns the Windows version of the Microsoft server after its first successful synchronization.
Certain zones and resource records are dependent on a specific Windows version. You cannot assign these
zones to Microsoft servers whose versions are unknown or insufficient.
If the member is a secondary server for a zone with a Microsoft primary server, the member obtains the zone
data through DNS zone transfers from the Microsoft primary server; not through synchronizations. This ensures
that the zone data is always current on the Infoblox secondary server, as it does not have to wait for
synchronizations to update its data.
In addition, superusers can add managed Microsoft DNS servers to name server groups. A name server group is a
collection of one primary server and one or more secondary servers which you can assign to serve authoritative
forward-mapping and reverse-mapping zones. For information about name server groups, see Using Name Server
Groups on page 417.
Managing Microsoft DNS Services
746 NIOS Administrator Guide (Rev. A) NIOS 5.1r4
Setting Zone Properties
When the primary server of a zone is a Microsoft server, it does not inherit its properties from the grid. Zones that are
synchronized from a Microsoft server retain their original properties. Zones that Grid Manager admins create assume
the Infoblox-defined default values.
To modify the properties of a synchronized zone:
1. From the Data Management tab, select the DNS tab -> Zones tab -> DNS_view -> zone check box and click the Edit
icon.
2. In the Authoritative Zone editor, you can do the following in each tab:
General: You can add or edit comments, and set the Disable and Lock options. Setting the Disable option
sets the status of the zone to Paused on the Microsoft server. Grid members synchronize disabled zones
to Microsoft servers.
Name Servers: You can modify the name servers assigned to the zone. For information, see Assigning Zone
Authority to Name Servers on page 411.
Settings: If the zone was synchronized from a Microsoft server, this tab displays the original settings from
the Microsoft server. If the zone was created using Grid Manager, then it inherits the TTL values from the
grid. Note that these values might be different from those on the Microsoft server. To change any of these
values, see Configuring DNS Service Properties on page 480.
Zone Transfers: In this tab, you specify the servers to which zone transfers are allowed. For information
about zone transfers, see Enabling Zone Transfers on page 491. Set the following parameters, depending
on whether the primary or secondary servers of the zone are Infoblox or Microsoft DNS servers:
If the primary server is an Infoblox, Microsoft or external primary and the secondary servers are both
Infoblox and Microsoft DNS servers, this tab displays two separate tables where you can specify zone
transfer settings for the Infoblox DNS servers and the Microsoft DNS servers.
Zone Transfer Settings for Infoblox Members: Specify the settings as described in Configure Zone
Transfers on page 491.
Zone Transfer Settings for Microsoft Servers: You can set zone transfers to one of the following:
None: Does not allow zone transfers to any name server.
Any: Allows zone transfers to any IP address.
Any Name Server: Allows zone transfers to any name server in the Name Servers table.
Address: Allows zone transfers to the IP address that you specify.
If both the primary and secondary servers are Microsoft servers, the dialog box displays the Zone
Transfer Settings for Microsoft Servers table only.
If no Microsoft servers are primary or secondary servers, then the dialog box displays the Zone Transfer
Settings for Infoblox Members table only.
Updates: In this tab, you specify whether the zone can accept dynamic DNS updates. For information about
dynamic DNS updates, see Chapter 18, Configuring DDNS Updates from DHCP, on page 501. If the primary
server is a Microsoft server, regardless of the secondary servers, the Updates tab displays the following:
Dynamic Updates: Select one of the following:
None: The zone does not accept dynamic updates.
Secure Only: This appears only if the zone is AD-integrated. The zone accepts GSS-TSIG-signed updates
only.
Nonsecure and Secure: The zone accepts both nonsecure and GSS-TSIG-signed updates.
Managing Synchronized DNS Data
NIOS 5.1r4 NIOS Administrator Guide (Rev. A) 747
Active Directory:
Automatically create underscore zones: This option allows the appliance to create the following
subzones that the DNS server must have to answer AD-related DNS queries:
_msdcs.zone
_sites.zone
_tcp.zone
_udp.zone
domaindnszones.zone
forestdnszones.zone
Note that these zones are automatically generated. You cannot edit these zones or import data into them.
They cannot be modified, thus providing protection against forged updates.
Extensible Attributes: Extensible attributes apply to the zones only when they are managed from Grid Manager.
For information, see Using Extensible Attributes on page 225.
Permissions: These permissions apply to Infoblox Grid Manager administrators only. For information, see About
Administrative Permissions on page 87.
Deleting and Restoring Synchronized Zones
When you delete a synchronized zone from the grid, Grid Manager moves the zone and its resource records to the
Recycle Bin. It deletes the zone and its resource records from the Microsoft server at the next synchronization.
Note that if you delete a zone on Grid Manager and plan to add it back to the database with different properties or
resource records, ensure that you wait until after the deletion is synchronized to the Microsoft server to add the new
zone. Otherwise, if you delete a zone and add a new zone with the same name within a synchronization interval, Grid
Manager will synchronize the zone properties and resource records from the Microsoft server to the newly added zone
on Grid Manager.
If a zone has subzones, you can choose to remove them and their resource records or reparent them to the parent
zone of the one you are removing. For information, see Removing Zones on page 423.
If you restore deleted zones from the Recycle Bin, the grid member restores it on the Microsoft server as well. For
information, see Restoring Zone Data on page 425.
Managing Microsoft DNS Services
748 NIOS Administrator Guide (Rev. A) NIOS 5.1r4
Managing Resource Records in Synchronized Zones
From Grid Manager, you can add and edit resource records in zones served by Microsoft servers. For information
about adding and managing resource records, see Managing Resource Records on page 451. You can also use IP Map
and the IP List to track A, AAAA and PTR records that are synchronized from Microsoft servers. For information, see
Chapter 32, IP Address Management, on page 777.
Microsoft DNS servers support all the resource records supported by Infoblox DNS servers, except for hosts, bulk
hosts and shared record groups. You cannot add these records to zones served by Microsoft servers or assign zones
with these records to Microsoft servers.
Following are guidelines for adding and managing resource records in synchronized zones:
Infoblox DNS servers support defining a naming policy for the hostnames of A, AAAA, MX, and NS records based
on user-defined or default patterns. For information, see Specifying Hostname Policies on page 499. The
hostname policy applies only when records are created from Grid Manager. Resource records that originate from
the Microsoft server are synchronized to the grid member even if they do not comply with the hostname policy
of the grid member. The policy is enforced only if you edit the resource record from Grid manager.
When you create an A or AAAA resource record on the NIOS appliance with the option to automatically create the
corresponding PTR record, Grid Manager uses the deepest reverse zone that can hold the record. For example, a
grid has the following reverse zones: 10.in-addr.arpa, 0.10.in-addr.arpa, and 0.0.10.in-addr.arpa. When you
create the A record www A with the IP address 10.0.0.1, Grid Manager creates a PTR record in the zone
0.0.10.in-addr.arpa. If the deepest zone does not allow the creation of the PTR record, Grid Manager creates the
A record, but not the PTR record, and displays a warning.
You can add and edit DNAME records in a DNS zone assigned to a Microsoft server running Windows 2008. You
cannot add or edit DNAME records in zones assigned to Microsoft servers running earlier Windows versions.
You can disable synchronized resource records from Grid Manager. When you disable a resource record, it is
removed from the Microsoft server at the next synchronization.
If you add a resource record with invalid data from Grid Manager, such as a DNAME record with an alias name
that has special characters, the invalid resource record is not synchronized to the Microsoft server and is
eventually deleted from the grid. The error is logged in the Microsoft log.
If the zone of the resource record was created using Grid Manager, then it and all its resource records inherit
their TTL values from the grid. Note that these values might be different from those on the Microsoft server. You
can change these values to match those on the Microsoft server. For information on changing these values, see
Configuring DNS Service Properties on page 480.
Grid Manager and Microsoft DNS servers display TXT records differently.
On Grid Manager, you enter the text string of TXT records as defined in RFC 1035. You can enter the following:
A contiguous set of characters without spaces. If you enclose the characters in double quotes, Grid
Manager displays the character string without the double quotes. For example, if you enter "abcdef", Grid
Manager displays abcdef.
A string that contains any character, including spaces, enclosed in quotes.
If the string contains a quote ("), you must precede it with a backslash.
If you enter a text string with multiple spaces between each word and the string is not enclosed in
double quotes, Grid Manager displays the text string with a single space between each word. For
example, if you enter text string, the GUI displays text string. To preserve multiple spaces, enclose the
string in double quotes.
Unlike on Microsoft DNS servers, you cannot enter a text string on multiple lines in Grid Manager. However, each
contiguous set of characters or quoted string entered on Grid Manager is equivalent to a separate line entered
on a Microsoft DNS server.
Managing Synchronized DNS Data
NIOS 5.1r4 NIOS Administrator Guide (Rev. A) 749
On a Microsoft DNS server, you can enter text without quotes and with each line on a separate line. Microsoft
DNS servers then display the text in a brief format where the lines are separated by a comma and a space.
For example, if you enter the following in the Text field of the TXT Record wizard or editor on Grid Manager:
"this is a line""with another line""and a third one"
It is served by the Microsoft and Infoblox DNS servers as:
"this is a line""with another line""and a third one"
But it is displayed in the Microsoft DNS server as:
this is a line, with another line, and a third one
Managing Microsoft DNS Services
750 NIOS Administrator Guide (Rev. A) NIOS 5.1r4
Synchronizing Updates
A grid member synchronizes DNS data with each managed Microsoft server at regular intervals. Grid Manager admins
with the applicable permissions can then update the synchronized DNS zones and resource records. During each
synchronization, updates from Grid Manager are applied to the Microsoft server and updates from the Microsoft
server are applied to the grid as well. Note that the resource records are synchronized only if there is a change to the
SOA record on either the Microsoft server or the grid.
The following examples illustrate how grid members synchronize DNS data:
If a Microsoft server admin adds the finance.corp100.com zone, it is also added to the grid after a
synchronization.
If a Grid Manager admin changes the A record of admin.corp100.com from 10.2.1.5 to 10.2.1.6, the IP address
of its corresponding A record on the Microsoft server is updated to 10.2.1.6
If a Grid Manager admin deletes a DNS zone that is assigned to a Microsoft server, the corresponding zone on
the Microsoft server is deleted as well in the next synchronization.
Because admins can update DNS data from the Microsoft server and from Grid Manager, conflicts can occur during
synchronization. In addition, Microsoft servers and Infoblox DNS servers have some differences in the features they
support and the way they handle certain zones and resource records.
The following guidelines describe how the grid member resolves conflicts and handles any differences when DNS
data is synchronized between a Microsoft server and the grid.
On Microsoft servers, users can enter FQDNs and labels using a mix of upper and lower case characters. The
servers preserve the original case when they store the data. When the grid member synchronizes data with the
Microsoft server, it displays the data in lower case in Grid Manager and the Infoblox API. The case of the data is
preserved as long as no change is made to the DNS zone or resource record. If a Grid Manager admin modifies a
DNS zone or resource record, the next synchronization converts the object name to lower case on the Microsoft
server.
If a Microsoft server admin modifies an object that has a pending scheduled task and synchronization occurs
before the scheduled task, the object is modified in both the Microsoft server and the grid member. When the
scheduled task executes at its scheduled time, it fails and an error message is logged in the audit log.
A situation could arise where two Microsoft servers in different domains are primary servers for zones with the
same name. For example, two reverse-mapping zones could be named 1.1.10.in-addr-arpa in two Microsoft
servers managed by the same member. If the two Microsoft servers are synchronized to different DNS views, the
grid member synchronizes each one separately. If the Microsoft servers are synchronized to the same DNS view,
then the grid member synchronizes the zone with the first Microsoft server. During the synchronization with the
second Microsoft server, the grid member logs an error and does not synchronize the zone.
The grid member does not synchronize the naming policy configured on Microsoft servers. Zones and resource
records that fail the policy check on Microsoft servers are reported in the synchronization log file.
When you remove a Microsoft server that is assigned to a zone, the succeeding synchronization removes the
zone from the Microsoft server.
When a Microsoft server admin and a Grid Manager admin change the same object, the grid member retains the
version that exists on the Microsoft server. Following are some examples:
Table 30.1
Grid Manager Admin... Microsoft Server Admin... After Synchronization
Deletes the corp100.com zone Updates the corp100.com zone The corp100.com zone is created on the
grid with the updates and is assigned to
the Microsoft server .
Changes the zone transfer
settings of the sales.corp100.com
zone.
Deletes the sales.corp100.com
zone.
The sales.corp100.com is deleted from the
grid as well.
Synchronizing Updates
NIOS 5.1r4 NIOS Administrator Guide (Rev. A) 751
Changing the name or IP address of a resource record on the Microsoft server effectively deletes the original
resource record and creates a new record with the current information. During the synchronization, the grid
member also deletes the original record, including its associated properties, such as its extensible attributes
and administrative permissions, and creates a new record.
For example, as shown in Figure 30.1, the A record for printer1.corp100.com is on both the Microsoft and
Infoblox grid member. On the grid, the A record has extensible attributes and a comment. A Microsoft server
admin changes the IP address of the A1 resource record from 10.1.1.2 to 10.1.1.3 . On the Microsoft server, this
is equivalent to deleting the A1 resource record with the IP address 10.1.1.2 and then adding a new A1 resource
record with the IP address 10.1.1.3. When the data is synchronized, the grid member deletes the original record
with its extensible attributes and comments and creates a new A record with IP address 10.1.1.3.
Figure 30.1
If a Microsoft server admin changes the IP address of a resource record and a Grid Manager admin changes the
IP address of the same resource record, they are effectively deleting the record and each creating a new one.
For example, as shown in Figure 30.2, a Microsoft server admin changes the IP address of the A resource record
for printer1.corp100.com from 10.1.1.2 to 10.1.1.3, and a Grid Manager admin changes the IP address of the
same resource record to 10.1.1.4. When the data is synchronized, the grid member deletes the A1 resource
record with IP address 10.1.1.2 and creates an A resource record with IP address 10.1.1.3 and another A1
resource record with IP address 10.1.1.4.
Figure 30.2
printer1.corp100.com A 10.1.1.2
printer1.corp100.com A 10.1.1.2
Attributes: Lab 11, ID 111
Comment: Lab printer
printer1.corp100.com A 10.1.1.3
printer1.corp100.com A 10.1.1.3
printer1.corp100.com A 10.1.1.2
Attributes: Lab 11, ID 111
Comment: Lab printer
printer1.corp100.com A 10.1.1.3
printer1.corp100.com A 10.1.1.2
Microsoft Server Grid Member
printer1.corp100.com A 10.1.1.2
printer1.corp100.com A 10.1.1.3 printer1.corp100.com A 10.1.1.3
printer1.corp100.com A 10.1.1.3
printer1.corp100.com A 10.1.1.2
printer1.corp100.com A 10.1.1.2
printer1.corp100.com A 10.1.1.4
printer1.corp100.com A 10.1.1.2
printer1.corp100.com A 10.1.1.4 printer1.corp100.com A 10.1.1.4
Microsoft Server Grid Member
Managing Microsoft DNS Services
752 NIOS Administrator Guide (Rev. A) NIOS 5.1r4
Grid members can synchronize classless IPv4 reverse-mapping zones from the Microsoft server to the grid only
if the zone prefix is in one of the following formats: <subnet>/<subnet mask bit count> or <subnet>-<subnet mask
bit count> . For example, 128/26.2.0.192.in-addr.arpa. If the zone prefix is not in the specified format, the grid
member skips the zone and logs an error message. For information, see
http://technet.microsoft.com/en-us/library/cc961414.aspx.
Likewise, Grid Manager admins can add a classless IPv4 reverse-mapping authoritative or stub zone to a
Microsoft server only if its prefix is in the specified format.For information about configuring classless IPv4
reverse-mapping zones in Grid Manager, see Specifying an RFC 2317 Prefix on page 406.
Grid members synchronize DNS records that contain values that Infoblox does not support. Grid Manager
admins can view these records, but they cannot edit or restore such records. For example, if a member
synchronizes a NAPTR record that contains an unsupported value in the Service field, admins can view this
record but they cannot edit or restore it, as long as it contains an unsupported value.
When you configure a grid member to manage a Microsoft server that is a secondary server for a zone, and that
zone is already assigned to a name server group on the grid, the name server group association is removed from
the zone and its servers are explicitly defined at the zone as name servers. Therefore, after the synchronization,
the DNS servers that were in the name server group are each assigned as the primary or secondary server for the
zone. Additionally, the managed Microsoft server remains assigned as a secondary server for the zone.
Synchronizing Updates
NIOS 5.1r4 NIOS Administrator Guide (Rev. A) 753
Synchronizing AD-Integrated Zones
An AD-integrated zone can be served by multiple domain controllers, and a grid member can manage more than one
of the domain controllers. If the domain controllers are configured to synchronize their DNS data to different DNS
views, the grid member synchronizes DNS data with each domain controller. If the domain controllers are configured
to synchronize their DNS data to the same DNS view, the member selects a principal server for synchronization
purposes and synchronizes data with that principal server only. The selection of the principal server is logged, as well
as when it changes. The grid member selects a principal server as follows:
The first domain controller that is assigned as the primary server is designated principal server.
If a domain controller fails three successive synchronizations, it loses its principal status. The grid master then
checks the date that each domain controller last became a principal server and selects the one that has not
been the designated principal the longest.
If the domain controllers are managed in read-only and read/write modes, the grid member always selects the
domain controller that is managed in read/write mode.
When a zone is served by multiple Microsoft servers, the MS Sync Master column of the Zones tab shows which
Microsoft server is actually performing the synchronization of that zone with the grid.
The grid member periodically checks if each zone has one principal server. If it does not find a principal server for a
zone, the grid member selects one among the name servers assigned to the zone. It gives priority to the server that
was not the designated principal server the longest.
You can create an AD-integrated zone on Grid Manager and assign one domain controller as its primary server. If a
domain controller admin adds more primary servers to the zone, they are added to the zone on Grid Manager when
the zone is synchronized. If you want to delete the primary servers, you must delete all the primary servers at once.
You cannot delete only a subset of the servers.
A situation could arise where two domain controllers in different AD domains are primary servers for zones with the
same name. For example, two reverse-mapping zones could be named 1.1.10.in-addr-arpa in two domain controllers
managed by the same member. If the two domain controllers are synchronized to different DNS views, the grid
member synchronizes each one separately. If the domain controllers are synchronized to the same DNS view, then
the grid member synchronizes the zone with the first domain controller. During the synchronization with the second
domain controller, the grid member logs an error and does not synchronize the zone.
Resolving Conflicts
Some conflicts require intervention from an admin. For example, a grid member cannot synchronize a zone when its
primary server on the Microsoft server is different from its primary server on the grid. When a grid member is unable
to synchronize data due to such conflicts, it logs an error, skips the object with the error and continues synchronizing
the rest of the data. You can then view the Microsoft logs to check which objects were not synchronized. If you resolve
the problem, the grid member synchronizes the object on its next attempt. For information about the logs, see
Viewing Synchronization Logs on page 739.
Managing Microsoft DNS Services
754 NIOS Administrator Guide (Rev. A) NIOS 5.1r4
Viewing Members and Managed Servers
You can view Infoblox and Microsoft DNS servers by navigating to the Data Management tab -> DNS tab, and then
selecting the Members/Servers tab. The panel displays the following information about each DNS server:
Name: The hostname of the grid member or Microsoft server.
Status: The status of the DNS service on the grid member or Microsoft server.
Comment: Comments that were entered for the grid member or Microsoft server.
Site: Values that were entered for this pre-defined attribute.
Address: The IP address of the grid member or Microsoft server.
You can do the following:
List the DNS views or zones served by the member or Microsoft server.
Click a grid member or Microsoft server name.
Edit the properties of a grid member or Microsoft server.
Click the check box beside a grid member or Microsoft server, and then click the Edit icon. To edit the DNS
properties of a grid member, see Configuring DNS Service Properties on page 480. To edit the DNS
properties of a Microsoft server, see Specifying Forwarders for Microsoft Servers.
Export the list of grid members and Microsoft servers to a .csv file.
Click the Export icon.
Print the list of grid members and Microsoft servers.
Click the Print icon.
Specifying Forwarders for Microsoft Servers
A forwarder is a name server to which all other name servers first send queries that they cannot resolve locally. The
forwarder then sends these queries to DNS servers that are external to the network, avoiding the need for the other
name servers in your network to send queries off-site. You can define a list of forwarders for each managed Microsoft
server as follows:
1. From the Data Management tab, select the DNS tab -> Members/Servers tab -> ms_server check box -> Edit icon.
2. Click the Add icon and enter the IP address of the forwarder in the text field.
3. Click Save & Close.
Disabling and Removing Microsoft DNS Servers
NIOS 5.1r4 NIOS Administrator Guide (Rev. A) 755
Disabling and Removing Microsoft DNS Servers
When you disable synchronization with a Microsoft server, the managing grid member terminates any ongoing
synchronization and restarts it when the Microsoft server is re-enabled. The synchronized DNS data stays in the same
state until synchronization resumes. For information, see Disabling Synchronization on page 736.
When you remove a managed Microsoft server from the grid, the managing grid member terminates any ongoing
synchronization and does not start a new one. Zones and their content on the Microsoft server remain in the state
that existed the moment the Microsoft server was removed. The grid retains the zones that were assigned to the
Microsoft server that was removed, but deletes the Microsoft server from its assigned zones as follows:
If the Microsoft server is the only primary server and there are no other assigned servers or if the secondary
server is an external secondary server, Grid Manager deletes all the server assignments.
If the Microsoft server is the only primary server and there are grid secondary servers, an external primary is
created with the FQDN and IP address of the removed Microsoft server.
If the Microsoft server is a secondary server and there is a grid primary, an external secondary is created with
the FQDN and IP address of the removed Microsoft server.
If the Microsoft server is a server for a stub zone, the server is removed.
To remove a Microsoft DNS server:
1. From the Data Management tab, select the DNS tab -> Members/Servers tab -> ms_server check box.
2. Expand the Toolbar and click Delete.
3. Click Yes when the confirmation dialog box appears.
Managing Microsoft DNS Services
756 NIOS Administrator Guide (Rev. A) NIOS 5.1r4
NIOS 5.1r4 NIOS Administrator Guide (Rev. A) 757
Chapter 31 Managing Microsoft DHCP
Services
This chapter provides guidelines for using Grid Manager to manage Microsoft DHCP servers and for synchronizing
DHCP data between Microsoft servers and the grid. It discusses some features of the Microsoft DHCP servers only as
they relate to the synchronization of data. Please review the Microsoft documentation for complete information about
Microsoft DHCP servers and their features.
In addition, if you encounter technical issues with your Microsoft DHCP servers, contact Microsoft Technical Support
or consult the Microsoft Support site at http://support.microsoft.com/. Some Windows versions require certain
updates and hotfixes installed, so the Microsoft server can synchronize with the grid member. For information about
these requirements, see Requirements on page 729.
The topics in this chapter include:
Managing Microsoft DHCP Servers on page 758
Synchronizing DHCP Data on page 758
Viewing Synchronized Leases on page 759
Managing Synchronized DHCP Data on page 760
Adding and Managing Scopes on page 760
Adding Fixed Addresses/Microsoft Reservations on page 766
About Superscopes on page 768
Synchronizing Updates on page 770
Managing Microsoft DHCP Servers on page 771
Viewing Members and Managed DHCP Servers on page 771
Setting Microsoft DHCP Server Properties on page 772
Controlling the DHCP Service of a Microsoft Server on page 773
Disabling and Removing Microsoft DHCP Servers on page 773
Modifying DHCP Server Assignments on page 773
Managing Microsoft DHCP Services
758 NIOS Administrator Guide (Rev. A) NIOS 5.1r4
Managing Microsoft DHCP Servers
When you use Grid Manager to manage Microsoft DHCP servers, you can manage the DHCP data of several servers all
at once. You can also use the IP address management (IPAM) tools of Grid Manager to track and manage IP address
usage in your networks. For information about the IPAM features, see Chapter 32, IP Address Management, on page
777.
As shown in Table 31.1, Microsoft servers and Infoblox DHCP servers represent DHCP data differently. DHCP ranges
on Infoblox DHCP servers are scopes on Microsoft servers. Fixed addresses on Infoblox DHCP servers are the same
as reservations on Microsoft servers. Infoblox reservations, which are IP addresses that are excluded from DHCP, are
not supported on Microsoft servers. Microsoft superscopes, which are used to group scopes, can be managed from
Infoblox DHCP servers.
Table 31.1 DHCP Data in Microsoft and Infoblox DHCP Servers
Note: In this chapter, reservations always refer to Microsoft reservations (Infoblox fixed addresses), unless
otherwise specified.
Synchronizing DHCP Data
After you configure a member to manage the DHCP service of a Microsoft server, the grid member connects to the
server and starts synchronizing IPv4 DHCP data from the Microsoft server to the grid database. It synchronizes the
Microsoft server properties, leases, scopes and reservations.
The synchronization time varies, depending on different factors, such as the number of managed Microsoft servers
and the amount of data being synchronized.
Note: Synchronizing IPv6 data is not supported.
When the member synchronizes a scope to the grid, it converts the scope to a DHCP range and network. For example,
it converts the Microsoft scope 10.1.1.1- 10.1.1.200 with a netmask of /24 to the network 10.1.1.0/24 and DHCP
range 10.1.1.1- 10.1.1.200 on Grid Manager. The member associates the DHCP properties of the scope, including its
DHCP and Microsoft vendor options, with the DHCP range. It synchronizes the leases within the range and if
configured, the exclusion range as well.
DHCP Data
Microsoft DHCP
Servers
Infoblox DHCP
Servers
Address pool from which the
server allocates addresses
Scope DHCP Address
Range in a
Network
An IP address that is always
assigned to the same device
Reservation Fixed Address
An IP address that is
excluded from DHCP
because a user intends to
configure it manually on a
network device
Not supported Reservation
Administrative group of
scopes
Superscope Microsoft
superscope
Managing Microsoft DHCP Servers
NIOS 5.1r4 NIOS Administrator Guide (Rev. A) 759
When the member synchronizes a Microsoft reservation to the grid, it converts the reservation to a fixed address and
static lease on Grid Manager. It associates the DHCP properties and DHCP and Microsoft vendor options of the
reservation with the fixed address record.
The grid member synchronizes superscopes to the grid as well. The grid supports Microsoft superscopes, when an
MS management license is installed. For information about adding and managing superscopes in Infoblox DHCP
servers, see About Superscopes on page 768.
Following are some guidelines on how a grid member synchronizes DHCP data from Microsoft servers to the grid:
If two superscopes have the same name, but are served by different servers, the member creates two different
superscopes on the grid, each appended with the Microsoft server FQDN.
The member synchronizes all active and inactive scopes from a managed Microsoft server as long as the scopes
do not conflict or include any networks currently served by a grid member. The member does not synchronize a
scope if its network already exists in the grid and is served by a grid member. It can synchronize a scope if its
network is included in an existing network, only if the network is not served by DHCP.
Synchronizing scopes that are larger than /12 is not supported.
If a grid member manages multiple Microsoft servers, it can synchronize scopes to the same network as long as
they are served by different Microsoft servers and they do not overlap. If the Microsoft servers have scopes that
overlap, the grid member synchronizes only one of the scopes, including its reservations. It does not
synchronize the other scopes and logs an error message for each scope that is not synchronized. For
information about the Microsoft logs, see Viewing Synchronization Logs on page 739.
Note that a grid member can synchronize scopes with overlapping reservations because they are served by
different Microsoft servers.
You can view the synchronized data as follows:
To view the networks of the scopes, select the Data Management tab -> DHCP tab -> Networks tab -> Networks
panel. This panel displays all IPv4 networks. For information about this panel, see Viewing IPv4 Networks on
page 596.
To view the corresponding DHCP ranges and reservations, select the Data Management tab -> DHCP tab ->
Networks tab, and click a network link. For information about this panel, see Viewing Network Details on page
596.
You can also use the features in the IPAM tab, such as the Net Map and IP Map, to view and manage the Microsoft
DHCP data. For information, see Chapter 32, IP Address Management, on page 777.
Viewing Synchronized Leases
A grid member synchronizes all leases from its managed Microsoft server to the grid. Microsoft servers automatically
generate a static lease for each reservation. These static leases are synchronized to the grid as well. You can view the
synchronized leases by navigating to the Data Management -> DHCP -> Leases tab. For information about viewing
current leases, see Viewing Current Leases on page 668. You can do the following:
View lease details, by selecting a lease and clicking the Lease Details icon. For additional information, see
Viewing Detailed Lease Information on page 669.
Clear a lease, by selecting it and clicking the Clear Lease icon. Note that Grid Manager clears the lease
immediately. It does not wait for the next synchronization.
Additionally, you can enable a grid member to log lease related operations, so you can view these events in the Lease
History panel. For information, see Configuring the Lease Logging Member on page 665 and Viewing Lease History
on page 670.
Managing Microsoft DHCP Services
760 NIOS Administrator Guide (Rev. A) NIOS 5.1r4
Managing Synchronized DHCP Data
When grid members are configured to manage Microsoft DHCP servers in read/write mode, you can use Grid Manager
to view, edit and delete the DHCP data of those servers. You can add and manage networks and DHCP ranges that are
synchronized as scopes to the Microsoft server, and add and manage reservations and superscopes. All updates are
synchronized to the Microsoft servers at regular intervals.
Grid Manager also allows you to set admin permissions, extensible attributes, and thresholds. These apply only when
the DHCP data is managed on Grid Manager. These properties are not synchronized to Microsoft servers.
The following sections provide guidelines for managing Microsoft DHCP data from Grid Manager:
Adding and Managing Scopes on page 760
Adding Fixed Addresses/Microsoft Reservations on page 766
About Superscopes on page 768
Adding and Managing Scopes
To add a scope from Grid Manager, you must create an IPv4 network and a DHCP range, and then assign the Microsoft
server to the network and range. To edit a scope synchronized from a Microsoft server, you must edit the properties
of its corresponding DHCP range. The following sections describe how to add, edit and remove scopes using Grid
Manager.
Note: Microsoft servers do not support Infoblox hosts and reservations. You cannot add them to networks and DHCP
ranges served by Microsoft servers.
Adding Networks for Scopes
Following are guidelines for adding a network for Microsoft scopes:
The network must be served by Microsoft servers. It cannot be served by a mix of Microsoft and Infoblox DHCP
servers.
The network can contain only one DHCP range per Microsoft server. It can contain multiple DHCP ranges as long
as they do not overlap and are each served by a different Microsoft server.
You can set DHCP properties at the DHCP range level only, not the network level.
You can run discoveries on networks served by Microsoft servers. For information about network discoveries, see
Network Discovery on page 805.
Note: Networks served by Microsoft DHCP servers do not support the split, join, and expand functions.
Managing Synchronized DHCP Data
NIOS 5.1r4 NIOS Administrator Guide (Rev. A) 761
You can create a network from scratch or use a network template. For information about creating network templates,
see Adding Network Templates on page 649. To add an IPv4 network for a scope:
1. From the Data Management tab, select the DHCP tab.
2. If you have more than one network view in the system, select the network view in which you want to add the
network. It must be the same network view to which the Microsoft server is assigned.
3. Expand the Toolbar and click Add -> Network.
4. In the Add Network wizard, select one of the following and click Next:
Add Network
or
Add Network using Template: Click Select Template and select a network template. For information, see
About DHCP Templates on page 644. In the DHCP Network Template Selector dialog box, select the
template you want to use and click the Select icon. Note that when you use a template to create a network,
the configurations of the template apply to the new network. The appliance populates the template
properties in the wizard when you click Next. You can then edit the pre-populated properties, except for
Netmask.
5. Complete the following and click Next:
Address: Enter the IP address of the network. You can enter the IP address with a CIDR block. For example,
enter 10.0.0.0/24, and the netmask slider adjusts the netmask to /24. You can also enter partial IP address
with a CIDR block. When you are done, Grid Manager displays the complete IP address with the CIDR block.
For example, when you enter 15/24, Grid Manager displays 15.0.0.0/24 and the netmask slider adjusts the
netmask to /24. Note that Microsoft DHCP servers do not support /32 subnets.
Netmask: Use the netmask slider to select the appropriate number of subnet mask bits for the network.
Microsoft servers support /1 to /31 netmasks. Note that when you use a template that contains a fixed
netmask, you cannot adjust the netmask for this network.
Comment: Enter additional information about the network, such as the name of the organization it serves.
Automatically create reverse-mapping zone in view: This function is enabled if the netmask of the network
equals /8, /16, or /24. Select this to have the appliance automatically create reverse-mapping zones for
the network. A reverse-mapping zone is an area of network space for which one or more name servers have
the responsibility for responding to address-to-name queries. These zones are created in the DNS view
assigned to receive dynamic DNS updates at the network view level.
Disabled: This option does not apply to networks assigned to Microsoft servers. The member ignores this
field when the network is assigned to Microsoft servers. You can disable DHCP ranges assigned to Microsoft
servers, but not networks.
6. Click Next to add Microsoft servers as DHCP servers for the network. Click the Add icon and select the following:
Add Microsoft Server: Select the Microsoft server from the Microsoft Server Selector dialog box. You
can add multiple Microsoft servers, if you are adding multiple DHCP ranges served by different
Microsoft servers.
7. Click Next to enter values for required extensible attributes or add optional extensible attributes. For information,
see About Extensible Attributes on page 222.
8. Select one of the following:
Save & Close: Save the entry and close the wizard.
Save & Edit: Save the entry and continue to edit.
Save & New: Save the entry and open a new wizard.
or
Click the Schedule icon at the top of the wizard to schedule this task. In the Schedule Change panel, enter a date,
time, and time zone. For information, see Scheduling Tasks on page 25.
Managing Microsoft DHCP Services
762 NIOS Administrator Guide (Rev. A) NIOS 5.1r4
Setting Network Properties
You can change the Microsoft servers assigned to the network, and define extensible attributes and admin
permissions to the network. You can also set thresholds for the network, to enable the appliance to make a syslog
entry when address usage goes above or below the thresholds.
To set network properties:
1. From the Data Management tab, select the DHCP tab -> Networks tab -> Networks -> network check box, and then
click the Edit icon.
2. The Network editor contains the following basic tabs from which you can modify data:
General Basic: You can enter or modify comments.
Member Assignment: Add or delete Microsoft servers. For information, see Adding IPv4 Networks on page
594. If the network contains multiple DHCP ranges each managed by a different Microsoft server, then you
can add those Microsoft servers here.
Extensible Attributes: Add and delete extensible attributes that are associated with a specific network. You
can also modify the values of the extensible attributes. For information, see About Extensible Attributes on
page 222.
Permissions: This tab appears only if you belong to a superuser admin group. For information, see
Managing Permissions on page 20.
3. Optionally, you can click Toggle Advanced Mode to display the following tabs from which you can modify
advanced data.
General Advanced: You can associate zones with a network. For information, see Associating Networks with
Zones on page 598.
Thresholds: These watermarks represent thresholds above or below which address usage is unexpected
and might warrant your attention. Thresholds are inherited from the grid.
High-water Mark: Enter a number between 0 and 100. If the percentage of allocated addresses in a
DHCP range exceeds this number, the appliance makes a syslog entry. The default is 95.
Low-water Mark: Enter a number between 0 and 100. If the percentage of allocated addresses in a
DHCP range drops below this number, the appliance makes a syslog entry. The default is 0. Address
usage must initially exceed the low-water mark threshold and then dip below it before the appliance
considers low address usage an event requiring an alert.
4. Select one of the following:
Save & Close: Save the entry and close the editor.
Save: Save the entry and continue to edit.
or
Click the Schedule icon at the top of the wizard to schedule this task. In the Schedule Change panel, enter a
date, time, and time zone. For information, see Scheduling Tasks on page 25.
Deleting and Restoring a Network
When you delete a network, Grid Manager moves it and its DHCP ranges and fixed addresses to the Recycle Bin, and
permanently deletes its leases. The corresponding scopes and reservations are deleted from the Microsoft server at
the next synchronization. If you restore the network on Grid Manager, its DHCP ranges and fixed addresses are
restored as well. The grid member then adds the corresponding scopes and reservations to the Microsoft server on
the next synchronization. For information about deleting networks, see Deleting IPv4 Networks on page 599. For
information about restoring data, see Recycle Bin on page 47.
Managing Synchronized DHCP Data
NIOS 5.1r4 NIOS Administrator Guide (Rev. A) 763
Adding a DHCP Range/Scope
After you add a network for a scope, you must then define its DHCP range. You can create the DHCP range from scratch
or use a DHCP Range template. For information about DHCP templates, see About DHCP Range Templates on page
645.
You can add multiple ranges to the same network, as long as each range is served by a different Microsoft server and
the ranges do not overlap.
To add a DHCP range for a scope:
1. From the Data Management tab, select the DHCP tab.
2. Navigate to the network to which you want to add a DHCP range, and then click Add -> DHCP Range from the
Toolbar. You can also add a DHCP range from any panel in the DHCP tab.
3. In the Add Range wizard, select one of the following and click Next:
Add DHCP Range
or
Add DHCP Range using Template
Click Select Template and select the template that you want to use. Note that when you use a template to
create a DHCP range, the configurations of the template apply to the new range. The appliance
automatically populates the DHCP range properties in the wizard. You can then edit the pre-populated
properties.
4. Complete the following:
Network: Click Select Network to select the network to which you want to add the DHCP range. The network
must be served by a Microsoft server. If you are adding a DHCP range while viewing the contents of a
specific network, the appliance displays the network address here. You can still select a different network
by clicking Select Network.
Start: Enter the first IP address in the range.
End: Enter the last IP address in the range.
Name: You can enter a name for the DHCP range.
Comment: You can enter additional information. After the range is synchronized to the Microsoft server as a
scope, this text appears in the Description field of the scope on the Microsoft server.
Disabled: Select this if you do not want the DHCP server to allocate IP addresses from this DHCP range at
this time. If you select this, the grid member synchronizes the range to the Microsoft server as an inactive
scope.
5. Click Next and select one of the following to provide DHCP services for the DHCP range:
None: Select this if you do not want to synchronize this range to the Microsoft DHCP server.
Microsoft Server: This field displays the Microsoft server that you selected for the network. If several servers
were assigned to the network, you can select one from the list.
6. Click Next, and optionally set operational parameters for the scope. Otherwise, the scope inherits its parameters
from the Microsoft DHCP server.
Lease Time: Specify the lease time. The default is 8 days. When the range is served by a Microsoft server and
you enter a lease time of 1000 days or more, Grid Manager automatically grays out this field and checks the
Unlimited Lease Time option after you save your entries.
Unlimited Lease Time: Select this option to set an infinite lease time for the IP addresses leased from this
range.
Routers: In the table, enter the IP address of the router that is connected to the same network as the DHCP
clients. Click the Add icon to add more routers.
Domain Name: Enter the name of the domain for which the Microsoft server serves DHCP data. The DHCP
server includes this domain name in Option 15 when it responds with a DHCPOFFER packet to a
DHCPDISCOVER packet from a client.
Managing Microsoft DHCP Services
764 NIOS Administrator Guide (Rev. A) NIOS 5.1r4
DNS Servers: In the table, enter the IP address of the DNS server to which the DHCP clients send name
resolution requests. The DHCP server includes this information in the DHCPOFFER and DHCPACK messages.
Broadcast Address: Enter the broadcast IP address of the network to which the DHCP server is attached.
7. Click Next to enter values for required extensible attributes or add optional extensible attributes. For information,
see Using Extensible Attributes on page 225.
8. Select one of the following:
Save & Close: Save the entry and close the wizard.
Save & Edit: Save the entry and continue to edit.
Save & New: Save the entry and open a new wizard.
or
Click the Schedule icon at the top of the wizard to schedule this task. In the Schedule Change panel, enter a
date, time, and time zone. For information, see Scheduling Tasks on page 25.
Setting DHCP Range/Scope Properties
A Microsoft scope inherits its properties from its Microsoft server. In Grid Manager, you can override the inherited
values or set other properties by editing the DHCP range. You can also configure an exclusion range within the scope
and set thresholds, to enable the appliance to make a syslog entry when address usage goes above or below the
thresholds.
To set DHCP range properties:
1. From the Data Management tab, select the DHCP tab -> Networks tab -> Networks -> network -> addr_range check
box, and then click the Edit icon.
2. The DHCP Range editor contains the following basic tabs from which you can modify data:
General: Modify the fields, including the start and end addresses, as described inAdding a DHCP
Range/Scope .
Server Assignment: Switch to None or select a different Microsoft server for the DHCP range.
DHCP: Keep the DHCP properties or override them and enter unique settings for the DHCP range. For
information about the fields, see Adding a DHCP Range/Scope on page 763.
This tab displays DHCP and Microsoft vendor options that were synchronized from the Microsoft server. You
can edit only the DHCP standard options defined for the default user class. All other options are displayed
as read-only.
To configure additional DHCP options, click +, select an option from the drop-down list, and enter a value in
the field beside it. You can click - to remove an option.
Extensible Attributes: You can add and delete extensible attributes that are associated with a specific DHCP
range. You can also modify the values of extensible attributes. For information, see Using Extensible
Attributes on page 225.
Permissions: This tab appears only if you belong to a superuser admin group. For information, see
Managing Permissions on page 20.
3. Optionally, you can click Toggle Advanced Mode to display the following tabs from which you can modify
advanced data.
DDNS: Complete the following to set DDNS parameters for the range:
Enable DDNS Updates: Click the check box to enable the Microsoft DHCP server to send dynamic DNS
updates or clear the check box to disable this function.
Option 81 Support
DHCP Server Updates DNS If Requested by Client: The DHCP server updates DNS only if it is requested
by the client. Otherwise, the client updates DNS.
DHCP Server Always Updates DNS: The DHCP server always updates DNS, regardless of any client
request.
Managing Synchronized DHCP Data
NIOS 5.1r4 NIOS Administrator Guide (Rev. A) 765
Exclusion Ranges: Configure a range of IP addresses that the server does not use to assign to clients. You
can use these exclusion addresses as static IP addresses. For information, see Excluding Addresses from
DHCP Ranges and Templates on page 607.
Thresholds: Thresholds are inherited from the grid. These watermarks represent thresholds above or below
which address usage is unexpected and might warrant your attention.
High-water Mark: Enter a number between 0 and 100. If the percentage of allocated addresses in a
DHCP range exceeds this number, the appliance makes a syslog entry. The default is 95.
Low-water Mark: Enter a number between 0 and 100. If the percentage of allocated addresses in a
DHCP range drops below this number, the appliance makes a syslog entry. The default is 0. Address
usage must initially exceed the low-water mark threshold and then dip below it before the appliance
considers low address usage an event requiring an alert.
4. Select one of the following:
Save & Close: Save the entry and close the editor.
Save: Save the entry and continue to edit.
or
Click the Schedule icon at the top of the wizard to schedule this task. In the Schedule Change panel, enter a
date, time, and time zone. For information, see Scheduling Tasks on page 25.
Deleting and Restoring a DHCP Range/Scope
When you delete a DHCP range, Grid Manager moves it and its exclusion range and fixed addresses to the Recycle
Bin, and permanently deletes its leases. At the next synchronization, the member deletes the scope, its exclusion
range and reservations from the Microsoft server. If you restore a DHCP range on Grid Manager, then the grid member
adds its corresponding scope, exclusion range and reservations to the Microsoft server at the next synchronization.
For information about deleting DHCP ranges, see Deleting DHCP Ranges on page 607. For information about restoring
data, see Recycle Bin on page 47.
Managing Microsoft DHCP Services
766 NIOS Administrator Guide (Rev. A) NIOS 5.1r4
Adding Fixed Addresses/Microsoft Reservations
To add a reservation from Grid Manager, add a fixed address and Grid Manager synchronizes it to the Microsoft server
as a reservation. You can create fixed addresses from scratch or use fixed address templates. For information about
fixed address templates, see Adding Fixed Address/Reservation Templates on page 647.
To add a fixed address:
1. From the Data Management tab, select the DHCP tab.
2. Expand the Toolbar and click Add -> Fixed Address.
3. In the Add Fixed Address wizard, select one of the following and click Next:
Add Fixed Address
or
Add Fixed Address using Template
Click Select Template and select the template that you want to use.
4. Complete the following:
Network: Click Select Network to select the network to which you want to add the fixed address. If you are
adding the fixed address from a specific network, the appliance displays the network address here. You can
still select a different network by clicking Select Network.
IP Address: Enter the IPv4 address for the fixed address, or click Next Available IP to obtain the next
available IP address.
MAC Address: Enter the MAC address of the host.
Name: Enter a name for the fixed address. This is required for reservations on Microsoft servers.
Configure On:
None: Select this if you do not want this synchronized to the Microsoft server.
Microsoft Server: Select the Microsoft server that serves this fixed address.
Comment: Optionally, enter additional information. The text in this field appears in the Description field of
the Microsoft reservation after the fixed address is synchronized.
5. Click Next, and optionally set operational parameters for the fixed address. Otherwise, the fixed address inherits
its parameters from its scope.
Routers: In the table, enter the IP address of the router that is connected to the same network as the DHCP
client. Click the Add icon to add more routers.
Domain Name: Enter the name of the domain for which the Microsoft DHCP serves DHCP data. The DHCP
server includes this domain name in Option 15 when it responds with a DHCPOFFER packet to a
DHCPDISCOVER packet from a client.
DNS Servers: In the table, enter the IP address of the DNS server to which the DHCP client sends name
resolution requests. The DHCP server includes this information in the DHCPOFFER and DHCPACK messages.
Broadcast Address: Enter the broadcast IP address of the network to which the DHCP server is attached.
6. Click Next to enter values for required extensible attributes or add optional extensible attributes. For information,
see Using Extensible Attributes on page 225.
7. Select one of the following:
Save & Close: Save the entry and close the wizard.
Save & Edit: Save the entry and continue to edit.
Save & New: Save the entry and open a new wizard.
or
Click the Schedule icon at the top of the wizard to schedule this task. In the Schedule Change panel, enter a
date, time, and time zone. For information, see Scheduling Tasks on page 25.
Managing Synchronized DHCP Data
NIOS 5.1r4 NIOS Administrator Guide (Rev. A) 767
Setting Fixed Address/Reservation Properties
Microsoft reservations inherit their properties from their scopes. In Grid Manager, you can override the inherited
values or set other properties of a Microsoft reservation, by editing its fixed address.
To modify a fixed address:
1. From the Data Management tab, select the DHCP tab -> Networks tab -> Networks -> network -> fixed_address
check box, and then click the Edit icon.
2. The Fixed Address editor contains the following basic tabs from which you can enter data:
General: You can modify the fields described in Adding Fixed Addresses/Microsoft Reservations on page
766.
DHCP: Keep the inherited properties, or override them and enter unique settings.
This tab displays DHCP and Microsoft vendor options that were synchronized from the Microsoft server. You
can edit only the DHCP standard options defined for the default user class. All other options are displayed
as read-only.
To configure additional DHCP options, click +, select an option from the drop-down list, and enter a value in
the field beside it. You can click - to remove an option.
Discovered Data: If you ran a discovery on the network, Grid Manager displays the discovered data of the
fixed address. For information, see Viewing Data in the Discovered Data Section on page 820. Note that
conflicts can occur when discovered data does not match the existing IP address data. For information
about resolving these conflicts, see Resolving Conflicting Addresses on page 823.
Extensible Attributes: Add and delete extensible attributes that are associated with a specific network. You
can also modify the values of extensible attributes. For information, see Using Extensible Attributes on
page 225.
Permissions: This tab appears only if you belong to a superuser admin group. For information, see
Managing Permissions on page 20.
3. Optionally, you can click Toggle Advanced Mode to display the DDNS tab. To set DDNS parameters for the fixed
address, complete the following:
Enable DDNS Updates: Click the check box to enable the Microsoft DHCP server to send dynamic DNS
updates or clear the check box to disable this function.
Option 81 Support
DHCP Server Updates DNS If Requested by Client: The DHCP server updates DNS only if it is requested
by the client. Otherwise, the client updates DNS.
DHCP Server Always Updates DNS: The DHCP server always updates DNS, regardless of any client
request.
4. Select one of the following:
Save & Close: Save the entry and close the editor.
Save: Save the entry and continue to edit.
or
Click the Schedule icon at the top of the wizard to schedule this task. In the Schedule Change panel, enter a
date, time, and time zone. For information, see Scheduling Tasks on page 25.
Deleting and Restoring a Fixed Address/Reservation
When you delete a fixed address, Grid Manager moves it to the Recycle Bin. At the next synchronization, the grid
member deletes its corresponding reservation from the Microsoft server. If you restore fixed address, then the grid
member adds its corresponding reservation to the Microsoft server at the next synchronization. For information about
deleting fixed addresses, see Deleting Fixed Addresses on page 610. For information about restoring data, see
Recycle Bin on page 47.
Managing Microsoft DHCP Services
768 NIOS Administrator Guide (Rev. A) NIOS 5.1r4
About Superscopes
In Grid Manager, you can group DHCP ranges served by Microsoft servers into a superscope. You can add multiple
DHCP ranges to a superscope, as long as the ranges are all served by the same Microsoft DHCP server. The grid
member then synchronizes the superscope and its associated DHCP ranges as superscopes and scopes to the
Microsoft DHCP server.
You can also associate extensible attributes with superscopes in Grid Manager. Extensible attributes are not
synchronized to the Microsoft DHCP server.
Only admins with read/write permission to superscopes can add and manage superscopes.
Adding Superscopes
Before you add a superscope, you must first create at least one DHCP range to include in the superscope.
To add a superscope:
1. From the Data Management tab, select the DHCP tab.
2. If you have more than one network view in the system, select the network view in which you want to add the
superscope. The network view must be the same one that is assigned to the Microsoft server.
3. Expand the Toolbar and click Add -> Superscope.
4. In the Add Superscope wizard, complete the following and click Next:
Name: Enter a name for the superscope.
Comment: Optionally, enter additional information about the superscope.
Disabled: Select this to disable the DHCP ranges in the superscope. They are then synchronized as inactive
scopes on the Microsoft server.
5. Click the Add icon and select a range from the Select Range dialog box. This dialog box lists only the address
ranges that are served by a Microsoft server.
6. Click Next to enter values for required extensible attributes or add optional extensible attributes. For information,
see About Extensible Attributes on page 222.
7. Select one of the following:
Save & Close: Save the entry and close the wizard.
Save & Edit: Save the entry and continue to edit.
Save & New: Save the entry and open a new wizard.
or
Click the Schedule icon at the top of the wizard to schedule this task. In the Schedule Change panel, enter a
date, time, and time zone. For information, see Scheduling Tasks on page 25.
Viewing Superscopes
To view superscopes, navigate to the Data Management tab -> DHCP tab -> Network tab -> Microsoft Superscopes. Grid
Manager displays the following information about each superscope that is displayed:
Name: The name of the superscope. Grid Manager appends the FQDN of its associated Microsoft server so you
can identify which superscope belongs to which server.
Comment: The comment that was entered for the superscope.
DHCP Utilization: The percentage of the total DHCP usage of the ranges in the superscope. Fixed addresses and
reservations that are outside of a range are excluded from the calculation.
Site: The site of the superscope. This is one of the predefined extensible attributes.
You can add the following columns for viewing:
Static Addresses: The number of static addresses.
Dynamic Addresses: The number of dynamic addresses.
Disabled: Indicates whether the superscope is enabled.
Managing Synchronized DHCP Data
NIOS 5.1r4 NIOS Administrator Guide (Rev. A) 769
You can do the following in this section:
Click the link of a superscope to list its address ranges.
Add a superscope.
Print or export the information in this section.
Delete a superscope.
Modifying Superscopes
To modify a superscope:
1. From the Data Management tab, select the DHCP tab -> Network tab -> Microsoft Superscopes -> ms_superscope
check box, and then click the Edit icon.
2. The Superscopes editor contains the following tabs from which you can modify data:
General: You can modify the name and comment, and enable or disable the superscope. You can also add
and delete address ranges from the superscope. Note that when you delete the last DHCP range in a
superscope, Grid Manager automatically deletes the superscope as well.
Extensible Attributes: Define extensible attributes for the superscope. These apply only when the
superscope is managed in Grid Manager. For information, see Using Extensible Attributes on page 225.
Permissions: Define administrative permissions that apply to the superscope when it is managed in Grid
Manager. For information seeAbout Administrative Permissions on page 87.
3. Select one of the following:
Save & Close: Save the entry and close the editor.
Save: Save the entry and continue editing.
Deleting Superscopes
When you delete a superscope in Grid Manager, it is permanently deleted from the database. The superscope is
deleted from the Microsoft server at the next synchronization. Note that deleting a superscope does not delete the
DHCP ranges in the superscope. These are retained in the database.
To delete a superscope:
1. From the Data Management tab, select the DHCP tab -> Network tab -> Microsoft Superscopes -> ms_superscope
check box, and then click the Delete icon.
2. Click Yes when the confirmation dialog appears.
Managing Microsoft DHCP Services
770 NIOS Administrator Guide (Rev. A) NIOS 5.1r4
Synchronizing Updates
Each grid member synchronizes DHCP data with each of its managed Microsoft server at regular intervals. During each
synchronization, updates from Grid Manager are applied to the Microsoft server and updates from the Microsoft
server are applied to the grid as well.
Because admins can update DHCP data from the Microsoft server and from Grid Manager, conflicts can occur during
synchronization. The following guidelines describe how the grid member resolves conflicts and handles any
differences when DHCP data is synchronized between a Microsoft server and the grid.
If a Microsoft server admin modifies an object that has a pending scheduled task in Grid Manager and
synchronization occurs before the scheduled task, the object is modified in both the Microsoft server and the
grid member. When the scheduled task executes at its scheduled time, it fails and an error message is logged in
the audit log.
When a Microsoft server admin and a Grid Manager admin change the same object, the grid member retains the
version that exists on the Microsoft server. Following are some examples:
Table 31.2
Grid Manager Admin... Microsoft Server Admin... After Synchronization
Deletes the 10.1.1.0/24 network
which has two DHCP ranges
Adds a scope that is within the
10.1.1.0/24 network
The 10.1.1.0/24 network is created on the
grid with the updates and is assigned to
the Microsoft server.
Changes the DHCP options of a
scope
Deletes the scope. The scope is deleted from the grid as well.
Managing Microsoft DHCP Servers
NIOS 5.1r4 NIOS Administrator Guide (Rev. A) 771
Managing Microsoft DHCP Servers
You can control the DHCP services of managed Microsoft servers and set certain properties as well. This section
includes the following topics:
Viewing Members and Managed DHCP Servers
Setting Microsoft DHCP Server Properties on page 772
Controlling the DHCP Service of a Microsoft Server on page 773
Disabling and Removing Microsoft DHCP Servers on page 773
Modifying DHCP Server Assignments on page 773
Viewing Members and Managed DHCP Servers
You can view Infoblox and Microsoft DHCP servers by navigating to the Data Management tab -> DHCP tab, and then
selecting the Members/Servers tab. The panel displays the following information about each DHCP server:
Name: The hostname of the grid member or Microsoft server.
Status: The status of the DHCP service on the grid member or Microsoft server.
Comment: Comments that were entered for the grid member or Microsoft server.
DHCP Utilization: The percentage of the total DHCP utilization of the member or Microsoft server. This is the
percentage of the total number of DHCP hosts, fixed addresses, reservations, and leases assigned to the
member or Microsoft server versus the total number of IP addresses (excluding IP addresses in the exclusion
range) and all DHCP objects assigned to the member or DHCP server. Note that only enabled objects are
included in the calculation. The appliance updates the utilization data every 15 minutes. The appliance
displays the utilization data in one of the following colors:
Red: The DHCP resources are 100% utilized.
Yellow: The utilization percentage is over the effective high watermark threshold.
Blue: The utilization percentage is below the effective low watermark threshold.
Black: The utilization percentage is at any number other than 100%, or within the effective thresholds.
Site: Values that were entered for this pre-defined attribute.
You can select the following additional columns for display:
Address: The IP address of the member or Microsoft server.
Static Addresses: The number of static IP addresses.
Dynamic Addresses: The number of dynamically assigned IP addresses.
You can do the following:
Edit the properties of a grid member or Microsoft server.
Click the check box beside a grid member or Microsoft server, and then click the Edit icon.
Export the list of grid members and Microsoft servers to a .csv file.
Click the Export icon.
Print the list of grid members and Microsoft servers.
Click the Print icon.
Managing Microsoft DHCP Services
772 NIOS Administrator Guide (Rev. A) NIOS 5.1r4
Setting Microsoft DHCP Server Properties
From Grid Manager, you can set DHCP properties supported by a Microsoft server. These are applied to the server at
the next synchronization. You can also set other properties that apply to Grid Manager only, such as thresholds and
and the logging.
To set properties for a Microsoft DHCP server:
1. From the Data Management tab, select the DHCP tab -> Members/Servers tab -> Members/Servers -> ms_server
check box, and then click the Edit icon.
2. In the Microsoft Server DHCP Properties editor, you can configure DHCP properties in each tab as follows:
DHCP Options tab: Complete the following to configure basic DHCP options for the server:
Routers: Click the Add icon and enter the IP address of the router that is connected to the same network as
the DHCP clients.
Domain Name: Enter the name of the domain for which the server serves DHCP data. The DHCP server
includes this domain name in Option 15 when it responds with a DHCPOFFER packet to a DHCPDISCOVER
packet from a client. If DDNS is enabled on the DHCP server, it combines the host name from the client and
this domain name to create the FQDN (fully-qualified domain name) that it uses to update DNS.
DNS Servers: Click the Add icon and enter the IP address of the DNS server to which the DHCP client sends
name resolution requests. The DHCP server includes this information in the DHCPOFFER and DHCPACK
messages.
Broadcast Address: Enter the broadcast IP address of the network to which the DHCP server is attached.
Custom DHCP Options: This section displays DHCP and Microsoft vendor options that were synchronized
from the Microsoft server. You can edit only the DHCP standard options defined for the default user class.
All other options are displayed as read-only.
To configure additional DHCP options, click +, select an option from the drop-down list, and enter a value in
the field beside it. You can click - to remove an option.
DDNS tab: You can enable or disable dynamic DNS updates and set certain properties.
Enable DDNS Updates: Click the check box to enable the Microsoft DHCP server to send dynamic DNS
updates or clear the check box to disable this function.
Option 81 Support
DHCP Server Updates DNS If Requested by Client: The DHCP server updates DNS only if it is requested
by the client. Otherwise, the client updates DNS.
DHCP Server Always Updates DNS: The DHCP server always updates DNS, regardless of any client
request.
Thresholds tab: Thresholds are inherited from the grid. These watermarks represent thresholds above or below
which address usage is unexpected and might warrant your attention.
Enable DHCP Thresholds: Select this check box to enable the feature.
High-water Mark: Enter a number between 0 and 100. If the percentage of allocated addresses in a
DHCP range exceeds this number, the DHCP server makes a syslog entry. The default is 95.
Low-water Mark: Enter a number between 0 and 100. If the percentage of allocated addresses in a
DHCP range drops below this number, the DHCP server makes a syslog entry . The default is 0. Address
usage must initially exceed the low-water mark threshold and then dip below it before the appliance
considers low address usage an event requiring an alert.
3. Optionally, you can click Toggle Advanced Mode to display the Logging tab, where you can enable the managing
member to log the lease events of the Microsoft server. This setting is inherited from the grid. You can override
that setting by clicking Override, and then selecting or clearing the Log Lease Events from DHCP server check box.
4. Select one of the following:
Save & Close: Save the entry and close the editor.
Save: Save the entry and continue editing.
Managing Microsoft DHCP Servers
NIOS 5.1r4 NIOS Administrator Guide (Rev. A) 773
Controlling the DHCP Service of a Microsoft Server
You can start and stop the DHCP service of a managed Microsoft server from Grid Manager as follows:
1. From the Data Management tab, select the DHCP tab -> Members/Servers tab -> Members/Servers -> ms_server
check box.
2. Expand the Toolbar and click Start or Stop.
3. Click Yes when the confirmation dialog appears.
Disabling and Removing Microsoft DHCP Servers
If you remove a Microsoft server as a managed server, Grid Manager deletes all the DHCP ranges, leases, and fixed
addresses associated with the server. It also deletes networks that were assigned only to the Microsoft server. It does
not delete a network if it was assigned to other Microsoft servers as well.
When you disable a Microsoft server, the managing grid member terminates any on-going synchronization and
restarts synchronization only when the server is re-enabled. The DHCP data associated with that server is preserved
in the same state until synchronization resumes.
For information on removing and disabling Microsoft servers, see Disabling Synchronization on page 736 and
Removing a Managed Microsoft Server on page 737.
Modifying DHCP Server Assignments
If you disable a Microsoft DHCP server or take it offline for maintenance purposes, for example, you can assign its
scopes to a member DHCP server.
Following are the tasks to reassign scopes from a Microsoft server to a member DHCP server:
1. Set the server assignments of all fixed addresses in the scope to None.
From the Data Management tab, select the DHCP tab -> Networks tab -> Networks -> network -> fixed_address
check box, and then click the Edit icon. You can change the server assignment in the General tab of the Fixed
Address editor.
2. Set the server assignments of all address ranges served by the Microsoft server to None.
From the Data Management tab, select the DHCP tab -> Networks tab -> Networks -> network -> addr_range check
box, and then click the Edit icon. You can change the server assignment in the General tab of the DHCP Range
editor.
3. Change the sever assignments of the networks by deleting the Microsoft server and replacing it with a member
DHCP server.
From the Data Management tab, select the DHCP tab -> Networks tab -> Networks -> network check box, and then
click the Edit icon. You can change the server assignment in the Member Assignment tab of the Network editor.
contains the following basic tabs from which you can modify data:
4. Modify the server assignments of all address ranges and specify the member DHCP server.
From the Data Management tab, select the DHCP tab -> Networks tab -> Networks -> network -> addr_range check
box, and then click the Edit icon. You can change the server assignment in the General tab of the DHCP Range
editor.
5. Restart services.
The member DHCP server starts granting lease requests after the restart. Note that you do not need to clear the leases
that were active on the Microsoft server, because the member automatically clears them when you change the DHCP
server assignment.
Managing Microsoft DHCP Services
774 NIOS Administrator Guide (Rev. A) NIOS 5.1r4
NIOS 5.1r4 NIOS Administrator Guide (Rev. A) 775
Part 6 IPAM Management
This section provides information about managing your IP data. It includes the following chapters:
Chapter 32, IP Address Management, on page 777
Chapter 33, Network Discovery, on page 805
776 NIOS Administrator Guide (Rev. A) NIOS 5.1r4
NIOS 5.1r4 NIOS Administrator Guide (Rev. A) 777
Chapter 32 IP Address Management
This chapter describes how to manage your networks and IP addresses. It contains the following sections:
IP Address Management on page 779
About Network Containers on page 780
Deleting Network Containers on page 781
Managing IPv4 Networks on page 782
Network Map on page 783
Network List on page 787
Adding IPv4 Networks on page 787
Modifying IPv4 Networks on page 787
Deleting IPv4 Networks on page 788
Resizing IPv4 Networks on page 788
Splitting IPv4 Networks into Subnets on page 788
Joining IPv4 Networks on page 789
Managing IPv4 Addresses on page 790
IP Map on page 791
IP Address List on page 792
Adding IP Addresses to Existing Host Records on page 794
Converting Objects Associated with IP Addresses on page 794
Reclaiming Objects Associated with IP Addresses on page 797
Pinging IP Addresses on page 797
Clearing Active DHCP Leases on page 797
Clearing Unmanaged Data on page 798
Managing IPv6 Networks and IP Addresses on page 798
Adding IPv6 Networks on page 798
Modifying IPv6 Networks on page 799
Splitting IPv6 Networks into Subnets on page 799
Joining IPv6 Networks on page 800
Deleting IPv6 Networks on page 800
Managing IPv6 Addresses on page 800
IP Address Management
778 NIOS Administrator Guide (Rev. A) NIOS 5.1r4
Managing IP Address Data on page 801
Fixed Addresses on page 801
Reservations on page 802
Managing Resource Records on page 803
A Records on page 803
AAAA Records on page 803
PTR Records on page 804
Host Records on page 804
IP Address Management
NIOS 5.1r4 NIOS Administrator Guide (Rev. A) 779
IP Address Management
With the increasing number of network devices, the various types of network access (wired, wireless, VPNs), and the
shifting network boundaries needed to accommodate mobile remote users, network management and security have
become increasingly complex. The Infoblox IPAM (IP address management) implementation offers an IP
address-centric approach to network management so you can face these challenges.
Grid Manager provides the tools that you need to track and manage IP address usage in your networks. You can
configure IPv4 and IPv6 networks, allocate IP addresses, and manage IP address usage within these networks. IPAM
integrates IP address management with IP address services, so you can access DNS and DHCP data for each IP
address. You can do the following:
Configure and manage IPv4 networks and addresses. For information, see Managing IPv4 Networks on page
782 and Managing IPv4 Addresses on page 790.
Configure and manage IPv6 networks and addresses. For information, see Managing IPv6 Networks and IP
Addresses on page 798.
When necessary, resize, join, or split networks. For information, see Resizing IPv4 Networks on page 788,
Splitting IPv4 Networks into Subnets on page 788, Joining IPv4 Networks on page 789, Splitting IPv6 Networks
into Subnets on page 799, and Joining IPv6 Networks on page 800.
View your network and address utilization in a graphical mode. For information, see Network Map on page 783
and IP Map on page 791.
Manage IP address data. For information, see Managing IP Address Data on page 801 and Managing Resource
Records on page 803.
Configure and run network discoveries. For information, see Network Discovery on page 805.
IP Address Management
780 NIOS Administrator Guide (Rev. A) NIOS 5.1r4
About Network Containers
Grid Manager uses network containers to group IPv4 and IPv6 networks. A network container is a parent network that
contain other network containers and leaf networks. A leaf network is a network that does not contain other networks.
For example, Figure 32.1 illustrates the IPv4 20.0.0.0/8 network, which is a network container with two network
containers, 20.8.0.0/13 and 20.72.0.0/13. The 20.8.0.0/13 network has two leaf networks, 20.8.0.0/16 and
20.9.0.0/16. The 20.72.0.0/13 network has one leaf network, 20.72.0.0/16.
Figure 32.1 IPv4 Network Container
From Grid Manager, you can click the link of the network container 20.0.0.0/8 in the IP List panel and drill down to
the two network containers, 20.8.0.0/13 and 20.7.0.0/13, as shown inFigure 32.2. You can click the network
container links to drill down further to the leaf networks.
Figure 32.2 IP List View of Network Containers
20.0.0.0/8
20.8.0.0/13
20.72.0.0/13
20.8.0.0/16
20.9.0.0/16 20.72.0.0/16
About Network Containers
NIOS 5.1r4 NIOS Administrator Guide (Rev. A) 781
In the IPAM tab, when you create an IPv4 or IPv6 network that belongs to a larger network, the appliance automatically
creates a network container and puts the leaf network in the container. The appliance also creates network containers
when you split IPv4 or IPv6 networks into smaller networks. For information, see Splitting IPv4 Networks into Subnets
on page 788 and Splitting IPv6 Networks into Subnets on page 799.
Deleting Network Containers
When you remove a network container, you can choose to keep its contents or delete them. Contents in a network
container can include other network containers, leaf networks, and associated objects, such as host records. When
you delete a network container only, the appliance reparents the other network containers and leaf networks in the
IPAM tab.
The appliance moves a deleted network container and its contents to the Recycle Bin, if enabled. When you restore
the network container from the Recycle Bin, all its contents, if any, are reparented to the restored network container.
For information, see Recycle Bin on page 47.
To delete a network container:
1. From the Data Management tab, select the IPAM tab -> network_container check box. You can select multiple
network containers for deletion.
2. Click the Delete icon.
3. In the Delete Confirmation dialog box, select one of the following:
Delete only the network container and re-parent the subnets
Delete the network and all objects under it (subnets, hosts, etc.)
The appliance puts the deleted network container in the Recycle Bin, if enabled.
IP Address Management
782 NIOS Administrator Guide (Rev. A) NIOS 5.1r4
Managing IPv4 Networks
With Grid Manager, you can configure and manage your IPv4 networks. Depending on the needs of your organization,
you can configure a single network, multiple networks, or multiple levels of networks within networks. Grid Manager
uses network containers to group IPv4 networks. For information, see About Network Containers on page 780.
In Grid Manager, you use the Net Map (network map) and List panels to manage your network infrastructure. After
you select a network container from the IPAM tab, Grid Manager displays it in the Net Map panel, by default. The Net
Map panel provides a graphical view of your networks and has a number of features that simplify network
management. The List panel displays the networks in table format.
You can always switch your view of a network container between the Net Map and List panels. Grid Manager keeps
track of which panel you last used. When you select a network container, Grid Manager displays it in the Net Map or
List panel, depending on which one you last used. For information about each panel, see Network Map on page 783
and Network List on page 787.
Use the IP Map and List panels to manage the IP addresses in leaf networks. For information, see Managing IPv4
Addresses on page 790.
After you create an IPv4 network, you can modify its properties, resize it, use the split network feature to create
subnets, or join it to another network to create a larger network that encompasses adjacent subnets. You can do the
following from both the Net Map and List panels:
Add IPv4 networks. For information, see Adding IPv4 Networks on page 787.
Delete IPv4 networks. For information, see Deleting IPv4 Networks on page 788.
Modify network properties. For information, see Modifying IPv4 Networks on page 787.
Resize a network. For information, see Resizing IPv4 Networks on page 788.
Split a network into subnets. For information, see Splitting IPv4 Networks into Subnets on page 788.
Join a network. For information, see Joining IPv4 Networks on page 789.
Managing IPv4 Networks
NIOS 5.1r4 NIOS Administrator Guide (Rev. A) 783
Network Map
After you select a network container from the IPAM tab, Grid Manager displays it in the Net Map (network map) panel,
by default. Net Map provides a high-level view of the network address space. You can use Net Map to design and plan
your network infrastructure, configure and manage individual networks, and evaluate their utilization. Its unique
display of the network address space across multiple rows is similar to a road map that starts with the first IP address
in the network and ends with the last address. Net Map displays the network address space across a maximum of
eight rows, depending on the size of the network. It automatically scales the map so that it displays the entire address
space of a network container.
The Net Map panel presents a complete view of the network space, including the different types of networks that are
in it and its unused address space. IP addresses that belong to a network are blocked off. Each color-coded block
represents a network container, a leaf network, or a block of networks that are too small to be displayed individually
in the map. For example, in a /8 or /16 network, networks smaller than /20 or /28 respectively and that are beside
each other are represented as a multiple network block. In addition, the fill pattern of the blocks indicates their
utilization. Therefore, you can quickly evaluate how many and what type of networks are in a network container, their
relative sizes, utilization, and how much space you have left.
As you mouse over areas of the map, it displays IP information about the area. Net Map also has a zoom feature that
allows you to enlarge or reduce your view of a particular area.
Figure 32.3 displays the network map of a 20.0.0.0/8 network, which is a network container that has network
containers and leaf networks.
Figure 32.3 20.0.0.0/8 Network Map
Network container
that is 50% utilized
A block of
multiple
networks
Net Map displays information about
this network container after you
mouse over it
Network address Unused address space that was
selected. Note that the selection
wraps to the next row.
Start and end
addresses of the
network container
Network container
that is 100% utilized
Leaf network with no
used IP addresses
IP Address Management
784 NIOS Administrator Guide (Rev. A) NIOS 5.1r4
Displaying IP Information
As shown in Figure 32.3, as you mouse over the map, Net Map displays IP information about the area. When you
mouse over an unused area, Net Map displays the following information:
The start and end IP address
The number of IP addresses that can fit in that space
The largest possible network
The number of /16 and /24 networks that can fit in that space
When you mouse over a network, Net Map displays the following information:
Network address and netmask
Utilization of the network. For a leaf network, Net Map reports the percentage of used IP addresses, except the
broadcast and network addresses. For a network container, Net Map reports the percentage of the IP address
space that has been allocated to either network containers or leaf networks.
The first and last IP address of the network
The total number of IP addresses in the network
When you mouse over a block of multiple networks, Net Map displays the following information:
The start and end IP address of that block of networks
The total number of IP addresses in that block of networks
The number of networks in that block
Zooming In and Out
Use the zoom function to enlarge and reduce your view of a selected area. You can zoom in on any area in your
network. You can zoom in on an area until it displays 128 addresses per row, for a total of 1024 addresses for the
map. When you reach the last possible zoom level, the Zoom In icon in the Net Map task bar and the menu item are
disabled.
After you zoom in on an area, you can click the Zoom Controller icon to track where you zoomed in. The Zoom
Controller lists all the areas that you zoomed in and updates its list dynamically. You can click an item on the list to
view that area again. Click the Zoom Controller again to close it.
To select an area and zoom in:
1. Right-click and select Zoom In, or click the Zoom In icon in the Net Map task bar.
The pointer changes to the zoom in selector.
2. Select a starting point and drag to the end point. The starting point can be anywhere in the map. It does not have
to be at the beginning of a network.
Net Map displays a magnified view of the selected area after you release the mouse button. As you mouse over
the zoomed in area, Net Map displays IP information about it.
3. You can do the following:
Select an area and zoom in again.
Add a network. If you zoom in on an area and click Add without selecting an open area first, Net Map selects
the area where it can create the biggest possible network in that magnified area.
Select a network and perform any of the following operations:
Split the network.
Join it to another network.
Resize the network.
Edit its properties.
Open it to display its network or IP map.
Right-click and select Zoom Out, or click the Zoom Out icon in the Net Map task bar. Each time you click
Zoom Out, Net Map zooms out one level and the Zoom Controller is updated accordingly.
Managing IPv4 Networks
NIOS 5.1r4 NIOS Administrator Guide (Rev. A) 785
Net Map Tasks
From Net Map, you can create IPv4 networks, and evaluate and manage your network resources according to the
needs of your organization. You can do the following:
Zoom in on specific areas, as described in Zooming In and Out on page 784.
Add a network, as described in Adding a Network from Net Map.
Select a network and view either its network or IP map, as described in Viewing Network Details on page 786.
Select a network and edit its properties, as described in Modifying IPv4 Networks on page 787.
Split a network, as described in Splitting IPv4 Networks into Subnets on page 788
Join networks, as described in Joining IPv4 Networks on page 789.
Resize a network, as described in Resizing IPv4 Networks on page 788
Delete one or multiple networks, as described in Deleting IPv4 Networks on page 788.
Switch to the List view of the network. For information, see Network List on page 787
When you select one or more networks in Net Map and then switch to the List view, the list displays the
page with the first selected network.
If you select one or more networks in the List view and then switch to the Net Map view, the first network is
also selected in Net Map. Although, if you select a network in the List view that is part of a Multiple
Networks block in Net Map, it is not selected when you switch to the Net Map view.
Adding a Network from Net Map
When you create networks from Net Map, you can evaluate your network infrastructure and add networks accordingly.
You can view the address space to which you are adding a network, so you can determine how much space is
available and which IP addresses are not in use. When you mouse over an open area, Net Map displays useful
information, such as the largest possible network that fits in that area and the total number of IP addresses. In
addition, you can create networks without having to calculate anything. When you add a network, Net Map displays
a netmask slider so you can determine the appropriate netmask for the size of the network that you need. As you
move the slider, it displays network information, including the total number of addresses. After you select the
netmask, you can even move the new network around the open area to select another valid start address.
To add a network from the Net Map panel:
1. Do one of the following:
Click the Add icon.
Net Map displays the netmask slider and outlines the open area that can accommodate the largest
network.
Select an open area, and then click the Add icon.
Net Map displays the netmask slider and outlines the largest network that you can create in the open area
that you selected.
2. Move the slider to the desired netmask. You can move the slider to the netmask of the largest network that can
be created in the open area.
As you move the slider, Net Map displays the netmask and its corresponding number of IP addresses. The
outline in the network map also adjusts as you move the slider. When you mouse over the outline, it displays
the start and end address of the network.
3. After you set the slider to the desired netmask, you can drag the new network block around the open area to
select a new valid starting address. You cannot move the block to a starting address that is invalid.
4. Click Launch Wizard to create the network.
The Add Network wizard displays the selected network address and netmask.
5. You can add comments, automatically create reverse mapping zones, and edit the extensible attributes. (For
information, see Adding IPv4 Networks on page 787.) You cannot change the network address and netmask.
IP Address Management
786 NIOS Administrator Guide (Rev. A) NIOS 5.1r4
6. Select one of the following:
Save & Close: Save the entry and close the wizard.
Save & Edit: Save the entry, and Grid Manager displays the editor for additional configurations.
Save & New: Save the entry and display a new wizard.
Grid Manager updates Net Map with the newly created network.
Viewing Network Details
From the Net Map panel, you can focus on a specific network or area and view additional information about it. If you
have a network hierarchy of networks within network containers, you can drill down to individual leaf networks and
view their IP address usage.
1. Select a network or area.
2. Click the Open icon.
If you selected a network container, Grid Manager displays it in the Net Map panel. You can drill down
further by selecting a network or open area and clicking the Open icon again.
If you selected a block of multiple networks, Grid Manager displays the individual networks in the Net Map
panel. You can then select a network or open area for viewing.
If you selected a leaf network, Grid Manager displays it in the IP Map panel.
If you selected an open area, Grid Manager displays an enlarged view of that area in the Net Map panel.
This is useful when you are creating small networks in an open area.
Managing IPv4 Networks
NIOS 5.1r4 NIOS Administrator Guide (Rev. A) 787
Network List
The network List panel is an alternative view of an IPv4 network hierarchy. For a given network, the List panel shows
all the subnets of a selected network in table format. A network list displays only the first-level subnets. It does not
show further descendant or child subnets. You can open a subnet to view its child subnets. Subnets that contain child
subnets are displayed as network containers. If the number of subnets in a network exceeds the maximum page size
of the table, the network list displays the subnets on multiple pages. You can use the page navigation buttons at the
bottom of the table to navigate through the pages of subnets.
The network List panel displays the following:
Network: The network address.
Comment: Information you entered about the network.
IPAM Utilization: For a network, this is the percentage based on the IP addresses in use divided by the total
addresses in the network. For example, in a /24 network, if there are 25 static IP addresses defined and a DHCP
range that includes 100 addresses, the total number of IP addresses in use is 125. Of the possible 256
addresses in the network, the IPAM utilization is about 50% for this network.
For a network container that contains subnets, this is the percentage of the total address space defined within
the container regardless of whether any of the IP addresses in the subnets are in use. For example, when you
define a /16 network and then 64 /24 networks underneath it, the /16 network container is considered 25%
utilized even when none of the IP addresses in the /24 networks is in use.
You can use this information to verify if there is a sufficient number of available addresses in a network. The
IPAM utilization is calculated approximately every 15 minutes.
Site: The site to which the IP address belongs. This is a predefined extensible attribute.
You can select the following columns for display:
Disabled: Indicates whether the network is disabled.
Leaf Network: Indicates whether the network is a leaf network or not.
Other available extensible attributes
You can also sort the list of subnets in ascending or descending order by columns. For information on customizing
tables in Grid Manager, see Customizing Tables on page 44.
Tip: If you select a network from the list and switch to the Net Map panel, the network is also selected in the network
map.
Filtering the Network List
You can filter the network list, so it displays only the networks you need. You can filter the list based on certain
parameters, such as network addresses, comments and extensible attributes. When you expand the list of available
fields you can use for the filter, note that the extensible attributes are those with a gray background.
Adding IPv4 Networks
To add an IPv4 network:
1. From the Data Management tab, select the IPAM tab, and then click Add -> Add IPv4 Networks from the Toolbar.
2. In the Add Network wizard, create a network as described in Adding IPv4 Networks on page 594.
Modifying IPv4 Networks
You can modify existing network settings, with the exception of the network address and subnet mask.
To modify an IPv4 network:
1. From the Data Management tab, select the IPAM tab -> network check box, and then click the Edit icon.
2. In the DHCP Network editor, modify the network settings as described in Modifying IPv4 Networks on page 597.
IP Address Management
788 NIOS Administrator Guide (Rev. A) NIOS 5.1r4
Deleting IPv4 Networks
You can delete multiple IPv4 networks from the Net Map and List panels. When you delete a network, all of its data,
including all of its DHCP records, subnets, and records in its subnets, is deleted from the database and goes to the
Recycle Bin, if enabled. Because of the potentially large loss of data that can occur when you delete a network, Grid
Manager requires a confirmation to move the data to the Recycle Bin.
To delete an IPv4 network from the IPAM tab:
1. From the Data Management tab, select the IPAM tab -> network check box. You can select multiple check boxes
for multiple networks.
2. Select Delete or Schedule Delete from the Delete drop-down menu.
3. To delete the network now, in the Delete Confirmation dialog box, click Yes. To schedule a deletion, see
Scheduling Tasks on page 25.
The appliance puts the deleted network in the Recycle Bin, if enabled.
Resizing IPv4 Networks
You can resize a network to increase or decrease the network size and the number of IP addresses in the network.
When you resize a network to a smaller netmask, you increase the number of IP addresses within that network. You
can change the size of an IPv4 network when the operation does not affect existing objects in the network. You can
resize an existing network only if the resized network does not exceed the upper network limit or create orphan
objects, such as hosts and DHCP ranges. When a network has a parent network or subnets, the upper limit of the
network size is marked in red in the resize network slider, and you cannot resize beyond this limit. For example, if a
network has a /16 parent network, you cannot resize the network to a network that is larger than /16.
To resize a network:
1. From the Net Map or List panel, select a network, and then click Resize from the Toolbar.
2. In the Resize Network editor, do the following:
Address: Displays the network address. You cannot modify this field.
Netmask: Displays the netmask of the network as you resize the network. You cannot modify this field.
Resize slider: Use the resize network slider to specify the appropriate subnet masks for the subnets. When
you move the slider, Grid Manager displays the number of subnets and IP addresses within that subnet.
Automatically create reverse-mapping zone: This is enabled only when you resize a /8, /16, or /24 network.
Select this check box to have the appliance automatically create reverse-mapping zones for the subnet. The
appliance automatically creates reverse-mapping zones only for /8, /16, and /24 netmasks.
3. Click OK.
Splitting IPv4 Networks into Subnets
You can create smaller subnets simultaneously within a network by splitting it. You do not have to configure each
subnet individually. You can create smaller subnets with larger netmasks. A larger netmask defines more networks
with a smaller number of IP addresses.
These subnets inherit the address properties of the parent network, such as member assignments. The exceptions
are the default router and broadcast address configuration. The default router and broadcast address configuration
for address ranges and fixed address are disabled by default after splitting a network. You can enable these
properties for each subnet after splitting the parent network.
To split a network:
1. From the Net Map or List panel, select the check box of a network, and then click Split from the Toolbar.
2. In the Split Network editor, do the following:
Address: Displays the network address. You cannot modify this field.
Netmask: Displays the netmask of the network. You cannot modify this field.
Subnetworks: Displays the number of subnets and IP addresses for each subnet.
Managing IPv4 Networks
NIOS 5.1r4 NIOS Administrator Guide (Rev. A) 789
Split network slider: Use the split network slider to specify the appropriate subnet masks for each subnet.
When you move the slider, Grid Manager displays the number of subnets and the IP address range within
that subnet.
Immediately Add: Select one of the following options.
Only networks with ranges and fixed addresses and unmanaged: Adds only the networks that have
DHCP ranges, fixed addresses, and unmanaged addresses.
All possible networks: Adds all networks that are within the selected netmasks. The is enabled only
when you split the /8 networks to /9 or /16 networks.
Note that when you add a large number of networks, it could take a little longer for Grid Manager to display
the networks.
Automatically create reverse-mapping zone: Select this check box to have the appliance automatically
create reverse-mapping zones for the subnets.
3. Click OK.
Joining IPv4 Networks
Joining multiple networks into a larger network is the opposite of splitting a network. You can select a network and
expand it into a larger network with a smaller netmask. A smaller netmask defines fewer networks while
accommodating a larger number of IP addresses. Joining or expanding a network allows you to consolidate all of the
adjacent networks into the expanded network. Adjacent networks are all networks falling under the netmask of the
newly-expanded network.
Each of the adjacent networks join the expanded network and inherit the DHCP member configuration options of the
selected network. The expanded network does not inherit the default router and broadcast address configurations of
the adjacent networks. Those configurations are disabled by default.
Note: The member assignment for the expanded network combines all member assignments of the joining
networks.
To join or expand a network:
1. From the Net Map or List panel, select a network, and then click Join from the Toolbar.
2. In the Join Network editor, do the following:
Address: Displays the network address. You cannot modify this field.
Netmask: Displays the netmask of the network as you expand the network.
Join Network slider: Use the join network slider to specify the available subnet masks for the newly
expanded network. Select a smaller netmask value, based on your requirements of the newly-expanded
network. When you move the slider, a dialog box displays the total number of IP addresses and the IP
address range of a selected subnet mask.
Automatically create reverse-mapping zone: Select this check box to configure the expanded network to
support reverse-mapping zones .
3. Click OK.
IP Address Management
790 NIOS Administrator Guide (Rev. A) NIOS 5.1r4
Managing IPv4 Addresses
Grid Manager uses IP addresses as the entry point to the data set containing Infoblox host, DNS, DHCP, and other
information related to that address. You can view the data, modify it, assign extensible attributes to the objects
associated with the address, and convert DHCP lease types, such as changing a currently active dynamic lease to a
fixed address, reservation, or host record.
You can view and manage IPv4 address data in the IP Map and List panels. Grid Manager displays the IP Map and List
panels for a specific network after you navigate through the network hierarchy, or when the selected network does
not have subnets under it. For information about network map and network list, see Managing IPv4 Networks on page
782.
You can do the following from the IP Map and List panels:
View IP address usage and details. For information, see IP Map on page 791 and IP Address List on page 792.
Add IP addresses to existing hosts. For information, see Adding IP Addresses to Existing Host Records on page
794.
Add fixed addresses and reservations. For information, see Adding Fixed Addresses on page 801 and Modifying
Reservations on page 802.
Add resource records. For information, see Managing Resource Records on page 803.
Convert objects to other object types. For information, see Converting Objects Associated with IP Addresses on
page 794.
Reclaim IP addresses. For information, see Reclaiming Objects Associated with IP Addresses on page 797.
Ping IP addresses. For information, see Pinging IP Addresses on page 797.
Clear DHCP leases. For information, see Clearing Active DHCP Leases on page 797.
Clear unmanaged IP addresses. For information, see Clearing Unmanaged Data on page 798.
Configure and run a network discovery. For information, see Network Discovery on page 805.
Resolve discovery conflicts. For information, see Resolving Conflicting Addresses on page 823.
Clear discovered data. For information, see Clearing Discovered Data on page 824
You can also print and export in csv format the information displayed in any panel that supports these functions.
Managing IPv4 Addresses
NIOS 5.1r4 NIOS Administrator Guide (Rev. A) 791
IP Map
The IP Map panel provides a graphical representation of all IPv4 addresses in a given subnet. IP Map displays cells
that represent IPv4 addresses. Each cell in the map represents an IPv4 address, and its color indicates its status as
described in the legend section. You can run a network discovery on the selected network, and the status of each IP
address is updated accordingly. For information, see Chapter 33, Network Discovery, on page 805.
Each IP Map panel can accommodate up to 256 cells with each cell representing an IP address. If a given network has
more than 256 addresses, additional IP addresses are displayed by paging to the next page. You can use the page
navigation buttons to page through the IP addresses. To go to a specific IP address, you can enter the IP address in
the Go to field or click a specific cell in IP Map.
IP Map has a basic and an advanced view. You can toggle between these views by clicking Toggle Basic View or Toggle
Advanced View.
In the basic view, the IP Map panel displays the following IP address status:
Unused: An IP address that has not been detected and is not associated with any network device or active host
on the network.
Conflict: An IP address that has either a MAC address conflict or a DHCP lease conflict detected through a
network discovery.
Used: An IP address that is associated with an active host on the network. It can be a resource record, fixed
address, reservation, DHCP lease, or host record.
Selected IP: The IP address that you selected.
DHCP Range: The IP addresses within a DHCP range in the network.
In the advanced view, the IP Map panel displays additional status as follows:
Unmanaged: An IP address that has a discovered host, is not previously known to the appliance, and does not
have an A record, PTR record, fixed address, host address, lease, or is not within a DHCP range. You can change
an unmanaged address to a host, DHCP fixed address, A record, or PTR record. You can also clear an unmanaged
address. All existing administrator permissions apply to the unmanaged addresses.
Fixed Address/Reservation: A host that is either a fixed address or reservation.
DNS Object: An object that is configured for DNS usage.
Host Not in DNS/DHCP: An IP address that is associated with a host record, but is not configured for DHCP or
DNS services.
Active Lease: An IP Address that has an active DHCP lease.
DHCP Exclusion Range: A range of IP addresses within a DHCP range. The appliance cannot assign addresses in
the exclusion range to a client. You can use these addresses as static IP addresses. This prevents address
conflicts between statically configured devices and dynamically configured devices.
You can select an IP address from the IP Map panel and view the following information:
General information, as described in IP Address Header Panel on page 793.
Data retrieved through a network discovery or integrated from a PortIQ appliance. For information, see Viewing
Discovered Data on page 819.
The records associated with the IP address, as described in Related Objects on page 801.
The audit history, as described in Audit History on page 801.
Detailed lease information, as described in Viewing Detailed Lease Information on page 669.
Click DHCP View to view DHCP properties of the selected network. For information, see Viewing IPv4 Networks
on page 596.
IP Address Management
792 NIOS Administrator Guide (Rev. A) NIOS 5.1r4
IP Address List
The IP address List panel displays all IPv4 addresses of a selected subnet in table format. The list provides
information about the IP addresses in a hierarchy view. You can use this list to view detailed information about each
IP address and its related objects in a selected network. This list provides information such as address status, object
type, and usage.
You can configure filter criteria to display only IP addresses that you want to see in the table. For example, you can
enter MAC Address begins with 00 as the filter criteria to view only IP addresses that have associated MAC
addresses that begin with 00. You can also enter a specific IP address in the Go to field to view information about the
address.
By default, Grid Manager displays the following information for the IP addresses, except for Disabled.
IP Address: The IP address of the corresponding record. The appliance highlights disabled DHCP objects in gray.
A DHCP object can be a DHCP range, fixed address, reservation, host configured for DHCP, or roaming host with
an allocated IP address.
Name: The record name. For example, if the IP address belongs to a host record, this field displays the
hostname.
MAC Address: The MAC address of the related record.
Status: The current status of the corresponding record, such as Used, Unmanaged, Conflict, or Unused.
Type: The object type, such as A Record, Fixed Address, or Host Record.
Usage: Indicates whether the IP address is configured for DNS or DHCP.
Lease State: The lease state of the record, such as Active.
User Name: The name of the user who created or modified the record.
Comment: Additional information about the record.
Last Discovered: The time the object was last discovered through discovery.
OS: The operating system of the detected host through a discovery.
NetBIOS Name: The returned NetBIOS name from the last discovery.
Site: The site to which the IP address belongs. This is a predefined extensible attribute.
Disabled (hidden): Indicates whether the DHCP or DNS record is disabled.
You can display all available extensible attributes. You can also sort the list of IP addresses in ascending or
descending order by IP Address only. If you enabled the IP Discovery feature, you can configure the IP List panel to
display discovered data and fields imported from PortIQ appliances. For information about the PortIQ data, see
Integrating Data from PortIQ Appliances on page 818. For information about customizing the tables in Grid Manager,
see Customizing Tables on page 44.
You can select an IP address from the List panel and view the following information about it:
General information, as described in IP Address Header Panel on page 793.
Data retrieved through a network discovery or integrated from a PortIQ appliance, as described in Viewing
Discovered Data on page 819.
The records associated with the IP address, as described in Related Objects on page 801.
Audit history, as described in Audit History on page 801.
Detailed lease information, as described in Viewing Detailed Lease Information on page 669.
You can also do the following from the IP List panel:
Click Go to DHCP View to view DHCP properties of a selected network. For information, see Viewing IPv4
Networks on page 596.
Click the Ping icon to ping a selected IP address. For information, see Pinging IP Addresses on page 797.
Managing IPv4 Addresses
NIOS 5.1r4 NIOS Administrator Guide (Rev. A) 793
Filtering the IP Address List
You can filter the IP address list, so it displays only the IP addressees you need. You can filter the list based on any
combination of extensible attributes and the parameters displayed in the IP address list, such as usage and type.
When you expand the list of available fields you can add to the filter, note that the extensible attributes are those with
the gray background.
IP Address Header Panel
When you select an IP address from the IP Map or List panel, Grid Manager displays information about the highest
priority object associated with the IP address. Depending on the object type, Grid Manager displays all or some of the
following information. For example, if the highest priority object is a fixed address, Grid Manager displays only the
object type, MAC address, lease state, and comment of the object.
Type: The object or record type, such as A record, PTR record, or host record.
Name: The name of the object. For example, if the IP address belongs to a host record, this field displays the
hostname. The appliance highlights disabled DHCP objects in gray. A DHCP object can be a DHCP range, fixed
address, reservation, host configured for DHCP, or roaming host with an allocated IP address.
MAC: The MAC address of the network device associated with the IP address.
Lease Sate: The current status of the DHCP lease.
Comment: Comments about the IP address.
Related Objects
The Related Objects tab displays the following information about the records associated with the IP address:
Name: The name of the object. For example, if the IP address belongs to a host record, this field displays the
hostname. The appliance highlights disabled DHCP objects in gray. A DHCP object can be a DHCP range, fixed
address, reservation, host configured for DHCP, or roaming host with an allocated IP address.
Type: The object type, such as DHCP lease, host, A record, and bulk host.
Comment: Information about the object.
You can also select the following for display:
DNS view: The DNS view to which the object belongs.
You can do the following in this tab:
Add a resource record. You can select the following from the drop-down list:
Add Host Record, as described in Adding Host Records on page 804.
Add Fixed Address, as described in Adding Fixed Addresses on page 801.
Add Reservation, as described in Adding Reservations on page 802.
Add A Record, as described in Adding A records on page 803.
Add PTR Record, as described in Adding PTR Records on page 804.
Edit the properties of the selected object. Depending on the type of object, Grid Manager displays the
corresponding editor for the object. For example, if the selected object is a fixed address, Grid Manager displays
the fixed address editor. When you select a lease object, Grid Manager displays the lease viewer.
Delete a selected object or multiple objects.
When you select a lease object and click the Show Details icon, you can view the lease start and end dates.
Depending on the object type, you can convert a selected object to one of the following:
Reservation
Host
Fixed Address
View detailed lease information about the IP address, as described in Viewing Detailed Lease Information on
page 669.
Print and export the information in the Related Objects table.
IP Address Management
794 NIOS Administrator Guide (Rev. A) NIOS 5.1r4
Audit History
By default, the Audit History tab displays the following information about the last five actions performed on the
selected IP:
Timestamp: The day, date, and time of the operation.
Action: The type of operation that was performed by the administrator.
Object Type: The object type of the entry.
Object Name: The name of the object.
Admin Name: The name of the administrator who performed the operation.
Message: The description of the administrative activity.
Adding IP Addresses to Existing Host Records
You can add unused and unmanaged addresses, including all their information, to existing host records. When you
add an unmanaged address to a host record, the appliance adds the discovered data to the host record. You can
select the desired host to which you want to add the unmanaged address.
To add an unmanaged IP address to an existing host record:
1. From the IP Map or List panel, select an IP address, and then click Add -> Add to Existing Host from the Toolbar.
2. In the Select Host dialog box, do the following:
In the table, select the host to which you want to add the selected IP address. You can also use the filters or
the Go To field to narrow down the host list. For information, see Using Filters on page 49 and Using the Go
To Function on page 51.
Click the Select icon.
Grid Manager displays the Host Record editor.
3. In the Host Record editor, update the host properties as described in Modifying Host Records on page 804.
4. Select one of the following:
Save & Close: Save the entry and close the editor.
Save: Save the entry, and Grid Manager displays the Host Record editor for additional configurations.
To close the editor without saving the changes, click the Close icon.
Converting Objects Associated with IP Addresses
The NIOS appliance provides a simple mechanism for converting unmanaged IP addresses to resource records, such
as host records and A records. You can also convert the active lease of a dynamically assigned IP address to a fixed
address, reservation, or Infoblox host record. Using the conversion mechanism, you can keep the existing information
of a network device during the conversion.
The appliance supports the following conversions:
DHCP leases to fixed addresses, reservations, or host records
Fixed addresses to reservations or host records
Unmanaged addresses to host records, A records, PTR records, or fixed addresses
A records to host records
PTR records to host records
Note: You cannot convert unmanaged IP addresses or leases served by Microsoft DHCP servers to host records.
Managing IPv4 Addresses
NIOS 5.1r4 NIOS Administrator Guide (Rev. A) 795
Converting DHCP Leases
To create a fixed address, you bind an IP address to a MAC address. You can make that binding by converting an active
dynamically leased address to a fixed address. The lease conversion transforms the temporary binding between the
IP address and MAC address in the dynamic lease to a persistent one. The lease must be active so that the NIOS
appliance has an IP-to-MAC address binding to convert into a fixed address.
The appliance uses the following rules when converting a DHCP lease:
If a DHCP lease is converted to a fixed address, the appliance copies the client identifier to the fixed address,
based on information in the lease. If the appliance finds the client identifier in the lease information, the
appliance includes it when it creates the host. If it finds the MAC address, the appliance includes it when it
creates the host. If it finds both, the appliance includes only the MAC address (default) when it creates the host.
If you try to convert a DHCP lease or a fixed address with a client identifier, not a MAC address, to a host, the
appliance displays an error message in the host editor. This ensures that you do not attempt this operation and
lose the data.
You cannot create two fixed addresses with the same client identifier or MAC address in the same network.
If the appliance receives a second DHCP request with the same client identifier, it provides the same fixed IP
address if the lease is still binding.
Figure 32.4 Converting a Dynamic Lease to a Fixed Lease
An advantage of converting an active dynamic lease is that you do not need to learn the MAC address of the device
to which you want to assign an IP address and manually enter it in the fixed address configuration.
A reservation is an address that you exclude from DHCP use because you intend to configure that address manually
on a device, such as a firewall, router, or printer. You can also convert a fixed address or a dynamic address with an
active lease to a reservation.
When you convert an address in a DHCP range to a reservation, you reduce the total number of dynamically
assignable addresses in that range by one. Correspondingly, this reduces the number of allocated addresses needed
to exceed a high or low watermark threshold for that range.
1 2
3
4
6
5
7
. . . . . . . . .
. . . . . . . . .
. . . . . . . . .
. . . . . . . . .
NIOS Appliance NIOS Appliance
MAC: 01:01:01:01:01:01
DHCP Server DHCP Client DHCP Server
DHCP Client
MAC: 01:01:01:01:01:01
Address Assignment
Address Request Address Request
DHCP Range
Appliance dynamically
chooses an address
from a DHCP range.
Appliance always assigns
the client the same IP address.
Subsequent Dynamic
Address Assignments
Convert Lease
Dynamic -->Fixed
01:01:01:01:01:01
to 10.1.1.27
10.1.1.20 -
10.1.1.30
10.1.1.22
10.1.1.25
10.1.1.27
10.1.1.27
10.1.1.27
10.1.1.27
Dynamic Address Leasing Fixed Address Leasing
IP Address Management
796 NIOS Administrator Guide (Rev. A) NIOS 5.1r4
Note: To return an IP address to its place in a DHCP range after converting it from an active dynamic lease to a fixed
address, reservation, or Infoblox host, delete the fixed address, reservation, or host to which you previously
converted the IP address. The IP address then becomes part of the DHCP range to which it first belonged.
You can convert fixed addresses to reservations, as shown in Figure 32.5.
Figure 32.5 Converting a Dynamic Lease or Fixed Address to a Reservation
To convert an object:
1. From the IP Map or List panel, select an IP address.
2. In the Related Objects tab, select the check box of the object, and then click Convert from the Toolbar or
navigation bar.
3. Select the object type to which you want to convert the object. Grid Manager displays the corresponding editor
for the object type.
4. For all conversions, Grid Manager populates the discovered information in the corresponding editor. Depending
on the type of conversion, do one of the following:
For host record conversions, see Modifying Host Records on page 804.
For reservation conversions, see Modifying Reservations on page 802.
For fixed address conversions, see Modifying Fixed Addresses on page 802.
For A record conversions, see Modifying A records on page 803.
For PTR record conversions, see Modifying PTR Records on page 804.
Note: When you select an object for conversion, Grid Manager displays only the available conversion types for
the object. You must save the changes in the editor for the conversion to take place.
1 2
3
5
4
NIOS Appliance
DHCP Server DHCP Client
DHCP Addresses
10.1.1.20
10.1.1.21
10.1.1.22
10.1.1.23
10.1.1.24
10.1.1.25
10.1.1.25
...
10.1.1.30
Address Request
DHCP Range
Appliance assigns
an address to the
DHCP client.
Statistically Configured
Device
DHCP Server
NIOS Appliance
MAC: 01:01:01:01:01:01
MAC: 01:01:01:01:01:01
IP: 10.1.1.25
Convert 10.1.1.25
to a reserved
address with a null
MAC address:
00:00:00:00:00:00
10.1.1.20 -
10.1.1.30
10.1.1.25
Appliance excludes
10.1.1.25 from
DHCP use and
marks its status
as Used.
or
Fixed Address
10.1.1.25
Appliance chooses an
address from a DHCP
range or from a fixed
address definition.
DHCP Client and Server Statically Configured Device and DHCP Server
Managing IPv4 Addresses
NIOS 5.1r4 NIOS Administrator Guide (Rev. A) 797
Reclaiming Objects Associated with IP Addresses
You can use the reclaim IP function to delete all the objects that are associated with a selected IP address. When you
reclaim an IP address, Grid Manager deletes the associated objects and puts them in the Recycle Bin, if enabled. You
can reclaim any used and unmanaged IP addresses. You can also select multiple IP addresses for this function. After
you reclaim an IP address, the address status changes to Unused. You can then reassign the IP address to other
objects. For example, when you reclaim a fixed address, Grid Manager deletes the fixed address object and puts it in
the Recycle Bin. When you reclaim an IP address that is associated with a host record and the address is the only
address in the host, Grid Manager deletes the host record.
Grid Manager deletes all the objects that are associated with the selected IP addresses and puts them in the recycle
bin, with the following exceptions:
When you reclaim IP addresses that are in a DHCP range, all the objects that are associated with the IP
addresses are deleted and the IP addresses remain in the DHCP range.
When you select an IP address that is part of a host record, only the selected IP address is deleted from the
host. However, if the selected address is the only address in the host, Grid Manager deletes the host record.
Grid Manager does not reclaim the following:
Unused IP addresses
Bulk hosts
To reclaim an IP address:
1. From the IP Map or List panel, select the IP address you want to reclaim, and then click Reclaim from the Toolbar.
You can select multiple IP addresses.
2. In the Delete Confirmation dialog box, click Yes.
Grid Manager puts the deleted objects in the Recycle Bin, if enabled.
Pinging IP Addresses
You can find out whether an IP address is accessible and active by pinging the address. Grid Manager sends a packet
to the selected IP address and waits for a reply when you ping the address. You can ping individual IP addresses from
the IP Map and IP List panels. You can ping all IP addresses from the IP Map panel only.
To ping an IP address:
From the IP Map or IP List panel, select the IP address that you want to ping, and then click Ping from the
Toolbar.
To ping all IP addresses:
From the IP Map panel, click Multi-ping from the Toolbar. Grid Manager pings all IP addresses displayed in the IP
Map panel and displays the ping status in the panel.
When the ping or multi-ping is complete, the status bar displays the number of active IP addresses detected through
the ping. To close the ping status bar, click the Close icon.
Clearing Active DHCP Leases
A DHCP lease specifies the amount of time that the DHCP server grants to a network device the permission to use a
particular IP address. You may sometimes need to terminate an active lease. The following are some of the reasons
for clearing active DHCP leases:
When a network device is moved to another network.
Reset a DHCP lease to fix other problems.
In Grid Manager, you can select multiple IP addresses and clear their active DCHP leases.
To clear an active lease:
1. From the IP Map or List panel, select the IP address for which you want to clear a DHCP lease, and then click Clear
-> Clear Lease from the Toolbar. You can select multiple IP addresses.
2. In the Clear DHCP Lease Confirmation dialog box, click Yes.
IP Address Management
798 NIOS Administrator Guide (Rev. A) NIOS 5.1r4
Clearing Unmanaged Data
You can clear the status of unmanaged data at the network and IP address levels. When you clear an unmanaged
address, the status of the IP address changes to Unused. An unmanaged address is an IP address with a discovered
host, is not previously known to the appliance, and does not have an A record, PTR record, fixed address, host
address, lease, or is not within a DHCP range. You can change an unmanaged address to a host, a DHCP fixed address,
an A record, or a PTR record. You can also clear the unmanaged data associated with the address.
To clear unmanaged data:
1. From the IP Map or List panel, select the IP address for which you want to clear unmanaged data, and then click
Clear -> Clear Unmanaged Data from the Toolbar. You can select multiple IP addresses.
2. In the Clear Unmanaged data dialog box, click Yes.
Managing IPv6 Networks and IP Addresses
You can use Grid Manager to manage IPv6 networks and their AAAA, PTR and host resource records. You can configure
IPv6 networks and track IP address usage in those networks. You can also split and join IPv6 networks, when
necessary. Note that the Infoblox appliance does not currently serve DHCP to IPv6 networks.
Grid Manager uses network containers to group IPv6 networks. For information, see About Network Containers on
page 780.
Adding IPv6 Networks
To add an IPv6 network:
1. From the Data Management tab, select the IPAM tab, and then click Add -> Add IPv6 Network from the Toolbar.
2. In the Add IPv6 Network wizard, complete the following:
Address: Enter the IPv6 network address . When you enter an IPv6 address, you can use double colons to
compress a contiguous sequence of zeros. You can also omit any leading zeros in a four-hexadecimal
group. For example, the complete IPv6 address 2006:0000:0000:0123:4567:89ab:0000:cdef can be
shortened to 2006::123:4567:89ab:0:cdef. Note that if there are multiple noncontiguous groups of zeros,
the double colon can only be used for one group to avoid ambiguity. The NIOS appliance displays an IPv6
address in its shortened form, regardless of its form when it was entered.
Netmask: Enter the appropriate netmask between 3 and 128.
Comment: Optionally, enter information about the network.
Automatically create a reverse-mapping zone: Select this check box if you want the appliance to
automatically create the corresponding reverse-mapping zone for the network. If you select this check box,
you can view the reverse zone in the Grid Manager GUI. The appliance automatically creates
reverse-mapping zones only if the netmask is between /4 through /128, in increments of 4 (that is, /4, /8,
/12, and so on until /128).
3. Click Next to enter values for extensible attributes for the network. For information, see Using Extensible
Attributes on page 225
4. Select one of the following:
Save & Edit: Save the entry and configure additional parameters.
Save & New: Save the entry and create a new network.
Save & Close: Save the entry and close the wizard.
or
Click the Schedule icon at the top of the wizard to schedule this task. In the Schedule Change panel, enter a
data, time, and time zone. For information, see Scheduling Tasks on page 25.
Managing IPv6 Networks and IP Addresses
NIOS 5.1r4 NIOS Administrator Guide (Rev. A) 799
Modifying IPv6 Networks
After you add an IPv6 network through the wizard, you can modify some of its parameters.
To modify the parameters of an IPv6 network:
1. Click the check box beside the IPv6 network, and then click the Edit icon.
2. The IPv6 Network editor provides the following tabs from which you can modify data:
General: You can modify the Comment field for a network.
Extensible Attributes: You can add, change, and delete extensible attributes that are associated with a
specific network. For information about extensible attributes, refer to Using Extensible Attributes on page
225.
Permission: This tab displays only if you have superuser admin account. For information, see About
Administrative Permissions on page 87.
3. Select one of the following:
Save & Close: Save the entry and close the editor.
Save: Save your changes and leave the editor open.
or
Click the Schedule icon at the top of the wizard to schedule this task. In the Schedule Change panel, enter a
data, time, and time zone. For information, see Scheduling Tasks on page 25.
Splitting IPv6 Networks into Subnets
You can create smaller subnets simultaneously within a network by splitting it. You do not have to configure each
subnet individually. You can create smaller subnets with larger netmasks. A larger netmask defines a larger number
of network addresses and a smaller number of IP addresses.
To split an IPv6 network:
1. From the Data Management tab, select the IPAM tab -> network check box, and then click Split from the Toolbar.
2. In the Split Network editor, do the following:
Address: Displays the network address. You cannot modify this field.
Netmask: Specify the appropriate netmask for each subnet.
Immediately add all possible networks: Select this check box if you want Grid Manager to create all the
subnets that result from splitting the network. Clear the check box to create a network container.
Note that when you add a large number of networks, it could take a little longer for Grid Manager to display
the networks.
Automatically create reverse-mapping zone: Select this check box to have the appliance automatically
create reverse-mapping zones for the subnets. The appliance automatically creates reverse-mapping zones
only if the netmask is between /4 through /128, in increments of 4 (that is, /4, /8, /12, and so on until
/128).
3. Click OK.
IP Address Management
800 NIOS Administrator Guide (Rev. A) NIOS 5.1r4
Joining IPv6 Networks
Joining multiple networks into a larger network is the opposite of splitting a network. You can select a network and
expand it into a larger network with a smaller netmask. A smaller netmask defines fewer networks while
accommodating a larger number of IP addresses. Joining or expanding a network allows you to consolidate all of the
adjacent networks into the expanded network. Adjacent networks are all networks that fall under the netmask of the
newly-expanded network.
To join or expand a network:
1. From the Data Management tab, select the IPAM tab -> network check box, and then click Join from the Toolbar.
2. In the Join Network editor, do the following:
Address: Displays the network address. You cannot modify this field.
Netmask: Enter the netmask of the expanded network.
Automatically create reverse-mapping zone: Select this check box to configure the expanded network to
support reverse-mapping zones . The appliance automatically creates reverse-mapping zones only if the
netmask is between /4 through /128, in increments of 4 (that is, /4, /8, /12, and so on until /128).
3. Click OK.
Deleting IPv6 Networks
To delete an IPv6 network:
1. From the Data Management tab, select the IPAM tab -> network check box. You can select multiple check boxes
for multiple networks.
2. Select Delete or Schedule Delete from the Delete drop-down menu.
3. To delete the network now, in the Delete Confirmation dialog box, click Yes. To schedule a deletion, see
Scheduling Tasks on page 25.
The appliance puts the deleted network in the Recycle Bin, if enabled.
Managing IPv6 Addresses
You can assign IPv6 addresses to AAAA, PTR, and host records. When you select an IPv6 network, you can list the
configured IP addresses in that network. You can then drill down and view the records associated with that IP address.
To list the configured IP addresses in an IPv6 network:
From the Data Management tab, select the IPAM tab, and then click the IPv6 network you want to view.
Grid Manager lists the configured IPv6 addresses. You can export and print the list. It displays the following
information about each IP address:
Name: The name of the record associated with the IP address.
MAC Address: The MAC address of the device that was assigned the IP address.
Status: The status of the IP address.
Type: The resource record types associated with the IP address. For IPv6 addresses, these are AAAA, host and
PTR records.
Usage: Indicates that the IPv6 address is used for DNS.
Comment: Displays comments about the record.
From the list, you can select an IP address and do the following:
Reclaim it
View its associated records
You can drill down further and view the records associated with an IP address. To view the associated records of an
IP address, select it and Grid Manager displays information about the IP address in the Related Objects and Audit
History tabs.
Managing IP Address Data
NIOS 5.1r4 NIOS Administrator Guide (Rev. A) 801
Related Objects
Grid Manager displays the following information about the records associated with the IP address:
Name: The record name. For example, if the IP address belongs to a host record, this field displays the
hostname.
Type: The object type. For example, AAAA Record, PTR Record, or Host Record.
Comment: Additional information that was entered in the record about the IP address.
Audit History
Grid Manager displays the following information about the last five actions performed on the selected IP:
Timestamp: The day, date, and time of the operation.
Action: The type of operation that was performed by the administrator.
Object Type: The object type of the entry.
Admin Name: The name of the administrator that performed the operation.
Message: Description of the administrative activity.
Filtering the IP Address List
You can filter the IP address list, so it displays only the IP addressees you need. You can filter the list based on any
combination of extensible attributes and the parameters displayed in the IP address list, such as usage and type.
When you expand the list of available fields you can add to the filter, note that the extensible attributes are those with
the gray background.
Managing IP Address Data
You can manage and track the allocation of IP addresses. You can assign fixed address to network devices and create
reservations as described in the following sections:
Fixed Addresses
Reservations on page 802
Fixed Addresses
A fixed address represents a persistent link between an IP address and a MAC address or a client identifier, so that
every time the DHCP client with that MAC address or identifier requests an IP address, the DHCP server assigns it the
same address. For information, see Configuring Fixed Addresses on page 608.
You can also convert an active dynamically leased address to a fixed address. The lease conversion transforms the
temporary binding between the IP address and MAC address in the dynamic lease to a persistent one. For
information, see Converting DHCP Leases on page 795.
Adding Fixed Addresses
You can add fixed addresses from the following panels in the IPAM tab:
IPAM Home
Net Map and List panels
IP Map and List panels
To add a fixed address:
1. From the Data Management tab, select the IPAM tab, and then click Add -> Add Fixed Address from the Toolbar.
2. In the Add Fixed Address wizard, complete the fields as described in Adding Fixed Addresses on page 609.
IP Address Management
802 NIOS Administrator Guide (Rev. A) NIOS 5.1r4
Modifying Fixed Addresses
To modify a fixed address:
1. From the Data Management tab, select the IPAM tab -> network -> fixed_address check box, and then click the Edit
icon.
2. In the Fixed Address editor, modify information as described in Modifying Fixed Addresses on page 610.
Reservations
A reservation is an IP address that you exclude from DHCP use because you intend to configure the address manually
on a network device. For information, see Configuring Reservations on page 611.
You can add a reservation or convert a fixed address or a dynamic address with an active lease to a reservation. For
information, see Converting Objects Associated with IP Addresses on page 794.
Adding Reservations
You can add reservations from the following panels in the IPAM tab:
IPAM Home
Net Map and List panels
IP Map and List panels
To add a reservation:
1. From the Data Management tab, select the IPAM tab, and then click Add -> Add Reservation from the Toolbar.
2. In the Add Reservation wizard, complete the fields as described in Adding Reservations on page 611.
Modifying Reservations
To modify a reservation:
1. From the Data Management tab, select the IPAM tab -> network -> reservation check box, and then click the Edit
icon.
2. In the Reservation editor, modify information as described in Modifying Reservations on page 612.
Managing Resource Records
NIOS 5.1r4 NIOS Administrator Guide (Rev. A) 803
Managing Resource Records
In the IPAM tab, you can manage the following resource records that are associated with IP addresses:
A Records
AAAA Records
PTR Records
Host Records
A Records
An A (address) record is a DNS resource record that maps a domain name to an IPv4 address. To define a specific
name-to-address mapping, you can add an A record to a previously defined authoritative forward-mapping zone. In
Grid Manager, you can add, modify, and delete A records. For information, see Managing A Records on page 452.
Adding A records
You can add A records from the following panels in the IPAM tab:
IPAM Home
Net Map and List panels
IP Map and List panels
To add an A record:
1. From the Data Management tab, select the IPAM tab, and then click Add -> Add A Record from the Toolbar.
2. In the Add A Record wizard, complete the fields as described in Adding A records on page 803.
Modifying A records
To modify an A record:
1. From the Data Management tab, select the IPAM tab -> network -> -> ip_addr -> a_record check box in the Related
Objects tab, and then click the Edit icon.
2. In the A Record editor, modify information as described in Modifying A records on page 803.
AAAA Records
An AAAA (quad A address) record maps a domain name to an IPv6 address. To define a specific name-to-address
mapping, add an AAAA record to a previously defined authoritative forward-mapping zone. You can also select an
AAAA record and create a Host and PTR record for the same IP address. For information, see Managing AAAA Records
on page 454.
Adding AAAA Records
To add an AAAA record:
1. From the Data Management tab, select the IPAM tab, and then click Add -> Add AAAA Record from the Toolbar.
2. In the Add AAAA Record wizard, complete the fields as described in Adding AAAA Records on page 454.
Modifying AAAA Records
To modify an AAAA record:
1. From the Data Management tab, select the IPAM tab -> network -> ip-addr -> aaaa_record check box in the Related
Objects tab, and then click the Edit icon.
2. In the AAAA Record editor, modify information as described in Modifying AAAA Records on page 455.
IP Address Management
804 NIOS Administrator Guide (Rev. A) NIOS 5.1r4
PTR Records
A PTR (pointer) record is a DNS resource record that maps an IP address to a hostname, and can only be added for a
reverse mapping zone. You must first create a reverse mapping zone before adding a PTR record for the zone. To create
a PTR record, you need to specify a domain name and a hostname. For information, see Managing PTR Records on
page 455.
Note: You must configure PTR records manually for IPv6 addresses.
Adding PTR Records
To add a PTR record:
1. From the Data Management tab, select the IPAM tab, and then click Add -> Add PTR Record from the Toolbar.
2. In the Add PTR Record wizard, complete the fields as described in Adding PTR Records on page 455.
Modifying PTR Records
To modify a PTR record:
1. From the Data Management tab, select the IPAM tab -> network -> ip_addr -> ptr_record check box, and then click
the Edit icon.
2. In the PTR Record editor, modify information as described in Modifying PTR Records on page 455.
Host Records
Infoblox host records are data objects that contain DNS and DHCP information, network discovery data, and
information for network devices. For information, see About Host Records on page 442.
You can choose to manually add individual host records or bulk hosts. For information, see About Bulk Hosts on page
446.
Adding Host Records
You can add host records from the following panels in the IPAM tab:
IPAM Home
Net Map and List panels
IP Map and List panels
To add a host record:
1. From the Data Management tab, select the IPAM tab, and then click Add -> Add Host Record from the Toolbar.
2. In the Add Host Record wizard, complete the fields as described in Adding Host Records on page 444.
Modifying Host Records
To modify a host record:
1. From the Data Management tab, select the IPAM tab -> network -> ip_addr -> host_record check box in the Related
Objects tab, and then click the Edit icon.
2. In the Host Record editor, modify information as described in Modifying Host Records on page 445.
NIOS 5.1r4 NIOS Administrator Guide (Rev. A) 805
Chapter 33 Network Discovery
This chapter provides information about the Infoblox discovery process, and how you can use the discovery feature
to gather and manage information about predefined networks as well as virtual entities on VMware vSphere servers.
It also explains how to integrate and view data from Infoblox PortIQ appliances. This chapter includes the following
sections:
About Network Discovery on page 806
Administrative Permissions on page 807
IP Discovery Process on page 808
Supported IP Discovery Methods on page 809
VM Discovery Process on page 811
About Configuring a Discovery on page 812
Considerations Before Starting a Discovery on page 813
Selecting a Grid Member on page 814
Enabling or Disabling the Merging of Discovered Data on page 814
Updating Discovered Data for Managed Objects on page 815
Configuring IP Discovery on page 815
Configuring VM Discovery on page 816
Starting a Discovery on page 817
Scheduling a Discovery on page 817
Managing a Discovery on page 817
Monitoring Discovery Status on page 817
Integrating Data from PortIQ Appliances on page 818
Viewing Discovered Data on page 819
Viewing Data in IP Map on page 819
Viewing Data in IP List on page 820
Viewing Data in the Discovered Data Section on page 820
Managing Discovered Data on page 821
Managing Unmanaged Data on page 821
Resolving Conflicting Addresses on page 823
Clearing Discovered Data on page 824
Network Discovery
806 NIOS Administrator Guide (Rev. A) NIOS 5.1r4
About Network Discovery
The appliance provides discovery tools for detecting active hosts on predefined networks and on specified VMware
vSphere servers. You can use the discovery feature to obtain and manage information about your network hosts.
Depending on which discovery method you use, the appliance returns information, such as IP addresses, MAC
addresses, and operating systems, about the detected hosts and virtual entities.
You can include one or both of the following in a discovery task:
IP discovery: The appliance detects active hosts on specified networks in a network view. You can perform an IP
discovery using the following protocols: ICMP (Internet Control Message Protocol), NetBIOS (Network Basic
Input/Output System), and TCP (Transmission Control Protocol). For information, see Supported IP Discovery
Methods on page 809.
VM discovery: The appliance detects active hosts on specified VMware vSphere servers. It also collects
vSphere-specific data about the virtual entities on the specified vSphere servers. For information, see VM
Discovery Process on page 811.
After a discovery, the appliance updates the database with the discovered data. It can either merge the newly
discovered data or update only the unmanaged data. Unmanaged data is information that is not configured for DNS
or DHCP before the discovery. For information about the guidelines the appliance uses to update the database, see
Considerations Before Starting a Discovery on page 813.
You can configure and initiate a discovery from the Discovery Manager wizard. You must first select a grid member to
run the discovery. You can run an IP discovery on a set of networks and a VM discovery on a set of VMware vSphere
servers. After you configure a discovery task, the grid master sends a discovery request to the selected grid member.
The discovery request contains information, such as the target network view, networks, and discovery method.
Depending on your configuration, the selected grid member runs an IP discovery on the predefined networks. When
VM discovery is configured, it also collects information about virtual entities from the specified vSphere servers. The
grid member then reports the discovered results to the grid master. For information, see About Configuring a
Discovery on page 812.
After a discovery is complete, you can view and manage the discovered data. For information, see Viewing Discovered
Data on page 819 and Managing Discovered Data on page 821. You can also use the discovered data, such as
unmanaged data, last discovered timestamps, and virtual machine data, as filters for Smart Folders. For information,
see Creating Smart Folders on page 70. The appliance records all discovery operations in the audit log.
About Network Discovery
NIOS 5.1r4 NIOS Administrator Guide (Rev. A) 807
Figure 33.1 shows a high-level perspective of the discovery process.
Figure 33.1 High-Level Discovery Process
Administrative Permissions
You can initiate a discovery and manage discovered data based on your administrative permissions. For information,
see Managing Administrators on page 77.
You must have read/write permission to discovery to initiate and control a discovery. The following are permission
guidelines for initiating and controlling a discovery:
Superusers can initiate and control a discovery on all networks.
Administrators with read/write permission to discovery can initiate and control an IP discovery on networks to
which they have read/write or read-only permission. They can also initiate a VM discovery. Only the objects with
IP addresses to which the administrators have read/write permission are updated to include the vSphere
discovered data.
After a discovery is complete, the following permission guidelines apply to viewing and managing discovered data:
Superusers can view and manage all discovered data.
Administrators with read/write permission to networks can view all discovered data. They can also add
unmanaged data to existing hosts, and resolve IP address conflicts.
Only administrators with read/write permission to a DNS zone or specific record type can convert unmanaged
data to a host, fixed address, reservation, A record, or PTR record.
Administrators with read-only permission to networks can only view discovered data. They cannot change any
discovered data.
The grid member returns
information about detected
active hosts and virtual
entities.
In the IP discovery, active hosts
respond to the discovery. In the VM
discovery, information about virtual
entities is retrieved.
A user configures a
discovery.
The grid master sends a
discovery request to the
grid member that runs the
discovery.
The grid member scans
the network and the
vSphere servers.
The grid master
updates the
database with
discovered data.
The user views
and manages the
discovered data.
2
4
5
6
Database
1
3
IP Discovery
VM Discovery
VMware Servers
Network
10.0.0.0/8
Grid Member
10.1.1.16
Grid Master
10.1.1.11
Discovered
Data
Discovery
Request
Network
Devices
Network Discovery
808 NIOS Administrator Guide (Rev. A) NIOS 5.1r4
IP Discovery Process
Once an IP discovery starts, the grid member reports the discovery status, such as Completed, Running, Paused,
Stopped, or Error, in the Discovery Manager wizard and the Discovery Status widget on the Dashboard. In the
Discovery Status widget, Grid Manager reports the time when the discovery status was last updated and the numbers
of each type of discovered data. For information, see Monitoring Discovery Status on page 817.
When an IP discovery starts, the appliance divides the IP addresses in a network into chunks, with each chunk
containing 64 contiguous IP addresses. The discovery process probes each IP address in parallel and in ascending
order, reports the detected information, updates the progress report, and then moves on to the next chunk until it
hits the last chunk of IP addresses. The appliance then updates the database with the discovered data.
An IP discovery scans the selected networks in the order the networks appear in the Discover Manager wizard.
Figure 33.2 illustrates how an IP discovery works.
Figure 33.2 IP Discovery Process
10.0.0.130
10.0.0.131
10.0.0.132
.
.
10.0.0.194
10.0.0.65
10.0.0.66
10.0.0.67
.
.
10.0.0.129
10.0.0.1
10.0.0.2
10.0.0.3
.
.
10.0.0.64
10.0.1.130
10.0.1.131
10.0.1.132
.
.
10.0.1.194
10.0.1.65
10.0.1.66
10.0.1.67
.
.
10.0.1.129
10.0.1.1
10.0.1.2
10.0.1.3
.
.
10.0.1.64
The grid member scans
networks using a splitting
mechanism. Each IP chunk in a
network contains 64 contiguous
IP addresses.
The grid member probes each IP
address in each chunk, reports the
detected information, updates the
progress report, and then moves on to
the next chunk until it hits the last IP
chunk in the last discovered network.
The grid member reports the discovery
status and discovered data. Grid
Manager displays the discovery status
in the Discovery Manager widget and
updates the database with the
discovered data.
Discovery
Request
Grid Member
10.1.1.16
Discovered
Data
Grid Master
10.1.1.11
Network 10.0.0.0/8
Network 10.0.1.0/24
1st IP Chunk
2nd IP Chunk
3rd IP Chunk
1st IP Chunk
2nd IP Chunk
3rd IP Chunk
Database
About Network Discovery
NIOS 5.1r4 NIOS Administrator Guide (Rev. A) 809
Supported IP Discovery Methods
When you perform an IP discovery, you can choose one of the following discovery methods:
ICMPFor information, see ICMP.
NetBIOSFor information, see NetBIOS.
TCPFor information, see TCP on page 810.
FullFor information, see Full on page 810.
These methods actively scan predefined networks and probe IP addresses. The grid member listens for responses
from the IP addresses as proof of activities. The IP discovery scans through the specified network ranges and probes
IP addresses in each network, except for the /31 and /32 subnets as well as the network, broadcast, and multicast
address types.
ICMP
This method detects active hosts on a network by sending ICMP echo request packets (also referred to as pings) and
listening for ICMP echo responses. The ICMP discovery is a simple and fast discovery that detects whether an IP
address exists or not. It returns only the IP address and MAC address (only if the grid member running the discovery
is on the same discovered network) of a detected host. The ICMP discovery might miss some active hosts on the
network due to security measures that are put in place to block ICMP attacks.
You configure the timeout value and the number of attempts in the Discovery Manager wizard. The ICMP discovery
method returns the following information for each detected host:
IP address: The IP address of the host.
MAC address: The discovery returns the MAC address only if the grid member running the discovery is on the
same discovered network.
To use the ICMP discovery method, the ICMP protocol between the grid member performing the discovery and the
target networks must be unfiltered.
NetBIOS
The NetBIOS method queries IP addresses for an existing NetBIOS service. This method detects active hosts by
sending NetBIOS queries and listening for NetBIOS replies. It is a fast discovery that focuses on Microsoft hosts or
non-Microsoft hosts that run NetBIOS services.
You configure the timeout value and the number of attempts in the Discovery Manager wizard. This method returns
the following information for each detected host:
IP address: The IP address of the host.
MAC address: Only if the discovered host is running Microsoft.
OS: This value is set to Microsoft for an active host that has a MAC address in the NetBIOS reply.
NetBIOS name: This value is set to the name returned in the NetBIOS reply.
To use the NetBIOS discovery method, ports 137 (UDP/TCP) and 139 (UDP/TCP) between the grid member performing
the discovery and the target networks must be unfiltered.
Network Discovery
810 NIOS Administrator Guide (Rev. A) NIOS 5.1r4
TCP
The TCP discovery probes each active host on a list of TCP ports using TCP SYN packets. This method detects all active
hosts that generate SYN ACK responses to at least one TCP SYN. The discovery can determine the OS on a host by
analyzing how the host reacts to the requests on opened and closed ports. It then uses the TCP fingerprints to guess
the OS. To obtain a TCP fingerprint, IP discovery provides two scanning techniques, SYN and CONNECT.
When you use the SYN technique, the discovery sends a TCP SYN packet to establish a connection on a TCP port. If
the port is open, the host replies with a SYN ACK response. The discovery does not close the port connection.
The CONNECT technique is a three-way TCP handshake. The discovery starts with the same process as the SYN
technique by sending the TCP SYN packet. If the host replies with a SYN ACK response, the discovery then sends a
RST packet to close the connection. If the response contains a RST flag, it indicates that the port is closed. If there is
no reply, the port is considered as filtered. The TCP discovery is a deliberate and accurate discovery method. It can
basically detect all active hosts on a network provided that there are no firewalls implemented on the network.
You can select the TCP ports, the TCP scanning technique, and configure the timeout value and the number of
attempts in the Discovery Manager wizard. This method returns the following information for each detected host:
IP address: The IP address of the host.
MAC address: The discovery returns the MAC address only if the grid member running the discovery is on the
same discovered network.
OS: This is set to the highest probable OS reported in the response.
To use the TCP discovery method, the TCP port and a specific set of ports between the grid member and the
discovered networks must be unfiltered. The default set of ports is defined by the factory settings.
Full
The full discovery method is a combination of an ICMP discovery, a NetBIOS discovery, a TCP discovery, and a UDP
scan. This method starts by sending an ICMP echo request. If no IP address on the network responds to the ICMP
request, the discovery ends. If there is at least one response to the ICMP echo request, a NetBIOS discovery starts. A
TCP discovery then follows by skipping through the active hosts that the NetBIOS discovery detects. The TCP
discovery also handles the NetBIOS-detected hosts that have no MAC addresses. This method also performs a UDP
scan to determine which UDP ports are open.
You configure the timeout value and the number of attempts in the Discovery Manager wizard. The full discovery
method returns the following information for each detected host:
IP address
MAC address
OS
NetBIOS name
To use the full discovery, all the filter and firewall requirements in the ICMP, NetBIOS, and TCP discovery methods
apply.
About Network Discovery
NIOS 5.1r4 NIOS Administrator Guide (Rev. A) 811
The following is a summary of the supported IP discovery methods:
The method you select to run an IP discovery determines the kind of information the discovery returns and the time
it takes to complete an IP discovery. If time is a concern, the following are factors you may consider when configuring
an IP discovery:
The timeout value
The number of attempts
The number of ports the discovery scans
The size of network you want to discover
VM Discovery Process
When you perform a VM discovery, the appliance communicates with the specified vSphere servers to collect
vSphere-specific data. Unlike IP discovery, VM discovery processes all the IP addresses on the specified vSphere
servers. Therefore, VM discovery can discover IP addresses in all the networks within the selected network view.
The following is a summary of the VM discovery:
Discovery Type Returned Data Guideline Mechanism
ICMP
IP address
MAC address
Use ICMP for a rough and fast
discovery
ICMP echo request and
reply
NetBIOS
IP address
MAC address
OS
NetBIOS name
Use NetBIOS for discovering
Microsoft networks or
non-Microsoft networks that run
some NetBIOS services
NetBIOS query and reply
TCP
IP address
MAC address
OS
Use TCP for an accurate but slow
discovery
TCP SYN packet and SYN
ACK packet
Full
IP address
MAC address
OS
NetBIOS name
Use Full for a general and
comprehensive discovery
1. ICMP echo request and
reply
2. NetBIOS query and
reply
3. TCP SYN packet and
SYN ACK packet
Discovery Type Returned Data Guideline Mechanism
VM discovery
IP address
MAC address
OS
Discovered name
Virtual entity type
Virtual entity name
Virtual cluster
Virtual datacenter
Virtual switch
Virtual host
Virtual host adapter
Add the VMware vSphere servers
on which you want to perform the
VM discovery
The appliance
communicates with the
vSphere servers to collect
discovered data
Network Discovery
812 NIOS Administrator Guide (Rev. A) NIOS 5.1r4
About Configuring a Discovery
You can configure and control a discovery from the Discovery Manager wizard, which is accessible from the Discovery
Status widget on the Dashboard or from the Data Management tab -> IPAM tab. In a grid, only one member can run a
discovery at a time. Multiple members cannot run discoveries simultaneously.
The following are guidelines for configuring a discovery task:
You must have read/write permission to the discovery process to initiate a discovery.
After you start a discovery, you cannot change the configuration of the discovery.
You can perform the following tasks from the Discovery Manager wizard:
Select the grid member from which you want to run the discovery. For an IP discovery, the grid member does not
need to be assigned to the discovered network or within a DHCP range. For information, see Selecting a Grid
Member on page 814.
Optionally, enable or disable the merging of discovered data with existing data. This function is enabled by
default. For information, see Enabling or Disabling the Merging of Discovered Data on page 814.
Configure an IP discovery. For information, see Updating Discovered Data for Managed Objects on page 815.
You must first define the networks on which you want to run an IP discovery. For information, see About DHCP
Networks on page 594
Add the vSphere servers on which you want to run a VM discovery. For information, see Configuring VM
Discovery on page 816.
You can include both the IP discovery and VM discovery in a discovery task. Note that the IP discovery and VM
discovery are enabled by default for a new NIOS installation. For an upgrade, the IP discovery is enabled and the VM
discovery is disabled.
After you configure a discovery, you can start the discovery immediately or schedule the start of the discovery task for
a later date. For information, see Starting a Discovery on page 817 and Scheduling a Discovery on page 817. After
you start a discovery, you can pause or stop it. For information, see Managing a Discovery on page 817. The appliance
saves the configuration of the last discovery.
You can do the following after a discovery is complete:
View the discovery status. You can view the current discovery status in the Discovery Status widget on the
Dashboard. For information, see The Dashboard on page 55.
View the discovered data. For information, see Viewing Discovered Data on page 819.
Manage the discovered data. For information, see Managing Discovered Data on page 821.
About Configuring a Discovery
NIOS 5.1r4 NIOS Administrator Guide (Rev. A) 813
Considerations Before Starting a Discovery
The following are some guidelines for consideration before you start a discovery.
Database updates
After the grid master receives discovery data from the grid member, it integrates the data based on the following
rules:
For a discovered host with a new IP address, the appliance marks the IP address unmanaged.
For a discovered host associated with one of the following, the appliance updates the data of the associated
object:
A fixed address reservation or host address reservation
A host address not configured for DHCP services
A fixed address or host address with the same MAC address as that of the discovered host
An A or PTR record
A DHCP lease with the same MAC address as that of the discovered host
For a DHCP lease that does not have any associated object, such as a fixed address or host record, the
appliance updates the IP address with the discovered data. When the lease expires and the IP address has no
associated objects, the appliance marks the IP address unmanaged. When the lease expires and the IP
address is associated with the same MAC address, the appliance preserves the discovered data.
For a discovered host associated with one of the following, the appliance updates all data except the MAC
address and marks the IP address as a conflict. For information, see Resolving Conflicting Addresses on page
823.
A fixed address with a different MAC address than that of the discovered host
A DHCP lease with associated objects and with a different MAC address than that of the discovered host
An Infoblox host address configured for DHCP services and with a different MAC address than that of the
discovered host
For a discovered host that is part of a DHCP range but does not have a fixed or leased address or is not within an
exclusion range, the appliance assigns a DHCP range conflict to the IP address.
For a discovered host through a VM discovery, the appliance adds the discovered data to the database. The data
is displayed in the IP Map and IP List panels, the Discovered Data tab of an object editor, and the Discovered
Data section of the IP Address panel.
The OS of an IP address obtained by an IP discovery supersedes that obtained by a VM discovery, and the newly
discovered name of a host supersedes the last discovered data.
When a VM discovery cannot obtain the IP address of a virtual entity, it does not return any discovered data for
the entity.
Only the objects with IP addresses to which the administrators have read/write permission are updated to
include the VM discovery data.
Database Capacity
When the grid master database reaches its maximum capacity (the maximum capacity varies based on the appliance
model), the grid master stops updating the database and requests that the grid member stop the discovery. When
the discovering grid member database reaches its capacity, the grid member pauses the discovery. The appliance
displays a dialog to inform you that the discovery pauses. The grid member resumes the discovery once the database
falls below its capacity. When a discovery pauses because of capacity issues, you cannot resume the discovery or
start a new discovery. You can check the capacity of your appliance database before starting a discovery.
Network Discovery
814 NIOS Administrator Guide (Rev. A) NIOS 5.1r4
HA Failover
In an HA pair, if the grid master fails over to the passive node, the passive node takes over and continues with the
discovery from the last known state. If an independent appliance fails, the appliance stops the discovery process and
keeps the discovery in a paused state. The appliance resumes the discovery once it starts up again.
Selecting a Grid Member
You must select a grid member from which you want to run a discovery.
1. From the Data Management tab, select the IPAM tab, and then click Discovery from the Toolbar.
or
From the Discovery Status widget, click Discovery Manager.
2. In the Discovery Manager wizard, click the General tab and complete the following:
Current Status: Displays the last discovery status and timestamp. This data is read-only.
Member Name: Click Select Member. In the Member Selector dialog box, select the grid member from which
you want to run the discovery. You can also use filters or the Go to function to find a specific member. For
information, see Using Filters on page 49 and Using the Go To Function on page 51.
After you select a grid member, you can do the following:
Enable or disable the merging of discovered data, as described in Enabling or Disabling the Merging of
Discovered Data.
Configure an IP discovery, as described in Configuring IP Discovery on page 815.
Configure a VM discovery, as described in Configuring VM Discovery on page 816.
Enabling or Disabling the Merging of Discovered Data
You can decide whether to merge the newly discovered data with the current data in the database. This function is
enabled by default.
To enable or disable the merging of discovered data:
1. From the Data Management tab, select the IPAM tab, and then click Discovery from the Toolbar.
or
From the Discovery Status widget, click Discovery Manager.
2. In the Discovery Manager wizard, click the General tab and complete the following:
Merge the discovered data with existing data: When you select this check box, the appliance merges the
discovered data with the existing data. It appends newly discovered data to existing data and preserves the
existing data when there is no newly discovered data.
When you clear this check box, the appliance replaces the existing data with the newly discovered data.
When there are no newly discovered values for some fields, the appliance removes the existing values for
these fields. This check box is selected by default.
You can do the following:
Configure an IP discovery, as described in Configuring IP Discovery on page 815.
Configure a VM discovery, as described in Configuring VM Discovery on page 816.
About Configuring a Discovery
NIOS 5.1r4 NIOS Administrator Guide (Rev. A) 815
Updating Discovered Data for Managed Objects
You can decide whether you want the appliance to update the data of existing A records, PTR records, host records,
and fixed addresses.
To update discovered data for managed objects:
1. From the Data Management tab, select the IPAM tab, and then click Discovery from the Toolbar.
or
From the Discovery Status widget, click Discovery Manager.
2. In the Discovery Manager wizard, click the General tab and complete the following:
Update discovered data for managed objects: Select this check box if you want the appliance to update the
data of existing A records, PTR records, host records, and fixed addresses. If you do not select this check
box, the appliance updates only the unmanaged objects.
You can do the following:
Configure an IP discovery, as described in Configuring IP Discovery.
Configure a VM discovery, as described in Configuring VM Discovery on page 816.
Configuring IP Discovery
When you start an IP discovery from the IPAM Home, Net Map or network List panel, you can select the networks on
which you want the discovery to run. When you start an IP discovery from the IP Map or IP List panel, the discovered
network is the one to which the IP addresses belong. You can include additional networks when you configure the IP
discovery from the Discovery Manager wizard. You can run an IP discovery on multiple networks in one network view.
1. From the Data Management tab, select the IPAM tab, and then click Discovery from the Toolbar.
or
From the Discovery Status widget, click Discovery Manager.
2. In the Discovery Manager wizard, click the IP Discovery tab, and then complete the following in the Basic tab:
Mode: Select the IP discovery method you want to use. For information, see Supported IP Discovery
Methods on page 809. If you select TCP or FULL, ensure that you configure the TCP ports in the Advanced
tab. The default is Full.
Click the Add icon to add networks. In the Network Selector dialog box, select the network view and
networks. Use SHIFT+click and CTRL+click to select multiple networks. You can also use filters or the Go to
function to find a specific network. For information, see Using Filters on page 49 and Using the Go To
Function on page 51.
You can do the following in the table:
Click the Add icon again to add more networks.
Select a network or multiple networks in the network table and click Delete to delete them.
Click the Export icon to export the data in CSV format.
Click the Print icon to print the data.
Disable: Select this to exclude IP discovery from the discovery task and to run a VM discovery only. IP
discovery is enabled by default. You can configure a VM discovery in the same discovery task. You cannot
start a discovery if you disable both IP discovery and VM discovery.
3. If you select TCP or FULL in Mode, click the Advanced tab and complete the following:
TCP Scan Technique: Select the TCP technique you want to use for the discovery. The default is SYN. For
information, see TCP on page 810.
In the port table, select the check box of the port you want to configure. You can select all ports by clicking
the check box in the header.
Network Discovery
816 NIOS Administrator Guide (Rev. A) NIOS 5.1r4
Optionally, you can click the Add icon and complete the following to add a new service to the list.
Port: Enter the port number you want to add to the list. You must enter a number between 1 and 65535.
Service: Enter the name of the service.
You can also delete a specific TCP port in the list. You can select multiple ports for deletion.
Timeout (ms): Enter the timeout value in milliseconds for the discovery. The timeout value determines how
long the discovery waits for a response from an IP address after probing it. The minimum is 5 and the
maximum is 4000. The default is 1000.
Attempts: Enter the number of times you want the discovery to probe an IP address when scanning a
network. The minimum is 1 and the maximum is 5. The default is 2.
4. Start the discovery or save the configuration, as described in Starting a Discovery on page 817. You can also
schedule the discovery to run at a later date, as described in Scheduling a Discovery on page 817.
Configuring VM Discovery
A VM discovery retrieves information about vSphere servers and the virtual entities running on the servers. You can
add more than one vSphere server to the discovery. When you disable specific servers, the appliance excludes them
from the VM discovery.
1. From the Data Management tab, select the IPAM tab, and then click Discovery from the Toolbar.
or
From the Discovery Status widget, click Discovery Manager.
2. In the Discovery Manager wizard, click the VM Discovery tab, and then complete the following:
Network View: Select the network view in which you want to perform the VM discovery. This appears only when
there are multiple network views. Otherwise, the VM discovery is performed in the default network view.
Click the Add icon and complete the following in the Add vSphere Server section:
Server: Enter the FQDN or IP address of the vSphere server.
Protocol: Select the protocol that is used to connect to the vSphere server. The default is HTTPS.
Port Number: Enter the number of the port the appliance uses to communicate with the vSphere server. The
default is 443.
Username: Enter the username the appliance uses to log in to the vSphere server. The user account on the
vSphere server should have at least read-only permission.
Password: Enter the password of the vSphere server account.
3. Click Test to test the settings before adding them to the table.
4. Click Add to add the vSphere server to the table. You can also do the following in the table:
Click the Add icon again to add more vSphere servers.
Select the Disable check box in the table to exclude a specific vSphere server from the VM discovery. The
appliance keeps the server configuration when you disable the server. All servers in the list are included in
the VM discovery by default.
Select a server and click the Edit icon to modify its configuration.
Select a server and click the Delete icon to delete the server.
Click the Export icon to export the data in CSV format.
5. Optionally, select the Disable check box to exclude VM discovery from the discovery task. VM discovery is
enabled by default. The appliance keeps the server configurations when you disable VM discovery.
6. Start the discovery or save the configuration, as described in Starting a Discovery on page 817. You can also
schedule the discovery to run at a later date, as described in Scheduling a Discovery on page 817.
About Configuring a Discovery
NIOS 5.1r4 NIOS Administrator Guide (Rev. A) 817
Starting a Discovery
After you configure a discovery task, you can select one of the following:
Restore to Defaults: Restores the discovery configuration using the default values.
Start: Starts the discovery.
Save: Saves the discovery configuration.
Close: Cancels the configuration. If you have started a discovery, the discovery runs in the background when you
click Close. For information, see Running Tasks in the Background on page 52.
Note: Once you start a discovery, you cannot change the discovery configuration. After you click Start, the button
changes to Pause. You can click Pause to pause a discovery. When the discovery is paused, the button changes
to Resume. You can click Resume to continue the paused discovery.
Scheduling a Discovery
After you configure a discovery, you can schedule to run it at a later date and time. Note that you can only schedule
the start of a discovery, you cannot schedule it to pause, stop, or resume. After a scheduled discovery starts, you can
then pause, stop, or resume it.
To schedule a discovery, click the Schedule icon at the top of the wizard. In the Schedule Change panel, click Later,
and then specify a date, time, and time zone. Click Schedule Start to schedule the discovery. If applicable, you can
select Click here to view/manage the scheduled items to reschedule a discovery or view all scheduled discoveries.
You can schedule multiple discoveries to start at different times using the same configuration. When you schedule
two discoveries to start at the same time, only the one submitted first get executed. Once you schedule a discovery,
you cannot change the configuration until the task is cancelled or executed.
Managing a Discovery
You can do the following after you start a discovery:
Pause: The appliance pauses the discovery at the current chunk of IP addresses.
Resume: The appliance continues the discovery from the last Pause state. It resumes the discovery at the
beginning of the first unprocessed chunk of IP addresses on the network.
Stop: The appliance stops and terminates the discovery. It marks the operation as complete. You cannot resume
this discovery. All discovered data remains intact in the database.
Monitoring Discovery Status
You can monitor the discovery status through the Discovery Status widget on the Dashboard. You can also start,
pause, resume, and stop a discovery from the widget. For information, see Discovery Status on page 62.
Network Discovery
818 NIOS Administrator Guide (Rev. A) NIOS 5.1r4
Integrating Data from PortIQ Appliances
Infoblox PortIQ appliances discover and track where devices connect to your network switches, and provide
information about the switch ports to which the devices connect. You can integrate the data discovered by PortIQ
appliances into the NIOS appliance database, and then view the data in the IP Map and List panels of Grid Manager.
For information about PortIQ appliances, refer to the Infoblox Administrator Guide for PortIQ Appliances.
You can import the following data about the IP addresses that PortIQ appliances discover:
Discovered Name: The name of the network device associated with the discovered IP address.
Discoverer: Specifies whether the IP address was discovered by a PortIQ or NIOS discovery process.
First Seen: The date and time the IP address was first seen.
Attached Device Description: A textual description of the switch that is connected to the end device.
Attached Device Address: The IP address of the switch that is connected to the end device.
Attached Device Name: If a reverse lookup was successful for the IP address associated with this switch, the
host name is displayed here.
Attached Device Port Description: A textual description of the switch port that is connected to the end device.
Attached Device Port: The number of the switch port connected to the end device.
Attached Device: Identifies the switch that is connected to the end device.
Port Duplex: The negotiated or operational duplex setting of the switch port connected to the end device.
Port Link: The link status of the switch port connected to the end device. Indicates whether it is connected.
Port Speed: The interface speed, in Mbps, of the switch port.
Port Status: The operational status of the switch port. Indicates whether the port is up or down.
VLAN Description: The description of the VLAN of the switch port that is connected to the end device.
VLAN Name: The name of the VLAN of the switch port.
VLAN: The ID of the VLAN of the switch port.
Do the following to integrate data from PortIQ appliances into the NIOS appliance:
1. Configure the PortIQ appliance to synchronize its data with the NIOS appliance. In a grid, PortIQ appliances must
synchronize their data with the grid master. For information, refer to the Infoblox PortIQ Appliance User Guide.
2. Specify the data to be displayed in the IP Map and IP List panels.
When you select an IP address from the IP Map or IP List panel, this information can be displayed in the
Discovered Data section. For information, see Viewing Data in IP Map on page 819 and Viewing Data in IP
List on page 820.
In the IP List panel, you can add data fields. For information, see Viewing Data in IP List on page 820.
Viewing Discovered Data
NIOS 5.1r4 NIOS Administrator Guide (Rev. A) 819
Viewing Discovered Data
After a discovery or after integrating data from PortIQ appliances, you can view the discovered data in the IP Map and
IP List panels.
To view discovered data:
1. From the Data Management tab, select the IPAM tab.
2. Select and open the network you want to view.
Grid Manager displays the IP address data in both the IP Map and List panels.
In the IP Map panel, Grid Manager displays the different types of discovered data in distinctive colors. For
information, see Viewing Data in IP Map. In the List panel, Grid Manager displays the attributes of the discovered
data. For information, see Viewing Data in IP List.
Viewing Data in IP Map
After you run an IP discovery, a VM discovery, or integrate data from PortIQ appliances, you can view the updated
status of IP addresses in the IP Map panel. The default Basic view displays the status of the discovered IP addresses
as follows:
Unused (in white): An IP address that has not been detected and is not associated with any network device or
active host on the network.
Conflict (in red): When a discovery detects an IP address that has conflicting data, it assigns a Conflict status
to the address. The IP address can have one of the following conflicts: DHCP lease, fixed address, DHCP range,
and host. For information, see Resolving Conflicting Addresses on page 823.
Used (in black): An IP address that is known to the appliance, and has an A record, PTR record, fixed address
record, host record, lease, or is within a DHCP range.
You can click Toggle Advanced View to view additional status of the discovered IP addresses as follows:
Unmanaged (in yellow): An IP address that does not have an A record, PTR record, fixed address, host record,
lease, or is not within a DHCP range. It can also be an IP address with an expired DHCP lease and does not have
any associated objects. Unmanaged data is classified as Unused data in the Basic view.
You can convert an unmanaged address to a host, a DHCP fixed address, an A record, or a PTR record. You can
also delete an unmanaged address. For information, see Managing Unmanaged Data on page 821. All existing
administrator permissions apply to the unmanaged addresses.
Fixed Address/Reservation (in magenta): A host that is either a fixed address or a reservation.
DNS Object (in purple): An object that is configured for DNS.
Host not in DNS/DHCP (in orange): An IP address that is associated with a host record, but is not configured for
DNS or DHCP.
Active Lease (in black diamond): An IP address that has an active lease.
DHCP Exclusion Range: A range of IP addresses within a DHCP range. The appliance cannot assign addresses in
the exclusion range to a client. You can use these addresses as static IP addresses. This prevents address
conflicts between statically configured devices and dynamically configured devices.
Note: A discovery creates only the Unmanaged and Conflict data.
You can select an IP address from the IP Map panel and view discovered data about the IP address, as described in
Viewing Data in the Discovered Data Section on page 820.
Network Discovery
820 NIOS Administrator Guide (Rev. A) NIOS 5.1r4
Viewing Data in IP List
In the IP List panel, Grid Manager displays the following information for each discovered record:
Name: The domain name of the IP address.
MAC Address: The discovered MAC address of the host. This is the unique identifier of a network device. The
discovery acquires the MAC address for hosts that are located on the same network as the grid member that is
running the discovery. This can also be the MAC address of a virtual entity on a specified vSphere server.
Status: The type of discovered data. For information about the data types, see Viewing Data in IP Map on page
819.
Type: The type of record that the IP address represents, such as A record or fixed address.
Usage: Shows whether the IP address is configured for DNS or DHCP.
NetBIOS: The NetBIOS name that was discovered. The discovery returns the NetBIOS Name if you run a NetBIOS
or Full discovery. For more information, see Supported IP Discovery Methods on page 809.
OS: The operating system of the detected host. The OS value can be one of the following:
Microsoft for all discovered hosts that have a non-null value in the MAC addresses using the NetBIOS
discovery method.
A value that a TCP discovery returns.
The OS of a virtual entity on a vSphere server.
Note that this field sometimes displays the percentage of certainty about the discovered OS.
Last Discovered: The timestamp when the IP address was last discovered. This data is read-only.
In addition, you can view data integrated from Infoblox PortIQ appliances by editing the columns in the IP List panel
as described in Integrating Data from PortIQ Appliances on page 818.
You can select an IP address from the List panel and view discovered data about the IP address, as described in
Viewing Data in the Discovered Data Section.
Viewing Data in the Discovered Data Section
When you modify certain Infoblox objects, such as fixed addresses and reservations, or when you select an IP
address from the IP Map and IP List panels, Grid Manager displays the following discovered data (if any) in the
Discovered Data tab and the Discovered Data section of the corresponding editors and panels:
NetBIOS: The name returned in the NetBIOS reply or the name you manually register for the discovered host.
OS: The operating system of the detected host or virtual entity. The OS can be one of the following:
Microsoft for all discovered hosts that have a non-null value in the MAC addresses using the NetBIOS
discovery method.
A value that a TCP discovery returns.
The OS of a virtual entity on a vSphere server.
MAC Address: The discovered MAC address for the host. This is the unique identifier of a network device. The
discovery acquires the MAC address for hosts that are located on the same network as the grid member that is
running the discovery. This can also be the MAC address of a virtual entity on a specified vSphere server.
Last Discovered: The timestamp when the IP address was last discovered.
First Discovered: The timestamp when the IP address was first discovered.
For IP addresses discovered through a VM discovery, Grid Manager displays the following additional information in
the Discovered Data tab of an editor. You can also select this information for display in the Discovered Data section
of the IP Map and IP List panels:
Discovered Name: The domain name of the virtual entity.
Virtual Entity Type: The virtual entity type. This can be blank or one of the following: Virtual Machine, Virtual
Host, or Virtual Center. Virtual Center represents a VMware vCenter server.
Virtual Entity Name: The name of the virtual entity.
Virtual Cluster: The name of the VMware cluster to which the virtual entity belongs.
Managing Discovered Data
NIOS 5.1r4 NIOS Administrator Guide (Rev. A) 821
Virtual Datacenter: The name of the vSphere datacenter or container to which the virtual entity belongs.
Virtual Switch: The name of the switch to which the virtual entity is connected.
Virtual Host: The name of the VMware server on which the virtual entity was discovered.
Virtual Host Adapter: The name of the physical network adapter through which the virtual entity is connected to
the appliance.
If you imported data from Infoblox PortIQ appliances, Grid Manager displays available information in the Discovered
Data tab. You can also select all or some of this data for display in the Discovered Data section of the IP Map and IP
List panels. For information about the data imported from PortIQ appliances, see Integrating Data from PortIQ
Appliances on page 818.
To specify the data fields to display in the Discovered Data section of the IP Map and IP List panels:
1. Click the Toggle icon to expand the Discovered Data section.
2. Click the Configure icon.
3. Select a field from the Available list and click the > arrow to move it to the Selected list. You can always move the
fields between the two lists. Use SHIFT-click and CTRL-click to select multiple fields.
4. You can also change the order in which the fields are displayed by moving the fields up and down in the Selected
list. To move a field up in the list, select it and click the Up arrow. To move a field down, select it and click the
Down arrow.
5. You can click the Configure icon to hide the editing options.
The Discovered Data section displays the fields you specified.
Managing Discovered Data
In addition to viewing the discovered data, you can do the following to manage the data:
Manage an unmanaged address by adding it to a host, converting it to managed data, or clearing its unmanaged
status. For information, see Managing Unmanaged Data on page 821.
Resolve conflicting addresses. For information, see Resolving Conflicting Addresses on page 823.
Clear discovered data. For information, see Clearing Discovered Data on page 824.
Managing Unmanaged Data
You can manage unused and unmanaged addresses by doing one of the following:
Add to an existing host
Convert to a fixed address, host, A record, or PTR record
Clear the unmanaged status
Note: You cannot convert unmanaged IP addresses served by Microsoft DHCP servers to host records.
Adding to an Existing Host
You can add an unmanaged address, including all its information, to an existing host. You can select the desired host
to which you want to add the unmanaged address.
To add an unmanaged address to an existing host:
1. From the IP Map or List panel, select an unmanaged address you want to add to a host, and then click Add -> Add
to Existing Host from the Toolbar.
2. In the Select Host dialog box, select a host from the table. You can also search for a host using filters or the Go
to function. For information, see Using Filters on page 49 and Using the Go To Function on page 51. Click the
Select icon to select the desired host.
Network Discovery
822 NIOS Administrator Guide (Rev. A) NIOS 5.1r4
Note: Depending on the page size configuration, the search results are limited to the page size that you set. If
the search results exceed the page size limit, the appliance displays an error message to inform you to
refine your search criteria or to change the page size limit. In the Host Record editor, complete the
information as described in Modifying Host Records on page 445.
3. Select one of the following:
Save & Close: Save the entry and close the wizard.
Save: Save the entry and continue editing.
Converting Unmanaged Data
You can convert an unmanaged address to a host, an A record, a PTR record, or a fixed address.
To convert an unmanaged address:
1. In the IP Map or List panel, select an unmanaged address you want to convert, and then select Convert from the
Toolbar.
2. In the drop-down list, select the type of address to which you want to convert the unmanaged address. You can
select To Host, To A Record, To PTR Record, or To Fixed Address.
Depending on the record type you select, Grid Manager displays the corresponding editor. It also populates the
attributes of the unmanaged address in the editor. Enter the appropriate information in the editor.
3. Select one of the following:
Save & Close: Save the entry and close the wizard.
Save: Save the entry and continue editing.
Note: After the conversion, the status of the unmanaged address changes to Used.
The following are some conditions for a conversion:
A record: You must select a DNS zone when converting an unmanaged address to an A record.
PTR record: You must select a DNS zone when converting an unmanaged address to a PTR record.
Fixed Address: Grid Manager displays a confirmation dialog box to ensure that you want to create a fixed
address for the unmanaged address.
Host record: You can use the unmanaged address to enable a host record for DNS or DHCP.
Clearing Unmanaged Data
You can clear the status of unmanaged data. When you clear an unmanaged address, the status of the IP address
changes to Unused. You can clear individual and multiple unmanaged addresses in the IP Map or List panel. You can
also clear all the unmanaged data within a network in the Net Map and List panels.
To clear an unmanaged address:
1. In the IP Map or List panel, select an unmanaged address, and the click Clear -> Clear Unmanaged Data from the
Toolbar.
2. or
3. In the Net Map or List panel, select a network or networks, and then click Clear -> Clear All Unmanaged Data from
the Toolbar to clear all unmanaged addresses in the networks.
4. In the Clear Unmanaged Data confirmation dialog box, click Yes.
Note: When you select an entire network or a specific network in the Net Map or List panel, all the unmanaged
addresses in the network are cleared. After you clear the unmanaged data, the status of the IP addresses
changes to Unused.
Managing Discovered Data
NIOS 5.1r4 NIOS Administrator Guide (Rev. A) 823
Resolving Conflicting Addresses
Conflicts happen when discovered data does not match the existing IP address data. The IP Map panel displays
conflicting addresses in red. The List panel displays Conflict as the status for all conflicting addresses. Depending on
the conflict, you can do one of the following to resolve it:
For a DHCP lease conflict, you can clear the existing lease and create either a fixed address or a reservation for
the IP address. You can also keep the existing data and clear the discovered data. For information, see
Resolving DHCP Lease Conflicts.
For a fixed address conflict, you can either keep the existing fixed address data or update the existing data with
the discovered data. For information, see Resolving Fixed Address Conflicts on page 824.
For a DHCP range conflict, you can create a fixed address, create a reservation, or clear the discovered data. For
information, see Resolving DHCP Range Conflicts on page 824.
For a host conflict, you can either keep the existing host record data or update the existing data with the
discovered data. For information, see Resolving Host Conflicts on page 824.
You must resolve conflicting addresses individually. You cannot resolve multiple conflicts at the same time.
Note: Once the conflict is resolved, the status of the IP address changes depending on how you resolved the conflict.
To resolve a conflict:
1. In the IP Map or List panel, select a conflicting address, and then click Resolve Conflict from the Toolbar.
2. The Resolve Conflict dialog box displays the reason of the conflict and lists the existing information and
discovered information of the address in the Description field. Depending on the type of conflict, the appliance
displays the corresponding resolution options. You can compare the existing and discovered data and decide
how you want to resolve the conflict.
Resolving DHCP Lease Conflicts
When an IP address has a DHCP lease and the discovered MAC address is in conflict with the existing MAC address,
the IP address has a DHCP lease conflict.
To resolve a DHCP lease conflict:
1. In the Resolve Conflict dialog box, select one of the following:
Clear lease and create fixed address from discovered data: Clears the existing DHCP lease and creates a
fixed address with the discovered data. The Fixed Address editor appears with the discovered data
populated.
Clear lease and create a reservation from discovered data: Clears the existing DHCP lease and creates a new
reservation using the discovered data. The Reservation editor appears with the discovered data populated.
This option does not apply to leases served by Microsoft DHCP servers because they do not support
Infoblox reservations. For information about managing DHCP data served by Microsoft servers, see Chapter
31, Managing Microsoft DHCP Services, on page 757.
Keep lease and clear discovered data: Keeps the current DHCP lease for the address and clears the
discovered data.
2. Click OK.
Network Discovery
824 NIOS Administrator Guide (Rev. A) NIOS 5.1r4
Resolving Fixed Address Conflicts
When an IP address has a fixed address and the discovered MAC address does not match the existing MAC address,
the IP address has a fixed address conflict.
To resolve a fixed address conflict:
1. In the Resolve Conflict dialog box, select one of the following:
Keep fixed address and clear discovered data: Keeps the existing fixed address and clears the discovered
data.
Update fixed address with discovered data: Updates the existing fixed address data with the discovered
data.
2. Click OK.
Resolving DHCP Range Conflicts
When an IP address is in a DHCP range and does not match an existing DHCP lease, fixed address, or exclusion range
and it shows an active state during a discovery, the IP address has a DHCP range conflict.
To resolve a DHCP range conflict:
1. In the Resolve Conflict dialog box, select one of the following:
Create a fixed address: Creates a fixed address with the discovered data.
If the fixed address is served by a Microsoft server, but is outside of a scope, you must then navigate to the
Fixed Address editor and assign the fixed address to the appropriate Microsoft server.
Create a reservation: Creates a reservation with the discovered data. This creates an Infoblox reservation
and therefore cannot be used for IP addresses served by Microsoft servers.
Clear discovered data: Clears the discovered data and no object is created for the IP address.
2. Click OK.
Resolving Host Conflicts
When an IP address belongs to a host record and the discovered MAC address does not match the existing MAC
address, the IP address has a host conflict.
To resolve a host conflict:
1. In the Resolve Conflict dialog box, select one of the following:
Keep host record and clear discovered data: Keeps the existing data and clears the discovered data.
Update host record with discovered data: Updates the existing host record data with the discovered data.
2. Click OK.
Clearing Discovered Data
You can clear discovered data on selected networks. This is useful, for example, if the network topology has changed
since the last time you ran a discovery on the network.
To clear discovered data:
1. In the Net Map or List panel, select a network, and then click Clear -> Clear Discovered Data from the Toolbar.
2. In the Clear Discovered Data dialog box, click Yes.
You can also clear discovered data on all networks in a network view as follows:
1. In the Net Map or List panel, select a network, and then click Clear -> Clear All Discovered Data from the Toolbar.
2. In the Clear All Discovered Data dialog box, click Yes.
NIOS 5.1r4 NIOS Administrator Guide (Rev. A) 825
Part 7Reference
This section provides reference information in the following appendices:
Appendix A, "Grid Manager Icons", on page 827
Appendix B, "Regular Expressions", on page 833
Appendix C, "vNIOS Appliance Limitations", on page 835
Appendix D, "Product Compliance", on page 839
Appendix E, "Open Source Copyright and License Statements", on page 847
826 NIOS Administrator Guide (Rev. A) NIOS 5.1r4
NIOS 5.1r4 NIOS Administrator Guide (Rev. A) 827
Appendix A Grid Manager Icons
This appendix contains the following information about icons used in Grid Manager, System Manager, and
Orchestration Server Manager:
Icon: The graphical display of an icon.
Icon Name: The icon name.
Description: The task that Grid Manager performs after you click the icon.
Tab/Table/Panel: Lists the the tab, table, or panel in which the icon appears.
The following are common icons that appear in most of the tabs, tables, and panels, and in the Toolbar:
Icon Icon Name Description
Add Adds an object
Add Bookmark Adds a bookmark for an object and displays
it in the Bookmarks panel
Arrow (Down) Moves an object down in a list
Arrow (Up) Moves an object up in a list
Clear Clears the status of an object
Clock Displays a drop-down list for time
Delete Deletes an object
Disabled Indicates a disabled object
Download Downloads a file or data
Edit Displays the corresponding editor for
modifying object configurations
Edit Displays the corresponding editor for
modifying object configurations
Execute Now Executes a scheduled task immediately
Grid Manager Icons
828 NIOS Administrator Guide (Rev. A) NIOS 5.1r4
Export Exports data in the current panel
Extensible Attribute Configures extensible attributes for the
selected object
Flat View Displays a list of objects in a flat view
Help Displays information about an object
Hierarchy Displays objects in a hierarchical view
Import Imports a file or data
Information Displays informational data about an
object
Locked Indicates a locked object
Microsoft Server Indicates a Microsoft server
Pause Pauses a function
Print Prints the information in the current panel
Refresh Refreshes the current page or table
Report Displays a report, such as the capacity
report
Search Searches for specific objects
Selected object Selects an object in a table for a specific
function
Start Starts a process
Stop Stops a process
Unlocked Indicates an unlocked object
User Profile Configures a user profile
View Lists data in the current panel or lists
detailed status about an object
Icon Icon Name Description
NIOS 5.1r4 NIOS Administrator Guide (Rev. A) 829
The following icons appear in the Data Management tab:
Icon Icon Name Description Tab/Table/Panel
Configure
Configures DHCP properties
Configures File Distribution
properties
Configures Licenses
Data Management tab -> DHCP tab
-> Toolbar
Data Management tab -> DHCP tab
-> Toolbar
Grid tab-> Grid Manager tab ->
Toolbar
Conflict Indicates an IP address conflict Data Management tab -> IPAM tab -> Net
Map
Convert Converts an object Data Management tab -> IPAM tab ->
network -> IP Map -> Toolbar
Discovery Performs a network discovery Data Management tab -> IPAM tab ->
Toolbar
Force HA Failover Forces an HA failover Data Management tab -> DHCP tab ->
Toolbar
Force Recovery Forces a recovery Data Management tab -> DHCP tab ->
Members tab -> Failover Associations
tab -> Toolbar
Grid Manager Indicates the grid master Data Management tab -> DHCP tab ->
Members tab ->
Data Management tab -> IPAM tab
Grid Manager
Candidate
Indicates the grid master
candidate
Data Management tab -> DHCP tab ->
Members tab ->
Data Management tab -> IPAM tab
Grid Member Indicates the grid member Data Management tab -> DHCP tab ->
Members tab ->
Data Management tab -> IPAM tab
Join Joins networks Data Management tab -> IPAM tab ->
network -> Toolbar
Key-signing Key
Rollover
Indicates the key-signing key
that is due to rollover
Data Management tab -> DNS tab
Leaf Network Indicates a leaf network Data Management tab -> IPAM tab or
DHCP tab
Disabled Leaf
Network
Indicates a disabled leaf
network
Data Management tab -> IPAM tab or
DHCP tab
Microsoft Server Indicates a Microsoft server Data Management tab -> DHCP tab ->
Members tab ->
Data Management tab -> IPAM tab
Multi-Ping Pings all the addresses in a
network
Data Management tab -> IPAM tab -> IP
Map -> Toolbar
Grid Manager Icons
830 NIOS Administrator Guide (Rev. A) NIOS 5.1r4
Network Indicates a network Data Management tab -> IPAM tab or
DHCP tab
Network Container Indicates a network container Data Management tab -> IPAM tab or
DHCP tab
Network (Disabled) Indicates a disabled network Data Management tab -> IPAM tab or
DHCP tab
Microsoft Network Indicates a network with
Microsoft servers
Data Management tab -> IPAM tab or
DHCP tab
Infoblox Network Indicates a network with
Infoblox appliances
Data Management tab -> IPAM tab or
DHCP tab
Ping Pings an IP address Data Management tab -> IPAM tab -> IP
Map -> Toolbar
Properties Configures Grid DNS properties Data Management tab -> DNS tab ->
Toolbar
Reclaim Reclaims an IP address Data Management tab -> IPAM tab -> IP
Map -> Toolbar
Resize Resizes a network Data Management tab -> IPAM tab ->
network -> Toolbar
Resolve Conflict Resolves an IP address conflict Data Management tab -> IPAM tab -> IP
Map -> Toolbar
Set Partner Down Sets partner down Data Management tab -> DHCP tab ->
Members tab -> Failover Associations
tab -> Toolbar
Split Network Splits a network Data Management tab -> IPAM tab ->
network -> Toolbar
DNSSEC status Displays status for DNSSEC Data Management tab -> DNS tab ->
Toolbar
Secondary Zone
Status
Displays status for the
secondary zone
Data Management tab -> DNS tab
Zoom In Zooms in to the selected
network
Data Management tab -> IPAM tab -> Net
Map
Zoom Out Zooms out from the selected
network
Data Management tab -> IPAM tab -> Net
Map
Directory Indicates a directory Data Management tab -> File
Distribution tab
Icon Icon Name Description Tab/Table/Panel
NIOS 5.1r4 NIOS Administrator Guide (Rev. A) 831
The following icons appear in the Smart Folders tab:
The following icons appear in the Grid tab:
The following icons appear in the Administration tab:
Icon Icon Name Description Tab/Table/Panel
Smart Folder Lists a smart folder Smart Folders tab
Smart Folder (Group
By)
Lists smart folders in a group-by
list
Smart Folders tab
Smart Folder (Link) Indicates a link to the smart
folder
Smart Folders tab and other selectors
Icon Icon Name Description Tab/Table/Panel
Backup Backs up the configuration file
and database
Grid tab-> Grid Manager tab -> Toolbar
Restore Restores the configuration file
and database
Grid tab-> Grid Manager tab -> Toolbar
bloxTools Performs bloxTools services Grid tab-> Grid Manager tab -> Toolbar
Certificate Creates, generates, uploads, or
downloads an HTTPS certificate
Grid tab-> Grid Manager tab -> Toolbar
Control Restarts, reboots, or shuts down
a member
Grid tab-> Grid Manager tab -> Members
tab -> member -> Toolbar
Manage Services Manages member services Grid tab-> Grid Manager tab -> Members
tab -> member
Syslog Displays the syslog file Grid tab-> Grid Manager tab -> Members
tab -> member -> Toolbar
Traffic Capture Captures the traffic report on a
member
Grid tab-> Grid Manager tab -> Members
tab -> member -> Toolbar
Icon Icon Name Description Tab/Table/Panel
Execute Now Executes a scheduled task
immediately
Administration tab -> Scheduling tab ->
Toolbar
Overlap Shows overlapping permissions Administration tab -> Permissions tab
Reschedule Reschedules a task Administration tab -> Scheduling tab ->
Toolbar
Schedule Delete Schedules a deletion for a task Administration tab -> Scheduling tab ->
Toolbar
Grid Manager Icons
832 NIOS Administrator Guide (Rev. A) NIOS 5.1r4
The following icons appear in the Finder panel:
Icon Icon Name Description
Bookmarks Lists all bookmarked objects
Recycle Bin Lists all deleted objects
Smart Folders Lists all smart folders
NIOS 5.1r4 NIOS Administrator Guide (Rev. A) 833
Appendix B Regular Expressions
Supported Expressions for Search Parameters
Regular expressions are text strings that you use to describe search patterns. You can use the following special
characters to define regular expressions for search parameters.
Special character Purpose Example Meaning
( ) Defines the scope and precedence
of the operator
gr(a|e)y Matches gray or grey.
| Matches either the regular
expression before or after the
vertical bar
a|c Matches a or c.
. Matches any single character .at Matches any text string ending with
at, such as hat, cat, and bat.
* Matches the previous regular
expression zero or more times
a*bc Matches zero or multiple
occurrences of a followed by bc,
such as bc, abc, aabc,
aaabc, and so on.
+ Matches the previous regular
expression one or more times
a+bc Matches one or more occurrences of
a, followed by bc, such as abc,
aabc, aaabc, and so on.
? Matches the previous regular
expression zero or one time
a?bc Matches zero or one occurrence of
a, followed by bc, such as bc
or abc.
^ Matches the beginning of a text
string
^c Matches any string beginning with
c, such as cat.
$ Matches the end of a text string com$ Matches any string ending with
com, such as Infoblox.com.
[ ] Matches any character specified in
the brackets
[03]
[abcd]
[15a-d]
Matches 0 or 3.
Matches a, b, c, or d.
Matches 1, 5, a, b, c, or
d.
Regular Expressions
834 NIOS Administrator Guide (Rev. A) NIOS 5.1r4
Note: You can change a special charactersuch as the period ( . ), asterisk ( * ), plus sign ( + ), or question mark ( ? )
into a literal character by prefixing it with a backslash ( \ ). For example, to specify a literal period, asterisk,
plus sign, or question mark, use the characters within the following parentheses: ( \. ) , ( \* ), ( \+ ), ( \? ), ( \^ ),
( \$ ).
[ n-n ] Matches single characters
contained in the specified range,
including the start and end points
[0-3]
[a-f]
Matches 0, 1, 2, and 3.
Matches a, b, c, d, e, and f.
\{m,n\} Matches the preceding expression
at least m but not more than n
times.
a\{3,5\} Matches aaa, aaaa, and
aaaaa.
Special character Purpose Example Meaning
NIOS 5.1r4 NIOS Administrator Guide (Rev. A) 835
Appendix C vNIOS Appliance Limitations
vNIOS appliances support most of the features of the Infoblox NIOS software, with some limitations. This appendix
describes these limitations. Table C.1 summarizes the supported grid configurations on vNIOS appliances for Cisco,
Riverbed, and VMware.
Table C.1 Supported vNIOS Appliance Configurations
For
For detailed information about the limitations on each vNIOS appliance, see the following:
vNIOS for Cisco
vNIOS for Riverbed
vNIOS for VMware
vNIOS Appliance vNIOS for Cisco vNIOS for Riverbed vNIOS for VMware
(All IB-VM models)
Single Independent Appliance
Independent HA Pair
Grid Master
Grid Master Candidate
HA Grid Member
Single Grid Member
vNIOS Appliance Limitations
836 NIOS Administrator Guide (Rev. A) NIOS 5.1r4
vNIOS for Cisco
vNIOS appliances on Cisco have the the following limitations:
They can function as grid members only. You cannot configure them as HA (high availability) pairs, grid masters,
grid master candidates, or independent appliances.
The Cisco AXP service module has an internal and external interface. The vNIOS software package uses the
internal interface only. You cannot configure the speed and transmission type (full or half duplex) of the network
interface.
You can use the traffic capture tool of the vNIOS software package to capture traffic only on the LAN port of the
vNIOS appliance.
vNIOS appliances on Cisco provide SSH access on port 2222, instead of port 22.
vNIOS appliances on Cisco do not support monitoring the following: CPU temperature, fan speed, and system
temperature.
vNIOS appliances on Cisco do not automatically synchronize their time with the grid master. You must configure
the Cisco AXP service module to synchronize its time with the the same NTP server as the grid master.
Alternatively, if the grid master is configured as an NTP server, you can configure the Cisco AXP service module
to use the grid master as its NTP server.
vNIOS appliances on Cisco do not support the following features:
IP address configuration through the vNIOS console and the GUI
Anycast addressing
Configuration as a DHCP lease history logging member
Dedicated MGMT port
NTP service
Static routes
IPv6
bloxTools environment
Configuration for managing Microsoft
Windows DNS servers
IF-MAP service
vNIOS for Riverbed
NIOS 5.1r4 NIOS Administrator Guide (Rev. A) 837
vNIOS for Riverbed
vNIOS appliances on Riverbed have the following limitations:
They can function as grid members only. You cannot configure them as HA (high availability) pairs, grid masters,
grid master candidates, or independent appliances.
On a grid with a vNIOS appliance on Riverbed as a grid member, the maximum storage space for HTTP, FTP and
TFTP is 1 GB (a grid with only Infoblox appliances provides a maximum of 5 GB for these services), core files are
100 MB each, and syslog and inflobox.log files are 20 MB each. Scheduled backup file is 100 MB.
The LAN interface is the only network interface available on the vNIOS appliance. You cannot configure the
speed and transmission type (full or half duplex) of the network interface.
You can use the traffic capture tool of the vNIOS software package to capture traffic only on the LAN port of the
vNIOS appliance.
vNIOS appliances on Riverbed do not support the following features:
Anycast addressing
Configuration as a DHCP lease history logging member
Dedicated MGMT port
NTP service
bloxTools environment
Configuration for managing Microsoft
Windows DNS servers
IF-MAP service
vNIOS for VMware
vNIOS for VMware appliances support most of the features of the Infoblox NIOS appliances, with the following
limitations:
You must have a vNIOS license installed on the appliance before you can access the Infoblox GUI.
vNIOS appliances do not support the following features:
Configuration of port settings for MGMT, LAN, LAN2, and HA ports
The bloxTools environment
The IB-BOB virtual appliance can function as a grid member only. It does not support configuration as an
independent appliance, an HA pair, a grid master, or a grid master candidate. It also does not support access to
the Infoblox GUI.
The IB-VM-250 virtual appliance supports all the services provided by vNIOS virtual appliances, but it is not
recommended as a grid master or grid master candidate.
The Captive Portal is supported only on IB-VM-250 virtual appliances.
When you configure an HA pair, both nodes in the HA pair must be vNIOS instances. You cannot configure a
physical NIOS appliance and a vNIOS instance in an HA pair.
vNIOS appliances run on virtual hardware. They do not have sensors to monitor the physical CPU temperature,
fan speed, and system temperature.
Changing the vNIOS appliance settings through the VMware vSphere or vCenter console may violate the terms
of the vNIOS licensing and support models. The vNIOS appliance may not join the grid or function properly.
vNIOS Appliance Limitations
838 NIOS Administrator Guide (Rev. A) NIOS 5.1r4
NIOS 5.1r4 NIOS Administrator Guide (Rev. A) 839
Appendix D Product Compliance
This appendix describes the hardware components, requirements, and specifications, plus agency and RFC (Request
for Comments) compliance for the Infoblox appliance. Topics in this appendix include:
Power Safety Information on page 840
AC on page 840
DC on page 840
Agency Compliance on page 841
FCC on page 841
Canadian Compliance on page 841
VCCI on page 842
RFC Compliance on page 843
DNS RFC Compliance on page 843
DHCP RFC Compliance on page 845
Product Compliance
840 NIOS Administrator Guide (Rev. A) NIOS 5.1r4
Power Safety Information
The main external power connector for the Infoblox appliance is located on the back of the system. Ensure power to
the system is off before connecting the power cord into the power connector. Please read the following power safety
statements for your AC- or DC-powered appliance:
AC
English
WARNING: This product relies on the building's installation for short-circuit (overcurrent) protection.
Ensure that a fuse or circuit breaker no larger than 120VAC, 15AU.S. (240VAC, 10A international)
is used on the phase conductors (all current-carrying conductors).
French
WARNING: Pour ce qui est de la protection contre les courts-circuits (surtension), ce produit dpend de
l'installation lectrique du local. Vrifier qu'un fusible ou qu'un disjoncteur de 120V alt., 15A
U.S. maximum (240V alt., 10A international) est utilis sur les conducteurs de phase (conducteurs
de charge).
German
WARNING: Dieses Produkt ist darauf angewiesen, da im Gebude ein Kurzschlu - bzw. berstromschutz
installiert ist. Stellen Sie sicher, da eine Sicherung oder ein Unterbrecher von nicht mehr als
240V Wechselstrom, 10A (bzw. in den USA120V Wechselstrom, 15A) an den Phasenleitern (allen
stromf hrenden Leitern) verwendet wird.
DC
English
WARNING: When stranded wiring is required, use approved wiring terminations, such as closed-loop or
spade-type with upturned lugs. These terminations should be the appropriate size for the wires
and should clamp both the insulation and conductor.
Agency Compliance
NIOS 5.1r4 NIOS Administrator Guide (Rev. A) 841
Agency Compliance
The Infoblox appliance is compliant with these EMI and safety agency regulations:
Table D.1 Agency Regulation Compliance
FCC
The FCC label on the back of the system indicates this network appliance is compliant with limits for a Class A digital
device in accordance with Part 15 of the FCC Rules. These limits are designed to provide reasonable protection
against harmful interference when this equipment is operated in a commercial environment. Operation is subject to
the following two conditions:
This device might not cause harmful interference.
This device must accept any interference received, including interference that may cause undesired operation.
This device generates, uses, and can radiate radio frequency energy if not installed and used in accordance with the
instructions in this manual. Operating this equipment in a residential area is likely to cause harmful interference, and
the customer will be required to rectify the interference at his or her own expense. This product requires the use of
external shielded cables to maintain compliance pursuant to Part 15 of the FCC Rules.
Canadian Compliance
English
This Class A digital apparatus complies with Canadian ICES-003.
French
Cet appareil numrique de la classe A est conforme la norme NMB-003 du Canada.
Standard Agency Marks
FCC Part 15 FCC FCC
EN55022, EN55024, EN61000-3-2,
EN61000-3-3
TUV CE
UL60950/CSA60950 UL cULus
EN60950 TUV GS
CB Scheme IECEE Report and Certificate IEC 60950-1:2001
VCCI-A VCCI VCCI
AS/NZS 3548 ACMA C-Tick
Product Compliance
842 NIOS Administrator Guide (Rev. A) NIOS 5.1r4
VCCI
The Infoblox appliance complies with this VCCI regulation (compliance statement follow by its translation):
This is a Class A product based on the Technical Requirements of the Voluntary Control Council for Interference
Technology (VCCI). In a domestic environment this product may cause radio interference, in which case the user
may be required to take corrective action.
Caution: Lithium battery included with this board. Do not puncture, mutilate, or dispose of battery in fire. Danger of
explosion if battery is incorrectly replaced. Replace only with the same or equivalent type recommended by
manufacturer. Dispose of used battery according to manufacturer instructions and in accordance with your
local regulations.
RFC Compliance
NIOS 5.1r4 NIOS Administrator Guide (Rev. A) 843
RFC Compliance
The NIOS appliance is compliant with the following:
Qualys and Nessus security requirements
Joint Interoperability Test Command (JITC) certification for Internet Protocol version 6 capability
RFCs (Request for Comments):
DNS RFC Compliance on page 843
DHCP RFC Compliance on page 845
DNS RFC Compliance
The NIOS appliance complies with the following DNS RFCs:
Table D.2 RFCs for DNS
RFC Number RFC Title
805 Computer Mail Meeting Notes
811 Hostnames Server
819 The Domain Naming Convention for Internet User Applications
881 The Domain Names Plan and Schedule
882 Domain Names: Concepts and Facilities
883 Domain Names: Implementation Specification
897 Domain Name System Implementation Schedule
920 Domain Requirements
921 Domain Name System Implementation Schedule Revised
973 Domain System Changes and Observations
974 Mail Routing and the Domain System
1032 Domain Administrators Guide
1033 Domain Administrators Operations Guide
1034 Domain Names Concepts and Facilities
1035 Domain Names Implementation and Specification
1101 DNS Encoding of Network Names and Other Types
1122 Requirements for Internet Hosts Communication Layers
1123 Requirements for Internet Hosts Application and Support
1178 Choosing a Name for Your Computer
1348 DNS NSAP RRs
1386 The US Domain
1464 Using the Domain Name System to Store Arbitrary String Attributes
1535 A Security Problem and Proposed Correction with Widely Deployed DNS Software
Product Compliance
844 NIOS Administrator Guide (Rev. A) NIOS 5.1r4
1536 Common DNS Implementation Errors and Suggested Fixes
1537 Common DNS Data File Configuration Errors
1591 Domain Name System Structure and Delegation
1611 DNS Server MIB Extensions
1612 DNS Resolver MIB Extensions
1637 DNS NSAP Resource Records
1664 Using the Internet DNS to Distribute RFC 1327 Mail Address Mapping Tables
1713 Tools for DNS debugging
1794 DNS Support for Load Balancing
1811 U.S. Government Internet Domain Names
1816 U.S. Government Internet Domain Names
1912 Common DNS Operational and Configuration Errors
1956 Registration in the MIL Domain
1982 Serial Number Arithmetic
1995 Incremental Zone Transfer in DNS
1996 A Mechanism for Prompt Notification of Zone Changes
2010 Operational Criteria for Root Name Servers
2052 A DNS RR for specifying the location of services (DNS SRV)
2053 The AM (Armenia) Domain
2136 Dynamic Updates in the Domain Name System (DNS UPDATE)
2142 Mailbox Names for Common Services, Roles and Functions
2146 U.S. Government Internet Domain Names
2168 Resolution of Uniform Resource Identifiers using the Domain Name System
2181 Clarifications to the DNS Specification
2182 Selection and Operation of Secondary DNS Servers
2219 Use of DNS Aliases for Network Services
2240 A Legal Basis for Domain Name Allocation
2308 Negative Caching of DNS Queries (DNS NCACHE)
2317 Classless IN-ADDR.ARPA Delegation
2352 A Convention for Using Legal Names as Domain Names
2537 RSA/MD5 KEYs and SIGs in the Domain Name System (DNS)
2606 Reserved Top Level DNS Names
2671 Extension Mechanisms for DNS (EDNS0)
2782 A DNS RR for Specifying the Location of Services (DNS SRV)
RFC Number RFC Title
RFC Compliance
NIOS 5.1r4 NIOS Administrator Guide (Rev. A) 845
DHCP RFC Compliance
The appliance complies with the following DHCP RFCs:
Table D.3 RFCs for DHCP
2845 Secret Key Transaction Authentication for DNS (TSIG)
2915 The Naming Authority Pointer (NAPTR) DNS Resource Record
3596 DNS Extensions to Support IP Version 6
3768 Virtual Router Redundancy Protocol (VRRP)
4033 DNS Security Introduction and Requirements
4034 Resource Records for the DNS Security Extensions
4035 Protocol Modifications for the DNS Security Extensions
4641 DNSSEC Operational Practices
4956 DNS Security (DNSSEC) Opt-In
4986 Requirements Related to DNS Security (DNSSEC) Trust Anchor Rollover
5155 DNSSEC Hashed Authenticated Denial of Existence
5702 Use of SHA-2 Algorithms with RSA in DNSKEY and RRSIG Resource Records for
DNSSEC
RFC Number RFC Title
1531 Dynamic Host Configuration Protocol
1534 Interoperation Between DHCP and BOOTP
1542 Clarifications and Extensions for the Bootstrap Protocol
2131 Dynamic Host Configuration Protocol
2132 DHCP Options and BOOTP Vendor Extensions
3046 DHCP Relay Agent Information Option
3925 Vendor-Identifying Vendor Options for Dynamic Host Configuration Protocol version
4 (DHCPv4)
4388 Dynamic Host Configuration Protocol (DHCP) Leasequery
RFC Number RFC Title
Product Compliance
846 NIOS Administrator Guide (Rev. A) NIOS 5.1r4
NIOS 5.1r4 NIOS Administrator Guide (Rev. A) 847
Appendix E Open Source Copyright and
License Statements
Infoblox has made every attempt to adhere to the guidelines for use and contribution to the open source community.
Please report back to Infoblox any suspected violations of the copyrights, use of open source contributions via the
distribution of binaries and/or source from Infoblox. It is the intent of Infoblox to comply with the open source rules
of use, and comply with the various copyrights found in the distribution of the products from Infoblox.
This appendix contains the copyright notices for the binary-only distribution from Infoblox. Source changes are
contributed back to the open source community when the copyright holder states this is desired. As stated by the
enclosed copyrights, a copy of open source files used in our binary-only distribution is available from Infoblox. There
is a nominal cost to obtain a CD containing the source files, to cover our costs of duplication and distribution. To
obtain a copy of the source, contact us via e-mail at info@infoblox.com, or call us at 1.408.625.4200. The sections
in this appendix include:
GNU General Public License on page 849
GNU Lesser General Public License on page 852
Apache Software License, Version 2.0 on page 858
ISC BIND Copyright on page 864
ISC DHCP Copyright on page 865
Julian Seward Copyright on page 866
Carnegie Mellon University Copyright on page 866
Thai Open Source Software Center Copyright on page 867
Ian F. Darwin Copyright on page 868
Lawrence Berkeley Copyright on page 869
MIT Kerberos Copyright on page 869
BSD License on page 870
David L. Mills Copyright on page 871
OpenLDAP License on page 871
OpenSSL License on page 872
VIM License on page 873
ZLIB License on page 875
Wietse Venema Copyright on page 875
ECLIPSE SOFTWARE on page 876
Eclipse Public License - v 1.0 on page 876
AOP Alliance (Java/J2EE AOP standards) on page 880
ASM on page 880
Open Source Copyright and License Statements
848 NIOS Administrator Guide (Rev. A) NIOS 5.1r4
Distributed Computing Laboratory, Emory University on page 881
COMMON DEVELOPMENT AND DISTRIBUTION LICENSE (CDDL) on page 881
The FreeType Project LICENSE on page 885
The Independent JPEG Group's JPEG software on page 889
Net-SNMP on page 891
The PHP License, version 3.01 on page 897
INFO-ZIP on page 898
MIT License on page 900
Ehcache on page 900
GNU General Public License
NIOS 5.1r4 NIOS Administrator Guide (Rev. A) 849
GNU General Public License
GNU GENERAL PUBLI C LI CENSE
Ver si on 2, J une 1991
Copyr i ght ( C) 1989, 1991 Fr ee Sof t war e Foundat i on, I nc.
59 Templ e Pl ace, Sui t e 330, Bost on, MA 02111- 1307 USA
Ever yone i s per mi t t ed t o copy and di st r i but e ver bat i mcopi es of t hi s l i cense document ,
but changi ng i t i s not al l owed.
Pr eambl e
The l i censes f or most sof t war e ar e desi gned t o t ake away your f r eedomt o shar e and
change i t . By cont r ast , t he GNU Gener al Publ i cLi cense i s i nt ended t o guar ant ee your
f r eedomt o shar e and change f r ee sof t war e- - t o make sur e t he sof t war e i s f r ee f or al l i t s
user s. Thi s Gener al Publ i c Li cense appl i es t o most of t he Fr ee Sof t war e Foundat i ons
sof t war e and t o any ot her pr ogr amwhose aut hor s commi t t o usi ng i t . ( Some ot her Fr ee
Sof t war e Foundat i on sof t war e i s cover ed by t he GNU Li br ar y Gener al Publ i c Li cense
i nst ead. ) You can appl y i t t o your pr ogr ams, t oo.
When we speak of f r ee sof t war e, we ar e r ef er r i ng t o f r eedom, not pr i ce. Our Gener al
Publ i c Li censes ar e desi gned t o make sur e t hat you have t he f r eedomt o di st r i but e copi es
of f r ee sof t war e ( and char ge f or t hi s ser vi ce i f you wi sh) , t hat you r ecei ve sour ce code
or can get i t i f you want i t , t hat you can change t he sof t war e or use pi eces of i t i n
new f r ee pr ogr ams; and t hat you know you can do t hese t hi ngs.
To pr ot ect your r i ght s, we need t o make r est r i ct i ons t hat f or bi d anyone t o deny you
t hese r i ght s or t o ask you t o sur r ender t he r i ght s. These r est r i ct i ons t r ansl at e t o
cer t ai n r esponsi bi l i t i es f or you i f you di st r i but e copi es of t he sof t war e, or i f you
modi f y i t .
For exampl e, i f you di st r i but e copi es of such a pr ogr am, whet her gr at i s or f or a f ee,
you must gi ve t he r eci pi ent s al l t he r i ght s t hat you have. You must make sur e t hat t hey,
t oo, r ecei ve or can get t he sour ce code. And you must show t hemt hese t er ms so t hey know
t hei r r i ght s.
We pr ot ect your r i ght s wi t h t wo st eps: ( 1) copyr i ght t he sof t war e, and ( 2) of f er you
t hi s l i cense whi ch gi ves you l egal per mi ssi on t o copy, di st r i but e and/ or modi f y t he
sof t war e.
Al so, f or each aut hor s pr ot ect i on and our s, we want t o make cer t ai n t hat ever yone
under st ands t hat t her e i s no war r ant y f or t hi s f r ee sof t war e. I f t he sof t war e i s modi f i ed
by someone el se and passed on, we want i t s r eci pi ent s t o know t hat what t hey have i s not
t he or i gi nal , so t hat any pr obl ems i nt r oduced by ot her s wi l l not r ef l ect on t he or i gi nal
aut hor s r eput at i ons.
Fi nal l y, any f r ee pr ogr ami s t hr eat ened const ant l y by sof t war e pat ent s. We wi sh t o
avoi d t he danger t hat r edi st r i but or s of a f r ee pr ogr amwi l l i ndi vi dual l y obt ai n pat ent
l i censes, i n ef f ect maki ng t he pr ogr ampr opr i et ar y. To pr event t hi s, we have made i t
cl ear t hat any pat ent must be l i censed f or ever yones f r ee use or not l i censed at al l .
The pr eci se t er ms and condi t i ons f or copyi ng, di st r i but i on and modi f i cat i on f ol l ow.
GNU GENERAL PUBLI C LI CENSE
TERMS AND CONDI TI ONS FOR COPYI NG, DI STRI BUTI ON AND MODI FI CATI ON
0. Thi s Li cense appl i es t o any pr ogr amor ot her wor k whi ch cont ai ns a not i ce pl aced by
t he copyr i ght hol der sayi ng i t may be di st r i but ed under t he t er ms of t hi s Gener al Publ i c
Li cense. The "Pr ogr am" , bel ow, r ef er s t o any such pr ogr amor wor k, and a " wor k based on
t he Pr ogr am" means ei t her t he Pr ogr amor any der i vat i ve wor k under copyr i ght l aw: t hat
i s t o say, a wor k cont ai ni ng t he Pr ogr amor a por t i on of i t , ei t her ver bat i mor wi t h
modi f i cat i ons and/ or t r ansl at ed i nt o anot her l anguage. ( Her ei naf t er , t r ansl at i on i s
i ncl uded wi t hout l i mi t at i on i n t he t er m" modi f i cat i on" . ) Each l i censee i s addr essed as
" you" .
Open Source Copyright and License Statements
850 NIOS Administrator Guide (Rev. A) NIOS 5.1r4
Act i vi t i es ot her t han copyi ng, di st r i but i on and modi f i cat i on ar e not cover ed by t hi s
Li cense; t hey ar e out si de i t s scope. The act of r unni ng t he Pr ogr ami s not r est r i ct ed,
and t he out put f r omt he Pr ogr ami s cover ed onl y i f i t s cont ent s const i t ut e a wor k based
on t he Pr ogr am( i ndependent of havi ng been made by r unni ng t he Pr ogr am) . Whet her t hat i s
t r ue depends on what t he Pr ogr amdoes.
1. You may copy and di st r i but e ver bat i mcopi es of t he Pr ogr ams sour ce code as you
r ecei ve i t , i n any medi um, pr ovi ded t hat you conspi cuousl y and appr opr i at el y publ i sh on
each copy an appr opr i at e copyr i ght not i ce and di scl ai mer of war r ant y; keep i nt act al l
t he not i ces t hat r ef er t o t hi s Li cense and t o t he absence of any war r ant y; and gi ve any
ot her r eci pi ent s of t he Pr ogr ama copy of t hi s Li cense al ong wi t h t he Pr ogr am.
You may char ge a f ee f or t he physi cal act of t r ansf er r i ng a copy, and you may at your
opt i on of f er war r ant y pr ot ect i on i n exchange f or a f ee.
2. You may modi f y your copy or copi es of t he Pr ogr amor any por t i on of i t , t hus f or mi ng
a wor k based on t he Pr ogr am, and copy and di st r i but e such modi f i cat i ons or wor k under
t he t er ms of Sect i on 1 above, pr ovi ded t hat you al so meet al l of t hese condi t i ons:
a) You must cause t he modi f i ed f i l es t o car r y pr omi nent not i ces st at i ng t hat you changed
t he f i l es and t he dat e of any change.
b) You must cause any wor k t hat you di st r i but e or publ i sh, t hat i n whol e or i n par t
cont ai ns or i s der i ved f r omt he Pr ogr amor any par t t her eof , t o be l i censed as a whol e
at no char ge t o al l t hi r d par t i es under t he t er ms of t hi s Li cense.
c) I f t he modi f i ed pr ogr amnor mal l y r eads commands i nt er act i vel y when r un, you must cause
i t , when st ar t ed r unni ng f or such i nt er act i ve use i n t he most or di nar y way, t o pr i nt or
di spl ay an announcement i ncl udi ng an appr opr i at e copyr i ght not i ce and a not i ce t hat t her e
i s no war r ant y ( or el se, sayi ng t hat you pr ovi de a war r ant y) and t hat user s may
r edi st r i but e t he pr ogr amunder t hese condi t i ons, and t el l i ng t he user how t o vi ew a copy
of t hi s Li cense. ( Except i on: i f t he Pr ogr ami t sel f i s i nt er act i ve but does not nor mal l y
pr i nt such an announcement , your wor k based on t he Pr ogr ami s not r equi r ed t o pr i nt an
announcement . )
These r equi r ement s appl y t o t he modi f i ed wor k as a whol e. I f i dent i f i abl e sect i ons of
t hat wor k ar e not der i ved f r omt he Pr ogr am, and can be r easonabl y consi der ed i ndependent
and separ at e wor ks i n t hemsel ves, t hen t hi s Li cense, and i t s t er ms, do not appl y t o t hose
sect i ons when you di st r i but e t hemas separ at e wor ks. But when you di st r i but e t he same
sect i ons as par t of a whol e whi ch i s a wor k based on t he Pr ogr am, t he di st r i but i on of
t he whol e must be on t he t er ms of t hi s Li cense, whose per mi ssi ons f or ot her l i censees
ext end t o t he ent i r e whol e, and t hus t o each and ever y par t r egar dl ess of who wr ot e i t .
Thus, i t i s not t he i nt ent of t hi s sect i on t o cl ai mr i ght s or cont est your r i ght s t o wor k
wr i t t en ent i r el y by you; r at her , t he i nt ent i s t o exer ci se t he r i ght t o cont r ol t he
di st r i but i on of der i vat i ve or col l ect i ve wor ks based on t he Pr ogr am.
I n addi t i on, mer e aggr egat i on of anot her wor k not based on t he Pr ogr amwi t h t he Pr ogr am
( or wi t h a wor k based on t he Pr ogr am) on a vol ume of
a st or age or di st r i but i on medi umdoes not br i ng t he ot her wor k under
t he scope of t hi s Li cense.
3. You may copy and di st r i but e t he Pr ogr am( or a wor k based on i t , under Sect i on 2) i n
obj ect code or execut abl e f or munder t he t er ms of Sect i ons 1 and 2 above pr ovi ded t hat
you al so do one of t he f ol l owi ng:
a) Accompany i t wi t h t he compl et e cor r espondi ng machi ne- r eadabl e sour ce code, whi ch must
be di st r i but ed under t he t er ms of Sect i ons 1 and 2 above on a medi umcust omar i l y used
f or sof t war e i nt er change; or ,
b) Accompany i t wi t h a wr i t t en of f er , val i d f or at l east t hr ee year s, t o gi ve any t hi r d
par t y, f or a char ge no mor e t han your cost of physi cal l y per f or mi ng sour ce di st r i but i on,
a compl et e machi ne- r eadabl e copy of t he cor r espondi ng sour ce code, t o be 11 di st r i but ed
under t he t er ms of Sect i ons 1 and 2 above on a medi umcust omar i l y used f or sof t war e
i nt er change; or ,
GNU General Public License
NIOS 5.1r4 NIOS Administrator Guide (Rev. A) 851
c) Accompany i t wi t h t he i nf or mat i on you r ecei ved as t o t he of f er t o di st r i but e
cor r espondi ng sour ce code. ( Thi s al t er nat i ve i s al l owed onl y f or noncommer ci al
di st r i but i on and onl y i f you r ecei ved t he pr ogr ami n obj ect code or execut abl e f or mwi t h
such an of f er , i n accor d wi t h Subsect i on b above. )
The sour ce code f or a wor k means t he pr ef er r ed f or mof t he wor k f or maki ng modi f i cat i ons
t o i t . For an execut abl e wor k, compl et e sour ce code means al l t he sour ce code f or al l
modul es i t cont ai ns, pl us any associ at ed i nt er f ace def i ni t i on f i l es, pl us t he scr i pt s
used t o cont r ol compi l at i on and i nst al l at i on of t he execut abl e. However , as a speci al
except i on, t he sour ce code di st r i but ed need not i ncl ude anyt hi ng t hat i s nor mal l y
di st r i but ed ( i n ei t her sour ce or bi nar y f or m) wi t h t he maj or component s ( compi l er ,
ker nel , and so on) of t he oper at i ng syst emon whi ch t he execut abl e r uns, unl ess t hat
component i t sel f accompani es t he execut abl e.
I f di st r i but i on of execut abl e or obj ect code i s made by of f er i ng access t o copy f r oma
desi gnat ed pl ace, t hen of f er i ng equi val ent access t o copy t he sour ce code f r omt he same
pl ace count s as di st r i but i on of t he sour ce code, even t hough t hi r d par t i es ar e not
compel l ed t o copy t he sour ce al ong wi t h t he obj ect code.
4. You may not copy, modi f y, subl i cense, or di st r i but e t he Pr ogr amexcept as expr essl y
pr ovi ded under t hi s Li cense. Any at t empt ot her wi se t o copy, modi f y, subl i cense or
di st r i but e t he Pr ogr ami s voi d, and wi l l aut omat i cal l y t er mi nat e your r i ght s under t hi s
Li cense. However , par t i es who have r ecei ved copi es, or r i ght s, f r omyou under t hi s Li cense
wi l l not have t hei r l i censes t er mi nat ed so l ong as such par t i es r emai n i n f ul l compl i ance.
5. You ar e not r equi r ed t o accept t hi s Li cense, si nce you have not si gned i t . However ,
not hi ng el se gr ant s you per mi ssi on t o modi f y or di st r i but e t he Pr ogr amor i t s der i vat i ve
wor ks. These act i ons ar e pr ohi bi t ed by l aw i f you do not accept t hi s Li cense. Ther ef or e,
by modi f yi ng or di st r i but i ng t he Pr ogr am( or any wor k based on t he Pr ogr am) , you i ndi cat e
your accept ance of t hi s Li cense t o do so, and al l i t s t er ms and condi t i ons f or copyi ng,
di st r i but i ng or modi f yi ng t he Pr ogr amor wor ks based on i t .
6. Each t i me you r edi st r i but e t he Pr ogr am( or any wor k based on t he Pr ogr am) , t he
r eci pi ent aut omat i cal l y r ecei ves a l i cense f r omt he or i gi nal l i censor t o copy, di st r i but e
or modi f y t he Pr ogr amsubj ect t o t hese t er ms and condi t i ons. You may not i mpose any
f ur t her r est r i ct i ons on t he r eci pi ent s exer ci se of t he r i ght s gr ant ed her ei n. You ar e
not r esponsi bl e f or enf or ci ng compl i ance by t hi r d par t i es t o t hi s Li cense.
7. I f , as a consequence of a cour t j udgment or al l egat i on of pat ent i nf r i ngement or
f or any ot her r eason ( not l i mi t ed t o pat ent i ssues) , condi t i ons ar e i mposed on you
( whet her by cour t or der , agr eement or ot her wi se) t hat cont r adi ct t he condi t i ons of t hi s
Li cense, t hey do not excuse you f r omt he condi t i ons of t hi s Li cense. I f you cannot
di st r i but e so as t o sat i sf y si mul t aneousl y your obl i gat i ons under t hi s Li cense and any
ot her per t i nent obl i gat i ons, t hen as a consequence you may not di st r i but e t he Pr ogr amat
al l . For exampl e, i f a pat ent l i cense woul d not per mi t r oyal t y- f r ee r edi st r i but i on of
t he Pr ogr amby al l t hose who r ecei ve copi es di r ect l y or i ndi r ect l y t hr ough you, t hen t he
onl y way you coul d sat i sf y bot h i t and t hi s Li cense woul d be t o r ef r ai n ent i r el y f r om
di st r i but i on of t he Pr ogr am.
I f any por t i on of t hi s sect i on i s hel d i nval i d or unenf or ceabl e under any par t i cul ar
ci r cumst ance, t he bal ance of t he sect i on i s i nt ended t o appl y and t he sect i on as a whol e
i s i nt ended t o appl y i n ot her ci r cumst ances.
I t i s not t he pur pose of t hi s sect i on t o i nduce you t o i nf r i nge any pat ent s or ot her
pr oper t y r i ght cl ai ms or t o cont est val i di t y of any such cl ai ms; t hi s sect i on has t he
sol e pur pose of pr ot ect i ng t he i nt egr i t y of t he f r ee sof t war e di st r i but i on syst em, whi ch
i s i mpl ement ed by publ i c l i cense pr act i ces. Many peopl e have made gener ous cont r i but i ons
t o t he wi de r ange of sof t war e di st r i but ed t hr ough t hat syst emi n r el i ance on consi st ent
appl i cat i on of t hat syst em; i t i s up t o t he aut hor / donor t o deci de i f he or she i s wi l l i ng
t o di st r i but e sof t war e t hr ough any ot her syst emand a l i censee cannot i mpose t hat choi ce.
Thi s sect i on i s i nt ended t o make t hor oughl y cl ear what i s bel i eved t o be a consequence
of t he r est of t hi s Li cense.
Open Source Copyright and License Statements
852 NIOS Administrator Guide (Rev. A) NIOS 5.1r4
8. I f t he di st r i but i on and/ or use of t he Pr ogr ami s r est r i ct ed i n cer t ai n count r i es
ei t her by pat ent s or by copyr i ght ed i nt er f aces, t he or i gi nal copyr i ght hol der who pl aces
t he Pr ogr amunder t hi s Li cense may add an expl i ci t geogr aphi cal di st r i but i on l i mi t at i on
excl udi ng t hose count r i es, so t hat di st r i but i on i s per mi t t ed onl y i n or among count r i es
not t hus excl uded. I n such case, t hi s Li cense i ncor por at es t he l i mi t at i on as i f wr i t t en
i n t he body of t hi s Li cense.
9. The Fr ee Sof t war e Foundat i on may publ i sh r evi sed and/ or new ver si ons of t he Gener al
Publ i c Li cense f r omt i me t o t i me. Such new ver si ons wi l l be si mi l ar i n spi r i t t o t he
pr esent ver si on, but may di f f er i n det ai l t o addr ess new pr obl ems or concer ns.
Each ver si on i s gi ven a di st i ngui shi ng ver si on number . I f t he Pr ogr amspeci f i es a ver si on
number of t hi s Li cense whi ch appl i es t o i t and " any l at er ver si on" , you have t he opt i on
of f ol l owi ng t he t er ms and condi t i ons ei t her of t hat ver si on or of any l at er ver si on
publ i shed by t he Fr ee Sof t war e Foundat i on. I f t he Pr ogr amdoes not speci f y a ver si on
number of t hi s Li cense, you may choose any ver si on ever publ i shed by t he Fr ee Sof t war e
Foundat i on.
10. I f you wi sh t o i ncor por at e par t s of t he Pr ogr ami nt o ot her f r ee pr ogr ams whose
di st r i but i on condi t i ons ar e di f f er ent , wr i t e t o t he aut hor t o ask f or per mi ssi on. For
sof t war e whi ch i s copyr i ght ed by t he Fr ee Sof t war e Foundat i on, wr i t e t o t he Fr ee Sof t war e
Foundat i on; we somet i mes make except i ons f or t hi s. Our deci si on wi l l be gui ded by t he
t wo goal s of pr eser vi ng t he f r ee st at us of al l der i vat i ves of our f r ee sof t war e and of
pr omot i ng t he shar i ng and r euse of sof t war e gener al l y.
NO WARRANTY
11. BECAUSE THE PROGRAM I S LI CENSED FREE OF CHARGE, THERE I S NO WARRANTY FOR THE
PROGRAM, TO THE EXTENT PERMI TTED BY APPLI CABLE LAW. EXCEPT WHEN OTHERWI SE STATED I N
WRI TI NG THE COPYRI GHT HOLDERS AND/ OR OTHER PARTI ES PROVI DE THE PROGRAM " AS I S" WI THOUT
WARRANTY OF ANY KI ND, EI THER EXPRESSED OR I MPLI ED, I NCLUDI NG, BUT NOT LI MI TED TO, THE
I MPLI ED WARRANTI ES OF MERCHANTABI LI TY AND FI TNESS FOR A PARTI CULAR PURPOSE. THE ENTI RE
RI SK AS TO THE QUALI TY AND PERFORMANCE OF THE PROGRAM I S WI TH YOU. SHOULD THE PROGRAM
PROVE DEFECTI VE, YOU ASSUME THE COST OF ALL NECESSARY SERVI CI NG, REPAI R OR CORRECTI ON.
12. I N NO EVENT UNLESS REQUI RED BY APPLI CABLE LAWOR AGREED TO I N WRI TI NG WI LL ANY
COPYRI GHT HOLDER, OR ANY OTHER PARTY WHO MAY MODI FY AND/ OR REDI STRI BUTE THE PROGRAM AS
PERMI TTED ABOVE, BE LI ABLE TO YOU FOR DAMAGES, I NCLUDI NG ANY GENERAL, SPECI AL, I NCI DENTAL
OR CONSEQUENTI AL DAMAGES ARI SI NG OUT OF THE USE OR I NABI LI TY TO USE THE PROGRAM( I NCLUDI NG
BUT NOT LI MI TED TO LOSS OF DATA OR DATA BEI NG RENDERED I NACCURATE OR LOSSES SUSTAI NED BY
YOU OR THI RD PARTI ES OR A FAI LURE OF THE PROGRAM TO OPERATE WI TH ANY OTHER PROGRAMS) ,
EVEN I F SUCH HOLDER OR OTHER PARTY HAS BEEN ADVI SED OF THE POSSI BI LI TY OF SUCH DAMAGES.
END OF TERMS AND CONDI TI ONS
GNU Lesser General Public License
GNU LESSER GENERAL PUBLI C LI CENSE
Ver si on 2. 1, Febr uar y 1999
Copyr i ght ( C) 1991, 1999 Fr ee Sof t war e Foundat i on, I nc.
59 Templ e Pl ace, Sui t e 330, Bost on, MA 02111- 1307 USA
Ever yone i s per mi t t ed t o copy and di st r i but e ver bat i mcopi es of t hi s i cense document ,
but changi ng i t i s not al l owed.
[ Thi s i s t he f i r st r el eased ver si on of t he Lesser GPL. I t al so count s as t he successor
of t he GNU Li br ar y Publ i c Li cense, ver si on 2, hence t he ver si on number 2. 1. ]
Pr eambl e
The l i censes f or most sof t war e ar e desi gned t o t ake away your f r eedomt o shar e and
change i t . By cont r ast , t he GNU Gener al Publ i c Li censes ar e i nt ended t o guar ant ee your
f r eedomt o shar e and change f r ee sof t war e- - t o make sur e t he sof t war e i s f r ee f or al l i t s
user s.
GNU Lesser General Public License
NIOS 5.1r4 NIOS Administrator Guide (Rev. A) 853
Thi s l i cense, t he Lesser Gener al Publ i c Li cense, appl i es t o some speci al l y desi gnat ed
sof t war e packages- - t ypi cal l y l i br ar i es- - of t he Fr ee Sof t war e Foundat i on and ot her aut hor s
who deci de t o use i t . You can use i t t oo, but we suggest you f i r st t hi nk car ef ul l y about
whet her t hi s l i cense or t he or di nar y Gener al Publ i c Li cense i s t he bet t er st r at egy t o
use i n any par t i cul ar case, based on t he expl anat i ons bel ow.
When we speak of f r ee sof t war e, we ar e r ef er r i ng t o f r eedomof use, not pr i ce. Our
Gener al Publ i c Li censes ar e desi gned t o make sur e t hat you have t he f r eedomt o di st r i but e
copi es of f r ee sof t war e ( and char ge f or t hi s ser vi ce i f you wi sh) ; t hat you r ecei ve sour ce
code or can get i t i f you want i t ; t hat you can change t he sof t war e and use pi eces of i t
i n new f r ee pr ogr ams; and t hat you ar e i nf or med t hat you can do t hese t hi ngs.
To pr ot ect your r i ght s, we need t o make r est r i ct i ons t hat f or bi d di st r i but or s t o deny
you t hese r i ght s or t o ask you t o sur r ender t hese r i ght s. These r est r i ct i ons t r ansl at e
t o cer t ai n r esponsi bi l i t i es f or you i f you di st r i but e copi es of t he l i br ar y or i f you
modi f y i t .
For exampl e, i f you di st r i but e copi es of t he l i br ar y, whet her gr at i s or f or a f ee, you
must gi ve t he r eci pi ent s al l t he r i ght s t hat we gave you. You must make sur e t hat t hey,
t oo, r ecei ve or can get t he sour ce code. I f you l i nk ot her code wi t h t he l i br ar y, you
must pr ovi de compl et e obj ect f i l es t o t he r eci pi ent s, so t hat t hey can r el i nk t hemwi t h
t he l i br ar y af t er maki ng changes t o t he l i br ar y and r ecompi l i ng i t . And you must show
t hemt hese t er ms so t hey know t hei r r i ght s.
We pr ot ect your r i ght s wi t h a t wo- st ep met hod: ( 1) we copyr i ght t he l i br ar y, and ( 2)
we of f er you t hi s l i cense, whi ch gi ves you l egal per mi ssi on t o copy, di st r i but e and/ or
modi f y t he l i br ar y.
To pr ot ect each di st r i but or , we want t o make i t ver y cl ear t hat t her e i s no war r ant y
f or t he f r ee l i br ar y. Al so, i f t he l i br ar y i s modi f i ed by someone el se and passed on,
t he r eci pi ent s shoul d know t hat what t hey have i s not t he or i gi nal ver si on, so t hat t he
or i gi nal aut hor s r eput at i on wi l l not be af f ect ed by pr obl ems t hat mi ght be i nt r oduced by
ot her s.
Fi nal l y, sof t war e pat ent s pose a const ant t hr eat t o t he exi st ence of any f r ee pr ogr am.
We wi sh t o make sur e t hat a company cannot ef f ect i vel y r est r i ct t he user s of a f r ee
pr ogr amby obt ai ni ng a r est r i ct i ve l i cense f r oma pat ent hol der . Ther ef or e, we i nsi st
t hat any pat ent l i cense obt ai ned f or a ver si on of t he l i br ar y must be consi st ent wi t h
t he f ul l f r eedomof use speci f i ed i n t hi s l i cense.
Most GNU sof t war e, i ncl udi ng some l i br ar i es, i s cover ed by t he or di nar y GNU Gener al
Publ i c Li cense. Thi s l i cense, t he GNU Lesser Gener al Publ i c Li cense, appl i es t o cer t ai n
desi gnat ed l i br ar i es, and i s qui t e di f f er ent f r omt he or di nar y Gener al Publ i c Li cense.
We use t hi s l i cense f or cer t ai n l i br ar i es i n or der t o per mi t l i nki ng t hose l i br ar i es i nt o
non- f r ee pr ogr ams.
When a pr ogr ami s l i nked wi t h a l i br ar y, whet her st at i cal l y or usi ng a shar ed l i br ar y,
t he combi nat i on of t he t wo i s l egal l y speaki ng a combi ned wor k, a der i vat i ve of t he
or i gi nal l i br ar y. The or di nar y Gener al Publ i c Li cense t her ef or e per mi t s such l i nki ng onl y
i f t he ent i r e combi nat i on f i t s i t s cr i t er i a of f r eedom. The Lesser Gener al Publ i c Li cense
per mi t s mor e l ax cr i t er i a f or l i nki ng ot her code wi t h t he l i br ar y.
We cal l t hi s l i cense t he " Lesser " Gener al Publ i c Li cense because i t does Less t o pr ot ect
t he user s f r eedomt han t he or di nar y Gener al Publ i c Li cense. I t al so pr ovi des ot her f r ee
sof t war e devel oper s Less of an advant age over compet i ng non- f r ee pr ogr ams. These
di sadvant ages ar e t he r eason we use t he or di nar y Gener al Publ i c Li cense f or many
l i br ar i es. However , t he Lesser l i cense pr ovi des advant ages i n cer t ai n speci al
ci r cumst ances.
For exampl e, on r ar e occasi ons, t her e may be a speci al need t o encour age t he wi dest
possi bl e use of a cer t ai n l i br ar y, so t hat i t becomes a de- f act o st andar d. To achi eve
t hi s, non- f r ee pr ogr ams must be al l owed t o use t he l i br ar y. A mor e f r equent case i s t hat
a f r ee l i br ar y does t he same j ob as wi del y used non- f r ee l i br ar i es. I n t hi s case, t her e
i s l i t t l e t o gai n by l i mi t i ng t he f r ee l i br ar y t o f r ee sof t war e onl y, so we use t he Lesser
Gener al Publ i c Li cense.
Open Source Copyright and License Statements
854 NIOS Administrator Guide (Rev. A) NIOS 5.1r4
I n ot her cases, per mi ssi on t o use a par t i cul ar l i br ar y i n non- f r ee pr ogr ams enabl es a
gr eat er number of peopl e t o use a l ar ge body of f r ee sof t war e. For exampl e, per mi ssi on
t o use t he GNU C Li br ar y i n non- f r ee pr ogr ams enabl es many mor e peopl e t o use t he whol e
GNU oper at i ng syst em, as wel l as i t s var i ant , t he GNU/ Li nux oper at i ng syst em.
Al t hough t he Lesser Gener al Publ i c Li cense i s Less pr ot ect i ve of t he user s f r eedom, i t
does ensur e t hat t he user of a pr ogr amt hat i s l i nked wi t h t he Li br ar y has t he f r eedom
and t he wher ewi t hal t o r un t hat pr ogr amusi ng a modi f i ed ver si on of t he Li br ar y.
The pr eci se t er ms and condi t i ons f or copyi ng, di st r i but i on and modi f i cat i on f ol l ow.
Pay cl ose at t ent i on t o t he di f f er ence bet ween a " wor k based on t he l i br ar y" and a " wor k
t hat uses t he l i br ar y" . The f or mer cont ai ns code der i ved f r omt he l i br ar y, wher eas t he
l at t er must be combi ned wi t h t he l i br ar y i n or der t o r un.
GNU LESSER GENERAL PUBLI C LI CENSE
TERMS AND CONDI TI ONS FOR COPYI NG, DI STRI BUTI ON AND MODI FI CATI ON
0. Thi s Li cense Agr eement appl i es t o any sof t war e l i br ar y or ot her pr ogr amwhi ch
cont ai ns a not i ce pl aced by t he copyr i ght hol der or ot her aut hor i zed par t y sayi ng i t may
be di st r i but ed under t he t er ms of t hi s Lesser Gener al Publ i c Li cense ( al so cal l ed " t hi s
Li cense" ) . Each l i censee i s addr essed as " you" .
A " l i br ar y" means a col l ect i on of sof t war e f unct i ons and/ or dat a pr epar ed so as t o be
conveni ent l y l i nked wi t h appl i cat i on pr ogr ams ( whi ch use some of t hose f unct i ons and
dat a) t o f or mexecut abl es.
The " Li br ar y" , bel ow, r ef er s t o any such sof t war e l i br ar y or wor k whi ch has been
di st r i but ed under t hese t er ms. A "wor k based on t he Li br ar y" means ei t her t he Li br ar y or
any der i vat i ve wor k under copyr i ght l aw: t hat i s t o say, a wor k cont ai ni ng t he Li br ar y
or a por t i on of i t , ei t her ver bat i mor wi t h modi f i cat i ons and/ or t r ansl at ed
st r ai ght f or war dl y i nt o anot her l anguage. ( Her ei naf t er , t r ansl at i on i s i ncl uded wi t hout
l i mi t at i on i n t he t er m" modi f i cat i on" . )
" Sour ce code" f or a wor k means t he pr ef er r ed f or mof t he wor k f or maki ng modi f i cat i ons
t o i t . For a l i br ar y, compl et e sour ce code means al l t he sour ce code f or al l modul es i t
cont ai ns, pl us any associ at ed i nt er f ace def i ni t i on f i l es, pl us t he scr i pt s used t o
cont r ol compi l at i on and i nst al l at i on of t he l i br ar y.
Act i vi t i es ot her t han copyi ng, di st r i but i on and modi f i cat i on ar e not cover ed by t hi s
Li cense; t hey ar e out si de i t s scope. The act of r unni ng a pr ogr amusi ng t he Li br ar y i s
not r est r i ct ed, and out put f r omsuch a pr ogr ami s cover ed onl y i f i t s cont ent s const i t ut e
a wor k based on t he Li br ar y ( i ndependent of t he use of t he Li br ar y i n a t ool f or wr i t i ng
i t ) . Whet her t hat i s t r ue depends on what t he Li br ar y does and what t he pr ogr amt hat uses
t he Li br ar y does.
1. You may copy and di st r i but e ver bat i mcopi es of t he Li br ar ys compl et e sour ce code as
you r ecei ve i t , i n any medi um, pr ovi ded t hat you conspi cuousl y and appr opr i at el y publ i sh
on each copy an appr opr i at e copyr i ght not i ce and di scl ai mer of war r ant y; keep i nt act al l
t he not i ces t hat r ef er t o t hi s Li cense and t o t he absence of any war r ant y; and di st r i but e
a copy of t hi s Li cense al ong wi t h t he Li br ar y.
You may char ge a f ee f or t he physi cal act of t r ansf er r i ng a copy, and you may at your
opt i on of f er war r ant y pr ot ect i on i n exchange f or a f ee.
2. You may modi f y your copy or copi es of t he Li br ar y or any por t i on of i t , t hus f or mi ng
a wor k based on t he Li br ar y, and copy and di st r i but e such modi f i cat i ons or wor k under
t he t er ms of Sect i on 1 above, pr ovi ded t hat you al so meet al l of t hese condi t i ons:
a) The modi f i ed wor k must i t sel f be a sof t war e l i br ar y.
b) You must cause t he f i l es modi f i ed t o car r y pr omi nent not i ces st at i ng t hat you changed
t he f i l es and t he dat e of any change.
c) You must cause t he whol e of t he wor k t o be l i censed at nochar ge t o al l t hi r d par t i es
under t he t er ms of t hi s Li cense.
d) I f a f aci l i t y i n t he modi f i ed Li br ar y r ef er s t o a f unct i on or a t abl e of dat a t o be
suppl i ed by an appr opr i at e pr ogr amt hat uses t he f aci l i t y, ot her t han as an ar gument
passed when t he f aci l i t y i s i nvoked, t hen you must make a good f ai t h ef f or t t o ensur e
t hat , i n t he event an appl i cat i on does not suppl y such f unct i on or t abl e, t he f aci l i t y
st i l l oper at es, and per f or ms what ever par t of i t s pur pose r emai ns meani ngf ul .
GNU Lesser General Public License
NIOS 5.1r4 NIOS Administrator Guide (Rev. A) 855
( For exampl e, a f unct i on i n a l i br ar y t o comput e squar e r oot s has a pur pose t hat i s
ent i r el y wel l - def i ned i ndependent of t he appl i cat i on. Ther ef or e, Subsect i on 2d r equi r es
t hat any appl i cat i on- suppl i ed f unct i on or t abl e used by t hi s f unct i on must be opt i onal :
i f t he appl i cat i on does not suppl y i t , t he squar e r oot f unct i on must st i l l comput e squar e
r oot s. )
These r equi r ement s appl y t o t he modi f i ed wor k as a whol e. I f i dent i f i abl e sect i ons of
t hat wor k ar e not der i ved f r omt he Li br ar y, and can be r easonabl y consi der ed i ndependent
and separ at e wor ks i n t hemsel ves, t hen t hi s Li cense, and i t s t er ms, do not appl y t o t hose
sect i ons when you di st r i but e t hemas separ at e wor ks. But when you di st r i but e t he same
sect i ons as par t of a whol e whi ch i s a wor k based on t he Li br ar y, t he di st r i but i on of
t he whol e must be on t he t er ms of t hi s Li cense, whose per mi ssi ons f or ot her l i censees
ext end t o t he ent i r e whol e, and t hus t o each and ever y par t r egar dl ess of who wr ot e i t .
Thus, i t i s not t he i nt ent of t hi s sect i on t o cl ai mr i ght s or cont est your r i ght s t o wor k
wr i t t en ent i r el y by you; r at her , t he i nt ent i s t o exer ci se t he r i ght t o cont r ol t he
di st r i but i on of der i vat i ve or col l ect i ve wor ks based on t he Li br ar y.
I n addi t i on, mer e aggr egat i on of anot her wor k not based on t he Li br ar y wi t h t he Li br ar y
( or wi t h a wor k based on t he Li br ar y) on a vol ume of a st or age or di st r i but i on medi um
does not br i ng t he ot her wor k under t he scope of t hi s Li cense.
3. You may opt t o appl y t he t er ms of t he or di nar y GNU Gener al Publ i c Li cense i nst ead
of t hi s Li cense t o a gi ven copy of t he Li br ar y. To do t hi s, you must al t er al l t he not i ces
t hat r ef er t o t hi s Li cense, so t hat t hey r ef er t o t he or di nar y GNU Gener al Publ i c Li cense,
ver si on 2, i nst ead of t o t hi s Li cense. ( I f a newer ver si on t han ver si on 2 of t he or di nar y
GNU Gener al Publ i c Li cense has appear ed, t hen you can speci f y t hat ver si on i nst ead i f
you wi sh. ) Do not make any ot her change i n t hese not i ces.
Once t hi s change i s made i n a gi ven copy, i t i s i r r ever si bl e f or t hat copy, so t he
or di nar y GNU Gener al Publ i c Li cense appl i es t o al l subsequent copi es and der i vat i ve wor ks
made f r omt hat copy.
Thi s opt i on i s usef ul when you wi sh t o copy par t of t he code of t he Li br ar y i nt o a
pr ogr amt hat i s not a l i br ar y.
4. You may copy and di st r i but e t he Li br ar y ( or a por t i on or der i vat i ve of i t , under
Sect i on 2) i n obj ect code or execut abl e f or munder t he t er ms of Sect i ons 1 and 2 above
pr ovi ded t hat you accompany i t wi t h t he compl et e cor r espondi ng machi ne- r eadabl e sour ce
code, whi ch must be di st r i but ed under t he t er ms of Sect i ons 1 and 2 above on a medi um
cust omar i l y used f or sof t war e i nt er change.
I f di st r i but i on of obj ect code i s made by of f er i ng access t o copy f r oma desi gnat ed
pl ace, t hen of f er i ng equi val ent access t o copy t he sour ce code f r omt he same pl ace
sat i sf i es t he r equi r ement t o di st r i but e t he sour ce code, even t hough t hi r d par t i es ar e
not compel l ed t o copy t he sour ce al ong wi t h t he obj ect code.
5. A pr ogr amt hat cont ai ns no der i vat i ve of any por t i on of t he Li br ar y, but i s desi gned
t o wor k wi t h t he Li br ar y by bei ng compi l ed or l i nked wi t h i t , i s cal l ed a " wor k t hat uses
t he Li br ar y" . Such a wor k, i n i sol at i on, i s not a der i vat i ve wor k of t he Li br ar y, and
t her ef or e f al l s out si de t he scope of t hi s Li cense.
However , l i nki ng a " wor k t hat uses t he Li br ar y" wi t h t he Li br ar y cr eat es an execut abl e
t hat i s a der i vat i ve of t he Li br ar y ( because i t cont ai ns por t i ons of t he Li br ar y) , r at her
t han a " wor k t hat uses t he l i br ar y" . The execut abl e i s t her ef or e cover ed by t hi s Li cense.
Sect i on 6 st at es t er ms f or di st r i but i on of such execut abl es.
When a " wor k t hat uses t he Li br ar y" uses mat er i al f r oma header f i l e t hat i s par t of
t he Li br ar y, t he obj ect code f or t he wor k may be a der i vat i ve wor k of t he Li br ar y even
t hough t he sour ce code i s not . Whet her t hi s i s t r ue i s especi al l y si gni f i cant i f t he wor k
can be l i nked wi t hout t he Li br ar y, or i f t he wor k i s i t sel f a l i br ar y. The t hr eshol d f or
t hi s t o be t r ue i s not pr eci sel y def i ned by l aw.
I f such an obj ect f i l e uses onl y numer i cal par amet er s, dat a st r uct ur e l ayout s and
accessor s, and smal l macr os and smal l i nl i ne f unct i ons ( t en l i nes or l ess i n l engt h) ,
t hen t he use of t he obj ect f i l e i s unr est r i ct ed, r egar dl ess of whet her i t i s l egal l y a
der i vat i ve wor k. ( Execut abl es cont ai ni ng t hi s obj ect code pl us por t i ons of t he Li br ar y
wi l l st i l l f al l under Sect i on 6. )
Open Source Copyright and License Statements
856 NIOS Administrator Guide (Rev. A) NIOS 5.1r4
Ot her wi se, i f t he wor k i s a der i vat i ve of t he Li br ar y, you may di st r i but e t he obj ect
code f or t he wor k under t he t er ms of Sect i on 6. Any execut abl es cont ai ni ng t hat wor k al so
f al l under Sect i on 6, whet her or not t hey ar e l i nked di r ect l y wi t h t he Li br ar y i t sel f .
6. As an except i on t o t he Sect i ons above, you may al so combi ne or l i nk a " wor k t hat
uses t he Li br ar y" wi t h t he Li br ar y t o pr oduce a wor k cont ai ni ng por t i ons of t he Li br ar y,
and di st r i but e t hat wor k under t er ms of your choi ce, pr ovi ded t hat t he t er ms per mi t
modi f i cat i on of t he wor k f or t he cust omer s own use and r ever se engi neer i ng f or debuggi ng
such modi f i cat i ons.
You must gi ve pr omi nent not i ce wi t h each copy of t he wor k t hat t he Li br ar y i s used i n
i t and t hat t he Li br ar y and i t s use ar e cover ed by t hi s Li cense. You must suppl y a copy
of t hi s Li cense. I f t he wor k dur i ng execut i on di spl ays copyr i ght not i ces, you must i ncl ude
t he copyr i ght not i ce f or t he Li br ar y among t hem, as wel l as a r ef er ence di r ect i ng t he
user t o t he copy of t hi s Li cense. Al so, you must do one of t hese t hi ngs:
a) Accompany t he wor k wi t h t he compl et e cor r espondi ng machi ne- r eadabl e sour ce code f or
t he Li br ar y i ncl udi ng what ever changes wer e used i n t he wor k ( whi ch must be di st r i but ed
under Sect i ons 1 and 2 above) ; and, i f t he wor k i s an execut abl e l i nked wi t h t he Li br ar y,
wi t h t he compl et e machi ne- r eadabl e " wor k t hat uses t he Li br ar y" , as obj ect code and/ or
sour ce code, so t hat t he user can modi f y t he Li br ar y and t hen r el i nk t o pr oduce a modi f i ed
execut abl e cont ai ni ng t he modi f i ed Li br ar y. ( I t i s under st ood t hat t he user who changes
t he cont ent s of def i ni t i ons f i l es i n t he Li br ar y wi l l not necessar i l y be abl e t o r ecompi l e
t he appl i cat i on t o use t he modi f i ed def i ni t i ons. )
b) Use a sui t abl e shar ed l i br ar y mechani smf or l i nki ng wi t h t he Li br ar y. A sui t abl e
mechani smi s one t hat ( 1) uses at r un t i me a copy of t he l i br ar y al r eady pr esent on t he
user s comput er syst em, r at her t han copyi ng l i br ar y f unct i ons i nt o t he execut abl e, and
( 2) wi l l oper at e pr oper l y wi t h a modi f i ed ver si on of t he l i br ar y, i f t he user i nst al l s
one, as l ong as t he modi f i ed ver si on i s i nt er f ace- compat i bl e wi t h t he ver si on t hat t he
wor k was made wi t h.
c) Accompany t he wor k wi t h a wr i t t en of f er , val i d f or at l east t hr ee year s, t o gi ve t he
same user t he mat er i al s speci f i ed i n Subsect i on 6a, above, f or a char ge no mor e t han t he
cost of per f or mi ng t hi s di st r i but i on.
d) I f di st r i but i on of t he wor k i s made by of f er i ng access t o copy f r oma desi gnat ed pl ace,
of f er equi val ent access t o copy t he above speci f i ed mat er i al s f r omt he same pl ace.
e) Ver i f y t hat t he user has al r eady r ecei ved a copy of t hese mat er i al s or t hat you have
al r eady sent t hi s user a copy.
For an execut abl e, t he r equi r ed f or mof t he " wor k t hat uses t he Li br ar y" must i ncl ude
any dat a and ut i l i t y pr ogr ams needed f or r epr oduci ng t he execut abl e f r omi t . However , as
a speci al except i on, t he mat er i al s t o be di st r i but ed need not i ncl ude anyt hi ng t hat i s
nor mal l y di st r i but ed ( i n ei t her sour ce or bi nar y f or m) wi t h t he maj or component s
( compi l er , ker nel , and so on) of t he oper at i ng syst emon whi ch t he execut abl e r uns, unl ess
t hat component i t sel f accompani es t he execut abl e.
I t may happen t hat t hi s r equi r ement cont r adi ct s t he l i cense r est r i ct i ons of ot her
pr opr i et ar y l i br ar i es t hat do not nor mal l y accompany t he oper at i ng syst em. Such a
cont r adi ct i on means you cannot use bot h t hemand t he Li br ar y t oget her i n an execut abl e
t hat you di st r i but e.
7. You may pl ace l i br ar y f aci l i t i es t hat ar e a wor k based on t he Li br ar y si de- by- si de
i n a si ngl e l i br ar y t oget her wi t h ot her l i br ar y f aci l i t i es not cover ed by t hi s Li cense,
and di st r i but e such a combi ned l i br ar y, pr ovi ded t hat t he separ at e di st r i but i on of t he
wor k based on t he Li br ar y and of t he ot her l i br ar y f aci l i t i es i s ot her wi se per mi t t ed,
and pr ovi ded t hat you do t hese t wo t hi ngs:
a) Accompany t he combi ned l i br ar y wi t h a copy of t he same wor k based on t he Li br ar y,
uncombi ned wi t h any ot her l i br ar y f aci l i t i es. Thi s must be di st r i but ed under t he t er ms
of t he Sect i ons above.
b) Gi ve pr omi nent not i ce wi t h t he combi ned l i br ar y of t he f act t hat par t of i t i s a wor k
based on t he Li br ar y, and expl ai ni ng wher e t o f i nd t he accompanyi ng uncombi ned f or mof
t he same wor k.
GNU Lesser General Public License
NIOS 5.1r4 NIOS Administrator Guide (Rev. A) 857
8. You may not copy, modi f y, subl i cense, l i nk wi t h, or di st r i but e t he Li br ar y except
as expr essl y pr ovi ded under t hi s Li cense. Any at t empt ot her wi se t o copy, modi f y,
subl i cense, l i nk wi t h, or di st r i but e t he Li br ar y i s voi d, and wi l l aut omat i cal l y
t er mi nat e your r i ght s under t hi s Li cense. However , par t i es who have r ecei ved copi es, or
r i ght s, f r omyou under t hi s Li cense wi l l not have t hei r l i censes t er mi nat ed so l ong as
such par t i es r emai n i n f ul l compl i ance.
9. You ar e not r equi r ed t o accept t hi s Li cense, si nce you have not si gned i t . However ,
not hi ng el se gr ant s you per mi ssi on t o modi f y or di st r i but e t he Li br ar y or i t s der i vat i ve
wor ks. These act i ons ar e pr ohi bi t ed by l aw i f you do not accept t hi s Li cense. Ther ef or e,
by modi f yi ng or di st r i but i ng t he Li br ar y ( or any wor k based on t he Li br ar y) , you i ndi cat e
your accept ance of t hi s Li cense t o do so, and al l i t s t er ms and condi t i ons f or copyi ng,
di st r i but i ng or modi f yi ng t he Li br ar y or wor ks based on i t .
10. Each t i me you r edi st r i but e t he Li br ar y ( or any wor k based on t he Li br ar y) , t he
r eci pi ent aut omat i cal l y r ecei ves a l i cense f r omt he or i gi nal l i censor t o copy,
di st r i but e, l i nk wi t h or modi f y t he Li br ar y subj ect t o t hese t er ms and condi t i ons. You
may not i mpose any f ur t her r est r i ct i ons on t he r eci pi ent s exer ci se of t he r i ght s gr ant ed
her ei n. You ar e not r esponsi bl e f or enf or ci ng compl i ance by t hi r d par t i es wi t h t hi s
Li cense.
11. I f , as a consequence of a cour t j udgment or al l egat i on of pat ent i nf r i ngement or
f or any ot her r eason ( not l i mi t ed t o pat ent i ssues) , condi t i ons ar e i mposed on you
( whet her by cour t or der , agr eement or ot her wi se) t hat cont r adi ct t he condi t i ons of t hi s
Li cense, t hey do not excuse you f r omt he condi t i ons of t hi s Li cense. I f you cannot
di st r i but e so as t o sat i sf y si mul t aneousl y your obl i gat i ons under t hi s Li cense and any
ot her per t i nent obl i gat i ons, t hen as a consequence you may not di st r i but e t he Li br ar y at
al l . For exampl e, i f a pat ent l i cense woul d not per mi t r oyal t y- f r ee r edi st r i but i on of
t he Li br ar y by al l t hose who r ecei ve copi es di r ect l y or i ndi r ect l y t hr ough you, t hen t he
onl y way you coul d sat i sf y bot h i t and t hi s Li cense woul d be t o r ef r ai n ent i r el y f r om
di st r i but i on of t he Li br ar y.
I f any por t i on of t hi s sect i on i s hel d i nval i d or unenf or ceabl e under any par t i cul ar
ci r cumst ance, t he bal ance of t he sect i on i s i nt ended t o appl y, and t he sect i on as a whol e
i s i nt ended t o appl y i n ot her ci r cumst ances.
I t i s not t he pur pose of t hi s sect i on t o i nduce you t o i nf r i nge any pat ent s or ot her
pr oper t y r i ght cl ai ms or t o cont est val i di t y of any such cl ai ms; t hi s sect i on has t he
sol e pur pose of pr ot ect i ng t he i nt egr i t y of t he f r ee sof t war e di st r i but i on syst emwhi ch
i s i mpl ement ed by publ i c l i cense pr act i ces. Many peopl e have made gener ous cont r i but i ons
t o t he wi de r ange of sof t war e di st r i but ed t hr ough t hat syst emi n r el i ance on consi st ent
appl i cat i on of t hat syst em; i t i s up t o t he aut hor / donor t o deci de i f he or she i s wi l l i ng
t o di st r i but e sof t war e t hr ough any ot her syst emand a l i censee cannot i mpose t hat choi ce.
Thi s sect i on i s i nt ended t o make t hor oughl y cl ear what i s bel i eved t o be a consequence
of t he r est of t hi s Li cense.
12. I f t he di st r i but i on and/ or use of t he Li br ar y i s r est r i ct ed i n cer t ai n count r i es
ei t her by pat ent s or by copyr i ght ed i nt er f aces, t he or i gi nal copyr i ght hol der who pl aces
t he Li br ar y under t hi s Li cense may add an expl i ci t geogr aphi cal di st r i but i on l i mi t at i on
excl udi ng t hose count r i es, so t hat di st r i but i on i s per mi t t ed onl y i n or among count r i es
not t hus excl uded. I n such case, t hi s Li cense i ncor por at es t he l i mi t at i on as i f wr i t t en
i n t he body of t hi s Li cense.
13. The Fr ee Sof t war e Foundat i on may publ i sh r evi sed and/ or new ver si ons of t he Lesser
Gener al Publ i c Li cense f r omt i me t o t i me. Such new ver si ons wi l l be si mi l ar i n spi r i t t o
t he pr esent ver si on, but may di f f er i n det ai l t o addr ess new pr obl ems or concer ns.
Each ver si on i s gi ven a di st i ngui shi ng ver si on number . I f t he Li br ar y speci f i es a ver si on
number of t hi s Li cense whi ch appl i es t o i t and " any l at er ver si on" , you have t he opt i on
of f ol l owi ng t he t er ms and condi t i ons ei t her of t hat ver si on or of any l at er ver si on
publ i shed by t he Fr ee Sof t war e Foundat i on. I f t he Li br ar y does not speci f y a l i cense
ver si on number , you may choose any ver si on ever publ i shed by t he Fr ee Sof t war e Foundat i on.
Open Source Copyright and License Statements
858 NIOS Administrator Guide (Rev. A) NIOS 5.1r4
14. I f you wi sh t o i ncor por at e par t s of t he Li br ar y i nt o ot her f r ee pr ogr ams whose
di st r i but i on condi t i ons ar e i ncompat i bl e wi t h t hese, wr i t e t o t he aut hor t o ask f or
per mi ssi on. For sof t war e whi ch i s copyr i ght ed by t he Fr ee Sof t war e Foundat i on, wr i t e t o
t he Fr ee Sof t war e Foundat i on; we somet i mes make except i ons f or t hi s. Our deci si on wi l l
be gui ded by t he t wo goal s of pr eser vi ng t he f r ee st at us of al l der i vat i ves of our f r ee
sof t war e and of pr omot i ng t he shar i ng and r euse of sof t war e gener al l y.
NO WARRANTY
15. BECAUSE THE LI BRARY I S LI CENSED FREE OF CHARGE, THERE I S NO WARRANTY FOR THE LI BRARY,
TO THE EXTENT PERMI TTED BY APPLI CABLE LAW. EXCEPT WHEN OTHERWI SE STATED I N WRI TI NG THE
COPYRI GHT HOLDERS AND/ OR OTHER PARTI ES PROVI DE THE LI BRARY " AS I S" WI THOUT WARRANTY OF
ANY KI ND, EI THER EXPRESSED OR I MPLI ED, I NCLUDI NG, BUT NOT LI MI TED TO, THE I MPLI ED
WARRANTI ES OF MERCHANTABI LI TY AND FI TNESS FOR A PARTI CULAR PURPOSE. THE ENTI RE RI SK AS
TO THE QUALI TY AND PERFORMANCE OF THE LI BRARY I S WI TH YOU. SHOULD THE LI BRARY PROVE
DEFECTI VE, YOU ASSUME THE COST OF ALL NECESSARY SERVI CI NG, REPAI R OR CORRECTI ON.
16. I N NO EVENT UNLESS REQUI RED BY APPLI CABLE LAWOR AGREED TO I N WRI TI NG WI LL ANY
COPYRI GHT HOLDER, OR ANY OTHER PARTY WHO MAY MODI FY AND/ OR REDI STRI BUTE THE LI BRARY AS
PERMI TTED ABOVE, BE LI ABLE TO YOU FOR DAMAGES, I NCLUDI NG ANY GENERAL, SPECI AL, I NCI DENTAL
OR CONSEQUENTI AL DAMAGES ARI SI NG OUT OF THE USE OR I NABI LI TY TO USE THE LI BRARY ( I NCLUDI NG
BUT NOT LI MI TED TO LOSS OF DATA OR DATA BEI NG RENDERED I NACCURATE OR LOSSES SUSTAI NED BY
YOU OR THI RD PARTI ES OR A FAI LURE OF THE LI BRARY TO OPERATE WI TH ANY OTHER SOFTWARE) ,
EVEN I F SUCH HOLDER OR OTHER PARTY HAS BEEN ADVI SED OF THE POSSI BI LI TY OF SUCH DAMAGES.
END OF TERMS AND CONDI TI ONS
Apache Software License, Version 2.0
Copyr i ght ( c) 2004 The Apache Sof t war e Foundat i on. Al l r i ght s r eser ved.
TERMS AND CONDI TI ONS FOR USE, REPRODUCTI ON, AND DI STRI BUTI ON
1. Def i ni t i ons.
" Li cense" shal l mean t he t er ms and condi t i ons f or use, r epr oduct i on,
and di st r i but i on as def i ned by Sect i ons 1 t hr ough 9 of t hi s document .
" Li censor " shal l mean t he copyr i ght owner or ent i t y aut hor i zed by
t he copyr i ght owner t hat i s gr ant i ng t he Li cense.
" Legal Ent i t y" shal l mean t he uni on of t he act i ng ent i t y and al l
ot her ent i t i es t hat cont r ol , ar e cont r ol l ed by, or ar e under common
cont r ol wi t h t hat ent i t y. For t he pur poses of t hi s def i ni t i on,
" cont r ol " means ( i ) t he power , di r ect or i ndi r ect , t o cause t he
di r ect i on or management of such ent i t y, whet her by cont r act or
ot her wi se, or ( i i ) owner shi p of f i f t y per cent ( 50%) or mor e of t he
out st andi ng shar es, or ( i i i ) benef i ci al owner shi p of such ent i t y.
" You" ( or " Your " ) shal l mean an i ndi vi dual or Legal Ent i t y
exer ci si ng per mi ssi ons gr ant ed by t hi s Li cense.
" Sour ce" f or mshal l mean t he pr ef er r ed f or mf or maki ng modi f i cat i ons,
Apache Software License, Version 2.0
NIOS 5.1r4 NIOS Administrator Guide (Rev. A) 859
i ncl udi ng but not l i mi t ed t o sof t war e sour ce code, document at i on
sour ce, and conf i gur at i on f i l es.
" Obj ect " f or mshal l mean any f or mr esul t i ng f r ommechani cal
t r ansf or mat i on or t r ansl at i on of a Sour ce f or m, i ncl udi ng but
not l i mi t ed t o compi l ed obj ect code, gener at ed document at i on,
and conver si ons t o ot her medi a t ypes.
" Wor k" shal l mean t he wor k of aut hor shi p, whet her i n Sour ce or
Obj ect f or m, made avai l abl e under t he Li cense, as i ndi cat ed by a
copyr i ght not i ce t hat i s i ncl uded i n or at t ached t o t he wor k
( an exampl e i s pr ovi ded i n t he Appendi x bel ow) .
" Der i vat i ve Wor ks" shal l mean any wor k, whet her i n Sour ce or Obj ect
f or m, t hat i s based on ( or der i ved f r om) t he Wor k and f or whi ch t he
edi t or i al r evi si ons, annot at i ons, el abor at i ons, or ot her modi f i cat i ons
r epr esent , as a whol e, an or i gi nal wor k of aut hor shi p. For t he pur poses
of t hi s Li cense, Der i vat i ve Wor ks shal l not i ncl ude wor ks t hat r emai n
separ abl e f r om, or mer el y l i nk ( or bi nd by name) t o t he i nt er f aces of ,
t he Wor k and Der i vat i ve Wor ks t her eof .
" Cont r i but i on" shal l mean any wor k of aut hor shi p, i ncl udi ng
t he or i gi nal ver si on of t he Wor k and any modi f i cat i ons or addi t i ons
t o t hat Wor k or Der i vat i ve Wor ks t her eof , t hat i s i nt ent i onal l y
submi t t ed t o Li censor f or i ncl usi on i n t he Wor k by t he copyr i ght owner
or by an i ndi vi dual or Legal Ent i t y aut hor i zed t o submi t on behal f of
t he copyr i ght owner . For t he pur poses of t hi s def i ni t i on, " submi t t ed"
means any f or mof el ect r oni c, ver bal , or wr i t t en communi cat i on sent
t o t he Li censor or i t s r epr esent at i ves, i ncl udi ng but not l i mi t ed t o
communi cat i on on el ect r oni c mai l i ng l i st s, sour ce code cont r ol syst ems,
and i ssue t r acki ng syst ems t hat ar e managed by, or on behal f of , t he
Li censor f or t he pur pose of di scussi ng and i mpr ovi ng t he Wor k, but
excl udi ng communi cat i on t hat i s conspi cuousl y mar ked or ot her wi se
desi gnat ed i n wr i t i ng by t he copyr i ght owner as " Not a Cont r i but i on. "
" Cont r i but or " shal l mean Li censor and any i ndi vi dual or Legal Ent i t y
on behal f of whoma Cont r i but i on has been r ecei ved by Li censor and
subsequent l y i ncor por at ed wi t hi n t he Wor k.
2. Gr ant of Copyr i ght Li cense. Subj ect t o t he t er ms and condi t i ons of
t hi s Li cense, each Cont r i but or her eby gr ant s t o You a per pet ual ,
wor l dwi de, non- excl usi ve, no- char ge, r oyal t y- f r ee, i r r evocabl e
copyr i ght l i cense t o r epr oduce, pr epar e Der i vat i ve Wor ks of ,
publ i cl y di spl ay, publ i cl y per f or m, subl i cense, and di st r i but e t he
Wor k and such Der i vat i ve Wor ks i n Sour ce or Obj ect f or m.
Open Source Copyright and License Statements
860 NIOS Administrator Guide (Rev. A) NIOS 5.1r4
3. Gr ant of Pat ent Li cense. Subj ect t o t he t er ms and condi t i ons of
t hi s Li cense, each Cont r i but or her eby gr ant s t o You a per pet ual ,
wor l dwi de, non- excl usi ve, no- char ge, r oyal t y- f r ee, i r r evocabl e
( except as st at ed i n t hi s sect i on) pat ent l i cense t o make, have made,
use, of f er t o sel l , sel l , i mpor t , and ot her wi se t r ansf er t he Wor k,
wher e such l i cense appl i es onl y t o t hose pat ent cl ai ms l i censabl e
by such Cont r i but or t hat ar e necessar i l y i nf r i nged by t hei r
Cont r i but i on( s) al one or by combi nat i on of t hei r Cont r i but i on( s)
wi t h t he Wor k t o whi ch such Cont r i but i on( s) was submi t t ed. I f You
i nst i t ut e pat ent l i t i gat i on agai nst any ent i t y ( i ncl udi ng a
cr oss- cl ai mor count er cl ai mi n a l awsui t ) al l egi ng t hat t he Wor k
or a Cont r i but i on i ncor por at ed wi t hi n t he Wor k const i t ut es di r ect
or cont r i but or y pat ent i nf r i ngement , t hen any pat ent l i censes
gr ant ed t o You under t hi s Li cense f or t hat Wor k shal l t er mi nat e
as of t he dat e such l i t i gat i on i s f i l ed.
4. Redi st r i but i on. You may r epr oduce and di st r i but e copi es of t he
Wor k or Der i vat i ve Wor ks t her eof i n any medi um, wi t h or wi t hout
modi f i cat i ons, and i n Sour ce or Obj ect f or m, pr ovi ded t hat You
meet t he f ol l owi ng condi t i ons:
( a) You must gi ve any ot her r eci pi ent s of t he Wor k or
Der i vat i ve Wor ks a copy of t hi s Li cense; and
( b) You must cause any modi f i ed f i l es t o car r y pr omi nent not i ces
st at i ng t hat You changed t he f i l es; and
( c) You must r et ai n, i n t he Sour ce f or mof any Der i vat i ve Wor ks
t hat You di st r i but e, al l copyr i ght , pat ent , t r ademar k, and
at t r i but i on not i ces f r omt he Sour ce f or mof t he Wor k,
excl udi ng t hose not i ces t hat do not per t ai n t o any par t of
t he Der i vat i ve Wor ks; and
( d) I f t he Wor k i ncl udes a " NOTI CE" t ext f i l e as par t of i t s
di st r i but i on, t hen any Der i vat i ve Wor ks t hat You di st r i but e must
i ncl ude a r eadabl e copy of t he at t r i but i on not i ces cont ai ned
wi t hi n such NOTI CE f i l e, excl udi ng t hose not i ces t hat do not
per t ai n t o any par t of t he Der i vat i ve Wor ks, i n at l east one
of t he f ol l owi ng pl aces: wi t hi n a NOTI CE t ext f i l e di st r i but ed
as par t of t he Der i vat i ve Wor ks; wi t hi n t he Sour ce f or mor
document at i on, i f pr ovi ded al ong wi t h t he Der i vat i ve Wor ks; or ,
wi t hi n a di spl ay gener at ed by t he Der i vat i ve Wor ks, i f and
wher ever such t hi r d- par t y not i ces nor mal l y appear . The cont ent s
of t he NOTI CE f i l e ar e f or i nf or mat i onal pur poses onl y and
Apache Software License, Version 2.0
NIOS 5.1r4 NIOS Administrator Guide (Rev. A) 861
do not modi f y t he Li cense. You may add Your own at t r i but i on
not i ces wi t hi n Der i vat i ve Wor ks t hat You di st r i but e, al ongsi de
or as an addendumt o t he NOTI CE t ext f r omt he Wor k, pr ovi ded
t hat such addi t i onal at t r i but i on not i ces cannot be const r ued
as modi f yi ng t he Li cense.
You may add Your own copyr i ght st at ement t o Your modi f i cat i ons and
may pr ovi de addi t i onal or di f f er ent l i cense t er ms and condi t i ons
f or use, r epr oduct i on, or di st r i but i on of Your modi f i cat i ons, or
f or any such Der i vat i ve Wor ks as a whol e, pr ovi ded Your use,
r epr oduct i on, and di st r i but i on of t he Wor k ot her wi se compl i es wi t h
t he condi t i ons st at ed i n t hi s Li cense.
5. Submi ssi on of Cont r i but i ons. Unl ess You expl i ci t l y st at e ot her wi se,
any Cont r i but i on i nt ent i onal l y submi t t ed f or i ncl usi on i n t he Wor k
by You t o t he Li censor shal l be under t he t er ms and condi t i ons of
t hi s Li cense, wi t hout any addi t i onal t er ms or condi t i ons.
Not wi t hst andi ng t he above, not hi ng her ei n shal l super sede or modi f y
t he t er ms of any separ at e l i cense agr eement you may have execut ed
wi t h Li censor r egar di ng such Cont r i but i ons.
6. Tr ademar ks. Thi s Li cense does not gr ant per mi ssi on t o use t he t r ade
names, t r ademar ks, ser vi ce mar ks, or pr oduct names of t he Li censor ,
except as r equi r ed f or r easonabl e and cust omar y use i n descr i bi ng t he
or i gi n of t he Wor k and r epr oduci ng t he cont ent of t he NOTI CE f i l e.
7. Di scl ai mer of War r ant y. Unl ess r equi r ed by appl i cabl e l aw or
agr eed t o i n wr i t i ng, Li censor pr ovi des t he Wor k ( and each
Cont r i but or pr ovi des i t s Cont r i but i ons) on an " AS I S" BASI S,
WI THOUT WARRANTI ES OR CONDI TI ONS OF ANY KI ND, ei t her expr ess or
i mpl i ed, i ncl udi ng, wi t hout l i mi t at i on, any war r ant i es or condi t i ons
of TI TLE, NON- I NFRI NGEMENT, MERCHANTABI LI TY, or FI TNESS FOR A
PARTI CULAR PURPOSE. You ar e sol el y r esponsi bl e f or det er mi ni ng t he
appr opr i at eness of usi ng or r edi st r i but i ng t he Wor k and assume any
r i sks associ at ed wi t h Your exer ci se of per mi ssi ons under t hi s Li cense.
8. Li mi t at i on of Li abi l i t y. I n no event and under no l egal t heor y,
whet her i n t or t ( i ncl udi ng negl i gence) , cont r act , or ot her wi se,
unl ess r equi r ed by appl i cabl e l aw ( such as del i ber at e and gr ossl y
negl i gent act s) or agr eed t o i n wr i t i ng, shal l any Cont r i but or be
l i abl e t o You f or damages, i ncl udi ng any di r ect , i ndi r ect , speci al ,
i nci dent al , or consequent i al damages of any char act er ar i si ng as a
r esul t of t hi s Li cense or out of t he use or i nabi l i t y t o use t he
Wor k ( i ncl udi ng but not l i mi t ed t o damages f or l oss of goodwi l l ,
wor k st oppage, comput er f ai l ur e or mal f unct i on, or any and al l
Open Source Copyright and License Statements
862 NIOS Administrator Guide (Rev. A) NIOS 5.1r4
ot her commer ci al damages or l osses) , even i f such Cont r i but or
has been advi sed of t he possi bi l i t y of such damages.
9. Accept i ng War r ant y or Addi t i onal Li abi l i t y. Whi l e r edi st r i but i ng
t he Wor k or Der i vat i ve Wor ks t her eof , You may choose t o of f er ,
and char ge a f ee f or , accept ance of suppor t , war r ant y, i ndemni t y,
or ot her l i abi l i t y obl i gat i ons and/ or r i ght s consi st ent wi t h t hi s
Li cense. However , i n accept i ng such obl i gat i ons, You may act onl y
on Your own behal f and on Your sol e r esponsi bi l i t y, not on behal f
of any ot her Cont r i but or , and onl y i f You agr ee t o i ndemni f y,
def end, and hol d each Cont r i but or har ml ess f or any l i abi l i t y
i ncur r ed by, or cl ai ms asser t ed agai nst , such Cont r i but or by r eason
of your accept i ng any such war r ant y or addi t i onal l i abi l i t y.
END OF TERMS AND CONDI TI ONS
APPENDI X: How t o appl y t he Apache Li cense t o your wor k.
To appl y t he Apache Li cense t o your wor k, at t ach t he f ol l owi ng
boi l er pl at e not i ce, wi t h t he f i el ds encl osed by br acket s " [ ] "
r epl aced wi t h your own i dent i f yi ng i nf or mat i on. ( Don' t i ncl ude
t he br acket s! ) The t ext shoul d be encl osed i n t he appr opr i at e
comment synt ax f or t he f i l e f or mat . We al so r ecommend t hat a
f i l e or cl ass name and descr i pt i on of pur pose be i ncl uded on t he
same " pr i nt ed page" as t he copyr i ght not i ce f or easi er
i dent i f i cat i on wi t hi n t hi r d- par t y ar chi ves.
Copyr i ght [ yyyy] [ name of copyr i ght owner ]
Li censed under t he Apache Li cense, Ver si on 2. 0 ( t he " Li cense" ) ;
you may not use t hi s f i l e except i n compl i ance wi t h t he Li cense.
You may obt ai n a copy of t he Li cense at
ht t p: / / www. apache. or g/ l i censes/ LI CENSE- 2. 0
Unl ess r equi r ed by appl i cabl e l aw or agr eed t o i n wr i t i ng, sof t war e
di st r i but ed under t he Li cense i s di st r i but ed on an " AS I S" BASI S,
WI THOUT WARRANTI ES OR CONDI TI ONS OF ANY KI ND, ei t her expr ess or i mpl i ed.
See t he Li cense f or t he speci f i c l anguage gover ni ng per mi ssi ons and
l i mi t at i ons under t he Li cense.
perl Artistic License
NIOS 5.1r4 NIOS Administrator Guide (Rev. A) 863
perl Artistic License
The " Ar t i st i c Li cense"
Pr eambl e
The i nt ent of t hi s document i s t o st at e t he condi t i ons under whi ch a Package may be
copi ed, such t hat t he Copyr i ght Hol der mai nt ai ns some sembl ance of ar t i st i c cont r ol over
t he devel opment of t he package, whi l gi vi ng t he user s of t he package t he r i ght t o use
and di st r i but e t he Package i n a mor e- or - l ess cust omar y f ashi on, pl us t he r i ght t o make
r easonabl e modi f i cat i ons.
Def i ni t i ons:
" Package" r ef er s t o t he col l ect i on of f i l es di st r i but ed by t he Copyr i ght Hol der , and
der i vat i ves of t hat col l ect i on of f i l es cr eat ed t hr ough t ext ual modi f i cat i on.
" St andar d Ver si on" r ef er s t o such a Package i f i t has not been modi f i ed, or has been
modi f i ed i n accor dance wi t h t he wi shes of t he Copyr i ght Hol der as speci f i ed bel ow.
" Copyr i ght Hol der " i s whoever i s named i n t he copyr i ght or copyr i ght s f or t he package.
" You" i s you, i f your e t hi nki ng about copyi ng or di st r i but i ng t hi s Package.
" Reasonabl e copyi ng f ee" i s what ever you can j ust i f y on t he basi s of medi a cost ,
dupl i cat i on char ges, t i me of peopl e i nvol ved, and so on. ( You wi l l not be r equi r ed t o
j ust i f y i t t o t he Copyr i ght Hol der , but onl y t o t he comput i ng communi t y at l ar ge as a
mar ket t hat must bear t he f ee. )
" Fr eel y Avai l abl e" means t hat no f ee i s char ged f or t he i t emi t sel f , t hough t her e may be
f ees i nvol ved i n handl i ng t he i t em. I t al so means t hat r eci pi ent s of t he i t emmay
r edi st r i but e i t under t he same condi t i ons t hey r ecei ved i t .
1. You may make and gi ve away ver bat i mcopi es of t he sour ce f or mof t he St andar d Ver si on
of t hi s Package wi t hout r est r i ct i on, pr ovi ded t hat you dupl i cat e al l of t he or i gi nal
copyr i ght not i ces and associ at ed di scl ai mer s.
2. You may appl y bug f i xes, por t abi l i t y f i xes and ot her modi f i cat i ons der i ved f r omt he
Publ i c Domai n or f r omt he Copyr i ght Hol der . A Package modi f i ed i n such a way shal l st i l l
be consi der ed t he St andar d Ver si on.
3. You may ot her wi se modi f y your copy of t hi s Package i n any way, pr ovi ded t hat you i nser t
a pr omi nent not i ce i n each changed f i l e st at i ng how and when you changed t hat f i l e, and
pr ovi ded t hat you do at l east ONE of t he f ol l owi ng:
a) pl ace your modi f i cat i ons i n t he Publ i c Domai n or ot her wi se make t hemFr eel y Avai l abl e,
such as by post i ng sai d modi f i cat i ons t o Usenet or an equi val ent medi um, or pl aci ng t he
modi f i cat i ons on a maj or ar chi ve si t e such as uunet . uu. net , or by al l owi ng t he Copyr i ght
Hol der t o i ncl ude your modi f i cat i ons i n t he St andar d Ver si on of t he Package.
b) use t he modi f i ed Package onl y wi t hi n your cor por at i on or or gani zat i on.
c) r ename any non- st andar d execut abl es so t he names do not conf l i ct wi t h st andar d
execut abl es, whi ch must al so be pr ovi ded, and pr ovi de a separ at e manual page f or each
non- st andar d execut abl e t hat cl ear l y document s how i t di f f er s f r omt he St andar d Ver si on.
d) make ot her di st r i but i on ar r angement s wi t h t he Copyr i ght Hol der .
4. You may di st r i but e t he pr ogr ams of t hi s Package i n obj ect code or execut abl e f or m,
pr ovi ded t hat you do at l east ONE of t he f ol l owi ng:
a) di st r i but e a St andar d Ver si on of t he execut abl es and l i br ar y f i l es, t oget her wi t h
i nst r uct i ons ( i n t he manual page or equi val ent ) on wher e t o get t he St andar d Ver si on.
b) accompany t he di st r i but i on wi t h t he machi ne- r eadabl e sour ce of t he Package wi t h your
modi f i cat i ons.
c) gi ve non- st andar d execut abl es non- st andar d names, and cl ear l y document t he di f f er ences
i n manual pages ( or equi val ent ) , t oget her wi t h i nst r uct i ons on wher e t o get t he St andar d
Ver si on.
d) make ot her di st r i but i on ar r angement s wi t h t he Copyr i ght Hol der .
Open Source Copyright and License Statements
864 NIOS Administrator Guide (Rev. A) NIOS 5.1r4
5. You may char ge a r easonabl e copyi ng f ee f or any di st r i but i on of t hi s Package. You may
char ge any f ee you choose f or suppor t of t hi s Package. You may not char ge a f ee f or t hi s
Package i t sel f . However , you may di st r i but e t hi s Package i n aggr egat e wi t h ot her
( possi bl y commer ci al ) pr ogr ams as par t of a l ar ger ( possi bl y commer ci al ) sof t war e
di st r i but i on pr ovi ded t hat you do not adver t i se t hi s Package as a pr oduct of your own.
You may embed t hi s Packages i nt er pr et er wi t hi n an execut abl e of your s ( by l i nki ng) ; t hi s
shal l be const r ued as a mer e f or mof aggr egat i on, pr ovi ded t hat t he compl et e St andar d
Ver si on of t he i nt er pr et er i s so embedded.
6. The scr i pt s and l i br ar y f i l es suppl i ed as i nput t o or pr oduced as out put f r omt he
pr ogr ams of t hi s Package do not aut omat i cal l y f al l under t he copyr i ght of t hi s Package,
but bel ong t o whoever gener at ed t hem, and may be sol d commer ci al l y, and may be aggr egat ed
wi t h t hi s Package. I f such scr i pt s or l i br ar y f i l es ar e aggr egat ed wi t h t hi s Package vi a
t he so- cal l ed " undump" or " unexec" met hods of pr oduci ng a bi nar y execut abl e i mage, t hen
di st r i but i on of such an i mage shal l nei t her be const r ued as a di st r i but i on of t hi s Package
nor shal l i t f al l under t he r est r i ct i ons of Par agr aphs 3 and 4, pr ovi ded t hat you do not
r epr esent such an execut abl e i mage as a St andar d Ver si on of t hi s Package.
7. C subr out i nes ( or compar abl y compi l ed subr out i nes i n ot her l anguages) suppl i ed by you
and l i nked i nt o t hi s Package i n or der t o emul at e subr out i nes and var i abl es of t he l anguage
def i ned by t hi s Package shal l not be consi der ed par t of t hi s Package, but ar e t he
equi val ent of i nput as i n Par agr aph 6, pr ovi ded t hese subr out i nes do not change t he
l anguage i n any way t hat woul d cause i t t o f ai l t he r egr essi on t est s f or t he l anguage.
8. Aggr egat i on of t hi s Package wi t h a commer ci al di st r i but i on i s al ways per mi t t ed
pr ovi ded t hat t he use of t hi s Package i s embedded; t hat i s, when no over t at t empt i s made
t o make t hi s Packages i nt er f aces vi si bl e t o t he end user of t he commer ci al di st r i but i on.
Such use shal l not be const r ued as a di st r i but i on of t hi s Package.
9. The name of t he Copyr i ght Hol der may not be used t o endor se or pr omot e pr oduct s der i ved
f r omt hi s sof t war e wi t hout speci f i c pr i or wr i t t en per mi ssi on.
10. THI S PACKAGE I S PROVI DED " AS I S" AND WI THOUT ANY EXPRESS OR I MPLI ED WARRANTI ES,
I NCLUDI NG, WI THOUT LI MI TATI ON, THE I MPLI ED WARRANTI ES OF MERCHANTI BI LI TY AND FI TNESS FOR
A PARTI CULAR PURPOSE.
The End
ISC BIND Copyright
Copyr i ght ( C) 1996- 2002 I nt er net Sof t war e Consor t i um.
Per mi ssi on t o use, copy, modi f y, and di st r i but e t hi s sof t war e f or any pur pose wi t h or
wi t hout f ee i s her eby gr ant ed, pr ovi ded t hat t he above copyr i ght not i ce and t hi s
per mi ssi on not i ce appear i n al l copi es.
THE SOFTWARE I S PROVI DED " AS I S" AND I NTERNET SOFTWARE CONSORTI UM DI SCLAI MS ALL
WARRANTI ES WI TH REGARD TO THI S SOFTWARE I NCLUDI NG ALL I MPLI ED WARRANTI ES OF
MERCHANTABI LI TY AND FI TNESS. I N NO EVENT SHALL I NTERNET SOFTWARE CONSORTI UM BE LI ABLE
FOR ANY SPECI AL, DI RECT, I NDI RECT, OR CONSEQUENTI AL DAMAGES OR ANY DAMAGES WHATSOEVER
RESULTI NG FROMLOSS OF USE, DATA OR PROFI TS, WHETHER I N AN ACTI ON OF CONTRACT, NEGLI GENCE
OR OTHER TORTI OUS ACTI ON, ARI SI NG OUT OF OR I N CONNECTI ON WI TH THE USE OR PERFORMANCE OF
THI S SOFTWARE.
Por t i ons Copyr i ght ( C) 1996- 2001 Nomi mum, I nc.
Per mi ssi on t o use, copy, modi f y, and di st r i but e t hi s sof t war e f or any pur pose wi t h or
wi t hout f ee i s her eby gr ant ed, pr ovi ded t hat t he above copyr i ght not i ce and t hi s
per mi ssi on not i ce appear i n al l copi es.
THE SOFTWARE I S PROVI DED " AS I S" AND NOMI NUMDI SCLAI MS ALL WARRANTI ES WI TH REGARD TO THI S
SOFTWARE I NCLUDI NG ALL I MPLI ED WARRANTI ES OF MERCHANTABI LI TY AND FI TNESS. I N NO EVENT
SHALL NOMI NUM BE LI ABLE FOR ANY SPECI AL, DI RECT, I NDI RECT, OR CONSEQUENTI AL DAMAGES OR
ISC DHCP Copyright
NIOS 5.1r4 NIOS Administrator Guide (Rev. A) 865
ANY DAMAGES WHATSOEVER RESULTI NG FROMLOSS OF USE, DATA OR PROFI TS, WHETHER I N AN ACTI ON
OF CONTRACT, NEGLI GENCE OR OTHER TORTI OUS ACTI ON, ARI SI NG OUT OF OR I N CONNECTI ON WI TH
THE USE OR PERFORMANCE OF THI S SOFTWARE.
ISC DHCP Copyright
Copyr i ght ( c) 1995, 1996, 1997, 1998, 1999 I nt er net Sof t war e Consor t i um- DHCP. Al l r i ght s
r eser ved.
Redi st r i but i on and use i n sour ce and bi nar y f or ms, wi t h or wi t hout modi f i cat i on, ar e
per mi t t ed pr ovi ded t hat t he f ol l owi ng condi t i ons ar e met :
1. Redi st r i but i ons of sour ce code must r et ai n t he above copyr i ght not i ce, t hi s l i st of
condi t i ons and t he f ol l owi ng di scl ai mer .
2. Redi st r i but i ons i n bi nar y f or mmust r epr oduce t he above copyr i ght not i ce, t hi s l i st
of condi t i ons and t he f ol l owi ng di scl ai mer i n t he document at i on and/ or ot her mat er i al s
pr ovi ded wi t h t he di st r i but i on.
3. Nei t her t he name of I nt er net Sof t war e Consor t i um- DHCP nor t he names of i t s
cont r i but or s may be used t o endor se or pr omot e pr oduct s der i ved f r omt hi s sof t war e wi t hout
speci f i c pr i or wr i t t en per mi ssi on. THI S SOFTWARE I S PROVI DED BY I NTERNET SOFTWARE
CONSORTI UM AND CONTRI BUTORS " AS I S" AND ANY EXPRESS OR I MPLI ED WARRANTI ES, I NCLUDI NG,
BUT NOT LI MI TED TO, THE I MPLI ED WARRANTI ES OF MERCHANTABI LI TY AND FI TNESS FOR A PARTI CULAR
PURPOSE ARE DI SCLAI MED. I N NO EVENT SHALL I NTERNET SOFTWARE CONSORTI UM OR CONTRI BUTORS
BE LI ABLE FOR ANY DI RECT, I NDI RECT, I NCI DENTAL, SPECI AL, EXEMPLARY, OR CONSEQUENTI AL
DAMAGES ( I NCLUDI NG, BUT NOT LI MI TED TO, PROCUREMENT OF SUBSTI TUTE GOODS OR SERVI CES; LOSS
OF USE, DATA, OR PROFI TS; OR BUSI NESS I NTERRUPTI ON) HOWEVER CAUSED AND ON ANY THEORY OF
LI ABI LI TY, WHETHER I N CONTRACT, STRI CT LI ABI LI TY, OR TORT ( I NCLUDI NG NEGLI GENCE OR
OTHERWI SE) ARI SI NG I N ANY WAY OUT OF THE USE OF THI S SOFTWARE, EVEN I F ADVI SED OF THE
POSSI BI LI TY OF SUCH DAMAGE.
Open Source Copyright and License Statements
866 NIOS Administrator Guide (Rev. A) NIOS 5.1r4
Julian Seward Copyright
Thi s pr ogr am, " bzi p2" and associ at ed l i br ar y " l i bbzi p2" , ar e copyr i ght ( C) 1996- 2002
J ul i an R Sewar d. Al l r i ght s r eser ved.
Redi st r i but i on and use i n sour ce and bi nar y f or ms, wi t h or wi t hout modi f i cat i on, ar e
per mi t t ed pr ovi ded t hat t he f ol l owi ng condi t i ons ar e met :
1. Redi st r i but i ons of sour ce code must r et ai n t he above copyr i ght not i ce, t hi s l i st of
condi t i ons and t he f ol l owi ng di scl ai mer .
2. The or i gi n of t hi s sof t war e must not be mi sr epr esent ed; you must not cl ai mt hat you
wr ot e t he or i gi nal sof t war e. I f you use t hi s sof t war e i n a pr oduct , an acknowl edgment i n
t he pr oduct document at i on woul d be appr eci at ed but i s not r equi r ed.
3. Al t er ed sour ce ver si ons must be pl ai nl y mar ked as such, and must not be mi sr epr esent ed
as bei ng t he or i gi nal sof t war e.
4. The name of t he aut hor may not be used t o endor se or pr omot e pr oduct s der i ved f r om
t hi s sof t war e wi t hout speci f i c pr i or wr i t t en per mi ssi on.
THI S SOFTWARE I S PROVI DED BY THE AUTHOR AS I S AND ANY EXPRESS OR I MPLI ED WARRANTI ES,
I NCLUDI NG, BUT NOT LI MI TED TO, THE I MPLI ED WARRANTI ES OF MERCHANTABI LI TY AND FI TNESS FOR
A PARTI CULAR PURPOSE ARE DI SCLAI MED. I N NO EVENT SHALL THE AUTHOR BE LI ABLE FOR ANY
DI RECT, I NDI RECT, I NCI DENTAL, SPECI AL, EXEMPLARY, OR CONSEQUENTI AL DAMAGES ( I NCLUDI NG,
BUT NOT LI MI TED TO, PROCUREMENT OF SUBSTI TUTE GOODS OR SERVI CES; LOSS OF USE, DATA, OR
PROFI TS; OR BUSI NESS I NTERRUPTI ON) HOWEVER CAUSED AND ON ANY THEORY OF LI ABI LI TY, WHETHER
I N CONTRACT, STRI CT LI ABI LI TY, OR TORT ( I NCLUDI NG NEGLI GENCE OR OTHERWI SE) ARI SI NG I N
ANY WAY OUT OF THE USE OF THI S SOFTWARE, EVEN I F ADVI SED OF THE POSSI BI LI TY OF SUCH DAMAGE.
J ul i an Sewar d, Cambr i dge, UK.
j sewar d@acm. or g
bzi p2/ l i bbzi p2 ver si on 1. 0. 2 of 30 December 2001
Carnegie Mellon University Copyright
/ *
* Copyr i ght ( c) 2001 Car negi e Mel l on Uni ver si t y. Al l r i ght s r eser ved.
*
* Redi st r i but i on and use i n sour ce and bi nar y f or ms, wi t h or wi t hout
* modi f i cat i on, ar e per mi t t ed pr ovi ded t hat t he f ol l owi ng condi t i ons ar e met :
*
* 1. Redi st r i but i ons of sour ce code must r et ai n t he above copyr i ght
* not i ce, t hi s l i st of condi t i ons and t he f ol l owi ng di scl ai mer .
*
* 2. Redi st r i but i ons i n bi nar y f or mmust r epr oduce t he above copyr i ght
* not i ce, t hi s l i st of condi t i ons and t he f ol l owi ng di scl ai mer i n
* t he document at i on and/ or ot her mat er i al s pr ovi ded wi t h t he
* di st r i but i on.
*
* 3. The name " Car negi e Mel l on Uni ver si t y" must not be used t o
* endor se or pr omot e pr oduct s der i ved f r omt hi s sof t war e wi t hout
* pr i or wr i t t en per mi ssi on. For per mi ssi on or any ot her l egal
* det ai l s, pl ease cont act
Thai Open Source Software Center Copyright
NIOS 5.1r4 NIOS Administrator Guide (Rev. A) 867
* Of f i ce of Technol ogy Tr ansf er
* Car negi e Mel l on Uni ver si t y
* 5000 For bes Avenue
* Pi t t sbur gh, PA 15213- 3890
* ( 412) 268- 4387, f ax: ( 412) 268- 7395
* t ech- t r ansf er @andr ew. cmu. edu
*
* 4. Redi st r i but i ons of any f or mwhat soever must r et ai n t he f ol l owi ng
* acknowl edgment :
* " Thi s pr oduct i ncl udes sof t war e devel oped by Comput i ng Ser vi ces
* at Car negi e Mel l on Uni ver si t y ( ht t p: / / www. cmu. edu/ comput i ng/ ) . "
*
* CARNEGI E MELLON UNI VERSI TY DI SCLAI MS ALL WARRANTI ES WI TH REGARD TO
* THI S SOFTWARE, I NCLUDI NG ALL I MPLI ED WARRANTI ES OF MERCHANTABI LI TY
* AND FI TNESS, I N NO EVENT SHALL CARNEGI E MELLON UNI VERSI TY BE LI ABLE
* FOR ANY SPECI AL, I NDI RECT OR CONSEQUENTI AL DAMAGES OR ANY DAMAGES
* WHATSOEVER RESULTI NG FROM LOSS OF USE, DATA OR PROFI TS, WHETHER I N
* AN ACTI ON OF CONTRACT, NEGLI GENCE OR OTHER TORTI OUS ACTI ON, ARI SI NG
* OUT OF OR I N CONNECTI ON WI TH THE USE OR PERFORMANCE OF THI S SOFTWARE.
*/
Thai Open Source Software Center Copyright
Copyr i ght ( c) 1998, 1999, 2000 Thai Open Sour ce Sof t war e Cent er Lt d
and Cl ar k Cooper
Copyr i ght ( c) 2001, 2002 Expat mai nt ai ner s.
Per mi ssi on i s her eby gr ant ed, f r ee of char ge, t o any per son obt ai ni ng a copy of t hi s
sof t war e and associ at ed document at i on f i l es ( t he " Sof t war e" ) , t o deal i n t he Sof t war e
wi t hout r est r i ct i on, i ncl udi ng wi t hout l i mi t at i on t he r i ght s t o use, copy, modi f y, mer ge,
publ i sh, di st r i but e, subl i cense, and/ or sel l copi es of t he Sof t war e, and t o per mi t
per sons t o whomt he Sof t war e i s f ur ni shed t o do so, subj ect t o t he f ol l owi ng condi t i ons:
The above copyr i ght not i ce and t hi s per mi ssi on not i ce shal l be i ncl uded i n al l copi es or
subst ant i al por t i ons of t he Sof t war e.
THE SOFTWARE I S PROVI DED " AS I S" , WI THOUT WARRANTY OF ANY KI ND, EXPRESS OR I MPLI ED,
I NCLUDI NG BUT NOT LI MI TED TO THE WARRANTI ES OF MERCHANTABI LI TY, FI TNESS FOR A PARTI CULAR
PURPOSE AND NONI NFRI NGEMENT. I N NO EVENT SHALL THE AUTHORS OR COPYRI GHT HOLDERS BE LI ABLE
FOR ANY CLAI M, DAMAGES OR OTHER LI ABI LI TY, WHETHER I N AN ACTI ON OF CONTRACT, TORT OR
OTHERWI SE, ARI SI NG FROM, OUT OF OR I N CONNECTI ON WI TH THE SOFTWARE OR THE USE OR OTHER
DEALI NGS I N THE SOFTWARE.
Open Source Copyright and License Statements
868 NIOS Administrator Guide (Rev. A) NIOS 5.1r4
Ian F. Darwin Copyright
Copyr i ght ( c) I an F. Dar wi n 1986, 1987, 1989, 1990, 1991, 1992, 1994, 1995.
Sof t war e wr i t t en by I an F. Dar wi n and ot her s;
mai nt ai ned 1994- 1999 Chr i st os Zoul as.
Thi s sof t war e i s not subj ect t o any expor t pr ovi si on of t he Uni t ed St at es Depar t ment of
Commer ce, and may be expor t ed t o any count r y or pl anet .
Redi st r i but i on and use i n sour ce and bi nar y f or ms, wi t h or wi t hout modi f i cat i on, ar e
per mi t t ed pr ovi ded t hat t he f ol l owi ng condi t i ons ar e met :
1. Redi st r i but i ons of sour ce code must r et ai n t he above copyr i ght not i ce i mmedi at el y at
t he begi nni ng of t he f i l e, wi t hout modi f i cat i on, t hi s l i st of condi t i ons, and t he
f ol l owi ng di scl ai mer .
2. Redi st r i but i ons i n bi nar y f or mmust r epr oduce t he above copyr i ght not i ce, t hi s l i st
of condi t i ons and t he f ol l owi ng di scl ai mer i n t he document at i on and/ or ot her mat er i al s
pr ovi ded wi t h t he di st r i but i on.
3. Al l adver t i si ng mat er i al s ment i oni ng f eat ur es or use of t hi s sof t war e must di spl ay
t he f ol l owi ng acknowl edgement :
Thi s pr oduct i ncl udes sof t war e devel oped by I an F. Dar wi n and ot her s.
4. The name of t he aut hor may not be used t o endor se or pr omot e pr oduct s der i ved f r om
t hi s sof t war e wi t hout speci f i c pr i or wr i t t en per mi ssi on.
THI S SOFTWARE I S PROVI DED BY THE AUTHOR AND CONTRI BUTORS AS I S AND ANY EXPRESS OR
I MPLI ED WARRANTI ES, I NCLUDI NG, BUT NOT LI MI TED TO, THE I MPLI ED WARRANTI ES OF
MERCHANTABI LI TY AND FI TNESS FOR A PARTI CULAR PURPOSE ARE DI SCLAI MED. I N NO EVENT SHALL
THE AUTHOR OR CONTRI BUTORS BE LI ABLE FOR ANY DI RECT, I NDI RECT, I NCI DENTAL, SPECI AL,
EXEMPLARY, OR CONSEQUENTI AL DAMAGES ( I NCLUDI NG, BUT NOT LI MI TED TO, PROCUREMENT OF
SUBSTI TUTE GOODS OR SERVI CES; LOSS OF USE, DATA, OR PROFI TS; OR BUSI NESS I NTERRUPTI ON)
HOWEVER CAUSED AND ON ANY THEORY OF LI ABI LI TY, WHETHER I N CONTRACT, STRI CT LI ABI LI TY, OR
TORT ( I NCLUDI NG NEGLI GENCE OR OTHERWI SE) ARI SI NG I N ANY WAY OUT OF THE USE OF THI S
SOFTWARE, EVEN I F ADVI SED OF THE POSSI BI LI TY OF SUCH DAMAGE.
Lawrence Berkeley Copyright
NIOS 5.1r4 NIOS Administrator Guide (Rev. A) 869
Lawrence Berkeley Copyright
Copyr i ght ( c) 1990 The Regent s of t he Uni ver si t y of Cal i f or ni a.
Al l r i ght s r eser ved.
Thi s code i s der i ved f r omsof t war e cont r i but ed t o Ber kel ey by Ver n Paxson.
The Uni t ed St at es Gover nment has r i ght s i n t hi s wor k pur suant t o cont r act no.
DE- AC03- 76SF00098 bet ween t he Uni t ed St at es Depar t ment of Ener gy and t he Uni ver si t y of
Cal i f or ni a.
Redi st r i but i on and use i n sour ce and bi nar y f or ms wi t h or wi t hout modi f i cat i on ar e
per mi t t ed pr ovi ded t hat : ( 1) sour ce di st r i but i ons r et ai n t hi s ent i r e copyr i ght not i ce
and comment , and ( 2) di st r i but i ons i ncl udi ng bi nar i es di spl ay t he f ol l owi ng
acknowl edgement : Thi s pr oduct i ncl udes sof t war e devel oped by t he Uni ver si t y of
Cal i f or ni a, Ber kel ey and i t s cont r i but or s i n t he document at i on or ot her mat er i al s
pr ovi ded wi t h t he di st r i but i on and i n al l adver t i si ng mat er i al s ment i oni ng f eat ur es or
use of t hi s sof t war e. Nei t her t he name of t he Uni ver si t y nor t he names of i t s cont r i but or s
may be used t o endor se or pr omot e pr oduct s der i ved f r omt hi s sof t war e wi t hout speci f i c
pr i or wr i t t en per mi ssi on.
THI S SOFTWARE I S PROVI DED AS I S AND WI THOUT ANY EXPRESS OR I MPLI ED WARRANTI ES,
I NCLUDI NG, WI THOUT LI MI TATI ON, THE I MPLI ED WARRANTI ES OF MERCHANTABI LI TY AND FI TNESS FOR
A PARTI CULAR PURPOSE.
MIT Kerberos Copyright
Copyr i ght Not i ce and Legal Admi ni st r i vi a
- - - - - - - - - - - - - - - - - - - - - - - - - - - - - - - - - - - - - - - - -
Copyr i ght ( C) 1985- 2002 by t he Massachuset t s I nst i t ut e of Technol ogy.
Al l r i ght s r eser ved.
Expor t of t hi s sof t war e f r omt he Uni t ed St at es of Amer i ca may r equi r e a speci f i c l i cense
f r omt he Uni t ed St at es Gover nment . I t i s t he r esponsi bi l i t y of any per son or or gani zat i on
cont empl at i ng expor t t o obt ai n such a l i cense bef or e expor t i ng.
WI THI N THAT CONSTRAI NT, per mi ssi on t o use, copy, modi f y, and di st r i but e t hi s sof t war e
and i t s document at i on f or any pur pose and wi t hout f ee i s her eby gr ant ed, pr ovi ded t hat
t he above copyr i ght not i ce appear i n al l copi es and t hat bot h t hat copyr i ght not i ce and
t hi s per mi ssi on not i ce appear i n suppor t i ng document at i on, and t hat t he name of M. I . T.
not be used i n adver t i si ng or publ i ci t y per t ai ni ng t o di st r i but i on of t he sof t war e wi t hout
speci f i c, wr i t t en pr i or per mi ssi on. Fur t her mor e i f you modi f y t hi s sof t war e you must
l abel your sof t war e as modi f i ed sof t war e and not di st r i but e i t i n such a f ashi on t hat i t
mi ght be conf used wi t h t he or i gi nal MI T sof t war e.
M. I . T. makes no r epr esent at i ons about t he sui t abi l i t y of t hi s sof t war e f or any pur pose.
I t i s pr ovi ded " as i s" wi t hout expr ess or i mpl i ed war r ant y.
THI S SOFTWARE I S PROVI DED AS I S AND WI THOUT ANY EXPRESS OR I MPLI ED WARRANTI ES,
I NCLUDI NG, WI THOUT LI MI TATI ON, THE I MPLI ED WARRANTI ES OF MERCHANTI BI LI TY AND FI TNESS FOR
A PARTI CULAR PURPOSE.
I ndi vi dual sour ce code f i l es ar e copyr i ght MI T, Cygnus Suppor t , OpenVi si on, Or acl e, Sun
Sof t , FundsXpr ess, and ot her s.
Pr oj ect At hena, At hena, At hena MUSE, Di scuss, Hesi od, Ker ber os, Moi r a, and Zephyr ar e
t r ademar ks of t he Massachuset t s I nst i t ut e of Technol ogy ( MI T) . No commer ci al use of t hese
t r ademar ks may be made wi t hout
pr i or wr i t t en per mi ssi on of MI T.
Open Source Copyright and License Statements
870 NIOS Administrator Guide (Rev. A) NIOS 5.1r4
" Commer ci al use" means use of a name i n a pr oduct or ot her f or - pr of i t manner . I t does
NOT pr event a commer ci al f i r mf r omr ef er r i ng t o t he MI T t r ademar ks i n or der t o convey
i nf or mat i on ( al t hough i n doi ng so, r ecogni t i on of t hei r t r ademar k st at us shoul d be
gi ven) .
- - - -
The f ol l owi ng copyr i ght and per mi ssi on not i ce appl i es t o t he OpenVi si on Ker ber os
Admi ni st r at i on syst eml ocat ed i n kadmi n/ cr eat e, kadmi n/ dbut i l , kadmi n/ passwd,
kadmi n/ ser ver , l i b/ kadm5, and por t i ons of l i b/ r pc:
Copyr i ght , OpenVi si on Technol ogi es, I nc. , 1996, Al l Ri ght s Reser ved
WARNI NG: Ret r i evi ng t he OpenVi si on Ker ber os Admi ni st r at i on syst emsour ce code, as
descr i bed bel ow, i ndi cat es your accept ance of t he f ol l owi ng t er ms. I f you do not agr ee
t o t he f ol l owi ng t er ms, do not r et r i eve t he OpenVi si on Ker ber os admi ni st r at i on syst em.
You may f r eel y use and di st r i but e t he Sour ce Code and Obj ect Code compi l ed f r omi t , wi t h
or wi t hout modi f i cat i on, but t hi s Sour ce Code i s pr ovi ded t o you " AS I S" EXCLUSI VE OF
ANY WARRANTY, I NCLUDI NG, WI THOUT LI MI TATI ON, ANY WARRANTI ES OF MERCHANTABI LI TY OR FI TNESS
FOR A PARTI CULAR PURPOSE, OR ANY OTHER WARRANTY, WHETHER EXPRESS OR I MPLI ED. I N NO EVENT
WI LL OPENVI SI ON HAVE ANY LI ABI LI TY FOR ANY LOST PROFI TS, LOSS OF DATA OR COSTS OF
PROCUREMENT OF SUBSTI TUTE GOODS OR SERVI CES, OR FOR ANY SPECI AL, I NDI RECT, OR
CONSEQUENTI AL DAMAGES ARI SI NG OUT OF THI S AGREEMENT, I NCLUDI NG, WI THOUT LI MI TATI ON, THOSE
RESULTI NG FROMTHE USE OF THE SOURCE CODE, OR THE FAI LURE OF THE SOURCE CODE TO PERFORM,
OR FOR ANY OTHER REASON.
OpenVi si on r et ai ns al l copyr i ght s i n t he donat ed Sour ce Code. OpenVi si on al so r et ai ns
copyr i ght t o der i vat i ve wor ks of t he Sour ce Code, whet her cr eat ed by OpenVi si on or by a
t hi r d par t y. The OpenVi si on copyr i ght not i ce must be pr eser ved i f der i vat i ve wor ks ar e
made based on t he donat ed Sour ce Code.
OpenVi si on Technol ogi es, I nc. has donat ed t hi s Ker ber os Admi ni st r at i on syst emt o MI T f or
i ncl usi on i n t he st andar d Ker ber os 5 di st r i but i on. Thi s donat i on under scor es our
commi t ment t o cont i nui ng Ker ber os t echnol ogy devel opment and our gr at i t ude f or t he
val uabl e wor k whi ch has been per f or med by MI T and t he Ker ber os communi t y.
- - - -
Por t i ons cont r i but ed by Mat t Cr awf or d <cr awdad@f nal . gov> wer e wor k per f or med at Fer mi
Nat i onal Accel er at or Labor at or y, whi ch i s oper at ed by Uni ver si t i es Resear ch Associ at i on,
I nc. , under cont r act DE- AC02- 76CHO3000 wi t h t he U. S. Depar t ment of Ener gy.
BSD License
Redi st r i but i on and use i n sour ce and bi nar y f or ms, wi t h or wi t hout modi f i cat i on, ar e
per mi t t ed pr ovi ded t hat t he f ol l owi ng condi t i ons ar e met :
1. Redi st r i but i ons of sour ce code must r et ai n t he above copyr i ght not i ce, t hi s l i st of
condi t i ons and t he f ol l owi ng di scl ai mer .
2. Redi st r i but i ons i n bi nar y f or mmust r epr oduce t he above copyr i ght not i ce, t hi s l i st
of condi t i ons and t he f ol l owi ng di scl ai mer i n t he document at i on and/ or ot her mat er i al s
pr ovi ded wi t h t he di st r i but i on.
3. The names of t he aut hor s may not be used t o endor se or pr omot e pr oduct s der i ved f r om
t hi s sof t war e wi t hout speci f i c pr i or wr i t t en per mi ssi on.
THI S SOFTWARE I S PROVI DED AS I S AND WI THOUT ANY EXPRESS OR I MPLI ED WARRANTI ES,
I NCLUDI NG, WI THOUT LI MI TATI ON, THE I MPLI ED WARRANTI ES OF MERCHANTABI LI TY AND FI TNESS FOR
A PARTI CULAR PURPOSE.
David L. Mills Copyright
NIOS 5.1r4 NIOS Administrator Guide (Rev. A) 871
David L. Mills Copyright
************************************************************************
* *
* Copyr i ght ( c) Davi d L. Mi l l s 1992- 2003 *
* *
* Per mi ssi on t o use, copy, modi f y, and di st r i but e t hi s sof t war e and *
* i t s document at i on f or any pur pose and wi t hout f ee i s her eby *
* gr ant ed, pr ovi ded t hat t he above copyr i ght not i ce appear s i n al l *
* copi es and t hat bot h t he copyr i ght not i ce and t hi s per mi ssi on *
* not i ce appear i n suppor t i ng document at i on, and t hat t he name *
* Uni ver si t y of Del awar e not be used i n adver t i si ng or publ i ci t y *
* per t ai ni ng t o di st r i but i on of t he sof t war e wi t hout speci f i c, *
* wr i t t en pr i or per mi ssi on. The Uni ver si t y of Del awar e makes no *
* r epr esent at i ons about t he sui t abi l i t y t hi s sof t war e f or any *
* pur pose. I t i s pr ovi ded " as i s" wi t hout expr ess or i mpl i ed *
* war r ant y. *
* *
**************************************************************************
OpenLDAP License
The OpenLDAP Publ i c Li cense
Ver si on 2. 8, 17 August 2003
Redi st r i but i on and use of t hi s sof t war e and associ at ed document at i on ( " Sof t war e" ) , wi t h
or wi t hout modi f i cat i on, ar e per mi t t ed pr ovi ded t hat t he f ol l owi ng condi t i ons ar e met :
1. Redi st r i but i ons i n sour ce f or mmust r et ai n copyr i ght st at ement s and not i ces,
2. Redi st r i but i ons i n bi nar y f or mmust r epr oduce appl i cabl e copyr i ght st at ement s and
not i ces, t hi s l i st of condi t i ons, and t he f ol l owi ng di scl ai mer i n t he document at i on
and/ or ot her mat er i al s pr ovi ded wi t h t he di st r i but i on, and
3. Redi st r i but i ons must cont ai n a ver bat i mcopy of t hi s document .
The OpenLDAP Foundat i on may r evi se t hi s l i cense f r omt i me t o t i me. Each r evi si on i s
di st i ngui shed by a ver si on number . You may use t hi s Sof t war e under t er ms of t hi s l i cense
r evi si on or under t he t er ms of any subsequent r evi si on of t he l i cense.
THI S SOFTWARE I S PROVI DED BY THE OPENLDAP FOUNDATI ON AND I TS CONTRI BUTORS AS I S AND
ANY EXPRESSED OR I MPLI ED WARRANTI ES, I NCLUDI NG, BUT NOT LI MI TED TO, THE I MPLI ED
WARRANTI ES OF MERCHANTABI LI TY AND FI TNESS FOR A PARTI CULAR PURPOSE ARE DI SCLAI MED. I N NO
EVENT SHALL THE OPENLDAP FOUNDATI ON, I TS CONTRI BUTORS, OR THE AUTHOR( S) OR OWNER( S) OF
THE SOFTWARE BE LI ABLE FOR ANY DI RECT, I NDI RECT, I NCI DENTAL, SPECI AL, EXEMPLARY, OR
CONSEQUENTI AL DAMAGES ( I NCLUDI NG, BUT NOT LI MI TED TO, PROCUREMENT OF SUBSTI TUTE GOODS OR
SERVI CES; LOSS OF USE, DATA, OR PROFI TS; OR BUSI NESS I NTERRUPTI ON) HOWEVER CAUSED AND ON
ANY THEORY OF LI ABI LI TY, WHETHER I N CONTRACT, STRI CT LI ABI LI TY, OR TORT ( I NCLUDI NG
NEGLI GENCE OR OTHERWI SE) ARI SI NG I N ANY WAY OUT OF THE USE OF THI S SOFTWARE, EVEN I F
ADVI SED OF THE POSSI BI LI TY OF SUCH DAMAGE.
The names of t he aut hor s and copyr i ght hol der s must not be used i n adver t i si ng or
ot her wi se t o pr omot e t he sal e, use or ot her deal i ng i n t hi s Sof t war e wi t hout speci f i c,
wr i t t en pr i or per mi ssi on. Ti t l e t o copyr i ght i n t hi s Sof t war e shal l at al l t i mes r emai n
wi t h copyr i ght hol der s.
OpenLDAP i s a r egi st er ed t r ademar k of t he OpenLDAP Foundat i on.
Copyr i ght 1999- 2003 The OpenLDAP Foundat i on, Redwood Ci t y, Cal i f or ni a, USA. Al l Ri ght s
Reser ved. Per mi ssi on t o copy and di st r i but e ver bat i mcopi es of t hi s document i s gr ant ed.
Open Source Copyright and License Statements
872 NIOS Administrator Guide (Rev. A) NIOS 5.1r4
OpenSSL License
/ * ====================================================================
* Copyr i ght ( c) 1998- 2003 The OpenSSL Pr oj ect . Al l r i ght s r eser ved.
*
* Redi st r i but i on and use i n sour ce and bi nar y f or ms, wi t h or wi t hout
* modi f i cat i on, ar e per mi t t ed pr ovi ded t hat t he f ol l owi ng condi t i ons
* ar e met :
*
* 1. Redi st r i but i ons of sour ce code must r et ai n t he above copyr i ght
* not i ce, t hi s l i st of condi t i ons and t he f ol l owi ng di scl ai mer .
*
* 2. Redi st r i but i ons i n bi nar y f or mmust r epr oduce t he above copyr i ght
* not i ce, t hi s l i st of condi t i ons and t he f ol l owi ng di scl ai mer i n
* t he document at i on and/ or ot her mat er i al s pr ovi ded wi t h t he
* di st r i but i on.
*
* 3. Al l adver t i si ng mat er i al s ment i oni ng f eat ur es or use of t hi s
* sof t war e must di spl ay t he f ol l owi ng acknowl edgment :
* " Thi s pr oduct i ncl udes sof t war e devel oped by t he OpenSSL Pr oj ect
* f or use i n t he OpenSSL Tool ki t . ( ht t p: / / www. openssl . or g/ ) "
*
* 4. The names " OpenSSL Tool ki t " and " OpenSSL Pr oj ect " must not be used t o
* endor se or pr omot e pr oduct s der i ved f r omt hi s sof t war e wi t hout
* pr i or wr i t t en per mi ssi on. For wr i t t en per mi ssi on, pl ease cont act
* openssl - cor e@openssl . or g.
*
* 5. Pr oduct s der i ved f r omt hi s sof t war e may not be cal l ed "OpenSSL"
* nor may " OpenSSL" appear i n t hei r names wi t hout pr i or wr i t t en
* per mi ssi on of t he OpenSSL Pr oj ect .
*
* 6. Redi st r i but i ons of any f or mwhat soever must r et ai n t he f ol l owi ng
* acknowl edgment :
* " Thi s pr oduct i ncl udes sof t war e devel oped by t he OpenSSL Pr oj ect
* f or use i n t he OpenSSL Tool ki t ( ht t p: / / www. openssl . or g/ ) "
*
* THI S SOFTWARE I S PROVI DED BY THE OpenSSL PROJ ECT AS I S AND ANY
* EXPRESSED OR I MPLI ED WARRANTI ES, I NCLUDI NG, BUT NOT LI MI TED TO, THE
* I MPLI ED WARRANTI ES OF MERCHANTABI LI TY AND FI TNESS FOR A PARTI CULAR
* PURPOSE ARE DI SCLAI MED. I N NO EVENT SHALL THE OpenSSL PROJ ECT OR
* I TS CONTRI BUTORS BE LI ABLE FOR ANY DI RECT, I NDI RECT, I NCI DENTAL,
* SPECI AL, EXEMPLARY, OR CONSEQUENTI AL DAMAGES ( I NCLUDI NG, BUT
* NOT LI MI TED TO, PROCUREMENT OF SUBSTI TUTE GOODS OR SERVI CES;
* LOSS OF USE, DATA, OR PROFI TS; OR BUSI NESS I NTERRUPTI ON)
* HOWEVER CAUSED AND ON ANY THEORY OF LI ABI LI TY, WHETHER I N CONTRACT,
* STRI CT LI ABI LI TY, OR TORT ( I NCLUDI NG NEGLI GENCE OR OTHERWI SE)
* ARI SI NG I N ANY WAY OUT OF THE USE OF THI S SOFTWARE, EVEN I F ADVI SED
* OF THE POSSI BI LI TY OF SUCH DAMAGE.
* ====================================================================
*
* Thi s pr oduct i ncl udes cr ypt ogr aphi c sof t war e wr i t t en by Er i c Young
* ( eay@cr ypt sof t . com) . Thi s pr oduct i ncl udes sof t war e wr i t t en by Ti m
* Hudson ( t j h@cr ypt sof t . com) .
*
*/
VIM License
NIOS 5.1r4 NIOS Administrator Guide (Rev. A) 873
VIM License
COPYI NG
Vi mi s Char i t ywar e. You can use and copy i t as much as you l i ke, but you ar e encour aged
t o make a donat i on t o or phans i n Uganda. Pl ease r ead t he f i l e " r unt i me/ doc/ uganda. t xt "
f or det ai l s.
Ther e ar e no r est r i ct i ons on di st r i but i ng an unmodi f i ed copy of Vi m. Par t s of Vi mmay
al so be di st r i but ed, but t hi s t ext must al ways be i ncl uded. You ar e al l owed t o i ncl ude
execut abl es t hat you made f r omt he unmodi f i ed Vi msour ces, your own usage exampl es and
Vi mscr i pt s.
I f you di st r i but e a modi f i ed ver si on of Vi m, you ar e encour aged t o send t he mai nt ai ner
a copy, i ncl udi ng t he sour ce code. Or make i t avai l abl e t o t he mai nt ai ner t hr ough f t p;
l et hi mknow wher e i t can be f ound. I f t he number of changes i s smal l ( e. g. , a modi f i ed
Makef i l e) e- mai l i ng t he di f f s wi l l do. When t he mai nt ai ner asks f or i t ( i n any way) you
must make your changes, i ncl udi ng sour ce code, avai l abl e t o hi m.
The mai nt ai ner r eser ves t he r i ght t o i ncl ude any changes i n t he of f i ci al ver si on of Vi m.
Thi s i s negot i abl e. You ar e not al l owed t o di st r i but e a modi f i ed ver si on of Vi mwhen you
ar e not wi l l i ng t o make t he sour ce code avai l abl e t o t he mai nt ai ner .
The cur r ent mai nt ai ner i s Br amMool enaar <Br am@vi m. or g>. I f t hi s changes, i t wi l l be
announced i n appr opr i at e pl aces ( most l i kel y www. vi m. or g and comp. edi t or s) . When i t i s
compl et el y i mpossi bl e t o cont act t he mai nt ai ner , t he obl i gat i on t o send hi mmodi f i ed
sour ce code ceases.
I t i s not al l owed t o r emove t hese r est r i ct i ons f r omt he di st r i but i on of t he Vi msour ces
or par t s of i t . These r est r i ct i ons may al so be used f or pr evi ous Vi mr el eases i nst ead of
t he t ext t hat was i ncl uded wi t h i t .
Vi mi s Char i t ywar e. You can use and copy i t as much as you l i ke, but you ar e encour aged
t o make a donat i on f or needy chi l dr en i n Uganda. Pl ease see | kcc| bel ow or vi si t t he I CCF
web si t e, avai l abl e at t hese mi r r or s:
ht t p: / / i ccf - hol l and. or g/
ht t p: / / www. vi m. or g/ i ccf /
ht t p: / / www. i ccf . nl /
The Open Publ i cat i on Li cense appl i es t o t he Vi mdocument at i on, see
| manual - copyr i ght | .
=== begi n of l i cense ===
VI M LI CENSE
Ther e ar e no r est r i ct i ons on di st r i but i ng unmodi f i ed copi es of Vi mexcept t hat t hey must
i ncl ude t hi s l i cense t ext . You can al so di st r i but e unmodi f i ed par t s of Vi m, l i kewi se
unr est r i ct ed except t hat t hey must i ncl ude t hi s l i cense t ext . You ar e al so al l owed t o
i ncl ude execut abl es t hat you made f r omt he unmodi f i ed Vi msour ces, pl us your own usage
exampl es and Vi mscr i pt s.
I t i s al l owed t o di st r i but e a modi f i ed ( or ext ended) ver si on of Vi m, i ncl udi ng execut abl es
and/ or sour ce code, when t he f ol l owi ng f our condi t i ons ar e met :
1) Thi s l i cense t ext must be i ncl uded unmodi f i ed.
2) The modi f i ed Vi mmust be di st r i but ed i n one of t he f ol l owi ng f i ve
ways:
Open Source Copyright and License Statements
874 NIOS Administrator Guide (Rev. A) NIOS 5.1r4
a) I f you make changes t o Vi myour sel f , you must cl ear l y descr i be i n t he di st r i but i on
how t o cont act you. When t he mai nt ai ner asks you ( i n any way) f or a copy of t he modi f i ed
Vi myou di st r i but ed, you must make your changes, i ncl udi ng sour ce code, avai l abl e t o t he
mai nt ai ner wi t hout f ee. The mai nt ai ner r eser ves t he r i ght t o i ncl ude your changes i n t he
of f i ci al ver si on of Vi m. What t he mai nt ai ner wi l l do wi t h your changes and under what
l i cense t hey wi l l be di st r i but ed i s negot i abl e. I f t her e has been no negot i at i on t hen
t hi s l i cense, or a l at er ver si on, al so appl i es t o your changes. The cur r ent mai nt ai ner
i s Br amMool enaar <Br am@vi m. or g>. I f t hi s changes i t wi l l be announced i n appr opr i at e
pl aces ( most l i kel y vi m. sf . net , www. vi m. or g and/ or comp. edi t or s) . When i t i s compl et el y
i mpossi bl e t o cont act t he mai nt ai ner , t he obl i gat i on t o send hi myour changes ceases.
Once t he mai nt ai ner has conf i r med t hat he has r ecei ved your changes t hey wi l l not have
t o be sent agai n.
b) I f you have r ecei ved a modi f i ed Vi mt hat was di st r i but ed as ment i oned under a) you
ar e al l owed t o f ur t her di st r i but e i t unmodi f i ed, as ment i oned at I ) . I f you make
addi t i onal changes t he t ext under a) appl i es t o t hose changes.
c) Pr ovi de al l t he changes, i ncl udi ng sour ce code, wi t h ever y copy of t he modi f i ed Vi m
you di st r i but e. Thi s may be done i n t he f or mof a cont ext di f f . You can choose what
l i cense t o use f or new code you add. The changes and t hei r l i cense must not r est r i ct
ot her s f r ommaki ng t hei r own changes t o t he of f i ci al ver si on of Vi m.
d) When you have a modi f i ed Vi mwhi ch i ncl udes changes as ment i oned under c) , you can
di st r i but e i t wi t hout t he sour ce code f or t he changes i f t he f ol l owi ng t hr ee condi t i ons
ar e met :
- The l i cense t hat appl i es t o t he changes per mi t s you t o di st r i but e t he changes t o t he
Vi mmai nt ai ner wi t hout f ee or r est r i ct i on, and per mi t s t he Vi mmai nt ai ner t o i ncl ude t he
changes i n t he of f i ci al ver si on of Vi mwi t hout f ee or r est r i ct i on.
- You keep t he changes f or at l east t hr ee year s af t er l ast di st r i but i ng t he
cor r espondi ng modi f i ed Vi m. When t he mai nt ai ner or someone who you di st r i but ed t he
modi f i ed Vi mt o asks you ( i n any way) f or t he changes wi t hi n t hi s per i od, you must make
t hemavai l abl e t o hi m.
- You cl ear l y descr i be i n t he di st r i but i on how t o cont act you. Thi s cont act i nf or mat i on
must r emai n val i d f or at l east t hr ee year s af t er l ast di st r i but i ng t he cor r espondi ng
modi f i ed Vi m, or as l ong as possi bl e.
e) When t he GNU Gener al Publ i c Li cense ( GPL) appl i es t o t he changes, you can di st r i but e
t he modi f i ed Vi munder t he GNU GPL ver si on 2 or any l at er ver si on.
3) A message must be added, at l east i n t he out put of t he " : ver si on" command and i n
t he i nt r o scr een, such t hat t he user of t he modi f i ed Vi mi s abl e t o see t hat i t was
modi f i ed. When di st r i but i ng as ment i oned under 2) e) addi ng t he message i s onl y r equi r ed
f or as f ar as t hi s does not conf l i ct wi t h t he l i cense used f or t he changes.
4) The cont act i nf or mat i on as r equi r ed under 2) a) and 2) d) must not be r emoved or
changed, except t hat t he per son hi msel f can make cor r ect i ons.
I f you di st r i but e a modi f i ed ver si on of Vi m, you ar e encour aged t o use t he Vi ml i cense
f or your changes and make t hemavai l abl e t o t he mai nt ai ner , i ncl udi ng t he sour ce code.
The pr ef er r ed way t o do t hi s i s by e- mai l or by upl oadi ng t he f i l es t o a ser ver and
e- mai l i ng t he URL. I f t he number of changes i s smal l ( e. g. , a modi f i ed Makef i l e) e- mai l i ng
a cont ext di f f wi l l do. The e- mai l addr ess t o be used i s <mai nt ai ner @vi m. or g>
I t i s not al l owed t o r emove t hi s l i cense f r omt he di st r i but i on of t he Vi msour ces, par t s
of i t or f r oma modi f i ed ver si on. You may use t hi s l i cense f or pr evi ous Vi mr el eases
i nst ead of t he l i cense t hat t hey came wi t h, at your opt i on.
=== end of l i cense ===
ZLIB License
NIOS 5.1r4 NIOS Administrator Guide (Rev. A) 875
ZLIB License
( C) 1995- 2002 J ean- l oupGai l l y and Mar k Adl er
Thi s sof t war e i s pr ovi ded as- i s, wi t hout any expr ess or i mpl i ed war r ant y. I n no event
wi l l t he aut hor s be hel d l i abl e f or any damages ar i si ng f r omt he use of t hi s sof t war e.
Per mi ssi on i s gr ant ed t o anyone t o use t hi s sof t war e f or any pur pose, i ncl udi ng commer ci al
appl i cat i ons, and t o al t er i t and r edi st r i but e i t f r eel y, subj ect t o t he f ol l owi ng
r est r i ct i ons:
The or i gi n of t hi s sof t war e must not be mi sr epr esent ed; you must not cl ai mt hat you wr ot e
t he or i gi nal sof t war e. I f you use t hi s sof t war e i n a pr oduct , an acknowl edgment i n t he
pr oduct document at i on woul d be appr eci at ed but i s not r equi r ed.
Al t er ed sour ce ver si ons must be pl ai nl y mar ked as such, and must not be mi sr epr esent ed
as bei ng t he or i gi nal sof t war e.
Thi s not i ce may not be r emoved or al t er ed f r omany sour ce di st r i but i on.
J ean- l oup Gai l l y Mar k Adl er
j l oup@gzi p. or g madl er @al umni . cal t ech. edu
I f you use t he zl i b l i br ar y i n a pr oduct , we woul d appr eci at e *not * r ecei vi ng l engt hy
l egal document s t o si gn. The sour ces ar e pr ovi ded f or f r ee but wi t hout war r ant y of any
ki nd. The l i br ar y has been ent i r el y wr i t t en by J ean- l oup Gai l l y and Mar k Adl er ; i t does
not i ncl ude t hi r d- par t y code.
I f you r edi st r i but e modi f i ed sour ces, we woul d appr eci at e t hat you i ncl ude i n t he f i l e
ChangeLog hi st or y i nf or mat i on document i ng your changes.
Wietse Venema Copyright
/ ************************************************************************ * Copyr i ght
1995 by Wi et se Venema. Al l r i ght s r eser ved. Some i ndi vi dual * f i l es may be cover ed by
ot her copyr i ght s. * * Thi s mat er i al was or i gi nal l y wr i t t en and compi l ed by Wi et se Venema
at * Ei ndhoven Uni ver si t y of Technol ogy, The Net her l ands, i n 1990, 1991, * 1992, 1993,
1994 and 1995. * * Redi st r i but i on and use i n sour ce and bi nar y f or ms ar e per mi t t ed *
pr ovi ded t hat t hi s ent i r e copyr i ght not i ce i s dupl i cat ed i n al l such * copi es. * * Thi s
sof t war e i s pr ovi ded " as i s" and wi t hout any expr essed or i mpl i ed * war r ant i es, i ncl udi ng,
wi t hout l i mi t at i on, t he i mpl i ed war r ant i es of * mer chant i bi l i t y and f i t ness f or any
par t i cul ar pur pose.
************************************************************************/
Open Source Copyright and License Statements
876 NIOS Administrator Guide (Rev. A) NIOS 5.1r4
ECLIPSE SOFTWARE
The pr oduct i ncl udes Ecl i pse sof t war e ( t he "Ecl i pse Pr ogr am") pr ovi ded by t he Ecl i pse
Foundat i on and l i censed t o I nf obl ox I nc. under t he Ecl i pse Publ i c Li cense v1. 0.
EXCEPT AS EXPRESSLY SET FORTH I N THE ECLI PSE PUBLI C LI CENSE, THE ECLI PSE PROGRAM I S
PROVI DED ON AN " AS I S" BASI S, WI THOUT WARRANTI ES OR CONDI TI ONS OF ANY KI ND, EI THER EXPRESS
OR I MPLI ED I NCLUDI NG, WI THOUT LI MI TATI ON, ANY WARRANTI ES OR CONDI TI ONS OF TI TLE,
NON- I NFRI NGEMENT, MERCHANTABI LI TY OR FI TNESS FOR A PARTI CULAR PURPOSE.
EXCEPT AS EXPRESSLY SET FORTH I N THE ECLI PSE PUBLI C LI CENSE, NEI THER THE ECLI PSE
FOUNDATI ON NOR ANY CONTRI BUTORS TO THE ECLI PSE PROGRAM SHALL HAVE ANY LI ABI LI TY FOR ANY
DI RECT, I NDI RECT, I NCI DENTAL, SPECI AL, EXEMPLARY, OR CONSEQUENTI AL DAMAGES ( I NCLUDI NG
WI THOUT LI MI TATI ON LOST PROFI TS) , HOWEVER CAUSED AND ON ANY THEORY OF LI ABI LI TY, WHETHER
I N CONTRACT, STRI CT LI ABI LI TY, OR TORT ( I NCLUDI NG NEGLI GENCE OR OTHERWI SE) ARI SI NG I N
ANY WAY OUT OF THE USE OF THE ECLI PSE PROGRAM, EVEN I F ADVI SED OF THE POSSI BI LI TY OF SUCH
DAMAGES.
Any pr ovi si ons pr ovi ded by I nf obl ox r el at i ng t o t he Ecl i pse Pr ogr amwhi ch di f f er f r om
t he above t er ms or t he Ecl i pse Publ i c Li cense ar e of f er ed by I nf obl ox al one and not by
any ot her par t y.
The sour ce code f or t he Ecl i pse Pr ogr ami s avai l abl e f r omI nf obl ox as descr i bed i n t he
open sour ce i nt r oduct i on.
Eclipse Public License - v 1.0
THE ACCOMPANYI NG PROGRAM I S PROVI DED UNDER THE TERMS OF THI S ECLI PSE PUBLI C LI CENSE
( " AGREEMENT" ) . ANY USE, REPRODUCTI ON OR DI STRI BUTI ON OF THE PROGRAM CONSTI TUTES
RECI PI ENT S ACCEPTANCE OF THI S AGREEMENT.
1. DEFI NI TI ONS
" Cont r i but i on" means:
a) i n t he case of t he i ni t i al Cont r i but or , t he i ni t i al code and document at i on
di st r i but ed under t hi s Agr eement , and
b) i n t he case of each subsequent Cont r i but or :
i ) changes t o t he Pr ogr am, and
i i ) addi t i ons t o t he Pr ogr am;
wher e such changes and/ or addi t i ons t o t he Pr ogr amor i gi nat e f r omand ar e di st r i but ed
by t hat par t i cul ar Cont r i but or . A Cont r i but i on ' or i gi nat es' f r oma Cont r i but or i f i t was
added t o t he Pr ogr amby such Cont r i but or i t sel f or anyone act i ng on such Cont r i but or s
behal f . Cont r i but i ons do not i ncl ude addi t i ons t o t he Pr ogr amwhi ch: ( i ) ar e separ at e
modul es of sof t war e di st r i but ed i n conj unct i on wi t h t he Pr ogr amunder t hei r own l i cense
agr eement , and ( i i ) ar e not der i vat i ve wor ks of t he Pr ogr am.
" Cont r i but or " means any per son or ent i t y t hat di st r i but es t he Pr ogr am.
Eclipse Public License - v 1.0
NIOS 5.1r4 NIOS Administrator Guide (Rev. A) 877
" Li censed Pat ent s " mean pat ent cl ai ms l i censabl e by a Cont r i but or whi ch ar e necessar i l y
i nf r i nged by t he use or sal e of i t s Cont r i but i on al one or when combi ned wi t h t he Pr ogr am.
" Pr ogr am" means t he Cont r i but i ons di st r i but ed i n accor dance wi t h t hi s Agr eement .
" Reci pi ent " means anyone who r ecei ves t he Pr ogr amunder t hi s Agr eement , i ncl udi ng al l
Cont r i but or s.
2. GRANT OF RI GHTS
a) Subj ect t o t he t er ms of t hi s Agr eement , each Cont r i but or her eby gr ant s Reci pi ent a
non- excl usi ve, wor l dwi de, r oyal t y- f r ee copyr i ght l i cense t o r epr oduce, pr epar e
der i vat i ve wor ks of , publ i cl y di spl ay, publ i cl y per f or m, di st r i but e and subl i cense t he
Cont r i but i on of such Cont r i but or , i f any, and such der i vat i ve wor ks, i n sour ce code and
obj ect code f or m.
b) Subj ect t o t he t er ms of t hi s Agr eement , each Cont r i but or her eby gr ant s Reci pi ent a
non- excl usi ve, wor l dwi de, r oyal t y- f r ee pat ent l i cense under Li censed Pat ent s t o make,
use, sel l , of f er t o sel l , i mpor t and ot her wi se t r ansf er t he Cont r i but i on of such
Cont r i but or , i f any, i n sour ce code and obj ect code f or m. Thi s pat ent l i cense shal l appl y
t o t he combi nat i on of t he Cont r i but i on and t he Pr ogr ami f , at t he t i me t he Cont r i but i on
i s added by t he Cont r i but or , such addi t i on of t he Cont r i but i on causes such combi nat i on
t o be cover ed by t he Li censed Pat ent s. The pat ent l i cense shal l not appl y t o any ot her
combi nat i ons whi ch i ncl ude t he Cont r i but i on. No har dwar e per se i s l i censed her eunder .
c) Reci pi ent under st ands t hat al t hough each Cont r i but or gr ant s t he l i censes t o i t s
Cont r i but i ons set f or t h her ei n, no assur ances ar e pr ovi ded by any Cont r i but or t hat t he
Pr ogr amdoes not i nf r i nge t he pat ent or ot her i nt el l ect ual pr oper t y r i ght s of any ot her
ent i t y. Each Cont r i but or di scl ai ms any l i abi l i t y t o Reci pi ent f or cl ai ms br ought by any
ot her ent i t y based on i nf r i ngement of i nt el l ect ual pr oper t y r i ght s or ot her wi se. As a
condi t i on t o exer ci si ng t he r i ght s and l i censes gr ant ed her eunder , each Reci pi ent her eby
assumes sol e r esponsi bi l i t y t o secur e any ot her i nt el l ect ual pr oper t y r i ght s needed, i f
any. For exampl e, i f a t hi r d par t y pat ent l i cense i s r equi r ed t o al l ow Reci pi ent t o
di st r i but e t he Pr ogr am, i t i s Reci pi ent s r esponsi bi l i t y t o acqui r e t hat l i cense bef or e
di st r i but i ng t he Pr ogr am.
d) Each Cont r i but or r epr esent s t hat t o i t s knowl edge i t has suf f i ci ent copyr i ght r i ght s
i n i t s Cont r i but i on, i f any, t o gr ant t he copyr i ght l i cense set f or t h i n t hi s Agr eement .
3. REQUI REMENTS
A Cont r i but or may choose t o di st r i but e t he Pr ogr ami n obj ect code f or munder i t s own
l i cense agr eement , pr ovi ded t hat :
a) i t compl i es wi t h t he t er ms and condi t i ons of t hi s Agr eement ; and
b) i t s l i cense agr eement :
i ) ef f ect i vel y di scl ai ms on behal f of al l Cont r i but or s al l war r ant i es and condi t i ons,
expr ess and i mpl i ed, i ncl udi ng war r ant i es or condi t i ons of t i t l e and non- i nf r i ngement ,
and i mpl i ed war r ant i es or condi t i ons of mer chant abi l i t y and f i t ness f or a par t i cul ar
pur pose;
Open Source Copyright and License Statements
878 NIOS Administrator Guide (Rev. A) NIOS 5.1r4
i i ) ef f ect i vel y excl udes on behal f of al l Cont r i but or s al l l i abi l i t y f or damages,
i ncl udi ng di r ect , i ndi r ect , speci al , i nci dent al and consequent i al damages, such as l ost
pr of i t s;
i i i ) st at es t hat any pr ovi si ons whi ch di f f er f r omt hi s Agr eement ar e of f er ed by t hat
Cont r i but or al one and not by any ot her par t y; and
i v) st at es t hat sour ce code f or t he Pr ogr ami s avai l abl e f r omsuch Cont r i but or , and
i nf or ms l i censees how t o obt ai n i t i n a r easonabl e manner on or t hr ough a medi um
cust omar i l y used f or sof t war e exchange.
When t he Pr ogr ami s made avai l abl e i n sour ce code f or m:
a) i t must be made avai l abl e under t hi s Agr eement ; and
b) a copy of t hi s Agr eement must be i ncl uded wi t h each copy of t he Pr ogr am.
Cont r i but or s may not r emove or al t er any copyr i ght not i ces cont ai ned wi t hi n t he Pr ogr am.
Each Cont r i but or must i dent i f y i t sel f as t he or i gi nat or of i t s Cont r i but i on, i f any, i n
a manner t hat r easonabl y al l ows subsequent Reci pi ent s t o i dent i f y t he or i gi nat or of t he
Cont r i but i on.
4. COMMERCI AL DI STRI BUTI ON
Commer ci al di st r i but or s of sof t war e may accept cer t ai n r esponsi bi l i t i es wi t h r espect t o
end user s, busi ness par t ner s and t he l i ke. Whi l e t hi s l i cense i s i nt ended t o f aci l i t at e
t he commer ci al use of t he Pr ogr am, t he Cont r i but or who i ncl udes t he Pr ogr ami n a
commer ci al pr oduct of f er i ng shoul d do so i n a manner whi ch does not cr eat e pot ent i al
l i abi l i t y f or ot her Cont r i but or s. Ther ef or e, i f a Cont r i but or i ncl udes t he Pr ogr ami n a
commer ci al pr oduct of f er i ng, such Cont r i but or ( " Commer ci al Cont r i but or ") her eby agr ees
t o def end and i ndemni f y ever y ot her Cont r i but or ( " I ndemni f i ed Cont r i but or " ) agai nst any
l osses, damages and cost s ( col l ect i vel y " Losses" ) ar i si ng f r omcl ai ms, l awsui t s and ot her
l egal act i ons br ought by a t hi r d par t y agai nst t he I ndemni f i ed Cont r i but or t o t he ext ent
caused by t he act s or omi ssi ons of such Commer ci al Cont r i but or i n connect i on wi t h i t s
di st r i but i on of t he Pr ogr ami n a commer ci al pr oduct of f er i ng. The obl i gat i ons i n t hi s
sect i on do not appl y t o any cl ai ms or Losses r el at i ng t o any act ual or al l eged
i nt el l ect ual pr oper t y i nf r i ngement . I n or der t o qual i f y, an I ndemni f i ed Cont r i but or must :
a) pr ompt l y not i f y t he Commer ci al Cont r i but or i n wr i t i ng of such cl ai m, and b) al l ow t he
Commer ci al Cont r i but or t o cont r ol , and cooper at e wi t h t he Commer ci al Cont r i but or i n, t he
def ense and any r el at ed set t l ement negot i at i ons. The I ndemni f i ed Cont r i but or may
par t i ci pat e i n any such cl ai mat i t s own expense.
For exampl e, a Cont r i but or mi ght i ncl ude t he Pr ogr ami n a commer ci al pr oduct of f er i ng,
Pr oduct X. That Cont r i but or i s t hen a Commer ci al Cont r i but or . I f t hat Commer ci al
Cont r i but or t hen makes per f or mance cl ai ms, or of f er s war r ant i es r el at ed t o Pr oduct X,
t hose per f or mance cl ai ms and war r ant i es ar e such Commer ci al Cont r i but or s r esponsi bi l i t y
al one. Under t hi s sect i on, t he Commer ci al Cont r i but or woul d have t o def end cl ai ms agai nst
t he ot her Cont r i but or s r el at ed t o t hose per f or mance cl ai ms and war r ant i es, and i f a cour t
r equi r es any ot her Cont r i but or t o pay any damages as a r esul t , t he Commer ci al Cont r i but or
must pay t hose damages.
Eclipse Public License - v 1.0
NIOS 5.1r4 NIOS Administrator Guide (Rev. A) 879
5. NO WARRANTY
EXCEPT AS EXPRESSLY SET FORTH I N THI S AGREEMENT, THE PROGRAM I S PROVI DED ON AN " AS I S"
BASI S, WI THOUT WARRANTI ES OR CONDI TI ONS OF ANY KI ND, EI THER EXPRESS OR I MPLI ED I NCLUDI NG,
WI THOUT LI MI TATI ON, ANY WARRANTI ES OR CONDI TI ONS OF TI TLE, NON- I NFRI NGEMENT,
MERCHANTABI LI TY OR FI TNESS FOR A PARTI CULAR PURPOSE. Each Reci pi ent i s sol el y r esponsi bl e
f or det er mi ni ng t he appr opr i at eness of usi ng and di st r i but i ng t he Pr ogr amand assumes
al l r i sks associ at ed wi t h i t s exer ci se of r i ght s under t hi s Agr eement , i ncl udi ng but
not l i mi t ed t o t he r i sks and cost s of pr ogr amer r or s, compl i ance wi t h appl i cabl e l aws,
damage t o or l oss of dat a, pr ogr ams or equi pment , and unavai l abi l i t y or i nt er r upt i on of
oper at i ons.
6. DI SCLAI MER OF LI ABI LI TY
EXCEPT AS EXPRESSLY SET FORTH I N THI S AGREEMENT, NEI THER RECI PI ENT NOR ANY CONTRI BUTORS
SHALL HAVE ANY LI ABI LI TY FOR ANY DI RECT, I NDI RECT, I NCI DENTAL, SPECI AL, EXEMPLARY, OR
CONSEQUENTI AL DAMAGES ( I NCLUDI NG WI THOUT LI MI TATI ON LOST PROFI TS) , HOWEVER CAUSED AND ON
ANY THEORY OF LI ABI LI TY, WHETHER I N CONTRACT, STRI CT LI ABI LI TY, OR TORT ( I NCLUDI NG
NEGLI GENCE OR OTHERWI SE) ARI SI NG I N ANY WAY OUT OF THE USE OR DI STRI BUTI ON OF THE PROGRAM
OR THE EXERCI SE OF ANY RI GHTS GRANTED HEREUNDER, EVEN I F ADVI SED OF THE POSSI BI LI TY OF
SUCH DAMAGES.
7. GENERAL
I f any pr ovi si on of t hi s Agr eement i s i nval i d or unenf or ceabl e under appl i cabl e l aw, i t
shal l not af f ect t he val i di t y or enf or ceabi l i t y of t he r emai nder of t he t er ms of t hi s
Agr eement , and wi t hout f ur t her act i on by t he par t i es her et o, such pr ovi si on shal l be
r ef or med t o t he mi ni mumext ent necessar y t o make such pr ovi si on val i d and enf or ceabl e.
I f Reci pi ent i nst i t ut es pat ent l i t i gat i on agai nst any ent i t y ( i ncl udi ng a cr oss- cl ai mor
count er cl ai mi n a l awsui t ) al l egi ng t hat t he Pr ogr ami t sel f ( excl udi ng combi nat i ons of
t he Pr ogr amwi t h ot her sof t war e or har dwar e) i nf r i nges such Reci pi ent s pat ent ( s) , t hen
such Reci pi ent s r i ght s gr ant ed under Sect i on 2( b) shal l t er mi nat e as of t he dat e such
l i t i gat i on i s f i l ed.
Al l Reci pi ent s r i ght s under t hi s Agr eement shal l t er mi nat e i f i t f ai l s t o compl y wi t h
any of t he mat er i al t er ms or condi t i ons of t hi s Agr eement and does not cur e such f ai l ur e
i n a r easonabl e per i od of t i me af t er becomi ng awar e of such noncompl i ance. I f al l
Reci pi ent s r i ght s under t hi s Agr eement t er mi nat e, Reci pi ent agr ees t o cease use and
di st r i but i on of t he Pr ogr amas soon as r easonabl y pr act i cabl e. However , Reci pi ent s
obl i gat i ons under t hi s Agr eement and any l i censes gr ant ed by Reci pi ent r el at i ng t o t he
Pr ogr amshal l cont i nue and sur vi ve.
Ever yone i s per mi t t ed t o copy and di st r i but e copi es of t hi s Agr eement , but i n or der t o
avoi d i nconsi st ency t he Agr eement i s copyr i ght ed and may onl y be modi f i ed i n t he f ol l owi ng
manner . The Agr eement St ewar d r eser ves t he r i ght t o publ i sh new ver si ons ( i ncl udi ng
r evi si ons) of t hi s Agr eement f r omt i me t o t i me. No one ot her t han t he Agr eement St ewar d
has t he r i ght t o modi f y t hi s Agr eement . The Ecl i pse Foundat i on i s t he i ni t i al Agr eement
St ewar d. The Ecl i pse Foundat i on may assi gn t he r esponsi bi l i t y t o ser ve as t he Agr eement
St ewar d t o a sui t abl e separ at e ent i t y. Each new ver si on of t he Agr eement wi l l be gi ven
a di st i ngui shi ng ver si on number . The Pr ogr am( i ncl udi ng Cont r i but i ons) may al ways be
di st r i but ed subj ect t o t he ver si on of t he Agr eement under whi ch i t was r ecei ved. I n
addi t i on, af t er a new ver si on of t he Agr eement i s publ i shed, Cont r i but or may el ect t o
di st r i but e t he Pr ogr am( i ncl udi ng i t s Cont r i but i ons) under t he new ver si on. Except as
expr essl y st at ed i n Sect i ons 2( a) and 2( b) above, Reci pi ent r ecei ves no r i ght s or l i censes
Open Source Copyright and License Statements
880 NIOS Administrator Guide (Rev. A) NIOS 5.1r4
t o t he i nt el l ect ual pr oper t y of any Cont r i but or under t hi s Agr eement , whet her expr essl y,
by i mpl i cat i on, est oppel or ot her wi se. Al l r i ght s i n t he Pr ogr amnot expr essl y gr ant ed
under t hi s Agr eement ar e r eser ved.
Thi s Agr eement i s gover ned by t he l aws of t he St at e of New Yor k and t he i nt el l ect ual
pr oper t y l aws of t he Uni t ed St at es of Amer i ca. No par t y t o t hi s Agr eement wi l l br i ng a
l egal act i on under t hi s Agr eement mor e t han one year af t er t he cause of act i on ar ose.
Each par t y wai ves i t s r i ght s t o a j ur y t r i al i n any r esul t i ng l i t i gat i on.
Rel at ed Li nks
* EPL i n pl ai n HTML
* The EPL on OSI s si t e
* CPL t o EPL conver si on
AOP Alliance (Java/J2EE AOP standards)
LICENCE: all the source code provided by AOP Alliance is Public Domain.
ASM
Copyr i ght ( c) 2000- 2005 I NRI A, Fr ance Tel ecom
Al l r i ght s r eser ved.
Redi st r i but i on and use i n sour ce and bi nar y f or ms, wi t h or wi t hout
modi f i cat i on, ar e per mi t t ed pr ovi ded t hat t he f ol l owi ng condi t i ons
ar e met :
1. Redi st r i but i ons of sour ce code must r et ai n t he above copyr i ght
not i ce, t hi s l i st of condi t i ons and t he f ol l owi ng di scl ai mer .
2. Redi st r i but i ons i n bi nar y f or mmust r epr oduce t he above copyr i ght
not i ce, t hi s l i st of condi t i ons and t he f ol l owi ng di scl ai mer i n t he
document at i on and/ or ot her mat er i al s pr ovi ded wi t h t he di st r i but i on.
3. Nei t her t he name of t he copyr i ght hol der s nor t he names of i t s
cont r i but or s may be used t o endor se or pr omot e pr oduct s der i ved f r om
t hi s sof t war e wi t hout speci f i c pr i or wr i t t en per mi ssi on.
THI S SOFTWARE I S PROVI DED BY THE COPYRI GHT HOLDERS AND CONTRI BUTORS "AS I S"
AND ANY EXPRESS OR I MPLI ED WARRANTI ES, I NCLUDI NG, BUT NOT LI MI TED TO, THE
I MPLI ED WARRANTI ES OF MERCHANTABI LI TY AND FI TNESS FOR A PARTI CULAR PURPOSE
ARE DI SCLAI MED. I N NO EVENT SHALL THE COPYRI GHT OWNER OR CONTRI BUTORS BE
LI ABLE FOR ANY DI RECT, I NDI RECT, I NCI DENTAL, SPECI AL, EXEMPLARY, OR
CONSEQUENTI AL DAMAGES ( I NCLUDI NG, BUT NOT LI MI TED TO, PROCUREMENT OF
SUBSTI TUTE GOODS OR SERVI CES; LOSS OF USE, DATA, OR PROFI TS; OR BUSI NESS
Distributed Computing Laboratory, Emory University
NIOS 5.1r4 NIOS Administrator Guide (Rev. A) 881
I NTERRUPTI ON) HOWEVER CAUSED AND ON ANY THEORY OF LI ABI LI TY, WHETHER I N
CONTRACT, STRI CT LI ABI LI TY, OR TORT ( I NCLUDI NG NEGLI GENCE OR OTHERWI SE)
ARI SI NG I N ANY WAY OUT OF THE USE OF THI S SOFTWARE, EVEN I F ADVI SED OF
THE POSSI BI LI TY OF SUCH DAMAGE.
Distributed Computing Laboratory, Emory University
Thi s sof t war e i s r el eased t o t he publ i c domai n, i n t he spi r i t of t he or i gi nal code wr i t t en
by Doug Lea. The code can be used f or any pur pose, modi f i ed, and r edi st r i but ed wi t hout
acknowl edgment . No war r ant y i s pr ovi ded, ei t her expr ess or i mpl i ed.
COMMON DEVELOPMENT AND DISTRIBUTION LICENSE (CDDL)
Ver si on 1. 0
1. Def i ni t i ons.
1. 1. Cont r i but or means each i ndi vi dual or ent i t y t hat cr eat es or cont r i but es t o t he
cr eat i on of Modi f i cat i ons.
1. 2. Cont r i but or Ver si on means t he combi nat i on of t he Or i gi nal Sof t war e, pr i or
Modi f i cat i ons used by a Cont r i but or ( i f any) , and t he Modi f i cat i ons made by t hat
par t i cul ar Cont r i but or .
1. 3. Cover ed Sof t war e means ( a) t he Or i gi nal Sof t war e, or ( b) Modi f i cat i ons, or ( c) t he
combi nat i on of f i l es cont ai ni ng Or i gi nal Sof t war e wi t h f i l es cont ai ni ng Modi f i cat i ons,
i n each case i ncl udi ng por t i ons t her eof .
1. 4. Execut abl e means t he Cover ed Sof t war e i n any f or mot her t han Sour ce Code.
1. 5. I ni t i al Devel oper means t he i ndi vi dual or ent i t y t hat f i r st makes Or i gi nal Sof t war e
avai l abl e under t hi s Li cense.
1. 6. Lar ger Wor k means a wor k whi ch combi nes Cover ed Sof t war e or por t i ons t her eof wi t h
code not gover ned by t he t er ms of t hi s Li cense.
1. 7. Li cense means t hi s document .
1. 8. Li censabl e means havi ng t he r i ght t o gr ant , t o t he maxi mumext ent possi bl e, whet her
at t he t i me of t he i ni t i al gr ant or subsequent l y acqui r ed, any and al l of t he r i ght s
conveyed her ei n.
1. 9. Modi f i cat i ons means t he Sour ce Code and Execut abl e f or mof any of t he f ol l owi ng:
A. Any f i l e t hat r esul t s f r oman addi t i on t o, del et i on f r omor modi f i cat i on of t he
cont ent s of a f i l e cont ai ni ng Or i gi nal Sof t war e or pr evi ous Modi f i cat i ons;
B. Any new f i l e t hat cont ai ns any par t of t he Or i gi nal Sof t war e or pr evi ous
Modi f i cat i on; or
C. Any newf i l e t hat i s cont r i but ed or ot her wi se made avai l abl e under t he t er ms of t hi s
Li cense.
1. 10. Or i gi nal Sof t war e means t he Sour ce Code and Execut abl e f or mof comput er sof t war e
code t hat i s or i gi nal l y r el eased under t hi s Li cense.
1. 11. Pat ent Cl ai ms means any pat ent cl ai m( s) , now owned or her eaf t er acqui r ed, i ncl udi ng
wi t hout l i mi t at i on, met hod, pr ocess, and appar at us cl ai ms, i n any pat ent Li censabl e by
gr ant or .
Open Source Copyright and License Statements
882 NIOS Administrator Guide (Rev. A) NIOS 5.1r4
1. 12. Sour ce Code means ( a) t he common f or mof comput er sof t war e code i n whi ch 1. 13. You
( or Your ) means an i ndi vi dual or a l egal ent i t y exer ci si ng r i ght s under , and compl yi ng
wi t h al l of t he t er ms of , t hi s Li cense. For l egal ent i t i es, You i ncl udes any ent i t y whi ch
cont r ol s, i s cont r ol l ed by, or i s under common cont r ol wi t h You. For pur poses of t hi s
def i ni t i on, cont r ol means ( a) t he power , di r ect or i ndi r ect , t o cause t he di r ect i on or
management of such ent i t y, whet her by cont r act or ot her wi se, or ( b) owner shi p of mor e
t han f i f t y per cent ( 50%) of t he out st andi ng shar es or benef i ci al owner shi p of such ent i t y.
2. Li cense Gr ant s.
2. 1. The I ni t i al Devel oper Gr ant .
Condi t i oned upon Your compl i ance wi t h Sect i on 3. 1 bel ow and subj ect t o t hi r d par t y
i nt el l ect ual pr oper t y cl ai ms, t he I ni t i al Devel oper her eby gr ant s You a wor l d- wi de,
r oyal t y- f r ee, non- excl usi ve l i cense:
( a) under i nt el l ect ual pr oper t y r i ght s ( ot her t han pat ent or t r ademar k) Li censabl e
by I ni t i al Devel oper , t o use, r epr oduce, modi f y, di spl ay, per f or m, subl i cense and
di st r i but e t he Or i gi nal Sof t war e ( or por t i ons t her eof ) , wi t h or wi t hout
Modi f i cat i ons, and/ or as par t of a Lar ger Wor k; and
( b) under Pat ent Cl ai ms i nf r i nged by t he maki ng, usi ng or sel l i ng of Or i gi nal
Sof t war e, t o make, have made, use, pr act i ce, sel l , and of f er f or sal e, and/ or
ot her wi se di spose of t he Or i gi nal Sof t war e ( or por t i ons t her eof ) .
( c) The l i censes gr ant ed i n Sect i ons 2. 1( a) and ( b) ar e ef f ect i ve on t he dat eI ni t i al
Devel oper f i r st di st r i but es or ot her wi se makes t he Or i gi nal Sof t war e avai l abl e t o a
t hi r d par t y under t he t er ms of t hi s Li cense.
( d) Not wi t hst andi ng Sect i on 2. 1( b) above, no pat ent l i cense i s gr ant ed: ( 1) f or code
t hat You del et e f r omt he Or i gi nal Sof t war e, or ( 2) f or i nf r i ngement s caused by: ( i )
t he modi f i cat i on of t he Or i gi nal Sof t war e, or ( i i ) t he combi nat i on of t he Or i gi nal
Sof t war e wi t h ot her sof t war e or devi ces.
2. 2. Cont r i but or Gr ant .
Condi t i oned upon Your compl i ance wi t h Sect i on 3. 1 bel ow and subj ect t o t hi r d par t y
i nt el l ect ual pr oper t y cl ai ms, each Cont r i but or her eby gr ant s You a wor l d- wi de,
r oyal t y- f r ee, non- excl usi ve l i cense:
( a) under i nt el l ect ual pr oper t y r i ght s ( ot her t han pat ent or t r ademar k) Li censabl e by
Cont r i but or t o use, r epr oduce, modi f y, di spl ay, per f or m, subl i cense and di st r i but e t he
Modi f i cat i ons cr eat ed by such Cont r i but or ( or por t i ons t her eof ) , ei t her on an unmodi f i ed
basi s, wi t h ot her Modi f i cat i ons, as Cover ed Sof t war e and/ or as par t of a Lar ger Wor k; and
( b) under Pat ent Cl ai ms i nf r i nged by t he maki ng, usi ng, or sel l i ng of Modi f i cat i ons made
by t hat Cont r i but or ei t her al one and/ or i n combi nat i on wi t h i t s Cont r i but or Ver si on ( or
por t i ons of such combi nat i on) , t o make, use, sel l , of f er f or sal e, have made, and/ or
ot her wi se di spose of : ( 1) Modi f i cat i ons made by t hat Cont r i but or ( or por t i ons t her eof ) ;
and ( 2) t he combi nat i on of Modi f i cat i ons made by t hat Cont r i but or wi t h i t s Cont r i but or
Ver si on ( or por t i ons of such combi nat i on) .
( c) The l i censes gr ant ed i n Sect i ons 2. 2( a) and 2. 2( b) ar e ef f ect i ve on t he dat e
Cont r i but or f i r st di st r i but es or ot her wi se makes t he Modi f i cat i ons avai l abl e t o a t hi r d
par t y.
( d) Not wi t hst andi ng Sect i on 2. 2( b) above, no pat ent l i cense i s gr ant ed: ( 1) f or any code
t hat Cont r i but or has del et ed f r omt he Cont r i but or Ver si on; ( 2) f or i nf r i ngement s caused
by: ( i ) t hi r d par t y modi f i cat i ons of Cont r i but or Ver si on, or ( i i ) t he combi nat i on of
Modi f i cat i ons made by t hat Cont r i but or wi t h ot her sof t war e ( except as par t of t he
Cont r i but or Ver si on) or ot her devi ces; or ( 3) under Pat ent Cl ai ms i nf r i nged by Cover ed
Sof t war e i n t he absence of Modi f i cat i ons made by t hat Cont r i but or .
3. Di st r i but i on Obl i gat i ons.
3. 1. Avai l abi l i t y of Sour ce Code.
Any Cover ed Sof t war e t hat You di st r i but e or ot her wi se make avai l abl e i n Execut abl e f or m
must al so be made avai l abl e i n Sour ce Code f or mand t hat Sour ce Code f or mmust be
di st r i but ed onl y under t he t er ms of t hi s Li cense.
COMMON DEVELOPMENT AND DISTRIBUTION LICENSE (CDDL)
NIOS 5.1r4 NIOS Administrator Guide (Rev. A) 883
You must i ncl ude a copy of t hi s Li cense wi t h ever y copy of t he Sour ce Code f or mof t he
Cover ed Sof t war e You di st r i but e or ot her wi se make avai l abl e. You must i nf or mr eci pi ent s
of any such Cover ed Sof t war e i n Execut abl e f or mas t o how t hey can obt ai n such Cover ed
Sof t war e i n Sour ce Code f or mi n a r easonabl e manner on or t hr ough a medi umcust omar i l y
used f or sof t war e exchange.
3. 2. Modi f i cat i ons.
The Modi f i cat i ons t hat You cr eat e or t o whi ch You cont r i but e ar e gover ned by t he t er ms
of t hi s Li cense. You r epr esent t hat You bel i eve Your Modi f i cat i ons ar e Your or i gi nal
cr eat i on( s) and/ or You have suf f i ci ent r i ght s t o gr ant t he r i ght s conveyed by t hi s
Li cense.
3. 3. Requi r ed Not i ces.
You must i ncl ude a not i ce i n each of Your Modi f i cat i ons t hat i dent i f i es You as t he
Cont r i but or of t he Modi f i cat i on. You may not r emove or al t er any copyr i ght , pat ent or
t r ademar k not i ces cont ai ned wi t hi n t he Cover ed Sof t war e, or any not i ces of l i censi ng or
any descr i pt i ve t ext gi vi ng at t r i but i on t o any Cont r i but or or t he I ni t i al Devel oper .
3. 4. Appl i cat i on of Addi t i onal Ter ms.
You may not of f er or i mpose any t er ms on any Cover ed Sof t war e i n Sour ce Code f or mt hat
al t er s or r est r i ct s t he appl i cabl e ver si on of t hi s Li cense or t he r eci pi ent s r i ght s
her eunder . You may choose t o of f er , and t o char ge a f ee f or , war r ant y, suppor t , i ndemni t y
or l i abi l i t y obl i gat i ons t o one or mor e r eci pi ent s of Cover ed Sof t war e. However , you may
do so onl y on Your own behal f , and not on behal f of t he I ni t i al Devel oper or any
Cont r i but or . You must make i t absol ut el y cl ear t hat any such war r ant y, suppor t , i ndemni t y
or l i abi l i t y obl i gat i on i s of f er ed by You al one, and You her eby agr ee t o i ndemni f y t he
I ni t i al Devel oper and ever y Cont r i but or f or any l i abi l i t y i ncur r ed by t he I ni t i al
Devel oper or such Cont r i but or as a r esul t of war r ant y, suppor t , i ndemni t y or l i abi l i t y
t er ms You of f er .
3. 5. Di st r i but i on of Execut abl e Ver si ons.
You may di st r i but e t he Execut abl e f or mof t he Cover ed Sof t war e under t he t er ms of t hi s
Li cense or under t he t er ms of a l i cense of Your choi ce, whi ch may cont ai n t er ms di f f er ent
f r omt hi s Li cense, pr ovi ded t hat You ar e i n compl i ance wi t h t he t er ms of t hi s Li cense
and t hat t he l i cense f or t he Execut abl e f or mdoes not at t empt t o l i mi t or al t er t he
r eci pi ent s r i ght s i n t he Sour ce Code f or mf r omt he r i ght s set f or t h i n t hi s Li cense. I f
You di st r i but e t he Cover ed Sof t war e i n Execut abl e f or munder a di f f er ent l i cense, You
must make i t absol ut el y cl ear t hat any t er ms whi ch di f f er f r omt hi s Li cense ar e of f er ed by
You al one, not by t he I ni t i al Devel oper or Cont r i but or . You her eby agr ee t o i ndemni f y
t he I ni t i al Devel oper and ever y Cont r i but or f or any l i abi l i t y i ncur r ed by t he I ni t i al
Devel oper or such Cont r i but or as a r esul t of any such t er ms You of f er .
3. 6. Lar ger Wor ks.
You may cr eat e a Lar ger Wor k by combi ni ng Cover ed Sof t war e wi t h ot her code not gover ned
by t he t er ms of t hi s Li cense and di st r i but e t he Lar ger Wor k as a si ngl e pr oduct . I n such
a case, You must make sur e t he r equi r ement s of t hi s Li cense ar e f ul f i l l ed f or t he Cover ed
Sof t war e.
4. Ver si ons of t he Li cense.
4. 1. New Ver si ons.
Sun Mi cr osyst ems, I nc. i s t he i ni t i al l i cense st ewar d and may publ i sh r evi sed and/ or new
ver si ons of t hi s Li cense f r omt i me t o t i me. Each ver si on wi l l be gi ven a di st i ngui shi ng
ver si on number . Except as pr ovi ded i n Sect i on 4. 3, no one ot her t han t he l i cense st ewar d
has t he r i ght t o modi f y t hi s Li cense.
4. 2. Ef f ect of New Ver si ons.
You may al ways cont i nue t o use, di st r i but e or ot her wi se make t he Cover ed Sof t war e
avai l abl e under t he t er ms of t he ver si on of t he Li cense under whi ch You or i gi nal l y
r ecei ved t he Cover ed Sof t war e. I f t he I ni t i al Devel oper i ncl udes a not i ce i n t he Or i gi nal
Sof t war e pr ohi bi t i ng i t f r ombei ng di st r i but ed or ot her wi se made avai l abl e under any
Open Source Copyright and License Statements
884 NIOS Administrator Guide (Rev. A) NIOS 5.1r4
subsequent ver si on of t he Li cense, You must di st r i but e and make t he Cover ed Sof t war e
avai l abl e under t he t er ms of t he ver si on of t he Li cense under whi ch You or i gi nal l y
r ecei ved t he Cover ed Sof t war e. Ot her wi se, You may al so choose t o use, di st r i but e or
ot her wi se make t he Cover ed Sof t war e avai l abl e under t he t er ms of any subsequent ver si on
of t he Li cense publ i shed by t he l i cense st ewar d.
4. 3. Modi f i ed Ver si ons.
When You ar e an I ni t i al Devel oper and You want t o cr eat e a new l i cense f or Your Or i gi nal
Sof t war e, You may cr eat e and use a modi f i ed ver si on of t hi s Li cense i f You: ( a) r ename
t he l i cense and r emove any r ef er ences t o t he name of t he l i cense st ewar d ( except t o not e
t hat t he l i cense di f f er s f r omt hi s Li cense) ; and ( b) ot her wi se make i t cl ear t hat t he
l i cense cont ai ns t er ms whi ch di f f er f r omt hi s Li cense.
5. DI SCLAI MER OF WARRANTY.
COVERED SOFTWARE I S PROVI DED UNDER THI S LI CENSE ON AN AS I S BASI S, WI THOUT WARRANTY OF
ANY KI ND, EI THER EXPRESSED OR I MPLI ED, I NCLUDI NG, WI THOUT LI MI TATI ON, WARRANTI ES THAT
THE COVERED SOFTWARE I S FREE OF DEFECTS, MERCHANTABLE, FI T FOR A PARTI CULAR PURPOSE OR
NON- I NFRI NGI NG. THE ENTI RE RI SK AS TO THE QUALI TY AND PERFORMANCE OF THE COVERED SOFTWARE
I S WI TH YOU. SHOULD ANY COVERED SOFTWARE PROVE DEFECTI VE I N ANY RESPECT, YOU ( NOT THE
I NI TI AL DEVELOPER OR ANY OTHER CONTRI BUTOR) ASSUME THE COST OF ANY NECESSARY SERVI CI NG,
REPAI R OR CORRECTI ON. THI S DI SCLAI MER OF WARRANTY CONSTI TUTES AN ESSENTI AL PART OF THI S
LI CENSE. NO USE OF ANY COVERED SOFTWARE I S AUTHORI ZED HEREUNDER EXCEPT UNDER THI S
DI SCLAI MER.
6. TERMI NATI ON.
6. 1. Thi s Li cense and t he r i ght s gr ant ed her eunder wi l l t er mi nat e aut omat i cal l y i f You
f ai l t o compl y wi t h t er ms her ei n and f ai l t o cur e such br each wi t hi n 30 days of becomi ng
awar e of t he br each. Pr ovi si ons whi ch, by t hei r nat ur e, must r emai n i n ef f ect beyond t he
t er mi nat i on of t hi s Li cense shal l sur vi ve.
6. 2. I f You asser t a pat ent i nf r i ngement cl ai m( excl udi ng decl ar at or y j udgment act i ons)
agai nst I ni t i al Devel oper or a Cont r i but or ( t he I ni t i al Devel oper or Cont r i but or agai nst
whomYou asser t such cl ai mi s r ef er r ed t o as Par t i ci pant ) al l egi ng t hat t he Par t i ci pant
Sof t war e ( meani ng t he Cont r i but or Ver si on wher e t he Par t i ci pant i s a Cont r i but or or t he
Or i gi nal Sof t war e wher e t he Par t i ci pant i s t he I ni t i al Devel oper ) di r ect l y or i ndi r ect l y
i nf r i nges any pat ent , t hen any and al l r i ght s gr ant ed di r ect l y or i ndi r ect l y t o You by
such Par t i ci pant , t he I ni t i al Devel oper ( i f t he I ni t i al Devel oper i s not t he Par t i ci pant )
and al l Cont r i but or s under Sect i ons 2. 1 and/ or 2. 2 of t hi s Li cense shal l , upon 60 days
not i ce f r omPar t i ci pant t er mi nat e pr ospect i vel y and aut omat i cal l y at t he expi r at i on of
such 60 day not i ce per i od, unl ess i f wi t hi n such 60 day per i od You wi t hdr aw Your cl ai m
wi t h r espect t o t he Par t i ci pant Sof t war e agai nst such Par t i ci pant ei t her uni l at er al l y or
pur suant t o a wr i t t en agr eement wi t h Par t i ci pant .
6. 3. I n t he event of t er mi nat i on under Sect i ons 6. 1 or 6. 2 above, al l end user l i censes
t hat have been val i dl y gr ant ed by You or any di st r i but or her eunder pr i or t o t er mi nat i on
( excl udi ng l i censes gr ant ed t o You by any di st r i but or ) shal l sur vi ve t er mi nat i on.
7. LI MI TATI ON OF LI ABI LI TY.
UNDER NO CI RCUMSTANCES AND UNDER NO LEGAL THEORY, WHETHER TORT ( I NCLUDI NG NEGLI GENCE) ,
CONTRACT, OR OTHERWI SE, SHALL YOU, THE I NI TI AL DEVELOPER, ANY OTHER CONTRI BUTOR, OR ANY
DI STRI BUTOR OF COVERED SOFTWARE, OR ANY SUPPLI ER OF ANY OF SUCH PARTI ES, BE LI ABLE TO
ANY PERSON FOR ANY I NDI RECT, SPECI AL, I NCI DENTAL, OR CONSEQUENTI AL DAMAGES OF ANY
CHARACTER I NCLUDI NG, WI THOUT LI MI TATI ON, DAMAGES FOR LOST PROFI TS, LOSS OF GOODWI LL, WORK
STOPPAGE, COMPUTER FAI LURE OR MALFUNCTI ON, OR ANY AND ALL OTHER COMMERCI AL DAMAGES OR
LOSSES, EVEN I F SUCH PARTY SHALL HAVE BEEN I NFORMED OF THE POSSI BI LI TY OF SUCH DAMAGES.
THI S LI MI TATI ON OF LI ABI LI TY SHALL NOT APPLY TO LI ABI LI TY FOR DEATH OR PERSONAL I NJ URY
RESULTI NG FROM SUCH PARTYS NEGLI GENCE TO THE EXTENT APPLI CABLE LAWPROHI BI TS SUCH
LI MI TATI ON. SOME J URI SDI CTI ONS DO NOT ALLOWTHE EXCLUSI ON OR LI MI TATI ON OF I NCI DENTAL OR
CONSEQUENTI AL DAMAGES, SO THI S EXCLUSI ON AND LI MI TATI ON MAY NOT APPLY TO YOU.
8. U. S. GOVERNMENT END USERS.
The Cover ed Sof t war e i s a commer ci al i t em, as t hat t er mi s def i ned i n 48 C. F. R. 2. 101
( Oct . 1995) , consi st i ng of commer ci al comput er sof t war e ( as t hat t er mi s def i ned at 48
C. F. R. 252. 227- 7014( a) ( 1) ) and commer ci al comput er sof t war e document at i on as such t er ms
The FreeType Project LICENSE
NIOS 5.1r4 NIOS Administrator Guide (Rev. A) 885
ar e used i n 48 C. F. R. 12. 212 ( Sept . 1995) . Consi st ent wi t h 48 C. F. R. 12. 212 and 48 C. F. R.
227. 7202- 1 t hr ough 227. 7202- 4 ( J une 1995) , al l U. S. Gover nment End User s acqui r e Cover ed
Sof t war e wi t h onl y t hose r i ght s set f or t h her ei n. Thi s U. S. Gover nment Ri ght s cl ause i s
i n l i eu of , and super sedes, any ot her FAR, DFAR, or ot her cl ause or pr ovi si on t hat
addr esses Gover nment r i ght s i n comput er sof t war e under t hi s Li cense.
9. MI SCELLANEOUS.
Thi s Li cense r epr esent s t he compl et e agr eement concer ni ng subj ect mat t er her eof . I f any
pr ovi si on of t hi s Li cense i s hel d t o be unenf or ceabl e, such pr ovi si on shal l be r ef or med
onl y t o t he ext ent necessar y t o make i t enf or ceabl e. Thi s Li cense shal l be gover ned by
t he l aw of t he j ur i sdi ct i on speci f i ed i n a not i ce cont ai ned wi t hi n t he Or i gi nal Sof t war e
( except t o t he ext ent appl i cabl e l aw, i f any, pr ovi des ot her wi se) , excl udi ng such
j ur i sdi ct i ons conf l i ct - of - l aw pr ovi si ons. Any l i t i gat i on r el at i ng t o t hi s Li cense shal l
be subj ect t o t he j ur i sdi ct i on of t he cour t s l ocat ed i n t he j ur i sdi ct i on and venue
speci f i ed i n a not i ce cont ai ned wi t hi n t he Or i gi nal Sof t war e, wi t h t he l osi ng par t y
r esponsi bl e f or cost s, i ncl udi ng, wi t hout l i mi t at i on, cour t cost s and r easonabl e
at t or neys f ees and expenses. The appl i cat i on of t he Uni t ed Nat i ons Convent i on on
Cont r act s f or t he I nt er nat i onal Sal e of Goods i s expr essl y excl uded. Any l awor r egul at i on
whi ch pr ovi des t hat t he l anguage of a cont r act shal l be const r ued agai nst t he dr af t er
shal l not appl y t o t hi s Li cense. You agr ee t hat You al one ar e r esponsi bl e f or compl i ance
wi t h t he Uni t ed St at es expor t admi ni st r at i on r egul at i ons ( and t he expor t cont r ol l aws
and r egul at i on of any ot her count r i es) when You use, di st r i but e or ot her wi se make
avai l abl e any Cover ed Sof t war e.
10. RESPONSI BI LI TY FOR CLAI MS.
As bet ween I ni t i al Devel oper and t he Cont r i but or s, each par t y i s r esponsi bl e f or cl ai ms
and damages ar i si ng, di r ect l y or i ndi r ect l y, out of i t s ut i l i zat i on of r i ght s under t hi s
Li cense and You agr ee t o wor k wi t h I ni t i al Devel oper and Cont r i but or s t o di st r i but e such
r esponsi bi l i t y on an equi t abl e basi s. Not hi ng her ei n i s i nt ended or shal l be deemed t o
const i t ut e any admi ssi on of l i abi l i t y.
The FreeType Project LICENSE
2002- Apr - 11
Copyr i ght 1996- 2002 by
Davi d Tur ner , Rober t Wi l hel m, and Wer ner Lember g
I nt r oduct i on
============
The Fr eeType Pr oj ect i s di st r i but ed i n sever al ar chi ve packages;
some of t hemmay cont ai n, i n addi t i on t o t he Fr eeType f ont engi ne,
var i ous t ool s and cont r i but i ons whi ch r el y on, or r el at e t o, t he
Fr eeType Pr oj ect .
Thi s l i cense appl i es t o al l f i l es f ound i n such packages, and
whi ch do not f al l under t hei r own expl i ci t l i cense. The l i cense
Open Source Copyright and License Statements
886 NIOS Administrator Guide (Rev. A) NIOS 5.1r4
af f ect s t hus t he Fr eeType f ont engi ne, t he t est pr ogr ams,
document at i on and makef i l es, at t he ver y l east .
Thi s l i cense was i nspi r ed by t he BSD, Ar t i st i c, and I J G
( I ndependent J PEG Gr oup) l i censes, whi ch al l encour age i ncl usi on
and use of f r ee sof t war e i n commer ci al and f r eewar e pr oduct s
al i ke. As a consequence, i t s mai n poi nt s ar e t hat :
o We don' t pr omi se t hat t hi s sof t war e wor ks. However , we wi l l be
i nt er est ed i n any ki nd of bug r epor t s. ( `as i s' di st r i but i on)
o You can use t hi s sof t war e f or what ever you want , i n par t s or
f ul l f or m, wi t hout havi ng t o pay us. ( `r oyal t y- f r ee' usage)
o You may not pr et end t hat you wr ot e t hi s sof t war e. I f you use
i t , or onl y par t s of i t , i n a pr ogr am, you must acknowl edge
somewher e i n your document at i on t hat you have used t he
Fr eeType code. ( `cr edi t s' )
We speci f i cal l y per mi t and encour age t he i ncl usi on of t hi s
sof t war e, wi t h or wi t hout modi f i cat i ons, i n commer ci al pr oduct s.
We di scl ai m al l war r ant i es cover i ng The Fr eeType Pr oj ect and
assume no l i abi l i t y r el at ed t o The Fr eeType Pr oj ect .
Fi nal l y, many peopl e asked us f or a pr ef er r ed f or m f or a
cr edi t / di scl ai mer t o use i n compl i ance wi t h t hi s l i cense. We t hus
encour age you t o use t he f ol l owi ng t ext :
" " "
Por t i ons of t hi s sof t war e ar e copyr i ght 1996- 2002 The Fr eeType
Pr oj ect ( www. f r eet ype. or g) . Al l r i ght s r eser ved.
" " "
Legal Ter ms
===========
0. Def i ni t i ons
- - - - - - - - - - - - - -
Thr oughout t hi s l i cense, t he t er ms `package' , `Fr eeType Pr oj ect ' ,
and `Fr eeType ar chi ve' r ef er t o t he set of f i l es or i gi nal l y
di st r i but ed by t he aut hor s ( Davi d Tur ner , Rober t Wi l hel m, and
Wer ner Lember g) as t he `Fr eeType Pr oj ect ' , be t hey named as al pha,
The FreeType Project LICENSE
NIOS 5.1r4 NIOS Administrator Guide (Rev. A) 887
bet a or f i nal r el ease.
`You' r ef er s t o t he l i censee, or per son usi ng t he pr oj ect , wher e
`usi ng' i s a gener i c t er mi ncl udi ng compi l i ng t he pr oj ect ' s sour ce
code as wel l as l i nki ng i t t o f or ma `pr ogr am' or `execut abl e' .
Thi s pr ogr ami s r ef er r ed t o as `a pr ogr am usi ng t he Fr eeType
engi ne' .
Thi s l i cense appl i es t o al l f i l es di st r i but ed i n t he or i gi nal
Fr eeType Pr oj ect , i ncl udi ng al l sour ce code, bi nar i es and
document at i on, unl ess ot her wi se st at ed i n t he f i l e i n i t s
or i gi nal , unmodi f i ed f or mas di st r i but ed i n t he or i gi nal ar chi ve.
I f you ar e unsur e whet her or not a par t i cul ar f i l e i s cover ed by
t hi s l i cense, you must cont act us t o ver i f y t hi s.
The Fr eeType Pr oj ect i s copyr i ght ( C) 1996- 2000 by Davi d Tur ner ,
Rober t Wi l hel m, and Wer ner Lember g. Al l r i ght s r eser ved except as
speci f i ed bel ow.
1. No War r ant y
- - - - - - - - - - - - - -
THE FREETYPE PROJ ECT I S PROVI DED `AS I S' WI THOUT WARRANTY OF ANY
KI ND, EI THER EXPRESS OR I MPLI ED, I NCLUDI NG, BUT NOT LI MI TED TO,
WARRANTI ES OF MERCHANTABI LI TY AND FI TNESS FOR A PARTI CULAR
PURPOSE. I N NO EVENT WI LL ANY OF THE AUTHORS OR COPYRI GHT HOLDERS
BE LI ABLE FOR ANY DAMAGES CAUSED BY THE USE OR THE I NABI LI TY TO
USE, OF THE FREETYPE PROJ ECT.
2. Redi st r i but i on
- - - - - - - - - - - - - - - - -
Thi s l i cense gr ant s a wor l dwi de, r oyal t y- f r ee, per pet ual and
i r r evocabl e r i ght and l i cense t o use, execut e, per f or m, compi l e,
di spl ay, copy, cr eat e der i vat i ve wor ks of , di st r i but e and
subl i cense t he Fr eeType Pr oj ect ( i n bot h sour ce and obj ect code
f or ms) and der i vat i ve wor ks t her eof f or any pur pose; and t o
aut hor i ze ot her s t o exer ci se some or al l of t he r i ght s gr ant ed
her ei n, subj ect t o t he f ol l owi ng condi t i ons:
o Redi st r i but i on of sour ce code must r et ai n t hi s l i cense f i l e
( `FTL. TXT' ) unal t er ed; any addi t i ons, del et i ons or changes t o
t he or i gi nal f i l es must be cl ear l y i ndi cat ed i n accompanyi ng
document at i on. The copyr i ght not i ces of t he unal t er ed,
or i gi nal f i l es must be pr eser ved i n al l copi es of sour ce
Open Source Copyright and License Statements
888 NIOS Administrator Guide (Rev. A) NIOS 5.1r4
f i l es.
o Redi st r i but i on i n bi nar y f or mmust pr ovi de a di scl ai mer t hat
st at es t hat t he sof t war e i s based i n par t of t he wor k of t he
Fr eeType Team, i n t he di st r i but i on document at i on. We al so
encour age you t o put an URL t o t he Fr eeType web page i n your
document at i on, t hough t hi s i sn' t mandat or y.
These condi t i ons appl y t o any sof t war e der i ved f r omor based on
t he Fr eeType Pr oj ect , not j ust t he unmodi f i ed f i l es. I f you use
our wor k, you must acknowl edge us. However , no f ee need be pai d
t o us.
3. Adver t i si ng
- - - - - - - - - - - - - -
Nei t her t he Fr eeType aut hor s and cont r i but or s nor you shal l use
t he name of t he ot her f or commer ci al , adver t i si ng, or pr omot i onal
pur poses wi t hout speci f i c pr i or wr i t t en per mi ssi on.
We suggest , but do not r equi r e, t hat you use one or mor e of t he
f ol l owi ng phr ases t o r ef er t o t hi s sof t war e i n your document at i on
or adver t i si ng mat er i al s: `Fr eeType Pr oj ect ' , `Fr eeType Engi ne' ,
`Fr eeType l i br ar y' , or `Fr eeType Di st r i but i on' .
As you have not si gned t hi s l i cense, you ar e not r equi r ed t o
accept i t . However , as t he Fr eeType Pr oj ect i s copyr i ght ed
mat er i al , onl y t hi s l i cense, or anot her one cont r act ed wi t h t he
aut hor s, gr ant s you t he r i ght t o use, di st r i but e, and modi f y i t .
Ther ef or e, by usi ng, di st r i but i ng, or modi f yi ng t he Fr eeType
Pr oj ect , you i ndi cat e t hat you under st and and accept al l t he t er ms
of t hi s l i cense.
4. Cont act s
- - - - - - - - - - -
Ther e ar e t wo mai l i ng l i st s r el at ed t o Fr eeType:
o f r eet ype@f r eet ype. or g
Di scusses gener al use and appl i cat i ons of Fr eeType, as wel l as
f ut ur e and want ed addi t i ons t o t he l i br ar y and di st r i but i on.
I f you ar e l ooki ng f or suppor t , st ar t i n t hi s l i st i f you
haven' t f ound anyt hi ng t o hel p you i n t he document at i on.
The Independent JPEG Group's JPEG software
NIOS 5.1r4 NIOS Administrator Guide (Rev. A) 889
o devel @f r eet ype. or g
Di scusses bugs, as wel l as engi ne i nt er nal s, desi gn i ssues,
speci f i c l i censes, por t i ng, et c.
o ht t p: / / www. f r eet ype. or g
Hol ds t he cur r ent Fr eeType web page, whi ch wi l l al l ow you t o
downl oad our l at est devel opment ver si on and r ead onl i ne
document at i on.
You can al so cont act us i ndi vi dual l y at :
Davi d Tur ner <davi d. t ur ner @f r eet ype. or g>
Rober t Wi l hel m <r ober t . wi l hel m@f r eet ype. or g>
Wer ner Lember g <wer ner . l ember g@f r eet ype. or g>
The Independent JPEG Group's JPEG software
I n pl ai n Engl i sh:
1. We don' t pr omi se t hat t hi s sof t war e wor ks. ( But i f you f i nd any bugs,
pl ease l et us know! )
2. You can use t hi s sof t war e f or what ever you want . You don' t have t o pay us.
3. You may not pr et end t hat you wr ot e t hi s sof t war e. I f you use i t i n a
pr ogr am, you must acknowl edge somewher e i n your document at i on t hat
you' ve used t he I J G code.
I n l egal ese:
The aut hor s make NO WARRANTY or r epr esent at i on, ei t her expr ess or i mpl i ed,
wi t h r espect t o t hi s sof t war e, i t s qual i t y, accur acy, mer chant abi l i t y, or
f i t ness f or a par t i cul ar pur pose. Thi s sof t war e i s pr ovi ded " AS I S" , and you,
i t s user , assume t he ent i r e r i sk as t o i t s qual i t y and accur acy.
Thi s sof t war e i s copyr i ght ( C) 1991- 1998, Thomas G. Lane.
Al l Ri ght s Reser ved except as speci f i ed bel ow.
Per mi ssi on i s her eby gr ant ed t o use, copy, modi f y, and di st r i but e t hi s
sof t war e ( or por t i ons t her eof ) f or any pur pose, wi t hout f ee, subj ect t o t hese
condi t i ons:
( 1) I f any par t of t he sour ce code f or t hi s sof t war e i s di st r i but ed, t hen t hi s
README f i l e must be i ncl uded, wi t h t hi s copyr i ght and no- war r ant y not i ce
Open Source Copyright and License Statements
890 NIOS Administrator Guide (Rev. A) NIOS 5.1r4
unal t er ed; and any addi t i ons, del et i ons, or changes t o t he or i gi nal f i l es
must be cl ear l y i ndi cat ed i n accompanyi ng document at i on.
( 2) I f onl y execut abl e code i s di st r i but ed, t hen t he accompanyi ng
document at i on must st at e t hat " t hi s sof t war e i s based i n par t on t he wor k of
t he I ndependent J PEG Gr oup" .
( 3) Per mi ssi on f or use of t hi s sof t war e i s gr ant ed onl y i f t he user accept s
f ul l r esponsi bi l i t y f or any undesi r abl e consequences; t he aut hor s accept
NO LI ABI LI TY f or damages of any ki nd.
These condi t i ons appl y t o any sof t war e der i ved f r omor based on t he I J G code,
not j ust t o t he unmodi f i ed l i br ar y. I f you use our wor k, you ought t o
acknowl edge us.
Per mi ssi on i s NOT gr ant ed f or t he use of any I J G aut hor ' s name or company name
i n adver t i si ng or publ i ci t y r el at i ng t o t hi s sof t war e or pr oduct s der i ved f r om
i t . Thi s sof t war e may be r ef er r ed t o onl y as " t he I ndependent J PEG Gr oup' s
sof t war e" .
We speci f i cal l y per mi t and encour age t he use of t hi s sof t war e as t he basi s of
commer ci al pr oduct s, pr ovi ded t hat al l war r ant y or l i abi l i t y cl ai ms ar e
assumed by t he pr oduct vendor .
ansi 2knr . c i s i ncl uded i n t hi s di st r i but i on by per mi ssi on of L. Pet er Deut sch,
sol e pr opr i et or of i t s copyr i ght hol der , Al addi n Ent er pr i ses of Menl o Par k, CA.
ansi 2knr . c i s NOT cover ed by t he above copyr i ght and condi t i ons, but i nst ead
by t he usual di st r i but i on t er ms of t he Fr ee Sof t war e Foundat i on; pr i nci pal l y,
t hat you must i ncl ude sour ce code i f you r edi st r i but e i t . ( See t he f i l e
ansi 2knr . c f or f ul l det ai l s. ) However , si nce ansi 2knr . c i s not needed as par t
of any pr ogr amgener at ed f r omt he I J G code, t hi s does not l i mi t you mor e t han
t he f or egoi ng par agr aphs do.
The Uni x conf i gur at i on scr i pt " conf i gur e" was pr oduced wi t h GNU Aut oconf .
I t i s copyr i ght by t he Fr ee Sof t war e Foundat i on but i s f r eel y di st r i but abl e.
The same hol ds f or i t s suppor t i ng scr i pt s ( conf i g. guess, conf i g. sub,
l t conf i g, l t mai n. sh) . Anot her suppor t scr i pt , i nst al l - sh, i s copyr i ght
by M. I . T. but i s al so f r eel y di st r i but abl e.
I t appear s t hat t he ar i t hmet i c codi ng opt i on of t he J PEG spec i s cover ed by
pat ent s owned by I BM, AT&T, and Mi t subi shi . Hence ar i t hmet i c codi ng cannot
l egal l y be used wi t hout obt ai ni ng one or mor e l i censes. For t hi s r eason,
suppor t f or ar i t hmet i c codi ng has been r emoved f r omt he f r ee J PEG sof t war e.
( Si nce ar i t hmet i c codi ng pr ovi des onl y a mar gi nal gai n over t he unpat ent ed
Huf f man mode, i t i s unl i kel y t hat ver y many i mpl ement at i ons wi l l suppor t i t . )
So f ar as we ar e awar e, t her e ar e no pat ent r est r i ct i ons on t he r emai ni ng
code.
Net-SNMP
NIOS 5.1r4 NIOS Administrator Guide (Rev. A) 891
The I J G di st r i but i on f or mer l y i ncl uded code t o r ead and wr i t e GI F f i l es.
To avoi d ent angl ement wi t h t he Uni sys LZWpat ent , GI F r eadi ng suppor t has
been r emoved al t oget her , and t he GI F wr i t er has been si mpl i f i ed t o pr oduce
" uncompr essed GI Fs". Thi s t echni que does not use t he LZWal gor i t hm; t he
r esul t i ng GI F f i l es ar e l ar ger t han usual , but ar e r eadabl e by al l st andar d
GI F decoder s.
We ar e r equi r ed t o st at e t hat
" The Gr aphi cs I nt er change For mat ( c) i s t he Copyr i ght pr oper t y of
CompuSer ve I ncor por at ed. GI F( sm) i s a Ser vi ce Mar k pr oper t y of
CompuSer ve I ncor por at ed. "
Net-SNMP
Var i ous copyr i ght s appl y t o t hi s package, l i st ed i n var i ous separ at e par t s
bel ow. Pl ease make sur e t hat you r ead al l t he par t s. Up unt i l 2001,
t he pr oj ect was based at UC Davi s, and t he f i r st par t cover s al l code
wr i t t en dur i ng t hi s t i me. Fr om2001 onwar ds, t he pr oj ect has been
based at Sour ceFor ge, and Net wor ks Associ at es Technol ogy, I nc hol d t he
copyr i ght on behal f of t he wi der Net - SNMP communi t y, cover i ng al l
der i vat i ve wor k done si nce t hen. An addi t i onal copyr i ght sect i on has
been added as Par t 3 bel ow al so under a BSD l i cense f or t he wor k
cont r i but ed by Cambr i dge Br oadband Lt d. t o t he pr oj ect si nce 2001.
An addi t i onal copyr i ght sect i on has been added as Par t 4 bel ow al so
under a BSD l i cense f or t he wor k cont r i but ed by Sun Mi cr osyst ems, I nc.
t o t he pr oj ect si nce 2003.
Code has been cont r i but ed t o t hi s pr oj ect by many peopl e over
t he year s i t has been i n devel opment , and a f ul l l i st of cont r i but or s
can be f ound i n t he README f i l e under t he THANKS sect i on.
- - - - Par t 1: CMU/ UCD copyr i ght not i ce: ( BSD l i ke) - - - - -
Copyr i ght 1989, 1991, 1992 by Car negi e Mel l on Uni ver si t y
Der i vat i ve Wor k - 1996, 1998- 2000
Copyr i ght 1996, 1998- 2000 The Regent s of t he Uni ver si t y of Cal i f or ni a
Al l Ri ght s Reser ved
Open Source Copyright and License Statements
892 NIOS Administrator Guide (Rev. A) NIOS 5.1r4
Per mi ssi on t o use, copy, modi f y and di st r i but e t hi s sof t war e and i t s
document at i on f or any pur pose and wi t hout f ee i s her eby gr ant ed,
pr ovi ded t hat t he above copyr i ght not i ce appear s i n al l copi es and
t hat bot h t hat copyr i ght not i ce and t hi s per mi ssi on not i ce appear i n
suppor t i ng document at i on, and t hat t he name of CMU and The Regent s of
t he Uni ver si t y of Cal i f or ni a not be used i n adver t i si ng or publ i ci t y
per t ai ni ng t o di st r i but i on of t he sof t war e wi t hout speci f i c wr i t t en
per mi ssi on.
CMU AND THE REGENTS OF THE UNI VERSI TY OF CALI FORNI A DI SCLAI M ALL
WARRANTI ES WI TH REGARD TO THI S SOFTWARE, I NCLUDI NG ALL I MPLI ED
WARRANTI ES OF MERCHANTABI LI TY AND FI TNESS. I N NO EVENT SHALL CMU OR
THE REGENTS OF THE UNI VERSI TY OF CALI FORNI A BE LI ABLE FOR ANY SPECI AL,
I NDI RECT OR CONSEQUENTI AL DAMAGES OR ANY DAMAGES WHATSOEVER RESULTI NG
FROM THE LOSS OF USE, DATA OR PROFI TS, WHETHER I N AN ACTI ON OF
CONTRACT, NEGLI GENCE OR OTHER TORTI OUS ACTI ON, ARI SI NG OUT OF OR I N
CONNECTI ON WI TH THE USE OR PERFORMANCE OF THI S SOFTWARE.
- - - - Par t 2: Net wor ks Associ at es Technol ogy, I nc copyr i ght not i ce ( BSD) - - - - -
Copyr i ght ( c) 2001- 2003, Net wor ks Associ at es Technol ogy, I nc
Al l r i ght s r eser ved.
Redi st r i but i on and use i n sour ce and bi nar y f or ms, wi t h or wi t hout
modi f i cat i on, ar e per mi t t ed pr ovi ded t hat t he f ol l owi ng condi t i ons ar e met :
* Redi st r i but i ons of sour ce code must r et ai n t he above copyr i ght not i ce,
t hi s l i st of condi t i ons and t he f ol l owi ng di scl ai mer .
* Redi st r i but i ons i n bi nar y f or mmust r epr oduce t he above copyr i ght
not i ce, t hi s l i st of condi t i ons and t he f ol l owi ng di scl ai mer i n t he
document at i on and/ or ot her mat er i al s pr ovi ded wi t h t he di st r i but i on.
* Nei t her t he name of t he Net wor ks Associ at es Technol ogy, I nc nor t he
names of i t s cont r i but or s may be used t o endor se or pr omot e
pr oduct s der i ved f r omt hi s sof t war e wi t hout speci f i c pr i or wr i t t en
per mi ssi on.
THI S SOFTWARE I S PROVI DED BY THE COPYRI GHT HOLDERS AND CONTRI BUTORS ``AS
I S' ' AND ANY EXPRESS OR I MPLI ED WARRANTI ES, I NCLUDI NG, BUT NOT LI MI TED TO,
THE I MPLI ED WARRANTI ES OF MERCHANTABI LI TY AND FI TNESS FOR A PARTI CULAR
PURPOSE ARE DI SCLAI MED. I N NO EVENT SHALL THE COPYRI GHT HOLDERS OR
CONTRI BUTORS BE LI ABLE FOR ANY DI RECT, I NDI RECT, I NCI DENTAL, SPECI AL,
EXEMPLARY, OR CONSEQUENTI AL DAMAGES ( I NCLUDI NG, BUT NOT LI MI TED TO,
Net-SNMP
NIOS 5.1r4 NIOS Administrator Guide (Rev. A) 893
PROCUREMENT OF SUBSTI TUTE GOODS OR SERVI CES; LOSS OF USE, DATA, OR PROFI TS;
OR BUSI NESS I NTERRUPTI ON) HOWEVER CAUSED AND ON ANY THEORY OF LI ABI LI TY,
WHETHER I N CONTRACT, STRI CT LI ABI LI TY, OR TORT ( I NCLUDI NG NEGLI GENCE OR
OTHERWI SE) ARI SI NG I N ANY WAY OUT OF THE USE OF THI S SOFTWARE, EVEN I F
ADVI SED OF THE POSSI BI LI TY OF SUCH DAMAGE.
- - - - Par t 3: Cambr i dge Br oadband Lt d. copyr i ght not i ce ( BSD) - - - - -
Por t i ons of t hi s code ar e copyr i ght ( c) 2001- 2003, Cambr i dge Br oadband Lt d.
Al l r i ght s r eser ved.
Redi st r i but i on and use i n sour ce and bi nar y f or ms, wi t h or wi t hout
modi f i cat i on, ar e per mi t t ed pr ovi ded t hat t he f ol l owi ng condi t i ons ar e met :
* Redi st r i but i ons of sour ce code must r et ai n t he above copyr i ght not i ce,
t hi s l i st of condi t i ons and t he f ol l owi ng di scl ai mer .
* Redi st r i but i ons i n bi nar y f or mmust r epr oduce t he above copyr i ght
not i ce, t hi s l i st of condi t i ons and t he f ol l owi ng di scl ai mer i n t he
document at i on and/ or ot her mat er i al s pr ovi ded wi t h t he di st r i but i on.
* The name of Cambr i dge Br oadband Lt d. may not be used t o endor se or
pr omot e pr oduct s der i ved f r omt hi s sof t war e wi t hout speci f i c pr i or
wr i t t en per mi ssi on.
THI S SOFTWARE I S PROVI DED BY THE COPYRI GHT HOLDER ``AS I S' ' AND ANY
EXPRESS OR I MPLI ED WARRANTI ES, I NCLUDI NG, BUT NOT LI MI TED TO, THE
I MPLI ED WARRANTI ES OF MERCHANTABI LI TY AND FI TNESS FOR A PARTI CULAR
PURPOSE ARE DI SCLAI MED. I N NO EVENT SHALL THE COPYRI GHT HOLDER BE
LI ABLE FOR ANY DI RECT, I NDI RECT, I NCI DENTAL, SPECI AL, EXEMPLARY, OR
CONSEQUENTI AL DAMAGES ( I NCLUDI NG, BUT NOT LI MI TED TO, PROCUREMENT OF
SUBSTI TUTE GOODS OR SERVI CES; LOSS OF USE, DATA, OR PROFI TS; OR
BUSI NESS I NTERRUPTI ON) HOWEVER CAUSED AND ON ANY THEORY OF LI ABI LI TY,
WHETHER I N CONTRACT, STRI CT LI ABI LI TY, OR TORT ( I NCLUDI NG NEGLI GENCE
OR OTHERWI SE) ARI SI NG I N ANY WAY OUT OF THE USE OF THI S SOFTWARE, EVEN
I F ADVI SED OF THE POSSI BI LI TY OF SUCH DAMAGE.
- - - - Par t 4: Sun Mi cr osyst ems, I nc. copyr i ght not i ce ( BSD) - - - - -
Copyr i ght 2003 Sun Mi cr osyst ems, I nc. , 4150 Net wor k Ci r cl e, Sant a Cl ar a,
Cal i f or ni a 95054, U. S. A. Al l r i ght s r eser ved.
Use i s subj ect t o l i cense t er ms bel ow.
Open Source Copyright and License Statements
894 NIOS Administrator Guide (Rev. A) NIOS 5.1r4
Thi s di st r i but i on may i ncl ude mat er i al s devel oped by t hi r d par t i es.
Sun, Sun Mi cr osyst ems, t he Sun l ogo and Sol ar i s ar e t r ademar ks or r egi st er ed
t r ademar ks of Sun Mi cr osyst ems, I nc. i n t he U. S. and ot her count r i es.
Redi st r i but i on and use i n sour ce and bi nar y f or ms, wi t h or wi t hout
modi f i cat i on, ar e per mi t t ed pr ovi ded t hat t he f ol l owi ng condi t i ons ar e met :
* Redi st r i but i ons of sour ce code must r et ai n t he above copyr i ght not i ce,
t hi s l i st of condi t i ons and t he f ol l owi ng di scl ai mer .
* Redi st r i but i ons i n bi nar y f or mmust r epr oduce t he above copyr i ght
not i ce, t hi s l i st of condi t i ons and t he f ol l owi ng di scl ai mer i n t he
document at i on and/ or ot her mat er i al s pr ovi ded wi t h t he di st r i but i on.
* Nei t her t he name of t he Sun Mi cr osyst ems, I nc. nor t he
names of i t s cont r i but or s may be used t o endor se or pr omot e
pr oduct s der i ved f r omt hi s sof t war e wi t hout speci f i c pr i or wr i t t en
per mi ssi on.
THI S SOFTWARE I S PROVI DED BY THE COPYRI GHT HOLDERS AND CONTRI BUTORS ``AS
I S' ' AND ANY EXPRESS OR I MPLI ED WARRANTI ES, I NCLUDI NG, BUT NOT LI MI TED TO,
THE I MPLI ED WARRANTI ES OF MERCHANTABI LI TY AND FI TNESS FOR A PARTI CULAR
PURPOSE ARE DI SCLAI MED. I N NO EVENT SHALL THE COPYRI GHT HOLDERS OR
CONTRI BUTORS BE LI ABLE FOR ANY DI RECT, I NDI RECT, I NCI DENTAL, SPECI AL,
EXEMPLARY, OR CONSEQUENTI AL DAMAGES ( I NCLUDI NG, BUT NOT LI MI TED TO,
PROCUREMENT OF SUBSTI TUTE GOODS OR SERVI CES; LOSS OF USE, DATA, OR PROFI TS;
OR BUSI NESS I NTERRUPTI ON) HOWEVER CAUSED AND ON ANY THEORY OF LI ABI LI TY,
WHETHER I N CONTRACT, STRI CT LI ABI LI TY, OR TORT ( I NCLUDI NG NEGLI GENCE OR
OTHERWI SE) ARI SI NG I N ANY WAY OUT OF THE USE OF THI S SOFTWARE, EVEN I F
ADVI SED OF THE POSSI BI LI TY OF SUCH DAMAGE.
- - - - Par t 5: Spar t a, I nc copyr i ght not i ce ( BSD) - - - - -
Copyr i ght ( c) 2003- 2005, Spar t a, I nc
Al l r i ght s r eser ved.
Redi st r i but i on and use i n sour ce and bi nar y f or ms, wi t h or wi t hout
modi f i cat i on, ar e per mi t t ed pr ovi ded t hat t he f ol l owi ng condi t i ons ar e met :
* Redi st r i but i ons of sour ce code must r et ai n t he above copyr i ght not i ce,
t hi s l i st of condi t i ons and t he f ol l owi ng di scl ai mer .
* Redi st r i but i ons i n bi nar y f or mmust r epr oduce t he above copyr i ght
not i ce, t hi s l i st of condi t i ons and t he f ol l owi ng di scl ai mer i n t he
Net-SNMP
NIOS 5.1r4 NIOS Administrator Guide (Rev. A) 895
document at i on and/ or ot her mat er i al s pr ovi ded wi t h t he di st r i but i on.
* Nei t her t he name of Spar t a, I nc nor t he names of i t s cont r i but or s may
be used t o endor se or pr omot e pr oduct s der i ved f r omt hi s sof t war e
wi t hout speci f i c pr i or wr i t t en per mi ssi on.
THI S SOFTWARE I S PROVI DED BY THE COPYRI GHT HOLDERS AND CONTRI BUTORS ``AS
I S' ' AND ANY EXPRESS OR I MPLI ED WARRANTI ES, I NCLUDI NG, BUT NOT LI MI TED TO,
THE I MPLI ED WARRANTI ES OF MERCHANTABI LI TY AND FI TNESS FOR A PARTI CULAR
PURPOSE ARE DI SCLAI MED. I N NO EVENT SHALL THE COPYRI GHT HOLDERS OR
CONTRI BUTORS BE LI ABLE FOR ANY DI RECT, I NDI RECT, I NCI DENTAL, SPECI AL,
EXEMPLARY, OR CONSEQUENTI AL DAMAGES ( I NCLUDI NG, BUT NOT LI MI TED TO,
PROCUREMENT OF SUBSTI TUTE GOODS OR SERVI CES; LOSS OF USE, DATA, OR PROFI TS;
OR BUSI NESS I NTERRUPTI ON) HOWEVER CAUSED AND ON ANY THEORY OF LI ABI LI TY,
WHETHER I N CONTRACT, STRI CT LI ABI LI TY, OR TORT ( I NCLUDI NG NEGLI GENCE OR
OTHERWI SE) ARI SI NG I N ANY WAY OUT OF THE USE OF THI S SOFTWARE, EVEN I F
ADVI SED OF THE POSSI BI LI TY OF SUCH DAMAGE.
- - - - Par t 6: Ci sco/ BUPTNI C copyr i ght not i ce ( BSD) - - - - -
Copyr i ght ( c) 2004, Ci sco, I nc and I nf or mat i on Net wor k
Cent er of Bei j i ng Uni ver si t y of Post s and Tel ecommuni cat i ons.
Al l r i ght s r eser ved.
Redi st r i but i on and use i n sour ce and bi nar y f or ms, wi t h or wi t hout
modi f i cat i on, ar e per mi t t ed pr ovi ded t hat t he f ol l owi ng condi t i ons ar e met :
* Redi st r i but i ons of sour ce code must r et ai n t he above copyr i ght not i ce,
t hi s l i st of condi t i ons and t he f ol l owi ng di scl ai mer .
* Redi st r i but i ons i n bi nar y f or mmust r epr oduce t he above copyr i ght
not i ce, t hi s l i st of condi t i ons and t he f ol l owi ng di scl ai mer i n t he
document at i on and/ or ot her mat er i al s pr ovi ded wi t h t he di st r i but i on.
* Nei t her t he name of Ci sco, I nc, Bei j i ng Uni ver si t y of Post s and
Tel ecommuni cat i ons, nor t he names of t hei r cont r i but or s may
be used t o endor se or pr omot e pr oduct s der i ved f r omt hi s sof t war e
wi t hout speci f i c pr i or wr i t t en per mi ssi on.
THI S SOFTWARE I S PROVI DED BY THE COPYRI GHT HOLDERS AND CONTRI BUTORS ``AS
I S' ' AND ANY EXPRESS OR I MPLI ED WARRANTI ES, I NCLUDI NG, BUT NOT LI MI TED TO,
THE I MPLI ED WARRANTI ES OF MERCHANTABI LI TY AND FI TNESS FOR A PARTI CULAR
PURPOSE ARE DI SCLAI MED. I N NO EVENT SHALL THE COPYRI GHT HOLDERS OR
CONTRI BUTORS BE LI ABLE FOR ANY DI RECT, I NDI RECT, I NCI DENTAL, SPECI AL,
EXEMPLARY, OR CONSEQUENTI AL DAMAGES ( I NCLUDI NG, BUT NOT LI MI TED TO,
Open Source Copyright and License Statements
896 NIOS Administrator Guide (Rev. A) NIOS 5.1r4
PROCUREMENT OF SUBSTI TUTE GOODS OR SERVI CES; LOSS OF USE, DATA, OR PROFI TS;
OR BUSI NESS I NTERRUPTI ON) HOWEVER CAUSED AND ON ANY THEORY OF LI ABI LI TY,
WHETHER I N CONTRACT, STRI CT LI ABI LI TY, OR TORT ( I NCLUDI NG NEGLI GENCE OR
OTHERWI SE) ARI SI NG I N ANY WAY OUT OF THE USE OF THI S SOFTWARE, EVEN I F
ADVI SED OF THE POSSI BI LI TY OF SUCH DAMAGE.
- - - - Par t 7: Fabasof t R&D Sof t war e GmbH & Co KG copyr i ght not i ce ( BSD) - - - - -
Copyr i ght ( c) Fabasof t R&D Sof t war e GmbH & Co KG, 2003
oss@f abasof t . com
Aut hor : Ber nhar d Penz <ber nhar d. penz@f abasof t . com>
Redi st r i but i on and use i n sour ce and bi nar y f or ms, wi t h or wi t hout
modi f i cat i on, ar e per mi t t ed pr ovi ded t hat t he f ol l owi ng condi t i ons ar e met :
* Redi st r i but i ons of sour ce code must r et ai n t he above copyr i ght not i ce,
t hi s l i st of condi t i ons and t he f ol l owi ng di scl ai mer .
* Redi st r i but i ons i n bi nar y f or mmust r epr oduce t he above copyr i ght
not i ce, t hi s l i st of condi t i ons and t he f ol l owi ng di scl ai mer i n t he
document at i on and/ or ot her mat er i al s pr ovi ded wi t h t he di st r i but i on.
* The name of Fabasof t R&D Sof t war e GmbH & Co KG or any of i t s subsi di ar i es,
br and or pr oduct names may not be used t o endor se or pr omot e pr oduct s
der i ved f r omt hi s sof t war e wi t hout speci f i c pr i or wr i t t en per mi ssi on.
THI S SOFTWARE I S PROVI DED BY THE COPYRI GHT HOLDER ``AS I S' ' AND ANY
EXPRESS OR I MPLI ED WARRANTI ES, I NCLUDI NG, BUT NOT LI MI TED TO, THE
I MPLI ED WARRANTI ES OF MERCHANTABI LI TY AND FI TNESS FOR A PARTI CULAR
PURPOSE ARE DI SCLAI MED. I N NO EVENT SHALL THE COPYRI GHT HOLDER BE
LI ABLE FOR ANY DI RECT, I NDI RECT, I NCI DENTAL, SPECI AL, EXEMPLARY, OR
CONSEQUENTI AL DAMAGES ( I NCLUDI NG, BUT NOT LI MI TED TO, PROCUREMENT OF
SUBSTI TUTE GOODS OR SERVI CES; LOSS OF USE, DATA, OR PROFI TS; OR
BUSI NESS I NTERRUPTI ON) HOWEVER CAUSED AND ON ANY THEORY OF LI ABI LI TY,
WHETHER I N CONTRACT, STRI CT LI ABI LI TY, OR TORT ( I NCLUDI NG NEGLI GENCE
OR OTHERWI SE) ARI SI NG I N ANY WAY OUT OF THE USE OF THI S SOFTWARE, EVEN
I F ADVI SED OF THE POSSI BI LI TY OF SUCH DAMAGE.
The PHP License, version 3.01
NIOS 5.1r4 NIOS Administrator Guide (Rev. A) 897
The PHP License, version 3.01
Copyr i ght ( c) 1999 - 2006 The PHP Gr oup. Al l r i ght s r eser ved.
Redi st r i but i on and use i n sour ce and bi nar y f or ms, wi t h or wi t hout
modi f i cat i on, i s per mi t t ed pr ovi ded t hat t he f ol l owi ng condi t i ons
ar e met :
1. Redi st r i but i ons of sour ce code must r et ai n t he above copyr i ght
not i ce, t hi s l i st of condi t i ons and t he f ol l owi ng di scl ai mer .
2. Redi st r i but i ons i n bi nar y f or mmust r epr oduce t he above copyr i ght
not i ce, t hi s l i st of condi t i ons and t he f ol l owi ng di scl ai mer i n
t he document at i on and/ or ot her mat er i al s pr ovi ded wi t h t he
di st r i but i on.
3. The name " PHP" must not be used t o endor se or pr omot e pr oduct s
der i ved f r omt hi s sof t war e wi t hout pr i or wr i t t en per mi ssi on. For
wr i t t en per mi ssi on, pl ease cont act gr oup@php. net .
4. Pr oduct s der i ved f r omt hi s sof t war e may not be cal l ed "PHP" , nor
may " PHP" appear i n t hei r name, wi t hout pr i or wr i t t en per mi ssi on
f r omgr oup@php. net . You may i ndi cat e t hat your sof t war e wor ks i n
conj unct i on wi t h PHP by sayi ng " Foo f or PHP" i nst ead of cal l i ng
i t " PHP Foo" or " phpf oo"
5. The PHP Gr oup may publ i sh r evi sed and/ or new ver si ons of t he
l i cense f r omt i me t o t i me. Each ver si on wi l l be gi ven a
di st i ngui shi ng ver si on number .
Once cover ed code has been publ i shed under a par t i cul ar ver si on
of t he l i cense, you may al ways cont i nue t o use i t under t he t er ms
of t hat ver si on. You may al so choose t o use such cover ed code
under t he t er ms of any subsequent ver si on of t he l i cense
publ i shed by t he PHP Gr oup. No one ot her t han t he PHP Gr oup has
t he r i ght t o modi f y t he t er ms appl i cabl e t o cover ed code cr eat ed
under t hi s Li cense.
6. Redi st r i but i ons of any f or mwhat soever must r et ai n t he f ol l owi ng
acknowl edgment :
" Thi s pr oduct i ncl udes PHP sof t war e, f r eel y avai l abl e f r om
<ht t p: / / www. php. net / sof t war e/ >".
THI S SOFTWARE I S PROVI DED BY THE PHP DEVELOPMENT TEAM ``AS I S' ' AND
ANY EXPRESSED OR I MPLI ED WARRANTI ES, I NCLUDI NG, BUT NOT LI MI TED TO,
THE I MPLI ED WARRANTI ES OF MERCHANTABI LI TY AND FI TNESS FOR A
Open Source Copyright and License Statements
898 NIOS Administrator Guide (Rev. A) NIOS 5.1r4
PARTI CULAR PURPOSE ARE DI SCLAI MED. I N NO EVENT SHALL THE PHP
DEVELOPMENT TEAM OR I TS CONTRI BUTORS BE LI ABLE FOR ANY DI RECT,
I NDI RECT, I NCI DENTAL, SPECI AL, EXEMPLARY, OR CONSEQUENTI AL DAMAGES
( I NCLUDI NG, BUT NOT LI MI TED TO, PROCUREMENT OF SUBSTI TUTE GOODS OR
SERVI CES; LOSS OF USE, DATA, OR PROFI TS; OR BUSI NESS I NTERRUPTI ON)
HOWEVER CAUSED AND ON ANY THEORY OF LI ABI LI TY, WHETHER I N CONTRACT,
STRI CT LI ABI LI TY, OR TORT ( I NCLUDI NG NEGLI GENCE OR OTHERWI SE)
ARI SI NG I N ANY WAY OUT OF THE USE OF THI S SOFTWARE, EVEN I F ADVI SED
OF THE POSSI BI LI TY OF SUCH DAMAGE.
- - - - - - - - - - - - - - - - - - - - - - - - - - - - - - - - - - - - - - - - - - - - - - - - - - - - - - - - - - - - - - - - - - - -
Thi s sof t war e consi st s of vol unt ar y cont r i but i ons made by many
i ndi vi dual s on behal f of t he PHP Gr oup.
The PHP Gr oup can be cont act ed vi a Emai l at gr oup@php. net .
For mor e i nf or mat i on on t he PHP Gr oup and t he PHP pr oj ect ,
pl ease see <ht t p: / / www. php. net >.
PHP i ncl udes t he Zend Engi ne, f r eel y avai l abl e at
<ht t p: / / www. zend. com>.
INFO-ZIP
Thi s i s ver si on 2007- Mar - 4 of t he I nf o- ZI P l i cense.
The def i ni t i ve ver si on of t hi s document shoul d be avai l abl e at
f t p: / / f t p. i nf o- zi p. or g/ pub/ i nf ozi p/ l i cense. ht ml i ndef i ni t el y and
a copy at ht t p: / / www. i nf o- zi p. or g/ pub/ i nf ozi p/ l i cense. ht ml .
Copyr i ght ( c) 1990- 2007 I nf o- ZI P. Al l r i ght s r eser ved.
For t he pur poses of t hi s copyr i ght and l i cense, " I nf o- ZI P" i s def i ned as
t he f ol l owi ng set of i ndi vi dual s:
Mar k Adl er , J ohn Bush, Kar l Davi s, Har al d Denker , J ean- Mi chel Duboi s,
J ean- l oup Gai l l y, Hunt er Goat l ey, Ed Gor don, I an Gor man, Chr i s Her bor t h,
Di r k Haase, Gr eg Har t wi g, Rober t Heat h, J onat han Hudson, Paul Ki eni t z,
Davi d Ki r schbaum, J ohnny Lee, Onno van der Li nden, I gor Mandr i chenko,
St eve P. Mi l l er , Ser gi o Monesi , Kei t h Owens, Geor ge Pet r ov, Gr eg Roel of s,
Kai Uwe Rommel , St eve Sal i sbur y, Dave Smi t h, St even M. Schweda,
Chr i st i an Spi el er , Cosmi n Tr ut a, Ant oi ne Ver hei j en, Paul von Behr en,
Ri ch Wal es, Mi ke Whi t e.
INFO-ZIP
NIOS 5.1r4 NIOS Administrator Guide (Rev. A) 899
Thi s sof t war e i s pr ovi ded " as i s, " wi t hout war r ant y of any ki nd, expr ess
or i mpl i ed. I n no event shal l I nf o- ZI P or i t s cont r i but or s be hel d l i abl e
f or any di r ect , i ndi r ect , i nci dent al , speci al or consequent i al damages
ar i si ng out of t he use of or i nabi l i t y t o use t hi s sof t war e.
Per mi ssi on i s gr ant ed t o anyone t o use t hi s sof t war e f or any pur pose,
i ncl udi ng commer ci al appl i cat i ons, and t o al t er i t and r edi st r i but e i t
f r eel y, subj ect t o t he above di scl ai mer and t he f ol l owi ng r est r i ct i ons:
1. Redi st r i but i ons of sour ce code ( i n whol e or i n par t ) must r et ai n
t he above copyr i ght not i ce, def i ni t i on, di scl ai mer , and t hi s l i st
of condi t i ons.
2. Redi st r i but i ons i n bi nar y f or m( compi l ed execut abl es and l i br ar i es)
must r epr oduce t he above copyr i ght not i ce, def i ni t i on, di scl ai mer ,
and t hi s l i st of condi t i ons i n document at i on and/ or ot her mat er i al s
pr ovi ded wi t h t he di st r i but i on. The sol e except i on t o t hi s condi t i on
i s r edi st r i but i on of a st andar d UnZi pSFX bi nar y ( i ncl udi ng SFXWi z) as
par t of a sel f - ext r act i ng ar chi ve; t hat i s per mi t t ed wi t hout i ncl usi on
of t hi s l i cense, as l ong as t he nor mal SFX banner has not been r emoved
f r omt he bi nar y or di sabl ed.
3. Al t er ed ver si ons- - i ncl udi ng, but not l i mi t ed t o, por t s t o new oper at i ng
syst ems, exi st i ng por t s wi t h new gr aphi cal i nt er f aces, ver si ons wi t h
modi f i ed or added f unct i onal i t y, and dynami c, shar ed, or st at i c l i br ar y
ver si ons not f r omI nf o- ZI P- - must be pl ai nl y mar ked as such and must not
be mi sr epr esent ed as bei ng t he or i gi nal sour ce or , i f bi nar i es,
compi l ed f r omt he or i gi nal sour ce. Such al t er ed ver si ons al so must not
be mi sr epr esent ed as bei ng I nf o- ZI P r el eases- - i ncl udi ng, but not
l i mi t ed t o, l abel i ng of t he al t er ed ver si ons wi t h t he names " I nf o- ZI P"
( or any var i at i on t her eof , i ncl udi ng, but not l i mi t ed t o, di f f er ent
capi t al i zat i ons) , " Pocket UnZi p, " " Wi Z" or " MacZi p" wi t hout t he
expl i ci t per mi ssi on of I nf o- ZI P. Such al t er ed ver si ons ar e f ur t her
pr ohi bi t ed f r ommi sr epr esent at i ve use of t he Zi p- Bugs or I nf o- ZI P
e- mai l addr esses or t he I nf o- ZI P URL( s) , such as t o i mpl y I nf o- ZI P
wi l l pr ovi de suppor t f or t he al t er ed ver si ons.
4. I nf o- ZI P r et ai ns t he r i ght t o use t he names "I nf o- ZI P, " " Zi p, " " UnZi p, "
" UnZi pSFX, " " Wi Z, " " Pocket UnZi p, " " Pocket Zi p, " and " MacZi p" f or i t s
own sour ce and bi nar y r el eases.
Open Source Copyright and License Statements
900 NIOS Administrator Guide (Rev. A) NIOS 5.1r4
MIT License
Copyr i ght ( c) 2010 Paul T. McGui r e
Per mi ssi on i s her eby gr ant ed, f r ee of char ge, t o any per son obt ai ni ng a copy of t hi s
sof t war e and associ at ed document at i on f i l es ( t he " Sof t war e" ) , t o deal i n t he Sof t war e
wi t hout r est r i ct i on, i ncl udi ng wi t hout l i mi t at i on t he r i ght s t o use, copy, modi f y, mer ge,
publ i sh, di st r i but e, subl i cense, and/ or sel l copi es of t he Sof t war e, and t o per mi t
per sons t o whomt he Sof t war e i s f ur ni shed t o do so, subj ect t o t he f ol l owi ng condi t i ons:
The above copyr i ght not i ce and t hi s per mi ssi on not i ce shal l be i ncl uded i n al l copi es or
subst ant i al por t i ons of t he Sof t war e.
THE SOFTWARE I S PROVI DED " AS I S" , WI THOUT WARRANTY OF ANY KI ND, EXPRESS OR I MPLI ED,
I NCLUDI NG BUT NOT LI MI TED TO THE WARRANTI ES OF MERCHANTABI LI TY, FI TNESS FOR A PARTI CULAR
PURPOSE AND NONI NFRI NGEMENT. I N NO EVENT SHALL THE AUTHORS OR COPYRI GHT HOLDERS BE LI ABLE
FOR ANY CLAI M, DAMAGES OR OTHER LI ABI LI TY, WHETHER I N AN ACTI ON OF CONTRACT, TORT OR
OTHERWI SE, ARI SI NG FROM, OUT OF OR I N CONNECTI ON WI TH THE SOFTWARE OR THE USE OR OTHER
DEALI NGS I N THE SOFTWARE.
Ehcache
The open sour ce Ehcache pr oj ect i s l i censed under t he Apache 2. 0 Li cense. The t ext of
t he l i cense i s avai l abl e bel ow:
/ **
* Copyr i ght 2003- 2010 Ter r acot t a, I nc.
*
* Li censed under t he Apache Li cense, Ver si on 2. 0 ( t he " Li cense" ) ;
* you may not use t hi s f i l e except i n compl i ance wi t h t he Li cense.
* You may obt ai n a copy of t he Li cense at
*
* ht t p: / / www. apache. or g/ l i censes/ LI CENSE- 2. 0
*
* Unl ess r equi r ed by appl i cabl e l aw or agr eed t o i n wr i t i ng, sof t war e
* di st r i but ed under t he Li cense i s di st r i but ed on an " AS I S" BASI S,
* WI THOUT WARRANTI ES OR CONDI TI ONS OF ANY KI ND, ei t her expr ess or i mpl i ed.
* See t he Li cense f or t he speci f i c l anguage gover ni ng per mi ssi ons and
* l i mi t at i ons under t he Li cense.
NIOS 5.1r4 NIOS Administrator Guide (Rev. A) 901
Index
A
A records
adding to shared record groups 475
bulk hosts 446
DDNS updates 512
host records 442
managing in IPAM 803
sort lists 495
AAAA records
adding 454
adding to shared record groups 475
managing in IPAM 803
sort lists 495
access control lists
for TFTP, HTTP, FTP services 268
Active Directory
authenticating admins 104
configuring support for 518
admin groups 81
ALL USERS group 81
configuring on remote RADIUS server 103
defining permissions 87
limited-access 81
managing 85
superusers 81
admin roles 84
admins
authenticating 95
authenticating using RADIUS 99
defining admin policy 107
defining user profiles 36
managing 77130
notifying 108, 109
password length 108
using Active Directory to authenticate 104
anycast 570
API
migrating data 200
appliance status
viewing 299, 303
audit history
IP addresses 794
audit log
configuring 310
selecting type 168
sending to syslog 307
B
backing up
guidelines for scheduled tasks 221
backup files
creating and restoring 289
blackhole list
configuring for DNS 497
bloxTools environment 375
viewing status 304
bookmarks 46
BOOTP
specifying parameters 625
browsers
limitations 34
setting time zone 37
supported 33
bulk host records 446
admin permissions 119
C
capacity report 313
capture traffic 312
certificates
generating a certificate signing request 40
generating a certificate signing request for a captive
portal 705
generating self-signed 39
generating self-signed for captive portal 705
importing 40
importing for Captive Portal 706
manage during login 36
Cisco Integrated Service Routers
vNIOS appliances 133
CLI
defining network settings 176
CNAME records
adding 460
host records 442
code pages
Microsoft Windows 54
columns
editing 44
CPU temperature status 301
CPU usage status 301
D
Dashboard 35, 5564
Data Import Wizard
migrating data 200
database replication
bandwidth considerations 140
database status 299
DDNS 501542
configuring DHCP 505514
configuring DNS 515517
delegated zones 427
detailed status 298
bloxTools Environment 379
NTP status icons 204
viewing 298
DHCP
configuration checklist 581
defining admin permissions 121
dynamic DNS updates 502
enabling LAN2 port 238
general properties 587, 618
inheriting properties 582
lease times 621
NAC Foundation module 694
starting and stopping service 639
Index
902 NIOS Administrator Guide (Rev. A) NIOS 5.1r4
viewing status 304
DHCP failover
configuring 656661
Dashboard 60
DHCP filters 674
DHCP lease history
defining admin permissions 129
enabling 637
DHCP leases
clearing active 797
converting 795
scavenging 672
DHCP option filters 684
DHCP options
option 12 506
option 15 506
option 60 632
option 81 509
DHCP ranges
applying MAC address filters 687
configuring 604
Dashboard 60
defining admin permissions 115, 123, 126
permission to create from template 127
using templates 645
DHCP templates
configuring 644653
defining admin permissions 127
disk usage status 299
DNAME records
adding 462
DNS
configuration checklist 385
defining admin permissions 116
enabling LAN2 port 239
IPv6 388
logging categories 308
root name servers 494
specifying DNS resolvers 251
starting and stopping service 484
updates for a zone 507, 508
using MGMT port 245
viewing status 304
DNS monitoring 315
DNS statistics
Dashboard 59
DNS views 392402
defining admin permissions 117
read-only permission 115, 123
DNSKEY resource record 546
DNSSEC 544565
documentation
related technical documents 27
downgrading NIOS software 288
DS resource record 551
dynamic DNS
See DDNS
E
Ethernet ports 230
excluding addresses
DHCP ranges and templates 607
exporting data 53
capacity report 313
from smart folders 73
lease records 671
extensible attributes
222226
in wizards and editors 225
smart folders 68
UTF-8 encoding 54
F
fan status 300
file distribution services
status 64
TFTP, HTTP, FTP 266
filters
DHCP 674
in global search 49
search criteria 49
using for smart folders 68
viewing permissions list 93
Finder panel 35, 43, 46
fixed addresses
configuring 608
defining admin permissions 115, 123, 125
displaying lease information 667
DNS updates 509
host records 442
managing in IPAM 801
permission to create from template 127
using templates 647
force restore 294
forward zones 428
forwarders 485
FTP
backup files 289
configuring 267
defining admin permissions 130
uploading files 272
UTF-8 encoding for file names 54
viewing status 304
G
global search 49
exporting results 53
grid
configuring 131169
configuring NTP 209
configuring syslog 306
configuring upgrade groups 274
DNS updates for DHCP 507
downgrading 288
monitoring services 304
NAT groups 135
promoting master candidate 168
removing a member 168
restarting services 261
restricting access 227
setting date, time, time zone 203
Grid Manager
overview 35
NIOS 5.1r4 NIOS Administrator Guide (Rev. A) 903
grid master 133
configuring 145
promoting candidate 168
scheduled tasks after promoting 221
grid members
adding to grid 152
configuring NTP 211
configuring syslog 307
defining admin permissions 111
distribution and upgrade status 287
logging DHCP leases 665
monitoring services 305
permissions 118
read-only permission 115, 123
restarting services 262
setting date, time, time zone 203
grid status
distribution and upgrade 287
viewing detailed 298
widget in Dashboard 57
GSS-TSIG
authenticating DDNS updates 519
H
hardware and software requirements 33
hardware status 303
Help panel 43
high availability (HA) pair
configuring grid master 147
deploying independent 186
grid members 153
rebooting 255
VRRP advertisements 144
host records
adding IP addresses 794
admin permissions 119
bulk 446
configuring 442
hostname restrictions 499
managing in IPAM 804
roaming 613
Hostname Compliance Report 500
admin permissions 119
hostnames
for DNS updates 509
restrictions 499
HTTP
configuring 268
defining admin permissions 130
redirecting to HTTPS 227
restricting access to appliance 227
uploading files 272
viewing status 304
HTTPS
defined 38
I
ICMP
network discovery 809
ICMP echo requests
ping 623
IF-MAP
Infoblox DHCP server 638
importing zone data 419
independent appliances 171
Infoblox-1552, -1552-A
power supply status 301
Infoblox-1852-A
power supply status 301
Infoblox-2000, -2000-A 257
power supply status 301
RAID status 302
IP Address Management panel
admin permissions 115, 123
IP addresses
converting associated objects 794
reclaiming associated objects 797
selecting next available 603
viewing IP Map 791
IP Map 35, 791
viewing discovery data 819
IPv6
adding AAAA records 454
adding PTR records 455
configuring DNS 388
configuring for host records 444
configuring forward reverse-mapping zone 430
DNS views 399
managing networks and addresses 798
reverse-mapping zone 407
stub reverse-mapping zone 437
J
joining networks 789
L
LAN2 ports
configuring 236
viewing status 300
languages
supporting multiple 54
LCD
configure network settings 176
disabling 228
viewing status 300
licenses
activating 252
managing 252
removing 254, 256
lite upgrades 278
local admins 95
logging
configuring member 665
logging in
creating a banner 36
login options 36
steps 35
login banner 36
UTF-8 encoding 54
logs
audit log 310
DHCP 665
DHCP and DNS data 199
DHCP logs 637
DNS logging 308
Microsoft 739
replication 312
syslog 306
Index
904 NIOS Administrator Guide (Rev. A) NIOS 5.1r4
traffic capture 312
loopback interface 568
captive portal IP address 703
M
MAC address filters 680681
defining admin permissions 128
using in NAC Foundation module 694
MAC addresses
formats 608
master candidate 168
member status
Dashboard 57, 58
viewing detailed 298
memory usage status 300
MGMT port
static routes 249
using 240
viewing status 300
MIBs
SNMP 323
Microsoft servers
configuring managing members 731
supported Windows versions 729
synchronizing DHCP data 757
synchronizing DNS data 741
Microsoft superscopes 768
MTU
for VPN tunnels 168
multi-ping 797
MX records
adding 456
adding to shared record groups 475
N
name server groups 417418
NAT
configuration example 181
NAT groups 135
NetBIOS
network discovery 809
network containers 782
network discovery
805817
Dashboard 62
defining permissions 112, 807
managing discovered data 821
PortIQ appliances 818
viewing discovered data 819
network list 787
network map 35, 783
network statistics
Dashboard 61
network views
configuring 591
displayed in bookmarks 46
DNS views 394
networks
adding from Net Map 785
configuring and managing 387, 594
Dashboard 62
defining admin permissions 123
joining 789
permission to create from template 127
resizing 788
shared 600
splitting 788
using templates 649
NIOS appliance
managing licenses 252
rebooting 255
resetting 255
restricting HTTP access 227
shutting down 255
NIOS GUI
setting timeout 228
NIOS software
downgrading 288
reverting 289
upgrading 278
NIOS version
upgrading and downgrading 138
viewing 277
NS records 453
NSEC resource record 549
NSEC3 resource record 549
NSEC3PARAM resource record 550
NTP
adding an authentication key 209
appliance as client 208
appliance as NTP server 212
authenticating 206
independent appliance 187
monitoring status 57, 204
using for appliances 205
viewing status 301
O
OSPF 572
P
passwords
length for admins 108
setting in user profile 36
permissions
applying 91
Dashboard widgets 56
defining for admin groups 87
defining for DHCP 121
defining for DNS 116
defining for objects 88
defining for TFTP, HTTP, and FTP services 130
defining global 88
for common tasks 110
for grid members 111
for network discovery 112
overview 87
phone home 314
ping
configuring settings 623
IP addresses 797
multi-ping 797
PortIQ appliances 818
ports
configuring VPN 167
DNS settings 482
Ethernet and service ports 230234
for grid communications 147
NIOS 5.1r4 NIOS Administrator Guide (Rev. A) 905
LAN2 236
MGMT 240
source for DNS messages 239
viewing status 300
primary servers
configuring 411
name server groups 417
stealth 412
printing data 53
capacity report 313
in smart folders 73
PTR records
adding 455
bulk hosts 446
host records 442
managing in IPAM 804
Q
queries
controlling 486
recursive 488
R
RADIUS
authenticating admins 99
authenticating DHCP clients 717
RAID
Infoblox-2000, Infoblox-2000-A 257
monitoring status 302
rebooting 255
recursion
configuring 488
DNS views 395
DNSSEC 564
recycle bin 46, 47
enabling 167
restoring zone data 425
relay agent filters 682683
remote admins
authenticating 97
authenticating using Active Directory 104
authenticating using RADIUS 99
creating admin groups for 107
remote console access
enabling and disabling 227
replication status
viewing 312
reservations
configuring 611
defining admin permissions 125
managing in IPAM 802
using templates 647
resetting NIOS appliances 255
resizing networks 788
resource records
adding 451
adding to shared record groups 475
bulk host records 446
defining permissions 118, 119
DNSSEC 545
managing in IPAM 803
specifying TTL 480
restarting services 261
restoring
backup files 293
using Recycle Bin 47
restoring database
guidelines for scheduled tasks 221
reverting 289
guidelines for scheduled tasks 221
RFC 2317 406
Riverbed Steelhead appliances
vNIOS appliances 133
roaming hosts 613
root name servers 494
root zone 408
RRSIG resource record 548
S
scavenging leases 672
scheduling tasks 216
canceling scheduled restart 263
distributions 279
network discovery 817
upgrades 283
search
global 49
setting filters 49
secondary servers
configuring 414
forwarding updates 516
name server groups 417
notifying external 482
service status 304
shared networks 600
defining admin permissions 123
shared record groups 472
admin permissions 120
shutting down 255
smart folders 6773
Finder panel 46
SNMP 321374
configuring 373
enable threshold crossing event trap 636
Infoblox MIBs 323
SOA records
adding email address 481
stub zone 438
zone settings 412
software and hardware requirements 33
software distribution 279
monitoring 287
Sophos NAC Advanced server 717
sort lists
DNS 495
sorting data 44
SPF records 459
splitting networks 788
SRV records
adding 457
adding to shared record groups 475
SSH
remote console access 227
restrict access to MGMT port 244
SSL
certificates 3840
overview 38
standalone
Index
906 NIOS Administrator Guide (Rev. A) NIOS 5.1r4
configuring 173
Startup Wizard
independent appliance 177
independent HA pair 186
single grid master 150
static routes
configuring 247
stub zones 432
subzones 408
superusers
configuring admin groups 82
configuring extensible attributes 222
defining global smart folders 69
empty recycle bin 48
name server groups 417
scheduling grid restart 261
support bundles
downloading 295
syslog 306309
exporting 53
system status
Dashboard 58
system temperature status 301
system time
monitoring 204
setting date and time 203
using NTP 205
T
tables
customizing 44
printing data 53
selecting objects 44
setting size 37
tasks
monitoring background 53
scheduling 216
TCP
network discovery 810
technical support
download support bundle 295
enabling and disabling access 227
restrict access to MGMT port 244
testing upgrades 282
TFTP
backup files 289
configuring 267
defining admin permissions 130
uploading files 272
UTF-8 encoding for file names 54
viewing status 304
time zone
setting for grid 167
setting for grid and members 203
setting for independent appliances 187
setting in user profiles 37
upgrade schedule 283
timeout, setting 228
toolbar 43
tooltips 43
traffic capture tool 312
TTL
DNSSEC key rollovers 556
setting for resource records 480
TXT records
adding 459
adding to shared record groups 475
DDNS updates 512
U
upgrade groups 274
upgrade test 282
upgrading 278
configuring upgrade groups 274
guidelines for scheduled tasks 221
uploading NIOS software 278
user class filters 686
user names
setting in user profile 36
user profiles 36
UTF-8 encoding
DHCP 587
multilingual support 54
V
views
See DNS views
See network views
virtual appliances 133
virtual router ID
in VRRP advertisements 144
independent HA pair 187
VMware
vNIOS appliances 133
vNIOS appliances 133
VRRP advertisements 144
W
widgets
Dashboard 56
Z
zones
applying name server groups 418
configuring authoritative 404
configuring properties 421
copying records 397
defining admin permissions 117, 118
delegation 427
enabling and disabling 409
enabling transfers 491
forward 428
importing data 182, 419
locking and unlocking 409
removing 423
restoring data 425
root 408
stub 432
subzones 408
You might also like
- The Subtle Art of Not Giving a F*ck: A Counterintuitive Approach to Living a Good LifeFrom EverandThe Subtle Art of Not Giving a F*ck: A Counterintuitive Approach to Living a Good LifeRating: 4 out of 5 stars4/5 (5835)
- The Gifts of Imperfection: Let Go of Who You Think You're Supposed to Be and Embrace Who You AreFrom EverandThe Gifts of Imperfection: Let Go of Who You Think You're Supposed to Be and Embrace Who You AreRating: 4 out of 5 stars4/5 (1093)
- Never Split the Difference: Negotiating As If Your Life Depended On ItFrom EverandNever Split the Difference: Negotiating As If Your Life Depended On ItRating: 4.5 out of 5 stars4.5/5 (852)
- Grit: The Power of Passion and PerseveranceFrom EverandGrit: The Power of Passion and PerseveranceRating: 4 out of 5 stars4/5 (590)
- Hidden Figures: The American Dream and the Untold Story of the Black Women Mathematicians Who Helped Win the Space RaceFrom EverandHidden Figures: The American Dream and the Untold Story of the Black Women Mathematicians Who Helped Win the Space RaceRating: 4 out of 5 stars4/5 (903)
- Shoe Dog: A Memoir by the Creator of NikeFrom EverandShoe Dog: A Memoir by the Creator of NikeRating: 4.5 out of 5 stars4.5/5 (541)
- The Hard Thing About Hard Things: Building a Business When There Are No Easy AnswersFrom EverandThe Hard Thing About Hard Things: Building a Business When There Are No Easy AnswersRating: 4.5 out of 5 stars4.5/5 (350)
- Elon Musk: Tesla, SpaceX, and the Quest for a Fantastic FutureFrom EverandElon Musk: Tesla, SpaceX, and the Quest for a Fantastic FutureRating: 4.5 out of 5 stars4.5/5 (474)
- Her Body and Other Parties: StoriesFrom EverandHer Body and Other Parties: StoriesRating: 4 out of 5 stars4/5 (824)
- The Sympathizer: A Novel (Pulitzer Prize for Fiction)From EverandThe Sympathizer: A Novel (Pulitzer Prize for Fiction)Rating: 4.5 out of 5 stars4.5/5 (122)
- The Emperor of All Maladies: A Biography of CancerFrom EverandThe Emperor of All Maladies: A Biography of CancerRating: 4.5 out of 5 stars4.5/5 (271)
- The Little Book of Hygge: Danish Secrets to Happy LivingFrom EverandThe Little Book of Hygge: Danish Secrets to Happy LivingRating: 3.5 out of 5 stars3.5/5 (405)
- The World Is Flat 3.0: A Brief History of the Twenty-first CenturyFrom EverandThe World Is Flat 3.0: A Brief History of the Twenty-first CenturyRating: 3.5 out of 5 stars3.5/5 (2259)
- The Yellow House: A Memoir (2019 National Book Award Winner)From EverandThe Yellow House: A Memoir (2019 National Book Award Winner)Rating: 4 out of 5 stars4/5 (98)
- Devil in the Grove: Thurgood Marshall, the Groveland Boys, and the Dawn of a New AmericaFrom EverandDevil in the Grove: Thurgood Marshall, the Groveland Boys, and the Dawn of a New AmericaRating: 4.5 out of 5 stars4.5/5 (266)
- A Heartbreaking Work Of Staggering Genius: A Memoir Based on a True StoryFrom EverandA Heartbreaking Work Of Staggering Genius: A Memoir Based on a True StoryRating: 3.5 out of 5 stars3.5/5 (231)
- Team of Rivals: The Political Genius of Abraham LincolnFrom EverandTeam of Rivals: The Political Genius of Abraham LincolnRating: 4.5 out of 5 stars4.5/5 (234)
- On Fire: The (Burning) Case for a Green New DealFrom EverandOn Fire: The (Burning) Case for a Green New DealRating: 4 out of 5 stars4/5 (74)
- The Unwinding: An Inner History of the New AmericaFrom EverandThe Unwinding: An Inner History of the New AmericaRating: 4 out of 5 stars4/5 (45)
- AlertNotifications 2017.01 enDocument435 pagesAlertNotifications 2017.01 enFernando Prieto100% (2)
- Fireeye Network Threat Prevention PlatformDocument5 pagesFireeye Network Threat Prevention PlatformFernando PrietoNo ratings yet
- An 7.5.0Document216 pagesAn 7.5.0Fernando PrietoNo ratings yet
- Sma 12 2 Administration GuideDocument614 pagesSma 12 2 Administration GuideFernando PrietoNo ratings yet
- VR 7.5.0 PDFDocument15 pagesVR 7.5.0 PDFFernando PrietoNo ratings yet
- MVM750 Install GuideDocument104 pagesMVM750 Install GuideFernando PrietoNo ratings yet
- Galaxy EPS 6000 InstallationDocument72 pagesGalaxy EPS 6000 InstallationFernando PrietoNo ratings yet
- RiverbedDocument204 pagesRiverbedFernando PrietoNo ratings yet