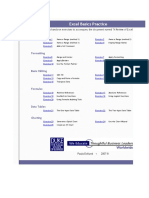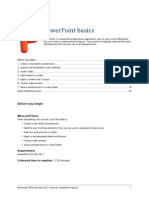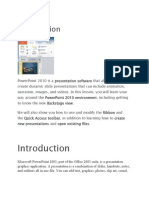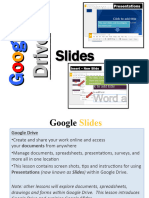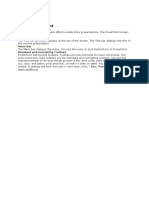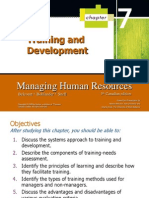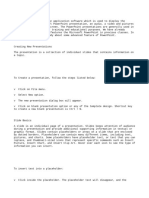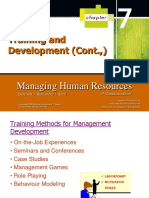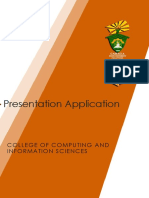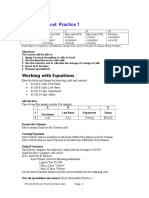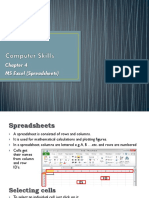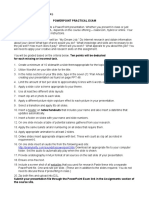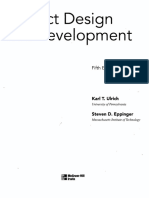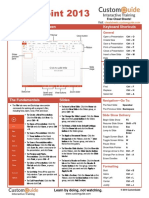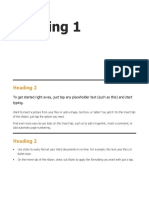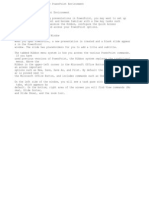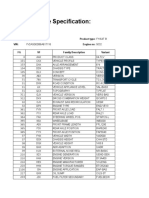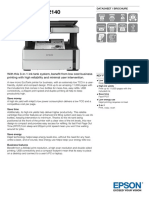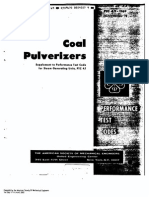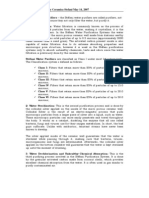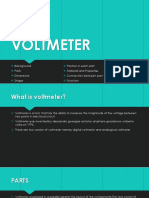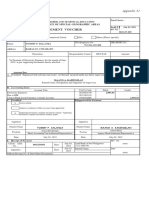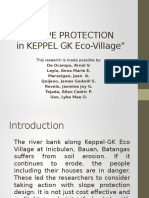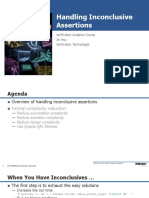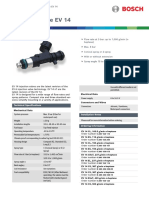Professional Documents
Culture Documents
Powerpoint Tutorial - Powerpoint Basics
Powerpoint Tutorial - Powerpoint Basics
Uploaded by
api-260792442Original Title
Copyright
Available Formats
Share this document
Did you find this document useful?
Is this content inappropriate?
Report this DocumentCopyright:
Available Formats
Powerpoint Tutorial - Powerpoint Basics
Powerpoint Tutorial - Powerpoint Basics
Uploaded by
api-260792442Copyright:
Available Formats
Microsoft Office for Mac 2011 tutorial: PowerPoint basics 1
!"#$%!"&'( *+,&-,
PowerPoint is a powerful presentation application, but to use it most effectively,
you first have to understand the basics. This tutorial introduces some of the tasks
and features that you can use in all presentations.
Before you begin ....................................................................................................................................... 1
1. Create a new blank presentation ........................................................................................................... 2
2. Explore the PowerPoint user interface .................................................................................................... 4
3. Insert slides ........................................................................................................................................... 5
4. Add content to slides ............................................................................................................................ 8
5. Apply a theme and a layout ................................................................................................................. 13
6. Format slide content ........................................................................................................................... 16
7. Save a presentation in a new folder ..................................................................................................... 19
Quick Reference Card .............................................................................................................................. 22
Before you begin
What you'll learn
After completing this tutorial, you'll be able to:
Create a new blank presentation.
Identify user interface elements that you can use to accomplish basic tasks.
Add text and pictures to slides.
Apply a pre-designed theme and layout.
Format slide content.
Save a presentation to a new folder.
Requirements
PowerPoint for Mac 2011
Estimated time to complete: 30 minutes
Microsoft Office for Mac 2011 tutorial: PowerPoint basics 2
1. Create a new blank presentation
In PowerPoint, you create and design slides in a presentation. You can start with a blank presentation, an
existing saved presentation, or a template. When you open PowerPoint, the PowerPoint Presentation
Gallery opens. It contains a variety of template choices and quick access to recent presentations.
Let's use the PowerPoint Presentation Gallery to open a blank presentation.
If you have not already opened PowerPoint, on the Dock, click PowerPoint.
In the PowerPoint Presentation Gallery, under Themes, click All.
Click White, and then click Choose.
Tip To always start with a blank presentation when you open PowerPoint, select the Don't show
this when opening PowerPoint check box.
Microsoft Office for Mac 2011 tutorial: PowerPoint basics 3
Notice that a blank presentation (Presentation1) appears.
Hints
To create a new blank presentation at any time in PowerPoint, on the File menu, click New
Presentation (also written as File > New Presentation in this tutorial).
To show the PowerPoint Presentation Gallery at any time while using PowerPoint, click File > New
from Template.
Before you move on
Make sure that you can do the following:
Open PowerPoint from the Dock.
Use the PowerPoint Presentation Gallery to create a new blank presentation.
Microsoft Office for Mac 2011 tutorial: PowerPoint basics 4
2. Explore the PowerPoint user interface
In a new blank presentation, you can simply click a slide and begin adding text and objects. However,
before you begin, you should familiarize yourself with some of the user interface elements that you can
use in all presentations.
Let's take a look at some of PowerPoint user interface elements.
Menu bar: The area at the top of the screen where all menus are displayed. The File, Edit, and View
menus have the most commonly used menu commands.
Standard toolbar: The toolbar that displays the name of the presentation (in this case, Presentation1)
and buttons for some of the most common tasks, such as opening, saving, and printing a
presentation.
Ribbon: The tabbed command bar at the top of a window or work area that organizes features into
logical groups. The Home tab and Themes tab have the most commonly used commands for
formatting presentation content and design.
Thumbnails in left pane: Navigation to help you quickly find and view the slide that you want. If you
do not see the left pane, on the View menu, make sure that there is a check mark next to Normal.
Slide: A single "page" in a presentation as viewed in normal view. If you don't see a slide, click View >
Normal.
Placeholders: Preformatted containers for content. The slide layout determines which placeholders
appear on a slide.
Notes pane: An area to type notes to reference when you give the presentation. During the
presentation, only the presenter sees the notes.
Microsoft Office for Mac 2011 tutorial: PowerPoint basics 5
Hints
To hide the ribbon while you work, on the right side of the ribbon, click .
To see a tip for a button on the ribbon or toolbar, rest the pointer over the button.
Before you move on
Make sure that you can do the following:
Identify the user interface elements that you can use in all presentations.
3. Insert slides
By default, a new blank presentation contains only one slide. You can insert slides in several different
ways.
Let's insert three new slides by using a different approach for each slide.
On the Home tab, under Slides, click New Slide.
Microsoft Office for Mac 2011 tutorial: PowerPoint basics 6
Click the arrow next to New Slide, and then click Content with Caption.
Click Insert > New Slide.
Microsoft Office for Mac 2011 tutorial: PowerPoint basics 7
Notice that a thumbnail for each slide now appears in the left pane.
Hints
A new slide is inserted after the slide that is currently selected in the left pane.
To delete a slide in the left pane, select the slide that you want to delete, and then press DELETE.
To reorder slides in the left pane, select the slide that you want to move, and then drag it to the
position that you want.
To insert slides from another presentation, click Insert > Slides From > Other Presentation.
Before you move on
Make sure that you can do the following:
Insert slides into a presentation by using the three approaches presented.
Microsoft Office for Mac 2011 tutorial: PowerPoint basics 8
4. Add content to slides
Each slide has one or more placeholders that make it easy to add text to the slide. You just click and type.
You can also add other types of content, such as pictures.
Note The slide layout defines the position and type of placeholders. In a later lesson, we will change
a slide layout.
Let's add some text and a picture to several slides.
In the left pane, click slide 1.
Click the Click to add title placeholder, and then type Adventure Works.
Microsoft Office for Mac 2011 tutorial: PowerPoint basics 9
Click the Click to add subtitle placeholder, and then type adventure waits.
In the left pane, click slide 2.
Microsoft Office for Mac 2011 tutorial: PowerPoint basics 10
Click the Click to add title placeholder, and then type Seven Continents.
On the Home tab, under Insert, click Picture, and then click Clip Art Browser.
Microsoft Office for Mac 2011 tutorial: PowerPoint basics 11
On the Clip Art tab, drag the picture shown below to the Click to add text placeholder on the slide.
Click the picture, and then on the bottom of the slide, click Resize picture to fit inside placeholder.
Microsoft Office for Mac 2011 tutorial: PowerPoint basics 12
Notice that the slide contains a title and an image, and that the placeholder text no longer appears.
Hints
The border around an unused placeholder does not appear when you play the slide show.
To insert a picture from your computer or network drive, on the Home tab, under Insert, click
Picture, and then click Picture from File.
To add speaker notes to a slide, click in the Notes pane (located below the slide), and then type
your notes. When you play the slide show, only the presenter sees the notes.
Before you move on
Make sure that you can do the following:
Add text and a picture to a slide.
Microsoft Office for Mac 2011 tutorial: PowerPoint basics 13
5. Apply a theme and a layout
You can format content one slide at a time, or you can use themes and layouts to quickly apply a
consistent design for the entire presentation. A theme defines the presentation fonts, colors,
backgrounds, and effects. A layout defines how content is arranged on a slide.
Let's apply a theme to the presentation and a different layout to a slide.
On the Themes tab, under Themes, click Inspiration.
Tip Rest the pointer on a thumbnail to see the name of the theme. To see more themes, rest
your pointer on a thumbnail, and then click .
Notice that the theme design, fonts, and colors are applied to all slides.
Microsoft Office for Mac 2011 tutorial: PowerPoint basics 14
In the left pane, click slide 2.
On the Home tab, under Slides, click Layout, and then click Title Slide with Picture.
Microsoft Office for Mac 2011 tutorial: PowerPoint basics 15
Notice that the layout is applied to the slide and that the text and picture appear in different places.
Hints
To apply a different theme to individual slides, hold down !, click each slide in the left pane that
you want to apply the theme to, and then apply the theme that you want.
You can apply a different theme or different layout at any time.
To change the background color of the presentation, on the Themes tab, under Theme Options,
click Background.
Before you move on
Make sure that you can do the following:
Apply a theme to the presentation.
Apply a layout to a slide.
Microsoft Office for Mac 2011 tutorial: PowerPoint basics 16
6. Format slide content
Most of the formatting for presentation text and objects is defined by the theme. However, you can
override the theme and apply different styles and effects to any slide text or object.
Let's format the text and picture on slide 2.
Move the pointer over the border of the title placeholder, and when the cursor appears as a four-
headed arrow, click the border. The blue border and sizing handles indicate that the entire
placeholder is selected.
Tip To format specific text in a placeholder, select only the text rather than selecting the entire
placeholder.
On the Home tab, under Font, click the arrow next to Font Color, and then click Accent 4.
Microsoft Office for Mac 2011 tutorial: PowerPoint basics 17
Click the picture, and then drag it to the location shown below.
Point to the lower-right handle of the selected picture, and then drag to resize the picture as shown
below.
Microsoft Office for Mac 2011 tutorial: PowerPoint basics 18
Click the Format Picture tab, click Filters, and then click Glass.
Notice that the new color has been applied to the title and the new filter had been applied to the
picture.
Hints
To undo any changes that you make to a slide, click Edit > Undo.
Before you move on
Make sure that you can do the following:
Select and format slide text and a picture.
Microsoft Office for Mac 2011 tutorial: PowerPoint basics 19
7. Save a presentation in a new folder
At this point, none of the changes that you have made to the presentation have been saved. The generic
file name (Presentation1) above the Standard toolbar indicates that the presentation has not been saved.
Let's save the presentation in a new folder on your computer.
Click File > Save.
In the Save As box, type a name for the presentation (for example, PowerPoint Basics).
Microsoft Office for Mac 2011 tutorial: PowerPoint basics 20
On the Where pop-up menu, click Documents, then click the arrow next to the Save As box so that
the arrow faces upward. All folders in your Documents folder appear.
Click New Folder.
In the New Folder dialog box, type PowerPoint Practice Folder, and then click Create.
Click Save.
Microsoft Office for Mac 2011 tutorial: PowerPoint basics 21
Notice that the file name (for example, PowerPoint Basics.docx) of the saved presentation appears
above the Standard toolbar.
Hints
To play the slide show, on the Slide Show tab, under Play Slide Show, click From Start or From
Current Slide.
To open a recently viewed presentation, click File > Open Recent, and then click the presentation
that you want to open.
To see a list of all PowerPoint presentations saved on your computer, click File > New from
Template. Then in the left pane, under Recent Presentations, click All.
To quit PowerPoint, click PowerPoint > Quit PowerPoint, or press !+Q.
Before you move on
Make sure that you can do the following:
Save a presentation in a new folder.
Microsoft Office for Mac 2011 tutorial: PowerPoint basics 22
Quick Reference Card
To Do this
Create a new blank presentation
by using the PowerPoint
Presentation Gallery
In the left pane, under Themes, click All. Click PowerPoint
Presentation, and then click Choose. If you don't see the PowerPoint
Presentation Gallery, click File > New from Template.
Create a new blank presentation
while working in PowerPoint
Click File > New Presentation.
Hide the ribbon while you work
On the right side of the ribbon, click .
Insert a new slide On the Home tab, under Slides, click New Slide. Or, click Insert >
New Slide.
Reorder slides in the left pane Select the slide that you want to move, and then drag it to the
position that you want.
Add speaker notes to a slide Click in the Notes pane (located below the slide), and then type your
notes. During the slide show, only the presenter will sees the notes.
Insert a picture into a slide On the Home tab, under Insert, click Picture.
Change the background color of a
presentation
On the Themes tab, under Theme Options, click Background.
Apply a theme to a presentation On the Themes tab, under Themes, click the theme that you want to
apply.
Apply a theme to individual slides Hold down the ! key, and then in the left pane, select each slide that
you want to apply the theme to. Then apply the theme that you want.
Apply a layout to the current slide On the Home tab, under Slides, click Layout, and then click the
layout that you want to apply.
Save a presentation Click File > Save.
Play a slide show On the Slide Show tab, under under Play Slide Show, click From
Start or From Current Slide.
Open a recently viewed
presentation
Click File > Open Recent, and then click the presentation that you
want to open.
More Hints
When you open PowerPoint, the PowerPoint Presentation Gallery opens. It contains a variety of
template choices and quick access to recent presentations.
Placeholders are preformatted containers for content (for example, text or a picture). The border
around an unused placeholder does not appear when you play the slide show.
Use themes and layouts to quickly apply a consistent design to an entire presentation. A theme
defines the presentation fonts, colors, backgrounds, and effects. A layout defines how content is
arranged on a slide.
Most of the formatting for presentation text and objects is defined by the theme. However, you can
override the theme and apply different styles and effects to any slide text or object.
The generic file name (Presentation1) above the Standard toolbar indicates that the presentation has
not been saved.
You might also like
- BasicsPractice ExercisesDocument17 pagesBasicsPractice ExercisesCecille IdjaoNo ratings yet
- 2005 1 Question PaperDocument6 pages2005 1 Question Papermwaseem2011No ratings yet
- Presentation On Microsoft Excel 2007: First CourseDocument41 pagesPresentation On Microsoft Excel 2007: First CourseRinku JainNo ratings yet
- Tom BeardenDocument68 pagesTom BeardenGeorg Lidtveit100% (4)
- Drilling Facilities: NORSOK Standard D-001Document70 pagesDrilling Facilities: NORSOK Standard D-001Well Control100% (1)
- Microsoft PowerPoint 2007Document24 pagesMicrosoft PowerPoint 2007Obakoma JosiahNo ratings yet
- Guide To Making Great PresentationsDocument25 pagesGuide To Making Great PresentationsGNo ratings yet
- PowerPoint Tutorial - PowerPoint BasicsDocument22 pagesPowerPoint Tutorial - PowerPoint Basicsdorje@blueyonder.co.ukNo ratings yet
- Introduction To Power Point Notes)Document10 pagesIntroduction To Power Point Notes)Prathibha MadishettyNo ratings yet
- MS PowerpointDocument52 pagesMS PowerpointJohn Lester M. Dela CruzNo ratings yet
- Ch.03 MS Office PowerPoint 2013Document20 pagesCh.03 MS Office PowerPoint 2013Islam and Science ChannelNo ratings yet
- Excel Tutorial OriginalDocument381 pagesExcel Tutorial OriginalChandan Kumar100% (1)
- Google SLIDESDocument30 pagesGoogle SLIDESseigfred john BallesterosNo ratings yet
- Introduction To Microsoft Powerpoint 2007Document65 pagesIntroduction To Microsoft Powerpoint 2007mary joyce enocNo ratings yet
- Excel For Data AnalysisDocument9 pagesExcel For Data AnalysisManglamjainNo ratings yet
- Employee Training: DefinitionsDocument19 pagesEmployee Training: DefinitionsHari NaghuNo ratings yet
- Basic PowerPointDocument2 pagesBasic PowerPointPrithvi NarvekarNo ratings yet
- Training and Development: Managing Human ResourcesDocument60 pagesTraining and Development: Managing Human ResourcesKrishma BarotNo ratings yet
- Lesson One: The Microsoft Powerpoint ScreenDocument18 pagesLesson One: The Microsoft Powerpoint Screenusman bashirNo ratings yet
- The ADDIE ModelDocument6 pagesThe ADDIE ModelFatma ZidanNo ratings yet
- Excel Practice ActivitiesDocument4 pagesExcel Practice ActivitiesSteven KarowaNo ratings yet
- Working With Microsoft PowerPoint 2013Document6 pagesWorking With Microsoft PowerPoint 2013PANKAJ BALIDKARNo ratings yet
- Id ModelDocument26 pagesId ModelAura AurumNo ratings yet
- Week 10-Training and DevelopmentDocument27 pagesWeek 10-Training and DevelopmentMazin MostafaNo ratings yet
- Week 11-Training and Development (Cont,.)Document24 pagesWeek 11-Training and Development (Cont,.)Mazin MostafaNo ratings yet
- SQ L CommandsDocument6 pagesSQ L CommandsYmmanuel CasundoNo ratings yet
- EXCEL Intermediate Practice ActivitiesDocument4 pagesEXCEL Intermediate Practice Activitiesfizah21No ratings yet
- Presentation (PPT Application)Document28 pagesPresentation (PPT Application)Robert Jake CotonNo ratings yet
- Teaching Talk Instructional DesignDocument43 pagesTeaching Talk Instructional Designapi-399296437No ratings yet
- SQL (Part 5)Document6 pagesSQL (Part 5)bookworm_shashiNo ratings yet
- CET MS Advanced Word 2007 Training Manual v1.0Document17 pagesCET MS Advanced Word 2007 Training Manual v1.0ctn123No ratings yet
- Training and Development: Managing Human ResourcesDocument65 pagesTraining and Development: Managing Human Resourcesnabilah hilmiNo ratings yet
- ADDIEDocument2 pagesADDIEAlyssa BuenavistaNo ratings yet
- MS PublisherDocument45 pagesMS PublisherLeny LayaNo ratings yet
- SQL QueriesDocument35 pagesSQL QueriesRikki DasNo ratings yet
- EXCEL ActivitiesDocument4 pagesEXCEL Activitiesjayjay BauzonNo ratings yet
- Chapter 4 - ExcelDocument68 pagesChapter 4 - ExcelHaitham yousifNo ratings yet
- Computer Application (COM 113) : Lesson 2: Cell BasicsDocument9 pagesComputer Application (COM 113) : Lesson 2: Cell BasicsRaymond Gregorio Trinidad100% (1)
- Module 4 - SpreadsheetDocument118 pagesModule 4 - SpreadsheetEmma PreciousNo ratings yet
- MSExcel Exercises Part 1Document8 pagesMSExcel Exercises Part 1Katia LopezNo ratings yet
- Academic Action Plan Final Draft-2Document1 pageAcademic Action Plan Final Draft-2api-239096806No ratings yet
- Addie Model: Analysis PhaseDocument2 pagesAddie Model: Analysis PhaseAVIJIT SENNo ratings yet
- Ms Access NotesDocument25 pagesMs Access Notespartmore enterprises100% (1)
- Senior Instructional Designer in Baltimore MD Resume Suzanne DizDocument2 pagesSenior Instructional Designer in Baltimore MD Resume Suzanne DizSuzanne DizNo ratings yet
- 1301 Excel Assignment Fall 2016Document2 pages1301 Excel Assignment Fall 2016shreyansh jainNo ratings yet
- Intro To Excel Spreadsheets: What Are The Objectives of This Document?Document14 pagesIntro To Excel Spreadsheets: What Are The Objectives of This Document?sarvesh.bharti100% (1)
- PowerPoint Practical ExamDocument1 pagePowerPoint Practical ExamElimNo ratings yet
- Product Design and Development: Fifth EditionDocument8 pagesProduct Design and Development: Fifth EditionCPNS SuksesNo ratings yet
- Xercise T C: BIS202 Practical Exercises Year 2018/2019 - Semester 2Document2 pagesXercise T C: BIS202 Practical Exercises Year 2018/2019 - Semester 2Michael Bone-crusher PhiriNo ratings yet
- A First Lesson in Excel: Column BarDocument51 pagesA First Lesson in Excel: Column BarZeinab Ali ShokorNo ratings yet
- PP PracticalDocument110 pagesPP Practicalbest xeroxNo ratings yet
- Powerpoint 2013 Cheat Sheet 150509210016 Lva1 App6892Document3 pagesPowerpoint 2013 Cheat Sheet 150509210016 Lva1 App6892api-318236133No ratings yet
- What Is PythonDocument2 pagesWhat Is PythonKungfu GamingNo ratings yet
- DocumentDocument2 pagesDocumentChelseiy100% (1)
- 50 Excel MCQs For Practice - Sep - 17 AttemptDocument9 pages50 Excel MCQs For Practice - Sep - 17 AttempttasleemfcaNo ratings yet
- What Is Master Page in Page Maker? Write Down The Steps To Create Master Page in Page Maker. by Shobhit JainDocument2 pagesWhat Is Master Page in Page Maker? Write Down The Steps To Create Master Page in Page Maker. by Shobhit JainShobhit JainNo ratings yet
- Power Point BookletDocument127 pagesPower Point BookletDesha HallNo ratings yet
- Introduction To Power Point 2003Document20 pagesIntroduction To Power Point 2003Ensiklopedia Pendidikan MalaysiaNo ratings yet
- Nota PPT 2003Document20 pagesNota PPT 2003Gervenne AngNo ratings yet
- Office Automation Unit 3Document20 pagesOffice Automation Unit 3Krithi LinaNo ratings yet
- CET Powerpoint2007 Manualv1.1Document16 pagesCET Powerpoint2007 Manualv1.1Nagraj YadavNo ratings yet
- BSA Chapter 2 FinalsDocument16 pagesBSA Chapter 2 FinalsIris Lavigne RojoNo ratings yet
- Attachment To SDO Memo No 96 S. 2024Document2 pagesAttachment To SDO Memo No 96 S. 2024LoidaCarameNo ratings yet
- VDA. Vehicle Specication. A 617116. D13ADocument20 pagesVDA. Vehicle Specication. A 617116. D13ANestorNo ratings yet
- Goip Sms Interface enDocument10 pagesGoip Sms Interface enNoli Bellen RafalloNo ratings yet
- Woodward UG ActuatorDocument4 pagesWoodward UG ActuatorИгорь100% (2)
- Introduction To Windows ServerDocument25 pagesIntroduction To Windows ServerhassanNo ratings yet
- Epson m2140Document3 pagesEpson m2140Ahmad CikalNo ratings yet
- Asme PTC 4.2-1969Document26 pagesAsme PTC 4.2-1969ali67% (3)
- Filtration Lab ResultsDocument9 pagesFiltration Lab ResultsgreengogreenNo ratings yet
- Volt MeterDocument13 pagesVolt MeterfarkhannafianNo ratings yet
- MDT218AJ10 Data Sheet ImperialDocument12 pagesMDT218AJ10 Data Sheet Imperialamsterdamer2003No ratings yet
- 1 Duties and Responsibilities Section 1Document22 pages1 Duties and Responsibilities Section 1Saeed AnwarNo ratings yet
- Hydraulics and Pneumatics Question Bank Siraj PDFDocument9 pagesHydraulics and Pneumatics Question Bank Siraj PDFsirajudeen I100% (1)
- How To Perform Low Strain Pile Integrity TestDocument6 pagesHow To Perform Low Strain Pile Integrity TestAamirShabbirNo ratings yet
- 1.2. COTELCO (July Release-June)Document1 page1.2. COTELCO (July Release-June)jack macabatalNo ratings yet
- Decanter CentrifugesDocument9 pagesDecanter CentrifugesAgnesia Afrida PasaribuNo ratings yet
- Computer Network Individual ReportDocument2 pagesComputer Network Individual ReportWilson ChengNo ratings yet
- Slope Protection. RMDocument32 pagesSlope Protection. RMjas roveloNo ratings yet
- Debugging ToolsDocument10 pagesDebugging ToolsAquib KhanNo ratings yet
- Formal Verification Seminar Handling Inconclusive Assertions Session JhouDocument32 pagesFormal Verification Seminar Handling Inconclusive Assertions Session JhouabcdNo ratings yet
- Easypic2 ManualDocument17 pagesEasypic2 Manualadresa33No ratings yet
- 4 - Mike ShandDocument6 pages4 - Mike ShandPieter Vd MerweNo ratings yet
- GE Revolution CTDocument4 pagesGE Revolution CTMae ANo ratings yet
- TankDocument24 pagesTankUDayNo ratings yet
- Data Sheet - 67797771 - Injection - Valve - EV - 14Document5 pagesData Sheet - 67797771 - Injection - Valve - EV - 14sharan virkNo ratings yet
- Passive House CharacteristicsDocument4 pagesPassive House CharacteristicsjohnlprattNo ratings yet
- Insulation Jacket BrochureDocument6 pagesInsulation Jacket BrochureLeDzungNo ratings yet
- CMUDocument16 pagesCMUgelouNo ratings yet
- Replacement Parts Catalog: Agrofarm 420TB GS DT Deutz FahrDocument40 pagesReplacement Parts Catalog: Agrofarm 420TB GS DT Deutz Fahrmanuel mxNo ratings yet