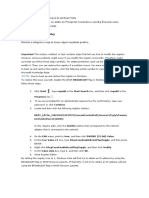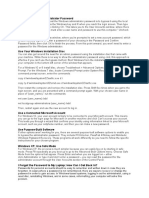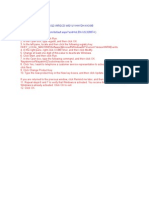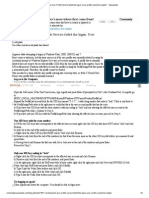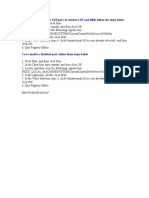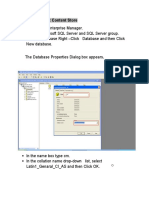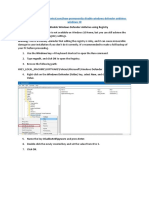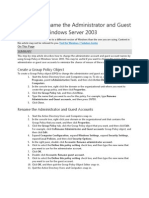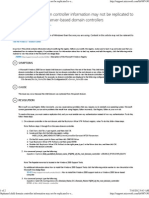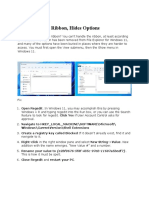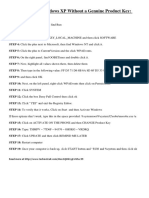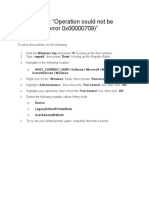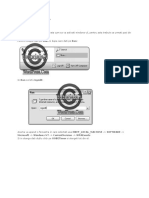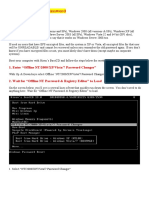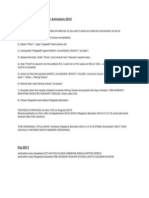Professional Documents
Culture Documents
Inicio Automático Win7 en Dominio
Inicio Automático Win7 en Dominio
Uploaded by
GustavoSanchez0 ratings0% found this document useful (0 votes)
17 views1 pageThis document provides instructions for configuring automatic logon for a user account in Windows. It involves editing the registry by navigating to the HKEY_LOCAL_MACHINE\SOFTWARE\Microsoft\Windows NT\CurrentVersion\Winlogon key and adding or modifying values for DefaultUserName, DefaultPassword, DefaultDomainName, and AutoAdminLogon. The AutoLogonCount key should also be deleted if it exists. The system then needs to be restarted for the changes to take effect.
Original Description:
Copyright
© © All Rights Reserved
Available Formats
DOCX, PDF, TXT or read online from Scribd
Share this document
Did you find this document useful?
Is this content inappropriate?
Report this DocumentThis document provides instructions for configuring automatic logon for a user account in Windows. It involves editing the registry by navigating to the HKEY_LOCAL_MACHINE\SOFTWARE\Microsoft\Windows NT\CurrentVersion\Winlogon key and adding or modifying values for DefaultUserName, DefaultPassword, DefaultDomainName, and AutoAdminLogon. The AutoLogonCount key should also be deleted if it exists. The system then needs to be restarted for the changes to take effect.
Copyright:
© All Rights Reserved
Available Formats
Download as DOCX, PDF, TXT or read online from Scribd
Download as docx, pdf, or txt
0 ratings0% found this document useful (0 votes)
17 views1 pageInicio Automático Win7 en Dominio
Inicio Automático Win7 en Dominio
Uploaded by
GustavoSanchezThis document provides instructions for configuring automatic logon for a user account in Windows. It involves editing the registry by navigating to the HKEY_LOCAL_MACHINE\SOFTWARE\Microsoft\Windows NT\CurrentVersion\Winlogon key and adding or modifying values for DefaultUserName, DefaultPassword, DefaultDomainName, and AutoAdminLogon. The AutoLogonCount key should also be deleted if it exists. The system then needs to be restarted for the changes to take effect.
Copyright:
© All Rights Reserved
Available Formats
Download as DOCX, PDF, TXT or read online from Scribd
Download as docx, pdf, or txt
You are on page 1of 1
1.Click Start, click Run, type regedit, and then click OK.
In Windows Vista/7, simply type regedit in
Start Search and hit Enter.
2.Navigate to the following registry key:
HKEY_LOCAL_MACHINE\SOFTWARE\Microsoft\Windows NT\CurrentVersion\Winlogon
3.Double-click the DefaultUserName entry, type the user name to log on with, and then click OK.
If DefaultUserName registry value name is not found, create a new String Value (REG_SZ) with value
name as DefaultUserName.
4.Double-click the DefaultPassword entry, type the password for the user account under the value
data box, and then click OK.
If there is no DefaultPassword value, create a new String Value (REG_SZ) with DefaultPassword as
the value name.
Note that if no DefaultPassword string is specified, Windows automatically changes the value of the
AutoAdminLogon registry key from 1 (true) to 0 (false) to turn off the AutoAdminLogon feature.
5.In Windows Vista/7, DefaultDomainName (poner nombre de maquina) has to be specified as
well, else Windows will prompt for invalid user name with the user name displayed as .\username.
To do so, double click on DefaultDomainName, and specify the domain name of the user account. If
its local user, specify local host name.
If the DefaultDomainName does not exist, create a new String Value (REG_SZ) registry key with
value name as DefaultDomainName.
6.Double-click the AutoAdminLogon entry, type 1 in the Value Data box, and then click OK.
If there is no AutoAdminLogon entry, create a new String Value (REG_SZ) with AutoAdminLogon as
the value name.
7.If it exists, delete the AutoLogonCount key.
8.Quit Registry Editor.
9.Click Start, click Restart, and then click OK.
You might also like
- Use Diskpart To Remove Write Protection From USB DrivesDocument7 pagesUse Diskpart To Remove Write Protection From USB DrivesUltron544321No ratings yet
- Registry TweaksDocument67 pagesRegistry TweaksBandaru SateeshNo ratings yet
- Win Auto Log OnDocument1 pageWin Auto Log OnaranbumozhiNo ratings yet
- Remove - Last Login DetailDocument2 pagesRemove - Last Login DetailkonsamNo ratings yet
- Turn On Automatic Logon in Windows - 10Document3 pagesTurn On Automatic Logon in Windows - 10Manole DanutNo ratings yet
- Reparar Serviços Windows VistaDocument1 pageReparar Serviços Windows VistamiarcxNo ratings yet
- Enable Command Prompt by Simply Running A CommandDocument1 pageEnable Command Prompt by Simply Running A CommandAmutha ArunNo ratings yet
- Shared-Folder-That-No-L: Hkey - Local - Machine/System/Currentcontrolset/Services/Lanmanworkstati On/ParametersDocument2 pagesShared-Folder-That-No-L: Hkey - Local - Machine/System/Currentcontrolset/Services/Lanmanworkstati On/ParametersPrasanth ChNo ratings yet
- Registry TipsDocument91 pagesRegistry Tipsmrvivek2006No ratings yet
- To Resolve This IssueDocument2 pagesTo Resolve This Issuewinner009No ratings yet
- Bypass Windows Administrator PasswordDocument2 pagesBypass Windows Administrator PasswordNimish MadananNo ratings yet
- Cannot Change The Administrator Password in Control PanelDocument9 pagesCannot Change The Administrator Password in Control Panelrati3620No ratings yet
- Share PermissonDocument1 pageShare PermissonhaikalpramestiNo ratings yet
- The User Profile Service Failed The Log On. User Profile Cannot Be LoadedDocument3 pagesThe User Profile Service Failed The Log On. User Profile Cannot Be LoadedAmy BowmanNo ratings yet
- Display Driver FIxDocument1 pageDisplay Driver FIxlakhwinder108No ratings yet
- Registry Edits For Windows XPDocument18 pagesRegistry Edits For Windows XPkarthikajoyNo ratings yet
- Windows XP NgonDocument1 pageWindows XP Ngonapi-3813099No ratings yet
- Resolving - The User Profile Service Failed The Logon. User Profile Cannot Be LoadedDocument2 pagesResolving - The User Profile Service Failed The Logon. User Profile Cannot Be LoadedasimalampNo ratings yet
- To Disable The Access To USB PortDocument1 pageTo Disable The Access To USB PortAnonymous Lf5zuYsNo ratings yet
- To Disable The Access To USB PortDocument1 pageTo Disable The Access To USB PortjayarajanNo ratings yet
- Windows Installer Service Could Not Be Accessed When Installing ApplicationDocument3 pagesWindows Installer Service Could Not Be Accessed When Installing Applicationscsa_saravanan_81No ratings yet
- How To Change Your Volume License (VL) Key With Windows Server 2003 or R2Document2 pagesHow To Change Your Volume License (VL) Key With Windows Server 2003 or R2Ujwal MaharjanNo ratings yet
- An Internal Error Occured '''WMP Greska Resenje'''Document2 pagesAn Internal Error Occured '''WMP Greska Resenje'''TheHall2007No ratings yet
- Fixing SPTD and DTDocument10 pagesFixing SPTD and DTarthur_arnoldNo ratings yet
- How To Use Registry Edit PDFDocument2 pagesHow To Use Registry Edit PDFAmrit Razz ShresthaNo ratings yet
- Create Report Net Content StoreDocument26 pagesCreate Report Net Content StoreJi RedNo ratings yet
- Error 1401, 1402, 1404, or 1406 - Install - CS4, CS5 - WindowsDocument6 pagesError 1401, 1402, 1404, or 1406 - Install - CS4, CS5 - WindowsnavharcNo ratings yet
- Administrator and User Passwords in Windows XPDocument4 pagesAdministrator and User Passwords in Windows XPinnoc3ntd3vilNo ratings yet
- How To Disable Windows Defender Antivirus Using RegistryDocument4 pagesHow To Disable Windows Defender Antivirus Using RegistryDavid ZambranoNo ratings yet
- HOW TO: Rename The Administrator and Guest Account in Windows Server 2003Document2 pagesHOW TO: Rename The Administrator and Guest Account in Windows Server 2003Hari PrasadNo ratings yet
- How To Back Up and Restore The RegistryDocument10 pagesHow To Back Up and Restore The RegistryChalie Yabis MolinaNo ratings yet
- Mail MapiDocument1 pageMail MapiZaheel SheikNo ratings yet
- Orphaned Child Domain Controller Information May Not Be Replicated To Other Windows 2000 Server-Based Domain ControllersDocument2 pagesOrphaned Child Domain Controller Information May Not Be Replicated To Other Windows 2000 Server-Based Domain ControllersShiva ShankarNo ratings yet
- Lab AssignmentsDocument6 pagesLab Assignmentsmystic_guyNo ratings yet
- Explorer Loses RibbonDocument4 pagesExplorer Loses RibbonMark Camo Delos SantosNo ratings yet
- Windows Server 2003 Tips and TricksDocument24 pagesWindows Server 2003 Tips and TricksRajesh Kumar RajNo ratings yet
- How To Activate Windows XP Without A Genuine Product KeyDocument1 pageHow To Activate Windows XP Without A Genuine Product KeyinformagicNo ratings yet
- Cum Sa Schimbi Seria WindowsuluiDocument1 pageCum Sa Schimbi Seria WindowsuluiMart Matei CristianNo ratings yet
- Sel No Requirement ID Test Scenario ID Test Scenario NameDocument15 pagesSel No Requirement ID Test Scenario ID Test Scenario NameDebannik DasNo ratings yet
- How To Add Users From CMD - 8 Steps (With Pictures) - WikihowDocument4 pagesHow To Add Users From CMD - 8 Steps (With Pictures) - WikihowiziNo ratings yet
- Windows Fix "Operation Could Not Be Completed (Error 0x00000709) "Document1 pageWindows Fix "Operation Could Not Be Completed (Error 0x00000709) "Janice Fuerzas Balmera CuragNo ratings yet
- Activare Windows XPDocument16 pagesActivare Windows XPTavi BoraNo ratings yet
- Introduction To Administering Operations Master Roles: Primary Domain Controller (PDC) EmulatorDocument7 pagesIntroduction To Administering Operations Master Roles: Primary Domain Controller (PDC) Emulatorpradeepsoni80No ratings yet
- Application Registry Edits: Customize Windows Media Player Title BarDocument29 pagesApplication Registry Edits: Customize Windows Media Player Title BarSuseendran SomasundaramNo ratings yet
- How To Fix A Windows Vista or 7 Corrupt User Profile - The User Profile Service Failed The Logon - Expert ReviewsDocument17 pagesHow To Fix A Windows Vista or 7 Corrupt User Profile - The User Profile Service Failed The Logon - Expert ReviewsMae TarnateNo ratings yet
- Access SAP GUI Using ExcelDocument3 pagesAccess SAP GUI Using ExcelShajahan KhansabNo ratings yet
- Thu Thuat WindowsDocument3 pagesThu Thuat WindowsHoàng Minh NguyễnNo ratings yet
- 1 How To Block USB DeviceDocument1 page1 How To Block USB DeviceZr ChaudharyNo ratings yet
- The User Profile Service Failed The Logon" Windows Error Message SolutionDocument5 pagesThe User Profile Service Failed The Logon" Windows Error Message SolutionxprakashNo ratings yet
- DP GuidLinesDocument62 pagesDP GuidLinesapi-3832992100% (4)
- Untold Windows Tips and SecretsDocument4 pagesUntold Windows Tips and SecretsNikhil DixitNo ratings yet
- PAssword Remove With Hiren BootDocument4 pagesPAssword Remove With Hiren BootAdrian Banu0% (1)
- XP TricksiiiDocument21 pagesXP Tricksiiiapi-3854628No ratings yet
- Resetting Windows PasswordDocument8 pagesResetting Windows Passwordsssf-dobojNo ratings yet
- Uniblue Registry Booster ActivationDocument1 pageUniblue Registry Booster Activationsaj7689No ratings yet
- Resolution RegisterDocument1 pageResolution RegisterAhmad MunawirNo ratings yet
- Enable Task Manager Disabled by Administrator or Virus in WindowsDocument3 pagesEnable Task Manager Disabled by Administrator or Virus in Windowsjelenjek83No ratings yet
- Data Management Solutions Using SAS Hash Table Operations: A Business Intelligence Case StudyFrom EverandData Management Solutions Using SAS Hash Table Operations: A Business Intelligence Case StudyNo ratings yet
- JavaScript Fundamentals: JavaScript Syntax, What JavaScript is Use for in Website Development, JavaScript Variable, Strings, Popup Boxes, JavaScript Objects, Function, and Event Handlers: JavaScript Syntax, What JavaScript is Use for in Website Development, JavaScript Variable, Strings, Popup Boxes, JavaScript Objects, Function, and Event HandlersFrom EverandJavaScript Fundamentals: JavaScript Syntax, What JavaScript is Use for in Website Development, JavaScript Variable, Strings, Popup Boxes, JavaScript Objects, Function, and Event Handlers: JavaScript Syntax, What JavaScript is Use for in Website Development, JavaScript Variable, Strings, Popup Boxes, JavaScript Objects, Function, and Event HandlersNo ratings yet