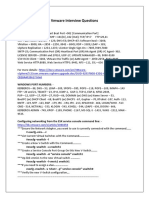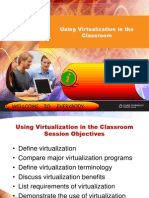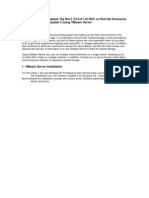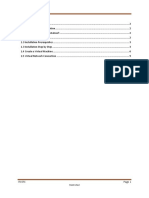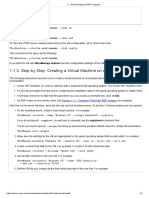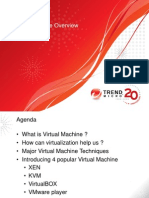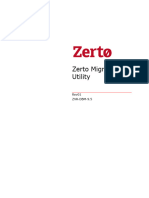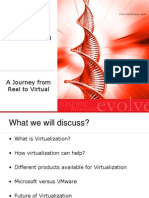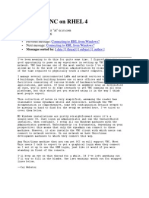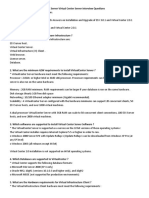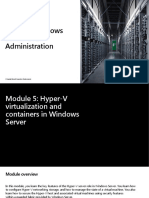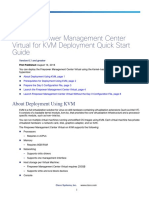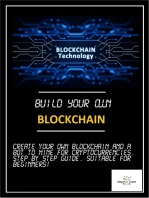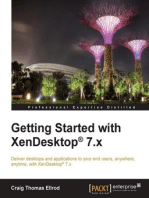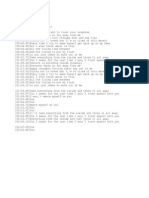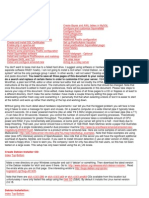Professional Documents
Culture Documents
User:Sanjay/Knowledge Based Article/How To Install and Configure Proxmax
User:Sanjay/Knowledge Based Article/How To Install and Configure Proxmax
Uploaded by
Dita WidyoOriginal Description:
Original Title
Copyright
Available Formats
Share this document
Did you find this document useful?
Is this content inappropriate?
Report this DocumentCopyright:
Available Formats
User:Sanjay/Knowledge Based Article/How To Install and Configure Proxmax
User:Sanjay/Knowledge Based Article/How To Install and Configure Proxmax
Uploaded by
Dita WidyoCopyright:
Available Formats
Contents
1 Introduction
2 System requirements
2.1 Minimum requirements for
evaluation:
3 Steps to get your Proxmox VE up and
running
3.1 Install Proxmox VE server
3.2 Proxmox VE web interface
3.2.1 Configure basic system
setting
4 Create Virtual Machines
4.1 Container (OpenVZ) Virtual
Machines - Default
4.2 Fully virtualized Machines
(KVM)
4.3 Managing Virtual Machines
4.3.1 Bibliography
4.3.1.1 Video demo
of container
installation
Introduction
Proxmox Virtual Environment is an easy to use Open Source virtualization platform for running Virtual
Appliances and Virtual Machines. Proxmox VE installs the complete operating system and management tools.
Including the following:
Complete operating system (Debian Lenny 64)
Partition the hard drive
OpenVZ and KVM support
Backup/Restore tools
Web based management interface
Please note, This OS must be installed in stand alone system and take a backup
System requirements
For production servers, high quality server equipment is needed. We run 10 Virtual Servers on one machine and
we got a hardware failure, 10 services are lost. Proxmox VE supports clustering, means that multiple Proxmox
VE installations can centrally managed via the included cluster functionality.
User:Sanjay/Knowledge_Based_Article/How_to_install_and_Configure_Proxmax
System requirements 1
Minimum requirements for evaluation:
CPU: 64bit (Intel EMT64 or AMD64), Intel VT/AMD-V capable CPU/Mainboard (for KVM Full
Virtualization support)
Minimum 1 GB RAM
Hard drive
One NIC
Note that: In our case CPU: 32bit Intel VT Processor so our server does not support KVM.
Steps to get your Proxmox VE up and running
Install Proxmox VE server
Download ISO image and burn it on a CD
(http://www.proxmox.com/cms_proxmox/cms/upload/bittorrent/proxmox-ve_1.5-4627-3.iso)
Boot from CD and start the automatic installer on your dedicated hardware
Follow the instructions on the screen
Proxmox VE web interface
Configuration is done via web interface, just point your browser to the given IP address during installation
(https://youripaddress). Please make sure that your browser has sun-java6-plugin installed (GCJ for firefox does
not work yet) Default login is "root" and the root password is defined during the installation process.
Configure basic system setting
Please review the following settings, see "Configuration/System":
Network
DNS
Time settings
Options: language (for the management web interface)
Options: set the keyboard layout (needed by VNC clients)
Create Virtual Machines
User:Sanjay/Knowledge_Based_Article/How_to_install_and_Configure_Proxmax
Create Virtual Machines 2
Container (OpenVZ) Virtual Machines - Default
Go to "VM Manager/Virtual Machines - Create":
Configuration:
Type: select "Container (OpenVZ)"
Template: select "proxmox-mailgateway" (or whatever you want)
Hostname: give a unique server name
Memory (MB): default 512 MB
Swap (MB): default 512 MB (in version 1.x the swap memory setting is added to the RAM memory due
to lacking Kernel support: in future version this will change)
Password: set the root password
VMID: just use the given ID or overwrite the suggested one
Cluster Node: If you have several Proxmox VE servers, select the node where you want to create the new
virtual machine
Start at boot: tick this if you want the Virtual Machine started on reboot of the Proxmox VE server
Disk space (GB): default value 8 GB - please note you can change this later without reboot or
modifications within the Virtual Appliance (very cool).
Network:
Network Type: default Virtual Network (venet) - in only some case you need Bridged Ethernet(veth) here
(see OpenVZ wiki for details
IP Address: give a unique IP (if you select Brigded Ethernet, the IP configuration has to be done in the
Virtual Machine)
DNS Domain: e.g. yourdomain.com
First/Second DNS Servers: enter DNS servers
Now review your settings and create your first Virtual Machine. After you clicked "Create", all settings are
applied - wait for completion (this process can take between a view seconds and up to a minute, depends on the
used template and your hardware). Now, go to "VM Manager/Virtual Machines - List" to see the newly created
Virtual Machine.
Fully virtualized Machines (KVM)
Go to "VM Manager/Virtual Machines - Create":
Configuration:
Installation Media: select "cdrom device" (from the Proxmox VE server, or a previously uploaded ISO
image)
Name: give a unique name
Disk space (GB): specify the size of the disk - will not preallocated - give enough as changing later is not
possible without command line interactions and guest specific issues
Memory (MB): specify memory as you would give on physical hardware (SWAP is handled within the
guest)
User:Sanjay/Knowledge_Based_Article/How_to_install_and_Configure_Proxmax
Container (OpenVZ) Virtual Machines - Default 3
VMID: just use the given ID or overwrite the suggested one
Cluster Node: If you have several Proxmox VE servers, select the node where you want to create the new
virtual machine
Start at boot: tick this if you want the Virtual Machine started on reboot of the Proxmox VE server
Disk type: select IDE for windows guests, (optional SCSI or VIRTIO for Linux guests)
Guest Type: select what you need (32 and 64 bit guests are possible)
Network:
Network Type: Bridged Ethernet(tap)
Bridge: select one (default only one is configured)
Network Card: select the emulated hardware for Network Card
Now review your settings and create your first Virtual Machine. After you clicked "Create", all settings are
applied - wait for completion. Now, go to "VM Manager/Virtual Machines - List" to see the newly created Virtual
Machine.
Managing Virtual Machines
Go to "VM Manager/Virtual Machines" to see a list of your Virtual Machines.
Basic tasks can be done by clicking on the red arrow - drop down menu:
start, restart, shutdown, stop
migrate: migrate a Virtual Machine to another physical host (you need at least two Proxmox VE servers)
In my case I used dumped container to restore in Proxmox system successfully.
console: using the VNC console for container virtualization automatically logs in via root. For managing
KVM Virtual Machine, the console shows the screen of the full virtualized machine)
For a detailed view and configuration changes just click on a Virtual Machine row in the list of VMs.
"Logs" on a container Virtual Machine:
Boot/Init: shows the Boot/Init logs generated during start or stop
Command: see the current/last executed task
Syslog: see the real time syslog of the Virtual Machine
Bibliography
http://pve.proxmox.comhttp://ieg.ignou.ac.in/wiki/Install_Proxmox_VE_on_Debian_Lenny_on_32-Bit_Processor
User:Sanjay/Knowledge_Based_Article/How_to_install_and_Configure_Proxmax
Fully virtualized Machines (KVM) 4
http://pve.proxmox.comhttp://ieg.ignou.ac.in/wiki/Installation
http://pve.proxmox.comhttp://ieg.ignou.ac.in/wiki/Main_Page
Video demo of container installation
English [1]
French [2]
Note: These external videos are based on a beta version of Proxmox VE
User:Sanjay/Knowledge_Based_Article/How_to_install_and_Configure_Proxmax
Bibliography 5
You might also like
- Active Directory Lab HyperV ManualDocument99 pagesActive Directory Lab HyperV ManualRajganesh Pandurangan91% (11)
- Hyb SYS Admin Chapter OneDocument23 pagesHyb SYS Admin Chapter OneNaveed Ullah Khan YousafzaiNo ratings yet
- VMWARE INTERVIEW Questions 1Document37 pagesVMWARE INTERVIEW Questions 1Ramesh PriyaNo ratings yet
- 7583 Lesson-10Document18 pages7583 Lesson-10nyamutoka rukiaNo ratings yet
- HCL Interview VMDocument50 pagesHCL Interview VMAshokan J100% (1)
- Vmware Product Line (Vcp-310)Document11 pagesVmware Product Line (Vcp-310)Gazi Maniur Rashid100% (1)
- Chapitre 1 - Seance 2Document38 pagesChapitre 1 - Seance 2Teguebzanga ZidaNo ratings yet
- Using Virtualization in The ClassroomDocument34 pagesUsing Virtualization in The Classroomjagan.orissa9813No ratings yet
- Creating and Connecting Two VMDocument32 pagesCreating and Connecting Two VMAbdalluh sakrNo ratings yet
- Simulating A Network Lab in GNS3Document25 pagesSimulating A Network Lab in GNS3Buddika WijesooriyaNo ratings yet
- IBM Security Guardium V10: TEC Setup and Instructor GuideDocument32 pagesIBM Security Guardium V10: TEC Setup and Instructor Guideshadab umairNo ratings yet
- Installing VMWARE Server On CentOS 5 or Red Hat Enterprise Linux Version & Linux WgerDocument14 pagesInstalling VMWARE Server On CentOS 5 or Red Hat Enterprise Linux Version & Linux WgerAshi SharmaNo ratings yet
- RAC On VMwareDocument111 pagesRAC On VMwareMuhammad Qasim HussainNo ratings yet
- An Overview and Apply of VirtualizationDocument26 pagesAn Overview and Apply of VirtualizationClement TangNo ratings yet
- Chapter-1 VMware Workstation InstallationDocument11 pagesChapter-1 VMware Workstation InstallationNyo ZinNo ratings yet
- Redhat VirtualizationDocument54 pagesRedhat VirtualizationAnkur Verma50% (2)
- PRACTICA - Manage Virtual Machines With KVMDocument39 pagesPRACTICA - Manage Virtual Machines With KVMRamónNo ratings yet
- KVM PDFDocument37 pagesKVM PDFinvarNo ratings yet
- Practical Windows Lab 1 25Document111 pagesPractical Windows Lab 1 25RFID DemarkaNo ratings yet
- Install Oracle RAC 10g On Oracle Enterprise Linux Using VMware ServerDocument52 pagesInstall Oracle RAC 10g On Oracle Enterprise Linux Using VMware ServerSachin BujoneNo ratings yet
- VM HelperDocument49 pagesVM Helperpaladdin3210No ratings yet
- Como Instalar - Netxms - Install - Guide PDFDocument31 pagesComo Instalar - Netxms - Install - Guide PDFtesteatual20074935No ratings yet
- Juniper VMX - Getting Started Guide (VMware) - Matt's BlogDocument14 pagesJuniper VMX - Getting Started Guide (VMware) - Matt's BlogMaxim Medvedev0% (1)
- 1.1. Remote Display (VRDP Support)Document1 page1.1. Remote Display (VRDP Support)Asad BublooNo ratings yet
- Oracle 10G Rac On Linux Using Vmware ServerDocument35 pagesOracle 10G Rac On Linux Using Vmware ServermaleemNo ratings yet
- Netxms Install GuideDocument31 pagesNetxms Install GuideFernando BecerraNo ratings yet
- WS-011 Windows Server 2019 AdministrationDocument57 pagesWS-011 Windows Server 2019 AdministrationmilovahNo ratings yet
- Topic 3Document37 pagesTopic 3Sushil SharmaNo ratings yet
- Network Deployment Installation and Management: Welcome ToDocument18 pagesNetwork Deployment Installation and Management: Welcome ToluweinetNo ratings yet
- Cs7038 - Malware Analysis - Wk01.2 Virtualbox Lab Setup and Crash CourseDocument14 pagesCs7038 - Malware Analysis - Wk01.2 Virtualbox Lab Setup and Crash CourseSaluu TvTNo ratings yet
- Xendesktop 5.6 Feature Pack 1 Installing and Deployment DocsDocument64 pagesXendesktop 5.6 Feature Pack 1 Installing and Deployment Docsramesh2440No ratings yet
- Exam 70-743 - EstudoDocument41 pagesExam 70-743 - EstudoAndersonNo ratings yet
- CAD Lab Manual - CompleteDocument52 pagesCAD Lab Manual - CompleteChandni SinghNo ratings yet
- Zerto Migration Utility 9-5-2023Document14 pagesZerto Migration Utility 9-5-2023Balaji SeshanNo ratings yet
- 9 TroubleshootingDocument21 pages9 TroubleshootingKedar Vishnu LadNo ratings yet
- A Jouney To VirtualizationDocument16 pagesA Jouney To Virtualization4042577No ratings yet
- Setting Up VNC On RHEL 4: Fri Apr 28 22:47:01 2006Document10 pagesSetting Up VNC On RHEL 4: Fri Apr 28 22:47:01 2006Azwar Arsyad S SiNo ratings yet
- Cucm - ova.README 12.0 PDFDocument6 pagesCucm - ova.README 12.0 PDFmandeepmailsNo ratings yet
- Virtual Box TeleportationDocument4 pagesVirtual Box TeleportationNeeraj GuptaNo ratings yet
- VM NotesDocument4 pagesVM Noteshemanth-07No ratings yet
- General Cluster GuidelineDocument22 pagesGeneral Cluster GuidelineJohn KouranyNo ratings yet
- ESX FAQsDocument4 pagesESX FAQsmahistar89No ratings yet
- VSphere 6.0 Architecture OverviewDocument85 pagesVSphere 6.0 Architecture OverviewUncaracha100% (5)
- WS-011 Windows Server 2019 AdministrationDocument71 pagesWS-011 Windows Server 2019 AdministrationAlbert JeremyNo ratings yet
- Step-By-Step Install Guide Enterprise Application Servers With Proxmox VE ClusterDocument19 pagesStep-By-Step Install Guide Enterprise Application Servers With Proxmox VE ClusterKefa Rabah100% (1)
- Instructions On How To Use The Virtual Machine Files PDFDocument8 pagesInstructions On How To Use The Virtual Machine Files PDFhoadiNo ratings yet
- Ipcc Lab Guide V11Document42 pagesIpcc Lab Guide V11sumit rustagi100% (1)
- Network Administration#1Document23 pagesNetwork Administration#1happylifehome924No ratings yet
- ccs372 Vir ManualDocument120 pagesccs372 Vir Manualsrivenkatesh0411No ratings yet
- Virtual IDG Setup GuideDocument12 pagesVirtual IDG Setup GuiderockineverNo ratings yet
- VNCDocument10 pagesVNCatif_khanNo ratings yet
- FMCV KVM QSGDocument10 pagesFMCV KVM QSGnikosgalanisNo ratings yet
- Vcloud Director Installation Part 1 - Database: This Is Part 1 of The VCD 9.0 Installation GuideDocument15 pagesVcloud Director Installation Part 1 - Database: This Is Part 1 of The VCD 9.0 Installation GuideprakashNo ratings yet
- Build your own Blockchain: Make your own blockchain and trading bot on your pcFrom EverandBuild your own Blockchain: Make your own blockchain and trading bot on your pcNo ratings yet
- Windows Server 2012 Hyper-V Installation and Configuration GuideFrom EverandWindows Server 2012 Hyper-V Installation and Configuration GuideNo ratings yet
- Linkin Park - From The InsideDocument1 pageLinkin Park - From The InsideDita WidyoNo ratings yet
- Volume Sedimen Luas Penampang Sedimen Luas Rata2 Penampang Sedimen PanjangDocument1 pageVolume Sedimen Luas Penampang Sedimen Luas Rata2 Penampang Sedimen PanjangDita WidyoNo ratings yet
- Sediment Hazards and SABO Works in Japan: Takahisa MIZUYAMADocument4 pagesSediment Hazards and SABO Works in Japan: Takahisa MIZUYAMADita WidyoNo ratings yet
- Tutorial Debian EtchDocument46 pagesTutorial Debian EtchDita WidyoNo ratings yet
- Utmc On Versions 1Document2 pagesUtmc On Versions 1Dita WidyoNo ratings yet