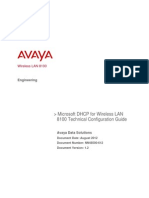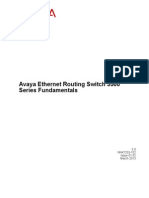Professional Documents
Culture Documents
ERS3500 Fundamentals
ERS3500 Fundamentals
Uploaded by
sujinsgeorge0 ratings0% found this document useful (0 votes)
33 views64 pagesAVAYA ERS 3500 Basic
Copyright
© © All Rights Reserved
Available Formats
PDF, TXT or read online from Scribd
Share this document
Did you find this document useful?
Is this content inappropriate?
Report this DocumentAVAYA ERS 3500 Basic
Copyright:
© All Rights Reserved
Available Formats
Download as PDF, TXT or read online from Scribd
Download as pdf or txt
0 ratings0% found this document useful (0 votes)
33 views64 pagesERS3500 Fundamentals
ERS3500 Fundamentals
Uploaded by
sujinsgeorgeAVAYA ERS 3500 Basic
Copyright:
© All Rights Reserved
Available Formats
Download as PDF, TXT or read online from Scribd
Download as pdf or txt
You are on page 1of 64
Avaya Ethernet Routing Switch 3500
Series Fundamentals
5.0
NN47203-102
Issue 01.02
March 2013
2013 Avaya Inc.
All Rights Reserved.
Notice
While reasonable efforts have been made to ensure that the
information in this document is complete and accurate at the time of
printing, Avaya assumes no liability for any errors. Avaya reserves the
right to make changes and corrections to the information in this
document without the obligation to notify any person or organization of
such changes.
Documentation disclaimer
Documentation means information published by Avaya in varying
mediums which may include product information, operating instructions
and performance specifications that Avaya generally makes available
to users of its products. Documentation does not include marketing
materials. Avaya shall not be responsible for any modifications,
additions, or deletions to the original published version of
documentation unless such modifications, additions, or deletions were
performed by Avaya. End User agrees to indemnify and hold harmless
Avaya, Avaya's agents, servants and employees against all claims,
lawsuits, demands and judgments arising out of, or in connection with,
subsequent modifications, additions or deletions to this documentation,
to the extent made by End User.
Link disclaimer
Avaya is not responsible for the contents or reliability of any linked
websites referenced within this site or documentation provided by
Avaya. Avaya is not responsible for the accuracy of any information,
statement or content provided on these sites and does not necessarily
endorse the products, services, or information described or offered
within them. Avaya does not guarantee that these links will work all the
time and has no control over the availability of the linked pages.
Warranty
Avaya provides a limited warranty on its hardware and Software
(Product(s)). Refer to your sales agreement to establish the terms of
the limited warranty. In addition, Avayas standard warranty language,
as well as information regarding support for this Product while under
warranty is available to Avaya customers and other parties through the
Avaya Support website: http://support.avaya.com. Please note that if
you acquired the Product(s) from an authorized Avaya reseller outside
of the United States and Canada, the warranty is provided to you by
said Avaya reseller and not by Avaya. Software means computer
programs in object code, provided by Avaya or an Avaya Channel
Partner, whether as stand-alone products or pre-installed on hardware
products, and any upgrades, updates, bug fixes, or modified versions.
Licenses
THE SOFTWARE LICENSE TERMS AVAILABLE ON THE AVAYA
WEBSITE, HTTP://SUPPORT.AVAYA.COM/LICENSEINFO ARE
APPLICABLE TO ANYONE WHO DOWNLOADS, USES AND/OR
INSTALLS AVAYA SOFTWARE, PURCHASED FROM AVAYA INC.,
ANY AVAYA AFFILIATE, OR AN AUTHORIZED AVAYA RESELLER
(AS APPLICABLE) UNDER A COMMERCIAL AGREEMENT WITH
AVAYA OR AN AUTHORIZED AVAYA RESELLER. UNLESS
OTHERWISE AGREED TO BY AVAYA IN WRITING, AVAYA DOES
NOT EXTEND THIS LICENSE IF THE SOFTWARE WAS OBTAINED
FROM ANYONE OTHER THAN AVAYA, AN AVAYA AFFILIATE OR AN
AVAYA AUTHORIZED RESELLER; AVAYA RESERVES THE RIGHT
TO TAKE LEGAL ACTION AGAINST YOU AND ANYONE ELSE
USING OR SELLING THE SOFTWARE WITHOUT A LICENSE. BY
INSTALLING, DOWNLOADING OR USING THE SOFTWARE, OR
AUTHORIZING OTHERS TO DO SO, YOU, ON BEHALF OF
YOURSELF AND THE ENTITY FOR WHOM YOU ARE INSTALLING,
DOWNLOADING OR USING THE SOFTWARE (HEREINAFTER
REFERRED TO INTERCHANGEABLY AS YOU AND END USER),
AGREE TO THESE TERMS AND CONDITIONS AND CREATE A
BINDING CONTRACT BETWEEN YOU AND AVAYA INC. OR THE
APPLICABLE AVAYA AFFILIATE (AVAYA).
Avaya grants you a license within the scope of the license types
described below, with the exception of Heritage Nortel Software, for
which the scope of the license is detailed below. Where the order
documentation does not expressly identify a license type, the
applicable license will be a Designated System License. The applicable
number of licenses and units of capacity for which the license is granted
will be one (1), unless a different number of licenses or units of capacity
is specified in the documentation or other materials available to you.
Designated Processor means a single stand-alone computing device.
Server means a Designated Processor that hosts a software
application to be accessed by multiple users.
Heritage Nortel Software
Heritage Nortel Software means the software that was acquired by
Avaya as part of its purchase of the Nortel Enterprise Solutions
Business in December 2009. The Heritage Nortel Software currently
available for license from Avaya is the software contained within the list
of Heritage Nortel Products located at http://support.avaya.com/
LicenseInfo under the link Heritage Nortel Products. For Heritage
Nortel Software, Avaya grants Customer a license to use Heritage
Nortel Software provided hereunder solely to the extent of the
authorized activation or authorized usage level, solely for the purpose
specified in the Documentation, and solely as embedded in, for
execution on, or (in the event the applicable Documentation permits
installation on non-Avaya equipment) for communication with Avaya
equipment. Charges for Heritage Nortel Software may be based on
extent of activation or use authorized as specified in an order or invoice.
Copyright
Except where expressly stated otherwise, no use should be made of
materials on this site, the Documentation, Software, or hardware
provided by Avaya. All content on this site, the documentation and the
Product provided by Avaya including the selection, arrangement and
design of the content is owned either by Avaya or its licensors and is
protected by copyright and other intellectual property laws including the
sui generis rights relating to the protection of databases. You may not
modify, copy, reproduce, republish, upload, post, transmit or distribute
in any way any content, in whole or in part, including any code and
software unless expressly authorized by Avaya. Unauthorized
reproduction, transmission, dissemination, storage, and or use without
the express written consent of Avaya can be a criminal, as well as a
civil offense under the applicable law.
Third Party Components
Third Party Components mean certain software programs or portions
thereof included in the Software that may contain software (including
open source software) distributed under third party agreements (Third
Party Components), which contain terms regarding the rights to use
certain portions of the Software (Third Party Terms). Information
regarding distributed Linux OS source code (for those Products that
have distributed Linux OS source code) and identifying the copyright
holders of the Third Party Components and the Third Party Terms that
apply is available in the Documentation or on Avayas website at: http://
support.avaya.com/Copyright. You agree to the Third Party Terms for
any such Third Party Components.
Preventing Toll Fraud
Toll Fraud is the unauthorized use of your telecommunications system
by an unauthorized party (for example, a person who is not a corporate
employee, agent, subcontractor, or is not working on your company's
behalf). Be aware that there can be a risk of Toll Fraud associated with
your system and that, if Toll Fraud occurs, it can result in substantial
additional charges for your telecommunications services.
Avaya Toll Fraud intervention
If you suspect that you are being victimized by Toll Fraud and you need
technical assistance or support, call Technical Service Center Toll
Fraud Intervention Hotline at +1-800-643-2353 for the United States
and Canada. For additional support telephone numbers, see the Avaya
Support website: http://support.avaya.com. Suspected security
2 Fundamentals March 2013
Comments? infodev@avaya.com
vulnerabilities with Avaya products should be reported to Avaya by
sending mail to: securityalerts@avaya.com.
Trademarks
The trademarks, logos and service marks (Marks) displayed in this
site, the Documentation and Product(s) provided by Avaya are the
registered or unregistered Marks of Avaya, its affiliates, or other third
parties. Users are not permitted to use such Marks without prior written
consent from Avaya or such third party which may own the Mark.
Nothing contained in this site, the Documentation and Product(s)
should be construed as granting, by implication, estoppel, or otherwise,
any license or right in and to the Marks without the express written
permission of Avaya or the applicable third party.
Avaya is a registered trademark of Avaya Inc.
All non-Avaya trademarks are the property of their respective owners,
and Linux is a registered trademark of Linus Torvalds.
Downloading Documentation
For the most current versions of Documentation, see the Avaya
Support website: http://support.avaya.com.
Contact Avaya Support
See the Avaya Support website: http://support.avaya.com for product
notices and articles, or to report a problem with your Avaya product.
For a list of support telephone numbers and contact addresses, go to
the Avaya Support website: http://support.avaya.com, scroll to the
bottom of the page, and select Contact Avaya Support.
Fundamentals March 2013 3
4 Fundamentals March 2013
Comments? infodev@avaya.com
Contents
Chapter 1: Purpose of this document............................................................................... 7
Chapter 2: New in this release........................................................................................... 9
Chapter 3: Avaya Command Line Interface Fundamentals............................................. 15
User interface fundamentals..................................................................................................................... 15
ACLI concepts........................................................................................................................................... 15
ACLI command modes.............................................................................................................................. 15
Displaying an ACLI command list............................................................................................................. 17
Displaying ACLI command options........................................................................................................... 17
Obtaining a command name..................................................................................................................... 18
Displaying the ACLI command modes...................................................................................................... 18
Displaying ACLI commands listed by mode.............................................................................................. 19
Keystroke shortcuts................................................................................................................................... 19
Opening an ACLI session......................................................................................................................... 20
Chapter 4: Enterprise Device Manager Fundamentals.................................................... 21
Enterprise Device Manager concepts....................................................................................................... 21
Supported Web browsers.......................................................................................................................... 22
Memory requirements............................................................................................................................... 23
Online help................................................................................................................................................ 23
Interface components................................................................................................................................ 23
Switch summary view....................................................................................................................... 23
Device Physical View....................................................................................................................... 24
EDM window.................................................................................................................................... 25
Single port configuration for EDM.................................................................................................... 32
Multiple Port Configuration for EDM................................................................................................. 34
Chapter 5: ACLI procedures.............................................................................................. 37
Configuring EDM through ACLI................................................................................................................. 37
Enabling the Web server using ACLI................................................................................................ 37
Disabling the Web server using ACLI............................................................................................... 37
Displaying the Web server status using ACLI.................................................................................. 38
Configuring the path to the help files using ACLI...................................................................................... 38
Chapter 6: Enterprise Device Manager procedures......................................................... 41
Starting EDM............................................................................................................................................. 41
Using shortcut menus............................................................................................................................... 41
Shortcut menus field descriptions.................................................................................................... 42
Navigating around EDM............................................................................................................................ 42
Undocking tabs......................................................................................................................................... 43
Docking tabs............................................................................................................................................. 43
Editing a dialog box................................................................................................................................... 43
Inserting an entry in a dialog box.............................................................................................................. 44
Deleting an entry from a dialog box.......................................................................................................... 44
Editing an object using the shortcut menu................................................................................................ 45
Editing file system elements...................................................................................................................... 45
File System work area field descriptions.......................................................................................... 46
Configuring multiple interface ports using EDM - Example 1.................................................................... 46
Fundamentals March 2013 5
Configuring multiple ports using EDM - Example 2.................................................................................. 47
Graphing statistics..................................................................................................................................... 48
Getting EDM online help files for embedded EDM................................................................................... 48
Downloading help files..................................................................................................................... 49
Configuring the help file path using EDM......................................................................................... 49
Chapter 7: Configuration files fundamentals................................................................... 51
Configuration files fundamentals............................................................................................................... 51
ACLI configuration files............................................................................................................................. 51
Viewing current configuration using ACLI......................................................................................... 51
Saving current configuration using ACLI.......................................................................................... 51
Saving current configuration to flash memory using ACLI............................................................... 52
Restoring system configuration from TFTP using ACLI................................................................... 52
Downloading a configuration file automatically using ACLI.............................................................. 53
Enterprise Device Manager configuration files......................................................................................... 54
ASCII configuration file management using EDM............................................................................ 54
Binary configuration file management using EDM........................................................................... 57
Saving current configuration to flash memory manually using EDM................................................ 59
Chapter 8: Supported standards and Request for comments........................................ 61
Supported standards and Request for comments.................................................................................... 61
Standards.................................................................................................................................................. 61
RFCs and MIBs......................................................................................................................................... 62
6 Fundamentals March 2013
Chapter 1: Purpose of this document
This document provides basic information about the user interfaces, information about the use and
management of configuration files, and standards and Requests for comments supported on the switch.
Fundamentals March 2013 7
Purpose of this document
8 Fundamentals March 2013
Comments? infodev@avaya.com
Chapter 2: New in this release
This is a new document for Avaya Ethernet Routing Switch 3500 Series Release 5.0.
The Avaya ERS 3500 Series is new and supports the following hardware and software features:
ERS 3500 hardware
The following table lists and describes the supported hardware for ERS 3500 Series 5.0. Question marks
(?) in the table signify power cord types; substitute the following regional variants:
A no power cord
B EU power cord
C UK / Ireland power cord
D J apan power cord
E North American power cord
F Australia / New Zealand / China power cord
Note:
All switches support autopolarity.
Table 1: Hardware
Hardware Description
Switch models
AL3500?01E6 3526T 24 10/100BaseT ports supporting
autosensing and autonegotiation, in a non-PoE ,
plus two 10/100/1000 or Small Form Pluggable
(SFP) front combination ports, plus two SFP rear
ports. Fanless.
AL3500?11E6 3526T-PWR+ 24 10/100BaseT PoE+ports
(802.3af/at), plus two 10/100/1000 or Small Form
Pluggable (SFP) front combination ports, plus two
SFP rear ports.
AL3500?04E6 3510GT 8 10/100/1000BaseT ports, plus two
SFP ports (ports 9 and 10). Standalone and
fanless.
AL3500?14E6 3510GT-PWR+ 8 10/100/1000BaseT PoE+
ports (802.3af/at), plus two SFP ports (ports 9 and
10). Standalone. Fanless operation in Low Power
mode @ 60W max PoE budget, or normal fan
Fundamentals March 2013 9
Hardware Description
operation in High Power mode @ 170W max PoE
budget.
AL3500?05E6 3524GT 24 10/100/1000BaseT ports, four SFP
ports shared with ports 2124, plus two SFP rear
ports.
AL3500?15E6 3524GT-PWR+ 24 10/100/1000BaseT PoE+
ports (802.3af/at), four SFP ports shared with ports
2124, plus two SFP rear ports.
Rack Mount Kits
AL3511001E6 Spare Rack Mount Kit this kit can be used as a
replacement rack mount kit for ERS 3524GT, ERS
3524GT-PWR+, ERS 3526T or ERS 3526T-PWR
+switches.
AL3511002E6 3510Pair Rack Mount Kit this kit is used to
connect two ERS 3510GT or ERS 3510GT-PWR+
switches together side by side and mount them in
a 19 inch rack.
AL3511003E6 3510Single Rack Mount Kit this kit is used to
mount a single ERS 3510GT or ERS 3510GT-
PWR+switch in a standard 19 inch rack.
ERS 3500 software features
The following software features are supported on the ERS 3500 Series Release 5.0:
BootP or Default IP
RADIUS password fallback
Downloading agent & diags without reset
Username Password enhancement
Autosave configuration enhancements
Ping enhancement
Writemem and save config command
Configurable SNMP trap port (only SNMP v1 & v2)
SNTP & SNTP timezone enhancement
Shutdown, reload enhancement
Factory-default command
Show MAC address enhancement
Show Port enhancement
Show Running Config (verbose, non-verbose, module) enhancement
New in this release
10 Fundamentals March 2013
Comments? infodev@avaya.com
VLAN Tagging enhancement
802.1AB (LLDP) Standards Based Auto Topology
802.1w&s rapid and multiple spanning trees
802.3ad- Link Aggregation Control Protocol (LACP)
802.3af Power over Ethernet (PoE)
802.3at Power over Ethernet plus (PoE+)
COS/DSCP allows mapping the DSCP value (carried by IP frames) to 802.1p priority value
Rate Limiting
Remote logging ability to log on remote servers
Web Quick Start
WEB HTTP download of ASCII allows downloading of ASCII configuration files through HTTP
HTTP web-based management
HTTPS/SSL secure web management
HTTP port change
CLI Quick Start script
Auto save Disable
Telnet (up to four sessions)
Telnet out ability to open Telnet sessions from the box
Domain Name Service (DNS) capability
256 port-based VLANs with IVL VLAN 1 is the default management VLAN
802.1Q tagging
802.1p traffic class support / remarking
Advanced QoS (traffic classification, filtering, mark/remarking, metering, shaping)
Avaya Automatic-QoS
Single 802.1d Spanning Tree Protocol (STP) on all ports
Spanning Tree port mode
Spanning Tree 802.1d compliance mode
Port mirroring (11)
Multi-Link Trunking (MLT) with up to six trunks and four links per trunk
MLT enable/disable whole trunk
IGMP Multicast no flood command enhancements
IGMPv1/v2 snooping / proxy
IGMPv3 Snooping/proxy
MAC address based security with autolearn (BaySecure)
Fundamentals March 2013 11
Sticky MAC
RADIUS-based security
TACACS+
Local password protection
SNMPv3 security
SNMP-based network management
SNMP MIB web page in EDM
SNMP Trap list web page in EDM
Extended IP Manager (IPv4 & IPv6)
IPv6 Management
IPv6 VLANs (protocol based)
No Banner & CTRL-Y Skip
Local console via serial interface
802.3x (Flow Control Gig ports only)
BootP/TFTP for downloading software and config file
RMON (RFC1757): per port Statistics, History, Alarm and Events
ASCII file configuration
Syslog
Dual Syslog servers
ASCII Config Generator (ACG)
802.1X EAP (SHSA, MHMA, MHSA, Guest VLAN, Non-EAP & RADIUS MAC)
802.1X Enhancement: Dynamic VLAN assignment for NEAP & MHMA
802.1X Enhancement: Unicast request, Non-EAP IP Phone support
802.1X RFC3576 RADIUS auth extensions - CoA
802.1X RFC2866/2869 RADIUS interim accounting updates
802.1X NEAP with VLAN names
802.1X NEAP last assigned VLAN
802.1X NEAP fail-open VLAN
802.1X NEAP re-authentication timer
802.1X NEAP and Guest VLAN on same port
RADIUS EAP / NEAP to different servers
RADIUS Server reachability
DA Filtering
Port Naming
New in this release
12 Fundamentals March 2013
Comments? infodev@avaya.com
CANA
SSHv2
SSH enhancement to support RSA
Secure FTP (SFTP)
Auto Detection And Configuration (ADAC) with 802.1AB interaction
802.1AB MED (Cisco IP Phones)
802.1AB Location TLV
802.1AB and ADAC interoperability
802.1AB Integration features
802.1AB Customization features
Identify Units (Blink LEDs)
Cumulative system uptime (hidden command)
Virtual LACP
Static Routing with default route
IP Local and Non-Local static routing
BootP/DHCP Relay
Proxy ARP
UDP forwarding
DHCP Snooping
DHCP Client
DHCP Option 82
Dynamic ARP Inspection
IP Source Guard
BDPU Filtering
MAC flush
Software Exception Log
CPU & Memory Utilization
Configure Asset ID
Show environmental
Show software status
Fundamentals March 2013 13
New in this release
14 Fundamentals March 2013
Comments? infodev@avaya.com
Chapter 3: Avaya Command Line Interface
Fundamentals
User interface fundamentals
This chapter provides basic information to help you understand the interfaces you can use to
configure and manage an Avaya Ethernet Routing Switch. Available features depend on switch
model and configuration.
ACLI concepts
Avaya Command Line Interface (ACLI) is a text-based interface used for switch configuration
and management. A common command line interface (CLI), ACLI follows the industry standard
used for device management across Avaya products.
ACLI command modes occur in order of increasing privileges, each based on user logon
permission level. Logon password determines logon permission level.
You can access ACLI directly through a console connection, remotely through a dial-up modem
connection, or in-band through a Telnet session.
You can use ACLI interactively or use the configure network command to load and
execute ACLI scripts, manually loading the script in the console menu or automatically loading
the script at startup.
ACLI command modes
This section describes the use and purpose of ACLI command modes.
ACLI command modes separate basic user tasks from control and management of the
switch.
Fundamentals March 2013 15
These command modes are available in ACLI:
User Executive
Privileged Executive
Global Configuration
Interface Configuration
Command mode access is determined by access permission levels and password
protection.
If no password is set, you can open ACLI in User Executive mode and perform the enable
command to move to the next level, Privileged Executive mode.
However, if you have read-only access, you cannot progress beyond User Executive mode,
the default mode.
If you have read-write access you can progress from the default mode through all of the
available modes.
User Executive mode is the default ACLI command mode and the initial access mode. Also
known as exec mode, it is the most restrictive ACLI mode with only basic commands available;
for example, show, ping and logout. User Executive commands are available from the other
modes.
Privileged Executive mode is an unrestricted mode that can display all switch settings. If you
are logged on with write access, you can access all configuration modes and commands that
affect switch operation from Privileged Executive mode.
In Privileged Executive mode, also known as privExec mode, you can perform basic switch
level management tasks; for example, downloading software images, setting passwords, and
starting the switch. Privileged Executive commands are also available in Global and Interface
configuration modes.
Global Configuration mode, also known as config mode, provides commands used to set and
display general switch configurations such as IP address, Simple Network Management
Protocol (SNMP) parameters, Telnet access, and Virtual Local Area Networks (VLAN).
Interface Configuration mode, also known as ifconfig mode, provides commands used to
configure parameters for each port or VLAN such as speed, duplex mode, and rate limiting.
With sufficient permission, you can use the rules in the following table to move between the
command modes.
Command mode and
sample prompt
Entrance commands Exit commands
User Executive 3526T> No entrance command,
default mode
exi t
or
l ogout
Privileged Executive 3526T# enabl e exi t
Avaya Command Line Interface Fundamentals
16 Fundamentals March 2013
Comments? infodev@avaya.com
Command mode and
sample prompt
Entrance commands Exit commands
or
l ogout
Global Configuration
3526T<config>#
From Privileged Executive
mode, enter
conf i gur e
To return to Privileged
Executive mode, enter
end
or
exi t
To exit ACLI completely,
enter
l ogout
Interface Configuration
3526T<config-if>#
From Global Configuration
mode: To configure a port
enter
i nt er f ace
f ast et her net <por t
number >
To configure a VLAN enter
i nt er f ace vl an
<vl an number >
To return to Global
Configuration mode, enter
exi t
To return to Privileged
Executive mode, enter
end
To exit ACLI completely,
enter
l ogout
Displaying an ACLI command list
To view the commands available from the current ACLI command mode, you can display a list
of all commands available for that mode from the prompt.
Procedure
1. Access one of the ACLI command modes.
2. At the prompt, enter
?
Displaying ACLI command options
To focus command results, you can view command options for a specific ACLI command.
Use this procedure to display a list of options that are available for a command.
Displaying an ACLI command list
Fundamentals March 2013 17
Procedure
At the prompt, enter a portion of an ACLI command, followed by a space and a question
mark (?).
Obtaining a command name
If you are unsure about the correct name of a command, you can enter a partial command
name and ACLI displays the closest match.
Use this procedure to obtain a correct command name.
Procedure
1. At the prompt, enter a portion of the command name.
2. Press the Tab key.
Obtaining a command name
1. At the prompt, enter down.
2. Press Tab.
The system displays downl oad.
Displaying the ACLI command modes
Use this procedure to display a list of the ACLI command modes with mode access
commands.
Procedure
At the prompt, enter:
hel p modes
Note:
The help modes command is available in all ACLI command modes.
Avaya Command Line Interface Fundamentals
18 Fundamentals March 2013
Comments? infodev@avaya.com
Displaying ACLI commands listed by mode
Use this procedure to display a list of the ACLI commands available with each of the command
modes.
Procedure
At the prompt, enter:
hel p commands
Keystroke shortcuts
This section provides key combinations you can use to make ACLI navigation easier.
The following table describes the keystroke shortcuts.
Key combination Function
Ctrl+A Start of line
Ctrl+B Back 1 character
Ctrl+C Abort command
Ctrl+D Delete the character indicated by the cursor
Ctrl+E End of line
Ctrl+F Forward 1 character
Ctrl+H Delete character left of cursor (Backspace key)
Tab Command or parameter completion
Ctrl+K and Ctrl+R Redisplay line
Ctrl+N or Down arrow Next history command
Ctrl+P or Up arrow Previous history command
Ctrl+T Transpose characters
Ctrl+U Delete entire line
Ctrl+W Delete word to left of cursor
Ctrl+X Delete all characters to left of cursor
Ctrl+z Exit Global Configuration mode to Privileged EXEC mode
Displaying ACLI commands listed by mode
Fundamentals March 2013 19
Key combination Function
? Context sensitive help
Esc+C and Exc+U Capitalize character at cursor
Esc+l Change character at cursor to lower case
Esc+B Move back 1 word
Esc+D Delete 1 word to the right
Esc+F Move 1 word forward
Opening an ACLI session
Use this procedure to open an ACLI session for the switch.
Before you begin
Connect to the switch either directly, with a console cable connected to the switch
console port, or use Telnet.
To connect to the switch remotely, use Telnet, enable remote access, and ensure that the
switch IP address is valid.
Use a terminal or a PC with a terminal emulator as an ACLI command station.
If you use a console cable and console port, ensure that the terminal emulation program
conforms to settings in the following table.
Property Value
Baud Rate 9600 bps
Data Bits 8
Stop Bits 1
Parity None
Flow Control None
Terminal Protocol VT100 and VT100/ANSI
Procedure
1. Connect to the switch.
2. Enter the password, if applicable.
3. At ACLI Banner Screen, enter CTRL+Y.
Avaya Command Line Interface Fundamentals
20 Fundamentals March 2013
Comments? infodev@avaya.com
Chapter 4: Enterprise Device Manager
Fundamentals
Enterprise Device Manager concepts
This section provides information to start and use Enterprise Device Manager (EDM) to
monitor, manage, and configure Ethernet Routing Switch 3500 Series switches.
If you want to manage the switch from a centralized location, using Configuration and
Orchestration Manager (COM) 2.0 and higher, Avaya offers optional, product-specific EDM
plug-ins for COM that include other features such as centralized syslog, trap viewer,
troubleshooting and diagnostic tools. For more information, or to purchase plug-ins, go to http://
www.avaya.com/support.
The following table compares EDM functions in the embedded version to COM plug-in
version.
Table 2: EDM functions: embedded version compared to COM plug-in version
EDM functions Embedded version Plug-in version
100% device configuration:
device view, device-specific
configuration
Yes Yes
Stackable Device Web User
Interface features
Yes No
Centralized off-box multi-
user element management:
user and device credential
manager
user preference
SSObased user access
control
No Yes
Fundamentals March 2013 21
EDM functions Embedded version Plug-in version
user-based Device Access
Control (read only and
read-write)
authentication through
third party (RADIUS,
Microsoft AD, Sun AM)
Centralized EM plug-in
management (downloadable
install and uninstall, upgrade,
patch, and inventory view)
No Yes
User activity log and audit
trail
No Yes
Device performance
monitoring and polling
Limited High performance and low
latency
Device-specific single device
wizards and template
No Yes
Centralized syslog and trap
viewer
No Yes
Troubleshooting and
diagnostic tools (ping, CLI
Manager, path-trace)
EDM is an embedded application that you can use for single device element management and
configuration through a standard Web browser. Because EDM is embedded into Ethernet
Routing Switch software, and the switch operates as a Web server, you do not require
additional client software.
Supported Web browsers
The following is a list of Internet Web browsers supported by EDM:
Microsoft Internet Explorer versions 7.0 and 8.0
Mozilla Firefox version 3.x
Enterprise Device Manager Fundamentals
22 Fundamentals March 2013
Comments? infodev@avaya.com
Memory requirements
If you install Configuration and Orchestration Manager on a PC to manage your switch, the
PC must have at least 500 MB of free disk space.
There are no memory requirements to use EDM through a Web browser.
Online help
Online help is context-sensitive and appears in a separate window in the Web browser.
To obtain help for the current topic, click the help button on the toolbar in the work area.
If you are not using EDM through COM, you need to download the help file to a TFTP server
and configure the EDM Help file path.
Interface components
This section describes Enterprise Device Manager interface components.
The Enterprise Device Manager window includes the following parts:
Navigation tree toolbar
Switch Summary View
Device Physical View
EDM window
Navigation tree
Menu bar
Tool bar
Work area
Switch summary view
The EDM initial view displays a switch summary view in the work area.
Memory requirements
Fundamentals March 2013 23
The Switch Summary tab displays basic switch information. This information-only display
derives from the configuration tab Edit, Chassis, Chassis.
Following is a list of the fields on the Switch Summary tab:
hardware model
hardware version
firmware version
software version
system up time
system object identifier
system contact
system name
system location
A Stack Information panel appears at the bottom of the switch summary view work area that
provides a description of your switch or the units in your switch stack.
This information includes the following:
Unit number (for stacks) also lists which unit is the base unit in a stack
Switch type
Description
Running software version
Note:
Stacking capability is not available in Release 5.0.
Device Physical View
When you access EDM, the first panel in the work area displays a switch summary view. The
tab behind the summary view is a real-time physical view of the front panel of a device or stack
called the Device Physical View.
Objects in the Device Physical View are
a stand-alone switch, called a unit
a switch stack, called a chassis
a port
Enterprise Device Manager Fundamentals
24 Fundamentals March 2013
Comments? infodev@avaya.com
From the Device Physical View you can
determine the hardware operating status
select a switch or a port to perform management tasks on specific objects or view fault,
configuration, and performance information for specific objects
To select an object, click the object. The system outlines the object in yellow, indicating that
the object selected.
The conventions on the device view are similar to the actual switch appearance except that
LEDs in Device Physical View do not blink. The LEDs and the ports are color-coded to reflect
hardware status. Green indicates the port is up and running; red indicates that the port is
disabled.
From the menu bar you can click the Device Physical View tab to open the Device Physical
View any time during a session.
Figure 1: Device Physical View
EDM window
The EDM window contains the following parts:
1 navigation treethe navigation pane on the left side of the window that displays
available command folders in a tree format
2 menu barthe area at the top of the window that displays primary and secondary tabs
that you accessed during the session; the tabs remain available until you close them
3 toolbarthe area just below the menu bar that provides quick access to the most
common operational commands such as Apply, Refresh, and Help
4 work areathe main area on the right side of the window that displays the dialog boxes
where you view or configure switch parameters
Interface components
Fundamentals March 2013 25
Figure 2: EDM window
Navigation tree
The navigation tree displays available command topics as folders in a tree, as described in the
table below.
Table 3: Folders and subfolders in the navigation tree
Folder Description
Administration Use the selections in the Administration folder to perform the
following functions:
Quick Start sets up IP/Community/VLAN
Remote Access enables or disables Telnet, SNMP, Web
Page, and SSH
MIB Web Page performs a MIB Walk
Device Rediscover Device Use the Rediscover Device selection
to refresh the session.
Caution:
All existing tabs are lost.
Enterprise Device Manager Fundamentals
26 Fundamentals March 2013
Comments? infodev@avaya.com
Folder Description
Edit Opens edit dialog boxes for the objects selected in the
navigation tree. Use the selections in the Edit folder to view
or change parameters for the currently-selected object.
Unit
Chassis: Chassis, Switch/Stack, Ports, and Environmental
Bridge
File System
ADAC
Diagnostics: Port Mirrors, Topology, System Log. 802.1AB:
LLDP, Port MED, Avaya
SNTP/Clock
Snmp Server: MIB View, User, Community, Host,
Notification Control
Security Use the selections in the Security folder to view or change
security settings.
MAC Security
DHCP Snooping
Dynamic ARP Inspection (DAI)
IP Source Guard (IPSG)
802.1x/EAP
Web/Telnet/Console
SSH/SSL
RADIUS
TACACS+
Graph Use the selections in the Graph folder to view statistics and
produce graphs of the statistics on the following tabs:
Chassis
Port to view or graph statistics for a port, first select a
port on the Device Physical View.
Power Management The Power Management tab is available only for switches
equipped with Power over Ethernet (PoE). Use this selection
to view and configure PoE settings.
VLAN Use the selections in the VLAN folder to configure or view
information about the following:
VLANs Spanning Tree: Globals, STG, RSTP, MSTP
MLT/LACP
Interface components
Fundamentals March 2013 27
Folder Description
IP Use the selections in the IP folder to set up IP functions on
tabs in the following sub-folders:
IP
TCP/UDP
IGMP
DHCP Relay
UDP Forwarding
IPv6 Use the selections in the IPv6 folder to set up IPv6 routing
functions on tabs in the following sub-folders:
IPv6
TCP/UDP
QoS Use the selections in the QoS folder to configure quality of
service and set up QoS policies and filters using tabs in the
following sub-folders:
QoS Devices
QoS Rules
QoS
QoS Agent
Rmon Use the selections in the Rmon folder to monitor and
configure remote monitoring on tabs in the following sub-
folders:
Alarms
Control
To open a folder or sub-folder, you can click the arrowhead to the left of the folder or double-
click the folder to display the available commands tabs.
To close a folder, click the arrowhead once.
To access a command tab, double-click the selection in the navigation tree.
Navigation tree toolbar
You can use the toolbar above the navigation tree to perform common functions more easily.
Toolbar:
Enterprise Device Manager Fundamentals
28 Fundamentals March 2013
Comments? infodev@avaya.com
Figure 3: Toolbar
Following is a description of the toolbar button functions:
Button Description
Switch Summary you can use the Switch Summary toolbar button to
open or reopen the switch summary tab
Refresh Status in addition to the existing refresh methods you can use
the Refresh Status toolbar button to refresh the device status
Edit Selected in addition to the existing edit methods, and depending
on which object you select on the Device Physical View, you can use this
toolbar button to open Edit >Chassis, Edit >Unit, or Edit >Ports tabs. If
you do not select an object from the Device Physical View and you click
the Edit Select toolbar button, the Edit >Chassis tab opens.
Graph Selected depending on which object you select on the Device
Physical View, you can use this toolbar button to open Graph >Chassis
or Graph >Port tabs. If you do not make a selection on the Device
Physical View, or if you select Unit, the Graph >Chassis tab opens.
Save Config this button allows you to save the current configuration.
A window appears asking if you want to save the configuration: click OK
to save the configuration or click Cancel to cancel the Save operation.
Help Setup Guide this button connects you to the help setup guide for
embedded EDM and it replaces the link that appeared on the top right of
work panes.
Under the toolbar is the Search function window. You can use the Search function window to
find a specific sub-folder or selection in the navigation tree.
Figure 4: Search function window
Enter the sub-folder or selection you are looking in the Search window and click the magnifying
glass to perform the search. The navigation tree displays the sub-folder that best matches your
search criteria.
Menu bar
The menu bar appears above the work area and consists of two rows of tabs.
The top row displays tabs that were accessed from the navigation tree during the active
session. The tabs in this row, called primary tabs, are docked and available to reopen on
demand. The docked tabs appear in the sequence that you accessed them.
Interface components
Fundamentals March 2013 29
When you click a primary tab from the menu bar, the associated secondary tabs appear in the
second row and the default dialog box appears in the work area. Click any secondary tab to
display its associated dialog box.
Figure 5: Menu bar
If you want to open a dialog without displacing the current open dialog, you can go to the tab
on the menu bar and undock the tab by using your mouse to drag and drop it into the work
area. You can drag the dialog box to any location on the screen and you can toggle between
the open dialog boxes to compare information and make changes. When you no longer need
the undocked tab, you can use the three buttons on the upper right side of the tab to temporarily
shrink it, re-dock it, or close it.
In both rows of the menu bar, arrows can appear on the left and right sides when the number
of open tabs exceeds the available space. You can use the arrows to scroll to a tab, or you
can select the tab from the navigation tree.
To reduce the number of open tabs, you can click the X button on the top right of a tab to close
it.
Tool bar
The tool bar, located below the menu bar, contains buttons that provide quick access to
commonly used operational commands. Depending on the tab selected, different buttons can
appear.
Figure 6: Tool Bar
The following table describes common tool bar buttons.
Table 4: Common tool bar buttons
Button Name Description
Apply Executes parameter changes
Enterprise Device Manager Fundamentals
30 Fundamentals March 2013
Comments? infodev@avaya.com
Button Name Description
Refresh Refreshes screen data
Help Displays context-sensitive online help for the
current dialog box
Insert Opens an insert dialog box
Submits the entry from the insert dialog box
The insert buttons appear only on panes where
you can insert entries.
Delete Removes a selected entry
Cancel Cancels an operation
Work area
The work area, on the right side of the EDM page, displays the switch Device Physical View
and dialog boxes related to the menu selections in the navigation tree. You can use the work
area to view and configure switch parameters from the dialog boxes that appear in the work
area.
See the following figure for an example of the work area for the File System, Config/Image/
Diag file dialog.
Figure 7: EDM work area
Interface components
Fundamentals March 2013 31
Single port configuration for EDM
You can apply configuration changes to single ports by using one of the following methods:
From the Device Physical View, you can right-click a port and select Edit from the drop-
down menu, then click the appropriate tab.
The following figure displays the drop-down menu for the selected port in the Device
Physical View.
Figure 8: Device Physical View - port edit
The following figure displays the port edit work area with the VLAN tab selected.
Enterprise Device Manager Fundamentals
32 Fundamentals March 2013
Comments? infodev@avaya.com
Figure 9: Port edit -VLAN tab
From the Navigation tree you can select any tab from the Edit, Chassis, Ports work flow
and double-click a cell under an editable parameter column heading in the appropriate
port row of the table.
The following figure displays the Edit, Chassis, Ports work area with the Interface tab
selected.
Figure 10: Edit, Chassis, Ports - Interface tab
From the Navigation tree you can select a port-related tab from a specific, applicable
feature work area (for example, VLAN, VLANs, Ports), and double-click a cell under an
editable parameter column heading in the appropriate port row of the table.
The following figure displays the VLAN, VLANs, Ports tab work area.
Interface components
Fundamentals March 2013 33
Figure 11: VLAN, VLANs - Ports tab
Multiple Port Configuration for EDM
When you need to apply the same configuration changes to more than one port, you can use
the Multiple Port Configuration function available on all tabs in the Edit, Chassis, Ports work
flow, or on port-related tabs for specific, applicable feature work areas (for example, VLAN,
VLANs, Ports).
The following sections use the Edit, Chassis, Ports, Interface tab work area to describe the
available Multiple Port Configuration functions.
In the work area for any of the Edit, Chassis, Ports tabs, the following two panes appear in the
default view:
Multiple Port Configuration paneprovides port selection for one port, several ports, or
all ports, and configurable port parameters
Tab work panedisplays existing configuration information for the feature and
configurable cells for individual ports
With Multiple Port Configuration you can perform the following:
Hide non-editable fields from the multiple configuration pane so that you choose to view
only those fields that can be configured.
Select an individual port or a group of ports from the Port Editor.
Select all ports from the Port Editor.
Double-click any or all of the editable fields to change the configuration parameter.
Enterprise Device Manager Fundamentals
34 Fundamentals March 2013
Comments? infodev@avaya.com
Clear your selections.
Apply your selections.
Undo the application of your selections.
You can expand or collapse the Multiple Port Configuration pane by clicking the Multiple Port
Configuration task bar. The Multiple Port Configuration pane is expanded by default.
The following figure displays the tabs available in the Edit, Chassis, Ports work flow, with the
Interface tab selected and the Multiple Port Configuration pane expanded.
Figure 12: Interface tab Multiple Port Configuration pane expanded
The following figure displays the Edit, Chassis, Ports, Interface tab with the Multiple Port
Configuration pane collapsed.
Figure 13: Interface tab Multiple Port Configuration pane collapsed
Changes you make to a port configuration using Multiple Port Configuration are applied to the
switch configuration only after you click Apply on the work area toolbar.
The following figure displays the location of the Apply button on the work area toolbar.
Interface components
Fundamentals March 2013 35
Figure 14: Toolbar Apply button
Enterprise Device Manager Fundamentals
36 Fundamentals March 2013
Comments? infodev@avaya.com
Chapter 5: ACLI procedures
Configuring EDM through ACLI
This section describes how to enable and configure the Enterprise Device Manager (EDM)
using ACLI.
Enabling the Web server using ACLI
The Web server is enabled by default. If you have assigned an IP address to the switch you
can access EDM.
If you have disabled the Web server, use this procedure to enable and manage the Web server
using ACLI. After you enable the Web server you can start EDM. For more information about
the Web server, see Avaya Ethernet Routing Switch 3500 Configuration Security
(NN47203505).
Procedure
1. Logon to the ACLI in Global Configuration mode.
2. At the prompt, enter the following command:
web- ser ver enabl e
Disabling the Web server using ACLI
Use this procedure to disable the Web server using ACLI. After you disable the Web server,
you cannot start EDM.
Before you begin
Open an ACLI session.
Procedure
1. Logon to the ACLI in Global Configuration mode.
Fundamentals March 2013 37
2. At the prompt, enter the following command:
no web- ser ver enabl e
Displaying the Web server status using ACLI
Use the following procedure to display the status of the Web server using ACLI.
Procedure
1. Logon to the ACLI in Global Configuration mode.
2. At the prompt, enter the following command:
show web- ser ver
Configuring the path to the help files using ACLI
Use this procedure to configure the path to the help files.
Procedure
1. Logon to the Global Configuration Mode in ACLI.
2. At the prompt, enter the following command:
edmhel p- f i l e- pat h <pat h name> <t f t p addr ess> <f i l ename>
Example
Following is an example of an ACLI EDM help file path:edmhel p- f i l e- pat h
ERS3500_50_Hel p t f t p addr ess 10. 100. 100. 15
In the preceding example, ERS3500_50_Help is a folder that contains help files and the folder
is located on a TFTP server at the 10.100.100.15 address.
ACLI procedures
38 Fundamentals March 2013
Comments? infodev@avaya.com
Variable definitions
The following table describes the parameters for the help-file-path command.
Variable Value
path name Specifies the path name you created for EDM files. The path
name is stored in NVRAM.
TFTP address Specifies EDM TFTP server IP address. Use this address
only for EDM help files. If you do not specify a TFTP server
address, the system uses the address specified most
recently.
Warning:
The TFTP server address is stored in NVRAM, therefore
each time the system returns to the default configuration,
you must reconfigure the path to EDM online help.
Configuring the path to the help files using ACLI
Fundamentals March 2013 39
ACLI procedures
40 Fundamentals March 2013
Comments? infodev@avaya.com
Chapter 6: Enterprise Device Manager
procedures
Starting EDM
To configure and maintain your switch through a Web-based graphical user interface, start
EDM.
Before you begin
Ensure that the switch is running.
Note the switch IP address.
Ensure that the Web server is enabled.
Note the user name.
Note the password.
Open one of the supported Web browsers.
Procedure
1. In a supported Web browser, enter the IP address of the switch using one of the
following formats:
http://<IP Address>
https://<IP Address>
2. Enter the user name.
3. Enter the password.
4. Click Log On.
Using shortcut menus
In the EDM Device Physical View you can use shortcut menus to edit objects and apply
changes.
Fundamentals March 2013 41
Procedure
1. In the Device Physical View, select an object.
2. Right-click the object.
3. Select a function from the list.
Shortcut menus field descriptions
Name Description
Unit
Edit Display the Edit unit dialog box and tabs
Refresh Refreshes switch status
Refresh Port Tooltips Refreshes the port tooltip data. Port tooltip
data contains: Slot/Port, PortName, and
PortOperSpeed
Port
Edit Displays the Edit port dialog box and tabs
Graph Displays the graph port dialog box and tabs
Enable Enables the port administratively
Disable Shuts down the port administratively
Navigating around EDM
Use the following procedure to navigate around EDM.
Procedure
1. In the navigation pane, click the arrowhead to the left of a folder to display the sub-
level folders in the tree.
2. If there is a sub-folder, double-click the folder or click the arrowhead beside it, to
open the sub-folder.
3. The primary tabs appear under the folders and sub-folders. Click a tab to open it in
the work area.
Enterprise Device Manager procedures
42 Fundamentals March 2013
Comments? infodev@avaya.com
Undocking tabs
To improve certain types of configuration, you can view more than one tab at a time. To view
more than one tab, you use the undock function to activate a previously-opened tab from the
menu bar.
Important:
When you undock a tab to make changes, then return to another open tab, in order to see
the effects of the changes, you must click the Refresh button on the tool bar.
Procedure
1. From the menu bar, drag and drop the tab you want to open.
2. To reposition the tab in the work area, click and drag the title bar of the tab.
Docking tabs
You can re-dock an undocked tab using one of the following methods.
Procedure
To re-dock a tab, do one of the following:
On the undocked tab, click the dock-back button (the middle button on the top
right of the panel)
On the undocked tab, click the collapse button (left button on the top right of the
panel) to temporarily minimize the panel.
Editing a dialog box
Use this procedure to edit a dialog box.
Procedure
1. In the work area, double-click the field you want to edit.
Undocking tabs
Fundamentals March 2013 43
2. Select a value from the list of predetermined values or enter the value for a field
without preset values.
Important:
Enter an IP address in decimal format: <xxx><xxx><xxx><xxx>.
Enter a MAC address in hexadecimal format: xx:xx:xx:xx:xx:xx.
Time is a value based on the delta from the switch boot-up time.
3. Click Apply.
Inserting an entry in a dialog box
Use this procedure to insert an entry in a dialog box.
Procedure
1. On the tool bar, click Insert.
2. Enter changes in the Insert dialog box.
3. Click Insert to submit the entry and return to the active tab in the work area.
4. On the toolbar, click Apply to commit the change to the configuration. The system
refreshes the view and errors display in a browser popup.
Deleting an entry from a dialog box
Use this procedure to delete an entry from a dialog box.
Procedure
1. Highlight the entry.
2. Click Delete.
Enterprise Device Manager procedures
44 Fundamentals March 2013
Comments? infodev@avaya.com
Editing an object using the shortcut menu
You can edit objects in the Device Physical View from the navigation tree or the shortcut menu.
Use this procedure to edit an object using the shortcut menu.
About this task
Changes are not applied to the running configuration until you click Apply.
Procedure
1. On the Device Physical View, you can
right click an object
press Ctrl+click to select several objects, then right click
click and drag to select a group of objects, then right click
click an entire device, then right click
2. From the list, click Edit.
3. Edit the applicable tab in the work area.
4. Click Apply.
Editing file system elements
Use this procedure to edit file system elements.
Procedure
1. Click the Edit arrowhead to open the Edit menu.
2. Double-click File System to open the File System tab in the work area.
Editing an object using the shortcut menu
Fundamentals March 2013 45
File System work area field descriptions
The following table describes the tabs in the File System work area.
Tab Description
Config/Image/Diag file Use this tab to view information about and
acquire image, configuration, and firmware
files.
Ascii Config File Use this tab to acquire ASCII configuration
files.
Save Configuration Use this tab to save the current configuration
manually or automatically.
Configuring multiple interface ports using EDM - Example
1
Use this procedure as an example for configuring multiple interface ports using the Multiple
Port Configuration function and the Edit, Chassis, Ports, Interface work flow.
Before you begin
Select ports on the Device Physical View.
Procedure
1. In the navigation tree, double-click Edit.
2. In the Edit tree, double-click Chassis.
3. In the Chassis tree, click Ports.
4. Click the Interface tab.
5. To change the configuration of the selected ports, in the Multiple Port Configuration
pane, double-click the cell beneath the column heading that represents the
parameter you want to change and do one of the following:
Select a value from a drop-down list.
Type a value in the cell.
6. In the Make Selection pane, click Apply Selection. The changes appear in the
table.
Enterprise Device Manager procedures
46 Fundamentals March 2013
Comments? infodev@avaya.com
7. On the Interface tab toolbar, click Apply to apply the changes to the switch
configuration.
Configuring multiple ports using EDM - Example 2
Use this procedure to configure multiple ports using the Multiple Port Configuration functions
and the Security, MAC Security, AutoLearn workflow. When you use this workflow you can
select ports directly from the Multiple Port Configuration pane on the Configuration tab.
Procedure
1. In the navigation tree, double-click Security.
2. In the Security tree, double-click MAC Security.
3. Click the AutoLearn tab.
4. In the work area, in the Make Selection section of the Multiple Port Configuration
pane, click the Switch/Stack/Ports ellipsis (...) to open the Port Editor dialog.
5. In the Port Editor window, click the ports you want to configure.
Note:
If you want to configure all ports, click All.
6. Click OK to return to the Make Selection pane.
The ports you selected appear in the Switch/Stack/Ports box.
7. To change the configuration of the selected ports, in the Multiple Port Configuration
pane, double-click the cell beneath the column heading that represents the
parameter you want to change and do one of the following:
Select a value from a drop-down list.
Type a value in the cell.
8. In the Make Selection pane, click Apply Selection.
The changes appear in the table.
9. On the AutoLearn tab toolbar, click Apply to apply the changes to the
configuration.
Configuring multiple ports using EDM - Example 2
Fundamentals March 2013 47
Graphing statistics
You can graph statistics for an entire device, a group of ports, or a single port.
Before you begin
On a Device Physical View select one of the following:
a port
a group of ports
a device
Procedure
1. In the navigation tree, double-click Graph.
2. In the Graph tree, select one of the following:
Chassis
Port
3. In the work area, select a tab.
4. On the tab, select information to graph. To export the information to another
application, on the task bar click Export Data.
5. To create the graph, on the task bar, click a graph type.
Getting EDM online help files for embedded EDM
Because help files are not included with the embedded EDM software files on the switch, you
need to download the help files to a TFTP destination and use ACLI to configure a path from
your switch to the help files.
If you are using COM to manage your switch, help resides with COM and you do not need to
use these procedures.
Enterprise Device Manager procedures
48 Fundamentals March 2013
Comments? infodev@avaya.com
Downloading help files
Use this procedure to download help files.
Before you begin
An available TFTP server ensure that the TFTP path differs from the path you use to
download switch software
Caution:
Do not install EDM help files on Flash.
Procedure
1. To obtain EDM help files for the embedded element manager, do one of the
following;
Go to the Avaya Web site http://support.avaya.com/css/appmanager/public/
support and locate the help files for the appropriate product.
Select the help file from the software CD ROM contained in the Base Software
License Kit.
2. Download the help file to a TFTP server.
Configuring the help file path using EDM
Use this procedure to configure the path to the help files.
Procedure
1. In the navigation tree, double-click Edit or click the Edit arrowhead to open the Edit
menu.
2. Click File System to open the File System work area.
3. In the work area, click the Help File Path tab.
4. In the Path dialog box, enter the path to the help file storage location.
Example
t f t p: / / A. B. C. D/ f i l e_name
Getting EDM online help files for embedded EDM
Fundamentals March 2013 49
Enterprise Device Manager procedures
50 Fundamentals March 2013
Comments? infodev@avaya.com
Chapter 7: Configuration files
fundamentals
Configuration files fundamentals
This chapter provides fundamental information about working with configuration files.
Configuration files are ASCII text files that allow the administrator to change switch
configuration quickly.
Procedures to manage binary configuration files are included in the Enterprise Device Manager
section.
ACLI configuration files
You can use ACLI to display, store, and retrieve configuration files, and to save the current
configuration.
Viewing current configuration using ACLI
Use this procedure to view the current configuration.
Procedure
1. Logon to the ACLI in Privileged EXEC mode.
2. At the prompt, enter the following command:
show r unni ng- conf i g [ ver bose] [ modul e]
Saving current configuration using ACLI
Use this procedure to save the current configuration to a specific TFTP server.
Fundamentals March 2013 51
Procedure
1. Logon to the ACLI in Privileged EXEC mode.
2. At the command prompt, enter the following command:
copy r unni ng- conf i g t f t p [ addr ess ( <A. B. C. D> | <WORD>) ]
[ f i l ename <WORD>]
Variable definitions
The following table describes the parameters for the copy running-config command.
Variable Value
address<A.B.C.D> Specifies the address of the TFTP server.
A.B.C.D specifies the IP address
filename<name> Specifies the configuration file name.
Saving current configuration to flash memory using ACLI
Use this procedure to save the current configuration to flash memory. Note that the system
automatically issues the copy config nvram command periodically.
Procedure
1. Log on to the ACLI in Privileged EXEC mode.
2. At the command prompt, enter the following command:
copy conf i g nvr am
Note:
The current configuration can also be saved to Non-Volatile RAM (NVRAM) using
the write memory command or the save config command. Both of these
commands are also issued from Privileged EXEC command mode.
Restoring system configuration from TFTP using ACLI
Use this procedure to restore the system configuration from TFTP.
Configuration files fundamentals
52 Fundamentals March 2013
Comments? infodev@avaya.com
Procedure
1. Log on to the ACLI in Privileged EXEC mode.
2. At the command prompt, enter the following command:
copy t f t p conf i g addr ess <A. B. C. D> f i l ename <name>
Variable definitions
The following table describes the parameters for the copy tftp config command.
Variable Value
address<A.B.C.D> Specifies the address of the TFTP server.
A.B.C.D specifies the IP address
filename<name> Specifies the configuration file name.
Downloading a configuration file automatically using ACLI
Use this procedure to configure a switch to automatically load a configuration file.
Procedure
1. Log on to the ACLI in Privileged EXEC mode.
2. At the command prompt, enter the following command:
conf i gur e net wor k l oad- on- boot {di sabl e | use- boot p | use-
conf i g} addr ess <A. B. C. D> f i l ename <name>
Variable definitions
The following table describes the parameters for the configure network load-on-boot
command.
ACLI configuration files
Fundamentals March 2013 53
Variable Value
load-on-boot {disable | use-bootp |
use-config}
Specifies the setting to automatically load a
configuration file when the system starts
disable disables the automatic loading of the
configuration file
use-bootp specifies loading the ASCII
configuration file at startup and using BootP to
obtain values for the TFTP address and file name
use-config specifies loading the ASCII
configuration file at startup and using the locally
configured values for the TFTP address and file
name
If you omit the variables, the system immediately
downloads and runs the ASCII configuration file.
address<A.B.C.D> Specifies the address of the TFTP server.
A.B.C.D specifies the IP address
filename<name> Specifies the configuration file name.
Enterprise Device Manager configuration files
You can use Enterprise Device Manager procedures in the following sections to:
store the current switch ASCII configuration on a TFTP server
retrieve an ASCII configuration file from a TFTP server to apply to a switch
store a binary configuration file from a TFTP server
retrieve a binary configuration file from a TFTP server
manually save the current configuration to flash memory
designate a configuration to download automatically at switch startup
ASCII configuration file management using EDM
Use the following procedure to manage ASCII configuration files.
Storing current ASCII configuration on a TFTP server using EDM
Use this procedure to store the current ASCII configuration on a TFTP server.
Configuration files fundamentals
54 Fundamentals March 2013
Comments? infodev@avaya.com
Procedure
1. In the navigation tree, double-click Edit to open the Edit tree.
2. Double-click File System.
3. Click the Ascii Config File tab.
4. In TftpServerInetAddressType choose the TFTP server internet address type.
5. In TFTPServerInetAddress, enter the TFTP server IP address.
6. In AsciiConfigFilename, enter the configuration file name.
7. In AsciiConfigManualUpload, choose uploadNow.
8. On the toolbar, click Apply.
ASCII Config File field descriptions
The following table describes the fields on the Ascii Config File tab.
Name Description
TftpServerInetAddressType Specifies the IP version of the TFTP server
address.
TftpServerInetAddress Specifies the TFTP server IP address.
AsciiConfigFilename Specifies the name of the ASCII
configuration file.
AsciiConfigManualUpload uploadNow Initiates manual configuration
upload
Downloading an ASCII configuration from a TFTP server using EDM
Use this procedure to download an ASCII configuration from a TFTP server.
Procedure
1. In the navigation tree, double-click Edit to open the Edit tree.
2. Double-click File System.
3. Click the Ascii Config File tab.
4. In TftpServerInetAddressType, choose the TFTP server internet address type .
5. In TftpServerInetAddress, enter the TFTP server IP address.
6. In AsciiConfigFilename, enter the configuration file name.
7. In AsciiConfigManualDownload, choose downloadNow.
Enterprise Device Manager configuration files
Fundamentals March 2013 55
8. On the toolbar, click Apply.
ASCII Config File field descriptions
The following table describes the fields on the Ascii Config File tab.
Name Description
TftpServerInetAddressType Specifies the IP version of the TFTP server
address.
TftpServerInetAddress Specifies the TFTP server IP address.
AsciiConfigFilename Specifies the name of the ASCII
configuration file.
AsciiConfigManualDownload downloadNow Initiates manual
configuration download
Downloading a configuration file automatically using EDM
Use this procedure to download a configuration file automatically.
Procedure
1. In the navigation tree, double-click Edit to open the Edit tree.
2. Double-click File System.
3. Click the Ascii Config File tab.
4. In TftpServerInetAddressType, choose the TFTP server internet address type .
5. In AsciiConfigFilename, enter the configuration file name.
6. In AsciiConfigAutoDownload,, choose the automatic download source either
useBootp, to specify loading the ASCII configuration file at system start and using
Bootp to obtain values for the TFTP address and file name, or use useConfig, to
specify loading the ASCII configuration file at system start and using the locally
configured values for the TFTP address and file name.
7. On the toolbar, click Apply.
ASCII Config File field descriptions
The following table describes the fields on the Ascii Config File tab.
Name Description
TftpServerInetAddressType Specifies the IP version of the TFTP server
address.
TftpServerInetAddress Specifies the TFTP server IP address.
Configuration files fundamentals
56 Fundamentals March 2013
Comments? infodev@avaya.com
Name Description
AsciiConfigFilename Specifies the name of the ASCII
configuration file.
AsciiConfigAutoDownload
disabled Disabled automatic loading of
ASCII configuration file at startup
useBootp Specifies loading the ASCII
configuration file at startup and using
BootP to obtain values for the TFTP
address and file name
useConfig Specifies loading the ASCII
configuration file at startup and using the
locally configured values for the TFTP
address and file name
AsciiConfigAutoDldStatus Displays the configuration automatic
download status
Binary configuration file management using EDM
Use the following procedures to manage binary configuration files.
Storing a binary configuration file on a TFTP server using EDM
Use this procedure to store a binary configuration file on a TFTP server.
Procedure
1. In the navigation tree, double-click Edit to open the Edit menu.
2. Double-click File System.
3. Click the Config/Image/Diag file tab.
4. In TftpServerInetAddressType, choose the TFTP server internet address type .
5. In TftpServerInetAddress, enter the TFTP server IP address.
6. In BinaryConfigFilename, enter the configuration file name.
7. In Action, select upldConfig.
8. On the toolbar, click Apply.
Enterprise Device Manager configuration files
Fundamentals March 2013 57
Config Image Diag file tab field descriptions
The following table describes the fields on the Config/Image/Diag file tab.
Name Description
TftpServerInetAddressType Specifies the IP version of the TFTP server
address.
TftpServerInetAddress Specifies the TFTP server IP address.
BinaryConfigFilename Specifies the name of the binary
configuration file.
Action
dnldConfigDownloads a configuration
file to the switch.
upldConfigUploads a configuration file to
the switch from a designated location.
dnldImgDownloads a new software
image to the switch.
dnldImgIfNewerDownloads a new
software image to the switch only it if is
newer than the current image.
dnldImgNoResetDownloads a new
software image to the switch without a
switch reset.
dnldFWDownloads a new diagnostic
software image to the switch.
dnldFwNoResetDownloads a new
diagnostic software image to the switch
without a switch reset.
Status Displays the status of the most recent action
since the last switch restart.
Downloading a binary configuration file on a TFTP server using EDM
Use this procedure to download a binary configuration file on a TFTP server.
Procedure
1. In the navigation tree, double-click Edit to open the Edit menu.
2. Double-click File System.
3. Click the Config/Image/Diag file tab.
4. In TftpServerInetAddress, enter the TFTP server IP address.
5. In BinaryConfigFilename, enter the configuration file name.
Configuration files fundamentals
58 Fundamentals March 2013
Comments? infodev@avaya.com
6. In Action, select dnldConfig.
7. On the toolbar, click Apply.
Config Image Diag file tab field descriptions
The following table describes the fields on the Config/Image/Diag file tab.
Name Description
TftpServerInetAddressType Specifies the IP version of the TFTP server
address.
TftpServerInetAddress Specifies the TFTP server IP address.
BinaryConfigFilename Specifies the name of the binary
configuration file.
Action
dnldConfigDownloads a configuration
file to the switch.
upldConfigUploads a configuration file to
the switch from a designated location.
dnldImgDownloads a new software
image to the switch.
dnldImgIfNewerDownloads a new
software image to the switch only it if is
newer than the current image.
dnldImgNoResetDownloads a new
software image to the switch without a
switch reset.
dnldFWDownloads a new diagnostic
software image to the switch.
dnldFwNoResetDownloads a new
diagnostic software image to the switch
without a switch reset.
Saving current configuration to flash memory manually using EDM
Use this procedure to save the current configuration to flash memory manually.
Procedure
1. In the navigation tree, double-click Edit to open the Edit tree.
2. Double-click File System.
3. Choose Save Configuration.
Enterprise Device Manager configuration files
Fundamentals March 2013 59
4. Deselect AutosaveToNvramEnabled this option is enabled by default.
5. In Action, choose copyConfigToNvram.
6. On the toolbar, click Apply.
Configuration files fundamentals
60 Fundamentals March 2013
Comments? infodev@avaya.com
Chapter 8: Supported standards and
Request for comments
Supported standards and Request for comments
This chapter lists the standards and Request for Comments (RFCs) supported by the Avaya
ERS3500 Series.
Standards
The standards in the following list are supported on the switch:
IEEE 802.1AB (Link Layer Discovery Protocol (LLDP) and LLDP-Media Endpoint
Discover (LLDP-MED))
IEEE 802.1Q (VLANs)
IEEE 802.1p (Priority Queues)
IEEE 802.1D (Spanning Tree)
IEEE 802.1w (Rapid Spanning Tree)
IEEE 802.1s (Multiple Spanning Tree Groups)
IEEE 802.1X (Extensible Authentication Protocol (EAP))
IEEE 802.3 (10BASE-T/100BASE-TX)
IEEE 802.3u (100BASE-T (ANSI) Auto-Negotiation)
IEEE 802.3x (Pause Frames / Flow Control)
IEEE 802.3z (1000BASE-X)
IEEE 802.3ab (1000BASE-T)
IEEE 802.3ad (Link Aggregation Control Protocol (LACP))
IEEE 802.3af (Power over Ethernet PoE (15.4W))
IEEE 802.3at (Power over Ethernet plus PoE+(32W))
Fundamentals March 2013 61
RFCs and MIBs
For more information about networking concepts, protocols, and topologies, consult the
following RFCs and MIBs:
RFC 783 Trivial File Transfer Protocol (TFTP)
RFC 791/ 950 Internet Protocol (IP)
RFC 792 Internet Control Message Protocol (ICMP)
RFC 826 Address Resolution Protocol (ARP)
RFC 854 Telnet Server and Client
RFC 951/ 1542 (BOOTP
RFC 1112 Internet Group Management Protocol v1 (IGMPv1)
RFC 1213 MIB-II
RFC 1215 SNMP Traps Definition
RFC 1271 / 1757 / 2819 RMON
RFC 1361 / 1769 Simple Network Time Protocol (SNTP)
RFC 1493 (Bridge MIB)
RFC 1573 / 2863 Interface MIB
RFC 1643 / 2665 Ethernet MIB
RFC 1905 / 3416 SNMP
RFC 1906 / 3417 SNMP Transport Mappings
RFC 1907 / 3418 SNMP MIB
RFC 1945 HTTP v1.0
RFC 1981 Path MTU Discovery for IPv6
RFC 2011 SNMP v2 MIB for IP
RFC 2012 SNMP v2 MIB for TCP
RFC 2013 SNMP v2 MIB for UDP
RFC 2138 RADIUS
RFC 2236 Internet Group Management Protocol v2 (IGMPv2)
RFC 2460 Internet Protocol v6 (IPv6 ) Specification
RFC 2461 Neighbor Discovery for IPv6
RFC 2462 Auto-configuration of link local addresses
Supported standards and Request for comments
62 Fundamentals March 2013
Comments? infodev@avaya.com
RFC 2474 Differentiated Services Support
RFC 2570 / 3410 SNMPv3
RFC 2571 / 3411 SNMP Frameworks
RFC 2572 / 3412 SNMP Message Processing
RFC 2573 / 3413 SNMPv3 Applications
RFC 2574 / 3414 SNMPv3 USM
RFC 2575 / 3415 SNMPv3 VACM
RFC 2576 / 3584 Co-existence of SNMP v1/v2/v3
RFC 2616 HTTP
RFC 2660 HTTPS (Secure Web)
RFC 2665 Ethernet MIB
RFC 2674 Q-Bridge MIB
RFC 2737 Entity MIBv2
RFC 2819 RMON MIB
RFC 2863 Interfaces Group MIB
RFC 2866 RADIUS Accounting
RFC 2869 RADIUS Extensions (interim updates)
RFC 3046 (& 5010) DHCP option 82, Relay Agent Information Option
RFC 3058 RADIUS Authentication
RFC 3376 Internet Group Management Protocol v3 (IGMPv3)
RFC 3576 RADIUS Change of Authorization
RFC 4007 Scoped Address Architecture
RFC 4193 Unique Local IPv6 Unicast Addresses
RFC 4252 SSH
RFC 4291 IPv6 Addressing Architecture
RFC 4301 Security Architecture for the Internet Protocol
RFC 4432 SSHv2 RSA
RFC 4443 Internet Control Message Protocol (ICMPv6) Update to RFC 2463
RFCs and MIBs
Fundamentals March 2013 63
Supported standards and Request for comments
64 Fundamentals March 2013
Comments? infodev@avaya.com
You might also like
- The Subtle Art of Not Giving a F*ck: A Counterintuitive Approach to Living a Good LifeFrom EverandThe Subtle Art of Not Giving a F*ck: A Counterintuitive Approach to Living a Good LifeRating: 4 out of 5 stars4/5 (5825)
- The Gifts of Imperfection: Let Go of Who You Think You're Supposed to Be and Embrace Who You AreFrom EverandThe Gifts of Imperfection: Let Go of Who You Think You're Supposed to Be and Embrace Who You AreRating: 4 out of 5 stars4/5 (1093)
- Never Split the Difference: Negotiating As If Your Life Depended On ItFrom EverandNever Split the Difference: Negotiating As If Your Life Depended On ItRating: 4.5 out of 5 stars4.5/5 (852)
- Grit: The Power of Passion and PerseveranceFrom EverandGrit: The Power of Passion and PerseveranceRating: 4 out of 5 stars4/5 (590)
- Hidden Figures: The American Dream and the Untold Story of the Black Women Mathematicians Who Helped Win the Space RaceFrom EverandHidden Figures: The American Dream and the Untold Story of the Black Women Mathematicians Who Helped Win the Space RaceRating: 4 out of 5 stars4/5 (903)
- Shoe Dog: A Memoir by the Creator of NikeFrom EverandShoe Dog: A Memoir by the Creator of NikeRating: 4.5 out of 5 stars4.5/5 (541)
- The Hard Thing About Hard Things: Building a Business When There Are No Easy AnswersFrom EverandThe Hard Thing About Hard Things: Building a Business When There Are No Easy AnswersRating: 4.5 out of 5 stars4.5/5 (349)
- Elon Musk: Tesla, SpaceX, and the Quest for a Fantastic FutureFrom EverandElon Musk: Tesla, SpaceX, and the Quest for a Fantastic FutureRating: 4.5 out of 5 stars4.5/5 (474)
- Her Body and Other Parties: StoriesFrom EverandHer Body and Other Parties: StoriesRating: 4 out of 5 stars4/5 (823)
- The Sympathizer: A Novel (Pulitzer Prize for Fiction)From EverandThe Sympathizer: A Novel (Pulitzer Prize for Fiction)Rating: 4.5 out of 5 stars4.5/5 (122)
- The Emperor of All Maladies: A Biography of CancerFrom EverandThe Emperor of All Maladies: A Biography of CancerRating: 4.5 out of 5 stars4.5/5 (271)
- The Little Book of Hygge: Danish Secrets to Happy LivingFrom EverandThe Little Book of Hygge: Danish Secrets to Happy LivingRating: 3.5 out of 5 stars3.5/5 (403)
- The World Is Flat 3.0: A Brief History of the Twenty-first CenturyFrom EverandThe World Is Flat 3.0: A Brief History of the Twenty-first CenturyRating: 3.5 out of 5 stars3.5/5 (2259)
- The Yellow House: A Memoir (2019 National Book Award Winner)From EverandThe Yellow House: A Memoir (2019 National Book Award Winner)Rating: 4 out of 5 stars4/5 (98)
- Devil in the Grove: Thurgood Marshall, the Groveland Boys, and the Dawn of a New AmericaFrom EverandDevil in the Grove: Thurgood Marshall, the Groveland Boys, and the Dawn of a New AmericaRating: 4.5 out of 5 stars4.5/5 (266)
- A Heartbreaking Work Of Staggering Genius: A Memoir Based on a True StoryFrom EverandA Heartbreaking Work Of Staggering Genius: A Memoir Based on a True StoryRating: 3.5 out of 5 stars3.5/5 (231)
- Team of Rivals: The Political Genius of Abraham LincolnFrom EverandTeam of Rivals: The Political Genius of Abraham LincolnRating: 4.5 out of 5 stars4.5/5 (234)
- On Fire: The (Burning) Case for a Green New DealFrom EverandOn Fire: The (Burning) Case for a Green New DealRating: 4 out of 5 stars4/5 (74)
- The Unwinding: An Inner History of the New AmericaFrom EverandThe Unwinding: An Inner History of the New AmericaRating: 4 out of 5 stars4/5 (45)
- Experience The Edge - PresentationDocument14 pagesExperience The Edge - PresentationsujinsgeorgeNo ratings yet
- Microsoft DHCP For WLAN8100Document26 pagesMicrosoft DHCP For WLAN8100sujinsgeorgeNo ratings yet
- ERS CLI Commands RefDocument488 pagesERS CLI Commands RefsujinsgeorgeNo ratings yet
- Wireless CommunicationsDocument426 pagesWireless CommunicationsMarc Che CollonsNo ratings yet
- ERS3500 FundamentalsDocument64 pagesERS3500 FundamentalssujinsgeorgeNo ratings yet