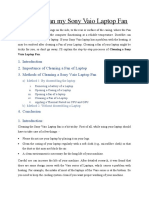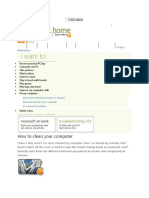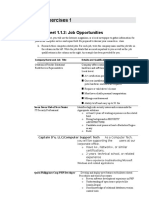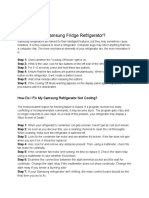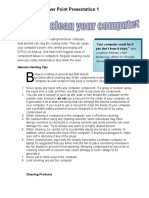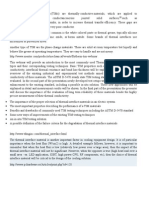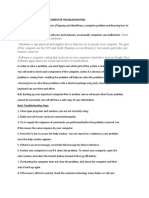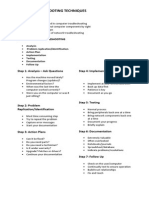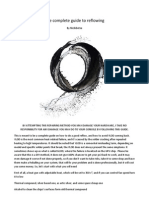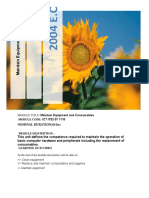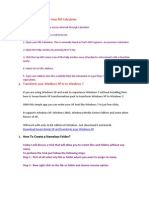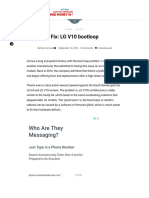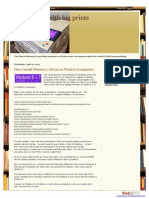Professional Documents
Culture Documents
Clean Fan Laotop
Clean Fan Laotop
Uploaded by
Faiedz AmrullCopyright:
Available Formats
You might also like
- How To Clean My Sony Vaio Laptop FanDocument4 pagesHow To Clean My Sony Vaio Laptop FanAdnan AhmedNo ratings yet
- Apply Thermal PasteDocument28 pagesApply Thermal PasteErwin CortanaNo ratings yet
- Giai Đo N 2 ÔN TOPIC NÓIDocument4 pagesGiai Đo N 2 ÔN TOPIC NÓIPhú ĐìnhNo ratings yet
- How To Clean The ComputerDocument6 pagesHow To Clean The ComputerpanduranganraghuramaNo ratings yet
- Info - Sheet 2.6-1Document3 pagesInfo - Sheet 2.6-1Ed ArimbuyutanNo ratings yet
- Lab Activity Trouble ShootingDocument9 pagesLab Activity Trouble ShootingMonver Rei AvestruzNo ratings yet
- PC Tips and TricksDocument78 pagesPC Tips and TricksNoel Estrada100% (1)
- How To Clean Your ComputerDocument20 pagesHow To Clean Your ComputerAndrea De MarcoNo ratings yet
- Laptop RecallDocument5 pagesLaptop RecallMohit Kumar GuptaNo ratings yet
- Top 10 Things You Should Be Doing To Maintain Your ComputerDocument4 pagesTop 10 Things You Should Be Doing To Maintain Your ComputerMarku AnsunuNo ratings yet
- Maintaining Computers (Physically & LogicallyDocument12 pagesMaintaining Computers (Physically & LogicallyDenielle MarceñoNo ratings yet
- Glary Utilities + Crack DownloadDocument2 pagesGlary Utilities + Crack DownloadHoppeLangley25No ratings yet
- Computer Hand ToolsDocument16 pagesComputer Hand ToolsYataki Lrak Ailalud89% (9)
- Quarter 3 LAS Week 3 4 CSS 10Document14 pagesQuarter 3 LAS Week 3 4 CSS 10Samad Recca T. NatividadNo ratings yet
- How To Reset Samsung Fridge RefrigeratorDocument4 pagesHow To Reset Samsung Fridge RefrigeratorYaswanth R K SurapureddyNo ratings yet
- Sathyam: Maintain A Computer LaboratoryDocument57 pagesSathyam: Maintain A Computer LaboratoryNaveen KumarNo ratings yet
- Power Point Presentation 1Document2 pagesPower Point Presentation 1zuhaib732No ratings yet
- Troubleshooting Common Computer ProblemsDocument25 pagesTroubleshooting Common Computer Problemsysiad123No ratings yet
- Computer Maintenace Group 2Document22 pagesComputer Maintenace Group 2gaylebugayongNo ratings yet
- Free Talk: Equipment Notes ProcedureDocument10 pagesFree Talk: Equipment Notes ProcedureHồng Huy NguyenNo ratings yet
- Grade 9 Ict TroubleshootingDocument115 pagesGrade 9 Ict TroubleshootingRenalyn Dejos0% (1)
- Making 2 InsructionsDocument10 pagesMaking 2 InsructionsMuhammad Amin MarzoocchiNo ratings yet
- Thermal Interfacial Materials (Tims) Are Thermally Conductive Materials, Which Are Applied ToDocument24 pagesThermal Interfacial Materials (Tims) Are Thermally Conductive Materials, Which Are Applied ToEllen Kay CacatianNo ratings yet
- 12 Cai de A Tine Computerul Rece VaraDocument4 pages12 Cai de A Tine Computerul Rece VaraterapieprinarteNo ratings yet
- W9 & W10 PHYSICAL DATA SOFTWARE MAINTENANCE - ModuleDocument9 pagesW9 & W10 PHYSICAL DATA SOFTWARE MAINTENANCE - ModuleClash ClanNo ratings yet
- Computer Hand ToolsDocument17 pagesComputer Hand ToolsMaestro de GrapicoNo ratings yet
- Troubleshooting: Topic 9: Introduction To Computer TroubleshootingDocument5 pagesTroubleshooting: Topic 9: Introduction To Computer TroubleshootingCaleb MukaviNo ratings yet
- COMPUTER PROGRAAMIN - Docx20Document8 pagesCOMPUTER PROGRAAMIN - Docx20topology kamalNo ratings yet
- G10 Procedure in Cleaning Hardware ComponentsDocument7 pagesG10 Procedure in Cleaning Hardware ComponentsJasmine MontanoNo ratings yet
- How To Make A Portable Air Conditioner at HomeDocument20 pagesHow To Make A Portable Air Conditioner at HomeFranco PalumboNo ratings yet
- TLE-ICT-Computer-Hardware-Servicing-LM Module 3RD QUARTER M8Document8 pagesTLE-ICT-Computer-Hardware-Servicing-LM Module 3RD QUARTER M8OmengMagcalasNo ratings yet
- Basic Troubleshooting TechniquesDocument4 pagesBasic Troubleshooting TechniquesRica Gabrielle Saniel Ortiz100% (1)
- Solutions To Basic Computer ProblemDocument4 pagesSolutions To Basic Computer ProblemTejas Bhandari100% (3)
- NP01CP4S210135 Hritik AdhiakriDocument6 pagesNP01CP4S210135 Hritik AdhiakriHritek adhikariNo ratings yet
- PS3 The Complete Guide To ReflowingDocument6 pagesPS3 The Complete Guide To ReflowingAngel DiazNo ratings yet
- 10 Tips To A Healthy PC !!Document3 pages10 Tips To A Healthy PC !!Afiq AzliNo ratings yet
- PC MaintenanceDocument7 pagesPC MaintenanceiteclearnersNo ratings yet
- Slow or FreezingDocument23 pagesSlow or FreezingFranzes Cyma Bagyan DalangNo ratings yet
- Nominal Duration:64 HRS: MODULE TITLE: Maintain Equipment and Consumables Module Code: Ict Its2 07 1110Document20 pagesNominal Duration:64 HRS: MODULE TITLE: Maintain Equipment and Consumables Module Code: Ict Its2 07 1110Dereje GerluNo ratings yet
- Nominal Duration:64 HRS: MODULE TITLE: Maintain Equipment and Consumables Module Code: Ict Its2 07 1110Document20 pagesNominal Duration:64 HRS: MODULE TITLE: Maintain Equipment and Consumables Module Code: Ict Its2 07 1110Dereje GerluNo ratings yet
- Repair WindowsDocument3 pagesRepair WindowsSubramanya RaoNo ratings yet
- Nominal Duration:64 HRS: MODULE TITLE: Maintain Equipment and Consumables Module Code: Ict Its2 07 1110Document21 pagesNominal Duration:64 HRS: MODULE TITLE: Maintain Equipment and Consumables Module Code: Ict Its2 07 1110Mintesnot AdeNo ratings yet
- Cleaning Computer's Components and PeripheralsDocument27 pagesCleaning Computer's Components and PeripheralsMario OstonalNo ratings yet
- Cleaning Computer'S AND: Components PeripheralsDocument27 pagesCleaning Computer'S AND: Components PeripheralsMario OstonalNo ratings yet
- 9 Tips To Keep Windows XP Running SmoothDocument2 pages9 Tips To Keep Windows XP Running Smoothman.mham99No ratings yet
- Experiment No.5Document11 pagesExperiment No.5Kshitij DudheNo ratings yet
- Techno TricksDocument14 pagesTechno TricksShiva KumaarNo ratings yet
- Fix - LG V10 BootloopDocument8 pagesFix - LG V10 BootloopGokul RajNo ratings yet
- Tukar Nama DriveDocument16 pagesTukar Nama DriveRusli NorizanNo ratings yet
- Duties and ResponsibilitiesDocument5 pagesDuties and ResponsibilitiesRomelyn AngadolNo ratings yet
- Types of Computer MaintenanceDocument4 pagesTypes of Computer MaintenanceLEXUS CCTV100% (5)
- How To Clean Your Computer: Software and Hardware 101Document5 pagesHow To Clean Your Computer: Software and Hardware 101Wanderer leeNo ratings yet
- Bigprinthelp Blogspot MXDocument13 pagesBigprinthelp Blogspot MXgustavo.saucedo3482No ratings yet
- MUO Productivity Guide PDFDocument17 pagesMUO Productivity Guide PDFNancy OnuigboNo ratings yet
- Computer Fundamentals and TroubleshootingDocument39 pagesComputer Fundamentals and TroubleshootingVaishali SinghNo ratings yet
- Computer Basics: How Do I Keep My Computer Healthy?Document10 pagesComputer Basics: How Do I Keep My Computer Healthy?Ser Crz JyNo ratings yet
- Make Your PC Run As Fast As NewDocument2 pagesMake Your PC Run As Fast As Newkarthis26No ratings yet
- Troubleshooting Common Computer ProblemsDocument26 pagesTroubleshooting Common Computer ProblemsSherwin Jay A. AguilarNo ratings yet
- How to Setup a Windows PC: A Step-by-Step Guide to Setting Up and Configuring a New Computer: Location Independent Series, #4From EverandHow to Setup a Windows PC: A Step-by-Step Guide to Setting Up and Configuring a New Computer: Location Independent Series, #4No ratings yet
Clean Fan Laotop
Clean Fan Laotop
Uploaded by
Faiedz AmrullCopyright
Available Formats
Share this document
Did you find this document useful?
Is this content inappropriate?
Report this DocumentCopyright:
Available Formats
Clean Fan Laotop
Clean Fan Laotop
Uploaded by
Faiedz AmrullCopyright:
Available Formats
A few weeks ago I experienced a problem with Flash Player causing my laptop to shut down due to
overheating as CPU usage spike at the utmost. I noticed the trend about Flash when I turned back on
the system and opened a facebook game, especially for Firefox users. I then googled for similar cases
and read a couple articles related to the problem, so I tried other browsers like Chrome and ended
up with the same problem.
Although this does not answer the question why Flash Player causes overheating, this somehow
reduced my average laptop temperature by 10-15 C down to a much comfortable level 45-50 C.
What I did was I opened up my laptop, and cleaned out the air intake, fan, and heat sink then
applied thermal paste on CPU and GPU.
So for this instructable, I'm going to show you how to apply thermal paste and clean your laptop fan.
Although applying thermal paste is a very easy process, it should be done correctly, otherwise you
will not receive the optimal cooling effect that is desired.
Step 1: WHAT YOU NEED
Show All 7 Items
1) Acquiring the correct thermal paste. There are many available thermal paste in Computer stores
under $10 but it is important that you acquire the most efficient thermal paste available. The basic
thermal paste compound contain zinc oxide and silicone. This costs under $10. More expensive
compounds contain a better heat conductors such as silver or ceramic. Although the basic thermal
paste would be enough to do the job.
2) Cleaning materials such as cotton swabs/balls damped with Isopropyl Alcohol. 70% solution is
enough but the higher the percentage the better.
3) Other important materials like phillips/flat head screwdriver for opening up your laptop. Anti-
static cleaning wipes is also particularly useful.
4) Plastic card for spreading the thermal paste.
Step 2: Unscrew the back cover of your laptop.
It is important that you have a dismantling experience before proceeding.
Step 3: Remove the CPU fan and heat sink.
Step 4: Dip your cotton swab in Isopropyl alcohol.
After this you may proceed with cleaning the CPU fan. Just insert the damp cotton swab in between
the fan to remove dust. Continue until everything is dust-free.
Step 5: You also need to clean over the old thermal paste applied to your CPU.
Lightly rub the damp cotton swab above the area needed to be cleaned.
Step 6: Once done with the cleaning. Apply the thermal paste above the CPU and GPU.
Place a very small drop of the thermal paste, no larger than a grain of rice, onto the surface of the
central processing unit and graphics processing unit.
Step 7: Spread it using any plastic card or your may use your fingers just make sure you wear latex
glove while doing it.
Step 8: Make sure that you have evenly applied the thermal paste and make sure that no gaps
were missed during the thermal paste spread.
Step 9: Mount the heatsink and fan.
Reconnect everything.
Step 10: Test your laptop.
Restart your laptop and open up a program that monitors voltages, fan speeds and temperatures in
computers with hardware monitor chips like SpeedFan.
This process reduced my average laptop temperature by 10-15 C down to a much comfortable level
45-50 C.
You might also like
- How To Clean My Sony Vaio Laptop FanDocument4 pagesHow To Clean My Sony Vaio Laptop FanAdnan AhmedNo ratings yet
- Apply Thermal PasteDocument28 pagesApply Thermal PasteErwin CortanaNo ratings yet
- Giai Đo N 2 ÔN TOPIC NÓIDocument4 pagesGiai Đo N 2 ÔN TOPIC NÓIPhú ĐìnhNo ratings yet
- How To Clean The ComputerDocument6 pagesHow To Clean The ComputerpanduranganraghuramaNo ratings yet
- Info - Sheet 2.6-1Document3 pagesInfo - Sheet 2.6-1Ed ArimbuyutanNo ratings yet
- Lab Activity Trouble ShootingDocument9 pagesLab Activity Trouble ShootingMonver Rei AvestruzNo ratings yet
- PC Tips and TricksDocument78 pagesPC Tips and TricksNoel Estrada100% (1)
- How To Clean Your ComputerDocument20 pagesHow To Clean Your ComputerAndrea De MarcoNo ratings yet
- Laptop RecallDocument5 pagesLaptop RecallMohit Kumar GuptaNo ratings yet
- Top 10 Things You Should Be Doing To Maintain Your ComputerDocument4 pagesTop 10 Things You Should Be Doing To Maintain Your ComputerMarku AnsunuNo ratings yet
- Maintaining Computers (Physically & LogicallyDocument12 pagesMaintaining Computers (Physically & LogicallyDenielle MarceñoNo ratings yet
- Glary Utilities + Crack DownloadDocument2 pagesGlary Utilities + Crack DownloadHoppeLangley25No ratings yet
- Computer Hand ToolsDocument16 pagesComputer Hand ToolsYataki Lrak Ailalud89% (9)
- Quarter 3 LAS Week 3 4 CSS 10Document14 pagesQuarter 3 LAS Week 3 4 CSS 10Samad Recca T. NatividadNo ratings yet
- How To Reset Samsung Fridge RefrigeratorDocument4 pagesHow To Reset Samsung Fridge RefrigeratorYaswanth R K SurapureddyNo ratings yet
- Sathyam: Maintain A Computer LaboratoryDocument57 pagesSathyam: Maintain A Computer LaboratoryNaveen KumarNo ratings yet
- Power Point Presentation 1Document2 pagesPower Point Presentation 1zuhaib732No ratings yet
- Troubleshooting Common Computer ProblemsDocument25 pagesTroubleshooting Common Computer Problemsysiad123No ratings yet
- Computer Maintenace Group 2Document22 pagesComputer Maintenace Group 2gaylebugayongNo ratings yet
- Free Talk: Equipment Notes ProcedureDocument10 pagesFree Talk: Equipment Notes ProcedureHồng Huy NguyenNo ratings yet
- Grade 9 Ict TroubleshootingDocument115 pagesGrade 9 Ict TroubleshootingRenalyn Dejos0% (1)
- Making 2 InsructionsDocument10 pagesMaking 2 InsructionsMuhammad Amin MarzoocchiNo ratings yet
- Thermal Interfacial Materials (Tims) Are Thermally Conductive Materials, Which Are Applied ToDocument24 pagesThermal Interfacial Materials (Tims) Are Thermally Conductive Materials, Which Are Applied ToEllen Kay CacatianNo ratings yet
- 12 Cai de A Tine Computerul Rece VaraDocument4 pages12 Cai de A Tine Computerul Rece VaraterapieprinarteNo ratings yet
- W9 & W10 PHYSICAL DATA SOFTWARE MAINTENANCE - ModuleDocument9 pagesW9 & W10 PHYSICAL DATA SOFTWARE MAINTENANCE - ModuleClash ClanNo ratings yet
- Computer Hand ToolsDocument17 pagesComputer Hand ToolsMaestro de GrapicoNo ratings yet
- Troubleshooting: Topic 9: Introduction To Computer TroubleshootingDocument5 pagesTroubleshooting: Topic 9: Introduction To Computer TroubleshootingCaleb MukaviNo ratings yet
- COMPUTER PROGRAAMIN - Docx20Document8 pagesCOMPUTER PROGRAAMIN - Docx20topology kamalNo ratings yet
- G10 Procedure in Cleaning Hardware ComponentsDocument7 pagesG10 Procedure in Cleaning Hardware ComponentsJasmine MontanoNo ratings yet
- How To Make A Portable Air Conditioner at HomeDocument20 pagesHow To Make A Portable Air Conditioner at HomeFranco PalumboNo ratings yet
- TLE-ICT-Computer-Hardware-Servicing-LM Module 3RD QUARTER M8Document8 pagesTLE-ICT-Computer-Hardware-Servicing-LM Module 3RD QUARTER M8OmengMagcalasNo ratings yet
- Basic Troubleshooting TechniquesDocument4 pagesBasic Troubleshooting TechniquesRica Gabrielle Saniel Ortiz100% (1)
- Solutions To Basic Computer ProblemDocument4 pagesSolutions To Basic Computer ProblemTejas Bhandari100% (3)
- NP01CP4S210135 Hritik AdhiakriDocument6 pagesNP01CP4S210135 Hritik AdhiakriHritek adhikariNo ratings yet
- PS3 The Complete Guide To ReflowingDocument6 pagesPS3 The Complete Guide To ReflowingAngel DiazNo ratings yet
- 10 Tips To A Healthy PC !!Document3 pages10 Tips To A Healthy PC !!Afiq AzliNo ratings yet
- PC MaintenanceDocument7 pagesPC MaintenanceiteclearnersNo ratings yet
- Slow or FreezingDocument23 pagesSlow or FreezingFranzes Cyma Bagyan DalangNo ratings yet
- Nominal Duration:64 HRS: MODULE TITLE: Maintain Equipment and Consumables Module Code: Ict Its2 07 1110Document20 pagesNominal Duration:64 HRS: MODULE TITLE: Maintain Equipment and Consumables Module Code: Ict Its2 07 1110Dereje GerluNo ratings yet
- Nominal Duration:64 HRS: MODULE TITLE: Maintain Equipment and Consumables Module Code: Ict Its2 07 1110Document20 pagesNominal Duration:64 HRS: MODULE TITLE: Maintain Equipment and Consumables Module Code: Ict Its2 07 1110Dereje GerluNo ratings yet
- Repair WindowsDocument3 pagesRepair WindowsSubramanya RaoNo ratings yet
- Nominal Duration:64 HRS: MODULE TITLE: Maintain Equipment and Consumables Module Code: Ict Its2 07 1110Document21 pagesNominal Duration:64 HRS: MODULE TITLE: Maintain Equipment and Consumables Module Code: Ict Its2 07 1110Mintesnot AdeNo ratings yet
- Cleaning Computer's Components and PeripheralsDocument27 pagesCleaning Computer's Components and PeripheralsMario OstonalNo ratings yet
- Cleaning Computer'S AND: Components PeripheralsDocument27 pagesCleaning Computer'S AND: Components PeripheralsMario OstonalNo ratings yet
- 9 Tips To Keep Windows XP Running SmoothDocument2 pages9 Tips To Keep Windows XP Running Smoothman.mham99No ratings yet
- Experiment No.5Document11 pagesExperiment No.5Kshitij DudheNo ratings yet
- Techno TricksDocument14 pagesTechno TricksShiva KumaarNo ratings yet
- Fix - LG V10 BootloopDocument8 pagesFix - LG V10 BootloopGokul RajNo ratings yet
- Tukar Nama DriveDocument16 pagesTukar Nama DriveRusli NorizanNo ratings yet
- Duties and ResponsibilitiesDocument5 pagesDuties and ResponsibilitiesRomelyn AngadolNo ratings yet
- Types of Computer MaintenanceDocument4 pagesTypes of Computer MaintenanceLEXUS CCTV100% (5)
- How To Clean Your Computer: Software and Hardware 101Document5 pagesHow To Clean Your Computer: Software and Hardware 101Wanderer leeNo ratings yet
- Bigprinthelp Blogspot MXDocument13 pagesBigprinthelp Blogspot MXgustavo.saucedo3482No ratings yet
- MUO Productivity Guide PDFDocument17 pagesMUO Productivity Guide PDFNancy OnuigboNo ratings yet
- Computer Fundamentals and TroubleshootingDocument39 pagesComputer Fundamentals and TroubleshootingVaishali SinghNo ratings yet
- Computer Basics: How Do I Keep My Computer Healthy?Document10 pagesComputer Basics: How Do I Keep My Computer Healthy?Ser Crz JyNo ratings yet
- Make Your PC Run As Fast As NewDocument2 pagesMake Your PC Run As Fast As Newkarthis26No ratings yet
- Troubleshooting Common Computer ProblemsDocument26 pagesTroubleshooting Common Computer ProblemsSherwin Jay A. AguilarNo ratings yet
- How to Setup a Windows PC: A Step-by-Step Guide to Setting Up and Configuring a New Computer: Location Independent Series, #4From EverandHow to Setup a Windows PC: A Step-by-Step Guide to Setting Up and Configuring a New Computer: Location Independent Series, #4No ratings yet