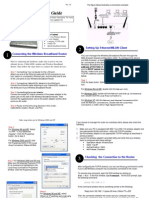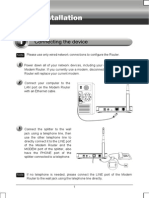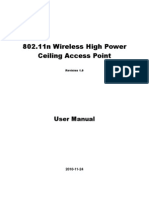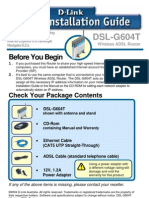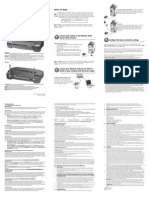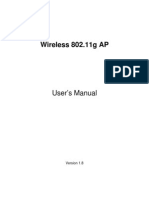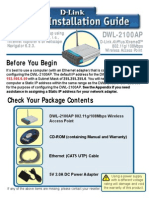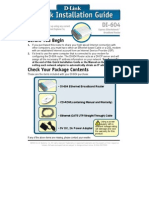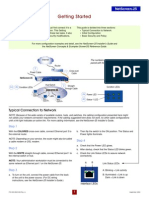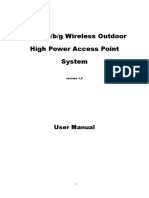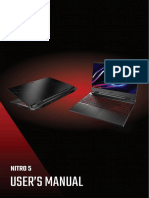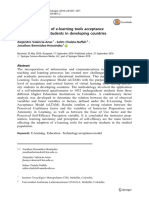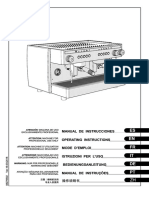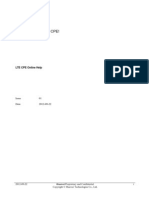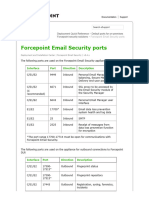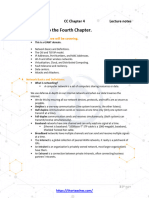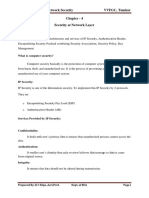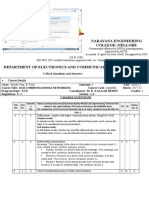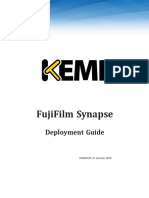Professional Documents
Culture Documents
0 ratings0% found this document useful (0 votes)
9 viewsUser Manual TL-WA501G
User Manual TL-WA501G
Uploaded by
ugljesa25User manual for TP Link TL-WA501G Wireless Access Point
Copyright:
© All Rights Reserved
Available Formats
Download as PDF, TXT or read online from Scribd
You might also like
- Só SWT S DatacomDocument20 pagesSó SWT S DatacomVadecir Cesar Gracindo100% (1)
- ONTAP9 Fundamentals - ONTAP Cluster FundamentalsDocument51 pagesONTAP9 Fundamentals - ONTAP Cluster FundamentalsFelipe Nieto Concha100% (1)
- Quick Installation Guide: TL-WA701ND Wireless N Access PointDocument15 pagesQuick Installation Guide: TL-WA701ND Wireless N Access PointPatricia M. Campoy RamosNo ratings yet
- Airlink101 Access Point - Ap431wDocument42 pagesAirlink101 Access Point - Ap431wJim ParentNo ratings yet
- Quick Installation Guide: Super G™ Wireless Access PointDocument17 pagesQuick Installation Guide: Super G™ Wireless Access PointYamel BorrelliNo ratings yet
- TP Link TL Wa7510n Manual de UsuarioDocument17 pagesTP Link TL Wa7510n Manual de UsuarioRAFAEL FUENTES ORTEGANo ratings yet
- WN513N Manual V1.0Document2 pagesWN513N Manual V1.0vanderlonnNo ratings yet
- 2.3-2 Settiing-Up Wireless Access PointDocument19 pages2.3-2 Settiing-Up Wireless Access PointGerald E Baculna100% (2)
- Quick Installation Guide: MIMO XR™ Wireless Broadband RouterDocument11 pagesQuick Installation Guide: MIMO XR™ Wireless Broadband RouterMarceloPeresNo ratings yet
- TPLink W8968 Wireless Router Wiring and ConfigurationDocument9 pagesTPLink W8968 Wireless Router Wiring and ConfigurationtechnopsNo ratings yet
- Airlink Ap431w ManualDocument14 pagesAirlink Ap431w ManualPodunkBrutusNo ratings yet
- GS 200Document4 pagesGS 200forseilNo ratings yet
- DI 524 Qig Uk en 20061016 PDFDocument18 pagesDI 524 Qig Uk en 20061016 PDFJawa StoreNo ratings yet
- Airlink Wireless Router Rt210wDocument4 pagesAirlink Wireless Router Rt210wdonsterthemonsterNo ratings yet
- ARGtek CPE2615 User ManualDocument48 pagesARGtek CPE2615 User ManualPriyo SanyotoNo ratings yet
- Wmr-433 User Manual: AirstationDocument29 pagesWmr-433 User Manual: AirstationOcks FordNo ratings yet
- TD w8151n QigDocument18 pagesTD w8151n Qigtotos20100% (1)
- TEW-653AP: Quick Installation GuideDocument18 pagesTEW-653AP: Quick Installation GuidefuneralitoNo ratings yet
- Router LinksysDocument479 pagesRouter Linksyscotydor4532No ratings yet
- DSL-504T: Before You BeginDocument12 pagesDSL-504T: Before You BeginMarceloPeresNo ratings yet
- Procedure To Reset and Reconfigure Binatone ADSL Router First Hard Reset The Binatone ADSL Router As Follows: How To Hard Reset The ModemDocument9 pagesProcedure To Reset and Reconfigure Binatone ADSL Router First Hard Reset The Binatone ADSL Router As Follows: How To Hard Reset The ModemVishnu Priyan RNo ratings yet
- BIPAC-7500G: 802.11g ADSL VPN Firewall Router With 3DES AcceleratorDocument12 pagesBIPAC-7500G: 802.11g ADSL VPN Firewall Router With 3DES AcceleratorMilorad MilovanovićNo ratings yet
- Ceiling AP 2405n User ManualDocument41 pagesCeiling AP 2405n User ManualLương Trịnh ThắngNo ratings yet
- Quick Start Guide : IP Address ConfigurationDocument2 pagesQuick Start Guide : IP Address ConfigurationFredy Turpo TiconaNo ratings yet
- DSL-G604T: Before You BeginDocument15 pagesDSL-G604T: Before You BeginDan WalshNo ratings yet
- Paradox IP100-EI02Document2 pagesParadox IP100-EI02Asan DoganNo ratings yet
- WS-WN523: Wireless Extender&RouterDocument21 pagesWS-WN523: Wireless Extender&RouterAlka389No ratings yet
- Wireless Turbo Access Point & Router: Before You Begin Quick Installation GuideDocument2 pagesWireless Turbo Access Point & Router: Before You Begin Quick Installation GuideIvan ErnestoNo ratings yet
- WR-854 - B - Manual-01202004Document45 pagesWR-854 - B - Manual-01202004Alexis MedinaNo ratings yet
- WISP-68: 802.11bg High-Power Outdoor AP/CPE User ManualDocument39 pagesWISP-68: 802.11bg High-Power Outdoor AP/CPE User ManualLynn DavisNo ratings yet
- Ansel Access Point WX-6800-IIDocument24 pagesAnsel Access Point WX-6800-IICharly HousesNo ratings yet
- DWL-2100AP: Before You BeginDocument12 pagesDWL-2100AP: Before You BeginLiss GonzálezNo ratings yet
- Linksys Am300 Adsl/Adsl2+ Modem/Router Configuring in Layer 2 Pppoe For Windows XP and 2000Document2 pagesLinksys Am300 Adsl/Adsl2+ Modem/Router Configuring in Layer 2 Pppoe For Windows XP and 2000Dara BhaskerNo ratings yet
- Air Force One 2 V3 User ManualDocument53 pagesAir Force One 2 V3 User Manualhacker069100% (2)
- TEW-410APB Wireless 802.11g AP: User's ManualDocument24 pagesTEW-410APB Wireless 802.11g AP: User's ManualtheoaluzNo ratings yet
- Binatone User GuideDocument8 pagesBinatone User Guidekammy92No ratings yet
- AC6-How To Setup Client+AP ModeDocument11 pagesAC6-How To Setup Client+AP ModedionisiusdiucezNo ratings yet
- Configuring The Access Point For The First TimeDocument14 pagesConfiguring The Access Point For The First Timeshareefgs5560No ratings yet
- RouterDocument18 pagesRoutersaipratapbecNo ratings yet
- TD-8840T QigDocument18 pagesTD-8840T QigChu Văn Nam100% (1)
- WNA100 SetUp Config enDocument5 pagesWNA100 SetUp Config enChaipat WansiriNo ratings yet
- DAP-1150 Repeater GuideDocument12 pagesDAP-1150 Repeater Guiderazorghot1No ratings yet
- Ap411w ManualDocument32 pagesAp411w ManualrogercomNo ratings yet
- Qig Di-604Document12 pagesQig Di-604Dark _No ratings yet
- Lab9-Wifi Infrastructure Mode With APDocument9 pagesLab9-Wifi Infrastructure Mode With APNayla GreigeNo ratings yet
- Netvanta 3448 Router P/N 1200821E1: Quick Start GuideDocument2 pagesNetvanta 3448 Router P/N 1200821E1: Quick Start GuidebeboNo ratings yet
- GS 25Document4 pagesGS 25forseilNo ratings yet
- Zed-3 Se150 QSG LenDocument6 pagesZed-3 Se150 QSG LenClaudia TituañaNo ratings yet
- Quick Start Guide: Duolinks Sw24 SeriesDocument4 pagesQuick Start Guide: Duolinks Sw24 Seriesanon-745450No ratings yet
- AC6-How To Setup Client+AP ModeDocument10 pagesAC6-How To Setup Client+AP ModeKamran KhanNo ratings yet
- 802.11n/b/g Wireless Outdoor High Power Access Point System: User ManualDocument47 pages802.11n/b/g Wireless Outdoor High Power Access Point System: User ManualpaginascribdNo ratings yet
- DFL200 Qig 101Document12 pagesDFL200 Qig 101Fabio Marcia GrassiNo ratings yet
- Manual de Usuario (Airlink) PDFDocument41 pagesManual de Usuario (Airlink) PDFLic Rick JohnsonNo ratings yet
- Wireless-: Broadband RouterDocument2 pagesWireless-: Broadband RouternoypNo ratings yet
- NetVanta 1335 Series Quick Start GuideDocument4 pagesNetVanta 1335 Series Quick Start GuideNothing1111110% (1)
- AIRNET 54Mb Indoor High Power AP Quick Configuration GuideDocument15 pagesAIRNET 54Mb Indoor High Power AP Quick Configuration Guidecacr_72No ratings yet
- NB14WN: ADSL2+ Wireless N150 Modem RouterDocument4 pagesNB14WN: ADSL2+ Wireless N150 Modem Routerhidajet7633No ratings yet
- Netis WF-2404 Setup CD QIG v1.1Document13 pagesNetis WF-2404 Setup CD QIG v1.1Ongky SajaNo ratings yet
- WL 299CDocument19 pagesWL 299CSorin GhitaNo ratings yet
- WAP D-Link DWL-2100AP Installation GuideDocument74 pagesWAP D-Link DWL-2100AP Installation GuideblogadderNo ratings yet
- CompTIA A+ Complete Review Guide: Core 1 Exam 220-1101 and Core 2 Exam 220-1102From EverandCompTIA A+ Complete Review Guide: Core 1 Exam 220-1101 and Core 2 Exam 220-1102Rating: 5 out of 5 stars5/5 (2)
- User Manual W11 - Acer - 2.0 - A - ADocument84 pagesUser Manual W11 - Acer - 2.0 - A - AGiancarlo Ortiz BenavidesNo ratings yet
- Leeku L3 SoftwareDocument7 pagesLeeku L3 SoftwareGiancarlo Ortiz BenavidesNo ratings yet
- Valencia-Arias2019 Article AProposedModelOfE-learningToolDocument15 pagesValencia-Arias2019 Article AProposedModelOfE-learningToolGiancarlo Ortiz BenavidesNo ratings yet
- Airprism Technology Improves 5 GHZ Performance in High-Density AreasDocument1 pageAirprism Technology Improves 5 GHZ Performance in High-Density AreasGiancarlo Ortiz BenavidesNo ratings yet
- User Manual Quality Espresso MachinesDocument56 pagesUser Manual Quality Espresso MachinesGiancarlo Ortiz BenavidesNo ratings yet
- Networking & Career Conversations: Career Services - Uw1-160 - Student Success CenterDocument18 pagesNetworking & Career Conversations: Career Services - Uw1-160 - Student Success CenterGiancarlo Ortiz BenavidesNo ratings yet
- Huawei E5172 Kasutusjuhend ENGDocument50 pagesHuawei E5172 Kasutusjuhend ENGGiancarlo Ortiz Benavides0% (1)
- Ip ListDocument31 pagesIp ListScribd LoversNo ratings yet
- Forcepoint Email Security PortsDocument2 pagesForcepoint Email Security PortsSergio BernalNo ratings yet
- NewtworkingDocument16 pagesNewtworkingAnum BakhtiarNo ratings yet
- Spanning Tree ProtocolDocument19 pagesSpanning Tree ProtocolIkram IbrahimNo ratings yet
- NP Lab ProgsDocument37 pagesNP Lab Progsmukesh427No ratings yet
- 001 2023 CC Domain 4 Study Guide by ThorTeaches - Com v1.1Document53 pages001 2023 CC Domain 4 Study Guide by ThorTeaches - Com v1.1sasijo9863No ratings yet
- Week 1Document16 pagesWeek 1AKANKSHA RAJNo ratings yet
- CHAPTER 2: Network Access 2.1 Switching Concepts: Cisco Certified Network Associate (200-301 CCNA)Document7 pagesCHAPTER 2: Network Access 2.1 Switching Concepts: Cisco Certified Network Associate (200-301 CCNA)Bara' AlqamNo ratings yet
- CNS Chapter 4Document17 pagesCNS Chapter 4Divya shreeNo ratings yet
- JNCIA Junos 2Document13 pagesJNCIA Junos 2Tel ScuNo ratings yet
- Gpon An5506 02BDocument8 pagesGpon An5506 02Bivan andres aguirre arrietaNo ratings yet
- BasicSwitching ActivityDocument3 pagesBasicSwitching ActivityL hernandez AndersonNo ratings yet
- ErrDocument43 pagesErrSandeep KumawatNo ratings yet
- H12-211 FREE Demo Questions 2.0 PDFDocument8 pagesH12-211 FREE Demo Questions 2.0 PDFIVAN DARIO CARVAJAL SABOGALNo ratings yet
- Cryptography and Network Security: Seventh Edition by William StallingsDocument39 pagesCryptography and Network Security: Seventh Edition by William StallingsSawsan TawfiqNo ratings yet
- Narayana Engineering College::NelloreDocument16 pagesNarayana Engineering College::NelloreDurgadeviNo ratings yet
- Routing PosterDocument1 pageRouting PosterFrederick Mensah-BurobeyNo ratings yet
- Module 12: Network Troubleshooting: Instructor MaterialsDocument55 pagesModule 12: Network Troubleshooting: Instructor Materialspatrick gucakeNo ratings yet
- Thunder CGN: High-Performance Ipv4 Scaling and Ipv6 Transition TechnologiesDocument12 pagesThunder CGN: High-Performance Ipv4 Scaling and Ipv6 Transition TechnologiesPC MSINo ratings yet
- Configuring The BGP Local AS Feature.......................................................................................................... 1Document8 pagesConfiguring The BGP Local AS Feature.......................................................................................................... 1jramongvNo ratings yet
- Configure VRF Aware Software InfrastructDocument7 pagesConfigure VRF Aware Software InfrastructPaul ZetoNo ratings yet
- Running OcNOS in GNS3 Quick Start Guide 06 23Document24 pagesRunning OcNOS in GNS3 Quick Start Guide 06 23wvdvaart.scoutingNo ratings yet
- MLAG-ConfigGuide-4 7 3Document11 pagesMLAG-ConfigGuide-4 7 3ZekNo ratings yet
- Enet pp005 - en eDocument5 pagesEnet pp005 - en eMancamiaicuruNo ratings yet
- rt430 Manual PTDocument76 pagesrt430 Manual PTRicardo PossidonioNo ratings yet
- Nptel Iot w1bDocument5 pagesNptel Iot w1bNimmagadda Chandra PaulNo ratings yet
- Topic 2.3 Network Addressing For TCPIPDocument33 pagesTopic 2.3 Network Addressing For TCPIPمحمدجوزيايNo ratings yet
- Deployment Guide-FujiFilm SynapseDocument17 pagesDeployment Guide-FujiFilm SynapseCromNo ratings yet
User Manual TL-WA501G
User Manual TL-WA501G
Uploaded by
ugljesa250 ratings0% found this document useful (0 votes)
9 views13 pagesUser manual for TP Link TL-WA501G Wireless Access Point
Copyright
© © All Rights Reserved
Available Formats
PDF, TXT or read online from Scribd
Share this document
Did you find this document useful?
Is this content inappropriate?
Report this DocumentUser manual for TP Link TL-WA501G Wireless Access Point
Copyright:
© All Rights Reserved
Available Formats
Download as PDF, TXT or read online from Scribd
Download as pdf or txt
0 ratings0% found this document useful (0 votes)
9 views13 pagesUser Manual TL-WA501G
User Manual TL-WA501G
Uploaded by
ugljesa25User manual for TP Link TL-WA501G Wireless Access Point
Copyright:
© All Rights Reserved
Available Formats
Download as PDF, TXT or read online from Scribd
Download as pdf or txt
You are on page 1of 13
1
Assign a static IP address
(192.168.1.100) for your
computer. Please refer to T3 in
Troubleshooting guide on page
10 if you need assistance.
Connect your computer to the
Access Point with the Ethernet
cable or wirelessly. The default
SSID of the Access Point is
TP-LINK_xxxxxx. The xxxxxx is
the last 6 characters of the
Access Points MAC address.
Plug the provided power
adapter into the power jack on
the back of the Access Point,
and the other end to a standard
electrical wall socket.
Note
You may need to write down the original settings as a backup.
2
Login
Open your web browser
and type in 192.168.1.1 in
the address bar and press
Enter.
Note
If the LEDs display abnormally, please check to see if all the cable
connectors (power adapter and Ethernet cable) are well connected to your
device.
Turn on all of your network devices and then check to see if the LEDs on the
Access Point display normally as the diagram bleow describes.
Solid light
Flashing
Solid light or flashing
Flashing if the Wireless
Radio function is enabled
3
Network Setting
A dialog box will prompt you for
the Username and Password.
Enter the default values and click
OK.
Note
If the dialog box does not pop up, please refer to T3 in the Troubleshooting
guide on page 10. T2 will give you some help if you forget the password.
After successfully logging in, this
page will then display.
If connecting the TL-WA501G with
an existing network, please set a
suitable LAN IP address and
Gateway for the device.
Note
If the LAN IP address has been changed, please use the new IP address to
login.
Usernameadmin
Passwordadmin
Click OK
Click Save after you
have completed these
settings
Click Network
4
Operation Mode Selection
Access Point Mode
Repeater Mode
Client Mode
The TL-WA501G provides five operational modes: Access Point mode, Repeater
mode, Client mode, Point-to-Point Bridge mode, and Point to Multi-Point Bridge
mode. Please choose an appropriate operation mode for the Access Point.
In this mode, the Access Point will act as a wireless central hub for your wireless
LAN clients, giving a wireless extension for your current wired network.
In this mode, the Access Point can extend the coverage of another wireless Access
Point or Router. The universal repeater mode is for the wireless Access Point or
Router which does not support WDS function.
In this mode, the Access Point will act as a wireless card to connect with WISP or
Wireless Router.
5
Click Wireless Mode
Bridge Mode
Operation Mode Setting
To choose the Operation
Mode, please click Wireless.
In this mode, the Access Point can wirelessly connect two or more remote LANs
together.
Choose the Operation Mode
appropriate to your needs.
If Access Point mode is selected,
please proceed to part A;
If Repeater Mode is selected,
please skip to part B;
If Client mode is selected, please
skip to part C;
If Bridge mode is selected, please
skip to part D.
6
A. Access Point Mode
Your setup is now complete. Please change your PCs IP address back to the
original setting and refer to the images in section 3 Operation Mode Selection on
page 4 to rebuild your network.
B. Repeater Mode
Select Repeater or
Universal Repeater
Click Survey
The AP List page will then pop up
in a new window.
The TL-WA501G is set to Access Point mode by default. The wireless settings can
be changed as follows:
Find the SSID of the root Access
Point/Router that you want to repeat,
and then click Connect in the
corresponding row.
Click Save
Enter a unique name (SSID) for
your wireless network
Click Wireless >
Basic Settings
If the wireless security is required, please refer to the Appendix: Wireless
Security Setup on page 12 to finish the settings.
Note
7
Click Survey at the
bottom of the page
Find the SSID of the Access
Point/Router or WISP, and click
Connect in the corresponding row.
Your setup is now complete. Please change your PCs IP address back to the
original setting and refer to the images in section 3 Operation Mode Selection on
page 4 to rebuild your network.
C. Client Mode
The SSID will be automatically filled
into the SSID box.
You will then be returned to the previous page.
The AP List page will then pop up
in a new window.
You will then be returned to the previous page.
If the wireless security is required, please refer to the Appendix: Wireless
Security Setup on page 11 to finish the settings.
Note
Select Client
The BSSID of the root Access
Point/Router will be automatically
filled into the MAC of AP box.
Click Save at the bottom of this page.
8
Your setup is now complete. Please change your PCs IP address back to the
original setting and refer to the images in section 3 Operation Mode Selection on
page 4 to rebuild your network.
D. Bridge Mode
Find the SSID of another bridge, and
click Connect in the corresponding
row.
Select Point-to-Point Bridge
Click Survey at the
bottom of the page
The AP List page will then pop up
in a new window.
Note
1. The Access Points can send the wireless signal to the wireless LAN
clients if the With AP mode option is ticked;
2. For instructions in Point to Multi-Point Bridge mode, please refer to
the User Guide on the resource CD.
Note
Make sure all the bridges are set to operate on the same channel with
different LAN IP addresses.
If the wireless security is required, please refer to the Appendix: Wireless
Security Setup on page 12 to finish the settings.
Note
Click Save at the bottom of this page.
9
Your setup is now complete. Please change your PCs IP address back to the
original setting and refer to the images in section 3 Operation Mode Selection on
page 4 to rebuild your network.
Note If the wireless security is required, please refer to the Appendix: Wireless
Security Setup on page 12 to finish the settings;
The BSSID of the remote bridge
will be automatically filled into the
MAC of AP box.
Click Save at the bottom of this page.
10
T1. How do I restore my Access Points configuration to its factory default settings?
T2. What can I do if I forget my password?
1) Restore the Access Points configuration to its factory default settings. If you
dont know how to do that, please refer to previous section T1;
2) Use the default user name and password: admin, admin
3) Try to reconfigure your AP by following the instructions of this QIG.
T3. What can I do if I cannot access the web-based configuration page?
For Windows XP OS
(1) Click Start button then select Control Panel (classic view)> Network
Connections;
Right-click Local Area Connection or Wireless connection then select
Properties;
(2) Double-click Internet Protocol (TCP/IP) at the bottom of the item list.
Select Use the following IP address, enter the 192.168.1.100 as the IP
address, 255.255.255.0 as the subnet mask;
Select Use the following DNS server addresses, and leave the DNS server
address as blank;
(3) Click OK button to finish the settings.
With the Access Point powered
on, press and hold the Reset
button on the rear panel for 8 to 10
seconds before releasing it.
Once the Access Point is reset, the current configuration settings will be lost
and you will need to reconfigure the device.
Hold it in for 8 to
10 seconds
Note
11
For Windows Vista OS
(1) Click Start button then select Control Panel (classic view)> Network and
Sharing Center;
Click View Status at the right side then select Properties;
(2) Double-click Internet Protocol Version 4 (TCP/IPv4) in the item list;
Select Use the following IP address, enter the 192.168.1.100 as the IP
address, 255.255.255.0 as the subnet mask;
Select Use the following DNS server addresses, and leave the DNS server
address as blank;
(3) Click OK button to finish the settings.
Now, try to log on to the Web-based configuration page again after the above
settings have been configured. If you still cannot access the configuration page,
please refer to T1 on page 9 to restore your Access Points factory default settings
and reconfigure your Access Point following the instructions of this QIG. Please feel
free to contact our Technical Support if the problem persists.
More detailed instructions for the IP address settings can be found in the
User Guide on the resource CD.
Note
12
Log on to the web management page.
Click Wireless on the leftmost side.
Click Security Settings
Enter a WEP Key using
10 characters which can
be made up by number or
letter (a to f, A to F)
Select 64bit type for Key 1
Select WEP
1. The encryption setting in the above example may not be suitable for your
network, please set up the wireless security according to your specific
requirements.
2. The WPA-PSK\WPA2-PSK encryption type is more secure and therefore
recommended, but it is only available for Access Point mode and client
mode.
Note
Click Save at the bottom of this page.
Technical Support
For more troubleshooting help, go to:
www.tp-link.com/support/faq.asp
To download the latest Firmware, Driver, Utility and User Guide, go to:
www.tp-link.com/support/download.asp
For all other technical support, please contact us by using the following
details:
Global
Tel: +86 755 26504400
E-mail : support@tp-link.com
Service time:24hrs, 7days a week
Singapore
Australia & New Zealand
Tel: AU 1300 87 5465
NZ 0800 87 5465
E-mail: support@tp-link.com.au
Service time: Monday to Friday
9:00 AM to 9:00 PM AEST
Tel: +65 62840493
E-mail: support.sg@tp-link.com
Service time: 24hrs, 7days a week
Germany / Austria / Switzerland
Tel :+49 1805 875465 (German
Service)
E-mail: support.de@tp-link.com
Service time: GMT+ 1 or GMT+ 2
(Daylight Saving Time in
Germany)
Except bank holidays in Hesse
USA/Canada
Toll Free: +1 866 225 8139
E-mail: support.usa@tp-link.com
Service time: 24hrs, 7days a week
UK
Tel: +44 (0) 845 147 0017
E-mail: support.uk@tp-link.com
Service time: 24hrs, 7days a week
You might also like
- Só SWT S DatacomDocument20 pagesSó SWT S DatacomVadecir Cesar Gracindo100% (1)
- ONTAP9 Fundamentals - ONTAP Cluster FundamentalsDocument51 pagesONTAP9 Fundamentals - ONTAP Cluster FundamentalsFelipe Nieto Concha100% (1)
- Quick Installation Guide: TL-WA701ND Wireless N Access PointDocument15 pagesQuick Installation Guide: TL-WA701ND Wireless N Access PointPatricia M. Campoy RamosNo ratings yet
- Airlink101 Access Point - Ap431wDocument42 pagesAirlink101 Access Point - Ap431wJim ParentNo ratings yet
- Quick Installation Guide: Super G™ Wireless Access PointDocument17 pagesQuick Installation Guide: Super G™ Wireless Access PointYamel BorrelliNo ratings yet
- TP Link TL Wa7510n Manual de UsuarioDocument17 pagesTP Link TL Wa7510n Manual de UsuarioRAFAEL FUENTES ORTEGANo ratings yet
- WN513N Manual V1.0Document2 pagesWN513N Manual V1.0vanderlonnNo ratings yet
- 2.3-2 Settiing-Up Wireless Access PointDocument19 pages2.3-2 Settiing-Up Wireless Access PointGerald E Baculna100% (2)
- Quick Installation Guide: MIMO XR™ Wireless Broadband RouterDocument11 pagesQuick Installation Guide: MIMO XR™ Wireless Broadband RouterMarceloPeresNo ratings yet
- TPLink W8968 Wireless Router Wiring and ConfigurationDocument9 pagesTPLink W8968 Wireless Router Wiring and ConfigurationtechnopsNo ratings yet
- Airlink Ap431w ManualDocument14 pagesAirlink Ap431w ManualPodunkBrutusNo ratings yet
- GS 200Document4 pagesGS 200forseilNo ratings yet
- DI 524 Qig Uk en 20061016 PDFDocument18 pagesDI 524 Qig Uk en 20061016 PDFJawa StoreNo ratings yet
- Airlink Wireless Router Rt210wDocument4 pagesAirlink Wireless Router Rt210wdonsterthemonsterNo ratings yet
- ARGtek CPE2615 User ManualDocument48 pagesARGtek CPE2615 User ManualPriyo SanyotoNo ratings yet
- Wmr-433 User Manual: AirstationDocument29 pagesWmr-433 User Manual: AirstationOcks FordNo ratings yet
- TD w8151n QigDocument18 pagesTD w8151n Qigtotos20100% (1)
- TEW-653AP: Quick Installation GuideDocument18 pagesTEW-653AP: Quick Installation GuidefuneralitoNo ratings yet
- Router LinksysDocument479 pagesRouter Linksyscotydor4532No ratings yet
- DSL-504T: Before You BeginDocument12 pagesDSL-504T: Before You BeginMarceloPeresNo ratings yet
- Procedure To Reset and Reconfigure Binatone ADSL Router First Hard Reset The Binatone ADSL Router As Follows: How To Hard Reset The ModemDocument9 pagesProcedure To Reset and Reconfigure Binatone ADSL Router First Hard Reset The Binatone ADSL Router As Follows: How To Hard Reset The ModemVishnu Priyan RNo ratings yet
- BIPAC-7500G: 802.11g ADSL VPN Firewall Router With 3DES AcceleratorDocument12 pagesBIPAC-7500G: 802.11g ADSL VPN Firewall Router With 3DES AcceleratorMilorad MilovanovićNo ratings yet
- Ceiling AP 2405n User ManualDocument41 pagesCeiling AP 2405n User ManualLương Trịnh ThắngNo ratings yet
- Quick Start Guide : IP Address ConfigurationDocument2 pagesQuick Start Guide : IP Address ConfigurationFredy Turpo TiconaNo ratings yet
- DSL-G604T: Before You BeginDocument15 pagesDSL-G604T: Before You BeginDan WalshNo ratings yet
- Paradox IP100-EI02Document2 pagesParadox IP100-EI02Asan DoganNo ratings yet
- WS-WN523: Wireless Extender&RouterDocument21 pagesWS-WN523: Wireless Extender&RouterAlka389No ratings yet
- Wireless Turbo Access Point & Router: Before You Begin Quick Installation GuideDocument2 pagesWireless Turbo Access Point & Router: Before You Begin Quick Installation GuideIvan ErnestoNo ratings yet
- WR-854 - B - Manual-01202004Document45 pagesWR-854 - B - Manual-01202004Alexis MedinaNo ratings yet
- WISP-68: 802.11bg High-Power Outdoor AP/CPE User ManualDocument39 pagesWISP-68: 802.11bg High-Power Outdoor AP/CPE User ManualLynn DavisNo ratings yet
- Ansel Access Point WX-6800-IIDocument24 pagesAnsel Access Point WX-6800-IICharly HousesNo ratings yet
- DWL-2100AP: Before You BeginDocument12 pagesDWL-2100AP: Before You BeginLiss GonzálezNo ratings yet
- Linksys Am300 Adsl/Adsl2+ Modem/Router Configuring in Layer 2 Pppoe For Windows XP and 2000Document2 pagesLinksys Am300 Adsl/Adsl2+ Modem/Router Configuring in Layer 2 Pppoe For Windows XP and 2000Dara BhaskerNo ratings yet
- Air Force One 2 V3 User ManualDocument53 pagesAir Force One 2 V3 User Manualhacker069100% (2)
- TEW-410APB Wireless 802.11g AP: User's ManualDocument24 pagesTEW-410APB Wireless 802.11g AP: User's ManualtheoaluzNo ratings yet
- Binatone User GuideDocument8 pagesBinatone User Guidekammy92No ratings yet
- AC6-How To Setup Client+AP ModeDocument11 pagesAC6-How To Setup Client+AP ModedionisiusdiucezNo ratings yet
- Configuring The Access Point For The First TimeDocument14 pagesConfiguring The Access Point For The First Timeshareefgs5560No ratings yet
- RouterDocument18 pagesRoutersaipratapbecNo ratings yet
- TD-8840T QigDocument18 pagesTD-8840T QigChu Văn Nam100% (1)
- WNA100 SetUp Config enDocument5 pagesWNA100 SetUp Config enChaipat WansiriNo ratings yet
- DAP-1150 Repeater GuideDocument12 pagesDAP-1150 Repeater Guiderazorghot1No ratings yet
- Ap411w ManualDocument32 pagesAp411w ManualrogercomNo ratings yet
- Qig Di-604Document12 pagesQig Di-604Dark _No ratings yet
- Lab9-Wifi Infrastructure Mode With APDocument9 pagesLab9-Wifi Infrastructure Mode With APNayla GreigeNo ratings yet
- Netvanta 3448 Router P/N 1200821E1: Quick Start GuideDocument2 pagesNetvanta 3448 Router P/N 1200821E1: Quick Start GuidebeboNo ratings yet
- GS 25Document4 pagesGS 25forseilNo ratings yet
- Zed-3 Se150 QSG LenDocument6 pagesZed-3 Se150 QSG LenClaudia TituañaNo ratings yet
- Quick Start Guide: Duolinks Sw24 SeriesDocument4 pagesQuick Start Guide: Duolinks Sw24 Seriesanon-745450No ratings yet
- AC6-How To Setup Client+AP ModeDocument10 pagesAC6-How To Setup Client+AP ModeKamran KhanNo ratings yet
- 802.11n/b/g Wireless Outdoor High Power Access Point System: User ManualDocument47 pages802.11n/b/g Wireless Outdoor High Power Access Point System: User ManualpaginascribdNo ratings yet
- DFL200 Qig 101Document12 pagesDFL200 Qig 101Fabio Marcia GrassiNo ratings yet
- Manual de Usuario (Airlink) PDFDocument41 pagesManual de Usuario (Airlink) PDFLic Rick JohnsonNo ratings yet
- Wireless-: Broadband RouterDocument2 pagesWireless-: Broadband RouternoypNo ratings yet
- NetVanta 1335 Series Quick Start GuideDocument4 pagesNetVanta 1335 Series Quick Start GuideNothing1111110% (1)
- AIRNET 54Mb Indoor High Power AP Quick Configuration GuideDocument15 pagesAIRNET 54Mb Indoor High Power AP Quick Configuration Guidecacr_72No ratings yet
- NB14WN: ADSL2+ Wireless N150 Modem RouterDocument4 pagesNB14WN: ADSL2+ Wireless N150 Modem Routerhidajet7633No ratings yet
- Netis WF-2404 Setup CD QIG v1.1Document13 pagesNetis WF-2404 Setup CD QIG v1.1Ongky SajaNo ratings yet
- WL 299CDocument19 pagesWL 299CSorin GhitaNo ratings yet
- WAP D-Link DWL-2100AP Installation GuideDocument74 pagesWAP D-Link DWL-2100AP Installation GuideblogadderNo ratings yet
- CompTIA A+ Complete Review Guide: Core 1 Exam 220-1101 and Core 2 Exam 220-1102From EverandCompTIA A+ Complete Review Guide: Core 1 Exam 220-1101 and Core 2 Exam 220-1102Rating: 5 out of 5 stars5/5 (2)
- User Manual W11 - Acer - 2.0 - A - ADocument84 pagesUser Manual W11 - Acer - 2.0 - A - AGiancarlo Ortiz BenavidesNo ratings yet
- Leeku L3 SoftwareDocument7 pagesLeeku L3 SoftwareGiancarlo Ortiz BenavidesNo ratings yet
- Valencia-Arias2019 Article AProposedModelOfE-learningToolDocument15 pagesValencia-Arias2019 Article AProposedModelOfE-learningToolGiancarlo Ortiz BenavidesNo ratings yet
- Airprism Technology Improves 5 GHZ Performance in High-Density AreasDocument1 pageAirprism Technology Improves 5 GHZ Performance in High-Density AreasGiancarlo Ortiz BenavidesNo ratings yet
- User Manual Quality Espresso MachinesDocument56 pagesUser Manual Quality Espresso MachinesGiancarlo Ortiz BenavidesNo ratings yet
- Networking & Career Conversations: Career Services - Uw1-160 - Student Success CenterDocument18 pagesNetworking & Career Conversations: Career Services - Uw1-160 - Student Success CenterGiancarlo Ortiz BenavidesNo ratings yet
- Huawei E5172 Kasutusjuhend ENGDocument50 pagesHuawei E5172 Kasutusjuhend ENGGiancarlo Ortiz Benavides0% (1)
- Ip ListDocument31 pagesIp ListScribd LoversNo ratings yet
- Forcepoint Email Security PortsDocument2 pagesForcepoint Email Security PortsSergio BernalNo ratings yet
- NewtworkingDocument16 pagesNewtworkingAnum BakhtiarNo ratings yet
- Spanning Tree ProtocolDocument19 pagesSpanning Tree ProtocolIkram IbrahimNo ratings yet
- NP Lab ProgsDocument37 pagesNP Lab Progsmukesh427No ratings yet
- 001 2023 CC Domain 4 Study Guide by ThorTeaches - Com v1.1Document53 pages001 2023 CC Domain 4 Study Guide by ThorTeaches - Com v1.1sasijo9863No ratings yet
- Week 1Document16 pagesWeek 1AKANKSHA RAJNo ratings yet
- CHAPTER 2: Network Access 2.1 Switching Concepts: Cisco Certified Network Associate (200-301 CCNA)Document7 pagesCHAPTER 2: Network Access 2.1 Switching Concepts: Cisco Certified Network Associate (200-301 CCNA)Bara' AlqamNo ratings yet
- CNS Chapter 4Document17 pagesCNS Chapter 4Divya shreeNo ratings yet
- JNCIA Junos 2Document13 pagesJNCIA Junos 2Tel ScuNo ratings yet
- Gpon An5506 02BDocument8 pagesGpon An5506 02Bivan andres aguirre arrietaNo ratings yet
- BasicSwitching ActivityDocument3 pagesBasicSwitching ActivityL hernandez AndersonNo ratings yet
- ErrDocument43 pagesErrSandeep KumawatNo ratings yet
- H12-211 FREE Demo Questions 2.0 PDFDocument8 pagesH12-211 FREE Demo Questions 2.0 PDFIVAN DARIO CARVAJAL SABOGALNo ratings yet
- Cryptography and Network Security: Seventh Edition by William StallingsDocument39 pagesCryptography and Network Security: Seventh Edition by William StallingsSawsan TawfiqNo ratings yet
- Narayana Engineering College::NelloreDocument16 pagesNarayana Engineering College::NelloreDurgadeviNo ratings yet
- Routing PosterDocument1 pageRouting PosterFrederick Mensah-BurobeyNo ratings yet
- Module 12: Network Troubleshooting: Instructor MaterialsDocument55 pagesModule 12: Network Troubleshooting: Instructor Materialspatrick gucakeNo ratings yet
- Thunder CGN: High-Performance Ipv4 Scaling and Ipv6 Transition TechnologiesDocument12 pagesThunder CGN: High-Performance Ipv4 Scaling and Ipv6 Transition TechnologiesPC MSINo ratings yet
- Configuring The BGP Local AS Feature.......................................................................................................... 1Document8 pagesConfiguring The BGP Local AS Feature.......................................................................................................... 1jramongvNo ratings yet
- Configure VRF Aware Software InfrastructDocument7 pagesConfigure VRF Aware Software InfrastructPaul ZetoNo ratings yet
- Running OcNOS in GNS3 Quick Start Guide 06 23Document24 pagesRunning OcNOS in GNS3 Quick Start Guide 06 23wvdvaart.scoutingNo ratings yet
- MLAG-ConfigGuide-4 7 3Document11 pagesMLAG-ConfigGuide-4 7 3ZekNo ratings yet
- Enet pp005 - en eDocument5 pagesEnet pp005 - en eMancamiaicuruNo ratings yet
- rt430 Manual PTDocument76 pagesrt430 Manual PTRicardo PossidonioNo ratings yet
- Nptel Iot w1bDocument5 pagesNptel Iot w1bNimmagadda Chandra PaulNo ratings yet
- Topic 2.3 Network Addressing For TCPIPDocument33 pagesTopic 2.3 Network Addressing For TCPIPمحمدجوزيايNo ratings yet
- Deployment Guide-FujiFilm SynapseDocument17 pagesDeployment Guide-FujiFilm SynapseCromNo ratings yet