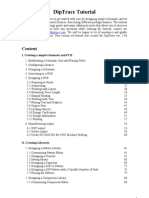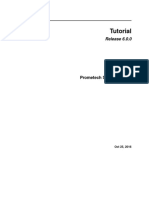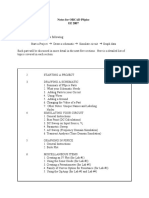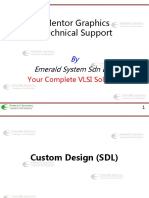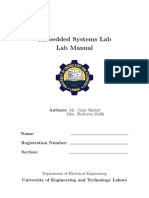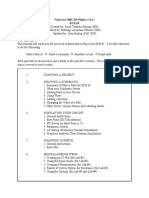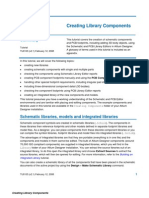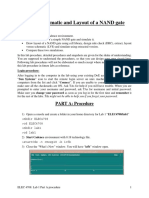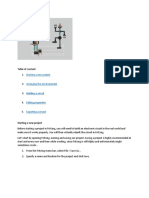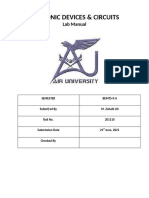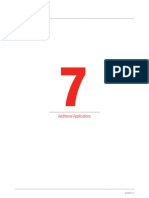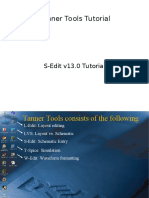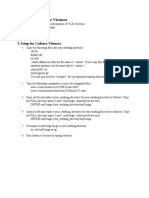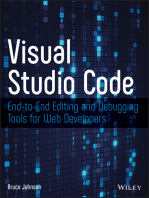Professional Documents
Culture Documents
PSPICE Lab Manual For Begineers
PSPICE Lab Manual For Begineers
Uploaded by
kannan_vlsi_06Original Title
Copyright
Available Formats
Share this document
Did you find this document useful?
Is this content inappropriate?
Report this DocumentCopyright:
Available Formats
PSPICE Lab Manual For Begineers
PSPICE Lab Manual For Begineers
Uploaded by
kannan_vlsi_06Copyright:
Available Formats
PSpice User's Guide 61
2
Simulation examples
Chapter overview
The examples in this chapter provide an introduction to the
methods and tools for creating circuit designs, running
simulations, and analyzing simulation results. All analyses are
performed on the same example circuit to clearly illustrate
analysis setup, simulation, and result-analysis procedures for
each analysis type.
This chapter includes the following sections:
Example circuit creation on page 62
Performing a bias point analysis on page 69
DC sweep analysis on page 72
Transient analysis on page 79
AC sweep analysis on page 84
Parametric analysis on page 89
Performance analysis on page 97
Chapter 2 Simulation examples Product Version 10.0
62 PSpice User's Guide
Example circuit creation
This section describes how to use OrCAD Capture to create
the simple diode clipper circuit shown in Figure 2-1.
Figure 2-1 Diode clipper circuit.
To create a new PSpice project
1 From the Windows Start menu, choose Release OrCAD
10.0 from the Programs folder and then the Capture
shortcut to start Capture.
2 In the Project Manager, fromthe File menu, point to New
and choose Project.
3 Select Analog or Mixed-Signal Circuit Wizard.
4 In the Name text box, enter the name of the project
(CLIPPER).
5 Use the Browse button to select the location for the
project les, then click OK.
6 In the Create PSpice Project dialog box, select Create a
blank project.
7 Click OK.
Product Version 10.0 Chapter overview
PSpice User's Guide 63
No special libraries need to be congured at this time. A
new page will be displayed in Capture and the new
project will be congured in the Project Manager.
To place the voltage sources
1 In Capture, switch to the schematic page editor.
2 From the Place menu, choose Part to display the Place
Part dialog box.
3 Add the library for the parts you need to place:
a. Click the Add Library button.
b. Select SOURCE.OLB (from the PSpice library) and
click Open.
Note: There are two sets of library les supplied with
Capture and PSpice. The standard schematic part
libraries are found in the directory
\TOOLS\CAPTURE\LIBRARY. The part libraries that are
designed for simulation with PSpice are found in the
sub-directory \TOOLS\CAPTURE\LIBRARY\PSPICE. In
order to have access to specic parts, you must rst
congure the library in Capture using the Add Library
function.
4 In the Part text box, type VDC.
5 Click OK.
6 Move the pointer to the correct position on the schematic
page (see Figure 2-1) and click to place the rst part.
7 Move the cursor and click again to place the second part.
8 Right-click and choose End Mode to stop placing parts.
To place the diodes
1 From the Place menu, choose Part to display the Place
Part dialog box.
2 Add the library for the parts you need to place:
Chapter 2 Simulation examples Product Version 10.0
64 PSpice User's Guide
a. Click the Add Library button.
b. Select DIODE.OLB (from the PSpice library) and
click Open.
3 In the Part text box, type D1N39 to display a list of diodes.
When placing parts:
Leave space to connect the parts with wires.
You will change part names and values that do not
match those shown in Figure 2-1 later in this section.
4 Select D1N3940 from the Part List and click OK.
5 Press R to rotate the diode to the correct orientation.
6 Click to place the rst diode (D1), then click to place the
second diode (D2).
7 Right-click and choose End Mode to stop placing parts.
To move the text associated with the diodes (or any other
object)
1 Click the text to select it, then drag the text to a new
location.
To place the other parts
1 From the Place menu, choose Part to display the Place
Part dialog box.
2 Add the library for the parts you need to place:
a. Click the Add Library button.
b. Select ANALOG.OLB (from the PSpice library) and
click Open.
3 Follow similar steps as described for the diodes to place
the parts listed below, according to Figure 2-1 on
page 62. The part names you need to type in the Part
name text box of the Place Part dialog box are shown in
parentheses:
resistors (R)
Product Version 10.0 Chapter overview
PSpice User's Guide 65
capacitor (C)
4 To place the off-page connector parts
(OFFPAGELEFT-R), click the Place Off-Page Connector
button on the tool palette.
5 Add the library for the parts you need to place:
a. Click the Add Library button.
b. Select CAPSYM.OLB (from the Capture library) and
click Open.
6 Place the off-page connector parts according to
Figure 2-1 on page 62.
Note: To rotate the part so the arrows are pointing in the
correct direction, place the part, select it, then press R
one or more times to rotate the part to the desired
orientation.
To place the zero ground part
1 To place the ground parts (0), click the GND
button on the tool palette.
2 Add the library for the parts you need to place:
a. Click the Add Library button.
b. Select SOURCE.OLB (from the PSpice library) and
click Open.
3 Place the 0 ground part from SOURCE.OLB as shown in
Figure 2-1 on page 62.
Chapter 2 Simulation examples Product Version 10.0
66 PSpice User's Guide
Important
You must use the 0 (zero) ground part from the
SOURCE.OLB part library. You can use any other
ground part only if you change its name to 0 (zero).
To connect the parts
1 From the Place menu, choose Wire to begin wiring parts.
The pointer changes to a crosshair.
2 Click the connection point (the very end) of the pin on the
off-page connector at the input of the circuit.
3 Click the nearest connection point of the input resistor R1.
To stop wiring, right-click and choose End Wire. The
pointer changes to the default arrow.
Clicking on any valid connection point ends a wire. A valid
connection point is shown as a box (see Figure 2-2).
If you make a mistake when placing or connecting
components:
From the Edit menu, choose Undo, or click .
4 Connect the other end of R1 to the output capacitor.
5 Connect the diodes to each other and to the wire between
them:
a. Click the connection point of the cathode for the
lower diode.
b. Move the cursor straight up and click the wire
between the diodes. The wire ends, and the junction
of the wire segments becomes visible.
Figure 2-2 Connection points.
Product Version 10.0 Chapter overview
PSpice User's Guide 67
c. Click again on the junction to continue wiring.
d. Click the end of the upper diodes anode pin.
6 Continue connecting parts until the circuit is wired as
shown in Figure 2-1 on page 62.
To assign names (labels) to the nets
1 From the Place menu, choose Net Alias to display the
Place Net Alias dialog box.
2 In the Name text box, type Mid.
3 Click OK.
4 Place the net alias on any segment of the wire that
connects R1, R2, R3, the diodes, and the capacitor. The
lower left corner of the net alias must touch the wire.
5 Right-click and choose End Mode to quit the Net Alias
function.
To assign names (labels) to the off-page connectors
Label the off-page connectors as shown in Figure 2-1 on
page 62.
1 Double-click the name of an off-page connector to display
the Display Properties dialog box.
2 In the Name text box, type the new name.
3 Click OK.
4 Select and relocate the new name as desired.
To assign names to the parts
1 Double-click the second VDC part to display the Parts
spreadsheet.
2 Click in the rst cell under the Reference column.
3 Type in the new name Vin.
Chapter 2 Simulation examples Product Version 10.0
68 PSpice User's Guide
4 Click Apply to update the changes to the part, then close
the spreadsheet.
5 Continue naming the remaining parts until your
schematic looks like Figure 2-1 on page 62.
Tip
A more efcient way to change the names, values
and other properties of several parts in your design
is to use the Property Editor, as follows:
a. Select all of the parts to be modied by pressing Ctrl
and clicking each part.
b. From the Edit menu, choose Properties.
The Parts Spreadsheet appears.
Change the entries in as many of the cells as needed,
and then click Apply to update all of the changes at once.
To change the values of the parts
1 Double-click the voltage label (0V) on V1 to display the
Display Properties dialog box.
2 In the Value text box, type 5V.
3 Click OK.
4 Continue changing the Part Value properties of the parts
until all the parts are dened as in Figure 2-1 on page 62.
Your schematic page should now have the same parts,
wiring, labels, and properties as Figure 2-1 on page 62.
To save your design
1 From the File menu, choose Save.
Product Version 10.0 Running PSpice
PSpice User's Guide 69
Finding out more about setting up your design
About setting up a design for simulation
For a checklist of all of the things you need to do to set up your
design for simulation, and how to avoid common problems,
see Chapter 3, Preparing a design for simulation.
Running PSpice
When you perform a simulation, PSpice generates an output
le (*.OUT).
While PSpice is running, the progress of the simulation
appears and is updated in the PSpice simulation output
window (see Figure 2-3).
Figure 2-3 PSpice simulation output window.
You can set up a simulation prole to run one analysis at a
time. To run multiple analyses (for example, both DC sweep
and transient analyses), set up a batch simulation. For more
information, see Chapter 8, Setting up analyses and starting
simulation.
Performing a bias point analysis
To set up a bias point analysis in Capture
1 In Capture, switch to CLIPPER.OPJ in the schematic
page editor.
Chapter 2 Simulation examples Product Version 10.0
70 PSpice User's Guide
2 Fromthe PSpice menu, choose NewSimulation Prole to
display the New Simulation dialog box.
3 In the Name text box, type Bias.
4 From the Inherit From list, select None, then click Create.
The Simulation Settings dialog box appears.
The root schematic listed is the schematic page
associated with the simulation prole you are creating.
5 From the Analysis type list, select Bias Point.
6 Click OK to close the Simulation Settings dialog box.
To simulate the circuit from within Capture
1 From the PSpice menu, choose Run.
PSpice simulates the circuit and calculates the bias point
information.
Note: Because waveformdata is not calculated during a bias
point analysis, you will not see any plots displayed in
the Probe window for this simulation. To nd out how to
view the results of this simulation, see Using the
simulation output le below.
Product Version 10.0 Running PSpice
PSpice User's Guide 71
Using the simulation output le
The simulation output le acts as an audit trail of the
simulation. This le optionally echoes the contents of the
circuit le as well as the results of the bias point calculation. If
there are any syntax errors in the netlist declarations or
simulation commands, or anomalies while performing the
calculation, PSpice writes error or warning messages to the
output le.
To view the simulation output le
1 In PSpice, from the View menu, choose Output File.
Figure 2-4 shows the results of the bias point calculation
as written in the simulation output le.
2 When nished, close the window.
PSpice measures the current through a two-terminal device
into the rst terminal and out of the second terminal. For
voltage sources, current is measured from the positive
terminal to the negative terminal; this is opposite to the
positive current owconvention and results in a negative value
in the output le.
Figure 2-4 Simulation output le.
Chapter 2 Simulation examples Product Version 10.0
72 PSpice User's Guide
Finding out more about bias point calculations
DC sweep analysis
You can visually verify the DC response of the clipper by
performing a DC sweep of the input voltage source and
displaying the waveform results in the Probe window in
PSpice. This example sets up DC sweep analysis parameters
to sweep Vin from -10 to 15 volts in 1 volt increments.
Setting up and running a DC sweep analysis
To set up and run a DC sweep analysis
1 In Capture, from the PSpice menu, choose
New Simulation Prole.
The New Simulation dialog box appears.
2 In the Name text box, type DC Sweep.
3 From the Inherit From list, select Schematic1-Bias, then
click Create.
The Simulation Settings dialog box appears.
4 Click the Analysis tab.
5 From the Analysis type list, select DC Sweep and enter
the values shown in Figure 2-5.
Note: The default settings for DC Sweep simulation are
Voltage source as the swept variable type and Linear as
the sweep type. To use a different swept variable type or
sweep type, choose different options under Sweep
To nd out more about
this...
See this...
Bias point calculations Bias point on page 409
Product Version 10.0 DC sweep analysis
PSpice User's Guide 73
variable and Sweep type.
6 Click OK to close the Simulation Settings dialog box.
7 From the File menu, choose Save.
8 From the PSpice menu, choose Run to run the analysis.
Figure 2-5 DC sweep analysis settings.
Chapter 2 Simulation examples Product Version 10.0
74 PSpice User's Guide
Displaying DC analysis results
Probe windows can appear during or after the simulation is
nished.
To plot voltages at nets In and Mid
1 From PSpices Trace menu, choose Add Trace.
2 In the Add Traces dialog box, select V(In) and V(Mid).
3 Click OK.
To display a trace using a marker
1 From Captures PSpice menu, point to Markers and
choose Voltage Level.
Figure 2-7 Probe window.
Product Version 10.0 DC sweep analysis
PSpice User's Guide 75
2 Click to place a marker on net Out, as shown in Figure
2-8.
3 Right-click and choose End Mode to stop placing
markers.
4 From the File menu, choose Save.
5 Switch to PSpice. The V(Out) waveformtrace appears, as
shown in Figure 2-9.
Figure 2-8 Clipper circuit with voltage marker on n
Out.
Figure 2-9 Voltage at In, Mid, and Out.
Chapter 2 Simulation examples Product Version 10.0
76 PSpice User's Guide
To place cursors on V(In) and V(Mid)
This example uses the cursors feature to view the numeric
values for two traces and the difference between them by
placing a cursor on each trace.
1 From PSpices Trace menu, point to Cursor and choose
Display.
Two cursors appear for the rst trace dened in the
legend below the x-axisV(In) in this example. The
Probe Cursor window also appears.
2 To display the cursor crosshairs:
a. Position the mouse anywhere inside the Probe
window.
b. Click to display the crosshairs for the rst cursor.
c. Right-click to display the crosshairs for the second
cursor.
Table 2-1 Association of cursors with mouse
buttons.
In the trace legend, the part for V(In) is outlined in the
crosshair pattern for each cursor, resulting in a dashed
line as shown in Figure 2-10.
3 Place the rst cursor on the V(In) waveform:
a. Click the portion of the V(In) trace in the proximity of
4 volts on the x-axis. The cursor crosshair appears,
cursor 1 left mouse button
cursor 2 right mouse button
Figure 2-10 Trace legend with cursors activated.
Product Version 10.0 DC sweep analysis
PSpice User's Guide 77
and the current X and Y values for the rst cursor
appear in the cursor window.
b. To ne-tune the cursor location to 4 volts on the
x-axis, drag the crosshairs until the x-axis value of
the A1 cursor in the cursor window is approximately
4.0. You can also press Right arrow key and Left
arrow key for tighter control.
Note: Your ability to get as close to 4.0 as possible
depends on screen resolution and window size.
4 Place the second cursor on the V(Mid) waveform:
a. Right-click the trace legend part (diamond) for
V(Mid) to associate the second cursor with the Mid
waveform. The crosshair pattern for the second
cursor outlines the V(Mid) trace part as shown in
Figure 2-11.
b. Right-click the portion on the V(Mid) trace that is in
the proximity of 4 volts on the x-axis. The X and Y
values for the second cursor appear in the cursor
window along with the difference (dif) between the
two cursors X and Y values.
c. To ne-tune the location of the second cursor to 4
volts on the x-axis, drag the crosshairs until the
x-axis value of the A2 cursor in the cursor window is
approximately 4.0. You can also press Shift+Right
arrow key and Shift+Left arrow key for tighter
control.
Figure 2-11 Trace legend with V(Mid)
symbol outlined.
Chapter 2 Simulation examples Product Version 10.0
78 PSpice User's Guide
Figure 2-12 shows the Probe window with both cursors
placed.
Figure 2-12 Voltage difference at V(In) = 4 volts.
There are also ways to display the difference between two
voltages as a trace:
In PSpice, add the trace expression V(In)-V(Mid).
In Capture, from the PSpice menu, point to Markers and
choose Voltage Differential. Place the two markers on
different pins or wires.
To delete all of the traces
1 From the Trace menu, choose Delete All Traces.
Note: You can also delete an individual trace by selecting
its name in the trace legend and then pressing Delete.
Example: To delete the V(In) trace, click the text, V(In),
located under the plots x-axis, and then press Delete.
At this point, the design has been saved. If needed, you
can quit Capture and PSpice and complete the remaining
analysis exercises later using the saved design.
Product Version 10.0 Transient analysis
PSpice User's Guide 79
Finding out more about DC sweep analysis
Transient analysis
This example shows how to run a transient analysis on the
clipper circuit. This requires adding a time-domain voltage
stimulus as shown in Figure 2-13.
Figure 2-13 Diode clipper circuit with a voltage stimulus.
To add a time-domain voltage stimulus
1 From Captures PSpice menu, point to Markers and
choose Delete All.
2 Select the ground part beneath the VIN source.
3 From the Edit menu, choose Cut.
To nd out more about
this...
See this...
DC sweep analysis DC Sweep on page 400
Chapter 2 Simulation examples Product Version 10.0
80 PSpice User's Guide
4 Scroll down (or from the View menu, point to Zoom, then
choose Out).
5 Place a VSTIM part (from the PSpice library
SOURCSTM.OLB) as shown in Figure 2-13.
6 From the Edit menu, choose Paste.
7 Place the ground part under the VSTIM part as shown in
Figure 2-13.
8 From the View menu, point to Zoom, then choose All.
9 From the File menu, choose Save to save the design.
To set up the stimulus
Note: The Stimulus Editor is not available in
PSpice A/D Basics. If you are using
PSpice A/D Basics, see If you do not have the
Stimulus Editor on page 81.
1 Select the VSTIM part (V3).
2 From the Edit menu, choose PSpice Stimulus.
The New Stimulus dialog box appears.
3 In the New Stimulus dialog box, type SINE.
4 Click SIN (sinusoidal), then click OK.
5 In the SIN Attributes dialog box, set the rst three
properties as follows:
Offset Voltage = 0
Amplitude = 10
Frequency = 1kHz
6 Click Apply to view the waveform.
Product Version 10.0 Transient analysis
PSpice User's Guide 81
The Stimulus Editor window should look like Figure 2-14.
7 Click OK.
8 From the File menu, choose Save to save the stimulus
information. Click Yes to update the schematic.
9 From the File menu, choose Exit to exit the Stimulus
Editor.
If you do not have the Stimulus Editor
1 Place a VSIN part instead of VSTIM and double-click it.
2 In the Edit Part dialog box, click User Properties.
3 Set values for the VOFF, VAMPL, and FREQ properties
as dened in step 5. When nished, click OK.
To set up and run the transient analysis
1 From Captures PSpice menu, choose
New Simulation Prole.
The New Simulation dialog box appears.
2 In the Name text box, type Transient.
Figure 2-14 Stimulus Editor window.
Chapter 2 Simulation examples Product Version 10.0
82 PSpice User's Guide
3 Fromthe Inherit Fromlist, select Schematic1-DC Sweep,
then click Create.
The Simulation Settings dialog box appears.
4 Click the Analysis tab.
5 From the Analysis list, select Time Domain (Transient)
and enter the settings shown in Figure 2-15.
TSTOP = 2ms
Start saving data after = 20ns
6 Click OK to close the Simulation Settings dialog box.
7 From the PSpice menu, choose Run to perform the
analysis.
PSpice uses its own internal time steps for computation.
The internal time step is adjusted according to the
requirements of the transient analysis as it proceeds.
PSpice saves data to the waveform data le for each
internal time step.
Note: The internal time step is different from the Print
Step value. Print Step controls how often optional text
format data is written to the simulation output le (*.OUT).
To display the input sine wave and clipped wave at V(Out)
1 From PSpices Trace menu, choose Add Trace.
2 In the trace list, select V(In) and V(Out) by clicking them.
Figure 2-15 Transient
analysis simulation
settings.
Product Version 10.0 Transient analysis
PSpice User's Guide 83
3 Click OK to display the traces.
4 From the Tools menu, choose Options to display the
Probe Options dialog box.
5 In the Use Symbols frame, click Always if it is not already
enabled.
6 Click OK.
Figure 2-16 Sinusoidal input and clipped output
waveforms.
The waveforms illustrate the clipping of the input signal.
Finding out more about transient analysis
To nd out more about
this...
See this...
transient analysis for analog
and mixed-signal designs
1
1. Includes how to set up time-based stimuli using the Stimulus
Editor.
Chapter 12, Transient
analysis
transient analysis for digital
designs
1
Chapter 14, Digital
simulation
Chapter 2 Simulation examples Product Version 10.0
84 PSpice User's Guide
AC sweep analysis
The AC sweep analysis in PSpice is a linear (or small signal)
frequency domain analysis that can be used to observe the
frequency response of any circuit at its bias point.
Setting up and running an AC sweep analysis
In this example, you will set up the clipper circuit for AC
analysis by adding an AC voltage source for a stimulus signal
(see Figure 2-17) and by setting up AC sweep parameters.
Figure 2-17 Clipper circuit with AC stimulus.
To change Vin to include the AC stimulus signal
1 In Capture, open CLIPPER.OPJ.
2 Select the DCvoltage source, Vin, and press Dto remove
the part from the schematic page.
3 From the Place menu, choose Part.
4 In the Part text box, type VAC (from the PSpice library
SOURCE.OLB) and click OK.
Product Version 10.0 Transient analysis
PSpice User's Guide 85
5 Place the AC voltage source on the schematic page, as
shown in Figure 2-17.
6 Double-click the VAC part (0V) to display the Parts
spreadsheet.
7 Change the Reference cell to Vin and change the
ACMAG cell to 1V.
Note: PSpice simulation is not case-sensitive, so both M
and m can be used as milli, and MEG, Meg, and meg
can all be used for mega. However, waveform analysis
treats M and m as mega and milli, respectively.
8 Click Apply to update the changes and then close the
spreadsheet.
To set up and run the AC sweep simulation
1 From Captures PSpice menu, choose New Simulation
Prole.
2 In the Name text box, enter AC Sweep, then click create.
The Simulation Settings dialog box appears.
3 Click the Analysis tab.
4 From the Analysis type list, select AC Sweep/Noise and
enter the settings shown in Figure 2-18.
Figure 2-18 AC sweep and noise analysis
simulation settings.
Chapter 2 Simulation examples Product Version 10.0
86 PSpice User's Guide
5 Click OK to close the Simulation Settings dialog box.
6 From the PSpice menu, choose Run to start the
simulation.
PSpice performs the AC analysis.
To add markers for waveform analysis
1 From Captures PSpice menu, point to Markers, point to
Advanced, then choose db Magnitude of Voltage.
Note: You must rst dene a simulation prole for the AC
Sweep/Noise analysis in order to use advanced markers.
2 Place one Vdb marker on the Out net, then place another
on the Mid net.
3 From the File menu, choose Save to save the design.
AC sweep analysis results
PSpice displays the dB magnitude (20log10) of the voltage at
the marked nets, Out and Mid, in a Probe window as shown in
Figure 2-19 below. VDB(Mid) has a lowpass response due to
the diode capacitances to ground. The output capacitance
and load resistor act as a highpass lter, so the overall
response, illustrated by VDB(out), is a bandpass response.
Because AC is a linear analysis and the input voltage was set
Product Version 10.0 Transient analysis
PSpice User's Guide 87
to 1V, the output voltage is the same as the gain (or
attenuation) of the circuit.
Figure 2-19 dB magnitude curves for gain at Mid and
Out.
To display a Bode plot of the output voltage, including
phase
1 From Captures PSpice menu, point to Markers, point to
Advanced and choose Phase of Voltage.
2 Place a Vphase marker on the output next to the Vdb
marker.
Note: Depending upon where the Vphase marker was
placed, the trace name may be different, such as
VP(Cout:2), VP(R4:1).
3 Delete the Vdb marker on Mid.
4 Switch to PSpice.
In the Probe window, the gain and phase plots both
appear on the same graph with the same scale.
For more information on Probe windows and trace
expressions, see Chapter 17, Analyzing waveforms.
5 Click the trace name VP(Out) to select the trace.
6 From the Edit menu, choose Cut.
Chapter 2 Simulation examples Product Version 10.0
88 PSpice User's Guide
7 From the Plot menu, choose Add Y Axis.
8 From the Edit menu, choose Paste.
The Bode plot appears, as shown in Figure 2-20.
Figure 2-20 Bode plot of clippers frequency response.
Finding out more about AC sweep and noise analysis
To nd out more about
this...
See this...
AC sweep analysis AC sweep analysis on
page 418
noise analysis based on an
AC sweep analysis
Noise analysis on page 428
Product Version 10.0 Transient analysis
PSpice User's Guide 89
Parametric analysis
Note: Parametric analysis is not included in PSpice A/D
Basics.
This example shows the effect of varying input resistance on
the bandwidth and gain of the clipper circuit by:
Changing the value of R1 to the expression {Rval}.
Placing a PARAM part to declare the parameter Rval.
Setting up and running a parametric analysis to step the
value of R1 using Rval.
Figure 2-21 Clipper circuit with global parameter Rval.
This example produces multiple analysis runs, each with a
different value of R1. After the analysis is complete, you can
analyze curve families for the analysis runs using PSpice A/D.
Chapter 2 Simulation examples Product Version 10.0
90 PSpice User's Guide
Setting up and running the parametric analysis
To change the value of R1 to the expression {Rval}
1 In Capture, open CLIPPER.OPJ.
2 Double-click the value (1k) of part R1 to display the
Display Properties dialog box.
3 In the Value text box, replace 1k with {Rval}.
PSpice interprets text in curly braces as an expression
that evaluates to a numerical value. This example uses
the simplest form of an expressiona constant. The
value of R1 will take on the value of the Rval parameter,
whatever it may be.
4 Click OK.
To add a PARAM part to declare the parameter Rval
1 From Captures Place menu, choose Part.
2 In the Part text box, type PARAM (from the PSpice library
SPECIAL.OLB), then click OK.
3 Place one PARAM part in any open area on the
schematic page.
4 Double-click the PARAM part to display the Parts
spreadsheet, then click New.
For more information about using the Parts spreadsheet,
see the OrCAD Capture Users Guide.
5 In the Property Name text box, enter Rval (no curly
braces), then click OK.
This creates a new property for the PARAM part, as
shown by the new column labeled Rval in the
spreadsheet.
6 Click in the cell belowthe Rval column and enter 1k as the
initial value of the parametric sweep.
7 While this cell is still selected, click Display.
Product Version 10.0 Transient analysis
PSpice User's Guide 91
8 In the Display Format frame, select Name and Value, then
click OK.
9 Click Apply to update all the changes to the PARAM part.
10 Close the Parts spreadsheet.
11 Select the VP marker and press Delete to remove the
marker from the schematic page.
Note: This example is only interested in the magnitude of
the response.
12 From the File menu, choose Save to save the design.
To set up and run a parametric analysis to step the value
of R1 using Rval
1 From Captures PSpice menu, choose
New Simulation Prole.
The New Simulation dialog box appears.
2 In the Name text box, type Parametric.
3 From the Inherit From list, select AC Sweep, then click
Create.
The Simulation Settings dialog box appears.
The root schematic listed is the schematic page
associated with the simulation prole you are creating.
4 Click the Analysis tab.
Chapter 2 Simulation examples Product Version 10.0
92 PSpice User's Guide
5 Under Options, select Parametric Sweep and enter the
settings as shown below.
This prole species that the parameter Rval is to be
stepped from 100 to 10k logarithmically with a resolution
of 10 points per decade.
The analysis is run for each value of Rval. Because the
value of R1 is dened as {Rval}, the analysis is run for
each value of R1 as it logarithmically increases from100
to 10 k in 20 steps, resulting in a total of 21 runs.
6 Click OK.
7 Fromthe PSpice menu, choose Run to start the analysis.
Figure 2-22 Parametric simulation settings.
Product Version 10.0 Transient analysis
PSpice User's Guide 93
Analyzing waveform families
Continuing from the example above, there are 21 analysis
runs, each with a different value of R1. After PSpice completes
the simulation, the Available Sections dialog box appears,
listing all 21 runs and the Rval parameter value for each. You
can select one or more runs to display. To select individual
runs, click each one separately.
To display all 21 traces
1 In the Available Sections dialog box, click OK.
All 21 traces (the entire family of curves) for VDB(Out)
appear in the Probe window as shown in Figure 2-23.
To see more information about the section that produced
a specic trace, double-click the corresponding symbol in
the legend below the x-axis.
2 Click the trace name to select it, then press Delete to
remove the traces shown.
You can also remove the traces by removing the VDB
marker from your schematic page in Capture.
Figure 2-23 Small signal response as R1 is varied
from 100 to 10 k.
Chapter 2 Simulation examples Product Version 10.0
94 PSpice User's Guide
To compare the last run to the rst run
1 From the Trace menu, choose Add Trace to display the
Add Traces dialog box.
2 In the Trace Expression text box, type the following:
Vdb(Out)@1 Vdb(Out)@21
Tip
You can avoid some of the typing for the Trace
Expression text box by selecting V(OUT) twice in the
trace list and inserting text where appropriate in the
resulting Trace Expression.
3 Click OK.
Note: The difference in gain is apparent. You can also plot the
difference of the waveforms for runs 21 and 1, then use
the search commands to nd certain characteristics of
the difference.
4 Plot the new trace by specifying a waveform expression:
a. From the Trace menu, choose Add Trace.
b. In the Trace Expression text box, type the following
waveform expression:
Vdb(Out)@1-Vdb(OUT)@21
c. Click OK.
5 Use the search commands to nd the value of the
difference trace at its maximum and at a specic
frequency:
a. From the Trace menu, point to Cursor and choose
Display.
b. Right-click then left-click the trace part (triangle) for
Vdb(Out)@1 - Vdb(Out)@21. Make sure that you
left-click last to make cursor 1 the active cursor.
c. From the Trace menu, point to Cursor and choose
Max.
Product Version 10.0 Transient analysis
PSpice User's Guide 95
d. From the Trace menu, point to Cursor and choose
Search Commands.
e. In the Search Command text box, type the following:
search forward x value (100)
The search command tells PSpice to search for the
point on the trace where the x-axis value is 100.
f. Select 2 as the Cursor to Move option.
g. Click OK.
Figure 2-24 shows the Probe windowwith cursors placed.
Note that the Y value for cursor 2 in the cursor box is
about 17.87. This indicates that when R1 is set to 10 k,
the small signal attenuation of the circuit at 100Hz is
17.87dB greater than when R1 is 100.
6 Fromthe Trace menu, point to Cursor and choose Display
to turn off the display of the cursors.
7 Delete the trace.
Figure 2-24 Small signal frequency response
at 100 and 10 k input resistance.
Chapter 2 Simulation examples Product Version 10.0
96 PSpice User's Guide
Finding out more about parametric analysis
To nd out more about
this...
See this...
parametric analysis Parametric analysis on
page 438
using global parameters Using global parameters and
expressions for values on
page 117
Product Version 10.0 Transient analysis
PSpice User's Guide 97
Performance analysis
Note: Performance analysis is not available in
PSpice A/D Basics.
Performance analysis is an advanced feature in PSpice that
you can use to compare the characteristics of a family of
waveforms. Performance analysis uses the principle of search
commands introduced earlier in this chapter to dene
functions that detect points on each curve in the family.
After you dene these functions, you can apply them to a
family of waveforms and produce traces that are a function of
the variable that changed within the family.
This example shows how to use performance analysis to view
the dependence of circuit characteristics on a swept
parameter. In this case, the small signal bandwidth and gain
of the clipper circuit are plotted against the swept input
resistance value.
To plot bandwidth vs. Rval using the performance
analysis wizard
1 In Capture, open CLIPPER.OPJ.
2 From PSpices Trace menu, choose Performance
Analysis.
The Performance Analysis dialog box appears with
information about the currently loaded data and
performance analysis in general.
Note: The Performance Analysis menu item is only
available if an analysis data le is available. In this case,
the data from theparametric analysis of the previous
example should still be open.
3 Click the Wizard button.
At each step, the wizard provides information and
guidelines.
4 Click the Next> button.
Chapter 2 Simulation examples Product Version 10.0
98 PSpice User's Guide
5 In the Choose a Goal Function list, click Bandwidth, then
click the Next> button.
6 Click in the Name of Trace to search text box and type
V(Out).
7 Click in the db level down for bandwidth calc text box and
type 3.
8 Click the Next> button.
The wizard displays the gain trace for the rst run
(R=100) and shows howthe bandwidth is measured. This
is done to test the goal function.
9 Click the Next> button or the Finish button.
A plot of the 3dB bandwidth vs. Rval appears.
10 Change the x-axis to log scale:
a. From the Plot menu, choose Axis Settings.
b. Click the X Axis tab.
c. Under Scale, choose Log.
d. Click OK.
To plot gain vs. Rval manually
1 From the Plot menu, choose Add Y Axis.
2 From the Trace menu, choose Add to display the Add
Traces dialog box.
3 In the Functions or Macros frame, select the
Measurements list, and then click the Max(1) goal
function.
The Trace list includes measurements expressions only
in performance analysis mode when the x-axis variable is
the swept parameter.
4 In the Simulation Output Variables list, click V(out).
5 In the Trace Expression text box, edit the text to be
Max(Vdb(out)), then click OK.
Product Version 10.0 Transient analysis
PSpice User's Guide 99
PSpice displays gain on the second y-axis vs. Rval.
Figure 2-25 shows the nal performance analysis plot of 3dB
bandwidth and gain in dB vs. the swept input resistance value.
Figure 2-25 Performance analysis plots of bandwidth and
gain vs. Rval.
Finding out more about performance analysis
To nd out more about
this...
See this...
how to use performance
analysis
RLC lter example on
page 439
Example: Monte Carlo
analysis of a pressure sensor
on page 486
how to use search
commands and create
measurement expressions
Chapter 18, Measurement
expressions
You might also like
- OrCAD Capture and Layout Tutorial ExcellentDocument55 pagesOrCAD Capture and Layout Tutorial Excellentbalajiiece100% (1)
- Diptrace TutorialDocument138 pagesDiptrace TutorialJose GutiNo ratings yet
- Outlining Your Novel Workbook Program Users GuideDocument32 pagesOutlining Your Novel Workbook Program Users GuideYoonis CumarNo ratings yet
- Military Institute of Science and TechnologyDocument10 pagesMilitary Institute of Science and TechnologyNishat Farha SharmiNo ratings yet
- Cadence TutorialDocument46 pagesCadence Tutorialthe_tigdraNo ratings yet
- Particleworks TutorialDocument105 pagesParticleworks TutorialNarongrit BaiyaiNo ratings yet
- Creating Shematic Symbols in Orcad CaptureDocument6 pagesCreating Shematic Symbols in Orcad CapturejmdelacruzNo ratings yet
- Invoking Mentor Tools Creating A Project PDFDocument112 pagesInvoking Mentor Tools Creating A Project PDFvenkataraoggNo ratings yet
- 03 - Mentor Graphics ManualDocument30 pages03 - Mentor Graphics ManualSkvkNo ratings yet
- Generating An PSpice Hierarchical PartDocument7 pagesGenerating An PSpice Hierarchical PartmuyperezosoNo ratings yet
- META Tutorials 2d PlotDocument19 pagesMETA Tutorials 2d PlotJune TolpNo ratings yet
- CEG2136F2022Lab1 0911Document15 pagesCEG2136F2022Lab1 0911duygunurengin02No ratings yet
- Presentation Group3 Orcad Ee1025Document76 pagesPresentation Group3 Orcad Ee1025Đặng Minh HoàngNo ratings yet
- Notes For Orcad Pspice E E 2007Document14 pagesNotes For Orcad Pspice E E 2007Tấn HuỳnhNo ratings yet
- Orcad TutorialDocument34 pagesOrcad TutorialMarcelo Queiroz LiraNo ratings yet
- Standard Module 1 (Garbin) - 2nd REVISIONDocument19 pagesStandard Module 1 (Garbin) - 2nd REVISIONPaolo GarbinNo ratings yet
- Orcad TutorDocument24 pagesOrcad Tutorsunil biradarNo ratings yet
- CIC ManualDocument86 pagesCIC ManualFeroz AhmedNo ratings yet
- Autodesk Inventor - Customize A Mold Base LayoutDocument7 pagesAutodesk Inventor - Customize A Mold Base LayoutNdianabasi UdonkangNo ratings yet
- Orcad 9.2 Lite Edition Getting Started GuideDocument6 pagesOrcad 9.2 Lite Edition Getting Started GuideHung NguyênNo ratings yet
- Class Hand Out M FG 324048 Kelly YoungDocument24 pagesClass Hand Out M FG 324048 Kelly YoungMich CentenoNo ratings yet
- Orcad PSpice DesignerDocument47 pagesOrcad PSpice DesignerAishwarya JS100% (1)
- Pyxis SDL - ManualDocument119 pagesPyxis SDL - ManualvijaykannamallaNo ratings yet
- RISC-V Lab Project PDFDocument21 pagesRISC-V Lab Project PDFAli ShafiqueNo ratings yet
- PSoC Lab 0Document9 pagesPSoC Lab 0خالدمحمدNo ratings yet
- Laboratory 8 (For Honors Students) Introduction To 45 NM Process in Cadence 6Document10 pagesLaboratory 8 (For Honors Students) Introduction To 45 NM Process in Cadence 6eng.daborNo ratings yet
- Module OrcadDocument44 pagesModule OrcadJia Kai LowNo ratings yet
- Notes For Orcad Pspice (V5.1) Ece 65Document14 pagesNotes For Orcad Pspice (V5.1) Ece 65Sofce JovanovskaNo ratings yet
- Creating Library Components For AltiumDocument49 pagesCreating Library Components For Altiumciubaca1No ratings yet
- 02 - Mentor - Graphics - Procedure 2.0Document49 pages02 - Mentor - Graphics - Procedure 2.0SkvkNo ratings yet
- Altium - Creating Library ComponentsDocument32 pagesAltium - Creating Library Componentseaa603100% (1)
- 4 TuberiasDocument8 pages4 TuberiasVladimir VeraNo ratings yet
- Building 3D Models With The Horizons Method: Arc Hydro Groundwater Tutorials - Subsurface AnalystDocument16 pagesBuilding 3D Models With The Horizons Method: Arc Hydro Groundwater Tutorials - Subsurface AnalystSergio BarriosNo ratings yet
- Amit Kumar K - VLSI - ManualDocument67 pagesAmit Kumar K - VLSI - ManualamitkumarkNo ratings yet
- Lab 1 Schematic Inst 1Document19 pagesLab 1 Schematic Inst 1SURAJ kNo ratings yet
- Creating A Command in AutoCAD With C#Document26 pagesCreating A Command in AutoCAD With C#ask_ienNo ratings yet
- FritzingDocument9 pagesFritzingMarina NatsirNo ratings yet
- Cadence Handout v3 (OTA)Document34 pagesCadence Handout v3 (OTA)Minu PriyaNo ratings yet
- EDC Lab 2Document16 pagesEDC Lab 2Sameer KhanNo ratings yet
- Chapter 1 Getting Started 2012 Analog Design and Simulation Using OrCAD Capture and PSpiceDocument22 pagesChapter 1 Getting Started 2012 Analog Design and Simulation Using OrCAD Capture and PSpiceOscar RomeuNo ratings yet
- Promine Cad GuideDocument61 pagesPromine Cad GuideIsrael GuerreroNo ratings yet
- OrCAD9.2Suite Starttofinish 62Document62 pagesOrCAD9.2Suite Starttofinish 621980shoaib3961No ratings yet
- Composer Schematic Capture: Dfii Design Framework IiDocument22 pagesComposer Schematic Capture: Dfii Design Framework IibigfatdashNo ratings yet
- Starting A New Schematic ProjectDocument8 pagesStarting A New Schematic ProjectPavan SaiNo ratings yet
- Creating Library Components: Download Examples and Reference Designs Download LibrariesDocument61 pagesCreating Library Components: Download Examples and Reference Designs Download LibrariesLtarm LamNo ratings yet
- 07A SIK 4teachers FritzingDocument16 pages07A SIK 4teachers FritzingicaanmpzNo ratings yet
- OrCad TutorialDocument62 pagesOrCad Tutorialng_viet_cuong_groupNo ratings yet
- PSpice SchematicsDocument38 pagesPSpice SchematicsMaxNo ratings yet
- P Spice TutorialDocument9 pagesP Spice TutorialPeiHanTseringNo ratings yet
- Charles Darwin University: HIT332: Embedded and Mobile Systems Casuarina CampusDocument11 pagesCharles Darwin University: HIT332: Embedded and Mobile Systems Casuarina CampusNguyen Anh ThangNo ratings yet
- Dokumen - Tips Tanner Tools TutorialDocument15 pagesDokumen - Tips Tanner Tools TutorialSu KoshNo ratings yet
- 2019Lededit-K Operation Manual: Technical Department Shenzhen Cisun Lighting Co., LTD 2019/1/1Document27 pages2019Lededit-K Operation Manual: Technical Department Shenzhen Cisun Lighting Co., LTD 2019/1/126atom Fitness factoryNo ratings yet
- Cadence Tutorial A: Schematic Entry and Functional SimulationDocument14 pagesCadence Tutorial A: Schematic Entry and Functional SimulationHafiz Usman MahmoodNo ratings yet
- VirtuosoDocument8 pagesVirtuosoRan ZhangNo ratings yet
- Automating Revit 2 Create More Flexible Scripts to Share for REVIT Productivity: Automating Revit, #2From EverandAutomating Revit 2 Create More Flexible Scripts to Share for REVIT Productivity: Automating Revit, #2No ratings yet
- Visual Studio Code: End-to-End Editing and Debugging Tools for Web DevelopersFrom EverandVisual Studio Code: End-to-End Editing and Debugging Tools for Web DevelopersNo ratings yet
- Graphic Guide to Python with Processing.py 3: Graphic Guide to ProgrammingFrom EverandGraphic Guide to Python with Processing.py 3: Graphic Guide to ProgrammingNo ratings yet
- Game and Graphics Programming for iOS and Android with OpenGL ES 2.0From EverandGame and Graphics Programming for iOS and Android with OpenGL ES 2.0No ratings yet
- Learn Autodesk Inventor 2018 Basics: 3D Modeling, 2D Graphics, and Assembly DesignFrom EverandLearn Autodesk Inventor 2018 Basics: 3D Modeling, 2D Graphics, and Assembly DesignNo ratings yet