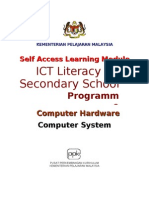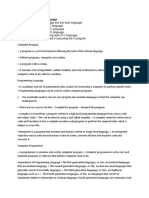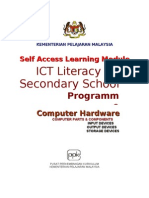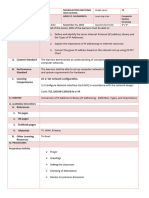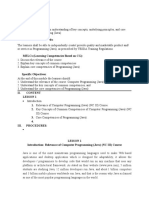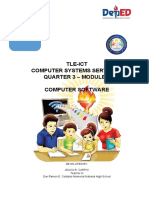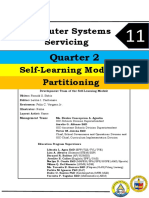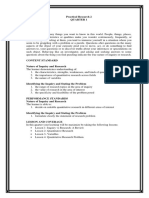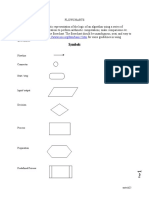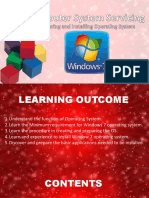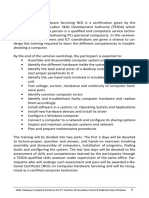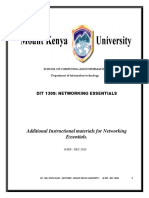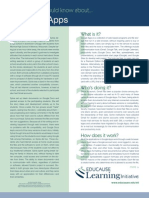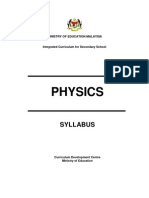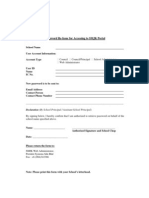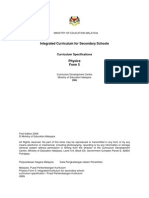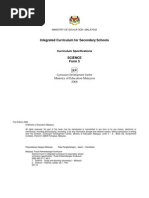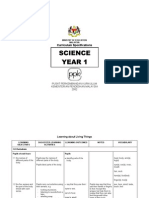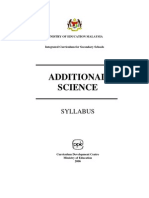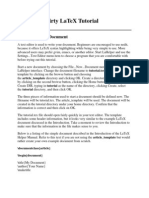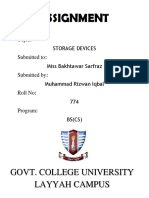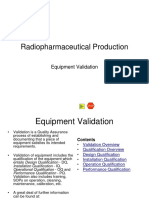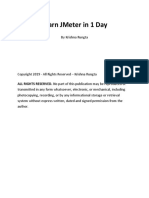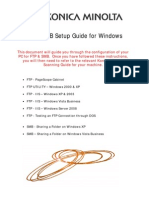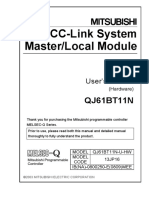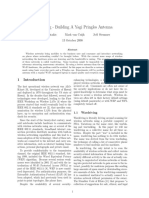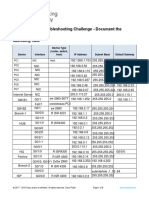Professional Documents
Culture Documents
Information AND Communication Technology: Learning Module
Information AND Communication Technology: Learning Module
Uploaded by
ZawiahHasnahYusoffOriginal Title
Copyright
Available Formats
Share this document
Did you find this document useful?
Is this content inappropriate?
Report this DocumentCopyright:
Available Formats
Information AND Communication Technology: Learning Module
Information AND Communication Technology: Learning Module
Uploaded by
ZawiahHasnahYusoffCopyright:
Available Formats
DRAFT
INFORMATION
AND
COMMUNICATION TECHNOLOGY
LEARNING MODULE
PROGRAMMING
Pusat Perkembangan Kurikulum
Kementerian Pelajaran Malaysia
2006
DRAFT
1
1. What is it?
This is a learning module for a specific Learning Outcome as stipulated in
the HSP that is :
5.2 Program Development
2. Who is it for?
This module is for students who are taking the ICT subject as their elective
and for those who are interested in ICT.
3. What can be achieved?
Upon completion of this module, you should be able to :
Apply program development phases to solve problems
4. Is previous knowledge necessary?
No. The content of this module will enable you to acquire the knowledge.
DRAFT
2
TOPIC : Problem Analysis
LEARNING OUTCOMES :
You should be able to:
1. Identify the problem,
2. Identify the input, processing and output.
DURATION : 2 periods
REFERENCES :
1. Schneider, D.I. (2004). An Introduction to Programming Using Visual Basic
6.0. Prentice Hall. New Jersey.
2. Behrouz A. Forouzan (2001). Computer Science, A Structured Programming
Approach Using C, Brooks / Cole. California.
3. Timothy & Linda Oleary, (2007). Computing Essentials 2007, McGraw Hill,
New York.
4. Garry B. Shelly (2007). Discovering Computers 2007. Thomson Course
Technology, Massachusetts.
DRAFT
3
READING ACTIVITY
What is problem analysis?
We solve all kinds of problems in our daily life. A problem may involve how to
commute to school, work or which homework to do first. Programming is the
same. You need to make a clear statement of the problem you are trying to solve.
What should you do in this process?
To define a problem is the most difficult and important part of a programming
project. Usually the problem can be divided into three components: input, process
and output. Outputs are the goal of the problem solution. Inputs are the data you
use to solve the problem. Processes are the steps needed to convert input
information into the output results.
Based on the information given, read the situation below and define the
problem, input, process and output.
Encik Malik has made an appointment to see you at his office at 9.00 am on
Thursday morning
You : Good morning, En. Malik.
En. Malik : Good morning. Ahh.. You are punctual. I like that.
You : Certainly. I appreciate doing business with you.
En. Malik : Have a sit. Let us discuss the problems that Im facing.
You : Thank you.
En Malik : Now, where should we start?
You : Just tell me, what do you want me to do?
En. Malik : When my customer decides to buy a car, I will get the customers
details and fill it in a form. My problem is, I have to calculate the
monthly instalment manually. It is very tiring as I always have to
recalculate to make sure there are no mistake.
You : I see. Do you face any other problem?
En. Malik : Now the prices of cars has gone down and I foresee that the
number of my customers is increasing. This phenomenon has
increased my workload.
Situation
Encik Malik is the manager of Enviro Car Enterprise. He asks you to develop a
system to calculate the monthly instalment for every potential customer.
DRAFT
4
You : I see. You mentioned that you have to calculate the monthly
instalments. Is there any other information that you need to give to
your customer?
En. Malik : Usually I will give them the instalment details including the monthly
balance every month until they complete their payments.
You : How do you determine a customers eligibility to get the loan?
En. Malik : I will check their net income.
You : What is the information you need to process the monthly
instalment?
En. Malik : I need to know the car model, car price, down payment, number
of years for the loan, and its related annual interest percentage.
You : How do you calculate the monthly instalment?
En. Malik : The calculation for monthly instalment is quite complicated. I
have written down the calculation on this paper. Can you
understand it?
You : Yes, thank you. Another question, does your customer decide on
the payment period?
En. Malik : Yes. If the customer is a government servant, we will let them pay
either 10, 7 or 5 years. Otherwise the payment period will be 7 or 5
years only.
You : OK. Is there any other information that you need to tell me about
your manual system?
En. Malik : Thats all.
You : Alright, Ill discuss with my team members and will inform you then.
Thank you.
En. Malik : Youre welcome.
(((Loan x (
Annual Interest Percentage
100
)) x Number of Years + Loan)
Number of Year x 12
Monthly
Intalment =
DRAFT
5
WRITING ACTIVITY
Based on the situation, answer the questions below.
1. Define the problem En. Malik faces in his company.
2. Identify the input En. Malik needs to collect everytime he meets a potential
customer.
3. Identify the necessary output En. Malik sees in his manual system.
DRAFT
6
4. Write a formula on how to calculate the monthly instalment.
DRAFT
7
TOPIC : Program Design
LEARNING OUTCOMES:
By using this module, you will be able to create
1. Write pseudocode
2. Create flowchart
3. Design user interface
DURATION : 4 periods
READING ACTIVITY
Input Process Output (IPO) Chart
Before writing a pseudocode, it is always a good practice to draw an Input
Process Output (IPO) chart. The IPO chart is a tool for collecting input, process
and output. To use the IPO chart, you need to start with the outputs which is the
goal of the program, then list the inputs, finally list the steps needed to convert
the input information into the output you want. Here is the IPO chart that shows
you the necessary input, process and output for En. Maliks new program.
Input Processing Output
1. Customers name
2. Net income per month
3. Model of the car
4. Price of car
5. Down Payment
6. Annual Interest percentage
7. Number of Years depend either
for Government (10, 7 or 5 years)
or Private servant (7 or 5 years).
Loan = Price Down
Payment
Monthly Instalment =
(((Loan x (Annual Interest
Percentage / 100)) x
Number of Years + Loan) /
(Number of Years x 12)
Monthly
Instalment
DRAFT
8
Pseudocode
Pseudocode is the English-like statements that follow a loosely defined syntax
and are used to convey the design of an algorithm. It shows an outline of the
logic of the program that programmers use to help them plan an algorithm. It is
like writing the step-by-step summary of the program. It also states the process
part of the IPO charts. A pseudocode always start with the word PROGRAM
followed by the program name, and end the pseudocode with END PROGRAM.
A sample of pseudocode based on the given situation, is shown below.
PROGRAM Calculate_Instalment
READ customer name
READ net income
CHECK the customers net income
READ the car model
READ the car price
READ down payment
READ annual interest percentage
READ the number of years for payment
CALCULATE the monthly instalment
PRINT the monthly instalment
END PROGRAM
Pseudocode
DRAFT
9
Flowchart
A flowchart is a step-by-step activity on how to solve a problem which consists of
a special geometric symbols connected by arrows. Each symbol shows the
progression in which the steps take place. Flowchart should flow from the top of
the page to the bottom. Read Table 1 for descriptions for each symbol.
Symbol Name Description
Terminal
Used to represent the beginning (Start) or the end
(End) of a task.
Input or
Output
Used for input and output operations, such as
reading and printing. The data to be read or printed
are described inside.
Decision
Used for any logic or comparison operations. Unlike
the input/output and processing symbols, which have
one entry and one exit flow line, the decision symbol
has one entry and two exit paths. The part chosen
depends on whether the answer to a question is
yes or no.
Process
Used for arithmetic and data-manipulation operation.
The instructions are listed inside the symbol.
Connector Used to join different flow lines.
Flow line
Used to represent symbols and indicate the flow of
logic
Table 1: Basic Flowchart Symbols , adapted from An Introduction to Programming Using
Visual Basic 6.0 (2004)
DRAFT
10
This sample flow chart is to assist you to develop a program. See Figure 1.
Figure 1: Sample Flowchart
Start
Read
Customer Name,
Net Income
Net Income >=
2000?
Read
Car Model,
Car Price,
Down Payment,
Annual Interest Percentage,
Number of Years
Calculate
Monthly Instalment
Print
Monthly Instalment
Stop
No
Yes
DRAFT
11
WRITING ACTIVITY
Design User Interface
Design user interface is a simple layout of the screen you want to design for your
customer. See the two examples below for input and output.
Design user inteface for Input
Design user interface for Input
Name
Thank you, your account is being processed
DRAFT
12
Draw your design user interface, based on the input and output you have
answered in Problem Analysis Stage (Page 5).
Design user interface for Input
Design user interface for Output
DRAFT
13
TOPIC : Coding
LEARNING OUTCOMES :
By using this module, you will be able to:
Create user interface for the new program
Set the properties for each object in your user interface
Write program code
Save and run the program
Build an executable file
DURATION : 14 periods
DRAFT
14
HANDS-ON ACTIVITY
What is coding
Coding is the next step after the program logic has been formulated using the
appropriate programming language. It also refers to entering the list of
commands that becomes a computer program.
Starting a project
In this activity youll start building Enviro program by creating a new project and
then using controls in the toolbox to construct the user interface.
1. After clicking on the Visual Basic program, double click on Standard EXE
button as shown in Figure 2.
Figure 2: Standard EXE screen
DRAFT
15
2. After that you will see the screen shown in Figure 3.
Figure 3: The Visual Basic Interface
3. To start a new programming project, on the File menu, click the New Project
command.
4. Click OK to create a standard 32-bit Visual Basic application.
DRAFT
16
5. The picture shown in Figure 4 is about the most useful toolbox control you will
use in your Visual Basic program:
Figure 4: The most useful Visual Basic controls in the Toolbox.
Adding command buttons
1. To add a command button object on the form, click the CommandButton
control in the toolbox, then drag the button and place it on the form.
2. You will see the screen which is shown in Figure 5, after you have added the
CommandButton.
Figure 5: Your first command button
CommandButton
CheckBox
TextBox
Label
Option
PictureBox
Image
ListBox ComboBox
Frame
DRAFT
17
3. To change the settings for the command button, click the first command
button (Command1) on the form.
4. Double-click it to open the Properties window title bar.
5. The Properties window is enlarged to full size, as shown in the illustration on
Figure 6.
Figure 6: Command1 Properties window
6. The Properties window lists the settings for the first command button. These
include settings for the background color, caption, font height and width of the
command button.
7. Double-click the Caption property in the left column of the Properties window.
8. The current Caption setting ("Command1") is highlighted in the Properties
window.
9. Type Your Instalment and press Enter.
10. The Caption property changes to " Your Instalment " in the Properties window
and on the form.
11. Add another two new command buttons by repeating step 1.
12. Change their properties by repeating step 4 10, according to the table
shown in Table 2.
Control Tool Property Object
CommandButton2
Name
Caption
BackColor
cmdReset
Reset
&H80000000F&
CommandButton3
Name
Caption
BackColor
cmdExit
Exit
&H80000000F&
Table 2: CommandButton2 and CommandButton3 Properties details
DRAFT
18
13. When you have finished adding all the command buttons, you will see the
result as shown in Figure 7.
Figure 7: Three finished command buttons
Adding labels
A label is a special user interface element designed to display text, numbers, or
symbols when a program runs.
1. Click the Label control in the toolbox, and then drag it onto the form, like the
shown in Figure 8.
Figure 8: Your first Label
You can delete an object by selecting the object on the form and then pressing
Del key.
DRAFT
19
2. Change the properties for the labels in the program. Click the first number
label,
3. Click the Name property, and type lblTitle into the property.
4. Double-click the Caption property, and modify it into Enviro Car Enterprise.
5. Click the BackColor property and change it into &H00FFFF00&. See the
result on Figure 9
Figure 9: The newly changed label title
6. You have finished with the first label. Now you will have to change the Name,
Caption and BackColor properties of the last nine labels. Create nine more
labels, named Label2, Label3, Label4, Label5, Label6, Label7, Label8, Label9
and Label10 on the form by repeating step 1.
DRAFT
20
7. Change their properties by repeating step 2 5, according to the table shown
in Table 3.
Control Tool Property Object
Label2
Name
Caption
BackColor
lblName
Customer name
&H00FFFF00&
Label3
Name
Caption
BackColor
lblIncome
Monthly Net Income
&H00FFFF00&
Label4
Name
Caption
BackColor
lblModel
Car Model
&H00FFFF00&
Label5
Name
Caption
BackColor
lblPrice
Car Price
&H00FFFF00&
Label6
Name
Caption
BackColor
lblPayment
Down Payment
&H00FFFF00&
Label7
Name
Caption
BackColor
lblInterest
Annual Interest
&H00FFFF00&
Label8
Name
Caption
BackColor
lblGoverment
Government
&H00FFFF00&
Label9
Name
Caption
BackColor
lblPrivate
Private
&H00FFFF00&
Label10
Name
Caption
BackColor
lblDisplay
(leave it blank)
&H00FFFF00&
Table 3: Label2 Label10 Properties details
To change the BackColor properties for last nine labels, you can change their
properties in one step.
1. Hold down the Shift key, and click the second, third to the ninth labels.
2. You will see a set of selection rectangles appearing around each label that
you click.
3. When you have selected them all, release the Shift key.
4. Double-click the BackColor property, and then type &H00FFFF00&.
DRAFT
21
8. When you have finished, your ten labels should look like those in the following
illustration (Figure 10).
Figure 10: Finished labels
Label3
Label4
Label2
Label5
Label6
Label7
Label8
Label9
Label10
Label1
DRAFT
22
Adding textbox
A textbox is a special user interface element designed to receive input from the
user as well as to display the output. It can handle text and numbers but not
images.
1. Click the TextBox control in the toolbox, and then drag it onto the form, like
the one shown in Figure 11.
Figure 11: Your first TextBox
2. Change the properties for the textbox in the program.
3. Click the Name property, and type txtName into the property.
4. Click the BackColor property and change it into &H80000005&.
5. You have finished with the first label. Now you need to change the Name and
BackColor properties of the last four textboxes. Create four more textboxes,
named TextBox2, TextBox3, TextBox4 and TextBox5 on the form by
repeating step 1.
Textbox1
DRAFT
23
6. Change their properties by repeating step 3 and step 4, according to the table
shown in Table 4.
Control Tool Property Object
TextBox2
Name
BackColor
txtModel
&H80000005&
TextBox3
Name
BackColor
txtPrice
&H80000005&
TextBox4
Name
BackColor
txtPayment
&H80000005&
TextBox5
Name
BackColor
txtInterest
&H80000005&
Table 4: TextBox2 TextBox5 Properties details
7. When you have finished, your five text boxes should look like those in the
following illustration (Figure 12).
Figure 12: Finished textboxes
Textbox1
Textbox2
Textbox3
Textbox4
Textbox5
DRAFT
24
Adding Combo Box
A Combo Box is a special user interface element designed to present a list of
items where the user can click and select the items from the list. However, the
user needs to click on the small arrowhead on the right of the combo box to see
the items which are presented in a drop-down list.
1. Click the ComboBox control in the toolbox, and then drag it onto the form,
like the one shown in Figure 13.
Figure 13: Your first ComboBox
2. Change the properties for the combo box in the program.
3. Click the Name property, and type cboIncome into the property.
4. Click the BackColor property and change it into &H80000005&.
ComboBox1
DRAFT
25
5. When you have finished, your combo box should look like the following
illustration (Figure 14).
Figure 14: Finished Combo Box
DRAFT
26
Adding Option
An Option is a special user interface element designed to let the user select it as
one of the choices.
1. Click the Option control in the toolbox, and then drag it onto the form, like the
one shown in Figure 15.
Figure 15: Your first ComboBox
2. Change the properties for the option in the program.
3. Click the Name property, and type optG10 into the property.
4. Click the Caption property, and type 10years into the property.
5. Click the BackColor property and change it into &H00FFC0C0&.
6. You have finished with the first option. Now you need to change the Name,
Caption and BackColor properties of the last four options. Create four more
options, named Option2, Option3, Option4 and Option5 on the form by
repeating step 1.
Option1
DRAFT
27
7. Change their properties by repeating step 3 5, according to the table shown
in Table 5.
Control Tool Property Object
Option2 Name
Caption
BackColor
optG7
7years
&H00FFC0C0&
Option3 Name
Caption
BackColor
optG5
5years
&H00FFC0C0&
Option4 Name
Caption
BackColor
optP7
7years
&H00FFC0C0&
Option5 Name
Caption
BackColor
optP5
5years
&H00FFC0C0&
Table 5: Option2 Option5 Properties details
8. When you have finished, your options should look like the following illustration
(Figure 16).
Figure 16: Finished Options
DRAFT
28
Adding Frame
A Frame is a special user interface element designed to draw a border around
objects.
1. Click the Frame control in the toolbox, and then drag it onto the form, like the
one shown in Figure 17.
Figure 17: Your first Frame
2. Change the properties for the frame in the program.
3. Click the Name property, and type fraEmploy into the property.
4. Click the Caption property, and type Employee of into the property.
5. Click the BackColor property and change it into &H00FFC0C0&.
Frame1
DRAFT
29
6. When you have finished, your options should look like the following illustration
(Figure 18).
Figure 18: Finished Frame
Writing the code
Now you are ready to write the code for the Enviro program. Your objects
(command buttons and labels) are ready to receive input from the user and
process it automatically. However, you will need the codes that actually calculate
the installment payment and displays it in a box.
The Code window is a special window in the programming environment that you
use to enter and edit Visual Basic program statements. Inside the Code window
are program statements that mark the beginning and the end of this particular
Visual Basic subroutine, or event procedure, a block of code associated with a
particular object in the interface.
DRAFT
30
In the following steps, you will need to enter the program code for Enviro in the
Code window.
1. Double click the spaces on the form.
2. Type the details below between Private Sub Form_Load() and End Sub.
3. Close this code window to return to your form.
4. Double-click the Exit command button on the form.
5. Type End, in between Private Sub cmdExit_Click(Index As Integer) and
End Sub and press the Down arrow key.
6. Close this code window to return to your form.
7. Repeat step 4 for Reset command button.
8. Type the details below between Private Sub cmdReset_Click(Index As
Integer) and End Sub.
9. Close this code window to return to your form.
Private Sub Form_Load()
optG10.Value = False
optG7.Value = False
optG5.Value = False
optP7.Value = False
optP5.Value = False
End Sub
Private Sub cmdReset_Click(Index As Integer)
txtName.Text = ""
cboIncome.ListIndex = -1
txtModel.Text = ""
txtPrice.Text = ""
txtInterest.Text = ""
txtPayment.Text = ""
lblDisplay.Caption = ""
txtName.SetFocus
End Sub
Private Sub cmdExit_Click(Index As Integer)
End
End Sub
Type
this
part
Type
this
part
Type
this
part
DRAFT
31
10. Repeat step 4 for Your Installment command button.
11. Type the details below between Private Sub cmdInstalment_Click() and
End Sub.
12. Close this code window to return to your form.
Private Sub cmdInstalment_Click()
Dim Loan As Currency
Dim Price As Currency
Dim Interest As Single
Dim Instalment As Currency
Dim Payment As Currency
Price = Val(txtPrice.Text)
Interest = Val(txtInterest.Text)
Payment = Val(txtPayment.Text)
If txtName.Text = "" Then MsgBox "Plese enter customer name", vbCritical,
"Name"
If cboIncome.ListIndex < 1 Then
lblDisplay.Caption = "Sorry, your income is not elligible to apply a loan"
Else
If optG10.Value Then
Year = 10
Loan = Price - Payment
Instalment = (((Loan * (Interest / 100)) * Year + Loan) / (Year * 12))
lblDisplay.Caption = "RM" & Format(Instalment, "#####0.00")
ElseIf optG7.Value Or optP7.Value Then
Year = 7
Loan = Price - Payment
Instalment = (((Loan * (Interest / 100)) * Year + Loan) / (Year * 12))
lblDisplay.Caption = "RM" & Format(Instalment, "#####0.00")
ElseIf optG5.Value Or optP5.Value Then
Year = 5
Loan = Price - Payment
Instalment = (((Loan * (Interest / 100)) * Year + Loan) / (Year * 12))
lblDisplay.Caption = "RM" & Format(Instalment, "#####0.00")
Else
MsgBox "Please choose your period of year", vbCritical, "Number of
year"
End If
End If
End Sub
Type
this
part
DRAFT
32
Saving the Program
Now that you have completed the Enviro program, you should save it to disk.
To save a program in Visual Basic, click Save Project As on the File menu or
click the Save Project button on the toolbar.
1. On the File menu, click the Save Project As command. (You can save your
program at any time during the programming process.)
2. The Save File As dialog box appears, prompting you for the name and
storage location for your form.
3. Type Enviro in the File Name text box, and press Enter.
4. The form is saved under the name Enviro.frm. The Save Project As dialog
box then appears in Figure 19.
Figure 19: The Save Project As dialog box
5. Type Enviro and press Enter.
6. The Enviro project is saved under the name Enviro.vbp.
Enviro
My Document
Enviro
DRAFT
33
Run the program
1. To run a Visual Basic program from the programming environment, you can
click Start on the Run menu, click the Start button on the toolbar, or press F5.
The Enviro program runs in the programming environment. The user interface
appears, just as you designed it.
2. If Visual Basic displays an error message like the picture shown below, you
may still have a typing mistake or two in your program code. See Figure 20.
Figure 20: The error message displayed
while running a program
3. Try to fix it by comparing the printed version in this module with the one you
typed.
Create an executable file
1. On the File menu, click the Make Enviro.exe command. (Visual Basic adds
your programs name to the command automatically.) The Make Project
dialog box appears, as in Figure 21.
Figure 21: The Make Project dialog box
2. The executable Enviro file is saved under the name Enviro.exe.
Enviro
My Document
Enviro
DRAFT
34
TOPIC : Documentation
LEARNING OUTCOMES :
By using this module, you will be able to;
1. Create internal documentation
2. Gather all the documents from all the phases into a folio for external
documentation
Students previous knowledge
Students should able to print screen
Duration: 4 periods
READING ACTIVITY
Internal Documentation
Internal documentation is the comment created within the program by the
programmer. Internal documentation is used to provide information about the
program. Generally, this type of documentation is called a comment, and explains
the purpose of a particular line of code or why the programmer used a particular
procedure. An example of internal documentation is shown below:
Internal documentation is important because it provides information to
programmers who may not be familiar with a particular program.
Note that the
comments use a
single quotation
mark (') ahead of
them, and that they
appear in green.
DRAFT
35
External Documentation
External documentation is usually a printed
manual about the program, how it works,
how to install it, or how to use it (user
documentation). Sometimes external
documentation is provided as a word
processing document on the program disk,
or as a manual for a user to read. A readme
file is a type of external documentation.
User manuals and installation manuals are
also types of printed external
documentation:
You will be creating both internal and
external documentation for your programs
as you work through the projects for this
module.
WRITING ACTIVITY
Type the minimum requirements for your customer to install in your program. You
may add more specifications in the table so that your customer can run your
program smoothly.
No. Specifications Minimum Requirements
1. Processor type
2. Hard Disk capacity
3 RAM
4 Screen Resolution
5 Operating System type
DRAFT
36
You are going to write a simple user guide here. Write the steps on teaching your
customer to install the program into his computer.
CONGRATULATIONS !!
YOU HAVE SUCCESSFULLY COMPLETED THIS MODULE. YOU ARE NOW
ABLE TO APPLY THE NECESSARY PROGRAMMING SKILL.
You might also like
- Q1-Module1-G11-Java Programming Nciii-Mangaldan-NhsDocument10 pagesQ1-Module1-G11-Java Programming Nciii-Mangaldan-NhsJensen TagudinNo ratings yet
- Research in ComputerDocument12 pagesResearch in ComputerALEXNo ratings yet
- SPM Biology SyllabusDocument14 pagesSPM Biology Syllabuscbyeap100% (1)
- Module 2 Computer SystemDocument14 pagesModule 2 Computer Systemterabytes95No ratings yet
- Server, Assembler, Pseudo Code, Flow Chart, AlgorithmsDocument6 pagesServer, Assembler, Pseudo Code, Flow Chart, Algorithmsanurag_garg_20No ratings yet
- Technical Vocational Livelihood: Computer ProgrammingDocument12 pagesTechnical Vocational Livelihood: Computer Programmingd3462810No ratings yet
- 1.0.introduction To C LanguageDocument2 pages1.0.introduction To C LanguageVenugopal ReddyNo ratings yet
- Module 5 Input Output Storage DevicesDocument18 pagesModule 5 Input Output Storage Devicesterabytes95No ratings yet
- Beginning Programming Lesson PlanDocument11 pagesBeginning Programming Lesson PlanNabeel RashidNo ratings yet
- Quarter 1 Module 1 Week 1Document34 pagesQuarter 1 Module 1 Week 1minaNo ratings yet
- TVL-ICT (Computer System Servicing) Activity Sheet Quarter 2 - Lesson 3Document12 pagesTVL-ICT (Computer System Servicing) Activity Sheet Quarter 2 - Lesson 3Jayram JavierNo ratings yet
- 2nd Periodical Prog1Document1 page2nd Periodical Prog1Marites MelendresNo ratings yet
- Machine LanguageDocument3 pagesMachine LanguageAniket ShetyeNo ratings yet
- Setup Peer To Peer NetworkDocument3 pagesSetup Peer To Peer NetworkDan AvergonzadoNo ratings yet
- Fundamentals of Programming ReviewerDocument24 pagesFundamentals of Programming ReviewerJayson C SepedaNo ratings yet
- 2016 TekTeach ICT BrochureDocument4 pages2016 TekTeach ICT BrochureArnold John de Vera100% (1)
- Java Programming Module 3 CoverDocument23 pagesJava Programming Module 3 CoverSpades Of BlueNo ratings yet
- DLP Cot1 FinalDocument4 pagesDLP Cot1 FinalTeam KAPE VlogsNo ratings yet
- My Presentation in Computer ProgrammingDocument28 pagesMy Presentation in Computer ProgrammingMarites MelendresNo ratings yet
- Unit-1, - Programming LanguageDocument35 pagesUnit-1, - Programming LanguageLuffy RaiNo ratings yet
- Learning Guide Ict 11Document31 pagesLearning Guide Ict 11Shelaniejean LimNo ratings yet
- Lesson 6 ComprogDocument25 pagesLesson 6 ComprogmarkvillaplazaNo ratings yet
- 1-Intro To Computer System ServicingDocument9 pages1-Intro To Computer System Servicingloida maeNo ratings yet
- CC101 Introduction To Computing (HTML-CSS)Document7 pagesCC101 Introduction To Computing (HTML-CSS)Rommel DorinNo ratings yet
- History of Computer ProgrammingDocument9 pagesHistory of Computer ProgrammingLhea Flor BelmonteNo ratings yet
- Module 1Document2 pagesModule 1Christopher Rey SanJose LptNo ratings yet
- Imaging and Design For Online EnvironmentDocument37 pagesImaging and Design For Online EnvironmentBea Dacillo BautistaNo ratings yet
- Programming ReviewerDocument3 pagesProgramming ReviewerElyanane ManansalaNo ratings yet
- Q1-Module2-G11-Java Programming Nciii-San Jacinto NHSDocument9 pagesQ1-Module2-G11-Java Programming Nciii-San Jacinto NHSJensen TagudinNo ratings yet
- Osi LayerDocument13 pagesOsi Layerswordmy2523No ratings yet
- Career Guidance11 M7Document14 pagesCareer Guidance11 M7Eryx JoseNo ratings yet
- Tle-Ict Computer Systems Servicing Quarter 3 - Module 1Document10 pagesTle-Ict Computer Systems Servicing Quarter 3 - Module 1Charisma Bless Sabado Dolor100% (1)
- TVL CSS11 Q2 M2Document8 pagesTVL CSS11 Q2 M2charmaine jornadalNo ratings yet
- Lesson Plan - Introduction To Programming and C++Document5 pagesLesson Plan - Introduction To Programming and C++Abhishek Singh0% (1)
- LESSON 1.1.2 - Online PlatformsDocument5 pagesLESSON 1.1.2 - Online PlatformsAndree Laxamana100% (1)
- Embedded Systems SyllabusDocument4 pagesEmbedded Systems Syllabusjohnwesley0% (1)
- Basic Web Page Creation 1Document22 pagesBasic Web Page Creation 1Atheena AllawiganNo ratings yet
- Practical Reserach 2 SLM PDFDocument21 pagesPractical Reserach 2 SLM PDFjosedizon100% (1)
- Unit 6 Application Development and Emerging Technologies UpdatedDocument31 pagesUnit 6 Application Development and Emerging Technologies Updatedىوسوكي صانتوسNo ratings yet
- g8 Computer Hardware Servicing LMDocument77 pagesg8 Computer Hardware Servicing LMRia SorioNo ratings yet
- Empowerment Tech - MidtermsDocument4 pagesEmpowerment Tech - MidtermsPolNo ratings yet
- Answer: BDocument2 pagesAnswer: BJsjshshshNo ratings yet
- Machine Language and Assembly LanguageDocument3 pagesMachine Language and Assembly LanguageDalitso100% (1)
- Symbols: Flowline ConnectorDocument11 pagesSymbols: Flowline ConnectorJada CameronNo ratings yet
- Software TestingDocument25 pagesSoftware TestingRahulNo ratings yet
- A Brief History of Programming LanguagesDocument1 pageA Brief History of Programming LanguagesRekha GaneshNo ratings yet
- G11-TVL-ICT Programming (.Net Technology) Capslet Quarter 3-Week 4Document9 pagesG11-TVL-ICT Programming (.Net Technology) Capslet Quarter 3-Week 4bronxkie100% (1)
- Installation of OSDocument78 pagesInstallation of OSStephanie S. Afable-ReyesNo ratings yet
- Skills Training in Computer Hardware For ICT Teachers of Secondary School of DepEd Division of Bataan 2Document195 pagesSkills Training in Computer Hardware For ICT Teachers of Secondary School of DepEd Division of Bataan 2Llanell VictoriaNo ratings yet
- Session Plan: Computer Systems Servicing NC IIDocument7 pagesSession Plan: Computer Systems Servicing NC IIFernando PradoNo ratings yet
- CSS NC 2 ModuleDocument97 pagesCSS NC 2 ModulechuchuNo ratings yet
- Lesson 1 Introduction To NetworkingDocument14 pagesLesson 1 Introduction To NetworkingKevin SambuNo ratings yet
- TR - Programming (Java) NC IIIDocument65 pagesTR - Programming (Java) NC IIIjude100% (2)
- SyllabusDocument71 pagesSyllabusapi-278496940No ratings yet
- Types of SoftwareDocument22 pagesTypes of SoftwarePriyankkaa BRNo ratings yet
- Emptech ModuleDocument44 pagesEmptech ModuleANNELIESENo ratings yet
- Itc 102 Module 2Document7 pagesItc 102 Module 2Lehd OnlaoNo ratings yet
- PresentationDocument23 pagesPresentationkahit sinoNo ratings yet
- Module 1Document43 pagesModule 1Jason EchevariaNo ratings yet
- Lesson Discussion:: Introduction To IctDocument8 pagesLesson Discussion:: Introduction To IctJohn Meryll S. panedaNo ratings yet
- Ass Problem Solving AlgoDocument6 pagesAss Problem Solving AlgoJeremy PhoNo ratings yet
- Malaysian Smart School RoadmapDocument61 pagesMalaysian Smart School RoadmapSekolah Portal100% (12)
- ELI7035Document2 pagesELI7035Sekolah Portal100% (2)
- SsqsDocument18 pagesSsqsSekolah Portal100% (3)
- Sains - KBSM - Physics Form 5Document13 pagesSains - KBSM - Physics Form 5Sekolah Portal100% (9)
- Matematik - Tingkatan 2Document70 pagesMatematik - Tingkatan 2Sekolah Portal95% (41)
- Matematik - Tahun 1Document36 pagesMatematik - Tahun 1Sekolah Portal100% (31)
- Password Recovery FormDocument1 pagePassword Recovery FormSekolah Portal100% (1)
- Sains Tingkatan 3 - 2Document43 pagesSains Tingkatan 3 - 2Sekolah Portal100% (4)
- Matematik - Tingkatan 1Document35 pagesMatematik - Tingkatan 1Sekolah Portal96% (52)
- Sains - Biology Form 5Document56 pagesSains - Biology Form 5Sekolah Portal100% (5)
- Matematik - Tahun 3Document83 pagesMatematik - Tahun 3Sekolah Portal93% (40)
- Matematik - Tahun 2Document68 pagesMatematik - Tahun 2Sekolah Portal97% (37)
- Additional Science Form 4Document93 pagesAdditional Science Form 4Nurul Najmi100% (1)
- Fizik Tingkatan 5Document56 pagesFizik Tingkatan 5Sakinah Ridzuan0% (1)
- Sains - Additional Science Form 5Document44 pagesSains - Additional Science Form 5Sekolah Portal100% (2)
- Sains - Chemistry Form 5Document61 pagesSains - Chemistry Form 5Sekolah Portal100% (8)
- Sains - Science Form 5Document64 pagesSains - Science Form 5Sekolah Portal89% (18)
- Huraian Sukatan Pelajaran Fizik Tingkatan 4Document57 pagesHuraian Sukatan Pelajaran Fizik Tingkatan 4Nadiah RaffiqueNo ratings yet
- Sains Tingkatan 4Document76 pagesSains Tingkatan 4Sekolah Portal81% (21)
- Sains - Tahun 2Document35 pagesSains - Tahun 2Sekolah Portal100% (12)
- Sains - Chemistry Form 4Document65 pagesSains - Chemistry Form 4Sekolah Portal92% (24)
- Sains - Tahun 6 (English)Document46 pagesSains - Tahun 6 (English)Sekolah Portal96% (24)
- Sains Tingkatan 2Document63 pagesSains Tingkatan 2Sekolah Portal95% (37)
- Sains - Tahun 3Document37 pagesSains - Tahun 3Sekolah Portal100% (11)
- Sains Tingkatan 1Document49 pagesSains Tingkatan 1Sekolah Portal83% (24)
- Sains Tingkatan 3 - 1Document22 pagesSains Tingkatan 3 - 1Sekolah Portal88% (8)
- Sains - Tahun 1Document17 pagesSains - Tahun 1Sekolah Portal92% (13)
- Kurikulum Bersepadu Sekolah Menengah - Chemistry Form 5Document15 pagesKurikulum Bersepadu Sekolah Menengah - Chemistry Form 5smjk100% (14)
- Sains - KBSM - Additional Science Form 5Document16 pagesSains - KBSM - Additional Science Form 5Sekolah PortalNo ratings yet
- Manual Cr1000Document540 pagesManual Cr1000moskamoskaNo ratings yet
- Quick and Dirty LaTeX TutorialDocument8 pagesQuick and Dirty LaTeX TutorialVasile-Costinel CiucardelNo ratings yet
- Intro To Computer AssignmentDocument5 pagesIntro To Computer AssignmentRizwan KhokharNo ratings yet
- 500NMD20 OI enDocument7 pages500NMD20 OI enDJ ThangNo ratings yet
- Grade 6 Science Unit PlanDocument22 pagesGrade 6 Science Unit Planapi-266874931100% (1)
- Equipment ValidationDocument20 pagesEquipment ValidationPILLINAGARAJU100% (1)
- Subject Code Subject Name Credits: Overview of Computer Architecture & OrganizationDocument4 pagesSubject Code Subject Name Credits: Overview of Computer Architecture & Organizationanon_71491248No ratings yet
- Cpe102L Final Report: AnalysisDocument2 pagesCpe102L Final Report: AnalysisShara Maica Sincioco SalvadorNo ratings yet
- Cambridge Assessment International Education: Computer Science 2210/22 October/November 2017Document8 pagesCambridge Assessment International Education: Computer Science 2210/22 October/November 2017pighonNo ratings yet
- F2165 S4opDocument4 pagesF2165 S4opnebipoy533No ratings yet
- CSC-339: Computer Communication and Networks: Introduction 2-1Document79 pagesCSC-339: Computer Communication and Networks: Introduction 2-1Raffay aliNo ratings yet
- User Manual Checker - EnglishDocument8 pagesUser Manual Checker - EnglishWallie BillingsleyNo ratings yet
- Solution Fall 2010 621 HW 3Document4 pagesSolution Fall 2010 621 HW 3alexNo ratings yet
- Jmeter PreviewDocument21 pagesJmeter PreviewPrabhjot KaurNo ratings yet
- Gs Nfv-Sol004v020501pDocument21 pagesGs Nfv-Sol004v020501pVaibhav DafaleNo ratings yet
- Skybanking User ManualDocument30 pagesSkybanking User Manualaliul asifNo ratings yet
- CS SemisV2Document3 pagesCS SemisV2Anonymous WyVDw1ONo ratings yet
- MB Manual Powertrain Future in MotionDocument40 pagesMB Manual Powertrain Future in MotionNico SeixasNo ratings yet
- Curriculum Vitae: (First Name and Surname)Document7 pagesCurriculum Vitae: (First Name and Surname)fynneroNo ratings yet
- Adobe Scan Nov 08, 2020Document14 pagesAdobe Scan Nov 08, 2020Voot Kids75No ratings yet
- Konica Minolta FTP & SMB Setup Guide For Windows V1.2Document27 pagesKonica Minolta FTP & SMB Setup Guide For Windows V1.2Mauricio Valenzuela ReyesNo ratings yet
- CC-Link System Master/Local Module: QJ61BT11NDocument18 pagesCC-Link System Master/Local Module: QJ61BT11Nmike100% (1)
- Architecture of IP SecurityDocument8 pagesArchitecture of IP SecurityShirly NNo ratings yet
- Learning Page - A Python GUI Designer Tutorial v5bDocument53 pagesLearning Page - A Python GUI Designer Tutorial v5braphaelsantanasouzaNo ratings yet
- RSX DLL Function LibraryDocument18 pagesRSX DLL Function LibrarySoydanNo ratings yet
- 24 ComputerScience FinalDocument14 pages24 ComputerScience FinalAbel DemelashNo ratings yet
- Wardriving - Building A Yagi Pringles Antenna: Spyridon Antakis Mark Van Cuijk Jo El Stemmer 13 October 2008Document7 pagesWardriving - Building A Yagi Pringles Antenna: Spyridon Antakis Mark Van Cuijk Jo El Stemmer 13 October 2008Erik DelgadoNo ratings yet
- 12.6.1 Packet Tracer - Troubleshooting Challenge - Document The NetworkDocument3 pages12.6.1 Packet Tracer - Troubleshooting Challenge - Document The NetworkHoratiu StoicescuNo ratings yet
- LowPower UserDocument74 pagesLowPower Uservinodkumar kNo ratings yet