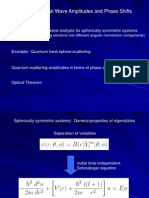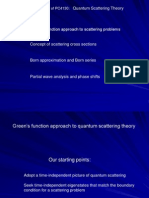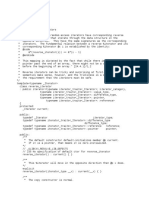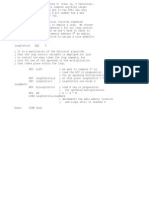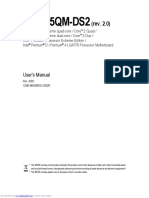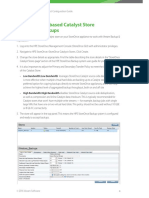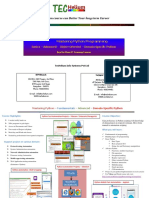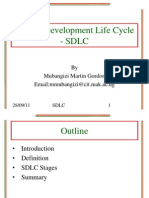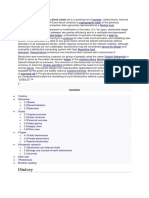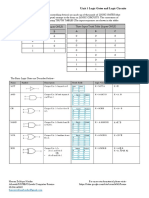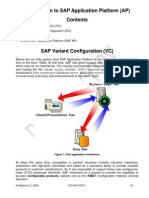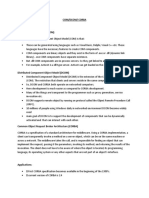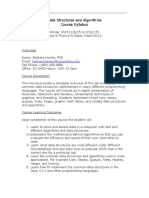Professional Documents
Culture Documents
Lecture4a Linux Command Line PDF
Lecture4a Linux Command Line PDF
Uploaded by
Felipe BressanOriginal Title
Copyright
Available Formats
Share this document
Did you find this document useful?
Is this content inappropriate?
Report this DocumentCopyright:
Available Formats
Lecture4a Linux Command Line PDF
Lecture4a Linux Command Line PDF
Uploaded by
Felipe BressanCopyright:
Available Formats
Startup Engineering Class: class.coursera.
org/startup-001
Balaji S. Srinivasan Signup: coursera.org/course/startup
Stanford University Forums: bit.ly/startup-eng-forum
The Linux Command Line
In this lecture well introduce you to a large number of new command line tools and show you
how to connect them together via pipes.
The Command Line
In general, the best way to understand the command line is to learn by doing. Well go through
a number of useful commands with examples, and you should become reasonably skilled in
the process, but it is nevertheless worth looking at a few books to consult as references. Here
are some particularly good ones:
The Command Line Crash Course is Zed Shaws free online tutorial introduction to the
command line. Much shorter than the others listed here and recommended.
Sobells Linux Book: If you only get one book, get Sobells. It is probably the single
best overview, and much of the content is applicable to both Linux and OS X
1
systems.
Unix Power Tools: While this came out in 2002, much of it is still relevant to the present
day. New options have been added to commands but old ones are very rarely deprecated.
Unix/Linux Sysadmin Handbook: Somewhat dierent focus than Sobell. Organized by
purpose (e.g. shutdown), and a good starter guide for anyone who needs to administer
machines. Will be handy if you want to do anything nontrivial with EC2.
With those as references, lets dive right in. As always, the commands below should be
executed after sshing into your EC2 virtual machine
1
. If your machine is messed up for some
reason, feel free to terminate the instance in the AWS EC2 Dashboard and boot up a new
one. Right now we are doing all these commands in a vanilla environment without much in
the way of user conguration; as we progress we will set up quite a lot.
The three streams: STDIN, STDOUT, STDERR
Most bash commands accept input as a single stream of bytes called STDIN or standard input
and yields two output streams of bytes: STDOUT, which is the standard output, and STDERR
which is the stream for errors.
STDIN: this can be text or binary data streaming into the program, or keyboard input.
STDOUT: this is the stream where the program writes its data. This is printed to the
screen unless otherwise specied.
1
You can probably get away with running them on your local Mac, but beware: the built-in command line
tools on OS X (like mv) are very old BSD versions. You want to install the new GNU tools using homebrew
Then your local Mac environment will be very similar to your remote EC2 environment.
1
Figure 1: Visualizing the three standard streams. From Wikipedia.
STDERR: this is the stream where error messages are display. This is also printed to the
screen unless otherwise specied.
Here are a few simple examples; execute these at your EC2 command line.
1 # Redirecting STDOUT with >
2 echo -e "line1\nline2"
3 echo -e "line1\nline2" > demo.txt
4
5 # Redirecting STDERR with 2>
6 curl fakeurl # print error message to screen
7 curl fakeurl 2> errs.txt
8 cat errs.txt
9
10 # Redirecting both STDIN and STDOUT to different files with 1> and 2>
11 curl google.com fakeurl 1> out1.txt 2> out2.txt
12
13 # Redirecting both to the same file with &>
14 curl google.com fakeurl &> out.txt
15
16 # Getting STDIN from a pipe
17 cat errs.txt | head
18
19 # Putting it all together
20 curl -s http://google.com | head -n 2 &> asdf.txt
Note what we did in the last two examples, with the | symbol. Thats called a pipe,
and the technique of connecting one commands STDOUT to another commands STDIN is
very powerful. It allows us to build up short-but-powerful programs by composing individual
pieces. If you can write something this way, especially for text processing or data analysis,
you almost always should...even if its a complex ten step pipeline. The reason is that it will
be incredibly fast and robust, due to the fact that the underlying GNU tools are written in C
2
and have received countless hours of optimization and bug xes. It will also not be that hard
to understand: its still a one-liner, albeit a long one. See this piece on Taco Bell programming
and commentary. As a corollary, you should design your own programs to work in command
line pipelines (well see how to do this as the course progresses). With these principles in
mind, lets go through some interactive examples of Unix commands. All of these should
work on your default Ubuntu EC2 box.
Navigation and Filesystem
list les: ls
The most basic and heavily used command. You will use this constantly to get your bearings
and conrm what things do.
1 ls
2 ls --help
3 ls --help | less # pipe the output of ls into less
4 ls -a
5 ls -alrth
6 alias ll=ls -alrth # create an alias in bash
7 ll
modify/create empty les: touch
Used to change timestamps and quickly create zero byte les as placeholders. Useful for
various kinds of tests.
1 touch file1
2 touch file2
3 ll
4 ll --full-time
5 touch file1
6 ll --full-time # note that the file1 modification time is updated
display text: echo
Useful for debugging and creating small les for tests.
1 echo "foo"
2 man echo
3 echo -e "foo\n"
4 echo -e "line1\nline2" > demo.txt # write directly to tempfile with >
copy les: cp
Powerful command with many options, works on everything from single les to entire archival
backups of huge directories.
3
1 cp --help
2 cp demo.txt demo2.txt
3 cp -v demo.txt demo3.txt # verbose copy
4 cp -a demo.txt demo-archive.txt # archival exact copy
5 ll --full-time demo* # note timestamps of demo/demo-archive
6 echo "a new file" > asdf.txt
7 cat demo.txt
8 cp asdf.txt demo.txt
9 cat demo.txt # cp just clobbered the file
10 alias cp=cp -i # set cp to be interactive by default
move/rename les: mv
Move or rename les. Also extremely powerful.
1 mv asdf.txt asdf-new.txt
2 mv -i asdf-new.txt demo.txt # prompt before clobbering
3 alias mv=mv -i
remove les: rm
Powerful command that can be used to delete individual les or recursively delete entire trees.
Use with caution.
1 rm demo.txt
2 rm -i demo2.txt
3 rm -i demo*txt
4 alias rm=rm -i
5 alias # print all aliases
symbolic link: ln
Very useful command that allows a le to be symbolically linked, and therefore in two places
at once. Extremely useful for large les, or for putting in one level of indirection.
1 yes | nl | head -1000 > data1.txt
2 head data1.txt
3 ll data1.txt
4 ln -s data1.txt latest.txt
5 head latest.txt
6 ll latest.txt # note the arrow. A symbolic link is a pointer.
7 yes | nl | head -2000 | tail -50 > data2.txt
8 head latest.txt
9 ln -sf data2.txt latest.txt # update the pointer w/o changing the underlying file
10 head latest.txt
4
11 head data1.txt
12 head data2.txt
print working directory: pwd
Simple command to print current working directory. Used for orientation when you get lost.
1 pwd
create directories: mkdir
Create directories. Has a few useful options.
1 mkdir dir1
2 mkdir dir2/subdir # error
3 mkdir -p dir2/subdir # ok
change current directory: cd
Change directories. Along with ls, one of the most frequent commands.
1 cd ~
2 cd dir1
3 pwd
4 cd ..
5 cd dir2/subdir
6 pwd
7 cd - # jump back
8 cd - # and forth
9 cd # home
10 alias ..=cd ..
11 alias ...=cd ..; cd ..
12 cd dir2/subdir
13 ...
14 pwd
remove directories: rmdir
Not used that frequently; usually recursive rm is used instead. Note that rm -rf is the most
dangerous command in Unix and must be used with extreme caution, as it means remove
recursively without prompting and can easily nuke huge amounts of data.
1 rmdir dir1
2 rmdir dir2 # error
3 rm -rf dir2 # works
5
Downloading and Syncing
synchronize local and remote les: rsync
Transfer les between two machines. Assuming you have set up your ~/.ssh/config as in
previous lectures, run this command on your local machine, making the appropriate substitu-
tions:
1 # Run on local machine
2 $ yes | nl | head -500 > something.txt
3 $ rsync -avp something.txt awshost4:~/
4 building file list ... done
5 something.txt
6
7 sent 4632 bytes received 42 bytes 1869.60 bytes/sec
8 total size is 4500 speedup is 0.96
9 $ rsync -avp something.txt awshost4:~/
10 building file list ... done
11
12 sent 86 bytes received 20 bytes 42.40 bytes/sec
13 total size is 4500 speedup is 42.45
Notice that the rst rsync invocation sent 4632 bytes but the second time sent much less
data 86 bytes. That is because rsync can resume transfers, which is essential for working
with large les and makes it generally preferable to scp. As an exercise, ssh in and run cat
something.txt on the EC2 machine to see that it was uploaded.
retrieve les via http/https/ftp: wget
Very useful command to rapidly pull down les or webpages. Note: the distinction between
wget and rsync is that the wget is generally used for publicly accessible les (accessible via a
web browser, perhaps behind a login) while rsync is used for private les (usually accessible
only via ssh).
1 wget http://startup-class.s3.amazonaws.com/simple.sh
2 less simple.sh # hit q to quit
3
4 # pull a single HTML page
5 wget https://github.com/joyent/node/wiki/modules
6 less modules
7
8 # recursively download an entire site, waiting 2 seconds between hits.
9 wget -w 2 -r -np -k -p http://www.stanford.edu/class/cs106b
interact with single URLs: curl
A bit dierent from wget, but has some overlap in functionality. curl is for interacting with
single URLs. It doesnt have the spidering/recursive properties that wget has, but it supports
6
a much wider array of protocols. It is very commonly used as the building block for API calls.
1 curl https://install.meteor.com | less # an example install file
2 curl -i https://api.github.com/users/defunkt/orgs # a simple API call
3 GHUSER="defunkt"
4 GHVAR="orgs"
5 curl -i https://api.github.com/users/$GHUSER/$GHVAR # with variables
6 GHVAR="repos"
7 curl -i https://api.github.com/users/$GHUSER/$GHVAR # with diff vars
send test packets: ping
See if a remote host is up. Very useful for basic health checks or to see if your computer is
online. Has a surprisingly large number of options.
1 ping google.com # see if you have internet connectivity
2 ping stanford.edu # see if stanford is up
Basic Text Processing
view les: less
Paging utility used to view large les. Can scroll both up and down. Use q to quit.
1 rsync --help | less
print/concatenate les: cat
Industrial strength le viewer. Use this rather than MS Word for looking at large les, or les
with weird bytes.
1 # Basics
2 echo -e "line1\nline2" > demo.txt
3 cat demo.txt
4 cat demo.txt demo.txt demo.txt > demo2.txt
5 cat demo2.txt
6
7 # Piping
8 yes | head | cat - demo2.txt
9 yes | head | cat demo2.txt -
10
11 # Download chromosome 22 of the human genome
12 wget ftp://ftp.ncbi.nih.gov/genomes/Homo_sapiens/CHR_22/hs_ref_GRCh37.p10_chr22.gbk.gz
13 gunzip hs_ref_GRCh37.p10_chr22.gbk.gz
14 less hs_ref_GRCh37.p10_chr22.gbk
15 cat hs_ref_GRCh37.p10_chr22.gbk # hit control-c to interrupt
7
rst part of les: head
Look at the rst few lines of a le (10 by default). Surprisingly useful for debugging and
inspecting les.
1 head --help
2 head *gbk # first 10 lines
3 head -50 *gbk # first 50 lines
4 head -n50 *gbk # equivalent
5 head *txt *gbk # heads of multiple files
6 head -q *txt *gbk # heads of multiple files w/o delimiters
7 head -c50 *gbk # first 50 characters
last part of les: tail
Look at the bottom of les; default is last 10 lines. Useful for following logs, debugging, and
in combination with head to pull out subsets of les.
1 tail --help
2 tail *gbk
3 head *gbk
4 tail -n+3 *gbk | head # start at third line
5 head -n 1000 *gbk | tail -n 20 # pull out intermediate section
6 # run process in background and follow end of file
7 yes | nl | head -n 10000000 > foo &
8 tail -F foo
extract columns: cut
Pull out columns of a le. In combination with head/tail, can pull out arbitrary rectangular
subsets of a le. Extremely useful for working with any kind of tabular data (such as data
headed for a database).
1 wget ftp://ftp.ncbi.nih.gov/genomes/Bacteria/\
2 Escherichia_coli_K_12_substr__W3110_uid161931/NC_007779.ptt
3 head *ptt
4 cut -f2 *ptt | head
5 cut -f2,5 *ptt | head
6 cut -f2,5 *ptt | head -30
7 cut -f1 *ptt | cut -f1 -d. | head
8 cut -c1-20 *ptt | head
numbering lines: nl
Number lines. Useful for debugging and creating quick datasets. Has many options for
formatting as well.
8
1 nl *gbk | tail -1 # determine number of lines in file
2 nl *ptt | tail -2
concatenate columns: paste
Paste together data by columns.
1 tail -n+3 *ptt | cut -f1 > locs
2 tail -n+3 *ptt | cut -f5 > genes
3 paste genes locs genes | head
sort by lines: sort
Industrial strength sorting command. Very powerful standalone and in combination with
others.
1 sort genes | less # default sort
2 sort -r genes | less # reverse
3 sort -R genes | less # randomize
4 cut -f2 *ptt | tail -n+4 | head
uniquify lines: uniq
Useful command for analyzing any data with repeated elements. Best used in pipelines with
sort beforehand.
1 cut -f2 *ptt | tail -n+4 | sort | uniq -c | sort -k1 -rn #
2 cut -f3 *ptt | tail -n+4 | uniq -c | sort -k2 -rn # output number
3 cut -f9 *ptt > products
4 sort products | uniq -d
line, word, character count: wc
Determine le sizes. Useful for debugging and conrmation, faster than nl if no intermediate
information is needed.
1 wc *ptt # lines, words, bytes
2 wc -l *ptt # only number of lines
3 wc -L *ptt # longest line length, useful for apps like style checking
9
split large les: split
Split large le into pieces. Useful as initial step before many parallel computing jobs.
1 split -d -l 1000 *ptt subset.ptt.
2 ll subset.ptt*
Help
manuals: man
Single page manual les. Fairly useful once you know the basics. But Google or StackOverow
are often more helpful these days if you are really stuck.
1 man bash
2 man ls
3 man man
info: info
A bit more detail than man, for some applications.
1 info cut
2 info info
System and Program information
computer information: uname
Quick diagnostics. Useful for install scripts.
1 uname -a
current computer name: hostname
Determine name of current machine. Useful for parallel computing, install scripts, cong les.
1 hostname
current user: whoami
Show current user. Useful when using many dierent machines and for install scripts.
1 whoami
10
current processes: ps
List current processes. Usually a prelude to killing a process.
1 sleep 60 &
2 ps xw | grep sleep
3 # kill the process number
Here is how that looks in a session:
1 ubuntu@domU-12-31-39-16-1C-96:~$ sleep 20 &
2 [1] 5483
3 ubuntu@domU-12-31-39-16-1C-96:~$ ps xw | grep sleep
4 5483 pts/0 S 0:00 sleep 20
5 5485 pts/0 S+ 0:00 grep --color=auto sleep
6 ubuntu@domU-12-31-39-16-1C-96:~$ kill 5483
7 [1]+ Terminated sleep 20
So you see that the process number 5483 was identied by printing the list of running
processes with ps xw, nding the process ID for sleep 20 via grep, and then running kill
5483. Note that the grep command itself showed up; that is a common occurrence and can
be dealt with as follows:
1 ubuntu@domU-12-31-39-16-1C-96:~$ sleep 20 &
2 [1] 5486
3 ubuntu@domU-12-31-39-16-1C-96:~$ ps xw | grep sleep | grep -v "grep"
4 5486 pts/0 S 0:00 sleep 20
5 ubuntu@domU-12-31-39-16-1C-96:~$ kill 5486
Here, we used the grep -v ag to exclude any lines that contained the string grep. That
will have some false positives (e.g. it will exclude a process named foogrep, so use this with
some caution.
most important processes: top
Dashboard that shows which processes are doing what. Use q to quit.
1 top
stop a process: kill
Send a signal to a process. Usually this is used to terminate misbehaving processes that wont
stop of their own accord.
11
1 sleep 60 &
2 # The following invocation uses backticks to kill the process we just
3 # started. Copy/paste it into a separate text file if you cant distinguish the
4 # backticks from the standard quote.
5 kill ps xw | grep sleep | cut -f1 -d | head -1
Superuser
become root temporarily: sudo
Act as the root user for just one or a few commands.
1 sudo apt-get install -y git-core
become root: su
Actually become the root user. Sometimes you do this when its too much of a pain to type
sudo a lot, but you usually dont want to do this.
1 touch normal
2 sudo su
3 touch rootfile
4 ls -alrth normal rootfile # notice owner of rootfile
Storage and Finding
create an archive: tar
Make an archive of les.
1 mkdir genome
2 mv *ptt* genome/
3 tar -cvf genome.tar genome
compress les: gzip
Compress les. Can also view compressed gzip les without fully uncompressing them with
zcat.
1 gzip genome.tar
2 md temp
3 cp genome.tar.gz temp
4 cd temp
5 tar -xzvf genome.tar.gz
6 cd ..
12
7 gunzip genome.tar.gz
8 rm -rf genome.tar genome temp
9 wget ftp://ftp.ncbi.nih.gov/genomes/Homo_sapiens/CHR_22/hs_ref_GRCh37.p10_chr22.fa.gz
10 zcat hs_ref_GRCh37.p10_chr22.fa.gz | nl | head -1000 | tail -20
nd a le (non-indexed): find
Non-indexed search. Can be useful for iterating over all les in a subdirectory.
1 find /etc | nl
nd a le (indexed): locate
For locate to work, updatedb must be operational. This runs by default on Ubuntu but you
need to manually congure it for a mac.
1 sudo apt-get install -y locate
2 sudo updatedb # takes a little bit of time
3 locate fstab
system disk space: df
Very useful when working with large data sets.
1 df -Th
directory utilization: du
Use to determine which subdirectories are taking up a lot of disk space.
1 cd ~ubuntu
2 du --max-depth=1 -b | sort -k1 -rn
Intermediate Text Processing
searching within les: grep
Powerful command which is worth learning in great detail. Go through grep --help and try
out many more of the options.
1 wget ftp://ftp.ncbi.nih.gov/genomes/Bacteria/\
2 Escherichia_coli_K_12_substr__W3110_uid161931/NC_007779.ptt
3 grep protein *ptt | wc -l # lines containing protein
4 grep -l Metazoa *ptt *gbk # print filenames which contain Metazoa
5 grep -B 5 -A 5 Metazoa *gbk
6 grep JOURNAL.* *gbk | sort | uniq
13
simple substitution: sed
Quick nd/replace within a le. You should review this outstanding set of useful sed one-
liners. Here is a simple example of using sed to replace all instances of kinase with STANFORD
in the rst 10 lines of a ptt le, printing the results to STDOUT:
1 head *ptt | sed s/kinase/STANFORD/g
sed is also useful for quick cleanups of les. Suppose you have a le which was saved on
Windows:
1 # Convert windows newlines into unix; use if you have such a file
2 wget http://startup-class.s3.amazonaws.com/windows-newline-file.csv
Viewing this le in less shows us some ^M characters, which are Windows-format newlines
(\r), dierent from Unix newlines (\n).
1 $ less windows-newline-file.csv
2 30,johnny@gmail.com,Johnny Walker,,^M1456,jim@gmail.com,Jim Beam,,^M2076,...
3 windows-newline-file.csv (END)
The \r is interpreted in Unix as a carriage return, so you cant just cat these les. If
you do, then the cursor moves back to the beginning of the line everytime it hits a \r, which
means you dont see much. Try it out:
1 cat windows-newline-file.csv
You wont see anything except perhaps a blur. To understand what is going on in more
detail, read this post and this one. We can x this issue with sed as follows:
1 ubuntu@domU-12-31-39-16-1C-96:~$ sed s/\r/\n/g windows-newline-file.csv
2 30,johnny@gmail.com,Johnny Walker,,
3 1456,jim@gmail.com,Jim Beam,,
4 2076,jack@stanford.edu,Jack Daniels,,
Here s/\r/\n/g means replace the \r with \n globally in the le. Without the trailing
g the sed command would just replace the rst match. Note that by default sed just writes
its output to STDOUT and does not modify the underlying le; if we actually want to modify
the le in place, we would do this instead:
1 sed -i s/\r/\n/g windows-newline-file.csv
Note the -i ag for in-place replacement. Again, it is worth reviewing this list of useful
sed one-liners.
14
advanced substitution/short scripts: awk
Useful scripting language for working with tab-delimited text. Very fast for such purposes,
intermediate size tool.
1 tail -n+4 *ptt | awk -F"\t" {print $2, $3, $3 + 5} | head
To get a feel for awk, review this list of useful awk one liners. It is often the fastest way
to operate on tab-delimted data before importation into a database.
Intermediate bash
Keyboard shortcuts
Given how much time you will spend using bash, its important to learn all the keyboard
shortcuts.
Ctrl + A: Go to the beginning of the line you are currently typing on
Ctrl + E: Go to the end of the line you are currently typing on
Ctrl + F: Forward one character.
Ctrl + B: Backward one character.
Meta + F: Move cursor forward one word on the current line
Meta + B: Move cursor backward one word on the current line
Ctrl + P: Previous command entered in history
Ctrl + N: Next command entered in history
Ctrl + L: Clears the screen, similar to the clear command
Ctrl + U: Clears the line before the cursor position. If you are at the end of the line,
clears the entire line.
Ctrl + H: Same as backspace
Ctrl + R: Lets you search through previously used commands
Ctrl + C: Kill whatever you are running
Ctrl + D: Exit the current shell
Ctrl + Z: Puts whatever you are running into a suspended background process. fg
restores it.
Ctrl + W: Delete the word before the cursor
Ctrl + K: Kill the line after the cursor
Ctrl + Y: Yank from the kill ring
15
Ctrl + _: Undo the last bash action (e.g. a yank or kill)
Ctrl + T: Swap the last two characters before the cursor
Meta + T: Swap the last two words before the cursor
Tab: Auto-complete les and folder names
Lets go through a brief screencast of the most important shortcuts.
Backticks
Sometimes you want to use the results of a bash command as input to another command, but
not via STDIN. In this case you can use backticks:
1 echo hostname
2 echo "The date is "date
This is a useful technique to compose command line invocations when the results of one
is the argument for another. For example, one command might return a hostname like
ec2-50-17-88-215.compute-1.amazonaws.com which can then be passed in as the -h ar-
gument for another command via backticks.
Running processes in the background: foo &
Sometimes we have a long running process, and we want to execute other commands while it
completes. We can put processes into the background with the ampersand symbol as follows.
1 sleep 50 &
2 # do other things
Here is how that actually looks at the command line:
1 ubuntu@domU-12-31-39-16-1C-96:~$ sleep 60 &
2 [1] 5472
3 ubuntu@domU-12-31-39-16-1C-96:~$ head -2 *ptt
4 Escherichia coli str. K-12 substr. W3110, complete genome - 1..4646332
5 4217 proteins
6 ubuntu@domU-12-31-39-16-1C-96:~$ ps xw | grep 5472
7 5472 pts/0 S 0:00 sleep 60
8 5475 pts/0 S+ 0:00 grep --color=auto 5472
9 ubuntu@domU-12-31-39-16-1C-96:~$
10 ubuntu@domU-12-31-39-16-1C-96:~$
11 [1]+ Done sleep 60
Note that we see [1] 5472 appear. That means there is one background process currently
running ([1]) and that the ID of the background process we just spawned is 5472. Note also
at the end that when the process is done, this line appears:
16
1 [1]+ Done sleep 60
That indicates which process is done. For completeness, here is what it would look like if
you had multiple background processes running simultaneously, and then waited for them all
to end.
1 ubuntu@domU-12-31-39-16-1C-96:~$ sleep 10 &
2 [1] 5479
3 ubuntu@domU-12-31-39-16-1C-96:~$ sleep 20 &
4 [2] 5480
5 ubuntu@domU-12-31-39-16-1C-96:~$ sleep 30 &
6 [3] 5481
7 ubuntu@domU-12-31-39-16-1C-96:~$
8 [1] Done sleep 10
9 [2]- Done sleep 20
10 [3]+ Done sleep 30
Execute commands from STDIN: xargs
This is a very powerful command but a bit confusing. It allows you to programmatically build
up command lines, and can be useful for spawning parallel processes. It is commonly used in
combination with the find or ls commands. Here is an example which lists all les under
/etc ending in .sh, and then invokes head -2 on each of them.
1 find /etc -name *\.sh | xargs head -2
Here is another example which invokes the file command on everything in /etc/profile.d,
to print the le type:
1 ls /etc/profile.d | xargs file
A savvy reader will ask why one couldnt just do this:
1 file /etc/profile.d/*
Indeed, that will produce the same results in this case, and is feasible because only one
directory is being listed. However, if there are a huge number of les in the directory, then
bash will be unable to expand the *. This is common in many large-scale applications in
search, social, genomics, etc and will give the dreaded Argument list too long error. In
this case xargs is the perfect tool; see here for more.
17
Pipe and redirect: tee
Enables you to save intermediate stages in a pipeline. Heres an example:
1 ls | tee list.txt
The reason it is called tee is that it is like a T-junction, where it passes the data through
while also serializing it to a le. It can be useful for backing up a le while simultaneously
modifying it; see some examples.
time any command: time
This is a bash built in useful for benchmarking commands.
1 time sleep 5
That should echo the fact that the command took (almost) exactly 5 seconds to complete.
It is also useful to know about a more sophisticated GNU time command, which can output
a ton of useful information, including maximum memory consumption; extremely useful to
know before putting a job on a large compute cluster. You can invoke it with /usr/bin/time;
see documentation for Ubuntu 12 LTS here.
Summary
We covered quite a few command line programs here, but nothing substitutes for running
them on your own and looking at the online help and ags. For example, with head you can
do head --help, man head, and info head to get more information.
18
You might also like
- The Subtle Art of Not Giving a F*ck: A Counterintuitive Approach to Living a Good LifeFrom EverandThe Subtle Art of Not Giving a F*ck: A Counterintuitive Approach to Living a Good LifeRating: 4 out of 5 stars4/5 (5834)
- The Gifts of Imperfection: Let Go of Who You Think You're Supposed to Be and Embrace Who You AreFrom EverandThe Gifts of Imperfection: Let Go of Who You Think You're Supposed to Be and Embrace Who You AreRating: 4 out of 5 stars4/5 (1093)
- Never Split the Difference: Negotiating As If Your Life Depended On ItFrom EverandNever Split the Difference: Negotiating As If Your Life Depended On ItRating: 4.5 out of 5 stars4.5/5 (852)
- Grit: The Power of Passion and PerseveranceFrom EverandGrit: The Power of Passion and PerseveranceRating: 4 out of 5 stars4/5 (590)
- Hidden Figures: The American Dream and the Untold Story of the Black Women Mathematicians Who Helped Win the Space RaceFrom EverandHidden Figures: The American Dream and the Untold Story of the Black Women Mathematicians Who Helped Win the Space RaceRating: 4 out of 5 stars4/5 (903)
- Shoe Dog: A Memoir by the Creator of NikeFrom EverandShoe Dog: A Memoir by the Creator of NikeRating: 4.5 out of 5 stars4.5/5 (541)
- The Hard Thing About Hard Things: Building a Business When There Are No Easy AnswersFrom EverandThe Hard Thing About Hard Things: Building a Business When There Are No Easy AnswersRating: 4.5 out of 5 stars4.5/5 (349)
- Elon Musk: Tesla, SpaceX, and the Quest for a Fantastic FutureFrom EverandElon Musk: Tesla, SpaceX, and the Quest for a Fantastic FutureRating: 4.5 out of 5 stars4.5/5 (474)
- Her Body and Other Parties: StoriesFrom EverandHer Body and Other Parties: StoriesRating: 4 out of 5 stars4/5 (823)
- The Sympathizer: A Novel (Pulitzer Prize for Fiction)From EverandThe Sympathizer: A Novel (Pulitzer Prize for Fiction)Rating: 4.5 out of 5 stars4.5/5 (122)
- The Emperor of All Maladies: A Biography of CancerFrom EverandThe Emperor of All Maladies: A Biography of CancerRating: 4.5 out of 5 stars4.5/5 (271)
- The Little Book of Hygge: Danish Secrets to Happy LivingFrom EverandThe Little Book of Hygge: Danish Secrets to Happy LivingRating: 3.5 out of 5 stars3.5/5 (405)
- The World Is Flat 3.0: A Brief History of the Twenty-first CenturyFrom EverandThe World Is Flat 3.0: A Brief History of the Twenty-first CenturyRating: 3.5 out of 5 stars3.5/5 (2259)
- The Yellow House: A Memoir (2019 National Book Award Winner)From EverandThe Yellow House: A Memoir (2019 National Book Award Winner)Rating: 4 out of 5 stars4/5 (98)
- Devil in the Grove: Thurgood Marshall, the Groveland Boys, and the Dawn of a New AmericaFrom EverandDevil in the Grove: Thurgood Marshall, the Groveland Boys, and the Dawn of a New AmericaRating: 4.5 out of 5 stars4.5/5 (266)
- A Heartbreaking Work Of Staggering Genius: A Memoir Based on a True StoryFrom EverandA Heartbreaking Work Of Staggering Genius: A Memoir Based on a True StoryRating: 3.5 out of 5 stars3.5/5 (231)
- Team of Rivals: The Political Genius of Abraham LincolnFrom EverandTeam of Rivals: The Political Genius of Abraham LincolnRating: 4.5 out of 5 stars4.5/5 (234)
- On Fire: The (Burning) Case for a Green New DealFrom EverandOn Fire: The (Burning) Case for a Green New DealRating: 4 out of 5 stars4/5 (74)
- The Unwinding: An Inner History of the New AmericaFrom EverandThe Unwinding: An Inner History of the New AmericaRating: 4 out of 5 stars4/5 (45)
- NetApp Training OnTap Clustering Student Guide Rev4Document699 pagesNetApp Training OnTap Clustering Student Guide Rev4Dan69% (13)
- Coding TasksDocument9 pagesCoding Taskskarthik.swamyNo ratings yet
- Lecture 2Document17 pagesLecture 2Physicist91No ratings yet
- Lecture 3Document17 pagesLecture 3Physicist91No ratings yet
- Lecture 5Document12 pagesLecture 5Physicist91No ratings yet
- Lecture 9Document19 pagesLecture 9Physicist91No ratings yet
- Time-Dependent Perturbation Theory and Time-Dependent PhenomenaDocument14 pagesTime-Dependent Perturbation Theory and Time-Dependent PhenomenaPhysicist91No ratings yet
- Lecture 12Document15 pagesLecture 12Physicist91No ratings yet
- Lecture 21Document17 pagesLecture 21Physicist91No ratings yet
- Quantum Scattering Theory: Last Chapter of PC4130Document15 pagesQuantum Scattering Theory: Last Chapter of PC4130Physicist91No ratings yet
- Introduction To Condensed Matter PhysicsDocument263 pagesIntroduction To Condensed Matter PhysicsPhysicist91No ratings yet
- Chap 3Document6 pagesChap 3Physicist91No ratings yet
- STL - Iterator C++ Source CodeDocument13 pagesSTL - Iterator C++ Source CodePaulNo ratings yet
- Documentation NeoloadDocument61 pagesDocumentation Neoloadvpraveen461100% (1)
- FactorialDocument1 pageFactorialvsalaiselvam3553No ratings yet
- Manual Placa Gigabyte GA-65QM-DS2Document80 pagesManual Placa Gigabyte GA-65QM-DS2Méqui LuizNo ratings yet
- Thakur Polytechnic Department of Computer EngineeringDocument10 pagesThakur Polytechnic Department of Computer EngineeringJivan SinghNo ratings yet
- C Interview TipsDocument109 pagesC Interview TipsKiran100% (1)
- Chapter 3 2Document22 pagesChapter 3 2YiliiNo ratings yet
- Creating An IP-based Catalyst Store For Veeam BackupsDocument1 pageCreating An IP-based Catalyst Store For Veeam BackupshoussamNo ratings yet
- HTML Reference PDFDocument6 pagesHTML Reference PDFnagaravikrishnadiviNo ratings yet
- Plan and Prepare For DiagnosisDocument32 pagesPlan and Prepare For DiagnosisMark Emerson BernabeNo ratings yet
- Python Techelium - BrochureDocument3 pagesPython Techelium - BrochureshethNo ratings yet
- Artica Web DocumentationDocument30 pagesArtica Web Documentationsnake972No ratings yet
- System Development Life Cycle - SDLC: by Mubangizi Martin Gordon Email:mmubangizi@cit - Mak.ac - UgDocument34 pagesSystem Development Life Cycle - SDLC: by Mubangizi Martin Gordon Email:mmubangizi@cit - Mak.ac - UgadaybisNo ratings yet
- Tracing Down User and Computer Account Deletion in Active Directory - TechNet BlogsDocument4 pagesTracing Down User and Computer Account Deletion in Active Directory - TechNet BlogsjhidajatNo ratings yet
- Install SaprouterDocument3 pagesInstall SaprouterijmatharuNo ratings yet
- BlockchainDocument3 pagesBlockchainanon_346441157No ratings yet
- Microsoft MB2-716 ExamDocument10 pagesMicrosoft MB2-716 Examexamkiller0% (2)
- Applications of Artificial Intelligence & Associated TechnologiesDocument6 pagesApplications of Artificial Intelligence & Associated TechnologiesdbpublicationsNo ratings yet
- Paper 1 Theory Unit 3 Logic Gates and Logic CircuitsDocument3 pagesPaper 1 Theory Unit 3 Logic Gates and Logic CircuitsGamer XenoirNo ratings yet
- 5 PostDocument47 pages5 PostEduardo Teneo P.No ratings yet
- Description For HBCDDocument7 pagesDescription For HBCDMauricio AguaidaNo ratings yet
- CRM IpcDocument6 pagesCRM Ipcgeorgetodorov23No ratings yet
- SQL Server 2008 Installation Steps v10Document28 pagesSQL Server 2008 Installation Steps v10Ponsubbiah ShivaNo ratings yet
- Com Dcom Corba PDFDocument3 pagesCom Dcom Corba PDFdev_krantiNo ratings yet
- Syllabus 3240Document3 pagesSyllabus 3240CehNo ratings yet
- OrchadminDocument13 pagesOrchadminగోళ్ళమూడి మురళీNo ratings yet
- Cache Fusion DemystifiedDocument23 pagesCache Fusion DemystifiedprasemiloNo ratings yet