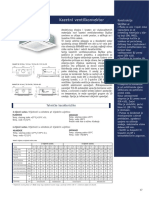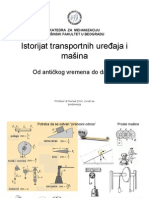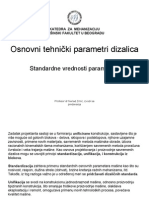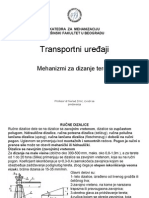Professional Documents
Culture Documents
AutoCAD 2011 Poglavlja U PDF-u 13-17
AutoCAD 2011 Poglavlja U PDF-u 13-17
Uploaded by
Nemanja KovacCopyright:
Available Formats
You might also like
- Microsoft Word - Hidraulika U Hkls-HerzDocument28 pagesMicrosoft Word - Hidraulika U Hkls-HerzNemanja KovacNo ratings yet
- 1825 Sabiana Sky StarDocument1 page1825 Sabiana Sky StarNemanja KovacNo ratings yet
- Auditorne-Vezbe-05 - Noseci SistemiDocument15 pagesAuditorne-Vezbe-05 - Noseci SistemiNemanja KovacNo ratings yet
- 02 Predavanje Gubici ToploteDocument29 pages02 Predavanje Gubici ToplotevldjukaNo ratings yet
- Istorija Transportnih UredjajaDocument36 pagesIstorija Transportnih UredjajaNemanja Kovac0% (1)
- Osnovni Tehnicki Parametri DizalicaDocument13 pagesOsnovni Tehnicki Parametri DizalicaNemanja Kovac100% (1)
- Lanci 2013Document11 pagesLanci 2013Nemanja Kovac100% (1)
- Mehanizmi Za Dizanje Tereta - 2013Document52 pagesMehanizmi Za Dizanje Tereta - 2013Nemanja Kovac100% (7)
AutoCAD 2011 Poglavlja U PDF-u 13-17
AutoCAD 2011 Poglavlja U PDF-u 13-17
Uploaded by
Nemanja KovacOriginal Title
Copyright
Available Formats
Share this document
Did you find this document useful?
Is this content inappropriate?
Report this DocumentCopyright:
Available Formats
AutoCAD 2011 Poglavlja U PDF-u 13-17
AutoCAD 2011 Poglavlja U PDF-u 13-17
Uploaded by
Nemanja KovacCopyright:
Available Formats
vii vii
POGLAVLJE 1:
Upoznavanje sa AutoCAD-om.........................................1
POGLAVLJE 2:
Osnovne komande ................................................. 37
POGLAVLJE 3:
Podeavanje crtea ................................................. 73
POGLAVLJE 4:
Strategije za crtanje: Prvi deo....................................... 99
POGLAVLJE 5:
Strategije za crtanje: Drugi deo ..................................... 167
POGLAVLJE 6:
Organizacija crtea pomou nivoa .................................. 241
POGLAVLJE 7:
Kombinovanje objekata pomou blokova ........................... 307
POGLAVLJE 8:
Kontrola teksta na crteu .......................................... 367
POGLAVLJE 9:
Dinamiki blokovi i tabele ......................................... 439
Kratak sadraj
viii Kratak sadraj
POGLAVLJE 10:
Elevacije.......................................................... 505
POGLAVLJE 11:
rafure, gradijenti i palete sa alatima............................... 555
POGLAVLJE 12:
Dimenzionisanje crtea............................................ 593
POGLAVLJE 13:
Upravljanje spoljanjim referencama............................... 657
POGLAVLJE 14:
Podeavanje crtea za tampanje pomou
radnih listova..................................................... 699
POGLAVLJE 15:
tampanje crtea iz AutoCAD-a .................................... 781
POGLAVLJE 16:
Crtanje geometrije u tri dimenzije.................................. 831
POGLAVLJE 17:
Renderovanje i materijali .......................................... 911
RENIK........................................................... 945
INDEKS........................................................... 961
ix
POGLAVLJE 1
Upoznavanje sa AutoCAD-om.........................................1
Pokretanje AutoCAD-a.............................................................................................................................. 2
Ekran dobrodolice ........................................................................................................................... 2
Upoznavanje sa novim mogunostima
(New Features Workshop) .............................................................................................................. 3
Opcija Customer Involvement Program
(ukljuivanje kupaca) ........................................................................................................................ 4
Upoznavanje sa korisnikim interfejsom AutoCAD-a ........................................................... 4
Standardni radni prostori AutoCAD-a ............................................................................... 5
Prelaz iz jednog u drugi radni prostor ............................................................................... 6
Upoznavanje sa prozorom aplikacije AutoCAD-a ........................................................................... 9
Upotreba prozora za unos komandi ..................................................................................................17
Traka ..............................................................................................................................................................18
Prikazivanje alata trake ..................................................................................................................20
Skupljanje, premetanje i skrivanje trake .......................................................................20
Alati na traci .......................................................................................................................................21
Prilagoavanje trake .......................................................................................................................23
Okvir za dijalog Initial Setup ........................................................................................................24
Meni Aplikacije .........................................................................................................................................25
Otvaranje crtea pomou menija aplikacije ...........................................................................26
Prelaz iz jednog u drugi otvoreni crte ....................................................................................29
Padajui meniji ..........................................................................................................................................30
Palete ............................................................................................................................................................32
Radni prostori ....................................................................................................................................33
Upotreba tastature ...................................................................................................................................34
Upotreba mia ...........................................................................................................................................34
Da li ste nauili? .........................................................................................................................................35
Sadraj
x Sadraj
POGLAVLJE 2
Osnovne komande ................................................. 37
Komanda LINE............................................................................................................................................38
Koordinate ..........................................................................................................................................44
Relativne koordinate.......................................................................................................................48
Relativne dekartove koordinate .........................................................................................49
Relativne polarne koordinate .............................................................................................49
Reim direktnog unosa rastojanja .............................................................................................50
Crtanje oblika .............................................................................................................................................50
Crtanje pomou relativnih dekartovih koordinata ..............................................................51
Brisanje linija ......................................................................................................................................52
Kontrolisanje naina na koji se
prikazuju alati za izbor ...................................................................................................................52
Upotreba relativnih polarnih koordinata ................................................................................53
Upotreba reima direktnog unosa rastojanja ........................................................................54
Komanda Offset ................................................................................................................................55
Komanda FILLET ...............................................................................................................................58
Kompletiranje slike ..................................................................................................................................63
Kopiranje linija pomou komande OFFSET
radi markiranja pozicije otvora ...................................................................................................63
Produavanje linija ..........................................................................................................................64
Odsecanje linija ................................................................................................................................66
Ako vam je potrebno jo vebe ...........................................................................................................70
Da li ste nauili? .........................................................................................................................................71
POGLAVLJE 3
Podeavanje crtea ................................................. 73
Podeavanje jedinica crtea ................................................................................................................74
Podeavanje veliine crtea ..................................................................................................................78
Mrea ....................................................................................................................................................79
Podeavanje granica crtea ..........................................................................................................83
Crtanje uz pomo opcija Grid i Snap .................................................................................................87
Blie upoznavanje sa opcijom Dynamic Input ......................................................................90
Zapisivanje onog to ste uradili ..........................................................................................................92
Jedinice u AutoCAD-u rezime ...........................................................................................................95
Duinske jedinice .............................................................................................................................95
Jedinice koje se koriste za uglove ..............................................................................................96
Da li ste nauili? .........................................................................................................................................96
POGLAVLJE 4
Strategije za crtanje: Prvi deo....................................... 99
Rasporeivanje zidova ......................................................................................................................... 100
Polilinije ............................................................................................................................................ 101
Ureivanje polilinije ..................................................................................................................... 105
Crtanje linija spoljanjeg zida ................................................................................................... 107
Crtanje unutranjih zidova ........................................................................................................ 109
xi Sadraj
ienje linija zidova ........................................................................................................... 112
Komanda Zoom .................................................................................................................... 115
Zavretak unutranjih zidova ........................................................................................... 119
Odsecanje otvora na zidovima ................................................................................................ 121
Kreiranje otvora od 3'-0" (915 mm) ................................................................................ 122
Kreiranje otvora od 7'-0" (2134 mm) ............................................................................. 124
Kreiranje unutranjeg otvora za vrata od 2'-6" (762 mm) ...................................... 125
Otvor za vrata plakara ......................................................................................................... 127
Kreiranje otvora ...................................................................................................................................... 130
Crtanje vrata koja se polukruno otvaraju ........................................................................... 130
Rotacija vrata ......................................................................................................................... 135
Crtanje luka za vrata ............................................................................................................ 136
Kopiranje objekata ....................................................................................................................... 140
Preslikavanje objekata poput slike u ogledalu ................................................................... 142
Promena veliine vrata kupatila .............................................................................................. 145
Crtanje kliznih, staklenih vrata ................................................................................................. 147
Crtanje dvostrukih vrata ............................................................................................................ 156
Ako Vam je potrebno jo vebe ....................................................................................................... 162
Alternativna staklena, klizna vrata .......................................................................................... 162
Dodatak brvnari ............................................................................................................................. 163
Crtanje tri pogleda na blok ........................................................................................................ 164
Da li ste nauili? ...................................................................................................................................... 166
POGLAVLJE 5
Strategije za crtanje: Drugi deo ..................................... 167
Crtanje pragova ...................................................................................................................................... 170
Crtanje prednjeg praga .............................................................................................................. 170
Crtanje zadnjeg praga ................................................................................................................. 176
Crtanje verande i stepenica ............................................................................................................... 177
Crtanje prednje verande ........................................................................................................... 178
Crtanje stubova verande ................................................................................................... 182
Crtanje stepenica .................................................................................................................. 186
Crtanje zadnje verande i stepenita .............................................................................. 191
Zavretak verande pomou filtera za take ................................................................ 195
Ureaji u kuhinji ..................................................................................................................................... 198
Crtanje sudopere........................................................................................................................... 199
Opcija Object Snap Tracking i direktan unos rastojanja ........................................ 199
Komande OFFSET i FILLET ................................................................................................. 201
Crtanje tednjaka i friidera ....................................................................................................... 203
Kompletiranje tednjaka pomou parametara .................................................................. 205
Geometrijska ogranienja ................................................................................................. 207
Crtanje ringli tednjaka ...................................................................................................... 209
Primena dodatnih geometrijskih ogranienja ........................................................... 210
Primena dimenzionih ogranienja ................................................................................. 213
Crtanje sudopere........................................................................................................................... 216
Crtanje kupatila ...................................................................................................................................... 220
Ukljuivanje fiksnih kriterijuma za hvatanje karakteristinih taaka objekata ....... 220
Crtanje tua ..................................................................................................................................... 221
xii Sadraj
Crtanje umivaonika i ogledala u kupatilu ............................................................................ 224
Postavljanje WC olje i polica ................................................................................................... 227
Crtanje jakuzi kade ....................................................................................................................... 230
Ako vam je potrebno jo vebe ........................................................................................................ 234
Ponovno crtanje brvnare ........................................................................................................... 234
Crtanje neeg drugog ................................................................................................................. 234
Crtanje nametaja u brvnari ...................................................................................................... 234
Crtanje zaptivaa ........................................................................................................................... 235
Crtanje parkinga ............................................................................................................................ 237
Da li ste nauili? ...................................................................................................................................... 238
POGLAVLJE 6
Organizacija crtea pomou nivoa .................................. 241
Upotreba nivoa kao alata za organizaciju .................................................................................... 242
Podeavanje nivoa ........................................................................................................................ 243
Lista Layer List ....................................................................................................................... 247
Kreiranje novih nivoa i dodeljivanje boja .................................................................... 248
Ostale kartice u okviru za dijalog Select Color ........................................................... 252
Dodeljivanje tipova linija nivoima ................................................................................................... 256
Jo malo o debljini linije..................................................................................................... 258
Pomou editora Notepad .................................................................................................. 259
Komanda LINETYPE ............................................................................................................. 259
Postojei tipovi linija ........................................................................................................... 259
Alat Express Tools ................................................................................................................. 260
Upotreba tekueg nivoa kao alata za crtanje ............................................................. 260
Dodeljivanje objekata nivoima ......................................................................................................... 261
Izbor objekata pomou prozora za izbor ..................................................................... 264
Pano Quick Properties ................................................................................................................. 266
Izbor vrata i njihovih lukova ...................................................................................................... 268
Izbor ureaja u kuhinji i kupatilu .................................................................................... 271
Izbor zidova pomou komande Select Similar .......................................................... 273
Automatski izbor prozorom ............................................................................................. 275
Uklanjanje objekata iz skupa izabranih objekata .................................................... 276
Iskljuivanje i zamrzavanje nivoa ............................................................................................ 276
Crtanje veznika .............................................................................................................................. 280
Crtanje krova .................................................................................................................................. 283
Kreiranje nadstrenice ........................................................................................................ 283
Podeavanje faktora razmere
tipova linija............................................................................................................................................... 289
Crtanje linije slemena krova ...................................................................................................... 291
Alat Layer Walk .............................................................................................................................. 292
Podeavanje osobina nivoa i objekata .......................................................................................... 295
Izbor boja za nivoe i objekte ..................................................................................................... 295
Dodeljivanje boje i tipa linije objektu
umesto nivou.................................................................................................................................. 295
Kako da boju ili tip linije proglasite tekuim ....................................................................... 296
Alat ActionRecorder.............................................................................................................................. 297
Kreiranje stanja nivoa ........................................................................................................................... 300
xiii Sadraj
Ako vam je potrebno jo vebanja .................................................................................................. 304
Eksperimentisanje sa tipovima linija i
razmerama za tipove linja .......................................................................................................... 304
Podeavanje nivoa prema onome to se radi u vaoj grani ili profesiji .................... 305
Da li ste nauili? ...................................................................................................................................... 305
POGLAVLJE 7
Kombinovanje objekata pomou blokova ........................... 307
Kreiranje bloka za vrata ....................................................................................................................... 308
Umetanje bloka za vrata ............................................................................................................. 314
Kreiranje bloka i umetanje unutranjih vrata ............................................................. 317
Dinamiki blokovi ......................................................................................................................... 319
Pronalaenje blokova na crteu ....................................................................................................... 321
Detekcija blokova pomou vorova ...................................................................................... 321
Detekcija bloka pomou komande LIST ............................323
Ispitivanje bloka pomou palete Properties ....................................................................... 325
Kreiranje bloka za prozor ........................................................................................................... 326
Umetanje bloka za prozor .................................................................................................................. 331
Rotacija bloka tokom umetanja ............................................................................................... 333
Definisanje take umetanja pomou opcije
Snap Tracking ................................................................................................................................. 335
Promena faktora razmere bloka pomou
osobina objekata ........................................................................................................................... 337
Zavretak prozora ......................................................................................................................... 338
Popravljanje bloka ................................................................................................................................. 343
Deoba informacija izmeu crtea .................................................................................................... 346
Prevlaenje izmeu dva otvorena crtea ............................................................................. 346
Kopiranje objekata sa jednog na drugi crte ............................................................. 349
Alat DesignCenter ......................................................................................................................... 350
Drugi nain da se informacije dele
izmeu crtea ................................................................................................................................. 356
Komanda WBLOCK .............................................................................................................. 356
Umetanje jednog crtea u drugi ..................................................................................... 359
Istraivanje paleta AutoCAD-a ......................................................................................... 359
Ako vam je potrebno jo malo prakse ........................................................................................... 363
Da li ste nauili? ...................................................................................................................................... 365
POGLAVLJE 8
Kontrola teksta na crteu .......................................... 367
Podeavanje stilova teksta ................................................................................................................. 369
Definisanje veliine teksta i razmere crtea ........................................................................ 370
Definisanje stila teksta za naslove pogleda ......................................................................... 371
Postavljanje naslova pogleda na crte .................................................................................. 375
Tekst Tipa Annotative .......................................................................................................................... 378
Definisanje stila teksta za komentare .................................................................................... 379
Postavljanje natpisa sa imenima prostorija
na plan sprata ................................................................................................................................. 381
xiv Sadraj
Premetanje teksta i faktori razmere komentara ...................................................... 384
Sinhronizacija poloaja teksta komentara
sa razliitim razmerama ..................................................................................................... 387
Prekidanje linije pomou komande BREAK .......................389
Prekid linija pomou komande TRIM ............................................................................ 390
Tekst i mrea ................................................................................................................................... 391
Ravnanje teksta ..................................................................................................................... 398
Zavravanje mree ............................................................................................................... 399
Crtanje okvira i bloka sa zaglavljem ....................................................................................... 401
Crtanje okvira ......................................................................................................................... 402
Crtanje zaglavlja ................................................................................................................... 405
Postavljanje teksta u zaglavlje ......................................................................................... 408
Zaglavlja koja postoje u AutoCAD-u ............................................................................. 415
Tekst u vie redova ................................................................................................................................ 417
Ubacivanje linka .................................................................................................................... 424
Provera pravopisa ......................................................................................................................... 427
Provera pravopisa na celom crteu ............................................................................... 430
Jo neki aspekti teksta u vie redova ..................................................................................... 431
Take ravnanja ....................................................................................................................... 431
Ubacivanje specijalnih karaktera .................................................................................... 435
Ako vam je potrebno jo prakse....................................................................................................... 436
Da li ste nauili? ...................................................................................................................................... 437
POGLAVLJE 9
Dinamiki blokovi i tabele ......................................... 439
Atributi mree ......................................................................................................................................... 440
Definisanje blokova sa atributima .......................................................................................... 445
Umetanje blokova sa atributima ............................................................................................. 446
Ureivanje teksta atributa ......................................................................................................... 449
Podeavanje vie atributa za blok ................................................................................................... 450
Definisanje bloka sa vie atributa............................................................................................ 454
Izraunavanje povrine ...................................................................................................... 456
Ubacivanje bloka sa informacijama
o prostorijama ................................................................................................................................ 459
Ureivanje atributa ...................................................................................................................... 464
Kontrola vidljivosti atributa ....................................................................................................... 467
Jo neki naini za upotrebu atributa ...................................................................................... 471
Kreiranje dinamikog bloka ............................................................................................................... 472
Podeavanje parametara i akcija ............................................................................................. 473
Fino podeavanje dinamikih blokova
pomou palete Properties ......................................................................................................... 477
Umetanje dinamikog bloka .................................................................................................... 480
Kreiranje tabela ...................................................................................................................................... 485
Definisanje stila za tabelu .......................................................................................................... 485
Crtanje tabele .......................................................................................................................................... 489
Ubacivanje formula ............................................................................................................. 493
Kreiranje tabela na osnovu atributa ....................................................................................... 497
Promena prikaza tabele ..................................................................................................... 502
xv Sadraj
Ako vam je potrebno jo prakse....................................................................................................... 504
Da li ste nauili? ...................................................................................................................................... 504
POGLAVLJE 10
Elevacije.......................................................... 505
Crtanje june elevacije ......................................................................................................................... 506
Crtanje june elevacije ................................................................................................................ 506
Podeavanje linija koje definiu visinu .................................................................................. 509
Projektovanje taaka elevacije
pomou konstrukcionih linija ................................................................................................... 510
Kopiranje objekata pomou vorova ............................................................................ 512
Skraivanje linija na elevaciji ..................................................................................................... 515
Dodela nivoa elevaciji ................................................................................................................. 520
Crtanje stepenica na elevaciji ................................................................................................... 521
Crtanje prednje verande .................................................................................................... 521
Crtanje stubova ograde ..................................................................................................... 525
Crtanje stepenika ................................................................................................................. 527
Crtanje oslonca i osnove .................................................................................................... 530
Preslikavanje verande ......................................................................................................... 532
Crtanje ostalih elevacija ...................................................................................................................... 534
Kreiranje suprotne elevacije ..................................................................................................... 534
Fino podeavanje nove june elevacije ................................................................................ 537
Kreiranje prednje i zadnje elevacije ....................................................................................... 542
Razmera crtea i unutranje elevacije ............................................................................................ 552
Crtanje unutranje elevacije .............................................................................................................. 553
Ako vam je potrebno jo vebanja .................................................................................................. 553
Da li ste nauili? .............................................................................................................................................
POGLAVLJE 11
rafure, gradijenti i palete sa alatima............................... 555
rafiranje elevacije sa juga ................................................................................................................. 557
Pregled raspoloivih obrazaca ................................................................................................. 560
rafiranje ostatka elevacije sa juga ......................................................................................... 562
Primena rafure za beton na temelju ............................................................................ 562
rafiranje zida ........................................................................................................................ 564
rafiranje ispupenog dela ............................................................................................... 565
rafiranje nekom bojom .................................................................................................... 566
Dodavanje specijalnih efekata ................................................................................................ 568
Senenje sa gradijentom ................................................................................................... 568
rafure na planu sprata ....................................................................................................................... 573
rafiranje poda ............................................................................................................................... 573
Kreiranje korisniki definisanog obrasca za rafure ................................................. 573
Kontrola poetka rafure ................................................................................................... 575
Zavretak rafiranja podova ...................................................................................................... 576
Promena rafirane povrine ............................................................................................................... 580
Kreiranje i rukovanje paletama
sa alatima .................................................................................................................................................. 581
xvi Sadraj
Kreiranje nove palete sa alatima ............................................................................................. 582
Podeavanje palete sa rafurama ............................................................................................ 584
Kreiranje palete sa komandama .............................................................................................. 586
Ako vam je potrebno jo malo prakse ........................................................................................... 588
Kreiranje obrazaca za rafiranja
ostalih elevacija ............................................................................................................................. 588
Kreiranje palete sa rafurama ................................................................................................... 591
Da li ste nauili? ...................................................................................................................................... 592
POGLAVLJE 12
Dimenzionisanje crtea............................................ 593
Uvod u stilove kotiranja ...................................................................................................................... 594
Kreiranje novog stila kotiranja ................................................................................................. 596
Ime stila kotiranja ................................................................................................................. 596
Kartica Lines ........................................................................................................................... 598
Podeavanja na kartici Symbols and Arrows .............................................................. 599
Promene na kartici Text ..................................................................................................... 599
Podeavanja na kartici Fit .................................................................................................. 601
Podeavanje kartice Primary UNITS
(arhitektonske jedinice) ..................................................................................................... 602
Podeavanje kartice Primary UNITS (za metrike jedinice) .................................. 604
Zavrno podeavanje stila kotiranja .............................................................................. 605
Upoznavanje sa karticom Alternate UNITS .......................608
Upoznavanje sa karticom Tolerances ........................................................................... 609
Postavljanje kota na crte ................................................................................................................... 614
Postavljanje horizontalnih kota ............................................................................................... 614
Comanda Dimension Continue....................................................................................... 616
Komanda Dimension Baseline ......................................................................................... 618
Podeavanje vertikalnih kota ........................................................................................... 619
Zavretak kotiranja .............................................................................................................. 621
Drugi tipovi kota .................................................................................................................................... 622
Radijalne kote ................................................................................................................................. 623
Ubacivanje radijalne kote .................................................................................................. 623
Kotiranje prenika ................................................................................................................ 624
Duina luka ............................................................................................................................. 625
Podeavanje osnovnih i izvedenih stilova .................................................................. 626
Poravnate i dimenzije uglova ................................................................................................... 628
Poravnate kote ...................................................................................................................... 629
Kotiranje uglova .................................................................................................................... 629
Kotiranje koordinata ........................................................................................................... 631
Vodee linije ................................................................................................................................... 634
Ubacivanje vodeih linija .................................................................................................. 637
Promena kota .......................................................................................................................................... 639
Promena kotnog teksta .............................................................................................................. 640
Promena sadraja kotnog teksta .................................................................................... 640
Premetanje kota .................................................................................................................. 642
Podeavanje razmaka izmeu paralelnih kota .......................................................... 644
Preklapanje kota ............................................................................................................................ 645
xvii Sadraj
Kotiranje kratkih rastojanja ....................................................................................................... 647
Ako vam je potrebno jo prakse....................................................................................................... 650
Kotiranje garae .................................................................................................................... 651
Kotiranje osne linije ............................................................................................................. 651
Dalja vebanja ................................................................................................................................ 654
Da li ste nauili? ..................................................................................................................................... 655
POGLAVLJE 13
Upravljanje spoljanjim referencama............................... 657
Crtanje plana gradilita ....................................................................................................................... 658
Geodetske jedinice (Surveyor) ................................................................................................. 658
Uvod u geodetske jedinice ............................................................................................... 659
Rasporeivanje linija mee .............................................................................................. 660
Crtanje prilaznog puta ................................................................................................................ 663
Zavretak automobilskog prilaza ................................................................................... 665
Dodavanje strelice za sever .............................................................................................. 668
Podeavanje spoljanje reference ................................................................................................... 670
Paleta sa spoljanjim referencama ......................................................................................... 670
Organizacija nacrtanih objekata ..................................................................................... 676
Premetanje i rotacija spoljanjih referenci ......................................................................... 678
Promena crtea koji se koristi kao spoljanja referenca .......................................................... 679
Promena spoljanje reference proglaavanjem
te reference za tekui crte ........................................................................................................ 679
Promena spoljanje reference iz crtea domaina ........................................................... 682
Ubacivanje slike na crte ............................................................................................................ 686
Upotreba spoljanji referenci ............................................................................................................ 690
Dodatne karakteristike spoljanjih referenci ............................................................................... 691
Podeavanje putanje spoljanje reference .......................................................................... 692
Ugraivanje spoljanjih referenci ........................................................................................... 694
Dalje istraivanje .................................................................................................................................... 696
Ako vam je potrebno jo malo prakse ........................................................................................... 697
Poreenje tipova referenci ........................................................................................................ 697
Da li ste nauili? ...................................................................................................................................... 698
POGLAVLJE 14
Podeavanje crtea za tampanje pomou
radnih listova..................................................... 699
Spremite se .............................................................................................................................................. 701
Priprema bloka sa zaglavljem ........................................................................................................... 702
Kreiranje reference bloka zaglavlja ........................................................................................ 702
Podeavanje veliine i postavljanje zaglavlja u anglosaksonskim jedinicama 706
Podeavanje veliine i postavljanje zaglavlja
u metrikim jedinicama ..................................................................................................... 707
Definisanje atributa ............................................................................................................. 709
Kreiranje bloka sa informacijama o listovima ............................................................ 713
Podeavanje ablona za listove ........................................................................................................ 714
Podeavanje parametara radnog lista ................................................................................... 716
xviii Sadraj
Zavretak ablona za listove ..................................................................................................... 721
Kreiranje prvog lista iz skupa listova............................................................................................... 725
Sheet Set Manager ................................................................................................................................ 727
Kreiranje novog skupa listova .................................................................................................. 728
Dodavanje postojeeg crtea u skup listova ...................................................................... 733
Kreiranje crtea pomou Sheet Set Managera ................................................................... 737
Podeavanje radnih listova ................................................................................................................ 741
Referenciranje modela ................................................................................................................ 741
Kreiranje prikaza u prostoru modela ..................................................................................... 744
Podeavanje razmere prikaza ................................................................................................... 746
Kopiranje radnih listova .............................................................................................................. 749
Ubacivanje sadraja iz DesignCenter-a ........................................................................ 749
Kreiranje dodatnih radnih listova ................................................................................... 753
Ubacivanje novog radnog lista u Sheet Set Manager ............................................ 756
Promena imena i broja lista u Sheet Set Manageru ................................................. 756
Podeavanje sadraja prikaza ........................................................................................................... 759
Podeavanje razmere tipa linije ............................................................................................... 760
Upravljanje datotekom u kojoj je list za plan sprata ........................................................ 761
Lista sa planom sprata ........................................................................................................ 762
Lista sa planom materijala za plan sprata.................................................................... 764
List sa vratima ........................................................................................................................ 765
Upravljanje datotekom u kojoj je list sa elevacijama ....................................................... 768
Podeavanje ostalih radnih listova za elevacije ........................................................ 769
Podeavanje lista sa planom gradilita ................................................................................. 771
Definisanje razmere novog prikaza ............................................................................... 774
Zakljuavanje i iskljuivanje prikaza ...................................................................................... 776
Iskljuivanje prikaza ............................................................................................................. 777
Ako vam je potrebno jo prakse....................................................................................................... 779
Da liste nauili? ....................................................................................................................................... 780
POGLAVLJE 15
tampanje crtea iz AutoCAD-a .................................... 781
Upotreba okvira za dijalog Plot ........................................................................................................ 783
Printer/Plotter ............................................................................................................................... 785
Veliina papira i broj kopija ...................................................................................................... 785
Grupa Plot Area (oblast koja se tampa) ............................................................................... 786
Opcija Display ........................................................................................................................ 786
Opcija Extents ........................................................................................................................ 787
Opcija Limits ........................................................................................................................... 787
Opcija View ............................................................................................................................. 789
Opcija Window ...................................................................................................................... 790
Opcija Layout ......................................................................................................................... 791
Grupa Plot Scale ............................................................................................................................ 791
Opcije Plot Offset i Plot ............................................................................................................... 792
Proireni okvir za dijalog Plot ................................................................................................... 794
Primena tabela sa stilovima za tampanje ................................................................................... 796
Uvod u datoteke sa tabelama
sa stilovima za tampanje .......................................................................................................... 796
xix Sadraj
Kako su organizovane datoteke sa tabelama
sa stilovima za tampanje ................................................................................................. 797
Pridruivanje tabela sa stilovima za tampanje crteu ........................................... 801
tampanje crtea ................................................................................................................................... 806
Definisanje debljina linija za crte .......................................................................................... 806
Dodela debljina linija nivoima ......................................................................................... 809
Podeavanje ostalih osobina nivoa ........................................................................................ 812
Podeavanje ostalih parametara za tampanje ................................................................. 812
Prethodni pregled pre tampanja........................................................................................... 814
Pregled odtampanih datoteka u programu Design Review ................................................ 816
tampanje crtea pomou radnih listova ..................................................................................... 818
Auriranje osobina nivoa u datoteci modela ..................................................................... 818
tampanje jednog radnog lista ............................................................................................... 820
tampanje crtea sa vie prikaza ............................................................................................. 822
tampanje na tampau velikih dimenzija ................................................................. 822
Publikovanje vie radnih listova .............................................................................................. 824
Publikovanje pomou Sheet Set Managera ........................................................................ 826
Rezime ....................................................................................................................................................... 829
Da li ste nauili? ...................................................................................................................................... 830
POGLAVLJE 16
Crtanje geometrije u tri dimenzije.................................. 831
Modeliranje u tri dimenzije ................................................................................................................ 833
Podeavanje radnog prostora za rad u tri dimenzije ....................................................... 833
Podeavanje vizuelnog stila ............................................................................................. 838
Kreiranje zidova ............................................................................................................................. 839
Ubacivanje unutranjih zidova ........................................................................................ 841
Kreiranje otvora za prozore i vrata .......................................................................................... 842
Kreiranje kvadra za prozor ................................................................................................ 846
Pomeranje i rotacija u tri dimenzije ....................................................................................... 847
Prvo pravilo desne ruke ..................................................................................................... 847
Odsecanje otvora .......................................................................................................................... 850
Kreiranje poda, temelja i pragova.................................................................................................... 852
Kreiranje temelja i potpore ........................................................................................................ 854
Kreiranje prozora ........................................................................................................................... 855
Rotacija u tri dimenzije (drugo pravilo desne ruke) ................................................. 861
Zavravanje prozora ............................................................................................................ 862
Ubacivanje obrtnih vrata i dvokrilnih vrata ................................................................ 867
Navigacija pomou kocke sa pogledom .............................................................................. 869
Ubacivanje kliznih vrata ..................................................................................................... 871
Kreiranje verandi ........................................................................................................................... 874
Crtanje stepenika ................................................................................................................. 879
Crtanje ograde stepenita ................................................................................................. 882
Crtanje pokrivaa za verandu .......................................................................................... 884
Preslikavanje prednje verande ........................................................................................ 886
Postavljanje krova na brvnaru .................................................................................................. 889
Podeavanje zidova brvnare ............................................................................................ 894
Doterivanje zidova i krova ................................................................................................ 898
xx Sadraj
Smernice za rad u tri dimenzije ........................................................................................................ 901
Ostali alati za zapreminsko modeliranje ............................................................................... 903
Alati za modeliranje pomou mrea ...................................................................................... 906
Alati za povrinsko modeliranje .............................................................................................. 907
Da li ste nauili? ...................................................................................................................................... 909
POGLAVLJE 17
Renderovanje i materijali .......................................... 911
Kreiranje kamera za reprodukciju pogleda .................................................................................. 912
Alat Loft ............................................................................................................................................ 912
Kreiranje kamera ........................................................................................................................... 916
Definisanje eme osvetljavanja ........................................................................................................ 921
Definisanje izvora svetlosti ........................................................................................................ 921
Ukljuivanje senenja .................................................................................................................. 925
Prvo renderovanje ........................................................................................................................ 926
Kontrola pozadine kod renderovanja .................................................................................... 930
Dodavanje materijala ........................................................................................................................... 932
Podeavanje mapiranja materijala ......................................................................................... 937
Podeavanje veliine mape .............................................................................................. 937
Ubacivanje teksture ............................................................................................................. 939
Renderovanje u datoteku .......................................................................................................... 940
Da li ste nauili: ....................................................................................................................................... 944
Renik ............................................................ 945
Brojevi i simboli ............................................................................................................................. 945
Indeks ............................................................ 961
657 657
Plan sprata neke sloene zgrade moe se sastojati od nekoliko datoteka AutoCAD-a koje
su, kao spoljanje reference, povezane sa tekuim crteom. Na taj nain je mogue da se razli-
iti delovi crtea rade na razliitim radnim stanicama (ili u razliitim kancelarijama), a da sve,
ipak, ostane povezano sa centralnom datotekom. U mainstvu se ovakav crte moe smatrati
sklopom, koji je povezan sa crteima na kojima su prikazani delovi sklopa.
Spoljanje reference (koristi se i termin xref) su datoteke tipa .dwg, koje se privremeno pove-
zuju sa tekuim crteom i koje se koriste kao referentne informacije. Crte koji je povezan
kao spoljanja referenca prikazan je u tekuem crteu. Iz tekueg crtea je mogue manipuli-
sati njegovim nivoima, bojama, tipovima linija ili vidljivou, ali taj crte ipak nije stalan deo
tekueg. Promene, napravljene na spoljanjoj referenci u tekuem crteu, se ne primenjuju na
osnovnu datoteku, koja je pridruena.
Spoljanje reference su sline blokovima, po tome to se ponaaju kao zasebni objekti i to
se na crte ubacuju na isti nain. Blokovi su, meutim, delovi tekueg crtea, dok spoljanje
reference nisu.
Blokovi se mogu rastaviti na osnovne elemente, dok se sa spoljanjim referencama to ne
moe uiniti. Spoljanje reference se, meutim, mogu konvertovati u blokove, i na taj nain
postaju stalan deo tekueg crtea. U sedmom poglavlju, Kombinovanje objekata pomou
blokova, ste videli kako se menja blok sa prozorom i da se time menjaju svi primerci tog
bloka u tekuem crteu. Blok, pritom, nije morao da se rastavlja. Isti mehanizam auriranja se
moe primeniti i kod spoljanjih referenci. Mogue je menjati crte koji je referenciran, dok
ste u crteu koji ga referencira. Upravljanje spoljanjim referencama podrazumeva njihovo
podeavanje, manipulisanje njihovim izgledom na crteu domainu, kao i njihovo auriranje.
Pre nego to ponete sa podeavanjem spoljanje reference, treba da napravite plan gradilita
brvnare. Nakon toga, na planu sprata ete koristiti taj plan gradilita. Na slici 13.1 se vide
linije plana gradilita, koje ine spoljanju referencu, dok su ostali objekti deo crtea doma-
ina. Nakon ovih vebanja, sagledaete nekoliko naina koji se u projektnim biroima koriste
kao spoljanje reference.
f Upoznavanje sa spoljanjim referencama
f Kreiranje spoljanjih referenci
f Promena spoljanjih referenci
f Konvertovanje spoljanjih referenci u blokove
POGLAVLJE 13
Upravljanje spoljanjim
referencama
658 POGLAVLJE 13 Upravljanje spoljanjim referencama
Crtanje plana gradilita
Plan sprata koji ete koristiti je pojednostavljen, tako da ga moete nacrtati vrlo brzo, posle
ega ete prei na spoljanje reference. Osnovni elementi su:
f Granine linije placa
f Pristupni put do gradilita
f Strelica koja pokazuje sever
f Indikacija mesta gde se na gradilitu nalazi zgrada
Prvi korak je da nacrtate granine linije placa.
SLIKA 13.1 Brvnara sa planom gradilita kao spoljanjom referencom
Geodetske jedinice (Surveyor)
Linije mee ete nacrtati koristei geodetske jedinice za uglove i decimalne stope za duinske
mere. Prilikom definisanja linija mee, koristiete relativne polarne koordinate. Koordinate
se unose u formatu @rastojanje<ugao, gde se rastojanje zadaje u stopama i stotim delovima
stopa, dok se ugao zadaje u minutima.
659 Crtanje plana gradilita
Uvod u geodetske jedinice
Geodetske jedinice (u graevini se koristi i termin azimut) opisuju smer linije od poetne
take. Smer (azimut) se opisuje kao odstupanje od severa ili juga (navie i nanie du y ose),
prema istoku ili zapadu (desno i levo du x ose). Smer se daje kao ugao u stepenima, minu-
tima i sekundima. Uglovi koji se ovde koriste nikad ne mogu biti vei od 90, to znai da
linije azimuta moraju da budu u jednom od etiri kvadranta: severoistonom, severozapad-
nom, jugoistonom ili jugozapadnom. Ako se podesi da sever bude na vrhu plana sprata, onda
je jug dole, istok sa desne strane i zapad sa leve. Prema tome, kad linija ide navie i udesno,
ona ima severoistoni smer, kad ide nanie i ulevo, ona ima jugozapadni smer itd. Linija koja
ima severoistoni smer sa odstupanjem od severa za 30 stepeni i 30 minuta se, u notaciji koja
se koristi u AutoCAD-u, prikazuje kao N30d30E. Na slici 13.2 moete da vidite nekoliko
primera linija, koje su nacrtane pomou geodetskih jedinica.
Druga taka
Druga taka
Druga taka
Druga taka
Prva taka Prva taka
Prva taka
Prva taka
u
g
a
o
u
g
a
o
u
g
a
o
u
g
a
o
SLIKA 13.2 Crtanje linije pomou geodetskih jedinica
Kod geodetskih jedinica, kosa linija koja ide navie i ulevo, ima smer nanie i udesno, ako
krenete sa suprotnog kraja. To znai da kod crtanja linija mee treba da vodite rauna da se,
prilikom crtanja segmenata linija, kreete u istom smeru (smeru kazaljke na satu ili suprotnom
od kazaljke na satu).
Vaniji razlog zbog kojeg linije treba da se kreu u istom smeru je u nainu na koji se mea
opisuje. Pored crtea (geodetski plan), svaki deo mee ima i neto to se zove zakonski opis.
Ovaj zakonski opis definie jedan ugao kao poetnu (kontrolnu) taku, a onda se nastavlja sa
tekstualnim opisom mee, pri emu se koriste azimuti i rastojanja. Svaki azimut i rastojanje se
zadaju na osnovu prethodnih, ime se dobija neto to geometri zovu traverzama.
Konstruisanje, uravnoteavanje i zatvaranje traversi je tema za sebe. Razlog to sam ovo pomi-
njao je da vam pomognem da shvatite kako je geometrija, koja lei iza graninih linija, na
mnogo naina bitnija nego sama ilustracija. Nain na koji crtate graninu liniju ima uticaj i
na nain na koji e se ta parcela definisati u zemljinim knjigama i kako e se definisati njen
vlasnik.
Rasporeivanje linija mee
Linije mee se, generalno, dimenzioniu pomou azimuta i natpisa sa rastojanjima. Ove kote
se razlikuju od kota koje ste pravili u poslednjem poglavlju. One se obino definiu pomou
nekoliko delova teksta koji sadri smer (ugao) i rastojanje (duinu) linije. Na slici 13.3 je
prikazano kako bi geometar nacrtao deo mee za parcelu na kojoj je brvnara. Podesiete novi
660 POGLAVLJE 13 Upravljanje spoljanjim referencama
crte, a zatim pomou azimuta i rastojanja, koji su prikazani na slici 13.3, nacrtati liniju mee.
Ii ete u smeru suprotnom od smera kazaljke na satu.
SLIKA 13.3 Linija parcele sa azimutima i natpisima sa rastojanjima
1. Sa palete Quick Access izaberite dugme New, a zatim otvorite novu datoteku.
Kao ablon treba da se upotrebi datoteka acad.dwt.
U ovih prvih nekoliko odeljaka, sve jedinice su oznaene kao arhitektonske. Kasnije
u vam pokazati kako da se dobije crte i sa drugom razmerom.
2. Iz menija aplikacije izaberite Drawing Utilities UNITS. Otvorie se okvir
za dijalog Drawing UNITS. Promenite vrednost za Precision u oblasti
Length, na dva decimalna mesta (0.00).
S
Decimalne jedinice za duinu se koriste tako to se smatra da jedna jedinica predstavlja jednu stopu. U AutoCAD-u i
AutoCAD-u LT se oznaka stope (
) koristi samo kod arhitektonskih jedinica i jedinica tipa engineering.
3. U oblasti Angle, otvorite padajuu listu Type i izaberite opciju Surveyors. Nakon
toga, promenite vrednost za Precision na minute (N 0d00 E).
4. Crtei plana sprata na kojima ste do sada radili su crtani tako da jedna jedinica
predstavlja jedan in. Poto je ovo crte za geometre, promeniemo to, tako da jedna
jedinica predstavlja jednu stopu.
Promenite razmeru umetanja crtea, tako to ete iz liste UNITS To Scale Inserted
Content izabrati opciju Feet. Okvir za dijalog Drawing UNITS bi kod vas trebalo da
lii na onaj sa slike 13.4. Izaberite OK.
661 Crtanje plana gradilita
SLIKA 13.4 Okvir za dijalog Drawing UNITS je podeen na jedinice tipa surveryor
Za plan gradilita vam treba prostor od 250 x 150.
5. Podesite granice crtea. To moete uraditi pomou komande LIMITS, koju unosite
na komandnoj liniji. Pritisnite da biste prihvatili podrazumevanu vrednost 0.00,
0.00 za donji levi ugao. Unesite 250, 150. Nemojte da koristite oznaku stope.
6. Unesite ZE ili dva puta brzo kliknite srednji taster mia. Ovim se poziva opcija
extents, komande Zoom.
S
Ako ste uitali liniju menija, granice crtea moete da podesite i pomou opcije Drawing Limits, koja se nalazi u
meniju Format.
7. Napravite novi nivo, po imenu C-PROP-LINE. Dodelite mu boju sa brojem 172 i
proglasite ga tekuim.
8. Na statusnoj liniji ukljuite opciju Dynamic Input.
9. Pokrenite komandu LINE. Kao prvu taku unesite 220, 130. Ovim se pokree nova
linija pored gornjeg desnog ugla mree.
10. Proverite da li je iskljueno skokovito kretanje kursora (reim Snap). Nakon toga,
unesite sledee:
@140<N90DW
@90<S42D30W
@140<S67D30E
662 POGLAVLJE 13 Upravljanje spoljanjim referencama
@80<N52D49E
@72<N6D930E
Komanda LINE se zavrava, a sada su nacrtane sve linije koje omeuju parcelu
(slika 13.5).
SLIKA 13.5 Linije koje omeuju parcelu na planu gradilita
11. Pomou komande Zoom malo pribliite oblast gornjeg desnog ugla linija mee.
Primetiete da poslednja linija koju ste nacrtali prelazi preko poetne take (slika
13.6). Ovo se deava zbog malog zaobljenja koje postoji, kad se linijski segmenti
crtaju sa uglovima koji se zaokruuju na sekundu. Ako ste od geometara uli termin
uravnoteenje ili zatvaranje traverze, onda treba da znate da se misli na ispravljanje
ove male greke.
12. Sredite presek pomou komande FILLET, sa poluprenikom podeenim na 0.
Pozovite komandu Zoom Extents, da bi se prikazala cela parcela.
663 Crtanje plana gradilita
SLIKA 13.6 Otvorena traverza u poetnoj i krajnjoj taki linije parcele
Crtanje prilaznog puta
Prilazni automobilski put je irok 8' i nalazi se na 5' od linije mee. Pristupni put je na 8' od
paralelne granine linije. Presek pristupnog puta i pristupnog automobilskog puta formiraju
uglove. U svakom od ovih preseka ete napraviti ivinjak sa poluprenikom od 3'. Automobil-
ski prilaz se prostire na 70' od gornjeg desnog ugla parcele.
Nastaviete sa crtanjem:
1. Ako se ne vidi cela granina linija parcele, pozovite Zoom Extents i smanjite malo
faktor zumiranja.
2. Komandom Offset iskopirajte gornju horizontalnu liniju mee za 5' nanie.
Iskopirajte i ovu novu liniju za 8' nanie.
UPOZORENJE Prilikom unosa rastojanja treba da imate na umu da je jedna jedinica jed-
naka jednoj stopi, a ne inu kao to je bilo na planu sprata koji ste do sada crtali. U skladu
sa tim, kao rastojanje za kopiranje komandom Offset, treba da se unese 5 i 8, a ne 5' i 8'.
Poto je jedna jedinica jednaka jednoj stopi, nema potrebe da iza broja stavljamo oznaku
stope.
3. Komandom offset iskopirajte krajnju desnu graninu liniju parcele za 8' udesno
(pogledajte gornji deo slike 13.7). Ova linija pokazuje granicu pristupnog puta.
4. Napravite novi nivo po imenu C-ROAD. Dodelite mu belu boju (white) i proglasite
ga tekuim.
664 POGLAVLJE 13 Upravljanje spoljanjim referencama
5. Izaberite tri nove linije, otvorite padajuu listu Layer (pano Layers, na kartici
Home), a zatim kliknite nivo C-ROAD. Ovim ste izabrane linije prebacili na nivo
C-ROAD. Pritisnite Esc da biste ponitili izbor linija.
6. Produite linije automobilskog prilaza do preseka sa pristupnim putem. Skratite
liniju pristupnog puta izmeu dve linije automobilskog prilaza.
7. Zaoblite dva ugla, tamo gde se automobilski prilaz see sa pristupnim putem.
Poluprenik zaobljenja treba da bude 3' (pogledajte donji deo slike 13.7).
SLIKA 13.7 Kopiranje graninih linija parcele komandom offset (gore) i zavren presek
automobilskog prilaza i pristupnog puta (dole)
665 Crtanje plana gradilita
Zavretak automobilskog prilaza
Osnovni element na planu gradilita je informacija koja pokazuje kako je zgrada postavljena
na gradilitu, relativno u odnosu na granine linije parcele. Geometri koiima oznaavaju
mee. Nakon oznaavanja mee, geometar poinje da oznaava i granice graevine. Koii
se, generalno, postavljaju u kritinim uglovima graevine i koriste kad graevinar pone da
pravi zgradu. Na ovom gradilitu vam je potreban samo jedan ugao, poto se pretpostavlja da
su prednja vrata brvnare usmerena na istok. Ako malo detaljnije pogledate sliku 13.1, koju
smo dali ranije u ovom poglavlju, videete da je kraj automobilskog prilaza u ravni sa gornjim,
zadnjim uglom brvnare. Od automobilskog prilaza se prostire trotoar, koji ide do prednjih i
zadnjih stepenica. Ovim je na planu gradilita postavljena i brvnara (slika 13.8).
SLIKA 13.8 Automobilski prilaz i dvorite su poravnati sa brvnarom
Kotiranje plana gradilita
Graevinski inenjeri i geometri obino, za definisanje duina linija i lukova, koriste nat-
pise umesto kota. Poto ne postoje pomone kotne linije koje pokazuju ta se kotira, to
je vrlo bitno gde e se postaviti natpis. Osim ako nije drugaije naznaeno, natpis pred-
stavlja duinu linije ili krive do njenog kraja, ili do preseka sa drugim objektom.
Na primer, natpis 83' kod automobilskog prilaza govori da je taj prilaz dugaak 83 stope
i da je to duina od njegovog preseka sa meom, do take gde se prilaz zavrava, blizu
brvnare. Poto nema preseka, nije bitno da li se natpis stavlja ispod ili iznad linije. Postav-
ljanje natpisa, meutim, postaje bitno ako pogledamo donju ivicu prilaza.
Gornja strana donje ivice prilaza se ne see ni sa jednom drugom linijom. To znai da
natpis 22' ukazuje na ukupnu duinu linije (od jedne do druge krajnje take). Druga
strana linije je druga pria, jer se see sa trotoarom. To znai da natpis 18.5' ukazuje na
duinu od krajnje desne take, do preseka sa trotoarom.
666 POGLAVLJE 13 Upravljanje spoljanjim referencama
Kotiranje plana gradilita nastavak
Konvencionalne kote, poput onih koje ste kreirali u poslednjem poglavlju, se koriste
samo za oznaavanje rastojanja izmeu dva objekta, a ne za definisanje duine objekta.
Pogledajmo, na primer, irinu automobilskog prilaza ili trotoara. Poto se meri rastojanje
izmeu dva objekta, a ne rastojanje du jednog objekta, to se koristi konvencionalna
kota. Seate se da je TYP skraenica za typical (tipian). To govori da su trotoari iroki 3.5',
dok ivinjaci imaju poluprenik od 3'.
Zamislite gradilite na litici, na nekom brdu, sa spektakularnim pogledom na jug i zapad. Da
biste omoguili da se taj pogled vidi, treba da promenite orijentaciju crtea gradilita kada ga,
kao spoljanju referencu, budete ubacivali u svoj crte.
1. Na statusnoj liniji ukljuite Object Snap Tracking i proverite da li je ukljuen fiksni
kriterijum Endpoint. Nakon toga, ponite liniju u taki 83', sa leve strane od preseka
sa gornjom linijom automobilskog prilaza i mee.
2. Nacrtajte liniju pravo nanie za 24'. Nacrtajte jo jednu liniju koja ide 22' udesno.
Nakon toga, prekinite komandu LINE.
3. Komandom OFFSET iskopirajte vertikalnu liniju za 22' udesno. Ovim se oznaava
kraj automobilskog prilaza.
4. Komandom Fillet zaoblite presek gornje linije automobilskog prilaza i leve
vertikalne linije (poluprenik zaobljenja 0), kao i presek donje linije automobilskog
prilaza i desne vertikalne linije (poluprenik zaobljenja 6') (slika 13.9).
5. Zadnji trotoar ete nacrtati pomou alata Object Snap Tracking. Liniju zaponite na
3.333' (3'-4") od gornjeg, levog ugla automobilskog prilaza, do take koja je na
10.916' (10'-11") sa leve strane. Nastavite crtanjem prave linije navie za 3.5' (3'-6"),
zatim jo 10.916' (10'-11") unazad udesno, a onda prekinite komandu LINE.
Pogledajte gornji deo slike 13.10. Ako je potrebno, dimenzije moete da pogledate
na slici 13.8.
667 Crtanje plana gradilita
Ovaj ugao zaoblite
sa poluprenikom 0
Ovaj ugao zaoblite sa poluprenikom 6
SLIKA 13.9 Zavretak automobilskog prilaza
6. Da biste nacrtali trotoar sa prednje i zadnje strane, pokrenite ponovo komandu LINE.
Nakon toga, kao prvu taku, pokaite donji, levi ugao automobilskog prilaza.
7. Sledea rastojanja moete da unesete pomou direktnog unosa rastojanja i tako
nacrtate preostale linije trotoara, a moete i da uglove i rastojanja unesete onako
kako su prikazani:
43.333 <270
12.25<180
3.5<270
15.75<0
Dok je komanda LINE jo uvek aktivna, pomou kriterijuma Perpendicular zavrite
trotoar, a zatim pritisnite , da biste zavrili komandu LINE.
NAPOMENA Poto je u pitanju crte sa decimalnim stopama, ini se unose preko deci-
malnog ekvivalenta. Na primer 4" je 0.333', poto je 4"+12" = 0.33. Ako bi se koristile
arhitektonske jedinice, rastojanja u koraku 7 bi bila 43'-4" (43.333), 12'-3" (12.25), 3'-62
(3.5) i 15'-9" (15.75).
8. Napravite novi nivo po imenu C-SWLK, dodelite mu boju White (bela), a zatim
prednji i zadnji trotoar prebacite na novi nivo.
9. Na donjem delu slike 13.10, moete da vidite zavren prednji i zadnji trotoar.
Pritisnite da biste zavrili komandu.
668 POGLAVLJE 13 Upravljanje spoljanjim referencama
SLIKA 13.10 Prvi trotoar (gore) i drugi trotoar (dole)
Dodavanje strelice za sever
Zakljuili ste da se istok nalazi sa desne strane brvnare, dok se sever nalazi na vrhu. Sada ete
ubaciti strelicu za oznaku severa, koja e smerove pokazati nekome ko gleda crte. To moete
uraditi na sledei nain:
1. Napravite nivo po imenu C-ANNO-NARW, sa belom bojom i proglasite ga tekuim.
2. Pokrenite komandu INSERT, a zatim pomou dugmeta Browse, pronaite datoteku
SITE-MISC-NARW.dwg, koja se nalazi u okviru materijala koji se moe skinuti za
trinaesto poglavlje.
669 Crtanje plana gradilita
Ako to ve niste uradili, materijal za ovo poglavlje moete da preuzmete sa veb sajta
ove knjige, na adresi www.sybex.com/go/autocad2011ner ili www.autocadner.com.
3. U okviru za dijalog Insert proverite da li je Insertion Point jedina opcija podeena sa
Specify on Screen, a zatim kliknite OK. Postavite blok u gornji levi kvadrant plana,
izvan mee, kao to je prikazano na slici 13.11.
4. Otvorite okvir za dijalog Layer Properties Manager i promenite tip linije sa C-PROP-
LINE na PHANTOM2. (Moraete da uitate ovaj tip linije. Pogledajte esto
poglavlje "Organizacija crtea pomou nivoa", ako je potrebno.)
5. Proverite da li su sistemske promenljive LTSCALE, PSLTSCALE i MSLTSCALE
podeene na 1, a zatim razmeru komentara (Annotation Scale) promenite na 1:20.
Sada je mea nacrtana linijom tipa PHANTOM2.
6. Na kraju, treba da podesite baznu taku, odnosno lokaciju koja e biti zakaena za
kursor, kad se crte bude ubacivao kao blok ili spoljanja referenca.
Unesite BASE, a zatim pokaite donji, levi ugao automobilskog prilaza. Ako je
potrebno, pogledajte sliku 13.8. Crte bi trebalo da izgleda kao na slici 13.11.
7. Upamtite crte pod imenom 13C-SPLAY1.dwg i smestite ga u fasciklu Training
Data.
SLIKA 13.11 Zavren plan gradilita
670 POGLAVLJE 13 Upravljanje spoljanjim referencama
SAVET Sada ste poeli da uviate kako Ameriki nacionalni standard obezbeuje
izvesnu konzistentnost izmeu disciplina. C je kd discipline za graevinske planove
(Civil), dok je SP skraenica za Site Plan (Plan gradilita). To znai da je u pitanju crte za
plan gradilita u graevini.
Ovim ste zavrili plan gradilita. Naredni korak je da se plan gradilita, kao spoljanja refe-
renca, pridrui crteu brvnare.
Podeavanje spoljanje reference
Kad se podeava spoljanja referenca, prolazi se kroz proces koji je slian sa umetanjem bloka
na crte, kao to ste radili u sedmom poglavlju. Prvo se bira crte koji se referencira, a zatim
se definie poloaj take umetanja. Postoje opcije i za faktore razmere u X i Y pravcu, kao i za
ugao rotacije, to je sve isto kao kod umetanja blokova. I ovde, kao i kod umetanja blokova,
moete da podesite komandu tako da se koriste podrazumevane opcije i da se ne postavljaju
pitanja.
Paleta sa spoljanjim referencama
Operacije vezane za spoljanje reference moete da pokrenete preko palete External Referen-
ces. Ova paleta se otvara ako izaberete karticu Insert, a zatim, na panou Reference, kliknete
dugme External References (mala strelica u donjem desnom uglu). Moete i da unesete XR.
Preko ove palete moete da pristupite razliitim vrstama datoteka, ukljuujui i datoteke iz
AutoCAD-a (DWG). Mogu se koristiti i popularni formati za rasterske slike, kao to su JPG ili
TIF. Tu su i datoteke tipa DWF, DGN i PDF. DWF datoteke su vektorske datoteke sa slikama,
koje se mogu dobiti u nekim proizvodima Autodeska i koje su sline sa PDF datotekama.
Datoteke koje imaju ekstenziju .dgn su crtei napravljeni pomou softvera MicroStation iz
firme Bentley Systems.
Naredne dve serije koraka e vas voditi kroz proces pridruivanja datoteke 13C-SPLAY1.dwg,
koja se kao spoljanja referenca ubacuje u crte 12A-FPLAY4.dwg:
1. Iz fascikle Training Data otvorite crte 12A-FPLAY4 (ili sa mesta gde ste postavili
datoteke koje ste preuzeli uz ovo poglavlje), zumirajte tako da se vidi sve to je
nacrtano, a zatim napravite novi nivo po imenu A-ANNO-REFR. Dodelite mu boju
broj 162, a zatim nivo C-SITE-REFR proglasite tekuim.
2. Izaberite karticu Insert, a zatim kliknite dugme External References (mala
strelica u donjem desnom uglu panoa Reference). Ovim se otvara paleta
External References.
3. Izaberite dugme Attach DWG sa palete, kao to je prikazano na slici 13.12.
Otvorie se okvir za dijalog Select Reference File.
671 Podeavanje spoljanje reference
SLIKA 13.12 Dugme Attach DWG na paleti External References
4. U okviru za dijalog Select Reference File koji se otvara, pronaite fasciklu Training
Data (ili fasciklu u kojoj se nalaze datoteke iz ovog poglavlja) i izaberite crte
13C-SPLAY1.dwg.
U prozoru za prethodni pregled e se prikazati mala sliica, kao to je prikazano na
slici 13.13.
5. Izaberite Open, da biste otvorili okvir za dijalog Attach External reference, a zatim
kliknite dugme Show Details, koje se nalazi u donjem levom uglu. Prikazae se
putanja reference (slika 13.14).
U padajuoj listi Name, na dnu okvira za dijalog, e se prikazati datoteka koja se ubacuje
13C-SPLAY1. Tu je i puna putanja do mesta gde se nalazi datoteka. U sredini okvira za dijalog
se nalaze tri opcije za proces umetanja, koje su sline onima koje se koriste kod okvira za
dijalog Insert, prilikom umetanja blokova. Jedino to treba da se definie na ekranu je taka
umetanja. Opcije Scale i Rotation treba da budu podeene na podrazumevane vrednosti. Ako
to nije sluaj, kliknite odgovarajua polja za potvrdu, tako da okvir za dijalog odgovara pret-
hodnoj grafici. Nastavite na sledei nain:
1. Dok je okvir za dijalog Attach External reference jo uvek otvoren, potvrdite polje
Specify on Screen u delu Insertion Point. To polje nemojte potvrivati u oblastima
Scale i Rotation.
672 POGLAVLJE 13 Upravljanje spoljanjim referencama
SLIKA 13.13 Izbor spoljanje reference u okviru za dijalog Select Reference File
2. Proverite da li je u oblasti Reference Type potvrena opcija Overlay. Tip putanje
podesite na Relative Path.
Okvir za dijalog Attach External Reference bi trebalo da izgleda kao na slici 13.14.
SLIKA 13.14 Okvir za dijalog External Reference sa referencom 13C-SPLAY1
673 Podeavanje spoljanje reference
Obratite panju na razliku izmeu stavki Found In i Saved Path, koje su prikazane na
dnu okvira za dijalog. Razliiti tipovi putanja su objanjeni u odeljku pod naslovom
Razliiti tipovi putanja.
Razliiti tipovi putanja
Podrazumevani tip putanje je Full Path (puna putanja). Ako je izabrana opcija Full Path,
onda se referencirana datoteka nalazi na apsolutnoj putanji, koja ukljuuje i disk, fasciklu
i podfascikle na kojima se datoteka nalazi. Ako se koristi ovakav tip putanje, onda i drugi
korisnici moraju da imaju istu strukturu datoteka. To znai da prebacivanje reference sa
njene originalne lokacije vodi ka raskidu veze, tako da se crte vie nee prikazivati, osim
ako promenite putanju.
Druga mogunost je Relative Path (relativna putanja). Ako je izabrana ova opcija,
AutoCAD e putanju pamtiti relativno u odnosu na crte domain. Osnovna prednost
ovakvog naina rada se vidi ako su oba crtea na istom disku (C:\). Poto su datoteke na
istom disku, relativna putanja ne sadri ime diska, kao to je sluaj kod pune putanje. To
znai da moete da projekat prebacite na drugi disk ili ga smestite na CD ili DVD, a da
spoljanje reference i dalje rade, pod uslovom da struktura fascikli ostane nepromenjena.
Trea opcija se retko koristi poto kod nje i crte domain i spoljanja referenca moraju
da se nau u istoj fascikli. U pitanju je opcija No Path, koja sadri samo ime datoteke. U
skladu sa tim, AutoCAD prilikom reavanja reference pretrauje samo fasciklu u kojoj je
i crte domain.
Od tri ponuene opcije najbolji izbor je opcija Relative Path. Ako se koristi ova opcija
morate da pazite da, pre nego to napravite spoljanju referencu, upamtite crte. Poto
je putanja reference zasnovana na relativnoj poziciji dve datoteke, to je obavezno pam-
enje crtea pre nego to se izabere.
3. Izaberite OK. Vratiete se na crte, a crte plana gradilita e se pojaviti na ekranu i
bie vezan za kursor.
4. Kao taku umetanja pokaite gornji levi ugao stuba zadnje verande. Nakon toga,
zumirajte sa opcijom Zoom Extents.
Na crteu e se prikazati plan gradilita (slika 13.15).
674 POGLAVLJE 13 Upravljanje spoljanjim referencama
SLIKA 13.15 Crte 13C-SPLAY1 je pridruen crteu 12A-FPLAY4
SAVET Ako se crte 13C-SPLAY1 nalazi u pozadini ili je providan, proirite karticu refer-
ence na kartici Insert i ponitite izbor dugmeta Xref Fading.
Obratite panju na razmeru crtea gradilita. Uprkos razlici u jedinicama (crte gradilita kori-
sti jedinice koje su jednake jednoj stopi, a crte plana sprata jedinice jednake jednom inu),
AutoCAD je automatski prilagodio veliinu plana gradilita. Ova konverzija je uraena na
osnovu vrednosti Insertion UNITS, koju ste podesili pomou komande UNITS. Kao to se
seate, plan sprata je koristio ine, dok se na planu gradilita koriste stope. Ako budete paljivi
kad podeavate svoje crtee, omoguiete da i ovakve male stvari za vas uradi AutoCAD.
Tipovi referenci Attachment i Overlay: U emu je razlika?
Spoljanje reference su posebno popularne kod arhitektonskih i inenjerskih projekata.
Delimino je razlog i u tome to se u obe grane radi u timovima. Podelom projekta na
logike celine pomou spoljanjih referenci, jedan lan arhitektonskog tima moe da
radi na planu prvog sprata, dok u isto vreme drugi lan tima moe da radi na planu
nametaja. Dok arhitekte rade na svom projektu, elektronci mogu na svojim crteima da
rade na planu elektrinih instalacija. Spoljanje reference su, takoe, nain da projektni
timovi kasnije sklope razliite crtee u celinu.
Poto su spoljanje reference tako vaan deo mnogih projekata, vrlo je bitno da pre nji-
hovog ukljuivanja malo razmislite. Ako izaberete pogrean tip reference, to se moe
negativno odraziti na ceo projekat.
675 Podeavanje spoljanje reference
Tipovi referenci Attachment i Overlay: U emu je razlika? nastavak
Na ovoj slici su u crteu SQUARE.DWG referencirane dve druge datoteke: PENTAGON.
DWG i CIRCLE.DWG. Tip reference kod datoteke PENTAGON.DWG je Attachment, dok
je tip za datoteku CIRCLE.DWG Overlay. Uprkos razliitim tipovima referenci, ne postoji
razlika u nainu njihovog prikazivanja u crteu SQUARE.DWG. U toj datoteci se vide i
petougao i krug i kvadrat.
Razlika izmeu tipova Attachment i Overlay se ne moe videti sve dok se crte SQUARE.
DWG ne ukljui, kao spoljanja referenca u neki drugi crte. Pogledajte objekte koji su
prikazani u datoteci TRIANGLE.DWG. Prikazani su petougao i kvadrat, ali krug nije.
Tip reference Overlay
Kad je tip reference podeen na Overlay, ta referenca se odbacuje prilikom ubacivanja
crtea domaina u drugi crte. U ovom primeru se datoteka CIRCLE.DWG kao referenca
pridruuje datoteci SQUARE.DWG. Tip je overlay. Rezultat je da se krug prikazuje u dato-
teci Square.dwg, ali se ne prikazuje kad se ta datoteka kao referenca ubaci u drugi crte
(TRIANGLE.DWG).
Tip reference Attachment
Ako je tip reference podeena na Attachment, onda se referenca uvek prikazuje. Iako
crte PENTAGON.DWG nije direktno ubaen u crte TRIANGLE.DWG, njegovi objekti se
tamo ipak prikazuju. U ovom scenariju je crte PENTAGON.DWG ugneena spoljanja
referenca. Moe se rei da se u datoteci TRIANGLE.DWG prikazuje datoteka PENTAGON.
DWG, poto je ona pridruena datoteci SQUARE.DWG i da e ona biti ugneena refe-
renca u svakoj datoteci u kojoj se referencira datoteka SQUARE.DWG.
676 POGLAVLJE 13 Upravljanje spoljanjim referencama
Tipovi referenci Attachment i Overlay: U emu je razlika? nastavak
Pazite na krune reference
Kada se koristi tip reference Attachment, postoji opasnost i da se jave krune reference.
U prethodnom primeru je crte PENTAGON.DWG pridruen datoteci SQUARE.DWG, dok
je datoteka SQUARE.DWG pridruena datoteci TRIANGLE.DWG. To znai da je datoteka
PENTAGON.DWG ugneena referenca u datoteci TRIANGLE.DWG. Poto se koristi tip
reference Attachment, crte TRIANGLE.DWG se ne moe referencirati u datotekama
SQUARE.DWG ili PENTAGON.DWG, a da se pri tome ne dobiju krune reference.
Kruna referenca se javlja kad crte, koji sadri niz ugneenih referenci, na kraju refe-
rencira na samog sebe. Poto je sve sa leve strane ugneena referenca, to niz referenci
PENTAGON.DWG SQUARE.DWG TRIANGLE.DWG PENTAGON.DWG, predstavlja
krunu referencu.
Iz tog razloga preporuujem da uvek kao podrazumevanu vrednost koristite referencu
tipa Overlay, osim ako imate specijalan razlog da koristite tip Attachment. Ako se koristi
referenca tipa Overlay, onda mogu da se prave reference izmeu bilo kojih crtea, a da
pri tome ne mora da se vodi rauna o krunim referencama.
Organizacija nacrtanih objekata
Pridruene spoljanje reference se prikazuju potpuno isto kao to izgledaju u osnovnom crteu.
Crte sada izgleda pretrpano. Kada budete koristili ovu datoteku, kao deo plana gradilita,
ili deo crtea brvnare, neete eleti da se vide sve informacije. ak, suprotno, eleete da se
veina informacija ne vidi. Ovo ete uraditi zamrzavanjem nivoa, kao to emo objasniti u
narednom poglavlju. Za sada ete samo prebaciti elevacije i napomene izvan oblasti gradilita.
Koristiete stanje nivoa, pomou kojeg se moete vratiti na trenutnu konfiguraciju nivoa. Evo
kako se to radi:
1. Sa panoa Layers, na kartici Home, proirite padajuu listu Layer State i izaberite
opciju Manage Layer States (slika 13.16).
SLIKA 13.16 Pristup okviru za dijalog Layer States Manager, sa trake
2. U okviru za dijalog Layer States Manager, izaberite dugme New, a zatim novom
stanju dajte ime Plan and Elev No Hatch.
3. Izaberite OK da biste zatvorili okvir za dijalog New Layer States, a zatim izaberite
Close, da biste upamtili stanje nivoa i vratili se na crte.
4. Ukljuite i odmrznite sve nivoe.
677 Podeavanje spoljanje reference
SAVET Isprobajte kako rade komande LAYON (Turn All Alyers On) i LAYTHW (Thaw All
Layers) koje se nalaze na proirenom panou Layers, na kartici Home.
5. Paljivo premestite elevacije i napomene izvan linija mee. Na slici 13.17 su
prikazane elevacije, koje su postavljene sa desne strane prostora za crtanje.
SLIKA 13.17 Elevacije i napomene su pomerene sa desne strane prostora za crtanje
6. Proirite jo jednom padajuu listu Layer States i izaberite stanje Plan and Elev No
Hatch.
Ovim se vraa izabrano stanje, a nivoi se vraaju u stanja u kojima su bili u trenutku
zapisivanja stanja.
678 POGLAVLJE 13 Upravljanje spoljanjim referencama
Premetanje i rotacija spoljanjih referenci
Sada ete da zarotirate plan gradilita, da bi odgovarao orijentaciji brvnare.
1. Zamrznite nivo A-ANNO-DIMS.
2. Pokrenite komandu ROTATE, kliknite plan sprata, a zatim pritisnite .
3. Da biste kao taku rotacije pokazali taku umetanja spoljanje reference, aktivirajte
kriterijum Insert, a zatim pokaite bilo koji objekat na planu gradilita.
4. Kada se pojavi odziv Specify rotation angle or: unesite 90.
Ovim se plan gradilita rotira za 90 u smeru suprotnom od smera kazaljke na satu,
to odgovara orijentaciji brvnare (slika 13.18).
SLIKA 13.18 Spoljanja referenca plana gradilita je sada zarotirana i pravilno postav-
ljena u odnosu na crte brvnare
5. Upamtite tekui crte (12A-FPLAY4), pod imenom 13A-FPLAY1.dwg.
679 Promena crtea koji se koristi kao spoljanja referenca
U ovom crteu ste definisali crte 13C-SPLAY1, kao spoljanju referencu. Naredni korak je da
se promeni crte 13C-SPLAY1 i da se vidi kako to utie na crte domain.
Promena crtea koji se koristi kao
spoljanja referenca
Spoljanja referenca se menja tako to se taj crte proglasi tekuim, promeni se ta je potrebno,
te promene se upamte, a zatim se crte domain proglasi tekuim i ponovo se uita spoljanja
referenca. Korisnici koji koriste verziju AutoCAD, mogu i da menjaju spoljanju referencu
pomou specijalnih komandi za modifikaciju, koje se pozivaju dok je aktivan crte domain. U
ovom odeljku u demonstrirati oba metoda. Poeemo otvaranjem crtea 13C-SPLAY1.dwg i
podeavanjem irine puta. Nakon toga emo prei u crte 13A-FPLAY1 i pomou AutoCAD-
a promeniti plan gradilita, kao spoljanju referencu. U ovom sluaju emo promeniti liniju
mee i strelicu koja oznaava sever.
Promena spoljanje reference proglaavanjem
te reference za tekui crte
Najdui deo automobilskog prilaza je irine 8-0. Ovo elimo da poveamo na 10-0. Pro-
menu emo napraviti na planu gradilita, a posle emo to uitati u crte brvnare.
1. Dok je crte 13C-SPLAY1 tekui, zumirajte oblast koja sadri put i automobilski
prilaz.
2. Komandom offset iskopirajte donju liniju puta za 2 nanie, kao to je prikazano na
gornjem delu slike 13.19.
NAPOMENA Upamtite da jedna jedinica na planu gradilita predstavlja jednu stopu, a
ne in, kao to je na crteu brvnare. U skladu sa time, ovde kod unosa rastojanja nije
potrebno unositi oznake stopa. Na primer, u koraku 2 treba uneti 2, a ne 2'.
3. Komandom Fillet zaoblite desnu stranu, sa poluprenikom 3', a levu sa
poluprenikom 6'.
4. Obriite originalnu liniju i poluprenik.
Automobilski prilaz je sada irine 10', kao to je prikazano na donjem delu slike
13.19.
5. Upamtite crte 13C-SPLAY1.
Iako emo kasnije menjati jo neke stvari, ovim se zavravaju promene koje se
odnose na plan gradilita u ovom vebanju. Sada moete da se vratite na crte
brvnare.
680 POGLAVLJE 13 Upravljanje spoljanjim referencama
SLIKA 13.19 Komandom Offset iskopirajte donju liniju automobilskog prilaza (gore), zao-
blite nove linije i izbriite postojee poluprenike (dole)
6. Preite u datoteku 13A-FPLAY1. Na dnu prozora AutoCAD-a e se prikazati balon
sa porukom (slika 13.20), koja ukazuje na ikonu Manage Xrefs.
SLIKA 13.20 Balon sa porukom koji ukazuje na to da je spoljanja referenca promenjena
Ovo ukazuje na to da je crte koji je ubaen kao spoljanja referenca, zapisivan
nakon pridruivanja tekuem crteu. Mogli biste da kliknete link plave boje i da tako
aurirate datoteku, ali emo u ovom sluaju pogledati kako se to radi pomou palete
External reference.
7. Otvorite paletu External reference, kao to je prikazano na slici 13.21, a zatim je
razvucite da bi se proirila.
681 Promena crtea koji se koristi kao spoljanja referenca
Na paleti se prikazuju najvanije informacije koje se odnose na datoteke koje su
pridruene kao spoljanje reference, ukljuujui i njihov status. Kad iznad reference
postavite kursor, prikazae se podsetnik sa slikom i dodatnim informacijama o toj
datoteci. U ovom sluaju, paleta ukazuje na to da datoteka 13C-SPLAY1 treba da se
ponovo uita.
SLIKA 13.21 Paleta External Reference sa prikazanim statusom spoljanjih referenci
8. Sa palete izaberite spoljanju referencu 13C-SPLAY1, kliknite desnim tasterom mia
i iz kontekstnog menija izaberite opciju reload.
Ovim se AutoCAD-u nalae da ponovo proita spoljanju referencu i da aurira
tekui crte. Na crteu brvnare je sada prikazan automobilski prilaz irine 10' (slika
13.22).
9. Zatvorite datoteku 13C-SPLAY1, ali neka crte 13A-FPLAY1 ostane otvoren.
10. Crte brvnare upamtite pod imenom 13A-FPLAY2.dwg.
U ovoj vebi ste videli kako se crte domain aurira kad se pree u crte koji je ubaen kao
spoljanja referenca, koji se zatim promeni, upamti i ponovo uita. Kad se radi sa spolja-
njim referencama nivoi dodatno dobijaju na znaaju. Na jednom crteu ih moete podesiti na
jedan nain, a na drugi nain u spoljanjoj referenci te iste datoteke u datoteci domainu. Isti
crte moete da kao spoljanju referencu ubacite u vei broj drugih datoteka i da u svakoj od
njih podesite drugaije karakteristike nivoa, kao to su vidljivost, boja ili tip linije. Te dato-
teke se kao takve pamte sa datotekama domainima. Spoljanje reference su vrlo moan alat
koji postoji u AutoCAD-u. O moguim primenama ovog alata ete vie nauiti do kraja ovog
poglavlja.
682 POGLAVLJE 13 Upravljanje spoljanjim referencama
SLIKA 13.22 Crte brvnare sa auriranim planom gradilita, koji je ubaen kao spoljanja referenca
Promena spoljanje reference iz crtea domaina
Ponekad su potrebne samo male promene na crteu koji je ubaen kao spoljanja referenca.
Komanda Edit reference in Place (REFEDIT) je sjajan alat da se to uradi, a da se pri tome ne
naputa crte. Pomou ovog alata ne moete da radite takve stvari, kao to je kreiranje novog
nivoa, ali su na raspolaganju mnoge uobiajene komande. Ovo emo demonstrirati tako to
emo na planu gradilita promeniti nekoliko stvari.
1. U datoteci 13A-FPLAY2 proglasite nivo 0 tekuim.
2. Zumirajte tako da se vidi brvnara i donji deo linije mee (slika 13.23).
3. Izaberite liniju mee, ili neki drugi objekat koji se nalazi na crteu 13C-SPLAY1.
Otvorie se kontekstna kartica External reference (slika 13.24), na kojoj se nalaze
mnoge od komandi koje se koriste sa spoljanjim referencama.
S
Komanda REFEDIT se odnosi i na blokove i na spoljanje reference. Tehnikim argonom, u AutoCAD-u se i blokovi
i spoljanje reference oznaavaju kao reference.
683 Promena crtea koji se koristi kao spoljanja referenca
SLIKA 13.23 Brvnara i donji deo linije mee
SLIKA 13.24 Kontekstna kartica External reference koja se otvara nakon to se izabere
spoljanja referenca
4. Na panou Edit, kontekstne kartice External reference, izaberite komandu Edit
reference in Place (REFEDIT).
Komandu REFEDIT moete i da izaberete sa panoa Reference, koji se nalazi na
kartici Insert, ili ako izaberete spoljanju referencu i iz kontekstnog menija koji se
otvara desnim tasterom mia izaberete opciju Edit Xref In Place. Otvorie se okvir
za dijalog Reference Edit (slika 13.25). Na kartici Identify Reference je, kao
izabrana referenca, prikazan crte 13C-SPLAY1, dok je kao ugneena referenca
prikazan blok sa strelicom koja oznaava sever. U prozoru za prethodni pregled se
vidi kako ovaj crte izgleda.
5. Izaberite OK. Na desnom kraju trake e se otvoriti kontekstni pano Edit Reference.
684 POGLAVLJE 13 Upravljanje spoljanjim referencama
SLIKA 13.25 Okvir za dijalog Reference Edit
UPOZORENJE ak i ako ste alat Auto Save podesili tako da se crte automatski zapisuje
u odreenim vremenskim intervalima (Meni aplikacije Options Open and Save
File Safety Precautions Automatic Save, ili SAVETIME), tokom promene reference se
zapisivanje ne obavlja.
Sada na planu gradilita, koji ste izabrali, moete da koristite mnoge od komandi za
crtanje ili promenu crtea.
6. Otvorite Layer Properties Manager. Primetiete da se tu pojavilo nekoliko novih
nivoa.
Na vrhu su nivoi $0$ C-PROP-LINE i $0$ C-ROAD, dok su nie u listi opcije
0-REfEdit0, 13C-SPLAY1|C-PROp-LINE i 13C-SPLAY1|C-ROAD. Imena nivoa
koja su odvojena uspravnom crtom ukazuju da su ti nivoi sa crtea koji je ubaen
kao spoljanja referenca (C-SPLAY1). Za njih se kae da su zavisni od spoljanje
reference. Nivoi 13C-SPLAY1|C-PROp-LINE i 13C-SPLAY1|C-ROAD se u okviru
za dijalog Layer Properties Manager prikazuju ak i ako tog trenutka ne radite sa
spoljanjom referencom.
Jedno od ogranienja koja postoje kod rada sa nivoima, je da nivo koji dolazi iz
crtea koji je ubaen kao spoljanja referenca, ne moete da, u crteu domainu,
proglasite tekuim. Nivoi na vrhu okvira za dijalog (oni koji imaju znak $ u imenu)
su privremeni i sadre objekte koji se kreiraju tokom sesije u kojoj se menja
spoljanja referenca. Kad se ta sesija zavri objekti se prebacuju na odgovarajui
nivo iz spoljanje reference.
7. Proglasite nivo $0$C-PROP-LINE tekuim, a zatim komandom offset iskopirajte
donju, desnu dijagonalnu liniju mee za 10'-0" (3048) udesno (slika 13.26).
685 Promena crtea koji se koristi kao spoljanja referenca
UPOZORENJE Kada se pomou komande REFEDIT menja crte koji ima drugaije
jedinice od tekueg crtea, tekui crte uvek ima prioritet. To vai i za ovaj primer. Iako je
referenca koju ste menjali podeena da koristi decimalne stope, tekui crte je podeen
sa arhitektonskim jedinicama, pa se zbog toga, prilikom unosa stopa, mora koristiti
oznaka stope ('). Zbog toga ste, kod unosa rastojanja za koje se linija mee kopira kom-
andom offset (10'), morali da postavite oznaku stope.
Zaoblite ovaj ugao
Zaoblite ovaj ugao
Komandom ofset
iskopirajte, a zatim
obriite ovu liniju
SLIKA 13.26 Nova linija mee kreirana u crteu koji je referenciran
Zaoblite ovaj ugao
Komandom offset iskopirajte, a zatim obriite ovu liniju
Zaoblite ovaj ugao
8. Zaoblite dve linije koje se seku sa linijom koju ste upravo iskopirali komandom
offset, sa poluprenikom 0. Obriite originalnu liniju (slika 13.26).
9. Izaberite dugme Save Changes na kontekstnom panou Edit Reference na
traci, koja je dodata na kraj svake kartice na traci.
Kada se otvori okvir za dijalog Warning, kliknite OK. Promene koje ste napravili na
planu gradilita su sada zapisane u datoteci 13C-SPLAY1, a alat Edit In-Place
zavrava svoj posao.
686 POGLAVLJE 13 Upravljanje spoljanjim referencama
10. Pozovite komandu Zoom Extents, a zatim malo smanjite faktor zumiranja, tako da se
vidi celo gradilite (slika 13.27). Upamtite ovu datoteku. Ime je i dalje
13A-FPLAY2.dwg.
SLIKA 13.27 Crte 13C-SPLAY2 sa promenjenom referencom plana gradilita
U ovoj vebi ste videli kako se crte domain aurira, kad se promeni spoljanja referenca.
Videli ste i kako, pomou zavisnih nivoa, moete da kontroliete izgled objekata na spoljanjoj
referenci iz crtea domaina. Crte moe da poslui kao spoljanja referenca na vie crtea u
isto vreme i da u svakom od njih izgleda drugaije, ukljuujui poloaj, rotaciju i razmeru.
Rezultat promene spoljanje reference na licu mesta se, meutim, mora da upie u originalni
crte, da bi se videlo i u referenci. Promena spoljanje reference na licu mesta se obino vri
kad rezultat vodi ka stalnim promenama originalnog crtea.
Ubacivanje slike na crte
Kao spoljanje reference ne moraju da se ubacuju samo crtei, ve je to mogue uraditi i sa
datotekama u kojima se nalaze slike. Na ovaj nain moete da na crte ubacite digitalne foto-
grafije ili skenirane slike, kao i umetnike slike ili graevinske oblike. Procedura je slina sa
ubacivanjem crtea kao spoljanje reference. Samo pratite sledee korake:
687 Promena crtea koji se koristi kao spoljanja referenca
Napravite novi nivo po imenu A-ANNO-REFR-IAMG, proglasite ga tekuim, a zatim otvorite
paletu External References (pano Palettes, na kartici View).
2. Desnim tasterom mia kliknite u praznom delu oblasti File References, ispod
postojeih imena datoteka i iz kontekstnog menija izaberite opciju Attach Image
(slika 13.28). Otvorie se okvir za dijalog Select Image File.
Moete i da kliknete strelicu usmerenu nanie, koja se nalazi pored dugmeta Attach
DWG i da iz kontekstnog menija izaberete opciju Attach Image.
SLIKA 13.28 Pridruivanje slike pomou palete External References
3. Veina formata datoteka u kojima se nalaze slike je kompatibilno sa AutoCAD-om
2011. Pronaite datoteku CabinLand.jpg koja se nalazi u materijalu koji ste preuzeli
uz ovo poglavlje, a zatim izaberite dugme Open (slika 13.29).
Datoteku CabinLand.jpg moete da preuzmete sa veb sajta ove knjige, sa adrese
www.sybex.com/go/autocad2011ner, ili www.autocadner.com.
SAVET Pomou programa AutoCAD Raster Design moete da proirite listu kompatibil-
nih formata, tako da se tu nau i drugi popularni formati za slike, kao to su USGS Digital
Elevation Model (DEM) ili MrSID (SID) datoteke. I DEM i SID datoteke su posebno popu-
larne u graevini i u oblasti geografskih informacionih sistema (GIS).
688 POGLAVLJE 13 Upravljanje spoljanjim referencama
SLIKA 13.29 Izbor slike koja e se referencirati u okviru za dijalog Select Reference File
SAVET Kad birate datoteku sa slikom u okviru za dijalog Select Reference File se prika-
zuje prethodni pregled. Pomou strelica sa tastature moete da promenite izabranu
sliku i pridrueni prethodni pregled.
4. Okvir za dijalog Attach Image, koji se otvara, je slian sa okvirom za dijalog
External reference, koji ste ve videli u ovom poglavlju. Kao tip putanje izaberite
opciju Relative Path. Potvrdite opcije Specify on Screen i za Scale i za Insertion
Point (slika 13.30), a zatim kliknite OK.
SLIKA 13.30 Izbor opcije Relative Path i tipa putanje u okviru za dijalog Attach Image
689 Promena crtea koji se koristi kao spoljanja referenca
5. Kliknite jednom u prostoru za crtanje, da biste definisali donji levi ugao slike, a
zatim pomerite kursor i kliknite ponovo da biste definisali pravougaonik u kome se
nalazi slika.
Slika e se prikazati unutar pokazanog okvira (slika 13.31). Tana veliina i lokacija
okvira u ovoj vebi nije bitna, tako da to moete da zanemarite. U narednom
poglavlju ete odluiti kako da se slika prikae u kontekstu ostatka crtea.
SLIKA 13.31 Postavljanje referencirane slike na crte
Promenljiva IMAGEFRAME odreuje vidljivost okvira slike, kao i njegovo ponaanje
kad se klikne. Ako se promenljiva podesi na nula, onda se okvir ne vidi, a ni slika ne
moe da se bira ili menja. Ako se vrednost promenljive podesi na 1, onda se okvir
prikazuje, a slika se moe birati. Okvir se prikazuje i kad se slika tampa (tampanje
je objanjeno u petnaestom poglavlju tampanje crtea iz AutoCAD-a). Ako se
IMAGEFRAME podesi na 2, onda se okvir prikazuje u prikazu i moe se birati, ali se
okvir ne prikazuje tokom tampanja. Ova promenljiva se odnosi na sve slike na
crteu.
6. Unesite IMAGEFRAME 2, da biste promenljivu podesili na 2.
7. Upamtite crte pod imenom 13A-FPLAY3.dwg i zatvorite datoteku.
690 POGLAVLJE 13 Upravljanje spoljanjim referencama
Ovo je sve to se tie ubacivanja slika na crtee u AutoCAD-u. Sliku moete da rotirate i da joj
menjate veliinu pomou istih alata, koje biste koristili za druge objekte. Veliinu slike moete
da menjate tako to izaberete sliku i pomerate vorove. Ako dva puta brzo kliknete sliku,
moete da doete do nekih osnovnih alata za ureivanje slike. Slobodno isprobajte ove alate,
ali se nemojte brinuti o samoj slici. Ono to promenite odnosi se samo na AutoCAD.
Upotreba spoljanji referenci
Spoljanje reference se mogu koristiti na vie naina. Opisau dva naina primene koji se esto
koriste.
Pretpostavimo da na projektu radite kao projektant enterijera i da vas je angaovao vodei arhi-
tekta. Arhitekta vam je dao crte sa planom sprata, koji se jo uvek menja. Vi ste tu datoteku
prebacili na svoj disk, u fasciklu koju ste specijalno pripremili za to. Nakon toga ste taj crte
kao spoljanju referencu ubacili u svoj crte i postavili to kao pozadinu (preko ovog crtea
ete crtati). Nakon toga moete da nastavite da rasporeujete nametaj, pregrade i ostalo, dok
arhitekta i dalje radi na svom planu sprata.
U ugovoreno vreme vam arhitekta daje novu verziju plana sprata. Novi plan stavljate preko
starog. Nakon toga, ponovo uitavate spoljanju referencu u svoj crte i sada je nova verzija
plana sprata pozadina vaeg crtea. U ovom primeru bi vodei arhitekta mogao da istu verziju
plana sprata poalje i konstruktorima i maincima, kao i arhitekti odgovornom za eksterijer,
odnosno svima koji rade na projektu i koriste njegov plan sprata kao spoljanju referencu na
svojim crteima (slika 13.32).
Spoljanje reference se esto koriste kada se delovi crtea rade u kancelarijama koje su umre-
ene. Pretpostavimo da projekat obuhvata rad na nekoliko zgrada, koje se nalaze na istom gra-
dilitu. Ako projekat koristi spoljanje reference, onda se svaka zgrada moe zasebno ubaciti
na plan gradilita. Na taj nain plan gradilita nee postati suvie velik, a time se omoguava i
da se posao deli na razliite radne stanice. Pored toga, menader projekta moe da otvori plan
gradilita i da prati napredak celog projekta (slika 12.33).
Ovakav nain upotrebe spoljanjih referenci u odnosu na crte domain se moe primeniti u
skoro svim profesijama i granama u kojima se koristi AutoCAD.
691 Dodatne karakteristike spoljanjih referenci
Enterijer Struktura Zemljite
Arhitekta
SLIKA 13.32 Plan sprata koji se referencira kod tri podizvoaa
Zgrada A Zgrada B Zgrada C
Plan gradilita
SLIKA 13.33 Tri zgrade kao spoljanje reference u jednom planu gradilita
Dodatne karakteristike spoljanjih
referenci
Do sada ste videli kako da promenite spoljanju referencu u crteu domainu i kako da ubacite
slike. Postoje jo neke karakteristike spoljanjih referenci koje zasluuju da budu pomenute.
692 POGLAVLJE 13 Upravljanje spoljanjim referencama
Podeavanje putanje spoljanje reference
Kad se spoljanja referenca pridruuje crteu domainu, AutoCAD uva ime te reference i
putanju do nje.
Svaki put kad otvorite crte domain, AutoCAD pretrauje spoljanje reference koje su upam-
ene sa tom datotekom i prikazuje ih na crteu. Ako je crte koji je ubaen kao spoljanja refe-
renca prebaen u novu fasciklu, nakon ubacivanje reference AutoCAD nee biti u stanju da
pronae referencu, pa ni da je prikae. Da bi se izbegle takve situacije, crte domain mora da
se aurira, odnosno mora da se ubaci nova putanja do datoteke sa referencom. Naredna veba
e vam pokazati kako se to radi:
1. Pomou Windows Explorera napravite novu podfasciklu po imenu Xref. Ona treba
da se nae u fascikli Training Data, koju ste prethodno napravili. U tu fasciklu
prebacite datoteku 13C-SPLAY1.dwg.
2. Vratite se u AutoCAD i ponovo otvorite crte 13A-FPLAY3.dwg.
Referenca se nee prikazati. Otvorie se okvir za dijalog References Unresolved
Reference Files (slika 13.34).
SLIKA 13.34 Okvir za dijalog References Unresolved Reference Files
Poto je putanja promenjena, AutoCAD nije u stanju da pronae datoteku.
3. Izaberite opciju Update The Location Of The Reference Files. Otvorie se paleta
External references.
4. U oblasti File references gde su prikazane putanje do spoljanjih referenci, ispod
naslova Saved Path se prikazuje putanja za svaku referencu (slika 13.35). Taka i
kosa crta (.\) koji stoje ispred imena datoteke ukazuju na to da je putanja relativna i
da se datoteka nalazi u istoj fascikli sa tekuim crteom. Moete da poveate irinu
prikaza, tako da se vidi cela paleta. Obratite panju na to da u koloni Status za ovu
referencu stoji Not Found.
693 Dodatne karakteristike spoljanjih referenci
SLIKA 13.35 Spoljanja referenca koja nedostaje se identifikuje na paleti
External references
5. Kliknite referencu 13C-SPLAY1, da biste je istakli. Preite u oblast details, a zatim
kliknite u prazan prostor sa desne strane stavke Found At.
Na desnom kraju praznog prostora e se pojaviti dugme sa tri take.
6. Kliknite to dugme. Otvorie se okvir za dijalog Select New Path. Pronaite crte
13C-SPLAY1, koji se nalazi u novoj fascikli Xref. Istaknite tu datoteku, a zatim
izaberite Open.
7. Kad se vratite na paletu External References, putanja je aurirana i prikazuje se
trenutna lokacija datoteke 13C-SPLAY1. Pomerite ili smanjite paletu, a zatim
pozovite komandu Zoom Extents. Na crteu e se prikazati spoljanja referenca.
UPOZORENJE Pri radu sa spoljanjim referencama, treba da pazite gde smetate
datoteke koje se kao reference pridruuju drugim datotekama. Sve putanje datoteka
moraju biti u redu, da bi referenca mogla da se pronae.
694 POGLAVLJE 13 Upravljanje spoljanjim referencama
Ugraivanje spoljanjih referenci
Ponekad ete poeleti da spoljanju referencu trajno ubacite u drugi crte. Ako svoje crtee
aljete na tampanje, onda ukljuivanje skupa datoteka koje se referenciraju moe biti kompli-
kovano. Ukoliko je potrebno arhivirati uraeno, bolje je da se smanji broj datoteka. Moe se
desiti i da je spoljana referenca promenjena i da vie nije potrebno da bude posebna datoteka.
U takvim situacijama moete da upotrebite komandu BIND i da spoljanju referencu konvertu-
jete u blok, koji se trajno smeta na crte domain.
1. Na paleti External References, u listi File references, desnim tasterom mia kliknite
opciju 13C-SPLAY1.
2. Iz kontekstnog menija koji se otvara izaberite opciju Bind. Otvorie se okvir za
dijalog Bind Xrefs (slika 13.36).
SLIKA 13.36 Okvir za dijalog Bind Xrefs
Dve opcije koje se nalaze u oblasti Bind Type definiu nain na koji se posle
ubacivanja reference u crte domain tretiraju nivoi. Podrazumevana opcija je Bind.
Ova opcija vodi ka tome da se nivoi iz referencirane datoteke zadravaju i u crteu
domainu. Ako se izabere opcija Insert, nivoi koji imaju isto ime na oba crtea se
kombinuju u jedan. Nijedan od nivoa u datoteci 13C-SPLAY1 nema isto ime kao
neki nivo u datoteci 13A-FPLAY3. Upotrebiemo opciju Insert.
3. Promenite opciju Bind type na Insert, a zatim kliknite OK.
Iz liste File References e nestati ova referenca.
4. Zatvorite paletu External references. Izgleda kao da crte nije promenjen.
5. Izaberite plan gradilita, a zatim otvorite paletu Properties. Polja na vrhu palete
identifikuju plan gradilita kao blok (slika 13.37).
6. Otvorite okvir za dijalog Layer Properties Manager. Na slici 13.38 moete da vidite
da su nivoi sa plana gradilita postali nivoi crtea 13A-FPLAY3 i da vie nema
prefiksa 13C-SPLAY1 |.
695 Dodatne karakteristike spoljanjih referenci
SLIKA 13.37 Gornji deo palete Properties sa izabranom bivom referencom
SLIKA 13.38 Okvir za dijalog Layer Properties Manager sa prikazanim novim nivoima
7. Izaberite dugme Insert na panou Block, na kartici Insert. U okviru za dijalog Insert,
otvorite padajuu listu Name.
Pored blokova za prozore i vrata koje ste napravili u sedmom poglavlju, kao i
blokova mree i strelice za oznaavanje severa, sada je i stavka 13C-SPLAY1
prikazana kao blok. Moe se desiti da u listi postoje i neki dodatni blokovi. Ti
blokovi su nastali prilikom kotiranja.
8. Zatvorite padajuu listu, tako to ete kliknuti u prazan deo okvira za dijalog. Nakon
toga kliknite Cancel, da biste se vratili na crte.
Plan gradilita je sada stalan deo crtea 13A-FPLAY3. Ako elite da menjate plan
gradilita, moete da ga rastavite i da onda menjate. Ako elite da plan gradilita
menjate dok je blok, moete da koristite komandu REFEDIT (Edit Reference in
Place) ili alat BEDIT (Block Edit), koje ste u sedmom poglavlju koristili za promenu
bloka sa prozorom.
9. Na ovom crteu ne elite da upamtite promene. Izaberite dugme Close u gornjem
desnom uglu prostora za crtanje, a zatim u okviru za dijalog koji se otvara izaberite
dugme No.
10. Prebacite datoteku 13-SPLAY1 nazad u fasciklu Training Data, gde se nalazila pre
poetka odeljka Dodatne karakteristike spoljanjih referenci.
696 POGLAVLJE 13 Upravljanje spoljanjim referencama
Ovo je bilo kratko upoznavanje sa osnovnim operacijama koje se koriste za podeavanje i kon-
trolu spoljanjih referenci. Za rad sa spoljanjim referencama postoje i druge komande, ali vi
sada znate dovoljno, da biste mogli da se samostalno upoznate sa njima.
Dalje istraivanje
Ono to sledi je jo nekoliko dodatnih operacija i karakteristika koje bi mogle biti od koristi
kad se budete detaljnije pozabavili spoljanjim referencama. Pogledajte malo okolo i videete
da je mogue i:
f Spoljanje reference mogu takoe biti crtei domaini, odnosno mogu da imaju
crtee koji su u njih ubaeni kao spoljanje reference. Ovo su tzv. ugneene
spoljanje reference. Nema ogranienja u broju ugneenih nivoa koje neki crte
moe da ima.
f Spoljanju referencu ne moete da rastavite, ali moete da je odvojite od domaina.
Komanda DETACH se nalazi u kontekstnom meniju, koji se otvara kad na paleti
External references, desnim tasterom mia, kliknete spoljanju referencu.
f Kod velikih i sloenih crtea se prilikom umetanja spoljanjih referenci kao taka
umetanja obino koristi taka 0,0 crtea domaina. Na taj nain crtei ostaju
poravnati kako treba. Podrazumevana opcija je da se crte koji se ubacuje kao
spoljanja referenca, ubacuje u taku 0,0. Koordinate take umetanja, meutim,
moete da promenite pomou komande BASE. Preite u crte koji elite da
promenite, unesite BASE i unesite koordinate nove take umetanja.
f Pomou indeksiranja i uitavanja na zahtev moete da ograniite koji e se nivoi i u
odreenoj meri i koji objekti, referencirati u novom crteu.
f Crte domain moe da bude ubaen kao spoljanja referenca u crte koji je
spoljanja referenca u crteu domainu, ime nastaje kruna referenca. Jedna od
opcija da se izbegne takav scenario je da se u okviru za dijalog Attach Xref koristi
opcija overlay. Na taj nain se zanemaruju krune reference.
f Ako zamrznete nivo koji je bio tekui kada je spoljanja referenca ubacivana, onda i
cela referenca ostaje zamrznuta. Iskljuivanje istog nivoa ne utie na vidljivost
spoljanje reference.
f Opcija Unload, koja je dostupna kad se desnim tasterom mia na paleti External
Reference klikne referenca, omoguava da deaktivirate spoljanje reference, a da ih
pri tome ne odvajate od crtea domaina. One ostaju u listi spoljanjih referenci i
mogu se ponovo ubaciti pomou opcije Reload. Ova opcija moe biti od koristi kada
budete radili sa sloenim crteima kod kojih ima mnogo spoljanjih referenci.
697 Ako vam je potrebno jo malo prakse
Ako vam je potrebno jo malo prakse
U ovom poglavlju ste na crte brvnare ubacivali plan gradilita kao spoljanju referencu. Isto
bi tako uradio i arhitekta koji radi na projektu. Ako ste arhitekta, onda biste mogli da imate
nekoliko dodatnih crtea. Probajte da uradite sledee:
1. Napravite nekoliko novih crtea nametaja i upe. Svaki objekat treba da ima svoj
nivo. Napravite vie od jednog crtea za neke objekte, kao to su dva kreveta ili
stolovi.
2. Ubacite digitalnu sliku koja prikazuje nametaj, onako kako izgleda u prirodi. Ova
slika treba da bude na svom nivou.
3. U crte brvnare ubacite sve crtee nametaja i upe, kao spoljanje reference.
4. Pomou Layer States Managera, koji smo objasnili u estom poglavlju, napravite
stanja nivoa za svaku kombinaciju nametaja.
Poreenje tipova referenci
Isprobajte tipove referenci Attachment i Overlay. Za to ete upotrebiti datoteke koje se nalaze
u fascikli refTypes, koja je preuzeta uz materijal za ovo poglavlje. Pogledajte ta se deava ako
probate da na sledei nain, napravite krunu referencu:
1. Otvorite datoteku SQUARE.DWG i PENTAGON.DWG i ubacite ih kao reference tipa
Attachment. Ubacite i datoteku CIRCLE.DWG, ali kao referencu tipa Overlay.
Za sve crtee je taka umetanja 0,0, a razmera 1.
2. Upamtite datoteku SQUARE.DWG i otvorite datoteku PENTAGON.DWG.
3. Pomou komande XREF ubacite datoteku SQUARE.DWG.
4. Upamtite i zatvorite datoteku SQUARE.DWG, a zatim otvorite datoteku TRIANGLE.
DWG.
5. U datoteku TRIANGLE.DWG ubacite datoteku SQUARE.DWG, bilo sa tipom
Attachment bilo sa tipom Overlay.
698 POGLAVLJE 13 Upravljanje spoljanjim referencama
Da li ste nauili?
Sada ste u stanju da ..
; Nacrtate osnovni plan sprata
; Koristite geodetske jedinice za definisanje linije mee
; Pridruujete spoljanje reference
; Menjate crte koji je ubaen kao spoljanja referenca
; Menjate spoljanju referencu iz crtea domaina
; Ubacujete slike na crtee AutoCAD-a
; Aurirate putanje spoljanjih referenci
; Ugraujete spoljanju referencu u crte domain
699 699
Projekat je onoliko dobar koliko je u mogunosti da komunicira sa ljudima koji e
ga koristiti. tampanje, ili crtanje, kako se ponekad naziva ovaj proces u AutoCAD-
u, se smatra zavrnom fazom tog procesa komunikacije. Priprema dokumenata moe
predstavljati isti izazov kao i njihovo tampanje. U ovom poglavlju ete podesiti niz
datoteka na takav nain da se maksimalno iskoriste mogunosti nivoa i spoljanjih
referenci. Korisnici AutoCAD-a e jo nauiti kako da automatizuju upravljanje listo-
vima crtea uz pomo Sheet Set Managera.
Prilikom prouavanja ovog i narednog poglavlja, brzo ete uoiti da moete ostva-
riti neverovatnu kontrolu u procesu tampanja. Na kraju, te mnogobrojne mogunosti
vode vas ka tome da moete da navedete AutoCAD da crte odtampa ba onako kako
elite. Sa druge strane, pamenje svih ovih podeavanja moe predstavljati problem.
U skladu sa tim, da biste tampali na konzistentan nain, najvanije je da pronaete
nain da se sva podeavanja obrade, tako da ih moete kasnije ponovo upotrebiti na
novim crteima.
Iako je tampanje interesantno za skoro svakog korisnika AutoCAD-a, razliiti naini
na koje se ono moe obavljati predstavlja temu o kojoj profesionalci najee rasprav-
ljaju. Ovo poglavlje tei da vam ukae na tehnike koje se najvie koriste, a najvie
panje je posveeno podeavanjima koja moete kasnije ponovo upotrebiti. Poto na
tritu postoji mnogo razliitih tampaa i crtaa, verovatno ete podeavanja morati
da prilagoavate svojim ureajima, da biste se prilagodili konkretnim uslovima. Zbog
toga, da biste bili sigurni da moete da radite potpuno isto kao i ja u knjizi, konfiguri-
saete crte tako da se tampa u datoteku tipa .dwf.
tampanje u datoteku tipa .dwf je isto kao tampanje na realnom tampau. Jedina
razlika je u izlazu. Umesto fiziki odtampanog crtea dobiete datoteku tipa .dwf,
koju moete da vidite na ekranu, slino kao datoteku tipa PDF. Da biste stekli oseaj
u kom trenutku moete da ponete sa tampanjem, primeniete znanje koje ste priku-
pili tokom prethodnih poglavlja, ukljuujui ono to ste nauili u estom poglavlju
Organizacija crtea pomou nivoa, devetom poglavlju Dinamiki blokovi i tabele
i trinaestom poglavlju Upravljanje spoljanjim referencama.
POGLAVLJE 14
Podeavanje crtea za
tampanje pomou
radnih listova
700 POGLAVLJE 14 Podeavanje crtea za tampanje pomou radnih listova
f Postavljanje zaglavlja u radni list
f Podeavanja prikaza u radnim listovima
f Zakljuavanje izgleda prikaza
f Kontrola vidljivosti prikaza
f Ubacivanje teksta u radne listove
701 Spremite se
Spremite se
Do sada ste radili u prostoru modela. Brvnaru ste u tom prostoru nacrtali sa realnim jedini-
cama, to znai da, ako je zid debljine 6, vi ste crtali zid debljine 6. Sasvim sigurno, brvnaru
nije mogue odtampati korienjem realnih jedinica. Umesto toga, potrebno je da redukujete
veliinu. To je trenutak kad u igru ulaze standardne razmere, kao to su 3/16 ili 1/4 = 1-0
(ili 1 = 60), koje koriste arhitekte i inenjeri.
Ovo se uobiajeno radi pomou kartica radnih listova (Layout), mada se ponekad koristi i staro
ime prostor papira. Svakom radnom listu je dodeljen tampa i veliina papira, a vi moete
da podeavate poloaj crtea kao i razmeru tampanja. Tee je razumeti nain na koji se dve
razmere postavljaju jedna uz drugu u istoj datoteci. Tu je razmera crtea na odtampanom
papiru (obino standardna razmera koju koriste arhitekte kao to je 3/16 ili 1/4 = 1-0 ili
1=60), kao i razmera radnog lista, koja je skoro uvek 1:1, odnosno u pitanju je veliina papira.
I druge profesije, kao to su mainski ili graevinski inenjeri na isti nain podeavaju svoje
razmere. Oni mogu da koriste drugaije standardne razmere, kao to je 1=30, za svoje crtee,
ali razmera radnog lista skoro uvek ostaje 1:1.
Jedan od naina da shvatite kako funkcioniu radni listovi, odnosno prikazi, je da razmislite o
gledanju kroz dvogled. Podeavanjem jednog dugmeta moete da podesite koliko su veliki ili
mali objekti. Ovo se odnosi na promenu uveanja, odnosno razmere tekueg pogleda. Drugim
dugmetom moete da podeavate fokus pogleda, odnosno u kontekstu AutoCAD-a, nain na
koji se vide nivoi i crtei, kao i koji se ne vide. Na kraju se, pomeranjem ulevo ili udesno u
potpunosti menja sve to se nalazi u trenutnom pogledu.
Drugi nain da zamislite radne listove, jeste da ih shvatite kao drugi crte ili specijalizovani
nivo, koji je postavljen iznad tekueg crtea. Svaki radni list koji napravite ima jedan ili vie
prikaza. Prikazi su specijalni prozori kroz koje gledate crte u razmeri u kojoj e se tampati.
Radni listovi su obino u razmeri 1:1 (stvarna veliina) i sadre neke od informacija koje ste
originalno ubacivali zajedno sa objektima, kao to su okvir ili blok sa zaglavljem, napomene,
razmera, strelica za oznaavanje severa itd.
Razmislite na trenutak o crteu plana sprata na tradicionalnoj tabli za crtanje. Prvo biste zgradu
nacrtali sa razmerom, na primer 3/16=1-0 (1=60). Nakon toga biste, na istom listu papira,
odtampali napomene, pri emu bi veliina slova bila, na primer 3/16 (5 mm). Ako biste ta
slova pogledali u istoj razmeri koju ste primenili na zgradu, onda bi njihova veliina bila 1
(300 mm) i to je ono to smo do sada radili na crteu brvnare. U tradicionalnom crtanju se
ne razmilja na taj nain. Umesto toga, radi se sa dve razmere, a da se o tome i ne razmilja.
Prema tome, slovo je veliine 3/16 (5 mm) (stvarna veliina), dok se za deo crtea koji je na
papiru veliine 3/16 (5 mm) smatra da je veliine 1 (300 mm), sa razmerom 3/16 = 1-0
(1:60). Radni listovi su i napravljeni da bi vam omoguili da baratate sa dve ili vie razmera na
crteu i tako podesite crte za tampanje.
702 POGLAVLJE 14 Podeavanje crtea za tampanje pomou radnih listova
Priprema bloka sa zaglavljem
U osmom poglavlju Kontrola teksta na crteu ste napravili zaglavlje, odnosno okvir vae
brvnare. Seate se, verovatno, da ste zaglavlje morali da nacrtate mnogo vee nego to e ono
biti kad se odtampa na papiru veliine 8 1/2 x 11 (treba da stane cela brvnara). Poto je rad-
nim listovima uvek dodeljena standardna veliina papira, kao to je veliina 8 1/2 x 11 (A4
210 mm x 297 mm), onda morate da napravite verziju zaglavlja koja bi bila u razmeri 1:1. Na
taj nain imate referentni crte koji e se koristiti kao osnova za sve listove plana.
Kreiranje reference bloka zaglavlja
Sigurno ne elite da bacite vreme koje ste u osmom poglavlju proveli na kreiranju bloka sa
zaglavljem. Zbog toga e u ovom odeljku biti osnovno da napravite referencu bloka sa zaglav-
ljem koju ete moi da koristite, ali emo pritom pokuati da upotrebimo to vie onog to smo
ve uradili. To emo postii pomou komandi sa kojima ste se ve upoznali.
Da biste definisali referencu bloka sa zaglavljem, pratite sledee korake:
1. Otvorite crte 13A-FPLAY3.dwg, koji ste napravili u prethodnom poglavlju, ili iz
materijala koji ste preuzeli za ovo poglavlje, sa adrese www.sybex.com/go/
autocad2011ner ili www.autocadner.com.
2. Ukljuite nivoe sa zaglavljem A-ANNO-TTLB i A-ANNO-TTLB-TEXT. Za to
upotrebite komandu Layer. Kada zavrite, zatvorite ili smanjite paletu Layer
Properties Manager.
3. Pomou alata Create, koji se nalazi na panou Block, na kartici Insert, pokrenite
komandu BLOCK.
4. U okviru za dijalog Block Definition, kao ime bloka, unesite TTLB-8H11.
Izaberite dugme Pick Insertion Base Point, a zatim pokaite krajnju taku
donjeg, levog ugla unutranje granice, kao to je prikazano na slici 14.1.
Do sada ste ve pomou komande BLOCK manuelno birali objekte na crteu. Drugi
nain za izbor objekata je da se upotrebi opcija Quick Selection. Objekti se tada
biraju na osnovu zajednikih osobina.
5. Izaberite dugme Quick Select koje se nalazi sa desne strane okvira za dijalog
Write Block. Otvorie se okvir za dijalog Quick Select, koji je prikazan na
slici 14.2.
703 Priprema bloka sa zaglavljem
SLIKA 14.1 Izbor bazne take kod bloka zaglavlja
Okvir za dijalog Quick Select se moe upotrebiti za izbor objekata koji imaju neku
zajedniku osobinu. Osobina moe biti bilo ta, poev od tipa objekta, do svih
krugova sa odreenim tipom linije. Mi emo ovaj okvir za dijalog koristiti za
pronalaenje svih objekata koji se nalaze na nivoima A-ANNO-TTLB.
6. Uz sliku 14.2 kao vodi, proverite da li je opcija Apply To podeena na Entire
Drawing, kao i da li je opcija Object Type podeena na Multiple. U listi Properties su
prikazane sve osobine koje su na raspolaganju. Obratite panju na to da opcije koje
se nalaze u listi Properties zavise od tipa objekta koji ste izabrali.
SLIKA 14.2 Filtriranje nivoa bloka sa zaglavljem pomou okvira za dijalog Quick Select
704 POGLAVLJE 14 Podeavanje crtea za tampanje pomou radnih listova
7. Izaberite Layer Property i proverite da li je opcija Operator podeena na Equals, a
zatim pomou padajue liste Value izaberite nivo A-ANNO-TTLB. Izaberite OK da
biste se vratili u okvir za dijalog Write Block.
Nakon povratka u okvir za dijalog Block Definition, videete da je broj objekata koji
su izabrani sada promenjen i u skladu sa objektima koji se nalaze na nivou
A-ANNO-TTLB.
8. Ponovite korake 5 do 8, ali ovog puta iz liste Values izaberite opciju A-ANNO-
TTLB-TEXT. Proverite da li je, u okviru za dijalog Quick Select, izabrana opcija
Append To Current Seelction Set.
Broj izabranih objekata e se jo jednom aurirati. Ovog puta je to vrednost koja
predstavlja kombinaciju objekata na nivoima A-ANNO-TTLB i T-ANNO-TTLB-
TEXT.
9. Ispod naslova Objects, izaberite opciju Delete, a zatim potvrdite opciju Open in
Block Editor, koja se nalazi u donjem levom uglu. Nakon toga, kliknite dugme OK.
Otvorie se Block Editor i u njemu novi blok TTLB-8H11. U njemu ete promeniti
veliinu zaglavlja, tako da dimenzije budu 8 1/2 x 11 (210 mm x 297 mm).
10. Pokrenite komandu SCALE i izaberite celo zaglavlje, a zatim, kao baznu taku,
pokaite donji desni ugao unutranje granice.
11. Umesto da unosite faktor razmere, pritisnite R da biste izabrali opciju reference.
Nakon toga, pokaite donji desni ugao spoljanje granice, a zatim pokaite gornji
desni ugao spoljanje granice (slika 14.3).
Bazna taka
Prva taka
referentne duine
Druga taka
referentne duine
SLIKA 14.3 Definisanje referentne duine pomou komande SCALE
12. Nakon to izaberete take koje definiu referentnu duinu, unesite 8.5 (210).
Ovim ste promenili veliinu zaglavlja na tano 8.5" (210 mm).
705 Priprema bloka sa zaglavljem
Da bi se videlo celo zaglavlje moda ete morati da pozovete komandu Zoom
Extents. Na panou Open/Save, na kartici Block Editor, izaberite dugme Save Block.
Nakon toga, izaberite dugme Close Block Editor, koje se nalazi na panou Close.
Ovim ste napustili Block Editor.
13. Na komandnoj liniji unesite WBLOCK. Otvorie se okvir za dijalog Write Block, koji
je prikazan na slici 14.4. Kao izvor (source) izaberite Block, a zatim iz padajue liste
izaberite blok TTLB-8H11.
14. Na kraju, izaberite dugme sa tri take na kraju polja za unos teksta File Name And
Path, da biste datoteku 14A-BD8H11 postavili u fasciklu Training Data za etrnaesto
poglavlje.
SLIKA 14.4 Okvir za dijalog Write Block
Proverite da li okvir za dijalog Write Block izgleda kao na slici 14.4, a zatim
izaberite OK da biste zavrili komandu.
15. Crte 13A-FPLAY3.dwg upamtite pod imenom 14A-FPLAY1.dwg, a zatim ga
zatvorite.
S
Nema zvanine preporuke Amerikog nacionalnog standarda koja se odnosi na imena zaglavlja. Poto e se zaglavlje
koristiti u modelu, ime ete odrediti na isti nain kao to ste radili ranije. Kd BD oznaava datoteku kao Border
(okvir), a kd tipa modela je u WWHH formatu. Prva dva karaktera definiu irinu (8-1/2 ina, pa je to 8H), dok druga
dva karaktera definiu visinu (11). Na taj nain dobijamo ime 14A-BD8H11.
Upravo ste izvadili zaglavlje sa crtea plana sprata i napravili novi crte u kome nema nieg
osim zaglavlja. Konstrukcioni dokument, koji se ponekad naziva CD dokumentom, e koristiti
list papira veliine 8 1/2" x 11" (A4 210 mm x 297 mm). Kada se u AutoCAD-u, koristi tam-
pa tipa DWF, onda je povrina na kojoj se moe tampati veliine 7.65" x 10.54" (285.4 mm x
188.4 mm). Trenutno je veliina oblasti koju zahvata zaglavlje veliine 7-3/4" (7.75") x 10-3/16"
706 POGLAVLJE 14 Podeavanje crtea za tampanje pomou radnih listova
(10.1875") (190 mm x 277 mm). Da bi blok odgovarao maksimalnom prostoru na kome je
mogue tampanje, za izabranu veliinu papira, moraete da podesite njegovu irinu i visinu.
Anglosaksonska veliina papira Letter i metrika A4 imaju razliite odnose. Rezultat je da
smo naredno vebanje dali u obe verzije. itaoci koji koriste anglosaksonske jedinice mogu da
preskoe vebu sa metrikim jedinicama i obrnuto, oni koji koriste metrike jedinice mogu da
preskoe vebu u kojoj se koriste anglosaksonske jedinice.
Podeavanje veliine i postavljanje zaglavlja u
anglosaksonskim jedinicama
Ako koristite metrike jedinice, preite na odeljak Podeavanje veliine i postavljanje zaglav-
lja u metrikim jedinicama. Ako radite sa anglosaksonskim jedinicama, zaglavlje ete pode-
siti na sledei nain:
1. Pomou komande MOVE premestite celo zaglavlje (ukljuujui i tekst) na desno za
3/10 i navie za 1/16.
2. Pokrenite komandu STRETCH, a zatim, pomou presenog prozora, izaberite gornji
deo zaglavlja, kao to je prikazano na slici 14.5.
SLIKA 14.5 Razvlaenje gornje ivice zaglavlja
3. Pokaite baznu taku, a zatim pomou polarnog praenja pomerite kursor pravo
nanie i unesite .2. Ovim se veliina zaglavlja smanjuje za 0.2".
4. Obriite spoljanju granicu zaglavlja i upamtite ga (zadrite ime 14A-BD8H11.dwg).
Zaglavlje bi trebalo da izgleda kao na slici 14.6.
707 Priprema bloka sa zaglavljem
SLIKA 14.6 Podeeno zaglavlje sa obrisanom granicom
Podeavanje veliine i postavljanje zaglavlja
u metrikim jedinicama
Da bi veliinu zaglavlja podesili na pravi nain, itaoci koji koriste metriki sistem trebalo
bi da urade sledeu vebu. Ako ste brvnaru zavrili u arhitektonskim jedinicama, moete da
preskoite ovu vebu.
1. Pomou komande MOVE premestite celo zaglavlje (ukljuujui i tekst) ulevo za 3 mm
i navie za 1 mm.
2. Pokrenite komandu STRETCH i pomou presenog prozora izaberite gornji deo
zaglavlja, kao to je prikazano na slici 14.7.
3. Pokaite baznu taku. Pomou opcije polarnog praenja postavite kursor pravo
navie i unesite 6. Ovim se visina zaglavlja poveava za 6 mm.
SLIKA 4.7 Razvlaenje gornje ivice zaglavlja
708 POGLAVLJE 14 Podeavanje crtea za tampanje pomou radnih listova
4. Pokrenite ponovo komandu STRETCH, ali ovog puta pokaite preseni prozor koji
ide du leve ivice zaglavlja, kao to je prikazano na slici 14.8.
SLIKA 14.8 Razvlaenje leve ivice zaglavlja
5. Pokaite baznu taku, a zatim pomou polarnog praenja pomerite kursor udesno i
unesite 11. Ovim se irina zaglavlja smanjuje za 11 mm.
6. Obriite spoljanju granicu zaglavlja i upamtite crte (neka ime ostane
14A-BD8H11.dwg).
Zaglavlje bi trebalo da izgleda kao na slici 14.9.
SLIKA 14.9 Podeeno zaglavlje sa obrisanom spoljanjom granicom
709 Priprema bloka sa zaglavljem
Definisanje atributa
Umesto da ponete od poetka, za blok sa informacijama o listovima ete upotrebiti referencu
bloka koju ve imate. Naredna veba vas vodi kroz proces kreiranja atributa na osnovu posto-
jeeg teksta u zaglavlju.
1. Ako ve nije otvoren, otvorite crte 14A-BD8H11.dwg. Ovaj crte se nalazi u
fascikli Training Data.
2. Sa panoa Attribute, na kartici Insert, izaberite dugme Define Attributes. Otvorie se
okvir za dijalog Attribute Definition.
Definicije atributa ete napraviti na isti nain kao u devetom poglavlju, osim to ete
se ovog puta fokusirati na ravnanje teksta, a ne na stil teksta. Nakon to definiete
atribute, nauiete kako da upotrebite postojei tekst kao podlogu za stil. Koristiete
komandu MATCHPROP (Match Properties).
3. Za prvi atribut, u polje tag unesite PROJECT, a kao Prompt unesite Enter Project
Name (unesite ime projekta).
4. Sheet Set Manager je skup karakteristika koje pomau da upravljate crteima koji
ine projekat. Ovu opciju u objasniti malo kasnije u ovom poglavlju, dok emo u
ovom trenutku samo podesiti blok sa informacijama o listu, tako da mogu da se
koriste neke od naprednih karakteristika.
Izaberite dugme Insert Field, koje se, u okviru za dijalog Attribute Definition, nalazi
pored polja za unos teksta Default.
5. Otvorite padajuu listu Field Category i iz nje izaberite opciju SheetSet.
Ovim se filtriraju imena polja koja stoje na raspolaganju (Field Names), tako da su
sada tu samo one opcije koje se odnose na Sheet Set Manager.
6. Iz liste Field Names izaberite opciju CurrentSheetSetProjectName, a zatim iz liste
Format, sa desne strane izaberite opciju Uppercase. Okvir za dijalog Field bi trebalo
da izgleda kao na slici 14.10. Izaberite OK da biste napustili ovaj okvir za dijalog.
NAPOMENA U crteima koji se odnose na projektovanje se obino koriste velika slova,
posebno kada su u pitanju bitne stvari.
U okviru za dijalog Attribute Definition, u polju Default sada stoji #### i pozadina je
sive boje, kao to je prikazano na slici 14.11.
710 POGLAVLJE 14 Podeavanje crtea za tampanje pomou radnih listova
SLIKA 14.10 Izbor imena projekta Sheet Set Manager iz okvira za dijalog Field
7. U grupi opcija Text Settings, podesite opciju Justification na Middle Center, Text
Style na Standard i unesite proizvoljnu visinu teksta, kao to je 1/8" (3 mm). Ako
vae opcije odgovaraju onima sa slike 14.11, izaberite OK.
SLIKA 14.11 Okvir za dijalog Attribute Definition sa podeenim podrazumevanim
vrednostima
711 Priprema bloka sa zaglavljem
8. Pomou kriterijuma Insertion postavite atribut PROJECT na vrh postojeeg teksta
MY CABIN.
9. Sa panoa Clipboard, na kartici Home, izaberite dugme Match Properties, da
biste pokrenuli komandu MATCHPROP. Moete i da na komandnoj liniji
unesete MP.
10. Dok je ukljuena komanda Match Properties, izaberite tekst MY CABIN. Ovo je
izvorni objekat (levi deo slike 14.12). Nakon toga, kao odredini objekat, izaberite
atribut PROJECT (desni deo slike 14.12).
SLIKA 14.12 Uparivanje osobina teksta MY CABIN sa definicijom atributa PROJECT
11. Obriite tekst MY CABIN. Definicija atributa PROJECT je sada na svom mestu.
12. Ponovite korake 2 do 11 za kreiranje definicija atributa za blokove DRAWN BY
(nacrtao) i DATE (datum). Parametre atributa PROJECT zamenite sledeim
vrednostima:
712 POGLAVLJE 14 Podeavanje crtea za tampanje pomou radnih listova
f DRAWB BY (nacrtao)
Tag: DRAWN_BY
Prompt: Enter Drafters Initials (unesite inicijale onog ko je crtao)
Default: Izaberite polje Uppercase Author iz kategorije Document Field.
Justification: Bottom Right (dole desno)
f DATE (datum)
Tag: DATE
Prompt: Enter Date Drawn (unesite datum crtanja)
Default: Iz liste SheetSet Field Category izaberite CurrentSheetRevisionDate
Justification: Bottom Right (dole desno)
f SHEET (list)
Tag: SHEET_NO (broj lista)
Prompt: Enter Sheet number (unesite broj lista)
Default: Iz liste SheetSet Field Category izaberite Uppercase CurrentSheetNumber
Justification: Top Center (gore u sredini)
Podesite poloaj atributa DRAWN_BY i DATE, ako je potrebno. Zaglavlje bi
trebalo da izgleda kao na slici 14.13.
SLIKA 14.13 tekst koji je zamenjen atributima
Umesto statikog teksta u zaglavlju se sada nalazi niz atributa koji omoguavaju lake pro-
mene i to je jo vanije, lake upravljanje podacima u zaglavlju. Kasnije u ovom poglavlju
ete napraviti listove plana, tako da se komandom Xref moe ubaciti zaglavlje u svaki list.
713 Priprema bloka sa zaglavljem
Kreiranje bloka sa informacijama o listovima
Iako se blokovi i spoljanje reference ponaaju slino, spoljanje reference se ne mogu koristiti
za upravljanje atributima. U skladu sa tim, pored crtea 14-BD8H11.dwg, koji ste ve napra-
vili, potrebno je da se napravi i blok sa informacijama o listu, koji bi sadrao definicije atributa
i koji potom moe da se ubacuje na svaki crte iz ukupnog skupa. Iz crtea sa zaglavljem ete,
pomou komande WBLOCK, izvaditi atribute:
1. Ako ve nije otvoren, otvorite crte 14A-BD8H11.dwg iz fascikle Training Data.
2. Izaberite svaku od definicija atributa i promenite nivo na 0, a boju na ByBlock.
3. Na komandnoj liniji unesite WBLOCK. Otvorie se okvir za dijalog Write Block.
4. U okviru za dijalog Write Block, opcija Source treba da bude podeena na Objects,
Base Point na 0,0,0, a Objects na Delete From Drawing.
5. Unutar grupe Objects izaberite dugme Select Objects, da biste se vratili na crte.
6. Kad pravite blokove sa atributima, redosled po kojem birate atribute diktira redosled
koji e AutoCAD koristiti za postavljanje pitanja, kad se blok ubacuje. To znai da
je bitno da atribute birate pojedinano, a ne pomou nekog od metoda za grupni
izbor objekata.
Atribute izaberite sledeim redosledom: SHEET-NO, PROJECT, DRAWN_BY,
DATE. Kad zavrite sa izborom pritisnite .
7. U okviru za dijalog Write Block izaberite dugme sa tri take, pored polja za unos
teksta File Name And Path i blok upamtite pod imenom TTLB-INFO. Smestite ga u
fasciklu Training Data, za etrnaesto poglavlje.
8. Kad zavrite, okvir za dijalog Write Block bi trebalo da izgleda kao na slici 14.14.
Izaberite dugme OK, da biste napravili datoteku TTLB-INFO.dwg.
Kad se okvir za dijalog Write Block zatvori i vi se vratite na crte, videete da
atributi bloka vie nisu na crteu.
714 POGLAVLJE 14 Podeavanje crtea za tampanje pomou radnih listova
SLIKA 14.14 Definisanje bloka TTLB-INFO u okviru za dijalog Write Block
Primetili ste da su natpisi PROJECT i DRAWN BY ostali na crteu. U primeru koji smo radili
je ime kompanije THE CAD GEEK. Ovo moe i da ostane u referenci bloka, poto se ime
kompanije verovatno nee menjati. ak i ako se promeni ono e opet biti isto na svim listo-
vima. Ako niste planirali da koristite Sheet Set Manager, onda biste mogli i ime projekta da
ostavite u referenci bloka.
Podeavanje ablona za listove
Kao to je pomenuto u uvodnom delu ovog poglavlja, nain tampanja crtea se moe kontro-
lisati. Posledica ovog nivoa granularnosti je da postoji veliki broj podeavanja, kojima treba
rukovati. Odravanje konzistentnosti svih ovih vrednosti na vie crtea moe biti prilino pro-
blematino. Jedan od najboljih naina da se osigura da je ceo skup crtea konfigurisan na isti
nain, je da se pone sa ablonom. Kreiranjem ablona za jedan list, sve listove moete da
napravite na osnovu tog ablona, ime se prave kopije i svih podeavanja za tampanje.
U ovom odeljku emo se fokusirati na kreiranje ablona za listove, koji emo kasnije, kad
budemo pravili listove, koristiti.
1. Napravite novu fasciklu po imenu Sheets i smestite je ispod fascikle Chapter 14.
U ovu fasciklu e se smetati listovi koje ete crtati.
2. Otvorite novi crte (meni aplikacije New Drawing). Pomou strelice usmerene
nanie koja se nalazi pored dugmeta Open, izaberite opciju Open With No Template
Imperial (Open With No Template Metric).
715 Podeavanje ablona za listove
3. Pre nego to napravite novi radni list, trebalo bi interfejs AutoCAD-a podesiti tako
da se radni listovi lako prikazuju. Desnim tasterom mia kliknite prazan deo statusne
linije i potvrdite opcije Paper/Model, Quick View Layouts i Quick View Drawings,
kao to je prikazano na slici 14.15.
SLIKA 14.15 Ukljuivanje opcija Paper/Model i Quick View iz kontekstnog menija
Na sredini statusne linije e se pojaviti dugmad Model ili Paper Space,
Quick View Layouts i Quick View Drawings. Ova dugmad
omoguavaju brz prelaz iz prikaza sa radnim listom u prostora modela (kako smo do
sada koristili AutoCAD).
Svaki radni list ima podeavanja koja definiu koji e se ureaj koristiti za tampanje
i kako e odtampani crte izgledati. Ova podeavanja se definiu putem opcija za
podeavanje strane, koja se, zatim, pridruuju radnom listu.
NAPOMENA Termine tampanje i crtanje u koristiti kao sinonime, isto kao i termine
tampa i crta. U prolosti su termini crtanje i crta ukazivali na ureaje velikih dimen-
zija, ali to danas nije obavezno. tampanje i tampa se danas mnogo vie koriste, jer je
dolo do promena u tehnologiji, koja se koristi za izradu ureaja za tampanje crtea
velikih dimenzija.
4. Na statusnoj liniji izaberite dugme Model. Ovim se prelazi iz prostora
modela u prostor papira, sa radnim listovima. Izgled prostora za crtanje se
menja. Prikazae se pogled na prostor modela, koji se nalazi unutar pravougaonika
bele boje, koji se nalazi ispred sive pozadine.
716 POGLAVLJE 14 Podeavanje crtea za tampanje pomou radnih listova
Crte po obimu ima dva okvira (jedan je iscrtan isprekidanim linijama, a drugi
punim). Ako se UCS ikona sastoji od dve strelice unutar pune granice (levi deo slike
14.16), onda se trenutno nalazite u prostoru modela. Ako je UCS ikona u obliku
trougla i ako se nalazi u delu prostora za crtanje (desni deo slike 14.16), onda ste
trenutno u prostoru papira. Puna linija je granica prikaza, dok je isprekidana linija
granica prostora na kome se moe tampati.
SLIKA 14.16 Radni list u prostoru modela (levo) i u prostoru papira (desno)
SAVET Ako dva puta brzo kliknete kursorom u trenutku dok ste izvan unutranjeg,
punog pravougaonika, prei ete u prostor papira. Isto se deava i ako unesete ps.
Podeavanje parametara radnog lista
Papir koji je prikazan (pravougaonik bele boje) ima podrazumevanu veliinu i orijentaciju,
koji dolaze iz ablona ACAD.DWT. Da biste iskoristili tampa DWFx ePlot (koji je instaliran
sa AutoCAD-om) treba da podesite parametre.
1. Izaberite dugme Quick View Layouts, koje se nalazi na statusnoj liniji, pored
dugmeta Layout. Ovim se ta opcija ukljuuje. Na dnu prostora za crtanje e se
pojaviti male ikonice koje predstavljaju postojee radne listove (slika 14.17).
717 Podeavanje ablona za listove
SLIKA 14.17 Radni listovi na crteu prikazani pomou alata Quick View Layouts
2. Postavite kursor iznad ikonice Layout1. Ta ikonica e postati plave boje, a unutar nje
e se pojaviti dve ikonice, koje ukazuju na to da e se promene odnositi samo na taj
radni list.
3. Kliknite desnim tasterom mia i iz kontekstnog menija izaberite opciju Page Setup
Manager. Otvorie se okvir za dijalog Page Setup Manager (gornji deo slike 14.18).
Ovo je mesto gde ete napraviti novo podeavanje strane ili dodeliti neko od
postojeih. Ona se pridruuju novom ili izabranom radnom listu.
4. Izaberite New. Otvorie se okvir za dijalog New Page Setup. U polju za unos teksta
New Page Setup Name, unesite DWFX-8H11, a zatim izaberite OK.
5. Otvorie se okvir za dijalog Page Setup u kome je u naslovu i tekst Layout1 (donji
deo slike 14.18). Ime DWFX-8H11 e se prikazati na vrhu okvira za dijalog u delu
Page Setup. U ovom okviru za dijalog postoji 10 grupa za podeavanje, koja
kontroliu nain na koji se papir postavlja na stranu i koji deo crtea e se tampati.
6. Ako ranije niste napravili podeavanje strane, bie izabrana opcija None.
Podrazumevano se u listi Printer/Plotter Name prikazuju svi tampai (crtai) koji su
instalirani na raunaru.
Iz padajue liste Printer/Plotter Name izaberite opciju DWFX ePlot (XPS
Compatible).pc3.
S
Ovo poglavlje je tako osmiljeno da moete da ga pratite, ak i kad nemate tampa. tampa koji emo koristiti u
knjizi se instalira sa AutoCAD-om i kreira elektronske datoteke sa ekstenzijom .dwfx. DWF je format slian PDF for-
matu. Njega je napravio Autodesk u cilju elektronskog skladitenja, deobe i ilustrovanja crtea.
7. U grupi Printer/Plotter je izabran tampa DWFX ePlot (XPS Compatible).pc3.
Nakon izbora tampaa iz padajue liste, u grupi Paper Size izaberite ANSI expand
A (11.00x8.50 Inches) (ISO expand A4 (210.00x297.00 MM).
Poto svaki tampa verovatno ima razliite veliine strana, najbolje je da prvo
izaberete tampa, a tek onda i veliinu papira.
718 POGLAVLJE 14 Podeavanje crtea za tampanje pomou radnih listova
SLIKA 14.18 Okvir za dijalog Page Setup Manager (gore) i okvir za dijalog Page Setup (dole)
Da biste otvorili okvir za dijalog Plotter Configuration Editor (slika 14.19) izaberite
dugme Properties, koje se nalazi pored padajue liste Name. Izaberite karticu Device
And Document Settings. U gornjoj grupi istaknite opciju Modify Standard Paper
Sizes (Printable Area). U grupi Modify Standard Paper Sizes koja se nalazi ispod,
idite nanie do opcije ANSI expand A (11.00x8.50 Inches) (ISO expand A4
719 Podeavanje ablona za listove
(210.00x297.00 MM) i istaknite je. Na dnu ove oblasti se prikazuju podaci o veliini
papira ANSI expand A, ukljuujui i Printable Area: 10.54"x7.65" (275.4 mm x
188.4 mm) u ovom sluaju. Ovo je maksimalna povrina na kojoj va tampa moe
da tampa, ako je papir veliine 11"x8.5" (297 mm x 210 mm). Odavde moete da
dobijete ideju koliko e se blizu ivice papira tampati. Zabeleite raspoloivu
povrinu za tampanje.
SLIKA 14.19 Okvir za dijalog Plotter Configuration
Izabeite Cancel da biste zatvorili okvir za dijalog.
8. U okviru za dijalog Page Setup, preite u grupu Drawing Orientation (donji levi
ugao) i izaberite Landscape.
9. U grupi Plot Area ete videti padajuu listu sa etiri opcije koje se odnose na izbor
dela crtea koji e se tampati. Tu treba da bude izabrana opcija Layout.
10. U grupi Plot Scale, treba da bude izabrana razmera 1:1, dok jedinice treba da budu
podeene na ine (mm). Ako ve nije izabrana, otvorite padajui listu Scale i iz liste
unapred podeenih razmera izaberite 1:1. Proverite i da li je u padajuoj listi UNITS
podeena opcija inches (mm).
S
U padajuoj listi Scale postoji nekoliko razmera koje su unapred podeene, kao i opcija Custom. Ako elite da obriete
razmere koje nisu potrebne, da dodate nove ili promenite postojee, izaberite alat Scale List, koji se nalazi na panou
Annotation Scaling, na kartici Annotate. Moete i da iz menija izaberete Format Scale List ili da na komandnoj
liniji unesete scalelistedit. Ovim se otvara okvir za dijalog Edit Drawing Scales.
720 POGLAVLJE 14 Podeavanje crtea za tampanje pomou radnih listova
11. Izaberite OK. Vratiete se u okvir za dijalog Page Setup Manager. U listi Page
Setups je sada prikazana opcija WFX-8H11.
12. Izaberite opciju DWFX-8H11, a zatim izaberite dugme Set Current.
Povrina radnog lista iza okvira za dijalog e se promeniti u skladu sa podeavanjima
koja ste promenili u okviru za dijalog Page Setup. Izaberite Close, da biste zatvorili
okvir za dijalog Page Setup Manager. Vratiete se na crte i pojavie se radni list
Layout1 (slika 14.20).
SLIKA 14.20 Podeavanje strane sa zadatim imenom, koje je primenjeno na radni list
Layout1 u brvnari
Ne elite ovakav prikaz (prozor kroz koji gledate crte iz rasporeda). Ubrzo ete
napraviti svoj prikaz.
13. Proverite da li se nalazite u prostoru papira, a zatim unesite EALL da biste
izabrali sve objekte u radnom listu. U prozoru za unos komandi moete da vidite da
je izabran samo prikaz. Pritisnite da biste obrisali prikaz.
14. Izaberite jo jednom dugme Quick Views Layout, ali ovog puta desnim tasterom
mia kliknite Layout 2. Da biste ovaj radni list obrisali sa tekueg crtea, iz
kontekstnog menija izaberite opciju delete.
15. Upamtite tekui crte kao ablon AutoCAD-a (izaberite meni aplikacije Save As
AutoCAD Drawing template). Pronaite koren svoje fascikle za etrnaesto
poglavlje i upamtite crte pod imenom 14A-BDTPLT.dwt.
Kad se otvori okvir za dijalog Template Options, unesite Title block layout template,
a zatim kliknite OK.
721 Podeavanje ablona za listove
Osnovni list je sada podeen, ali na njemu trenutno nita nije nacrtano. U narednih nekoliko
vebanja ete nastaviti sa sklapanjem komadia, da biste dobili uobiajeno zaglavlje.
Zavretak ablona za listove
Iako trenutno u vaem ablonu za listove nita nije nacrtano, podesili ste mnoge vrednosti
koje se ne vide na prvi pogled. Sada je ostalo da referencirate zaglavlje i ubacite blok sa infor-
macijama o listovima. I jedno i drugo ste ve napravili, tako da e ovaj odeljak predstavljati
podsetnik na komande XREF i INSERT.
1. Proverite da li je otvorena datoteka 14A-BD8H11.dwt koju ste napravili u
poslednjem poglavlju.
Datoteke sa ekstenzijom .dwt se otvaraju malo drugaije od uobiajenih datoteka sa
ekstenzijom .dwg. Ovog puta morate da iz liste Files Of Type izaberete opciju
Drawing Template (*.dwt) i da pronaete odgovarajuu datoteku.
2. Pomou Layer Properties Managera napravite novi nivo po imenu A-ANNO-NPLT i
dodelite mu crvenu boju (1).
3. Izaberite ikonu tampaa koja se nalazi u koloni Plot. Ovim ste nivo A-ANNO-
NPLT proglasili za nivo koji se ne tampa.
Pored ikone e se prikazati crveni krug sa linijom preko njega. Ovo ukazuje na
to da se nivo nee tampati.
NAPOMENA Nivo A-ANNO-NPLT e se koristiti za kreiranje prikaza u ovom poglavlju.
Prikazi omoguavaju da model papira gledate kroz svoj radni list. Svaki prikaz ima
granicu koja omoguava da njime upravljate. Podesili ste da se nivo A-ANNO-NPLT ne
tampa, zato to elite da se granica na crteu vidi, ali ne elite da se tampa.
4. Dok je Layer Properties Manager jo uvek otvoren, napravite jo jedan nivo, po
imenu A-ANNO-REFR. Ostavite mu podrazumevanu belu boju i proglasite ga
tekuim.
Nakon kreiranja nivoa A-ANNO-REFR moete da zatvorite, veete ili smanjite
paletu Layer Properties Manager.
5. Otvorite paletu External References (kartica View, Pano Palettes, paleta External
References).
6. Desnim tasterom kliknite negde u grupi File References i izaberite opciju Attach
DWG. Nakon toga, pronaite datoteku 14A-BD8H11.dwg, koju ste napravili ranije
u ovom poglavlju.
Otvorie se okvir za dijalog Attach External Reference. Tu moete da podesite kako
e se referencirati zaglavlje.
722 POGLAVLJE 14 Podeavanje crtea za tampanje pomou radnih listova
7. Uz sliku 14.21 kao vodi, podesite Path type na Relative Path, a Reference Type na
Overlay. Opcije Specify On-Screen za Scale, Insertion Point i Rotation ne treba da
budu potvrene. Na kraju, proverite da li su opcije X, Y i Z za razmeru (Scale)
podeene na 1, da li je Insertion Point podeena na 0,0,0, a Rotation Angle na 0. Ako
je sve podeeno na ovaj nain, kliknite OK.
Zaglavlje e se referencirati na kartici radnog lista DWFX-8H11.
SLIKA 14.21 Pridruivanje zaglavlja kao spoljanje reference
8. Upamtite tekui ablon (ime datoteke treba da ostane 14A-BDTPLT.dwt). ablon bi
trebalo da izgleda isto kao na slici 14.22.
Nakon to je zaglavlje ubaeno u ablon, ostalo je jo da se ubaci blok sa informacijama o
listovima. Seate se, verovatno, da je ovaj blok napravljen sa nekoliko ugraenih polja, koja su
podrazumevane vrednosti atributa bloka. Veina od njih su vezana za Sheet Set Manager, sa
kojim ete se upoznati kasnije u ovom poglavlju, ali atribut Drawn By (nacrtao) svoju vrednost
vadi iz samog crtea. Pored toga to ete ubaciti blok sa informacijama o listovima, nauiete
i kako da, promenom crtea, podesite vrednost ovog atributa.
723 Podeavanje ablona za listove
SLIKA 14.22 ablon lista sa ubaenom referencom zaglavlja
1. Nastavite sa crteom 14A-BDTLPT.dwt, ili ga otvorite ako ve nije otvoren.
2. Napravite nivo po imenu A-ANNO-TTLB-TEXT, dodelite mu boju 5 i proglasite ga
tekuim.
3. Sa panoa Block, na kartici Insert izaberite dugme Insert. Otvorie se okvir za dijalog
Insert.
4. U okviru za dijalog Insert izaberite dugme Browse i pronaite datoteku TTLB-INFO.
dwg koju ste kreirali ranije u ovom poglavlju.
5. Poto je blok TTLB-INFO, kao i zaglavlje, napravljen sa optom takom umetanja,
to ete koristiti podrazumevanu vrednost za taku umetanja 0,0,0, razmeru 1 i
rotaciju 0. Proverite da li okvir za dijalog Insert kod vas izgleda kao na slici 14.23, a
zatim kliknite OK.
6. Poto blok TTLB-INFO sadri atribute, nakon njegovog umetanja na crte otvorie
se okvir za dijalog Edit Attributes. Za popunjavanje ovih atributa ete koristiti Sheet
Set Manager, tako da moete da izaberete OK i time prihvatite podrazumevane
vrednosti.
Sa izuzetkom atributa DRAWN_BY (nacrtao), podrazumevana vrednost svakog od
atributa bloka TTLB-INFO dolazi iz Sheet Set Managera. Vrednost atributa
DRAWN_BY se dobija na osnovu osobina crtea.
724 POGLAVLJE 14 Podeavanje crtea za tampanje pomou radnih listova
SLIKA 14.23 Umetanje bloka TTLB-INFO
7. Otvorite okvir za dijalog Properties (meni aplikacije Drawing Utilities Drawing
Properties).
8. U okviru za dijalog Properties za crte 14A-BDTLPT.dwt, preite na karticu
Summary. Na ovoj kartici promenite vrednost u polju Author na vae inicijale (slika
14.24). Izaberite OK da biste se vratili na crte.
SLIKA 14.24 Promena osobine crtea Author
9. Atribut DRAWN_BY se nee aurirati im se vratite na crte. Umesto toga, na
komandnoj liniji treba da unesete REA, ime se vri regeneracija celog crtea.
725 Kreiranje prvog lista iz skupa listova
Kao to je prikazano na slici 14.25, atribut DRAWN_BY sada prikazuje vae
inicijale.
SLIKA 14.25 Osobina crtea Author je prikazana kao polje u zaglavlju
10. Zapamtite ovaj crte pod istim imenom (14A-BDTLPT.dwt).
Ovim se zavrava podeavanje ablonskog crtea. Sada ste spremni za kreiranje listova na
osnovu tog ablona. Prvi list koji ete napraviti, i verovatno najjednostavniji, je poveznica.
Kreiranje prvog lista iz skupa listova
Zaglavlje ste ubacili u ablon za listove da ne biste morali da ga manuelno ubacujete na svaki
list. Kad ga jednom referencirate u ablonu, AutoCAD automatski ubacuje tu referencu u svaki
novi list. Referenca je na odgovarajuem nivou. Sheet Set Manager omoguava da taj proces
tee glatko, ali je u sluajevima kada ne elite da koristite Sheet Set Manager, ovo proces koji
se najvie koristi. Ne morate u poetku da odluite da li ete koristiti Sheet Set Manager. Sada
ete u skup listova ubaciti poveznicu.
Ogranienje koje postoji u verziji AutoCAD LT je da ne postoji Sheet Set Manager. Korisnici
koji koriste ovu verziju e morati da prave listove na sledei nain:
1. Napravite novi crte pomou menija aplikacije ili palete za brzi pristup. U okviru za
dijalog Select Template ete, pomou strelice pored dugmeta Open, izabrati opciju
Open With No Template Imperial (Open With No template Metric).
2. Kliknite desnim tasterom mia na dugme Quick View Layout, na statusnoj liniji i
izaberite opciju From Template (slika 14.26).
726 POGLAVLJE 14 Podeavanje crtea za tampanje pomou radnih listova
SLIKA 14.26 Izbor opcije From Template iz kontekstnog menija Quick View Layouts.
3. U okviru za dijalog Select Template From File pronaite datoteku 14A-BDTLPT.
dwt, koju ste napravili u poslednjem odeljku i izaberite Open.
4. Otvorie se okvir za dijalog Insert Layout(s). U njemu e se prikazati kartice za
svaki od radnih listova, koji postoje u ablonskoj datoteci. Izaberite opciju
DWFX-8H11, kao to je prikazano na slici 14.27, a zatim kliknite OK.
U tekuem crteu e se kreirati nova kartica sa radnim listom. Njeno ime je
DWFX-8H11. Ova kartica je potpuna kopija kartice radnog lista sa istim imenom iz
datoteke 14A-BDTLPT.dwt.
SLIKA 14.27 Izbor radnog lista koji e se koristiti kao ablon
5. Slino sa standardnima koji postoje kod definisanja imena nivoa i datoteka,
Ameriki nacionalni standard ima i preporuke koje se odnose na numerisanje listova.
Standardni broj poveznice u arhitekturi je A-000.
Sa statusne linije izaberite dugme Quick View Layouts. Prikazae se kartice sa
radnim listovima u vaem crteu (slika 14.28). Desnim tasterom mia kliknite karticu
DWFX-8H11 i iz kontekstnog menija izaberite opciju rename.
727 Sheet Set Manager
6. Ime nove kartice je A-000. Nakon unosa imena pritisnite (slika 14.28).
Poto se kartice sa radnim listovima koriste na puno razliitih naina, vrlo je vano
definisati konvenciju kod definisanja njihovih imena. Jedan od najpopularnijih
naina za to je da se ime da prema broju lista koji predstavlja.
SLIKA 14.28 Promena imena kartice radnog lista, tako da odgovara broju radnog lista
7. Za crte poveznice vam treba samo jedna kartica sa radnim listom. Ako na crteu
imate suvie radnih listova, to moe dramatino da smanji performanse, tako da
ukupan broj treba da bude to manji. Iz tog razloga ete obrisati nepotrebne listove
Layout 1 i Layout 2.
Kliknite dugme Quick View Layouts, na statusnoj liniji, da biste prikazali ikone sa
radnim listovima na crteu. Desnim tasterom mia kliknite list Layout 1 i iz
kontekstnog menija izaberite opciju Delete. Isto uradite i za list Layout 2.
Kad zavrite i izaberete dugme Quick View Layouts, prikazae se samo dve ikone.
Jedna se odnosi na model, a druga na radni list A-000.
8. Upamtite crte pod imenom A-000. Smestite ga u fasciklu Sheet, koju ste ranije
napravili.
Sheet Set Manager
ACAD
ONLY
Sheet Set Manager je snaan skup alata koji u AutoCAD-u pomau kod kreiranja i
upravljanja listovima nekog projekta. Ovi alati su dostupni samo u punoj verziji
AutoCAD-a i ne postoje u verziji AutoCAD LT. Iako se veina karakteristika moe
nai samo u Sheet Set Manageru, ipak su mnoge od karakteristika, vezane za tampanje, sline
sa onima koje postoje kod komande PUBLISH, koja postoji i u verziji AutoCAD i u verziji
AutoCAD LT. U narednom poglavlju u detaljnije objasniti komandu PUBLISH. Za sada emo
ostati na podeavanju i kreiranju listova. itaoci koji koriste verziju AutoCAD LT mogu da
preu na odeljak "Podeavanje radnih listova".
728 POGLAVLJE 14 Podeavanje crtea za tampanje pomou radnih listova
Za mnoge Sheet Set Manager nije nita drugo do poboljana komanda PLOT. Iako se sigurno
moe koristiti i na taj nain, njegova uloga je da pomogne da se upravlja listovima u projektu,
od momenta kad se list napravi, pa do trenutka kad se odtampa. U ovom odeljku emo se
fokusirati na upotrebu Sheet Set Managera za kreiranje i upravljanje listovima. Da biste mogli
da ponete da ga koristite, morate prvo da napravite skup listova.
Kreiranje novog skupa listova
Kada se koristi Sheet Set Manager, svaki od listova (radnih listova) na crteu je deo neeg to
se zove skup listova. Skup listova skladiti linkove do svakog od crtea, a uva i informacije o
crteima, kao i o tome kako e se kreirati novi crtei. Svi ovi podaci se uvaju u datoteci skupa
listova, sa ekstenzijom (.dst). Ova datoteka se kreira nakon zavretka arobnjaka u kome pra-
vite skup listova od poetka ili na osnovu ablona.
Da biste napravili datoteku sa podacima o skupu listova za projekat brvnare, treba da uradite
sledee:
1. Dok je otvoren bilo koji crte, izaberite alat Sheet Set Manager, koji se
nalazi na panou Palettes, na kartici View. Ovim se otvara skup paleta Sheet
Set Manager.
NAPOMENA Za skup paleta Sheet Set Manager se obino koristi termin Sheet Set
Manager. Ponekad se koristi i skraenica SSM.
2. Sa otvorenim skupom paleta Sheet Set Manager, izaberite padajuu listu na paleti
Sheet List i izaberite opciju New Sheet Set, kao to je prikazano na slici 14.29.
Otvorie se okvir za dijalog Create Sheet Set.
SLIKA 14.29 Kreiranje skupa listova pomou palete Sheet List
3. Okvir za dijalog Create Sheet Set je podeljen na etiri segmenta: Begin, Sheet Set
Example, Sheet Set Details i Confirm. U koraku Begin izaberite An Example Sheet
Set, a zatim izaberite dugme Next.
4. Prei ete na drugi korak, Sheet Set Example. Kao to je mogue napraviti ablone
za crtee, tako je mogue napraviti i ablone za skup listova. Ako ste skup listova
napravili na osnovu ablona, onda se ovde definie skup listova koji se koristi kao
primer.
729 Sheet Set Manager
Skup listova ete praviti od poetka, tako da treba da izaberete radio dugme, A Sheet
Set to Use As An Example. Nakon toga, iz liste koja se nalazi ispod, izaberite
Architectural Imperial Sheet Set (Architectural Metric Sheet set). Izaberite Next, da
biste preli na naredni korak.
5. Sada treba da date ime svom skupu listova. Iako se ime nee koristiti kod tampanja
i dalje je vano da se unese ime koje ima smisla. Pored toga to treba dati ime skupu
listova, treba da naloite AutoCAD-u i gde da smesti taj skup listova.
U polju Name Of New Sheet Set unesite My Cabin. U polju Description moete da
unesete i dodatni opis. Na kraju, a moda i najvanije, izaberite dugme sa tri take,
koje se nalazi pored polja za unos teksta Create Sheet Set Sheet Set Details. Tu
treba da izaberete fasciklu Sheet koju ste napravili ranije u ovom poglavlju. Kad
zavrite, okvir za dijalog Create Sheet Set Sheet Set Details bi trebalo da izgleda
kao na slici 14.30.
SLIKA 14.30 Izbor imena i lokacije skupa listova
730 POGLAVLJE 14 Podeavanje crtea za tampanje pomou radnih listova
6. Izaberite dugme Sheet Set Properties, koje se nalazi na dnu okvira za dijalog Create
Sheet Set Sheet Set Details. Otvorie se okvir za dijalog Sheet Set Properties My
Cabin.
Poto ste izabrali jedan od ablona koji dolaze sa AutoCAD-om, veina podeavanja
vezana za skup listova imaju generike vrednosti. Neke od vrednosti ete promeniti
da bi odgovarale projektu, kao i ablonu za listove koji ste ranije napravili.
7. Izaberite dugme Page Setup Overrides File, koje se nalazi u grupi Sheet Set
Property. Nakon toga, izaberite dugme sa tri take. U okviru za dijalog Select
Template koji se otvara izaberite datoteku 14A-BDTLPT.dwt, a zatim kliknite
Open.
8. Proverite da li je osobina Sheet Set Location u grupi Sheet Creation, podeena tako
da ukazuje na fasciklu Sheets, koju ste napravili u fascikli za etrnaesto poglavlje.
9. Izaberite osobinu Sheet Creation Template, koja se takoe nalazi u grupi Sheet
Creation, a zatim pronaite datoteku 14A-BDTLPT.dwt, koju ste izabrali u
koraku 7.
Kad jednom izaberete ablonsku datoteku, otvorie se okvir za dijalog Select Layout
A Sheet template, koji je prikazan na slici 14.31. Iz liste izaberite radni list
DWFX-8H11, a zatim izaberite dugme OK, da biste napustili okvir za dijalog.
SLIKA 14.31 Izbor ablona za kreiranje radnih listova
10. Proverite da li okvir za dijalog Sheet Set Properties May Cabin izgleda kao na slici
14.32, a zatim izaberite dugme OK, da biste upamtili podeavanja i napustili okvir za
dijalog.
11. U okviru za dijalog Create Sheet izaberite dugme Next, da biste krenuli dalje sa
arobnjakom. Prei ete na deo Confirm. U njemu izaberite Finish, da biste napravili
skup listova i napustili arobnjaka.
731 Sheet Set Manager
SLIKA 14.32 Okvir za dijalog Sheet Set Properties konfigurisan za projekat My Cabin
Nakon to se arobnjak zatvori, na paleti Sheet List, unutar skupa paleta Sheet Set
Manager, se prikazuje vie grupa. Ove grupe su nastale na osnovu ablona za listove,
koji ste izabrali kada ste pravili skup listova (slika 14.33).
SLIKA 14.33 Podeen list May Cabin
732 POGLAVLJE 14 Podeavanje crtea za tampanje pomou radnih listova
12. Tokom ivotnog ciklusa projekta, moe se desiti da treba da promenite neto to
utie na sve listove. Sheet Set Manager se sastoji iz dva dela. To su list i skup
listova. Razlika je u tome to podeavanja skupa listova utiu na sve listove (svaki
crte koji postoji u listi Sheet Manager Set), dok osobine lista utiu samo na jedan
list. Razlika e postati oigledna kad budete vie radili sa Sheet Set Managerom.
Moda se seate da se ime skupa listova ne tampa. Umesto toga e Sheet Set
Manager za pojedinane crtee koristiti razliitu vrednost osobine Project Name.
Ova osobina je vezana za skup listova, to znai da utie na sve listove i bie ista za
svaki crte iz skupa.
Na paleti Sheet List u Sheet Set Manageru, desnim tasterom mia kliknite stavku My
Cabin, na vrhu liste listova i izaberite opciju Properties (slika 14.34).
SLIKA 14.34 Promena osobina skupa listova
13. Otvorie se okvir za dijalog Sheet Set Properties May Cabin. U njemu se prikazuju
osobine koje su zajednike za sve listove. Primetiete da je osobina Project Name, u
grupi Project Control trenutno prazna.
Kliknite osobinu Project Name, da biste je aktivirali i kao ime projekta unesite My
Cabin (slika 14.35). Ovo je jedino to ete trenutno da promenite, tako da nakon toga
moete da izaberete OK.
Upravo ste napravili skup listova za projekat brvnare. Trenutno taj skup sadri samo podea-
vanja koja AutoCAD-u govore da biste voleli da kreirate listove, kao i gde ti listovi treba da
se smeste. Narednih nekoliko vebanja e vam pokazati ne samo kako da pomou Sheet Set
Managera napravite novi list, ve i kako da postojei list dodate u skup listova.
733 Sheet Set Manager
SLIKA 14.35 Promena osobine Project Name u Sheet Set Manageru
Dodavanje postojeeg crtea u skup listova
U vebi Kreiranje prvog lista ste napravili poveznicu. Koristili ste ablon koji je napravljen
u odeljku Podeavanje ablona za listove. Iako je datoteka zapisana u fascikli Sheets, crte
A-000.dwg jo uvek nije deo skupa listova za projekat My Cabin. Poto je ovaj crte naprav-
ljen nezavisno od Sheet Set Managera, treba da ga manuelno ubacite u skup.
1. Desnim tasterom mia kliknite grupu Architectural, na panou Sheet List u Sheet Set
Manageru i izaberite opciju Import Layout As Sheet (slika 14.36). Otvorie se okvir
za dijalog Import Layouts As Sheets.
2. U ovom okviru za dijalog izaberite dugme Browse For Drawings, koje se nalazi na
vrhu ekrana. Pronaite i izaberite crte A-000.dwg, koji ste zapisali u fascikli Sheets.
3. Nakon to izaberete crte A-000.dwg, radni listovi koji postoje u ovom crteu e se
prikazati u okviru za dijalog (slika 14.37). Poto crte koji ste izabrali ima samo
jedan radni list, to je prikazan samo radni list A-000.
Kad uvozite postojee radne listove, vrlo je vano da obratite panju na kolonu
Status. Status radnog lista A-000 je Available for import (moe da se uveze). Na
levoj strani okvira za dijalog treba da bude potvreno polje za potvrdu. Izaberite
dugme Import Checked da biste ubacili radni list i vratili se na skup paleta Sheet Set
Manager.
734 POGLAVLJE 14 Podeavanje crtea za tampanje pomou radnih listova
SLIKA 14.36 Uvoz postojeeg radnog lista u Sheet Set Manager
SLIKA 14.37 Uvoz kartice sa radnim listom A-000 u Sheet Set Manager
4. Radni list A-000 se u Sheet Set Manager uvozi sa optim imenom A-000-A-000,
koje je prikazano sa leve strane slike 14.38. Da bi radni listi bio koristan, treba da mu
date broj koji neto znai, kao i naslov.
Na paleti Sheet List, koja se nalazi na Sheet Set Manageru, desnim tasterom mia
kliknite list A-000-A-000 i izaberite Properties, kao to je prikazano na desnoj strani
slike 14.38.
735 Sheet Set Manager
SLIKA 14.38 Pristupanje osobinama pojedinanog lista, da bi se zamenilo podra-
zumevano ime. Sve ovo se deava u Sheet Set Manageru
5. Otvorie se okvir za dijalog Sheet Properties. U njemu su prikazana podeavanja
koja su vezana za list A-000. Za stavku Sheet title (naslov) unesite Cover Sheet, za
Sheet Number (broj lista), unesite A-000, za Revision Date (datum revizije) unesite
dananji datum (slika 14.39). Izaberite OK da biste napustili Sheet Set Manager.
6. U listi sa listovima, u Sheet Set Manageru, dva puta brzo kliknite list A-000 Cover
Sheet da biste ga otvorili. Moda ete morati da unesete REA i da time regeneriete
crte, ali ete videti da je zaglavlje uglavnom kompletno (slika 14.40). Sve ove
informacije su dobijene iz osobina koje ste podesili u Sheet Set Manageru.
7. Primetiete da je polje Drawn By prazno. Seate se da ovo nije polje iz Sheet Set
Managera. Ovo polje dolazi iz osobina .dwg datoteke. Izaberite meni aplikacije
Drawing Utilities Drawing Properties i promenite osobinu Author, na kartici
Summary. Ubacite svoje inicijale, a zatim izaberite OK.
Okvir za dijalog Properties e se zatvoriti, a vi ete se vratiti na crte. Moda ete
opet morati da unesete REA da bi se crte regenerisao, ali nakon toga e se, na
bloku sa informacijama o listu, prikazati ono to ste promenili kod osobina crtea.
736 POGLAVLJE 14 Podeavanje crtea za tampanje pomou radnih listova
SLIKA 14.39 Promena osobina lista A-000
SLIKA 14.40 Blok sa informacijama o listu je popunjen na osnovu vrednosti iz Sheet Set Managera
Uvoz postojeih radnih listova u Sheet Set Manager je dobar nain da se napravi skup listova
koji se sastoji od postojeih crtea. Ovaj proces se vrlo esto koristi i kad se prave novi crtei.
U narednom odeljku emo se fokusirati na kreiranje novih listova. Kasnije u ovom poglavlju,
na radne listove ete ubaciti i prikaze. Te listove emo nakon toga kopirati, i tako praviti nove
radne listove na svakom od novih crtea. Nakon toga ete u skup listova uvoziti dodatne radne
listove, na isti nain kao to ste to radili u ovom odeljku.
737 Sheet Set Manager
Kreiranje crtea pomou Sheet Set Managera
Umesto da uvozite postojee listove, pomou Sheet Set Managera moete da pravite i nove
listove. Moda se seate podeavanja Sheet Storage Location i Sheet Creation Template, koja
ste koristili dok ste pravili skup listova za projekat My Cabin. Ove vrednosti e se koristiti
za odreivanje ablona na osnovu kojeg e se praviti novi listovi. U skladu s tim, kad budete
pravili listove, Sheet Set Manager e traiti da unesete samo tri stavke: broj lista, ime lista i
ime crtea.
Ako na jednom crteu postoji mnogo radnih listova, to moe dramatino da utie na perfor-
manse, tako da bi broj crtea trebalo da bude minimalan. (Ovo sam ve pomenuo, ali sam do
sada video da mnogi korisnici to ignoriu, tako da nije loe da ponovim.) Sheet Set Manager
radi u skladu sa ovom preporukom i pravi crtee sa samo jednim radnim listom. Nakon pode-
avanja prikaza, ete, u ovom poglavlju, nauiti kako da iskopirate radne listove. Kopirani
radni listovi se mogu dodati u skup listova pomou iste komande za uvoz radnog lista kao lista,
koju ste koristili za ubacivanje poveznice u skup listova.
Za sada ete Sheet Set Manager koristiti za kreiranje tri datoteke. Svaka e predstavljati razli-
it deo ukupnog skupa listova. Konkretno, napraviete list koji ilustruje plan sprata, drugi za
elevacije i jo jedan za plan gradilita. Kopiraete inicijalni radni list koji postoji u svakom
od crtea koje ete napraviti kasnije u ovom poglavlju. Nakon kopiranja radnih listova ete ih
uvoziti u skup listova.
Da biste kreirali crte u svakoj od pomenutih grupa, pratite sledee korake:
1. Dok je otvoren bilo koji crte, desnim tasterom mia kliknite My Cabin na vrhu
palete Sheet List u Sheet Set Manageru, a zatim izaberite New Sheet (slika 14.41).
SLIKA 14.41 Kreiranje novog lista pomou Sheet Set Managera
Otvorie se okvir za dijalog New Sheet, koji je prikazan na slici 14.42. U njemu
moete da unesete osnovne informacije o crteu koji ete da napravite. Tu spadaju
informacije o broju lista, njegovom imenu i imenu datoteke crtea.
738 POGLAVLJE 14 Podeavanje crtea za tampanje pomou radnih listova
Pre nego to unesete ove informacije, pogledajte podeavanja Folder Path i Sheet
template. Obe opcije su sive boje i ne mogu se menjati. Poto ste ove osobine
podesili prilikom kreiranja skupa listova, Sheet Set Manager automatski koristi
ablon i zapisuje crte na pravoj lokaciji.
2. U polju Number unesite A-101, a u polju Sheet title unesite Floor Plan (plan sprata).
Podrazumevano se ime datoteke generie automatski na osnovu kombinacije onog
to ste uneli u poljima Number i Sheet Title. Da biste ovo promenili, kliknite u polje
za unos teksta i unesite A-100. Kad zavrite, okvir za dijalog New Sheet bi trebalo
da izgleda kao na slici 14.42. Izaberite OK da biste napravili novi crte.
SLIKA 14.42 Unos broja lista, imena lista i imena datoteke u okviru za dijalog New Sheet
3. Pogledajte gde se list A-101 nalazi u skupu listova. Za razliku od crtea A-000 koji
ste ranije uvezli, A-101 ne pripada nijednoj grupi. Listovi se mogu premetati u
skupu listova, tako to se uhvate i prebace na novu lokaciju. Ovde treba da znate da
moete da menjate samo mesto gde se list nalazi u Sheet Set Manageru, a ne i .dwg
datoteku ili fasciklu u kojoj se on uva.
Prevucite crte A-101 Floor Plan sa dna palete Sheet List u grupu Architectural,
ispod crtea A-000 Cover Sheet (levi deo slike 14.43). Kad zavrite, list A-101 e
biti prikazan u grupi Architectural nakon lista A-000 (desni deo slike 14.43).
S
U ovom sluaju list A-101 e pripadati grupi crtea oznaenih sa A-100. To znai da umesto imena datoteke A-101.
dwg, treba da date ime A-100.dwg i tako tanije predstavite grupu radnih listova koju e on obavezno da sadri.
739 Sheet Set Manager
SLIKA 14.43 Promena redosleda crtea u listi Sheet Set Managera
4. Desnim tasterom mia kliknite grupu Architectural i izaberite opciju New Sheet.
Pogledajte ime radnog lista i putanju do ablona Sheet Template. Putanja Sheet
Template se razlikuje od one koju ste videli na slici 14.42.
Svaka grupa (ili podskup, to je termin koji se koristi u Sheet Set Manageru) ima
svoja podeavanja. Podskup Architectural treba da konfiguriete tako da se koristi
ablon za listove i radni list DWFX-8H11. Izaberite dugme Cancel da biste napustili
okvir za dijalog New Sheet.
5. Desnim tasterom mia kliknite podskup Architectural i izaberete Properties. Otvorie
se okvir za dijalog Subset Properties.
6. U okviru za dijalog Subset Properties izaberite osobinu Sheet Creation template i
pronaite datoteku 14A-BD8H11.dwt i u njoj izaberite radni list DWFX.8H11, kao
to je prikazano na slici 14.44.
7. Vratite se na podskup Architectural i kliknite ovaj podskup desnim tasterom mia. Iz
kontekstnog menija izaberite opciju New Sheet.
Ponovo e se otvoriti okvir za dijalog New Sheet. Ovog puta putanja Sheet Template
poinje sa DWFX.8H11 i u zagradama sadri i putanju do fascikle u koju smetate
podatke za ovo poglavlje.
8. U okviru za dijalog New Sheet, u polju Number, unesite A-201, u polju Sheet Title
unesite North Elevation, a u polju File Name, unesite A-200. Izaberite OK da biste
napravili crte.
9. Promenite opciju Sheet Creation Template za podskup Civil, tako da odgovara
podskupu Architectural, a zatim napravite novi list sa brojem C-100, naslovom Site
Plan i imenom datoteke C-100.
740 POGLAVLJE 14 Podeavanje crtea za tampanje pomou radnih listova
Sada bi trebalo da ukupno imate etiri lista, koji su prikazani u Sheet Set Manageru. Tri su u
podskupu Architectural, a jedan u podskupu Civil (slika 14.45).
SLIKA 14.44 Izbor radnog lista DWFX-8H11 kao ablona za kreiranje listova u podskupu
Architectural
SLIKA 14.45 Paleta Sheet List nakon uvoza poveznice i kreiranja tri nova lista
741 Podeavanje radnih listova
Podeavanje radnih listova
Poslednji odeljak je posveen procesu podeavanja niza praznih crtea i njihovom ubacivanju
u Sheet Set Manager. Za sada je veina posla sa Sheet Set Managerom zavrena. Ovaj ode-
ljak je posveen ubacivanju sadraja u radne listove koje ste do sada napravili. Sadraj ete u
listove dodati odsecanjem prikaza.
Prikazi ine neku vrstu otvora, odnosno prozora u radnom listu, tako da se kroz taj otvor moe
pogledati crte zgrade. Moete da smatrate da se graevina nalazi ispod radnog lista. Prikaze
ete napraviti tako da prikazuju brvnaru u prostoru modela sa preciznom razmerom. Po zavr-
etku e se sve to se nae unutar okvira nacrtanog isprekidanom linijom, tampati kao da je u
pitanju jedan crte.
Referenciranje modela
U trinaestom poglavlju ste se upoznali sa spoljanjim referencama, koje su koristan i moan
alat za prikaz drugog crtea, unutar tekueg. U ovom odeljku ete nauiti kako da spoljanje
reference upotrebite u sklapanju listova projekta i da tako od njih izvuete dodatnu korist.
Spoljanje reference omoguavaju da kombinujete nekoliko crtea u jedan sloeni crte. Radni
listovi omoguavaju da podesite i odtampate vie pogleda na istu datoteku. Radni list je
pogled na crte, koji ga prikazuje onako kako e se odtampati.
Prvi korak u kreiranju prikaza je da osigurate da u prostoru modela koji gledate, postoji neto
nacrtano. To ete uraditi tako to ete referencirati radne listove sa planom sprata i planom
gradilita. Ovakva praksa je prilino esta u graevinskoj industriji, jer tipian projekat sadri
veliki broj datoteka modela, koji predstavljaju razliite elemente graevine.
Na primer, mainski inenjer e verovatno kreirati vie datoteka modela sa planom sistema za
ventilaciju, planom instalacija grejanja, ako se za grejanje koristi prirodni gas ili topla voda,
kao i plan tehnike opreme. Svaki od ovih planova e kao pozadinu koristiti arhitektonski plan
sprata. U konkretnom sluaju pojedini arhitektonski elementi, kao to je plan nametaja, nisu
posebno bitni za mainskog inenjera. Zbog toga e arhitekta, kao i strunjaci drugih profila,
koji rade na projektu, podeliti projekat na vie datoteka.
Iako se projekat brvnare sastoji od samo nekoliko datoteka modela, vi ete svoje crtee pode-
siti da koriste isti okvir za saradnju. Koristiete spoljanje reference i tako definisati koji e
se delovi projekta prikazati na odreenom listu. Sa izuzetkom poveznice, svaki od listova iz
skupa listova e referencirati datoteku 14A-FPLAY1.dwg. Pored te datoteke, plan gradilita
e referencirati i datoteku 13C-SPLAY1.dwg.
Da biste ubacili reference na datoteke sa modelom u svoje listove, treba da uradite sledee:
1. Otvorite datoteku A-100.dwg, tako to ete u Sheet Set Manageru dva puta brzo
kliknuti list A-101. Alternativno, korisnici koji koriste verziju AutoCAD LT, mogu
da koriste komandu OPEN:
2. Dok je otvoren crte A-100.dwg, pomou dugmeta Quick View Layouts, preite u
prostor modela.
3. Podesite tekui nivo na A-ANNO-REFR.
742 POGLAVLJE 14 Podeavanje crtea za tampanje pomou radnih listova
4. Pomou komande XREF pridruite tekuem crteu datoteku 14A-FPLAY1.dwg.
Podesite opcije u okviru za dijalog Attach External Reference na isti nain kao na
slici 14.46.
SLIKA 14.46 Okvir za dijalog Attach External Reference
5. Upamtite tekui crte. Zadrite isto ime datoteke.
6. Ponovite korake 2 do 5 i za crtee A-200.dwg i C-101.dwg.
7. List sa planom gradilita je jedini koji trai dve spoljanje reference.
Otvorite datoteku C-101.dwg, ako ve nije otvorena. Proverite da li je tekui nivo
A-ANNO-REFR i da li je crte 14A-FPLAY1.dwg ve pridruen kao spoljanja
referenca. Podesite vrednosti kao na slici 14.47 i pridruite datoteku
13C-SPLAY1.dwg.
743 Podeavanje radnih listova
SLIKA 14.47 Pridruivanje crtea plana gradilita
8. Kad se postavi pitanje o taki umetanja, pomou kriterijuma Endpoint izaberite
gornji, levi ugao verande, kao to je prikazano na slici 14.48.
SLIKA 14.48 Pokazivanje take umetanja za referencu plana gradilita
9. Zadrite postojea imena datoteka i upamtite i zatvorite sve datoteke sa listovima
koje su jo uvek otvorene (A-100.dwg, A-200.dwg, C-101.dwg).
Sada ste pridruili sve potrebne spoljanje reference. Iako su reference pridruene, radni listovi
i dalje ne sadre nita vie osim zaglavlja, koje ste ubacili ranije u ovom poglavlju. Naredni
korak je da se pomou prikaza napravi pogled na crte. Prikazi e omoguiti da na prostor
modela gledate u tano definisanoj razmeri.
744 POGLAVLJE 14 Podeavanje crtea za tampanje pomou radnih listova
Kreiranje prikaza u prostoru modela
Nakon to ste napravili datoteke sa listovima i referencirali potrebne datoteke modela, treba da
pogledate model koji je sakriven ispod radnih listova. Ovo ete uraditi tako to ete napraviti
novi prikaz, koji se nee prikazati pri tampanju crtea. Evo kako se to radi:
1. Otvorite crte A-100.dwg, a zatim pomou liste Layer, sa panoa Layers, na kartici
Home, promenite tekui nivo na A-ANNO-NPLT.
Prikaze ete napraviti na ovom nivou, tako da se granice prikaza kasnije nee
tampati.
SAVET Pogledajte koja je boja dodeljena nivou A-ANNO-NPLT. Poto e se ovaj nivo
koristiti za prikaze, korisno je da mu dodelite boju koja odudara od crtea, kako biste
mogli brzo da identifikujete prikaz i da ga ne biste pomeali sa nekim drugim objektom
AutoCAD-a, kao to su polilinije.
Jedan deo ovog odeljka je posveen konfigurisanju vidljivosti nivoa unutar prikaza.
Kad budete kreirali prikaze, najbolje je da se objekti koji se nalaze u njima vide od
poetka.
2. Proirite pano Layers, na kartici Home, a zatim izaberite dugme Turn
All Layers On. Ovim ete ukljuiti sve nivoe na tekuem crteu i
crteima koji su pridrueni kao spoljanje reference. Ponovite isti proces, ali ovog
puta izaberite dugme Thaw All Layers, da biste odmrzli sve nivoe.
3. Izaberite karticu View i u panou Viewports, izaberite dugme New.
4. U okviru za dijalog Viewports, koji se otvara, izaberite karticu New Viewports.
U prozoru Standard Viewports, izaberite opciju Single (slika 14.49). Nakon toga,
izaberite OK.
5. Kada se pojavi odziv Specify First Corner:, pokaite krajnju taku u gornjem
desnom uglu zaglavlja.
6. Kada se pojavi odziv Specify Opposite Corner, pokaite krajnju taku donjeg
levog ugla zaglavlja.
7. Otvorite datoteku A-200.dwg i ponovite korake 2 do 6. Pazite da nivo A-ANNO-NPLT
bude tekui pre nego to napravite prikaz.
745 Podeavanje radnih listova
SLIKA 14.49 Okvir za dijalog Viewports
SLIKA 14.50 Brvnara koja je prikazana kroz novi prikaz
746 POGLAVLJE 14 Podeavanje crtea za tampanje pomou radnih listova
Veza izmeu prostora papira i prostora modela je prilino interesantna. Prikazi omoguavaju
da iz prostora papira virite u prostor modela. Krajnji rezultat je list, koji kad se odtampa prika-
zuje sve to je nacrtano u prostoru papira, plus objekte iz prostora modela koji se nalaze unutar
granica prikaza. Da biste istraili kako ova veza funkcionie, probajte sledee:
1. Postavite kursor iznad nekog objekta u brvnari, kliknite jednom i pomerite kursor.
Umesto da se izabere objekat, zapoeli ste prozor za izbor. Pokaite prozor oko
nekih od objekata blizu brvnare i kliknite ponovo. Nita se nee izabrati.
2. Pomerajte kursor iznad oblasti sive i bele boje u prostoru za crtanje i videete da se
konanice pojavljuju na oba mesta.
Ovo vam govori da trenutno radite u prostoru papira i da moete da birate samo
objekte iz tog prostora, kao to su prikaz (kad ga jednom prebacite u prostor papira,
to emo uraditi u narednom odeljku), zaglavlje i okvir. Da biste radili na brvnari
morate da preete u prostor modela. To moete da uradite na dva naina. Jedan je da
izaberete dugme Model. Ovim se privremeno brie radni list, tako da ostajete sa
samo jednim crteom modelom. Drugi nain je da preete u prostor modela, dok je
radni list jo uvek aktivan.
3. Postavite kursor unutar prikaza i ovog puta kliknite dva puta brzo.
Okvir prikaza e postati deblji i kad postavite kursor iznad prikaza, on menja oblik
od konanice u strelicu. Sada ste u prostoru modela i moete da birate objekte iz tog
prostora, ali ne moete da birate objekte koji se nalaze u prostoru papira.
S
Kad aktivirate prostor modela dok je radni list jo uvek aktivan, to je slino kao da otvarate prozor i kroz njega gledate
i dodirujete crte koji se nalazi iza.
4. Dva puta brzo kliknite izvan prikaza. Vratie se kursor u obliku konanica i vi ste
ponovo u prostoru papira.
SAVET Prelaz iz prostora modela u prostor papira je mogue ostvariti i pomou dug-
meta MODEL, koje se nalazi na sredini statusne linije. Kad ste u prostoru papira, natpis na
dugmetu postaje PAPER. U tom sluaju vas dugme vraa u prostor papira.
Podeavanje razmere prikaza
Radni list treba da se tampa na papiru veliine 8.5x11 (201 mm x 297 mm), a elite i da se
sadraj prikaza odtampa u odreenoj razmeri. U ovom odeljku ete podesiti razmeru prikaza,
tako da se objekti iz prostora modela prikau u razmeri 3/16=1 (1=70). Ovo se radi dodelji-
vanjem razmere prikazu.
1. Izaberite prikaz. Znate da je izabran prikaz, a ne okvirna linija, ako se na
statusnoj liniji pojavi dugme Viewport Scale.
747 Podeavanje radnih listova
SAVET Poto su prikaz i zaglavlje nacrtani jedan preko drugog, moete da, u sluaju
problema sa izborom, probate sa opcijom ciklinog izbora.
2. Ako koristite metrike jedinice, preskoite ovaj korak i preite na korak 3. Ako
koristite arhitektonske jedinice, izaberite 3/16=1-0 (slika 14.51).
Prikaz dobija razmeru 3/16=1-0, a ta razmera se vidi i na statusnoj liniji.
SLIKA 14.51 Podeavanje razmere prikaza
SAVET Razmeru prikaza moete da promenite i ako izaberete prikaz i promenite vred-
nost Standard Scale, koja se nalazi na paleti Properties ili na panou Quick Properties.
3. Ako koristite metrike jedinice, dva puta brzo kliknite prikaz i unesite Z 1/70XP.
Ovim ste AutoCAD-u naloili da promeni razmeru prikaza, tako da se svi objekti
prikau sa razmerom od jednog sedamdesetog dela razmere, relativno u odnosu
na prostor papira. Ovo je bilo neophodno, poto u listi Scale ne postoji
razmera 1/70.
4. Dva puta brzo kliknite prikaz, da biste preli u prostor modela. Nakon toga, pomou
alata Pan podesite pogled, tako da se brvnara prikae sa planom sprata u
sredini
(slika 14.52).
748 POGLAVLJE 14 Podeavanje crtea za tampanje pomou radnih listova
SAVET Preporuuje se da umesto srednjeg tastera mia koristite komandu PAN. Poto
srednji taster mia moe da se koristi i za komandu Pan i za komandu Zoom, moe se
desiti da sluajno promenite razmeru crtea. Ako se koristi komanda PAN, ovo se ne
moe desiti.
SLIKA 14.52 Crte brvnare sa faktorom zumiranja tako da se vidi plan sprata
5. Moda u ovom trenutku crte izgleda malo pretrpano, ali e se to kasnije ispraviti.
Dva puta brzo kliknite sivu povrinu izvan zaglavlja, da biste preli nazad u prostor
papira.
SAVET Tabele i napomene mogu da se nalaze ili u prostoru modela, kao to je sluaj u
ovoj vebi, ili u prostoru papira. Kad se nalaze u prostoru papira, onda je lako da se
napravi i odrava konzistentan stil teksta ili tabele, koji isto izgleda na svim crteima. Kad
se napomene i tabele nalaze u prostoru modela, imate mogunost da jednostavno men-
jate njihovu veliinu, tako to ete menjati faktor zumiranja prikaza. Objekti iz prostora
modela se mogu prikazivati u veem broju radnih listova istog crtea. Vi ete, za tabele i
napomene, razviti svoj standard, ili usvojiti standard koji se koristi u vaem preduzeu.
749 Podeavanje radnih listova
6. Upamtite promene u crteu A-100.dwg i otvorite crte A-200.dwg.
7. Ponovite korake 1 do 5 i za datoteku A-200.dwg. Umesto da pomou komande
PAN prikaete plan sprata, prevucite elevaciju sa severa.
Elevacija sa severa je trenutno usmerena na suprotnu stranu u svetskom koordinatnom sistemu.
U narednim vebanjima ete promeniti pogled na elevaciju.
Kopiranje radnih listova
Radni list koji ste napravili je odlina poetna taka. Prvo ete dodati nekoliko stavki iz Desi-
gnCenter-a, a zatim ete podesiti informacije u zaglavlju i na kraju nekoliko puta kopirati radni
list, tako da se prikau razliiti pogledi na brvnaru. Svaki put kad se radni list kopira, sa njim se
kopira sav njegov sadraj, ukljuujui i prikaze i njihova podeavanja. Kopije su meusobno
nezavisne, tako da ako promenite jednu od njih, to ne utie na druge.
NAPOMENA Moete da obriete radne listove iz prostora papira, ali ne moete da
obriete prostor modela.
Ubacivanje sadraja iz DesignCenter-a
Pre nego to budete kopirali radne listove, dodaete blok koji se nalazi u DesignCenter-u, a
zatim ete promeniti njegove atribute.
1. Pomou Sheet Set Managera otvorite radni list A-101, koji se nalazi u datoteci
A-100.dwg. Korisnici koji koriste verziju AutoCAD LT treba da otvore crte
pomou standardnih komandi AutoCAD-a, a zatim da preu na radni list A-101.
2. Pomou padajue liste Layers, koja se nalazi na kartici Home, proglasite nivo
A-ANNO-TTLB-TEXT tekuim.
3. Otvorite DesignCenter, izaberite karticu Folders i pronaite crte C:\Program Files\
AutoCAD 2011\Sample\Dynamic Blocks\ Annotation - Imperial.dwg. Nakon toga,
izaberite Blocks.
Ako je va crte u metrikim jedinicama, pronaite datoteku Annotation
Metric.dwg.
NAPOMENA Kopije ovih datoteka postoje u materijalu koji ste preuzeli uz etrnaesto
poglavlje, sa sajta www.sybex.com/go/autocad2011ner ili www.autocadner.com.
4. Kliknite i prevucite blok Drawing Title Imperial (Drawing Title Metric) (slika
14.53) na svoj radni list, a zatim zatvorite DesignCenter.
5. Dva puta brzo kliknite blok i u okviru za dijalog Enhanced Attribute Editor
promenite opcije Viewport Scale i View Number na 3/16" = 1'-0" (1:70) i 1,
respektivno (slika 14.54).
750 POGLAVLJE 14 Podeavanje crtea za tampanje pomou radnih listova
6. Ime crtea je sada isto kao ime lista u Sheet Set Manageru. Korisnici koji koriste
AutoCAD LT treba da u okviru za dijalog Enhanced Attribute Editor unesu Floor
Plan. Korisnici koji koriste verziju AutoCAD treba da nastave sa sledeim:
a. U okviru za dijalog Enhanced Attribute Editor izaberite stavku VIEWNAME.
Desnim tasterom mia kliknite polje Value i izaberite Insert Field.
b. Promenite stavku Field Category na SheetSet, a zatim iz okvira za dijalog Field,
izaberite CurrentSheetTitle Field Name. Izaberite OK.
Nakon to u okviru za dijalog Enhanced Attribute Editor unesete Drawing Name
(ime crtea) izaberite OK, da biste napustili okvir za dijalog i vratili se na crte.
Novi blok e naslovu pogleda dodati razmeru, to je podatak koji uvek treba da postoji na
crteu. Nakon umetanja bloka vie nije potreban statiki tekst FLOOR PLAN, koji je zapisan
u datoteci 14A-FPLAY1.dwg. Pomou alata Edit Reference In-Place ovaj tekst ete obrisati iz
spoljanje reference sa planom sprata.
1. Izaberite dugme Quick View Layouts, koje se nalazi na statusnoj liniji, da biste
preli u prostor modela.
2. Zumirajte tekst FLOOR PLAN, a zatim izaberite spoljanju referencu
14A-FPLAY1.dwg.
Otvorie se kontekstna kartica External Reference i na njoj e se prikazati neke
komande, koje se odnose na rad sa spoljanjim referencama.
SLIKA 14.53 Izbor bloka sa imenom u DesignCenter-u
751 Podeavanje radnih listova
SLIKA 14.54 Promena atributa bloka sa imenom
S
Korisnici koji koriste verziju AutoCAD e primetiti sivu pozadinu teksta FLOOR PLAN u polju Value, u okviru za dijalog
Enhanced Attribute Editor, na slici 14.54. Siva pozadina ukazuje na to da se vrednost u ovom polju automatski aurira
na osnovu izabrane osobine.
3. Sa panoa Edit, na kontekstnoj kartici External reference, izaberite alat Edit
Reference In-Place.
Alternativno moete da dva puta brzo kliknete spoljanju referencu, ili da na
komandnoj liniji unesete REFEDIT i time pokrenete istu komandu.
4. U okviru za dijalog Reference Edit koji se otvara (slika 14.55) izaberite referencu
14A-FPLAY, a zatim izaberite OK.
Kontekstni pano Edit Reference e se dodati na svaku karticu trake.
5. Obriite tekst FLOOR PLAN.
SLIKA 14.55 Otvaranje reference 14A-FPLAY1.dwg iz okvira za dijalog Reference Edit
752 POGLAVLJE 14 Podeavanje crtea za tampanje pomou radnih listova
6. Dok je u Reference Editoru otvorena referenca plana sprata, podesite dimenzije, ako
je potrebno, tako da se crte smesti na list bez problema.
7. Nakon to zavrite, izaberite dugme Save Changes (REFCLOSE), koje se nalazi na
kontekstnoj kartici Edit References.
U okviru za dijalog koji vas upozorava da e se sve promene reference upamtiti,
izaberite OK.
8. Preite nazad na karticu radnog lista A-101 i ako je potrebno podesite poloaj bloka
sa naslovom crtea.
Radni list A-101 bi trebalo da izgleda kao na slici 14.56. Nakon promena upamtite
crte A-100.dwg.
9. Izaberite blok Drawing title, kliknite ga desnim tasterom mia i iz kontekstnog
menija izaberite opciju Clipboard Copy.
10. Otvorite datoteku A-200.dwg i preite na radni list A-201, ako taj radni list ve nije
tekui.
11. Kliknite desnim tasterom mia bilo gde u prostoru za crtanje i izaberite opciju
Clipboard Paste to Original Coordinates.
Obratite panju na to gde se, na kartici radnog lista, ubacuje blok Drawing title.
Njegova lokacija je potpuno ista kao na kartici radnog lista A-101. Slino ovom,
naslov u okviru bloka automatski se aurira sa naslovom (ovo vai za korisnike koji
koriste verziju AutoCAD, koji su datoteku A-200.dwg napravili pomou Sheet Set
Managera).
12. Korisnici koji koriste verziju AutoCAD LT treba dva puta brzo da kliknu blok
Drawing title i da promene naslov na North Elevation.
753 Podeavanje radnih listova
SLIKA 14.56 List sa planom sprata sa ubaenim blokom naslova
Kreiranje dodatnih radnih listova
Zavrni skup dokumenata bi trebalo da sadri i Materijale za plan sprata i vrata na planu sprata.
Radni list A-101 sada sadri pogled na plan sprata sa odgovarajuom razmerom. Umesto da
duplirate posao, koristiete postojei radni list A-101 kao ablon, koji ete kopirati. Evo kako
se to radi:
1. Otvorite crte A-100.dwg, tako to ete dva puta brzo kliknuti list A-101 Floor
Plan sa palete Sheet List, u Sheet Set Manageru. Korisnici verzije AutoCAD LT bi
trebalo da crte A-100.dwg otvore pomou ikone Open sa palete za brzi pristup.
Otvorie se datoteka A-100.dwg i u njoj radni list A-101.
SAVET Primetiete mali katanac koji je prikazan pored lista A-101 u Sheet Set Manageru,
nakon to ste ga otvorili. Ovaj katanac ukazuje na to da je crte zakljuan, to verovatno
znai da ga je jo neko otvorio. Ako zadrite kursor iznad stavke A-101, prikazae se infor-
macije o tom listu, ukljuujui i ko je trenutno otvorio crte. Ovo je posebno korisno kad
vie ljudi u isto vreme radi na istom projektu.
2. Desnim tasterom mia kliknite dugme Quick View Layouts, na statusnoj liniji i iz
kontekstnog menija izaberite opciju Move or Copy.
754 POGLAVLJE 14 Podeavanje crtea za tampanje pomou radnih listova
3. Otvorie se okvir za dijalog Move or Copy. U oblasti Before Layout izaberite opciju
(Move To End), a zatim potvrdite pole Create A Copy (slika 14.57). Izaberite OK da
biste iskopirali radni list i napustili okvir za dijalog Move Or Copy.
SLIKA 14.57 Kopiranje radnog lista pomou okvira za dijalog Move Or Copy
4. Izaberite dugme Quick View Layouts na statusnoj liniji, da bi se prikazale ikonice
radnih listova na crteu. Sada je tu prikazan i drugi radni list A-101 (2).
Desnim tasterom mia kliknite ikonu radnog lista A-101 (2) i izaberite opciju
Rename. Promenite ime na A-102 i pritisnite (slika 14.58).
SLIKA 14.58 Promena imena iskopiranog radnog lista A-101
5. Ponovite korake 3 i 4 i napravite jo jedan radni list po imenu A-103.
6. Upamtite tekui crte A-100.dwg (ime ostaje isto), a zatim dva puta brzo kliknite
list A-201 sa palete Sheet Set Managera, da biste otvorili datoteku A-200.dwg.
7. Ako odmah ispod prostora za crtanje nisu prikazane dve kartice (Model i A-201)
(slika 14.59), pokrenite komandu OPTIONS i idite na karticu Display u okviru za
dijalog Options.
Na kartici Display potvrdite polje Display Layout And Model Tabs, koje se nalazi u
grupi Layout Elements u donjem levom delu okvira za dijalog. Izaberite OK da biste
napustili okvir za dijalog Option i u prozoru aplikacije prikazali kartice Model i
Layouts (slika 14.59).
755 Podeavanje radnih listova
8. Pritisnite i drite pritisnut levi taster mia, a zatim pritisnite taster Ctrl sa tastature.
Pomerite mia udesno i kad se sa desne strane kartice A-201 prikae mala strelica,
otpustite taster mia (levi deo slike 14.60).
SLIKA 14.59 Kartice Layout I Model u prozoru aplikacije
SLIKA 14.60 Kopiranje radnog lista pomou tastera Ctrl i levog tastera mia
(levo) i
iskopirani radni list (desno)
SAVET Ako se radni list iskopira sa leve strane radnog lista A-201, miem prevucite kop-
iju (A-201 (2) do kraja, kao to je prikazano na desnom delu slike 14.60.
9. Ponavljajte korak 8 sve dok ne dobijete ukupno etiri kartice sa radnim listovima.
10. Izaberite karticu radnog lista A-201 (2), a zatim kliknite desnim tasterom mia i iz
kontekstnog menija izaberite opciju Rename. Promenite ime na A-202.
Ponovite ovu proceduru i za druge dve kartice. Promenite im imena na A-203 i
A-204, respektivno. Kad zavrite, kartice Model i Layout bi trebalo da izgledaju kao
na slici 14.61.
11. Upamtite tekui crte A-200.dwg (ime ostaje isto).
756 POGLAVLJE 14 Podeavanje crtea za tampanje pomou radnih listova
SLIKA 14.61 etiri kartice radnih listova oznaene redom. Svaka se koristi za po jednu
elevaciju
SAVET Ako elite da brzo prelazite sa jednog na drugi radni list, pritisnite Ctrl+Page Up
ili Ctrl+Page Down. Page Up vas ciklino vodi udesno, a Page Down ulevo. Ova preica
radi i sa radnim listovima u Microsoft Excelu.
Napravili ste sve radne listove koji su vam potrebni. Iako su ovi radni listovi smeteni u dato-
tekama A-100.dwg i A-200.dwg, oni jo uvek nisu deo skupa listova. Korisnici koji koriste
verziju AutoCAD, treba da ubace nove radne listove u skup listova za projekat My Cabin.
Korisnici koji koriste verziju AutoCAD LT mogu da preskoe narednu vebu, poto Sheet Set
Manager postoji samo u punoj verziji.
Ubacivanje novog radnog lista u Sheet Set Manager
ACAD
ONLY
Ako treba da se podsetite kako se ovo radi, pogledajte odeljak pod naslovom "Ubaci-
vanje postojeih crtea u skup listova". Ukratko, procedura je sledea:
1. Desnim tasterom mia kliknite podskup Architectural i izaberite opciju Import
Layout As Sheets.
2. Pronaite datoteke A-100.dwg i A-200.dwg.
3. Proverite da li su svi radni listovi koji postoje u datotekama A-100.dwg i A-200.
dwg potvreni (slika 14.62). Nakon toga, izaberite dugme Import Checked.
Radni listovi A-101 i A-201 bi trebalo da imaju status "This layout is already part of a sheet set
not available for import". Poto je po jedan radni list na svakom crteu ve deo skupa listova,
za etiri nova radna lista je prikazan status "Warning: this layout may belong to another sheet
set" (Upozorenje: ovaj radni list moda pripada drugom skupu listova).
Promena imena i broja lista u Sheet Set Manageru
ACAD
ONLY
Svaki od novih radnih listova je sada deo skupa listova My Cabin. Poto ovi radni
listovi nisu napravljeni pomou Sheet Set Managera, ve kopiranjem postojeih rad-
nih listova, njihova imena su u skladu sa obrascem: ime crtea ime radnog lista. U
vebi koja sledi emo na brz nain promeniti ime i broj svakog od ovih listova.
757 Podeavanje radnih listova
SLIKA 14.62 Uvoz novih kartica sa radnim listovima u skup listova My Cabin
1. Dok je otvoren bilo koji crte, desnim tasterom mia kliknite prvi list koji predstavlja
neki od listova sa novim radnim listovima (slika 14.63), a zatim iz menija koji se
otvara izaberite opciju Rename & Renumber.
SLIKA 14.63 Izbor opcije Rename & Renumber sa panoa Sheet List u Sheet Set Manageru
758 POGLAVLJE 14 Podeavanje crtea za tampanje pomou radnih listova
Otvorie se okvir za dijalog Rename & Renumber, koji je prikazan na slici 14.64.
Ovaj okvir za dijalog je vrlo slian sa okvirom za dijalog New Sheet. U njemu
postoji nekoliko dodataka koji se odnose na rukovanje datotekama. Pomou ovog
okvira za dijalog moete i da promenite kartice sa radnim listovima unutar svakog
crtea.
SLIKA 14.64 Promena imena i broja novih radnih listova
Redosled po kojem Sheet Set Manager uvozi nove radne listove u skup listova moe
biti razliit, u zavisnosti od redosleda kojim ste ih birali prilikom uvoza. U poljima
Number i Sheet Title, u okviru za dijalog Rename & Renumber Sheet, unesite
vrednosti iz tabele 14.1.
TABELA 14.1 Brojevi listova i njihova imena
Datoteka sa crteom Ime radnog lista Broj Ime lista
A-100.dwg A-102 A-102 Floor Plan Materials
A-103 A-103 Floor Plan Doors
A-200.dwg A-202 A-202 East Elevation
A-203 A-203 South Elevation
A-204 A-204 West Elevation
Uz tabelu 14.1 kao vodi, izaberite dugme Next i ponovite proces za svaki list.
3. Nakon promene imena i broja svih listova, sa novim radnim listovima, izaberite
dugme OK, da biste napustili okvir za dijalog Rename & Renumber. Spisak listova u
Sheet Set Manageru bi trebalo da izgleda kao na slici 14.65.
759 Podeavanje sadraja prikaza
SLIKA 14.65 Promenjena imena listova (levo) i ureeni listovi (desno)
Primetiete da listovi na paleti Sheet List nisu poreani po redu. Miem prevucite
svaki list na odgovarajuu poziciju. Kad zavrite, podskup Architectural bi trebalo da
bude sortiran, kao na desnom delu slike 14.65.
Zavrili ste podeavanje skupa listova u Sheet Set Manageru. Dok ste pravili listove (radne
listove), na njima nije postojali nita osim zaglavlja. U narednim vebanjima ete nauiti kako
se kreiraju i koriste prikazi, pomou kojih kroz prostor papira (radne listove) gledate u prostor
modela. Pri tome se koristi zadata razmera.
Podeavanje sadraja prikaza
Kada se pomou spoljanjih referenci pridruuju samo datoteke koje su neophodne za odre-
eni list, onda se upravljanje nivoima preputa komandi XREF. Iako ste koristili takav nain
rada, ve prvi pogled na listove A-100 skupa otkriva da je skup listova pretrpan, da bi bio od
760 POGLAVLJE 14 Podeavanje crtea za tampanje pomou radnih listova
stvarne koristi. Crte koji izgleda kao ovaj, u mnogim proizvodnim okruenjima nije prihvat-
ljiv. Jedna od prednosti AutoCAD-a je mogunost da se jednostavno podeavaju objekti koji
postoje na crteu.
Za kreiranje listova se obino koriste spoljanje reference, zato to, u kombinaciji sa standar-
dima za upravljanje datotekama, mogu znaajno da smanje pretrpanost crtea. Grupisanjem
slinih listova u jednu datoteku, iz prostora modela moete da obavite veliki deo upravljanja
nivoima. Poto se karakteristikama kao to su stanja nivoa, mnogo lake upravlja iz prostora
modela, eleete da se nivoima to vie upravlja iz tog prostora.
Ako to imate na umu, onda u trenutku kad dva lista ponu da se razlikuju imate mogunost
izbora. Da pogledamo, kao primer, nivo sa materijalima poda. On je prikazan samo na jednom
listu od svih listova iz skupa. Poto nivoi, koji su zamrznuti ili iskljueni u prostoru modela,
ostaju u tom stanju, ovim konkretnim nivoom, koji se nalazi u datoteci A-100.dwg, ne moete
da upravljate iz prostora modela. Postoji nekoliko naina da se ovaj problem rei.
Prvi je da zakljuite da su razlike izmeu ovog i drugih crtea u skupu dovoljno velike, da je
opravdano kreiranje posebne datoteke za taj list. Poto se nivo koristi samo na jednom listu
u celom skupu, moete odluiti da dalje delite projekat, tako to ete napraviti datoteku sa
materijalima za podove. Na taj nain ne morate da brinete o iskljuivanju tog nivoa na drugim
listovima, ali i dalje moete jednostavno da ubacite tu referencu na listove kad vam bude bila
potrebna.
Druga opcija je da napravite prikaz koji preklapa taj nivo. Poto je ovo teko za praenje i
odravanje, upotreba prikaza za preklapanje nije optimalan pristup, ali ako se koristi tedljivo,
u nekim situacijama moe biti opravdan izbor. Kad pravite svoj skup listova, metod koji ete
izabrati zavisi najvie od vremena koje je potrebno za svaku od opcija. Na primer, preklapanje
samo jednog nivoa u 10 prikaza e verovatno trajati mnogo due nego da jednostavno napra-
vite novu datoteku za specijalan sluaj.
U ovom odeljku emo objasniti oba pristupa, koja se koriste za upravljanje sadrajem prikaza.
Niz crtea A-100 e traiti da prikazi preklope neke nivoe, dok emo nizom crtea A-200 u
potpunosti upravljati iz prostora modela.
Podeavanje razmere tipa linije
Pre nego to ponete sa podeavanjem nivoa u svakom prikazu, treba da budete sigurni da e
se nivoi prikazati na pravi nain. Moda ste primetili da linije krova, ni u prostoru modela ni u
prostoru papira nisu isprekidane. Razlog je u tome to dve promenljive koje kontroliu izgled
tipa linija nisu podeene konzistentno na celom crteu. Razmere tipova linija ete podesiti na
sledei nain:
1. Podesite faktor razmere za tipove linija na 1 (unesite LTSCALE 1, na komandnoj
liniji).
2. Unesite PSLTSCALSE1. Ovim ste konfigurisali AutoCAD tako da se u svakom
prikazu koristi faktor razmere tipa linija, koji je definisan razmerom prikaza. Na taj
nain e u svakom prikazu crtice biti iste duine.
761 Podeavanje sadraja prikaza
3. Na komandnoj liniji unesite MSLTSCALE1. Ovim ste AutoCAD konfigurisali
tako, da se u prostoru modela, za prikaz isprekidanih linija, koristi trenutno podeena
razmera za napomene. Kad zavrite, crte bi trebalo da izgleda kao onaj sa slike
14.66.
SLIKA 14.66 Radni list sa planom sprata brvnare, nakon selektivnog zamrzavanja nivoa u prikazu
Upravljanje datotekom u kojoj je list za plan sprata
Ova datoteka sadri tri radna lista i zbog toga je pomalo atipina. Svaki radni list, iako je slian
ima i elemente koji ga razlikuju od ostalih. Veliki deo upravljanja nivoima za ceo crte je ve
uraen kroz spoljanje reference. To znai da, poto plan gradilita nije ubaen u crte A-100.
dwg, to nema potrebe da brinemo o iskljuivanju nivoa koji se u njemu nalaze.
ak i kad su izbaeni svi nivoi plana gradilita i dalje postoji mnogo nivoa iju vidljivost treba
podesiti. Poto se veina ovih podeavanja primenjuje samo na ovaj list, to emo vei deo
upravljanja nivoima za ovu datoteku da uradimo putem preklapanja nivoa prikazima.
1. Proverite da li je otvoren crte A-100.dwg, a zatim preite u prostor modela.
2. Jedini nivo koji je trenutno prikazan, a koji treba da bude zamrznut u svim prikazima
je nivo A-AREA-NPLT. Iako je mogue da je on ve promenjen pomou osobine
Plot, ipak ete ga i zamrznuti.
762 POGLAVLJE 14 Podeavanje crtea za tampanje pomou radnih listova
Otvorite Layer Properties Manager i zamrznite nivo 14A-FPLAY1|A-Area-NPLT.
Primetiete da ispred imena stoji ime reference. Na taj nain moete da lako odredite
kojoj spoljanjoj referenci nivo pripada. To dalje znai da nivoi sa prefiksom
pripadaju trenutnom crteu.
SAVET Probajte da u delu sa filterima u Layer Properties Manageru izaberete grupu
Xreffs. Na taj nain e se prikazati samo nivoi koji su referencirani u tekuem crteu. Da
biste videli samo nivoe koji postoje u tekuem crteu, potvrdite polje Invert Filter, koje se
nalazi u donjem levom uglu Layer Properties Managera. Ako uradite ovako, po zavretku
treba da budete sigurni da je grupa All izabrana i da polje Invert Filter nije potvreno.
Lista sa planom sprata
Nakon podeavanja vidljivosti nivoa za sve radne listove u tekuoj datoteci, moete da ponete
sa podeavanjem vidljivosti nivoa za pojedinane listove na planu. Prvi list je A-101. Na ovom
planu ne elite da se vidi mrea, plan materijala i natpisi koji se odnose na vrata. U narednoj
vebi ete to da promenite:
1. Proverite da li je otvorena datoteka A-100.dwg, a zatim preite na radni list Floor
Plan A-101.
2. Dva puta brzo kliknite negde unutar granica prikaza, da biste preli u prostor modela.
3. Izaberite alat Freeze (LAYFRZ) koji se nalazi na panou Layers, na kartici
Home, a zatim grafiki izaberite jednu od rafura poda, koje se nalaze na nivou
A-FLOR-PATT.
Nakon to izaberete objekat koji se nalazi na nivou A-FLOR-PATT, taj nivo se vie
ne vidi na ekranu. Poto ste ovo promenili iz prikaza, promena se primenjuje samo
na taj prikaz. To znai da je nivo A-FLOR-PATT i dalje vidljiv u ostalim prikazima
u okviru istog crtea, ali se vie ne prikazuje u prikazu na listu A-101.
NAPOMENA Prikazi u radnim listovima se opisuju kao pokretni, poto se mogu pomer-
ati. Oni se uvek nalaze u delu crtea sa radnim listovima. U AutoCAD-u postoji i druga
vrsta prikaza. U pitanju su prikazi u prostoru modela, odnosno ploasti prikazi. Ako elite
vie informacija o tome, pogledajte sistem pomoi koji postoji u AutoCAD-u. Potraite
stavku "set model space viewports". Da ne bi bilo zabune, u ovom poglavlju u pod ter-
minom prikaz podrazumevati prikaze u prostoru papira.
4. Pomou alata Freeze izaberite jednu od oznaka vrata (krug sa brojem, blizu vrata).
5. Ostanite u okviru prikaza na listu A-101, otvorite Layer Properties Manager i
pronaite nivo 14A-FPLAY|A-GRID. Ako je potrebno, pomerite se udesno dok
ne pronaete kolonu VP Freeze. Izaberite ikonu u toj koloni, da biste zamrzli nivo sa
mreom u tekuem prikazu.
763 Podeavanje sadraja prikaza
6. Zatvorite paletu Layer Properties Manager, da biste se vratili na crte. Nakon ovih
promena crte bi trebalo da izgleda kao na slici 14.67.
SLIKA 14.67 Radni list A-101 Floor Plan, nakon to su zamrznuti pojedini nivoi u prikazu
764 POGLAVLJE 14 Podeavanje crtea za tampanje pomou radnih listova
Lista sa planom materijala za plan sprata
Slino kao to ste uradili sa prethodnim listom i na list Floor Plan Materials ete primeniti
podeavanja prikaza koja e preklopiti prethodna podeavanja. Ovog puta ete promeniti vid-
ljivost nivoa sa mreom, kotama i podacima o vratima.
1. Proverite da li je otvoren crte A-100.dwg, a zatim preite na radni list Floor Plan
Materials A-102.
2. Dva puta brzo kliknite prikaz, a zatim pomou alata Freeze (LAYFRZ) izaberite
neku od kota.
Nivo 14A-FPLAY1|A-ANNO-DIMS je sada zamrznut samo u tekuem prikazu.
3. Pomou alata Freeze izaberite neku od vertikalnih linija mree, koje se nalaze iznad
plana sprata. Izborom neke od ovih linija zamrzava se nivo 14A-FPLAY1|A-GRID.
4. Na kraju, pomou alata Freeze izaberite neku od oznaka za vrata, da biste zamrzli i
nivo 14A-FPLAY1|A-ANNO-TABL.
Za korisnike verzije AutoCAD LT
Da biste ubacili naslov lista moraete manuelno da aurirate blok sa naslovom crtea.
Razlog je u tome to u ovoj verziji ne postoji Sheet Set Manager.
1. Dva puta brzo kliknite blok Drawing title. Otvorie se okvir za dijalog Enhanced
Attribute Editor.
2. Promenite oznaku VIEWNAME na Floor Plan Materials, a zatim kliknite OK da biste
se vratili na crte.
3. Pomou Enhanced Attribute Editora promenite Sheet Number (donji desni ugao) na
A-102.
5. Blok Drawing title je dinamiki. Kliknite ga i prevucite na desni kraj horizontalne
linije, sve dok ne doe ispod celog naslova. (Pogledajte sliku 14.68.)
SLIKA 14.68 Podeavanje dinamikog bloka Drawing title
765 Podeavanje sadraja prikaza
6. Pomou komande PAN moete bolje da orijentiete plan sprata na listu sa
materijalima. Kad zavrite, crte bi trebalo da izgleda kao na slici 14.69.
SLIKA 14.69 Radni list A-102 Floor Plan Materials, nakon to su u prikazu zamrznuti neki
od nivoa
List sa vratima
List Floor Plan Doors je prvi radni list koji treba da ima vie od jednog prikaza. Evo koraka
koji su potrebni da bi se crte sredio:
1. Proglasite radni list A-103 aktivnim.
2. Unutar prikaza, zamrznite nivoe A-ANNO-DIMS i A-FLOR-PATT.
3. Izaberite dugme Viewport Scale na statusnoj liniji i izaberite 1/8"=1'-0" (1:100).
Faktor zumiranja se smanjuje u skladu sa novom razmerom.
766 POGLAVLJE 14 Podeavanje crtea za tampanje pomou radnih listova
Za korisnike verzije AutoCAD LT
Iako u ovoj verziji ne postoji Sheet Set Manager i ovde je mogue kreirati i upravljati sku-
pom dokumenata. U ovoj vebi ete nastaviti sa podeavanjem listova, pomou dina-
mikih atributa blokova.
1. Preite u prostor papira i promenite SHEET number na A-103.
2. Dva puta brzo kliknite blok Drawing Title i promenite Drawing Name na Floor Plan
Doors.
4. Dva puta brzo kliknite blok Drawing Title i promenite razmeru na 1/8"=1'-0"
(1:100). Nakon toga, podesite duinu horizontalne linije u bloku, dok ne doe ispod
celog naslova.
5. Izaberite prikaz i pomou vorova ga podesite tako da u potpunosti stane na plan
sprata. Crte bi trebalo da lii na onaj sa slike 14.70.
SLIKA 14.70 Radni list A-103 Floor Plan Doors nakon to su zamrznuti nivoi
i podeen prikaz
6. Proglasite nivo A-ANNO-NPLT tekuim i napravite novi prikaz (pogledajte odeljak
"Kreiranje prikaza u prostoru papira", ako je potrebno da se podsetite kako se to
radi). Prikaz postavite u donji levi ugao radnog lista (pogledajte sliku 14.71).
767 Podeavanje sadraja prikaza
7. U prikazu e se prikazati sav sadraj prostora modela. Iako e pogled biti obeleen
kao da nije u razmeri, trebalo bi da napravite prikaz sa razmerom 3/16"=1'-0" (1:70).
8. Izaberite spoljanju referencu 14A-FPLAY1.dwg, kliknite desnim tasterom mia i iz
kontekstnog menija izaberite opciju Open Xref.
U novom prozoru za crtanje e se otvoriti crte 14A-FPLAY1.dwg.
9. Promenite polje za unos teksta General Notes, tako da bude samo jedna kolona. Ovo
moete da uradite ako kursor postavite odmah iza prve napomene u levoj koloni i
pritisnete taster Delete.
10. Da biste na listu dobili vie prostora, razvucite linije mree 1, 2, 3 i 4 tako da budu
blie brvnari.
11. Upamtite i zatvorite crte 14A-FPLAY1.dwg i vratite se na karticu radnog lista
A-103 u datoteci A-100.dwg.
12. Iskopirajte ovaj prikaz, dva puta brzo kliknite unutar novog prikaza, a zatim
komandama PAN i ZOOM podesite pogled tako da tekst General Notes ispuni
prikaz.
13. Iskopirajte blok Drawing Title u nove prikaze i podesite atribute (slika 14.71).
NAPOMENA Veina listova trai odreeno podeavanje kad se postavljaju zajedno. Da
biste u tome bili efikasni, vrlo je bitno da nauite kako da brzo prelazite iz jedne u drugu
spoljanju referencu. Kad budete imali vie iskustva sa ovim programom, sami ete
zakljuiti da li je bolje da se spoljanje reference menjaju na licu mesta ili treba da se
otvaraju.
Crtei koji se odnose na plan sprata su skoro kompletni. U ovom odeljku ste nauili kako
da napravite prikaze sa odreenom razmerom, kako da upravljate nivoima u tim prikazima
i kako da (samo za verziju AutoCAD) uvozite dodatne radne listove u Sheet Set Manager.
U narednom odeljku ete podeavati listove sa elevacijama, ali ete uglavnom koristiti iste
koncepte.
768 POGLAVLJE 14 Podeavanje crtea za tampanje pomou radnih listova
SLIKA 14.71 Prikazi sa napomenama i tabelom
Upravljanje datotekom u kojoj je list sa elevacijama
Vei deo poslednjeg odeljka bio je posveen upravljanju nivoima u prikazima. Poto je bilo
puno nivoa koji su se videli samo u jednom ili dva prikaza, mnogo vremena ste potroili na
preklapanje tih nivoa od strane prikaza. Postojala je mogunost da su ti listovi dovoljno razli-
iti, da bude opravdano kreiranje posebnih datoteka tipa .dwg za svaki od njih.
U datoteci u kojoj je list sa elevacijama nema potrebe da nivoe preklapate prikazima. Ele-
vacije su savren primer kako spoljanje reference mogu da upravljaju nivoima kod listova.
Nema nikakvog konflikta kod objekata ili nivoa, u bilo kom pogledu koji ete praviti. U skladu
sa tim, treba samo da proverite da li se u prostoru modela vide svi nivoi koji su vezani za
elevacije.
Poeete sa junom elevacijom, poto je to jedina elevacija, koja je nacrtana bez rotacije UCS-a.
U skladu sa tim se ova elevacija najbre podeava. Evo kako se to radi:
1. Pomou Sheet Set Managera otvorite list A-203 South Elevation, koji se nalazi u
datoteci A-200.dwg. Korisnici verzije AutoCAD LT, koji nemaju Sheet Set
Manager, treba da otvore datoteku i preu na karticu radnog lista A-203.
2. Ukljuite i odmrznite sve nivoe na tekuem crteu (komande Turn All Layers On
(LAYON) i thaw All Layers (LAYTHW). Ove komande se nalaze na proirenom
panou Layers, na kartici Home.
769 Podeavanje sadraja prikaza
3. Pomerite pogled tako da se juna elevacija postavi u centar prikaza.
4. Obriite tekst SOUTH ELEVATION iz crtea 14A-FPLAY1.dwg.
5. Podesite granicu prikaza, tako da se na listu A-203 vidi samo juna elevacija.
Kad zavrite, list sa junom elevacijom bi trebalo da izgleda kao na slici 14.72.
Korisnici verzije AutoCAD LT
1. Preite u prostor papira i promenite SHEET number na A-203.
2. Dva puta brzo kliknite blok Drawing Title i promenite Drawing Name na South Ele-
vation (Juna elevacija). Nakon toga, podesite duinu horizontalne linije u bloku,
sve dok ne doe ispod celog naslova. Pomerite blok Drawing Title blie elevaciji.
SLIKA 14.72 Radni list sa junom elevacijom nakon to su zamrznuti nivoi i podeen prikaz
770 POGLAVLJE 14 Podeavanje crtea za tampanje pomou radnih listova
Podeavanje ostalih radnih listova za elevacije
Preostale elevacije su bile nacrtane sa zarotiranim korisnikim koordinatnim sistemom (UCS),
tako da su bile dobro orijentisane kad ste ih crtali, ali su zarotirane kad crte gledate u svet-
skom koordinatnom sistemu (WCS). Na slian nain ete, u prikazu, zarotirati UCS.
1. Proglasite aktivnim radni list A-202 (istona elevacija), a zatim dva puta brzo
kliknite unutar prikaza.
2. Da biste zarotirali UCS kliknite karticu View, a zatim i dugme Z na panou
Coordinates. Kad se pojavi odziv Specify Rotation Angle About Z Axis, unesite
90.
3. Da biste pomou komande PLAN zarotirali pogled tako da bude u skladu sa UCS-om,
unesite PLAN.
4. Izaberite dugme Viewport Scale, a zatim izaberite 3/16=1-0, ako koristite
arhitektonske jedinice, ili dva puta brzo kliknite prikaz i unesite Z1/70XP, da
biste napustili prostor modela. Postavite prikaz tako da se istona elevacija postavi u
centru.
5. Podesite granice prikaza tako da se u radnom listu A-202 vidi samo istona elevacija.
6. Obriite tekst EAST ELEVATION.
Radni list bi trebalo da izgleda kao na slici 14.73.
7. Ponovite korake 1 do 6 i za preostala dva radna lista sa elevacijama. Zamenite
odgovarajui tekst i vrednosti. Na primer, za prikaz A-201 North Elevation, radni
list mora da se zarotira za 180 stepeni, dok se prikaz A-204 West Elevation treba
da zarotira za 270 stepeni ili za 90 stepeni u negativnom smeru. Korisnici verzije
AutoCAD LT treba da urade dodatnu vebu i promene atribute bloka, jer to ne mogu
da urade preko Sheet Set Managera.
Kad se zavre elevacije, radni list A-201 North Elevation bi trebalo da izgleda kao
gornji deo slike 14.74, a radni list A-204 West Elevation kao donji deo slike 14.74.
Za korisnike verzije AutoCAD LT
1. Preite u prostor papira i promenite SHEET number na A-202.
2. Dva puta brzo kliknite blok Drawing Title i promenite Drawing Name na East Ele-
vation. Podesite duinu horizontalne linije u bloku, tako da se proiri ispod celog
naslova. Blok pomerite blie elevaciji.
771 Podeavanje sadraja prikaza
SLIKA 14.73 Radni list sa istonom elevacijom nakon to su zamrznuti neki nivoi i podeen prikaz
Podeavanje lista sa planom gradilita
Na planu gradilita bi trebalo da se vidi plan brvnare, pristupni put i slika, ali ne i elevacije, niti
vei deo informacija koje su prikazane u prethodnim radnim listovima. Zbog udnog oblika
linije mee, moraete da obriete tekui prikaz, da nacrtate poliliniju i pretvorite je u prikaz.
Evo kako se to radi:
1. Otvorite datoteku C-101.dwg i napravite radni list C-101.
2. Preite u prostor modela (ikona Quick View Layouts, na statusnoj liniji, pa ikona
modela).
3. Nivo A-ANNO_REFR proglasite za tekui i pridruite crte 13C-SPLAY1.dwg.
Ovo ete uraditi pomou okvira za dijalog Attach External Reference, koji je
prikazan na slici 14.75.
4. Kao taku umetanja za referencu plana gradilita pokaite gornji levi ugao verande
(slika 14.76).
5. Proglasite nivo A-ANNO-NPLT tekuim i napravite novi prikaz, koji se protee od
gornjeg levog ugla zaglavlja do donjeg desnog ugla zaglavlja.
772 POGLAVLJE 14 Podeavanje crtea za tampanje pomou radnih listova
SLIKA 14.74 List sa severnom elevacijom (gore) i list sa zapadnom elevacijom (dole)
773 Podeavanje sadraja prikaza
SLIKA 14.75 Definisanje take umetanja plana gradilita
SLIKA 14.76 Definisanje take umetanja plana gradilita
6. Dva puta brzo kliknite unutar prikaza, zumirajte do granica crtea, a zatim dva puta
brzo kliknite izvan prikaza, da biste se vratili u prostor papira.
7. Dok je nivo A-ANNO-NPLT jo uvek tekui, pokrenite komandu PLINE (Polyline) i
nacrtajte zatvorenu poliliniju, koja otprilike prati oblik linije mee, kao to je
prikazano na slici 14.77. Taan oblik nije bitan poto jo uvek nije definisana
razmera prikaza.
8. Da biste poliliniju pretvorili u prikaz prvo izaberite karticu View. Nakon toga
izaberite dugme Create From Object koje se nalazi na panou Viewports, a onda
pokaite poliliniju. Moda ete morati da kliknete strelicu usmerenu nanie, koja se
774 POGLAVLJE 14 Podeavanje crtea za tampanje pomou radnih listova
nalazi pored dugmeta Create Polygonal i da onda dugme Create from Object
izaberete iz pokretnog menija.
U novom prikazu e se prikazati sadraj prostora modela, kao i u originalnom
prikazu.
9. Obriite pravougaoni prikaz.
SLIKA 14.77 Crtanje polilinije koja pratu meu.
SAVET Dugme Create Polygonal se moe koristiti i za direktno crtanje prikaza, ali alat
Polyline daje vie kontrole nad oblikom prikaza, jer omoguava i ubacivanje lunih seg-
menata, a omoguava i da prikaz ima debljinu, to je korisno u sluajevima kad se prikazi
tampaju.
Definisanje razmere novog prikaza
Za razmere koje koriste konvenciju razlomak=1-0 kae se da su arhitektonske. Na plano-
vima spratova se generalno koriste inenjerske razmere, koje se prikazuju u obliku 1=broj,
gde je broj neki umnoak broja 10. Za ovaj plan gradilita ete definisati novu razmeru pri-
kaza i dodati je u listu Viewport Scale.
775 Podeavanje sadraja prikaza
1. Izaberite prikaz, kliknite dugme Viewport Scale i izaberite Custom. Otvorie se
okvir za dijalog Edit Scale List, koji je prikazan na slici 14.78.
SLIKA 14.78 Okvir za dijalog Edit Scale List
2. Izaberite dugme Add, da biste otvorili okvir za dijalog Add Scale.
3. Najbolja inenjerska razmera za plan gradilita, koja je pronaena nakon
eksperimentisanja je 1=30-0 (1=400). Ovim se dobija odnos 1=360 (1=400). U
polje Name Appearing in The Scale unesite 1=30 (1:400), ali nemojte jo da
pritiskate .
4. U donjem delu okvira za dijalog podesite Paper UNITS na 1 (1) i Drawing UNITS na
360 (400), kao to je prikazano na slici 14.79.
SLIKA 14.79 Okvir za dijalog Add Scale
5. Izaberite OK u svim okvirima za dijalog da biste prihvatili promene i zatvorili ih.
6. Izaberite ponovo prikaz, kliknite dugme Viewport Save i izaberite opciju 1'=30"
(1:400). Razmera prikaza e se promeniti u skladu sa razmerom koju ste izabrali.
776 POGLAVLJE 14 Podeavanje crtea za tampanje pomou radnih listova
7. Pomerite prikaz ili ga izaberite u prostoru papira i podesite mu krajnje take, tako da
se vide samo informacije vezane za gradilite.
8. Pomou dugmeta Freeze u Layer Properties Manageru zamrznite sledee nivoe:
A-AREA-NPLT, A-ANNO-DIMS, A-DOOR, A-FLOR-FIXT, A-GRID, A-FLOR-
PATT, A-ROOF, A-ANNOTABL, A-ANNO-TEXT i A-GLAZ.
9. Iskopirajte blok Drawing title sa nekog drugog lista i promenite opciju Viewport
Scale (razmera) na 1=30 (1:400).
Za korisnike verzije AutoCAD LT
Umesto da koristite Sheet Set Manager koji se ne isporuuje u ovoj verziji, vi ete
pomou atributa bloka podesiti informacije koje se nalaze unutar bloka sa naslovom.
Blok sa naslovom ete u verziji LT aurirati na sledei nain:
1. Preite u prostor papira i promenite SHEET number na C-101.
2. Dva puta brzo kliknite blok Drawing Title i promenite Drawing Name na Site Plan
(plan gradilita).
10. Napravite novi prikaz i poveajte faktor zumiranja, tako da se vidi datoteka sa
slikom koja se referencira. Nakon toga, iskopirajte i sredite blok Drawing title. Radni
list bi trebalo da bude slian onom sa slike 14.80.
11. Upamtite tekui crte C-101.dwg (ime ostaje isto).
Napravili ste skup od osam crtea, zajedno sa prikazima koji su u odreenoj razmeri i sa elje-
nim sadrajem. U narednom odeljku ete se upoznati sa nekoliko naina da se crte zatiti od
sluajnih greaka.
Zakljuavanje i iskljuivanje prikaza
Jedna od estih greaka, koje se prave kad se radi sa prikazima, je zumiranje i pomeranje dok
se nalazite u prikazu, nakon ega se zaboravi da se prikaz vrati u prvobitno stanje. Promena
prikaza se moe zabraniti ako se on zakljua. Ova opcija ne spreava da menjate sadraj pri-
kaza, ve se odnosi na nain na koji mu pristupate i na koji ga vidite. Kad u zakljuanom pri-
kazu izvravate komande PAN i ZOOM, AutoCAD privremeno naputa prikaz, primenjuje te
komande u prostoru papira i onda se vraa u prostor modela. Ovo vodi ka malom vremenskom
zaostajanju kad se radi sa ovim komandama, ali je to vreme sigurno krae od vremena koje
biste proveli na ispravljanju, ponovnom crtanju i popravkama skupa crtea u kojima postoje
prikazi sa pogrenim faktorom razmere. Prikaz se zakljuava na sledei nain:
777 Podeavanje sadraja prikaza
SLIKA 14.80 Zavren radni list sa planom gradilita
1. Otvorite crte A-100.dwg i aktivirajte radni list A-101.
2. Izaberite prikaz, a zatim izaberite dugme Lock/Unlock Viewport, koje se nalazi
na statusnoj liniji, pored dugmeta Viewport Scale.
Ikona otvorenog katanca e postati zatvoreni katanac. Prikaz je sada zakljuan.
3. Ponovite korak 2 za sve prikaze koji prikazuju brvnaru i u preostalim radnim
listovima.
Iskljuivanje prikaza
Pored kontrolisanja vidljivosti nivoa u svakom prikazu, mogue je i iskljuivanje prikaza, tako
da se objekti iz prostora modela koji se nalaze u njemu, ne vide.
1. Proglasite radni list A-103 Floor Plan Doors aktivnim i izaberite prikaz koji
prikazuje tabelu.
778 POGLAVLJE 14 Podeavanje crtea za tampanje pomou radnih listova
ta se radi u prostoru modela i prostoru papira (radnim listovima)
Evo rezimea nekih stvari koje se rade u svakom od ova dva okruenja:
Prostor modela
U prostoru modela moete da radite sledee:
f Zumiranje do razmere prikaza
f Rad na graevini (ili projektu koji crtate)
f Proglaavanje prikaza tekuim
f Globalna kontrolna vidljivosti nivoa
Prostor papira (radni listovi)
U prostoru papira moete da radite sledee:
f Kreiranje prikaza
f Promena veliine i poloaja prikaza
f Podeavanje razmere prikaza pomou palete Viewports
f Zakljuavanje i otkljuavanje razmere prikazivanja prikaza
f Iskljuivanje i ukljuivanje prikaza
2. Kliknite desnim tasterom mia i izaberite Display Viewport Object, a nakon toga
kliknite No. Sadraj prikaza e nestati (slika 14.81). Isti rezultat moete da dobijete i
pomou palete Properties, ako otvorite padajuu listu pored dugmeta On, u delu
Misc, a zatim izaberete opciju No.
3. Ukljuite ponovo prikaz.
4. Upamtite ovaj crte, pod istim imenom A-100.dwg.
Mogunost iskljuivanja prikaza moe biti prednost kod sloenih crtea sa mnogo prikaza, ili
ako u svakom prikazu ima mnogo informacija. Upamtite da, iako su svi radni listovi zasno-
vani na jednom crteu, AutoCAD crta najmanje jedan deo tog crtea u svakom prikazu. Kod
sloenih crtea to moe da uspori raunar, tako da je korisno da se privremeno iskljue prikazi
na kojima se ne radi. To je, takoe, jednostavan nain da se proveri koji su objekti u prostoru
modela, a koji u radnom listu (prostoru papira).
779 Ako vam je potrebno jo prakse
SLIKA 14.81 Radni list Plan Notes, sa iskljuenim prikazom u kome je tabela
Sa prikazima i radnim listovima ete ponovo raditi u narednom poglavlju, kad emo zaokru-
iti vae znanje o crtanju u AutoCAD-u u dve dimenzije. Tada ete se upoznati sa principima
tampanja crtea.
Ako vam je potrebno jo prakse
Napravite novi crte od poetka, pridruite mu spoljanje reference i napravite jo jedan radni
list za crte brvnare, koji ima orijentaciju landscape i koji treba da stane na papir veliine
30x42. Napravite etiri ili vie prikaza: jedan za plan sprata i ostale za razliite poglede na
crte. Novi radni list bi mogao da bude nalik slici 14.82.
Upamtite crte pod imenom A-100-extra.dwg.
780 POGLAVLJE 14 Podeavanje crtea za tampanje pomou radnih listova
SLIKA 14.82 Dodatni radni list za projekat brvnare
Da liste nauili?
Sada ste u stanju da ...
; Napravite radni list i poveete ga sa podeavanjem strane
; Prebacujete objekte iz prostora papira u prostor modela
; Napravite i upravljate listovima pomou Sheet Set Managera (samo u verziji
AutoCAD)
; Podeavate prikaze u radnim listovima
; Kontroliete vidljivost nivoa u pojedinanim prikazima
; Zumirate i time menjate razmeru prikaza
; Zakljuate ono to se vidi u prikazu
; Iskljuujete i ukljuujete prikaze
781 781
Uz opremu koja danas postoji nema razlike izmeu tampanja i crtanja. Termin
tampanje se nekad koristio da ukae na tampanje na ureajima malih dimenzija, dok
je termin crtanje ukazivao na crtae sa perima, od kojih je veina tampala na papiru
velikih dimenzija. Danas se, meutim, oba termina koriste kao sinonimi. Crtai sa
perima su skoro zamenjeni inkjet i laserskim tampaima velikih dimenzija, koji imaju
i neke dodatne mogunosti koje se ne mogu pronai na drugim ureajima za tampa-
nje. U svemu ostalom, bar to se tie AutoCAD-a, razlika izmeu crtaa i lasera, inkjet
i elektrostatikih tampaa je minimalna. U ovoj knjizi se termini tampanje i crtanje
koriste kao sinonimi.
tampanje crtea moe biti jednostavno, ak i kad raunar nije direktno povezan sa
tampaem. Najei oblik tampanja je kad je ureaj povezan sa raunarom, ali se
moe tampati i u nekom od elektronskih formata. Bilo da tampate na stvarnom ure-
aju ili u nekom od elektronskih formata, pomou alata sa kojima ete se upoznati u
ovom poglavlju moete lako da upravljate tampanjem.
Iako neki od vas moda imaju velike ili male tampae povezane sa raunarom, mi
emo u ovom poglavlju pretpostaviti da postoji standardni DWFx ePlot (XPS compati-
ble).pc3 tampa. Poto je svaki tampa specifian, izborom ovog tampaa emo biti
sigurni da svako moe da prati korake koje emo objasniti u ovom poglavlju.
tampaete iz crtea A-100.dwg, A-200.dwg i C-101.dwg, odnosno iz njihovih
radnih listova sa podrazumevanom veliinom lista Letter, od 8 1/2x11 (A4 210
mm x 297 mm) i drugim listom veliine 24x36 (A1 594 mm x 841 mm).
Pored toga to treba osigurati da se moe tampati u svakom od ovih formata, tam-
panje u formatima, kao to su .dwf ili .dwfx nije nita neobino u industriji. esto je
potrebno da postoji elektronski trag svega to projekat isporuuje, a format .dwf je
jedna od mogunosti. Neke od elektronskih formata u pomenuti malo kasnije u ovom
poglavlju, ali je za sada vano da napomenem da je svrha upotrebe DWF tampaa da
vas upozna sa osnovnim principima tampanja, bez obzira na to da li imate pristup do
nekog tampaa.
POGLAVLJE 15
tampanje crtea iz
AutoCAD-a
782 POGLAVLJE 15 tampanje crtea iz AutoCAD-a
f Podeavanje crtea koji e se tampati
f Upotreba okvira za dijalog Plot
f Zakljuavanje stilova za tampanje
f Dodela debljina linija nivoima na crteu
f Izbor dela crtea koji e se tampati
f Pregled pre tampe
f tampanje radnog lista
f Publikovanje vie radnih listova
f Publikovanje pomou Sheet Set Managera
783 Upotreba okvira za dijalog Plot
Upotreba okvira za dijalog Plot
tampanje datoteke iz AutoCAD-a (elektronski ili u vrstom formatu) je posao koji se moe
podeliti na pet celina. AutoCAD-u treba da saoptite sledee:
f Ureaj za tampanje koji e se koristiti
f Debljina linije koja je dodeljena svakom objektu na crteu
f Deo crtea koji e se tampati
f Veliina papira na kome e se tampati
f Razmera, orijentacija i poloaj odtampanog dela na papiru
f Veina ovih zadataka se obavlja pomou okvira za dijalog Plot:
1. Otvorite datoteku A-100.dwg (slika 15.1). Izaberite radni list A-101 da biste ga
aktivirali i osigurali da se nalazite u prostoru papira.
SLIKA 15.1 Crte A-100 sa prikazanim planom sprata
2. Izaberite karticu Output, a zatim kliknite dugme Plot, koje se nalazi na panou
Plot. Otvorie se okvir za dijalog Plot.
784 POGLAVLJE 15 tampanje crtea iz AutoCAD-a
Na naslovnoj liniji je prikazano ime radnog lista, poto u ovom sluaju tampate iz
prostora papira (radni list). Ako tampate iz prostora modela, na naslovnoj liniji e
stajati re Model. Ovaj okvir za dijalog je slian okviru za dijalog Page Setup, sa
kojim ste radili u etrnaestom poglavlju Podeavanje crtea za tampanje pomou
radnih listova, kada ste podeavali radne listove (slika 15.2).
SLIKA 15.2 Okvir za dijalog Plot
S
Okvir za dijalog Plot moete da otvorite i ako pritisnete Ctrl+P ili ako unesete PLOT ili PRINT.
Nereeni nivoi
Ako se prikae okvir za dijalog Layer Notification Warning, sa upozorenjem da postoje
nivoi koji nisu reeni, to treba reiti pre nego to se pone sa tampanjem. Nereeni nivoi
su novi nivoi, koji su dodati na crte od trenutka kad je crte poslednji put upamen, kad
je koriena komanda PLOT ili kad je upameno stanje nivoa. Svrha ovog upozorenja je
da vam signalizira da treba da pogledate ove nove nivoe i odredite ta sa njima treba
uraditi. Otvorite Layer Properties Manager i izaberite opciju Unreconciled New Layers
u levom panou. U desnom panou e se prikazati lista tih nivoa. Izaberite sve nivoe koji
su prikazani, kliknite ih desnim tasterom mia i iz kontekstnog menija izaberite opciju
Reconcile Layer. Nakon toga, zatvorite okvir za dijalog Layer Properties Manager. Svi
nivoi su sada reeni, a upozorenje e nestati dok ne dodate nove nivoe.
785 Upotreba okvira za dijalog Plot
Upoznaemo se, najpre, sa ovim okvirom za dijalog. Nakon toga ete poeti sa podeavanjem
za tampanje.
U verziji okvira za dijalog koja nije proirena, postoji sedam oblasti sa podeavanjima. Neka
od dugmadi i polja se nee aktivirati. Neke opcije u pomenuti samo usput, poto su name-
njene za stvari koje su naprednije od onih kojima se mi bavimo u ovoj knjizi. Te funkcije
postoje i u prostoru modela.
Printer/Plotter
U ovoj grupi postoji padajua lista Name, koja sadri razliite ureaje za tampanje koji su
konfigurisani za rad sa AutoCAD-om. Na slici 15.2 je prikazan jedan od njih DWFx ePlot
(XPS Compatible).pc3. Odmah ispod liste je prikazano ime drajvera, kao i dodeljeni port ili
mrena putanja. Ovo se odnosi na izabrani tampa.
Ako izaberete dugme Properties, koje se nalazi sa desne strane, otvorie se okvir za dijalog
Plotter Configuration Editor. U njemu postoje tri kartice, sa podacima koji su specifini za tre-
nutni tampa. Da bi dugme Properties bilo na raspolaganju, mora da postoji podrazumevani
tampa. To je, uglavnom, podeeno od strane Windowsa.
U okviru za dijalog Plot postoji i polje za potvrdu Plot To File, koje je u ovom sluaju potvr-
eno i sive je boje. DWF tampa koji ste izabrali je virtuelan ureaj, to znai da ne moete da
napravite fiziki otisak na papiru i da moete da napravite samo datoteku. U ovom sluaju e
nastati datoteka sa ekstenzijom .dwfx, koja se, zatim, moe pregledati i tampati iz besplatnog
programa Autodesk Design Review.
Ako je u okviru za dijalog Plot izabran neki fiziki ureaj koji je prikljuen na raunar, polje
Plot To File nee biti sive boje. Ako se izabere to polje, onda se AutoCAD-u nalae da odtam-
panu datoteku upamti kao datoteku sa ekstenzijom .plt i da ne koristi izabrani tampa. Ako
crte treba da odtampate u nekoj tampariji, oni vie vole da im ga poaljete u nekom od elek-
tronskih formata, kao to su .plt, .dwf, .dwfx ili ak i .pdf, nego da im aljete AutoCAD-ove
datoteke. Za razliku od .dwg datoteka, ovi elektronski formati ne trae da aljete i datoteke
koje su ubaene kao spoljanje reference, ili datoteke za podrku (fontovi, slike itd.).
S
Autodesk Design Review je deo standardne instalacije AutoCAD-a, a moe se i besplatno preuzeti sa Autodeskovog
veb sajta, na adresi www.autodesk.com/designreview.
Veliina papira i broj kopija
U grupi Paper Size, postoji padajua lista koja sadri veliine papira, koje ureaj za tampanje
moe da prepozna. Sa desne strane se nalazi grupa Number Of Copies, koja je, u sluaju da
tampate u datoteku, sive boje. Ovde moete da definiete broj kopija koje treba da se odtam-
paju. Kad je potrebno da se odtampa veliki broj kopija, bolje je odtampati jednu kopiju,
pogledati da li postoje greke, a zatim odtampati vie kopija svake strane.
786 POGLAVLJE 15 tampanje crtea iz AutoCAD-a
Grupa Plot Area (oblast koja se tampa)
U ovoj grupi postoji padajua lista koja sadri opcije za definisanje dela crtea koji se tampa.
Zamrzavanjem nivoa iji objekti ne treba da se tampaju, u pojedinim prikazima, ve ste defi-
nisali koji e se nivoi videti. Sada treba da odluite koji deo crtea e se tampati. Dok prola-
zite kroz ove opcije nije loe da razmiljate sa dva aspekta. Jedan se odnosi na tampanje celog
crtea, a drugi samo na tampanje plana sprata. Radni listovi eliminiu potrebu za nagaanjem
u procesu tampanja.
Da biste videli kako ove opcije rade, uzeemo u obzir nekoliko pretpostavki. Prvo emo pret-
postaviti da je u delu Plot Scale izabrana opcija razmera 1:1, tako da e AutoCAD probati
da crte tampa u punoj veliini. Druga pretpostavka je da se crte tampa sa orijentacijom
landscape.
1. U delu Plot Scale, proirite padajuu listu Scale i izaberite opciju 1:1. Proverite
da li je u padajuoj listi Plot Scale UNITS izabrana opcija inches (mm) (slika 15.2).
O razmeri tampanja ete vie nauiti u odeljku Razmera tampanja, kasnije u
ovom poglavlju.
2. Da biste proirili okvir za dijalog, kliknite strelicu usmerenu udesno, koja se
nalazi u donjem, desnom uglu.
Proverite da li je u grupi Drawing Orientation izabrana opcija Landscape, a
zatim kliknite strelicu usmerenu ulevo, da biste ponovo smanjili okvir za
dijalog.
Opcija Display
Ako iz padajue liste What to Plot izaberete opciju Display, tampae se sve to je trenutno na
ekranu, ukljuujui i prazan prostor oko crtea. Ako je list orijentisan kao Landscape i ako je
koordinatni poetak u donjem levom uglu prostora za crtanje, izaberite ovu opciju. Izaberite
dugme Preview, koje se nalazi u donjem levom uglu okvira za dijalog Plot. Prethodni pregled
bi trebalo da lii na onaj sa slike 15.3. Ako je izabrana ova opcija, onda se crte ne uklapa
dobro na papir. Orijentacija i veliina su dobri, ali ako se tampanje pone od donjeg levog
ugla papira, onda se crte tampa suvie navie i udesno od onog kako bi trebalo. Tu ima i
odsecanja, pa veliki deo crtea nije prikazan. tampanje sa opcijom Display je brz nain da
se odtampa sve to je prikazano na radnom listu, ali je retko najbolje reenje, posebno ako se
tampa u prostoru modela. Kliknite desnim tasterom mia i izaberite Exit, ili pritisnite taster
Esc, da biste napustili reim prethodnog pregleda.
787 Upotreba okvira za dijalog Plot
SLIKA 15.3 Crte brvnare odtampan sa opcijom Display
Opcija Extents
Ako izaberete ovu opciju, AutoCAD pokuava da na list stavi sve objekte koji se na crteu
vide. Izaberite opciju Extents, a zatim kliknite dugme Preview. Rezultat bi trebalo da lii na
sliku 15.4.
Ovo se skoro moe prihvatiti, ali jo uvek nije dovoljno dobro. Okvir nije centriran, poto
granice crtea poinju u donjem levom uglu bele povrine u prostoru papira, koji predstavlja
stvarni papir. Ovo je nain tampanja koji se moe koristiti ako se okvir ne tampa ili ako uop-
te nema okvira. Treba da imate na umu da, u sluaju da postoji neki objekat koji se nalazi sa
leve strane, ili ispod prostora za crtanje, taj objekat pomera poetak granica i smanjuje stvarnu
povrinu crtea koja se vidi. Pritisnite taster Esc da biste se vratili u okvir za dijalog Plot.
Opcija Limits
Da li se seate granica crtea koje ste podeavali u treem poglavlju, pod naslovom Podea-
vanje crtea? Da biste se podsetili, uradite sledee:
1. Otvorite datoteku sa modelom plana sprata 14A-FPLAY1.dwg iz poslednjeg
poglavlja ili iz materijala koji ste preuzeli za petnaesto poglavlje.
788 POGLAVLJE 15 tampanje crtea iz AutoCAD-a
SLIKA 15.4 Crte odtampan sa opcijom Extents
2. Izaberite dugme Quick View Layouts sa statusne linije, da biste preli u prostor
modela. Ova opcija nije dostupna ako se nalazite u radnom listu.
3. Zumirajte plan sprata i ponovo pokrenite komandu PLOT i dodelite isti tampa
DWFx. Kad je izabran tampa, iz padajue liste What to Plot izaberite opciju
Limits. U delu Plot Scale izaberite opciju Fit To Paper. tampanje sa razmerom 1:1
u prostoru modela dovodi do gubitka samo malog dela prostora za crtanje. Kad
tampate sa opcijom Limits, AutoCAD tampa samo ono to lei unutar definisanih
granica i to stavlja u ugao gde je koordinatni poetak.
4. Izaberite strelicu usmerenu udesno u donjem desnom uglu i proverite da li je u grupi
Drawing Orientation izabrana opcija Landscape. Nakon toga, izaberite dugme
Preview, koje se nalazi u donjem levom uglu (slika 15.5). Ovo tampanje nee raditi
poto granice crtea ne pokrivaju sve to je nacrtano, a i zaglavlje je ve prebaeno u
prostor papira. tampanje sa opcijom Limits moe biti dobar alat za podeavanje
tampanja, ali se pre toga obino menjaju granice crtea od originalnih koordinata,
na nove koje odgovaraju onom to se tampa.
5. Kliknite desnim tasterom mia i iz kontekstnog menija izaberite opciju Exit.
789 Upotreba okvira za dijalog Plot
SLIKA 15.5 Prethodni pregled crtea koji se tampa sa opcijom Limits
NAPOMENA Ako ste u radnom listu neke .dwg datoteke, onda se, u padajuoj listi What
to Plot, u delu Plot Area, opcija Limits menja opcijom Layout.
Opcija View
Kad se tampa sa opcijom View, AutoCAD tampa pogled koji je prethodno definisan i upam-
en uz crte. Kad se tampa iz prostora modela, opcija View nije ni prikazana u listi What To
Plot, ako niste definisali i upamtili neki pogled. Ako tampate iz prostora papira (radni list),
ova opcija ne postoji.
1. Otvorite crte 14A-FPLAY1.dwg iz materijala za petnaesto poglavlje ili aurirajte
poglede sa imenima za svoje elevacije, a zatim pozovite datoteku modela za plan
sprata, koju ste napravili u poslednjem poglavlju.
NAPOMENA Poto ste u prethodnim poglavljima pomerali svoje elevacije, moda ete
morati da promenite definicije pogleda da bi ovo radilo. Pogledi sa imenima, koji se
nalaze u datoteci 14A-FPLAY1.dwg, u materijalu za petnaesto poglavlje, su aurirani.
790 POGLAVLJE 15 tampanje crtea iz AutoCAD-a
2. Pokrenite jo jednom komandu PLOT, proirite padajuu listu What to Plot i izaberite
View. Sa desne strane e se prikazati nova padajua lista.
3. Proirite novu padajuu listu i izaberite East_elev.
4. Izaberite dugme Preview. Pregled bi trebalo da lii na onaj sa slike 15.6. Pogled se
uvek uzima sa iste, fiksne lokacije. U prethodnom poglavlju ste premetali neke
komponente na crteu brvnare, tako da ete moda morati da aurirate poglede u
skladu sa tim. Opcija View za grupu What To Plot je dobar alat ako elite da
odtampate samo deo crtea.
SLIKA 15.6 tampanje prostora modela u pogledu sa imenom (East_elev)
5. Pritisnite Esc da biste napustili prethodni pregled, a zatim izaberite Cancel da biste
zatvorili okvir za dijalog Plot.
Opcija Window
Oznaavanje dela koji se tampa, pomou prozora, je najfleksibilniji od pet metoda koje smo
do sada pomenuli. Ovo je kao da na crteu koristite prozor zumiranja. Kad izaberete ovu
opciju, vraate se na crte, gde treba pokazati prozor oko oblasti koja se tampa. Kad se vratite
u okvir za dijalog Plot, sa desne strane dela Plot Area e se pojaviti i dugme Window (slika
15.7). Ono se koristi u sluajevima kada treba da promenite prozor.
791 Upotreba okvira za dijalog Plot
SLIKA 15.7 Grupa Plot Area u okviru za dijalog Plot sa otvorenom padajuom listom i prikazanim
dugmetom Window pored nje
AutoCAD e tampati samo ono to je u prozoru, bez obzira kako se to uklapa na crte. Ovo
je slino sa metodom View, koji smo ve objasnili. Razlika je u tome to se pomou metoda
View tampa samo ono to je u pogledu koji je ranije definisan (koji je mogao biti definisan
i preko prozora, ali i na neki drugi nain), dok se pomou metoda Window tampa ono to je
u prozoru koji definiete tokom pripreme za tampanje. Prozor koji koristite u ovom drugom
sluaju se ne moe pamtiti i kasnije povratiti.
Pokazali smo pet naina za definisanje onog to se tampa, bilo u prostoru papira, bilo u pro-
storu modela. Opciju Window ete koristiti kasnije u vebanju za tampanje dela crtea iz
prostora modela. U ovom poglavlju ete tampati, uglavnom, iz radnih listova.
Opcija Layout
Najvea prednost radnih listova je mogunost da se na ekranu vidi tano ono to e se odtam-
pati. To je i namena opcije Layout u okviru za dijalog Plot. Ako se koristi razmera 1:1 i ako
se koristi veliina papira koja je oznaena u okviru za dijalog Page Setup, odtampani crte e
izgledati isto kao u radnom listu. Opcija layout je detaljnije objanjena u odeljku tampanje
crtea pomou radnih listova, kasnije u ovom poglavlju. Kad god ne elite da samo neto
odtampate na brzinu iz prostora modela, preporuuje se da koristite opciju Layout.
Grupa Plot Scale
Sa desne strane okvira za dijalog Plot se nalazi grupa Plot Scale, pomou koje kontroliete
razmeru tampanja. Ako je potvreno polje Fit To Paper, AutoCAD uzima oblast koju ste
izabrali za tampanje i automatski podeava razmeru tako da sve stane na izabranu veliinu
papira. Ako ova opcija nije potvrena, moe se koristiti padajua lista Scale. U ovoj listi se
nalaze neke razmere koje su unapred podeene, a tu je i opcija Custom, koja omoguava da
sami dodate neku razmeru. Neke od razmera u listi su prikazane kao odnosi, na primer, 1:50.
Druge razmere su prikazane u standardnom formatu, kao to je 1/4=1-0. Ispod padajue
liste je par polja za unos teksta, u kojima se unosi korisniki definisana razmera. Ako koristite
razmeru koja je unapred podeena, onda se u ovim poljima za unos teksta prikazuje odnos za
tu razmeru.
792 POGLAVLJE 15 tampanje crtea iz AutoCAD-a
Za podeavanje korisniki definisane razmere birate jedinice koje ste koristili na crteu (ini
ili milimetri), a u poljima za unos teksta, odmah ispod padajue liste Scale, unosite rastojanje
koje se tampa. Nakon toga se u polju za unos teksta UNITS, koje se nalazi odmah ispod, unosi
broj jedinica na crteu, koji e biti predstavljen rastojanjem koje ste uneli u polju za unos
teksta iznad. Rastojanje u inima (ili milimetrima) je rastojanje na odtampanom crteu, a
rastojanje u polju UNITS je rastojanje koje odtampane jedinice predstavljaju. Za razmeru 1/4
(1/4=10) moete da unesete nekoliko kombinacija:
Polje za unos teksta = Polje za unos teksta UNITS
1/4 in 1
1 in 4
1 in 48 ina
S
U AutoCAD-u postoji i mogunost tampanja u formatima koji se koriste za rasterske slike, kao to je .jpg. Ako se
izabere neki od ovih tampaa, onda se u delu Plot Scale, u okviru za dijalog Plot, kao jedinice koriste pikseli.
Radni listovi se skoro uvek tampaju sa razmerom 1:1. Skupovi sa polovinom veliine su est
sluaj u mnogim projektnim biroima. Ovi skupovi se mogu dobiti promenom razmere tam-
panja u okviru za dijalog Plot. Na ovo u se vratiti kad budem govorio o pripremi crtea za
tampu.
Opcije Plot Offset i Plot
Ispod grupe Plot Area se nalazi grupa Plot Offset (Origin Set to Printable Area), u kojoj postoje
dva polja za unos teksta i jedno polje za potvrdu. Ako elite da crte centrirate na papiru, iza-
berite opciju Center The Plot. Ako ovo polje za potvrdu nije potvreno, AutoCAD podrazu-
mevano postavlja donji levi ugao crtea (koordinatni poetak) u donji levi ugao prostora za
tampanje na papiru. Promenom vrednosti u poljima za unos teksta X i Y, moete da pomerate
crte po horizontali i vertikali. Ako je izabrana opcija Center The Plot, u polja X i Y ne moe
se nita unositi, ali se tu prikazuje rastojanje od donjeg levog ugla lista, koje je potrebno za
centriranje crtea.
Kao to svaki crte ima koordinatni poetak (0,0), tako i svaki tampa pravi poetak za tam-
panje. Obino je ovaj poetak u donjem levom ili gornjem levom uglu, ali ne mora uvek biti
tako. Prilikom tampanja, tampa prvo pronalazi koordinatni poetak i odatle poinje sa tam-
pom, pomerajui se bono u suprotnom smeru od ulaska papira. Ako je poetak u donjem
levom uglu, odtampani crte bi izgledao kao na gornjem delu slike 15.8. Ako bi poetak bio u
gornjem levom uglu, crte bi izgledao kao u sredini slike 15.8.
Pomou vrednosti X i Y u delu Plot Offset moete da podesite da jedna od margina bude ira,
radi kasnijeg povezivanja. Ako elite da crte postavite u centru papira, potvrdite polje Center
The Plot (donji deo slike 15.8). Ako postoje radni listovi i ako se oni koriste za tampanje, oni
odreuju te vrednosti, tako da opcija Center The Plot nije na raspolaganju.
793 Upotreba okvira za dijalog Plot
SLIKA 15.8 Odtampani crte sa poetkom u donjem levom uglu (gore), u gornjem levom uglu
(sredina) i centrirani crte (dole)
794 POGLAVLJE 15 tampanje crtea iz AutoCAD-a
SAVET tampai koji koriste format 8.5x11 (210 mm x 297 mm) su obino podeeni za
orijentaciju Portrait. Ako je i crte podeen sa tom orijentacijom, poetak tampanja e
biti u donjem levom uglu. Ako je crte podeen sa orijentacijom landscape, kao to je u
ovom primeru, poetak tampanja prelazi u gornji levi ugao strane, poto se crte rotira
da bi se uklopio na stranu. Ova rotacija je razlog zato postoje uoljive razlike izmeu
crtea u gornjem i sredinjem delu slika 15.8.
Tano postavljanje materijala koji se tampa na papiru je rezultat proba i greaka. Zato treba
dobro da poznajete i tampa koji koristite. Vratiu se na ovu temu vrlo brzo, kad budete uili
kako da pripremite crte za tampanje. Ako radite u nekom preduzeu, trebalo bi da prouite
standarde koji se koriste u vaem preduzeu da biste sagledali koja se podeavanja koriste za
tampanje.
Proireni okvir za dijalog Plot
Ako okvir za dijalog Plot jo uvek nije proiren, izaberite strelicu usmerenu udesno, koja se
nalazi u donjem desnom uglu. Prikazae se etiri dodatne grupe opcija. Za sada nas interesuje
grupa na dnu, Drawing Orientation (slika 15.9).
SLIKA 15.9 Proireni okvir za dijalog Plot
Drawing Orientation Podeavanja u ovoj grupi su sama po sebi jasna. Radio dugmad slue
kao prekida, koji prebacuje sa orijentacije portrait na orijentaciju landscape i obrnuto. Polje
Plot Upside-Down, takoe, radi kao prekida. Ova opcija je ponekad korisna, kada kod nekih
tampaa treba tano podesiti ivicu koja slui za povezivanje. Poto se neke stavke, kao to su
OLE objekti, ne mogu tampati na ovaj nain, ne preporuuje se upotreba opcije Plot Upside
Down. Bolja alternativa je da se koriste opcije X i Y Plot Offset u glavnom delu okvira za
dijalog Plot.
795 Upotreba okvira za dijalog Plot
Plot Option U ovoj grupi postoji osam polja za potvrdu koja definiu kako se tampa. Sa
veinom vrednosti ete se, kasnije u ovom poglavlju, detaljnije upoznati. Ovde emo dati
samo kratak opis svake od opcija:
Plot in Background Ako je ovo polje potvreno, tampanje se odvija iza scene,
tako da moete da nastavite da radite na svom crteu. Ako tampate vee i kom-
plikovanije crtee, moda e biti potrebno da iskljuite ovu opciju, jer je tada
potrebno vie memorije za tampanje.
Plot Object Lineweights Umesto da se koristi tabela sa stilovima za tam-
panje, moe se koristiti osobina Lineweight, koja je dodeljena nivoima i poje-
dinanim objektima. Na taj nain se moe obezbediti dodatni vizuelni pregled
razliitih objekata na crteu.
Plot Transparency Ova opcija je slina sa opcijom transparency koja postoji
na statusnoj liniji. Ovo polje ne bi trebalo da bude potvreno, osim ako na crteu
specijalno koristite transparentnost. Razlog je to je, u tom sluaju, potrebno vie
memorije, ak i ako na crteu nemate transparentne objekte.
Plot with Plot Styles Ukljuuje tabele sa stilovima za tampanje umesto dode-
ljene vrednosti za Lineweight. Debljina linija se, u tom sluaju, odreuje na
osnovu boje objekta, ako se koriste tabele tipa .ctb, odnosno na osnovu stila tam-
panja, ako se koriste tabele .stb.
Plot Paperspace Last Prostor papira je drugo ime za radne listove, pa ova
opcija vodi ka tome da se prvo tampaju objekti koji postoje u prikazu, a nakon
toga se tampaju objekti koji su nacrtani na kartici Layout.
Hide Paperspace objects Kad se radi sa trodimenzionalnim modelima, ova
opcija kontrolie da se na objekte iz prostora papira primenjuje komanda HIDE.
Plot Stamp On Peati se na crteima koriste za ubacivanje informacija kao to
su datum tampanja, vreme tampanja i ime osobe koja je tampala. Ako ukljuite
ovu opciju, te informacije se ubacuju na crte.
Save Changes to Layout Promene napravljene u okviru komande PLOT se pri-
menjuju i na podeavanje strane za taj radni list.
Shaded Viewport Options Ova grupa opcija kontrolie tampanje renderovanja i osenenih
pogleda (ne postoji u verziji AutoCAD LT) i bie detaljnije objanjena kasnije.
Plot Style Table (Pen Assignments) Ovo je mesto gde se definiu boje i debljine linija. Sti-
lovi za tampanje i dodela pera su detaljnije objanjeni u narednom odeljku, u ovom poglavlju.
Upoznali ste se sa okvirom za dijalog Plot. Jo uvek su tu crtei A-100.dwg, A-200.dwg i
C-101.dwg, koje treba odtampati. Kada malo kasnije budete podeavali crtee za tampu,
moete da se vratite na ovaj odeljak, ako su vam potrebna objanjenja pojedinih alata.
796 POGLAVLJE 15 tampanje crtea iz AutoCAD-a
Primena tabela sa stilovima za tampanje
tampanje u boji je obino rezervisano za crtee koji idu na izlobe ili neke druge prezentacije.
Razlog je cena. Velika je verovatnoa da e va crte biti deo veeg skupa dokumenata, koji
se pripremaju u crno beloj tehnici. Pogledajmo na trenutak nivoe koji postoje na crteu. Svaki
nivo ima dodeljenu boju, koja se koristila za prikaz objekata koji su na tom nivou. Ako mu ne
date nikakve instrukcije, AutoCAD e prilikom tampanja u crno beloj tehnici, prikazati sve-
tlije i tamnije nijanse. To obino nije ono to elite. Tabele sa stilovima za tampanje vam daju
kontrolu nad nainom na koji AutoCAD, prilikom tampanja, interpretira boje.
Kao to ete u ovom odeljku nauiti, tabele sa stilovima za tampanje rade i mnogo vie od
pukog definisanja boja prilikom tampanja. Ove tabele kontroliu i nain na koji se dodeljuju
debljine linija, a odreuju i da li se primenjuje skeniranje. Kod veine profesionalaca je vrlo
popularno da se tabele sa stilovima za tampanje koriste za kontrolu boja, skeniranja i debljine
linija. U ovom poglavlju e se koristiti tabela monochrome.stb. Ova tabela odreuje debljinu
linija koje se tampaju na osnovu osobine Lineweight kod nivoa. O ovoj osobini nivoa ete
vie nauiti kasnije, u toku ovog poglavlja.
Uvod u datoteke sa tabelama
sa stilovima za tampanje
Stil za tampanje je grupa vrednosti koje se dodeljuju nivou, boji i objektu. Stil definie kako
se taj nivo, boja ili objekat tampaju. Stilovi za tampanje su grupisani u tabele sa stilovima,
koje se kao datoteke smetaju na disk. Postoje dve vrste stilova za tampanje:
Stilovi vezani za boje Ove stilove ete prepoznati po ekstenziji datoteke .ctb. Oni povezuju
svaku od 255 boja. Stilovi za tampanje su definisani na osnovu boje objekta.
Stilovi sa imenima Prepoznaete ih po ekstenziji .stb. Oni omoguavaju da stilu date ime
koje ima smisla. Moete kreirati koliko god hoete stilova. Ovi stilovi se dodeljuju nivoima na
isti nain kao to se to radi sa bojama.
Ostavite na trenutak AutoCAD i pomou Windows Explorera pronaite fasciklu C:\Docu-
ments and Settings\your name\Application Data\Autodesk\AutoCAD 2011\R18.1\enu\Plotters
(na operativnim sistemima Windows Vista ili Windows 7 idite na C:\Users\your name\appdata\
roaming\Autodesk\AutoCAD 2011\r18.1\enu\plotters). Otvorite podfasciklu Plot Styles. Na
slici 15.10 je prikazan sadraj ove fascikle. Tu postoji trinaest datoteka sa podeenim stilovima
za tampanje. Devet od njih su datoteke za stilove sa bojama, odnosno ekstenzija datoteka je
.ctb. etiri datoteke su sa stilovima koji imaju imena. Ove datoteke imaju ekstenziju .stb. (Ako
ne moete da vidite ove ekstenzije, izaberite Tools Folder Options View ili u Windowsu
7, Organize Folder and Search Options View i kliknite polje Hide Extensions For Known
File Types. Ovo polje ne treba da bude potvreno.) Na kraju ete videti i preicu do arobnjaka
Add-A-Plot Style table, koji se koristi za podeavanje korisnikih tabela sa stilovima. Zatvo-
rite Windows Explorer i vratite se u AutoCAD.
S
U verziji LT je putanja do datoteka sa stilovima slina, ali se koristi fascikla AutoCAD LT 2010 i R16 umesto
R18.1.
797 Primena tabela sa stilovima za tampanje
SLIKA 15.10 Sadraj fascikle Plot Styles
Kako su organizovane datoteke sa tabelama
sa stilovima za tampanje
Ove datoteke se dodeljuju crteu i sadre sve stilove koji kontroliu nain na koji se crte
tampa. Stilovi za tampanje zasnovani na bojama kontroliu parametre tampanja pomou
boja. U svakoj tabeli postoji 255 parametara, po jedan za svaku boju. Tabele sa stilovima koje
imaju imena, sa druge strane, imaju onoliko stilova za tampanje koliko je potrebno, mogue i
dva ili tri. Sada ete videti kako ove tabele izgledaju i kako su organizovane:
1. Pokrenite komandu PLOT, da biste otvorili okvir za dijalog Plot.
2. Proirite ovaj okvir za dijalog, ako je potrebno i iz padajue liste Plot Style Table,
koja se nalazi u gornjem desnom uglu, izaberite acad.ctb (slika 15.11).
SLIKA 15.11 Pridruivanje crteu stila za tampu zasnovanog na bojama
798 POGLAVLJE 15 tampanje crtea iz AutoCAD-a
3. Izaberite dugme Edit koje se nalazi pored padajue liste. Otvorie se okvir za
dijalog Plot Style table Editor, kod kojeg u naslovnoj liniji stoji acad.ctb (slika
15.12). U ovom okviru za dijalog postoje tri kartice. Na kartici General su prikazane
neke informacije, a tu je i polje za unos teksta Description u koje moete neto da
unesete.
SLIKA 15.12 Kartica General u okviru za dijalog Plot Style Table Editor,
za datoteku acad.ctb
4. Izaberite karticu View (slika 15.13). Tu postoje stilovi za tampanje na vrhu i
osobine stila koje su prikazane sa leve strane. Informacije su na ovoj kartici
organizovane kao unakrsna tabela. Pomou klizaa moete da proverite da li stvarno
ima 255 stilova. Primetiete da svaki stil za tampanje ima 12 osobina i jedno polje
za unos opisa. Na ovoj kartici su informacije o stilu prikazane tako da se vidi tabela
kao celina.
799 Primena tabela sa stilovima za tampanje
SLIKA 15.13 Kartica Table View u okviru za dijalog Plot Style Table Editor,
za datoteku acad.ctb
5. Izaberite karticu Form View (slika 15.14). Iste informacije su sada organizovane na
malo drugaiji nain. Ovde su stilovi za tampanje prikazani u polju sa leve strane.
U istom trenutku moete da istaknete vie stilova. Osobine stilova koji su istaknuti,
su prikazane sa desne strane. Ovaj pogled se koristi za promenu osobina izabranih
stilova. Primetiete da prva osobina, Color, za sve stilove ima vrednost Use Object
Color. To znai da e se objekti crvene boje tampati tom bojom, plavi plavom itd.
Ovo moete da izmenite ako proirite padajuu listu i izaberete drugu boju.
6. Izaberite dugme Cancel da biste napustili Plot Style table Editor, dodelite crteu
datoteku monoschrome.ctb (stil sa bojama) i otvorite datoteku da biste je
promenili. Izaberite karticu Table View. Pogledajte sada osobinu Color. Svi stilovi
za tampanje imaju dodeljenu crnu boju (Black) (slika 15.15).
7. Izaberite Cancel da biste napustili okvir za dijalog Plot Style Table Editor i zatvorite
okvir za dijalog Plot Styles.
800 POGLAVLJE 15 tampanje crtea iz AutoCAD-a
SLIKA 15.14 Kartica Form View u okviru za dijalog Plot Style Table Editor za datoteku acad.ctb
SLIKA 15.15 Kartica Table View okvira za dijalog Plot Style table Editor
za datoteku monochrome.ctb
801 Primena tabela sa stilovima za tampanje
Kad se koristi datoteka monochrome.ctb sve boje e se na crteu tampati kao crne, ali se
nee menjati u datoteci AutoCAD-a. Ovo je tabela sa stilovima za tampanje koju ete koristiti
u projektu My Cabin.
Pridruivanje tabela sa stilovima za tampanje crteu
Jednom crteu moe biti pridruena samo jedna vrsta datoteke sa stilovima za tampanje. Ili e
se pridruiti datoteka sa bojama ili sa imenima. Ovo se definie kada se crte prvi put napravi.
NAPOMENA Iako je tip stila za tampanje u novom crteu odreen podeavanjima u
okviru za dijalog Plot Style Table Settings, ipak postoje dve pomone komande koje
omoguavaju da promenite stil za tampanje. To su komande CONVERTPSTYLES i
CONVERTCTB.
Pratite sledee korake:
1. Otvorite meni aplikacije i izaberite dugme Options, koje se nalazi u donjem desnom
uglu.
2. Otvorie se okvir za dijalog Options. U njemu izaberite karticu Plot and Publish.
Nakon toga, izaberite dugme Plot Style Table Setting koje se nalazi u donjem
desnom uglu okvira za dijalog. Otvorie se okvir za dijalog Plot Style table Settings.
U grupi na vrhu se nalaze dva radio dugmeta koja kontroliu koji e se tip stila za
tampanje prihvatiti, da li onaj sa bojama ili sa imenima (slika 15.16). Novi crtei e
prihvatiti samo onaj tip stila za tampanje koji ste ovde izabrali.
SLIKA 15.16 Okvir za dijalog Plot Style Table Settings
802 POGLAVLJE 15 tampanje crtea iz AutoCAD-a
3. Ispod radio dugmadi se nalazi padajua lista Default Plot Style Table. Ovde moete
da izaberete datoteku sa tabelom stila za tampanje (onog tipa koji je podeen preko
radio dugmadi), koja e se automatski pridruiti novim crteima. Jedna od opcija je i
None.
4. Zatvorite okvir za dijalog Plot Style Table Settings. Nakon toga, zatvorite i okvir za
dijalog Options.
Svi crtei na kojima emo raditi u ovoj knjizi su podeeni tako da se koriste stilovi za tam-
panje sa bojama, tako da bi ovaj tip stila trebalo dodeliti vaem crteu. Ovo se obino radi
pridruivanjem konkretne datoteke sa tabelom stilova za tampanja radnom listu ili u prostoru
modela. Da biste zavrili ovo upoznavanje, dodeliete crteima A-100.dwg, A-200.dwg i
C-101.dwg jednu od datoteka sa tabelama stilova za tampanje, koje stoje na raspolaganju.
Pomou opcije Preview moete da pogledate kako izgleda rezultat:
1. Proglasite crte A-100.dwg tekuim, ako to ve nije sluaj.
2. Izaberite radni list A-101 da biste ga aktivirali.
3. Desnim tasterom mia izaberite dugme Quick View Layouts na statusnoj liniji i
izaberite opciju Page Setup Manager. Otvorie se okvir za dijalog Page Setup
Manager, koji je prikazan na slici 15.17.
4. Izaberite opciju DWFX-8H11, a zatim izaberite i dugme Modify.
SLIKA 15.17 Izbor opcije DWFX-8H11 u okviru za dijalog Page Setup Manager
803 Primena tabela sa stilovima za tampanje
5. Nakon to u okviru za dijalog Page Setup Manager izaberete dugme Modify, otvara
se okvir za dijalog Page Setup DWFX-8H11, koji je prikazan na slici 15.18. Ovaj
okvir za dijalog je skoro identian sa proirenim okvirom za dijalog Plot, koji ste
koristili sa komandom PLOT.
6. Promenite Plot Style Table na monochrome.ctb, a zatim izaberite OK, da biste
napustili ovaj okvir za dijalog (slika 15.18) .
SLIKA 15.18 Promena podeavanja DWFX-8H11 tako da se koristi tabela sa stilovima za
tampanje monochrome.ctb.
7. Poto ste promenili podeavanje strane koje je pridrueno radnom listu, otvara se
okvir za dijalog Question, koji je prikazan na slici 15.19. U njemu se postavlja
pitanje o tome kako da se primene promene koje ste napravili. Ako izaberete opciju
Yes, promene se primenjuju na sve radne listove koji koriste ovo podeavanje strane.
Izaberite Yes.
SLIKA 15.19 Okvir za dijalog Questions se otvara kada se podeavanje strane primenjuje
na vie radnih listova
804 POGLAVLJE 15 tampanje crtea iz AutoCAD-a
8. Pokrenite komandu PLOT i pomou strelice u donjem desnom uglu proirite okvir za
dijalog (osim ako ve nije proiren). U gornjem desnom uglu treba da budete sigurni
da je u padajuoj listi Plot Style Table izabrana opcija monochrome.ctb. Nakon
toga, izaberite dugme Preview.
AutoCAD e boje koje ste koristili na crteu zameniti crnom bojom, a nakon toga e
prikazati kako bi izgledao odtampani crte (slika 15.20).
SLIKA 15.20 Prikaz kako izgleda radni list A-100 sa pridruenom tabelom sa stilovima za
tampanje
9. Prekinite komandu PLOT i upamtite datoteku A-100.dwg (pod istim imenom).
Upravo ste primenili promenjeno podeavanje strane DWFX-8H11 na sve radne listove unutar
datoteke A-100.dwg. Ove promene se ne primenjuju na druge radne listove u skupu crtea.
Umesto da ponovo manuelno menjate tabelu sa stilovima za tampanje u svakom crteu, vi
ete da uvezete promenjeno podeavanje strane, koje postoji u datoteci A-100.dwg.
1. Otvorite datoteku A-200.dwg, a zatim otvorite Page Setup Manager (desnim
tasterom izaberite dugme Quick View Layouts na statusnoj liniji).
2. U okviru za dijalog Page Setup Manager, izaberite dugme Import i pronaite
datoteku A-100.dwg, koja se nalazi u fascikli sa materijalom koji ste preuzeli za
petnaesto poglavlje.
805 Primena tabela sa stilovima za tampanje
3. Nakon to izaberete datoteku A-100.dwg, otvorie se okvir za dijalog Import Page
Setups, koji je prikazan na slici 15.21. Tu su prikazana sva podeavanja strane za
izabrane crtee. Izaberite opciju DWFX-8H11, a zatim izaberite dugme OK.
SLIKA 15.21 Izbor podeavanja strane koje se uvozi pomou okvira za dijalog Import
Page Setups
4. Otvorie se okvir za dijalog Options u kome se postavlja pitanje: A layout page
setup named DWFX-8H11 has already been defined. Would you like to redefine it?
(Podeavanje strane DWFX-8H11 je ve definisano. Da li elite da ga promenite?).
Izaberite Yes, da biste promenili postojee podeavanje strane.
5. Otvorie se druga verzija okvira za dijalog Question, ovog puta sa tekstom: The
page setup you just edited is referenced by additional layouts in the current drawing.
Would you like to update all layouts that reference this page setup? (Podeavanje
strane koje ste promenili se koristi i u drugim radnim listovima na tekuem crteu.
Da li elite da aurirate sve radne listove koji koriste ovo podeavanje?). Izaberite
Yes, da biste promene primenili i na ostale radne listove u crteu A-200.dwg.
Zatvorite okvir za dijalog Page Setup Manager da biste se vratili na crte.
6. Podeavanje strane DWFX-8H11 e se aurirati unutar crtea elevacije, tako da se
ukljue promene tabele monochrome.ctb. Upamtite datoteku A-200.dwg (pod istim
imenom) i ponovite korake 1 do 5 i za datoteku C-101.dwg.
806 POGLAVLJE 15 tampanje crtea iz AutoCAD-a
tampanje crtea
Vrlo brzo ete videti kako se tampaju pojedini listovi, ali ete prvo da odtampate crte
14A-FPLAY1.dwg i to iz prostora modela. Razmera je 3/16=1-0 (1=70), a format papira je
8.5x11 (210 mm x 297 mm). U ovoj vebi ete koristiti tampa DWFx ePlot (XPS Com-
patible).pc3. Poto se na ovaj nain tampa u datoteku, moete da izaberete bilo koju veliinu
papira. Da bismo ostali konzistentni sa radnim listovima koje ste ve napravili, koristiemo
standardnu veliinu lista Letter (A4).
Prvi korak je konfigurisanje nivoa, tako to ete im dodeliti debljine linija.
Definisanje debljina linija za crte
Izaberite Cancel da biste zatvorili okvir za dijalog Plot i pogledajte crte 14A-FPLAY1 kao
celinu. Treba da odluite koja e biti debljina linija razliitih objekata. Plan sprata je nacrtan
kao da je zgrada preseena ispod vrha prozora i otvora za vrata. Sve to bi trebalo da bude nacr-
tano debljom linijom. Objekti iznad i ispod tog preseka bi trebalo da budu sa tanjim linijama,
ija debljina zavisi od toga koliko su daleko od preseka.
U ovom sistemu bi zidovi, prozori i vrata trebalo da budu sa najdebljim linijama. Krov, veznici,
nametaj, veranda i stepenice bi trebalo da budu sa tanjim linijama. Da bi se istakli, zidovi bi
mogli da budu malo deblji od prozora i vrata. rafura bi trebalo da se nacrta vrlo tankim lini-
jama, dok bi ono to ograniava rafirane povrine trebalo da bude sa debljim linijama. Tekst
i informacije u zaglavlju bi trebalo da budu sa srednjim debljinama linija. Generalno se moe
rei da je debljina linija razliita za svaki crte.
NAPOMENA Standardi, vezani za debljine linija, su razliiti za razliite profesije koje
koriste AutoCAD. Detalji obino prate sistem koji je nezavisan od onog koji se koristi na
drugim crteima u istom skupu. Linije preseka, isprekidane linije, osne linije, linije ravni
odsecanja, linije prekida, itd. bi trebalo da budu sa odreenim debljinama linija.
U ovom projektu emo koristiti etiri debljine linija. One su prikazane u tabeli 15.1.
TABELA 15.1 etiri debljine linija koje e se koristiti u projektu My Cabin.
Debljina Debljina u inima
Vrlo tanke 0.005 (0.13 mm)
Tanke 0.008 (0.20 mm)
Srednja 0.010 (0.25 mm)
Debele 0.014 (0.35 mm)
807 tampanje crtea
U datoteci 14A-FPLAY1, postoji 30 nivoa koji se vide na planu sprata, planu gradilita, kao i
radnim listovima sa elevacijama. Ovim nivoima e se debljine linija dodeliti u skladu sa tabe-
lom 15.2.
TABELA 15.2 Debljine linija dodeljene nivoima u datoteci 14A-FPLAY1
Nivo Debljina linije
A-ANNO-DIMS Vrlo tanka
A-ANNO-TABL Srednja
A-ANNO-TEXT Srednja
A-ANNO-TTLB Srednja
A-ANNO-TTLB-TEXT Srednja
A-DECK Srednja
A-DECK-STRS Tanka
A-DOOR Srednja
A-ELEV-DECK Srednja
A-ELEV-DECK-STRS Srednja
A-ELEV-DOOR Srednja
A-ELEV-DOOR-PATT Srednja
A-ELEV-FNDN Tanka
A-ELEV-FNDN-PATT Vrlo tanka
A-ELEV-GLAZ Srednja
A-ELEV-GLAZ-PATT Srednja
A-ELEV-ROOF Srednja
A-ELEV-ROOF-PATT Vrlo tanka
A-ELEV-SHAD-PATT Vrlo tanka
A-ELEV-TEXT Srednja
A-ELEV-WALL Srednja
A-ELEV-WALL-PATT Vrlo tanka
A-FLOR-FIXT Tanka
A-FLOR-PATT Vrlo tanka
A-GLAZ Srednja
A-GRID Srednja
A-ROOF Vrlo tanka
808 POGLAVLJE 15 tampanje crtea iz AutoCAD-a
TABELA 15.2 Debljine linija dodeljene nivoima u datoteci 14A-FPLAY1 nastavak
Nivo Debljina linije
A-TTLB-LABL Srednja
A-WALL Debela
A-WALL-HEAD Tanka
Datoteka modela sa planom gradilita 13C-SPLAY1.dwg ima pet nivoa. Otvorite ovu dato-
teku i nivoima dodelite debljine koje su prikazane u tabeli 15.3.
TABELA 15.3 Debljine linija pridruene nivoima u datoteci 13C-SPLAY1
Nivo Debljina linije
C-ANNO-NARW Vrlo tanka
C-PROP-LINE Srednja
C-ROAD Srednja
C-SITE-REFR Srednja
C-SWLK Vrlo tanka
Ako pogledate debljine linija koje su trenutno pridruene nivoima u dve datoteke, moete
da napravite tabelu koja pokazuje koje se debljine linija dodeljuju pojedinim grupama nivoa
(tabela 15.4).
TABELA 15.4 Vrednost za svaku debljinu linije i nivoi kojima je dodeljena
Debljina Nivoi
Vrlo tanka: 0.005 (0.13) A-ANNO-DIMS, A-ELEV-FNDN-PATT, A-ELEV-ROOF-PATT,
A-ELEV-SHAD-PATT, A-ELEV-WALL-PATT, A-FLOR-PATT, A-ROOF
Tanka: 0.008 (0.20) A-DECK-STRS, A-ELEV-FNDN, A-FLOR-FIXT,A-WALL-HEAD, C-ANNO-NARW,
C-SWLK
Srednja: 0.010 (0.25) A-ANNO-TABL, A-ANNO-TEXT, A-ANNO-TTLB,A-ANNO-TTLB-TEXT, A-DECK,
A-DOOR, A-ELEV-DECK,A-ELEV-DECK-STRS, A-ELEV-DOOR, A-ELEV-DOOR-
PATT,A-ELEV-GLAZ, A-ELEV-GLAZ-PATT, A-ELEV-ROOF, A-ELEVTEXT,A-ELEV-
WALL, A-GLAZ, A-GRID, A-TTLB-LABL,C-PROP-LINE, C-ROAD, C-SITE-REFR
Debela: 0.014 (0.35) A-WALL
809 tampanje crtea
Dodela debljina linija nivoima
Za dodelu debljina linija nivoima ete, kao vodi, koristiti tabele 15.1 i 15.2. Tabela 15.1 se
koristi za crte 14A-FPLAY1, a tabela 15.2 za 13C-SPLAY1. Procedura je sledea:
1. Otvorite datoteku 14A-FPLAY1.dwg iz fascikle za petnaesto poglavlje i pokrenite
komandu Layer. Otvorie se okvir za dijalog Layer Properties Manager. Proglasite
nivo 0 tekuim.
2. Nivoi A-AREA i Defpoints ne treba da se tampaju, tako da ih u ovom trenutku
neemo razmatrati. Proverite da li su oni podeeni tako da se ne tampaju. Nivoi
E-POWR i L-PLNT su prazni.
S
Stanje nivoa 15-FPLineweight.las se, takoe, moe preuzeti iz materijala koji ste preuzeli za petnaesto poglavlje.
Pomou njega se automatski dodeljuju debljine linija koje su objanjene u narednoj vebi.
3. Izaberite nivo A-ANNO-DIMS da biste ga istakli. Drite pritisnut taster Ctrl i
izaberite nivoe A-ELEV-FNDN-PATT, A-ELEV-ROOF-PATT, A-ELEV-SHAD-
PATT, A-ELEV-WALL-PATT, A-FLOR-PATT, A-ROOF. Nakon toga, otpustite
taster Ctrl.
4. U koloni Lineweight u okviru za dijalog Layer Properties Manager, izaberite jednu
od istaknutih rei default u koloni Lineweight. Otvorie se okvir za dijalog
Lineweight (slika 15.22).
SLIKA 15.22 Dodeljivanje debljine linija nivoima u okviru za dijalog Lineweight
810 POGLAVLJE 15 tampanje crtea iz AutoCAD-a
NAPOMENA Ako su jedinice za debljine linija prikazane u milimetrima, umesto u inima,
izaberite Cancel, unesite LWUNITS 0, a zatim ponovo otvorite okvir za dijalog
Lineweight.
5. Izaberite opciju 0.005 (0.13 mm). Nakon toga, izaberite OK da biste dodelili
debljinu linije i napustili okvir za dijalog Lineweight.
U okviru za dijalog Layer Properties Manager, istaknuti nivoi imaju debljinu linije
0.005 (0.13 mm) (slika 15.23).
6. Ponovite korake 3 do 5 jo tri puta, da biste i ostalim nivoima u crteu
14A-FPALY1.dwg dodelili debljine linija.
a. Debljinu 0.008 (0.20 mm) dodelite nivoima A-DECK-STRS, A-ELEV-FNDN,
A-FLOR-FIXT i A-WALL-HEAD.
b. Debljinu 0.010 (0.25 mm) dodelite nivoima A-ANNO-TABL, A-ANNO-
TEXT, A-ANNO-TTLB, A-ANNO-TTLB-TEXT, A-DECK, A-DOOR,
A-ELEV-DECK, A-ELEV-DECK-STRS, A-ELEV-DOOR, A-ELEV-DOOR-
PATT, A-ELEV-GLAZ, A-ELEV-GLAZ-PATT, A-ELEV-ROOF, A-ELEV-
TEXT, A-ELEV-WALL, A-GLAZ i A-GRID.
c. Nivou A-WALL dodelite debljinu linije 0.014 (0.35 mm).
811 tampanje crtea
SLIKA 15.23 Nove debljine linija u Layer Properties Manageru
7. Upamtite datoteku 14A-FPLAY1.dwg i otvorite datoteku 13C-SPLAY1.dwg.
Ponovite prethodnu veu sa dodeljivanjem debljina linija, na sledei nain:
a. Debljinu od 0.008 (0.20 mm) dodelite nivoima A-ANNO-NARW i C-SWLK.
b Debljinu od 0.10 (0.25 mm) dodelite nivoima C-PROP-LINE, C-ROAD i
C-SITE-REFR.
8. Upamtite crte 13C-SPLAY1.dwg (pod istim imenom).
S
Stanje nivoa 15-SP Lineweight.las je, takoe, u okviru materijala za petnaesto poglavlje. Ono automatski dodeljuje
debljine linija svim nivoima na planu gradilita.
Dodelili ste debljine linija. Nakon to se crte odtampa moete da prosudite da li su ove
debljine odgovarajue ili treba da se dalje prilagoavaju. U biroima se puno vremena posve-
uje razvoju standarda koji su vezani za debljine linija. To je obino posao CAD menadera, a
odluku donosi CAD komitet, koji ine kljuni korisnici CAD programa u preduzeu.
812 POGLAVLJE 15 tampanje crtea iz AutoCAD-a
Podeavanje ostalih osobina nivoa
Jo dve osobine nivoa zasluuju panju. To su osobine Plot i Description. Obe kolone se nalaze
na desnom kraju u okviru za dijalog Layer Properties Manager.
Osobina Plot ukljuuje i iskljuuje tampanje objekata koji se nalaze na nekom nivou. Podra-
zumevana vrednost je ukljueno. Ako se iskljui, za konkretan nivo, objekti koji se nalaze na
tom nivou se nee tampati, ali ostaju vidljivi na ekranu. Ovu osobinu ste koristili kad ste eleli
da se nivoi sa sufiksom NPLT ne tampaju, a moete je koristiti i da oznaite nivo koji se nee
tampati, a na kome se nalaze interni podaci, koje oni koji gledaju crtee ne treba da vide.
Kolona Description je na kraju prozora Layer List. Ako izaberete ovu kolonu za istaknuti nivo,
otvorie se polje za unos teksta u kome moete da unesete opis nivoa. Imena nivoa obino
sadre neke kodove ili skraenice, iz kojih se ne moe uvek zakljuiti koji se objekti nalaze na
tom nivou. Ovo je mesto na kome se moe dati taj opis.
Podeavanje ostalih parametara za tampanje
Nakon to ste podesili debljine linija, vreme je da preete u okvir za dijalog Plot i da zavrite
podeavanje crtea za tampu. Deo koji e se tampati izabraete pomou opcije Window.
1. Ako to ve nije sluaj, otvorite crte 14A-FPLAY1.dwg i preite u prostor modela.
2. U Layer Properties Manageru, izaberite nivoe A-ANNO-TABL, A-FLOR-PATT,
A-GRID i tri nivoa Site. Nakon toga, kliknite ikonu upaljene sijalice da biste
iskljuili ove nivoe.
3. Pokrenite komandu PLOT.
4. U okviru za dijalog Plot, u oblasti Printer/Plotter proverite da li je u padajuoj listi
izabrana opcija DWFx ePlot (XPS Compatible).pc3. U delu Paper Size proverite da
li je izabrana veliina papira ANSI Expand A (11.00 x 8.50 Inches) (A4). Nakon
toga, preite u oblast Plot Area, otvorite padajuu listu What To Plot i izaberite
opciju Window.
5. Na crteu iskljuite opciju Object Snap. Prozor zaponite u taki iznad i sa desne
strane od krajnje gornje i desne kote.
6. Kao drugu taku prozora pokaite taku ispod i sa leve strane krajnje donje i leve
kote. Kad se vratite u okvir za dijalog Plot, u padajuoj listi What To Plot je izabrana
opcija Window, a sa desne strane oblasti Plot Area je prikazano novo dugme
Window. Izaberite ovo dugme ako, nakon pregleda, zakljuite da elite da promenite
prozor.
7. Ako to ve niste uradili, kliknite strelicu usmerenu udesno u donjem desnom uglu
okvira za dijalog Plot, da bi se prikazale i ostale kolone. U delu Drawing Orientation
u donjem desnom uglu treba da bude potvrena opcija Landscape.
8. Dodelite tabelu stilova monochrome.ctb. Ovo se radi pomou padajue liste Plot
Style Table, koja se nalazi u proirenom delu okvira za dijalog Plot.
813 tampanje crtea
9. U oblasti Plot Scale, polje Fit To Paper ne treba da bude potvreno i ako koristite
arhitektonske jedinice otvorite padajuu listu Scale i izaberite 3/16=1-0.
Primetiete da u poljima za unos teksta, koja se nalaze ispod, stoji 0.1875 i 12, to je
odnos za razmeru od 3/16. Ako koristite decimalne jedinice, iz padajue liste Scale
izaberite Custom, a zatim u gornjem polju za unos teksta unesite 1, a u donjem 70.
10. U oblasti Plot Offset izaberite polje Center The Plot. Okvir za dijalog bi trebalo da
lii na onaj sa slike 15.24.
SLIKA 15.24 Okvir za dijalog Plot sa podeenim vrednostima
Ovim se zavrava podeavanje prvog crtea za tampanje. Nije loe da pogledate kako izgleda
rezultat, pre nego to crte i odtampate.
814 POGLAVLJE 15 tampanje crtea iz AutoCAD-a
Prethodni pregled pre tampanja
Opcija Preview omoguava da pogledate kako e crte izgledati kad se odtampa.
1. Izaberite dugme Preview koje se nalazi u donjem levom uglu okvira za dijalog Plot.
Raunaru e trebati koji trenutak da prorauna sve to je potrebno, a nakon toga e
se prikazati crte onako kako se smeta na strani za tampanje (slika 15.25). Ako se
otvori okvir za dijalog Plot Scale Confirm, izaberite Continue.
SLIKA 15.25 Prethodni pregled crtea brvnare, spremnog za tampanje
2. Kliknite desnim tasterom mia i iz kontekstnog menija izaberite opciju Zoom
Window.
3. Pokaite prozor koji uokviruje kupatilo, prostoriju sa kadom i nekoliko kota. Morate
da kliknete i drite pritisnut taster mia, da pokaete prozor, a zatim otpustite taster
mia. U novom pogledu e se prikazati debljine linija koje ste podesili (slika 15.26).
4. Kliknite desnim tasterom mia i iz kontekstnog menija izaberite opciju Zoom
Original, da biste se vratili na prvi pogled.
815 tampanje crtea
SLIKA 15.26 Zumirani pogled na brvnaru sa prikazanim debljinama linija
5. Kliknite ponovo desnim tasterom mia i izaberite opciju Exit. Vratiete se u okvir za
dijalog Plot. Ako je crte na papiru postavljen kako treba, spremni ste za tampanje.
Ako nije, morate da proverite podeavanje i pronaete gde ste pogreili.
6. Na dnu okvira za dijalog Plot, izaberite dugme Apply To Layout, a nakon toga
izaberite OK.
7. U okviru za dijalog Browse For Plot File, pronaite fasciklu sa materijalom iz
petnaestog poglavlja, prihvatite podrazumevano ime datoteke, a zatim izaberite
dugme Save.
Raunar e poeti da izraunava sve to je potrebno za tampanje, nakon ega e to
eventualno poslati i na tampa.
8. Nakon zavrenog tampanja e se, u donjem desnom uglu prozora AutoCAD-a
(slika 15.27), prikazati balon sa obavetenjem. Ovo obavetavanje moete da
ukljuujete i iskljuujete, ako desnim tasterom mia kliknete ikonu Plot/Publish
Detail, koja se nalazi na traci AutoCAD-a i izaberete odgovarajuu opciju.
SLIKA 15.27 Balon sa obavetenjem da je tampanje zavreno
9. Upamtite i zatvorite crte 14A-FPLAY1.dwg.
816 POGLAVLJE 15 tampanje crtea iz AutoCAD-a
Odtampani crte bi trebalo da izgleda kao na slici 15.25. Proverite debljine linija razlii-
tih komponenti. Kada budete koristili tampa koji je prikljuen na va raunar, moda ete
morati da menjate debljine koje smo preporuili.
S
Na desnoj strani oblasti Printer/Plotter, u okviru za dijalog Plot, AutoCAD prikazuje delimian izgled odtampanog
crtea u formi dijagrama. Ako postoji neki problem, on se prikazuje crvenim linijama, kao upozorenje. Ponekad taj
dijagram ne prikazuje ba potpuno verno ono to e se odtampati. Bolje je da koristite opciju Preview, pomou koje
moete da vidite crte ba onakav kakav e biti posle tampanja.
Poto je izabran tampa DWFx, umesto odtampanog crtea dobiete datoteku sa ekstenzijom
.dwfx. U narednom vebanju emo vas upoznati sa programom Autodesk Design Review.
Ovo je besplatan program koji je napravio Autodesk i koji se koristi za prikazivanje ovakvih
datoteka.
NAPOMENA U okviru za dijalog Lineweithg moete da promenite podeavanja da biste
videli debljine linija pre tampanja, ali to nije ba potpuno verno, osim ako se ne koriste
radni listovi. Kad tampate iz prostora modela, morate da koristite opciju Preview iz
okvira za dijalog Plot, da biste videli kolike su debljine linija.
Pregled odtampanih datoteka u
programu Design Review
Autodesk Design Review je proizvod koji dolazi zajedno sa podrazumevanom instalacijom
AutoCAD-a, a moe se i besplatno preuzeti, bez instalacije AutoCAD-a. Verziju koja se preu-
zima sa interneta moete pronai na adresi http://autodesk.com/designreview.
Uz pomo ovog programa moete da pogledate, odtampate i markirate puno razliitih tipova
datoteka, ukljuujui i .dwg, .dwfx, .pdf i razliite formate za rasterske slike. Ono to se mar-
kira u ovom programu, moe se uitati u AutoCAD, tako da se dobija ciklus pripreme u kome
nema utroka papira, ve je sve digitalno. Iako program Design Review moe i mnogo vie, mi
emo ga koristiti za pregled datoteke sa ekstenzijom .dwfx, koju smo odtampali u poslednjem
vebanju.
SAVET Vie informacija o mogunostima programa Autodesk Design Review moete
nai na veb sajtu ove knjige, na adresi www.autocadner.com ili blogu autora, na adresi
www.thecadgeek.com.
1. Pokrenite Autodesk Design Review (izaberite Start Program Autodesk
Autodesk Design Review 2011).
2. Nakon to ste otvorili Design Review, pomou palete za brzi pristup ili pomou
menija aplikacije i njegovih opcija Open, odnosno Open File, otvorite datoteku
.dwfx, koju ste upamtili u fascikli za petnaesto poglavlje, u poslednjem vebanju.
817 Pregled odtampanih datoteka u programu Design Review
3. Crte koji ste odtampali se prikazuje u tzv. Design Review Canvasu, koji je
prikazan na slici 15.28. Ovo je u potpunosti ekvivalentno sa izgledom crtea na
papiru, koji bi se odtampao na fizikom ureaju za tampanje.
SLIKA 15.28 Pregled crtea odtampanog iz prostora modela u programu Autodesk
Design Review
4. Nakon to ste pogledali elektronsku verziju odtampanog crtea, zatvorite program
Autodesk Design Review.
Mogunosti upotrebe datoteka sa ekstenzijom .dwfx daleko prevazilaze ono to moemo da
ovde izloimo. Ukratko, ovaj format predstavlja besplatan nain za komunikaciju sa dru-
gim lanovima projektnog tima, bez obzira da li oni, na svojim raunarima, imaju instaliran
AutoCAD. Korisnici AutoCAD-a mogu, dalje, da koriste mogunosti ovog formata i upo-
trebe ga za publikovanje njihovih projekata u trodimezionalnu DWF datoteku. Bez obzira
da li publikujete u dvodimenzionalnu ili trodimenzionalnu datoteku, format .dwf je posebno
napravljen za komunikaciju sa drugim proizvodima Autodeska, tako da je u pitanju izvrsna
alternativa formatu .pdf, koji esto daje datoteke koje su mnogo vee.
818 POGLAVLJE 15 tampanje crtea iz AutoCAD-a
tampanje crtea pomou radnih listova
tampanje crtea pomou radnih listova je vrlo slino sa tampanjem iz prostora modela.
Osnovna razlika je u nainu na koji se definie razmera crtea. Kad se tampa iz prostora
modela, u okviru za dijalog Plot morate da izaberete razmeru, a ako tampate iz radnih listova
taj parametar je ve podeen. Iako se povremeno javlja potreba da se crtei publikuju sa polo-
vinom razmere, razmera u okviru za dijalog je skoro uvek 1:1.
Auriranje osobina nivoa u datoteci modela
U odeljku tampanje crtea smo, izmeu ostalog, objasnili kako da se nivoima dodele
debljine linija. Ove debljine linija se trenutno primenjuju samo u prostorima modela odgova-
rajuih datoteka, kao to je 14A-FPLAY1.dwg. Podrazumevano se promene osobina nivoa u
spoljanjoj referenci ne odraavaju na crte domain, odnosno, u ovom sluaju, datoteku sa
listovima. U ovom odeljku ete se upoznati sa promenljivom VISRETAIN i nainom na koji se
ona zajedno sa stanjima nivoa koristi za auriranje debljina linija u datotekama sa listovima.
Da ponemo:
1. Otvorite datoteku A-100.dwg i preite u prostor modela.
2. Pokrenite komandu LAYER da biste otvorili Layer States Manager.
3. Izaberite dugme Layer States Manager, koje se nalazi na paleti Layer
Properties Managera.
4. U okviru za dijalog Layer States Manager napravite novo stanje nivoa. Ovo se radi
tako to se izabere dugme New, koje se nalazi na desnoj strani okvira za dijalog
Layer States Manager.
5. Novom stanju nivoa dajte ime 15-LayerBackup, a zatim izaberite OK, da biste se
vratili u Layer States Manager. Izaberite dugme Close, da biste napustili Layer States
Manager. Neka Layer Properties Manager ostane na ekranu.
6. Promenljiva VISRETAIN kontrolie nain na koji se nivoi u spoljanjim referencama
uvaju u okviru vaeg crtea. Podrazumevana vrednost je 1, u kom sluaju se stanja
nivoa uvaju u okviru crtea domaina, a promene u referenciranom crteu ne utiu
na tekui crte. U skladu sa tim, vrednost 0 vodi ka tome da se promene u
spoljanjim referencama odraavaju i na tekui crte.
Na komandnoj liniji unesite VISRETAIN i promenite vrednost na 0.
7. Pokrenite komandu XREF, da biste otvorili paletu External References. Desnim
tasterom mia izaberite referencu 14A-FPLAY1 i izaberite opciju reload.
Crte 14A-FPLAY1.dwg e se ponovo uitati u tekui crte. Pogledajte kolonu
lineweight u Layer Properties Manageru. Debljine linija su aurirane.
819 tampanje crtea pomou radnih listova
8. Vratite vrednost promenljive VISRETAIN nazad na 1 i otvorite ponovo Layer States
Manager.
9. Pomou strelice u donjem desnom uglu proirite okvir za dijalog Layer States
Manager. Prikazae se oblast Layer Properties To Restore. Polje Lineweight ne treba
da bude potvreno, kao to se vidi na slici 15.29. Nakon toga, izaberite Restore.
SLIKA 15.29 Preuzimanje svih osobina, osim osobine Lineweight, iz stanja nivoa
15-LayerBackup
10. Ponovite korake 2 do 9 i za crtee A-200.dwg i C-101.dwg.
Da biste izbegli preklapanje debljina linija koje ste upravo uitali u datoteku A-100, ne treba
da iz stanja nivoa 15_LayerBackup preuzimate osobinu Lineweight. Ako biste preuzeli i ovu
osobinu, debljine linija bi se vratite na podrazumevane vrednosti. Nedostatak ovog naina rada
je u tome da e svi nivoi u prikazima biti vraeni na osobine tog nivoa iz prostora modela.
Pomenuti nedostatak je i jedan od glavnih razloga zato veina preduzea izbegava da koristi
preklapanja prikaza, kad god je to mogue i svojim nivoima upravljaju iz prostora modela.
Poto je projekat My Cabin vrlo mali, to ponovno kreiranje preklapanja prikaza nije tako
teko. Da zakljuim, treba da ponovo napravimo sledea preklapanja prikaza:
Radni list A-101 Zamrzavanje u prikazu: A-FLOR-PATT i A-ANNO-TABL iz reference
14A-FPLAY1
Radni list A-102 Zamrzavanje u prikazu: A-GRID, A-ANNO-TABL i A-ANNO-DIMS iz
reference 14A-FPLAY
820 POGLAVLJE 15 tampanje crtea iz AutoCAD-a
Radni list A-103 Zamrzavanje u prikazu: A-FLOR-PATT i A-ANNO-DIMS iz reference
14A-FPLAY1
NAPOMENA Poto se u crteima A-200.dwg i C-101.dwg svim nivoima upravlja iz pro-
stora modela, kod njih nema potrebe za kreiranjem preklapanja prikaza.
tampanje jednog radnog lista
Nakon to su podeene debljine linija, spremni ste za tampanje radnih listova. Ostatak ovog
poglavlja je posveen razliitim nainima za tampanje radnih listova iz AutoCAD-a. Svaki
metod ima svoje prednosti i nedostatke. Metod koji ete koristiti e verovatno zavisiti od onog
to se konkretno radi. Za poetak emo pogledati kako se tampa jedan radni list.
Da zakljuimo. Kad je radni list pravilno podeen i kad je aktivan, tampate u razmeri 1:1.
Elementi crtea u radnom listu se onda tampaju sa stvarnom veliinom, dok se deo iz prostora
modela tampa sa razmerom koja je podeena na nivou prikaza. Pratite sledee korake:
1. Dok je otvoren crte A-100.dwg, preite na radni list A-101 (pomou alata Quick
View Layouts). Ako je potrebno da se podsetite kako se radi sa radnim listovima i
prikazima, pogledajte etrnaesto poglavlje. Radni list bi trebalo da izgleda kao na
slici 15.30.
2. Proverite da li ste u prostoru papira, da biste mogli da pokrenete komandu PLOT.
3. Koristiete podeavanje strane DWFX-8H11. Proverite da li tampa, veliina papira
i orijentacija odgovaraju prethodnim vrednostima.
4. U oblasti Plot Area proverite da je u listi What To Plot izabrana opcija Layout.
821 tampanje crtea pomou radnih listova
SLIKA 15.30 Crte brvnare spreman za tampu iz radnog lista
5. U oblasti Plot Scale je razmera podeena na 1:1. To je ono to elimo.
6. U grupi Plot Offset je polje Center The Plot sive boje. Ono nije potrebno kad se
tampa iz radnog lista.
7. Proirite okvir za dijalog Plot, ako je potrebno i proverite da li je tabela sa stilovima
monochrome.ctb.
Ovde ne treba nita menjati. Poto je radni list podeen za tampanje jo prilikom
kreiranja, sva podeavanja u okviru za dijalog Plot su automatski podeena kako
treba.
8. Izaberite Preview u donjem levom uglu. Pregled bi trebalo da lii na sliku 15.31.
Primetiete da pogled izgleda potpuno isto kao radni list, ali nema okvira sa
isprekidanim linijama.
9. Kliknite desnim tasterom mia i izaberite Exit da biste zatvorili prozor sa prethodnim
pregledom. Izaberite OK da biste zapoeli tampanje. Datoteku koja se dobija kao
rezultat, upamtite pod imenom 15-A-100.dwfx.
Ova veba je pokazala da je, kad se jednom napravi radni list, veina podeavanja za tampu
ve uraena. Ovo znatno pojednostavljuje tampanje, poto su parametri tampanja odreeni
pre nego to komanda PLOT i pone.
822 POGLAVLJE 15 tampanje crtea iz AutoCAD-a
SLIKA 15.31 Prethodni pregled trenutnog radnog lista
tampanje crtea sa vie prikaza
Viestruki prikazi u radnom listu ne trae nita specijalno. tampanje se vri na osnovu aktiv-
nog radnog lista, sa razmerom 1:1. I za naredno tampanje ete koristiti tampa DWFx, ali
sa veim papirom. Crtei sa velikim formatima, obino veim od 11x17, su vrlo esti kod
velikih projekata, kao to su zgrade.
tampanje na tampau velikih dimenzija
Ova procedura se malo razlikuje od one koju ste upravo koristili za tampanje radnog lista
u razmeri 1:1. Ovde emo podesiti crte tako da se uklopi u papir velikih dimenzija, u cilju
prezentacije.
1. Otvorite datoteku C-101.dwg sa planom gradilita i preite na radni list C-101
(slika 15.32).
2. Pokrenite komandu PLOT da biste otvorili okvir za dijalog Plot. Proverite da li je jo
uvek tekui tampa DWFx, a u oblasti Paper Size izaberite neki od papira velikih
dimenzija, koje ovaj tampa moe da podri. U ovom primeru sam koristio papir
veliine 24x36 (A1-594 mm x 841 mm).
823 tampanje crtea pomou radnih listova
SLIKA 15.32 Datoteka sa listom za plan gradilita (C-101.dwg) sa aktivnim radnim listom C-101
NAPOMENA U realnom okruenju bi moda bilo bolje da napravite radni list za veliki
format.
3. U oblasti Plot Area izaberite Extents, a zatim izaberite opciju Center the Plot.
4. U oblasti Plot Scale potvrdite polje Fit To Paper, a zatim potvrdite i polje Scale
Lineweights. Ova opcija vodi ka tome da AutoCAD promeni razmeru debljina linija
u skladu sa time, koliko radni list treba da se promeni, da bi stao na ceo papir.
5. Izaberite dugme Preview. Bela povrina oko okvira nije ravnomerna (slika 15.33).
Razlog je u tome to je odnos za radni list razliit od onog koji vai za papir veliine
24x36 (A1-594 mm x 841 mm).
6. Kliknite desnim tasterom mia i iz kontekstnog menija izaberite Exit da biste
prekinuli prethodni pregled. Izaberite OK da biste odtampali crte. Smestite ga u
datoteku 15-C-101-Enlarged.dwfx.
7. Zatvorite datoteku C-101.dwg, bez zapisivanja.
824 POGLAVLJE 15 tampanje crtea iz AutoCAD-a
SLIKA 15.33 Prethodni pregled crtea sa gradilitem brvnare
Publikovanje vie radnih listova
U terminologiji koja se koristi u AutoCAD-u se jedan radni list ili pogled tampaju jednom ili
vie puta. Termin publikovanje ili grupno tampanje ukazuje na to da se odjednom tampa vie
radnih listova ili pogleda. U ovoj vebi ete sve radne listove publikovati odjednom.
1. Otvorite crte A-100.dwg, izaberite karticu Output, a zatim izaberite dugme
Batch Plot, koje se nalazi na panou Plot. Moete i da iz menija aplikacije
izaberete opciju Publish ili da unesete PUBLISH. Otvorie se okvir za
dijalog Publish (slika 15.34). Tu su prikazani svi radni listovi, ukljuujui i prostor
modela, za sve otvorene crtee.
2. Ne elite da tampate objekte iz prostora modela, tako da u listi Sheet Name
treba da izaberete radni list Model i da onda izaberete dugme Remove Sheets.
3. Da biste spreili da se radni list Model u budunosti automatski dodaje, kliknite
desnim tasterom mia i ostavite polje Include Model When Adding Sheets
nepotvreno.
U koloni Page Setup moete videti da svi radni listovi imaju podeavanje strane
<Defaults: DWFX-8H11>. To ukazuje da e svi radni listovi koristiti originalno
podeavanje strane, koje je napravljeno za prvi radni list, a to je bio plan sprata za
brvnaru. Seate se da su ostali radni listovi iskopirani od ovog prvog.
825 tampanje crtea pomou radnih listova
SLIKA 15.34 Okvir za dijalog Publish
4. Da biste dodali i druge datoteke sa listovima u skup dokumenata, izaberite
dugme Add Sheet. Izaberite datoteke A-000.dwg, A-200.dwg i C-101.dwg.
Ako je potrebno, podesite raspored listova.
5. Izaberite dugme Publish koje se nalazi na dnu okvira za dijalog. U okviru za dijalog
Save Sheet List izaberite Yes.
Na ovaj nain imate mogunost da posao oko publikovanja upamtite u datoteku sa
ekstenzijom .dsd (Drawing Sheet Description Opis lista za tampanje), koja
kasnije moe da se uita pomou dugmeta Load Sheet List. Nije uvek neophodno da
se, pomou alata Publish, tampaju svi radni listovi. Ako se napravi .dsd datoteka sa
kombinacijama koje se esto tampaju, moete da skratite vreme koje je potrebno za
tampanje.
6. U okviru za dijalog Save List As, dajte ime datoteci i postavite je u fasciklu u kojoj
trenutno radite. Nakon toga, izaberite Save.
7. Okvir za dijalog Publish e se zatvoriti i poee tampanje. Ako se pojavi okvir za
dijalog Processing Background Job, izaberite Close.
Poto se tampa vei broj crtea, to moe da potraje u zavisnosti od sloenosti crtea
i brzine tampaa. Operacija publikovanja se odvija u pozadini, tako da moete da
nastavite da radite na svojim crteima.
8. Ako elite da pogledate informacije koje se odnose na prethodna ili tekua
tampanja, moete da izaberete dugme Plot And Publish Details, koje se nalazi
u donjem desnom uglu prozora AutoCAD-a.
U jednom trenutku se moe obavljati samo jedna operacija publikovanja. Ako
pokrenete novu operaciju pre nego to se zavri prethodna, prikazae se okvir za
826 POGLAVLJE 15 tampanje crtea iz AutoCAD-a
dijalog Job Already In Progress, koji je prikazan na slici 15.35. On ukazuje na to da
morate da saekate pre nego to ponete ponovno publikovanje.
SLIKA 15.35 Okvir za dijalog Job Already In Progress
Kad ne bi bilo komande PUBLISH morali biste da otvarate svaku karticu radnog lista i pozi-
vate komandu PLOT. Pored mogunosti da se tampa vie crtea odjednom, opcija zapisivanja
Drawing Set Description (.dsd) datoteke pomae kod automatizacije procesa tampanja. Ove
datoteke su posebno korisne kod projekata kod kojih se oekuju viestruke isporuke.
Postoji jo jedan nain da se odjednom tampa vie crtea, a to je pomou Sheet Set Managera.
Kao to se moda seate Sheet Set Manager postoji samo u verziji AutoCAD-a, tako da je
za korisnike koji koriste verziju LT i dalje najbolja opcija komanda PUBLISH. U narednom
odeljku emo vam pokazati kako se koristi jedna od najboljih osobina Sheet Set Managera.
Publikovanje pomou Sheet Set Managera
ACAD
ONLY
U etrnaestom poglavlju ste nauili kako se Sheet Set Manager moe upotrebiti za
kreiranje i upravljanje listovima na crteu. Ovog puta je vreme da se crtei tampaju,
tako da ete videti kako se pomou Sheet Set Managera moe odtampati bilo koja
kombinacija listova.
1. Ako nije prikazana, otvorite paletu Sheet Set Manager (izaberite alat Sheet Set
Manager na panou Palettes, na kartici View, na traci).
2. Proirite padajuu listu na vrhu palete Sheet List i izaberite opciju Open. Pronaite
datoteku My Cabin.dst u fascikli sa materijalom iz petnaestog poglavlja. Nakon
to otvorite skup listova, na paletama Sheet Set Managera e se prikazati svi listovi u
projektu (slika 15.36).
827 tampanje crtea pomou radnih listova
SLIKA 15.36 Listovi za projekat My Cabin
3. Desnim tasterom mia izaberite My Cabin Sheet Set Name, na vrhu palete Sheet List
i iz kontekstnog menija izaberite Publish Publish To Plotter (slika 15.37).
SLIKA 15.37 Publikovanje skupa listova na podrazumevani tampa
Kad se u Sheet Set Manageru izabere opcija Publish To Plotter, onda se koristi
tampa koji je pridruen pojedinanim radnim listovima. To znai da, ako je na
polovini radnih listova pridruen tampa A, a na drugoj polovini tampa B,
polovina e se tampati na jednom, a polovina na drugom tampau. To dalje znai
da, ako elite da koristite Sheet Set Manager, crtee morate da podeavate na isti
nain. Sheet Set Manager nudi vie naina za tampanje skupa listova:
828 POGLAVLJE 15 tampanje crtea iz AutoCAD-a
Publish to DWF/DWFx Koristi se podeavanje strane koje je pridrueno pojedinanim rad-
nim listovima i nastaje .dwf ili .dwfx datoteka. Veliina papira i tabela sa stilovima za tampa-
nje, koji se koriste, dolaze iz pridruenog podeavanja strane.
Publish to PDF Isto kao prethodna opcija, ali je promenjen tip izlazne datoteke. Kao to i ime
ukazuje, opcija Publish to PDF e dovesti do kreiranja .pdf datoteke, koja je kompatibilna sa
popularnim programom Adobe Acrobat.
Publish to Plotter Kao to je objanjeno, ova opcija koristi podeavanje strane pridrueno
pojedinanim radnim listovima. Ako su radnim listovima dodeljeni razliiti tampai, onda se
oni i koriste.
Publish Using Page Setup Override Kad ste pravili list My Cabin podeavali ste i lokaciju
za Page Setup Overrides. Ova opcija je bila podeena na isti ablon koji ste koristili za kre-
iranje listova. To znai da se svako dodatno podeavanje strane, koje napravite u ablonskoj
datoteci za listove, automatski pojavljuje i ovde. Opcija Page Setup Override nasleuje sva
podeavanja, koja postoje u tom podeavanju, ukljuujui i tampa.
Nee uvek biti potrebno da se tampaju svi listovi iz skupa. Recimo da iz skupa listova elite
da tampate samo arhitektonske. Umesto da desnim tasterom mia pokazujete listove u pro-
jektu My Cabin, mogli biste da desnim tasterom izaberite podskup Architectural. Prikazae se
meni sa slike 15.37. Umesto da se tampa svaki crte iz skupa listova, Sheet Set Manager e
tampati samo one listove koji pripadaju ovom podskupu.
Mogue je izabrati bilo koju kombinaciju listova i podskupova. Za to se koristi taster Ctrl.
tampae se samo izabrani listovi. Iako podeavanje Sheet Set Managera trai vie vremena
nego komanda PUBLISH, ova prilagodljivost, zajedno sa osobinama vezanim za upravljanje
koje smo objasnili u etrnaestom poglavlju, opravdava vreme koje se potroi, naravno ako je
skup listova malo vei.
Koja je razlika izmeu formata DWF i DWFX?
Format DWF je napravljen 1995. godine, pre nego to su raunari postali ono to su
danas. Datoteke sa ekstenzijom .dwf koje se prave u verziji AutoCAD 2011 koriste verziju
6 ovog formata, koji je danas postao prilino pouzdan. Za razliku od njega, format DWFx
je tehniki verzija 7 formata DWF. Osnovna razlika izmeu ovih verzija je u mogunosti
komunikacije.
Jedini nain da se pogledaju i otvore DWF datoteke je pomou neke od Autodeskovih
aplikacija, kao to je Design Review. DWFx datoteke se prave na osnovu Microsoftove
XMP Paper Specifikacije. Iako vam je i dalje potreban Design Review da biste iskoristili
prednosti elektronskog oznaavanja u samoj datoteci, DWFx datoteke su kompatibilne
i sa programom XPS viewer. Postoji verzija ovog programa za Windows XP, a isporuuje
se kao deo operativnog sistema Windows Vista i novijih verzija. Komponente ovog pro-
grama za pregled mogue je preuzeti i sa interneta i ugraditi ih u Internet Explorer 7 ili
novije verzije. Nakon toga se DWFx datoteke mogu pregledati i pomou ovog programa.
829 Rezime
Rezime
Ovo poglavlje predstavlja kratak uvod u stilove za tampanje, koji pomau u kontroli tampa-
nja. Da biste stalno iz AutoCAD-a dobijali pravi izlaz, potrebno je da uloite izvesno vreme,
bilo vi, bilo menader zaduen za CAD sisteme, jer je potrebno pronai prava podeavanja
tampaa i AutoCAD-a. Kao to ste videli, radni listovi su dobar alat za podeavanje tampa-
nja, kad se jednom pronae prava konfiguracija.
Naredna dva poglavlja se odnose na rad u tri dimenzije (samo kod verzije AutoCAD). Tu ete
nauiti kako da napravite trodimenzionalne modele, da ih renderujete i tako dobijete fotoreali-
stinu ilustraciju brvnare, nakon izgradnje. Postoji i renik termina koji su vezani za AutoCAD,
AutoCAD LT, graevinarstvo i projektovanje. Na veb strani ove knjige (www.sybex.com/go/
autocad/2011ner i www.autocadner.com) postoji kolekcija svih crtea u AutoCAD-u i pomo-
nih datoteka koje ste koristili ili generisali tokom rada sa ovom knjigom.
To to rad u tri dimenzije postoji u verziji AutoCAD, a ne i u verziji AutoCAD LT ne znai da
vae putovanje ovde zavrava. Posetite veb sajt ove knjige na adresi www.autocadner.com, na
kojem moete nai dodatne resurse, koji e vam pomou u upoznavanju sa AutoCAD-om, a tu
moete i da dobijete odgovore na pitanja koja su se javila tokom itanja knjige.
830 POGLAVLJE 15 tampanje crtea iz AutoCAD-a
Da li ste nauili?
Sada ste u stanju da ..
; Podesite crte za tampu
; Dodelite debljine linija nivoima na crteu
; Izaberete oblast na crteu koja treba da se odtampa
; Izaberete veliinu papira na kojem e se tampati crte
; Kontroliete orijentaciju i poetak tampanja
; Podesite razmeru tampanja
; Pogledate kako e izgledati odtampani crte
; Odtampate radni list
; Pregledate elektronske datoteke nastale posle tampe, pomou programa
Autodesk Design Review
; Publikujete jedan ili vie crtea pomou Sheet Set Managera
; Publikujete vie radnih listova
; Birate razliite karakteristike vezane za stilove za tampanje
831 831
Nita u AutoCAD-u nije tako fascinantno kao crtanje u tri dimenzije. U poreenju
sa tradicionalnim trodimenzionalnim renderovanjem zgrade na crtaoj tabli, kada se
koriste privremene take i ravni projekcije, trodimenzionalni raunarski model, koji
se moe rotirati i pogledati iz bilo kojeg ugla, predstavlja svet za sebe. Pored toga
to se trodimenzionalni model moe koristiti za analizu, trodimenzionalni pogledi se
mogu uvesti u druge proizvode kompanije Autodesk, kao to su Autodesk Impression
i Autodesk Alias Sketch, u kojima se mogu dobiti trodimenzionalne ilustracije, koje
izgledaju kao da su skicirane rukom.
S
U verziji AutoCAD LT postoje alati za pregled trodimenzionalnih modela, ali nema alata za modeliranje u
tri dimenzije, koji postoje u AutoCAD-u. To znai da se ovo poglavlje ne primenjuje na verziju LT.
Ahitektonske firme sve vie koriste trodimenzionalne mogunosti AutoCAD-a za
kreiranje sloenih trodimenzionalnih modela, koji se renderuju i kod kojih se mogu
izraunavati efekti osvetljavanja i materijala. Rezultat se moe dobiti i u obliku dato-
teke sa slikom. Poznavanje rada u tri dimenzije je postalo obavezno, a istovremeno
je i zabavno. Ovo poglavlje se odnosi na modeliranje u tri dimenzije, dok se naredno
odnosi na materijale i renderovanje.
Konstruisanje trodimenzionalnog modela graevine trai mnoge alate koje ste ve
koristili, ali i neke nove, koje ete upoznati u ovom poglavlju. Da biste bili uspeni
u radu u tri dimenzije, vrlo je vano da dobro poznajete osnovne komande za crtanje,
promenu i prikazivanje. Dva su razloga za to. Prvi je to crtanje u tri dimenzije izgleda
sloenije i tee nego rad u dve dimenzije, tako da moe biti frustracija dok time ne
ovladate. Ako niste familijarni sa osnovnim komandama, biete mnogo vie frustri-
rani. Drugo, za crte u tri dimenzije je kritina tanost. Efekat greaka se uveava, tako
da morate da imate naviku upotrebe odreenih alata, kao to su kriterijumi za hvatanje
karakteristinih taaka, da biste bili maksimalno precizni.
Nemojte se obeshrabriti. Ovo je samo upozorenje. Crtanje u tri dimenzije je fascinan-
tan proces u kome se uiva, a rezultat moe biti zaprepaujui. Iskreno vam preporu-
ujem da uloite trud i ovladate osnovnim vetinama potrebnim za rad u tri dimenzije,
koje su ovde objanjene.
POGLAVLJE 16
Crtanje geometrije
u tri dimenzije
832 POGLAVLJE 16 Crtanje geometrije u tri dimenzije
Danas na tritu postoji mnogo programa za rad u tri dimenzije. Neki su bolji za konstruisanje
graevina od drugih. esto se deava da se, zbog preciznosti koju nude, datoteke nastale u
AutoCAD-u izvoze kao trodimenzionalne .dwg datoteke u specijalizovane pakete za rad u tri
dimenzije. Postoje jo dva proizvoda kompanije Autodesk, 3ds Max i 3ds Max Design, koji su
namenjeni radu sa .dwg datotekama, koje dolaze iz AutoCAD-a. U ovim programima ostaje
konstantna veza sa datotekama koje su nastale u AutoCAD-u. Ponekad se crtei nacrtaju u dve
dimenzije, pa se konvertuju u tri dimenzije, nakon ega se dodaju senke, boje i teksture, sa
zadatim osvetljenjem i senkama. U ovom poglavlju ete se upoznati sa osnovnim tehnikama
zapreminskog modeliranja, a pomenuemo i neke alate koji se koriste kod mrea i modeliranja
povrina. Tokom tog procesa ete se upoznati i sa nekim tehnikama za pregled trodimenzio-
nalnih modela.
f Podeavanje radnog prostora za rad u tri dimenzije
f Rad sa alatom Polysolid
f Rad bulovim funkcijama
f Izvlaenje dvodimenzionalnih objekata
f Kreiranje povrina u tri dimenzije
f Kretanje kroz trodimenzionalno okruenje
833 Modeliranje u tri dimenzije
Modeliranje u tri dimenzije
Poeemo sa kreiranjem trodimenzionalnog modela brvnare. Koristiemo nekoliko tehnika za
kreiranje trodimenzionalnih tela i povrina. Kad se koriste alati za zapreminsko modeliranje,
objekti koje dobijate su tela, kao grudvice od gline. Oni se mogu sabirati ili oduzimati ime
se dobijaju sloeniji oblici. Za razliku od toga trodimenzionalne povrine se sastoje od dvodi-
menzionalnih ravni, koje se postavljaju preko okvira, na slian nain kao to se ator postavlja
preko konstrukcije.
Dok budete radili na konstruisanju trodimenzionalnih objekata, bolje ete se upoznati sa kori-
snikim koordinatnim sistemom (UCS), nauiete kako se on koristi u tri dimenzije, a poe-
ete i da koristite neke osnovne metode za pregled modela u tri dimenzije.
Podeavanje radnog prostora za rad u tri dimenzije
Do sada ste za kreiranje crtea koristili radni prostor 2D Drafting & Annotation. Prvi zadatak u
procesu prelaza na tri dimenzije je prelaz na novi radni prostor, za rad u tri dimenzije. Tu treba
promeniti i nain na koji AutoCAD prikazuje alate koji stoje na raspolaganju.
Da ponemo sa datotekom 15A-FLAY1.dwg. Ovo je verzija brvnare koju ste upamtili na
kraju poslednjeg poglavlja. Ako niste pratili sve vebe u knjizi, ovu datoteku moete da pre-
uzmete sa veb sajta ove knjige, koji se nalazi na adresi www.sybex.com/go/autocad2011ner ili
www.autocadner.com. Radni prostor ete promeniti na sledei nain:
1. Ako prilikom otvaranja AutoCAD prikazuje okvir za dijalog Initial Setup, preite na
korak 2. Ako to nije sluaj, pokrenite komandu OPTIONS (meni aplikacije Options).
U okviru za dijalog Options, koji se otvara, preite na karticu User Preferences (slika
16.1) i izaberite dugme Initial Setup.
2. U arobnjaku Initial Setup Wizard iz liste industrija u prvom prozoru izaberite
Architectural, a zatim izaberite dugme Next (slika 16.2).
3. U drugom prozoru se nalazi lista sa kategorijama alata koji se mogu prikazati u
radnom prostoru. Potvrdite opcije 3D Modeling i Photorealistic rendering, kao to je
prikazano na slici 16.3, a zatim izaberite Next.
834 POGLAVLJE 16 Crtanje geometrije u tri dimenzije
SLIKA 16.1 Kartica User preferences u okviru za dijalog Options
SLIKA 16.2 Izbor industrijske grane u prvom prozoru Initial Setupa
835 Modeliranje u tri dimenzije
SLIKA 16.3 Izbor kategorije alata u drugom prozoru Initial Setupa
4. U treem prozoru treba da izaberete opciju Use AutoCAD 2011s Default Drawing
template File. Nakon toga, izaberite dugme Start AutoCAD 2011 (slika 16.4).
Ako ste arobnjaka Initial Setup pokrenuli pomou komande OPTIONS, onda je
umesto dugmeta Start AutoCAD 2011 postavljeno dugme Finish.
5. Otvorite crte 14A-FPLAY1.dwg. Nakon toga, pomou dugmeta Quick View
Layouts preite u prostor modela.
6. Zumirajte plan sprata, proglasite nivo A-WALL tekuim i zamrznite sve ostale
nivoe. Crte i podeavanje AutoCAD-a bi trebalo da izgledaju isto kao na slici 16.5.
Probajte da ponete da razmiljate u tri dimenzije. Ceo crte je u ravni paralelnoj sa
ekranom monitora. Kad dodajete elemente u treoj dimenziji, oni se projektuju od
ekrana prema vama, ako se zadaje pozitivna dimenzija i od vas prema ekranu, ako je
dimenzija negativna. Pravac je upravan na ravan ekrana i to je z osa. Ve poznajete x
i y ose, koje idu zdesna ulevo i odozdo navie. Z osa je upravna na ekran.
7. Ako se na ekranu ne vidi ikona USC sistema, izaberite karticu View i kliknite
dugme Show UCS Icon, koje se nalazi na panou Coordinates.
836 POGLAVLJE 16 Crtanje geometrije u tri dimenzije
SLIKA 16.4 Podeavanje podrazumevane ablonske datoteke u treem prozoru arobnjaka
Initial Setup
SLIKA 16.5 Crte 14A-FPLAY1.dwg, kod kojeg su zamrznuti svi nivoi, osim nivoa A-WALL
837 Modeliranje u tri dimenzije
UCS ikonu ete vrlo brzo upotrebiti, ali za sada samo pratite kako ona izgleda kad se
crte menja. Seate se da strelice ikone ukazuju na pozitivne smerove x, y i (u tri
dimenzije) z ose.
8. Otvorite padajuu listu Workspace pored menija aplikacije, izaberite Save
Current As i u okviru za dijalog Save Workspace, koji se otvara, unesite 3D
Architecture. Ako se radni prostor promeni, moete da se vratite na trenutno
podeavanje, ako iz liste Workspace izaberete radni prostor koji ste ranije upamtili.
Sada moete da promenite pogled sa pogleda odozgo, na neki, koji na crte gleda
pod uglom. Postoji nekoliko unapred podeenih taaka iz kojih se posmatra i mi
emo ovde da upotrebimo neku od njih.
9. Sa panoa View, na kartici Home, proirite padajuu listu 3D Navigation i izaberite
Southwest Isometric, kao to je prikazano na slici 16.6. Ime pogleda e moda biti
odseeno granicom liste.
SLIKA 16.6 Izbor pogleda Southwest Isometric iz padajue liste 3D Navigation
Pogled e se promeniti i izgledae kao na slici 16.7. Sa promenom pogleda se
promenila i UCS ikona. Strelice X i Y su i dalje paralelne sa stranom i prednjim
delom brvnare, ali su ikona i plan sprata sada pod uglom u odnosu na ekran, a vidi se
i z osa. Konanice kursora su sada obojene i prikazana je i z osa.
10. Upamtite crte pod imenom 16A-3DMOD1.dwg.
838 POGLAVLJE 16 Crtanje geometrije u tri dimenzije
SLIKA 16.7 Izgled zidova sa pogledom Southwest Isometric
Podeavanje vizuelnog stila
Kao to ste bili u mogunosti da fino podeavate i prilagoavate radni prostor u dve dimen-
zije, tako to moete da uradite i kad radite u tri dimenzije. Sada emo da promenimo nekoliko
opcija. Ovo se radi promenom opcije Visual Style, koja definie nain na koji se objekti prika-
zuju u prostoru za crtanje.
1. Proirite palete Tool, a zatim izaberite X u gornjem desnom uglu da biste ih za sada
iskljuili. Na narednih nekoliko strana neete mnogo koristiti ove palete, ali ih
kasnije, kad vam budu trebale, moete lako ponovo da otvorite.
2. U prostoru za crtanje, zumirajte sa opcijom Extents, smanjite malo faktor zumiranja i
pomerite se tako da se dobije malo prostora iznad plana sprata. Tu emo da stavimo
trodimenzionalne zidove.
NAPOMENA Konvencija u trodimenzionalnoj grafici je da se vektori ili druge ose koje
ukazuju na elemente oboje nekom bojom, pa tako crvena boja oznaava x osu, zelena y
osu i plava z osu. Fraza koja se koristi da se ovo upamti je RGB=XZY. Na ovu konvenciju
ete u ovom i narednom poglavlju naii vie puta.
3. Otvorite padajuu listu Visual Styles, koja se nalazi na panou View i izaberite X-Ray
(slika 16.8).
Prostor za crtanje e postati sive boje, a UCS ikona e promeniti oblik i bie
prikazana sa tri boje. Primetiete i da poloaj kocke za poglede u gornjem desnom
uglu odraava trenutnu orijentaciju crtea (slika 16.9). ViewCube (kocka za poglede)
je alat za navigaciju koji u objasniti malo kasnije u ovom poglavlju.
839 Modeliranje u tri dimenzije
SLIKA 16.8 Izbor vizuelnog stila X-Ray
SLIKA 16.9 Crte kod kojeg se koristi vizuelni stil X-Ray
Kreiranje zidova
Osnovni zadatak je kreiranje trodimenzionalnog modela brvnare. Za prozore, vrata, zidove
brvnare, podove, verande i stepenice ete koristiti zapreminske elemente. Nauiete nekoliko
naina da tokom rada vidite ono to radite. Zidove ete poeti kreiranjem poligonalnih zapre-
minskih objekata, nakon ega ete, slino kao vajar, uklanjati sve to nisu zidovi. Elementi
koji se izbacuju su praznine namenjene vratima i prozorima. Pratite sledee korake:
S
Kad trodimenzionalnim nivoima dodeljujete boje, izbegavajte upotrebu sive i slinih boja, jer je to boja pozadine u
tri dimenzije.
1. Ukljuite fiksni kriterijum Endpoint. Napravite novi nivo po imenu A-WALL-
EXTR-3DOB, dodelite mu boju 22 i proglasite ga tekuim.
840 POGLAVLJE 16 Crtanje geometrije u tri dimenzije
2. Sa panoa Modeling izaberite alat Polysolid. Ovaj pano se nalazi na krajnjoj
levoj strani kartice Home. Moda e AutoCAD-u trebati malo vremena dok
uita aplikacije, koje se koriste za rad u tri dimenzije.
3. Kada se pojavi odziv _Polysolid 0-4, Width = 0-0 1/4,
Justification = Center Specify start point or [Object/ Height/
Width/Justify] <Object>: unesite H7'7-1/4" (2318), da biste visinu
objekta podesili na 7'-71/4" (2318 mm). Ovo je visina na kojoj se seku stranice
spoljanjih zidova i krov.
Spoljanji zidovi su debljine 6" (150 mm), tako da i objekat polysolid treba da ima
istu debljinu.
4. Kada se pojavi odziv Specify width <0'-0 1/4">: unesite W, a zatim i 6 (150).
5. Opcija Justification definie stranu tela na kome ete pokazivati krajnje take.
Pokazivaete spoljanje linije brvnare, u smeru suprotnom od smera kretanja
kazaljke na satu, tako da smer treba da bude podeen na Right. Unesite J R.
6. Sada ste spremni da ponete sa kreiranjem zidova. Pomou kriterijuma Endpoint
pokaite ugao gde je spoljanji zid brvnare najblii dnu ekrana, a zatim pomerite
kursor. Pojavie se prvi zid, koji e biti zakaen za kursor, kao to je prikazano na
slici 16.10.
SLIKA 16.10 Poetak crtanja prvog zida
7. Pomerajte se u smeru suprotnom od smera kazaljke na satu i pokazujte krajnje take
du obima brvnare, sve dok samo jedan segment ne bude odvajao prvi i poslednji.
Crte bi trebalo da izgleda kao na slici 16.11.
8. Kliknite desnim tasterom mia i iz kontekstnog menija izaberite opciju Close. Ovim
se zatvara telo koje crtate.
841 Modeliranje u tri dimenzije
SLIKA 16.11 Spoljanji zidovi koji su nacrtani kao tela
Ubacivanje unutranjih zidova
Unutranji zidovi brvnare su tanji nego spoljanji i verovatno e se praviti od drugaijeg mate-
rijala. Za ove zidove bi trebalo da napravite novi nivo. Treba i da promenite parametre tela
koje se pravi.
1. Napravite novi nivo po imenu A-WALL-INTR-3DOB, dodelite mu boju 44 i
proglasite ga tekuim.
2. Pokaite gornji ugao kocke za poglede da biste pogled promenili na severoistonu
orijentaciju ((North East) (slika 16.12), a zatim zumirajte donji levi ugao brvnare,
tako da se vide zidovi kupatila.
SLIKA 16.12 Promena orijentacije pogleda pomou kocke za poglede
842 POGLAVLJE 16 Crtanje geometrije u tri dimenzije
3. Pokrenite ponovo komandu POLYSOLID.
4. Pritisnite strelicu usmerenu nanie na tastaturi, da biste otvorili kontekstni meni na
mestu gde se nalazi kursor. Nakon toga, izaberite opciju Width, kao to je prikazano
na slici 16.13.
S
Komandu Polysolid moete da pokrenete i ako na komandnoj liniji unesete PSOLID.
SLIKA 16.13 Izbor opcije Width iz kontekstnog menija
Unesite 4 (100), da biste irinu promenili na 4" (100 mm).
5. Poevi od unutranje krajnje take, unutranjeg zida, koji je najblii zadnjim
vratima, nacrtajte dva zida koji okruuju kupatilo. Kliknite desnim tasterom mia i
izaberite Exit, da biste zavrili komandu.
Ako prilikom izbora taaka imate potekoa, moete privremeno da zamrznete nivo
3D-Walls-Ext, da napravite novi zid, a zatim odmrznete nivo.
6. Pritisnite razmaknicu da biste ponovo pokrenuli komandu, a zatim nacrtajte dva zida
koji okruuju plakar, poevi od krajnje take koja je najvie udaljena od kliznih
staklenih vrata. Pazite da sve poravnate kako treba, a zatim zumirajte sa opcijom
Extents. Crte bi trebalo da lii na onaj sa slike 16.14.
Kreiranje otvora za prozore i vrata
Pre nego to dodate geometriju za prozore i vrata, u zidovima morate da napravite otvore.
Ovo ete da uradite pomou bulovih alata. U pitanju su alati koji omoguavaju da se objekat
napravi na osnovu zapremina objekata koji se preklapaju. To su operandi. Postoje tri bulove
funkcije: unija, presek i oduzimanje. Unija kombinuje dve zapremine, oduzimanje odbacuje
jedan objekat kao i deo koji se preklapa sa drugim objektom, dok se kod preseka odbacuju oba
objekta, a ostaje samo zapremina koja je zajednika. Kod prozora i vrata treba da napravite
otvore, odnosno treba da napravite kvadre, koji su po veliini jednaki otvorima i da ih onda
pomou komande Subtract (oduzimanje) odbacite i tako dobijete praznine u zidovima. Kva-
dri su te praznine, odnosno zapremine koje treba da se odbace. Jedina njihova funkcija je da
pomognu da se odbaci deo zida.
1. Napravite novi nivo po imenu A-DOOR-3DOB i proglasite ga tekuim. Zamrznite
nivoe A-WALL 3DOB, a odmrznite nivo A-GLAZ.
843 Modeliranje u tri dimenzije
SLIKA 16.14 Brvnara sa zidovima koji su nacrtani komandom PSOLID.
NAPOMENA Na slici 10.1, u desetom poglavlju Elevacije, moete da pogledate kako
izgledaju prozori.
2. Kliknite gornji ugao kocke za poglede, da biste promenili trenutni pogled sa
severoistonog na jugozapadni.
3. Zumirajte brvnaru, tako da se vide zadnja vrata i prozor u kuhinji.
4. Sa panoa Modify, na traci, izaberite dugme Box. Moete i da na komandnoj
liniji unesete BOX.
Ako se alat Box ne vidi, izaberite strelicu usmerenu nanie ispod alata na krajnjoj
levoj strani panoa i izaberite alat Box iz menija. Napraviete telo, koje e sluiti kao
operand, koji se oduzima od zida.
NAPOMENA Kvadri se, kao i cilindri i konusi i drugi trodimenzionalni objekti u ovom
pokretnom meniju, nazivaju primitivama. U pitanju su blokovi koji se esto koriste kod
kreiranja sloenijih objekata.
844 POGLAVLJE 16 Crtanje geometrije u tri dimenzije
5. Da biste napravili dva kvadra, morate da unesete tri informacije. To su dve take
koje definiu suprotne uglove osnove i vrednost za visinu.
Kad se pojave odgovarajui odzivi, pokaite dva suprotna ugla otvora zadnjih vrata,
kao to je prikazano na slici 16.15.
SLIKA 16.15 Definisanje osnove zadnjih vrata
6. Kada se pojavi odziv Specify height or [2Point]: unesite 7'6 (2286).
Pojavie se kvadar.
SLIKA 16.16 Otvor za prva vrata na svom mestu
S
Kad kaem da pokaete objekat, a radite u tri dimenzije, treba da pokaete ivicu objekta, ili liniju koja pomae da se
taj objekat definie. Ako probate da izaberete povrinu, moe se desiti da izbor ne uspe.
7. Ponovite korake 4 do 6, da biste napravili otvore i za dvoja unutranjih vrata, kao i
za klizna staklena vrata.
8. Kada se koriste bulove operacije, najbolje je izbegavati situacije kad dva operanda
imaju stranice koje su u istoj ravni. Izaberite kvadar kod zadnjih vrata. Pojavie se
vorovi oko osnove i jedan vor na vrhu.
Povlaenje trougaonih vorova menja duinu stranica kvadra, ali ne menja uglove
izmeu njih. Kvadratni vorovi pomeraju uglove kvadra, dok vor na vrhu menja
visinu kvadra.
845 Modeliranje u tri dimenzije
9. Izaberite trougaoni vor na prednjoj strani kvadra i povucite ga napred, da biste
odvojili prednji deo kvadra od prednjeg dela brvnare. To ne mora da bude veliko
rastojanje, ve samo toliko da kvadar i zamrznuto telo nemaju zajedniku ravan.
10. Povucite zadnji trougaoni vor nazad i postavite ga izvan spoljanjeg zida. Osnova
vrata bi trebalo da izgleda kao na slici 16.17.
SLIKA 16.17 Osnova za vrata nakon prevlaenja vorova
11. Ponovite proces i za ostala tri kvadra za vrata, tako da svaki od njih bude tanji od
odgovarajueg otvora. Ekran bi trebalo da izgleda kao onaj sa slike 16.18.
SLIKA 16.18 Kvadri za vrata na svom mestu
846 POGLAVLJE 16 Crtanje geometrije u tri dimenzije
Kreiranje kvadra za prozor
Kao to moda oekujete, proces kreiranja kvadra za prozor, je slian sa onim kod kreiranja
kvadra za vrata. Jedina razlika je u tome, da se donji delovi otvora za prozore nalaze na razlii-
tim visinama iznad ravni sa planom sprata. Evo koraka koje treba slediti:
1. Uz pomo iste procedure, kao u prethodnom odeljku, napravite kvadre za sve
prozore. Visina svakog od njih treba da bude 3'6" (1067 mm).
SAVET Nakon to napravite prvi kvadar za prozor, podrazumevana visina kod komande
BOX je ona koja je potrebna i za ostale prozore. Kad se postavi pitanje o visini, samo pri-
tisnite razmaknicu ili .
2. Promenite debljinu kvadara, tako da se preklopi debljina spoljanjih zidova. Crte bi
trebalo da izgleda kao na slici 16.19.
SLIKA 16.19 Crte sa postavljenim kvadrima
3. Upamtite crte pod imenom 16A-3DMOD2.dwg.
847 Modeliranje u tri dimenzije
Pomeranje i rotacija u tri dimenzije
Dok ste radili u dve dimenzije i pomerali objekte, termini kao to su "levo", "desno", "gore"
ili "dole" su imali smisla, poto je pomeranje bilo definisano na osnovu strane u prostoru za
crtanje. ak i kad ste u desetom poglavlju rotirali poglede, relativno je bilo lako definisati rota-
ciju u odnosu na ekran. Kad se radi u tri dimenzije, ovi termini se vie ne mogu lako povezati
sa pomeranjem na ekranu. Ako kaem da se neto pomeri napred, da li to znai da se pomeri
prema brvnari, od brvnare ili prema dnu ekrana? Vidite u emu je problem. Kad se taka,
odakle se posmatra, bitno razlikuje od onog to biste mogli da oekujete, recimo kad se gleda
odozdo ili otpozadi, onda termini napred i nazad mogu da izazovu jo veu konfuziju.
Prvo pravilo desne ruke
Bitnu ulogu prilikom orijentisanja u trodimenzionalnom prostoru ima UCS. Svaka od osa UCS
ikone ima svoju boju i usmerena je u pozitivnom smeru odreene ose. Da biste bolje shvatili
pomeranje, posebno u smeru z ose, trebalo bi da poznajete prvo od dva pravila desne ruke. Ovo
pravilo povezuje vau ruku sa korisnikim koordinatnim sistemom i pomae da se razjasne
smerovi osa. Ponite tako to ete rairiti palac i kaiprst desne ruke, tako da se dobije slovo
"L". Nakon toga se srednji prst postavi upravno na dlan, kao to je prikazano na slici 16.20.
Pravilo kae: Kad palac ukazuje na pozitivan smer X ose, a kaiprst na pozitivan smer Y ose,
onda srednji prst mora da ukazuje u pozitivnom smeru Z ose.
Da bismo ovo primenili na kvadre sa otvorima za prozore u primeru sa brvnarom, uporedite
desnu ruku sa UCS ikonom u prostoru za crtanje. Kad palac pokazuje prema brvnari, a kaiprst
od brvnare i ulevo, onda srednji prst pokazuje prema vrhu ekrana. To znai da se nai kvadri,
koji se trenutno nalaze u ravni osnove, zajedno sa kvadrom za vrata, treba da pomere u pozi-
tivnom smeru Z ose.
1. Sa panoa Modify, na kartici Home, izaberite alat 3D Move.
Kad se koristi ovaj alat, objekti se pomeraju pomou vorova, koji izgleda
slino sa UCS ikonom.
2. Kada se pojavi odziv Select objects: izaberite kvadar za prozor kupatila, a
zatim pritisnite da biste zavrili proces izbora.
848 POGLAVLJE 16 Crtanje geometrije u tri dimenzije
SLIKA 16.20 Identifikacija x, y i z osa pomou prvog pravila desne ruke
Alat Move grip se prikazuje u centru kvadra, kao to je prikazano na slici 16.21.
Obratite panju na razliite boje strelica koje ine alat za pomeranje u tri dimenzije.
Boja strelica odgovara konvenciji RGB=XYZ, koju smo koristili kod
trodimenzionalne UCS ikone.
3. Postavite kursor iznad svake od obojenih osa alata Move grip i primetiete da ose
postaju ute, to ukazuje na to da su tekue. U liniji sa osom se prikazuje i vektor,
kao to se vidi na slici 16.22. U trenutku kad se vidi vektor, sva pomeranja, bilo ona
definisana kursorom i miem, ili definisana pomou tastature, su ograniena na
pomeranja u pravcu te ose.
849 Modeliranje u tri dimenzije
SLIKA 16.21 Alat Move grip u centru kvadra
Z osa
Postavite kursor
iznad z ose
SLIKA 16.22 Vektor z ose koji ukazuje da je pomeranje ogranieno na taj pravac
4. Postavite kursor iznad z ose, koja je plave boje. Nakon toga, u trenutku kad se pojavi
vektor, kliknite i pomerite kvadar u pozitivnom smeru Z ose i unesite 2'11 (889).
Ovim se kvadar pomera za 2'-11" (889 mm) iznad linija zida.
SAVET Moete da koristite i standardan alat Move i unesete @0,0,2'11 (@0,0, 889), da
biste kvadar pomerili du Z ose.
5. Pokrenite ponovo alat 3D Move, ali ovog puta pokaite etiri preostala kvadra za
prozore.
850 POGLAVLJE 16 Crtanje geometrije u tri dimenzije
6. Postavite kursor direktno iznad alata Move grip i kliknite i prevucite z osu.
Primetiete da se pomeraju sva etiri kvadra i da od svakog od njih na originalnoj
lokaciji, ostaje verzija iscrtana takastim linijama (slika 16.23).
Unesite 2'11 (889) da biste pomerili izabrane kvadre.
SLIKA 16.23 Pomeranje preostalih kvadara za prozore za 2'-11" (889 mm) u pozitivnom
smeru z ose
7. Operacija pomeranja u trodimenzionalnom pogledu ponekad moe da prevari.
Izaberite tekst Top, koji se nalazi na vrhu kocke sa pogledom, da biste preli na
pogled odozgo i tako proverili da li su kvadri postavljeni kako treba. Ako jesu,
pomou kocke sa pogledom se vratite ponovo na pogled sa jugozapada. Ako nisu,
ponitite operaciju pomeranja i probajte ponovo.
Odsecanje otvora
Sada ste spremni da ponete sa bulovim procesom i da odseete otvore na zidovima. Kad se
zatrai da izaberete objekat, pazite da pokaete ivice objekata u tri dimenzije, a ne njihove
povrine, poto se moe desiti da izbor ne bude odgovarajui.
1. Odmrznite nivoe A-WALL-EXTR-3DOB i A-WALL-INTR-3DOB i zamrznite nivo
A-GLAZ.
2. Izaberite dugme Subtract na panou Solid Editing, koji se nalazi na kartici
Home. Moete i da unesete SUBTRACT.
851 Modeliranje u tri dimenzije
3. Kada se pojavi odziv Select solids and regions to subtract from..
Select objects:, izaberite spoljanji zid, a zatim pritisnite da biste zavrili sa
izborom.
Bulove operacije se mogu obavljati i nad vie objekata, ali emo poeti samo sa
jednim.
4. Kad se pojavi odziv Select solids, surfaces and regions to subtract
Select objects:, izaberite zadnja vrata i pritisnite . Kvadar koji predstavlja
vrata, kao i zapremina koja taj kvadar deli sa zidom e se oduzeti od spoljanjeg zida
(slika 16.24).
5. Pokrenite ponovo komandu SUBTRACT i ponovo izaberite spoljanji zid.
SLIKA 16.24 Zadnja vrata su oduzeta od spoljanjeg zida brvnare
SAVET Ako imate problema da vidite kvadre koji predstavljaju prozore, privremeno
preite na vizuelni stil 3D Wireframe, izvrite bulove operacije, a zatim se vratite na stil
X-ray.
6. Kad se zatrai da se izaberu objekti koji se oduzimaju, izaberite preostala spoljanja
vrata i kvadre za prozore, a zatim pritisnite .
Na spoljanjim zidovima bi trebalo da se pojave otvori, kao to je prikazano na slici
16.25.
852 POGLAVLJE 16 Crtanje geometrije u tri dimenzije
7. Ponovite proces oduzimanja i za dva unutranja zida, da biste oduzeli zapremine
vrata kupatila i plakara.
SLIKA 16.25 Napravljeni su svi spoljanji i unutranji otvori za brvnaru
Kreiranje poda, temelja i pragova
Na projektu brvnare niste crtali pod, ali se podrazumevalo da postoji. Kod spoljanjih vrata
postoje pragovi, koji ukazuju na promenu nivoa izmeu poda brvnare i verande. Sada ete
napraviti dodatne objekte, koji e predstavljati pod, temelj, potporu i pragove. Pratite sledee
korake:
1. U nastavku prethodnog niza koraka, otvorite Layer Properties Manager i uradite
sledee:
a. Napravite nove nivoe po imenu A-DOOR-THRE-3DOB, A-FLOR-3DOB i
A-FNDN-3DOB. Nivo A-DOOR-THRE-3DOB proglasite tekuim. Svakom
nivou dodelite jedinstvenu boju.
b. Zamrznite nivoe A-WALL-EXTR-3DOB i A-WALL-INTR-3DOB.
c. Odmrznite nivo A-DECK-STRS.
Da biste videli kuda ste krenuli, pogledajte sliku 16.28. Pomou komande EXTRUDE
ete napraviti niz tela, koja predstavljaju pragove, stepenice i pod.
853 Kreiranje poda, temelja i pragova
SAVET Da biste u Layer Properties Manageru brzo pronali nivoe sa trodimenzionalnim
objektima, probajte da u polje za unos teksta u gornjem desnom uglu unesete *3DOB.
2. Zumirajte otvor zadnjih vrata i njihov prag.
3. Nacrtajte poliliniju oko obima praga. Poliliniju zatvorite pomou opcije Close. Da bi
crte bio jasniji, polilinija je na slici 16.26 prikazana masnom linijom.
SLIKA 16.26 Oko obima praga je nacrtana polilinija
4. Alat Extrude izvlai dvodimenzionalni objekat u smeru Z ose, ime se dobija
telo u tri dimenzije.
Sa panoa Modeling, izaberite alat Extrude, izaberite poliliniju praga, a zatim
pritisnite . Kad se pojavi odziv At the Specify height of extrusion or
[Direction/Path/Taper angle] <-1-0>:, unesite 1.05 (27). Prvi prag je
zavren, kao to je prikazano na slici 16.27.
SLIKA 16.27 Izvuena polilinija
854 POGLAVLJE 16 Crtanje geometrije u tri dimenzije
5. Na isti nain, napravite i prag za klizna staklena vrata.
6. Proglasite nivo A-FLOR-3DOB tekuim. Da biste napravili pod, prvo nacrtajte
poliliniju oko unutranjeg obima brvnare. Zanemarite unutranje zidove i pragove.
7. Pokrenite komandu EXTRUDE, izaberite poliliniju na planu sprata i izvucite je za 1"
(25 mm) (slika 16.28).
SLIKA 16.28 Pod sa pragovima u tri dimenzije
Kreiranje temelja i potpore
Temelj brvnare je betonska ploa debljine 18" (457 mm), koja se nalazi direktno na zemlji.
Temelj se nalazi ispod cele brvnare, osim tamo gde postoji ispupeni deo. Na svakom od
spoljanjih uglova verandi se nalaze betonski potporni stubovi. Svi objekti se nalaze na nivou
3D-Foundation.
1. Proglasite nivo A-FNDN-3DOB tekuim i odmrznite nivo A-DECK.
2. Zamrznite nivoe A-FLOR-3DOB i A-DOOR-THRE-3DOB.
3. Nacrtajte zatvorenu poliliniju oko spoljanjeg obima brvnare i pazite da obuhvatite i
deo sa ispupenjem, kao da ono i ne postoji. Alternativno, moete da upotrebite i
komandu RECTANGLE.
4. Izvucite poliliniju za 18" (457 mm) u smeru negativne Z ose. Ovo moete i da
uradite pomou opcije Dynamic Input, ako kursor postavite u negativnom smeru i
unesete 18 (457), ili ako kursor postavite u pozitivnom smeru i unesete -18
(-457).
855 Kreiranje poda, temelja i pragova
5. Pomou komande RECTANGLE nacrtajte pravougaonik dimenzija 12"x12" (305 mm
x 305 mm), na svakom od etiri spoljanja ugla verandi. Spoljanji ugao
pravougaonika treba da odgovara spoljanjem uglu stubova verande.
6. Pokrenite komandu EXTRUDE, izaberite etiri pravougaonika i izvucite ih za 2'-10"
(864 mm) u smeru negativne Z ose. Kad zavrite, temelj i potporni stubovi bi trebalo
da izgledaju kao na slici 16.29.
SAVET Slino kao to ste koristili opciju Quick Filter da biste napravili WBLOCK, moete
da pomou dugmeta Quick Select, sa palete Properties izaberete etiri stuba temelja.
SLIKA 16.29 Temelj i potporni stubovi
7. Upamtite crte pod imenom 16A-3DMOD3.dwg.
Kreiranje prozora
Nakon to ste postavili otvore i zavrili temelj, treba da ubacite geometriju koja predstav-
lja vrata i prozore. Moete da ubacite i prozorske pragove, lebove za odvod vode, kutije za
cvee, titnike itd.
U narednim vebanjima emo napraviti jednostavne okvire, panoe za vrata i stakla.
1. Napravite novi nivo po imenu A-GLAY-SILL-3DOB i proglasite ga tekuim.
Zamrznite nivo A-FNDN-3DOB, odmrznite nivo A-WALL-EXTR-3DOB i
zumirajte deo sa kuhinjskim prozorom, pored zadnjih vrata.
856 POGLAVLJE 16 Crtanje geometrije u tri dimenzije
2. Izaberite dugme Allow/Disallow Dynamic UCS na statusnoj liniji da biste
ukljuili reim Dynamic UCS.
Kad se nalazite u komandi, dinamiki UCS dovodi do toga da se tekui UCS
prilagoava orijentaciji povrine iznad koje se nalazi kursor. Ovo je vrlo bitno, poto
se kod nekih komandi kao to je BOX, pravi projekcija u XY ravni, a zatim se zadaje
visina u pravcu z ose. Kada je aktivna opcija Dynimc UCS, UCS ikona koja se
prikazuje pored kursora preklapa standardni UCS.
3. Pokrenite komandu BOX i postavite kursor blizu ikone UCS.
Primetiete da ose (koje su u razliitim bojama) menjaju boje u skladu sa osama
UCS ikone. Postavite kursor iznad povrina na zadnjem zidu brvnare i videete da z
osa, plave boje, ukazuje u istom smeru kao i y osa UCS-a. Ovim se identifikuje
orijentacija konkretne povrine zida.
4. Sa ukljuenim kriterijumom Endpoint, izaberite donji levi, spoljanji ugao prozora u
kuhinji, a zatim pomerite kursor od tog ugla. Zapoee se kvadar ija je orijentacija
paralelna sa spoljanjim zidom, a UCS ikona e privremeno promeniti svoju
orijentaciju (pogledajte gornji deo slike 16.30). Pokaite suprotan spoljanji ugao
prozora, da biste definisali osnovu kvadra (pogledajte donji deo slike 16.30).
5. Kad se pojavi odziv Specify height or [2Point]: pomerajte kursor sve dok
ne vidite da se crta kvadar koji ide od zida. U tom trenutku unesite -4 (-100).
6. Iskljuite dinamiki UCS, izaberite kvadar i pomerite ga za 1" (25 mm) u smeru
pozitivne X ose, da biste ga centrirali u odnosu na zid.
7. Kvadar koji ste napravili e biti okvir prozora u kuhinji. Sada treba da napravite telo
koje ete oduzeti od ovog kvadra, da biste napravili otvor za stakla.
NAPOMENA Da bi crte bio jasniji, ilustracije kuhinjskog prozora su nacrtane pomou
vizuelnog stila Conceptual.
857 Kreiranje poda, temelja i pragova
SLIKA 16.30 Sa ukljuenim dinamikim UCS-om, osnova kvadra se orijentie paralelno sa zidom
(gore) i zavrena je osnova kvadra (dole)
858 POGLAVLJE 16 Crtanje geometrije u tri dimenzije
Iskopirajte kvadar koji ste upravo napravili i pomerite ga ispred zadnjeg zida. Nakon
toga izaberite tu kopiju, da bi se prikazali vorovi. Pomou reima Ortho i tastature
ili preko alata Move grip, osigurajte da se kvadar pomera samo u pravcu x ose.
8. Ukljuite opciju polarnog praenja, a zatim izaberite svaki od etiri spoljanja vora,
trouglastog oblika, du obima. Pomerite ih za 1 (25 mm) prema unutranjosti
kvadra (pogledajte levi deo slike 16.32). Izaberite trougaoni vor na zadnjem delu
kvadra i prevlaite ga sve dok ne pree spoljanji zid (desni deo slike 16.31).
9. Preite na vizuelni stil 3D Wireframe i ukljuite alat Selection Cycling na statusnoj
liniji.
10. Pomou bulove funkcije Subtract oduzmite kvadar od okvira. Vratite se nazad na
vizuelni stil Conceptual ili X-Ray. Prozor bi trebalo da lii na onaj sa slike 16.32.
11. Napravite novi nivo po imenu A-GLAZ-3DOB, dodelite mu svetlo plavu boju, kao
to je boja sa brojem 151 i proglasite ga tekuim.
12. Polilinija se moe nacrtati samo u ravni XY, ali se trodimenzionalna polilinija
moe crtati du bilo koje ose. Sa panoa Draw izaberite dugme 3D Polyline, ili
na komandnoj liniji unesite 3DPOLY, ili iz menija Draw izaberite stavku 3D
Polyline.
13. Ukljuite fiksni kriterijum Midpoint, a zatim nacrtajte trodimenzionalnu poliliniju uz
upotrebu sredinjih taaka okvira. Linija treba da bude debljine 4" (100 mm).
Preite na vizuelni stil 3D Wireframe i zamrznite nivo A-WALL-EXTR-3DOB, ako
imate problema da pronaete sredinje take. Kad zavrite, treba da se vratite na
vizuelni stil Conceptual ili X-Ray i da odmrznete nivo.
14. Pomou alata Extrude izvucite staklo za 0.25" (6 mm). Ako imate problema da
izaberete 3D poliliniju, unesite L, da biste pozvali opciju Last. Ovo treba uraditi u
trenutku kad se pojavi odziv Select objects:. Prozor u kuhinji bi trebalo da
izgleda kao na slici 16.33.
859 Kreiranje poda, temelja i pragova
SLIKA 16.31 Premetanje vorova po obimu kvadra da bi se on malo smanjio (gore); poveana
dubina kvadra (dole)
860 POGLAVLJE 16 Crtanje geometrije u tri dimenzije
SLIKA 16.32 Zavren okvir kuhinjskog prozora
SLIKA 16.33 Zavren prozor u kuhinji
861 Kreiranje poda, temelja i pragova
Rotacija u tri dimenzije (drugo pravilo desne ruke)
Kad objekte rotirate u dvodimenzionalnom okruenju, sve rotacije su upravne na ekran i ne
morate da razmiljate o osi rotacije. Poto se rotacije u dve dimenzije deavaju u ravni XY,
to se objekti rotiraju oko z ose. Pozitivna rotacija je u smeru suprotnom od smera kazaljke na
satu, dok je negativna u smeru kazaljke. Kad se radi u tri dimenzije, rotacija se moe odvijati
oko bilo koje ose, a moe se odvijati u pozitivnom i negativnom smeru. Da biste shvatili kako
se u tri dimenzije odvija rotacija, koristiete drugo pravilo desne ruke. Ovo pravilo kae da ako
osu uhvatite desnom rukom, tako da palac pokazuje u pozitivnom smeru, ostali prsti e biti
savijeni u pozitivnom smeru rotacije. Koncept je ilustrovan na slici 16.34.
SLIKA 16.34 Pravilo desne ruke koje se primenjuje na rotaciju
Za rotaciju objekta u tri dimenzije se koristi alat 3D Rotate, koji je prikazan na slici 16.35. On
se sastoji od tri kruga koji se seku. Centar krugova je centar rotacije. Svaki krug je druge boje
(RGB=XYZ), ime se identifikuju ose oko kojih se objekti rotiraju. Kad se postavi pitanje o
osi rotacije, moete da izaberete neki krug, na primer zeleni i tako rotaciju ograniite na y osu.
862 POGLAVLJE 16 Crtanje geometrije u tri dimenzije
SLIKA 16.35 Alat 3D Rotate
Zavravanje prozora
Kad se koriste bulove operacije, onda se objekti koji u tome uestvuju (operandi) ne zamenjuju
novim objektom. Oni samo postaju njegovi podobjekti. Uvek postoji mogunost da se ope-
randi dalje menjaju, ime se menja i sam objekat. Evo kako se to radi:
1. Iskopirajte postojei okvir prozora i staklo, a zatim pomerite kopiju ispred prozora
na junoj strani brvnare, za 5-0 (1525 mm). Nakon toga, zumirajte taj prozor.
2. Dok su dva objekta izabrana, izaberite alat 3D Rotate koji se nalazi na panou
Modify.
3. Kad se pojavi odziv Specify base point: izaberite krajnju taku donjeg ugla
okvira, koja je najblia brvnari. Krugovi alata 3D Rotate e se postaviti u taj ugao.
4. Kad se pojavi odziv Pick a rotation axis: izaberite prsten z ose, koji je
zelene boje. On e postati ut, to ukazuje da je to osa koja je trenutno izabrana.
Prikazae se i linija plave boje, koja ide iz alata 3D Rotate, a koja identifikuje osu
rotacije.
5. Zamislite da ste ovu osu obuhvatili desnom rukom, pri emu palac ide navie, kao
to je prikazano na slici 16.34. Videete da je ovde potrebna rotacija u pozitivnom
smeru, to znai da je rotacija u smeru suprotnom od smera kazaljke na satu.
Kad se pojavi odziv Specify angle start point or type an angle:
unesite 90 (slika 16.36). Prozor e se zarotirati za 90 stepeni.
Prozor trenutno ima irinu od 4'-0" (1220), dok je otvor irine 5'-0" (1525 mm). Ovu razliku
moete da korigujete ako promenite podobjekte prozorskog okvira. Podobjekte ete izabrati
ako drite pritisnut taster Ctrl i izaberete objekat. Pratite sledee korake:
1. Iskljuite fiksne kriterijume za hvatanje karakteristinih taaka objekata i ukljuite
opciju polarnog praenja.
863 Kreiranje poda, temelja i pragova
SLIKA 16.36 Rotacija prozora za 90 stepeni u smeru suprotnom od smera kazaljke
na satu
2. Izaberite prozorski okvir, kliknite desnim tasterom mia i izaberite Properties. U delu
Solid History, kod opcije Show History izaberite Yes. Pogledajte sliku 16.37.
SLIKA 16.37 Podeavanje opcije Show History, na paleti Properties, na vrednost Yes
Pojavie se obris kvadra, koji se koristio za oduzimanje zapremine od otvora, kao to
je prikazano na slici 16.38.
3. Drite pritisnut taster Crtl i pokaite prozorski okvir. On e biti izabran, a prikazae
se i vorovi.
864 POGLAVLJE 16 Crtanje geometrije u tri dimenzije
SLIKA 16.38 Izbor kvadra koji se koristio kod bulove operacije oduzimanja
NAPOMENA Objekat koji menjate je prozorski okvir, a operand je podobjekat. Kad
birate podobjekat morate da drite pritisnut taster Ctrl. Samo tako e se prikazati njegovi
vorovi.
4. Izaberite neki od trougaonih vorova koji kontroliu irinu kvadra i povucite ih da
biste proirili kvadar. Nakon toga, unesite 12 (305) da biste kvadru poveali
dimenziju za 12" (305 mm) u smeru X ose, kao to je prikazano na slici 16.39.
SLIKA 16.39 Podeavanje veliine prozorskog okvira
Stranica prozorskog okvira je sada mnogo ira od ostalih ivica okvira. Ovo moete da popra-
vite podeavanjem veliine kvadra, koji je sluio kao operand.
865 Kreiranje poda, temelja i pragova
5. Drite pritisnut taster CTRL i izaberite kvadar da bi se prikazali njegovi vorovi.
6. Izaberite trougaoni vor na istoj strani, koju ste koristili kod izbora prozorskog
okvira, povucite vor da biste okvir poveali, a zatim unesite 12 (305), kao to je
prikazano na slici 16.40. Operand e se poveati za 12" (305 mm).
SLIKA 16.40 Podeavanje veliine kvadra koji je korien kod bulove
operacije oduzimanja
7. Izaberite prozor i pomou palete Properties iskljuite opciju Show History.
Promenite vizuelni stil na Wireframe.
8. Izaberite staklo, a zatim izaberite svaku od dve prikazane krajnje take. Pomou
kriterijuma Midpoint postavite te take tako da budu u skladu sa veliinom
prozorskog okvira (slika 16.41).
9. Na kraju, treba i da pomerite novi prozor i postavite ga u otvor. Ukljuite fiksne
kriterijume za hvatanje karakteristinih taaka objekata, a zatim izaberite okvir i
staklo.
Pomou kriterijuma Endpoint, kao prvu taku pomeranja, pokaite donji levi ugao
okvira, a kao drugu donji levi, prednji ugao otvora. Prozor e se postaviti na svoje
mesto (slika 16.42).
10. Okvir je u ravni sa spoljanjim zidom. Pomou alata 3D Move ga pomerite za
1" (25 mm) u pozitivnom smeru Y ose.
Ponovite proces iz ovog odeljka i za jo dva, od preostala tri prozora. Ta dva prozora
su irine 3'-0" (915 mm), tako da moete da napravite jedan i iskopirate ga i na drugu
lokaciju. Kad zavrite, brvnara bi trebalo da izgleda kao na slici 16.43.
866 POGLAVLJE 16 Crtanje geometrije u tri dimenzije
SLIKA 16.41 Podeavanje veliine stakla kod prozora
SLIKA 16.42 Novi prozor je postavljen u otvor
867 Kreiranje poda, temelja i pragova
SLIKA 16.43 Brvnara, nakon to su zavreni pravougaoni prozori i okviri
Ubacivanje obrtnih vrata i dvokrilnih vrata
U ovoj vebi emo obrtna vrata predstaviti kvadrima, dok e dvokrlina vrata biti dobijena
izvlaenjem polilinija. Ako elite, kasnije moete da dodate i kvake i staklo.
1. Proglasite nivo A-DOOR-3DOB tekuim i odmrznite nivo A-DOOW-THRE-3DOB.
2. Zumirajte zadnja vrata. Umesto da pomerate primitive, kao to ste do sada radili,
sada ete za postavljanje poetne take upotrebiti alat Object tracking.
3. Preite na vizuelni stil 3D Wireframe i na statusnoj liniji ukljuite reim Object Snap
Tracking. Polarno praenje i fiksni kriterijum Intersection treba, takoe, da budu
ukljueni.
4. Pokrenite komandu BOX. Kad se pojavi odziv Specify first corner or
[Center]: postavite kursor blizu donjeg, levog spoljanjeg ugla prednjih vrata,
tamo gde se ona seku sa pragom. Kad je kursor postavljen na pravo mesto pojavie
se crveni marker kriterijuma Intersection.
868 POGLAVLJE 16 Crtanje geometrije u tri dimenzije
5. Pomerajte kursor u smeru X ose, sve dok se ne pojavi vektor za praenje, a zatim
unesite 2 (51). To je prvi ugao vrata, koji ste postavili 2" (51 mm) od ugla otvora
(slika 16.44).
SLIKA 16.44 Postavljanje prvog ugla kvadra za vrata
6. Unesite @2, 36(@51, -915) da biste postavili drugu taku vrata od 3'-0" (915 mm).
Dajte vratima visinu od 7'-6" (2286), to je rastojanje od vrha praga do dna otvora za
vrata.
7. Odmrznite nivo A-WALL-INTR-3DOB, a zatim na slian nain dodajte i vrata
kupatila. Razlike su sledee:
f Vrata su irine 2'-6" (762 mm)
f Debljina vrata je 1 1/2" (38 mm)
f Visina vrata je 7'-5" /2261 mm)
f Komandom Offset iskopirajte vrata za 1 1/4 (32 mm).
f Vrata zaponite u taki 1 (25 mm) iznad donjeg ugla, da bi mogao da stane i
pod debljine 1 (25 mm) (moete i da ih nacrtate, a onda pomerite u ovu taku).
8. Zumirajte dvokrilna vrata plakara.
9. Odmrznite nivo A-DOOW i promenite nivo dvokrilnih vrata na A-DOOR-3DOB.
10. Pomerite etiri polilinije za 1 u smeru Z ose, tako da budu u nivou sa gornjom
povrinom poda.
869 Kreiranje poda, temelja i pragova
11. Pokrenite alat Extrude i izvucite svaku poliliniju za 7-5 (2260 mm).
12. Smanjite faktor zumiranja i preite na vizuelni stil X-Ray. Brvnara bi trebalo da
izgleda kao na slici 16.45.
13. Upamtite crte, pod imenom 16A-3DMOD4.dwg.
SLIKA 16.45 Brvnara nakon postavljanja vrata
Navigacija pomou kocke sa pogledom
Promena take iz koje se posmatra crte je posebno bitna kad se radi u tri dimenzije, poto se
esto javljaju situacije da objekti zaklanjaju druge objekte. Kocka sa pogledom (ViewCube)
je alat koji se nalazi u gornjem desnom uglu prostora za crtanje. On se koristi za brz pristup
pogledima, za vraanje na upameni pogled ili za navigaciju kroz prostor za crtanje.
Alat ViewCube (slika 16.46) se sastoji od kocke kod koje je svaka stranica tako oznaena da
identifikuje ortogonalni pogled koji predstavlja. Ako kliknete neku od stranica koje su ozna-
ene, menja se i taka posmatranja na crteu, tako da se objekti prikazuju kao da se posmatra
iz te take. Sve ovo je bazirano na svetskom koordinatnom sistemu (WCS). Na primer, ako
kliknete stranicu oznaenu sa TOP, prikazuje se pogled na brvnaru odozgo, gde x osa ide ude-
sno, a y osa ka vrhu ekrana.
870 POGLAVLJE 16 Crtanje geometrije u tri dimenzije
Kliknite i vucite da biste podesili
neki pogled koji nije standardan
Kliknite slovo da biste preli na
pogled sa elevacijom iz tog smera
Kliknite ivicu da biste preli na
pogled koji je zarotiran za 45 u odnosu
na susedne ortogonalne poglede
Kliknite da biste podesili pogled.
Kliknite desnim tasterom mia da
biste prikazali kontekstni meni
Kliknite da biste podesili pogled.
Kliknite desnim tasterom mia da
biste prikazali kontekstni meni
Kliknite na uglu da biste preli
na izometrijski pogled
Siva povrina ukazuje na to da je
tekui pogled najsliniji pogledu
koji je unapred defnisan
Kliknite stranicu da biste preli
na ortogonalni pogled
Prelaz na pogled home
SLIKA 16.46 Funkcije alata ViewCube
Ako se izabere stranica oznaena sa FRONT, brvnara se prikazuje spreda, to je pogled ozna-
en kao elevacija sa juga, kod koje x osa ide udesno, a z osa navie. Ortogonalni pogledi nisu
jedini koje moete dobiti pomou ove kocke. Ako kliknete neki od uglova (pogledajte levi deo
slike 16.47) prikazuje se izometrijski pogled, koji predstavlja kombinaciju tri oznaene stra-
nice. Ako kliknete ugao koji je presek stranica TOP, FRONT i LEFT, dobija se izometrijski
pogled koji je isti kao Southwest Isometric (pogled sa jugozapada), koji ste birali iz padajue
liste Viewpoint. Taj ugao je trenutno sive boje, to ukazuje da je u pitanju taka posmatranja
koja je najslinija trenutnom pogledu.
SLIKA 16.47 Izbor ugla kocke (levo), izbor ivice kocke (desno)
Ako kliknete neku od ivica kocke (desni deo slike 16.47) prikazae se pogled pod uglom od
45 u odnosu na susedne ortogonalne poglede. Kad se izabere neto sa ove kocke, ne samo da
se prikazuje pogled, ve se obavlja i komanda Zoom Extents, tako da se prikazuju svi objekti
koji se vide u prostoru za crtanje. Nakon upotrebe kocke se obino obavlja zumiranje. Kad se
kocka klikne i prevlai, onda se taka posmatranja menja proizvoljno, bez ogranienja.
Oko kocke se nalazi prsten sa oznaenim smerovima kompasa. Kad se klikne neko od slova,
pogled se menja na pogled iz tog pravca. Na primer, ako izaberete slovo E na prstenu, prika-
zuje se istona elevacija brvnare. Ovo je pogled koji brvnaru prikazuje sa istoka i to nije dvo-
dimenzionalna elevacija sa istoka, koju ste ranije crtali. Prsten moe da se klikne i prevlai i da
se tako pogled rotira bez ogranienja.
871 Kreiranje poda, temelja i pragova
Pomou alata ViewCube moete da pristupite i UCS sistemu kome ste ranije dali ime. USC
sisteme ste nauili da pravite u desetom poglavlju. Kad je neki od UCS sistema sa imenom
tekui, ili kad je WCS sistem tekui, ispod kompasa u prstenu se prikazuje ime tog sistema.
Ako se kliknete pravougaonik ispod ovog alata otvara se kontekstni meni (pogledajte levi deo
slike 16.48), u kojem moete da izaberete tekui pogled. Ako desnim tasterom mia izaberete
ovaj pravougaonik, otvara se kontekstni meni u kojem, izmeu ostalog, moete da podeavate
opcije alata ViewCube i da tekui pogled oznaite kao podrazumevani (pogledajte desni deo
slike 16.48).
SLIKA 16.48 Podeavanje tekueg pogleda pomou alata ViewCube (levo), pristup kontekstnom
meniju koji se otvara desnim tasterom mia (desno)
Na podrazumevani pogled moete brzo da preete ako izaberete ikonu kue, koja se vidi kad
je kursor iznad ove kocke.
Prelaz na poglede koji su unapred definisani je brz i esto moe da obezbedi taku koja vam je
potrebna, ali se moe desiti da je potrebno da svoje objekte vidite i sa nekih pozicija koje nisu
standardne.
SAVET Ako se prilikom prevlaenja tokia mia dri pritisnut taster Ctrl, dobija se efekat
slian sa prevlaenjem alata ViewCube.
Ubacivanje kliznih vrata
Preostalo je jo da dodamo klizna vrata, koja se nalaze na prednjem delu brvnare. Iako su u
pitanju vrata, procedura je slina sa onom koju smo koristili kad smo pravili prozore. Evo ta
treba da uradite:
1. Izaberite severoistoni ugao kocke sa pogledom, da bi se prikazao prednji deo
brvnare. Pogled bi trebalo da lii na onaj sa slike 16.49.
872 POGLAVLJE 16 Crtanje geometrije u tri dimenzije
SLIKA 16.49 Pogled spreda na brvnaru
2. Proglasite nivo A-GLAZ-SILL-3DOB tekuim.
3. Napravite kvadar od desne ivice dvorita na vrhu praga, ija je irina 3-7 (1092
mm), a debljina 2 (51 mm). Visinu vrata podesite pomou kriterijuma
Perpendicular, kao to je prikazano na slici 16.50. Pokaite jednu od gornjih ivica
okvira vrata.
SLIKA 16.50 Definisanje visine vrata pomou kriterijuma Perpendicular
873 Kreiranje poda, temelja i pragova
4. Nakon to ste postavili vrata, pomou alata 3D Move postavite vrata za 1 (25 mm)
unutar desne ivice otvora dvorita.
5. Napravite odseak koji za 4 (102 mm) manji od irine i visine okvira, koji ste
upravo nacrtali, ali i bitno dublji. Nakon toga, centrirajte ga u prozorskom okviru,
kao to je prikazano na slici 16.51.
Na mestu gde se sreu odseak i okvir mogu se pojaviti nepravilnosti, ali je to
posledica trenutnog vizuelnog stila i tankih stranica.
SLIKA 16.51 Okvir kliznih staklenih vrata i odseak
NAPOMENA Na slici 16.51 smo koristili vizuelni stil Conceptual, da bi stvari bile jasnije.
esto se deava da je zbog neprozirnosti ovog stila lake prepoznati objekte, mada je
ponekad bolje koristiti providnost stila X-Ray. Izbor e zavisiti od onog to trenutno
radite.
6. Oduzmite odseak od prozorskog okvira.
7. Proglasite nivo A-GLAZ-3DOB tekuim. Pomou alata 3D Polyline moete da
napravite granicu stakla, da je izvuete za 0.25 (6 mm) i onda je centrirate u okviru.
8. Iskopirajte okvir dok ne udari u otvor sa leve strane, a zatim ga pomerite 2 (51
mm) prema unutranjosti brvnare, tako da su dva okvira paralelna na odreenom
rastojanju (slika 16.52).
874 POGLAVLJE 16 Crtanje geometrije u tri dimenzije
SLIKA 16.52 Zavrena klizna vrata sa dva paralelna okna
Kreiranje verandi
Skoro ste zavrili sa modeliranjem brvnare. Naredni korak je da se naprave verande. Ovo se
radi pomou osnovnih oblika i kopiranja objekata koji se poklapaju. Prednju verandu ete
napraviti na sledei nain:
1. Napravite novi nivo A-DECK-3DOB, dodelite mu boju 240, proglasite ga tekuim, a
zatim odmrznite nivo A-FNDN-3DOB i zamrznite druge 3DOB nivoe, osim nivoa
A-DOOR-THRE-3DOB i A-WALL-ECTR-3DOB.
2. Izaberite alat Box i napravite kvadar koji e predstavljati pod verande. Pomou
kriterijuma Endpoint pokaite dva suprotna ugla verande. Visina treba da bude -1
5/8 (-41 mm). Model bi trebalo da izgleda kao na slici 16.53.
3. Nacrtajte kvadar koji prati obim ograde na stepenitu, na levoj strani verande. Visina
ovog kvadra treba da bude 2 (51 mm). Pomerite kvadar za 4(102 mm) u smeru Z
ose, da biste predstavili donju ogradu. Nakon toga, iskopirajte taj objekat i pomerite
kopiju za 3-2 (965 mm) navie, da biste predstavili gornju ogradu. Ograda bi
trebalo da izgleda kao na slici 16.54.
875 Kreiranje poda, temelja i pragova
SLIKA 16.53 Poetak verande
SLIKA 16.54 Prva gornja i donja ograda
876 POGLAVLJE 16 Crtanje geometrije u tri dimenzije
4. Ponovite proces da biste napravili i druge dve ograde, na prednjoj verandi, ali sada
sa leve strane stepenica. Nakon toga, iskopirajte oba skupa na suprotnu stranu
stepenita. Pomou kocke sa pogledom preite na poglede sa desne strane i odozgo,
da biste proverili ta ste uradili, a zatim podesite veliinu ograde na desnoj strani
stepenita. Pomou komande Zoom Previous (ZP) se vratite na tekui pogled
(slika 16.55).
SLIKA 16.55 Ograda je na mestu i sa pravom veliinom
5. Da biste nacrtali prvi stub ograde, kliknite strelicu usmerenu nanie pored
dugmeta Box, koje se nalazi na panou Modeling i iz pokretnog menija
izaberite Cylinder.
6. Kada se pojavi odziv Specify center point of base or: pokaite sredinju
taku prve donje ograde, koju ste nacrtali. Pokaite je na mestu gde se sree sa
spoljanjim zidom, a zatim unesite 3/8 (9.5). Ovo je poluprenik (slika 16.56).
7. Kada se pojavi odziv Specify height or: postavite kursor iznad cilindrine
osnove i unesite 3' (914).
8. Da biste nacrtali i ostale stubove u vrsti, pomerite prvi stub za 3 5/8" (92 mm) u
smeru X ose, a zatim ga iskopirajte 20 puta. Rastojanje treba da bude 4" (102 mm) u
smeru X ose. Prvi niz stubova ograde bi trebalo da izgleda kao na slici 16.57.
877 Kreiranje poda, temelja i pragova
SLIKA 16.56 Kreiranje prvog cilindra za stub ograde
SAVET Umesto da manuelno kopirate stubove ograde 20 puta, probajte da upotrebite
komandu ARRAY. Ova komanda u broj redova i kolona ubraja i izvorni objekat. Ako elite
da je upotrebite za ono to ste uradili u osmom koraku, treba da napravite niz sa 1 redom
i 21 kolonom.
9. Ponovite korake 5 do 8 da biste nacrtali stubove du prednje strane verande. Podesite
broj i smer. Nakon toga, iskopirajte stubove sa leve strane stepenita na desnu stranu.
Ako je potrebno, dodajte i nove stubove. Zavreni stubovi ograde bi trebalo da
izgledaju kao na slici 16.58.
10. Zumirajte prednji levi ugao verande, tamo gde se nalazi potporni stub. Pomou alata
Box nacrtajte stub dimenzija 8"x8" (204 mm x 204 mm) i dajte mu visinu od 7'-8"
(2237). Moda ete morati kasnije, kad se ubaci i krov, da podesite visinu.
11. Iskopirajte stub na suprotnu stranu verande i podesite poloaj, ako je potrebno. Na
slici 16.59 se vidi kako izgledaju ova dva potporna stuba.
878 POGLAVLJE 16 Crtanje geometrije u tri dimenzije
SLIKA 16.57 Prvi skup stubova ograde
SLIKA 16.58 Zavreni stubovi ograde
879 Kreiranje poda, temelja i pragova
SLIKA 16.59 Postavljeni su potporni stubovi
Crtanje stepenika
Stepenice, ograda i stubovi idu od nivoa zemlje do vrha verande. U ovom odeljku ete napra-
viti i pomeriti stepenite, a zatim napraviti i zarotirati ogradu.
1. Napravite novi nivo po imenu A-DECK-STRS-3DOB i proglasite ga tekuim.
2. Zumirajte tako da se jasno vide stepenice. Nakon toga, preite na vizuelni stil 3D
Wireframe.
Kad ste u dve dimenzije crtali stepenice, linije koje su definisale njihovu irinu su
skraivane do ivice ograde. U stvarnosti, stepenice prelaze spoljanje ivice ograde.
3. Pomou alata Box i opcije Object Snap Tracking ili kriterijuma Apparent
Intersection nacrtajte etiri stepenika. Svakom kvadru dajte visinu od -1 5/8"
(-41 mm).
Vratite se na vizuelni stil Conceptual. Stepenice bi trebalo da izgledaju kao one sa
slike 16.60.
4. Pomerite prvi stepenik najdalje od verande, za 24" (609 mm) u negativnom smeru z
ose. Drugi pomerite za 16" (406 mm), a trei za 8" /203 mm). Gornji stepenik e
ostati u ravni sa vrhom verande.
880 POGLAVLJE 16 Crtanje geometrije u tri dimenzije
SLIKA 16.60 Stepenice prednje verande pre podeavanja elevacije
5. Poliliniju koju ete koristiti kao osnovu za izvlaenje potpore stepenika, nacrtajte
pomou alata 3D Polyline (slika 16.61). Pratite sledee korake:
a. Sa panoa Draw izaberite dugme 3D Polyline.
b. Pomou alata Object Snap Tracking zaponite poliliniju za 8" (203 mm) ispod
pozadine gornjeg stepenika.
c. Pomou kriterijuma Endpoint nastavite crtanje potpore stepenika u smeru
kazaljke na satu. Uhvatite ugao gornjeg stepenika.
d. Pratite donje i zadnje ivice stepenika, sve dok ne stignete ispred donjeg
stepenika.
e. Nastavite poliliniju u negativnom smeru Z ose za 8" (203 mm), a zatim i u
negativnom smeru X ose za isto rastojanje.
f. Unesite c da biste zatvorili poliliniju.
6. Izvucite osnovu stepenika za 2"(51 mm) i pomerite je za 2" (51 mm) u pozitivnom
smeru y ose, tako da se malo podvue ispod stepenika.
7. Iskopirajte ili preslikajte poput slike u ogledalu osnovu stepenika, na suprotnu
stranu. Zavrene stepenice bi trebalo da izgledaju kao one sa slike 16.62.
881 Kreiranje poda, temelja i pragova
Ponite ovde
Pratite ove ivice
8
8
8
SLIKA 16.61 Crtanje osnove stepenica
SLIKA 16.62 Zavrene stepenice
882 POGLAVLJE 16 Crtanje geometrije u tri dimenzije
Crtanje ograde stepenita
Da biste nacrtali ovu ogradu, prvo treba da nacrtate vertikalne stubove, da napravite kvadar
na kraju jednog od njih i da ih zarotirate i postavite na mesto. Uz pomo alata Dynamic UCS
kvadar ete orijentisati na pravi nain.
1. Zumirajte gornji deo stepenita i nacrtajte kvadar visine 3'-9" (1143 mm). Kvadar se
crta pomou pravougaonika na jednoj strani ograde. Ovaj pravougaonik definie
osnovu.
2. Na statusnoj liniji ukljuite dugme Allow/Disallow Dynamic UCS.
3. Pokrenite komandu BOX, pokaite taku na prednjoj povrini stuba, a zatim definiite
osnovu veliine 2"x2" (51 mm x 51 mm). Visina kvadra je 4'-6" (1372 mm).
Nacrtae se kvadar koji je upravan na prednju povrinu stepenita.
4. Pomerite ogradu tako da se centrira u odnosu na stub i da se nalazi 1" (25 mm) od
vrha, kao to je prikazano na slici 16.6.3.
5. Pokrenite komandu 3D Rotate. Ona se nalazi na panou Modify, na kartici Home.
Nakon toga, izaberite ogradu.
SLIKA 16.63 Upravno na stub je nacrtan kvadar
6. Kad se pojavi odziv Specify base point: pokaite sredinju taku ograde, tamo gde se
ona see sa stubom. Kad se pojavi odziv Pick rotation axis: kliknite zeleni
prsten y ose. Kad se pojavi odziv Specify angle start point or type an
883 Kreiranje poda, temelja i pragova
angle: unesite -39, kao to je prikazano na slici 16.64. Ograda e se zarotirati i
postaviti na pravo mesto.
SLIKA 16.64 Rotacija ograde
7. Poslednja stavka koju treba nacrtati je stub od 1" (25 mm) koji dri ogradu.
Iskopirajte jedan od cilindrinih stubova koje ste ve nacrtali i postavite ga na
sredinu gornjeg stepenika, centralno u odnosu na ogradu. Pomou vorova podesite
visinu svakog stuba
tako da se zavravaju na ogradi.
SAVET Kad kopirate stub ograde, probajte da pomou kriterijuma center uhvatite cen-
tar donjeg kruga. Da biste bili sigurni da je stub centriran u odnosu na prvi, gornji stub u
nizu, upotrebite kriterijum Mid Between 2 Points, a zatim pokaite prednji presek dvodi-
menzionalne linije stuba i sredinje take spoljanje ivice trodimenzionalnog stepenika,
kao to je ovde pokazano.
2. Pokaite ovu sredinju taku
1. Pokaite ovaj presek
884 POGLAVLJE 16 Crtanje geometrije u tri dimenzije
8. Pomou krajnjih taaka stepenika kao reference, iskopirajte stubove na druge
stepenike, a zatim iskopirajte i ogradu i stubove na suprotnu stranu stepenita. Kad
zavrite, kompletne stepenice bi trebalo da lie na one sa slike 16.65.
SLIKA 16.65 Zavrene stepenice
Crtanje pokrivaa za verandu
Poslednje to treba dodati je pokriva, koji slui kao vezivna povrina za strukturu, a i kao
vizuelni tit, tako da stanovnici ne mogu da vide ispod verande. Sa onim to ste do sada nauili
o modeliranju i iskustvom iz prethodnog poglavlja, ovo bi trebalo da bude jednostavan zada-
tak. Samo treba dodati pokriva oko tri otvorene strane verande, tako da se ne moe videti ta
je iza. Evo kako se to radi:
1. Preite na vizuelni stil 3D Wireframe. Ukljuite fiksni kriterijum Endpoint.
2. Proglasite nivo A-DECK-3DOB tekuim.
3. Nacrtajte kvadar dimenzija 2"x6" (51 mm x 153 mm), na jednoj strani i ispred
verande, odmah ispod povrine, kao to je prikazano na slici 16.66.
Kvadar moete da nacrtate uz vizuelni stil koji vam najvie odgovara. Da bi stvari
bile jasnije, mi smo na slici koristili stil Conceptual. Kvadri treba da obuhvate
rastojanje od temelja do potpornih stubova i izmeu potpornih stubova, respektivno.
885 Kreiranje poda, temelja i pragova
Nacrtajte kvadar Nacrtajte kvadar
SLIKA 16.66 Pokriva dimenzija 2" x 6" je dodat ispod verande
4. Iskopirajte krai kvadar na suprotnu stranu verande.
5. Vratite vizuelni stil na Conceptual. Zavreni pokriva bi trebalo da izgleda kao na
slici 16.67.
SLIKA 16.67 Zavrena prednja veranda
886 POGLAVLJE 16 Crtanje geometrije u tri dimenzije
Preslikavanje prednje verande
Poto je prednja veranda slina sa zadnjom, moete da preslikate sve objekte koje ste ve
nacrtali i tako napravite zadnji deo brvnare. Ovo je slino onom to ste radili ranije, kad smo
se bavili crtanjem u dve dimenzije. Kad jednom objekti budu na svom mestu, moete da ih
promenite, tako da odgovaraju projektu. Preslikavanje ete obaviti na sledei nain:
1. Zamrznite sve nivoe osim nivoa A-DECK-3DOB i A-DECK-STRS-3DOB, a zatim
odmrznite nivo A-WALL.
2. Izaberite stranu kocke sa pogledom oznaenu sa TOP. Ovim ste preli na pogled na
brvnaru odozgo.
3. U okviru za dijalog Layer Properties Manager, izaberite ikonu otvorenog
katanca, koja se nalazi u koloni Lock, za nivo A-WALL. Na ovaj nain se
objekti koji se nalaze na ovom nivou ne mogu birati niti menjati.
4. Izaberite sve objekte verande i stepenika. Nakon toga, izaberite alat Mirror,
koji se nalazi na proirenom panou Modify.
5. Kao prvu taku linije preslikavanja izaberite sredinju taku dueg spoljanjeg zida,
na severnoj strani brvnare. To je zid na kojem se sa unutranje strane nalazi plakar.
Kao drugu taku pokaite direktno sa desne strane. Pritisnite da biste prihvatili
podrazumevanu opciju da se ne briu originalni objekti. (Pogledajte sliku 16.68.)
SLIKA 16.68 Preslikavanje prednje verande
887 Kreiranje poda, temelja i pragova
SAVET Ako je duina brvnare prikazana vertikalno, a ne horizontalno, izaberite strelicu
usmerenu u smeru suprotnom od smera kretanja kazaljke na satu (slika), koja se nalazi u
gornjem desnom uglu kocke sa pogledom. Na taj nain ete trenutni pogled zarotirati za
90 oko z ose, tako da se dobija orijentacija koja vam je poznata.
7. Promenite vizuelni stil na 3D Wireframe.
8. Obriite stubove ograde koji se nalaze izmeu stuba od 8 (204 mm), koji ste nacrtali
u tri dimenzije i stuba od 8 (204 mm), koji ste nacrtali u dve dimenzije (pogledajte
sliku 16.69). Ovo treba uraditi na obe strane verande.
Stub iz tri dimenzije Obriite ove stubove na obe strane verande
Stub iz dve
dimenzije
SLIKA 16.69 Brisanje prikazanih stubova
9. Sa palete Modify izaberite alat Move i pokaite preseni prozor. Prevlaite
zdesna ulevo i obuhvatite prednji deo verande, kao i stepenite, kao to je
prikazano na slici 16.70.
10. Pomerite verandu za 4-0 (1220 mm) u smeru X ose, tako da se uklopi u zadnju
verandu na najuem mestu. Projektujte na brvnaru, pod, ogradu i pokriva.
11. Izaberite pod brvnare, horizontalnu ogradu i horizontalni pokriva, a zatim pomou
trougaonih vorova, pomerite njihove desne krajeve za 4 (1220 mm) ulevo, tako da
se proteu samo do zadnjeg zida brvnare. Na slici 16.71 se vidi kako, posle
prilagoavanja, izgleda zadnji deo brvnare.
12. Obriite stubove ograde od 3/4 (20 mm) u vertikalnoj vrsti, na severnoj strani
trodimenzionalnih stepenika, izmeu trodimenzionalnog vertikalnog stepenika od 4
(102 mm) i dvodimenzionalnog vertikalnog stepenika od 4 (102 mm) (slika 16.72).
13. Da ne biste sluajno pomerili povrinu verande, izaberite verandu, a zatim
izabeirte ikonu upaljene sijalice, koja se nalazi u donjem desnom uglu prozora
aplikacije. Iz menija koji se otvara izaberite opciju Hide Objects.
Ikona upaljene sijalice e promeniti boju sa ute na crvenu. Ovo ukazuje na to je
aktivna izolacija objekata.
888 POGLAVLJE 16 Crtanje geometrije u tri dimenzije
Prozor za izbor
Ovde pokaite prvu
taku pomeranja
Ovde pokaite drugu
taku pomeranja
SLIKA 16.70 Premetanje verande
SLIKA 16.71 Zadnja veranda nakon podeavanja ograde, pokrivaa i poda verande
889 Kreiranje poda, temelja i pragova
Obriite ove stubove
Prozor za izbor
Ovde dodajte nove
stubove
Ovde pokaite drugu
taku pomeranja
Ovde pokaite prvu
taku pomeranja
SLIKA 16.72 Premetanje verande
14. Pomou komande MOVE postavite stepenice na njihovo mesto, kao to je prikazano
na slici 16.72. Na junoj strani stepenica dodajte nove stubove. Pomou trougaonih
vorova podesite duine ograde.
15. Izaberite crvenu ikonu sijalice u donjem desnom uglu prozora aplikacije i izaberite
opciju End Object Isolation. Promenite vizuelni stil na Conceptual, a zatim pomou
kocke sa pogledom podesite pogled tako da se dobro vidi nova veranda. Crte bi
trebalo da lii na onaj sa slike 16.73.
16. Upamtite crte pod imenom 16A-3DMOD5.dwg.
Postavljanje krova na brvnaru
Trodimenzionalni model brvnare ete zavriti postavljanjem krova. Povrina krova treba da
bude drugaije boje od strukture krova, tako da ete da napravite dva posebna objekta, svaki na
svom nivou. Oba objekta ete nacrtati izvlaenjem objekata koji postoje na istonoj elevaciji.
Pomou bulove operacije oduzimanja ete odsei deo krova u oblastima u kojima krova nema,
kao to je to sluaj kod ispupenog dela. Pratite sledee korake:
1. Napravite dva nova nivoa: A-ROOF-3DOB sa bojom 32 i A-ROOF-DECK-3DOB
sa bojom 114. Proglasite nivo A-ROOF-3DOB tekuim.
890 POGLAVLJE 16 Crtanje geometrije u tri dimenzije
SLIKA 16.73 Zavrena zadnja veranda
2. Odmrznite nivoe A-WALL-EXTR-3DOB i A-ROOF. Odmrznite i sve nivoe koji
poinju sa A-ELEV, osim onih koji imaju sufiks PATT i BNDY.
3. Kliknite miem povrinu TOP na kocki sa pogledom, da biste primenili orijentaciju
crtea, a zatim zumirajte istonu elevaciju (slika 16.74). Istona elevacija je ona na
kojoj se vide klizna staklena vrata. Ona se nalazi u gornjem desnom delu crtea, koji
se nalazi u materijalu koji ste preuzeli uz ovo poglavlje.
4. Pomou kriterijuma Endpoint paljivo nacrtajte zatvorenu poliliniju oko tanke
povrine krova.
Pazite da polilinija prati i unutranje i spoljanje povrine krovnog pokrivaa i da ide
do granica ispupenog dela. Ukupno bi trebalo pokazati est taaka, nakon ega treba
izabrati opciju Close.
5. Proglasite nivo A-ROOF-DECK-3DOB tekuim, a zatim nacrtajte zatvorenu
poliliniju oko obima krova verande na istonoj elevaciji.
6. Pokaite jugoistoni ugao kocke sa pogledom da biste prikazali izometrijski pogled
na crte. Zumirajte istonu elevaciju.
891 Kreiranje poda, temelja i pragova
SLIKA 16.74 Istona elevacija
7. Dve polilinije krova koje ste upravo nacrtali pomou istone elevacije i dalje
se nalaze u ravni crtea u dve dimenzije. Pomou komande 3DALIGN ete
orijentisati ove polilinije prema trodimenzionalnom modelu brvnare.
Sa panoa Modify, na kartici Home, izaberite alat Align. Kad se pojavi odziv Select
objects, izaberite dve polilinije koje ste nacrtali u koracima 4 i 5.
8. Komanda 3DALIGN e promeniti orijentaciju izabranih objekata od jedne na drugu
ravan. Da bi to bilo mogue, morate da izaberete osu koja definie originalnu ravan i
na kraju i odredinu ravan.
Originalnu ravan ete definisati pomou tri take. To su osnovna taka, druga taka i
trea taka. Izaberite take prema slici 16.75.
9. Nemojte da naputate komandu 3DALIGN i zumirajte levi stub verande, na istonoj
strani brvnare, kao to je prikazano na slici 16.76.
11. Smanjite faktor zumiranja tako da se vidi istona strana brvnare. Model bi trebalo da
izgleda kao na slici 16.67.
892 POGLAVLJE 16 Crtanje geometrije u tri dimenzije
Kao drugu taku
pokaite bilo koju
taku na ovoj liniji
Bazna taka
Kao treu taku
izaberite bilo koju
taku na ovoj liniji.
SLIKA 16.75 Definisanje originalne ravni na istonoj elevaciji
Bazna taka
Druga taka
Trea taka
SLIKA 16.76 Definisanje odredine ravni na trodimenzionalnom modelu
12. Pomou alata Extrude izvucite dve polilinije, koje ste upravo nacrtali, za 43 (13110
mm). Pomerite izvueni krov za 16 (457 mm) u pozitivnom smeru x ose. Kad
zavrite, brvnara bi trebalo da lii na onu sa slike 16.78.
893 Kreiranje poda, temelja i pragova
13. Alat Extrude kreira izvueno telo na tekuem nivou, tako da treba da izaberete tanje
od dva tela i da ga, preko palete Properties, prebacite na nivo A-ROOF-SURF-
3DOB.
SLIKA 16.77 Istona ivica trodimenzionalnog modela nakon ravnanja linija krova sa modelom
SLIKA 16.78 Istona strana brvnare sa izvuenim polilinijama krova,
koje su postavljene kako treba
894 POGLAVLJE 16 Crtanje geometrije u tri dimenzije
Podeavanje zidova brvnare
Zidove brvnare smo nacrtali sa konstantnom visinom. U ovom odeljku ete nacrtati vrhove
na prednjem i zadnjem delu brvnare. Da bismo to mogli da uradimo, moraemo da na vrhu
zidova napravimo segmente. Ovo emo uraditi pomou alata Slice, nakon ega emo nove
ivice pomeriti u pravcu z ose. Evo kako se to radi:
1. Zamrznite nivoe A-DECK-3DOB, A-DECK-STRS-3DOB, A-ROOF-3DOB i
A-ROOF-DECK-3DOB
2. Sa panoa Solid Editing na kartici Home izaberite dugme Slice. Ovim se
pokree komanda SLICE.
3. Kad se pojavi odziv Select objects to slice: pokaite spoljanje zidove.
4. Alat Slice za odsecanje izabranih objekata koristi ravan beskonane dubine. Zato su
nam potrebne dve take koje e definisati ravan.
Kad se pojavi odziv Specify start point of slicing plane or: pomou kriterijuma
Midpoint pokaite sredinju taku na vrhu prednjeg zida, kao to je prikazano na
gornjem delu slike 16.79.
5. Kad se pojavi odziv Specify second point on plane: pokaite sredinju taku na vrhu
zadnjeg zida, kao to je pokazano na donjem delu slike 16.79.
6. Alat Slice moe da prikae obe strane odseenog objekta, a moe i da obrie jednu
od strana. U ovom sluaju elimo da zadrimo obe strane. Kad se pojavi odziv
Specify point on desired side or [keep Both sides]: pritisnite ili
unesite B, da biste zadrali obe strane.
Na zidovima e se pojaviti nove ivice (slika 16.80). Sada postoje dva skupa
spoljanjih zidova. Jedan se nalazi na junoj strani brvnare, a drugi na severnoj.
Primetiete da je odseak centriran na zidu, ali ne i iznad vrata.
Isto kao to ste bili u stanju da menjate veliinu kvadra, tako to ste prevlaili
njegove vorove, to moete da uradite i sa objektima koji nisu primitivi. vorovi se
prikazuju na ivicama, stranicama i temenima (take u kojima se seku dve ili vie
ivica). Podobjektima moete da pristupite ako drite pritisnut taster Ctrl i kliknete
vor. vor se nee prikazati dok ne kliknete.
7. Zumirajte oblast sa odsekom na prednjem zidu. Drite pritisnut taster Ctrl i kliknite
sredinu gornje ivice. Pojavie se mali pravougaoni vor, crvene boje, kao to je
prikazano na slici 16.81.
895 Kreiranje poda, temelja i pragova
SLIKA 16.79 Izbor prve take odsecanja (gore) i izbor druge take odsecanja (dole)
8. Kliknite vor i unesite @0,0,82-1/4 (@0,0,2486), da biste ivicu pomerili u pravcu
z ose za 82 1/4 (2496 mm). Stranice koje su ograniene tom ivicom e se poravnati
i formirae polovinu vrha, kao to je prikazano na slici 16.82.
896 POGLAVLJE 16 Crtanje geometrije u tri dimenzije
SLIKA 16.80 Nove ivice, koje su napravljene pomou alata Slice
vor na ivici
SLIKA 16.81 Prikazivanje vora
9. Na isti nain podesite i ivicu na drugoj strani prednjeg zida. Smanjite faktor
zumiranja na jednom kraju odseenog objekta i videete da ste podeavanjem jednog
kraja odseenog objekta, podesili i drugi i da je na zadnjem delu brvnare ve nacrtan
vrh (slika 16.83).
10. Odmrznite sve nivoe A-ROOF: A-ROOF, A-ROOF-3DOB i A-ROOF-DECK-
3DOB. Pomou kocke sa pogledom pogledajte kako izgleda model. Moete da vidite
da su najseverniji zidovi i krov uglavnom u redu, ali da zidovi tre izvan june ivice
brvnare (slika 16.84).
897 Kreiranje poda, temelja i pragova
SLIKA 16.82 Kreiranje polovine vrha
SLIKA 16.83 Zavrena su oba vrha
898 POGLAVLJE 16 Crtanje geometrije u tri dimenzije
SLIKA 16.84 Model brvnare sa krovom i produenim zidovima
Doterivanje zidova i krova
Kao to vidite, zidovi na junoj strani prolaze kroz krov. Pored toga i dalje je potrebno prome-
niti krov, tako da se projektuje samo iznad ispupenog dela. Ovo ete uraditi pomou vorova
podobjekata i bulovih operacija.
1. Pomou kocke sa pogledom zarotirajte pogled tako da moete da vidite krov koji
pokriva ispupeni deo.
2. Proverite da li je ukljuen alat Dynamic UCS i kriterijum Endpoint, a zatim
pokrenite komandu BOX.
3. Nacrtajte kvadar, poev od jugoistonog ugla krova, sa osnovom koja je irine 3-4
i ide do take 1-62 (457 mm) od ispupenog dela.
Dajte kvadru neku visinu, a zatim ponovite proces i na suprotnoj strani ispupenog
dela, kao to je prikazano na slici 16.85. Alat Dynamic UCS e kvadre poravnati sa
krovom.
4. Pomou vorova produite spoljanje ivice kvadara, preko ivica krova (slika 16.86).
899 Kreiranje poda, temelja i pragova
SLIKA 16.85 Kvadri koje ste koristili kod oduzimanja krova
SLIKA 16.86 Produavanje spoljanjih ivica kvadara
5. Pomerite kvadre tako da prou kroz krov. Prva taka rastojanja treba da bude krajnja
taka jedne ivice, a druga je sredinja taka iste ivice.
Kad zavrite, model bi trebalo da lii na onaj sa slike 16.87.
900 POGLAVLJE 16 Crtanje geometrije u tri dimenzije
SLIKA 16.87 Pomeranje kvadara tako da prelaze preko krova.
6. Ako oba objekta krova oduzmete u isto vreme, rezultujui objekat e biti jedan
entitet. Oduzimanje kvadara od krova ete izvriti na sledei nain:
a. Iskopirajte kvadre na istom mestu. Ista taka treba da bude i bazna taka i taka
pomeranja. Ovo se moe uraditi ako su u trenutku kad se pojave odzivi
Specify base point i Specify displacement pritisne .
b. Izaberite povrinu krova i oduzmite jedan skup kvadara od nje.
c. Izaberite krov verande i oduzmite drugi skup kvadara.
Kad zavrite, krov bi trebalo da izgleda kao na slici 16.88.
7. Drite pritisnu taster Ctrl i kliknite sredinu spoljanjeg zida ispupenog dela. Moda
e biti problema prilikom izbora ivice, poto se obe susedne ivice vide. Ako se javi
takav problem, probajte da izaberete ivicu, dok se crte gleda sa najsevernije strane.
8. Ukljuite reim Ortho. Nakon toga, pomerite ivicu nanie, ispod povrine krova. Na
slici 16.89 je prikazana ivica koja je pomerena, sa pogledom sa severa.
9. Zamrznite i otkljuajte sve nivoe iz dve dimenzije (ukljuujui i one koji imaju
prefiks A-ELEV), a odmrznite sve nivoe koje ste crtali u tri dimenzije (sa sufiksom
-3DOB).
10. Pomou kocke sa pogledom promenite pogled na izometrijski, a zatim podesite
visinu potpornih stubova krova, tako da idu preko verande, ali ne i preko povrine
krova (slika 16.90).
11. Zavrena brvnara bi trebalo da izgleda kao na slici 16.91.
12. Upamtite crte pod imenom 16A-3DMOD6.dwg.
901 Smernice za rad u tri dimenzije
SLIKA 16.88 Krov nakon oduzimanja kvadara
SLIKA 16.89 Podeavanje zidova ispupenog dela
Smernice za rad u tri dimenzije
Kompletno objanjenje rada u tri dimenzije nije u domenu ove knjige, ali u pomenuti neko-
liko alata i karakteristika, koje ete istraivati sa uivanjem. Zbirno u prikazati nekoliko alata
za zapreminsko i povrinsko modeliranje, koje nisam ranije pominjao. U narednom odeljku
emo se upoznati sa procesom renderovanja u AutoCAD-u.
902 POGLAVLJE 16 Crtanje geometrije u tri dimenzije
SLIKA 16.90 Podeavanje visine stubova koji dre krov
SLIKA 16.91 Zavrena brvnara
903 Smernice za rad u tri dimenzije
Ostali alati za zapreminsko modeliranje
Za kreiranje odseaka na zidovima brvnare ste koristili primitiv Box (kvadar), dok ste za stu-
bove ograde koristili primitiv Cylinder (cilindar). Postoje i nekoliko drugih primitivnih oblika.
Svi oni se nalaze u pokretnom meniju uz levu ivicu panoa Modeling. Ovde je prikazano i
opisano est od njih. Ako zadrite kursor iznad neke od opcija, prikazae se opis procedure
upotrebe tog primitiva (slika 16.92).
SLIKA 16.92 Ostali trodimenzionalni primitivi, kao i proireni savet za konus
Cone (konus) Definie se centar osnove, poluprenik osnove i visina vrha. Osnova je para-
lelna sa ravni XY, a visina je upravna na nju. Moete da izaberete eliptini konus, a i vrh moe
biti ravan (zarubljena kupa).
Sphere (sfera) Definie se centar i poluprenik ili prenik.
Pyramid (piramida) Piramida je slina sa konusom, ali moe da ima do 32 ravne stranice,
umesto krive povrine koja je omota konusa.
Wedge (klin) Klin ima osnovu pravougaonog oblika i poklopac koji je pod nagibom od jedne
ivice do osnove. Osnova moe da se definie isto kao kod primitiva Box, nakon ega se unosi
visina.
904 POGLAVLJE 16 Crtanje geometrije u tri dimenzije
Torus Ovo je oblik krofne. Definie se centar otvora, poluprenik kruga koji ini torus, kao i
poluprenik kruga po kojem se kree prethodni krug, da bi se dobio torus.
Ostali alati na panou Modeling se koriste za kreiranje dodatnih trodimenzionalnih tela, za
manipulaciju postojeim trodimenzionalnim oblicima, kao i za dobijanje trodimenzionalnih
oblika od dvodimenzionalnih. Neke od ovih alata ste ve koristili, a ostale u ovde opisati:
Planar Surface (ravna povrina) Ovaj alat se nalazi iskljuivo na panou Create, na
kartici Surface. Njime se kreira ravna povrina, koja se prostire u oba smera. Sastoji
se od segmenata koji se vide samo kad se objekat izabere ili kad je podeen vizuelni
stil Wireframe (slika 16.93).
SLIKA 16.93 Ravna povrina
Revolve (obrtanje) Izabere se zatvoreni dvodimenzionalni oblik, a zatim se zadaju osa
i ugao rotacije. Objekat ovog tipa je prikazan na levom delu slike 16.94.
SLIKA 16.94 Objekat tipa Revolve (levo) i objekat tipa Sweep (desno)
Sweep (prebrisavanje) Ovaj alat je slian sa alatom Extrude, ali alat Sweet izvlai dvo-
dimenzionalni oblik du zadate putanje, ime se dobija trodimenzionalni oblik. Objekat
ovog tipa je prikazan na desnom delu slike 16.94.
905 Smernice za rad u tri dimenzije
Loft Ovaj alat je slian sa alatima Extrude i Sweep, jer se trodimenzionalno telo dobija
izvlaenjem dvodimenzionalnog oblika po nekoj putanji, ali je ovde mogue i menjati
poprene preseke du te putanje.
Press/Pull Ovaj alat kreira trodimenzionalni objekat izvlaenjem obima neke povr-
ine, koja je ograniena zatvorenom granicom. Na levom delu slike 16.95 je prikazana
zatvorena povrina, dok je na desnom delu slike prikazan objekat koji se dobija. Gra-
nica objekta ne mora da bude polilinija, ve to moe biti skup objekata koji definiu neku
zatvorenu oblast.
SLIKA 16.95 Zatvorena povrina (levo), rezultat primene alata Press/Pull (desno)
Helix (zavojnica) Ovaj alat se nalazi na panou Draw, na kartici Home. U pitanju je dvo-
dimenzionalna ili trodimenzionalna zavojnica (slika 16.96). Kad je koristite zajedno sa
alatom Sweep, moete da napravite opruge, vadiepe, spirale itd.
SLIKA 16.96 Zavojnica koja se prostire u smeru z ose
Postoje jo dva alata koja menjaju zapreminske objekte pomou bulovih operacija. Kad ste
pravili zidove brvnare, koristili ste alat Subtract i alat Slice. Druga dva alata za promenu zapre-
minskih objekata su Union i Intersect (unija i presek). Primenom ovih alata se tela dobijaju
preklapanjem objekata. Unija spaja dva objekta i eliminie sve unutranje ivice. Presek prona-
lazi zapreminu koja je zajednika za dve zapremine i zadrava tu zapreminu, dok ostale delove
objekata brie.
Ovo je bio samo kratak uvod u alate za kreiranje i promenu zapremina, ali bi trebalo da bude
dovoljno za poetak.
906 POGLAVLJE 16 Crtanje geometrije u tri dimenzije
Alati za modeliranje pomou mrea
Pored zapreminskih objekata koji postoje u AutoCAD-u, tu je i skup alata koji se koristi za
kreiranje mrenih modela. Za razliku od zapremina, mreama se ne moe lako manipulisati
i one nemaju istu zapreminu, ve samo stranice koje okruuju praznu oblast. Zamislite na
primer, ovu knjigu, pored omotaa od celofana, koji je istih dimenzija. Knjiga bi predstavljala
telo, a celofan mreu.
Evo kratkog opisa nekoliko alata za rad sa mreama, koji se nalaze na kartici Mesh Ribbon
(slika 16.97).
Ivina mrea (edge)
Mrea nastala od
dva oblika (ruled)
Tabelarna (tabular) mrea
Obrtna (revolved) mrea
SLIKA 16.97 Alati za modeliranje mrea u AutoCAD-u
Revolved Mesh Trodimenzionalna povrinska mrea nastaje rotacijom dvodimenzionalne
krive oko ose rotacije.
Tabulated Mesh Trodimenzionalna povrinska mrea nastaje izvlaenjem dvodimenzional-
nog objekta u smeru odreenom krajnjim takama linije, luka ili polilinije.
Ruled Mesh Kreira se trodimenzionalna povrinska mrea izmeu dva izabrana objekta.
Edge Mesh Kreira se trodimenzionalna povrinska mrea izmeu etiri linije koje su pove-
zane u krajnjim takama. Svaka linija moe biti dvodimenzionalna ili trodimenzionalna, a u
originalnom obliku ne sme biti konflikta ili meusobnih preseka.
Danas se za izradu trodimenzionalnih modela, uglavnom, koriste alati za zapreminsko mode-
liranje, poto se alati za sabiranje, oduzimanje, odsecanje itd. lako koriste i omoguavaju brzo
dobijanje sloenih oblika. Ipak i povrinski modeli, koji su preostali iz prethodnih verzija
AutoCAD-a, imaju svoju upotrebu. Svako ko namerava da se ozbiljno bavi modeliranjem u tri
dimenzije, mora da poznaje i jedne i druge alate.
907 Smernice za rad u tri dimenzije
Alati za povrinsko modeliranje
U ovoj verziji AutoCAD-a se pojavio i novi alat za kreiranje sloenijih oblika pomou povr-
ina. Alati za povrinsko modeliranje su slini sa zapreminskim i alatima za modeliranje
pomou mrea, koje smo ve pominjali. Povrine su sline mreama po tome da nemaju zapre-
minu. Analogija sa celofanskim omotaem se primenjuje i na povrine. Sa druge strane, prime-
tiete da se odreen broj alata pojavljuje i na kartici Solid i na kartici Surface.
Alati Loft, Sweep, Extrude i Revolve se nalaze na obe kartice i oni su skoro identini u oba
konteksta. Osnovna razlika je u trodimenzionalnim objektima koji nastaju. Kad se koriste alati
sa kartice Solid, nastaju zapreminski objekti, sa zapreminom i masom. Kad se koriste isti alati
sa kartice Surface, nastaju objekti koji imaju skelet (omota), ali nemaju ni zapreminu ni masu.
Na slici 16.98 su prikazana dva kvadra. Oba su kreirana pomou alata Extrude. Kvadar sa leve
strane je napravljen pomou alata Extrude sa kartice Solid i u pitanju je zapremina koja ima
gornji i donji deo, kao i stranice. Kvadar sa desne strane je napravljen pomou alata Extrude,
koji se nalazi na kartici Surface. Primetiete da nema gornje i donje povrine, a da se svaka od
etiri stranice sastoji od malih pravougaonika. Ovakvom mrenom strukturom se lake mani-
pulie kod sloenih objekata, to je ponekad mnogo tee uraditi sa zapreminskim objektima.
SLIKA 16.98 Pravougaonici izvueni alatom Extrude sa kartice Solid (levo) i alatom Extrude
sa kartice Surface (desno)
908 POGLAVLJE 16 Crtanje geometrije u tri dimenzije
Povrine se mogu dobiti pomou alata koji su prikazani na slici 16.99.
SLIKA 16.99 Alati za povrinsko modeliranje u AutoCAD-u
Network Kreira se trodimenzionalna povrina izmeu nekoliko krivih, drugih trodi-
menzionalnih povrina ili zapremina u U i V smerovima.
Loft Kreira se trodimenzionalna povrina izmeu nekoliko dvodimenzionalnih delova
koji se seku.
Sweep Kreira se trodimenzionalna povrina du putanje, slino sa alatom Solid Sweep,
koji je prikazan na slici 16.94.
Planar Kreira se ravna povrina izmeu nekoliko objekata koji se nalaze u
istoj ravni.
Extrude Kreira se trodimenzionalna povrina od dvodimenzionalne ili trodimenzio-
nalne linije, krive ili polilinije.
Revolve Kreira se trodimenzionalna povrina, koja nastaje rotacijom dvodimenzio-
nalne linije ili krive, oko ose.
909 Da li ste nauili?
Blend Kreira se kontinualna trodimenzionalna povrina izmeu dve postojee
povrine.
Patch Kreira se trodimenzionalna povrina koja zatvara, ili pokriva postojeu trodi-
menzionalnu povrinu.
Offset Kreira se trodimenzionalna povrina koja je paralelna nekoj postojeoj trodi-
menzionalnoj povrini.
Da li ste nauili?
Sada ste u stanju da ...
; Menjate vizuelne stilove
; Kreirate linijske trodimenzionalne objekte pomou alata Polysolid
; Generiete trodimenzionalne modele pomou alata za zapreminsko, povrin-
sko i modeliranje pomou mrea
; Izvlaite dvodimenzionalne oblike u trodimenzionalne
; Pravite otvore u objektima pomou bulove operacije oduzimanja
; Menjate veliinu objekata u tri dimenzije pomou vorova
; Kreirate povrine u tri dimenzije
; Kreete se kroz trodimenzionalnu scenu
911 911
Nakon razvoja trodimenzionalnog modela, na taj model se obino primenjuju
materijali, nakon ega se on renderuje. Renderovanje omoguava da se oseti projekat,
tako da klijentima moete da bolje objasnite svoje ideje.
U ovom poglavlju ete se ukratko upoznati sa nekim od koraka u renderovanju, kao to
je podeavanje pogleda na brvnaru i njegovo renderovanje. Potpuno renderovanje trai
vreme i strpljenje, ali ako se dotaknemo nekih, od mnogobrojnih stvari, moete da
steknete oseaj o tom procesu. Puno vremena ste proveli u upoznavanju sa gradivom
iz ove knjige, tako da zasluujete da dobijete i renderovani trodimenzionalni pogled na
svoju brvnaru i tako zaokruite proces. Treba da budete svesni da je renderovanje pro-
ces koji zauzima puno resursa raunara i koji moe da optereti raunar. Pre pokuaja
da napravite renderovani crte, nije loe da tekui crte upamtite.
f Alat Loft
f Kreiranje kamera koji reprodukuju poglede
f Kreiranje eme osvetljenja
f Ukljuivanje i kontrola efekata senenja
f Izbor pozadine
f Dodela materijala povrinama
f Podeavanje mapiranja i obrade povrine
f Zapisivanje podeenih pogleda i osvetljenja kao scena koje se kasnije mogu
pozvati
f Renderovanje i slanje izlaza u datoteku
POGLAVLJE 17
Renderovanje i
materijali
912 POGLAVLJE 17 Renderovanje i materijali
Kreiranje kamera za reprodukciju
pogleda
Slino sa pogledima sa imenima, koje ste pamtili u desetom poglavlju Elevacije, kamere
su metod za vraanje na zapisanu taku posmatranja. Najvanija prednost kamera je u tome
da je mogue izabrati objekat kamere i menjati njegovu poziciju i orijentaciju. Ovo se koristi
umesto komandi PAN i ZOOM. Pre nego to postavite kamere, meutim, morate da napravite
zemljite na kome se brvnara nalazi, tako da brvnara vie ne lebdi u vazduhu.
Alat Loft
Postoje tri naina da se pomou ovog alata dobije trodimenzionalna geometrija. Prvi je pove-
zivanje niza dvodimenzionalnih oblika, koji se nazivaju konturnim linijama, sa trodimenzio-
nalnim povrinama. Drugi nain je izvlaenje preseka po nekoj putanji, a trei kontrola prelaza
izmeu dva preseka sa dvodimenzionalnom krivom, kao vodiljom. Mi emo koristiti prvi
metod da bismo napravili objekat koji e sluiti kao zemljite. Nacrtaemo koncentrine, tro-
dimenzionalne polilinije, koje emo pretvoriti u splajnove, zatim emo im promeniti elevacije
i na kraju izvui sa razliitim poprenim presecima. Pratite sledee korake:
1. Tekui crte treba da bude 16-3DMOD6.dwg. Podesite vizuelni stil 3D Wireframe i
zumirajte brvnaru.
2. Napravite novi nivo po imenu C-TOPO-3DOB, dodelite mu boju 94 i proglasite ga
tekuim. Zamrznite sve ostale nivoe, osim nivoa A-DECK-STRS-3DOB i A-FNDN-
3DOB.
3. Pomou komande INSERT ubacite datoteku PropBndy.dwg, koja se nalazi u
materijalu koji ste preuzeli za sedamnaesto poglavlje.
4. Pokrenite komandu RECTANG i nacrtajte zatvorenu poliliniju po obimu
temelja, kao to je prikazano na slici 17.1. Pomou kriterijuma Endpoint
uhvatite suprotna temena na donjim uglovima temelja.
5. Pomou komande PLINE nacrtajte jo jednu zatvorenu poliliniju oko
betonskih potpornih stubova, pri emu treba da uhvatite spoljanji ugao svakog
od njih, kao i spoljanje uglove osnove stepenica (slika 17.1).
Moete da pokaete po jednu meutaku izmeu svake dve due strane brvnare, da
biste podelili obim. Ovo su prve dve konturne linije.
6. Preite na karticu Insert i izaberite alat Insert, koji se nalazi na panou Block. Ubacite
datoteku PropBndy.dwg. Taka umetanja treba da bude 0,0,0, a razmera 1. Ugao
rotacije treba da bude 0 stepeni. Na kraju, treba da potvrdite polje Explode, koje se
nalazi u donjem levom uglu okvira za dijalog Insert.
Ako to ve niste uradili, posetite veb sajt ove knjige i preuzmite materijal za
sedamnaesto poglavlje, u kojem se nalazi i datoteka PropBndy.dwg.
913 Kreiranje kamera za reprodukciju pogleda
Prvu trodimenzionalnu
poliliniju nacrtajte ovde
Drugu trodimenzionalnu
poliliniju nacrtajte ovde
SLIKA 17.1 Crtanje prve dve trodimenzionalne polilinije oko brvnare
S
Poto konture koje ete crtati imaju konstantnu visinu, koristiete standardnu poliliniju, a ne trodimenzionalnu poli-
liniju. Da vas podsetim, standardne polilinije imaju jednu visinu, dok trodimenzionalne polilinije mogu da imaju vie
razliitih visina.
7. Iskljuite reim Ortho i Object Tracking, ako su ukljueni. Nakon toga, izaberite
stranicu TOP na kocki sa pogledom, da biste preli na pogled odozgo.
Nastavite sa komandom PLINE, da biste nacrtali jo dve zatvorene polilinije
nepravilnog oblika, koje se nalaze izmeu brvnare i linije mee, a zatim promenite
nivo za ubaenu liniju mee. Novi nivo treba da bude C-TOPO-3DOB (slika 17.2).
8. Izaberite dugme Edit Polyline sa proirenog panoa Modify, koji se nalazi na
kartici Home. Moete i da unesete PEDIT. Unesite M da biste izabrali
opciju Multiple, a zatim izaberite dve polilinije izmeu brvnare i linije mee.
9. Iz kontekstnog menija izaberite opciju Spline, kao to je prikazano na slici 17.3, da
biste promenili polilinije u krivolinijske splajnove. Nakon toga, pritisnite .
SAVET Splajn je kriva linija sa kontrolnim takama koje se koriste za podeavanje krivine.
914 POGLAVLJE 17 Renderovanje i materijali
SLIKA 17.2 Nacrtajte jo dve polilinije izmeu brvnare i linije mee
SLIKA 17.3 Iz kontekstnog menija izaberite Spline
Poslednje tri konturne linije, koje ste nacrtali, su na istom nivou kao vrh temelja. Da
biste definisali nagib zemljita od brvnare, treba da ih pomerite malo nanie.
1. Izaberite ugao kocke sa pogledom, da biste preli na izometrijski pogled.
2. Pomou alata 3D Move, koji se nalazi na panou Modify, na kartici Home, pomerite
splajn koji je najblii temelju brvnare za 36 (1070 mm) nanie, u negativnom
smeru Z ose.
3. Ponovite komandu 3D Move i premestite splajn koji je najblii liniji mee, nanie za
4-4 (1320 mm), a zatim pomerite i poliliniju, koja prati liniju mee, nanie za
5-4 (1625 mm). Ovim bi trebalo da se dobije mali nagib zemljita.
915 Kreiranje kamera za reprodukciju pogleda
4. Izaberite stranicu Front ili Left na kocki sa pogledom, da biste model pogledali sa
strane i tako proverili da li je svaka kontura nia u odnosu na prethodnu (slika 17.4).
SLIKA 17.4 Pogled sa strane na konturne linije
5. Vratite se u izometrijski pogled i zamrznite sve nivoe osim nivoa C-TOPO-3DOB.
6. Sa panoa Modeling, na kartici Home, izaberite dugme Loft. Moe se desiti
da je ono sakriveno iza dugmeta Extrude.
7. Kad se pojavi odziv Select cross sections in lofting order or:,
unesite MO. Ovim se podeava reim kreiranja. Unesite SU da biste izabrali
opciju Surface.
Reim kreiranja je promenjen na Surface, a na komandnoj liniji se prikazuje odziv
Select cross sections in lofting order:.
8. Vrlo je vano da pravilnim redosledom prikaete preseke na osnovu kojih e nastati
nova povrina, ili se moe desiti da ne nastane povrina koju oekujete. Nakon to
izaberete sve preseke, pritisnite .
Izaberite spoljanju poliliniju i svaki naredni splajn ili poliliniju, po redosledu od
napolje prema unutra.
9. Ako unesete S dok je komanda Loft jo uvek aktivna, moete da podeavate kako
se prave ove povrine. U okviru za dijalog Loft Settings proverite da li je potvrena
opcija Smooth Fit (slika 17.5). Ovom opcijom se kreira glatki prelaz od jedne na
drugu konturu.
10. Kad se pojavi odziv Enter an option:, unesite C da biste izabrali opciju Cross
Sections Only.
11. Izaberite OK, a zatim promenite vizuelni stil na Conceptual. Zemljina parcela bi
trebalo da izgleda kao na slici 17.6.
12. Odmrznite sve nivoe koji imaju sufiks 3DOB.
13. Upamtite crte pod imenom 17A-3DMOD1.dwg.
916 POGLAVLJE 17 Renderovanje i materijali
SLIKA 17.5 Okvir za dijalog Loft Settings
SLIKA 17.6 Zavrena parcela brvnare
Kreiranje kamera
AutoCAD koristi kamere kao analogiju za poglede koji se mogu pozvati vie puta. Kamere i
odgovarajue mete se postavljaju u prostoru modela i mogu se podeavati da pokriju eljeni
pogled. Ovo podeavanje se vri pomou nekoliko vorova koji stoje na raspolaganju.
917 Kreiranje kamera za reprodukciju pogleda
1. Izaberite karticu Render. Na panou Camera, izaberite dugme Create Camera i
prebacite kursor u prostor za crtanje. Pored kursora e se pojaviti ikona
kamere.
SAVET Ako se pano Camera ne vidi, desnim tasterom mia izaberite naslovnu liniju bilo
kojeg panoa i iz kontekstnog menija izaberite Panels Camera.
2. Kliknite blizu ivice parcele u jugoistonom delu brvnare. Kao vodi moe da poslui
kocka sa pogledom. Nakon toga, ponovo pomerite kursor.
Kao to se vidi na slici 17.7, sada kamera ostaje na mestu, a sa kursorom se pomera
meta. Poloaj mete definie orijentaciju kamere, a konus koji polazi od kamere
pokazuje polje pogleda, odnosno ugao koji se vidi kroz soiva kamere.
Kamera
Konus vidljivog polja
Meta
SLIKA 17.7 Postavljanje kamere na crte
3. Iskljuite sve fiksne kriterijume za hvatanje karakteristinih taaka objekata, a zatim
kliknite na sredinu verande. Tu e se postaviti meta. Kamera e privremeno nestati, a
AutoCAD eka da pomou kursora i sa komandne linije unesete sledeu vrednost.
4. Unesite N ili izaberite Name. Ovim se aktivira opcija Name. Na komandnoj liniji
unesite Cam Southeast. U prostoru za crtanje e se ponovo pojaviti kamera.
5. Napravite jo jednu kameru koja brvnaru posmatra iz severozapadnog ugla parcele, a
metu postavite na sredinu brvnare. Ime kamere treba da bude Cam Northwest.
918 POGLAVLJE 17 Renderovanje i materijali
SAVET Kameri bi uvek trebalo davati opisno ime, tako da se kasnije, ako na crteu postoji
vie kamera, lake moe da pronae traeni pogled. Ime kamere moe da se promeni
pomou palete Properties.
6. Pomou kocke sa pogledom promenite tekui pogled tako da se taka posmatranja
postavi na jugoistoku i malo iznad brvnare (slika 17.8).
SLIKA 17.8 Pogled na brvnaru sa jugoistoka i malo iznad
7. Izaberite kameru Cam Southeast. Prikazae se konus vidljivog polja i vorovi.
Otvorie se i okvir za dijalog Camera Preview.
U ovom okviru za dijalog se prikazuje pogled iz kamere sa jednim od raspoloivih
vizuelnih stilova (slika 17.9). Podrazumevani vizuelni stil je 3D Wireframe i mi
emo ga ovde koristiti.
8. Postavite kursor iznad vora u centru kamere. Prikazae se savet sa tekstom Camera
Location. Kliknite vor, a zatim pomerite kameru za 5 (1524 mm) navie u smeru Z
ose, otprilike do nivoa oiju. Moda ete morati da jo jednom kliknete vor, da bi se
okvir za dijalog Camera Preview osveio.
919 Kreiranje kamera za reprodukciju pogleda
SLIKA 17.9 Kada se izabere kamera prikazuju se njeni vorovi i okvir za dijalog Camera Preview.
SAVET Da biste zadrali trenutnu lokaciju kamere po X i Y osi, unesite @0,0,5 da biste
pomerili kameru za 5 u smeru Z ose.
9. Izaberite vor Camera Target i pomerite ga za 7 (2130 mm) u smeru Z ose.
Podizanje mete e u prozor za prethodni pregled ubaciti vei deo brvnare.
10. Pritisnite Esc da biste ponitili izbor kamere, a zatim izaberite kameru Cam
Northwest. Pomerite je za 30 (9150 mm) u smeru Z ose da biste dobili pogled na
strukturu sa vee visine.
Nakon toga, podesite pogled kako god elite. Ovo moete da radite pomeranjem
kvadratnog vora Target Location, ili trougaonog vora Lens Length/FOV.
11. Izaberite karticu View, a zatim kliknite dugme Named Views, da biste otvorili
View Manager. U prozoru Views proirite stavku Model Views i primetiete
da se u listi sada prikazuju i dve kamere, kao to je prikazano na slici 17.10.
920 POGLAVLJE 17 Renderovanje i materijali
SLIKA 17.10 Okvir za dijalog View Manager sa prikazane dve nove kamere
12. Iz liste izaberite Cam Southeast, a zatim kliknite dugme Set Current. Nakon toga,
izaberite OK. Prostor za crtanje e se promeniti tako da se prikae scena koja potie
od izabrane kamere, kao to je prikazano na slici 17.11.
13. Upamtite crte pod imenom 17A-3DMOD2.dwg.
SLIKA 17.11 Brvnara kad se posmatra pomou kamere Cam Southeast
921 Defnisanje eme osvetljavanja
Definisanje eme osvetljavanja
Bez dobro osmiljene eme osvetljavanja, scena e izgledati monotono i nee vam se svideti.
U narednim odeljcima ete dodati svetlo koje predstavlja sunce, a zatim i dodatno svetlo koje
e sceni dati ambijentalno osvetljenje.
Definisanje izvora svetlosti
U AutoCAD-u postoje etiri tipa osvetljenja. Svaki od njih ima svoj nain distribuisanja sve-
tlosnih zraka na scenu. Postoje sledee vrste osvetljavanja:
Point Light (takasti izvor) Svetlosni zraci se emituju sa jedne lokacije i ire se prema dru-
gom kraju. Primer takastog izvora svetlosti je sijalica, iako svetlost ne putuje u smeru svetlo-
snog ureaja.
Spotlight (reflektor) Kod ovakvog naina osvetljavanja se zraci emituju iz jedne take, ali
su ogranieni na konini deo svetlosti koju bi emitovao slian takasti izvor svetlosti. Primeri
ovakvih izvora svetlosti su baterijske lampe i automobilski farovi.
Distant Light (udaljeno svetlo) Kod ovog izvora svetlosti su svetlosni zraci paralelni. Iako
je sunce, tehniki, takasti izvor svetlosti, zbog njegove ogromne udaljenosti od zemlje, nje-
govi zraci su skoro paralelni.
Weblight Fotometrijsko svetlo sa realnom distribucijom svetlosti. Ovakvo osvetljenje se
moe koristiti zajedno sa distribucijom svetlosti koja dolazi od proizvoaa svetlosnih ureaja.
Upotreba podataka koji dolaze od proizvoaa moe da pomogne da se postigne tanija pre-
zentacija renderovanih svetlosnih ureaja, nego to se moe dobiti takastim ili reflektorskim
izvorima svetlosti.
Svaki tip svetlosti ima svoj skup parametara. Sunce je specijalno udaljeno svetlo koje ima
svoja podeavanja, ukljuujui i definisanje pozicije svetla na bazi geografske lokacije scene,
datuma i vremena, kao i mogunosti ubacivanja ambijentalnog svetla.
Ovakav tip izvora svetlosti se dodaje pomou kartice Vizualize, koja se nalazi na traci.
1. Izaberite karticu Render sa trake.
2. U proirenom panou Lights, proverite da li je iskljuena opcija Default Lighting.
Ako je ova opcija iskljuena, dugme nema plavu pozadinu kad se iznad njega
postavi kursor. U tom sluaju ne postoji podrazumevano osvetljenje scene.
3. Na panou Sun & Location, na kartici render, proverite status dugmeta Sun
Status. Ova opcija treba da bude ukljuena (dugme treba da ima plavu
pozadinu).
4. Izaberite dugme Sun Properties, koje se nalazi na desnom kraju panoa Sun &
Location. Otvorie se paleta Sun Properties, koja je prikazana na slici 17.12.
(Paleta e moda biti vezana za neku od strana prozora AutoCAD-a.)
922 POGLAVLJE 17 Renderovanje i materijali
5. U delu Sun Angle Calculator, podesite Date na 9/25/2010, a Time na 3:00 PM (15
sati) (slika 17.12).
Datum se zadaje tako to se izabere dugme na desnom kraju polja sa datumom i
izabere datum iz kalendara.
SLIKA 17.12 Podeavanje datuma u okviru za dijalog Sun Properties
6. Na panou Sun & Location, na kartici Render izaberite dugme Set Location. Kad
se otvori okvir za dijalog Geographic Location Define Geographic Location,
izaberite Enter The Location Values, kao metod za definisanje poloaja brvnare
(slika 17.13).
923 Defnisanje eme osvetljavanja
SLIKA 17.13 Okvir za dijalog Geographic Location Define Geographic Location
Okvir za dijalog e se zatvoriti, a otvorie se okvir za dijalog Geographic Location
(slika 17.14). Ako imate instaliran program Google Earth, moete da izaberete da
uvezete datoteku tipa .kml ili .kmz (datoteke ovog programa) ili da lokaciju uvezete
direktno iz programa Google Earth.
7. Brvnaru moete da postavite na bilo koju lokaciju na svetu. Treba samo da, u ovom
okviru za dijalog, unesete geografsku irinu i duinu. Na mapi ete izabrati grad u
kome se nalazi vaa brvnara.
8. Izaberite dugme Use Map, koje se nalazi u gornjem desnom uglu okvira za dijalog.
Otvorie se okvir za dijalog Location Picker, koji je prikazan na slici 17.15.
9. U padajuoj listi Region, koja se nalazi ispod mape, izaberite region koji elite.
Ispod toga je lista Nearest City, iz koje treba izabrati grad u tom regionu. U ovom
primeru smo koristili region North America i Rimond.
Na mapi e se iznad Rimonda pojaviti crveni krsti (ili tamo gde ste vi izabrali).
U padajuoj listi Time Zone se prikazuje tana vremenska zona, na bazi lokacije
koju ste izabrali (slika 17.15).
10. Izaberite OK da biste zatvorili ovaj okvir za dijalog. Ako se pojavi okvir za dijalog u
kome se postavlja pitanje da li vremenska zona treba da se aurira, izaberite opciju
Accept Updated Time Zone. Izaberite OK da biste zatvorili okvir za dijalog
Geographic Location.
SAVET Ako va grad nije u listi, opciju Nearest Big City moete da ostavite nepotvrenu
i da onda direktno na mapi pokaete lokaciju ili da na levoj strani okvira za dijalog
Geographic Location unesete geografsku irinu i duinu.
924 POGLAVLJE 17 Renderovanje i materijali
SLIKA 17.14 Okvir za dijalog Geographic Location
SLIKA 17.15 Okvir za dijalog Location Picker
925 Defnisanje eme osvetljavanja
Ukljuivanje senenja
Senenje daje dubinu i realizam sceni i povezuje objekte sa povrinama na kojima se nalaze
ili kojima su blizu. Nad tipovima senki imate prilinu kontrolu. To se ostvaruje pomou osvet-
ljenja i izborom senki koje se pojavljuju u prikazima. Pomou kartice Render ste u stanju da
podeavate nain na koji se senke prikazuju u prikazima, kao i nain njihovog renderovanja.
Kad su senke ukljuene, AutoCAD ih renderuje pomou tri razliita metoda. To su metodi
simple, sorted i segment. Metod simple je podrazumevani metod i on senke izraunava po
sluajnom principu. Za razliku od njega, metodi sorted i segment izraunavaju senke po redo-
sledu po kojem one padaju. Ova druga dva metoda daju renderovanja vieg kvaliteta, ali po
cenu performansi. Senke tipa segment daju najvii kvalitet renderovanja, ali je za njih potrebno
najvie vremena da se naprave.
Da bismo omoguili da vebe u ovom poglavlju uradite u razumnom vremenu, mi emo se
zadrati na metodu simple (jednostavno). Ne dajte da vas obmane ime ovog metoda. Iako se ne
obavljaju sloena izraunavanja, kao kod metoda sorted i segment, ipak se dobijaju renderova-
nja koja su prilino detaljna, a da se pri tom ne naruavaju performanse.
1. Na panou Lights kliknite strelicu usmerenu nanie, koja se nalazi ispod ikone No
Shadows i iz pokretnog menija izaberite opciju Full Shadows, kao to je prikazano
na slici 17.16.
U prikazu e se prikazati aproksimacije senki.
SLIKA 17.16 Izbor opcije Full Shadows
UPOZORENJE Opcija Full Shadows trai da vaa video kartica podrava hardversko
ubrzavanje. Pogledajte stranicu Display Backgrounds and Shadows u datoteci sa pomoi
AutoCAD-a, da biste odredili da li u vaem sistemu postoji ovo ubrzavanje.
2. Izaberite dugme Advanced Render Settings na desnom kraju naslovne linije
panoa Render.
926 POGLAVLJE 17 Renderovanje i materijali
3. Na paleti Advanced Render Settings koja se otvara, idite nanie do padajue liste
Shadows i proverite da li je opcija Mode podeena na Simple, a Shadow Map na On
(slika 17.17).
4. Zatvorite paletu Advanced Render Settings.
SLIKA 17.17 Podeavanje senenja na paleti Advanced Render Settings
Prvo renderovanje
Renderovanje je vizuelni rezultat izraunavanja efekata osvetljavanja i materijala, na povri-
nama koje se nalaze na crteu. Da pogledamo preliminarno renderovanje. Kasnije emo dodati
materijale i pozadinu i ponovo renderovati crte.
1. Sa panoa Render izaberite dugme Render.
Posle nekoliko trenutaka e se otvoriti prozor Render i renderovana slika e
ispuniti prostor za crtanje (slika 17.18). Kao to moete da vidite, desni deo
brvnare nije osvetljen i nalazi se u totalnom mraku.
2. Izaberite dugme Point, sa panoa Lights (moda je ovo dugme sakriveno
ispod nekog drugog dugmeta), a zatim kliknite da biste pokazali mesto gde
treba da se postavi svetlo. Ovo je na zemlji, oko 20 (6100 mm)
severoistono od prednje verande.
927 Defnisanje eme osvetljavanja
SLIKA 17.18 Prvo renderovanje brvnare u prozoru Render
3. Iz kontekstnog menija, koji se prikazuje pored kursora, izaberite opciju Name.
Novom svetlu dajte ime Northeast Ambient (severoistoni ambijent).
Kao i kod kamera, i svetlima bi trebalo da dajete opisna imena.
4. Dva puta brzo kliknite svetlo da biste otvorili paletu Properties. Na ovoj paleti treba
da promenite sledee:
f Position Z: 30 (9150)
f Shadows: Off
f Intensity Factor: 60.000
f Lamp Intensity: 15,000 Cd
5. Izaberite strelicu usmerenu nanie pored polja Filter Color, a zatim izaberite Select
Color. U okviru za dijalog Select Color, koji se otvara, promenite model boja na
RGB, a u polju Color unesite 252, 250, 212 (slika 17.19).
Ovim ste svetlu dali nijansu svetlo ute boje.
6. Izaberite OK da biste zatvorili okvir za dijalog Select Color, a zatim zatvorite i
paletu Properties.
928 POGLAVLJE 17 Renderovanje i materijali
SLIKA 17.19 Osobine takastog izvora svetlosti
7. Ako je potrebno, preite nazad na pogled Cam Southeast i renderujte scenu jo
jednom.
Kao to moete da vidite na slici 17.20, ovog puta senke na desnoj strani brvnare
nisu tako potpune kao to su bile, ali je ceo crte i dalje prilino mraan. Treba da
dodamo neko ambijentalno svetlo,
8. Otvorite ponovo paletu Advanced Render Settings, a zatim izaberite ikonu upaljene
sijalice, pored opcije Global Ilumination, koja se nalazi u padajuoj listi Indirect
Ilumination (slika 17.21).
Ovim ste na crte dodali izvesnu koliinu ambijentalnog svetla, a da pri tome to
svetlo nije izbledelo.
9. Ovo renderovanje izgleda malo bolje nego prolo.
Prozor Render zapisuje istoriju prolih renderovanja, tako da moete da ih
meusobno poredite. Prethodno renderovanje moete da izaberete iz panoa koji se
nalazi na dnu prozora Render. Ako elite da izbriete neko renderovanje, kliknite ga
desnim tasterom mia i izaberite opciju Remove From The List.
Ako elite, moete da nastavite sa podeavanjem svetla. Za projekte unutranjosti,
koji trae renderovanje, treba oekivati da se od ukupnog vremena provedenog u
radu na projektu 15 do 20% potroi na kreiranje eme osvetljavanja. Za spoljanje
scene taj procenat je 5 do 10%.
929 Defnisanje eme osvetljavanja
SLIKA 17.20 Renderovanje brvnare nakon ubacivanja drugog svetla
SLIKA 17.21 Ukljuivanje opcije Global Ilumination
Zgrada izgleda lepo, ali ne bi bilo loe da u pozadini imamo i neto drugo, a ne samo prazan
ekran. I svetlo bi trebalo jo malo podesiti.
930 POGLAVLJE 17 Renderovanje i materijali
Kontrola pozadine kod renderovanja
Evo nekih opcija koje moete podeavati kad birate pozadinu renderovanja:
The AutoCAD background Ovo opcija se koristi kod preliminarnog renderovanja
Another Solid Color Pomou klizaa se moe izabrati druga boja.
Gradient Moete koristiti prelaze izmeu razliitih boja.
Image Moete da zadate ili izaberete sliku sa bitmapom.
Sun & Sky Background Moete koristiti nebo koje napravi raunar. Ova pozadina ima i
opciju uvoenja dodatnog ambijentalnog osvetljenja na scenu.
Mi emo ovde da koristimo opciju Sun & Sky Background, zajedno sa opcijom Ilumination.
1. Izaberite karticu View, a zatim kliknite dugme Named Views, koje se nalazi u panou
View. Otvorie se okvir za dijalog View Manager.
2. Proirite stavku Model Views, a zatim izaberite opciju Cam Southeast.
3. Proirite padajuu listu za stavku Background Override u delu General i izaberite
opciju Sun & Sky, kao to je prikazano na slici 17.22.
SLIKA 17.22 U okviru za dijalog View Manager je izabrana kamera Cam Southeast
Otvorie se okvir za dijalog Adjust Sun & Sky Background, kao to je prikazano na
slici 17.23.
931 Defnisanje eme osvetljavanja
SLIKA 17.23 Okvir za dijalog Adjust Sun & Sky Background
NAPOMENA Opcije sa pozadinom u vidu neba su dostupne samo ako jedinice
osvetljenja nisu podeene na generike. Ovo se kontrolie pomou sistemske promen-
ljive LIGHTINGUNITS. Unesite LIGHTINGUNITS2 da biste jedinice osvetljavanja
podesili na International. Ako unesete vrednost 1, onda se jedinice podeavaju na
American, a ako ostavite 0 to su generike jedinice.
4. U delu Sky Properties, promenite opciju Intensity Factor na 3. Nakon toga, proirite
padajuu listu Status i izaberite opciju Sky Background and Ilumination (slika
17.23).
5. Izaberite OK da biste zatvorili okvir za dijalog Adjust Sun & Sky Background.
6. U okviru za dijalog View Manager izaberite dugme Set Current, a zatim izaberite
OK, da biste zatvorili ovaj okvir za dijalog.
7. Sa kartice Render, na panou Render, otvorite paletu Advanced Render Settings. Idite
nanie do grupe Final Gather i proverite da li je opcija Mode podeena na Auto ili
On. Ako je ova opcija podeena na Off, pozadinsko osvetljenje nee raditi.
932 POGLAVLJE 17 Renderovanje i materijali
8. Upamtite crte pod imenom 17A-3DMOD3.dwg.
9. Renderujte scenu. Malo e potrajati dok se obradi ova slika. Primetiete da se prozor
Render dva puta menja. Prvi put je to vrlo gruba slika brvnare, a drugi put je ta slika
otrija.
Kad se sve zavri, ono to se prikazuje u okviru za dijalog render bi trebalo da
izgleda kao na slici 17.24. Slika iz pozadine ne samo da se prikazuje iza brvnare i
zemljita, ve uestvuje i u osvetljavanju scene.
SLIKA 17.24 Renderovana brvnara sa pozadinom tipa Sun &Sky Background i dodatim
osvetljenjem
NAPOMENA Renderovanje je proces koji optereuje procesor. Nije neuobiajeno da se
tokom procesa renderovanja smanje performanse raunara ili da se dodatno ukljui ven-
tilator. Da bi se proces renderovanja ubrzao, trebalo bi da AutoCAD uvek bude tekua
aplikacija i ne bi trebalo da tokom renderovanja raunar radi neto drugo.
Dodavanje materijala
Ubacivanje odgovarajueg materijala na scenu moe bitno da pobolja izgled crtea i da utie
da osoba koja posmatra crte bolje uoi veliinu i teksturu. Ovo poglavlje pretpostavlja da ste,
zajedno sa ostalim delom paketa, instalirali i biblioteku materijala koja dolazi sa AutoCAD-
om 2011.
933 Dodavanje materijala
Svojim objektima moete da dodelite materijale iz nekoliko biblioteka koje su ranije naprav-
ljene, a moete i da materijale napravite od poetka. Moete i da menjate materijale koji postoje
u pripremljenim bibliotekama. U narednoj vebi ete primeniti materijale koji se nalaze u pri-
premljenim bibliotekama AutoCAD-a.
1. Izaberite karticu Render, a zatim kliknite dugme Material Browser, koje se
nalazi na panou Materials. Otvorie se paleta Materials Browser, koja je
prikazana na slici 17.25.
SLIKA 17.25 Paleta Materials Browser
Paleta Materials Browser je podeljena na dve osnovne oblasti:
f Document Materials: U gornjem delu palete su prikazani materijali koji su
uitani u tekui crte. Iznad imena svakog materijala se nalazi i mala sliica koja
pokazuje kako taj materijal izgleda.
f Libraries: Materijali u AutoCAD-u su podeljeni u niz biblioteka. Sa leve strane
palete se, za svaku biblioteku, prikazuje lista kategorija materijala koje u njoj
postoje. Izbor biblioteke ili kategorije sa leve strane prikazuje materijale koji
pripadaju toj biblioteci ili kategoriji. Ovo se prikazuje kao niz sliica koje se
nalaze sa desne strane palete. Podrazumevanom instalacijom se dobijaju dve
biblioteke. To su biblioteke Autodesk Library i My Materials Library.
934 POGLAVLJE 17 Renderovanje i materijali
2. Materijali se na tekui crte mogu ubaciti iz bilo koje od biblioteka koje su prikazane
u donjem delu okvira za dijalog Materials Browser.
Ako ve nije otvorena, proirite opciju Autodesk Library, koja se nalazi u delu
Libraries. Prikazae se lista kategorija sa razliitim materijalima.
3. Pogledajte kategoriju Wood (drvo), pronaite i sa desne strane palete izaberite
materijal Red Oak Wild Beries (crveni hrast sa divljim bobicama).
Ovaj materijal e biti ubaen u listu Document Materials, koja se nalazi na vrhu
palete Material Browser.
4. Ponovite korake 2 i 3 i uitajte sve materijale koji su dati u tabeli 17.1.
TABELA 17.1 Materijali za brvnaru
Kategorija Ime materijala
Wood Hardwood
Pine Yellow Natural No Gloss
Brick Burgundy 12-inch Running
Glass Blue Reflective
Metal Aluminum Satin Brushed
Miscellaneous Grass Dark Bermuda
Shakes Weathered
Shingles - Asphalt 3-Tab Black
Paint Antique White Flat
Sada su u tekui crte uitani svi materijali koji vam trebaju za brvnaru. Pre nego to ove
materijale budete mogli da koristite za renderovanje, oni moraju da se dodele objektima na
crteu. Materijali se mogu pridruiti pojedinanim objektima, stranicama ili nivoima. Kad god
je mogue, najbolje je da se materijal dodeli nivou, a ne pojedinanim objektima ili strani-
cama. Ako se potuje ovakva praksa, onda se modelom moe upravljati.
Materijale ete nivoima na crteu dodeliti na sledei nain:
1. Ako to ve niste uradili, otvorite karticu Render, a zatim proirite pano
Materials da biste mogli da izaberete alat Attach By Layer.
Kad izaberete ovaj alat, otvorie se okvir za dijalog Material Attachment Options. U
njemu e se prikazati lista materijala i nivoa koji trenutno postoje na crteu.
2. Okvir za dijalog Material Attachment, koji je prikazan na slici 17.26 je podeljen na
dva dela. Na levoj strani je prikazana lista materijala koji su uitani u tekui crte, a
na desnoj je prikazana lista nivoa, koji postoje na crteu. Podrazumevano se svakom
nivou dodeljuje tip materijala Global.
935 Dodavanje materijala
U listi materijala sa leve strane pronaite materijal Red Oak Wild Berries, a u listi sa
desne strane nivo A-DOOR-3DOB.
SLIKA 17.26 Okvir za dijalog Material Attachment Options
3. Prevucite materijal Red Oak Wild Berries sa leve strane, na nivo A-DOOR-3DOB,
sa desne strane. Pogledajte kolonu Material u listi Layer na desnoj strani, da biste
videli da li je taj materijal dodeljen tom nivou.
4. Ponovite ovu proceduru i dodelite materijale svakom od nivoa koji u imenu imaju
3DOB. Ovo treba uraditi u skladu sa tabelom 17.2.
5. Upamtite crte pod imenom 17A-3DMOD4.dwg.
6. Renderujte crte jo jednom. On bi trebalo da izgleda kao na slici 17.27. Primetiete
da se krov odraava u prozoru dnevne sobe.
936 POGLAVLJE 17 Renderovanje i materijali
TABELA 17.2 Dodeljivanje materijala nivoima
Nivo Materijal
A-DECK-3DOB Pine Yellow Natural No Gloss
A-DECK-STRS-3DOB Pine Yellow Natural No Gloss
A-DOOR-THRE-3DOB Aluminum Satin Brushed
A-FLOR-3DOB Hardwood
A-FNDN-3DOB Burgundy 12-inch Running
A-GLAZ-3DOB Blue Reflective
A-GLAZ-SILL-3DOB Pine Yellow Natural No Gloss
A-ROOF-3DOB Shingles - Asphalt 3-Tab Black
A-ROOF-DECK-3DOB Antique White Flat
A-WALL-EXTR-3DOB Shakes Weathered
A-WALL-INTR-3DOB Antique White Flat
C-TOPO-3DOB Grass Dark Bermuda
Napravljen u ranijim vebanjima
A-DOOR-3DOB Red Oak Wild Berries
SLIKA 17.27 Brvnara je renderovana sa materijalima koji su dodeljeni preostalim
trodimenzionalnim objektima
937 Dodavanje materijala
NAPOMENA Verovatno ste tokom procesa renderovanja primetili male kvadratie crne
boje, koji su jedan po jedan zamenjeni renderovanim povrinama. Ovo ukazuje na to da
AutoCAD koristi renderovanje u nizu. Pre nego to proces renderovanja zapone,
AutoCAD odreuje redosled obrade kvadrata (nizova). Ovo se radi u cilju maksimalnog
iskorienja memorije i poveanja efikasnosti renderovanja.
Podeavanje mapiranja materijala
Mape sa slikama su komponente materijala koje se sastoje od datoteka sa slikama, kao to su
JPEG ili TIFF. Kada neki materijal koristi mapu sa slikama, onda se eli promena boje objekta
(difuzne mape), stvaranje iluzije teksture (udarne mape) ili definisanje transparentnosti povr-
ine (neprovidne mape).
Podeavanje veliine mape
Pojedinane osobine svih materijala se kontroliu pomou palete Materials Browser. Tu se
nalaze kontrole za podeavanje parametara veliine mape, definisanje mape koja se koristi,
kao i nekih drugih karakteristika izabranog materijala.
1. Na kartici Render, izaberite ikonu Materials Browser. Ova ikona se nalazi na panou
Materials.
2. U oblasti Document Materials, na paleti Materials Browser, desnim tasterom mia
kliknite materijal Shakes Weathered i izaberite opciju Edit.
Otvorie se paleta Materials Editor. U njoj su prikazani detalji izabranog materijala
(slika 17.28).
3. Na paleti Materials Editor, u grupi Generis, kliknite opciju photographic image (slika
17.28).
4. Kada se na paleti Materials Editor izabere neka slika, otvara se paleta Texture Editor,
koja je prikazana na slici 17.29. Proirite grupu Transforms i u grupi Scale pronaite
opciju Sample Size.
U polju Height unesite 24 (710 mm). Primetiete da se u prozoru za prethodni
pregled, na vrhu ove palete, auriraju dimenzije, u skladu sa onim to ste promenili.
5. Zatvorite Texture Editor, Materials Editor i Materials Browser i promenite vizuelni
stil na Realistic.
Ovaj stil prikazuje materijale i mape, kao i promene koje ste izvrili na njima. Sve
ovo se deava na utrb performansi sistema (slika 17.30). Ovaj vizuelni stil treba
primeniti samo ako je neophodno.
938 POGLAVLJE 17 Renderovanje i materijali
SLIKA 17.28 Paleta Materials sa izabranim materijalom Shake
SLIKA 17.29 Promena razmere za materijal sa palete Texture Editor
939 Dodavanje materijala
SLIKA 17.30 Pogled na brvnaru sa podeenim vizuelnim stilom Realistic
Ubacivanje teksture
Spoljanji zidovi brvnare se sastoje, uglavnom, od ravnih povrina i nema drugih elemenata
koji bi vodili ka pojavi senki. Opcija Bump Map dodaje vidljivu teksturu, tako to dodaje senke
tamo gde bi se one pojavile ako bi povrine imale teksturu. Na delu Maps moete da vidite
da je potvrena samo opcija Diffuse Maps, to znai da se ne koristi mapa koja bi definisala
providnost i ispupenja kod materijala. Ove mape ne koriste nikakve informacije o bojama
sa mape sa slikama, ali to ne znai da se ne mogu koristiti mape sa bojama, ve jedino da e
AutoCAD koristiti nijanse sive boje, koje su ekvivalentne bojama.
1. Otvorite jo jednom paletu Materials Editor (pronaite materijal Shakes Wathered na
paleti Materials Browser).
2. Na paleti Materials Browser potvrdite polje pored grupe Bump.
3. U oblasti Bump izaberite dugme Select Image. Otvorie se okvir za dijalog Select
Image File. Trebalo bi da se otvori fascikla C:\Program Files\Common Files\
Autodesk Shared\Materials2011\assetlibrary_base.fbm\3\ Mats. Ako to nije sluaj,
pronaite tu fasciklu.
4. Izaberite datoteku Thermal Mojsture.Shakes.Weathered.jpg. Ovo je ista datoteka
koju smo koristili za difuznu mapu. Nakon toga, izaberite Open.
5. Postavite kliza Bump Ammount na 10 (slika 17.31).
Na slici 17.31 je prikazano kako izgleda renderovana brvnara sa novim parametrima
materijala.
S
Slika Thermal Mojsture.Shakes.Weathered.jpg se nalazi i u okviru materijala koji ste preuzeli uz sedamnaesto
poglavlje.
940 POGLAVLJE 17 Renderovanje i materijali
6. Podesite mapiranje i materijale za preostale objekte, a zatim upamtite datoteku pod
imenom 17A-3DMOD5.dwg.
Postoji dovoljno alata i opcija vezanih za materijale u AutoCAD-u da se mogu
ispisati itava poglavlja. Ovo je bio samo uvod. Neke od karakteristika koje nisu
pominjane su kopiranje mapiranja sa jednog na drugi objekat, primena razliitih
mapa na razliite povrine istog objekta, kao i upotreba neprovidnih mapa.
Preporuujem da se upoznate sa svim mogunostima materijala u AutoCAD-u.
SLIKA 17.31 Promena koliine ispupenja primenjenih na materijal
Renderovanje u datoteku
Podrazumevano, renderovanje se pravi samo u okviru za dijalog Render. Slika se ne pamti,
osim ako eksplicitno ne saoptite AutoCAD-u da to uradi. Programu moete da prenesete koji
nivo kvaliteta treba da ima ta slika, koja je njena veliina, kao i broj piksela. Pratite sledee
korake:
1. Vratite se na vizuelni stil Conceptual i pogled Cam Southeast.
2. Sa panoa Render na kartici Render, izaberite dugme Render Output File,
a zatim i dugme Brose For File. Otvorie se okvir za dijalog Render
Output File.
941 Dodavanje materijala
SLIKA 17.32 Brvnara sa novim parametrima vezanim za materijal
3. Pronaite fasciklu u koju elite da postavite novu datoteku sa slikom, a zatim iz liste
Files Of Type izaberite neki od tipova datoteka koje su podrane. U ovoj vebi emo
izabrati tip TIF, a ime datoteke e biti Cabin Rendering Small.tif (slika
17.33). Izaberite dugme Save.
SLIKA 17.33 Zapisivanje zavrnog renderovanja brvnare
942 POGLAVLJE 17 Renderovanje i materijali
4. U zavisnosti od tipa datoteke koju ete u budunosti da birate, pojavie se okvir za
dijalog Options, koji je slian onom sa slike 17.34. U okviru za dijalog TIFF Image
Options, izaberite 24 bits (16.7 milion Colors), proverite da li je potvrena opcija
Compressed, a zatim izaberite OK.
Naredni put kad budete renderovali crte, renderovanje e se zapisati na disku u
obliku datoteke, a ime datoteke e se pojaviti u koloni Output File Name u prozoru
Render. Datoteka e biti oznaena, a tu e biti i oznaka fascikle (slika 17.35).
Datoteke sa satom i ajnikom se ne mogu pamtiti, ali ih moete otvoriti u prozoru
Render, ako kliknete odgovarajue ime datoteke.
SLIKA 17.34 Okvir za dijalog TIFF Image Options
SLIKA 17.35 Zapisana datoteka na dnu prozora Render
5. U prozoru AutoCAD-a proirite padajuu listu Render Presets i izaberite
Presentation, kao to je prikazano na slici 17.36.
SLIKA 17.36 Izbor opcije Presentations od unapred podeenih renderovanja
943 Dodavanje materijala
6. Proirite pano Render, na njemu proirite padajuu listu Render Output Size i
izaberite opciju Specify Image Size (slika 17.37). Otvorie se okvir za dijalog Output
Size.
7. U okviru za dijalog Output Size (slika 17.38) podesite irinu (width) na 2000 i visinu
(Height) na 1600, a zatim izaberite OK.
Ovo je rezolucija koja je potrebna za tampanje slike veliine 10x8, sa 200 taaka
po inu (dpi).
SLIKA 17.37 Podeavanje veliine izlaza
SLIKA 17.38 Okvir za dijalog Output Size
8. Izaberite dugme Browse For File. Otvorie se okvir za dijalog Render Output File.
Datoteci dajte ime Cabin Rendering Large.tif. To treba da bude TIF datoteka sa 24
bita, sa 200 dpi. Izaberite OK.
9. Upamtite crte, a zatim ponovo kliknite dugme Render i saekajte dok se ne
renderuje nova slika. Zbog visokog kvaliteta i veliine slike, moe se desiti da ovaj
proces prilino potraje.
10. Nakon to se zavri renderovanje, u Windows Exploreru pogledajte veliinu datoteke
i u nekom programu za prikaz slika uporedite ove dve slike. Vea datoteka je otrija
nego manja, ali po cenu poveanog vremena renderovanja.
944 POGLAVLJE 17 Renderovanje i materijali
Ovo je bio kratak uvod u trodimenzionalni svet i renderovanje u AutoCAD-u. Sada ste usme-
reni u pravom smeru i imate dovoljno alata da moete dalje da eksperimentiete. Detaljniju
diskusiju o procesu, ukljuujui i renderovanje, moete pronai u knjizi Mastering AutoCAD
2011 and AutoCAD 2011 LT (Wiley, 2010), koju je napisao Dor Omura. Moete i da posetite
veb sajt ove knjige na adresi www.AutoCADNET.com.
Da li ste nauili:
Sada ste u stanju da ...
; Napravite loft objekte pomou konturnih linija
; Napravite i manipuliete kamerama
; Dodajete sunevu svetlost na scenu
; Postavljate takaste izvore svetlosti
; Definiete poloaj scene na realnim lokacijama
; Dodeljujete materijale objektima na crteu
; Podeavate mapiranje i obradu povrina
; Renderujete crte i rezultat upamtite u datoteku, kao sliku
945 945
BROJEVI I SIMBOLI
3D face
Ravna povrina sa tri ili etiri stranice
koja je osnovni deo trodimenzionalne
povrine.
3D mesh (3D mrea)
Skup susednih ravnih povrina koje
zajedno formiraju geometrijski opis povr-
ine koja se prostire u tri dimenzije. Vidi
jo i 3D Povrina.
3D model (3D model)
AutoCAD-ova datoteka koja sadri
objekte iz AutoCAD-a, koji se prostiru u
tri dimenzije i predstavljaju komponente
zgrada ili geometrijske objekte u realnom
svetu. Vidi jo i objekat.
3ds Max
Program koji se dopunjuje sa AutoCAD-
om i koji je, takoe, delo firme Autodesk.
Pomou ovog programa moete da krei-
rate i animirate trodimenzionalne scene.
3D surface (3D Povrina)
Mrea susednih trodimenzionalnih stra-
nica koje zajedno ine kontinualnu ravan.
Povrine se mogu kreirati kao deo tro-
dimenzionalne mree ili kao procedu-
ralne ili NURBS povrine. Vidi jo i 3D
Mrea, Proceduralna povrina i NURBS
povrina.
A
Absolute coordinates (Apsolutne
koordinate)
Vrednosti kojima se odreuje poloaj
take u prostoru i to preko njenog rasto-
janja u odnosu na koordinatni poetak
(0,0,0) crtea.
Alias
Skraenica za pokretanje komande. On
se sastoji od jednog ili dva slova koja se
mogu uneti na komandnoj liniji umesto
pune komande.
Aligned dimension (Poravnate
dimenzije)
Linearne kote koje prikazuju rastojanje
izmeu dve take. Kotna linija je, kod
ovakvih kota, paralelna sa linijom koja
spaja te dve take.
Renik
946 Renik
Annotation scale (Razmera
komentara)
Funkcija koja postoji u prostoru modela i u
pokretnim prikazima, koja predstavlja ist
odnos razmere, koja se koristi kod odreiva-
nja veliine objekata komentara, kao to su
tekst i blokovi. Kad su vrednosti LTSCALE
i MSLDSCALE podeene na 1, razmera
komentara se koristi i za tano prikazivanje
tipova linija.
Angular dimension (Kote za uglove)
Kote koje prikazuju ugao izmeu dve linije ili
ugao koji je obuhvaen lunim segmentom.
Angular unit (Ugaone jedinice)
Jedinice u kojima se prikazuju uglovi.
Mogunosti su decimalni stepeni, stepeni sa
minutima i sekundama, gradijani, radijani ili
azimut.
Application window (Prozor
aplikacije)
Izgled ekrana kad je pokrenut AutoCAD.
Sastoji se od prostora za crtanje i paleta, linije
menija, prozora za unos komandi i statusne
linije. Naziva se i grafikim korisnikim
interfejsom (GUI Graphical User Inter-
face). Vidi i linija menija.
Area (Oblast)
1. Dvodimenzionalni grafiki region,
omeen granicom, kao to je polilinija.
2. Skup opcija u okviru za dijalog. Vidi jo
i grupa.
Associative dimensions (Asocijativne
kote)
Kote koje se automatski auriraju kada se
promeni veliina objekta koji je iskotiran.
Associative hatch pattern
(Asocijativna rafura)
rafura koja se automatski aurira kada se
promeni oblik povrine koja je irafirana.
Vidi jo i obrasci za rafuru.
Attribute (Atribut)
Podatak koji je definisao korisnik, koji se u
okviru definicije bloka uva kao tekst i unosi
se nakon umetanja bloka. Objekat AutoCAD-
a. Vidi jo i objekat.
AutoSnap
Osobina AutoCAD-a koja radi sa Object
Snap alatima. Na crteu se pojavljuju simboli
kada se kursor priblii mestu na koje se krite-
rijum odnosi. Svaki od kriterijuma ima razli-
it simbol. Vidi i Object snap reim.
B
Baseline dimension (Paralelno
kotiranje)
Opcija prilikom kotiranja koja vam omogu-
ava da prikazujete vie dimenzija u odnosu
na istu pomonu kotnu liniju.
Base point (Bazna taka)
1. Inicijalna referentna taka za izvestan
broj komandi koje slue za promenu
objekata. Tu spadaju komande Copy,
Move, Rotate, Stretch i Scale.
2. Taka umetanja crtea, odreena preko
komande Base.
Batch plot (tampanje u nizu)
Vidi publikovanje.
Bearings (Azimut)
Vidi geodetske jedinice
947 Renik
Bind (Povezivanje)
Transformisanje datoteke spoljanje refe-
rence u stalan deo crtea domaina, odno-
sno pretvaranje u blok. Vidi jo i spoljanje
reference.
Block (Blok)
Vidi referencu na blok.
Block definition (Definicija bloka)
Opis grupe objekata iz AutoCAD-a koji se
uvaju zajedno sa crteom. uva se ime,
taka umetanja, kao i lista objekata sa crtea.
Block reference (Referenca na blok)
Primerak grupe objekata koji su ubaeni na
crte i koji se zasniva na definiciji bloka.
Obino se koristi termin blok.
Boolean function (Bulove operacije)
Procedura koja koristi zapremine dva ili vie
objekata za kreiranje jednog objekta. Ovo se
radi kombinovanjem ovih objekata, njihovim
oduzimanjem, ili presekom.
ByLayer
Osobina da objektu moe da se dodeli boja ili
tip linije, tako da ta boja i tip linije zavise od
nivoa kojem objekat pripada.
C
Cartesian coordinate sistem
(Dekartov koordinatni sistem)
2D sistem za lociranje taaka u ravni. Koriste
se horizontalna (x) i vertikalna (y) kompo-
nenta za lociranje take, relativno u odnosu
na taku 0,0 ili koordinatni poetak.
Cascading menu (Kaskadni meni)
Podmeni koji se pojavljuje pored tekueg
menija, kada se izabere strelica na kraju
opcije.
Coordinate filters (Filteri koordinata)
Vidi filteri taaka.
Command line (Komandna linija)
Tekstualni prozor na dnu ekrana u kome
se prikazuju odzivi komandi. To je mesto
gde vidite ta unosite, ako podatke unosite
sa tastature. Naziva se i prozorom za unos
komandi. Ako je aktivna opcija Dynamic
Input, unos na komandnoj liniji se prika-
zuje pored kursora. Vidi jo i prozor za unos
komandi i dinamiki unos.
Command prompt (Odziv komandi)
Odziv koji se prikazuje na komandnoj liniji
kad nije aktivna nijedna komanda.
Command window (Prozor za unos
komandi)
Prozor na dnu korisnikog interfejsa gde se
prikazuje odziv i ono to korisnik unosi. Vidi
jo i komandna linija.
Context menu (Kontekstni meni)
Meni koji se prikazuje u prostoru za crtanje,
obino kad se klikne desni taster mia. Tu se
prikazuju opcije koje su relevantne za ono to
korisnik u tom trenutku radi.
Contextual Ribbon tab/panel
(Kontekstna kartica/pano na traci)
Kartica na traci ili pano na traci, koji se
pojavljuju na traci kao rezultat izbora odree-
nih tipova objekata ili pokretanja odreenih
komandi.
948 Renik
Continued dimensions (Redne kote)
Opcija prilikom kotiranja koja vam omogu-
ava da postavite redom kote koje su susedne
jedna u odnosu na drugu. Glavne kotne linije
tih kota su poravnate.
Crosshair cursor (Kursor u obliku
konanice)
Oblik kursora koji se sastoji od horizontalne
i vertikalne linije koje se presecaju u svojim
sredinjim takama. Ovo lii na konanicu
kod niana.
Crossing window (Preseni prozor za
izbor)
Alat za izbor objekata, kojim se selek-
tuje povrina, koja je definisana preko dva
suprotna ugla pravougaonika. Svi objekti
koje taj pravougaonik preseca su izabrani.
Vidi jo i prozor za izbor.
Curb return (Zaobljeni ivinjak)
Luk koji definie radijalni prelaz na preseku
izmeu prilaznog puta i ulice.
Current UCS (Tekui UCS)
Korisniki koordinatni sistem koji je aktivan
na crteu. On odreuje pozitivne smerove x,
y i z ose.
Cursor (Kursor)
Simbol na ekranu raunara, koji se pomera
zajedno sa miem. Izmeu ostalog, on moe
da ima oblik strelice, kvadratia ili kona-
nice. Vidi jo i konanica.
Custom workspace (Korisniki radni
prostor)
Vidi radni prostor.
Cutting edge (Granica odsecanja)
Uloga koju izvesni objekti mogu da imaju
prilikom skraivanja objekata. Ako je neki
objekat oznaen kao granica odsecanja, linije
ili drugi objekti koji se skrauju e biti skra-
eni do preseka sa tim objektom.
Cycling (Ciklino)
Vidi ciklino kretanje
D
Default (Podrazumevana vrednost)
Vrednost ili opcija na komandnoj liniji koja
se koristi, ako se nita drugo ne zada. Kod
AutoCAD-a se podrazumevane vrednosti
piu u ugaonim zagradama (<>).
Dimension style (Stil kotiranja)
Skup podeenih vrednosti koje kontroliu
kotiranje. Ovaj skup ima svoje ime. Kote
koje se postavljaju na crte e pratiti vred-
nosti koje su podeene u okviru tekueg stila
kotiranja.
Dimension text (Kotni tekst)
Tekst kod kote. On prikazuje vrednost na
koju se kota odnosi.
Dimension variables (Kotne
promenljive)
Grupa promenljivih koje kontroliu izgled
kote u AutoCAD-u.
Direct Entry (Direktan unos)
Opcija kod zadavanja naredne take u nizu,
kada se kursor koristi za pokazivanje smera, a
preko tastature se unosi rastojanje od posled-
nje take.
949 Renik
Docking (Privrivanje)
Promena poloaja palete, tako da se postavi
izvan prostora za crtanje. U tom sluaju nema
preseka sa crteom ili nekom drugom stav-
kom na ekranu.
Donut (Kruni prsten)
Zatvorena kruna polilinija, koja je naprav-
ljena pomou komande DONUT.
Drawing area (Prostor za crtanje)
Deo ekrana gde se crtaju objekti i prikazuje
va crte.
Drawing extents (Opseg crtea)
Minimalna pravougaona povrina sa istim
proporcijama, kao i prostor za crtanje, koja
okruuje sve objekte koje ste nacrtali. Kada
zumirate sa opcijom extents, ta pravougaona
povrina se iri po celom ekranu.
Drawing limits (Granice crtea)
Prostor na crteu koji je pokriven mreom.
Moe se definisati od strane korisnika. uva
se kao koordinata donjeg levog i gornjeg
desnog ugla pravougaone povrine, koja
je prekrivena mreom. Ako je na kartici
Snap and Grid, u okviru za dijalog Draf-
ting Settings, potvrena opcija Display Grid
Beyond Limits, AutoCAD prikazuje mreu
na celom ekranu, bez obzira na granice.
Drawing units (Jedinice crtea)
Interval linearnih mera i mera za uglove koji
se koristi na crteu.
Drop-down list (Padajua lista)
Lista koja se moe proirivati i koja se obino
nalazi u okviru za dijalog, na panou trake ili
paleti. Omoguava da korisnik izabere neku
stavku.
.dwg
Ekstenzija datoteka i format koji se koristi za
standardne AutoCAD-ove crtee.
Dynamic block (Dinamiki blok)
Blok koji se, posle umetanja, moe menjati,
tako da dobije neku od unapred podeenih
veliina i oblika. Koristi se za ispunjavanje
odreenih uslova na crteu, kao to su pro-
zori sa razliitim irinama i visinama. Moe
se podesiti i da se automatski ravna sa geo-
metrijom na crteu.
Dynamic input (Dinamiki unos)
Opcija koja, kad je ukljuena, u prostoru za
crtanje, pored kursora, prikazuje koordinate,
rastojanje, ugao i odziv. Informacije koje se
prikazuju zavise od komande koja se izvr-
ava. Dugme Dynamic Input na statusnoj
liniji kontrolie da li je ova opcija ukljuena
ili ne.
E
Easting (Istono)
Precizna geografska taka du x ose, koja
predstavlja mesto koje je najvie na istoku u
odnosu na definisan podatak.
Edge (Ivica)
1. Ivica 3D povrine, 3D stranice ili 3D
mree.
2. Ako se zada velikim slovima, onda je to
komanda za kontrolisanje vidljivosti
ivica 3D povrina.
Elevation (Elevacija)
Pogled na zgradu koji se dobija ako se gleda
upravno na neki spoljanji ili unutranji zid.
950 Renik
Entity (Entitet)
Vidi objekat.
Explode (Rastavljanje)
Komanda kojom se rastavlja grupa objekata.
Ona se moe koristiti kod blokova, teksta u
vie linija, polilinija i kota. Rastavljeni tekst
iz vie linija postaje tekst u jednoj liniji.
Rastavljeni blokovi postaju individualni
objekti koji su inili blok.
External reference (Spoljanje
reference)
Datoteka sa crteom koja je privremeno pove-
zana sa drugim crteom i koja moe samo da
se ita. Naziva se i Xref.
External reference host file (Datoteka
domain za spoljanju referencu)
Crte sa kojim je povezana spoljanja
referenca.
Extrusion (Izvlaenje)
1. Dvodimenzionalan objekat koji ima
odreenu debljinu.
2. Trodimenzionalan zapreminski objekat
(sa est strana, prednjom, zadnjom,
levom, desnom, gornjom i donjom) ili
trodimenzionalan povrinski objekat,
koji je kreiran preko komande Extrude,
izvlaenjem 2D oblika po nekoj putanji
koja je obino upravna u odnosu na 2D
oblik. Ako koristite opciju Path
komande Extrude, izvlaenje ne mora da
bude upravno u odnosu konturu.
F
Field of view (Polje pogleda)
Ugao koji polazi iz mesta gde je postavljena
kamera, a koji se vidi kroz njena soiva.
Fill (Ispuna)
Nain prikazivanja koji moe biti podeen na
ukljueno ili iskljueno. Kada je ukljuen,
kod oblika kao to su polilinije sa debljinom,
2D solid povrine i rafure tipa Solid, prika-
zuju se pune ispune. Kada je iskljuen, ispu-
njena povrina se ne vidi i prikazuju se samo
granice.
Floating toolbar (Pokretna paleta)
Paleta koja se nalazi u prostoru za crtanje.
Moe da se pomera prevlaenjem zaglavlja.
Floating viewports (Pokretni prikazi)
Pravougaoni prozori kreirani u prostoru
papira, koji vam omoguavaju da vidite crte
u prostoru modela.
Font
Grupa slova, brojeva i drugih simbola koji
imaju zajednike karakteristike i izgled.
Freeze (Zamrzavanje)
Osobina nivoa po imenu Freeze/Thaw, koja
kontrolie vidljivost objekata koji se nalaze
na nekom nivou i odreuje da li AutoCAD
proraunava geometriju objekata za vreme
regeneracije. Vidi jo i nivo.
951 Renik
G
Geometric tolerancing (Geometrijske
tolerancije)
Tip kotiranja kod kojeg se prikazuju varija-
cije koje su mogue u proizvodnji, kao to su
upravnost, koncentrinost ili cilindrinost.
Ghosting (Iscrtavanje takastim
linijama)
Izgled objekta kada je izabran.
Glazing (Zastakljivanje)
Arhitektonski termin koji se koristi za pro-
zore na zgradi.
graphical user interface (Grafiki
korisniki interfejs)
Vidi prozor aplikacije
Graphics window (Grafiki prozor)
Vidi prozor aplikacije.
Grid (Mrea)
1. Alat za pomo koji se sastoji od taaka
koje su ravnomerno rasporeene po
prostoru za crtanje.
2. Niz horizontalnih i vertikalnih linija na
planu sprata kojima se lociraju osnovni
strukturni elementi zgrade, kao to su
stubovi i zidovi. Naziva se i mrea
stubova ili strukturna mrea.
Grips (vorovi)
Alat za ureivanje koji vam omoguava pozi-
vanje pet razliitih komandi za modifikaciju
izabranih objekata. Pri selektovanju obje-
kata, pre toga ne morate da pokrenete nijednu
komandu. Kada su vorovi ukljueni, na
izabranim objektima se prikazuju mali kva-
dratii. Ako kliknete neki od tih kvadratia,
aktivirate prvu od komandi koje stoje na ras-
polaganju. Kroz ostale komande se ciklino
kreete uz pomo razmaknice ili desnog
tastera mia i pomonog menija.
Group (Grupa)
1. Skup objekata sa zajednikim imenom,
slino sa referencom bloka, osim to se
ovi objekti mogu ukljuiti ili iskljuiti.
2. Grupa povezanih kontrola u okviru za
dijalog, odvojenih okvirom.
H
Hatch (rafura)
Vidi obrazac za rafiranje.
Hatch patterns (Obrasci za rafiranje)
Skupovi linija, taaka i drugih oblika koji
popunjavaju neku zatvorenu povrinu.
Hatch pattern origin (Poetak
rafiranja)
Taka na crteu od koje poinje rafura.
Header (Veznik)
Horizontalni potporni element koji se prostire
iznad otvora za vrata ili prozor.
Host file (Crte domain)
Vidi Crte domain za spoljanje reference.
Hiperlink
Elektronska veza izmeu objekta u
AutoCAD-u i nekih drugih mesta. To drugo
mesto moe biti drugi crte, Word dokument,
veb sajt itd.
952 Renik
I
Icon (Ikona)
Jedna od malih sliica koje se nalaze na paleti
ili traci. Kada se iznad nje postavi kursor, ona
dobija izgled slike sa dugmetom.
Implied windowing (Implicitni
prozor)
Poetak izbora, tako to se izabere prazan
prostor na crteu i napravi obian ili preseni
prozor.
Insertion point (Taka umetanja)
Referentna taka koja je deo bloka. Koristi
se za postavljanje bloka prilikom njegovog
umetanja na crte. Prilikom umetanja je ova
taka vezana za kursor. Kada je blok jed-
nom ubaen, taka umetanja se moe izabrati
preko kriterijuma Insertion Point.
Isometric view (Izometrijski pogled)
Pogled na 3D objekat kod kojeg sve linije,
koje su paralelne na objektu ostaju paralelne.
Vidi jo i prikaz u perspektivi.
J
Jamb (Dovratak)
Povrina koja formira vrh ili stranu kod
otvora za vrata i prozora na zidu.
Justification point (Taka ravnanja)
Referentna taka na liniji kod teksta u jednoj
liniji ili kod tela teksta u vie linija, koja se
ponaa kao taka umetanja kod bloka.
L
Large format (Veliki format)
Obino se definie kao papir ija veliina pre-
lazi 11 x 17.
Lateral tolerance (Lateralne
tolerancije)
Prihvatljivo odstupanje od dimenzije i pozi-
tivna ili negativna vrednost.
Layer (Nivo)
Alat za organizaciju crtea, koji se ponaa kao
providni list papira kod klasinog crtanja. Nivoi
mogu da imaju dodeljene boje i tipove linija, a
moe im se podeavati i vidljivost. Svi objekti
u AutoCAD-u se nalaze na nekom nivou.
Layout (Radni list)
Opcioni interfejs koji pomae korisniku pri-
likom podeavanja crtea za tampu. On
se nalazi iznad prostora modela, u kojem
se crte nalazi. Sadri tablicu, napomene,
razmeru kao i druge pomone informacije.
Korisnik vidi svoj crte kroz otvore koji se
nazivaju prikazima. Jedan crte moe imati
vie radnih listova, po jedan za svako tam-
panje tog crtea. Ovaj interfejs se ponekad
naziva prostorom papira.
Leader (Vodea linija)
Napomena kod kotiranja koja sadri opis ili
instrukcije, koje su tom linijom povezane sa
nekim objektom sa crtea.
Limits (Granice)
Vidi granice crtea.
Linetype (Tip linije)
Stil za liniju. Postoje isprekidane, pune, ta-
kaste linije i sl.
953 Renik
Linetype scale (Razmera tipa linije)
Numerika vrednost koja se koristi kod linija
koje nisu kontinualne, a kojom se podeava
razmak izmeu crtica, kao i veliina crtica.
Kod AutoCAD-a postoje globalna razmera
za tip linije, koja se odnosi na sve linije koje
nisu kontinualne, dok se individualna raz-
mera moe primeniti na jednu ili vie izabra-
nih linija. Definie se pomou promenljivih
LTSCALE, MSLTSCALE i PSLTSCALE.
Lineweight (Debljina linije)
1. Osobina nivoa koja se nalazi u Layer
Properties Manageru. AutoCAD nudi 24
debljina linija, koje se kreu od 0.00 do
0.083.
2. Osobina u tabeli sa stilovima u
datotekama .ctb ili .stb, koja definie
debljinu linije na bazi boje ili osobine
stila tampanja, koji su definisani u
Layer Properties Manageru.
M
Mapping (Mapiranje)
Metod koji se koristi za projektovanje mape
sa slikom na povrinu nekog objekta.
Menu bar (Linija menija)
Skup padajuih menija koji se nalaze na vrhu
prozora aplikacije. Ovi meniji su podrazu-
mevano prikazani samo u klasinom radnom
prostoru AutoCAD-a. Vidi jo i traka.
Mirror
Komanda kojom se kreira kopija izabranog
objekta, koji je preslikan oko zadate linije, da
bi se dobila slika u ogledalu tog objekta.
Mirror line (Linija preslikavanja)
Zamiljena linija oko koje se objekat presli-
kava komandom Mirror.
Model space (Prostor modela)
Deo crtea koji sadri linije i tekst, koji pred-
stavljaju graevinu ili objekte koji su krei-
rani, za razliku od napomena i tablica, koji se
nalaze u radnim listovima.
Mtext
Vidi tekst u vie redova.
Multileader (Viestruka vodea linija)
Slino vodeoj linijom, sa dodatnom opcijom
za kontrolu teksta i mogunou kreiranja
dodatnih vodeih linija, koje funkcioniu kao
jedan objekat. Vidi vodea linija.
Multiline text (Tekst u vie redova)
Tip teksta kod kojeg se celo telo teksta sma-
tra jednim objektom. Obino se naziva Mtext,
i moe se menjati na isti nain koji se kori-
sti kod programa za obradu teksta. Pojedini
karakteri i rei kod ovog teksta mogu da
imaju razliite visine slova, fontove kao i
boje. Kotni tekst je ovog tipa. Kada se rastavi,
Mtext postaje obian tekst u jednoj liniji.
N
Named view (Pogledi sa imenima)
Pogled na crte koji je zapisan pod nekim
imenom, tako da kasnije moe brzo da se
postavi na crteu.
Northing (Najsevernije)
Precizna geografska taka du x ose, koja
predstavlja mesto koje je najvie na severu u
odnosu na definisan podatak.
954 Renik
NURBS povrina
Trodimenzionalna povrina, koja nije vezana
za objekte od kojih je napravljena, ve ima
kontrolna temena, pomou kojih se moe
menjati njen oblik. Vidi i trodimenzionalna
povrina.
O
Object (Objekat)
Osnovi grafiki element AutoCAD-a, koji je
kreiran kao deo crtea. Objekti su, na primer,
linije, lukovi, blokovi ili tekst. Nazivaju se i
entitetima.
Object Snap mode (Reim Object
Snap)
Alati za precizno definisanje poloaja take
koja je strategijska taka nekog objekta. Tu
spadaju krajnja taka, srednja taka, centar i
sl. Obino se naziva Osnap.
Object Snap Tracking (Object Snap
praenje)
Proces tokom kojeg korisnik definie privre-
mene take ili uglove, koji slue kao vodilje
kursora tokom crtanja. Object Snap Tracking
definie privremene take, a Polar Tracking
(polarno praenje) definie uglove. Vidi i
reim Object Snap.
Operand
Jedan od izabranih objekata ija se zapremina
koristi kod bulovih operacija.
Origin (Koordinatni poetak)
Taka sa koordinatama 0,0,0 u kojoj se
susreu ose.
Orthogonal drawing (Ortogonalni
crte)
Sistem napravljenih pogleda kod kojeg se u
svakom pogledu prikazuje razliita strana
zgrade. Postoje, na primer, pogled odozgo,
spreda, sleve i zdesne strane.
Ortho mode (Ortho reim)
Opcija koja moe da se iskljuuje ili uklju-
uje. Kada je ukljuena, prilikom crtanja
objekata mogu da nastaju samo horizontalne i
vertikalne linije.
Osnap
Vidi reim Object Snap.
P
Pan
Komanda koja slui za pomeranje po crteu,
pri emu se ne menja faktor zumiranja.
Panel (Pano)
Vidi panoi trake.
Paper space (Prostor papira)
Termin koji se ponekad koristi za interfejs
crtea koji sadri radne listove. Vidi jo i
radni list.
Path (Putanja)
Hijerarhijski prikaz diska, fascikle i podfas-
cikli u kojima se uva datoteka, zajedno sa
imenom datoteke, kao to je, na primer: C:\
Projects\12345\A-FPLAYO.dwg.
Perspective view (Prikaz u
perspektivi)
Pogled na 3D objekat kod kojeg se linije, koje
nisu paralelne sa ravni ekrana, vide kao da se
955 Renik
seku u daljini, slino kao to se objekti prika-
zuju u realnom svetu (autoput u daljini). Vidi
jo i izometrijski pogled.
Pickbox (Kvadrati za izbor)
Kursor u obliku malog kvadratia, koji se
pojavljuje kada je AutoCAD u reimu za
izbor objekata.
Pick button (Dugme za pokazivanje)
Taster mia (obino levi) koji se koristi za
pokazivanje taaka, dugmadi ili stavki iz
menija, a koristi se i za izbor objekata na
ekranu.
PLAN
Komanda koja se koristi za prikazivanje
pogleda odozgo u odnosu na tekui UCS.
Plan view (Plan pogled)
Pogled na crte kod kojeg se crte vidi kao da
je posmatra u smeru z ose.
Plat
Crte koji je pripremljen pomou zakonskog
opisa parcele ili komada zemlje.
Plot style (Stil za tampanje)
Grupa podeenih vrednosti koje se odnose
na nivoe, boju ili objekat. Ove vrednosti
odreuju kako se taj nivo, boja ili objekat
tampaju.
Plot style table (Tabela stilova za
tampanje)
Skup stilova za tampanje koji kontroliu
nain na koji se radni list ili crte tampaju.
Ako se nalaze u datoteci sa ekstenzijom .ctb,
onda se vrednosti povezuju sa bojama, a ako
se nalaze u datoteci sa ekstenzijom .stb, onda
se u pitanju stilovi za tampanje sa imenima.
Point filters (Filteri za take)
Skup alata koji vam omoguavaju da zadate
taku na crteu, tako to ete upotrebiti x, y i
z koordinate neke druge take.
Polar coordinates (Polarne
koordinate)
Vrednosti za definisanje take u prostoru,
koje njen poloaj opisuju relativno u odnosu
na poslednju pokazanu taku. Definiu se
pomou ugla i rastojanja.
Polar tracking (Polarno praenje)
Alat za privremeno ravnanje putanje kur-
sora prema prethodno zadatom uglu. Vidi i
praenje.
Polyline (Polinija)
Specijalan tip linije koji, (a) tretira vie
segmenata kao jedan objekat, (b) moe da
sadri lukove, (c) moe da se pretvori u krivu
liniju i (d) moe da ima debljinu kod crtanja
u dve dimenzije.
Polysolid
Trodimenzionalni objekat koji se crta, kao niz
povrina koje su meusobno povezane.
Precision of unit (Preciznost jedinica)
Izbor preciznosti sa kojom e se jedinice za
merenje linija i uglova prikazivati u prozoru
za unos komandi ili kod kotiranja.
Procedural surface (Proceduralna
povrina)
Trodimenzionalna povrina koja zadrava
veze sa drugim objektima, tako da se mogu
menjati kao grupa. Vidi jo i trodimenzio-
nalna povrina.
956 Renik
Prompt (Odziv)
Tekst na komandnoj liniji koji postavlja pita-
nja ili vam govori koja akcija treba da se
izvri. Odziv Command: vam govori da tre-
nutno nije pokrenuta nijedna komanda.
Purge (ienje)
Praksa uklanjanja objekata koji vie nisu
potrebni na crteu. Ovo se obino radi
pomou okvira za dijalog Purge.
Publish (Publikovanje)
Procedura i komanda koji se koriste za tam-
panje vie od jednog crtea ili radnog lista u
isto vreme.
R
Raster image (Rasterska slika)
Digitalna slika koja se sastoji od mree kva-
dratnih piksela, koji se uvaju kao niz ver-
tikalnih i horizontalnih linija. Pikselima se
poveava veliina ako se slika uveava, to
moe da dovede do smanjenja kvaliteta slike,
tako da se u jednom trenutku mogu videti i
pojedinani pikseli.
Redraw
Komanda koja slui za osveavanje prostora
za crtanje ili nekog prikaza, pri emu se ukla-
njaju sva grafika iskrivljenja, koja monitor
prikazuje prilikom rada.
Regeneration (Regeneracija)
Proces u kojem se geometrija za objekte,
koji se trenutno nalaze na crteu, ponovo
izraunava.
Registration points (Take registracije)
Kod tradicionalnog crtanja na tabli, ove
oznake se koriste za ravnanje providnih
listova sa osnovnim crteom koji se nalazi
ispod.
Regular window (Obian prozor)
Alat za izbor, kojim se preko dva dijagonalna
temena pokazuje pravougaonik. Izabrani su
svi objekti koji se u potpunosti nalaze u tom
pravougaoniku. Vidi i preseni prozor.
Relative coordinates (Relativne
koordinate)
Nain zadavanja poloaja take, kojim se
njen poloaj definie u odnosu na posled-
nju pokazanu taku, umesto na koordinatni
poetak.
Rendering (Renderovanje)
Praksa izraunavanja povrina, svetla, mate-
rijala i okruenja koji se koriste kod kre-
iranja slike. Komanda kojom se ovo radi je
RENDER.
Rise (Uzvienje)
Vertikalno rastojanje od jednog do drugog
stepenika.
Ribbon (Traka)
Element korisnikog interfejsa na vrhu pro-
stora za crtanje gde se nalazi veina alata
AutoCAD-a. Traka sadri panoe trake, kar-
tice i alate trake.
Ribbon panel (Pano trake)
Jedan od podelemenata trake, koji sadri
povezane komande i alate.
Ribbon tab (Kartica trake)
Skup komandi organizovanih oko nekog
posla, kao to komentari, upravljanje crteom
itd. Svaki skup predstavlja najvii nivo orga-
nizacije na traci i prikazuje se kao kartica.
957 Renik
Ribbon tools (Alati trake)
Pojedinane ikone, koje se nalaze na pano-
ima trake, koje pokreu komande i obavljaju
druge funkcije, kao to su podeavanje trenut-
nog stila za tekst ili stila kotiranja.
Rubberbanding (Efekat lastia)
Prilikom pokazivanja taaka prikazuje se
linija koja spaja poslednju pokazanu taku i
konanicu kursora. Ovo prilikom pomeranja
kursora izgleda kao lasti.
Run (Staza)
Rastojanje koje definie irinu stepenika.
Running Object Snap (Fiksni kriterijumi
za izbor taaka)
Object Snap reim koji je podeen da stalno
radi.
S
Scale factor (Faktor razmere)
Broj koji predstavlja odnos razmere. Na pri-
mer, 48 je faktor razmere za razmeru 1/4=1-
0. Vidi jo i razmera komentara.
Screening (Ekranizacija)
Izraava se kao procenat crne boje. Osobina
tabele stilova za tampanje koja simulira
transparentnost, smanjenjem broja taaka
koje se koriste da ispune region. Vidi jo i
transparentnost.
Selection cycling (Ciklian izbor)
Procedura za izbor konkretnog objekta koji
se poklapa sa drugim objektima. Da biste
izabrali konkretan objekat, ukljuite reim
Selection Cycling sa statusne linije i pokaite
objekat koji elite da izaberete. Nakon toga,
iz kontekstnog menija koji se prikazuje iza-
berite objekat. Ovo se radi izborom imena
objekta u okviru za dijalog, koji se otvara.
Moete i da drite pritisnut taster Shift i raz-
maknicu i klikete miem dok se ne izabere
objekat koji vam je potreban. Kad se to desi,
otpustite taster Shift i razmaknicu, a zatim
pritisnite taster .
Selection mode (Reim za izbor)
Faza u nekoj komandi u kojoj se zahteva da
korisnik izabere objekte i pri tome napravi
skup izabranih objekata, koji e se dalje
menjati ili e se sa njima raditi neto drugo u
zavisnosti od same komande.
Selection set (Izabrani skup)
Objekat ili grupa objekata koji su bili izabrani
radi modifikacije ili koji su izabrani u toku
procesa modifikacije.
Selection window (Prozor za izbor)
Alat za izbor objekata kojim korisnik kreira
pravougaoni prozor u prostoru za crtanje.
Objekti u njemu mogu da se biraju na dva
naina, u zavisnosti od toga da li je u pitanju
preseni prozor ili obian prozor.
Shakes (Drvene ploe)
indra koja se obino pravi odsecanjem rav-
nih drvenih ploa na duinu od nekoliko ina.
Sheet set (Skup listova)
Skup crtea, posebno kod kartica sa radnim
listovima, zajedno sa informacijama kao to
su zaglavlje, koji se uvaju u okviru crtea
sa ekstenzijom .dst. Koriste se u Sheet Set
Manageru.
Sheet Set Manager
Poseban interfejs za kreiranje, upravljanje i
tampanje crtea. Postoji samo u AutoCAD-u
(ne i u verziji LT).
958 Renik
Single-line text (Tekst u jednoj liniji)
Tekstualni objekat kod kojeg se svaka linija
teksta tretira kao zaseban objekat, sa svojom
posebnom takom ravnanja, bez obzira da li
je u pitanju reenica, re ili slovo.
Small format (Mali format)
Listovi papira veliine 11x17 i manji.
Snapbase
Komanda (i opcija) koja se koristi za reseto-
vanje poetka rafure. Podrazumevana vred-
nost je 0,0,0.
Snap mode (Snap reim)
Opcija koja moe da se iskljuuje i ukljuuje,
a kojom se kursor tera da ide po mrei, koja
je obino poravnata sa mreom na ekranu.
Ovo vam omoguava da crtate rastojanja
koja predstavljaju umnoke rastojanja mree.
Kada je rastojanje mree podeeno na 0,
mrea je poravnata sa vrednou koja je
podeena za Snap.
Soffit (Donja povrina svoda)
Donja povrina krova, koja ide od spoljanje
ivice krova nazad do zida.
Solid (Telo)
1. Ime rafure koja povrinu ispunjava
nekom bojom.
2. Trodimenzionalni objekat u AutoCAD-u
koji ima osobine sline onima koje ima
pun blok od materijala. Te osobine su
masa, centar gravitacije, gustina itd.
Stud (Klin)
Mali uspravni komad drveta ili metala koji
se koristi kod uvrivanja zidova. Obino se
radi sa veliinom od 2x4 ili 2x6, dok mu
duina odgovara visini zida.
Surveyors units (Geodetske jedinice)
Jedinice za merenje uglova kod kojih vredno-
sti uglova odstupaju od istog severa ili juga,
prema istoku ili zapadu.
T
Table (Tabela)
Matrica sa informacijama koje su ureene
kao radni list. Obino se daju na graevin-
skim ili mainskim crteima i sadre podatke
koji su postavljeni u kolonama i vrstama, koji
su odvojeni linijama.
Template drawing (ablonska
datoteka)
Crte koji je podeen da slui kao format
za novi crte. Ovo korisniku omoguava
da novi crte pone sa unapred podeenim
parametrima.
Temporary tracking points
(Privremene take za praenje)
Privremene take koje se koriste kod opcije
Object Snap Tracking.
Text style (Stil za tekst)
Skup podeavanja koja kontroliu izgled tek-
sta, a koja su zapisana pod nekim imenom, u
okviru crtea. Tekst koji se postavlja na crte
ima podeavanja koja odgovaraju tekuem
stilu.
Thaw (Odmrzavanje)
Osobina nivoa po imenu Freeze/Thaw koja
kontrolie vidljivost objekata koji se nalaze
na nekom nivou i odreuje da li AutoCAD
proraunava geometriju objekata za vreme
regeneracije. Vidi jo i nivo.
959 Renik
Thickness (Debljina)
Rastojanje za koje je 2D objekat izvuen u
smeru, koji je upravan na ravan, u kojoj je
objekat nacrtan. Ovo nije pravi trodimenzi-
onalni objekat, ve samo dvodimenzionalni
objekat, koji je projektovan na z osu. Vidi jo
izvlaenje.
Tiling (Poploavanje)
Ponavljanje neke slike na povrini nekog
objekta.
Toolbar locking (Zakljuavanje
paleta)
Karakteristika kojom se paleta moe privre-
meno fiksirati na nekoj poziciji na ekranu,
tako da ne moe sluajno da se pomeri.
Tracking (Praenje)
Vidi Object Snap Tracking
Transparency (Transparentnost)
Osobina koja se moe dodeliti nivoima ili
objektima, tako da se kroz njih mogu da vide
drugi objekti. Podrazumevano svi objekti
imaju transparentnost podeenu na 0, tako
da su potpuno neprozirni. to je vei broj, to
se jasnije moe videti objekat koji se nalazi
ispod. Vidi jo i ekranizacija.
Trasparent command (Transparentna
komanda)
Komanda koja se moe izvriti u toku rada
neke druge komande, bez preklapanja sa
njom. Takve su, na primer, komande Zoom
i Pan.
True ratio (isti odnos)
Kolinik dva broja koji definie razmeru, tj.
broj jedinica koje su predstavljene jednom
jedinicom. Vidi faktor razmere.
U
UCS
Vidi korisniki koordinatni sistem.
UCS icon (UCS ikona)
Ikona sa dve strelice u donjem levom uglu
prostora za crtanje, koja ukazuje na pozitivne
smerove x i y osa. Kod 3D pogleda, na ikoni
je prikazana i z osa.
User Coordinate system - UCS
(Korisniki koordinatni sistem)
Definicija orijentacije x, y i z ose u prostoru,
relativno u odnosu na 3D objekte ili u odnosu
na svetski koordinatni sistem. UCS moe da
se upamti pod nekim imenom i da se kasnije
ponovo postavi na crte.
User-defined pattern (Obrazac koji je
definisao korisnik)
Korisniki definisan obrazac, koji se definie
pomou panoa Properties, koji se nalazi na
kontekstnoj kartici Hatch Creation, na traci.
V
Vector image (Vektorska slika)
Grafika koja se skladiti pomou geome-
trijskih primitiva, kao to su linije i lukovi,
koji se zasnivaju na matematikoj poziciji i
duini. Poto se linija uva kao ista linija, sa
poetnom i krajnjom takom, nema gubitaka
kad se menja razmera vektorskih slika.
Vertical product (Vertikalan
proizvod)
Bilo koji proizvod Autodeska, kao to je
AutoCAD Architecture i AutoCAD Civil 3D,
koje pre svog imena imaju prefiks AutoCAD.
Svaki od proizvoda sadri sve alate iz
960 Renik
AutoCAD-a, koje proiruje dodatnim alatima
i komandama, koji su specifini za odreenu
industrijsku granu.
View (Pogled)
Slika tekueg crtea iz perspektive, koju je
definisao korisnik, a koja se prikazuje na
ekranu ili u prikazu. Pogledi mogu da imaju
ime, mogu da se pamte i da se kasnije ponovo
prikazuju.
ViewCube (Kocka sa pogledom)
Ureaj za navigaciju koji se koristi za prelaz
izmeu standardnog, izometrijskog i slobod-
nog pogleda u trodimenzionalnom okruenju.
Viewport (Prikaz)
Prozor kroz koji korisnik moe da vidi svoj
crte ili neki njegov deo. Obino su pra-
vougaoni, ali ne moraju uvek biti. Postoje
dve vrste prikaza: vezani i pokretni pro-
zori. Vezani prozori se koriste kod prostora
modela. Pokretni prozori se koriste u prostoru
papira.
Visual style (Vizuelni stil)
Jedna od deset varijacija opcije koja kon-
trolie izgled trodimenzionalnog pogleda.
Mogue opcije su: 2D Wireframe, Concep-
tual, 3D Hidden, Realistic, Shaded, Shaded
with Wireframe, Shades of Gray, Sketchy,
3D Wireframe i X-Ray. Nalazi se na panou
View na traci, kad se radi u tri dimenzije.
W
Wireframe (Kontura)
Nain predstavljanja 3D objekta sa linijama
koje predstavljaju preseke. Ravni koje su
definisane pomou ovih linija, koriste se za
predstavljanje elemenata zgrada, mainskih
delova.
Workspace (Radni prostor)
Postavka paleta, menija i paleta sa alatima
u grafikom prozoru, koja moe imati ime,
moe se zapisati i proglasiti tekuim, ako se
izabere Tools Workspaces.
World Coordinate Sistem (Svetski
koordinatni sistem)
Podrazumevani korisniki koordinatni sistem
za sve nove crtee, kod kojeg je pozitivan
smer x i y ose udesno i navie, respektivno,
a pozitivan smer z ose ide prema korisniku i
upravan je na ravan ekrana.
Wysiwyg
Akronim za ono to vidi je ono to dobi-
ja. Ovaj opis se primenjuje na slike pret-
hodnog pregleda, koje prikazuju tano ono
to se dobija i prilikom tampanja.
X
Xref
Vidi spoljanja referenca
XY plane (XY ravan)
2D ravna povrima, definisana preko x i y
ose, koja je, kod novog crtea, paralelna sa
ekranom.
Z
Zoom
Ime komande sa nekoliko opcija, koje omo-
guavaju korisniku da povea ili smanji svoj
pogled na tekui crte, ili na prikaz.
961 961
BROJEVI I SIMBOLI
(oznaka stope), 84, 113
* (zvezdica), kao doker znak, 440
.dgn datoteke, kao spoljanje reference, 670
.dsd (Drawing Set Description) datoteka, 825, 826
.dst datoteke, 728, 785, 817
.dwf datoteke Kao spoljanje reference, 670
Nasuprot datotekama tipa .dwfx, 828829
Publikovanje, 828
tampanje u, 699, 781
.pdf datoteke Kao spoljanje reference, 670
.pdf datoteke Publikovanje u, 828
.pdf datoteke, 785
< (manje od), kod unosa uglova, 49
<> kod preklapanja kota, 641
3D polilinija, 858
Simbol @ (at) kod unosa relativnih koordinata, 48, 226
Simbol at (@) kod unosa relativnih koordinata, 48
Simbol manje od (<), kod unosa uglova, 49
Simbol munje na blokovima, 361
Simbol upaljene sijalice u Layer Properties Manageru, 279
A
Action Recorder, 298301
Imena akcija, 299
Adaptivna mrea, 81
Akcije, nasuprot dinamikim blokovima, 473477
Aktivan crte, 347
Alat 3D Rotate, 861, 862, 863
Alat Blend, 909
Alat Bring To Front, 22
Alat Circle, 213214
Alat Copy, posetnica, 23
Alat Edge Mesh, 906
Alat Edit Reference In-Place , 750751
Alat Extrude, 908
Alat Favorites, 10
Alat Helix, 905
Alat Horizontal Contraint, 2Points, 215
Alat Layer Walk, 293296
Alat Loft, 905, 908, 912915
Alat Network, 908
Alat Object Snap Tracking, 12, 176
Alat Off, 569
Alat Offset, kod modeliranja u tri dimenzije, 909
Alat Patch, 909
Alat Planar, 908
Alat Planar Surface, 904
Alat Press/Pull, 905
Alat Radius, 219
Alat Revolve, 904, 908
Alat Revolved Mesh, 906
Alat Ruled Mesh, 906
Alat Sweep, 905, 908
Alat Tabulated Mesh, 906
Alat Vertical constraint, 215216
Alat za rotaciju u tri dimenzije, 861, 862, 863
Alati trake, 18, 2123
Prikaz, 20
Alati za izbor, kontrola prikazivanja, 5253
Alati za modeliranje mrea, 906907
Alati za povrinsko modeliranje, 907909,
Alias komandi, 34
Ambijentalno svetlo, 928
Ameriki nacionalni CAD standard,
kod numerisanja listova, 726
Ameriki nacionalni institut za standarde, 561
Ameriki nacionalni standard, 94
Ameriki nacionalni standard za imena nivoa, 244
ANSII obrasci, 561
Apsolutne koordinate, nasuprot relativnim, 48
Arhitektonske jedinice, 75, 95, 602
I direktan unos rastojanja, 114
Nivo preciznosti, 76
Indeks
962 Indeks
Oznaka stope (), 84
Podeavanje kota za uglove, 603
Podeavanje linearnih kota za, 603
Arhitektonski crtei
Blokovi u, 308
Razmera za, 77
abloni, 416
Arhitektonski konstrukcioni dokumenti, tabele u, 485
Asocijativna rafura, 559, 580
Atributi
Blok sa informacijama o listovima za definicije, 713
Blokova, 439, 445446
Podeavanje, 450471
Umetanje, 446448
Definicija, 443444
Bloka zaglavlja, 709713
Kod mrea, 440450
Kreiranje tabela na osnovu, 497503
Normalno stanje, 470
Potreba za regeneracijom, 468
Promena, 464465
Alati za, 466467
Reim Invisible za vrednosti, 453
Upotreba za, 471472
Ureivanje teksta, 449450
Vidljivost, 467471
Viestruki kod blokova, 454459
Attachment i overlay, 674676
AutoCAD
Deoba informacija izmeu verzija, 29
Ekran Welcome, 23
Interfejs, nasuprot AutoCAD-u LT, 1
Pokretanje, 29
Programa za ukljuivanje kupaca, 4
Radionice New Features Workshop, 3, 4
Tradicionalne boje, 253254
Zatvaranje, 25, 93
AutoCAD Architecture, 2
AutoCAD Civil 3D, 2
AutoCAD LT
Itnerfejs, nasuprot AutoCAD-u, 1
Kreiranje lista sa planom, 725727
Manuelno auriranje bloka sa zaglavljem, 764
Odsustvo parametarskog crtanja, 210211
Odsustvo Sheet Set Managera, 725
Upravljanje skupom dokumenata, 766
AutoCAD Raster Design, 687
Autodesk Design Review, pregled tampanih datoteka u, 816817
Autodesk Impression, 38
Automatsko smanjivanje panoa, spreavanje, 294
Azimuti, 659
B
Balon sa obavetenjem, za zavreno tampanje, 815
Baze podataka, popuna na osnovu vrednosti atributa, 468
Bazna taka
Kod bloka sa zaglavljem, 703
Kod komande STRETCH, 198
Biblioteke materijala, 933
Block Attribute Manager, 467
Block Editor, 313, 314, 343, 345, 704
Blok Drawing Title, izbor iz DesignCentera, 751
Blok komentara, 440
Samopodeavanje, 447
Blok sa informacijama o listu, 713714, 721
Blokovi, 296, 308; vidi jo i dinamiki blokovi
Komanda EXPLODE za, 343
Konverzija u .dwg datoteke, 360
Kreiranje palete sa, 583
Opcije za objekte koji se koriste u, 320
Paleta Properties za, 325326
Prevlaenje iz DesignCentera , 355
Promena faktora razmere, 338339
Pronalaenje na crteu, 322324
Revizija, 343346
Sa atributima, 439, 445446
Podeavanje, 450471, 453
Promena, 723
Umetanje, 446448
Viestruki atributi, 454459
Taka umetanja za, 312
Umetanje, 315319
Rotacija tokom, 333335
Sa informacijama o prostoriji, 459462
Za prozore, 332343
Za prozore, 327331, 329
Za vrata, 308320
Unutranja, 317319
Boja
Dodeljivanje nivou, 243, 249252
Konanice kursora, 17
Kursora, 1516
Objekata, pano Quick Properties za promenu, 267
osnap markera, 225
Pozadine crtea, 6
Proglaavanje tekue, 297
Reimi, 250
Saveta, 91
Teksta, 432
Boja pozadine
I podeavanje boje linija, 248
Prostora za crtanje, promena, 557
Brisanje linija, 5152
Brisanje; vidi jo i komanda ERASE (E)
963 Indeks
Nivoa, 256
objekata nakon definisanja bloka, 320
Objekata nakon kreiranja bloka, 312
Reference bloka, 482
Stanja nivoa, 305
Broj kopija, podeavane tampanja, 785
Brvnara
ienje crtea, 495
Debljine linija, 806, 807808
Dodavanje garae, 166167
Dodela materijala, 936
Kada, 234235, 236
Krov, 284289, 293
Linije nadstrenice, 292
Sleme , 292293
Kuhinja, 202223
Detalji poreta, 210
Friider i poret, 207220
Izbor ureaja, 272274
Radni list, 203
Ringle poreta, 213214
Sudopera, 203207
Umivaonik, 220223
Kupatilo, 224233, 234
Izbor ureaja, 272274
Pozicija toaleta i ormaria, 231234
Tu, 225227, 228
Umivaonik i ogledalo, 228231
Plan sprata
Datoteka sa listom, 761767
Kompletan, 236
Linije mree, 392393, 395
List Doors, 765767
List Materials, 764, 765
Natpisi sa imenima prostorija, 381391
Osnovni, 102
Prozori, 327
Sa nametajem, 239
Sa zamrznutim nivoima, 310
rafura u, 573579
tampanje samo, 786
Pragovi, 174181, 185
Priprema crtea za tampanje iz radnog lista, 821
Prozori, 339343
Veliina i poloaj, 333
Renderovanje sa materijalima, 936
Sa planom gradilita, 658
Sa verandama, stepenitem, pragovima, kuhinjom i
kupatilom, 174
Stepenice, 190195
U trodimenzionalnom modeliranju,902; vidi jo i
trodimenzionalno modeliranje
Verande, 181185, 195199
Filteri taaka za zavretak, 199202
Sa prirujem, 192
Veznici, 281283
Vrata, 133165
Dvokrilna, 159165
Izbor, 269272
Klizna staklena, 150159
Obrtna, 133142
Promena veliine, 148150
Rotacija, 138, 139
Zidovi, 103133
ienje, 115118
Kotiranje, 104
Linije spoljanjih zidova, 110112
Odsecanje otvora, 124133
Polilinije za, 104107
Unutranji zidovi, 112124
Zavretak unutranjih zidova, 122124
Bulova funkcija oduzimanja, 842
Bulova funkcija preseka, 842
Bulove funkcije, 842, 862
C
Centimetri, kao alternativne kotne jedinice, 608
Centralno ravnanje teksta, 376
Ciklian izbor, 13, 221, 458, 548
CIP (Customer Involvement Program) (Program za ukljuivanje
kupaca), 4, 5
Crtai sa perima, 781
Crtanje, 699, 781; Vidi jo tampanje
nasuprot tampanju, 715
Crte domain
Promena spoljanje reference unutar, 682686
Stalno pridruivanje spoljanje reference, 694695
Crte sa rasporedom nametaja, spoljanje reference za, 690, 691
crtei
Koraci kod ienja, 550
Naslov tekueg, 9
Orijentacija, promena, 534
Otvaranje pomou menija aplikacije, 2630
Podeavanje veliine, 7987
Linije mree, 7983
Prelaz iz jednog u drugi otvoreni, 29
Razmera, 551
Regenerisanje, 724
Sa mreom i skokovitim kretanjem kursora, 8792
Sheet Set Manager za kreiranje, 737740
Tabela sa stilom za tampanje, dodeljivanje, 801805
Ubacivanje postojeih u skup listova, 733736
Velika slova u, 709
Viestruki, iz jedne datoteke, 243
Zapisivanje, 69, 109
964 Indeks
Zatvaranje, 38
Crtei iz graevine
Kotiranje koordinata za, 632, 634
Razmera za, 77, 79
Crtice kod kotiranja, 599
Crtice na kraju kote, 596
arobnjak Data Extraction, 497501
vorovi, 107, 263, 265, 268, 514
Kod brisanja bloka, 322323
Kod kopiranja objekata, 512513
Kod teksta za komentare, 384385
Za pomeranje krajnjih taaka, 288, 289
Za razvlaenje linije iskopirane komandom offset, 508
elije u tabeli, stil za, 487, 492
D
Datoteka acad.ctb, podeavanja za, 799
Datoteka acad.lin, 260
Datoteka Drawing Set Description (.dst), 825, 826
Datoteka monochrome.ctb, 800, 801,803, 813
Datoteka sa listom za elevaciju, 768770
Datoteke MrSID, 687
Datoteke sa fontovima sa kompajliranim oblicima (.shx), 372, 374
Datoteke sa fontovima tipa .shx (Compiled Shape), 372, 374
Datoteke tipa .ctb, 259
Datoteke tipa .dwfx, 785, 816, 817
Nasuprot datotekama tipa .dwf, 828829
Publikovanje u, 828
tampanje u, 781
Datoteke tipa .dwg, 29
Konverzija blokova u, 360
Stil teksta Standard kao podrazumevani, 372
Za palete sa alatima, 584
Datoteke tipa .dwt, 40, 417
Datoteke tipa .jpg, kao spoljanje reference, 670
Datoteke tipa .las, 305
Datoteke tipa .plt, 785
Datoteke tipa .rtf, 434
Datoteke tipa .stb, 259
Datoteke tipa .tif
Kao spoljanje reference, 670
Kod zapisivanja renderovanja, 941
Datoteke tipa .ttf (TrueType), 372, 374, 422
Datoteke tipa .txt, 434
Datoteke tipa SID, 687
Datoteke; vidi jo i crtei
Konverzija u prethodne formate, 29
Otvaranje, 28
Prikazivanje ikonica, 27, 28
Renderovanje u, 940943
Zapisivanje, 69, 9294
Debljine linija, 259, 806811
Primena kod nivoa, 809811
Promena jedinica, 810
Za odtampani objekat, 795
Decimalne jedinice, 75, 79, 95
Nivo preciznosti, 76
Za uglove, 96
Dekart, Rene, 44
Dekartove koordinate, 44
Relativne, 48, 49, 137
Za crtanje oblika, 5051
DEM datoteke, 687
Deoba informacija izmeu , 349351
crtea, 346364
Kopiranih objekata
prevlaenja i putanja, 346351
Sa komandom WBLOCK, 358359
Umetanje crtea u drugi, 359360
Deoba; vidi jo deoba informacija izmeu crtea
Crtea sa korisnicima prethodnih verzija, 29
Design Review, 829
Pregled odtampanih crtea u, 816817
DesignCenter, 351356, 582583
Dugme Views, 354
Izbor bloka sa zaglavljem iz, 751
Kartica Folders, 482
Opcije, 357
Prevlaenje blokova sa, 355
Sa istaknutim nivoima, 354
Sa pogledom Large Icons, 583
Ubacivanje sadraja iz, 749752
Desni taster mia, 34
Dijagonalna referentna linija, 542
Dimenziono ogranienje Linear, 218219
Dinamiki blokovi, 320, 472485
Fino podeavanje pomou palete Properties, 477480
Ikone, 361
Parametri koji se mogu podeavati, 321
Parametri za, 473474
Podeavanje, 764
Promena imena, 480
Promena veliine, 484
Umetanje, 480485
Direci, 616
Direktan unos, 203
Direktan unos, crtanje figura sa, 5455
Dodavanje garae, kote, 651
Donja povrina svoda, 509
Dovratci, 125
Dugme 3D Object Snap, 12
Dugme Application Menu, 6, 10
Opcije, 14
Dugme Bring To Front, 22
Dugme Dynamic Input, 13
965 Indeks
Dugme Dynamic UCS, 13
Dugme Grid Display, 9, 12, 104
Dugme Help, 10
Dugme Infer Constraints, 12, 212
Dugme Minimize, za traku, 20
Dugme Object Snap, 12
Dugme Ortho Model, 12, 50
Dugme Polar tracking, 12, 54, 858
Dugme Quick Properties, 13
Dugme Quick View (statusna linija), 7475, 754, 802
Ikonice, 717
Pogled Model, 7475
Prelaz na radni list, 715
Dugme Quick View Drawings, zatvaranje crtea sa, 39
Dugme Show/Hide Lineweight, 13
Dugme Show/Hide transparency, 13
Dugme Snap Mode, 12, 83, 104
Dugme za ukljuivanje pogleda Tree View (DesignCenter), 351, 357
Dvokrilna vrata, 159165
Doker znaci, zvezdica (*) kao, 440
E
Ekran Welcome, 23
Iskljuivanje, 3
Ekranizacija rafure, 555
Elevacije, 102, 505, 550
Istona, 548
Juna elevacija, 506533, 519
Konstrukcione linije za projektovanje taaka, 510513
Kreiranje, 507
Linije za visinu, 509510
Promena, 536541, 537
rafure, 557573, 560, 565
Nivoi za, 520521, 546
Obrasci za rafiranje, 590
Osnova i temelj, 530531
Podeavanje radnih listova, 770, 772
Prednja i zadnja, 541550
Prethodni pregled rafure krova, 560
Severna elevacija, 534535
Skraivanje linija, 515519
Stepenice, 527530
Stepenite, verande, stubovi i ograda, 531
Unutranja, 552
Verande u, 521533
Prednja veranda, 521524
Preslikavanje poput slike u ogledalu, 532533
Stubovi ograde, 525, 526
Zadnja, 549
F
F tasteri, 34
Faktor razmere u x pravcu, za bokove, 334
Faktor razmere u y pravcu, za blokove, 334, 335
Fascikla Home, za DesignCenter, 357
Fascikla Plot Styles, 797
Fascikla Support, za AutoCAD , 260
Fascikle, kreiranje, 93
Figure
Brisanje linija, 5152
Crtanje, 51
Relativne polarne koordinate, 5354
Sa komandom Fillet, 5862,
Sa komandom Offset, 5558
Sa opcijom Direct Input, 5455
Sa relativnim dekartovim koordinatama, 5051
Kopiranje linija pomou komande offset, radi oznaavanja
otvora, 6264
Produavanje linija, 6465
Skraivanje linija, 6669
Fiksni kriterijumi, 136, 224225
Iskljuivanje, 410
Iskljuivanje, za jedno pokazivanje, 341
Filter X point, 199, 201
Filter Y point, 199
Filteri koordinata, 199
Filteri za take, 199202
Font Roman, 374
Fontova, 413
Fontovi, 372
Preporuke, 414
Prethodni pregled, 413
Za kote, 601
Format datoteka u AutoCAD-u 2011, 29
Formatiranje, brisanje iz teksta, 436
Formule u tabelama, 493496
Full Path, kod spoljanjih referenci, 673
Funkcija unije (bulova), 842
Funkcijski tasteri, 34
G
Gaenje; vidi zatvaranje
Geodetske jedinice, 77, 658662
Podeavanje, 661
Za uglove, 96
Geografski informacioni sistemi (GIS), programi , 471
Geometrijska ogranienja, 211212, 214217
Geometrijske tolerancije, 611
Geometrijsko ogranienje Equal (jednako), 217
Glavna kotna linija, 596
Globalno osvetljenje, 928, 929
966 Indeks
Google Earth, 923
Gradijenti, 555, 561
Kod senenja, 568573
Okvir za dijalog Select Color za, 570
Za renderovanje, 930
Grafiki prozor, 4, 6; Vidi jo i korisniki interfejs (UI)
Granica prikaza, vidljivost, 721
Granine ivice, 64, 119
Greke, ispravljanje, 132
Grupe, 331332
Grupno tampanje, 824
H
Hiperlink, dodavanje, 424426
Horizontalne kote, 614621
HSV (Hue, Saturation i Value) model boja, 250, 254
I
Ikona katanca, 13
Ikone, 64
Ikone sa sliicama
Alat Quick View Layouts , 717
Prikaz za izabranu datoteku, 27, 28
Za otvorene crtee, 30
Imena
Akcija, 299
Dinamikih blokova, 480
Kamera, 918
Kartica sa radnim listovima, 727
nivoa, 244246, 245, 252
Referenci zaglavlja, 705
Skupa listova, 729
Stila za tekst, 370
Stilova kotiranja, 596598
Svetla, 927
Imena datoteka, Ameriki nacionalni standard za, 94
Implicitni presek, 543
Implicitni prozori, 276
Indeks boja u AutoCAD-u, 250
Indeksiranje, 696
InfoCentar, 6, 10
Informacije o prostorijama
Izraunavanje povrine, 456459
Kod blokova, 450451
Kod tabela sa informacijama, 497501
Umetanje bloka, 459462
Inkrementalni ugao, kod polarnog ugla, 182
Intenzitet boja, 255
Internacionalna organizacija za standardizaciju (ISO), 561
Standard za nivoe, 252
Iskoeni tekst, 432
ISO obrasci, 561
Ispis teksta velikim slovima, 434
Ispune, 555
Isticanje kad se postavi kursor, 52
Izabrani objekti, brisanje nakon kreiranja definicije bloka, 312
Izabrani skup sa imenom, 331
Izbor Brisanje iz skupa izabranih objekata, 196, 277
elija tabele, 493
Linija, 52
Nvoa, 456
Objekata, 276277
Metod Fence za, 66
Na bazi zajednike osobine, 702
Za komandu FILLET, 59
Za komandu offset, 113
Teksta, 435
Ureaja u kuhinji i kupatilu, 272274
Vrata i luka, 269272
Izbor objekata pokazivanjem, 276
Kod modeliranja u tri dimenzije, 844
Izvedeni stil kotiranja, 626628
Izvorna ravan, 892
Izvoz stanja nivoa, 305
J
Jedinica tipa Grads, za uglove, 96
Jedinice crtea, 9596
Podeavanje, 7478
Jedinice Radian, za uglove, 96
Jedinice sa razlomcima, 95
Jedinice tipa Engineering, 95, 240
Jedinice tipa Imperial (anglosaksonske jedinice), 73
Jedinice tipa Scientific, 95
Jedinice; vidi jedinice crtea
K
Kartica Alternate Units, 608
Kartica Annotate na traci
Pano Dimensions, 606
Dugme Adjust Space, 644
Dugme Aligned, 629
Dugme Angular, 630
Dugme Continue, 616
Dugme Diameter, 625
Dugme Dimension Style, 596, 608
Dugme Linear Dimension, 614
Dugme ordinate, 632
Dugme Radius, 623
Pano Leaders, dugme Multileader Style Manager, 634
Pano Multileaders, dugme Multileader, 637
Pano Table, dugme Table, 489
967 Indeks
Pano Text Padajua lista Text Style, 375, 382, 409
Provera pravopisa, 429
Tekst u vie redova, 418
Upravljanje stilom za tekst, 379
Kartica Express Tools na traci,
Proireni pano Tools, alat Make Linetype, 261
Kartica External Reference na traci, 682683
Kartica Hatch Creation na traci, 558
Dugme Close Hatch Creation, 563
Pano Boundaries, dugme Pick Points, 559
Pano Pattern, 560561
Pano Properties, 574
Kartica Home, na traci, 22
Pano Annotation, Manage Text Style, 371
Pano Block, dugme Create, 330
Pano Draw, 41
Alat Circle, 213214
Alat Circle, opcija 2-Point, 395
Alat Circle, padajui meni, 213
Dugme Ellipse, 229
Dugme Hatch, 558
Dugme Line, 53, 87, 282
Dugme Polyline, 108, 405
Dugme rectangle, 136, 186, 208
Pano layers, 247, 279, 744
Alat Freeze, 282
Alat Layer On, 280
Alat Off, 569
Alat Thaw All Layers, 294
Dugme LayerWalk, 294
Make Objects Layer Current, 293
Padajua lista Layer State, Manage Layer States, 676, 677
Padajua lista Layers , 281
Turn All Layers On, 350
Pano Modeling
Alat Polysolid, 840
Primitivi na, 903
Pano Modify, 21
Alat 3D Align, 891
Alat 3D Move, 847849
Alat Copy, 22, 188, 189
Alat Extend, 64, 119, 515
Alat Extend, Trim, 66
Alat Join, 536
Alat Lengthen, 394
Alat Stretch, 580
Array, 191
Dugme Fillet, 59, 111, 285, 516
Dugme Fillet, opcija Multiple, 286, 287
Dugme Offset, 55, 110, 285
Dugme Scale, 188189
Edit Polyline, 104, 109, 227, 408
Erase, 45
Explode, 343
Move, 385
Prikainjanje otvorenog, 23
Trim, 390
Pano Properties, 247
Dugme List, 323
Pano Solid Editing
Dugme Slice, 894
Dugme Subtract, 850
Pano Utilities
Dugme Measure, 457
Point Style (stil take), 451
Pano View, 3D Navigation, 837
Kartica Insert na traci
Pano Attributes
Define Attribtues, 442, 709
Edit Attribtues, 467
Pano Block
Block Editor, 344
Dugme Create, 311, 455, 702
Dugme Insert, 315, 460
Pano Content, DesignCenter, 351
Pano Reference, dugme External references, 670
Kartica Manage, na traci, pano Action Recorder
Definisanje makroa, 300
Dugme Record, 298
Kartica Mesh, 906
Kartica Output, pano Plot, Batch Plot, 824
Kartica Parametric na traci
Pano Dimensional, dimenziono ogranienje Linear
Alat Radius, 218219
Pano Geometric
Alat Horizontal constraint, 2Points, 215
Alat Vertical constraint, 215216
Ogranienje Auto, 211
Kartica Render, na traci, 921
Pano Camera, dugme Create Cameta, 916918
Pano Lights, puno senenje, 925
Pano Materials, 933, 937
Alat Attach By Layer, 935
Pano Render, dugme Render Output File, 940
Pano Sun & Location, dugme Sun Status, 922
Kartica Table Cell, na traci, pano Cell Styles, 492
Kartica Text Editor na traci, 419
Pano Formating, 420
Pano Insert, Insert Column Break, 642
Pano Paragraph, padajua lista Bullets and Numbering, 420
Pano Style, 419
Kartica View na traci
Dugme Named Views, 919
Pano Coordiantes, 79, 80
Dugme Show UCS Icon, 835
Dugme UCS settings arrow, 538
968 Indeks
Dugme Z, 534, 545, 770
Pano Navigate, Zoom, 134; Vidi jo i komanda ZOOM (Z)
Pano Palettes, 360, 687
Alat Tool Palettes, 582
DesignCenter, 482
Dugme Properties, 325
Paleta External References, 722
Sheet Set Manager , 728
Pano Viewports, 744
Pano Views, pogledi sa imenima, 539
Pano Visual Styles, 8
Pano Windows, dugme Switch Windows, 350
Kartica Vizualize na traci, 921
Kartice Layout, 701
Prelaz sa jedne na drugu, 756
Kartice trake, 6, 19
Klizai, iskljuivanje, 14
Klizna staklena vrata, 150159
U trodimenzionalnom modeliranju, 871873 874
Kodovi za definisanje tipova linija, 260
Kolone teksta, 435
Podeavanje rastojanja, 422
Promena veliine, 423
Umetanje prekida, 420, 422
Kolone u tabelama
Vrste za zaglavlje, 491
Kolone u tabelama, 490
Komanda 3DALIGN, 891
Komanda 3DMOVE, 914
Komanda AREA, 456
Komanda ARRAY, 191, 877
Stepenice napravljene pomou, 194
Komanda ATTDEF, 442, 453
Komanda ATTEDIT, 467
Komanda BASE, 696
Komanda BASELINE, 618619
Komanda BEDIT, 344
Komanda BIND, 694
Komanda BLOCK, 309, 330
Komanda BOX, 843, 846, 856
Komanda BREAK, 388389, 391
Komanda CHAMFER, 60, 62
Komanda CONVERCTE, 801
Komanda CONVERTPSTYLES, 801
Komanda COPY, 188
Komanda DC, 351
Komanda DDEDIT, 400, 411, 642
Komanda DDTYPE, 451
Komanda DETACH, 696
Komanda DIMANGULAR, 630
Komanda DIMARC, 625
Komanda DIMCONTINUE, 616618
Komanda DIMLINEAR, 614, 621
Komanda DIMORDINATE, 632
Komanda DIMRADIUS, 623
Komanda DIMSPACE, 644
Komanda DISTANCE, 76
Komanda DRAWORDER, 572
Komanda DS, 81
Komanda EATTEDIT, 466
Komanda EDIT POLYLINE, 105107
Opcija Join, 227
Komanda ELLIPSE (EL), 229231, 233
Komanda END, 136
Komanda ERASE (E), 45, 5152
Komanda EXPLODE, 104, 112
Za blokove, 343
Za polilinije, 405
Komanda Extend (E), 6465
Greke sa, 132
Saveti za korienje, 519520
Za unutranje otvore na zidu, 129130
Komanda Extrude, 852, 853, 907
Komanda FILLET (F), 111, 116, 285, 516
Crtanje oblika sa , 5862
Izbor objekata za, 59
Nasuprot komandi OFFSET, 62
Opcija Polyline, 235
Podeavanje poluprenika koji nije 0, 206
Za sudoperu u kuhinji, 205207
Komanda GROUP, 331
Komanda HATCH (H), 456, 558, 567
Komanda HIDE, i izlged objekata, 795
Komanda INSERT, 309, 912
Komanda LAYER
Odmrzavanje nivoa, 375
Pokretanje, 298
Komanda LAYER za upravljanje nivoima, 440
Komanda LAYOFF, 569
Komanda LAYON, 350, 677, 768
Komanda LAYTHW, 677, 768
Komanda LENGYTHEN (LEN), 394
Opcija Delta, 394
Komanda LIMITS, 84, 661
Komanda LINE, 34, 3849, 87, 204205, 282
Greke sa, 132
Kriterijum Nearest za pokretanje, 328
Sa koordinatama, 4447
Relativnim, 4849
Sa reimom direktnog unosa rastojanja, 49
Za pragove, 176, 180
Komanda LINEATYPE, 260
Komanda LIST (LI), za detekciju bloka, 323325
Komanda LWUNITS, 810
Komanda MEASUREGEOM, 456
Komanda MENUBAR, 31, 33
969 Indeks
Komanda MIRROR
Kod suprotne elevacije, 534535
Odreivanje sredinje take, 191
Za blokove, 319
Za verandu
Kod modeliranja u tri dimenzije, 886889
Za verandu, 197, 532533
Komanda MKLTYPE, 261
Komanda MLEADER (Multileader), 634
Komanda Move, za tekst, 384385
Komanda OFFSET, 110, 113
Crtanje figura sa, 5557
Definisanje rastojanja za, 58
Greke kod, 132
Kod kreiranja prozora, 329
Lavabo u kuhinji, 220221
Nasuprot komandi FILLET, 62
Promena rastojanja, 113
Sudopera u kuhinji, 205207
Za elipsu, 231
Za linije krova, 285
Za oznaavanje otvora, 6264
Komanda OOPS, 207
Komanda OPTIONS, 14
Kod opcije Number Of recently Used Files, 28
Komanda PAN, 748
Komanda PEDIT (PE), 104, 105, 403, 408
Opcija Join, 106
Komanda PL, 108
Komanda PLAN, 540, 545
Komanda PLINE, 405406, 912
Komanda PLOT, 797
Prostor papira za, 820
Komanda POLYLINE, 185, 234235
Komanda Polyline Edit; vidi komanda PEDIT
Komanda POLYSOLID, 840, 841842
Komanda PUBLISH, 727
Komanda PURGE, 359
Komanda QSAVE, 92
Komanda RECTANG, 530, 912
Komanda RECTANGLE (REC), 136, 186, 208, 226, 232233
Za okvir, 402403
Komanda REDO, 206, 207
Komanda REFCLOSE, 752
Komanda REFEDIT, 682, 683, 685
Komanda REGENALL (REA), 292, 571, 735
Komanda RIBBON, 21
Komanda ROTATE, za blok, 319
Komanda SAVE, 92
Komanda SCALE, 188189
Opcija Reference, 704705
Komanda Select Similar, 274275, 276
Komanda SETBYLAYER, 297
Komanda SLICE, 894
Komanda STRETCH, 196198, 512
Bazna taka za, 198
vorovi i, 514
I tekst, 385
Za simbole mree, 448, 449
Komanda STYLE, 368, 371, 379
Komanda SUBTRACT, 850851
Komanda Table, osobina Data Extraction, 497
Komanda TEXT, 376, 383
Podrazumevana taka ravnanja, 397398
Komanda TRIM (TR), 6, 6669, 108109, 116117
Greke kod, 132
Na konstrukcionim linijama, 511
Opcija Fence, 126, 127, 128, 515, 516
Prekid linija sa, 390391
Sa tasterom Shift, 120121
Savet za upotrebu, 519520
Za polilinije, 227
Komanda TXT2MTXT, 418
Komanda UCS, 535
Komanda UCSICON, 80
Komanda UCSICON, 631
Komanda UNDO, 205206
Opcije, 207
Komanda UNITS, 674
Komanda WBLOCK, 358359, 705, 713
Komanda WSCURRENT, 7
Komanda XLINE (Construction Line), 511, 522
Komanda XLINE (konstrukciona linija), 511, 522
Komanda XREF, 742, 819
Komanda ZOOM, 47, 118122, 237
All, 83
Operacija realtime, 232
Smanjivanje i poveanje faktora zumiranja, 79
Zoom Extents
ViewCube i, 870
Zoom Extents, 115, 179, 226
Zoom Out, 81
Zoom Previous, 266
Zoom Scale, 115
Zoom Window, 134
Komande I blokovi, 344
Izbor metoda, 205
Kreiranje palete za, 586588
Pokretanje, 18, 309
Ponitavanje, 62, 179
Prekid, 57
Pristup preko tastature, 172
Restartovanje, 61, 110, 173
Taster Enter za naputanje, 43
Taster Esc za zavretak, 128
Velika i mala slova i, 44
970 Indeks
Komunikacioni centar, 10
Konstrukcione linije, 512
Konverzija u zrake, 516
Za projektovanje taaka elevacije, 510513
Konstrukcioni dokument (CS skup), 705
Kontekstni meni, 173
Block Editor, 344
Kod ispravljanja greaka u pravopisu, 428
Kod prevlaenja, Paste To Orig Coords, 349
Paleta Object Snap, 184
Razmera komentara, sinhronizacija, 387
Umetanje polja, 424, 425
Za vorove, 514
Za poslednje i opte komande, 282, 283
Za tekst u vie redova, 434436
Konturne linije, 912, 914, 915
Konverzija
Blokova u .dwg datoteka, 360
Crtanje u formatima iz prethodnih verzija, 29
Milimetara u metre, 461462
Koordinatni poetak
rafura, 566, 575576
U dekartovom koordinatnom sistemu, 44
Koordinatni sistem, 4447
Prikaz, 47
Relativni, 4849
Kopiranje objekata, 349351
vorovi za, 512513
Objekata sa imenima, 351
Prozora, 338
Radnih listova, 749760
Teksta, 400, 435
Korisniki definisani obrasci za rafiranje
Kreiranje, 573575
Korisniki interfejs, 49, 40
Meni aplikacije, 2530; Vidi jo Meni aplikacije
Mi, 3435
Padajui meniji, 3032, 76
Palete, 32, 33
Zakljuavanje lokacije za, 13
Prozor aplikacije, 917
Prozor za unos komandi, 1718. Vidi jo prozor za unos
komandi
Radni prostor, 33; Vidi jo i radni prostor
Sa radnim prostorom 2D Drafting & Annotation, 6
Tastatura, 34, 172
Traka, 1825; Vidi jo i traka
Korisniki koordinatni sistem (UCS); vidi UCS
Korisniki tipovi linija, 260
Kote, 593
Delovi, 596
Duine luka, 625, 626
Kod garae, 651
Kod kratkih rastojanja, 647650
Kod plana gradilita, 665666
Kod stepenica prednje i zadnje verande, 522
Koordinata, 631632, 633
Linije pokazivaa, 634639
Na osnim linijama, 651654
Podeavanje rastojanja izmeu paralelnih kota, 644, 645, 646
Poluprenika, 623624
Poravnate, 629, 629
Postavljanje na crte Horizontalnih, 614621
Vertikalnih, 619621
Prenika, 624625
Preklapanje, 645647
Premetanje, 642644
Promena, 639650
Tekst u, 368
Tekst u vie redova za, 418
Uglova, 629630
Za prozore, 330
Zavretak, 621, 622
Kote za uglove, 629630
Kod arhitektonskih jedinica, 603
Kotiranje duine luka, 625, 626
Kotiranje koordinata, 631632, 633
Kotiranje prenika, 624625
Kotni tekst, 596
Promena, 640644
Kratka rastojanja, dimenzije za, 647650
Kretanje sa jedne na drugu karticu radnog lista, 756
Kriterijum Center kod teksta, 397
Kriterijum Endpoint, 136
kriterijum M2P (Mid Between 2 Points), 330
Kriterijum Mid Between 2 Points (M2P), 330, 412
Kriterijum Midpoint, 191
Kriterijum Nearest, za pokretanje komande LINE, 328
Kriterijum None, 410
Kriterijum Perpendicular, 178, 235, 329
I postavljanje kota, 614, 615
Kriterijum Snap To None, 410
Kriterijumi Quadrant, 234
Kriterijumi za hvatanje karakteristinih taaka objekata, 136
Aktiviranje, 281, 286
Boja markera, 225
Endpoint, 136137
Markeri, 137
Fiksni, 136, 224225
Kontekstni meni, Perpendicular, 178
Perpendicular, 178, 235
Za lociranje taaka, 179
Kriva zaobljenog ugla, podeavanje poluprenika, 58
Krov brvnare, 284289, 293
Krov brvnare
Kod modeliranja u tri dimenzije, 889900
971 Indeks
Promena, 898900, 901
Linija nadstrenice, 292
Linija slemena, 292293
Prethodni pregled rafure, 560
Krov sa dve kosine, 284
Krune reference, 676, 697
Kupatilo, 234
Postavljanje toaleta i ormaria, 231234
Tu, 225227, 228
Umivaonik i ogledalo, 228231
Kursor, 6
Boja, 1516
Konanica, 10
Promena duina linija, 16
Ograniavanje na horizontalno i vertikalno pomeranje, 50
Pomeranje kod problema, alat Snap i, 83
Prikazivanje informacija pored, 11; Vidi jo i diamiki unos
Promena, 11
Kursor u obliku konanice, 10
Boja, 17
Promena duina linija, 16
Kvadranti, 44, 45
Kvadrati za izbor, 11
Kvadrati za izbor objekata, 42, 52
L
Lenjir, 434
Levo ravnanje, 383
Linearne jedinice, 74
Linija lastia, 108
Linija slemena, 284
Linija za navigaciju, 6
Dugme Pan, 231232, 237
Dugme Zoom Extents, 47
Opcije za zumiranje115; Vidi jo i komanda ZOOM (Z)
Linije
Brisanje, 5152
Kopiranje komandom offset, radi oznaavanja otvora, 6264
Prekid, 388389
Pomou komande TRIM, 390391
Produavanje, 6465
Skraivanje, 6669
Linije mee, rasporeivanje na planu gradilita, 660662
Linije mree, 7983
Crtanje sa, 8792
Iskljuivanje, 9
Nakon smanjenja faktora zumiranja, 82
Podeavanje prilikom zumiranja, 85
Linije nadstrenice, 284289
Link Learning Path na ekranu Welcome, 2
List Materials, kod plana sprata, 764, 765
List sa planom gradilita, podeavanje, 771776
Lista Recent Documents, 27, 28
Lista za vrata, kod plana brvnare, 765767
Listovi plana Kreiranje, 725727
Spoljanje reference za, 741
Vidljivost nivoa, 762763
Za gradilite, podeavanje, 771776
Logike boje, 253
LSTSCALE (Linetype scale), 290291, 761
M
Makroi, 298301
mape, 471
Mape sa slikama, 937
Mapiranje materijala, 937943
Marker kriterijuma za hvatanje karakteristinih taaka objekata,
znak plus (+) u, 337
Markeri, kod kriterijuma Endpoint, 136137
Maska, kod teksta u vie redova, 391
Materijali Dodavanje nivoima, 935
Dodavanje renderovanju, 932943
Podeavanje mapiranja, 937943
Meni aplikacije, 2530
Close All Drawings, 38, 39
Drawing Utilities
Drawing Properties, 724
Purge, 481
Units, 75, 347, 660
Dugme Options, 52
Dugme Recent Documents, 28
New Drawing, 26, 27, 715
Open Drawing, 26, 27, 104
Open Documents, 29, 30
Sa opcijama za tampanje, 26
Save, 92
Save As AutoCAD Drawing, 29, 109, 124, 252
Save As AutoCAD Drawing Template, 720
Za otvaranje crtea, 2630
Meni Dimension, 32
Meni Draw, 32
3D Polyline, 858
Meni Edit, 31
Meni Express, 32
Text Convert Text to Mtext, 418
Meni File, 31
Meni Format, 32
Text Style, 371
Meni Help, 31
Meni Insert, 32
Meni Modify, 32
Attribute Global, 467
Object
Text Edit, 400, 642
Meni Open Drawings, 350
Meni Osnap, 327
972 Indeks
Meni Parametric, 32
Meni Tools, 32
Palettes Tol Palettes, 360
Toolbars, 33
Toolbars AutoCAD Object Snap, 176, 184
Meni View, 32
Regen All, 469470
Meni Window, 32
meniji, 172; Vidi jo i meni Aplikacije
Padajui, 3032
Prikazivanje, 183, 184
Merne jedinice, 69, 9596; Vidi jo i jedinice crtea
Metod Fence, kod izbora objekata, 66
Metrika veliina strane A4, 706
Metrika veliina strane A5
Definisanje veliine i postavljanje zaglavlja za, 707708
Metrike jedinice
Nivo preciznosti, 75
Promena veliine prikaza za, 748
Milimetri, konverzija u metre, 461462
Mi, 3435
Model boja Red, Green, Blue (RGB) (crveno, zeleno, plavo), 250,
254, 254255
Model boja RGB (red, green, blue), 250
Modeliranje u tri dimenzije, 831, 833851
Alati za modeliranje mree, 906907
Alati za povrinsko modeliranje, 907909
Brvnare, 902
Kliznih staklenih vrata, 871873, 874
Krova brvnare, 889900, 893, 898
Promena, 898900, 901
Navigacija pomou kocke sa pogledom, 869873
Odseaka za vrata i prozore brvnare, 842846
Podeavanje radnog prostora, 833839
Boje vektora, 838
Vizuelnog stila, 838839
Pragova brvnare, 853854
Premetanje i rotacija u, 847850
Primitiva, 903904
Prozora brvnare, 855869, 860, 866
Rotacija, 861
Temelja i potpornih stubova, 854855
Unutranjih zidova brvnare, 841842, 843
Verandi brvnare, 874889, 890
Osnove stepenica, 884885
Preslikavanje, 886889
Priruje ograde, 882884
Stepenika, 879880, 881
Vrata brvnare, 867869
Zidova brvnare, 839842
Odseaka za otvore, 850851, 852
Podeavanje za krov, 894896, 895897
Mrea
Atribut za, 440450
Komanda STRETCH za simbole, 448, 449
Tekst u, 392400
Zavretak, 399400, 401
MSLTSCALE (Model Space Linetype Scale), 290291, 761
Mtext Editor
Promena veliine kolona sa, 423
Za umetanje prekida kolona, 422
Mtext; vidi tekst u vie redova
N
Najistonija lokacija, 632
Naputanje komandi, 43
Naslovi pogleda, postavljanje na crtee, 374377, 378
Naslovi pogleda, stil teksta za, 370374
Naslovna linija, 9
Natpisi sa imenima prostorija, 381391
Negativni faktor razmere u X pravcu, za blokove, 317
Neprozirne mape, 939
Nereeni nivoi, 784
New Features Workshop, 2, 3, 4
Nijansa, 255
Nivo 0 (podrazumevani nivo), 244
Boja i tip linije bloka, 309
Za definisanje blokova, 313
Nivo preciznosti za merne jedinice, 76
Nivoi, 242
Brisanje, 256
Dodavanje nakon zapisivanja pogleda, 589
Dodela materijala, 935
Dodela objekata, 262281
Sa panoom Quick Properties, 267268
Dodela tipa linije, 257262
Dodeljivanje boja, 243, 296
I spoljanje reference, 681
Imena, 252
Iskljuivanje, 277280
Izbor, 456
Kreiranje i dodeljivanje boja, 249252
Kreiranje makroa, 299300
Osobine, 248249, 812
Podeavanje, 244256
Podeavanje da se sprei tampanje, 557
Prikazivanje liste, 281
Status, 278
Tekui, kao alat za crtanje, 261262
Ukljuivanje svih, 350
Vidljivost, 243, 277
Na listovima plana, 762763
Unutar prikaza, 744
Za elevacije, 506, 520521, 546
Za organizaciju, 242244
Za rafure i ispune
Iskljuivanje, 557, 569
973 Indeks
Za tekst, 369
Zamrzavanje, 277280, 310
Nivoi zavisni od spoljanje reference, 684
Normalno stanje atributa, 470
Notepad, za korisnike tipove linija, 260
Numerisanje u tekstu, 433
O
Objekat komentara, razmera prikazivanja, 385
Objekti
Boja, 296297
Promena, 254
vorovi za kopiranje, 512513
Dodeljivanje nivoima, 262281
Pomou panoa Quick Properties, 267268
Grupisanje; vidi blokovi
Izabrani, 276277
Brisanje nakon kreiranja definicije bloka, 312
Izbor za tampanje, 812
Koji se ne koriste na crteima, ienje, 481
Kopiranje, 349351
Opcije za one koji se koriste u blokovima, 320
Organizacija, 676677
Preklapanje osobina, ienje, 297
Produavanje ili skraivanje, 196198
Sa imenima, 346
Objekti sa imenima, 346
Kopiranje, 351
Obrada u pozadini
kod tampanja, 795
Operacije publikovanja u, 825
Obrasci AR, 561
Obrtna vrata, 133142
Obrtna vrata, otvoreni panoi, 133
Odmrzavanje nivoa, 375, 677, 768
Odredina ravan, u trodimenzionalnom modelu, 892
Odsecanje Ivice, 66
Kod objekta Mtext, 435
Otvora kod modeliranja u tri dimenzije, 850851, 852
Odziv Select objects:, 64, 65
Ogranienja dimenzija, 217220
Reference na druga ogranienja dimenzija, 220
okvir Crtea, 402403, 405
Tabele, 489
Okvir razvlaenja, definisanje, 476
Okvir za dijalog Processing Background Job, 825
Okvir za dijalog Action Macro, 299, 300
Okvir za dijalog Add Scale, 775
Okvir za dijalog Additional Format, 461, 463
Okvir za dijalog Adjust Sun & Sky Background, 931
Okvir za dijalog Array, 192193
Okvir za dijalog Attach External Reference, 671672, 722, 742
Okvir za dijalog Attach Image, 688
Okvir za dijalog Attribute Definition, 442443, 454, 709, 710
Okvir za dijalog bind Xrefs, 694
Okvir za dijalog Block Changes Not Saved, 314
Okvir za dijalog Block Definition, 311,312, 313, 320, 330, 445,
455, 702, 704
Okvir za dijalog Camera Preview, 919
Imena za, 918
Kreiranje, 912, 916920
Okvir za dijalog Check Spelling, 430
Okvir za dijalog Child Dimension Style, 627
Okvir za dijalog Create A New Cell Style, 487
Okvir za dijalog Create New Dimension Style, 597, 626
Okvir za dijalog Create new Table Style, 486
Okvir za dijalog Create Sheet Set, 728729
Okvir za dijalog Create Sheet Set Sheet Set Details, 729730
Okvir za dijalog Dimension Input Settigns, 90, 91
Okvir za dijalog Dimension Style Manager, 596, 597, 606, 626, 648
Okvir za dijalog Drafting Settings
Kartica Dynamic Input, 9091
Kartica Object Snap, 134, 136, 200, 224, 225, 310311
Kartica Polar tracking, 182183
Kartica Snap and Grid, 81, 82, 8687
Prikazivanje, 81
Ugao inkrementa kod polarnog praenja, 235
Okvir za dijalog Drawing Units, 7578, 347, 660, 661
Okvir za dijalog Drawing Windows Colors, 1516
Okvir za dijalog Edit Attribtues, 460, 464, 466, 723
Okvir za dijalog Edit Drawing Scales, 719
Okvir za dijalog Edit Hyperlink, 424, 426
Okvir za dijalog Edit Layer State, 304
Okvir za dijalog Edit Scale List, 774, 775
Okvir za dijalog Enhanced Attribute Editor, 449, 466
Okvir za dijalog Expanded Plot, 794796
Okvir za dijalog Field, 424, 425, 435, 461, 462, 465
Okvir za dijalog Find and Replace, 434
Okvir za dijalog Geographic Location, 923, 924
Okvir za dijalog Geographic Location Define Geographic
Location, 922, 923
Okvir za dijalog Geometric Tolerance, 612, 613
Okvir za dijalog Import Layout As Sheets, 733
Okvir za dijalog Import Page Setups, 805
Okvir za dijalog Initial Setup, 2425, 833, 834836
Okvir za dijalog Insert, 315, 460, 723
Za crtee, 360
Okvir za dijalog Insert (AutoCAD LT), 210, 211
Okvir za dijalog Insert Layout, 726
Okvir za dijalog Insert Table, 489490
Opcija From Object Data In the Drawing, 497
Okvir za dijalog Job Already In Progress, 826
Okvir za dijalog Layer List, 248249
Okvir za dijalog Layer Notification Warning, 784
974 Indeks
Okvir za dijalog Layer Properties Manager, 247248, 249, 277,
594595, 852
Okvir za dijalog Layer Properties Manager
Dugme Auto-Hide, 262
Dugme Delete Layer, 256
Dugme New Layer, 251
I tip linije, 257, 258
Ikona tampaa, 557
Kontekstni meni, opcija Invert Selection, 456
Polje Layer List, 252
Prikazivanje debljine linija u, 811
Sa dodeljenim bojama, 255
Sa nivoima nakon pridruivanja spoljanje reference, 695
Unreconciled New Layers, 784
Za kreiranje nivoa, 249
Zelena oznaka potvrde, 261
Okvir za dijalog Layer Settings, 278
Okvir za dijalog Layer State Successful Import, 595
Okvir za dijalog Layer States Manager, 301,302, 304305, 818819
Sa opcijom restore, 304
Okvir za dijalog LayerWalk, 294
Okvir za dijalog Lineweight, 810
Okvir za dijalog Lineweight Settings, 816
Okvir za dijalog Load or Reload Linetypes, 257, 258
Okvir za dijalog Load, kod DesignCentera, 357
Okvir za dijalog Location Picker, 923, 924
Okvir za dijalog Loft Settings, 916
Okvir za dijalog Material Attachment Options, 935
Okvir za dijalog Material Conditions, 613
Okvir za dijalog Modify Dimension Style, 648649
Okvir za dijalog Modify Multileader Style, 635, 635, 636
Okvir za dijalog New Dimension Style, 598
Kartica Alternate Units, 605, 608, 609
Kartica Fit, 601602
Kartica Lines, 598
Kartica Primary Units (metrike jedinice), 604, 605
Kartica Symbols and Arrows, 599
Kartica Text, 599601
Kartica Tolerances, 605, 609613
Kartica Units (Architectural), 602603
Okvir za dijalog New Layer State to Save, 302303
Okvir za dijalog New Page Setup, 717
Okvir za dijalog New Sheet , 738, 739
Okvir za dijalog New Table Style, 486487
Kartica General, 488
Okvir za dijalog New Text Style, 372, 379,380
Okvir za dijalog New View /Shot Properties, 539
Okvir za dijalog Object grouping, 331332
Okvir za dijalog Options Kartica Display, 14, 1516, 557
Kartica Files, 15
Kartica Plot And Publish, 801
Kartica Selection, 52, 53
Oblast Grips, 322323
Kartica User Preferences, 24, 833, 834
Skriptovi Keyboard Entry Except, 226
Okvir za dijalog Output Size, 943
Okvir za dijalog Page Setup, 717, 718
Okvir za dijalog Page Setup Manager, 717, 718, 802803
Okvir za dijalog Paragraph, 435
Okvir za dijalog Plot, 783796, 784, 813, 820821
Grupa Plot Scale, 791792
Kartica Output, 783
Opcija Display, 786
Opcija Extents, 787
Crtei tampani sa, 788
Opcija Layout, 791
Opcija Limits, 787788
Prethodni pregled crtea, 789
Opcija View, 789790
Opcija Window, 790791
Otvaranje, 797
Plot Area, 786
Plot Options i Plot Offset, 792794
Poetak tampanja, 793
Printer/Plotter, 785, 816
Proireni, 794796
Veliina papira i broj kopija, 785
Okvir za dijalog Plot Style Table Editor, 798
Kartica Form View, 799, 800
Kartica General, 798
Kartica Table View, 798799
Datoteka acad.ctb, 799
Datoteka monochrome.ctb, 800
Okvir za dijalog Plot Style Table Settings, 801802
Okvir za dijalog Plotter Configuration Editor, 718719, 785
Okvir za dijalog Point Style, 451
Okvir za dijalog Pointer Input Settings, 90, 91
Okvir za dijalog Properties, 724
Kartica Summary, 724
Okvir za dijalog Publish, 824825
Okvir za dijalog Purge, 481, 482
Okvir za dijalog Questions, 805
Okvir za dijalog Quick Select, 702704
Okvir za dijalog Reference Edit, 683, 684, 751752
Okvir za dijalog References Unresolved Reference Files, 692
Okvir za dijalog rename, 480
Okvir za dijalog Rename & Renumber Sheet, 758
Okvir za dijalog Save Drawing As, 29, 92, 93
Okvir za dijalog Save Sheet List, 825
Okvir za dijalog Save Workspace, 33, 837
Okvir za dijalog Select Color
Kartica Color Books, 250, 255256
Kartica index Color, 249250
Kartica True Color, 250, 254255
Za gradijent, 570
Za nivo, 334
975 Indeks
Okvir za dijalog Select File, 27, 104
Okvir za dijalog Select Layout As Sheet template, 730
Okvir za dijalog Select Linetype, 257
Okvir za dijalog Select New Path, 693
Okvir za dijalog Select Reference File, 670, 671, 688
Okvir za dijalog Select template, 26, 41, 74, 415, 730
Okvir za dijalog Selection, 221, 222
Okvir za dijalog Sheet Properties, 735
Okvir za dijalog Sheet Set Properties, 731
Okvir za dijalog Subset Properties, 739
Okvir za dijalog Sun Properties, 922
Okvir za dijalog Symbol, 612
Okvir za dijalog Table Cell Format, 488, 493
Okvir za dijalog Table Style, 486, 489
Okvir za dijalog Template Options, 417, 721
Okvir za dijalog Text Style, 371373, 379, 381, 409, 410
Za kotiranje, 601
Za tabele, 487
Okvir za dijalog TIFF Image Options, 942
Okvir za dijalog Tool Properties, 584, 585
Za komande, 587
Za obrasce rafure, 586
Okvir za dijalog Tooltip Appearance, 91, 92
Okvir za dijalog Transparency, 361362
Okvir za dijalog UCS, 80, 538539
Okvir za dijalog Viewports, 744, 745
Okvir za dijalog Visual Effect Settings, 53
Okvir za dijalog Write Block, 713714
Dugme Quick Select, 702
Onlajn pomo, 2
Opcija Auto-Hide
U Layer Properties Manageru, 262
Za palete, 363, 588
Opcija Bump Map, 939
Opcija ByBlock Kod dodeljivanja boja, 253
Prednosti upotrebe, 309
Opcija ByLayer Kod dodeljivanja boja, 253
Kod osobina objekata, 297
Kod tipova linija, 292, 293
Prednosti upotrebe, 309
Opcija Convert To Block, 313
Opcija Deg/Min/Sec, kod uglova, 77, 96
Opcija Diffuse Map, 939
Opcija Drawing Limits, 8387
Opcija Dynimc Input, 11, 17, 42, 51, 9092, 103
I relativne koordinate, 48
Odreivanje statusa, 134
Opcija No Path, kod spoljanjih referenci, 673
Opcija Paper/Model, ukljuivanje, 715
Opcija Plot Upside-Down, 794
Opcija Quick View, ukljuivanje, 715
Opcija Snap Tracking, za podeavanje take umetanja, 336338
Opcija spell-check, 427431, 428
Alati, 433
Za ceo crte, 429431
Opcija X i Y offset, 794
Opcije Print, meni aplikacije, 26
Operacija Write Block (WBLOCK), 358359
Operandi, 842, 862
Organizacija objekata, 676677
Orijentacija
Crtea, 534, 794
Trodimenzionalnih pogleda, 841
Orijentacija landscape, 794
Za tampanje, 719
Orijentacija portrait, 794
Ortogonalne projekcije, 505, 553
Osna linija, kote na, 651654
Osnap; vidi kriterijumi za hvatanje karakteristinih taaka objekata
Osnovni stil kotiranja, 626628
Osobina Description kod nivoa, 812
Osobina nivoa Plot, 812
Osobina Sheet Creation Template, 730
Osobine
Blokova, 309
Izbor objekata na osnovu zajednikih, 702
Nivoa, 248249
Objekata, 296
Nivoi i, 244
podeavanje tekueg, 297
Ostavljanje panoa na traci otvorenim, 23
Otkainjanje trake, 20, 21
Otvaranje traverze, 662, 663
Otvaranje, novih datoteka, 28
Otvori u objektima, kopiranje linija komandom offset radi
oznaavanja, 6264
Otvori u zidovima, 124133
Spoljanji otvori, 125126
Otvori za vrata, odsecanje, 124133
Otvor za plakar, 130132
Spoljanji otvori, 125126
T otvori, 127128
Unutranji otvori, 128130
Overlay, nasuprot attachment, 674676
Oznaka discipline kod imena nivoa, 245246
Oznaka glavne discipline, kod imena nivoa, 246
Oznaka sporedne discipline, kod imena nivoa, 246
Oznaka stope (), 84, 113
Oznake nabrajanja u tekstu, 433, 435
P
Padajua lista Workspace Switching, 33
Padajui meniji, 3032, 76
Iskljuivanje, 32
Paleta Advanced Render Settings
976 Indeks
Opcija Global Ilumination, 928, 929
Podeavanje senenja, 926
Paleta Block Authoring, parametar Linear, 474
Paleta Draw, 361
Paleta External References, 670674, 681, 687, 819
Dugme Attach DWG, 670, 671
Otvaranje, 722
Pridruivanje slika sa, 687
Paleta hatches, 361
Paleta Materials Browser, 933934, 937
Paleta Materials Editor, 937, 938
Paleta Modify, 361
Paleta Object Snap, 176, 183, 184
Dugme Snap From, 232
Dugme Snap to Midpoint, 187, 201
Dugme Snap To Perpendicular, 185
Dugme Temporary Track Point, 190
Paleta Properties, 466
Osobina Show History, 863, 865
Za blokove, 325326
Za fino podeavanje dinamikih blokova, 477480
Za promenu faktora razmere, 338339
Za promenu teksta, 396397, 400
Paleta Sheet List, 731, 740
Paleta Texture Editor, 937, 938
Paleta za brzi pristup, 6, 10, 41
Dugme New, 40, 74, 415, 660
Dugme Open, 28, 261
Dugme Qnew, 28
Dugme Redo, 132, 206
Dugme Save, 69, 92, 275
Dugme Undo, 68, 112, 132, 206, 207
Hide Menu Bar, 33
Padajua lista Workspace, 7
Show Menu Bar, 31, 183
Palete, 32, 33
Vezivanje lokacije, 13
Palete koje mogu da ostanu na ekranu tokom rada (modeless), 248
Palete sa alatima, 8, 360364, 581588
Iskljuivanje, 8, 838
Kartica Architectural, 361
Kreiranje, 582584
Za blokove, 583
Za komande, 586588
Za rafure, 584586
Opcija Auto-Hide za, 363
Transparentni reim , 363
Palete; vidi palete sa alatima
Pano Draw; vidi kartica Home, pano Draw
Pano Options, Kreiranje zasebnih rafura, 563
Pano Quick Properties, 267268
Iskljuivanje, 287
Objekti prikazani u, 270
Padajua lista Layer, 270
Panoi trake, 6, 19
Ostavljanje otvorenih, 23
Paper Text Height, 381
Parametar Distance, 475
Parametar Linear, 473474
Parametarske kote, 218
Parametarsko crtanje, 209
Dimenziona ogranienja, 217220
Geometrijska ogranienja, 211212, 214217
Parametri, za dinamike blokove, 473474
Parkiralite, 241242
Pasus; vidi i tekst u vie redova, alati za modifikaciju, 433
Peati kod tampanja, 795
Plan sprata; vidi brvnara, plan sprata
Planovi gradilita, 658670
Kote, 665666
Prilazni put, 663669
Rasporeivanje linija mee, 660662
Strelica za sever, 668669
Ploa, 659
Ploasti prikazi, 763
Podeavanje linearnih kota za arhitektonske jedinice, 603
Podobjekti, prikazivanje vorova, 86, 864
Podrazumevani nivo (nivo 0), 244
Boja i tip linije bloka, 309
Za definisanje blokova, 313
Podrazumevani stil kotiranja Standard, 596
Podrka stepenica, 528, 529
Podvlaenje teksta, 432
Podvueni tekst, 422, 432
Pogled Top, 8, 9
Pogledi
Postavljanje naslova na crte, 374377, 378
Zapisivanje, 539
Pogledi sa imenima, 539
Nivoi dodati nakon zapisivanja, 589
Pokretanje
AutoCAD-a , 29
Customer Involvement Program (program za
ukljuivanje kupaca), 4, 5
Ekran Welcome, 23
New Features Workshop, 3, 4
Komandi, 18
Pokretna paleta, 360
Pokretna traka, 20
Pokretni prikazi, 763
Polarne koordinate, relativne, 49, 50, 5354
Polarno praenje, kod take za privremeno praenje, 174
Polilinije, 104107
Alati za, 405406
Izabrane, 107
Kao granice odsecanja, 193
977 Indeks
Kod obima praga, 853
Odsecanje, 227
Uglovi za, 408
Ureivanje, 108109
Zaobljeni uglovi, 111
Zatvorene, 289
Polje pogleda kamere, 917
Polje Text Override, kod kotiranja, 641
Pomeranje po crteu, 231232, 237, 701
Pomo
Iz InfoCentra, 10
Onlajn, 2
Saveti, za alate sa trake, 22
Pomona kotna linija, 596, 598
Pomoni program Task Mask, 391
Ponavljanje zadatka pomou makroa, 298301
Ponitavanje komandi, 62, 132, 179
Ponovno pokretanje komandi, 61, 173
Poravnate kote, 629
Poreenje tipova referenci, 697
Poruka sa balonom, kod promene spoljanje reference, 680
posetnice, 22
Za dugme Copy, 23
Postavljanje teksta, 435
Postavljanje zaglavlja
Za metriku veliinu papira A4, 707708
Za veliinu papira Letter, 706, 707
Povezivanje spoljanjih referenci, 694695
Povrine, izraunavanje, 456459
Pozadina AutoCAD-a kod renderovanja, 930
Pozadina kod renderovanja, 930932
Pozadina Sun & Sky, kod renderovanja, 930931, 932
Pozadinska maska, kod teksta, 432, 436
Pragovi u brvnari, 174181, 185
Kote, 175
Praktina vebanja
Alternativna klizna staklena vrata, 166
Dimenzije garae, 651
Dinamiki blokovi na paletama, 365
Garaa, 166167
Mtext, 436437
Na veb strani knjige, 69
Obrasci za rafiranje, 588589, 590
Kreiranje palete, 591592
Ortogonalne projekcije, 553
Parkiralite, 241242
Plan sprata brvnare sa nametajem, 239
Pogledi sa blokovima, 167168
Ponavljanje vebanja, 238
Spoljanje elevacije, 552
Tipovi linija i razmere tipova linija, 305306
Unutranje elevacije, 553
Zaptiva, 238, 239, 240241
Pravila desne ruke, 847850, 848, 861
Pravougaoni prozor, taster Esc za zatvaranje, 78
Prekid izvrenja komandi, 57, 132
Preklapanja kota, 645647
Preklapanje podeavanja strane, 828
Prelaz
Iz jednog u drugi otvoreni crte, 29
Iz jednog u drugi radni prostor, 69, 7
Premetanje
Kod modeliranja u tri dimenzije, 847850
Kota, 642644, 643
Spoljanjih referenci, 678
Preseni prozor za izbor, 196, 265, 266
Kod vrata, 269
Prevuci i pusti, za deobu informacija izmeu crtea, 346351
Prikaz koordinata na statusnoj liniji, 6, 12
Prikaz tolerancija sa odstupanjima, 609
Prikazi, 30, 701, 721, 741
Brisanje, 720
Iskljuivanje, 777779
Kreiranje, 744746
Podeavanje sadraja, 759779
Preklapanje nivoa, 819820
Razmera za, 746749, 774776
Senenje, 795
tampanje sa vie, 822823
Zakljuavanje, 776777
Prikazivanje tolerancija sa graninim odstupanjima, 610
Prilagoavanje trake, 2324
Prilazni put, na planu gradilita, 663669,
Primitiv Konus, 903
Primitiv Pyramid (piramida), 903
Primitiv Sphere (sfera), 903
Primitiv Torus, 904
Primitiv Wedge, 904
Primitivi, 843
Prirataj od 90 stepeni, ograniavanje rotacije na, 319
Priruje stepenita, 190, 190
Privremene take za praenje, 176177, 207, 228, 336337
Brisanje, 338
Polarno praenje za, 174
Produavanje linija, 6465, 65
Produavanje objekata, 196198
Program MicroStation, 670
Program ukljuivanja kupaca (CIP), 4, 5
Promena veliine
Dinamikih blokova, 484
Zaglavlja
Za metriki papir A4, 707708
Za papir Letter, 706, 707
Promena veliine vrata, 148150
Promena veliine; vidi promena veliine
Promenljiva ATTDIA, 446, 459
978 Indeks
Promenljiva IMAGEFRAME, 689
Promenljiva LIGHTINGUNITS, 931
Promenljiva MBUTTONPAN, 176, 232
Promenljiva VISRETAIN, 818
Pronalaenje blokova na crteu, 322324
Prostor modela, 701, 716
UCS ikona i, 716
Upravljanje nivoima iz, 760
Zadaci u, 778
Prostor papira, 701, 716, 795
Nasuprot prostoru modela, 746
Za komandu PLOT, 820
Zadaci u, 778
Prostor za crtanje, 8, 10
Boja pozadine, 6
Prozor aplikacije, 917
Prozor za izbor, 263, 265267, 271
Za prevlaenje izmeu crtea, 348, 349
Prozor za prethodni pregled, u DesignCenter-u, 357
Prozor za unos komandi, 6, 11, 1718
Istorija, 324
Nasuprot tekstualnom prozoru, 325
Promena veliine, 17, 18
Stavke u zagradama, 51
Za komandu FILLET, 59
Prozor zumiranja, 118, 119, 135, 237, 318, 328
Prozori
Kod modeliranja u tri dimenzije, 842846, 866
Kotiranje, 330
Kreiranje bloka za, 327331
Puna ispuna za, 566568
Umetanje bloka, 332343
Zakljuavanje lokacije za, 13
Zavretak, 339343
PSLTSCALE (Paper Space Linetype Scale), 290291, 761
Publikovanje Pomou Sheet Set Managera, 826828
Viestrukih prikaza, 824826
Pune ispune, 566568
R
Radijalne kote, 623624
Radni listovi, 30, 369370
Bez dodeljene tabele sa stilovima za tampanje, 804
Juna elevacija, 769
Kao ablon, 753756
Kopiranje, 749760
Parametri, 716721
Podeavanje, 741759
Referentnog modela, 741743
Prethodni pregled, 822
Promena imena, 754
Smanjivanje ukupnog broja na crteu, 737
tampanje sa, 818828
Ubacivanje u Sheet Set Manager , 756
Zadaci u, 778
Radni listovi, slanje vrednosti atributa u, 468
Radni prostor 2D Drafting & Annotation, 5, 6
Izbor, 7
Palete alata, 78
Radni prostor 3D Basics, 5
Radni prostor 3D Modeling
Podeavanje radnog prostora, 5
Radni prostor Clasic u AutoCAD-u, 5
Padajui meniji, 31
Radni prostor Initial Setup, 5
Radni prostori, 33
Kod modeliranja u tri dimenzije, 833839
Prelaz, 69, 7
Standardni, 5
Rastojanja izmeu slova, 433
Rastojanja, unos, 113
Sa podeenim arhitektonskim jedinicama, 114
Rastojanje izmeu paralelnih kota, podeavanje, 644, 645, 646
Ravnanje Centra stepenica i centra vrata, 199
Kotnog teksta, 600601
Ravnanje elije u tabeli, 492
Ravnanje teksta, 376, 397-398
Tipa Center, 376
Tipa Left, 383
Ravni, u dekartovom koordinatnom sistemu, 44
Razlomci, 433
Razmaknica, kao taster Enter, 43
Razmera, 701
Promena za blokove, 338339
Standardna, sa odgovarajuim odnosom, 562
Za obrasce rafure, 559
Za obrazac, 561562
Za prikaze, 746749, 747, 774776
Za tekst, 369370
Razmera od etvrt ina, 562
Razmera umetanja, 77
Promena, 661
Razmere komentara, 291, 384385
Listanje, 292
Promena, 441
Realna razmera, 551
Realne jedinice, 701
Re, ubacivanje u renik, 429
Renik, ubacivanje rei u, 429
Reference bloka, 315, 326
Brisanje, 482
Reference, poreenje tipova, 697
Referentna linija, dijagonalna, 542
Referentna taka kod kotiranja koordinata, 631
Reflektor, 921
979 Indeks
Regeneracija crtea, 724
Registracione take, 242
Registrovane aplikacije, 481
Relativna putanja, 693
Relativna putanja, kod spoljanjih referenci, 673
Relativne dekartove koordinate, 137
Kod crtanja figura, 5051
Relativne koordinate, 4849
Renderovanje Dodavanje materijala, 932943
Tekstura, 939940
Grupe, 937
Pozadina za, 930932
Preliminarno, 926928
Senke, 925926
U datoteku, 940943
Uticaj na procesor, 932
Renderovanje grupe, 937
Reim crtanja Transparency, 795
Reim direktnog unosa rastojanja, komanda Line sa, 49
Reim Dynamic UCS, 856, 857
Reim Invisible, kod vrednosti atributa, 453
Reim Ortho, 395
Kod procesa rotacije, 319
Reim Transparent za palete, 363
Reimi crtanja, dugmad za aktiviranje, 1213
Rotacija
Blokova tokom umetanja, 333335
Kod modeliranja u tri dimenzije, 847850, 861
Spoljanjih referenci, 678
Vrata, 138, 139
S
Saveti, kod alata na traci, 22, 22
Sekcije, 552
Select object to offset, kao odziv na komandnoj liniji, 56, 56
Senenje prikaza, 795
Senenje, implicitno pomou gradijenta, 568573, 570, 572
Senke, 925926
Sheet Set Manager , 709, 725, 727740
Izbor imena projekta, 710
Kontekstni meni, 737
Kreiranje crtea sa, 737,737740
Kreiranje novog skupa listova, 728732
Paleta Sheet List, kontekstni meni, 733, 734, 735
Promena imena i brojeva listova, 756759, 757
Publikovanje sa, 826828, 827
Ubacivanje radnih listova u, 756
Simboli, 433, 435
Komanda STRETCH za, 448, 449
Simetrino prikazivanje tolerancija, 609
Skraivanje linija na elevacijama, 515519, 517, 518
Skraivanje objekata, 196198, 197, 198
Skup dokumenata, upravljanje u AutoCAD-u LT, 766
Skup karaktera, 435
Skup listova
Kreiranje, 728
Postavljanje listova u, 738, 739
Promena osobina, 732, 733
Ubacivanje postojeih crtea, 733736
Skup paleta Block Authoring Palettes, kartica Actions, 475
Slike, ubacivanje na crte, 686690
Slova koja prelaze ispod drugih slova u tekstu, 398
Sloeni tipovi linija, 259
Snap, crtanje sa, 8792
Spajanje linija, 106
Specifikacija Microsoft XML Paper, 829
Specify first fence Point, kao odziv na komandnoj liniji, 67
Specify first point, kao odziv na komandnoj liniji, 41
Specify next point, kao odziv na komandnoj liniji, 42, 43
Specify offset distance, kao odziv na komandnoj liniji, 55, 56, 58
Specify point on side to offset, kao odziv na komandnoj liniji, 56
Specijalni karakteri, 432
Ubacivanje u kotni tekst, 641
Splajn, 913
Spoljanje reference (xrefs), 242, 657,670679
Attachment nasuprot overlay, 674676
Datoteke sa slikama kao, 686690
Kod generisanja listova, 760
Nivoi i, 681, 818
Odvajanje od crtea domaina, 696
Poruka sa balonom koja ukazuje na promene, 680
Povezivanje, 694695
Premetanje i rotacija, 678
Promena crtea, 679690
Kao tekueg crtea, 679681
Unutar crtea domaina, 682686
Tipovi putanja za, 673, 692693
Ugneene, 696
Upotreba, 690, 691
Za listove plana, 741
Spoljanje reference; vidi i spoljanje reference (xrefs)
Spoljanji zidovi, standardna debljina, 103
Srednje dugme mia, 3435
Standardi
Ameriki nacionalni standard, za imena nivoa, 244
Internacionalna organizacija za standardizaciju (ISO),
standardi za nivoe, 252
Za debljine linija, 806
Stanja nivoa, 301303
Uvoz i obnavljanje, 594
Statiki stilovi teksta, 370
Status nivoa, 278
Statusna linija, 6, 1213
Alat Object Snap Tracking, 203
Annotation Visibility, 384
980 Indeks
Automatically Add Annotative Scales, 441
Automatically Add Scales, 384
Dugme Dynamic Input, 174
Dugme Grid Display, 104
Dugme Infer Constraints, 212
Dugme Model, 716
Dugme Object Properties, 287
Dugme Object Snap, 134, 224, 281
Dugme Polar Tracking, 182183, 234
Dugme Quick Properties, 268
Dugme Quick View Layouts, 716,754, 802
From Template, 726
Dugme Quick Views Drawings, 30
Dugme Selection Cycling, 221, 457, 548
Dugme Snap Mode, 83, 104
Efikasno podeavanje, 311
Sa tekstom ili sa ikonama, 13
Za promenu razmere komentara, 381382
Stepenice, 190195, 527530
Stil teksta za komentare, 370, 379381
Za natpise sa imenima soba, 381
Stilovi kotiranja, 594613
Imena za, 596598
Kreiranje, 596613
Osnovni i izvedeni, 626628
Stilovi teksta
Definisanje kod naslova pogleda, 370374
Imena za, 370
Podeavanje, 368377
Veliina teksta i razmera crtea, 369370
Stilovi teksta Standard, 370
Kreiranje, 371
Stilovi vodeih linija, kreiranje, 634636
Stilovi za tampanje, 259
Stilovi, multileader, kreiranje, 634636
Strategije za crtanje, razvoj, 172
Strelica za sever, ubacivanje na plan gradilita, 668669
Stubovi ograde, 525, 526
Subscription Center, 10
Svetski koordinatni sistem (WCS), 534
Vraanje kao koordinatnog sistema, 540
ablon Tutorial-iArch, 416
abloni za listove
Podeavanje, 714725
Zavretak, 721725
ablonske datoteke
Radni listovi kao, 753756
Za listove plana, 714
Za skup listova, 729
Zaglavlje u, 415
ema boja, 16
ema osvetljavanja, 921932
Imena za svetla, 927
Kreiranje izvora svetlosti, 921923
irina slova, 433
rafura u obliku betona, 562563, 564
rafure, 555, 560562
Iskljuivanje nivoa sa, 569
Kod zida ispupenog dela, 566, 567
Kreiranje palete za, 584586
Kreiranje viestrukih entiteta, 564
Na planu sprata, 573579
Poetak, 575576
Promena oblika, 580581
Puna ispuna, 566568
Za junu elevaciju, 557573
Za podove, 576579, 580
Za zidove, 564565
tampa DWFx ePLot (XPS Compatible).pc3, 781
tampai malih dimenzija, 781
tampai velikih dimenzija, 781, 822823
tampani crtei, pregled u programu Design Review, 816817
tampanje, 699, 781, 806811
Nasuprot crtanju, 715
Pomou radnih listova, 818828
Jednog radnog lista, 820821
Sa viestrukim prikazima, 822823
Prethodni pregled, 814816
tampanje u boji, 796
tamparije, elektronski formati za, 785
T
Tabela monchrome.ctb, 796
Tabele, 485503
Definisanje stila, 485489
Formule, 493496
Kreiranje na osnovu atributa, 497503
Projektovanje, 489496, 491
Promena prikazivanja, 502503
Vrste kao zaglavlja kolona, 491
Tabele pera .stb, 795
Tabele sa informacijama, 439
Informacije o prostorijama u, 497501
Za vrata, 485496, 495
Tabele sa stilovima, 486
Tabele sa stilovima za pera, .ctb, 795
Tabele sa stilovima za tampanje, 795
Dodeljivanje crteima, 801805
Organizacija datoteka, 797801
Primena, 796805
Radni list bez dodele, 804
Tabele sa stilovima za tampanje sa imenima, 796, 797
Tabele stilova za tampanje sa bojama, 796, 797, 802
Ubacivanje na crte, 798
Tablica tolerancija, 611
981 Indeks
Taka, 451
Taka umetanja
vorovi za blok, 322
Kod ubacivanja reference na crte, 743
Skokovito kretanje kursora, podeavanje, 336338
Za blok, 312, 316
Za spoljanje reference, 696
Taka umetanja kod teksta, postavljanje, 412
Takasta linija, 105, 263
Takasti izvor svetlosti, 921
Osobine, 928
Take ravnanja kod teksta u vie redova, 431
Tastatura, 34
Datoteke tipa .kml, 923
Datoteke tipa .kmz, 923
Kuhinja, 202223
Detalji tednjaka, 210
Lavabo, 220222, 223
Radni list, 203
Ringle tednjaka, 213214
Sudopera, 203207
tednjak i friider, 207220
Za pristup komandama, 172
Taster Alt, za navigaciju kroz traku, 172
Taster Enter, za naputanje komandi, 43
Taster Esc, za prekidanje komandi, 57, 132
Taster Shift i izbor objekata, 263, 264, 274
Tekst ispisan masnim slovima, 372, 422, 432
Tekst komentara, 378417
Sinhronizovanje pozicija razmera, 386388
Tekst u jednom redu, 368, 375
Opcije za ravnanje, 377
Tekst u vie redova, 368, 375, 417426
Alati za modifikaciju, 432436
Maska za, 391
Podeavanje irine, 638
Prozor za, 419
Specijalni karakteri, 432
Take ravnanja, 431
Umetanje polja, 424, 425
Tekst; vidi jo i tekst u vie redova, tekst u jednom redu
Brisanje sa spoljanje reference plana sprata, 750751
Kopiranje, 400
Na crteu projekta, velika slova za, 709
Premetanje, 384385
Provera pravopisa, 427431, 428
Za ceo crte, 429431
Ravnanje, 376, 377, 397398
Razmera za, 701
U mrei, 392400
Ubacivanje u zaglavlje, 409415
Umetanje prekida kolona, 420, 422
Upotreba za, 368
Ureivanje zbog atributa, 449450
Uvoz, 434
Visina slova, 369370, 372
Preporuke, 413
Zamena definicijom atributa, 712
Tekstualni prozor, 323324
Nasuprot prozoru za unos komandi, 325
Tekui nivo, kao alat za crtanje, 261262
Tekui stil teksta, 370
Visina, 374
Temelj
Na elevacijama, 530531
rafura u obliku betona, 562563, 564
Temena, 48
Text Editor, 419
TheCADGeek.com, 25
Tip jedinica decimalni sepeni, kod uglova, 77
Tipovi linija, 247, 259261
Dodeljivanje nivou, 257262
Izbor vie, 258
Praktina vebanja, 305306
Proglaavanje tekuih, 297
Razmera, 290296, 760761
Za objekte, 296297
Pano Quick Properties za promenu, 267
Tipovi linija Acad_ISO, 259
Tipovi linija Standard ISO, 259
Tipovi putanja, kod spoljanjih referenci, 673
Toki mia, 176, 232
Tolerancije oblika, 433
Traka , 9, 10, 1825, 19; Vidi jo i pojedinana imena kartica
Iskljuivanje, 21
Lista stanja, 20
Navigacija pomou tastera Alt, 172
Prilagoavanje, 2324
Smanjivanje, premetanje i sakrivanje, 20
Traversa, 659
Otvaranje, 663
Zatvaranje, 662
Tri dimenzije; vidi modeliranje u tri dimenzije
Tutorijeli, 2
U
UCS (User Coordinate System) (Korisniki koordinatni sistem), 534
Rotacija u prikazima, 770
UCS ikona, 6, 7, 11, 837
Kod modeliranja u tri dimenzije, 847
Prikazivanje, 7980, 835
Prostor modela i, 716, 716
Uitavanje datoteka sa tipovima linija, 257
Uitavanje na zahtev, 696
Udaljeno svetlo, 921
982 Indeks
Ugao
Kod relativnih polarnih koordinata, 49
Merne jedinice, 74, 77, 96
Nivo preciznosti, 77
Ugao rotacije
Ograniavanje na umnoke od 90 stepeni, 319
Za blokove, 316, 316
Ugao zakoenja, kod teksta, 432
Uglovi
Kod polilinija, 408
Zaokruivanje, 5862
Ugneene spoljanje reference, 696
UI; vidi korisniki interfejs (UI)
Umetanje Bloka sa informacijama o prostorijama, 459462
Bloka za prozor, 332343
Blokova
Sa atributima, 446448
Blokova, 315319, 316
Crtea, 359360
Dinamikih blokova, 480485
Prekida kolone u tekstu, 420, 422
Umetanje bloka, 326
Unutranja vrata, kreiranje bloka i umetanje, 317319
Unutranje elevacije, 552
Unutranji zidovi, standardna debljina, 103
Upit za pretraivanje, lokacija, 10
Uravnoteavanje traverze, 662
Ureaj za tampanje
Lista instaliranih, 717
Radnih listova, 715
Ureivanje spoljanjih referenci na licu mesta, 686
USGS Digitalni Elevacioni Model (DEM), 687
Uvoz Stanja nivoa, 305
Teksta, 434, 435
V
Veb strana knjige, vebe na, 69
Veliina papira, kod tampanja, 785
Veliina slova u tekstu, promena, 432
Veliina strane Imperial Letter, 706
Promena veliine i postavljanje zaglavlja za, 706, 707
Velika slova, na crteima projekta, 709
Verande
Filteri taaka za zavretak, 199202
Ispred brvnare, 182194
Kod elevacija, 521533
Preslikavanje kao lika u ogledalu, 532533
Kod modeliranja u tri dimenzije, 874889, 890
Osnova stepenica, 884885
Preslikavanje kao lik u ogledalu, 886889
Priruje ograde, 882884
Stepenice, 879880, 881
Pozadi brvnare, 195199
Sa prirujem, 192
Stubovi verande, 186189
Vertikalne dimenzije, 619621
Veza sa internetom za program ukljuivanja kupaca, 4
Za postojee tipove linija, 261
Vezane palete, 360
Veznici, 281283, 283
Vebanja; vidi praktina vebanja
Video tutorijeli, 2
Vidljivi prostor, aproksimacija, 402
Vidljivost Atributa, 467471
Nivoa, 243, 277
Na listovima plana, 762763
Povratak svih, 280
View Cube (kocka sa pogledom), 6
View Manager, 919, 930
ViewCube, 841, 870
Za navigaciju u tri dimenzije, 869873
Virtuelni ureaj, DWF tampa kao, 785
Visina slova
Kod kota, 601
Linije vodilje, 413
Podeavanje, 369370, 372
Vizuelni stil, 2D Wireframe, 8, 8
Conceptual, 857
Realistic, 937, 939
X-Ray, 839
Za trodimenzionalni radni prostor, 838839
Vizuelni stil 2D Wireframe, izbor, 8, 8
Vizuelni stil Conceptual, 857
Vizuelni stil Realistic, 937, 939
Vizuelni stil Y-Ray, 839
Vodee linije, 637639
Vrata, 133165
Blok za, 308320
Dinamiki blokovi za, 472
Dvokrilna, 159165
I lukovi, izbor, 269272
Kategorije, 317
Klizna staklena, 150159
Kod modeliranja u tri dimenzije, 842846, 867869
Kreiranje, 133165
Obrtanje, ilustracija, 133
Obrtna, 133142
Promena veliine, 148150
Rotacija, 138, 139
Tabele za, 485496
Vrste u tabelama, za naslove kolona, 491
983 Indeks
W
Web resursi, 816
Vebanja, 69
Weblight, 921
X
X i Y ikona; vidi UCS ikona
X koordinata
Kotiranje koordinata, 631
Prikaz, 47, 47
Unos sa tastature, 4546
X osa, 44
XY koordinatni sistem, 44; Vidi i Dekartove koordiante
Y
Y koordinata
Kotiranje koordinata, 631
Prikaz, 47
Unos sa tastature, 4546
Y osa, 44
Z
Z osa, 44, 45, 835
Zadravanje objekata, u bloku, 320
Zaglavlje, 404408, 414
Bazna taka za, 703
Definisanje atributa na osnovu, 709713
Definisanje veliine i postavljanje kod papira Letter, 706, 707
I razmera, 551
Iz AutoCAD-a , 415417
Priprema, 702714
Referenca, 702714
Definisanje, 702705
Ubacivanje teksta u, 409415
Za metriki papir A4, 707708
Za ablon za listove, 721, 723
Zavretak na osnovu osobina u SSM-u, 735
Zagrade ([]) stavke u prozoru za unos komandi , 51
Zakljuavanje prikaza, 776777
Zakonski opis, 659
Zamrzavanje nivoa, 310
Zaobljavanje uglova, 5862
Zapisane take posmatranja, kamera za, 912
Zapisivanje
Crtea, 109
Datoteke, 69, 9294
Pogleda, 539
Pogleda sa imenima, nivoi dodati nakon, 589
Promena radnog lista, 795
Zapisivanje makroa, 300
Zaptiva, 239, 240241
Zastakljivanje, 329, 330
Zatvaranje
AutoCAD-a, 25, 93
Crtea, 38
Traverze, 662
Zatvorene polilinije, 289
Zavretak komandi, taster Esc za, 128
Zeleni krsti, kod privremene take za praenje, 177
Zero Suppression, 603
Zid ispupenog dela, rafiranje, 566, 567
Zidovi
Modeliranje u tri dimenzije, 839842
rafure za, 564565
Zraci, 510
Konstrukcione linije, konvertovane u, 516
Zvezdica (*), kao doker znak, 440
You might also like
- Microsoft Word - Hidraulika U Hkls-HerzDocument28 pagesMicrosoft Word - Hidraulika U Hkls-HerzNemanja KovacNo ratings yet
- 1825 Sabiana Sky StarDocument1 page1825 Sabiana Sky StarNemanja KovacNo ratings yet
- Auditorne-Vezbe-05 - Noseci SistemiDocument15 pagesAuditorne-Vezbe-05 - Noseci SistemiNemanja KovacNo ratings yet
- 02 Predavanje Gubici ToploteDocument29 pages02 Predavanje Gubici ToplotevldjukaNo ratings yet
- Istorija Transportnih UredjajaDocument36 pagesIstorija Transportnih UredjajaNemanja Kovac0% (1)
- Osnovni Tehnicki Parametri DizalicaDocument13 pagesOsnovni Tehnicki Parametri DizalicaNemanja Kovac100% (1)
- Lanci 2013Document11 pagesLanci 2013Nemanja Kovac100% (1)
- Mehanizmi Za Dizanje Tereta - 2013Document52 pagesMehanizmi Za Dizanje Tereta - 2013Nemanja Kovac100% (7)