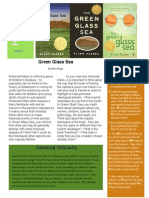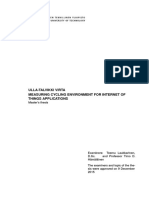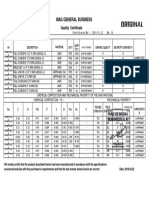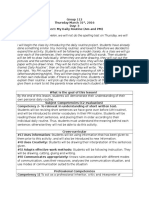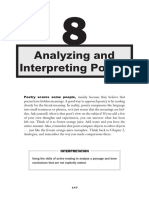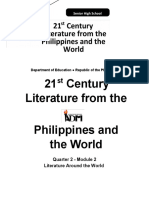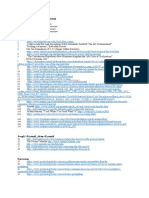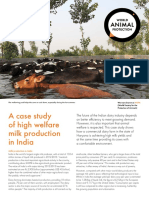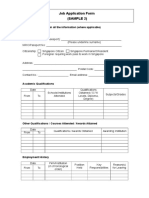Professional Documents
Culture Documents
First Verilog
First Verilog
Uploaded by
HoyoonJunCopyright:
Available Formats
You might also like
- The Subtle Art of Not Giving a F*ck: A Counterintuitive Approach to Living a Good LifeFrom EverandThe Subtle Art of Not Giving a F*ck: A Counterintuitive Approach to Living a Good LifeRating: 4 out of 5 stars4/5 (5823)
- The Gifts of Imperfection: Let Go of Who You Think You're Supposed to Be and Embrace Who You AreFrom EverandThe Gifts of Imperfection: Let Go of Who You Think You're Supposed to Be and Embrace Who You AreRating: 4 out of 5 stars4/5 (1093)
- Never Split the Difference: Negotiating As If Your Life Depended On ItFrom EverandNever Split the Difference: Negotiating As If Your Life Depended On ItRating: 4.5 out of 5 stars4.5/5 (852)
- Grit: The Power of Passion and PerseveranceFrom EverandGrit: The Power of Passion and PerseveranceRating: 4 out of 5 stars4/5 (590)
- Hidden Figures: The American Dream and the Untold Story of the Black Women Mathematicians Who Helped Win the Space RaceFrom EverandHidden Figures: The American Dream and the Untold Story of the Black Women Mathematicians Who Helped Win the Space RaceRating: 4 out of 5 stars4/5 (898)
- Shoe Dog: A Memoir by the Creator of NikeFrom EverandShoe Dog: A Memoir by the Creator of NikeRating: 4.5 out of 5 stars4.5/5 (541)
- The Hard Thing About Hard Things: Building a Business When There Are No Easy AnswersFrom EverandThe Hard Thing About Hard Things: Building a Business When There Are No Easy AnswersRating: 4.5 out of 5 stars4.5/5 (349)
- Elon Musk: Tesla, SpaceX, and the Quest for a Fantastic FutureFrom EverandElon Musk: Tesla, SpaceX, and the Quest for a Fantastic FutureRating: 4.5 out of 5 stars4.5/5 (474)
- Her Body and Other Parties: StoriesFrom EverandHer Body and Other Parties: StoriesRating: 4 out of 5 stars4/5 (823)
- The Sympathizer: A Novel (Pulitzer Prize for Fiction)From EverandThe Sympathizer: A Novel (Pulitzer Prize for Fiction)Rating: 4.5 out of 5 stars4.5/5 (122)
- The Emperor of All Maladies: A Biography of CancerFrom EverandThe Emperor of All Maladies: A Biography of CancerRating: 4.5 out of 5 stars4.5/5 (271)
- The Little Book of Hygge: Danish Secrets to Happy LivingFrom EverandThe Little Book of Hygge: Danish Secrets to Happy LivingRating: 3.5 out of 5 stars3.5/5 (403)
- The World Is Flat 3.0: A Brief History of the Twenty-first CenturyFrom EverandThe World Is Flat 3.0: A Brief History of the Twenty-first CenturyRating: 3.5 out of 5 stars3.5/5 (2259)
- The Yellow House: A Memoir (2019 National Book Award Winner)From EverandThe Yellow House: A Memoir (2019 National Book Award Winner)Rating: 4 out of 5 stars4/5 (98)
- Devil in the Grove: Thurgood Marshall, the Groveland Boys, and the Dawn of a New AmericaFrom EverandDevil in the Grove: Thurgood Marshall, the Groveland Boys, and the Dawn of a New AmericaRating: 4.5 out of 5 stars4.5/5 (266)
- A Heartbreaking Work Of Staggering Genius: A Memoir Based on a True StoryFrom EverandA Heartbreaking Work Of Staggering Genius: A Memoir Based on a True StoryRating: 3.5 out of 5 stars3.5/5 (231)
- Team of Rivals: The Political Genius of Abraham LincolnFrom EverandTeam of Rivals: The Political Genius of Abraham LincolnRating: 4.5 out of 5 stars4.5/5 (234)
- Green Glass Sea Reading GuideDocument1 pageGreen Glass Sea Reading Guideapi-2505424260% (3)
- On Fire: The (Burning) Case for a Green New DealFrom EverandOn Fire: The (Burning) Case for a Green New DealRating: 4 out of 5 stars4/5 (74)
- The Unwinding: An Inner History of the New AmericaFrom EverandThe Unwinding: An Inner History of the New AmericaRating: 4 out of 5 stars4/5 (45)
- 2020 Dockzilla Loading Dock Buyers GuideDocument11 pages2020 Dockzilla Loading Dock Buyers GuideNadeem RazaNo ratings yet
- Week 2 Pain ManagementDocument51 pagesWeek 2 Pain Managementعزالدين الطيارNo ratings yet
- Blasting BrochureDocument8 pagesBlasting BrochureMuhammad SyiardyNo ratings yet
- Emma Sconyers, "I Carry You in My Heart: Facing An Incurable Prenatal Diagnosis"Document40 pagesEmma Sconyers, "I Carry You in My Heart: Facing An Incurable Prenatal Diagnosis"MIT Comparative Media Studies/WritingNo ratings yet
- Introduction Main PDFDocument3 pagesIntroduction Main PDFshubhu11No ratings yet
- Arellano Humss - DDocument5 pagesArellano Humss - Dcarl guillardaNo ratings yet
- I) Height of Retaining Wall H: Preliminary DataDocument10 pagesI) Height of Retaining Wall H: Preliminary DataOmPrakashNo ratings yet
- Zeus - AntipasDocument2 pagesZeus - AntipasPaw LabadiaNo ratings yet
- 102 192 1 SMDocument8 pages102 192 1 SMLinaNo ratings yet
- Ulla-Talvikki Virta Measuring Cycling Environment For Internet of Things ApplicationsDocument66 pagesUlla-Talvikki Virta Measuring Cycling Environment For Internet of Things ApplicationsNikola CmiljanicNo ratings yet
- Certificado Copla 6000 1Document1 pageCertificado Copla 6000 1juan aguilarNo ratings yet
- Aircraft Maintenance ManualDocument784 pagesAircraft Maintenance ManualJose Luis SandovalNo ratings yet
- Presentation Geotextile (November 2010)Document22 pagesPresentation Geotextile (November 2010)Gizachew ZelekeNo ratings yet
- Bender-Http-Sample ReportDocument3 pagesBender-Http-Sample ReportNicoleNo ratings yet
- Tutorial 1 Intro To PhotonicsDocument4 pagesTutorial 1 Intro To Photonicsamitgh88No ratings yet
- Basic Civil Engineering: V.K SinghDocument32 pagesBasic Civil Engineering: V.K SinghVikash SinghNo ratings yet
- Ziehl Neelsen Staining - Principle, Procedure and Interpretations - HowMedDocument4 pagesZiehl Neelsen Staining - Principle, Procedure and Interpretations - HowMedMeenachi ChidambaramNo ratings yet
- Group 112-111 My Daily RoutineDocument9 pagesGroup 112-111 My Daily Routineapi-306090241No ratings yet
- Astm D3202 - 1 (En)Document3 pagesAstm D3202 - 1 (En)Dinesh SaiNo ratings yet
- Middle Level Reading Part 3 PoemDocument10 pagesMiddle Level Reading Part 3 Poem이세희No ratings yet
- ProfileDocument21 pagesProfileasersamuel21No ratings yet
- Endocrine SystemDocument11 pagesEndocrine SystemDayledaniel SorvetoNo ratings yet
- Lesson 10 - Week 2 PerdevDocument15 pagesLesson 10 - Week 2 PerdevChristian OconNo ratings yet
- References and AddendumsDocument12 pagesReferences and Addendumsapi-268922965No ratings yet
- High Welfare Milk Production IndiaDocument4 pagesHigh Welfare Milk Production Indiaarpit85No ratings yet
- MHA St. Bernadette of LourdesDocument1 pageMHA St. Bernadette of LourdesFitz JaminitNo ratings yet
- PE Curriculum Grade 9-12Document2 pagesPE Curriculum Grade 9-12agungsportnetasNo ratings yet
- Resources - Job Application Form - Sample 2Document3 pagesResources - Job Application Form - Sample 2Aung Myo Thu LwinNo ratings yet
- Resensi Novel B.inggris RikaDocument5 pagesResensi Novel B.inggris RikaRizqi RahmaniaNo ratings yet
First Verilog
First Verilog
Uploaded by
HoyoonJunCopyright
Available Formats
Share this document
Did you find this document useful?
Is this content inappropriate?
Report this DocumentCopyright:
Available Formats
First Verilog
First Verilog
Uploaded by
HoyoonJunCopyright:
Available Formats
Writing your First Verilog Conguration File
Revision 1.0
John Elliott
October 10, 2012
Abstract
The rst le is always the hardest; this is a walkthrough to get LEDs blinking. This howto
is designed around the XEM6001, but applicable generally with minor modication.
Tasks
1. Creating a Working Project
The Xilinx suite operates by creating Project les for a specied FPGA and a specic
conguration le (CF). For every CF desired, a new project will need to be created.
2. Creating the Files
Make the appropriate les in the project to carry out the FPGA conguration. A .v Verilog
le and a .ucf constraints le will be created.
3. Writing the Verilog
The actual Verilog code required to make a simple blinking LED CF.
4. Writing a UCF
The Universal Constraints File (UCF) will need to be created. Verilog is program code,
FPGAs are physical hardware, and UCFs are what tie the two together through Xilinx
software.
5. Implementing Code with FPGA
THe neccessary steps required to turn the previous work into a working FPGA that does
what the Verilog code outlines.
1
1. Creating a Working Project
Open Xilinx ISE
Click New Project on the left Welcome pane
Enter in credentials for the new project and click next. Example given below
Congure project for specic Xilinx FPGA (ex: Spartan6 XC6SLX16-2FTG256)
Verify the information presented and click nish
2
2. Creating the Files
Click the Project dropdown menu, then New Source
Click Verilog Module as the source type and name the le (ex: blink)
Click next and then nish without making any more changes
Now a Verilog le should be created and open
Repeat the process, changing the name of the source type to Implementation Con-
straints File
3
3. Writing the Verilog
*It is now assumed that two les exist in the project: blink.v and blink.ucf. These two
names will be henceforth used to refer to the .v le created and the .ucf le created.
In the ISE, open or select blink.v so that it can be viewed and edited
First in a Verilog module is the Input/Output (IO) declarations, which are done inside
the parenthesis after the name of the module (after module blink ( but before );)
For this example we will write a Verilog code to blink 8 LEDs as a binary counter
Declare input clk for a system clock, then a comma to separate, and nally output
[7:0] LED to indicate an 8 bit output named LED (example below)
After the IO declarations are made, set the net types for both IOs (the clk is a wire,
the 8bit LED array is a register) and additionally anticipate the need for an index (64
bits is a good size for an index) and a register to store the counting number. Since we
will be desiring the LEDs to blink on a human time scale, we will also need to generate
a synthetic clock that is very slow; lets create a register called slowclk to store this
synthetic clocks values (0 or 1).
4
Now set the initial values for each of the registers. Also, create a parameter called
delay that will be used to tell the conguration how many clock cycles to delay between
counts
Lets make the slow clock now. Make a program that always runs such that it increases
the index if the index is less than the delay and otherwise ips the synthetic clock from
high to low or visa versa
Finally let the count register tick up always on the positive edge of the slowclk and
then port the count register to the LED register so that it can be viewed. The example
below additionally shows how to do this with a shorthand notation
The Verilog le is now created
5
4. Writing the UCF
In the ISE, open or select blink.ucf so that it can be viewed and edited
Here the system clock and LED array will need to be tied to the Verilog code. The Ver-
ilog le itself is abstract and has no information about the actual chip to be congured;
it is the UCF here that will bring the abstract Verilog le into reality
In a bitwise fashion, connect each Verilog NET to the corresponding FPGA LOC (pin)
The UCF is now created and ready
6
5. Implementing Code with FPGA
Select your top module blink from the Implementation Hierarchy window
Right click Generate Programming File from the Processes: blink window
Click Run
Watch the Console output for a notication that the programming le was success-
fully generated
The .bit le is now ready to be loaded. For a walkthrough on how to continue with
the XEM6001, view Opal Kelley Install and Use manual
7
You might also like
- The Subtle Art of Not Giving a F*ck: A Counterintuitive Approach to Living a Good LifeFrom EverandThe Subtle Art of Not Giving a F*ck: A Counterintuitive Approach to Living a Good LifeRating: 4 out of 5 stars4/5 (5823)
- The Gifts of Imperfection: Let Go of Who You Think You're Supposed to Be and Embrace Who You AreFrom EverandThe Gifts of Imperfection: Let Go of Who You Think You're Supposed to Be and Embrace Who You AreRating: 4 out of 5 stars4/5 (1093)
- Never Split the Difference: Negotiating As If Your Life Depended On ItFrom EverandNever Split the Difference: Negotiating As If Your Life Depended On ItRating: 4.5 out of 5 stars4.5/5 (852)
- Grit: The Power of Passion and PerseveranceFrom EverandGrit: The Power of Passion and PerseveranceRating: 4 out of 5 stars4/5 (590)
- Hidden Figures: The American Dream and the Untold Story of the Black Women Mathematicians Who Helped Win the Space RaceFrom EverandHidden Figures: The American Dream and the Untold Story of the Black Women Mathematicians Who Helped Win the Space RaceRating: 4 out of 5 stars4/5 (898)
- Shoe Dog: A Memoir by the Creator of NikeFrom EverandShoe Dog: A Memoir by the Creator of NikeRating: 4.5 out of 5 stars4.5/5 (541)
- The Hard Thing About Hard Things: Building a Business When There Are No Easy AnswersFrom EverandThe Hard Thing About Hard Things: Building a Business When There Are No Easy AnswersRating: 4.5 out of 5 stars4.5/5 (349)
- Elon Musk: Tesla, SpaceX, and the Quest for a Fantastic FutureFrom EverandElon Musk: Tesla, SpaceX, and the Quest for a Fantastic FutureRating: 4.5 out of 5 stars4.5/5 (474)
- Her Body and Other Parties: StoriesFrom EverandHer Body and Other Parties: StoriesRating: 4 out of 5 stars4/5 (823)
- The Sympathizer: A Novel (Pulitzer Prize for Fiction)From EverandThe Sympathizer: A Novel (Pulitzer Prize for Fiction)Rating: 4.5 out of 5 stars4.5/5 (122)
- The Emperor of All Maladies: A Biography of CancerFrom EverandThe Emperor of All Maladies: A Biography of CancerRating: 4.5 out of 5 stars4.5/5 (271)
- The Little Book of Hygge: Danish Secrets to Happy LivingFrom EverandThe Little Book of Hygge: Danish Secrets to Happy LivingRating: 3.5 out of 5 stars3.5/5 (403)
- The World Is Flat 3.0: A Brief History of the Twenty-first CenturyFrom EverandThe World Is Flat 3.0: A Brief History of the Twenty-first CenturyRating: 3.5 out of 5 stars3.5/5 (2259)
- The Yellow House: A Memoir (2019 National Book Award Winner)From EverandThe Yellow House: A Memoir (2019 National Book Award Winner)Rating: 4 out of 5 stars4/5 (98)
- Devil in the Grove: Thurgood Marshall, the Groveland Boys, and the Dawn of a New AmericaFrom EverandDevil in the Grove: Thurgood Marshall, the Groveland Boys, and the Dawn of a New AmericaRating: 4.5 out of 5 stars4.5/5 (266)
- A Heartbreaking Work Of Staggering Genius: A Memoir Based on a True StoryFrom EverandA Heartbreaking Work Of Staggering Genius: A Memoir Based on a True StoryRating: 3.5 out of 5 stars3.5/5 (231)
- Team of Rivals: The Political Genius of Abraham LincolnFrom EverandTeam of Rivals: The Political Genius of Abraham LincolnRating: 4.5 out of 5 stars4.5/5 (234)
- Green Glass Sea Reading GuideDocument1 pageGreen Glass Sea Reading Guideapi-2505424260% (3)
- On Fire: The (Burning) Case for a Green New DealFrom EverandOn Fire: The (Burning) Case for a Green New DealRating: 4 out of 5 stars4/5 (74)
- The Unwinding: An Inner History of the New AmericaFrom EverandThe Unwinding: An Inner History of the New AmericaRating: 4 out of 5 stars4/5 (45)
- 2020 Dockzilla Loading Dock Buyers GuideDocument11 pages2020 Dockzilla Loading Dock Buyers GuideNadeem RazaNo ratings yet
- Week 2 Pain ManagementDocument51 pagesWeek 2 Pain Managementعزالدين الطيارNo ratings yet
- Blasting BrochureDocument8 pagesBlasting BrochureMuhammad SyiardyNo ratings yet
- Emma Sconyers, "I Carry You in My Heart: Facing An Incurable Prenatal Diagnosis"Document40 pagesEmma Sconyers, "I Carry You in My Heart: Facing An Incurable Prenatal Diagnosis"MIT Comparative Media Studies/WritingNo ratings yet
- Introduction Main PDFDocument3 pagesIntroduction Main PDFshubhu11No ratings yet
- Arellano Humss - DDocument5 pagesArellano Humss - Dcarl guillardaNo ratings yet
- I) Height of Retaining Wall H: Preliminary DataDocument10 pagesI) Height of Retaining Wall H: Preliminary DataOmPrakashNo ratings yet
- Zeus - AntipasDocument2 pagesZeus - AntipasPaw LabadiaNo ratings yet
- 102 192 1 SMDocument8 pages102 192 1 SMLinaNo ratings yet
- Ulla-Talvikki Virta Measuring Cycling Environment For Internet of Things ApplicationsDocument66 pagesUlla-Talvikki Virta Measuring Cycling Environment For Internet of Things ApplicationsNikola CmiljanicNo ratings yet
- Certificado Copla 6000 1Document1 pageCertificado Copla 6000 1juan aguilarNo ratings yet
- Aircraft Maintenance ManualDocument784 pagesAircraft Maintenance ManualJose Luis SandovalNo ratings yet
- Presentation Geotextile (November 2010)Document22 pagesPresentation Geotextile (November 2010)Gizachew ZelekeNo ratings yet
- Bender-Http-Sample ReportDocument3 pagesBender-Http-Sample ReportNicoleNo ratings yet
- Tutorial 1 Intro To PhotonicsDocument4 pagesTutorial 1 Intro To Photonicsamitgh88No ratings yet
- Basic Civil Engineering: V.K SinghDocument32 pagesBasic Civil Engineering: V.K SinghVikash SinghNo ratings yet
- Ziehl Neelsen Staining - Principle, Procedure and Interpretations - HowMedDocument4 pagesZiehl Neelsen Staining - Principle, Procedure and Interpretations - HowMedMeenachi ChidambaramNo ratings yet
- Group 112-111 My Daily RoutineDocument9 pagesGroup 112-111 My Daily Routineapi-306090241No ratings yet
- Astm D3202 - 1 (En)Document3 pagesAstm D3202 - 1 (En)Dinesh SaiNo ratings yet
- Middle Level Reading Part 3 PoemDocument10 pagesMiddle Level Reading Part 3 Poem이세희No ratings yet
- ProfileDocument21 pagesProfileasersamuel21No ratings yet
- Endocrine SystemDocument11 pagesEndocrine SystemDayledaniel SorvetoNo ratings yet
- Lesson 10 - Week 2 PerdevDocument15 pagesLesson 10 - Week 2 PerdevChristian OconNo ratings yet
- References and AddendumsDocument12 pagesReferences and Addendumsapi-268922965No ratings yet
- High Welfare Milk Production IndiaDocument4 pagesHigh Welfare Milk Production Indiaarpit85No ratings yet
- MHA St. Bernadette of LourdesDocument1 pageMHA St. Bernadette of LourdesFitz JaminitNo ratings yet
- PE Curriculum Grade 9-12Document2 pagesPE Curriculum Grade 9-12agungsportnetasNo ratings yet
- Resources - Job Application Form - Sample 2Document3 pagesResources - Job Application Form - Sample 2Aung Myo Thu LwinNo ratings yet
- Resensi Novel B.inggris RikaDocument5 pagesResensi Novel B.inggris RikaRizqi RahmaniaNo ratings yet