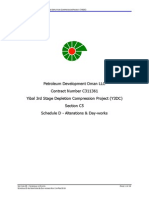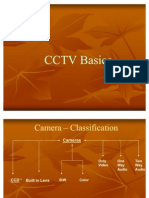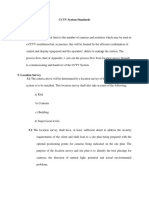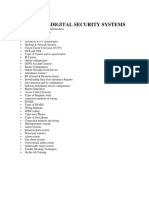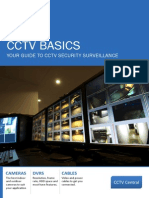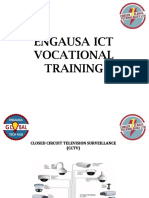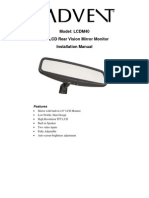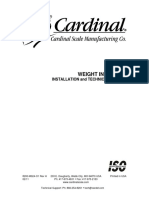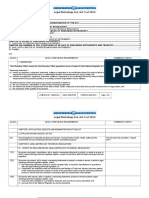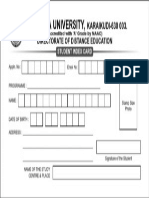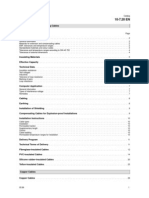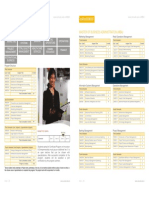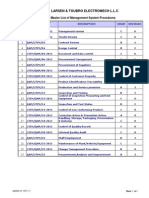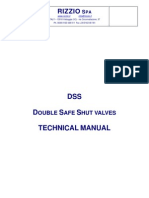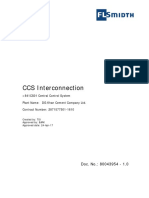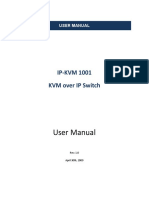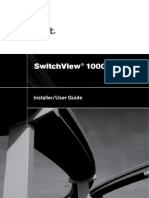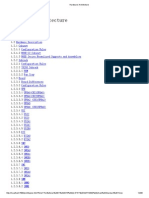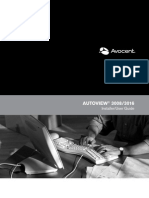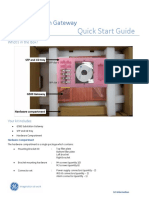Professional Documents
Culture Documents
Video Surveillance System Installation Procedure: Apex CCTV
Video Surveillance System Installation Procedure: Apex CCTV
Uploaded by
tadesse_woudnehOriginal Title
Copyright
Available Formats
Share this document
Did you find this document useful?
Is this content inappropriate?
Report this DocumentCopyright:
Available Formats
Video Surveillance System Installation Procedure: Apex CCTV
Video Surveillance System Installation Procedure: Apex CCTV
Uploaded by
tadesse_woudnehCopyright:
Available Formats
Video Surveillance System
Installation Procedure
APEX CCTV
972-312-1713
www.apexcctv.com
Video Surveillance System Installation Procedure
___________________________________________________________________
_________________________________________________________________________________
Revision 2.20 Page 2 of 19
Document Copyright 2004 APEX CCTV
All other copyrights & trademarks owned by their respective owners.
Video Surveillance System Installation Procedure
___________________________________________________________________
_________________________________________________________________________________
Revision 2.20 Page 3 of 19
Table of Contents
Introduction 4
Contact Information 4
System Installation
BNC Connector Assembly 5
Power Distribution Unit Connections 8
Camera Assembly & Connections 10
Keyboard, Video & Mouse (KVM) Connections 12
Digital Video Recorder (DVR) Connections
System Configuration
Digital Video Recorder (DVR) Configuration
Router Configuration
Special Camera Information
Pan/Tilt/Zoom (PTZ) Camera
Integrated Day Night (IDN) Camera
External TV Monitor
Single Camera Viewing
DVR Viewing
Video Surveillance System Installation Procedure
___________________________________________________________________
_________________________________________________________________________________
Revision 2.20 Page 4 of 19
Introduction
This procedure has been developed as a guide to assist the technician in installing Video Surveillance
System. These procedures are only a guideline and are not all encompassing.
Please note that it is assumed that the technician has the qualifications to install and run low voltage
power and video cabling through floors, walls, ceilings, etc.
This procedure covers the following installation and configuration areas.
System Installation The physical cabling and connections to install the system
System Configuration Configuring DVR and router to meet the customers requirements
Special Camera Installing PTZ and/or IDN cameras
External TV Monitor Setting up remote TV monitoring of a single camera or the DVR
Video Surveillance System Installation Procedure
___________________________________________________________________
_________________________________________________________________________________
Revision 2.20 Page 5 of 19
System Installation
Cable Connections and Assembly
The first step in installing the video surveillance system is running the Siamese cable between the
various camera locations and the DVR. Please ensure that you have allowed enough cable at each
end (camera and DVR) to allow for possible last minute changes.
The following procedure gives you step by step instructions on how to terminate the Siamese cable for
both the video portion (RG59 coaxial cable with BNC connectors) and the power portion (18 AWG
Black and Red or Black and White pair).
Assemble tools and connectors
Tools Required
RG-59 Crimp Tool
Diagonal Cutters
Knife
BNC Connectors & Sleeves (2 per camera)
1 at camera location & 1 at DVR location
Split the power (black & white or black & red) pair
away from the RG59 coaxial cable for about 6 inches
at the camera location.
At the DVR location the split will need to be enough to
connect the RG59 coaxial cable to the DVR and the
power pair to the Power Distribution Unit.
Insert the metal sleeve over the RG59 coaxial cable.
Cut approximately 1 inch of the outer shell from the
cable exposing the copper shield.
Please NOTE: The narrow/smaller end of the sleeve
needs to be inserted over the RG59 cable FIRST!
Video Surveillance System Installation Procedure
___________________________________________________________________
_________________________________________________________________________________
Revision 2.20 Page 6 of 19
Use the diagonal cutters to cut and trim back the
shield until you have about 3/8
inch. Fold this back on
the outer jacket.
Use the knife to carefully trim back the inner insulator
around the copper center wire. You should leave
about 1/16 to 1/8 inch insulator beyond the shield.
The inner copper wire should be about 1/2 inch long.
Carefully insert the BNC connector over the inner
copper wire sliding it firmly back towards the shield
portion until it is in place and the shield is touching the
sleeve portion of the connector.
Pull the copper shield wire over the rear portion of the
BNC connector.
Video Surveillance System Installation Procedure
___________________________________________________________________
_________________________________________________________________________________
Revision 2.20 Page 7 of 19
Slide the metal sleeve up OVER the copper shield.
Ensure that you are securely holding the BNC
connector against the RG59 cable.
Often when you slide up the sleeve you will push the
connector away from the inner core wire unless you
are holding it securely.
Crimp the metal sleeve onto the BNC connector using
the larger (inner die) of your crimp tool.
Now crimp the narrow end of the sleeve over the
RG59 cable using the smaller (outer die) of your crimp
tool.
The completed BNC assembly should look like the
picture.
Power wire preparation.
Remove about two inches of the outer shield from the
power portion of the Siamese cable.
Remove about 3/8 inch insulation from each of the
wires.
Video Surveillance System Installation Procedure
___________________________________________________________________
_________________________________________________________________________________
Revision 2.20 Page 8 of 19
Power Connections
Before we start with power connections we need to add a little information about camera types &
groups. There are two basic camera groups that are used with video surveillance systems and each
has its own unique cabling and power issues.
The first camera group is modular cameras. The modular cameras are the most versatile because
you have many different options to chose from starting with the basic camera body (12 VDC, 24 VAC,
color or black and white), then you can select a lens (auto Iris, manual Iris, telephoto, standard, etc.),
and the mounting bracket (indoor, outdoor, color, etc.). This is the more common option because the
customer can build a camera to meet his requirements for any camera location.
The second group of cameras is the All-in-One (AIO) versions. These cameras are normally 12 VDC
but may also be found with the 24 VAC option. The cameras that fall into this group are domes
cameras, bullet cameras, day/night color/infrared, covert cameras and most of the pan/tilt/zoom
cameras. The lens, power connections and mount are included as part of the basic camera and does
not normally require any assembly when they are installed.
Connections for the modular cameras will look similar
to the various connections shown at the right. These
cameras are powered either by 12 VDC or 24 VAC.
If the camera is a 12 VDC camera it is imperative that
the power cables be connected to the proper
terminals.
The BLACK power lead is always connected to the
Negative (-) terminal of the camera and the WHITE
(or RED) power lead to the Positive (+) terminal of
the camera.
Although it is not required, the same process is
recommended for 24 VAC cameras to ensure
continuity when connecting up the system.
Connections for the all-in-one (AIO) cameras will look
similar to the various connections shown at the right.
These cameras are normally powered by 12 VDC.
These cameras will normally have a receptacle for
power input and the center pin of the receptacle is
Positive.
The cameras can be powered by a single brick with
the proper plug or an adapter cable with the correct
plug will be shipped with the camera to enable
connection the power wires of the Siamese cable.
Video Surveillance System Installation Procedure
___________________________________________________________________
_________________________________________________________________________________
Revision 2.20 Page 9 of 19
If the camera requires 12 VDC, the power source
MUST be connected to the proper terminals.
The BLACK power lead is always connected to the
Negative (-) terminal of the camera and the WHITE
(or RED) power lead to the Positive (+) terminal of
the camera.
Although it is not required, the same process is
recommended for 24 VAC cameras to ensure
continuity when connecting up the system.
Connections for the all-in-one (AIO) cameras will look
similar to the various connections shown at the right.
These cameras are normally powered by 12 VDC.
These cameras will normally have a receptacle for
power input and the center pin of the receptacle is
Positive.
The cameras can be powered by a single brick with
the proper plug or an adapter cable with the correct
plug that is shipped with the camera to enable
connection the power wires of the Siamese cable.
There are two options for power connections at the
DVR end of the cable.
A Power Distribution Unit (PDU) or a single power
source (commonly called a brick) for each camera.
Both type of power sources come in 12 VDC and 24
VAC version.
A 24VAC version of the PDU is shown. All
connections are identical for both versions. Black
wires are connected to the Negative or Common
connection and the White (or Red) wire to the
Positive connection.
Video Surveillance System Installation Procedure
___________________________________________________________________
_________________________________________________________________________________
Revision 2.20 Page 10 of 19
Camera Assembly (Modular Cameras) and Installation
The next step is to assemble the modular cameras and then install the cameras in the locations
indicated by the customer. Modular cameras will require assembly of a lens and mounting bracket
prior to installation. The all-in-one cameras are completely assembled during manufacturing and will
require only installation and connection to the DVR and power.
Most modular cameras are similar to the 12 VDC camera used for this example. If you have any
questions about any assembly instructions for the version of camera that you have received, please
called VS Technical Support for assistance.
Remove camera from box and install the bracket
mount on the top or bottom of the camera.
Install the bracket mount on the top for cameras that
will be hanging from ceiling brackets or from wall
mounted brackets.
The picture shows the bracket mount installed on the
top of the camera.
Some cameras will have a larger silver ring to mount
C type camera lenses. Look at the camera
documentation to determine if the C mounting ring
has been included with the camera. This ring is rarely
used and is not required for the lenses shipped for this
installation. If this ring has been included it must be
removed before installing the lens.
Insert the lens into the mounting bracket on the
camera. Rotate the lens until it has been screwed in
completely and snugly.
Ensure the lens is inserted tightly but DO NOT over
tighten as you could strip the lens threads.
Insert the auto-iris cable into the back of the camera.
Video Surveillance System Installation Procedure
___________________________________________________________________
_________________________________________________________________________________
Revision 2.20 Page 11 of 19
This is an example of a camera mounted with an
indoor mounting assembly.
After the camera has been mounted connect the
power wires to the camera.
Connect the Black (common/negative) wire to the
Negative ( - ) terminal on the camera. Connect the
Red or White (hot/positive) wire to the Positive ( +)
terminal on the back of the camera.
If you are using a single power source or Brick that
has been shipped to you, one of the wires on the
brick will be labeled as positive to indicate which wire
is connected to each terminal.
Connect the video cable to the camera.
Camera installed.
After all the cameras have been installed we go to
the DVR to complete the power and video
connections.
Video Surveillance System Installation Procedure
___________________________________________________________________
_________________________________________________________________________________
Revision 2.20 Page 12 of 19
KVM Installation and Connections (Optional)
Now that the cameras have been assembled, mounted and connected, the next portion of the
installation will be the cabling and setup of the digital video recorder or DVR.
To begin with the DVR is similar to a personal computer and will require a keyboard, mouse and a
monitor to operate.. Most customers have a keyboard, mouse and monitor that they are using with
their current point-of-sale (POS) system or they already have a PC that they are working with. Due to
space restrictions, we normally install a KVM (Keyboard, Video, Mouse) switch that will allow the
customer to switch from the DVR to his POS/PC system and use his current keyboard, mouse and
monitor to control and operate both the DVR and his POS/PC system.
The following explains how the systems are connected using the KVM switch.
Open the KVM Switch package and ensure you
have the following items available.
KVM Switch
2 Connection Cables
Power Supply
Select one of the KVM Cables and connect the
Keyboard (purple PS-2 type connector), Video
(blue DB15 connector) and Mouse (green PS-2
connector) to the appropriate ports on the PC2
side of the KVM switch.
Connect the other end of the SAME cable to
the appropriate ports on the back of the DVR
as shown at the right.
NOTE: Ensure the Video (DB15 connector) is
plugged into the Video port on the DVR
motherboard NOT one of the video ports on the
video card.
Video Surveillance System Installation Procedure
___________________________________________________________________
_________________________________________________________________________________
Revision 2.20 Page 13 of 19
Connect the other KVM Cable to the
appropriate ports on the PC1 side of the KVM
switch.
Connect the other end of the SAME cable to
the appropriate ports on the back of the second
computer (POS system, PC system etc.) at the
customer location.
Connect to monitor cable to the Monitor port on
the top edge of the KVM switch.
Connect the mouse and keyboard to the
appropriate ports on the bottom edge of the
KVM switch.
Connect the power supply to the power port on
the bottom edge of the KVM switch.
With the KVM switch installed, you should be able to hit the button on the top of the KVM switch which
will switch you from one system to the other, and use his current keyboard, mouse and monitor to
control and operate both the DVR and his POS/PC system.
Video Surveillance System Installation Procedure
___________________________________________________________________
_________________________________________________________________________________
Revision 2.20 Page 14 of 19
DVR Network Configuration
This section is for Geovision DVRs, port numbers will be different for other brand of DVRs
Now that the DVR is up and operational, the next step is to setup and configure the network for remote
access to the DVR. This is accomplished by connecting the DVR to the cable/DSL modem directly as
shown in Option 1 or through a router that has been connected to the to the cable/DSL modem as
shown in Option 2.
When connecting to the cable/DSL modem there are several things that we determine prior to
connecting the DVR to the network. This information should have been provided to the customer by
the telecommunications company that is providing the internet connection.
The following listing show what information is required to continue the installation based on the
configuration of the customers network.
When the customer is using a cable modem and DHCP, connecting the DVR or the router
directly to the Cable Modem with some minor configuration changes to either device is all that
will be required.
When the Customer is using PPPoE and a DSL Modem, the following information will be
required.
Dynamic PPPoE
Username
Password
Static PPPoE
IP Address
Subnet Mask
Default Gateway IP
DNS Server IPs
If the customer has been setup for Static IP we need the following information in order to
proceed.
IP Address
Subnet Mask
Default Gateway IP
DNS Server IPs
Please note also that the customer needs to have the following ports opened if the customers internal
network is protected by a firewall. Port 80, 4550, 5550, 6550, 7631 and 7632 are required to provide
the remote access to the surveillance system.
Port 80 (TCP) is used to provide the DVR specific and proprietary HTTP server that allows direct
access to the DVR for the HTML pages. These are the pages displayed when the customer accesses
the DVR directly by IP.
Ports 4550 and 5550 are the command and data ports that are required to provide the outgoing
streaming data for the video.
Port 6550 is the audio port required to provide the outgoing audio stream.
Two additional ports are required when the customer needs remote access for troubleshooting,
maintenance and operation of the DVR. Those ports at 7631 & 7632 and are designated as the PC
Anywhere access ports.
The ports must be opened and PC Anywhere Host service must be installed and running in the
background on the DVR for the customer to receive the Extended Warranty services.
Video Surveillance System Installation Procedure
___________________________________________________________________
_________________________________________________________________________________
Revision 2.20 Page 15 of 19
Option 1: Cable/DSL Modem connected straight to DVR.
With only one computer utilizing the network connection though the cable or DSL modem we can
connect the DVR directly to the modem utilizing the Ethernet cable.
Cable/DSL Modem
DVR
Ethernet Cable
DVR network access configuration
1. Click on START, then Settings, then Control Panel
2. Select Network and Dial-Up Connections
3. Double click on Local Area Connection
4. Click on Properties
5. Select Internet Protocol (TCP/IP) and then Properties.
If the customer has DHCP for his internet connection, complete the following steps.
1. Select Obtain IP address automatically
2. Select Obtain DNS server address
automatically
3. Select OK twice and close the window.
4. This completes the DVR network
Configuration for the LAN interface.
.
If the customer has a static IP address for his internet connection, complete the following steps.
1. Select Use the following IP address and
enter the information obtained from the
customer.
a. IP Address
b. Subnet Mask
c. Default Gateway
2. Select Use the following DNS server
addresses and enter the DNS server
information obtained from the customer.
3. Select OK twice and close the window.
4. This completes the DVR network
Configuration for the LAN interface.
Video Surveillance System Installation Procedure
___________________________________________________________________
_________________________________________________________________________________
Revision 2.20 Page 16 of 19
rom
m to
onnect a Cat5/RJ 45/Ethernet cable from
hen
Option 2: Cable/DSL Modem connected through a router to the DVR.
With multiple computers utilizing the network connection though the cable or DSL modem we must
use a router to connect the DVR into the network. Each device on the network must have its own IP to
gain access to the network. DHCP may be used for most computers on the network, BUT the DVR
must have a dedicated or static IP to enable the remote access.
The DVR uses several ports to provide remote access. Port 80 (TCP) is a 2-way port used to provide
the DVR proprietary HTTP server that allows direct access to the DVR for the HTML pages. These are
the pages displayed when the customer accesses the DVR directly by IP.reasons for the static IP
behind the router are
The following process utilizes the D-Link DI-604 Ethernet Broadband Router. The same process can
be applied to other routers.
Connect a Cat5/RJ 45/Ethernet cable f
the LAN port on the DSL/cable mode
the WAN port on the router.
C
any port on the router to the LAN
connection on the DVR.
.
To configure the DI-604 router we will have to configure the DVR to allow access to the router.
Open Network Connections, then Local Area
Network configuration window.
Select Internet Protocol (TCP/IP) and t
Properties.
Select Use the following IP address
IP Address: 192.168.0.10
Subnet Mask: 255.255.255.0
Default Gateway: 192.168.0.1.
Select Use the following DNS server
addresses and enter the DNS server
information obtained from the customer.
Select OK twice and close the window.
Cable/DSL Modem
DVR
Ethernet
Cable
Ethernet
Cables
Router
Video Surveillance System Installation Procedure
___________________________________________________________________
_________________________________________________________________________________
Revision 2.20 Page 17 of 19
lock
assword
he
Open Internet Explorer and in the location b
enter http://192.168.0.1 and hit enter.
You should get the Enter Network P
window as shown at the right.
Enter admin for the User Name and leave t
Password blank.
Click on the OK button.
Click on the Advanced tab on the top menu.
Video Surveillance System Installation Procedure
___________________________________________________________________
_________________________________________________________________________________
Revision 2.20 Page 18 of 19
Configure the router to show the following ports opened. Remember to check the Enabled radio
button as you enter each to the port configurations. Click on the Apply button after you have entered
each port setup in the list below.
Name Private IP Protocol Private Port Public Port Schedule
DVR_HTTP 192.168.0.10 TCP 80 80 Always
DVR_4550 192.168.0.10 TCP 4550 4550 Always
DVR_5550 192.168.0.10 TCP 5550 5550 Always
PCAW_7631 192.168.0.10 TCP 7631 7631 Always
PCAW_7632 192.168.0.10 TCP 7632 7632 Always
If all has been entered properly they will be displayed in the Advanced page listing as shown below.
The next area that we must configure is the routers access to the network through the Cable/DSL
modem. Click on the Home tab on the top menu, and then click on the WAN button on the left menu.
The following page is displayed. Select the WAN option that will apply to the customer network.
Video Surveillance System Installation Procedure
___________________________________________________________________
_________________________________________________________________________________
Revision 2.20 Page 19 of 19
You might also like
- Best Technical Proposal For CCTV and Access ControlDocument6 pagesBest Technical Proposal For CCTV and Access ControlGlory71% (31)
- Proposal CCTVDocument5 pagesProposal CCTVvika_setiawan100% (1)
- CCTV Site Survey FormDocument1 pageCCTV Site Survey Formkarnan856750% (4)
- C.C.T.V. System Maintenance: Wilton Security Systems LTD P.O. Box 176, Dorking, Surrey, RH5 5DL Tel: 01306 632992Document4 pagesC.C.T.V. System Maintenance: Wilton Security Systems LTD P.O. Box 176, Dorking, Surrey, RH5 5DL Tel: 01306 632992theeachother100% (1)
- CCTV Handbook 2016Document116 pagesCCTV Handbook 2016thanhhieu2802100% (5)
- CCTV Installation Guide PDFDocument6 pagesCCTV Installation Guide PDFMohammed Shukkur100% (6)
- Design and Implementation of CCTV Network ThesisDocument93 pagesDesign and Implementation of CCTV Network Thesisoaldwaib94% (18)
- CCTV Solution TrainingDocument38 pagesCCTV Solution Trainingjomonabraham87% (15)
- Notes:-: CCTV Schematic DiagramDocument1 pageNotes:-: CCTV Schematic DiagramMaad Ahmed Abdul SattarNo ratings yet
- List of CCTV Parts and AccessoriesDocument11 pagesList of CCTV Parts and AccessoriesRusnedy Ruslan50% (2)
- PDO ScopeDocument34 pagesPDO ScopeShankar Raj100% (1)
- CCTV Quick Guide - ReferenceDocument12 pagesCCTV Quick Guide - ReferenceMaricarNo ratings yet
- IP CCTV System Design GuideDocument50 pagesIP CCTV System Design Guidemujeeb.alam4100% (6)
- CCTV Digital Basics Training WorkbookDocument70 pagesCCTV Digital Basics Training Workbookmaxxand83% (6)
- CCTV Systems InstallationDocument60 pagesCCTV Systems InstallationArghya Basak67% (3)
- CCTV BasicsDocument23 pagesCCTV BasicsKasiviswanathan Ramanathan50% (4)
- CCTV System StandardsDocument17 pagesCCTV System StandardsCyrene MamaradloNo ratings yet
- Ip CCTV LectureDocument130 pagesIp CCTV Lecturejobert0% (1)
- Quotation For CCTV 2Document11 pagesQuotation For CCTV 2IqramulHoque100% (1)
- CCTV Training Material-2008Document78 pagesCCTV Training Material-2008KAZIMALI25100% (5)
- CCTV Training Workbook FinalDocument108 pagesCCTV Training Workbook Finalfaisalbaloch100% (5)
- CCTV Training ManualDocument30 pagesCCTV Training Manualfemy00750% (2)
- Wiring Diagram For CCTV SystemDocument3 pagesWiring Diagram For CCTV Systemboyetcinco50% (2)
- Reset Ip Camera (How Make)Document8 pagesReset Ip Camera (How Make)Entliczek PentliczekNo ratings yet
- CCTV Basic TrainingDocument74 pagesCCTV Basic Trainingoaldwaib57% (7)
- Digital Security Systems - ElvDocument16 pagesDigital Security Systems - ElvsubashukNo ratings yet
- CCTV 2010Document68 pagesCCTV 2010Yao Ma100% (3)
- CCTV Handbook 2006Document28 pagesCCTV Handbook 2006mikrokon2100% (1)
- CCTV BasicsDocument12 pagesCCTV Basicsdorobantu_alexandru100% (1)
- CCTV Training: Analog and IP SolutionsDocument5 pagesCCTV Training: Analog and IP SolutionsArman Ul NasarNo ratings yet
- CCTV InstallationDocument67 pagesCCTV Installationdgrsri100% (1)
- Legend Symbol Description: James Cubitt & PartnersDocument1 pageLegend Symbol Description: James Cubitt & PartnersSayedNo ratings yet
- CCTV Technical Advice DocumentDocument60 pagesCCTV Technical Advice Documentmatthew02012010100% (2)
- TOA CCTV Training TextDocument60 pagesTOA CCTV Training TextNguyen Le Dung100% (2)
- CCTV-Professional Certificate of Competency in CCTV, ACS, Firealarm System & Building Management SystemDocument2 pagesCCTV-Professional Certificate of Competency in CCTV, ACS, Firealarm System & Building Management Systemsagar4pranith4tNo ratings yet
- Tender CCTV 9sep16Document37 pagesTender CCTV 9sep16Benny S PutraNo ratings yet
- CCTV System Quotation Price Offer For Institute of Mr. ArifDocument4 pagesCCTV System Quotation Price Offer For Institute of Mr. ArifArif MaksudNo ratings yet
- CCTV Installation GuidelinesDocument13 pagesCCTV Installation GuidelinesdgrsriNo ratings yet
- 2013 Moxa IP Surveillance Solutions Brochure-1 PDFDocument24 pages2013 Moxa IP Surveillance Solutions Brochure-1 PDFLeandro RoisenbergNo ratings yet
- CCTV TroubleshootingDocument55 pagesCCTV TroubleshootingboyetcincoNo ratings yet
- CCTV PresentationDocument36 pagesCCTV PresentationAbubakar MuhammadNo ratings yet
- Helpful CCTV Tips: 01. Typical Illumination LevelsDocument8 pagesHelpful CCTV Tips: 01. Typical Illumination Levelsjumbo304No ratings yet
- CCTV PresentationDocument36 pagesCCTV PresentationAhmad Umar100% (1)
- Comprehensive CCTV Course Outline PDFDocument17 pagesComprehensive CCTV Course Outline PDFMUHAMMAD ARSLAN100% (3)
- Video Suveillance ProposalDocument6 pagesVideo Suveillance Proposalaglass13No ratings yet
- EPC CCTV Annual Maintenance Specification Issue 1Document16 pagesEPC CCTV Annual Maintenance Specification Issue 1Aminata Bah100% (1)
- CCTVDocument69 pagesCCTVWONDIMENEH JIRRUNo ratings yet
- User Manual: FDVA1 SeriesDocument9 pagesUser Manual: FDVA1 SerieshafezasadNo ratings yet
- UD08946B Baseline H0T Series Bullet &turret Camera User Manual V1.0.0 20180116Document14 pagesUD08946B Baseline H0T Series Bullet &turret Camera User Manual V1.0.0 20180116CARLOS ROANo ratings yet
- PHC Electronica PDFDocument80 pagesPHC Electronica PDFarchangel_07No ratings yet
- Model: LCDM40 4.0 " LCD Rear Vision Mirror Monitor Installation ManualDocument9 pagesModel: LCDM40 4.0 " LCD Rear Vision Mirror Monitor Installation ManualCarlos ZicoNo ratings yet
- Model BP-2002: Blend PRO - Wide Screen Image ProcessorDocument89 pagesModel BP-2002: Blend PRO - Wide Screen Image ProcessorDarryn YostNo ratings yet
- LCDM40 Installation Manual 04jun10Document10 pagesLCDM40 Installation Manual 04jun10ironmike1000No ratings yet
- Turbo HD H1T Series Dome Camera: User ManualDocument14 pagesTurbo HD H1T Series Dome Camera: User Manualjunior9742No ratings yet
- Turbo HD D8T Series Bullet & Turret Camera: User ManualDocument14 pagesTurbo HD D8T Series Bullet & Turret Camera: User ManualAlejandro MarinNo ratings yet
- ICAM7000 Hardware Guide Ver1 1Document16 pagesICAM7000 Hardware Guide Ver1 1Edmundo Melchor GarcíaNo ratings yet
- COC3 CCTV (Compatibility Mode)Document35 pagesCOC3 CCTV (Compatibility Mode)marcelino c. cabralNo ratings yet
- Weight Indicator: Installation and Technical ManualDocument58 pagesWeight Indicator: Installation and Technical ManualKennyGabrielNo ratings yet
- Color Video Camera: EVI-D30 EVI-D31Document27 pagesColor Video Camera: EVI-D30 EVI-D31boxaltoidsNo ratings yet
- Sony Digibeta Deck DVW-250 ManualDocument72 pagesSony Digibeta Deck DVW-250 ManualkkNo ratings yet
- DT-V1910CG: InstructionsDocument17 pagesDT-V1910CG: Instructionsrhizom cruzNo ratings yet
- Low Pressure SW Series Compression FittingsDocument20 pagesLow Pressure SW Series Compression FittingsShankar RajNo ratings yet
- Atex - CML 19atex1167xDocument18 pagesAtex - CML 19atex1167xShankar RajNo ratings yet
- Additional Rights & Obligations (Voluntary)Document17 pagesAdditional Rights & Obligations (Voluntary)Shankar RajNo ratings yet
- Legal Metrology Act, Act 9 of 2014: Compiled By: Legricon Legal Register Version June 2015 Page 1 of 5Document5 pagesLegal Metrology Act, Act 9 of 2014: Compiled By: Legricon Legal Register Version June 2015 Page 1 of 5Shankar RajNo ratings yet
- IRS - Pan India Training CalenderDocument2 pagesIRS - Pan India Training CalenderShankar RajNo ratings yet
- JT Catalogue 2012 WebDocument228 pagesJT Catalogue 2012 WebShankar RajNo ratings yet
- Alagappa University,: Directorate of Distance EducationDocument1 pageAlagappa University,: Directorate of Distance EducationShankar RajNo ratings yet
- Cable DetailsDocument30 pagesCable DetailsShankar RajNo ratings yet
- How To Write A Risk AssessmentDocument8 pagesHow To Write A Risk AssessmentbranikNo ratings yet
- Excavation Work GuidelinesDocument9 pagesExcavation Work GuidelinesShankar RajNo ratings yet
- Master of Business Administration (Mba) Master of Business Administration (Mba)Document1 pageMaster of Business Administration (Mba) Master of Business Administration (Mba)Shankar RajNo ratings yet
- List of Management System ProcedureDocument1 pageList of Management System ProcedureShankar RajNo ratings yet
- DSS ValveDocument16 pagesDSS ValveShankar RajNo ratings yet
- CCS InterconnectionDocument16 pagesCCS InterconnectionAtiq Ur RehmanNo ratings yet
- Intel Board S1200SP - TPS - R1 - 1 - S1200SPL - S1200SPS - S1200spoDocument146 pagesIntel Board S1200SP - TPS - R1 - 1 - S1200SPL - S1200SPS - S1200spoheavycrazyNo ratings yet
- Technical Report Network TelescopeDocument223 pagesTechnical Report Network TelescopeClivf ArmijosNo ratings yet
- IP KVM User ManualDocument109 pagesIP KVM User ManualSAng PetualangNo ratings yet
- Vertiv Avocent Adx Ipuhd 4K KVM Device: BenefitsDocument2 pagesVertiv Avocent Adx Ipuhd 4K KVM Device: BenefitsHsuNo ratings yet
- Panasonic PI-HL2108K DVR 8 Channel - SecurekartDocument1 pagePanasonic PI-HL2108K DVR 8 Channel - SecurekartsecurekartNo ratings yet
- VMAX3 Fundamentals Student Guide PDFDocument103 pagesVMAX3 Fundamentals Student Guide PDFAdhitya DewantoNo ratings yet
- Switchview 1000 Switch: Installer/User GuideDocument20 pagesSwitchview 1000 Switch: Installer/User GuideFirstfettNo ratings yet
- HSS Hardware ArchitectureDocument208 pagesHSS Hardware ArchitectureRashedkoutayniNo ratings yet
- Avvocent 3018Document106 pagesAvvocent 3018Sean VinsickNo ratings yet
- 4D Ship Simulator User Guide Rev1.0 (20130225)Document51 pages4D Ship Simulator User Guide Rev1.0 (20130225)hacker0206No ratings yet
- Manual KVMDocument8 pagesManual KVMVictor Anguera GalindoNo ratings yet
- Altusen Product CatalogueDocument70 pagesAltusen Product CatalogueRadio PartsNo ratings yet
- Dcx3000 Ds Rev1 Dcx3000 Digital KVM Switching SystemDocument6 pagesDcx3000 Ds Rev1 Dcx3000 Digital KVM Switching SystempacapioNo ratings yet
- Aten General Catalogue 09Document94 pagesAten General Catalogue 09microsyscom2No ratings yet
- GCS1964 RS-232 Commands v1Document18 pagesGCS1964 RS-232 Commands v1CARLOS ALFREDO GIL BONILLANo ratings yet
- Hardware Description (V300R010C03 01)Document181 pagesHardware Description (V300R010C03 01)Picastana APNo ratings yet
- Supermicro X9SCD-F 1.0a Users ManualDocument79 pagesSupermicro X9SCD-F 1.0a Users ManualBen TotanesNo ratings yet
- Laser PriceList HWZ (1) - 3Document6 pagesLaser PriceList HWZ (1) - 3great602No ratings yet
- SWM0106 G500 Quick Start Guide V200 R0Document38 pagesSWM0106 G500 Quick Start Guide V200 R0ManuelpupuNo ratings yet
- C-Zone Apr 21Document2 pagesC-Zone Apr 21Andika WibawantoNo ratings yet
- Trend Net KV M OverviewDocument42 pagesTrend Net KV M OverviewJavier OpcionalNo ratings yet
- Lindy TDS 39372 IntDocument2 pagesLindy TDS 39372 IntBenjamin GonzalezNo ratings yet
- CCTV FinalDocument28 pagesCCTV FinalDramebaaz SandeepNo ratings yet
- KINAN XL1704 User ManualDocument8 pagesKINAN XL1704 User ManualwuarnabNo ratings yet
- Quick Setup Guide: Logitech Room Solutions For Barco Clickshare Conference For Medium RoomsDocument4 pagesQuick Setup Guide: Logitech Room Solutions For Barco Clickshare Conference For Medium RoomsMorfiusNo ratings yet
- Nema 4x Products Vartech Systems Inc - CompressDocument10 pagesNema 4x Products Vartech Systems Inc - CompressWaleed MareeNo ratings yet
- HP IP Console Viewer User GuideDocument339 pagesHP IP Console Viewer User GuideGeorgSchreiberNo ratings yet
- HP 11000 G2 Series Racks - QuickSpecsDocument18 pagesHP 11000 G2 Series Racks - QuickSpecsFelipe AraujoNo ratings yet
- Master View KVM Switch: User ManualDocument19 pagesMaster View KVM Switch: User ManualMax Zamora R.No ratings yet