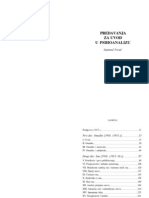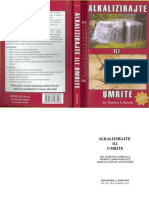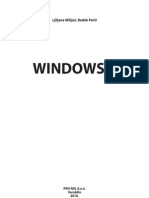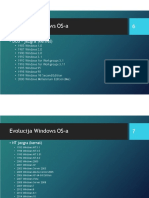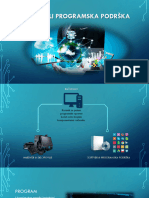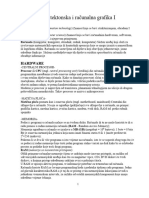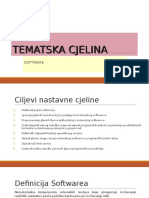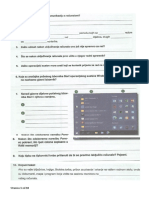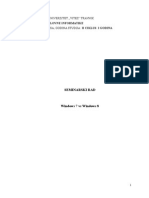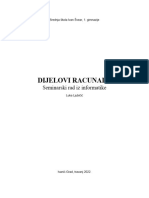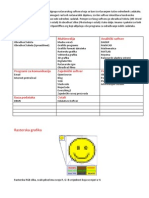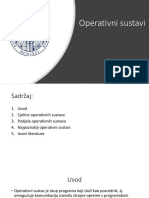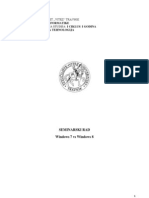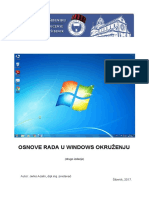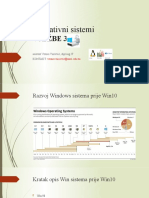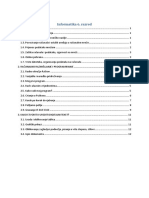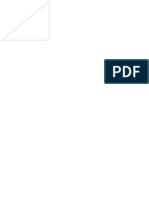Professional Documents
Culture Documents
Ljiljana Milijas Radek Persi Windows 7
Ljiljana Milijas Radek Persi Windows 7
Uploaded by
Mar SarCopyright:
Available Formats
You might also like
- Uvod U Psihoanalizu - Sigmund FrojdDocument253 pagesUvod U Psihoanalizu - Sigmund FrojdМилан Сенешен69% (13)
- Kresimir Misak Sve Pise U Novinama (... A Ponesto I Ne) PDFDocument345 pagesKresimir Misak Sve Pise U Novinama (... A Ponesto I Ne) PDFMar Sar93% (14)
- Operativni Sistem Windows - Seminarski RadDocument23 pagesOperativni Sistem Windows - Seminarski RadMasal Miroslav100% (1)
- E. L. Doctorow RagtimeDocument101 pagesE. L. Doctorow RagtimeМирослав МитровићNo ratings yet
- Zbirka Iz Informatike Za Srednju SkoluDocument33 pagesZbirka Iz Informatike Za Srednju Skolunikica2014No ratings yet
- Alkalizirajte Ili UmriteDocument129 pagesAlkalizirajte Ili Umritebugula100% (2)
- Alkalizirajte Ili UmriteDocument129 pagesAlkalizirajte Ili Umritebugula100% (2)
- Windows 7Document344 pagesWindows 7Damir RaljevićNo ratings yet
- Damir Bujan - Windows Vista - PrirucnikDocument80 pagesDamir Bujan - Windows Vista - PrirucnikAnonymous ObGMivwoBXNo ratings yet
- Evolucija Windows OS-aDocument46 pagesEvolucija Windows OS-aNiko NeznanovicNo ratings yet
- SoftverDocument19 pagesSoftverpetrakalac4No ratings yet
- PS Press - Sve Tajne Registry Windows XPDocument10 pagesPS Press - Sve Tajne Registry Windows XPPeraMali89No ratings yet
- c05791011Document400 pagesc05791011Aleksandar ŠaracNo ratings yet
- Operativni Sistem WINDOWS 7Document170 pagesOperativni Sistem WINDOWS 7Amir KaracicNo ratings yet
- Skripta Arg1Document6 pagesSkripta Arg1Marina DrežnjakNo ratings yet
- T5 SoftwareDocument49 pagesT5 SoftwareLovre StipanovNo ratings yet
- Informatička AbecedaDocument6 pagesInformatička AbecedaDrago RadićNo ratings yet
- Pojam I Elementi SoftveraDocument98 pagesPojam I Elementi SoftveraVladimirDulaNo ratings yet
- Pitanja Usmeni22Document10 pagesPitanja Usmeni22Bronko jedibronhiNo ratings yet
- Komunikacioni ProgramiDocument11 pagesKomunikacioni PrograminazifNo ratings yet
- Konfiguracija Poslovnog Računala Od 5000 Do 25000 Kuna Konačna VerzijaDocument24 pagesKonfiguracija Poslovnog Računala Od 5000 Do 25000 Kuna Konačna VerzijaIvan-Antun MirenićNo ratings yet
- Biljeznica 5.rDocument17 pagesBiljeznica 5.rivicainaticaNo ratings yet
- 2019 WRD Uvod 1dioDocument54 pages2019 WRD Uvod 1dioDominikNo ratings yet
- Pitanja Za Teorijski Dio OIDocument25 pagesPitanja Za Teorijski Dio OIJovan ColovicNo ratings yet
- Digitalni MedijiDocument24 pagesDigitalni MedijiSenadaVrbanjacNo ratings yet
- RačunaloDocument33 pagesRačunaloAntonio KlepoNo ratings yet
- Uvod U Android programiranjeVTC PDFDocument32 pagesUvod U Android programiranjeVTC PDFmata1802No ratings yet
- Poslovne Aplikacije - Seminarski RadDocument11 pagesPoslovne Aplikacije - Seminarski RadZeljko TomicNo ratings yet
- Odgovori Na Piitanja - Eksterna Matura 2Document9 pagesOdgovori Na Piitanja - Eksterna Matura 2Adna SNo ratings yet
- Ra UnaloDocument14 pagesRa UnaloLjubooNo ratings yet
- Aplikativni SoftverDocument15 pagesAplikativni SoftverCorinne PriceNo ratings yet
- Apple Ipad iOS5Document148 pagesApple Ipad iOS5nije zlato sve sto sjaNo ratings yet
- SoftverDocument18 pagesSoftverWedad KatkicNo ratings yet
- Uvodne Osnove 230420 225418Document44 pagesUvodne Osnove 230420 225418mijatovick57No ratings yet
- Pripremna Pitanja Za Integralni Ispit - 121069Document5 pagesPripremna Pitanja Za Integralni Ispit - 121069Medina Šeperović100% (1)
- Excel 2010-Poslovne I Kucne KalkulacijeDocument27 pagesExcel 2010-Poslovne I Kucne KalkulacijesonchisoNo ratings yet
- Operativni SitemiDocument26 pagesOperativni SitemiDinno Noody BobicNo ratings yet
- Operativni SustaviDocument14 pagesOperativni SustaviDamjan MarijanovićNo ratings yet
- Operacijski SustaviDocument11 pagesOperacijski SustaviIda da ANo ratings yet
- Programska PodrškaDocument10 pagesProgramska PodrškaTaty MamyNo ratings yet
- Informatika Prezentacija M. DjukicDocument10 pagesInformatika Prezentacija M. DjukicOgnjen VukovicNo ratings yet
- Zbirka Iz Informatike Za Srednju Skolu PDFDocument33 pagesZbirka Iz Informatike Za Srednju Skolu PDFDzan DzanNo ratings yet
- RaÄ Unalo I Njegovi Sastavni DijeloviDocument29 pagesRaÄ Unalo I Njegovi Sastavni DijelovipetraNo ratings yet
- Digitalni Mediji SeminarskiDocument25 pagesDigitalni Mediji SeminarskiTrkić Amer100% (1)
- Skripta 1Document62 pagesSkripta 1Valerie Von CarsteinNo ratings yet
- Operativni Sistemi - 2 Vjezbe - 8000Document22 pagesOperativni Sistemi - 2 Vjezbe - 8000ZlatkoŠarić100% (1)
- WIN Osnovni Pojmovi UvodDocument153 pagesWIN Osnovni Pojmovi UvodRaZe ClanNo ratings yet
- Backup PodatakaDocument2 pagesBackup PodatakavinkovinkoNo ratings yet
- Linux - Završni RadDocument26 pagesLinux - Završni RadRazor4826No ratings yet
- Basic Linux - Uvod U LinuxDocument76 pagesBasic Linux - Uvod U Linuxkotky007No ratings yet
- Biljeznica 6.r - 2018Document13 pagesBiljeznica 6.r - 2018Branka TurkaljNo ratings yet
- Informatika IT Prvi RazredDocument38 pagesInformatika IT Prvi RazredMedina Sokolovic AlajmovicNo ratings yet
- AutoCAD Za Ucenike OsnoveDocument20 pagesAutoCAD Za Ucenike OsnoveemaNo ratings yet
- GIS Geoinfarmacijski Sustav Geoinformacijski Sistem-UVOD U GISDocument34 pagesGIS Geoinfarmacijski Sustav Geoinformacijski Sistem-UVOD U GISMar SarNo ratings yet
- Ljiljana Milijas Radek Persi Windows 7Document345 pagesLjiljana Milijas Radek Persi Windows 7Mar SarNo ratings yet
- GIS Geoinfarmacijski Sustav Geoinformacijski Sistem-UVOD U GISDocument34 pagesGIS Geoinfarmacijski Sustav Geoinformacijski Sistem-UVOD U GISMar SarNo ratings yet
- Hrana I Lijekovi Svud Oko NasDocument6 pagesHrana I Lijekovi Svud Oko NasMar SarNo ratings yet
- Tesla - Čovjek Koji Je Izumio XX Stoljeće (Robert Lomas)Document158 pagesTesla - Čovjek Koji Je Izumio XX Stoljeće (Robert Lomas)Mar Sar100% (1)
- Stefan Hesel - Pobunite SeDocument13 pagesStefan Hesel - Pobunite Segabitegi100% (1)
Ljiljana Milijas Radek Persi Windows 7
Ljiljana Milijas Radek Persi Windows 7
Uploaded by
Mar SarCopyright
Available Formats
Share this document
Did you find this document useful?
Is this content inappropriate?
Report this DocumentCopyright:
Available Formats
Ljiljana Milijas Radek Persi Windows 7
Ljiljana Milijas Radek Persi Windows 7
Uploaded by
Mar SarCopyright:
Available Formats
Ljiljana Milija, Radek Peri
WINDOWS 7
PRO-MIL d.o.o.
Varadin
2010.
IMPRESUM
Naziv: Windows 7
Autori: Ljiljana Milija, Radek Peri
Naklada: PRO-MIL d.o.o. za nakladu, informatiku i
edukaciju,
Ruera Bokovia 20, 42000 Varadin
tel. 042/203-981, 042/233-971
fax: 042/203-991
web: www.pro-mil.hr
e-mail: info@pro-mil.hr
Glavni urednik: Nenad Milija
Lektura & Korektura: PRO-MIL d.o.o.
Naslovnica: Nenad Milija
Priprema za tisak: PRO-MIL d.o.o.
ISBN: 978-953-7156-31-2
(C) PRO-MIL d.o.o. Sva prava pridrana. Nije dozvoljeno kopirati ili reproducirati ni jedan dio knjige u bilo
kojem obliku bez prethodne pismene dozvole nakladnika.
Sve o emu je pisano u knjizi uspjeno je primijenjeno na raunalima i pisano je u dobroj vjeri stoga se izdava
odrie svake odgovornosti za eventualnu tetu proizalu koritenjem opisanog iz knjige.
Microsoft, Microsoft Windows 7 zatitni su znaci u vlasnitvu Microsoft Corporation.
Pojmovi za koje se zna da su zatitni znakovi napisani su velikim poetnim slovom.
UVOD
Microsoft Windows 7 naziv je operacijskog sustava koji e se nai u veini PC rau-
nala diljem svijeta. Microsoft je izdao nekoliko inaica koje se razlikuju po svojoj
namjeni (kuna ili poslovna svrha), cijeni i opremljenosti. PC raunala namijenjena
koritenju u poslovne svrhe bit e najee opremljena Professional ili Enterprise, a
kuna Home, Home Premium ili Ultimate inaicom.
Ve na prvi pogled Windows 7 krasi novo, jo dopadljivije korisniko suelje koje
e uvelike olakati rad na raunalu. Ono to nije vidljivo na prvi pogled, a emu je
posveena velika panja, jest sigurnost sustava i njegova pouzdanost. Windows 7
usmjeren je na korisnika i njegovo koritenje ne bi trebalo predstavljati problem niti
korisnicima koji nemaju velika znanja o koritenju raunala. Ipak, smatramo da je
potreban prirunik kojim e biti objanjene osnove koritenja raunala i novine iz
Windows 7 operacijskog sustava.
U procesu stvaranja prirunika svaki autor neminovno postavlja si pitanje kome e
namijeniti svoje djelo. Knjigu smo prilagodili korisniku koji raunalo upotrebljava
kao orue za svoj rad bilo kod kue ili u uredu i kao kuni centar za zabavu, infor-
miranje i edukaciju. Stoga smo tekst liili suvinog tehnikog detaljiziranja (osim
nunog za razumijevanje opisanih stvari) i beskonanih opisivanja i ograniili se
na svakodnevno koritenje raunala i situacije u kojima se korisnik moe pronai.
Gdje smo smatrali da je potrebno, iznesenu materiju dodatno smo potkrijepili
primjerima. Dakle, knjiga e biti vrlo zanimljiva kako potpunim poetnicima, tako i
poneto iskusnijima koji su svladali osnove, ali nisu usudili se dublje zagrepsti ispod
povrine.
Windows 7 u najveoj mjeri lokaliziran je za hrvatsko trite. U knjizi smo opisali
hrvatsku inaicu, a kako ne bismo stvarali dodatnu pomutnju, koristili smo termi-
nologiju iz samog operacijskog sustava. Unato lokalizaciji mnogo korisnika i dalje
koristi englesku inaicu pa prilikom prvog spominjanja naredbi uz hrvatski naziv
kurzivom u zagradi pisali smo i engleske nazive naredbi.
Kao svojevrsni dodatak osnovama o koritenju Windowsa 7, napravili smo opis po-
monih alata koji dolaze uz sustav, koritenje popularnih mogunosti interneta te
kratak pregled multimedijskih mogunosti i mogunosti koritenja PC raunla kao
igrae platforme.
Nadamo se da smo u svom naumu uspjeli ostvariti vaa oekivanja. elimo Vam
mnogo uspjeha u radu s Windows 7 operacijskim sustavom.
Autori
SADRAJ
OSNOVE O KORITENJU RAUNALA
Windows 7 openite informacije 12
Nadogradnja nekog od ranije izdanih operacijskih sustava Windows 13
Novosti u odnosu na ranije inaice 14
Upotreba mia i tipkovnice 15
Mi 15
Tipkovnica 16
Aktiviranje naredbi pomou tipkovnice 18
Instalacija operacijskog sustava 21
Prikupljanje informacija 22
Instaliranje 25
Poetak rada 30
Prijava na Windows 7 30
Odjava korisnika i gaenje raunala 33
SUELJE
Openito o suelju 38
Izbornik Start 39
Prilagodba izbornika Start 41
Pretraivanje mapa i datoteka 43
Programska traka i alatne trake 44
Gumbi na programskoj traci 44
Prilagodba programske trake 46
Premjetanje i promjena veliine programske trake 47
Dodavanje, premjetanje i promjena veliine alatnih traka 48
Radna povrina Desktop 50
Prilagodba radne povrine - personalizacija suelja 51
uvar zaslona 55
Podeavanje boje prozora (sheme boja) 57
Podeavanje razluivosti zaslona i broja boja 59
Odabir zvune sheme i podeavanje glasnoe zvuka 61
Programii radne povrine - Windows gadgets 64
Dodavanje i uklanjanje programia na radnu povrinu 64
Prilagodba programia 65
Rad s ikonama radne povrine 67
Vrste ikona i koritenje ikona za otvaranje datoteka, mapa, programa 67
Kreiranje ikona preaca na radnoj povrini 68
Kreiranje ikone preaca pomou izbornika Start 70
Premjetanje i slaganje (rasporeivanje) ikona na radnoj povrini 71
Oznaavanje (selektiranje) ikona 72
Promjena imena i brisanje ikona 73
Pokretanje programa i izgled prozora 74
Izgled prozora programa 74
Rad s prozorima 79
Premjetanje meu prozorima 84
DATOTEKE I MAPE
Datoteke i mape 88
Windows Explorer 89
Organizacija mapa i datoteka 92
Mapa raunalo - popis diskova i memorijskih jedinica 93
Putanja do mape ili datoteke 94
Tipovi (vrste) datoteka i mapa 96
Razliiti prikazi kod pregledavanja mapa i datoteka 98
Poznavanje jedinica za mjerenje veliine datoteka i mapa 99
Pregled informacija o datoteci i mapi 101
Sigurnosne kopije datoteka 103
Kreiranje mapa i datoteka 104
Kreiranje mapa 104
Kreiranje datoteka 106
Rad s datotekama i mapama 109
Oznaavanje datoteka i mapa 109
Promjena statusa datoteke 110
Premjetanje i kopiranje datoteka i mapa (izmeu mapa
i ureaja za pohranu) 111
Promjena imena datotekama i mapama 116
Sortiranje datoteka po imenu, veliini, tipu i datumu kreiranja 116
Brisanje datoteka i mapa 118
Ko za smee (Recycle Bin) 120
Snimanje datoteka na CD ili DVD 122
Traenje (pretraivanje) datoteka i mapa 127
Komprimiranje datoteka (zip) 133
UPRAVLJAKA PLOA I ALATI SUSTAVA
Openito o upravljakoj ploi 140
Navigacija upravljakom ploom 142
Sustav i sigurnost (System and Security) 143
Akcijski centar (Action center) 146
Vatrozid za Windows (Windows Firewall) 161
Sustav 165
Windows update 173
Mogunosti upravljanja energijom (Power Options) 178
Sigurnosno kopiranje i vraanje (Backup and Restore) 182
BitLocker ifriranje pogona 189
Administrativni alati (Administritive tools) 189
Korisniki rauni i obiteljska sigurnost (User Accounts and Family Safety) 191
Korisniki rauni (User Accounts) 192
Roditeljski nadzor (Parental Controls) 203
Windows CardSpace 207
Upravitelj vjerodajnica 208
Sat, jezik i regija (Clock, Language, and Region) 211
Datum i vrijeme (Date and Time) 212
Regija i jezik (Region and Language) 213
Programi (Programs) 216
Programi i znaajke (Programs and Features) 217
Zadani programi (Default Programs) 220
Izgled i personalizacija (Appearance and Personalization) 224
Hardver i zvuk (Hardware and Sound) 225
Ureaji i pisai (Devices and Printers) 226
Zvuk (Sound) 233
Centar za mobilnost sustava (Mobility Center) 237
Mrea i internet (Network and Internet) 238
Centar za mree i zajedniko koritenje (Network and Sharing Center) 239
Postavljanje nove veze ili mree 241
Dijeljenje datoteka i mapa, Osnovna grupa (Homegroup) 248
Internetske mogunosti (Internet options) 252
Olakani pristup (Ease of Access) 256
Centar za olakani pristup (Ease of Access Center) 256
POMAGALA
Bojanje 262
Rad s bojama 262
Alati i oblici 263
Rad sa slikom 269
WordPad 272
Opis prozora i alata 272
Unos teksta i spremanje dokumenta 275
Premjetanje i kopiranje teksta 276
Ureivanje teksta 277
Umetanje slika, crtea, datuma i objekata 283
Postavljanje stranice 287
Ispis dokumenta 288
Ostala Pomagala 291
Alat za izrezivanje 291
Blok za pisanje 292
Kalkulator 294
Ljepljive biljeke 295
Ploa za unos matematikih izraza 296
Snima zvuka 297
WWW i E-POTA
Rad na internetu 302
Pregledavanje web stranica 302
Microsoft Windows Internet Explorer 302
e-pota 313
MULTIMEDIJA I IGRE
Multimedija i igre 326
Windows Media Player 327
Windows Media Center 334
Igre koje dolaze s Windows 7 336
Paukov pasijans 337
FreeCell 338
Minolovac 338
Purble Place 339
PC raunalo kao igraa platforma 341
Osnove
o koritenju
raunala
Windows 7 - openite informacije
Upotreba mia i tipkovnice
Instalacija operacijskog sustava
Poetak rada
12
PRO-MIL PRO-MIL
12
WINDOWS 7 OPENITE INFORMACIJE
Da raunalo ne bi bilo tek hrpa vie ili manje uredno posloenog metala i plastike
u vidu matine ploe, razliitih kartica i perifernih ureaja (hardver), potrebni su
razliiti programi (softver) kako bi ono postalo orue za na rad, sredstvo uz pomo
kojeg se informiramo ili pak igraka uz koju troimo (slobodno) vrijeme. Razliiti
aplikacijski programi (npr. internet preglednik, program za obradu teksta, raunal-
na igra i sl.) da bi se uredno izvravali, trae odreeni hardver i operacijski sustav
u kojem e se izvoditi. Operacijski sustav takoer je program, ali na hijerarhijskoj
ljestvici nalazi se iznad aplikacijskih programa, a njegova zadaa je, pojednostavlje-
no reeno, objediniti raunlane komponente (sav hardver) i stvoriti uvjete u kojima
e se izvoditi aplikacijski programi. Kad u knjizi govorimo o raunalu, uvijek imamo
na umu PC raunalo (osobno raunalo, Personal Computer), a operacijski sustav u
kojem e se programi izvoditi je Microsoft Windows 7. To naravno ne znai da ne
postoje raunala koja se ne smatraju PC raunalima, niti drugi operacijski sustavi, ali
prema razliitim statitistikama na PC raunalima u oko 90% sluajeva koristi se neki
od Microsoft Windows operacijskih sustava. Ova knjiga obrauje rad na PC rau-
nalu s aktualnom inaicom Microsoft Windows operacijskog sustava koja se naziva
jednostavno Windows 7.
Preporueni hardverski zahtjevi PC raunala za instalaciju Windowsa 7 su procesor
takta 1 GHz, 1 GB sistemske memorije, 40 GB prostora na disku (oko 15 GB zauzimat
e Windows 7), grafka kartica koja podrava DirectX 9. Pojedine znaajke sustava
mogu zahtjevati dodatni hardver kako bi se mogle koristiti (npr. BitLocker sustav
ifriranja mora podravati matina ploa raunala; za gledanje TV programa po-
trebna je TV kartica i sl.). Za to ugodniji rad, bri procesor i vea koliina sistemske
memorije, poeljni su.
Windows 7 za PC raunala dolazi u nekoliko razliitih inaica koje se razlikuju prema
mogunostima, namjeni i naravno cijeni. U grubo, Windows 7 najee dolazi kao:
Windows Home Premium inaica koja e se najeee nai na raunalima
u naim domovima. Ta je inaica jeftinija od nie navedenih, a nudi sve to e
prosjenom korisniku zatrebati kod kue.
Windows Professional sadri sve mogunosti koje sadri inaica Home
Premium, ali nudi neke dodatne mogunosti koje e do izraaja doi uglavnom
u poslovnom svijetu (koritenje Windows XP naina rada, pridruivanje domeni,
sigurnosno kopiranje i vraanje podataka s kune ili poslovne mree).
Windows Ultimate najskuplja je inaica, sadri sve mogunosti kao i inai-
ce Home Premium i Professional, ali uz to nudi izbor i promjenu nekog od 35
dostupnih jezika sustava te neke vrlo napredne mogunosti zatite podataka
od gubitka ili krae.
Iduih nekoliko redaka namijenjeno je korisnicima koji planiraju kupiti novo rauna-
lo, odnosno kupiti operacijski sustav Windows 7 zasebno.
Svaka od ovih inaica moe doi u 32-bitnom ili 64-bitnom izdanju. Ako koristite
raunalo koje ima procesor koji podrava 32-bitne i 64-bitne instrukcije, Microsoft
preporua da se koristi 64-bitno izdanje osim ako nemate specifne potrebe kori-
stiti 32-bitno izdanje (primjerice jer koristite hardver za kojeg nisu izdani upravljaki
programi za 64-bitni operacijski sustav). 32-bitno izdanje radit e na svim PC rau-
1.
2.
3.
12
Openite
informacije
str. / 13 12
nalima koja zadovoljavaju minimalne hardverske zahtjeve za pokretanje ovog ope-
racijskog sustava. Kako postoji vrlo razliiti hardver, mi neemo davati preporuke, ali
sugeriramo da se posavjetujete s ovlatenim prodavateljem koje izdanje uzeti.
Ovdje bismo svakako htjeli skrenuti pozornost korisnika na jo nekoliko stvari na koje
valjda obratiti panju prilikom nabavke novog raunala s predinstaliranim opera-
cijskim sustavom, odnosno prilikom kupovine operacijskog sustava zasebno. Ako
kupujete raunalo s ve predinstaliranim operacijskim sustavom, licencija (licenca, li-
cence) za koritenje operacijskog sustava vezana je uz to raunalo to znai da ukoliko
zamijenite u budunosti takvo raunalo nekim novim, ne moete prema licencijskom
sporazumu koristiti istu licenciju na drugom raunalu, ak ako ste prvo raunalo pot-
puno prestali koristiti. Windows 7 koji je kupljen uz novo raunalo (OEM) jeftiniji je od
izdanja "u kutiji" (retail), ali izdanje u kutiji je prenosivo pa imate mogunost prenijeti
Windows 7 i na neko novo raunalo koje ete u budunosti nabavati (dakako, ne smi-
jete prema licencijskom sporazumu koristiti istu dozvolu na na dva ili vie raunala).
Ukoliko se ukae potreba, naknadno je mogue prijei iz nie inaice na viu, naravno
uz nadoplatu, koritenjem aplikacije Windows Anytime Upgrade (WAU).
Nadalje, imajte na umu kupujete li lokaliziranu inaicu ili originalnu englesku inaicu
jer naknadna promjena jezika lokalizacije operacijskog sustava mogua je jedino u
Ultimate inaici.
NADOGRADNJA NEKOG OD RANIJE IZDANIH OPERACIJSKIH SUSTAVA WINDOWS
Prednost nadogradnje je zadravanje trenutnih postavki i instaliranih aplikacijskih
programa. Ako ve imate raunalo s instaliranom nekom od ranijih inaica Window-
sa (npr. Vista, XP, 2000), mogunost izravne nadogradnje mogua je samo ako imate
instaliran Windows Vista operacijski sustav i to ako se nadograuje na isti ili jai
paket. Primjerice, Windows Vista Ultimate mogue je nadograditi samo na Windows
7 Ultimate, a Windows Vista Home Premium na Windows 7 Home Premium, Profe-
ssional ili Ultimate itd.
Vano je napomenuti da se 32-bitno izdanje Windows Viste moe nadograditi isklju-
ivo s 32-bitnim izdanjem Windows 7, to vrijedi i za 64-bitna izdanja (dakle 64-bitni
Windows Vista s 64-bitnim Windows 7).
Dakako, raunalo s ranijom inaicom Windowsa ne morate nadograivati, ak tovi-
e predlaemo istu instalaciju ako je to mogue.
to se tie Windowsa XP i starijih, nije ih mogue automatski nadograditi, ali je kori-
sniku vano sauvati postavke sustava i instalirane aplikacijske programe, mogue
je preuzeti sa Microsoftovih stranica program Windows Easy Transfer i pratei
upute sauvati postavke sustava kojeg e zamijeniti Windows 7.
Prije nadogradnje, korisnicima su dostupna dva programa kojima mogu
provjeriti spremnost sustava za Windows 7 -
Windows 7 upgrade advisor (provjerava postoje li problemi vezani uz
hardver i instalirane programe) i
Windows 7 Compatibility Center - web mjesto na kojem se moe pro-
vjeriti kompatibilnost hardvera s softvera s Windows 7.
14
PRO-MIL PRO-MIL
14
NOVOSTI U ODNOSU NA RANIJE INAICE
Windows 7 fno je ispoliran proizvod za koji moemo slobodno rei, u ovih nekoliko
mjeseci koliko intenzivno radimo njime, da ga je pravi uitak koristiti. Svaki novi
Windows donosi odreene novine koje su ponekad revolucionarne, kozmetike ili
posve nevidljive za krajnjeg korisnika.
Korisnici ranijih inaica odmah e uoiti novine u (Aero) suelju kojem je posveen
velik dio knjige, a ovdje emo se samo vrlo kratko osvrnuti na nj.
U oko odmah upada nova programska traka koja je po zadanim postavkama neto
ira nego ranije. Osim to drukije izgleda, uvodi rad s gumbima koje je mogue
prikazivati na razliite naine, a mogua je i promjena redosljeda gumbi aktivnih
programa. esto koritene programe moemo prikvaiti na programsku traku, a ako
pokazivaem mia prijeemo preko gumba koji predstavlja otvoren program, dobit
emo prikaz minijatura prozora i mogunost jednostavnog prelaska meu njima.
Uz programsku traku vezan je i skoni popis i izmijenjeno podruje obavijesti.
Windows Vista uvela je programie radne povrine koji su bili vezani uz tzv. bonu
traku (Side Bar), a sada su slobodni i mogu se premjetati bilo gdje po radnoj povr-
ini.
Nadalje, tu su i mogunosti vezane uz Aero suelje, a koje se tiu pogleda na radnu
povrinu (Aero Peek), mogunost minimiziranja svih prozora osim aktivnog (Aero
Shake), mogunosti poravnavanja prozora uz lijevu ili desnu stranu zaslona (Aero
Snap) itd.
Tu su jo i unaprijeena Kontrola korisnikog rauna (UAC), doraen Media Center,
pojednostavljeno dijeljenje datoteka u kunoj mrei, poboljan sustav pretraiva-
nja, upotreba zaslona osjetljivih na dodir doivjela je svoju afrmaciju itd.
Ono to je nas oduevilo svakako je brzina kojom danas prosjeno raunalo radi s
instaliranim Windows 7 operacijskim sustavom. Odziv sustava na nae elje cijelo
vrijeme je jako dobar. Osim toga, sustav je orijentiran na korisnika pa je rad na rau-
nalu ugodan i ljudima koji se ba ne snalaze najbolje s raunalima.
14
Tipkovnica
i mi
str. / 15 14
UPOTREBA MIA I TIPKOVNICE
U radu s raunalom najee koristimo mi i tipkovnicu. Pomou njih komuniciramo
s raunalom, dajemo mu naredbe i unosimo podatke.
MI
Mi je ureaj pomou kojeg pokreemo programe, oznaavamo objekte i pozivamo
naredbe. Iako se sve to moe postii i pomou tipkovnice, ona se vie koristi za unos
podataka.
S obzirom da postoji vie izvedbi mia, on osim tipki i kotaia moe imati i gumbie
s razliitim funkcijama.
Svaki mi ima najmanje dvije tipke: lijeva se koristi za odabir naredbi, biranje opcija
u dijalokim okvirima, oznaavanje objekata i njihovo povlaenje (premjetanje), a
desna tipka poziva izbornik s naredbama koje se odnose na oznaeni objekt (skoni
ili objektni izbornik). Nakon otvaranja skonog izbornika, naredba se bira lijevom tip-
kom mia. Kotai se koristi za pomicanje po otvorenom prozoru gore-dolje.
Mi pravilno drimo desnom rukom tako da kaiprst pokriva lijevu tipku, a srednji
prst desnu tipku mia kao to prikazuje slika. Izmeu kaiprsta i srednjeg prsta nalazi
se kotai. Ljevoruki dre mi obratno kaiprst na desnoj tipki, a srednji prst na
lijevoj s time da je potrebno promijeniti funkcije tipki (za vie informacija pogledajte
poglavlje Hardver i zvuk - Ureaji i pisai - Postavke mia).
Mi ima svoj pokaziva na zaslonu u obliku strelice ili ake s ispruenim kaiprstom i
kako pomiemo mi po podlozi, tako se pomie njegov pokaziva na zaslonu. Poka-
ziva mia mijenja oblik ovisno o radu raunala. Najei pokazivai mia prikazani
su u sljedeoj tablici:
Pokaziva mia Znaenje
Normalan rad (klik ili dvoklik)
Odabir veze (linka) u dijalokim okvirima ili
na web stranici, klikom na link prelazi se na
drugu stranicu na internetu, jedan klik pokree
program. Uz ovaj znak ne koristi se dvoklik.
Premjetanje
Promjena irine prozora
Promjena visine prozora
Promjena veliine prozora dijagonalno (visine i
irine istovremeno)
Rad u pozadini (raunalo izvrava naredbu)
Raunalo zauzeto (pokree program, izvrava
naredbu)
Nedostupna naredba
Slika 1. Pravilno
dranje mia
(desna ruka)
16
PRO-MIL PRO-MIL
16
Za uspjeno koritenje mia potrebno je svladati tri pokreta: klik, dvoklik i povlaenje.
Klik postavi se pokaziva mia na eljeni objekt (ikonu, naredbu, gumb ili link, npr.
gumb Start u donjem lijevom uglu zaslona), a zatim pritisne i otpusti lijeva tipka
mia.
Dvoklik dva puta se brzo pritisne lijeva tipka mia. Dvoklikom na ikonu programa
otvaramo izabrani program, dvoklikom u tekstu oznaimo rije, a dvoklikom na
objekt (npr. sliku ili crte) otvorimo prozor za ureivanje tog objekta.
Povlaenje pritisnuti i drati pritisnutom lijevu tipku mia nad oznaenim objek-
tom i vui mi (i oznaeni objekt) na drugo mjesto na zaslonu. Kada se mi postavi
na potrebno mjesto, otpusti se tipka. Ovaj se nain koristi za premjetanje objekata.
Odreena naredba bira se tako da se klikne na njezin gumb. Za otvaranje izbornika
potrebno je kliknuti na njegovo ime, a kad se izbornik otvori, klikne se na eljenu
naredbu.
Nain na koji e se mi ponaati odreujemo u dijalokom okviru Mi - Svojstva
(Mouse Properties za vie informacija pogledajte poglavlje o hardveru i zvuku).
TIPKOVNICA
Tipkovnica se koristi za unos podataka i zadavanje naredbi. Standardno, tipkovnica
se sastoji od tipki podijeljenih u etiri grupe:
slovni dio (tipke sa slovima)
numeriki dio (tipke s brojkama s desne strane)
tipke kursora (izmeu slovnog i numerikog dijela) i
funkcijske tipke (F1 F12) koje se nalaze iznad slovnog dijela.
Slijedi tablica s opisom pojedine tipke.
1.
2.
3.
4.
Slika 2. Tipkovnica
16
Tipkovnica
i mi
str. / 17 16
Tipka Funkcija
Slovni dio tipkovnice
Tab
tabulator za uvlake, pomie toku unosa za jedan stupac
udesno ili u sljedee polje dijalokog okvira
Caps Lock
pisanje verzalom (velikim tiskanim slovima) svijetli kontrolna
aruljica. Ponovni pritisak na tipku iskljuuje velika tiskana
slova.
Shift
Istovremeni pritisak s tipkom slova daje veliko slovo ili gornji
znak na tipkama s brojevima (#, $, %)
Ctrl (Control)
u kombinaciji sa slovnom tipkom poziva odreenu naredbu,
npr. Ctrl+O poziva naredbu Otvori (Open)
Windows
(Prozor)
otvara izbornik Start
Alt (lijevo od
razmaknice)
u kombinaciji sa slovnom tipkom otvara izbornik, npr. Alt+D
otvara izbornik Datoteka
Razmaknica razmak meu znakovima
Alt Gr (ili Alt
desno od
razmaknice)
u kombinaciji sa slovnom tipkom daje donji desni znak (@,
{, |, )
tipka skonog
izbornika
otvara skoni (objektni) izbornik koji se odnosi na oznaeni
objekt (tekst, sliku) kao da smo kliknuli desnom tipkom mia
Backspace brisanje znaka lijevo od toke unosa
Enter prelazak u novi redak (novi odlomak)
Tipkovnica kursora
Insert ukljuuje/iskljuuje opciju pii preko postojeeg
Delete, Del brisanje znaka desno od toke unosa
Home pomie toku unosa na poetak retka (teksta unutar polja)
End pomie toku unosa na kraj retka
Page up pomie jedan zaslon gore
Page Down pomie jedan zaslon dolje
strelice pomiu toku unosa jedan znak lijevo-desno, redak gore-dolje
Ostale tipke
NumLock ukljuuje/iskljuuje numeriki dio tipkovnice
Esc (Escape) izlaz iz dijalokog okvira ili izbornika
F1 poziva pomo aktivnog programa
F2-F12 funkcije ovise o programu u kojem se pozivaju
18
PRO-MIL PRO-MIL
18
Tipkovnice mogu imati dodatne tipke za internet i elektroniku potu, multimediju i
gaenje raunala.
Pomou slovnog i numerikog dijela tipkovnice unosimo podatke i dodjeljujemo
imena datotekama i mapama. Tipke kursora se koriste za pomicanje po prozoru pro-
grama, a funkcijske tipke za brzo pozivanje odreenih funkcija.
Za poetno veliko slovo koristi se tipka Shift koja se pritisne istovremeno s tipkom
slova. Tipka CapsLock ukljuuje pisanje velikim tiskanim slovima, pritom svijetli
kontrolna aruljica. Tekst koji unosimo ispisivat e se velikim tiskanim slovima tako
dugo dok ne iskljuimo tipku CapsLock (iskljui se kontrolna aruljica).
Za uvlaenje teksta koristi se tipka tabulatora (Tab) tako da se svakim pritiskom na
nju toka unosa pomie za zadani pomak tabulatora udesno, a istovremeni pritisak
tipke Shift i Tab pomie kursor na prethodnu poziciju, odnosno zadani pomak
tabulatora ulijevo.
Tipku AltGr (na nekim tipkovnicama samo Alt s desne strane razmaknice) koristimo
za unos znakova koji se nalaze u donjem desnom uglu tipki sa slovima i brojevima,
kao to je @ kod pisanja e-mail adresa, , vitiaste i uglate zagrade i drugo, tako da
pritisnemo tipku AltGr i tipku sa znakom koji elimo unijeti u dokument.
Tipke Alt i Ctrl koriste se u kombinacijama s drugim tipkama za otvaranje izbornika
i aktiviranje naredbi.
AKTIVIRANJE NAREDBI POMOU TIPKOVNICE
Pomou kombinacija tipki moemo otvoriti svaki izbornik i izabrati bilo koju nared-
bu. Kombinacije tipki piu se pomou znaka plus (+), to znai da je potrebno istovre-
meno pritisnuti sve tipke povezane znakom +.
Tipka Alt u kombinaciji sa slovnom tipkom otvara izbornik ije ime zapoinje upotri-
jebljenim slovom, npr. Alt+D otvara izbornik Datoteka, Alt+U izbornik Ureivanje,
Alt+P izbornik Pomo. Koja e se kombinacija tipki upotrijebiti, ovisi o instaliranoj
inaici Windowsa i programa u kojem radite. Navedene kratice odnose se na hrvat-
sku inaicu Windowsa 7, dok je u engleskoj inaici potrebno koristiti kombinaciju
tipke Alt s poetnim slovom engleskog naziva izbornika, npr. Alt+F (File - Datoteka),
Alt+E (Edit - Ureivanje) itd.
Tipka Ctrl u kombinaciji s drugim tipkama aktivira odgovarajuu naredbu.
Aktiviranje naredbi pomou tipkovnice pokazat emo na primjeru spremanja dato-
teke u programima Blok za pisanje i WordPad.
Za spremanje datoteke koristimo naredbu Spremi (Save) koju moemo aktivirati na
dva naina:
kombinacijom tipki Ctrl+S (istovremeno pritisnemo tipku Ctrl i tipku sa slovom
S) otvara dijaloki okvir za spremanje datoteke ili
pomou izbornika Datoteka (File) -> Spremi (Save) u programu Blok za pisanje
ili pomou gumba WordPad -> Spremi (Save) u programu WordPad.
1.
2.
18
Tipkovnica
i mi
str. / 19 18
Izbornik Datoteka otvaramo kombinacijom tipki Alt+D, a zatim pomou tipki sa
strelicama oznaimo naredbu Spremi (Save) ili Spremi kao (Save as) i pritisnemo
tipku Enter.
Ako program u kojem radimo ne sadri izbornike ve Vrpcu (Ribon), najprije pritisne-
mo tipku F10 kako bi se na zaslonu prikazali tipkovniki preaci, a zatim pritisnemo
tipku s odgovarajuim slovom gumb WordPad otvaramo pritiskom na tipku F. Za-
tim pritisnemo slovo koje akritiva naredbu u izborniku (slovo S) ili pomou tipki sa
strelicama osvjetlimo eljenu naredbu i pritisnemo tipku Enter.
Nakon to otvorimo dijaloki okvir za spremanje naredbe, po poljima dija-
lokog okvira kreemo se pomou tipki sa stelicama ili tipke Tab (tabulator).
Svaki pritisak na tipku Tab pomie nas u sljedee polje, a kombinacija tipki
Shift+Tab vraa u prethodno polje.
Slika 3. Pozivanje naredbe Spremi pomou tipkovnice u programu Blok za pisanje.
Slika 4. Pozivanje naredbe Spremi pomou tipkovnice u programu WordPad
20
PRO-MIL PRO-MIL
20
Kada elimo aktivirati neku drugu naredbu u WordPadu, npr. naredbu za podebljanje
teksta, najprije pritisnemo tipku F10, zatim tipku sa slovom H kako bismo prikazali
preace za naredbe na kartici Poetak (Home) pogledajte prethodnu sliku. Na po-
sljetku pritisnemo tipku B za podebljanje prethodno oznaenog teksta.
Na isti nain biramo naredbe i u ostalim programima koji sadre Vrpcu.
Slika 5. Preaci tipki za naredbe na kartici Poetak u programu WordPad
20
Instalacija
operacijskog
sustava
str. / 21 20
INSTALACIJA OPERACIJSKOG SUSTAVA
Na sljedeih nekoliko stranica pokazat emo postupak i tijek tipine iste instala-
cije operacijskog sustava Windows 7. Ovdje opisan postupak moe se u odreenim
koracima razlikovati od postupka vae instalacije, a to moe ovisiti o tome kakav
hardver koristite, koju inaicu instalirate, odnosno instalirate li sustav koji ste dobili
zajedno s brendiranim raunalom iju instalaciju takvi proizvoai najee u jo
veoj mjeri pojednostavljuju.
Openito moemo rei da je tipina instalacija vrlo jednostavna, relativno kratko-
trajna i ne iziskuje veliko predznanje sline tematike. Postupak se veinom svodi na
praenje uputa sa zaslona i u najveoj mjeri je automatiziran.
Mi emo instalirati sustav s DVD medija. U BIOSU raunala potrebno je namjestiti
prioritet podizanja sustava na ita optikih diskova koji elimo koristiti. Velika je
vjerojatnost da je BIOS ve tako namjeten, ali ako nije, taj korak je obavezan. U
BIOS se obino ulazi pritiskom na tipku DELETE ili F2 neposredno nakon ukljuiva-
nja raunala, a moe se razlikovati pa je potrebno konzultirati upute koje su dole s
raunalom, odnosno upute sa zaslona (npr. Press F2 to enter setup).
Umetnemo instalacijski disk u pogon i ponovno pokrenemo raunalo. Na zaslonu
e se pojaviti poruka u smislu da se pritisne bilo koja tipka na tipkovnici za pokre-
tanje sustava s optikog diska. Ako je sve u redu, zapoet e poetno uitavanje
datoteka instalacijskog programa.
Tijek instalacije moemo podijeliti u dva dijela:
prikupljanje informacija i
samo instaliranje sustava Windows
Kako smo rekli ranije, instalacija je u najveoj mjeri posve automatizirana,
ali instalacijskom programu moramo dati informacije koje e traiti kako bi
postupak instalacije bio uspjeno proveden.
Slika 6. Uitavanje datoteka instalacijskog programa
22
PRO-MIL PRO-MIL
22
PRIKUPLJANJE INFORMACIJA
Ubrzo e se pokrenuti instalacijski program s poetnim prozorom na kojem emo
odabrati jezik instalacije (ako ih je vie na disku), jezik koji e se instalirati i odree-
ne postavke vezane uz regiju gdje se koristi raunalo (raspored tipki na tipkovnici
i oblik vremena i datuma, valutu koja se koristi). Ovdje osobitu panju skreemo
na odabir jezika koji e se instalirati jer samo kupci Windows 7 Ultimate inaice
mogu naknadno odabrati neki drugi jezik. Dakle, jezik koji ovdje odaberemo
(ako postoji izbor) bit e jezik sustava.
Odabrali smo hrvatski jezik instalacijskog programa i jezik koji e se instalirati, a
i ostale regionalne postavke namjestili smo za koritenje na podruju Republike
Hrvatske. Odmah nakon to smo kliknuli na gumb Instaliraj sada (Install now),
postupak instalacije nastavlja se.
Slika 7. Prvi koraci
22
Instalacija
operacijskog
sustava
str. / 23 22
Odabirom jezika i regionalnih postavki instalacijskom programu dali smo osnovne
informacije za poetak instalacije. Ubrzo e se pojaviti prozor s tekstom licennih
odredbi koje moemo prihvatiti (ako se s njima slaemo) ili odbiti. Da bi se instalaci-
ja nastavila, potrebno je sloiti se s licennim odredbama.
U iduem koraku biramo vrstu instalacije. Na izbor nam se nudi nadogradnja posto-
jee instalacije operacijskog sustava (ranije smo naveli ogranienja kod ove mogu-
nosti) i nova instalacija (prilagoeno).
Slika 8. Pokretanje
instalacijskog
programa
Slika 9. Prihvaanje licennih odredbi
24
PRO-MIL PRO-MIL
24
Za potrebe ovog prirunika prikazat emo novu instalaciju pa odaberemo Prilago-
eno (dodatno).
Instalacijski program potrait e dostupne diskove i dati nam na izbor disk na koji
elimo instalirati operacijski sustav. Takav disk postat e disk sustava (sistemski disk,
system disk).
Ovime zavrava faza prikupljanja informacija nakon ega slijedi faza (automatizira-
nog) instaliranja.
Slika 10. Vrste instalacija
Slika 11. Odabir diska na kojem e biti
instaliran Windows 7
24
Instalacija
operacijskog
sustava
str. / 25 24
INSTALIRANJE
Tokom ove faze moemo tek pratiti tijek instalacije. Intervencije korisnika mogue
su samo u sluaju pojave kakve greke.
Samo instaliranje sastoji se od kopiranja datoteka s DVD-a, njihovog dekomprimira-
nja, instaliranja znaajki sustava i eventualno dostupnih auriranja te dovretka in-
stalacije. Na dnu zaslona moemo pratiti ukupan napredak instaliranja. Instalacijski
program nekoliko puta e ponovno pokrenuti raunalo, nakon ega e automatski
nastavljati s postupkom.
Ovaj postupak moe potrajati nekoliko minuta, a uglavnom ovisi o perfor-
mansama dostupnog hardvera. Tijekom instalacije izmijenit e se nekoliko
razliitih slika zaslona.
Slika 12. Etape instaliranja
Slika 13. Automatsko ponovno pokretanje raunala
26
PRO-MIL PRO-MIL
26
Instalacijski program pripremit e raunalo za prvo koritenje i testirati performanse
raunala i prema njima odrediti odreene postavke sustava.
Konano, od korisnika oekuje se jo nekoliko informacija za sam kraj postupka. Pri-
je svega, sustav mora imati stvoren barem jedan korisniki raun, a raunalu mora
biti zadano ime koje e biti njegova identifkacija.
Slika 14 Tijek
instalacije
Slika 15. Stvaranje korisnikog rauna i odreivanje imena raunala
26
Instalacija
operacijskog
sustava
str. / 27 26
U iduem koraku trebali bismo upisati klju proizvoda koji smo dobili u kutiji s prilo-
enim DVD medijem. Klju moemo unijeti i kasnije, no mora biti unesen kako bi se
sustav kasnije mogao aktivirati u skladu s licencijskim odredbama.
Nadalje, treba odabrati elimo li koristiti mogunost automatskog auriranja susta-
va. Vie o tome moi ete proitati u dijelu knjige o sustavu i sigurnosti. Ovdje tek
napominjemo da je auriranje sustava iznimno vano za sigurnost sustava u cjelini,
a hoete li ga obavljati runo ili ete Windowsu 7 prepustiti da to automatski odra-
uje manje je vano.
Slika 16. Unoenje kljua proizvoda
Slika 17. Mogunosti automatskog auriranja Windowsa 7
28
PRO-MIL PRO-MIL
28
Slijedi provjera i eventualna promjena vremenskih postavki.
Ako je instalacijski program otkrio mogunost spajanja raunala na mreu, ponudit
e i mogunost trenutnog namjetanja mrenih postavki ovisno o tome gdje se
nalazimo. Vie o mreama moete proitati kasnije, a ovdje samo spominjemo da su
sigurnosne postavke mree najmanje rigorozne kod kunih mrea, a najrestriktivni-
je kod javnih mrea.
Slika 18. Postavke vremena
Slika 19. Poetno postavljanje mrenih postavki
28
Instalacija
operacijskog
sustava
str. / 29 28
Naa instalacija time zavrava. Instalacijski program dovrit e svoj posao i doekat
e nas potpuno nova radna povrina.
Predlaemo da odmah provjerite dostupna auriranja operacijskog sustava i uprav-
ljakih programa za instalirani hardver kako bi sustav radio optimalno. Vie o svemu
tome, kao i o namjetanju radne okoline (suelja) bit e u nastavku knjige.
Za kraj, da bi sustav radio kako treba i kako bi se zadovoljile odredbe licencijskog
sporazuma, potrebno ga je aktivirati. Postupak aktivacije na internetu traje tek
nekoliko trenutaka.
Slika 20. Zavravanje
instalacije
Slika 21. Nova radna povrina
POETAK RADA
PRIJAVA NA WINDOWS 7
Da bismo zapoeli s radom na raunalu, potrebno je prijaviti se na operacijski
sustav. U sluajevima kad samo jedan korisnik koristi raunalo, ovaj korak esto se
preskae budui da se s ukljuivanjem raunala korisnik automatski prijavljuje na
svoj unaprijed stvoreni korisniki raun (ako drugaije nije zadano). O samim kori-
snikim raunima, njihovim tipovima, stvaranju i izmjeni bit e rijei neto kasnije.
Uzmimo da ukljuujemo raunalo na kojem ve imamo stvoren korisniki raun.
Razdoblje u kojem ekamo da se operacijski sustav uita u memoriju i da raunalo
u cijelosti postane spremno za rad naziva se podizanje sustava (boot). U vremenu
podizanja sustava korisnik moe samo ekati. Podizanje sustava obino vrlo kratko
traje, a najvie ovisi o brzini raunala u cijelosti.
Nakon to se sustav podigne, doekat e nas slika dobrodolice. Ako raunalo
koristi samo jedan korisnik koji nije zadao lozinku za svoj korisniki raun, odmah
se pojavljuje radna povrina korisnika te odmah moe zapoeti s radom. Koristi li
raunalo vie korisnika, ili ako ga koristi samo jedan korisnik koji je zadao lozinku
za prijavu na svoj raun, odmah nakon slike dobrodolice slijedi slika s prikazom
dostupnih korisnikih rauna.
Slika 22. Slika za vrijeme podizanja operacijskog sustava Windows 7
30
PRO-MIL PRO-MIL
Ovdje moemo promijeniti raspored tipki tipkovnice koju koristimo, ukljuiti po-
magala ako su nam potrebna (primjerice povealo), iskljuiti ili ponovno pokrenuti
raunalo i naravno prijaviti se na na korisniki raun.
Slika 23. Prikaz korisnikih rauna na raunalu
Poetak
rada
str. / 31 30
Slika 24. Prikaz korisnikih rauna s ukljuenim nekim od pomagala (tipkovnica i povealo)
PRO-MIL PRO-MIL
32 32
Da bismo zapoeli s procesom prijave, trebamo kliknuti na sliku ili ime naeg kori-
snikog rauna. Ako za odabrani raun nije zadana lozinka, otvara se radna povrina
i moemo zapoeti s radom.
No, ako je zadana lozinka, prijava e biti uspjena tek kad upiemo lozinku u polje
za upis lozinke i potvrdimo pritiskom na tipku Enter na tipkovnici ili kliknemo
miem na strelicu uz polje za unos lozinke. U sluaju da smo odabrali krivi korisniki
raun, klikom na gumb Promijeni korisnika (Change User), vratit emo se na sliku s
prikazom korisnikih rauna gdje moemo odabrati odgovarajui korisniki raun.
Tek kad upiemo tonu lozinku, otvara se naa radna povrina i moemo zapoeti s
radom.
Ako smo pogreno upisali lozinku, sustav e nas o tome obavijestiti. Ponovno e se
pojaviti slika s prijavom na oznaenog korisnika, ovaj put i s podsjetnikom za lozin-
ku (samo kada smo podsjetnik zadali prilikom stvaranja ili auriranja korisnikog
rauna) i s mogunosti Ponovnog postavljanja lozinke uz pomo ranije stvo-
rene diskete za ponovno postavljanje lozinke (o stvaranju diskete za ponovno
postavljanje lozinke bit e rijei neto kasnije).
Slika 25.
Prijava na
korisniki raun
Slika 26. Pokuaj
ponovne prijave na
korisniki raun
32
Poetak
rada
str. / 33 32
U sluaju da se pokuava prijaviti na raunalo standardni korisnik na kojem su
primijenjena pravila o roditeljskoj zatiti (Parrental control) sa zabranom prijave u
odreenim danima i satima, korisnik se nee moi prijaviti u zadanom vremenskom
rasponu. Vie o roditeljskoj zatiti u poglavlju o korisnikim raunima.
Rezultat uspjene prijave jest uvijek otvaranje korisnikove radne povrine i mogu-
nost zapoinjanja rada na raunalu.
ODJAVA KORISNIKA I GAENJE RAUNALA
Ako prestajemo s radom na raunalu kako bismo svoje mjesto ustupili drugom
korisniku, imamo dvije mogunosti.
mogunost Odjave (Log of) kad se neemo odreeno vrijeme ponovno pri-
javljivati na sustav, a ustupamo raunalo drugom korisniku. Posljedica je gae-
nje svih otvorenih programa i zatvaranje svih otvorenih projekata. Prije odjave,
potrebno je spremiti sve izmjene na tekuim projektima ili emo ih izgubiti.
mogunost Promjene korisnika (Change User) za razliku od odjave, ako se
odluimo samo za promjenu korisnika, svi nai programi i projekti ostat e
otvoreni, ali emo privremeno ustupiti raunalo na koritenje drugom korisni-
ku. Nakon to taj korisnik izvri odjavu ili promjenu korisnika, prijavom na na
korisniki raun doekat e nas naa radna povrina sa svim otvorenim progra-
mima i projektima u stanju u kakvom smo ih ostavili prije promjene
korisnika.
Mogunosti odjave korisnika ili njihove promjene dostupne su u izborniku Start, pri
dnu desnog stupca uz gumb Iskljui raunalo (Shut down) gdje se nalazi strelica na
koju kliknemo da bismo dobili traene mogunosti.
Promotrimo li pozornije prethodnu sliku, zapazit emo i nekoliko drugih
dostupnih naredbi. To su:
1.
2.
Slika 27. Izbornik s naredbama
za odjavu korisnika ili za
njegovu promjenu
PRO-MIL PRO-MIL
34 34
Zakljuaj (Lock) naredba koju koristimo kada se odvajamo od raunala, a ne
elimo da netko drugi nastavi raditi na njemu pod naim korisnikim raunom.
Svi programi i projekti ostaju otvoreni. Zapravo zakljuavamo korisniki raun
od neovlatenog koritenja. Za vrijeme kad je na korisniki raun zakljuan, na
raunalo moe se prijaviti neki drugi korisnik sa svojim korisnikim raunom. U
tom sluaju dogaa se isto kao da je koritena naredba Promijeni korisnika.
Ponovno pokreni (Restart) naredba koju koristimo kada ponovno elimo po-
krenuti sustav. To emo htjeti kada od nas tako zatrai neki od novoinstaliranih
programa ili da bi zakrpa ili upravljaki program stupio na snagu i sl. Pritom mo-
ramo biti oprezni jer ako je netko prijavljen na raunalu, njegovim ponovnim
pokretanjem nee biti sauvani otvoreni projekti na zahvaenom korisnikom
raunu. Sustav e nas upozoriti kada takva situacija postoji.
Spavaj (Sleep) naredba koju koristimo kada u odreenom vremenu neemo
koristiti raunalo, ali nam ono treba biti odmah na raspolaganju kada ga zatre-
bamo. Ovom naredbom raunalo e se prebaciti u modus tednje energije. Da
bismo ga probudili, dovoljno je pomaknuti mi ili pritisnuti bilo koju tipku na
tipkovnici.
Uz ove tri naredbe, na mnogim raunalima, a poglavito prijenosnicima bit e do-
stupna i naredba Hiberniraj (Hybernate). Tom naredbom sadraj radne memorije
zapisuje se na disk raunala i raunalo se gasi. Prilikom ponovnog ukljuivanja rau-
nala, sustav se nee podizati ispoetka ve e se odmrznuti tj. vratiti u isto stanje
u kojem je bio prilikom stavljanja u hibernaciju. Slino se moe dogoditi i kad takav
prijenosnik ostaje bez energije (npr. prazna baterija) pa da se sauva korisnikov rad
bez gubitaka podataka.
Iskljuivanje raunala
Uobiajen nain za iskljuivanje raunala je
preko izbornika Start i odabirom iz desnog
stupca naredbe Iskljui raunalo (Shut down).
1.
2.
3.
Slika 28. Upozorenje u sluajevima kada
su prijavljeni drugi korisnici
Slika 29. Iskljuivanje raunala preko izbornika Start
34
Poetak
rada
str. / 35 34
Alternativni naini za iskljuivanje raunala mogu biti putem gumba na kuitu
raunala (istog kojeg smo koristili i za ukljuivanje raunala) ili primjerice putem po-
sebne tipke na tipkovnici. Koritenjem alternativne metode pokrenuli smo proces
iskljuivanja raunala jednak onome iz izbornika Start. Ponekad, vrlo rijetko, moe
se dogoditi da sustav prestane reagirati i tada nam ne preostaje nita drugo nego
prisilno ugasiti raunalo (to je samo krajnja mjera). To emo uiniti obino dra-
njem tipke na kuitu za ukljuivanje/iskljuivanje raunala dulje od 5 sekundi. Iako
je takvo iskljuivanje raunala trenutno, ono nipoto nije preporuljivo jer moe
rezultirati gubitkom podataka pa ak i, dodue iznimno rijetko, oteivanjem neke
od hardverskih komponenti.
Kod iskljuivanja raunala takoer treba spomenuti mogunost da je neki od kori-
snika ostao prijavljen na raunalu. Sustav e nas upozoriti na jednak nain kao to je
opisano u dijelu teksta o ponovnom pokretanju raunala.
Suelje
Izbornik Start
Programska traka i alatne trake
Radna povrina
Programii radne povrine
Rad s ikonama radne povrine
Pokretanje programa i izgled prozora
38 38
PRO-MIL PRO-MIL
38 38
OPENITO O SUELJU
Nakon to ukljuite raunalo, na zaslonu e se pojaviti vaa radna povrina (Desk-
top). Ako je raunalo podeeno za rad s vie korisnika, vaa radna povrina pojavit
e se nakon odabira vaeg korisnikog rauna (vie o korisnikim raunima proitaj-
te u poglavlju Korisniki rauni i obiteljska sigurnost).
Radna povrina (Desktop) je vae suelje za rad s raunalom i operacijskim susta-
vom Windows 7. Na slici je prikazana radna povrina prema zadanim postavkama
operacijskog sustava Windows 7 koja se moe razlikovati od one na vaem raunalu.
Radnu povrinu moemo prilagoditi za rad birajui razliitu podlogu, boje pozadi-
ne, prikaz ikona itd. to dakako ovisi o individualnim eljama svakog pojedinca.
Windows 7 (osim inaice Windows 7 Home Basic i Windows 7 Starter) podrava
aero suelje ija je karakteristika prozirnost prozora te se stjee dojam gledanja kroz
staklo. Naravno, da bi aero suelje bilo dostupno, moramo izabrati jednu od aero
tema Windowsa 7 (pogledajte poglavlje Prilagodba radne povrine - personalizacija
suelja) i imati grafku karticu koja ga podrava.
Aero suelje omoguuje pretpregled (minijaturni prikaz) prozora programa kada
postavimo pokaziva mia na gumb prozora na programskoj traci ili kada koristimo
tipke Alt+Tab za prebacivanje meu prozorima.
Aero suelje takoer ukljuuje fne animacije prozora, prebacivanje meu prozori-
ma te slaganje prozora na radnoj povrini.
U ovom poglavlju osvrnut emo se na izbornik Start, programsku traku i alatne
trake, radnu povrinu i ikone te na njihovu prilagodbu korisniku.
Slika 30. Radna povrina ili desktop
38 38 str. / 39 38
Openito o
suelju /
Izbornik Start
str. / 39 38
IZBORNIK START
Na dnu radne povrine nalazi se programska traka, a na njenom lijevom rubu gumb
Start . Klikom na gumb Start otvaramo istoimeni izbornik.
Izbornik Start moemo otvoriti i pritiskom na tipku Windows na tipkovnici. Iz-
bornik Start iskljuujemo odabirom pojedine stavke iz izbornika, pritiskom na tipku
Windows ili klikom mia na radnu povrinu.
Izgled vaeg izbornika Start moe se razlikovati od prikazanog na slici.
Izbornik Start je mjesto odakle sve poinje. On omoguuje pristup svim progra-
mima instaliranim na raunalu (Svi programi - All Programs), pogonima, mapama i
datotekama na raunalu (Raunalo - Computer), postavkama raunala (Upravljaka
ploa - Control Panel), ureajima i pisaima.
Izbornik Start podijeljen je u tri dijela:
Lijevi stupac izbornika Start sadri popis programa koji se esto koriste. Na slici
31 prikazan je izbornik Start nakon prve prijave u sustav Windows tako da sa-
dri popis programa prema zadanim (inicijalnim) postavkama. Popis programa
mijenja se s vremenom, u popis moemo dodati programe koje najvie koristi-
mo te pojedine ukloniti s popisa.
Kad postavimo pokaziva mia na Svi programi (All Programs), otvara se popis
ostalih programa instaliranih na raunalu.
Okno za pretraivanje programa i datoteka pomou zadanog pojma.
Desni stupac (na slici plavi) omoguuje pristup osobnoj mapi prijavlje-
nog korisnika (nosi ime prijavljenog korisnika), dokumentima (Docu-
ments), slikama (Pictures) i glazbi (Music). U ove mape prijavljeni korisnik
sprema i naknadno otvara svoje dokumente, digitalne slike i zvune
zapise.
Pomou mape Igre (Games) pristupamo igrama instaliranim na
raunalu.
1.
2.
3.
Slika 31. Izbornik Start
40 40
PRO-MIL PRO-MIL
40 40
Raunalo (Computer) - omoguuje pristup svim pogonima raunala (diskovi,
CD-DVD pogoni, kamere, skeneri) i njihovo pretraivanje.
Upravljaka ploa (Control Panel) - omoguuje podeavanje postavki raunala
(jezine i regionalne postavke, izgled suelja, dodavanje i uklanjanje hardvera,
instalaciju i deinstalaciju programa te dodavanje korisnika na raunalo).
Ureaji i pisai (Devices and Printers) - omoguuje pregled pisaa, tipkovnice,
mia i faks ureaja (ako je instaliran na raunalo) i njihovih svojstava.
Zadani programi (Default Programs) - biramo programe koje elimo koristiti za
pregledavanje weba, e-potu, reproduciranje glazbe itd.
Pomo i podrka (Help and Support) - sustav pomoi za rad s Windowsima 7.
Na dnu desnog stupca nalazi se gumb Iskljui raunalo (Shut down) za iskljui-
vanje raunala.
Pojedine stavke u izborniku Start sadre skone popise. Takve stavke prepoznajemo
po crnoj strelici uz desni rub stupca. Kad postavimo pokaziva mia na takvu stavku,
otvara se skoni popis s dodatnim mogunostima kao to prikazuje slika. Odabirom
stavke skonog popisa pokree se izabrana naredba, a izbornik Start iskljui se.
Pokretanje programa pomou izbornika Start
Otvorimo izbornik Start i u popisu lijevog stupca kliknemo na program koji elimo
otvoriti.
Ako program nije na popisu, postavimo pokaziva mia na Svi programi (All Pro-
grams) na dnu popisa. Na mjestu lijevog stupca otvara se popis programa instalira-
nih na raunalu i mapa s dodatnim programima. Kliknemo na ime eljenog progra-
ma. Ako je program smjeten unutar pojedine mape, najprije otvorimo mapu (na
slici mapa Pomagala (Accessories)), a nakon nje program (Windows Explorer).
Slika 32. Skoni popis stavke Prvi koraci
40 40 str. / 41 40
Izbornik Start
str. / 41 40
Odabirom programa automatski se iskljui izbornik Start.
PRILAGODBA IZBORNIKA START
Izbornik Start moemo prilagoditi tako da dodamo ili uklonimo ikone preaca za
pojedine programe u lijevom stupcu ili da u desnom stupcu sakrijemo pojedine
stavke.
Za brzo pokretanje eljenog programa koristimo ikonu preaca, a nju moemo
prikvaiti na popis izbornika Start. Najprije pomou gumba Start potraimo pro-
gram iju ikonu elimo prikvaiti na izbornik, npr. Windows Explorer (Start -> Svi
programi -> Pomagala ->Windows Explorer - pogledajte prethodnu sliku). Na ime
programa kliknemo desnom tipkom mia te na Prikvai na izbornik Start (Pin to
Start Menu).
Slika 33. Pokretanje programa Windows Explorer
Slika 34. Postavljanje ikone preaca na izbornik Start
42 42
PRO-MIL PRO-MIL
42 42
Ikona izabranog programa prikvai se na vrh lijeve strane izbornika Start. Sada je za
njegovo pokretanje dovoljno kliknuti na Start ->Windows Explorer.
Ikone preaca koje dodajemo na izbornik Start prikvae se na vrh izbornika jedna
za drugom kako smo ih dodavali. Prikvaene ikone preaca odvojene su od ostatka
popisa vodoravnom crtom. Njihov poredak na popisu moemo mijenjati tako da
eljenu ikonu odvuemo pritisnutom tipkom mia na novu poziciju u poretku.
Pritom ne moemo mijeati ikone preaca prikvaene na izbornik Start s drugim
ikonama u popisu ispod crte.
Na ovaj nain organiziramo izbornik Start tako da ikone programa koje svakodnev-
no koristimo imamo uvijek na dohvat ruke.
elimo li prikvaenu ikonu programa naknadno maknuti s izbornika Start, klikne-
mo na nju desnom tipkom mia pa na Otkvai s izbornika Start (Unpin from Start
Menu).
Da bismo uklonili ikonu pojedinog programa s popisa izbornika Start, kliknemo na
ikonu ili ime programa desnom tipkom mia pa na Ukloni s ovog popisa (Remove
from this list).
Slika 35. Ikone preaca prikvaene na izbornik Start
Slika 36. Uklanjanje Poveala s popisa izbornika Start
42 42 str. / 43 42
Izbornik Start
str. / 43 42
Ograniavanje broja stavki u izborniku Start
Prikvaimo li vie ikona preaca na izbornik Start, poveat emo njegovu visinu.
Ako nas visina izbornika Start ometa u radu jer prekriva vei dio radne povrine,
smanjit emo mu visinu tako da emo ograniiti broj prikazanih stavki .
Desnom tipkom mia kliknemo na prazan dio programske trake pa na naredbu
Svojstva (Properties). Otvara se dijaloki okvir Svojstva programske trake i izbor-
nika Start (Taskbar and Start Menu Properties). Otvorimo karticu Izbornik Start
(Start Menu) i kliknemo na gumb Prilagodi (Customize).
Na dnu prozora odredimo koliko e stavki popisa prikazati izbornik Start, a ujedno
moemo odrediti i broj stavki na skonim popisima.
elimo li izborniku Start vratiti zadane postavke sustava Windows, kliknemo na
gumb Koristi zadane postavke (Use Default Settings) .
PRETRAIVANJE MAPA I DATOTEKA
Izbornik Start omoguuje brzo traenje
programa i datoteka. U okvir za pretraivanje
upiemo naziv datoteke ili
programa. Kako zaponemo s upisom, sustav
Windows u izborniku Start daje rezultate pre-
traivanja. to tonije napiemo pojam koji tra-
imo, to e rezultati pretraivanja biti saetiji.
Za otvaranje traene datoteke ili po-
kretanje traenog programa dovoljno
je kliknuti na njihovo ime u rezultatima
pretraivanja.
Slika 37.
Odreivanje
broja stavki
popisa
izbornika
Start
Slika 38. Traenje datoteke
44 44
PROGRAMSKA TRAKA I ALATNE TRAKE
Programska traka nalazi se na dnu zaslona i prema zadanim postavkama sustava
Windows stalno je vidljiva na zaslonu. Pogledom na programsku traku vidimo koje
programe imamo otvorene i koji od njih je trenutno aktivan te razne obavijesti koje
nam daje sustav Windows.
Programska traka sastoji se od tri dijela. Na lijevoj strani nalazi se izbornik Start
te ikone preaca za Internet Explorer, Windows Explorer i Windows Media Player.
Klikom na ikonu preaca pokreemo izabrani program.
Na desnoj strani nalazi se podruje s obavijestima. Ovdje se nalazi sat, ikona zvu-
nika i ostale ikone koje ovise o alatima koje imamo instalirane na raunalu. Ovdje
se mogu nai obavijest o pristigloj elektronikoj poti, mrenim vezama, napajanju,
auriranje Windowsa (Windows Update), itd. Za vrijeme ispisa u podruju obavijesti
pojavi se ikona pisaa. Klikom na pojedinu ikonu otvaramo prozor za dodatno po-
deavanje (npr. prikaz vremena na raunalu) ili obavijesti o radu dijela sustava (npr.
brzina veze na mrei).
Na srednjem dijelu programske trake nalaze se gumbi otvorenih programa.
GUMBI NA PROGRAMSKOJ TRACI
Svaki program koji pokrenemo postavlja na programsku traku gumb s pripadaju-
om ikonom. Gumbi otvorenih programa redaju se s lijeva na desno redom kako su
programi otvarani.
Kako pokreemo programe njihovi prozori otvaraju se na radnoj povrini jedan
preko drugog. Prozori pojedinih programa malih su dimenzija, npr. Kalkulator, pa
moemo vidjeti koji su jo programi otvoreni u pozadini. Kada prozor programa
prekriva cijeli zaslon, ne vidimo to se nalazi ispod tog prozora. Gumbi na program-
skog traci omoguuju nam pregled svih otvorenih programa.
Gumb aktivnog programa (onog koji je na vrhu zaslona, tj. iznad svih prozora)
svjetlije je boje u odnosu na ostale (pogledajte sliku 39). Da bismo se premjestili iz
jednog programa u drugi, kliknemo na gumb s njegovom ikonom i prozor eljenog
programa prikazat e se na zaslonu iznad ostalih.
Kliknemo li na gumb aktivnog prozora, on e se minimizirati, smanjit e se na ve-
liinu gumba na programskoj traci te se nee vidjeti na zaslonu. Program je i dalje
otvoren, a da bismo ga vratili na zaslon ponovno kliknemo na njegov gumb.
Kada unutar jednog programa otvorimo vie dokumenata, Windowsi prema zada-
nim postavkama vie otvorenih dokumenata grupiraju (objedine) pod jedan gumb.
Slika 39. Programska traka
44
PRO-MIL PRO-MIL
44 str. / 45 44
Dakle, jedna ikona predstavlja program i vie otvorenih stavki unutar tog programa
s time da se dodatne stavke naziru iza ikone. Nain prikaza vie stavki istog prozora
moemo promijeniti (pogledajte poglavlje Prilagodba programske trake).
Ako koristimo aero temu Windowsa 7, gumbi na programskoj traci omoguuju
pretpregled otvorenih prozora. Kad postavimo pokaziva mia na gumb prozora,
prikae se njegova minijatura ili minijature svih stavki programa.
Ako postavimo pokaziva mia na minijaturu prozora, on e se prikazati na radnoj
povrini povrh (iznad) svih otvorenih prozora, a ostali prozori u pozadini iseznut
e, odnosno vidjet e se njihove konture poput staklenih ploica. Za prelazak u
prikazan prozor, kliknemo na njegovu minijaturu.
Slika 40. Gumb programa s vie
otvorenih dokumenata
Slika 41.
Prikaz
minijatura
otvorenih
prozora s
jednom i vie
stavki
str. / 45
Programska
traka i
alatne trake
44
Slika 42. Brzi pretpregled izabranog prozora
46 46
PRO-MIL PRO-MIL
46 46
PRILAGODBA PROGRAMSKE TRAKE
Programsku traku (kao i ostale elemente suelja) moemo prilagoditi svojim
eljama. Prema zadanim postavkama programska traka je zakljuana i konstantno
vidljiva na dnu zaslona. Programsku traku moemo prilagoditi na nain da je sakri-
jemo, premjestimo uz drugi rub zaslona ili prozore otvorenih programa prikaemo
manjim ikonama.
Programsku traku prilagoavamo pomou dijalokog okvira Svojstva programske
trake i izbornika Start koji otvaramo klikom desne tipke mia na praznom dijelu
programske trake, pa na Svojstva (Properties). Isti dijaloki okvir moemo otvoriti
pomou Upravljake ploe (Control Panel) -> Izgled i personalizacija (Appearance
and Personalization) ->Programska traka i izbornik Start (Taskbar and Start Menu)
Na kartici Programska traka (Taskbar) obavljamo prilagodbu.
Na vrhu dijalokog okvira u dijelu Izgled programske trake (Taskbar appearance)
biramo prikaz malih ikona i ponaanje programske trake - hoe li biti skrivena te se
otkriti kad doemo miem do ruba zaslona ili e biti zakljuana na vrhu iznad svih
prozora. elimo li sakriti programsku traku, potvrdimo opciju Automatski sakrij
programsku traku (Auto-hide the taskbar) - kliknemo u polje da se pojavi potvrd-
na kvaica - te kliknemo na U redu (OK). Programska traka nestane sa zaslona. Da
bismo je ponovo prikazali na zaslonu, pomaknemo pokaziva mia do ruba zaslona
uz koji je postavljena (ne mora nuno biti donji rub zaslona).
elimo li iskljuiti automatsko skrivanje programske trake, ponovo kliknemo u isto
polje da bismo iskljuili potvrdnu kvaicu.
U drugom dijelu biramo poloaj programske trake na zaslonu, odnosno rub zaslo-
na uz koji e se programska traka nalaziti te ponaanje gumbi. Ovdje odreujemo
hoe li se stavke, odnosno vie otvorenih dokumenata istog programa prikazati
jednim gumbom (objedinjeno) ili e se svaki dokument (stavka) prikazati zasebnim
gumbom.
Slika 43. Prilagodba programske trake
46 46 str. / 47 46
Programska
traka i
alatne trake
str. / 47 46
Na dnu prozora moemo iskljuiti znaajku Aero virenje (Aero peek) ako nas pret-
pregled otvorenih prozora ometa u radu.
Pomou gumba Prilagodba (Customize) dodatno prilagoavamo podruje
obavijesti tako da za svaku ikonu unutar podruja obavijesti odredimo to elimo
prikazati.
PREMJETANJE I PROMJENA VELIINE PROGRAMSKE TRAKE
Programskoj traci moemo promijeniti veliinu, odnosno visinu tako da gumbi
otvorenih programa budu poredani u vie redaka.
Kako je po zadanim postavkama Windowsa programska traka zakljuana, to
onemoguuje promjenu njene veliine, najprije je moramo otkljuati. Na prazan
dio programske trake kliknemo desnom tipkom mia pa na Zakljuaj programsku
traku (Lock the taskbar) da bismo iskljuili potvrdnu kvaicu. Na lijevom rubu pro-
gramske trake (iza gumba Start) pojavi se oznaka da je traka otkljuana.
Zatim postavimo pokaziva mia uz rub programske trake. Kada pokaziva
mia promijeni oblik u dvosmjernu strelicu, povuemo rub trake do odgo-
varajue visine (ili irine ako je programska traka smjetena uz boni rub
zaslona). Na isti nain smanjimo njenu veliinu.
Slika 44. Prilagodba
podruja obavijesti
programske trake
Slika 45.
Otkljuavanje
programske
trake
48 48
PRO-MIL PRO-MIL
48 48
Kad je programska traka otkljuana (to vidimo po oznaci na njenom lijevom rubu
iza gumba Start), moemo je premjestiti uz drugi rub zaslona tehnikom povlaenja.
Drimo pritisnutu lijevu tipku mia na praznom dijelu programske trake, odvuemo
je do eljenog ruba zaslona i otpustimo tipku mia. Ako elimo, programsku traku
moemo zakljuati na tom mjestu.
Napomena: tehnika premjetanja programske trake povlaenjem mia mogua
je samo kada je programska traka otkljuana. Ako programsku traku premjetate
pomou dijalokog okvira (slika 43.), tada nije bitno je li otkljuana ili nije.
DODAVANJE, PREMJETANJE I PROMJENA VELIINE ALATNIH TRAKA
Programska traka sadri nekoliko alatnih traka koje sadre gumbe i ikone programa
i mapa za brz pristup pojedinim programima, mapama i datotekama.
Alatne trake dodajemo na programsku traku tako da desnom tipkom mia klikne-
mo na prazan dio programske trake -> Alatne trake (Toolbars) pa na traku koju
elimo dodati.
Slika 46.
Promjena veliine
programske trake
Slika 47.
Programska
traka uz lijevi rub
zaslona
Slika 48. Dodavanje alatne
trake Radna povrina (Desktop)
na programsku traku
48 48 str. / 49 48
Programska
traka i
alatne trake
str. / 49 48
Ispred imena alatne trake prikazane na programskog traci nalazi se kvaica. Alatnu
traku iskljuimo ponovnim klikom na njeno ime (kvaica se iskljui i nestane).
Od dostupnih traka najee se koriste trake Adresa i Radna povrina. Jezina tra-
ka ukljuena je po zadanim postavkama, a novu alatna traku koristimo za stvaranje
vlastite alatne trake.
Alatnu traku Adresa (Address) koristimo za povezivanje na web stranice. U polje
upiemo web adresu koju elimo posjetiti i pritisnemo tipku Enter ili adresu izabe-
remo s popisa koji se otvori kad kliknemo na strelicu s desne strane. Automatski se
otvara Internet Explorer (kao zadani web preglednik) i uita traenu web stranicu.
Traka Radna povrina (Desktop) otvara stupac s ikonama mapa, datoteka i pro-
grama radne povrine te omoguuje pristup datotekama i mapama ili pokretanje
programa s popisa.
Ranije inaice Windowsa sadravale su i alatnu traku Brzo pokretanje (Quick Lunch)
koja je sadravala ikone programa (obino Internet Explorer, Outlook Express za
elektroniki potu, Radnu povrinu i Windows Media Player), a klikom na ikonu
otvarao se izabrani program, odnosno klik na ikonu Radna povrina (Desktop)
minimizirao je sve otvorene prozore na veliinu gumba na programskoj traci te
prikazao radnu povrinu. Windows 7 nema traku za brzo pokretanje programa, ali
izmjenama suelja, prvenstveno dodavanjem (prikaivanjem) gumbi na program-
sku traku, nestala je potreba za njenim koritenjem. Prema zadanim postavkama na
poetku programske trake prikvaene su ikone preaca upravo za ove programe, a
na desnom kraju programske trake (iza sata) nalazi se ikona Pokai radnu povrinu
(Show Desktop).
Na programsku traku moemo prikvaiti bilo koji program kako bismo njegovu iko-
nu uvijek imali na dohvat ruke. Program prikvaimo na programsku traku isto kao i
na izbornik Start. Kliknemo na ikonu programa ili na njegovo ime desnom tipkom
mia pa na naredbu Prikvai na programsku traku (Pin to Taskbar). Da bismo pro-
gram otkvaili s programske trake, kliknemo na njegovu ikonu na programskoj traci
desnom tipkom mia pa na Otkvai ovaj program s programske trake (Unpin this
program from taskbar).
Slika 49. Alatne trake dodane na programsku traku
Slika 50. Otkvaivanje ikone programa Bojanje (Paint) s programske trake
50 50
PRO-MIL PRO-MIL
50 50
RADNA POVRINA DESKTOP
Na radnoj povrini otvaramo programe s kojima radimo te postavljamo ikone za
pristup programima, mapama i datotekama koje esto koristimo.
Ako se na radnoj povrini nalaze prozori otvorenih programa, radnu povrinu
prikaemo tako da kliknemo na gumb Pokai radnu povrinu (Show Desktop) na
desnom kraju programske trake. Svi prozori minimizirat e se na programsku traku i
otkriti radnu povrinu. Za brzi pogled na radnu povrinu moemo koristiti znaajku
Aero-pogled.
Aero-pogled (AeroPeek) daje privremeni pogled na radnu povrinu tako da se na
radnoj povrini vide ikone, mape i programii radne povrine dok se otvoreni
prozori naziru poput staklenih ploica. Na taj nain vidimo radnu povrinu, a da ne
moramo minimizirati otvorene prozore te ih naknadno vraati.
Znaajku Aero-pogled aktiviramo postavljanjem pokazivaa mia na gumb Pokai
radnu povrinu (Show Desktop) na desnom kraju programske trake ili drimo priti-
snutu tipku Windows i pritisnemo razmaknicu. Aero-pogled bit e dostupan tako
dugo dok ne pomaknemo pokaziva mia s gumba Prikai radnu povrinu ili dok
ne otpustimo tipku Windows .
Znaajku Aero-pogled ukljuujemo/iskljuujemo u dijalokom okviru Svojstva pro-
gramske trake i izbornika Start (Taskbar and Start Menu Properties) na dnu kartice
Programska traka (Taskbar).
Slika 51. Prikaz radne povrine pomou znaajke Aero-pogled
50 50 str. / 51 50
Radna
povrina
str. / 51 50
Kako je radna povrina na stalni kontakt s raunalom, moemo je prilagoditi tako
da nam druenje s raunalom bude ugodno.
PRILAGODBA RADNE POVRINE - PERSONALIZACIJA SUELJA
Radnu povrinu prilagoavamo odabirom pozadine (Wallpaper), uvara zaslona
(Screen Saver), boje prozora i zvukova. Sve nabrojeno moemo promijeniti jednim
klikom odabirom nove teme Windowsa 7, a moemo i pojedinano mijenjati samo
pozadinu, uvar zaslona itd..
Tema je skup slika, boja i zvukova radne povrine, a moe ukljuivati i izgled ikona
i pokaziva mia. Novu temu biramo tako da desnom tipkom mia kliknemo na
radnu povrinu pa odaberemo naredbu Prilagodi (Personalize).
Drugi nain je da otvorimo Upravljaku plou (Control Panel) te u katego-
riji Izgled i personalizacija (Appearance and Personalization) odaberemo
Promjena teme (Change the theme).
Slika 52. Ukljuivanje/iskljuivanje znaajke
Aero-pogled
Slika 53. Pozivanje naredbe za podeavanje
radne povrine preko skonog izbornika
52 52
PRO-MIL PRO-MIL
52 52
Otvara se prozor za odabir tema koje su podijeljene u tri kategodije:
moje teme (My Themes) - teme koje smo prethodno koristili i teme preuzete s
interneta,
aero teme (Aero Themes) - podijeljene su u est grupa: Windovs 7, arhitektura,
likovi, pejzai, priroda i prizori,
teme s osnovim i jakim kontrastom (Basic and High Contrast Themes).
Klik na pojedinu temu promijeni pozadinu radne povrine i boju prozora te promje-
nu poprati zvunim efektom. Za prikaz sljedee pozadine iz izabrane skupine tema
(npr. pejzai) kliknemo desnom tipkom mia na radnu povrinu pa na naredbu
Sljedea pozadina radne povrine (Next desktop background). Tema odabrana na
ovaj nain prikazivat e se na zaslonu poput dijaprojekcije - slike iz izabrane teme
izmjenjivat e se u odreenim vremenskim razmacima.
Slika 55. Dijaloki okvir
za odabir teme Windowsa
(Personalizacija)
Slika 54. Pozivanje naredbe
za podeavanje radne povrine
preko Upravljake ploe
52 52 str. / 53 52
Radna
povrina
str. / 53 52
Iskuajte sve teme te na kraju odaberite onu koja vam najvie odgovara. Naravno,
pomou linka Preuzmi dodatne teme s interneta (Get more themes online) dobit
ete vei izbor tema koje se mogu preuzeti s interneta.
Za odabir pozadine radne povrine kliknemo na Pozadina radne povrine (De-
sktop Background) na dnu prozora Upravljake ploe. Otvara se dodatni prozor u
kojem su prikazane pozadine radne povrine sustava Windows. Svaka kategorija
aero teme prikazana je s pet slika za odabir pozadine. Odabirom slike promijeni
se pozadina radne povrine, a za konaan odabir pozadine potrebno je spremiti
promjene.
Osim pozadina koje nudi sustav Windows, u pozadinu zaslona moemo
umetnuti sliku iz biblioteke, najbolje ocijenjene fotografje ili punu boju.
Slika 56.
Odabir pozadine
izabrane teme
Slika 57. Odabir pozadine radne povrine
54 54
PRO-MIL PRO-MIL
54 54
Naravno, na pozadinu zaslona moemo umetnuti bilo koju sliku snimljenu kame-
rom ili mobitelom (npr. sliku obitelji, kunog ljubimca, omiljeno mjesto u prirodi,
itd.). Za odabir slike iz datoteke koristimo gumb Pregledaj (Browse) te odaberemo
mapu u kojoj se slika nalazi. Slike dostupne u izabranoj mapi uitaju se u prozor za
odabir te klikom potvrdimo onu koju elimo imati na podlozi zaslona. Ne zaboravite
spremiti promjenu.
Mapa izabrana za odabir slike bit e dodana u popis Mjesta slike:
(Picture location:) u kojem biramo sliku za pozadinu.
Na posljetku, nain prikaza izabrane slike na radnoj povrini biramo pomou gum-
ba Ispuna (Fill).
Slika 58. Odabir vlasite slike za pozadinu radne povrine
Slika 59. Privatne mape dodane u popis Mjesto slike:
54 54 str. / 55 54
Radna
povrina
str. / 55 54
UVAR ZASLONA
uvar zaslona (Screen Saver) je aplikacija koja se koristi kad raunalo odreeno
vrijeme miruje da bi se izbjeglo urezivanje slike u ekran monitora s katodnom cijevi
ili plazma monitor. uvar zaslona pokree se ako odreeno vrijeme ne diramo mi
ili tipkovnicu te zapone s prikazom razliitih animacija (plutajua slova ili trake,
iscrtavanje oblika, promjena boja, a moe se sastojati i od izmjene slajdova vlastitih
fotografja).
uvara zaslona biramo pomo-
u upravljake ploe tako da u
dijelu Izgled i personalizacija
(Appearance and Personalization)
odaberemo Promjena teme
(Change the theme) -> var
zaslona (Screen Saver). Isti prozor
dobijemo kliknemo li desnom
tipkom mia na radnu povrinu
pa na naredbu Prilagodi (Perso-
nalize).
Otvara se dodatni prozor
Postavke uvara zaslo-
na (Screen Saver Settings)
u kojem dalje obavljamo
sva podeavanja.
Slika 60. Nain prikaza slike na pozadini radne povrine
Slika 61. Odabir uvara zaslona
56 56
PRO-MIL PRO-MIL
56 56
U polju uvar zaslona (Screen saver) biramo izgled. Na slici zaslona unutar prozora
prikazat e se izabrani uvar zaslona, a ako elite vidjeti kako e izgledati na radnoj
povrini, po odabiru kliknite na Pretpregled (Preview).
uvari zaslona 3D tekst i fotografje (photos) imaju dodatne mogunosti prila-
godbe pomou gumba Postavke (Settings) .
Na uvaru zaslona moemo imati vlastiti tekst kojem odreujemo font (pismo),
nain kretanja na zaslonu i boju teksta. Umjesto teksta, uvar zaslona moe nam
prikazivati trenutno vrijeme.
elimo li da raunalo tijekom neaktivnosti prikazuje dijaprojekciju fotografja,
izabrat emo uvar zaslona fotografje te pomou gumba Postavke (Settings) oda-
brati mapu iz koje elimo koristiti slike za projekciju ili jednostavno koristimo slike
operacijskog sustava Windows 7.
Slika 62.
Prilagodba teksta
za uvara zaslona
Slika 63.
Odabir slika
za uvara
zaslona
56 56 str. / 57 56
Radna
povrina
str. / 57 56
Po odabiru mape sa slikama odredimo brzinu dijaprojekcije tj. brzinu izmjene slika
na zaslonu. elimo li prikaz slika sluajnim odabirom, potvrdimo opciju Izmijeaj
slike (Shufe pictures).
Po odabiru uvara zaslona u polju ekaj (Wait) odreujemo vrijeme za njegovo po-
kretanje te odreujemo hoe li se nakon njegova prekida pojaviti zaslon za prijavu
korisnika. Ovo je korisno ako je za prijavu korisnika na raunalo potrebna lozinka,
to daje sigurnost od neovlatenog koritenja raunala.
Za prekid uvara zaslona dovoljno je pomaknuti mia ili pritisnuti bilo koju tipku na
tipkovnici.
Za iskljuivanje uvara zaslona ponovo otvorite prozor Postavke uvara zaslona
(Screen Saver Settings) te u polju uvar zaslona (Screen saver) odaberite Nema
(None).
PODEAVANJE BOJE PROZORA (SHEME BOJA)
Izgled Windowsa, odnosno suelja, moemo dodatno personalizirati odabirom boje
prozora i izbornika Start. Po zadanim postavkama prozori imaju plavu boju - nebo.
Boju prozora mijenjamo pomou Upravljake ploe i kategorije Izgled i persona-
lizacija -> Promjena teme -> Boja prozora (Window Color).
Slika 64. Odreivanje postavki uvara
zaslona
Slika 65. Otvaranje prozora za podeavanje boje prozora
58 58
PRO-MIL PRO-MIL
58 58
Otvara se dodatni prozor Boja i izgled prozora (Window Color and Appearance) u
kojem biramo boju obruba prozora, izbornika Start i programske trake. Pomou
klizaa moemo mijenjati intenzitet izabrane boje, a otkrijemo li mjea boja, iza-
branu boju moemo dodatno nijansirati.
Promjene u izboru boje prozora potrebno je spremiti.
Ako elite dodatne promjene izgleda, odaberite Napredne postavke izgleda (Ad-
vanced appearance settings) te odredite kako e izgledati pojedini dijelovi prozora,
npr. naslovna traka prozora, izbornici, dijaloki okviri itd. Pritom moete birati boju
izabranog dijela prozora, font, boju i veliinu fonta kojim e se ispisivati tekst u
prozoru itd.
Slika 66. Odabir boje
prozora i izbornika Start
Slika 67. Napredno podeavanje boje i fonta naslovne
trake aktivnog prozora
58 58 str. / 59 58
Radna
povrina
str. / 59 58
Dakle, suelje moete prilagoditi svojim eljama do najsitnijih detalja.
PODEAVANJE RAZLUIVOSTI ZASLONA I BROJA BOJA
Razluivost (rezolucija) zaslona odreuje otrinu slike i teksta na zaslonu. Ako je
razluivost zaslona vea, slike i tekst biti e manji i otriji te e vei dio prozora pro-
grama stati na zaslon. Ako je razluivost zaslona manja, slike i tekst na zaslonu su
vei to olakava itanje ali gubi se na otrini slike. Kod manje razluivosti mogue
je da se dio otvorenog prozora programa ne vidi u cijelosti.
Razluivost zaslona ovisi o tehnikim karakteristikama monitora i grafkoj kar-
tici. Razluivost zaslona kree se od 800x600 piksela (tokica) koja je uobiajena
za CRT monitore veliine 14 pa na vie, ovisno o veliini monitora (vei monitori
podravaju veu razluivost). Pimjerice, razluivost za CRT monitor veliine 17
- 19 je 1280x1024. LCD monitori podravaju mnogo vee rezolucije (1280x1024
-2560x1600), ovisno o veliini. Za idealan prikaz slike trebala bi se koristiti preporu-
ena (nativna) rezolucija LCD monitora.
Kod prikljuivanja i instalacije monitora na raunalo, operacijski sustav instalira
upravljake programe (drivere) za monitor te na temelju svojstva monitora podesi
razluivost i boje. Razluivost i boje moemo naknadno mijenjati tako da u Uprav-
ljakoj ploi (Control Panel) u kategoriji Izgled i personalizacija (Appearance and
Personalization) odaberemo Prilagoavanje razluivosti zaslona (Adjust
screen resolution).
Slika 68.
Primjenjena
ljubiasta boja u
sustavu Windows
60 60
PRO-MIL PRO-MIL
60 60
Otvara se prozor u kojem kliknemo na strelicu pored polja Razluivost (Resolution)
te povuemo kliza na odgovarajuu veliinu. Najbolje je drati se preporuene
razluivosti kako bi slika na zaslonu bila optimalna.
Klikom na Dodatne postavke (Advanced Settings) otvara se dodatni prozor u ko-
jem odreujemo boje na zaslonu i uestalost osvjeavanja zaslona.
Kako bi sve teme sustava Windows bile prikazane u najveoj moguoj kvaliteti,
potrebno je izabrati 32-bitni prikaz boja (preko 16 milijuna nijansi boja). Kada bismo
izabrali 16-bitni prikaz boja (65536 razliitih nijansi boja), ne bi bio mogu glatki
prijelaz boja zbog nedostatka mogunosti prikaza veeg broja nijansi boja.
Osvjeavanje zaslona bitno je kod CRT monitora. Naime, kada je frekvencija osvje-
avanja zaslona niska, dolazi do efekta titranja slike. Za CRT monitore preporua se
uestalost osvjeavanja zaslona najmanje 75 Hz. Zbog specifnosti prirode tehnlo-
gije koritene kod LCD monitora, uestalost osvjeavanja ne utjee na titranje.
Slika 69. Podeavanje
razluivosti zaslona
Slika 70. Odabir boja zaslona
60 60 str. / 61 60
Radna
povrina
str. / 61 60
Ako vam uz preporuenu rezoluciju tekst na zaslonu sitan te vam predstavlja napor
itati ga, moete poveati (i naknadno smanjiti) tekst radi lakeg itanja. U prozoru
za podeavanje razluivosti zaslona kliknite Poveajte ili smanjite tekst i druge
stavke (Make text and other items larger or smaller) (vidi sliku 69.) te odaberite pove-
an prikaz stavki na zaslonu.
ODABIR ZVUNE SHEME I PODEAVANJE GLASNOE ZVUKA
Raunalo tijekom rada proizvodi razliite zvukove, npr. podizanje Windowsa
popraeno je zvukom, nedoputena radnja daje odreeni zvuk upozorenja itd.
Operacijski sustav Windows moemo prilagoditi tako da odreenu radnju poprati
odgovarajuim zvukom.
Teme sustava Windows sadre zvune
sheme koje prate odgovarajue aktiv-
nosti. Otvorimo Upravljaku plou
(Control Panel) -> Promjena teme
(Change the theme) ->Zvukovi (Soun-
ds). Otvara se prozor u kojem moemo
pogledati zadane zvukove koji pripada-
ju izabranoj temi Windowsa. Radnje za
koje postoji zvuk oznaene su zvuni-
kom.
Slika 71. Odabir
veeg prikaza teksta i
stavki na zaslonu
Slika 72. Zvukovi sheme Windows zadano
62 62
PRO-MIL PRO-MIL
62 62
Da bismo provjerili kojim je zvukom popraena odreena radnja na raunalu, u
popisu oznaimo radnju (na slici je oznaen izlaz iz sustava Windows) te kliknemo
na Testiraj (Test).
Svaka zvuna shema ima drugaije zvukove. elite li promijeniti zvuk za izabranu
radnju, pomou gumba Pregledaj (Browse) potraite prikladan zvuk. elite li zvuk
iskljuiti, oznaite radnju u popisu, kliknite na strelicu gumba Zvukovi (Sounds)
- lijevo od gumba Testiraj - te izaberite Nema (None). Radnji kojoj promijenite
zvuk ili zvuk dodate odnosno iskljuite, promijenit e boju zvunika u uto te e
se uz naziv zvune sheme pojaviti oznaka promijenjeno (modifed). Promijenjenu
zvunu shemu moete spremiti.
Da biste primijenili izabranu zvunu shemu, kliknite biste primijenili izabranu zvunu shemu, kliknite biste primijenili izabranu zvunu shemu, kliknite primijenili izabranu zvunu shemu, kliknite primijenili izabranu zvunu shemu, kliknite izabranu zvunu shemu, kliknite izabranu zvunu shemu, kliknite zvunu shemu, kliknite zvunu shemu, kliknite nu shemu, kliknite nu shemu, kliknite shemu, kliknite shemu, kliknite , kliknite kliknite Uredu redu redu (OK). OK). ).
Glasnou zvuka podeavamo pomou gumba na samimzvunicima ili pomou u zvuka podeavamo pomou gumba na samimzvunicima ili pomou u zvuka podeavamo pomou gumba na samimzvunicima ili pomou zvuka podeavamo pomou gumba na samimzvunicima ili pomou zvuka podeavamo pomou gumba na samimzvunicima ili pomou podeavamo pomou gumba na samim zvunicima ili pomou
ikone zvunika na desnoj strani programske trake. Kliknemo na ikonu zvunika te
povuemo kliza u odgovarajuem smjeru za poveanje ili smanjenje glasnoe.
Klikom na Mikser (Mixer) otvara se dodatni prozor za podeavanje zvukova. Za
iskljuenje zvunika, odnosno zvukova na raunalu, kliknemo na ikonu zvunika na
dnu prozora prikazanih na prethodnoj slici (utiaj Speakers). Iskljueni zvuk prika-
zan je simbolom prekrienog kruga preko zvunika . Za ponovno ukljuenje
zvuka potrebno je ponovo kliknuti na istu ikonu zvunika.
Slika 73. Spremanje promijenjene zvune
sheme
Slika 74. Iskljuivanje
zvuka u mikseru za
glasnou
62 62 str. / 63 62
Radna
povrina
str. / 63 62
Za dodatna podeavanja zvuka poput balansa ili promjene ikone zvunika, klikne-
mo na zvunik na vrhu prozora prikazanih na prethodnoj slici te u dodatnom
prozoru obavimo dodatna podeavanja.
Slika 75. Promjena ikone zvunika
64 64
PRO-MIL PRO-MIL
64 64
PROGRAMII RADNE POVRINE - WINDOWS GADGETS
Korisnici operacijskog sustava Windows Vista vjerojatno su navikli na bonu traku
sustava Windows (Sidebar) na kojoj su se nalazili razni programii tzv. gadgets.
Na bonoj traci najee su bili sat i kalendar te razni programii koji su nudili brz
pristup informacijama koje se stalno auriraju, kontaktima i slino, to je, dakako,
ovisilo o eljama i potrebama korisnika.
Operacijski sustav Windows 7 ne sadri bonu traku, ali zato programie (gadgets)
moemo staviti bilo gdje na radnu povrinu (Desktop).
Svi programii nalaze se u galeriji programia radne povrine te ih je mogue
dodati na radnu povrinu, premjetati ih po njoj, mijenjati im veliinu i ukloniti ih s
radne povrine.
U Windows 7 ulitimate verziji dostupni su programii prikazani na sljedeoj slici.
DODAVANJE I UKLANJANJE PROGRAMIA NA RADNU POVRINU
Na radnu povrinu kliknemo desnom tipkom mia pa na naredbu Programii
(Gadgets). Otvara se prozor prikazan na prethodnoj slici. Dva puta kliknemo na
programi koji elimo dodati na radnu povrinu, npr. na sat. Sat se pojavi u gor-
njem desnom kutu radne povrine i prikazuje vrijeme iz operacijskog sustava, dakle
ono koje je prikazano na desnom kraju programske trake.
Za dodavanje nekog drugog programia na radnu povrinu, npr. kalendara, dvo-
kliknemo na njega. Svaki sljedei programi postavi se na radnoj povrini ispod
prethodnog, npr. kalednadr se postavi ispod sata. Sljedei programi, npr. slikovna
slagalica, postavit e se ispod kalendara, itd.
Za uklanjanje programia s radne povrine, postavimo pokaziva mia uz desni
rub eljenog programia kako bi se pojavio izbornik te kliknemo na gumb Zatvori
(Close). Drugi nain je da na programi kliknemo desnom tipkom mia pa na Za-
tvori programi (Close gadget).
Slika 76. Programii dostupni u Windows 7
64 64 str. / 65 64
Windows
Gadgets
str. / 65 64
PRILAGODBA PROGRAMIA
Prilagodba programia podrazumijeva promjenu njihovih mogunosti (postavki), programia podrazumijeva promjenu njihovih mogunosti (postavki), ia podrazumijeva promjenu njihovih mogunosti (postavki), ia podrazumijeva promjenu njihovih mogunosti (postavki), a podrazumijeva promjenu njihovih mogunosti (postavki), a podrazumijeva promjenu njihovih mogunosti (postavki), podrazumijeva promjenu njihovih mogunosti (postavki),
promjenu njihove veliine i poloaja na radnoj povrini.
Kad postavimo pokaziva mia uz desni rub prozora programia, dostupan je
izbornik s naredbama Zatvori (Close) i Povucite programi (Drag gadget) te, ovi-
sno o programiu, naredbe Mogunosti (Options) i Vea veliina (Size). Naredbe
za prilagodbu programia dostupne su i kada desnom tipkom mia kliknemo na
programi.
Slika 77. Programii na radnoj povrini
Slika 78. Zatvaranje programia
Slika 79. Mogunosti
prilagodbe programia
66 66
PRO-MIL PRO-MIL
66 66
Prilagodba mogunosti ovisi o programiu, neki programii nemaju Moguno-
sti. Mogunosti sata omoguuju biranje izgleda sata, biranje vremenske zone te
dodjeljivanje imena satu.
Mogunosti dijaprojekcije omoguuju odabir mape sa slikama za dijaprojekciju,
odreivanje vremena i efekt prijelaza kod izmjene slika, a kod slikovne slagalice
biramo sliku za slaganje.
Programii se kod postavljanja na radnu povrinu slau uz rub zaslona, no mo-
emo ih premjestiti na bilo koji dio radne povrine tako da ih pritisnutom lijevom
tipkom mia odvuemo na eljeno mjesto.
Programii mogu biti smjeteni iznad svih otvorenih prozora i vidljivi cijelo vrijeme
rada na raunalu, npr. ako pratite vijesti. Tada u skonom izborniku (klik desnom tip-
kom mia na programi) biramo Uvijek na vrhu (Always on top). elimo li pojedini
programi vratiti u pozadinu, ponovo kliknemo na istu naredbu.
Za promjenu veliine kliknemo na gumb za promjenu veliine uz desni rub prozora
programia ili u skonom izborniku na naredbu Veliina (Size) -> Velika (Large
size), odnosno ->Mala (Small size) elimo li smanjiti prozor programia. Ispred
trenutne veliine prozora ukljuena je kvaica.
Slika 80. Mogunosti sata i dijaprojekcije
66 66 str. / 67 66
Rad s
ikonama
str. / 67 66
RAD S IKONAMA RADNE POVRINE
Ikone su sliice koje nalazimo svugdje na raunalu: na radnoj povrini, na program-
skoj traci, u izborniku Start i u programima koje rabimo tijekom rada na raunalu, a
predstavljaju programe, mape, datoteke i naredbe.
Ikone su najee preaci za otvaranje programa o emu smo govorili u poglavljima
o izborniku Start i programskoj traci. U ovom poglavlju osvrnut emo se na ikone na
radnoj povrini.
VRSTE IKONA I KORITENJE IKONA ZA OTVARANJE DATOTEKA, MAPA, PROGRAMA
Radnu povrinu koristimo za rad s raunalom i na nju stavljamo sve to nam je
tijekom rada neophodno: programe, razne alate i slino. Svaki korisnik svoju radnu : programe, razne alate i slino. Svaki korisnik svoju radnu
povrinu ureuje prema svojim potrebama i eljama pa tako na nju stavlja ikone
koje su mu potrebne.
Na radnu povrinu postavljamo ikone programa koje svakodnevno ili esto kori-
stimo. Dvoklik na ikonu otvara pripadajui program. Ikone programa u pravilu su
ikone preaca, dakle krai put za pokretanje programa (dvoklik na ikonu umjesto
Start -> Svi programi ...).
Na radnoj povrini moemo imati ikone mapa i datoteka. Njihove ikone mogu biti
obine ikone i ikone preaca. U emu je razlika?
Kada spremamo neku datoteku, osim njenog imena moramo odrediti i mjesto gdje
je elimo spremiti (pogledajte poglavlje Kreiranje datoteka) tako da biramo pogon
(disk) i mapu u kojoj e se datoteka nalaziti. Datoteku moemo spremiti na radnu po-
vrinu. U tom sluaju datoteka e na radnoj povrini imati ikonu sa svojim imenom.
Dvoklikom na ikonu otvaramo istoimenu datoteku u odgovarajuem programu.
Ako datoteka nije spremljena na radnoj povrini, ve u nekoj drugoj mapi ili na mre-
i, za nju moemo napraviti ikonu preaca na radnoj povrini te na taj nain skratiti
put za njeno otvaranje (isto kao i kod programa).
Ikona preaca na radnoj povrini ima u donjem lijevom kutu strelicu koja ukazuje
na preac. Kad postavimo pokaziva mia na ikonu preaca, pojavi se zaslonski opis
s putanjom do mjesta na koje taj preac vodi.
Na isti nain koristimo i
ikone mapa. Dvoklikom na
mapu otvaramo izabranu
mapu te imamo pristup
datotekama u njoj. Datoteku
otvaramo dvokli-
kom na njeno ime ili
ikonu.
Slika 81. Ikone na radnoj
povrini
68 68
PRO-MIL PRO-MIL
68 68
KREIRANJE IKONA PREACA NA RADNOJ POVRINI
Radna povrina ima vlastite ikone koje moemo dodati na radnu povrinu ili ih
ukloniti. Prema zadanim postavkama na radnoj povrini nalazi se samo ikona Ko
za smee (Recycle Bin). Ostale ikone radne povrine dodajemo i uklanjamo klikom
desne tipke mia na radnu povrinu -> Svojstva (Properties) -> Promjena ikona
radne povrine (Change desktop icons). Otvara se prozor u kojem postavimo kva-
icu uz ikonu koju elimo imati na radnoj povrini ili uklonimo kvaicu za micanje
ikone s radne povrine te kliknemo U redu (OK).
Prilikom instalacije programa na raunalo (ukljuujui i igre) uglavnom se kreira
i njegova ikona preaca na radnoj povrini (kod pojedinih programa potrebno je
potvrditi tu mogunost tijekom instalacije). Za datoteke koje spremimo u mapu
Radna povrina (Desktop), automatski se kreira pripadajua ikona.
Windowsi dozvoljavaju kreiranje ikona preaca i ikona mapa na radnoj povrini, kao
i njihovo premjetanje na radnoj povrini, promjenu imena i brisanje ikona.
Da bismo kreirali ikonu preaca na radnoj povrini kliknemo desnom tipkom mia
na radnu povrinu pa na Novo (New) -> Preac (Shortcut).
Otvara se pro-
zor Stvaranje
preaca (Cre-
ate Shortcut) u
kojem po-
mou gumba
Pregledaj
(Browse)
potraimo
eljeni pro-
gram, mapu ili
datoteku.
Slika 82. Dodavanje ikone Raunalo na radnu
povrinu.
Slika 83. Traenje stavke za koju se kreira preac
68 68 str. / 69 68
Rad s
ikonama
str. / 69 68
Po odabiru stavke (programa, mape ili datoteke), put do nje unosi se u polje Upii-
te mjesto datoteke (Type the location of the item ). Kliknemo Dalje (Next).
U sljedeem prozoru odreujemo ime preaca koje ne mora biti ime datoteke ili
mape, preac samo upuuje na izabranu mapu ili datoteku. Kliknemo na Zavri
(Finish) nakon ega je ikona preaca dostupna na radnoj povrini.
Slika 84. Odabir mape za kreiranje ikone preaca
Slika 85. Odreivanje imena ikone preaca Slika 86. Novokreirani preac mape
70 70
PRO-MIL PRO-MIL
70 70
KREIRANJE IKONE PREACA POMOU IZBORNIKA START
Pomou izbornika Start potraimo program za koji elimo kreirati ikonu preaca.
kliknemo na ime programa desnom tipkom mia pa na Poalji (Send) -> Radna
povrina (napravi preac) (Desktop (create shortcut)).
Ikone preaca za programe, mape i datoteke moemo kreirati i pomou programa
Windows Explorer ili Raunalo (Computer). U popisu mapa potraimo stavku za
koju kreiramo preac, kliknemo na nju desnom tipkom mia pa na Poalji (Send) ->
Radna povrina (napravi preac) (Desktop (create shortcut)).
Napomena: ne pretjerujte s dodavanjem ikona na radnu povrinu jer se time gubi
njena preglednost.
Slika 87. Kreiranje ikone preaca
programa WordPad
Slika 88.
Kreiranje preaca
za mapu u
programu
Windows Explorer
70 70 str. / 71 70
Rad s
ikonama
str. / 71 70
PREMJETANJE I SLAGANJE (RASPOREIVANJE) IKONA NA RADNOJ POVRINI
Ikone koje dodajemo na radnu povrinu redaju se u stupcima s lijeva na desno.
Najprije se popuni krajnji lijevi stupac, a zatim sljedei.
Raspored ikona na radnoj povrini promjenjiv je (po nazivu, veliini, vrsti stavke
(datoteke) ili datumu izmjene).
Ikone moemo proizvoljno razmijesiti po radnoj povrini. Pritisnutom lijevom tip-
kom mia odvuemo ikonu na eljeno mjesto radne povrine, npr. gornji desni kut,
i otpustimo tipku mia. Odvuemo li ikonu na novo mjesto desnom tipkom mia,
otvorit e se izbornik koji uz premjetanje omoguuje i kopiranje ikone na odredi-
no mjesto, kao i stvaranje preaca.
Windowsi omoguuju prikaz ikona na radnoj povrini u tri veliine (male, srednje
i velike) te njihovo skrivanje i otkrivanje. Desnom tipkom mia kliknemo na radnu
povrinu, postavimo pokaziva mia na Prikaz (View) i kliknemo na eljenu veliinu
ikona.
Kliknemo li na Pokai ikone radne povrine (Show desktop icons) i iskljuimo
kvaicu ispred ove mogunosti, ikone emo privremeno sakriti. Time ikone nisu
izbrisane s radne povrine, ve su samo skrivene. Za ponovni prikaz ikona radne
povrine ukljuimo kvaicu ispred ove mogunosti.
Slika 89. Mogunosti rasporeda
ikona na radnoj povrini
Slika 90. Promjena veliine ikona
na radnoj povrini
72 72
PRO-MIL PRO-MIL
72 72
OZNAAVANJE (SELEKTIRANJE) IKONA
Ikonu na radnoj povrini oznaimo tako da kliknemo na nju (ikona i njen naziv
osvijetle se). Sada ikonu moemo premjestiti na drugo mjesto, promijeniti joj ime ili
je izbrisati.
Za oznaavanje vie susjednih ikona povuemo pritisnutom tipkom mia preko
ikona koje elimo oznaiti.
Vie nesusjednih ikona oznaimo tako da na tipkovnici drimo pritisnutu tipku Ctrl,
a miem kliknemo na svaku ikonu koju elimo oznaiti. Kad oznaimo eljene ikone,
otpustimo tipku Ctrl.
Da bismo odznaili ikone, kliknemo bilo gdje na
radnu povrinu.
Slika 91. Oznaena ikona programa WordPad
Slika 92. Oznaavanje susjednih ikona
povlaenjem mia
Slika 93. Oznaene nesusjedne ikone.
72 72 str. / 73 72
Rad s
ikonama
str. / 73 72
PROMJENA IMENA I BRISANJE IKONA
Za promjenu imena ikone kliknemo na nju desnomtipkommia pa na naredbu imena ikone kliknemo na nju desnomtipkommia pa na naredbu ikone kliknemo na nju desnomtipkommia pa na naredbu kliknemo na nju desnom tipkom mia pa na naredbu
Preimenuj (Rename). Ime ikone osvijetli se. Sada upiemo novo ime i pritisnemo
tipku Enter.
Drugi nain je da na ikonu kliknemo sporo dva puta kako bi se njeno ime osvijetlilo
te ga promijenimo.
Napomena: promjenom imena ikone datoteke, ujedno promijenimo i ime toj da-
toteci. Ako promijenimo ime ikoni preaca mape ili datoteke, tada mijenjamo samo
ime ikone jer ikona preaca je put do datoteke koju oznaava. Dakle, ime ikone
preaca i ime datoteke ne moraju se podudarati.
Brisanje ikone
Na ikonu kliknemo desnom tipkom mia pa na Izbrii (Delete). Otvara se dodatni
prozor u kojem je potrebno potvrditi brisanje ikone. Izbrisana ikona premjeta se
u mapu Ko za smee (Recycle Bin) odakle je moemo vratiti (pod uvjetom da ne
ispraznimo ko za smee).
Oprez: brisanjem ikone datoteke ili mape, izbrisat ete s njom njenu datoteku ili
mapu. Brisanjem ikone preaca do datoteke ili mape briete samo preac, a ne i
datoteku i mapu do koje preac vodi.
Preporuka je da se na radnoj povrini nalaze samo ikone preaca do mapa
i datoteka jer velike mape i datoteke na radnoj povrini mogu usporiti rad
raunala. S druge strane, u sluaju brisanja ili reinstalacije Windowsa datote-
ke i mape radne povrine briu se.
Slika 94. Promjena
imena ikone
Slika 95. Potvrda brisanja ikone
74 74
PRO-MIL PRO-MIL
74 74
POKRETANJE PROGRAMA I IZGLED PROZORA
Na kraju poglavlja o suelju osvrnut emo se i na izgled prozora programa koje
pokreemo u sustavu Windows.
Veinu programa moemo pokrenuti na vie naina:
1. pomou izbornika Start
a. kliknemo na gumb Start -> Svi programi (All Programs) -> ime programa ili
ime mape u kojoj se program nalazi pa Ime programa.
b. Start -> ikona preaca programa u izborniku Start (ako postoji)
2. dvoklikom na ikonu preaca programa na radnoj povrini (ako postoji)
3. klik na ikonu programa na programskoj traci (ako postoji)
IZGLED PROZORA PROGRAMA
to je prozor? Prozor (window) je okvir unutar kojeg se otvara i prikazuje program.
Kad pregledavamo sadraj neke mape, njen sadraj prikae se u prozoru mape.
Dijaloki okviri takoer su prozori ija je svrha dijalog s raunalom.
Pogledajmo dijelove nekoliko razliitih prozora.
Slika 96. Prozor programa
Blok za pisanje
Slika 97. Prozor kalkulatora - standardni i znanstveni prikaz
74 74 str. / 75 74
Programi i
prozori
str. / 75 74
Na vrhu svakog prozora nalazi se Naslovna traka (Title Bar). Na lijevom rubu na-
slovne trake nalazi se ikona programa, zatim naziv trenutne datoteke i naziv progra-
ma. Na desnom rubu naslovne trake nalaze se gumbi za rad s prozorom.
Traka izbornika (Menu Bar) sadri popis dostupnih izbornika. to je izbornik? Izbor-
nik je popis mogunosti za odabir, uglavnom naredbe kojima pokreemo odreenu
radnju. Izbornik otvaramo klikom na njegovo ime. Prelazimo pokazivaem mia do
odgovarajue naredbe te kliknemo na njeno ime da bismo je aktivirali. Naredbe
koje nisu dostupne prikazane su svjetlijom bojom.
Po odabiru naredbe koja iza imena ima trotoje (...) otvara se dijaloki okvir za oda-
bir dodatnih opcija ili za davanje dodatnih uputa programu.
U prozoru Bloka za pisanje (NotePad) otvoren je izbornik Datoteka i izabrana na-
redba Otvaranje... Ova naredba otvara dijaloki okvir Otvaranje u kojem programu
dajemo upute za otvaranje datoteke: gdje se datoteka nalazi (pogon i mapu) i
naziv datoteke.
Naredba koja iza imena ima strelicu udesno, sadri podizbornik s dodatnim opcija-
ma ili naredbama, kao to je prikazano na slici prozora programa Kalkulator.
Pojedini programi sadre i alatne trake koje su obino smjetene ispod trake s izbor-
nicima. Alatne trake sadre gumbe za izvrenje naredbi. Gumbi na alatnim trakama
zapravo su ikone preaca za pojedine naredbe. Npr., kliknemo na gumb naredbe
Ispis i otvorimo pripadajui dijaloki okvir, umjesto da kliknemo na izbornik
Datoteka -> Ispis.
U prethodnim inaicama Windowsa programi WordPad i Bojanje imali su
alatne trake. U Windows 7 alatne trake zamijenjene su Vrpcom (Ribbon). Na
ovaj nain Microsoft usklauje suelje programa sustava Windows s ured-
skim programima iz paketa Ofce.
Slika 98. Prozor dijalokog okvira Otvaranje (Open)
76 76
PRO-MIL PRO-MIL
76 76
Vrpca zamjenjuje izbornike, a sastoji se od kartica koje sadre gumbe za pokretanje
naredbi. Karticu otvaramo klikom na njeno ime, a naredbu pokreemo klikom na
njen gumb.
Slika 99. Prozor programa WordPad
Slika 100. Program Bojanje (Paint)
76 76 str. / 77 76
Programi i
prozori
str. / 77 76
Pojedini gumbi otvaraju padajue popise za odabir mogunosti to prepoznajemo
po strelici uz desni ili donji rub gumba. Npr., kad kliknemo na strelicu gumba Boja
teksta u WordPadu, otvara se paleta u kojoj biramo boju. Isto je s gumbima za oda-
bir vrste i veliine fonta (pisma) itd. Kada u programu Bojanje kliknemo na strelicu
gumba Kistovi (Brushes), biramo izgled kista, a pomou gumba Veliina (Size)
dodatno odreujemo debljinu crte koju emo kistom nacrtati.
Ispred vrpce nalazi se gumb s imenom programa (WordPad ili Bojanje). Klikom na
gumb programa dostupne su naredbe koje se u ostalim programima nalaze u izbor-
nika Datoteka (File) pogledajte sliku programa Blok za pisanje.
Skoni izbornik
Kada na neki objekt (tekst, sliku, radnu povrinu) kliknemo desnom tipkom mia,
otvori se skoni izbornik (pop-up menu). Ovaj izbornik u literaturi nazivaju i kon-
tekstni ili objektni izbornik zato to naredbe u tom izborniku ovise o tome na to se
klikne. Razliite naredbe bit e dostupne ako kliknemo na tekst, prazan dio radne
povrine ili na sliku. Naredbe u skonom izborniku biramo na isti nain kao i
u padajuem (kliknemo na ime naredbe). Skoni izbornik moemo otvoriti i
tako da oznaimo objekt (tekst ili sliku) i pritisnemo
tipku (izmeu tipke Alt Gr i Ctrl) desno od razmaknice.
Slika 101. Odabir boje teksta u WordPadu
Slika 102. Gumb WordPad i pripadajue naredbe
78 78
PRO-MIL PRO-MIL
78 78
Za izvrenje pojedinih naredbi otvaraju se razliiti dijaloki
okviri. U nekima je potrebno dati dodatne upute progra-
mu (npr. kod ispisa odreujemo broj stranica i broj kopija
ispisa te biramo pisa). Drugi dijaloki okviri trae unos ili
promjenu odgovarajuih parametara (slika 104.), potvrdu
izvrenja naredbe (slika 105.) ili ukljuivanje/iskljuivanje
potvrdnih okvira za opcije izvrenja naredbe (slika 106.).
Za unos ili promjenu parametara za izvrenje naredbe
kliknemo unutar polja u kojem elimo napraviti promjenu
i unesemo nove vrijednosti.
Za potvrdu izvrenja naredbe kliknemo na odgovarajui gumb, npr. Spremi ili U
redu. Kod potvrdnih okvira kliknemo na okvir (kvadrati) ispred odgovarajue
mogunosti. Ako okvir sadri kvaicu, mogunost je ukljuena te e se izvriti kada
kliknemo na U redu. Prazan okvir znai da je mogunost iskljuena, a da bismo je
ukljuili kliknemo na okvir.
Slika 103.
Skoni izbornik
u programu
WordPad
Slika 104. Dijaloki okvir Odlomak i odreivanje
uvlake teksta u WordPadu
Slika 105. Potvrivanje naredbe za spremanje promjena
78 78 str. / 79 78
Programi i
prozori
str. / 79 78
Prozor programa ima radnu povrinu za rad, pisanje teksta, crtanje itd. Kad je
sadraj vei od prozora programa (npr. imamo vie stranica teksta ili veliku sliku
koja cijela ne stane u prozor) uz rubove radne povrine pojave se klizai. Ovisno o
veliini sadraja prozor moe imati jedan kliza (okomiti ili vodoravni) ili oba. Klizae
koristimo za pomicanje sadraja - pritisnutom tipkom mia vuemo kliza u elje-
nom smjeru kako bismo otkrili ono to trenutno nije prikazano. Klizae moemo
pomicati i klikom na strelice na krajevima kliznih traka te se na taj nain pomicati po
sadraju redak gore/dolje ili stupac lijevo/desno. Prikaz sadraja na radnoj povrini
prozora moemo podesiti pomou klizaa ili gumba za zumiranje. Umanjenim zu-
miranjem (smanjenjem teksta i objekata) vidimo vie sadraja u prozoru, i obratno.
RAD S PROZORIMA
Na desnom rubu naslovne trake nalaze se gumbi za rad s prozorom.
Gumb Minimiziraj (Minimize) smanji prozor na veliinu gumba na programskoj
traci i ukloni prozor s radne povrine. Klik na gumb programa na programskoj traci
vraa prozor na prethodnu veliinu na radnu povrinu.
Za minimiziranje aktivnog prozora (onog kojeg vidimo na zaslonu iznad svih otvo-
renih prozora) moemo kliknuti na njegov gumb na programskoj traci, a sljedeim
klikom vratiti ga na prethodnu veliinu.
Gumb Maksimiziraj (Maximize) poveava prozor na veliinu zaslona. Kada pro-
zor prekriva cijeli zaslon, gumb Maksimiziraj mijenja se u gumb Vrati smanjeno
(Restore Down). Klikom na njega vraamo prozor na veliinu prije maksimiziranja.
Pojedine prozore nije mogue poveati na veliinu zaslona. U tom sluaju gumb
Maksimiziraj je proziran.
Gumb Zatvori (Close) zatvara prozor programa, a time ujedno i program.
Prozore programa moemo minimizirati i maksimizirati i na druge naine.
Slika 106.
Ukljuivanje
potvrdnog
okvira
Slika 107. Gumbi za rad s prozorom
Slika 108. Gumb Vrati smanjeno
80 80
PRO-MIL PRO-MIL
80 80
Minimiziranje i maksimiziranje prozora
elimo li odjednom minimizirati sve prozore otvorene na radnoj povrini, kliknemo
na gumb Pokai radnu povrinu (Show Desktop) na desnom rubu programske
trake. Ponovni klik na isti gumb vraa na radnu povrinu prethodno minimizirane
prozore.
Za istovremeno minimiziranje svih prozora na radnoj povrini moemo koristiti tip-
ke Windows +D . Ista kombinacija tipki ponovo stavlja sve minimizirane prozore
natrag na radnu povrinu. Sve prozore minimizira i kombinacija tipki Windows
+M, a vraa na radnu povrinu kombinacija tipki Windows +Shift+M.
Ako koristimo aero temu Windowsa, za brzo minimiziranje prozora moemo koristiti
znaajku Aero potresanje (Aero Shake) koja minimizira sve prozore radne povrine
osim onog kojeg tresemo (potresamo). Prozor koji elimo zadrati na radnoj povr-
ini potresemo pritisnutom tipkom mia na naslovnoj traci. On e ostati na radnoj
povrini, a svi ostali prozori minimizirat e se. Da bismo ih vratili na radnu povrinu,
ponovo potresemo aktivni prozor.
Za minimiziranje svih prozora osim aktivnog moemo koristiti kombinaciju tipki
Windows + Home. Iste tipke vraaju sve minimizirane prozore na radnu povrinu.
Prozor moemo maksimizirati (prikazati preko cijelog zaslona) i tako da prozor
odvuemo uz gornji rub zaslona. Kada kontura prozora ispuni cijeli zaslon, otpusti-
mo tipku mia. Da bismo vratili prozor na prethodnu veliinu, povuemo naslovnu
traku prozora s vrha zaslona.
Osim minimiziranja i maksimiziranja, prozorima moemo odrediti bilo koju veliinu.
Veliinu prozora mijenjamo tako da postavimo pokaziva mia uz rub prozora. Kad
pokaziva mia promijeni oblik u dvosmjernu strelicu, pritisnemo lijevu tipku mia i
vuemo u odgovarajuem smjeru - prema unutra da bismo prozor smanjili ili prema
van da bismo ga poveali. Kad prozor dostigne traenu veliinu, otpustimo tipku
mia.
Veliinu prozora moemo mijenjati i na kutovima prozora. U tom sluaju prozoru
mijenjamo istovremeno visinu i irinu.
Slika 109. Promjena veliine prozora Bloka za pisanje
80 80 str. / 81 80
Programi i
prozori
str. / 81 80
Drugi nain je da kliknemo na ikonu programa na naslovnoj traci te u kontrolnom
izborniku na naredbu Veliina (Size).
Nakon to pokaziva mia promijeni oblik u etverosmjernu strelicu , pomou
tipki kursora na tipkovnici (tipke sa strelicama) mijenjamo prozoru veliinu. Na ovaj
nain mijenjamo veliinu prozora programa i mapa, ali ne i prozorima dijalokih
okvira.
Premjetanje i slaganje prozora
Prozore moemo premjetati po zaslonu i postaviti ih na mjesto koje nam najvie
odgovara. Prozor premjetamo tako da ga pomou pritisnute lijeve tipke mia na
naslovnoj traci odvuemo na drugo mjesto. Kad stignemo na odredite, otpustimo
tipku mia.
Prozor programa ili mape (ne i dijalokog okvira) moemo premjestiti i pomou
kontrolnog izbornika. Kliknemo na ikonu programa ili mape na naslovnoj traci
prozora te na naredbu Premjesti (Move). Kada pokaziva mia promijeni oblik u ,
pomou tipki sa strelicama dovedemo prozor na eljeno mjesto na zaslonu.
Promjenom veliine prozora i njihovim premjetanjem, prozore moemo posloiti
po radnoj povrini na razne naine te imati istovremeni pogled na njih.
Slika 110. Pozivanje naredbe za promjenu veliine u
programu Blok za pisanje
Slika 111. Premjetanje
prozora Kalkulatora
82 82
PRO-MIL PRO-MIL
82 82
Slaganje otvorenih prozora po radnoj povrini
moemo prepustiti sustavu Windows. Desnom
tipkom mia kliknemo na prazni dio pro-
gramske trake pa na jedan od naina slaganja
prozora.
Slika 112. Primjer sloenih
prozora na radnoj povrini
Slika 113. Odabir slaganja otvorenih prozora na radnoj
povrini
Slika 114. Kaskadno posloeni otvoreni prozori
82 82 str. / 83 82
Programi i
prozori
str. / 83 82
Poravnanje (Aero Snap)
Za slaganje prozora na radnoj povrini moemo koristiti znaajku Poravnanje (Aero
Snap) koja prilagodi veliinu prozora na polovicu zaslona.
Pritisnutom tipkom mia povuemo prozor uz lijevi rub zaslona dok se ne pojavi
kontura prozora. Po otputanju tipke mia prozor e se poravnati na lijevu polovicu
zaslona. Na isti nain poravnamo drugi prozor na desnu polovicu zaslona. Ovakav
raspored prozora omoguuje usporedbu sadraja dva otvorena prozora ili kopiranje
sadraja iz jednog prozora u drugi i sl.
Ako elimo aktivni prozor poravnati uz rub zaslona, pritisnemo tipku Windows i
tipku sa strelicom lijevo ili desno.
Za vraanje prozora na prethodnu veliinu odvuemo naslovnu traku prozo-
ra s vrha zaslona i otpustimo tipku mia.
Znaajku poravnanje ne moemo koristiti s programima kojima je zadana ve-
liina prozora manja od polovice zaslona, npr. Kalkulator ili Ljepljive biljeke.
Slika 115.
Poravnanje
prozora
programa
Bojanje
(Paint) na
lijevu polovicu
zaslona
84 84
PRO-MIL PRO-MIL
84 84
PREMJETANJE MEU PROZORIMA
Ako imamo vie otvorenih prozora, tada prozori programa koje pokreemo prekri-
vaju jedan drugog na radnoj povrini. Kad su prozori programa manjih dimenzija,
vidimo koji se prozori nalaze u pozadini. Aktivan prozor je onaj koji se nalazi na vrhu
i kojem je gumb za zatvaranje prozora crvene boje.
U takvom sluaju (kada su prozori vidljivi) iz jednog prozora (programa) u drugi
premjetamo se klikom mia na eljeni prozor.
Za premjetanje meu otvorenim prozorima koristimo i programsku traku. Prozori
programa i mapa prikazani su gumbom na programskoj traci. Klikom na gumb s
ikonom programa ili mape, premjetamo se u njegov (njen) prozor. Za vie informa-
cija pogledajte poglavlje Gumbi na programskoj traci.
Za premjetanje meu prozorima koristimo tipke Alt+Tab (tabulator). Drimo stalno
pritisnutu tipku Alt i pritiemo tipku Tab. Windowsi krue po otvorenim prozorima
i svakim pritiskom na tipku Tab oznae sljedei otvoreni prozor. Kad doemo do
eljenog prozora, otpustimo tipku Alt.
Slika 116. Premjetanje iz prozora Kalkulatora u Bojanje
Slika 117. Premjetanje meu prozorima pomou tipki Alt+Tab
84 84 str. / 85 84
Programi i
prozori
str. / 85 84
Premjetanje meu prozorima pomou znaajke Aero Flip 3D
Ako vaa inaica Windowsa podrava aero teme, za prebacivanje meu prozorima
moete koristiti znaajku Aero Flip 3D (trodimenzionalni prikaz prozora). U Win-
dows Vista operacijskom sustavu postojala je ikona za Aero Flip 3D na programskoj
traci. U Windows 7 Aero Flip otvaramo pritiskom na tipku Windows +Tab.
U prikazu prozora Aero Flip 3D kliknemo na prozor u koji se elimo premjestiti. Dri-
mo li pritisnutu tipku Windows a pritiemo tipku Tab, 3D prikaz prozora e rotirati.
Kad eljeni prozor doe u prvi plan, otpustimo tipku Tab. Isti efekt moe se postii
dranjem tipke Windows i vrtnjom kotaia na miu.
Slika 118. Premjetanje meu prozorima pomou znaajke Aero Flip 3D
Datoteke i
mape
Windows Explorer
Kreiranje mapa i datoteka
Rad s datotekama i mapama
88 88
PRO-MIL PRO-MIL
88 88
DATOTEKE I MAPE
to je datoteka, a to mapa? Datoteka (File) je bilo koji zapis spremljen u raunalu:
tekst, slika, video zapis, zvuk, program... Mapa (Folder) je logika cjelina u koju spre-
mamo datoteke. Unutar mape moe se nalaziti jedna ili vie podmapa (Subfolders).
Kada ukljuimo raunalo, najprije se u memoriju raunala uita skup datoteka i
pripremi raunalo za rad. Dakle, operacijski sustav Windows pokree skup razliitih
datoteka koje nazivamo sistemske datoteke i smjetene su u mapi Windows. Po
zadanim postavkama sustava sistemske datoteke skrivene su kako korisnici ne bi
nehotice izbrisali takvu datoteku ili je premjestili u drugu mapu ime bi ugrozili
pravilno funkcioniranje sustava. Osim sistemskih postoje i razne izvrne datoteke
(executable fles) iji je zadatak pokretanje programa, npr. programa za obradu
teksta, igrice ili razliite dijelove sustava. Kad na raunalu pokreemo odreeni
program, zapravo pokreemo izvrnu datoteku.
U sustavu Windows po-
stoji i niz drugih datoteka
razliitih sadraja: slikov-
nih, glazbenih, video...
Ogledne primjerke sli-
kovnih, glazbenih i video
datoteka pogledajte u Bi-
blioteci sustava Windows
(kliknite na gumb Start te
u desnom stupcu izborni-
ka otvorite osobnu mapu
i odaberite odgovarajuu
podmapu Biblioteke).
Korisnik raunala moe stvarati vlastite datoteke. Napisan tekst (u WordPadu, Bloku
za pisanje, Wordu ili nekom drugom programu za obradu teksta) koji spremimo
init e tekstnu datoteku. Crte koji nacrtamo ili sliku koju snimimo kamerom i spre-
mimo na raunalu init e slikovnu datoteku, itd.
Datoteke spremamo u mape kao to dokumente u uredu spremamo u registratore.
Pritom datoteke spremamo odgovarajuom logikom, tekst u dokumente, zvune
zapise u mapu Glazba itd. Windows za svakog korisnika koji ima korisniki raun
kreira njegove mape, a njihov sadraj moemo pogledati pomou izbornika Start (u
desnom stupcu izbornika nalaze se osobne mape korisnika).
Osim mapa koje dodijeli sustav Windows, korisnik moe kreirati i vlasite mape za
svoje potrebe te u njih spremati datoteke logikom koju sam odredi. Npr., korisnik
kreira mapu Poduzee, unutar nje podmape Proizvodnja, Trgovina, Zaposlenici te
u njih sprema odgovarajue datoteke ili stvara dodatne podmape. Datotekama i
mapama dodjeljujemo smisleno ime koje nam govori o njihovom sadraju.
Za rad s mapama i datotekama koristimo program Windows Explorer.
Slika 119. Ogledne datoteke
slika
88 88 str. / 89 88 str. / 89 88
Datoteke i
mape
WINDOWS EXPLORER
Windows Explorer sastavni je dio sustava Windows, a pokreemo ga klikom na nje-
govu ikonu na programskoj traci ili preko izbornika Start (Start -> Svi programi (All
Programs)-> Pomagala (Accessories) -> Windows Explorer).
Windows Explorer omoguuje pregledavanje sadraja mapa, stvaranje novih mapa,
njihovo premjetanje i kopiranje te ureivanje njihove hijerarhije. Isto tako omogu-
uje razliite prikaze sadraja mapa. Kad otvorimo osobnu mapu ili bilo koju drugu
mapu, njen sadraj prikae se u prozoru Windows Explorera.
Prozor Windows Explorera izgleda ovako.
Sadraj mapa pregledavamo tako da u Navigacijskom oknu (Navigation pane)
oznaimo eljenu mapu (na slici Disk (D:)), a njen sadraj prikae se u oknu sadraja
s desne strane.
Prozor vaeg Windows Explorera moe se neznatno razlikovati to ovisi o tome jesu
li prikazani svi dijelovi prozora ili nisu.
Adresna traka (Address bar) pokazuje adresu mape iji sadraj je prikazan u oknu
sadraja. Adresna traka prikazuje put (putanju) kojom smo doli do prika-
zane mape. U primjeru na slici naprije smo u navigacijskom oknu oznaili
Raunalo, a zatim Disk (D:).
Gumbe Natrag (Back) i Naprijed (Forward) koristimo za prikaz mapa i bibli-
oteka koje smo prethodno otvorili. Gumb Natrag (Back) vraa sadraj mape
koja je prethodno bila otvorena, a gumb Naprijed (Forward) sadraj mape
Slika 120. Prozor Windows Explorera
90 90
PRO-MIL PRO-MIL
90 90
koja je bila otvorena prije koritenja gumba Natrag. U primjeru na slici pomou
gumba Natrag prikazali bismo sadraj mape Raunalo, a pomou gumba Naprijed
ponovo bismo prikazali mapu Disk (D:). Da bi gumb Naprijed bio dostupan, mora-
mo bar jednom upotrijebiti gumb Natrag.
Okvir za pretraivanje (The search box) koristi se za traenje datoteke u trenutno
otvorenoj mapi ili biblioteci. Pretraivanje zapoinje odmah s unosom teksta (pri-
kau se sve datoteke koje sadre upravo upisano slovo), a to vie teksta unesemo,
lista rezultata pretraivanja se suava (skrauje).
Traka izbornika (Menu bar) sadri izbornike s naredbama za ureivanje i prikaz
stavki u mapama. Prema zadanim postavkama traka izbornika nije ukljuena. Uklju-
imo je klikom na Organiziraj (Organize) -> Izgled (Layout) -> Traka izbornika
(Menu bar).
Alatna traka (Toolbar) - koristimo je za izvoenje raznih zadataka s mapama i dato-
tekama, npr. dodavanje sadraja mape u biblioteke, snimanje na CD (DVD), kreira-
nje podmapa te razliit prikaz stavki izabrane mape. Alatna traka vrlo je dinamina,
njen izgled i dostupne mogunosti ovise o izabranoj stavci.
Zajedniko alatnoj traci su gumbi Organiziraj (Ogranize), Snimi (Burn) i Nova
mapa (New folder) te na desnom kraju gumb za promjenu prikaza stavki u mapi,
gumb za ukljuivanje Okna pretpregleda (Show the preview pane) i gumb Pomo
(Get help).
Navigacijsko okno (Navigation pane) - koristi se za navigaciju po diskovima i ma-
pama te odabir mape iji sadraj elimo pregledati.
Okno sadraja (File list) - prikazuje sadraj mape izabrane u navigacijskom oknu
(podmape i datoteke). Ako radimo pretraivanje, u ovom oknu prikazat e se rezul-
tati trenutne pretrage.
Okno s detaljima (Details pane) - prikazuje detalje o izabranoj stavci. Slika 120.
prikazuje podatak da mapa izabrana u navigacijskom oknu sadri 8 stavki. Kada u
popisu sadraja oznaimo mapu ili datoteku, okno s detaljima prikae njihova svoj-
stva (naziv, datum izmjene, autora itd.).
Slika 121. Izgled alatne trake kad je oznaena mapa s glazbom,
fotografjama, slikovnim datotekama i video datotekama
90 90 str. / 91 90 str. / 91 90
Windows
Explorer
U prozoru Windows Explorera moemo prikazati i okno pretpregleda pomou
istoimenog gumba na alatnoj traci ili pomou izbornika Organiziraj (Organize) ->
Izgled (Layout) -> Okno pretpregleda (Preview pane). U ovom oknu vidimo dio
sadraja ili itav sadraj izabrane datoteke (ovisno o njenoj veliini).
Kada pregledavamo mapu Biblioteke, u oknu sadraja otvara se Okno biblioteke
(Library pane) (pogledajte sliku 119. gdje je prikazana biblioteka slika) koje omogu-
uje rasporeivanje datoteka u biblioteci prema razliitim svojstvima.
Prilagodba izgleda prozora Explorera
Izgled prozora Windows Explorera odreujemo klikom na gumb Organiziraj (Orga-
nize) -> Izgled (Layout) te na stavku (dio prozora) koju elimo prikazati ili ukloniti iz
prozora. Stavka koja ima ukljuenu kvaicu prikazana je u prozoru.
Za dodavanje stavke u prozor Explorera, kliknemo na stavku koja ispred imena
nema kvaicu. Klikom na stavku koja ispred imena ima kvaicu, iskljuit emo kvai-
cu te ukloniti tu stavku iz prozora Windows Explorera.
Veliinu okana u prozoru Windows Explorera moemo mijenjati tako da postavimo
pokaziva mia uz rub okna (npr. navigacijskog okna ili gornji rub okna s detaljima),
a kada on promijeni oblik u dvosmjernu strelicu povuemo rub okna u eljenom
smjeru.
Na isti nain mijenjamo veliinu prozora Windows Explorera.
Slika 122. Prikaz/skrivanje dijelova
prozora u Windows Exploreru
Slika 123. Proirenje navigacijskog okna
ORGANIZACIJA MAPA I DATOTEKA
Datoteku (File) spremamo u mapu (Folder) koja moe biti samostalna mapa ili pod-
mapa (Subfolder) - mapa unutar mape vie razine. Dio organizacije datoteka odre-
en je sustavom (sistemske mape i datoteke) i ne smije se mijenjati, a dio korisnik
odreuje sam.
Organizaciju mapa i datoteka vidimo u Navigacijskom oknu (Navigation pane)
Windows Explorera.
U navigacijskom oknu uobiajeno prikazani su Favoriti (Favorites), Biblioteke (Li-
braries), Raunalo (Computer) i Mrea (Network).
Strelica (trokuti) ispred ikone mape, raunala ili mree znai da mapa sadre pod-
mape (mape nie razine). Strelica bijele boje usmjerena u desno znai da popis
mapa nie razine nije prikazan. Da bismo ga vidjeli kliknemo na bijelu strelicu.
Ispod imena mape prikae se pripadajui popis podmapa, a strelica ispred mape
mijenja boju (crna) i smjer (ukazuje na uvuen popis ispod imena mape) . Ponovni
klik na oznaku same (zatvori) popis podmapa te vrati oznaku .
Mapa koja ne sadri podmapu nema oznaku ispred svoje ikone .
Svakim klikom na bijelu strelicu otvaramo popis podmapa sljedee razine, a
klikom na crnu strelicu popis podmapa nie razine same se.
U primjeru na prethodnoj slici (organizacija mapa i datoteka) prikazan je popis
podmapa za Biblioteke i Raunalo. Raunalo ima dvije podmape koje opet sadre
Slika 124. Organizacija mapa i datoteka
92 92
PRO-MIL PRO-MIL
mape nie razine s tim da za (Disk (C:)) popis podmapa nije prikazan, a za Disk (D:)
jest te dalje sadri podmape tree razine (1. razina - Raunalo, 2. razina - Disk (C:) i
Disk (D:), 3. razina - Ana i ostale mape). Klikom na strelicu ispred mape Ana prikazao
bi se popis pripadajuih podmapa etvrte razine. Klik na strelicu ispred Disk (D:) sa-
krio bi popis pripadajuih podmapa te bi bile vidljive samo dvije razine - 1. raunalo
i 2. Disk (C:) i Disk (D:).
Korisnici sami kreiraju mape i podmape prema potrebi, broj razina podmapa nije
ogranien.
Opisan nain navigacije po mapama koristimo u svakodnevnom radu kada biramo
mapu u koju elimo spremiti datoteku ili traimo mapu u kojoj se nalazi datoteka
koju elimo otvoriti.
MAPA RAUNALO - POPIS DISKOVA I MEMORIJSKIH JEDINICA
Navigacijsko okno prikazuje strukturu mapa na naem raunalu. Osim mapa, koje
su logike cjeline u koje spremamo datoteke prema odreenim kriterijima, Navi-
gacijsko okno prikazuje i fzike memorije (pogone): diskove (unutarnje i vanjske),
USB memorijski stik, CD/DVD itd. Fizike memorije koristimo za pohranu podataka,
a njihovim sadrajima pristupamo pomou Navigacijskog okna.
Da bismo bolje razumjeli kako se fzike memorije oznaavaju u raunalu, pogledat
emo mapu Raunalo (Computer) ija ikona preaca se nalazi u desnom stupcu
izbornika Start.
Kad otvorimo mapu Raunalo (Computer), otvara se prozor s popisom diskova, CD i
DVD ureaja te ostalim ureajima spojenim na raunalo (vanjski disk ili USB izmje-
njiva memorija) te mrena mjesta ako je raunalo dio mree s ukljuenom mogu-
nou dijeljenja datoteka i mapa.
Slika 125. Mapa Raunalo
92 str. / 93
Windows
Explorer
str. / 93 92
94 94
PRO-MIL PRO-MIL
94 94
Svi pogoni na raunalu imenuju se slovima engleske abecede iza kojeg slijedi dvo-
toje (:) - znak da se radi o fzikoj memoriji, a ispred slova nalazi se ikona karakte-
ristina za pogon koji predstavlja. Dvotoje je ujedno znak da je rije o poetnoj
mapi na memorijskoj jedinici od koje poinje grananje podmapa, pa takvu mapu
nazivamo korijen (engl. Root) ili korijenska mapa (Root folder). U informatikom
argonu esto ete uti da se neto nalazi u rutu.
Slova (A:) i (B:) predstavljaju disketne pogone. Nekad su u upotrebi bila dva formata
(dvije veliine) disketa, 5,25(ina) koji se ve dugo ne koristi i 3,5 koji je jo u upo-
rabi premda novija raunala vie nemaju disketnu jedinicu. Dvoklikom na disketnu
jedinicu u prozoru Raunalo pristupili bismo sadraju na disketi. Isto moemo uini-
ti i oznaavanjem disketnog pogona u Navigacijskom oknu.
Slovo (C:) obino je oznaka za tvrdi disk unutar raunala. Ako raunalo ima vie dis-
kova ili je disk podijeljen na particije (dijelove), svakom sljedeem disku ili particiji
dodaje se naredno slovo engleske abecede, (D:), (E:) itd. Raunalo svaku particiju
smatra zasebnim diskom. U primjeru na slici disk je podijeljen na dvije particije sa
slovima (C:) i (D:). (C:) obino je sistemski disk. U primjeru na slici C: je sistemski
disk, a na disku D: su razni podatci.
Obino raunalo ima ugraen i ita optikih diskova (najee CD i/ili DVD pogon)
koji dobiva sljedeu slovnu oznaku (E:).
Dio slovnih oznaka je konstantan (A:, C:, D:) i zavisi od ureaja ugraenih u raunalo
(disketna jedinica, disk, CD ili DVD pogon). Na raunalo moemo prikljuiti prije-
nosne memorije kao to su USB izmjenjivu memoriju, vanjski disk, kameru... te oni
dobivaju naredne slovne oznake onim redom kako ih prikljuimo na raunalo. U
primjeru na slici USB izmjenjiva memorija (F:), kamera (G:).
Dvoklikom na pogon u oknu sadraja otvaramo popis njegovih mapa, dvoklik na
mapu otvara popis pripadajuih podmapa i datoteka. Dvoklik na datoteku otvara
izabranu datoteku.
PUTANJA DO MAPE ILI DATOTEKE
Putanja (Path) do mape ili
datoteke je put do mjesta gdje
se mapa ili datoteka nalazi, a
prikazana je na adresnoj traci.
Bitno je poznavati strukturu
mapa i podmapa te znati gdje
se eljena mapa ili datoteka
nalazi.
Sljedea slika prikazuje putanju
do datoteke Kalkulacija koja se
nalazi u mapi Repromaterijal
na disku D:.
Slika 126. Putanja do mape
94 94 str. / 95 94 str. / 95 94
Windows
Explorer
Do datoteke dolazimo slijedei put na adresnoj traci s lijeva u desno otvarajui
mapu za mapom. Znak oznaava sljedeu mapu nie razine. Do mapeReproma- oznaava sljedeu mapu nie razine. Do mape Reproma-
terijal moemo doi na dva naina:
Pomou Navigacijskog okna otvorimo najprije Raunalo, zatim Disk (D:), pa
Poduzee itd. kao to je prikazano na prethodnoj slici
Pomou Adresne trake. U Navigacijskom oknu najprije otvorimo popis Rauna-
lo, a zatim kliknemo na te u padajuempopisu biramo podmapu Disk (D:). te u padajuem popisu biramo podmapu Disk (D:).
Zatim kliknemo na desno od Disk (D:) i odaberemo Poduzee. Tako putuje-
mo dalje do ciljane mape kao to prikazuje sljedea slika.
Rezultat u konanici je isti. Traena datoteka nalazi se u mapi Repromaterijal koja
se nalazi unutar mape Skladite. Mapa Skladite nalazi se unutar mape Proizvod-
nja, a ova unutar mape Poduzee na disku Disk (D:) raunala.
Putanju do datoteke moemo poistovjetiti s putom do osobe:
Drava Grad Ulica i broj Osoba.
Napomena: openito putanja do datoteke oznaava se sa znakom \, to znai da bi
u naem sluaju putanja do datoteke iz primjera izgledala ovako:
D:\Poduzee\Proizvodnja\Skladite\Repromaterijal
Strelica za oznaavanje putanje datoteke je u uporabi od sustava Windows Vista.
1.
2.
Slika 127. Otvaranje mape pomou padajueg popisa na adresnoj traci
Slika 128. Putanja do datoteke
96 96
PRO-MIL PRO-MIL
96 96
TIPOVI (VRSTE) DATOTEKA I MAPA
Na poetku ovog poglavlja rekli smo da je datoteka (File) bilo koji zapis spremljen
na disku raunala (tekst, slika, video zapis, zvuk, program) te da datoteke spremamo
u mape prema odreenom kriteriju (tekst u dokumente, slike u mapu Slike, pjesme
u mapu Glazba itd). Isto tako rekli smo da postoje sistemske datoteke i mape, i
korisnike - mape koje kreira korisnik te u njih sprema datoteke.
Dakle, na raunalu postoje razliite vrste datoteka i razliite vrste mapa. Po emu ih
razlikujemo? Po ikoni kojom su predstavljene i po nastavku ili ekstenziji datoteke.
Svaka datoteka predstavljena je ikonom koja sugerira vrstu datoteke. Tekstna da-
toteka predstavljena je listom papira na kojem se nalazi znak programa u kojem je
napravljena ili u kojem je spremljena (datoteka ne mora biti spremljena u formatu
programa u kojem je kreirana). Slikovne datoteke predstavljene su minijaturom
slike, a zvune datoteke listom papira na kojem je nota. Izgled ikone datoteke ovisi i
o vrsti prikaza datoteka u mapi (pogledajte sljedee poglavlje).
Nastavak ili ekstenzija datoteke sastoji se najee od tri slova koja dodaje program
u kojem kreiramo datoteku. Primjerice, slika nacrtana u programu Bojanje imat e
nastavak .png prema zadanim postavkama programa iako je moemo spremiti i u
drugom formatu, npr. .tif, .jpeg. Tekst napisan u programu Blok za pisanje imat e
nastavak .txt, a u WordPadu.rtf (ali ga moemo spremiti i u .txt formatu), itd. Nasta-
vak ili ekstenzija govore Windowsima koji program treba otvoriti datoteku.
Windowsi prepoznaju mnogo vrsta datoteka, no neke nee moi prepoznati ako na
raunalu nemamo instaliran odgovarajui program. Datoteke koje Windows 7 ne
prepoznaje, predstavljene su ikonom praznog lista papira .
Windows Explorer ne prikazuje
sustavu poznate nastavke datoteka,
a da bismo ih vidjeli moramo uklju-
iti njihov prikaz. Na traci izbornika
Windows Explorera kliknemo na Alati
(Tools) -> Mogunosti mape (Folder
options) te otvorimo karticu Prikaz
(View). U oknu Dodatne postavke
(Advances settings) kliknemo na Sakrij
datotene nastavke za poznate
vrsta datoteka (Hide extensions for
known fle types) da bismo isklju-
ili kvaicu te kliknemo na U redu
(OK). Da bismo ponovo sakrili prikaz
datotenih nastavaka, ponovimo ovaj
postupak.
Slika 129. Prikaz imena datoteke
Slika 130. Ukljuivanje prikaza nastavka
datoteke
96 96 str. / 97 96 str. / 97 96
Windows
Explorer
U sljedeoj tablici dat je pregled vrsta datoteka koje se esto koriste.
Na sljedeoj slici moete vidjeti neke od ikona kojima Windows 7 prikazuje praznu
mapu i mape s razliitim sadrajem.
Nastavak Vrsta datoteke
.doc dokument u Microsoft Wordu 95-2003
.docx dokument u Microsoft Wordu 2007
.xls tablica u Microsoft Excelu 95-2003
.xlsx tablica u Microsoft Excelu 2007
.ppt prezentacija u Microsoft PowerPointu 95-2003
.pptx prezentacija u Microsoft PowerPointu 2007
.mbd baza podataka u Microsoft Accessu 95-2003
.accdb baza podataka u Microsoft Accessu 2007
.pub publikacija (letak, oglas i sl.) u Microsoft Publisheru
.txt tekstualna datoteka
.rtf tekstualna datoteka
.png, .bmp, .jpg,
.jpeg, .tif, .gif
slikovne datoteke
.cdr crte u programu CorelDraw
.htm, .html web stranice
.wav, .mp3, .wma zvune datoteke
.wmv, .avi videozapis
.zip, .rar komprimirane (zipane) datoteke
Slika 131. Razliite mape u prikazu srednje ikone
98 98
PRO-MIL PRO-MIL
98 98
RAZLIITI PRIKAZI KOD PREGLEDAVANJA MAPA I DATOTEKA
Kad pregledavamo sadraje mapa u Navigacijskom
oknu oznaimo eljenu mapu, a njen sadraj prikae se
u Oknu sadraja. Nain na koji e se prikazati sadraj
izabrane mape odreujemo pomou gumba Promije-
nite prikaz (Change your view) na alatnoj traci Windows
Explorera. Gumb mijenja izgled tako da stalno predstav-
lja trenutno izabrani prikaz sadraja mape. Prikaz mije-
njamo tako da pomou strelice na desnoj stani gumba
otvorimo popis mogunosti te odaberemo nain prikaza.
Sljedee slike prikazuju nekoliko razliitih prikaza iste
mape.
Slika 132. Promjena prikaza
sadraja mape
Slika 133. Prikaz Popis, Ploice, Srednje
ikone i Detalji
98 98 str. / 99 98 str. / 99 98
Windows
Explorer
Za promjenu prikaza sadraja mape moemo koristiti i izbornik Prikaz (View) (pri-
sjetimo se - traku izbornika ukljuimo pomou gumba Organiziraj -> Izgled -> Traka
izbornika), koji omoguuje i sortiranje sadraja mape po raznim kriterijima.
POZNAVANJE JEDINICA ZA MJERENJE VELIINE DATOTEKA I MAPA
Kada za pregled sadraja mape odaberemo prikaz Detalji (Details), osim ikone i
imena datoteka, vidjet emo datum izmjene datoteke i njenu veliinu. Veliinu
datoteke vidimo i u Oknu s detaljima na dnu prozora Windows Explorera.
to je veliina datoteke?
Veliina datoteke je prostor koji datoteka zauzima na memorijskoj jedinici (disketi,
disku, CD-u, USB izmjenjivoj memoriji itd.), a mjeri se u bajtima, kilobajtima, mega-
bajtima, gigabajtima i terabajtima.
Najmanja jedinica veliine datoteke koju raunalo biljei je 1 bajt to odgovara
jednom znaku u tekstnoj datoteci. Npr. otvorite Blok za pisanje i upiete samo jedan
znak te spremite datoteku. Otvorite Windows Explorer i prikaite sadraj mape gdje
je spremljena datoteka u prikazu detalji. U Oknu sadraja bit e prikazana veliina
1 KB (to je zaokruena vrijednost), ali u Oknu s detaljima na dnu prozora Windows
Explorera pisat e stvarna veliina datoteke 1 bajt. Dodavanjem sadraja
(novih znakova) u Bloku za pisanje i spremanjem promjena, poveavat e se
veliina datoteke za 1 bajt za svaki uneseni znak.
Slika 134. Sortiranje sadraja izabrane mape
100 100
PRO-MIL PRO-MIL
100 100
Ako isti znak spremite u drugom programu (npr. WordPad ili Microsoft Ofce Word),
veliina datoteke bit e razliita jer drugi programi uz znakove spremaju i dodatna
obiljeja poput vrste, veliine i boje slova.
Budui da datoteke uglavnom zauzimaju vie od 1 KB memorije, Windows Explorer
prikazuje veliinu datoteka u KB. Jedinice vee od KB su megabajt (MB), gigabajt
(GB), terabajt (TB).
Odnosi meu veliinama prikazani su nie:
1024 B -> 1 KB
1024 KB -> 1 MB
1024 MB -> 1 GB
1024 GB -> 1 TB
Slikovne datoteke zauzimaju mnogo vie memorijskog prostora od tekstnih dato-
teka, kao i video zapisi ija veliina moe biti od nekoliko desetaka MB do nekoliko
GB.
Obzirom na veliinu, sustav Windows datoteke dijeli na:
Vrlo male 0 - 10 KB
Male 10 - 100 KB
Srednje 100 KB - 1 MB
Velike 1 - 16 MB
Ogromne 16 - 128 MB (video zapisi, flmovi)
Gigantske >128 MB. (flmovi, baze podataka)
Slika 135. Veliina datoteke od jednog znaka u Bloku za pisanje
100 100 str. / 101 100 str. / 101 100
Windows
Explorer
PREGLED INFORMACIJA O DATOTECI I MAPI
Informacije o mapi i datoteci vidimo u u Oknu sadraja kada ukljuimo detaljan
prikaz stavki i u Oknu s detaljima u dnu prozora Windows Explorera. Ako Okno s
detaljima nije prikazano u prozoru, kliknemo na gumb Organiziraj (Organize) ->
Izgled (Layout) -> Okno s detaljima (Details pane).
U Oknu sadraja vidimo naziv datoteke, datum izmjene, tip (vrstu) datoteke i
veliinu.
U Oknu s detaljima na dnu prozora vidimo vie informacija o izabranoj datoteci. Za
prikaz dodatnih informacija proirimo okno.
Svojstva datoteke moemo pogledati i tako da kliknemo desnom tipkom mia na
datoteku pa na naredbu Svojstva (Properties) ili oznaimo datoteku ija svojstva
elimo pogledati pa kliknemo na gumb Organiziraj (Organize) -> Svojstva (Proper-
ties).
Slika 136. Informacije o datoteci u Oknu sadraja - prikaz Detalji
Slika 137. Informacije o datoteci u Oknu s detaljima (proireno okno)
102 102
PRO-MIL PRO-MIL
102 102
Otvara se dijaloki okvir u kojem se na kartici Openito (General) nalaze informacije
o nazivu i vrsti datoteke, mjestu gdje je datoteka spremljena, veliini te datumu
kada je datoteka stvorena, promijenjena i kad je posljednji put pristupano datoteci.
Na kartici Detalji (Details) vide se ostali podatci o datoteci, broj znakova, redaka itd.
Svojstva mape pogledamo na isti nain (oznaimo mapu, desni klik ->Svojstva).
Na kartici Openito (General) vidimo naziv mape i mjesto gdje je mapa kreirana,
njenu veliinu, koliko datoteka i podmapa sadri te datum kada je mapa stvorena.
Slika 138. Dijaloki okvir Svojstva datoteke
Slika 139. Dijaloki okvir Svojstva mape
102 102 str. / 103 102 str. / 103 102
Windows
Explorer
SIGURNOSNE KOPIJE DATOTEKA
Datoteke uglavnom spremamo na disk raunala, a ponekad na USB memorijski
stik. elimo li trajno sauvati podatke, potrebno je napraviti sigurnosnu kopiju na
vanjskom mediju kao to su CD, DVD ili vanjski disk. Sigurnosne kopije koristimo za
vraanje podataka na raunalo u sluaju gubitka istih zbog nepredvienih dogaa-
ja (kvar diska, reinstalacija Windowsa, elementarna nepogoda, poar itd.). Sigurno-
sne kopije najbolje je raditi periodino, jednom tjedno, mjeseno ili nakon veih
poslovnih dogaaja (u poslovanju se esto sigurnosne kopije rade dnevno). Vie o
sigurnosnim kopijama (engl. Back up) bit e rijei kasnije.
U zadnje vrijeme sve je popularnije uvanje kopija datoteka na mrenim ureaji-
ma na lokalnoj mrei ili na internetu. Kopije datoteka mogu se uvati na lokalnom
serveru ili na disku drugog raunala povezanog u lokalnu mreu.
Za uvanje kopija datoteka na internetu tvrtka zakupi memorijski prostor na disku
davatelja usluge te na njemu uva rezervne kopije datoteka. Prednost takvog
naina uvanja datoteka je mogunost pristupa veeg broja osoba pohranjenim
kopijama te razmjena datoteka putem interneta.
104 104
PRO-MIL PRO-MIL
104 104
KREIRANJE MAPA I DATOTEKA
Za svakog korisnika raunala koji ima korisniki raun sustav Windows kreira osob-
ne mape, a nalaze se u izborniku Start u desnom stupcu. Kada spremamo crte
nacrtan u programu Bojanje, on e se spremiti u mapu Slike ukoliko ne odredimo
neku drugu mapu. Tekst napisan u WordPadu spremit e se u mapu Dokumenti.
Isto e biti s tekstom napisanom u Microsoft Ofce Wordu ili s proraunskom tabli-
com napravljenom u Microsoft Ofce Excelu.
Kada koristimo naredbu za spremanje, program u kojem spremamo dateku ponudi
osobnu mapu korisnika (ako korisnik nije promijenio zadane postavke). Mi prilikom
spremanja datoteke moemo prihvatiti ponuenu mapu ili izabrati drugu mapu
koju smo kreirali za tu svrhu.
KREIRANJE MAPA
Mape najee kreiramo u Windows Exploreru te time ujedno odreujemo i njihovu
strukturu.
Najprije u Navigacijskom oknu odaberemo mapu unutar koje elimo kreirati novu
(moemo odabrati i disk) te kliknemo na gumb Nova mapa (New Folder) na alatnoj
traci Windows Explorera. U Oknu sadraja stvori se nova prazna mapa ije je ime
osvijetljeno. Upiemo ime mape i pritisnemo tipku Enter. Upravo kreirana mapa
prikazana je i u Navigacijskom oknu.
Drugi nain stvaranja mape je da kliknemo na izbornik Datoteka (File) -> Novo
(New) -> Mapa (Folder) te mapi dodijelimo ime.
Slika 140. Unos imena nove mape
104 104 str. / 105 104 str. / 105 104
Kreiranje
mapa i
datoteka
Trei nain stvaranja nove mape je da u Oknu sadraja kliknemo na prazni dio
desnom tipkom mia pa na Novo (New) -> Mapa (Folder).
Kod stvaranja nove mape sustav Windows dodijeli joj ime Nova mapa (New Folder).
Ako novoj mapi ne promijenimo ime, sljedeoj mapi koju kreiramo na istoj razini
Windows e dodijeliti ime Nova mapa 2 itd. Takva imena mapa nepraktina su jer
nam ne sugeriraju koje datoteke mapa sadri.
Iz tog razloga potrebno je mapi dodijeliti smisleno ime koje e nam ned-
vojbeno kazivati kakve se datoteke u njoj nalaze, npr. Ponude. Ime mape
trebalo bi biti kratko te smije sadravati sva slova abecede i brojeve. U
imenu mape (kao ni datoteke) ne smijemo koristiti znakove \, /, :, ?, , <, > i |.
Pokuamo li unijeti takav znak u ime mape, Windows e nas upozoriti da to
nije dozvoljeno.
Slika 141. Drugi nain kreiranja nove mape
Slika 142. Trei nain kreiranja nove mape
106 106
PRO-MIL PRO-MIL
106 106
KREIRANJE DATOTEKA
Kreiranje (stvaranje) datoteka objsnit emo na primjeru stvaranja jednostavnog
dokumenta u programu WordPad. Otvorimo WordPad pomou izbornika Start ->
Svi programi (All Programs) -> Pomagala (Accessories) -> WordPad.
Otvara se prozor koji je opisan u poglavlju Suelje - Izgled prozora programa.
Zatim unosimo sadraj dokumenta (datoteka spremljena u WordPadu naziva se
dokument). Da bi datoteka bila kreirana, moramo je spremiti to inimo pomou
naredbe Spremi (Save).
Naredbu za spremanje aktiviramo klikom na gumb Spremi (Save) na alatnoj
traci za brzi pristup ili kliknemo na gumb WordPad -> Spremi (Save). Otvara se
dijaloki okvir Spremi kao (Save as), vrlo slian Windows Exploreru u kojem odreu-
jemo:
mapu (mjesto ili lokaciju) u koju elimo datoteku spremiti - mapu potraimo
pomou Navigacijskog okna ili pomou adresne trake
ime datoteke - u polje Naziv datoteke (File name) upiemo odgovarajue ime
(ime mora biti smisleno koje e upuivati na sadraj datoteke)
oblik (tip ili vrsta) datoteke - WordPad po zadanim postavkama nudi .rtf (Rich
Text Format) - oblik obogaene tekstualne datoteke. Klikom na strelicu na
desnom rubu polja Spremi u obliku (Save as type) otvaramo popis dodatnih
mogunosti, tako da datoteku moemo spremiti i u drugom obliku, npr. kao
isti tekst (tekstni dokument .txt) koji moemo otvoriti i u programu Blok za
pisanje (Notepad).
Nakon to odredimo mapu, ime datoteke i njen oblik kliknemo na Spremi
(Save) ime zavrava postupak stvaranja datoteke.
1.
2.
3.
4.
Slika 143. Upozorenje o
nedozvoljenim znakovima
kod imenovanja mapa i
datoteka
106 106 str. / 107 106 str. / 107 106
Kreiranje
mapa i
datoteka
Prikaemo li u prozoru Windows Explorera sadraj mape u koju smo spremili dato-
teku, upravo kreirana datoteka vidjet e se u popisu u Oknu sadraja.
Spremljenoj datoteci moemo mijenjati sadraj, a naknadne promjene spremiti
pod istim ili novim imenom. Za spremanje promjena pod istim imenom dovoljno
je kliknuti na gumb Spremi (Save) na alatnoj traci za brzi pristup. Ako radimo vei
dokument (npr. na vie stranica), poeljno je promjene spremati ee kako u slu-
aju neke nepredviene situacije (npr. nestanka struje ili prazne baterije) ne bismo
izgubili promjene koje smo napravili od posljednjeg spremanja.
Kada elimo zadrati izvorni sadraj i spremiti promjene, tada datoteku spremamo
pod drugim imenom. U tom sluaju koristimo gumb WordPad -> Spremi kao (Save
as). Otvara se isti dijaloki okvir kao na prethodnoj slici. U polju Naziv datoteke (File
Name) nalazi se trenutno ime datoteke koje je oznaeno (osvijetljeno). U ovo polje
upiemo novo ime datoteke te kliknemo na gumb Spremi (Save) unutar dijalokog
okvira.
Naredbu Spremi kao (Save As) koristimo kada elimo datoteku spremiti u drugu
mapu ili u drugom obliku. Za spremanje datoteke u drugu mapu pomou
navigacijskog okna ili adresne trake odaberemo drugu mapu i kliknemo
na Spremi (Save). Uz promjenu mape datoteci moemo promijeniti ime ili
oblik tako da u polju Naziv datoteke upiemo novo ime, a u polju Spremi u
obliku odaberemo drugi oblik (vrstu) datoteke.
Datoteka kreirana u WordPadu automatski se zatvara kada u WordPadu
otvorimo drugi dokument ili zatvorimo program WordPad.
Slika 144.
Dijaloki okvir
za spremanje
datoteke
108 108
PRO-MIL PRO-MIL
108 108
Da bismo ponovo otvorili prethodno spremljenu i zatvorenu datoteku, kliknemo na
gumb WordPad -> Otvori (Open). Otvara se dijaloki okvir u kojem biramo:
mapu u kojoj se datoteka nalazi
datoteku (oznaimo eljenu datoteku klikom na njeno ime ili upiemo ime
datoteke u polje Naziv datoteke (File name))
tip ili vrstu datoteke (ako datoteka nije na popisu izabrane mape a sigurni smo
da je u nju spremljena, pomou strelice na desnom rubu polja otvorimo popis i
izaberemo Svi dokumenti (*.*) kako bismo u oknu sadraja prikazali popis svih
vrsta datoteka)
kliknemo na gumb Otvori (Open).
elimo li otvoriti novu datoteku, kliknemo na gumb WordPad -> Novo (New).
1.
2.
3.
4.
Slika 145. Otvaranje
datoteke
108 108 str. / 109 108 str. / 109 108
Rad s
datotekama
i mapama
RAD S DATOTEKAMA I MAPAMA
Datoteke i mape moemo premjetati i kopirati unutar istog pogona (diska) ili na
druge memorijske jedinice (disketa, USB izmjenjiva memorija), snimiti ih na CD/
DVD, promijeniti im ime ili ih izbrisati. Da bismo bilo to s datotekom ili mapom
mogli napraviti, najprije moramo nauiti kako ih pravilno oznaiti (odabrati) za
pojedinu radnju.
OZNAAVANJE DATOTEKA I MAPA
Na raunalu postoji mnogo mapa a jo vie datoteka. Kada elimo primijeniti neku
naredbu (npr. kopiranje ili brisanje) na pojedinu mapu ili datoteku, moramo je ozna-
iti kako bi program znao da se na nju izabrana naredba odnosi. Ako oznaimo vie
mapa/datoteka, izabrana naredba primijenit e se na sve oznaene mape/datoteke.
Mape i datoteke oznaavamo na isti nain u Oknu sadraja.
Mapu/datoteku oznaimo tako da kliknemo lijevom tipkom mia na njeno ime. Ime
mape/datoteke osvijetli se.
Za oznaavanje vie mapa/datoteka koristimo nekoliko naina to zavisi oznaava-
mo li mape/datoteke u nizu ili ne.
Oznaavanje mapa/datoteka u nizu
Oznaimo prvu stavku (mapu ili datoteku). Drimo pritisnutu tipku Shift te
pomou tipki sa strelicama na tipkovnici oznaavamo susjedne stavke u nizu
(prema dolje, gore ili u desno).
Drugi nain je da oznaimo prvu stavku, drimo pritisnutu tipku Shift i kli-
knemo na posljednju stavku u nizu. Time oznaimo sve stavke izmeu prve i
posljednje na koju smo kliknuli.
Pritisnutom lijevom tipkom mia vuemo pokaziva od stavke u nizu
prema posljednjoj. Kad se osvijetli ime posljednje stavke koju elimo
oznaiti, otpustimo tipku mia.
1.
2.
Slika 146. Oznaena
datoteka
110 110
PRO-MIL PRO-MIL
110 110
Oznaavanje mapa/datoteka koje nisu susjedne
Za oznaavanje nesusjednih mapa/datoteka koristimo tipku Ctrl i mia. Najprije
oznaimo prvu stavku (mapu ili datoteku) u Oknu sadraja. Drimo stalno pritisnu-
tu tipku Ctrl i kliknemo lijevom tipkom mia na svaku sljedeu stavku koju elimo
oznaiti. Kad zavrimo s oznaavanjem, otpustimo tipku Ctrl.
elimo li oznaiti sve stavke u mapi, kliknemo na izbornik Ureivanje (Edit) -> Oda-
beri sve (Select all) ili pritisnemo kombinaciju tipki Ctrl+A (istovremeno pritisnemo
tipku Ctrl i tipku A).
PROMJENA STATUSA DATOTEKE
Svaka datoteka prema zadanim postavkama dostupna je za itanje i pisanje, to
znai da datoteku moemo otvoriti, raditi izmjene i spremiti izmjene pod istim
imenom u istoj mapi. Spremanjem izmjena pod istim imenom i u istoj mapi gubimo
poetni (izvorni) sadraj datoteke. elimo li pojedinu datoteku zatititi od naknad-
nih izmjena te trajno sauvati njen izvorni sadraj, datoteci emo promijeniti njena
svojstva.
Slika 147. Oznaavanje
datoteka u nizu
povlaenjem mia
Slika 148. Oznaavanje
nesusjednih mapa i
datoteka
110 110 str. / 111 110 str. / 111 110
Rad s
datotekama
i mapama
U Oknu sadraja kliknemo na datoteku
desnom tipkom mia pa na naredbu Svoj-
stva (Properties). U dijalokom okviru na
kartici Openito (General) u dijelu Atri-
buti (Attributes) kliknemo u polje Samo
za itanje (Read-only). Ukljuena kvaica
znai da je datoteka dostupna samo za
itanje, odnosno da je moemo otvoriti,
pogledati i raditi izmjene, ali napravljene
izmjene moemo spremiti samo pod
drugim imenom ili pod istim imenom ali u
drugu mapu. Naknadno moemo ponovo
promijeniti ovaj artibut u itanje/pisanje
iskljuivanjem kvaice u ovom polju.
Datoteke koje su nam vane i ne elimo da
ih drugi lagano uoe moemo sakriti tako
da kliknemo u polje Skriveno (Hidden).
Skrivena datoteka nee biti vidljiva u oknu
sadraja izabrane mape. Da bi u oknu
sadraja prikazali i skrivene datoteke,
potrebno je u Mogunostima mape (iz-
bornik Alati (Tools) -> Mogunosti mape
(Folder options)) na katici Prikaz (View)
potvrditi opciju Prikai skrivene dato-
teke, mape i pogone (Show hidden fles,
folders and drives).
PREMJETANJE I KOPIRANJE DATOTEKA I MAPA (IZMEU MAPA I UREAJA ZA POHRANU)
Prilikom spremanja datoteke biramo mapu u koju elimo datoteku spremiti.
S vremenom moemo poeljeti datoteku premjestiti u drugu mapu. Isto
tako, stvaranjem novih mapa poeljet emo datoteke i podmape drugaije
organizirati te pojedine podmape premjestiti u drugu mapu. Kad premje-
tamo mapu, premjetamo itav njen sadraj - i datoteke i pripadajue
podmape. Postupak premjetanja isti je za datoteke i mape, a radimo ga u
programu Windows Explorer ili Raunalo (Computer).
Slika 149. Promjena
statusa datoteke
Slika 150. Prikaz skrivenih
datoteka
112 112
PRO-MIL PRO-MIL
112 112
Premjetanje datoteka/mapa iz jedne mape u drugu
Premjetanje datoteka/mapa iz jedne mape u drugu moemo napraviti na vie nai-
na. Objasnit emo veinu naina premda korisnici raunala najee odaberu jedan
nain koji kasnije uglavnom koriste. Premjetati moemo vie stavki odjednom ili
svaku stavku pojedinano.
Premjetanje datoteke/mape pomou izbornika Ureivanje (Edit)
Ako u prozoru Windows Explorera ne vidimo traku izbornika, prikaemo je klikom
na gumb Organiziraj (Organize) -> Izgled (Layout) -> Traka izbornika (Menu bar).
Zatim:
U Oknu sadraja oznaimo stavke (datoteke/mape) koje elimo premjestiti.
Kliknemo na izbornik Ureivanje (Edit) -> Izrei (Cut).
U Navigacijskom oknu oznaimo odredinu mapu (onu u koju elimo premje-
stiti prethodno izrezane datoteke/mape).
Kliknemo na izbornik Ureivanje (Edit) -> Zalijepi (Paste).
Za naredbe Izrei i Zalijepi moemo koristiti kombinacije tipki:
Izrei - Ctrl+X
Zalijepi - Ctrl+V.
2. nain
U Oknu sadraja oznaimo stavke koje elimo premjestiti.
Kliknemo na izbornik Ureivanje (Edit) -> Premjesti u mapu (Move to folder).
U dijalokom okviru Premjesti stavke (Move items) odaberemo odredinu
mapu i kliknemo na Premjesti (Move).
1.
2.
3.
4.
1.
2.
3.
Slika 151. Premjetanje datoteke u drugu mapu pomou izbornika Ureivanje
112 112 str. / 113 112 str. / 113 112
Rad s
datotekama
i mapama
Premjetanje datoteke/mape pomou skonog (kontekstnog, objektnog)
izbornika
U Oknu sadraja oznaimo stavke koje elimo premjestiti.
Kliknemo na oznaene datoteke desnom tipkom mia pa na -> Izrei (Cut).
U Navigacijskom oknu oznaimo odredinu mapu
Na prazni dio Okna sadraja kliknemo desnom tipkom mia -> Zalijepi (Paste).
Premjetanje datoteke/mape pomou mia
Datoteke/mape moemo premjetati pomou mia tehnikom povuci i ispusti
(dragg and drop). To radimo na sljedei nain:
U Oknu sadraja oznaimo stavke koje elimo premjestiti.
Pritisnutom lijevom tipkom mia vuemo oznaene datoteke do odredine
mape u Navigacijskom oknu. Tijekom povlaenja mia vidimo prozirnu ikonu
stavke koju premjetamo. Kada se ime odredine mape osvijetli i ispod ikone
stavke pokae njen naziv, otpustimo tipku mia.
Kod ove tehnike premjetanja datoteka potrebna je osobita panja. Tipku
mia ne smijemo otpustiti dok ne oznaimo eljenu mapu. Ako otpustimo
tipku mia tijekom povlaenja kada jo nije oznaena ciljana mapa ve neka
od usputnih mapa, oznaene stavke premjestit e se u tu drugu mapu. Na
taj nain moemo nehotice izgubiti datoteke, no moemo ih potraiti po-
mou okvira za pretraivanje.
1.
2.
3.
4.
1.
2.
Slika 152. Premjetanje
datoteke u drugu mapu
pomou izbornika
Ureivanje
Slika 153. Premjetanje
datoteke pomou mia
114 114
PRO-MIL PRO-MIL
114 114
Premjetanje datoteka i mapa metodom povuci i ispusti mogue je unutar mapa
istog pogona (diska ili USB memorijskog stika). Ako datoteke elimo premjestiti na
drugi pogon (drugu particiju diska ili na USB stik), datoteke e se kopirati na odre-
dino mjesto dok e original ostati u poetnoj mapi.
Kopiranje datoteka iz jedne mape u drugu i s jednog pogona na drugi
Datoteke esto kopiramo iz raznih razloga, npr. da bismo ih prenijeli na drugo rau-
nalo ili dali nekome da ih pogleda (npr. slike). Datoteke s digitalne kamere kopira-
mo na disk ili CD itd.
Datoteke moemo kopirati iz jedne mape u drugu na istom disku ili na druge medi-
je (disketa, CD, USB stik). Kada kopiramo mapu, tada kopiramo sve njene datoteke i
podmape.
Za kopiranje datoteka koristimo izbornik Ureivanje (Edit), skoni izbornik i mia.
Kopiranje datoteke/mape pomou izbornika Ureivanje (Edit)
U Oknu sadraja oznaimo stavke koje elimo kopirati.
Kliknemo na izbornik Ureivanje (Edit) -> Kopiraj (Copy) ili pritisnemo tipke
Ctrl+C.
U Navigacijskom oknu oznaimo mapu u koju prethodno odabrane datoteke
elimo kopirati
Kliknemo na izbornik Ureivanje (Edit) -> Zalijepi (Paste) ili pritisnemo tipke
Ctrl+V.
2. nain
U Oknu sadraja oznaimo stavke koje elimo kopirati.
Kliknemo na izbornik Ureivanje (Edit) -> Kopiraj u mapu (Copy to folder).
U dijalokom okviru Kopiraj stavke (Copy items) odaberemo odredinu mapu i
kliknemo na Kopiraj (Copy).
Kopiranje datoteke/mape pomou skonog izbornika
U Oknu sadraja oznaimo stavke koje elimo kopirati.
Kliknemo na oznaene stavke desnom tipkom mia pa na -> Kopiraj (Copy).
U Navigacijskom oknu oznaimo odredinu mapu
Na prazni dio Okna sadraja kliknemo desnom tipkom mia -> Zalijepi (Paste).
1.
2.
3.
4.
1.
2.
3.
1.
2.
3.
4.
114 114 str. / 115 114 str. / 115 114
Rad s
datotekama
i mapama
Kopiranje datoteke/mape pomou mia
Datoteke/mape moemo kopirati pomou mia i tipke Ctrl na sljedei nain:
U Oknu sadraja oznaimo stavke koje elimo premjestiti.
Drimo pritisnutu tipku Ctrl, a lijevom tipkom mia vuemo oznaene datoteke
do odredine mape u Navigacijskom oknu. Tijekom povlaenja mia vidimo
prozirnu ikonu stavke koju kopiramo. Kad se ime odredine mape osvijetli i is-
pod ikone stavke pokae njen naziv, prvo otpustimo tipku mia, a potom tipku
Ctrl.
Kopiranje datoteka na drugi pogon
Datoteke/mape kopiramo na disketu ili USB izmjenjivu memoriju tako da u Navi-
gacijskom oknu odaberemo eljeni pogon. Izabrane stavke kopirat e se na eljeni
pogon odmah po odabiru naredbe Zalijepi (Paste). Disketu ili USB izmjenjivu me-
moriju moemo odabrati i pomou izbornika Ureivanje (Edit) -> Kopiraj u mapu
(Copy to folder), pa u dijalokom okviru odaberemo odgovarajui pogon.
Trei nain je da na oznaene stavke kliknemo desnom tipkom mia -> Poalji
(Send to) -> pogon na koji ih elimo kopirati. U primjeru na sljedeoj slici izabran je
USB izmjenjiva memorija Kingston.
Odberemo li CD/DVD pogon datoteke e biti spremne za proces snimanja
CD/DVD koji je opisan nekoliko poglavlja kasnije.
1.
2.
Slika 154. Kopiranje
datoteke pomou mia
Slika 155.
Kopiranje
mape na USB
izmjenjivu
memoriju
PROMJENA IMENA DATOTEKAMA I MAPAMA
Ime koje smo dodijelili datoteci ili mapi prilikom njihova stvaranja naknadno moe-
mo promijeniti. Ime datotekama i mapama mijenjamo pomou naredbe Preimenuj
(Rename) koja se nalazi u izborniku Datoteka (File) i skonom izborniku.
Datoteci/mapi mijenjamo ime na sljedei nain:
U Oknu sadraja oznaimo stavku kojoj elimo promijeniti ime.
Kliknemo na izbornik Datoteka (File) -> Preimenuj (Rename).
Ime prethodno izabrane stavke osvijetli se. Sada upiemo novo ime novo ime i
pritisnemo tipku Enter.
Drugi nain
Na mapu ili datoteku kliknemo desnom tipkom mia pa u skonom izborniku
na naredbu Preimenuj (Rename).
Upiemo novo ime i pritisnemo tipku Enter (ili kliknemo sa strane).
Trei nain
Oznaimo eljenu stavku.
Na oznaenu stavku jo jednom kliknemo lijevom tipkom mia da joj osvjetlimo
ime.
Upiemo novo ime stavke i pritisnemo tipku Enter.
Kod promjene imena datoteke moramo obratiti panju je li ime datoteke prikazano
s datotenim nastavkom ili nije. Ako jest, moramo paljivo promijeniti samo ime
datoteke, a ostaviti datoteni nastavak jer bi datoteka promjenom ili brisanjem
datotenog nastavka postala nepoznata sustavu. Za vie informacija pogledajte
poglavlje Tipovi (vrste) datoteka i mapa.
SORTIRANJE DATOTEKA PO IMENU, VELIINI, TIPU I DATUMU KREIRANJA
Datoteke u izabranoj mapi mogu biti poredane na razne naine, a najee su pore-
dane abecednim redom prema nazivu datoteke. Takav redoslijed ponekad nije pre-
gledan jer su pomijeani razliiti tipovi datoteke (npr. dvije tekstne datoteke, jedna
slikovna, tri glazbene, opet jedna slikovna itd.). Ako mapa sadri mnogo datoteka,
traenje eljene datoteke na dugakom popisu postaje zamorno.
Windowsi omoguuju sortiranje datoteka po razliitim kriterijima to olakava nji-
hovo traenje ovisno o nainu sortiranja.
Datoteke unutar mape moemo sortirati po imenu, veliini, tipu i datumu kreiranja.
Za sortiranje datoteka kliknemo na izbornik Prikaz (View) -> Sortiraj po (Sort by) ->
nain na koji elimo datoteke sortirati.
1.
2.
3.
1.
2.
1.
2.
3.
116 116
PRO-MIL PRO-MIL
Kriteriji sortiranja su:
Naziv (Name)
Datum izmjene (Date modifed )
Tip (Type)
Veliina (Size)
Osim kriterija biramo i nain sortiranja koji moe biti uzlazni (Ascending - A-Z, 1-10)
ili silazni (Descending - Z-A, 10-1).
Iste mogunosti daje i skoni izbornik koji otvaramo desnim klikom mia na prazni
dio Okna sadraja.
U prikazu Detalji (Details) na vrhu Okna sadraja nalazi se traka s poljima koja
sadre iste podatke o datotekama te omoguuje njihovo sortiranje. Klik na polje s
kriterijem po kojem elimo sortirati datoteke, posloi datoteke uzlaznim slijedom.
Ponovni klik na isto polje posloi datoteke po tom kriteriju silaznim slijedom. Streli-
ca usred polja pokazuje nain sortiranja datoteka po izabranom kriteriju. U primjeru
na sljedeoj slici datoteke su sortirane prema nazivu uzlaznim slijedom.
Za sortiranje datoteka prema veliini, kliknemo na polje Veliina.
Slika 156.
Sortiranje
datoteka
Slika 157. Sortiranje datoteka prema nazivu u prikazu Detalji
116 str. / 117 str. / 117
Rad s
datotekama
i mapama
116
118 118
PRO-MIL PRO-MIL
118 118
BRISANJE DATOTEKA I MAPA
S vremenom e se na raunalu nakupiti datoteke i mape koje nam vie nisu potreb-
ne te emo ih poeljeti izbrisati. Ponekad e brisanje nepotrebnih datoteka i mapa
biti nuno kako bismo oslobodili memorijski prostor za spremanje novih datoteka,
naroito na USB izmjenjivoj memoriji.
Bez obzira na razlog, datoteke i mape moemo izbrisati na nekoliko naina, a brie-
mo ih u programu Windows Explorer. Brisanjem mape briu se sve njene datoteke i
podmape, tako da je potreban oprez kako ne bismo izbrisali vane datoteke koje se
nalaze u podmapama.
Datoteke najee briemo pomou tipke Delete na tipkovnici.
U Oknu sadraja oznaimo datoteke koje elimo izbrisati.
Na tipkovnici pritisnemo tipku Delete.
Otvara se dijaloki okvir s pitanjem jesmo li sigurni da elimo oznaene datote-
ke premjestiti u Kos za smee. Potvrdimo brisanje klikom na Da.
Brisanjem se datoteke premjetaju u Kos za smee (Recycle Bin), dakle nisu trajno
izbrisane s raunala ve su premjetene u drugu mapu. Izbrisanu datoteku moemo
naknadno izvaditi iz Koa za smee pod uvjetom da ga u meuvremenu nismo
ispraznili (vie o Kou za smee proitajte u sljedeem poglavlju).
Ako smo sigurni da nam datoteka nee vie zatrebati te je elimo odmah trajno
izbrisati bez premjetanja u Ko za smee, oznaimo datoteku i pritisnemo tipke
Shift+Delete. Sada Windows Explorer upozorava na trajno brisanje datoteke.
1.
2.
3.
Slika 158. Privremeno brisanje oznaenih datoteka
Slika 159. Trajno brisanje datoteke
118 118 str. / 119 118 str. / 119 118
Rad s
datotekama
i mapama
2. Nain - brisanje pomou izbornika Datoteka
U Oknu sadraja oznaimo stavke koje elimo izbrisati.
Kliknemo na izbornik Datoteka (File) -> Izbrii (Delete).
U dijalokom okviru potvrdimo brisanje.
3. Nain - brisanje pomou skonog izbornika
U Oknu sadraja oznaimo stavke koje elimo izbrisati.
Na oznaene stavke kliknemo desnom tipkom mia -> Izbrii (Delete).
U dijalokom okviru potvrdimo brisanje.
Brisanje datoteka s USB izmjenjive memorije
USB izmjenjivu memoriju obino koristimo za prijenos datoteka i mapa na drugo
raunalo. Nakon to datoteke kopiramo na raunalo, izbriemo njihov izvornik na
USB izmjenjivoj memoriji za to koristimo prethodno opisane metode.
Razlika izmeu brisanja datoteka s diska i s USB izmjenjive memorije je u tome to
se datoteka brisanjem s USB izmjenjive memorije ne premjeta u Ko za smee
ve se odmah trajno izbrie. Na to nas upozori dijaloki okvir u kojem potvrujemo
brisanje.
1.
2.
3.
1.
2.
3.
Slika 160. Brisanje datoteka pomou skonog
izbornika
Slika 161. Brisanje
datoteke s USB stika
120 120
PRO-MIL PRO-MIL
120 120
KO ZA SMEE (RECYCLE BIN)
Ko za smee (Recycle Bin) je mapa u koju se privremeno premjetaju izbrisane
datoteke i mape s diska. Ikona koa za smee nalazi se na radnoj povrini raunala
u gornjem lijevom kutu, a moe predstavljati prazan ko ili puni ko ako u mapi
postoji sadraj.
Dvoklikom na ikonu otvaramo prozor Koa za smee. To je zapravo prozor Windows
Explorera s prikazanim sadrajem mape Ko za smee (Recycle Bin), tj. datotekama
koje smo prethodno brisanjem premjestili u ovu mapu. Na alatnoj traci nalaze se
gumb Isprazni Ko za smee (Empty the Recycle Bin) za trajno brisanje datoteka u
mapi i gumb Vrati sve stavke (Restore all items) za vraanje datoteka u mapu iz koje
su prethodno izbrisane. Gumb Vrati sve stavke se mijenja ovisno o broju oznae-
nih stavki u mapi. Kad oznaimo jednu stavku, gumb se mijenja u Vrati ovu stavku
(Restore this item), a ako oznaimo vie datoteka, tada se promijeni u Vrati odabra-
ne stavke (Restore the selected Items).
Vraanje datoteka iz Koa za smee
U Oknu sadraja oznaimo stavku koju elimo vratiti. U Oknu s detaljima vidimo
mapu iz koje je stavka ranije izbrisana te e se u tu mapu i vratiti.
Na alatnoj traci Windows Explorera kliknemo na gumb Vrati ovu stavku (Resto-
re this item) ili Vrati odabrane stavke (Restore the selected Items) ako je oznae-
no vie stavki za vraanje.
Stavka (datoteka ili mapa) premjesti se u onu mapu iz koje je prethodno bila
izbrisana.
1.
2.
Slika 162. Ikona mape Ko za smee
Slika 163. Vraanje izbrisane datoteke iz Koa za smee
120 120 str. / 121 120 str. / 121 120
Rad s
datotekama
i mapama
Ako elimo vratiti sve stavke koje se nalaze u kou za smee, ne moramo ih oznaiti
ve samo kliknemo na gumb Vrati sve stavke (Restore all items).
Drugi nain
U Oknu sadraja oznaimo stavku koju elimo vratiti.
Na oznaenu stavku kliknemo desnom tipkom mia -> Vrati (Restore).
Trei nain
U Oknu sadraja oznaimo stavku koju elimo vratiti.
Kliknemo na izbornik Datoteka (File)-> Vrati (Restore).
Trajno brisanje datoteka iz Koa za smee
Kad datoteku izbriemo u mapi Ko za smee, ona je trajno izbrisana i vie je ne
moemo vratiti. Datoteke u Kou za smee moemo brisati pojedinano, u grupama
ili izbrisati sve datoteke odjednom.
Trajno brisanje jedne ili vie datoteka
Oznaimo datoteku (datoteke) koju elimo izbrisati.
Kliknemo na oznaenu datoteku (datoteke) desnom tipkom mia -> Izbrii
(Delete)
Otvara se prozor u kojem je potrebno potvrditi trajno brisanje oznaene dato-
teke (datoteka). Ako smo stvarno sigurni da izabranu datoteku elimo trajno
izbrisati, kliknemo na Da (OK).
1.
2.
1.
2.
1.
2.
3.
Slika 164. Trajno brisanje oznaene datoteke u mapi Ko za smee
122 122
PRO-MIL PRO-MIL
122 122
Drugi nain
Oznaimo datoteku (datoteke) koju elimo trajno izbrisati.
Kliknemo na izbornik Datoteka (File)-> Izbrii (Delete).
Potvrdimo trajno brisanje datoteke (datoteka).
Brisanje svih datoteka i mapa u Kou za smee
Prikaemo sadraj mape Ko za smee
Kliknemo na gumb Isprazni Ko za smee (Empty the Recycle Bin)
Otvara se prozor s obavijesti koliko je stavki u Kou za smee te se trai potvrda
brisanja. Kliknemo na Da (OK).
Ko za smee moemo isprazniti i pomou izbornika Datoteka (File) -> Isprazni ko
za smee (Empty Recycle Bin).
SNIMANJE DATOTEKA NA CD ILI DVD
Datoteke koje imamo na raunalu poeljet emo snimiti na CD ili DVD, npr. slike
snimljene kamerom snimit emo i uvati na CD-u. Datoteke moemo snimiti na CD
i iz sigurnosnih razloga (rezervna kopija) ili jednostavno zato da bismo ih mogli po-
gledati na drugim raunalima. Da bi snimanje CD-a ili DVD-a bilo mogue, raunalo
mora imati ugraen snima, tj. CD-RW ili DVD-RW pogon.
Ovdje emo objasniti snimanje CD-a/DVD-a s podatcima za uvanje (arhiva) i za-
jedniko koritenje na vie raunala, koristei Windows Explorer. Datoteke moemo
snimiti na CD/DVD na vie naina.
1. nain
Otvorimo Windows Explorer i u Oknu sadraja prikaemo datoteke i mape koje
elimo snimiti na CD/DVD.
1.
2.
3.
1.
2.
3.
1.
Slika 165. Trajno brisanje svih datoteka u mapi Ko za smee
122 122 str. / 123 122 str. / 123 122
Rad s
datotekama
i mapama
Kliknemo na gumb Snimi (Burn) na alatnoj traci Windows Explorera.
Ako ranije nismo umetnuli CD/DVD u odgovarajui pogon, pojavit e se oba-
vijest da umetnemo disk, a nakon toga otvara se prozor u kojem odreujemo
naziv diska te nain na koji ga elimo koristiti. Za podatkovne diskove preporu-
ka je da se koriste kao USB fash memorija (Like a USB fash drive), naroito ako
kasnije namjeravamo dosnimiti sadraj. Kliknemo Dalje (Next).
Slijedi oblikovanje diska koje traje kratko vrijeme, a zatim slijedi prozor Sa-
mopokreni (AutoPlay) u kojem kliknemo na Otvori mapu i prikai datoteke
(Open folder to view fles).
Otvara se dodatni prozor Windows Explorera u kojem je u Navigacijskom oknu
izabran CD-RW/DVD-RW pogon, a Okno sadraja je prazno. U Okno saraja
potrebno je dovui (kopirati) datoteke i mape koje elimo snimiti na
CD/DVD.
Budui da smo ranije (u 1. koraku) otvorili Windows Explorer i odabrali
mapu iji emo sadraj snimiti, u tom prozoru oznaimo eljene dato-
teke i mape i odvuemo ih lijevom tipkom mia u Okno sadraja mape
praznog diska. To emo najlake uiniti tako da prilagodimo veliine
prozora Windows Explorera te ih postavimo jedan pored drugog.
2.
3.
4.
5.
Slika 166. Odabir naina koritenja diska
Slika 167. Oblikovanje (formatiranje) CD/DVD diska i njegovo pokretanje
124 124
PRO-MIL PRO-MIL
124 124
U trenutku kad u Oknu sadraja praznog diska (CD/DVD-a) otpustimo tipku
mia, zapone postupak snimanja.
Po zavretku snimanja, snimljene datoteke/mape nalaze se u Oknu sadraja
CD/DVD pogona. elimo li snimiti jo sadraja, dovuemo sljedeu datoteku/
mapu u Okno za snimanje.
6.
7.
Slika 168. Dodavanje mapa i datoteka za snimanje
Slika 169.
Snimanje
na CD
Slika 170. Dodavanje stavki za snimanje na CD
124 124 str. / 125 124 str. / 125 124
Rad s
datotekama
i mapama
Na kraju snimanja potrebno je zatvoriti sesiju kako bi CD/DVD pripremili za upo-
rabu i kako bismo ga mogli koristiti na drugim raunalima. Ako izvadimo CD/DVD
bez zatvaranja sesije, moemo ga naknadno umetnuti u pogon i zatvoriti sesiju
kasnije.
2. nain
Postupak snimanja CD-a/DVD-a moe ii i drugim redoslijedom.
Umetnemo prazan disk u CD-RW/DVD-RW pogon i priekamo.
Otvara se prozor Samopokretanje (AutoPlay) u kojem biramo nain koritenja
diska.
Zatim odreujemo naziv diska te nain njegova koritenja (kao USB fash me-
morija), nakon ega slijedi oblikovanje diska. (koraci 3 i 4 prethodno opisanog
naina)
Po oblikovanju diska kliknemo na Otvori mapu i prikai datoteke to
otvara Windows Explorer s praznom mapom diska (CD/DVD-a) u ije
Okno sadraja treba dovui datoteke i mape za snimanje na disk.
U istom prozoru u Oknu sadraja prikaemo i oznaimo datoteke i
podmape koje elimo snimiti na disk. Oznaene stavke odvuemo lijevom
tipkom mia u Navigacijsko okno na oznaku CD-RW/DVD-RW pogona.
1.
2.
3.
4.
Slika 171. Zatvaranje sesije nakon snimanja CD-a
Slika 172. Prozor nakon umetanja
praznog CD-a u CD-RW pogon
126 126
PRO-MIL PRO-MIL
126 126
Otputanjem tipke mia zapone proces snimanja.
Po zavretku snimanja zatvorimo sesiju diska.
Princip snimanja CD-a/DVD-a isti je, neznatna je razlika u koracima ovisno o
tome umetnemo li prazan disk odmah na poetku (2. nain) ili tek po odabiru
datoteka za snimanje (1. nain).
Dosnimavanje CD-a/DVD-a
Ako na snimljenom CD-u/DVD-u ima slobodnog memorijskog prostora, naknadno
moemo dosnimiti dodatne datoteke i mape. Dostupan slobodni prostor provjeri-
mo tako da u Navigacijskom oknu kliknemo desnom tipkom mia na CD-RW/DVD-
RW pogon -> Svojstva (Properties). U dijalokom okviru vidimo podatke o slobod-
nom prostoru na disku izraene brojkama i grafki.
Dodatno snimanje datoteka na disk radimo na sljedei nain:
U pogon stavimo CD/DVD koji elimo dosnimiti.
U Oknu sadraja oznaimo datoteke koje elimo dosnimiti na disk te kliknemo
na gumb Snimi (Burn) na alatnoj traci Windows Explorera.
5.
6.
1.
2.
Slika 173. Odabir datoteka za snimanje
Slika 174. Snimanje datoteka na CD
126 126 str. / 127 126 str. / 127 126
Rad s
datotekama
i mapama
Odmah zapone snimanje datoteka na disk.
Po zavretku snimanja zatvorimo sesiju.
TRAENJE (PRETRAIVANJE) DATOTEKA I MAPA
Datoteke na raunalu odlaemo (spremamo ili kopiramo) u mape koje mogu biti
samostalne cjeline na disku ili se nalaze unutar druge mape (podmapa). Da bismo
doli do traene datoteke i/ili mape, moramo znati mjesto na kojem se nalazi, odno-
sno moramo znati putanju do datoteke, odnosno mape (za vie informacija pogle-
dajte poglavlje Putanja do datoteke ili mape).
Ponekad zaboravimo gdje smo neku datoteku spremili, premjestili ili je iz bilo kojeg
razloga ne moemo pronai u mapama gdje bi se prema logici trebala nalaziti. U
tom sluaju najjednostavnije je potraiti datoteku pomou sustava Windows.
Datoteke moemo traiti na vie naina:
Pomou izbornika Start
Pomou okna za pretraivanje u mapi ili biblioteci u Windows Exploreru
Pomou fltara za pretraivanje
3.
4.
1.
2.
3.
Slika 175. Dosnimavanje CD-a
Slika 176. Postupak snimanja dodatnih stavki na CD
128 128
PRO-MIL PRO-MIL
128 128
Traenje datoteka pomou izbornika Start
Na dnu lijevog stupca izbornika Start nalazi se okvir za pretraivanje.
Sustav Windows pretrauje datoteke i mape na temelju naziva datoteke, tekstu u
datoteci, oznakama i drugim svojstvima. Pretraivanje zapoinje automatski s upi-
som prvog znaka u okvir za pretraivanje te se odmah daje popis rezultata pretrage.
Svakim sljedeim upisanim znakom broj pronaenih stavki se smanjuje.
Za otvaranje traene datoteke potrebno je kliknuti na njeno ime u rezultatima
pretraivanja. Klikom na mapu otvaramo prikaz sadraja mape u prozoru Windows
Explorera.
Traenje datoteke pomou okvira za pretraivanje u mapi ili biblioteci
Na vrhu prozoru Windows Explorera nalazi se okvir za pretraivanje datoteka u
izabranoj mapi koji funkcionira na istom principu kao i okvir za pretraivanje u
izborniku Start.
U okvir za pretraivanje unosimo tekst (prikau se sve datoteke koje zapoinju s
upravo upisanim slovom), a kako odmiemo s unosom teksta, lista rezultata pretra-
ivanja se smanjuje.
Slika 177. Okvir za pretraivanje u izborniku Start
Slika 178. Rezultati pretrage
128 128 str. / 129 128 str. / 129 128
Rad s
datotekama
i mapama
Ovaj nain pretrage koristimo kada mapa sadri mnogo datoteka pa bi bilo zamor-
no pregledavati cijeli popis i kada znamo da se datoteka nalazi u izabranoj mapi.
Pretragom se fltriraju samo one datoteke koje u nazivu sadre upisane znakove.
Ako eljenu datoteku ne pronaemo u trenutnoj mapi, moemo ponoviti pretrai-
vanje na drugom mjestu: u bibliotekama, raunalo (pretrae se sve mape na rauna-
lu), prilagoeno (odreujemo mjesta za pretragu) i na internetu.
Slika 179.
Traenje
datoteke u
izabranoj mapi
pomou okvira
za pretraivanje
130 130
PRO-MIL PRO-MIL
130 130
Traenje datoteke pomou fltara za pretraivanje
Datoteke u mapi moemo dodatno pretraivati pomou fltara, npr. prema datumu
izmjene ili veliini. Kliknemo u okvir za pretraivanje, pa na eljeni fltar. Ovisno o
odabiru fltra odreujemo daljnje kriterije.
Traenje datoteke koritenjem zamjenskih znakova
Kod pretraivanja datoteka moemo se koristiti zamjenskim znakovima (Wildcards).
Zamjenski znak * zamjenjuje jedan ili vie znakova u nazivu datoteke ili u nastavku
(ekstenziji) datoteke. Znak ? zamjenjuje jedan znak u nazivu ili nastavku datoteke.
Primjerice, elimo fltrirati sadraj mape na nain da prikaemo samo odreenu
vrstu datoteka u toj mapi, npr. samo pdf datoteke. U okvir za pretraivanje upiemo
*.pdf te e se u Oknu sadraja prikazati sve datoteke s traenim nastavkom.
Slika 180. Odabir fltra datum izmjene
Slika 181. Odabir fltra veliina
Slika 182. Traenje
datoteke prema tipu
(vrsti) datoteke
130 130 str. / 131 130 str. / 131 130
Rad s
datotekama
i mapama
Zamjenske znakove moemo koristiti u raznim kombinacijama. Npr. moemo traiti
datoteke iji naziv zapoinje s odgovarajuim slovom ili kao zamjenu za dio imena
datoteke kada nismo sigurni u toan naziv datoteke.
Znak ? zamjenjuje znak (slovo ili broj) u nazivu datoteke na onom mjestu gdje ga
upiemo kod postavljanja uvjeta pretrage (poetak ili kraj rijei). Pogledajmo
primjer.
Na prethodnoj slici prikazane su sve vrste datoteka koje u nazivu imaju rije Slika i
broj. U okviru za pretraivanje ? (upitnik) zamjenjuje broj u nazivu datoteke.
Pregledavanje liste nedavno koritenih datoteka
Datoteke koje smo koristili nedavno moemo potraiti u popisu nedavno koritenih
stavki koji se nalazi u desnom stupcu izbornika Start.
Popis nedavno koritenih stavki nije ukljuen po zadanim postavkama. Ukljuuje-
mo ga pomou dijalokog okvira Svojstva programske trake i izbornika Start
(Taskbar and Start Menu Properties) (desni klik na programsku traku -> Svojstva
(Properties)). Na kartici Izbornik Start (Start Menu) kliknemo na gumb Prila-
godi (Customize) te u sljedeem dijalokom okviru klikom ukljuimo kvaicu
Nedavno koritene stavke (Recent Items).
Slika 183. Traenje
datoteke sa zadanim
nastavkom iji naziv
zapoinje s odreenim
slovom
Slika 184. Traenje
datoteke s razliitim
znakom na kraju
imena i s razliitim
nastavcima
132 132
PRO-MIL PRO-MIL
132 132
Sada u izborniku Start potraimo nedavno koritene datoteke. Datoteku u popisu
nedavno koritenih stavki otvaramo klikom na njeno ime.
Slika 185. Ukljuivanje prikaza
nedavno koritenih stavki
Slika 186. Popis nedavno koritenih datoteka
132 132 str. / 133 132 str. / 133 132
Rad s
datotekama
i mapama
KOMPRIMIRANJE DATOTEKA (ZIP)
U ovom poglavlju govorili smo o veliini datoteka i mjernim jedinicama kojima se
iskazuje. Velike datoteke ne samo da zauzimaju mnogo fzikog prostora na disku
ili drugim memorijskim jedinicama, ve su i neprikladne za slanje elektronikom
potom jer njihov prijenos oduzima dosta vremena. Isto tako presnimavanje velikih
datoteka na drugo raunalo oduzima izvjesno vrijeme.
Da bi se ubrzao proces presnimavanja datoteka a pogotovo skratilo vrijeme prijenosa
datoteka elektronikom potom ili stavljanje (upload) i skidanje (download) s interne-
ta, datoteke se saimaju (komprimiraju) kako bi zauzimale to manje memorije.
Komprimiranjem datoteka tedimo memorij-
ski prostor jer komprimirane datoteke i mape
zauzimaju manje memorijskog prostora od
nekomprimiranih.
Treba napomenuti da postoje vrste datoteka
koje su ve komprimirane odreenom meto-
dom saimanja, npr. slika u .jpg ili .gif formatu
ili glazbena datoteka u .mp3 formatu itd.
Dodatnim komprimiranjem takvih datoteka
nee se dobiti na prostoru.
Za komprimiranje datoteka moemo koristiti program Windows Explorer na slje-
dei nain.
Oznaimo datoteke i mape koje elimo komprimirati.
Kliknemo na oznaene stavke desnom tipkom mia -> Poalji (Send to) -> Kom-
primirana (zipana) mapa (Compressed (zipped) folder ).
1.
2.
Slika 187. Svojstva mape Slike koja je izabrana za
komprimiranje
Slika 188. Slanje
oznaene mape na
komprimiranje
U oknu sadraja stvori se nova komprimirana mapa kojoj dodijelimo ime.
Pogledajmo svojstva nove komprimirane mape.
Ikona komprimirane mape ima patentni zatvara te je po tome razlikujemo od osta-
lih mapa. Komprimirana datoteka (mapa) najee ima nastavak .zip.
Kada prikaemo sadraj komprimirane mape u prikazu Detalji (Details), vidjet emo
veliinu svake komprimirane datoteke, njenu stvarnu veliinu i omjer saimanja.
3.
Slika 189. Nova
komprimirana
mapa
Slika 190. Svojstva nove
komprimirane mape
134 134
PRO-MIL PRO-MIL
Komprimirane mape premjetamo i kopiramo na isti nain kao nekomprimirane.
Dekomprimiranje ili izdvajanje datoteka i mapa iz komprimirane mape
elimo li otvoriti komprimiranu datoteku, najprije je moramo izdvojiti iz mape, od-
nosno izvui iz komprimiranog oblika ili dekomprimirati je. U postupku izdvajanja
datoteke odreujemo mapu u koju e se kopija dekomprimirane datoteke spremiti.
Izvorna komprimirana datoteka i dalje ostaje u komprimiranoj mapi.
Komprimirane datoteke moemo izdvajati pojedniano ili sve odjednom.
Za izdvajanje svih datoteka u komprimiranoj mapi kliknemo desnom tipkom
mia na mapu -> Izdvoji sve (Extract All).
1.
Slika 191. Sadraj komprimirane mape u prikazu Detalji
Slika 192. Izdvajanje svih datoteka iz komprimirane mape
134 str. / 135 str. / 135
Rad s
datotekama
i mapama
134
136 136
PRO-MIL PRO-MIL
136 136
Otvara se dijaloki okvir u kojem odreujemo mapu u koju elimo izdvojiti da-
toteke. Ovdje moemo ostaviti predloenu mapu ili pomou gumba Pregledaj
(Browse) potraimo drugu mapu i kliknemo U redu (OK).
Nakon to odaberemo mapu za izdvajanje, kliknemo na Izdvoji (Extract).
Datoteke se izdvoje u prethodno izabranu mapu.
2.
3.
4.
Slika 193. Odabir mape za izdvajanje datoteka
Slika 194. Izdvajanje
datoteka
Slika 195.
Dekompri-
mirana
mapa
136 136 str. / 137 136 str. / 137 136
Rad s
datotekama
i mapama
Izdvajanje jedne datoteke
Za izdvajanje jedne datoteke iz komprimirane mape, najprije prikaemo sadraj
komprimirane mape.
U Oknu sadraja oznaimo eljenu datoteku.
Povuemo oznaenu datoteku iz komprimirane mape na novo mjesto, tj. u
mapu u koju je elimo izdvojiti.
Oznaena datoteka kopira se u izabranu mapu.
1.
2.
3.
Upravljaka
ploa i
alati sustava
Openito o upravljakoj ploi
Sustav i sigurnost
Korisniki rauni i obiteljska sigurnost
Sat, jezik i regija
Programi
Izgled i personalizacija
Hardver i zvuk
Mrea i internet
Olakani pristup
140
PRO-MIL PRO-MIL
140
OPENITO O UPRAVLJAKOJ PLOI
Upravljaka ploa (Control Panel) sredinje je mjesto na kojem moemo fno pode-
avati sve mogunosti operacijskog sustava Windows. Treba napomenuti da se ov-
dje mogu podeavati sasvim trivijalne mogunosti (npr. brzina pokazivaa mia), ali
i mnoge napredne mogunosti (npr. upravljanje sigurnosnim postavkama) za koje
nam trebaju i prava odgovarajue korisnike razine. Tako mnoge mogunosti nee
biti dostupne ako nismo prijavljeni kao administratori. Upravljakoj ploi mogue
je pristupiti na vie naina, a korisnik e sam odabrati onaj koji mu najvie odgovara
ili mu je u datom trenutku najpogodniji. Neki od naina pristupa Upravljakoj ploi
su:
kliknemo na gumb Start i iz izbornika Start u desnom stupcu kliknemo na
Upravljaka ploa (Control Panel)
ako imamo otvorenu mapu Raunalo (Computer), kliknemo na alatnoj traci
gumb Otvori Upravljaku plou (Open Control Panel)
ako imamo potrebu esto koristiti mogunosti Upravljake ploe, moemo
stvoriti preac na radnoj povrini pa ju otvarati dvostrukim klikom lijeve tipke
mia na ikonu preaca.
Neovisno o nainu na koji je otvorena, Upravljaka ploa nudi 8 velikih kategorija
s mogunostima prilagodbe postavki raunala. Kategorije su predoene odgova-
rajuom ikonom s nazivom, uz koje idu i hiperveze na esto koritene mogunosti
svake pojedine kategorije. Svaku od tih 8 kategorija podrobno emo opisati.
1.
2.
3.
Slika 196. Otvaranje Upravljake ploe
140
Openito o
upravljakoj
ploi
140 str. / 141
Ovdje treba posebno napomenuti da neke od mogunosti prilagodbe nee biti do-
stupne ovisno o inaici Windows 7 operacijskog sustava koju koristite, a mogue je
da e postojati i dodatne mogunosti ovisno o softveru koji je naknadno instaliran
ili hardveru kojeg posjedujete. Primjerice, ako koristite inaicu Windows 7 Ultimate,
neete imati mogunost nadgradnje na jau inaicu, budui da se radi o najjaem
paketu. Ali, mogue je da koristei neki od antivirusnih programa pronaete na-
predne mogunosti podeavanja takvog programa u samoj Upravljakoj ploi. Za
potrebe ovog prirunika potrudit emo se obraditi standardne mogunosti dostu-
pne veini korisnika.
Kategorije upravljake plo-
e logino su odijeljene, no
ako iz nekog razloga elimo
imati sve stavke na jednom
mjestu bez kategorizacije,
Upravljaka ploa nudi i ta-
kvu mogunost prikaza. Da
bismo to postigli, potrebno
je samo u polju Prikai
po: (View by:) odabrati
kriterij Velike ikone (Large
icons) odnosno Male ikone
(Small icons). Ovu mogu-
nost cijenit e dugogodi-
nji korisnici operacijskog
sustava Windows
koji su navikli na
ovakav raspored iz
starijih inaica tog
sustava.
Slika 197. Poetna stranica
Upravljake ploe
Slika 198. Nain prikaza stavki Upravljake ploe - Male ikone
142
PRO-MIL PRO-MIL
142
NAVIGACIJA UPRAVLJAKOM PLOOM
Navigacija Upravljakom ploom vrlo je jednostavna i podsjea na otvaranje stra-
nica u internet pregledniku. Ako kliknemo na ikonu ili naslov neke od 8 ponuenih
kategorija, prozor Upravljake ploe obino e se podijeliti u dva dijela i to tako da
se s lijeve strane pojavi okno u kojem su pobrojane stavke koje ine pojedinu ka-
tegoriju i preaci na srodne stavke i alate, a s desne strane nalaze se opcije kojima
emo prilagoditi mogunosti svojim potrebama. Slino kao i u internet pregledni-
ku, i ovdje imamo gumbe Nazad (Back) i Naprijed (Forward) kojim se vraamo na
prethodnu, odnosno idemo na sljedeu stranicu. Adresna traka takoer moe biti
od znaajne pomoi navigacijom kroz Upravljaku plou. Pa ipak, izgubimo li se u
moru mogunosti, uvijek moemo kliknuti na Poetna stranica upravljake ploe
(Control Panel Home) i krenuti ispoetka.
Osim toga, sustavom hiperveza mogue je pokretati i srodne alate koji se ne moraju
nalaziti nuno u trenutnoj kategoriji.
Ponekad e se odreeni alati otvarati u zasebnom prozoru, no i u takvim sluajevi-
ma Upravljaka ploa ostaje otvorena.
Mogunosti koje uz naziv imaju ikonu tita , zahtijevaju administratorske ovlasti
korisnika koji ih eli mijenjati. Osim toga, javit e se i sustav Kontrole korisnikog
rauna UAC (User Account Control) ako je ukljuen.
Slika 199. Dijelovi Upravljake ploe
142
Sustav i
sigurnost
142 str. / 143
SUSTAV I SIGURNOST (SYSTEM AND SECURITY)
Kao to sam naziv kategorije sugerira, dva su momenta ovdje bitna. Kada se govori
o sustavu, misli se na raunalo s Windows 7 operacijskim sustavom i svim programi-
ma koji su naknadno instalirani. Sustav treba odravati kako bi radio optimalno.
Drugi moment koji je nepobitno vezan uz sam sustav jest i njegova sigurnost. Iako
briga o sigurnosti sustava ne treba biti iskljuiva briga krajnjeg korisnika (primjerice,
u korporativnom okruju o brizi za sigurnost cjelokupnog sustava najee brinu
posebna tijela, a korisnici sustava hijerarhijski su strogo odijeljeni pa su sigurnosni
incidenti rijetki; proizvoai softvera brinu o njegovoj sigurnosti i sl.), svaki korisnik
trebao bi ozbiljno pristupiti tom problemu. To se posebno odnosi na korisnike koji
raunala koriste kod kue, a poglavito ako se na sustav prijavljuju s administrator-
skim ovlastima. Naime, raunala su izgubila ekskluzivnost koju su godinama gradila
budui da se broj njihovih korisnika drastino poveao, a korisniki profl potpuno
izmijenio, pa je samim time postalo unosno zlorabiti bilo propuste sustava, bilo
iskoritavanje naivnost ili neznanje korisnika sustava. Windows 7 koncipiran je tako
da se od korisnika trae tek minimalne intervencije (jednom kad je sustav podeen)
i da se zloporabe svedu na najmanju moguu mjeru, no briga za sigurnost sustava
mora biti utkana u svijest svakog korisnika.
Sigurnost sustava naruava se tzv. malicioznim softverom (Malicious Software,
Malware). Tvorci takvog softvera imaju razliite motive neke zanima tek dokazivanje,
neki su samo znatieljni, a neki su motivirani nelegalnom zaradom. Neovisno o moti-
vima tvoraca, maliciozni softver predstavlja veliki problem, a prolih godina nekoliko
je sigurnosnih incidenata izazvalo tete (neposredne i posredne) koje su se mjerile
u milijunima dolara. Za krajnjeg korisnika najvee opasnosti predstavljaju gubitak
podataka, kraa identiteta i neovlateno preuzimanje kontrole nad raunalom.
Ogromna veina malicioznog softvera iri se danas putem interneta, ali jo uvijek
este su infekcije prenosivim memorijama (USB izmijenjive memorije, memorijske
kartice, preni optiki mediji).
Postoji nekoliko skupina malicioznog softvera meu kojima su najpoznatiji virusi.
Virusi su maliciozni programi ija su glavna obiljeja samokopiranje i irenje bez
znanja korisnika. Oni se najee veu uz izvrne datoteke drugih programa. Danas
se ire uglavnom putem e-pote kao zaraeni privitci. Da bi virus zapoeo sa svojim
aktivnostima, korisnik mora pokrenuti ili otvoriti zaraenu datoteku. Virusi mogu
biti posve bezazleni, ali u najgorem sluaju korisnik moe trajno ostati bez podata-
ka na disku ili drugim trajnim memorijama.
S virusima se esto izjednaavaju crvi (Computer Worms, Worms), no oni
imaju zajedniko s virusima samokopiranje i irenje bez znanja korisnika, ali
se ire raunalnim mreama, ne trebaju datoteku na koju se veu i za irenje
ne trae korisniku intervenciju to ih ini na neki nain mnogo opasnijima
od virusa. Crvi se ire zbog sigurnosnih propusta u operacijskom sustavu pa
je iznimno vano redovito preuzimanje nadogradnji operacijskog sustava.
144
PRO-MIL PRO-MIL
144
Trei najpoznatiji Malware su Trojanski konji (Trojan Horses, Trojan). Kod Trojanskog
konja program zadrava svoju izvornu funkcionalnost, no najee skriva i nepo-
eljnu, a ta je obino omoguavanje neovlatenog pristupa korisnikovom raunalu.
Trojanski konji se ne samokopiraju i ne ire se samo su vezani uz program s kojim
su izvorno sjedinjeni.
S rastom i opom prihvaenosti interneta, veliku popularnost stekli su i tzv. pijun-
ski programi (Spyware). Njihova prisutnost krije se od korisnika. Oni alju treoj
strani privatne podatke koji mogu biti vrlo osjetljive naravi (npr. korisnika imena
i lozinke razliitih servisa, brojevi kreditnih kartica i sl.). Ne treba posebno napomi-
njati da se ti podatci lako mogu zlorabiti.
Raunalo, dakle sustav zaraen malicioznim programom predstavlja latentnu prijet-
nju za korisnike samog raunala, lokalne mree, ali i internet zajednice u cjelini. Iako
su Windows 7 naelno vrlo dobro pokriveni to se sigurnosti tie (pogotovo ako se
pravilno koriste), zbog svega navedenog, potrebno je osobitu panju posvetiti ovoj
kategoriji Upravljake ploe.
Sigurnosna rjeenja
Postoji mnotvo komercijalnih i besplatnih alata za borbu protiv malicioznog sof-
tvera. Neki od njih nude cjelovita sigurnosna rjeenja (kombiniraju se komponente
anti-virus, anti-spyware, anti-trojan vatrozid i sl.). S Windows 7 operacijskim susta-
vom dolazi zadano Windows Defender, anti-pijunski (anti-spyware) alat koji moe
sustav nadzirati u realnom vremenu (dakle u pozadini, nevidljivo kad se bavimo ne-
kim drugim aktivnostima na raunalu) ili kada mu se naredi pregled sustava. Preac
na program moemo pronai u izborniku Start.
Antivirusni program nije standardno ukljuen u Windows 7. Korisnik ima veliki izbor
i moe sam odabrati neki od alata koje izrauju razliite tvrtke koje se bave rjeava-
njem sigurnosnih pitanja. I Microsoft nudi svoje rjeenje kupcima Windows opera-
cijskog sustava. Radi se o alatu Microsoft Security Essentials koji se moe besplat-
no preuzeti s Microsoftovih web stranica i isto tako besplatno koristiti na Windows
operacijskom sustavu.
Slika 200. Poetna stranica
programa Windows Defender
144
Sustav i
sigurnost
144 str. / 145
Program ima mogunost zatite od malicioznog softvera u realnom vremenu
dakle, sprijeit e izvrenje odnosno otvaranje zaraene datoteke ako otkrije virus
ili drugi oblik malicioznog softvera. Isto tako, moe provjeriti i sve ostale datoteke
sustava u postupku skeniranja. Ako program otkrije maliciozni softver, ponudit e
mogunost ienja raunala (Clean Computer), tj. izbrisat e zaraenu datoteku ili
ukloniti prijetnju. Druga mogunost je da vidimo o kakvoj se prijetnji radi (klikne-
mo na Show Details) gdje moemo narediti programu brisanje zaraene datoteke,
njeno stavljanje u karantenu (ako nismo sigurni radi li se o virusu, a ne elimo izgu-
biti datoteku, Microsoft Security Essentials stavit e ju u posebnu mapu u kojoj nam
nee biti dostupna sve dok ne naredimo alatu da ju izvadi van) ili ako smo sigurni
da se ne radi ni o kakvoj prijetnji, ignorirati upozorenje alata i normalno pristupiti
datoteci.
Osim antivirusne, Mi-
crosoft Security Essen-
tials sadri i anti-pi-
junsku zatitu, tako da
njegovim koritenjem
prestaje potreba za
koritenjem Windows
Defendera.
Slika 201. Web stranica Microsoft Security Essentials
Slika 202. Microsoft Security Essentials poetna stranica
146
PRO-MIL PRO-MIL
146
Tvorci malicioznog softvera neumorni su i svakog dana svjedoci smo pojave njiho-
vih novih oblika. Na sreu niti tvorci alata za borbu protiv malicioznog softvera ne
spavaju pa se svakodnevno izdaju njihove nadogradnje (defnicije, updates i sl.).
Zato je od iznimne vanosti dozvoljavati takvim programima redovito osvjeavanje
(najee putem interneta). Osvjeavanje obino traje nekoliko sekundi i izvodi
se za korisnika uglavnom neprimjetno, najee tek uz poruku da je osvjeavanje
izvreno.
Sustav i sigurnost unutar upravljake ploe
Nakon ovog kratkog osvrta na sigurnosne prijetnje i borbu protiv njih, vratimo se
Upravljakoj ploi. U kategoriji Sustav i sigurnost nalazi se:
Akcijski centar (Action Center)
Vatrozid za Windows (Windows Firewall)
Sustav (System)
Windows Update
Mogunosti upravljanja energijom (Power Options)
Sigurnosno kopiranje i vraanje (Backup & Restore)
BitLocker ifriranje pogona (Bitlocker Drive Encryption)
Administrativni alati (Administrative Tools).
Svaki od ovih dijelova skriva stavke s mnotvom mogunosti prilagodbe, a one
najvanije bit e opisane u tekstu koji slijedi. Pristupa im se klikom lijeve tipke mia
na ikonu ili na njihov naziv.
AKCIJSKI CENTAR (ACTION CENTER)
Akcijski centar (Action Center) predstavlja svojevrsnog nadzornika sustava. On
nadzire sigurnost i odravanje sustava. Tako e glede sigurnosti sustava nadzirati
jesu li ukljueni
Windows Update
Postavke internetske sigurnosti (Internet Security)
Mreni vatrozid (Network Firewall)
1.
2.
3.
Slika 203. Microsoft Security
Essentials - defnicije
146
Sustav i
sigurnost
146 str. / 147
Zatita od pijunskih programa i srodna zatita
(Spyware and related protection)
Kontrola korisnikog rauna (User Account Control)
Zatita od virusa (Virus protection),
a glede odravanja sustava
Windows Backup
Otklanjanje potekoa u sustavu Windows (Windows Troubleshooting)
Provjeri ima li auriranja (Check for updates).
Promjena postavki akcijskog centra
Klikom na Promjena postavki akcijskog centra (Check Action Center settings) ko-
risnik prema vlastitom nahoenju moe iskljuiti bilo koju od mogunosti nadzora,
no to nikako nije preporuljivo.
U Podruju obavijesti (Notifcation area) na Programskoj traci (Taskbar)
nalazi se ikona Akcijskog centra . U sluaju bilo kakvih problema vezanih
uz sigurnost i odravanje sustava, korisnik e biti odmah obavijeten i po
potrebi trait e se njegova intervencija. Ikona Akcijskog centra u tim e
sluajevima promijeniti oblik .
4.
5.
6.
1.
2.
3.
Slika 204.
Akcijski centar
i primjer
uoenog
problema
Slika 205.
Postavke akcijskog
centra
148
PRO-MIL PRO-MIL
148
Korisniki doprinos unaprjeivanju operacijskog sustava Windows
Na istoj stranici moemo namjestiti postavke za unaprjeivanje sustava Windows.
Te postavke odnose se na:
Postavke programa unaprjeivanja zadovoljstva korisnika (Customer
Expeirence Improvement Program settings) radi se o Microsoftovom servisu za
prikupljanje podataka o raunalnom hardveru i nainu koritenja Windowsa
(Microsoft ne prikuplja osobne podatke prema kojima bi se moglo identifcirati
korisnika). Sudjelovanje je dobrovoljno i po zadanim postavkama je iskljueno.
elimo li sudjelovati u programu,
kliknut emo na Da (Yes), a potom i
na gumb Spremi promjene (Chan-
ge settings).
Postavke izvjeivanja o problemima (Problem reporting settings) radi se o
servisu kojim Microsoft prikuplja izvjea o problemima korisnika i priprema
mogua rjeenja na temelju dobivenih podataka. Dostupne mogunosti su:
automatsko provjeravanje dostupnosti rjeenja
automatsko provjeravanje dostupnosti rjeenja i slanje dodatnih poda-
taka o prijavljenim problemima
kad se pojavi problem, korisnik odluuje sam krenuti na provjeru do-
stupnosti rjeenja
nikad ne trai rjeenje
Otklanjanje potekoa (Troubleshooting) i Oporavak (Recovery)
Unutar Akcijskog centra, dostupne su dvije skupine alata namijenjene lakom odra-
vanju sustava - Otklanjanje potekoa (Troubleshooting) i Oporavak (Recovery).
Otklanjanje potekoa alat je koji e omoguit automatsko detektiranje eventual-
nog kvara ili potekoe i ponudit e korisniku mogua rjeenja. Dostupne kategori-
je su:
1.
2.
Slika 206. Primjer
djelovanja Akcijskog
centra lijevo akcijski
centar prijavljuje
odsustvo problema,
desno prijavljuje problem
s nadziranim servisom
Windows Update
Slika 207. Dijaloki okvir Programa
unaprjeivanja zadovoljstva korisnika
148
Sustav i
sigurnost
148 str. / 149
Programi (Programs) rjeavanje eventualnih problema pri pokretanju progra-
ma nainjenih za starije inaice Windows operacijskog sustava
Hardver i zvuk (Hardware and Sound) rjeavanje eventualnih problema veza-
nih uz fzike komponente raunala
Mrea i internet (Network and Internet) rjeavanje eventualnih problema
vezanih uz pristup lokalnim mreama ili internetu
Izgled i personalizacija (Appearance and Personalization) rjeavanje eventu-
alnih problema vezanih uz suelje i njegovu prilagodbu osobnim
preferencijama
Sustav i sigurnost (System and Security) rjeavanje eventualnih problema
vezanih uz sigurnost sustava i njegovo odravanje.
Kako to izgleda u praksi? Uzmimo da odjednom nestane zvuka na raunalu, a na
prvi pogled ini se sve u redu sa zvunom karticom i zvunicima. Otvorit emo
Upravljaku plou > Sustav i sigurnost > Akcijski centar > Otklanjanje po-
tekoa > Hardver i zvuk. Meu ponuenim elementima odabrat emo onaj koji
najblie opisuje na problem u ovom sluaju to je Reproduciranje zvuka. Pojavit
e se arobnjak koji nas vodi kroz postupak otkrivanja i otklanjanja potekoa.
Kliknemo na Dalje (Next). U naem sluaju sustav je detektirao da je zvuk u sistemu
stian do kraja i nudi nam rjeenje otvaranje Miksera glasnoe (Volume
Mixer) gdje moemo pojaati zvuk.
1.
2.
3.
4.
5.
Slika 208. Prozor otklanjanje potekoa
150
PRO-MIL PRO-MIL
150
Oporavak (Recovery) je alat kojim emo vratiti sustav u prijanje stanje. Naime,
postoje okolnosti kad svojim (esto nepromiljenim) intervencijama u operacijski
sustav izazovemo njegovu nestabilnost. To je najee sluaj kad se koristi nekom-
patibilan softver ili upravljaki programi za nepodran hardver ili neodgovarajui
upravljaki programi za podran hardver. Vraanje sustava ponitit e zadnje izmje-
ne sustava (uklonit e nedavno instalirane programe i/ili upravljake programe koji
su potencijalni uzrok nestabilnosti sustava), ali korisniki podatci ostat e neta-
knuti (dokumenti, projekti, glazba, slike flmovi itd.).
Da bismo vratili sustav u prethodno stanje, kliknemo na gumb Otvori vraanje
sustava (Open System Restore). Otvara se arobnjak za vraanje sustava. Kliknemo
Dalje (Next) i sa sljedee stranice odaberemo neku od zabiljeenih Toki vraanja
(Restore Point). Toke vraanja stvaraju se automatski prije svake bitne intervenci-
je u sustav. Njihov broj ovisi o veliini slobodnog prostora sistemskog diska (ako
je prostora vie, dulje vremena bit e zadrane starije Toke vraanja). Ovaj pro-
ces potpuno je povratan tako da ukoliko ne pomogne koritenje Toke vraanja,
moemo vratiti sustav u stanje u kojem je bio prije vraanja, ili moemo pokuati s
nekom drugom Tokom vraanja.
Slika 209. Otklanjanje problema sa zvukom
150
Sustav i
sigurnost
150 str. / 151
Prije same potvrde, moemo provjeriti hoe li imati kakvog utjecaja vraanje na na-
knadno instalirane programe. Da bismo okonali proces, kliknemo na Zavri (Finish)
nakon ega slijedi ponovno pokretanje raunala.
Ako ne uspije prethodno opisana metoda vraanja sustava, moemo poku-
ati s naprednim metodama oporavka tako da unutar Oporavka kliknemo
na hipervezu Napredne metode oporavka (Advanced recovery methods).
Windows 7 nudi dvije napredne metode oporavka sustava:
Oporavite raunalo pomou prethodno stvorene slike sustava (Use
a system image you created earlier to recover your computer) ovo je mo-
gue ako smo prethodno stvorili sliku sustava (System Image).
1.
Slika 210.
Popis Toki
vraanja
Slika 211. Provjera eventualno zahvaenih programa i poetak vraanja sustava
152
PRO-MIL PRO-MIL
152
O stvaranju slike sustava bit e rijei neto kasnije. Ovom metodom vratit emo
sustav u stanje kakvo je zabiljeeno u samoj slici sustava. Ako je slika sustava
stara, vjerojatno emo morati ponovno instalirati neke programe, a ako je slika
sustava novija, moda ve u sebi sadri problem koji nastojimo rijeiti. Vano je
napomenuti da pribjegavanje ovoj metodi moe uzrokovati gubitak korisni-
kih podataka, tako da bismo prije koritenja ove metode sve bitne podatke
trebali pohraniti na sigurno mjesto (najbolje na neku vanjsku memoriju). Sustav
e nam ponuditi automatsko stvaranje sigurnosne kopije (Backup). Klikom na
gumb Ponovno pokreni (Restart) pokrenut e se instalacijski program Win-
dowsa odakle emo odabrati sliku sustava.
Ponovna instalacija sustava Windows (Reinstall Windows) ponekad ne
preostaje nita drugo nego ponovna instalacija sustava. Radi se o krajnjoj mjeri
jer nakon ovog postupka bit e potrebno ponovno instalirati sve programe i
vratiti korisnike podatke s ranije izraene sigurnosne kopije. Koritenjem ove
metode takoer moe doi do gubitaka korisnikih podataka zato je izrada
sigurnosne kopije topla preporuka. Nakon dovretka instalacije, na sistemskom
disku bit e stvorena mapa Windows.old u kojoj e se smjestiti sve datoteke s
ranije instalacije operacijskog sustava. Po potrebi moemo sauvati neke od tih
datoteka (korisnike podatke), a ostalo moemo slobodno obrisati s diska (na-
kon to se uvjerimo da smo sauvali sve to nam je trebalo). Nadalje, da bismo
mogli ponovno instalirati sustav, moramo imati instalacijski medij sustava Win-
dows. Klikom na gumb Ponovno pokreni (Restart) pokrenut e se instalacijski
program Windowsa. Program e nas jo jednom pitati jesmo li sigurni da elimo
ponovno instalirati operacijski sustav. Odgovorom Da (Yes) kreemo s ponov-
nom instalacijom. Odgovorom Ne (No), sustav e se ponovno pokrenuti.
2.
Slika 212. Odabir slike sustava
nakon ponovnog pokretanja
152
Sustav i
sigurnost
152 str. / 153
Kontrola Korisnikog rauna - UAC (User Account Control)
Kako bi se dodatno skrenula pozornost korisnika na mijenjanje postavki raunala
koje trae administratorske ovlasti, uvedena je aplikacija Kontrola korisnikog
rauna (User Account Control). Korisnici preferiraju administratorske ovlasti jer im
to daje mogunosti najvee mogue manipulacije sustavom, no to esto moe
iskoristiti maliciozni softver (koji je uglavnom nemoan kad je korisnik prijavljen
na sustav kao standardni korisnik). Ovdje nastupa UAC koji ovisno o postavkama
ak i administratore upozorava na odreene intervencije u sustav. Ako standardni
korisnik pokua mijenjati bilo koju mogunost sustava koja zahtijeva administrator-
ske ovlasti, UAC e se i za to pobrinuti, upozoriti o emu se radi i traiti da se upie
lozinka administratora.
UAC je vrlo koristan dodatak Windows operacijskom sustavu. Posebno je koristan za
poetnike i za neiskusne korisnike koji su prijavljeni kao administratori. Uvedeno je
nekoliko razina zatite koju UAC prua. Njih moemo mijenjati klikom na Promje-
na postavki kontrole korisnikog rauna (Change User Account Control settings).
Postoje 4 razine zatite (od najvieg stupnja zatite prema najniem):
obavjetavanje kada programi pokuavaju instalirati softver ili unositi izmjene
na raunalo ili kad korisnik mijenja postavke sustava Windows
obavjetavanje kada programi pokuavaju obavljati izmjene u raunalu
(ali ne i kad se mijenjaju postavke sustava Windows)
varijanta toke 2, ali sustav nee zatamniti pozadinu i staviti u prvi plan
obavijest
nikakvo obavjetavanje
1.
2.
3.
4.
Slika 213. Dijaloki okvir za
reinstalaciju operacijskog sustava
Windows 7
Slika 214. Djelovanje UAC-a
154
PRO-MIL PRO-MIL
154
Prva razina zatite zadana je razina za sve standardne korisnike, a za administratore
zadana je druga razina zatite. etvrta razina predstavlja zapravo iskljuivanje UAC-
a. Ukoliko se odluimo za to, bit e potrebno ponovno pokrenuti raunalo kako bi
izmjene bile stavljene na snagu. UAC nas moe potedjeti brojnih problema tako da
njegovo iskljuivanje ne preporuamo.
Prikaz informacija o performansama
Klikom na Prikaz informacija o performansama (View performance informati-
on) dobit emo ocjenu performansi sustava s Windows 7 operacijskim sustavom.
Kljune komponente raunala vrednuju se ocjenama od 1 do 7.9, a osnovni rezultat
predstavlja najnie dobivenu ocjenu. Naime, sustav je jak koliko i njegova najslabija
karika. 5 kljunih kategorija koje se ocjenjuju su procesor, RAM memorija, grafka za
Windows Aero, Grafka za igre i Primarni tvrdi disk. Poslovni korisnici mogu donekle
zanemariti kategoriju Grafka za igre jer raunalo za poslovne namjene najee ne
treba imati izraene multimedijske mogunosti kakve se trae kod raunala namije-
njenih kunoj zabavi.
Slika 215. Namjetanje razine
zatite UAC-a
Slika 216. Prikaz
podataka o
performansama
raunala
154
Sustav i
sigurnost
154 str. / 155
Mogunosti performansi
Kako bi se sustav lake odazivao na raunalima s
vrlo niskim ocjenama, dostupne su mogunosti
Prilagodbe vizualnih efekata. Klikom na Prilagod-
ba vizualnih efekata (Adjust Visual efects) otvara
se prozor Mogunosti performansi (Performance
Options). Na kartici Vizualni efekti (Visual Efects)
mogue je efekte ukljuivati ili iskljuivati pojedi-
nano, ili je mogue odabrati neku od preddefni-
ranih postavki (bilo za najbolje performanse ili naj-
kvalitetniji prikaz), a tu je i mogunost da Windows
sam odredi to je najbolje za nae raunalo.
Na kartici Dodatno (Advanced) mogue je odrediti prioritet procesorskih resursi za
bolji rad programa ili bolji rad procesa u pozadini. Ovdje je mogue manipuliranje
virtualnom memorijom tzv. Straninom datotekom (Page File), datotekom koju
Windows koristi kao nadomjestak fzikoj RAM memoriji pogotovo kad ove lagano
poinje ponestajati. Ove postavke ne treba mijenjati ako nemamo jasnu viziju to
elimo promjenama postii tako da preporuamo da se ostave nepromijenjene.
Na kartici Spreavanje izvravanja podataka, DEP (Data Execution Preven-
tion) moemo odrediti dodatnu sigurnosnu mjeru ako na procesor podr-
ava ovu mogunost. Zadano je podeeno da se to radi samo za najvanije
programe sustava Windows i servise, no mogue je opciju ukljuiti za sve
programe uz navoenje izuzetaka. I ovdje ne treba mijenjati postavke bez
prijeke potrebe.
Slika 217. Mogunosti performansi Vizualni efekti
Slika 218. Mogunosti
performansi Dodatne
mogunosti
156
PRO-MIL PRO-MIL
156
Indeksiranje datoteka
Klikom na Prilagodba mogunosti indeksiranja (Adjust indexing options) moemo
sami odrediti mjesta na kojima e datoteke biti indeksirane. Indeksiranje je bitno
za brzo pronalaenje podataka. Naime, pretraivanje indeksiranih mjesta praktino
je trenutno, a ako pak traimo podatak na neindeksiranom mjestu, proces trae-
nja moe znatno potrajati. Potraga se moe osobito oduiti u sluajevima traenja
nekog podatka iz dokumenta (primjerice fraze u MS Wordovom dokumentu) jer e
sustav prilikom svakog traenja iznova pretraivati svaki dokument zasebno. Indek-
siranje se obino odvija kad sustav miruje pa ima vika procesorskog vremena. Ipak,
u sluaju koritenja prijenosnog raunala sa vrlo ogranienim trajanjem baterije,
indeksiranje moemo iskljuiti kako bismo sauvali bateriju to je mogue dulje.
Proces indeksiranja znai odreeno troenje procesorskog vremena i neprestan
rad diskova to izaziva neto veu potronju energije. Na stolnim raunalima ta je
razlika zanemariva.
Slika 219. Mogunosti performansi DEP
Slika 220.
Mogunosti
indeksiranja
156
Sustav i
sigurnost
156 str. / 157
ienje diska
Klik na Otvori ienje diska (Open disk cleanup) jedan je od naina na koji mo-
emo pokrenuti alat koji e brzo provjeriti datoteke diska i prikazati nam one koje
smatra da se slobodno obriu. Radi se uglavnom o tzv. privremenim datotekama
(Temporary Files) koje stvaraju razliite aplikacije ili sam operacijski sustav. Takve
datoteke slobodno se briu kako bi se oslobaao diskovni prostor.
Meu datoteke koje Windows smatra da se slobodno briu svrstavaju se:
Preuzete programske datoteke (datoteke preuzete prilikom surfanja po odree-
nim stranicama ije prisustvo je neophodno za prikaz takvih stranica)
Privremene internetske datoteke (stvaraju se prilikom surfanja webom)
Izvanmrene web-stranice (web stranice spremljene za pregledavanje bez
potrebe za vezom s internetom)
Datoteke sa statistikom igri
Ko za smee
Datoteke zapisnika instalacije
1
(datoteke koje stvara sustav prilikom instaliranja
razliitih aplikacija)
Privremene datoteke (datoteke koje stvaraju razliiti programi prilikom normal-
nog rada)
Sliice (primjerak sliice od svake slike na disku)
Datoteke izvjeivanja o pogrekama
Kliknemo li na gumb Poisti sistemske datoteke (Cleanup system fles) dobit emo
mogunost pristupa kartici Dodatne mogunosti (Advanced) gdje moemo oslo-
boditi diskovni prostor brisanjem svih toaka vraanja osim posljednje ili moemo
otvoriti Programi i znaajke (Programs and Features) i deinstalatirati programe koje
ne koristimo, a koji zauzimaju diskovni prostor.
1 iako ih Windows svrstava meu datoteke koje slobodno briemo radi oslobaanja diskovnog
prostora, mi ipak savjetujemo njihovo uvanje. Naime, neke instalirane programe nee biti mogue
deisntalirati, nadograditi ili popraviti ako nedostaje zapisnik instalacije. Osim toga, brisanjem
zapisnika instalacije, moe se osloboditi zanemariva koliina diskovnog prostora.
Slika 221.
ienje diska
i dodatne
mogunosti
158
PRO-MIL PRO-MIL
158
Dodatni alati
Dodatne informacije o performansama raunala moemo doznati klikom na Do-
datni alati (Advanced Tools). Otvorit e se stranica s popisom alata kojima moemo
vidjeti prikaz detaljnih podataka o radu raunala.
Ovdje moemo:
Ponoviti testove kako bismo dobili novi Index zadovoljstva rada sa sustavom
Windows. Na ovaj postupak odluit emo se ako smo instalirali novi hardver ili
smo samo dodali nove upravljake programe za postojei hardver pa oekuje-
mo promjenu indeksa. Testiranje sustava moe potrajati i nekoliko minuta.
Pregledati detalje o problemima koji mogu utjecati na performanse sustava
Windows. Otvorit e se Zapisnik dogaaja (Event Viewer), napredan alat za
dijagnostiku problema. Zbog njegove kompleksnosti ovaj alat uglavnom e
koristiti sistemski administratori, a vrlo rijetko bit e koriten u kunim uvjetima.
Ipak, daje sveobuhvatne podatke o zapisima koje stvara sustav (logovi, logs) i
njegovim prouavanjem problem teko moe ostati nezamijeen.
Pregledati grafkone o performansama raunala. Otvorit e se Nadzornik per-
formansi (Performance Monitor), takoer sloen alat koji e u realnom vremenu
zapisivati svaki problem vezan uz performanse. Nastat e zapisi (logovi, logs)
koji e sistemskim administratorima pomoi u lociranju problema. Ovaj alat
kuni korisnici rjee e koristiti.
Prikazati koritenje sistemskih resursa u realnom vremenu. Radi se o programu
za nadzor procesora, memorije, diskovnog sustava i mrea. Program e pratiti
aktivnosti navedenih elemenata i iscrtavati grafove o njihovom koritenju.
Otvaranje Upravitelja zadataka (Task Manager). Ovo je vrlo koristan alat kojeg
moemo pozvati u svakom trenutku pritiskom na tipke CTRL + ALT + DELETE
te klikom na Pokreni upravitelj zadataka (Start Task Manager). Putem odabira
kartica moi emo pratiti sve aplikacije, procese i servise koji se trenutno izvode
na raunalu, osnovne podatke o performansama, radu s mreom i prijavljenim
1.
2.
3.
4.
5.
Slika 222. Popis
dodatnih alata
1
2
3
4
5
6
7
8
9
158
Sustav i
sigurnost
158 str. / 159
korisnicima. Najee koritena funkcija Upravitelja zadataka je zatvaranje apli-
kacije koja se ne moe zatvoriti uobiajenim nainom (aplikacija ne reagira, non
responsive aplication). Na kartici Aplikacije (Applications), odabrat emo klikom
lijeve tipke mia onu koju elimo zatvoriti i zatim kliknemo na Zavri zadatak
(End Task). Aplikacija e se zatvoriti. Slino moemo upravljati s procesima i
servisima.
Prikaz dodatnih detalja o sustavu u Informacijama o sustavu. Otvorit e se alat
Informacije o sustavu (System Information) i bit e nam dostupne informacije
o hardverskim resursima, hardverskim komponentama i instaliranim programi-
ma. Ovaj alat daje vrlo detaljne podatke koji se obino koriste za pronalaenje
nekog problema (bilo vezanog uz rad sustava u cjelini ili pojedinog instaliranog
programa odnosno hardverske komponente raunala) pa e ga prosjean kori-
snik vrlo rijetko pokretati.
Prilagodba izgleda i performansi sustava Windows. Otvorit e se ve opisani
alat Mogunosti performansi (Visual Efects).
Otvori defragmentaciju diska. Prilikom spremanja podataka na disk, Windows
ih zapisuje na prvo slobodno mjesto na disku. Ako je zapis vei od slobodnog
prostora, Windows e pronai sljedee slobodno mjesto na disku i nastaviti za-
pisivati sve dok se spremanje ne zavri. Tako se vrlo esto dogaa da odreena
datoteka bude smjetena na vie fziki razliitih mjesta unutar diska.Program
Defragmentacija diska (Disk Defragmenter) razasute e dijelove koji pripadaju
nekoj datoteci pokuati premjestiti tako da fziki budu zajedno ili blie
jedni drugima. Samim time performanse diska bit e bolje pa e po-
sljedino tome sustav bre se odazivati, a aplikacije bre pokretati itd.
Do pojave veih ili manjih osloboenih prostora na disku dolazi uslijed
deinstaliranja programa ili brisanja datoteka. Kada je cijeli disk prazan,
podatci se zapisuju u slijedu pa se svi dijelovi odreene datoteke nalaze
jedni kraj drugih.
6.
7.
8.
Slika 223. Pozivanje Windows upravitelja zadataka i primjer njegovog koritenja
160
PRO-MIL PRO-MIL
160
Program e stvoriti popis diskova koje imamo. Prije nego to se odluimo za
defragmentaciju diska, moemo analizirati diskove klikom na Analiziraj disk
(Analyze Disc). Ako je fragmentacija diska velika, kliknemo na Defragmentiraj
(Defragment). Sam proces moe potrajati od nekoliko minuta do nekoliko sati, a
ovisi o veliini diska, brzini diska i stupnju fragmentacije. Klikom na Konfgura-
cija rasporeda (Confgure schedule...), mogue je namjestiti automatsko po-
kretanje defragmentacije odreenih diskova u odreenim vremenskim interva-
lima (npr. tjedno, srijedom u 16 sati na sistemskom disku). Za vrijeme postupka
raunalo moemo normalno koristiti. Defragmentacija moe biti nepoeljna u
sluaju koritenja nekih fash memorija (SSD diskovi, USB izmijenjive memorije)
jer uestalo pisanje i brisanje moe smanjiti ivotni vijek takvih ureaja pa se
treba konzultirati s preporukama proizvoaa takvih ureaja.
Klikom na Generiranje izvjea o opem stanju sustava otvorit e se pro-
gram Resource and Performance Monitor koji e detaljno nadzirati sustav
60 sekundi i dati detalje o stanju i iskoritenosti sustava. Ovaj alat predstavlja
jednostavno rjeenje za kratkorone provjere sustava. Veina korisnika nee
imati potrebe ovaj program uope pokretati.
9.
Slika 224. Alat
Defragmentacija diska
Slika 225. Promjena rasporeda i odabir diskova za raspored
160
Sustav i
sigurnost
160 str. / 161
VATROZID ZA WINDOWS (WINDOWS FIREWALL)
Vatrozid (Firewall) moe biti hardverska (drugo raunalo, usmjernik i sl.) ili sof-
tverska (ee u kunim uvjetima ili u manjim uredima) prepreka, svojevrsni fltar
prometa s mree. Vatrozid funkcionira u oba smjera komunikacije fltrira dolazni
promet i blokira nepoeljni, ali isto tako moe prijeiti programima instaliranim na
raunalu da (esto samoinicijativno) komuniciraju s mreom. Osim toga, kvalitetan
vatrozid predstavlja prvu liniju borbe protiv malicioznih programa.
Vatrozid za Windows
U sklopu Windows 7 operacijskog sustava ukljuen je program Vatrozid za Win-
dows (Windows Firewall). Podeavanja Vatrozida za Windows pokreemo iz Uprav-
ljake ploe > Sustav i Sigurnost > Vatrozid za Windows. Ovaj program veliki
dio svog posla uredno obavlja automatski pritom ne zamaravi korisnika. Pa ipak,
kad se neka nepoznata aplikacija pokua spojiti na internet bez naeg znanja, pro-
gram e ju blokirati, obavijestiti nas i traiti nau intervenciju, tj. odgovor na pitanje
dozvoljavamo li ili ne odreenoj aplikaciji komunikaciju s mreom.
Slika 226.
Tipian izvjetaj
koji napravi
Resource and
Performance
Monitor
Slika 227. Blokirana aplikacija
162
PRO-MIL PRO-MIL
162
Prilikom pristupa mogunostima Vatrozida za Windows doekat e nas izvjetaj o
trenutnom statusu programa. Ako je sve u redu, na stranicama izvjetaja dominirat
e zelena boja i zeleni tit .
Proputanje programa ili znaajke kroz Vatrozid za Windows
Kao to smo ve ranije spomenuli, jedna od znaajnih funkcija svakog vatrozida je
proputanje drugih programa ili znaajki na mreu. Kliknemo li na Proputanje
programa ili znaajke kroz Vatrozid za Windows (Allow a program or feature thro-
ugh Windows Firewall), moi emo ih sami odreivati. Prije nego to ponemo sami
namjetati postavke vatrozida, morat emo kliknuti na gumb Promijeni postavke
(Change settings). Vatrozid za Windows ve ima stvorenu listu programa i znaajki
kojima dozvoljavamo pristup mrei jednostavnim dodavanjem kvaice, i to za javne
i/ili privatne mree. Ako neki od programa nije naveden na ovoj listi, moemo ga
sami dodati tako da kliknemo na gumb Omogui drugi program... (Allow another
program...). Ako smo zadovoljni uinjenim izmjenama, kliknemo na U redu (OK).
Slika 228. Status Vatrozida za Windows
162
Sustav i
sigurnost
162 str. / 163
Ukljuivanje ili iskljuivanje Vatrozida za Windows
Klikom na Ukljuivanje ili iskljuivanje Vatrozida za Windows (Turn Windows
Firewall on or of) moemo vatrozid iskljuiti. Iskljuivanje Vatrozida za Windows nije
preporuljivo osim u sluajevima kad korisnik eli koristiti neki zasebni proizvod
koji e imati ulogu vatrozida. Naime, ne preporua se koritenje vie softverskih va-
trozida na istom sustavu jer mogu izazivati probleme u radu raunala. Iskljuivanje,
odnosno ukljuivanje Vatrozida za Windows mogue je izvriti odvojeno za javne i
privatne mree. Nadalje, ukljuivanjem programa nude nam se dvije mogunosti:
Blokiranje svih ulaznih veza, ukljuujui onih na popisu doputenih
programa u ovom sluaju program e za svaku ulaznu vezu traiti izriitu
dozvolu korisnika. Ova mogunost pogodna je u sluajevima kad se sumnja na
sigurnosnu kompromitiranost sustava.
Slika 229. Proputanje programa ili znaajki kroz vatrozid
Slika 230.
Prilagodba
postavki za javne i
privatne mree
164
PRO-MIL PRO-MIL
164
Obavijesti me kad Vatrozid za Windows blokira novi program (unaprijed
zadano) Imajui ovu opciju ukljuenu, korisnik ipak ima bolji uvid u ponaa-
nje programa. Ponekad Vatrozid za Windows moe blokirati neki program koji
ne treba pa korisnik u svakom trenutku moe intervenirati. Iskljuimo li ovu
mogunost, Vatrozid za Windows radit e potpuno automatski.
Vraanje zadanih postavki
Klikom na Vraanje zadanih postavki (Restore Defaults), program se vraa u prvo-
bitno stanje u kakvom je bio neposredno nakon instalacije Windowsa. Ovoj mogu-
nosti pribjegavamo u sluajevima kad smo svojim podeavanjima naruili komu-
nikacijsku provodnost sustava. Pa ipak, treba imati na umu da e ba sve postavke
biti vraene na zadane vrijednosti i da e nas program opet ispoetka izvjetavati za
svaki novi blokirani program i sl.
Windows Firewall with Advanced Security
Klikom na Dodatne postavke (Advanced Settings), otvara se program Windows
Firewall with Advanced Security. Ovaj program namijenjen je korporativnom
okruenju, a doputa vrlo fna namjetanja vatrozida. Koritenje ovog programa
namijenjeno je administratorima i ne preporua se njegova upotreba u kunim
uvjetima ili manjim uredima.
Slika 231. Vraanje zadanih postavki
Slika 232.
Napredni
vatrozid
164
Sustav i
sigurnost
164 str. / 165
Kako je Vatrozid za Windows usko povezan s mrenim mogunostima, ovdje je
dodana i mogunost Otklanjanja potekoa s mreom. Klikom na Otklanjanja
potekoa s mojom mreom (Troubleshoot my network), otvorit e se ranije opisan
alat Otklanjanje potekoa koji e nuditi rjeenja na specifne probleme veza-
ne uz koritenje mrea (probleme s internetskom vezom, zajednikim mapama,
osnovnom grupom, mrenim prilagodnikom, dolaznim vezama, vezama s radnim
mjestom putem znaajke DirectAccess i mrenim pisaima).
SUSTAV
Windows 7 moe biti pokrenut na vrlo razliitim PC konfguracijama. Neke e biti
izrazito multimedijski orijentirane sa vrlo brzim procesorima i snanim grafkim
podsustavima, posebnim zvunim karticama, dok e druga biti vie uredskog tipa ili
negdje izmeu. esto kupci gotovih (brendiranih) raunala kupuju raunala po pre-
poruci trgovaca pa ponekad niti ne znaju to se krije iza poklopca kuita. U ovom
dijelu upravljake ploe svaki korisnik Windows 7 operacijskog sustava moe vidjeti
osnovne informacije o svom raunalu. Ve na naslovnoj stranici vidjet e
izdanje (inaicu) Windows 7 operacijskog sustava Windows
ocjenu zadovoljstva rada sa sustavom Windows
tip procesora i koliinu instalirane memorije
naziv raunala i radne grupe
identifkacijski broj proizvoda i podatke o aktivaciji sustava
Sustav koji nije aktiviran mogue je koristiti 30 dana nakon ega daljnja upotreba
raunala nee biti mogua sve dok se proces aktivacije ne izvri.
Sustav nam omoguuje nadogradnju na viu inaicu klikom na U novom izdanju
sustava Windows 7 nabavite dodatne znaajke (Get more features with a
new edition of Windows 7) nakon ega slijedi otvaranje aplikacije Windows
Anytime Upgrade (WAU) uz iju pomo moemo kupiti licencu za viu
inaicu.
Slika 233. Mogunosti
otklanjanja problema s
mreom
166
PRO-MIL PRO-MIL
166
Upravitelj ureaja (Device Manager)
Upravitelj ureaja mjesto je na kojem moemo instalirati upravljake programe
(driver, drivers) za instalirane ureaje, mijenjati postavke naeg hardvera i otklanjati
probleme vezane uz hardver. Raunalo je sustav koji se sastoji od mnotva har-
dverskim komponenti i softvera koji moe iskoristiti taj hardver. Operacijski sustav
tu ima kljunu ulogu. Da bi operacijski sustav mogao komunicirati s instaliranim
hardverom, potrebni su upravljaki programi. Upravljake programe izrauju proi-
zvoai hardvera. Windows 7 u najveem broju sluajeva moe sam preuzeti takve
programe s interneta i obaviti njihovu instalaciju, no ponekad e taj zadatak trebati
obaviti korisnik (kad je mogunost automatskog preuzimanja s interneta iskljuena
ili ako sustav nije u mogunosti sam pronai odgovarajui upravljaki program).
U prozoru Upravitelja ureaja moemo vidjeti razliite kategorije instaliranog
hardvera i podatke o njima. Ako odreeni hardver ne radi kako treba, uz njegovo
ime postavljen je znak ( ). Mogui razlozi zbog kojih hardver ne radi su:
neispravnost ureaja
nekompatibilnost sa Windows 7 operacijskim sustavom (uglavnom vrlo star
hardver)
neodgovarajui upravljaki program ili njegovo odsustvo
Kliknemo li na odreenu kategoriju, dobit emo popis svih ureaja koji joj potpadaju.
Slika 234.
Prikaz osnovnih
informacija o
raunalu
Slika 235. Sustav je
aktiviran - Windows
Genuine logo
166
Sustav i
sigurnost
166 str. / 167
Klikom na neki od ureaja, otvorit e se novi prozor u kojem emo na kartici Op-
enito (General) dobiti osnovne podatke o ureaju vrstu, proizvoaa, mjesto i
stanje ureaja.
Na kartici Upravljaki program (Driver) dobit emo podatke o upravljakom
programu (ako je instaliran) ili uputu za njegovu instalaciju. Na istoj kartici moemo
pokrenuti auriranje upravljakog programa ili vraanje prijanjeg ako novi ne radi
kako je predvieno. Klikom na Onemogui (Disable) moemo iskljuiti odabra-
ni ureaj, odnosno klikom na Omogui (Enable) moemo ga ponovno aktivirati.
Na kraju, klikom na Deinstaliraj (Uninstall) moemo izbrisati upravljaki
program odabranog ureaja. Ako to uinimo, ureaj vie nee raditi. Za
takav postupak odluujemo se u sluajevima kad fziki odvajamo ureaj
iz raunala koji vie neemo koristiti ili emo ga zamijeniti novim, razliitog
tipa i razliitog proizvoaa.
Slika 236.
Upravitelj ureaja
Slika 237. Kartica Openito
168
PRO-MIL PRO-MIL
168
Ovisno o tipu instaliranog ureaja, mogue je da
e postojati i dodatne kartice (npr. Detalji, Resursi,
Dodatne mogunosti, Upravljanje energijom i sl.)
na kojima se mogu podeavati dodatne funkcije
ureaja. Windows 7 automatski e prilagoditi mo-
gunosti ureaja naim potrebama pa je pribjega-
vanje runom podeavanju iznimno rijetko. Osim
toga, ako se odluimo na runo mijenjanje auto-
matskih postavki, moramo imati jasnu viziju cilja
kojeg elimo takvim izmjenama postii.
Svojstva sustava
Klikom na Udaljene postavke (Remote settings),
Zatitu sustava (System protection) ili Dodatne po-
stavke sustava (Advanced system settings), otvorit
emo prozor Svojstva sustava (System Properties)
koji se sastoji od 5 kartica.
Kartica Naziv raunala (Computer Name) omoguava nam uvid u opis raunala,
njegovo ime i pripadnost radnoj grupi. Klikom na gumb ID mree (Network
ID) moemo odrediti je li raunalo spojeno na kunu mreu ili na poslovnu
mreu. Klikom na gumb Promijeni... (Change...) moemo odrediti novo ime
raunala i pripadnost drugoj radnoj grupi.
1.
Slika 238. Kartica Upravljaki program
Slika 239. Kartica Naziv raunala i njene mogunosti
168
Sustav i
sigurnost
168 str. / 169
Na kartici Hardver (Hardware) moemo otvoriti ranije opisani Upravitelj
ureaja (Device Manager) i odrediti postavke instalacije ureaja (misli se na
instalaciju upravljakih programa).
Klikom na gumb Postavke instalacije ureaja (Device Installation Settings)
moemo odrediti hoe li i kako Windows 7 preuzimati upravljake programe za
instalirane ureaje. Na slici su jasno vidljive mogunosti.
Kao dodatak, mogue je preuzeti poboljane ikone koje predstavljaju ureaje
kako bi one zamijenile generike. Ova mogunost ima tek estetski uinak.
Kartica Dodatno (Advanced) nudi nam mogunosti intervencije u performanse,
korisniki profl i pokretanje i oporavak sustava. O performansama je bilo rijei
prilagoavamo izgled suelja za kvalitetniji prikaz ili brzi odziv.
Korisniki profli (User Profles) spremaju podatke o naoj radnoj povr-
ini, mapi Dokumenti (Documents) i ostalim postavkama vezanim uz
korisniki raun. Na svakom raunalu koje koristimo u mrei moemo
imati razliite profle ili jedan zajedniki koji koristimo za sva raunala.
2.
3.
Slika 240. Kartica Hardver
Slika 241. Postavke
instalacije ureaja
170
PRO-MIL PRO-MIL
170
Korisnike profle moemo promijeniti iz lokalnog u zajedniki i obratno (ako
smo na spojeni na odgovarajuu mreu), izbrisati ga ili kopirati. Kad podesimo
sve po naim eljama i potrebama, kliknemo na gumb U redu (OK) kako bi
izmjene stupile na snagu.
Klikom na gumb Postavke (pokretanje i oporavak) (Settings (Startup and
Recovery) moemo odabrati zadani operacijski sustav (ako imamo instalirano
vie operacijskih sustava), odrediti vrijeme prikazivanja popisa i vrijeme prikaza
eventualne mogunosti oporavka. Ovdje je mogue odreivati i nain zapisiva-
nja pogreaka sustava (u tzv. zapisnike, log datoteke).
Klikom na gumb Varijable okruenja (Environment Variables...) otvara se istoi-
meni prozor u kojem moemo namjetati korisnike varijable za svakog kori-
snika (primjerice lokacija mape za privremene datoteke tzv. temp mapa i sl) i
varijable sustava. Veina korisnika nee imati potrebu ovo ikad mijenjati.
Slika 242. Korisniki profli
Slika 243. Odabir vrste korisnikog profla
Slika 244. Pokretanje i oporavak
operacijskog sustava
170
Sustav i
sigurnost
170 str. / 171
Kartica Zatita Sustava (System Protection) slui za ponitavanje neeljenih
promjena u sustavu i vraanje starijih verzija datoteka. O ovome e detaljnije
biti rijei neto kasnije. U ovoj kartici prikazan je status postavke zatite za svaki
disk. Klikom na gumb Stvaranje (Create) moemo odmah stvoriti Toku vra-
anja sustava (s trenutnim verzijama datoteka i postavkama sustava). Klikom
na gumb Vraanje sustava (System Restore...) pokrenut e se arobnjak za
vraanje sustava u kojem odaberemo jednu od ranije stvorenih Toki vraanja.
Klikom na gumb Konfguriranje (Confgure) otvorit e se prozor u
kojem moemo odrediti nain na koji e se stvarati Toke vraanja (hoe
li u sebi sadravati stare verzije datoteka i promjena sustava, ili samo
starije verzije datoteka) te prostor koji e se rezervirati na disku za Toke
vraanja.
Ako smo zadovoljni izmjenama, kliknemo na U redu (OK).
4.
Slika 245. Varijable okruenja
Slika 246. Zatita sustava
172
PRO-MIL PRO-MIL
172
Kartica Udaljeno (Remote) omoguuje nam dozvoljavanje, odnosno onemo-
guavanje Daljinske pomoi (Remote Assistance). Katkad nismo u mogunosti
sami rijeiti problem na raunalu pa trebamo pomo specijalizirane slube ili
pouzdanog prijatelja. Katkad oni ne mogu biti fziki prisutni, ali se mogu s
nekog udaljenog raunala spojiti na nae raunalo i uz nau dozvolu napraviti
izmjene u sustavu kako bismo dobili eljeni uinak (rjeenje problema i sl.). Da
bi to bilo mogue, moramo dozvoliti mogunost Daljinske pomoi.
Moemo odrediti i postavke vezane uz udaljenu radnu povrinu i odabrati listu
korisnika koji se mogu spajati na raunalo.
5.
Slika 247. Konfguracija postavki vraanja
Slika 248. Dozvoljena Daljinska pomo
Slika 249. Podeavanje Daljinske pomoi
172
Sustav i
sigurnost
172 str. / 173
WINDOWS UPDATE
Windows Update naziv je servisa koji omoguava auriranje operacijskog sustava.
Auriranje operacijskog sustava vrlo je vano iz sigurnosnih razloga (kako bi se zakr-
pali sigurnosni propusti koje moe iskoristiti maliciozni softver), ali i zbog unoenja
novih funkcionalnosti ili poboljavanje postojeih. Microsoft predlae automatsko
auriranje - gdje se auriranja (nadgradnje i zakrpe) skidaju automatski, a korisnika
se samo obavjetava o uspjenom preuzimanju i instaliranju.
Da bismo dobili uvid u postavke Windows Update servisa trebamo zaviriti u Uprav-
ljaku plou > Sustav i sigurnost > Windows Update.
Na poetnoj stranici doekat e nas trenutno izvjee o statusu servisa jesu li
dostupna auriranja (vana, preporuena ili neobavezna), kad su posljednji put pro-
vjerena auriranja, kad su posljednji put instalirana i primamo li auriranja i za neki
drugi instalirani softver (npr. MS Ofce).
Ovisno o naim postavkama i dostupnosti auriranja, moemo odmah zapoeti s
njihovom instalacijom klikom na gumb Instaliraj auriranja (Install updates).
Klikom na hipervezu o vanim ili neobaveznim auriranjima, moemo dobiti
uvid o detaljima auriranja.
Slika 250.
Poetna
stranica
Windows
Update
Slika 251.
Instaliraj odmah
auriranja
174
PRO-MIL PRO-MIL
174
Za vrijeme trajanja auriranja moemo normalno koristiti raunalo. U podruju
obavijesti na programskoj traci bit e prikazana ikona . Ponekad nakon instalaci-
je auriranja sustav trai ponovno pokretanje kako bi ona stupila na snagu. Klikom
na gumb Ponovno pokreni (Restart) sustav e zapoeti s postupkom ponovnog
pokretanja.
Kako bi novoinstalirana auriranja, koja trae ponovno pokretanje, to prije stupila
na snagu, dobro je taj postupak to prije obaviti. Pa ipak to nije nuno, ali e nas
periodino (svakih 10 minuta, 1 sat ili 4 sata, ovisno o tome to odaberemo) obavje-
tavati o toj nunosti.
Ako nema novih auriranja, odnosno ako ona nisu potrebna, poetna stranica izgle-
dat e kao na iduoj slici.
Slika 252. Detalji auriranja
Slika 253. Gumb Ponovno pokreni
Slika 254. Podsjetnik na nunost ponovnog pokretanja raunala
174
Sustav i
sigurnost
174 str. / 175
Provjera dostupnosti auriranja
Klikom na Provjeri ima li auriranja (Check for updates) sustav e jo jednom
poslati zahtjev servisu za provjerom dostupnosti novih auriranja. Ako e ona biti
dostupna, doi e do promjene poetne stranice ili e sustav javiti da nema novih
auriranja.
Kako e se Windows 7 ponaati kada su auriranja dostupna?
Klikom na Promjena postavki (Change settings) moemo odrediti nain na koji e
sustav reagirati kad auriranja postanu dostupna. Sustav dijeli auriranja na ona
vana, preporuena i neobavezna. Vana auriranja predstavljaju najee sigurno-
sne zakrpe sustava ili uvode neke iznimno bitne znaajke za korisnika (npr. uvoe-
nje podrke za novi hardver). Za vana auriranja dostupne su sljedee mogunosti:
Automatski instaliraj auriranja (preporueno) sustav e automatski
preuzeti dostupna auriranja i samoinicijativno ih instalirati
Preuzmi auriranja, ali sam u odabrati hou li ih instalirati za one
koji vole drati sustav pod kontrolom, prije instalacije auriranja, kori-
snik e sam odrediti hoe li ih i kada e ih instalirati
Slika 255.
Windows je
auriran
Slika 256. Hiperveza (Link) na
provjeru dostupnih auriranja
176
PRO-MIL PRO-MIL
176
Provjeri ima li auriranja, ali sam u odabrati hou li ih preuzeti i instalirati
razlika u odnosu na prethodnu toku je jo vei stupanj slobode korisnika. U
ovom sluaju korisnik e prvo vidjeti koja su auriranja dostupna i sam e odre-
diti koja e se preuzeti i koja instalirati. Ova je mogunost dobra kad imamo
ogranienu vezu s internetom pa bi nam automatsko preuzimanje oteavalo
rad na internetu.
Nikad ne provjeravaj auriranja (ne preporuuje se). Dananja raunala
podrazumijevaju rad na mrei bilo lokalnoj, bilo internetu. Sva takva raunala
trebala bi aurirati operacijski sustav. Pa ipak, u odreenim okolnostima, neki
e korisnici pribjei i ovoj mogunosti (primjerice, strogo namjensko koritenje
raunala bez pristupa internetu gdje raunalo potpuno ispunjava svoju svrhu,
a korisnik nema potrebu za veom pouzdanosti i novim ili poboljanim mogu-
nostima). Ogromna veina korisnika ne bi trebala koristiti ovu mogunost.
Nadalje, moemo odrediti hoe li se sustav ponaati prema tzv. preporuenim auri-
ranjima na isti nain kao i prema vanima. Preporuena auriranja nisu obavezna i
korisnik sam moe procijeniti eli li ih. Ve sam njihov naziv sugerira to bi korisnik
trebao uiniti, pa ako nema nekog bitnog razloga za njihovo izbjegavanje, opa je
preporuka da se i takva auriranja preuzmu i instaliraju.
Preostale mogunosti su odluivanje o tome mogu li svi korisnici dozvoljavati
auriranja, odluivanje o mogunostima auriranja drugih Microsoftovih proizvo-
da u isto vrijeme kada se aurira operacijski sustav i mogunost obavjetavanja o
dostupnosti novog Microsoftovog softvera.
Instalirana auriranja
Klikom na Prikai povijest auriranja (View update history), dobit emo deta-
ljan popis instaliranih auriranja. Taj popis obuhvaa naziv auriranja, status (je li
auriranje uspjelo ili nije), kategoriju vanosti (vano, preporueno i neobavezno)
te datum instalacije. Klikom desne tipke mia na naziv auriranja otvara se objektni
izbornik iz kojeg moemo odabrati Prikai detalje (Show details) kako bismo vidjeli
podrobniji opis oznaenog auriranja.
Slika 257. Mogunosti auriranja
Slika 258. Preporuena auriranja
Slika 259. Preostale mogunosti
auriranja
176
Sustav i
sigurnost
176 str. / 177
Ako imamo problem s instalira-
njem auriranja, moemo poku-
ati kliknuti na Otklonite pote-
koe s instaliranjem auriranja
(Troubleshoot problems with
installing updates). Otvorit e se
Pomo i podrka u sustavu Win-
dows (Windows Help and Support)
s temom Otklanjanje potekoa
s instaliranjem auriranja (Tro-
ubleshoot problems with installing
updates). Na slici moete vidjeti
koje su teme pomoi dostupne.
Radi se o vrlo intuitivnom sustavu
koji predvia gotovo svaki mogu-
i scenarij ovisno o postavkama
koje imamo odabrane.
Slika 260.
Instalirana
auriranja s
detaljima
Slika 261. Sustav pomoi pri uklanjanju problema s
instaliranjem auriranja
178
PRO-MIL PRO-MIL
178
Deinstalacija auriranja
Iznimno rijetko odreena auriranja sustava mogu izazvati specifne probleme
korisniku koji je takvo auriranje instalirao. U takvim sluajevima imamo potrebu
takvo auriranje izbrisati. Detaljno o deinstalaciji instaliranih programa bit e rijei
neto kasnije, no za ovu prigodu, popis instaliranih auriranja dobit emo klikom na
hipervezu Instalirana auriranja (Installed Updates). Otvorit e se prozor s popisom
instaliranih auriranja. Dvostruko kliknemo lijevom tipkom mia na auriranje koje
elimo izbrisati. Pojavit e se dijaloki okvir koji e od nas traiti odgovor na pitanje
jesmo li sigurni da elimo ukloniti oznaeno auriranje. Klikom na Da (Yes) zapoi-
njemo proces deinstaliranja, a klikom na Ne (No) odustajemo.
Osim toga, prije instaliranja svakog bitnog auriranja, stvara se Toka vraanja, tako
da zapravo postoji dvostruko osiguranje sustava.
MOGUNOSTI UPRAVLJANJA ENERGIJOM (POWER OPTIONS)
Mo suvremenih raunalnih sustava u odnosu na stanje od prije samo nekoliko
godina uviestruila se. Iako su uinjeni brojni pomaci na proizvodnji tedljivih
raunalnih komponenti, nije se mogao posve izbjei problem znatne potronje
elektrine energije (mada po jedinici performanse u odnosu na potroenu energiju,
suvremena raunala troe manje energije od starijih raunala). Ovo osobito dobi-
va na teini prilikom koritenja prijenosnih raunala koja ovise o trajanju baterije.
Prvenstveno zbog ekoloke osvijetenosti, ali i zbog utede na kunom budetu,
svoj doprinos moemo dati namjetanjem postavki koje e utjecati na potronju
energije.
Slika 262. Deinstalacija auriranja
178
Sustav i
sigurnost
178 str. / 179
Performanse ili tednja energije?
Mogunosti kojima emo upravljati postavkama energije dobit emo kad kliknemo
na Mogunosti upravljanja energijom (Power Options). Ove mogunosti dostu-
pne su na razliitim mjestima unutar razliitih kategorija Upravljake ploe
2
. Ovdje
opisane mogunosti odnose se na standardno stolno (desktop) raunalo. Moguno-
sti upravljanja energijom mogu biti jo detaljnije u sluajevima koritenja prijeno-
snih raunala, to ovisi o hardverskim mogunostima istih.
Na poetnoj stranici moemo birati izmeu preferiranih planova po zadanim
postavkama to su Balansirano (Balanced) i Visoke performanse (High Performan-
ce). Klikom na Prikai dodatne sheme (Show additional plans), moemo pogledati i
ostale planove ako oni postoje.
Klikom na Promjena postavki plana (Change plan settings) uz naziv plana utede
energije moemo ih prilagoditi svojim potrebama ili klikom na Stvaranje plana
utede (Create a power plan) moemo sami stvoriti plan utede energije. Plan
utede energije sastoji se od tempiranja iskljuivanja zaslona i stavljanja sustava u
stanje pripravnosti (kod prijenosnika mogu se pojaviti i dodatne mogunosti koje
treba uzeti u obzir). Dakle, ako e raunalo besposleno ekati, iskljuit e zaslon, a
nakon odreenog vremena otii e u stanje mirovanja. Izrada vlastitog plana vrlo je
jednostavna i odrauje se pomou arobnjaka
2 posve iste mogunosti dobit emo klikom na razliite hiperveze unutar drugih kategorija upravljake ploe.
Primjerice postavke vezane uz mogunosti upravljanja energijom dostupne su i u Sustav i sigurnost >
Akcijski centar > Prikaz informacija o performansama > Prilagodba postavki napajanja.
Ili, Hardver i zvuk > Mogunosti upravljanja energijom.
Slika 263. Dostupni planovi utede energije na konkretnom stolnom raunalu
180
PRO-MIL PRO-MIL
180
Buenje sustava iz stanja mirovanja
Kada sustav ode u stanje mirovanja, svi procesi koji se izvode na raunalu zaustav-
ljaju se, procesor prestaje s radom, napon ostaje prisutan u RAM memoriji koja dri
trenutno stanje sustava, svi diskovi prestaju s radom i sve druge ugraene kompo-
nente gase se. U takvom stanju sustav troi odreenu koliinu elektrine energije,
ali ta koliina znatno je manja u odnosu kad je raunalo posve spremno za rad,
ali eka korisnika na odreeno djelovanje. Buenje sustava iz stanja pripravnosti
obino se ini pomakom mia ili pritiskom na neku tipku tipkovnice, ali moe biti
izazvano i putem mree i sl. Matina ploa dat e signal procesoru koji ponovno
pokree svoje aktivnosti, diskovi e se pokrenuti i sustav e ponovno odmrznuti sve
procese i nastaviti funkcionirati u istom stanju u kakvom je bio prilikom odlaska u
stanje pripravnosti. Cijeli proces buenja potrajat e nekoliko sekundi.
Slika 264. Izrada
plana utede energije
180
Sustav i
sigurnost
180 str. / 181
Klikom na Trai lozinku prilikom buenja (Requiere a password on wakeup), mo-
emo odrediti lozinku koju e sustav traiti od osobe koja probudi sustav iz stanja
pripravnosti. Na taj nain moemo sprijeiti da netko neovlateno probudi sustav
u naoj odsutnosti i da ima mogunost pristupa sustavu pa shodno tome i naim
podatcima.
Funkcije gumba za ukljuivanje na kuitu raunala
Klikom na Odaberite funkciju gumba za ukljuivanje (Choose what the power
buttons do), moemo dodijeliti gumbu na kuitu raunala funkciju za sluaj da ga
pritisnemo za vrijeme rada raunala. Mogunosti su Iskljui raunalo (Shut Down
Computer), Spavaj (Sleep) i Nita (Nothing). Iz samog opisa jasno je to koja funkcija
radi. Ipak, treba naglasiti da funkcija Iskljui raunalo znai pokretanje procedure
zatvaranja operacijskog sustava pa i svih programa koji se na njemu izvode. Prisil-
no gaenje raunala, bez pravilne procedure, izvodi se obino dranjem gumba
za ukljuivanje 5 ili vie sekundi. Ovakvom gaenju raunala pribjegava se samo u
iznimnim situacijama budui da pritom moe doi do gubitka podataka.
U sluaju koritenja raunala s vie srodnih gumbi na kuitu, mogue je da e biti
ponueno i dodavanje funkcije za svakog od njih. U sluajevima koritenja laptop
raunala, bit e dostupna i mogunost namjetanja funkcije za sluaj kad se poklo-
pac s ekranom zaklopi, a raunalo je upaljeno.
Slika 265. Mogunosti traenja lozinke prilikom buenja sustava
Slika 266. Mogue
funkcije gumba za
gaenje raunala na
kuitu
182
PRO-MIL PRO-MIL
182
SIGURNOSNO KOPIRANJE I VRAANJE (BACKUP AND RESTORE)
Prostor za pohranu podataka korisnicima nikad nije bio dostupniji. Podatke naj-
ee spremamo na vrsti disk, razliite optike medije (CD, DVD, Blu Ray diskove)
i sve popularnije i praktinije fash memorije (memorijske kartice, USB izmjenjive
memorije i sl.). Osim toga, mediji za pohranu sve su vei kapacitetom, bri i jeftiniji.
Svakodnevno stvaramo desetke megabajta podataka, a da toga nismo niti svjesni.
Apetiti za podatkovnim prostorom postaju sve vei (primjerice kamere imaju sve
osjetljivije CCD-ove pa stvaraju fotografje ogromne razluivosti koje zahtijevaju
jednako ogroman prostor za spremanje). Bilo da raunalo koristimo u poslovne
svrhe, bilo da pregledavamo, spremamo i sortiramo fotografje s proteklog ljeta, ne-
prestano stvaramo podatke i manipuliramo njima. Te podatke moemo okarakteri-
zirati kao nebitne i bitne. Nebitni podatci su lako nadoknadivi i zamjenjivi, esto tek
uzgredni produkt koritenja razliitih aplikacija (npr. privremene datoteke) i korisni-
ku ne predstavljaju korisnu informaciju. Gubitak takvih podataka nikog ne uzrujava.
Meutim, radi li se o bitnim podatcima koji svoj znaaj temelje na korisnom radu
(poslovni projekti) ili sentimentalnoj vrijednosti (primjerice obiteljske fotografje) ili
nekom drugom elementu koji takve podatke ini korisniku posebnima, jedinstveni-
ma, njihov gubitak moe izazvati ozbiljne glavobolje korisniku i znatne fnancijske
izdatke s vrlo neizvjesnim rezultatima. Do gubitka podataka moe doi zbog vla-
stite nepanje, djelovanja malicioznog softvera i fzikog kvara ureaja za pohranu.
Moguu tetu znatno umanjujemo ako imamo sigurnosne kopije bitnih podataka.
Opa je preporuka da korisnik ima sigurnosne kopije (backup) barem najbitnijih
podataka.
Windows 7 i sigurnosno kopiranje
Windows 7 preko Akcijskog centra upozorava korisnika na nunost izrade sigurno-
snih kopija. Sigurnosno kopiranje moemo postaviti preko Upravljake ploe >
Sustav i sigurnost > Sigurnosno kopiranje i vraanje. Doekat e nas poetna
stranica na kojoj emo dobiti mogunost
Postavljanja sigurnosnog kopiranja
Stvaranje slike sustava
Stvaranje diska za popravak sustava
Vraanje podataka koritenjem postojee sigurnosne kapije
Vraanje postavki sustava ili raunalo
Postavljanje sigurnosnog kopiranja
Klikom na Postavljanje sigurnosnog kopiranja (Set up backup) pokree se pro-
gram Windows Backup.
182
Sustav i
sigurnost
182 str. / 183
Sam program predlae da sigurnosne kopije spremamo na vanjski tvrdi disk.
Program e nam ponuditi odredita za sigurnosnu kopiju (vanjski tvrdi disk, vanj-
ske fash memorije i drugi ureaji za pohranu spojeni na raunalo) ili mogunost
spremanja podataka na mreu klikom na gumb Spremi na mreu (Save on a
network...). Nakon to odaberemo ureaj za pohranu, kliknemo na Dalje (Next).
Nakon to odaberemo mjesto na koje emo spremiti sigurnosne kopije, biramo to
elimo sigurnosno kopirati. Na izbor imamo mogunosti
Neka Windows odabere (Windows e sigurnosno kopirati datoteke spre-
mljene u biblioteke, na radnoj povrini i u zadanim mapama sustava Windows
(AppData, Kontakti, Radna povrina, Preuzimanja, Favoriti, Veze, Spremljene
igre i Pretraivanja). Te e se stavke redovito sigurnosno kopirati.
Omogui mi odabir (sami emo odabrati biblioteke i mape te hoe li kopija
obuhvatiti i sliku sustava).
Slika 267. Windows Backup
Slika 268. Izbor objekta
sigurnosnog kopiranja
184
PRO-MIL PRO-MIL
184
U iduem koraku biramo korisnike za koje stvaramo sigurnosne kopije.
Klikom na Promjena rasporeda (Change schedule) moemo namjestiti automatsko
sigurnosno kopiranje po prethodno zadanim postavkama. Moemo birati interval
(svaki dan, tjedno, mjeseno), dan u tjednu i vrijeme. Primjerice, automatsko sigur-
nosno kopiranje odvijat e se na tjednoj bazi, svake subote u 6 sati. Ako maknemo
kvaicu s Pokreni sigurnosno kopiranje po rasporedu (Run backup on a schedule),
iskljuit emo automatsko sigurnosno kopiranje.
Nakon to jednom postavimo sigurnosno kopiranje, izmijenit e se i izgled poetne
stranice upravljake ploe u dijelu Sigurnosno kopiranje i vraanje.
Ako elimo izmijeniti postavke sigurnosnog kopiranja, kliknut emo na Promjena
postavki (Change settings). Klikom na Sigurnosno kopiraj odmah (Backup now),
zapoet e proces stvaranja sigurnosne kopije. Ako kopiramo na prijenosnu memo-
riju koja nije prikljuena na raunalo, sustav e nas na to upozoriti.
Slika 269. Izbor korisnika za kojeg
se obavlja sigurnosno kopiranje
Slika 270. Sigurnosne kopije po
rasporedu
184
Sustav i
sigurnost
184 str. / 185
Vraanje podataka
Svrha stvaranja sigurnosnih kopija je mogunost vraanja vanih podataka u slua-
ju da se pokae potreba za time. U takvim sluajevima, ako smo redovito postavljali
sigurnosne kopije, ne trebamo mnogo brinuti jer e svi nai podatci koji su sigur-
nosno kopirani prilikom stvaranja zadnje sigurnosne kopije biti vraeni na svoje
mjesto ili mjesto koje sami odaberemo.
Da bismo zapoeli proces vraanja podataka, otvorit emo Upravljaku plou >
Sustav i sigurnost > Sigurnosno kopiranje i vraanje i kliknuti na gumb Vrati moje
datoteke (Restore my Files).
Moemo odabrati hoemo li potraiti neku odreenu datoteku, pregledati datoteke
i/ili mape koje se nalaze u sigurnosnoj kopiji i odabrati one koje elimo vratiti. Na-
kon tog odabira kliknemo Dalje (Next) i odaberemo hoemo li vratiti odabrano na
izvorno mjesto, ili na neko drugo mjesto na disku (to drugo mjesto defnirat emo
klikom na Pregledavanje (Browse...). Klikom na Vrati (Restore), zapoinjemo
proces vraanja.
Slika 271. Novi izgled poetne stranice
Sigurnosnog kopiranja ili vraanja datoteka
186
PRO-MIL PRO-MIL
186
Ako smo na raunalo prijavljeni kao administrator i ako smo radili sigurnosne kopije
za sve korisnike sustava, klikom na Vrati sve korisnike datoteke (Restore all users
fles), vratit emo datoteke svim korisnicima raunala. Postupak se izvrava na isti
nain kao i u sluajevima vraanja svojih datoteka.
Ako imamo vie mjesta na kojima uvamo razliite sigurnosne kopije, kliknut emo
na Odaberite neku drugu sigurnosnu kopiju iz koje e se vratiti datoteke (Se-
lect another backup to restore fles from).
Stvaranje slike sustava
Dosad opisano sigurnosno kopiranje odnosilo se na korisnike podatke. No, to ako
prestane funkcionirati sistemski disk na kojem je instaliran operacijski sustav Win-
dows 7? Novo instaliranje sustava oduzet e neto vremena, ali ponovna instalacija
korisnikih programa i ponovna prilagodba sustava vlastitim potrebama mogu po-
trajati. Od vremena stvaranja trinog gospodarstva ustoliila se uzreica Vrijeme je
novac. Analogno tome, u ovom sluaju nemogunost koritenja raunala u razdo-
blju ponovne instalacije sustava, treih programa, vraanja korisnikih podataka i
prilagodbe sustava, moe predstavljati gubitak od nekoliko sati do moda pokojeg
dana to znai i mogunost izmicanja potencijalne dobiti. Mogunost havarije
diska gotovo je nemogue posve izbjei, ali stvaranjem sigurnosne kopije sustava
tzv. Sigurnosne slike sustava, moe nam uvelike olakati ivot. Naime, ako ima-
mo izraenu sliku sustava, u sluaju potrebe s nekoliko klikova vratit emo sustav i
sve korisnike programe u relativno kratkom vremenu.
Slika 272. Vraanje
podataka iz
sigurnosne kopije
Slika 273. Vraanje svih korisnikih datoteka
186
Sustav i
sigurnost
186 str. / 187
Stvaranje slike sustava zapoet emo u Upravljakoj ploi > Sustav i Sigurnost >
Sigurnosno kopiranje i vraanje > Stvaranje slike sustava. Otvorit e se arobnjak
koji e nas prvo pitati gdje elimo spremiti sigurnosnu kopiju.
To moe biti tvrdi disk, DVD mediji (1 ili vie njih) ili neko mreno mjesto. Treba
imati na umu da nema previe smisla spremati sliku sustava na isti disk na kojem se
sustav i nalazi pa tako arobnjak taj disk niti ne nudi kao mogunost za spremanje
slike sustava.
Uzmimo da sliku sustava elimo pohraniti na DVD. Odabrat emo DVD ureaj i
kliknuti na gumb Dalje (Next). Na iduoj stranici bit e prikazane postavke sigurno-
snog kopiranja.
Slika 274. Odabir mjesta za
pohranu slike sustava
Slika 275. Postavke sigurnosnog kopiranja i pregled prije
samog postupka
188
PRO-MIL PRO-MIL
188
Klikom na gumb Pokreni sigurnosno kopiranje (Start backup) zapoet emo s
postupkom. Sustav e od nas traiti ubacivanje DVD medija u DVD pogon. Na kraju
postupka, dobit emo poruku o statusu stvaranja slike sustava odnosno je li ona
uspjela ili nije.
Vraanje sustava uz pomo prethodno stvorene slike sustava
O tome je bilo rijei u dijelu knjige o Akcijskom centru i alatima za vraanje sustava
(str. 146).
Stvaranje Diska za popravak sustava
Disk za popravak sustava predstavlja skup alata koji mogu pomoi pri oporavku
sustava kad sustav nije u mogunosti pokrenuti se, a nedostupan nam je instala-
cijski medij. Meu alatima nai e se alati opravka sustava i mogunost vraanja
sustava uz pomo ranije stvorene slike sustava, kao i sustav automatskog popravlja-
nja Windows 7 operacijskog sustava (Automated System Repair). Disk za opravak
moemo stvoriti klikom na Stvaranje diska za popravak sustava (Create a system
repair disc). Potrebno je u optiki pogon staviti CD ili DVD medij i kliknuti na Stvori
disk (Create Disc).
Disk za opravak sustava koristi se tako da se u BIOS-u raunala odredi prioritet podi-
zanja sustava s optikog pogona i da se stavi takav disk u optiki pogon neposred-
no nakon to upalimo raunalo. Dalje pratimo upute sa zaslona.
Slika 276. Odabir pogona u kojem e biti stvoren
disk za popravak sustava
Slika 277.
Prikaz alata
sistemskog
diska
188
Sustav i
sigurnost
188 str. / 189
BITLOCKER IFRIRANJE POGONA
Dodatne mogunosti zatite podataka ifriranje pogona
Ako koristite Windows 7 Ultimate ili Enterpise, a raunalo ima zahtijevane hardver-
ske mogunosti, moemo ukljuiti BitLocker ifriranje itavog pogona i time
dodatno osigurati nae datoteke i mape od neovlatenog pristupa. BitLocker
ifriranje namijenjeno je zatiti podataka na nepokretnim diskovima (npr. vrsti
diskovi), a za izmjenjive diskove (primjerice razliite fash memorije) namijenjen je
BitLocker To Go. Mogue je koristiti BitLocker za ifriranje podatkovnih diskova, ali
i sistemskih diskova. Koritenjem BitLockera, sve datoteke na disku automatski se
ifriraju. Pristup takvim datotekama mogu je samo na naem raunalu ili drugom
raunalu koje ima hardverske mogunosti uz koritenje posebnog BitLocker kljua.
Takav klju potrebno je izraditi neposredno nakon ukljuivanja BitLocker mogu-
nosti ifriranja pogona jer se inae dovodimo u opasnost nemogunosti pristupa
svojim podatcima.
ADMINISTRATIVNI ALATI (ADMINISTRITIVE TOOLS)
Za kraj opisa dijela Upravljake ploe Sustav i sigurnost nalazi se lista preaca na
administrativne alate. Za potrebe ovog prirunika osvrnut emo se samo na njihov
popis i kratki opis njihovih funkcija. Nepravilno koritenje ovih alata moe izazvati
ozbiljne probleme s radom sustava.
Component services program namijenjen administratorima i pro-
gramerima kojim se namjeta i upravlja COM komponentama, COM
+ aplikacijama i DTC-om. Prosjean korisnik nee nikad pokretati ovu
aplikaciju.
1.
Slika 278.
BitLocker
190
PRO-MIL PRO-MIL
190
Dijagnostika memorije u sustavu Windows vrlo koristan alat za provjeru
ispravnosti RAM memorije. Operacijski sustav i aplikacije intenzivno koriste rad-
nu memoriju raunala. U sluajevima vrlo nestabilnog sustava (esta ruenja),
pametno je testirati memoriju kako bi se iskljuio taj hardverski problem.
Event Viewer program namijenjen administratorima koji daje sveobuhvatne
podatke o zapisima koje stvara sustav (logovi, logs), a njihovim prouavanjem
problem ne moe ostati nezamijeen.
iSCSI initiator program koji omoguava spajanje Windowsa na vanjsko iSCSI
polje preko eterneta. Zbog vrlo specifne primjene, ovaj program prosjean
korisnik vrlo rijetko e koristiti.
Izvori podataka (ODBC) program za upravljanje razliitim izvorima podata-
ka. Prosjean korisnik nee ga imati potrebu koristiti.
Local Security Policy sigurnosne postavke lokalnog sistema za
administratore.
Performance monitor - sloen alat koji e u realnom vremenu zapisivati svaki
problem vezan uz performanse. Nastat e zapisi (logovi, logs) koji e sistemskim
administratorima pomoi u otkrivanju problema. Ovaj alat e kuni korisnici
rjee koristiti.
Print Managment napredno upravljanje ureajima za ispis.
Services prikaz i opis servisa sustava.
System Confguration vrlo koristan alat kojim moemo podeavati postavke
podizanja sustava, servise i programe koji se ukljuuju odmah nakon podizanja
sustava.
Task Scheduler Program kojim moemo namjestiti automatsko obavljanje
odreenih poslova na raunalu. Primjerice, moemo namjestiti defragmentira-
nje diska koje e se izvoditi tokom noi u odreenim vremenskim intervalima.
Raunalo e se samo ukljuit, pokrenuti zadatak, izvriti zadatak i iskljuiti se.
Alat je vrlo pogodan upravo za automatsko odravanje sustava.
Upravljanje raunalom objedinjuje na jednom mjestu alate sustava (Task
scheduler, Event Viewer, SharedFolders, Local Users and Groups, Performance i
Upravitelj ureaja) upravljanje diskovnim prostorom (particioniranje, formatira-
nje i sl.) i upravljanje servisima i aplikacijama.
Windows Firewall with Advanced Security - program je namijenjen korpora-
tivnom okruenju, a doputa vrlo fna podeavanja vatrozida.
Windows PowerShell Modules upravljanje sistemom putem komandne
linije.
2.
3.
4.
5.
6.
7.
8.
9.
10.
11.
12.
13.
14.
190
Korisniki
rauni
190 str. / 191
KORISNIKI RAUNI I OBITELJSKA SIGURNOST
(USER ACCOUNTS AND FAMILY SAFETY)
Windows 7 pripada u skupinu viekorisnikih operacijskih sustava to znai da za
istim raunalom moe raditi mnogo razliitih korisnika koji e svoj rad obavljati
relativno neovisni jedni o drugima. Ipak, korisnici rade na fziki jednom stroju pa
stoga mora postojati odreena hijerarhijska struktura kako ne bi nastalo anarhino
stanje na raunalu. To se postie tako da se korisnici odijele na dvije skupine jedni
su administratori, korisnici koji imaju pristup svim dijelovima sustava, a drugi su
standardni korisnici koji mogu normalno raditi za raunalom, ali intervencije u
sam operacijski sustav nisu im dozvoljene. Primjerice, standardni korisnik moe sam
prilagoditi svoju radnu povrinu, koristiti instalirane programe, spremati svoje da-
toteke i sl., ali nee moi instalirati program (u veini sluajeva), nee imati pristup
sistemskim datotekama i mapama, kao niti sigurnosnim postavkama operacijskog
sustava. Na svakom raunalu mora postojati barem jedan administrator, a broj stan-
dardnih korisnika moe biti vei. Za pretpostaviti je da e administratorskih rauna
na istom raunalu biti manje od standardnih, no to ne mora biti tako. Primjerice, u
kunom okruenju, roditelji e vjerojatno koristiti administratorske raune, a dijete
e vjerojatno dobiti standardni raun. U poslovnom okruenju, operateri koji koriste
uglavnom iste programe i znaajke raunala imat e standardne raune, dok e ad-
ministratorski raun imati zaposlenici posebne slube koja odrava raunala. Zbog
sigurnosti samog sustava, zadani tip korisnikog rauna trebao bi biti standardni
korisnik, a administratorski rauni trebali bi se aktivirati samo prema potrebi.
Windows 7 daje mnotvo mogunosti kako bi se korisnici to bolje osjeali za rau-
nalom na kojem rade. S upravljanjem korisnikih rauna u istu kategoriju Upravlja-
ke ploe uvedene su i postavke obiteljske sigurnosti (roditeljskog nadzora). Djeca
danas koriste raunala u jednakoj mjeri kao i odrasli, a vrlo esto i puno vie. Unato
tome to su mnoga djeca tehniki potkovanija i za raunalom spretnija od svojih
roditelja, njihov rad treba ipak biti nadziran od strane roditelja. Kultura koritenja
raunala trebala bi biti dio odgoja svakog djeteta.
U ovoj kategoriji Upravljake ploe nalaze se sljedee stavke:
Korisniki rauni (User Accounts)
Roditeljski nadzor (Parental Controls)
Windows CardSpace
Upravitelj vjerodajnica (Credential Manager).
192
PRO-MIL PRO-MIL
192
KORISNIKI RAUNI (USER ACCOUNTS)
U ovom dijelu Upravljake ploe moemo manipulirati svim postavkama korisni-
kih rauna (dakako ako smo administratori, a u sluaju da smo standardni korisnici,
mogunosti manipulacije vrlo su oskudne).
Stvaranje, promjena ili uklanjanje lozinke korisnikog rauna
Ako to jo nismo, klikom na Stvorite lozinku za svoj korisniki raun (Create a
password for your account), otvorit e se stranica na kojoj moemo zadati lozinku za
na korisniki raun.
Sustav od nas trai da upiemo lozinku i da za provjeru upiemo lozinku jo jed-
nom te da, ako to elimo, napiemo podsjetnik za sluaj da zaboravimo lozinku.
Lozinka moe biti bilo kakav izraz, no sigurna lozinka trebala bi imati to je mogue
vie znakova (barem 8), a meu koritenim znakovima trebala bi biti velika i mala
slova, brojevi i posebni znakovi (npr. !,#, &, @ i sl.). Kod stvaranja lozinke trebalo bi
izbjegavati koritenje imena i vie ili manje poznatih brojeva (datumi, OIB, brojevi
Slika 279.
Poetna stranica
Korisniki rauni
Slika 280.
Stvaranje lozinke
192
Korisniki
rauni
192 str. / 193
osiguranja, kartica, telefona i sl.). Podsjetnik na lozinku je izraz koji e nas asocirat
na lozinku. Ta asocijacija ne smije biti oita jer je podsjetnik na lozinku dostupan
svakom korisniku raunala. Naime, zlonamjernik bi se mogao pokuati prijaviti
s vaim korisnikim imenom, pa zatraiti podsjetnik na lozinku. U sluaju da je
lozinka loe sroena, a da podsjetnik direktno asocira na nju, takav korisnik mogao
bi logikom odgonetnuti lozinku i pristupiti vaem korisnikom raunu. Postavljanje
lozinke zavravamo klikom na gumb Stvaranje lozinke (Create password).
Ako smo ve ranije zadali lozinku za na korisniki raun, poetna stranica Kori-
snikih rauna bit e drugaija, tj. bit e dostupne mogunosti promjene lozinke ili
uklanjanja lozinke.
U sluaju da elimo promijeniti lozinku, kliknut emo na Promijenite lozinku
(Change your password). Sustav od nas najprije trai trenutno vaeu lozinku, a
nakon toga trebamo upisati novu lozinku i ponoviti njen upis. Takoer, moemo
zadati i podsjetnik na novu lozinku. Postupak promjene lozinke zavravamo klikom
na gumb Promjena lozinke (Change password).
U uvjetima potpunog povjerenja ili u sluajevima kad pristup raunalu imamo
samo mi, lozinku moemo i izostaviti ili je ukloniti. Ako ve imamo zadanu lozinku
koju elimo ukloniti, kliknut emo na Uklonite svoju lozinku (Remove your
password). Sustav od nas trai samo upis trenutno vaee lozinke. Proces
uklanjanja lozinke zavravamo klikom na Ukloni lozinku (Remove
password).
Slika 281. Dostupne
mogunosti mijenjanja
ili uklanjanja prethodno
zadane lozinke
Slika 282.
Promjena
lozinke
194
PRO-MIL PRO-MIL
194
Dodavanje slike korisnikog rauna
Svakom korisnikom raunu dodijeljena je slika koja se prikazuje prilikom prijave
korisnika na sustav i u izborniku Start, a moe biti dostupna i treim aplikacijama.
Sustav automatski dodjeljuje korisnikom raunu sliku koju vrlo lako moemo pro-
mijeniti klikom na Promjena slike (Change your picture). Dostupno je mnotvo slika
meu kojima moemo pronai neku koja e predstavljati na korisniki raun, a
klikom na Traenje jo slika (Browse for more pictures), moemo meu svojim
slikama pronai odgovarajuu.
Slika 283. Uklanjanje lozinke
Slika 284. Promjena slike rauna
194
Korisniki
rauni
194 str. / 195
Promjena naziva rauna
Ako elimo promijeniti naziv rauna, kliknut emo na Promjena naziva rauna
(Change your account name). Sve to trebamo jest upisati novi naziv rauna i kliknuti
na gumb Promjena imena (Change Name).
Promjena vrste rauna
Pod promjenom vrste rauna smatra se promjena iz administratorskog rauna u
standardni ili obratno. Na raunalu mora postojati barem jedan administratorski
raun. Sustav nee dozvoliti promjenu administratorskog rauna u standardni ako
se radi o jedinom administratorskom raunu. Samo korisnik s administratorskim
ovlastima moe mijenjati vrstu rauna.
Promjena je dovrena kad kliknemo na gumb Promjena vrste rauna (Change
Account Type). Treba napomenuti da ako smo administratorski raun pretvorili u
standardni, jo uvijek moemo vratiti taj raun u administratorski sve do trenutka
odjave sa sustava i ponovne prijave. Iako to sustav ne trai, predlaemo da
nakon promjene vrste rauna obavite odjavu sa sustava i ponovno prijavu.
Preporua se koritenje standardnih rauna za sve korisnike. Samo u slua-
jevima potrebe za instalacijom novih programa ili mijenjanja sigurnosnih
postavki, trebalo bi koristiti administratorski raun. Osim toga, razliiti
maliciozni programi esto su nemoni ako je korisnik raunala prijavljen kao
standardni korisnik.
Slika 285.
Novi naziv
korisnikog
rauna
Slika 286.
Promjena
vrste rauna
196
PRO-MIL PRO-MIL
196
Upravljanje drugim raunom i stvaranje novog
Da bismo stvorili nov korisniki raun ili izvrili izmjene na postojeima, potrebno je
kliknuti na Upravljanje drugim raunom (Manage another account).
Da bismo izvrili izmjene nekog od postojeih korisnikih rauna, potrebno je kli-
knuti na njihov naziv ili sliku.
Sve izmjene na drugim raunima vre se na identian nain ranije opisanim izmje-
nama vlastitog rauna. Ovdje bismo posebnu panju htjeli skrenuti na mogunost
brisanja korisnikog rauna. Korisnik ne moe sam sebi izbrisati korisniki raun, ve
to mora uiniti drugi korisnik. Prilikom brisanja rauna moemo odabrati hoemo li
sauvati korisnike datoteke korisnikog rauna kojeg emo obrisati. Ako ih odlui-
mo sauvati, one e se smjestiti u zasebnu mapu na radnoj povrini korisnika s ijeg
korisnikog rauna se raun brie i ta mapa nosit e naziv korisnikog rauna koji
smo obrisali. Nadalje, ako dodajemo ili mijenjamo lozinku drugog rauna, korisnik
rauna izgubit e sve EFS ifrirane datoteke
3
, osobne certifkate i spremljene lozinke
za web mjesta ili mrene resurse, tako da to nije preporuljivo.
3 EFS (Encrypting File System) ili ifrirni datoteni sustav, omoguava pohranu mapa i datoteka u ifriranom obliku. EFS
nije u cijelosti podran u sustavima Windows 7 Starter, Home Basic i Home Premium. Vie rijei o ifriranju datoteka bit e
malo kasnije.
Slika 287.
Mogunosti
upravljanja drugim
raunima
Slika 288.
Mogunosti izmjena
na odreenom
drugom raunu
196
Korisniki
rauni
196 str. / 197
Klikom na Stvaranje novog rauna (Create a new account) zapoinjemo s proce-
som stvaranja novog korisnikog rauna.
Sve to je potrebno za stvaranje novog rauna jest naziv i izbor vrste korisnika. Kli-
kom na Stvori raun (Create Account), dobili smo novog korisnika sustava.
Odmah nakon to je stvoren novi korisnik, otvorit e se prozor kao na slici 287. na
kojem e biti prikazan i novi korisnik, tako da odmah moemo izvriti eventualno
potrebne izmjene na novostvorenom raunu (npr. zadati lozinku ili promijeniti
sliku).
Ako ste malo podrobnije pratili slike uz manipulaciju drugih rauna, zasigurno ste
primijetili i raun Guest koji uz sebe nosi sliku putnog kovega.
Radi se o posebnoj vrsti standardnog korisnikog rauna koji je namijenjen Gosti-
ma - korisnicima prolaznicima koji e raunalo iskoristiti za neku trenutnu potrebu
(primjerice provjeru e-maila) i nee se dulje vremena zadravati na njemu. Gosti
nemaju pristup bilo kojim ifriranim datotekama ili mapama, a ne mogu dobiti niti
svoje posebne korisnike stavke ponaosob (primjerice da svaki gost odabire svoju
radnu povrinu, svoje dokumente, favorite i sl.). Po zadanim postavkama raun Gu-
est je iskljuen. Klikom na sliku kovega ili njegov naziv, moemo ga ukljuiti.
Slika 289.
Stvaranje
novog
korisnika
Slika 290. Gostov raun
Slika 291. Ukljuivanje rauna Guest
198
PRO-MIL PRO-MIL
198
Na slian nain moemo ga i iskljuiti.
Dodatne Mogunosti
Unutar Korisnikih rauna, mogue je i sljedee:
Upravljanje vjerodajnicama (Manage your credentials) vie o tome malo kasnije
Stvaranje diska za ponovno postavljanje lozinke (Create a password reset disk)
radi se o alatu koji e stvoriti svojevrsni klju kojim korisnik moe ponovno za-
traiti postavljanje lozinke bez da mu se ugroze podatci zatieni EFS-om i druge
postavke. Nije vano koliko puta korisnik mijenja lozinku rauna i u kojem trenutku
je promjena nastupila, potrebno je izraditi ovaj disk samo jedanput. Posjednik ovog
diska moe pristupiti korisnikom raunu u cijelosti pa treba biti vrlo oprezan s
njegovim uvanjem. Kao medij za izradu nudi se disketa ili USB memorija.
Slika 292. Iskljuivanje rauna Guest
Slika 293.
arobnjak sa
svim koracima
pri stvaranju
diska za
ponovno
postavljanje
lozinke
198
Korisniki
rauni
198 str. / 199
Povezivanje internetskih identiteta (Link online IDs) mogue je povezati
internetski raun (npr. raun nekog web servisa, e-pote i sl.) sa svojim korisnikim
raunom u sustavu Windows. Na taj nain unutar iste korisnike grupe mogue je
zajedniki koristiti datoteke bez potrebe za stvaranjem novog korisnikog rauna
u sustavu Windows. Druga prednost je pristup informacijama s drugih raunala
unutar mree. Da bi ovaj sustav funkcionirao, potrebno je dodati davatelja inter-
netskih ID-ova, a onda povezati dobiveni ID sa korisnikim raunom unutar sustava
Windows.
Da bismo zapoeli s gore opisanim postupkom, kliknemo na Dodavanje davatelja
internetskih ID-ova (Ad dan online ID provider).
Otvara se web preglednik gdje moemo odabrati davatelja internetskih ID-ova.
Odaberemo davatelja i inaicu Windowsa koju imamo. Zapoet e preuzimanje
programa kojeg nakon toga treba instalirati pratei upute arobnjaka.
Slika 294. Dodavanje
internetskog ID-a
Slika 295. Preuzimanje aplikacije
200
PRO-MIL PRO-MIL
200
Nakon to je program instaliran, na izbor dobivamo internetski ID.
Kliknemo na Povei internetski ID (Link online ID) i prijavimo se na servis koji smo
odabrali (u naem sluaju to je Windows Live).
Preko internetskog ID-a povezani smo sa svojom radnom grupom.
Upravljanje certifkatima za ifriranje (Manage your fle encryption certifcates)
ako elimo maksimalno zatiti svoje datoteke, Windows 7
4
omoguuje uporabu
ifriranog datotenog sustava. Da bismo mogli koristiti ove mogunosti, moramo
spremiti certifkat za ifriranje i klju za deifriranje na raunalo ili pametnu karticu.
Klikom na Upravljanje certifkatima za ifriranje (Manage your fle encryption
certifcates), otvara se arobnjak za izradu certifkata i kljua.
Jednostavnim praenjem arobnjakovih uputa, izradimo prvi certifkat i klju.
4 nije podrano u svim inaicama Windows 7 operacijskog sustava
Slika 296. Odabir i prijava na internetski ID
Slika 297. Povezani internetski ID
200
Korisniki
rauni
200 str. / 201
Slika 298. arobnjak za izradu certifkata
202
PRO-MIL PRO-MIL
202
Sada kad smo izradili i spremili na sigurno certifkat i klju, moemo ifrirati nama
bitne mape i datoteke. Otvorimo mapu Raunalo i pronaimo mapu koju elimo
ifrirati.
Naziv mape sa ifriranim datotekama (i mapama) imat e zelena slova.
Svaki korisnik trebao bi imati na umu nekoliko stvari o ifriranim mapama, kljue-
vima i certifkatima. Korisnik na raunalu s odgovarajuim certifkatom i kljuem
pristupa ifriranim datotekama jednako kao i prema ostalima. Program automatski
deifrira datoteke kad ih otvaramo, a ponovno ih ifrira kad ih zatvaramo. Korisnik
mora obavezno spremiti kopiju kljua i certifkata na sigurno mjesto jer u protiv-
nom moe u sluajevima pada sustava zauvijek izgubiti svoje podatke (zapravo,
moda ih i nee izgubiti, no oni e ostati zauvijek ifrirani to je ekvivalentno
njihovom gubitku). Novonastale datoteke i mape unutar ifrirane mape automatski
postaju ifrirane. Ako kopiramo ifrirane datoteke i mape na prenosivu memoriju
koja nema NTFS datoteni sustav, kopirane datoteke i mape nee ostati ifrirane.
EFS sustav ifriranja datoteka i mapa podie sigurnost vaih podataka na vrlo visoku
razinu, samo to osobito panju moramo posvetiti uvanju certifkata i kljueva
kako nai podatci kakvim nesretnim sluajem ne bi zauvijek ostali zakljuani i sa-
mim time nedostupni.
Slika 299. Postupak ifriranja
Slika 300. ifrirana mapa
202
Korisniki
rauni
202 str. / 203
Konfguriranje dodatnih svojstava korisnikog profla (Confgure advanced user
profle properties) i Promjena varijabli okruenja (Change my environment varia-
bles) opisani su u dijelu o Sustavu i sigurnosti (str. 169 - 171).
Kontrola korisnikog rauna (User Account Control)
Ova znaajka operacijskog sustava Windows 7 opirnije je obraena u dijelu Sustav
i sigurnost (str. 153-154). Ovdje emo tek skrenuti pozornost na jednu osobinu ove
znaajke. Naime, kad je korisnik raunala prijavljen na sustav kao standardni kori-
snik s ukljuenom Kontrolom korisnikog rauna, prilikom izmjena postavki sustava
koje trae administratorske ovlasti, otvorit e se prozor u kojem moemo odabrati
nekog od postojeih administratora i upisati njegovu lozinku (ili e to zaduena
osoba sama uiniti). Na taj nain omoguene su izmjene sustava bez potrebe za
odjavom standardnog korisnika i prijavom administratora.
Ako ovu znaajku promotrimo s jedne ire perspektive, uvidjet emo postojanje
mogunosti posjedovanja dvostrukih rauna npr. radek-korisnik i radek-admi-
nistrator. Kada radim za raunalom prijavljen sam kao radek-korisnik, a kad elim
unijeti izmjene u sustav UAC e mi ponuditi administratore gdje mogu odabrati ad-
ministratora radek-administrator. Na taj nain dodatno titim sigurnost i integritet
sustava.
RODITELJSKI NADZOR (PARENTAL CONTROLS)
Ovaj dio upravljake ploe namijenjen je roditeljima koji ele svojoj djeci uvesti
stanovita ogranienja prilikom koritenja raunala. Pretpostavka za tu mogunost je
postojanje standardnih rauna za djecu pa ako takvi rauni nisu stvoreni, moemo
zapoeti njihovo stvaranje klikom na Stvaranje novog korisnikog rau-
na (Create a new user account). Roditeljski nadzor nemogue je stvoriti na
administratorskom raunu jer je priroda tog rauna takva da naelno ne trpi
nametanje ikakvih ogranienja (stanoviti izuzeta predstavlja tek UAC) . Osim
toga, vrlo je bitno da je svaki administratorski raun zatien lozinkom jer u
protivnom dijete bi se moglo na sustav prijaviti kao administrator i skinuti
svom i drugim korisnikim raunima roditeljski nadzor. Na poetnoj stranici
Slika 301. UAC na djelu
204
PRO-MIL PRO-MIL
204
Roditeljskog nadzora postoj popis svih trenutnih korisnika raunala. Klikom na neki
od standardnih korisnikih rauna zapoinjemo s uvoenjem roditeljskog nadzora
na njih.
Roditeljski nadzor odnosi se na
vremenska ogranienja defniramo dane u tjednu i sate u danu u kojima
dijete moe koristiti raunalo
igre moemo zabraniti igranje igara ili blokirati igre po sadraju ili ocijeni.
Postoje mnoge agencije koje se bave ocjenjivanjem igara tj. njihovog sadra-
ja (primjerice ESRB, CERO, CSRR, PEGI (iroko prihvaen na podruju Europe),
USK) i na temelju toga daju preporuke o dobi djece za koju se odreene igre
predviene. I Windows nam moe ponuditi izbor agencije koju smatramo mje-
rodavnom klikom na Sustavi ocjenjivanja igara (Game Rating Systems). Osim
gotovih ocjena koje se kreu od predvieno za djecu u dobi ranog djetinjstva
pa do samo za odrasle, dostupne su i mogunosti naprednog fltriranja sadraja
(primjerice izuzeti sve igre u kojima se zlorabi droga i alkohol, ili se upotreblja-
va vulgarni jezik i sl.). Veina izdavaa daje svoje igre na ocjenjivanje, meutim
postoje i neocijenjene igre. Generalno moemo blokirati mogunost igranja
neocijenjenih igara. Osim toga, moemo odrediti pojedinano izmeu svih
instaliranih igara koje od njih dijete moe igrati.
ostale programe moemo dozvoliti djetetu koritenje svih programa ili samo
onih koje izriito odredimo
Slika 302. Korisniki rauni na koje je u konkretnom sluaju mogue primijeniti Roditeljski
nadzor
204
Korisniki
rauni
204 str. / 205
Klikom na naziv ogranienja, otvara se stranicama s mogunostima njihovog pode-
avanja.
Slika 303. Mogunosti
Roditeljskog nadzora
Slika 304. Mogunosti
ograniavanja vremena
provedenog za raunalom i
glede igara koje dijete smije
igrati
206
PRO-MIL PRO-MIL
206
Iako je vrlo poeljno sudjelovanje roditelja u postavljanju stanovitih ogranienja
koritenja raunala djece, mogunosti koje Roditeljski nadzor nudi mogu zavesti
roditelje na suprotnu stranu zabranu kreativnog koritenja raunala. Mogunosti-
ma Roditeljske zatite treba pristupiti odmjereno.
Dodatne kontrole
Na poetnoj stranici Roditeljskog nadzora neto nie od popisa dostupnih korisnika
nalazi se mogunost ukljuivanja dodatnih kontrola. Potrebno je odabrati davatelja
usluge i kliknuti na korisniki raun za koji emo uvesti takvu kontrolu.
Otvorit e se prozor u kojem moramo upisati korisniko ime i lozinku za prijavu na
servis.
Korisnicima Windows Live usluga dostupan je Windows Live Family Safety Filter.
Ova e dodatna kontrola pratiti koritenje interneta i aplikacija na raunalu. Dodat-
nih usluga moe biti vie i mogu se nuditi kao besplatne ili naplatne usluge razlii-
tih proizvoaa.
Slika 305. Odabir pruatelja usluge dodatne kontrole
Slika 306. Pristup dodatnim uslugama
206
Korisniki
rauni
206 str. / 207
WINDOWS CARDSPACE
Windows CardSpace mjesto je gdje spremamo svoje digitalne identitete karti-
ce. Na digitalne identitete moemo gledati kao na svojevrsne veze s web stranica-
ma i drugim mrenim uslugama. Windows CardSpace moe zamijeniti uobiajeno
koritenja korisnikih imena i lozinki na servisima u kojima smo registrirani. Web
stranice koje podravaju Windows CardSpace zatrait e neku od stvorenih kartica.
Kad dajemo karticu koju smo sami stvorili, sami odluujemo koje emo od traenih
podataka dati i moramo osobitu panju posvetiti web stranicama i servisima kojima
takve kartice dajemo jer oni dolaze u posjed podataka koji su navedeni na kartici.
Windows CardSpace poznaje dvije vrste kartica Personal cards koje sami izrau-
jemo i Managed cards koje dobivamo (primjerice karticu s podatcima za prijavu na
odreeni servis). Windows CardSpace uva podatke o web stranicama kojima smo
poslali kartice, datum i vrijeme kad smo ju poslali te tip podataka koji je poslan.
Kartice dodatno moemo zatiti PIN-om koji treba biti poznat samo nama i ne smi-
jemo ga otkrivati treim stranama (pogotovo ne web stranicama koje od nas trae
karticu) i na taj nain smanjujemo mogunost njihove zloporabe. Pravila za stvara-
nje PIN-a jednaka su pravilima za stvaranje lozinke PIN zapravo jest lozinka.
Web stranice ili drugi mreni servisi mogu odbiti nau karticu u sluajevima da je
ona pogrene vrste, pogreno izdana, ako joj nedostaju neki traeni podatci ili joj
nedostaju podatci izdavaa.
U praksi primjer hipotetskog koritenja kartice bio bi ovakav: otvorimo u Internet
pregledniku web servis koji elimo koristiti. Kliknemo na prijavu i otvara se
Windows CardSpace. Kliknemo na karticu koju smo dobili od servisa za prija-
vu. Dakle, nema koritenja korisnikih imena i lozinki, ve samo kartice.
Za kraj, treba rei da se radi o relativno novom pristupu prijavi na razliite
web servise koji je jo u fazi razvoja. Windows 7 donosi punu podrku za
eventualnu iru primjenu u budunosti.
Slika 307.
Windows
CardSpace
UPRAVITELJ VJERODAJNICA
Microsoft Help defnira vjerodajnice kao Skup podataka koji obuhvaa identifkaci-
ju i dokaz identifkacije za pristup lokalnim i mrenim resursima. Korisnika imena i
lozinke, pametne kartice i potvrde primjeri su vjerodajnica.
Glavne mogunosti Upravitelja vjerodajnica su njihovo dodavanje, pregled, stvara-
nje sigurnosne kopije sefa i vraanje sefa.
Dodavanje, izmjena i uklanjanje vjerodajnice
Windows 7 dijeli vjerodajnice na Vjerodajnice za Windows (Windows credentials),
Vjerodajnice utemeljene na certifkatu (Certifcate-based credentials) i Generike
vjerodajnice (Generic credentials). Dodavanje vjerodajnice svodi se na upisivanje in-
ternetske ili mrene adrese, korisnikog imena i lozinke, odnosno izbora certifkata
(kod vjerodajnica utemeljenih na certifkatu). Bit dodavanja vjerodajnica je olak-
avanje pristupa mrenim ili internetskim mjestima (koja nee uvijek iznova traiti
autorizaciju). Da bismo dodali vjerodajnicu kliknimo na odgovarajuu hipervezu
ovisno o vjerodajnici koju elimo dodati.
Slika 308. Upravitelj vjerodajnica
Slika 309. Zapoinjanje izrade vjerodajnice
208
PRO-MIL PRO-MIL
Nakon toga popunimo traena polja.
Nakon to smo stvorili novu vjerodajnicu, imamo mogunost ukloniti ju ili
izmijeniti.
Izmjena (ureivanje) vjerodajnice je izmjena korisnikog imena ili lozinke, a uklanja-
nje vjerodajnice predstavlja njeno micanje (brisanje) iz sefa.
Stvaranje sigurnosne kopije sefa
Na poetnoj stranici Upravitelja vjerodajnica kliknemo na Stvori sigurnosnu kopi-
ju sefa (Back up vault). Otvorit e se arobnjak u kojem trebamo odrediti mjesto na
koje emo spremiti kopiju sefa. Nakon toga kliknemo na Dalje (Next). Dobit emo
poruku da moramo pritisnuti tipke CTRL + ALT + DELETE na tipkovnici kako bi se
kopiranje obavilo na sigurnoj radnoj povrini. U novom prozoru sustav e traiti
lozinku i provjeru iste. Klikom na Next zapoinje proces izrade kopije na odabrano
mjesto.
Slika 310. Primjer izrade
vjerodajnice
Slika 311. Detalji o vjerodajnici i
mogunost njenog ureivanja ili
uklanjanja
Slika 312. arobnjak za izradu
kopije sefa
Korisniki
rauni
str. / 209 208
210
PRO-MIL PRO-MIL
210
Vraanje sefa
Vraanje sefa obrnut je proces od ranije opisanog. Sef koji smo ranije spremili
sada elimo vratiti (jer smo se moda preselili na novo raunalo ili iz kakvih drugih
razloga). Kliknut emo na Vrati sef (Restore Vault), odabrati lokaciju gdje se kopija
sefa nalazi i kliknuti Dalje (Next). Opet emo dobiti poruku da moramo pritisnuti
tipke CTRL + ALT + DELETE na tipkovnici, nakon ega slijedi upit o lozinci. Upiemo
lozinku i kliknemo na Next i time vraamo svoje vjerodajnice.
Slika 313. arobnjak za
vraanje kopije sefa
210
Sat, jezik,
regija
210 str. / 211
SAT, JEZIK I REGIJA (CLOCK, LANGUAGE, AND REGION)
Windows 7 lokaliziran je za mnoga svjetska trita. Lokalizacija je provedena pot-
puno ili djelomino u veoj ili manjoj mjeri. Lokalizacija za hrvatsko trite izvedena
je djelomino, ali u veoj mjeri. Korisniko suelje, veina programa i dijalokih
okvira prevedena je na hrvatski jezik, no poneke mogunosti dostupne su tek na
engleskom jeziku. Ipak, s obzirom na veliinu hrvatskog trita, smatramo da je lo-
kalizacija izvedena korektno. Dakle, lokalizacija se odnosi na jezik koriten u opera-
cijskom sustavu, rasporeda tipki na tipkovnici, prepoznavanje govora, odreivanje
lokalne valute, prikaza vremena i sl. Sve mogunosti vezane uz lokalizaciju moemo
namjetati u ovoj kategoriji. Vano je napomenuti da je koritenje paralelno vie
jezika dostupno samo u inaici Windows 7 Ultimate. To znai da ukoliko korisnik uz
svoje raunalo kupi npr. inaicu Windows 7 Home Premium lokaliziranu za neko od
engleskih govornih podruja, nee moi naknadno instalirati podrku za hrvatski
jezik iako ona postoji i dostupna je za preuzimanje s Microsoftovih stranica. Zato
prilikom kupovine Windows 7 operacijskog sustava treba obratiti osobitu panju na
lokalizaciju. Kupci Windows 7 Ultimate nemaju tih briga budui da su njima dostu-
pni svi jezici.
U ovoj kategoriji Upravljake ploe nalaze se sljedee stavke:
Datum i vrijeme (Date and Time)
Regija i jezik (Region and Language)
212
PRO-MIL PRO-MIL
212
DATUM I VRIJEME (DATE AND TIME)
Klikom na Datum i vrijeme (Date and Time) otvara se istoimeni prozor s tri kartice.
Prva kartica odnosi se na osnovne postavke o datumu i vremenu daje informaciju
o trenutnim postavkama, a nudi i mogunost njihove promjene.
Druga kartica ima naziv Dodatni satovi (Additional Clocks). U njoj je mogue
odrediti dodatne satove iz drugih vremenskih zona kako bi se paralelno pratilo
vrijeme vremenske zone u kojoj se nalazimo, ali i vrijeme u nekoj ili nekim drugim
vremenskim zonama. Ova mogunost pogodna je u raznim situacijama. Uzmimo da
poslujemo s partnerima iz Australije. Vrlo je zgodno u svakom trenutku znati koliko
je trenutno sati u Sidneyu kad je u Zagrebu podne. Windows 7 dozvoljava prikaz do
dva dodatna sata.
Slika 314. Promjena datuma i vremena te
izmjena vremenske zone
Slika 315. Podeavanje dodatnog sata i njegova primjena
212
Sat, jezik,
regija
212 str. / 213
Trea kartica je Internetsko vrijeme (Internet time). Naime, postoje servisi koji omo-
guavaju sinkronizaciju lokalnog raunalnog sata s tonim vremenom. Ako imamo
omoguenu sinkronizaciju, u odreenim vremenskim intervalima (obino nekoli-
ko puta tjedno) na raunalni sat usklaivat e se sa satovima odabranog servisa.
Klikom na Promijeni postavke (Change settings) moemo iskljuiti ili ukljuiti
internetsku sinkronizaciju sata, odabrati posluitelj s kojim se ona vri i narediti
trenutno auriranje klikom na gumb Auriraj sada (Update now).
Datum i vrijeme trebali bi biti uvijek to je mogue tonije odreeni. Datum i
vrijeme imaju utjecaj kod zapisivanja datoteka i mapa (biljei se vrijeme njihovog
nastanka, promjena i pristupa), koritenja certifkata, koritenja mrenih usluga
(npr. e-maila) itd.
REGIJA I JEZIK (REGION AND LANGUAGE)
Klikom na Regija i jezik (Region
and Language), otvara se prozor s
etiri kartice.
Prva je kartica Oblici (Formats) u
kojoj odreujemo oblike (forme)
prikaza datuma i vremena. Postoje
preddefnirani oblici za svaku dra-
vu, ali omoguena nam je izmjena
svake stavke prema naoj
volji.
Slika 316. Internetsko vrijeme
Slika 317. Kartica Oblici
214
PRO-MIL PRO-MIL
214
Klikom na gumb Dodatne Postavke (Additional Settings...) nudi nam se mogunost
podeavanja detalja vezanih uz prikaz brojeva, valuta, vremena i datuma. Na svakoj
od dodatnih kartica nalazi se gumb Vrati izvorno (Reset) kojim moemo vratiti
zadane vrijednosti.
Na kartici Mjesto (Location) biramo dravu u kojoj se nalazimo. Razliiti softver
moe pruati dodatne mogunosti ovisno o mjestu u kojem se nalazimo.
Kartica Jezici i tipkovnica (Keyboards and Languages) omoguuje promjenu tip-
kovnice ovisno o rasporedu znakova na njoj. Na istoj kartici moemo instalirati ili
deinstalirati jezike koje Windows koristi za prikaz teksta i prepoznavanje govora i
rukopisa ako su podrani. Prepoznavanje govora nije podrano na hrvatskom jezi-
ku. Dodatne jezike mogue je preuzeti uz pomo Windows update servisa (meu
neobaveznim auriranjima).
Slika 318. Podeavanje detalja
Slika 319. Jezik i
tipkovnica
214
Sat, jezik,
regija
214 str. / 215
Nadalje, moemo birati hoe li Jezina traka (Language Bar) plutati na radnoj
povrini, biti usidrena na alatnoj traci ili biti skrivena. Razliitim kombinacijama tipki
moe se podesiti i dinamiko mijenjanje tipkovnica prilikom rada.
U posljednjoj kartici - Administrativne mogunosti (Administrative) klikom na
gumb Kopiranje postavki... (Copy Settings...) moemo kopirati trenutne postavke
jezika na zaslon dobrodolice, raune sustava i nove korisnike raune. U novom
prozoru dobit emo pregled postavki trenutnog korisnika gdje moemo oznaiti
hoe li se nae trenutne postavke primjenjivati na zaslon dobrodolice (Welcome
screen) prilikom prijavljivanja korisnika na sustav i/ili na svaki novostvoreni korisni-
ki raun.
Radi zadravanja kompatibilnosti, moemo odabrati koji e jezik (zapravo set zna-
kova) koristiti programi koji ne podravaju Unicode sustav kodiranja. Kliknemo na
Promjena regionalnih postavki sustava (Change system locale...) i odaberemo
jezik. Izmjena ovih postavki ne utjee na jezik operacijskog sustava i programa koji
koriste Unicode sustav kodiranja.
Slika 320.
Jezina traka
i dodatne
postavke tipki
Slika 321. Administrativne mogunosti
216
PRO-MIL PRO-MIL
216
PROGRAMI (PROGRAMS)
Sam operacijski sustav ne bi bio od nekakve koristi kad ne bi postojala mogunost
stvaranja i koritenja programa koji zadovoljavaju nae specifne potrebe. Za
obitelj operacijskih sustava Windows postoji ogromna baza programa (aplikacija), a
nije zanemariva niti injenica vrlo visokog stupnja kompatibilnosti s programima pi-
sanim (kodiranim) za starije inaice ovog sustava. Zbog svega toga, danas je obitelj
operacijskih sustava Windows najkoritenija u svijetu, a istim putem ide i najnoviji
lan Windows 7.
Programi se najee distribuiraju putem optikih medija, no sve vie do izraaja
dolaze digitalne distribucije putem interneta. Za krajnjeg korisnika konani ishod je
isti, neovisno o nainu na koji je program instaliran. Zbog smanjenih trokova (ne
postoji potreba izrade medija, kutije, broure, izbjegavanje posrednika u trgovini),
programi preuzeti s interneta esto su jeftiniji od tzv. retail programa u kutijama.
Tipini postupak instalacije programa s optikog medija ide sljedeim tijekom:
u odgovarajui ureaj korisnik umee optiki medij na kojem se nalaze instala-
cijske datoteke programa
sustav pokree instalacijski program (ili ga korisnik sam pronalazi na disku i
pokree ako je znaajka automatskog pokretanja iskljuena)
otvara se arobnjak za instalaciju u kojem korisnik prati upute
ako se radi o komercijalnom programu, korisnik e obino morati dokazati da
ima pravo koritenja programa (da je kupio licenciju), to se najee izvodi
upisivanjem jedinstvenog kljua, aktivacijom programa na internetu ili putem
telefona, instaliranjem vjerodajnice ili certifkata, ubacivanjem USB izmjenjivog
diska koji sadri klju i sl.
kad sustav presnimi datoteke programa na na disk, arobnjak e objaviti da je
postupak instalacije uspjeno proveden i program e biti spreman za koritenje
to se tie instalacije programa preuzetog s interneta, postupak je vrlo slian samo
to emo program prvo morati preuzeti, nakon ega emo sami pokrenuti instala-
cijsku datoteku.
Dostupno je sve vie servisa za kupovinu i digitalnu distribuciju programa koji
obino trae instalaciju svoje aplikacije preko koje tada obavljamo kupnju eljenog
programa i njegovu instalaciju. Takve aplikacije iznimno su jednostavne za korite-
nje nitko ne bi trebao imati problema.
Instaliranje novog programa predstavlja zadiranje u operacijski sustav pa se od
korisnika koji eli instalirati program najee trae administratorske ovlasti.
S vremenom postoji mogunost da na sustav pone vrvjeti od instaliranih pro-
grama. Radi osiguravanja optimalnog funkcioniranja sustava, korisnik bi trebao
povremeno izvriti pregled svojih programa deinstalirati one koje ne koristi kako
216
Programi
216 str. / 217
bi oslobodio resurse, aurirati ih kako bi osigurao njihov pun potencijal i sline ad-
ministratorske zahvate. Sve to moi e uiniti unutar Upravljake ploe Programi
i znaajke (Programs).
U ovoj kategoriji Upravljake ploe nalaze se stavke:
Programi i znaajke (Programs and Features)
Zadani programi (Default Programs)
Programii radne povrine (Desktop Gadgets)
PROGRAMI I ZNAAJKE (PROGRAMS AND FEATURES)
Na poetnoj stranici imamo uvid u popis svih instaliranih programa njihov naziv,
izdavaa, datum instalacije, zauzee diskovnog prostora i aktualne vezije (inaice).
Deinstalacija, promjena instalacije i popravak programa
Da bismo deinstalirali program s popisa dovoljno je dvostruko kliknuti na naziv
instaliranog programa koji elimo ukloniti iz sustava. Drugi nain je da lijevom tip-
kom mia oznaimo na popisu takav program pa kliknemo desnom tipkom mia i iz
objektnog izbornika odaberemo Deinstaliraj (Uninstall).
Slika 322. Poetna stranica Programi i znaajke
Slika 323. Oznaavanje programa za deinstalaciju
218
PRO-MIL PRO-MIL
218
Veina programa zatrait e potvrdu da bi se deinstalacija provela.
Deinstalacija programa znai njegovo uklanjanje iz sustava. Da bismo program
ponovno mogli koristiti, bit e ga potrebno ponovno instalirati.
Ovisno o programu i njegovoj instalaciji, bit e dostupne esto mogunosti promje-
ne instaliranih komponenti programa i mogunost popravka trenutne instalacije.
Ako postoje takve dodatne mogunosti, bit e prikazane kada oznaimo program s
popisa i kliknemo desnu tipku mia pa uz naredbu Deinstaliraj (Uninstall), moe-
mo pronai i Promijeni (Change) i Popravi (Repair), Ponovno instaliraj (Reinstall).
Promjene instalacije odnose se na mogunost dodavanja odnosno uklanjanja po-
jedinih znaajki instaliranog programa (primjerice dodavanje ili uklanjanje rjenika
u program za unos i obradu teksta). Popravak se odnosi na mogunost zamjene
oteenih datoteka instaliranog programa novima kako bi program ponovno
mogao normalno funkcionirati. Ponovna instalacija (reinstalacija) znai obavljanje
deinstalacije programa, a potom njegove ponovne instalacija to u nekim sluajevi-
ma moe vratiti funkcionalnost programu koji je prestao funkcionirati na nain kako
je zamiljeno.
Ove naredbe najee se pojavljuju samostalno pa se klikom na odgovarajuu
naredbu odmah izvrava zadana radnja, no mogu se pojavljivati u razliitim kombi-
nacijama npr. Deinstaliraj/Promijeni (Uninstall/Change), Deinstaliraj/Promijeni/
Popravi (Uninstall/Change/Repair) pa e korisnik ovisno o specifnosti instalacije
nakon klika na naredbu u prozoru instalacijskog programa poblie oznaiti radnju
za koju eli da bude izvrena.
Slika 324. Primjer potvrde
deinstalacije programa
Slika 325. Primjer kombinacije mogunosti
218
Programi
218 str. / 219
Prikaz i deinstaliranje auriranja
Klikom na Prikaz instaliranih auriranja (View installed updates), dobit emo popis
instaliranih auriranja sustava. Taj popis obuhvaa naziv auriranja, naziv programa
na koje se auriranje odnosi, verziju (inaicu), izdavaa i datum instalacije. Iznimno
rijetko dogaa se da program ne radi dobro zbog nekog auriranja. Deinstalacijom
auriranja moemo povratiti njegovu staru funkcionalnost. Treba imati na umu da
ako deinstaliramo program u cijelosti (na prethodno opisan nain), uklonit emo
automatski i sva njegova auriranja. Pokretanje postupka deinstalacije identino je
postupku ranije opisane deinstalacije programa.
Ukljuivanje i iskljuivanje znaajki sustava Windows
Slino kao to moemo instalirati i deinstalirati programe, moemo ukljuiti odno-
sno iskljuiti razliite komponente sustava Windows koje se nazivaju znaajke (Fea-
tures). Prilikom instalacije sustava dobivamo standardni set znaajki koji e zadovo-
ljiti potrebe ogromne veine korisnika. No, ponekad se trae specifne znaajke ili
mnoge dostupne znaajke jednostavno nisu potrebne pa se pribjegava njihovom
ukljuivanju odnosno iskljuivanju. Da bismo to mogli, kliknemo na Ukljuivanje i
iskljuivanje znaajki sustava Windows (Turn Windows features on or of).
Dostupnost nekih znaajki ovisi o inaici Windows 7 sustava koju koristimo to
znai da e njihov najvei broj biti dostupan u inaicama Ultimate/Enterprise, a
najmanje u poetnim.
Slika 326. Popis instaliranih auriranja
220
PRO-MIL PRO-MIL
220
ZADANI PROGRAMI (DEFAULT PROGRAMS)
Razliiti programi kao rezultat korisnikovog rada stvaraju razliite datoteke. Sustav
ui o kakvim datotekama se radi. Za otvaranje takvih datoteka sustav koristi odgo-
varajui program ako je dostupan tj. ako je instaliran. No, to se dogaa u sluaje-
vima kad isti tip datoteke moe otvoriti vie instaliranih programa? Kako e sustav
znati koji program ima prioritet? Uzmimo za primjer da smo koristei alat za obradu
fotografje spremili datoteku kao rezultat naeg rada na obradi fotografje. Kasnije
elimo tu datoteku pokazati prijatelju za to nam treba obian preglednik slika.
No, ako je zadana aplikacija za otvaranje slikovne datoteke odreenog tipa upravo
aplikacija za obradu slike, umjesto elegantnog trenutnog prikaza slike u pregledni-
ku slika, otvarat e se glomazna aplikacija kojoj nije primarna svrha pregledavanje
slika. Zato emo kao zadani program koristiti neki preglednik slika, a ne program za
njihovu obradu. Takve zahvate moemo obavljati u ovom dijelu Upravljake ploe
(Upravljaka ploa > Programi > Zadani programi).
Klikom na odgovarajui naziv, moemo podesiti
postavljanje zadanih programa za sve datoteke i protokole koje moe otvoriti
pridruivati vrste datoteka ili protokola programu
promijeniti postavke automatske reprodukcije (primjerice to e se dogoditi
kad umetnemo DVD flm u DVD pogon?)
postaviti pristup programima i zadanih postavki raunala
Postavljanje zadanih programa
Funkcioniranje ove znaajke najlake emo objasniti na primjeru.
Neki programi mogu otvarati veliki broj razliitih datoteka. Radi se uglavnom o
razliitim preglednicima (slika, flmova, zvuka). Moe se dogoditi da na raunalu
imamo program za vektorsko crtanje i za obradu rasterskih slika. Uzmimo da jedan
od njih moe otvoriti 5 vrsti datoteka, a drugi 7. Ako otvorimo neku od tih 12 vrsti
Slika 327. Popis znaajki sustava
220
Programi
220 str. / 221
datoteka, svaku od njih otvorit e odgovarajui zadani program. No, na raunalu
imamo instaliran i trei program koji ima ulogu preglednika i koji moe otvoriti
28 tipova datoteka 12 tipova datoteka koje mogu otvoriti program za vektorsko
crtanje i program za obrau rasterskih slika te jo 16 tipova datoteka koje ne mogu
otvoriti niti jedan. Takav program pogodan nam je za otvaranje ovih datoteka i
postavit emo ga kao zadani program za otvaranje svih (ili samo odreenih) vrsta
datoteka koje on moe otvoriti. To naravno ne znai da program za vektorsko crta-
nje i program za obradu rasterskih slika vie nee moi otvoriti datoteku, samo to
e se dvoklikom na datoteku otvoriti preglednik, a kad emo htjeti otvoriti odre-
enu datoteku s programom za vektorsko crtanje odnosno programom za obradu
rasterskih slika, otvorit emo odgovarajui program koji i iz njega otvoriti datoteku
koju elimo.
Slika 328. Postavljanje zadanih programa
222
PRO-MIL PRO-MIL
222
Pridruivanje vrste datoteka ili protokola programu
Sustav razlikuje vrste datoteka po njihovoj ekstenziji. Ovdje moemo svaku eksten-
ziju, tj. vrstu datoteke pridruiti odreenom programu.
Promjena postavki automatske reprodukcije
Danas raunala sve vie postaju kuni multimedijski centri. Kako bi se upotre-
ba raunala u takvim uvjetima to vie pojednostavnila, uvedena je mogunost
automatske reprodukcije. Raunalo e samo prepoznati umetnuti medij i ovisno o
njegovom sadraju zapoeti s automatskom reprodukcijom. Primjerice, im umet-
nemo DVD flm u DVD pogon, raunalo e:
prepoznati vrstu medija DVD
prepoznati format medija DVD video
pokrenuti program za reprodukciju DVD video materijala.
Automatska reprodukcija moe prepoznavati sve vrste izmjenjivih medija i poduzi-
mati radnje za svaku posebno kako sami odredimo. Naravno, ovu funkciju moemo
iskljuiti.
Slika 329. Pridruivanje vrste
datoteke programu
222
Programi
222 str. / 223
Postavljanje pristupa programima i zadanih postavki raunala
U ovom dijelu odreujemo zadane programe za pojedine aktivnosti primjerice
koji internet preglednik elimo koristiti kad idemo na internet, koji mail klijent
elimo koristiti za e-potu, kojim se programima moe pristupiti iz izbornika Start,
Radne povrine i sl.
Korisnik moe odabrati gotove konfguracije:
Microsoft Windows koji koristi Microsoftove programe kao zadane programe
za pregledavanje interneta, komunikaciju e-potom, reprodukciju multimedij-
skih sadraja, razmjenu poruka i sl.,
Ne ubraja se Microsoft gdje korisnik ne moe odabrati Microsoftove progra-
me za navedene aktivnosti
Prilagoeno gdje korisnik sam odluuje o svemu navedenom.
Slika 330.
Mogunosti
Automatske
reprodukcije
Slika 331. Postavljanje pristupa programima
224
PRO-MIL PRO-MIL
224
IZGLED I PERSONALIZACIJA (APPEARANCE AND PERSONALIZATION)
Procesorska mo raunala ve dugi niz godina raste ogromnom brzinom. Nekad
vrlo ogranieni raunalni resursi morali su se u cijelosti alocirati na zadatke za ije
obavljanje su raunala bila koritena. Dananja i vrlo jeftina kuna raunala imaju
dovoljno snage za obavljanje ne odve davno nezamislivih poslova, a k tome jedan
dio raunalnih resursi upotrijebljen je za grafko korisniko suelje (GUI) koje za
svrhu ima ne samo bazinu funkcionalnost, ve omoguavanje korisniku to ugod-
nijeg rada za raunalom. To se postie personalizacijom suelja.
Personalizacija je prilagodba raunalne okoline svojim potrebama i eljama. Win-
dows 7 nudi sjajne mogunosti personalizacije. Uz malo truda svaki korisnik moe
napraviti radno okruenje koje e postati vrlo poticajno za rad. U dijelu knjige gdje
je obraeno suelje operacijskog sustava Windows 7, posredno su objanjene sve
stavke ovog dijela Upravljake ploe. Ovdje emo tek kratko, sistematizacije radi,
pobrojati mogunosti.
U ovoj kategoriji Upravljake ploe nalaze se stavke:
Personalizacija (Personalization) obuhvaa promjenu tema, pozadine radne
povrine, boje stakla prozora, promjenu zvunih efekata, uvara zaslona i sl.
Zaslon (Display) obuhvaa mogunosti poveanja i smanjivanja teksta i ikona,
prilagoavanje razluivosti zaslona, povezivanje s dodatnim zaslonom itd.
Programii radne povrine (Desktop Gadgets) dodavanje programia na
radnu povrinu, preuzimanje programia s interneta, njihova deinstalacija i sl.
Programska traka i izbornik Start (Taskbar and Start Menu) prilagodba
izbornika Start i ikona na programskoj traci
Centar za olakani pristup (Ease of Access) vie o tome na stranici 256
Mogunosti mape (Folder Options) odabir jednostrukog ili dvostrukog klika
za otvaranje, prikaz skrivenih datoteka i mapa
Fontovi (Fonts) omoguuje rukovanje instaliranim fontovima
224
Izgled i per-
sonalizacija /
Hardver i
zvuk
224 str. / 225
HARDVER I ZVUK (HARDWARE AND SOUND)
Raunalo u cjelini sastoji se od hardvera (sklopovlja) i softvera (programske podr-
ke). Da bi se odreeni program mogao izvravati na operacijskom sustavu, mora
postojati kompatibilni hardver. Raunalo se sastoji od mnogih komponenti ija e
kombinacija u konanici odreivati brzinu raunala (performanse), potronju elek-
trine energije, namjenu i sl. Svako PC raunalo ima matinu plou, procesor i radnu
memoriju, ureaje za pohranu podataka i druge ulazno-izlazne ureaje. Grafki i
zvuni podsustav, kao i mreni kontroler esto su integrirani u matinu plou, no
kvalitetnija raunala ove komponente imaju zasebno kao odgovarajue kartice.
Ovisno o primjeni, raunalo moe sadravati mnoge druge komponente. Vanjske
ureaje (periferne ureaje) spajamo najee na USB sabirnicu, no jo uvijek mogu
se pronai stari paralelni i serijski prikljuci (koji lagano nestaju s novih raunala, a
sluili su za spajanje pisaa, mieva i druge periferije) te frewire (vrlo slina namjena
kao i USB, no rjee se koristi na PC raunalima) i e-sata (za spajanje eksternih vrstih
diskova).
Ovaj prirunik ne elimo optereivati suvinim informacijama o hardveru. Za ita-
telje koje vie zanima ova tematika, PRO-MIL izdao je knjigu Kako radi raunalo u
kojoj je potanko pojanjeno sve to se nalazi u kuitu raunala. Za potrebe ovog
prirunika osvrnut emo se samo na nune informacije o hardveru.
Kupci raunala najee dobiju raunalo s predinstaliranim operacijskim sustavom
spremnim za rad. No, u situacijama kad korisnik sam instalira operacijski sustav,
primijetit e da e u jednoj od etapa instalacije sustav traiti dostupni hardver kako
bi za njega pronaao odgovarajue upravljake programe. Windows sadri veliku
bazu upravljakih programa, a u sluaju da mu je dostupan pristup internetu, sam
e pokuati pronai sve upravljake programe koji eventualno ne bi bili dostupni na
instalacijskom mediju. Na kraju, ako Windows ne uspije pronai upravljake progra-
me za odreenu komponentu, to e morati uiniti korisnik. Upravljake programe
najee dobivamo na optikim medijima uz ureaj, a gotovo uvijek dostupni su za
preuzimanje sa slubenih web stranica proizvoaa hardvera.
I nakon to je operacijski sustav instaliran, korisnik ima mogunost dodavanja
novog hardvera. Prilikom ugradnje novog hardvera, treba se strogo pridravati
uputa proizvoaa. Ako dodajemo hardver u kuitu raunala, to inimo kad je
raunalo izvan strujne mree. Nakon to prvi puta upalimo raunalo, ako je sve u
redu sa ugradnjom, odmah nakon podizanja sustava, Windows e nas izvijestiti o
pronaenom novom hardveru nakon ega slijedi instalacija upravljakih programa.
Ponekad e biti potrebno ponovno pokrenuti raunalo (restartati ga) da bi
novi hardver mogao raditi kako je predvieno. Ako pak se radi o vanjskim
periferijama koje spajamo na USB sabirnicu, u naelu moemo ih spajati i
kad je raunalo ukljueno (osim ako proizvoa komponente to zabranjuje
ili ne preporua). Odmah nakon to spojimo ureaj (ili ve spojeni ureaj
ukljuimo), sustav e javiti da je pronaen novi hardver i nastaviti s rutinom
instalacije upravljakih programa. Ako smo ve ranije bili instalirali ureaj i
226
PRO-MIL PRO-MIL
226
njegove upravljake programe, nakon prikljuivanja ili ukljuivanja, sustav e znati
o kojoj komponenti se radi i nee biti potrebno ponovno instalirati upravljake
programe, tj. ureaj e odmah biti spreman za rad.
Jednako kao to ga dodajemo, hardver moemo i uklanjati. Uklanjanje hardvera
unutar kuita raunala bit e mnogo rjee nego onog izvan. USB sabirnica omogu-
uje vrlo jednostavno izmjenjivanje razliitih perifernih ureaja. Njihovo dodavanje
i uklanjanje vrlo je jednostavno, ali ipak zahtijeva odreenu panju korisnika.
Sve postavke vezane uz hardverske komponente raunala, njihovo dodavanje i
uklanjanje moemo vriti u dijelu Upravljake ploe Hardver i zvuk gdje su dostu-
pne sljedee stavke:
Ureaji i pisai (Devices and Printers)
Automatska reprodukcija (AutoPlay)
Zvuk (Sound)
Mogunosti upravljanja energijom (Power options)
Zaslon (Display)
Centar za mobilnost sustava Windows (Windows Mobility Center) dostupno
samo na prijenosnicima
Automatska reprodukcija obraena je u poglavlju o Programima (str. 222), Mogu-
nosti upravljanja energijom u poglavlju o Sustavu i sigurnosti (str. 178), a Zaslon u
dijelu knjige u kojem je obraeno suelje openito (str. 50-63).
UREAJI I PISAI (DEVICES AND PRINTERS)
Na poetnoj stranici nalazi se popis trenutno dostupnih ureaja. Popis dostupnih
ureaja razlikuje se ovisno o hardverskim komponentama kojima raspolaemo i
instaliranim programima. U naem sluaju poetna stranica izgleda kao to je prika-
zano na sljedeoj slici. Dostupni ureaji ne moraju biti nuno stvarni ureaji (fziki
prisutni ureaji).
Slika 332. Ureaji i pisai
226
Hardver i
zvuk
226 str. / 227
Ureaji mogu biti i tzv. virtualni ureaji (Virtual devices) koji se pojavljuju kako bi
neki programi mogli ispravno raditi ili kako bi olakali koritenje raunala i uinili
mogue obavljanje odreenih zadataka. Primjerice, esti virtualni ureaji su pisai.
Koritenjem virtualnog pisaa, svaki program koji podrava ispis ponudit e nam
koritenje i takvog pisaa. S obzirom da ne postoji u realnom svijetu, neemo na-
ravno moi napraviti ispis na papir, ali emo moi napraviti ispis u datoteku koju
emo kasnije moi stvarno ispisati na nekom drugom raunalu koje ima prikljuen
fziki pisa.
Oznaavanjem nekog od ureaja, mijenjamo izgled alatne trake, tj. dobivamo gum-
be sa specifnim mogunostima svakog pojedinom ureaja.
Slino je i sa objektnim izbornicima kad oznaimo ureaj i pritisnemo desnu tipku
mia. Ovisno o odabranom ureaju, dobit emo i popis mogunosti.
Postavke mia
Primjerice, ako kliknemo na ikonu mia i iz objektnog izbornika odaberemo Po-
stavke mia (Mouse Properties), otvorit e se prozor u kojem moemo podeavati
mogunosti mia. Ukupno je dostupno 5 kartica.
kartica Tipke (Buttons) ovdje moemo zamijeniti primarnu i sekundarnu tipku
(za ljevoruke korisnike raunala zamjenjuje se funkcionalnost lijeve i desne
tipke), brzinu dvostrukog klika i ukljuiti zakljuavanje tipki (u tom sluaju pri-
likom oznaavanja, ne drimo pritisnutu lijevu tipku mia, ve prvo pritisnemo
lijevu tipku mia i drimo je pritisnuto nekoliko trenutaka dok se ne zakljua
klik pa bez dranja bilo koje tipke prijeemo pokazivaem po podruju koje
elimo oznaiti i kratko pritisnemo ponovno lijevu tipku).
kartica Pokazivai (Pointers) moemo promijeniti shemu pokazivaa.
Naime, neki korisnici preferiraju primjerice vei pokaziva ili zbog speci-
fnih potreba trae pokaziva drugaijeg oblika. Sve promjene pokazi-
vaa mia mogu biti ovdje obavljenje.
kartica Mogunosti pokazivaa (Pointer options) moemo utjecati na
brzinu pokazivaa, njegovo poravnanje ponad ikone i opcije vidljivosti
1.
2.
3.
Slika 333. Oznaeni ureaj
Slika 334. Objektni izbornik za mia
228
PRO-MIL PRO-MIL
228
(prikaz tragova pokazivaa, njegovo sakrivanje prilikom upisivanja teksta, nje-
govo isticanje pritiskom tipke CTRL). Svrha ovih mogunosti je pomo osoba-
ma s problemima vida.
kartica Kotai (Wheel) - odreuje funkcionalnost kotaia na miu. Osnovna
svrha kotaia je pomicanje stranice (skrolanje) u smjeru u kojem okreemo ko-
tai. Kotai ispunjava istu svrhu koju ispunjava i kliza prozora. Veina mieva
ima jedan kotai kojim pomiemo stranicu po vertikalnoj osi (gore-dolje), no
postoje mievi s drugim kotaiem kojim se stranice pomiu i po horizontalnoj
osi (lijevo-desno). Razliiti programi mogu dodijeliti razliitu funkcionalnost
kotaiu, a ovdje moemo podeavati njegovu preciznost.
kartica Hardver (Hardware) daje informacije o koritenom ureaju, a moe
biti razliita ovisno o miu kakvog koristimo. Ako koristimo neki nestandardni
mi, mi s dodatnim funkcijama (primjerice s dodatnim tipkama), esto emo
dodatne mogunosti morati podesiti koristei softver koji je doao sa samim
ureajem.
4.
5.
Slika 335. Postavke mia
228
Hardver i
zvuk
228 str. / 229
Mi je vrlo bitan ureaj za ugodan rad s Windows operacijskim sustavom. Veina
mogunosti omoguuje korisniku prilagodbu mia svojim potrebama.
Dodavanje hardvera
Kao to smo u uvodnom tekstu ve kratko razjasnili, dodavanje hardvera moe biti
interno (u vidu umetanja odgovarajuih kartica ili prikljuivanja razliitih ureaja na
unutarnje sabirnice) ili prikljuivanje vanjskih ureaja na USB, Firewire ili koju drugu
odgovarajuu sabirnicu. Iako instalacija novog hardvera unutar kuita raunala ne
predstavlja odve veliki problem, zahtijeva ipak stanovitu panju i odreeno znanje
osobe koja ga ugrauje. Ovdje treba osobito konzultirati korisnike upute kompo-
nente i znati mogunosti matine ploe glede mogunosti prihvaanja odreene
komponente. Raunalo obvezno mora biti iskljueno iz strujne mree kad se ugra-
uje nova komponenta. S druge strane, vanjske ureaje moe prikljuivati praktiki
svatko treba samo koristiti logiku prilikom samog procesa prikapanja ureaja na
sabirnicu (kod PC raunala to je najee USB). Bilo da se radi o novoj unutarnjoj
komponenti (npr. zasebnoj zvunoj kartici) ili vanjskom ureaju (npr. USB izmjenji-
voj memoriji), prije koritenja komponente, Windows ju mora prepoznati i mora biti
instaliran odgovarajui upravljaki program (driver).
Ukratko emo prikazati primjer postupka ugradnje nove hardverske komponente
- postupak instalacije vanjskog ureaja TV prijamnika.
prikljuimo tv prijamnik na USB sabirnicu
sustav javlja da je pronaen novi hardver i da se instalira upravljaki program za
ureaj
u sluaju kad sustav ne pronalazi upravljaki program, pokrenut e se arob-
njak za auriranje softvera. Preporuka je da sustav pokua pronai najnoviji
upravljaki program na internetu pa moemo kliknuti na prvu mogunost,
a ako se radi o vrlo specifnom hardveru ili ba elimo instalirati odreene
upravljake programe, umetnut emo medij s upravljakim programim u odgo-
varajui pogon i kliknut emo na drugu mogunost.
1.
2.
3.
Slika 336. Instaliranje
upravljakog programa
Slika 337.
arobnjak za
auriranje softvera
230
PRO-MIL PRO-MIL
230
Ako je upravljaki program pronaen, Windows e ga instalirati i za nekoliko
trenutaka ureaj e biti spreman za koritenje
Radi se o uobiajenom tijeku instalacije hardvera i njegovih upravljakih programa,
no ponekad se dogaa da odreen hardver trai drugaiji tijek instalacije tako da
uvijek treba konzultirati upute koje dolaze sa novim hardverom.
Dodavanje mrenog hardvera
Gotovo sav hardver moemo instalirati na gore opisan nain. No, elimo li instalirati
tj. povezati raunalo s nekim mrenim ureajem (ukljuujui Wi-Fi i Bluetooth), to
emo uiniti tako da s naslovne strane Ureaji i pisai dodamo ureaj ili mreni
pisa klikom na gumb Dodavanje ureaja (Add a device) odnosno Dodavanje
pisaa (Add a printer).
Za primjer postupka, mi emo instalirati jedan mreni pisa.
Otvorimo Upravljaka ploa -> Hardver i zvuk -> Ureaji i pisai i na alatnoj traci
kliknemo na gumb Dodavanje pisaa (Add a printer).
U iduem koraku biramo
kakav pisa elimo instali-
rati. Ako elimo instalirati
obian USB pisa, dovoljno
je samo prikljuiti ga na
raunalo i ukljuiti (insta-
lacija ide na ranije opisan
nain). No, mi elimo
instalirati mreni pisa pa
emo kliknuti na odgovara-
juu mogunost kao to je
prikazano na sljedeoj slici.
4.
1.
2.
Slika 338. Instaliranje upravljakog
programa - detalji
Slika 339. Dodavanje pisaa
Slika 340. Biranje vrste pisaa
230
Hardver i
zvuk
230 str. / 231
Sustav e pretraiti mreu i dati popis dostupnih pisaa. Dostupni pisai su svi
pisai u mrei kojima je dozvoljena mogunost mrenog rada. Ako sustav nije
u mogunosti pronai pisae, ili ako eljeni pisa nije pronaen, moemo sami
runo potraiti pisa na raunalima u mrei. Odaberemo pisa i kliknemo gumb
Dalje (Next).
Slijedi povezivanje s izabranim pisaem i dijaloki okvir s upitom o dozvoli
instalacije upravljakih programa.
Ako je sve prolo u redu, sustav e javiti da smo uspjeno dodali mreni pisa. U za-
vrnom koraku moemo isprobati ispis testne stranice pisaa kako bismo se uvjerili
da sve radi kako treba.
3.
4.
Slika 341. Izbor pisaa
Slika 342. Instalacija upravljakih programa
Slika 343.
Zavretak
instalacije
mrenog
pisaa
232
PRO-MIL PRO-MIL
232
Uklanjanje hardvera
Kad uklanjamo neku od internih komponenti, to emo uiniti samo kada je rau-
nalo iskljueno. Kada idui put upalimo raunalo, Windows e znati da je kompo-
nenta uklonjena. Ako komponentu uklanjamo bez namjere da ju ponovno ikad vie
koristimo, uklanjanje moemo obaviti u Upravitelju ureaja, odabirom komponente
i deinstalacijom upravljakog programa. Upravitelju ureaja moemo pristupiti
na vie naina, primjerice na poetnoj stranici Ureaja i pisaa kliknemo desnom
tipkom mia unutar praznog dijela stranice i iz objektnog izbornika odaberemo
Upravitelj ureaja.
Ako se kasnije odluimo na ponovnu instalaciju tako uklonjene komponente, morat
emo ponovno instalirati upravljake programe.
Kod vanjskih ureaja koji se spajaju preko USB sabirnice i koji se esto izmjenjuju
bez gaenja raunala, situacija je neto drugaija. Takvi ureaji esto imaju svrhu
prijenos podataka pa bi nasumino iskapanje moglo ne samo otetiti ureaj, ve
dovesti i do gubitka podataka s tog ureaja. Zato prije nego to odluimo ukloniti
takav ureaj, to moramo na neki nain najaviti operacijskom sustavu. Nekoliko je
naina kako to moemo uiniti.
Moda najjednostavniji nain je da u podruju obavijesti na Programskoj traci kli-
knemo na Ikonu Sigurno uklanjanje hardvera i izbacivanje medija i odabere-
mo ureaj koji elimo ukloniti, odnosno medij koji elimo izbaciti.
Slika 344. Pokretanje Upravitelja
ureaja i deinstalacija odabranog
232
Hardver i
zvuk
232 str. / 233
Drugi nain je da s naslovne stranice Ureaja i pisaa kliknemo na ureaj koji elimo
ukloniti i pritisnemo desnu tipku mia pa iz objektnog izbornika izaberemo Izbaci
(Eject).
ZVUK (SOUND)
Zvuk je jedan od temelja multimedije. Danas gotovo svako PC raunalo opremljeno
je nekim oblikom zvunog podsustava (najee integriran u matinu plou, zvu-
na kartica ili vanjski USB ureaj). Dominantan oblik reprodukcije zvuka godinama
je stereo koji podrazumijeva koritenje dva zvunika smjetenih ispred sluaa
ili koritenje slualica. S popularnou DVD videa, veliku popularnost stjeu tzv.
viekanalni sustavi (multichanell systems) koji podrazumijevaju uporabu 4, 5, 6 ili 7
ili vie zvunika u kombinaciji sa jednim ili vie dubokotonskih zvunika smjetenih
u prostoru kako bi se dobio dojam zvunog okruenja (tzv. surround). Viekanalni
zvuk srest emo u flmovima, igrama, koncertima i sl. Da bi reprodukcija viekanal-
nog zapisa bila dobra, potrebno je zvunike prema uputama pravilno rasporediti u
odgovarajui prostor. Viak zvunika u neadekvatnom prostoru ne jami kvalitetu
zvuka, ak tovie moe posve upropastiti zvunu sliku.
Druga vana funkcija zvunog podsustava mogunost je snimanja zvuka. S kvalitet-
nom zvunom karticom, dobrim mikrofonom i odgovarajuim softverom moemo
kod kue napraviti pravi mali tonski studio. Osim toga, mogunost koritenja mikro-
fona vana je i zbog internet telefonije.
Mogunosti namjetanja zvuka ovise o zvunom hardveru koji imamo insta-
liran i softveru koji dolazi uz njega. Mogunosti zvuka moemo podeavati
uz pomo Upravljake ploe > Hardver i zvuk > Zvuk.
Prozor Zvuk (Sound) sastoji se od 4 kartice Reprodukcija (Playback), Sni-
manje (Recording), Zvukovi (Sounds) i Komunikacije (Communications).
Slika 345.
Izbacivanje
ureaja na
Podruju
obavijesti
Slika 346. Uklanjanje ureaja s
naslovne strane Ureaja i pisaa
234
PRO-MIL PRO-MIL
234
Reproduciranje zvuka
Na kartici Reproduciranje (Playback) nalazi se popis dostupnih ureaja za zvunu
reprodukciju. Osnovno namjetanje moemo obaviti tako da oznaimo ureaj i
kliknemo gumb Konfguriraj (Confgure). Otvorit e se arobnjak s nekoliko pitanja
o zvunicima koje imamo i nainu spajanja. Kao i svi elementi u ovom dijelu uprav-
ljake ploe, i ovaj arobnjak uvelike ovisi o instaliranom hardveru. U naem sluaju
izgledao je ovako:
Slika 347. Konfguriranje reprodukcije zvuka
234
Hardver i
zvuk
234 str. / 235
Da bismo mogli zapoeti s podeavanjem mogunosti reproduciranja zvuka, ozna-
imo ureaj koji elimo podeavati i kliknemo na gumb Svojstva (Properties). Ako
imamo vie dostupnih ureaja za reproduciranje zvuka, moemo odrediti zadani
ureaj dakle ureaj koji e razliiti multimedijski programi (npr. Windows Media
Player) koristiti kad dobe zvuni zapis ako u njihovim postavkama to drugo ne
odredimo. To emo uiniti tako da odaberemo ureaj i kliknemo na gumb Postavi
zadano (Set Default).
Otvorit e se novi prozor s nekoliko kartica to ovisi o instaliranom zvunom har-
dveru i njegovim upravljakim programima. Ovdje e svakako biti dostupni osnovni
podatci o zvunom hardveru, o nainu spajanja zvunika, o razinama glasnoe za
pojedine dijelove zvunog podsustava kao i opa razina glasnoe, razliiti hardver-
ski ili softverski utjecaj na zvuk i sl.
Slika 348. Odabir ureaja kojeg emo dodatno podeavati
Slika 349. Podeavanje reproduciranja zvuka
236
PRO-MIL PRO-MIL
236
Ovdje treba svakako napomenuti da Windows ve prilikom instalacije detektira
mogunosti hardvera i automatski ga postavlja na optimalne vrijednosti. Ovdje
moemo, ili fno podesiti neke napredne mogunosti koje je Windows 7 izostavio, ili
izvriti promjene zbog primjerice instaliranog novog 5.1 zvunikog seta.
Snimanje zvuka
Slino kao to namjetamo reproduciranje zvuka, namjetamo i njegovo snimanje.
Otvorimo Upravljaka ploa > Hardver i zvuk > Zvuk i s prozora Zvuk (Sound) kli-
knemo na karticu Snimanje (Recording). I ovdje moemo odabrati jedan od ponu-
enih ureaja i podeavati ga tako da ga oznaimo i kliknemo na gumb Svojstva
(Properties).
Dostupne mogunosti izravno ovise o vrsti odabranog dostupnog ureaja za sni-
manje, njegovim mogunostima i instaliranim upravljakim programima.
Slika 350. Odabir ureaja kojeg emo dodatno podeavati
Slika 351. Podeavanje snimanja zvuka za mikrofon
236
Hardver i
zvuk
236 str. / 237
Ostale mogunosti
Ostale mogunosti odnose se na podeavanje zvukova unutar operacijskog sustava
tzv. zvunih shema i automatskog prilagoavanja glasnoe prilikom komunikacij-
ske aktivnosti (vidi str. 37).
CENTAR ZA MOBILNOST SUSTAVA (MOBILITY CENTER)
Prijenosna raunala imaju stavku koja je svojstvena samo za njih. Budui da stolna
raunala nisu namijenjena estom seljenju, a bez energetske autonomije zbog ne-
dostatka baterija nee niti biti koritena u pokretu, ova stavka je potpuno izostav-
ljena kod njih. Centar za mobilnost sadri korisne informacije o dostupnim ogra-
nienim resursima i daje na jednom mjestu mogunosti njihovim raspolaganjem.
Centar za mobilnost sustava Windows razlikuje se ovisno o koritenom prijenosnom
raunalu, a uobiajeno sadri podatke o vijeku trajanja baterija, razini glasnoe zvu-
ka, razini osvijetljenosti ekrana, pristup beinim mreama i mogunosti spajanja
na vanjske ureaje (projektor, monitor, mobitel i sl.).
Slika 352. Ostale mogunosti namjetanja zvuka
Slika 353. Primjer izgleda Centra za mobilnost sustava Windows
238
PRO-MIL PRO-MIL
238
MREA I INTERNET (NETWORK AND INTERNET)
Internet je medij koji se najbre razvija i ve danas ozbiljno konkurira donedavno
neprikosnovenoj televiziji. Poetkom 90-tih internet su koristili tek entuzijasti. Prvu
veu revoluciju interneta izazvali su sredinom 90-tih web preglednici sposobni
prikazivati grafke sadraje. Kako je rasla mo raunala i kako su veze na internet
postajale sve bre, tako se i internet sve bre razvijao. Danas pristupamo internetu
ne samo preko raunala, ve i preko mobitela, tv prijamnika i sl. aparata, a dobar dio
prometa na internetu proizvode strojevi u meusobnoj komunikaciji. Internet je
mrea. Spajanjem na Internet i naa raunala postaju dio mree. Sadraj na interne-
tu odavna vie nije tek tekst i pokoja slika. Danas se na internetu obavljaju poslovi,
plaaju rauni, gledaju flmovi, igraju igre, rjeavaju kompleksni zadatci, ostvaruju
drutvene veze, zajedniki koriste raunalni resursi Na internetu gotovo nita nije
nemogue.
Mrea je iri pojam od interneta, ali namjerno smo zapoeli poglavlje s internetom
jer to je mrea za koju je svatko uo. No, osim interneta, postoje mnoge mree koje
mogu, ali i ne moraju biti povezane s internetom. Koristei Windows 7, svatko moe
izgraditi vlastitu kunu mreu, a nikad nije lake bilo spojiti se na uredsku mreu.
Jedna od svrha stvaranja mree je zajedniko koritenje datoteka i hardvera (pri-
mjerice pisaa) meu korisnicima.
Da bi se raunalo moglo spojiti na mreu mora imati odgovarajui hardver. Danas
je posve uobiajeno da raunalo ima 1 ili vie mrenih adaptera (mrenih kartica), a
sve vei zamah uzima i beino umreavanje. Nekad dominantni modemski pristup
internetu potpuno zamjenjuju brze irokopojasne veze.
O mreama su napisane brojne knjige, profesionalci se godinama obrazuju kako
bi svladali ovu materiju. Koritenjem Windows 7 operacijskog sustava, korisnik
moe stvoriti mreu ili se spojiti na ve postojeu u samo nekoliko klikova. U ovom
priruniku pokuat emo zadovoljiti potrebe prosjenog korisnika, bez ulaenja u
tehnike detalje.
U kategoriji Upravljake ploe Mree i internet nalaze se stavke:
Centar za mree i zajedniko koritenje (Network and Sharing Center)
Osnovna grupa (HomeGroup)
Internetske mogunosti (Internet Options)
238
Mrea i
internet
str. / 239 238
CENTAR ZA MREE I ZAJEDNIKO KORITENJE (NETWORK AND SHARING CENTER)
Na poetnoj stranici doekat e nas prikaz aktivnih mrea, osnovne informacije o
mrei na koju smo spojeni i mogunosti stvaranja i/ili spajanja na druge mree. U
naem sluaju ve smo spojeni na mreu koja ima pristup internetu. Prikazana je i
jednostavna shema nae mree.
Kliknemo li na Pogledajte potpunu mapu (See full map), dobit emo detaljnu
mapu, shemu nae mree.
Ako imamo pristup veem broju mrea, moemo vidjeti sheme za svaku mreu
posebno. Klikom na ikone otkrivenih ureaja moemo svakom pristupiti.
Povezivanje s postojeom mreom
Vratimo se natrag na poetnu stranicu Centra za mree i zajedniko kori-
tenje. Kod prikaza aktivnih mrea, ako kliknemo na Povezivanje ili prekid
veze (Connect to a network), dobit emo prikaz dostupnih mrea. Ako se
elimo spojiti na neku od njih, kliknut emo na naziv mree i gumb Povezi-
vanje (Connect). Ako je pristup mrei zatien lozinkom, trebamo ju upisati
da bismo spajanje uspjeno zavrili.
Slika 354. Centar za mree i zajedniko koritenje
Slika 355. Shema nae mree
240
PRO-MIL PRO-MIL
240
U Podruju obavijesti (Notifcation area) na Programskoj traci (Taskbar) nalazi se
ikona mree ili ako se radi o beinom pristupu mrei. Prelaskom pokazivaa
preko nje dobivamo kratke podatke o mrei (naziv i status), a klikom na nju, dobiva-
mo popis dostupnih mrea.
Raunala na kojima je omogueno dijeljenje sadraja s diskova dostupna su unutar
mape Raunalo (Computer) pod Mrea (Network).
Vrste mrea (Mreni profli)
Windows 7 dijeli mree na javne i privatne. Javne mree imaju sigurnosne postavke
i postavke zatite podataka zadano vrlo restriktivno podeene. Privatne mree su
kune mree i poslovne mree koje imaju iste postavke mnogo blae odreene
(poglavito kune mree). Prilikom prvog spajanja na novu mreu, Windows 7 trait
e od nas povratnu informaciju o kakvom proflu mree je rije. Ako elimo najveu
sigurnost moemo odabrati mogunost kojom e Windows 7 svaku novu mreu
smatrati javnom.
Slika 356. Povezivanje na mreu
Slika 357. Prikaz raunala u mrei unutar mape Raunalo
240
Mrea i
internet
str. / 241 240
Klikom na Promjena naprednih postavki zajednikog koritenja (Change advan-
ced sharing settings), moemo mijenjati postavke profla za javne i privatne mree.
Profl privatnih mrea ima manje restrikcije od javnih tako da ga podeavanjem
zapravo postroujemo. Kod privatnih mrea moemo zabraniti otkrivanje mree,
zabraniti zajedniko koritenje datoteka i pisaa, zabraniti zajedniko koritenje
javnih mapa, zabraniti strujanja medijskih sadraja, omoguiti niu razinu ifriranja
veze, iskljuiti zajedniko koritenje zatieno lozinkom i zabraniti veze na osnovne
grupe.
S druge strane, profl Javnih mrea ima velike sigurnosne restrikcije tako da njego-
vom modifkacijom zapravo ga olabavljujemo. Kod javnih mrea moemo dozvoliti
otkrivanje mree, dozvoliti zajedniko koritenje datoteka i pisaa, zabraniti kori-
tenje javnih mapa, zabraniti strujanja medijskih sadraja, omoguiti niu razinu
ifriranja veze i iskljuiti zajedniko koritenje zatieno lozinkom.
POSTAVLJANJE NOVE VEZE ILI MREE
Ovisno o dostupnom hardveru, moemo postaviti novu vezu ili mreu klikom na
Postavljanje nove veze ili mree (Set up a new connection or network).
U sljedeih nekoliko stranica proi emo kroz postupak povezivanja s internetom na
danas najuobiajenije naine.
Povezivanje s internetom putem usmjerivaa (rutera) sa stalnom vezom s
internetom
Danas se najee spajamo uz pomo irokopojasnog pristupa interne-
tu (najee putem DSL ili A-DSL tehnologije). Ako raunalo spajamo na
usmjeriva (ruter, router) koji je namjeten tako da je neprekidno povezan s
internetom, bit e dovoljno spojiti kablom mrenu karticu raunala s usmje-
rivaem. Windows 7 automatski detektirat e prisutnost veze s internetom.
Samo namjetanje usmjerivaa ovisi o njegovom modelu i postavkama
davatelja internet usluga (ISP, Internet service provider). U takvim sluajevima
Slika 358. Odabir profla mree
242
PRO-MIL PRO-MIL
242
potrebno je konzultirati upute proizvoaa usmjerivaa i postavke dobivene od
ISP-a. Ako korisnik ima ugovor s davateljem internet usluga, esto e dobiti usmje-
riva s ve namjetenim postavkama. Podrava li usmjeriva beian prijenos
podataka (wireless), a nae raunalo posjeduje mrenu karticu (adapter) za beino
spajanje na mreu (wireless network adapter), moi emo se spojiti na mreu i bez
potrebe fzikog spajanja kablom.
Povezivanje s internetom koritenjem korisnikog imena i lozinke
U sluaju da se na internet elimo povezati preko kabelskog ili (A-)DSL modema
ili usmjerivaa koji je podeen da radi kao premosnica (tzv. brigde mod), otvorit
emo Centar za mree i zajedniko koritenje i kliknuti na Postavljanje nove
veze ili mree (Set up a new connection or network).
Odaberemo Povezivanje s internetom (Connect to the Internet). Ovisno o dostu-
pnom hardveru, dobit emo mogunosti povezivanja s internetom. U naem slua-
ju to izgleda kao na sljedeoj slici.
Slika 359. Mogunosti povezivanja
- odabir postavljanja irokopojasne veze s
internetom
Slika 360. Naini povezivanja
242
Mrea i
internet
str. / 243 242
Ako odaberemo irokopojasni prijenos (PPPoE) (Broadband (PPPoE)), sustav e
zatraiti pristupne podatke koje smo dobili od davatelja internetskih usluga.
Ovdje moemo omoguiti koritenje iste veze i drugim korisnicima raunala tako
da oznaimo kvaicom mjesto Dopusti koritenje ove veze i drugima. Kad smo
spremni, kliknemo na gumb Povei se (Connect). Ako smo dobro upisali traene
podatke, trebali bismo biti povezani s internetom to se moe provjeriti u podruju
obavijesti na programskoj traci.
Ako odaberemo Beino (Wireless) povezivanje, zapoet e proces beinog
spajanja na mreu koji se sastoji od pretraivanja dostupnih mrea i izbora mree s
popisa dostupnih mrea.
Slika 361. Spajanje putem
korisnikog imena i lozinke
Slika 362. Veza s internetom
Slika 363. Dostupne beine mree
Beine mree trebale bi uvijek biti zatiene. Na taj nain titimo mreu od ne-
eljenih upada, razliitih zloporaba i vlastite sigurnosti. Ako je mrea nezatiena,
mogue je presretanje podataka i pristup osobnim podatcima ako je omogueno
dijeljenje datoteka i mapa. Beine mree koje nisu zatiene nekim od sustava
ifriranja podataka (enkripcija), na popisu dostupnih beinih mrea oznaene su
ikonom usklinika (vidi prethodnu sliku).
Kod beinih mrea treba imati na umu da kvaliteta prijenosa podataka uvelike
ovisi o prijemu signala. to je signal bolji i to su smetnje manje, to e rad na bei-
noj mrei biti ugodniji. Ako promotrite sliku s popisom dostupnih beinih mrea,
vidjet ete da uz mreu ZyXEL dolazi ikona sa 5 stupaca koji predstavljaju jakost
i kvalitetu signala. Mrea ZyXEL ima 4 stupca zelena od 5 moguih to predstavlja
vrlo dobar signal i jami ugodno koritenje mogunosti takve mree. S druge stra-
ne, mrea SaleDOMA ima oznaku 3/5 i uz to usklinik to znai da je signal dobar
(prihvatljiv), ali da je veza nezatiena. Koritenje mree mogue je i s niim vrijed-
nostima kvalitete i jaine signala (2/5 pa ak i 1/5), ali rad u takvim uvjetima moe
biti neugodan pucanje i ponovno spajanje, sporost i sl.
Runo spajanje na beinu mreu
Da bi se mrea to bolje zatitila, esto se pristupnim tokama (Connection points)
onemoguava emitiranje informacija o mrei. To emitiranje zapravo je dozvola
ureajima u okolini mree da u postupku pretraivanja detektiraju prisutnost bei-
ne mree. Ako zlonamjernik ne moe detektirati mreu, teko ju moe zlorabiti. U
takvim sluajevima nee biti mogue spojiti se na mreu na ranije opisan nain.
Otvorimo Centar za mree i zajedniko koritenje i kliknemo na Runo povezi-
vanje s beinom mreom (Manually connect to a wireless network).
Slika 364. Traenje sigurnosnog kljua za
pristup beinoj mrei
Slika 365. Runo povezivanje na
beinu mreu
244
PRO-MIL PRO-MIL
Otvara se prozor u kojem moramo runo unijeti sve podatke o mrei. Ti se podatci
odnose na:
naziv mree
vrstu zatite
vrstu ifriranja i
sigurnosni klju.
Da bismo se uspjeno spojili na takvu beinu mreu, moramo znati sve ove podat-
ke. Kad smo gotovi kliknemo na Dalje (Next). Otvorit e se Upraljanje beinim
mreama koje koriste (Wireless Network Connection).
Slika 366. Unoenje
podataka o beinoj mrei
Mrea i
internet
str. / 245 244
Slika 367. Upravljanje beinim mreama
246
PRO-MIL PRO-MIL
246
Ovdje imamo pregled svih spremljenih beinih mrea gdje moemo vrlo lako
ureivati njihove postavke ako doe do kakvih izmjena. Ovdje se vrlo lako moemo
prebacivati s jedne mree na drugu i sl.
Stvaranje beine ad hoc (raunalo-raunalo) mree
Ponekad se nalazimo u situaciji da elimo povezati dva raunala radi prijenosa
podataka meu njima. Najjednostavniji nain (pod uvjetom da oba ureaja zadovo-
ljavaju hardverske predispozicije) je putem ad hoc ili beine mree po potrebi.
Kliknemo na Centar za mree i zajedniko koritenje i kliknemo na Postavljanje
ad hoc veze (Set up ad Hoc Connection).
Dajemo naziv novostvorene mree i dodamo zatitu po izboru. Klikom na Dalje
(Next) stvaramo mreu. Drugo raunalo detektirat e mreu i unoenjem lozinke
(kljua), ako smo ga zadali, zavrit e proces povezivanja na novostvorenu mreu.
Slika 369. Postavljanje ad hoc mree
Slika 368. Stvaranje ad hoc
beine mree
246
Mrea i
internet
str. / 247 246
Povezivanje s internetom uz pomo klasinog modema i obine
telefonske linije
Nekad dominantan nain povezivanja s internetom danas se sve vie naputa. Ipak,
mnogi prijenosnici jo uvijek ostaju opremljeni ovakvim modemima, a kuanstva
u kojima nije dostupan irokopojasni internet esto nemaju drugu alternativu. Pri-
jenos podataka na ovaj nain mukotrpan je i nadasve spor. Suvremene internetske
stranice krcate su razliitim interaktivnim multimedijskim sadrajima koji zahtije-
vaju dobru propusnost podataka to klasini modemi nisu u stanju ispuniti. Zbog
toga modem moe ostati u primjeni za provjeru e-pote, mrenih novina i drugih
internetskih servisa koji ne zahtijevaju veliku propusnost podataka.
Da bismo postavili modemsku vezu, otvorimo Centar za mree i zajedniko kori-
tenje i kliknemo na Postavljanje modemske veze (Set up a dial-up connection).
Otvara se prozor u kojem moramo runo unijeti sve podatke o mrei (koje dobiva-
mo od ISP-a).
Ti se podatci odnose na:
telefonski broj
korisniko ime i
lozinku.
Nakon to zadamo ime
novostvorenoj vezi, i
modemska veza bit e
dostupna na popisu veza.
Slika 370. Unoenje
podataka za
uspostavu modemske
veze
Slika 371. Unoenje postavki modemske veze
248
PRO-MIL PRO-MIL
248
DIJELJENJE DATOTEKA I MAPA, OSNOVNA GRUPA (HOMEGROUP)
Koritenjem osnovne grupe olakava se zajedniko koritenje datoteka (prven-
stveno slika, glazbe, video zapisa, dokumenata) i pisaa unutar kune mree. Da bi
raunala mogla sudjelovati u Osnovnoj grupi, sva moraju imati instaliran Windows
7. Osnovna grupa i njeno namjetanje dostupno je iskljuivo u kunim mreama.
Naime, sigurnosne postavke kune mree dovoljno su nisko postavljene kako bi
zajedniko koritenje datoteka i pisaa bilo dozvoljeno na ovaj vrlo jednostavan
nain. Odmah nakon instalacije Windowsa 7 stvara se Osnovna grupa, no moemo
se prikljuiti nekoj ve postojeoj.
Postavke Osnovne grupe najlake e nam biti dostupne ako otvorimo Upravljaku
plou > Mree i Internet > Osnovna grupa.
Stvaranje osnovne grupe
Ako osnovna grupa jo nije stvorena, a koristimo profl kune mree, prilikom otva-
ranja dijela Upravljake ploe o osnovnim grupama doekat e nas stranica u kojoj
moemo stvoriti novu osnovnu grupu. Kliknemo na gumb Stvaranje osnovne
grupe (Create Homegroup).
Slika 372. Postavke postojee osnovne grupe
248
Mrea i
internet
str. / 249 248
U iduem koraku odreujemo koje vrste datoteka stavljamo na zajedniko korite-
nje te hoemo li dozvoliti zajedniko koritenje pisaa.
Nakon to smo odredili predmete zajednikog koritenja dobivamo lozinku za nau
osnovnu grupu. Lozinku emo moi u svakom trenutku promijeniti, a bit e nam
potrebna prilikom dodavanja raunala iz kune mree u osnovnu grupu. Dodavanje
vrimo klikom na hipervezu Pridrui se sad (Join now)
Slika 373. Stvaranje osnovne grupe
Slika 374. Predmeti
zajednikog koritenja
250
PRO-MIL PRO-MIL
250
Uz pomo osnovne grupe sada je u kunoj mrei omogueno dijeljene zadanih
stavki.
Dijeljenje diskova, datoteka i mapa bez koritenja osnovne grupe
Osnovna grupa najjednostavniji je nain dijeljenja stavki meu korisnicima, ali ima
nekoliko ogranienja svaki korisnik koji eli koristiti mogunosti osnovne grupe
mora koristiti Windows 7 (to esto nije sluaj, npr. prilikom povezivanja Pocket PC
rauna i PC raunala) i dijeljenje stavki omogueno je samo unutar kune mree.
Kako odabrati stavke kojima e biti doputeno dijeljenje s drugim korisnicima mre-
e. Ako se radi o pogonu ili mapi, otvorimo mapu Raunalo (Computer), odabere-
mo pogon ili mapu i oznaimo ga lijevom tipkom mia. Kliknemo desnom tipkom
na oznaenom dijelu i iz skonoh izbornika odaberemo Svojstva (Properties).
Zatim kliknemo na karticu Zajedniko koritenje (Sharing).
Slika 375. Lozinka osnovne grupe
Slika 376. Odabir mape
250
Mrea i
internet
str. / 251 250
Kliknemo li na gumb Zajedniko koritenje (Share...), moi emo odabrati korisni-
ke koji imaju stvorene korisnike raune na raunalu i odabrati one s kojima elimo
dijeliti datoteke.
Kliknemo li na Dodatno zajedniko koritenje (Advanced Sharing), moi emo
oznaiti mapu za zajedniko koritenje unutar mree, dodati dijeljene mape ili
pogona razliit od stvarno zadanog, ograniiti broj istodobnih korisnika i odrediti
dozvole koje e imati drugi korisnici. Te dozvole odnose se na punu kontrolu dato-
teka i mapa, njihovu promjenu i itanje (pristup).
Slika 377. Kartica zajedniko koritenje i mogunosti zajednikog koritenja
Slika 378. Dodatno zajedniko koritenje
252
PRO-MIL PRO-MIL
252
INTERNETSKE MOGUNOSTI ((INTERNET OPTIONS)
Internet mogunosti mahom se odnose na podeavanje Microsoftovog internet
preglednika - Internet Explorera. U sluaju da koristite neki drugi internet pregled-
nik, njegove mogunosti podeavanja bit e dostupne unutar samog preglednika.
Da bismo otvorili podeavanje internet mogunosti, otvorimo Upravljaku pou ->
Mrea i internet -> Postavke interneta. Podeavanje se vri putem 7 kartica.
Kartica Openito (General) - mogue je odrediti - mogue je odrediti
jednu ili vie poetnih stranica ( ( (Home page, Home
pages), odrediti postavke povijesti pregledavanja
web stranica (Browsing history), odnosno izbrisati je,
promijeniti zadane postavke web pretraivanja (Se-
arch) - dodati web trailice, promijeniti nain na koji
se web stranice prikazuju u karticama (Tab, Tabs)
Internet Explorera. Uz sve to, mogue je podesiti
mogunosti izgleda i prikaza stranica (Appearance)
- boje (Colors), jezike (Languages), fontove (Fonts) i
mogunosti pristupanosti (Accessibility).
Kartica Sigurnost (Security) - omoguuje odabir
razine sigurnosne zatite za zone Interneta, Lokal-
nog intraneta (Local intranet) - lokalne mree koja
funkcionira na istim protokolima kao i internet, po-
uzdanih mjesta (Trusted sites) - web mjesta za koja
vjerujemo da ne mogu natetiti naem raunalu i
ogranienih mjesta (Restricted sites) - web mjesta za
koja vjerujemo da mogu natetiti naem raunalu.
Zone Pouzdana mjesta (Trusted sites) i Ograniena
mjesta (Restricted sites) sami odreujuemo tako da
dodajemo web mjesta na njihove liste. Defnirane
razine zatite su
visoka zatita (High) - prikladna je za web
mjesta koja bi mogla sadravati opasan sadr-
aj, osigurava najveu moguu razinu zatite
i onemoguuje neke napredne mogunosti
preglednika koje bi mogle biti zlorabljene
srednja do visoka (Medium-high) - prikladna
je za veinu web mjesta, postavlja upit prije
preuzimanja sadraja koji bi mogao biti opa-
san ili zlorabljen
Slika 379. Kartica Openito
Slika 380. Kartica Sigurnost
252
Mrea i
internet
str. / 253 252
srednja (Medium) - postavlja upit prije preuzimanja sadraja koji bi mogao biti
opasan ili zlorabljen)
srednja do niska (Medium-low) - prikladna za web mjesta na lokalnoj mrei
(intranet), vena sadraja pokretat e se bez postavljanja upita
niska (Low) - minimalna razina uvanja i upozoravanja, veina sadraja preuzi-
mat e se bez upita, sav aktivan sadraj pokrenut e se bez dodatnih upita)
Radi se o sigurnosnim proflima koje je mogue prilagoditi naim potrebama
klikom na gumb Prilagoena razina... (Custom level...). Minimalna razina zatite za
zonu Internet je Srednja (Medium).
Kartica Privatnost (Privacy) - omoguuje
odreivanje razine zatite privatnosti
u zoni internet (posjeivanje stranica,
navike na mrei, osobni podatci). Naime,
mnoga web mjesta prilikom komunika-
cije s internet preglednikom generiraju
male tekstualne datoteke koje se nazivaju
kolaii (Cookies). Uz pomo tih datoteka,
razliita web mjesta mogu prepoznati
navike korisnika, prilagoditi izgled strani-
ce, pripremiti ciljane reklame i sl. Na ovoj
kartici moemo podesiti razine zatite
internetske zone na
blokiraj sve kolaie (Block All
Cookies) - blokira sve kolaie i web
mjesta ne mogu itati kolaie ve
spremljene na raunalu; mnoga web
mjesta nee raditi kako je zamiljeno
ako sustav ne prihvaa kolaie
visoka (High)
srednje visoka (Medium-High)
srednje (Medium)
niska (Low)
prihvati sve kolaie (Accept All Cookies)
Na ovoj kartici moemo defnirati i razliita pravila za odreena web mjesta klikom
na gumb Mjesta (Sites).
Na ovoj kartici dostupne su i mogunosti namjetanja blokade skonih prozora.
Naime, mnoge stranice koriste skone prozore koji najee prikazuju reklame.
Takvi prozori smetaju pri radu, a Internet Explorer ima mogunost njihovog
blokiranja. Pa ipak, kod nekih stranica skoni prozori predstavljaju njihovu
funkcionalnost pa bi blokiranje skonih prostora bitno naruavalo ju. Zato
moemo podesiti mogunosti blokatora skonih prozora (Pop-up Blocker)
dodavanjem sigurnih mjesta i namjetanjem razine blokiranja (visoka, sred-
nja i niska).
Slika 381. Kartica Privatnost
254
PRO-MIL PRO-MIL
254
InPrivate naziv je mognosti tzv. anonimnog surfanja unutar Internet Explorera.
Uz koritenje ovih mogunosti, Internet Explorer nee biljeiti nikakve podatke
na raunalu kao to su kolaii, povijest surfanja i sl. o surfanju korisnika (InPriva-
te browsing), odnosno sprijeit e dijeljenje sadraja meu treim stranama na
nekom web mjestu (InPrivate fltering). Na ovoj kartici moemo dozvoliti priku-
pljanje podataka za potrebe fltriranja InPrivate i onemoguavanje alatne trake i
proirenja kada se pokrene pregledavanje weba InPrivate.
Kartica Sadraj (Content) - omoguuje kontrolu
sadraja s razliitih web mjesta. Ovdje je mogue
ukljuiti roditeljski nadzor korisnikog rauna (kli-
kom na gumb Roditeljski nadzor (Parrent Control)
otvara se namjetanje korisnikih profla). Nadalje,
mogue je ukljuiti Savjetnika za sadraj (Con-
tent Advisor) klikom na gumb s istim nazivom.
Korisnici koji ga ukljue mogu podeavati ocjenji-
vanje sadraja golotinje, koritenog jezika, nasilja,
diskriminacije i sl. i na taj nain izvriti svojevrsno
fltriranje sadraja weba. Ostale mogunosti ove
kartice odnose se na certifkate (Certifcates),
samodovretak (AutoComplete) i saetke sadraja i
web odsjeaka (Feeds and Web Slices).
Veze (Connections) - omogueno je manipulira-
nje modemskim vezama i virtualnim privatnim
mereama (Virtual Private Network, VPN). Ako se
spajamo na internet putem lokalne mree (preko
usmjerivaa neprekidno spojenog na internet ili
drugog raunala neprekidno spojenog na inter-
net), ovu karticu moemo slobodno zaobii. Na
ovoj kartici moemo pokrenuti arobnjaka za po-
stavljanje veze s internetom, dodavati (Add..., Add
VPN...), uklanjati (Remove) i namjetati postojee
modemske veze i VPN mree (Settings) klikom na
odgovarajui gumb.
Slika 382. Kartica Sadraj
Slika 383. Kartica Veze
254
Mrea i
internet
str. / 255 254
Programi (Programs) - kartica u kojoj
moemo Internet Explorer postaviti kao
zadani web preglednik (Make default) i
upravljati njegovim dodatcima (Manage
add-ons), npr. razliitim alatnim trakama
i proirenjima, web trailicama, ubrziva-
ima i sl., odabrati HTML editor i druge
programe (npr. izbor e-mail klijenta).
Dodatno (Advanced) - na ovoj kartici moemo detaljno podesiti sve najvanije
postavke Internet Explorera. Mogunosti podeavanja tiu se ispisa web stranica
(Printing), prikaza sadraja (posebno teksta) internacionalnih stranica (Internatio-
nal), multimedije (Multimedia), pregledavanja stranica (Browsing), pretraivanja iz
adresne trake (Search from the Address bar), pristupanosti (Accessibility) i sigurnosti
(Security).
Ako nismo zadovoljni funkcionalnou Intenret Explorera nakon izmjenjenih dodat-
nih postavki, klikom na gumb Vrati dodatne postavke (Restore Advanced settin-
gs) te e se postavke vratiti na polazne vrijednosti. Ako je preglednik nestabilan,
moemo pokuati vratiti sve uinjene izmjene (dakle i one dodatne i one s bilo koje
druge kartice) na polazne vrijednosti klikom na gumb Vrati izvorno... (Reset...)
Slika 384. Kartica Programi
Slika 385. Kartica Dodatno
256
PRO-MIL PRO-MIL
256
OLAKANI PRISTUP (EASE OF ACCESS)
Windows 7 sadri mogunosti koje e olakati koritenje raunala osobama s
tjelesnim potekoama ili problemima. Prije svega to se odnosi na vid, spretnost
koritenja ruku, sluh, govor, pamenje i itanje. Dakako, koritenje alata koje sadri
Windows 7 ne iskljuuje koritenje specijaliziranih alata ove namjene koje razvijaju
trei proizvoai za izvoenje na PC raunalima zasnovanim na Windows operacij-
skim sustavima.
Suelje moemo prilagoditi takvim potrebama u dijelu Upravljake ploe Olakani
pristup (Ease of Access).
Ova kategorija Upravljake ploe sadri stavke:
Centar za olakani pristup (Ease of Access Center)
Speech Recognition (Prepoznavanje govora - nije dostupno za hrvatski jezik)
CENTAR ZA OLAKANI PRISTUP (EASE OF ACCESS CENTER)
Centar za olakani pristup polazno je mjesto za prilagodbu Windows 7 operacijskog
sustava osobama sa specifnim potrebama.
Slika 386. Centar za
olakani pristup
256
Olakani
pristup
str. / 257 256
Olakani pristup podrazumijeva koritenje jednog ili vie pomonih alata koji e
korisniku olakati upotrebu raunala. Tu se prije svega misli na povealo, zaslonsku
tipkovnicu, koritenje pripovjedaa i postavljanje jakog kontrasta.
Nadalje, korisnik moe vrlo detaljno prilagoavati:
Koritenje raunala bez prikaza (Use the computer without a display) - dakle
koritenje raunala za slijepe osobe uz mogunost itanje teksta na glas i zvu-
nog opisa
Olakavanje gledanja u raunalo (Make the computer easier to see) - pomo
osobama sa slabijim vidom s mogunostima odabira teme jakog kontrasta,
itanja teksta i zvunog opisa, uveanja prikaza na zaslonu uz koritenje alata
povealo i prilagodbu razliitih grafkih i zvunih efekata
Koritenje raunala bez mia i tipkovnice (Use the computer without a
mouse or keyboard) - pomo u vidu koritenja alata zaslonske tipkovnice
i funkcije prepoznavanja govora.
Olakajte koritenje mia (Make the mouse easier to use) - korisnik
moe odabrati mnogo prilagoenih tema pokazivaa (veliina, boja, in-
verzna boja), upravljanje pokazivaem uz pomo tipkovnice (numeriki
Slika 387. Ista
radna povrina
u Aero temi i
temi visokog
kontrasta
258
PRO-MIL PRO-MIL
258
dio tipkovnice slui za pokretanje pokazivaa u svim smjerovima) i jednostavni-
je upravljanje prozorima
Olakajte koritenje tipkovnice (Make the keyboard easier to use) - korisnik ko-
risti mogunosti kao to su ljepljive tipke (Sticky keys) - kombinacije tipki koje
podrazumjevaju dranje vie tipki u isto vrijeme korisnik moe pritiskati jednu
po jednu; fltarske tipke - u sluajevima kad se vie puta pritisne ista tipka ili se
ona pritisne u vrlo kratkim vremenskim razdobljima, sustav takve pritiske tipki
doivljava kao da je tipka pritisnuta samo jedanput i sl.
Koritenje teksta ili vizualnih alternativa za zvukove (Use text or visual
alternatives for sound) - Windows 7 esto koristi zvuna upozorenja, koritenjem
ove mogunosti, na zaslonu e se pojaviti grafko upozorenje (npr. bljeskanje
prozora ili radne povrine).
Lake se koncentrirajte na zadatke (Make it easier to focus on tasks) - nudi mo-
gunosti pomoi kod itanja, unosa teksta, prilagodbe vremenskih ogranienja
i svjetlucave signale.
Slika 388.
Primjer
mogunosti
prilagodbe
kako bi se
olakalo
gledanje
u (zaslon)
raunalo
258
Olakani
pristup
str. / 259 258
Najlaki nain prilagodbe je putem arobnjaka za nabavku preporuka Olakanog
pristupa kojeg moemo pokrenuti klikom na hipervezu s naslovne strane Centra za
olakani pristup (vidi sliku 386.).
arobnjak nas vodi kroz pet pitanja koja se tiu korisnikovih sposobnosti, odnosno
odsustva istih, a odnose se na vid, spretnost, sluh, govor i sposobnost zakljuivanja.
Nakon to se odgovori na sva pitanja, sustav e dati prepoune postavke olakanog
pristupa. Ve prilikom samog prijedloga postavki, mogue ih je dodatno podesiti,
a to se moe u svakom trenutku uiniti koristei pojedine mogunosti Centra (vidi
sliku Centra).
Slika 389. Pet koraka arobnjaka za nabavku
preporuka Olakanog pristupa
Pomagala
Bojanje
WordPad
Alat za izrezivanje
Blok za pisanje
Kalkulator
Ljepljive biljeke
Ploa za unos matematikih izraza
Snima zvuka
BOJANJE
Program Bojanje (Paint) omoguuje izradu vlastitih crtea i jednostavnih slika, a
nalazi se u mapi Pomagala (Accessories).
Sljedea slika prikazuje program Bojanje (Paint).
Radna povrina programa Bojanje izgleda poput praznog platna koje trebamo
oslikati koristei se alatima i bojama na Vrpci (Ribbon). Osim alata i boja, Vrpca
sadri Meuspremnik (Clipboard) s naredbama za premjetanje i kopiranje crtea
te gumb za odabir dijelova crtea.
Crte stvaramo koristei prostorune alate ili crtamo gotove oblike koje biramo u
grupi Oblici (Shapes).
RAD S BOJAMA
Kao to slikar najprije umoi kist u boju i mi trebamo izabrati boju kojom emo crta-
ti. U programu Bojanje moemo slikati s prednjom (Boja 1- Color 1) i pozadinskom
bojom (Boja 2 Color 2). Kada alat za crtanje vuemo lijevom tipkom mia, koristi-
mo boju 1, a desnom tipkom mia boju 2.
Boju biramo tako da prvo kliknemo na gumb boje koju elimo izabrati, npr. Boja1, a
zatim na eljenu boju na paleti. elimo li posebnu nijansu boje, kliknemo na gumb
Ureivanje boja (Edit colors) te u dijalokom okviru odredimo eljenu nijansu.
Kliknemo na boju u paleti ili unutar spektra boja, a zatim pomou strelice s desne
strane spektra podesimo eljenu nijansu. U okviru Boja|Puna (Color|Solid) vidimo
Slika 390. Prozor programa Bojanje
PRO-MIL PRO-MIL
262
kako izgleda podeena nijansa boje, a u poljima s desne strane vidimo koje vrijed-
nosti u rasponu od 0 do 255 crvene (Red), zelene (Green) i plave (Blue) boje sadri
izabrana nijansa - program Bojanje koristi RGB sustav boja.
Za primjenu izrabrane boje kliknemo na U redu (OK).
ALATI I OBLICI
Za stvaranje crtea koristimo olovku, kanticu s bojom, kistove i alat za tekst. Uz alate
koristimo i gotove oblike: pravokutnike, elipse, zvjezdice...
Olovka
Najprije izaberemo boju kojom elimo crtati i kliknemo na gumb Olovka (Pencil).
Pokaziva mia promijeni oblik u olovku. Pritisnemo tipku mia i vuemo mi kako
bismo nacrtali ono to elimo. Boju olovke moemo naknadno mijenjati.
Slika 391. Ureivanje boje
Slika 392. Crtanje olovkom
Bojanje
str. / 263 262
PRO-MIL PRO-MIL
264 264
Ispuna bojom
Ispunu bojom koristimo za bojanje nacrtanih oblika. Po odabiru alata pokaziva
mia promijeni oblik u kanticu iz koje se izlijeva boja. Da bismo neto pobojali
izabranom bojom, potrebano je paljivo postaviti vrh mlaza boje iz kantice na
povrinu koju elimo pobojati i kliknuti lijevom tipkom mia (ne vui mi kao kod
crtanja). Boja iz kantice razlije se po povrini koju dotie vrh mlaza boje.
Ako boja izae izvan nacrtanog oblika, tada crta kojom je crtan oblik nije potpuno
zatvorena te se boja razlila okolo.
Ako kliknemo na radnu povrinu programa Bojanje (list papira), cijela podloga ispu-
nit e se izabranom bojom (bojom 1 ili bojom 2).
Za uklanjanje boje kojom smo ispunili nacrtani oblik, kliknemo na gumb Poniti
(Undo) na alatnoj traci za brzi pristup. Boju ispune moemo promijeniti odabirom
druge boje ili je zamijeniti bojom pozadine (bojom 2) tako da na nacrtani oblik
kliknemo desnom tipkom mia (boja 2 mora prethodno biti odabrana).
Kist
Kistom moemo prostoruno crtati ravne i zakrivljene crte
te zranim kistom rasprivati boju. Klikom na strelicu ispod
gumba Kistovi (Brushes) otvaramo dostupne oblike kistova.
Kliknemo na kist kojim elimo slikati, izaberemo boju te
pomou gumba Veliina (Size) biramo debljinu crte koju
emo kistom crtati.
Lijevom tipkom mia crtamo bojom 1, a desnom
tipkom mia bojom 2.
Slika 393. Bojanje kanticom s bojom
Slika 394. Vrste kistova i mogue veliine zranog kista
Slika 395.
Crtanje kistom
za uljane boje i
zranim kistom
264
Bojanje
str. / 265 264
Crtanje razliitih oblika
U grupi Oblici (Shapes) nalaze se razliiti oblici koje moemo nacrtati, od obine i
zakrivljene crte, ovala, pravokutnika, mnogokuta, strelica, zvjezdica, oblaia, srca i
znaka munje.
Gotovi oblik crtamo na sljedei nain:
izaberemo oblik koji elimo nacrtati
izaberemo boju
odredimo veliinu (debljinu) crte kojom elimo nacrtati izabrani oblik
pritisnutom tipkom mia vuemo po podlozi dok ne dostignemo eljenu
veliinu izabranog oblika. Zatim otpustimo tipku mia. Ako hoemo nacrtati
proporcionalne gotove oblike (krug ili kvadrat), tijekom povlaenja mia drimo
pritisnutu tipku Shift.
Ako povlaimo mi lijevom tipkom mia, crtamo bojom 1, a desnom tipkom mia
crtamo bojom 2. Mi moemo povlaiti u bilo kojem smjeru, gore, dolje,lijevo, de-
sno ili dijagonalno.
Za crtanje pravilnog oblika, npr. kruga, izaberemo oblik Oval, drimo pritisnutu
tipku Shift, a miem crtamo krug do eljene veliine. Otpustimo tipku mia, a zatim
tipku Shift. Na isti nain moemo pomou pravokutnika nacrtati kvadrat.
Kada nacrtamo izabrani oblik i otpustimo tipku mia, oblik je oznaen - omeuje ga
pravokutnik s isprekidanom crtom. Dok god je oblik oznaen, moemo ga
ispuniti bojom ili mu mijenjati debljinu obrisa (crte kojom je omeen).
Ispuna bojom - kliknemo na gumb Ispuna (Fill) i otvorimo izbornik sa
stilovima ispune. Kako oznaavamo stilove ispune, na oznaenom obliku
vidimo kako pojedini stil ispune izgleda. Kliknemo na stil ispune koji elimo
primijeniti. Odabirom stila ispune nacrtani oblik ispuni se bojom pozadine,
1.
2.
3.
4.
Slika 396. Oblici za crtanje
Slika 397. Crtanje elipse
PRO-MIL PRO-MIL
266 266
odnosno bojom 2. Ako je oblik nacrtan pozadinskom bojom - bojom 2, odabirom
stila ispune ispuni se bojom 1.
Da bismo uklonili ispunu, kliknemo na gumb Ispuna (Fill) -> Bez ispune (No fll).
Obris ili linija obruba - nacrtani oblici imaju obrub ili obris koji moe izgledati razli-
ito. Stil obrisa biramo klikom na gumb Obris (Outline), a zatim na stil obrisa. elimo
li ukloniti crtu obruba, kliknemo na Bez obrisa (No outline). Obrisu moemo mije-
njati debljinu crte klikom na gumb Veliina (Size) pa na debljinu crte koju elimo.
Ispunu bojom i obris lika koji elimo nacrtati moemo izabrati prije nego to za-
ponemo s crtanjem. U tom sluaju ako crtamo oblik lijevom tipkom mia, oblik e
imati obrub boje 1, a ispunu boje 2. Ako crtamo desnom tipkom mia, oblik e imati
obrub boje 2, a ispunu boje 1.
Crta
Ravnu crtu crtamo tako da izaberemo oblik ravne crte i pritisnemo lijevu tipku
mia na mjestu gdje elimo zapoeti s crtom. Pritisnutom tipkom mia vuemo u
eljenom smjeru, a zatim otpustimo tipku mia. Nacrtana crta je po otputanju tip-
ke mia oznaena - na krajevima crte vide se maleni kruii. Oznaenoj crti moemo
promijeniti boju odabirom druge boje s palate boja i debljinu crte pomou gumba
Veliina (Size).
Zakrivljenu crtu crtamo tako da odaberemo oblik zakrivljene crte i nacrtamo crtu
eljene duine. Na mjestu gdje elimo napraviti krivulju pritisnutom tipkom mia
vuemo u smjeru u kojem radimo luk. Pokaziva mia ima oblik . Kada napravi-
mo dovoljno velik luk, kliknemo tipkom mia. Krivulja moe imati jedan ili dva luka.
Nakon to napravimo prvi luk (klik A), pritisnutom tipkom mia vuemo krivulju u
smjeru drugog luka. Kada drugi luk dostigne eljenu veliinu, kliknemo miem (klik
B). Oko nacrtane krivulje nalazi se pravokutnik s isprekidanom crtom - krivulja je
oznaena. Oznaenoj krivulji moemo promijeniti boju ili debljinu crte.
Slika 398. Biranje stila ispune i uklanjanje obrisa elipse
266
Bojanje
str. / 267 266
Crtanje mnogokuta
Mnogokut crtamo tako da povlaimo pokaziva mia crtajui ravne crte. Na mjestu
gdje elimo napraviti kut, kliknemo, a zatim povuemo crtu u sljedeem smjeru.
Kod mnogokuta moramo spojiti poetnu i zavrnu toku.
Tekst
Alat za tekst omoguuje unos teksta na slike i crtee. Kliknemo na alat Tekst (Text)
i razvuemo pravokutni okvir za unos teksta. Istog trena postaju dostupni alati za
tekst - u prozoru programa Bojanje otvara se kartica Tekst (Text).
U okvir upiemo tekst koji elimo, a zatim ga moemo urediti. Koristei naredbe na
kartici Tekst (Text) mijenjamo vrstu i veliinu fonta (pisma) te boju fonta tako da
oznaimo tekst u okviru za tekst, a zatim izaberemo naredbu. Tekst moemo nagla-
siti podebljanjem, kurzivom (ukoavanjem), podcrtavanjem i precrtavanjem. Okvir
za tekst moe biti proziran i neproziran kao to je u primjeru na slici.
Slika 399.
Crtanje krivulje
Slika 400. Crtanje mnogokuta
Slika 401. Unos teksta na sliku
PRO-MIL PRO-MIL
268 268
Brisalo
Pomou alata Brisalo (Eraser) briemo dijelove slike. Kliknemo na alat te pokaziva-
em mia prelazimo preko onog to elimo izbrisati kao to brisalom (gumicom)
briemo na papiru. Pomou gumba Veliina (Size) odreujemo veliinu brisala.
Dio slike moemo izbrisati i tako da oznaimo dio za brisanje i pritisnemo tipku
Delete.
Bira boje
Bira boje (Color picker) koristimo ako elimo boju oblika koji crtamo potpuno
uskladiti s bojom drugih objekata na slici, a naroito elimo li nijansu boje koja
je prethodno ureena. Odabirom alata Bira boje pokaziva mia poprima oblik
kapaljke. Lijevom tipkom mia kliknemo na onu boju koju elimo postaviti kao boju
1, a desnom tipkom mia za odabir boje 2.
Povealo
Pomou poveala moemo poveati ili umanjiti prikaz dijela slike. Po odabiru alata
Povealo (Magnifer), pokaziva mia poprimi oblik poveala na pravokutnom
okviru. Klik lijevom tipkom mia poveava prikaz slike, a klik desnom tipkom mia
smanjuje prikaz slike u prozoru programa. Postotak poveanja/smanjenja prikaza
slike vidimo na statusnoj traci u polju Zumiranje (Zoom).
Pomou gumbi za zumiranje u donjem desnom dijelu prozora moemo poveati/
smanjiti prikaz slike u prozoru programa kao i na kartici Prikaz (View). Kada pove-
amo prikaz slike, u prozoru programa pojave se klizai koje moemo koristiti za
okomito i vodoravno pomicanje po slici.
268
Bojanje
str. / 269 268
RAD SA SLIKOM
Na slici koju smo napravili moemo raditi razne zahvate. Dijelove slike moemo
premjetati, kopirati, rotirati, zrcaliti (prikazati kao u ogledalu), mijenjati veliinu
slike te sliku spremiti i ispisati.
Odabir slike i dijelova slike
Kada elimo kopirati ili premjestiti dio slike, rotirati ga ili izbrisati, moramo prije
koritenja naredbe taj dio slike oznaiti (odabrati). Dijelove slike moemo oznaava-
ti pravokutnim i prostorunim odabirom. Prvo izaberemo nain odabira klikom na
strelicu ispod gumba Odabir (Select), a zatim na eljeni odabir (pravokutni (Rectan-
gular selection), prostoruni (Free-form selection ) ili odaberi sve (Select all)).
Pravokutnim odabirom napravimo pravokutnik na dijelu slike na koji elimo primi-
jeniti neku naredbu. Prostorunim odabirom pokazivaem mia ocrtamo ono to
elimo oznaiti.
Da bismo ponitili odabir, kliknemo bilo gdje izvan oznaenog dijela slike.
Za oznaavanje cijele slike kliknemo na strelicu ispod Odaberi (Select) -> Odberi
sve (Select all). Odabir cijele slike ponitimo pritiskom na tipku Escape (Esc).
Promjena veliine
Klikom na gumb Promjena veliine (Resize)
otvara se prozor u kojem moemo proporcionalno
poveati (ili smanjiti) cijelu sliku ili je nakositi pod
stupnjem koji mi odredimo.
Slika 402. Prostoruni odabir
Slika 403. Promjena veliine slike i
ukoavanje slike
PRO-MIL PRO-MIL
270 270
Rotiranje
Dio slike ili cijelu sliku moemo rotirati pod 90
o
ili 180
o
, ili je okomito ili vodoravno
zrcaliti. Ako oznaimo dio slike, izabrana naredba primijenit e se na oznaeni dio. U
protivnom, rotiranje ili zrcaljenje primijenit e se na cijelu sliku.
Premjetanje i kopiranje dijelova slike
Dio slike moemo premjetati i kopirati unutar iste slike ili u drugu sliku. Isto tako
cijelu sliku moemo kopirati u drugu sliku.
Za premjetanje koristimo naredbe Izrei (Cut) i Zalijepi (Paste), a za kopiranje
naredbe Kopiraj (Copy) i Zalijepi (Paste) na isti nain kao to ih koristimo i u ostalim
programima Windowsa.
Kartica Prikaz
Kartica Prikaz (View) sadri poveala za poveanje i smanjenje prikaza slike u
prozoru programa. U grupi Pokai ili sakrij (Show or hide) moemo ukljuiti prikaz
ravnala (Rulers), crti reetke (Gridlines) i traku stanja (Status bar) u prozoru pro-
grama. Sliku moemo prikazati preko cijelog zaslona klikom na gumb Cijeli zaslon
(Full screen). U normalan prikaz vraamo se pritiskom na tipku Escape (Esc).
Slika 404. Zrcaljenje dijela slike
Slika 405. Kartica Prikaz
270
Bojanje
str. / 271 270
Spremanje i otvaranje slika
Spremanje i otvaranje datoteka objanjeno je u poglavlju Datoteke i mape - Krei-
ranje datoteka. Slike napravljene u programu Bojanje spremamo i otvaramo na isti
nain.
Ispis slike
Sliku ispisujemo klikom na gumb programa Bojanje (Paint) -> Ispis -> Ispis (Print).
U dijalokom okviru odredimo to elimo ispisati i broj kopija (primjeraka) ispisa.
Prije ispisa poeljno je provjeriti sliku u pretpregledu ispisa kako bismo provjerili
je li sve u redu, a pomou naredbe Postavljanje stranice (Page setup) odredimo
veliinu papira i margine za ispis slike.
Slika 406. Ispis slike i dijaloki
okvir postavljanje stranice
PRO-MIL PRO-MIL
272 272
WORDPAD
Unutar operacijskog sustava Windows 7 u mapi s pomonim programima nalazi
se program za obradu teksta WordPad. WordPad omoguuje kreiranje i ureivanje
teksta, primjenu oblikovanja i umetanje grafke u tekst te zadovoljava svakodnevne
potrebe korisnika za npr. pisanje pisama, referata, lektire i ostalih jednostavnijih
tekstova.
OPIS PROZORA I ALATA
WordPad pokreemo klikom na izbornik Start -> Svi programi (All Programs) ->
Pomagala (Accessories) -> WordPad. Otvara se prozor poput ovog na slici.
Na vrhu prozora nalazi se naslovna traka. Na njoj se nalazi ime dokumenta (Docu-
ment) i naziv programa WordPad . Na lijevom kraju su ikona programa WordPad i
alatna traka za brzi pristup, a na desnoj strani gumbi za rad s prozorom.
Alatna traka za brzi pristup (Quick Access Toolbar)
Alatna traka za brzi pristup sadri gumbe za brzo pokretanje naredbi klik na gumb
aktivira naredbu. Na traku su inicijalno postavljeni gumbi naredbi Spremi (Save),
Poniti (Undo) i Ponovi (Redo). Alatnu traku za brzi pristup prilagodimo tako da
dodamo naredbe koje esto koristimo ime ubrzavamo rad, a time i uinkovitost.
Klik na strelicu na desnom kraju alatne trake za brzi pristup otvara izbornik s nared-
bama. Klik na pojedinu naredbu postavlja gumb izabrane naredbe na alatnu traku
Slika 407. Prozor programa WordPad
272
WordPad
str. / 273 272
za brzi pristup, npr. naredbu Novo (New). elimo li otvoriti novi prazni dokument
dovoljno je kliknuti na gumb Novo (New) na alatnoj traci za brzi pristup, umjesto da
kliknemo najprije na gumb WordPad, a zatim na naredbu Novo (New) 2 klika.
Na alatnu traku za brzi pristup moemo postaviti bilo koju naredbu tako da desnom
tipkom mia kliknemo na gumb naredbe, a zatim na Dodaj na alatnu traku za brzi
pristup (Add to Quick Access Toolbar).
Koje e se naredbe nalaziti na alatnoj traci za brzi pristup te hoe li traka biti smje-
tena iznad (above) ili ispod (below) vrpce ovise o elji i navici korisnika koji koristi
program.
Vrpca (Ribbon)
Vrpca se sastoji od gumba WordPad i dvije kartice s naredbama Poetak (Home) i
Prikaz (View).
Gumb WordPad (The WordPad Button)
Pomou gumba WordPad otvaramo izbornik za rad s datotekama. U ovom izborni-
ku smjetene su naredbe za otvaranje nove (Nova (New)) ili ranije spremlje-
ne datoteke (Otvori (Open)), naredbe za spremanje (Spremi (Save) i Spremi
kao (Save as)), ispis (Ispis (Print)) i podeavanje izgleda stranice datoteke
(Postavljanje stranice (Page setup)) te naredbe za slanje dokumenta elek-
tronikom potom (Poalji putem e-pote (Send in e-mail)) i izlaz iz progra-
ma (Izlaz (Exit)).
Slika 408.
Dodavanje naredbe
na alatnu traku
za brzi pristup iz
padajueg izbornika
trake
Slika 409. Dodavanje naredbe Font s vrpce na alatnu traku za brzi pristup
Slika 410. Vrpca (Ribbon) s prikazanom karticom Poetak (Home)
PRO-MIL PRO-MIL
274 274
Kartice (Tabs)
Kartice sadre naredbe podijeljene u grupe prema srodnosti zadataka koje obavlja-
ju (grupa naredbi za oblikovanje slova, odlomka itd.).
Kartica Poetak (Home) (prikazana na slici prozora programa WordPad) sadri na-
redbe podijeljene u pet grupa.
Meuspremnik (Clipboard) naredbe za premjetanje i kopiranje sadraja
Font naredbe za oblikovanje sadraja (veliina, vrsta i boja slova, stilovi (podeblja-
no, kurziv, podcrtano i naglaavanje)
Odlomak (Paragraph) poravnanje teksta izmeu rubova papira, prored u odlom-
ku, uvlake i stvaranje popisa
Umetni (Insert) umetanje datuma, slike i crtea
Ureivanje (Editing) traenje, zamjena teksta i oznaavanje teksta.
Kartica Prikaz (View) sadri tri grupe naredbi:
Zumiraj (Zoom) prilagodba prikaza dokumenta (poveanje, smanjenje)
Pokai ili sakrij (Show or hide) za prikaz ili skrivanje dijelova prozora
Postavke (Settings) za prelamanje teksta (Word wrap) i odreivanje mjernih jedini-
ca (Measurement units)
Slika 411.
Gumb WordPad s
naredbama
Slika 412. Kartica Prikaz (View)
274
WordPad
str. / 275 274
UNOS TEKSTA I SPREMANJE DOKUMENTA
Radna povrina programa WordPad izgleda poput lista papira na kojem piemo
tekst. Datoteka nastala u WordPadu zove se dokument i po zadanim postavkama
programa sprema se u mapu Dokumenti (Documents) koja je osobna mapa korisni-
ka prijavljenog na raunalo.
Sadraj unosimo na mjestu toke unosa - okomite titrajue crte (esto se naziva
kursor). Sa svakim upisanim znakom toka unosa pomie se udesno. Na kraju
retka toka unosa automatski prelazi u sljedei redak tako da mi ne moramo o tome
brinuti.
Kada elimo zapoeti novi odlomak, pritisnemo tipku Enter. Dakle, odlomak je tekst
napisan izmeu dva pritiska na tipku Enter, a moe biti samo jedna rije, reenica ili
vie reenica. Dva odlomka odvojena su malim razmakom.
Kada elimo zapoeti novi redak u istom odlomku, pritisnemo tipke Shift+Enter.
Spremanje i otvaranje dokumenata
Spremanje i otvaranje dokumenta obraeno je u poglavlju Datoteke i mape - Krei-
ranje datoteka tako da emo se ovdje samo podsjetiti.
Dokument spremamo klikom na gumb naredbe Spremi (Save) na alatnoj traci za
brzi pristup ili klikom na gumb WordPad -> Spremi (Save). Otvara se dijaloki okvir
u kojem odreujemo mapu u koju elimo spremiti dokument, ime dokumenta i
oblik (tip ili vrstu) dokumenta.
Svaku sljedeu promjenu u dokumentu spremamo klikom na gumb Spremi.
Kada elimo dokument spremiti pod drugim imenom, u drugu mapu ili u drugom
obliku koristimo naredbu Spremi kao (Save as) iz izbornika gumba WordPad.
WordPad prema zadanim postavkama sprema dokumente u obliku obogaenog
teksta (Rich Text Format - RTF), ali daje mogunost spremanja datoteka u obinom
tekstom formatu (.txt), u obliku open XML sustava Ofce - Word dokument (.docx)
te kao tekst u obliku Open Document (.odt). Isto tako WordPad moe otvoriti takve
vrste datoteke (.txt, .rtf, .docx, .odt).
Da bismo zapoeli na izradi novog dokumenta, kliknemo na gumb WordPad ->
Novo (New). Radnu povrinu programa prekrije novi list papira te zaponemo s
unosom sadraja. Novi dokument dostupan je odmah po otvaranju programa.
elimo li otvoriti ranije spremljen dokument, kliknemo na gumb WordPad -> Otvo-
ri (Open) te pomou dijalokog okvira potraimo eljeni dokument.
PRO-MIL PRO-MIL
276 276
PREMJETANJE I KOPIRANJE TEKSTA
Tekst moemo premjetati i i kopirati unutar istog dokumenta ili izmeu dva doku-
menta.
Tekst premjetamo tako da:
oznaimo tekst koji elimo premjestiti
kliknemo na gumb Izrei (Cut) u grupi Meuspremnik (Clipboard) ili pritisne-
mo tipke Ctrl+X
postavimo toku unosa na mjesto na koje emo prethodno izrezan tekst pre-
mjestiti
kliknemo na gumb Zalijepi (Paste) ili pritisnemo tipke Ctrl+V
Tekst moemo premjestiti i tako da ga oznaimo, a zatim ga pritisnutom tipkom
mia odvuemo na dugo mjesto.
Tekst kopiramo tako da:
oznaimo tekst koji elimo kopirati
kliknemo na gumb Kopiraj (Copy) u grupi Meuspremnik (Clipboard) ili priti-
snemo tipke Ctrl+C
postavimo toku unosa na mjesto na koje emo tekst kopirati
kliknemo na gumb Zalijepi (Paste) ili pritisnemo tipke Ctrl+V
Drugi nain je da oznaimo tekst koji elimo kopirati, drimo pritisnutu tipku Ctrl a
lijevom tipkom mia odvuemo oznaeni tekst na mjesto na koje emo ga kopirati.
Na odreditu prvo otpustimo tipku mia, a zatim tipku Ctrl.
Za premjetanje/kopiranje sadraja izmeu dva dokumenta najbolje je otvoriti
svaki dokument u zasebnom prozoru WordPada te prozore razmjestiti na zaslonu
pomou znaajke Aero poravnanje (pogledajte poglavlje Rad s prozorima - pre-
mjetanje i slaganje prozora). Zatim premjestimo/kopiramo sadraj iz jednog
dokumenta u drugi pomou naredbi ili pomou tehnike povuci i ispusti (dragg
and drop) - oznaeni tekst iz jednog prozora odvuemo miem na eljeno mjesto u
drugom prozoru.
1.
2.
3.
4.
1.
2.
3.
4.
Slika 413. Meuspremnik - naredbe za premjetanje i kopiranje
276
WordPad
str. / 277 276
UREIVANJE TEKSTA
Tekst koji smo napisali moemo urediti tako da istaknemo pojedine dijelove sadra-
ja, uredimo izgled odlomaka, a moemo napraviti i razne popise. Tekst ureujemo
pomou kartice Poetak (Home).
Najprije moramo oznaiti ono to elimo urediti: znak, rije, reenicu, odlomak ili
cijeli dokument.
Oznaavanje teksta
Openito tekst oznaimo tako da postavimo pokaziva mia na poetak teksta koji
elimo oznaiti i drei pritisnutu lijevu tipku mia vuemo mi do kraja teksta. Na
kraju teksta koji elimo oznaiti otpustimo tipku mia. Tekst preko kojeg prelazimo
pritisnutom tipkom mia osvijetli se.
Da bismo ponitili oznaavanje kliknemo bilo gdje u dokumentu.
Jednu rije oznaimo dvoklikom na nju (dva puta brzo kliknemo na eljenu rije).
Jedan redak oznaimo tako da postavimo pokaziva mia ispred eljenog retka.
Kada pokaziva mia promijeni izgled u strelicu nagnutu u desno, kliknemo.
Vie redaka oznaimo tako da pritisnutom lijevom tipkom mia vuemo pokaziva
mia ispred redaka koje elimo oznaiti, od prvog prema posljednjem eljenom
retku. Kada oznaimo posljednji redak, otpustimo tipku mia.
Odlomak oznaimo tako da tri puta kliknemo unutar odlomka. Drugi nain je da
postavimo pokaziva mia ispred odlomka i dva puta brzo kliknemo (dvoklik ispred
odlomka).
Slika 414. Oznaeni
dijelovi dokumenta: rije,
redak i odlomak
PRO-MIL PRO-MIL
278 278
Cijeli dokument oznaimo tako da kliknemo na gumb Odaberi sve (Select all) na
kartici Poetak (Home), grupa Ureivanje (Edit) ili pritisnemo tipke Ctrl+A.
Kretanje po dokumentu
Po dokumentu (sadraju) kreemo se pomou tipki sa strelicama - znak lijevo ili
desno, redak gore ili dolje (toka unosa pomie se u smjeru strelice na tipki).
Pomou kotaia na miu pomiemo sadraj dokumenta gore-dolje. Za pomica-
nje gore-dolje moemo koristiti tipke PageUp (gore) i PageDown (dolje) i okomiti
kliza s desne strane prozora.
Za pomicanje lijevo-desno koristimo vodoravni kliza na dnu prozora WordPada.
Pomou kombinacije tipku Ctrl+strelica lijevo/desno pomiemo se za jednu rije
lijevo/desno, a pomou kombinacije tipki Ctrl+strelica gore/dolje pomiemo se
za jedan odlomak gore/dolje u sadraju. Tipke Ctrl+Home pomie nas na poetak
dokumenta, a tipke Ctrl+End na kraj dokumenta.
Toku unosa moemo postaviti na bilo koje mjesto u sadraju tako da postavimo
pokaziva mia na eljeno mjesto i kliknemo.
Ureivanje teksta
Ureivanje teksta podrazumijeva ureivanje fonta i odlomka. Ureivanje odlomka
obuhvaa ureivanje fonta (vrstu, veliinu i boju fonta), razmak meu redovima,
uvlaenje teksta u odlomku i izradu raznih popisa.
Grupa Font na kartici Poetak (Home) sadri naredbe za oblikovanje fonta. Font je
pismo (vrsta slova) koje koristimo u izradi dokumenta.
Zadani font programa WordPad je Calibri veliine 11 tokica.
Font mijenjamo tako da:
oznaimo tekst kojem elimo mijenjati font
kliknemo na strelicu polja Font da bismo otvorili popis dostupnih fontova. Na
oznaenom tekstu u dokumentu vidimo kako izgleda font koji oznaimo na listi.
kliknemo na eljeni font u popisu.
1.
2.
3.
Slika 415. Naredbe za
ureivanje fonta
278
WordPad
str. / 279 278
Ako elimo ponovo promijeniti font, ponovimo postupak.
Na isti nain mijenjamo veliinu fonta. Otvorimo popis i kliknemo na eljenu veli-
inu fonta. Klikom na gumbe Poveaj font (Grow font) i Smanji font (Shrink font)
postepeno poveavamo/smanjujemo font za 1 , 2 ili vie tokica.
Gumbe u donjem retku grupe Font koristimo za isticanje teksta:
podebljanjem,
kurzivom (ukoeni ispis),
podcrtavanjem,
precrtavanjem,
oznaavanje teksta bojom (slino kao markerom na papiru)
promjenu boje fonta.
Najprije oznaimo tekst, a zatim kliknemo na gumb odgovarajue naredbe. Gumb
naredbe koju smo primijenili ima podlogu drugaije boje, odnosno gumbi za boju
oznaavanja teksta i boju fonta imaju prikazanu boju koja je primijenjena na tekst.
Da bismo uklonili oblikovanje ponovo oznaimo tekst i kliknemo na gumb naredbe
koja je prethodno primijenjena, npr. gumb Podebljano (prvi klik aktivira naredbu,
drugi je deaktivira). Za promjenu boje oznaavanja teksta ili boje fonta otvorimo
paletu boja te kliknemo na drugu boju (ako elimo promijeniti boju) ili izaberemo
Bez boje (No color) za oznaavanje teksta i Automatski (Automatic) za ukla-
njanje boje fonta.
Slika 416. Promjena fonta
PRO-MIL PRO-MIL
280 280
Pisanje indeksa i eksponenta: oznaimo sadraj koji elimo pretvoriti u indeks/ek-
sponent i kliknemo na odgovarajui gumb. Indeks/eksponent uklanjamo ponovnim
klikom na gumb.
Oblikovanje odlomka
Oblikovanje odlomka obuhvaa poravnanje odlomka, uvlake, prored u odlomku i
razmak iza odlomka, to moemo podesiti pomou gumbi u grupi Odlomak (Para-
graph) ili u dijalokom okviru Odlomak (Paragraph).
Koristei gumbe za poravnanje odlomak moemo poravnati uz lijevu ili desnu mar-
ginu (rub) stranice ili obostrano poravnanje kada je tekst ravnomjerno rasporeen
izmeu lijeve i desne margine. Centriranje teksta obino koristimo za naslove.
Ako pojedini odlomak elimo naglasiti, moemo ga uvui u odnosu na ostatak tek-
sta. Odlomak moemo uvui u odnosu na lijevu marginu klikom na gumb Poveaj
uvlaku (Increase indent) u grupi Odlomak (Paragraph). Odlomak se uvue udesno u
odnosu na ostatak teksta. Pomou gumba Smanji uvlaku (Decrease indent) sma-
njujemo uvlaku, odnosno uvueni odlomak vraamo na prethodnu razinu ulijevo.
Uvlaenje odlomaka moemo postii i pomou tipke tabulatora (Tab) na tipkovni-
ci. Najprije oznaimo odlomak (dvoklik ispred odlomka), a zatim pritisnemo tipku
tabulatora. Svakim pritiskom na tipku tabulatora odlomak e se uvui za jedan
pomak tabulatora udesno. Za smanjenje uvlake moemo koristiti gumb Smanji
uvlaku ili kombinaciju tipki Shift+tabulator. Za uvlaenje odlomka pomou tipki
odlomak mora obavezno biti oznaen, dok je za uvlaenje klikom na gumb dovolj-
no postaviti toku unosa unutar odlomka koji elimo uvui.
Slika 417. Primijenjena oblikovanja na tekst i njihovo uklanjanje
Slika 418.
Oblikovanje
eksponenta
280
WordPad
str. / 281 280
Ako elimo uvui samo prvi redak u odlomku, na poetku odlomka pritisnemo
tipku tabulatora da bismo uvukli tekst za jedan pomak te dalje nastavimo s unosom
sadraja.
Prored
Prored je razmak izmeu dva retka u odlomku, a odreujemo ga pomou gumba
Prored (Line spacing). Postavimo toku unosa unutar odlomka kojem mijenjamo
prored (ili oznaimo cijeli odlomak) te pomou gumba Prored otvorimo popis mo-
guih razmaka proreda i kliknemo na eljenu vrijednost.
Prijelazom u novi odlomak, vrijednost proreda
prenosimo u sljedei odlomak.
Pomou gumba Odlomak (Paragraph) otvara-
mo dijaloki okvir u kojem moemo odjednom
podesiti uvlake odlomka, uvlaenje prvog retka
odlomka, prored, poravnanje i razmak
iza odlomka. U ovom dijalokom okviru
moemo izabrati i uvlaenje odlomka u
odnosu na desnu marginu to gumbi na
vrpci ne omoguuju.
Slika 419. Razliita poravnanja teksta
Slika 420. Odreivanje proreda u
odlomku
Slika 421. Dijaloki okvir Odlomak
PRO-MIL PRO-MIL
282 282
Izrada popisa
WordPad omoguuje izradu raznih popisa koje moemo numerirati grafkom
oznakom (tokicom), brojevima i abecedom.
Popis radimo na sljedei nain:
Postavimo toku unosa u novi redak.
Pomou gumba Zaponi popis (Start a list) izaberemo oznaku (numeraciju)
popisivanja stavki.
Izabrana oznaka umetne se u dokument i prva stavka popisa uvue se u odno-
su na lijevu marginu. Upiemo prvu stavku popisa i pritisnemo tipku Enter.
Prijelazom u novi redak nastavljamo popis, tj. automatski se dodaje oznaka
popisa (tokica ili sljedei broj ili slovo).
Popis prekidamo ponovnim klikom na gumb Zaponi popis ili dvostrukim priti-
skom na tipku Enter.
Popis moemo napraviti i tako da prvo napiemo stavke popisa, svaku stavku u
novom retku. Zatim oznaimo stavke popisa i izaberemo nain nabrajanja. Svim
oznaenim stavkama dodijelit e se izabrana numeracija.
Za promjenu naina numeracije (npr. slova u brojke) oznaimo stavke popisa i iza-
beremo drugu numeraciju.
Traenje i zamjena sadraja
Za traenje odreene rijei ili fraze u tekstu dokumenta koristimo naredbu Pronai
(Find) koja se nalazi u grupi Ureivanje (Editing) na kartici Poetak (Home).
Klikom na gumb Pronai (Find) otvara se dijaloki okvir Trai (Find) u kojem je
potrebno upisati rije ili frazu koju traimo. Nadalje odreujemo trai li se zadani
pojam samo kao cijela rije ili moe biti i dio rijei (npr. rije dokument nalazi se
unutar rijei dokumentarni) te treba li prilikom traenja razlikovati velika i mala
slova (ako traena rije zapoinje velikim slovom). Kada kliknemo na Trai sljedee
(Find next) program potrai zadanu rije i oznai je. Svakim sljedeim klikom na Tra-
i sljedee, program oznai narednu pojavu zadane rijei u dokumentu. Program
nas obavijesti kada zavri s pretraivanjem teksta. Kliknemo na U redu (OK).
1.
2.
3.
4.
Slika 422. Promjena
numeracije popisa
282
WordPad
str. / 283 282
Naredbu Zamijeni koristimo kada neku rije koja se vie puta pojavljuje u sadraju
elimo zamijeniti drugom rijei, npr. pogreno napisana rije kod unosa doku-
mnet umjesto dokument.
Kliknemo na gumb Zamijeni (Replace) i u dijalokom okviru unesemo rijei koje
elimo zamijeniti.
Kliknemo na gumb Trai sljedee (Find next), a program pronae prvu pojavu za-
dane rijei u tekstu i oznai je. Sada kliknemo na Zamijeni (Replace). Zatim program
pronae sljedeu pojavu zadane rijei, te ponovo kliknemo na Zamijeni tako dugo
dok nas WordPad ne obavijesti da je zavrio pretraivanje dokumenta. Ovakvom
pojedinanom izmjenom imamo potpunu kontrolu i sigurnost da e sve izmjene
biti napravljene kako elimo.
Ako elimo brzo napraviti sve izmjene u tekstu, kliknemo na gumb Zamijeni sve
(Replace All). WordPad napravi sve izmjene zadane rijei u tekstu te nas obavijesti da
je zavrio pretraivanje.
UMETANJE SLIKA, CRTEA, DATUMA I OBJEKATA
Prema zadanim postavkama datoteka WordPad ima oblik obogaenog teksta to
znai da uz razna oblikovanja teksta omoguuje i umetanje slika i crtea u doku-
ment.
Sliku umeemo na sljedei nain.
postavimo toku unosa na mjesto gdje elimo umetnuti sliku
kliknemo na gumb Slika (Picture)
otvara se dijaloki okvir u kojem potraimo eljenu sliku
kliknemo na Otvori (Open).
Izabrana slika umetne se u dokument.
1.
2.
3.
4.
Slika 423. Dijaloki okvir za traenje teksta i obavijest o zavrenom pretraivanju
Slika 424. Dijaloki okvir za zamjenu
teksta i obavijest o izvrenim izmjenama
PRO-MIL PRO-MIL
284 284
elimo li sliku zamijeniti drugom, oznaimo sliku tako da kliknemo na nju, a zatim
na strelicu ispod gumba Slika (Picture) pa na naredbu Promijeni sliku (Change
Picture). Otvara se dijaloki okvir u kojem izaberemo novu sliku.
Slici moemo promijeniti veliinu to je mogue na dva naina.
Prvi nain:
oznaimo sliku (kliknemo na sliku)
kliknemo na strelicu ispod gumba Slika pa na Promijeni veliinu slike (Chan-
ge Picture Size)
u dijalokom okviru podesimo postotak poveanja ili smanjenja slike u odnosu
na originalnu veliinu
kliknemo na U redu (OK).
1.
2.
3.
4.
Slika 425. Odabir slike za
umetanje u dokument
Slika 426. Promjena veliine slike
284
WordPad
str. / 285 284
Drugi nain:
oznaimo sliku
postavimo pokaziva mia na kvadrati u kutu slike. Kada pokaziva mia pro-
mijeni izgled u dvosmjernu strelicu, pritisnutom tipkom mia povuemo prema
van da bismo poveali sliku ili prema unutra da bismo je smanjili
kad slika dostigne eljenu veliinu, otpustimo tipku mia.
Na sliku moemo primijeniti ista oblikovanja kao i za odlomak: moemo je poravna-
ti uz lijevu ili desnu marginu, centrirati je ili uvui pomou uvlaka ili tipke
tabulatora.
Sliku moemo premjestiti ili kopirati na isti nain kao i tekst, a sliku izbriemo tako
da je oznaimo i pritisnemo tipku Delete.
Umetanje crtea stvorenog u programu Bojanje
U dokument moemo umetnuti crte ranije nacrtan u programu Bojanje (Paint) na
isti nain kao to umeemo sliku. Kliknemo na gumb Slika i izaberemo crte koji
smo ranije spremili.
WordPad omoguuje crtanje crtea u programu Bojanje (Paint) direktno iz doku-
menta.
Postavimo toku unosa na mjesto gdje elimo umetnuti crte te kliknemo
na gumb Crte stvoren u Bojanju ( Paint drawing). Iznad prozora WordPada
otvara se prozor programa Bojanje u kojem stvaramo crte za dokument, a
u prozoru WordPada umetne se zatamnjen okvir za crte. Ono to stvaramo
u programu Bojanje (Paint) istovremeno se stvara u okviru crtea u
WordPadu. Kada zavrimo s crteom, zatvorimo program Bojanje (Paint) a u
WordPadu ostaje crte koji smo upravo stvorili.
1.
2.
3.
Slika 427. Poveanje slike povlaenjem mia
PRO-MIL PRO-MIL
286 286
elimo li naknadno neto promijeniti u crteu, dvoklikom na crte otvaramo pro-
gram Bojanje te napravimo izmjene. Kopiju crtea moemo spremiti u programu
Bojanje klikom na gumb Bojanje -> Spremi kopiju kao (Save copy as).
Umetanje datuma i vremena
U dokument WordPada moemo umetnuti trenutni datum i vrijeme. Datum i vrije-
me umee se u obliku polja, to znai da e se u dokumentu uvijek nalaziti aktualni
datum i vrijeme koje WordPad preuzima iz sustava Windows.
Datum i vrijeme umeemo klikom na gumb Datum i vrijeme (Date and time).
Otvara se dijaloki okvir u kojem biramo oblik datuma i vremena s time da moemo
izabrati samo datum ili samo vrijeme. Po odabiru izabrani datum/vrijeme umetnu
se u dokument na mjestu toke unosa. elimo li u dokument umetnuti i jedno i
drugo, prvo umetnemo datum, a zatim vrijeme.
Slika 428. Stvaranje crtea u programu Bojanje
Slika 429. Umetanje datuma/vremena u dokument
286
WordPad
str. / 287 286
Umetanje objekata u dokument
Umetanje objekata podrazumijeva umetanje jednadbi, grafkona, listova iz pro-
raunskih tablica i slajdova iz prezentacija. Klikom na gumb Umetni objekt (Insert
object) otvara se dijaloki okvir u kojem biramo to elimo umetnuti u dokument, a
daljnji tijek ovisi o odabiru.
POSTAVLJANJE STRANICE
Postavljanje stranice podrazumijeva odreivanje izgleda stranice to obuhvaa ve-
liinu stranice (format papira), usmjerenje stranice (okomito ili vodoravno poloena
stranica), margine (razmak izmeu ruba papira i teksta) te ispis brojeva stranica.
Izgled stranice odreujemo u dijalokom okviru koji otvaramo klikom na gumb
WordPad -> Postavljanje stranice (Page setup).
Slika 430. Odabir objekta za umetanje
u dokument
Slika 431. Odreivanje margine
stranice
PRO-MIL PRO-MIL
288 288
ISPIS DOKUMENTA
Dokument napravljen u WordPadu moemo ispisati, no prije ispisa poeljno je pro-
vjeriti izgled dokumenta u Pretpregledu ispisa.
Pretpregled ispisa (Print Preview) otvaramo klikom na gumb WordPad -> Ispis
(Print) -> Pretpregled ispisa (Print preview).
U prozoru WordPada otvara se nova kartica Pretpregled ispisa (Print preview) i
prikazana je cijela stranica dokumenta. Ako dokument ima vie stranica, u pretpre-
gledu ispisa u grupi Zumiranje (Zoom) kliknemo na Dvije straice (Two pages) tako
da moemo pregledavati po dvije stranice dokumenta istovremeno. Pomou gubi
Prethodna stranica (Previous page) i Sljedea stranica (Next page) pomiemo se
po stranicama dokumenta.
U pretpregledu ispisa dokument izgleda onako kako e se ispisati na papir tako da
moemo provjeriti je li sve na svom mjestu, vide li se dobro ilustracije umetnute u
tekst, jesu li odlomci pravilno poravnati itd..
Pomou gumba Postavljanje stranice (Page Setup) otvaramo dijaloki okvir u
kojem moemo podesiti margine, veliinu papira i usmjerenje stranice, a pomou
gumba Ispis (Print) pokreemo ispis dokumenta. Pretpregled ispisa zatvaramo
klikom na gumb Zatvori pretpregled ispisa (Close Print Preview).
Ispis dokumenta pokreemo klikom na gumb WordPad -> Ispis (Print) - Ispis (Print).
Otvara se dijaloki okvir Ispis (Print) u kojem biramo pisa na kojem elimo ispisati
dokument i raspon stranica za ispis.
Ispisati moemo:
Sve (All) - sve stranice dokumenta
Odabir (Selection) - samo oznaeni dio teksta (sliku, odlomak)
Trenutnu stranicu (Current Page) - stranicu na kojoj se nalazi toka unosa
Stranice (Pages) - pojedine stranice dokumenta - u ovom polju treba navesti
broj stranica koje elimo ispisati (brojeve stanica vidimo u pretpregledu ispisa).
Slika 432.
Pretpregled ispisa
dokumenta
288
WordPad
str. / 289 288
U polju Broj primjeraka (Number of copies) odreujemo koliko primjeraka (kopija)
ispisa elimo. Klikom na gumb Ispis (Print) unutar dijalokog okvira zapoinje ispis
dokumenta na izabranom pisau o emu nas Windowsi obavijeste kratkom
porukom.
Praenje poslova ispisa
Ispis dokumenta (naroito ako dokument ima vie stranica) moemo pratiti pomo-
u programa za kontrolu ispisa koji pokreemo klikom na gumb Start -> Ureaji
i pisai (Devices and Printers). Otvara se prozor s popisom ureaja i pisaa u kojem
dva puta kliknemo na pisa koji koristimo za ispis. Otvara se prozor s obavijestima o
statusu pisaa. U ovom prozoru moemo vidjeti to se ispisuje, koliko dokumenata
eka na ispis te moemo prilagoditi pisa i mogunosti ispisa.
Slika 433. Dijaloki okvir ispis i obavijest o ispisu dokumenta
Slika 434. Praenje poslova ispisa
PRO-MIL PRO-MIL
290 290
Dokument koji se trenutno ispisuje i one koji ekaju na ispis vidimo kada dva puta
kliknemo na Pogledajte to se ispisuje ili jednom kliknemo na 1 dokument u
redu ekanja kao u primjeru na prethodnoj slici. Otvara se dodatni prozor u kojem
je popis dokumenata koji se ispisuju (u naem sluaju jedan dokument).
Oznaimo dokument, a zatim pomou izbornika Dokument (Document) upravlja-
mo ispisom dokumenta.
Naredbom Zaustavi ( Pause ) privremeno zaustavljamo ispis koji je u tijeku. Kada je
ispis dokumenta zaustavljen, naredba Nastavi (Resume) postaje dostupna.
Pomou naredbe Odustani (Cancel) otkazujemo ispis dokumenta te se oznaeni
dokument brie s popisa za ispis. Otkazivanje ispisa potrebno je dodatno potvrditi.
Slika 435. Zaustavljanje
ispisa dokumenta
Slika 436. Otkazivanje ispisa
290
Ostala
pomagala
str. / 291 290
OSTALA POMAGALA
U mapi Pomagala (Accessories) nalaze se i mnogi drugi korisni programi koje kori-
stimo u radu s raunalom
ALAT ZA IZREZIVANJE
Alat za izrezivanje (Snipping Tool) koristimo za snimanje cijelog zaslona ili dijela
zaslona te spremanje izreska (slike). Izresku moemo dodati biljeke.
Alat za izrezivanje pokreemo klikom na gumb Start -> Alat za izrezivanje (Snip-
ping Tool) ili Start -> Svi programi (All programs) -> Pomagala (Accessories)-> Alat
za izrezivanje (Snipping Tool) .
Najprije klikom na gumb Novo (New) biramo kakav izrezak elimo snimiti.
Prostoruni izrezak - prostoruno ocrtamo objekt na zaslonu koji elimo snimiti.
Pravokutni izrezak - snima dio zaslona oznaen u obliku pravokutinika.
Prozor izreska - snima oznaeni prozor.
Izrezak cijelog zaslona - simi cijeli zaslon.
Nakon to odaberemo vrstu izreska, miem oznai-
mo dio zaslona koji
elimo snimiti.
Kada oznaimo dio zaslona koji e initi izrezak (ili odaberemo izrezak cijelog
zaslona), eljeni izrezak kopira se u prozoru s biljekama Alata za izrezivanje.
U ovom prozoru moemo crtati i pisati po izresku i oko njega koristei olovku
ili alat za isticanje te pomou brisala brisati komentare. Boju olovke, izgled
vrha olovke (okrugli ili ravni) i debljinu olovke biramo u izborniku koji otvara-
mo klikom na strelicu gumba Olovka (Pen). Izrezak moemo poslati elektro-
nikom potom i spremiti ga kao sliku te naknadno umetnuti u dokument.
Slika 437. Alat za izrezivanje
Slika 438. Oznaavanje dijela zaslona
za snimanje pravokutnog izreska.
PRO-MIL PRO-MIL
292 292
BLOK ZA PISANJE
Program Blok za pisanje (NotePad) koristimo za stvaranje i pregledavanje tekstnih
datoteka koje imaju datoteni nastavak .txt.
Blok za pisanje uglavnom se koristi za izradu kratkih i manje zahtjevnih dokumena-
ta tako da emo samo spomenut njegove mogunosti. Unost teksta, brisanje, pre-
mjetanje, kopiranje, traenje i zamjenu teksta radimo na isti nain kao i u progra-
mu WordPad koji je detaljno opisan. Blok za pisanje siromaan je mogunostima za
oblikovanje teksta. Ne omoguuje stvaranje popisa, uvlake, razmak meu redcima
i odlomcima, ne dozvoljava grafku u dokumentu tako da za stvaranje dokumena-
ta koristimo WordPad ili neki drugi program namijenjem obradi teksta i stvaranju
dokumenata (Microsoft Ofce Word).
Blok za pisanje otvaramo klikom na gumb Start -> Svi programi (All programs) ->
Pomagala (Accessories)-> Blok za pisanje (Notepad). Prozor programa Blok za
pisanje prikazan je na sljedeoj slici.
Slika 439. Spremanje izreska
Slika 440. Prozor
programa Blok za
pisanje
292
Ostala
pomagala
str. / 293 292
Na naslovnoj traci nalazi se ime datoteke i naziv programa. Traka izbornika sadri
pet izbornika koji sadre naredbe za rad s programom. Izbornik Datoteka (File) sa-
dri naredbe za stvaranje Nove (New) datoteke, otvaranje ranije spremljene datote-
ke te naredbe za spremanje i ispis datoteke. Pomou naredbe Postavljanje stra-
nice (Page Setup) otvaramo dijaloki okvir u kojem odreujemo veliinu stranice i
njene margine (razmak izmeu ruba papira i napisanog teksta).
Izbornik Ureivanje (Edit) sadri naredbe za premjetanje
i kopiranje sadraja, traenje i zamjenu rijei, umetanje
trenutnog vremena i datuma u saraj.
Izbornik Formatiranje (Format)
sadri naredbu Font za ureiva-
nje fonta i prijelom rijei.
Slika 441. Dijaloki okvir
Postavljanje Stranice (Page Setup)
Slika 442. Izbornik Ureivanje (Edit)
Slika 443. Izbornik
Formatiranje i dijaloki
okvir Font
PRO-MIL PRO-MIL
294 294
U dijalokom okviru mijenjamo font, njegovu veliinu i stil kao i u ostalim programi-
ma za obradu teksta (WordPad).
Izbornik Prikaz (View) omoguuje prikaz trake stanja u prozoru programa, a izbor-
nik Pomo (Help) otvara sustav pomoi s objanjenjima kako raditi s programom.
KALKULATOR
U mapi Pomagala (Accessories) nalazi se program Kalkulator (Calculator) koji ima
iste funkcije i na isti nain se koristi kao pravi kalkulator. Pomou njega moemo
raunati jednostavne matematike izraune (zbrajanje, oduzumanje, mnoenje, di-
jeljenje, potenciranje, postotke i korjenovanje), a omoguuje i izvoenje sloenijih
matematikih, statistikih i programerskih izrauna.
Kalkulator otvaramo klikom na gumb Start -> Kalkulator (Calculator) u lijevom
stupcu izbornika Start ili Start -> Svi programi (All Programs) -> Pomagala (Acce-
ssories)-> Kalkulator (Calculator).
Pomou kalkulatora raunamo tako da kliknemo na gumb s brojem i matemati-
kom operacijom koju elimo izraunati. Umjesto mia moemo koristiti i numeriki
dio tipkovnice.
Pomou izbornika Prikaz (View) mijenjamo prikaz kalkulatora u znanstveni ili stati-
stiki.
Slika 444. Prozor
Kalkulatora
Slika 445. Promjena prikaza Kalkulatora
294
Ostala
pomagala
str. / 295 294
Kalkulator omoguuje pretvaranje mjernih jedinica, raunanje razlike izmeu dva
datuma ili dodavanje i oduzimanje dana od odreenog datuma, a koristei rad-
ne listove moemo izraunati potronju goriva, plaanje rate zakupa ili hipoteke.
Nakon to odaberemo to elimo izraunati, u okvire unesemo poznate vrijenodsti i
kliknemo na Izraunaj (Calculate).
LJEPLJIVE BILJEKE
Ljepljive biljeke (Sticky Notes) zamjena su za ljepljive papirie koji se esto koriste
u uredu da bi napisao podsjetnik, poruka, telefonski broj i slino. Za pisanje Ljeplji-
ve biljeke koristimo tipkovnicu ili Tablet PC i olovku za tablet. Mi emo obraditi
pisanje ljepljivih biljeke pomou tipkovnice.
Za stvaranje biljeke kliknemo na
gumb Start -> Ljepljive biljeke (Sticky Notes) -> Nova biljeka (New Note) ili
gumb Start -> Svi programi (All programs) -> Pomagala (Accessories)->
Ljepljive biljeke (Sticky Notes).
Na zaslonu pojavi se ljepljiva biljeka u koju unosimo tekst.
Za stvaranje dodatne biljeke kliknemo na gumb Nova biljeka (New Note) na
naslovnoj traci prozora biljeke ili pritisnemo tipke Ctrl+N (prozor ljepljive biljeke
mora biti aktivan inae ete otvoriti novi dokumentu u drugom prozoru koji
je aktivan). Novu ljepljivu biljeku moemo otvoriti i pomou izbornika Start
-> Ljepljive biljeke -> Nova biljeka .
Ljepljivu biljeku moemo premjestiti na drugo mjesto na zaslonu tako da je
pritisnutom tipkom mia na naslovnoj traci odvuemo na eljeno mjesto,
a veliinu joj moemo promijeniti tako da povuemo kut ili rub biljeke u
eljenom smjeru.
Slika 446. Raunanje rate
otkupa
Slika 447. Unos sadraja
ljepljive biljeke
PRO-MIL PRO-MIL
296 296
Ljepljive biljeke ne moraju biti ute. Klikom desne tipke mia na prostor za unos
sadraja otvaramo skoni izbornik koji omoguuje izbor druge boje biljeke. Ostale
naredbe iz skonog izbornika omoguuju odabir (oznaavanje) sadraja te premje-
tanje i kopiranje sadraja meu biljekama.
Sadraj biljeki ureujemo pomou tipkovnice. Za brisanje sadraja koristimo tipke
Backspace i Delete. Budui da prozor Ljepljive biljeke ne sadri izbornike ni trake s
alatima, sadraj biljeke moemo oblikovati koristei tipkovnike preace za izvoe-
nje naredbi. Za oblikovanje sadraja koristimo sljedee kombinacije tipki:
Ljepljive biljeke bit e na zaslonu raunala tako dugo dok ih ne izbriemo. Za
brisanje biljeke kliknemo na gumb Izbrii biljeku (Delete Note ). Brisanje biljeke
potrebno je potvrditi. Ako izbriemo sve biljeke, zatvorit emo program Ljepljive
biljeke, a ponovo ga otvaramo pomou gumba Start -> Ljepljive biljeke.
PLOA ZA UNOS MATEMATIKIH IZRAZA
Windowsi 7 imaju ugraen prepoznavatelj matematike tako da prepoznaju mate-
matike izraze pisanje rukom ili miem, a napisane matematike izraze mogue je
umetnuti u program za obradu teksta ili raunalni program. Za unos matematikih
izraza koristimo program Ploa za unos matematikih izraza (Math Input Panel)
koji se nalazi u mapi Pomagala. Matematike izraze napiemo na ploi pomou
olovke za tablet, zaslona osjetljivog na dodir ili pomou mia, a zatim napisani ma-
tematiki izraz umetnemo u program za obradu teksta.
Podebljano Ctrl+B
Kurziv Ctrl+I
Podcrtano Ctrl+U
Precrtano Ctrl+T
Ispis verzalom Ctrl+Shift+A
Poniti (Undo) Ctrl+Z
Ponovi (Redo) Ctrl+Y.
Slika 448. Naredbe u skonom izborniku biljeke
296
Ostala
pomagala
str. / 297 296
Plou otvaramo klikom na Start -> Svi programi (All programs) -> Pomagala (Acce-
ssories)-> Ploa za unos matematikih izraza (Math Input Panel). Zatim unosimo
matematike formule.
Pomou mia (ili tableta i olovke za tablet) napiemo matematiki izraz. Kada
zaponemo s pisnjem, iznad podruja za pisanje otvori se podruje pretpregleda u
kojem vidimo kako program prepoznaje rukopis. Gumbe s desne strane koristimo
za brisanje i ispravljanje izraza. Za ispravljanje matematikog izraza moemo kori-
stiti brisalo i ponovno pisanje ili alat Odaberi i ispravi (Select and Correct). Pomou
ovog alata zaokruimo neprepoznati znak, kliknemo na oznaeni dio te iz skonog
izbornika koji ponudi znakove za isravak izaberemo eljeni znak. Ako se u mate-
matikim izrazima pojedini dijelovi ponavljaju ili su vrlo slini, moemo koristiti
izbornik Povijest (History). Iz izbornika odaberemo izraz koji elimo dodati, a zatim
ga ispravimo.
Nakon to je matematiki izraz u potpnosti napisan i prepoznat, moemo ga
umetnuti u dokument, prezentaciju ili raunalni program klikom na gumb Umetni
(Insert).
Vie informacija o radu s Ploom za unos matematikih izraza potraite pomou
izbornika Pomo (Help).
SNIMA ZVUKA
Snima zvuka (Sound Recorder) koristimo za snimanje zvunih (audio) dato-
teka pomou mikrofona.
Nakon to provjerimo da je mikrofon prikljuen na raunalo, otvorimo
Snima zvuka klikom na Start -> Svi programi (All programs) -> Pomagala
(Accessories)-> Snima zvuka (Sound Recorder). Za poetak snimanja klikne-
mo na gumb Zaponi snimanje (Start Recording) te snimamo zvuk.
Slika 449. Umetanje matematikog izraza u dokument
PRO-MIL PRO-MIL
298 298
Tijekom snimanja gumb Zaponi snimanje promijeni se u gumb Prekini snimanje
(Stop Recording) za prekid snimanja i u gumb Nastavi snimanje (Resume Recording).
Klikom na Prekini snimanje otvara se dijaloki okvir Spremi kao (Save as) za spre-
manje upravo snimljene datoeke. Datoteku moemo odmah spremiti ili nastaviti
snimanje klikom na Odustani (Cancel) pa na Nastavi snimanje (Resume Recording).
Jednu zvunu datoteku moemo snimiti u vie nastavaka.
Za kraj snimanja kliknemo na Prekini snimanje. U dijalokom okviru Spremi kao
unesemo ime datoteke i kliknemo na Spremi (Save).
Nakon to spremimo audio datoteku, ponovo je dostupan gumb Zaponi snima-
nje za snimanje nove datoteke.
Za sluanje snimljene zvune datoteke koristimo Windows Media Player.
Slika 450. Snima zvuka
Slika 451. Nastavak snimanja zvune datoteke i prekid snimanja
298
Ostala
pomagala
str. / 299 298
www i
e-pota
Pregledavanje web stranica
Koritenje e-pote
PRO-MIL PRO-MIL
302 302
RAD NA INTERNETU
U ovom dijelu knjige pozabavit emo se popularnim mogunostima interneta.
Ovdje prije svega mislimo na pregledavanje interneta ili popularno surfanje (web
browsing, surfng), koritenje e-pote (e-mail), razmjenu kratkih trenutnih poruka
(instant messaging) i telefoniranje putem interneta (internet call, Voice over Internet
Protocol, VoIP). Za ove mogunosti moemo rei da su postale posve uobiajene. Uz
njih, treba svakako spomenuti dijeljenje datoteka meu korisnicima (peer to peer fle
sharing), internetski radio, internetsku televiziju, blogove, sudjelovanje na forumi-
ma, interesnim grupama (newsgroups), drutvenim (socijalnim) mreama (social
networks) itd. elei obujam knjige zadrati u zadanim okvirima, a i kako ne bismo
previe odstupali od tematike knjige, ukratko emo opisati samo najee koritene
i najire prihvaene mogunosti pregledavanje web stranica i koritenje e-maila.
PREGLEDAVANJE WEB STRANICA
Pregledavanje web stranica ili popularno surfanje vjerojatno je najee koritena
mogunost interneta. Mnogi internet poistovjeuju (dakako pogreno) s webom,
no pregledavanje internetskih ili krae web stranica, tek je jedna od mogunosti
koritenja interneta. Da bi se moglo pregledavati web stranice, potrebno je koristiti
posebnu aplikaciju web preglednik (web browser). Za hrvatsko trite u svim inai-
cama Windowsa 7 ukljuen je Microsoftov preglednik Windows Internet Explorer (ili
krae IE) pa emo ga detaljnije obraditi to ne znai da nisu dostupni mnogi alter-
nativni web preglednici koji su u odreenim segmentima moda i kvalitetniji i bolji
od Internet Explorera. No, IE dostupan je odmah, a radi se o vrlo kvalitetnom web
pregledniku. Prilagodba na druge web preglednike nije pretjerano zahtjevna ako se
uspije u pravilnom svladavanju koritenja bilo kojeg od njih. Prema naem milje-
nju najkvalitetnije alternative Internet Exploreru su Mozilla Firefox, Opera, Google
Chrome i Apple Safari, ili, da budemo posve poteni, moe se rei da je IE kvalitetna
alternativa bilo kojem od navedenih. Svaki od tih preglednika ima svoje specifno-
sti (primjerice Mozilla Firefox ima ogromnu zajednicu razvijatelja dodataka, Google
Chrome iznimno brzo barata odreenim tipovima stranica i sl.), no osnovna svrha
otvaranje web stranica, kod svih je ista. Svi odreda besplatni su za krajnjeg korisni-
ka. Svakako ohrabrujemo korisnike u isprobavanju alternativa.
MICROSOFT WINDOWS INTERNET EXPLORER
Ako smo povezani na internet, od mora informacija s weba dijeli nas tek pokretanje
web preglednika u ovom sluaju Internet Explorera. Kao i bilo koji drugi instalirani
program (aplikaciju), Internet Explorer (IE) pokreemo klikom na njegovu ikonu,
bilo u izborniku Start Svi programi Internet Explorer, bilo klikom na preac s
radne povrine ili gumb programske trake (ako su dostupni).
302
Surfanje
webom
str. / 303 302
Prilikom prvog pokretanja Internet Explorera doekat e nas arobnjak za postav-
ljanje programa Windows Internet Explorer. arobnjak je mogue preskoiti tako
da kliknemo na gumb Odustani (Cancel). Kroz nekoliko pitanja od korisnika se trai
dozvola za obradu podataka o korisnikovim navikama surfanja kako bi se iskustvo
surfanja na neki nain moglo poboljati. Ta poboljanja odnose se na preporuke
za pretraivanje web stranica srodnih stranicama koje posjeujemo. Korisnici koji
su vrlo osjetljivi na privatnost na internetu nee se sloiti s ovom mogunosti. U
iduem koraku moemo preuzeti ekspresne postavke vezane uz koritenje zadane
trailice, pretraivanju auriranja, ubrzivaima, SmartScreen fltru (neke web adrese
alju se Microsoftu na provjeru, a prema politici privatnosti, te informacije nee
posluiti Microsoftu za otkrivanje vaeg identiteta) i sl., ili svaku od tih postavki
moemo runo odrediti.
Slika 452. arobnjak Windows Internet Explorera
PRO-MIL PRO-MIL
304 304
Neovisno o tome jesmo li odgovorili na pitanja iz arobnjaka ili smo odustali od
njega, otvara se poetna stranica (Homepage) i spremni smo za surfanje.
Otvaranje web stranica
Nakon to smo otvorili web preglednik, otvorit e se poetna stranica (Homepage).
Poetnu stranicu sami odreujemo pa emo za poetnu stranicu odabrati web
mjesto koje najee koristimo to moe biti pretraiva, neki od portala ili kakva
drutvena mrea i sl. Internet Explorer nudi mogunost istovremenog postojanja
vie poetnih stranica koje e se pokrenuti na zasebnim karticama unutar samog
web preglednika. Poetnu stranicu ili vie njih odreujemo u internetskim mogu-
nostima na kartici Openito (General) to je opisano u poglavlju o upravljakoj
ploi Mree i internet.
Da bismo mogli otvoriti web stranicu, mora nam biti poznata njena adresa. Adresu
stranice upisujemo u adresnu traku web preglednika. Web adrese obino su oblika
http://www.nazivstranice.domena. Pojednostavljeno reeno http je naziv mrenog
protokola koji se koristi na internetu za otvaranje web stranica. Kod upisivanja adre-
se u svakom suvremenom internet pregledniku ovaj dio slobodno moemo izosta-
viti. www je skraenica od world wide web, a oznaava mreno mjesto na internetu
internetsku stranicu. Takoer, i ovaj dio kod upisa u adresnu traku najee moe-
mo izostaviti. Obavezni dio koji svakako moramo upisati je naziv stranice i domena.
Primjerice, elimo li otvoriti mreno izdanje informatikog asopisa PC Chip, upisat
Slika 453. Tipian prozor Windows Internet Explorera
304
Surfanje
webom
str. / 305 304
emo u adresnu traku pcchip.hr i pritisnuti tipku Enter na tipkovnici ili kliknuti na
gumb Idi (strelica) koji se nalazi odmah do adresne trake. pcchip je naziv stranice,
a hr je domena. Domena ima mnogo vrsta, a najee koritene su .com, .org, i
net. U svakoj dravi postoji vrna domena koja asocira na dravu na koju se odnosi.
Tako e vrna domena za Republiku Hrvatsku biti .hr, za Njemaku .de, za Ujedinje-
no Kraljevstvo .uk itd. Ako smo dobro upisali adresu, otvorit e se eljena stranica.
Ako nam nije poznata adresa stranice koju elimo otvoriti, koristit emo neku od
web trailica. Trailice su golemi sustavi koji neprestano indeksiraju sva web mjesta
na internetu te nam na taj nain omoguavaju brzo i jednostavno pretraivanje
interneta. Najpoznatija i najkoritenija web trailica je Google (www.google.com), a
esto se koriste i Bing (www.bing.com), Yahoo (www.yahoo.com) i druge. Svaka tra-
ilica ima svoje zakonitosti prema kojima odgovara na nae upite. O tome neemo
pisati u ovom priruniku, no za poetak dovoljno je upisati pojam koji traimo. U
naem primjeru, uzmimo da traimo adresu web stranice asopisa PC Chip. Otvorit
emo neku od trailica i u odgovarajue polje za unos upita upisati kljune rijei
(pojmove, keywords) koji opisuju objekt naeg pretraivanja. U ovom sluaju to
e biti trailica Bing, a kljune rijei PC Chip ili PC Chip asopis. to vie kljunih
rijei dajemo, to e rezultati pretraivanja trailice biti kvalitetniji.
Nakon to dobijemo rezultate pretraivanja, kliknemo na onaj koji najvie
odgovara naem upitu. Ako nismo zadovoljni rezultatima pretraivanja,
pokuajmo s drugim kljunim rijeima.
Slika 454. Rezultati pretraivanja kljunih rijei PC chip asopis u trailici Bing
PRO-MIL PRO-MIL
306 306
Otvaranje web stranice na novoj kartici i zatvaranje kartice
Suvremeni internet preglednici omoguuju otvaranje novih stranica na karticama.
Prednost takvog naina je izbjegavanje potrebe za otvaranjem novog prozora
internet preglednika te velika praktinost za krajnjeg korisnika. Uzmimo da smo
koristei trailicu pronali stranicu asopisa PC Chip i da ju elimo otvoriti u novoj
kartici kako bi trailica ostala i dalje otvorena. Kliknut emo desnom tipkom mia
na link koji vodi na stranicu koju elimo otvoriti i odabrati Otvori na novoj kartici
(Open in new tab).
Kao to moemo vidjeti na prethodnoj slici, osim otvaranja stranice na novoj kartici,
istu moemo otvoriti i u novom prozoru Internet Explorera klikom na Otvori u no-
vom prozoru (Open in new window), a vrlo slino je i u svim danas aktualnim web
preglednicima.
Meu razliitim otvorenim stranicama na karticama premjetamo se klikom na
karticu s nazivom stranice na koju se elimo premjestiti.
Drugi nain je da kliknemo na gumb Brzopristupne kartice (Quick Tabs) pa emo
dobiti minijature otvorenih stranica na karticama. Klikom na bilo koju od minijatura
premjetamo se na web stranicu koju ona predstavlja.
Slika 455. Otvaranje stranice na novoj
kartici i gumb za otvaranje nove prazne
kartice
Slika 456. Premjetanje meu
otvorenim stranicama klikom na
karticu s nazivom stranice
306
Surfanje
webom
str. / 307 306
I, konano, trei nain je da kliknemo na gumb Popis kartica (Tab list) koji se nalazi
tik uz gumb Brzopristupne kartice. Dobit emo popis kartica i klikom premjestit
emo se na traenu karticu.
Kad nam odreena kartica vie nije potrebna, zatvorimo je klikom na gumb ili
klikom desne tipke mia na eljenu karticu pa na Zatvori karticu (Close tab).
Slika 457. Premjetanje meu karticama pomou
minijatura otvorenih stranica
Slika 458. Lista otvorenih
stranica na karticama
Slika 459. Zatvaranje kartice
PRO-MIL PRO-MIL
308 308
Koritenje sadraja s web stranice
Sadraj s web stranica mogue je koristiti i u drugim programima koje koristimo.
Primjerice, tekst s web stranice mogue je kopirati u aplikaciju za unos i obradu
teksta (npr. WordPad, MS Ofce Word i sl.), a slike s web stranica mogue je spremiti
u odreenu mapu na disku ili ih kopirati u meuspremnik i koristiti odmah u nekoj
aplikaciji za obradu slika i sl.
Osim toga, gotovo svaku web stranicu mogue je spremiti za kasniju upotrebu. To
inimo na nain da kliknemo na gumb Stranica (Page) i odaberemo iz izbornika
Spremi kao (Save as) ili to isto uinimo iz izbornika Datoteka (File). U iduem
dijalokom okviru biramo mjesto na disku gdje emo spremiti stranicu. Klikom na
gumb Spremi (Save), spremamo stranicu. Web stranice podlone su estim promje-
nama pa je ponekad najpogodnije spremiti stranicu kako bismo ju sauvali.
Kasnije tu stranicu moemo otvoriti dvoklikom na spremljenu datoteku ili tako da iz
izbornika Datoteka (File) odaberemo Otvori (Open) pa iz dijalokog okvira odabe-
remo spremljenu stranicu koju elimo otvoriti.
Slika 460. Kopiranje teksta s web stranice
308
Surfanje
webom
str. / 309 308
Stvaranje favorita
Surfanjem stvaramo navike estog posjeivanja odreenih stranica. Osim toga,
povremeno nailazimo na web stranice koje ne stignemo detaljno prouiti, ali ih
svakako elimo pregledati u budunosti. Adrese takvih stranice moemo organizi-
rati unutar Fovorita (Favorites). Favoriti je naziv koji se upotrebljava unutar Internet
Explorera, a oznaava bazu adresa, poveznica (linkova) na razliita web mjesta koje
mogu biti organizirani prema potrebama korisnika. Drugi web preglednici imaju
sline mogunosti, ali ih najee nazivaju knjinim oznakama (Bookmarks).
Slika 461. Spremanje web stranice
Slika 462. Prikaz Favorita
PRO-MIL PRO-MIL
310 310
Stranicu dodajemo u Favorite tako da kliknemo desnom tipkom mia unutar web
stranice i iz izbornika odaberemo Dodaj u Favorite (Add to Favorites). Kao i
uvijek, postoje i drugi naini npr. Klikom na gumb Favoriti (Favorites), otvara se
okno u kojem moemo kliknuti na gumb Dodaj u favorite (Add to Favorites) gdje
moemo dodati stranicu i na traku favorita klikom na Dodaj na traku favorita (Add
to Favorite bar), a to isto moemo uiniti i za sve otvorene kartice sa web stranicama
unutar web preglednika klikom na Dodaj trenutne kartice u favorite (Add current
tabs to favorites). Otvorit e se dijaloki okvir Dodaj meu favorite u kojem mo-
emo odrediti opis stranice koju dodajemo i mapu favorita. Kod spremanja stranica
u favorite, ne dolazi do spremanja stranice na nain kao to je to gore opisano, ve
dolazi samo do spremanja poveznice (veze, linka) u bazu poveznica kako bi se odre-
enim web stranicama moglo kasnije na laki nain pristupiti.
Favoriti imaju svoju traku unutar web preglednika gdje spremamo samo najvanije
stranice kako ju nebismo prenatrpali pa bi ona izgubila svoju svrhu. Svim favoritima
pristupamo tako da kliknemo na gumb Favoriti ili na istoimeni izbornik. Klikom na
nekog od njih, posjeujemo stranicu na koju vodi. Favorite moemo organizirati
po elji, a njihovo organiziranje izvodi se na isti nain kao da radimo s datotekama
i mapama. Moemo ih dodavati i brisati, premjetati i/ili kopirati iz jedne mape u
drugu itd.
Povijest posjeenih stranica
Internet Explorer prema zadanim postavkama biljei svaku aktivnost korisnika i
uva evidenciju o svim posjeenim stranicama. To moe biti vrlo korisno u odre-
enim situacijama (primjerice u sluajevima kad se ne moemo sjetiti web adrese
stranice koju smo posjetili, a zanmo da je ta posjeta bila negdje u prolom tjednu
koristei povijest vrlo brzo moemo pronai sva web mjesta posjeena tokom
Slika 463. Dijaloki okvir Dodaj meu favorite
Slika 464. Mogunosti organiziranja favorita
310
Surfanje
webom
str. / 311 310
prolog tjedna). Povijesti posjeenih stranica pristu-
pamo tako da kliknemo na gumb Favoriti (Fovorites)
pa na karticu Povijest (History) gdje moemo pratiti
povijest posjeenih stranica u razdoblju koje imamo
podeeno (uobiajeno je 20 dana pogledajte poglav-
lje o internetskim mogunostima unutar Upravljake
ploe).
Korisnici optereeni uvanjem privatnosti na
raunalu na kojem rade mogu iskljuiti biljeenje
povijesti surfanja. To e uiniti tako da kliknu
na gumb Sigurnost (Security) pa na Brisanje
povijesti pregledavanja (Delete History) ako
ele pobrisati povijest surfanja na raunalu. Ako
pak uope ne ele da se povijest ni na koji nain
biljei, odabrat e mogunost Pregledavanje
Weba InPrivate (InPrivate Browsing).
Prikaz saetaka sadraja RSS
(Really Simple Syndication)
Mnoge stranice omoguavaju pretplatu na prikaz
saetaka sadraja bez da se stranica faktino i
posjeti. Na tu se mogunost pretplaujemo, a omo-
guava vrlo brz pregled aktualnosti sa stranice i
otvaranje one koja nas u tom trenutku zanima. Kad
je RSS dostupan, RSS gumb postaje aktivan.
Slika 465. Povijest posjeenih stranica
Slika 466. Pregledavanje weba InPrivate
Slika 467. Slika RSS gumb
Slika 468. Pretplata na RSS
312 312
Organiziranje RSS-a izvodi se na slian nain kao i za Favorite. Na neki nain, na
RSS moemo gledati kao na dinamike Favorite. Naime, na RSS pretplatit emo se
na stranicama koje su vam interesantne. RSS e se uvati na istim lokacijama kao i
favoriti, samo ovisno o sadraju stranice na koju vode, neprestano e se mijenjati.
RSS se uglavnom svodi na praenje vijesti. U naem sluaju pretplatili smo se na PC
Chip vijesti i stavili smo ga na traku Favorita. U bilo kojem trenutku klikom na RSS
PC Chip vijesti, moemo dobiti linkove na vijesti sa stranice, a bez da stranicu posje-
timo. Klikom na neku od poveznica koja nas zanima, posjeujemo stranicu PC Chipa
i to odmah na prikaz vijesti koju smo odabrali.
RSS, osim to je krajnje saet, pomae pri tednji internetskog prometa (to je zna-
ajno kod relativno skupog mobilnog interneta) ili pak tedi vrijeme kod vrlo sporih
internetskih veza (izbjegavanjem otvaranja naslovnih stranica).
Ispis stranica
Mnoge web stranice mogue je ispisati na pisau. Da bismo to uinili, kliknemo
na gumb Ispii ili na Izbornik Datoteka (File) -> Ispii (Print). Pritom je mogue
napraviti i pregled prije ispisa. Otvorit e se standardni dijaloki okvir za ispisivanje
u kojem odabiremo pisa i namjetamo postavke ispisa.
Ovo su tek ukratko informativne informacije o osnovama koritenja web pregledni-
ka za surfanje internetom. IE ima mnoge druge mogunosti koje ovdje nisu opisa-
ne. Isto tako, obuhvaene su teme koje su zajednike za praktino svaki aktualni
internet preglednik.
Slika 469. Primjer RSS-a
312
PRO-MIL PRO-MIL
312
e-pota
str. / 313 312
E-POTA
Elektronska pota (e-pota, e-mail), uz surfanje webom, svakako je jedna od najupe-
atljivijih mogunosti primjene interneta. Danas gotovo da nema osobe koja nema
(barem jednu) e-mail adresu. Prednosti e-maila u odnosu na klasinu potu znatne
su, a najbitnije su brzina i cijena. Razmjena e-pote praktino se odvija trenutno, a
cijena se svodi na vrijeme provedeno na internetu, odnosno na utroen promet za
slanje i primanje. Kako bilo, ti trokovi neusporedivo su manji u usporedbi s klasi-
nom potom. Osim toga, e-pota znatno ubrzava i pojednostavljuje poslovanje.
Neki prigovaraju da se koritenjem e-maila gubi ljudski kontakt i fzika prisutnost
pisma u prostoru i vremenu svojstvenih tradicionalnoj potanskoj razmjeni, no
poruku e-pote mogue je dovoljno personalizirati da se dobije osjeaj osobnosti
koji krasi klasina pisma.
Da bi korisnik imao svoju adresu e-pote, mora imati i davatelja te usluge. To mogu
biti adrese iz tvrtki / slubi u kojima radimo, adrese koje smo dobili od davatelja
internet usluga ili adrese od davatelja besplatnih e-mail usluga.
Svaka e-mail adresa sastoji se od nazivaadrese@racunalodaveteljausluge. Kako bi se
onemoguilo neovlateno itanje pote, uz svaku e-mail adresu vee se lozinka koja
bi trebala biti poznata samo korisniku adrese.
Dva su osnovna naina pristupa e-poti jedan je putem tzv. Webmaila suelja
unutar web preglednika kojeg osigurava davatelj e-mail usluge.
Glavna prednost ovakvog pristupa je naelna mogunost pristupa itanju i
pisanju e-pote s bilo kojeg raunala na svijetu spojenog na internet. Druga
mogunost je putem koritenja e-mail klijentskih aplikacija koje se instali-
str. / 313
e-pota
312
Slika 470. Webmail suelje na Microsoftovom servisu Hotmail
PRO-MIL PRO-MIL
314 314
raju na raunalu koje koristimo i brinu se o naoj e-poti. Iako su e-mail klijentske
aplikacije uvijek prednjaile u mogunostima upravljanja e-potom, dananje web-
mail aplikacije gotovo nita ne zaostaju, a s obzirom na prirodu e-pote i njenog
evoluiranja, postaju ak i pogodnije za koritenje. No, najvei nedostatak webmail
aplikacija je ovisnost o dostupnosti mree kako bi se pristupilo naoj poti. Webmail
aplikacije razlikuju se ovisno o davatelju e-mail usluge.
Prikazat emo upravljanje e-potom na primjeru aplikacije Windows Live mail.
Za razliku od svih dosadanjih verzija Windows operacijskog sustava, Windows 7 ne
dolazi s predinstaliranim e-mail klijentom. Postoji mnotvo e-mail klijenata, komer-
cijalnih i besplatnih, a bit koritenja i namjena ista je kod svakog od njih. Uz gore
spomenuti, meu najpoznatijima su Outlook Express (mail klijent koji je dolazi uz
ranije inaice Windowsa), Microsoft Ofce Outlook (dio komercijalnog MS Ofce
uredskog paketa), Mozilla Thunderbird (open source klijent), Incredimail itd.
Preuzimanje Windows Live Maila i namjetanje rauna
Windows Live aplikacije meu kojima se nalazi i Windows Live Mail, dostupne su za
besplatno preuzimanje s Microsoftovih web stranica. Instalacija je iznimno jedno-
stavna i brza.
Nakon zavretka instalacije, sve Windows Live aplikacije koje smo preuzeli dostu-
pne su iz izbornika Start Svi programi Windows Live, odakle emo pokretati i
Windows Live Mail.
Odmah na poetku, prilikom prvog pokretanja otvara se arobnjak za dodavanje
rauna e-pote. Trebamo upisati svoju adresu e-pote i lozinku te naziv koji e se
prikazivati kad nekome poaljemo poruku (najee ime i prezime, ali moe biti i
naziv tvrtke ili potpuno proizvoljan). Ako nemamo otvoren raun e-pote, klikom
na Ostvarite besplatni raun e-pote dobit emo mogunost stvaranja rauna
e-pote na Microsoftovom servisu Hotmail.
Slika 471. Web stranica za preuzimanje Windows Live programa
314
e-pota
str. / 315 314
Ako smo dobili raun od davatelja internet usluga, trebat emo unijeti i dodatne
podatke koje smo dobili od davatelja usluga. im smo stvorili raun, program Win-
dows Live Mail spreman je za uporabu.
Izgled prozora programa
Program je podijeljen na tri dijela. U stupcu krajnje lijevo nalazi se popis naih
rauna sa njihovim mapama, a malo nie gumbi s ostalim mogunostima programa
ugraenim kalendarom / planerom, adresarom, itaem saetaka sadraja (RSS)
i raunima interesnih grupa. Mi emo se zadrati prvenstveno na funkcionalnosti
vezanoj uz slanje i primanje e-pote.
U sredinjem dijelu nalazi se popis poruka koje se nalaze u oznaenoj mapi,
a krajnje desno nalazi se okno sa sadrajem oznaene poruke.
Slika 472.
arobnjak
za stvaranje
postojeeg rauna
e-pote u programu
Windows Live Mail i
postupak otvaranja
novog rauna
e-pote na servisu
Hotmail
PRO-MIL PRO-MIL
316 316
Dodavanje novih rauna, njihovo uklanjanje, izmjena i uvoz i izvoz podataka
rauna
Windows Live Mail omoguava paralelno koritenje vie razliitih rauna za e-potu
i interesne grupe. Da bismo dodali novi raun, kliknemo na izbornik Alati (Tools).
Klikom na gumb Dodaj... (Add...) nudi nam se mogunost dodavanja rauna e-po-
te, interesnih grupa i imenika s kontaktima.
Na istom prozoru moemo ukloniti raun koji vie ne koristimo ili ga vie ne elimo
koristiti unutar Windows Live Maila (oznaimo traeni raun lijevom tipkom mia i
kliknemo na gumb Ukloni (Remove)). Klikom na gumb Svojstva (Properties) moe-
mo oznaeni raun pregledati i ispraviti po potrebi postavke vezane uz taj raun.
Vrlo korisna je mogunost izvoza (export) ijim koritenjem moemo postavke naih
rauna spremiti u posebne datoteke i kasnije ih uvesti (import) u Windows Live Mail
na nekom drugom raunalu. Za tu svrhu upotrijebit emo gumbe Izvoz (Export) i
Uvoz (Import). To bitno ubrzava stvari i ne zahtjeva od korisnika nepotrebno memo-
riranje postavki svakog rauna posebno.
Slika 473. Izgled prozora programa Windows Live Mail
316
e-pota
str. / 317 316
Slanje poruke
Da bismo poslali poruku, kliknemo na gumb Novo (New) i otvorit e se prozor za
ureivanje nove poruke. Ako kliknemo na strelicu uz gumb Novo, dobit emo popis
ostalih mogunosti koje nudi Windows Live Mail, a koje ne moraju nuno biti veza-
ne uz e-potu.
Obavezni element koji mora sadravati svaka poruka e-pote je adresa e-pote pri-
matelja. Ako adresu spremimo u imenik (Kontakte), u polje Za: (To:) trebat e upisati
tek ime primatelja. Polje Kopija: (Copy:) popunjavamo adresama e-pote drugih
primatelja kojima elimo poslati kopiju na korespondencije. Izvorni primatelj vidjet
e adrese osoba kojima je poslana kopija poruke. Polje Skrivena kopija: (Blind Car-
bon Copy:) popunjavamo kad elimo poslati kopiju treoj osobi, a da ne elimo da
to bude vidljivo izvornom primatelju. U svako od ovih polja moemo staviti
vie adresa primatelja. Polje Predmet (Subject) moemo ostaviti prazno, tj.
nije nuni element, ali svakako toplo preporuamo njegovo popunjavanje
kako bi primatelj poruke dobio naznaku o vanosti i sadraju poruke koju
dobiva.
Slika 474. Upravljanje raunima i stvaranje novog rauna
Slika 475. Gumb Novo
PRO-MIL PRO-MIL
318 318
Poruku moemo detaljno ureivati i personalizirati po izboru. Windows Live Mail sa-
dri niz preddefniranih izgleda poruka kojima moemo pristupiti klikom na gumb
Tiskanica (Stationery).
Nakon to poaljemo poruku, ona e se smjestiti u mapu Poslano (Sent).
Dodavanje privitka
Svakoj poruci e-pote mogue je dodati privitak koji moe biti bilo koja datoteka, a
najee se radi o dokumentu, slici ili zvunoj datoteci. Privitak umeemo klikom na
gumb Priloi (Attach). Otvara se dijaloki okvir pomou kojeg pronaemo datote-
ku koju elimo priloiti. Drugi nain je da jednostavno pronaemo datoteku koju
elimo priloiti i miem je odvuemo u prostor za pisanje poruke.
Slika 476.
Nova poruka
Slika 477.
Tiskanica Led
PRO-MIL PRO-MIL
318
318
e-pota
str. / 319 318
Treba imati na umu da privitke koji zauzimaju mnogo prostora moda nee biti
mogue isporuiti. Osim toga, treba biti paljiv kako se ne bi bespotrebno zatrpava-
lo primatelja.
Primanje pote
Prilikom svakog pokretanja Windows Live Maila, program automatski provjeri do-
stupnost nove e-pote. Osim toga, program e periodiki obavljati provjeru prema
zadanim postavkama svakih 30 minuta. Klikom na gumb Sinkroniziraj (Synchroni-
ze), postupak provjere dostupnosti pote izvrit e se odmah.
Primljene poruke e-pote spremaju se u mapu Ulazna pota (Inbox).
Odgovaranje na poruku
Da bismo odgovorili na primljenu poruku otvorimo mapu Ulazna pota (Inbox),
odaberemo poruku na koju elimo poslati odgovor i kliknimo na gumb Odgovori
(Reply) (ili Odgovori svima (Reply All) ako u korespondenciji postoji vie lanova, a
elimo da svaki od njih dobije napisan odgovor). Otvorit e se prozor identian ono-
me kod pisanja nove poruke e-pote, samo to e nie biti obuhvaen tekst poruke
na koju odgovaramo. Primijetimo da nije potrebno pisati adresu e-pote primatelja
jer je ona automatski upisana. Nakon to sastavimo odgovor, kliknimo na gumb
Poalji (Send).
Poslani odgovor nai e se u mapi Poslano (Sent).
Slika 478.
Gumb Priloi
Slika 479.
Gumb Sinkroniziraj
str. / 319
e-Pota
318
Slika 480.
Gumbi
Odgovori i
Odgovori svima
i slanje odgovra
na dobivenu
poruku
PRO-MIL PRO-MIL
320 320
Prosljeivanje poruke
Ponekad dobivenu odnosno poslanu poruku trebamo proslijediti treim osobama.
U takvim sluajevima oznaimo poruku koju elimo proslijediti i kliknimo na gumb
Proslijedi (Forward). Otvorit e se prozor za ureivanje poruke s ve obuhvaenom
porukom koju prosljeujemo. Iznad moemo dopisati kakvu napomenu, naznaiti
primatelje i kliknuti na gumb Poalji (Send).
Brisanje poruke
Brisanje poruke izvodi se na nain da se oznai
poruka ili vie njih koje elimo obrisati pa se pritisne
desna tipka mia i odabere naredba Izbrii (Delete).
Takve poruke premjetaju se u mapu Izbrisane
stavke (Deleted items) koje zauvijek gubimo ako tu
mapu ispraznimo (kliknemo desnom tipkom mia
na mapu Izbrisane stavke i iz izbornika odaberemo
Isprazni mapu Izbrisane stavke (Empty Deleted
Items Folder)).
Premjetanje i kopiranje poruka iz jedne mape u drugu
Za svaki raun e-pote mogue je stvaranje vlastitih mapa u koje moemo kopirati
ili premjetati stvorene i dobivene poruke e-pote. Mapu stvaramo tako da u lije-
vom oknu kliknemo desnom tipkom mia na naziv rauna u kojem elimo stvoriti
posebnu mapu i odaberemo naredbu Nova mapa (New Folder).
Slika 481. Gumb Proslijedi i primjer poruke za prosljeivanje
Slika 482. Brisanje poruke
320
e-pota
str. / 321 320
Nakon toga moemo kopirati i premjetati poruke e-pote na isti nain kako se to
radi s datotekama i mapama.
Neeljena pota (Spam, Bezvrijedna pota)
Naela na kojima se zasniva e-pota podrazumijevaju fer koritenje ovih moguno-
sti od strane svakog korisnika. No, vrlo esto mogunosti masovnog slanja poruka
putem e-pote zloupotrebljavaju se. Tako se nae adrese e-pote mogu nai na
listama razliitih oglaivaa koji e protiv nae volje zatrpavati nam raun e-pote
razliitim propagandnim porukama. Problem je vei to se vrlo esto lano oglaa-
va, a nisu rijetki niti pokuaji prijevara, namjerno irenje virusa i trojanaca i sl. Zato
veina klijenata e-pote ima neku vrstu fltra koja izdvaja takvu potu od redovne.
U naem sluaju takva pota smjeta se u mapu Bezvrijedna e-pota (Bulk e-mail).
Filtri koji sortiraju poruke e-pote, ponekad se mogu zabuniti pa svrstati redovnu
potu meu neeljenu (ili obratno). Zato je potrebno ipak s vremena na vrijeme po-
gledati i u tu mapu i samo preletjeti po naslovima poruka i njihovim poiljateljima.
Mogunosti detaljnog namjetanja aplikacije
Detaljan uvid u mogunosti prilagodbe Windows Live Maila moemo dobiti ako
kliknemo na izbornik Alati (Tools) pa Mogunosti (Options). Ovdje moemo vrlo
detaljno prilagoditi aplikaciju svojim specifnim potrebama, a to se prvenstveno
odnosi na openite postavke, postavke koje se tiu poruke (itanje, slanje, sastav-
ljanje, potpis i potvrda), mogunosti kontrole pravopisa (meu kojima se nalazi i
kontrola pravopisa za hrvatski jezik) i jo tota drugog. Zadane postavke zadovoljit
e veliku veinu korisnika.
Sigurnosne mogunosti
Sigurnosnim mogunostima moemo pristupiti klikom na izbornik Alati (To-
ols) pa na Sigurnosne mogunosti (Security options). Otvorit e se prozor s
mnotvom mogunosti smjetenih na kartice koje se odnose na bezvrijednu
potu, listu sigurnih poiljatelja, listu blokiranih poiljatelja, zatitu od virusa,
digitalno potpisivanje poruka, zatitu od krae identiteta i neke od mogu-
nosti vezanih uz meunarodnu razmjenu e-poruka.
Slika 483.
Stvaranje nove
mape
PRO-MIL PRO-MIL
322 322
Zadane postavke sigurnosnih mogunosti optimalno su rijeene za prosjenog
korisnika, no prema potrebi vrlo lagano ih je mogue postroiti ili olabaviti.
Ostale mogunosti Windows Live Maila
Primarnu funkciju upravljanje e-potom opisali smo. Osim toga, Windows Live
Mail moemo koristiti i kao:
kalendar s planerom - daje detaljan uvid u dane u godini i omoguuje planira-
nje aktivnosti za svaki dan posebno, a sve integrirano s uslugom e-pote
adresar kontakti moemo stvoriti vrlo detaljan imenik sa podatcima osoba
s kojima se druimo, poslujemo i sl. Svaki kontakt mogue je detaljno urediti,
pridruiti mu sliku i druge podatke te sinkronizirati s mobilnim ureajima, web
uslugama i slino.
ita saetaka sadraja omoguuje pregled i sortiranje saetaka (RSS) sadraja
s web stranica na kojima smo pretplaeni na ovu uslugu
Interesne grupe omoguuje pretraivanje i sudjelovanje na interesnim gru-
pama moemo potraiti rjeenje nekog problema ili raspravljati s ljudima s
kojima dijelimo sline interese.
Slika 484. Ostale
mogunosti
Windows Live
Maila
322
e-pota
str. / 323 322
Multimedija i
igre
Multimedija i igre
Windows Media Player
Windows Media Center
Igre
Games for Windows
PRO-MIL PRO-MIL
326 326
MULTIMEDIJA I IGRE
Za kraj knjige ostavili smo kratki pregled multimedijskih mogunosti operacijskog
sustava Windows 7 kao i osnovu igrae platforme.
Ve na prvi pogled jasno je da osim ozbiljne namjene u poslovne svrhe, Windows 7
nudi sjajnu osnovu za stvaranje kunog multimedijskog centra uz uvjet da rau-
nalni hardver prati u stopu mogunosti multimedijskih komponenti Windowsa.
Temeljni program zaduen za reproduciranje multimedijskih sadraja je Windows
Media Player. Od inaice Windows 7 Home Premium pa na vie, uz Windows Media
Player, dostupan je i Windows Media Center. Suelje ovog drugog prilagoeno je
televizorima velikih dijagonala i koritenju uz daljinski upravlja (to ne znai da
upravljanje nije mogue tipkovnicom i miem), dok e korisnici koji sjede u ne-
posrednoj blizini raunalnog monitora, praktinosti radi, vjerojatno posezati za
Windows Media Playerom ili kakvim drugim programom. U nastavku obradit emo
upravo mogunosti ovih programa, no dostupni su i mnogi drugi komercijalni (npr.
Cyberlink PowerDVD, Corel WinDVD, Cowon JetAudio itd.) i besplatni programi (npr.
odlian XBMC, Foobar itd.)
PC kao igraa platforma ve dugi niz godina egzistira unutar obitelji operacijskih
sustava Windows i iroko je prihvaena. Igrai hardver iznimno je napredovao
posljednjih godina, a njegov razvoj prati i softverska podrka unutar operacijskog
sustava. DirectX komponenta brine se o direktnom pristupu hardveru za svaku
pojedinu igru to omoguava optimalne performanse izvoenja igraih naslova.
U novom Windowsu aktualan je DX 11 koji bi trebao ostati barem nekoliko godina
na snazi. Proizvoai hardvera (posebno grafkih kartica) na radost nas korisni-
ka, uspjeno se natjeu u stvaranju brih i boljih komponenti, a relativno potena
igra na tritu omoguava neprekidan pad cijena igraeg hardvera to opet veseli
nas korisnike. Da bi raunalo s instaliranim Windows 7 operacijskim sustavom bilo
hardverski dovoljno mono za pokretanje suvremenih raunalnih igri, potrebna
je vrlo brza grafka kartica, viejezgreni procesor, to vie radne memorije te brzi
disk ili vie njih koji e sluiti za uvanje podataka. Ako elimo gledati i snimati TV
program, moramo nabaviti TV karticu. Svatko tko dri do dobrog zvuka nabavit e i
zasebnu kvalitetnu zvunu karticu. to su nabrojane komponente bre i kvalitetnije,
to e i multimedijske mogunosti raunala biti izraenije.
326
326
Windows
Media
Player
str. / 327 326
WINDOWS MEDIA PLAYER
Windows Media Player (WMP) program je za reprodukciju multimedijskih sadraja
koji dolazi u paketu sa svim inaicama Windows operacijskog sustava
51
. WMP uklju-
en u Windows 7 dolazi ve u svojoj 12. inaici i s vremenom je postao program
irokih mogunosti. Osim to reproducira razliite multimedijske datoteke, moe
ga se koristiti i kao snimaa glazbenih CD-ova i posrednika pri sinkronizaciji nae
glazbene kolekcije na raunalu s nekim od prijenosnih multimedijskih sviraa. Osim
toga, vrlo jednostavno moemo pristupiti cijeloj kolekciji multimedijskih datoteka
s raunala, stvarati liste datoteka za reproduciranje, konvertirati neke od formata,
strujati sadraj s mree itd. Objektivni prigovor koji se moe uputiti je nedostatak
slubene podrke za neke iroko prihvaene formate (primjerice FLAC, OGG) to na-
ruava inae dobar dojam kod koritenja. Dostupne su i mogunosti personalizacije
programa mogue je potpuno promijeniti izgled programa koritenjem razliitih
presvlaka (skin), a od dodataka tu su jo i razliite grafke vizualizacije prilikom
reproduciranja glazbe i mogunosti koritenja razliitih dodataka treih proizvoa-
a (primjerice DSP dodatci koji utjeu na zvuk i sl.). S obzirom na tematiku knjige,
osvrnut emo se tek na djeli osnovnih mogunosti.
Pokretanje programa i izgled prozora
Windows Media Player pokreemo kao i svaki drugi program najjednostavnije
ga je pokrenuti uz pomo gumba s programske trake ili iz izbornika Start. Ako iz
Windows Explorera pokrenemo podranu multimedijsku datoteku, prema zadanim
postavkama automatski e se pokrenuti WMP i zapoeti s reprodukcijom njenog
sadraja. Tipian prozor WMP-a izgleda ovako:
5
izuzetak su n inaice (primjerice MS Windows 7 Home Premium n) koje se mogu pronai na tritima EU
zemalja koje su liene Windows Media Playera koji se moe naknadno preuzeti s Microsoftovih web stranica
i instalirati.
str. / 327
Windows
Media
Player
326 Slika 485. Prozor Windows Media Playera
PRO-MIL PRO-MIL
328 328
Postoji i kompaktni pogled pogled Reproducira se (Now playing) u kojem su
dostupne tek mogunosti za reprodukciju. Veliina prozora ovisi o sadraju koji se
reproducira. Ako se radi o glazbi, bit e prikazana slika s naslovnice albuma kad
je dostupna, a ako se radi o video sadraju, prozor e biti veliine video sadraja.
Prebacivanje meu pogledima vri se klikom na gumb za brzu promjenu prikaza
(vidi prethodnu i sljedeu sliku) ili klikom na izbornik Prikaz (View) > Reproducira
se (Now playing).
Stvaranje i organizacija biblioteka s multimedijskim sadrajem
WMP poznaje sljedee kategorije multimedijskih biblioteka glazbu, videozapise,
slike i snimljene TV emisije. Klikom na gumb Organiziraj (Organize) > Upravljanje
bibliotekama (Manage libraries) > Glazba (Music) / Videozapisi (Videos) / Slike
(Pictures) / Snimljene TV emisije (Recorded TV) moemo odrediti mjesta na kojima
e WMP traiti datoteke naznaenog sadraja. Ako smo to ve odredili, u svakom
trenutku moemo izmijeniti svoj odabir.
Na biblioteke treba gledati kao na skupinu poveznica koje objedinjuju datoteke
istog tipa sadraja na jednom mjestu, a da pritom mjesta na kojima se datoteke f-
ziki nalaze ostaju nepromijenjena. Osim to su multimedijske biblioteke dostupne
unutar WMP, one su zajedno s ne-multimedijskim bibliotekama dostupne unutar
Windows Explorera.
Slika 486. Prozor Windows Media Playera u modusu Reproducira se
Slika 487. Odreivanje mjesta
biblioteke Glazba
328
Windows
Media
Player
str. / 329 328
Stavke biblioteke mogue je sortirati na razliite naine (primjerice glazbu prema
izvoau, albumu i anru, ocjeni i sl.). Biblioteku je mogue dodatno ureivati i prila-
goavati dodavanjem ocjena svakoj stavki posebno, dodavanjem slike uz album i sl.
Slika 488. Pristup biblioteci Glazba preko Windows
Explorera
Slika 489.
Dodavanje slike uz
album
PRO-MIL PRO-MIL
330 330
Stvaranje vlastitog popisa za reproduciranje
WMP e vrlo uredno voditi nae multimedijske datoteke i sortirati ih prema razlii-
tim logikim kriterijima. No, ponekad elimo sami napraviti listu datoteka koje e se
reproducirati bez naoko nekog reda razliiti izvoai s razliitih albuma i anrova.
Veina programa za reproduciranje multimedijskih datoteka ima mogunost stvara-
nja takvih lista to je sluaj i kod WMP-a sa Popisima za reproduciranje (Playlists).
Da bismo dobili uvid u postojee popise za reproduciranje, kliknemo u navigacij-
skom oknu na Popisi za reproduciranje (Playlists). Ovdje moemo ureivati posto-
jee popise, a ako elimo stvoriti novi popis, kliknut emo na alatnoj traci na gumb
Stvori popis za reproduciranje (Create Playlist). Nakon to smo stvorili popis, vidjet
emo ga u navigacijskom oknu. Taj popis treba popuniti datotekama koje elimo da
se reproduciraju. Najjednostavnije je popunjavati ga povuci i ispusti metodom.
Pogodan nain je i da prilikom listanja biblioteke jednostavno kliknemo desnom
tipkom mia na pojedinu stavku (pjesmu, cijeli album, video isjeak) i odaberemo
iz izbornika Dodaj u (Add in) > ime liste za reproduciranje.
Slika 490. Popunjavanje popisa za reproduciranje povuci i ispusti metodom
Slika 491. Alternativni nain
popunjavanja popisa za reprodukciju
330
Windows
Media
Player
str. / 331 330
Reproduciranje diskova
elimo li reproducirati DVD video disk ili Glazbeni CD, dovoljno je imati pokrenuti
WMP i umetnuti disk u odgovarajui pogon da bi zapoela reprodukcija.
Ako umetnemo glazbeni CD u pogon, WMP e (ako to u mogunostima nije isklju-
eno) sam pokuati pronai iz baze na internetu popis pjesama i naslovnu sliku
albuma.
WMP omoguuje kopiranje glazbenih CD-a na raunalo i konvertiranje glazbe
u mp3 ili wma datoteke kako bi takva glazba bila dostupna korisniku u svakom
trenutku na raunalu ili kako bi bila prebaena na primjerice prenosivi
multimedijski svira. Prilikom reprodukcije glazbenog CD-a, na alatnoj traci
pojavljuje se novi gumb Kopiraj CD (Copy CD) na koji kliknemo kad elimo
kopirati sve ili samo neke stavke s odreenog CD-a. Ovisno o postavkama,
dobit emo datoteke koje e biti spremljene u korisnikovu mapu Music i
automatski smjetene u biblioteku glazba.
Slika 492. Reprodukcija DVD
video diska
Slika 493. Reproduciranje
glazbenog CD-a
PRO-MIL PRO-MIL
332 332
Snimanje CD-a
Postupak snimanja CD-a vrlo je slian postupku stvaranja popisa za izvoenje. U
oknu sa zadaama desno kliknimo na karticu Snimi (Burn). Ako jo nismo, ubaci-
mo prazan CD u pogon te odvuemo stavke koje elimo snimiti desno u popis za
snimanje.
Slika 493-2. Kopiranje glazbe s glazbenog CD-a
Slika 494. Stvaranje popisa za snimanje
332
Windows
Media
Player
str. / 333 332
Alternativno, na svaku stavku koju elimo snimiti kliknemo desnom tipkom mia i iz
izbornika odaberemo Dodaj u (Add in) Popis za snimanje (Burn list).
Treba voditi rauna o kapacitetu CD medija koji iznosi priblino 80 minuta. Nakon
to smo odredili stavke koje emo snimiti na CD, u oknu sa zadaama kliknemo na
gumb Zaponi snimanje (Start burning). Ovisno o brzini snimanja i koliini podata-
ka za nekoliko minuta zavrit e snimanje. Radi zadravanja visokog stupnja kompa-
tibilnosti, predlaemo da se ne pretjeruje s brzinama snimanja medija.
Detaljno podeavanje Windows Media Playera
Mogunosti detaljnog podeavanja programa bit e nam dostupne ako kliknemo
na gumb Organiziraj (Organize) > Mogunosti (Options) ili ako kliknemo na
izbornik Alati (Tools) > Mogunosti (Options). Detaljno je mogue namjetati
postavke biblioteka, dodataka (vizualizacije, DSP), privatnosti, sigurnosti, repro-
dukcije DVD, mrenih postavki itd.
Za potrebe ovog prirunika odluili smo dati tek pregled osnovnih mogu-
nosti i principa na kojima radi WMP bez detaljiziranja.
Slika 495. Dodavanje stavki na
popis za snimanje
Slika 496. Podeavanje mogunosti
Windows Media Playera
PRO-MIL PRO-MIL
334 334
WINDOWS MEDIA CENTER
Praktiki iste mogunosti kao i WMP (uz izarazito naglaenu mogunost gledanja i
snimanja tv programa) ima i Windows Media Center (WMC). Biblioteke s multime-
dijskim sadrajem koriste oba programa zajedniki. Posebnost WMC-a njegovo je
suelje koje je iznimno dopadljivo, funkcionalno i posebno prilagoeno televizori-
ma i koritenju uz daljinski upravlja (a manje za mi i tipkovnicu).
U posljednjih nekoliko godina esto se pojavljuje posebna skupina PC raunala koja
se koristi za potrebe kune reprodukcije multimedijskih sadraja to moe zamijeni-
ti nekoliko drugih ureaja. Pojava takvih PC raunala povezuje se uzletom popular-
nosti stvaranja sistema za kuna kina. Raunala koja su postala centri unutar takvih
kunih kina nazvana su jednostavno HTPC (Home Theater Personal Computer).
Koritenje WMC-a na takvom sustavu daje odreenu dozu profnjenosti jer zahva-
ljujui prije svega suelju koje izgleda odlino pogotovo na modernim televizorima
velikih dijagonala ekrana. Uz to, koritenje nije praktiki nita sloenije od koritenja
naprednije linijske komponente.
Ako je raunalo opremljeno TV karticom, WMC moe preuzeti ulogu video rekor-
dera (Personal Video Recorder, PVR). Mogue je gledati TV program, snimati ga ili
koristiti mogunost pauziranja programa na neko vrijeme i nastaviti ga dalje gle-
dati (time shift). Naime, za vrijeme kad smo pauzirali program koji ide uivo, sustav
sprema program na disk. Kad nastavimo s gledanjem takvog programa raunalo
reproducira snimljeni materijal s diska, ali pritom nastavlja snimati program koji
zapravo ide uivo dakle istovremeno se reproducira i snima sadraj.
Slika 497. HTPC raunalo sa odgovarajuim kuitem ne mora uope izgledati kao standardni PC
(
C
)
O
r
i
g
e
n
a
e
334
Windows
Media
Center
str. / 335 334
Slika 498. Suelje programa Windows Media Center
PRO-MIL PRO-MIL
336 336
IGRE KOJE DOLAZE S WINDOWS 7
Windows 7 Ultimate sadri mapu s igrama koje
moe igrati jedan igra ili vie igraa putem
mree.
Igre otvaramo klikom na gumb Start -> Svi
programi (All programs) -> Igre (Games)
-> naziv igre. Tu su igre s kartama (Pasijans,
Paukov pasijans, FreeCell), igre na ploi (Mino-
lovac, Chess Titans, Mahjong Titans), igre putem
interneta za vie igraa (Backgammon, dame
i igra pikova na internetu) te igra Purble Place
namijenjena djeci.
PASIJANS
Igra Pasijans (Solitaire) namijenjena je jednom igrau, a cilj igre je sloiti karte u
okvire u jednoj boji od najmanje (as) do najvee (kralj) u to kraem vremenu.
Do eljenih karata dolazimo preslagivanjem karti u stupcima u donjem dijelu
prozora tako da manju kartu odvuemo na jedan broj veu kartu suprotne boje.
Na taj nain otkrivamo karte u pozadini stupca. Klikom na pil karata u gornjem
lijevom kutu otvaramo tri nove karte koje zatim smjetamo u odgovarajui okvir ili
na jedan od stupaca u donjem dijelu prozora. Time omoguujemo daljnje preslagi-
vanje karata u stupcima.
Za smjetanje pojedine karte u okvir dva puta kliknemo na nju ili kartu odvuemo
u odgovarajui okvir. Za brzo smjetanje svih dostupnih karata u okvire pritisnemo
kombinaciju tipki Ctrl+A.
Slika 499. Mapa Igre
Slika 500. Pasijans
336
Igre
str. / 337 336
Za uspjeh u igri bitno je da kartu iz pila ne premjetate na stupac ako na nju ne
moete presloiti druge karte te tako otkriti dodatnu kartu iz pozadine. Karte iz
pila moemo otkrivati pojedinano kombinacijom tipki Ctrl+Shift+Alt.
Pomou izbornika Igra (Game) -> Mogunosti (Options) moemo iskljuiti ani-
macije i zvuk tijekom igre ili odabrati da se karte iz pila otkrivaju pojedinano, a
pomou naredbe Promjena izgleda (Change Appearance) moemo mijenjati izgled
pozadine karte i boju podloge za igru.
PAUKOV PASIJANS
Paukov pasijans (Spider Solitaire) varijanta je klasinog pasijansa, a moe se igrati
u tri nivoa (poetni, srednji i napredni). Najjednostavniji, poetni nivo, sastoji se
u tome da se presloe karte u jednoj boji od najvee do najmanje, a kada se to
postigne, sloene karte premjeste se u donji lijevi kut prozora. Igra zavrava kada se
presloi svih 10 stupaca karata. Kada ponestane mogunosti za premjetanje karata
u gornjem dijelu prozora, klikne se na pil dolje desno kako bi se podijelilo 10 novih
karata koje dalje slaemo. Cilj je zavriti igru u to manje poteza.
Slika 501.
Paukov pasijans
PRO-MIL PRO-MIL
338 338
FREECELL
FreeCell je igra s kartama u kojoj su karte sloene u osam stupaca, a potrebno ih je
presloiti u etiri elije na desnoj strani od najmanje do najvee. Do potrebne karte
dolazimo premjetanjem u donjem dijelu prozora tako da manju kartu stavimo na
veu kartu druge boje. Za premjetanje karata moemo koristiti etiri elije na lije-
voj strani prozora u koje privremeno smjetamo pojedinu kartu dok ne oslobodimo
onu koja nam je potrebna.
MINOLOVAC
Minolovac (Minesweeper) igra otkrivanja mina igra se na nekoliko razina, po-
etnika (Beginer potrebno je otkriti 10 mina), srednja (Intermediate 40 mina),
napredna (Expert 99 mina) i prilagoena (sami odreujemo broj polja i mina). Cilj
igre je u to kraem roku otkriti prazna polja a pritom ne nagaziti na minu. Ako
kliknemo na minirano polje, igra je gotova. Na polje za koje smo sigurni da je mini-
rano, kliknemo desnom tipkom mia da bismo deaktivirali minu.
Kada kliknemo na polje, oko njega se pojave brojevi koji govore koliko mina se
nalazi u susjednim poljima. Na temelju brojeva moemo zakljuiti koje je polje mini-
rano, a koje nije.
Brojanik s lijeve strane ispod minskog polja mjeri vrijeme,
a brojanik s desne strane pokazuje broj aktivnih mina.
Razinu igre biramo pomou izbornika Igra (Game) ->
Mogunosti (Options), a pomou naredbe Promije-
ni izgled (Change Appearance) biramo stil igre (cvijet
umjesto mine) i boju ploe.
Slika 502. Free Cell
Slika 503. Minolovac
338
Igre
str. / 339 338
PURBLE PLACE
Purble Place je igra namijenjena djeci s ciljem poticanja zakljuivanja i pamenja te
prepoznavanja oblika i boja. Igra se sastoji od tri dijela: Purble Pairs (parovi), Comfy
Cakes (pekar) i Purble Shop. Svaka igra ima tri razine (poetnu, srednju i naprednu),
a teinu igre biramo pomou izbornika Igra (Game) -> Mogunosti (Options).
Purble Pairs je igra memorije potrebno je otkrivati slike i spojiti parove prije isteka
vremena. Spojene slike odlaze u staklenku. Klik na gumb ispod staklenke nakratko
otkriva sva polja.
Comfy Cakes igra slastiara u kojoj radimo kolae prema narudbi. U televizoru
s lijeve strane je slika naruenog kolaa, a zadatak je napraviti takav kola odabi-
rom pravilnog oblika (krug, kvadrat ili srce), biskvita (punjenja), glazure i ukrasa. Po
kuhinji pomiemo kola koristei gumbe sa strelicama, a gotov kola potrebno je
dostaviti na polje sa zvjezdom. Na tom polju kola se pakira i isporuuje.
Slika 504.
Purble Pairs -
otkrivanje parova
Slika 505. Comfy Cakes - slaganje kolaa
PRO-MIL PRO-MIL
340 340
Purble Shop iza zavjese skriva se lik Purble, a u prednjem planu je njegova kon-
tura. Potrebno je Purbleu izabrati oi, nos i usta i kliknuti na gumb sa zelenom
kvaicom da bismo saznali jesmo li pravilno izabrali ili ne. Dijelove lica biramo dok u
potpunosti ne pogodimo izgled Purblea, a on se pokae iza zavjese.
Slika 506. Purble Shop Purbleu biramo izgled
340
Igre
str. / 341 340
PC RAUNALO KAO IGRAA PLATFORMA
Igranje na raunalnim sustavima, bilo da se radi o PC raunalu ili nekoj od popu-
larnih igraih konzola, od nekadanje zabave nekolicine zaljubljenika u raunala
s vremenom je postalo opeprihvaen oblik zabave u kojem svatko moe uivati.
Stvaranje raunalnih igri preraslo je iz programiranja najvie nekoliko osoba, koji su
to najee radile u slobodno vrijeme i zabave radi, u posao gdje na stvaranju igre
(od programera do marketinga) radi i po nekoliko stotina ljudi, a proraun koji se
pritom potroi dosee one utroene za holivudske blokbustere.
Gledajui objektivne mogunosti PC hardvera (gdje se posebno istiu grafke karti-
ce koje gotovo da predstavljaju raunalo unutar raunala) potpomognute Windows
operacijskim sustavom (posebno DirectX komponenetom), nije pretjerano zakljuiti
da se tehniki najnaprednije igre najkvalitetnije mogu izvoditi na PC raunalima.
Danas je uobiajeno igranje sa golemom razinom detalja u punoj HD rezoluciji
(1920 x 1080), a mogunosti neprestano rastu.
Slika 507. Slike iz
nekoliko popularnih
PC igri
PRO-MIL PRO-MIL
342 342
Windows 7 donosi DirectX 11 za koji se oekuje da e postati nairoko prihvaen od
razvojnih timova koji rade na igrama za PC. to se tie starijih naslova, zadrana je
velika razina kompatibilnosti s igrama razvijanim u doba starijih inaica Windowsa.
Igre za PC raunala najee se prodaju na optikim medijima, no sve je ea poja-
va digitalne distribucije zabavnih sadraja. To u praksi zahtjeva od korisnika instala-
ciju klijentskog programa kojeg servisi za digitalnu distribuciju besplatno stavljaju
na raspolaganje te pristup internetu da se igra preuzme. Igre u digitalnoj distribuciji
esto su jeftinije od zapakiranih igri u kutijama (retail). Najvei digitalni distributer
igri je Steam. Microsoft putem svoje usluge Games for Windows izmeu ostalog
omoguuje kupovinu igri u ovom obliku.
Slika 508. Servisi za
digitalnu distribuciju igri
342
Igre
str. / 343 342
Index
A
Administratori 191
Adresa stranice 304
Adresna traka 89
Aero 38
Aero fip 3D 85
Aero pogled 50
Aero poravnanje 83
Aero potresanje 80
Akcijski centar 146
Alatna traka 90
Alatne trake 48
Alat za izrezivanje 291
Aplikacija 216
Automated System Repair 188
Automatska reprodukcija 222
B
Bajt 99
Beina ad hoc mrea 246
Beine mree 244
Biblioteka 88, 328
BitLocker 189
Blokator skonih prozora 253
Blok za pisanje 292
Bona traka 14, 64
Bojanje 262
C
Centar za mobilnost sustava 237
Centar za mree i
zajedniko koritenje 239
Centar za olakani pristup 256
Component services 189
Crvi 143
uvar zaslona 55
D
Datoteka 88
Datum 212
Defragmentacija diska 159
Deinstalacija (programa) 218
DEP 155
Dijagnostika memorije 190
Dijaloki okvir 78
Dijeljenje datoteka i mapa 248
DirectX 341
Disk za popravak sustava 188
Dodavanje hardvera 229
Dodavanje mrenog hardvera 230
Dvoklik 16
E
e-pota 313
EFS 196, 202
Ekstenzija (Nastavak) 96, 222
Elektronska pota 313
Event Viewer 190
F
Fovoriti 309
FreeCell 338
G
Generike vjerodajnice 208
Gigabajt 99
Gubitak podataka 182
H
Hardver 12, 225
HD rezolucija 341
Hiberniranje (sustava) 34
HTPC 334
I
Igre (mapa) 39
Ikone 67
Indeksiranje (datoteka) 156
Index zadovoljstva rada sa
sustavom Windows 158
Informacije o sustavu 159
InPrivate 254
Internet 238
iSCSI initiator 190
Iskljuivanje raunala 34
Izbornik 75
Izvori podataka 190
J
Javne mree 240
Jezik 211
K
Kalkulator 294
Kilobajt 99
Klik 16
Klizai 79
Kolaii 253
Komprimiranje (datoteka) 133
Kontrola Korisnikog rauna 153
Kontrola korisnikog rauna 203
Kopiranje (datoteka) 111
Korisniki rauni 191, 192
Ko za smee 68, 120
Kotai (mia) 228
L
Licencija 13
Lista nedavno koritenih
datoteka 131
Local Security Policy 190
Lozinka 193
Lj
Ljepljive biljeke 295
M
Maksimiziranje (prozora) 80
Maliciozni softver 143
Managed cards 207
Mapa 88
Megabajt 99
Microsoft Security Essentials 144
Mikser (zvuka) 62
Minimiziranje (prozora) 80
Minolovac 338
Mi 15, 227
Mogunosti upravljanja
energijom 178
Mrea 238
N
Nadzornik performansi 158
Naslovna traka 75
Nastavak 96
Navigacijsko okno 89
O
Obiteljska sigurnost 191
ODBC 190
Odjava korisnika 33
Okno biblioteke 91
Okno sadraja 90
Okno s detaljima 90
Okvir za pretraivanje 90
Olakani pristup 256
Oporavak (sustava) 148, 150
Osnovna grupa 248
Osobna mapa 39
Otklanjanje potekoa 148
Oznaavanje 72
P
Pasijans 336
Paukov pasijans 337
Performance monitor 190
Personal cards 207
Personalizacija (suelja) 51
Pisai 226
Ploa za unos matematikih
izraza 296
Poetna stranica 304
Podizanje sustava 30
Podmapa 88
Podruje obavijesti 147
Pokaziva (mia) 227
Pomo i podrka u sustavu
Windows 177
Ponovno pokretanje (sustava) 34
Popis za reproduciranje 330
Poravnanje (prozora) 83
Povezivanje internetskih
identiteta 199
Povezivanje s internetom 241
Povlaenje (mia) 16
Preac 68
Premjetanje (datoteka) 111
Print Managment 190
Privatne mree 240
Privremene datoteke 157
Programii 64
Programi 217
Programska traka 44
Promjena korisnika 33
Prozor 74
Purble Place 339
Putanja 94
R
Raunalo (mapa) 40, 93
Radna povrina 38
Razluivost 59
Regija 211
Reproduciranje 234
Resource and Performance
Monitor 160
Roditeljski nadzor 203
RSS 311
S
Sat 211
Servisi 190
Sheme boja 57
Sigurnosne kopije 103
Sigurnosno kopiranje 182
Sigurnost (sustava) 143
Skoni izbornik 77
Snima zvuka 297
Snimanje (datoteka) 122
Snimanje (zvuka) 236
Softver 12
Sortiranje 116
Spavaj 34
Spreavanje izvravanja
podataka 155
Standardni korisnici 191
Start (gumb) 39
Start (izbornik) 39
Stranina datoteka 155
Stvaranje diska za ponovno
postavljanje lozinke 198
Stvaranje slike sustava 186
Surfanje 302
Surround 233
Sustav 143
Svojstva (datoteke) 110
System Confguration 190
ifriranje pogona 189
pijunski programi 144
T
Task Scheduler 190
Terabajt 99
Tipke-funkcije 16
Tipkovnica 15,16
Toke vraanja 150
Traka izbornika 75, 90
Traenje (datoteka) 128
Trojanski konj 144
U
UAC 153
Uklanjanje hardvera 232
Unicode 215
Upravitelj ureaja 166
Upravitelj vjerodajnica 208
Upravitelj zadataka 158
Upravljaka ploa 140
Upravljanje certifkatima za
ifriranje 200
Upravljanje raunalom 190
Upravljanje vjerodajnicama 198
Ureaji 226
V
Varijable okruenja 170
Vatrozid 161
Vatrozid za Windows 161
Veliina datoteke 99
Virtualna memorija 155
Virtualni ureaji 227
Virusi 143
Vjerodajnica 208
Vjerodajnice utemeljene na
certifkatu 208
Vjerodajnice za Windows 208
Vraanje podataka 185
Vrijeme 212
Vrpca 76
W
WAU 165
Webmail 313
Web preglednik 302
Web stranica 302
Windows 7 Compatibility Center 13
Windows 7 upgrade advisor 13
Windows Anytime Upgrade 13, 165
Windows Backup 182
Windows CardSpace 207
Windows Defender 144
Windows Easy Transfer 13
Windows Explorer 89
Windows Firewall 161
Windows Firewall
with Advanced Security 164, 190
Windows Live Family Safety
Filter 206
Windows Media Player 235
Windows PowerShell Modules 190
Windows Update 173
WordPad 272
WWW 304
Z
Zakljuavanje
(korisnikog rauna) 34
Zapisnik dogaaja 158
Znaajke 217
Zvune sheme 61
Zvuk 225,233
You might also like
- Uvod U Psihoanalizu - Sigmund FrojdDocument253 pagesUvod U Psihoanalizu - Sigmund FrojdМилан Сенешен69% (13)
- Kresimir Misak Sve Pise U Novinama (... A Ponesto I Ne) PDFDocument345 pagesKresimir Misak Sve Pise U Novinama (... A Ponesto I Ne) PDFMar Sar93% (14)
- Operativni Sistem Windows - Seminarski RadDocument23 pagesOperativni Sistem Windows - Seminarski RadMasal Miroslav100% (1)
- E. L. Doctorow RagtimeDocument101 pagesE. L. Doctorow RagtimeМирослав МитровићNo ratings yet
- Zbirka Iz Informatike Za Srednju SkoluDocument33 pagesZbirka Iz Informatike Za Srednju Skolunikica2014No ratings yet
- Alkalizirajte Ili UmriteDocument129 pagesAlkalizirajte Ili Umritebugula100% (2)
- Alkalizirajte Ili UmriteDocument129 pagesAlkalizirajte Ili Umritebugula100% (2)
- Windows 7Document344 pagesWindows 7Damir RaljevićNo ratings yet
- Damir Bujan - Windows Vista - PrirucnikDocument80 pagesDamir Bujan - Windows Vista - PrirucnikAnonymous ObGMivwoBXNo ratings yet
- Evolucija Windows OS-aDocument46 pagesEvolucija Windows OS-aNiko NeznanovicNo ratings yet
- SoftverDocument19 pagesSoftverpetrakalac4No ratings yet
- PS Press - Sve Tajne Registry Windows XPDocument10 pagesPS Press - Sve Tajne Registry Windows XPPeraMali89No ratings yet
- c05791011Document400 pagesc05791011Aleksandar ŠaracNo ratings yet
- Operativni Sistem WINDOWS 7Document170 pagesOperativni Sistem WINDOWS 7Amir KaracicNo ratings yet
- Skripta Arg1Document6 pagesSkripta Arg1Marina DrežnjakNo ratings yet
- T5 SoftwareDocument49 pagesT5 SoftwareLovre StipanovNo ratings yet
- Informatička AbecedaDocument6 pagesInformatička AbecedaDrago RadićNo ratings yet
- Pojam I Elementi SoftveraDocument98 pagesPojam I Elementi SoftveraVladimirDulaNo ratings yet
- Pitanja Usmeni22Document10 pagesPitanja Usmeni22Bronko jedibronhiNo ratings yet
- Komunikacioni ProgramiDocument11 pagesKomunikacioni PrograminazifNo ratings yet
- Konfiguracija Poslovnog Računala Od 5000 Do 25000 Kuna Konačna VerzijaDocument24 pagesKonfiguracija Poslovnog Računala Od 5000 Do 25000 Kuna Konačna VerzijaIvan-Antun MirenićNo ratings yet
- Biljeznica 5.rDocument17 pagesBiljeznica 5.rivicainaticaNo ratings yet
- 2019 WRD Uvod 1dioDocument54 pages2019 WRD Uvod 1dioDominikNo ratings yet
- Pitanja Za Teorijski Dio OIDocument25 pagesPitanja Za Teorijski Dio OIJovan ColovicNo ratings yet
- Digitalni MedijiDocument24 pagesDigitalni MedijiSenadaVrbanjacNo ratings yet
- RačunaloDocument33 pagesRačunaloAntonio KlepoNo ratings yet
- Uvod U Android programiranjeVTC PDFDocument32 pagesUvod U Android programiranjeVTC PDFmata1802No ratings yet
- Poslovne Aplikacije - Seminarski RadDocument11 pagesPoslovne Aplikacije - Seminarski RadZeljko TomicNo ratings yet
- Odgovori Na Piitanja - Eksterna Matura 2Document9 pagesOdgovori Na Piitanja - Eksterna Matura 2Adna SNo ratings yet
- Ra UnaloDocument14 pagesRa UnaloLjubooNo ratings yet
- Aplikativni SoftverDocument15 pagesAplikativni SoftverCorinne PriceNo ratings yet
- Apple Ipad iOS5Document148 pagesApple Ipad iOS5nije zlato sve sto sjaNo ratings yet
- SoftverDocument18 pagesSoftverWedad KatkicNo ratings yet
- Uvodne Osnove 230420 225418Document44 pagesUvodne Osnove 230420 225418mijatovick57No ratings yet
- Pripremna Pitanja Za Integralni Ispit - 121069Document5 pagesPripremna Pitanja Za Integralni Ispit - 121069Medina Šeperović100% (1)
- Excel 2010-Poslovne I Kucne KalkulacijeDocument27 pagesExcel 2010-Poslovne I Kucne KalkulacijesonchisoNo ratings yet
- Operativni SitemiDocument26 pagesOperativni SitemiDinno Noody BobicNo ratings yet
- Operativni SustaviDocument14 pagesOperativni SustaviDamjan MarijanovićNo ratings yet
- Operacijski SustaviDocument11 pagesOperacijski SustaviIda da ANo ratings yet
- Programska PodrškaDocument10 pagesProgramska PodrškaTaty MamyNo ratings yet
- Informatika Prezentacija M. DjukicDocument10 pagesInformatika Prezentacija M. DjukicOgnjen VukovicNo ratings yet
- Zbirka Iz Informatike Za Srednju Skolu PDFDocument33 pagesZbirka Iz Informatike Za Srednju Skolu PDFDzan DzanNo ratings yet
- RaÄ Unalo I Njegovi Sastavni DijeloviDocument29 pagesRaÄ Unalo I Njegovi Sastavni DijelovipetraNo ratings yet
- Digitalni Mediji SeminarskiDocument25 pagesDigitalni Mediji SeminarskiTrkić Amer100% (1)
- Skripta 1Document62 pagesSkripta 1Valerie Von CarsteinNo ratings yet
- Operativni Sistemi - 2 Vjezbe - 8000Document22 pagesOperativni Sistemi - 2 Vjezbe - 8000ZlatkoŠarić100% (1)
- WIN Osnovni Pojmovi UvodDocument153 pagesWIN Osnovni Pojmovi UvodRaZe ClanNo ratings yet
- Backup PodatakaDocument2 pagesBackup PodatakavinkovinkoNo ratings yet
- Linux - Završni RadDocument26 pagesLinux - Završni RadRazor4826No ratings yet
- Basic Linux - Uvod U LinuxDocument76 pagesBasic Linux - Uvod U Linuxkotky007No ratings yet
- Biljeznica 6.r - 2018Document13 pagesBiljeznica 6.r - 2018Branka TurkaljNo ratings yet
- Informatika IT Prvi RazredDocument38 pagesInformatika IT Prvi RazredMedina Sokolovic AlajmovicNo ratings yet
- AutoCAD Za Ucenike OsnoveDocument20 pagesAutoCAD Za Ucenike OsnoveemaNo ratings yet
- GIS Geoinfarmacijski Sustav Geoinformacijski Sistem-UVOD U GISDocument34 pagesGIS Geoinfarmacijski Sustav Geoinformacijski Sistem-UVOD U GISMar SarNo ratings yet
- Ljiljana Milijas Radek Persi Windows 7Document345 pagesLjiljana Milijas Radek Persi Windows 7Mar SarNo ratings yet
- GIS Geoinfarmacijski Sustav Geoinformacijski Sistem-UVOD U GISDocument34 pagesGIS Geoinfarmacijski Sustav Geoinformacijski Sistem-UVOD U GISMar SarNo ratings yet
- Hrana I Lijekovi Svud Oko NasDocument6 pagesHrana I Lijekovi Svud Oko NasMar SarNo ratings yet
- Tesla - Čovjek Koji Je Izumio XX Stoljeće (Robert Lomas)Document158 pagesTesla - Čovjek Koji Je Izumio XX Stoljeće (Robert Lomas)Mar Sar100% (1)
- Stefan Hesel - Pobunite SeDocument13 pagesStefan Hesel - Pobunite Segabitegi100% (1)