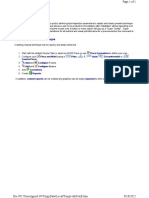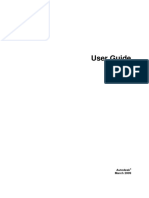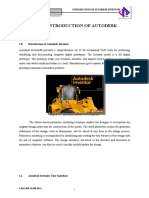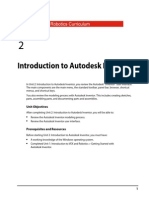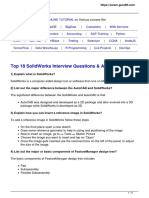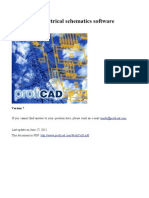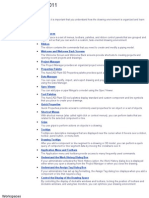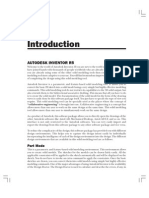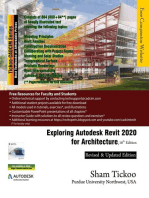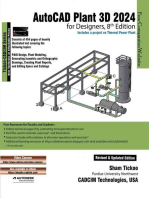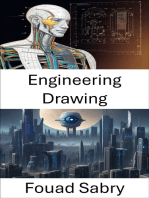Professional Documents
Culture Documents
GSG Asd Reinforcement
GSG Asd Reinforcement
Uploaded by
Ricardo XixaOriginal Title
Copyright
Available Formats
Share this document
Did you find this document useful?
Is this content inappropriate?
Report this DocumentCopyright:
Available Formats
GSG Asd Reinforcement
GSG Asd Reinforcement
Uploaded by
Ricardo XixaCopyright:
Available Formats
AutoCADStructuralDetailing2011
GettingStartedwithAutoCAD
StructuralDetailing,
Reinforcementmodule
2010 Autodesk, Inc. All Rights Reserved. Except as otherwise permitted by Autodesk, Inc., this
publication, or parts thereof, may not be reproduced in any form, by any method, for any purpose.
Certain materials included in this publication are reprinted with the permission of the copyright
holder.
Disclaimer
THIS PUBLICATION AND THE INFORMATION CONTAINED HEREIN IS MADE AVAILABLE
BY AUTODESK, INC. AS IS. AUTODESK, INC. DISCLAIMS ALL WARRANTIES, EITHER
EXPRESS OR IMPLIED, INCLUDING BUT NOT LIMITED TO ANY IMPLIED WARRANTIES
OF MERCHANTABILITY OR FITNESS FOR A PARTICULAR PURPOSE REGARDING THESE
MATERIALS.
Trademarks
The following are registered trademarks of Autodesk, Inc., in the USA and/or other countries:
Autodesk Robot Structural Analysis, Autodesk Concrete Building Structures, Spreadsheet Calculator, ATC, AutoCAD,
Autodesk, Autodesk Inventor, Autodesk (logo), Buzzsaw,
Design Web Format, DWF, ViewCube, SteeringWheels, and Autodesk Revit.
All other brand names, product names or trademarks belong to their respective holders.
Third Party Software Program Credits
ACIS Copyright 1989-2001 Spatial Corp. Portions Copyright 2002 Autodesk, Inc.
Copyright 1997 Microsoft Corporation. All rights reserved.
International CorrectSpell Spelling Correction System 1995 by Lernout & Hauspie Speech
Products, N.V. All rights reserved.
InstallShield 3.0. Copyright 1997 InstallShield Software Corporation. All rights reserved.
PANTONE and other Pantone, Inc. trademarks are the property of Pantone, Inc. Pantone, Inc.,
2002.
Portions Copyright 1991-1996 Arthur D. Applegate. All rights reserved.
Portions relating to JPEG Copyright 1991-1998 Thomas G. Lane. All rights reserved. Portions of
this software are based on the work of the Independent JPEG Group.
Portions relating to TIFF Copyright 1997-1998 Sam Leffler. Copyright 1991-1997 Silicon
Graphics, Inc. All rights reserved.
Government Use
Use, duplication, or disclosure by the U.S. Government is subject to restrictions as set forth in
FAR 12.212 (Commercial Computer Software-Restricted Rights) and DFAR 227.7202 (Rights in
Technical Data and Computer Software), as applicable.
Contents
GettingStartedGuide...................................................................................................................................1
GettingStarted..........................................................................................................................................1
ExploringtheUserInterface......................................................................................................................1
ObjectInspector........................................................................................................................................3
ProgramPreferences.................................................................................................................................5
TypesofReinforcement............................................................................................................................6
RulesforPositioningaReinforcingBarinaDrawing................................................................................6
DescriptionsofReinforcement..................................................................................................................7
Workflow...................................................................................................................................................7
CreatingaReinforcedConcreteStructure................................................................................................8
CreatingaTemplate..............................................................................................................................8
DefiningFormworkofaBeam.............................................................................................................12
AddingAxes.........................................................................................................................................14
AddingaStirrupintheCrossSection..................................................................................................15
AddingaStirrupintheElevationView................................................................................................17
DefiningMainBars..............................................................................................................................20
CreatingCrosssections.......................................................................................................................24
CreatingaColumnandaSpreadFooting............................................................................................30
AddingMaterialTakeoffs....................................................................................................................34
DefinitionofViews..............................................................................................................................36
CreatingSheetsandAddingViews......................................................................................................37
GettingStartedGuide
ThankyouforchoosingAutoCADStructuralDetailing.TheReinforcementmoduleisfor
automatedreinforcementdefinitionandthegenerationofshopdrawingsforalltypesof
structuralconcretemembers.Theexercisesinthisguidegiveyouastartingpointfor
preparationofyourownprojects.
GettingStarted
Beforebeginningtheexercises,youneedtoinstallandregisterthesoftware.
AutoCADStructuralDetailingsoftwarecomeswiththeAutoCADRevitStructure
Suite.Thissoftwareisavailablefor32bitand64bitWindowssystems.
ExploringtheUserInterface
OpenAutoCADStructuralDetailing,Reinforcementmodule,andtakeaminuteto
viewthedifferentareasoftheinterface.
Ribbon
At the top of the interface is the standard Microsoft Windows element ribbon.
The ribbon is an element of the user interface which replaces the traditional menu
and toolbars and allows easy managing and adjusting the workspace. The ribbon
consists of several panels, grouped on tabs that are named by task or subject. The
ribbonpanelsincludemanyAutoCADStructuralDetailingcommandsthathavebeen
ontoolbarsandindialogssofar,suchasicons,dropdownlists,sliders,textfieldsand
otherelementscharacteristicofagiventab.
NOTEItispossibletoswitchbetweenworkspaces(suchastheclassicworkspacewithoutthe
ribbon).Todoitfollowoneofthegivenmethods:
1 ClickManageCustomization (UserInterface)intheCustomizeUser
InterfacedialogboxselecttheCustomizetabandinASD/WorkspacesselectASD
ReinforcementClassicrightclickselectSetcurrentfromthecontextmenu
clickApply
2 Click (atthebottomrightcornerofthescreen)andselectASD
ReinforcementClassic.
1
ObjectInspector
Inspectorletsyoumanageelements(objects)includedinaprojectthatwascreatedin
AutoCADStructuralDetailing.
Layout/ModelTabBar
AtthebottomofthedrawingareaisthestandardAutoCADModel/LayoutTabBar.
Thereare2additionaltabsdefinedEditionLayoutandTemplatesLayout.Onthe
EditionLayouttab,youcanmodifythedrawings(documents)generatedforthe
structureelementsorgroupofelements.TheTemplatesLayouttabdisplaysthe
printouttemplatesdefinedintheproject.
Ribbon
Model/DrawingArea Model/LayoutTabBar
ObjectInspector
ObjectInspector
UsingtheInspector,youhavequickaccesstoprojectelementsfromeverystageof
work,whichhelpsyoumanageyourproject.Bydefault,theObjectInspectordialog
displaysontheleftsideoftheinterface,besidethedrawingarea.Youcanadjustthe
widthofthedialogtoleaveasmuchspaceaspossiblefordrawingthegraphicmodel.
OntheModeltabisalistofmodelelements(levels,groups,andelementsthatbelong
tothelevelsandgroups)thatdescribethedivisionofreinforcingbarsintostructural
elements(beams,columns,spreadfootings,andsoon).
ThePositionstabdisplaysalistofdefinedviewsthatcontainthename,scale,and
printoutlayoutnamefortheview.
ThePrintoutstabletsyoumanageprintoutsinAutoCADStructuralDetailing.It
displaysthelistofallprintoutsandtheassociatedviewsdefinedintheAutoCAD
StructuralDetailingproject.Theprintoutlistincludesallprintouts,eventhosethatdo
notcontainviews.
UsetheASDCentertabtocopysettingsandstylesbetweenprojects.
ProgramPreferences
Preferences
ThePreferencesarelocatedinAutoCADsOptionsdialog.TheStructuralDetailingtab
letsyouselectthedefaultstarttemplateandworkspacenamefortheReinforcement
module.Thesoftwareprovidesmanytemplatesthataredefinedforspecific
countries.
Jobpreferences
Thesepreferencesarerelatedtoaparticulartemplateandproject.Afteryouhave
startedworkingonaproject,itisnotpossibletochangeworkunits.Somesettings
(suchasdesigncodesanddatabases)arespecifiedonlyatthebeginningofthe
project,beforeyouaddelementsintomodelspace.
TypesofReinforcement
Usingthereinforcementmodule,youcancreaterebarorwirefabricforstructural
elementsofeverytypeandshape(frombeamstoadvanced,complicatedelements).
Thereare3waystodefinereinforcementofstructuralelements:
Manually
Automatically,basedonmacrosforthegenerationofreinforcementand
formworkoftypicalstructures.MacrosinAutoCADStructuralDetailinglet
yougeneratecompleteconcretereinforcementdrawings,togetherwithrebar
descriptionsandmaterialtakeoffs.
Usingdatafromexternalsoftware,byimportingandexportingfrom
AutodeskRobotStructuralAnalysisProfessionalsoftware,andbyexporting
reinforcementdatafromRevitStructuresoftware.
RulesforPositioningaReinforcingBarinaDrawing
Thesoftwaredeterminesthepositionofareinforcingbarinadrawingdependingon
thedirectioninwhichpointsaredefined.Theorientationofthereinforcingbaris
determinedbytheorderofthepointsinaclockwisedirection,inrelationtothe
externalpartofanobject.
DescriptionsofReinforcement
Afterreinforcementisdefined(barshape,reinforcementdistribution,wirefabric
distribution,andsoon),thesoftwareautomaticallyrunsanoptionthatsuggestsa
descriptionappropriateforthereinforcementtype.Theresultingdialogdependson
thetypeofselectedreinforcementdescription.
EverytypeofdescriptionhastheActiveoption.Iftheoptionison,thenthe
reinforcementisdescribedandiscountedinthereinforcementtable.Whenthesame
reinforcementisdescribedtwice,theoptionshouldbeofftopreventdoublingthe
numberofreinforcingbarscalculatedwhenpreparingabartable.
Workflow
Thecreationofeverycompleteprojectisbasedon3stages:
ModelingyouworkontheModeltab(modelspace)todefineformworks,
reinforcement,andmaterialtakeoffs.
Viewsyouworkinmodelspacetodefineeachviewasasingleelementwithits
ownscale.
PrintoutsyouworkinLayoutspacetopreparethefinalshopdrawings.Inthis
stage,youworkwithviewsthatwerecreatedearlier.
Modeling
Views
Shop
drawings
7
CreatingaReinforcedConcreteStructure
Inthislesson,youwillcreateasimplereinforcedframeandmaterialtakeoffs.Youwill
alsocreateafinalshopdrawing.
CreatingaTemplate
InordertostartworkinginAutoCADStructuralDetailing,youneedtoselecta
template.Thetemplatefilecontainsinitial,predefinedsettingsoftheworking
parameters.Inthisexercise,youwillcreateatemplate.
1 Click New.
2 IntheSelecttemplatedialog,selectRBCR044.dwt,andclickOpen.
3 DefineanewBartablestyle:
ClickASDReinforcementSettingsStylesreinforcement
tables.Alternatively(forASDReinforcementClassicworkspace),
clickReinforcementmenuReinforcementtableStyles
Reinforcementtables.
IntheReinforcementtablesstylemanager,forTable,selectMAIN
bars,andthenclickNew.
OntheTabletaboftheDefinitionofnewreinforcementtablestyle
dialog,selectMAIN,andthenclearRevisionandselectBarsymbol.
8
Click .
SelectLENGTHS,andthenselectTotal(bar).
ForUnits,selectm(meter),andspecifytheaccuracyas2decimal
places(0.00).
VerifythatBarisselected,andspecifythesamesettings.
Click .
OntheSortinganddetailedoptionstab,underDescriptionofbar
symbol,selectSymbol:A,B,C.
OntheOptionstab,selectAutomaticallyadjustrowheight.
ForListofstyles,enterMyBarTableStyleasthenameofthenew
style.
ClickOK.
IntheReinforcementtablesstylemanagerdialog,forTablestyle,
selectMyBarTableStyle,andthenclickDefault.
ClickOK.
4 ChangeJobpreferences:
ClickASDReinforcementSettings (Jobpreferences).
Alternatively,clickReinforcementmenuJobpreferences.
IntheleftpaneoftheJobpreferencesdialog,selectBarsDisplay.
UnderBarshape,forEndofstraightbars(withouthooks),selectthe
secondoption.
Intheleftpane,selectCodes/Materials.
UnderReinforcingbars,forDatabase,click andselectbar_BS
8666_2000database.
UnderReinforcingbars,forSteelgradeRandT,changetheSymbol
to.
ClickOK.
10
5 Defineanaxisstyle:
ClickASDReinforcementSettingsGraphicelementsstyles.
Alternatively,clickReinforcementmenuGraphicelements
Stylesgraphicelements.
IntheStylesofsymbolsdialog,forSymbol,selectAxis,andthenclick
New.
IntheAxisdialog,underAxis,forColor,selectMagenta.
ForStylename,enterMyAxisStyle,andthenclickAdd.
IntheStylesofsymbolsdialog,forSymbolstyles,select
MyAxisStyle,andthenclickDefault.
ClickClose.
11
6 Savethetemplate:
Click Saveas.
ForFilename,enterMyTemplate.dwt,andclickSave.
IntheTemplateOptionsdialog,clickOK.
7 Setyourtemplateasadefault:
ClickASDReinforcementSettings (Preferences).
Alternatively,clickReinforcementmenuPreferences.
OntheStructuralDetailingtaboftheOptionsdialog,for
Reinforcement,clickSearch.
IntheOpendialog,selectMyTemplate.dwt,andclickOpen.
IntheOptionsdialog,clickOK.
Closetheprogram.
8 Proceedtothenextexercise,DefiningFormworkofaBeam.
DefiningFormworkofaBeam
Beforeyoubegindefiningreinforcementforabeam,youshoulddefineitsformwork.
TheformworkintheReinforcementmodulecanbecreatedusingMacrosorusing
AutoCADoptions.Inthisexercise,youaddtheformworkofthebeamintomodel
space.
1 StarttheReinforcementmoduleofAutoCADStructuralDetailing:
ClickASDStart (Reinforcement).
2 ClickASDStructureElementsStructureelementsformwork
(Beam).Alternatively,clickReinforcementmenuFormworksBeam.
3 IntheBeamdialog,forGeometrytab,specifyparametersofthebeams
formworkasshown.
12
4 IntheBeamdialog,forSectionstab,specifyparametersofthebeams
formworkasshown.
5 ClickOK.
6 Inthedrawingarea,clicktospecifyaninsertionpoint.
7 RemoveaxesatthebeamssupportbyusingAutoCADEraseoption.
8 Modifyheightofbeamsupportto500mmbyusingAutoCADStretch
optionasshowninthedrawingbelow.
13
9 Proceedtothenextexercise,AddingAxes.
AddingAxes
Inthisexercise,youwilladd2axestothebeamformwork.
1 ClickASDReinforcementGraphicelements (Insertaxis).
Alternatively,clickReinforcementmenuGraphicelementsInsert
axis.
2 Onthecommandline,changetheaxisnumberto1.
3 Insertthefirstaxisinthemiddleoftheleftbeamsupport:
Selectfirstpoint.
Selectsecondpoint.
4 Usingthesamemethod,addaxis2tothemiddleoftherightsupport
beam.
5 Proceedtothenextexercise,AddingaStirrupintheCrossSection.
14
AddingaStirrupintheCrossSection
Inthisexercise,youlldefinestirrupsinthecrosssectionAAofbeamformwork.You
willdefinerebarshapeswiththeirdescriptions.
1 AddanauxiliarypointintheformworkcrosssectionAA:
ClickHomeDrawMultiplePoints.Alternatively,clickDraw
menuPointMultiplePoint.
Clicktheupperrightcornerofthecrosssectionasthefirstpoint.
Onthecommandline,type@114,0,andthenpressEnter.
PressEsc.
2 Defineastirrup:
ClickASDReinforcementReinforcementdefinition
Reinforcementcrosssection.Alternatively,clickReinforcement
menuReinforcementcrosssection.
IntheReinforcementcrosssectiondialog,click .
Specifyrebarparametersasshown.
15
ClickShapeparameters.
IntheReinforcingbarparametersdialog,specifystirrupparameters
asshown.
ClickOK.
IntheReinforcementcrosssectiondialog,selectamodeof
graphicalreinforcementdefinition,andthenclick (Insert).
Inthedrawingarea,selecttheauxiliarypointyoudefined,choose
theproperorientationforthestirrup,andthenpressEnter.
IntheReinforcementdescriptiondialog,acceptthedefault
parameters,andclickOK.
Insertdescriptionofthestirrupbyselectingpointsinthemodel
area.
16
3 Mirrorthestirrup:
SelectthestirrupwithdescriptionandclickHomeModify
(Mirror).Alternatively,clickModifymenuMirror.
Clickaboveandbelowthecrosssectionatthemidpointtospecify
thefirstandsecondpointsofthemirrorline.
4 Proceedtothenextexercise,AddingaStirrupintheElevationView.
AddingaStirrupintheElevationView
Inthisexercise,youlldefinestirrupsintheelevationviewofbeamformwork.Youwill
definerebardistributionwiththeirdescriptions.
1 ClickASDReinforcementReinforcementdefinition
(Reinforcementdistribution).Alternatively,clickReinforcementmenu
Reinforcementdistribution.
2 Inthedrawingarea,selectbothstirrupsinthecrosssection,andpress
Enter.
17
3 IntheReinforcementdetailingdialog:
ForDistributionTYPE,click (Linear).
ForDistributionMETHOD,click (Module).
ForViewingDIRECTION,click (projectiontoYaxis).
ClickOK.
4 Definedistributionintheelevationview:
Inthedrawingarea,clickpoint1tospecifythedistributionstart
point.
Clickpoint2tospecifythedistributionendpoint.
Todefinethepositionofthefirstrebar,enter20onthecommand
line.
18
Todefinestirrupspacing,type7*170,where7isthenumberof
stirrupsand170isthespacing.
Definethesecondstirrupspacingas5*250.
Rightclick,andclickMirror.
PressEnter.
NOTEAfterreinforcementisdefined(barshape,reinforcement
distribution,wirefabricdistribution,andsoon),thesoftware
automaticallyrunsanoptionthatsuggestsadescriptionappropriatefor
thereinforcementtype.Theresultingdialogdependsonthetypeof
selectedreinforcementdescription.
IntheReinforcementdescriptiondialog,acceptthedefault
parameters,andclickOK.
Inthemodelspace,selectthepointtodefinethelocationofthe
distributionline.
Clicktospecifythedescriptionlocation.
5 Modifythedefineddistribution:
Selectthedistributionofstirrups,rightclick,andclickModify.
IntheModificationofreinforcementdistributiondialog,clickDelete,
andclickthestirrupinthemiddleofbeam.Thepropernumberof
stirrupsshouldbe2x25.
PressEsc,andthenclickOK.
19
7 Proceedtothenextexercise,DefiningMainBars.
DefiningMainBars
Inthisexercise,youlldefinelongitudinalreinforcementofbeamintheelevation
view.
1 Definethefirstlongitudinalrebarinelevationview(rebarnumber2):
ClickASDReinforcementReinforcementdefinition
(Reinforcementelevation).Alternatively,clickReinforcement
menuReinforcementelevation.
IntheReinforcementelevationdialog,click .
Specifytherebarparametersasshown.
Click (Points).
20
Inthedrawingarea,clickpoint1tospecifythefirstbarattachment
point.
Clickpoint2tospecifythesecondbarattachmentpoint.
IntheReinforcementdescriptiondialog,clickOKtoadddescription
totherebarbyclickingpointsinthemodelarea.
2 Usingthesamemethod,defineanotherrebar(number3)witha
diameterof16mm,andspecifyitslocationasshown.
21
IntheReinforcementdescriptiondialog,clickOK.
3 Definethelastrebarinelevationview:
ClickASDReinforcementReinforcementdefinition
(Reinforcementelevation).Alternatively,clickReinforcement
menuReinforcementelevation.IntheReinforcement
elevationdialog,specifytherebarparametersasshown.
Click (Points).
Inthedrawingarea,clickpoint1asshowntospecifythebar
attachmentlocation.
22
Rightclick,andclickMirror.
Rightclick,andclickSide.
Clickpoints2and3tospecifyadditionalcharacteristicpoints.
NOTEYoucanaddauxiliarycharacteristicpointstoformworkusingthe
AutoCADDrawoption.
Onthecommandline,typeStochangethesideofacover.
Clickpoints4and5tospecifyadditionalcharacteristicpoints.
IntheReinforcementdescriptiondialog,clickOK.
Descriptionisaddedtotherebar.
NOTEWhenyoudefinebarsfromthedatabase,youselectoneofthem
fromtheavailableshapelist.Youthendefinesuccessivebarsegmentsby
selectingthenextbarscharacteristicpointsintheschematicdrawing(or
bytypingdimensionsofindividualsegments).
4 Proceedtothenextexercise,CreatingCrosssections.
23
CreatingCrosssections
Afteryouhavefinishedplacingbeamrebarintheelevationviewandhavedefined
theirshapes,youcalculatethenumberoflongitudinal(main)rebarsinthebeam.
Inthisexercise,youllcreate3crosssectionsincharacteristicpointsofthebeam.
1 ModifyexistingcrosssectionAA:
ClickASDReinforcementReinforcementdefinition
(Reinforcementpoint).Alternatively,clickReinforcementmenu
Reinforcementpoint.
Inthedrawingarea,selectrebarnumber3(oritsdescription).
IntheReinforcementpointdialog,click .
UnderDistributionparameters,selectEnd,andthenclick
(Segment).
Inthedrawingarea,selectthebottomsegmentsofeachstirrup,
rightclick,andthenpressEnter.
IntheReinforcementpointdialog,clickOK.
IntheReinforcementdescriptiondialog,specifytheparametersas
shown.
24
ClickOK.
Inthedrawingarea,selectpointtodefinethelocationofthe
distributionline.
Clicktospecifythelocationofthedescription.
Youhavedefinedrebarnumber3.
ClickASDReinforcementReinforcementdefinition
(Reinforcementpoint).Alternatively,clickReinforcementmenu
Reinforcementpoint.
Inthedrawingarea,selectrebarnumber2.
IntheReinforcementpointdialog,click .
UnderDistributionparameters,selectBends,andclearEnd.
Click (Segment).
Inthedrawingarea,selectthetopsegmentsofeachstirrup,and
thenpressEnter.
IntheReinforcementpointdialog,clickOK.
25
IntheReinforcementdescriptiondialog,specifythesame
parametersasforrebarnumber3,andclickOK.
Usingthemethodlearnedpreviously,definethelocationofthe
distributionlineandthedescription.
Ifnecessary,dragthestirrupdescriptionssothatthefinalcross
sectionlooksasshown.
NOTEPayattentiontothecommandlineasyoudefinerebar.
2 DefinecrosssectionBB:
ClickHomeModify (Copy).Alternatively,clickModifymenu
Copy.Inthedrawingarea,selectcrosssectionAA(withoutits
designationAA)astheobjecttocopy.
Clicknexttotheexistingsectiontoplacethecopy.
Selectthedescriptionsofthestirrupsinthecopiedcrosssection,
rightclick,andclickModify.
IntheReinforcementdescriptiondialog,clearActive.
26
NOTETurningofftheActiveparameterkeepsthebarfrombeingincluded
inthereinforcementtable,thusavoidingduplicationduringcalculations
(thereinforcementpositioninsectionAAremainsactive).
ClickClose.
Repeatthelast3stepsforrebarnumber2andnumber3(bottom
andupperreinforcement)inthecopiedcrosssection.Makethem
inactive.
ClickASDReinforcementGraphicelements (Insert
sectionsymbol).Alternatively,clickReinforcementmenuGraphic
elementsInsertsectionsymbol.
NOTETheoptionletsyouinsertasectionsymbolataselectedplaceina
drawing.Symbolsaredrawnaccordingtothedefaultstylespecifiedinthe
JobPreferencesdialog.
Onthecommandline,typeBtoassignthedesignationtothe
definedsection,andthenpressEnter.
Inthedrawingarea,clicktospecifyfirstandsecondpointsofthe
sectiondesignation,andthenspecifythelocationofthesection
description(seetheimagebelow).
27
NOTEInthecopiedcrosssection(BB),therearestirrupswithlongitudinal
rebaralreadydefined.Onlyrebarnumber4requiresinformation.
ClickASDReinforcementReinforcementdefinition
(Reinforcementpoint).Alternatively,clickReinforcementmenu
Reinforcementpoint.
Inthedrawingarea,selectrebarnumber4.
IntheReinforcementpointdialog,click .
Click (Insert).
Inthedrawingarea,define2rebarsasshown,andtheninsertthe
rebardescriptions.
IncrosssectionBB,verifythatpositionnumber4isactive(select
thedescription,rightclick,andclickModify).
3 DefinecrosssectionCC:
ClickHomeModify (Copy).Alternatively,clickModifymenu
Copy.
Inthedrawingarea,selectcrosssectionBB(withoutitsdesignation
andwithoutrebarnumber4)astheobjecttocopy.
Clicknexttotheexistingsectiontoplacethecopy.
ClickASDReinforcementGraphicelements (Insert
sectionsymbol).Alternatively,clickReinforcementmenuGraphic
elementsInsertsectionsymbol.
28
Onthecommandline,typeCtoassignthedesignationtothe
definedsection,andthenpressEnter.
Inthedrawingarea,clicktospecifyfirstandsecondpointsofthe
sectiondesignation,andthenspecifythelocationofthesection
description(seetheimagebelow).
ClickASDReinforcementReinforcementdefinition
(Reinforcementpoint).Alternatively,clickReinforcementmenu
Reinforcementpoint.
Inthedrawingarea,selectrebarnumber4.
IntheReinforcementpointdialog,click .
Click (Insert).
Inthedrawingarea,define2rebarsasshown,andtheninsertthe
rebardescriptions.
Makesurethatallpositionsareinactiveinthiscrosssection.
Proceedtothenextexercise,CreatingaColumnandaSpread
Footing.
29
CreatingaColumnandaSpreadFooting
Inthisexercise,youwillusemacrostocreateacolumnandaspreadfooting.Ifyou
havetypicalstructuralelementsinyourmodel,youcanusemacrosinthe
Reinforcementmoduletogeneratereinforcementandformworkautomatically.
1 Createacolumn:
ClickASDStructureElementsStructureelements
reinforcement (Column).Alternatively,clickReinforcement
menuTypicalstructuresreinforcementColumn.
IntheReinforcementofcolumnsdialog,ontheGeometrytab,
specifythegeometryparametersasshown.
NOTEThefirststageofdefiningacolumnissimilartothefirststageof
definingformworkwhenusingthemacro.
Inthesecondstage,definereinforcementparametersofthe
column.OntheStirrupstab,specifythestirrupsparametersas
shown.
30
OntheBarstab,specifythebarsparametersasshown.
ClickOK.
Inthedrawingarea,clicktospecifyaninsertionpoint.
Deletethetablethatcontainsreinforcement,whichwasgenerated
automaticallyinthemodelspace.
2 Createaspreadfooting:
ClickASDStructureElementsStructureelements
reinforcement (Spreadfooting).Alternatively,click
ReinforcementmenuTypicalstructuresreinforcementSpread
footing.IntheSpreadfootingdialog,ontheGeometrytab,specify
theparametersasshown.
31
Inthesecondstage,definereinforcementparametersofthespread
footing.OntheBottombarstab,specifythebarsparametersas
shown.
OntheDowelstab,specifythedowelsparametersasshown.
OntheStirrupsinthepiertab,specifythestirrupsparametersas
shown.
32
ClickOK.
Inthedrawingarea,clicktospecifyaninsertionpoint.
Deletethetablethatcontainsreinforcementwhichwasgenerated
automaticallyinthemodelarea.
NOTEYoucansaveyourmacrosettingsbyusingamacrotemplate
(differentthantheprojecttemplate).Yoursettingswillbeavailablelaterin
thecurrentprojectandalsoineverynewproject.
3 UsingcommonAutoCADcommands(suchasMove,Copy,andErase),
putallelements(beam,column,spreadfooting)intotheframe.
33
4 Createtherightsideoftheframe:
Inthedrawingarea,selectthecolumn,spreadfootingandbendbar
ofthebeam(#4).
ClickHomeModify (Mirror).Alternatively,clickModify
menuMirror.
Clickaboveandbelowthebeamatthemidpointtospecifythefirst
andsecondpointsofthemirrorline.
5 Proceedtothenextexercise,AddingMaterialTakeoffs.
AddingMaterialTakeoffs
Inthisexercise,youwillcreatematerialtakeoffs.Calculatingtheamountofrebar
usedinaprojectistimeconsuming,andifanychangesaremade,thecalculations
needtoberedone.UsingtheTablestoolbarinAutoCADStructuralDetailing,youcan
automatetheprocessfortheinitialcalculationsandforanyrecalculationsneeded.
1 ClickASDReinforcementTables (Maintable).
Alternatively,clickReinforcementmenuReinforcementtableBars
Maintable.
2 Accept<All>onthecommandlinebypressingEnter,andclickinthe
drawingareatoaddthetableintomodelspace.
3 ClickASDReinforcementTables (BarsSummarytable).
Alternatively,clickReinforcementmenuReinforcementtableBars
Summarytable.
4 Accept<All>onthecommandlinebypressingEnter,andclickinthe
drawingareatoaddthetableintomodelspace.
5 ClickASDReinforcementSettings (Preferences).
Alternatively,clickReinforcementmenuPreferences.
6 OntheReinforcementtaboftheOptionsdialog,underGeneralsettings,
verifythatUpdateexistingreinforcementtableoptionisselected.
7 ClickOK.
34
8 Inthedrawingarea,selectthedescriptionofbarnumber4intheright
corner,rightclick,andclickModify.
9 IntheReinforcementdescriptiondialog,forNumber,enter2.
10 ClickClose.
NOTEThetableshavebeenupdated,andallinformationaboutthe
reinforcementshavebeenupdated.
11 Proceedtothenextexercise,DefinitionofViews.
35
DefinitionofViews
Thesecondstageoftheprojectistocreateviews.Inthisexercise,youwillcreate
viewsinthemodelspace.
1 Creationaviewofframe.
ClickASDReinforcementTools (Createview).
Alternatively,clickReinforcementmenuToolsCreateview.
Inthedrawingarea,definetheareaoftheviewbyclickingtospecify
thefirstandsecondcornersoftheplane.Includethewholeframe,
withouttablesandcrosssections.
TypeFramefortheviewname.
Definetheviewscaleas1:20.
NOTEAviewisasingleelementwithitsownscale.
2 Createviewsofcrosssections:
ClickASDReinforcementTools (Createview).
Alternatively,clickReinforcementmenuToolsCreateview.
DefinetheareaofviewtoincludethecrosssectionofbeamAA.
Forviewname,typeSectionAA.
Definetheviewscaleas1:10.
Usingthesamemethodandparameters,createviewsforthe
remainingcrosssections.
3 Createviewsoftables:
ClickASDReinforcementTools (Createview).
Alternatively,clickReinforcementmenuToolsCreateview.
DefinetheareaofviewtoincludetheBarsMaintable.
Forviewname,typeBarsMaintable.
Definetheviewscaleas1:20.
36
Usingthesamemethod,createaviewfortheBarsSummarytable.
Theresultinglistofviewsshouldbeasshown.
4 Proceedtothenextexercise,CreatingSheetsandAddingViews.
CreatingSheetsandAddingViews
Inthisexercise,youwillcreatethefinalshopdrawing.Inthisstageofeveryproject,
alloperationsareperformedinprintoutlayouts.
1 OntheAutoCADlayouttab,rightclick,andclickFromtemplate.
NOTEAprintoutlayoutisanAutoCADobject.Itisusedforthecomposition
ofafinalprintout.Foreachprintoutlayout,thereisoneprintout.Whenyou
layoutelementsontheprintout,youworkwithviews.Whenyouchangethe
scaleofaview,italsoimpactsthefinaldrawing.
2 IntheSelectTemplateFromFiledialog,selectanA1formattemplate
(forexample,A1ASD033.dwt).
37
3 IntheInsertLayout(s)dialog,clickOK.
4 ClicktheA1ASDtab.
5 OnthePositionstaboftheInspector,selectFrame,rightclick,andclick
AddtocurrentPrintout.
6 Inthedrawingarea,clicktospecifythebasepoint.
7 Repeatthelast2stepsfortheremainingviews,andarrangethefinal
drawingasshown.
YouhavecompletedtheAutoCADStructuralDetailing2011ReinforcementModule
GettingStartedGuide.
38
You might also like
- Revit Structure Metric Tutorials PDFDocument560 pagesRevit Structure Metric Tutorials PDFericfg87% (31)
- BeamTool 10 - User Manual PDFDocument228 pagesBeamTool 10 - User Manual PDFJason GoodNo ratings yet
- STRUDS v11 ManualDocument499 pagesSTRUDS v11 ManualKO P0% (1)
- Assignment in CADDocument6 pagesAssignment in CADJoshua EspirituNo ratings yet
- CATIA V5-6R2015 Basics - Part I : Getting Started and Sketcher WorkbenchFrom EverandCATIA V5-6R2015 Basics - Part I : Getting Started and Sketcher WorkbenchRating: 4 out of 5 stars4/5 (10)
- Exploring Autodesk Revit 2018 for Architecture, 14th EditionFrom EverandExploring Autodesk Revit 2018 for Architecture, 14th EditionRating: 5 out of 5 stars5/5 (1)
- GSG Asd ReinforcementDocument41 pagesGSG Asd ReinforcementAndreea NanNo ratings yet
- GSG ASD Reinforcement PDFDocument41 pagesGSG ASD Reinforcement PDFGillberth Zerpa Chavez100% (1)
- GSG ASD Formwork DrawingsDocument52 pagesGSG ASD Formwork DrawingsAlexander Eduardo Aponte OlanoNo ratings yet
- Autocad ManualDocument29 pagesAutocad ManualB. Ramana ReddyNo ratings yet
- Lesson Autocad Working EnvironmentDocument35 pagesLesson Autocad Working EnvironmentLerma RodilNo ratings yet
- Erste Schritte Mit AutoCAD Structural Detailing 2010 Stahlbau PDFDocument54 pagesErste Schritte Mit AutoCAD Structural Detailing 2010 Stahlbau PDFOvNo ratings yet
- Cad 2000Document10 pagesCad 2000Rennie Dourado PlateroNo ratings yet
- Project On Auto Cad 2010Document20 pagesProject On Auto Cad 2010kamalkantnNo ratings yet
- Autocad ArquiteturalDocument46 pagesAutocad ArquiteturalAshlyHamiltonNo ratings yet
- Doublecad XT Pro - GSGDocument28 pagesDoublecad XT Pro - GSGNicolae PopNo ratings yet
- CBS Manual Example Eng 2010Document108 pagesCBS Manual Example Eng 2010Neven Ahmed HassanNo ratings yet
- 1.0 Introduction of Autodesk InventorDocument12 pages1.0 Introduction of Autodesk InventorMr MickeyNo ratings yet
- Module 1Document17 pagesModule 1Mickaela Angeli RuedaNo ratings yet
- AP0132 Moving To Altium Designer From OrCADDocument18 pagesAP0132 Moving To Altium Designer From OrCADdrakenhavenNo ratings yet
- FEM Design InstrukcjaDocument383 pagesFEM Design InstrukcjakaspiorNo ratings yet
- Chapter 1 - Introduction To Plant Design PDFDocument38 pagesChapter 1 - Introduction To Plant Design PDFCarlos Alberto67% (3)
- Adskpid Gs PDFDocument108 pagesAdskpid Gs PDFArini RizalNo ratings yet
- Introduction To Computer Aided DesignDocument4 pagesIntroduction To Computer Aided DesignKranthi KkNo ratings yet
- Introduction To Autodesk Inventor: Unit ObjectivesDocument44 pagesIntroduction To Autodesk Inventor: Unit ObjectivesRoxana Cristina PopescuNo ratings yet
- Top 18 Solidworks Interview Questions & Answers: 1) Explain What Is Solidworks?Document5 pagesTop 18 Solidworks Interview Questions & Answers: 1) Explain What Is Solidworks?MuthuKumarNo ratings yet
- Civil Internship ProjectDocument39 pagesCivil Internship Projectanmoljack450No ratings yet
- Profi CADDocument89 pagesProfi CADΣταμάτης ΛούρμπαςNo ratings yet
- Utilities and Telecom Getting Started Guide: Design Review 2009Document8 pagesUtilities and Telecom Getting Started Guide: Design Review 2009alboresNo ratings yet
- Starting CATIA Using The Start MenuDocument9 pagesStarting CATIA Using The Start MenuUllas YuvaNo ratings yet
- Apostila Cad Plant 2012Document596 pagesApostila Cad Plant 2012Carlos MuraquiNo ratings yet
- OrCAD Capture User Guide, Product Version 16.2Document4 pagesOrCAD Capture User Guide, Product Version 16.2jitu_4No ratings yet
- Include The Autocad Mode Feature Level.: Stormcad Stand-Alone InterfaceDocument20 pagesInclude The Autocad Mode Feature Level.: Stormcad Stand-Alone Interfacejoseluis789No ratings yet
- SessionFiles/79261/Class Handout MSF122993 Advance Steel Tips Tricks and Workflows Youll Want To Try at The Office Philippe BonneauDocument50 pagesSessionFiles/79261/Class Handout MSF122993 Advance Steel Tips Tricks and Workflows Youll Want To Try at The Office Philippe BonneauJason Ubaub CellonaNo ratings yet
- Autocad Plant 3d 150213232435 Conversion Gate02Document77 pagesAutocad Plant 3d 150213232435 Conversion Gate02Peter 2023No ratings yet
- AutoCad Plant 3DDocument79 pagesAutoCad Plant 3DAdrian García MoyanoNo ratings yet
- DXF ReferenceDocument59 pagesDXF ReferenceAliNo ratings yet
- Catia v5 ReportDocument69 pagesCatia v5 ReportNeelkamal SharmaNo ratings yet
- Introduction Inv5 EvalDocument19 pagesIntroduction Inv5 EvalAgus PrijantoNo ratings yet
- Principles of Operation in AutocadDocument11 pagesPrinciples of Operation in AutocadalexNo ratings yet
- Revit and User InterfaceDocument6 pagesRevit and User InterfaceEljean Mae MagaladNo ratings yet
- Auto CadDocument3 pagesAuto CadHazel AdoNo ratings yet
- Structural Desktop and Structural Desktop LT TutorialDocument56 pagesStructural Desktop and Structural Desktop LT TutorialDe Jesus Cerqueira MarcioNo ratings yet
- Exploring Autodesk Revit 2020 for Architecture, 16th EditionFrom EverandExploring Autodesk Revit 2020 for Architecture, 16th EditionNo ratings yet
- Engineering Drawing: Unlocking Visual Perception in Engineering DrawingFrom EverandEngineering Drawing: Unlocking Visual Perception in Engineering DrawingNo ratings yet
- Autodesk Inventor 2019 For Beginners - Part 1 (Part Modeling)From EverandAutodesk Inventor 2019 For Beginners - Part 1 (Part Modeling)No ratings yet