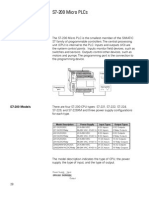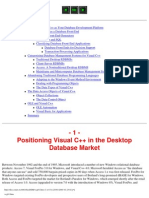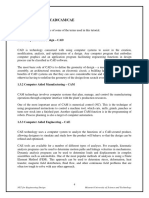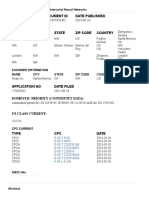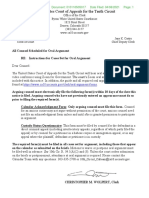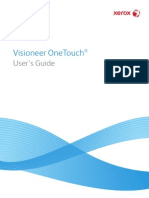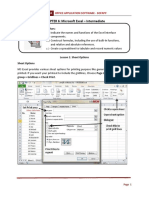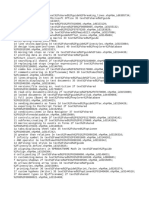Professional Documents
Culture Documents
Quick Start: C++Builder 6
Quick Start: C++Builder 6
Uploaded by
Rizkika Maghfiroh WidiantiOriginal Title
Copyright
Available Formats
Share this document
Did you find this document useful?
Is this content inappropriate?
Report this DocumentCopyright:
Available Formats
Quick Start: C++Builder 6
Quick Start: C++Builder 6
Uploaded by
Rizkika Maghfiroh WidiantiCopyright:
Available Formats
Quick Start
Borland Software Corporation
100 Enterprise Way, Scotts Valley, CA 95066-3249
Borland
C++Builder
6
for Windows
Refer to the DEPLOY document located in the root directory of your C++Builder 6 product for a complete list of files
that you can distribute in accordance with the C++Builder License Statement and Limited Warranty.
Borland may have patents and/or pending patent applications covering subject matter in this document. The
furnishing of this document does not give you any license to these patents. Please refer to the product CD or the
About dialog box for the list of applicable patents.
COPYRIGHT 19832002 Borland Software Corporation. All rights reserved. All Borland brand and product names
are trademarks or registered trademarks of Borland Software Corporation in the United States and other countries.
All other marks are the property of their respective owners.
Printed in the U.S.A.
CPE1360WW21000 6E2R0102
0203040506-9 8 7 6 5 4 3 2 1
D3
iii
Chapter 1
Introduction 1-1
What is C++Builder? . . . . . . . . . . . . . . . 1-1
Registering C++Builder . . . . . . . . . . . . . . 1-2
Finding information . . . . . . . . . . . . . . . . 1-3
Online Help . . . . . . . . . . . . . . . . . . . 1-3
F1 Help . . . . . . . . . . . . . . . . . . . . . 1-4
Printed documentation . . . . . . . . . . . . . . 1-6
Developer support services and
Web site . . . . . . . . . . . . . . . . . . . . . . 1-6
Typographic conventions . . . . . . . . . . . . . 1-6
Chapter 2
A tour of the environment 2-1
Starting C++Builder . . . . . . . . . . . . . . . . 2-1
The IDE . . . . . . . . . . . . . . . . . . . . . . . 2-1
The menus and toolbars. . . . . . . . . . . . . . 2-3
The Component Palette, Form Designer,
and Object Inspector . . . . . . . . . . . . . . . 2-4
The Object TreeView. . . . . . . . . . . . . . . . 2-4
The Object Repository. . . . . . . . . . . . . . . 2-5
The Code Editor . . . . . . . . . . . . . . . . . . 2-6
Code Insight . . . . . . . . . . . . . . . . . 2-6
Code Browsing . . . . . . . . . . . . . . . 2-7
The Diagram page . . . . . . . . . . . . . . . 2-7
Viewing form code . . . . . . . . . . . . . . . 2-9
The ClassExplorer . . . . . . . . . . . . . . . . . 2-9
The Project Manager. . . . . . . . . . . . . . . . 2-9
To-do lists . . . . . . . . . . . . . . . . . . . . . . 2-10
Chapter 3
Programming with C++Builder 3-1
Creating a project . . . . . . . . . . . . . . . . . 3-1
Adding data modules . . . . . . . . . . . . . 3-2
Building the user interface . . . . . . . . . . . . 3-2
Placing components on a form . . . . . . . . 3-2
Setting component properties. . . . . . . . . 3-4
Writing code . . . . . . . . . . . . . . . . . . . . 3-5
Writing event handlers . . . . . . . . . . . . 3-5
Using the VCL and CLX libraries. . . . . . . 3-6
Compiling and debugging projects . . . . . . . 3-7
Deploying applications . . . . . . . . . . . . . . 3-8
Internationalizing applications . . . . . . . . . . 3-8
Types of projects . . . . . . . . . . . . . . . . . . 3-9
CLX applications . . . . . . . . . . . . . . . . 3-9
Web server applications . . . . . . . . . . . . 3-9
Database applications. . . . . . . . . . . . . 3-10
BDE Administrator . . . . . . . . . . . . 3-11
SQL Explorer (Database
Explorer) . . . . . . . . . . . . . . . . . 3-11
Database Desktop . . . . . . . . . . . . . 3-11
Data Dictionary . . . . . . . . . . . . . . 3-12
Custom components . . . . . . . . . . . . . 3-12
DLLs . . . . . . . . . . . . . . . . . . . . . . 3-12
COM and ActiveX. . . . . . . . . . . . . . . 3-12
Type libraries . . . . . . . . . . . . . . . . 3-13
Chapter 4
Creating a text editora tutorial 4-1
Starting a new application . . . . . . . . . . . . . 4-1
Setting property values. . . . . . . . . . . . . . . 4-2
Adding components to the form . . . . . . . . . 4-3
Adding support for a menu and
a toolbar . . . . . . . . . . . . . . . . . . . . . . 4-6
Action Manager editor and
Action List editor differences. . . . . . . . . 4-6
Adding menu and toolbar images
(Enterprise and Professional). . . . . . . . . 4-7
Adding actions to the Action Manager
(Enterprise and Professional). . . . . . . . . 4-8
Adding standard actions (Enterprise
and Professional) . . . . . . . . . . . . . . 4-11
Adding a menu (Enterprise
and Professional) . . . . . . . . . . . . . . 4-12
Adding a toolbar (Enterprise
and Professional) . . . . . . . . . . . . . . 4-13
Adding an image list and images
(Personal edition) . . . . . . . . . . . . . . 4-13
Adding actions to the action list
(Personal edition) . . . . . . . . . . . . . . 4-15
Adding standard actions to the action
list (Personal edition) . . . . . . . . . . . . 4-17
Adding a menu (Personal edition) . . . . . 4-18
Adding a toolbar (Personal edition). . . . . 4-20
Clearing the text area (all editions) . . . . . . . 4-22
Writing event handlers . . . . . . . . . . . . . . 4-22
Creating an event handler for the
New command. . . . . . . . . . . . . . . . 4-23
Creating an event handler for the
Open command . . . . . . . . . . . . . . . 4-25
Creating an event handler for the
Save command. . . . . . . . . . . . . . . . 4-27
Contents
iv
Creating an event handler for the
Save As command . . . . . . . . . . . . . . 4-27
Creating a Help file . . . . . . . . . . . . . . . . 4-29
Creating an event handler for the
Help Contents command . . . . . . . . . . 4-30
Creating an event handler for the
Help Index command . . . . . . . . . . . . 4-30
Creating an About box . . . . . . . . . . . . . . 4-31
Completing your application. . . . . . . . . . . 4-33
Chapter 5
Creating a CLX database
applicationa tutorial 5-1
Overview of database architecture. . . . . . . . 5-1
Creating a new CLX application . . . . . . . . . 5-2
Setting up data access components . . . . . . . 5-2
Setting up the database connection. . . . . . 5-3
Setting up the unidirectional dataset . . . . . 5-5
Setting up the provider, client dataset,
and data source . . . . . . . . . . . . . . . . 5-5
Designing the user interface . . . . . . . . . . . 5-6
Creating the grid and navigation
bar . . . . . . . . . . . . . . . . . . . . . . . 5-6
Adding support for a menu. . . . . . . . . . 5-8
Adding a menu . . . . . . . . . . . . . . . . . 5-9
Adding a button . . . . . . . . . . . . . . . . 5-11
Displaying a title and an image . . . . . . . . . 5-11
Writing an event handler . . . . . . . . . . . . . 5-13
Writing the Update Now! command
event handler. . . . . . . . . . . . . . . . . 5-13
Writing the Exit command event
handler . . . . . . . . . . . . . . . . . . . . 5-13
Writing the FormClose event
handler . . . . . . . . . . . . . . . . . . . . 5-14
Chapter 6
Customizing the desktop 6-1
Organizing your work area . . . . . . . . . . . . 6-1
Arranging menus and toolbars . . . . . . . . 6-1
Docking tool windows . . . . . . . . . . . . . 6-2
Saving desktop layouts . . . . . . . . . . . . . 6-4
Customizing the Component palette . . . . . . . 6-5
Arranging the Component palette. . . . . . . 6-5
Creating component templates . . . . . . . . 6-5
Installing component packages . . . . . . . . 6-6
Using frames . . . . . . . . . . . . . . . . . 6-7
Adding ActiveX controls . . . . . . . . . . 6-8
Setting project options . . . . . . . . . . . . . . . 6-8
Setting default project options . . . . . . . . . 6-8
Specifying project and form templates
as the default. . . . . . . . . . . . . . . . . . . . 6-8
Adding templates to the Object
Repository . . . . . . . . . . . . . . . . . . . 6-9
Setting tool preferences. . . . . . . . . . . . . . 6-10
Customizing the Form Designer. . . . . . . 6-10
Customizing the Code Editor . . . . . . . . 6-11
Index I-1
I n t r o d u c t i o n 1-1
C h a p t e r
1
Chapter1Introduction
This Quick Start provides an overview of the C++Builder development environment
to get you started using the product right away. It also tells you where to look for
details about the tools and features available in C++Builder.
Chapter 2, A tour of the environment describes the main tools on the C++Builder
desktop, or integrated desktop environment (IDE). Chapter 3, Programming with
C++Builder explains how you use some of these tools to create an application.
Chapter 4, Creating a text editora tutorial takes you step by step through a
tutorial to write a program for a text editor. Chapter 5, Creating a CLX database
applicationa tutorial walks you through the creation of a database application.
Chapter 6, Customizing the desktop describes how you can customize the
C++Builder IDE for your development needs.
What is C++Builder?
C++Builder is an object-oriented, visual programming environment for rapid
application development (RAD). Using C++Builder, you can create highly efficient
applications for Microsoft Windows XP, Microsoft Windows 2000 and Microsoft
Windows 98 with a minimum of manual coding. C++Builder provides all the tools
you need to develop, test, and deploy applications, including a large library of
reusable components, a suite of design tools, application and form templates, and
programming wizards.
1-2 Q u i c k S t a r t
R e g i s t e r i n g C + + B u i l d e r
Registering C++Builder
C++Builder can be registered in several ways. The first time you launch C++Builder
after installation, you will first be prompted to enter your serial number and
authorization key. Once this has been entered, a registration dialog offers three
choices:
Register and activate the software online.
Use this option to register online using your existing internet connection.
Register or activate by phone or web browser.
Use this option to register by phone or through your web browser. If you received
an activation key via email, use this option to enter it.
I will register at a later time.
Online registration is the easiest way to register C++Builder, but it requires that you
have an active connection to the internet. If you are already a member of the Borland
Community, or have an existing software registration account, simply enter the
relevant account information. This will automatically register C++Builder. If not, the
registration process provides a way to create either of these accounts.
Register
online
Member of the
Borland
Community?
Existing software
registration
account?
Create new software
registration account?
Join Borland
Community?
Enter username or
e-mail address
and password
Product
registered
Enter information
for your account
No
No
No
Yes
Yes
Yes
I n t r o d u c t i o n 1-3
F i n d i n g i n f o r m a t i o n
The second option (register or activate by phone or web browser) is useful if the
machine you are installing on is not connected to the internet, you are behind a
firewall that is blocking online registration, or if you have previously received an
activation key.
Note Unless you have a specific reason not to, use the online registration option.
Finding information
You can find information on C++Builder in the following ways, described in this
chapter:
Online Help
Printed documentation
Borland developer support services and Web site
For information about new features in this release, refer to Whats New in the online
Help Contents and to the www.borland.com Web site.
Online Help
The online Help system provides detailed information about user interface features,
language implementation, programming tasks, and the components in the Visual
Component Library Reference (VCL) and Borland Component Library for Cross
Register by phone
or Web browser
Product
registered
Register using a
web browser.
Enter Serial Number,
Authorization Key and
Registration Code.
Enter your account information or
create a new account (an
activation key will be sent to your
e-mail address)
Enter the
activation key
Call closest
number listed
No
Yes
1-4 Q u i c k S t a r t
F i n d i n g i n f o r m a t i o n
Reference (CLX). It includes all the material in the Developers Guide, and a host of
Help files for other features bundled with C++Builder.
To view the table of contents, choose Help|C++Builder Help and Help|C++Builder
Tools, and click the Contents tab. To look up VCL or CLX objects or any other topic,
click the Index or Find tab and type your request.
F1 Help
You can get context-sensitive Help on the VCL, CLX, and any part of the
development environment, including menu items, dialog boxes, toolbars, and
components by selecting the item and pressing F1.
Press F1 on a property or
event name in the Object
Inspector to display VCL
Help.
I n t r o d u c t i o n 1-5
F i n d i n g i n f o r m a t i o n
Pressing the Help button in any dialog box also displays context-sensitive online
documentation.
Error messages from the compiler and linker appear in a special window below the
Code editor. To get Help with compilation errors, select a message from the list and
press F1.
Press F1 on a language
keyword or VCL
element in the Code
editor.
Press F1 on an object in
the Form Designer.
Press F1 on any menu
command, dialog box,
or window to display
Help on that item.
1-6 Q u i c k S t a r t
P r i n t e d d o c u m e n t a t i o n
Printed documentation
This Quick Start is an introduction to C++Builder. To order additional printed
documentation, such as the Developers Guide, refer to shop.borland.com.
Developer support services and Web site
Borland also offers a variety of support options to meet the needs of its diverse
developer community. To find out about support, refer to
http://www.borland.com/devsupport/.
From the Web site, you can access many newsgroups where C++Builder developers
exchange information, tips, and techniques. The site also includes a list of books
about C++Builder, additional C++Builder technical documents, and Frequently
Asked Questions (FAQs).
Typographic conventions
This manual uses the typefaces described below to indicate special text.
Typeface Meaning
Monospace type Monospaced type represents text as it appears on screen or in code. It also
represents anything you must type.
Boldface Boldfaced words in text or code listings represent reserved words or compiler
options.
Italics Italicized words in text represent C++Builder identifiers, such as variable or
type names. Italics are also used to emphasize certain words, such as new
terms.
Keycaps This typeface indicates a key on your keyboard. For example, Press Esc to exit
a menu.
A t o u r o f t h e e n v i r o n m e n t 2-1
C h a p t e r
2
Chapter2A tour of the environment
This chapter explains how to start C++Builder and gives you a quick tour of the main
parts and tools of the integrated development environment (IDE).
Starting C++Builder
You can start C++Builder in the following ways:
Double-click the C++Builder icon (if youve created a shortcut).
Choose Programs|Borland C++Builder from the Windows Start menu.
Choose Run from the Windows Start menu, then enter Bcb.
Double-click Bcb.exe in the CBuilder6\Bin directory.
The IDE
When you first start C++Builder, youll see some of the major tools in the IDE. In
C++Builder, the IDE includes the menus, toolbars, Component palette, Object
Inspector, Object TreeView, Code editor, ClassExplorer, Project Manager, and many
other tools. The particular features and components available to you will depend on
which edition of C++Builder youve purchased.
2-2 Q u i c k S t a r t
T h e I D E
C++Builders development model is based on two-way tools. This means that you can
move back and forth between visual design tools and text-based code editing. For
example, after using the Form Designer to arrange buttons and other elements in a
graphical interface, you can immediately view the form file that contains the textual
description of your form. You can also manually edit any code generated by
C++Builder without losing access to the visual programming environment.
From the IDE, all your programming tools are within easy reach. You can design
graphical interfaces, browse through class libraries, write code, and compile, test,
debug, and manage projects without leaving the IDE.
To learn about organizing and configuring the IDE, see Chapter 6, Customizing the
desktop.
The Form Designer
contains a blank
form on which to
start designing the
UI for your
application. An
application can
include many forms.
Palette of ready-
made components
to use in your
applications.
Code editor for
viewing and
editing code.
The ClassExplorer shows you the
classes, variables, and routines in your
unit and lets you navigate quickly.
The Object Inspector is
used to change objects
properties and select
event handlers.
The Object TreeView displays a hierarchical view of
your components parent-child relationships.
A t o u r o f t h e e n v i r o n m e n t 2-3
T h e m e n u s a n d t o o l b a r s
The menus and toolbars
The main window, which occupies the top of the screen, contains the main menu,
toolbars, and Component palette. C++Builders toolbars provide quick access to
frequently used operations and commands. Most toolbar operations are duplicated
in the drop-down menus.
Many operations have keyboard shortcuts as well as toolbar buttons. When a
keyboard shortcut is available, it is always shown next to the command on the drop-
down menu.
You can right-click on many tools and icons to display a menu of commands
appropriate to the object you are working with. These are called context menus.
The toolbars are also customizable. You can add commands you want to them or
move them to different locations. For more information, see Arranging menus and
toolbars on page 6-1 and Saving desktop layouts on page 6-4.
For more information...
If you need help on any menu option, point to it and press F1.
Main window in its default arrangement.
You can use the right-click
menu to hide any toolbar. To
display a toolbar if its not
showing, choose View|Toolbars
and check the one you want.
To find out what a button does,
point to it for a moment until a
tooltip appears.
Run
Open
project
Save all Add file
to project
Open
Save
New
form
Remove
file from
project
New
Toggle
form/unit
View
form
View
unit
Standard toolbar
Pause
Trace
into
Step over
View toolbar
Debug toolbar
List of projects
you can run
Desktops toolbar
Name of saved
desktop layout
Set debug
desktop
Save current
desktop
New WebSnap
Page Module
New WebSnap
Data Module
External
Editor
Internet toolbar
New WebSnap
Application
2-4 Q u i c k S t a r t
T h e C o m p o n e n t P a l e t t e , F o r m D e s i g n e r , a n d O b j e c t I n s p e c t o r
The Component Palette, Form Designer, and Object Inspector
The Component palette, Form Designer, Object Inspector, and Object TreeView work
together to help you build a user interface for your application.
The Component palette includes tabbed pages with groups of icons representing visual
or nonvisual VCL and CLX components. The pages divide the components into
various functional groups. For example, the Standard, Additional, and Win32 pages
include windows controls such as an edit box and up/down button; the Dialogs page
includes common dialog boxes to use for file operations such as opening and saving
files.
Each component has specific attributesproperties, events, and methodsthat
enable you to control your application.
After you place components on the form, or Form Designer, you can arrange
components the way they should look on your user interface. For the components
you place on the form, use the Object Inspector to set design-time properties, create
event handlers, and filter visible properties and events, making the connection
between your applications visual appearance and the code that makes your
application run. See Placing components on a form on page 3-2.
For more information...
See Component palette in the online Help index.
The Object TreeView
The Object TreeView displays a components sibling and parent-child relationships
in a hierarchical, or tree diagram. The tree diagram is synchronized with the Object
Inspector and the Form Designer so that when you change focus in the Object
TreeView, both the Object Inspector and the form change focus.
You can use the Object TreeView to change related components relationships to each
other. For example, if you add a panel and check box component to your form, the
two components are siblings. But in the Object TreeView, if you drag the check box
on top of the panel icon, the check box becomes the child of the panel.
If an objects properties have not been completed, the Object TreeView displays a red
question mark next to it. You can also double-click any object in the tree diagram to
open the Code editor to a place where you can write an event handler.
Component palette pages, grouped by function
Components
Click to view
more pages
A t o u r o f t h e e n v i r o n m e n t 2-5
T h e O b j e c t R e p o s i t o r y
If the Object TreeView isnt displayed, choose View|Object TreeView.
The Object TreeView is especially useful for displaying the relationships between
database objects.
For more information...
See Object TreeView in the online Help index.
The Object Repository
The Object Repository contains forms, dialog boxes, data modules, wizards, DLLs,
sample applications, and other items that can simplify development. Choose File|
New|Other to display the New Items dialog box when you begin a project. The New
Items dialog box is the same as the Object Repository. Check the Repository to see if
it contains an object that resembles one you want to create.
To edit or remove objects from the Object Repository, either choose Tools|Repository
or right-click in the New Items dialog box and choose Properties.
To add project and form templates to the Object Repository, see Adding templates
to the Object Repository on page 6-9.
The Repositorys tabbed pages include
objects like forms, frames, units, and
wizards to create specialized items.
When youre creating an item based on
one from the Object Repository, you
can copy, inherit, or use the item.
Copy (the default) creates a copy of
the item in your project. Inherit means
changes to the object in the Repository
are inherited by the one in your project.
Use means changes to the object in
your project are inherited by the object
in the Repository.
You can add, remove, or
rename tabbed pages from
the Object Repository.
Click the arrows to change
the order in which a tabbed
page appears in the New
Items dialog box.
2-6 Q u i c k S t a r t
T h e C o d e E d i t o r
For more information...
See Object Repository in the online Help index. The objects available to you will
depend on which edition of C++Builder you purchased.
The Code Editor
As you design the user interface for your application, C++Builder generates the
underlying Object code. When you select and modify the properties of forms and
objects, your changes are automatically reflected in the source files. You can add code
to your source files directly using the built-in Code editor, which is a full-featured
ASCII editor. C++Builder provides various aids to help you write code, including the
Code Insight tools, class completion, and code browsing.
Code Insight
The Code Insight tools display context-sensitive pop-up windows.
Tool How it works
Code completion Type the name of a variable that represents a pointer to an object
followed by an arrow (->) or that represents a non-VCL object
followed by a dot. Type the beginning of an assignment
statement and press Ctrl+space to display a list of valid values for
the variable. Type a procedure, function, or method name to
bring up a list of arguments.
Code parameters Type a method name and an open parenthesis to display the
syntax for the methods arguments.
Tooltip expression evaluation While your program has paused during debugging, point to any
variable to display its current value.
Tooltip symbol insight While editing code, point to any identifier to display its
declaration.
Code templates Press Ctrl+J to see a list of common programming statements that
you can insert into your code. You can create your own
templates in addition to the ones supplied with C++Builder.
Components added to
the form are reflected
in the code.
Generated code.
A t o u r o f t h e e n v i r o n m e n t 2-7
T h e C o d e E d i t o r
To turn these tools on or off, choose Tools|Editor Options and click the Code Insight
tab. Check or uncheck the tools in the Automatic features section.
For more information...
See Code Insight in the online Help index.
Code Browsing
While passing the mouse over the name of any class, variable, property, method, or
other identifier, the pop-up menu called Tooltip Symbol Insight displays where the
identifier is declared. Press Ctrl and the cursor turns into a hand, the identifier turns
blue and is underlined, and you can click to jump to the definition of the identifier.
The Code editor has forward and back buttons like the ones on Web browsers. As
you jump to these definitions, the Code editor keeps track of where youve been in
the code. You can click the drop-down arrows next to the Forward and Back buttons
to move forward and backward through a history of these references.
To customize your code editing environment, see Customizing the Code Editor on
page 6-11.
For more information...
See Code editor in the online Help index.
The Diagram page
The bottom of the Code editor may contain one or more tabs, depending on which
edition of C++Builder you have. The Code page, where you write all your code,
appears in the foreground by default. The Diagram page displays icons and
connecting lines representing the relationships between the components you place
Use the editor like a
Web browser.
Press Ctrl and point to
any identifier. The cursor
turns into a hand, and the
identifier turns blue and is
underlined.
Click to jump to the
definition of the identifier.
After navigating, click the
Back arrow to return to
your previous location.
2-8 Q u i c k S t a r t
T h e C o d e E d i t o r
on a form or data module. These relationships include siblings, parent to children, or
components to properties.
To create a diagram, click the Diagram page. From the Object TreeView, simply drag
one or multiple icons to the Diagram page to arrange them vertically. To arrange
them horizontally, press Shift while dragging. When you drag icons with parent-
children or component-property dependencies onto the page, the lines, or connectors,
that display the dependent relationships are automatically added. For example, if
you add a dataset component to a data module and drag the dataset icon plus its
property icons to the Diagram page, the property connector automatically connects
the property icons to the dataset icon.
For components that dont have dependent relationships but where you want to
show one, use the toolbar buttons at the top of the Diagram page to add one of four
connector types, including allude, property, master/detail, and lookup. You can also
add comment blocks that connect to each other or to a relevant icon.
You can type a name and description for your diagram, save the diagram, and print it
when you are finished.
For more information...
See diagram page in the online Help index.
Use the Diagram page toolbar
buttonsProperty, Master/
Detail and Lookupto
designate the relationship
between components and
components and their
properties. The appearance of
the connecting line varies for
each type of relationship.
Click the Comment block button
to add a comment, and the
Allude connector button to draw
a connection to another
comment or icon.
From the Object TreeView, drag
the icons of the components to
the Diagram page.
To view other diagrams youve named in the
current project, click the drop-down list box.
Type a name and description for your
diagram.
A t o u r o f t h e e n v i r o n m e n t 2-9
T h e C l a s s E x p l o r e r
Viewing form code
Forms are a very visible part of most C++Builder projectsthey are where you
design the user interface of an application. Normally, you design forms using
C++Builders visual tools, and C++Builder stores the forms in form files. Form files
(.dfm, or .xfm for a CLX application) describe each component in your form,
including the values of all persistent properties. To view and edit a form file in the
Code editor, right-click the form and select View as Text. To return to the graphic
view of your form, right-click and choose View as Form.
You can save form files in either text (the default) or binary format. Choose Tools|
Environment Options, click the Designer page, and check or uncheck the New forms
as text check box to designate which format to use for newly created forms.
For more information...
See form files in the online Help index.
The ClassExplorer
When you open C++Builder, the ClassExplorer is docked to the left of the Code
editor window, depending on whether the Code Explorer is available in the edition
of C++Builder you have. The ClassExplorer displays the table of contents as a tree
diagram for the source code open in the Code editor, listing the types, classes,
properties, methods, global variables, and routines defined in your unit.
You can use the ClassExplorer to navigate in the Code editor. For example, if you
double-click a method in the ClassExplorer, a cursor jumps to the definition in the
class declaration in the interface part of the unit in the Code editor.
To configure how the Code Explorer displays its contents, choose Tools|
Environment Options and click the Explorer tab.
For more information...
See ClassExplorer in the online Help index.
The Project Manager
When you first start C++Builder, it automatically opens a new project. A project
includes several files that make up the application or DLL you are going to develop.
You can view and organize these filessuch as form, unit, resource, object, and
2-10 Q u i c k S t a r t
T o - d o l i s t s
library filesin a project management tool called the Project Manager. To display the
Project Manager, choose View|Project Manager.
You can use the Project Manager to combine and display information on related
projects into a single project group. By organizing related projects into a group, such as
multiple executables, you can compile them at the same time. To change project
options, such as compiling a project, see Setting project options on page 6-8.
For more information...
See Project Manager in the online Help index.
To-do lists
To-do lists record items that need to be completed for a project. You can add project-
wide items to a list by adding them directly to the list, or you can add specific items
directly in the source code. Choose View|To-Do List to add or view information
associated with a project.
For more information...
See to-do lists in the online Help index.
Right-click on a to-do list to
display commands that let you
sort and filter the list.
Click the check
box when youre
done with an item.
P r o g r a m m i n g w i t h C + + B u i l d e r 3-1
C h a p t e r
3
Chapter3Programming with C++Builder
The following sections provide an overview of software development with
C++Builder, including creating a project, working with forms, writing code, and
compiling, debugging, deploying, and internationalizing applications, and including
the types of projects you can develop.
Creating a project
A project is a collection of files that are either created at design time or generated
when you compile the project source code. When you first start C++Builder, a new
project opens. It automatically generates a project file (Project1.dpr), unit file
(Unit1.pas), and resource file (Unit1.dfm; Unit1.xfm for CLX applications), among
others.
If a project is already open but you want to open a new one, choose either File|New|
Application or File|New|Other and double-click the Application icon. File|New|
Other opens the Object Repository, which provides additional forms, modules, and
frames as well as predesigned templates such as dialog boxes to add to your project.
To learn more about the Object Repository, see The Object Repository on page 2-5.
When you start a project, you have to know what you want to develop, such as an
application or DLL. To read about what types of projects you can develop with
C++Builder, see Types of projects on page 3-9.
For more information...
See projects in the online Help index.
3-2 Q u i c k S t a r t
B u i l d i n g t h e u s e r i n t e r f a c e
Adding data modules
A data module is a type of form that contains nonvisual components only. Nonvisual
components can be placed on ordinary forms alongside visual components. But if
you plan on reusing groups of database and system objects, or if you want to isolate
the parts of your application that handle database connectivity and business rules,
data modules provide a convenient organizational tool.
To create a data module, choose File|New|Data Module. C++Builder opens an
empty data module, which displays an additional unit file for the module in the
Code editor, and adds the module to the current project as a new unit. Add nonvisual
components to a data module in the same way as you would to a form.
When you reopen an existing data module, C++Builder displays its components.
For more information...
See data modules in the online Help index.
Building the user interface
With C++Builder, you first create a user interface (UI) by selecting components from
the Component palette and placing them on the main form.
Placing components on a form
To place components on a form, either:
1 Double-click the component; or
2 Click the component once and then click the form where you want the component
to appear.
Double-click a nonvisual
component on the Component
palette to place the component in
the data module.
P r o g r a m m i n g w i t h C + + B u i l d e r 3-3
B u i l d i n g t h e u s e r i n t e r f a c e
Select the component and drag it to wherever you want on the form.
For more information...
See Component palette in the online Help index.
You can also rearrange the palette and add
new pages. Choose Tools|Environment
Options, then the Palette page.
Many components are provided on the Component palette, grouped by function.
Click a component on the Component palette.
Then click where you want to place it on the form.
Or choose a
component from an
alphabetical list.
You can install new components on
the Component palette.
3-4 Q u i c k S t a r t
B u i l d i n g t h e u s e r i n t e r f a c e
Setting component properties
After you place components on a form, set their properties and code their event
handlers. Setting a components properties changes the way a component appears
and behaves in your application. When a component is selected on a form, its
properties and events are displayed in the Object Inspector.
Many properties have simple valuessuch as names of colors, True or False, and
integers. For Boolean properties, you can double-click the word to toggle between
True and False. Some properties have associated property editors to set more complex
values. When you click on such a property value, youll see an ellipsis. For some
properties, such as size, enter a value.
When more than one component is selected in the form, the Object Inspector displays
all properties that are shared among the selected components.
The Object Inspector also supports expanded inline component references. This
provides access to the properties and events of a referenced component without
having to select the referenced component itself. For example, if you add a button
and pop-up menu component to your form, when you select the button component,
Or use this drop-down list to
select an object. Here,
Button1 is selected, and its
properties are displayed.
You can also click a plus sign to open a detail list.
Select a property and
change its value in the
right column.
Click an ellipsis to open
a dialog box where you
can change the
properties of a helper
object.
You can select a
component, or object, on
the form by clicking on it.
Double-click here to
change the value from
True to False.
Click on the down arrow to select from a list
of valid values.
Click any ellipsis to
display a property
editor for that property.
P r o g r a m m i n g w i t h C + + B u i l d e r 3-5
W r i t i n g c o d e
in the Object Inspector you can set the PopupMenu property to PopupMenu1, which
displays all of the pop-up menus properties.
For more information...
See Object Inspector in the online Help index.
Writing code
An integral part of any application is the code behind each component. While
C++Builders RAD environment provides most of the building blocks for you, such
as preinstalled visual and nonvisual components, you will usually need to write
event handlers, methods, and perhaps some of your own classes. To help you with
this task, you can choose from thousands of objects in C++Builders VCL and CLX
class libraries. To work with your source code, see The Code Editor on page 2-6.
Writing event handlers
Your code may need to respond to events that might occur to a component at
runtime. An event is a link between an occurrence in the system, such as clicking a
button, and a piece of code that responds to that occurrence. The responding code is
an event handler. This code modifies property values and calls methods.
Set the Button
components
PopupMenu property
to PopupMenu1, and
all of the popup
menus properties
appear when you
click the plus sign (+).
Inline component
references are
colored red, and their
subproperties are
colored green.
3-6 Q u i c k S t a r t
W r i t i n g c o d e
To view predefined event handlers for a component on your form, select the
component and, on the Object Inspector, click the Events tab.
For more information...
See events in the online Help index.
Using the VCL and CLX libraries
C++Builder comes with two class libraries made up of objects, some of which are also
components or controls, that you use when writing code. You can use the Visual
Component Library (VCL) for Windows applications and Borland Component
Library for Cross Platform (CLX) for Windows and Linux applications. These
libraries include objects that are visible at runtimesuch as edit controls, buttons,
and other user interface elementsas well as nonvisual controls like datasets and
timers. The following diagram below shows some of the principal classes that make
up the VCL The CLX hierarchy is similar.
Select an existing event
handler from the drop-
down list.
Or double-click in the
value column, and
C++Builder generates
skeleton code for the new
event handler.
Here, Button1 is selected and its type is displayed: TButton.
Click the Events tab in the Object Inspector to see the
events that the Button component can handle.
TObject
TPersistent TStream Exception
TComponent TStrings TGraphic TGraphicsObject
TControl TCommonDialog TMenu TDataSet
TWinControl TGraphicControl
TCustomControl TScrollingWinControl
TApplication
TComObject
TCollection
TField
TInterface
TCustomForm
Most visual controls inherit
from TWinControl or in
CLX, TWidgetControl.
P r o g r a m m i n g w i t h C + + B u i l d e r 3-7
C o m p i l i n g a n d d e b u g g i n g p r o j e c t s
Objects descended from TComponent have properties and methods that allow them to
be installed on the Component palette and added to C++Builder forms and data
modules. Because VCL and CLX components are hooked into the IDE, you can use
tools like the Form Designer to develop applications quickly.
Components are highly encapsulated. For example, buttons are preprogrammed to
respond to mouse clicks by firing OnClick events. If you use a VCL or CLX button
control, you dont have to write code to handle generated events when the button is
clicked; you are responsible only for the application logic that executes in response to
the click itself.
Most editions of C++Builder come with VCL and CLX source code.
For more information...
See Visual Component Library Reference and CLX Reference in the Help
contents and VCL in the online Help index.
Compiling and debugging projects
After you have written your code, you will need to compile and debug your project.
With C++Builder, you can either compile your project first and then separately
debug it, or you can compile and debug in one step using the integrated debugger.
To compile your program with debug information, choose Project|Options, click the
Compiler page, and make sure Debug information is checked.
C++Builder uses an integrated debugger so that you can control program execution,
watch variables, and modify data values. You can step through your code line by
line, examining the state of the program at each breakpoint. To use the integrated
debugger, choose Tools|Debugger Options, click the General page, and make sure
Integrated debugging is checked.
You can begin a debugging session in the IDE by clicking the Run button on the
Debug toolbar, choosing Run|Run, or pressing F9.
With the integrated debugger, many debugging windows are available, including
Breakpoints, Call Stack, Watches, Local Variables, Threads, Modules, CPU, and
Run button
Choose any of the debugging
commands from the Run
menu. Some commands are
also available on the toolbar.
3-8 Q u i c k S t a r t
D e p l o y i n g a p p l i c a t i o n s
Event Log. Display them by choosing View|Debug Windows. Not all debugger
views are available in all editions of C++Builder.
To learn how to combine debugging windows for more convenient use, see Docking
tool windows on page 6-2.
Once you set up your desktop as you like it for debugging, you can save the settings
as the debugging or runtime desktop. This desktop layout will be used whenever
you are debugging any application. For details, see Saving desktop layouts on
page 6-4.
For more information...
See debugging and integrated debugger in the online Help index.
Deploying applications
You can make your application available for others to install and run by deploying it.
When you deploy an application, you will need all the required and supporting files,
such as the executables, DLLs, package files, and helper applications. C++Builder
comes bundled with a setup toolkit called InstallShield Express that helps you create
an installation program with these files. To install InstallShield Express, from the
C++Builder setup screen, choose InstallShield Express Custom Edition for
C++Builder.
For more information...
See deploying, applications in the online Help index.
Internationalizing applications
C++Builder offers several features for internationalizing and localizing applications.
The IDE and the VCL support input method editors (IMEs) and extended character
sets to internationalize your project. C++Builder includes a translation suite, not
available in all editions of C++Builder, for software localization and simultaneous
development for different locales. With the translation suite, you can manage
multiple localized versions of an application as part of a single project.
The translation suite includes three integrated tools:
Resource DLL wizard, a DLL wizard that generates and manage resource DLLs.
Translation Manager, a table for viewing and editing translated resources.
Translation Repository, a shared database to store translations.
You can combine several
debugging windows for
easier use.
P r o g r a m m i n g w i t h C + + B u i l d e r 3-9
T y p e s o f p r o j e c t s
To open the Resource DLL wizard, choose File|New|Other and double-click the
Resource DLL Wizard icon. To configure the translation tools, choose Tools|
Translation Tools Options.
For more information...
See international applications in the online Help index.
Types of projects
All editions of C++Builder support general-purpose 32-bit Windows programming,
DLLs, packages, custom components, multithreading, COM (Component Object
Model) and automation controllers, and multiprocess debugging. Some editions
support server applications such as Web server applications, database applications,
COM servers, multi-tiered applications, CORBA, and decision-support systems.
For more information...
To see what tools your edition supports, refer to the feature list on
www.borland.com.
CLX applications
You can use C++Builder, to develop cross-platform 32-bit applications that run on both
the Windows and Linux operating systems. For Linux, a Borland C++ solution is not yet
available, but you can prepare ahead of time by developing the application with
C++Builder today. To develop a CLX application, choose File|New|CLX Application.
The IDE is similar to that of a regular C++Builder application, except that only the
components and items you can use in a CLX application appear on the Component
palette and in the Object Repository. Windows-specific features supported on
C++Builder will not port directly to Linux environments.
For more information...
To see which components are available for developing cross-platform applications,
see CLX Reference in the online Help contents.
Web server applications
A Web server application works with a Web server by processing a clients request
and returning an HTTP message in the form of a Web page. To publish data for the
Web, C++Builder includes two different technologies, depending on what edition of
C++Builder you have.
C++Builders oldest Web server application technology is called Web Broker. Web
Broker applications can dispatch requests, perform actions, and return Web pages to
users. Most of the business logic of an application is defined in event handlers
written by the application developer. To create a WebBroker Web server application,
3-10 Q u i c k S t a r t
T y p e s o f p r o j e c t s
choose File|New|Other and double-click the Web Server Application icon. You can
add components to your Web module from the Internet and InternetExpress
Component palette pages.
WebSnap adds to this functionality with adapters, additional dispatchers, additional
page producers, session support, and Web page modules. These extra features are
designed to handle common Web server application tasks automatically. WebSnap
development is more visual and simple than Web Broker development. A WebSnap
application developer can spend more time designing the business logic of an
application, and less time writing event handlers for common page transfer tasks. To
create a new WebSnap server application, select File|New|Other, click the WebSnap
page, and double-click the Web Server Application icon. You can add WebSnap
components from the WebSnap Component palette page.
For more information...
See Web applications in the online Help index.
Database applications
C++Builder offers a variety of database and connectivity tools to simplify the
development of database applications.
To create a database application, first design your interface on a form using the Data
Controls page components. Second, add a data source to a data module using the
Data Access page. Third, to connect to various database servers, add a dataset and
data connection component to the data module from the previous or corresponding
pages of the following connectivity tools:
dbExpress is a collection of database drivers for cross-platform applications that
provide fast access to SQL database servers, including DB2, InterBase, MySQL,
and Oracle. With a dbExpress driver, you can access databases using
unidirectional datasets.
You can create an
application to run on
various Web server
application types,
including a test server to
help you debug your Web
server application.
Choose whether you
want a data module or a
page module, which
displays your HTML page
as you work.
You can also access the
WebSnap Application data
module by choosing View|
Toolbars|Internet, and
clicking the New WebSnap
Application icon.
P r o g r a m m i n g w i t h C + + B u i l d e r 3-11
T y p e s o f p r o j e c t s
The Borland Database Engine (BDE) is a collection of drivers that support many
popular database formats, including dBASE, Paradox, FoxPro, Microsoft Access,
and any ODBC data source. SQL Links drivers, available with some versions of
C++Builder, support servers such as Oracle, Sybase, Informix, DB2, SQL Server,
and InterBase.
ActiveX Data Objects (ADO) is Microsoft's high-level interface to any data source,
including relational and nonrelational databases, e-mail and file systems, text and
graphics, and custom business objects.
InterBase Express (IBX) components are based on the custom data access
C++Builder component architectures. IBX applications provide access to advanced
InterBase features and offer the highest performance component interface for
InterBase 5.5 and later. IBX is compatible with C++Builders library of data-aware
components.
Certain database connectivity tools are not available in all editions of C++Builder.
For more information...
See database applications in the online Help index.
BDE Administrator
Use the BDE Administrator (BDEAdmin.exe) to configure BDE drivers and set up the
aliases used by data-aware VCL controls to connect to databases.
For more information...
From the Windows Start menu, choose Programs|Borland C++Builder|BDE
Administrator. Then choose Help|Contents.
SQL Explorer (Database Explorer)
The SQL Explorer (DBExplor.exe) lets you browse and edit databases. You can use it
to create database aliases, view schema information, execute SQL queries, and
maintain data dictionaries and attribute sets.
For more information...
From the C++Builder main menu, choose Database|Explore. Then choose Help|
Contents. Or see Database Explorer in the online Help index.
Database Desktop
The Database Desktop (DBD32.exe) lets you create, view, and edit Paradox and
dBase database tables in a variety of formats.
For more information...
From the Windows Start menu, choose Programs|Borland C++Builder|Database
Desktop. Then choose Help|Users Guide Contents.
3-12 Q u i c k S t a r t
T y p e s o f p r o j e c t s
Data Dictionary
When you use the BDE, the Data Dictionary provides a customizable storage area,
independent of your applications, where you can create extended field attribute sets
that describe the content and appearance of data. The Data Dictionary can reside on a
remote server to share additional information.
For more information...
Choose Help|C++Builder Tools to see Data Dictionary.
Custom components
The components that come with C++Builder are preinstalled on the Component
palette and offer a range of functionality that should be sufficient for most of your
development needs. You could program with C++Builder for years without
installing a new component, but you may sometimes want to solve special problems
or display particular kinds of behavior that require custom components. Custom
components promote code reuse and consistency across applications.
You can either install custom components from third-party vendors or create your
own. To create a new component, choose Component|New Component to display
the New Component wizard. To install components provided by a third party, see
Installing component packages on page 6-6.
For more information...
See Part V, Creating custom components, in the Developers Guide and
components, creating in the online Help index.
DLLs
Dynamic-link libraries (DLLs) are compiled modules containing routines that can be
called by applications and by other DLLs. A DLL contains code or resources typically
used by more than one application. Choose File|New|Other and double-click the
DLL Wizard icon to create a template for a DLL.
For more information...
See DLLs in the online Help index.
COM and ActiveX
C++Builder supports Microsofts COM standard and provides wizards for creating
ActiveX controls. Choose File|New|Other and click the ActiveX tab to access the
wizards. Sample ActiveX controls are installed on the ActiveX page of the
Component palette. Numerous COM server components are provided on the Servers
tab of the Component palette. You can use these components as if they were VCL
components. For example, you can place one of the Microsoft Word components onto
a form to bring up an instance of Microsoft Word within an application interface.
P r o g r a m m i n g w i t h C + + B u i l d e r 3-13
T y p e s o f p r o j e c t s
For more information...
See COM and ActiveX in the online Help index.
Type libraries
Type libraries are files that include information about data types, interfaces, member
functions, and object classes exposed by an ActiveX control or server. By including a
type library with your COM application or ActiveX library, you make information
about these entities available to other applications and programming tools.
C++Builder provides a Type Library editor for creating and maintaining type
libraries.
For more information...
See type libraries in the online Help index.
3-14 Q u i c k S t a r t
C r e a t i n g a t e x t e d i t o r a t u t o r i a l 4-1
C h a p t e r
4
Chapter4Creating a text editora tutorial
This tutorial takes you through the creation of a text editor complete with menus, a
toolbar, and a status bar.
Note This tutorial is for all editions of C++Builder.
Starting a new application
Before beginning a new application, create a directory to hold the source files:
1 Create a directory called TextEditor in your C:\Program Files\Borland\
CBuilder6\Projects directory.
2 Begin a new project by choosing File|New|Application or use the default project
that is already open when you started C++Builder.
Each application is represented by a project. When you start C++Builder, it creates
a blank project by default, and automatically creates the following files:
Project1.cpp: a source-code file associated with the project. This is called a project
file.
Unit1.cpp: a source-code file associated with the main project form. This is
called a unit file.
Unit1.h: a header file associated with the main project form. This is called a unit
header file.
Unit1.dfm: a resource file that stores information about the main project form.
This is called a form file.
Each form has its own unit (Unit1.cpp), header (Unit1.h), and form (Unit1.dfm) files.
If you create a second form, a second unit (Unit2.cpp), header (Unit2.h), and form
(Unit2.dfm) file are automatically created.
4-2 Q u i c k S t a r t
S e t t i n g p r o p e r t y v a l u e s
3 Choose File|Save All to save your files to disk. When the Save As dialog box
appears:
Navigate to your TextEditor folder.
Save Unit1 using the default name Unit1.cpp.
Save the project using the name TextEditor.dpr. (The executable will be named
the same as the project name with an .exe extension.)
Later, you can resave your work by choosing File|Save All.
When you save your project, C++Builder creates various additional files in your
project directory. Do not delete these files.
Setting property values
When you open a new project, C++Builder displays the projects main form, named
Form1 by default. Youll create the user interface and other parts of your application
by placing components on this form.
Next to the form, youll see the Object Inspector, which you can use to set property
values for the form and the components you place on it. When you set properties,
C++Builder maintains your source code for you. The values you set in the Object
Inspector are called design-time settings.
The default form has Maximize
and Minimize buttons, a Close
button, and a Control menu.
If you run the form now by
pressing F9, youll see that
these buttons all work.
To return to design mode, click
the X to close the form.
C r e a t i n g a t e x t e d i t o r a t u t o r i a l 4-3
A d d i n g c o m p o n e n t s t o t h e f o r m
1 Find the forms Caption property in the Object Inspector and type Text Editor
Tutorial replacing the default caption Form1. Notice that the caption in the heading
of the form changes as you type.
2 Run the form now by pressing F9, even though there are no components on it.
3 To return to the design-time view of Form1, do one of the following:
Click the X in the upper right corner of the title bar of your application
(the runtime view of the form);
Click the Exit application button in the upper left corner of the title bar and click
Close;
Choose View|Forms, select Form1, and click OK; or
Choose Run|Program Reset.
Adding components to the form
Before you start adding components to the form, you need to think about the best
way to create the user interface (UI) for your application. The UI is what allows the
user of your application to interact with it and should be designed for ease of use.
C++Builder includes many components that represent parts of an application. For
example, there are components (derived from objects) on the Component palette that
make it easy to program menus, toolbars, dialog boxes, and many other visual and
nonvisual program elements.
The text editor application requires an editing area, a status bar for displaying
information such as the name of the file being edited, menus, and a toolbar with
buttons for easy access to commands. The beauty of designing the interface using
C++Builder is that you can experiment with different components and see the results
right away. This way, you can quickly prototype an application interface.
To start designing the text editor, add a text area and a status bar to the form.
1 To create a text area, first add a RichEdit component. To find the RichEdit
component, on the Win32 page of the Component palette, point to an icon on the
The drop-down list at the top of the Object Inspector
shows the currently selected component. In this case,
the component is Form1 and its type is TForm1.
When a component is selected, the Object Inspector
displays its properties.
4-4 Q u i c k S t a r t
A d d i n g c o m p o n e n t s t o t h e f o r m
palette for a moment; C++Builder displays a Help tooltip showing the name of the
component.
When you find the RichEdit component, either:
Select the component on the palette and then click the form where you want to
place the component; or
Double-click the component to place it in the middle of the form.
Each C++Builder component is a class; placing a component on a form creates an
instance of that class. Once the component is on the form, C++Builder generates
the code necessary to construct an instance of the object when your application is
running.
2 With the RichEdit component selected, in the Object Inspector, click the drop-
down arrow of the Align property and set it to alClient.
The RichEdit component now fills the entire form so you have a large text editing
area. By choosing the alClient value for the Align property, the size of the RichEdit
control will vary to fill whatever size window is displayed even if the form is
resized.
Make sure the RichEdit1 component is
selected on the form.
Look for the Align property in the Object
Inspector. Click the down arrow to
display the propertys drop-down list.
Select alClient.
C r e a t i n g a t e x t e d i t o r a t u t o r i a l 4-5
A d d i n g c o m p o n e n t s t o t h e f o r m
3 Double-click the StatusBar component on the Win32 page of the Component
palette to add a status bar to the bottom of the form.
4 Double-click the status bar to open the Editing StatusBar1->Panels dialog box.
Tip You can also open the Editing StatusBar1->Panels dialog box by clicking the
(TStatusPanel) ellipse of the status bars Panels property.
5 Click the Add New button on the toolbar of the dialog box, or right-click and
choose Add, to add a panel to the status bar. The panel will display the path and
file name of the file being edited by your text editor.
6 In the Object Inspector, set the Text property to untitled.txt. When you use the
text editor, if the file being edited is not yet saved, the file name will be untitled.txt.
7 Click the X to close the Editing StatusBar1->Panels dialog box.
Now the main editing area of the user interface for the text editor is set up.
Status bar
Editing area
Right-click on here to display a
context menu. Choose Add to
create a panel on the status bar
that can hold persistent text.
4-6 Q u i c k S t a r t
A d d i n g s u p p o r t f o r a m e n u a n d a t o o l b a r
Adding support for a menu and a toolbar
For the application to do anything, it needs a menu, commands, and, for
convenience, a toolbar. Though you can code the commands separately, C++Builder
provides an action list or an action manager to centralize the actions, images, and code
for menu commands and toolbar buttons.
By convention, the actions that are connected to menu commands have a top-level
menu name and a command name. For example, the FileExit action refers to the Exit
command on the File menu. The following table lists the kinds of menu commands
your text editor application needs and whether the action has an associated toolbar
button:
Action Manager editor and Action List editor differences
Depending on your edition of C++Builder, there are two ways to manage actions and
images for your menus and toolbar. All editions of C++Builder include the Action List
editor, which provides a location to centralize the response to user commands. The
Action List editor is part of the Borland Component Library for Cross Platform (CLX)
and should be used instead of the Action Manager editor if migrating to a different
platform (such as Linux) is a future possibility.
The Action Manager editor provides some special functionality, but is only available as
part of the Visual Component Library (VCL), which is specific to the Windows
platform. Using the Action Manager editor Customize dialog can provide menu actions
that are customizable by the end user, and that have some of the properties of
Microsoft Office (such as having seldomly used menu items hidden from view).
Additionally, the Action Manager provides a more rapid development process, as
actions can simply be dragged from the Action Manager Customize dialog to the menu
component on the form.
Menu Command
On
Toolbar? Description
File New Yes Creates a new file.
File Open Yes Opens an existing file for editing.
File Save Yes Saves the current file to disk.
File Save As No Saves a file using a new name (also lets you save a new file
using a specified name).
File Exit Yes Quits the editor program.
Edit Cut Yes Deletes text and stores it in the clipboard.
Edit Copy Yes Copies text and stores it in the clipboard.
Edit Paste Yes Inserts text from the clipboard.
Help Contents No Displays the Help contents screen from which you can
access Help topics.
Help Index No Displays the Help index screen.
Help About No Displays information about the application in a box.
C r e a t i n g a t e x t e d i t o r a t u t o r i a l 4-7
A d d i n g s u p p o r t f o r a m e n u a n d a t o o l b a r
Warning This tutorial uses the Action Manager Customize dialog for Enterprise and Professional
editions of C++Builder. If you have the Enterprise or Professional edition, proceed
toAdding menu and toolbar images (Enterprise and Professional) below.
If you have the Personal edition or want to use the Action List editor, skip toAdding
an image list and images (Personal edition) on page 4-13.
Adding menu and toolbar images (Enterprise and Professional)
In this section, youll add images for use with Action Bands.
In many cases you would add an ImageList1 component to your form and import
your own images. For this tutorial we will save time by importing the image list that
was used to create the C++Builder IDE. Unless you add your own graphics, the
ImageList1 on the component palette will use default images for standard actions.
To add the existing image list:
1 If you installed C++Builder to the default directory, choose File|Open and select
C:\Program Files\Borland\CBuilder6\Source\vcl\actnres.pas. To see this file,
set Files of type: to (Any file. *.*) in the Open dialog.
2 Select the ImageList1 component and copy and paste it to your form. It is a
nonvisual component, so it doesnt matter where you paste it.
Note To copy ImageList1, right-click the component, and click Edit|Copy. On your
form, right-click and choose Edit|Paste.
3 Close the StandardActions window.
4 Double-click the ImageList1 component to display all the possible images you can
use.
The numbers underneath
the images correspond to
the image index property
for each action.
You can click the Add
button to add images
from another source.
4-8 Q u i c k S t a r t
A d d i n g s u p p o r t f o r a m e n u a n d a t o o l b a r
The image index properties for both standard actions and the ImageList1 we have
added include:
Note You can add images from an entirely different list. See Adding an image list and
images (Personal edition) on page 4-13. Click OK to close the ImageList1 dialog.
Adding actions to the Action Manager (Enterprise and Professional)
The Enterprise and Professional editions provide an Action Manager that makes it
easy to add actions to menus and toolbars. You first add the Action Manager and
then add the actions.
1 On the Additional page of the Component palette, double-click the ActionManager
component to drop it onto the form. Because it is nonvisual, you can place it
anywhere on the form.
Tip To display the captions for nonvisual components you drop on the form, choose
Tools|Environment Options, click the Designer page, check Show component
captions, and click OK. Also, hovering over a component with the mouse will
display its name.
Command ImageIndex property
Edit|Cut 0
Edit|Copy 1
Edit|Paste 2
File|New 6
File|Open 7
File|Save 8
File|SaveAs 30
File|Exit 43
Help|Contents 40
C r e a t i n g a t e x t e d i t o r a t u t o r i a l 4-9
A d d i n g s u p p o r t f o r a m e n u a n d a t o o l b a r
2 With ActionManager1 selected on the form, set the Images property in the Object
Inspector to ImageList1.
Next youll add the actions to the Action Manager and set their properties. You
will add both nonstandard actions for which you set all the properties, and
standard actions, which have their properties automatically set.
3 Double-click the ActionManager component to open it.
The Editing Form1->ActionManager1 dialog box, or Action Manager editor,
appears.
4 Make sure the Actions tab is displayed. Click the drop-down arrow next to the
New Action button and click New Action.
Tip You can also right-click on the Action Manager editor and choose New Action.
5 Make sure No Category is selected, in the Actions list and Action1 is selected under
Actions. In the Object Inspector, set the following properties:
After Caption, type &New. Note that typing an ampersand before one of the letters
makes that letter a shortcut to accessing the command.
After Category, type File (this organizes the File commands in one place).
After Hint, type Create file (this will be the Help tooltip).
Click on the Images property, then on the down arrow next to Images. ImageList1
is listed for you. Select it. This associates the images in the image list with the
actions in the action list.
Click the drop-down
arrow next to the New
Action button to create
new actions for the
Action Manager.
When the Delete button
is activated, you can
remove existing actions
from the actions list.
4-10 Q u i c k S t a r t
A d d i n g s u p p o r t f o r a m e n u a n d a t o o l b a r
Make sure the ImageIndex is set to 6 (This should match the image list we
imported. You can also click the down arrow and select the proper image).
After Name, type FileNew (for the File|New command) and press Enter to save
the change.
6 Make sure File is selected in the Editing Form1->ActionManager1 window. Click
the drop-down arrow next to the New Action button and select New Action.
7 In the Object Inspector, set the following properties:
After Caption, type &Save.
Make sure the Category is set to File.
After Hint, type Save file.
After ImageIndex, select image 8.
After Name, enter FileSave (for the File|Save command).
8 Click the drop-down arrow next to the New Action button and click New Action.
9 In the Object Inspector, set the following properties:
After Caption, type &Index.
After Category, type Help.
No ImageIndex is needed. Leave the default value.
After Name, enter HelpIndex (for the Help|Index command).
10 Click the drop-down arrow next to the New Action button and click New Action.
11 In the Object Inspector, set the following properties:
After Caption, type &About.
Make sure Category says Help.
No ImageIndex is needed. Leave the default value.
After Name, enter HelpAbout (for the Help|About command).
12 Keep the Action Manager Customize dialog on the screen.
13 Save your work by clicking File|Save All.
With Action1 selected in
the Action Manager
editor, change its
properties in the Object
Inspector.
Caption is the name of
the action, Category is
the type of action, Hint is
a Help tooltip,
ImageIndex lets you
refer to an image in the
image list, and Name is
what the action called in
the code.
C r e a t i n g a t e x t e d i t o r a t u t o r i a l 4-11
A d d i n g s u p p o r t f o r a m e n u a n d a t o o l b a r
Adding standard actions (Enterprise and Professional)
Next youll add the standard actions (open, save as, exit, cut, copy, paste, and help
contents) to the action manager.
1 The Action Manager editor should still be displayed. If its not, double-click the
ActionManager component to open it.
2 Click the drop-down arrow next to the New Action button and click New
Standard Action.
The Standard Action Classes dialog box appears.
3 Scroll to the Edit category and use the Ctrl key to select TEditCut, TEditCopy, and
TEditPaste. Click OK to add these actions to a new Edit category in the Categories
list of the Editing Form1->ActionManager1 dialog box.
4 Click the drop-down arrow next to the New Action button and click New
Standard Action.
5 Scroll to the File category and select TFileOpen, TFileSaveAs, and TFileExit. Click
OK to add these actions to the File category.
6 Click the drop-down arrow next to the New Action button and click New
Standard Action.
7 Scroll to the Help category and select THelpContents. Click OK to add this action to
the Help category.
Note The custom Help|Contents command displays a Help file always showing the
Help Contents tab. The standard Help|Contents command brings up the last
tabbed page that was displayed, either Contents, Index, or Find.
Right-click on the Action Manager editor and
choose New Standard Action.
The available standard actions are then
displayed. To pick one, double-click an action,
or select multiple actions and click OK.
4-12 Q u i c k S t a r t
A d d i n g s u p p o r t f o r a m e n u a n d a t o o l b a r
Now youve added all the standard actions you need for your application. The
standard actions have their properties set automatically, including the image
index. You can change the image index to display a different image.
8 You can change the image for standard actions if you prefer. For instance, select
the File|Open action in the Editing Form1->ActionManager1 dialog box. Now,
change the default image to image 7 in the list.
9 Click the Close button to close the Action Manager editor.
10 Click File|Save All to save your changes.
Adding a menu (Enterprise and Professional)
In the next two sections, youll add customizable menu bar and tool action bands.
The text editor menu bar includes three drop-down menusFile, Edit, and Help
and their menu commands. With the Action Manager Customize dialog, you can
drag each menu category and its commands onto the menu bar in one step.
1 From the Additional page of the Component palette, double-click a
ActionMainMenuBar component to add it to the form.
A blank menu bar appears at the top of the form.
2 Open the Action Manager Customize dialog if it isnt already and select File in the
Categories list. The submenu commands are not in the exact order that you want
them, but you can easily change this by using the Move Up and Move Down
buttons, or Ctrl+ and Ctrl+.
3 Select the Open action and click the Move Up button on the Action Manager
Customize dialog toolbar, so that the File commands are listed in the following
order: New, Open, Save, Save As, and Exit.
4 Drag File to the menu bar. The File menu and its submenu commands appear on
the menu bar.
Tip You can also reposition menu commands after youve dragged the menu category
to the menu bar. For example, you can click File on the menu bar so its submenu
commands appear, and drag Open above New and then back again.
5 From the Categories list of the Action Manager Customize dialog, drag Edit to the
right of File on the menu bar.
6 From the Categories list of the Action Manager Customize dialog, drag Help to the
right of the Edit on the menu bar.
7 Click the Help menu to view its submenu commands. Drag the Contents
command to above the Index command.
8 Press Esc or click the Help menu again to close it.
9 Choose File|Save All to save your changes.
Now youll want to add a toolbar to provide easy access to the commands.
C r e a t i n g a t e x t e d i t o r a t u t o r i a l 4-13
A d d i n g s u p p o r t f o r a m e n u a n d a t o o l b a r
Adding a toolbar (Enterprise and Professional)
Since youve set up actions in the Action Manager Customize dialog, you can add
some of the same actions that were used on the menus to an action band toolbar,
which will resemble a Microsoft Office 2000 toolbar when youre finished with it.
1 On the Additional page of the Component palette, double-click the ActionToolBar
component to add it to the form.
A blank Action Band toolbar appears under the menu bar.
Tip You can also add an Action Band toolbar by opening the Action Manager
Customize dialog, clicking the Toolbars tab, and clicking the New button.
2 If the Action Manager editor isnt displayed, open it and select File in the
Categories list. In the Actions list, select New, Open, Save, and Exit and drag these
items to the toolbar. They automatically appear as buttons with each assigned
image.
3 In the Action Manager Customize dialog, drag the Edit category to the toolbar. All
of the Edit commands should appear on the toolbar.
Note If you drag the wrong command onto the toolbar, you can drag it off again. Or you
can also select the item in the Object TreeView and click the Del key. You can
reposition the buttons simply by dragging them to the left or right of each other.
4 Choose File|Save All to save your changes.
5 Press F9 to compile and run the project.
Tip You can also run the project by clicking the Run button on the Debug toolbar or
choosing Run|Run. When you run your project, C++Builder opens the program in
a runtime window like the one you designed on the form.
Your text editor already has lots of functionality. If you select text in the text area,
the Cut, Copy, and Paste buttons should work. The menus and toolbar buttons
work although some of the commands are grayed out. To activate some of the
commands you will need to write event handlers.
6 To return to design mode, click X in the upper right corner of the application.
To continue the tutorial, skip toClearing the text area (all editions) on page 4-22.
Adding an image list and images (Personal edition)
In this section, youll add an ImageList component to your form and images to that
list. Select the ImageList component on the Component palette and click on form to
add an ImageList1 component.
4-14 Q u i c k S t a r t
A d d i n g s u p p o r t f o r a m e n u a n d a t o o l b a r
The images to use for each command include:
Note Without importing graphics, the ImageList uses default images for standard actions.
To add images to the image list:
1 Double-click the ImageList component on the form to display the Image List editor.
2 Click the Add button.
3 In the Add Images dialog box, navigate to the Buttons directory provided with the
product. The default location is C:\Program Files\Common Files\Borland
Shared\Images\Buttons.
4 Double-click filenew.bmp.
When a message asks if you want to separate the bitmap into two separate ones,
click Yes each time. Each of the icons includes an active and a grayed out version
of the image. Youll see both images. Delete the grayed out (second) image.
5 Add the rest of the images:
Click Add. Double-click fileopen.bmp. Delete the grayed out image.
Click Add. Double-click filesave.bmp. Delete the grayed out image.
Click Add. Double-click doorshut.bmp. Delete the grayed out image.
Click Add. Double-click cut.bmp. Delete the grayed out image.
Click Add. Double-click copy.bmp. Delete the grayed out image.
Click Add. Double-click paste.bmp. Delete the grayed out image.
Command Image name ImageIndex property
File|New Filenew.bmp 0
File|Open Fileopen.bmp 1
File|Save Filesave.bmp 2
File|Exit Doorshut.bmp 3
Edit|Cut Cut.bmp 4
Edit|Copy Copy.bmp 5
Edit|Paste Paste.bmp 6
Help|Contents Help.bmp 7
C r e a t i n g a t e x t e d i t o r a t u t o r i a l 4-15
A d d i n g s u p p o r t f o r a m e n u a n d a t o o l b a r
Tip You can use the Control key when clicking on the images to select multiple images.
Then go back and delete the greyed out images.
Click OK to close the Image List editor.
Youve added seven images to the image list and theyre numbered 0-6 consistent
with the ImageIndex properties for each of the actions.
Note If you get them out of order, you can drag and drop them into their correct
positions in the Image List editor.
Now youre ready to add the menu and toolbar.
Adding actions to the action list (Personal edition)
You have already added an ImageList component to the form and added images to
the ImageList. In this section you will add an action list and actions.
1 Double-click the ActionList component in the Standard tab of the Component
palette. Since the ActionList1 that is added to the form is a nonvisual component it
doesnt matter where you place it on the form.
2 With the ActionList component still selected on the form, set its Images property to
ImageList1.
3 Double-click the ActionList component to open it.
The Editing Form1->ActionList1 dialog box appears. This is also called the Action
List editor.
Click on the Images property, then on the down arrow next to Images. ImageList1
is listed for you. Select it. This associates the images that well add to the image
list with the actions in the action list.
4-16 Q u i c k S t a r t
A d d i n g s u p p o r t f o r a m e n u a n d a t o o l b a r
4 Right-click on the Action List editor and choose New Action.
Tip You can also click the drop-down arrow next to the New Action button and click
New Action.
5 For Action1, in the Object Inspector, set the following properties:
After Caption, type &New. Note that typing an ampersand before one of the letters
makes that letter a shortcut to accessing the command.
After Category, type File (this organizes the File commands in one place).
After Hint, type Create file (this will be the Help tooltip).
After ImageIndex, select the related image (image 0 if you added your image list
in the order described above).
After Name, type FileNew (for the File|New command) and press Enter to save
the change.
6 Right-click on the Action List editor and choose New Action.
7 For Action1, in the Object Inspector, set the following properties:
After Caption, type &Save.
Make sure Category says File.
After Hint, type Save file.
After ImageIndex, select the related image (image 2 if you added your images in
the order described above).
After Name, enter FileSave (for the File|Save command).
8 Right-click on the Action List editor and choose New Action.
9 For Action1, in the Object Inspector, set the following properties:
After Caption, type &Index.
After Category, type Help.
No ImageIndex is needed. Leave the default value.
After Name, enter HelpIndex (for the Help|Index command).
Right-click on the Action
List editor and choose
New Action to create an
action for the action list.
C r e a t i n g a t e x t e d i t o r a t u t o r i a l 4-17
A d d i n g s u p p o r t f o r a m e n u a n d a t o o l b a r
10 Right-click on the Action List editor and choose New Action.
11 For Action1, in the Object Inspector, set the following properties:
After Caption, type &About.
After Category, type Help.
No ImageIndex is needed. Leave the default value.
After Name, enter HelpAbout (for the Help|About command).
Keep the Action List editor on the screen.
Adding standard actions to the action list (Personal edition)
C++Builder provides several standard actions that are often used when developing
applications. Next youll add these standard actions, such as cut, copy, and paste, to
the action list.
1 The Action List editor should still be displayed. If its not, double-click the
ActionList component on the form.
2 Right-click the Action List editor and click New Standard Action.
Tip You can also click the drop-down arrow next to the New Action button and click
New Standard Action.
3 In the Standard Action Classes dialog box, scroll to the Edit category, and use the
Ctrl key to select TEditCut, TEditCopy, and TEditPaste. Click OK to add these
actions to a new Edit category in the Action List editor.
4 Right-click the Action List editor and click New Standard Action.
5 Scroll to the File category and select TFileOpen, TFileSaveAs, and TFileExit. Click
OK to add these actions to the File category.
Right-click on the Action List editor and
choose New Standard Action.
The available standard actions are then
displayed. To pick one, double-click an
action.
4-18 Q u i c k S t a r t
A d d i n g s u p p o r t f o r a m e n u a n d a t o o l b a r
6 Right-click the Action List editor and click New Standard Action.
7 Scroll to the Help category and select THelpContents. Click OK to add this action to
the Help category.
Note The custom Help|Contents command displays a Help file always showing the
Help Contents tab. The standard Help|Contents command brings up the last
tabbed page that was displayed, either Contents, Index, or Find.
The standard actions have their properties set automatically. However, you need
to change the image index property to associate the actions with the correct images
that come with the Personal edition.
8 In the Action List editors Categories list, choose (All Actions).
9 Standard Actions include default images. Now, change the default images to the
images you added earlier. In the Actions list, select the following actions one at a
time and change their ImageIndex property in the Object Inspector:
Select EditCut1 and set its ImageIndex property to 4.
Select EditCopy1 and set its ImageIndex property to 5.
Select EditPaste1 and set its ImageIndex property to 6.
Select FileOpen1 and set its ImageIndex property to 1.
Select FileExit1 and set its ImageIndex property to 3.
10 Click the X to close the Action List editor.
11 Choose File|Save All to save your changes.
Adding a menu (Personal edition)
In this section, youll add a main menu bar with three drop-down menusFile, Edit,
and Helpand youll add menu items to each one using the actions in the action list.
1 From the Standard tab of the Component palette, drop a MainMenu component
onto the form. It doesnt matter where you place it.
2 Set the main menus Images property to ImageList1 so you can add the images to the
menu commands.
3 Double-click the MainMenu component to open the Menu Designer.
C r e a t i n g a t e x t e d i t o r a t u t o r i a l 4-19
A d d i n g s u p p o r t f o r a m e n u a n d a t o o l b a r
4 To set the first top-level menu item in the Menu Designer, in the Object Inspector,
set the Caption property to &File and press Enter.
5 Select the empty item below the File command you just created.
6 In the Object Inspector, set the Action property to FileNew. All actions from the
action list appear there.
Select the item below New and set its Action property to FileOpen1.
Select the item below Open and set its Action property to FileSave.
Select the item below Save and set its Action property to FileSaveAs1.
Select the item below Save As, type a hyphen after its Caption property, and
press Enter. This creates a separator bar on the menu.
Select the item below the separator bar and set its Action property to FileExit1.
7 Next create the Edit menu:
Select the item to the right of the File command, set its Caption property to &Edit,
and press Enter.
The focus is now on the item under Edit; set its Action property to EditCut1.
Select the item below Cut and set its Action property to EditCopy1.
When you type &File
and focus on the
Menu Designer, the
top-level File
command appears
ready for you to add
the first menu item.
When you select
FileNew from the
Action property list,
the New command
appears with the
correct Caption and
ImageIndex.
4-20 Q u i c k S t a r t
A d d i n g s u p p o r t f o r a m e n u a n d a t o o l b a r
Select the item below Copy and set its Action property to EditPaste1.
8 Create a Help menu:
Select the item to the right of the Edit command, set its Caption property to
&Help, and press Enter.
Select the item below Help and set its Action property to HelpContents.
Select the item below Contents and set its Action property to HelpIndex.
Select the item below Index, type a hyphen after its Caption property, and press
Enter to create a separator bar on the Help menu.
Select the item below the separator bar and set its Action property to HelpAbout.
9 Click the X to close the Menu Designer.
10 Choose File|Save All.
11 To return to design mode, click X in the upper right corner of your application.
Note If you lose the form, click View|Forms, select Form1, and click OK.
Adding a toolbar (Personal edition)
Since youve set up actions in an action list, you can add some of the same actions
that were used on the menus onto a toolbar.
1 On the Win32 tab of the Component palette, double-click the ToolBar component
to add it to the form. A blank toolbar is added under the main menu.
2 With the toolbar selected, change the following properties in the Object Inspector:
Set the Images property to ImageList1.
Set the toolbars Indent property to 4. (This indents the icons four pixels from
the left of the toolbar.)
Set ShowHint to true. (Tip: Double-click false to change it to true.)
C r e a t i n g a t e x t e d i t o r a t u t o r i a l 4-21
A d d i n g s u p p o r t f o r a m e n u a n d a t o o l b a r
3 To add buttons to the toolbar, right-click and choose New Button four times.
4 To add a separator to the toolbar, right-click and choose New Separator.
5 Right-click and choose New Button three more times.
Note Dont worry if the images arent correct yet. The correct images will be added
when you assign actions to the buttons.
6 Assign actions from the action list to the first set of buttons.
Select the first button and set its Action property to FileNew.
Select the second button and set its Action property to FileOpen1.
Select the third button and set its Action property to FileSave.
Select the fourth button and set its Action property to FileExit1.
7 Assign actions to the second set of buttons.
Select the fifth button and set its Action property to EditCut1.
Select the sixth button and set its Action property to EditCopy1.
Select the last button and set its Action property to EditPaste1.
8 Choose File|Save All.
9 Press F9 to compile and run the project.
The toolbar object is added
under the menus by default.
To add buttons or separators,
select the toolbar, right-click,
and choose New Button or
New Separator. Then assign
actions from the action list.
4-22 Q u i c k S t a r t
C l e a r i n g t h e t e x t a r e a ( a l l e d i t i o n s )
Note You can also run the project by clicking the Run button on the Debug toolbar or
choosing Run|Run.
When you run your project, C++Builder opens the program in a window like the
one you designed on the runtime form. The menus all work although most of the
commands are grayed out. The images appear next to menu items with which you
associated an image index.
Your text editor already has lots of functionality. You can type in the text area. If
you select text in the text area, the Cut, Copy, and Paste buttons should work.
10 Click the X in the upper right corner to close the application and return to the
design-time view.
Clearing the text area (all editions)
Important The rest of the tutorial is for all editions.
When you ran your program, the name RichEdit1 appeared in the text area. You can
remove that text using the String List editor. If you dont clear the text now, the text
should be removed when initializing the main form in the last step.
To clear the text area:
1 On the main form, click the RichEdit1 component.
2 In the Object Inspector, next to the Lines property, double-click the value (TStrings)
to display the String List editor.
3 In the String List editor, select and delete the text (RichEdit1) and click OK.
4 Save your changes and run the program again.
The text editing area is now empty when the main form is displayed.
Writing event handlers
Up to this point, youve developed your application without writing any code. By
using the Object Inspector to set property values at design time, youve taken full
advantage of C++Builders RAD environment. In this section, youll write functions
When you press F9 to run your
project, the application interface
is displayed. The menus, text
area, and status bar all appear
on the form.
To return to design mode, click
the X to close the form.
C r e a t i n g a t e x t e d i t o r a t u t o r i a l 4-23
W r i t i n g e v e n t h a n d l e r s
called event handlers that respond to user input while the application is running.
Youll connect the event handlers to the items on the menus and toolbar, so that
when an item is selected your application executes the code in the handler.
For nonstandard actions, you must create event handlers. For standard actions, such
as the File|Exit and Edit|Paste commands, the events are included in the code.
However, for some of the standard actions, such as the File|Save As command, you
can write your own event handler to customize the command.
Because all the menu items and toolbar actions are consolidated in the Action
Manager or Action List editor, you can create the event handlers from there.
Important If you have the Personal edition of C++Builder, use the ActionList component instead
of the ActionManager component in the following steps.
Creating an event handler for the New command
To create an event handler for the New command:
1 Choose View|Units and select Unit1 to display the code associated with Form1.
2 First, you need to declare a file name that will be used in the event handler, adding
a custom property for the file name to make it globally accessible from other
methods. Open the Unit1.h file by right-clicking in the Unit1.cpp file in the Code
editor and choosing Open Source/Header File (or by clicking on the Unit1.h tab in
the Code Editor. In the header file, locate the public declarations section for the
class TForm1, and on the line after
public: // User declarations
type:
AnsiString FileName;
Your screen should look like this:
This line defines FileName
as a string which is globally
accessible from other
methods.
4-24 Q u i c k S t a r t
W r i t i n g e v e n t h a n d l e r s
3 Press F12 to go back to the main form.
Tip F12 is a toggle that takes you back and forth from the form to the associated code.
You can also choose View|Forms and choose Form1.
4 Double-click the ActionManager or ActionList component to open it.
5 Double-click the FileNew action.
Tip You can also double-click the FileNew action in the Object TreeView.
The Code editor opens with the cursor inside the event handler.
6 Right where the cursor is positioned in the Code editor (between { and }), type the
following lines:
RichEdit1->Clear();
FileName = "untitled.txt";
StatusBar1->Panels->Items[0]->Text = FileName;
First, double-
click the Action
List or Action
Manager object
to display the
related editor.
Then, double-click the action to create an empty
event handler where you can specify what will
happen when users execute the command.
C r e a t i n g a t e x t e d i t o r a t u t o r i a l 4-25
W r i t i n g e v e n t h a n d l e r s
Your event handler should look like this when youre done:
7 Choose File|Save All.
Note You can resize the code portion of the window to reduce horizontal scrolling.
Creating an event handler for the Open command
To open a file in the text editor, you want a standard Windows Open dialog box to
appear. Youve already added a standard File|Open command to the Action
Manager or Action List editor, which automatically includes the dialog box.
However, you still need to customize the event handler for the command.
1 Press F12 to locate the main form and double-click the ActionManager or ActionList
component to bring it to the front.
2 Select the FileOpen1 action.
3 In the Object Inspector, click the plus sign to the left of Dialog to expand its
properties. Dialog is a referenced component that creates the Open dialog box.
C++Builder names the dialog box FileOpen1->OpenDialog by default. When
OpenDialog1s Execute method is called, it invokes the standard dialog box for
opening files.
4 Set the DefaultExt property to txt.
5 Double-click the text area next to Filter to display the Filter editor.
In the first row of the Filter Name column, type Text files (*.txt). In the Filter
column, type *.txt.
In the second row of the Filter Name column, type All files (*.*) and in the
Filter column, type *.*.
This line clears the text
area when you create a
new file.
This line calls the new
file Untitled.txt.
This line puts the file
name into the status
bar.
4-26 Q u i c k S t a r t
W r i t i n g e v e n t h a n d l e r s
Click OK.
6 Set Title to Open file. These words will appear at the top of the Open dialog box.
7 Click the Events tab. Double-click the space to the right of the OnAccept event so
that FileOpen1Accept appears.
The Code editor opens with the cursor inside the event handler.
8 Right where the cursor is positioned (between { and }), type the following lines:
RichEdit1->Lines->LoadFromFile (FileOpen1->Dialog->FileName);
FileName = FileOpen1->Dialog->FileName;
StatusBar1->Panels->Items[0]->Text = FileName;
Tip You can use the Code Insight tools as described on page 2-6 to help you write your
code faster. For example, after you type the arrow (->)after RichEdit1, the code
completion dialog box appears. Type an l so that Lines : TStrings; appears at
the top of the dialog box. Press Enter or double-click it to add it to your code.
Your FileOpen event handler should look like this when youre done:
Thats it for the File|Open command and the Open dialog box.
Use the Filter editor to define
filters for the
FileOpen1.Dialog and
FileSaveAs1.Dialog actions.
This line inserts the
text from the specified
file.
This line sets the
filename to the one in
the Open dialog.
This line puts the file
name into the status
bar.
C r e a t i n g a t e x t e d i t o r a t u t o r i a l 4-27
W r i t i n g e v e n t h a n d l e r s
Creating an event handler for the Save command
To create an event handler for the Save command:
1 Press F12 to display the form and double-click the ActionManager or ActionList
component.
2 Double-click the FileSave action.
The Code editor opens with the cursor inside the event handler.
Tip You can also double-click the FileSave action in the Object TreeView.
3 Right where the cursor is positioned (between { and }), type the following lines:
if (FileName == "untitled.txt")
FileSaveAs1->Execute();
else
RichEdit1->Lines->SaveToFile(FileName);
This code tells the text editor to display the SaveAs dialog box if the file isnt
named yet so the user can assign a name to it. Otherwise, it saves the file using its
current name. The SaveAs dialog box is defined in the event handler for the Save
As command. FileSaveAs1BeforeExecute is the automatically generated name for the
Save As command.
Your event handler should look like this when youre done:
Thats it for the File|Save command.
Creating an event handler for the Save As command
When SaveDialogs Execute method is called, it invokes the standard Windows Save
As dialog box for saving files. To create an event handler for the Save As command:
1 Press F12 to display the form and double-click the ActionManager or ActionList
component.
2 Select the FileSaveAs1 action.
If the file is untitled,
display the File Save
As dialog.
Otherwise, save to
the named file.
4-28 Q u i c k S t a r t
W r i t i n g e v e n t h a n d l e r s
3 In the Object Inspector, click the Properties tab. Click the plus sign to the left of
Dialog to expand its properties. Dialog references the Save As dialog box
component and displays the Save As dialog boxs properties.
4 Set DefaultExt to txt.
5 Double-click the text area next to Filter to display the Filter editor. In the Filter
editor, specify filters for file types as in the Open dialog box.
In the first row of the Filter Name column, type Text files (*.txt). In the Filter
column, type *.txt.
In the second row of the Filter Name column, type All files (*.*) and in the
Filter column, type *.*.
Click OK.
6 Set Title to Save as.
7 Click the Events tab. Double-click the text area next to BeforeExecute so that the
Code editor opens with the cursor inside the FileSaveAs1BeforeExecute event
handler.
8 Right where the cursor is positioned in the Code editor, type the following line:
FileSaveAs1->Dialog->InitialDir = ExtractFilePath (Filename);
9 The Events tab should still be displayed. Double-click the text area next to the
OnAccept event so that FileSaveAs1Accept appears in the Code editor.
10 Where the cursor is positioned, type the following lines:
FileName = FileSaveAs1->Dialog->FileName;
RichEdit1->Lines->SaveToFile(FileName);
StatusBar1->Panels->Items[0]->Text = FileName;
Your FileSaveAs event handler should look like this when youre done:
11 Choose File|Save All to save your changes.
The default directory is
set to the last one
accessed.
This sets the main
forms FileName to the
name specified in the
SaveAs dialog.
This line saves the text
to the specified file.
This puts the file name
in the text panel of the
status bar.
C r e a t i n g a t e x t e d i t o r a t u t o r i a l 4-29
C r e a t i n g a H e l p f i l e
12 To see what the application looks like so far, press F9.
If you receive any error messages at the bottom of the Code editor, double-click
them to go right to the place in the code where the error occurred. Make sure
youve followed the steps as described in the tutorial.
13 To return to design mode, click X in the upper right corner of the application.
Creating a Help file
Its a good idea to create a Help file that explains how to use your application.
C++Builder provides Microsoft Help Workshop in the C:\Project Files\Borland\
CBuilder6\Help\Tools directory, which includes information on designing and
compiling a Windows Help file. In the sample text editor application, users can
choose Help|Contents or Help|Index to access a Help file with either the contents or
index displayed.
Earlier, you created HelpContents and HelpIndex actions in the Action Manager or
Action List editor to display the Contents tab or Index tab of a compiled Help file.
You need to assign constant values to the Help parameters and create event handlers
that display what you want.
To use the Help commands, youll have to create and compile a Windows Help file.
Creating Help files is beyond the scope of this tutorial. However, you can download
a sample rtf file (TextEditor.rtf), Help file (TextEditor.hlp) and contents file
(TextEditor.cnt):
1 In Windows Explorer, from your C:\Program Files\Borland\CBuilder6\Help
directory, open B6X1.zip
2 Extract and save the .hlp and .cnt files to your Text Editor directory; by default,
C:\Program Files\Borland\CBuilder6\Projects\TextEditor.
Note You can also use any .hlp or .cnt file (such as one of the C++Builder Help files and
its associated .cnt file) in your project. You will have to copy them to your project
directory and rename them as TextEditor.hlp and TextEditor.cnt for the
application to find them.
The running application looks
a lot like the main form in
design mode. Notice that the
nonvisual objects arent
there.
You can close the application
in three ways:
Click the X.
Choose File|Exit.
Click the Exit application
button on the toolbar.
4-30 Q u i c k S t a r t
C r e a t i n g a H e l p f i l e
Creating an event handler for the Help Contents command
To create an event handler for the Help Contents command:
1 Double-click the ActionManager or ActionList component.
2 Double-click the HelpContents1 action.
The Code editor opens with the cursor inside the event handler.
3 Right after where the cursor is positioned, type the following lines:
const static int HELP_TAB = 15;
const static int CONTENTS_ACTIVE = -3;
Application->HelpCommand(HELP_TAB, CONTENTS_ACTIVE);
This code assigns constant values to the HelpCommand parameters. Setting
HELP_TAB to 15 displays the Help dialog and setting CONTENTS_ACTIVE to -3
displays the Contents tab.
Your event handler should look like this when youre done:
Note To get Help on the HelpCommand event, put the cursor next to HelpCommand in
the editor and press F1.
Thats it for the Help|Contents command.
Creating an event handler for the Help Index command
To create an event handler for the Help Index command:
1 The Action Manager or Action List editor should still be displayed. If its not,
double-click the ActionManager or ActionList component on the form.
2 Double-click the HelpIndex action.
The Code editor opens with the cursor inside the event handler.
These lines define the
command and data
parameters of the
HelpCommand method
of TApplication.
This says to display the
Help dialog with the
contents tab displayed.
C r e a t i n g a t e x t e d i t o r a t u t o r i a l 4-31
C r e a t i n g a n A b o u t b o x
3 Right after where the cursor is positioned in the text editor, type the following
lines:
const static int HELP_TAB = 15;
const static int INDEX_ACTIVE = -2;
Application->HelpCommand(HELP_TAB, INDEX_ACTIVE);
This code assigns constant values to the HelpCommand parameters. Setting
HELP_TAB to 15 again displays the Help dialog box and setting INDEX_ACTIVE
to -2 displays the Index tab.
Your event handler should look like this when youre done:
Thats it for the Help|Index command.
Creating an About box
Many applications include an About box which displays information on the product
such as the name, version, logos, and may include other legal information including
copyright information.
Youve already set up a Help About command in the Action Manager or Action List
editor.
To add an About box:
1 Choose File|New|Other to display the New Items dialog box.
These lines define the
command and data
parameters of the
HelpCommand method
of TApplication.
This says to display the
Help dialog with the
index tab displayed.
4-32 Q u i c k S t a r t
C r e a t i n g a n A b o u t b o x
2 Click the Forms tab and double-click the About Box icon.
A predesigned form for an About box appears.
3 Select the form itself (click the grid portion) and in the Object Inspector, click the
Properties tab and change its Caption property to About Text Editor.
4 Click back on the form (notice it is now called About Text Editor). To change each
value on the form, click on it so it is highlighted and type the new value.
Change Product Name to Text Editor.
Change Version to Version 1.0.
Change Copyright to Copyright 2002.
5 Save the About box form by choosing File|Save As and saving it as About.cpp.
In the C++Builder Code editor, you should have several files displayed: Unit1.cpp,
Unit1.h, About.cpp, and ActnRes (if you have the Enterprise or Professional
edition and are using the Action Manager editor). You dont need the ActnRes unit
but you can leave it there.
6 Click the Unit1.cpp tab and scroll to the top of the Code editor. Add an include
statement for the About unit to Unit1. Choose File|Include Unit Hdr and then
The New Items dialog box is also called the
Object Repository.
When youre creating an item based on
one from the Object Repository, you can
copy, inherit, or use the item.
Copy (the default) creates a copy of the
item in your project. Inherit means changes
to the object in the repository are inherited
by the one in your project. Use means
changes to the object in your project are
inherited by the object in the repository.
The Object Repository
contains a standard About
box that you can modify as
you like to describe your
application.
C r e a t i n g a t e x t e d i t o r a t u t o r i a l 4-33
C o m p l e t i n g y o u r a p p l i c a t i o n
select About and click OK. Notice that #include About.h has been added to the top
of the .cpp file.
7 Press F12 to return to design mode. Double-click the ActionManager or ActionList
component to open it.
8 Double-click the Help|About action to create an event handler. Right where the
cursor is positioned in the Code editor, type the following line:
AboutBox->ShowModal();
This code opens the About box when the user clicks Help|About. ShowModal
opens the form in a modal state, a runtime state when the user cant do anything
until the form is closed.
9 Choose File|Save All.
Completing your application
The application is almost complete. However, you still have to specify some items on
the main form. To complete the application:
1 Press F12 to locate the main form.
2 Select the form. The focus should be on the form itself, not any of its components.
If it isnt, in the Object Inspector, select Form1: TForm1 from the drop-down list box
at the top.
When you create a new form for your application, you need to add it to the
main form. Choose File|Include Unit Hdr and select the header to add.
Click on the tab to display a file associated with a unit. If you open other
files while working on a project, additional tabs appear on the editor.
4-34 Q u i c k S t a r t
C o m p l e t i n g y o u r a p p l i c a t i o n
3 Click the Events tab, and double-click the area next to OnCreate.
4 Right where the cursor is positioned in the Code editor, type the following lines:
Application->HelpFile = ExtractFilePath(Application->ExeName) + "TextEditor.hlp";
FileName = "untitled.txt";
StatusBar1->Panels->Items[0]->Text = FileName;
RichEdit1->Clear();
This code initializes the application by associating a Help file, setting the value of
FileName to untitled.txt, putting the file name into the status bar, and clearing out
the text editing area.
5 Choose File|SaveAll to save your changes.
6 Press F9 to run the application.
Congratulations! Youre done.
Check here to make sure focus is on the
main form. If its not, select Form1 from the
drop-down list.
Double-click here to create an event handler
for the forms OnCreate event.
C r e a t i n g a C L X d a t a b a s e a p p l i c a t i o n a t u t o r i a l 5-1
C h a p t e r
5
Chapter5Creating a CLX database
applicationa tutorial
This tutorial guides you through the creation of a cross-platform application that lets
you view and update a sample employee database. Cross-platform applications use
CLX, the Borland Component Library for Cross-Platform. Designed to compile and
run on different platforms, CLX applications require a minimum of changes between
Windows and Linux ports. (See Borlands latest product offerings for cross-platform
compiler support.)
Note This tutorial is written for product editions that include the database components. It
sets up database access that requires features not available in the Personal edition. In
addition, you must have InterBase installed to successfully complete this tutorial.
Overview of database architecture
The architecture of a database application may seem complicated at first, but the use
of multiple components simplifies the development and maintenance of actual
database applications.
Database applications include three main parts: the user interface, a set of data access
components, and the database itself. In this tutorial, you will create a dbExpress
database application. Other database applications have a similar architecture.
The user interface includes data-aware controls such as a grid so that users can edit
and post data to the database. The data access components include the data source,
the client dataset, the data provider, a unidirectional dataset, and a connection
component. The data source acts as a conduit between the user interface and a client
dataset. The client dataset is the heart of the application as it contains a set of records
from the underlying database that are buffered in memory. The provider transfers
the data between the client dataset and the unidirectional dataset, which fetches data
directly from the database. Finally, the connection component establishes a
5-2 Q u i c k S t a r t
C r e a t i n g a n e w C L X a p p l i c a t i o n
connection to the database. Each type of unidirectional dataset uses a different type
of connection component.
For more information on database development, see Designing database
applications in the Developers Guide or online Help.
Creating a new CLX application
Before you begin the tutorial, create a folder to hold the source files. Then create and
save a new project.
1 Create a folder called Tutorial to hold the project files youll create while working
through this tutorial.
2 Begin a new CLX project. Choose File|New|CLX Application to create a new
cross-platform project.
3 Choose File|Save All to save your files to disk. When the Save dialog appears,
navigate to your Tutorial folder and save each file using its default name.
Later on, you can save your work at any time by choosing File|Save All. If you
decide not to complete the tutorial in one sitting, you can open the saved version
by choosing File|Reopen and selecting the tutorial from the list.
Setting up data access components
Data access components represent both data (datasets) and the components that
connect these datasets to other parts of your application. Each of these data access
components points to the next lower component. For example, the data source points
Database application
Data module
Client dataset
UI
Data source
Unidirectional
dataset
Connection
component
Provider
Database server
C r e a t i n g a C L X d a t a b a s e a p p l i c a t i o n a t u t o r i a l 5-3
S e t t i n g u p d a t a a c c e s s c o m p o n e n t s
to the client dataset, the client dataset points to the provider, and so forth. Therefore,
when you set up your data access components, you add the components in the
proper order.
In the following sections, youll add the database components to create the database
connection, unidirectional dataset, provider, client dataset, and data source.
Afterwards, youll create the user interface for the application. These components are
located on the dbExpress, Data Access, and Data Controls pages of the Component
palette.
Tip It is a good idea to isolate your user interface on its own form and place the data
access components in a data module. However, to make things simpler for this
tutorial, youll place the user interface and all the components on the same form.
Setting up the database connection
The dbExpress page contains a set of components that provide fast access to SQL
database servers.
You need to add a connection component so that you can connect to a database. The
type of connection component you use depends on what type of dataset component
you use. In this tutorial you will use the TSQLConnection and TSQLDataSet
components.
To add a dbExpress connection component:
1 Click the dbExpress page on the Component palette and double-click the
TSQLConnection component to place it on the form. To find the TSQLConnection
component, point at an icon on the palette for a moment; a Help hint shows the
name of the component. The component is called SQLConnection1 by default.
The TSQLConnection component is nonvisual, so it doesnt matter where you put
it. However, for this tutorial, line up all the nonvisual components at the top of the
form.
Tip To display the captions for the components you place on a form, choose Tools|
Environment Options and click Show component captions.
2 In the Object Inspector, set its ConnectionName property to IBLocal (its on the
drop-down list).
3 Set the LoginPrompt property to false. (By setting this property to false, you wont
be prompted to log on every time you access the database.)
5-4 Q u i c k S t a r t
S e t t i n g u p d a t a a c c e s s c o m p o n e n t s
4 Double-click the TSQLConnection component to display the Connection Editor.
You use the Connection Editor to select a connection configuration for the
TSQLConnection component or edit the connections stored in the
dbxconnections.ini file. Any changes you make in the dialog are written to that file
when you click OK. In addition, when you click OK, the selected connection is
assigned as the value of the SQL Connection components ConnectionName
property.
5 In the Connection Editor, specify the pathname of the database file called
employee.gdb on your system. In this tutorial you will connect to a sample
InterBase database, employee.gdb, that is provided with C++Builder. By default,
the InterBase installation places employee.gdb in C:\Program Files\Common
Files\Borland Shared\Data.
6 Check the User_Name and Password fields for acceptable values. If you have not
altered the default values, you do not need to change the fields. If database access
is administered by someone else, you may need to get a username and password
to access the database.
7 When you are done checking and editing the fields, click OK to close the
Connection Editor and save your changes.
These changes are written to the dbxconnections.ini file and the selected
connection is assigned as the value of the SQL Connection components
ConnectionName property
Tip If you need additional help while using the Connection Editor, click the Help
button.
8 Choose File|Save All to save your project.
C r e a t i n g a C L X d a t a b a s e a p p l i c a t i o n a t u t o r i a l 5-5
S e t t i n g u p d a t a a c c e s s c o m p o n e n t s
Setting up the unidirectional dataset
A basic database application uses a dataset to access information from the database.
In dbExpress applications, you use a unidirectional dataset. A unidirectional dataset
reads data from the database but doesnt update data.
To add the unidirectional dataset:
1 From the dbExpress tab, drop TSQLDataSet at the top of the form.
2 In the Object Inspector, set its SQLConnection property to SQLConnection1 (the
database connection created previously).
3 Set the CommandText property to select * from SALES to specify the command
that the dataset executes. You can either type the Select statement in the Object
Inspector or click the ellipsis to the right of CommandText to display the
CommandText Editor where you can build your own query statement.
Tip If you need additional help while using the CommandText Editor, click the Help
button.
4 Set Active to true to open the dataset.
5 Choose File|Save All to save the project.
Setting up the provider, client dataset, and data source
The Data Access page contains components that can be used with any data access
mechanism, not just dbExpress.
Provider components are the way that client datasets obtain their data from other
datasets. The provider receives data requests from a client dataset, fetches data,
packages it, and returns the data to the client dataset. If using dbExpress, the
provider receives updates from a client dataset and applies them to the database
server.
To add the provider:
1 From the Data Access page, drop a TDataSetProvider component at the top of the
form.
2 In the Object Inspector, set the providers DataSet property to SQLDataSet1.
The client dataset buffers its data in memory. It also caches updates to be sent to the
database. You can use client datasets to supply the data for data-aware controls on
the user interface using the data source component.
To add the client dataset:
1 From the Data Access page, drop a TClientDataSet component to the right of the
TDataSetProvider component.
2 Set the ProviderName property to DataSetProvider1.
3 Set the Active property to true to allow data to be passed to your application.
5-6 Q u i c k S t a r t
D e s i g n i n g t h e u s e r i n t e r f a c e
A data source connects the client dataset with data-aware controls. Each data-aware
control must be associated with a data source component to have data to display and
manipulate. Similarly, all datasets must be associated with a data source component
for their data to be displayed and manipulated in data-aware controls on a form.
To add the data source:
1 From the Data Access page, drop a TDataSource component to the right of the
TClientDataSet component.
2 Set the data sources DataSet property to ClientDataSet1.
3 Choose File|Save All to save the project.
So far, you have added the nonvisual database infrastructure to your application.
Next, you need to design the user interface.
Designing the user interface
Now you need to add visual controls to the application so your users can view the
data, edit it, and save it. The Data Controls page provides a set of data-aware controls
that work with data in a database and build a user interface. Youll display the
database in a grid and add a few commands and a navigation bar.
Creating the grid and navigation bar
To create the interface for the application:
1 You can start by adding a grid to the form. From the Data Controls page, drop a
TDBGrid component onto the form.
2 Set DBGrids properties to anchor the grid. Click the + next to Anchors in the Object
Inspector to display akLeft, akTop, akRight, and akBottom; set them all to true. The
easiest way to do this is to double-click false next to each property in the Object
Inspector.
3 Align the grid with the bottom of the form by setting the Align property to
alBottom. You can also enlarge the size of the grid by dragging it or setting its
Height property to 400.
4 Set the grids DataSource property to DataSource1. When you do this, the grid is
populated with data from the employee database. If the grid doesnt display data,
make sure youve correctly set the properties of all the objects on the form, as
explained in previous instructions.
C r e a t i n g a C L X d a t a b a s e a p p l i c a t i o n a t u t o r i a l 5-7
D e s i g n i n g t h e u s e r i n t e r f a c e
So far your application should look like this:
The DBGrid control displays data at design time while you are working in the IDE.
This allows you to verify that youve connected to the database correctly. You
cannot, however, edit the data at design time; to edit the data in the table, youll
have to run the application.
5 From the Data Controls page, drop a TDBNavigator control onto the form. A
database navigator is a tool for moving through the data in a dataset (using next
and previous arrows, for example) and performing operations on the data.
6 Set the navigator bars DataSource property to DataSource1 so the navigator is
looking at the data in the client dataset.
7 Set the navigator bars ShowHint property to true. (Setting ShowHint to true allows
Help hints to appear when the cursor is positioned over each of the items on the
navigator bar at runtime.)
8 Choose File|Save All to save the project.
5-8 Q u i c k S t a r t
D e s i g n i n g t h e u s e r i n t e r f a c e
9 Press F9 to compile and run the project. You can also run the project by clicking the
Run button on the Debug toolbar, or by choosing Run from the Run menu.
When you run your project, the program opens in a window like the one you
designed on the form. You can test the navigation bar with the employee database.
For example, you can move from record to record using the arrow commands, add
records using the + command, and delete records using the - command.
Tip If you should encounter an error while testing an early version of your
application, choose Run|Program Reset to return to the design-time view.
Adding support for a menu
Though your program already has a great deal of functionality, it still lacks many
features usually found in GUI applications. For example, most applications
implement menus and buttons to make them easy to use.
In this section, youll add an action list. While you can create menus, toolbars, and
buttons without using action lists, action lists simplify development and
maintenance by centralizing responses to user commands. (Note that for Windows-
only development, you can also use Action Bands to simplify development of
toolbars and menus.)
1 If the application is still running, click the X in the upper right corner to close the
application and return to the design-time view of the form.
2 From the Common Controls page of the Component palette, drop an ImageList
component onto the form. Line this up next to the other nonvisual components.
The ImageList will contain icons that represent standard actions like cut and paste.
3 From the Standard page of the Component palette, drop an ActionList component
onto the form. Set the action lists Images property to ImageList1.
C r e a t i n g a C L X d a t a b a s e a p p l i c a t i o n a t u t o r i a l 5-9
D e s i g n i n g t h e u s e r i n t e r f a c e
4 Double-click the action list to display the Action List editor.
5 Right-click the Action List editor and choose New Standard Action. The Standard
Actions list box appears.
6 Select the following actions: TEditCopy, TEditCut, and TEditPaste. (Use the Ctrl key
to select multiple items.) Then click OK.
7 Right-click on the Action List editor and choose New Action to add another action
(not provided by default). Action1 is added by default. In the Object Inspector, set
its Caption property to Update Now!
This same action will be used on a menu and a button. Later on, well add an event
handler so it will update the database.
8 Click (No Category), right-click and choose New Action to add another action.
Action2 is added. Set its Caption property to E&xit.
9 Click the X (in the upper right corner) to close the Action List editor.
Youve added three standard actions plus two other actions that well connect to
event handlers later.
10 Choose File|Save All to save the project.
Adding a menu
In this section, youll add a main menu bar with two drop-down menusFile and
Editand youll add menu items to each one using the actions in the action list.
1 From the Standard page of the Component palette, drop a TMainMenu component
onto the form. Drag it next to the other nonvisual components.
Right-click in the
editor and choose
New Standard
Action to display the
Standard Actions list
box.
Select the actions
you want and click
OK. Press Ctrl to
select multiple
actions.
Youve added standard
actions that come with the
product.
Youll use these on a menu.
5-10 Q u i c k S t a r t
D e s i g n i n g t h e u s e r i n t e r f a c e
2 Set the main menus Images property to ImageList1 to associate the image list with
the menu items.
3 Double-click the menu component to display the Menu Designer.
4 Type &File to set the Caption property of the first top-level menu item and press
Enter.
5 Select the blank menu item below the File menu. Set the blank menu items Action
property to Action2. An Exit menu item appears under the File menu.
6 Click the second top-level menu item (to the right of File). Set its Caption property
to &Edit and press Enter. Select the blank menu item that appears under the Edit
menu.
7 In the Object Inspector, set the Action property to EditCut1 and press Enter. The
items caption is automatically set to Cut and a default cut bitmap appears on the
menu.
8 Select the next blank menu item (under Cut) and set its Action property to EditCopy1
(a default copy bitmap appears on the menu).
9 Select the next blank menu item (under Copy) and set its Action property to
EditPaste1 (a default paste bitmap appears on the menu).
10 Select the next blank menu item (under Paste) and set its Caption property to a
hyphen (-) to create a divider line in the menu. Press Enter.
11 Select the next blank menu item (under the divider line) and set its Action property
to Action1. The menu item displays Update Now!
12 Click the X to close the Menu Designer.
When you type
&File and press
Enter, the top-level
File command
appears ready for
you to add the first
menu item.
The ampersand
before a character
activates an
accelerator key.
C r e a t i n g a C L X d a t a b a s e a p p l i c a t i o n a t u t o r i a l 5-11
D i s p l a y i n g a t i t l e a n d a n i m a g e
13 Choose File|Save All to save the project.
14 Press F9 or Run on the toolbar to run your program and see how it looks.
Many of the commands on the edit menu and the navigation bar are operational at
this time. Copy and Cut are grayed on the Edit menu until you select some text in the
database. You can use the navigation bar to move from record to record in the
database, insert a record, or delete a record. The Update command does not work yet.
Close the application when youre ready to continue.
Adding a button
This section describes how to add an Update Now button to the application. This
button is used to apply any edits that a user makes to the database, such as editing
records, adding new records, or deleting records.
To add a button:
1 From the Standard page of the Component palette, drop a TButton onto the form.
(Select the component then click the form next to the navigation bar.)
2 Set the buttons Action property to Action1.
The buttons caption changes to Update Now! When you run the application, it
will be grayed out until an event handler is added to make it work.
Displaying a title and an image
You can add a company title and an image to make your application look more
professional:
1 From the Standard page of the component palette, drop a TLabel component onto
the form (named Label1 by default).
5-12 Q u i c k S t a r t
D i s p l a y i n g a t i t l e a n d a n i m a g e
2 In the Object Inspector, change the labels Caption property to World Corp or
another company name.
3 Change the company names font by clicking the Font property. Click the ellipsis
that appears on the right and in the Font dialog box, change the font to Helvetica
Bold, 16-point type. Click OK.
4 Position the label in the upper right corner.
5 From the Additional Component palette page, drop a TImage component next to
the label (named Image1 by default).
6 To add an image to the Image1 component, click the Picture property. Click the
ellipsis to display the Picture editor.
7 In the Picture editor, choose Load and navigate to earth.ico. On C++Builder, its
path is Program Files\Common Files\Borland Shared\images\icons\earth.ico.
8 Double-click earth.ico. Click OK to load the picture and to close the Picture editor.
9 Size the default image area to the size of the picture. Place the image next to the
label.
10 To align the text and the image, select both objects on the form, right-click, and
choose Align. In the Alignment dialog box, under Vertical, click Bottoms.
11 Choose File|Save All to save the project.
12 Press F9 to compile and run your application.
Close the application when youre ready to continue.
You can change the
font of the label using
the Font property in
the Object Inspector.
Click on the ellipsis to
display a standard
font dialog.
You can drag the edge to
set the width of Image, or
you can set its Width
property in the Object
Inspector.
C r e a t i n g a C L X d a t a b a s e a p p l i c a t i o n a t u t o r i a l 5-13
W r i t i n g a n e v e n t h a n d l e r
Writing an event handler
Most components on the Component palette have events, and most components
have a default event. A common default event is OnClick, which gets called whenever
a component, such as TButton, is clicked. If you select a component on a form and
click the Object Inspectors Events tab, youll see a list of the components events.
For more information about events and event handlers, see Developing the
application user interface in the Developers Guide or online Help.
Writing the Update Now! command event handler
First, youll write the event handler for the Update Now! command and button:
1 Double-click the ActionList component to display the Action List editor.
2 Select (No Category) to see Action1 and Action2.
3 Double-click Action1. In the Code editor, the following skeleton event handler
appears:
void __fastcall TForm1::Action1Execute(TObject *Sender)
{
}
Right where the cursor is positioned (between the braces), type:
if(ClientDataSet1->State == dsEdit || ClientDataSet1->State == dsInsert)
ClientDataSet1->Post();
ClientDataSet1->ApplyUpdates(-1);
This event handler first checks to see what state the database is in. When you move
off a changed record, it is automatically posted. But if you dont move off a changed
record, the database remains in edit or insert mode. The if statement posts any data
that may have been changed but was not passed to the client dataset. The next
statement applies updates held in the client dataset to the database.
Note Changes to the data are not automatically posted to the database when using
dbExpress. You need to call the ApplyUpdates method to write all updated, inserted,
and deleted records from the client dataset to the database.
Writing the Exit command event handler
Next, well write the event handler for the Exit command:
1 Double-click the ActionList component to display the Action List editor if it is not
already displayed.
2 Click (No Category) so you see Action2.
5-14 Q u i c k S t a r t
W r i t i n g a n e v e n t h a n d l e r
3 Double-click Action2. The Code editor displays the following skeleton event
handler:
void __fastcall TForm1::Action2Execute(TObject *Sender)
{
}
Right where the cursor is positioned (between the braces), type:
Close();
This event handler will close the application when the File|Exit command on the
menu is used.
4 Close the Action List editor.
5 Choose File|Save All to save the project.
Writing the FormClose event handler
Finally, youll write another event handler that is invoked when the application is
closed. The application can be closed either by using File|Exit or by clicking the X in
the upper right corner. Either way, the program checks to make sure that there are no
pending updates to the database and displays a message window asking the user
what to do if changes are pending.
You could place this code in the Exit event handler but any pending database
changes would be lost if users chose to exit your application using the X.
1 Click the main form to select it (rather than any specific object on it).
2 Select the Events tab in the Object Inspector to see the form events.
3 Double-click OnClose (or type FormClose next to the OnClose event and click on it).
A skeleton FormClose event handler is written and displayed in the code editor
after the other event handlers:
void __fastcall TForm1::FormClose(TObject *Sender, TCloseAction &Action)
{
}
Right where the cursor is positioned (between the braces), type:
TMessageButton Option;
TMessageButtons msgButtons;
msgButtons << smbYes << smbNo << smbCancel;
Action = caFree;
if(ClientDataSet1->State == dsEdit || ClientDataSet1->State == dsInsert)
ClientDataSet1->Post();
if(ClientDataSet1->ChangeCount > 0) {
C r e a t i n g a C L X d a t a b a s e a p p l i c a t i o n a t u t o r i a l 5-15
W r i t i n g a n e v e n t h a n d l e r
Option = Application->MessageBox("You have pending updates. Do you want to write them
to the database?", "Pending Updates", msgButtons, smsWarning, smbYes, smbNo);
if(Option == smbYes)
ClientDataSet1->ApplyUpdates(-1);
else
if(Option == smbCancel)
Action = caNone;
}
This event handler checks the state of the database. If changes are pending, they
are posted to the client dataset where the change count is increased. Then before
closing the application, a message box is displayed that asks how to handle the
changes. The reply options are Yes, No, or Cancel. Replying Yes applies updates to
the database; No closes the application without changing the database; and Cancel
cancels the exit but does not cancel the changes to the database and leaves the
application still running.
4 Check that the whole procedure looks like this:
void __fastcall TForm1::FormClose(TObject *Sender, TCloseAction &Action)
{
TMessageButton Option;
TMessageButtons msgButtons;
msgButtons << smbYes << smbNo << smbCancel;
Action = caFree;
if(ClientDataSet1->State == dsEdit || ClientDataSet1->State == dsInsert)
ClientDataSet1->Post();
if(ClientDataSet1->ChangeCount > 0) {
Option = Application->MessageBox("You have pending updates. Do you want to write them
to the database?", "Pending Updates", msgButtons, smsWarning, smbYes, smbNo);
if(Option == smbYes)
ClientDataSet1->ApplyUpdates(-1);
else
if(Option == smbCancel)
Action = caNone;
}
}
5 To finish up, choose File|Save All to save the project. Then press F9 to run the
application.
Tip Fix any errors that occur by double-clicking the error message to go to the code in
question or by pressing F1 for Help on the message.
Thats it! You can try out the application to see how it works. When you want to exit
the program, you can use the fully functional File|Exit command.
5-16 Q u i c k S t a r t
C u s t o m i z i n g t h e d e s k t o p 6-1
C h a p t e r
6
Chapter6Customizing the desktop
This chapter explains some of the ways you can customize the tools in C++Builder
IDE.
Organizing your work area
The IDE provides many tools to support development, so youll want to reorganize
your work area for maximum convenience, including rearranging your menus and
toolbars, combining tool windows, and saving a new way your desktop looks.
Arranging menus and toolbars
In the main window, you can reorganize the menu, toolbars, and Component palette
by clicking the grabber on the left-hand side of each one and dragging it to another
location.
Main window in its
default arrangement.
You can move toolbars and menus within the main window. Click the
grabber (the double bar on the left) and drag it to where you want it. Main window
organized differently
6-2 Q u i c k S t a r t
O r g a n i z i n g y o u r w o r k a r e a
You can separate parts from the main window and place them elsewhere on the
screen or remove them from the desktop altogether. This is useful if you have a dual
monitor setup.
You can add or delete tools from the toolbars by choosing View|Toolbars|
Customize. Click the Commands page, select a category, select a command, and drag
it to the toolbar where you want to place it.
For more information...
See toolbars, customizing in the online Help index.
Docking tool windows
You can open and close individual tool windows and arrange them on the desktop as
you wish. Many windows can also be docked to one another for easy management.
Dockingwhich means attaching windows to each other so that they move
togetherhelps you use screen space efficiently while maintaining fast access to
tools.
From the View menu, you can bring up any tool window and then dock it directly to
another. For example, when you first open C++Builder in its default configuration,
the ClassExplorer is docked to the left of the Code editor. You can add the Project
Manager to the first two to create three docked windows.
Main window
organized
differently.
On the Commands
page, select any
command and drag it
onto any toolbar.
On the Options page,
click Show tooltips to
make sure the hints for
components and
toolbar icons appear.
C u s t o m i z i n g t h e d e s k t o p 6-3
O r g a n i z i n g y o u r w o r k a r e a
To dock a window, click its title bar and drag it over the other window. When the
drag outline narrows into a rectangle and it snaps into a corner, release the mouse.
The two windows snap together.
You can also dock tools to form tabbed windows.
Here the Project
Manager and Class
Explorer are docked
to the Code editor.
You can combine, or
dock windows with
either grabbers, as on
the right, or tabs.
To get docked windows with
grabbers, release the
mouse when the drag
outline snaps to the
windows corner.
6-4 Q u i c k S t a r t
O r g a n i z i n g y o u r w o r k a r e a
To undock a window, double-click its grabber or tab, or click and drag the tab
outside of the docking area.
To turn off automatic docking, either press the Ctrl key while moving windows
around the screen, or choose Tools|Environment Options, click the Preferences page,
and uncheck the Auto drag docking check box.
For more information...
See docking in the online Help index.
Saving desktop layouts
You can customize and save your desktop layout. The Desktops toolbar in the IDE
includes a pick list of the available desktop layouts and two icons to make it easy to
customize the desktop.
To get docked windows that are
tabbed, release the mouse before
the drag outline snaps to the other
windows corner.
Set debug
desktop
Save current
desktop
Named desktop
settings are listed here.
C u s t o m i z i n g t h e d e s k t o p 6-5
C u s t o m i z i n g t h e C o m p o n e n t p a l e t t e
Arrange the desktop as you want, including displaying, sizing, and docking
particular windows.
On the Desktops toolbar, click the Save current desktop icon or choose
View|Desktops|Save Desktop, and enter a name for your new layout.
For more information...
See desktop layout in the online Help index.
Customizing the Component palette
In its default configuration, the Component palette displays many useful VCL or
CLX objects organized functionally onto tabbed pages. You can customize the
Component palette by:
Hiding or rearranging components.
Adding, removing, rearranging, or renaming pages.
Creating component templates and adding them to the palette.
Installing new components.
Arranging the Component palette
To add, delete, rearrange, or rename pages, or to hide or rearrange components, use
the Palette Properties dialog box. You can open this dialog box in several ways:
Choose Component|Configure Palette.
Choose Tools|Environment Options and click the Palette tab.
Right-click the Component palette and choose Properties.
For more information...
Click the Help button in the Palette Properties dialog box.
Creating component templates
Component templates are groups of components that you add to a form in a single
operation. Templates allow you to configure components on one form, then save
their arrangement, default properties, and event handlers on the Component palette
to reuse on other forms.
To create a component template, simply arrange one or more components on a form
and set their properties in the Object Inspector, and select all of the components by
dragging the mouse over them. Then choose Component|Create Component
Enter a name for the desktop layout
you want to save and click OK.
6-6 Q u i c k S t a r t
C u s t o m i z i n g t h e C o m p o n e n t p a l e t t e
Template. When the Component Template Information dialog box opens, select a
name for the template, the palette page on which you want it to appear, and an icon
to represent the template on the palette.
After placing a template on a form, you can reposition the components
independently, reset their properties, and create or modify event handlers for them
just as if you had placed each component in a separate operation.
For more information...
See templates, component in the online Help index.
Installing component packages
Whether you write custom components or obtain them from a vendor, the
components must be compiled into a package before you can install them on the
Component palette.
A package is a special DLL containing code that can be shared among C++Builder
applications, the IDE, or both. Runtime packages provide functionality when a user
runs an application. Design-time packages are used to install components in the IDE.
C++Builder packages have a .bpl extension.
C u s t o m i z i n g t h e d e s k t o p 6-7
C u s t o m i z i n g t h e C o m p o n e n t p a l e t t e
If a third-party vendors components are already compiled into a package, either
follow the vendors instructions or choose Component|Install Packages.
For more information...
See installing components and packages in the online Help index.
Using frames
A frame (TFrame), like a form, is a container for components that you want to reuse.
A frame is more like a customized component than a form. Frames can be saved on
the Component palette for easy reuse and they can be nested within forms, other
frames, or other container objects. After a frame is created and saved, it continues to
function as a unit and to inherit changes from the components (including other
frames) it contains. When a frame is embedded in another frame or form, it continues
to inherit changes made to the frame from which it derives.
To open a new frame, choose File|New|Frame.
For more information...
See frames and TFrame in the Help index.
These components come preinstalled
in C++Builder. When you install new
components from third-party vendors,
their package appears in this list.
Click Components to see what
components the package contains.
You can add whatever visual
or nonvisual components
you need to the frame. A new
unit is automatically added to
the Code editor.
6-8 Q u i c k S t a r t
S e t t i n g p r o j e c t o p t i o n s
Adding ActiveX controls
You can add ActiveX controls to the Component palette and use them in your
C++Builder projects. Choose Component|Import ActiveX Control to open the
Import ActiveX dialog box. From here you can register new ActiveX controls or select
an already registered control for installation in the IDE. When you install an ActiveX
control, C++Builder creates and compiles a wrapper unit file for it.
For more information...
Choose Component|Import ActiveX Control and click the Help button.
Setting project options
If you need to manage project directories and to specify form, application, compiler,
and linker options for your project, choose Project|Options. When you make
changes in the Project Options dialog box, your changes affect only the current
project; but you can also save your selections as the default settings for new projects.
Setting default project options
To save your selections as the default settings for all new projects, in the lower-left
corner of the Project Options dialog box, check Default. Checking Default writes the
current settings from the dialog box to the options file default.bpr, located in the
Cbuilder6\Bin directory. To restore C++Builders original default settings, delete or
rename the default.bpr file.
For more information...
See Project Options dialog box in the online Help index.
Specifying project and form templates as the default
When you choose File|New|Application, C++Builder creates a standard new
application with an empty form, unless you specify a project template as your default
project. You can save your own project as a template in the Object Repository on the
Projects page by choosing Project|Add to Repository (see Adding templates to the
Object Repository on page 6-9). Or you can choose from one of C++Builders
existing project templates from the Object Repository (see The Object Repository
on page 2-5).
To specify a project template as the default, choose Tools|Repository. In the Object
Repository dialog box, under Pages, select Projects. If youve saved a project as a
C u s t o m i z i n g t h e d e s k t o p 6-9
S p e c i f y i n g p r o j e c t a n d f o r m t e m p l a t e s a s t h e d e f a u l t
template on the Projects page, it appears in the Objects list. Select the template name,
check New Project, and click OK.
Once youve specified a project template as the default, C++Builder opens it
automatically whenever you choose File|New|Application.
In the same way that you specify a default project, you can specify a default new form
and a default main form from a list of existing form templates in the Object Repository.
The default new form is the form created when you choose File|New|Form to add
an additional form to an open project. The default main form is the form created
when you open a new application. If you havent specified a default form,
C++Builder uses a blank form.
You can override your default project or form temporarily by choosing File|New|
Other and selecting a different template from the New Items dialog box.
For more information...
See templates, adding to Object Repository, projects, specifying default, and
forms, specifying default in the online Help index.
Adding templates to the Object Repository
You can add your own objects to the Object Repository as templates to reuse and share
with other developers over a network. Reusing objects lets you build families of
applications with common user interfaces and functionality that reduces
development time and improves quality.
The Object Repositorys pages
contain project templates only,
form templates only, or a
combination of both.
To set a project template as the
default, select an item in the
Objects list and check New
Project.
To set a form template as the
default, select an item in the
Objects list and check New Form
or Main Form.
6-10 Q u i c k S t a r t
S e t t i n g t o o l p r e f e r e n c e s
For example, to add a project to the Repository as a template, first save the project
and choose Project|Add To Repository. Complete the Add to Repository dialog box.
The next time you open the New Items dialog box, your project template will appear
on the Projects page (or the page to which you had saved it). To make your template
the default every time you open C++Builder, see Specifying project and form
templates as the default on page 6-8.
For more information...
See templates, adding to Object Repository in the online Help index.
Setting tool preferences
You can control many aspects of the appearance and behavior of the IDE, such as the
Form Designer, Object Inspector, and Code Explorer. These settings affect not just the
current project, but projects that you open and compile later. To change global IDE
settings for all projects, choose Tools|Environment Options.
For more information...
See Environment Options dialog box in the online Help index, or click the Help
button on any page in the Environment Options dialog box.
Customizing the Form Designer
The Designer page of the Tools|Environment Options dialog box has settings that
affect the Form Designer. For example, you can enable or disable the snap to grid
feature, which aligns components with the nearest grid line; you can also display or
hide the names, or captions, of nonvisual components you place on your form.
For more information...
In the Environment Options dialog box, click the Designer page and click the Help
button.
Enter a title, description,
and author. In the Page list
box, choose Projects so that
your project will appear on
the Repositorys Projects
tabbed page.
C u s t o mi z i n g t h e d e s k t o p 6-11
S e t t i n g t o o l p r e f e r e n c e s
Customizing the Code Editor
One tool you may want to customize right away is the Code editor. Several pages in
the Tools|Editor Options dialog box have settings for how you edit your code. For
example, you can choose keystroke mappings, fonts, margin widths, colors, syntax
highlighting, tabs, and indentation styles.
You can also configure the Code Insight tools that you can use within the editor on
the Code Insight page of Editor Options. To learn about these tools, see Code
Insight on page 2-6.
For more information...
In the Editor Options dialog box, click the Help button on the General, Display, Key
Mappings, Color, and Code Insight pages.
6-12 Q u i c k S t a r t
I n d e x I-1
A
About box, adding 4-31
Action Manager editor 4-9 to 4-12
actions, adding to an application 4-9, 4-11, 4-17
ActiveX
Component palette page 3-12
installing controls 6-8
adding
components to a form 4-18
adding components to a form 4-3
adding items to Object Repository 2-5
ADO 3-11
applications
compiling and debugging 3-7, 4-13, 4-21
creating 3-1, 3-9
database 3-10
deploying 3-8
internationalizing 3-8
Web server 3-9
B
BDE 3-11
BDE Administrator 3-11
bitmaps, adding to an application 4-7, 4-13
Borland Component Library for Cross Platform
(CLX) 3-6
.BPR files 4-2
C
C++Builder
customizing 6-1 to 6-11
programming 3-1
character sets, extended 3-8
class libraries 3-6
classes, defined 4-4
ClassExplorer 2-9
closing a form 4-3
CLX
adding components 2-4
applications, creating 3-9
defined 3-6
code
event handlers 3-5
help in writing 2-6 to 2-7
viewing and editing 2-6 to 2-9
writing 3-5
code completion 2-6
Code editor
combining with other windows 6-2
customizing 6-11
using 2-6 to 2-7
Code Explorer
using 2-9
Code Parameters 2-6
Code Templates 2-6
compiling applications 3-7
compiling programs 4-21, 5-8
Component palette
adding custom components 3-12
adding pages 6-5
customizing 6-5 to 6-7
defined 2-4
using 3-2
component templates, creating 6-5
components
adding to a form 3-2, 4-3
adding to Component palette 6-5
arranging on Component palette 6-5
creating custom 3-12
customizing 3-12, 6-5
defined 4-3
installing 3-12, 6-6
setting properties 3-4, 4-2
context menus, accessing 2-3
controls, adding to a form 3-2, 4-3
cross-platform
developing applications for 3-9
customizing
Code editor 6-11
Component palette 2-3
Form Designer 6-10
IDE 6-1 to 6-11
D
Data Dictionary 3-12
data modules
adding 3-2
creating 2-5
database applications
accessing 5-3 to 5-4
database applications, creating 3-10
Database Desktop 3-11
database example 5-1 to 5-15
Database Explorer 3-11
dbExpress 3-10
debugging programs 3-7 to 3-8, 4-13
default
project and form templates 6-8
project options 6-8
Index
I-2 Q u i c k S t a r t
deploying applications 3-8
design-time view, closing forms 4-3
desktop
organizing 6-1 to 6-5
saving layouts 6-4
developer support 1-6
.dfm files 2-9, 4-1
Diagram page 2-7
dialog boxes, in Object Repository 2-5
DLLs
creating 2-5
defined 3-12
deploying 3-8
docking windows 6-2 to 6-4
documentation, ordering 1-6
E
Editing StatusBar1.Panels dialog box 4-5
Editor Options dialog box 2-7, 6-11
Environment Options dialog box 6-10
error messages 4-29
event handlers 5-13 to 5-15
creating 4-22 to 4-29
defined 3-5
events 5-13 to 5-15
example program 5-1 to 5-15
executables, deploying 3-8
F
files
form 2-9, 4-1
project 4-1
saving 4-2
unit 4-1
Form Designer
customizing 6-10
defined 2-4
form files
defined 4-1
viewing code 2-9
forms
adding components to 3-2, 4-3
closing 4-3
finding 2-5
main 4-2, 6-9
specifying as default 6-9
frames 6-7
G
graphics, displaying 5-11
GUIs, creating 4-2
H
header files 4-1
Help files, adding to an application 4-29
Help tooltips 4-4
Help, F1 1-3
I
IDE
customizing 6-1 to 6-11
defined 1-1
organizing 6-1
tour of 2-1
images
displaying 5-11
images, adding to an application 4-7, 4-13
IMEs 3-8
information, finding 1-3
input method editors 3-8
installing custom components 6-6
integrated debugger 3-7
integrated development environment (IDE)
customizing 6-1 to 6-11
tour of 2-1
InterBase 3-11
internationalizing applications 3-8
K
keystroke mappings 6-11
L
localizing applications 3-8
M
main form, defined 6-9
MainMenu component 5-9
makefiles 4-2
menus
adding to an application 4-18
context 2-3
in C++Builder 2-3
organizing 2-3, 6-1
messages, error 4-29
N
new features 1-3
new form, defined 6-9
New Items dialog box
saving templates to 6-8, 6-10
using 2-5, 4-31
newsgroups 1-6
I n d e x I-3
O
Object Inspector
defined 2-4
inline component references 3-4
using 3-4, 4-2
Object Repository
adding templates to 6-8, 6-9
defined 2-5, 3-1
using 2-5 to 2-6
Object TreeView 2-4
objects, defined 3-6
ODBC 3-11
online Help files 1-3
options, setting for projects 6-8
P
packages 6-6
Panel component 5-11
Paradox 3-11
parent-child relationships 2-4
.pas files 4-1
pictures, displaying 5-11
programming with C++Builder 3-1
programs
CLX applications 3-9
compiling and debugging 3-7, 4-13, 4-21
deploying 3-8
internationalizing 3-8
Web server applications 3-9
project files 4-2
project files, default names 4-1
project groups 2-10
Project Manager 2-9 to 2-10
Project Options dialog box 6-8
project templates 6-9
projects
adding items to 2-5
creating 3-1
managing 2-9 to 2-10
saving 4-2
setting options as default 6-8
specifying as default 6-8
types 3-9 to 3-12
properties, setting 3-4, 4-2, 4-9, 4-11, 4-16
R
Resource DLL Wizard 3-8
right-click menus 2-3
Run button 5-8
running an application 3-7, 4-13
running applications 4-21, 5-8
S
sample program 4-1 to 4-34
saving
desktop layouts 6-4
projects 4-2
setting properties 3-4, 4-2, 4-9, 4-11, 4-16
source code
help in writing 2-6 to 2-7
SQL database servers 3-10
SQL Explorer 3-11
SQL Links 3-11
SQL Server 3-11
standard actions, adding to an application 4-17
starting C++Builder 2-1
support services 1-6
T
tabbed windows, docking 6-3
technical support 1-6
templates
adding to Object Repository 6-9
specifying as default 6-8
text editor tutorial 4-1 to 4-34
to-do lists 2-10
tool windows, docking 6-2
toolbars 2-3
adding and deleting components from 6-2
adding to an application 4-13, 4-20
organizing 6-1
Tooltip Expression Evaluation 2-6
Tooltip Symbol Insight 2-6
tooltips 4-4
translation tools 3-8
tutorial 4-1 to 4-34, 5-1 to 5-15
type libraries, defined 3-13
Typographic conventions 1-6
typographic conventions 1-6
U
unit files 4-1
unit header files 4-1
user interfaces, creating 3-2, 4-2, 4-3
V
versions of C++Builder 3-9
Visual Component Library (VCL)
adding components 2-4
using 3-6
I-4 Q u i c k S t a r t
W
Web server applications, creating 3-9
Web site, Borland 1-6
WebSnap, introduction 3-9
windows, combining 6-2
wizards, finding 2-5
Writing code 3-5
X
.xfm files 2-9
You might also like
- The Subtle Art of Not Giving a F*ck: A Counterintuitive Approach to Living a Good LifeFrom EverandThe Subtle Art of Not Giving a F*ck: A Counterintuitive Approach to Living a Good LifeRating: 4 out of 5 stars4/5 (5825)
- The Gifts of Imperfection: Let Go of Who You Think You're Supposed to Be and Embrace Who You AreFrom EverandThe Gifts of Imperfection: Let Go of Who You Think You're Supposed to Be and Embrace Who You AreRating: 4 out of 5 stars4/5 (1093)
- Never Split the Difference: Negotiating As If Your Life Depended On ItFrom EverandNever Split the Difference: Negotiating As If Your Life Depended On ItRating: 4.5 out of 5 stars4.5/5 (852)
- Grit: The Power of Passion and PerseveranceFrom EverandGrit: The Power of Passion and PerseveranceRating: 4 out of 5 stars4/5 (590)
- Hidden Figures: The American Dream and the Untold Story of the Black Women Mathematicians Who Helped Win the Space RaceFrom EverandHidden Figures: The American Dream and the Untold Story of the Black Women Mathematicians Who Helped Win the Space RaceRating: 4 out of 5 stars4/5 (903)
- Shoe Dog: A Memoir by the Creator of NikeFrom EverandShoe Dog: A Memoir by the Creator of NikeRating: 4.5 out of 5 stars4.5/5 (541)
- The Hard Thing About Hard Things: Building a Business When There Are No Easy AnswersFrom EverandThe Hard Thing About Hard Things: Building a Business When There Are No Easy AnswersRating: 4.5 out of 5 stars4.5/5 (349)
- Elon Musk: Tesla, SpaceX, and the Quest for a Fantastic FutureFrom EverandElon Musk: Tesla, SpaceX, and the Quest for a Fantastic FutureRating: 4.5 out of 5 stars4.5/5 (474)
- Her Body and Other Parties: StoriesFrom EverandHer Body and Other Parties: StoriesRating: 4 out of 5 stars4/5 (823)
- The Sympathizer: A Novel (Pulitzer Prize for Fiction)From EverandThe Sympathizer: A Novel (Pulitzer Prize for Fiction)Rating: 4.5 out of 5 stars4.5/5 (122)
- The Emperor of All Maladies: A Biography of CancerFrom EverandThe Emperor of All Maladies: A Biography of CancerRating: 4.5 out of 5 stars4.5/5 (271)
- The Little Book of Hygge: Danish Secrets to Happy LivingFrom EverandThe Little Book of Hygge: Danish Secrets to Happy LivingRating: 3.5 out of 5 stars3.5/5 (403)
- The World Is Flat 3.0: A Brief History of the Twenty-first CenturyFrom EverandThe World Is Flat 3.0: A Brief History of the Twenty-first CenturyRating: 3.5 out of 5 stars3.5/5 (2259)
- The Yellow House: A Memoir (2019 National Book Award Winner)From EverandThe Yellow House: A Memoir (2019 National Book Award Winner)Rating: 4 out of 5 stars4/5 (98)
- Devil in the Grove: Thurgood Marshall, the Groveland Boys, and the Dawn of a New AmericaFrom EverandDevil in the Grove: Thurgood Marshall, the Groveland Boys, and the Dawn of a New AmericaRating: 4.5 out of 5 stars4.5/5 (266)
- A Heartbreaking Work Of Staggering Genius: A Memoir Based on a True StoryFrom EverandA Heartbreaking Work Of Staggering Genius: A Memoir Based on a True StoryRating: 3.5 out of 5 stars3.5/5 (231)
- Team of Rivals: The Political Genius of Abraham LincolnFrom EverandTeam of Rivals: The Political Genius of Abraham LincolnRating: 4.5 out of 5 stars4.5/5 (234)
- On Fire: The (Burning) Case for a Green New DealFrom EverandOn Fire: The (Burning) Case for a Green New DealRating: 4 out of 5 stars4/5 (74)
- The Unwinding: An Inner History of the New AmericaFrom EverandThe Unwinding: An Inner History of the New AmericaRating: 4 out of 5 stars4/5 (45)
- Visual C++ 4 UnleashedDocument1,240 pagesVisual C++ 4 UnleashedplcmanaNo ratings yet
- Interfacing AT24CXX Serial EEPROMs With AT89CX051 MCUDocument4 pagesInterfacing AT24CXX Serial EEPROMs With AT89CX051 MCUplcmanaNo ratings yet
- Using The AT89C2051 MCU As Virtual MachineDocument11 pagesUsing The AT89C2051 MCU As Virtual MachineplcmanaNo ratings yet
- Programming Atmel's Family of Flash MemoriesDocument4 pagesProgramming Atmel's Family of Flash MemoriesplcmanaNo ratings yet
- Tomb RaiderDocument3 pagesTomb RaiderplcmanaNo ratings yet
- Software UART Using PCADocument13 pagesSoftware UART Using PCAplcmanaNo ratings yet
- C51 ADC Program ExamplesDocument22 pagesC51 ADC Program ExamplesplcmanaNo ratings yet
- Exam NewDocument1 pageExam NewplcmanaNo ratings yet
- C51 In-System FLASH ProgrammingDocument24 pagesC51 In-System FLASH ProgrammingplcmanaNo ratings yet
- Instruction of LG PLC: Chapter FourDocument76 pagesInstruction of LG PLC: Chapter FourplcmanaNo ratings yet
- Progdvb Quick Start: by Tom Hillard Ver. 5.14.02Document21 pagesProgdvb Quick Start: by Tom Hillard Ver. 5.14.02plcmanaNo ratings yet
- PLC Programming Languages: Chapter TowDocument15 pagesPLC Programming Languages: Chapter TowplcmanaNo ratings yet
- PLC 2Document13 pagesPLC 2plcmanaNo ratings yet
- Siemens PLC: Chapter FiveDocument25 pagesSiemens PLC: Chapter FiveplcmanaNo ratings yet
- Borland C++ Builder UnleashedDocument1,630 pagesBorland C++ Builder Unleashedplcmana100% (1)
- Borland C++ Builder UnleashedDocument1,630 pagesBorland C++ Builder Unleashedplcmana100% (1)
- Database Developer's Guide With Visual C++ 4 Second EditionDocument1,351 pagesDatabase Developer's Guide With Visual C++ 4 Second EditionplcmanaNo ratings yet
- VCDATABASEDocument1,023 pagesVCDATABASEplcmanaNo ratings yet
- Software: April Joy D. PalahangDocument38 pagesSoftware: April Joy D. PalahangIrene MorcillaNo ratings yet
- 1.3 Definition of Cad/Cam/Cae: 1.3.1 Computer Aided Design - CADDocument10 pages1.3 Definition of Cad/Cam/Cae: 1.3.1 Computer Aided Design - CADSai ChNo ratings yet
- Snap PatentDocument21 pagesSnap PatentCharles GrossNo ratings yet
- DTVault Privacy User's ManualDocument20 pagesDTVault Privacy User's Manualmk777No ratings yet
- Ict Skills ItDocument16 pagesIct Skills ItStudy TimeNo ratings yet
- T05013.002 Sysmex CS 2500 System Operator Training Workbook - Win10 - Ver. 01 70 - Eff Date 08 20 21Document114 pagesT05013.002 Sysmex CS 2500 System Operator Training Workbook - Win10 - Ver. 01 70 - Eff Date 08 20 21Oo Kenx OoNo ratings yet
- Apus ManualDocument40 pagesApus ManualTahir MuneerNo ratings yet
- Windows ME Driver Installation - Horizon: Technical BriefDocument3 pagesWindows ME Driver Installation - Horizon: Technical BriefRafael TejedaNo ratings yet
- DB13 FixDocument5 pagesDB13 FixanupamNo ratings yet
- Guide For Participating in Video Oral Arguments Using Zoom For GovernmentDocument13 pagesGuide For Participating in Video Oral Arguments Using Zoom For GovernmentThe ForumNo ratings yet
- Praktikum Biokimia Proses (Pengenalan Bahan) Tim 1Document39 pagesPraktikum Biokimia Proses (Pengenalan Bahan) Tim 1Mina TuzuriahNo ratings yet
- 3DS Max Tutorial - The User InterfaceDocument10 pages3DS Max Tutorial - The User InterfaceIDrHotdogNo ratings yet
- University of Galway v13Document113 pagesUniversity of Galway v13IsaCoboNo ratings yet
- PCBoom Sonic Boom Prediction ModelDocument39 pagesPCBoom Sonic Boom Prediction ModelOmegaUserNo ratings yet
- WS FTP Tools GuideDocument79 pagesWS FTP Tools Guidecdiazr01No ratings yet
- ReleaseNotes - FieldTools - 3.2 - (Jan 2020)Document5 pagesReleaseNotes - FieldTools - 3.2 - (Jan 2020)Ronnie TolaneyNo ratings yet
- RealTurb CAT Areas Global For MSFSDocument8 pagesRealTurb CAT Areas Global For MSFSGuilherme BarbosaNo ratings yet
- Operating Instructions (December, 2006 Rev 4) PDFDocument292 pagesOperating Instructions (December, 2006 Rev 4) PDFMiguel CarpioNo ratings yet
- Visioneer Onetouch: User'S GuideDocument76 pagesVisioneer Onetouch: User'S Guidesanveer76No ratings yet
- Firewall 7.2 Basic Lab v3.2 220729-FinalDocument118 pagesFirewall 7.2 Basic Lab v3.2 220729-FinalEddy StoicaNo ratings yet
- Data Stage Designer 8.5Document269 pagesData Stage Designer 8.5nitrojunk88100% (1)
- CHAPTER 6: Microsoft Excel - Intermediate: ObjectivesDocument19 pagesCHAPTER 6: Microsoft Excel - Intermediate: ObjectivesEA BuoNo ratings yet
- F6000 Control Panel Version 3.0 User GuideDocument108 pagesF6000 Control Panel Version 3.0 User GuideTrung TranNo ratings yet
- TUTORIAL Computer and Geosciences PotensoftDocument9 pagesTUTORIAL Computer and Geosciences PotensoftdiegaonovaisNo ratings yet
- Device Name: FT232R: No. PCB Type Model Apply Reference Connector Position SWRT Connector 1 WP-030 CN82Document9 pagesDevice Name: FT232R: No. PCB Type Model Apply Reference Connector Position SWRT Connector 1 WP-030 CN82lunghiatrungNo ratings yet
- U-Center Userguide (UBX-13005250)Document71 pagesU-Center Userguide (UBX-13005250)William PerezNo ratings yet
- Nikon Scan 4 Reference ManualDocument139 pagesNikon Scan 4 Reference ManualJuan Sanchez GutierraNo ratings yet
- SmathDocument52 pagesSmathjagtar.muggoNo ratings yet
- 167-087C Celltron MAX Instruction Manual Midtronics ENDocument37 pages167-087C Celltron MAX Instruction Manual Midtronics ENgustavo RNo ratings yet
- Truly 22 StepsDocument65 pagesTruly 22 StepsVijai100% (3)