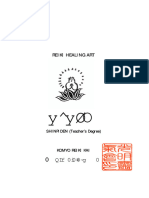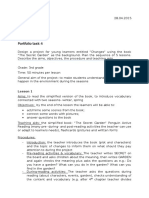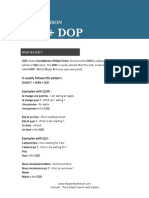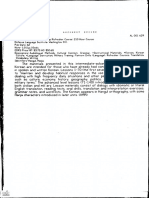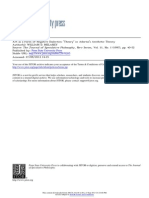Professional Documents
Culture Documents
Webi Creating Reports
Webi Creating Reports
Uploaded by
Sree RamCopyright
Available Formats
Share this document
Did you find this document useful?
Is this content inappropriate?
Report this DocumentCopyright:
Available Formats
Webi Creating Reports
Webi Creating Reports
Uploaded by
Sree RamCopyright:
Available Formats
WebIntelligence
Creating Documents
WebIntelligence
WIC110904
2
This page is intentionally left blank.
WebIntelligence
WIC110904 3
Table of Contents
Lesson Objective.............................................................................................................. 5
For Assistance.................................................................................................................. 6
Introduction..................................................................................................................... 7
Document Editor ...................................................................................................... 7
Designing a Query Flowchart................................................................................... 9
Overview of Terms and Functions................................................................................ 10
Using the Table Pane .............................................................................................. 16
Editing a Document ................................................................................................ 18
Sorting............................................................................................................................ 20
Using Breaks .................................................................................................................. 21
Calculations ................................................................................................................... 22
Conditions and Filters ................................................................................................... 24
Applying Conditions............................................................................................... 27
Applying Filters ...................................................................................................... 32
Using Wildcards............................................................................................................. 35
Formatting in the Settings Tab...................................................................................... 36
Page Label, Title Cell, Section Cell and Index........................................................ 37
Title, Section and Block .......................................................................................... 37
Document Settings .................................................................................................. 39
Page Label Settings .................................................................................................. 41
Title Settings............................................................................................................ 45
Title Cell Settings .................................................................................................... 47
Section Settings........................................................................................................ 49
Section Cell Settings ................................................................................................ 49
Index [Cell] Settings ................................................................................................ 51
Block Settings .......................................................................................................... 53
Cell Settings............................................................................................................. 55
Block Types ................................................................................................................... 58
Glossary ......................................................................................................................... 62
WebIntelligence
WIC110904
4
This page is intentionally left blank.
WebIntelligence
WIC110904 5
Lesson Objective
To create reports using BusinessObjects WebIntelligence and
become familiar with its features in order to edit reports.
WebIntelligence
WIC110904
6
For Assistance
For assistance with any questions regarding the use of your PC, call the Computing &
Information Services Help Desk and Dispatch Services at 862-4242, or send e-mail to
questions@unh.edu.
For further assistance:
with contact e-mail address
Browser CIS Help Desk 862-4242 questions@unh.edu
Accounts WebIntelligence Security Manager
web.intelligence.security@unh.edu
Documents USNH WebIntelligence Help web.intelligence.help@unh.edu
WebIntelligence
Selecting the Document Editor
There are four options for creating WebIntelligence documents:
1. Full Java applet
2. Light Java applet
3. ActiveX control
4. Optimized for my browser (This selection uses the option best suited for your
browser. ActiveX will be selected for Internet Explorer and Full Java will be selected
for all other browsers.)
Full Java applet is recommended. These instructions are based on using this option.
To select a document editor:
What you do... Comments/Prompts
1. Click OPTIONS in the navigation bar. The Options page will open.
2. Click the CREATE AND EDIT DOCUMENTS tab.
3. Select WEBINTELLIGENCE.
4. Select FULL JAVA APPLET. Full Java is recommended and is used
exclusively throughout this
document.
5. Click APPLY ALL CHANGES.
WIC110904 7
WebIntelligence
Security Warning Dialog Box
The first time you open the Web-Panel, and any time you use a different form of the Web- Panel
for the first time, the following type of dialog box appears:
The type of Web-Panel you are opening is indicated as a hypertext link in the first paragraph.
Click YES if you want to install the specified Web-Panel (applet or ActiveX control) on your
machine. If you don't want to use this type of Web-Panel, click NO, and then specify another type
on the Options page.
WIC110904
8
WebIntelligence
Designing a Query: an overview
Specify your
document's
format
Define the Conditions
or
Apply Predefined
Conditions
Define a filter
(optional)
Log into
WebIntelligence
Click on
Create Documents
Click on the
Conditions
tab
Select a
Universe
Click on the
Setting
tab
Click on
Run Query
Launch
your Browser
Create
Sections
(optional)
Select an
Object
.
WIC110904 9
WebIntelligence
Overview of Terms and Functions
Concept In order to create documents, it is important to understand how WebIntelligence
organizes data. The two primary data mechanisms upon which WebIntelligence relies are
Universes and Queries.
A Universe is:
A database containing Classes (tables) of logically grouped data
A complete set of data and data operations, which can be accessed using everyday
terms. You do not have to write computer programs, such as S1032, SQL, or
RDBMS, in order to query the database.
The Universe for the USNH Financial Data was designed by the MR2 Team. This
Universe provides web access for USNH WebIntelligence users to the financial data.
What you do... Comments/Prompts
1. Launch VPN and browser.
2. Log into WebIntelligence.
3. Click on CREATE DOCUMENTS. A list of available universes is displayed.
4. Click on the universe in which
you will create reports.
The universe is displayed.
WIC110904
10
WebIntelligence
The Web-Panel is:
A program that runs in your browser and provides the query interface used to build
and edit documents.
The interface that lets you create a query for, and apply conditions/formatting to a
document.
The Web-Panel contains three tabs: RESULTS, CONDITIONS, and SETTINGS, which are used
to design your document.
A Query is:
A question you design to retrieve specific data from the database.
Building a Query
Use the RESULTS tab of the Web-Panel to begin designing your query.
To design a query, select one or more Objects from a Class within the Universe that
contains the data you want to view. Put conditions on objects to limit the amount of data
retrieved.
WIC110904 11
WebIntelligence
A Class is:
A table in a database.
A logical grouping of Objects (fields).
In the Web-Panel, a Class is indicated by the icon:
Examples of Classes in the USNH Financial Universe include:
Time Dimensions
Operating Ledger
General Ledger
Encumbrance Ledger
An Object is:
A field in a table in a database.
A pointer to data in the database that enables you to retrieve data for your
documents.
To Expand or Compact the list of Objects displayed within a class:
Click the plus sign [+] next to a Class icon to expand the list of Objects (fields) in
the Class.
Click the minus sign [-] next to a Class icon to compact the list of Objects (fields) in
the Class.
There are three (3) types of Objects: Dimension, Detail and Measure.
A Dimension Object is
A key field on which you are likely to base a query.
A field, which typically retrieves character-type data or dates.
In the Web-Panel, a Dimension Object is indicated by the icon:
Examples of USNH Dimension Objects include:
Fiscal Year
Fiscal Period
Fund
Organization
Account
Program
Activity
Location
WIC110904
12
WebIntelligence
A Detail Object is:
A descriptive field which provides more specific information about a particular
Dimension Object.
To expand a list of objects to include Detail Objects, click the [+] next to a
Dimension Object
In the Web-Panel, a Detail Object is indicated by the icon:
Examples of USNH Detail Objects include:
Fund Title
Organization Title
Account Title
A Measure Object is:
A field which displays numeric data whose values change based upon the Objects
with which it is used.
In the Web-Panel, a Measure Object is indicated by the icon:
Examples of USNH Measure Objects include:
YTD Activity
YTD Encumbrances
YTD Reservations
PTD Activity
PTD Encumbrances
PTD Reservations
Since Measure Objects are dynamic, the value that is returned from a Measure is dependent
upon the Object with which it is used.
For example:
Dimension Objects Measure
Fund Organization Account YTD Activity
9UOOOO YCFO10 7111 $14,990.87
Dimension Objects Measure
Fund Organization YTD Activity
9UOOOO YCFO10 $218,823.97
In this example, the value returned by the Measure Object (YTD Activity) automatically
corresponds to the Dimension Object(s) chosen.
WIC110904 13
WebIntelligence
Results Tab
WIC110904
14
WebIntelligence
WIC110904 15
The Results Tab
The RESULTS tab of the Web-Panel allows you to:
Add Objects to the document
Sequence the appearance of data
Add breaks, sorts and calculations
Specify the document type
The RESULTS tab has three panes:
1) All Objects (Classes and Objects)
Displays all of the Classes and Objects available within the Universe.
Clicking the [DOWN ARROW] next to All Objects displays a drop-down box, which limits the
Objects that are displayed. The display can be limited to Hierarchies or Queries Objects.
The default is All Objects.
2) Table Pane
Add or remove Objects to establish which fields will be displayed and in what order the
information appears on the report.
3) Section Pane
Used for breaking a documents results into sub-sections.
Clicking the [DOWN ARROW] next to the block type name displays the Block Type dialog box
for that group type.
WebIntelligence
Using the Table Pane to Select Objects for a Query
Concept When you run a query, WebIntelligence contacts the database and retrieves data which
meets your criteria, and displays that data in your browser.
What you do... Comments/Prompts
1. Drag and drop Objects from the All
Objects pane,
OR
Double click on the desired Objects.
Selected Objects will appear in the
Table pane.
2. To rearrange Objects: Drag and drop
Objects in the Table pane to change
their order.
The order in which you place Objects
in the Table pane determines the
order in which columns of data will
be displayed.
3. To remove Objects: Drag and drop
unwanted Objects to the All Objects
pane,
OR
Select the unwanted Object and press
the DELETE key.
If available, a description of the
selected Object will display on the
bottom left side of the page above the
selection tabs.
4. Click on RUN QUERY on the bottom
right corner.
WebIntelligence builds a SQL
statement to access the database and
returns the data you requested.
NOTE: By default, the order of the Objects determines the order in which results are
sorted. Therefore, data is sorted by the first Object in the Table pane, followed by the
second Object, then the third, etc.
NOTE: If the query was too general, i.e. requested too much data, WebIntelligence displays
the alert icon (seen at left) on the toolbar. This icon indicates that only partial data was
returned.
NOTE: Cancel a query at any time by clicking CANCEL QUERY at the bottom right of the page.
WIC110904
16
WebIntelligence
WIC110904 17
WebIntelligence
Using the Section Pane to Break the Results into Sections
Concept Breaking a document into sections is a way of splitting large blocks of data into smaller,
more comprehensible parts. Each section contains at least one block, and at least one
section cell. To create a section, insert an Object into the Section panel.
What you do... Comments/Prompts
1. Click on the SHOW/HIDE SECTIONS
button
to display the Section panel.
Omit this step if the Section panel
is already visible.
2. Drag and drop Objects into the
section panel.
For each of these Objects, a separate
section will be created. Only one
section Object will appear inside
each section. The block will display
data that relates to the section Object.
3. Click on RUN QUERY OR APPLY FORMAT
to generate the document.
NOTE: To create a document with multiple sections, repeat step 2 above.
WIC110904
18
WebIntelligence
WIC110904 19
Editing a Document
Concept You may need to refine your WebIntelligence document after you have run a query.
What you do... Comments/Prompts
1. If you have run the query and are viewing
data, click on EDIT on the toolbar,
OR
If you are viewing a documents page in
expanded mode, click on the document's Edit
link.
2. Make additions, changes and deletions as
necessary.
3. Choose Rerun Query or Apply Format
to review the report.
NOTE: You can edit WebIntelligence documents from any of the Documents pages (Inbox,
Personal, or Corporate). Any changes to a Corporate Document must be saved as a
Personal Document. Business Objects documents cannot be edited.
Save and Close vs. Apply Format vs. Run Query
Note the three buttons in the bottom right corner SAVE AND CLOSE, APPLY FORMAT and RUN QUERY.
Use SAVE AND CLOSE when you need to close the Web-Panel and only save the structure of the
report with no data. A message will appear stating, This report was saved with no data.
Click Refresh to retrieve the data. Select the Save link from the toolbar to save the document
as usual.
Use APPLY FORMAT when applying formatting changes to the document using existing data. This
is a quick process because you are manipulating data you already have in your browser.
NOTE: If you change any data needed for the document, Apply Format will no longer be
available on the Web-Panel.
Use RUN QUERY when you need to retrieve new data. This is a longer process because the server
must be contacted and new data loaded into your browser.
WebIntelligence
Features Toolbar
Concept You can add sorting orders, breaks, and calculations as well as text formatting to design the
look of your results. The buttons on the Features toolbar are known as Command
Buttons.
Features Toolbar
WIC110904
20
Ascending Sort
Descending
Sort
Break
Conditions
Calculations
Adding a Format to an Object from the Results Tab
What you do... Comments/Prompts
1. Select the Object from the Table or
Section pane. Click on the appropriate
command button from the Features Bar,
OR
Drag and drop the appropriate command
button from the Features Bar to the
object.
Removing a Format from an Object from the Results Tab
What you do... Comments/Prompts
1. Select the command button attached to
the Object, press the DELETE key,
OR
Drag the COMMAND button from the
object.
WebIntelligence
Sorting
Concept Sorts are used to control the order in which the data appears in the document. A sort can
be applied to any object. Objects can be sorted ascending or descending (refer to the chart
below.) When you apply sorting to your objects, each SORT button will display a number
that indicates the order in which the sorts will be completed.
Text Numbers Dates
Ascending
A-Z Lowest to Highest Past to Present
Descending
Z-A Highest to Lowest Present to Past
NOTE: In Ascending, numbers will sort before letters.
Changing the Sort Order
What you do... Comments/Prompts
1. Use drag and drop to move the SORT
button onto the appropriate Object.
Remove the SORT button if no longer
needed.
NOTE: To change from ascending to descending sort, or vice versa, double click on the
Objects SORT button.
WIC110904 21
WebIntelligence
Using Breaks
Concept Breaks allow rows of a report to be grouped on the basis of common values. Once a break
has been attached to an Object, break options can be changed. Breaks when used in
conjunction with calculations are useful in producing sub-totals within a report.
NOTE: You cannot apply a break to an object in the Section pane.
What you do... Comments/Prompts
1. Double click on the Objects BREAK
button.
2. Select Break options to be applied.
3. Click OK.
Break Options:
Break Header inserts row and/or column headers for each table or cross tab block
created by the break. This option is checked by default.
Break Footer inserts a blank row or column at the end of each table or cross tab
block created by the break. This option is checked by default.
Remove Duplicates removes all duplicate values from the data to which the break is
applied, so that each value is only shown once. This option is checked by default.
Header on New Page inserts the break header on each new page, if the table or
cross tab extends over more than one page.
WIC110904
22
WebIntelligence
You can apply breaks to more than one Object. When you add breaks to multiple Objects,
you will have primary level breaks, secondary level breaks, etc., indicated by a subscript on
the BREAK button.
Using Calculations
Concept This feature allows quick calculations to be made using a documents data. Once a
calculation is attached to an object, the type of calculation can be changed. The list of
available choices will differ depending on whether the object has a numerical or a non-
numerical value. The default setting is Sum for a numerical value and Count for a non-
numerical value.
Numerical Values
Sum - displays the total sum for a row or column
Count - displays the total number of items returned
Average - displays the average value
Minimum - displays the minimum value
Maximum - displays the maximum value
Percentage - displays the value as a percentage
Non-numerical Values
WIC110904 23
WebIntelligence
WIC110904
24
Count displays the total number of items returned
Minimum displays the minimum value alphabetically
Maximum displays the maximum value alphabetically
WebIntelligence
WIC110904 25
Formatting the Type of Calculation to be Performed
What you do Comments/Prompts
1. Double-click on the objects CALCULATION
button.
2. Select function to be applied.
3. Click OK.
NOTE: You cannot make a calculation on objects in the Section pane.
WebIntelligence
The Conditions Tab
Concept The CONDITIONS tab of the Web-Panel allows you to add conditions and/or filters to the
document.
The CONDITIONS tab has three panes:
1) All Objects pane (Classes and Objects)
Displays all the Classes and Objects available within the Universe.
- Clicking the [DOWN ARROW] next to All Objects displays a drop-down box, which
limits the Objects that are displayed. The display can be limited to Hierarchies
or Queries Objects. All Objects is the default.
2) Query Conditions pane
Used to add or change a condition to a query.
3) Document Filters pane
Used to add or change a filter to a query.
WIC110904
26
WebIntelligence
WIC110904 27
Conditions vs. Filters
The CONDITIONS tab has three sections: All Objects, Query Conditions, and Document Filters.
Applying conditions or filters to a query allows only the desired data to be included.
Instead of viewing a document with a large quantity of data, only the information needed
is selected for display. Applying conditions and filters to a report can impact on
calculations. Although conditions and filters are added to a document in the same way,
functionally they restrict data differently.
Condition
A condition is applied to a query to limit the data retrieved from the database. All data
from the query is displayed with no restrictions. A condition restricts future users to only
be able to work with data that is originally retrieved with the document. If the document is
sent to another user, it will limit the information that can be viewed.
Filter
A filter is applied to data returned when the document is opened. You may not want to
display all of the data returned and want to focus on only a portion, which is difficult to do
if there is a large amount of data on the screen.
A filter allows you to hide data you do not want to view behind the scenes and display only
the data you need at that time. Only users with the ability to create reports can add a filter
to a report.
IN ORDER TO: USE:
Restrict the data retrieved from the database when a query is
run
A Condition
Restrict the data displayed in the document A Filter
NOTE: When entering data for conditions and filters, enter values in the same case (upper or
lower) as they are stored in Banner.
Applying Pre-defined Conditions
Concept A pre-defined condition is a condition that was written by the MR2 Team for your use.
Pre-defined conditions are conditions that are frequently used. When available, pre-defined
conditions are displayed in the All Objects panel on the CONDITIONS tab of the Web-Panel.
You cannot modify a pre-defined condition. If it does not provide the data you require,
you will need to create your own condition.
Using a Pre-defined Condition
What you do... Comments/Prompts
1. Drag and drop the Condition Object from the
All Object panel to the Query Conditions or
Document Filter panel,
WebIntelligence
WIC110904
28
OR
Double-click the Condition Object in the All
Object panel to add it to the Query Conditions
panel.
2. Click on RUN QUERY.
WebIntelligence
WIC110904 29
Creating User-defined Conditions
Each condition is named after the Object to which the Condition is being applied.
Conditions have three parts:
1) Object: the field of data to be queried
2) Operator: the relationship between the Object and the Operand (i.e. how
WebIntelligence should test the data)
3) Operand: the value(s) which the data should be tested against
CONDITION OPERATOR OPERAND
Equal To Are equal to An alphanumeric value
Different From Are different from An alphanumeric value
Greater Than Are greater than An alphanumeric value
Greater Than Or Equal
To
Are greater than or equal to An alphanumeric value
Less Than Are less than An alphanumeric value
Less Than Or Equal To Are less than or equal to An alphanumeric value
Between Are between Two alphanumeric values which are
included in the results
Not Between Are not between Two alphanumeric values which are not
included in the results
In List Are in a list consisting of One or more alphanumeric value(s)
Not In List Are not in a list consisting
of
Two or more alphanumeric values
Is Null Are null No value required
Is Not Null Are not null No value required
Matches Pattern Contain a pattern specified
by
An alphanumeric value and a wildcard
Does Not Match Do not contain a pattern
specified by
An alphanumeric value and a wildcard
Both Are both Two alphanumeric values
Except Are any value but An alphanumeric value
Following is an example of limiting the data retrieved:
WebIntelligence
WIC110904
30
[Object] [Operator] [Operand]
Fiscal Year is equal to 2002
WebIntelligence
Applying Conditions
Concept A condition allows you to limit the data retrieved from the database. Choose one of the
following methods to select an object to which you wish to apply a condition.
NOTE: When a condition has been applied to an Object, the Objects icon in the RESULTS
tab displays a CONDITIONS button.
Method 1: Applying a Condition from the Results Tab
What you do... Comments/Prompts
1. In the Section or Table panes, select the
Object to which you wish to apply the
condition.
2. Click on the CONDITIONS command
button on the toolbar.
The Object will automatically appear
in the Query Conditions pane of the
CONDITIONS tab.
3. Click on the EQUAL TO to select a
different Operator from a pull down
list.
See the Table for operator
definitions. The default operator is
Equal to. Click the dot to close the
pull-down list.
4. Click on _ to select an Operand from
the pull down list.
See the next page for definitions. Click
on the dot to close the pull down list.
OR
Method 2: Applying a Condition from the Conditions Tab
What you do... Comments/Prompts
1. Double click on the Object with
which you are working from the All
Objects pane.
OR
Drag and drop an Object from the All
Objects pane to the Query CONDITIONS
panel.
You must choose the same Class that you
chose on the Results page.
If you do not, no data or inaccurate data
will be returned as a result or your query.
2. Click on the EQUAL TO to select a
different Operator from a pull down
list.
See the Table for operator definitions.
The default operator is Equal to. Click
the dot to close the pull-down list.
WIC110904 31
WebIntelligence
WIC110904
32
3. Click on _ to select an Operand
from the pull down list.
See the next page for definitions. Click on
the dot to close the pull down list.
WebIntelligence
WIC110904 33
Operand Definitions
Enter a Constant
Enter a value in the space provided and press ENTER to hard code the chosen value into
the query.
Show List of Values
Choose from the list of existing values displayed and press ENTER to hard code the chosen
value into the query.
NOTE: Hold down the CONTROL key to select multiple values from the list, if the operator
allows multiple values.
Prompt List of Values
Create a prompt for the user to choose from a list of pre-defined values. When the query
is run, a dialog box containing a pull-down list appears and prompts the user to select a
value from the list.
NOTE: When the query is run, you can hold down the CONTROL key to select multiple values
from the list, if the operator allows multiple values.
Enter a Prompt
Enter the prompt to be displayed when the query is executed and press ENTER. The user
must enter a value to execute the query.
NOTE: When typing the prompts, you can order the prompts by numbering them.
For example, the following prompts were entered with leading numbers:
1. Enter the Fiscal Year
2. Enter the Fiscal Month
3. Enter the Fund
4. Enter the Organization
WebIntelligence
WIC110904
34
Removing a Condition
Concept You may need to remove a Condition. Choose one of the following methods to remove
an objects condition.
Method 1: Removing a Condition from the Results Tab
What you do... Comments/Prompts
1. Click on the Object to which the
condition is applied.
2. Drag the CONDITION command button
from the Object to the toolbar,
OR
Click on the CONDITION command button
and press DELETE.
OR
Method 2: Removing a Condition from the Conditions Tab
What you do... Comments/Prompts
1. Click on the Object to which the
Condition is applied.
2. Press DELETE.
Applying Multiple Conditions
When you specify more than one Condition, the logical operator which determines the
relationship between the conditions must be either And or Or. The default is And.
Use And when both conditions must be met, producing narrower results.
Use Or when at least one of the conditions must be met, producing broader
results.
NOTE: To toggle between the And operator and the Or operator, double-click the OPERATOR
button.
WebIntelligence
WIC110904 35
Applying Brackets to Conditions (Advanced Feature)
Concept Brackets can be used to specify the order in which to execute conditions. In order to use
brackets, at least three conditions must be applied.
NOTE: Conditions follow the same rules used in math equations. Functions within brackets
will be completed first, and then all remaining functions are completed from top to
bottom.
Using Brackets with Conditions
What you do... Comments/Prompts
1. Check for at least three conditions in the
Query Conditions pane on the CONDITIONS
tab.
To use brackets, at least three
Conditions must be applied.
2. Click the AND or OR operator button
between the two conditions.
3. Click the SHIFT RIGHT command button on
the toolbar.
A bracket is placed in front of the
conditions, which are indented to
the right.
NOTE: Double click the Operator button to toggle it between And or Or operator.
Removing a Bracket from Conditions
What you do Comments/Prompts
1. Click on the AND or OR button
between the bracketed Objects.
2. Click on the SHIFT LEFT command
button on the toolbar.
WebIntelligence
WIC110904
36
Creating User-defined Filters
Each Filter is named after the Object to which the Filter is being applied.
Filters have three parts:
1) Object: the field of data to be queried
2) Operator: the relationship between the Object and the Operand (how WebIntelligence
should test the data)
3) Operand: the value(s) which the data should be tested against
FILTER OPERATOR OPERAND
Equal To Are equal to An alphanumeric value
Different From Are different from An alphanumeric value
Greater Than Are greater than An alphanumeric value
Greater Than Or Equal
To
Are greater than or equal to An alphanumeric value
Less Than Are less than An alphanumeric value
Less Than Or Equal To Are less than or equal to An alphanumeric value
Between Are between Two alphanumeric values which
are included in the results
Not Between Are not between Two alphanumeric values which
are not included in the results
In List Are in a list consisting of One or more alphanumeric
value(s)
Not In List Are not in a list consisting of Two or more alphanumeric
values
Is Null Are null No value required
Is Not Null Are not null No value required
Matches Pattern Contain a pattern specified by An alphanumeric value and a
wildcard
Does Not Match Do not contain a pattern specified
by
An alphanumeric value and a
wildcard
Both Are both Two alphanumeric values
Except Are any value but An alphanumeric value
An example of limiting the data that is displayed:
[Object] [Operator] [Operand]
WebIntelligence
WIC110904 37
Fiscal Year is equal to 2002
NOTE: The ability to change values used in filters is only available to users with Create
Documents capabilities.
Using Filters
Concept A filter allows you to hide data you do not want to view behind the scenes and display
only the data you need at that time. Only users with the ability to create reports can add a
filter to a report. Choose one of the following methods to apply a Filter:
Method 1: Applying a Filter from the Results Tab
What you do... Comments/Prompts
1. In the Section or Table panes, select
the Object to which you wish to
apply the Filter.
2. Click on the CONDITIONS command
button on your toolbar.
3. In the CONDITIONS tab, drag the object
from the Query Conditions pane to
the Document Filters pane.
4. Click on the EQUAL TO to select an
Operator from a pull-down list.
See the Table for operator definitions.
The default operator is equal to. Click
on the dot to close the pull-down list.
5. Click on _ to select an Operand
from a pull down list.
See the next page for definitions. Click
the dot to close the pull-down list.
OR
Method 2: Applying a Filter from the Conditions Tab
What you do... Comments/Pro
1. Click on the Class that contains the
Object with which you are working.
You must choose the same Classes
you chose on the Results page. If you
do not, no data or inaccurate data will
be returned as a result of your query.
2. Drag and drop an Object from the All
Objects pane to the Document Filters
pane.
WebIntelligence
WIC110904
38
3. Click on the EQUAL TO to select an
Operator from a pull-down list.
See the Table for operator definitions.
The default operator is equal to. Click
on the dot to close the pull-down list.
4. Click on _ to select an Operand from
a pull down list.
See the next page for definitions. Click
the dot to close the pull-down list.
Operand Definitions
Enter a Constant
Enter a value in the space provided and press ENTER to hard code the chosen value into
the query.
Show list of values
Choose from the list of existing values displayed and press ENTER to hard code the chosen
value into the query.
Removing a Filter from the Conditions Tab
Concept You may need to remove a filter.
What you do... Comments/Prompts
1. Click on the Object to which the Filter
is applied.
2. Press DELETE.
Applying Multiple Filters
When you specify more than one Filter, the logical operator which determines the
relationship between the filters must be either And or Or. The default is And.
Use And when both filters must be met, resulting in narrower results.
Use Or when at least one of the filters must be met, resulting in broader results.
NOTE: To toggle between the And operator and the Or operator, double-click the
OPERATOR button.
WebIntelligence
WIC110904 39
Applying Brackets to Filters (Advanced Feature)
Concept Use Brackets to specify the order in which to execute the filters. You must have at least
three filters in order to apply a bracket.
NOTE: Filters follow the same rules as used in math equations. Functions within brackets
are completed first, and then all remaining functions are completed from top to bottom.
Using Brackets with a Filter
What you do... Comments/Prompts
1. Check for at least three filters in the
Docu-ment Filters pane on the
CONDITIONS tab.
To use brackets, at least three Filters
must be applied.
2. Click the AND or OR operator button
between the two filters.
3. Click the SHIFT RIGHT command button
on the toolbar.
A bracket is placed in front of the
filters, which are indented to the
right.
NOTE: Double click on the OPERATOR button to toggle between And or Or operator.
Removing Brackets from Filters
What you do Comments/Prompts
1. Click on the AND or OR button
between the bracketed Objects.
2. Click on the SHIFT LEFT command
button on the toolbar.
WebIntelligence
WIC110904
40
Using Wildcards
Concept Wildcards are special characters that are used to denote any single unknown character or
any number of unknown characters.
Wildcards can only be used with the:
Operator:
Matches Pattern
or
Does Not Match
And
Operand:
Enter a Constant
or
Enter a New Prompt
_ [underscore] = any single unknown character
% [percent] = any number of unknown characters (including none)
NOTE: Users must narrow a query prior to using a leading % [percent]. Otherwise, this
could slow the query and return partial results.
Calculations
The Settings Tab
Concept The SETTINGS tab is the third tab in the Web-Panel. This tab contains a variety of options
used to format a document. The settings options available vary depending on the section of
the document that is selected. In this manual, the description for each group of settings is
based on using the Full Java applet.
Formatting the General Appearance of Your Results
What you do... Comments/Prompts
1. Click on the SETTINGS tab
OR
Click on the DOCUMENT SETTINGS
command button on the toolbar
OR
Click on the BLOCK SETTINGS
command button on the toolbar.
The sections of the preview area are:
Document Area Document Sets the overall properties of the document.
Page Labels Formats labels that appear on every page of the
document.
Title Area Title Block Formats the alignment of the page title.
Title Cell Formats the title itself (different than the Title Block
setting).
Section Area Section Formats the alignment of the section heading on the document
page.
Section Cell Formats the section heading itself (different than the
Section setting).
Index [Cell] To be used if section headings have been set to be displayed as
a hyperlinked index.
Block Area Block - Sets the properties for the document's data blocks. Can be set
for tabular or chart documents.
Cell Formats the header or data of the cell.
Axis Formats the axis and axis label of a chart (available only if a
chart is being used and the axis of the chart in the display area is
selected).
WIC110904 41
WebIntelligence
Common Settings for Page Label, Title Cell, Section Cell, Cell, and Index
Color
Background Select or change the background color from the drop-
down list.
Text Select or change the text color from the drop-down list.
Alignment (These options are not available for Index.)
Vertical Adjust the vertical alignment within the cell.
Horizontal Adjust the horizontal alignment within the cell.
Wrap text Check to automatically wrap the label to a new line if it
exceeds the defined cell width. The default is checked.
Automatic size Check to automatically adjust the width of the cell to
the size of the text. The default is checked.
Cell width Set the cell width here if the Automatic size option is not
checked.
Font
Name - Select the font type from the drop-down list.
Size - Select the font size from the drop-down list.
Style - Select the font style from the drop-down list. Regular is the
default.
Strikethrough - Check to put a line through the text.
Underline - Check to underline the text.
Common Settings for Title, Section, and Block
Color
Background Select or change the background color from the drop-down
list. (This option is not available for Title.)
Border Select or change the color of the border from the drop-down list.
(This option is called Chart Wall in Chart.)
Alignment
Indent Set the amount of indentation.
Horizontal Control the horizontal placement.
Table (These options not available for Chart.)
Border Change the thickness of the borderline.
Padding Increase or decrease the spacing between the text and the
border.
Spacing Increase or decrease the spacing between the inner and outer
borderlines.
WIC110904
42
WebIntelligence
Document Settings
WIC110904 43
WebIntelligence
Document Settings
Concept When you click the SETTINGS tab, document settings are displayed by default on the left
side of the tab. This sets the overall properties of the document. If another settings group
is selected, you can switch back to document settings by clicking the area outside other
document elements in the preview area.
Changing the Document Settings
What you do... Comments/Prompts
1. Click on DOCUMENT on the right side of
the Settings panel,
OR
Click on the area outside of the report
on the right side of the Settings panel,
OR
Click on the SHOW DOCUMENT SETTINGS
command button on the toolbar.
2. Choose the format options from the left
side of the Settings panel.
3. Press APPLY FORMAT to apply/view
settings without re-running the query.
Additional Setting Options:
Image Display an image file on the document. Not recommended.
Add Page Header or Add Page Footer Clicking this will display the page label settings.
Background Select or change the background color for the entire document.
Hyperlink Select or change the background color for the Hyperlink text.
Drill mode Check to make the document drillable.
Show prompts within the document Check to display all the prompts in a frame at the top
of the document.
Fetch duplicate rows Check to display records with duplicate values. The default is
checked.
Avoid duplicate rows aggregation Check to make sure that duplicate rows of data are not
displayed.
Max. Rows Fetched Limit the maximum number of rows to be fetched, check the option
and enter a number. The default is checked with 15000 rows.
Max. Fetch Time Limit the maximum number of seconds used to fetch the data, check
the option and enter a number.
WIC110904
44
WebIntelligence
Row count/Page Change the number of rows displayed per document page. Enter the
new number. The default setting is 200 rows per page.
Page Label Settings
WIC110904 45
WebIntelligence
WIC110904
46
Page Label Settings
Concept You may want to alter the page label settings. This formats a labels color, alignment and
font.
Adding a Page Label
What you do... Comments/Prompts
1. Click on the page label in the document
preview area.
2. Click on the ADD PAGE HEADER or ADD
PAGE FOOTER button from the left side of
the Settings panel.
3. Choose the format options from the left
side of the Settings panel.
4. Press APPLY FORMAT to apply/view
settings without re-running the query.
Changing Page Label Settings
What you do.... Comments/Prompts
1. Click on the page label in the document
preview area.
2. Click on the label to change on the right
side of the Settings panel.
3. Choose the format options from the left
side of the Settings panel.
4. Press APPLY FORMAT to apply/view
settings without re-running the query.
WebIntelligence
WIC110904 47
Removing a Page Label
What you do... Comments/Prompts
1. Click on the label to delete on the right
side of the Settings panel.
2. Click on the REMOVE PAGE from the left
side of the Settings panel.
3. Press APPLY FORMAT to apply/view
settings without re-running the query.
NOTE: The default is to have the page numbering in the center footer and last refreshes
date/time in the right-side header.
Additional Setting Options:
Text Enter the text to be used as the page label.
Remove Page Label Click this button to delete the page label.
WebIntelligence
WIC110904
48
This page is intentionally left blank.
WebIntelligence
Title Settings
WIC110904 49
WebIntelligence
WIC110904
50
Title Settings
Concept You may need to customize the Title settings. Options include changing the Titles
location on the document page, changing the background color, and adding a border to the
Title heading.
Changing the Title Settings
What you do... Comments/Prompts
1. Click on TITLE on the right side of the
Settings panel.
2. Choose format options from the left
side of the Settings panel.
3. Press APPLY FORMAT to apply/view
settings without re-running the query.
Additional Setting Options
Title Enter the text to be used as the Title.
Adding a Title
What you do... Comments/Prompts
1. Click on TITLE on the right side of the
Settings panel.
2. Type the text into the textbox on the
left side of the Settings panel.
3. Press APPLY FORMAT to apply/view
settings without re-running the query.
WebIntelligence
Title Cell Settings
WIC110904 51
WebIntelligence
WIC110904
52
Title Cell Settings
Concept You may need to customize the Title Cell settings. This formats the title itself, plus the
back-ground color, alignment within the cell, and font settings. This is different than the
Title setting options described above.
Changing the Title Cell settings
What you do... Comments/Prompts
1. Click the actual title in the preview
area to change the title cell settings.
2. Choose format options from the left
side of the Settings panel.
3. Press APPLY FORMAT to apply/view
settings without re-running the query.
NOTE: Click in the Title area to return to title block settings.
Additional Setting Options
Title Displays the Title text; can be modified.
WebIntelligence
Section Settings
Section Cell Settings
WIC110904 53
WebIntelligence
WIC110904
54
Section Settings
Concept You may want to alter the section settings. Options include formatting the Sections
placement on the document page and the background color. You can also add a border to
the section.
NOTE: Different formatting options can be applied to individual section headings.
Changing the Section Settings
What you do... Comments/Prompts
1. Click on SECTION on the right side of
the Settings panel.
2. Choose format options from the left
side of the panel.
3. Press APPLY FORMAT to apply/view
settings without re-running the query.
Additional Setting Options:
Show as index Check this option to display the section headings as a hyperlinked index
to the left of the block.
Repeat on each page Select this option to display the section header title on each page.
Start a new page for each section Check this option to display each section on a separate
page.
Create footer calculations Check this option to add a calculation footer to the bottom of
the table.
Section Cell Settings
Concept You may want to alter the section cell settings. Options include formatting the section
heading, background color, alignment within the cell, and font settings. This is different
than the Section settings described above.
NOTE: Different formatting options can be applied to individual section headings.
Changing the Sections settings
What you do... Comments/Prompts
1. Click on section header (enclosed in
<>) on the right side of the Settings
panel.
2. Choose format options from the left
side of the Settings panel.
WebIntelligence
WIC110904 55
3. Press APPLY FORMAT to apply/view
settings without re-running the query.
WebIntelligence
Index Settings
WIC110904
56
WebIntelligence
WIC110904 57
Index [Cell] Settings
Concept If the section headings are set to display as a hyperlinked index, this formats the font, style
and color of the text, and its background color.
Changing the Index [Cell] settings
What you do... Comments/Prompts
1. Click on INDEX SECTION (enclosed in
<>) in the column to the left of the
preview block on the right side of the
Settings panel.
2. Choose format options from the left
side of the Settings panel.
3. Press APPLY FORMAT to apply/view
settings without re-running the query.
WebIntelligence
Block Settings
Chart Settings
WIC110904
58
WebIntelligence
WIC110904 59
Block Settings
Concept Block Settings sets the properties for the document's data blocks and the cells within a
particular block. They can be set for tabular or chart documents. Many block settings
depend on the type of document being formatted. Therefore, the options described below
will not all be seen at the same time.
If formatting a table, the preview area is labeled Table, and the block settings area contains
table header options. However, if formatting a chart, the block settings area contains
options for displaying walls or a floor with the bar.
Changing the Block Settings
What you do... Comments/Prompts
1. Click on BLOCK NAME on the right
side of the Settings panel
OR
Click on the BLOCK SETTINGS
command button on the toolbar.
Settings change to block settings or chart
settings. This group of options formats
the placement of the body of the data
(which can be a table or chart) on the
document page, the background color
and a border.
2. Choose format options from the left
side of the Settings panel.
3. Press APPLY FORMAT to apply/view
settings without re-running the
query.
Additional Setting Options:
Block settings for tabular documents (Table, Financial, Form or Cross tab)
Each new block - Displays the header only at the top of each new block (not available
for Form.)
Each row Displays the header above each row of data in the document (not available
for Form or Cross tab.)
Block settings for chart documents
Width Changes the width of the chart.
Height Changes the height of the chart.
Chart options (available for non-3 dimensional charts only):
3D Look Gives the chart a 3D look.
Zero-based Axis Forces the axis to start at zero (not available for pie, doughnut,
polar, and scatter charts.)
Flip horizontal/vertical Flips the horizontal and vertical axes (not available for pie,
doughnut, polar, and scatter charts.)
Axis Legend Displays the legend box. Default setting is none, except for pie and
doughnut, which is vertical (available for 3 dimensional charts only.)
WebIntelligence
Show floor Displays the chart floor; selected by default.
Show left wall Displays a left wall with the chart; selected by default.
Show right wall Displays a right wall with the chart; selected by default.
Header Cell Settings
Data Cell Settings
WIC110904
60
WebIntelligence
WIC110904 61
WebIntelligence
WIC110904
62
Cell Settings
Concept You may want to change the Cell settings. Options include formatting the background
color, cell alignment, and font settings.
Changing a Header Cell Setting
What you do... Comments/Prompts
1. Click on HEADER CELL on the right side of
the Settings panel.
2. Choose format options from the left
side of the Settings panel.
3. Press APPLY FORMAT to apply/view
settings without re-running the query.
NOTE: The header box appears only when a header cell is selected. A new name can be
typed in the header box to change the existing header.
Changing a Text Data Cell Setting
What you do... Comments/Prompts
1. Click on DATA CELL (enclosed in <>)
on the right side of the Settings panel.
2. Choose format options from the left
side of the Settings panel.
3. Press APPLY FORMAT to apply/view
settings without re-running the query.
WebIntelligence
Numeric Data Cell Settings
WIC110904 63
WebIntelligence
Changing a Numeric Data Cell Setting
What you do... Comments/Prompts
1. Click on NUMERIC DATA CELL on the right
side of the Settings panel.
2. Choose format options from the left
side of the Settings panel.
3. Choose the NUMERIC format for the cell
from the drop-down list,
OR
Choose CUSTOM and use the dialog box
to create a new format.
4. Press APPLY FORMAT to apply/view
settings without re-running the query.
NOTE: The format box appears only when a numeric data cell is selected.
Custom Format Dialog Box
Additional Setting Options:
On Left - Select ON LEFT to display the header to the left of the data column. Select ON TOP to
display the header on top of the data column (default setting for Forms block type).
On Top - Select ON TOP to display the header on top of the data column (default setting for
Table, Financial and Cross Tab block types).
NOTE: Both options above can be selected concurrently.
WIC110904
64
WebIntelligence
Block Type
Concept The block type of a document may be changed while the document is being created or
edited. From either the RESULTS tab or the SETTINGS tab, select the appropriate button for
the block type desired from the Block Type section of the toolbar. The default block type
for a document is a simple table.
Block Type toolbar
Selecting a Block Type When Creating a Document
What you do... Comments/Prompts
1. Select the RESULTS tab or the SETTINGS
tab.
2. From the Block Type toolbar, click the
button for the block type group desired.
The Block Type dialog box will appear
which contains pictures of the available
types for that group.
3. Select the specific block type desired and
click OK.
The Block panel will change to reflect
the type of block selected. Guidelines
will appear to help arrange the objects.
WIC110904 65
WebIntelligence
WIC110904
66
Changing a Block Type
Concept Once a block type has been selected, it can be changed at any time.
Changing a Block Type while Editing a Document
What you do... Comments/Prompts
1. Select the RESULTS or SETTINGS tab.
2. Choose a group type from the Block
Type toolbar.
3. From the dialog box, select the new
block type desired. Click OK.
The data will be displayed using the
new Block Type.
OR
Changing a Block Type while Viewing a WebIntelligence Document
What you do... Comments/Prompts
1. To display the Block Type buttons,
click on the < arrow at the upper right-
hand corner of the page. Toggling the
arrow will show or hide the toolbar.
2. Click one of the Block Type buttons
displayed on the right side of the page.
The data will be displayed using the
new Block Type.
NOTE: This feature is not available in BusinessObjects documents.
WebIntelligence
Block Type Dialog Boxes
Table
Grouped Bar Chart
Mixed Line Chart
Area Chart
Pie Chart
Radar Line Chart
WIC110904 67
WebIntelligence
Block Types
Block types are broken down into six groups. The Table group is the most common and
will be the only type defined in this manual. If additional information is needed regarding
the other types of blocks, refer to the online help menu.
Table
Simple Table This block type presents the data in a two-dimensional list. The display of
the columns in the document is the same as the layout of the objects in the Block panel.
The layout of the body of the table is in the block panel. This is the default block type.
Financial Table This block type is similar to a basic table; however, the header and data
information is displayed in a vertical format. When designing, double-click objects to add
them to the table block panel to arrange the rows vertically instead of horizontally.
Forms This block type presents the data using multiple rows. Each entry will be
displayed using multiple rows.
Cross tabs This block type presents the data in a multidimensional row/column format.
Like a table, the data is displayed in columns and rows. Each column must have at least
one column header and each row at least one row header. Row header objects are placed in
the lower-left corner of the cross tab and column header objects are placed in the upper-
right corner of the cross tab. The objects placed in the lower right corner provide the data
for the table body.
NOTE: Reference on-line help for additional information.
Additional Available Block Types:
Grouped Bar Chart
Grouped Bar Charts
Line and Bar Charts
Stacked Bar Charts
Percent Bar Charts
3D Bar Charts
Mixed Line Chart
Mixed Line Charts
Stacked Line Charts
Percent Line Charts
3D Line Charts
3D Surface Charts
Area Chart
Stacked Area Charts
Percent Area Charts
3D Area Charts
3D Volume Charts
Pie Chart
Pie Charts
Doughnut Charts
Radar Line Chart
Radar Line Charts
WIC110904
68
WebIntelligence
WIC110904 69
Stacked Radar Area Charts
Polar Charts
Simple Scatter Charts
WebIntelligence
WIC110904
70
Alphanumeric the set of characters which includes the letters a through z and digits 0 through 9.
Apply Format the function that applies a specified format to data that has already been
retrieved.
Bracket used with conditions to specify the sequence the conditions should be applied.
Brackets must be used with caution, as misplaced brackets return misleading
data.
Class tables of logically grouped data.
Condition a function that restricts the amount of data retrieved in a query.
Conditions Tab the page of the Web-Panel where conditions are applied to data retrieved by a
query.
Constant a specific value in a field, as opposed to a range or all possible values.
Detail Object a descriptive field providing more detailed information about a Dimension
Object.
Dimension Objects key fields on which queries are built, which usually contain character data or
dates
Filter a function that restricts the amount of data displayed after a query is run.
Hard Code to enter a literal value of data to be retrieved into a query.
Measure Object a field containing the results of a calculation.
Object a field or set of data in a universe. The three types of Objects are Dimension
(denoted by a cube), Detail (denoted by a pyramid), and Measure (denoted by a
dot).
Operand a description against which data is to be compared.
Operator defines the relationship between Operand and Object.
Prompt a variable supplied by the user to complete a query condition.
Query the criteria specified in the Web-Panel used to retrieve selected data.
Results Tab the page of the Web-Panel where objects are queried and sequenced, and breaks
and sorts are defined.
Run Query the function that contacts the server and retrieves requested data.
Settings Tab the page of the Web-Panel where documents can be formatted and customized.
SQL Structured Query Language; a computer language used in writing queries.
Universe a complete set of data and data operations, consisting of classes and objects.
Objects map to data in the database, which permits queries on the universe.
Web Browser software used to locate and display web pages.
WebIntelligence
WIC110904 71
Web-Panel the interface used to build queries (RESULTS tab), apply conditions (CONDITIONS
tab), and format the resulting documents (SETTINGS tab).
Wildcards symbols representing one (_) or more (%) unknown characters, enabling
selection of multiple values with a single specification.
You might also like
- The Subtle Art of Not Giving a F*ck: A Counterintuitive Approach to Living a Good LifeFrom EverandThe Subtle Art of Not Giving a F*ck: A Counterintuitive Approach to Living a Good LifeRating: 4 out of 5 stars4/5 (5825)
- The Gifts of Imperfection: Let Go of Who You Think You're Supposed to Be and Embrace Who You AreFrom EverandThe Gifts of Imperfection: Let Go of Who You Think You're Supposed to Be and Embrace Who You AreRating: 4 out of 5 stars4/5 (1093)
- Never Split the Difference: Negotiating As If Your Life Depended On ItFrom EverandNever Split the Difference: Negotiating As If Your Life Depended On ItRating: 4.5 out of 5 stars4.5/5 (852)
- Grit: The Power of Passion and PerseveranceFrom EverandGrit: The Power of Passion and PerseveranceRating: 4 out of 5 stars4/5 (590)
- Hidden Figures: The American Dream and the Untold Story of the Black Women Mathematicians Who Helped Win the Space RaceFrom EverandHidden Figures: The American Dream and the Untold Story of the Black Women Mathematicians Who Helped Win the Space RaceRating: 4 out of 5 stars4/5 (903)
- Shoe Dog: A Memoir by the Creator of NikeFrom EverandShoe Dog: A Memoir by the Creator of NikeRating: 4.5 out of 5 stars4.5/5 (541)
- The Hard Thing About Hard Things: Building a Business When There Are No Easy AnswersFrom EverandThe Hard Thing About Hard Things: Building a Business When There Are No Easy AnswersRating: 4.5 out of 5 stars4.5/5 (349)
- Elon Musk: Tesla, SpaceX, and the Quest for a Fantastic FutureFrom EverandElon Musk: Tesla, SpaceX, and the Quest for a Fantastic FutureRating: 4.5 out of 5 stars4.5/5 (474)
- Her Body and Other Parties: StoriesFrom EverandHer Body and Other Parties: StoriesRating: 4 out of 5 stars4/5 (823)
- The Sympathizer: A Novel (Pulitzer Prize for Fiction)From EverandThe Sympathizer: A Novel (Pulitzer Prize for Fiction)Rating: 4.5 out of 5 stars4.5/5 (122)
- The Emperor of All Maladies: A Biography of CancerFrom EverandThe Emperor of All Maladies: A Biography of CancerRating: 4.5 out of 5 stars4.5/5 (271)
- The Little Book of Hygge: Danish Secrets to Happy LivingFrom EverandThe Little Book of Hygge: Danish Secrets to Happy LivingRating: 3.5 out of 5 stars3.5/5 (403)
- The World Is Flat 3.0: A Brief History of the Twenty-first CenturyFrom EverandThe World Is Flat 3.0: A Brief History of the Twenty-first CenturyRating: 3.5 out of 5 stars3.5/5 (2259)
- The Yellow House: A Memoir (2019 National Book Award Winner)From EverandThe Yellow House: A Memoir (2019 National Book Award Winner)Rating: 4 out of 5 stars4/5 (98)
- Devil in the Grove: Thurgood Marshall, the Groveland Boys, and the Dawn of a New AmericaFrom EverandDevil in the Grove: Thurgood Marshall, the Groveland Boys, and the Dawn of a New AmericaRating: 4.5 out of 5 stars4.5/5 (266)
- A Heartbreaking Work Of Staggering Genius: A Memoir Based on a True StoryFrom EverandA Heartbreaking Work Of Staggering Genius: A Memoir Based on a True StoryRating: 3.5 out of 5 stars3.5/5 (231)
- Team of Rivals: The Political Genius of Abraham LincolnFrom EverandTeam of Rivals: The Political Genius of Abraham LincolnRating: 4.5 out of 5 stars4.5/5 (234)
- On Fire: The (Burning) Case for a Green New DealFrom EverandOn Fire: The (Burning) Case for a Green New DealRating: 4 out of 5 stars4/5 (74)
- 4 - Komyo Reiki Manual ShinpidenDocument29 pages4 - Komyo Reiki Manual ShinpidenJotaro KashiharaNo ratings yet
- Hcia RSDocument131 pagesHcia RSZveZ100% (1)
- The Unwinding: An Inner History of the New AmericaFrom EverandThe Unwinding: An Inner History of the New AmericaRating: 4 out of 5 stars4/5 (45)
- Ethnography ResearchDocument29 pagesEthnography ResearchSam Mak100% (1)
- Sacrosanctum Concilium 7 Essential ConceptsDocument39 pagesSacrosanctum Concilium 7 Essential ConceptsjoshNo ratings yet
- Statistical Notations and OperationsDocument9 pagesStatistical Notations and OperationsKrizell Jane Ojarliza Acha100% (1)
- Slide HST427 Tutorial 7Document22 pagesSlide HST427 Tutorial 7Noor Haziqah ZainalNo ratings yet
- (David Farrell Krell) Phantoms of The Other FourDocument380 pages(David Farrell Krell) Phantoms of The Other FourJuan AlcayagaNo ratings yet
- Bangla ThesisDocument4 pagesBangla Thesisjenniferrobinsonjackson100% (2)
- Discrete Mathematics MCQ's : Predicate Logic QuantifiersDocument35 pagesDiscrete Mathematics MCQ's : Predicate Logic QuantifiersAsad Ali0% (1)
- Parts of Speech - 2Document54 pagesParts of Speech - 2David LiuNo ratings yet
- The Secret Garden 2Document4 pagesThe Secret Garden 2api-319106673No ratings yet
- BUGIS - Khuthbah Jumat 36 2020 PDFDocument9 pagesBUGIS - Khuthbah Jumat 36 2020 PDFFAJRUL CITRA MUHARRYNo ratings yet
- CM/PM/SM. La Parte Inferior Es Relates To CM/PM/SM VersionDocument80 pagesCM/PM/SM. La Parte Inferior Es Relates To CM/PM/SM Versionbasheer almetwakelNo ratings yet
- Passiv Simple PresentDocument2 pagesPassiv Simple PresentAndres Gerardo Ramirez MelchorNo ratings yet
- Cod + DopDocument4 pagesCod + DopMiyako TakahashiNo ratings yet
- Top 30 CSS Essays Edit Zahid Ashraf's Book - PDF Version 1Document285 pagesTop 30 CSS Essays Edit Zahid Ashraf's Book - PDF Version 1anam malikNo ratings yet
- What Is Log4J and How Do I Use It?: SashiDocument19 pagesWhat Is Log4J and How Do I Use It?: SashiMizulIkhsanMazlanNo ratings yet
- Korean Language Text PracticeDocument1,012 pagesKorean Language Text PracticeCiobanu PaulNo ratings yet
- Hirsch How To Read APoemDocument5 pagesHirsch How To Read APoemAdrian D'ArgentoNo ratings yet
- Launch PadDocument114 pagesLaunch PadEnderson CruzNo ratings yet
- Clemente 11-15-VitaDocument10 pagesClemente 11-15-Vitaapi-304590146No ratings yet
- Lesson 1. 1 Basic Ideas of SetsDocument58 pagesLesson 1. 1 Basic Ideas of SetsIvan CruzNo ratings yet
- Bogdan Radu Unit 9Document4 pagesBogdan Radu Unit 9Constanția LupașciucNo ratings yet
- Biography of Giani Sant Singh Ji Maskeen (English)Document177 pagesBiography of Giani Sant Singh Ji Maskeen (English)Sikh Texts100% (2)
- Autodesk Inventor - VBA-api pt1Document11 pagesAutodesk Inventor - VBA-api pt1Ndianabasi Udonkang100% (1)
- Odisha 2Document6 pagesOdisha 2ajay.rajput4149subhaNo ratings yet
- Adorno's Aesthetic TheoryDocument14 pagesAdorno's Aesthetic TheoryjlurbinaNo ratings yet
- Breton of BriecDocument336 pagesBreton of BriecAdam Masters100% (1)
- The Paragraph - Supporting Details, Closing SentenceDocument40 pagesThe Paragraph - Supporting Details, Closing SentenceAbby Guaki100% (2)
- 02.02.JS CodePlacementDocument10 pages02.02.JS CodePlacementAdhem NaijiNo ratings yet