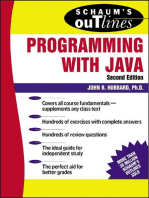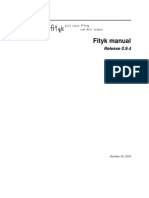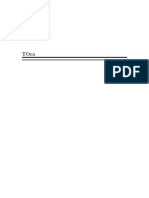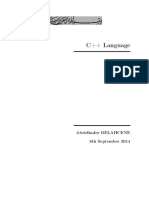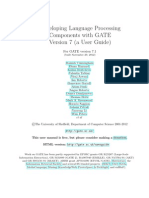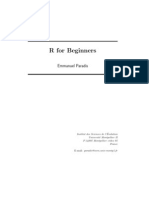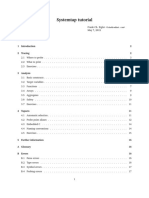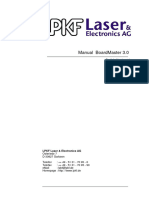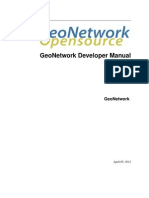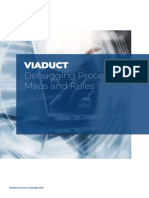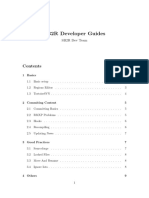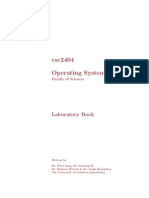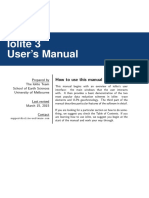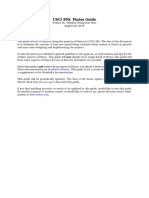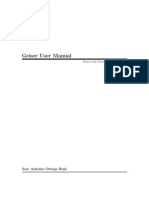Professional Documents
Culture Documents
Tutorial - TM - Version 1.2b
Tutorial - TM - Version 1.2b
Uploaded by
Aymen DawoodOriginal Description:
Copyright
Available Formats
Share this document
Did you find this document useful?
Is this content inappropriate?
Report this DocumentCopyright:
Available Formats
Tutorial - TM - Version 1.2b
Tutorial - TM - Version 1.2b
Uploaded by
Aymen DawoodCopyright:
Available Formats
TraceMetrics
Guide 1.2 b
2
Tracemetrics Tutorial
Release 1.2.0 b
3
4
Content
1 INTRODUCTION ............................................................................................................................................. 5
2 GETTING STARTED ....................................................................................................................................... 6
2.1 DOWNLOADING TRACEMETRICS .................................................................................................................. 6
2.1.1 Getting the JAR package ........................................................................................................ 6
2.1.2 Getting the source code .......................................................................................................... 6
2.1.2.1 Compiling the source code ................................................................................................. 7
3 RUNNING TRACEMETRICS ........................................................................................................................ 8
3.1 RUNNING THE JAR ....................................................................................................................................... 8
3.2 COMMAND LINE OPTIONS ............................................................................................................................. 9
3.2.1 Nimbus ..................................................................................................................................... 9
3.2.2 More memory .......................................................................................................................... 9
3.2.3 No splash screen at start-up .................................................................................................. 9
4 ANALYZING A TRACE ................................................................................................................................ 10
4.1 CHOOSING THE TRACE FILE ......................................................................................................................... 10
4.2 ANALYZING THE TRACE FILE ...................................................................................................................... 13
4.3 TRACEFILE FORMAT ..................................................................................................................................... 13
5 ANALYZING THE OUTPUT ........................................................................................................................ 15
5.1 THE SIMULATION TAB ................................................................................................................................. 15
5.2 THE NODES TAB .......................................................................................................................................... 16
5.3 THE THROUGHPUT / GOODPUT TAB .......................................................................................................... 17
5.4 THE LITTLES RESULT TAB ........................................................................................................................... 18
5.5 THE STREAMS TAB ....................................................................................................................................... 19
5.5.1 Stream details TCP ............................................................................................................. 20
5.5.2 Stream details UCP ............................................................................................................ 22
6 EXPORT GRAPHICS ...................................................................................................................................... 23
6.1 USING THE TRACEMETRICS INTERFACE....................................................................................................... 24
6.1.1 General options ..................................................................................................................... 25
6.1.2 Type of graphic ..................................................................................................................... 27
6.1.3 Smooth, styles and other options ........................................................................................ 31
6.1.4 Graphic View ......................................................................................................................... 35
6.2 SAVING YOUR SCRIPT .................................................................................................................................. 37
6.3 LOADING YOUR SCRIPT ON GNUPLOT ......................................................................................................... 38
6.4 KNOWING THE SCRIPT ................................................................................................................................. 39
5
1
Introduction
The Tracemetrics tool is a trace file analyzer for the ns-3 simulator. The purpose of
this tool is to perform a practical analysis of the trace file produced by a simulation
and, as result, show some interesting metrics on performance of the simulated
scenario.
The goal of this tutorial is to introduce the tool and present the ways to
perform the analysis and interpret the results.
6
2
Getting Started
2.1 Downloading Tracemetrics
In order to download the Tracemetrics you can access the projects SourceForge page:
http://sourceforge.net/projects/tracemetrics/
Take some time to check the release sections news and supported protocols at the
Tracemetrics website to see the new features and to see if the tool already support the
protocols you will use.
To get the tool you have two options: get the JAR package or to get the source
code.
Make sure you have the JRE or JDK version 5 or later.
2.1.1 Getting the JAR package
This way is the most simple. Just access the following link:
http://sourceforge.net/projects/tracemetrics/ and get the latest version. There is also
the MD5 checksum so you can verify the file integrity.
2.1.2 Getting the source code
Just access http://sourceforge.net/projects/tracemetrics/files/sourcecode/ and
download the tarball.
7
2.1.2.1 Compiling the source code
The tool has developed using the Netbeans IDE and it uses the Ant tool to compile the
code.
In the case, you do not want to use Netbeans IDE you can just use the Ant tool.
Enter in the directory created after unzipping and type:
$ ant build.xml
Running Tracemetrics
3.1 Running the JAR
In order to run the JAR, enter the
$ java -jar TraceMetrics.jar&
The splash screen of figure 1 will be displayed, and the program will be loaded.
Figure 1
Running Tracemetrics
Running the JAR
In order to run the JAR, enter the dist directory. Here you can find the JAR file. Now type:
jar TraceMetrics.jar&
The splash screen of figure 1 will be displayed, and the program will be loaded.
Figure 1: Splash screen of Tracemetrics
8
3
Running Tracemetrics
directory. Here you can find the JAR file. Now type:
The splash screen of figure 1 will be displayed, and the program will be loaded.
9
3.2 Command line options
3.2.1 Nimbus
In case you prefer a more beautiful GUI you can add the argument:
-Dswing.defaultlaf=javax.swing.plaf.nimbus.NimbusLookAndFeel
3.2.2 More memory
Sometimes the output trace is large and analyzing it will use more memory space.
If you get the errorjava.lang.OutOfMemoryError: Java heap space you should consider using
this option. You will enter with any number that you want. You should not pass more
than the available memory.
-Xmx4096m
This option will set the maximum size of 4096MB or 4GB.
3.2.3 No splash screen at start-up
You can run the jar with option --no-splashor --ns to ignore splash screen and go
directly to program.
10
4
Analyzing a trace
4.1 Choosing the trace file
After the main screen appear, you can choose the trace file by clicking on File > Choose
file or you can press the shortcut key F2. This menu can be seen on figure 2.
Figure 2: Choose file option
11
The window to choose the file will open in the execution path. You can freely go
through the directories. After choosing the file, just click on the Open button. The choose
window will close. The chooser windows will look like figure 3.
Figure 3: Choose file window
After open a file, the screen will show the file details, like figure 4a. If you already
performed a previous analysis, an additional button you will be shown, giving to you the
possibility to back to previously performed analysis, like figure 4b.
Figure 4
Figure 4a: File details window
4b: File details window with previous butto
12
b: File details window with previous button
4.2 Analyzing the trace file
After you have chosen the file, start the analysis through
press the shortcut key F3, or the button
like figure 5. If it does not appear, something wrong h
at any moment; the partial result will be show
guaranteed.
4.3 Tracefile format
Tracemetrics let us make some various types of files, and tracemetrics
designed for some one specific output file.
On a .tr file, will be found some structure of data as follows in the next text box.
If some alterations that generate an invalid tracefile, certain will be catch by
tracemetrics and will not be possible
If some new protocol supported by ns3 but not by tracemetrics are used for
simulations, tracemetrics too will not accomplish analysis.
Analyzing the trace file
After you have chosen the file, start the analysis through File >Execute analysis
press the shortcut key F3, or the button Execute analysis. A progress bar should appear,
appear, something wrong happened. You can stop the analysis
at any moment; the partial result will be shown, but the integrity of analysis is not
Figure 5: progress bar window
Tracefile format
Tracemetrics let us make some various types of files, and tracemetrics
designed for some one specific output file.
On a .tr file, will be found some structure of data as follows in the next text box.
If some alterations that generate an invalid tracefile, certain will be catch by
tracemetrics and will not be possible to continue on analysis.
If some new protocol supported by ns3 but not by tracemetrics are used for
simulations, tracemetrics too will not accomplish analysis.
13
File >Execute analysis or
. A progress bar should appear,
appened. You can stop the analysis
, but the integrity of analysis is not
Tracemetrics let us make some various types of files, and tracemetrics is be
On a .tr file, will be found some structure of data as follows in the next text box.
If some alterations that generate an invalid tracefile, certain will be catch by
If some new protocol supported by ns3 but not by tracemetrics are used for
14
Format of a valid tracefile for tracemetrics.
+ 1.00819 /NodeList/0/DeviceList/0/$ns3::CsmaNetDevice/TxQueue/Enqueue ns3::EthernetHeader (
length/type=0x806, source=00:00:00:00:00:01, destination=ff:ff:ff:ff:ff:ff) ns3::ArpHeader (request source mac:
00-06-00:00:00:00:00:01 source ipv4: 10.1.1.1 dest ipv4: 10.1.1.2) Payload (size=18) ns3::EthernetTrailer
(fcs=0)
- 1.00819 /NodeList/0/DeviceList/0/$ns3::CsmaNetDevice/TxQueue/Dequeue ns3::EthernetHeader (
length/type=0x806, source=00:00:00:00:00:01, destination=ff:ff:ff:ff:ff:ff) ns3::ArpHeader (request source mac:
00-06-00:00:00:00:00:01 source ipv4: 10.1.1.1 dest ipv4: 10.1.1.2) Payload (size=18) ns3::EthernetTrailer
(fcs=0)
+ 1.01029 /NodeList/4/DeviceList/1/$ns3::CsmaNetDevice/TxQueue/Enqueue ns3::EthernetHeader (
length/type=0x806, source=00:00:00:00:00:01, destination=ff:ff:ff:ff:ff:ff) ns3::ArpHeader (request source mac:
00-06-00:00:00:00:00:01 source ipv4: 10.1.1.1 dest ipv4: 10.1.1.2) Payload (size=18) ns3::EthernetTrailer
(fcs=0)
- 1.01029 /NodeList/4/DeviceList/1/$ns3::CsmaNetDevice/TxQueue/Dequeue ns3::EthernetHeader (
length/type=0x806, source=00:00:00:00:00:01, destination=ff:ff:ff:ff:ff:ff) ns3::ArpHeader (request source mac:
00-06-00:00:00:00:00:01 source ipv4: 10.1.1.1 dest ipv4: 10.1.1.2) Payload (size=18) ns3::EthernetTrailer
(fcs=0)
+ 1.01029 /NodeList/4/DeviceList/2/$ns3::CsmaNetDevice/TxQueue/Enqueue ns3::EthernetHeader (
length/type=0x806, source=00:00:00:00:00:01, destination=ff:ff:ff:ff:ff:ff) ns3::ArpHeader (request source mac:
00-06-00:00:00:00:00:01 source ipv4: 10.1.1.1 dest ipv4: 10.1.1.2) Payload (size=18) ns3::EthernetTrailer
(fcs=0)
- 1.01029 /NodeList/4/DeviceList/2/$ns3::CsmaNetDevice/TxQueue/Dequeue ns3::EthernetHeader (
length/type=0x806, source=00:00:00:00:00:01, destination=ff:ff:ff:ff:ff:ff) ns3::ArpHeader (request source mac:
00-06-00:00:00:00:00:01 source ipv4: 10.1.1.1 dest ipv4: 10.1.1.2) Payload (size=18) ns3::EthernetTrailer
(fcs=0)
+ 1.01029 /NodeList/4/DeviceList/3/$ns3::CsmaNetDevice/TxQueue/Enqueue ns3::EthernetHeader (
length/type=0x806, source=00:00:00:00:00:01, destination=ff:ff:ff:ff:ff:ff) ns3::ArpHeader (request source mac:
00-06-00:00:00:00:00:01 source ipv4: 10.1.1.1 dest ipv4: 10.1.1.2) Payload (size=18) ns3::EthernetTrailer
(fcs=0)
- 1.01029 /NodeList/4/DeviceList/3/$ns3::CsmaNetDevice/TxQueue/Dequeue ns3::EthernetHeader (
length/type=0x806, source=00:00:00:00:00:01, destination=ff:ff:ff:ff:ff:ff) ns3::ArpHeader (request source mac:
00-06-00:00:00:00:00:01 source ipv4: 10.1.1.1 dest ipv4: 10.1.1.2) Payload (size=18) ns3::EthernetTrailer
(fcs=0)
r 1.01029 /NodeList/4/DeviceList/0/$ns3::CsmaNetDevice/MacRx ns3::EthernetHeader ( length/type=0x806,
source=00:00:00:00:00:01, destination=ff:ff:ff:ff:ff:ff) ns3::ArpHeader (request source mac: 00-06-
00:00:00:00:00:01 source ipv4: 10.1.1.1 dest ipv4: 10.1.1.2) Payload (size=18) ns3::EthernetTrailer (fcs=0)
r 1.0124 /NodeList/1/DeviceList/0/$ns3::CsmaNetDevice/MacRx ns3::EthernetHeader ( length/type=0x806,
source=00:00:00:00:00:01, destination=ff:ff:ff:ff:ff:ff) ns3::ArpHeader (request source mac: 00-06-
00:00:00:00:00:01 source ipv4: 10.1.1.1 dest ipv4: 10.1.1.2) Payload (size=18) ns3::EthernetTrailer (fcs=0)
15
5
Analyzing the output
After having finished the analysis, the tabs will be filled with the results. This section will
go through the tabs and explain the data shown.
5.1 The Simulation tab
This tab shows the general details about the analysis, such as the absolute path to
the analyzed file, number of lines on the trace file, packet counters, simulation time and
analysis time. An example is represented in Figure 6.
Figure 6: The Simulation tab
5.2 The Nodes tab
This tab has a list of nodes in the simulation. Clicking on one node will make its
details appear in the text area. Theinformation go from the node number in the
simulation to the mathematical validation
The option to save the results is often very useful and it can be done using the
Export buttons. The button Export this will export the details of the current selected
node. Clicking on Export all will export the details of all nodes in t
The Nodes tab
Figure 7: The Nodes tab
This tab has a list of nodes in the simulation. Clicking on one node will make its
details appear in the text area. Theinformation go from the node number in the
simulation to the mathematical validation by Littles Result.
The option to save the results is often very useful and it can be done using the
Export buttons. The button Export this will export the details of the current selected
node. Clicking on Export all will export the details of all nodes in the list.
16
This tab has a list of nodes in the simulation. Clicking on one node will make its
details appear in the text area. Theinformation go from the node number in the
The option to save the results is often very useful and it can be done using the
Export buttons. The button Export this will export the details of the current selected
he list.
17
5.3 The Throughput / Goodput tab
This tab has the purpose to make it easy to compare the throughput and goodput
between the nodes in the simulation.
The data is presented in a table, as shown in Figure 8.
Figure 8: The Throughput / Goodput tab
18
5.4 The Littles Result tab
As the tab presented before, this tab has the purpose to ease the visualization. Figure
9presents this tab.
Figure 9: The Littles Result tab
In this tab, we can analyze three main things: the Littles validation, the average
size of the queue (E[N]) and the average time spent by each packet in the node (E[W]).
This information can be very useful to detect points of overload in the network. The
Lambda column shows the average number of packets send by the node each second.
5.5 The Streams tab
This tab will present the results related with data streams like TCP or UDP. In the
Figure 10a we can see this tab showing data about all TCP streams.
Figure
Streams tab
This tab will present the results related with data streams like TCP or UDP. In the
a we can see this tab showing data about all TCP streams.
Figure 10a: The Littles Result tab - TCP
19
This tab will present the results related with data streams like TCP or UDP. In the
Figure
It is easy to notice that the information presented for the TCP streams are different
of the ones for the UDP stream. The TCP streams have information mainly about delay
and the UDP streams have mainly information about dropped packets.
This tab has the option to Export the results.
Thisfeature provided by the button Stream details
UDP streams.
This tab also has the button
chapter 6 Export graphics.
5.5.1 Stream details TCP
The details presented here are presented in Figure
Figure 10b: The Littles Result tab - UDP
s easy to notice that the information presented for the TCP streams are different
of the ones for the UDP stream. The TCP streams have information mainly about delay
and the UDP streams have mainly information about dropped packets.
on to Export the results.
provided by the button Stream details threats separated the TCP and
has the button Export TCP graphics that will be explained on the
Export graphics. It is only used with TCP streams.
TCP
The details presented here are presented in Figure 11a.
20
s easy to notice that the information presented for the TCP streams are different
of the ones for the UDP stream. The TCP streams have information mainly about delay
and the UDP streams have mainly information about dropped packets.
threats separated the TCP and
that will be explained on the
21
Figure 11a: The Stream details TCP
This window presents the details of each packet sent from one node to other using
TCP. The informations are: sequence number, ack number, end-to-end delay, PDV and
IPDV (RFC 5481 Section 4).
22
5.5.2 Stream details UCP
Figure 11b: The Stream details - UDP
The details here cover a probability distribution on drop packets. In this case, there
was none packets dropped, so the probability of having 0 packets dropped is 1.0 or 100%.
This window covers the number of dropped packets, the number of sequences that had
the same quantity of drops in sequence and the probability of each one happen.
23
6
Export graphics
The easiest way to analyzethe data of set of each packet, such as delay, pdv or
ipdv its with graphics than only with the list of values. Tracemetrics do not generate any
graphic alone, but make scripts that can be loaded on the gnuplot.
Tracemetrics will only build your script based on options chosen on export TCP
graphics window.
Gnuplot is a portable command-line driven graphing utility, which can be
downloaded on http://www.gnuplot.info/. Support windows, Linux, OSX, and many
others systems.
6.1 Using the tracemetrics interface
The interface have four principal areas, General options, Type of graphic, Smooth
and others options and make a view. The interface is
size of interface is 930 x 660 pixels.
Figure 1
Using the tracemetrics interface
The interface have four principal areas, General options, Type of graphic, Smooth
and others options and make a view. The interface is shown on figure 1
size of interface is 930 x 660 pixels.
Figure 12: The interface to configure script
24
The interface have four principal areas, General options, Type of graphic, Smooth-style
on figure 12. The minimum
25
6.1.1 General options
Figure 13: The general options area
On general options area, you configure the title for plot, the name to be shownon
X-axis and Y-axis.
On output format, gnuplot need to know where they will make a plot, orin an
image or on a terminal. Gnuplot supports many terminals, but Tracemetrics offers only
the main outputs, such terminals, images files and HTML output. If any terminal that
generated a file as output, the Auto generate output will be enabled and can be
selected; ifselected, when you save the file, Tracemetrics will try to auto load the script on
gnuplot and gnuplot will make the output file with graphic image.
Enable grid leaves the graphic with lines that help on graphic analysis.
Data to plot indicates which of calculated metrics must be plotted. On image 11a
of chapter 5, after you click on the button Stream details, a list with all calculated values
is shown. All this values are used to make an image on gnuplot.
You only can plot one at time. If you selected All streams to export a graphic,
one specific metric of each stream will participate of plot.
6.1.1.1 Changing output settings
The button with a gear, open
configurations for each terminal based on a file.
Figure 14: Pop
All options on this window are trivial and do not require explanation, and you can
leave the mouse above some button or check box and get help with tooltip texts.
Changing output settings
opens a new window pop-up that contains the set of
configurations for each terminal based on a file.
Figure 14: Pop-up window with configurations for terminals.
All options on this window are trivial and do not require explanation, and you can
the mouse above some button or check box and get help with tooltip texts.
26
up that contains the set of
up window with configurations for terminals.
All options on this window are trivial and do not require explanation, and you can
the mouse above some button or check box and get help with tooltip texts.
27
6.1.2 Type of graphic
Figure 15: The type of graphic area with lines tab selected
Two types of plot are supported by Tracemetrics interface: lines and histograms.
After choosingthe best set of options, when you click on Generate GNU-Plot Script a
save file dialog will be displayed; Tracemetrics will try to make a name for file based on
name of trace file opened, the actual metric and the actual stream used to generate script.
After savingthe script, automatically, Tracemetrics will generate a file with same name,
but with .dat extension; this file will contain all necessary data set for gnuplot.
28
6.1.2.1 Line
On graphic line, each value is generally represented by a dot, and is placed
confirming the (x,y) tuple, where x is the inside time of simulation, and y is the calculated
value.
In the figure 15, you can see the line interface; it is simply formed by three
principal configurations, the possibility to use logarithmic scale
1
on x and y-axis, and the
range on x and y-axis.
Log scale on axis
For logarithmic scale, you can select which axis will be treated, and a custom base
for log scale. If the actual bases on Tracemetrics interface are not useful to you, open the
script and edit the line:
set log {x | y} <base>;
replacing<base> by a convenient number, of defined variable on gnuplot
environment, such e.
X Range
On second area configuration of line tab, X Range, you will define how
gnuplot will show graphic range on X; if you select auto range, gnuplot will start the
x-axis on zero and will leave a space after maximum x value selected;otherwise, the
maximum x value will be placed at right edge of image. All possible values on
minimum x and maximum x are discrete values from simulation.
Y Range
On third area configuration, y auto range its similar to x auto range, if you not select
auto range, you can manual define the range; Tracemetrics will try to find the best
values for these fields.
Tics
For both areas, "custom steps between tics" specifies the distance for each tic in
the correspondent axis.
1
A logarithmic scale is a scale of measurement that displays the value of a physical quantity using
intervals corresponding to orders of magnitude, rather than a standard linear scale.
29
6.1.2.2 Histogram
On histogram graphics, the objective is to quantify inside from all calculated values, a
specified range of values. To exemplify, imagine the current list values:
TIME PDV
1 0.002
1.03 0.02
1.10 0.003
1.5 0.005
1.8 0.2
2 0.005
2.1 0.004
2.2 0.003
Table 1: Calculated PDV for all times
Suppose that you have to know how many values are inside the interval [0~0.003];
for this example, three values are inside and five are out, in other words, 37.5% of values
are in the selected interval and 62.5 are outside from interval. The figure 16represent this
in a graphic:
Figure 16: Histogram shown in the table above
0
10
20
30
40
50
60
70
PDV on
stream
0
Calculated PDV
Interval [0
~0.003]
Remainder
30
The Tracemetrics interface for histogram is like figure 17below:
Figure 17: Histogram tab
You can add as many intervals as needed, but they must meet with the
following criterion:
Should not overlap
The end of a range can be at most equal to the start of another interval
For example, the intervals [0 ~ 0.2] and [0.2 ~ 0.6] are valid, however, the
intervals [0 ~ 0.2] and [0.1 ~ 0.6] are not valid for this type of analysis.
To verify if a value is inside of an interval, Tracemetrics verifies if value is
greater or equal than begins and minor then end. In other words:
Begin <= Value < End
31
IMPORTANT: Tracemetrics does not forbids you to do this. Tracemetrics only
requires that you insert a crescent interval, such [0 ~ 2]. The interval [2 ~ 1] is invalid
and Tracemetrics will not allow this input.
Toput an interval, only writes the values on fields Begin and End and click
on Add; all intervals are unique, if you try to input an interval that already exists,
nothing happen. You can select a unique interval from list and remove with
Remove or use Remove all to clear the list.
The explanation for logarithmic scale and custom steps between tics are the
same of lines.
6.1.3 Smooth, styles and other options
Figure 18: Lines configuration
This area contain three tabs, one for each type of graphic with specifics
configuration and a tab for configure the legends, that are similar to lines and histogram
graphics. Many options are self-explanatory.
32
6.1.3.1 Lines
A short explanation for each option field:
Plot style: how each value is represented on graphic; choose the most convenient
style, if you have many values, dots can be the best option, otherwise, points or lines.
Smooth to use: Gnuplot can smooth your graphic with some math skills, but
attention, at least three values are required for use this, if your stream has less than three
values, gnuplot will disregard this.
Rotate x-tics: The name on x-axis can be rotate for most commodity.
Decimal sign to show: Specifies default decimal sign for show on plot; you can
enter a custom char.
Time unit: How the data will be accommodated on the plot.
Widths: You can change the width of lines, boxesand point on your plot.
To see more details, please, check the Gnuplot documentation
33
6.1.3.2 Histogram
Figure 19: Histogram configurations
Histogram style: Grouped, where each bar is placed side by side; stacked, where
each bar is stacked above of other. For this reason, you cant overlap intervals.
Gap size: When you plots a graphic for All Streams, each stream is a setof bars,
and the distance between these setsare defined by gap size.
Fill boxes: This option tells to gnuplot how it should fill the bars, whether it is
with patterns or solid colors.
Box width: The width of border; is not considerate if boxes without borders is
selected.
The other options are similar to line configurations.
34
6.1.3.3 Legends
Figure 20: Caption Settings
Subtitles are common to two graphics, but, when you change from lines to
histogram or vice-versa, the defaults values for these graphics are auto marked.
For lines, all checkboxes are deselected, for histogram, outside subtitles and
field with border are selected, like figure 20.
Caption positions: Select a position for the field with subtitles
Outside captions: Make legends outside from area of graphic
Field with border:Fill or not fill the field containing subtitles with borders
Horizontal alignment: Determines how the set of subtitles are placed.
Opaque: If selected, gnuplot will draw the subtitles after graphic, overlapping the
graphic with the subtitles.
35
6.1.4 Graphic View
Figure 21: graphic view (initial state)
This last area shows the graphic plotted with set of configurations chosenon
interface. Tomake the graphic for the first time, click on Make a view.
IMPORTANT: Make sure that you have gnuplot installed on your computer, with
support for jpg, png or gif terminal. If nothing of these terminals are installed, this feature
will not work, showing an error image see figure 22.
Other problems can show the figure 22on visualization area, besides the listed
problems on the figure, as well as if you try to make a view for histogram without insert
any interval.
Figure 22
After to beget a first view, you can update any configuration and click on
the refresh button to generate a new graphic. See figure
Figure
22: Error image displayed if some error occurred.
a first view, you can update any configuration and click on
the refresh button to generate a new graphic. See figure 23.
Figure 23: A view of line graphic (using smooth)
36
: Error image displayed if some error occurred.
a first view, you can update any configuration and click on
: A view of line graphic (using smooth)
If you pass the mouse above the image area, the cursor will turn in a
magnifying glass.
When you click, a new window will be displayed with a large view of
dont let to be mistaken, sometimes the large view is a little different of the tiny view
this is because gnuplot try to accommodate the graphic as the best way pos
think thatyou graphic is not good, try to view a large picture first.
The view area will be resized according to the resizing of the window.
6.2 Saving your script
After choose the necessary configurations for your graphic, click on the button
Generate GNU-Plot Script. As explained,
accordingly with trace file, stream and metric to generate
script, another file is created with same name, but with the extension .dat.
OBS: If you choose HTML 5 as output, an additional directory will be created
with all necessary java scripts, images and cascading style sheet (css files) necessaries to
show the web page accordingly. This directory can be used for
output files, saving space in disk and leaving organized your directory.
If you pass the mouse above the image area, the cursor will turn in a
When you click, a new window will be displayed with a large view of
dont let to be mistaken, sometimes the large view is a little different of the tiny view
this is because gnuplot try to accommodate the graphic as the best way pos
you graphic is not good, try to view a large picture first.
The view area will be resized according to the resizing of the window.
Saving your script
After choose the necessary configurations for your graphic, click on the button
Plot Script. As explained, Tracemetrics will adjust name of output file
accordingly with trace file, stream and metric to generate the graphic;
script, another file is created with same name, but with the extension .dat.
If you choose HTML 5 as output, an additional directory will be created
with all necessary java scripts, images and cascading style sheet (css files) necessaries to
show the web page accordingly. This directory can be used for many
t files, saving space in disk and leaving organized your directory.
37
If you pass the mouse above the image area, the cursor will turn in a
When you click, a new window will be displayed with a large view of the graphic;
dont let to be mistaken, sometimes the large view is a little different of the tiny view
this is because gnuplot try to accommodate the graphic as the best way possible. If you
The view area will be resized according to the resizing of the window.
After choose the necessary configurations for your graphic, click on the button
racemetrics will adjust name of output file
graphic; when yousave the
script, another file is created with same name, but with the extension .dat.
If you choose HTML 5 as output, an additional directory will be created
with all necessary java scripts, images and cascading style sheet (css files) necessaries to
different HTML 5
38
6.3 Loading your script on gnuplot
Inside of script, you will find the necessary instruction for load the script on gnuplot. See
some ways to make this:
1. Open gnuplot by line command on the same directory
of script;
type load name_of_script.txt.
2. Open gnuplot in any directory;
type cd complete_path_to_script_directory;
make the step 1.
3. In a line command terminal, you can type gnuplot
name_of_script.txt to open gnuplot and auto load the
script, but attention: if the output was configured not
generate a file, the gnuplot will be immediately closed,
otherwise, the file defined on script will be saved on the
same directory.
4. If you are using a graphic interface, you can load the file
by menu.
39
6.4 Knowing the script
A typical script for lines plot
The script tries to be the most minimalist possible, to ensure the compatibility with
old versions of gnuplot. When defaults values are selected on interface, they are not
written on file.
IMPORTANT: The script is based on the newest 4.6 version of gnuplot to date.
Each line started by # is a commentedline; it makes no difference for gnuplot
First line after commented lines returns gnuplot environment to default values.
Second line define a local variable e (sometimes does not exist by default);
Third line set the NaN as data file missing value, if encountered on data file .dat
#Instruction: to plot the graphic, type load "Stream 3_(tcp-star-server)_Delay.txt" in the same directory.
#You can type 'cd "C:\Users\Reuel\Desktop"' on GNU-plot to reach it.
#Make sure that the file "Stream 3_(tcp-star-server)_Delay.dat" is in the same directory.
#This part configures the GNUplot environment to be adjusted conform your configuration.
#Feel free to alter it.
#As there may be incompatibilities with older versions of the script GNUPlot,
#which might not accept some of the explicitsettings, just comment out the line by placing a # at the beginning.
reset;
e = 2.7182818284590452354;
set datafile missing "NaN";
set terminal x11;
set output;
set title "Stream 3";
set xlabel "Elapsed time (Seconds)";
set ylabel "Delay variation";
#The inline command to be used on GNUPlot.
plot "Stream 3_(tcp-star-server)_Delay.dat" every 1:1:0:0:5410:0 using 1:2 title "Delay of stream 3" with points
40
Fourth and fifth line defines the terminal and the output.
The next three lines are intuitive, and the last command is not explained here.
A typical script for histogram plot
Note: The two scripts are very similar!
This script contain additional lines such
set key outside box ;
set style data histogram;
set style histogram clustered gap 2.0;
set style fill pattern 1 border lt -1;
Those lines configure only some styles on gnuplot to work properly.
#Instruction: to plot the graphic, type load "Stream 3_(tcp-star-server)_Delay.txt" in the same directory.
#You can type 'cd "C:\Users\Reuel\Desktop"' on GNU-plot to reach it.
#Make sure that the file "Stream 3_(tcp-star-server)_Delay.dat" is in the same directory.
#This part configures the GNUplot environment to be adjusted conform your configuration.
#Feel free to alter it.
#As there may be incompatibilities with older versions of the script GNUPlot,
#which might not accept some of the explicit settings, just comment out the line by placing a # at the beginning.
reset;
e = 2.7182818284590452354;
set datafile missing "NaN";
set terminal x11;
set output;
set key outside box ;
set style data histogram;
set style histogram clustered gap 2.0;
set style fill pattern 1 border lt -1;
set title "Stream 3";
set xlabel "Selected stream";
set ylabel "Percents of use for each interval (%)";
#The inline command to be used on GNUPlot.
plot "Stream 3_(tcp-star-server)_IPDV.dat" using 2 title "[0.0 : 0.003]", "" using 3 title "[0.003 : 0.006]", "" using
4:xtic(1) title "Remainder"
41
Again, the last command isnt explained here.
For more information about other commands and flags of gnuplot, you can find
all necessary support on http://gnuplot.sourceforge.net/.
You might also like
- Bulk Extractor Users ManualDocument67 pagesBulk Extractor Users ManualpralynaNo ratings yet
- Tracemetrics TutorialDocument41 pagesTracemetrics TutorialPradeep Kumar T SNo ratings yet
- MOEAFramework 2.1 ManualFixedDocument191 pagesMOEAFramework 2.1 ManualFixedRaffaele IavazzoNo ratings yet
- Fityk ManualDocument47 pagesFityk Manualdeceneu2005No ratings yet
- Ranorex TutorialDocument106 pagesRanorex TutorialАлександар ЛазаревићNo ratings yet
- SW GDLoader GettingStarted v3-0 enDocument41 pagesSW GDLoader GettingStarted v3-0 enEduardo QuispeNo ratings yet
- Tora DocumentationDocument92 pagesTora DocumentationJorge SandalNo ratings yet
- Django FileBrowser DocumentationDocument49 pagesDjango FileBrowser Documentationlara2005No ratings yet
- Programming An FRC RobotDocument8 pagesProgramming An FRC Robot2ca180a465No ratings yet
- User'S Guide: Test Coverage Analysis Tool For Java On Windows 2000/XPDocument126 pagesUser'S Guide: Test Coverage Analysis Tool For Java On Windows 2000/XPEmilia VardarovaNo ratings yet
- Notes On C Programming LanguageDocument77 pagesNotes On C Programming Languageyeshwant patilNo ratings yet
- Guida DaVis D81Document338 pagesGuida DaVis D81Giuseppe VaccaNo ratings yet
- Tao GATE User ManualDocument663 pagesTao GATE User Manualsquaks7No ratings yet
- Warteschlangensimulator Commandline enDocument10 pagesWarteschlangensimulator Commandline enn6n6pz7qNo ratings yet
- Flash Print Users ManualDocument64 pagesFlash Print Users ManualTharosAbelNo ratings yet
- Tutorial Systemtap Debugging Kernel LinuxDocument18 pagesTutorial Systemtap Debugging Kernel LinuxDavide ChiappettaNo ratings yet
- Abravibe A MATLAB/Octave Toolbox For Noise and Vibration Analysis and Teaching Revision 2.0Document33 pagesAbravibe A MATLAB/Octave Toolbox For Noise and Vibration Analysis and Teaching Revision 2.0AekDzLaiNo ratings yet
- CanReg5 Instructions Noto PDFDocument157 pagesCanReg5 Instructions Noto PDFNoto SusantoNo ratings yet
- R For BeginnersDocument76 pagesR For BeginnersChiucheng LiuNo ratings yet
- PRADODocument290 pagesPRADOkapituraspNo ratings yet
- Tutorial SystemtapDocument18 pagesTutorial SystemtapFer CebNo ratings yet
- MicroStation Quick Start GuideDocument58 pagesMicroStation Quick Start GuidegoodmorningfredNo ratings yet
- HowtoPrograminCWith100ExamplesVolume IIDocument9 pagesHowtoPrograminCWith100ExamplesVolume IIMithun GoudaNo ratings yet
- Mess Management SystemDocument20 pagesMess Management Systemvarun singhNo ratings yet
- BoardMaster - 3.0 e 1 0Document68 pagesBoardMaster - 3.0 e 1 0jolageNo ratings yet
- Geo Network Developer ManualDocument113 pagesGeo Network Developer ManualZae CidNo ratings yet
- PAU UserGuideV2.2.1Document42 pagesPAU UserGuideV2.2.1bane komnenovicNo ratings yet
- Viaduct - Debugging Processes, Maps and RulesDocument25 pagesViaduct - Debugging Processes, Maps and RulesNishanthi VNo ratings yet
- SB2R Developer GuidesDocument10 pagesSB2R Developer GuidesFlavio VeglianteNo ratings yet
- Lab BookDocument93 pagesLab BookemaniaxNo ratings yet
- User's Guide For Free Pascal, Version 3.0.4 Document Version 3.0.4 September 2017Document202 pagesUser's Guide For Free Pascal, Version 3.0.4 Document Version 3.0.4 September 2017MariaNo ratings yet
- Master On Libre Software 2010 - Master Thesis - Jorge López FernándezDocument27 pagesMaster On Libre Software 2010 - Master Thesis - Jorge López FernándezJorge López FernándezNo ratings yet
- Iolite ManualDocument78 pagesIolite Manualenea129No ratings yet
- NAPALM Documentation: Release 3Document94 pagesNAPALM Documentation: Release 3daryl emaniNo ratings yet
- GNU PDF Library Hackers Guide: Updated For Version TrunkDocument38 pagesGNU PDF Library Hackers Guide: Updated For Version Trunkb5639621No ratings yet
- Talendopenstudio MDM Webui Ug 5.4.0 enDocument54 pagesTalendopenstudio MDM Webui Ug 5.4.0 enDiogoMartinsNo ratings yet
- Manual PDFDocument148 pagesManual PDFVivaCharlesNo ratings yet
- User Guide PDFDocument43 pagesUser Guide PDFJay MaradiyaNo ratings yet
- Flexmatcher Readthedocs Io en LatestDocument15 pagesFlexmatcher Readthedocs Io en LatestSyed ZaheerNo ratings yet
- GITST Boletin1 Thonny ENDocument11 pagesGITST Boletin1 Thonny ENDenzel EyangNo ratings yet
- Valgrind ManualDocument257 pagesValgrind ManualGabriel CouturierNo ratings yet
- SolarPower User Manual For Hybrid 3-Phsase Inverter-20201214Document50 pagesSolarPower User Manual For Hybrid 3-Phsase Inverter-20201214Aziz el materziNo ratings yet
- Pintos Guide PDFDocument76 pagesPintos Guide PDFEsteban JuárezNo ratings yet
- SolarPower User Manual For Hybrid 3-Phsase Inverter PDFDocument49 pagesSolarPower User Manual For Hybrid 3-Phsase Inverter PDFALBEIRO DIAZ LAMBRAÑONo ratings yet
- Valgrind ManualDocument388 pagesValgrind ManualEl MágicoNo ratings yet
- Geiser User Manual 0.2.2Document28 pagesGeiser User Manual 0.2.2janezuNo ratings yet
- Photran 7.0 User's Guide PDF Version: Mariano M Endez September 28, 2011Document98 pagesPhotran 7.0 User's Guide PDF Version: Mariano M Endez September 28, 2011Aaa MmmNo ratings yet
- Match ManualDocument76 pagesMatch ManualThala VeriyanNo ratings yet
- Manual InfraSuite Manager en UsDocument37 pagesManual InfraSuite Manager en UsFernando Martins de OliveiraNo ratings yet
- Webots 8.4.0 User Guide PDFDocument276 pagesWebots 8.4.0 User Guide PDFErica Julieth Medina DiazNo ratings yet
- TensorFlow Developer Certificate Exam Practice Tests 2024 Made EasyFrom EverandTensorFlow Developer Certificate Exam Practice Tests 2024 Made EasyNo ratings yet
- Developing Intelligent Agent Systems: A Practical GuideFrom EverandDeveloping Intelligent Agent Systems: A Practical GuideRating: 3 out of 5 stars3/5 (1)
- Smart Card Applications: Design models for using and programming smart cardsFrom EverandSmart Card Applications: Design models for using and programming smart cardsNo ratings yet
- MATLAB Machine Learning Recipes: A Problem-Solution ApproachFrom EverandMATLAB Machine Learning Recipes: A Problem-Solution ApproachNo ratings yet
- Programming Multi-Agent Systems in AgentSpeak using JasonFrom EverandProgramming Multi-Agent Systems in AgentSpeak using JasonRating: 3 out of 5 stars3/5 (1)
- Programming the Photon: Getting Started with the Internet of ThingsFrom EverandProgramming the Photon: Getting Started with the Internet of ThingsRating: 5 out of 5 stars5/5 (1)