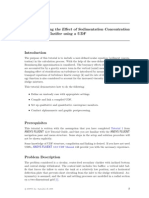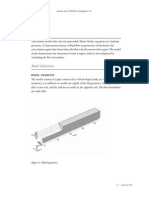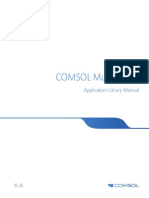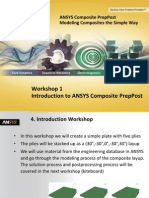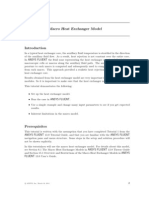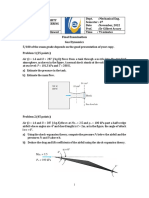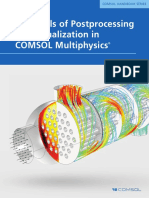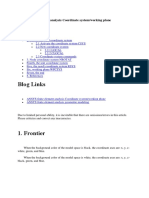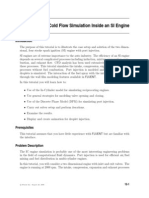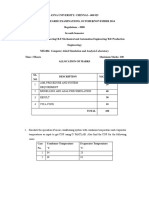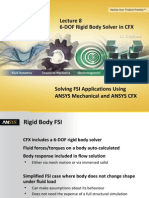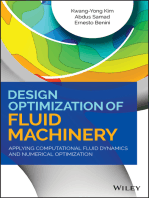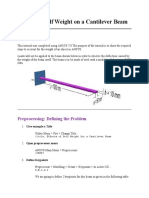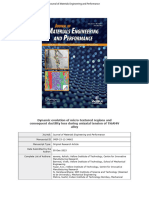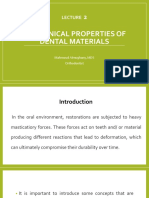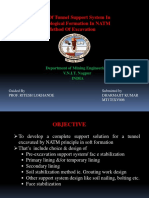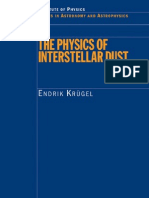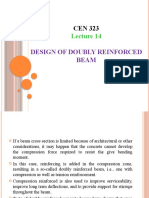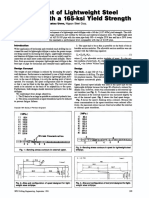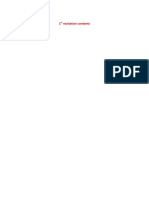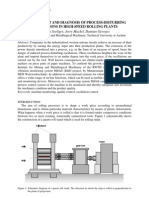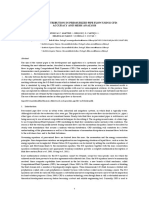Professional Documents
Culture Documents
Fluent Tutorial
Fluent Tutorial
Uploaded by
BadhriNarayananCopyright:
Available Formats
You might also like
- Institution Registration Number Name Course Unit Name Unit Code LecturerDocument9 pagesInstitution Registration Number Name Course Unit Name Unit Code LecturerJosline MuriikiNo ratings yet
- (1991 Duncan & Wright) Slope Stability During Rapid DrawdownDocument20 pages(1991 Duncan & Wright) Slope Stability During Rapid Drawdownsanpaz75100% (7)
- 07 Udf ClarifierDocument18 pages07 Udf ClarifierRafael Cosmo100% (1)
- Crossflow Heat Exchanger Ex PDFDocument5 pagesCrossflow Heat Exchanger Ex PDFprinesst0% (1)
- Tutorial: Using The Eulerian Multiphase Model With Species TransportDocument25 pagesTutorial: Using The Eulerian Multiphase Model With Species TransportNgô Ích SơnNo ratings yet
- Exp 1 - Basic Fluid PropertiesDocument12 pagesExp 1 - Basic Fluid PropertiesJulia FlorencioNo ratings yet
- MIND MAP For PhysicsDocument4 pagesMIND MAP For Physicsalliey71% (7)
- ICEM CFD Ansys TutorialDocument30 pagesICEM CFD Ansys Tutorialdjtj89No ratings yet
- Ansys Thermal Tutorial-2Document14 pagesAnsys Thermal Tutorial-2dd hhNo ratings yet
- Fluent-Intro 14.5 WS07 Tank FlushDocument32 pagesFluent-Intro 14.5 WS07 Tank FlushpedjavaljarevicNo ratings yet
- Tut 19 DPM ChannelDocument21 pagesTut 19 DPM Channelbecool_bcn75No ratings yet
- ComsolDocument6 pagesComsolElias Urra RojasNo ratings yet
- Turbulent Mixing and Chemical Reaction in Stirred Tanks: André Bakker Julian B. FasanoDocument9 pagesTurbulent Mixing and Chemical Reaction in Stirred Tanks: André Bakker Julian B. FasanozadghaffariNo ratings yet
- 12 Multiple Char ReactionDocument19 pages12 Multiple Char ReactionMuchammad FauziNo ratings yet
- COMSOL ApplicationLibraryManualDocument390 pagesCOMSOL ApplicationLibraryManualJessicaTorresRedondoNo ratings yet
- 06 Tutorial 1 InstructionsDocument37 pages06 Tutorial 1 InstructionswaqasanjumNo ratings yet
- 06 Udf FlowDocument19 pages06 Udf FlowOctavio SnNo ratings yet
- Boundary Conditions Available in ANSYS FluentDocument3 pagesBoundary Conditions Available in ANSYS FluentAnonymous KVkTrZ7gzd100% (1)
- 08 Udf Flex PDFDocument10 pages08 Udf Flex PDFDeepak C. RajwarNo ratings yet
- Tutorial: Modeling Uniform Fluidization in A Two Dimensional Fluidized BedDocument9 pagesTutorial: Modeling Uniform Fluidization in A Two Dimensional Fluidized BedIslam ShahinNo ratings yet
- Tut 18 Euler GranularDocument25 pagesTut 18 Euler GranularRubén Alfonso Pérez Jeldres100% (2)
- Macro Heat Exchanger Model Fluent TutorialDocument12 pagesMacro Heat Exchanger Model Fluent Tutorialtiny08100% (5)
- Fluent-Intro 14.5 WS09 DDPMDocument14 pagesFluent-Intro 14.5 WS09 DDPMshah_aditkNo ratings yet
- Transient Analysis Compressible Fluid PDFDocument42 pagesTransient Analysis Compressible Fluid PDFRabsimranSinghNo ratings yet
- Final-Gas DynamicsDocument3 pagesFinal-Gas Dynamicskaren arwadyNo ratings yet
- NASA CEA Tutorial: Problem Types Rocket Examples ReferencesDocument15 pagesNASA CEA Tutorial: Problem Types Rocket Examples ReferencesakkusawNo ratings yet
- Icing SimulationDocument50 pagesIcing SimulationasdfgbugmenotNo ratings yet
- Chemical-Kinetic Parameters of Hyperbolic Earth Entry: Eloret Corporation, Moffett Field, California 94085Document15 pagesChemical-Kinetic Parameters of Hyperbolic Earth Entry: Eloret Corporation, Moffett Field, California 94085Heri SalmasNo ratings yet
- Coal EbuDocument19 pagesCoal Ebupippo pappiNo ratings yet
- Setting Up Oscillatory Moving Boundaries in Fluent Using UDFs PDFDocument18 pagesSetting Up Oscillatory Moving Boundaries in Fluent Using UDFs PDFmustafa10ramziNo ratings yet
- CFX Intro 13.0 WS02 AirfoilDocument27 pagesCFX Intro 13.0 WS02 Airfoilvicky3000No ratings yet
- Matlab Short TutorialDocument45 pagesMatlab Short TutorialCan ÇamlıkNo ratings yet
- COMSOL HANDBOOK SERIES Essentials of Postprocessing and Visualization PDFDocument36 pagesCOMSOL HANDBOOK SERIES Essentials of Postprocessing and Visualization PDFlucyli115No ratings yet
- ANSYS Finite Element Analysis Coordinate SystemDocument12 pagesANSYS Finite Element Analysis Coordinate SystemnahoNo ratings yet
- Government of TelanganaDocument14 pagesGovernment of TelanganaPravallikaNo ratings yet
- Chapter 14 FatigueDocument12 pagesChapter 14 FatigueAngelo BetacheNo ratings yet
- In - Cylinder-Cold Flow Simulation Inside An SI Engine-Fluent-2006Document48 pagesIn - Cylinder-Cold Flow Simulation Inside An SI Engine-Fluent-2006Şükrü Ayhan Baydır100% (1)
- 13 Udf Clarifier PDFDocument19 pages13 Udf Clarifier PDFNikhil PimpareNo ratings yet
- ANSYS FENSAP-ICE User ManualDocument522 pagesANSYS FENSAP-ICE User ManualV CafNo ratings yet
- Models - Cfd.heat SinkDocument16 pagesModels - Cfd.heat SinkSeyfullahYıldızNo ratings yet
- DM-Intro 15.0 WS-4.1 DesignModeler ModelingDocument46 pagesDM-Intro 15.0 WS-4.1 DesignModeler ModelinghaziqNo ratings yet
- Me2404 Set2Document11 pagesMe2404 Set2என் கருத்துNo ratings yet
- ANSYS GoodiesDocument3 pagesANSYS GoodiesrezfamiliesNo ratings yet
- CFX Fsi 6dofDocument26 pagesCFX Fsi 6dofCFDiran.irNo ratings yet
- Chem Kin Student ManualDocument44 pagesChem Kin Student ManualNitin KumbhareNo ratings yet
- Tecplot Animation InstructionDocument2 pagesTecplot Animation Instructiondiaz70No ratings yet
- ChemKin Theory PaSRDocument412 pagesChemKin Theory PaSRgotosky12345678No ratings yet
- CFX-Intro 14.5 WS09 Tank-FlushDocument20 pagesCFX-Intro 14.5 WS09 Tank-FlushShaheen S. RatnaniNo ratings yet
- Fluent Chapter 23. Modeling Multi Phase FlowsDocument186 pagesFluent Chapter 23. Modeling Multi Phase FlowsSaqib MohammedNo ratings yet
- MREGC5007 Course - Study - Guide - Risk EngineeringDocument28 pagesMREGC5007 Course - Study - Guide - Risk EngineeringCh TälhåNo ratings yet
- Star CCM ProblemDocument24 pagesStar CCM Problemgameison89No ratings yet
- Design Optimization of Fluid Machinery: Applying Computational Fluid Dynamics and Numerical OptimizationFrom EverandDesign Optimization of Fluid Machinery: Applying Computational Fluid Dynamics and Numerical OptimizationNo ratings yet
- Hacon GSDocument27 pagesHacon GSTiago CoutoNo ratings yet
- Ansys ManualDocument94 pagesAnsys Manualgmahaadev100% (3)
- Instruction Manual For CFD Energy TransportDocument17 pagesInstruction Manual For CFD Energy TransportMd AfzanNo ratings yet
- Laporan AnsysDocument18 pagesLaporan AnsysBoyos HitssNo ratings yet
- CFD Assignment FinalpdfDocument25 pagesCFD Assignment Finalpdfmuneerqamar17No ratings yet
- Comsol Tutorial Heat Conduction in A SlabDocument15 pagesComsol Tutorial Heat Conduction in A Slabjohnnytulip100% (2)
- ANSYS Tutorials For MTECH StudentsDocument49 pagesANSYS Tutorials For MTECH StudentsSubbu SuniNo ratings yet
- Compressible Flow in A NozzleDocument24 pagesCompressible Flow in A Nozzlechirayuzchi100% (2)
- Thermal #2: Heat Flux Analysis of A Composite Modular Wall Physical ProblemDocument14 pagesThermal #2: Heat Flux Analysis of A Composite Modular Wall Physical ProblemharangreatNo ratings yet
- CE 463.3 - Advanced Structural Analysis Lab 4 - SAP2000 Plane ElasticityDocument14 pagesCE 463.3 - Advanced Structural Analysis Lab 4 - SAP2000 Plane ElasticityMarcelo ElguetaNo ratings yet
- Modul GambitDocument606 pagesModul GambitsafridasashaNo ratings yet
- Characteristic Curves For Screw Pumps: Pump Type SN Size of Pump 120 Pitch Angle 46Document2 pagesCharacteristic Curves For Screw Pumps: Pump Type SN Size of Pump 120 Pitch Angle 46kumarNo ratings yet
- Momentum and EnergyDocument9 pagesMomentum and EnergyandryNo ratings yet
- Compressive and Brazilian Test Tunel RockDocument10 pagesCompressive and Brazilian Test Tunel RockPalak ShivhareNo ratings yet
- Creep and Creep Rupture of Continuous Fiber-Reinforced Advanced Ceramics Under Tensile Loading at Elevated TemperaturesDocument11 pagesCreep and Creep Rupture of Continuous Fiber-Reinforced Advanced Ceramics Under Tensile Loading at Elevated TemperaturessenthilNo ratings yet
- Jmep - Review - Comments Embedded in The ManuscriptDocument15 pagesJmep - Review - Comments Embedded in The ManuscriptAnish KarmakarNo ratings yet
- X Ray ReflectivityDocument14 pagesX Ray Reflectivityjmdq2000No ratings yet
- L2C1 MEC420 1D Kinematics of Particle FS2 PDFDocument30 pagesL2C1 MEC420 1D Kinematics of Particle FS2 PDFMuhammad Danial Hakim Bin JohariNo ratings yet
- Report On Stress Concentration FactorsDocument10 pagesReport On Stress Concentration Factorsrahulsinha592100% (1)
- Lec 2 Mechanical Properties of Dental MateriaslDocument59 pagesLec 2 Mechanical Properties of Dental MateriaslAbrar AxNo ratings yet
- Design of Tunnel Support System in Soft Geological Formation in NATM Method of ExcavationDocument27 pagesDesign of Tunnel Support System in Soft Geological Formation in NATM Method of ExcavationDharmajit KumarNo ratings yet
- Kruegel E. The Physics of Interstellar Dust (IoP, 2003) (584s)Document584 pagesKruegel E. The Physics of Interstellar Dust (IoP, 2003) (584s)Batominovski100% (3)
- PVT Behavior of Fluids: Dr. M. SubramanianDocument58 pagesPVT Behavior of Fluids: Dr. M. SubramanianRama GaurNo ratings yet
- Design of Doubly Reinforced BeamDocument16 pagesDesign of Doubly Reinforced BeamTaageerayasha M.FarmajoNo ratings yet
- Faculty of Engineering School of Automobile, Mechanical & Mechatronics EngineeringDocument2 pagesFaculty of Engineering School of Automobile, Mechanical & Mechatronics EngineeringpranithNo ratings yet
- Simulation Research On An Electric Vehicle Chassis System Based On A Collaborative Control SystemDocument18 pagesSimulation Research On An Electric Vehicle Chassis System Based On A Collaborative Control SystemJulius RojoNo ratings yet
- Untitled PDFDocument36 pagesUntitled PDFkuroko tetsuNo ratings yet
- Development of Lightweight SteelDocument6 pagesDevelopment of Lightweight SteelJA55EENo ratings yet
- 2019 Recitation Chap 3 - RevDocument21 pages2019 Recitation Chap 3 - RevGullNo ratings yet
- Report For Mathwork Fileexchange PDFDocument29 pagesReport For Mathwork Fileexchange PDFShoaib chishty0% (1)
- Dynamics of Machinery Oral Question BankDocument22 pagesDynamics of Machinery Oral Question BankSurajKahateRajputNo ratings yet
- Hsslive - Plus One Chapter 9-2024Document20 pagesHsslive - Plus One Chapter 9-2024ritheshparas39No ratings yet
- RCDD PPT - 1Document319 pagesRCDD PPT - 1Israel VenkatNo ratings yet
- Vibrations of Cantilever BeamsDocument9 pagesVibrations of Cantilever BeamsPeti KovácsNo ratings yet
- 22 Vibration Monitoring of Cold Rolling MillsDocument6 pages22 Vibration Monitoring of Cold Rolling Millssmwaqasimam100% (1)
- Velocity-Distribution in Pressurized Pipe Flow Using CFD: Accuracy and Mesh AnalysisDocument18 pagesVelocity-Distribution in Pressurized Pipe Flow Using CFD: Accuracy and Mesh Analysissaad saeedNo ratings yet
- EXERCISE 11.1: (Answer Key With Explanation)Document24 pagesEXERCISE 11.1: (Answer Key With Explanation)John MarksNo ratings yet
Fluent Tutorial
Fluent Tutorial
Uploaded by
BadhriNarayananCopyright
Available Formats
Share this document
Did you find this document useful?
Is this content inappropriate?
Report this DocumentCopyright:
Available Formats
Fluent Tutorial
Fluent Tutorial
Uploaded by
BadhriNarayananCopyright:
Available Formats
Fluent tutorials
Gabriel W ecel
30th March 2009
Contents
0.1 Air heater . . . . . . . . . . . . . . . . . . . . . . . . . . . . . . . 2
0.1.1 Building geometry . . . . . . . . . . . . . . . . . . . . . . 3
0.1.2 Setting boundary condition types . . . . . . . . . . . . . . 7
0.1.3 Setting Fluent parameters . . . . . . . . . . . . . . . . . . 8
0.1.4 Performing calculations . . . . . . . . . . . . . . . . . . . 9
0.1.5 Final remarks . . . . . . . . . . . . . . . . . . . . . . . . . 10
0.2 Cyclone. . . . . . . . . . . . . . . . . . . . . . . . . . . . . . . . . 11
0.2.1 Building geometry . . . . . . . . . . . . . . . . . . . . . . 11
0.2.2 Setting boundary condition types . . . . . . . . . . . . . . 15
0.2.3 Meshing geometry . . . . . . . . . . . . . . . . . . . . . . 16
0.2.4 Setting Fluent parameters . . . . . . . . . . . . . . . . . . 17
0.2.5 Performing calculations . . . . . . . . . . . . . . . . . . . 19
1
0.1 Air heater
This example shows how to simplify 3D geometry of the real object and perform
calculation in 2D space. Air heater geometry is given in Figure 1. The air stream
ows from left to the right. There are only two opening in the heater, inlet (left)
and outlet (right). The other sides (front, back, top, bottom) are insulated walls.
Inside the heater 3 cylindrical pipes are positioned perpendicular to the ow.
Data of the operation of the heater are given in Table 1.
The ow patern in such conguration of the heater in any cross section (aligned
with ow direction) is almost the same. The width of the heater is high enough
to neglect inuence of the side walls (front and back) on the ow in the middle
part of the heater. Hence we can simulate ow in the heater with good accuracy
assuming 2D geometry (see the heater cross section in the Figure 2, we do not
utilize symmetry of the cross section geometry since we want later to analyze
dierent cylinder alignments). Even for simplied geometry ow over cylinders
emerge to be complex, with stagnation zones and revers ow close to the cylin-
ders. That feature require proper treatment of the mesh. First of all it needs
to be symmetric as the ow is symmetric. The best is to try generate fully
structured mesh and if possible with cells edges aligned with the direction of
the ow. This is not possible in all area of the ow, but at least at the cylinder
boundaries cells alignment should follow ow direction.
heaters
inlet outflow
Figure 1: Air heater.
air ow 5 m/s
air inlet temperature 300 K
thermal input at each heater 1.6 kW
walls thermal condition 0 kW (isolation)
Table 1: Air heater set up parameter
2
1 m
0
.
0
4
m
0.1 m 0.1 m
0
.
2
m
outflow
inlet
insulated walls
heaters
0.2 m
Figure 2: Air heater cross section - dimensions.
0.1.1 Building geometry
As already mentioned we require structured mesh made of Quad type elements.
In order to use Quad elements we need earlier to plan how to divide geometry
in topological faces which later are easy to mesh. Figure 3 shows proposition of
topological division of the air heater geometry. One can recognize that all faces
posses 4 edges what allows to mesh them easily with Quad elements.
Figure 3: Air heater topological division of the geometry.
See below listing of the geometry creation procedure.
Geometry Edge Create Edge Arc
Select method: Radius, Start Angle, End Angle
Enter Radius = 0.02, Start Angle = -45, End Angle = 45
Press Apply
Enter Radius = 0.02, Start Angle = 45, End Angle = 135
Press Apply
Enter Radius = 0.02, Start Angle = 135, End Angle = 225
Press Apply
3
Enter Radius = 0.02, Start Angle = 225, End Angle = 315
Press Apply
Geometry Vertex Create Vertex
Enter X = 0.05, Y = -0.05, Z = 0
Press Apply
Enter X = 0.05, Y = 0.05, Z = 0
Press Apply
Enter X = -0.05, Y = 0.05, Z = 0
Press Apply
Enter X = -0.05, Y = -0.05, Z = 0
Press Apply
create edges around tube
Geometry Edge Create Edge Straight
Select with mouse (holding Shift button) created Vertices (only 2 at the same
time)
Press Apply
Repeat operation (8 times) in order to get eect shown in Figure 4.
Figure 4: Edges around the tube.
create faces around tube
Geometry Face Form Face Wireframe
Select with mouse (holding Shift button) created Edges (only 4 at the same
time)
Press Apply
Repeat operation (4 times) in order to get eect shown in Figure 5.
4
Face 1
Face 3
F
a
c
e
4
F
a
c
e
2
Figure 5: Faces around the tube.
mesh faces around tube, rst set distribution of the nodes on the edges
Mesh Edge Mesh Edges
Select with mouse (holding Shift button) edges creating tube
Deselect Grading
Select Spacing and enter Interval size = 0.001
Select Option Mesh
Press Apply
set distribution of the nodes on the edges radially connected with tube
Select with mouse (holding Shift button) radial edges
Select Grading
Select Type First Length and enter Length = 0.001
Select Spacing and enter Interval count = 20
Select Option Mesh
Press Apply
mesh faces around tube
Mesh Face Mesh Faces
Select with mouse (holding Shift button) all 4 faces
Select Scheme
Select Elements Quad
Select Type Map
Press Apply
The mesh generated should have similar form of that shown in Figure 6, however
number of elements is dierent.
make 2 copies of mesh around the tubes
Geometry Face Move/Copy/Align
Select with mouse all faces
Select Copy and enter 2 (this is number of copies)
Select Operation Translate
Enter X = 0.1, Y = 0, Z = 0
5
Figure 6: Mesh around the tube.
Press Apply
The eect of operation is shown in Figure 7, (number of elements is dierent).
Figure 7: Copied mesh around the tubes.
Coping of the faces in the way presented above result in double Edges lying at
the same position between copied meshes. If we did not set them as interfaces
Fluent will treat them as walls (no ow between these part of mesh). Simple
solution to this problem is connecting this edges.
Geometry Edge Connect Edges
Select with mouse all double faces (lying at the same position)
Select Real
Press Apply
As the result the double edges will be connected and one of them be deleted.
Remaining part of the mesh is generated by simply creating rectangular faces.
Since procedure is very simple only picture showing consequent steps is given
in Figure 8.
6
Figure 8: Steps of creating air heater geometry.
0.1.2 Setting boundary condition types
The last step in Gambit is setting boundary condition types.
Zones Specify Boundary Types
Check (Add)
Enter, Name: inlet
Select Type VELOCITY INLET
Pick Entity : Edges, edge representing inlet to the cyclone, see Figure 2
press Apply
Zones Specify Boundary Types
Check (Add)
Enter, Name: outlet
Select Type OUTFLOW
Pick Entity : Edges, edge representing outlet from the cyclone, see Figure 2
press Apply
Zones Specify Boundary Types
Check (Add)
Enter, Name: sides
Select Type WALL
Pick Entity : Edges, edges creating top and bottom wall of the heater
press Apply
Zones Specify Boundary Types
Check (Add)
7
Enter, Name: heater 01
Select Type WALL
Pick Entity : Edges, edge creating rst pipe of the heater
press Apply
Zones Specify Boundary Types
Check (Add)
Enter, Name: heater 02
Select Type WALL
Pick Entity : Edges, edge creating second pipe of the heater
press Apply
Zones Specify Boundary Types
Check (Add)
Enter, Name: heater 03
Select Type WALL
Pick Entity : Edges, edge creating third pipe of the heater
press Apply
export generated mesh into the le
File Export Mesh...
Enter File Name: heater.msh
Check (Export 2d Mesh)
press Apply
0.1.3 Setting Fluent parameters
After reading mesh generated with Gambit we have to dene all the models,
material properties, boundary conditions and solver parameters required to
simulate operation of heater. Most of the parameter in Fluent can be left as
default. The procedure listed below shows mainly these settings which needs to
be changed.
Read mesh le (mesh les have extension msh) created in previous section.
File Read Case...
Dene solver settings as default.
Dene Models Solver...
Set turbulence modell
Dene Models Viscous...
Select k Standard turbulence model with option Standard Wall Function
Dene material properties Dene Materials...
Check material properties for air
Enter Density (kg/m3) equal to 1.225
Enter Cp (j/kgK) equal to 1006.43
8
Enter Thermal Conductivity (W/mK) equal to 0.0242
Enter Viscosity (kg/ms) equal to 1.7894e-5
Conrm changes pressing Change Create
Close Material panel pressing Close
Dene boundary condition Dene Boundary Conditions...
Select Zone inlet, press Set
Enter Velocity Magnitude (m/s) equal to 5
Enter Temperature (K) equal to 300
Select Turbulence Specication Method Intensity and Hydraulic Diameter
Enter Turbulence Intensity (%) equal to 10
Enter Hydraulic Diameter (m) equal to 0.4
Accept settings pressing OK
Select Zone heater 01, press Set
From Thermal tab for Thermal Conditions select Heat Flux
Enter Heat Flux (W/m2) equal to 16000
Accept settings pressing OK
Press Copy from Boundary Condition panel
Under From Zone select heater 01
Under To Zone select heater 02, heater 03
Press Copy
Accept selection pressing OK
Close Copy BCs panel pressing Close
Close Boundary Conditions panel pressing Close
set up solver parameters
Solve Controls Solution...
assume all default settings
Initialize solution Solve Initialize Initialize...
Press Init and close Solution Initialization panel
Set solution monitoring option Solve Monitors Residual...
Under Option select Plot
For Residual continuity Convergence Criterion enter value equal to 10e-9
Accept settings pressing OK
save Fluent settings parameter in case le (case les have extension .cas) File
Write Case..., enter le name and accept settings pressing OK
0.1.4 Performing calculations
Herewith we assume that Fluent is open and case le with heater is read.
Type in Fluent command window it 100, (this command executes 100 iterations)
Observe in Fluent result window residuals of the solved equations
9
Post processing
All calculated variable can be displayed in the Fluent result window in the form
of colored eld. Additionally proles of these variables can be created at arbi-
tral position inside computational domain. The result window can be zoomed
in and out in order to observe particular regions of the ow. Displayed variable
scale can be adjusted to arbitral ranges.
Solution variables can be displayed as follow,
Select Display Contours...
From Option select Filled
static pressure will be displayed
From Contours of, select Pressure... Static Pressure
Press Display
Repeating procedure above one can display all solution variables.
Creating prole line for extracting data
Herewith we will create line cutting the cross section of the domain at the po-
sition 0.5 m from the inlet to the heater. Line will be aligned vertically and
perpendicular to the ow direction.
Surface Line/Rake...
From Type select Rake, advantage of using Rake instead of Line is that we prede-
ne number of points at which values are plotted or printed, in case of using Line
number of points for dense meshes can be large, additionally Line extract values
from the closes volume cell center, when Rake interpolate values from closes vol-
ume cells and calculate it for position at which point of a rake is placed.
For Number of Point enter required value, we suggest at least 20, but that strongly
depend on the problem solved, variable printed and position of the Rake
From Points enter,
x0(m) = 0.1, x1(m) = 0.5
y0(m) = 0, y1(m) = 0.2
For New Surface Name enter desired name of the rake and press Create
Close Line/Rake Surface panel pressing Close
Created Rake can be used from Plot XY Plot... panel in order to plot, print
or write to a le solution variables placed on the dened by rake positions.
0.1.5 Final remarks
Experienced user can realize that presented here case is not trivial one. First
of all turbulence model used here is not always suitable for such a ows since
Reynolds number is at the very low level of 11 000. There is completely neglected
10
discussion of the near wall treatment and simply standard wall approach is
utilized. However main purpose of this tutorial is to show how to relatively easy
create structured mesh for the geometry which automatic mesh generator are
not able to handle such meshes.
One can try to build geometry with dierent heater alignments and observe how
that inuence, the ow, pressure drop, and temperature prole at the outlet of
the heater.
0.2 Cyclone.
In many industrial processes emerge a need of cleaning gases from dispersed
inert particles suspended within gas (eg. removal of ying ash from ue gases
in industrial coal red boilers). Easiest and most commonly used method of
separation takes advantage of gravitation forces. Device which work on this
basis is a cyclone. With this tutorial we build simple cyclone geometry, mesh it,
and run Fluent simulations. Instead of ue gases we will use air stream polluted
with ash. Data for boundary conditions are given in Table 2.
air ow 0.27 m
3
n
/s
air ow temperature 50
0
C
ash mass ux 0.001 kg/s
min. particle diameter 1 m
max. particle diameter 300 m
mean particle diameter 150 m
spread parameter 2.8
ash density 2100 kg/m
3
Table 2: Cyclone running parameter
Figure 9 shows cyclone dimensions. Geometry of the cyclone is build in Gambit
using volume primitives. Figure 10 shows all volumes used to build the cyclone
which are connected using boolean operations.
0.2.1 Building geometry
Procedure of building the cyclone geometry is very simple. First we create
and move in the right position volume primitives presented in Figure 10. Next
boolean summation and subtraction is used to unite all primitives in order to
create one volume representing a cyclone. See below listing of the geometry cre-
ation procedure. Listing shows order of operations to be carried out in Gambit.
Geometry Volume Create Volume Cylinder
Enter Height = 0.5, Radius 1 = 0.3, Radius 2 = 0.3
press Apply
11
0
.
m
5
0. m 2
0. m 4
0. m 2
0
.
m
2
0
.
m
0
5
1
0
.
m
0
.
m
2
0
.
m
8
0
.
m
2
0. m 2
0
.
m
7
0. m 6
Figure 9: Cyclone dimensions.
Geometry Volume Create Volume Frustum
Enter Height = 1.0, Radius 1 = 0.3, Radius 2 = 0.3, Radius 3 = 0.1
press Apply
Geometry Volume Move/Copy/Align
Select with the mouse created frustum: Pick Volume 2
Check Move, Translate
Enter X = 0, Y = 0, Z = 0.5
press Apply
Geometry Volume Create Volume Cylinder
Enter Height = 0.05, Radius 1 = 0.1, Radius 2 = 0.1
12
0. m 6
0
.
m
5
0. m 2
0
.
m
8
0. m 2
1
0
.
m
0. m 6
0. m 2
0
.
m
0
5
0. m 4
0
.
m
2
0
.
m
2
0. m 2
0
.
m
7
Figure 10: Volume primitives for Cyclone.
press Apply
Geometry Volume Move/Copy/Align
Select with the mouse created cylinder: Pick Volume 3
Check Move, Translate
Enter X = 0, Y = 0, Z = 1.5
press Apply
Geometry Volume Create Volume Cylinder
Enter Height = 0.15, Radius 1 = 0.2, Radius 2 = 0.2
press Apply
Geometry Volume Move/Copy/Align
Select with the mouse created cylinder: Pick Volume 4
13
Check Move, Translate
Enter X = 0, Y = 0, Z = 1.55
press Apply
Geometry Volume Create Volume Cylinder
Enter: Height = 0.8, Radius 1 = 0.1, Radius 2 = 0.1
press Apply
Geometry Volume Move/Copy/Align
Select with the mouse created cylinder: Pick Volume 5
Check Move, Translate
Enter X = 0, Y = 0, Z = -0.2
press Apply
Geometry Volume Create Volume Brick
Enter Width = 0.2, Depth = 0.7, Height = 0.2
press Apply
Geometry Volume Move/Copy/Align
Select with the mouse created cylinder: Pick Volume 6
Check Move, Translate
Enter X = 0.2, Y = 0.35, Z = 0.1
press Apply
Geometry Volume Boolean Operations Unite
Select with the mouse all the volumes except last created (Volume 6): Pick Vol-
ume 1,Volume 2,Volume 3,Volume 4,Volume 5
press Apply
Geometry Volume Boolean Operations Subtract
Select with the mouse the volumes which is result of last operation: Volume
Volume 1
Select with the mouse remaining volume: Subtract Volume Volume 5
Check Retain under Subtract Volume
press Apply
Geometry Face Connect/Disconnect Faces Connect
Select with the mouse faces aligned between volumes, only this which are at
the cover of small cylinder, see gure 11. This operation is needed to force
continuum between volumes. It results in deleting one of the face which are
aligned at the same position. After operation two volumes are linked by one
face forcing later the same mesh to be generated for both volumes at that face.
Not connected faces will be by default treated as wall. In our case, side cylinder
face of the Volume 5 will be a wall.
press Apply after making selection
14
Figure 11: Faces to be selected for Face Connect oparation.
0.2.2 Setting boundary condition types
In order to indicate inlet and outlet of the cyclone we need to specify boundary
condition types in Gambit. Additionally ash hopper has to be marked as sepa-
rate wall, this is required for dispersed phase modelling. See listing of boundary
types setting below.
Zones Specify Boundary Types
Check (Add)
Enter, Name: in
Select Type VELOCITY INLET
Pick Entity : Faces, face representing inlet to the cyclone, see Figure 12
press Apply
Zones Specify Boundary Types
Check (Add)
Enter, Name: out
Select Type OUTFLOW
Pick Entity : Faces, face representing outlet from the cyclone, see Figure 12
press Apply
15
Zones Specify Boundary Types
Check (Add)
Enter, Name: ash
Select Type WALL
Pick Entity : Faces, faces creating ash hopper, see Figure 12
press Apply
velocity inlet
outlet
ash hopper
Figure 12: Boundary condition types.
0.2.3 Meshing geometry
Generation of appropriate mesh for cyclone geometry is not a trivial task. The
ow inside a cyclone is fully 3 dimensional and complex. Proper simulation of
such ow require careful treatment of the mesh. Since this exercise is only to
show possibilities of Fluent and we rather would like to show general procedure
of simulating cyclone operation automatic mesh generator will be used. It is
advised never to use shown here mesh for simulations of real object. See below
16
procedure for meshing cyclone geometry.
Mesh Face
Pick Faces, select all the faces
Select Elements: Tri
Select Type: Pave
Check Spacing: Apply
Enter Interval size 0.05
Press Apply
Mesh Volume
Pick Volumes, select all the volumes
Select Elements: Tet/Hybrid
Select Type: Tgrid
Uncheck Spacing: Apply
Press Apply
Final mesh should contain around 20 000 cells. The last task to perform in
Gambit is to export generated mesh to the le.
File Export Mesh
Press Browse to select destination folder.
Enter name of the le, extension will be given by default.
Press Accept
0.2.4 Setting Fluent parameters
Herewith procedure of setting up cyclone simulations in Fluent.
Read mesh le (mesh les have extension msh) created in previous section.
File Read Case...
Dene solver settings as default.
Dene Models Solver...
Set turbulence modell
Dene Models Viscous...
Select k RNG turbulence model with option Swirl Dominated Flow
In the Discrete Phase Model panel change Maximum Number of Steps to 10000
Set Injections
Select Injection Type surface
Select Release From Surfaces in (inis an inlet face)
Select Material ash
Select Diameter Distribution rosin-rammler-logarithmic
Select tab Point Properties
Enter Total Flow Rate (kg/s) equal to 0.001
Enter Min. Diameter (m) equal to 1e-6
Enter Max. Diameter (m) equal to 300e-6
17
Enter Mean Diameter (m) equal to 150e-6
Enter Spread Parameter equal to 2.8
Enter Number of Diameters equal to 15
Select tab Turbulent Dispersion
From Stochastic Tracking select Discrete Random Walk Model
Enter Number of Tries equal to 5
Accept settings pressing OK
Dene material properties Dene Materials...
Change density for air
Enter Density (kg/m3) equal to 1.094
Conrm changes pressing Change Create
Change density for inert-particle ash
Enter Density (kg/m3) equal to 2100
Conrm changes pressing Change Create
Dene operating condition Dene Operating Conditions...
Select Gravity
Enter gravitation acceleration Z (m/s2) equal to 9.81
Accept settings pressing OK
Dene boundary condition Dene Boundary Conditions...
Select Zone in, press Set
Enter Velocity Magnitude (m/s) equal to 7.98
Select Turbulence Specication Method Intensity and Hydraulic Diameter
Enter Hydraulic Diameter (m) equal to 0.2
Accept settings pressing OK
Select Zone ash, press Set
Select tab DPM
Under Discrete Phase Model Condition select Boundary Cond. Type trap
Accept settings pressing OK
Select Zone wall, press Set
Select tab DPM
Under Discrete Phase Reection Condition select Normal constant
Enter value equal to 0.8
Under Discrete Phase Reection Condition select Tangent constant
Enter value equal to 0.8
Accept settings pressing OK
Close Boundary Condition panel
set up solver parameters Solve Controls Solution...
From Discretization select Momentum Second Order Upwind
From Discretization select Turbulent Kinetic Energy Second Order Upwind
From Discretization select Turbulent Dissipation Rate Second Order Upwind
Accept settings pressing OK
Initialize solution Solve Initialize Initialize...
Press Init and close Solution Initialization panel
Set solution monitoring option Solve Monitors Residual...
Under Option select Plot
For Residual continuity Convergence Criterion enter value equal to 10e-9
18
Accept settings pressing OK
save Fluent settings parameter in case le (case les have extension .cas) File
Write Case..., enter le name and accept settings pressing OK
0.2.5 Performing calculations
Herewith we assume that Fluent is open and case le with cyclone is read.
Type in Fluent command window it 100, (this command executes 100 iterations)
Observe in Fluent result window residuals of the solved equations
Creating planes for extracting calculated variables
Running simulations on 3D domain we do not have direct access to solved vari-
able inside the domain. Using Fluent post processing tools we can display only
variables on the external boundary of the domain. In order to access variable
inside the domain internal lines or planes needs to be created. The best of the
ow visualization is to look at variables (velocity, pressure eld) on the plane
inside the domain. Planes can be placed at arbitral position selected by the
user. From the number of methods of dening planes position available in Flu-
ent we suggest to use 3 points method described below. Just in case we do
not remember size of the domain geometry and its placement in the cartesian
system we can display cartesian coordinates on the external boundaries of the
domain geometry (see listing below).
Select Display Contours...
From Option select Filled
From Contours of select Grid X-coordinate
From Surfaces select wall
Press Display
Observe in Fluent result window boundary of the domain colored by X cartesian
coordinate
Repeat operation for Contours of Y-coordinate and Z-coordinate
The cyclone axis is aligned with Z axis and crossing X = 0 and Y = 0 cartesian
coordinates. Now we create plane crossing cyclone for Y = 0.
Select Surface Plane...
From Points enter,
x0(m) = 1, x1(m) = 0, x2(m) = 0
y0(m) = 0, y1(m) = 0, y2(m) = 0
z0(m) = 0, z1(m) = 0, z2(m) = 1
(exact coordinates are not important, points can not be aligned, and in our case
all y variables must be equal to 0)
19
For New Surface Name enter desired name of the surface and press Create
Close Plane Surface panel pressing Close
You can repeat procedure above to create more planes in the arbitral positions
inside analyzed domain. You can see created planes by displaying them in the
Fluent result window.
Select Display Grid...
Select All from Edge Type
From Surface select name of the creates palne
Press Display
Displaying Fluent variables on created planes
Fluent provide extremely powerful post processing tool. It allows to display on
the screen all calculated variables and number of predened derivatives of these
variables. Here we show general procedure of displaying variables on created
planes.
Select Display Contours...
From Option select Filled
From Contours of, select Pressure... Static Pressure
From Surfaces select plane created in previous step
Press Display
Observe in Fluent result window plane colored by static pressure eld, one can
see that the boundary of the domain are not visible,
From Option select Draw Grid panel Grid Display pop ups
From Edge Type select Feature, and from Surfaces select domain boundary you
want to display
Press Display, now, when displaying contours of variables simultaneously domain
boundary wireframe will be displayed
From Contours of, select Velocity... Velocity Magnitude
Press Display
Observe in Fluent result window plane colored by velocity magnitude eld, and
the boundary of the domain
Simulating ash ying inside a cyclone - particle tracking
In most of the cases mass load of the inert particles is small comparing to trans-
port gas. If heat transfer between phases in not involved particle can be, without
considerable error, traced within a gas phase in the frame of postprocessing. It
means that rst we simulate uid ow of a gas phase. When convergence for
continues phase is reached inert particle representing ash are traced employing
20
Lagrangian model. See below for executing tracing procedure.
Select Display Particle Tracks...
From Option activate Draw Grid in order to see boundary of the domain (see
section above for explanation)
From Release from Injections select injection-0, (name can be dierent)
Select Track Single Particle Stream, (number of particle traced usually exceed
thousands and tracking procedure in lengthly even on fast computers, in order
to make this faster and be able to see particle paths on the screen we select this
option particle will be send only from one face at the inlet)
Press Display, (Fluent starts tracing procedure, after nishing displays particle
paths in results window.
In the main Fluent window report of the tracing procedure is printed. Report
shows how many particles have been traced, trapped, escaped, aborted and in-
complete, evaporated for inert particle is meaningless. Trapped are particle col-
lected in the ash hopper. Escaped are these which left the cyclone through the
outlet. Aborted are not traced by the solver due to numerical error.Incomplete
are these for which Max. Number of Steps was not enough to complete tracing.
See section 0.2.4 for changing Max. Number of Steps for particle tracking.)
Useful option in particle tracking procedure is summary report. It can help
in assessing eciency of cyclone which is calculated as ratio of the ash mass
ux collected inside ash hopper to the ash mass ux entering a cyclone. It also
informs of the mass ux of incomplete traces. The regular report provide only
the number of trapped, escaped and incomplete streams which is meaningless in
assessing cyclone operation. See procedure below for activating summary report.
Within Particle Trucks panel, select Summary from Report Type
Deselect Track Single Particle Stream
Press Track, (particle steams will not be displayed in results window)
See below example of summary report:
number tracked = 3300, escaped = 419, aborted = 0, trapped = 2362, evaporated = 0, incomplete = 519
Fate Number Elapsed Time (s) Injection, Index
Min Max Avg Std Dev Min Max
---- ------ ---------- ---------- ---------- ---------- -------------------- --------------------
Incomplete 519 5.646e-001 4.080e+000 1.130e+000 3.826e-001 injection-0 0 injection-0 515
Trapped - Zone 4 2362 7.418e-001 3.770e+000 1.509e+000 3.425e-001 injection-0 424 injection-0 203
Escaped - Zone 5 419 3.792e-001 3.530e+000 1.003e+000 5.647e-001 injection-0 48 injection-0 275
(*)- Mass Transfer Summary -(*)
Fate Mass Flow (kg/s)
Initial Final Change
---- ---------- ---------- ----------
Incomplete 2.897e-008 2.897e-008 0.000e+000
Trapped - Zone 4 9.996e-004 9.996e-004 0.000e+000
Escaped - Zone 5 3.562e-007 3.562e-007 0.000e+000
The most interesting is Mass Transfer Summary which shows mass uxes of
Incomplete, Trapped and Escaped particle streams. General report shows only
number of incomplete, trapped and escaped particle stream. Sometimes even
21
large number of escaped particle streams not impose low cyclone eciency,
because these streams could be low diameter particle streams. Hence in order
to asses cyclone eciency mass uxes of trapped and escaped particle streams
needs to be compared. Escaped particle stream number indicate how many trace
of the particle streams has not been completed. There are neither trapped nor
escaped and traced has been nished inside domain. If number and mass ux
of incomplete stream is large we need to increase Max. Number of Steps under
Discrete Phase Model panel opened from Dene menu.
22
You might also like
- Institution Registration Number Name Course Unit Name Unit Code LecturerDocument9 pagesInstitution Registration Number Name Course Unit Name Unit Code LecturerJosline MuriikiNo ratings yet
- (1991 Duncan & Wright) Slope Stability During Rapid DrawdownDocument20 pages(1991 Duncan & Wright) Slope Stability During Rapid Drawdownsanpaz75100% (7)
- 07 Udf ClarifierDocument18 pages07 Udf ClarifierRafael Cosmo100% (1)
- Crossflow Heat Exchanger Ex PDFDocument5 pagesCrossflow Heat Exchanger Ex PDFprinesst0% (1)
- Tutorial: Using The Eulerian Multiphase Model With Species TransportDocument25 pagesTutorial: Using The Eulerian Multiphase Model With Species TransportNgô Ích SơnNo ratings yet
- Exp 1 - Basic Fluid PropertiesDocument12 pagesExp 1 - Basic Fluid PropertiesJulia FlorencioNo ratings yet
- MIND MAP For PhysicsDocument4 pagesMIND MAP For Physicsalliey71% (7)
- ICEM CFD Ansys TutorialDocument30 pagesICEM CFD Ansys Tutorialdjtj89No ratings yet
- Ansys Thermal Tutorial-2Document14 pagesAnsys Thermal Tutorial-2dd hhNo ratings yet
- Fluent-Intro 14.5 WS07 Tank FlushDocument32 pagesFluent-Intro 14.5 WS07 Tank FlushpedjavaljarevicNo ratings yet
- Tut 19 DPM ChannelDocument21 pagesTut 19 DPM Channelbecool_bcn75No ratings yet
- ComsolDocument6 pagesComsolElias Urra RojasNo ratings yet
- Turbulent Mixing and Chemical Reaction in Stirred Tanks: André Bakker Julian B. FasanoDocument9 pagesTurbulent Mixing and Chemical Reaction in Stirred Tanks: André Bakker Julian B. FasanozadghaffariNo ratings yet
- 12 Multiple Char ReactionDocument19 pages12 Multiple Char ReactionMuchammad FauziNo ratings yet
- COMSOL ApplicationLibraryManualDocument390 pagesCOMSOL ApplicationLibraryManualJessicaTorresRedondoNo ratings yet
- 06 Tutorial 1 InstructionsDocument37 pages06 Tutorial 1 InstructionswaqasanjumNo ratings yet
- 06 Udf FlowDocument19 pages06 Udf FlowOctavio SnNo ratings yet
- Boundary Conditions Available in ANSYS FluentDocument3 pagesBoundary Conditions Available in ANSYS FluentAnonymous KVkTrZ7gzd100% (1)
- 08 Udf Flex PDFDocument10 pages08 Udf Flex PDFDeepak C. RajwarNo ratings yet
- Tutorial: Modeling Uniform Fluidization in A Two Dimensional Fluidized BedDocument9 pagesTutorial: Modeling Uniform Fluidization in A Two Dimensional Fluidized BedIslam ShahinNo ratings yet
- Tut 18 Euler GranularDocument25 pagesTut 18 Euler GranularRubén Alfonso Pérez Jeldres100% (2)
- Macro Heat Exchanger Model Fluent TutorialDocument12 pagesMacro Heat Exchanger Model Fluent Tutorialtiny08100% (5)
- Fluent-Intro 14.5 WS09 DDPMDocument14 pagesFluent-Intro 14.5 WS09 DDPMshah_aditkNo ratings yet
- Transient Analysis Compressible Fluid PDFDocument42 pagesTransient Analysis Compressible Fluid PDFRabsimranSinghNo ratings yet
- Final-Gas DynamicsDocument3 pagesFinal-Gas Dynamicskaren arwadyNo ratings yet
- NASA CEA Tutorial: Problem Types Rocket Examples ReferencesDocument15 pagesNASA CEA Tutorial: Problem Types Rocket Examples ReferencesakkusawNo ratings yet
- Icing SimulationDocument50 pagesIcing SimulationasdfgbugmenotNo ratings yet
- Chemical-Kinetic Parameters of Hyperbolic Earth Entry: Eloret Corporation, Moffett Field, California 94085Document15 pagesChemical-Kinetic Parameters of Hyperbolic Earth Entry: Eloret Corporation, Moffett Field, California 94085Heri SalmasNo ratings yet
- Coal EbuDocument19 pagesCoal Ebupippo pappiNo ratings yet
- Setting Up Oscillatory Moving Boundaries in Fluent Using UDFs PDFDocument18 pagesSetting Up Oscillatory Moving Boundaries in Fluent Using UDFs PDFmustafa10ramziNo ratings yet
- CFX Intro 13.0 WS02 AirfoilDocument27 pagesCFX Intro 13.0 WS02 Airfoilvicky3000No ratings yet
- Matlab Short TutorialDocument45 pagesMatlab Short TutorialCan ÇamlıkNo ratings yet
- COMSOL HANDBOOK SERIES Essentials of Postprocessing and Visualization PDFDocument36 pagesCOMSOL HANDBOOK SERIES Essentials of Postprocessing and Visualization PDFlucyli115No ratings yet
- ANSYS Finite Element Analysis Coordinate SystemDocument12 pagesANSYS Finite Element Analysis Coordinate SystemnahoNo ratings yet
- Government of TelanganaDocument14 pagesGovernment of TelanganaPravallikaNo ratings yet
- Chapter 14 FatigueDocument12 pagesChapter 14 FatigueAngelo BetacheNo ratings yet
- In - Cylinder-Cold Flow Simulation Inside An SI Engine-Fluent-2006Document48 pagesIn - Cylinder-Cold Flow Simulation Inside An SI Engine-Fluent-2006Şükrü Ayhan Baydır100% (1)
- 13 Udf Clarifier PDFDocument19 pages13 Udf Clarifier PDFNikhil PimpareNo ratings yet
- ANSYS FENSAP-ICE User ManualDocument522 pagesANSYS FENSAP-ICE User ManualV CafNo ratings yet
- Models - Cfd.heat SinkDocument16 pagesModels - Cfd.heat SinkSeyfullahYıldızNo ratings yet
- DM-Intro 15.0 WS-4.1 DesignModeler ModelingDocument46 pagesDM-Intro 15.0 WS-4.1 DesignModeler ModelinghaziqNo ratings yet
- Me2404 Set2Document11 pagesMe2404 Set2என் கருத்துNo ratings yet
- ANSYS GoodiesDocument3 pagesANSYS GoodiesrezfamiliesNo ratings yet
- CFX Fsi 6dofDocument26 pagesCFX Fsi 6dofCFDiran.irNo ratings yet
- Chem Kin Student ManualDocument44 pagesChem Kin Student ManualNitin KumbhareNo ratings yet
- Tecplot Animation InstructionDocument2 pagesTecplot Animation Instructiondiaz70No ratings yet
- ChemKin Theory PaSRDocument412 pagesChemKin Theory PaSRgotosky12345678No ratings yet
- CFX-Intro 14.5 WS09 Tank-FlushDocument20 pagesCFX-Intro 14.5 WS09 Tank-FlushShaheen S. RatnaniNo ratings yet
- Fluent Chapter 23. Modeling Multi Phase FlowsDocument186 pagesFluent Chapter 23. Modeling Multi Phase FlowsSaqib MohammedNo ratings yet
- MREGC5007 Course - Study - Guide - Risk EngineeringDocument28 pagesMREGC5007 Course - Study - Guide - Risk EngineeringCh TälhåNo ratings yet
- Star CCM ProblemDocument24 pagesStar CCM Problemgameison89No ratings yet
- Design Optimization of Fluid Machinery: Applying Computational Fluid Dynamics and Numerical OptimizationFrom EverandDesign Optimization of Fluid Machinery: Applying Computational Fluid Dynamics and Numerical OptimizationNo ratings yet
- Hacon GSDocument27 pagesHacon GSTiago CoutoNo ratings yet
- Ansys ManualDocument94 pagesAnsys Manualgmahaadev100% (3)
- Instruction Manual For CFD Energy TransportDocument17 pagesInstruction Manual For CFD Energy TransportMd AfzanNo ratings yet
- Laporan AnsysDocument18 pagesLaporan AnsysBoyos HitssNo ratings yet
- CFD Assignment FinalpdfDocument25 pagesCFD Assignment Finalpdfmuneerqamar17No ratings yet
- Comsol Tutorial Heat Conduction in A SlabDocument15 pagesComsol Tutorial Heat Conduction in A Slabjohnnytulip100% (2)
- ANSYS Tutorials For MTECH StudentsDocument49 pagesANSYS Tutorials For MTECH StudentsSubbu SuniNo ratings yet
- Compressible Flow in A NozzleDocument24 pagesCompressible Flow in A Nozzlechirayuzchi100% (2)
- Thermal #2: Heat Flux Analysis of A Composite Modular Wall Physical ProblemDocument14 pagesThermal #2: Heat Flux Analysis of A Composite Modular Wall Physical ProblemharangreatNo ratings yet
- CE 463.3 - Advanced Structural Analysis Lab 4 - SAP2000 Plane ElasticityDocument14 pagesCE 463.3 - Advanced Structural Analysis Lab 4 - SAP2000 Plane ElasticityMarcelo ElguetaNo ratings yet
- Modul GambitDocument606 pagesModul GambitsafridasashaNo ratings yet
- Characteristic Curves For Screw Pumps: Pump Type SN Size of Pump 120 Pitch Angle 46Document2 pagesCharacteristic Curves For Screw Pumps: Pump Type SN Size of Pump 120 Pitch Angle 46kumarNo ratings yet
- Momentum and EnergyDocument9 pagesMomentum and EnergyandryNo ratings yet
- Compressive and Brazilian Test Tunel RockDocument10 pagesCompressive and Brazilian Test Tunel RockPalak ShivhareNo ratings yet
- Creep and Creep Rupture of Continuous Fiber-Reinforced Advanced Ceramics Under Tensile Loading at Elevated TemperaturesDocument11 pagesCreep and Creep Rupture of Continuous Fiber-Reinforced Advanced Ceramics Under Tensile Loading at Elevated TemperaturessenthilNo ratings yet
- Jmep - Review - Comments Embedded in The ManuscriptDocument15 pagesJmep - Review - Comments Embedded in The ManuscriptAnish KarmakarNo ratings yet
- X Ray ReflectivityDocument14 pagesX Ray Reflectivityjmdq2000No ratings yet
- L2C1 MEC420 1D Kinematics of Particle FS2 PDFDocument30 pagesL2C1 MEC420 1D Kinematics of Particle FS2 PDFMuhammad Danial Hakim Bin JohariNo ratings yet
- Report On Stress Concentration FactorsDocument10 pagesReport On Stress Concentration Factorsrahulsinha592100% (1)
- Lec 2 Mechanical Properties of Dental MateriaslDocument59 pagesLec 2 Mechanical Properties of Dental MateriaslAbrar AxNo ratings yet
- Design of Tunnel Support System in Soft Geological Formation in NATM Method of ExcavationDocument27 pagesDesign of Tunnel Support System in Soft Geological Formation in NATM Method of ExcavationDharmajit KumarNo ratings yet
- Kruegel E. The Physics of Interstellar Dust (IoP, 2003) (584s)Document584 pagesKruegel E. The Physics of Interstellar Dust (IoP, 2003) (584s)Batominovski100% (3)
- PVT Behavior of Fluids: Dr. M. SubramanianDocument58 pagesPVT Behavior of Fluids: Dr. M. SubramanianRama GaurNo ratings yet
- Design of Doubly Reinforced BeamDocument16 pagesDesign of Doubly Reinforced BeamTaageerayasha M.FarmajoNo ratings yet
- Faculty of Engineering School of Automobile, Mechanical & Mechatronics EngineeringDocument2 pagesFaculty of Engineering School of Automobile, Mechanical & Mechatronics EngineeringpranithNo ratings yet
- Simulation Research On An Electric Vehicle Chassis System Based On A Collaborative Control SystemDocument18 pagesSimulation Research On An Electric Vehicle Chassis System Based On A Collaborative Control SystemJulius RojoNo ratings yet
- Untitled PDFDocument36 pagesUntitled PDFkuroko tetsuNo ratings yet
- Development of Lightweight SteelDocument6 pagesDevelopment of Lightweight SteelJA55EENo ratings yet
- 2019 Recitation Chap 3 - RevDocument21 pages2019 Recitation Chap 3 - RevGullNo ratings yet
- Report For Mathwork Fileexchange PDFDocument29 pagesReport For Mathwork Fileexchange PDFShoaib chishty0% (1)
- Dynamics of Machinery Oral Question BankDocument22 pagesDynamics of Machinery Oral Question BankSurajKahateRajputNo ratings yet
- Hsslive - Plus One Chapter 9-2024Document20 pagesHsslive - Plus One Chapter 9-2024ritheshparas39No ratings yet
- RCDD PPT - 1Document319 pagesRCDD PPT - 1Israel VenkatNo ratings yet
- Vibrations of Cantilever BeamsDocument9 pagesVibrations of Cantilever BeamsPeti KovácsNo ratings yet
- 22 Vibration Monitoring of Cold Rolling MillsDocument6 pages22 Vibration Monitoring of Cold Rolling Millssmwaqasimam100% (1)
- Velocity-Distribution in Pressurized Pipe Flow Using CFD: Accuracy and Mesh AnalysisDocument18 pagesVelocity-Distribution in Pressurized Pipe Flow Using CFD: Accuracy and Mesh Analysissaad saeedNo ratings yet
- EXERCISE 11.1: (Answer Key With Explanation)Document24 pagesEXERCISE 11.1: (Answer Key With Explanation)John MarksNo ratings yet