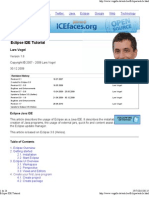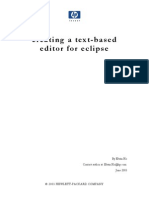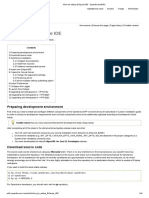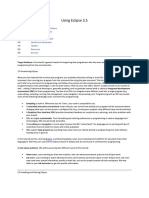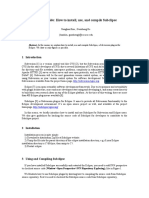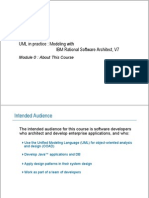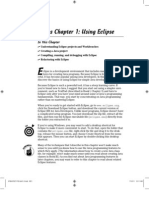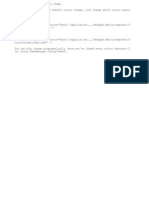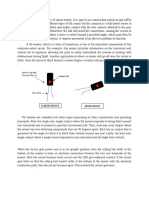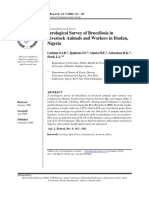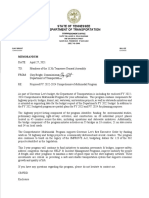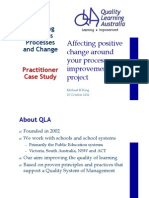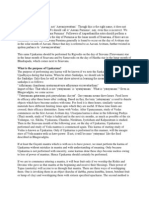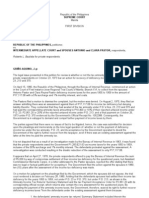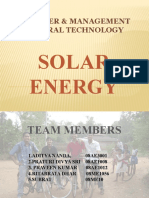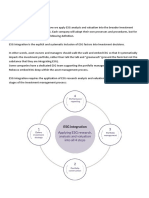Professional Documents
Culture Documents
Mindtelligent, Inc. Eclipse Tutorial
Mindtelligent, Inc. Eclipse Tutorial
Uploaded by
fundoOriginal Title
Copyright
Available Formats
Share this document
Did you find this document useful?
Is this content inappropriate?
Report this DocumentCopyright:
Available Formats
Mindtelligent, Inc. Eclipse Tutorial
Mindtelligent, Inc. Eclipse Tutorial
Uploaded by
fundoCopyright:
Available Formats
Eclipse Tutorial http://www.MindTelligent.
com
MindTelligent, Inc.
Eclipse Tutorial
MindTelligent, Inc. MindTelligent Training and Research Services
Eclipse Tutorial http://www.MindTelligent.com
Table Of Contents
Eclipse - Important concepts. ...................................................... 3
Perspective.................................................................................. 4
Plugins......................................................................................... 5
Changing the workbench arrangement:.................................. 8
Eclipse installation...................................................................... 11
Adjusting the default settings .................................................... 13
Structure of folders in new Java projects. ............................. 13
Switch compiler and editor to JDK 1.4 . ................................ 15
Use JDK instead of JRE (or install new JRE/JDK).............. 16
Set classpath variables............................................................. 18
The first Java-Project................................................................. 20
Importing an existing project .................................................... 24
MindTelligent, Inc. MindTelligent Training and Research Services
Eclipse Tutorial http://www.MindTelligent.com
Eclipse - Important concepts.
Eclipse is a framework to integrate different types of applications. One of these
applications is the J ava-IDE J DT (J ava Development Tooling) that ships with the
Eclipse platform.
The applications are delivered in form of plugins and automatically recognized
and integrated by the platform. Eclipse additionally has its own resource
management mechanism. Resources are usually files on the hard drive. They
reside in the workspace, a special folder in the file system. If one Eclipse-
application changes one of the resources the other installed applications will be
notified about these changes. (Manipulating resources with external tools)
A user always works in the workbench, the visible part of the platform (GUI). The
chosen perspective determines the actual appearance of the workbench. A
perspective is a collection of so called views and editors and contribute special
actions to the menu- and toolbar.
Most views show special information about the resources. Depending on the
view only parts or inner relationships of the resources might be shown.
An editor directly works on a resource. There's a strict load-change-save cycle
built into the core of the platform. Only if an editor saves its changes, the above
mentioned notification mechanism will take place.
Special views can be directly connected to an editor (and not to the resource).
For example the Outline View of the J ava perspective is directly connected to the
J ava editor
What makes Eclipse special (among other things of course) is the extreme
flexibility in which we can combine views and editors. This sometimes even leads
to frustration. You can choose their arrangement in the workbench freely. You
can add views and editors into an opened perspective - even if they have been
defined in a totally different plugin. So we have the freedom to create our own
custom-tailored development environment.
MindTelligent, Inc. MindTelligent Training and Research Services
Eclipse Tutorial http://www.MindTelligent.com
Perspective
To open a new perspective in the workbench do the following:
1. Choose 'Window ->Open Perspective' in the main menu:
2. Chose 'Other' to see all installed perspectives:
MindTelligent, Inc. MindTelligent Training and Research Services
Eclipse Tutorial http://www.MindTelligent.com
Plugins
To install new applications, simply copy the plugins into the folder
$ECLIPSE_HOME/plugins as shown here with the Tomcat plugin. You have to
restart Eclipse to be able using the newly installed plugins. Depending on the
plugin you now can choose a new perspective, find new entries in the menu and
toolbar (as with the Tomcat plugin) or find new features in other structures. Hope
that your plugin ships with decent documentation!
MindTelligent, Inc. MindTelligent Training and Research Services
Eclipse Tutorial http://www.MindTelligent.com
Workspace
As default the root folder for the workspace is $ECLIPSE_HOME/workspace. If
you take part in several projects or use a shared computer it makes sense to
separate the workspace. You can choose an arbitrary directory for your
workspace root folder with the -data option at Eclipse startup. For example
eclipse -data c:\MyWorkspace.
Adding views to a perspective:
1. Open a perspective, e.g. the J ava perspective.
2. Choose 'Show View ->Navigator' in the menu:
MindTelligent, Inc. MindTelligent Training and Research Services
Eclipse Tutorial http://www.MindTelligent.com
The navigator view has been added to the J ava perspective.
MindTelligent, Inc. MindTelligent Training and Research Services
Eclipse Tutorial http://www.MindTelligent.com
Changing the workbench arrangement:
1. Left-click the title-bar of the view or editor that should be moved: (here:
outline view)
2. Drag the curser (with pressed mouse button) next to another view or editor
until the cursor changes into a black arrow:
3. Release the mouse button.
The workbench layout is automatically adjusted:
MindTelligent, Inc. MindTelligent Training and Research Services
Eclipse Tutorial http://www.MindTelligent.com
To add a view or editor as tabs do the following:
4. Left-click the title-bar of the view or editor that should be moved: (here:
outline view)
5. Drag the curser (with pressed mouse button) on the title-bar of another
view or editor until the cursor changes into the tab symbol:
6. Release the mouse button.
The workbench layout is automatically adjusted:
Manipulating resources with external tools
If you change resources in the workspace with external tools, there's no
automatic notification.
If the resource you changed externally is opened in a Eclipse editor you will be
asked if you want to load the changes from the disk:
MindTelligent, Inc. MindTelligent Training and Research Services
Eclipse Tutorial http://www.MindTelligent.com
If you create new files or folders in your project folder externally you have to tell
Eclipse:
1. Select the folder in which you created the new files / folders in a view (e.g.
navigator).
2. Choose 'File ->Refresh'
You now can see the files/folders in the according views.
MindTelligent, Inc. MindTelligent Training and Research Services
Eclipse Tutorial http://www.MindTelligent.com
Eclipse installation
You need:
System with Windows, Linux, Solaris, QNX or Mac OS/X operating
system. Preferably 256 MB RAM or more.
A J ava 2 runtime environment (J RE) or J ava 2 Software Development Kit
(J 2SDK). Eclipse needs version 1.3 or higher .
We recommend J DK 1.4.1 as it has the least problems with hot code
replacement and is the fastest. This is the J ava-version that Eclipse (a
J ava application) runs with, not the version you develop for!
Eclipse 2.0.1-archive. Either the Platform Runtime Binary Archive together
with the J DT Runtime Binary oder the Eclipse SDK.
1. Install J RE resp. J 2SDK.
2. Extract the Eclipse-archive to an arbitrary location on your hard drive. You
have to keep the path settings. In Windows you could unzip directly to C:\.
You will get a C:\eclipse directory (from now on referred to as
eclipse_home ).
Under Unix you could use the /opt-directory.
In Windows Eclipse finds an installed J RE/SDK automatically via the
registry. Alternatively you can copy the jre-Folder (including its contents)
into the eclipse_home directory. Another option is to specify the path to
the J RE/SDK with the command-line option -vm.
3. Start Eclipse by executing eclipse.exe resp. eclipse.sh in the
eclipse_home directory. You will see a splash screen and after some time
the workbench will show up:
MindTelligent, Inc. MindTelligent Training and Research Services
Eclipse Tutorial http://www.MindTelligent.com
MindTelligent, Inc. MindTelligent Training and Research Services
Eclipse Tutorial http://www.MindTelligent.com
Adjusting the default settings
We are going to describe some useful changes of the default settings of Eclipse -
as existing after the installation.
Structure of folders in new J ava projects.
Switch compiler and editor to J DK 1.4.
Use J DK instead of J RE (or install new J RE/J DK).
Set classpath variables.
Structure of folders in new Java projects.
By default source- and classfiles will be saved directly in the project folder. It's
better to separate source code from compiled code (.class files).
It makes sense to have a special folder (source folder) that contains _only_
source code.
A project can grow concisely by adding additional source folders. You could give
individual modules or subprojects its own folders.
1. Choose 'Window ->Preferences' from the menu-bar.
2. Expand the node 'J ava' and choose 'New Project'.
3. Choose the radio-button 'Folders'.
4. Change the suggested values for the source folder ('Source folder name')
and the folder where the compiled code will go ('Output location name') as
needed.
In order to create new packages and classes you will need a
source folder. They are shown with their own icon in the
Package Explorer view.
MindTelligent, Inc. MindTelligent Training and Research Services
Eclipse Tutorial http://www.MindTelligent.com
5. Press 'Apply'.
6. Press 'OK'.
MindTelligent, Inc. MindTelligent Training and Research Services
Eclipse Tutorial http://www.MindTelligent.com
Switch compiler and editor to JDK 1.4 .
The J ava compiler and editor of Eclipse can be set up to work for
different J DK versions.
1. Choose 'Window ->Preferences' from the menu-bar.
2. Expand the node 'J ava' and choose 'Compiler'.
3. Choose button 'J DK Compliance'.
4. Choose '1.4' from selection list 'Compile compliance level'.
5. Press 'Apply'.
6. Press 'OK'.
MindTelligent, Inc. MindTelligent Training and Research Services
Eclipse Tutorial http://www.MindTelligent.com
Use JDK instead of JRE (or install new JRE/JDK).
To see the source code of the standard J ava classes you have to tell Eclipse to
use the correspondent J DK. (By default Eclipse uses the J RE, which comes
without source code (file src.zip))
When using the J DK additional help will be offered:
Code Assist can show you method names and blend in the J avaDoc comments
as hover help. Prerequisite: The J DK is installed on the system.
1. Choose 'Window ->Preferences' from the menu-bar.
2. Expand the node 'J ava' and choose 'Installed J REs'.
3. Choose first line. (Name: Standard VM).
4. Press button 'Edit' (or 'Add').
The dialog 'Edit J RE' (or 'Add J RE') shows up:
MindTelligent, Inc. MindTelligent Training and Research Services
Eclipse Tutorial http://www.MindTelligent.com
5. Press button 'Browse' in the line 'J RE home directory'.
6. Choose installation directory in the folder selection dialog. Under Windows
this could be C:\j2sdk1.4.1.
7. Press 'OK' for folder selection.
8. Press 'OK' for dialog 'Edit J RE'.
9. Press 'OK' for dialog 'Preferences'.
MindTelligent, Inc. MindTelligent Training and Research Services
Eclipse Tutorial http://www.MindTelligent.com
Set classpath variables.
Classpath variables are defined at workbench level. Folders and jar or zip files
can be given names which makes it easier to include them in the buildpath.
1. Choose 'Window ->Preferences'.
2. Expand the node 'J ava' and choose 'Classpath Variables'.
The following dialog pops up:
3. Press the button 'New' .
The dialog 'New Variable Entry' pops up:
MindTelligent, Inc. MindTelligent Training and Research Services
Eclipse Tutorial http://www.MindTelligent.com
4. Specify the variable name in the text field next to 'Name'.
5. a) If a variable should point to a file (zip- or jar-archive), press the button
'File'.
b) If a variable should point to a folder, press the button 'Folder'.
Variables pointing to a folder must be extended to a
complete path from within the project where they are used.
That means there have to be zip- or jar-archives in the folder
that are going to be added to the build path.
An according dialog pops up.
6. Choose the file or folder in that dialog.
7. Confirm the dialog.
8. Press 'OK' in the dialog 'New Variable Entry'.
9. Press 'OK' in the dialog 'Preferences' Dialog.
MindTelligent, Inc. MindTelligent Training and Research Services
Eclipse Tutorial http://www.MindTelligent.com
The first Java-Project
We are going to create a simple J ava project in which the source folder is
separated from the output folder.
Creation of a J ava project:
No matter if you want to start an all new project or want to import an existing one
- you need to create an Eclipse J ava project first.
1. Open the J ava perspective.
2. Open the 'New J ava Project' wizard.
There's several ways of starting this wizard. The easiest is pressing the
button in the toolbar.
Alternatively you can use the context menu (right mouse button) of the
Package Explorer view and choose 'New ->Project' there.
You could also choose 'File ->New ->Project' to get to a dialog that lets
you choose a J ava project.
The 'New J ava Project' dialog pops up:
MindTelligent, Inc. MindTelligent Training and Research Services
Eclipse Tutorial http://www.MindTelligent.com
3. Choose a non existing name for your project, e.g. "MyProject default for
the project folder is workspace_home/MyProject
4. Press 'Next'.
The 'New J ava Settings' dialog pops up:
This dialog really is editing the .classpath file. This file is stored in the
project folder and can be changed any time.
MindTelligent, Inc. MindTelligent Training and Research Services
Eclipse Tutorial http://www.MindTelligent.com
The 'Source' tab lets you specify folders that contain J ava sources (.java
files).
Default after installation of Eclipse is the project folder but we will separate
the sources from the compiled code..
If you have done the adjustments of the default settings you don't have to
do steps 5-9.
5. Select the radio button 'Use source folders contained in the project'.
6. Press the button 'Create New Folder'.
The 'New Source Folder' dialog pops up:
7. Enter "src" in the text field.
MindTelligent, Inc. MindTelligent Training and Research Services
Eclipse Tutorial http://www.MindTelligent.com
8. Press 'OK'.
The 'Source Folder Added' dialog pops up.
9. Press 'Yes'.
The output folder for compiled classes will be specified as
workspace_home/MyProject/bin .
The dialog 'New J ava Settings' looks like that now:
10. Press 'Finish'.
MindTelligent, Inc. MindTelligent Training and Research Services
Eclipse Tutorial http://www.MindTelligent.com
Importing an existing project
To import an existing project, e.g. from J Builder you have to:
1. Create a J ava project.
2. Choose 'File ->Import'.
The 'Import Select' dialog pops up.
3. Select 'File System'.
4. Press 'Next'.
The 'Import File System' dialog shows
5. Specify the directory that contains the project to import with the first
'Browse' button.
This directory is the root for the following selection dialog.
6. Select the folders and files that should be imported into the project.
MindTelligent, Inc. MindTelligent Training and Research Services
Eclipse Tutorial http://www.MindTelligent.com
7. Specify the folder in that you want to import the files with the second
'Browse' button.
You can choose here between existing project folders an their subfolder.
(If the build path is already set it's important to specify the correct source
folder, see below)
The option 'Create complete folder structure' also creates the folder
hierarchy in the project folder.
8. Press 'Finish'.
The selected folders and files have been added to your project.
9. According to the structure of the imported J ava project the build path has
to be set.
The above example only imported source files of a J Builder project.
In J Builder these reside in a folder 'src'. If the adjustments of the default settings
MindTelligent, Inc. MindTelligent Training and Research Services
Eclipse Tutorial http://www.MindTelligent.com
have been done, this folder already also is the source folder of the (Eclipse) J ava
project.
MindTelligent, Inc. MindTelligent Training and Research Services
You might also like
- Tle-6-Agri. Q1 Module-4Document23 pagesTle-6-Agri. Q1 Module-4Arnold A. Baladjay100% (4)
- Javascript: Javascript Programming For Absolute Beginners: Ultimate Guide To Javascript Coding, Javascript Programs And Javascript LanguageFrom EverandJavascript: Javascript Programming For Absolute Beginners: Ultimate Guide To Javascript Coding, Javascript Programs And Javascript LanguageRating: 3.5 out of 5 stars3.5/5 (2)
- DevOps. How to build pipelines with Jenkins, Docker container, AWS ECS, JDK 11, git and maven 3?From EverandDevOps. How to build pipelines with Jenkins, Docker container, AWS ECS, JDK 11, git and maven 3?No ratings yet
- Build a Whatsapp Like App in 24 Hours: Create a Cross-Platform Instant Messaging for AndroidFrom EverandBuild a Whatsapp Like App in 24 Hours: Create a Cross-Platform Instant Messaging for AndroidRating: 3.5 out of 5 stars3.5/5 (5)
- Structure of English-LET REVIEWERDocument25 pagesStructure of English-LET REVIEWERJhona Grace EstropeNo ratings yet
- Eclipse IDE TutorialDocument26 pagesEclipse IDE TutorialIcaro AlmeidaNo ratings yet
- Getting Started With Java and EclipseDocument14 pagesGetting Started With Java and EclipseBenneth ObilorNo ratings yet
- InstallDocument46 pagesInstallapi-26824535No ratings yet
- Eclipse IDE TutorialDocument46 pagesEclipse IDE TutorialAndrea FerigoNo ratings yet
- Eclipse IDE Tutorial: Lars VogelDocument23 pagesEclipse IDE Tutorial: Lars VogelBabu ChaudharyNo ratings yet
- Nad Installation Docs-AmitDocument79 pagesNad Installation Docs-AmitShaik Mahaboob BashaNo ratings yet
- 1 InstallDocument40 pages1 Installrachmat99No ratings yet
- 1 Install - PsDocument46 pages1 Install - PsKartika MunirNo ratings yet
- Eclipse IDE Tutorial: Home Blog Java Eclipse Android Google Technology Web Algorithms Source TrainingDocument27 pagesEclipse IDE Tutorial: Home Blog Java Eclipse Android Google Technology Web Algorithms Source Trainingaaarafat_csecu782No ratings yet
- Eclipse IDE TutorialDocument46 pagesEclipse IDE Tutoriala1777706No ratings yet
- Java Mission Control 6.0 Tutorial: Consulting Member of Technical StaffDocument83 pagesJava Mission Control 6.0 Tutorial: Consulting Member of Technical StaffRaúl TinocoNo ratings yet
- Starting GuideDocument13 pagesStarting GuideMioara FărcașNo ratings yet
- Plug in Dev ExampleDocument19 pagesPlug in Dev Exampleroheat09No ratings yet
- How To Setup Eclipse IDE: Preparing Development EnvironmentDocument6 pagesHow To Setup Eclipse IDE: Preparing Development Environmentanon_755298708No ratings yet
- Eclipse TutorialDocument24 pagesEclipse TutorialAbe Stefan BacasNo ratings yet
- Liferay Portal Setup GuideDocument14 pagesLiferay Portal Setup GuideDanh Ho CongNo ratings yet
- Eclipse Interview QuestionsDocument4 pagesEclipse Interview QuestionsPavanKumarNo ratings yet
- Setting Up Java, Eclipse, and UnfoldingMapsDocument9 pagesSetting Up Java, Eclipse, and UnfoldingMapsaleksandarpmauNo ratings yet
- Eclipse RCPDocument63 pagesEclipse RCPandre22pNo ratings yet
- Development Environment SetupDocument18 pagesDevelopment Environment Setupaaronot6No ratings yet
- Tool Plug in TutorialDocument23 pagesTool Plug in TutorialoelfatmaNo ratings yet
- Vogel LaDocument137 pagesVogel LaAk ChowdaryNo ratings yet
- Subclipse - Install, Use and CompileDocument7 pagesSubclipse - Install, Use and CompileCássio PaixaoNo ratings yet
- JcreatorDocument12 pagesJcreatorPepe91besNo ratings yet
- Developing Applications With EclipseDocument25 pagesDeveloping Applications With EclipserkpunjalNo ratings yet
- Openbravo Eclipse Devel SetupDocument37 pagesOpenbravo Eclipse Devel SetupJack PremuNo ratings yet
- 01 Getting Started With Eclipse (Sep 2023 Update)Document18 pages01 Getting Started With Eclipse (Sep 2023 Update)Abdul-muiz Olatunbosun OlaleyeNo ratings yet
- Eclipse Ref Card ZDocument6 pagesEclipse Ref Card Zprakashrao008No ratings yet
- Eclipse TutorialPointDocument71 pagesEclipse TutorialPointVijay Akula100% (1)
- Building OWASP ZAP Using Eclipse IDE For Java Pen-Testers: Date: December 17, 2012Document20 pagesBuilding OWASP ZAP Using Eclipse IDE For Java Pen-Testers: Date: December 17, 2012Anonymous mWQOmeIzJNo ratings yet
- IDE Case-Study (4,8,27,57)Document22 pagesIDE Case-Study (4,8,27,57)chamanthiNo ratings yet
- Omnet++: Ide Developers GuideDocument13 pagesOmnet++: Ide Developers GuideLeonardo Serna GuarínNo ratings yet
- Generating Password and Otp in JavaDocument17 pagesGenerating Password and Otp in JavachamanthiNo ratings yet
- NXP LPC1768 & Keil Quadcopter Project Lab Manual PDFDocument99 pagesNXP LPC1768 & Keil Quadcopter Project Lab Manual PDFakozyNo ratings yet
- IDE Case-Study (4,8,27,57)Document17 pagesIDE Case-Study (4,8,27,57)chamanthiNo ratings yet
- Struts Spring Hibernate TutorialDocument83 pagesStruts Spring Hibernate Tutorialquakeb4u100% (1)
- Cours SlidesDocument180 pagesCours SlidesJean-Philippe CoëlNo ratings yet
- Hibernate: Simple - Example: Vinay@careeraxis - inDocument6 pagesHibernate: Simple - Example: Vinay@careeraxis - inDinesh KumarNo ratings yet
- Hibernate: Simple - Example: Part One - The Example StepsDocument5 pagesHibernate: Simple - Example: Part One - The Example StepsDinesh KumarNo ratings yet
- Using CVS Inside EclipseDocument79 pagesUsing CVS Inside EclipsebharatNo ratings yet
- DslabDocument39 pagesDslabBrian WambuaNo ratings yet
- Starting With Oracle Warehouse Builder 10g Release 2Document14 pagesStarting With Oracle Warehouse Builder 10g Release 2Henry ChanNo ratings yet
- Sheet Metal Toturial v5Document368 pagesSheet Metal Toturial v5rlnjay2003No ratings yet
- Java Maven Eclipse JSF TutorialDocument60 pagesJava Maven Eclipse JSF Tutorialbdeepak23No ratings yet
- How To Use JCreator LEDocument15 pagesHow To Use JCreator LEmarian_deluna06No ratings yet
- Using Project Templates: March 2006 (Revision Number: V2-1)Document6 pagesUsing Project Templates: March 2006 (Revision Number: V2-1)nyellutlaNo ratings yet
- Eclipse Tycho - Tutorial For Building Eclipse Plugins and RCP ApplicationsDocument12 pagesEclipse Tycho - Tutorial For Building Eclipse Plugins and RCP ApplicationsThinh Tran VinhNo ratings yet
- Bonus Chapter 1: Using EclipseDocument20 pagesBonus Chapter 1: Using EclipseWilly JohnsonNo ratings yet
- C# For Beginners: An Introduction to C# Programming with Tutorials and Hands-On ExamplesFrom EverandC# For Beginners: An Introduction to C# Programming with Tutorials and Hands-On ExamplesNo ratings yet
- Mah AppsDocument2 pagesMah AppsAgaeiouaweNo ratings yet
- Changing MahApps Metro ThemeDocument1 pageChanging MahApps Metro ThemeAgaeiouaweNo ratings yet
- IR Protocol Analyzer - User's ManualDocument3 pagesIR Protocol Analyzer - User's ManualAgaeiouaweNo ratings yet
- Prema Novel Part 10Document9 pagesPrema Novel Part 10Agaeiouawe33% (3)
- Special Operating InstructionsDocument4 pagesSpecial Operating InstructionsAgaeiouaweNo ratings yet
- GBLC03 Gblc24C: Ultra Low Capacitance Tvs ArrayDocument3 pagesGBLC03 Gblc24C: Ultra Low Capacitance Tvs ArrayAgaeiouaweNo ratings yet
- Transducers Engineering Notes PDFDocument110 pagesTransducers Engineering Notes PDFThamilarasan VNo ratings yet
- Detailed Experimental Principle or TheoryDocument2 pagesDetailed Experimental Principle or TheoryKrisha Mae Balazon RubioNo ratings yet
- Visual Design-Composition and Layout PrinciplesDocument5 pagesVisual Design-Composition and Layout PrinciplesRady100% (1)
- Secure Remote AccessDocument7 pagesSecure Remote Accessnupoor naikNo ratings yet
- Crim Module 9 CasesDocument140 pagesCrim Module 9 CasesMary Ann AmbitaNo ratings yet
- Teodora Alonzo Was A Woman of Steel: So That's Where Jose Rizal Got His FireDocument13 pagesTeodora Alonzo Was A Woman of Steel: So That's Where Jose Rizal Got His FireAJ Grean EscobidoNo ratings yet
- Week 3 - Supply Chain Operations - Six SigmaDocument4 pagesWeek 3 - Supply Chain Operations - Six SigmaBharath SaravananNo ratings yet
- 48900-Article Text-64551-1-10-20091210Document6 pages48900-Article Text-64551-1-10-20091210Muguo Mouafo BriceNo ratings yet
- Medieval Ages - Plainchant-1Document3 pagesMedieval Ages - Plainchant-1Hannah TrippNo ratings yet
- State of Tennessee Department of TransportationDocument24 pagesState of Tennessee Department of TransportationFOX 17 NewsNo ratings yet
- Carolina Industries vs. CMS Stock Brokerage PDFDocument42 pagesCarolina Industries vs. CMS Stock Brokerage PDFdanexrainierNo ratings yet
- 7 Web DesignDocument39 pages7 Web DesignBladdesuriNo ratings yet
- Camila Vangh-Egas Study Guide Exam 4 How Does Weight, SES and Gender Affect Puberty? Create A Timeline of Pubertal Changes.Document22 pagesCamila Vangh-Egas Study Guide Exam 4 How Does Weight, SES and Gender Affect Puberty? Create A Timeline of Pubertal Changes.Maria Camila Vangh-egas JNo ratings yet
- The Spear of Phinehas (Witch Hunter RPG)Document4 pagesThe Spear of Phinehas (Witch Hunter RPG)Daniel M. PerezNo ratings yet
- Philosophy of Economics A Heterodox Introduction (Oliver Schlaudt)Document181 pagesPhilosophy of Economics A Heterodox Introduction (Oliver Schlaudt)Monseñior Melcacho AramburuzabalaNo ratings yet
- Michael King - PresentationDocument14 pagesMichael King - PresentationArk GroupNo ratings yet
- 5-8 Snapshot 1st Mininger, Rose, DayDocument5 pages5-8 Snapshot 1st Mininger, Rose, DayAdrian MickensNo ratings yet
- Who - Global Report Measles N Rubela 2015 PDFDocument56 pagesWho - Global Report Measles N Rubela 2015 PDFAbongky AbroeryNo ratings yet
- 004 - Four Dimensions of Service ManagementDocument7 pages004 - Four Dimensions of Service ManagementAbdoo AbdooNo ratings yet
- THE Strategic Mindset: Applying Strategic Thinking Skills For Organizational SuccessDocument10 pagesTHE Strategic Mindset: Applying Strategic Thinking Skills For Organizational SuccessDanielle GraceNo ratings yet
- Aavani AvittamDocument2 pagesAavani AvittamUmashakti PeethNo ratings yet
- About Datanet2Document1 pageAbout Datanet2ferdaus_rahimNo ratings yet
- William Duarte - Delphi® para Android e iOS - Desenvolvendo Aplicativos MóveisDocument1 pageWilliam Duarte - Delphi® para Android e iOS - Desenvolvendo Aplicativos MóveisRonaldo NascimentoNo ratings yet
- Plot Hooks: /U/Tundrawolfe /U/ZapzoroathDocument35 pagesPlot Hooks: /U/Tundrawolfe /U/ZapzoroathAdrian B.No ratings yet
- G.R. No. L-69344 April 26, 1991 Pg. 191Document3 pagesG.R. No. L-69344 April 26, 1991 Pg. 191Allysa Lei Delos ReyesNo ratings yet
- RDC SolarDocument35 pagesRDC SolarRitabrata DharNo ratings yet
- Translation From Spanish Into EnglishDocument159 pagesTranslation From Spanish Into Englishmainicuneo100% (1)
- 3.2 ESG IntegrationDocument7 pages3.2 ESG IntegrationChoi hiu lamNo ratings yet