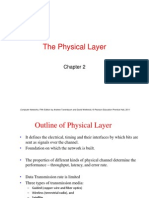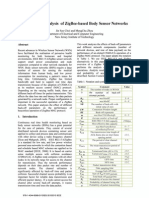Professional Documents
Culture Documents
CG Steps
CG Steps
Uploaded by
sunilsmcsCopyright
Available Formats
Share this document
Did you find this document useful?
Is this content inappropriate?
Report this DocumentCopyright:
Available Formats
CG Steps
CG Steps
Uploaded by
sunilsmcsCopyright:
Available Formats
First of all you need to have a video card and check that it works with OpenGL and the
drivers
are updated. I used the test in this link to check it.
It is also important to check that Visual Studio 2008 is correctly installed and that the following
path is created in your computer:
C:\Program Files\Microsoft SDKs\Windows\v6.0A
Now we can follow the installation steps:
1.- Download GLUT from the Nate Robins site, unzip and copy the files as instructed below:
glut.h to the folder C:\Program Files\Microsoft SDKs\Windows\v6.0A\Include\gl\
glut32.lib to the folder C:\Program Files\Microsoft SDKs\Windows\v6.0A\Lib\
glut32.dll to the folder C:\Windows\System32\
2.- Create an empty C++ Win32 application:
From File menu select New Project (Ctrl+Shift+N).
Select Win32 Project, enter a Name, and click OK.
In the Wizard click Next, then check the box next to Empty Project, and click Finish.
3.- Add a new C++ source file:
Under the Project menu select Add New Item (Ctrl+Shift+A).
Select C++ File (.cpp), enter a Name, and click OK.
4.- Link to the OpenGL libraries (important step):
Under the Project menu select Project Properties (Alt+F7) at the bottom.
Select Configuration Properties Linker Input from the navigation panel on the
left.
Select All Configurations from the Configuration drop-down box at the top of the
dialog. This ensures you are changing the settings for both the Debug and Release
configurations.
Type opengl32.lib glu32.lib glut32.lib in Additional Dependencies and click OK (the
opengl32.lib and glu32.lib are already in the system, and glut32.lib will be after
downloading GLUT).
5.- Download this sample code.
6.- It is also necessary to set the paths in Visual Studio:
In Tools -> Options -> VC++ Directories -> Include Files:
C:\Program Files\Microsoft SDKs\Windows\v6.0A\Include
In Configuration Properties Linker Additional Library Directories:
C:\Program Files\Microsoft SDKs\Windows\v6.0A\Lib
You might also like
- The Subtle Art of Not Giving a F*ck: A Counterintuitive Approach to Living a Good LifeFrom EverandThe Subtle Art of Not Giving a F*ck: A Counterintuitive Approach to Living a Good LifeRating: 4 out of 5 stars4/5 (5820)
- The Gifts of Imperfection: Let Go of Who You Think You're Supposed to Be and Embrace Who You AreFrom EverandThe Gifts of Imperfection: Let Go of Who You Think You're Supposed to Be and Embrace Who You AreRating: 4 out of 5 stars4/5 (1093)
- Never Split the Difference: Negotiating As If Your Life Depended On ItFrom EverandNever Split the Difference: Negotiating As If Your Life Depended On ItRating: 4.5 out of 5 stars4.5/5 (845)
- Grit: The Power of Passion and PerseveranceFrom EverandGrit: The Power of Passion and PerseveranceRating: 4 out of 5 stars4/5 (590)
- Hidden Figures: The American Dream and the Untold Story of the Black Women Mathematicians Who Helped Win the Space RaceFrom EverandHidden Figures: The American Dream and the Untold Story of the Black Women Mathematicians Who Helped Win the Space RaceRating: 4 out of 5 stars4/5 (898)
- Shoe Dog: A Memoir by the Creator of NikeFrom EverandShoe Dog: A Memoir by the Creator of NikeRating: 4.5 out of 5 stars4.5/5 (540)
- The Hard Thing About Hard Things: Building a Business When There Are No Easy AnswersFrom EverandThe Hard Thing About Hard Things: Building a Business When There Are No Easy AnswersRating: 4.5 out of 5 stars4.5/5 (349)
- Elon Musk: Tesla, SpaceX, and the Quest for a Fantastic FutureFrom EverandElon Musk: Tesla, SpaceX, and the Quest for a Fantastic FutureRating: 4.5 out of 5 stars4.5/5 (474)
- Her Body and Other Parties: StoriesFrom EverandHer Body and Other Parties: StoriesRating: 4 out of 5 stars4/5 (822)
- The Sympathizer: A Novel (Pulitzer Prize for Fiction)From EverandThe Sympathizer: A Novel (Pulitzer Prize for Fiction)Rating: 4.5 out of 5 stars4.5/5 (122)
- The Emperor of All Maladies: A Biography of CancerFrom EverandThe Emperor of All Maladies: A Biography of CancerRating: 4.5 out of 5 stars4.5/5 (271)
- The Little Book of Hygge: Danish Secrets to Happy LivingFrom EverandThe Little Book of Hygge: Danish Secrets to Happy LivingRating: 3.5 out of 5 stars3.5/5 (401)
- The World Is Flat 3.0: A Brief History of the Twenty-first CenturyFrom EverandThe World Is Flat 3.0: A Brief History of the Twenty-first CenturyRating: 3.5 out of 5 stars3.5/5 (2259)
- The Yellow House: A Memoir (2019 National Book Award Winner)From EverandThe Yellow House: A Memoir (2019 National Book Award Winner)Rating: 4 out of 5 stars4/5 (98)
- Devil in the Grove: Thurgood Marshall, the Groveland Boys, and the Dawn of a New AmericaFrom EverandDevil in the Grove: Thurgood Marshall, the Groveland Boys, and the Dawn of a New AmericaRating: 4.5 out of 5 stars4.5/5 (266)
- Team of Rivals: The Political Genius of Abraham LincolnFrom EverandTeam of Rivals: The Political Genius of Abraham LincolnRating: 4.5 out of 5 stars4.5/5 (234)
- A Heartbreaking Work Of Staggering Genius: A Memoir Based on a True StoryFrom EverandA Heartbreaking Work Of Staggering Genius: A Memoir Based on a True StoryRating: 3.5 out of 5 stars3.5/5 (231)
- On Fire: The (Burning) Case for a Green New DealFrom EverandOn Fire: The (Burning) Case for a Green New DealRating: 4 out of 5 stars4/5 (74)
- The Unwinding: An Inner History of the New AmericaFrom EverandThe Unwinding: An Inner History of the New AmericaRating: 4 out of 5 stars4/5 (45)
- Scope of BcaDocument4 pagesScope of BcasunilsmcsNo ratings yet
- Building Java Programs: SearchingDocument5 pagesBuilding Java Programs: SearchingsunilsmcsNo ratings yet
- Chapter3 DataLinkLayerDocument147 pagesChapter3 DataLinkLayersunilsmcs100% (1)
- Chapter2 PhysicalLayerDocument80 pagesChapter2 PhysicalLayersunilsmcsNo ratings yet
- Resource Usage Monitoring in Clouds: Mohit Dhingra, J. Lakshmi, S. K. NandyDocument7 pagesResource Usage Monitoring in Clouds: Mohit Dhingra, J. Lakshmi, S. K. NandysunilsmcsNo ratings yet
- Chapter4 MediumAccessControlSublayerDocument159 pagesChapter4 MediumAccessControlSublayersunilsmcsNo ratings yet
- Cloud Computing BirdsEyeView Oct2011Document14 pagesCloud Computing BirdsEyeView Oct2011sunilsmcsNo ratings yet
- 04721627Document5 pages04721627sunilsmcsNo ratings yet
- Zigbee Body SensorDocument7 pagesZigbee Body SensorsunilsmcsNo ratings yet
- Lab Program 6 2Kl07Cs046Document2 pagesLab Program 6 2Kl07Cs046sunilsmcsNo ratings yet