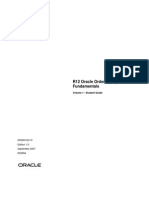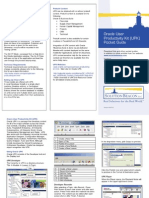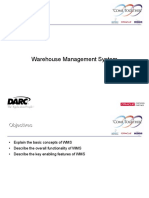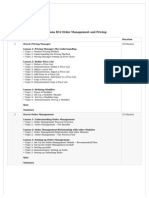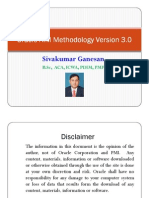Professional Documents
Culture Documents
Oracle Iprocurement 101018113112 Phpapp01
Oracle Iprocurement 101018113112 Phpapp01
Uploaded by
PraWinCopyright
Available Formats
Share this document
Did you find this document useful?
Is this content inappropriate?
Report this DocumentCopyright:
Available Formats
Oracle Iprocurement 101018113112 Phpapp01
Oracle Iprocurement 101018113112 Phpapp01
Uploaded by
PraWinCopyright:
Available Formats
Oracle iProcurement
Agenda
Overview
Prerequisites for iProcurement
Setup Overview
Logging into iProcurement
Cataloging Process
Creating Purchase Requisitions in iProcurement
Creating Internal Requisitions in iProcurement
Managing Purchase Requisitions
Notifications and To-Do List
Receiving in iProcurement
Returns
Correct Receipts
Procurement Card
iProcurement Overview
How does Procurement Typically Work?
Essentially, it supports the procure-to-pay process in an
organizations purchasing function.
Requisition Approvals
Orders Receiving Payment
Introduction
Internet Procurement allows organizations to perform the
procurement activity electronically over the internet, using a suite of
products
iProcurement is a Self Service Application Module which facilitates
Buyers to:
Raise Requisitions for items already existing as a part of Item
Master
Raise Requisitions from external sources even for items which
presently do not exist in inventory.
Application Short name = ICX.
iProcurement
Enter requisition online using
catalogue form
Workflow approval
Supplier notified and delivers
directly to the Requestor
Record receipt on i-
Procurement
Buyer creates Order
iProcurement Process Flow
Requisitions
Purchase
Orders
Receiving
Payment
Supplier
Performance
Catalog
Content
Management
Supplier
Management
Sourcing
Analysis
Negotiations
& Awards
Ordering
iProcurement
It directly integrates with several other Oracle Applications to
fully support the purchasing process.
iProcurement
Required to
complete the
base
purchasing
functionality
Oracle Purchasing
Oracle Payables
Procurement
Cards (P-Card
transactions)
Item
information
Oracle Inventory
Oracle Projects
Project/Task
information
iProcurement Key Features
Oracle Internet Procurement 11i provides an intuitive, web shopping
interface.
With a web browser, quickly find goods and services, add them to the
shopping cart, and simply checkout.
Streamlined Order Placement - Shopping
Shopping Lists
Multiple Shopping Carts
Copy Orders
Service requests
Non Catalog Requests
Automatic Document creation
Centralized Purchasing
Streamlined Order Placement - Delivery
Inventory Replenishment Requests
iProcurement Key Features
Streamlined Order Placement - Billing
Procurement Card Purchases for Catalog Orders
Oracle Projects Integration
Multiple Account Distributions and Account Generation Workflow
Integration
Streamlined Order Placement
Notes - Additional Item Information, Upload and View
Attachments
Approvers - Approval Routing Configuration, Vacation
Scheduling
Review/Submit, Cancellations
Desktop Receiving
Requesters can receive orders in iProcurement and confirm receipt
of requested goods and services.
iProcurement automatically records the receipt transaction.
Prerequisites for iProcurement
Oracle Core Purchasing setups
For example : Jobs, Positions, Employees, Hierarchy, Approval
groups, Assignments, Item categories, Buyers, Purchasing /
Financial / Receiving options etc.,
Items availability in iProcurement from :
Internal Catalog: Items assigned to categories which are enabled
for iProcurement
External Catalog: Managed by Supplier / Third Party / Self
Prerequisites for iProcurement
Setup Overview
1 Descriptive Flexfield for Item Categories Required
2 Define Information Templates Optional
3 Define Realms Optional
4 Set Up Attachments Optional
6 Set Up Profile Options Required
7 Enable Function Security Optional
Important Setups
Logging into iProcurement
iProcurement Login
iProcurement Home Page
The Home Page offers one click access to the following:
Search: Users shall search for the items from this screen. Search can
be performed by wild search parameters like giving %Description%
in the Search Main Store Field.
My Requisitions: It provides the summary of the Requisitions raised
and their status. Clicking on the Requisition Number link shall
provide the user about the details of the requisition raised by him/her.
iProcurement Home Page
Cataloging Process
Cataloging Process
Internet Procurement module will hold all the items and details related
to the items in the form of a Catalog.
These catalogs will store the Sourcing information such as Blanket
Agreements or Catalog Quotations of suppliers where available,
besides storing the Requisition Templates. These information elements
will be extracted from the definitions in Core Purchasing module.
Users of Internet Procurement will be able to access items that are part
of the Unified Catalog hosted in iProcurement and generate
Requisitions from these catalogs. However, the items in a Catalog
visible to each user are restricted by the Realm(s) attached to the User,
if any.
The cataloging process will be controlled by the Purchasing
Administrator.
Uploading Catalog First Time: Loading
Items into the Unified Catalog
Define Catalog Server Loader Values window should be used for the
initial loading of item data into Internet Procurement unified catalogs.
Navigate to Oracle purchasing > SetUp>E-Catalog admin>Loader
Values
Clear the values in all Date fields in this screen (set to null) for initial load.
Else the data previous to the dates entered will be ignored for upload as
the loader only goes back and looks for things which have been updated
since these dates.
In Category extract zone, click the following boxes: extract categories,
template headers (if you want to load blanket templates), perform load and
write record. Specify the output file name. Press Extract Categories
button. This will kick off a concurrent process. When that process
finishes, continue with the Item Extract.
In the item extract zone, click the following boxes: contracts, "ITEM
MASTER" (if you're loading inventory items), template lines, (if you're
loading blanket lines) perform load and write record. Click on the Load
Items button to fire off the concurrent process.
Subsequent Loads
After the initial load, following concurrent programs can be run in the
given order:
Catalog Data Extract - Classifications
Catalog Data Extract - Items
Rebuild Catalog Item InterMedia Index
Any changes made in Item Master. Catalog Quotation /Blanket
agreement or creation of new item, Quotation /Blanket agreement or
requisition template will be visible in iProcurement only after running
the Catalog loader process.
Enable Categories for iprocurement
Assign the Category to Item
Extract Classifications & Items
Map iproc categories to purchasing Categories
Create Top Level Heirarchy
Define category Hierarchy
Browse Items in iprocurement Categories
Catalog Content Management
Catalog
Description Suggested
Commodities
Local Iprocurement catalog
to which the buyer
adds items
Direct and Indirect
Material
Supplier hosted Supplier webstore to
which the buyer links
directly
Configured Products
Market Place- hosted A third party site hosts
catalog items for
buyers and suppliers
Indirect material
Informational Free form Catalog
containing policies
and procedures
Policy controlled Items
Oracle Catalog Utilization Types
Type Location Description
Local Oracle
iprocurement
Content extracted from Oracle
Purchasing or Upload
Punchout Supplier or
Market place
Requestor adds Items from the external
site to the Shopping cart in Oracle
Iprocurement
Transparent
Punchout
Supplier or
Market Place
Requestor Shops External site in the
background and returns matching items
to the search result pages
Informational Oracle
iprocurement
Instructions , policies & links for
ordering items and services that may
not be supported by other catalog types
Stores
Stores are collection of similar Catalogs created to
enable an intuitive Shopping mall experience
Requestors choose the appropriate store to guide
finding the items they want to order
A Store can be configured to include any combination
of Local Catalogs, punch out catalogs, informational
catalogs and transparent punchout catalogs
Realms
A Realm is a set of access privilege to Catalog Content
Can be assigned to User or responsibility Level
Category realms to control access to Categories with
in any Local Content , by user or responsibility
Item Source realms to control access by user or
responsibility :
-Punchout Catalogs
-Transparent punchout Catalogs
-Informational Catalogs
Catalog category Realm Setup
Define the category realm , include the categories u
want to secure
Add ICX_POR_REALM_ID securing attribute to the
iprocurement responsibility or User
Click Values and enter the realm ID or realm IDs
you have created
Define Realm
Assign Realm Id to Security Attribute
Informational Template
iprocurement uses Informational Templates to pass
additional required information to the supplier
Informational Templates are setup in Purchasing but
used by iprocurement
Each Informational Template must be associated with
an Oracle Inventory Item or Category
Creating Purchase Requisitions in
iProcurement
Why Purchase Requisitions?
Purchase requisitions allow decentralisation of requisitioning of
goods and services
Purchase requisitions allows users to source the requisition with the
best suppliers and at the lowest cost
Purchase requisitions ensure that the appropriate management
approval is given before purchase orders are created
iProcurement
With iProcurement employees can:
Create purchase requisitions using a web browser
Order from on-line catalogues
Track the progress of requisitions in process
Confirm receipt of requisitioned goods
Respond to workflow notifications to approve, reject, and reassign
purchase requisitions
Monitor the on-line approval process
Overview of Purchase Requisition Creation
Catalogs
Choose items or
enter lines
Shopping lists
Purchase
Requisition
Non-catalog
request
Creating Requisition in iProcurement
All the items defined in Purchasing Inventory Organization will be
available in iProcurement provided they belong to Categories enabled
for iProcurement.
The items assigned to such category will be available in iProcurement
after running Catalogue Loader Process. Further, the availability of
items to a particular user will be secured by the Realm attached to the
user/responsibility.
Catalogue Requests
Most efficient method of requisitioning within i-Procurement
Search for both goods and services in a single unified catalogue
Search the catalogue of items using the Search Main Store function
Use the Advanced Search function to enter multiple criteria
Search can be by item description, category, supplier name, price,
internal item code, currency
Catalogs from internal sources includes the following:
Items from the Item Master
Requisition Templates
Blanket Purchase Orders
Quotations
Approved Supplier Lists
Catalogue Search
Non-Catalogue Requests
Provides facility to requisition goods and services for adhoc or new
items that are not in the catalogue
Used to request the following types of items :
Goods billed by quantity (per unit)
Services billed by quantity (rate)
Goods or services billed at a fixed amount
Enter information about the item including:
Description, Unit of Measure, Price
Associate it to a category
Optionally select a supplier for the item
Click on Add to Cart
Non-Catalogue Requests
Browse Categories
A category represents a grouping of items within the internal catalogue
You can browse categories and select items
Access to different categories can be assigned to each user
Browse Categories
Shopping Lists
Shopping lists contain items that you or your company frequently
order
There are two different kinds of shopping lists:
Personal My Favourites
You can create your own personal shopping list of favourite items that you
frequently request
To expedite the selection process, you can order items from your list
Corporate Public
Corporate shopping lists are public
They contain requisition templates for frequently ordered set of items
You can order all the items on a corporate list or by selecting individual items
off a list
Can contain non-catalogue request items
Shopping Lists
Searching Items from Catalogue and
Adding to Shopping Cart
Users can search the items available in the Item Catalogue from Home
Page and click on Go
Items can be searched by entering item description, supplier name, price,
internal item code or currency in the Search field. The percent sign (%)
may be used as a wildcard which takes the place of missing characters in
the keyword.
Search results will show the relevant items with the list price defined in
Item Master as the Price in case no Agreements/Quotations are defined for
them.
Demonstration
Demonstration
Shopping Cart Page
In Shopping Cart page, system defaults a quantity of one for each line.
The user as required can modify the same by entering the required
quantity in the Quantity column.
Further, the user can add as many lines as required by using Return to
Shopping link which brings the user back to Shopping Page/
Catalogue Search Result page where further search can be performed.
User as required can delete if he/she wishes to delete the requisition
line by clicking on the delete button.
After completing the requisition, the user can select one of the
following options in the Shopping Cart page:
Save User can save the items in the Shopping cart and opt for checkout
process at a later time. This generates a requisition number. The Shopping
cart may be reopened for completion of checkout steps by using Open
Saved Cart feature in Shopping Cart page
Checkout This allows the user to enter detailed delivery and billing
instructions, both line specific or applicable to entire requisition.
Demonstration
Click to delete
items from cart
Demonstration
Demonstration
Check Out
A process for completing shopping cart orders
You can verify your order and update delivery and billing information
Delivery Information :
Urgent requisition checkbox optional tick if you need the buyer to take
priority action
Need by date defaults, but can be modified by you
Requester name defaults from user, no modification
Deliver to location defaults from the user. You can select an alternative from
the list if required
Demonstration
Demonstration
Demonstration
Demonstration
Click here to split the
charge account
allocation
Demonstration
Demonstration
Demonstration
Click here for Header
Attachments
Click here for Line
Attachments
Demonstration
Demonstration
Demonstration
Demonstration
Demonstration
Demonstration
Demonstration
Creating Internal Requisitions in
iProcurement
Demonstration
Demonstration
Demonstration
Demonstration
Demonstration
Demonstration
Demonstration
Demonstration
Demonstration
Managing Requisitions
Viewing Purchase Requisitions
In the home page, first five requisitions are displayed with Requisition
number, Description and Status.
Click on the Requisition number shows the requisition details and click on
the status shows the view action history of the requisition
My Requisitions
Requisitions Page
In the Requisitions page, the user can view requisition status using various
search criteria. User needs to click on the View dropdown list box and
select one of the following:
All My Requisitions
All My Groups Requisitions
The user can click the Go button to retrieve the relevant Requisitions as
per the selected criteria. The user can further select the desired Requisition
by clicking on the Select radio button for the relevant Requisition
Subsequently, the user can select any of the following actions for the
selected Requisition:
Copy To Cart
Cancel Requisition
Change
Complete
Requisitions Page
Requisition Details
Click here for
line details
Requisition Details
Managing Requisitions
Requisitions prepared by the Users can be amended either by the Users or
by the Approvers of the document or by the Buyer where necessary.
Where the Users who created the requisition want to amend the same, they
can do so any time until the requisition is converted into a Purchase
Order/Release.
The approvers can amend only if the document us pending for approval
with them.
Buyers can amend the requisition only after the requisition is approved and
awaiting further action in the Requisition Pool.
Cancellation of requisitions can be done only by the Requestor (Owner of
the document) or any person defined as a Buyer.
The Requestor can cancel only such requisitions which have not been
converted into a Purchase Order/Release. Once converted, only the Buyer
can cancel the Purchase Order/Release and also optionally cancel the
underlying Requisition.
Amendment/Cancellation of Requisitions
Using the My Requisitions in Home Page / Requisition page in
iProcurement, Users will identify the requisitions to be amended or
cancelled.
Following control actions are available to the users:
Copy To Cart
Change
Cancel Requisition
Complete
Amendment/Cancellation of Requisitions
Cancel:
User can cancel requisitions with all the statuses other than Incomplete.
However, user cannot cancel individual line items from a multi-item
requisition.
When user cancels a requisition, all line items in the requisition are cancelled.
User can cancel only one requisition at a time.
To cancel a requisition, the user needs to open the Requisition Page and select
the requisition that is required to be cancelled. Requisitions which have one or
more requisition lines placed on a purchase order cannot be cancelled.
If the Purchase Order is raised against the requisition line, then the notification
is sent to buyer whether it is acceptable to cancel the requisition line. It is with
the discretion of the Buyer whether to accept or reject since this requisition
line is already on a Purchase Order. When buyer accepts, then the requisition /
line shall be cancelled as per the user request. (Such requisitions submitted for
a change request shows the blue highlighted circle mark against that
requisition indicating that there is a pending change request).
Amendment/Cancellation of Requisitions
Amendment/Cancellation of Requisitions
Amendment/Cancellation of Requisitions
Amendment/Cancellation of Requisitions
Amendment/Cancellation of Requisitions
Amendment/Cancellation of Requisitions
Change:
The Withdraw feature allows the Requester to pull a requisition from the
approval process, make changes to the requisition and resubmit for approval.
On the Requisition Page, user has to select the requisition he needs to change
and click on the Change button.
When user withdraws a requisition, the following options are available:
Change and Resubmit requisition: User will have to select this option if the
requisition needs to be withdrawn from the approval process for carrying out
modifications before resubmitting it for approval.
Cancel Requisition: User will be selecting this option if the items ordered in the
requisition are not required any more. If the user chooses this option, the
requisition will be placed in a status of Cancelled and cannot be resubmitted.
Once withdrawn, the approval status of the requisition is changed to
Incomplete until it is resubmitted for approval.
Amendment/Cancellation of Requisitions
Amendment/Cancellation of Requisitions
Amendment/Cancellation of Requisitions
Amendment/Cancellation of Requisitions
Amendment/Cancellation of Requisitions
Amendment/Cancellation of Requisitions
Amendment/Cancellation of Requisitions
Amendment/Cancellation of Requisitions
Amendment/Cancellation of Requisitions
Resubmit:
User can resubmit only those requisitions that have a status of
either Returned or Rejected. Requisitions with any other status
cannot be resubmitted for approval.
Only one requisition can be resubmitted at a time.
Copy To Cart:
Copy the item information from the original requisition into the
shopping cart.
During the checkout process, you can modify the item quantity,
delivery, billing and approval information. You cannot modify the
item description, price, unit of measure, or supplier information.
Notifications and To-Do List
Notifications
As and when documents (Purchase Requisition / Purchase Orders /
Releases) are submitted for approval / approved / rejected / returned,
system generates appropriate notifications and sends them into
notification window of the relevant users.
The iProcurement notification page lets the user view the following
types of notifications:
Open Notifications (default)
FYI Notifications
All Notifications
To Do Notifications
Notifications from Me
Notification Types
Open Notifications are those notifications on which the user needs to
take some action (Approve / Reject / Reassign). This list also displays
the requisitions approved by you.
FYI Notifications are those notifications that are only for information.
These notifications will have to be manually closed after carrying out
necessary action using Close option to delete the same from the
Notification screen.
All Notifications include the notifications of both the types discussed
above.
Notifications Page
Reassigning/ Delegating Notifications
(Vacation Rules)
iProcurement provides a feature to set the vacation rules to delegate the
notifications while out of office due to any reason.
Vacation rules can be set by creating the rules from Notifications page.
Reassigning/ Delegating Notifications
(Vacation Rules)
Reassigning/ Delegating Notifications
(Vacation Rules)
Reassigning/ Delegating Notifications
(Vacation Rules)
Reassigning/ Delegating Notifications
(Vacation Rules)
Receiving in iProcurement
Receiving Process
Oracle i-Procurement allows users to record receipt of goods and
services they receive
i-Procurement automatically records the receipt transaction
Only Preparer can record the receipt against the Requisition
If the item requires a receipt, it is important that you record the receipt
online, as it will have an impact on the matching and approval of the
supplier invoice.
Navigation: i-Procurement Home Page Receiving
How to create a Receipt
You can find latest receipt notifications under Requisitions to Receive
section of Receiving page.
Click on Full List button
Receiving Tab
Receiving Tab
Receiving Tab
Receive Requisitions Step 1
Select the line you want to receipt
Receipt Quantity defaults to the order quantity, but you can change it
as required.
Click at Next button to continue the receiving process
Receive Requisitions Step 1
Receive Requisitions Step 2
In the Receive Items: Enter Receipt Information page where you
can enter additional receipt information.
You can enter details such as packing slip, waybill number and
additional comments
The Receipt date defaults to the current date, but can be overwritten
Receive Requisitions Step 2
Receive Requisitions Step 3
The Receive Items: Review and Submit page opens.
Review the details.
Click submit button.
Receive Requisitions Step 3
Receive Requisitions - Confirmation
Receiving Page
Receiving Details
Express Receive
Alternatively click on the Express Receive button in the Requisitions
to Receive section to receive a single Requisition in a quick step
Express Receive
Express Receive
Express Receive - Confirmation
Receiving Page
Receiving Details
View History of Receipts
View Receipt transaction history for your items using View Receipts
or My Receipts at a Glance in the Receiving page.
View History of Receipts
View History of Receipts
Returns
Return Process
iProcurement Home Page Receiving Return Items
Select Return Items to record any items that you return to the supplier
Select the Receipts which are to be returned by entering the Return
Quantities and selecting the Next button
This opens the Return Items: Enter Return Information page where
user can enter additional return information
Click the Next button to open the Review and Submit Return(s)
page. Review the entered return details and carry out necessary
changes, if required, by using the Back button in the browser. Select
the Submit button and system generates a receipt number and provides
a return confirmation
Return Process
Return Process Step 1
Return Process Step 2
Return Process Step 3
Return Process Confirmation
Receiving Page
Correct Receipts
Receiving Page
Correct Receipts Step 1
Correct Receipts Step 2
Correct Receipts Confirmation
Receiving Home Page
View Corrected Receipt Details
Procurement Cards(P-Card)
P-Card are corporate credit cards assigned to use when
requisitioning items from suppliers
P-card defaults on requisition in iprocurement
Purchase Order with P-card created in Purchasing
Supplier validates P-card and processes the Order
Card Issuer Validates P-card and invoices payables
Payables Validates P-card Invoices
P-Card Flow-Invoice
Load AP_Expense_Feed_Lines (through
SQL*Loader Script)
Submit the Credit Card Transactions validation
Program
Distribute Employee Card Transaction Verifications
Distribute Manager card Transaction Approvals
Create P-card Issuer Invoice
Run the Payables Open Interface Import with a
Source of Procurement Cards.
You might also like
- The Subtle Art of Not Giving a F*ck: A Counterintuitive Approach to Living a Good LifeFrom EverandThe Subtle Art of Not Giving a F*ck: A Counterintuitive Approach to Living a Good LifeRating: 4 out of 5 stars4/5 (5823)
- The Gifts of Imperfection: Let Go of Who You Think You're Supposed to Be and Embrace Who You AreFrom EverandThe Gifts of Imperfection: Let Go of Who You Think You're Supposed to Be and Embrace Who You AreRating: 4 out of 5 stars4/5 (1093)
- Never Split the Difference: Negotiating As If Your Life Depended On ItFrom EverandNever Split the Difference: Negotiating As If Your Life Depended On ItRating: 4.5 out of 5 stars4.5/5 (852)
- Grit: The Power of Passion and PerseveranceFrom EverandGrit: The Power of Passion and PerseveranceRating: 4 out of 5 stars4/5 (590)
- Hidden Figures: The American Dream and the Untold Story of the Black Women Mathematicians Who Helped Win the Space RaceFrom EverandHidden Figures: The American Dream and the Untold Story of the Black Women Mathematicians Who Helped Win the Space RaceRating: 4 out of 5 stars4/5 (898)
- Shoe Dog: A Memoir by the Creator of NikeFrom EverandShoe Dog: A Memoir by the Creator of NikeRating: 4.5 out of 5 stars4.5/5 (541)
- The Hard Thing About Hard Things: Building a Business When There Are No Easy AnswersFrom EverandThe Hard Thing About Hard Things: Building a Business When There Are No Easy AnswersRating: 4.5 out of 5 stars4.5/5 (349)
- Elon Musk: Tesla, SpaceX, and the Quest for a Fantastic FutureFrom EverandElon Musk: Tesla, SpaceX, and the Quest for a Fantastic FutureRating: 4.5 out of 5 stars4.5/5 (474)
- Her Body and Other Parties: StoriesFrom EverandHer Body and Other Parties: StoriesRating: 4 out of 5 stars4/5 (823)
- The Sympathizer: A Novel (Pulitzer Prize for Fiction)From EverandThe Sympathizer: A Novel (Pulitzer Prize for Fiction)Rating: 4.5 out of 5 stars4.5/5 (122)
- The Emperor of All Maladies: A Biography of CancerFrom EverandThe Emperor of All Maladies: A Biography of CancerRating: 4.5 out of 5 stars4.5/5 (271)
- The Little Book of Hygge: Danish Secrets to Happy LivingFrom EverandThe Little Book of Hygge: Danish Secrets to Happy LivingRating: 3.5 out of 5 stars3.5/5 (403)
- The World Is Flat 3.0: A Brief History of the Twenty-first CenturyFrom EverandThe World Is Flat 3.0: A Brief History of the Twenty-first CenturyRating: 3.5 out of 5 stars3.5/5 (2259)
- The Yellow House: A Memoir (2019 National Book Award Winner)From EverandThe Yellow House: A Memoir (2019 National Book Award Winner)Rating: 4 out of 5 stars4/5 (98)
- Devil in the Grove: Thurgood Marshall, the Groveland Boys, and the Dawn of a New AmericaFrom EverandDevil in the Grove: Thurgood Marshall, the Groveland Boys, and the Dawn of a New AmericaRating: 4.5 out of 5 stars4.5/5 (266)
- A Heartbreaking Work Of Staggering Genius: A Memoir Based on a True StoryFrom EverandA Heartbreaking Work Of Staggering Genius: A Memoir Based on a True StoryRating: 3.5 out of 5 stars3.5/5 (231)
- Team of Rivals: The Political Genius of Abraham LincolnFrom EverandTeam of Rivals: The Political Genius of Abraham LincolnRating: 4.5 out of 5 stars4.5/5 (234)
- Oracle OM Student GuideDocument390 pagesOracle OM Student GuidePraWin100% (2)
- On Fire: The (Burning) Case for a Green New DealFrom EverandOn Fire: The (Burning) Case for a Green New DealRating: 4 out of 5 stars4/5 (74)
- The Unwinding: An Inner History of the New AmericaFrom EverandThe Unwinding: An Inner History of the New AmericaRating: 4 out of 5 stars4/5 (45)
- VMI Process in OracleDocument13 pagesVMI Process in OraclePraWinNo ratings yet
- Oracle OM Student Guide2Document304 pagesOracle OM Student Guide2PraWinNo ratings yet
- Oracle® Shipping Execution: User's Guide Release 12Document260 pagesOracle® Shipping Execution: User's Guide Release 12PraWinNo ratings yet
- Oracle User Productivity Kit (UPK) Pocket GuideDocument2 pagesOracle User Productivity Kit (UPK) Pocket GuidePraWinNo ratings yet
- Oracle WMS DirectionsDocument27 pagesOracle WMS DirectionsPraWinNo ratings yet
- Warehouse Management System: Oracle WMSDocument30 pagesWarehouse Management System: Oracle WMSmuralikb234No ratings yet
- Oracle INV Setups 0411Document72 pagesOracle INV Setups 0411PraWinNo ratings yet
- Oracle R12 OM SetupsDocument50 pagesOracle R12 OM SetupsPraWinNo ratings yet
- Oracle Applications R12 Order Management and Pricing - TocDocument4 pagesOracle Applications R12 Order Management and Pricing - TocPraWin100% (1)
- Oracle Order Management r12 FunctionalDocument27 pagesOracle Order Management r12 FunctionalPraWinNo ratings yet
- Oracle AIM Project Management MethodologyDocument42 pagesOracle AIM Project Management Methodologysreeyadas100% (2)
- Oracle INV Setups 0411Document72 pagesOracle INV Setups 0411PraWinNo ratings yet