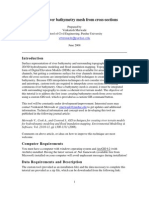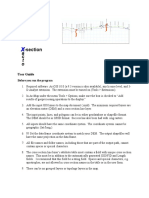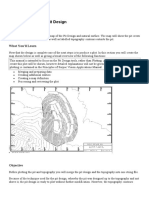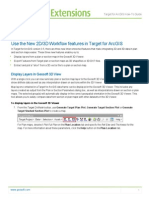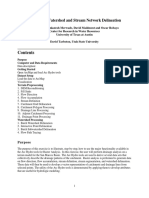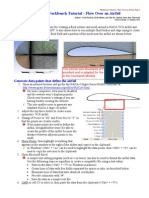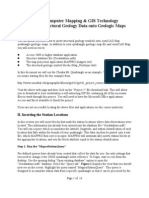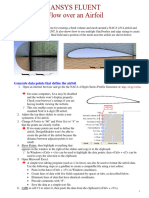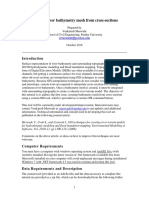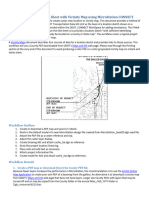Professional Documents
Culture Documents
Tutorial 091411
Tutorial 091411
Uploaded by
a.yusuf.p0 ratings0% found this document useful (0 votes)
34 views11 pagesThis document provides instructions for creating and exporting cross sections in ArcGIS. It involves selecting a cross section line, using a tool to create the cross section profile, and optionally adding wells, geologic data, and geophysical logs. The cross section can then be exported as a 3D shapefile for viewing in ArcScene. Key steps include selecting the line, running the Create Cross Section tool, filling out input forms, and using the Convert to 3D tool to export polygon layers as 3D for viewing in ArcScene.
Original Description:
argis
Copyright
© © All Rights Reserved
Available Formats
PDF, TXT or read online from Scribd
Share this document
Did you find this document useful?
Is this content inappropriate?
Report this DocumentThis document provides instructions for creating and exporting cross sections in ArcGIS. It involves selecting a cross section line, using a tool to create the cross section profile, and optionally adding wells, geologic data, and geophysical logs. The cross section can then be exported as a 3D shapefile for viewing in ArcScene. Key steps include selecting the line, running the Create Cross Section tool, filling out input forms, and using the Convert to 3D tool to export polygon layers as 3D for viewing in ArcScene.
Copyright:
© All Rights Reserved
Available Formats
Download as PDF, TXT or read online from Scribd
Download as pdf or txt
0 ratings0% found this document useful (0 votes)
34 views11 pagesTutorial 091411
Tutorial 091411
Uploaded by
a.yusuf.pThis document provides instructions for creating and exporting cross sections in ArcGIS. It involves selecting a cross section line, using a tool to create the cross section profile, and optionally adding wells, geologic data, and geophysical logs. The cross section can then be exported as a 3D shapefile for viewing in ArcScene. Key steps include selecting the line, running the Create Cross Section tool, filling out input forms, and using the Convert to 3D tool to export polygon layers as 3D for viewing in ArcScene.
Copyright:
© All Rights Reserved
Available Formats
Download as PDF, TXT or read online from Scribd
Download as pdf or txt
You are on page 1of 11
Quick Start Tutorial
1. If necessary restart ArcMap. Open the file called xacto_ArcGIS10_091411. You
may have to relink the data sources of the layers if they are broken. The data are
located in the folder \tutorial_data\input_files. The map should look like the image
below:
2. In the table of contents, select the cross section line layer called, freeburg_xs_line.
3. Using the Select arrow, select one of the two cross section lines.
4. Click on the button called Create_Cross_Section.
5. A user form pops up. For this tutorial, keep the default values for DEM and
projection units. Enter a unique name for your cross section. Do not use spaces or
special characters. Your input should look like the form below.
6. If you indicated wells as an output, the following form will pop up. Fill out the form
as shown below. Click Continue.
7. If you checked the box to output well geologic data, the following form will appear.
Fill out the form as shown below. Click Continue.
8. If you checked the box to plot downhole geophysical data, the following form will
appear. Navigate to the subfolder \tutorial_data\input_files\freeburg_LAS. You can
alter the appearance of the output log graph by changing the horizontal exaggeration
factor and the data point thinning. These values cannot be zero. The latter controls
the point density, where a value of 1 uses all lines of data. See the user guide, item
#11, for more information about LAS files.
9. Click the Continue button. Depending on your computer, the program may take
several seconds to a few minutes to run.
10. Click Yes to add the output shapefiles to a new data frame.
11. Your output should look like the image below. Colors are assigned randomly.
12. To view and export the cross section at its correct size, go to the layout view of the
map. Set the scale to match the geologic map. In this example, the map will be
published at a scale of 1:24,000. Adjust the layout page size if necessary (under File
>Page and Print Setup).
13. Now your cross section is ready to be finished in ArcMap or exported to a graphics
program for completion.
Exporting 3D Shapefiles
From this point, you can export your cross section as a 3D shapfile for viewing in
ArcScene, using the Convert_to_3D button.
1. In the following example, we will export polygons that were created by manual
editing of the shapefiles we created using the Create cross section tool. The
polygons are in the shapefile xsec_A_poly, located in the folder
\tutorial_data\input_files. Add the shapefile to a new or existing data frame.
2. The program needs to know the location of the original line of cross section in real-
world space. Therefore, you need to copy your original line shapefile layer into the
data frame containing the cross section profile. Simply copy and paste (or drag and
drop) the layer freeburg_xs_line into the data frame that contains the shapefile to
be converted to 3D. The line layer will not overlap with the cross section profile
because the profile is in relative coordinate space with origin (0,0).
3. Select the layer you want to convert to 3D, in this case xsec_A_poly.
4. Click the button Convert_to_3D.
5. In the input form, enter the parameters as shown below.
6. When the program is done running, open ArcScene and add the new 3D shapefile.
Symbolize the polygons by the Abbrev field. In the Scene Properties, set the
vertical exaggeration to 20. This will give the cross section an appearance similar to
the 2D version.
Repeat these steps for the other component layers of the cross section, such as wells and
geophysical log graphs. The 3D shapefiles represent real-world space, so you can overlay
other GIS layers from the study area, such as surface elevation and bedrock elevation
rasters, and they should line up properly.
Make sure you adjust the base heights of all 2D layers as needed. For example, if you add
the dem10m raster to ArcScene, you need to convert the layers elevation values from
feet to meters (because the Scene projection is UTM).
http://www.isgs.illinois.edu/
You might also like
- Certified Solidworks Professional Advanced Weldments Exam PreparationFrom EverandCertified Solidworks Professional Advanced Weldments Exam PreparationRating: 5 out of 5 stars5/5 (1)
- AutoCAD Civil 3D - Roads Design: 2From EverandAutoCAD Civil 3D - Roads Design: 2Rating: 3.5 out of 5 stars3.5/5 (2)
- Hec-Ras 2D Flood Modelling TutorialDocument20 pagesHec-Ras 2D Flood Modelling TutorialChen YishengNo ratings yet
- GIS Tutorial For Watershed DelineationDocument6 pagesGIS Tutorial For Watershed Delineationashenafi negusNo ratings yet
- Topo Profile Cross Section ArcGIS1 PDFDocument5 pagesTopo Profile Cross Section ArcGIS1 PDFIrfan OstmanNo ratings yet
- Lab Exercise 1: Arcgis BasicsDocument20 pagesLab Exercise 1: Arcgis BasicsAbdul Mateen AnsariNo ratings yet
- Setting Up A Swat Model With Arcswat: Vmerwade@Purdue - EduDocument16 pagesSetting Up A Swat Model With Arcswat: Vmerwade@Purdue - EduJuanNo ratings yet
- Manual de Oasis MontajDocument12 pagesManual de Oasis MontajDavid Garcia100% (1)
- Using ArcSceneDocument12 pagesUsing ArcSceneBoris Rebolledo GajardoNo ratings yet
- ArcSwat - WATERSHED TUTORIALDocument34 pagesArcSwat - WATERSHED TUTORIALBernard KitosiNo ratings yet
- Geomorphology 3600 - Lab 9: Save and Send The File Using The Following Name: Firstname - Lastname - GIS2Document6 pagesGeomorphology 3600 - Lab 9: Save and Send The File Using The Following Name: Firstname - Lastname - GIS2Benjamin GossweilerNo ratings yet
- Working Manual - New - From ColmboDocument33 pagesWorking Manual - New - From ColmboIsuru Mahesh BandaraNo ratings yet
- Terrain TutorialDocument6 pagesTerrain TutorialEldina FatimahNo ratings yet
- Section: User GuideDocument4 pagesSection: User GuideBrayeanSilvaSanchezNo ratings yet
- Bathymetry Tutorial 101Document8 pagesBathymetry Tutorial 101Welsinsin Kevin SinNo ratings yet
- HEC-RAS 1D Steady Flow Modeling - RAS-MAPPERDocument28 pagesHEC-RAS 1D Steady Flow Modeling - RAS-MAPPERTapas DasNo ratings yet
- Swat TutorialDocument15 pagesSwat TutorialForrest ElvenNo ratings yet
- Introduction To Arcgis: Before You BeginDocument17 pagesIntroduction To Arcgis: Before You BeginEnoch ArdenNo ratings yet
- Creating A Map of A Pit DesignDocument9 pagesCreating A Map of A Pit DesignJanuar N. HabibiNo ratings yet
- ArcSIE Tutorial 4lessons 170204Document84 pagesArcSIE Tutorial 4lessons 170204Sergio Diaz BaezNo ratings yet
- Use The New 2D/3D Workflow Features in Target For ArcgisDocument7 pagesUse The New 2D/3D Workflow Features in Target For ArcgisRaskiban KedungNo ratings yet
- Analysis Vector PDFDocument19 pagesAnalysis Vector PDFHudaNo ratings yet
- Arc HydroDocument44 pagesArc Hydrocrchiriboga05No ratings yet
- Promine Tick AutoCADDocument20 pagesPromine Tick AutoCADmarcomac2000No ratings yet
- Modeling A Multi-Seam Coal Reserve Using RockworksDocument10 pagesModeling A Multi-Seam Coal Reserve Using RockworksWahyudi KurniaNo ratings yet
- Full Report Carto (QGIS)Document93 pagesFull Report Carto (QGIS)Syiekh Mohd. Amirul Hafizi bin Roslan JefferyNo ratings yet
- Section3D TutorialDocument65 pagesSection3D TutorialHuy VuNo ratings yet
- Manual HEC-GeoHMSDocument27 pagesManual HEC-GeoHMSLizier2775% (4)
- Menu Dan Icon Arcgis 9Document8 pagesMenu Dan Icon Arcgis 9harly_bintangNo ratings yet
- ANSYS Workbench Tutorial - Flow Over An AirfoilDocument8 pagesANSYS Workbench Tutorial - Flow Over An Airfoilkiran_wakchaure100% (1)
- SketchUp ArcGIS User GuideDocument7 pagesSketchUp ArcGIS User Guidemx100sanookNo ratings yet
- GY461 Computer Mapping & GIS Technology Inserting Structural Geology Data Onto Geologic MapsDocument16 pagesGY461 Computer Mapping & GIS Technology Inserting Structural Geology Data Onto Geologic Mapsarief_7No ratings yet
- GeohmsDocument23 pagesGeohmskamal hossainNo ratings yet
- Tutorial 1 Getting StartedDocument7 pagesTutorial 1 Getting StartedIni ChitozNo ratings yet
- Watershed and Stream Network Delineation - TutorialDocument39 pagesWatershed and Stream Network Delineation - Tutorialkiptooj5865No ratings yet
- Magellan GPS Data Transfer With ArcGISDocument14 pagesMagellan GPS Data Transfer With ArcGISmamatblur_32No ratings yet
- Tfa Digitizing InterpretationsDocument6 pagesTfa Digitizing InterpretationsAmy OlsonNo ratings yet
- 3d GIS Workshop - ExtrusionsDocument5 pages3d GIS Workshop - ExtrusionsRicardo Javier Garnica PeñaNo ratings yet
- GIS Lab Experiment Number 2: AIM SoftwareDocument13 pagesGIS Lab Experiment Number 2: AIM SoftwareGaurav ParmarNo ratings yet
- Lsgi3220 Lab 4Document13 pagesLsgi3220 Lab 4Hahahhaa rubbishNo ratings yet
- GIS Level 2: Libraries - Mit.edu/gis/data/repository - HTMLDocument16 pagesGIS Level 2: Libraries - Mit.edu/gis/data/repository - HTMLBlacksacerdoteNo ratings yet
- Introduction To Web Mapping Applications Using MapserverDocument18 pagesIntroduction To Web Mapping Applications Using MapserverFrendy ManNo ratings yet
- Tutorial: Introducing Autocad Map 3D 2012: Lesson 1: Get Ready To Use The TutorialsDocument32 pagesTutorial: Introducing Autocad Map 3D 2012: Lesson 1: Get Ready To Use The TutorialsprofsovaNo ratings yet
- Tutorial: How To Evaluate A Raman Map With Origin Pro 9.0Document7 pagesTutorial: How To Evaluate A Raman Map With Origin Pro 9.0nselvakumar_254561No ratings yet
- Gis Lab1 (Intro)Document12 pagesGis Lab1 (Intro)Muhammad Hizbullah BaharomNo ratings yet
- Exercise 4. Watershed and Stream Network DelineationDocument63 pagesExercise 4. Watershed and Stream Network DelineationabdulazizNo ratings yet
- Spatial Analysis Using ArcGIS 10.1Document33 pagesSpatial Analysis Using ArcGIS 10.1Eddie Syamsir100% (3)
- C2. P3. Slide - Ansys Fluent - Airfoil (Part 2)Document10 pagesC2. P3. Slide - Ansys Fluent - Airfoil (Part 2)nguyenanht334No ratings yet
- Ex4 2016v2 PDFDocument46 pagesEx4 2016v2 PDFFiresenbet AsefaNo ratings yet
- Bathymetry Tutorial 10xDocument8 pagesBathymetry Tutorial 10xNaufal Adlie NafarinNo ratings yet
- Converting Raster Data To Vector For Use in Overlay AnalysisDocument6 pagesConverting Raster Data To Vector For Use in Overlay Analysisrenzo fernando velarde ñahuiNo ratings yet
- Building A Base Map of The Mahanadi BasinDocument15 pagesBuilding A Base Map of The Mahanadi BasinSazedaMallickNo ratings yet
- Civil3D TrainingDocument58 pagesCivil3D TrainingAnkit Bhatt100% (2)
- Title Sheet CreationDocument4 pagesTitle Sheet Creationارسلان علیNo ratings yet
- How To Develop A Performance Reporting Tool with MS Excel and MS SharePointFrom EverandHow To Develop A Performance Reporting Tool with MS Excel and MS SharePointNo ratings yet