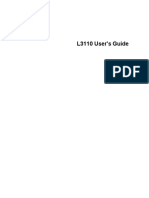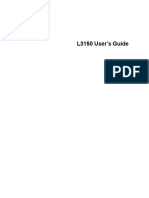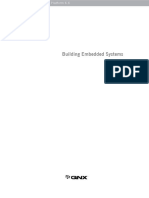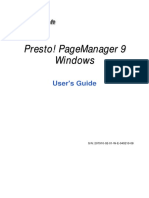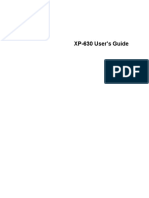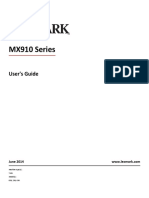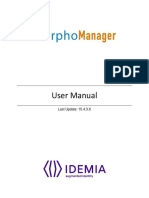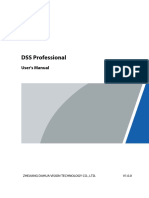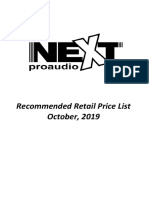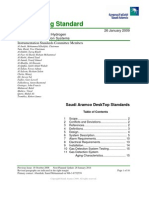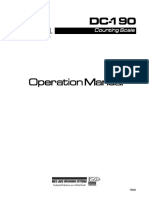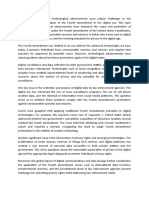Professional Documents
Culture Documents
Epson L355 - UG - 00 - en
Epson L355 - UG - 00 - en
Uploaded by
phsieh007Copyright:
Available Formats
You might also like
- Restricted Earth Fault (REF) ProtectionDocument8 pagesRestricted Earth Fault (REF) ProtectionNaveen Amarasinghe100% (1)
- HDFC Sip Report - Ayushi Gaba CompleteDocument50 pagesHDFC Sip Report - Ayushi Gaba CompleteAYUSHI GABANo ratings yet
- L210/L350 User's GuideDocument176 pagesL210/L350 User's GuideZ3R037No ratings yet
- xp200 UgDocument180 pagesxp200 Ugjutt1No ratings yet
- L3110 User's GuideDocument160 pagesL3110 User's Guiderisa apriliaNo ratings yet
- cpd42421 PDFDocument174 pagescpd42421 PDFVlaovic GoranNo ratings yet
- CPD 55457Document159 pagesCPD 55457Atlas SoftNo ratings yet
- cpd60508 EPSON L121Document124 pagescpd60508 EPSON L121Oscar James LeddaNo ratings yet
- L1110 User's GuideDocument138 pagesL1110 User's Guideakun piktipNo ratings yet
- EpsonDocument187 pagesEpsonLaily MutmainnahNo ratings yet
- CPD 60263Document322 pagesCPD 60263portia.boocNo ratings yet
- XP 300Document212 pagesXP 300Luis Alirio Casas OsorioNo ratings yet
- L310 User's GuideDocument115 pagesL310 User's GuidedjasminkoNo ratings yet
- xp400 User ManualDocument245 pagesxp400 User ManualAlfredoEnriqueOrtizNo ratings yet
- Epson L850 PDFDocument247 pagesEpson L850 PDFMarley IanNo ratings yet
- M200/M205 User's GuideDocument194 pagesM200/M205 User's GuideMuhammadKevinNo ratings yet
- Et 2500Document192 pagesEt 2500Suporte ArtimagemNo ratings yet
- cpd55466 PDFDocument183 pagescpd55466 PDFShivamNo ratings yet
- L110 User's GuideDocument113 pagesL110 User's GuideJulius David UbaldeNo ratings yet
- L3150 User's GuideDocument182 pagesL3150 User's GuideJitu SinghNo ratings yet
- L3150 User's GuideDocument182 pagesL3150 User's GuidePrinceNarashimaNo ratings yet
- XP 310Document234 pagesXP 310Carlos AlvearNo ratings yet
- Pson® SureColor® P800 User's GuideDocument209 pagesPson® SureColor® P800 User's GuideProduccion TAMNo ratings yet
- ET-2500 User's GuideDocument196 pagesET-2500 User's GuideEric Valery TAHOUE NOUMSINo ratings yet
- Epson L395 GuideDocument157 pagesEpson L395 GuideManuel LealNo ratings yet
- CPD 54034Document186 pagesCPD 54034fanny yaoubaNo ratings yet
- QNX Neutrino RTOS Building Embedded SystemsDocument248 pagesQNX Neutrino RTOS Building Embedded SystemsLarken BradynNo ratings yet
- WF 3520 UgDocument325 pagesWF 3520 UgGeorge PapadopoulosNo ratings yet
- Guide ENGDocument77 pagesGuide ENGahmed yesin cherrakNo ratings yet
- CPD 55479Document404 pagesCPD 55479Mohamed ZayedNo ratings yet
- Visioneer Onetouch: User'S GuideDocument76 pagesVisioneer Onetouch: User'S Guidesanveer76No ratings yet
- dc-user-guideDocument282 pagesdc-user-guideSarwar MurshedNo ratings yet
- Epson XP810 GuideDocument357 pagesEpson XP810 GuideDorenNo ratings yet
- QRM+ Tutorials v1.0.0 EN 20170925Document84 pagesQRM+ Tutorials v1.0.0 EN 20170925Juan LandazuryNo ratings yet
- L5190 User's GuideDocument283 pagesL5190 User's Guideschumy83No ratings yet
- HP M855 - ManualDocument142 pagesHP M855 - ManualRyan TayNo ratings yet
- Laserjet Enterprise M806: User GuideDocument146 pagesLaserjet Enterprise M806: User GuidedaimouhuiNo ratings yet
- Flashback 5 User GuideDocument177 pagesFlashback 5 User GuidemykkNo ratings yet
- Ilearninteractive: Installing and UsingDocument58 pagesIlearninteractive: Installing and Usingmohamed ghoneemNo ratings yet
- P1Document85 pagesP1Anonymous oszqmWNo ratings yet
- Epson Et 2550Document232 pagesEpson Et 2550Giambattista Giannoccaro0% (1)
- Epson Surecolor P800 User'S Guide: Downloaded From Manuals Search EngineDocument209 pagesEpson Surecolor P800 User'S Guide: Downloaded From Manuals Search EngineRicher FinezNo ratings yet
- Epson XP630 Users GuideDocument308 pagesEpson XP630 Users GuideNeilNo ratings yet
- WF-C5210/WF-C5290 User's GuideDocument253 pagesWF-C5210/WF-C5290 User's GuideZendo KansaNo ratings yet
- MX910 UG enDocument364 pagesMX910 UG enAndrés FuenzalidaNo ratings yet
- MorphoManager 15.4.3 - User ManualDocument149 pagesMorphoManager 15.4.3 - User ManualDileep ChintalapatiNo ratings yet
- Epson Printer 4850Document333 pagesEpson Printer 4850GregGillstromNo ratings yet
- Epson 4550Document287 pagesEpson 4550jesus arredondoNo ratings yet
- PyMol ManualDocument66 pagesPyMol ManualGargamelle_Per_4686No ratings yet
- CPD 43138Document286 pagesCPD 43138Saroni NastaNo ratings yet
- Taskalfa 3051ciDocument96 pagesTaskalfa 3051ciriyastempNo ratings yet
- Epson WorkForce Pro WF-C5790Document441 pagesEpson WorkForce Pro WF-C5790Produccion TAMNo ratings yet
- Epson 328459 EuDocument456 pagesEpson 328459 EujuanNo ratings yet
- NET Memory ProfilerDocument229 pagesNET Memory ProfilerNatalia PeraltaNo ratings yet
- Manual Fotocopiadora Ricoh MP 305+Document200 pagesManual Fotocopiadora Ricoh MP 305+ruiznelsonNo ratings yet
- Mx317dn MFPDocument260 pagesMx317dn MFPMarian ZecaNo ratings yet
- User Guide: What You Can Do With This MachineDocument268 pagesUser Guide: What You Can Do With This MachinealextentwentyNo ratings yet
- HP Laserjet 880 User ManualDocument200 pagesHP Laserjet 880 User ManualFesi DaveNo ratings yet
- CPD 54686Document414 pagesCPD 54686dxfghdfghNo ratings yet
- PI Interface For OPC DA PDFDocument105 pagesPI Interface For OPC DA PDFPelife GoNo ratings yet
- Programming the Photon: Getting Started with the Internet of ThingsFrom EverandProgramming the Photon: Getting Started with the Internet of ThingsRating: 5 out of 5 stars5/5 (1)
- Backup Power WhitepaperDocument6 pagesBackup Power Whitepaperpaohung linNo ratings yet
- Catálogo Siemens 2016.Document2 pagesCatálogo Siemens 2016.Ricardo Rivas ZuñigaNo ratings yet
- Technology That Transforms.: High-Performance Engines For Mining EquipmentDocument8 pagesTechnology That Transforms.: High-Performance Engines For Mining EquipmentJOSUE FERNANDO FERNANDEZNo ratings yet
- DSS Professional User Manual - EN V8.0.2 20210519Document309 pagesDSS Professional User Manual - EN V8.0.2 20210519Rabeeagwad GwadNo ratings yet
- Lecture - 04 - Control StructureDocument52 pagesLecture - 04 - Control StructureSiti AzzaharahNo ratings yet
- General Price List October 2019 ConfidentialDocument29 pagesGeneral Price List October 2019 ConfidentialEimantas ČiurinskasNo ratings yet
- GEM - Product Price List Sep 2017Document1 pageGEM - Product Price List Sep 2017sasasjkNo ratings yet
- Chip 20 Pin Buck Controler VDD Ram Ds8231ab-07Document23 pagesChip 20 Pin Buck Controler VDD Ram Ds8231ab-07Info ByteNo ratings yet
- Master of Engineering Programme: Revised Study and Evaluation SchemeDocument31 pagesMaster of Engineering Programme: Revised Study and Evaluation SchemeabcdNo ratings yet
- Vacuum Pump Service InfoDocument2 pagesVacuum Pump Service InfoMoaed KanbarNo ratings yet
- SAES-J-505 Combustible Gase & H2S DetectionDocument16 pagesSAES-J-505 Combustible Gase & H2S DetectionanburishiNo ratings yet
- Counters 1Document14 pagesCounters 1kiran shaukatNo ratings yet
- Siemens Power Engineering Guide 7E 355Document1 pageSiemens Power Engineering Guide 7E 355mydearteacherNo ratings yet
- Atmega ArchitectureDocument18 pagesAtmega ArchitecturevigneshthegreatNo ratings yet
- Tidrws6 PDFDocument9 pagesTidrws6 PDFM. T.No ratings yet
- Howto Configure Admin Console OIDC AzureADDocument17 pagesHowto Configure Admin Console OIDC AzureADgordacoNo ratings yet
- Python For Software Development Hans Petter HalvorsenDocument204 pagesPython For Software Development Hans Petter HalvorsenryrytNo ratings yet
- Host Interface Manual (v1.2) CHEMRAY120Document39 pagesHost Interface Manual (v1.2) CHEMRAY120william vigoyaNo ratings yet
- DC190 ManualDocument66 pagesDC190 ManualcôngNo ratings yet
- FM - Get - SNP - QtyDocument3 pagesFM - Get - SNP - QtymunafNo ratings yet
- GX120 - 160 - 200 OM EN Rev 3 3 21Document20 pagesGX120 - 160 - 200 OM EN Rev 3 3 21rendysuryadi174No ratings yet
- A Group Chat Application Using Java: On Mini Project WorkDocument33 pagesA Group Chat Application Using Java: On Mini Project WorkAmar GolleNo ratings yet
- APPDA Syllabus 21 22 1Document9 pagesAPPDA Syllabus 21 22 1MonsterFish MNL (MonsterFishMNL)No ratings yet
- Dark NetDocument17 pagesDark NetMilos StojanovicNo ratings yet
- Movin1Document943 pagesMovin1CE CERTIFICATENo ratings yet
- Sow CSP650 Oct 2023 - Feb 2024Document3 pagesSow CSP650 Oct 2023 - Feb 20242022925869No ratings yet
- Constitutional Rights and Technological Advancements - Navigating The Fourth Amendment in The Digital EraDocument2 pagesConstitutional Rights and Technological Advancements - Navigating The Fourth Amendment in The Digital EraNico FrimponNo ratings yet
- Solutions Powerlogic Systems TerminologyDocument6 pagesSolutions Powerlogic Systems Terminologynikkoelbao96No ratings yet
Epson L355 - UG - 00 - en
Epson L355 - UG - 00 - en
Uploaded by
phsieh007Original Title
Copyright
Available Formats
Share this document
Did you find this document useful?
Is this content inappropriate?
Report this DocumentCopyright:
Available Formats
Epson L355 - UG - 00 - en
Epson L355 - UG - 00 - en
Uploaded by
phsieh007Copyright:
Available Formats
L355 User's Guide
Contents
L355 User's Guide ..................................................................................................................................... 11
Product Basics .......................................................................................................................................... 12
SettingUpthe Control Panel.............................................................................................................. 12
Control Panel Buttons andLights .................................................................................................. 12
AdjustingControl Panel Position................................................................................................... 13
Changingthe Default Paper Size inthe Control Panel .................................................................. 14
Product Parts Locations ..................................................................................................................... 14
Product Parts - Top........................................................................................................................ 15
Product Parts - Inside.................................................................................................................... 17
Product Parts - Back...................................................................................................................... 18
Changingthe Default Paper Size inthe Control Panel ....................................................................... 18
The Power Off Timer.......................................................................................................................... 19
Changingthe Power Off Timer Setting- Windows......................................................................... 19
Changingthe Power Off Timer Setting- Mac OS X....................................................................... 20
EPSONConnect Solutions................................................................................................................. 21
Usingthe EPSONiPrint Mobile App.............................................................................................. 21
Loading Paper ........................................................................................................................................... 22
LoadingPaper for Documents ........................................................................................................... 22
LoadingPaper for Photos .................................................................................................................. 25
LoadingEnvelopes ............................................................................................................................ 27
Paper LoadingCapacity..................................................................................................................... 30
Available EPSONPapers................................................................................................................... 30
Paper or Media Type Settings............................................................................................................ 31
Placing Originals on the Product ............................................................................................................. 33
PlacingOriginals onthe Scanner Glass............................................................................................. 33
Copying ...................................................................................................................................................... 35
CopyingDocuments or Photos........................................................................................................... 35
Printing From a Computer ........................................................................................................................ 36
PrintingwithWindows ........................................................................................................................ 36
SelectingBasic Print Settings - Windows ...................................................................................... 36
3
Print QualityOptions - Windows ............................................................................................... 39
Multi-Page PrintingOptions - Windows..................................................................................... 39
SelectingDouble-sidedPrintingSettings - Windows..................................................................... 39
Double-sidedPrintingOptions - Windows................................................................................. 41
SelectingAdditional Layout andPrint Options - Windows ............................................................. 41
CustomColor CorrectionOptions - Windows............................................................................ 42
Image Options andAdditional Settings - Windows.................................................................... 44
Selectinga PrintingPreset - Windows........................................................................................... 44
PrintingYour Document or Photo - Windows................................................................................. 45
CheckingPrint Status - Windows.............................................................................................. 46
SelectingDefault Print Settings - Windows.................................................................................... 47
Changingthe Language of the Printer Software Screens ......................................................... 48
ChangingAutomatic Update Options ............................................................................................ 49
PrintingwithMac OS X....................................................................................................................... 50
SelectingBasic Print Settings - Mac OS X .................................................................................... 50
Print QualityOptions - Mac OS X.............................................................................................. 53
Print Options - Mac OS X ......................................................................................................... 53
SelectingPage SetupSettings - Mac OS X................................................................................... 54
SelectingPrint Layout Options - Mac OS X................................................................................... 54
SizingPrintedImages - Mac OS X................................................................................................. 55
ManagingColor - Mac OS X.......................................................................................................... 56
Color MatchingandColor Options - Mac OS X......................................................................... 57
PrintingYour Document or Photo - Mac OS X............................................................................... 58
CheckingPrint Status - Mac OS X............................................................................................ 59
SelectingPrintingPreferences - Mac OS X................................................................................... 59
PrintingPreferences - Mac OS X.............................................................................................. 60
CancellingPrintingUsinga Product Button........................................................................................ 61
Scanning .................................................................................................................................................... 62
Startinga Scan................................................................................................................................... 62
Startinga ScanUsingthe Product Buttons.................................................................................... 62
ChangingDefault ScanButtonSettings.................................................................................... 62
Startinga ScanUsingthe EPSONScanIcon................................................................................ 63
Startinga Scanfroma ScanningProgram..................................................................................... 65
4
SelectingEPSONScanSettings........................................................................................................ 67
ScanModes................................................................................................................................... 67
Selectingthe ScanMode............................................................................................................... 68
ScanninginFull Auto Mode........................................................................................................... 68
Available Image Adjustments - Full Auto Mode......................................................................... 71
ScanninginHome Mode............................................................................................................... 71
Selectinga ScanArea - Home Mode........................................................................................ 74
Available Image Adjustments - Home Mode............................................................................. 77
Selectinga ScanSize - Home Mode......................................................................................... 78
ScanninginOffice Mode................................................................................................................ 80
Selectinga ScanArea - Office Mode........................................................................................ 82
Available Image Adjustments - Office Mode ............................................................................. 84
ScanninginProfessional Mode..................................................................................................... 85
Available Image Types - Professional Mode............................................................................. 88
Selectinga ScanArea - Professional Mode.............................................................................. 88
Available Image Adjustments - Professional Mode................................................................... 91
Selectinga ScanSize - Professional Mode............................................................................... 93
Image PreviewGuidelines............................................................................................................. 96
ScanResolutionGuidelines .......................................................................................................... 96
SelectingScanFile Settings.......................................................................................................... 97
Available ScannedFile Types andOptional Settings................................................................ 98
ScanningwithMac OS X 10.6/10.7/10.8UsingImage Capture......................................................... 99
Available ScanSettings - Mac OS X Image Capture................................................................... 101
ScanningSpecial Projects................................................................................................................ 101
Scanningto a PDF File................................................................................................................ 101
RestoringPhoto Colors as YouScan.......................................................................................... 104
Convert ScannedDocuments to Editable Text (OCR)................................................................. 105
ScanningUsingOCR - Windows ............................................................................................ 105
ScanningUsingOCR - Mac OS X........................................................................................... 107
Refilling Ink .............................................................................................................................................. 110
InkSafetyPrecautions ..................................................................................................................... 110
CheckInkLevels.............................................................................................................................. 111
CheckingInkStatus Lights.......................................................................................................... 112
5
DisablingSpecial Offers withWindows ....................................................................................... 112
Purchase EPSONInk....................................................................................................................... 114
InkBottle Part Numbers............................................................................................................... 114
Refillingthe InkTanks...................................................................................................................... 115
Adjusting Print Quality............................................................................................................................ 120
Print HeadMaintenance................................................................................................................... 120
Print HeadNozzle Check............................................................................................................. 120
Checkingthe Nozzles Usingthe Product Buttons................................................................... 121
Checkingthe Nozzles Usinga Computer Utility...................................................................... 122
Print HeadCleaning.................................................................................................................... 126
Cleaningthe Print HeadUsingthe Product Buttons................................................................ 126
Cleaningthe Print HeadUsinga Computer Utility................................................................... 126
InkTube Flushing........................................................................................................................ 130
Flushingthe InkTubes Usinga Computer Utility.................................................................... 130
Print HeadAlignment ....................................................................................................................... 132
Aligningthe Print HeadUsinga Computer Utility......................................................................... 133
Cleaningthe Paper Path.................................................................................................................. 135
Checkingthe Number of Sheets....................................................................................................... 136
Checkingthe Sheet Counter - Windows...................................................................................... 136
Checkingthe Sheet Counter - Mac OS X .................................................................................... 137
Cleaning and Transporting Your Product ............................................................................................. 139
CleaningYour Product..................................................................................................................... 139
TransportingYour Product............................................................................................................... 139
Solving Problems .................................................................................................................................... 145
Checkingfor Software Updates........................................................................................................ 145
Product Light Status......................................................................................................................... 145
Runninga Product Check ................................................................................................................ 148
SolvingSetupProblems................................................................................................................... 148
Noise After Fillingthe Ink............................................................................................................. 149
Software InstallationProblems.................................................................................................... 149
SolvingNetworkProblems ............................................................................................................... 149
Product Cannot Connect to a Wireless Router or Access Point .................................................. 150
NetworkSoftware Cannot FindProduct ona Network................................................................. 151
6
Product Does Not Appear inMac OS X Printer Window.............................................................. 151
Cannot Print Over a Network....................................................................................................... 151
Cannot ScanOver a Network...................................................................................................... 152
Printinga NetworkStatus Sheet.................................................................................................. 153
SolvingCopyingProblems............................................................................................................... 153
Product Makes Noise, But NothingCopies.................................................................................. 153
Copies are Cut Off....................................................................................................................... 153
Product Makes Noise WhenIt Sits for a While............................................................................. 154
SolvingPaper Problems................................................................................................................... 154
Paper FeedingProblems............................................................................................................. 154
Paper J amProblems................................................................................................................... 155
Paper EjectionProblems............................................................................................................. 156
SolvingProblems Printingfroma Computer..................................................................................... 156
NothingPrints.............................................................................................................................. 156
Product IconDoes Not Appear inWindows Taskbar................................................................... 157
Printingis Slow............................................................................................................................ 158
SolvingPage Layout andContent Problems.................................................................................... 159
InvertedImage............................................................................................................................. 159
Too ManyCopies Print................................................................................................................ 159
BlankPages Print........................................................................................................................ 160
Incorrect Margins onPrintout....................................................................................................... 160
Incorrect Characters Print............................................................................................................ 160
Incorrect Image Size or Position.................................................................................................. 161
SlantedPrintout........................................................................................................................... 161
SolvingPrint QualityProblems......................................................................................................... 162
White or DarkLines inPrintout.................................................................................................... 162
Blurryor SmearedPrintout.......................................................................................................... 163
Faint Printout or Printout Has Gaps............................................................................................. 164
GrainyPrintout............................................................................................................................. 165
Incorrect Colors........................................................................................................................... 166
SolvingScanningProblems ............................................................................................................. 167
ScanningSoftware Does Not Operate Correctly......................................................................... 167
Cannot Start EPSONScan.......................................................................................................... 167
7
SolvingScannedImage QualityProblems ....................................................................................... 168
Image Consists of a FewDots Only............................................................................................. 168
Line of Dots Appears inAll ScannedImages............................................................................... 169
Straight Lines inanImage Appear Crooked................................................................................ 169
Image is Distortedor Blurry......................................................................................................... 169
Image Colors are Patchyat the Edges ........................................................................................ 170
Image is Too Dark....................................................................................................................... 170
Backof Original Image Appears inScannedImage .................................................................... 170
Ripple Patterns Appear inanImage............................................................................................ 171
Image is ScannedUpside-Down................................................................................................. 171
ScannedImage Colors Do Not MatchOriginal Colors................................................................. 171
ScanArea is Not Adjustable inThumbnail Preview..................................................................... 172
ScannedImage Edges are Cropped........................................................................................... 172
Whento Uninstall Your Product Software........................................................................................ 172
UninstallingProduct Software - Windows.................................................................................... 172
UninstallingProduct Software - Mac OS X .................................................................................. 173
Where to Get Help............................................................................................................................ 174
Technical Specifications ........................................................................................................................ 177
Windows SystemRequirements ...................................................................................................... 177
Mac SystemRequirements .............................................................................................................. 177
PrintingSpecifications...................................................................................................................... 178
ScanningSpecifications................................................................................................................... 178
Paper Specifications ........................................................................................................................ 179
Printable Area Specifications ........................................................................................................... 180
InkSpecifications ............................................................................................................................. 181
DimensionSpecifications................................................................................................................. 182
Electrical Specifications ................................................................................................................... 182
Environmental Specifications........................................................................................................... 183
Interface Specifications.................................................................................................................... 183
NetworkInterface Specifications...................................................................................................... 183
Notices ..................................................................................................................................................... 185
Software Notices.............................................................................................................................. 185
Trademarks...................................................................................................................................... 188
8
Copyright Notice............................................................................................................................... 188
libTIFF Software Acknowledgment.............................................................................................. 189
A Note ConcerningResponsible Use of CopyrightedMaterials................................................... 190
Default DelayTimes for Power Management for EPSONProducts............................................. 190
Copyright Attribution.................................................................................................................... 190
9
L355 User's Guide
Welcome to the L355User's Guide.
11
Product Basics
See these sections to learnabout the basic features of your product.
SettingUpthe Control Panel
Product Parts Locations
Changingthe Default Paper Size inthe Control Panel
The Power Off Timer
EPSONConnect Solutions
Setting Up the Control Panel
See these sections to set upthe control panel for use.
Control Panel Buttons andLights
AdjustingControl Panel Position
Changingthe Default Paper Size inthe Control Panel
Parent topic: Product Basics
Control Panel Buttons and Lights
1 TheWiFi light
2 The power buttonandthe power light
12
3 TheWi-Fi button
4 The networkstatus button
5 The B&Wcopybutton
6 The color copybutton
7 The stopbutton
8 The inklight
9 The paper light
10 Scanbypressingthe B&Wcopybuttonandthe color copybuttonsimultaneously
Parent topic: SettingUpthe Control Panel
Adjusting Control Panel Position
Youcanadjust the positionof the control panel to make it easier to use.
To raise the control panel, lift it upfromthe bottom.
To lower the control panel, squeeze the release bar andgentlypushthe panel down.
Caution: Do not lower the control panel without first squeezingthe release bar or youmaydamage
your product.
Parent topic: SettingUpthe Control Panel
13
Changing the Default Paper Size in the Control Panel
Dependingonyour product, the default paper size for copies is either A4(8.311.7inches
[210297mm]) or Letter (8.511inches [216279mm]).
To change the default paper size to A4(8.311.7inches [210297mm]), make sure the product is
turnedoff, thenholddownthe color copybuttonandpress the power buttonto turnthe product
on. Whenthe product turns on, release bothbuttons.
To change the default paper size to Letter (8.511inches [216279mm]), make sure the product is
turnedoff, thenholddownthe B&Wcopybuttonandpress the power buttonto turnthe product
on. Whenthe product turns on, release bothbuttons.
Parent topic: SettingUpthe Control Panel
Product Basics
Product Parts Locations
See these sections to identifythe parts onyour product.
Product Parts - Top
Product Parts - Inside
Product Parts - Back
Parent topic: Product Basics
14
Product Parts - Top
1 Sheet feeder
2 Paper support
3 Inktankunit
4 Output tray
5 Paper stopper
6 Control panel
7 Feeder guard
8 Edge guide
15
1 Document cover
2 Scanner glass
3 Inktanks
4 Transportationlock
5 Inktubes
Parent topic: Product Parts Locations
16
Product Parts - Inside
1 Scanner unit
2 Print headinhome position
3 Control panel
4 Control panel release bar (beneath)
Parent topic: Product Parts Locations
17
Product Parts - Back
1 AC inlet
2 USB port
Parent topic: Product Parts Locations
Changing the Default Paper Size in the Control Panel
Dependingonyour product, the default paper size for copies is either A4(8.311.7inches
[210297mm]) or Letter (8.511inches [216279mm]).
To change the default paper size to A4(8.311.7inches [210297mm]), make sure the product is
turnedoff, thenholddownthe color copybuttonandpress the power buttonto turnthe product
on. Whenthe product turns on, release bothbuttons.
To change the default paper size to Letter (8.511inches [216279mm]), make sure the product is
turnedoff, thenholddownthe B&Wcopybuttonandpress the power buttonto turnthe product
on. Whenthe product turns on, release bothbuttons.
Parent topic: SettingUpthe Control Panel
18
Product Basics
The Power Off Timer
The product turns off automaticallyif it is not usedfor a periodof time after it enters sleepmode. Youcan
adjust the time periodbefore power off, but increasingthe time reduces the product's energyefficiency.
Changingthe Power Off Timer Setting- Windows
Changingthe Power Off Timer Setting- Mac OS X
Parent topic: Product Basics
Changing the Power Off Timer Setting - Windows
Youcanuse the printer software to change the time periodbefore the printer turns off automatically.
1. Right-clickthe product iconinthe Windows taskbar andselect Printer Settings.
2. Clickthe Maintenance tabandselect Printer and Option Information.
Yousee this window:
19
3. Inthe drop-downmenu, select the lengthof time after whichyouwant the product to automatically
turnoff whenit is not inuse.
4. ClickSend.
5. Whenyousee the time youselectedlistedas the Current Printer Setting, clickOK.
Parent topic: The Power Off Timer
Changing the Power Off Timer Setting - Mac OS X
Youcanuse the printer software to change the time periodbefore the printer turns off automatically.
1. Do one of the following:
Mac OS X 10.6/10.7/10.8: Inthe Apple menuor the Dock, select System Preferences. Select
Print & Fax or Print & Scan, select your product, andselect Options & Supplies. Select Utility
andselect Open Printer Utility.
Mac OS X 10.5: Inthe Apple menuor the Dock, select System Preferences. Select Print & Fax,
select your product, andselect Open Print Queue. Select Utility.
2. Select Printer Settings.
Yousee this window:
20
3. Select the lengthof time after whichyouwant the product to automaticallyturnoff whenit is not in
use as thePower Off Timer setting.
4. ClickApply.
5. Close the Printer Settings window.
Parent topic: The Power Off Timer
EPSON Connect Solutions
Youcanuse your smartphone, tablet, or computer to print documents, photos, emails, andwebpages
fromyour home or office.
Usingthe EPSONiPrint Mobile App
Parent topic: Product Basics
Using the EPSON iPrint Mobile App
Use this free Apple andAndroidappto print to nearbyEPSONnetworkedproducts. EPSONiPrint lets
youprint PDFs, Microsoft Office documents, photos, andwebpages over a wireless network. Youcan
evenscanandsave a file onyour device, sendit as anemail, or uploadit to anonline service suchas
Box, Dropbox, EverNote, or Google Docs.
1. Set upyour product for networkprintingas describedonthe Start Here sheet.
2. Visit www.latin.epson.com/connect (website available inSpanishonly) to learnmore about EPSON
iPrint andcheckthe compatibilityof your mobile device.
3. DownloadEPSONiPrint fromthe Apple AppStore or Google Play.
4. Connect your mobile device to the same wireless networkthat your product is using.
5. Print fromyour mobile device to your EPSONproduct.
Parent topic: EPSONConnect Solutions
21
Loading Paper
Before youprint, loadpaper for the type of printingyouwill do.
LoadingPaper for Documents
LoadingPaper for Photos
LoadingEnvelopes
Paper LoadingCapacity
Available EPSONPapers
Paper or Media Type Settings
Loading Paper for Documents
Youcanprint documents ona varietyof paper types andsizes.
1. Flipthe feeder guardforward.
2. Pull upthe paper support andits extension.
22
3. Pull out the output trayandopenthe paper stopper.
Note: If youprint onlegal-size or longer paper, leave the paper stopper closed.
4. Slide the edge guide left.
23
5. Insert paper, glossyor printable side upandshort edge first, against the right side. If youare
insertinga stackof paper, fanthe sheets first andtapthe stackona flat surface to eventhe edges.
6. Slide the edge guide against the paper, but not too tightly.
7. Flipthe feeder guardback.
Always followthese paper loadingguidelines:
Loadonlythe recommendednumber of sheets.
Loadpaper short edge first, no matter whichwayyour document faces.
Loadletterheador pre-printedpaper topedge first.
Do not loadpaper above the arrowmarkinside the edge guide.
24
Checkthe paper package for anyadditional loadinginstructions.
Parent topic: LoadingPaper
Related references
Paper LoadingCapacity
Loading Paper for Photos
Youcanprint photos ona varietyof paper types andsizes.
1. Flipthe feeder guardforward.
2. Pull upthe paper support andits extension.
3. Pull out the output trayandopenthe paper stopper.
25
4. Slide the edge guide left.
5. Insert paper, glossyor printable side upandshort edge first, against the right side. If youare
insertinga stackof paper, fanthe sheets first andtapthe stackona flat surface to eventhe edges.
26
6. Slide the edge guide against the paper, but not too tightly.
7. Flipthe feeder guardback.
Always followthese paper loadingguidelines:
Loadonlythe recommendednumber of sheets.
Loadpaper short edge first, no matter whichwayyour photo faces.
Do not loadpaper above the arrowmarkinside the edge guide.
Checkthe paper package for anyadditional loadinginstructions.
Parent topic: LoadingPaper
Related references
Paper LoadingCapacity
Loading Envelopes
Youcanprint onplainpaper envelopes inthis size: No. 10(4.19.5inches [105241mm]).
27
1. Flipthe feeder guardforward.
2. Pull upthe paper support andits extension.
3. Pull out the output trayandopenthe paper stopper.
28
4. Slide the edge guide left.
5. Loadupto 10envelopes against the right side. Loadthemprintable side upandflapedge left.
6. Slide the edge guide against the envelopes, but not too tightly.
7. Flipthe feeder guardback.
29
Always followthese envelope loadingguidelines:
If youhave trouble loadinga stackof envelopes, press eachenvelope flat before loadingit or loadone
envelope at a time.
Do not loadenvelopes above the arrowmarkinside the edge guide.
Do not loadenvelopes that are curled, folded, or too thin.
Parent topic: LoadingPaper
Related references
Paper Specifications
Paper Loading Capacity
Paper type Load up to this many sheets
Plainpaper - Letter (8.511inches [216279mm]) or A4 Approx. 100sheets*
(8.311.7inches [210297mm]) **
EPSONBright White Paper ** 80sheets
EPSONPresentationPaper Matte
EPSONPremiumPresentationPaper Matte 20sheets
EPSONPremiumPhoto Paper Glossy 20sheets
Plainpaper - Legal (8.514inches [216357mm]) 1sheet
User definedpaper size of anytype
Envelopes 10
*Basedonpaper weight of 17lb(64g/m
2
) to 24lb(90g/m
2
). Do not loadpaper above the arrowmark
inside the edge guide.
**For two-sidedprinting, loadupto 30sheets.
Parent topic: LoadingPaper
Available EPSON Papers
Youcanpurchase genuine EPSONinkandpaper fromanEPSONauthorizedreseller. To findthe
nearest reseller, visit global.latin.epson.comor call your nearest Epsonsales office (website available in
SpanishandPortuguese only).
30
Paper Type Size Part number Sheet count
EPSONBright White Paper Letter (8.511inches S041586 500
[216279mm])
EPSONPremiumPhoto Paper Glossy 46inches S041808 40
(102152mm)
S041727 100
57inches S041464 20
(127178mm)
810inches S041465 20
(203254mm)
Letter (8.511inches S042183 25
[216279mm])
S041667 50
EPSONPresentationPaper Matte Letter (8.511inches S041062 100
[216279mm])
Legal (8.514inches S041067 100
[216357mm])
EPSONPremiumPresentationPaper 810inches S041467 50
Matte (203254mm)
Letter (8.511inches S041257 50
[216279mm])
S042180 100
Note: Paper/media availabilityvaries bycountry.
Parent topic: LoadingPaper
Paper or Media Type Settings
For this paper Select this paper Type or Media Type setting
Plainpaper PlainPaper/Bright White Paper
EPSONBright White Paper
EPSONPresentationPaper Matte
EPSONPremiumPhoto Paper Glossy PremiumPhoto Paper Glossy
31
For this paper Select this paper Type or Media Type setting
EPSONPremiumPresentationPaper Matte PremiumPresentationPaper Matte
Envelopes Envelope
Parent topic: LoadingPaper
32
Placing Originals on the Product
Followthe instructions here to place your original documents or photos onthe product.
Caution: Do not place anythingontopof your product or use its cover as a writingsurface to avoid
damagingit.
PlacingOriginals onthe Scanner Glass
Placing Originals on the Scanner Glass
Youcanplace originals upto this size onthe scanner glass: Letter (8.511inches [216279mm]) or
A4(8.311.7inches [210297mm]).
1. Openthe document cover.
2. Place your original facedownonthe scanner glass withthe topfacingas shown. Slide the original to
the edges of the indicatedcorner.
Note: Youcanplace multiple originals onthe scanner glass. J ust make sure theyare at least 0.8
inch(20mm) awayfromeachother.
33
3. Close the document cover gentlyto keepyour original inplace.
Parent topic: PlacingOriginals onthe Product
Related topics
Copying
Scanning
34
Copying
See the informationhere to copydocuments or photos usingyour product.
Note: Copies maynot be exactlythe same size as your originals.
CopyingDocuments or Photos
Copying Documents or Photos
Youcancopycolor or black-and-white documents or photos onto plainpaper.
1. Place your original document or photo onthe product.
2. Loadplainpaper inthe product.
3. Do one of the followingto start copying:
To copya black-and-white document or photo, press the B&Wcopybutton.
To copya color document or photo, press the color copybutton.
To copya black-and-white or color original indraft mode, holdthe B&Wcopybuttonor the
color copybuttonfor 3seconds.
To make 20black-and-white or color copies, holdthe B&Wcopybuttonor the color copy
buttonandpress the stopbuttonwithin3seconds.
The product scans andprints your copy.
Note: To cancel copying, press the stopbutton.
Parent topic: Copying
Related topics
PlacingOriginals onthe Product
LoadingPaper
35
Printing From a Computer
Before printingdocuments or photos fromyour computer, make sure youhave set upyour product and
installedits software as describedonthe Start Here sheet.
Note: If youhave aninternet connection, it is a goodidea to checkfor updates to your product software
onEpson's support website. If yousee a Software Update screen, select Enable automatic checking
andclickOK. The update scans your systemto see if youhave the latest product software. Followthe
on-screeninstructions.
PrintingwithWindows
PrintingwithMac OS X
CancellingPrintingUsinga Product Button
Related tasks
Checkingfor Software Updates
Printing with Windows
Youcanprint withyour product usinganyWindows printingprogram, as describedinthese sections.
SelectingBasic Print Settings - Windows
SelectingDouble-sidedPrintingSettings - Windows
SelectingAdditional Layout andPrint Options - Windows
Selectinga PrintingPreset - Windows
PrintingYour Document or Photo - Windows
SelectingDefault Print Settings - Windows
ChangingAutomatic Update Options
Parent topic: PrintingFroma Computer
Selecting Basic Print Settings - Windows
Select the basic settings for the document or photo youwant to print.
1. Opena photo or document for printing.
36
2. Select the print commandinyour application.
Note: Youmayneedto select a print icononyour screen, thePrint optioninthe File menu, or
another command. See your application's helputilityfor details.
3. If necessary, select your product name as the printer youwant to use.
Note: Youmayalso needto select Properties or Preferences to viewyour print settings.
Yousee the Maintabof your printer settings window:
4. Select the size of the paper youloadedas the Document Size setting.
Note: Youcanalso select theUser-Defined settingto create a custompaper size.
37
5. Select the orientationof your document.
Note: If youare printinganenvelope, select Landscape.
6. Select the type of paper youloadedas the Paper Type setting.
Note: The settingmaynot exactlythe name of your paper. Checkthe paper type settings list for
details.
7. Select theQuality settingthat matches the print qualityyouwant to use.
8. Select a Color option:
To print a color document or photo, select the Color setting.
To print text andgraphics inblackor shades of gray, select the Black/Grayscale setting.
9. To print onbothsides of the paper, select the 2-Sided Printing checkboxandselect the options you
want.
10. To print multiple pages onone sheet of paper, or print one image onmultiple sheets of paper, select
one of the settings inthe Multi-Page menuandselect the printingoptions youwant.
11. To print multiple copies andarrange their print order, select the Copies options.
12. To previewyour jobbefore printing, select Print Preview.
13. To save your print jobas a project that canbe modifiedandcombinedwithother print jobs, select
Job Arranger Lite.
14. To reduce noise duringprintingwhenyouselect Plain Paper/Bright White Paper, select Quiet
Mode.
Print QualityOptions - Windows
Multi-Page PrintingOptions - Windows
Parent topic: PrintingwithWindows
Related references
Paper or Media Type Settings
Related tasks
PrintingYour Document or Photo - Windows
38
Print Quality Options - Windows
Youcanselect anyof the available Qualityoptions to fine-tune the qualityof your print. Some settings
maybe unavailable, dependingonthe paper type andborder settingyouhave chosen.
Draft
For draft printingonplainpaper.
Standard
For everydaytext andimage printing.
High
For photos andgraphics withhighprint quality.
More Settings
Opens a windowthat lets youchoose amonglevels of speedandquality.
Parent topic: SelectingBasic Print Settings - Windows
Multi-Page Printing Options - Windows
Youcanselect anyof the available options inthe Multi-Page menuto set upyour multi-page print job.
2-Up and 4-Up
Prints 2or 4pages onone sheet of paper. Clickthe Page Order buttonto select page layout and
border options.
Parent topic: SelectingBasic Print Settings - Windows
Selecting Double-sided Printing Settings - Windows
Youcanprint onbothsides of the paper byselectingthe 2-Sided Printing checkboxonthe Maintab.
Note: Some options maybe pre-selectedor unavailable, dependingonother settings youhave chosen
or if youare accessingthe product over a network.
1. Select the2-Sided Printing checkbox.
2. Clickthe Settings button.
Yousee this window:
39
3. Select the double-sidedprintingoptions youwant to use.
4. ClickOK to returnto the Maintab.
5. Print a test copyof your double-sideddocument to test the selectedsettings.
6. Followanyinstructions displayedonthe screenduringprinting.
Note: The surface of the paper maysmear duringdouble-sidedprinting. Make sure the inkhas dried
before reloadingthe paper.
Double-sidedPrintingOptions - Windows
40
Parent topic: PrintingwithWindows
Double-sided Printing Options - Windows
Youcanselect anyof the available options onthe 2-SidedPrintingSettings windowto set upyour
double-sidedprint job.
Binding Edge Options
Select a settingthat orients double-sidedprint bindinginthe desireddirection.
Binding Margin Options
Select options that define a wider marginto allowfor binding.
Booklet
Select theBooklet checkboxto print double-sidedpages as a booklet.
Parent topic: SelectingDouble-sidedPrintingSettings - Windows
Selecting Additional Layout and Print Options - Windows
Youcanselect a varietyof additional layout andprintingoptions for your document or photo onthe More
Options tab.
41
1. To change the size of your printeddocument or photo, select the Reduce/Enlarge Document
checkboxandselect one of these sizingoptions:
Select theFit to Page optionto size your image to fit the paper youloaded. Select the size of the
your document or photo as the Document Size setting, andthe size of your paper as the Output
Paper setting.
Select theZoom to optionto reduce or enlarge your document or photo bya specific percentage.
Select the percentage inthe %menu.
2. Select one of the followingColor Correctionoptions:
Select Automatic to automaticallyadjust the sharpness, brightness, contrast, andcolor saturation
for your image.
Select Custom andclickthe Advanced buttonto manuallyadjust the color correctionsettings or
turnoff color management inyour printer software.
Select Image Options to access additional settings for improvingprintedimages.
3. To adda watermarkto your printout, select Watermarksettings.
4. To adda header or footer to your document, select Header/Footer, thenselect Settings to
customize the text andlocation.
5. Select anyof the Additional Settings options to customize your print.
CustomColor CorrectionOptions - Windows
Image Options andAdditional Settings - Windows
Parent topic: PrintingwithWindows
Custom Color Correction Options - Windows
Youcanselect anyof the available options inthe Color Correctionwindowto customize the image colors
for your print job.
42
Color Controls
Lets youselect a Color Mode setting, individual settings for Brightness, Contrast, Saturation, and
Density, andindividual color tones. If youselect the Adobe RGB color mode, youcanalso adjust the
midtone densityusingtheGamma setting.
Fix Photo
Improves the color, contrast, andsharpness of flawedphotos.
Note: FixPhoto uses a sophisticatedface recognitiontechnologyto optimize photos that include
faces. For this to work, botheyes andthe nose must be visible inthe subject's face. If your photo
includes a face withanintentional color cast, suchas a statue, youmaywant to turnoff Fix Photo to
retainthe special color effects.
ICM
Lets youturnoff color management inyour printer software usingthe No Color Adjustment option.
Youcanthenmanage color usingonlyyour applicationsoftware.
43
No Color Adjustment
Turns off color management inyour printer software so youcanmanage color usingonlyyour
applicationsoftware.
Parent topic: SelectingAdditional Layout andPrint Options - Windows
Image Options and Additional Settings - Windows
Youcanselect anyof the Image Options andAdditional Settings to customize your print. Some options
maybe pre-selectedor unavailable, dependingonother settings youhave chosen.
Image Options
Edge Smoothing
Smooths jaggededges inlow-resolutionimages suchas screencaptures or images fromthe Web.
Fix Red-Eye
Reduces or removes red-eye inphotos.
Additional Settings Options
Rotate 180
Prints the image rotated180fromits original orientation.
High Speed
Speeds upprinting, but mayreduce print quality.
Mirror Image
Flips the printedimage left to right.
Parent topic: SelectingAdditional Layout andPrint Options - Windows
Selecting a Printing Preset - Windows
For quickaccess to commongroups of print settings, youcanselect a printingpreset onthe Mainor
More Options tab.
Note: Youcancreate your ownpreset byclickingtheAdd/Remove Presets button.
1. Clickthe Main or More Options tab.
Yousee the availablePrinting Presets onthe left:
44
2. Place your cursor over one of thePrinting Presets to viewits list of settings.
3. Use anyof the available options onthe screento control your printingpresets.
4. To choose anoptionfor printing, select it.
5. ClickOK.
Parent topic: PrintingwithWindows
Printing Your Document or Photo - Windows
Once youhave selectedyour print settings, youare readyto save your settings andprint.
1. ClickOK to save your settings.
Yousee your application's Print window, suchas this one:
45
2. ClickOK or Print to start printing.
CheckingPrint Status - Windows
Parent topic: PrintingwithWindows
Checking Print Status - Windows
Duringprinting, youcanseethe progress of your print jobbyright-clickingthe printer iconinthe Windows
taskbar.
46
Youcancontrol printingusingthe options onthe screen.
To cancel printing, clickright-clickonanyprint jobandclickCancel.
To pause printing, clickonanyprint jobandclickPause.
To restart printing, clickonanyprint jobmarked"OnHold" andclickRestart.
Parent topic: PrintingYour Document or Photo - Windows
Selecting Default Print Settings - Windows
Whenyouchange your print settings ina program, the changes applyonlywhile youare printinginthat
programsession. If youwant to change the print settings youuse inall your Windows programs, youcan
select newdefault print settings.
1. Right-clickthe product iconinthe Windows taskbar.
2. Select Printer Settings.
Yousee the printer settings window:
47
3. Select the print settings youwant to use as defaults inall your Windows programs.
4. ClickOK.
These settings are nowthe defaults selectedfor printing. Youcanstill change themas neededfor
printinginanyprogramsession.
Changingthe Language of the Printer Software Screens
Parent topic: PrintingwithWindows
Changing the Language of the Printer Software Screens
Youcanchange the language usedonthe Windows printer software screens.
1. Right-clickthe product iconinthe Windows taskbar.
2. Select Printer Settings.
Yousee the printer settings window.
3. Clickthe Maintenance tab.
Yousee the maintenance options:
48
4. Select the language youwant to use as theLanguage setting.
5. ClickOK to close the printer software window.
The printer software screens appear inthe language youselectedthe next time youaccess them.
Parent topic: SelectingDefault Print Settings - Windows
Changing Automatic Update Options
Your printer software for Windows automaticallychecks for updates to the product software. Youcan
change howoftenthe software checks for updates or disable this feature.
1. Right-clickthe product iconinthe Windows taskbar.
2. Select Software Update Settings.
Yousee this window:
3. Do one of the following:
To change howoftenthe software checks for updates, select a settinginthe Check every menu.
To disable the automatic update feature, select the Never option.
4. ClickOK to exit.
Note: If youchoose to disable the automatic update feature, it's a goodidea to periodicallycheckfor
updates onEpson's support website.
Parent topic: PrintingwithWindows
49
Printing with Mac OS X
Youcanprint withyour product usinganyMac OS X printingprogram, as describedinthese sections.
SelectingBasic Print Settings - Mac OS X
SelectingPage SetupSettings - Mac OS X
SelectingPrint Layout Options - Mac OS X
SizingPrintedImages - Mac OS X
ManagingColor - Mac OS X
PrintingYour Document or Photo - Mac OS X
SelectingPrintingPreferences - Mac OS X
Parent topic: PrintingFroma Computer
Selecting Basic Print Settings - Mac OS X
Select the basic settings for the document or photo youwant to print.
1. Opena photo or document for printing.
2. Select the print commandinyour application.
Note: Youmayneedto select a print icononyour screen, thePrint optioninthe File menu, or
another command. See your application's helputilityfor details.
3. Select your product as the Printer setting.
4. If necessary, clickthe arrownext to the Printer settingor the Show Details buttonto expandthe
print window.
Yousee the expandedprinter settings windowfor your product:
50
Note: The print windowmaylookdifferent, dependingonthe versionof Mac OS X andthe
applicationyouare using.
5. Select theCopies andPages settings as necessary.
Note: If youdo not see these settings inthe print window, checkfor theminyour applicationbefore
printing.
6. Select the page setupoptions: Paper Size andOrientation.
Note: If youdo not see these settings inthe print window, checkfor theminyour applicationbefore
printing. Theymaybe accessible byselectingPage Setup fromthe File menu.
51
7. Select anyapplication-specific settings that appear onthe screen, suchas those showninthe image
above for the Previewapplication.
8. Select Print Settings fromthe pop-upmenu.
Yousee these settings:
9. Select the type of paper youloadedas the Media Type setting.
Note: The settingmaynot exactlymatchthe name of your paper. Checkthe paper type settings list
for details.
10. Select thePrint Quality settingyouwant to use.
52
11. Select anyof the available print options.
Print QualityOptions - Mac OS X
Print Options - Mac OS X
Parent topic: PrintingwithMac OS X
Related references
Paper or Media Type Settings
Related tasks
SelectingPage SetupSettings - Mac OS X
Print Quality Options - Mac OS X
Youcanselect anyof the available Print Qualityoptions to fine-tune the qualityof your print. Some
settings maybe unavailable, dependingonthe paper type andborder settingyouhave chosen.
Fast Economy
For the fastest printingwithdraft quality.
Economy
For fast printingwithreducedquality.
Normal
For everydaytext andimage printing.
Fine
For text andgraphics withgoodqualityandprint speed.
Quality
For photos andgraphics withgoodqualityandprint speed.
High Quality
For photos andgraphics withhighprint quality.
Best Quality
For the best print quality, but the slowest print speed.
Parent topic: SelectingBasic Print Settings - Mac OS X
Print Options - Mac OS X
Youcanselect anyof the print options to customize your print. Some options maybe unavailable,
dependingonother settings youhave chosen.
Grayscale
Prints text andgraphics inblackor shades of gray.
53
Mirror Image
Lets youflipthe printedimage horizontally.
Parent topic: SelectingBasic Print Settings - Mac OS X
Selecting Page Setup Settings - Mac OS X
Dependingonyour application, youmaybe able to select the paper size andorientationsettings from
the print window.
Note: If youdo not see these settings inthe print window, checkfor theminyour applicationbefore
printing. Theymaybe accessible byselectingPage Setup fromthe File menu.
1. Select the size of the paper youloadedas the Paper Size setting. Youcanalso select a custom
settingto create a custompaper size.
2. Select the orientationof your document or photo as showninthe print window.
Note: If youare printinganenvelope, select the icon.
Note: Youcanreduce or enlarge the size of the printedimage byselectingPaper Handling fromthe
pop-upmenuandselectinga scalingoption.
Parent topic: PrintingwithMac OS X
Selecting Print Layout Options - Mac OS X
Youcanselect a varietyof layout options for your document or photo byselectingLayout fromthe pop-
upmenuonthe print window.
54
To print multiple pages onone sheet of paper, select the number of pages inthe Pages per Sheet
pop-upmenu. To arrange the print order of the pages, select a Layout Direction setting.
To print borders aroundeachpage onthe sheet, select a line settingfromthe Border pop-upmenu.
To invert or flipthe printedimage, select the Reverse page orientation or Flip horizontally settings.
Parent topic: PrintingwithMac OS X
Sizing Printed Images - Mac OS X
Youcanadjust the size of the image as youprint it byselectingPaper Handling fromthe pop-upmenu
onthe Print window.
55
To print onlyselectedpages ina multi-page document, select anoptionfromthe Pages to Print pop-
upmenu.
To adjust the order inwhichpages are printed, select anoptionfromthe Page Order pop-upmenu.
To scale the image to fit ona specific paper size, select the Scale to fit paper size checkboxand
select a paper size fromthe Destination Paper Size pop-upmenu.
Parent topic: PrintingwithMac OS X
Managing Color - Mac OS X
Youcanadjust the Color MatchingandColor Options settings to fine-tune the colors inyour printout, or
turnoff color management inyour printer software.
1. Select Color Matching fromthe pop-upmenuinthe print window.
2. Select one of the available options.
56
3. Select Color Options fromthe pop-upmenuinthe print window.
Note: The available settings onthe Color Options menudependonthe optionyouselectedonthe
Color Matchingmenu.
4. Select one of the available options.
Color MatchingandColor Options - Mac OS X
Parent topic: PrintingwithMac OS X
Color Matching and Color Options - Mac OS X
Youcanselect fromthese settings onthe Color Matching andColor Options menus.
Color Matching Settings
EPSON Color Controls
Lets youmanage color usingcontrols inyour printer software, or turnoff color management.
ColorSync
Prints usingstandardcolor profiles for your product andpaper to helpmatchimage colors. Youcan
customize the conversionmethodandfilter settings onthe ColorSync pop-upmenuinthe print
window.
57
Color Options Settings
Manual Settings
Lets youselect manual color adjustments. Clickthe arrownext to Advanced Settings andselect
settings for Brightness, Contrast, Saturation, andindividual color tones. Youcanalso select a color
Mode settingfor printingphotos andgraphics andtheFix Red-Eye settingto reduce or remove red-
eye inphotos. If youselect the Adobe RGB color mode, youcanalso adjust the midtone density
usingtheGamma setting.
Fix Photo
Improves the color, contrast, andsharpness of flawedphotos. Clickthe arrownext to Advanced
Settings andselect theFix Red-Eye settingto reduce or remove red-eye inphotos.
Note: FixPhoto uses a sophisticatedface recognitiontechnologyto optimize photos that include
faces. For this to work, botheyes andthe nose must be visible inthe subject's face. If your photo
includes a face withanintentional color cast, suchas a statue, youmaywant to turnoff Fix Photo to
retainthe special color effects.
Off (No Color Adjustment)
Turns off color management inyour printer software so youcanmanage color usingonlyyour
applicationsoftware.
Parent topic: ManagingColor - Mac OS X
Printing Your Document or Photo - Mac OS X
Once youhave selectedyour print settings, youare readyto print.
ClickPrint at the bottomof the print window.
58
CheckingPrint Status - Mac OS X
Parent topic: PrintingwithMac OS X
Checking Print Status - Mac OS X
Duringprinting, youcanviewthe progress of your print jobandcontrol printing.
1. Clickthe printer iconwhenit appears inthe Dock.
Yousee the print status window:
2. Select the followingoptions as necessary:
To cancel printing, clickthe print jobandclickDelete.
To pause a print job, clickthe print jobandclickHold. To resume a print job, clickthe print job
marked"Hold" andclickResume.
To pause printingfor all queuedprint jobs, clickPause Printer.
Parent topic: PrintingYour Document or Photo - Mac OS X
Selecting Printing Preferences - Mac OS X
Youcanselect printingpreferences that applyto all the print jobs yousendto your product.
1. Inthe Apple menuor the Dock, select System Preferences.
59
2. Select Print & Fax or Print & Scan, select your product, andselect Options & Supplies.
3. Select Driver.
Yousee this screen:
4. Select anyof the available printingpreferences.
5. ClickOK.
PrintingPreferences - Mac OS X
Parent topic: PrintingwithMac OS X
Printing Preferences - Mac OS X
Youcanselect fromthese settings onthe Driver tab.
Skip Blank Page
Ensures that your product does not print pages that containno text or images.
Quiet Mode
Lessens noise duringprintingwhenyouselect Plain Paper/Bright White Paper as the paper Type or
Media Type setting.
High Speed Printing
Speeds upprinting, but mayreduce print quality.
60
Warning Notifications
Lets youchoose whether or not to receive warningnotifications fromthe printer software wheninkis
low.
Parent topic: SelectingPrintingPreferences - Mac OS X
Cancelling Printing Using a Product Button
If youneedto cancel printing, press the stopbuttononyour product.
Parent topic: PrintingFroma Computer
61
Scanning
Youcanscanoriginal documents or photos andsave themas digital files onyour computer.
Startinga Scan
SelectingEPSONScanSettings
ScanningwithMac OS X 10.6/10.7/10.8UsingImage Capture
ScanningSpecial Projects
Starting a Scan
After placingyour original documents or photos onyour product for scanning, start scanningusingone of
these methods.
Startinga ScanUsingthe Product Buttons
Startinga ScanUsingthe EPSONScanIcon
Startinga Scanfroma ScanningProgram
Parent topic: Scanning
Starting a Scan Using the Product Buttons
Youcanscananimage andsave it as a PDF usingyour product's control panel buttons.
1. Make sure youinstalledthe product software andconnectedthe product to your computer.
Note: Youmust connect your product witha USB cable to scanusingthe buttons.
2. Press the B&Wcopybuttonandthe color copybuttonat the same time.
Your original is scannedandsavedas a PDF onyour computer.
ChangingDefault ScanButtonSettings
Parent topic: Startinga Scan
Changing Default Scan Button Settings
Youcanviewor change the default scansettings your product uses whenyouscanusingthe product
buttons. Youdo this usingthe Event Manager program.
62
1. Do one of the followingto openEvent Manager:
Windows: Click or Start >All Programs or Programs >EPSON Software >Event
Manager.
Mac OS X: OpentheApplications folder, clickEpson Software, andclickEvent Manager.
2. OpentheScanner (Windows) or Select Scanner (Mac OS X) drop-downlist andselect your
product, if necessary.
3. ClickMake Job Settings.
4. OpentheEdit Job Settings drop-downlist andselect the scanbuttonsettings youwant to viewor
change.
5. Change the settings as necessary.
6. ClickOK.
Parent topic: Startinga ScanUsingthe Product Buttons
Starting a Scan Using the EPSON Scan Icon
Youcanstart the EPSONScanprogramto select scansettings, scan, andsave the scannedimage to a
file.
Windows: Double-clicktheEPSON Scan icononyour computer desktop.
Mac OS X: OpentheApplications folder, openthe Epson Software folder, anddouble-clickthe
EPSON Scan icon.
Yousee anEPSONScanwindowlike this:
63
Parent topic: Startinga Scan
Related tasks
ScanningwithMac OS X 10.6/10.7/10.8UsingImage Capture
Related topics
SelectingEPSONScanSettings
64
Starting a Scan from a Scanning Program
Youcanstart EPSONScanfroma scanningprogramto select scansettings, scan, andopenthe
scannedimage inthe program.
1. Openyour scanningprogramandselect its scanningoption. (See your scanningprogramhelpfor
instructions.)
2. Select your product.
Note: Incertainprograms, youmayneedto select your product as the "source" first. If yousee a
Select Source option, choose it andselect your product. WithWindows, do not select a WIA option
for your product; it will not workcorrectly.
Yousee anEPSONScanwindowlike this:
65
Note: Incertainprograms, youmaysee the program's scanwindowinsteadof the EPSONScan
window. Select scanningoptions as necessary.
Parent topic: Startinga Scan
Related tasks
ScanningwithMac OS X 10.6/10.7/10.8UsingImage Capture
Related topics
SelectingEPSONScanSettings
66
Selecting EPSON Scan Settings
After startingEPSONScan, youcanselect settings invarious modes to customize your scan.
ScanModes
Selectingthe ScanMode
ScanninginFull Auto Mode
ScanninginHome Mode
ScanninginOffice Mode
ScanninginProfessional Mode
Image PreviewGuidelines
ScanResolutionGuidelines
SelectingScanFile Settings
Parent topic: Scanning
Scan Modes
EPSONScanprovides a choice of scanmodes withdifferent levels of control over your settings.
Full Auto Mode
This mode automaticallydetects the type of content youare scanning, selects settings for it, and
saves your scannedimage. Youcanalso select various image adjustment options.
Home Mode
Youcanselect settinggroups basedonthe type of content youare scanning. Youcanalso select
various image adjustment options, andpreviewandsize your scannedimage.
Office Mode
Youcanquicklyscantext documents andadjust themona previewscreen. Youcanalso select
various image adjustment options andpreviewyour scannedimage.
Professional Mode
Youcanmanuallycustomize all available settings, andpreviewandsize your scannedimage.
Parent topic: SelectingEPSONScanSettings
Related tasks
ScanninginFull Auto Mode
ScanninginHome Mode
ScanninginOffice Mode
ScanninginProfessional Mode
67
Selecting the Scan Mode
Select the EPSONScanmode youwant to use fromthe Mode boxinthe upper right corner of the
EPSONScanwindow:
Parent topic: SelectingEPSONScanSettings
Related tasks
ScanninginFull Auto Mode
ScanninginHome Mode
ScanninginOffice Mode
ScanninginProfessional Mode
Scanning in Full Auto Mode
WhenyouscaninFull Auto Mode, EPSONScanautomaticallysaves your scannedfile inJ PEG format
inyour operatingsystem's Pictures or MyPictures folder, or opens it inyour scanningprogram. Youcan
change the scannedfile settings andselect various image adjustment options before youscan, if
necessary.
1. Start EPSONScanandselect Full Auto Mode as the Mode setting.
Yousee this window:
68
69
2. To select image adjustment options or change your scannedfile settings, clickCustomize, select
the settings, andclickOK.
To choose anyof the available image adjustment options, select the checkboxfor the option.
To change the scannedfile settings, clickFile Save Settings.
3. ClickScan.
EPSONScanscans your original, andsaves the file inthe selectedfolder or opens it inyour scanning
program. If the file was saveddirectlyto your computer, yousee the file inthe Windows Explorer or Mac
OS X Finder, where youcanviewandprint the image, if desired.
Available Image Adjustments - Full Auto Mode
Parent topic: SelectingEPSONScanSettings
70
Available Image Adjustments - Full Auto Mode
Youcanselect these image adjustment options inEPSONScanFull Auto Mode.
Dust Removal
Removes dust marks fromyour originals automatically.
Color Restoration
Restores the colors infadedphotos automatically.
Auto Photo Orientation
Checks the previewimage for faces, the sky, andother features, andthencorrectlyrotates the photo
whenit is scanned, if necessary. (If your photo is not orientedcorrectlyusingthis option, deselect this
optionandscanagain.)
Parent topic: ScanninginFull Auto Mode
Scanning in Home Mode
WhenyouscaninHome Mode, EPSONScanautomaticallysaves your scannedfile inJ PEG format in
your operatingsystem's Pictures or MyPictures folder, or opens it inyour scanningprogram. Youcan
select settings, preview, andchange the scannedfile settings as necessary.
1. Start EPSONScanandselect Home Mode as the Mode setting.
Yousee this window:
71
2. Select theDocument Type settingthat matches your original, suchas Photograph or Text/Line
Art.
3. Select theImage Type settingthat matches your original.
72
4. Select the wayyouplanto use your scannedimage as theDestination setting. (The Resolution
settingis selectedautomaticallybasedonthe Destinationsettingyouchoose.)
Screen/Web: Select this optionfor images youwill e-mail, viewona computer screen, or post on
the web.
Printer: Select this optionfor images youwill print or documents youwill convert to editable text
usingOCR (Optical Character Recognition) software.
Other: Select this optionif youwant to select a customresolutionfor your image.
5. If youselectedOther inthe last step, select the Resolution settingyouwant to use for your scan.
6. Clickthe Preview button.
EPSONScanpreviews your original anddisplays the result ina separate Previewwindow.
7. If desired, select the area inyour previewimage that youwant to scan(scanarea).
8. Select anyof the image adjustment settings youwant to use. Before makingadjustments, clickthe
image or scanarea inthe Previewwindow.
9. If youwant to reduce or enlarge your image as youscan, select the Target Size settingyouwant to
use.
10. ClickScan.
Yousee the File Save Settings window.
11. Change anyof the necessaryfile save settings andclickOK.
EPSONScanscans your original, andsaves the file inthe selectedfolder or opens it inyour scanning
program. If the file was saveddirectlyto your computer, yousee the file inthe Windows Explorer or Mac
OS X Finder, where youcanviewandprint the image, if desired.
Selectinga ScanArea - Home Mode
Available Image Adjustments - Home Mode
Selectinga ScanSize - Home Mode
Parent topic: SelectingEPSONScanSettings
Related concepts
Image PreviewGuidelines
ScanResolutionGuidelines
Related tasks
SelectingScanFile Settings
73
Selecting a Scan Area - Home Mode
Youcanselect a specific area inyour previewimage to include inyour scannedimage. Youcanselect
the entire image area or a portionof it. Youcanevenselect multiple scanareas to create multiple
scannedimages of different areas (Normal Previewmode only).
Youcanalso use the scanarea to select specific Image Adjustments settings for a scannedimage. J ust
be sure to clickinside the scanarea before selectingthe settings.
1. Do one of the followingto select your scanarea inthe Previewimage:
Thumbnail preview: Your scanarea is selectedautomatically, but youcanchange it. Place your
cursor inone corner of the desiredscanarea, thenclickanddragthe cursor to the opposite corner
to create a marquee (dottedline) onthe previewimage.
74
Normal preview: Clickthe Auto Locate iconto create a marquee (dottedline) onthe preview
image.
75
2. Do the following, as necessary, to workwiththe selectedscanarea:
If the marquee is correct, continue withthe next step.
To move the marquee, clickinside the scanarea anddragthe marquee where youwant it.
To resize the scanarea, place your cursor over the edge or corner of the marquee, thenclickand
dragthe edges where youwant them. (Holddownthe Shift keyas youresize the marquee to
retainthe same width/height proportions.)
76
Normal preview: To create additional marquees (upto 50), clickthe CopyMarquee iconto
copythe existingmarquee andpaste it onthe previewimage.
To delete a marquee, clickthe marquee, thenclickthe Delete Marquee icon.
3. Clickinside the scanarea andmake anynecessarysettings inthe EPSONScanwindow.
Parent topic: ScanninginHome Mode
Available Image Adjustments - Home Mode
Youcanselect these Image Adjustments options inEPSONScanHome Mode.
Note: Select theImage Option checkboxif youneedto set anyof the grayed-out image adjustments.
Not all adjustment settings maybe available, dependingonthe Document Type andImage Type setting.
Clickthe Brightness buttonto access additional settings.
Descreening
Removes the ripple patternthat might appear insubtlyshadedimage areas, suchas skintones. This
optionimproves results whenscanningmagazines or newspapers. (The results of descreeningdo not
appear inthe previewimage, onlyinyour scannedimage.)
Color Restoration
Restores the colors infadedphotos automatically.
Backlight Correction
Removes shadows fromphotos that have too muchbackgroundlight.
Dust Removal
Removes dust marks fromyour originals automatically.
Text Enhancement
Sharpens the appearance of letters intext documents.
77
Auto Area Segmentation
Makes grayscale images clearer andtext recognitionmore accurate byseparatingthe text fromthe
graphics.
Brightness
Adjusts the overall lightness anddarkness of the scannedimage.
Contrast
Adjusts the difference betweenthe light anddarkareas of the overall scannedimage.
Threshold
Adjusts the level at whichblackareas intext andline art are delineated, improvingtext recognitionin
OCR (Optical Character Recognition) programs.
Parent topic: ScanninginHome Mode
Selecting a Scan Size - Home Mode
Youcanreduce or enlarge the size of your image as youscan. Youcanalso select a specific scansize,
suchas a commonphoto size like 46inches (102152mm). This places a scanarea of that size on
the previewimage so youcanuse it to helpcropthe image inthe correct proportions.
1. Clickthe Preview buttonto previewyour image.
2. Inthe EPSONScanwindow, select the size youwant your scannedimage to be fromthe Target
Size list.
Note: If youneedto rotate the orientationof the target size for your image, clickthe Orientation
icon.
A marquee (dottedline) appears onyour previewimage proportionedfor the size youselected.
78
3. Do the following, as necessary, to workwiththe selectedscanarea:
To move the marquee, clickinside the scanarea anddragthe marquee where youwant it.
To resize the scanarea, place your cursor over the edge or corner of the marquee, thenclickand
dragthe edge where youwant it.
79
4. To create a scannedimage size that is not available inthe Target Size list, clickthe Customize
option.
5. Name the customsize, enter the size, clickSave, andclickOK. Thencreate a scanarea onthe
previewimage.
The marquee is automaticallyproportionedfor your customscansize.
Parent topic: ScanninginHome Mode
Scanning in Office Mode
WhenyouscaninOffice Mode, EPSONScanautomaticallysaves your scannedfile inJ PEG format in
your operatingsystem's Pictures or MyPictures folder, or opens it inyour scanningprogram. Youcan
select settings, preview, andchange the scannedfile settings as necessary.
1. Start EPSONScanandselect Office Mode as the Mode setting.
Yousee this window:
80
2. Select theImage Type settingthat matches your original.
3. Select theDocument Source settingindicatingwhere youplacedyour original.
4. Select theSize andOrientation settings that matchyour original.
5. Select theResolution settingyouwant to use for your scan.
6. Clickthe Preview button.
81
EPSONScanpreviews your original anddisplays the result ina separate Previewwindow.
7. If desired, select the area inyour previewimage that youwant to scan(scannedimage area).
8. Select anyof the image adjustment settings youwant to use. Before makingadjustments, clickthe
image or scannedimage area inthe Previewwindow.
9. ClickScan.
Yousee the File Save Settings window.
10. Change anyof the necessaryfile save settings andclickOK.
EPSONScanscans your original, andsaves the file inthe selectedfolder or opens it inyour scanning
program. If the file was saveddirectlyto your computer, yousee the file inthe Windows Explorer or Mac
OS X Finder, where youcanviewandprint the image, if desired.
Selectinga ScanArea - Office Mode
Available Image Adjustments - Office Mode
Parent topic: SelectingEPSONScanSettings
Related concepts
ScanResolutionGuidelines
Related tasks
SelectingScanFile Settings
Selecting a Scan Area - Office Mode
Youcanselect a specific area inyour previewimage to include inyour scannedimage. Youcanselect
the entire image area or a portionof it. Youcanevenselect multiple scanareas to create multiple
scannedimages of different areas.
Youcanalso use the scanarea to select specific Image Adjustments settings for a scannedimage. J ust
be sure to clickinside the scanarea before selectingthe settings.
82
1. Inthe Previewwindow, clickthe Auto Locate iconto create a marquee (dottedline) onthe
previewimage.
2. Do the following, as necessary, to workwiththe selectedscanarea:
If the marquee is correct, continue withthe next step.
To move the marquee, clickinside the scanarea anddragthe marquee where youwant it.
83
To resize the scanarea, place your cursor over the edge or corner of the marquee, thenclickand
dragthe edges where youwant them. (Holddownthe Shift keyas youresize the marquee to
retainthe same width/height proportions.)
To create additional marquees (upto 50, if available), clickthe CopyMarquee iconto copythe
existingmarquee andpaste it onthe previewimage.
To delete a marquee, clickthe marquee, thenclickthe Delete Marquee icon.
3. Clickinside eachscanarea andmake anynecessarysettings inthe EPSONScanwindow.
Parent topic: ScanninginOffice Mode
Available Image Adjustments - Office Mode
Youcanselect these Image Adjustments options inEPSONScanOffice Mode.
Note: Select theImage Option checkboxif youneedto set anyof the grayed-out image adjustments.
Not all adjustment settings maybe available, dependingonthe Image Type setting.
Unsharp Mask
Makes the edges of certainimage areas clearer. Turnoff this optionto leave softer edges.
Descreening
Removes the ripple patternthat might appear insubtlyshadedimage areas, suchas skintones. This
optionimproves results whenscanningmagazines or newspapers. (The results of descreeningdo not
appear inthe previewimage, onlyinyour scannedimage.)
84
Text Enhancement
Sharpens the appearance of letters intext documents.
Auto Area Segmentation
Makes grayscale images clearer andtext recognitionmore accurate byseparatingthe text fromthe
graphics.
Color Enhance
Enhances the red, green, or blue shades inthe scannedimage.
Brightness
Adjusts the overall lightness anddarkness of the scannedimage.
Contrast
Adjusts the difference betweenthe light anddarkareas of the overall scannedimage.
Threshold
Adjusts the level at whichblackareas intext andline art are delineated, improvingtext recognitionin
OCR (Optical Character Recognition) programs.
Parent topic: ScanninginOffice Mode
Scanning in Professional Mode
WhenyouscaninProfessional Mode, EPSONScanautomaticallysaves your scannedfile inJ PEG
format inyour operatingsystem's Pictures or MyPictures folder, or opens it inyour scanningprogram.
Youcanselect settings, preview, andchange the scannedfile settings as necessary.
1. Start EPSONScanandselect Professional Mode as the Mode setting.
Yousee this window:
85
86
2. Select theDocument Type settingthat matches your original, suchas Reflective for documents or
photos.
3. Select theDocument Source settingindicatingwhere youplacedyour original.
4. Select the specific type of original youare scanningas the Auto Exposure Type setting: Document
or Photo.
5. Select the details of your original andhowyouwant it scannedas the Image Type setting.
6. Select theResolution settingyouwant to use for your scan.
7. Clickthe Preview button.
EPSONScanpreviews your original anddisplays the result ina separate Previewwindow.
8. If desired, select the area inyour previewimage that youwant to scan(scanarea).
9. Select anyof the image adjustment settings youwant to use. Before makingadjustments, clickthe
image or scannedimage area inthe Previewwindow.
10. If youwant to reduce or enlarge your image as youscan, select the Target Size settingyouwant to
use.
11. ClickScan.
Yousee the File Save Settings window.
12. Change anyof the necessaryfile save settings andclickOK.
EPSONScanscans your original, andsaves the file inthe selectedfolder or opens it inyour scanning
program. If the file was saveddirectlyto your computer, yousee the file inthe Windows Explorer or Mac
OS X Finder, where youcanviewandprint the image, if desired.
Available Image Types - Professional Mode
Selectinga ScanArea - Professional Mode
Available Image Adjustments - Professional Mode
Selectinga ScanSize - Professional Mode
Parent topic: SelectingEPSONScanSettings
Related concepts
Image PreviewGuidelines
ScanResolutionGuidelines
Related tasks
SelectingScanFile Settings
87
Available Image Types - Professional Mode
Youcanselect these Image Type options inEPSONScanProfessional Mode.
24-bit Color
Select this settingfor color photos.
Color Smoothing
Select this settingfor color graphic images, suchas charts or graphs.
8-bit Grayscale
Select this settingfor black-and-white photos.
Black & White
Select this settingfor blacktext documents or line art.
Parent topic: ScanninginProfessional Mode
Selecting a Scan Area - Professional Mode
Youcanselect a specific area inyour previewimage to include inyour scannedimage. Youcanselect
the entire image area or a portionof it. Youcanevenselect multiple scanareas to create multiple
scannedimages of different areas (Normal Previewmode only).
Youcanalso use the scanarea to select specific Image Adjustments settings for a scannedimage. J ust
be sure to clickinside the scanarea before selectingthe settings.
Note: InProfessional Mode, the default Previewmode is Normal mode. To use Thumbnail Preview
mode instead, select the Thumbnail checkboxbeneaththe Previewbutton(if available), thenclickthe
Preview buttonto previewyour image again.
1. Do one of the followingto select your scanarea inthe Previewimage:
Normal preview: Clickthe Auto Locate iconto create a marquee (dottedline) onthe preview
image.
88
Thumbnail preview: Your scanarea is selectedautomatically, but youcanchange it. Place your
cursor inone corner of the desiredscanarea, thenclickanddragthe cursor to the opposite corner
to create a marquee (dottedline) onthe previewimage.
89
2. Do the following, as necessary, to workwiththe selectedscanarea:
If the marquee is correct, continue withthe next step.
To move the marquee, clickinside the scanarea anddragthe marquee where youwant it.
To resize the scanarea, place your cursor over the edge or corner of the marquee, thenclickand
dragthe edges where youwant them. (Holddownthe Shift keyas youresize the marquee to
retainthe same width/height proportions.)
90
Normal preview: To create additional marquees (upto 50, if available), clickthe Copy
Marquee iconto copythe existingmarquee andpaste it onthe previewimage.
To delete a marquee, clickthe marquee, thenclickthe Delete Marquee icon.
3. Clickinside the scanarea andmake anynecessarysettings inthe EPSONScanwindow.
Parent topic: ScanninginProfessional Mode
Available Image Adjustments - Professional Mode
Youcanselect these Adjustments options inEPSONScanProfessional Mode.
Note: Not all adjustment settings maybe available, dependingonthe Image Type setting.
Clickthe image adjustment iconto access additional settings.
Clickthe + (Windows) or (Mac OS X) iconnext to a settingto change the level of adjustment.
Unsharp Mask
Makes the edges of certainimage areas clearer. Turnoff this optionto leave softer edges.
Descreening
Removes the ripple patternthat might appear insubtlyshadedimage areas, suchas skintones. This
optionimproves results whenscanningmagazines or newspapers. (The results of descreeningdo not
appear inthe previewimage, onlyinyour scannedimage.)
91
Color Restoration
Restores the colors infadedphotos automatically.
Backlight Correction
Removes shadows fromphotos that have too muchbackgroundlight.
Dust Removal
Removes dust marks fromyour originals automatically.
Auto Exposure
Automaticallyadjusts the image exposure settings whenyouclickthe Auto Exposure icon. To
automaticallyadjust image exposure settings continuously, clickthe Configuration button, clickthe
Color tab, andselect Continuous auto exposure. Youcanadjust the level of exposure adjustment
usinga slider.
Histogram Adjustment
Provides a graphical interface for adjustinghighlight, shadow, andgamma levels individually. (For
advancedusers only.) Clickthe histogramiconto access the settings.
Tone Correction
Provides a graphical interface for adjustingtone levels individually. (For advancedusers only.) Click
the tone correctioniconto access the settings.
Brightness
Adjusts the overall lightness anddarkness of the scannedimage.
Contrast
Adjusts the difference betweenthe light anddarkareas of the overall scannedimage.
Saturation
Adjusts the densityof colors inthe overall image.
Color Balance
Adjusts the balance of colors inthe overall image.
Color Palette
Provides a graphical interface for adjustingmid-tone levels, suchas skintones, without affectingthe
highlight andshadowareas of the image. (For advancedusers only.) Clickthe Color Palette icon
to access the settings.
Threshold
Adjusts the level at whichblackareas intext andline art are delineated, improvingtext recognitionin
OCR (Optical Character Recognition) programs.
Parent topic: ScanninginProfessional Mode
92
Selecting a Scan Size - Professional Mode
Youcanreduce or enlarge the size of your image as youscan. Youcanalso select a specific scansize,
suchas a commonphoto size like 46inches (102152mm). This places a scanarea of that size on
the previewimage so youcanuse it to helpcropthe image inthe correct proportions.
1. Clickthe Preview buttonto previewyour image.
2. Inthe EPSONScanwindow, select the size youwant your scannedimage to be fromthe Target
Size list.
Note: If youneedto rotate the orientationof the target size for your image, clickthe orientation
icon.
A marquee (dottedline) appears onyour previewimage proportionedfor the size youselected.
93
3. Do the following, as necessary, to workwiththe selectedscanarea:
To move the marquee, clickinside the scanarea anddragthe marquee where youwant it.
To resize the scanarea, place your cursor over the edge or corner of the marquee, thenclickand
dragthe edge where youwant it.
94
4. To create a scannedimage size that is not available inthe Target Size list, clickthe Customize
option.
5. Name the customsize, enter the size, clickSave, andclickOK. Thencreate a scanarea onthe
previewimage.
The marquee is automaticallyproportionedfor your customscansize.
6. To use additional sizingtools, clickthe + (Windows) or (Mac OS X) iconnext to the Target Size
settingandselect options as desired.
Scale: Reduces or enlarges your image bythe percentage youenter.
Trimming: Turns automatic image croppingonor off.
95
Unlockicon: Unlocks the width/height proportions of the scannedimage size so youcanadjust
it without constraint.
Parent topic: ScanninginProfessional Mode
Image Preview Guidelines
Youcanpreviewyour scannedimage so youcanadjust the scansettings usingthe previewas a guide.
There are two types of previewavailable, dependingonthe scanmode andselectedsettings:
Thumbnail preview
A thumbnail previewdisplays your previewedimages as thumbnails withthe scannedimage area and
exposure automaticallyselected. If the Thumbnail checkboxis selected, clickingthePreview button
opens a thumbnail preview.
Normal preview
A normal previewdisplays your previewedimages intheir entiretyso youcanselect the scanned
image area andother settings manually. If the Thumbnail checkboxis deselected, clickingthe
Preview buttonopens a normal preview.
Parent topic: SelectingEPSONScanSettings
Scan Resolution Guidelines
If youplanto enlarge a scannedimage so youcanprint it at a larger size, youmayneedto increase the
resolutionfromthe default resolutionset byEPSONScan. Followthese guidelines to determine the
resolutionsettingyouneed:
Youwill enlarge the image as youscanit.
If youwill enlarge the image usingEPSONScan's Target Size setting(Home andProfessional modes
only), youdo not needto increase the Resolutionsetting.
Youwill scanthe image at its original size, but enlarge it later inanimage-editingprogram.
Increase EPSONScan's Resolutionsettinginyour scan. Increase the resolutionbythe same amount
youwill increase the image size to retaina highimage quality. For example, if the resolutionis 300dpi
(dots per inch) andyouwill double the image size later, change the Resolutionsettingto 600dpi.
Youwill scanthe image at 100%or smaller size.
Select EPSONScan's Resolutionsettingbasedonhowyouwill use the scannedimage:
E-mail/viewona computer screen/post onthe web: 96to 150dpi
Print/convert to editable text (OCR): 300dpi
Fax: 200dpi
96
Parent topic: SelectingEPSONScanSettings
Selecting Scan File Settings
Youcanselect the location, name, andformat of your scanfile onthe File Save Settings window. You
canalso select various optional settings that control howEPSONScanbehaves whenyouscanand
save files.
The File Save Settings windowmayappear after youclickScan onthe EPSONScanwindow. Youmay
also be able to access the windowbyclickingthe icononthe EPSONScanwindow.
97
1. Do one of the followingto select the folder inwhichyouwant to save your scannedimage:
Clickthe buttonfor one of the displayedfolders.
Clickthe Other button, clickthe Browse or Choose button, andselect a folder.
2. Type ina stemfile name inthePrefix field. This name is usedalongwithnumbers to automatically
name your scannedfiles.
3. Select a different number as the Start Number setting, if youlike.
4. Select the file format youwant to use inthe Image Format Type menu.
5. If your file format provides optional settings, clickthe Options buttonto select them.
6. Choose anyof the optional settings youwant to use byselectingtheir checkboxes.
7. ClickOK.
Available ScannedFile Types andOptional Settings
Parent topic: SelectingEPSONScanSettings
Available Scanned File Types and Optional Settings
Youcanselect froma varietyscannedfile types andoptional settings onthe File Save Settings window
inEPSONScan.
File Formats
Bitmap (*.bmp)
A standardimage file format for most Windows programs.
JPEG (*.jpg)
Animage format that lets youhighlycompress image data. However, the higher the compression, the
lower the image quality. (The Tiff format is recommendedwhenyouneedto modifyor retouchyour
scannedimage.)
Multi-Tiff (*.tif)
A Tiff file format whenmultiple pages are savedto the same file, allowingyouto edit the images using
a compatible program.
PDF (*.pdf)
A document format that is readable byWindows andMac OS X systems usingAdobe Reader,
Acrobat, or other programs. Youcansave multi-page documents inone PDF file.
PICT (*.pct)
A standardimage file format for most Mac OS X programs.
98
PRINT Image Matching II (*.jpg or *.tif)
File formats that include EPSONPRINT Image MatchingII data for enhancedqualityanda wider
color range (does not affect the waythe image displays onthe screen).
Tiff (*.tif)
A file format createdfor exchangingdata betweenmanyprograms, suchas graphic andDTP
software.
Optional Settings
Overwrite any files with the same name
Select to overwrite previous files withthe same names.
Show this dialog box before next scan
Select to have the File Save Settings windowappear automaticallybefore youscan.
Open image folder after scanning
Select to have Windows Explorer or Mac OS X Finder automaticallyopento the folder where your
scannedimage is savedafter scanning.
Show Add Page dialog after scanning
If youare scanninga multi-page document usingthe PDF or Multi-Tiff format, select to displaya
prompt for scanningadditional pages after the first page is scanned.
Parent topic: SelectingScanFile Settings
Scanning with Mac OS X 10.6/10.7/10.8 Using Image Capture
WithMac OS X 10.6/10.7/10.8, youcanscanwithyour product usinganimage-editingapplicationsuch
as Image Capture.
1. Openanimage editingapplication, suchas Image Capture.
2. Select your EPSONproduct fromthe DEVICES or SHARED list, if necessary.
3. If yousee theShow Details button, clickit.
If youare scanninganitemonthe scanner glass, your product begins a previewscan.
99
4. Select theScan Mode settingindicatingwhere youplacedyour original (if available). Select any
other scansettings as necessary.
100
5. Select the folder inwhichyouwant to save your scannedfile inthe Scan To pop-upmenu.
6. ClickScan.
Your scannedfile is savedinthe folder youselected.
Available ScanSettings - Mac OS X Image Capture
Parent topic: Scanning
Available Scan Settings - Mac OS X Image Capture
Youcanselect these scansettings inyour imagingeditingapplicationfor Mac OS X.
Unsharp Mask
Makes the edges of certainimage areas clearer. Turnoff this optionto leave softer edges.
Descreening
Removes the ripple patternthat might appear insubtlyshadedimage areas, suchas skintones. This
optionimproves results whenscanningmagazines or newspapers. (The results of descreeningdo not
appear inthe previewimage, onlyinyour scannedimage.)
Backlight Correction
Removes shadows fromphotos that have too muchbackgroundlight.
Dust Removal
Removes dust marks fromyour originals automatically.
Color Restoration
Restores the colors infadedphotos automatically.
Parent topic: ScanningwithMac OS X 10.6/10.7/10.8UsingImage Capture
Scanning Special Projects
Your product's scanningsoftware offers various options to helpyouquicklycomplete special scan
projects.
Scanningto a PDF File
RestoringPhoto Colors as YouScan
Convert ScannedDocuments to Editable Text (OCR)
Parent topic: Scanning
Scanning to a PDF File
UsingEPSONScan, youcanscana multi-page document andsave it inone PDF (Portable Document
Format) file onyour computer.
101
1. Place your original onyour product for scanning.
2. Start EPSONScan.
3. Select the scanmode youwant to use.
4. Select the scansettings for your scan.
5. Previewyour image.
6. Whenyoufinishselectingall your settings, clickScan.
Yousee the File Save Settings window.
7. Select PDF as the Type setting.
102
8. Select anyother settings youwant to use onthe File Save Settings window. Clickthe Options
buttonto access additional settings.
9. ClickOK.
EPSONScanscans your document andyousee this window:
10. Choose one of the followingoptions onthe screen:
If youare scanningonlyone page, clickSave File.
If youneedto scanadditional pages ina document, clickAdd Page. Place additional pages on
the product for scanning, clickScan, andrepeat until youhave scannedall the pages. Whenyou
are finished, clickSave File.
If youneedto delete or reorder the scannedpages, clickEdit Page. Delete or reorder the pages
usingthe icons that appear onthe bottomof the editingwindow. Whenyouare finished, click OK.
Note: If youinstalledanOCR (Optical Character Recognition) program, youmaysee a screen
indicatingthe programis convertingyour page to text. Wait until the programre-scans the page and
close the program, if necessary.
11. ClickClose to exit the EPSONScanwindow, if necessary.
EPSONScanscans your original, andsaves the PDF file inthe selectedfolder or opens it inyour
scanningprogram. If the file was saveddirectlyto your computer, yousee the file inthe Windows
Explorer or Mac OS X Finder, where youcanviewandprint the document, if desired.
103
Parent topic: ScanningSpecial Projects
Related concepts
Convert ScannedDocuments to Editable Text (OCR)
Related tasks
Selectingthe ScanMode
SelectingScanFile Settings
Related topics
Startinga Scan
SelectingEPSONScanSettings
Restoring Photo Colors as You Scan
Youcanrestore the colors infadedphotos as youscanthemusingEPSONScan's Color Restoration
setting. Youcanselect this settinginanyof the available scanmodes.
Note: Color restorationis not available inOffice Mode, if EPSONScanoffers that mode.
1. Place your original onyour product for scanning.
2. Start EPSONScan.
3. Select the scanmode youwant to use.
4. Select the scansettings for your scan.
5. Previewyour image.
6. Locate or access the image adjustment settings.
7. Select theColor Restoration checkbox.
8. Whenyoufinishselectingall your settings, clickScan.
9. ClickClose to exit the EPSONScanwindow, if necessary.
EPSONScanscans your original, andsaves the color-restoredfile inthe selectedfolder or opens it in
your scanningprogram. If the file was saveddirectlyto your computer, yousee the file inthe Windows
Explorer or Mac OS X Finder, where youcanviewandprint the image, if desired.
104
Parent topic: ScanningSpecial Projects
Related tasks
Selectingthe ScanMode
Related topics
Startinga Scan
SelectingEPSONScanSettings
Convert Scanned Documents to Editable Text (OCR)
Youcanscana document andconvert the text into data that youcanedit witha wordprocessing,
spreadsheet, or HTML-editingprogram. This process is calledOCR (Optical Character Recognition).
To scananduse OCR, youneedto install anOCR program, suchas ABBYY FineReader.
ScanningUsingOCR - Windows
ScanningUsingOCR - Mac OS X
Parent topic: ScanningSpecial Projects
Scanning Using OCR - Windows
Youcanuse the ABBYY FineReader OCR programto convert scanneddocuments to editable text.
1. Place your original onyour product for scanning.
2. Click or Start >All Programs or Programs >ABBYY FineReader Sprint >ABBYY
FineReader Sprint.
Yousee this window:
105
3. Select the language usedinthe document youare goingto scanas the Document Language
setting.
4. Clickthe Scan to Other Formats icon.
5. If yousee the Select Scanner window, select your product andclickOK.
Note: Do not select aWIA optionfor your product; it will not workcorrectly.
Yousee the scansettings window.
6. Select your scansettings.
7. ClickPreview andadjust the area youwant to scan, if necessary.
8. ClickScan.
Note: To scana multi-page document, select settings inthe Multi-Page Scanningsectionandclick
Scan for eachpage.
9. Whenyouare finishedscanning, clickClose.
Your document is scannedandprocessedinto editable text, thenyousee the Save As window.
106
10. Select a name anda file format for your document andclickSave.
The file is savedandthenopenedinanapplicationassociatedwiththe file type youselected, if
available onyour system.
Parent topic: Convert ScannedDocuments to Editable Text (OCR)
Related topics
PlacingOriginals onthe Product
SelectingEPSONScanSettings
Scanning Using OCR - Mac OS X
Youcanuse the ABBYY FineReader OCR programto convert scanneddocuments to editable text.
1. Place your original onyour product for scanning.
2. OpentheApplications folder andclickthe ABBYY FineReader Sprint icon.
Yousee this window:
107
3. OpentheGet Images From pop-upmenuandselect your product.
4. Select the language usedinthe document youare goingto scanas the Document Language
setting.
5. Select the type of document youare goingto scan.
EPSONScanstarts inthe last scanmode youused.
6. Select your scansettings andclickScan.
Your document is scannedandyousee the EPSONScanwindowwhile your document is converted
to editable text.
7. ClickClose to close the EPSONScanwindowandPreviewwindow, if necessary.
108
Yousee the Save ConvertedFile As window:
8. Clickthe Save button.
The file is savedandthenopenedinanapplicationassociatedwiththe file type youselected, if
available onyour system.
Parent topic: Convert ScannedDocuments to Editable Text (OCR)
Related topics
PlacingOriginals onthe Product
SelectingEPSONScanSettings
109
Refilling Ink
Wheninkinaninktankis low, youneedto refill it.
Before checkingthe inklevels or refillingthe inktankas describedhere, be sure to readthe inksafety
precautions.
Caution: If the inklevel is belowthe lower line onthe inktank, fill it to the upper line onthe inktank.
Continueduse of the product whenthe inklevel is belowthe lower line onthe tankcoulddamage the
product.
InkSafetyPrecautions
CheckInkLevels
Purchase EPSONInk
Refillingthe InkTanks
Ink Safety Precautions
Ink Handling Precautions
Observe the followingwhenhandlingthe ink:
Keepinkbottles andthe inktankunit out of the reachof children. Do not allowchildrento drinkfromor
handle the inkbottles andbottle caps.
Do not tilt or shake aninkbottle after removingits seal; otherwise, inkmayleak.
Ink Refilling Precautions
Use inkbottles withthe correct part number for this product.
The use of non-genuine inkmaycause damage that is not coveredbyEpsons warranty, andunder
certaincircumstances, maycause erratic product behavior.
This product requires careful handlingof ink. Inkmaysplatter whenthe inktanks are filledor refilled
withink. If inkgets onyour clothes or belongings, it maynot come off.
Do not openthe inkbottle package until youare readyto fill aninktank. Inkbottles are vacuum
packedto maintainreliability. If youleave aninkbottle unpackedfor a longtime before usingit, print
qualitymaybe affected.
If the inklevel is belowthe lower line onthe inktank, refill the inksoon. Continueduse of the product
whenthe inklevel is belowthe lower line onthe inktankcoulddamage the product.
110
Epsonrecommends fillingall inktanks to the upper line whenthe product is not operatingto reset the
inklevels. If the inktanks are filledas specifiedabove, this product will provide analert andstop
operatingat the estimatedtime so that the inklevels do not fall belowthe lower line onthe inktanks.
After bringinganinkbottle inside froma coldstorage site, allowit to warmupat roomtemperature for
at least three hours before usingit.
Store inkbottles ina cool, darkplace.
Store the inkbottles inthe same environment as the product. Whenstoringor transportinganink
bottle after removingits seal, do not tilt the bottle anddo not subject it to impacts or temperature
changes. Otherwise, inkmayleakevenif the caponthe inkbottle is tightenedsecurely. Be sure to
keepthe inkbottle upright whentighteningthe cap, andtake measures to prevent inkfromleaking
whenyoutransport the bottle.
Ink Bottle and Ink Tank Information
To maintainoptimumprint headperformance, some inkis consumedfromall inktanks duringprinting
andwhenperformingmaintenance operations, suchas cleaningthe print head.
The inkbottles maycontainrecycledmaterials, but this does not affect product functionor
performance.
Whenprintinginmonochrome or grayscale, color inkmaybe used, insteadof blackink, dependingon
the paper type or print qualitysettings. This is because a mixture of color inks is usedto create black.
Parent topic: RefillingInk
Check Ink Levels
To confirmthe actual inkremaining, visuallycheckthe inklevels inthe products inktanks. Make sure
the inklevels are above the lower lines onthe inktanks.
Your products inklight will also indicate whenaninktankis lowor needs to be refilled.
Caution: If the inklevel is belowthe lower line onthe inktank, fill it to the upper line onthe inktank.
Continueduse of the product whenthe inklevel is belowthe lower line onthe tankcoulddamage the
product.
111
CheckingInkStatus Lights
DisablingSpecial Offers withWindows
Parent topic: RefillingInk
Related references
InkSafetyPrecautions
Checking Ink Status Lights
Youcancheckthe status of the inklevels bycheckingthe lights onyour product andbyvisually
checkingthe inklevels inthe product's inktanks.
If inkis lowbut the inklevel is above the lower line onthe inktank, the inklight mayflash. Youcan
continue printinguntil the inktankneeds to be refilled.
If the inklight is on, the inkis belowthe lower line onthe inktankandthe printer maystopprinting.
Youshouldrefill the inktankbefore youcontinue printing.
Caution: If the inklevel is belowthe lower line onthe inktank, fill it to the upper line onthe inktank.
Continueduse of the product whenthe inklevel is belowthe lower line onthe tankcoulddamage the
product.
Parent topic: CheckInkLevels
Related tasks
Refillingthe InkTanks
Disabling Special Offers with Windows
Youcandisable special offers messages fromEpsonusinga utilityonyour Windows computer.
112
Note: Youmaysee the EPSONSpecial Offers screeneverytime youprint (if your computer is
connectedto the Internet). Select Do not display this message again andclickDecline to disable
online offers. Promotional offers are not validinLatinAmerica.
1. Right-clickthe product iconinthe Windows taskbar andselect Monitoring Preferences.
Yousee this window:
113
2. To disable promotional offers, deselect the Display Epson Offers checkbox. (Promotional offers not
available inLatinAmerica.)
Parent topic: CheckInkLevels
Purchase EPSON Ink
Youcanpurchase genuine EPSONinkandpaper fromanEPSONauthorizedreseller. To findthe
nearest reseller, visit global.latin.epson.comor call your nearest Epsonsales office (website available in
SpanishandPortuguese only).
Note: This product was originallydesignedto workwithgenuine EPSONinks. Your product maynot
functionproperlyif youuse other types of inkandmayaffect Epson's warranty.
The includedinkbottles must be usedfor printer setupandare not for resale. The printer ships withfull
inkbottles andpart of the inkfromthe first bottles is usedto charge the print head. Yields vary
considerablybasedonimages printed, print settings, paper type, frequencyof use, andtemperature. For
print quality, a small amount of inkremains inthe tankafter the "refill ink" indicator comes on.
The inkbottles that came withyour printer have a lower yielddue to the inkchargingprocess. This
process is carriedout the first time youturnonthe printer andguarantees better performance. Do not
loadpaper before refillingthe inktanks.
InkBottle Part Numbers
Parent topic: RefillingInk
Ink Bottle Part Numbers
Use these part numbers whenyouorder or purchase newinkbottles, anduse the inkbythe date printed
onthe package:
Ink color Part number
Black T6641
Cyan T6642
Magenta T6643
Yellow T6644
Parent topic: Purchase EPSONInk
114
Refilling the Ink Tanks
Make sure youhave newinkbottles handyandhave readthe inksafetyprecautions before youbegin.
Youcancontinue to use the product evenif one or more inktanks are not filledall the way. However, to
keepyour product operatingat its best, fill all the inktanks upto the topline.
Caution: Wear plastic gloves while refillingthe inktanks to avoidstainingyour hands.
1. Place a sheet of paper under the inktankarea incase of spills.
2. Turnonyour product.
3. Make sure the power light is on, but not flashing.
4. Unhookthe inktankunit fromthe product andlayit down.
Note: Do not pull onthe inktubes.
115
5. Openthe inktankunit cover, thenremove the inktanks cap.
Note: Make sure the color of the inktankmatches the inkcolor youwant to refill, andonlyremove
the capfromthat inktank. Be careful not to spill anyink.
6. Snapoff the tipof the bottle cap, but do not dispose of the bottle captipso youcanuse it to seal the
bottle caplater, if necessary. Thenremove the cap, remove the seal fromthe bottle, andreplace the
caponthe bottle.
Note: Make sure the color of the inkbottle matches the inkcolor youwant to refill.
Caution: Install the bottle captightly; otherwise, inkmayleak.
116
7. Refill the inktankwiththe correct color inkupto the upper line onthe inktank.
117
8. If anyinkremains inthe inkbottle after fillingthe inktank, place the bottle captipsecurelyonthe
bottle capandstore the inkbottle upright for later use.
9. Place the rubber capsecurelyonthe inktank.
10. Repeat the previous steps as necessaryfor eachinkcolor youneedto refill.
118
11. Close the inktankunit cover.
12. Hookthe inktankunit onto the product.
If the power light is on, press the stopbutton.
Parent topic: RefillingInk
Related concepts
Purchase EPSONInk
Related references
InkSafetyPrecautions
119
Adjusting Print Quality
If your print qualitydeclines, youmayneedto runa utilityto cleanor alignthe print head.
If runningthese utilities does not solve the problem, youmayneedto flushthe inktubes.
Print HeadMaintenance
Print HeadAlignment
Cleaningthe Paper Path
Checkingthe Number of Sheets
Related concepts
InkTube Flushing
Print Head Maintenance
If your printouts become too light, or yousee darkor light bands across them, youmayneedto cleanthe
print headnozzles. Cleaninguses ink, so cleanthe nozzles onlyif print qualitydeclines.
Youcancheckfor cloggednozzles before youcleanthemso youdont cleanthemunnecessarily.
Note: Youcannot cleanthe print headif the inklevel has reachedthe lower line onthe inktank, andmay
not be able to cleanit whenthe inklevel inanyof the tanks is low. Youmust refill the inktankfirst.
Print HeadNozzle Check
Print HeadCleaning
InkTube Flushing
Parent topic: AdjustingPrint Quality
Related tasks
Refillingthe InkTanks
Print Head Nozzle Check
Youcanprint a nozzle checkpatternto checkfor cloggednozzles.
Checkingthe Nozzles Usingthe Product Buttons
Checkingthe Nozzles Usinga Computer Utility
Parent topic: Print HeadMaintenance
120
Checking the Nozzles Using the Product Buttons
Youcancheckthe print headnozzles usingthe buttons onyour product.
1. Press the power buttonto turnthe product off.
2. Loada fewsheets of plainpaper inthe product.
3. Holddownthe stopbuttonandpress the power buttonto turnthe product on.
4. Whenthe product turns on, release bothbuttons.
The product begins printinga nozzle checkpattern.
5. Checkthe printedpatternto see if there are gaps inthe lines.
Print head is clean
Print head needs cleaning
121
6. If there are no gaps, the print headis cleanandyoucancontinue printing.
If there are gaps or the patternis faint, cleanthe print head.
Parent topic: Print HeadNozzle Check
Related concepts
Print HeadCleaning
Checking the Nozzles Using a Computer Utility
Youcancheckthe print headnozzles usinga utilityonyour Windows or Mac computer.
1. Loada fewsheets of plainpaper inthe product.
2. Do one of the following:
Windows: Right-clickthe product iconinthe Windows taskbar.
Mac OS X 10.6/10.7/10.8: Inthe Apple menuor the Dock, select System Preferences. Select
Print & Fax or Print & Scan, select your product, andselect Options & Supplies. Select Utility
andselect Open Printer Utility.
Mac OS X 10.5: Inthe Apple menuor the Dock, select System Preferences. Select Print & Fax,
select your product, andselect Open Print Queue. Select Utility.
3. Select Nozzle Check.
Yousee one of these windows:
122
123
4. ClickPrint.
5. Checkthe printedpatternto see if there are gaps inthe lines.
Print head is clean
124
Print head needs cleaning
6. If there are no gaps, clickFinish.
If there are gaps or the patternis faint, cleanthe print head.
Parent topic: Print HeadNozzle Check
Related concepts
Print HeadCleaning
125
Print Head Cleaning
If print qualityhas declinedandthe nozzle checkpatternindicates cloggednozzles, youcancleanthe
print head.
Note: Youcannot cleanthe print headif the inklevel has reachedthe lower line onthe inktank, andmay
not be able to cleanit whenthe inklevel inanyof the tanks is low. Youmust refill the inktankfirst.
Cleaningthe Print HeadUsingthe Product Buttons
Cleaningthe Print HeadUsinga Computer Utility
Parent topic: Print HeadMaintenance
Related tasks
Refillingthe InkTanks
Cleaning the Print Head Using the Product Buttons
Youcancleanthe print headusingthe buttons onyour product.
1. Make sure no product lights are indicatingerrors.
2. Loada fewsheets of plainpaper inthe product.
3. Holddownthe stopbuttonfor 3seconds to start the cleaningcycle.
The power light flashes throughout the cleaningcycle andstays onwhenthe cleaningcycle is
finished.
Caution: Never turnoff the product duringa cleaningcycle or youmaydamage it.
4. Runa nozzle checkto confirmthat the print headis clean.
If youdont see anyimprovement after cleaningthe print headupto 4times, turnoff the product andwait
at least 6hours. Thentrycleaningthe print headagain. If qualitystill does not improve, flushthe ink
tubes.
Parent topic: Print HeadCleaning
Related concepts
Print HeadNozzle Check
InkTube Flushing
Cleaning the Print Head Using a Computer Utility
Youcancleanthe print headusinga utilityonyour Windows or Mac computer.
126
1. Loada fewsheets of plainpaper inthe product.
2. Do one of the following:
Windows: Right-clickthe product iconinthe Windows taskbar.
Mac OS X 10.6/10.7/10.8: Inthe Apple menuor the Dock, select System Preferences. Select
Print & Fax or Print & Scan, select your product, andselect Options & Supplies. Select Utility
andselect Open Printer Utility.
Mac OS X 10.5: Inthe Apple menuor the Dock, select System Preferences. Select Print & Fax,
select your product, andselect Open Print Queue. Select Utility.
3. Select Head Cleaning.
Yousee one of these windows:
127
4. ClickStart to beginthe cleaningcycle.
The power light flashes throughout the cleaningcycle andstays onwhenthe cleaningcycle is
finished.
Caution: Never turnoff the product duringa cleaningcycle or youmaydamage it.
5. Whenthe power light stops flashingandremains on, youcancheckto see if the nozzles are
clean; clickPrint Nozzle Check Pattern andclickPrint.
6. Checkthe printedpatternto see if there are gaps inthe lines.
Print head is clean
128
Print head needs cleaning
If there are no gaps, clickFinish.
If there are gaps or the patternis faint, click Clean to cleanthe print headagain.
If youdont see anyimprovement after cleaningthe print headupto 4times, turnoff the product andwait
at least 6hours. Thentrycleaningthe print headagain. If qualitystill does not improve, flushthe ink
tubes.
Parent topic: Print HeadCleaning
129
Related concepts
Print HeadNozzle Check
InkTube Flushing
Ink Tube Flushing
If youstill see white or darklines or missingcolors inyour printouts, evenafter cleaningthe print head
several times, youcanflushthe inktubes.
Flushingthe inktubes replaces all the inkinside the tubes, so flushthe inkonlyif your cannot improve
print qualitybycleaningthe print headseveral times.
Caution: Flushingthe inktubes consumes a lot of ink. Before flushingthe inktubes, make sure there is
enoughinkinthe inktanks. If necessary, refill the inktanks before flushingthe inktubes.
Flushingthe inktubes effects the service life of the inkpads bycausingthemto reachtheir capacity
sooner. Contact Epsonto purchase replacement inkpads before theyreachthe endof their service life.
Whenthe inkpads reachthe endof their service life, the product stops printingandyoumust contact
Epsonfor support.
Flushingthe InkTubes Usinga Computer Utility
Parent topic: Print HeadMaintenance
Flushing the Ink Tubes Using a Computer Utility
Youcanuse the Power InkFlushingutilityto flushthe inktubes.
Before youbegin, make sure there are no warnings or errors indicatedbythe product control panel.
1. Make sure the transportationlockonthe inktankunit is set to the unlocked(printing) position: .
2. Do one of the following:
Windows: Right-clickthe product iconinthe Windows taskbar andselect Printer Settings. Then
clicktheMaintenance tab.
Mac OS X 10.6/10.7/10.8: Inthe Apple menuor the Dock, select System Preferences. Select
Print & Fax or Print & Scan, select your product, andselect Options & Supplies. Select Utility
andselect Open Printer Utility.
Mac OS X 10.5: Inthe Apple menuor the Dock, select System Preferences. Select Print & Fax,
select your product, andselect Open Print Queue. Select Utility.
3. Clickthe Power Ink Flushing button.
Yousee one of these windows:
130
131
4. Followthe on-screeninstructions to flushthe inktubes.
5. Whenyoufinishflushingthe inktubes, runa nozzle checkto checkthe print quality. If necessary,
also cleanthe print head.
If youdont see anyimprovement, turnoff the product andwait at least 6hours. Thencheckthe print
qualityagain. If qualitystill does not improve, contact Epsonfor support.
Parent topic: InkTube Flushing
Related concepts
Print HeadNozzle Check
Print HeadCleaning
Print Head Alignment
If your printouts become grainyor blurry, younotice misalignment of vertical lines, or yousee darkor
light horizontal bands, youmayneedto alignthe print head.
Note: Bandingmayalso occur if your print headnozzles needcleaning.
132
Aligningthe Print HeadUsinga Computer Utility
Parent topic: AdjustingPrint Quality
Related concepts
Print HeadCleaning
Aligning the Print Head Using a Computer Utility
Youcanalignthe print headusinga utilityonyour Windows computer or Mac.
1. Loada fewsheets of plainpaper inthe product.
2. Do one of the following:
Windows: Right-clickthe product iconinthe Windows taskbar.
Mac OS X 10.6/10.7/10.8: Inthe Apple menuor the Dock, select System Preferences. Select
Print & Fax or Print & Scan, select your product, andselect Options & Supplies. Select Utility
andselect Open Printer Utility.
Mac OS X 10.5: Inthe Apple menuor the Dock, select System Preferences. Select Print & Fax,
select your product, andselect Open Print Queue. Select Utility.
3. Select Print Head Alignment.
4. ClickNext, thenclickPrint to print analignment sheet.
Note: Do not cancel printingwhile youare printinga headalignment pattern.
Yousee one of these windows:
133
134
5. Checkthe printedpatternandfollowthe instructions onthe screento choose the number
representingthe best printedpatternfor eachset.
After choosingeachpatternnumber, clickNext.
If no patterns are alignedinone or more of the sets, choose the closest one ineachset andclick
Realignment. Thenprint another alignment sheet andcheckit.
Note: ClickSkip (where available) if youwant to skipa particular alignment sheet.
6. Whenyouare done, clickFinish.
Parent topic: Print HeadAlignment
Cleaning the Paper Path
If yousee inkonthe backof a printout, youcancleanthe paper pathto remove anyexcess ink.
135
1. Loada fewsheets of plainpaper inthe product.
2. Use the product control panel to make a copy, but without placinga document onthe scanner glass.
3. Checkthe backof the ejectedpaper to see if it is clean.
4. Repeat as necessaryuntil the paper comes out clean.
Parent topic: AdjustingPrint Quality
Related topics
Copying
Checking the Number of Sheets
Youcanviewanoptionthat displays the number of sheets of paper that have fedthroughthe product.
Checkingthe Sheet Counter - Windows
Checkingthe Sheet Counter - Mac OS X
Parent topic: AdjustingPrint Quality
Checking the Sheet Counter - Windows
Youcancheckthe the number of sheets of paper that have fedthroughthe product bycheckingthe
sheet counter.
1. Right-clickthe product iconinthe Windows taskbar.
2. Select Printer Settings.
3. Clickthe Maintenance tab.
4. Select Printer and Option Information.
Yousee this window:
136
5. After checkingthe number of sheets fedinto the printer, click OK to close the window.
Note: The number of sheets is displayedonlywhenEPSONStatus Monitor 3is enabled.
Parent topic: Checkingthe Number of Sheets
Checking the Sheet Counter - Mac OS X
Youcancheckthe the number of sheets of paper that have fedthroughthe product bycheckingthe
sheet counter.
1. Do one of the following:
Mac OS X 10.6/10.7/10.8: Inthe Apple menuor the Dock, select System Preferences. Select
Print & Fax or Print & Scan, select your product, andselect Options & Supplies. Select Utility
andselect Open Printer Utility.
Mac OS X 10.5: Inthe Apple menuor the Dock, select System Preferences. Select Print & Fax,
select your product, andselect Open Print Queue. Select Utility.
2. Select Printer and Option Information.
Yousee this window:
137
3. After checkingthe number of sheets fedinto the printer, click OK to close the window.
Parent topic: Checkingthe Number of Sheets
138
Cleaning and Transporting Your Product
See these sections if youneedto cleanor transport your product.
CleaningYour Product
TransportingYour Product
Cleaning Your Product
To keepyour product workingat its best, youshouldcleanit several times a year.
Close the output trayandpaper support whenyouare not usingthe product to protect it fromdust.
Caution: Do not use a hardbrush, alcohol, or paint thinner to cleanthe product or youmaydamage it.
Do not use oil or other lubricants inside the product or let water get inside it.
1. Turnoff the product.
2. Unplugthe power cable.
3. Disconnect anyconnectedcables.
4. Remove all the paper.
5. Cleanthe scanner glass witha soft, lint-free cloth(microfiber is recommended), moistenedwitha
little glass cleaner.
Caution: Do not sprayglass cleaner directlyonthe glass anddo not press the glass surface with
anyforce.
6. Cleanthe outer case andcontrol panel witha soft, drycloth. Do not use liquidor chemical cleansers.
Parent topic: CleaningandTransportingYour Product
Transporting Your Product
If youneedto shipyour product or transport it some distance, prepare it for transportationas described
here.
Caution: Duringtransportationandstorage, followthese guidelines:
Avoidtiltingthe product, placingit vertically, or turningit upside down; otherwise inkmayleak.
139
Whenstoringor transportinganinkbottle after removingits seal, do not tilt the bottle anddo not
subject it to impacts or temperature changes. Otherwise, inkmayleakevenif the caponthe inkbottle
is tightenedsecurely. Be sure to keepthe inkbottle upright whentighteningthe cap, andtake
measures to prevent inkfromleakingwhentransportingthe inkbottles.
1. Turnoff the product.
2. Lift upthe scanner unit andcheckto see if the print headis inthe far right position(the home
position). If not, turnonthe product, wait for the print headto move to the far right, thenturnthe
product off again.
3. Secure the print headto the case withtape.
Caution: Do not place tape onthe white flat cable inside the product; otherwise, youmaydamage
your product.
4. Lower the scanner unit.
5. Remove all the paper fromthe product.
6. Unplugthe power cable.
7. Disconnect anyconnectedcables.
140
8. Set the transportationlockto the locked(transport) position: .
9. Checkto make sure that the inktankcaps are installedsecurely.
141
10. Place the transportationcovers that came withyour product over the protrudingparts of the inktank,
andthenhookthe inktankunit onto the product.
11. Close the output trayandpaper support.
142
12. Lower the control panel bysqueezingthe release bar andgentlypushingthe control panel down.
Caution: Do not lower the control panel without first squeezingthe release bar or youmaydamage
your product.
13. Place the product inits original packagingmaterials, if possible, or use equivalent cushioningaround
the product.
Caution:
Keepthe product level duringtransport. Otherwise, inkmayleak.
Do not put openedinkbottles inthe boxwithproduct.
Before usingthe product:
Be sure to remove the tape fromthe print head.
Be sure to set the transportationlockto the unlocked(printing) position: .
Be sure to remove the transportationcaps.
Note: Store the transportationcaps onthe inside wall of the inktankunit while usingthe product.
143
If print qualityhas declinedwhenyouprint again, cleanandalignthe print head.
Parent topic: CleaningandTransportingYour Product
Related concepts
Print HeadCleaning
Print HeadAlignment
144
Solving Problems
Checkthese sections for solutions to problems youmayhave usingyour product.
Checkingfor Software Updates
Product Light Status
Runninga Product Check
SolvingSetupProblems
SolvingNetworkProblems
SolvingCopyingProblems
SolvingPaper Problems
SolvingProblems Printingfroma Computer
SolvingPage Layout andContent Problems
SolvingPrint QualityProblems
SolvingScanningProblems
SolvingScannedImage QualityProblems
Whento Uninstall Your Product Software
Where to Get Help
Checking for Software Updates
Periodically, it's a goodidea to checkEpson's support website for free updates to your product software.
Visit the driver downloadsite at global.latin.epson.com/Soporte (website available inSpanishand
Portuguese only).
WithWindows, your printer software automaticallychecks for updates. Youcanalso manuallyupdate
the software byselectingSoftware Update or Driver Update here:
Right-clickingthe product iconinthe Windows taskbar
OntheMaintenance tabinthe printer settings window
IntheEPSON programgroupunder your product name
Parent topic: SolvingProblems
Product Light Status
Youcanoftendiagnose problems withyour product bycheckingits lights.
145
Lights
1 WiFi
2 power
3 paper
4 ink
Light status Condition/solution
The product is turnedon. The power light is on
The power light is flashing The product is busy. Wait for the power light to stopflashingbefore
turningoff the product.
If youjust filledthe ink, the power light will flashfor approximately20
minutes. Do not cancel this process.
A wireless connectionerror has occurred. Press the Wi-Fi buttonto try The power light is flashing
connectingagain.
TheWiFi light is flashing
orange
Paper is jammedinthe product. Remove the jammedpaper, andpress The power light is flashing
the B&Wcopybuttonor the color copybuttonto clear the error.
The paper light is flashing
No paper is loadedor multiple sheets fedat one time. Loadpaper inthe The power light is flashing
product, andpress the B&Wcopybuttonor the color copy
The paper light is on
buttonto clear the error.
146
Light status Condition/solution
Inklevel maybe low. It is nearlytime to reset the inklevels byrefilling The power light is onor
the ink. Youcancontinue printing, but youshouldprepare newink flashing
bottles. To confirmthe actual inkremaining, visuallycheckthe inklevels
The inklight is flashing
inthe product's inktanks.
Inklevel mayhave reachedthe lower line of the inktankandit is time to The power light is onor
reset the inklevels. To reset the inklevels, refill the ink. flashing
The inklight is on
Caution: Continueduse of the product whenthe inklevel is belowthe
lower line onthe inktankcoulddamage the product.
The inkpads are near the endof their service life. Contact Epsonfor The power light is onor
flashing support. (To continue printing, press the B&Wcopybuttonor the
color copybutton.)
The inklight is flashing
The paper light is flashing
Anerror has occurredduringfirmware updating. Connect your product The inklight is on
usinga USB cable andtryupdatingthe firmware again. If the error
The paper light is on
message continues, contact Epsonfor support.
TheWiFi light is on
A fatal error has occurred. Turnthe product off andthenbackonagain. The power light is flashing
If the error continues, checkfor a paper jam. If the error persists,
The inklight is flashing
contact Epsonfor support.
The paper light is flashing
TheWiFi light is flashing
Parent topic: SolvingProblems
Related references
Paper J amProblems
Where to Get Help
Related tasks
Refillingthe InkTanks
Related topics
LoadingPaper
147
Running a Product Check
Runninga product checkhelps youdetermine if your product is operatingproperly.
1. Press the power buttonto turnthe product off.
2. Disconnect anyinterface cables connectedto your product.
3. Loadplainpaper inthe product.
4. Holddownthe stopbuttonandpress the power buttonto turnthe product on.
5. Whenthe product turns on, release bothbuttons.
The product begins printinga nozzle checkpattern.
6. Do the following, dependingonthe results of the product check:
If the page prints andthe nozzle checkpatternis complete, the product is operatingproperly. Any
operationproblemyoumayhave couldbe causedbyyour computer, cable, software, or selected
settings. Checkthe other solutions inthis manual or tryuninstallingandreinstallingyour printer
software.
If the page prints but the nozzle checkpatternhas gaps, cleanor alignthe print head.
If the page does not print, the product mayhave a problem. Checkthe other solutions inthis
manual. If theydo not work, contact Epson.
Parent topic: SolvingProblems
Related concepts
Print HeadCleaning
Print HeadAlignment
Whento Uninstall Your Product Software
Related references
Where to Get Help
Solving Setup Problems
Checkthese sections if youhave problems while settingupyour product.
Noise After Fillingthe Ink
Software InstallationProblems
Parent topic: SolvingProblems
148
Noise After Filling the Ink
If youhear noises fromyour product after fillingthe inktanks withink, checkthese explanations:
The first time youfill the tanks withink, the product must charge its print head. Wait until charging
finishes before youturnoff the product, or it maycharge improperlyanduse excess inkthe next time
youturnit on. Your product is finishedchargingthe print headwhenthe power light stops flashing.
If the product's print headstops movingor makingnoise, andthe chargingprocess has not finished
after approximately20minutes, turnoff your product. Turnit backonandcheckto see if chargingis
still inprogress. If it is still inprogress, contact Epsonfor help.
Parent topic: SolvingSetupProblems
Related tasks
Refillingthe InkTanks
Software Installation Problems
If youhave problems while installingyour product software, trythese solutions:
Make sure your product is turnedonandthe USB cable or networkcable is securelyconnectedat
bothends. If youstill have problems installingsoftware, disconnect the cable andcarefullyfollowthe
instructions ontheStart Here sheet. Also make sure your systemmeets the requirements for your
operatingsystem.
Close anyother programs, includingscreensavers andvirus protectionsoftware, andinstall your
product software again.
InWindows, make sure your product is selectedas the default printer andthe correct port is shownin
the printer properties.
If yousee anyerror message or your software does not install correctlyinWindows, youmaynot have
software installationprivileges. Contact your SystemAdministrator.
Parent topic: SolvingSetupProblems
Related concepts
Whento Uninstall Your Product Software
Related references
Windows SystemRequirements
Mac SystemRequirements
Solving Network Problems
Checkthese solutions if youhave problems settingupor usingyour product ona network.
149
Note: Breakdownor repair of this product maycause loss of networkdata andsettings. Epsonis not
responsible for backingupor recoveringdata andsettings duringor after the warrantyperiod. We
recommendthat youmake your ownbackupor print out your networkdata andsettings.
Product Cannot Connect to a Wireless Router or Access Point
NetworkSoftware Cannot FindProduct ona Network
Product Does Not Appear inMac OS X Printer Window
Cannot Print Over a Network
Cannot ScanOver a Network
Printinga NetworkStatus Sheet
Parent topic: SolvingProblems
Product Cannot Connect to a Wireless Router or Access Point
If your product has trouble findingor connectingto a wireless router or access point, trythese solutions :
If youare connectingthe product via Wi-Fi ProtectedSetup(WPS) andthe WiFi light onyour product
is not solidgreen, make sure youpress the Wi-Fi buttononthe product within2minutes of pressing
the WPS buttononyour router. Holddownthe Wi-Fi buttononthe product for 3seconds.
Make sure to place your product withincontact range of your router or access point.
Note: Avoidplacingyour product near a microwave oven, 2.4GHz cordless phone, or large metal
object, suchas a filingcabinet.
Verifythat your router or access point is operatingcorrectlybyconnectingto it fromyour computer or
another device.
Youmayneedto disable the firewall andanyanti-virus software onyour wireless router or access
point.
Checkto see if access restrictions, suchas MAC address filtering, are set onthe router or access
point. If access restrictions are set, addyour product's MAC address to your router's address list. To
obtainyour product's MAC address, print a networkstatus sheet. Thenfollowthe instructions inyour
router or access point documentationto addthe address to the list.
If your router or access point does not broadcast its networkname (SSID), followthe instructions that
came withyour product to enter your wireless networkname manually.
If your router or access point has securityenabled, determine the kindof securityit is usingandany
requiredpasswordor passphrase for connection. Thenmake sure to enter the exact WEP keyor WPA
passphrase correctly.
150
Parent topic: SolvingNetworkProblems
Network Software Cannot Find Product on a Network
If EpsonNet Setupcannot findyour product ona network, trythese solutions:
Make sure your product is turnedonandconnectedto your network. Verifyconnectionusingyour
product control panel.
If necessary, reinstall your product software andtryrunningEpsonNet Setupagain.
Parent topic: SolvingNetworkProblems
Related concepts
Whento Uninstall Your Product Software
Product Does Not Appear in Mac OS X Printer Window
If your product does not appear inthe Mac OS X printer window, trythese solutions:
Turnyour product off, wait 30seconds, thenturnit backonagain.
If youare connectingthe product via Wi-Fi ProtectedSetup(WPS) andthe WiFi light onyour product
is not solidgreen, make sure youpress the Wi-Fi buttononthe product within2minutes of pressing
the WPS buttononyour router. Holddownthe Wi-Fi buttononthe product for 3seconds.
If youare connectingthe product via EpsonNet Setupandthe WiFi light onyour product is not solid
green, make sure your product software was installedcorrectly. If necessary, reinstall your software.
Parent topic: SolvingNetworkProblems
Cannot Print Over a Network
If youcannot print over a network, trythese solutions:
Make sure that your product is turnedon.
Make sure youinstall your product's networksoftware as describedinyour product documentation.
Print a networkstatus sheet andverifythat the networksettings are correct. If the networkstatus is
Disconnected, checkanycable connections andturnyour product off andthenonagain.
If youare usingTCP/IP, make sure the product's IP address is set correctlyfor your network. If your
networkdoes not assignIP addresses usingDHCP, set the IP address manually.
Make sure your computer andproduct are bothusingthe same wireless network.
If networkprintingis slow, print a networkstatus sheet andcheckthe signal strength. If it is poor, place
your product closer to your router or access point.
151
Note: Avoidplacingyour product near a microwave oven, 2.4GHz cordless phone, or large metal
object, suchas a filingcabinet.
If youare connectingthe product via Wi-Fi ProtectedSetup(WPS) andthe WiFi light onyour product
is not solidgreen, make sure youpress the Wi-Fi buttononthe product within2minutes of pressing
the WPS buttononyour router. Holddownthe Wi-Fi buttononthe product for 3seconds.
If youare connectingthe product via EpsonNet Setupandthe WiFi light onyour product is not solid
green, make sure your product software was installedcorrectly. If necessary, reinstall your software.
Parent topic: SolvingNetworkProblems
Related tasks
Printinga NetworkStatus Sheet
Cannot Scan Over a Network
If youcannot start EPSONScanfor scanningover a network, trythese solutions:
If youare scanninga large original at a highresolution, a networkcommunicationerror mayoccur. Try
scanningagainat a lower resolution.
If networkcommunicationwas interruptedwhile startingEPSONScan, exit EPSONScan, wait a few
seconds, andrestart it. If EPSONScancannot restart, turnoff your product, turnit backon, andtry
restartingEPSONScanagain.
Checkthe connectionsettingandtest the connectionusingEPSONScanSettings:
Windows: Click or Start >All Programs or Programs >EPSON >EPSON Scan >EPSON Scan
Settings. Make sure theConnection settingis set to Network, thenclicktheTest button.
Mac OS X: OpentheApplications folder, clickEpson Software, andclickEPSON Scan Settings.
Make sure theConnection settingis set to Network, thenclicktheTest button.
Make sure the optionselectedas the Timeout Setting inthe EPSONScanSettings programis long
enoughto complete scanningover a network.
Youmayneedto disable the firewall andanyanti-virus software onyour wireless router or access
point.
Parent topic: SolvingNetworkProblems
Related topics
Scanning
152
Printing a Network Status Sheet
Youcanprint a networkstatus sheet to helpyoudetermine the causes of anyproblems youmayhave
usingyour product ona network.
To print the status sheet, press the networkstatus buttononthe product. Examine the settings shown
onthe networkstatus sheet to diagnose anyproblems youhave.
Parent topic: SolvingNetworkProblems
Solving Copying Problems
Checkthese solutions if youhave problems copyingwithyour product.
Product Makes Noise, But NothingCopies
Copies are Cut Off
Product Makes Noise WhenIt Sits for a While
Parent topic: SolvingProblems
Product Makes Noise, But Nothing Copies
If your product makes a noise, but nothingcopies, trythese solutions:
Runa nozzle checkto see if anyof the print headnozzles are clogged. Thencleanthe print head, if
necessary.
If the nozzle checkpage does not print, but the product's power light is on, make sure your product
software is installedcorrectly.
Make sure your product is level (not tilted).
Parent topic: SolvingCopyingProblems
Related concepts
Print HeadNozzle Check
Print HeadCleaning
Copies are Cut Off
Dependingonyour product, the default paper size for copies is either A4(8.311.7inches
[210297mm]) or Letter (8.511inches [216279mm]).
To change the default paper size to A4(8.311.7inches [210297mm]), make sure the product is
turnedoff, thenholddownthe color copybuttonandpress the power buttonto turnthe product
on. Whenthe product turns on, release bothbuttons.
153
To change the default paper size to Letter (8.511inches [216279mm]), make sure the product is
turnedoff, thenholddownthe B&Wcopybuttonandpress the power buttonto turnthe product
on. Whenthe product turns on, release bothbuttons.
Parent topic: SolvingCopyingProblems
Product Makes Noise When It Sits for a While
Your product is performingroutine maintenance. This is normal.
Parent topic: SolvingCopyingProblems
Solving Paper Problems
Checkthese sections if youhave problems usingpaper withyour product.
Paper FeedingProblems
Paper J amProblems
Paper EjectionProblems
Parent topic: SolvingProblems
Paper Feeding Problems
If youhave problems feedingpaper, trythese solutions:
If paper does not feedfor printing, remove it. Thenreloadit inthe sheet feeder against the right side
andbeneaththe tab. Slide the edge guide against the edge of the paper, makingsure that the paper
stackis not above the arrowmarkonthe edge guide.
If multiple pages feedat once, remove the paper, fanthe edges to separate the sheets, andreloadit.
If paper jams whenyouloadonlyone or two sheets, tryloadingmore sheets at a time. Do not load
more thanthe recommendednumber of sheets.
If paper jams whenyouprint onbothsides of the paper, tryloadingfewer sheets.
For best results, followthese guidelines:
Use new, smooth, high-qualitypaper that is not curled, creased, old, too thin, or too thick.
Loadpaper inthe sheet feeder printable side up.
Do not loadpaper withholes punchedinit.
Followanyspecial loadinginstructions that came withthe paper.
Parent topic: SolvingPaper Problems
154
Related references
Paper J amProblems
Paper LoadingCapacity
Related topics
LoadingPaper
Paper Jam Problems
If youhave problems withpaper jams, trythese solutions:
1. Cancel the print jobfromyour computer, if necessary.
2. Gentlypull out anyjammedpaper fromthe output trayandsheet feeder.
3. Press the B&Wcopybuttonor the color copybuttonto resume printing. If the product lights
still showanerror, continue withthe next step.
4. Press the power buttonto turnthe product off.
5. Lift the scanner, remove the jammedpaper andanytornpieces.
6. Lower the scanner andpress the power buttonto turnthe product backon.
7. Carefullyfollowall paper loadinginstructions whenyouloadnewpaper.
Parent topic: SolvingPaper Problems
155
Paper Ejection Problems
If youhave problems withpaper ejectingproperly, trythese solutions:
If paper does not eject fully, youmayhave set the wrongpaper size. Cancel printingto eject the paper.
Select the correct paper size whenyoureprint.
If paper is wrinkledwhenit ejects, it maybe dampor too thin. Loadnewpaper andbe sure to select
the correct paper type settingwhenyoureprint.
Parent topic: SolvingPaper Problems
Related references
Paper J amProblems
Paper or Media Type Settings
Related tasks
CancellingPrintingUsinga Product Button
Related topics
LoadingPaper
Solving Problems Printing from a Computer
Checkthese sections if youhave problems while printingfromyour computer.
NothingPrints
Product IconDoes Not Appear inWindows Taskbar
Printingis Slow
Parent topic: SolvingProblems
Nothing Prints
If youhave sent a print jobandnothingprints, trythese solutions:
Make sure your product is turnedon.
Make sure anyinterface cables are connectedsecurelyat bothends.
If youconnectedyour product to a USB hub, make sure it is a first-tier hub. If it still does not print,
connect your product directlyto your computer insteadof the hub.
Runa product checkto see if a test page prints. If the test page prints, checkto see if your product
software is installedcorrectly.
Make sure youset the transportationlockto the unlocked(printing) position: .
156
Make sure the transportationcaps are not installed.
InWindows, make sure your product is selectedas the default printer.
InWindows, clear anystalledprint jobs fromthe Windows Spooler:
Windows 7: Click andselect Devices and Printers. Right-clickyour product name, select See
what's printing, select your product name againif necessary, right-clickthe stalledprint job, click
Cancel, andclickYes.
Windows Vista: Click andselect Control Panel. ClickPrinter under Hardware and Sound,
right-clickyour product name, select Open, right clickthe stalledprint job, clickCancel, andclick
Yes.
Windows XP: ClickStart andselect Printers and Faxes. (Or openthe Control Panel, select
Printers and Other Hardware if necessary, andselect Printers and Faxes.) Right-clickyour
product name, select Open, right-clickthe stalledprint job, clickCancel, andclickYes.
Parent topic: SolvingProblems Printingfroma Computer
Related tasks
Runninga Product Check
TransportingYour Product
Product Icon Does Not Appear in Windows Taskbar
If youdo not see your product iconinthe Windows taskbar, first tryrestartingyour computer. If that does
not work, trythis solution:
1. Do one of the following:
Windows 7: Click andselect Devices and Printers.
Windows Vista: Click , select Control Panel, andclickPrinter under Hardware and Sound.
Windows XP: ClickStart andselect Printers and Faxes. (Or openthe Control Panel, select
Printers and Other Hardware if necessary, andPrinters and Faxes.)
2. Right-clickyour product name, select Printing Preferences, andselect your product name againif
necessary.
3. Clickthe Maintenance tab.
4. Clickthe Monitoring Preferences button.
5. Clickthe Shortcut Icon box.
6. ClickOK to close the openprogramwindows.
157
Parent topic: SolvingProblems Printingfroma Computer
Printing is Slow
If printingbecomes slow, trythese solutions:
Make sure your systemmeets the requirements for your operatingsystem. If youare printinga high-
resolutionimage, youmayneedmore thanthe minimumrequirements. If necessary, increase your
system's memory.
If youare usingWindows 7, close theDevices and Printers windowbefore youprint.
Clear space onyour harddrive or runa defragmentationutilityto free upexistingspace.
Close anyprograms youare not usingwhenyouprint.
If your product is connectedto a USB hub, connect it directlyto your computer instead.
If printingbecomes slower after printingcontinuouslyfor a longtime, the product mayhave
automaticallysloweddownto protect the print mechanismfromoverheatingor becomingdamaged.
Let the product rest withthe power onfor 30minutes, thentryprintingagain.
For the fastest printing, select the followingsettings inyour product software:
Make sure the paper type settingmatches the type of paper youloaded.
Turnonanyhighspeedsettings inyour product software.
Select a lower print qualitysetting.
Windows: ClicktheMaintenance tab, select Speed & Progress or Extended Settings, andselect
the followingsettings:
High Speed Copies
Always spool RAW datatype
Page Rendering Mode
Print as Bitmap
Parent topic: SolvingProblems Printingfroma Computer
Related references
Windows SystemRequirements
Mac SystemRequirements
Related tasks
SelectingBasic Print Settings - Windows
SelectingBasic Print Settings - Mac OS X
158
Solving Page Layout and Content Problems
Checkthese sections if youhave problems withthe layout or content of your printedpages.
InvertedImage
Too ManyCopies Print
BlankPages Print
Incorrect Margins onPrintout
Incorrect Characters Print
Incorrect Image Size or Position
SlantedPrintout
Parent topic: SolvingProblems
Inverted Image
If your printedimage is invertedunexpectedly, trythese solutions:
Turnoff anymirror or inversionsettings inyour printingapplication.
Turnoff the Mirror Image, Flip horizontally, or Reverse page orientation settings inyour printer
software. (This optionhas different names, dependingonyour operatingsystemversion.)
Note: Leave these options turnedonwhenyouprint onEPSONIron-onCool Peel Transfer paper, if
available for your product.
Parent topic: SolvingPage Layout andContent Problems
Related tasks
SelectingAdditional Layout andPrint Options - Windows
SelectingBasic Print Settings - Mac OS X
Too Many Copies Print
Make sure that the Copies settinginyour printingprogramor printer software is not set for multiple
copies.
Parent topic: SolvingPage Layout andContent Problems
Related tasks
SelectingAdditional Layout andPrint Options - Windows
SelectingBasic Print Settings - Mac OS X
159
Blank Pages Print
If blankpages print unexpectedly, trythese solutions:
Make sure youselectedthe correct paper size settings inyour printingprogramandprinter software.
If a blankpage exists ina document youare printingandyouwant to skipprintingit, select the Skip
Blank Page settinginyour printer software.
Runa print headnozzle checkto see if anyof the nozzles are clogged. Thencleanthe print head, if
necessary.
Make sure your product is selectedas the printer inyour printingprogram.
Parent topic: SolvingPage Layout andContent Problems
Related concepts
Print HeadNozzle Check
Print HeadCleaning
Related tasks
SelectingBasic Print Settings - Windows
SelectingBasic Print Settings - Mac OS X
SelectingPrintingPreferences - Mac OS X
Incorrect Margins on Printout
If your printedpage has incorrect margins, trythese solutions:
Make sure youselectedthe correct paper size settings inyour printingprogramandprinter software.
Make sure youselectedthe correct margins for your paper size inyour printingprogram.
Make sure your paper is positionedcorrectlyfor feedinginto the printer.
Youcanuse the previewoptioninyour printer software to checkyour margins before youprint.
Parent topic: SolvingPage Layout andContent Problems
Related tasks
SelectingBasic Print Settings - Windows
SelectingBasic Print Settings - Mac OS X
Incorrect Characters Print
If incorrect characters appear inyour prints, trythese solutions before reprinting:
Make sure anycables are securelyconnectedat bothends.
160
InWindows, delete all print jobs fromthe Windows Spooler:
Windows 7: Click andselect Devices and Printers. Right-clickyour product name, select See
what's printing, select your product name againif necessary, right-clickthe stalledprint job, click
Cancel, andclickYes.
Windows Vista: Click andselect Control Panel. ClickPrinter under Hardware and Sound,
right-clickyour product name, select Open, right clickthe stalledprint job, clickCancel, andclick
Yes.
Windows XP: ClickStart andselect Printers and Faxes. (Or openthe Control Panel, select
Printers and Other Hardware if necessary, andselect Printers and Faxes.) Right-clickyour
product name, select Open, right-clickthe stalledprint job, clickCancel, andclickYes.
Make sure your product is selectedas the printer inyour printingprogram.
If your product is connectedto a USB hub, connect it directlyto your computer instead.
Parent topic: SolvingPage Layout andContent Problems
Incorrect Image Size or Position
If your printedimage is the wrongsize or inthe wrongposition, trythese solutions:
Make sure youselectedthe correct paper size andlayout settings inyour printingprogramandprinter
software.
Make sure your paper is positionedcorrectlyfor feedinginto the printer.
Youcanuse the previewoptioninyour printer software to checkyour margins before youprint.
Parent topic: SolvingPage Layout andContent Problems
Related tasks
SelectingBasic Print Settings - Windows
SelectingAdditional Layout andPrint Options - Windows
SelectingBasic Print Settings - Mac OS X
SelectingPrint Layout Options - Mac OS X
Related topics
LoadingPaper
Slanted Printout
If your printouts are slanted, trythese solutions:
Slide the edge guide against the edge of the paper.
161
Select a higher print qualitysettinginyour printer software.
Alignthe print head.
Make sure the product is not printingwhile tiltedor at anangle.
Parent topic: SolvingPage Layout andContent Problems
Related concepts
Print HeadAlignment
Related tasks
SelectingBasic Print Settings - Windows
SelectingBasic Print Settings - Mac OS X
Related topics
LoadingPaper
Solving Print Quality Problems
Checkthese sections if your printouts have problems withprint quality, but your image looks fine onyour
computer screen.
White or DarkLines inPrintout
Blurryor SmearedPrintout
Faint Printout or Printout Has Gaps
GrainyPrintout
Incorrect Colors
Parent topic: SolvingProblems
Related topics
SolvingScannedImage QualityProblems
White or Dark Lines in Printout
If younotice white or darklines inyour prints (also calledbanding), trythese solutions before youreprint:
Runa nozzle checkto see if anyof the print headnozzles are clogged. Thencleanthe print head, if
necessary.
Make sure the paper type settingmatches the type of paper youloaded.
Make sure youloadedthe printable side of the paper faceup.
Turnoff anyhighspeedsettings inyour product software.
162
Alignthe print head.
Make sure youset the transportationlockto the unlocked(printing) position: .
Make sure the transportationcaps are not installed.
Youmayneedto refill the ink. Visuallycheckthe inklevels.
Parent topic: SolvingPrint QualityProblems
Related concepts
Print HeadCleaning
Print HeadAlignment
Related references
Paper or Media Type Settings
Related tasks
SelectingPrintingPreferences - Mac OS X
TransportingYour Product
Related topics
RefillingInk
Blurry or Smeared Printout
If your printouts are blurryor smeared, trythese solutions:
Make sure your paper is not damp, curled, old, or loadedfacedowninthe sheet feeder (the printable
side shouldbe faceup).
Use a support sheet withspecial paper, or loadspecial paper one sheet at a time.
Make sure your paper meets the specifications for your product.
Use EPSONpapers to ensure proper saturationandabsorptionof genuine EPSONinks.
Make sure the paper type settinginyour product software matches the type of paper youloaded.
Remove eachsheet fromthe output trayas it is printed.
Avoidhandlingprintouts onglossypaper right after printingto allowthe inkto set.
Turnoff anyhighspeedsettings inyour product software.
If youprint onbothsides of a sheet of paper, smudges mayappear onthe reverse side of heavily
saturatedor darkimages. If one side of a sheet will containa lighter image or text, print that side first.
Make sure the inkhas driedbefore reloadingthe paper to print onthe other side.
163
Make sure the transportationcaps are not installed.
Runa nozzle checkto see if anyof the print headnozzles are clogged. Thencleanthe print head, if
necessary.
Alignthe print head.
Cleanthe paper path.
Note: Your product will not operate properlywhile tiltedat anangle. Place it ona flat, stable surface that
extends beyondthe base of the product inall directions.
Parent topic: SolvingPrint QualityProblems
Related concepts
Print HeadCleaning
Print HeadAlignment
Related references
Available EPSONPapers
Paper Specifications
Related tasks
SelectingBasic Print Settings - Windows
SelectingBasic Print Settings - Mac OS X
SelectingPrintingPreferences - Mac OS X
Cleaningthe Paper Path
TransportingYour Product
Related topics
LoadingPaper
Faint Printout or Printout Has Gaps
If your printouts are faint or have gaps, trythese solutions:
Runa nozzle checkto see if anyof the print headnozzles are clogged. Thencleanthe print head, if
necessary.
The inklevels maybe low. Visuallycheckthe inklevels.
Make sure the paper type settingmatches the type of paper youloaded.
164
Make sure your paper is not damp, curled, old, or loadedfacedowninthe sheet feeder (the printable
side shouldbe faceup).
Make sure youset the transportationlockto the unlocked(printing) position: .
Make sure the transportationcaps are not installed.
Alignthe print head.
Cleanthe paper path.
Parent topic: SolvingPrint QualityProblems
Related concepts
Print HeadCleaning
Print HeadAlignment
Related tasks
SelectingBasic Print Settings - Windows
SelectingBasic Print Settings - Mac OS X
Cleaningthe Paper Path
Related topics
RefillingInk
LoadingPaper
Grainy Printout
If your printouts are grainy, trythese solutions:
Make sure youloadedthe printable side of the paper faceupinthe sheet feeder.
Select a higher print qualitysettingandturnoff anyhighspeedsettings inyour product software.
Runa nozzle checkto see if anyof the print headnozzles are clogged. Thencleanthe print head, if
necessary.
Alignthe print head.
Youmayneedto increase the image resolutionor print a smaller size; see your software
documentation.
Parent topic: SolvingPrint QualityProblems
Related concepts
Print HeadAlignment
165
Related tasks
SelectingAdditional Layout andPrint Options - Windows
SelectingBasic Print Settings - Mac OS X
SelectingPrintingPreferences - Mac OS X
Related topics
LoadingPaper
Incorrect Colors
If your printouts have incorrect colors, trythese solutions:
Make sure theBlack/Grayscale or Grayscale settingis not selectedinyour printer software.
Runa nozzle checkto see if anyof the print headnozzles are clogged. Thencleanthe print head, if
necessary.
Make sure youset the transportationlockto the unlocked(printing) position: .
Make sure the transportationcaps are not installed.
The inklevels maybe lowandyoumayneedto refill the ink. Visuallycheckthe inklevels. Also make
sure youfilledthe tanks withthe correct colors of ink.
Your printedcolors cannever exactlymatchyour on-screencolors. However, youcanuse a color
management systemto get as close as possible. Tryusingthe color management options inyour
printer software.
For best results, use genuine EPSONinkandpaper.
Parent topic: SolvingPrint QualityProblems
Related concepts
Print HeadCleaning
Related references
Available EPSONPapers
Related tasks
SelectingAdditional Layout andPrint Options - Windows
ManagingColor - Mac OS X
Related topics
RefillingInk
166
Solving Scanning Problems
Checkthese solutions if youhave problems scanningwithyour product.
ScanningSoftware Does Not Operate Correctly
Cannot Start EPSONScan
Parent topic: SolvingProblems
Scanning Software Does Not Operate Correctly
If your scanningsoftware does not operate correctly, trythese solutions:
Make sure your computer has adequate memoryandmeets the systemrequirements for your
operatingsystem.
Make sure your computer is not runningina power-savingmode, suchas sleepor standby. If so,
wake your systemandrestart your scanningsoftware.
If youupgradedyour operatingsystembut didnot reinstall your scanningsoftware, tryreinstallingit.
Parent topic: SolvingScanningProblems
Related references
Windows SystemRequirements
Mac SystemRequirements
Cannot Start EPSON Scan
If youcannot start EPSONScan, trythese solutions:
Make sure your product is turnedonandanyinterface cables are securelyconnectedat bothends.
Make sure EPSONScanis selectedinyour scanningprogram.
Make sure your computer is not runningina power-savingmode, suchas sleepor standby. If so,
wake your systemandrestart EPSONScan.
Checkthe connectionsettingandtest the connectionusingEPSONScanSettings:
Windows: Click or Start >All Programs or Programs >EPSON >EPSON Scan >EPSON Scan
Settings. Make sure the correct Connection settingis selected, thenclickthe Test button.
Mac OS X: OpentheApplications folder, clickEpson Software, andclickEPSON Scan Settings.
Make sure the correct Connection settingis selected, thenclickthe Test button.
Make sure youdo not have multiple versions of EPSONScaninstalled. If youdo, uninstall both
versions andinstall one version.
167
If youupgradedyour operatingsystembut didnot reinstall EPSONScan, tryreinstallingit.
Parent topic: SolvingScanningProblems
Related tasks
ScanningwithMac OS X 10.6/10.7/10.8UsingImage Capture
Related topics
Startinga Scan
Solving Scanned Image Quality Problems
Checkthese sections if a scannedimage onyour computer screenhas a qualityproblem.
Image Consists of a FewDots Only
Line of Dots Appears inAll ScannedImages
Straight Lines inanImage Appear Crooked
Image is Distortedor Blurry
Image Colors are Patchyat the Edges
Image is Too Dark
Backof Original Image Appears inScannedImage
Ripple Patterns Appear inanImage
Image is ScannedUpside-Down
ScannedImage Colors Do Not MatchOriginal Colors
ScanArea is Not Adjustable inThumbnail Preview
ScannedImage Edges are Cropped
Parent topic: SolvingProblems
Related topics
SolvingPrint QualityProblems
Image Consists of a Few Dots Only
If your scannedimage consists onlyof a fewdots, trythese solutions:
Make sure youplacedyour original for scanningfacingthe correct way.
If youare scanningusingthe EPSONScanBlack & White setting, adjust the Threshold settingand
scanagain.
Parent topic: SolvingScannedImage QualityProblems
168
Related references
Available Image Adjustments - Full Auto Mode
Available Image Adjustments - Home Mode
Available Image Adjustments - Office Mode
Available Image Adjustments - Professional Mode
Related topics
PlacingOriginals onthe Product
Line of Dots Appears in All Scanned Images
If a line of dots appears inall your scannedimages, cleanthe scanner glass witha soft, dry, lint-free
clothor use a small amount of glass cleaner onthe cloth, if necessary. Paper towels are not
recommended.
Caution: Do not sprayglass cleaner directlyonthe scanner glass.
Parent topic: SolvingScannedImage QualityProblems
Related tasks
CleaningYour Product
Straight Lines in an Image Appear Crooked
If straight lines inanoriginal appear crookedina scannedimage, make sure to place your original
straight whenyouscanit.
Parent topic: SolvingScannedImage QualityProblems
Related topics
PlacingOriginals onthe Product
Image is Distorted or Blurry
If a scannedimage appears distortedor blurry, trythese solutions:
Make sure your original is not wrinkledor warped. This mayprevent the original fromlayingflat onthe
scanner glass.
Do not move your original or your product duringscanning.
Your product will not operate properlywhile tiltedat anangle. Place it ona flat, stable surface that
extends beyondthe base of the product inall directions.
169
Adjust these EPSONScansettings (if available) andtryscanningagain:
Select theUnsharp Mask setting.
Adjust theAuto Exposure setting.
Increase theResolution setting.
Parent topic: SolvingScannedImage QualityProblems
Related topics
SelectingEPSONScanSettings
Image Colors are Patchy at the Edges
If youare scanninga thickor warpedoriginal, cover its edges withpaper to blockexternal light as you
scanit.
Parent topic: SolvingScannedImage QualityProblems
Image is Too Dark
If your scannedimage is too dark, trythese solutions:
Adjust these EPSONScansettings (if available) andtryscanningagain:
Auto Exposure
Brightness
Histogram Adjustment
Checkthe brightness andcontrast settings of your computer monitor.
Parent topic: SolvingScannedImage QualityProblems
Related topics
SelectingEPSONScanSettings
Back of Original Image Appears in Scanned Image
If animage fromthe backof a thinoriginal appears inyour scannedimage, place a piece of blackpaper
onthe backof the original andscanit again.
Parent topic: SolvingScannedImage QualityProblems
170
Ripple Patterns Appear in an Image
Youmaysee a ripple pattern(calleda moir) inscannedimages of printeddocuments. This is caused
byinterference fromdifferingpitches inthe scanner's screenandyour original's halftone screen. To
reduce this effect, adjust these EPSONScansettings (if available) andtryscanningagain:
Select theDescreening setting.
Select a lower Resolution setting.
Parent topic: SolvingScannedImage QualityProblems
Related topics
SelectingEPSONScanSettings
Image is Scanned Upside-Down
Your product scans usingthe Auto Photo Orientation setting. This settingchecks the previewimage
for faces, the sky, andother features, andthencorrectlyrotates the photo whenit is scanned, if
necessary. If your photo is not orientedcorrectlyusingthis option, deselect the Auto Photo Orientation
settingandscanagain.
Parent topic: SolvingScannedImage QualityProblems
Related tasks
ScanninginFull Auto Mode
Scanned Image Colors Do Not Match Original Colors
Printedcolors cannever exactlymatchthe colors onyour computer monitor because printers and
monitors use different color systems: monitors use RGB (red, green, andblue) andprinters typicallyuse
CMYK (cyan, magenta, yellow, andblack).
Checkthe color matchingandcolor management capabilities of your computer, displayadapter, andthe
software youare usingto see if theyare affectingthe palette of colors yousee onyour screen.
To adjust the colors inyour scannedimage, adjust these EPSONScansettings (if available) andtry
scanningagain:
Change the Image Type settingandexperiment withdifferent combinations of the next settings.
Adjust theTone Correction setting.
Adjust theAuto Exposure setting.
Parent topic: SolvingScannedImage QualityProblems
171
Related topics
SelectingEPSONScanSettings
Scan Area is Not Adjustable in Thumbnail Preview
If youcannot adjust the scanarea while viewinga Thumbnail previewinEPSONScan, trythese
solutions:
Create a scanarea bydrawinga marquee onyour previewimage andadjustingit as necessary.
Switchto Normal previewmode, if available, andpreviewyour image again.
Parent topic: SolvingScannedImage QualityProblems
Related concepts
Image PreviewGuidelines
Related tasks
Selectinga ScanSize - Home Mode
Selectinga ScanArea - Office Mode
Selectinga ScanArea - Professional Mode
Scanned Image Edges are Cropped
If the edges of a scannedimage are cropped, make sure your original is placedcorrectlyfor scanning. If
necessary, move your original awayfromthe edges of the scanner glass slightly.
Parent topic: SolvingScannedImage QualityProblems
Related topics
PlacingOriginals onthe Product
When to Uninstall Your Product Software
If youhave a problemthat requires youto uninstall andre-install your software, followthe instructions for
your operatingsystem.
UninstallingProduct Software - Windows
UninstallingProduct Software - Mac OS X
Parent topic: SolvingProblems
Uninstalling Product Software - Windows
Youcanuninstall andthenre-install your product software to solve certainproblems.
172
1. Turnoff the product.
2. Disconnect anyinterface cables.
3. Click or Start, andselect All Programs or Programs.
4. Select EPSON, select your product, thenclickEPSON Printer Software Uninstall.
Note: If yousee aUser Account Control window, clickYes or Continue.
5. Inthe next window, select your product andclickOK. Thenfollowanyon-screeninstructions.
6. Openthe Windows Control Panel utility.
7. Do one of the followingto uninstall EPSONEvent Manager, thenfollowanyon-screeninstructions:
Windows 7 or Windows Vista: Select Programs and Features. (InClassic view, select
Programs andclickUninstall a program.) Select Epson Event Manager andclick
Uninstall/Change.
Windows XP: Double-clickAdd or Remove Programs. Select Epson Event Manager andclick
Change/Remove.
8. Do one of the followingto uninstall EPSONScan, thenfollowanyon-screeninstructions:
Windows 7 or Windows Vista: Select EPSON Scan andclickUninstall/Change.
Windows XP: Select EPSON Scan andclickChange/Remove.
9. Restart your computer, thensee theStart Here sheet to re-install your software.
Note: If youfindthat re-installingyour product software does not solve a problem, contact Epson.
Parent topic: Whento Uninstall Your Product Software
Uninstalling Product Software - Mac OS X
Inmost cases, youdo not needto uninstall your product software before re-installingit. However, you
candownloadthe Uninstall Center utilityfromthe Epsonsupport website to uninstall your product
software as describedhere.
Note: If youfindthat re-installingyour product software does not solve a problem, contact Epson.
1. To downloadthe Uninstall Center utility, visit the Epsondownloadsite at
global.latin.epson.com/Soporte.
173
2. Followthe instructions onthe screento install the Uninstall Center.
3. Quit all applications currentlyrunningonyour Mac.
4. Double-clicktheUninstaller icon.
5. Select the checkboxfor eachsoftware programyouwant to uninstall.
6. ClickUninstall.
7. Followthe on-screeninstructions to uninstall the software.
8. To reinstall your product software, see the Start Here sheet for instructions.
Note: If youuninstall the printer driver andyour product name remains inthe Print &Faxor Print &Scan
window, select your product name andclickthe (remove) iconto remove it.
Parent topic: Whento Uninstall Your Product Software
Where to Get Help
If youneedadditional helpwithyour EPSONproduct, contact Epson.
Epsonprovides these technical support services:
Internet Support
Visit Epson's support website at global.latin.epson.com/Soporte for solutions to commonproblems. You
candownloaddrivers anddocumentation, get FAQs andtroubleshootingadvice, or e-mail Epsonwith
your questions. (Website available inSpanishandPortuguese only.)
Speak to a Support Representative
Before youcall Epsonfor support, please have the followinginformationready:
Product name
Product serial number (locatedona label onthe product)
Proof of purchase (suchas a store receipt) anddate of purchase
Computer configuration
Descriptionof the problem
Thencall:
174
Country Telephone
Argentina (5411) 5167-0300
Bolivia* 800-100-116
Brazil 0800-880-0094
Chile (562) 484-3400
Colombia (571) 523-5000
Costa Rica 800-377-6627
DominicanRepublic* 1-888-760-0068
Ecuador* 1-800-000-044
El Salvador* 800-6570
Guatemala* 1-800-835-0358
Honduras** 800-0122
Code: 8320
Mexico Mexico City: (5255) 1323-2052
Other cities: 01-800-087-1080
Nicaragua* 00-1-800-226-0368
Panama* 00-800-052-1376
Peru Lima: (511) 418-0210
Other cities: 0800-10126
Uruguay 00040-5210067
Venezuela (58212) 240-1111
*Contact your local phone companyto call this toll free number froma mobile phone.
**Dial first 7digits, wait for a message, thenenter code.
If your countrydoes not appear inthe list, contact the sales office inthe nearest country. Toll or long
distance charges mayapply.
175
Purchase Supplies and Accessories
Youcanpurchase genuine EPSONinkandpaper fromanEPSONauthorizedreseller. To findthe
nearest reseller, visit global.latin.epson.comor call your nearest Epsonsales office (website available in
SpanishandPortuguese only).
Parent topic: SolvingProblems
176
Technical Specifications
These sections list the technical specifications for your product.
Windows SystemRequirements
Mac SystemRequirements
PrintingSpecifications
ScanningSpecifications
Paper Specifications
Printable Area Specifications
InkSpecifications
DimensionSpecifications
Electrical Specifications
Environmental Specifications
Interface Specifications
NetworkInterface Specifications
Windows System Requirements
To use your product andits software, your computer shoulduse one of these operatingsystems:
Microsoft Windows 7
Windows Vista
Windows XP Professional x64Edition
Windows XP SP3
Note: Visit Epson's support website at global.latin.epson.com/Soporte for the latest incompatibilityand
drivers for your product (website available inSpanishandPortuguese only).
Parent topic: Technical Specifications
Mac System Requirements
To use your product andits software, your Mac shoulduse one of these operatingsystems:
Mac OS X 10.5.8
Mac OS X 10.6.x
177
Mac OS X 10.7.x
Mac OS X 10.8.x
Note: Visit Epson's support website at global.latin.epson.com/Soporte for the latest incompatibilityand
drivers for your product (website available inSpanishandPortuguese only).
Parent topic: Technical Specifications
Printing Specifications
Paper path Rear paper feed, topentry
Sheet feeder capacity Paper stackthickness of upto 0.4inches (11mm)
Approximately100sheets at 20lb(75g/m
2
); plainpaper
Parent topic: Technical Specifications
Scanning Specifications
Scanner type Flatbedcolor
Photoelectric device CIS
Effective pixels 1020014040pixels at 600dpi
Scanarea maybe restrictedif youselect a higher resolutionsetting.
Document size Maximum: 8.511.7inches (216297mm)
US letter or A4size
Scanning resolution 1200dpi (mainscan)
2400dpi (subscan)
Output resolution 50to 4800, 7200, and9600dpi
(50to 4800dpi in1dpi increments)
Image data 16bits per pixel per color internal
8bits per pixel per color external (maximum)
Light source LED
178
Parent topic: Technical Specifications
Paper Specifications
Use paper under normal conditions:
Temperature: 50to 95F (10to 35C)
Humidity: 20to 80%RH
Note: Since the qualityof anyparticular brandor type of paper maybe changedbythe manufacturer at
anytime, Epsoncannot guarantee the qualityof anynon-EPSONbrandor type of paper. Always test a
sample of paper stockbefore purchasinglarge quantities or printinglarge jobs.
Poor qualitypaper mayreduce print qualityandcause paper jams or other problems. If youencounter
problems, switchto a higher grade of paper.
Single-sheets
Size A4(8.311.7inches [210297mm])
A5(5.88.2inches [148210mm])
A6(4.15.8inches [105148mm])
Letter (8.511inches [216279mm])
Legal (8.514inches [216357mm])
46inches (102152mm)
57inches (127178mm)
810inches (203254mm)
3.55inches (89127mm)
16:9wide (47.1inches [102181mm])
Paper types Plainpaper andspecial paper distributedbyEpson
Thickness 0.003to 0.004inch(0.08to 0.11mm)
Weight 17lb(64g/m
2
) to 24lb(90g/m
2
)
Envelopes
Size No. 10(4.19.5inches [105241mm])
179
Paper types Plainpaper
Weight 20lb(75g/m
2
) to 24lb(90g/m
2
)
Parent topic: Technical Specifications
Printable Area Specifications
Single sheets
1 Top: 0.12inch(3mm) minimum
2 Left: 0.12inch(3mm) minimum
3 Right: 0.12inch(3mm) minimum
4 Bottom: 0.12inch(3mm) minimum
180
Envelopes
1 Left: 0.12inch(3mm) minimum
2 Bottom: 0.20inch(5mm) minimum
3 Top: 0.20inch(5mm) minimum
4 Right: 0.83inch(21mm) minimum
Parent topic: Technical Specifications
Ink Specifications
Note: This product was originallydesignedto workwithgenuine EPSONinks. Your product maynot
functionproperlyif youuse other types of inkandmayaffect Epson's warranty.
The includedinkbottles must be usedfor printer setupandare not for resale. The printer ships withfull
inkbottles andpart of the inkfromthe first bottles is usedto charge the print head. Yields vary
considerablybasedonimages printed, print settings, paper type, frequencyof use, andtemperature. For
print quality, a small amount of inkremains inthe tankafter the "refill ink" indicator comes on.
The inkbottles that came withyour printer have a lower yielddue to the inkchargingprocess. This
process is carriedout the first time youturnonthe printer andguarantees better performance. Do not
loadpaper before refillingthe inktanks.
181
Color Cyan, Magenta, Yellow, Black
Ink life For best results, use upinkwithin6months of removingthe seal
fromaninkbottle.
Temperature Storage: 4to 104F (20to 40C)
1monthat 104F (40C)
Inkfreezes at 3.2F (16C)
Inkthaws andis usable after 3hours at 77F (25C)
Parent topic: Technical Specifications
Dimension Specifications
Height Stored: 5.7inches (145mm)
Printing: 11inches (279mm)
Width Stored: 18.6inches (472mm)
Printing: 18.6inches (472mm)
Depth Stored: 11.8inches (300mm)
Printing: 20.8inches (528mm)
Weight 9.7lb(4.4kg)
(without inkandpower cord)
Parent topic: Technical Specifications
Electrical Specifications
Power supply rating 100to 240V
Input voltage range 90to 264V
Rated frequency range 50to 60Hz
Input frequency range 49.5to 60.5Hz
Rated current 0.5to 0.3A
182
Power consumption Printing: Approx. 11W(ISO/IEC24712)
Readymode: Approx. 4.5W
Sleepmode: Approx. 2.3W
Power off mode: Approx. 0.3W
Parent topic: Technical Specifications
Environmental Specifications
Temperature Operating: 50to 95F (10to 35C)
Storage: 4to 104F (20to 40C)
1monthat 104F (40C)
Humidity Operating: 20to 80%RH
(non-condensing) Storage: 5to 85%RH
Parent topic: Technical Specifications
Interface Specifications
Interface type Hi-SpeedUSB Device
Parent topic: Technical Specifications
Network Interface Specifications
Wireless LAN standard IEEE 802.11b/g/n
Wireless security WEP (64/128bit)
WPA/WPA2Personal
Frequency band 2.4GHz
Communication mode Infrastructure mode
Adhoc mode
183
Note: Wireless LANstandardcomplies witheither IEEE 802.11b/gor IEEE 802.11b/g/n, dependingon
purchase location.
Parent topic: Technical Specifications
184
Notices
Checkthese sections for important notices about your product.
Software Notices
Trademarks
Copyright Notice
Software Notices
1. This printer product includes opensource software programs listedinSection6) accordingto the
license terms of eachopensource software program.
2. We provide the source code of the GPL Programs, LGPL Programs andApache License Program
(eachis definedinSection6) until five (5) years after the discontinuationof same model of this printer
product. If youdesire to receive the source code above, please contact the customer support of your
region. Youshall complywiththe license terms of eachopensource software program.
3. The opensource software programs are WITHOUT ANY WARRANTY; without eventhe implied
warrantyof MERCHANTABILITY ANDFITNESS FOR A PARTICULAR PURPOSE. See the license
agreements of eachopensource software programfor more details, whichare describedinOSS.pdf
onyour Printer Software CD.
4. OpenSSL toolkit
This printer product includes software developedbythe OpenSSL project for use inthe OpenSSL
Toolkit (http://www.openssl.org/).
This product includes cryptographic software writtenbyEric Young(eay@cryptsoft.com).
5. The license terms of eachopensource software programare describedinOSS.pdf onyour Printer
Software CD.
6. The list of opensource software programs whichthis printer product includes are as follows.
GNU GPL
This printer product includes the opensource software programs whichapplythe GNU General Public
License Version2or later version("GPL Programs").
The list of GPL Programs:
base-passwd-3.5.7
busybox-1.2.2.1
ifupdown-0.6.8
185
kernel-2.6.18
lsp-arm-versatile926ejs-2.6.18_pro500
module-init-tools-3.2pre1
mount-2.12
net-tools-1.60
netbase-4.29
psmisc-21.5
readline-libs-5.0
sysvinit-2.86
udev-0.093
udhcp0.9.8cvs20050124-5
util-linux-2.12
usb8786
GNU LGPL
This printer product includes the opensource software programs whichapplythe GNU Lesser General
Public License Version2or later version("LGPL Programs").
The list of LGPL Programs:
uclibc-0.9.29
libusb-libs-0.1.12
zeroconf 0.6.1-1
iksemel 1.4
Apache License
This printer product includes the opensource software program"Bonjour" whichapplythe Apache
License Version2.0("Apache License Program").
Bonjour License
This printer product includes the opensource software program"Bonjour " whichapplies the terms and
conditions providedbyowner of the copyright to the "Bonjour ".
Net-SNMP license
186
This printer product includes the opensource software program"Net-SNMP" whichapplies the terms
andconditions providedbyowner of the copyright to the "Net-SNMP".
OpenSSL License/Original SSLeay License
This printer product includes t he opensource software program"OpenSSL toolkit" whichapplies the
license terms of OpenSSL License andOriginal SSLeayLicense.
BSD License (Berkeley Software Distribution License)
This printer product includes the opensource software programs whichapplythe BerkeleySoftware
DistributionLicense ("BSDPrograms").
The list of BSDPrograms:
busybox-1.2.2.1
util-linux-2.12
mount-2.12
mvlutils-2.8.4
netkit-ftp-0.17
netkit-base-0.17
portmap-5beta
Sun RPC License
This printer product includes the opensource software programs whichapplythe SunRPC License
("SunRPC Programs").
The list of SunRPC Programs:
busybox- 1.2.2.1
netkit-inetd-0.17
portmap-5beta
TCP Wrappers license
This printer product includes the opensource software program"libwrap-libs-7.6" whichapplies the
terms andconditions providedbyowner of the copyright to the "TCP Wrappers".
libncurses license
This printer product includes the opensource software program"libncurses-5.4" whichapplies the terms
andconditions providedbyowner of the copyright to the "libncurses".
busybox license
187
This printer product includes the opensource software program"busybox- 1.2.2.1" whichapplies the
terms andconditions providedbyowner of the copyright to the "busybox".
linux-ftpd license
This printer product includes the opensource software program"linux-ftpd-0.17" whichapplies the
terms andconditions providedbyowner of the copyright to the "linux-ftpd".
ARC4 license
This printer product includes the opensource software program"ARC4" whichapplies the terms and
conditions providedbyowner of the copyright to the "ARC4".
SHA1 license
This printer product includes the opensource software program"SHA1" whichapplies the terms and
conditions providedbyowner of the copyright to the "SHA1".
Parent topic: Notices
Trademarks
EPSON
is a registeredtrademarkandEPSONExceedYour Visionis a registeredlogomarkof Seiko
EpsonCorporation.
General Notice: Other product names usedhereinare for identificationpurposes onlyandmaybe
trademarks of their respective owners. Epsondisclaims anyandall rights inthose marks.
Parent topic: Notices
Copyright Notice
All rights reserved. No part of this publicationmaybe reproduced, storedina retrieval system, or
transmittedinanyformor byanymeans, electronic, mechanical, photocopying, recording, or otherwise,
without the prior writtenpermissionof Seiko EpsonCorporation. The informationcontainedhereinis
designedonlyfor use withthis EPSONproduct. Epsonis not responsible for anyuse of this information
as appliedto other products.
Neither Seiko EpsonCorporationnor its affiliates shall be liable to the purchaser of this product or third
parties for damages, losses, costs, or expenses incurredbypurchaser or thirdparties as a result of:
accident, misuse, or abuse of this product or unauthorizedmodifications, repairs, or alterations to this
188
product, or (excludingthe U.S.) failure to strictlycomplywithSeiko EpsonCorporation's operatingand
maintenance instructions.
Seiko EpsonCorporationshall not be liable for anydamages or problems arisingfromthe use of any
options or anyconsumable products other thanthose designatedas Original EPSONProducts or
EPSONApprovedProducts bySeiko EpsonCorporation.
Seiko EpsonCorporationshall not be heldliable for anydamage resultingfromelectromagnetic
interference that occurs fromthe use of anyinterface cables other thanthose designatedas EPSON
approvedProducts bySeiko EpsonCorporation.
This informationis subject to change without notice.
libTIFF Software Acknowledgment
A Note ConcerningResponsible Use of CopyrightedMaterials
Default DelayTimes for Power Management for EPSONProducts
Copyright Attribution
Parent topic: Notices
libTIFF Software Acknowledgment
Copyright 1988-1997SamLeffler
Copyright 1991-1997SiliconGraphics, Inc.
Permissionto use, copy, modify, distribute, andsell this software andits documentationfor anypurpose
is herebygrantedwithout fee, providedthat (I) the above copyright notices andthis permissionnotice
appear inall copies of the software andrelateddocumentation, and(ii) the names of SamLeffler and
SiliconGraphics maynot be usedinanyadvertisingor publicityrelatingto the software without the
specific, prior writtenpermissionof SamLeffler andSiliconGraphics.
THE SOFTWARE IS PROVIDED"AS-IS" ANDWITHOUT WARRANTY OF ANY KIND, EXPRESS,
IMPLIEDOR OTHERWISE, INCLUDING WITHOUT LIMITATION, ANY WARRANTY OF
MERCHANTABILITY OR FITNESS FOR A PARTICULAR PURPOSE.
INNOEVENT SHALL SAMLEFFLER OR SILICONGRAPHICS BE LIABLE FOR ANY SPECIAL,
INCIDENTAL, INDIRECT OR CONSEQUENTIAL DAMAGES OF ANY KIND, OR ANY DAMAGES
WHATSOEVER RESULTING FROMLOSS OF USE, DATA OR PROFITS, WHETHER OR NOT
ADVISEDOF THE POSSIBILITY OF DAMAGE, ANDONANY THEORY OF LIABILITY, ARISING OUT
OF OR INCONNECTIONWITHTHE USE OR PERFORMANCE OF THIS SOFTWARE.
Parent topic: Copyright Notice
189
A Note Concerning Responsible Use of Copyrighted Materials
Epsonencourages eachuser to be responsible andrespectful of the copyright laws whenusingany
EPSONproduct. While some countries' laws permit limitedcopyingor reuse of copyrightedmaterial in
certaincircumstances, those circumstances maynot be as broadas some people assume. Contact your
legal advisor for anyquestions regardingcopyright law.
Parent topic: Copyright Notice
Default Delay Times for Power Management for EPSON Products
This product will enter sleepmode after a periodof nonuse. The time interval has beenset at the factory
to ensure that the product meets EnergyStar standards of energyefficiency, andcannot be modifiedby
the consumer.
Parent topic: Copyright Notice
Copyright Attribution
2012EpsonAmerica, Inc.
6/12
CPD-37652
Parent topic: Copyright Notice
190
You might also like
- Restricted Earth Fault (REF) ProtectionDocument8 pagesRestricted Earth Fault (REF) ProtectionNaveen Amarasinghe100% (1)
- HDFC Sip Report - Ayushi Gaba CompleteDocument50 pagesHDFC Sip Report - Ayushi Gaba CompleteAYUSHI GABANo ratings yet
- L210/L350 User's GuideDocument176 pagesL210/L350 User's GuideZ3R037No ratings yet
- xp200 UgDocument180 pagesxp200 Ugjutt1No ratings yet
- L3110 User's GuideDocument160 pagesL3110 User's Guiderisa apriliaNo ratings yet
- cpd42421 PDFDocument174 pagescpd42421 PDFVlaovic GoranNo ratings yet
- CPD 55457Document159 pagesCPD 55457Atlas SoftNo ratings yet
- cpd60508 EPSON L121Document124 pagescpd60508 EPSON L121Oscar James LeddaNo ratings yet
- L1110 User's GuideDocument138 pagesL1110 User's Guideakun piktipNo ratings yet
- EpsonDocument187 pagesEpsonLaily MutmainnahNo ratings yet
- CPD 60263Document322 pagesCPD 60263portia.boocNo ratings yet
- XP 300Document212 pagesXP 300Luis Alirio Casas OsorioNo ratings yet
- L310 User's GuideDocument115 pagesL310 User's GuidedjasminkoNo ratings yet
- xp400 User ManualDocument245 pagesxp400 User ManualAlfredoEnriqueOrtizNo ratings yet
- Epson L850 PDFDocument247 pagesEpson L850 PDFMarley IanNo ratings yet
- M200/M205 User's GuideDocument194 pagesM200/M205 User's GuideMuhammadKevinNo ratings yet
- Et 2500Document192 pagesEt 2500Suporte ArtimagemNo ratings yet
- cpd55466 PDFDocument183 pagescpd55466 PDFShivamNo ratings yet
- L110 User's GuideDocument113 pagesL110 User's GuideJulius David UbaldeNo ratings yet
- L3150 User's GuideDocument182 pagesL3150 User's GuideJitu SinghNo ratings yet
- L3150 User's GuideDocument182 pagesL3150 User's GuidePrinceNarashimaNo ratings yet
- XP 310Document234 pagesXP 310Carlos AlvearNo ratings yet
- Pson® SureColor® P800 User's GuideDocument209 pagesPson® SureColor® P800 User's GuideProduccion TAMNo ratings yet
- ET-2500 User's GuideDocument196 pagesET-2500 User's GuideEric Valery TAHOUE NOUMSINo ratings yet
- Epson L395 GuideDocument157 pagesEpson L395 GuideManuel LealNo ratings yet
- CPD 54034Document186 pagesCPD 54034fanny yaoubaNo ratings yet
- QNX Neutrino RTOS Building Embedded SystemsDocument248 pagesQNX Neutrino RTOS Building Embedded SystemsLarken BradynNo ratings yet
- WF 3520 UgDocument325 pagesWF 3520 UgGeorge PapadopoulosNo ratings yet
- Guide ENGDocument77 pagesGuide ENGahmed yesin cherrakNo ratings yet
- CPD 55479Document404 pagesCPD 55479Mohamed ZayedNo ratings yet
- Visioneer Onetouch: User'S GuideDocument76 pagesVisioneer Onetouch: User'S Guidesanveer76No ratings yet
- dc-user-guideDocument282 pagesdc-user-guideSarwar MurshedNo ratings yet
- Epson XP810 GuideDocument357 pagesEpson XP810 GuideDorenNo ratings yet
- QRM+ Tutorials v1.0.0 EN 20170925Document84 pagesQRM+ Tutorials v1.0.0 EN 20170925Juan LandazuryNo ratings yet
- L5190 User's GuideDocument283 pagesL5190 User's Guideschumy83No ratings yet
- HP M855 - ManualDocument142 pagesHP M855 - ManualRyan TayNo ratings yet
- Laserjet Enterprise M806: User GuideDocument146 pagesLaserjet Enterprise M806: User GuidedaimouhuiNo ratings yet
- Flashback 5 User GuideDocument177 pagesFlashback 5 User GuidemykkNo ratings yet
- Ilearninteractive: Installing and UsingDocument58 pagesIlearninteractive: Installing and Usingmohamed ghoneemNo ratings yet
- P1Document85 pagesP1Anonymous oszqmWNo ratings yet
- Epson Et 2550Document232 pagesEpson Et 2550Giambattista Giannoccaro0% (1)
- Epson Surecolor P800 User'S Guide: Downloaded From Manuals Search EngineDocument209 pagesEpson Surecolor P800 User'S Guide: Downloaded From Manuals Search EngineRicher FinezNo ratings yet
- Epson XP630 Users GuideDocument308 pagesEpson XP630 Users GuideNeilNo ratings yet
- WF-C5210/WF-C5290 User's GuideDocument253 pagesWF-C5210/WF-C5290 User's GuideZendo KansaNo ratings yet
- MX910 UG enDocument364 pagesMX910 UG enAndrés FuenzalidaNo ratings yet
- MorphoManager 15.4.3 - User ManualDocument149 pagesMorphoManager 15.4.3 - User ManualDileep ChintalapatiNo ratings yet
- Epson Printer 4850Document333 pagesEpson Printer 4850GregGillstromNo ratings yet
- Epson 4550Document287 pagesEpson 4550jesus arredondoNo ratings yet
- PyMol ManualDocument66 pagesPyMol ManualGargamelle_Per_4686No ratings yet
- CPD 43138Document286 pagesCPD 43138Saroni NastaNo ratings yet
- Taskalfa 3051ciDocument96 pagesTaskalfa 3051ciriyastempNo ratings yet
- Epson WorkForce Pro WF-C5790Document441 pagesEpson WorkForce Pro WF-C5790Produccion TAMNo ratings yet
- Epson 328459 EuDocument456 pagesEpson 328459 EujuanNo ratings yet
- NET Memory ProfilerDocument229 pagesNET Memory ProfilerNatalia PeraltaNo ratings yet
- Manual Fotocopiadora Ricoh MP 305+Document200 pagesManual Fotocopiadora Ricoh MP 305+ruiznelsonNo ratings yet
- Mx317dn MFPDocument260 pagesMx317dn MFPMarian ZecaNo ratings yet
- User Guide: What You Can Do With This MachineDocument268 pagesUser Guide: What You Can Do With This MachinealextentwentyNo ratings yet
- HP Laserjet 880 User ManualDocument200 pagesHP Laserjet 880 User ManualFesi DaveNo ratings yet
- CPD 54686Document414 pagesCPD 54686dxfghdfghNo ratings yet
- PI Interface For OPC DA PDFDocument105 pagesPI Interface For OPC DA PDFPelife GoNo ratings yet
- Programming the Photon: Getting Started with the Internet of ThingsFrom EverandProgramming the Photon: Getting Started with the Internet of ThingsRating: 5 out of 5 stars5/5 (1)
- Backup Power WhitepaperDocument6 pagesBackup Power Whitepaperpaohung linNo ratings yet
- Catálogo Siemens 2016.Document2 pagesCatálogo Siemens 2016.Ricardo Rivas ZuñigaNo ratings yet
- Technology That Transforms.: High-Performance Engines For Mining EquipmentDocument8 pagesTechnology That Transforms.: High-Performance Engines For Mining EquipmentJOSUE FERNANDO FERNANDEZNo ratings yet
- DSS Professional User Manual - EN V8.0.2 20210519Document309 pagesDSS Professional User Manual - EN V8.0.2 20210519Rabeeagwad GwadNo ratings yet
- Lecture - 04 - Control StructureDocument52 pagesLecture - 04 - Control StructureSiti AzzaharahNo ratings yet
- General Price List October 2019 ConfidentialDocument29 pagesGeneral Price List October 2019 ConfidentialEimantas ČiurinskasNo ratings yet
- GEM - Product Price List Sep 2017Document1 pageGEM - Product Price List Sep 2017sasasjkNo ratings yet
- Chip 20 Pin Buck Controler VDD Ram Ds8231ab-07Document23 pagesChip 20 Pin Buck Controler VDD Ram Ds8231ab-07Info ByteNo ratings yet
- Master of Engineering Programme: Revised Study and Evaluation SchemeDocument31 pagesMaster of Engineering Programme: Revised Study and Evaluation SchemeabcdNo ratings yet
- Vacuum Pump Service InfoDocument2 pagesVacuum Pump Service InfoMoaed KanbarNo ratings yet
- SAES-J-505 Combustible Gase & H2S DetectionDocument16 pagesSAES-J-505 Combustible Gase & H2S DetectionanburishiNo ratings yet
- Counters 1Document14 pagesCounters 1kiran shaukatNo ratings yet
- Siemens Power Engineering Guide 7E 355Document1 pageSiemens Power Engineering Guide 7E 355mydearteacherNo ratings yet
- Atmega ArchitectureDocument18 pagesAtmega ArchitecturevigneshthegreatNo ratings yet
- Tidrws6 PDFDocument9 pagesTidrws6 PDFM. T.No ratings yet
- Howto Configure Admin Console OIDC AzureADDocument17 pagesHowto Configure Admin Console OIDC AzureADgordacoNo ratings yet
- Python For Software Development Hans Petter HalvorsenDocument204 pagesPython For Software Development Hans Petter HalvorsenryrytNo ratings yet
- Host Interface Manual (v1.2) CHEMRAY120Document39 pagesHost Interface Manual (v1.2) CHEMRAY120william vigoyaNo ratings yet
- DC190 ManualDocument66 pagesDC190 ManualcôngNo ratings yet
- FM - Get - SNP - QtyDocument3 pagesFM - Get - SNP - QtymunafNo ratings yet
- GX120 - 160 - 200 OM EN Rev 3 3 21Document20 pagesGX120 - 160 - 200 OM EN Rev 3 3 21rendysuryadi174No ratings yet
- A Group Chat Application Using Java: On Mini Project WorkDocument33 pagesA Group Chat Application Using Java: On Mini Project WorkAmar GolleNo ratings yet
- APPDA Syllabus 21 22 1Document9 pagesAPPDA Syllabus 21 22 1MonsterFish MNL (MonsterFishMNL)No ratings yet
- Dark NetDocument17 pagesDark NetMilos StojanovicNo ratings yet
- Movin1Document943 pagesMovin1CE CERTIFICATENo ratings yet
- Sow CSP650 Oct 2023 - Feb 2024Document3 pagesSow CSP650 Oct 2023 - Feb 20242022925869No ratings yet
- Constitutional Rights and Technological Advancements - Navigating The Fourth Amendment in The Digital EraDocument2 pagesConstitutional Rights and Technological Advancements - Navigating The Fourth Amendment in The Digital EraNico FrimponNo ratings yet
- Solutions Powerlogic Systems TerminologyDocument6 pagesSolutions Powerlogic Systems Terminologynikkoelbao96No ratings yet