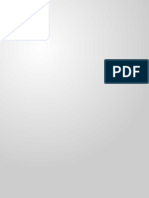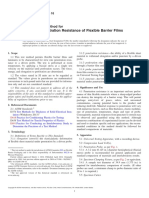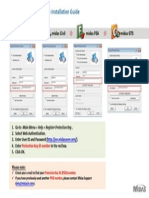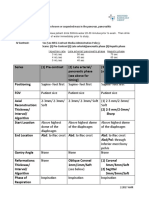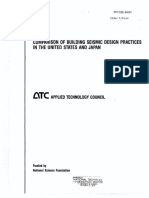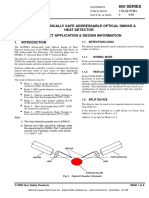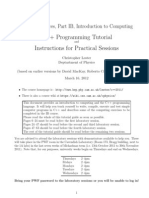Professional Documents
Culture Documents
Tutorial 01 PDF
Tutorial 01 PDF
Uploaded by
Ionut FalcescuCopyright:
Available Formats
You might also like
- The Subtle Art of Not Giving a F*ck: A Counterintuitive Approach to Living a Good LifeFrom EverandThe Subtle Art of Not Giving a F*ck: A Counterintuitive Approach to Living a Good LifeRating: 4 out of 5 stars4/5 (5834)
- The Gifts of Imperfection: Let Go of Who You Think You're Supposed to Be and Embrace Who You AreFrom EverandThe Gifts of Imperfection: Let Go of Who You Think You're Supposed to Be and Embrace Who You AreRating: 4 out of 5 stars4/5 (1093)
- Never Split the Difference: Negotiating As If Your Life Depended On ItFrom EverandNever Split the Difference: Negotiating As If Your Life Depended On ItRating: 4.5 out of 5 stars4.5/5 (852)
- Grit: The Power of Passion and PerseveranceFrom EverandGrit: The Power of Passion and PerseveranceRating: 4 out of 5 stars4/5 (590)
- Hidden Figures: The American Dream and the Untold Story of the Black Women Mathematicians Who Helped Win the Space RaceFrom EverandHidden Figures: The American Dream and the Untold Story of the Black Women Mathematicians Who Helped Win the Space RaceRating: 4 out of 5 stars4/5 (903)
- Shoe Dog: A Memoir by the Creator of NikeFrom EverandShoe Dog: A Memoir by the Creator of NikeRating: 4.5 out of 5 stars4.5/5 (541)
- The Hard Thing About Hard Things: Building a Business When There Are No Easy AnswersFrom EverandThe Hard Thing About Hard Things: Building a Business When There Are No Easy AnswersRating: 4.5 out of 5 stars4.5/5 (350)
- Elon Musk: Tesla, SpaceX, and the Quest for a Fantastic FutureFrom EverandElon Musk: Tesla, SpaceX, and the Quest for a Fantastic FutureRating: 4.5 out of 5 stars4.5/5 (474)
- Her Body and Other Parties: StoriesFrom EverandHer Body and Other Parties: StoriesRating: 4 out of 5 stars4/5 (824)
- The Sympathizer: A Novel (Pulitzer Prize for Fiction)From EverandThe Sympathizer: A Novel (Pulitzer Prize for Fiction)Rating: 4.5 out of 5 stars4.5/5 (122)
- The Emperor of All Maladies: A Biography of CancerFrom EverandThe Emperor of All Maladies: A Biography of CancerRating: 4.5 out of 5 stars4.5/5 (271)
- The Little Book of Hygge: Danish Secrets to Happy LivingFrom EverandThe Little Book of Hygge: Danish Secrets to Happy LivingRating: 3.5 out of 5 stars3.5/5 (405)
- The World Is Flat 3.0: A Brief History of the Twenty-first CenturyFrom EverandThe World Is Flat 3.0: A Brief History of the Twenty-first CenturyRating: 3.5 out of 5 stars3.5/5 (2259)
- The Yellow House: A Memoir (2019 National Book Award Winner)From EverandThe Yellow House: A Memoir (2019 National Book Award Winner)Rating: 4 out of 5 stars4/5 (98)
- Devil in the Grove: Thurgood Marshall, the Groveland Boys, and the Dawn of a New AmericaFrom EverandDevil in the Grove: Thurgood Marshall, the Groveland Boys, and the Dawn of a New AmericaRating: 4.5 out of 5 stars4.5/5 (266)
- A Heartbreaking Work Of Staggering Genius: A Memoir Based on a True StoryFrom EverandA Heartbreaking Work Of Staggering Genius: A Memoir Based on a True StoryRating: 3.5 out of 5 stars3.5/5 (231)
- Team of Rivals: The Political Genius of Abraham LincolnFrom EverandTeam of Rivals: The Political Genius of Abraham LincolnRating: 4.5 out of 5 stars4.5/5 (234)
- On Fire: The (Burning) Case for a Green New DealFrom EverandOn Fire: The (Burning) Case for a Green New DealRating: 4 out of 5 stars4/5 (74)
- Revised Thesis ON BIRDocument15 pagesRevised Thesis ON BIRStephanie Dulay SierraNo ratings yet
- The Unwinding: An Inner History of the New AmericaFrom EverandThe Unwinding: An Inner History of the New AmericaRating: 4 out of 5 stars4/5 (45)
- Slow Rate Penetration Resistance of Flexible Barrier Films and LaminatesDocument5 pagesSlow Rate Penetration Resistance of Flexible Barrier Films and LaminatesAlevj Db100% (4)
- Table: Steel Design 2 - Moment Details - Aisc-Lrfd93 Frame Designsect Designtype Combo Mumajor Mumajdsgn Phimnmaj LengthDocument1 pageTable: Steel Design 2 - Moment Details - Aisc-Lrfd93 Frame Designsect Designtype Combo Mumajor Mumajdsgn Phimnmaj Lengtha_sandroNo ratings yet
- Tabel Test Lengkap Stay Cable + Standard Test PDFDocument1 pageTabel Test Lengkap Stay Cable + Standard Test PDFa_sandroNo ratings yet
- Jazz BassDocument1 pageJazz Bassa_sandroNo ratings yet
- Light Up My Home.: About Schneider ElectricDocument2 pagesLight Up My Home.: About Schneider ElectricmoukarjunnNo ratings yet
- Calculation of Bar Tendon Force and ExtensionDocument3 pagesCalculation of Bar Tendon Force and Extensiona_sandroNo ratings yet
- Table: Joint Displacements Joint Outputcase U1 U2 U3 R1 R2 R3 Δ IjinDocument1 pageTable: Joint Displacements Joint Outputcase U1 U2 U3 R1 R2 R3 Δ Ijina_sandroNo ratings yet
- MS-60B OperationManual EnglishDocument32 pagesMS-60B OperationManual Englisha_sandroNo ratings yet
- E MS-60B FX-listDocument13 pagesE MS-60B FX-lista_sandroNo ratings yet
- MIDAS Evaluation Software Installation Guide: Midas Gen Midas Civil Midas FEA Midas GTSDocument1 pageMIDAS Evaluation Software Installation Guide: Midas Gen Midas Civil Midas FEA Midas GTSa_sandroNo ratings yet
- ALIVIO Mega-9 Rapidfire Lever: Shimano Code NoDocument1 pageALIVIO Mega-9 Rapidfire Lever: Shimano Code Noa_sandroNo ratings yet
- Ac 2007-1478: Introducing Civil Engineering Analysis Through ProgrammingDocument10 pagesAc 2007-1478: Introducing Civil Engineering Analysis Through Programminga_sandroNo ratings yet
- Construction Scheduling Using Constraint Satisfaction Problem MethodDocument23 pagesConstruction Scheduling Using Constraint Satisfaction Problem MethodRaneesh MohamedNo ratings yet
- Pythagorean Theorem DLPDocument7 pagesPythagorean Theorem DLPRodel CaliniahanNo ratings yet
- Dtu, Department of Energy Engineering S in (KJ/ (KG K) ) - V in (M 3/Kg) - T in (ºc) M.J. Skovrup & H.J.H Knudsen. 19-11-29 Ref:Dupont Suva Hp62Document1 pageDtu, Department of Energy Engineering S in (KJ/ (KG K) ) - V in (M 3/Kg) - T in (ºc) M.J. Skovrup & H.J.H Knudsen. 19-11-29 Ref:Dupont Suva Hp62Diego RamirezNo ratings yet
- CT AbdomenDocument2 pagesCT AbdomenVlog Anak DusunNo ratings yet
- Prose: 5 The Summit Within: I Never Dreamed I Would Encounter A Snake in My BackyardDocument28 pagesProse: 5 The Summit Within: I Never Dreamed I Would Encounter A Snake in My BackyardSmiley CrochetNo ratings yet
- University of Cagayan Valley School of Criminology 23Document4 pagesUniversity of Cagayan Valley School of Criminology 23gaea louNo ratings yet
- SwitchesDocument9 pagesSwitchesNancy BansalNo ratings yet
- Sensorless Field OrientedDocument8 pagesSensorless Field Orientedmv1970No ratings yet
- PB 86130689Document328 pagesPB 86130689xattaNo ratings yet
- (PDF) Heat Transfer 10thedition by JP Holman - PDF - Mon Elvin B Jarabejo - Academia - Edu PDFDocument1,305 pages(PDF) Heat Transfer 10thedition by JP Holman - PDF - Mon Elvin B Jarabejo - Academia - Edu PDFTamaki DellosaNo ratings yet
- SURveying IIDocument159 pagesSURveying IIpieterNo ratings yet
- E+H PlantPAxDocument32 pagesE+H PlantPAxOscar Arturo Callirgos LozadaNo ratings yet
- Homework Gases Mel Arthor QueditDocument2 pagesHomework Gases Mel Arthor QueditMel Arthor QueditNo ratings yet
- Gibson - 1954 - The Visual Perception of Objective Motion and Subjective MovementDocument11 pagesGibson - 1954 - The Visual Perception of Objective Motion and Subjective MovementcentralparkersNo ratings yet
- El Ácido ClorogénicoDocument10 pagesEl Ácido ClorogénicoJonatan VelezNo ratings yet
- Prepositions of LocationDocument8 pagesPrepositions of LocationIndah PriliatyNo ratings yet
- The Lava LampDocument5 pagesThe Lava LampMathew DegamoNo ratings yet
- Class Notes - Module I - Diffraction PDFDocument20 pagesClass Notes - Module I - Diffraction PDFGajula RajithaNo ratings yet
- Probability Punnett-Squares-Intermediate Printer FriendlyDocument7 pagesProbability Punnett-Squares-Intermediate Printer FriendlyAfaq AhmadNo ratings yet
- Drill Bits 06 1685167994Document106 pagesDrill Bits 06 1685167994Leonel PandaNo ratings yet
- 17 A02 PHExDocument6 pages17 A02 PHExPeter LeaderNo ratings yet
- MP-II COPYRIGHT PPT by SJYDocument177 pagesMP-II COPYRIGHT PPT by SJYMohit GajaralwarNo ratings yet
- 5B Lesson Worksheet 7.1A: Instant Example 1 Instant Practice 1Document2 pages5B Lesson Worksheet 7.1A: Instant Example 1 Instant Practice 1Karson ChanNo ratings yet
- TutorialDocument118 pagesTutorialEdward Raja KumarNo ratings yet
- LFCS Domains Competencies V2.16 PDFDocument7 pagesLFCS Domains Competencies V2.16 PDFKeny Oscar Cortes GonzalezNo ratings yet
- Anexo 12.4 Especificaciones Tecnicas de BombasDocument44 pagesAnexo 12.4 Especificaciones Tecnicas de BombasJhonny Miguel NuñezNo ratings yet
- Mathematics 4 v2Document4 pagesMathematics 4 v2Marc Jayson BadeoNo ratings yet
- Mottram Escápula1Document6 pagesMottram Escápula1Elizabeth VivancoNo ratings yet
Tutorial 01 PDF
Tutorial 01 PDF
Uploaded by
Ionut FalcescuOriginal Title
Copyright
Available Formats
Share this document
Did you find this document useful?
Is this content inappropriate?
Report this DocumentCopyright:
Available Formats
Tutorial 01 PDF
Tutorial 01 PDF
Uploaded by
Ionut FalcescuCopyright:
Available Formats
Tutorial 1
3-D SIMPLE 2BAY FRAME
C
CCi
iiv
vvi
iil
ll
TUTORIAL 1. 3-D SIMPLE 2BAY FRAME
Summary 1
Analysis Model and Load Cases 2
File Opening and Preferences Setting 3
Unit System 3
Menu System 4
Coordinate Systems and Grids 6
Enter Material and Section Properties 8
Structural Modeling Using Nodes and Elements 11
Enter Structure Support Conditions 18
Enter Loading Data 20
Define Load Cases 20
Define Self Weight 21
Define Floor Loads 21
Define Nodal Loads 23
Define Uniformly Distributed Loads 24
Perform Structural Analysis 28
Verify and Interpret Analysis Results 29
Mode 29
Load Combinations 30
Verify Reactions 32
Verify Deformed Shape and Displacements 35
Verify Member Forces 39
Shear Force and Bending Moment Diagrams 40
Verify Analysis Results for Elements 44
Verify Member Stresses and Manipulate Animation 46
Beam Detail Analysis 50
Summary
1
TUTORIAL 1.
3-D SIMPLE 2BAY FRAME
Summary
This example is for those who never had an access to Midas Civil previously.
Follow all of the steps from the modeling to the interpretation of analysis results
for a 3D simple 2bay frame to get acquainted with the process.
This chapter is designed to familiarize the new user with the Midas Civil
environment and to become acquainted with the procedure for using Midas Civil
within a very short time frame. The user will be introduced easily to Midas Civil
after practicing the program by following the tutorial.
The step-by-step analysis process presented in this example is generally applicable
in practice. The contents are as follows:
1. File Opening and Preferences Setting
2. Enter Material and Section Properties
3. Structural Modeling Using Nodes and Elements
4. Enter Structure Support Conditions
5. Enter Loading Data
6. Perform Structural Analysis
7. Verify and Interpret Analysis Results
Tutorial 1
2
Analysis Model and Load Cases
The structural shape and members used in the 3D simple 2bay frame are shown
in Fig.1.1. To simplify the example, consider the following 4 load cases.
Load Case 1 Floor load, 0.1 ksf applied to the roof and Self weight
Load Case 2 Live load, 0.05 ksf applied to the roof
Load Case 3 Concentrated loads, 20 kips applied to grids A/1 and
B /1 in the (+X) direction
Load Case 4 Uniformly distributed load, 1k/f applied to all the
members on grid A in the (+Y) direction
Figure 1.1 3D Simple 2Bay Frame
3
m
X
Y
Z
1
t
o
n
f
/
m
1
t
o
n
f
/
m
1
t
o
n
f
/
m
10 tonf
: H 200x200x8/12
: H 400x200x8/13
3
6
m
2.5m
2.5m
2.5m
2.5m
10 tonf
2
1
B
A
Floor Load
20kips
20kips
2
4
'-
0
Origin
1
k
/
f
t
1
k
/
f
t
1
k
/
f
t
1
2
'
-
0
10'-0
10'-0
10'-0
10'-0
MAT : A36
Column : W8*35
Girder : W16*67
MAT: A36
Column: W8*35
Girder: W16*67
File Opening and Pref erences Setting
3
File Opening and Preferences Setting
First, double-click the Midas Ci vil icon in the relevant directory or on the
background screen.
Select File>New Project on the top of the screen (or ) to start the task. Select
File>Save (or ) to assign a file name and save the work.
Unit System
Mi das Civil allows a mixed use of different types of units. A single unit system
may be used (example: SI unit system, i.e., m, N, kg, Pa) or a combined unit
system may also be used (example: m, kN, lb, kgf/ mm
2
). In addition, since the unit
system can be optionally changed to suit the data type, the user may use ft for
the geometry modeling and in for the section data. The user can change the unit
system by selecting the unit system change menu at the bottom of the screen (or
Tools>Unit System from the Main Menu). Even if the analysis has been performed
in kip and ft, the units adopted for the stress results from the analysis can be
converted to ksi.
Figure 1.2 Default Window
Works Tree
allows the user to
modify the data
entries by the
Drag & Drop
Model Window
Menu
Tree Menu
Status Bar
Main Menu
Context Menu
Icon Menu
Icon Menu
Tutorial 1
4
The data input window and the unit display at the bottom of the screen (Status
Bar Fig.1.2) indicate the unit system in use and this reduces the possibility
of errors. In this example, ft and kip units are used.
1. Select Tools>Unit System from the Main Menu.
2. Select ft in the Length selection field.
3. Select kips (kips/g) in the Force (Mass) selection field.
4. Click .
Toggle on
Menu System
Midas Civil creates an optimal working environment and supplies the following
4 types of menu system for easy access to various features:
Main Menu
Tree Menu
Icon Menu
Context Menu
The Main Menu is a type commonly adopted in the Windows environment. It
consists of Sub Menus that may be selected from the top of the screen.
The Tree Menu is located on the left of the Model Window. The menu has been
organized systematically in a tree structure sequential to real problems. It
presents the step-by-step order from the analysis to the design processes. This
menu has been designed so that even novices can easily complete the analysis
tasks just by following the sequence of the tree.
Works Tree displays all the input process in the form of hierarchical structure for
easy recognition. Using the relevant categories, the modeling data can be entered
or modified via Drag & Drop, in conjunction with the effective use of Select and
Activity.
The Icon Menu represents the functions that are frequently used during modeling
(all types of Model View or Selection).
The Toggle on/of f
status of the icon
depends on the initial
setting of Civ il.
It is adv isable to toggle
on the icons suggested
in this tutorial to av oid
any error.
File Opening and Pref erences Setting
5
The Context Menu has been designed to minimize the motion of the mouse on
the screen. The user can access the frequently used menu simply by right-
clicking the mouse at the current position.
The present example uses mainly the Main Menu, Tree Menu and Icon Menu.
Tutorial 1
6
Coordinate Systems and Grids
For easy data entering, midas Civil provides NCS (Node local Coordinate System)
and UCS (User Coordinate System) in addition to GCS (Global Coordinate
System) and ECS (Element Coordinate System).
GCS is the basic coordinate system that is used to define the entire geometric shape
of the structure.
ECS is a coordinate system attributed to each element to reflect the element
characteristics and is designed to readily verify the analysis results.
NCS is used to assign local boundary conditions or forced displacements in a
specific direction to particular nodes linked to truss elements, tension-only elements,
compression-only elements or beam elements.
UCS represents a coordinate system assigned additionally to GCS to simplify the
modeling of complex shapes.
The coordinates of the nodes, grids and mouse cursor relative to GCS and UCS
are displayed in the Status Bar (Fig.1.2).
Generally, structures modeled in practice are complex 3-D shapes. Therefore, it
is convenient to work by setting 2-D planes to enter the basic shape data during
the initial modeling stage.
For complicatedly shaped structures, it is most efficient to assign the relevant
planes as UCS x-y planes and lay out the Point Grid or Line Grid with Snap.
The structure in question is simple enough not to use Grid for element generation.
However, UCS and Grid are used in this example in order to demonstrate the
concept of the coordinate systems and Grid.
In all dialog boxes,
GCS is denoted by
capital letters (X, Y, Z),
and UCS and ECS are
denoted by lower case
letters (x, y , z).
If UCS is not def ined
separately in Civ il, it is
assumed that the axes
of UCS and GCS are
identical. In addition,
the def ault grids are laid
out in UCS x-y plane.
File Opening and Pref erences Setting
7
UCS is not set by default. Assign the GCS X-Z plane containing the grid as
UCS x-y plane to enter the 3 columns and 2 beams of the structure (Fig.1.1), by
using the Structure menu > UCS > X-Z .
1. Click X-Z in the Structure menu >UCS >X-Z.
2. Confirm 0,0,0 in the Origin field.
3. Confirm 0 in the Angle field.
4. Click .
Click View > Snap, toggle on
Figure 1.4 UCS Setting
For easy modeling, point grid is set with 2 ft interval in UCS x-y plane.
1. Click Define Point Grid in the Structure Menu >Grid.
2. Enter 2,2 in the dx, dy field.
3. Click .
Click to
sav e the applied user
coordinate sy stem. This
can be recalled at a later
point as necessary when
a number of UCS are
interactiv ely used.
Tutorial 1
8
Figure 1.5 Point Grids Setting
View Point of the current window has been set to I so View. Switch to Front
View (View Menu >View Point>Front (-Y) or I con Menu >Front (-Y) to set
the vertical and horizontal direct ions of Point Grid corresponding to the model
window. Then, verify if Point Snap Grid is toggled on to automatically
assign the click point of the mouse cursor to the closest grid point during the
element generation.
1. Click Front (-Y) in the View Point icon within the View menu.
2. Click Point in the Snap icon within the View menu.
(Toggle on).
3. Click Line Grid Snap and Snap All (Toggle off).
Enter Material and Section Properties
Enter the material and section properties for the structural members which are
assumed to be as follows:
Material property ID 1: A36
Section ID 1: W8 35 Columns
2: W16 67 Beams
When Civ il is activ ated
f or the f irst time the
def ault Grid Snap is
automatically toggled
on f or user
conv enience. If Grid
Snap is already toggled
on it is not necessary to
click it again.
Enter Material and Section Properties
9
1. Select Properties>Material Properties from the main Menu.
2. Click shown in Fig.1.6.
3. Confirm 1 in the Material Number field of General (Fig.1.7).
4. Confirm Steel in the Type selection field.
5. Select ASTM(S) in the Standard selection field of Steel.
6. Select A36 from the DB selection field Click .
7. Select the Section tab on the top of the Properties dialog box
(Fig.1.6 ).
8. Click .
9. Confirm the DB/User tab on the top of the Section data dialog box
(Fig.1.8).
10. Confirm 1 in the Section I D field.
11. Confirm I-Section in the Section selection field.
12. Confirm AISC in the DB selection field.
13. Select W8 35 from the Sect. Name selection field.
14. Click .
15. Confirm 2 in the Section I D field.
16. Select W16 67 in the Sect. Name selection field.
17. Click .
18. Click in the Properties dialog box (Fig.1.6).
The section data can
also be entered through
Model>Properties>
Section in Main Menu.
closes the
dialog box af ter
completing the data
entry .
completes the
data entry and prompts
the dialog box to
remain. Click
when section data entry
is repeated.
Tutorial 1
10
Figure 1.6 Dialog box for Section Properties
Figure 1.8 Section Data
Figure 1.7 Material Data
Enter Material and Section Properties
11
Structural Modeling Using Nodes and Elements
Before entering the data for structural members, toggle on Hidden I n View>
Hidden to verify the current status of element generation and their section
shapes simultaneously. If Hidden is toggled off, the members are displayed in
Wire Frame without the section shapes.
Click Node Number and Element Number i n the I con menu to verify
the node and element numbers.
1. Click Hidden (Toggle on) in the View menu.
2. Click Display in the View Menu, and check () Node Number in
the Node tab and Element Number in the Element tab
(or click
Node Number and Element Number in the Icon Menu (Toggle on)).
3. Click .
Toggle on: under Snap within View
Under UCS/GCS tab
Under View menu
The size and f ont of
label can be adjusted
by clicking Display
Option in the Icon
Menu.
Tutorial 1
12
Using beam elements create the columns and beams on UCS x-y plane
containing the grid A (Fig.1.1).
1. Select Node/Elements>Create Elements.
2. Confirm General Beam/Tapered Beam in the Element Type
selection field.
3. Confirm 1: A36 in the Material Name selection field.
4. Confirm 1: W8 35 in the Section Nameselection field.
5. Select 90 in the Beta Angle selection field (Refer to Note 1).
6. Create element 1 by clicking consecutively the positions (0,0,0) and
(0,12, 0) relative to UCS coordinates of Status Bar at the lower
screen.
7. Create element 2 by clicking consecutively the positions (20,0,0) and
(20,12,0) relative to UCS.
8. Create element 3 by clicking consecutively the positions (40,0,0) and
(40,12,0) relative to UCS.
9. Click Zoom Fit in the Icon Menu.
10. Select 2: W16 67 from the Section Name selection field.
11. Select 0 in the Beta Angle selection field.
12. Check () Node and Element in the I ntersect selection field.
13. Create elements 4 and 5 by clicking consecutively nodes 2 and 6 with
the mouse cursor.
Generate the elements on UCS x-y plane containing the grid B by duplicating
the elements already created above (Fig.1.1).
In Nodal Connectiv ity
f ield, the node number
can be entered
consecutiv ely by
placing , or
(blank) in between the
numbers.
In Intersect field, if Node
and Elem. are checked
() and if a node already
exists on the element to
be created or if the
element being created
intersects an existing
element, the newly
created element is
automatically div ided at
the intersecting points.
Structural Modeling Using Nodes and Elements
13
Note 1 . ..
Beta Angle represents the orientation of section of beamor truss elements.
In the case of columns having an I-section profile, Beta Angle has been preset to 0 where the plane of the web is
parallel to the GCS X- Z plane. In this example, the plane of the column web is parallel to the GCS X-Y plane which
is to be rotated by 90 by the right-hand-rule about the GCS Z-axis fro m the Beta Angle = 0 position. For the
beam/truss elements, Beta Angle has been preset to 0 where the plane of the web is parallel to the GCS Z-axis.
Thus, all the beams in this example retain Beta Angle =0.
Figure 1.9 Generation of 2D Frame
Set the working environment to a 2-D UCS system for modeling on a plane. It
may be more convenient to proceed to a 3D model in I so View state. Switch the
coordinate system to GCS and select I so View for View Point.
Check () Align Top of
Beam Section with
Center Line (X-Y Plane)
f or Display in Model>
Structure Ty pe of Main
Menu. Then, the ef f ect
of the beam/column
panel zone will appear
as in the borrom of
Fig.1.9.
By switching to GCS,
the position of Point
Grid is automatically set
to the GCS origin of the
X-Y plane.
During the data entry in
an Iso View state, if
Point Grid Snap is
activ e, the node click
may assign a node to a
neighboring Grid Point
contrary to the users
intention. To av oid
v isual mistakes, toggle
of f Grid Snap and
activ ate Node or
Element Snap.
Ref erence Point
automatically computes
Beta Angle, which is
def ined by specif ied
coordinates of an
arbitrary point located
on the extension line of
ECS z-axis.
By setting Auto
Fitting Toggled on,
Midas Civ il
automatically adjusts
the scale. The screen
f its the entire model
including the newly
generated elements,
which eliminates the
inconv enience of
clicking Zoom Fit
ev ery time.
Tutorial 1
14
To define the elements to be duplicated, click Select All (View>Select>Select All
in the Main Menu). Then, duplicate the elements by Clicking Translate with in the
Elements field under the Node/Element menu.
When switching from the current modeling function to another function, t he
Main Menu or Tree Menu can be used. In the case of mutually related functions
(example: Create Elements, Translate Elements, etc.), midas Civil enables the
user to switch directly using the functions selection field (Fig.1.10).
Where the functions are remotely related or unrelated, it is recommended that the
Model Entity tabs shown in Fig.1.10 be used (Node, Element, Boun,
Mass, Load).
Structural Modeling Using Nodes and Elements
15
1. Click GCS in View >UCS/GCS.
2. Click I so in View >View Point.
3. Click Select All in View >Select.
4. Select Translate in Node/Element >Translate Elements
5. Confirm Copy in Mode field.
6. Confirm Equal Distance in Translation field.
7. Enter 0, 24, 0 in the dx, dy, dz field (Refer to Note 2).
8. Confirm 1 in the Number of Times field.
9. Click .
10. Click Auto Fitting in the Icon Menu.
Toggle on
Figure 1.10 Duplication of 2D Frame
Note 2
Mouse Editor is used in the copy distance field. Mouse Editor automatically enters the coordinates or distance
when the user clicks a specific point on the working window with the mouse cursor instead of physically typing in
the values. If Mouse Editor does not execute, click the related data entry field which turns to a pale green color and
then enter the data.
Instead of ty ping in the
v alues f or dx, dy , dz, the
distance and direction of
the position to be
mov ed/duplicated can be
def ined with the mouse
cursor using Mouse
Editor (Fig.1.10-).
In Fig.1.10:
: Model Entity tab
: list of related f unctions
dx, dy , dz are to be
entered in UCS. If the
UCS has not been
def ined, it is assumed
to be identical to GCS.
Fast Query shows the
attributes of the
snapped nodes or
elements which are of f
in Fig.1.10-.
The attributes that can
be v erif ied by Fast
Query are as f ollows:
Node number,
coordinates, element
number, element ty pe,
material properties/
section ID/thickness ID
of element, Beta Angle,
linked node numbers
and length/area/v olume
of element.
Tutorial 1
16
Create elements for the girders on grids 1 , 2 and 3 of the structure (Fig.1.1).
Select Create Elements. To avoid any confusion between nodes and grids,
toggle off Point Grid and Point Grid Snap.
1. Click Point Grid in View >Grid and Point Grid Snap in View >
Grid (Toggle off).
2. Select Create Elements in Node/Element >Create Elements
3. Confirm General Beam/Tapered Beam in the Element Type
selection field.
4. Confirm 1: A36 in the Material Name selection field.
5. Confirm 2: W16 67 in the Section Name selection field.
6. Confirm 0 in the Beta Angle selection field.
7. Create element 11 by extending nodes 2 and 8 with the mouse cursor.
8. Create element 12 by extending nodes 4 and 10 with the mouse cursor.
9. Create element 13 by extending nodes 6 and 12 with the mouse cursor.
Toggle on
Directly create an element for the beam located between elements 11 and 12 using
Element Snap without entering nodes separately.
Beam end release conditions are assigned at both ends of the beam and the beam
is duplicated rightward to the next bay. The subsequent task can be minimized if
the beam end release conditions are duplicated simultaneously.
1. Create element 14 by extending the centers of elements 4 and 9 with
the mouse cursor. (by default, clicking the center of a member is
possible)
2. Click Select Single in View >Select and select element 14.
3. Click and click in Boundary >Beam End Release.
4. Node/Element >Translate Elements
5. Confirm Copy in Mode field.
6. Click dx, dy, dz field of Equal Distance once.
Civil allows mouse
snap at the centers of
the elements as well as
any particular point in
the elements by using
Snap located at the
bottom of the screen
(Fig.1.11-).
Ev en if Node
Number is not toggled
on, the attributes of
snapped nodes can be
easily v erif ied using
Fast Query
(Fig.1.11-).
Structural Modeling Using Nodes and Elements
17
7. Click successively node 14 and the center of element 10 to enter 20,
0, 0 automatically.
8. Check () Node and Elem. of I ntersect.
9. Check () Copy Element Attributes and click on the right.
10. Confirm the check () in Beam Release of Boundaries.
11. Click in the Copy Element Attributes dialog box.
12. Click Shrink in the Icon Menu.
13. Click Select Previous to select element 14 (select previous)
14. Click in the Translate Elements dialog bar.
15. View > Display >Boundary tab.
16. Check () Beam End release Symbol and click .
Figure 1.11 Generation of Girders and Beams
If Shrink is toggled
on, the linkage of
members and nodes
can be easily v erif ied.
By clicking the right
button of the
f unction list or using
Model>Nodes>Nodes
Table or Model>
Elements >Elements
Table of Main Menu,
the current status of
nodes and elements
can be v erif ied and also
modif ied.
Tutorial 1
18
Enter Structure Support Conditions
When the modeling of the structure shape is complete, provide the support
conditions for the 6 columns.
In this example, it is assumed that the lower ends of the columns are fixed
(restrain the 6 degrees-of-freedom).
Prior to defining the support conditions, select the plane that includes the lower
ends of the 6 columns by Plane (View>Select>Plane from the Main Menu).
1. Remove the check () in Beam End Release of Display.
2. Click .
3. Click Shrink (Toggle off).
4. Click Plane (View>Select>Plane
5. Select XY Plane.
6. Click one node among the 6 column supports.
7. Click .
To specify the support conditions, access relevant function noted below.
1. Select the Boundary menu (Fig.1.12).
2. Select DefineSupports.
3. Confirm Add in the Options selection field.
4. Check () D-ALL and R-ALL in the Support Type (Local Direction)
selection field.
5. Click .
By toggling of f
Hidden in the Icon
Menu, the selection of
the nodes of the
columns lower ends
can be easily v erif ied by
the change of color.
Enter Structure Support Conditions
19
Figure 1.12 Data Entry for Structure Supports
Midas Civ il supplies
a v ariety of select
f unctions.
Select Identity
Select Single
Select Window
Select Poly gon
Select Intersect
Select Plane
Select Volume
Select All
Select Prev ious
Select Recent Entities
Tutorial 1
20
Enter Loading Data
Define Load Cases
Define load cases before entering the loading data.
Select Load in the menu for loading.
Click Static Load Cases (Load>Static Load Cases in the Main Menu) to access
the Static Load Cases dialog box and enter the following load cases:
Note that in the new version of Midas Civil, Case drop-down menu has been
added for easy access to the types of loads. Depending on which load case
(Case) you choose, the options in the Type selection change.
1. Select Load >Static Load Cases
2. Enter DL in the Name field of the Static Load Cases dialog box
(Fig.1.13).
3. Select Dead Load from the Type selection field.
4. Enter Floor Dead Load in the Description field.
5. Click .
6. Enter the remaining load cases in the Static Load Cases dialog box as
shown in Fig.1.13.
7. Click .
The type of loadings (Dead Load, Live Load, Snow Load, etc.) selected in the Type selection field are used to
generate automatically the load combination cases with respect to the specified design criteria assigned in the
post-processing mode.
Figure 1.13 Definition of Load Cases
Click the Ty pe f ield
once and ty pe in D,
then Dead Load will be
selected in Load Ty pe.
Similarly , Wind Load
and Liv e Load can also
be selected by ty ping in
only the initials, i.e., W
and L.
When specif y ing Wind
Load, be cautious to
dif f erentiate Wind Load
on Structure f rom Wind
Load on Liv e Load.
Enter Loading Data
21
Define Self Weight
Define the self-weight of elements.
1. Select Self Weight (Main menu > Load menu > Self Weight) or (Tree
Menu > Load > Self Weight).
2. Confirm DL in Load Case Name.
3. Enter -1 in the Z field under Self Weight Factor.
4. Click .
Figure 1.15 Definition of Floor Load Type
Figure 1.14 Self Weight Data
Define Floor Loads
Select Assign Floor Loads in the functions selection field to enter gravity loads.
To enter the floor loads, define the Floor Load Type first, then select the area to
be loaded.
Tutorial 1
22
1. Select Load > Assign Floor Loads from the functions selection field
(Fig.1.16).
2. Click to the of the Load Type selection field.
3. Enter Office Room in the Name field (Fig.1.15).
4. Enter 2nd Floor in the Description field.
5. Select DL from the Load Case 1. selection field and type - 0.1 in
the Floor Load field.
6. Select LL from the Load Case 2. selection field and type - 0.05 in
the Floor Load field.
7. Click .
8. Click .
9. Select Office Room from the Load Type selection field.
10. Confirm Two Way in the Distribution selection field.
11. Click the Nodes Defini ng Loading Area field once and the background
color turns to pale green. Then click sequentially the nodes (2, 6, 12, 8,
2) that define the loaded area in the model window.
Figure 1.16 Entry of Floor Loads
The Description f ield
may be lef t blank.
In order to v erif y a
nodal position on the
screen, enter the node
number in Query >
Query Nodes of the
Main Menu and click
Enter. The nodal
position will be
display ed on the screen
and its coordinates will
appear in Message
Window. In addition, the
currently snapped node
or element number will
be display ed in the
Status Bar.
The size of Label
Sy mbol is adjusted in
the Size tab of
Display Option.
The size of the displayed
Load Label can be
adjusted likewise.
Enter Loading Data
23
Define Nodal Loads
Enter the X-direction wind load (Load Case 3) as concentrated nodal loads.
1. Select Nodal Loads from the functions selection field. (Fig.1.17).
2. Click Hidden (Toggle off) in the View Menu.
3. Click Single (View >Select >Single) (Toggle on) in the Main
Menu.
4. Select nodes 2 and 8 to apply concentrated loads with the mouse cursor.
5. Select WX from the Load Case Name selection field.
6. Confirm Add in the Options selection field.
7. Enter 20 in the FX field.
8. Click .
Toggle on
Figure 1.17 Entry of X-Direction Wind Load
The color of the
selected nodes will
change and nodes 2
and 8 can be v erif ied in
the Select-Identity
Nodes in Fig.1.17-.
Tutorial 1
24
Define Uniformly Distributed Loads
Enter Y-direction wind load (Load Case 4) as Element Beam Load.
1. Click Plane(View >Select >Plane) in the Main Menu.
2. Select XZ Plane.
3. Click one point in grid A (Fig.1.1).
4. Click .
5. Select Element Beam Loads from the functions selection field (Fig.1.18).
6. Select WY from the Load Case Name selection field.
7. Confirm Add in the Options selection field.
8. Confirm Uniform Loads in the Load Type selection field.
9. Select Global Y from the Direction selection field.
10. Confirm No in the Projection selection field.
11. Enter 1.0 in the w field.
12. Click .
Figure 1.18 Entry of Y-Direction Wind Load
This plane can also be
selected by assigning
3 nodes on the plane
with 3 Point.
Af ter selecting relev ant
elements, all the data
related to these
elements can be
v erif ied by executing
Query >Element Detail
Table.
Element Detail Table
allows the user to v erif y
duplicating errors.
Enter Loading Data
25
Before analyzing the structure, change the Display status assigned during the
modeling by the following procedure:
1. Click Display (View >Display), select the Node tab and remove the
check () in Node Number (or click (Toggle off)).
2. Select the Element tab and remove the check () in Element
Number (or click (Toggle off)).
3. Click .
4. Click in the Element Beam Loads dialog box.
5. Select the Works tab in the Tree Menu.
For easy ref erence,
Midas Civ il
automatically display s
the label f or the latest
data entry regardless of
the user-selected
display item. Such a
label is automatically
remov ed f rom the
model window upon
execution of subsequent
data entry or a dif f erent
display command.
Tutorial 1
26
Works Tree categorizes the entire model data entered up to now, which allows
the user to glance through the modeling process. The Context Menu of Works
Treeand the Drag & Drop method may be utilized to modify the current data or
certain attributes.
At this point, we will examine the process of revising the column section
dimension.
1. Click Hidden.
2. Under the Properties>Section of Works Tree, place the mouse cursor
over 1: W835 and then right-click the mouse to select Properties.
3. Select W 36300 in the Section Name selection field.
4. Click .
Figure 1.19 Section data revision using Works Tree
The Context Menu of
Works Tree enables
the user to access such
f unctions as Assign,
Select, Activ ity , Delete
and Properties.
The display on the
model window ref lects
the change in section
shapes and sizes if the
section data are
rev ised.
Enter Loading Data
27
Next, we will demonstrate the procedure of modifying the model data using the
Drag & Drop method provided by Works Tree.
1. Under the Properties>Section of Works Tree double-click 2: W1667
to select the beam elements.
2. From the section drag 1: W36300 with the mouse left-clicked to
the model window.
3. Notice the change of beam dimensions in the model window.
4. Using the Fast Query, we can confirm that the section number for the
element 11 is changed to 1.
5. Click Undo List to the right of Undo.
6. Select 5. Modify Section to select all the items from 1 to 5.
7. Click .
Figure 1.20 Change of model by Drag & Drop
The color change of
section number 2 into
blue signif ies that the
section is not assigned
to any one of the
elements.
Fast Query occurs
when cursor is placed
on a certain element or
node. It contains
detailed inf ormation of
node or element.
Tutorial 1
28
Perform Structural Analysis
Select Analysis>Perform Analysis from the Main Menu to analyze the model with
the load cases defined previously.
Since only Linear Static Analysis is carried out in the present example, no
additional analysis data are required.
Once the structural analysis begins, the dialog box signaling the execution appears
in the middle of the screen as shown in Fig.1.21. The overall analysis process,
including the formation of the element stiffness matrix and the assembling process,
is displayed step-by-step in the Analysis Message Window at the bottom of the
screen (Fig.1.21).
When the analysis is completed, the total time used for the analysis is displayed
on the screen and the dialog box in the middle disappears.
Figure 1.21 Execution Process of Structural Analysis
Verif y and Interpret Analy sis Results
29
Verify and Interpret Analysis Results
Mode
For the sake of efficiency and convenience, midas Civil classifies the program
environment into preprocessing mode and post-processing mode.
All the data entry pertaining to the modeling is feasible only in the preprocessing
mode. The interpretation of analysis results such as reactions, displacements,
member forces, stresses, etc., is possible only in the post -processing mode.
In the analysis process, if the analysis is completed without any error, the Mode
automatically switches from the preprocessing mode to the post -processing mode.
Verification or modification/change of a part of the data can only be done in the
preprocessing mode. Click Preprocessing Mode in the Icon Menu to revert to
preprocessing mode.
Midas Civil supports the following post-processing functions for the verificat ion
of linear static analysis results.
Extraction of maximum/minimum values (Envelope) of Load Combinations
and grouped load combination cases
Reactions verification, Search functions and Reaction Plots
Displacements verification, Search functions and deformation plots
such as Deformed Shape and Displacement Contour
Member force plots such as Element Forces Contour, BMD and SFD
Stress plots (Element Stresses Contour)
Detail analysis results for beam elements (Beam Detail Analysis)
Detail analysis results for individual elements (Element Detail Results)
Calculation of member forces in a particular direction based on the
nodal forces in plate or solid elements (Local Direction Force Sum)
Spreadsheet tables related to the analysis results such as reactions,
displacements, member forces, stresses, etc.
Summarized or combined analysis results specified by the user in Text
Output format
Be aware that the
existing analy sis results
will be deleted if the
data are altered af ter
conv erting f rom post-
processing mode to
preprocessing mode.
Tutorial 1
30
Load Combinations
Static analysis has been performed for the 4 unit load cases, DL, LL, WX
and WY, entered in the preprocessing step. The Linear Load Combinations of
these 4 analyzed unit load cases are now examined.
Load combinations can also be defined in the post -processing mode in Midas
Civil.
Specifying load combinations in the post-processing mode is efficient because
the results are produced through a linear combination process on the basis of
each unit load case.
The results obtained from 2 simple load combinations are analyzed. The selected
load combinations are arbitrary, which do not reflect the real conditions of the
structure.
Load Combination 1 (LCB1): 1.0 DL + 1.0 LL
Load Combination 2 (LCB2): 1.2 DL + 0.5 LL + 1.3 WY
The load combination data are entered through the Load Combinations dialog
box (Fig.1.22) in Results>Load Combinations in the Main Menu.
1. Select Results>Load Combinations from the Main Menu.
2. Select Steel Design tab.
3. Type LCB1 (Load Combination 1) in the Name field of Load
Combination List.
4. Select Strength/Stress in the Active field.
5. Enter 1.0 DL + 1.0 LL in the Description field.
6. Click the Load Case selection field of Load cases and Factors. Then,
select DL(ST).
7. Confirm 1.0 in the Factor field.
8. Select LL(ST) from the second line of the Load Case field.
9. Type LCB2 in the second line of the Name field of Load
Combination List.
10. Select Strength/Stress in the Active field.
11. Enter 1.2 DL + 0.5 LL + 1.3 WY in the Description field.
12. Select DL(ST) from the Load Case selection field of Load cases and
Factors.
13. Type 1.2 in the Factor field.
ST stands f or Static Load.
1.0 is the def ault v alue
in the Factor f ield.
The load combinations
f or structural design can
be auto-generated by
selecting a design
standard.
When data entries are
carried out in table, the
sy mbol (Fig.1.22-)
has to disappear to
complete the input.
Select another cell to
eliminate the Edit-in
progress sy mbol and
click .
Verif y and Interpret Analy sis Results
31
14. Similarly, enter LL(ST) and WY(ST) and the factors 0.5 and
1.3 respectively.
15. Click .
Figure 1.22 Load Combination Cases
When data entries are
carried out in table, the
sy mbol(Fig.1.22-) has
to disappear to
complete the input.
Select another cell to
eliminate the Edit-in
progress sy mbol and
click .
Tutorial 1
32
Verify Reactions
To verify the reaction results at all the supports after the analysis, select
Results>Reactions>Reaction Forces/Moments from the Main Menu and follow
the steps below.
1. Click Hidden (Toggle on) in the Icon Menu.
2. Select Results>Reactions>Reaction Forces/Moments from the Menu
tab of the Main Menu.
3. Select CBS:LCB1 (Load Combination 1) from the Load Cases /
Combinations selection field.
4. Select FZ from the Components selection field.
5. Check () Values and Legend in the Type of Display selection field.
6. Click .
Because the model shape is simple enough, the verificat ion of react ions for the
entire model is relatively easy. However, for a model with a complex geometric
shape, the verification of reactions with the entire model is fairly cumbersome. It
may be necessary to verify reactions selectively only at specific supports.
Figure 1.23 Reaction Forces
DS stands f or the load
combination cases
produced f rom the Steel
Design tab.
The decimal points of
the reactions display ed
on the screen can be
adjusted by clicking
on the right of Values in
Ty pe of Display . The
part in red represents
the support where the
maximum reaction
occurs.
By selecting Local
Value (if def ined) in
Ty pe of Display , nodal
reactions are display ed
in local axes if Node
Local Axis has been
attributed to the node.
Verif y and Interpret Analy sis Results
33
Now the method of selective verification of the reaction forces at specific
supports is examined.
To easily select particular nodes, click Node Number to display the node
numbers on the screen.
1. Select Search Reaction Forces/Moments from the functions field
(Fig.1.24).
2. Click Node Number (Toggle on) in the Icon Menu
3. Click the Node Number field once.
4. Select nodes 1 and 3 with the mouse.
The verification method for reaction forces at specific supports with the mouse
has been presented. The verification of reactions for each support and the
method of their graphic representation is as follows:
Figure 1.24 Verification of Reaction Forces at Specific Supports
By clicking the desired
node with the mouse,
the reaction v alues in
the 6 restraint directions
are display ed in the
Message Window
(Fig.1.24-).
Tutorial 1
34
1. Select Results>Result Tables>Reaction from the Main Menu.
2. Check () in DL in the Records Activation Dialog box.
3. Click .
4. Select each of the Node, FX, F Y and FZ fields by dragging them with
the mouse in the Result-[Reaction] table window while pressing the
[Control] key.
5. Select Show Graph by right-clicking the mouse.
6. Select Web Chart from the Graph Type selection field.
7. Confirm Node in the X Label (I ndex) selection field.
8. Click .
9. Click to magnify Table Graph View Window.
Figure 1.25 Web Chart showing Reaction Forces
Verif y and Interpret Analy sis Results
35
Verify Deformed Shape and Displacements
For complex structures, the verification of deformed shape in Wire Frame is
easier to view on the screen. For the present example, the deformed shape is
verified in a Hidden state.
1. Click of Fig.1.25- to close the Table Graph View and Result-
[Reaction] windows.
2. Click Node Number (Toggle off) in the Icond Menu
3. Select Results > Deformations.
4. Select Deformed Shape from the functions selection field.
5. Select ST:DL from the Load Cases/Combinations selection field.
6. Confirm DXYZ in the Components selection field.
7. Check () Undeformed, Values and Legend in the Type of Display
selection field.
8. Click .
9. Click to the right of Deform in the Type of Display selection field.
10. Select Real Deform from the Deformation Type selection field.
11. Click .
Figure 1.26 Deformed Shape
In the current state, the
def ormed shape ref lects
only the nodal
displacements.
DXYZ=
2 2 2
DZ DY DX
In the current state, the
real def ormed shapes
of the members are
display ed. Because
reanaly sis of the
internal def ormation is
perf ormed along the
lengths of all the
elements, Real def orm
takes much longer
computation time
compared to that of
Nodal Def orm.
Theref ore, it is more
ef f icient to select Nodal
Def orm f or a model with
many elements.
Tutorial 1
36
The magnitude of deformation displayed in Fig.1.26 depends on the magnification
Scale Factor in the right margin. However, the numerical values of the displacements
displayed for each node are true numbers.
To verify the deformation behavior displayed on the screen more closely, magnify
the current deformation scale by 5 times. The following process illustrates the change
of unit system. Convert the unit from ft to in. Then, observe the screen change
and revert to ft unit.
1. Select ST:WY from the Load Cases/Combinations selection field.
2. Click to the right of Deformin the Type of Display selection field.
3. Enter 5 in the Deformation Scale Factor field.
4. Click .
5. Click in the unit conversion button at the bottom of the window
(Fig.1.27) and select in.
Figure 1.27 Deformed Shape (Scale Factor =5.0)
The procedure for the verification of displacements at specific nodes is similar to
that of the verification of reactions. The procedure is as follows:
Click to the
right of Values in
Ty pe of Display to
adjust the decimal
points of the v alues
display ed.
Verif y and Interpret Analy sis Results
37
1. Select Search Displacement from the functions selection field (Fig.1.28).
2. Click the Node Number field once.
3. Select nodes 2, 4 and 13 with the mouse (Fig.1.28).
Figure 1.28 Verification of Displacements at Specific Nodes
Displacement Contour displays the displacements of each member in a series of
contour lines. The procedure for the verification of deformat ion using contour
lines is outlined as follows:
1. Select Displacement Contour from the functions selection field
(Fig.1.29).
2. Select CBS:LCB2 from the Load Cases/Combinations selection
field.
3. Confirm DXYZ in the Components selection field.
4. Check () Contour, Deform, Values and Legend in the Type of
Display selection field.
5. Click .
ST: Static Load Case
CB: General tab
CBS: Steel Design tab
CBC: Concrete Design tab
CBR: SRC Design tab
Tutorial 1
38
Figure 1.29 Deformed Shape (Contour lines)
The Gradation method is a tool to smoothen the contour distribution shown in
Fig.1.29. In addition, the model is displayed in Perspective View.
1. Click Perspective (Toggle on) in the Icon Menu or (View >Render
View >Perspective) in the Main Menu.
2. Click to the right of Contour in the Type of Display selection field.
3. Select 18 from the Number of Colors selection field.
4. Check () Gradient Fill.
5. Remove the check () in Apply upon ok.
6. Click .
7. Click to the right of Deform.
8. Enter 3 in Deformation Scale Facto, check Real Deform and
click .
9. Click .
Considerable time is
required if Gradient Fill is
selected and the output
is f ormatted as a
Windows Meta File.
Theref ore, it is not
generally recommended.
Verif y and Interpret Analy sis Results
39
Figure 1.30 Deformed Shape (Contour linesGradient Fill)
Verify Member Forces
The procedure for the verification of member forces is shown in terms of the
moments about y-axis in the ECS.
1. Click the unit selection button of Fig.1.31 and select ft.
2. Click Perspective (Toggle off) in the Fixed Icon Menu.
3. Select Tree Menu >Forces or Main Menu >Results >Forces
4. Select Beam Forces/Moments from the functions selection field
(Fig.1.31)..
5. Confirm My in the Components selection field.
6. Check () Contour, Values and Legend in the Type of Display
selection field.
7. Click to the right of Values and modify Decimal Points to 1.
8. Click .
9. Check () All in the Output Section Location selection field.
10. Click .
Tutorial 1
40
Figure 1.31 Member Forces Contour Lines
(Bending moments about y-axis in the ECS)
Shear Force and Bending Moment Diagrams
As the drawing procedures for the shear force and bending moment diagrams are
similar, only the verification procedure for a bending moment diagram is
examined.
1. Select Beam Diagrams from the functions selection field (Fig.1.32).
2. Select ST:DL from the Load Cases/Combinations selection field.
3. Confirm My in the Components selection field.
4. Select Exact and Solid Fill from the Display Options selection
field and enter 2 in the Scale field.
5. Check () Contour, Values and Legend in the Type of Display
selection field.
6. Confirm the check () in All in the Output Section Location selection field.
7. Click .
Verif y and Interpret Analy sis Results
41
Midas Civil can produce the bending moments about the weak and strong axes
separately as well as depicting the bending moment diagrams about both axes in
the same window concurrently.
The procedure for displaying the bending moment diagrams about the weak/strong
axes pertaining to a part of the model in the same window is as follows:
1. Select Myz from the Components selection field.
2. Select Line Fill from Display Options.
3. Click .
4. Magnify partially node 2 in Fig.1.32 by Zoom Window.
5. Confirm the bending moment diagram and click Zoom Fit.
Figure 1.32 Bending Moment Diagram
In practice, it is common to select the interpretation results for structural
behavior pertaining to specific parts and to include them in a report.
When Both is selected,
the larger of the two
bending moments
relativ e to both axes is
display ed as Value.
Node 2
Tutorial 1
42
The procedure for selecting the bending moment diagram of the plane containing
grid (Y-Z plane) in Fig.1.1 is as follows:
1. Click Plane in the Main Menu > View >Select >Plane.
2. Select YZ Plane.
3. Click a node located on the plane containing in Fig.1.1.
4. Click .
5. Click Activate(or F2) in the Icon Menu.
6. Click Right View in the Icon Menu.
Figure 1.33 Bending Moment Diagram in Y-Z Plane
Verif y and Interpret Analy sis Results
43
Using midas Civils manipulat ive capabilit ies, Selection and Active/I nactive, the
user can select and color-process a specific part of the model.
Next, restore the window to the state prior to the activation of that particular
area.
1. Click Active All the Icon Menu.
2. Click I so View in the Icon Menu.
Tutorial 1
44
Verify Analysis Results for Elements
The previous exercises showed analysis results that focused on specific
components such as reactions, displacements, member forces, etc. When the
member forces or stresses for a specific element are sought for the purpose of
overall design review, use Element Detail Results.
1. Click I nitial View in the Icon Menu.
2. Click Element Number (Toggle on) in the Icon Menu.
3. Select Results>Beam/Element > Element Detail Results from the
Main Menu.
4. Select CBS:LCB1 from the Load Case selection field.
5. Click the Element Number field once and select element 11.
6. Confirm the element attributes in the I nformation tab and select
successively the Force tab and Stress tab to check the analysis results.
7. Click to exit the Element Detail Results dialog box.
Verif y and Interpret Analy sis Results
45
Figure 1.34 Element Detail Results
Tutorial 1
46
Verify Member Stresses and Manipulate Animation
Midas Civil provides axial stress, shear force and bending moment diagrams in
weak/strong directions of members. A combined stress is generated by
combining the axial and flexural stresses on the basis of directional components.
For this example, the combined stresses due to LCB 2 (Load combination 2) in
the model are examined. Then, by combining the relevant stresses and the deformed
shapes, the procedure for the animation representation is illustrated below.
1. Select Results>Stresses>Beam Stresses from the Main Menu.
2. Select CBS:LCB2 from the Load Cases/Combinations selection
field.
3. Confirm Combined from the Components selection field.
4. Confirm the check () in Contour, Values and Legend in Type of
Display.
5. Check () Max in the Output Section Location field.
6. Click Element Number (Toggle off) in the Icon Menu.
7. Click .
Figure 1.35 Combined Stresses in Beam Elements
Verif y and Interpret Analy sis Results
47
In order to depict the results display window realistically, Midas Civil supports
Dynamic View and Animation.
The summary of Dynamic View supplied by Midas Civil is as follows:
Dynamic View comprises Zoom Dynamic, Pan Dynamic and Rotate
Dynamic, which supplies realistic representations of the structure with respect to
the desired view point.
If Zoom and Rotate are applied in connection with Render View, the user is
drawn to the effects of walking through (Walking Through Effect) the structure
or flying over the structure.
Use Dynamic View Toolbar (Fig.1.36), located vertically on the right of the
Model Window, as directed below.
Click Zoom Dynamic and move the mouse cursor to the Model Window.
Then, left -click and hold to magnify the model by dragging to the right (upward)
or reduce the model by dragging to the left (downward).
Click Pan Dynamic and move the mouse cursor to the Model Window.
Then, left-click and hold to move the model to the desired direction by dragging
to the left, right, upward or downward.
Click Rotate Dynamic and move the mouse cursor to the Model Window.
Then, left-click and hold to rotate the model to the desired direction by dragging
to the left, right, upward or downward.
Tutorial 1
48
Observe the combined stresses of the structure by using the above-mentioned
Dynamic View functions according to the following procedure:
Figure 1.36 Render View
Verif y and Interpret Analy sis Results
49
1. Click Render View in View >Render View in the Main Menu
(Toggle on).
2. Use left and right buttons of your mouse to control view.
3. Click Render View in View >Render View to switch from
Render View to Model View (Toggle off).
Create an animation combining the relevant stresses and the deformed shapes in
the current window.
For easier assessment of the deformation trend due to LCB 2 (Load Combination
2), rotate the model as shown in Fig.1.36 by using Rotate Dynamic.
When the desired window is selected, adjust the window by means of Zoom
Fit and Perspective. The procedure to create an animation is as follows:
1. Click Perspective in the Icon Menu (Toggle on).
2. Click Rotate Dynamic in the Icon Menu and adjust to the desired
View Point.
3. Check () Contour, Deform, Legend, Animate in the Type of
Display selection field.
4. Click the button to the right of Deform.
5. Select Real Deform in Deformation Type of the Deformation
Details dialog box.
6. Click .
7. Click Record as shown in Fig.1.37.
Once the above procedure is completed, wait a while. The animation reflect ing
the effects of combined stresses and deformed shapes appears on the screen as
shown in Fig.1.37.
The representativ e
icons controlling the
animation are listed
below.
Play
Pause
Stop
Skip Back
Rewind
Fast Forward
Skip Forward
Sav e
Record
Close
Tutorial 1
50
Figure 1.37 Animation Window
Beam Detail Analysis
Midas Civil provides detail displacements and shear force/bending moment
diagrams for both axes of beam elements. A detail analysis process also provides
the stress distribution relative to a specified section.
The execution of Beam Detail Analysis by selecting Results>Beam/Element>
Beam Detail Analysis from the Main Menu results in the following contents:
The detail displacement/shear force/moment distribution plots relative
to the weak and strong axes and the corresponding numerical values
The maximum stress distribution plot relative to a specific position in
the element length direction
The stress distribution plot and sectional stress diagram for the weak
and strong axes relative to a specific section
The detail numerical
v alues in each distribution
diagram can be v erif ied
by mov ing the scroll bar
located at the bottom of
the dialog box.
Verif y and Interpret Analy sis Results
51
1. Click Close shown in Fig.1.37.
2. Select Results>Beam/Element >Beam Detail Analysis from the Main
Menu.
3. Select ST:DL from the Load Cases/Combinations selection field.
8. Click Element Number (Toggle on) in the Icon Menu.
4. Click the Element Number field once, then select element 11 in the
Model View window (Fig.1.37).
5. Click to magnify the Beam Detail Analysis window.
6. Verify the analysis results by selecting consecutively the DI SP/SF D
/BMD z-dir, DI SP/SF D/BMD y-dir and Section tabs shown in
Fig.1.38.
Figure 1.38 Beam Detail Analysis (DI SP/SFD/BMD z-dir)
The z-dir tab display s
Dz, Fz and My .
The windows currently
opened in the Window
of the Main Menu can
be automatically
assigned in div erse
f ormats.
Tutorial 1
52
Figure 1.39 Beam Detail Analysis (DI SP/SFD/BMD y-dir)
Figure 1.40 Beam Detail Analysis (Section)
Picture of the lower
f lange of a section af ter
selecting Normal in
Stress Section.
You might also like
- The Subtle Art of Not Giving a F*ck: A Counterintuitive Approach to Living a Good LifeFrom EverandThe Subtle Art of Not Giving a F*ck: A Counterintuitive Approach to Living a Good LifeRating: 4 out of 5 stars4/5 (5834)
- The Gifts of Imperfection: Let Go of Who You Think You're Supposed to Be and Embrace Who You AreFrom EverandThe Gifts of Imperfection: Let Go of Who You Think You're Supposed to Be and Embrace Who You AreRating: 4 out of 5 stars4/5 (1093)
- Never Split the Difference: Negotiating As If Your Life Depended On ItFrom EverandNever Split the Difference: Negotiating As If Your Life Depended On ItRating: 4.5 out of 5 stars4.5/5 (852)
- Grit: The Power of Passion and PerseveranceFrom EverandGrit: The Power of Passion and PerseveranceRating: 4 out of 5 stars4/5 (590)
- Hidden Figures: The American Dream and the Untold Story of the Black Women Mathematicians Who Helped Win the Space RaceFrom EverandHidden Figures: The American Dream and the Untold Story of the Black Women Mathematicians Who Helped Win the Space RaceRating: 4 out of 5 stars4/5 (903)
- Shoe Dog: A Memoir by the Creator of NikeFrom EverandShoe Dog: A Memoir by the Creator of NikeRating: 4.5 out of 5 stars4.5/5 (541)
- The Hard Thing About Hard Things: Building a Business When There Are No Easy AnswersFrom EverandThe Hard Thing About Hard Things: Building a Business When There Are No Easy AnswersRating: 4.5 out of 5 stars4.5/5 (350)
- Elon Musk: Tesla, SpaceX, and the Quest for a Fantastic FutureFrom EverandElon Musk: Tesla, SpaceX, and the Quest for a Fantastic FutureRating: 4.5 out of 5 stars4.5/5 (474)
- Her Body and Other Parties: StoriesFrom EverandHer Body and Other Parties: StoriesRating: 4 out of 5 stars4/5 (824)
- The Sympathizer: A Novel (Pulitzer Prize for Fiction)From EverandThe Sympathizer: A Novel (Pulitzer Prize for Fiction)Rating: 4.5 out of 5 stars4.5/5 (122)
- The Emperor of All Maladies: A Biography of CancerFrom EverandThe Emperor of All Maladies: A Biography of CancerRating: 4.5 out of 5 stars4.5/5 (271)
- The Little Book of Hygge: Danish Secrets to Happy LivingFrom EverandThe Little Book of Hygge: Danish Secrets to Happy LivingRating: 3.5 out of 5 stars3.5/5 (405)
- The World Is Flat 3.0: A Brief History of the Twenty-first CenturyFrom EverandThe World Is Flat 3.0: A Brief History of the Twenty-first CenturyRating: 3.5 out of 5 stars3.5/5 (2259)
- The Yellow House: A Memoir (2019 National Book Award Winner)From EverandThe Yellow House: A Memoir (2019 National Book Award Winner)Rating: 4 out of 5 stars4/5 (98)
- Devil in the Grove: Thurgood Marshall, the Groveland Boys, and the Dawn of a New AmericaFrom EverandDevil in the Grove: Thurgood Marshall, the Groveland Boys, and the Dawn of a New AmericaRating: 4.5 out of 5 stars4.5/5 (266)
- A Heartbreaking Work Of Staggering Genius: A Memoir Based on a True StoryFrom EverandA Heartbreaking Work Of Staggering Genius: A Memoir Based on a True StoryRating: 3.5 out of 5 stars3.5/5 (231)
- Team of Rivals: The Political Genius of Abraham LincolnFrom EverandTeam of Rivals: The Political Genius of Abraham LincolnRating: 4.5 out of 5 stars4.5/5 (234)
- On Fire: The (Burning) Case for a Green New DealFrom EverandOn Fire: The (Burning) Case for a Green New DealRating: 4 out of 5 stars4/5 (74)
- Revised Thesis ON BIRDocument15 pagesRevised Thesis ON BIRStephanie Dulay SierraNo ratings yet
- The Unwinding: An Inner History of the New AmericaFrom EverandThe Unwinding: An Inner History of the New AmericaRating: 4 out of 5 stars4/5 (45)
- Slow Rate Penetration Resistance of Flexible Barrier Films and LaminatesDocument5 pagesSlow Rate Penetration Resistance of Flexible Barrier Films and LaminatesAlevj Db100% (4)
- Table: Steel Design 2 - Moment Details - Aisc-Lrfd93 Frame Designsect Designtype Combo Mumajor Mumajdsgn Phimnmaj LengthDocument1 pageTable: Steel Design 2 - Moment Details - Aisc-Lrfd93 Frame Designsect Designtype Combo Mumajor Mumajdsgn Phimnmaj Lengtha_sandroNo ratings yet
- Tabel Test Lengkap Stay Cable + Standard Test PDFDocument1 pageTabel Test Lengkap Stay Cable + Standard Test PDFa_sandroNo ratings yet
- Jazz BassDocument1 pageJazz Bassa_sandroNo ratings yet
- Light Up My Home.: About Schneider ElectricDocument2 pagesLight Up My Home.: About Schneider ElectricmoukarjunnNo ratings yet
- Calculation of Bar Tendon Force and ExtensionDocument3 pagesCalculation of Bar Tendon Force and Extensiona_sandroNo ratings yet
- Table: Joint Displacements Joint Outputcase U1 U2 U3 R1 R2 R3 Δ IjinDocument1 pageTable: Joint Displacements Joint Outputcase U1 U2 U3 R1 R2 R3 Δ Ijina_sandroNo ratings yet
- MS-60B OperationManual EnglishDocument32 pagesMS-60B OperationManual Englisha_sandroNo ratings yet
- E MS-60B FX-listDocument13 pagesE MS-60B FX-lista_sandroNo ratings yet
- MIDAS Evaluation Software Installation Guide: Midas Gen Midas Civil Midas FEA Midas GTSDocument1 pageMIDAS Evaluation Software Installation Guide: Midas Gen Midas Civil Midas FEA Midas GTSa_sandroNo ratings yet
- ALIVIO Mega-9 Rapidfire Lever: Shimano Code NoDocument1 pageALIVIO Mega-9 Rapidfire Lever: Shimano Code Noa_sandroNo ratings yet
- Ac 2007-1478: Introducing Civil Engineering Analysis Through ProgrammingDocument10 pagesAc 2007-1478: Introducing Civil Engineering Analysis Through Programminga_sandroNo ratings yet
- Construction Scheduling Using Constraint Satisfaction Problem MethodDocument23 pagesConstruction Scheduling Using Constraint Satisfaction Problem MethodRaneesh MohamedNo ratings yet
- Pythagorean Theorem DLPDocument7 pagesPythagorean Theorem DLPRodel CaliniahanNo ratings yet
- Dtu, Department of Energy Engineering S in (KJ/ (KG K) ) - V in (M 3/Kg) - T in (ºc) M.J. Skovrup & H.J.H Knudsen. 19-11-29 Ref:Dupont Suva Hp62Document1 pageDtu, Department of Energy Engineering S in (KJ/ (KG K) ) - V in (M 3/Kg) - T in (ºc) M.J. Skovrup & H.J.H Knudsen. 19-11-29 Ref:Dupont Suva Hp62Diego RamirezNo ratings yet
- CT AbdomenDocument2 pagesCT AbdomenVlog Anak DusunNo ratings yet
- Prose: 5 The Summit Within: I Never Dreamed I Would Encounter A Snake in My BackyardDocument28 pagesProse: 5 The Summit Within: I Never Dreamed I Would Encounter A Snake in My BackyardSmiley CrochetNo ratings yet
- University of Cagayan Valley School of Criminology 23Document4 pagesUniversity of Cagayan Valley School of Criminology 23gaea louNo ratings yet
- SwitchesDocument9 pagesSwitchesNancy BansalNo ratings yet
- Sensorless Field OrientedDocument8 pagesSensorless Field Orientedmv1970No ratings yet
- PB 86130689Document328 pagesPB 86130689xattaNo ratings yet
- (PDF) Heat Transfer 10thedition by JP Holman - PDF - Mon Elvin B Jarabejo - Academia - Edu PDFDocument1,305 pages(PDF) Heat Transfer 10thedition by JP Holman - PDF - Mon Elvin B Jarabejo - Academia - Edu PDFTamaki DellosaNo ratings yet
- SURveying IIDocument159 pagesSURveying IIpieterNo ratings yet
- E+H PlantPAxDocument32 pagesE+H PlantPAxOscar Arturo Callirgos LozadaNo ratings yet
- Homework Gases Mel Arthor QueditDocument2 pagesHomework Gases Mel Arthor QueditMel Arthor QueditNo ratings yet
- Gibson - 1954 - The Visual Perception of Objective Motion and Subjective MovementDocument11 pagesGibson - 1954 - The Visual Perception of Objective Motion and Subjective MovementcentralparkersNo ratings yet
- El Ácido ClorogénicoDocument10 pagesEl Ácido ClorogénicoJonatan VelezNo ratings yet
- Prepositions of LocationDocument8 pagesPrepositions of LocationIndah PriliatyNo ratings yet
- The Lava LampDocument5 pagesThe Lava LampMathew DegamoNo ratings yet
- Class Notes - Module I - Diffraction PDFDocument20 pagesClass Notes - Module I - Diffraction PDFGajula RajithaNo ratings yet
- Probability Punnett-Squares-Intermediate Printer FriendlyDocument7 pagesProbability Punnett-Squares-Intermediate Printer FriendlyAfaq AhmadNo ratings yet
- Drill Bits 06 1685167994Document106 pagesDrill Bits 06 1685167994Leonel PandaNo ratings yet
- 17 A02 PHExDocument6 pages17 A02 PHExPeter LeaderNo ratings yet
- MP-II COPYRIGHT PPT by SJYDocument177 pagesMP-II COPYRIGHT PPT by SJYMohit GajaralwarNo ratings yet
- 5B Lesson Worksheet 7.1A: Instant Example 1 Instant Practice 1Document2 pages5B Lesson Worksheet 7.1A: Instant Example 1 Instant Practice 1Karson ChanNo ratings yet
- TutorialDocument118 pagesTutorialEdward Raja KumarNo ratings yet
- LFCS Domains Competencies V2.16 PDFDocument7 pagesLFCS Domains Competencies V2.16 PDFKeny Oscar Cortes GonzalezNo ratings yet
- Anexo 12.4 Especificaciones Tecnicas de BombasDocument44 pagesAnexo 12.4 Especificaciones Tecnicas de BombasJhonny Miguel NuñezNo ratings yet
- Mathematics 4 v2Document4 pagesMathematics 4 v2Marc Jayson BadeoNo ratings yet
- Mottram Escápula1Document6 pagesMottram Escápula1Elizabeth VivancoNo ratings yet