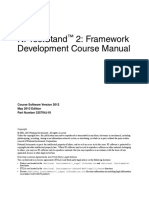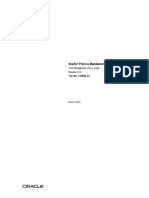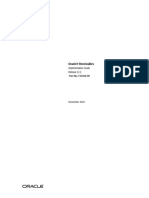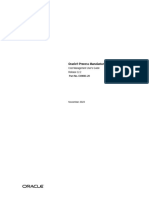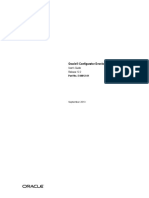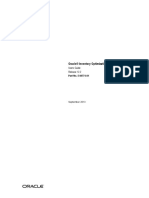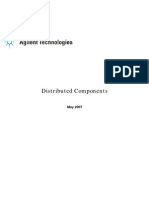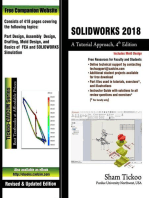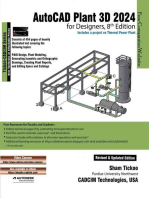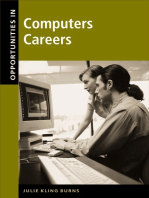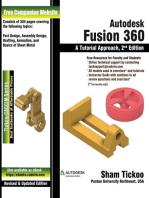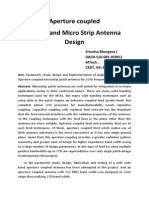Professional Documents
Culture Documents
DG Filter
DG Filter
Uploaded by
kavirasu1990Original Title
Copyright
Available Formats
Share this document
Did you find this document useful?
Is this content inappropriate?
Report this DocumentCopyright:
Available Formats
DG Filter
DG Filter
Uploaded by
kavirasu1990Copyright:
Available Formats
Fi l ter Desi gnGui de
August 2005
ii
Notice
The i nformati on contai ned i n thi s document i s subject to change wi thout noti ce.
Agi l ent Technol ogi es makes no warranty of any ki nd wi th regard to thi s materi al ,
i ncl udi ng, but not l i mi ted to, the i mpl i ed warranti es of merchantabi l i ty and tness
for a parti cul ar purpose. Agi l ent Technol ogi es shal l not be l i abl e for errors contai ned
herei n or for i nci dental or consequenti al damages i n connecti on wi th the furni shi ng,
performance, or use of thi s materi al .
Warranty
A copy of the speci c warranty terms that appl y to thi s software product i s avai l abl e
upon request from your Agi l ent Technol ogi es representati ve.
Restricted Rights Legend
Use, dupl i cati on or di scl osure by the U. S. Government i s subject to restri cti ons as set
forth i n subparagraph (c) (1) (i i ) of the Ri ghts i n Techni cal Data and Computer
Software cl ause at DFARS 252.227-7013 for DoD agenci es, and subparagraphs (c) (1)
and (c) (2) of the Commerci al Computer Software Restri cted Ri ghts cl ause at FAR
52.227-19 for other agenci es.
Agi l ent Technol ogi es, I nc. 1983-2005
395 Page Mi l l Road, Pal o Al to, CA 94304 U.S.A.
Acknowledgments
Mentor Graphi cs i s a trademark of Mentor Graphi cs Corporati on i n the U.S. and
other countri es.
Mi crosoft
, Wi ndows
, MS Wi ndows
, Wi ndows NT
, and MS-DOS
are U.S.
regi stered trademarks of Mi crosoft Corporati on.
Penti um
i s a U.S. regi stered trademark of I ntel Corporati on.
PostScri pt
and Acrobat
are trademarks of Adobe Systems I ncorporated.
UNI X
i s a regi stered trademark of the Open Group.
Java i s a U.S. trademark of Sun Mi crosystems, I nc.
SystemC
i s a regi stered trademark of Open SystemC I ni ti ati ve, I nc. i n the Uni ted
States and other countri es and i s used wi th permi ssi on.
iii
Contents
1 Introducing the Filter Design Guide
Getting Started ......................................................................................................... 1-1
Setting Preferences............................................................................................ 1-1
Filter Design Flow............................................................................................... 1-3
SmartComponents ............................................................................................. 1-4
Automated Assistants......................................................................................... 1-5
Accessing the DesignGuide ............................................................................... 1-6
The Filter DesignGuide Control Window............................................................ 1-8
SmartComponent Palette Access ...................................................................... 1-9
Using the Filter Design Guide................................................................................... 1-11
Create a New Design ......................................................................................... 1-11
Open the DesignGuide Control Window............................................................. 1-11
Design and Analyze a Lowpass Filter ................................................................ 1-11
Analyze Yield of the Lowpass Filter.................................................................... 1-13
2 Using SmartComponents
Overview................................................................................................................... 2-1
Placing SmartComponents....................................................................................... 2-1
Copying SmartComponents ..................................................................................... 2-2
Copying Within A Design.................................................................................... 2-2
Copying Between Designs or Schematic Windows............................................ 2-2
Editing SmartComponents ....................................................................................... 2-3
Position and Orientation ..................................................................................... 2-3
Parameters ......................................................................................................... 2-3
Deleting SmartComponents ..................................................................................... 2-3
Delete From Current Design............................................................................... 2-4
Delete From Current Project............................................................................... 2-4
Delete Manually Using File System.................................................................... 2-4
Design, Analysis, and Yield ...................................................................................... 2-4
Stand-Alone SmartComponent Usage..................................................................... 2-5
Using an Existing SmartComponent Within the Same Project........................... 2-5
3 Using Automated Assistants
Filter Assistant .......................................................................................................... 3-1
Impedances........................................................................................................ 3-2
Order .................................................................................................................. 3-2
Design Information ............................................................................................. 3-2
Response Type................................................................................................... 3-2
Frequency........................................................................................................... 3-2
Attenuation ......................................................................................................... 3-3
iv
Realizations........................................................................................................ 3-3
Design ................................................................................................................ 3-3
Simulation Assistant ................................................................................................. 3-4
Simulation Frequency Sweep............................................................................. 3-5
Automatically Display Results............................................................................. 3-5
Starting the Simulation ....................................................................................... 3-6
Simulation Templates ......................................................................................... 3-6
Yield Assistant .......................................................................................................... 3-6
Simulation Frequency Sweep............................................................................. 3-7
Statistical Components....................................................................................... 3-7
Yield Optimization............................................................................................... 3-9
Yield/Optimization Goals .................................................................................... 3-9
Automatically Display Results............................................................................. 3-10
Starting the Simulation ....................................................................................... 3-10
Yield Results....................................................................................................... 3-10
Yield Templates ........................................................................................................ 3-10
Display Assistant ...................................................................................................... 3-11
Display Template Features ................................................................................. 3-11
Basic Layout ....................................................................................................... 3-12
Typical Area One Graph ..................................................................................... 3-12
Typical Area Two Graphs.................................................................................... 3-13
Typical Area Three Templates ............................................................................ 3-14
Display Assistant Operation ............................................................................... 3-14
Opening a Display .............................................................................................. 3-14
Display Templates .............................................................................................. 3-15
Transformation Assistant .......................................................................................... 3-15
Accessing the Transformation Assistant............................................................. 3-15
Selecting a Transformation Type ........................................................................ 3-16
Component Selection......................................................................................... 3-18
Transformation Buttons....................................................................................... 3-18
Changing Component Type................................................................................ 3-18
Transmission Line Types .................................................................................... 3-19
Additional Transformation Functions .................................................................. 3-19
4 SmartComponent Reference
SmartComponent List............................................................................................... 4-1
LCLowpassDT (Doubly Terminated Lowpass Filter)................................................. 4-2
LCHighpassDT (Doubly Terminated Highpass Filter)............................................... 4-4
LCBandpassDT (Doubly Terminated Bandpass Filter)............................................. 4-6
LCBandstopDT (Doubly Terminated Bandstop Filter) .............................................. 4-8
LCLowpassST (Singly Terminated Lowpass Filter) .................................................. 4-10
LCHighpassST (Singly Terminated Highpass Filter) ................................................ 4-12
v
LCBandpassST (Singly Terminated Bandpass Filter) .............................................. 4-14
LCBandstopST (Singly Terminated Bandstop Filter) ................................................ 4-16
Index
vi
Getting Started 1-1
Chapter 1: Introducing the Filter Design
Guide
Thi s chapter i ntroduces the Fi l ter Desi gnGui de. Thi s manual assumes you have
i nstal l ed the Desi gnGui de wi th appropri ate l i censi ng codewords.
Getting Started
The Fi l ter Desi gnGui de provi des SmartComponents and automated-assi stants for
the desi gn, si mul ati on, and performance anal ysi s of common passi ve l ters.
Automated-assi stants i ncl ude a Fi l ter Assi stant, Si mul ati on Assi stant, Yi el d
Assi stant and Di spl ay Assi stant, whi ch enabl e you to qui ckl y create and veri fy a
desi gn. Al l SmartComponents can be modi ed when sel ected. You si mpl y sel ect a
SmartComponent and wi th l i ttl e effort redesi gn or veri fy thei r performance.
The compl exi ty of the Advanced Desi gn System (ADS) i s made easi l y accessi bl e
through the automated-assi stants. Thi s enabl es a rst-ti me or casual ADS user to
begi n usi ng the capabi l i ty of ADS qui ckl y, and experi enced ADS users wi l l be abl e to
perform tasks faster than ever before. As an exampl e, a si ngl y termi nated bandstop
el l i pti cal l ter can be desi gned, veri ed and a l ayout generated i n a few mi nutes
savi ng the desi gner substanti al ti me.
Note Thi s manual i s wri tten descri bi ng and showi ng access through the cascadi ng
menu preference. I f you are runni ng the program through the sel ecti on di al og box
method, the appearance and i nterface wi l l be sl i ghtl y di fferent.
Setting Preferences
Al l Desi gnGui des can be accessed through ei ther cascadi ng menus or di al og boxes.
You can congure your preferred method i n the ADS Mai n wi ndow or from the
Schemati c wi ndow.
1-2 Getting Started
Introducing the Filter Design Guide
Note Thi s manual i s wri tten descri bi ng and showi ng access through the cascadi ng
menu preference. I f you are runni ng the program through the sel ecti on di al og box
method, the appearance and i nterface wi l l be sl i ghtl y di fferent.
To congure access through menus or di al og boxes:
1. From the Mai n or Schemati c wi ndow, sel ect DesignGuide > Preferences.
2. I n the Desi gnGui de Menu Styl e group box, choose ei ther Use a selection dialog
box or Use cascade menus.
3. Cl ose and restart the program for your preference changes to take effect.
Note On PC systems, Wi ndows resource i ssues mi ght l i mi t the use of cascadi ng
menus. When mul ti pl e wi ndows are open, your system coul d become destabi l i zed.
Thus the di al og box menu styl e mi ght be best for these si tuati ons.
Getting Started 1-3
The ADS Mai n wi ndow Desi gnGui de menu contai ns the fol l owi ng choi ces:
DesignGuide Developer Studio > Start DesignGuide Studio i s onl y avai l abl e on thi s
menu i f you have i nstal l ed the Desi gnGui de Devel oper Studi o. I t l aunches the i ni ti al
Devel oper Studi o di al og box.
DesignGuide Developer Studio > Developer Studio Documentation i s onl y avai l abl e on
thi s menu i f you have i nstal l ed the Desi gnGui de Devel oper Studi o. I t bri ngs up the
Desi gnGui de Devel oper Studi o documentati on.
Note Another way to access the Desi gnGui de Devel oper Studi o documentati on i s by
sel ecti ng Help > Topics and I ndex > DesignGuides > DesignGuide Developer Studio
(from any ADS program wi ndow).
Add DesignGuide bri ngs up a di rectory browser i n whi ch you can add a Desi gnGui de
to your i nstal l ati on. Thi s i s pri mari l y i ntended for use wi th Desi gnGui des that are
custom-bui l t through the Devel oper Studi o.
List/Remove DesignGuide bri ngs up a l i st of your i nstal l ed Desi gnGui des. Sel ect any
that you woul d l i ke to uni nstal l and choose the Remove button.
Preferences bri ngs up a di al og box that enabl es you to:
Di sabl e the Desi gnGui de menu commands (al l except Preferences) i n the Mai n
wi ndow by unchecki ng thi s box. I n the Schemati c and Layout wi ndows, the
compl ete Desi gnGui de menu and al l of i ts commands wi l l be removed i f thi s box
i s unchecked.
Sel ect your preferred i nterface method (cascadi ng menus vs. di al og boxes).
Filter Design Flow
The Fi l ter Desi gnGui de fol l ows standard desi gn procedure:
1. Sel ect a component needed for your desi gn.
2. Provi de speci cati ons.
3. Desi gn and anal yze the component.
4. I f the component performance needs adjustment, opti mi ze the component.
There are two i mportant general concepts: SmartComponents and Automated
Assi stants.
1-4 Getting Started
Introducing the Filter Design Guide
SmartComponents
The Desi gnGui de provi des many passi ve SmartComponents such as doubl y and
si ngl y termi nated l ters. SmartComponents contai n speci cati on parameters and a
schemati c representati on of the desi gn.
SmartComponents are mani pul ated usi ng several Automated Assi stants. These
assi stants enabl e you to easi l y desi gn and si mul ate the SmartComponents.
SmartComponents are smart sub-network desi gns that can be pl aced i nto a
schemati c. The Doubl y Termi nated Lowpass Fi l ter Component i s shown here.
The components are pl aced i n the schemati c by sel ecti ng the desi red
SmartComponent from the pal ette and cl i cki ng at the poi nt where you want them
pl aced i n the schemati c. The desi red speci cati ons of the SmartComponent are
entered by cl i cki ng on i ts parameters and changi ng them. I n addi ti on, a di al og box
contai ni ng al l parameters i s avai l abl e by doubl e-cl i cki ng on the SmartComponent.
The SmartComponent desi gn (schemati c) can be vi ewed by pushi ng i nto the
SmartComponents subnetwork. A SmartComponent subnetwork i s empty unti l the
Desi gn Assi stant i s used to generate the desi gn. For detai l s on the
SmartComponents, refer to Chapter 4, SmartComponent Reference.
Hint Pl ace a doubl y termi nated l owpass l ter SmartComponent i nto a schemati c by
cl i cki ng the LowpassDT pal ette button and cl i cki ng wi thi n the Schemati c wi ndow at
the desi red pl acement l ocati on.
Edit SmartComponent
Parameters Here
Getting Started 1-5
Creating a Design using SmartComponents
1. Choose and pl ace a SmartComponent.
2. Edi t the SmartComponent parameters (speci cati ons).
3. Desi gn the SmartComponent usi ng the Fi l ter Assi stant.
4. Anal yze the SmartComponents performance usi ng the Si mul ati on and Yi el d
Assi stants.
5. Di spl ay the performance of the SmartComponent usi ng the Di spl ay Assi stant.
Automated Assistants
Fi ve Automated Assi stants are avai l abl e i n thi s Desi gnGui de. They provi de qui ck
desi gn, si mul ati on, yi el d anal ysi s, and performance di spl ay for SmartComponents.
They al so enabl e transformati on of l umped el ements to transmi ssi on l i ne el ements.
Each Automated Assi stant has a command page that i s accessed from Desi gnGui de
control wi ndow. Expl ore each command page by sel ecti ng the associ ated tab (or
di al og) on the control wi ndow. Fol l owi ng are descri pti ons of each Automated
Assi stant.
Filter Assistant i s used to generate/update a SmartComponents schemati c
desi gn for l ter networks. After a SmartComponent i s pl aced and the
parameters are speci ed, you start the Fi l ter Assi stant to desi gn the
component. Subsequentl y, i f the parameters of the SmartComponent are modi ed,
you start the Fi l ter Assi stant agai n to update the desi gn. For more i nformati on, refer
to Fi l ter Assi stant on page 3-1.
Simulation Assistant i s used to automati cal l y perform a si mul ati on of a
SmartComponent. After a SmartComponent has been desi gned usi ng the
Fi l ter Assi stant, you start the Si mul ati on Assi stant to automati cal l y anal yze
the component. You can easi l y exami ne the si mul ati on resul ts usi ng the Di spl ay
Assi stant. For more i nformati on, refer to Si mul ati on Assi stant on page 3-4.
Yield Assistant i s used to automati cal l y perform a si mul ati on of a
SmartComponents network sensi ti vi ty. After a SmartComponent has been
desi gned usi ng the Fi l ter Assi stant, you start the Yi el d Assi stant to
automati cal l y anal yze the component. You can easi l y exami ne the sensi ti vi ty resul ts
usi ng the Di spl ay Assi stant. For more i nformati on, refer to Yi el d Assi stant on
page 3-6.
1-6 Getting Started
Introducing the Filter Design Guide
Display Assistant i s used to automati cal l y di spl ay the anal ysi s resul ts
generated usi ng the Si mul ati on Assi stant. By starti ng the Di spl ay
Assi stant, you can qui ckl y di spl ay the resul ts generated from the most
recent si mul ati on of a SmartComponent. For more i nformati on, refer to Di spl ay
Assi stant on page 3-11.
Transformation Assistant i s provi des an i nteracti ve envi ronment for
transformi ng l umped el ements to transmi ssi on l i nes wi thi n a desi gned
SmartComponent. For more i nformati on, refer to Transformati on
Assi stant on page 3-15.
Accessing the DesignGuide
The Fi l ter Desi gnGui de i s accessed from a Schemati c wi ndow wi thi n ADS. Fi rst you
must create or open a project. From the ADS mai n wi ndow, sel ect File> New Project
or File> Open Project, as shown here. For thi s exampl e, create a new project cal l ed
QuickStart.
To open a Schemati c wi ndow, sel ect Window > New Schematic or cl i ck the New
Schematic Window tool bar button.
File Menu
New Schematic Window
Getting Started 1-7
A new Schemati c wi ndow appears, as shown here. The Desi gnGui de features are
accessed usi ng the menu, control wi ndow, and SmartComponent pal ettes. The Fi l ter
Desi gnGui de menu i s avai l abl e from the Desi gnGui de menu.
Note Dependi ng on how your ADS preferences are set, a Schemati c wi ndow may
automati cal l y appear when you create or open a project.
1-8 Getting Started
Introducing the Filter Design Guide
The Filter DesignGuide Control Window
Al l Desi gnGui de features are avai l abl e from the Control Wi ndow that houses menus,
a tool bar, and SmartComponent mani pul ati on control s.
The wi ndow can be pl aced anywhere on the screen. To access the Control Wi ndow,
sel ect the Filter Control Windowsub-menu from the Filter menu. The menus and
tool bar buttons perform the basi c functi ons for each automated Assi stant (Desi gn,
Si mul ate, Yi el d, and Di spl ay) as wel l as di spl ay the SmartComponent pal ettes. Ful l
features are avai l abl e from each of the tab pages on the wi ndow. Expl ore each
Automated Assi stant tab page by cl i cki ng on the tab at the top of each page. Expl ore
Toolbar Menus
Filter DesignGuide Control Window
Tab Pages
Getting Started 1-9
the wi ndow menus as wel l to fami l i ari ze yoursel f wi th the basi c Desi gnGui de
capabi l i ti es.
The wi ndow i ncl udes the fol l owi ng features and functi ons:
You can pl ace the wi ndow anywhere on the screen:
Wi th the el ds at the top of the Control Wi ndow, you can navi gate mul ti pl e
Schemati c wi ndows and SmartComponents.
The Current Schematic drop-down l i st box enabl es you to sel ect any of the
currentl y opened Schemati c wi ndows. Thi s el d i s al so updated when Passive
Circuit Control Window i s sel ected from the Passive Circuit menu.
The current desi gn name i s al so di spl ayed bel ow the Current Schematic. The
SmartComponent drop-down l i st box enabl es you to sel ect any of the
SmartComponents on the currentl y sel ected schemati c wi ndow.
The SmartComponent Capabilityel d i nforms you of what functi ons (desi gn,
si mul ate, opti mi ze, and di spl ay) the Desi gnGui de can perform for that
parti cul ar component.
To cl ose the Control Wi ndow, sel ect File > Exit DesignGuide from the Control
Wi ndow menu bar. The wi ndow may al so be cl osed usi ng the wi ndow cl ose
feature of the operati ng system (a button marked wi th an x at the top of the
wi ndow).
SmartComponent Palette Access
The SmartComponent pal ettes are di spl ayed by usi ng the ri ght button group i n the
control wi ndow tool bar or from the control wi ndow menu View menu. (They can al so
be chosen from the pal ette l i st box i n the Schemati c wi ndow tool bar.) The Filter DG -
All Networks pal ette contai ns al l of the l ter SmartComponents. A bl ue accent i n the
upper-l eft corner of a pal ette button i ndi cates the component i s a SmartComponent.
1-10 Getting Started
Introducing the Filter Design Guide
Using the Filter Design Guide 1-11
Using the Filter Design Guide
Thi s step-by-step exampl e wi l l take you through the desi gn, anal ysi s and sensi ti vi ty
si mul ati on of a doubl y termi nated l owpass Chebyshev l ter. After compl eti ng thi s
exampl e, you shoul d have a basi c understandi ng of the Desi gnGui de.
Note Thi s exampl e i s based on the assumpti on that you are fami l i ar wi th the basi c
features of Advanced Desi gn System.
Create a New Design
A new schemati c desi gn i s needed to contai n the l owpass component for the fol l owi ng
exerci ses. Fol l ow these si mpl e steps to create a new desi gn named Exampl e.
1. Open a new Schemati c wi ndow.
2. Sel ect File > New Design from the Schemati c wi ndow to create a Anal og/RF
Network desi gn named Exampl e.
Open the DesignGuide Control Window
1. From the Desi gnGui de menu on the ADS Schemati c wi ndow, sel ect Filter.
2. From the Filter wi ndow, sel ect Filter Control Window and cl i ck OK.
Design and Analyze a Lowpass Filter
A l owpass l ter can easi l y be desi gned usi ng the defaul t component parameter
setti ngs. Fol l ow these si mpl e steps to desi gn a l owpass l ter.
1. Display the Filter DG - All Networks palette. (Refer to the secti on,
SmartComponent Pal ette Access on page 1-9.)
2. Insert a LowpassDT component in the schematic. Cl i ck LowpassDT component,
then cl i ck wi thi n the schemati c wi ndow at the desi red pl acement l ocati on.
1-12 Using the Filter Design Guide
Introducing the Filter Design Guide
3. Edit the LowpassDT component parameters. Sel ect the LowpassDT component by
sel ecti ng i t i n the SmartComponent drop-down l i st box on the control wi ndow.
Sel ect the Filter Assistant tab. Change the response type by sel ecti ng the
Response Type drop-down menu box. Choose Chebyshev.
4. Design the LowpassDT component. On the Filter Assistant tab, cl i ck the Design
button. Thi s wi l l start the Fi l ter Assi stant and generate the desi gn for the
SmartComponent.
5. Examine the LowpassDT lter design. Sel ect the component LowpassDT and cl i ck
the Push Into Hierarchy button on the schemati c tool bar. After exami ni ng the
desi gn, pop out of the SmartComponent by cl i cki ng the Pop Out of Hierarchy
tool bar button.
6. Analyze (simulate) the lowpass lter. Sel ect the Simulation Assistant tab page on
the control wi ndow and cl i ck the Simulate button (accept defaul t
frequency/di spl ay speci cati ons). Thi s wi l l start the Si mul ati on Assi stant and
anal yze the SmartComponent. The anal ysi s resul ts are shown here.
Lowpass DT
Push Into Hierarchy
Pop Out of Hierarchy
Using the Filter Design Guide 1-13
7. Close the lowpass lter analysis results window. Cl ose the di spl ay wi ndow by
choosi ng File > Close Window from the menu.
Analyze Yield of the Lowpass Filter
After the desi gn process, the component sensi ti vi ti es of the l owpass l ter network
can easi l y be checked usi ng the Yield Assistant.
1. Find components to analyze. Sel ect the Yield Assistant tab page on the control
wi ndow. Choose the View Components button that l i es beneath the Statistical
Components l i st box, and then the Modify Statistics/Optimization button. The
matchi ng network wi l l be di spl ayed i n the schemati c al ong wi th the fol l owi ng
di al og box.
1-14 Using the Filter Design Guide
Introducing the Filter Design Guide
2. Choose components. Sel ect Enabled under Statistics Status and then press the
Next button to move on to the next component. Repeat thi s unti l al l three
components i n the network are enabl ed, and then choose Done.
3. Analyze yield sensitivity of the network. I n the Yield Assistant tab, cl i ck
Automatically Set Frequencies > Simulate. Thi s wi l l start the Yi el d Assi stant and
anal yze the yi el d sensi ti vi ty to the sel ected component val ues. The sensi ti vi ty
hi stogram for component C1 i s shown here. You may sel ect other pages i n the
di spl ay under the Page menu on the di spl ay wi ndow.
Using the Filter Design Guide 1-15
4. Close the lter yield analysis results window. Cl ose the di spl ay wi ndow. Sel ect File
> Close Window from the menu.
5. Delete the LCLowpassDT SmartComponent. Sel ect Tools > Delete
SmartComponent from the Desi gnGui de control wi ndow menu.
Note Thi s i s di fferent from the Delete button on the ADS schemati c wi ndow
tool bar.
1-16 Using the Filter Design Guide
Introducing the Filter Design Guide
Overview 2-1
Chapter 2: Using SmartComponents
Thi s chapter descri bes how to use SmartComponents to desi gn your l ter.
Overview
Thi s Desi gnGui de provi des a l arge number of passi ve SmartComponents such as
doubl y termi nated l ters, si ngl y termi nated l ters and bandpass transformers.
SmartComponents are smart sub-network desi gns that can be pl aced i nto a
schemati c and provi de the contai ner for speci cati on parameters and a schemati c
representati on of the desi gn. Several automated-assi stants enabl e you to easi l y
desi gn, si mul ate (anal yze) and check sensi ti vi ti es of the SmartComponents.
SmartComponents can be pl aced, copi ed, edi ted and del eted l i ke other components i n
the Advanced Desi gn System. The basi cs of pl acement, copyi ng, edi ti ng and del eti ng
are descri bed here.
There are two methods to di spl ay the desi red SmartComponent pal ette.
Open the Fi l ter Desi gnGui de control wi ndow by sel ecti ng DesignGuide > Filter >
Filter Control Window. Di spl ay the desi red SmartComponent pal ette by sel ecti ng
the Component Palette button from the control wi ndow tool bar or by sel ecti ng
View > Component Palette - All from the control wi ndow menu.
Sel ect the desi red SmartComponent pal ette from the Component Pal ette
drop-down l i st box i n the Schemati c wi ndow tool bar (di rectl y above the pal ette).
Placing SmartComponents
To pl ace a SmartComponent:
1. Cl i ck on the desi red component button i n the SmartComponent pal ette.
2. Cl i ck wi thi n the Schemati c wi ndow at the l ocati on you want the
SmartComponent pl aced.
3. You may change the ori entati on of the SmartComponent before pl acement by
sel ecti ng from the Insert > Component > Component Orientation commands or by
repeatedl y sel ecti ng Rotate by -90 from the schemati c tool bar.
4. The pl ace component mode wi l l remai n acti ve unti l you choose End Command
from the schemati c tool bar.
2-2 Copying SmartComponents
Using SmartComponents
The avai l abl e component pal ettes i s as fol l ows:
All contai ns al l of the SmartComponents.
Note When a SmartComponent i s i ni ti al l y pl aced, a temporary component i s used to
i ni ti al l y pl ace and speci fy the parameters for the SmartComponent. Thi s component
does not contai n a subnetwork desi gn. After the Desi gn Assi stant has been used to
desi gn the SmartComponent, the temporary component i s repl aced wi th a permanent
component. The SmartComponent i s renamed to DA_ComponentName_DesignName
and an autogenerated desi gn i s pl aced i nsi de the SmartComponents subnetwork
desi gn l e. Subsequentl y, i f the SmartComponent parameters are edi ted, the Desi gn
Assi stant wi l l need to be used agai n to update the subnetwork desi gn l e.
Copying SmartComponents
SmartComponents can be copi ed wi thi n a desi gn, to another desi gn, or to another
Schemati c wi ndow.
Copying Within A Design
1. Cl i ck the SmartComponent to be copi ed.
2. Sel ect Edit > Copy and then Edit > Paste from the schemati c wi ndow.
3. Cl i ck where you want the copy pl aced.
Copying Between Designs or Schematic Windows
1. Cl i ck the SmartComponent to be copi ed.
2. Sel ect Edit > Copy from the Schemati c wi ndow.
3. Di spl ay the desi gn or schemati c wi ndow you want to copy the SmartComponent
to.
4. Sel ect Edit > Paste to copy the SmartComponent to the desi gn.
5. Cl i ck where you want the component pl aced.
Editing SmartComponents 2-3
Note Al l copi ed SmartComponents wi l l i ni ti al l y refer to the same SmartComponent
desi gn. When the Desi gn Assi stant i s used to perform a desi gn operati on, i t wi l l
transform each copi ed SmartComponent i nto a uni que SmartComponent desi gn. A
desi gn operati on i s accompl i shed by l aunchi ng the Desi gn Assi stant from the
Desi gnGui de Control Wi ndow.
Editing SmartComponents
A SmartComponents posi ti on, ori entati on, and parameters can be edi ted l i ke any
other component i n ADS.
Position and Orientation
A SmartComponent i s moved by draggi ng i t to any l ocati on i n the Schemati c wi ndow.
I ts ori entati on i s changed by fol l owi ng these steps.
1. Sel ect Edit > Advanced Rotate/Mirror > Rotate from the Schemati c wi ndow or
sel ect Rotate Items from the tool bar.
2. Cl i ck on the desi red SmartComponent.
3. Rotate the component.
4. The rotate mode wi l l remai n acti ve unti l you sel ect the End Command from the
tool bar.
Parameters
Parameters are changed by cl i cki ng on a SmartComponent parameter i n the
Schemati c wi ndow and edi ti ng i t or by doubl e-cl i cki ng a component and edi ti ng the
parameters i n the component di al og box. Parameters may al so be changed di rectl y
from the Desi gnGui de control wi ndow.
Deleting SmartComponents
SmartComponents can be del eted from a desi gn l i ke other components, but
compl etel y removi ng a SmartComponents l es requi res the acti ons descri bed here.
2-4 Design, Analysis, and Yield
Using SmartComponents
Delete From Current Design
A SmartComponent can be del eted from a desi gn by sel ecti ng the component and
pressi ng the Delete key, sel ecti ng Delete from the tool bar, or by sel ecti ng Edit > Delete
from the schemati c wi ndow. However, thi s does not remove the SmartComponent l es
from the project di rectory.
Delete From Current Project
To del ete a SmartComponent and al l associ ated l es from your project, fol l ow these
steps.
1. From the Desi gnGui de control wi ndow or control tool bar, sel ect the Delete
SmartComponent button.
2. Cl i ck on the SmartComponent you want del eted. Thi s wi l l del ete the
SmartComponent from the current desi gn and remove al l of i ts l es from your
project.
3. The SmartComponent del ete mode wi l l remai n acti ve unti l you sel ect the End
Command from the schemati c tool bar.
Delete Manually Using File System
You may use your computers l e system to del ete a SmartComponent by del eti ng the
appropri ate l es i n the network subdi rectory of a project. Del ete l es that start wi th
DA_, SA_ and SEN_, contai n the SmartComponent ti tl e, and end wi th .ael or .dsn.
Design, Analysis, and Yield
The Desi gnGui de contai ns several automated assi stants that provi de automati c
desi gn, anal ysi s, and sensi ti vi ty si mul ati on for the SmartComponents. The fol l owi ng
assi stants are avai l abl e.
Filter (Design) Assistant. The Fi l ter Assi stant i s used to generate and update the
desi gn contai ned wi thi n a Fi l ter SmartComponent. I t i nvokes a synthesi s
engi ne that generates a desi gn from the gi ven speci cati on. Refer to Fi l ter
Assi stant on page 3-1 for more i nformati on.
Simulation (Analysis) Assistant. The Si mul ati on Assi stant i s used to anal yze the
desi gn contai ned wi thi n a SmartComponent. I t creates a si mul ati on ci rcui t
contai ni ng the SmartComponent, then performs a si mul ati on. I t can al so
Stand-Alone SmartComponent Usage 2-5
automati cal l y di spl ay the resul ts of the si mul ati on. Refer to Si mul ati on
Assi stant on page 3-4 for more i nformati on.
Yield Assistant. The Yi el d Assi stant i s used to anal yze the sensi ti vi ty of the
network contai ned wi thi n a SmartComponent. I t creates a yi el d anal ysi s ci rcui t
contai ni ng the SmartComponent, then performs a si mul ati on. Refer to the
chapter Yi el d Assi stant on page 3-6 for more i nformati on.
Display Assistant. The Di spl ay Assi stant i s used to qui ckl y di spl ay the
performance of a SmartComponent. Di spl ay templ ates have been created for al l
of the SmartComponents. The di spl ay templ ates are precongured di spl ays
that provi de a comprehensi ve l ook at the components performance. Refer to
Di spl ay Assi stant on page 3-11 for more i nformati on.
Stand-Alone SmartComponent Usage
Once SmartComponents are desi gned and tested, they can be used as stand-al one
components. The Fi l ter Desi gnGui de i s not needed to use them i n new desi gns unl ess
you wi sh to modi fy or anal yze them.
Using an Existing SmartComponent Within the Same Project
1. Open the Component Li brary wi ndow by sel ecti ng Insert > Component >
Component Library from the Schemati c wi ndow or Display Component Library
List from the tool bar.
2. Sel ect the project name under All >Sub-networks i n the Li brari es l i st at the l eft
of the Component Li brary wi ndow. Avai l abl e components wi l l be l i sted i n the
Components l i st at the ri ght of the Component Li brary wi ndow.
3. Sel ect the desi red SmartComponent i n the Components l i st.
4. Pl ace the desi red SmartComponent i nto your desi gn by cl i cki ng i n the
Schemati c wi ndow at the l ocati on you wi sh i t pl aced.
5. The i nsert mode wi l l remai n acti ve unti l you sel ect End Command from the
tool bar.
Using an Existing SmartComponent in Any Project
A l i brary of predesi gned reusabl e SmartComponents can be easi l y created. Thi s i s
done by pl aci ng the reusabl e SmartComponents i n a project. Thi s project can be
2-6 Stand-Alone SmartComponent Usage
Using SmartComponents
i ncl uded i n any project and i ts SmartComponents wi l l be accessed usi ng the
Component Li brary. Fol l ow these steps.
1. Sel ect File >Include/Remove Projects from the mai n ADS wi ndow.
2. Sel ect the project that contai ns the desi red SmartComponent from the Fi l e
Browser at the l eft of the I nclude & Remove wi ndow.
3. Choose the Include button to i ncl ude the project i n the hi erarchy.
4. Chose the OK button.
5. Open the Component Li brary wi ndow by sel ecti ng Insert > Component >
Component Library from the Schemati c wi ndow or Display Component Library
List from the tool bar.
6. Sel ect the i ncl uded project name under All >Sub-networks i n the Li brari es l i st
at the l eft of the Component Li brary wi ndow.
7. Avai l abl e components wi l l be l i sted i n the Components l i st at the ri ght of the
Component Li brary wi ndow.
8. Sel ect the desi red SmartComponent i n the Components l i st.
9. Pl ace the desi red SmartComponent i nto your desi gn by cl i cki ng i n the
Schemati c wi ndow at the l ocati on you wi sh i t pl aced.
10. The i nsert mode wi l l remai n acti ve unti l you sel ect End Command from the
tool bar.
Filter Assistant 3-1
Chapter 3: Using Automated Assistants
Thi s chapter descri bes the four Automated Assi stants used to desi gn, si mul ate,
opti mi ze, anal yze, and transform SmartComponents.
Filter Assistant
The Fi l ter Assi stant i s used to generate and update the desi gn contai ned wi thi n a
si ngl e SmartComponent from the gi ven speci cati ons. The Fi l ter Assi stant i s
accessed usi ng the Fi l ter Desi gnGui de control wi ndow. From the control wi ndow, ful l
desi gn control i s enabl ed from the Filter Assistant tab. Component desi gn operati ons
can al so be accompl i shed usi ng the control wi ndow menu and tool bar. Any parameter
change made from the Filter Assistant tab i s reected on the SmartComponent i n the
schemati c.
To vi ew a SmartComponent, sel ect the desi red SmartComponent from the
SmartComponent drop-down l i st box i n the upper ri ght corner of the control wi ndow.
The SmartComponent parameters are shown i nsi de the Filter Assistant tab.
3-2 Filter Assistant
Using Automated Assistants
Impedances
Source- source termi nati on i mpedance(Rg), i n Ohms. Thi s val ue must be a real
number greater than zero.
Load - l oad termi nati on i mpedance(Rl ), i n Ohms. Thi s val ue must be a real
number greater than zero.
First Component - Ei ther paral l el or seri es. Refers to the rst component i n the
network topol ogy after desi gni ng. Paral l el wi l l desi gn for mi ni mal i nductor
val ues i n the network. Seri es wi l l desi gn for mi ni mal capaci tor val ues i n the
network.
Order
The l ter order i s automati cal l y cal cul ated dependi ng upon the parameters speci ed
for al l the response types except Bessel -Thomson and Gaussi an. For these two
responses a l ter order must be i nput manual l y usi ng the Order (N) text box.
Design Information
Desi gn I nformati on i s not edi tabl e, but rather shows i nformati on about the l ter.
Order - i s the l ter order.
Mi ni mum I nserti on Loss - shows the mi ni mum i nserti on l oss due to unequal
termi nati ons. The i nserti on l oss i s zero i f termi nati ons are matched.
Response Type
There are si x l ter response types that can be used for desi gni ng: Maxi mal l y Fl at
(Butterworth), Chebyshev, El l i pti cal , I nverse-Chebyshev, Bessel -Thomson, and
Gaussi an. A pl ot of the l ter response i s show bel ow the ResponseTypedrop-down l i st
box. Pressi ng the Redraw button wi l l automati cal l y scal e and redraw the response
pl ot.
Frequency
Frequency setti ngs can be changed by ei ther movi ng the verti cal frequency sl i de bars
on the response pl ot or by changi ng the val ues i n the frequency text boxes. The
Filter Assistant 3-3
frequency text box capti ons dynami cal l y change dependi ng on the SmartComponent
bei ng used. For any l owpass or hi ghpass network:
Fp - passband corner frequency
Fs - stopband frequency edge
Uni ts - used for both frequenci es
For any bandpass of bandstop network:
Fp1 - l ower passband corner frequency
Fp2 - upper passband corner frequency
Fs1 - l ower stopband frequency edge
Fs2 - upper stopband frequency edge
Uni ts - used for al l frequenci es
Attenuation
Attenuati on setti ngs can be changed by ei ther movi ng the hori zontal attenuati on
sl i de bars on the response pl ot or by changi ng the val ues i n the attenuati on text
boxes.
Ap - passband attenuati on, i n dB
As - stopband attenuati on, i n dB
Zoomi ng i n/out of the response pl ot i s possi bl e usi ng the dB/ square spi n-box.
Realizations
These parameters tel l the Fi l ter Desi gnGui de how many networks to show after
desi gni ng. I f ViewAll i s not checked onl y one network wi l l be synthesi zed. I f ViewAll
i s checked the number of shown networks can be speci ed i n the Max #text box.
Design
The desi gn i s accompl i shed usi ng one of the fol l owi ng methods.
Push the Design button on the Desi gn Assi stant tab. The desi gn progress i s
i ndi cated on the tab page.
3-4 Simulation Assistant
Using Automated Assistants
Push the Design button on the Control Wi ndow tool bar.
Sel ect Tools > Auto-Design from the Control Wi ndow menu.
I f mul ti pl e real i zati ons for the l ter network were found, a di al og box wi l l appear.
Al l networks can be vi ewed usi ng the Component List spi n box. Each network wi l l be
vi ewed i n two pl aces:
Di al og Box - shows a text based descri pti on of the current network.
Schemati c Wi ndow - shows the actual l y drawi ng of the current network.
Choosi ng the Done button causes the di al og box to cl ose. The l ast vi ewed l ter
network wi l l become the subnetwork of the desi gned SmartComponent.
Simulation Assistant
The Si mul ati on Assi stant i s used to anal yze the desi gn contai ned wi thi n a
SmartComponent. I t creates a si mul ati on ci rcui t around the SmartComponent, then
automati cal l y performs the appropri ate si mul ati on. I f desi red i t wi l l al so
automati cal l y di spl ay the si mul ati on resul ts.
The Si mul ati on Assi stant i s accessed usi ng the Filter DesignGuide control wi ndow,
where ful l si mul ati on control i s enabl ed from the Simulation Assistant tab. Basi c
si mul ati on can al so be accompl i shed usi ng the control wi ndow menu and tool bar.
Simulation Assistant 3-5
For al l si mul ati on operati ons, the sel ected SmartComponent i s desi gned i f necessary,
a si mul ati on schemati c i s created, the si mul ati on i s performed, and the resul ts are
di spl ayed. The si mul ati on frequency sweep must be speci ed on the Simulation
Assistant tab i n the control wi ndow as descri bed i n detai l bel ow.
Simulation Frequency Sweep
The si mul ati on frequency sweep i s speci ed on the Fi l ter Desi gnGui de control
wi ndow. Whi l e performi ng the si mul ati on from the control wi ndow, sel ect the
Simulation Assistant tab and speci fy the sweep by enteri ng the start frequency, stop
frequency, and ei ther frequency step si ze or number of poi nts. The val ues entered are
stored i n the sel ected SmartComponent (as di spl ayed i n the SmartComponent
drop-down l i st box) and wi l l be recal l ed each ti me thi s SmartComponent i s sel ected.
Automatically Display Results
I f the AutomaticallyDisplayResults box on the control wi ndow Si mul ati on Assi stant
tab i s sel ected, the si mul ati on resul ts wi l l be automati cal l y di spl ayed upon
compl eti on of the anal ysi s.
3-6 Yield Assistant
Using Automated Assistants
Starting the Simulation
The si mul ati on may accompl i shed usi ng one of the fol l owi ng methods.
Choose the Simulate button on the Simulation Assistant tab.
Choose the Simulate button on the control wi ndow tool bar.
Sel ect Tools > Auto-Simulate from the control wi ndow menu.
Simulation Templates
I n some cases, i t mi ght be useful to manual l y si mul ate the SmartComponent. To
generate a si mul ati on schemati c around the sel ected SmartComponent, press the
Create Template button on the control wi ndow Simulation Assistant tab. You can
exami ne or modi fy the si mul ati on schemati c, then manual l y start the si mul ati on by
sel ecti ng Simulate >Simulate from the Schemati c wi ndow. When you are ni shed,
pressi ng the Update from Template button on the Simulation Assistant tab wi l l
transfer any changes you have made to the SmartComponent on the si mul ati on
schemati c to the ori gi nal SmartComponent and redesi gn i f necessary. You may al so
manual l y cl ose the si mul ati on schemati c usi ng File > Close Design from the
Schemati c wi ndow menu, al though thi s wi l l resul t i n l oss of any changes you have
made to the SmartComponent.
Yield Assistant
The Yi el d Assi stant i s used to anal yze the desi gn sensi ti vi ti es contai ned wi thi n a
SmartComponent. I t creates a yi el d anal ysi s ci rcui t contai ni ng the SmartComponent,
then performs a si mul ati on. By sweepi ng the component val ues for a sel ected set of
components i n the network, thi s anal ysi s generates a probabi l i ty densi ty functi on of
the performance gi ven stati sti cal vari ati ons of the component val ues. The probabi l i ty
that the performance wi l l remai n wi thi n the speci ed bounds i s the yi el d of the
network.
The Yi el d Assi stant i s accessed usi ng the Filter DesignGuide control wi ndow, where
ful l control i s enabl ed from the Yield Assistant tab. Basi c yi el d anal ysi s can al so be
accompl i shed usi ng the control wi ndow menu and tool bar.
Yield Assistant 3-7
The sel ected SmartComponent must be desi gned before yi el d anal ysi s can be
performed. The anal ysi s proceeds by stati sti cal l y sweepi ng the val ue of each sel ected
component and anal yzi ng the i mpact of thi s component val ue vari ati on on the
frequency response of the network.
Simulation Frequency Sweep
The si mul ati on frequency sweep i s speci ed on the Yield Assistant tab of the Filter
DesignGuide control wi ndow. From thi s tab, speci fy the sweep by enteri ng the start
frequency, stop frequency, and ei ther frequency step si ze or number of poi nts. The
val ues entered are stored i n the sel ected SmartComponent (as di spl ayed i n the
SmartComponent drop-down l i st box) and wi l l be recal l ed each ti me thi s
SmartComponent i s sel ected.
Statistical Components
The Statistical Components l i st-box di spl ays al l components that wi l l be stati sti cal l y
vari ed duri ng si mul ati on.
Pushi ng View Components wi l l bri ng up a di al og box that shows the yi el d status of
the components i n the network.
3-8 Yield Assistant
Using Automated Assistants
Pressi ng Modify Statistics/Optimization bri ngs up the di al og shown bel ow to si mpl i fy
the process of sel ecti ng components. The l ter network wi l l al so be shown i n the
schemati c wi th the currentl y sel ected component hi ghl i ghted.
To sweep thi s component val ue stati sti cal l y duri ng the anal ysi s, sel ect Enabled i n the
Statistics Status box. You can then speci fy the parameters of the stati sti cal sweep.
Once you have speci ed al l parameters for a component, pressi ng Next proceeds to
the next component i n the network. The anal ysi s al l ows for a maxi mum of 4
components to be sel ected at one ti me. Once you have ni shed speci cati on, press
Done.
Cl i ck View Statistical Components to vi ew a summary of the stati sti cal parameters for
each sel ected component. Cl i ck Modify Statistics/Optimization to open the Modify
Component Parameters di al og from thi s summary di al og to faci l i tate edi ti ng of the
stati sti cal sweep parameters.
The #Simulations parameter speci es the number of Monte Carl o si mul ati ons that
wi l l be used to esti mate the stati sti cal behavi or of the network. I ncreasi ng the
number of si mul ati ons wi l l i ncrease the stati sti cal sampl e si ze and therefore provi de
a better esti mate of the performance at the expense of i ncreased computati onal ti me.
Yield Assistant 3-9
Yield Optimization
The network component val ues can al so be opti mi zed so that the performance i s l ess
sensi ti ve to component val ue vari ati ons. Thi s can be accompl i shed by sel ecti ng the
Yield Optimization check box. The si mul ati on wi l l use the ADS engi ne to opti mi ze the
sel ected component val ues.
Speci fyi ng an appropri ate set of Yield/ Optimization Goals i s a cri ti cal step i n
ensuri ng thi s opti mi zati on yi el ds acceptabl e resul ts. The #I terations parameter
avai l abl e for Yi el d Opti mi zati on speci es the maxi mum number of opti mi zati on
i terati ons that the si mul ati on wi l l perform to try to nd the appropri ate network
component val ues.
Yield/Optimization Goals
Yi el d and Yi el d Opti mi zati on si mul ati ons requi re that a set of performance (yi el d)
goal s be speci ed for the network. The yi el d i s dened as the probabi l i ty that the
network frequency response wi l l sati sfy these performance speci cati ons gi ven the
stati sti cal properti es of the i ndi vi dual components.
Yi el d si mul ati ons use these goal s to determi ne the percentage of networks that wi l l
sati sfy the speci cati ons gi ven tol erances of the components. Yi el d Opti mi zati on
si mul ati ons use the goal s i n determi ni ng sui tabl e component val ues that maxi mi ze
the yi el d.
Each component has a defaul t set of goal s dependi ng on the type of response
(l owpass, bandpass, etc.). You can modi fy these goal s, i ncl udi ng addi ng or del eti ng
goal s, by pressi ng the Set Yield Spec/Goals button on the Yield Assistant tab whi ch
wi l l bri ng up the fol l owi ng di al og.
Each goal speci es the desi red i nserti on l oss performance of the network i n dB and
can represent a speci cati on that the val ue stay above or bel ow the stated l evel . The
speci cati on can be at a si ngl e poi nt, or over a gi ven frequency band. New goal s can
3-10 Yield Templates
Using Automated Assistants
be added usi ng the Add Goal button. I ndi vi dual goal s can be del eted usi ng the Del
button to the ri ght of the goal , or al l of the goal s can be del eted usi ng the Delete All
Goals button. The goal s can be reset to thei r defaul t val ues usi ng the Default button.
A goal wi l l be used i n the anal ysi s onl y i f the Active box at the l eft of the goal l i ne i s
checked.
Automatically Display Results
I f the AutomaticallyDisplayResults box on the control wi ndow Yield Assistant tab i s
sel ected, the si mul ati on resul ts wi l l be automati cal l y di spl ayed upon compl eti on of
the anal ysi s.
Starting the Simulation
The yi el d anal ysi s may accompl i shed usi ng one of the fol l owi ng methods.
Push the Simulate button on the Yield Assistant tab.
Push the Simulate Yield button on the control wi ndow tool bar.
Sel ect Tools > Auto-Simulate Yield from the control wi ndow menu.
Yield Results
For each component (up to a maxi mum of 4) chosen for yi el d anal ysi s, a yi el d
sensi ti vi ty hi stogram wi l l be di spl ayed. The yi el d deni ti on can be changed on the
rst page of the di spl ay by setti ng passband frequenci es Fp_1 and Fp_2 as wel l as the
maxi mum i nserti on l oss at these frequenci es, and stopband frequenci es Fs_1 and
Fs_2 as wel l as the mi ni mum i nserti on l oss at these frequenci es. Other pages i n the
di spl ay show the overal l stati sti cs of the yi el d as wel l as the frequency response for
each of the Monte Carl o si mul ati ons.
Yield Templates
I n some cases, i t mi ght be useful to manual l y si mul ate the SmartComponent. To
generate a si mul ati on schemati c around the sel ected SmartComponent, press the
Create Template button on the control wi ndow Yield Assistant tab. You can exami ne or
modi fy the si mul ati on schemati c, then manual l y start the si mul ati on by sel ecti ng
Simulate >Simulate from the Schemati c wi ndow. When you are ni shed, pressi ng the
Close Template button on the Yield Assistant tab wi l l return you to the ori gi nal
Display Assistant 3-11
desi gn. You may al so manual l y cl ose the si mul ati on schemati c usi ng File > Close
Design from the Schemati c wi ndow menu.
Display Assistant
The Di spl ay Assi stant i s used to easi l y and qui ckl y di spl ay the performance of a
SmartComponent. The di spl ay templ ates are precongured di spl ay l es that provi de
a comprehensi ve l ook at the performance of the component. You can create your own
di spl ays or modi fy the i ncl uded di spl ay templ ates usi ng the bui l t i n features of
Advanced Desi gn System, but i n most si tuati ons, the i ncl uded di spl ay templ ates wi l l
provi de al l the i nformati on you need.
The Di spl ay Assi stant i s accessed usi ng the Fi l ter Desi gnGui de control wi ndow,
where ful l di spl ay control i s enabl ed from the Display Assistant tab. Basi c di spl ay
sel ecti on can al so be accompl i shed usi ng the control wi ndow menu and tool bar.
Display Template Features
The di spl ay templ ates opened by the Di spl ay Assi stant have common features that
are di scussed here. For features uni que to the di spl ay templ ates of some
SmartComponents, refer to the chapter Chapter 4, SmartComponent Reference.
3-12 Display Assistant
Using Automated Assistants
Basic Layout
Fol l owi ng i s the basi c l ayout of the di spl ay templ ates. Area one of the di spl ay
templ ate contai ns a graph of the most i mportant parameters of the
SmartComponent. Area two contai ns several graphs that gi ve a comprehensi ve l ook
at the components performance. Area three contai ns a tabl e l i sti ng the basi c
speci cati ons and performance of the component.
Typical Area One Graph
A typi cal graph from area one of a di spl ay templ ate fol l ows. The frequency range of
the graph i s determi ned by the Si mul ati on Assi stant. As you change the frequency
range i n the Si mul ati on Assi stant, thi s graph wi l l update appropri atel y. The markers
A and B are used to dene the frequency range of the graphs i n area two. Thi s feature
i s used to zero i n on the regi on of i nterest and obtai n a comprehensi ve l ook at the
components performance. The marker M1 can be moved by draggi ng i t wi th the
mouse. The performance at the frequency gi ven by M1 wi l l be shown i n the tabl e i n
area three.
1.
2.
3.
Display Assistant 3-13
Typical Area Two Graphs
Typi cal graphs from area 2 of a di spl ay templ ate are shown here. These graphs
provi de a qui ck, comprehensi ve l ook at the components performance. Thei r
frequency range i s determi ned by the l ocati on of the A and B markers found i n the
mai n graph. Any markers such as M2 shown here can be moved by draggi ng them
wi th the mouse. Performance cri teri a at the marker frequency wi l l be di spl ayed i n
the tabl e i n area three.
3-14 Display Assistant
Using Automated Assistants
Typical Area Three Templates
A typi cal tabl e from area three of a di spl ay templ ate i s shown here. The whi te rows
show the desi red speci cati ons and i mportant performance cri teri a for the
component. The gray rows gi ve the performance cri teri a at the user dened marker
frequenci es. The box bel ow the tabl e provi des expl anatory i nformati on for the tabl e.
Display Assistant Operation
Before usi ng the Di spl ay Assi stant, a val i d dataset from a si mul ati on of the sel ected
SmartComponent must exi st i n the current project data di rectory. Thi s si mul ati on
can be conveni entl y accompl i shed usi ng the Si mul ati on Assi stant. Refer to the
Si mul ati on Assi stant chapter for detai l s on thi s step.
Opening a Display
To di spl ay resul ts from a SmartComponent si mul ati on usi ng the control wi ndow,
sel ect the desi red SmartComponent from the SmartComponent drop-down l i st box i n
the upper ri ght corner of the control wi ndow. The di spl ay i s then l aunched usi ng one
of the fol l owi ng methods.
Transformation Assistant 3-15
Choose the Display button on the Display Assistant tab.
Choose the Display button on the control wi ndow tool bar.
Sel ect Tools > Auto-Display from the control wi ndow menu.
I f no val i d dataset exi sts for the sel ected SmartComponent, the Displaybutton on the
Display Assistant tab wi l l be i nsensi ti ve. I f the tool bar or menu are used to try to
di spl ay the resul ts, a message wi l l appear i ndi cati ng that no dataset exi sts.
Display Templates
I n some cases, i t mi ght be useful to use one of the di spl ay templ ates provi ded wi th
the Desi gnGui de for other appl i cati ons. To gai n access to one of these templ ates,
sel ect the desi red templ ate from the Available Templates el d and press the Open
Display Template button on the control wi ndow Display Assistant tab. You can then
i nsert a dataset of your choi ce usi ng the dataset pul l -down l i st box i n the upper l eft
corner of the di spl ay. You may nd that some parameters i n the di spl ay templ ate are
not dened i n the sel ected dataset and may want to make appropri ate modi cati ons
to the di spl ay. These changes can be saved usi ng the commands i n the di spl ay File
menu.
Transformation Assistant
Once a Fi l ter Desi gnGui de SmartComponent has been desi gned, the l umped
i nductors and capaci tors can be transformed i nto equi val ent di stri buted el ement
counterparts usi ng the Transformati on Assi stant. Thi s feature enabl es you to qui ckl y
and easi l y transform an i deal l ter topol ogy to a form that i s real i zabl e for
hi gh-frequency systems.
Accessing the Transformation Assistant
The Transformation Assistant di al og box i s accessed from the Filter DesignGuide
control wi ndow, ei ther by sel ecti ng Tools > Distributed Element Transformations from
the control wi ndow menu or from the Tool bar.
3-16 Transformation Assistant
Using Automated Assistants
When the Transformati on Assi stant i s opened, the SmartComponent subnetwork
appears i n the schemati c wi ndow and a di al og box i s opened. The transformati ons are
then accompl i shed usi ng the control s on the di al og.
Selecting a Transformation Type
The type of transformati on to be appl i ed i s sel ected from three opti ons:
LC to TLine- Transforms l umped i nductors and capaci tors to i deal
transmi ssi on l i ne el ements. Ei ght di fferent i nductor/capaci tor combi nati ons can
be transformed to di fferent seri es l i nes, seri es stubs, or shunt stubs.
TLinetoTLine(Kuroda) - Appl y Kurodas i denti ti es i n order to transform seri es
short ci rcui ted stubs to shunt stubs that are real i zabl e i n mi crostri p and other
pri nted transmi ssi on l i ne technol ogi es.
Transformation Assistant 3-17
LC, TLine to Microstrip - Transforms l umped i nductors and capaci tors as wel l
as i deal transmi ssi on l i ne structures to mi crostri p equi val ent components.
Appl i cati on of thi s transformati on requi res a val i d l i cense for the Passi ve
Ci rcui t Desi gnGui de.
Once a transform has been sel ected, the graphi cal area di spl ays the components that
can be transformed usi ng the current sel ecti on. Bl ack components represent
el ements i ncl uded i n the ori gi nal ci rcui t avai l abl e for transformati on, whi l e gray
components represent el ements not i ncl uded i n the ori gi nal ci rcui t.
From thi s graphi cal area, use the l eft mouse button to sel ect one of the avai l abl e
component types. The graphi cal area wi l l change to reveal the di fferent di stri buted
el ement equi val ents avai l abl e for substi tuti on. The exampl e bel ow shows the
transformati ons avai l abl e when a seri es i nductor ci rcui t has been sel ected.
3-18 Transformation Assistant
Using Automated Assistants
From thi s poi nt, the type of equi val ent network can be sel ected usi ng the l eft mouse
button from the avai l abl e structures at the ri ght of the graphi cs area. A box
hi ghl i ghts the currentl y sel ected structure. Text at the bottom of the wi ndow changes
as di fferent sel ecti ons are made, provi di ng hel p for the parti cul ar transform sel ected.
Component Selection
Once the type of ci rcui t component to be transformed i s sel ected, the actual ci rcui t
el ements to appl y the transform to can be sel ected usi ng the Component Selection
tool s. As the l eft and ri ght arrows wi thi n thi s area are pushed, val i d components
wi thi n the ori gi nal ci rcui t wi l l be hi ghl i ghted, and thei r i nstance names (i .e. L1, C4)
wi l l appear i n the text box on the Transformation Assistant di al og. The three buttons
are used to sel ect whi ch speci c components shoul d be subject to the current
transformati on:
Add - Add the currentl y sel ected component(s) to the transformati on l i st.
Add All - Add al l ci rcui t components of the appropri ate type to the
transformati on l i st.
Cut - Remove the currentl y sel ected (hi ghl i ghted) i tem i n the transformati on
l i st from the l i st.
Transformation Buttons
The buttons across the bottom of the di al og box are used to accompl i sh the
transformati on on the sel ected components.
Transform - Appl y the sel ected transform to the component i n the
transformati on l i st.
Undo - Undo the l ast performed transform. Thi s button can be used repeatedl y
to undo al l previ ous transformati ons.
OK - Accept the current transformed ci rcui t and cl ose the di al og box. Once the
transformed ci rcui t has been accepted, transformati ons cannot be undone.
Cancel - Cl ose the di al og box and revert to the ori gi nal , untransformed ci rcui t.
Changing Component Type
Once al l transformati ons have been made on a speci c component type (such as
seri es i nductor), performi ng a l eft mouse cl i ck on the red return arrow i n the upper
Transformation Assistant 3-19
l eft hand corner of the graphi c area (or performi ng a ri ght mouse cl i ck anywhere on
the graphi c area) can be used to return to the mai n component sel ecti on page.
Another component type can then be sel ected, and the transformati on steps can be
repeated for thi s new sel ecti on.
Transmission Line Types
There are ve basi c transmi ssi on l i ne el ements that can be produced usi ng the
Transformati on Assi stant. These are i denti ed as fol l ows:
.
Additional Transformation Functions
Unit Element
For certai n transformati ons, ei ther the el ectri cal l ength or characteri sti c i mpedance
of the resul ti ng transmi ssi on l i ne must be speci ed by the user. I f the Unit Element
box i s checked, the resul ti ng transmi ssi on l i ne wi l l have an el ectri cal l ength of 45
degrees and the characteri sti c i mpedance wi l l be computed appropri atel y. I f the Unit
Element box i s unchecked, then the Characteristic Impedance (Z
0
) box wi l l become
acti ve and the computati on wi l l use thi s characteri sti c i mpedance to compute the
appropri ate l ength.
Series Transmission Line
Series Short Circuit Stub
Series Open Circuit Stub
Parallel Short Circuit Stub
Parallel Short Circuit Stub
3-20 Transformation Assistant
Using Automated Assistants
Characteristic Impedance
The Characteristic Impedance (Z
0
) box i s used to speci fy the desi red transmi ssi on l i ne
characteri sti c i mpedance for certai n transformati ons. I n cases where ei ther the
el ectri cal l ength or the characteri sti c i mpedance can be speci ed, thi s box works i n
conjuncti on wi th the Uni t El ement box as di scussed above. I n certai n other cases,
thi s Characteristic Impedance (Z
0
) box i s used al one. For exampl e, when addi ng l i nes
to the front or end of a network as part of Kurodas i denti ti es, the characteri sti c
i mpedance of the transformati on can be speci ed usi ng thi s box.
Add Transmission Lines
As part of the TLine to TLine transformati on, uni t el ement (45 degree el ectri cal
l ength) transmi ssi on l i nes can be added to the front or end of the network. The
characteri sti c i mpedance of these l i nes i s speci ed usi ng the Characteristic Impedance
(Z
0
) box. Such l i nes can be added as needed duri ng the transformati on process.
Note Addi ti on of these l i nes wi l l change the phase response and, i f the
characteri sti c i mpedance i s not equal to the network termi nal i mpedance, the
magni tude response of the network.
Microstrip Substrate
When performi ng LC, TLine to MLine transformati ons, the mi crostri p substrate
thi ckness (h) and rel ati ve permi tti vi ty (Er) must be speci ed. Al l mi crostri p el ements
wi thi n a desi gn must share the same substrate parameters. The substrate
parameters used i n the nal desi gn wi l l be the val ues that appear i n the boxes after
the nal transformati on step.
TLine to TLine Transforms (Kuroda Identities)
The TLi ne to TLi ne transforms are typi cal l y used to transform seri es short-ci rcui ted
stubs to paral l el open ci rcui ted stubs i n preparati on for i mpl ementati on i n pl anar
transmi ssi on l i ne technol ogi es. These operati ons, however, onl y work on Uni t
El ement l i nes wi th el ectri cal l engths of 45 degrees. Therefore, when performi ng
l umped to i deal di stri buted transformati ons, i t i s necessary to perform substi tuti ons
that conform to thi s Uni t El ement speci cati on. Preferred stubs (hi ghl i ghted i n bl ue
on the graphi cal area) as wel l as seri es transmi ssi on l i nes (transformed wi th the Unit
Element box checked) wi l l be abl e to be transformed i n thi s way. When addi ng
Transformation Assistant 3-21
transmi ssi on l i ne el ements before or after the network, the el ectri cal l ength wi l l be
45 degrees and onl y the characteri sti c i mpedance must be speci ed.
Microstrip Transforms
Note Thi s set of transforms i s onl y avai l abl e i f a val i d l i cense for the Passi ve Ci rcui t
Desi gnGui de exi sts.
The LC, TLinetoMLinetransformati ons form a somewhat uni que cl ass of operati ons.
Thi s set of transformati ons takes l umped i nductor/capaci tor combi nati ons as wel l as
i deal seri es transmi ssi on l i nes and shunt transmi ssi on l i ne stubs (obtai ned from the
LC to TLine transformati ons), and converts them to mi crostri p. Note that seri es
stubs cannot be used i n thi s transformati on si nce they cannot be real i zed i n
mi crostri p.
I n addi ti on to the standard transmi ssi on l i ne topol ogi es, certai n l umped el ements can
be repl aced wi th SmartComponents from the Passi ve Ci rcui t Desi gnGui de. The
avai l abl e SmartComponents are as fol l ows:
When maki ng such substi tuti ons, the desi gn capabi l i ti es of the Passi ve Ci rcui t
Desi gnGui de are used to real i ze the topol ogi es. I n thi s case, however, the desi gn
procedure i s approxi mate, and some tuni ng of the el ements may be requi red before
Interdigital Capacitor (can be in series or parallel)
Series Microstrip Thin Film Capacitor
Rectangular Spiral Inductor (can be in series or paralle
Spiral Inductor (can be in series or parallel)
Parallel Radial Stub
Parallel Buttery Radial Stub
3-22 Transformation Assistant
Using Automated Assistants
the substi tuted devi ce wi l l offer the correct performance. I n such cases, fol l owi ng
compl eti on of the transformati on, push i nto the SmartComponent on the schemati c
wi ndow and open the Passi ve Ci rcui t Desi gnGui de control wi ndow. The Si mul ati on
and Opti mi zati on Assi stants i n the Passi ve Ci rcui t Desi gnGui de SmartComponent
can then be used to qui ckl y and efci entl y tune the performance of each i ndi vi dual
el ement.
SmartComponent List 4-1
Chapter 4: SmartComponent Reference
Thi s chapter provi des detai l ed i nformati on for al l l ter SmartComponents.
SmartComponent List
LCLowpassDT (Doubl y Termi nated Lowpass Fi l ter)
LCHi ghpassDT (Doubl y Termi nated Hi ghpass Fi l ter)
LCBandpassDT (Doubl y Termi nated Bandpass Fi l ter)
LCBandstopDT (Doubl y Termi nated Bandstop Fi l ter)
LCLowpassST (Si ngl y Termi nated Lowpass Fi l ter)
LCHi ghpassST (Si ngl y Termi nated Hi ghpass Fi l ter)
LCBandpassST (Si ngl y Termi nated Bandpass Fi l ter)
LCBandstopST (Si ngl y Termi nated Bandstop Fi l ter)
4-2 LCLowpassDT (Doubly Terminated Lowpass Filter)
SmartComponent Reference
LCLowpassDT (Doubly Terminated Lowpass Filter)
Symbol
Parameters
Fp = passband corner frequency, i n hertz
Fs = stopband frequency, i n hertz
Ap = passband attenuati on, i n dB
As = stopband attenuati on, i n dB
N = order of l ter, uni tl ess
ResponseType = type of l ter response
Mi nLorC = mi ni num i nductance or capaci tance
Rg = source i mpedance, i n ohms
Rl = l oad i mpedance, i n ohms
MaxReal i zati ons = maxi mum number of real i zati ons duri ng synthesi s
Notes
1. A doubl y termi nated l owpass l ter provi des a l owpass frequency response
between the i nput (pi n 1) and output (pi n 2) ports. Thi s component can have
any real , non-zero i mpedance at ei ther the source or l oad termi nati ons.
2. The type of frequency response (i .e. Chebyshev, El l i pti cal , etc.) depends on the
parameter ResponseType. The transi ti on bands of the frequency response
depend on the l ter order.
3. The l ter order i s ei ther set manual l y or i s cal cul ated by the passband and
stopband frequenci es and attenuati ons.
LCLowpassDT (Doubly Terminated Lowpass Filter) 4-3
Example
A maxi mal l y at l owpass l ter was desi gned for 3dB attenuati on at 1 GHz and 20dB
attenuati on at 2 GHz wi th matched 50 ohm termi nati ons. Thi s resul ted i n a l ter
order of N=4.
4-4 LCHighpassDT (Doubly Terminated Highpass Filter)
SmartComponent Reference
LCHighpassDT (Doubly Terminated Highpass Filter)
Symbol
Parameters
Fs = stopband frequency, i n hertz
Fp = passband corner frequency, i n hertz
Ap = passband attenuati on, i n dB
As = stopband attenuati on, i n dB
N = order of l ter, uni tl ess
ResponseType = type of l ter response
Mi nLorC = mi ni num i nductance or capaci tance
Rg = source i mpedance, i n ohms
Rl = l oad i mpedance, i n ohms
MaxReal i zati ons = maxi mum number of real i zati ons duri ng synthesi s
Notes
1. A doubl y termi nated hi ghpass l ter provi des a hi ghpass frequency response
between the i nput (pi n 1) and output (pi n 2) ports. Thi s component can have
any real , non-zero i mpedance at ei ther the source or l oad termi nati ons.
2. The type of frequency response (i .e. Chebyshev, El l i pti cal , etc.) depends on the
parameter ResponseType. The transi ti on bands of the frequency response
depend on the l ter order.
3. The l ter order i s ei ther set manual l y or i s cal cul ated by the passband and
stopband frequenci es and attenuati ons.
LCHighpassDT (Doubly Terminated Highpass Filter) 4-5
Example
A chebyshev hi ghpass l ter was desi gned for 20dB attenuati on at 1 GHz and 3 dB
attenuati on at 2 GHz wi th matched 50 ohm termi nati ons. Thi s resul ted i n a l ter
order of N=3.
4-6 LCBandpassDT (Doubly Terminated Bandpass Filter)
SmartComponent Reference
LCBandpassDT (Doubly Terminated Bandpass Filter)
Symbol
Parameters
Fs1 = l ower stopband frequency, i n hertz
Fp1 = l ower passband corner frequency, i n hertz
Fp2 = upper passband corner frequency, i n hertz
Fs2 = upper stopband frequency, i n hertz
Ap = passband attenuati on, i n dB
As = stopband attenuati on, i n dB
N = order of l ter, uni tl ess
ResponseType = type of l ter response
Mi nLorC = mi ni num i nductance or capaci tance
Rg = source i mpedance, i n ohms
Rl = l oad i mpedance, i n ohms
MaxReal i zati ons = maxi mum number of real i zati ons duri ng synthesi s
Notes
1. A doubl y termi nated bandpass l ter provi des a bandpass frequency response
between the i nput (pi n 1) and output (pi n 2) ports. Thi s component can have
any real , non-zero i mpedance at ei ther the source or l oad termi nati ons.
2. The type of frequency response (i .e. Chebyshev, El l i pti cal , etc.) depends on the
parameter ResponseType. The transi ti on bands of the frequency response
depend on the l ter order.
3. The l ter order i s ei ther set manual l y or i s cal cul ated by the passband and
stopband frequenci es and attenuati ons.
LCBandpassDT (Doubly Terminated Bandpass Filter) 4-7
Example
An el l i pti cal bandpass l ter was desi gned for 3dB attenuati on between 1 GHz and
2 GHz and 20 dB attenuati on bel ow .5 GHz and above 2.5 GHz wi th matched 50 ohm
l oads. Thi s resul ted i n a l ter order of N=4.
4-8 LCBandstopDT (Doubly Terminated Bandstop Filter)
SmartComponent Reference
LCBandstopDT (Doubly Terminated Bandstop Filter)
Symbol
Parameters
Fp1 = l ower passband corner frequency, i n hertz
Fs1 = l ower stopband frequency, i n hertz
Fs2 = upper stopband frequency, i n hertz
Fp2 = upper passband corner frequency, i n hertz
Ap = passband attenuati on, i n dB
As = stopband attenuati on, i n dB
N = order of l ter, uni tl ess
ResponseType = type of l ter response
Mi nLorC = mi ni num i nductance or capaci tance
Rg = source i mpedance, i n ohms
Rl = l oad i mpedance, i n ohms
MaxReal i zati ons = maxi mum number of real i zati ons duri ng synthesi s
Notes
1. A doubl y termi nated bandstop l ter provi des a bandstop frequency response
between the i nput (pi n 1) and output (pi n 2) ports. Thi s component can have
any real , non-zero i mpedance at ei ther the source or l oad termi nati ons.
2. The type of frequency response (i .e. Chebyshev, El l i pti cal , etc.) depends on the
parameter ResponseType. The transi ti on bands of the frequency response
depend on the l ter order.
3. The l ter order i s ei ther set manual l y or i s cal cul ated by the passband and
stopband frequenci es and attenuati ons.
LCBandstopDT (Doubly Terminated Bandstop Filter) 4-9
Example
An I nverse-Chebyshev bandstop l ter was desi gned for 20 dB attenuati on between
1 GHz and 2 GHz and 3 dB attenuati on bel ow .5 GHz and above 2.5 GHz wi th
matched 50 ohm l oads. Thi s resul ted i n a l ter order of N=4.
4-10 LCLowpassST (Singly Terminated Lowpass Filter)
SmartComponent Reference
LCLowpassST (Singly Terminated Lowpass Filter)
Symbol
Parameters
Fp = passband corner frequency, i n hertz
Fs = stopband frequency, i n hertz
Ap = passband attenuati on, i n dB
As = stopband attenuati on, i n dB
N = order of l ter, uni tl ess
ResponseType = type of l ter response
Mi nLorC = mi ni num i nductance or capaci tance
Rg = source i mpedance, i n ohms
Termi nati on = open or short l oad termi nati on
MaxReal i zati ons = maxi mum number of real i zati ons duri ng synthesi s
Notes
1. A si ngl y termi nated l owpass l ter provi des a l owpass frequency response
between the i nput (pi n 1) and output (pi n 2) ports. Thi s component wi l l have a
real , non-zero source termi nati on and ei ther an open or short at the l oad
termi nati on.
2. The type of frequency response (i .e. Chebyshev, El l i pti cal , etc.) depends on the
parameter ResponseType. The transi ti on bands of the frequency response
depend on the l ter order.
3. The l ter order i s ei ther set manual l y or i s cal cul ated by the passband and
stopband frequenci es and attenuati ons.
LCLowpassST (Singly Terminated Lowpass Filter) 4-11
Example
A maxi mal l y at l owpass l ter was desi gned for 3 dB attenuati on at 1 GHz and 20 dB
attenuati on at 2 GHz wi th matched 50 ohm termi nati ons. Thi s resul ted i n a l ter
order of N=4.
4-12 LCHighpassST (Singly Terminated Highpass Filter)
SmartComponent Reference
LCHighpassST (Singly Terminated Highpass Filter)
Symbol
Parameters
Fs = stopband frequency, i n hertz
Fp = passband corner frequency, i n hertz
Ap = passband attenuati on, i n dB
As = stopband attenuati on, i n dB
N = order of l ter, uni tl ess
ResponseType = type of l ter response
Mi nLorC = mi ni num i nductance or capaci tance
Rg = source i mpedance, i n ohms
Termi nati on = open or short l oad termi nati on
MaxReal i zati ons = maxi mum number of real i zati ons duri ng synthesi s
Notes
1. A si ngl y termi nated hi ghpass l ter provi des a hi ghpass frequency response
between the i nput (pi n 1) and output (pi n 2) ports. Thi s component wi l l have a
real , non-zero source termi nati on and ei ther an open or short at the l oad
termi nati on.
2. The type of frequency response (i .e. Chebyshev, El l i pti cal , etc.) depends on the
parameter ResponseType. The transi ti on bands of the frequency response
depend on the l ter order.
3. The l ter order i s ei ther set manual l y or i s cal cul ated by the passband and
stopband frequenci es and attenuati ons.
LCHighpassST (Singly Terminated Highpass Filter) 4-13
Example
A chebyshev hi ghpass l ter was desi gned for 20 dB attenuati on at 1 GHz and 3 dB
attenuati on at 2 GHz wi th matched 50 ohm termi nati ons. Thi s resul ted i n a l ter
order of N=4.
4-14 LCBandpassST (Singly Terminated Bandpass Filter)
SmartComponent Reference
LCBandpassST (Singly Terminated Bandpass Filter)
Symbol
Parameters
Fs1 = l ower stopband frequency, i n hertz
Fp1 = l ower passband corner frequency, i n hertz
Fp2 = upper passband corner frequency, i n hertz
Fs2 = upper stopband frequency, i n hertz
Ap = passband attenuati on, i n dB
As = stopband attenuati on, i n dB
N = order of l ter, uni tl ess
ResponseType = type of l ter response
Mi nLorC = mi ni num i nductance or capaci tance
Rg = source i mpedance, i n ohms
Termi nati on = open or short l oad termi nati on
MaxReal i zati ons = maxi mum number of real i zati ons duri ng synthesi s
Notes
1. A si ngl y termi nated bandpass l ter provi des a bandpass frequency response
between the i nput (pi n 1) and output (pi n 2) ports. Thi s component wi l l have a
real , non-zero source termi nati on and ei ther an open or short at the l oad
termi nati on.
2. The type of frequency response (i .e. Chebyshev, El l i pti cal , etc.) depends on the
parameter ResponseType. The transi ti on bands of the frequency response
depend on the l ter order.
3. The l ter order i s ei ther set manual l y or i s cal cul ated by the passband and
stopband frequenci es and attenuati ons.
LCBandpassST (Singly Terminated Bandpass Filter) 4-15
Example
An el l i pti cal bandpass l ter was desi gned for 3 dB attenuati on between 1 GHz and
2 GHz and 20 dB attenuati on bel ow .5 GHz and above 2.5 GHz wi th a 50 ohm source
and shorted l oad. Thi s resul ted i n a l ter order of N=4.
4-16 LCBandstopST (Singly Terminated Bandstop Filter)
SmartComponent Reference
LCBandstopST (Singly Terminated Bandstop Filter)
Symbol
Parameters
Fp1 = l ower passband corner frequency, i n hertz
Fs1 = l ower stopband frequency, i n hertz
Fs2 = upper stopband frequency, i n hertz
Fp2 = upper passband corner frequency, i n hertz
Ap = passband attenuati on, i n dB
As = stopband attenuati on, i n dB
N = order of l ter, uni tl ess
ResponseType = type of l ter response
Mi nLorC = mi ni num i nductance or capaci tance
Rg = source i mpedance, i n ohms
Termi nati on = open or short l oad termi nati on
MaxReal i zati ons = maxi mum number of real i zati ons duri ng synthesi s
Notes
1. A si ngl y termi nated bandstop l ter provi des a bandstop frequency response
between the i nput (pi n 1) and output (pi n 2) ports. Thi s component wi l l have a
real , non-zero source termi nati on and ei ther an open or short at the l oad
termi nati on.
2. The type of frequency response (i .e. Chebyshev, El l i pti cal , etc.) depends on the
parameter ResponseType. The transi ti on bands of the frequency response
depend on the l ter order.
3. The l ter order i s ei ther set manual l y or i s cal cul ated by the passband and
stopband frequenci es and attenuati ons.
LCBandstopST (Singly Terminated Bandstop Filter) 4-17
Example
A maxi mal l y at bandstop l ter was desi gned for 20 dB attenuati on between 1 GHz
and 2 GHz and 3 dB attenuati on bel ow .5 GHz and above 2.5 GHz wi th a 50 ohm
source and an open l oad. Thi s resul ted i n a l ter order of N=7.
4-18 LCBandstopST (Singly Terminated Bandstop Filter)
SmartComponent Reference
Index-1
Index
A
automated assistants, overview, 1-5
C
control window, overview, 1-8
D
design flow, 1-3
design, creating a, 1-5
display assistant, overview, 3-11
F
filter assistant, overview, 3-1
L
LCBandpassDT, 4-6
LCBandpassST, 4-14
LCBandstopDT, 4-8
LCBandstopST, 4-16
LCHighpassDT, 4-4
LCHighpassST, 4-12
LCLowpassDT, 4-2
LCLowpassST, 4-10
P
palette access, 1-9
preferences, setting, 1-1
S
simulation assistant, overview, 3-4
SmartComponents
copying, 2-2
deleting, 2-3
editing, 2-3
overview, 2-1
placing, 2-1
standalone usage, 2-5
T
transformation assistant, overview, 3-15
Y
yield analysis, 1-13
yield assistant, overview, 3-6
Index-2
You might also like
- NI TestStand 2 Framework Development Course Manual (National InstrumentsDocument142 pagesNI TestStand 2 Framework Development Course Manual (National InstrumentsSrinibas60% (5)
- CNC Machining Certification Exam Guide: Setup, Operation, and ProgrammingFrom EverandCNC Machining Certification Exam Guide: Setup, Operation, and ProgrammingNo ratings yet
- Implementing Zero Trust Architecture: An Enterprise GuideFrom EverandImplementing Zero Trust Architecture: An Enterprise GuideRating: 5 out of 5 stars5/5 (1)
- Oracle CostingDocument368 pagesOracle CostingAmcymon100% (1)
- Oracle 12.2.6 CollectionsDocument278 pagesOracle 12.2.6 CollectionsSundar SeetharamNo ratings yet
- 122 ArdsigDocument116 pages122 ArdsigJulio FerrazNo ratings yet
- 122 ArigDocument344 pages122 ArigJulio FerrazNo ratings yet
- OPM Cost Management User GuideDocument368 pagesOPM Cost Management User GuideBasheer PNo ratings yet
- IN104 - Internet Commerce Strategies - SG - 0197Document296 pagesIN104 - Internet Commerce Strategies - SG - 0197JackieNo ratings yet
- Configurator User GuideDocument602 pagesConfigurator User GuideSrinivasa PrabhuNo ratings yet
- Trabajando Con FormsDocument530 pagesTrabajando Con FormsamesanferNo ratings yet
- SL310 - Beyond CGI Developing Java Servlets - Ig - 0898Document504 pagesSL310 - Beyond CGI Developing Java Servlets - Ig - 0898Mok JackieNo ratings yet
- PeopleTools 8.53 Installation For DB2 For Z OSDocument893 pagesPeopleTools 8.53 Installation For DB2 For Z OSraul_oliveira_83No ratings yet
- Form Builder RefDocument1,313 pagesForm Builder RefSteve JiangNo ratings yet
- PeopleTools 8.54 Change Assistant (Pt854tswu-B0714) PDFDocument314 pagesPeopleTools 8.54 Change Assistant (Pt854tswu-B0714) PDFRobin WilliamNo ratings yet
- Oracle® Inventory Optimization: Users Guide Release 12.2Document202 pagesOracle® Inventory Optimization: Users Guide Release 12.2yadavdevenderNo ratings yet
- PeopleTools 853 Installation For Microsoft SQL ServerDocument777 pagesPeopleTools 853 Installation For Microsoft SQL Serversyedajmal@gmailNo ratings yet
- Oracle® Contract Lifecycle Management For Public Sector: Purchasing User Guide Release 12.2Document766 pagesOracle® Contract Lifecycle Management For Public Sector: Purchasing User Guide Release 12.2Sanjeev ThakurNo ratings yet
- OPM Cost ManagementDocument370 pagesOPM Cost ManagementMd Jubair AlamNo ratings yet
- Oracle® In-Memory Cost Management For Discrete Industries: User's Guide Release 12.2Document84 pagesOracle® In-Memory Cost Management For Discrete Industries: User's Guide Release 12.2yadavdevenderNo ratings yet
- Vxworks Application Programmers Guide 6.2Document336 pagesVxworks Application Programmers Guide 6.2Sri Jahnavi VytlaNo ratings yet
- 122 GmfcmugDocument324 pages122 GmfcmugyadavdevenderNo ratings yet
- Jde 910 Accounts ReceivableDocument612 pagesJde 910 Accounts ReceivableazizirfanNo ratings yet
- Protasteel-2022-Basic-Training-Guide EN&CNDocument94 pagesProtasteel-2022-Basic-Training-Guide EN&CNwilson690923No ratings yet
- Oracle ADF Developer GuideDocument1,296 pagesOracle ADF Developer Guideapi-26825735No ratings yet
- Bo 130 OgDocument161 pagesBo 130 OgPavan Kumar AlaganiNo ratings yet
- Distributed ComponentsDocument486 pagesDistributed ComponentsKyusang Park0% (1)
- SL310 - Beyond CGI Developing Java Servlets - SG - 0898Document486 pagesSL310 - Beyond CGI Developing Java Servlets - SG - 0898JackieNo ratings yet
- Ais AdminDocument46 pagesAis AdminFadi FaridNo ratings yet
- Application Deployment GuideDocument216 pagesApplication Deployment GuideLim Siew LingNo ratings yet
- ASP.NET 3.5 Enterprise Application Development with Visual Studio 2008: Problem Design SolutionFrom EverandASP.NET 3.5 Enterprise Application Development with Visual Studio 2008: Problem Design SolutionNo ratings yet
- Microsoft .NET Gadgeteer: Electronics Projects for Hobbyists and InventorsFrom EverandMicrosoft .NET Gadgeteer: Electronics Projects for Hobbyists and InventorsNo ratings yet
- Fritzing for Inventors: Take Your Electronics Project from Prototype to ProductFrom EverandFritzing for Inventors: Take Your Electronics Project from Prototype to ProductNo ratings yet
- Exploring Autodesk Revit 2020 for Architecture, 16th EditionFrom EverandExploring Autodesk Revit 2020 for Architecture, 16th EditionNo ratings yet
- Troubleshooting Electronic Circuits: A Guide to Learning Analog ElectronicsFrom EverandTroubleshooting Electronic Circuits: A Guide to Learning Analog ElectronicsNo ratings yet
- Auditing Cloud Computing: A Security and Privacy GuideFrom EverandAuditing Cloud Computing: A Security and Privacy GuideRating: 3 out of 5 stars3/5 (2)
- Eliminating waste in software projects: Effective knowledge management by using web based collaboration technology: The enterprise 2.0 concept applied to lean software developmentFrom EverandEliminating waste in software projects: Effective knowledge management by using web based collaboration technology: The enterprise 2.0 concept applied to lean software developmentNo ratings yet
- Autodesk Inventor Professional 2024 for Designers, 24th EditionFrom EverandAutodesk Inventor Professional 2024 for Designers, 24th EditionNo ratings yet
- Autodesk Inventor Professional 2024 for Designers, 24th EditionFrom EverandAutodesk Inventor Professional 2024 for Designers, 24th EditionNo ratings yet
- An Adaptive Reconfigurable Rectifier For Wireless Power TransmissionDocument3 pagesAn Adaptive Reconfigurable Rectifier For Wireless Power Transmissionkavirasu1990No ratings yet
- ECE 4007 - Wireless Power - Final ReportDocument23 pagesECE 4007 - Wireless Power - Final Reportkavirasu1990No ratings yet
- A 900Mhz RF Energy Harvesting Module: Taris Thierry, Vigneras Valérie Fadel LudivineDocument4 pagesA 900Mhz RF Energy Harvesting Module: Taris Thierry, Vigneras Valérie Fadel Ludivinekavirasu1990No ratings yet
- Aperture Coupled Wide-Band Micro Strip Antenna Design: - Srivatsa Bhargava JDocument18 pagesAperture Coupled Wide-Band Micro Strip Antenna Design: - Srivatsa Bhargava Jkavirasu1990No ratings yet
- Avx RF Microwave Thin FilmDocument109 pagesAvx RF Microwave Thin Filmkavirasu1990No ratings yet
- C0G (NP0) Dielectric: General SpecificationsDocument4 pagesC0G (NP0) Dielectric: General Specificationskavirasu1990No ratings yet