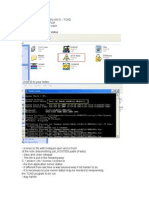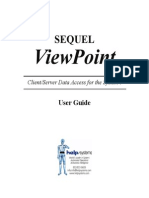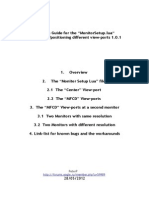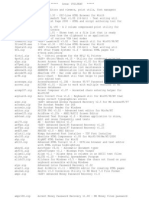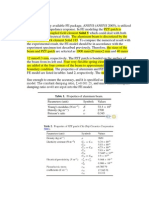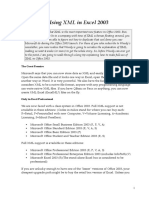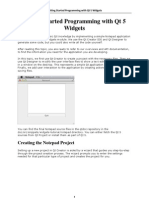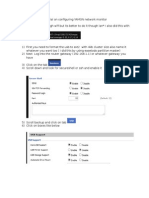Professional Documents
Culture Documents
View Point User Guide
View Point User Guide
Uploaded by
euge_prime2001Copyright:
Available Formats
You might also like
- The Subtle Art of Not Giving a F*ck: A Counterintuitive Approach to Living a Good LifeFrom EverandThe Subtle Art of Not Giving a F*ck: A Counterintuitive Approach to Living a Good LifeRating: 4 out of 5 stars4/5 (5821)
- The Gifts of Imperfection: Let Go of Who You Think You're Supposed to Be and Embrace Who You AreFrom EverandThe Gifts of Imperfection: Let Go of Who You Think You're Supposed to Be and Embrace Who You AreRating: 4 out of 5 stars4/5 (1093)
- Never Split the Difference: Negotiating As If Your Life Depended On ItFrom EverandNever Split the Difference: Negotiating As If Your Life Depended On ItRating: 4.5 out of 5 stars4.5/5 (852)
- Grit: The Power of Passion and PerseveranceFrom EverandGrit: The Power of Passion and PerseveranceRating: 4 out of 5 stars4/5 (590)
- Hidden Figures: The American Dream and the Untold Story of the Black Women Mathematicians Who Helped Win the Space RaceFrom EverandHidden Figures: The American Dream and the Untold Story of the Black Women Mathematicians Who Helped Win the Space RaceRating: 4 out of 5 stars4/5 (898)
- Shoe Dog: A Memoir by the Creator of NikeFrom EverandShoe Dog: A Memoir by the Creator of NikeRating: 4.5 out of 5 stars4.5/5 (540)
- The Hard Thing About Hard Things: Building a Business When There Are No Easy AnswersFrom EverandThe Hard Thing About Hard Things: Building a Business When There Are No Easy AnswersRating: 4.5 out of 5 stars4.5/5 (349)
- Elon Musk: Tesla, SpaceX, and the Quest for a Fantastic FutureFrom EverandElon Musk: Tesla, SpaceX, and the Quest for a Fantastic FutureRating: 4.5 out of 5 stars4.5/5 (474)
- Her Body and Other Parties: StoriesFrom EverandHer Body and Other Parties: StoriesRating: 4 out of 5 stars4/5 (822)
- The Sympathizer: A Novel (Pulitzer Prize for Fiction)From EverandThe Sympathizer: A Novel (Pulitzer Prize for Fiction)Rating: 4.5 out of 5 stars4.5/5 (122)
- The Emperor of All Maladies: A Biography of CancerFrom EverandThe Emperor of All Maladies: A Biography of CancerRating: 4.5 out of 5 stars4.5/5 (271)
- The Little Book of Hygge: Danish Secrets to Happy LivingFrom EverandThe Little Book of Hygge: Danish Secrets to Happy LivingRating: 3.5 out of 5 stars3.5/5 (403)
- The World Is Flat 3.0: A Brief History of the Twenty-first CenturyFrom EverandThe World Is Flat 3.0: A Brief History of the Twenty-first CenturyRating: 3.5 out of 5 stars3.5/5 (2259)
- Devil in the Grove: Thurgood Marshall, the Groveland Boys, and the Dawn of a New AmericaFrom EverandDevil in the Grove: Thurgood Marshall, the Groveland Boys, and the Dawn of a New AmericaRating: 4.5 out of 5 stars4.5/5 (266)
- The Yellow House: A Memoir (2019 National Book Award Winner)From EverandThe Yellow House: A Memoir (2019 National Book Award Winner)Rating: 4 out of 5 stars4/5 (98)
- A Heartbreaking Work Of Staggering Genius: A Memoir Based on a True StoryFrom EverandA Heartbreaking Work Of Staggering Genius: A Memoir Based on a True StoryRating: 3.5 out of 5 stars3.5/5 (231)
- Team of Rivals: The Political Genius of Abraham LincolnFrom EverandTeam of Rivals: The Political Genius of Abraham LincolnRating: 4.5 out of 5 stars4.5/5 (234)
- On Fire: The (Burning) Case for a Green New DealFrom EverandOn Fire: The (Burning) Case for a Green New DealRating: 4 out of 5 stars4/5 (74)
- The Unwinding: An Inner History of the New AmericaFrom EverandThe Unwinding: An Inner History of the New AmericaRating: 4 out of 5 stars4/5 (45)
- Install Unbound DNSDocument7 pagesInstall Unbound DNSvelufun0% (1)
- Srs For Text EdtrDocument11 pagesSrs For Text EdtrRahul Gupta40% (5)
- Tanagra TutorialDocument7 pagesTanagra Tutorialeuge_prime2001No ratings yet
- SIlvaco Crack ProcedureDocument3 pagesSIlvaco Crack ProcedureJunaid BashirNo ratings yet
- Evolution of Cable TelevisionDocument59 pagesEvolution of Cable Televisioneuge_prime2001No ratings yet
- Cignal TVDocument7 pagesCignal TVeuge_prime2001No ratings yet
- Porfolio AnalysisDocument41 pagesPorfolio Analysiseuge_prime2001No ratings yet
- Oracle Demantra Demand ManagementDocument29 pagesOracle Demantra Demand Managementeuge_prime2001No ratings yet
- TCG Training Module BG PDFDocument3 pagesTCG Training Module BG PDFeuge_prime2001No ratings yet
- Demantra Demand Planning: Triniti ConfidentialDocument42 pagesDemantra Demand Planning: Triniti Confidentialeuge_prime2001No ratings yet
- Technical and Fundamental AnalysisDocument75 pagesTechnical and Fundamental Analysiseuge_prime2001No ratings yet
- Tanagra TutorialDocument5 pagesTanagra Tutorialeuge_prime2001No ratings yet
- Beauty Product - Association Rule and Various Other Good TechniquesDocument94 pagesBeauty Product - Association Rule and Various Other Good TechniquesHemanth19591No ratings yet
- Life Greatest QuestionsDocument13 pagesLife Greatest Questionseuge_prime2001No ratings yet
- Improving Fill Rate Performance - Supply ChainDocument8 pagesImproving Fill Rate Performance - Supply Chaineuge_prime2001No ratings yet
- Methods of Forecasting in A Manufacturing CompanyDocument31 pagesMethods of Forecasting in A Manufacturing Companyeuge_prime2001No ratings yet
- CRISP-DM Reference Model: Generic Tasks and OutputsDocument10 pagesCRISP-DM Reference Model: Generic Tasks and Outputseuge_prime2001No ratings yet
- Oracle Induction - Introduction Foot Print and Instances For Perfect ExecutionDocument11 pagesOracle Induction - Introduction Foot Print and Instances For Perfect Executioneuge_prime2001No ratings yet
- RapidMiner User ManualDocument116 pagesRapidMiner User Manualeuge_prime2001100% (1)
- 06.19.2013 ViewPointUserGuideDocument400 pages06.19.2013 ViewPointUserGuideeuge_prime2001No ratings yet
- Fddwin32 Manual enDocument56 pagesFddwin32 Manual enmcarthurmaccNo ratings yet
- Verification Example Preprocessing Solution Postprocessing Command Line Bracket Example Preprocessing Solution Postprocessing Command LineDocument26 pagesVerification Example Preprocessing Solution Postprocessing Command Line Bracket Example Preprocessing Solution Postprocessing Command Lineapi-3833671No ratings yet
- Bba 5th Sem Mis Project FormatDocument30 pagesBba 5th Sem Mis Project Formatparvmakhija120% (4)
- E SpeakingDocument5 pagesE SpeakingSanjeev SajwanNo ratings yet
- Dummies Guide For The "MonitorSetup - Lua"1.0.2Document18 pagesDummies Guide For The "MonitorSetup - Lua"1.0.2blebleblaNo ratings yet
- GujaratiDocument7 pagesGujaratiVijay KumarNo ratings yet
- 18 Wheel of Steel Part 2Document8 pages18 Wheel of Steel Part 2Hayat Syukur AbdulNo ratings yet
- 00 IndexDocument21 pages00 Indextom1330No ratings yet
- Host PostDocument24 pagesHost PostAnyer BarretoNo ratings yet
- 1.1 JShell PDFDocument49 pages1.1 JShell PDFsonamNo ratings yet
- Ansys PZTDocument28 pagesAnsys PZTQuoc LeNo ratings yet
- 18 Wheels of Steel - American Long HaulDocument5 pages18 Wheels of Steel - American Long HaulIndrojyoti MondalNo ratings yet
- Using XML in Excel 2003Document22 pagesUsing XML in Excel 2003Ammienus MarcellinNo ratings yet
- How To Fix Windows Update Error 0x80070057Document4 pagesHow To Fix Windows Update Error 0x80070057Jatin AggarwalNo ratings yet
- IT Tools and Business System - Module 3 PDFDocument116 pagesIT Tools and Business System - Module 3 PDFAlexNo ratings yet
- Com You Receive Error Code 0xC80001FE When Try To Connect To The WDocument28 pagesCom You Receive Error Code 0xC80001FE When Try To Connect To The WwootensNo ratings yet
- Basic Window AccessoriesDocument13 pagesBasic Window AccessoriesVikas Jain100% (2)
- Getting Started Programming With QT 5 WidgetsDocument17 pagesGetting Started Programming With QT 5 WidgetsMarcel Chis100% (2)
- Department of Computer Science & Engineering.: Sub Name: Introduction To Java Programming LanguageDocument35 pagesDepartment of Computer Science & Engineering.: Sub Name: Introduction To Java Programming LanguageAmlesh KumarNo ratings yet
- MCA Practical ExercisesDocument13 pagesMCA Practical ExercisessujathalaviNo ratings yet
- Steps and Guide To How To Use Help in NotepadDocument4 pagesSteps and Guide To How To Use Help in NotepadBaBu BiNo ratings yet
- Paint Package Wordpad and Notepad Other Accessories of Windows Briefcase Utility of Windows 95Document8 pagesPaint Package Wordpad and Notepad Other Accessories of Windows Briefcase Utility of Windows 95cooooool1927No ratings yet
- Pro Engineer Wildfire 4.0Document7 pagesPro Engineer Wildfire 4.0Pradeep YadavNo ratings yet
- Family Feud Presentation Software InstructionsDocument15 pagesFamily Feud Presentation Software InstructionsRebekah LangrillNo ratings yet
- Tutorial On Configuring YAMON Network Monitor On UsbDocument10 pagesTutorial On Configuring YAMON Network Monitor On UsbVăn Hòa LêNo ratings yet
- Asm51 TutorialDocument5 pagesAsm51 TutorialdoanvanhienNo ratings yet
- Seitrain PDFDocument96 pagesSeitrain PDFGerardo RmsNo ratings yet
View Point User Guide
View Point User Guide
Uploaded by
euge_prime2001Original Title
Copyright
Available Formats
Share this document
Did you find this document useful?
Is this content inappropriate?
Report this DocumentCopyright:
Available Formats
View Point User Guide
View Point User Guide
Uploaded by
euge_prime2001Copyright:
Available Formats
SEQUEL
ViewPoint
Client/Server Data Access for the System i
User Guide
Copyrights
Copyright 2000 - 2007 Help/Systems
The software described in this document is furnished under a license agreement or nondisclosure
agreement. The software may be used or copied only in accordance with the terms of those agree-
ments. No part of this publication may be reproduced, stored in a retrieval system, or transmitted in
any form or any means electronic or mechanical, including photocopying and recording for any
purpose other than the purchaser's personal use without the written permission of Help/Systems.
This publication contains examples of data and reports used in daily business operations. To illus-
trate them as completely as possible, the examples include the names of individuals, companies,
brands, and products. All of these names are fictitious and any similarity to the names and
addresses used by an actual business enterprise is entirely coincidental.
Help/Systems
6533 Flying Cloud Drive, Suite200
Eden Prairie, MN 55344
Phone 952/933-0609
Fax 952/933-8153
chi.support@helpsystems.com
www.helpsystems.com
If you find any errors or problems with this documentation, please notify Help/Systems.
Help/Systems does not guarantee that this document is without error. The information in this docu-
ment is subject to change without notice.
Trademarks
AS/400, iSeries, System i, DB2, Operations Navigator, Client Access Express and Client Access/
400 are trademarks of International Business Machines Corporation. Windows and Microsoft SQL
Server are trademarks of Microsoft Corporation. Oracle is a trademark of Oracle Corporation.
MySQL is a trademark of MySQL AB.
Any individuals or corporations who violate these copyrights and trademarks will be prosecuted
under both criminal and civil laws and any resulting products will be required to be withdrawn from
the marketplace.
3/17/2007
iii
Table of Contents
Welcome to ViewPoint . . . . . . . . . . . . . . . . . . . . . . . . . . . . . . . . . . . . . . . . . . . . . . . . . 1
Sequel ViewPoint . . . . . . . . . . . . . . . . . . . . . . . . . . . . . . . . . . . . . . . . . . . 1
Contacting Help/Systems . . . . . . . . . . . . . . . . . . . . . . . . . . . . . . . . . . . . . 2
ViewPoint Requirements . . . . . . . . . . . . . . . . . . . . . . . . . . . . . . . . . . . . . . 2
Install ViewPoint . . . . . . . . . . . . . . . . . . . . . . . . . . . . . . . . . . . . . . . . . . . . 3
Get the Latest Version of ViewPoint . . . . . . . . . . . . . . . . . . . . . . . . . . . . . 4
ViewPoint Explorer . . . . . . . . . . . . . . . . . . . . . . . . . . . . . . . . . . . . . . . . . . . . . . . . . . . 5
ViewPoint Explorer Display . . . . . . . . . . . . . . . . . . . . . . . . . . . . . . . . . . . 5
ViewPoint Explorer Menu-Bar Reference . . . . . . . . . . . . . . . . . . . . . . . . 8
ViewPoint Explorer Toolbar Reference . . . . . . . . . . . . . . . . . . . . . . . . . . 9
Controlling the Object List . . . . . . . . . . . . . . . . . . . . . . . . . . . . . . . . . . . 10
Working with Objects . . . . . . . . . . . . . . . . . . . . . . . . . . . . . . . . . . . . . . . 14
Creating a Shortcut . . . . . . . . . . . . . . . . . . . . . . . . . . . . . . . . . . . . . . . . . 16
Shortcut Wizard . . . . . . . . . . . . . . . . . . . . . . . . . . . . . . . . . . . . . . . . . . . . 17
Edit a Shortcut . . . . . . . . . . . . . . . . . . . . . . . . . . . . . . . . . . . . . . . . . . . . . 25
Using Command Line Switches . . . . . . . . . . . . . . . . . . . . . . . . . . . . . . . 29
Visual Basic Code Example . . . . . . . . . . . . . . . . . . . . . . . . . . . . . . . . . . 33
ViewPoint Options . . . . . . . . . . . . . . . . . . . . . . . . . . . . . . . . . . . . . . . . . 33
ViewPoint Defaults . . . . . . . . . . . . . . . . . . . . . . . . . . . . . . . . . . . . . . . . . 37
ViewPoint Results . . . . . . . . . . . . . . . . . . . . . . . . . . . . . . . . . . . . . . . . . . . . . . . . . . . 41
Directing ViewPoint Output . . . . . . . . . . . . . . . . . . . . . . . . . . . . . . . . . . 41
Displaying View or Table Results . . . . . . . . . . . . . . . . . . . . . . . . . . . . . . 42
Dynamic Regrouping / Show Detail . . . . . . . . . . . . . . . . . . . . . . . . . . . . 44
Custom Display Layout . . . . . . . . . . . . . . . . . . . . . . . . . . . . . . . . . . . . . . 47
Create a Custom Layout . . . . . . . . . . . . . . . . . . . . . . . . . . . . . . . . . . . . . 51
Custom Layout Settings . . . . . . . . . . . . . . . . . . . . . . . . . . . . . . . . . . . . . 55
Graph View and Table Results . . . . . . . . . . . . . . . . . . . . . . . . . . . . . . . . 61
Printing Results Locally . . . . . . . . . . . . . . . . . . . . . . . . . . . . . . . . . . . . . 64
System i Print . . . . . . . . . . . . . . . . . . . . . . . . . . . . . . . . . . . . . . . . . . . . . 65
Displaying Report Results . . . . . . . . . . . . . . . . . . . . . . . . . . . . . . . . . . . . 66
System i Report . . . . . . . . . . . . . . . . . . . . . . . . . . . . . . . . . . . . . . . . . . . . 67
Create a PDF Image Overlay . . . . . . . . . . . . . . . . . . . . . . . . . . . . . . . . . . 68
Saving Results as a PC File . . . . . . . . . . . . . . . . . . . . . . . . . . . . . . . . . . . 74
iv
Saving Results as an System i File . . . . . . . . . . . . . . . . . . . . . . . . . . . . . 75
Saving Results as an System i Document . . . . . . . . . . . . . . . . . . . . . . . . 76
Sending Results . . . . . . . . . . . . . . . . . . . . . . . . . . . . . . . . . . . . . . . . . . . . 77
Schedule a ViewPoint Job . . . . . . . . . . . . . . . . . . . . . . . . . . . . . . . . . . . . 78
Prompted Views . . . . . . . . . . . . . . . . . . . . . . . . . . . . . . . . . . . . . . . . . . . 82
Display Results Menu Bar Reference . . . . . . . . . . . . . . . . . . . . . . . . . . . 86
Display Results Toolbar Reference . . . . . . . . . . . . . . . . . . . . . . . . . . . . . 87
Changing the Option File . . . . . . . . . . . . . . . . . . . . . . . . . . . . . . . . . . . . 88
ViewPoint View Designer . . . . . . . . . . . . . . . . . . . . . . . . . . . . . . . . . . . . . . . . . . . . . 89
New View Wizard . . . . . . . . . . . . . . . . . . . . . . . . . . . . . . . . . . . . . . . . . . 89
Actions Tab . . . . . . . . . . . . . . . . . . . . . . . . . . . . . . . . . . . . . . . . . . . . . . . 94
Template Overview . . . . . . . . . . . . . . . . . . . . . . . . . . . . . . . . . . . . . . . . . 95
Design View Display . . . . . . . . . . . . . . . . . . . . . . . . . . . . . . . . . . . . . . . . 96
Design View Menu Bar Reference . . . . . . . . . . . . . . . . . . . . . . . . . . . . . 99
Design View Toolbar Reference . . . . . . . . . . . . . . . . . . . . . . . . . . . . . . 101
Open an Existing View . . . . . . . . . . . . . . . . . . . . . . . . . . . . . . . . . . . . . 102
Create a New ViewPoint View . . . . . . . . . . . . . . . . . . . . . . . . . . . . . . . 102
Adding Files to the FROM Clause . . . . . . . . . . . . . . . . . . . . . . . . . . . . 103
Adding Fields to the SELECT Clause . . . . . . . . . . . . . . . . . . . . . . . . . . 112
ViewPoint Functions . . . . . . . . . . . . . . . . . . . . . . . . . . . . . . . . . . . . . . . 114
Choosing Records with the WHERE Clause . . . . . . . . . . . . . . . . . . . . . 137
Adding Fields to the GROUP BY Clause . . . . . . . . . . . . . . . . . . . . . . . 137
Choosing Grouped Records - HAVING Clause . . . . . . . . . . . . . . . . . . 138
Sorting Records with the ORDER BY Clause . . . . . . . . . . . . . . . . . . . 138
Merge Records with UNION . . . . . . . . . . . . . . . . . . . . . . . . . . . . . . . . . 139
Adding Variables to a View . . . . . . . . . . . . . . . . . . . . . . . . . . . . . . . . . 142
Import Query Objects . . . . . . . . . . . . . . . . . . . . . . . . . . . . . . . . . . . . . . 153
Create a Separate View from Embedded SQL . . . . . . . . . . . . . . . . . . . 159
View Properties . . . . . . . . . . . . . . . . . . . . . . . . . . . . . . . . . . . . . . . . . . . 162
Saving View Definitions . . . . . . . . . . . . . . . . . . . . . . . . . . . . . . . . . . . . 170
Recover View Definition . . . . . . . . . . . . . . . . . . . . . . . . . . . . . . . . . . . . 171
ViewPoint Report Designer . . . . . . . . . . . . . . . . . . . . . . . . . . . . . . . . . . . . . . . . . . . 173
Report Designer Concepts . . . . . . . . . . . . . . . . . . . . . . . . . . . . . . . . . . . 173
Report Formats . . . . . . . . . . . . . . . . . . . . . . . . . . . . . . . . . . . . . . . . . . . 175
Report Designer Display . . . . . . . . . . . . . . . . . . . . . . . . . . . . . . . . . . . . 176
Design a Report with the New Report Wizard . . . . . . . . . . . . . . . . . . . 177
v
Select an Existing View . . . . . . . . . . . . . . . . . . . . . . . . . . . . . . . . . . . . . 182
Report Editor . . . . . . . . . . . . . . . . . . . . . . . . . . . . . . . . . . . . . . . . . . . . . 183
Report Designer Menu Bar Reference . . . . . . . . . . . . . . . . . . . . . . . . . 185
Report Designer Toolbar Reference . . . . . . . . . . . . . . . . . . . . . . . . . . . 187
Adding, Copying, and Deleting Lines . . . . . . . . . . . . . . . . . . . . . . . . . . 188
Adding Fields and Literals . . . . . . . . . . . . . . . . . . . . . . . . . . . . . . . . . . 192
Creating Calculations . . . . . . . . . . . . . . . . . . . . . . . . . . . . . . . . . . . . . . 199
Report Properties . . . . . . . . . . . . . . . . . . . . . . . . . . . . . . . . . . . . . . . . . . 209
Saving Report Definitions . . . . . . . . . . . . . . . . . . . . . . . . . . . . . . . . . . . 212
ViewPoint Table Designer . . . . . . . . . . . . . . . . . . . . . . . . . . . . . . . . . . . . . . . . . . . . 213
Table Overview . . . . . . . . . . . . . . . . . . . . . . . . . . . . . . . . . . . . . . . . . . . 213
Table Concepts . . . . . . . . . . . . . . . . . . . . . . . . . . . . . . . . . . . . . . . . . . . 215
Table Examples . . . . . . . . . . . . . . . . . . . . . . . . . . . . . . . . . . . . . . . . . . . 220
Design a Table with the New Table Wizard . . . . . . . . . . . . . . . . . . . . . 224
Table Designer Display . . . . . . . . . . . . . . . . . . . . . . . . . . . . . . . . . . . . . 229
Table Designer Menu Bar Reference . . . . . . . . . . . . . . . . . . . . . . . . . . 230
Table Designer Toolbar Reference . . . . . . . . . . . . . . . . . . . . . . . . . . . . 232
Defining Table Dimensions . . . . . . . . . . . . . . . . . . . . . . . . . . . . . . . . . . 233
Defining Table Categories . . . . . . . . . . . . . . . . . . . . . . . . . . . . . . . . . . . 238
Defining Table Columns . . . . . . . . . . . . . . . . . . . . . . . . . . . . . . . . . . . . 242
Table Properties . . . . . . . . . . . . . . . . . . . . . . . . . . . . . . . . . . . . . . . . . . . 247
Saving Table Definitions . . . . . . . . . . . . . . . . . . . . . . . . . . . . . . . . . . . . 248
ViewPoint Dashboard . . . . . . . . . . . . . . . . . . . . . . . . . . . . . . . . . . . . . . . . . . . . . . . 249
Create a New Dashboard . . . . . . . . . . . . . . . . . . . . . . . . . . . . . . . . . . . . 250
Dashboard Menu Bar Reference . . . . . . . . . . . . . . . . . . . . . . . . . . . . . . 260
Dashboard Right-Click Menu Reference . . . . . . . . . . . . . . . . . . . . . . . 261
ViewPoint Scripting . . . . . . . . . . . . . . . . . . . . . . . . . . . . . . . . . . . . . . . . . . . . . . . . . 263
ViewPoint Scripting Features . . . . . . . . . . . . . . . . . . . . . . . . . . . . . . . . 263
ViewPoint Scripting Overview . . . . . . . . . . . . . . . . . . . . . . . . . . . . . . . 264
Definitions and Concepts . . . . . . . . . . . . . . . . . . . . . . . . . . . . . . . . . . . 265
Design a New Script . . . . . . . . . . . . . . . . . . . . . . . . . . . . . . . . . . . . . . . 266
Design Script Display . . . . . . . . . . . . . . . . . . . . . . . . . . . . . . . . . . . . . . 267
Design Script Menu Bar Reference . . . . . . . . . . . . . . . . . . . . . . . . . . . . 268
Design Script Tool Bar Reference . . . . . . . . . . . . . . . . . . . . . . . . . . . . . 270
Adding Commands and Comments . . . . . . . . . . . . . . . . . . . . . . . . . . . . 271
vi
Working with Commands and Comments . . . . . . . . . . . . . . . . . . . . . . 273
Prompting Commands . . . . . . . . . . . . . . . . . . . . . . . . . . . . . . . . . . . . . . 276
Command Prompter Menu / Button Options . . . . . . . . . . . . . . . . . . . . . 277
Inserting ViewPoint Objects into a Script . . . . . . . . . . . . . . . . . . . . . . . 278
Working with Script Lines . . . . . . . . . . . . . . . . . . . . . . . . . . . . . . . . . . 279
Import a CL Source Member . . . . . . . . . . . . . . . . . . . . . . . . . . . . . . . . . 280
Using Runtime Variables . . . . . . . . . . . . . . . . . . . . . . . . . . . . . . . . . . . 282
Placing Variables in a Script . . . . . . . . . . . . . . . . . . . . . . . . . . . . . . . . . 283
Defining Script Variables . . . . . . . . . . . . . . . . . . . . . . . . . . . . . . . . . . . 286
Script Properties . . . . . . . . . . . . . . . . . . . . . . . . . . . . . . . . . . . . . . . . . . 287
Printing Script Properties . . . . . . . . . . . . . . . . . . . . . . . . . . . . . . . . . . . 289
Saving Script Definitions . . . . . . . . . . . . . . . . . . . . . . . . . . . . . . . . . . . 290
Working with Existing Scripts . . . . . . . . . . . . . . . . . . . . . . . . . . . . . . . 290
Running a Script . . . . . . . . . . . . . . . . . . . . . . . . . . . . . . . . . . . . . . . . . . 291
Submit a Script . . . . . . . . . . . . . . . . . . . . . . . . . . . . . . . . . . . . . . . . . . . 292
Trouble Shoot with Step Mode . . . . . . . . . . . . . . . . . . . . . . . . . . . . . . . 293
Working with Bookmarks and Breakpoints . . . . . . . . . . . . . . . . . . . . . 294
Script Examples . . . . . . . . . . . . . . . . . . . . . . . . . . . . . . . . . . . . . . . . . . . 295
Drill Down Applications . . . . . . . . . . . . . . . . . . . . . . . . . . . . . . . . . . . . . . . . . . . . . 299
Drill Down Application Overview . . . . . . . . . . . . . . . . . . . . . . . . . . . . 299
Drill Down Sample . . . . . . . . . . . . . . . . . . . . . . . . . . . . . . . . . . . . . . . . 300
New Drill Down Application Wizard . . . . . . . . . . . . . . . . . . . . . . . . . . 301
Elements of the Drill Down Application Designer . . . . . . . . . . . . . . . . 307
Drill Down Application Menu Bar Reference . . . . . . . . . . . . . . . . . . . . 308
Add Objects . . . . . . . . . . . . . . . . . . . . . . . . . . . . . . . . . . . . . . . . . . . . . . 309
Add Option File . . . . . . . . . . . . . . . . . . . . . . . . . . . . . . . . . . . . . . . . . . . 310
Select the Start Object . . . . . . . . . . . . . . . . . . . . . . . . . . . . . . . . . . . . . . 310
Edit Application Options . . . . . . . . . . . . . . . . . . . . . . . . . . . . . . . . . . . . 311
Create an Option . . . . . . . . . . . . . . . . . . . . . . . . . . . . . . . . . . . . . . . . . . 313
Drill To Links . . . . . . . . . . . . . . . . . . . . . . . . . . . . . . . . . . . . . . . . . . . . 314
Drill Down to Other Applications . . . . . . . . . . . . . . . . . . . . . . . . . . . . . 316
VPSHELL Command . . . . . . . . . . . . . . . . . . . . . . . . . . . . . . . . . . . . . . 318
Drill Down Application Properties . . . . . . . . . . . . . . . . . . . . . . . . . . . . 319
Drill Down Preferences . . . . . . . . . . . . . . . . . . . . . . . . . . . . . . . . . . . . . 320
Saving Drill Down Application Definitions . . . . . . . . . . . . . . . . . . . . . 322
Run a Drill Down Application . . . . . . . . . . . . . . . . . . . . . . . . . . . . . . . 323
vii
Client Table Option . . . . . . . . . . . . . . . . . . . . . . . . . . . . . . . . . . . . . . . . . . . . . . . . . 325
Client Table Results . . . . . . . . . . . . . . . . . . . . . . . . . . . . . . . . . . . . . . . 326
Client Table Results Menu Bar Reference . . . . . . . . . . . . . . . . . . . . . . 327
Filter Results . . . . . . . . . . . . . . . . . . . . . . . . . . . . . . . . . . . . . . . . . . . . . 328
Data Pivots . . . . . . . . . . . . . . . . . . . . . . . . . . . . . . . . . . . . . . . . . . . . . . . 330
Add Row and Column Groups . . . . . . . . . . . . . . . . . . . . . . . . . . . . . . . 331
Drill to Detail Data . . . . . . . . . . . . . . . . . . . . . . . . . . . . . . . . . . . . . . . . 333
Show and Hide Detail Levels . . . . . . . . . . . . . . . . . . . . . . . . . . . . . . . . 334
Export Results . . . . . . . . . . . . . . . . . . . . . . . . . . . . . . . . . . . . . . . . . . . . 335
Print and Print Preview . . . . . . . . . . . . . . . . . . . . . . . . . . . . . . . . . . . . . 335
Shortcuts . . . . . . . . . . . . . . . . . . . . . . . . . . . . . . . . . . . . . . . . . . . . . . . . 337
New Client Table Wizard . . . . . . . . . . . . . . . . . . . . . . . . . . . . . . . . . . . 339
Design Screen Layout . . . . . . . . . . . . . . . . . . . . . . . . . . . . . . . . . . . . . . 344
Calculated Fields . . . . . . . . . . . . . . . . . . . . . . . . . . . . . . . . . . . . . . . . . . 345
Data Markers . . . . . . . . . . . . . . . . . . . . . . . . . . . . . . . . . . . . . . . . . . . . . 346
Ranking . . . . . . . . . . . . . . . . . . . . . . . . . . . . . . . . . . . . . . . . . . . . . . . . . 348
Percents . . . . . . . . . . . . . . . . . . . . . . . . . . . . . . . . . . . . . . . . . . . . . . . . . 351
Client Table Properties . . . . . . . . . . . . . . . . . . . . . . . . . . . . . . . . . . . . . 360
Saving Client Table Definitions . . . . . . . . . . . . . . . . . . . . . . . . . . . . . . 361
Appendix . . . . . . . . . . . . . . . . . . . . . . . . . . . . . . . . . . . . . . . . . . . . . . . . . . . . . . . . . . 363
Connection Errors . . . . . . . . . . . . . . . . . . . . . . . . . . . . . . . . . . . . . . . . . 363
Remote Access through a Firewall . . . . . . . . . . . . . . . . . . . . . . . . . . . . 364
Product Library . . . . . . . . . . . . . . . . . . . . . . . . . . . . . . . . . . . . . . . . . . . 365
Create a ViewPoint Log . . . . . . . . . . . . . . . . . . . . . . . . . . . . . . . . . . . . 365
Viewing Joblogs . . . . . . . . . . . . . . . . . . . . . . . . . . . . . . . . . . . . . . . . . . 367
Active ViewPoint Job Monitor . . . . . . . . . . . . . . . . . . . . . . . . . . . . . . . 368
Using Remote Databases . . . . . . . . . . . . . . . . . . . . . . . . . . . . . . . . . . . . 370
Performance of Remote Database Access . . . . . . . . . . . . . . . . . . . . . . . 375
Characteristics of Remote Database Access . . . . . . . . . . . . . . . . . . . . . 376
Remote Database Problem Determination . . . . . . . . . . . . . . . . . . . . . . 379
Index . . . . . . . . . . . . . . . . . . . . . . . . . . . . . . . . . . . . . . . . . . . . . . . . . . . . . . . . . . . . . 383
viii
Welcome to ViewPoint 1
Welcome to ViewPoint
Sequel ViewPoint
SEQUEL ViewPoint provides a powerful and easy to use Windows interface to most
SEQUEL functions. With it, you use an 'Explorer' like window to manage your view,
report, table and script objects. Run views (static, prompted, and tabling) and display
results in a PC window, store them as local files or System i files, or send as an E-
mail attachment. You can also submit report and execution requests to the System i
for batch execution.
The View creation module provides a graphical interface that makes view design and
modification a snap. Search for files and fields anywhere in the database, visually
link tables, click and drag fields for display, and so much more.
ViewPoint also provides drill-down and graph drawing facilities for advanced EIS or
data warehousing/mining applications.
Using the ViewPoint Report Designer you can create virtually any type of report. All
the power and functionality of our renowned SEQUEL Report Writer, along with
added features you would expect from a PC based product, is available in View-
Point.
Create dynamic spreadsheets quickly and easily with the Table Designer. The Table
Designer helps you capture the "big picture" stored in your database. Summarize and
tabulate large amounts of data into a few rows and columns of useful information.
Display, print or download to numerous PC formats including XLS, WKS, and
HTML.
Create a SEQUEL Script to automate multi-step processes without writing or com-
piling a program.
If you need to insert graphics, control fonts, add sub reports and embed dynamic
summary tables, ViewPoint Client Report Option (CRO) can do all this and more.
See the ViewPoint CRO User Guide for more information.
Monitor the use of ViewPoint, add an extra layer of security and manage users
SEQUEL defaults with the ViewPoint Administrator. See the ViewPoint
Administrator User Guide for more information.
2 ViewPoint User Guide
Contacting Help/Systems
Please contact Help/Systems for questions or to receive information about SEQUEL
ViewPoint. You can contact Help/Systems to receive technical bulletins, updates,
program fixes, and other information via electronic mail, Internet, or fax.
For general Help/Systems Technology Information.
Help/Systems can be reached by calling 952-933-0609.
For technical support or information.
Call our general number 952-933-0609, and ask for technical support.
-or-
Send an E-mail to chi.support@helpsystems.com
For information on Help/Systems products, services, and
partner programs.
Go to the Help/Systems home page:
http://www.helpsystems.com
To download documentation, software, or the latest pro-
gram fixes.
Go to the Help/Systems home page:
http//www.helpsystems.com
ViewPoint Requirements
System i
Your System i operating system should be V5R1 or higher.
Personal Computer
Your Personal Computer should have:
20Mb of available disk space.
128Mb of memory.
Pentium processor.
Welcome to ViewPoint 3
Graphics resolution of 800 x 600 or higher.
Windows 9x / ME / 2000 / XP / NT.
iSeries Client Access Express version V5R1 (service pack SI05361) or higher
with the following installed components:
- Client Access Express Required Programs
- iSeries Navigator Base Support (an option under iSeries Navigator)
- Commands Component (an option under iSeries Navigator - for prompting
commands in the script designer)
- OLE DB Provider (an option under Data Access)
Note: When using TCP/IP, a connection error will occur if any of the required host
servers are not started on the System i. Refer to page 363 regarding connection
errors.
Install ViewPoint
The ViewPoint CD
1
contains everything needed to install the software.
1. Place the CD in your CD-ROM drive. If autorun is enabled on your system, the
installation starts automatically and you can skip to step 4.
2. From the Start menu, select Run.
3. Type D:\install (substitute the appropriate letter of your CD-ROM drive for D).
4. Select the Viewpoint Tab, and follow the instructions on the screen.
The installation process prompts you to select a type of setup:
Typical - In most cases this option is the best choice. Program files, online help
and documentation as well as the web update function are installed. ViewPoint
CRO and Administrator are also installed.
Compact - This option installs only the ViewPoint program and online help.
Custom - This option allows you to choose which components to install. By
default, all items listed in the Typical install are selected.
ViewPoint is installed in C:\Program Files\Sequel Viewpoint.
1. The CD should not be used for upgrading ViewPoint. ViewPoint updates are delivered only through our web update
service
4 ViewPoint User Guide
Get the Latest Version of ViewPoint
After the initial installation of ViewPoint (usually from the CD), updates are easy to
acquire through the Internet.
From the desktop navigate to Start=>Programs=>Sequel ViewPoint=>ViewPoint
Update. This will download and install the latest version.
-or-
Navigate to the address below. (this is the same as the above item)
http://www.asc-iseries.com/VPMaint.htm
-or-
Download a self-extracting executable from our FTP site.
ftp://ftp.asc-iseries.com/ASCftp/vpt/VPMaint.exe
-or-
In ViewPoint Options, configure ViewPoint to update automatically. See ViewPoint
Options on page 33.
Check your current version by selecting Help=>About ViewPoint from the
ViewPoint Explorer menu.
versions2.bmp
ViewPoint Explorer 5
ViewPoint Explorer
ViewPoint Explorer Display
The ViewPoint Explorer is displayed when ViewPoint is first started. From this win-
dow you can select a System i to connect to, make changes to your library list, and
obtain a list of SEQUEL objects. From this display SEQUEL objects can be run,
edited, or new objects can be created.
The ViewPoint Explorer consists of a Menu and Toolbar section, an Object List sec-
tion, and an Object Filter section.
The Object List section has three tabs for Existing or available SEQUEL objects,
Recently accessed SEQUEL objects, and a New tab to create new SEQUEL
objects.
main.bmp
The Menu and Tool bars provide access to various functions and actions. See the
Menu Bar Reference (page 8) and the Tool Bar Reference (page 9) for a complete list
of these functions.
The Object List panel displays SEQUEL objects for a given library on a given sys-
tem. This list can be filtered to show specific SEQUEL object types, or all types.
The Object Filter section provides for the selection of specific libraries, objects, or
types of objects to display.
6 ViewPoint User Guide
Existing Objects
The Existing Objects pane displays Sequel Objects for a given library and system.
The list can be sorted by Name, Type, or Description by the clicking the correspond-
ing column heading.
Use the Type drop down menu to 'filter' the type of objects to display.
main_exist.tif
Customize the Columns in the Object Pane
Columns of information can be added or removed in the Object Pane. Simply right
click on any existing column and check a new column to display or uncheck a col-
umn to remove.
existing_tab.bmp
ViewPoint Explorer 7
Recent Objects
The Recent Objects pane displays recently created or modified objects - the most
recent being first in the list. The number of objects displayed is controlled by the
ViewPoint Options Recent Files (page 33) parameter.
main_recent.bmp
New Objects
The New Object pane displays seven icons that when double clicked, will start a
design process for the selected object.
main_new.bmp
8 ViewPoint User Guide
ViewPoint Explorer Menu-Bar Reference
File
Options
Display Results Displays the results of the selected View, Table, Report
or Script.
Open Edit the selected item.
New Create a new View, Table, CRO Report, Viewpoint
Report, Script, or Sequel Application.
Import Import a Query Definition, QM Query, or QM Form.
Save Results As Save the results of the selected item as a PC file, a Sys-
tem i physical file or a System i document.
Send Results To Send the results of the selected item via E-mail or FTP.
Print Print the results of the selected item locally or on the
System i.
Cut Add selected object to the clipboard. When pasted else-
where, the object will disappear.
Copy Copy selected object to the clipboard.
Paste Paste object from the clipboard.
Create Shortcut Create a Desktop shortcut to the selected item.
Delete Delete the selected items.
Rename Rename the selected items.
Properties View the Object Properties
Exit Exit ViewPoint.
Logging Display the System i joblog for the current ViewPoint
session, start/open a Viewpoint trace log, or start/open
Client Access trace and error logs.
Edit Library List Add or remove libraries to/from your library list.
Font Change the Font used for the Object List.
Show Toolbar Show or hide the toolbar (toggle).
ViewPoint
Options
Set ViewPoint Options.
SEQUEL
Defaults
Display or modify User defaults.
ViewPoint Explorer 9
Help
ViewPoint Explorer Toolbar Reference
btn_VE_refresh.bmp
ViewPoint
Administrator
Launch ViewPoint Administrator.
Refresh List Refresh the displayed objects.
Contents Open the Viewpoint Help System.
About ViewPoint Display the current version of ViewPoint.
Display results for the
selected item.
Print results to a local
printer.
Open the selected object
for editing.
Print results to a System i
printer.
Create a new view, table
or report.
Create a Shortcut.
Save the results to the PC. Edit the Library List.
Create a System i Outfile
(physical file).
Change the font used in
the Object Display.
Create a shared folder
document or IFS stream
file on the System i.
Refresh the list of dis-
played objects.
Send results to email or
FTP recipient.
10 ViewPoint User Guide
Controlling the Object List
This display relates to SEQUEL objects within a given library for a given system.
Elsewhere in ViewPoint, a similar Object Display is used for selecting data files in a
library, or option files.
The objects that are displayed can be controlled with the following methods:
Choosing a system from the list of systems on the left side of the Object Display.
Choosing a specific library.
Choosing one of the five library lists.
open.bmp
ViewPoint Explorer 11
Choosing a System
Using the navigation panel on the left, choose a system to work with by expanding
the library structure. Press the [+] control to expand, or [-] to collapse.
systems.bmp
Choosing a Specific Library
Use the Object Filter section to choose a specific object, object type, or library.
specific_lib2.bmp
12 ViewPoint User Guide
Choosing a Library List
Right-click any of the systems to select from the menu one of the five library lists.
liblst_cust_menu.bmp
Library List Types
*LIBL - Libraries on the library list containing the type of objects indicated by the
OBJTYPE parameter are shown.
*USRLIBL - Libraries on the user portion of your library list containing views or
reports are shown.
*ALLUSR - All user libraries (those not beginning with the letter "Q") on the sys-
tem that contain views or reports are shown.
*ALL - All libraries on the system containing views or reports are shown.
*CUSTOM - A private list of libraries created by the ViewPoint user containing
views and reports.
ViewPoint Explorer 13
Create a Custom Library List
The Custom Library List dialog will allow you to create a personal list of libraries
that contain SEQUEL objects.
From the ViewPoint Explorer menu bar, select Options=>ViewPoint
Options=>General Tab. Press the Edit Custom Library List button to access the
display below.
Select libraries from the list on the left. Use the Add button to place them on the cus-
tom list.
liblst_cust.bmp
Changing the Library List
The Edit Library dialog is displayed whenever the Library List option is chosen
from the ViewPoint Explorer, or any of the design screens.
liblst.bmp
14 ViewPoint User Guide
With the Edit Library screen you can choose a library from the System Libraries sec-
tion and add it to the System or User portion of the Library list with the Add buttons.
You can also remove a library with the Remove buttons.
Press the OK button to apply your changes or the Cancel button to close the Edit
Library window without making changes.
Note: If your Sequel Default, 'Allow Command Line Functions' is set to no, you will
not be allowed to edit your library list. See the SEQUEL Users Guide for more infor-
mation on Interface Defaults.
Working with Objects
Drag and Drop
'Windows Explorer' like drag and drop functionality as well as multiple object selec-
tion makes it easy to manage (cut, copy, paste, move) SEQUEL objects.
1. In the ViewPoint Explorer, locate the SEQUEL object(s) you want to work with.
2. Make sure the library you want to drag the object to is visible.
3. Right-click and drag the object(s) to the destination library.
objdsp_drag_drop1.bmp
4. A menu will appear with the available options.
objdsp_drag_drop2.bmp
ViewPoint Explorer 15
Tips
You can hold down a key while dragging for the following:
To move a file, use SHIFT.
To copy a file, use CTRL.
Multiple Object Selection
In the object display, hold down the CTRL key, and then click each object you want
to select.
objdsp_ctrl_select.bmp
To select a group of objects that are next to each other, hold down the mouse button
and drag a rectangle around the items you want to select.
objdsp_drag_select.bmp
16 ViewPoint User Guide
Creating a Shortcut
To create a shortcut for frequently run views, tables and reports, highlight an item in
the Object Display (Existing or Recent Tab) and choose Create Shortcut from the
File drop-down menu.
-or-
Right-click any object and choose the Create Shortcut option.
shcut_create.bmp
A 'Shortcut Wizard ' will display and allow you specify how the view is to be run.
-or-
Click with the mouse and drag the selected View to the desktop and release the
mouse button.
The above actions will place an icon on your desktop that when double clicked
will display results for the View.
A VPT file can be edited using Notepad. See Edit a Shortcut on page 25 for details.
For more powerful shortcuts, see Using Command Line Switches on page 29 for
details.
ViewPoint Explorer 17
Shortcut Wizard
The Shortcut Options screen (Shortcut Wizard) will allow you to select different
options for the execution of any SEQUEL object. Once the options are selected, a
'Save As' screen will prompt you for the location of the new shortcut (.vpt exten-
sion). Typically these are saved to the Desktop.
shcut_dsp.bmp
Each output option has specific parameters, which are described further on in this
section.
18 ViewPoint User Guide
Shortcut Wizard - Display
Run the view directly and prompt for any run-time variables.
Type in a new window title caption if desired.
shcut_dspx.bmp
A VPT shortcut file will be created like the following:
vpt_display
The VPT shortcut file can be edited using a text editor (like Notepad). See Edit a
Shortcut on page 25 for details.
The [Command] section shows the complete command, with command line
switches, that could be run from a dos prompt or the Windows Start=>Run option to
produce the same results as the shortcut. See Using Command Line Switches on
page 29 for details.
ViewPoint Explorer 19
Shortcut Wizard - System i Print
Print the view results to the specified output queue.
If output queue is 'Default', then the outq specified in the user default is used.
shcut_prt400x.bmp
A VPT shortcut file will be created like the following:
vpt_print 400
The VPT shortcut file can be edited using a text editor (like Notepad). See Edit a
Shortcut on page 25 for details.
The [Command] section shows the complete command, with command line
switches, that could be run from a dos prompt or the Windows Start=>Run option to
produce the same results as the shortcut. See Using Command Line Switches on
page 29 for details.
20 ViewPoint User Guide
Shortcut Wizard - PC Print
Choose the windows printer you would like to use.
You may also choose the page orientation. 'Size view results to fit the page' will
automatically scale the font size to make sure the entire view fits the page orienta-
tion you chose.
shcut_prtpcx.bmp
A VPT shortcut file will be created like the following:
vpt_print pc
The VPT shortcut file can be edited using a text editor (like Notepad). See Edit a
Shortcut on page 25 for details.
The [Command] section shows the complete command, with command line
switches, that could be run from a dos prompt or the Windows Start=>Run option to
produce the same results as the shortcut. See Using Command Line Switches on
page 29 for details.
ViewPoint Explorer 21
Shortcut Wizard - System i File
Create a physical file on the System i.
Specify the file name, library, member and number of records. To create a file with
all records set the 'Max # of records' to 0 (zero).
shcut_file400x.bmp
A VPT shortcut file will be created like the following:
vpt_400 file
The VPT shortcut file can be edited using a text editor (like Notepad). See Edit a
Shortcut on page 25 for details.
The [Command] section shows the complete command, with command line
switches, that could be run from a dos prompt or the Windows Start=>Run option to
produce the same results as the shortcut. See Using Command Line Switches on
page 29 for details.
22 ViewPoint User Guide
Shortcut Wizard - PC File
Create a PC file.
Specify path, file name, and type. If file is left blank, a prompt is displayed when
you run the shortcut. To create a file with all records set the 'Max # of records' to 0
(zero).
Use the radio buttons to create a file on the System i or the PC.
shcut_filepcx.bmp
A VPT shortcut file will be created like the following:
vpt_file pc
The VPT shortcut file can be edited using a text editor (like Notepad). See Edit a
Shortcut on page 25 for details.
The [Command] section shows the complete command, with command line
switches, that could be run from a dos prompt or the Windows Start=>Run option to
produce the same results as the shortcut. See Using Command Line Switches on
page 29 for details.
ViewPoint Explorer 23
Shortcut Wizard - Email Results
Email the results of the view as a PC file attachment. Specify recipient(s), subject,
message, attachment name, and type.
Email addresses must be separated by a semi-colon. The DISTRIBS member in the
System i source file *LIBL/MAILGROUPS will be opened to the specified
addresses (if any).
shcut_emailx.bmp
A VPT shortcut file will be created like the following:
vpt_email
The VPT shortcut file can be edited using a text editor (like Notepad). See Edit a
Shortcut on page 25 for details.
The [Command] section shows the complete command, with command line
switches, that could be run from a dos prompt or the Windows Start=>Run option to
produce the same results as the shortcut. See Using Command Line Switches on
page 29 for details.
24 ViewPoint User Guide
Shortcut Wizard - Design Mode
Open the view in design mode. No other options are required.
A VPT shortcut file will be created like the following:
vpt_design
The VPT shortcut file can be edited using a text editor (like Notepad). See Edit a
Shortcut on page 25 for details.
The [Command] section shows the complete command, with command line
switches, that could be run from a dos prompt or the Windows Start=>Run option to
produce the same results as the shortcut. See Using Command Line Switches on
page 29 for details.
ViewPoint Explorer 25
Edit a Shortcut
To edit a VPT shortcut created with the Shortcut wizard, simply right-click the new
Viewpoint shortcut icon and choose the Open option from the drop down menu.
shcut_edit.bmp
In Notepad you can edit the entries and values of the shortcut, however the Shortcut
Wizard (page 17) is easier to use and less prone to error.
Each Section of the VPT shortcut starts with a Section Heading enclosed in brackets
( [ ] ) and contains one or more Section Entries.
A Section Entry follows the format of Keyname = Value.
vpt layout.bmp
The different shortcut sections are explained in detail in the pages that follow.
26 ViewPoint User Guide
Data
The vpt file always starts with the [Data] section. This section specifies the name of
the SEQUEL/ViewPoint object (view, report, table, script) to process.
[Data]
Function
The [Function] section is the second part of the vpt file. It specifies the Option (more
precisely the command) that will be performed against the object named in the
[Data] section. Each Option (Display, PC_File, AS/400_Print, etc.) has its own set of
required and optional entries (keynames). Each Option and it's required and optional
keynames are explained below.
[Function]
View = [[system/]library/]object Sets SEQUEL object to process.
Title = Results window title. Sets the name to appear in the title window
for a view - only valid when used with DIS-
PLAY or VIEW options.
Hidden = Y or N Hide the view results grid - useful if you
only want to see graphs.
Option = DISPLAY or VIEW Display SEQUEL object results.
No other entries required.
Option = PC_FILE
Creates a PC file on the PC or on the
System i.
Target = AS400 or PC Specify host or client for the file loca-
tion
File = Prompt or directory/file-
name
Prompt will prompt the user for a file name
when the VPT is run.
PC Syntax - c:\temp\filename.extension.
400 syntax - /ifs path/filename.extension.
Multiple files are separated by a semico-
lon. If graphs are defined via [GRAPH]
paragraphs, the file names listed here will
contain the results of GRAPH01, GRAPH02,
etc. in sequence. If the number of filena-
mes exceeds the number graph definitions,
the final file name will contain the data
results.
FileType = A valid file type e.g. *XLS, *HTM, *CSV
MaxRecords = # Maximum number of records to add to the
file up to 999.
Zero value indicates all records should be
processed.
ViewPoint Explorer 27
Optional Values If file results are being created in the
IFS on the 400, then those files can be
emailed.
EmailAddress = Recipient Email address or recipients separated by
semicolons.
EmailSubject = Subject value Subject line
EmailMessage = Message value Message line
EmailFileName = /ifs path/file-
name.ext
Filename(s) separated by semicolons of
files located in the IFS.
Option = AS400_PRINT Sends the results to an AS400 printer.
OutQ = Name, Prompt, Default Name is a valid AS400 output queue.
Prompt will prompt the user for the output
queue when the vpt is run.
Default will use the default output queue
for the user.
Option = PC_PRINT Prints the results on a PC printer.
Printer = Name, Prompt, Default Name is the name of a PC printer.
Prompt will prompt the user for the PC
printer name when the vpt is run.
Default will use the PC's default printer.
Optional Values
SizeToFit = Y or N Automatically adjust the font size to fit
on the paper.
Orientation = P or L Print in portrait or landscape mode.
Option = AS400_FILE Creates a physical file on the System i.
Library = System i library name
File = Name, Prompt Name is a valid physical file name for the
results.
Prompt will prompt the user for a file name
when the vpt is run.
Member = File member name
Optional Values
MaxRecords = # Maximum number of records to add to the
file.
Option = EMAIL Email the results from the System i.
EmailAddress = Recipient Email address of recipients separated by
semicolons.
Option = PC_FILE
Creates a PC file on the PC or on the
System i.
28 ViewPoint User Guide
The following entries can be used with any of the Options above.
Variables
In the [Variables] section values can be specified that should be passed to run-time
prompted requests (views).
[Variables]
Graph
The [Graph] section is usually created by saving window definitions after displaying
data and creating a graph. This section contains the settings for the graph control to
recreate the graph results. These three settings below control whether the Title,
Labels, and/or Legend for the graph will be drawn from the view data or whether
they will be the values saved into the .VPT file.
EmaiFileName = Filename.ext Filename of results to be created and
emailed.
EmailFileType = File type value *XLS, *HTM, *CSV, etc.
Optional Values
EmailSubject = Subject value Subject line
EmailMessage = Message value Message line
Option = DESIGN Open the object in it's designer.
No other entries required
Option = JOBD Prompt to submit the request.
Jobd = Prompt, *NONE, Default Prompt will prompt the user for a valid job
description.
*NONE will not submit - run immediate.
Default will use the jobd specified for the
users Sequel defaults.
QuietMode = 0 or N
= 1
= 2
= 3 or Y
Show all messages as the vpt runs.
Show warning and error messages only.
Show error messages only.
Show no messages.
Logging = Y or N Specify Y to create the VPLOG.txt execution
log. N is the default.
Variable Name = Value Variable Name is the variable defined in
the view or script.
Value is a number or character value to
pass to the variable.
Option = EMAIL Email the results from the System i.
ViewPoint Explorer 29
[Graph]
Command
The [Command] section is generated by the Shortcut Wizard and is for information
only. This is the complete command, with command line switches, that could be run
from a DOS command line or the Windows Start=>Run option to produce the same
results as the vpt shortcut.
[Command]
Using Command Line Switches
Greater functionality and control can be gained by creating a shortcut using com-
mand line switches. These shortcuts can be used to direct output to different file
types (locally or on the System i), to an email recipient, to a different printer, etc.
The shortcut consists of a Windows shortcut to the Viewpoint.exe program and any
combination of the command line switches.
To create this shortcut perform the following:
1. Use Windows Explorer and navigate to C:\Program Files\SEQUEL View-
point.
2. Using the right mouse button drag Viewpoint.exe to your desktop. When you
release the mouse, choose Create Shortcut from the menu.
3. Right-click the new Viewpoint shortcut icon and choose the Properties option
from the drop down menu.
shcut_edit.bmp
UseSavedTitle = Y or N
UseSavedLabels = Y or N
UseSavedLegends = Y or N
Specify N to indicate current values should
be retrieved from the view data; Y to indi-
cate that the saved values in the .VPT
should be used.
Switches = "C:\PROGRAM
FILES\SEQUEL VIEWPOINT\VIEW-
PNT.exe" /V:ASC404/SEQUELEX/CUS-
TLIST /Q:N
This sample is for a vpt that displays a
view.
30 ViewPoint User Guide
4. On the Shortcut tab you can add command line switches to the Target line.
shortcut_vpexe_switches.bmp
5. Press OK to save changes.
Command Line Switches
These switches can be used with the Viewpoint executable (viewpoint.exe) from the
MSDOS prompt, called in a Visual Basic Script, or in a DOS batch file.
Switch Syntax
Description
/A /A:(Option)
Prints the view to a System i printer.
If Option is blank, then print prompt is displayed.
If Option is 'Default', then use printer specified in user defaults.
/B /B:(Option)
Creates a System i Outfile.
If Option is blank, the prompt is displayed.
If Option starts with a forward slash "/", then create a PC Document.
IFS document - Option = "[/ifs path]/doc name"
Physical File -Option = "[lib/]file [(mbr)]"
/B /B:[/ifs path]/docname
Creates a document in the IFS.
/D /D:dddddd
Creates a file on the PC.
If used the a /G(vpt), graphs and view results can be saved.
Separate multiple files with semicolons.
/E /E:Email Address, [Subject], [Message]
Email the view results.
ViewPoint Explorer 31
/F /F:ffffff
Sets the file type of an outfile.
/G /G:path\file
Runs a .vpt file.
/I /I:(Printer Name) Prints the view to a PC printer.
If Printer Name is blank, then print prompt is displayed.
If Printer Name is 'Default', then print to default printer.
If Printer Name is something else, then print to specified printer.
/J /J:(Option)
If Option is Blank then show submit panel and prompt for jobd.
If Option is Default then use SEQUEL defaults.
If Option is *NONE then dont submit - run immediate.
/L /L:UserID, Password
Set user id and password.
/N /N:
Opens View (specified by /V:) in design mode.
/O /O:[yes/no]
Overwrite files on 400.
/Q /Q:[Blank, Y, N, 0,1,2,3]
Quiet Mode - Choose how messages will be shown.
0 or N - show all messages.
1 - show warning and error messages.
2 - show error messages only.
Blank, 3, or Y - show no messages.
/R /R:nnnn
Sets the maximum number of records to process.
/S /S:ssssss
Sets the system name.
/Setvar /SETVAR((variable value))
Pass variable values to View.
/T /T:tttttt
Set the name to appear in the title window.
/U /U:
Update: Check for a new version of ViewPoint
Switch Syntax
Description
32 ViewPoint User Guide
Switch Parameters
Command Line Examples
Send the results of a view (custlist) to an email recipient as a file(test.htm).
/v:asc999/sequelex/custlist /e:name@company.com /d:test.htm
Create a file (test.xls) on the windows desktop from the results of a view (custlist).
/v:asc999/sequelex/custlist /d: c:\windows\desktop\test.xls
Display the view CUSTLISTP and pass the value 101100 to the variable (defined in
the view) &cusno.
/v:asc999/sequelex/custlistp /setvar((&cusno 101100))
/V /V:[[ssssss/]llllll/]oooooo
Set the view to run.
/Z /Z
Generate the log called VPLOG.TXT in the C:\Documents and
Settings\userid\Application Data\Sequel Viewpoint folder.
/? /?
Show list of command line switches.
dddddd Document Name to create (outfile option)
ffffff PC document format (if not inferred from the document suffix)
llllll System i Library Name (or *LIBL, etc.)
nnnn Max records to process from view.
oooooo View Name
ssssss System Name
tttttt "Title" view name to use
Switch Syntax
Description
ViewPoint Explorer 33
Visual Basic Code Example
Display the view DDCUSNO and pass the value of the variable myRegion to the
SEQUEL variable (defined in the view) ®ON.
Dim myRegion as Integer
myRegion = 10
Shell ("C:\Program files\SEQUEL ViewPoint\ViewPoint.exe _
/v:asc999/sequelex/ddcusno /setvar((®on "& myRegion &"))")
ViewPoint Options
The Options display provides access to ViewPoint package options - for the product
in general and for view creation / design. Access this screen from the Options menu
on the ViewPoint Explorer.
ViewPoint Options - General
opt_general_new.bmp
Options
Default System - Choose or change the system for the current session.
Email Completion Messages - Check the box and specify an email address to
receive completion messages for ViewPoint jobs.
34 ViewPoint User Guide
Recent Files - Specify the number of recent Views to retain. Clear all recent Views
with the Clear Recent button.
Auto Update - Enable or disable automatic updates and specify how often to update.
Use to Update Now button to update immediately.
Check Now - Press to perform a ViewPoint Update.
Edit Custom Library List - Press to modify your custom lib list for the Explorer
display.
ViewPoint Options - Design
The Design tab controls the type of information that will be displayed in the Files
and Fields tab of the Design View screen.
opt_design_new.bmp
Options
Show in Field List - Use the check boxes to specify the amount of field information
to display when working with files in the Design View module.
Sort Field List By - Use the check boxes to specify how field information is to be
sorted when working with files in the Design View module.
When Adding Database Files - When adding files to a view, select this option to
limit the list to physical files only.
ViewPoint Explorer 35
Show Field Properties - Check or uncheck the field attributes to show or hide in the
Files and Fields tab of the Design View screen.
File Qualifier - Specify how to qualify files in ViewPoint.
Edit Favorite Files List - Create or edit your list of Favorite Files. This list can be
used when adding files to a view. (see page 106)
File Join Options - ViewPoint includes an AutoJoin facility that automates the pro-
cess of joining files in ViewPoint. AutoJoin is a user selectable option that draws on
information stored in the SQLJOINDB file in the SEQUEL library. When enabled,
this facility automatically searches SQLJOINDB for all file pairs that can be derived
from the files in the FROM clause. ViewPoint then generates the join clause by
including all relevant join information available.
sqljoindb2.bmp
The join relationships recorded in SQLJOINDB are generated by running the
LOADJOINDB command. This process analyzes the join clauses in existing views,
keeping track of file pairs so as to avoid inserting redundant join relations. Estab-
lished users should be able to run this command over their views and capture join
relations without needing to do any further work. New users may find it more effec-
tive to simply create a special view containing all the relevant files and join relations
they will need and then run LOADJOINDB over that single view to populate
SQLJOINDB.
36 ViewPoint User Guide
ViewPoint Options - View Layout
The View Layout options allow you to create a user default format that will be
applied if you restore your Custom Layout defaults for a given view, or for views
that have not had any formatting defined.
The Format Layout button will open the Format Layout screen (page 55) so you can
set the defaults for the different elements of the custom layout.
The View Layout tab presents sample data with default settings applied.
opt_layout_new.bmp
The formatting options defined here are stored in a file (C:\Documents and
Settings\userid\Application Data\Sequel Viewpoint\DftFormatLayout.xml), and
used to override the global settings shipped with the software.
ViewPoint Explorer 37
ViewPoint Defaults
Interface defaults are displayed and changed with the default screens below. A user
specific data area containing preferred default values will be created for each
SEQUEL user. The first time a user accesses ViewPoint, the SQ#DFT "global
default" data area will be used as the source for their default values.
ViewPoint Defaults - General
dft_general.bmp
Options
Output Queue - Specify the preferred output queue for PRINT and REPORT out-
put.
Job Queue and Description - Specify a preferred job queue and description to be
used when a request is submitted for batch execution.
Option File - Specify the preferred option file, member, and library to be used.
Execute - When creating a physical file, this controls whether records are added to
the file, or the file is replaced.
38 ViewPoint User Guide
ViewPoint Defaults - Print / Report Defaults
dft_print_rpt.bmp
Options
Page Setup - Specify preferred settings for page length, width, overflow, LPI, and
CPI.
Forms Type - Choose a pre-defined forms type from the drop-down list.
Copies - Specify the number of copies to print.
SQL Summary - Check to print the SQL statement at the end of a view printout.
Hold and Save - Specify whether PRINT and REPORT output should be Held or
Saved.
Save after Print - Check to save spool file after print.
ViewPoint Explorer 39
ViewPoint Defaults - Design View Defaults
dft_design.bmp
Options
Public Authority - Specify the value you want ViewPoint to supply as the public
authority (AUT) parameter when Views and Reports are created.
From-file Prompt Library - Identify the default library to be used in displaying the
initial list of files or libraries when the FROM prompt is selected.
View and Outfile Library - Specify the default target library to be used when views
and output files are created.
Template Library - Specify the library containing templates. If the value is set to
*NONE, the New View Wizard will not be invoked.
Join Attributes - Specify default join values.
Date and Time Values - Specify the format and separator that you want to use for
date and time values in the View or Report.
Database - Select a database for use in ViewPoint View Designer:
*SEQUEL - Use native SEQUEL SQL processing for requests on the
selected System i.
40 ViewPoint User Guide
*LOCAL - Use SQL/400 processing for requests on the selected System i.
Sequel Host List Entry - Select a Database Server name to connect to a
remote database. These entries are listed in the Sequel Host Server file and
define the remote database to use. The SQL native to the database will be
used to process the request. See Using Remote Databases on page 370 for
more information.
ViewPoint Results 41
ViewPoint Results
Directing ViewPoint Output
In addition to printing and displaying a view, table, or report the output can be
directed to a file, a document in a folder, sent to an e-mail address or transferred
using File Transfer protocol (FTP)
1
.
Following is a chart of the different output options for the different ViewPoint
objects. They are discussed in detail further on in this section.
Note: Client Table results are explained in the Client Table Option chapter starting
on page 326.
1. There are several required components including, but not limited to: User space SEQUEL version 6.8 or higher, a mini-
mum OS/400 version of V3R7 and a TCP/IP connection from the System i to your LAN.
Display
PC
Print
System i
Print
PC
File
System i
File
System i
PCDoc
Email
As
View &
Table
Y Y Y
.xls, .wks,
.dbf, .htm,
.xml, .csv,
.txt
Y
.xls, .wks,
.dbf, .htm,
.xml, .csv,
.txt
.xls, .wks,
.dbf, .htm,
.xml, .csv,
.txt, .pdf,
.rtf
Report Y Y Y .rtf, .txt N
.rtf, .txt,
.pdf, .htm
.rtf, .txt,
.pdf, .htm
Client
Report
Y Y N
.htm, .pdf,
.rtf, .txt,
.xls
N N
.htm, .pdf,
.rtf, .txt,
Client
Table
Y Y N .htm, .xls N .htm, .xls N
42 ViewPoint User Guide
Displaying View or Table Results
The Results screen (shown below) will be displayed whenever the Display Results
option is chosen from the ViewPoint Explorer, Design View, or Table Designer
screens.
Once the data is displayed it can be further manipulated using any of the following:
Reposition (page 43)
Re-sort (page 43)
View Single Record (page 44)
Regrouping/Show Detail (page 44)
Custom Display Layout (page 47)
Graphing Results (page 61)
The menu bar and toolbar provide access to the various functions.
new reulsts.bmp
By default the left column is 'frozen' (grayed out). To unfreeze, set the Number of
Frozen Columns on the General tab of the Custom Display Layout settings.
(page 55)
ViewPoint Results 43
Reposition the Display Results
The Reposition dialog is displayed after pressing the Reposition button from the
Results display. If the view does not contain an Order By statement, this button will
be grayed out.
Enter a new value and press OK to reposition or Cancel to exit back to the Results
display.
reposition.bmp
Re-sort the Display Results
First select a column of data by clicking the column heading with the mouse. Then
use the Sort Ascending or Sort Descending buttons to re-sort the displayed data.
new results.bmp
The remaining result output options (print, send, file) are explained later in this sec-
tion.
44 ViewPoint User Guide
View a Single Record
After a view or table's results are displayed, double click any record or press the
View Single Record button to see the single record screen below.
Use the Next and Previous buttons (up and down arrows) to move through the
records.
new_results_single_record.bmp
Dynamic Regrouping / Show Detail
Any grouping view, once it is displayed, can be regrouped using any of the fields
from the file(s) in the view plus any derived fields. Also, the supporting detail can be
drilled into for any grouped record.
1
Regroup and Show Details are the two options available either by right-clicking on a
summary (grouped) record, or from the menu bar - Options=>Additional Options.
1. This feature requires fields to be added to the Dynamic Drill Down Field list. This list is stored in a file
(SEQUEL/VPTDYNFLTR) which can be easily maintained using ViewPoint Administrator, or at a green screen com-
mand line with UPDATE, INSERT, or DFU.
ViewPoint Results 45
Regroup
First simply display a grouping view. The display on the left is order detail summed
and grouped by product number.
Right click on a record (BMXCARTON) and select Regroup from the menu.
regroup how to1.bmp
The Regroup Data window will list all fields from all files used in the view that are
also defined in the Dynamic Drill Down Field List. If no fields from the starting
view exist in the Dynamic Drill Down List, then a dialog will appear so you can list
all fields for the view.
Place a check next to all the fields for which you want to regroup the data. Our
example will regroup using the state field. Press the OK button and a second window
will open with the new results.
regroup how to2.bmp
46 ViewPoint User Guide
Show Detail
This option will show the supporting detail for the chosen grouped record; in effect
allowing you to drill-into the data that created the summary information.
Right click on a record (Illinois) and select Show Details from the menu.
In the Regroup Data window, select the fields you want to display. As with the
Regroup feature, the view fields must be defined in the Dynamic Drill Down Fields
List.
The original summary columns (quantity ordered and extended price in our exam-
ple) will automatically be added to the display.
regroup how to3.bmp
The original data set is filtered based on the record selected above - customers in
IL.
detail_cname.bmp
ViewPoint Results 47
Custom Display Layout
The display for View and Table results can be customized using colors (fonts and
backgrounds) and by creating levels of grouping and summary information.
You can create a custom display (page 51) for each of your views and tables, or
apply a user default format (page 50).
The before and after example below illustrates the difference between the standard
results (before) and the same results with custom formatting (after).
before after small.bmp
Note: Because the custom formatting is saved with the view object, you need to be in
design mode for a given view in order to create a custom display.
48 ViewPoint User Guide
Elements of the Custom Display
The elements noted below are either turned on or off, formatted with colors and
fonts, or created and added to the display. The following is a cross reference of the
noted items below and the Format tab where they are located:
style formats.bmp
Group By Cell Box
Color and Font - Style Editor (page 57)
Group Footer
Color and Font - Style Editor (page 57)
Summary Calc - Grouping (page 56)
Text Value - Grouping (page 56)
Heading
Color and Font - Style Editor (page 57)
Group By Box
Color and Font - Style Editor (page 57)
Hide or Display - Grouping (page 56)
Group Header
Color and Font - Style Editor (page 57)
Grid Background
Color and Font - Style Editor (page 57)
ViewPoint Results 49
style formats2.bmp
Merged Column
Color and Font - Style Editor (page 57)
Hide or Display - General (page 55)
Odd/Even
Color - General (page 55)
Frozen Column
Color and Font - Style Editor (page 57)
Select number - General (page 55)
Conditional Format
Color and Font- Column Editor (page 58)
50 ViewPoint User Guide
Apply a User Default Format
The fastest way to create a Custom Layout is to apply your default layout.
First you have to set the View Layout defaults (page 36) in ViewPoint Options.
Then, open an existing view (page 102), or create a new view (page 89) and display
the results.
On the results window, select Format=>Layout.
how to_ menu format layout.bmp
This will open the Layout Format Display.
Press the Restore Default button and press OK.
layout_general tab.bmp
Your View Layout defaults will be applied to the display.
ViewPoint Results 51
Create a Custom Layout
1. You must be in the View Designer to create a custom layout. Open an existing
view (page 102), or create a new view (page 89), and display the view results.
2. Drag a column to the Group By Box to create a group level. In this example a
group is created for each state.
drag group column2.bmp
3. From the Results Menu, select Format=>Layout.
how to_ menu format layout.bmp
In this simple example, formatting will
be added to a basic result set.
The final result will look like the follow-
ing:
how 2 b4.bmp how to after.bmp
52 ViewPoint User Guide
This will open the Layout Format screen below. This display uses tabs to access the
different elements (page 48) that can be configured when creating a custom display.
4. On the General Tab:
Check the box to Apply Odd/Even Colors and select these colors using the
drop down palettes.
Set the Number of Frozen Columns to zero.
Press the Apply button.
how to general.bmp
See page 55 to review all the parameters on the General Tab.
5. On the Grouping Tab:
Uncheck the Group By Box Visible option.
Check the box to Hide Grouped Columns.
Select a Field to Calculate using the drop-down list, and a function (SUM) in
the Calculation column.
Enter a value for the Group Footer Text.
ViewPoint Results 53
Press the Apply button.
how to grouping.bmp
See page 56 to review all the parameters on the Grouping Tab.
6. On the Style Editor Tab:
Use the Choose Style to Update dropdown list to select the Style Section to
change. In the final result above the Heading, Group Header, and Group Footer
were set to different shades of orange.
Once the Style Section is selected, use the color palettes to choose Background
Color (usually the 'fill' color for a given section), and the Foreground Color
(usually the Font color).
Press the Apply button before selecting a different style.
how to style.bmp
See page 57 to review all the parameters on the Style Editor Tab.
54 ViewPoint User Guide
No changes were made to the Column Editor Tab.
layout_column editor tab.bmp
See page 58 to review all the parameters on the Column Editor Tab.
No changes were made to the Printing Options Tab.
layout_printing options tab.bmp
See page 59 to review all the parameters on the Printing Options Tab.
7. Press OK to close the Format Layout display and see the changes.
ViewPoint Results 55
Custom Layout Settings
General Layout
The General Tab has settings to control the overall look of the results display.
layout_general tab.bmp
Note: If setting View Layout options (to restore defaults - page 36), the Merged and
Frozen cell options are not available.
Options
Apply Odd/Even Colors - Check this box to apply the selected odd and even colors.
Use the palettes to select the odd and even color.
Hint: If you want a solid color for all records, use the same color for both
odd and even.
Gridline Type - Use the drop-down menu to select from the different gridline types.
Gridline Color - Use the color palette to select a gridline color. This color is only
used for the 'flat' gridline types.
Fit Last Column to Grid - Check the option to automatically size the results dis-
play to the columns displayed.
Merge Cells in first N Columns - Merge works like print suppression. Repeating
values are suppressed until a value in that column changes. Check the box
and select the number of columns the merge function is applied to.
56 ViewPoint User Guide
Number of Frozen Columns - Starting with the leftmost column, select the number
of frozen columns to display. A frozen column is a column that you want to
differentiate from the rest of the body of data.
OK Button - Press OK to close the tab and apply changes.
Cancel Button - Press Cancel to close the tab and not apply any changes (since last
Apply).
Apply Button - Press Apply to add changes to the results display. The Format Lay-
out display will remain open.
Restore Default Button - Press to apply user-defined default to the current results
display.
Grouping Layout
The Grouping Tab contains the settings for group level formatting and functions.
layout_grouping tab.bmp
Note: If setting View Layout options (to restore defaults - page 36), the Field to Cal-
culate and Group Footer Text options are not available.
Options
Group By Box Visible - Check this box to leave the Group by Box visible.
Group By Text - Change the default text that displays in the Group by Box.
ViewPoint Results 57
Hide Grouped Columns - Check this box to hide the column of data for the field
that is added to the Group By Box.
Field to Calculate - Select a field from the drop down list to use in a calculation
(below). The final calculation will appear in the Group Footer.
Calculation - Select a function to apply to the field chosen above.
Display Format - Choose one of the format templates to apply to the calculation.
Group Footer Text - Enter a text string to appear at the Group Footer.
OK Button - Press OK to close the tab and apply changes.
Cancel Button - Press Cancel to close the tab and not apply any changes (since last
Apply).
Apply Button - Press Apply to add changes to the results display. The Format Lay-
out display will remain open.
Restore Default Button - Press to apply user-defined default to the current results
display.
Style Editor Layout
The Style Editor Tab is used to change the colors and fonts for the different elements
of the results display.
layout_style editor tab.bmp
58 ViewPoint User Guide
Options
Choose Style to Update - Use the drop-down menu to select a style (element) to
change.
Background Color - Use the color palette to set the background color for the
selected style (above).
Foreground Color - Use the color palette to set the foreground color. For most
styles, this sets the font color.
Font - Use the font dialog to choose font type, size and style.
OK Button - Press OK to close the tab and apply changes.
Cancel Button - Press Cancel to close the tab and not apply any changes (since last
Apply).
Apply Button - Press Apply to add changes to the results display. The Format Lay-
out display will remain open.
Restore Default Button - Press to apply user-defined default to the current results
display.
Column Editor Layout
The Column Editor Tab is used to apply conditional formatting to a column. For
instance, if a customer's outstanding balance is above a defined limit, display that
number as red in a yellow background.
layout_column editor tab.bmp
ViewPoint Results 59
Note: If setting View Layout options (to restore defaults - page 36), the Column Edi-
tor options are not available.
Options
IF: 'Choose a Field' - Select a field from the list to conditionally format.
Test - Select the type of test for the chosen field.
Value - Enter a value for the test.
Upper Value (between) - If using the 'Between' test, specify an upper value.
Background Color - Use the color palette to select the background color if the con-
dition above is 'true'.
Foreground Color - Use the color palette to select the foreground color if the condi-
tion above is 'true'.
Font - Set the font for the conditional column.
Alignment - Change the alignment for the conditional column.
OK Button - Press OK to close the tab and apply changes.
Cancel Button - Press Cancel to close the tab and not apply any changes (since last
Apply).
Apply Button - Press Apply to add changes to the results display. The Format Lay-
out display will remain open.
Restore Default Button - Press to apply user-defined default to the current results
display.
Printing Options Layout
The Printing Options Tab is used to set print defaults for the results display.
60 ViewPoint User Guide
layout_printing options tab.bmp
Options
Header - Enter a value to appear at the top of each page.
Height - This value determines where above the data the header value will print.
Footer - Enter a value to appear at the bottom of each page.
Height - This value determines where above the bottom page margin the footer
value will print.
Translate Colors for Black/White Printing - Check this box to translate colors to
grayscale values for printing.
Margins - Use to change default page margin values.
Orientation - Select Portrait or Landscape page orientation.
OK Button - Press OK to close the tab and apply changes.
Cancel Button - Press Cancel to close the tab and not apply any changes (since last
Apply).
Apply Button - Press Apply to add changes to the results display. The Format Lay-
out display will remain open.
Restore Default Button - Press to apply user-defined default to the current results
display.
ViewPoint Results 61
Graph View and Table Results
It's a simple matter to graph view and table results.
First use your mouse to highlight the data you want to graph. (The Total Order Value
column is selected in this example.)
grapf2.bmp
Next, select the Create Graph option from the menu or toolbar.
graph3.bmp
ViewPoint automatically graphs your data in a default graph layout.
graph4.bmp
62 ViewPoint User Guide
You can select another type of graph or edit the graph attributes any way you want.
Select the ChToolbar option from the pull down menu.
This will display the edit toolbar at the top of the graph.
graph5.bmp
When you click on one of the toolbar buttons the Graph Control window is dis-
played. The contents of the window will vary depending on the toolbar option you
selected. From here, you can select from 6 types of 3-dimensional graphs or 12 types
of 2-dimensional graphs. You can change background or foreground colors, add
descriptions, change axes, create overlay graphs, or modify any other attributes to
graph your data just the way you want.
graph6.bmp
ViewPoint Results 63
After you customize the graph to your specifications, you can save it as a window
definition. This lets you display the same graph again in the future, but with new
data. Select File/Create Shortcut from the View Results window if you want to
save the graph definition.
You can also create multiple graphs over a single view. In our example, we could
graph both Total Order Value and Total Orders for each customer. If you save the
window definition with multiple graphs open, each will be displayed when you run
the view in the future. (You can set up an icon to run and display the graphs, too.)
Print Preview
Print Preview is available from the Results display for a View or Table.
prt_preview.bmp
Options
Page Movement Controls - Use the inner arrows ( < > ) to move forward or back-
ward through the printout one page at a time. Use the outer arrows ( |< >| ) to
move to the first page or the last page.
Zoom Options - Zoom in and out of the printout. Use the drop down list to select the
zoom percentage.
Page Setup - Set margins, alignment, and orientation for the page.
64 ViewPoint User Guide
Print - Press the Print button to send output to a local printer.
Close - Close the Print Preview display.
Printing Results Locally
A standard Windows Print Dialog will be displayed whenever the Print to PC option
is chosen from the ViewPoint Explorer, View Results or any of the designer screens.
print_view_pc.bmp
Choose a local printer from the drop-down menu and press OK to print or Cancel to
exit.
ViewPoint Results 65
System i Print
The 'Print Results At' dialog is displayed whenever the Print to AS/400 option is
chosen from the ViewPoint Explorer, or the designer screens for a SEQUEL View or
Table object.
This screen allows you to submit a batch PRINT job on the System i.
Press the Schedule button to add this job to the System i Job Scheduler. (page 78)
print view.bmp
Options
Job Description - Change the default Job Description.
Output Queue - Change the default Output Queue.
Page Attributes and Print Density - Change the default page attributes and print
densities.
Print SQL Summary Page - Check the is box include an SQL page when printing
View results.
Schedule - Press the Schedule button to add the job to the System i Job Scheduler.
OK - Press the OK button to submit the job.
Cancel - Press the Cancel button to exit this screen without submitting a job.
66 ViewPoint User Guide
Displaying Report Results
Choose the Display option from the ViewPoint Explorer or the Report Designer Dis-
play to view the report results on the desktop.
rpt_reslt.bmp
Options
Page Movement Controls - Use the inner arrows ( < > ) to move forward or back-
ward through the printout one page at a time. Use the outer arrows ( |< >| ) to
move to the first page or the last page.
Zoom Options - Zoom in and out of the printout. Use the drop down list to select the
zoom percentage.
Page Setup - Set margins, alignment, and orientation for the page.
Print - Press the Print button to send output to a local printer.
Close - Close the Print Preview display.
ViewPoint Results 67
System i Report
The Print Report Results dialog (shown below) is displayed whenever the Print AS/
400 option is chosen from the ViewPoint Explorer for a SEQUEL Report object or
while in the Report Designer.
This screen allows you to submit a batch report job on the System i.
Press the Schedule button to add this job to the System i Job Scheduler. (page 78)
report report.bmp
Options
Job Description - Change the default Job Description.
Output Queue - Change the default Output Queue.
Title - Change the default title for the report.
Copies - Specify the number of copies.
Hold and Save - Check the boxes to hold or save the generated spool file.
Schedule - Press the Schedule button to add the job to the System i Job Scheduler.
68 ViewPoint User Guide
Create a PDF Image Overlay
Graphic files can be merged with spool file data as an overlay (watermark) when
creating PDF output.
PDF output can be created from views, tables, and reports either when saving output
as an IFS/PC document(page 76), or sending results as an email
attachment(page 77).
sample overlay splf.bmp
The selection of the files used, and their individual placement and scale attributes is
controlled using the Change Image Overlay display discussed below.
ViewPoint Results 69
Change Image Overlay
The Change Image Overlay screen is used to import images to create an overlay for
PDF output.
This display is accessed from the Report - PDF Properties and Send Results (for
reports) screens.
The display is divided into two main sections - the Thumbnail List and the Preview
Pane.
Images are added to and organized in the Thumbnail List. Drag images from the
thumbnail list to the Preview Pane and to place over the sample 'page'.
chgovrl_main w tags.bmp
This display is used to add and remove images, place images, control order, and set
image scaling for the merged PDF/Spool document. Overlay templates can be cre-
ated from current settings and applied later to any report.
All these actions are described below.
70 ViewPoint User Guide
Add Images
Overlay images are first added to the Thumbnail list and then placed on the preview
pane of the Change Image Overlay screen.
To add images either right-click in the Thumbnail pane, and select 'Add Images', or
select File=>Add Images from the menu.
rclickmenu_thumbs_add.bmp
A file selection window is used to select your images. These files should be placed/
stored on the IFS of the System i (tmp is a good place).
chgovrl_import2.bmp
Select the file and press Select to add to the Thumbnail list.
ViewPoint Results 71
Remove Images
To remove images from either the thumbnail list, or the preview pane, simply right-
click and select Remove Image.
Note: Removing an image from the Preview Pane only removes the image from the
overlay. The thumbnail is still available for later placement.
Place and Move Images
Images are moved from the Thumbnail List and placed on the Preview Pane.
Simply drag and drop the image onto the sample printout. Once placed, images can
be moved again by dragging them around the screen.
drag thumbnail.bmp
rclickmenu_thumbs_remove_small.bmp
rclickmenu_overlay_small.bmp
Remove thumbnail Remove from overlay
72 ViewPoint User Guide
Resize Images
Place the mouse cursor over any of the image edges. The cursor will change to a
double arrow. Click and pull the edge to the desired size.
chgovrl_resizel.bmp
Create an Overlay Template
Once you have images placed and sized on the sample printout in the Preview Pane,
these settings can be saved in an Overlay Template. This template can be applied to
other report or view printout files. Overlay settings are stored with the report and
view objects they are designed over.
Select File=>Save Template from the menu.
file_save_temp.bmp
Give the template a name, and save to your local drive.
ViewPoint Results 73
PDF Attributes
This screen is accessed from the Send Email Results (page 77) and Create System i
PC document (page 76) displays for PDF output.
pdf_attributes.bmp
See page 68 for more on Image Overlays.
Options
Title, Subject, Author/Creator, and Keywords - Provide these values for the
selected report. Entries here will be reflected in the document properties of
the resulting PDF file. This provides users with basic data about the docu-
ment and various ways to search for information.
Owner Pwd - An owner password will limit modification access to the PDF docu-
ment.
User Pwd - A user password will limit view access to the PDF document.
Page Size - Select a page size from the drop-down for the generated PDF document.
Image List - Existing images for the report are listed here along with their respec-
tive placement and scale values.
Edit Image Layout Button - Press Edit Image Layout to modify the images for the
report. (see page 68)
74 ViewPoint User Guide
Saving Results as a PC File
The Windows Save As screen will be displayed whenever the 'Save Results as PC
File' option is chosen from the ViewPoint Explorer, View Results, or any of the
designer screens.
save_pc.bmp
Specify a name for the file, choose a file type from the drop-down menu, specify a
path and press Save to create the file or Cancel to exit.
PC Format Types
Delimited (*csv)
Text Only (*txt)
HTML (*htm)
MS Excel (*xls)
Lotus 1-2-3 (*wks)
DBase (*dbf)
Merge (*mrg)
Rich Text (*rtf) for Reports
Adobe PDF (*pdf) for Reports
ViewPoint Results 75
Saving Results as an System i File
The Create File Results dialog is displayed whenever the AS/400 Outfile option is
chosen from the ViewPoint Explorer or the View and Table designer screens. This
screen allows you to direct View results to a Physical File on the System i. If the file
does not exist, it will be created.
Press the Schedule button to add this job to the System i Job Scheduler. (page 78)
crt PF.bmp
Options
File name and Library - Specify a name and library for the file to be created. These
values are derived from the View name and library.
Member and Format - If available, choose the member or format for the file.
Run Job - Choose 'In Batch' to submit the job. Choose 'Immediately to create the
file in QTEMP.
Job Description -Specify a job description. Use the Browse button to navigate to
the desired jobd.
Schedule - Press the Schedule button to add the job to the System i Job Scheduler.
File Attributes - Enter a description for the new file.
76 ViewPoint User Guide
OK - When ready press the OK button to create the file.
Cancel - Press the Cancel button to exit the display without creating a file.
Saving Results as an System i Document
The Create Document Results dialog is displayed whenever the AS/400 Document
option is chosen from the ViewPoint Explorer or the View and Table designer
screens. This screen allows you to direct View results to a PC Document on the Sys-
tem i in one of seven formats. The document will be placed in a shared folder.
Press the Schedule button to add this job to the System i Job Scheduler. (page 78)
crt_doc.bmp
Options
Save In - Choose a Shared Folder to save the PC document into.
File Name - Specify a name for the file to be created.
Save As Type - Choose the PC format from the list.
Save - Press Save to create the file.
ViewPoint Results 77
Schedule - Press the Schedule button to add the job to the System i Job Scheduler.
PDF Attributes - Enter PDF Image Overlay settings when sending PDF output.
Job Description - Specify a different job description and library or leave the default.
Sending Results
The Send Email Results screen is displayed whenever the Send Results option is
chosen from the ViewPoint Explorer or any of the designer screens.
The results can be sent, via E-mail or FTP, as an attachment in one of several formats
depending on the object type.
Press the Schedule button to add this job to the System i Job Scheduler. (page 78)
send email results.bmp
Options
To: Cc: Bcc: - Specify a Recipient, Carbon Copy recipient, or Blind Carbon Copy
recipient.
Note: For FTP the string must begin with 'ftp:' or '(ftp)' followed by the
remote system address. (ex. ftp:111.222.333.444)
Message Text - Specify a subject for the E-mail and any message text you want to
include.
Attachment Name - Specify the name of the attachment to send. The default is
derived from the View name.
Attachment Type - Choose the PC Format from the list.
78 ViewPoint User Guide
Schedule - Press the Schedule button to add the job to the System i Job Scheduler.
PDF Attributes - Enter PDF Image Overlay settings when sending PDF output.
Schedule a ViewPoint Job
Most ViewPoint output can be scheduled to run at a future date and/or time using the
System i Job Scheduler. These jobs can be scheduled to run Once, Weekly, or
Monthly.
The following output types can now be scheduled when:
Printing ViewPoint Reports
Printing ViewPoint View and Table results
Creating a System i physical file
Creating a System i PC Document
Submitting a ViewPoint Script
Sending results via Email
The Job Scheduling screen is available from the dialogs for any of the output options
listed above.
Each of the Frequency options has a different combination of scheduling choices.
These are detailed below.
sched_once.bmp
Note: Use the command
WRKJOBSCDE to review / access the
jobs submitted to the System i Job
Scheduler.
ViewPoint Results 79
Schedule Once
When using the Schedule Once option you can choose only one of the following to
set the date for the job to run:
Use the Action if Missed drop down to select what to do with the job if it is missed
by the scheduler.(due to power down or the iSereis was in a restricted state)
Run - Run the job once the scheduler is operational.
Hold - Hold the job untill released.
Skip - Do not run the job once the scheduler is operational.
sched_once w cal.bmp
Use the right arrow to select a month (future dates only). Click on the desired date.
Select a date from the drop down
calendar (see below).
Select Beginning of Month or End
of Month.
Select one of the week days.
Select the time for the job to execute in
conjunction with any of the above.
Check the Retain Schedule Entry box
to keep this job definition for future use.
sched_once.bmp
80 ViewPoint User Guide
Schedule Weekly
When using the Schedule Weekly option you can choose only one of the following
to set the date for the job to run:
Use the Action if Missed drop down to select what to do with the job if it is missed
by the scheduler.(due to power down or the iSereis was in a restricted state)
Run - Run the job once the scheduler is operational.
Hold - Hold the job untill released.
Skip - Do not run the job once the scheduler is operational.
The display above shows a job that is scheduled to run every week on Monday and
Saturday at 1 am.
Select one or more of the week days.
Select the time for the job to execute.
The Retain Schedule Entry box is
unavailable. All weekly jobs are auto-
matically retained.
sched_weekly2.bmp
ViewPoint Results 81
Schedule Monthly
When using the Schedule Monthly option you can choose only one of the following
to set the date for the job to run:
Use the Action if Missed drop down to select what to do with the job if it is missed
by the scheduler.(due to power down or the iSereis was in a restricted state)
Run - Run the job once the scheduler is operational.
Hold - Hold the job untill released.
Skip - Do not run the job once the scheduler is operational.
The display above shows a job that is scheduled to run every month on Sunday and
Wednesday of the first and last week of the month at 12 pm.
Select Beginning of Month or End
of Month.
Select one or more of the week days.
You must also choose one or more of
the weeks of the month.
Select the time for the job to execute in
conjunction with any of the above.
The Retain Schedule Entry box is
unavailable. All weekly jobs are auto-
matically retained.
sched_monthly2.bmp
82 ViewPoint User Guide
Prompted Views
Prompted Views allow for user input prior to displaying results. Prompted Views
have an object type of SQLVIEWP.
Prompts are most commonly used in the WHERE clause for record selection pur-
poses, however, they can be used anywhere in the SQL statement.
Any other process or object (Report, Table, Report, Script) that uses a Prompted
View will require input.
See Adding Prompts to a View on page 142 for more information.
The Auto Prompt screen is displayed for any Prompted View that is chosen in order
to Display, Print, Send, or Create a file.
prompt_blankX.bmp
If the variable uses the 'Values' integrity check, the auto prompt will contain a drop
down list.
prompt_valuesX.bmp
If the variable is defined as a Date type, a calendar is available for selecting dates.
prompt_dateX.bmp
ViewPoint Results 83
Press the Show SQL button to see the SQL with the prompted value inserted into the
SQL string. This feature is only available when running the view in 'design mode'.
prompt_sub_sqlx.bmp
If the Date prompt has been designed to allow for the *OMIT keyword (remove the
date prompt to return all dates), a check box is displayed. Leave the box checked to
select a date.
prompt_date_omit1.bmp
Uncheck the box to use the *OMIT keyword.
Repeatable Run
ViewPoint supports a repeatable run capability for run-time prompted views. It
works like this:
1. The Autoprompt screen is displayed for a prompted view.
repeat1.bmp
2. Enter prompt value(s), and press OK to display results for this view.
84 ViewPoint User Guide
3. On the toolbar for the view's results, there is a Repeatable Run button.
repeat2.bmp
4. Press Repeatable Run to re-display the Autoprompt screen.
-
repeat3.bmp
5. Enter a new value and press OK to see the new results.
repeat4.bmp
ViewPoint Results 85
Multiselect
Used in conjunction with the DBLIST integrity test (page 145) for a prompted view,
the Multiselect parameter will present a check box next to the fields listed in the
menu.
multi select display.bmp
Use the Integrity Test Builder (page 150) on the Variable tab to ad the Multiselect
feature.
multi select design.bmp
86 ViewPoint User Guide
Display Results Menu Bar Reference
File
Edit
View
Options
Save Results As Save the View results locally.
Export Create xls file with Custom Layout settings.
Create Shortcut Create a shortcut for the current results.
Page Setup Change page printing defaults.
Print Preview Display an onscreen Print Preview.
Print Print View results locally.
Properties Display view properties.
Exit Close the results window.
Copy Copy View Results to the clipboard.
Copy With
Headings
Copy View Results to the clipboard with column head-
ings.
Sort Sort the selected column Ascending or Descending.
Hide Selected
Columns
Hide the selected column results
Unhide Selected
Columns
Redisplay the hidden columns.
Expand All Expand hidden detail lines.
Collapse All Collapse all detail lines.
Additional
Options
Display any User Defined Options (drill down) for this
view. Regroup and Show Details are available for
grouping views.
Reposition Reposition the View results based on sort sequence.
Refresh Data Refresh the results of this view.
Library List Add or remove libraries to/from your library list.
Option File Change the default option file.
ViewPoint Results 87
Format
Window
Help
Display Results Toolbar Reference
btn_VR_save.bmp to btn_VR_graph.bmp
Layout Edit settings for the Custom Layout.
Create Graph Create a graph for selected columns and rows.
View Joblog View the joblog for the current View.
Session Joblog View the joblog for the session.
About Display current version of ViewPoint.
Contents Open the Viewpoint Help System.
Save Results Locally. Sort Results Ascending.
Print Results locally. Sort Results Descending.
Display an Onscreen Print
Preview.
Reposition Results.
Display single record /
multiple records.
Change Option File.
View Next Record (single
record mode only).
Graph Results.
View Previous Record
(single record mode only).
88 ViewPoint User Guide
Changing the Option File
Option Files are used most commonly for drill down views.
Choose Options=>Option File from the Results Display menu to select a different
option file. Navigate to a given library and select the file from the list.
sel_opt_file.bmp
Options
Look in Library - Specify the library for the option file.
File and Member name - Enter the file and or member name directly.
ViewPoint View Designer 89
ViewPoint View Designer
New View Wizard
The New View Wizard provides an easy to use process to create a view using pre-
built ViewPoint Templates. You can select the fields or columns of information, fil-
ter the records to display and sort the output.
The New View Wizard is invoked only if a template library has been specified in the
Viewpoint Design View Defaults. (page 39)
Select File=>New=View from the Explorer Menu or press the New button on the
toolbar.
new_view.bmp
For more information on templates and their usage see Template Overview on
page 95.
90 ViewPoint User Guide
Step 1 - Choose a Template
The first step of the New View Wizard is to choose a Template. The list of templates
is controlled by the Template library value specified in the Design View
Defaults(page 39).
The list is sorted by the Template description. The Template name is in parenthesis.
new_view_wiz1.bmp
For more on templates, see Template Overview on page 95.
Options
Cancel button - Press to exit the Wizard.
Next button - Press to go to Step 1.
Finish button - Press to complete the view.
ViewPoint View Designer 91
Step 2 - Select Fields
The second step of the New View Wizard is to select the fields to display. They can
be added one at a time, or they all can be added. Once selected, they can be rear-
ranged or removed.
When the view is completed you will see these fields listed in the SELECT clause.
new_view_wiz2.bmp
Options
Available Fields Pane - Presents a list of fields from the template.
Selected Fields Pane - List of fields as they are selected.
> and >> buttons - Use to move one (>) field or all (>>) fields.
< and << buttons - Use to remove one (<) fields or all (<<) fields.
Move Up/Down (up/down arrows) - Use to reposition the selected fields.
Cancel button - Press to exit the Wizard.
Back button - Press to go back to Step 1.
Next button - Press to go to Step 3.
Finish button - Press to complete the view.
92 ViewPoint User Guide
Step 3 - Filter Results
The third step of the New View Wizard is to filter the records. First, check the field
to use. Then, specify a condition and a value for comparison. When two or more
fields are chosen, the AND/OR Boolean operators are available.
When the view is completed these values will be added to the WHERE clause.
new_view_wiz3.bmp
Options
Cancel button - Press to exit the Wizard.
Back button - Press to go back to Step 2.
Next button - Press to go to Step 4.
Finish button - Press to complete the view.
ViewPoint View Designer 93
Step 4 - Sort Results
The fourth step of the New View Wizard is to select fields for sorting output. Check
the field(s) to use for sorting. The Sequence number is used to specify sort prece-
dence (major sort to minor sort). For each field chosen, select the Sort Type (Abs is
for absolute value).
When the view is completed these values will be added to the ORDER BY clause.
new_view_wiz4.bmp
Options
Cancel button - Press to exit the Wizard.
Back button - Press to go to Step 3.
Finish button - Press to complete the view.
94 ViewPoint User Guide
Actions Tab
The Actions Tab is presented when the New Wizard is finished. From this screen the
view can be saved, displayed, output to various kinds of files, printed and emailed.
You also can use the SQL, Files and Fields and Variables Tabs to modify the view or
see what the Wizard created.
new_view_wiz5.bmp
See the ViewPoint Results chapter starting on page 41 for a discussion of the differ-
ent output options.
ViewPoint View Designer 95
Template Overview
A Viewpoint Template is simply a ViewPoint View used as the starting point to cre-
ate a new view. A Template can be any view on the system, but typically they are
views that are designed ahead of time to join specific files, to use certain fields, or to
rename fields with more meaningful names.
You might design a template for the following scenarios:
Simplify File Joins
Most requests, depending on business type and job function, usually involve the
same files (or different combinations of the same files) joined in the same man-
ner. By creating a template with the files already joined, the end users don't have
to worry about file relationships, and join types. The operation staff doesn't have
to worry about run-away queries.
In some cases files need to be joined on derived fields. A template can be cre-
ated with the required files, the necessary derived field(s), and the proper join
statement.
Field Names
Select fields from your files and give them meaningful names and column head-
ings. When this kind of template is selected, the end user might see a field like
'Sales Region' instead of a field called 'REGON'.
Create complex calculations in a template so the end user can simply select the
new field.
Note: Templates are used only when a creating a new view and only if a Template
Library is specified on the Design View Defaults screen (page 39).
96 ViewPoint User Guide
Design View Display
The Design View screen is displayed whenever the 'New', or 'Edit' option is chosen
from the Explorer, or the Design View display.
The View can be created manually by typing SQL in the SQL Statement window, or
by using the various dialogs for adding files, fields and so on.
The View definition is separated into three sections. Each section is represented by
the three tabs of the display: SQL, Files and Fields, and Variables.
SQL Tab
The SQL tab shows the complete SQL statement as it is being built. The statement
can be entered and modified directly on the screen.
dsnmain_tab1.bmp
As an alternative, the menus and tool buttons provide access to functions that can
assist in the construction of the SQL statement.
The button functions and menu items are described starting on page 99.
ViewPoint View Designer 97
Files and Fields Tab
The Files and Fields tab is also made up of three sections. Each section provides the
ability to control and construct all the clauses of the SQL statement.
dsnmain_tab_2_with tags.bmo
Files & Fields Tab - Files Section
The Files Section will display all selected files and how the files are linked or joined.
Files can be added, moved, and deleted. Join properties can be modified or removed.
dsnview_file_section.bmp
In the example above, two files are selected and they are joined on the customer
number field (CUSNO).
Files & Fields Tab - Fields Section
The Fields Section will display all selected or derived fields and their attributes.
Fields can be added, deleted, rearranged, created, and modified. Also, sorting of the
records is controlled in this section.
98 ViewPoint User Guide
dsnview_field_section.bmp
In the example above, two fields are selected; one is derived (SUMAMTDU). Also,
the data will be sorted by the state values (CSTTE) ascending.
Files & Fields Tab - Record Section
The Record Selection Section will display any record filtering criteria for either
detail (WHERE) or summary (HAVING) data. Also, record grouping can be turned
on or off in this section.
dsnview_record_section.bmp
In the example above, only state values equal to "IL" will be displayed. Also, record
grouping has been turned on.
Variables Tab
The Variables Tab keeps track of all variables (if they exist) used in the View. Vari-
ables can be displayed, modified, or added to the View definition.
Adding variables is dis-
cussed in detail starting on
page page 142.
dsnmain_tab3.bmp
ViewPoint View Designer 99
Design View Menu Bar Reference
File
Edit
New Design a new View, Table or Report.
Open Open an existing View.
Save Save a new or modified View definition on the Sys-
tem i
Save As. Save an existing View on the System i with different
attributes.
Import Import a Query Definition, QM Query, or QM Form.
Display Results Display the current View results.
Save Results As. Save the current View results locally, as a physical
file or as a System i document.
Send Results To Send the current View results via E-mail or FTP.
Print Print the current View results locally or on the
System i.
SEQUEL Proper-
ties
Display or modify the View Properties
Print SQL State-
ment
Print the SQL statement for the view.
Exit Close the Design View display.
Undo Undo typing.
Redo Redo undone typing.
Cut Cut the highlighted SQL and place on the clipboard.
Copy Copy to the clipboard the highlighted SQL.
Paste Paste the contents of the clipboard into the SQL win-
dow.
Delete Delete the highlighted section.
Select All Highlight the entire SQL statement.
Find Search the SQL statement for a text string.
Find Next Find the next occurrence of the specified text string.
Replace Replace this occurrence with a new text value.
100 ViewPoint User Guide
View
Insert
Options
Format SQL State-
ment
Formats and left-justifies the SQL statement in the
display.
Step Out Step out of the highlighted Select Statement.
Step Into Step into the highlighted Select Statement.
Reorder Selected
Files
Change the order of the files on the FROM clause.
Clear Selected
Fields
Remove selected fields from the SELECT clause
Expression Editor Open the Expression Editor to derive a new field.
SQL Statement Open SQL tab.
Files & Fields Open the Files and Fields tab.
Variables Open the Variables tab.
Joblog View the session joblog.
Toolbars Display or hide the Design and Results Tools.
Properties Display the Properties of the view.
All SQL Clauses Add all SQL clauses to the view.
UNION Add a UNION clause to the View.
Database Files Add files to the FROM clause.
Find Fields and
Files
Search for Fields and Files.
Expression Use the Expression Editor to create and insert a new
field.
Edit Library List Add or remove libraries on the library list.
Change Current
System
Switch to a different System i for the current design
session.
Font Open the Font dialog to change the look of the SQL
statement.
ViewPoint View Designer 101
Help
Design View Toolbar Reference
btn_dsnview.bmp to btn_print400.bmp
ViewPoint Options Set ViewPoint Options.
SEQUEL Defaults Display or modify User Defaults.
Contents Open the Viewpoint Help System.
About ViewPoint Display the current version of ViewPoint.
Design a New View.
Step into highlighted
Select Statement.
Open an existing View.
Step out of current Select
Statement.
Save View. Display View Results.
Cut. Save Results locally.
Copy.
Create System i Physical
File.
Paste.
Create System i Docu-
ment.
Format the SQL state-
ment.
Send View Results via
Email.
Add Database File.
Print View Results
Locally.
Find Fields and Files. AS/400 Print.
Expression Editor.
102 ViewPoint User Guide
Open an Existing View
While in the ViewPoint Explorer screen, right-click any view in the Existing or
Recent tab and select Open.
In the ViewPoint Design screen, press the open button or select File=>Open from
the menu.
ViewPoint Explorer Design Screen
open1.bmp open2.bmp
Create a New ViewPoint View
When creating a new View, the process will usually involve the following steps.
(only the FROM and SELECT clauses are required)
Add a file or files to the FROM clause (page 103).
If using more than one file, they must be linked or joined with the JOIN clause
(page 108).
Add fields or columns for display to the SELECT clause; including any derived
fields (page 112).
Limit or filter the records with the WHERE clause (page 137).
Sort the output with the ORDER BY clause (page 138).
Each of the above 'steps' will be discussed further along with their associated dis-
plays.
ViewPoint View Designer 103
Adding Files to the FROM Clause
A list of available files will be displayed when the Add Database Files option is cho-
sen from the Design View screen. All files in a given library that the user has access
to are displayed along with the attributes and description.
add_files_new3.bmp
The default library is derived from the ViewPoint User Default settings (page 39).
Use the default, or select a different library for a given system, and press the Refresh
button to list files from that library.
Access to your Favorite Files List is available via the Look in Library drop-down
list. This list is created dynamically as views are designed or modified. See page 106
on how to edit the favorites list.
dsnview select file FROM favs.bmp
Highlight a file and press the Open button, or double click the file to add it to the
View. Press the Cancel button when finished.
Note: As an alternative, you can search for files and fields. (see below)
104 ViewPoint User Guide
Find Files and Fields
The Search for Database Fields/Files screen is accessed through the Design View
Toolbar, the Design Menu on the menu bar, or right-click menu in the Files and
Fields Tab.
This function can be used to locate libraries, files or fields anywhere on the system.
You can also search for a fields text and column attributes. Wildcards (*) can be used
to broaden the search. Leave any value blank to search for all occurrences of that
value.
In this example, all files
that start with 'cust' in any
library that starts with
'sequel' will be returned.
search files.bmp
Check the Search for Fields box to expand the search.
In the expanded search at left, any field that starts with ord
will be returned.
extended search
ViewPoint View Designer 105
Search Results
When results are found, the display expands to list the items. Information is dis-
played to the field level (for field level search). Drag or double click an item to add
to the view.
If a file search was performed, selected items will be automatically added to the
FROM clause.
search files
If a field search was performed, selected items will be added to the SELECT clause.
This will also place the file on the FROM clause (if not previously chosen).
search fields.bmp
If the results are incorrect, you can re-enter the search criteria or start a new search.
106 ViewPoint User Guide
Reorder Selected Files
The Reorder Selected Files screen is displayed when the Reorder option is chosen
from the Design menu, or right-clicking in the body of the Files and Fields panel.
Files can be easily moved. Simply highlight and file and use the up or down arrows
to move the file. All file qualifiers will be reassigned automatically.
reorder files.bmp
Edit the Favorite Files list
A list of favorite files is created dynamically when views are modified or created.
When adding files to a view (new or existing), this list is available from the Select
File to Add dialog.
The Favorite Files screen is used to modify the list. Access to this screen is through
the ViewPoint Options - Design dialog. (page 34)
ViewPoint View Designer 107
To add a file to the list, press the Add Files button to open a file selection screen
(below). To remove a file, first highlight a file and press the Remove Button. Press
Apply to make any changes permanent.
favs list.bmp
The screen below is used to locate a file.
add files TO favs list.bmp
Navigate to the desired library, and select a file or files. Use Ctrl-click or Shift-click
to select multiple files. Press the Open button to return to the Favorite File List
screen above.
108 ViewPoint User Guide
Linking Files with the JOIN Clause
When working with more than one file, a JOIN clause is necessary to link the files
together.
If the Auto Join feature is enabled, the join may already be built. Auto Join is dis-
cussed on page 35.
To join the files manually, simply drag a field from one file and drop it onto the cor-
responding field in the second file.
files_workwith dragNdrop.bmp
You can control the join type by right-clicking the line that links the files and select
the Join Options, or choose the Properties option from the File menu.
Work with Files on the FROM Clause
In the Files and Fields Tab, files on the FROM clause can be further manipulated
with some useful right-click menus.
files_workwith.bmp
ViewPoint View Designer 109
Files and Fields Menu
Right-clicking in the body of the Files and Fields panel will display a menu. This
menu provides quick access to Add Database Files (page 103), Find Files
(page 104), Show Derived Fields, and Reorder Selected Files (page 106).
files_workwith_rightclick2.bmp
File Properties Menu
Right-click the title bar on any of the selected files to access the File Properties dia-
log or to remove the file from the SQL.
files_workwith_rightclick.bmp
110 ViewPoint User Guide
File Properties
The File Properties screen is displayed by right-clicking any file in the Selected Files
and Field Tab.
Use the File Properties screen to control the type of file information to display and
how to sort that information. The file name and member name will be displayed. A
correlation can be specified as well.
Choose how to qualify the files in the SQL by selecting one of the four options in the
drop down menu.
file_properties.bmp
File Qualification
Type Example:
None fieldname
File name fieldname.filename
Number fieldname.1
Correlation fieldname.correlationname
ViewPoint View Designer 111
Join Options Menu
Right-click the line that links any two files to access the Join Options dialog or to
remove the Join from the SQL.
files_workwith_rightclick3.bmp
Join Options
The Join Properties display allows you to control the join type and the test value
(= in the example below).
join properties.bmp
Join Types
Inner Join(*INNER) - Only records which have a match in all files.
Partial Outer Join(*PARTOUT) - All records from the primary file with default
values from other files if no match exists.
Only Default Join(*ONLYDFT) - Only those records from the primary file which
do not have a match in all files.
112 ViewPoint User Guide
Adding Fields to the SELECT Clause
After choosing at least one file, adding fields is very easy to accomplish.
drag_fld.tiff
Fields can be dragged from the listed files section to the field section.
-or-
Double click any of the fields in the listed files.
-or-
Type directly in the SQL screen.
ViewPoint View Designer 113
Creating Derived Fields with the Expression Editor
The Expression Editor is used to create new fields or values. This dialog can be
accessed by choosing the Expression Editor option from the Design View Edit menu
or the Toolbar.
A list of available fields are displayed on the left side of the screen and functions are
listed on the right side of the screen. The completed expression will be displayed in
the top portion of the editor.
exp_edt.bmp
To create the example summed expression above, simply double click the SUM
function and then the AMTDU field.
The expression can also be entered manually.
Press the OK button to add the expression to the View definition.
114 ViewPoint User Guide
ViewPoint Functions
Some of the more commonly used functions are described below. For a complete list
of all functions refer to the SEQUEL User's Guide, or the online help.
Alphanumeric
CASE
Conditional results can be created with a CASE expression. A CASE expression can
occur anywhere that another expression can be used - in the SELECT, WHERE, or
HAVING clauses. A CASE expression can be used to define a new column, to per-
form a test against another expression, or to be used as a further component of
another expression.
The CASE expression has two forms. The first simpler form, lists an expression to
be evaluated, then one or more WHEN-THEN clauses, and an optional ELSE clause.
CASE expression
WHEN expression THEN expression
WHEN expression THEN expression
.
.
ELSE expression
END
The more complex form to the CASE expression lets you specify separate condi-
tional expressions and non-equal tests in each WHEN clause.
CASE
WHEN search-condition THEN expression
WHEN search-condition THEN expression
.
.
ELSE expression
END
ViewPoint View Designer 115
GREATEST
Returns the highest value from within a list of fields, constants, or expressions.
GREATEST(field,field,)
LEAST
Returns the lowest value from within a list of fields, constants, or expressions.
LEAST(field,field,...)
LENGTH
Returns the length of a character field or expression.
LENGTH(expr)
PREV
Return the previous records value.
PREV(expression)
VALUE
Returns the first non-null value from within a list of fields, constants, or expressions.
VALUE(field,field,...)
WDATA
Creates a hidden result. The named result can be referenced elsewhere in the
SEQUEL statement, but it is not shown in the output.
WDATA(expr)
Character
BCAT
Cat and insert one blank at concatenation.
BCAT(expr,expr,...)
116 ViewPoint User Guide
CAT
The CAT function is the equivalent to the concatenation operator (CAT or ||) and
combines the results of the alphanumeric expressions without removing leading or
trailing blanks.
CAT(expr,expr,...)
CENTER
Center a field.
CENTER(charexp,exp)
CHAR2NUM
Right adjust a left-adjusted numeric string so it can be converted to decimal.
CHAR2NUM(charexp, exp)
DIFFERENCE
Returns an integer, 0 through 4, which represents the relative phonetic difference
between two character expressions. The interpretation of DIFFERENCE may be
counterintuitive. The more alike the two expressions are spelled, the higher the num-
ber DIFFERENCE returns. If the character expressions spelled very similarly, DIF-
FERENCE returns 4. For two character expressions with little in common
phonetically, DIFFERENCE( ) returns 0. DIFFERENCE( ) is useful for searching
tables when the exact spelling of an entry is not known.
DIFFERENCE(char-expression, char-expression)
Requires V4R5M0 of OS/400.
DTAARA
Returns a variable length character string up to 20 characters long containing the
extracted substring from the indicated data area. Only the first 2000 positions of the
data area are accessible. The 'object name' string can contain a fully qualified name
(lib/obj) or an unqualified name, or one of the special values *LDA, *GDA, or
*PDA.
DTAARA([library/]data area name,start,length)
ViewPoint View Designer 117
HEX
Convert an alphanumeric value to a hexadecimal (base 16) string. The result is a
string that is twice as long as the character expression. The string is not prefaced
with a 'X' to denote its nature as a hexadecimal string.
HEX(expression)
INDEX
Characters in the expression are checked against the literal value specified as a
search string. The result is the position of the leftmost character in the expression
that can be found in the search string.
INDEX(expr,search string)
JUSTIFY
Right-justify a character string and include an optional leading pad character.
JUSTIFY(expression, length [,"pad-character"])
LAND
Accepts character value and performs bitwise 'AND' operation.
LAND(expression,expression,expression...)
LNOT
Accepts character value and performs bitwise 'NOT' operation.
LNOT(expression,expression,expression...)
LOR
Accepts character value and performs bitwise 'OR' operation.
LOR(expression,expression,expression...)
LOWER
Translates upper case letters in the argument to lower case. The result is a character
string of the same length, with upper case letters (A-Z) converted to lower case (a-z).
LOWER(expression)
Requires V4R5M0 of OS/400.
118 ViewPoint User Guide
LTRIM
Trim character from left of expression.
LTRIM(expr,character)
LXOR
Accepts character value and performs bitwise 'exclusive OR' operation.
LXOR(expression,expression,expression...)
POSSTR
Search the source expression and return the starting position of the leftmost charac-
ter of the search string if it can be found. If it cannot be found, a zero is returned. The
result is an integer.
POSSTR(source expr,search string)
PROPER
Capitalize the first character of each word in a string, force all others to lowercase.
PROPER(charexp)
RTRIM
Trim character from right of expression.
RTRIM(expr,character)
SOUNDEX
Returns a 4 character value representing the English sound of the expression. The
idea is that you can sort or compare the SOUNDEX result and similar sounding
expressions will have similar values (Smith,Smithe,Smyth,Smythe all eval-
uate to the same value). The return value begins with the character of the expression,
and has a 3 digit value representing the sound of the remaining characters. (e.g.
Smith=S530)
SOUNDEX(char-expression)
Requires V4R5M0 of OS/400.
ViewPoint View Designer 119
SPLIT
Extrac delimited values from a string
SPLIT(charexp, charexp, int) or (charexp, charexp)
SST
Use SST or SUBSTR to break a character field or expression into smaller pieces.
Specify the field or expression, the starting position, and the number of positions.
SST(field,start,length)
STRIP
Alternate to TRIM functions. Specify type as: (L) leading, (T) trailing, or (B) both.
STRIP(expr,type,character)
STRIPX
Remove all occurences of a given character from a string.
STRIPX(charexp, charexp)
SUBSTR
Use SUBSTR or SST to break a character field or expression into smaller pieces.
Specify the field or expression, the starting position, and the number of positions.
SUBSTR(expression,start,length)
TCAT
Cat and trim blanks at concatenation.
TCAT(expr,expr,...)
TRANSLATE
Characters in the expression are translated one at a time by searching the from-
string. If the character is found, the corresponding character in the to-string is substi-
tuted. If the to-string is shorter than the from-string and a corresponding character
does not exist, the pad-character is used as a replacement character. The result is a
character string of the same length as the initial string.
TRANSLATE(expr,[to-string,[from-string,[pad-char]]])
120 ViewPoint User Guide
TRIM
Trim repetitions of character from left and right side of expression.
TRIM(expr,character)
UPPER
Translate character field or expression to upper case.
UPPER(field)
VARCHAR
Creates a varying length field. Specify maximum and allocated length.
VARCHAR(expression, max [,alloc])
VERIFY
Characters in the expression are checked against the literal value specified as a
search string. The result is the position of the leftmost character in the expression
that can not be found in the search string.
VERIFY(expr,search string)
XLATE
Characters in the expression are translated one at a time using the translation table
specified by the second argument. The translation table may be qualified or unquali-
fied.
XLATE(expr,translation-table)
Date/Time
CHAR
Converts a date type expression to a fixed length string in the requested format. Type
must be a recognized date/time type.
CHAR(expr,type)
(see below for the different type values)
ViewPoint View Designer 121
Type
CVTDATE
Converts expression to date data type. Expression can be character or numeric. Type
tells SEQUEL how to interpret the expression.
CVTDATE(expr,type)
(see below for the different type values)
Type
CVTTIME
Creates a time value from either a single 6-digit value or from three 2-digit values.
Values may be supplied in either numeric or character form.
CVTTIME(hhmmss) -or- CVTTIME(hh,mm,ss)
TYPE FORM EXAMPLE
USA mm/dd/yyyy 12/31/1999
ISO yyyy-mm-dd 1999-12-31
EUR dd.mm.yyyy 31.12.1999
JUL yy/ddd 99/365
JL1 yyyyddd 1999365
MDY mm/dd/yy 12/31/99
YMD yy/mm/dd 99/12/31
DMY dd/mm/yy 31/12/99
TYPE FORM EXAMPLE
MDY mmddyy 123199
MDY1 mmddyyyy 12311999
DMY ddmmyy 311299
DMY1 ddmmyyyy 31121999
YMD yymmdd 991231
YMD1 yyyymmdd 19991231
CYMD cyymmdd 0991231
JUL yyddd 99365
JUL1 yyyyddd 1999365
122 ViewPoint User Guide
CYYDDD
Convert a date value to a decimal(6,0) value of the form CYYDDD.
CYYDDD(date)
CYYMMDD
Convert a date value to a decimal(7,0) value of the form CYYMMDD.
CYYMMDD(date)
DATE
Converts expression to date data type. Expression must be a character string in a rec-
ognizable format or match the specified DTSTYLE.
DATE(expr)
DAY
Returns the day (2,0) part of a date.
DAY(expr)
DAYOFWEEK
Returns values from 1 to 7 representing the days of the week for the given date
expression. Sunday corresponds to a value of 1.
DAYOFWEEK(expr)
DAYOFYEAR
Returns values from 1 to 366 representing the days of the year for the given date
expression. January the 1st corresponds to a value of 1.
DAYOFYEAR(expr)
DAYS
Converts a date type expression to a number that represents the number of days from
the beginning of the system calendar.
DAYS(expr)
ViewPoint View Designer 123
DDMMYY
Convert a date value to a decimal(6,0) value of the form DDMMYY.
DDMMYY(date)
DDMMYYYY
Convert a date value to a decimal(8,0) value of the form DDMMYYY.
DDMMYYYY(date)Y
HOUR
Returns the hour portion of a time, timestamp, time duration, or timestamp duration.
HOUR(expression)
MICROSECOND
Returns the microsecond portion of a timestamp or timestamp duration.
MICROSECOND(expression)
MINUTE
Returns the minute portion of a time, timestamp, time duration, or timestamp dura-
tion.
MINUTE(expression)
MMDDYY
Convert a date value to a decimal(6,0) value of the form MMDDYY.
MMDDYY(date)
MMDDYYYY
Convert a date value to a decimal(8,0) value of the form MMDDYYYY.
MMDDYYYY(date)
MONTH
Returns the month (2,0) part of a date.
MONTH(expr)
124 ViewPoint User Guide
QUARTER
Returns values from 1 to 4 representing quarters of the year for the given date
expression. January through March correspond to a value of 1.
QUARTER(expr)
SECOND
Returns the second portion of a time, timestamp, time duration, or timestamp dura-
tion.
SECOND(expression)
TIME
Creates a time value from the expression argument.
TIME(expression)
TIMESTAMP
Creates a timestamp value from either one or two values passed as arguments.
TIMESTAMP(exression [,expression])
VALID_DATE
Accept an incoming date value and a date type and return TRUE (1), FALSE (0),
INVALID LENGTH(-1), or INVALID TYPE(-2) integer result if the date value is a
valid date according to the RPG TEST function.
VALID_DATE(value, type)
The valid date types and lengths are:
*MDY, *YMD, *DMY (6,7,8,9) - For use with 2 digit year forms with or without
separators. 6/7 digit values are assumed to be without separators. 8/9 digit
values are assumed to have a leading century digit.
*CMDY, *CYMD, *CDMY (7,9) - With or without separators, having leading cen-
tury digit.
*JUL (5,6,7,8) - With or without separator. 5/6 digit values are assumed to be with-
out separators. 7/8 digit values are assumed to have LONGJUL (yyyy) for-
mat.
*LONGJUL (7,8) - With or without separator. 4-digit year.
ViewPoint View Designer 125
*USA, *ISO, *EUR, *JIS (8,10) - For use with 4 digit year forms with or without
separators.
ANY OTHER VALUE for date type returns INVALID with result -2. An invalid
data input length returns INVALID with result -1. The incoming date value can be a
character or numeric (packed) value.
Alternative VALID_DATE format has three different forms.
VALID_DATE(y, m, d) - Year value may be 4 digits or 2 digits.
VALID_DATE(c, y, m, d) - Year value must range from 00-99; century must be a 2
digit value. (19, 20, etc.)
VALID_DATE(date-value) - Included for completness sake. The date-value must be
a valid system date type value.
VALID_TIME
Accept an incoming time value and a time type and return TRUE(1), FALSE (0),
INVALID LENGTH(-1), or INVALID TYPE(-2) integer result if the time value is a
valid time according to the RPG TEST function.
VALID_TIME(value, type)
The valid time types and lengths are:
*EUR, *ISO, *JIS, *HMS (6,8) - With or without separators.
VALID_TIME accepts a single argument. If no second argument is specified, *HMS
is assumed.
ANY OTHER VALUE for time type returns INVALID with result -2. An invalid
data input length returns INVALID with result -1. The incoming time value can be a
character or numeric (packed) value.
Alternative VALID_TIME format has 2 different forms.
VALID_TIME(h, m, s)
VALID_TIME(time-value) - Included for completness sake. The time-value must be
a valid system time type value.
VALID_TSTP
Accept an incoming tstamp value and return TRUE (1), FALSE (0), or INVALID
LENGTH(-1) integer result if the value is a valid timestamp according to the TEST
function. The value may be 19 long or 26 if character with separators and either 14
long or 20 with separators.
126 ViewPoint User Guide
VALID_TSTP(value)
Alternative VALID_TSTP format.
VALID_TSTP(timestamp-value) - Included for completness sake. The value must be
a valid system timestamp type value.
WEEK
Returns values from 1 to 54 representing weeks of the year for the given date expres-
sion. Weeks begin on Sunday and are numbered so that January 1 falls in the first
week.
WEEK(expr)
YEAR
Returns the year (4,0) part of a date.
YEAR(expr)
YYMMDD
Convert a date value to a decimal(6,0) value of the form YYMMDD.
YYMMDD(date)
YYYYDDD
Convert a date value to a decimal(7,0) value of the form YYYYDDD.
YYYYDDD(date)
YYYYMMDD
Convert a date value to a decimal(8,0) value of the form YYYYMMDD.
YYYYMMDD(date)
Grouping
AVG
Computes the averages for the specified expression across all records in the group.
The result is null only if all values in the group are null.
ViewPoint View Designer 127
AVG([DISTINCT | ALL] expression)
COUNT
Return the number of records within the group.
COUNT(*)or COUNT([DISTINCT | ALL] expr)
MAX
Determines the largest value for the specified expression (numeric or alphanumeric)
within the records in the group. The result is null only if all values in the group are
null.
MAX([DISTINCT | ALL] expression)
MIN
Determines the smallest value for the specified expression (numeric or alphanu-
meric) within the records in the group. The result is null only if all values in the
group are null.
MIN([DISTINCT | ALL] expression)
SDEV
Statistical standard deviation (n-weighting) for the values of the expression within
the group of records. The result is null only if all values in the group are null.
SDEV([DISTINCT | ALL] expression)
SUM
Accumulates all the values for the expression across all records in the group. The
result is null only if all values in the group are null.
SUM([DISTINCT | ALL] expression)
VAR
Statistical variance (n-weighting) for the expression values within the group of
records. The result is null only if all values in the group are null.
VAR([DISTINCT | ALL] expression)
128 ViewPoint User Guide
HTML
HREF
This function will build the HREF tag needed to create a link to another view, report,
script, or query object. Each operand can be a field name, a literal, or an expression.
The first two operands are required. The first one is the item to appear on the page as
an underlined "linkable" item. The second operand names the object to be run. If
supplied, the third operand names the library for the object.
Subsequent operands are pairs of expressions. The first item in the pair names a
variable used by the view, script, or report. The second item specifies its value.
HREF(item,object[,library[,variable1,value1[,variable2,value2
,...]]])
IMG
This function will build the IMG tag needed to reference an image file through the
SWI. The first must be a varying length character expression, a literal, or a field
name that specifies the location of the image file.
This value will be appended to the current URL and processed by the HTTP config-
uration file to locate the image. The second operand specifies an integer which is the
pixel height of the image on the page.
IMG(source[,height])
URLSTRING
Convert a string containing invalid URL characters to a canonical URL form.
URLSTRING(charexp)
Multisystem
HASH
Returns the partition number associated with one or more values.
HASH(expression,expression,expression...)
NODENAME
Returns the relational database name of where a row is located.
ViewPoint View Designer 129
NODENAME(expression)
NODENUMBER
Returns the node associated with a returned row.
NODENUMBER(expression)
PARTITION
Returns the partition number of a row obtained by applying the hashing function on
the partitioning key value of the row.
PARTITION(expression)
Numeric
ABS
Returns the unsigned value for a single numeric field, constant, or expression.
ABS(field)
ACCUM
Accumulate a value across retrieved rows.
ACCUM(exp,charexp) or (exp)
ACOS
Arc cosine of the argument returned in radians.
ACOS(expression)
ASIN
Arc sine of the argument returned in radians.
ASIN(expression)
ATAN
Arc tangent of the argument returned in radians.
ATAN(expression)
130 ViewPoint User Guide
ATAN2
Calculates the arc tangent of y/x. If both parameters of ATAN2 are 0, the functions
returns 0. ATAN2 returns a value in the range-p to p radians, using the signs of both
parameters to determine the quadrant of the return value.
ATAN2(y,x)
Requires V4R5M0 of OS/400.
ATANH
Hyperbolic arc tangent of the argument returned in radians.
ATANH(expresson)
AVG
Returns the average value from a list of fields, constants, or expressions.
AVG(field,field,..)
CEIL
Rounds the expression upwards (away from zero) to the number of decimal digits
specified.
CEIL(expr[,digits])
CHAR
Convert numeric to character. Accepts a numeric value (binary, packed, or zoned)
and on optional decimal point character. Use CHAR when you want a left justified
result with leading zeros removed and a decimal point inserted when needed.
CHAR(expr[,decimal character])
COS
Cosine of radian argument. The COS and ACOS functions are inverse operations.
The result is in the range of -1 to 1.
COS(expression)
COSH
Hyperbolic cosine of radian argument.
COSH(expression)
ViewPoint View Designer 131
COT
Cotangent of radian argument.
COT(expression)
DECIMAL
Returns a result that is truncated to a packed value.
DECIMAL(expression[,len[,dec]])
DIGITS
Convert numeric to character. Accepts a numeric value(binary, packed, or zoned)
and returns a character string representing its unsigned value. Use DIGITS when you
want a fixed length result with leading zeros and no decimal editing.
DIGITS(field)
DIST_KM
Display the straight-line distance between two locations in kilometers. Supply start-
ing latitude and longitude and ending latitude and longitude as 8,6 numeric values
(e.g. 42.051927). All the Distance functions use a reference file (sequel/distance)
pre-loaded with U.S. Dept. of Commerce data for US zip codes.
DIST_KM(latitude1, logitude1, latitude2, longitude2)
DIST_MILES
Display the straight-line distance between two locations in miles. Supply starting lat-
itude and longitude and ending latitude and longitude as 8,6 numeric values
(e.g. -88.048140).
DIST_MILES(latitude1, longitude1, latitude2, longitude2,)
DIST_REF_KM
Display the straight-line distance between two locations in kilometers. Supply start-
ing and ending zip codes as 5 position character values (e.g. '60173').
DIST_REF_KM(zipcode1, zipcode2)
132 ViewPoint User Guide
DIST_REF_MILES
Display the straight-line distance between two locations in miles. Supply starting
and ending zip codes as 5 position character values (e.g. '60173').
DIST_REF_MILES(zipcode1, zipcode2)
EDIT
Edit a decimal value using an edit code/word and return a string result.
EDIT(dec,len,int,charexp)
EXP
A special function that allows you to raise the irrational value e (2.71828) expo-
nentially.
EXP(expression)
EXP10
A special function that allows you to raise 10 exponentially.
EXP10(expression)
FLOAT
Cast numeric expression as single or double precision floating point number.
FLOAT(expression[,len])
FLOOR
Rounds the expression downwards (towards zero) to the number of decimal digits
specified.
FLOOR(expr[,digits])
INTEGER
Truncate to integer.
INTEGER(expr[,len])
ViewPoint View Designer 133
LN
This is a base e function. A special logarithm function to 'reverse' exponentiation
and return the root of a number. The result is a double precision floating point value.
The null value is returned only if the argument is null.
LN(expression)
LOG
This is a base 10 function. A special logarithm function to 'reverse' exponentiation
and return the root of a number. The result is a double precision floating point value.
The null value is returned only if the argument is null.
LOG(expression)
MOD
This operator returns the remainder of a division of the first expression by the sec-
ond. It is especially useful when you are trying to extract part of a numeric field.
expression MOD expression
PCTCHG
Compute the percentage change between two numbers.
PCTCHG(exp,exp)
RAND
Returns a random number between 0 and 1. The same sequence of random numbers
for a given seed value is returned each time RAND() is used.
RAND(seed-value)
To achieve the most random sequence of numbers, issue:
RAND(microsecond(current Timestamp))
ROUND
Rounds the result to the number of positions specified.
ROUND(expr[,+/-digits])
SIGN
Return +1, 0, or 1 for positive, zero, or negative value.
134 ViewPoint User Guide
SIGN(expr)
SIN
Sine of radian argument. The SIN and ASIN functions are inverse operations. The
result is in the range of -1 to 1.
SIN(expression)
SINH
Hyperbolic sine of radian argument.
SINH(expression)
SQRT
Square Root
SQRT(field)
SUM
Intra-record sum for a list of fields or expressions.
SUM(field,field,...)
TAN
Tangent of radian argument. The TAN and ATAN functions are inverse operations.
TAN(expession)
TANH
Hyperbolic tangent of radian argument.
TANH(expression)
UNPACK
Convert a packed or binary value inside a string to a numeric.
UNPACK(charexp, int, int)
ViewPoint View Designer 135
ZONED
Cast character or numeric expression as fixed decimal field.
ZONED(expr[,len[,dec]])
Where/Having
ALL (subquery)
A simple variation of the basic subquery comparison allows several records to be
included by the subquery. By using the reserved word ALL prior to the subquery, a
set of values can be compared against a field or expression result, much like the IN
test.
AND
One of four Boolean operators used in the WHERE clause for record selection.
The result of an AND condition is true if both comparisons are also true.
ANY (subquery)
A simple variation of the basic subquery comparison allows several records to be
included by the subquery. By using the reserved word ANY prior to the subquery, a
set of values can be compared against a field or expression result, much like the IN
test.
BETWEEN
A comparison operator used in the WHERE clause for a range of values.
CONTAINS
Search operator (WHERE clause) useful for searching character fields (and expres-
sions) to determine if they include a specific sequence of characters.
EXISTS (subquery)
The EXISTS test is the most powerful subquery operator. It is used simply to deter-
mine if the subquery that follows it returns any rows at all.
136 ViewPoint User Guide
IN
Used in the WHERE clause, the IN operator allows you to find out if a field matches
one of a list of values.
IN (subquery)
The subquery IN comparison p
IS NOT NULL
Used in the WHERE clause to test whether a field or expression is not null.
IS NULL
Used in the WHERE clause to test whether a field or expression is null.
LIKE
Search operator (WHERE clause) useful for searching character fields (and expres-
sions) to determine if they include a specific sequence of characters. Allows for
'positional wildcards'.
NOT
One of four Boolean operators used in the WHERE clause for record selection.
The result of a NOT condition is true if the comparison is false.
OR
One of four Boolean operators used in the WHERE clause for record selection.
The result of an OR condition is true if either one of the comparisons are true.
SOME (subquery)
A simple variation of the basic subquery comparison allows several records to be
included by the subquery. By using the reserved word SOME prior to the subquery, a
set of values can be compared against a field or expression result, much like the IN
test.
ViewPoint View Designer 137
Choosing Records with the WHERE Clause
The Record Selection Section of the Design View Display is used limit the records
returned for the View.
Specify a field or expression, a test, and a value.
Records that meet the criteria of the statement will be returned.
where.bmp
In this example, only records where the state field is equal to 'IL' will be displayed.
Adding Fields to the GROUP BY Clause
The GROUP BY clause allows you to identify the fields that group records into sets
so that the aggregate functions (SUM, MIN, MAX, etc.) specified in the SELECT
clause can present total results for the group.
When the 'Group Records' box is checked, any fields on the SELECT clause that are
not part of a grouping expression (using an aggregate or grouping function), will be
placed automatically on the GROUP BY clause.
group by.bmp
In the example above, the amount field will be summarized for each state value.
Only this summary information will be presented. None of the supporting detail for
the states will display.
138 ViewPoint User Guide
Choosing Grouped Records - HAVING Clause
The HAVING clause is used to limit records returned in a Grouping or Summary
View.
To access the HAVING clause, the 'Group Records' box must be checked.
Specify a summary field or expression, a test and a value.
Records that meet the criteria of the statement will be returned.
having.bmp
In this example, only records having a sumamtdu value greater than 20,000 will be
displayed.
Sorting Records with the ORDER BY Clause
The ORDER BY clause controls how the data is sorted for display. After fields have
be chosen, right-click the 'Sorting' box and chose one of the options listed in the drop
down list.
order by_sorting.bmp
ViewPoint View Designer 139
When sorting on multiple fields, the 'Sort Order' determines which field is the pri-
mary sort, secondary sort, and so on.
order by_sort order.bmp
Merge Records with UNION
Union provides the ability to merge or stack data and process files sequentially.
Union views are useful when information from multiple files can not be joined to
create a single row of data.
A Union view will have more than one set of SELECT and FROM clauses separated
by the UNION clause as in the example below.
union5.bmp
The idea is to 'stack' the data. The attributes of the fields have to be the same for all
the columns created. For example, cname lines up with vname and both are character
fields.
Each Select statement can use any or all of the clauses (JOIN, WHERE, GROUP
BY, HAVING) - but only one ORDER BY.
140 ViewPoint User Guide
UNION Concepts
The diagram below depicts a Union in order to retrieve data from three sales history
files. Joining the files is not viable because customers may not have purchased the
same products all three years
union_cnspts.bmp
In this scenario, a UNION view will merge the sales files together into one data set.
ViewPoint View Designer 141
Create a UNION View - Example
1. Start out by creating the first Select statement for the view.
union1.bmp
2. Next, on the menu bar select Insert=>Union
union2.bmp
This will add another SELECT and FROM clause. To make changes to this new
Select statement, you can enter directly on the screen, or you can 'Step Into' the sec-
ond part of the view.
3. Place your cursor anywhere on the second Select statement and press the Step
Into button.
union3.bmp
142 ViewPoint User Guide
4. Create the second part of the view. When finished, press the Step Out button to
return to the outermost level of the view.
union4.bmp
Finished View:
union5.bmp
Adding Variables to a View
Variables (also referred to as prompts) can be added to a View
1
and defined in the
Variables tab. Variables prompt the user for input whenever the View is displayed,
printed, executed to a file, or when a SEQUEL Report is run using the prompted
View.
Variables can be placed anywhere in the SQL statement, but most typically can be
found in the WHERE clause for record selection. Note that all variable names must
be prefaced with an ampersand '&'.
The example below shows a variable (&state) that will prompt the end-user for a
state value. The variable is defined as a QSTRING, one of five prompt types, with a
length of 4. This is to allow for quotes. Prompt text is defined which will ask the user
for input as well as a default value. (see the end user prompt below)
A step by step example on adding prompts begins on page 148.
1. A limit of 50 distinct or 64 total variables can be defined in a view.
ViewPoint View Designer 143
variables_new.bmp
Options
Variable Name - The variable reference used in the SQL statement. It must be pre-
ceded by the ampersand (&).
Prompt Types:
QSTRING - Use for character data. Quotes are provided.
NUMBER - Use for numeric data.
NAME - Use when prompting for field name, library, file name or SQL
clause.
EXPR - Will allow any SQL expression or fraction thereof, including
blanks, operators and functions.
DATE - Use for date data type values. Automatically defaults to the system
date. Use the syntax &&variable (double quotes and ampersands).
Variable Length - Specify a value from 1 to 1085 to indicate the allowed length of
the substitution value. If the variable type is NAME, the maximum length is
256. If the variable type is NUMBER, the maximum length is 29 with a
maximum significand of 20. If the variable type is QSTRING, the quotes are
included in the length. If you are passing a QSTRING variable up to 5 char-
acters long, the length should be 7 to include the quotes.
144 ViewPoint User Guide
Prompt Text - Up to 32 characters of text can be entered. The text will appear on the
prompt display. The special values, *NOPROMPT, *NP, and *NOPMT, will
suppress the prompt dialog completely and use the default value.
Default Values - Specify a value that will appear on the prompt prior to the user's
entry. The value must conform to the type indicated by the prompt type ele-
ment. Specify up to 80 characters for the default value but do not exceed the
maximum length indicated by the variable length element. If a default value
is not specified, a zero value will be used for NUMBER variables, the cur-
rent date will be used for DATE values, and a blank will be used for other
variable types.
Keywords can be used to retrieve system values for use as the default value.
The keywords include the following:
In addition to keywords, view and sql derived expressions
1
can be returned
as a default value.
VIEW(lib/viewname) - The value of the first row and column returned by
the view will be used as a default value. For example:
VIEW(sequelex/custlist)
SQL(expression) - Use this to return a specific column from a file or a
derived value for use as a default. For example: SQL(current date - 2 days),
or SQL(select cname from sequelex/custmast)
Integrity Check -Specify one or more rules that must be satisfied by the value
entered when the view is run. The rule must conform to one of the following
Keyword Usage Length Comment
*JOBNBR Retrieve current job number 6
*JOB Retrieve current job name 10
*USER Retrieve current user name 10
*JOBDATE Retrieve current job date 6 In job date format
*SYSDATE Retrieve current system date 6 In job date format
*SYSTIME Retrieve current system time 6 As HHMMSS
*SYSTEM Retrieve current system name 8
1. To ensure Scripts will run in the green-screen environment, the resulting VIEW and SQL default values must be charac-
ter. This is only a requirement for prompted Scripts in the green-screen environment.
ViewPoint View Designer 145
DDS equivalent formats. SEQUEL will validate the user's entry according
to the specified rule and issue an error if the rule is violated.
The Integrity Test Builder is available to assist in adding these tests to your
variable definitions. See page 150.
COMP(rel-op value) - Choose one of six relational operators (EQ, NE, GT,
LT, GE, LE) and specify a value that conforms to the variable type and vari-
able length elements. Ex. COMP(GT 0) or COMP(EQ "ABC")
[NOT] VALUES(value,value,value ...) - Specify a list of values separated
by commas, that will constrain the user's entry. Only a value matching one
of the items in the list will be accepted when the view is run. If the keyword
NOT precedes the VALUES keyword, then only values not included in the
list will be accepted.
Ex. VALUES("Y","N") or NOT VALUES(0,1,2,3,4,5)
[NOT] RANGE(low-value high-value) - The user's entry must be between
the low value and high value (inclusive) indicated in the rule. If the keyword
NOT precedes the RANGE comparison, then only values outside the range
will be accepted when the view is run.
CHECK(len) - Forces the user's value to match the full length of the vari-
able.
CHECK(uc) - Automatically translates lowercase input to uppercase.
CHECK(multi) - Use with DBLIST below to add check boxes to a list of
selectable values.
SPCVAL(value,value,value) - Specify a list of values separated by com-
mas that will bypass any other checking. It is especially useful in the case of
passing *ALL to a parameter on a command instead of using *ALL/*OMIT
to remove text from the SQL statement as in a view.
SST(*LDA, mmmm, nnnn) - Write the prompted value to the local data
area (LDA) where mmmm is the starting position and nnnn is the length of
the substring. Values in the LDA can be retrieved by high level programs, a
calculation in SEQUEL Report Writer, or by using the DTAARA function in
a view (page 116).
PASSWORD - This integrity test hides the prompted value as it is entered.
DBLIST(QSYS-Object[,Field[;Description[,Filter]]]) [,Check(Multi)]-
Show users values from the database in the run-time prompt. The function
146 ViewPoint User Guide
can retrieve values from a database file or a non-prompted, non-tabling,
SEQUEL view.
The QSYS-Object can be a qualified or unqualified reference to a database
file or non-prompted, not tabling SEQUEL view. For database files,
specify a member using the format - lib/file(member).
The Field is optional and, if specified, must match one of the fields in the
file or view specified by the first value. If a field name is not specified,
the first field or column in the file or view is used.
The Description is optional and can be used as an alias list for the Field
above. For example: show a customer name associated with a customer
number.
The Filter is also optional and is a test that is applied to the rows in the file
or view. The syntax of the test is the same as the syntax of an expression
in the WHERE clause. I.e. (AMTDU > 15000) If the qsys-object is a
file or a SEQUEL view without a where clause, this test is concatenated
with "WHERE" to become a where clause. If the object is a SEQUEL
view having an existing WHERE clause, this test is concatenated with
the existing where clause and "AND ", so that the existing WHERE
clause is not lost. If a filter is specified, the field name must also be
specified.
The optional Check(Multi) integrity test will add multiselect check boxes
to the drop-down list of values defined by the Field Parameter. The
Variable Type must be set to EXPR.
Ex. DBLIST(sequelex/ordhead,cusno;cname,orval>15000), check(multi)
You can enter multiple rules for a variable. Separate rules with commas.
VALUES, RANGE, and COMP rules are mutually exclusive. That is, only
one of these rules can be specified. CHECK(len) and CHECK(uc) can be
used in conjunction with any other rule.
CHECK(len) and CHECK(uc) can be combined as CHECK(uc len) or
CHECK(len uc).
A VALUES and CHECK can be combined by separating the two tests with a
comma such as VALUES("IL","CA","TX"), CHECK(UC).
Comparisons involving NAME and EXPR variables are not case sensitive.
The value(s) specified in the rule can be entered in upper, lower, or mixed
case. When the view is run, the user's value is compared against the value(s)
in the rule in a case independent manner. Values for QSTRING variables are
ViewPoint View Designer 147
case sensitive and must be entered by the user in the exact form indicated by
the rule.
Omit Leading / Trailing Values - Specify text preceding or following a variable to
remove when using the *OMIT or *ALL keyword.
Extended Help - Enter any help text for end users to refer to when using the
prompted view.
The View with a run-time prompt will look as follows:
prompt view.bmp
When the view is run the following screen will display:
prompt_ILx.bmp
More example prompt displays are discussed in the ViewPoint Results chapter start-
ing on page 82.
148 ViewPoint User Guide
Adding Variables to a View - Example
Creating a prompted view is a simple process that involves placing the variable in
your view and defining the variable. The steps below outline how a variable is added
that will be used to select customer state values.
1. Add a variable to the SQL. The variable can be named anything, but it must be
preceded by an ampersand (&).
In this example the variable is placed in the WHERE clause and it is given the
same name as the field it is supplying values to (cstte).
vars_stepXstep01.bmp
2. Open the Variables Tab. At a minimum, give the prompt a length and choose a
prompt type. All the other items on this screen are explained in the Variable
Specifications section starting on page 142.
vars_stepXstep04.bmp
3. After the variable is defined, the view is ready to run.
ViewPoint View Designer 149
Alternative Method
1. On the Files and Fields Tab, add the variable to the WHERE entry box at the
bottom of the display.
vars_stepXstep02.bmp
2. If the variable name is not the same as a database field (&state in this example),
the Variable Definition screen will display so you can enter the variable specifi-
cations.
vars_stepXstep03.bmp
3. Press OK when finished.
150 ViewPoint User Guide
Integrity Test Builder
Adding integrity tests is much easier and less prone to error when using the Integrity
Test Builder.
After adding the variable to the SQL, open
the Variables Tab and click in the integrity
test window. Select a test from the drop
down list. Each test has its own parameters
or values that need to be added as well.
The different builder screens are discussed
in more detail below.
I_test_bldr01.bmp
Integrity Test Options
I_test_bldr_none.bmp
Select None and check any or all of the follow-
ing:
'Length must match variable' to create the
CHECK(len) integrity test.
'Uppercase entries' to create the CHECK(uc)
integrity test.
'Password' to create the PASSWORD integrity
test.
You can add any combination of these tests.
Most can be used in combination with the tests
listed below. If grayed out, they cannot be
added to that test.
ViewPoint View Designer 151
I_test_bldr_compare.bmp
Select Compare to create the COMP(rel-op,
value) integrity test.
Use the 'Value Is' drop down to select a different
comparison operator.
I_test_bldr_compare_value.bmp
Enter the value in the window provided. (ex.
100200)
If needed, add the integrity tests CHECK(len),
CHECK(uc) or PASSWORD by checking the
boxes next to these items.
I_test_bldr_values.bmp
Select Values to create the VALUES(value,
value, value,...) integrity test.
Use the drop down to choose if the values must
be in or NOT in the list.
I_test_bldr_values_02.bmp
Enter the list in the window provided. Separate
values with a comma or carriage return.
If needed, add the integrity tests CHECK(len),
CHECK(uc) or PASSWORD by checking the
boxes next to these items.
152 ViewPoint User Guide
dblist_multi.bmp
Select DBLIST to create the DBLIST(qsys-obj
[, field [, filter]]) integrity test.
Enter the name of a file or view in the Object
window or use the search button to select an
object
Enter the field name, or use the drop down list.
(optional)
I_test_bldr_dblist_field2.bmp}
Specify a Description (an alternate) for the
Field above.
Enter a filter to limit the list that is created.
(optional)
If needed, add the CHECK(uc) integrity test by
checking the Uppercase box. Add the
CHECK(multi) test by checking the Multiselect
box. Force entry to Uppercase and add quotes
by selecting the check boxes for those options.
I_test_bldr_range.bmp
Select Within Range to create the
RANGE(low-value high-value) integrity test.
Use the drop down to choose if the values must
be between or NOT between the low and high
range.
I_test_bldr_range_02.bmp
Enter the low value and high values in the left
and right windows respectively.
If needed, add the integrity tests CHECK(len),
CHECK(uc) or PASSWORD by checking the
boxes next to these items.
ViewPoint View Designer 153
Import Query Objects
Existing System i Query Definitions, Query Management (QM) Queries, and Query
Management Forms can be imported into ViewPoint.
Based on the type of Query object, there are limitations on the types of ViewPoint
objects that can be created. The chart below shows the types of ViewPoint objects
that can be created from the supported Query objects.
By default, ViewPoint Reports created by importing Query Definitions or QM
Forms will have embedded SQL (no dependent view). See page 159 on how to cre-
ate a separate view from the embedded SQL.
Query objects can be imported using one of two methods:
Import query objects into a library using the ViewPoint Explorer. (page 154)
or
Import a query object while designing a new view or report. (page 156)
Note: All file join types in query will be converted to an Inner Join in Sequel.
ViewPoint
View
ViewPoint
Report
System i Query
Definition
X X
QM
Query
X
QM
Form
X
154 ViewPoint User Guide
Import Query Objects from ViewPoint Explorer
Using this method allows for the conversion of multiple query objects at once.
1. Start ViewPoint and navigate to a library into which the converted queries will
be saved.
2. On the Explorer menu select File=>Import=>AS/400 Query Definition (QM
Query or QM Form)
cvtqry001small.bmp
3. In the selection screen below, navigate to the library that contains Query Defini-
tion objects.
cvtqry002.bmp
4. Click on the desired object (use Ctrl-click for multiple objects or Shift-click for
a range of objects).
ViewPoint View Designer 155
5. For Query Definitions, use the radio buttons to select whether to import as a
ViewPoint View (sqlview), or a ViewPoint Report (sqlrpt).
6. Press Import to convert the object(s). The new ViewPoint object(s) will be
saved into the library selected in step 1 above.
QM Queries will be converted to ViewPoint view objects (sqlview). Simply select
the QM Query and press the Import button. The new ViewPoint view object will be
saved into the library selected in step 1 above.
cvtqry003.bmp
QM Forms will be converted to ViewPoint report objects (sqlrpt) Simply select the
QM Form and press the Import button. The new ViewPoint report object will be
saved into the library selected in step 1 above.
cvtqry004.bmp
156 ViewPoint User Guide
Import Query Objects While Designing a New View (or
Report)
1. Start to design a new view by using the New View Wizard, (page 55) or by
selecting File=>New=>Sequel View from the Explorer or View Designer menu.
2. In the View Designer screen select File=>Import=>AS/400 Query Definition
(QM Query or QM Form)
cvtqry005 small.bmp
3. In the selection screen below, navigate to the library that contains Query Defini-
tion objects.
cvtqry002.bmp
4. Click on the desired object.
5. For Query Definitions, use the radio buttons to select whether to import as a
ViewPoint View (sqlview), or a ViewPoint Report (sqlrpt).
6. Press Import to convert the object.
ViewPoint View Designer 157
The new ViewPoint object will be displayed in the View Designer screen (or Report
Designer).
imported view.bmp
QM Queries will be converted to ViewPoint view objects (sqlview). Simply select
the QM Query and press the Import button.
cvtqry003.bmp
The new ViewPoint view object will be displayed in the View Designer screen.
imported view.bmp
158 ViewPoint User Guide
QM Forms will be converted to ViewPoint report objects (sqlrpt) Simply select the
QM Form and press the Import button.
cvtqry004.bmp
The new ViewPoint report object will be displayed in the Report Designer screen.
imported report.bmp
ViewPoint View Designer 159
Create a Separate View from Embedded SQL
If you examine the properties of a newly imported Query Definition(as report) or
QM Form, you will notice the view name and library values are blocked and the
Embedded SQL box is checked. When these two objects are converted to a View-
Point report the SQL is embedded by default.
unembed001.bmp
Follow the steps below to create a new view for this report from the embedded SQL.
1. From the Report Designer screen, press the SQL tab to see the embedded SQL.
unembed002a.bmp
160 ViewPoint User Guide
2. Make any changes to the SQL.
unembed003a.bmp
3. On the menu, select File=>Save.
4. Navigate to a library and give the view a name.
unembed004.bmp
5. Press Save to create the new view.
6. Back at the View Designer screen, press the Report tab to open the Report Lay-
out display.
press report tab.bmp
7. On the menu, select File=Save As... This is to make sure you resave the report
with its 'new' view.
ViewPoint View Designer 161
8. Navigate to a library and give the report a name, or use the existing name.
unembed005.bmp
9. Press Save.
Now the properties of the report will show the name of the new dependent view.
unembed006.bmp
162 ViewPoint User Guide
View Properties
Choose the Properties option from the Design View File menu, or the Sequel Prop-
erties option from the Explorer Display File menu to display view properties.
View attributes will remain unchanged from your previous request for the view.
props_view tab.bmp
Options
Description - Change or add descriptive text to the view. This value will be used to
describe the view in the main Object Display (explorer view).
Optimization - Allows you to indicate one of four optimization goals for the query
processor during execution of the retrieval. These parameters affect the
speed of execution primarily by controlling the query processor's ability to
create indexes over the data. If performance for a particular query is unac-
ceptable, modifying this keyword may improve it.
Often the best optimization technique can be determined only through trial
and error, trying each technique in order to find the one which gives the best
performance characteristics.
*TOTAL: the query processor will attempt to minimize the entire time
required in executing the query and retrieving the data. Indexes are created
if they can be used to improve access time. This will usually be the best
choice when you expect to process all the records in the view.
ViewPoint View Designer 163
*FIRSTIO: the query processor will attempt to minimize the time neces-
sary to open the query files and return the first set of records. This precludes
most discretionary indexes from being built. The first set of records will
appear faster, but the total time to process all of the records will be longer.
*MINWAIT: optimizes the time the user must wait for records from the
file. This will usually cause indexes to be built so that only the records
requested by the query will be read during processing.
*FINISH: instructs the query to complete immediately and create a tempo-
rary result which contains the records indicated by the view. This parameter
is not recommended if the query returns a large number of records as the
time
Allow Copy - Controls whether the query processor is allowed to create a copy of
the data and work with the copy rather than the underlying files. Sometimes
this can result in enhanced performance. If the system uses a copy of the
data, changes made to the underlying data after the copy is created will not
be reflected in the query. If a copy is created, a status message will be sent
indicating the fact.
*YES: the query processor is allowed to create a copy of the data. It may
choose to create a copy if a significant performance advantage will result.
*NO: a copy of the data cannot be used by the query. If the nature of the
query is such that a copy is required in order to complete the request, the
query will abort and not complete normally.
*IFRQD: data copying is allowed only if it is required in order to complete
the query. A copy of the data is not allowed if it will only serve to improve
performance.
Unique Keys - If an ORDER BY clause is specified, UNIQUEKEY can be used to
retrieve only the first record in a series that matches a given ordering value.
The parameter is ignored unless the ORDER BY clause is specified. Refer
to the description of the ORDER BY clause in the Structure of SEQUEL
Statements section for a complete explanation of ORDER BY and
UNIQUEKEY.
Use of UNIQUEKEY restricts the view to input operations. It is not update-
able - the UPDATE and DELETE commands cannot use a view with
UNIQUEKEY specified. In addition, the OPNSQLF command will not
allow any open options except input (*INP).
164 ViewPoint User Guide
*NONE: indicates that the uniqueness of the ordering paths not to be tested
and used in retrieving the records. All records included in the view will be
presented.
*ALL: specifies that the entire ordering specification should be used in the
uniqueness test.
integer: only this number of fields (the leftmost being first) will be used in
the uniqueness test. The remaining ordering fields are used in determining
which record from the series with like values will be presented. The first
record in each set will appear in the view.
Join Type - Controls what happens when a multi-file (join) request is made, and no
secondary records can be found to match a given primary record. The value
specified for the JTYPE parameter will affect join clauses for which no spe-
cific join type is provided. That is, if the query specifies join clauses as spe-
cifically INNER JOIN, PARTIAL OUTER JOIN, or ONLY DEFAULT
JOIN, the join type keyword will have no effect.
*INNER: extraneous primary records will be dropped from the view. Only
records that match all joining criteria will be returned to the user.
*PARTOUT: primary records are included and missing secondary records
will be filled with default values (usually blanks and zeros) when the joined
record is created.
*ONLYDFT: only the primary records which do not have a matching sec-
ondary will be included in the view. For example, if you needed to know all
the parts which are not currently on order you could construct a query join-
ing the part master to the order file. Requesting *ONLYDFT will show all
records in the primary (part master) which have no correspondent in the sec-
ondary (order file).
Note: The JTYPE parameter cannot be used unless the JOIN BY clause is
specified. You cannot acquire either partial outer or only-default join results
if the joining specification is placed in the WHERE clause.
Join Order - Controls the order which is used in joining files together. It is ignored
unless JTYPE(*INNER) is specified. Sometimes the system will be able to
improve performance of the query if it is given the freedom to choose the
order of the join. An inner join will produce the same record set regardless
of which file is used as primary, secondary, etc. but the order of the records
presented to the user may be different.
ViewPoint View Designer 165
*ANY: indicates that the system has the freedom to choose the joining
order.
*FILE: the first file specified in the FROM clause will be used as the pri-
mary file, and all others as secondary files. This value is always assumed
when the JTYPE parameter indicates *PARTOUT or *ONLYDFT.
Date and Time Format - Specifies the "preferred" style for date and time values.
Date/time values will be presented in this format when displayed and/or
printed. The DTSTYLE value also indicates the form of non-international
character strings used in the SEQUEL statement. All date/time literals and
character strings in the SEQUEL statement must conform to the format indi-
cated by the DTSTYLE parameter, or must have USA, ISO, EUR, JIS, or
JL1 form.
USA eg. mm/dd/yyyy 12/31/2002
ISO eg. yyyy-mm-dd 2002-12-31
EUR eg. dd.mm.yyyy 12.31.2002
JIS eg. yyyy-mm-dd 2002-12-31
JL1 eg. yyyyddd 2002366
Four values are provided by the DTSTYLE parameter. They are (in order):
Date format, Date, Time format, and Time separator.
The default value, *JOB, indicates that the current format specified for your
job will be used as the preferred date format for the date/time values
returned by the view.
Date and Time Separator - Specify the character values to use when separating
values in dates( / . - ) and time ( : . ).
Database - Select a database for use in ViewPoint View Designer:
*SEQUEL - Use native SEQUEL SQL processing for requests on the
selected System i.
*LOCAL - Use SQL/400 processing for requests on the selected System i.
Sequel Host List Entry - Select a Database Server name to connect to a
remote database. These entries are listed in the Sequel Host Server file and
define the remote database to use. The SQL native to the database will be
used to process the request.
166 ViewPoint User Guide
Ignore Decimal Errors - Specifies how decimal data errors will be treated if they
are encountered while the view is processed. A decimal data error occurs
when a numeric (zoned or packed) field contains non-numeric information.
Each digit position in the field must have a value from 0-9 and the sign por-
tion of the field must have a range from A-F.
*NO: decimal data errors will not be ignored. Processing may or may not
continue depending on the type of operation being performed.
*YES: decimal data errors will be ignored and processing will continue
when possible. Each invalid decimal digit will be replaced with a zero digit,
an invalid sign will be coded as a positive sign.
ViewPoint View Designer 167
View Properties - SQL
The SQL for the object is displayed on this screen.
prop_sql_tab.bmp
Any part of the SQL statement can be
copied. First highlight the desired sec-
tion. Then, click the right mouse but-
ton and choose Copy from the menu.
props_sql_tab_copy
View Properties - Object
More detailed information about the view is displayed on the Object tab.
view_props_object.bmp
168 ViewPoint User Guide
View Properties - Variables
The variable definitions are available for a run-time prompted view.
view_props_vars.bmp
View Properties - Remarks
Use this tab to enter any notes or remarks about the view. There is a 2000 character
limit.
view_props_remark.bmp
ViewPoint View Designer 169
View Properties - PDF
Images can be added to view and table results when creating PDF output as an email
attachment or as a file on the IFS. Select the PDF tab to review or change the PDF
settings for a given view.
rpt_props_pdf_tab.bmp
See page 68 for more on Image Overlays.
Options
Title, Subject, Author/Creator, and Keywords - Provide these values for the
selected report. Entries here will be reflected in the document properties of
the resulting PDF file. This provides users with basic data about the docu-
ment and various ways to search for information.
Owner Pwd - An owner password will limit modification access to the PDF docu-
ment.
User Pwd - A user password will limit view access to the PDF document.
Page Size - Select a page size from the drop-down for the generated PDF document.
Image List - Existing images for the report are listed here along with their respec-
tive placement and scale values.
Edit Image Layout Button - Press Edit Image Layout to modify the images for the
report. (see page 68)
170 ViewPoint User Guide
Saving View Definitions
The Save View As dialog is displayed when the Save or Save As option is chosen
from the Design View Screen.
Specify a name for the View (or leave the name unchanged if saving an existing
View), a description or title, and a library. A message will inform you the View was
saved.
save_view.bmp
Options
Save in Library -Use the drop down list to navigate to the desired library.
View Name - Specify a name for the view.
View Description - Give the view a description or title.
Public Authority - Specify the authority of the view for users who have no specific
authority to the view.
ViewPoint View Designer 171
Recover View Definition
In the unlikely event that a view is deleted or corrupted, the definition can be recov-
ered from any Report or Table that was built using the view.
1. In the ViewPoint Explorer, right-click on the Report or Table object, and select
Recover View from the menu.
recover_view1.bmp
2. The 'Recover View' dialog is displayed. Specify a name, description, and library
for the recovered view. Press Save.
recover_view2.bmp
172 ViewPoint User Guide
ViewPoint Report Designer 173
ViewPoint Report Designer
Report Designer Concepts
There are two primary reasons to use the report writer:
to produce output that conforms to a specific format
to create totals, subtotals, or other calculated results
Creating totals and subtotals is easy once you understand a few simple concepts.
Report Totaling
Totals can be accumulated for up to 100 numeric fields in the view. Your report can
include grand totals as well as subtotals. You have complete control over whether the
subtotals print and where they should be placed.
Report subtotals can be printed each time the value of one of the view's ordering
fields changes. This change in an ordering field's value is called a report break. You
decide which breaks are important, and whether subtotals that have accumulated up
to the break should be printed.
Report Breaks - Subtotal Levels
Suppose that a particular SEQUEL view requests customer information ordered by
national territory, state, and city. The report will be printed so that all customers in a
given city are grouped together. All the cities within a given state will also be
grouped together and printed before the next state in the territory is addressed.
Finally all states within a given territory will be processed before the report lists the
next territory.
174 ViewPoint User Guide
brk_lvl_examples.bmp
A report break occurs each time the city, state, or territory changes. Subtotal values
can be printed after the last line in each group. In our example, subtotal amounts can
be printed at the city level, the state level, and/or the territory level. Grand totals can
be printed at the end of the report.
All reports have at least three levels of print: heading, detail, and grand total. Reports
based on views with ordering criteria will have an additional level for each field
listed in the ORDER BY.
A report level can be referenced by its level number. The lowest reporting level is
the detail level; it has level zero. Level numbers increase in reverse order of the
fields in the ORDER BY clause. The highest level of the report is always the grand
total level. It has a level number which is one greater than the number of fields in the
ORDER BY clause.
It is important to realize that although the view's ORDER BY clause specifies the
most important field first and the least important field last, the report works "inside
out" creating subtotals for the least important level first and the most important
(grand total) last. Level numbers are assigned in the opposite order of the fields in
the ORDER BY clause.
You may choose to print information at each of these levels if you wish. As you
build the report by using the editor, you will add fields and literals to each report
level that you want printed. If you want to omit subtotals from a certain level, you
should not place any fields or literals on it.
ViewPoint Report Designer 175
Report Formats
To make report editing easy, each report level is assigned a name. The name of each
level corresponds to its function (@HEADING, @DETAIL, @TOTAL) and to the
field names in the view's ORDER BY clause. Your placement of fields and literals at
the various levels on the report will control when and where they are printed.
Heading Level (@HEADING)
The heading level of information usually contains all the items that should print at
the top portion of the page. Items such as date, time, page number, etc., are usually
placed here in addition to column headings which appear above the details in the
report. Each time the report writer senses a page boundary, sometimes called an
"overflow", the heading line(s) will be printed.
Detail Level (@DETAIL)
The report detail level is usually used to print each record in the view. Each time a
record from the view is processed, its values can appear in the @DETAIL format.
The @DETAIL format has a level number of zero. Items in the format can be printed
only on certain level breaks by conditioning them with a level break number.
Subtotal Levels
When a record is processed, its ordering fields are checked against the fields in the
next record to determine if the end of a subtotal level has been reached. If so, each
subtotal, or break level that has been reached will be printed.
Subtotal levels are named according to the fields in the ORDER BY clause and are
assigned in reverse order - the minor most ordering field is assigned level 1. These
report levels will be printed whenever the value in the corresponding ordering field
changes. Subtotal formats usually contain subtotal fields and constants, but can also
include database fields incorporated in the view records.
Grand Total Levels (@TOTAL)
The report grand total level is printed at the end of the report. As with the subtotal
levels, it usually contains only the total fields and constants such as field labels. The
@TOTAL format has a level number which is one greater than the number of fields
in the ORDER BY clause.
176 ViewPoint User Guide
Report Designer Display
The Report Designer is displayed whenever an existing report is opened for modifi-
cation, or as the final step of the New Report Wizard.
The screen is divided into two major sections: The Available Fields Pane and the
Editor Pane. The elements that make up the Editor Pane are outlined on page 183.
There is also a menu bar and toolbar to provide access to various report design func-
tions.
The tabs make it easy to jump from the Report Designer to the view and all its
attributes.
rpt_dsn_scrn.bmp
ViewPoint Report Designer 177
Design a Report with the New Report Wizard
The New Report Wizard will step through four screens to assist in the creation of
most reports. You can set print attributes, select fields for display, create summary
fields, and choose the level of summarization.
The Report Wizard is invoked any time a new report is started.
If you choose to create a new report without selecting a view first, you will be
prompted to select an existing view (page 182). If you do not select an existing view
the sql will be embedded in the Report.
From the ViewPoint Explorer, first highlight
a view or table in the list on the right. Then,
from the menu bar, select
File=>New=SEQUEL Report.
obj_dsp_file_new_rrpt.bmp
-or-
Right-click the desired view or table and
select New=>SEQUEL Report from the
drop down menu.
obj_dsp_rclick_new_rpt.bmp
-or-
From the menu bar on the Design View dis-
play or the Table Designer, select
File=>New=>SEQUEL Report.
dsnview_file_new_Rrpt.bmp
178 ViewPoint User Guide
Step 1 - Report Attributes
The first step of the New Report Wizard is to define basic report attributes. Specify
title and footer, default format, and forms attributes.
rpt_wiz1.bmp
Options
Title - Supply a title for the report.
Footing - Supply a footing for the report. The footing will always be centered on the
last line of the form.
Format - Indicate whether the Report Designer should use a default layout for the
report. Use the drop down list to specify *AUTO for the 'standard' default,
*NONE for no initial report layout, or select the name of an existing layout.
Forms Attributes - Specify a length up to 255 lines, a width between 1 and 378, an
overflow less than or equal to the page length, and correct print density
attributes.
ViewPoint Report Designer 179
Step 2 - Select Fields
The second step of the New Report Wizard is to select fields from the view to dis-
play on the report.
Usually, you will want to leave all the boxes 'checked'. Bear in mind that a single
view can drive more than one report. For instance, some of the fields from a view
can be used in one report, and a different set of fields, from the same view, can be
used in a second report. This screen will assist in the selection of the fields.
rpt_wiz2.bmp
Options
Include - A check mark denotes the field(s) that will be displayed in the new report.
Field Name - Displays the name (alias) of the field as defined in the view.
Headings - Displays column headings as defined in the view. These headings can be
modified by typing in the desired box.
Description - Displays the description of the field as defined in the view.
Up and Down Arrows - Use these arrows to rearrange the order of the fields. The
default sequence of the columns is determined by the sequence of the fields
in the SELECT clause of the view.
180 ViewPoint User Guide
Step 3 - Subtotals
The third step of the New Report Wizard is to choose which summary level function
to apply to any of the numeric columns.
All numeric fields from the view will be displayed. Check the field (column) that is
to be subtotaled. One of four summary level functions can be applied to the column.
rpt_wiz3.bmp
Options
Total - Place a check next to the field to be subtotaled.
Calculation - By default, the SUM function is selected. Click once in the desired
calculation box to select a different break level function (SUM, MIN, MAX,
AVG) from the drop-down list.
Total Length - The total length defaults to the overall length of the original field as
defined in the view. The total length can be changed here for the new break
level calculation that is being created.
Len, Dec - Displays the overall length and decimal attributes of the field as defined
in the view.
ViewPoint Report Designer 181
Step 4 - Break Levels
The fourth and final step of the New Report Wizard is to choose when (at which
break level) the break level calculations will print their results.
rpt_wiz4.bmp
Options
Print Subtotals - Select the break level on which the summary calculations should
print.
Space After - Specify the number of blank lines (line feeds / carriage returns) after
the subtotal is printed. Use the drop-down list to select a value of 1 to 9 or
'Page break' if you want to advance to a new page after the subtotal.
Break Level Field - This column is informational only. This column is derived by
looking at the ORDER BY clause of the view in reverse. Each break level in
the Report Designer is associated with a field on the ORDER BY.
182 ViewPoint User Guide
Select an Existing View
When designing a Report or Table without specifying a view, you will be presented
with one of the following panels:
ext_view_rpt.bmp
-or-
ext_view_tbl.bmp
Selecting 'YES' for either of the above will open the 'Select Existing View' screen
below. (selecting 'NO' will embed the SQL)
sel_ext_view.bmp
Navigate to a library containing views and choose a view for the Report or Table.
ViewPoint Report Designer 183
Report Editor
The Report Editor presents a report divided into different levels or formats. Each
format dictates how, when and if the elements in the section are to be printed.
Fields from the view are laid out on the editor along with their column headings.
Any summary calculations that were created, are placed on the specified level
breaks. Special Fields are placed on the editor according to the default layout chosen
when the report was created.
Fields, calculations, and text items can easily be added, moved, copied, deleted, or
modified.
rpt_layout.bmp
Formats
The editor is divided into levels or formats. The name of each level corresponds to
its function (@HEADING, @DETAIL, @TOTAL) and to the field names in the
view's ORDER BY clause. The placement of fields and literals at the various levels
on the report will control when and where they are printed.
184 ViewPoint User Guide
Special Fields
One of four elements available for placement on the Report Editor, Special fields are
typically system values and are filled in when the report is run. Special Fields are
added to the report to provide dates, times, titles, etc. Refer to the Special Fields List
on page 198.
Text Fields
Text or literal values can be added anywhere on the Report Editor. The column head-
ing values from the view will be added to the @HEADING format if the AUTO for-
mat is chosen during the creation process.
View Fields
Fields from the view can be placed anywhere on the editor. Usually they will be
added to the @DETAIL format. See Adding Fields and Literals on page 192 for
more information.
Calculated Fields
Calculated or derived fields can be created anytime during the report creation pro-
cess. Once calculations are created in the Report Designer, they can be placed on the
editor in the same fashion as view fields or literals. See Creating Calculations on
page 199 for more information.
ViewPoint Report Designer 185
Report Designer Menu Bar Reference
File
Edit
View
New Design a new View, Table or Report.
Open Open an existing Report.
Save Save a new or modified Report definition on the System
i
Save As Save an existing Report on the System i with different
attributes.
Import Import a Query Definition, QM Query, or QM Form.
Display Results Display the current Report results.
Save Results As Save the current Report results locally, or as a System i
document.
Send Results To Send the current Report results via E-mail or FTP.
Print Print the current View results locally or on the System i.
Properties Display or modify the Report Attributes
Print SQL
Statement
Print the SQL statement of the view.
Exit Close the Report Designer display.
Cut Cut the selected fields or literal values.
Copy Copy to the clipboard the selected fields or literal val-
ues.
Paste Paste the contents of the clipboard.
Delete Delete the selected fields or literal values.
Select All Select all fields.
Edit Text Edit the selected literal value.
Calculations Create a new report calculation.
SQL Statement Open the SQL tab.
Files & Fields Open the Files and Fields tab.
Variables Open the Variables tab.
186 ViewPoint User Guide
Insert
Options
Help
Report Open the Report tab.
Joblog View the session joblog.
Toolbars Display or hide the Design and Results Tools.
Show Grid Toggle the design grin on and off.
Show Available
Fields
Toggle the Available Fields Pane on and off.
Show Field
Names
Toggle the field names on and off.
Properties Display the Report Attributes.
Line Insert a new line to the format above the selected line.
Field Insert a new field (View, Special, Calculation) at the
selected position.
Text Insert a new text string (literal value) at the selected
position.
Edit Library List Add or remove libraries on the library list.
Change
Current System
Switch to a different System i for the current design ses-
sion.
Font Open the Font dialog to change the look of the SQL
statement.
ViewPoint
Options
Set ViewPoint Options.
SEQUEL
Defaults
Display or modify User Defaults.
Contents Open the Viewpoint Help System.
About ViewPoint Display the current version of ViewPoint.
ViewPoint Report Designer 187
Report Designer Toolbar Reference
btn_DR_new.bmp to btn_DR_print_400.bmp
Design a New View, Table
or Report.
Display Report Results.
Open an existing View,
Table or Report.
Save Results locally.
Save. Create AS/400 Document.
Cut. Send Results via Email.
Copy. Print Results Locally.
Paste. AS/400 Print.
Show Report Calculations.
188 ViewPoint User Guide
Adding, Copying, and Deleting Lines
The number of lines for each of the formats is determined by the number and size of
the fields or literal values that are used in the report when it is created. After a report
is laid out, lines can easily be added, copied, or deleted for any format in the report.
Use one of the following methods to add or remove lines.
-or-
1. Move the mouse to the far left
end of a given line. The mouse
pointer will change to this:
2. Right-click to select a
function from the drop
down menu.
line_attrib1.bmp line_attrib2.bmp
1. Hold the mouse pointer over the
desired format until the mouse
pointer changes to a two-headed
arrow.
2. Click and drag the format
bar to either add or remove
the desired lines.
insert_line1.bmp
insert_line2.bmp
ViewPoint Report Designer 189
Line Attributes
Each line in a format has its own set of attributes or properties. These properties are
applied to all elements on the line. The Line Attributes display is also used to control
the Skipping and Spacing characteristics of each line.
To access a lines attributes:
The Field Properties on this screen are discussed on
page 195.
The Field Editing options are discussed on page 196.
Break Levels are discussed on page 195.
Skipping/Spacing is discussed on page 190.
line_attrib_x2.bmp
First, move the mouse to the far left
end of a given line. The mouse
pointer will change to this:
Next, right-click to select the
Properties option from the
drop down menu.
line_attrib1.bmp line_attrib2.bmp
190 ViewPoint User Guide
Skipping and Spacing
There are two ways to control page movement in the Report Designer - Skipping and
Spacing.
Skipping
Page skipping controls are similar to line controls and are specified using the Skip
Before and Skip After entry boxes. Entering values in these fields will cause the
paper to be positioned to a specific line number prior to or after printing. You can
make the report writer skip to a new page by using a skip after (or before) value.
When you specify 'Page Break' on the space after column of the New Report Wizard
(Step 4-page 181), a skip after 1 specification is created for the format. It causes the
paper to be ejected following the current line. The next line will start at the top of the
next page.
Spacing
Line spacing controls are placed next to the entry boxes Space Before and Space
After. You can specify values from 0 to 99 for line spacing controls. These values
will cause the corresponding number of lines to be skipped prior or subsequent to
printing. Overprinting can be specified by placing a zero or blanking out the control
fields. When SEQUEL creates a default layout, a space before value of 1 is specified
for each line.
To access a lines skipping and spacing attributes:
First, move the mouse to the far left
end of a given line. The mouse
pointer will change to this:
Next, right-click to select the
Properties option from the
drop down menu.
line_attrib1.bmp line_attrib2.bmp
ViewPoint Report Designer 191
Specify any skipping and spacing values in the Line Properties section below.
line_attrib_s&s
Options
Skip Before/After - Check the box to skip, (before or after) and specify the line
number to skip.
Space Before / After - Check the box to space, (before or after) and specify the
number of lines to space.
192 ViewPoint User Guide
Adding Fields and Literals
Adding fields (view, special, calculated) and literal values (text) to the Report editor
is very easy.
Adding Fields
To add a field, use the mouse and right-click on the line and position for the new
field. Choose Insert Field from the drop down menu.
insert_field.bmp
The Insert Field screen presents a list of all available View, Special and Calculated
fields. Select the desired field with the mouse and press the Insert button.
insert_field_list.bmp
As an alternative, click the left mouse button at the line and position for the new field
and press the Insert key on the keyboard.
Also, any of the items in the Available Fields pane can be dragged and dropped onto
the Editor.
ViewPoint Report Designer 193
Adding Text
To add a literal value, use the mouse and right-click on the line and position for the
new field. Choose Insert Text from the drop down menu.
insert_text.bmp
A single character entry box will be placed on the editor.
insert_text_box_a.bmp
Type the desired text and press the enter key when finished.
insert_text_box2.bmp
As an alternative, click once with the mouse and simply start typing text. Press enter
when finished.
194 ViewPoint User Guide
Working with Fields and Literals
Once fields are placed on the editor they can be easily copied, moved, or deleted.
To select the desired field or fields use one of the following methods:
Click a single field with the mouse.
The field handles will be turned on for the field.
Hold down the Ctrl key while clicking on multiple fields. They will all have
field handles.
Click and drag the mouse across several fields. A box is drawn that selects all
the fields within the box.
Copy (and Paste)
Move
To move the selected field(s), simply click (don't release the mouse button) and drag
the field(s) to the desired location and release the mouse button.
Delete
To delete the selected field(s) press the Delete key, or right-click and select Delete
from the drop down menu.
Right-click any field or literal and
choose Copy from the drop down
menu.
Right-click anywhere else on the
editor and choose Paste from the
menu.
rclick_fldprops.bmp rclick_paste.bmp
fld_handle
ViewPoint Report Designer 195
Field Attributes
Fields and literals can be printed with an Underline or overprinted so that they
appear more Bold than other fields on the report.
The 'Print if Blank or Zero' attribute will prevent printing of fields or literals with
blank or zero values. If each field or literal on the line for the print if blank or zero
option is unchecked, and if all field values are blank or zero, the entire line will be
suppressed.
This can be especially useful in printing addresses when a second or third address
line may or may not be present.
The Break Level and Print on Overflow indicators are only present when adding or
modifying fields in the @DETAIL format. The Break Level option can be used to
suppress printing of the field except when a record causes a change in one of the
ordering levels.
The Print on Overflow indicator will override print suppression caused by the level
break value. If the Print on Overflow option is checked, the field will print each time
a new page occurs regardless of the level break setting.
To access a field's properties, right-click any field or literal and choose Properties
from the drop down menu.
fieldprops.bmp
Check or uncheck any of the attributes you would like to change.
rclick_fldprops
196 ViewPoint User Guide
Field Editing
Each of the Field Editing options has a subset of items to select. Most of the time the
defaults are the best choice. The different options are explained below.
fld_edt_num.bmp
1000 Separator - Check this option to
show commas.
Show Zero Values - Check this option
to display zero values.
Negative Symbol - Choose from the
drop down list the format for negative
values.
fld_edt_cur.bmp
1000 Separator - Check this option to
show commas.
Show Zero Values - Check this option
to display zero values.
Negative Symbol - Choose from the
drop down list the format for negative
values.
fld_edt_dte.bmp
No options. A slash is used as the sepa-
rator.
ViewPoint Report Designer 197
fld_edt_unedt.bmp
Show Leading Zeros - Select to dis-
play any leading zeros.
Suppress Zeros / No Sign - Select to
suppress leading zeros and negative
sign formatting.
fld_edt_cust.bmp
Edit Mask - This is similar to the Edit
Word in the View. Typical uses would
be for adding dashes to a social security
number or phone number. Enter the
mask as a series of character separators
and spaces. The spaces are represented
by the pound sign (#). For example:
##-##-####
fld_edt_udef.bmp
Select a User Defined edit code. These
are created at the Operating System
level.
198 ViewPoint User Guide
Special Fields
In addition to the fields specified in the view, and those created in report calcula-
tions, several Special Fields are provided by the Report Designer. Each Special Field
begins with '@@'. Each of these fields can be placed on the report in any location
desired. Meanings of the fields are as follows:
Field Name Description
@@CMPNAM Company Name
Text in the first 60 positions of the
ASC#SQ data area
@@DATE Run-time job date (6,0) Format (mdy, ymd, dmy) defined by job
@@DATE1 Run-time job date (8,0)
Same as @@DATE, but with a 4 digit
year
@@DATEC Run-time job date (character) Ex. January 1, 2005
@@DAY Run-time job day (2,0)
@@DAYC Run- time day (character) Ex. Saturday
@@JOB Job name at run-time
@@JOBNBR Job number at run-time
@@JOBUSR Job user at run-time
@@LDA
References the jobs local data area
as a 1024 character string
@@MONTH Run-time job month (2,0)
@@MONTHC Run-time month (character) Ex. January
@@PAGE Current page number (4,0)
@@RPTNAM Report name
@@SYSDATE Run-time system date (6,0) Format (mdy, ymd, dmy) defined by job
@@SYSDATE1 Run-time system date (8,0)
Same as @@SYSDATE, but with a 4
digit year
@@TIME System time when the report runs Ex. 14:25:32
@@TITLE
Report title specified on the level
break and report exit/save displays,
or passed as the TITLE parameter
(Char 50)
@@USER User profile name at run-time
@@VIEWNAM View name
@@YEAR Run-time job year (2,0)
@@YEAR1 Run-time job year (4,0)
ViewPoint Report Designer 199
Creating Calculations
Use the calculation entry display to assign expression results to a field. Numeric or
alphabetic expressions can be used to create new result fields or to assign new values
to view fields. Calculations can be conditioned based on values in other fields or
results of other expressions used in the report. They can also be conditioned on the
level break.
The order of the calculations and assignments can be specified so that you can even
create a "mini-program" that uses a combination of view fields and calculation
results. Using SEQUEL ViewPoint, you will be able to create some very complex
reports in just a few minutes. Equivalent reports could require hours of effort by an
experienced programmer.
The calculation entry screen is accessed by selecting Edit=>Calculations from the
Report Designer display, or by selecting <New> Calculation from the Insert Field
dialog.
rpt calcs.bmp
200 ViewPoint User Guide
Elements of the Calculation Screen
The display is made of three sections: Existing Calculations at the top, Calculation
Entry in the middle and Available Fields and Functions at the bottom.
With this screen, new calculations are created and existing calculations can be modi-
fied, copied or deleted.
rpt calcs_layout.bmp
Existing calculations can be modified by keying over them. The sequence, level
number, result field, and calculation can be changed simply by replacing them with
different values. To remove a calculation, right-click the calculation and select
Remove from the drop down menu.
Calculations are entered using the same form allowed by the SELECT, WHERE, and
HAVING clauses in SQL statements. Each calculation is given an internal sequence
number. This sequence is represented by the order in which they are displayed on the
screen. When the report is run, calculations are performed in the order they are dis-
played on the screen.
New calculations are added by entering the result field name, level break, and the
calculation expression in the middle portion of the display.
If the calculation creates a new field, you must specify its length and decimal count.
You may specify an edit code/word to be used as the default when this field is placed
on the report. If the expression involves alphabetic fields or literals, omit the number
of decimal places and the edit code/word.
Numeric and character constants can be used in expressions in the same manner as
with SEQUEL statements. Surround character constants with double quotation
ViewPoint Report Designer 201
marks (") and ensure that at least one digit precedes any decimal point in numeric
values.
Date, time and timestamp operands are treated as character strings by the report
writer. All operations against date, time and timestamp values will occur as if they
were character data and not according to their defined data type.
Each calculation will be evaluated in turn for every record in the view unless the
level break selector indicates otherwise. A non-zero level field indicates that execu-
tion of a calculation is limited to those records causing a change at the break level
indicated. In the example below, the ORDCNT and TOTWGT calculations occur
only when a change at level 3 (the state break) is sensed. Results created in this way
should be placed only at the corresponding level on the report since they will usually
be meaningless at any level other than the one in which they are assigned.
rpt calcs2a.bmp
Calculation Sequence
The sequence of the calculations on the display specify the order in which calcula-
tions occur. Calculations at the top of the list will be performed before those at the
bottom of the list. There are also two sections that classifies each calculation as a
before read (gray section) or after read (white sections) calculation.
rpt calcs2b.bmp
202 ViewPoint User Guide
In essence, the report writer repeats the following four steps until all records in the
view have been processed.
perform 'before record read' calculations
read a record from the view and determine its break levels
perform 'after record read' calculations
print headings (if necessary), record details, and subtotal lines (if appropriate)
In most cases, you will not need to use the additional capabilities afforded by the
"before read" calculations. Usually, any calculations that initialize or reset variable
values can be placed at the beginning of your "after read" calculations. The real use-
fulness of "before read" calculations will be explained in a moment.
As each record is read, SEQUEL determines if it is the last record in a group. If so, it
sets the appropriate break level values so that calculations and printed lines can be
conditioned on the end of a group. The Break Level section introduced the idea that
reporting levels are numbered in the opposite order of the view's ordering fields. For
instance, if the view has an ordering specification like:
ORDER BY REGION, STATE, CITY, ZIP
Break level 4 3 2 1
and the current record is the last record in a given state, break values 1, 2, and 3 will
be turned "on" when the record is read. Break values 4 (region) and 5 (the last record
on the report) will remain "off".
As described earlier, calculations can be conditioned on a level number. Conditioned
calculations are performed with other, "unconditioned" calculations according to
their sequence number. If a conditioning number is used, the calculation will only be
performed if the current record is the last one in the indicated group. Continuing
with the example above, when the last record in a given state is read, all calculations
conditioned on level 3 will be performed, as well as those at level 2 (city) and 1 (ZIP
code). Calculations conditioned on level 4 (region) or 5 (grand total) will not be per-
formed.
Because the break level value is set only when a record is read from the view, the
"before read" calculations are performed using the break level number and record
values from the previously read record. This reveals the primary value of the "before
read" calculations - use them when you need to do "post printing" operations on the
final values in a group.
ViewPoint Report Designer 203
There is one other notable feature about level breaks. Before the very first record is
read, all the level indicators are turned "on". If you need to perform a calculation
only one time, at the beginning of the report, you can condition a "before read" cal-
culation on the highest break level. The calculation will only be performed once,
because the only other time that break indicator will be "on" is after the last record is
read.
In the example below, the TOTWGT calculation will execute after a record has been
read, but only if it signals a state break (level 3) or higher. Either the last record for a
state or the final record on the report (grand total) must be read in order for TOT-
WGT to be performed.
rpt calcs2a.bmp
The very first calculation will zero the SUMWGT field after a level 3 (state value)
break has occurred, before the first record for the next state is read. It would be inap-
propriate to place the calculation at the beginning of the 'before record read' section
although it would still zero the field on the level break. At this position, SUMWGT
would be set to zero before it had been printed on the report! As a result, each time
SUMWGT printed, it would be zero. The "before read" capability lets you perform
calculations after a record has been printed, but before its values and group level are
lost due to reading the next record.
Operators and Functions
The report designer is capable of evaluating expressions involving numeric, alpha-
betic, and operators. The tables below show the operators and functions you can use
in report calculations. Several functions allowed in standard SEQUEL Viewpoint
statements are not supported by the report designer. The table below shows all func-
tions allowed.
204 ViewPoint User Guide
The syntax and usage rules are consistent with their SEQUEL ViewPoint statement
counterparts. Refer to the explanation and examples in the Viewpoint Functions sec-
tion on page 114.
Subtotaling and Aggregate Functions
In addition to the standard "record oriented" operators, the ViewPoint report
designer provides three aggregate or subtotaling functions: SUM, MIN, and MAX.
The report designer's aggregate functions have similar syntax as their SEQUEL
statement counterparts, but are different in that they create separate results for each
level of the report instead of a single result for the group. As a result, an aggregate
function will create a series of results (also called a vector) instead of just a single
value. For instance, placing the result of a SUM function on the print line at break
Numeric Operators Character Operators
+ Addition CAT Concatenation (also ||)
- Subtraction
* Multiplication
/ Division
MOD Remainder
Numeric Functions Character Functions
ABS Absolute Value SUBSTR Substring (also SST)
LEAST Lowest list value LEAST Lowest list vale
GREATEST Highest list value GREATEST Highest list value
DIGITS Convert to character UPPER Convert to upper case
LAND Bitwise AND
LOR Bitwise OR
LNOT Bitwise NOT
LXOR Bitwise exclusive OR
Date Functions
DAYS
Converts date data type expression to a number that represents the
number of days from the beginning of the system calendar.
YEAR Returns the year (4,0) part of a date.
MONTH Returns the month (2,0) part of a date.
DAY Returns the day (2,0) part of a date.
DATE Converts expression to date data type.
TIME Converts expression to a time data type.
TIMESTAMP Converts expression to a timestamp data type.
ViewPoint Report Designer 205
level 1 causes the subtotal for that level to be printed. Placing the same field name at
the final total level (@TOTAL) causes the grand total for the field to print.
Aggregate functions can be mixed within expressions with constants, field names,
and other aggregate functions.
Aggregate functions can be placed in the assignment or the conditional "IF" portion
of a calculation. If aggregate functions are used in the assignment clause, an "IF"
conditional clause is not allowed unless a break level is assigned.
An aggregate result field cannot be used in a subsequent calculation. This restriction
can be circumvented by specifying the aggregate expression where you would other-
wise have specified a result field.
The table below describes the aggregate functions of the report writer.
When the @@EXTEND field from the example below is placed at level 3, the
extended amount for the entire state is printed. If placed on the @TOTAL line, the
total amount for the entire report will print.
rpt calcs2a.bmp
Running Total
The result field can also be placed on the @DETAIL line. When the SUM function is
used in this way, the report will show a running subtotal. Placing the MIN or MAX
result on the @DETAIL line will create similar output showing the lowest (highest)
number reached so far within the subtotal level.
Aggregate Numeric Functions
SUM Subtotal each level
MIN Lowest value for each level
MAX Highest value for each level
206 ViewPoint User Guide
Aggregate expressions and level numbers
If a level number is used in a statement that specifies an aggregate function, the
result will only be assigned at the level indicated, not at all levels of the report. In
this case, the statement will not generate a series of values, as it normally would, but
only a single result - based on the aggregate value at the evaluation level.
If level number 3 had been specified for the @@EXTEND calculation for instance,
the @@EXTEND field would only hold the extended amount at the state level.
@@EXTEND could then be used in other calculations because it represents a single
number, rather than a series of values. It is important to realize that result fields used
in this way will only contain valid values during the level break associated with the
calculation. As with the earlier example, you should ensure that these fields are
placed only at the same level on the report.
SUM function
The SUM function accepts a field name or a constant value (not expressions) as an
operator and returns the subtotal for each level of the report. Both view fields and
results of earlier report writer calculations can be used in Subtotaling. The SUM
function can be used in calculations with other SUM functions and constants (e.g.
(SUM(QTY1)+SUM(QTY2))/2) but the result of a SUM operation (a series of num-
bers) cannot be further used in other calculations.
Counting items using SUM
One interesting feature of the SUM function is that it can be used for counting pur-
poses. Notice that the LINCNT calculation in the example above indicates SUM(1).
This is an excellent way to count the number of detail lines and print the number of
records involved at each subtotal level. In our example, the number of lines on each
order will be counted so that it can be printed at each state break. By placing the
LINCNT value at the @DETAIL level, we can create a running sum, incrementing
once for each line and thus giving each line its own sequence number.
MIN/MAX functions
The MIN and MAX functions produce the same results in the report designer as
when the SQL GROUP BY clause is used. The smallest (MIN) or largest (MAX)
value within a break level will be printed.
Conditional Calculations
Just as you can use the level number to condition the calculation on a change in a
field, you can use the report writer's IF statement to condition calculations on the
values of fields.
ViewPoint Report Designer 207
The conditional calculation that you create with the report designer can be nearly as
complex as any search condition in the SQL WHERE clause. The list below shows
all the comparison operators that you can use. You can create complex conditions by
using AND, OR, NOT, and XOR to combine search conditions. Refer to the infor-
mation about the WHERE clause - Choosing Records with the WHERE Clause - for
details about conditioning operators and search conditions.
Comparison Operators
You can use any SEQUEL comparison operator except LIKE in the conditional
statement of a report writer calculation. The table below lists the allowed operators
and their function:
Entry Fields
To create a conditional calculation is the same as a standard calculation except that
two new key words, IF and ELSE, are used.
An IF condition may be specified without an ELSE assignment. You cannot enter an
ELSE assignment unless an IF condition is also specified. The conditioning expres-
sion is evaluated according to its sequence. If the conditioning expression is true
then the primary assignment (the 'THEN' value) will take place. Otherwise, the alter-
native assignment (represented by the ELSE portion) will take place. If the ELSE
statement is not present, no action will be taken.
The primary or ELSE assignment of a conditional "IF" calculation can indicate an
aggregate function (SUM, MIN, MAX) only if a level break number is also present.
When aggregate functions are used in the conditional "IF" portion of the statement, a
series of results (also called a vector) can be created even though the assignment
portion does not reference an aggregate function. For instance, if a simple message
assignment similar to the one below (ORDMSG) is conditioned on the expression
Operators Meaning
= Equal to
< Less than
<= Less than or equal to
> Greater than
>= Greater than or equal to
<> Not equal to
BETWEEN Range checking
CONTAINS Character search
IN Set Comparison
208 ViewPoint User Guide
SUM(price)>SUM(cost) the message will be available at each level of the report -
different message values could appear at order line level, order total, customer total,
and final total level. Specifying a level break value, as in the example below, limits
the result to a single value, assigned at the level break indicated.
rpt calcs3.bmp
Explanation of Example
The ORDMSG calculation above has both an IF portion and an ELSE portion.
Remembering that the break indicator causes this calculation to be performed only
when the state is about to change, you can see that if the order total
(SUM(EXTEND)) plus the customer's current open order amount (OROPN)
exceeds his credit limit (CRLIM), then the message will be assigned to the
ORDMSG field. Otherwise, if the credit limit has not been exceeded, a different
message will be placed into the ORDMSG field.
Notice that the ELSE portion is required in order to get correct results. Without it,
the error message would remain in the ORDMSG field for all orders following one
which exceeds a customer's limit. The message will "hang around" unless the
ORDMSG field is reset to another value (or blanks) for those orders where the limit
is not exceeded.
There are several ways to ensure that the field is initialized. The simplest and most
convenient method is the one which is shown above. Sometimes an alternate method
will be needed, especially if more than one condition will be tested.
ViewPoint Report Designer 209
One way to guarantee that prior results are not retained is to place an unconditioned
calculation prior to the conditioned one(s). For instance, we could have accom-
plished the same result by placing ORDMSG = " " ahead of the conditioned
ORDMSG, again at level 3. This will have the effect of always changing the message
field to a blank value, then sometimes placing the warning into it, based on the result
of the comparison.
An alternate method is to use the "prior to record read" sequences to reset a field
value following record processing - before the next record is read. Our example uses
this method to reset the total order weight after each state break (level 3), and to fill
the message field with blanks before each record is read.
Report Properties
Choose the Properties option from the Report Designer File menu, or the Proper-
ties option from the ViewPoint Explorer File menu to display report properties.
Report attributes will remain unchanged from your previous request for the report.
props_rpt_tab.bmp
Options
Title - Specify a title or description for the report. This value will be used in the
main Object Display (explorer).
Report Based On - A report can will be based on a View or a Table. In design mode,
this value is display only.
210 ViewPoint User Guide
Browse Button - From the ViewPoint Explorer, the view or table the report is based
on can be changed by typing over the values or by using the browse button
to navigate to a different view.
Footing - Footing text can be added or modified. The footing will always be cen-
tered on the last line of the form. The location of the footing cannot be
changed.
Copies - Specify the number of copies to create with this report.
Type - Specify the forms type to use. *STD is the default.
Length - Specify a length up 255 lines. This value is determined by the paper size,
orientation and lines per inch.
Line Per Inch - Specify the number of print lines per inch.
Overflow Line - Specify an overflow value that is less than or equal to the page
length.
Width - Specify a width between 1 and 378. This value is determined by the paper
size, orientation, and characters per inch.
Characters Per Inch - Specify the number of characters to print per inch.
Hold on Output Queue - Check this box to hold the generated spool file in the Out-
put Queue. The report will have to be released manually.
Save After Printing - Check this box to save the generated spool file in the Output
Queue after it prints.
ViewPoint Report Designer 211
Report Properties - PDF
Images can be added to reports when creating PDF output as an email attachment or
as a file on the IFS. Select the PDF tab to review or change the PDF settings for a
given view.
rpt_props_pdf_tab.bmp
See page 68 for more on Image Overlays.
Options
Title, Subject, Author/Creator, and Keywords - Provide these values for the
selected report. Entries here will be reflected in the document properties of
the resulting PDF file. This provides users with basic data about the docu-
ment and various ways to search for information.
Owner Pwd - An owner password will limit modification access to the PDF docu-
ment.
User Pwd - A user password will limit view access to the PDF document.
Page Size - Select a page size from the drop-down for the generated PDF document.
Image List - Existing images for the report are listed here along with their respec-
tive placement and scale values.
Edit Image Layout Button - Press Edit Image Layout to modify the images for the
report. (see page 68)
212 ViewPoint User Guide
Saving Report Definitions
The Save Report Based On dialog is displayed when the Save or Save As option is
chosen from the Report Designer Screen.
Specify a name for the Report (or leave the name unchanged if saving an existing
Report), a description or title, and a library. A message will inform you the Report
was saved.
save_rpt.bmp
Options
Save in Library -Use the drop down list to navigate to the desired library.
Report Name - Specify a name for the report.
Report Description - Give the report a description or title.
Public Authority - Specify the authority of the report for users who have no specific
authority to the view.
ViewPoint Table Designer 213
ViewPoint Table Designer
Table Overview
SEQUEL ViewPoint's tabling views give you the ability to summarize and rearrange
the information in your database. You can create totals, perform ranking, calculate
percentages, and count underlying records. You can also reorganize your data, trans-
forming a simple row and column file into a multi-dimensional spreadsheet.
The summarizing capabilities of tabling views build on the basic concepts of SQL
grouping. SQL grouping functions let you collect database rows into separate sets
and then calculate results for each group. The fields listed in the GROUP BY clause
determine how groups will be created. Summary functions in the SELECT clause:
count the number of records in each group
calculate sum, average, standard deviation, or variance of all values for a column
within the group
find minimum or maximum values for a column within the group
ViewPoint's tabling functions extend these capabilities in three significant ways.
Summary expressions
In addition to the standard counting, summarizing, and min/max functions, View-
Point tabling lets you determine ranking and percent of totals for numeric columns
within a table. You can also define calculations that operate on view fields, summary
columns, or a combination of both.
Grouping control
SQL's grouping operation creates a separate group for each set of values returned by
the GROUP BY clause. If your GROUP BY clause lists a single field such as
STATE, a separate group will be created for each unique value of the STATE field.
214 ViewPoint User Guide
ViewPoint tables give you complete control over the creation of summary groups.
The tabling definition lets you define conditional assignments that test a field or
expression and create a summary group based on the results. Not only can you create
a separate group for each state, but you can easily create region groups by listing the
states to be included or omitted from each region. Subtotals and grand total results
can also be created easily.
Column grouping
SQL's grouping operation creates a very simple table. Each selected database record
participates in only one summary row. At the same time, it is involved in every sum-
marized column in the table. ViewPoint lets you create multi-dimensional tables that
spread database information across the table into separate columns. Each column is
created by conditional assignments that test the values within a record. New columns
are automatically created based upon each new occurrence of data. For instance, you
can create multiple columns of amounts summarized for each month by using a
record's transaction date to determine which column it belongs to.
ViewPoint's table definition components provide some very powerful table-building
functions:
Dimensions are the leftmost columns on a table that define the depth of the table.
More than one dimension can be defined in a table in order to create a multi-
dimensioned spreadsheet. A table's dimension specifications determine how
records will be grouped into rows and how they will be labeled.
Subtotal rows can be created for the dimensions within a table.
Column specifications identify column fields and calculations that occur during tab-
ulation. Column specifications may include basic calculations for totals,
ranking, percentages, and counts of the underlying data.
Category definitions enhance the simple column specifications. They are not used
with every table. Category definitions allow you to dynamically generate
columns based upon each new occurrence of data and perform calculations
involving a number of other columns.
ViewPoint Table Designer 215
Table Concepts
The ViewPoint Table Designer will tabulate large amounts of data into a few rows
and columns of useful information. The key elements that make up a ViewPoint
Table are Dimensions, Categories, and Column Fields.
Like a report definition, a ViewPoint table definition uses an underlying view (or
SQL statement) to get information from the database. The table definition can use
either a static or a run-time view. If it uses a run-time view, the view's prompt will
automatically appear when the table definition is run.
table_concepts.bmp
When a tabling view is run, records from the underlying view are rearranged to cre-
ate the summarized or tabulated result.
Dimensions, Categories, and Columns are discussed on pages 216 through 218.
216 ViewPoint User Guide
Table Dimensions
Dimension definitions let you specify fields, literals, and expressions that group
database records together into the rows of the table. Each dimension definition is
similar to a single field in an SQL GROUP BY clause in that it defines one element
of the complete grouped result. Every table must have at least one dimension defini-
tion. Complex tables might have several.
Each dimension definition creates one column at the left side of the result table. Your
choices for the dimension's name and attributes determine the column's name,
length, editing, and column heading.
To create the table rows, every dimension definition includes one or more pairs of
comparison and assignment statements.
The comparison expression determines whether a given database record belongs in
the table row created by the assignment statement. Similar to the SQL "WHERE"
clause, the comparison can be evaluated as either true or false. Each record in the
view is evaluated against the comparison statement(s) and, if a "true" result occurs,
the corresponding assignment takes place. The comparison can be left empty to indi-
cate that no evaluation is to take place. If it is, the corresponding assignment state-
ment will always be triggered and each database record will appear in the resulting
row(s).
If the result of the comparison expression is "true", or the comparison is empty, the
assignment expression is triggered. It identifies a field, literal value, or a calculation
that is applied to the qualifying database record. The result of the expression creates
a value for this dimension column in the result table.
The assignment statement is often a simple field name. This causes the field's value
in each database record to be copied directly into a table row. There will be a sepa-
rate table row for each unique field value retrieved from the view. Records with
identical field values will be grouped together into one table row. Simple field
assignment creates the "non-total" rows containing customer type (CTYPE) values
in Example Table 1 and Example Table 3, and the region (REGON) values in Exam-
ple Table 2. (page 220)
If the assignment statement is a literal value then all records that test "true" in the
comparison will be placed into a single row in the result. The "Grand Total" and
"Retail" rows in Example Table 4 (page 221) demonstrate how several database
record can be grouped into a single table row by using a literal value in a dimension's
assignment statement.
ViewPoint Table Designer 217
Subtotals
Tables with two or more dimensions can include subtotals. If defined as a "Break"
dimension, a subtotal will be produced for each unique value of the dimension col-
umn. Example Table 5 (page 222) specifies the REGON dimension as a "break"
dimension to include subtotals for each region value. The dimension definition also
lets you define a break value that is placed into the table row when subtotals are gen-
erated.
Table Columns
Elements inside the table are created by column specifications. Each one includes
the name, heading, editing, and field length for the result column and the calculation
that will be used to create its content.
Usually, the calculations will apply summary functions to the database records
retrieved by the view. Summary functions operate on the fields returned by the view
in the same way that column functions operate in the SELECT clause of a grouping
view. Although several "grouping" functions can be used, the most common opera-
tions involve summation, counting, ranking, and percent.
SUM Values from the view are accumulated (totaled)
AVG The average amount in the group
MIN The lowest value in the group of negative numbers
MAX The highest value in the group of positive numbers
COUNT Number of data rows in the group
Each function except COUNT requires an expression to appear in parentheses fol-
lowing the function name. The "Sum of AMTDU" column in Example Table 5 is
created using SUM(AMTDU) for instance. The COUNT function is represented
simply as COUNT(*) without adding any additional fields or expressions.
Percent and ranking columns can be applied vertically and/or horizontally. A vertical
application determines rank or percent relative to the rows in the table, horizontal
application computes them relative to the columns of a category.
218 ViewPoint User Guide
Total time results
The calculation specification can refer to other table columns or categories instead of
simple view fields or literal values. When this happens, "total time" calculations will
be performed on the table's columns after all view records have been processed. This
is an effective way to create the total or difference between columns or categories, or
to divide one category by another to show relative values.
Table Categories
Most tables are simple summarizations that reduce a large number of database rows
to a few rows and columns. Occasionally, you may need to spread information
across a table so that you can compare columns that have common dimension val-
ues. For example, you may want to categorize and compare amounts by month or
compare actual results to budget. ViewPoint lets you create tables with categories of
columns. Category definitions allow you to create:
repeating sets of columns (ex: actual and budget columns for each month)
groups of related columns (ex: month, quarter, and year summaries)
total time" results of tabulated columns (ex: year to year difference)
Each category definition is composed of a comparison expression and one or more
column references.
The comparison expression determines whether a given database record belongs in
the category. The expression, like the SEQUEL WHERE clause, uses literal values
and fields from the view in conjunction with functions and operators to make a deci-
sion. If all rows from the view are to be included in the category, the comparison can
be omitted.
If the comparison expression is omitted, or the result of the test is "true" for a given
database record, the functions defined by the category's column references will be
applied to the record and column results will be created. In addition to indicating the
columns to be included, the category definition also specifies whether subtotals,
rank, or percentages should be calculated.
ViewPoint Table Designer 219
Dynamic category definitions
Each category definition can also include prefix and/or suffix expressions for the
column names within the category. This gives you a powerful ability to create table
categories that are based on the data returned by the view.
Prefix/suffix expressions make it easy to spread data across a table without forcing
you to create a separate definition for each column. Example Table 6 on page 223
used this kind of definition. Columns 4-8 in the table were created with a single cat-
egory definition. It contains one column definition, SUM(AMTDU), that simply
totals the amount due returned by the view. The column is named REGTOT in the
result table (the column headings are more descriptive). The category includes a suf-
fix definition that references the customer record's REGON field value. As a result,
each unique REGON value in the database will create a separate suffix for the col-
umn. REGON values 10, 20, 30, 40, and 50 retrieved by the view create correspond-
ing table columns named REGTOT010, REGTOT020, REGTOT030, REGTOT040
and REGTOT050. Each column will reflect the sum of the AMTDU values for its
corresponding sales region.
Dynamic category definition using prefix/suffix definitions lets you create multi-cat-
egory tables easily. It also reduces the amount of information you need about the
information retrieved by your view. Table 6 could have been created with separate
category definitions for each region value. Each category could have used a simple
test (e.g. REGON=1) to determine the qualifying records for the category. This
would have been more effort and would have limited the flexibility of the table.
Using a single suffix expression is considerably easier than creating five separate
categories, each with their own comparison expression. In addition, if the view ever
returns another region value, the table definition that employs suffix expressions will
include a column for it automatically - a table with "hard coded" category definitions
would require another one (with a specific comparison) before the new category
could be included.
220 ViewPoint User Guide
Table Examples
The Customer Master file included in the SEQUELEX example library can be used
to demonstrate some of the possibilities of tabling. It contains one record for each
customer in the sample database. Customer information includes customer type,
geographic sales region and current balance due, like this:
t_data.bmp
ViewPoint tabling functions let you summarize and rearrange the information in a
variety of ways. For instance, you can summarize it by customer type or sales region
and produce Table1 and Table 2 shown below. They include the total amount due
for each group, as well the group's rank within the table. A total row has also been
included. SQL grouping functions cannot create these results because there are
dependencies between rows of the tables. Ranking can be done only after all the
data has been summarized and depends on the summary totals. Likewise, total val-
ues at the end of the table are dependent on the results of earlier rows.
TABLE 1 TABLE 2
t1&2.bmp
Table 3 shows how a more complex result can be created by grouping records into
columns across the table. The example below spreads summary data for each sales
region across the table. The ranking column was dropped, but could have been
included to show ranks down the columns or across the rows (or both).
ViewPoint Table Designer 221
TABLE 3
t3.bmp
Using conditional assignments, additional rows and columns can be added to the
table. The example below shows an extension to the previous table; regions 10-30
have been grouped into a column called "East" and regions 40-50 have been grouped
into a column called "West". A subtotal row called "Retail" has been created by
grouping the "CS" and "DS" customers together. An edit code has been used to
replace the table's zero values with blanks for easy readability.
TABLE 4
t4.bmp
Table 4 shows how an effective comparison:assignment can be used to create differ-
ent table rows. The table uses three compare:assign statements for the CTYPE
dimension:
The first several rows in the table were created with a statement that has no compar-
ison test. Its assignment statement places the CTYPE value directly into the table
row. Each unique CTYPE value retrieved through the view will create a separate
row in the table.
The "Retail" row was created by a statement that tests the CTYPE field for values of
"CS" or "DS". The assignment statement uses a single value, "Retail". All database
rows with a CS or DS value for the CTYPE field will be summarized into the
"Retail" row in the table.
222 ViewPoint User Guide
The final row is created by again omitting the comparison and using a literal value
"Grand total" in the assignment statement. All records in the view (regardless of
their values) are compiled into the total row. This method of creating a grand total
row differs from the method in Example Table 6 below. The addition of the "Retail"
row in Table 4 makes simple "level break" totaling impractical. That method would
count all rows, including the results in the "Retail" row. CS and DS customers would
be "double counted" since they occur in two places - the row for their type, and the
"Retail" row.
ViewPoint's table definition components can provide some very powerful table-
building functions:
Dimensions are the leftmost columns on a table that define the depth of the table.
More than one dimension can be defined in a table in order to create a multi-dimen-
sioned spreadsheet. Table 4 above has one dimension, CTYPE, defined in its speci-
fication. Table 5 has two dimensions, REGON and CTYPE. A table's dimension
specifications determine how records will be grouped into rows and how they will
be labeled.
TABLE 5
t5.bmp
Subtotal rows can be created for the dimensions within a table. Table 5 creates sub-
total rows for each separate sales region.
Column specifications identify column fields and calculations that occur during tab-
ulation. Column specifications may include basic calculations for totals, ranking,
ViewPoint Table Designer 223
percentages, and counts of the underlying data. Table 5 uses column specifications
to create the Sum of AMTDU and Percent columns.
Category definitions enhance the simple column specifications. They are not used
with every table. Category definitions allow you to:
Dynamically generate columns based upon each new occurrence of data. Example
Table 3 uses one category specification to automatically generate the 5 columns for
REGION 10 - 50. As data was found for each region, a new column was created in
the table. This function can also be used to group data by date, product or other crite-
ria.
Perform calculations involving a number of other columns. Example Table 4 uses a
category named Grand Total to sum the amounts for REGION 10 - 50, a category
named EAST to sum the amounts for REGION 10 - 30 and a category named
WEST to sum the amounts for REGION 40 - 50.
Table 6 below shows two dimensions. The leftmost dimension is labeled "Retail or
Wholesale." It is defined as a break dimension so a subtotal row will be created for
each value in the column. A grand total row is also created, and the dimension's
break value of "All types" is used for its text.
TABLE 6
t6.bmp
The "Cust Type" dimension has an asterisk (*) as its break value. Each subtotal row
has an asterisk in this column.
Subtotaling can be controlled for each column within the table. Notice that the only
column that includes subtotal values is the "Total" column. It reflects the total of all
regions for the table row. Subtotaling was not requested for the individual region
columns.
224 ViewPoint User Guide
Design a Table with the New Table Wizard
The New Table Wizard will step through four screens to assist in the creation of
most tables.
The Table Wizard is invoked any time a new table is started.
If you choose to create a new report without selecting a view first, you will be
prompted to Select an Existing View (page 182). If you do not select an existing
view the sql will be embedded in the Report.
From the ViewPoint Explorer, first highlight
a view in the list on the right. Then, from the
menu bar, select File=>New=SEQUEL
Table
obj_dsp_file_new_table.bmp
-or-
Right-Click the desired view and select
New=>SEQUEL Table from the drop down
menu.
obj_dsp_rclick_new_table.bmp
-or-
From the menu bar on the Design View dis-
play or the Table Designer, select
File=>New=>SEQUEL Table
dsnview_file_new_table.bmp
ViewPoint Table Designer 225
Step 1 - Table Description
The first step of the New Table Wizard is to specify a title for the new table.
tbl_wiz1.bmp
Options
Title - Specify a title for the table. When working with SEQUEL objects (ViewPoint
Explorer), the title is the 'description' of the table object.
Available Fields - A list of the fields defined in the view is displayed for reference.
226 ViewPoint User Guide
Step 2 - Table Dimensions
The second step of the New Table Wizard is to define the dimension field(s) for the
table. Drag fields from the View Results section and drop them in the Dimension
box.
tbl_wiz2.bmp
Options
Dimensions - Drag fields from the Available Fields section and drop them in the
Dimension box. This will create the values that are listed 'down' the table.
Available Fields - A list of the fields defined in the view is displayed for reference.
Example - This graphic in the upper right is a representation of a typical table. The
highlighted area relates to the element being added to the table (dimension,
category, column).
ViewPoint Table Designer 227
Step 3 - Table Category
The third step of the New Table Wizard is to define the category field(s) for the
table.
tbl_wiz3.bmp
Options
Category - Drag fields from the Available Fields section and drop them in the Cate-
gory box. This will create columns 'across' the table
Available Fields - A list of the fields defined in the view is displayed for reference.
Example - This graphic in the upper right is a representation of a typical table. The
highlighted area relates to the element being added to the table (dimension,
category, column).
228 ViewPoint User Guide
Step 4 - Table Columns
The fourth and final step of the New Table Wizard is to define column field(s) for
the table.
tbl_wiz4.bmp
Options
Columns - Drag fields from the Available Fields section and drop them in the Col-
umns box. These calculations usually define totals, ranking percentages and
counts.
Available Fields - A list of the fields defined in the view is displayed for reference.
Example - This graphic in the upper right is a representation of a typical table. The
highlighted area relates to the element being added to the table (dimension,
category, column).
ViewPoint Table Designer 229
Table Designer Display
The Table Designer is displayed whenever an existing table is opened for modifica-
tion, or as the final step of the New Table Wizard.
Dimensions, Categories, and Columns can be added, modified or deleted.
The screen is divided into three major sections:
Dimensions Pane
Categories and Columns Pane
Available Fields Pane
There is also a menu bar and toolbar to provide access to various table design func-
tions.
The tabs make it easy to jump from the Table Designer to the view and all its
attributes.
dsn_tbl_display.bmp
230 ViewPoint User Guide
Table Designer Menu Bar Reference
File
Edit
New Design a new View, Table or Report.
Open Open an existing Table.
Save Save a new or modified Table definition on the AS/400
Save As Save an existing Table on the AS/400 with different
attributes.
Import Import a Query Definition, QM Query, or QM Form.
Display Results Display the current Table results.
Save Results As Save the current Table results locally, as a physical file
or as AS/400 document.
Send Results To Send the current Table results via E-mail or FTP.
Print Print the current Table results locally or on the AS/400.
Properties Display or modify the Table Attributes.
Print SQL
Statement
Print the SQL statement for the view.
Exit Close the Design View display.
Cut Cut the highlighted SQL and place on the clipboard.
Copy Copy to the clipboard the highlighted SQL.
Paste Paste the contents of the clipboard into the SQL win-
dow.
Delete Delete the highlighted section.
Select All Highlight the entire SQL statement.
Find Search the SQL statement for a text string.
Find Next Find the next occurrence of the specified text string.
Replace Replace this occurrence with a new text value.
Format SQL
Statement
Formats and left-justifies the SQL statement in the dis-
play.
Step Out Step out of the highlighted Select Statement.
Step Into Step into the highlighted Select Statement.
Reorder Selected
Files
Change the order of the files on the FROM clause.
ViewPoint Table Designer 231
View
Insert
Options
Clear Selected
Fields
Remove selected fields from the SELECT clause.
Expression Edi-
tor
Open the Expression Editor to derive a new field.
SQL Statement Open the SQL tab.
Files & Fields Open the Files and Fields tab.
Variables Open the Variables tab.
Table Open the Table tab.
Joblog View the session joblog.
Toolbars Display or hide the Design and Results Tools.
File Properties Display the Table Attributes.
UNION Add a UNION clause to the View.
Database Files Add files to the FROM clause.
Find Fields and
Files
Search for Fields and Files.
Expression Open the Expression Editor.
Edit Library List Add or remove libraries on the library list.
Change Current
System
Switch to a different AS/400 for the current design ses-
sion.
Font Open the Font dialog to change the look of the SQL
statement.
ViewPoint
Options
Set ViewPoint Options.
SEQUEL
Defaults
Display or modify User Defaults.
Ensure All Files
Are Joined
Check this option to make sure multiple files are always
joined.
232 ViewPoint User Guide
Help
Table Designer Toolbar Reference
btn_DT_new.bmp to btn_DT_print400.bmp
Contents Open the Viewpoint Help System.
About ViewPoint Display the current version of ViewPoint.
Design a New View, Table
or Report.
Save Results locally.
Open an existing View,
Table or Report.
Create AS/400 Physical
File.
Save. Create AS/400 Document.
Cut. Send Results via Email.
Copy.
Print View Results
Locally.
Paste. AS/400 Print.
Display Results.
ViewPoint Table Designer 233
Defining Table Dimensions
Dimensions can be modified, deleted or added very easily using the Edit Dimension
screen below. Use one of the procedures below.
The Edit Dimension display will list the properties for an existing dimension or it
will be blank when creating a new dimension.
edit_dim.bmp
Right-click on an existing dimen-
sion and choose Edit Dimension
from the drop down menu.
Right-click anywhere in the
Dimensions Pane and choose
New Dimension from the drop
down menu.
dim_edit.bmp
You can also double click an
existing Dimension.
dim_new.bmp
234 ViewPoint User Guide
Dimension Parameters
Use this display to create or change the definition for a dimension. You can create
and change all aspects of the dimension definition.
Dimension
Specify a name for the new dimension.
Length
Specify the length and precision for the dimension column. The length must con-
form to these rules:
Character fields must have a length between 1 and 120
Numeric fields must have a length (1-31) followed by a comma and the number
of decimal places.
Numeric values can be represented in floating point (scientific) notation by indi-
cating SINGLE or DOUBLE for their length.
Editing
Use the drop down list to select the type of editing to apply to a numeric field. Each
option in the list has it's own settings. See page 196 for field editing options.
Break
Indicate whether subtotals are to be generated for this dimension. Use the drop down
list to select the option. The 'yes' value will create a subtotal row for each value in
the dimension. This selection is ignored if the current dimension is the rightmost
dimension in the table-each row is already a subtotal row for that dimension. Exam-
ple Table 6 (page 223) demonstrates subtotaling for the outermost dimension.
Break Value
Type a value that should appear in this column when a subtotal row or the grand total
row is generated. If the dimension is a character column, the value must be enclosed
in quotes. If it is numeric, it must be valid numeric value. If the entry field is left
blank, this column's value for total rows will be set to blanks or zeros, depending on
its field type.
ViewPoint Table Designer 235
Column Heading
Up to three column headings can be entered. Place a heading on any one, two or all
three lines. Do not surround the column headings with quotation marks. Use the spe-
cial value *BLANK to create a blank line.
IF(compare) / THEN(assign)
The IF(compare) / THEN(assign) rules decide which database rows (if any) will be
grouped together and how they will be labeled as table rows. During tabulation, each
comparison statement is evaluated against every record returned by the view. If the
comparison result is "true", the record will be placed into the table row created by
the corresponding assignment statement. A single record can participate in several
table rows if it causes several "true" results among the dimension's compare:assign
statements.
Enter or change expressions on the display by typing directly onto the entry lines. If
your expression is longer than the entry line, or you need additional assistance in
creating the statement, you can access an extended entry display by double clicking
the IF or THEN entry line. This will display either the Comparison Expression Edi-
tor, or the Assignment Expression Editor (page 236)
*NONE comparison
Leave the comparison field blank or use the special value *NONE to indicate that no
comparison is to take place. If you do, the assignment statement will be applied to all
records returned by the view.
*OTHER comparison
The special value *OTHER can be used as a comparison expression to create an
'Else' condition. A *OTHER comparison will return "true" if none of the preceding
comparisons has generated a "true" result. If the comparison list includes a previous
*OTHER test, only the set of comparisons since the previous *OTHER will be
checked.
236 ViewPoint User Guide
Comparison Expression Editor
Specify a valid comparison by entering an expression on the 'Compare' line. You can
create comparisons between database fields, numeric or character values, or expres-
sions that combine fields and values. All SEQUEL comparison operators except
LIKE can be used in the comparison. Enter calculations and comparisons following
the standard SEQUEL rules.
comp_exp_edt.bmp
Assignment Expression Editor
Use the 'Assign' entry field to create values that will appear in the table rows for this
dimension column. The assignment entry must conform to the standard rules for
SEQUEL expressions. In addition, it must create a result that is compatible with the
character or numeric nature of the dimension column as shown at the top of the dis-
play.
The assignment statement is often simply a field name. This causes the field's value
in each database record to be copied directly into a table row. There will be a sepa-
rate table row for each unique field value retrieved from the view.
ViewPoint Table Designer 237
Records with identical field values will be grouped together into one table row. Sim-
ple field assignment creates the "non-total" rows containing customer type (CTYPE)
values in Example Table 1 and Example Table 3 and the region (REGON) values in
Example Table 2. (page 220)
col_asn_exp_edt.bmp
If the assignment statement is a literal value then all records that test "true" in the
comparison will be placed into a single row in the result. The assignments shown
below will place all records that satisfy the comparison tests into one of two rows -
"Retail" or "Wholesale". See Example Table 6 (page 223) for the results.
edit_dim.bmp
238 ViewPoint User Guide
Defining Table Categories
Categories can be modified, copied, deleted or added very easily using the Edit Cat-
egory screen below. Use one of the procedures below.
The Edit Category display will list the properties for an existing Category or it will
be blank when creating a new Category.
edit_cat2.bmp
Right-click on an existing Cate-
gory and choose Edit Category
from the drop down menu.
Right-click anywhere in the Cate-
gories Pane and choose New Cat-
egory from the drop down menu.
cat_edit.bmp
You can also double click an
existing Category.
cat_new.bmp
ViewPoint Table Designer 239
Category Parameters
Use this display to create or change the definition for a table category. You can cre-
ate and change all aspects of the category definition.
Category
Specify a name for the new category or edit an existing category.
Comparison
The comparison expression determines which database records (if any) qualify for
the category. It will be evaluated as each record is returned by the view. If the result
is "true", the category's prefix and/or suffix expression is evaluated so that the record
can be assigned to the proper group of columns. These columns' calculations are per-
formed using values from the record. If your expression is longer than the entry line,
or you need additional assistance in creating the comparison statement, you can
access the extended selection prompt by pressing the '' button. See the screen on
page 241.
Column Prefix / Column Suffix
These expressions create a series of characters that are placed at the beginning (pre-
fix) or end (suffix) of the category's column names. As the table is generated, the
prefix or suffix values is applied to the internal field that is created for each of the
columns. This allows each column to have a unique field name. Also, if a file was
created with the table results, the prefix and suffix values ensures that each column
in the new file has a unique field name.
Prefix/suffix expressions must create a character result. The DIGITS, SUBSTRING,
and concatenation functions can be especially valuable in extracting and converting
database values to meaningful names.
When the expressions are evaluated, the prefix, column name, and suffix are concat-
enated to create a "finished" column name for the category. Some additional adjust-
ments may be required.
Blanks within a column name are replaced by underscore ( _ ) characters.
If the column name is longer than 10 characters, only the leftmost 10 characters will
be used to determine its name. The first 30 characters will determine the field's alias
name and will be used in determining unique columns in the table.
If the column name is identical to another one in the table, it is changed to
RENAMEDxxx. (xxx begins at 001 and is incremented each time).
240 ViewPoint User Guide
When a new category is created, the prefix expression value will be empty. If the cat-
egory name is the same as a view field name, the suffix expression will return the
field value in character form. This will automatically create separate column groups
for each field value returned by the view.
Description
This expression creates a character value that is appended to column headings within
the category. It lets you add descriptive text to further characterize a category's col-
umns.
The expression is evaluated using values from the first record that qualifies for the
column. The result will become the last line of the column heading. If the column
already has three heading lines, this value will be appended to the last line.
Maximum Number of Column Groups
If the category includes a prefix and/or suffix expression, it can create several groups
of columns, depending on the expression results. Use the value in this field to limit
the number of column groups that can be created for the category. Column groups
are created as records are processed from the view. The order of the records in the
view will determine which columns are created. Once the maximum number of
groups has been created, other groups that would be created by the category's prefix/
suffix expressions will be ignored.
Minimum Number of Column Groups
Set this value to ensure the number of columns to be generated.
Column (name)
Displays the column field used for the category creation.
Total
Creates a grand total value that accumulates the calculation result for all the rows in
the table. The grand total row will be placed at the end of the table. If one or more
'Break' dimensions are defined, subtotal values will also be created.
Percent
An additional column showing the calculation result as a percent of total will be cre-
ated. Percent of total will be returned with two digits of precision and appropriate
ViewPoint Table Designer 241
column heading and editing. The percent of total column will have the same name as
the calculated column with a leading '$$'. If one or more 'Break' dimensions are
defined, a percent of subtotal column will also be created. It will have the same
name as the calculated column with a leading '$'.
Rank
An additional column showing the calculation result's rank relative to other table
rows will be created. The ascending or descending order of the ranking is condi-
tioned by the rightmost indicator below the "Rank" heading.
Rank Order
Use a 'D' to rank the list in descending order so that the highest value receives a
ranking value of 1. Use an 'A' to rank the list in ascending order so that the lowest
value receives a ranking value of 1. The ranking column will have the same name as
the calculated column with a leading '##'. If one or more 'Break' dimensions are
defined, a rank relative to subtotal will also be created. It will have the same name as
the calculated column with a leading '#'.
Category Assignment Expression Editor
Enter or change the comparison expression by typing directly onto the entry line.
Your comparison can reference database fields, numeric or character values, or
expressions that combine fields and values. All SEQUEL comparison operators
except LIKE can be used in the comparison.
comp_exp_edt.bmp
242 ViewPoint User Guide
Defining Table Columns
Columns can be modified, deleted or added very easily using the Edit Column
screen below. Use one of the procedures below.
The Edit Column display will list the properties for an existing Column or it will be
blank when creating a new Column.
edit_col.bmp
Right-click on an existing Column
and choose Edit Column from the
drop down menu.
Right-click anywhere in the Col-
umns Pane and choose New Col-
umn from the drop down menu.
col_edit.bmp. col_new.bmp
ViewPoint Table Designer 243
Column Parameters
Use this display to create or change the definition for a table column. You can create
and change all aspects of the column definition.
Column
Specify a name for the new column. When editing an existing column, the column
name is not accessible.
Length
Specify the length and precision of the column. The length must conform to these
rules:
Character fields must have a length between 1 and 120
Numeric fields must have a length (1-31) followed by a comma and the number
of decimal places.
Numeric values can be represented in floating point (scientific) notation by indi-
cating SINGLE or DOUBLE for their length.
Editing
Use the drop down list to select the type of editing to apply to a numeric field. Each
option in the list has it's own settings.:
Assignment
The assignment expression determines the operation that take place each time a
record is retrieved by the view. Enter or change expressions on the display by typing
directly onto the entry lines. If your expression is longer than the entry line, or you
need additional assistance in creating the statement, you can access the expression
editor display by pressing the '' button.:
The assignment statement must conform to the standard rules for SEQUEL expres-
sions. In addition, it must create a result that is compatible with the character or
numeric nature of the column as shown by its length.
Calculation statements can include references to view fields, literals, and other cal-
culated column names. If a calculated result has the same name as a view field,
future references will cause the column's value to be used, not the view field. Several
functions and operators are available for expressions as well as subtotaling func-
tions.
244 ViewPoint User Guide
Column Heading
Up to three column headings can be entered. Supply the values you want on the three
lines of the prompt. You can choose to place a heading on any one, two, or all three
lines. Do not surround the column headings with quotation marks.:
Use the special value *BLANK if you want a column heading line specifically left
blank.
Column Assignment Expression Editor
The Expression Editor allows for easy access to available fields and functions for
column assignment. Fields and functions can be dragged and dropped into the editor.
Use the operator buttons (+, -, *, /, etc.) to insert these items into the expression.
col_asn_exp_edt .exp
ViewPoint Table Designer 245
Functions and Operators
The table designer is capable of evaluating expressions involving numeric, alpha-
betic, and operators. The tables below show the operators and functions you can use
in table calculations. Several functions allowed in standard SEQUEL Viewpoint
statements are not supported by the table designer. The table below shows all func-
tions allowed. The syntax and usage rules are consistent with their SEQUEL View-
Point statement counterparts. Refer to the explanation and examples in the Viewpoint
Functions section on page 114.
Numeric Operators Character Operators
+ Addition CAT Concatenation (also ||)
- Subtraction
* Multiplication
/ Division
MOD Remainder
Numeric Functions Character Functions
ABS Absolute Value SUBSTR Substring (also SST)
LEAST Lowest list value LEAST Lowest list vale
GREATEST Highest list value GREATEST Highest list value
DIGITS Convert to character UPPER Convert to upper case
LAND Bitwise AND
LOR Bitwise OR
LNOT Bitwise NOT
LXOR Bitwise exclusive OR
Date Functions
DAYS
Converts date data type expression to a number that represents the
number of days from the beginning of the system calendar.
YEAR Returns the year (4,0) part of a date.
MONTH Returns the month (2,0) part of a date.
DAY Returns the day (2,0) part of a date.
DATE Converts expression to date data type.
TIME Converts expression to a time data type.
TIMESTAMP Converts expression to a timestamp data type.
246 ViewPoint User Guide
Subtotaling Functions
Column calculations can also reference the subtotaling functions: SUM, AVG, MIN,
MAX, and COUNT. The table below describes the aggregate functions available:
These functions create results for each row in the table by including values from
each database record that belongs to the row. For instance, a calculation that uses the
SUM function will accumulate the indicated field for each record that qualifies for a
given table row.
Aggregate functions can be used in expressions with constants, field names, and
other aggregate functions.
SUM function
The SUM function computes a total. It operates on an expression of view fields and/
or literal values. The simplest expression is just a field name (e.g. SUM(AMTDU)).
The expression is calculated for each record retrieved from the view and added to the
previous result for the table row(s) that the record belongs to. The result is the accu-
mulated value of the expression for all the records in the row.
AVG function
The AVG function returns the average of all the values included a table row. It oper-
ates on an expression of view fields and/or literal values. The expression is calcu-
lated for each record retrieved from the view and averaged into the proper table
row(s). The result is the average value of the expression for all the records in the
row.
COUNT function
The count function (COUNT(*)) works like its counterpart in the SEQUEL
SELECT clause. It returns the number of records that are included in each table row.
Each time a record is retrieved from the view and incorporated into the table row, the
Aggregate Numeric Functions
SUM Subtotal each row
MIN Lowest value for each row
MAX Highest value for each row
AVG Average value for each row
COUNT Number of view records in each row
ViewPoint Table Designer 247
count column is incremented by 1. The result is the total number of records that
comprise each row of the table.
MIN/MAX functions
The MIN and MAX functions also work like their SELECT counterparts. The
expression result is calculated for each record retrieved from the view. The smallest
(MIN) or largest (MAX) value for all records included in a table row will be stored
in the table.
Table Properties
Choose the Properties option from the Table Designer File menu, or the Sequel
Properties option from the ViewPoint Explorer File menu to display table proper-
ties.
Table attributes will remain unchanged from your previous request for the table.
props_tbl_tab.bmp
Options
Title - Specify a title or description for the table. This value will be used in the main
Object Display (explorer).
Table Based On - Displays the View the table was built over. In design mode, this
value is display only.
248 ViewPoint User Guide
Browse Button - From the ViewPoint Explorer, the view the table is based on can be
changed by typing over the values or by using the browse button to navigate
to a different view.
Saving Table Definitions
The Save Table Based On dialog is displayed when the Save or Save As option is
chosen from the Table Designer Screen.
Specify a name for the Table (or leave the name unchanged if saving an existing
Table), a description or title, and a library. A message will inform you the Table was
saved.
save_tbl.bmp
Options
Save in Library -Use the drop down list to navigate to the desired library.
Table Name - Specify a name for the table.
Table Description - Give the table a description or title.
Public Authority - Specify the authority of the table for users who have no specific
authority to the view.
ViewPoint Dashboard 249
ViewPoint Dashboard
The new ViewPoint Dashboard provides a quick access screen to ViewPoint(Sequel)
objects, web pages, and Windows programs. A Dashboard can be used to group
common, or often-used inquiries and reports. When opened, all items in the Dash-
board are turned on and run.
The look of your Dashboard can be enhanced by adding text, graphics and back-
ground colors.
dash display mode.bmp
The definitions for the Dashboard are saved as a .VPT file which is similar to a
Shortcut (see page 16).
Once saved (usually on the desktop) the Dashboard is run simply by double-clicking
the shortcut icon.
shcut_icon
250 ViewPoint User Guide
Create a New Dashboard
A ViewPoint Dashboard is created by inserting one or more of the following into a
blank Dashboard display:
SEQUEL objects (page 252)
Web pages (page 252)
Windows Objects / programs (page 253)
Action Buttons to launch Scripts and other programs (page 253)
Enhance the look of your Dashboard with:
Text boxes (page 254)
Graphics (page 254)
Background colors (page 255)
dash w callouts2.bmp
ViewPoint Dashboard 251
To create a new Dashboard, start ViewPoint and double-click the Sequel Dashboard
icon on the New tab.
dash new tab.bmp
You will be presented with a blank Dashboard screen in 'Design Mode'.
Note: The Insert menu option is only available in design mode.
Insert Objects
All objects, once inserted, can be individually moved and resized inside the Dash-
board screen.
Each of the items above are added
using the Menu Bar options,
or Right-Click Menus.
dash insert.bmp dash insert_rclick.bmp
252 ViewPoint User Guide
Add a Sequel Object
Use one of the methods above (page 251) to select the Insert=>Sequel Object
option.
A window like the one below will allow you to navigate to the View, Table or Report
you want to add to the Dashboard.
dash add Q obj.bmp
Select the desired Sequel object, and press Open to add the object.
Add a Web Page
Use one of the methods above (page 251) to select the Insert=>Web Page option.
A window like the one below will allow you to enter the URL for the web page you
want to add to the Dashboard.
dash add web page.bmp
Enter the desired web address, and press OK to add the page.
ViewPoint Dashboard 253
Add a Windows Object
Use one of the methods above (page 251) to select the Insert=>Windows Program
option.
A window like the one below will allow you to enter the name of the program you
want to add to the Dashboard.
dash add win pgm.bmp
Enter the name of the desired program, (or use the Browse button to navigate to the
program) and press OK to add the program.
Add an Action Button
Use one of the methods above (page 251) to select the Insert=>Action Button
option.
A window like the one below will allow you to create a button to run a selected
object or command.
add action buttion.bmp
Add text, and choose the font style and color for the button. Use the Sequel Object
or Windows Object buttons to select the object the Action Button will run.
Press OK to add the Action Button to the Dashboard.
Note: The results of the Action Button will generate a separate window outside the
Dashboard window.
254 ViewPoint User Guide
Add a Text Box
Use one of the methods above (page 251) to select the Insert=>Text option.
A window like the one below will allow you to type the text as well as set the font,
style and colors for the text you want to add to the Dashboard.
dash add text.bmp
Press OK to add the text box.
Add a Graphic
Use one of the methods above (page 251) to select the Insert=>Graphic option.
A window like the one below will allow you to enter the name of the graphic file you
want to add to the Dashboard.
dash add graphic.bmp
Enter the name of the desired graphic, (or use the Browse button to navigate to the
graphic) and press OK to add the graphic.
ViewPoint Dashboard 255
Set the Background Color
Use one of the methods above (page 251) to select the File=>Properties option.
A window like the one below will allow you to enter the title and select the back-
ground color for the Dashboard.
dash properties.bmp
Press OK to apply the changes.
Edit an Existing Dashboard
To edit an existing dashboard, locate the vpt file on your desktop,
dash edit1.bmp
or navigate to the vpt file on your local drive.
Right click the file, and select Design from the menu.
dash edit2.bmp
The Dashboard will open in 'Design Mode'.
Note: The Insert menu option is only available in design mode.
256 ViewPoint User Guide
You can make changes by adding new objects, as described in the section for creat-
ing a New Dashboard (page 250), by deleting existing objects, or by modifying
existing objects (described below).
After making any changes or additions select File=>Save (or Save As) on the Menu
Bar (page 260) to save the new Dashboard definition.
Edit Text
Right-click the text object and select Edit from the menu.
dash dsn mode rclick text small.bmp
Use the Text dialog to change the font, style and color.
dash add text.bmp
Press OK to make the change.
ViewPoint Dashboard 257
Edit Graphic
Graphics cannot be edited within the Dashboard (they can be moved, resized, or
removed). You need to use the original program that created the graphic to make
changes to the picture. Right-click the graphic object and select one of the options
from the menu that can be applied to the graphic.
dash dsn mode rclick graphic small.bmp
Change Background
Right-click anywhere on the background to select Properties from the menu.
dash dsn mode rclick props small.bmp
Use the Properties dialog to change the title and pick a different color for the back-
ground.
dash properties.bmp
Press OK to make the change.
258 ViewPoint User Guide
Delete Objects
For Text and Graphics:
Right-click and select Delete from the menu.
For Sequel Objects, Web Pages and Windows Objects:
Press the Close Window Button in the upper right hand corner of the object window.
dash dsn mode close btn small.bmp
Move/Resize Object Window
Simply grab the title bare of an object and drag to a new position.
dash move obj.bmp
To resize, grab a window border or the lower-right corner and drag to a new size.
dash obj resize side
dash obj resize corner
ViewPoint Dashboard 259
Object Properties
You can right-click the title bar for any object to access the object properties. This
will provide information about the objectss name and where it came from.
dash obj_props.bmp
Auto Refresh
Right-click the title bar for Sequel Views or web pages and select Auto Refresh
from the menu.
dash auto refresh
Enter a number of seconds for the refresh value, or zero for no refresh.
dash auto refresh2
Press OK to apply the change
260 ViewPoint User Guide
Dashboard Menu Bar Reference
File
Insert
New Create a New Dashboard.
Open Open an existing Dashboard.
Save Save a new or modified Dashboard definition.
Save As Save an existing Dashboard with different attributes.
Properties Set the Dashboard title and background color.
Copy to
Clipboard
Copy the Dashboard to the clipboard as a graphic.
Exit Close the Dashboard display or design window.
Sequel Object Insert a Sequel View, Table, or Report.
Excel Spread-
sheet
Insert a spreadsheet.
Graphic Insert a graphic object.
Text Insert a text box.
Web Page Insert a Web page URL.
Windows Object Insert a Windows program.
Action Button Insert an Action Button.
ViewPoint Dashboard 261
Dashboard Right-Click Menu Reference
Insert
On a Sequel Object
On an Excel Spreadsheet
On a Graphic Object
Sequel Object Insert a Sequel View, Table, or Report.
Excel Spread-
sheet
Insert a spreadsheet.
Graphic Insert a graphic object.
Text Insert a text box.
Web Page Insert a Web page URL.
Windows Object Insert a Windows program.
Action Button Insert an Action Button.
Properties Set the Dashboard title and background color.
Bring to Front Move the object in front of an overlapping object.
Send to Back Send the current object behind an overlapped object.
Auto Refresh Enter the number of seconds to refresh the data.
Properties Open the view properties display.
Bring to Front Move the object in front of an overlapping object.
Send to Back Send the current object behind an overlapped object.
Properties Display the spreadsheet name and location.
Delete Delete the graphic.
Set as Back-
ground
Set the graphic as a full screen background.
Bring to Front Move the object in front of an overlapping object.
Send to Back Send the current object behind an overlapped object.
Properties Display the graphic name and location.
262 ViewPoint User Guide
On a Text Object
On a Web Page
On a Windows Object
On an Action Button
Edit Edit the text object.
Delete Delete the text object.
Bring to Front Move the object in front of an overlapping object.
Send to Back Send the current object behind an overlapped object.
Bring to Front Move the object in front of an overlapping object.
Send to Back Send the current object behind an overlapped object.
Auto Refresh Enter the number of seconds to refresh the page.
Properties Display the URL for the web page.
Bring to Front Move the object in front of an overlapping object.
Send to Back Send the current object behind an overlapped object.
Properties Display the name of the Windows program.
Edit Edit the Action Button.
Delete Delete the Action Button.
Test Test the Action Button.
Bring to Front Move the object in front of an overlapping object.
Send to Back Send the current object behind an overlapped object.
ViewPoint Scripting 263
ViewPoint Scripting
ViewPoint Scripting Features
Occasionally, the need arises to create a multiple step job stream in order to com-
plete a complex task. ViewPoint's Scripting function allows you to include multiple
commands in a script definition, thus avoiding the technical requirements of writing
CL programs. In fact, script definitions could be used to replace most CL programs
used for running SEQUEL functions. Scripts provide a means for running a multiple
step process interactively or in batch from ViewPoint, from the SEQUEL Web Inter-
face, or from classic Sequel at a command line.
Script definitions are created using the ViewPoint Script Designer or by importing
commands from a CL source member. The Script Designer allows you to create,
change and view your script definition. You define and change the script using a
combination of direct entry, pull down menus and tool bar. With the Script Designer,
you can even test the script by running it one step at a time while you work on it.
When the definition step is completed, the script can be saved in a library with the
name you provide. Like other ViewPoint objects, script definitions can be run inter-
actively or submitted to batch using the RUNSCRIPT command.
Summary of Features:
Script definitions allow multiple step processes to be linked together without
writing a program.
The Script definition process does not require a compile step.
Scripts may be run or modified from the ViewPoint Explorer display.
SEQUEL variables can be passed to multiple command steps within the script
without writing a CL program.
CL source members can be imported into script definitions.
Script definitions can be run in a "step mode" to analyze each command while in
the design process.
264 ViewPoint User Guide
ViewPoint Scripting Overview
If you know how to solve complicated problems by reducing them to a series of rel-
atively simple problems, you already know most of what you need to take advantage
of ViewPoint scripting. While the concepts behind scripting may come more easily
to programmers and 'power' users, anyone willing to learn a few SEQUEL com-
mands and some basic command concepts will quickly learn how to create very use-
ful ViewPoint scripts.
The simplest scripts will just automate a series of commands that someone might
enter on a command line. While simple, these basic scripts will help many users con-
nect 2 or 3 related SEQUEL functions used to produce a report. But the real value of
scripting is found in its ability to run a series of commands that depend on user input
to perform the desired function. A typical example might be a month end process
where several reports require the same date range.
The most important concept in scripting involves the idea of passing variable infor-
mation from a ViewPoint-generated prompt screen to the commands used through-
out the script. ViewPoint takes care of the programming details leaving you free to
list the required commands and supply the proper variable names as needed by the
various commands.
Script variables are defined exactly like the familiar runtime prompting variables
used in ViewPoint views. Variable definitions require just a variable name, length,
type attribute and prompt text to be fully functional. Script commands that must be
supplied with user input are entered into the script and reference the required vari-
ables by name in any parameter that needs the user input.
Because script variables can be supplied to any command parameter, ViewPoint
scripting can perform tasks that previously required programmer assistance. In addi-
tion, a script can be designed and tested as an interactive process and then, without
modification, placed into production to run in a batch environment. ViewPoint han-
dles the details of collecting user input from an interactive prompt and making that
input available to the batch process.
ViewPoint script definitions can be created and run from the ViewPoint Explorer just
like other views and reports. Therefore, special menus do not have to be created for
users to access and run scripts.
Script building is less cumbersome than creating CL programs and supports interac-
tive debugging as you work. Scripts do not require a source file or a compile step
during the creation process.
ViewPoint Scripting 265
Existing CL programs can be converted to ViewPoint script definitions. When creat-
ing a script, a source member can be specified to import source.
Definitions and Concepts
ViewPoint Scripting gives users a tool for creating an organized process that can be
run at any time to perform any series of functions the user wishes to include in the
script. The functions to be performed by the script are specified by entering the
required commands into the script and using runtime variables to supply command
parameters with user input supplied each time the script is run.
Commands are the standard AS/400 object used to initiate almost every end user
process on the machine. Many commands are supplied by IBM with the operating
system, but most AS/400 products, like SEQUEL, also supply commands that facili-
tate use of the product. Since most end user jobs require some degree of user input to
control and direct the process, commands support a consistent parameter passing
interface to meet that need. ViewPoint scripting is designed to work with any com-
mand that can perform its function when supplied with appropriate input. Scripting
does not support commands that retrieve values and return them through parameters.
These commands can only be used within CL programs.
Parameters are the elements of a command definition that describe the types of
input that the process can accept. Each parameter specifies the type and size of the
data it can accept, and also serves as the entry mechanism for accepting the user
input. ViewPoint scripting can supply any value entered on a prompt screen to any
command parameter. In SEQUEL commands, the parameter of greatest interest is
the 'SET VARIABLE' parameter. By using the 'SETVAR' parameter, a user can run a
script and enter the required input on a single prompt screen. ViewPoint scripting
can pass the user input to each 'SETVAR' parameter throughout the script. The 'SET-
VAR' parameter is the mechanism that allows the runtime variables in each View-
Point view or report to receive the user input it requires.
Runtime variables are the standard SEQUEL method for allowing users to control
ViewPoint requests at run time. In ViewPoint views, most variables are used to con-
trol the action of the 'WHERE' clause in determining which records to process. With
Scripting, variables can not only be used to modify SEQUEL statements, but also to
provide values to any parameter on any command that can be used in scripting.
Script objects are stored as AS/400 user space objects. An attribute value of SQL-
SCRIPT or SQLSCRIPTP distinguishes them from views, reports, and non-
SEQUEL user spaces. The attribute of SQLSCRIPTP denotes a script with
SEQUEL run-time variables. SQLSCRIPT user spaces do not contain variables.
266 ViewPoint User Guide
Design a New Script
Use one of the three methods below to design a new ViewPoint Script:
All of the methods below will display a blank Script Designer screen.
From the ViewPoint Explorer menu
bar, select File=>New=SEQUEL
Script.
obj_dsp_file_new_scrpt.bmp
-or-
Right-Click any object in the right
panel and select New=>SEQUEL
Script from the drop down menu.
obj_dsp_rclick_new_scrpt.bmp
-or-
From the menu bar on the Script
Designer, select
File=>New=>SEQUEL Script
dsnview_file_new_scrpt.bmp
ViewPoint Scripting 267
Design Script Display
The Viewpoint Script Designer is the work area used to create, modify and trouble-
shoot script definitions.
The display is divided into three main sections:
The Menu Bar and Tool Bar provide access to the different scripting functions.
The Script Editor is where new commands and comments are added and existing
commands are modified or deleted.
The Command Preview Pane displays the full command string (wrapped). Any
part of the command can be copied to the clipboard.
You will either enter new commands to be run, enter comments, or import com-
mands from an existing CL source member.
dsnscript_display.bmp
268 ViewPoint User Guide
Design Script Menu Bar Reference
File
Edit
Search
New Open a blank Script Design screen.
Import Import CL source member.
Save Save the script definition to the System i.
Save As... Save an existing script with a different name.
Print Script... Print the script definition.
Exit Close the Script Design screen.
Undo Undo last action(s).
Redo Redo undone action(s).
Cut Cut the selected text and place on the clipboard.
Copy Copy to the clipboard the selected text.
Paste Paste the contents of the clipboard.
Delete Delete the selected text.
Select All Select the entire script.
Comment Block Add comment tags to the selected line(s).
Uncomment
Block
Remove comment tags from the selected line(s).
Prompt Prompt the selected command.
Choose Sequel
Object
Insert a Sequel view, table, or report into the script.
Find Search the script for a text string.
Find Next Find the next occurrence of the specified text string.
Replace Replace found text with a new text value.
Goto Line Go to a specific line number in the script.
Toggle Bookmark Add (or remove) a bookmark to a line.
ViewPoint Scripting 269
View
Run
Options
Help
Next Bookmark Jump to the next bookmark in the script.
Previous
Bookmark
Jump to the previous bookmark in the script.
Clear Bookmarks Clear ALL bookmarks from the script.
Script Open the script tab of the Design Script display.
Variables Open the variables tab of the Design Script display.
Joblog View the session Joblog.
Toolbars Display or hide the Design toolbar.
Run Script Run the script.
Step Run the next step in Step Mode.
End Stop running the Script.
Toggle
Breakpoint
Add (or remove) a breakpoint to a line.
Clear all
Breakpoints
Remove all breakpoints from the script.
Edit Library List Add or remove libraries on the library list.
Font Open the Font dialog to change font used in the editor.
Contents Open the Viewpoint Help System.
About ViewPoint Display the current version of ViewPoint.
270 ViewPoint User Guide
Design Script Tool Bar Reference
btn_DS_new.bmp to btn_DS_clr_bkmrk.bmp
Design a New Script.
Uncomment selected
line(s).
Save Script definitions.
Prompt command to spec-
ify parameters.
Cut selected text.
Choose a Sequel Object to
add to the script.
Copy selected text to clip-
board.
Run the script.
Paste clipboard contents at
cursor position.
Run the next step in Step
Mode.
Undo last actions(s). End Script.
Redo undone action(s).
Add or remove (Toggle
Bookmark) a bookmark to
a line.
Find text string.
Jump to the next book-
mark in the script.
Find next occurrence of
text string.
Jump to the previous
bookmark in the script.
Comment selected line(s).
Clear all bookmarks in the
script.
ViewPoint Scripting 271
Adding Commands and Comments
Commands can be added by typing the command directly in the editor or by using
the command prompter. Comments are added by typing directly or by adding com-
ment tags to a line.
Adding Commands - Typing
To enter the commands directly, simply start typing the command on a new line.
This method requires you to be familiar with the commands you need as well as the
parameters for that command. In the example below, the MONMSG and EXECUTE
commands are typed directly in the editor.
new_cmd_type.bmp
Adding Commands - Prompting
Because there are many commands that can be used in a script (not just Sequel com-
mands), prompting the command makes it easy to fill in any parameters. This also
makes sure the syntax of the command is correct.
First type the desired command in the editor and then press either the Prompt But-
ton on the tool bar, F4 on the keyboard, or choose Edit=>Prompt from the menu.
You will be prompted to sign on to the command server. Provide your user name and
password.
new_cmd_prompt.bmp
272 ViewPoint User Guide
A command prompt screen similar to the one below will be displayed.
prompt_execute.bmp
Enter values for the desired parameters. Press the OK button to return to the Script
Designer. (see Prompting Commands on page 276)
The completed EXECUTE is shown with two parameters.
new_cmd_prompt_fnl .bmp
Adding Comments
Comments can be added by typing text in the editor and marking the text with com-
ment tags. The comment text must be preceded by a 'slash-asterisk' (/*) and followed
by an 'asterisk-slash' (*/). In the example below, the tags are typed in with the text.
ViewPoint Scripting 273
new_cmnt_type.bmp
As an alternative, the comment tags can be added after the line is entered.
First place the cursor on the line to comment (line 3) and then either press the Com-
ment button on the tool bar, or choose Edit=>Comment Block from the menu.
Comment tags will be inserted before and after the line.
new_cmnt_tag .bmp
In the example below, changing line 3 to a comment will 'turn off' the command
when the script is run.
new_cmnt_tag_fnl.bmp
Working with Commands and Comments
Existing commands and comments can be copied, modified and deleted. All work is
done in the script editor.
274 ViewPoint User Guide
Copy (and Paste)
Just like in most word processors, you can copy all or part of a line and paste it else-
where in the script.
To copy, first highlight the text to be copied, right-click with the mouse, and choose
Copy from the drop down menu. You can also press the Copy button on the tool bar
or choose Edit=>Copy from the main menu.
copy_cmd.bmp
Modify
Making changes to the script can be done by positioning the cursor to a given line
and inserting into or overtyping the line. By double clicking a line, a text box the
width of the edit window and tall enough to fit the complete command is opened.
Press the Escape key to cancel any changes made in the text box. Doing anything
else will save the text from the box to the edit window.
modify2.bmp
ViewPoint Scripting 275
The command prompter can also be used to make changes.
First select a line by placing your cursor on the line and then press either the Prompt
button of the tool bar, or choose Edit=>Prompt Command from the menu.
prompt_cmd .bmp
A command prompt screen similar to the one below will be displayed.
prompt_execute.bmp
Enter values for the desired parameters. Press the OK button to return to the Script
Designer. (see Prompting Commands on page 276)
Delete
Deleting all or part of a line can be done simply by using the delete key. To remove
more than one character at a time, select part of line (highlight with the mouse), and
press the Delete key on the keyboard, or press the Cut button on tool bar.
276 ViewPoint User Guide
Prompting Commands
Any command used in scripting (not just Sequel commands) that has parameters can
be entered using the command prompter.
Enter a command in the script editor, or place your cursor on an existing command
and press the Prompt button on the tool bar, or choose Edit=>Prompt from the
menu.
new_cmd_prompt.bmp
Note: Client Access Express version 5.1 is required to prompt commands.
A command prompt screen similar to the one below will be displayed. Use this
screen to enter values for the desired parameters. The Command Prompter Menu Bar
provides access to different options.
prompt_execute.bmp
ViewPoint Scripting 277
Command Prompter Menu / Button Options
File
Edit
View
Help
Options
Advanced Button - Shows the parameters that are not commonly used.
OK Button - Press the OK button to accept the changes made.
Cancel Button - Exit and close the screen without making changes.
Help Button - Display help about the current command.
? Button - Press the ? button and then click any field to get a list of valid val-
ues.
Cancel Close the command window without saving changes.
Cut Clear the selected parameter.
Copy Copy selected parm to the clipboard.
Paste Paste clipboard contents to the.
Select All Select entire parameter string.
Advanced Show parameters that are not commonly used.
Keywords Show the keyword for each parameter.
All Parameters Show all parameters that are available for the command.
Command String Show the command that results from the values cur-
rently entered.
Reset Reset the values to defaults.
How to use... Displays general prompter help.
Help Display help about the current command.
278 ViewPoint User Guide
Inserting ViewPoint Objects into a Script
In most Scripts, commands are used in conjunction with Sequel objects. The 'Choose
Sequel Object' function allows you to easily insert a Sequel (ViewPoint) object into
a script and apply a command at the same time.
The process involves navigating to the desired Sequel object and selecting a com-
mand to use with it.
In the script editor, position to a new line and press the Choose Sequel Object but-
ton on the tool bar, or select Edit=>Choose Sequel Object from the menu.
choose_q_obj1.bmp
A navigation screen similar to the one below will be presented.
1. Navigate to the library that contains your views, tables, and reports.
choose_q_obj.bmp
2. Next, highlight the desired object and then choose a command from the drop-
down list.
3. Finally, press the Select button.
With the exception of the command drop-down list, this screen is visually and func-
tionally similar to the ViewPoint Explorer. You can control library lists, create a cus-
tom list, and alter the display columns.
ViewPoint Scripting 279
The chosen command, along with the Sequel object will be inserted into the script.
choose_q_obj2.bmp
Working with Script Lines
Because the Script Designer is a very basic text editor, working with lines is easy to
do.
Add Lines
To add a line after an existing line, position the cursor at the end of the line and press
the Enter key. The cursor will move down, and to the beginning of the new line.
Also, a line number will be assigned to the new line. (use the End key to move
quickly to the end of a line)
To add a line before an existing line (insert), position the cursor at the beginning of
the line and press the Enter key. The line will move down, leaving a blank line. (use
the Home key to move quickly to the beginning of a line)
Delete Lines
The easiest method to delete a line, or part of a line, is to place the cursor in the line
and use the Delete key.
To select an entire line, use the mouse to click just to the left of a given line number.
This will highlight the entire line. Press the Delete key to remove the whole line.
Move Lines
Moving lines in the Script Designer is similar to moving text in Word or Wordpad.
First highlight the line(s) to move. Then left-click and hold with the mouse and drag
the line(s) to a different location in the editor. Release the mouse to place the line(s)
at the cursor position.
280 ViewPoint User Guide
Copy Lines
Highlight with the mouse part of a line, or the entire line. Right-click with the mouse
and choose Copy from the drop-down menu. There is also a Copy button on the tool
bar. This places the selection on the clipboard. Paste the clipboard contents where
ever desired.
Design Tip: Change a command string to a comment block (page 272) instead of
deleting it completely. If you decide you need the command, simply uncomment the
block. Also, remember there is an Undo button if you change your mind after per-
forming any of the above items.
Import a CL Source Member
A quick method to create a new Script is to import commands from an existing CL
source member.
An imported source member should only contain CL command statements. Not all
CL command statements are valid as script statements. Most ineligible statements
are converted to comments on import, such as PGM, DCL, CHGVAR, IF, ELSE,
ENDDO, GOTO and ENDPGM. Some source statements may not be valid in a
script but not converted to comments.
In the Script Designer, select File=>Insert Source from the main menu.
A navigation screen similar to the one below will be presented. The Source Selection
screen is visually and functionally similar to the ViewPoint Explorer. You can con-
trol library lists, and create a custom list.
import.bmp
ViewPoint Scripting 281
Navigate to a library that contains your source files, and select a source file to work
with. All members will be listed below the file name. Choose the appropriate mem-
ber and press the Select button. The converted source will be inserted into the script
designer.
Notice in this section how comments are added to the source statements that cannot
be imported, as in lines 2 through 7.
import1.bmp
This next section shows two commands (EXECUTE and PRINT) that were success-
fully imported.
import2.bmp
282 ViewPoint User Guide
Using Runtime Variables
The most important concept in scripting involves the idea of passing variable infor-
mation from a single ViewPoint-generated prompt screen to the commands used
throughout the script. ViewPoint takes care of the programming details leaving you
free to list the required commands and supply the proper variable names as needed
by the various commands.
Script variables are defined exactly like the familiar runtime prompting variables
used in ViewPoint views. Variable definitions require just a variable name, length,
type attribute and prompt text to be fully functional. Script commands that must be
supplied with user input are entered into the script and reference the required vari-
ables by name in any parameter that needs the user input. For Sequel views, tables,
and reports that require user input, the SETVAR parameter is used to pass prompted
values from the script to the view referenced in Sequel command.
Variables used within the script definition must be defined using the Variables Tab.
You can define up to 50 different variable substitutions that can occur when the
script is run or a default value can be used instead of prompting at runtime.
Using runtime variables involves three basic steps: Placing the variables into the
script, defining the variables and running the script.
place_define_run.bmp
ViewPoint Scripting 283
Placing Variables in a Script
Variables can be used in a script in many different ways to provide user input for
almost anything. When placing a variable in a script, the variable name must be pro-
ceeded by an ampersand(&). The variable can be the same name as the view variable
or be unique. Once a variable is placed in the script, it must be defined before the
script can be run.
Below are some example script lines that show three areas where variables are most
commonly used: SETVAR, SQL and Command Parameters.
Each of the examples is followed by some general rules or guidelines for the syntax
of the variable. These are not 'hard and fast' rules. There are many ways syntactically
to use the variable, but these guidelines will help to avoid errors in most cases.
SETVAR
A very powerful use of variables is the ability to pass user input into a Sequel view
using the Set Variable (SETVAR) parameter. Most Sequel commands that generate
output (Display, Execute, Print, Report, etc.), have a SETVAR parameter for this
purpose.
The SETVAR parameter will contain pairs of variables. The first variable in the pair
is a variable defined in the view - the variable user input will be passed to. The sec-
ond variable is the variable defined in the script - the value that will set the view
variable. In the example below, &TEXT is the view variable and &EXPR is the
script variable.
vars_setvar1.bmp
The SETVAR above has five pairs of variables. Each represents the five different
prompt types. Quoted String and Number type prompts are used most often to pass
input to the WHERE clause of the view for record selection purposes.
As a general rule it is best to use single-quotes around the variable (in case the value
has spaces or punctuation) inside the SETVAR parameter. When a script variable is
enclosed in quotes, two ampersands(&&) are required to ensure substitution.
284 ViewPoint User Guide
SQL
All Sequel commands that generate output (Display, Execute, Print, Report, etc.),
can be used with a pre-built Sequel View, or an in-line SQL statement. This is
another area that might require user input at run-time. Each of the examples in this
section show how the different prompt types might be used in an SQL statement. It
demonstrates their use in the SELECT clause - for display, and in the WHERE
clause - for record selection.
The first example below shows the use of a prompt that is defined as a Quoted String
type (QSTRING). Quoted Strings are typically character values that require quotes.
This is one of the most often used prompt types. When user input is provided, quotes
are automatically wrapped around the string.
vars_sql_qstring.bmp
As a general rule, two ampersands(&&) are needed when using a QSTRING prompt
type in an SQL statement because the entire SQL string is enclosed in quotes.
The second example below shows the use of a prompt that is defined as a Number
type (NUMBER). A Number type is used to pass numeric values. This also, is one of
the most often used prompt types.
vars_sql_nmbr.bmp
As a general rule, two ampersands(&&) are needed when using a NUMBER prompt
type in an SQL statement.
The third example below shows the use of a prompt that is defined as a Name type
(NAME). A Name type is used to pass object name values. It is used most often to
prompt for a field name, a library name, or a file and member name. The Name type
limits input to 10 characters, which is the same limit for object names.
vars_sql_name.bmp
ViewPoint Scripting 285
As a general rule, two ampersands(&&) are needed when using a NAME prompt
type in as SQL statement.
The fourth example below shows the use of a prompt that is defined as a Date type
(DATE). A Date type is used to supply a date value. Use a Date type if you want to
compare a prompted date value to a date data type field.
vars_sql_dte.bmp
As a general rule, double-quotes, and two ampersands(&&) are required when using
a DATE prompt type in an SQL statement.
This last example below shows the use of a prompt that is defined as an Expression
type (EXPR). Expressions are typically character strings. Expression is the least
used type for an SQL string, but is necessary if the string contains double quotes.
vars_sql_expr.bmp
As a general rule, double-quotes, and two ampersands(&&) are required when using
a EXPR prompt type in an SQL statement.
Command Parameters
Another powerful use of Script Variables is supplying user input to a command
parameter. In the example below, two parameters of the EXECUTE command
(PCFMT, and TOSTMF) and two parameters of the ESNDFILE command (RECIPI-
ENT, and STMF) are being supplied by prompts.
Values for command parameters are usually in two forms; a value without quotes, or
a value with quotes. Any parameter that allows values that might be mistaken for a
delimiter ( _ . , @) will require single quotes around the value. In the example below,
the RECIPIENT parameter requires a quoted value whereas the PCFMT parameter
does not.
286 ViewPoint User Guide
vars_pams.bmp
The syntax of the variable is dictated by the syntax of the value for a given parame-
ter. If the parameter value requires quotes then the variable name, preceded by two
ampersands(&&), must be wrapped in single quotes as in the RECIPIENT parameter
above. If the value for a parameter does not require quotes then the variable name
only requires a single ampersand(&) as in the PCFMT parameter above.
The syntax for the &PCFILE prompt used in the TOSTMF and STMF commands is
slightly different. Because we are tying to insert a prompted value (the pc file name)
into a parameter that requires single quotes, the variable name requires two amper-
sands(&&) and DOUBLE-quotes.
Also, notice the &PCFILE variable is used in more than one place. When this script
is run, the user is asked to supply a pc file name only once, but it is passed to every
occurrence of that variable in the script.
Defining Script Variables
After placing variables in the script, jump to the variables tab to define them. At a
minimum specify the variable name, type and length.
vars_scripts.bmp
When the script is run, items on the prompt display will appear in the order, top to
bottom, based on the left to right order of the variable in the list above. Variables in
the list need not appear in the same order they appear within the script statements.
ViewPoint Scripting 287
The variable specifications above are discussed in detail in the Adding Prompts to a
View section starting on page 142.
Script Properties
Using the ViewPoint Explorer, select File=>Properties from the menu. A properties
screen will be displayed
Three tabs provide access to information about the script commands, variable defini-
tions used in the script, and information about the script object stored as a user
space.
Script Tab
This tab provides quick access to the script statements. This screen is for display
only. Changes to the statements must be made in the script editor.
Design Tip: While working on a
script, you may open the script
properties window for a second
script to review or copy commands
from it to the script you are working
on.
props_scripts.bmp
Options
Title - Review or modify the script title.
Script Statements - Display only. The script statements are listed for review.
Variables Tab
This tab displays the definitions for any variables in the script.
288 ViewPoint User Guide
props_varss.bmp
Object Tab
Sequel scripts are stored on the System i as a User Space object type. This tab dis-
plays information about the saved script as a user space object.
props_obj.bmp[
Options
Size - The size of the User Space object stored on the System i in bytes.
Owner - Name of the user profile which owns the object.
Creator - Name of the user profile who created the object.
ViewPoint Scripting 289
Create Date - The date the object was created.
Save Date - The date the object was last saved.
Restore Date - The date the object was last restored.
Last Used - The date the object was used last. The date is only updated once per day.
Days Used - The number of days an object has been used on the system.
Create System - The name of the system the object was created on.
Print Definition Button - Press the Print Definition button to see a print preview of
the script definition.
Printing Script Properties
Using the Print Definition option from the Script Properties panel issues a com-
mand on the System i to create a script definition report based on the script saved (as
a User Space object) on the System i.
A Display Spool File screen is displayed like a print preview. The definition can be
reviewed on screen or printed.
prnt_scrpt_def.bmp
290 ViewPoint User Guide
Saving Script Definitions
To save a script, select File=>Save or File=>Save As from the Script Design menu.
A save dialog will be displayed.
save_script.bmp
Navigate to a library to save the script into. Specify a name for the script (or leave
the name unchanged if saving an existing script), and a description or title. Press the
Save button. A message will inform you that the script was saved.
Working with Existing Scripts
Use the ViewPoint Explorer to work with existing scripts. Run, edit and create new
scripts from this display. This screen and all its functions are discussed in the View-
point Explorer section on page 5.
x.bmp
ViewPoint Scripting 291
Running a Script
In the ViewPoint Explorer, navigate to a script and either double-click the script in
the object list pane, select File=>View Results from the menu, or press the View
Results button on the tool bar. Open the script and use Step Mode to trouble shoot
the script.
run_script2.bmp
Prompted Scripts
The Auto Prompt screen is displayed for any Prompted Script. Fill in the values and
press the OK button to run.
pmt_in_scpt2.bmp
292 ViewPoint User Guide
If a variable uses the 'Values' integrity check, the auto prompt will show values in a
drop down list.
pmt_screen_list.bmp
If a variable is defined as a Date type, a calendar is available for selecting dates.
pmt_screen_dateX.bmp
Submit a Script
To submit a script to run in batch, locate the script in ViewPoint Explorer, right-click
on the script and choose Submit Script from the menu.
sub_script.bmp
ViewPoint Scripting 293
Using the Run Script display, select whether to run in batch or immediately (interac-
tive) and specify a job description. Press OK to run the script.
sub_script2.bmp
Trouble Shoot with Step Mode
ViewPoint Scripting provides the ability to run a script one step at a time using Step
Mode. When Step Mode is activated each step is run providing completion and error
messages (if any). Used in conjunction with Breakpoints, this is a powerful method
to 'debug' a script.
To activate Step Mode, press the Step button on the tool bar, or select Run=>Step
from the design menu. After each step completes, press the Next button to continue.
Press End any time to turn off Step Mode.
step mode.bmp
294 ViewPoint User Guide
Working with Bookmarks and Breakpoints
Bookmarks and breakpoints can be very useful during the creation and testing of
scripts. In large scripts, bookmarks make it easy to jump between different points in
the script. Breakpoints allow you to run specific pieces of a script, or run up to a
point in the script.
Bookmarks and Breakpoints are represented by the tags shown below.
book_break_next.bmp
The Next Line tags indicates the line that will be run next.
Breakpoints
To add or remove a breakpoint, click with the mouse(left button) to the left of the
line number. This will add a red dot next to the line number. Add as many break-
points as you like.
You can also right-click the line and select Toggle Breakpoint from the drop-down
menu.
Bookmarks
To add or remove a bookmark, right-click and select Toggle Bookmark from the
drop-down menu. This will add a blue tag next to the line number. Buttons on the
tool bar are provided to jump between the bookmarks
ViewPoint Scripting 295
Script Examples
CUSTORDS
The CUSTORDS script demonstrates the versatility of scripting. To truly appreciate
its benefits, it should be run from ViewPoint, from the SEQUEL Web Interface and
interactively and submitted from the green screen. The script prompts the user for a
customer number and uses the customer number on two commands. First, the cus-
tomer information from the customer master file is displayed. Second, the open
orders from the order header file for the same customer are displayed. Then a report
about all customers' accounts receivable is run.
The script definition is below. It was printed using the Script Properties - Print Defi-
nition option.
The printed definition shows the statements, use of the variables and variable speci-
fications.
1 /* --------------------------------------------------------------- */
2 /* This script prompts for a customer number and uses that number */
3 /* to retrieve information from CUSTMAST and order information */
4 /* from ORDHEAD. Then a report about customers is run. */
5 /* --------------------------------------------------------------- */
6 MONMSG
7 DISPLAY SQL('select cusno,cname,cphon,amtdu from +
sequelex/custmast where cusno=&&cusno') +
TEXT('Customer &&cusno Header Information')
8 DISPLAY SQL('select ordno,cuspo,shipv,trmds from +
sequelex/ordhead where cusno=&&cusno') +
TEXT('Order Detail for Customer &&cusno')
9 REPORT REPORT(SEQUELEX/CUSTLISTR) OUTQ(*NONE)
Script variables
Name Type Len
---- ---- ---
&CUSNO NUMBER 6,0 Prompt text . . . : Customer number
Default value . . :
Integrity check . :
Extended help . . :
Times used . . . 4
296 ViewPoint User Guide
This script begins with a monitor message (MONMSG). When MONMSG is used in
the first non-commented statement, it serves as a global monitor message and moni-
tors for all messages. Message monitors allow the script to continue processing even
when errors occur. A global MONMSG, as in this example allows any error on any
statement to be ignored and processing continues with the next statement. This may
or may not be desirable depending on the specific requirements of the steps involved
in a particular script.
The DISPLAY command at line 7, extracts the customer information from the
CUSTMAST file for the customer number provided at run-time. The DISPLAY
command at line 8, returns the order information from ORDHEAD for the same cus-
tomer. By referring to the same variable, the customer number value can be passed
to multiple commands even though the user was prompted only one time. At state-
ment 9, a report about all customers' A/R amounts is run. The &cusno variable is
defined within the script the Variables tab.
This script can be run interactively or in batch without any changes. When the script
is run interactively, the commands are issued as they appear. On the REPORT com-
mand, the special value of *NONE on the output queue (OUTQ) parameter creates
the spool file on hold, displays the report using display spool file (DSPSPLF), and
then deletes the spool file.
When the script is submitted, the DISPLAY commands at lines 8 and 9 are translated
into a PRINT command so output can be generated and sent to an output queue.
When the REPORT command runs in batch, output will be generated regardless of
the OUTQ(*NONE).
When the script is run from ViewPoint, you will be prompted one time for a cus-
tomer number. Then three windows will open showing the customer information,
order information and the report on all customers.
When the script is run from the browser using SEQUEL Web Interface, you will be
prompted one time. The results from all three commands will display on one page.
OBJCRTDATE
The SEQUELEX/OBJCRTDATE script uses a combination of System i commands
and SEQUEL commands. It provides a tool to sort the objects in a library in
descending date creation order. The library name is a variables that is provided at
run-time.
The script definition is below. It was printed using the Script Properties - Print Defi-
nition option.
ViewPoint Scripting 297
The printed definition shows the statements, use of the variables and variable speci-
fications.
This script begins with a monitor message (MONMSG). When MONMSG is used in
the first non-commented statement, it serves as a global monitor message and moni-
tors for all messages.
You will be prompted for a library name because there is a variable defined. This
library name is used on an Add Library List Entry (ADDLIBLE) command and a
Display Object Description (DSPOBJD) command. After identifying a library and
placing it on the library list, a file with the object's description is created. Then the
SEQUEL DISPLAY command is used to show the objects in a descending order by
creation date. SEQUEL's convert date function is used to show the date is a more
usable format. If the script is submitted to batch to run, a PRINT command would be
used in place of the DISPLAY command to produce spooled output.
1 /*----------------------------------------------------------------*/
2 /* This script uses a combination of AS/400 commands and a SEQUEL */
3 /* command. It provides a tool to sort the objects in a library */
4 /* in descending order by creation date. The library name is a */
5 /* variable name that is provided at run-time. */
6 /*----------------------------------------------------------------*/
7 MONMSG
8 ADDLIBLE LIB(&LIBRARY)
9 DSPOBJD OBJ(&LIBRARY/*ALL) OBJTYPE(*ALL) DETAIL(*SERVICE) +
OUTPUT(*OUTFILE) OUTFILE(QTEMP/DSPOBJD)
10 GRTOBJAUT OBJ(QTEMP/DSPOBJD) OBJTYPE(*FILE) USER(*PUBLIC) AUT(*ALL)
11 DISPLAY SQL('select cvtdate(odcdat,mdy) name(crtdate), +
odldnm,odobnm,odobat, odobtx,odobsz,odobow, +
odsrcl,odsrcf,odsrcm,case when odsrcd>" " then +
char(cvtdate(odsrcd,ymd)) else odsrcd end name(SrcDate) +
from qtemp/dspobjd order by crtdate desc')
Script variables
Name Type Len
---- ---- ---
&LIBRARY NAME 10 Prompt text . . . : Library name
Times used . . . 2
298 ViewPoint User Guide
EMAILFROM
This example demonstrates SEQUEL's e-mail capability. It dynamically changes the
from address on an e-mail. That way, any user can run a report, provide a recipient
address and specify the from address at run-time so the e-mail will have a more rec-
ognizable address such as Customer_Service.
The script definition is below. It was printed using the Script Properties - Print Defi-
nition option.
The printed definition shows the statements, use of the variables and variable speci-
fications.
This script uses a combination of System i and SEQUEL commands. It begins by
creating the QTEMP/ESNDADTA data area. When sending an e-mail if this data
area exists, the from address will be obtained from it. The data area is changed to the
value provided at run-time. The REPORT command uses a variable for the RECEIP-
IENT parameter and send the report in rich text format using the sender and recipi-
ent addresses provided.
1 /*-----------------------------------------------------------------*/
2 /* This script demonstrates how to e-mail a report as an RTF file */
3 /* where the names of the sender and the recipient are fed in as a */
/* variable to the script. */
5 /*-----------------------------------------------------------------*/
6 CRTDTAARA DTAARA(QTEMP/ESNDADTA) TYPE(*CHAR) LEN(256) +
TEXT('Dynamic From: for e-mail')
7 MONMSG
8 CHGDTAARA DTAARA(QTEMP/ESNDADTA) VALUE('&&FRM')
9 REPORT REPORT(CUSTORDR) RECIPIENT('&&RCP') +
EMLMSG('This demonstrates a report being sent as an RTF +
file where the name of the sender and the recipient is +
fed in as a variable to the script.') PCFMT(*RTF)
Script variables
Name Type Len
---- ---- ---
&RCP EXPR 256 Prompt text . . . : Recipient e-mail address
Times used . . . 1
&FRM EXPR 256 Prompt text . . . : Sender e-mail address
Times used . . . 1
Drill Down Applications 299
Drill Down Applications
Drill Down Application Overview
A SEQUEL Drill down Application is a collection of views and/or tables along with
an option file stored as a new Sequel object (SQLAPP) on the System i.
You may have a view that simply lists customers. From this view you want to 'drill
into' a single customer to see a list of open orders, or past order history.
This drill down capability has been a part of ViewPoint for a long time. In the past a
drill down application was developed by hand. One had to know the fields available
in the source and target views in order to code the drill down option by hand.
Now using the SEQUEL Drill Down Designer, the process is highly automated.
Once the source and target views are selected, an option file (or a member in an
existing file) is created with the option(s) to link the views together.
The application is stored as a new object and can be run from the ViewPoint
Explorer display. The view defined as the Start Object will run first, and the option
file defined in the application will load the required option(s) needed to drill into the
secondary views.
At a minimum a SEQUEL Drill Down Application consists of a Source View (start-
ing point), a Target View and a Drill Down Option that 'links' the two.
Related Topics:
Create a Drill Down Application with the New Application Wizard (page 301)
Run a Drill Down Application (page 323)
Elements of the Drill Down Application Designer (page 307)
Review Application Link Types (page 314)
300 ViewPoint User Guide
Drill Down Sample
The graphic below shows the items involved in a simple two view drill down.
One - A simple view
request for a list of cus-
tomers is run and dis-
played.
Two - Right-click a cus-
tomer to display a list of
open orders.
Behind the scenes, the cus-
tomer number (100200) is
passed to the drill down
option and into the second
variable of the SETVAR
parameter.
dda_sample.bmp(graphic frame)
Three - The first variable in the SETVAR parameter is loaded with the value from
the second variable. This is then passed to the WHERE clause of the second view to
create - WHERE cusno = 100200. Notice the TEXT value with the customer name
will display in the title bar of the second view.
Four - The second view displays the open orders for the selected customer
(100200).
Drill Down Applications 301
New Drill Down Application Wizard
The New Drill Down Application Wizard will step through four screens to assist in
the creation of your application.
The Wizard is invoked any time a new application is started.
From the ViewPoint Explorer, first highlight a
view in the list on the right. Then, from the menu
bar, select File=>New=SEQUEL Application.
dda_file_new.bmp
-or-
Right Click the desired view and select
New=>SEQUEL Application from the drop
down menu.
dda_rclick_new.bmp
-or-
From the menu bar on the Application design display,
select File=>New=>SEQUEL Application.
dda_dsnapp_file_new.bmp
302 ViewPoint User Guide
Step 1 - Drill Down Application Description
The first step of the New Application Wizard is to specify a description for the new
application.
dda_wiz1.bmp
Step 2 - Select Option File
The second step of the New Application Wizard is to select an option file for the new
application. Enter the library, name and member in the boxes provided, or use the
Browse button (see below) to navigate to an option file.
dda_wiz2.bmp
Options
Library, Name, Member - Fill in these boxes to specify the option file for the
application.
Browse - Press to open an option file selection window.
Drill Down Applications 303
Help - Press Help to access the on-line help system.
Cancel - Press Cancel to exit the Wizard. This will end the application creation pro-
cess.
Back Button - Press Back to move to the previous step of the Application Wizard.
Next Button - Press Next to move to the next step of the Application Wizard.
Finish Button - Press Finish to complete the application and go directly to the
Application Designer screen.
The Browse button will open the display below in order to select an option file.
dda_wiz2_browse.bmp
Press Open to return to the Wizard.
304 ViewPoint User Guide
Step 3 - Select Object(s)
The third step of the New Application Wizard is to select the views and tables that
will make up the new application.
dda_wiz3.bmp
Options
Browse - Press to select views and tables from a list.
Help - Press Help to access the on-line help system.
Cancel - Press Cancel to exit the Wizard. This will end the application creating pro-
cess.
Back Button - Press Back to move to the previous step of the Application Wizard.
Next Button - Press Next to move to the next step of the Application Wizard.
Finish Button - Press Finish to complete the application and go directly to the
Application Designer screen.
Drill Down Applications 305
The Browse button will open the display below in order to select objects for the
application.
dda_wiz3_open.bmp
Press Open to return to the Wizard.
Step 4 - Select Start Object
The last step of the New Application Wizard is to specify the starting object for the
new application. Enter the name and library for the view or table in the boxes or
press the Select from List button.
dda_wiz4.bmp
306 ViewPoint User Guide
Options
Library, Name - Fill in these boxes to specify the start object.
Select From List - Press this to open a list of available objects.
Help - Press Help to access the on-line help system.
Cancel - Press Cancel to exit the Wizard. This will end the application creating pro-
cess.
Back Button - Press Back to move to the previous step of the Application Wizard.
Next Button - Press Next to move to the next step of the Application Wizard.
Finish Button - Press Finish to complete the application and go directly to the
Application Designer screen.
The Select From List button will open the display below in order to select the
start object for the application.
dda_wiz4_selStart.bmp
Press Finish to return to the Wizard.
Drill Down Applications 307
Elements of the Drill Down Application Designer
The Drill Down Application Designer is presented when creating a new, or modify-
ing an existing Drill Down Application.
The workspace is divided into two sections: The Application Flow Chart and the
Object List.
The Menu bar provides access to all the design functions.
Also, the Properties Bar and Current Object line provide quick information while
working on an application.
dda_elements_final.bmp
308 ViewPoint User Guide
Drill Down Application Menu Bar Reference
File
Edit
View
Objects
Option File
New Design a new Drill Down Application.
Open Open an existing application.
Run Application Run the current application beginning with the defined
Start Object.
Close Close the current application project.
Save Save a new or modified application definition on the
System i.
Save As Save an existing application on the System i with differ-
ent attributes.
Properties Display or modify the application Attributes.
Exit Close the Application Designer.
Copy to
Clipboard
Copy the design work space as a graphic.
Display List As Set the default for the object list to either Icon, Small
Icon, List, or Details.
Show Drill to
Links
Check to show or hide implied drill to links.
Add Objects Add views or tables to the application.
Application Start
Object
Select the start object for the application.
Select All Objects Selects all objects in the current application flow chart.
New Create a new option file or add a member to an existing
option file.
Drill Down Applications 309
Tools
Help
Add Objects
If you choose not to use the Application Wizard, or if you want to add more views or
tables to your application, access the screen below with Objects=>Add Objects
from the main menu.
You can also right-click in the flow chart area and select Add Objects from that
menu.
dda_wiz3_open.bmp
Navigate to a library that contains ViewPoint views and tables. Select objects in the
list and press Open to add them to your application.
Open Open an existing option file to use with the application.
Edit Edit the option file used in the current application.
Remove Remove a member from the option file.
Preferences Access the Drill Down Application preferences.
Contents Open the Viewpoint Help System.
About Drill Down Display the current version of ViewPoint.
310 ViewPoint User Guide
Add Option File
Use the screen below to add a member to, open an existing, or create the option file
for an application.
On the main menu, select Option File=New (or Open).
dda_wiz2_browse.bmp
Navigate to a library and select an option file, or select a different member from the
current option file.
To create a new option file, enter a new file and member name.
To add a member to an existing file, select an existing file and enter a new member
name.
Select the Start Object
A drill down application has to have a starting point. After the objects have been
selected, choose one of them as the Start Object.
On the main menu, choose Objects=>Application Start Object. A list of objects is
presented. Choose one, and press OK.
dda_start object.bmp
Drill Down Applications 311
Edit Application Options
From the Application Main Menu, select Option File=>Edit to display a list of
options for the current application.
dda_edit_ops1.bmp
Double click an option to open in an edit window like the one below.
dda_edit_ops2.bmp
Options
Description - Description of the link. By default this comes from the title of the
view to be run.
Command - The command to be run for the object. Use DISPLAY for a view or
table, REPORT for a ViewPoint Report and TABLE for a ViewPoint Table.
312 ViewPoint User Guide
Option ID - A three position name for the option. Used primarily in green screen
Sequel.
Filter - Specify a value (* wildcard allowed) to limit the scope of the options. (e.g.,
ABC* will limit the option to only run views named ABCxxxxxxx
OK Button - Press OK to exit and save changes.
Cancel Button - Press Cancel to exit without making any changes.
Help Button - Press Help to access the online help system.
This same screen can be accessed by right-clicking the link between two objects in
the flow chart screen. Select Edit from the menu.
dda_edit_rclick_link.bmp
Drill Down Applications 313
Create an Option
To create an option select Option File=>Edit from the menu bar.
dda_create opt1
On the Drill Down Options screen, press the Add button.
dda_create opt2
or
Right-click in the white area of the display and select Add Option from the menu.
dda_create opt1a
314 ViewPoint User Guide
Create the new option by entering a command in the window below.
dda_new_opt
Drill To Links
There are two types of links that can be used in a Drill Down Application - Explicit
and Implied.
An Explicit link (solid line) occurs when a source view or table has result fields that
match the command requirement (usually SETVAR) of the target view as defined in
the option file.
An Implied link, or drill to link (dashed line) is available when one or more fields
in the source and target views are the same. This drill to link allows for the creation
of a Drill Down Application without having to create drill down options (links).
Drill To links are available only if the 'Allow Drill to links' option is selected in the
Drill Down application preferences (page 320) or the current application properties
(page 319) and if one or more of the common (source and target) fields are defined
in the Dynamic Drill Down Field List in ViewPoint Administrator.
Right-click in the flowchart work space to show or hide implied links.
dda_rclick_show DD links.bmp
Drill Down Applications 315
Right-click the dashed line to access the list of implied or drill to fields.
dda_links.bmp
This is a list of fields that are common to the source and target objects.
dda_drill 2 field list.bmp
316 ViewPoint User Guide
Drill Down to Other Applications
In addition to drilling into System i data, a drilldown option can be created to inte-
grate System i data with enterprise data from other platforms. Links can be made to
PC applications and network data. The VPSHELL command (page 318) allows
requests to be made to launch Excel and open a spreadsheet, launch Internet
Explorer to display a specific web page, and even open Windows applications line
Windows Calculator.
dda_other apps.bmp
Drill Down Applications 317
An option to open the Windows calculator would look like the following:
dda_vpshell 2 pgm
To access a weather web site for a specific zip code, specify the URL and use the
field name for zip code along with two ampersands (&&czipc) to pass the zip code
into the URL string.
dda_vpshell 2 web
To automatically create an E-mail using the customer number, customer name, and
amount due pass the filed name with two ampersands. This works best when the cus-
tomers E-mail address is also available as a field value.
dda_vpshell 2 mail
318 ViewPoint User Guide
VPSHELL Command
The VPSHELL command specifies a character string of up to 2000 characters that
represents a command to be run by the ViewPoint client. The command must specify
a file or object accessible to the client. ShellExecute is called to process the file
using the default verb in the system's registry. Any parameters to be included must
also be specified in the request. The command must be enclosed in apostrophes if it
contains embedded blanks or special characters. If the command produces results,
they will be presented in a normally sized window at the client.
Examples
VPSHELL CMD('iexplore')
Starts Internet Explorer and presents the default page.
VPSHELL CMD('"iexplore" "http://www.asc-iseries.com/sequel/
community"')
Starts Internet Explorer and accesses the SEQUEL User Community forum.
VPSHELL CMD('"\\DOCSERVER\mydocs\invoice.pdf"')
Processes the indicated file. The PDF file will be located and processed with the
"default" verb in the registry. If Adobe Acrobat or the Acrobat Reader is installed, it
will be used to open the file in a normally sized window for the ViewPoint user.
VPSHELL CMD('calc.exe')
Open a Windows program(calculator) in a separate window.
Drill Down Applications 319
Drill Down Application Properties
Select File=>Properties to access the Application Properties screen. This display
lists all the items that make up the application - the name of the application, the
option file used, and the start up object. The last section lists all the views or tables
used in the application.
dda_properties.bmp
Application properties are also available from the ViewPoint Explorer screen. Sim-
ply right click the application and select Properties from the drop down menu.
320 ViewPoint User Guide
Drill Down Preferences
Select Tools=>Preferences from the Menu bar to access the screen below.
Three tabs provide access to different settings for the Drill Down Application
Designer.
General Tab
dda_prefs_general.bmp
Options
Use the Startup Wizard - Check to use the new Drill Down Application Wizard for
new applications.
Recently Used File List - Check this option and specify the number of recent files
to display.
Show Drill To Links - Select to turn on Drill To links. This can be turned off in the
designer.
Allow Dynamic Drill To at Run Time - Check to make Drill to Links available at
run time.
Drill Down Applications 321
Object List Tab
dda_prefs_object list.bmp
Options
Include the Following Columns - Check the box next to the type of information
you want to see in the Object List display.
Grid Tab
dda_prefs_grid.bmp
Options
Show Grid - Check to display a grid in the design screen.
Snap to Grid - Check to force icons and links to snap to grid settings.
Custom Grid Size - Specify the spacing (based on DPI) for the grid.
322 ViewPoint User Guide
OK Button - Press OK to close the tab and apply changes.
Cancel Button - Press Cancel to close the tab and not apply any changes (since last
Apply).
Help Button - Open the on line Help system.
Saving Drill Down Application Definitions
Select File=>Save (for new applications), or Save As to access the screen below.
Navigate to a library and give the application a name. The application is saved on the
System i as a new object type - SQLAPP.
dda_save.bmp
Press OK to save.
Drill Down Applications 323
Run a Drill Down Application
You can run a Drill Down Application while in design mode. Select File=>Run on
the main menu.
The defined start object will run first.
dda_runapp2.bmp
-or
Locate the application in the ViewPoint Explorer display (page 5) and double click,
or right-click and select Display Results from the menu.
dda_runapp1.bmp
324 ViewPoint User Guide
Client Table Option 325
Client Table Option
Overview and Features
ViewPoint Client Table is an interactive OLAP tool which makes it possible for you
to build client/server views that provide end users interaction with System i data-
bases, exploring and summarizing large quantities of data quickly.
With a Client Table, data can be viewed in a multitude of ways. Simply drag and
drop to reorganize the dimensions and view the new results. In just minutes, you can
build powerful, flexible decision support views.
Once a Client Table is displayed, users can perform as much interactive analysis as
they need locally, including data filtering, drill-down, data marking, dimensional
pivoting, ranking, print/preview, and graphing. All of this power is available, with-
out requiring changes to current relational or multidimensional database systems.
Build dynamic, interactive client/server views for data mining/analysis. Client Table
allows end users to perform highly iterative data mining and data analysis using cur-
rent data, with complete runtime control over which data, reporting features, and
analytical capabilities are available under each access scenario.
Easy to use design interface
No multidimensional database server needed
Fast calculation, summarization, and presentation of multidimensional, rela-
tional data
Interactive drill-down into detail level
Dynamic data filtering, pivoting, and ranking
User-defined calculated fields and number formatting
Analyze any number of dimensions and facts
Multiple aggregation functions: Sum, Average, Standard Deviation, Variance,
etc.
Provides print/preview/zoom functions
Show/hide detail levels in summary views
Users can highlight data (data marking) according to their own criteria (negative
variances, etc.)
326 ViewPoint User Guide
Client Table Results
The Results screen (shown below) will be displayed whenever the Display Results
option is chosen from the ViewPoint Explorer, or the Client Table Designer screen.
Once the table data is displayed it can be further manipulated using any of the fol-
lowing:
Filtering
Data Pivoting
Adding and Removing Row and Column Groups
Drill to Detail (supporting) Data
Show and Hide Detail Levels
The menu bar and toolbar provide access to the various functions.
cto_results layout.bmp
Client Table Option 327
Client Table Results Menu Bar Reference
File
Edit
Window
Help
Export Export the table data to either an xls or html file.
Create Shortcut Create a desktop shortcut for the current table.
Page Setup Modify page settings for printing.
Print Preview Display the results in Print Preview mode.
Print Print the current Table results locally.
Properties Display or modify the Table Attributes.
Exit Close the results window.
Copy Copy table results to the clipboard.
Copy with Headings Copy table results along with column headings to the
clipboard.
Create Graph Create a graph for selected columns and rows.
View Joblog View the joblog for the current View.
Session Joblog View the session joblog.
Contents Open the ViewPoint Help System.
328 ViewPoint User Guide
Filter Results
Filtering can easily be applied to the Row and Column groups as well as the View
fields in table result display. Simply click the down arrow for any field, and select or
de-select the desired values. The table will instantly change to show the new filtered
results.
At the bottom of each drop-down filter list is a row of functions like this:
Select the appropriate function to:
Any field that has a filter applied will be high-
lighted in the display as in this example:
cto_rslts_filter modified.bmp
Each of the filtering options is explained below.
Row Fields
Filter any of the Row Fields to control the table groups.
cto_rslts_filter row.bmp
Check All items in the list. Check None of the items in the list.
Toggle Checked items in the list.
Accept Checked items in the list.
Cancel any selections/changes.
Client Table Option 329
Column Fields
Filter any of the current columns to control the number of columns across the dis-
play.
cto_rslts_filter column.bmp
View Fields
Even if the View Fields are not added to the Rows or Columns, they can still be used
to filter the data that is displayed in the table.
cto_rslts_filter view flds.bmp
330 ViewPoint User Guide
Data Pivots
One of the most powerful features of the Client Table is the ability to 'pivot' the dis-
played data. By moving the Row and Column fields, or swapping Row with Column
fields, and vice versa, the data can be analyzed and displayed in a multitude of ways.
This, in conjunction with the ability to add and remove Row and Column fields,
allows the table to be completely and instantly re configured - from high-level sum-
mary down to the most detail data point.
Simply click and drag any field - from the View, Row or Column section - and drop
anywhere. A green insertion bar will indicate where the field will be placed. Some
examples follow:
Pivot Row to Column
In the example below, the Store ID field is moved to the Column section next to the
Country field. Notice the green insertion point.
cto_pivot row2col w_arrows.bmp]
When the field is dropped in place, the data is instantly rearranged and we see Store
ID's within Country.
cto_pivot row2col after.bmp]
Client Table Option 331
Pivot Column to Row
Here the Store ID is moved back to the Row section next to the Product Line field.
Again, the green insertion bar indicates the placement of the field.
cto_pivot col 2 row w_arrows.bmp
Now we see again Store ID's within Product Line.
cto_pivot col 2 row after.bmp
Add Row and Column Groups
Another useful way to change and analyze the table data is by adding or removing
fields in the display.
Click and drag a field and place it in either the Row or Column section. A green
insertion bar will indicate where the field will be placed. Here are some examples:
Add a field to the Row Section
In the example below the Product Family field is added to the Row section. The
green insertion bar indicates the field will be placed to the right of the Product Line
field.
cto_add 2 row w_arrow.bmp
332 ViewPoint User Guide
Extra information about the Product Family for each Product Line is now displayed.
cto_add 2 row after.bmp
Remove a field from the Column Section
By dragging the Country field out of the Column Section...
cto_remove from col w_arro.bmp
...the Sales Amount for all countries is summarized for the combination of Product
Line and Family.
cto_remove from col after.bmp
Client Table Option 333
Drill to Detail Data
Most table results are displayed as summary data - many detail records added up and
grouped together based on Row and Column fields. The underlying records that sup-
port the summary values can easily be displayed('drilled into') in a separate result
window.
Simply choose the summary value at the intersection of a given Row and Column
and double click, or right-click and select Show Detail on the menu. A separate
view result window will display the underlying detail data.
In the example below the detail for sales of videos in Argentina for the year 2000 is
displayed by double clicking on the summary value at the intersection of the column
and row - in this case $34,305.09.
A second window is opened showing the four detail records that support this sum-
mary amount.
cto_drill to detail w_arrow.bmp
334 ViewPoint User Guide
Show and Hide Detail Levels
If a table is defined with multiple Row or Column groups, these levels can be easily
expanded or collapsed to show more or less data.
The plus and minus sign for each group is used to expand or collapse that group.
In the example below, the Music Product Line is expanded to display multiple Prod-
uct Family items within the Music line.
cto_expand row.bmp cto_expand row after.bmp
Columns can be expanded (and collapsed) in the same manner. Expanding the
Americas region shows multiple countries within each region.
cto_expand col.bmp cto_expand col after.bmp
You can also right-click any group and use the menu to select Expand All or Col-
lapse All. Notice that both the Rows and Columns are expanded.
cto_expand all.bmp cto_expand all after.bmp
Client Table Option 335
Export Results
At any time the current table results can be exported to one of two file types - html or
xls.
Select File=>Export from the results menu.
cto_export.bmp
Select the file type and a location for the new file. Press the Save button to create the
file.
Print and Print Preview
Printing table results to a local or network printer is available by selecting
File=Print on the results menu.
A standard Windows print dialog is used to select a printer and set properties.
cto_print.bmp]
336 ViewPoint User Guide
Select File=>Print Preview to see the printer output.
From this display print preferences can be set and page margins and individual col-
umns can be changed before sending to print.
cto_print preview.bmp]
Options (buttons)
Print - Print the page(s) displayed.
Print Settings - Open the Print Settings panel.
Margins - Turns on Margin grid lines. Click and drag to set margin widths as
well as column widths.
Previous Page - Move to the previous page of the printout.
Next Page - Move to the next page of the printout.
Zoom Out - Click to zoom out (see more) on the output.
Zoom In - Click to zoom in (see less) on the output.
Client Table Option 337
Shortcuts
Creating a shortcut for a Client Table is similar to the process for other ViewPoint
objects. Simply highlight the client table object in the Object Display (Existing or
Recent Tab) and choose Create Shortcut from the File drop-down menu.
-or-
Right-click the client table and choose the Create Shortcut option.
A Shortcut Options screen is opened which allows you to specify how the table is to
be run. The difference here is a Client Table shortcut is limited to three output
options - Display, Print and Create File.
cto_shortcut.bmp
The settings for the above options are explained below.
Display
The table results will be displayed in a new window.
cto_shortcut_display.bmp
Specify the title caption for the display window.
338 ViewPoint User Guide
Print
Print the table results to a local or network printer.
cto_shortcut_print.bmp
Select a printer from the drop-down list, and choose page orientation.
Create a File
Create an html or xls file from the table results.
cto_shortcut_crt file.bmp
Enter the path and filename or use the Browse button to set the path. Select the file
type from the drop-down list, and choose whether to create a file locally or on the
IFS of the System i. Lastly, specify the maximum number of records to create for the
file.
The above actions will place an icon on your desktop that when double clicked
will perform the actions defined in the shortcut.
The VPT shortcut file can be edited using a text editor (like Notepad).
Client Table Option 339
New Client Table Wizard
The New Client Table Wizard will step through four screens to assist in the creation
of most tables.
The Wizard is invoked any time a new Client Table is started.
If you choose to create a new table without selecting a view first, you will be
prompted to select an existing view (page 182). If you do not select an existing view
the SQL will be embedded in the Table.
From the ViewPoint Explorer, first
highlight a view in the list on the
right. Then, from the menu bar,
select File=>New=>Client Table.
cto_new_explorer.bmp
-or-
Right Click the desired view and
select New=>Client Table from the
drop down menu.
cto_new_rClick object.bmp
-or-
From the menu bar on the Design
View display, select
File=>New=>Client Table.
cto_new_dsnview.bmp
340 ViewPoint User Guide
Step 1 - Table Description
The first step of the New Table Wizard is to specify a title for the new table.
cto_wiz1small.bmp
Options
Title - Specify a title for the table. When working with SEQUEL objects (ViewPoint
Explorer), the title is the 'description' of the table object.
Available Fields - A list of the fields defined in the view is displayed for reference.
Cancel - Press cancel to exit the Wizard. This will end the creation process.
Back - Greyed out in this step.
Next - Press Next to move to the next step of the Table Wizard.
Finish - Greyed out in this step.
Client Table Option 341
Step 2 - Table Rows
The second step of the New Table Wizard is to define the row field(s) for the table.
Drag fields from the View Results section and drop them in the Rows box.
cto_wiz2 small.bmp
Options
Rows - Drag fields from the Available Fields section and drop them in the Rows
box. This will create the values that are listed 'down' the table.
Example - This graphic is a representation of a typical table. The highlighted area
relates to the element being added to the table (row, column, field).
Available Fields - A list of the fields defined in the view is displayed for reference.
Cancel - Press cancel to exit the Wizard. This will end the creation process.
Back - Press to return to the previous step.
Next - Press Next to move to the next step of the Table Wizard.
Finish - Greyed out in this step.
342 ViewPoint User Guide
Step 3 - Table Columns
The third step of the New Table Wizard is to define the column field(s) for the table.
cto_wiz3 small.bmp
Options
Columns - Drag fields from the Available Fields section and drop them in the Col-
umns box. This will create columns across the table
Example - This graphic is a representation of a typical table. The highlighted area
relates to the element being added to the table (row, column, field).
Available Fields - A list of the fields defined in the view is displayed for reference.
Cancel - Press cancel to exit the Wizard. This will end the creation process.
Back - Press to return to the previous step.
Next - Press Next to move to the next step of the Table Wizard.
Finish - Greyed out in this step.
Client Table Option 343
Step 4 - Table Data
The fourth and final step of the New Table Wizard is to define data field(s) for the
table. Typically, these are numeric fields that are summarized in the body of the
table.
Note: Select as many fields as
you think you might need.
Unwanted fields can be hidden
later in the designer. Once the
wizard process is complete,
data fields can only be added
by restarting the process,
which erases any calculations,
and data markers.
Also, only numeric fields can
be selected as data fields.
cto_wiz4 small.bmp
Options
Data Fields - Drag fields from the Available Fields section and drop them in the
Data Fields box. These calculations usually define totals, ranking percent-
ages and counts.
Example - This graphic is a representation of a typical table. The highlighted area
relates to the element being added to the table (row, column, field).
Available Fields - A list of the fields defined in the view is displayed for reference.
Cancel - Press cancel to exit the Wizard. This will end the creation process.
Back - Greyed out in this step.
Next - Press Next to move to the next step of the Table Wizard.
344 ViewPoint User Guide
Design Screen Layout
The Client Table Designer is displayed whenever an existing table is opened for
modification, or as the final step of the Client Table Wizard.
The screen is divided into four major sections: The Row Section, the Column Sec-
tion, the Data Section, and the View Fields Section.
The table is modified using the options available in the Format menu on the menu
bar, or by moving (pivot), adding, or removing fields in the Row and Column sec-
tions. Calculated fields are created using the expression editor.
The tabs make it easy to jump from the Table Designer to the view and all its
attributes.
cto_design layout.bmp
The number of records displayed in the designer is controlled by your defaults. On
the menu, select Options=>Sequel Defaults=>Client Report=>Maximum
Records.
Note: One has to be in the Client Table designer in order to apply Data Markers, to
create percents (for Rows and Columns), or to add Ranking.
Client Table Option 345
Calculated Fields
Calculated fields can be added to the table using the Calculated Field Editor. On the
menu, select Format=>Calculated Fields.
Press the Add button to start the process.
Specify a Caption (column heading), a VarName (name for the calc) and the For-
mula. Calculations are based on either previous calculations or Data Fields that were
selected during the Table Wizard process.
Below, a projected sales field is created by summarizing the sales field, and multi-
plying by 1.2.
cto_expr edit.bmp
Press Close to add the calc. The table is instantly updated with the new column.
Use the Field Format (page 353), to change the display characteristics, hide the field,
or apply ranking and percents.
Note: If you want to create a calc using a view field, other than the ones selected
during the Table Wizard process, then you have to use the Wizard button to restart
the process. This will allow you to go back and select more data fields. Any existing
calculations will be lost if you restart the Wizard. A good idea might be to select as
many fields as you think you will need and hide any unwanted fields.
346 ViewPoint User Guide
Data Markers
Data Markers are a powerful way to add informational visual impact to a result set.
Colored backgrounds and fonts can be conditionally set for any number of ranges.
These settings are added during the design process and are stored with the Client
Table object on the System i.
cto_data mark sample.bmp
Select Format=>Data Markers from the Client Table design screen to access the
Data Markers Editor.
Choose an available field in the list and enter a high and low value for the Range.
cto_data mark create1.bmp
Client Table Option 347
Press the Foreground and/or Background buttons and use the displayed color pal-
ette to choose a color.
cto_data mark color chart.bmp
Select a color and press OK.
Press Save to add the defined range to the list of fields.
cto_data mark create2.bmp
Continue this process until all desired ranges have been defined. Press Close when
finished defining markers.
348 ViewPoint User Guide
Ranking
Use Ranking to sort the data field by Row and/or Column total values. Ranking is
applied to the fields currently defined in the Row or Column section, and is applied
in the Client Table designer using the Field Format display (page 353).
Rank on Row Total
This sample shows rows sorted by Customer Type.
cto_rank row before.bmp
To set or change the ranking, select Format=>Layout on the design menu. On the
Fields tab, Select the Customer Type field (the current row field) to access its prop-
erties on the right of the screen.
Use the drop-down lists to select the Rank Style and Rank On options - 'Descending'
and 'Current Balance Due' in this example.
cto_rank row settings small.bmp
Client Table Option 349
Press Apply and OK to make the change(s) and close the Layout window.
The final result will rearrange the rows based on the row total.
cto_rank row after.bmp
Rank on Column Total
This sample shows columns sorted by Sales Region.
cto_rank column before.bmp
To set or change the ranking, select Format=>Layout on the design menu. On the
Fields tab, Select the Sales Region field (the current column field) to access its prop-
erties on the right of the screen.
350 ViewPoint User Guide
Use the drop-down lists to select the Rank Style and Rank On options - 'Descending'
and 'Current Balance Due' in this example.
cto_rank column settings small.bmp
Press Apply and OK to make the change(s) and close the Layout window.
The final result will rearrange the columns based on the column total.
cto_rank column after.bmp
Client Table Option 351
Percents
Creating percents of a column or row is another easy way to add useful information
to the table results. The process below includes creating a column to display the per-
cents and then formatting the column.
This before sample shows a Current Balance Due field that is summarized by Cus-
tomer Type.
cto_pct data before.bmp
To add a percent of column, we will first create a calculation. Select Format=>Cal-
culated Fields from the design menu.
In the Calculation Editor, press the Add button to create a new expression.
Specify a column heading or Caption, a name for the calc (VarName) and a formula.
In this example, since we want to present the Current Balance Due field (amtdu) as a
percent, we must first summarize this field.
cto_pct create calc.bmp
Press the Close button to finish the calculation and close the editor.
352 ViewPoint User Guide
A second column that summarizes the amount due field is displayed in the results
window.
cto_pct data before2.bmp
To change this new column to a percent we have to change the Field Format
(page 353).
On the menu, select Format=>Layout.
On the Fields tab, look for the new calculation at the bottom of the fields list. Click
once to select this field and it's properties will display on the right side of the panel.
Use the drop-down list to select the Display As option - 'Percent of Column' in this
example. Also select how the percentage is to display by choosing a value in the
Format list.(0.00%)
cto_pct Field fuction_small.bmp
Press Apply and OK to make the change(s) and close the Layout window.
Client Table Option 353
The final result will now display the column as a percent.
cto_pct data after.bmp
Field Format
The Field Format screen is used to set the properties of the fields used by the Client
Table. Access this screen by selecting Format=>Layout Fields tab in the table
designer display. The Field Format is also used to:
Hide calculations from display.
Turn Totals for row and column on or off.
Create Percents for Rows or Columns.
Turn on Ranking.
cto_layout fields.bmp
Note: The right side of this screen is blank when first opened. Select any field in the
list to display the options on the right side of the panel.
354 ViewPoint User Guide
Options
Fields List - All fields from the underlying view are displayed along with any calcu-
lated fields. Discreet data values are also displayed for each field. Use the
plus [+] and minus [-] controls to expand and collapse the fields to show or
hide the data values.
The symbols next to each field have the following meanings:
cto_layout fields3a.bmp
Load Data Items - Press to refresh the data items in the list.
Caption - Change the default caption (column heading) for the selected field.
Source Field - This is the view field.
Orientation - Shows the current orientation (how it is used) of the selected field.
Use the drop-down list to select Row, Column or View.
Rank Style - Use this option to set ranking for the Row or Column field.
Rank On - Choose the view field that the ranking will be based on.
Client Table Option 355
Sort Type - Not accessible.
Show Footer - This controls whether totals are displayed for row and column fields.
Group Footer Settings:
Caption - Set or change the text that is displayed for the row and column total.
Bitmap - A bitmap (.bmp only) can be inserted into the total line (row or column).
Use the '...' button to browse for a bitmap.
Position - If adding a bitmap, use the drop-down list to select where on the total line
to display the picture.
OK - Press to accept changes and close the Fields display.
Cancel - Press to cancel any changes.
Apply - Press to see most changes applied to the results.
356 ViewPoint User Guide
Preferences
The Preferences page displays the style and alignment properties for row and col-
umn fields and allows changes to be made to the properties. These settings are saved
with the individual Client Table.
Access this screen by selecting Format=>Layout=Preferences tab in the table
designer display.
cto_layout preferences.bmp
Options
Alignment Options - Use the drop-down menus to select alignment options for
Row, Column, and Outline Icon.
Style Options - Use the drop-down menus to select Style options for Row, Column,
Cursor, Grid, and Border.
Check Boxes - Check (or uncheck) to Allow Filtering, Allow fields to be pivoted,
Refresh data, Allow Splitters, and Show Page (view) fields.
Data Not Available Caption - Specify text to display when data is not selected.
Mouse Pointer - Currently this does not change the Windows default mouse pointer.
Client Table Option 357
OK - Press to accept changes and close the Preferences display.
Cancel - Press to cancel any changes.
Apply - Press to see most changes applied to the results.
Printer Settings
Use the Printer Setting page to set properties for headers, footers, and page margins.
These settings are saved with the individual Client Table.
Access this screen by selecting Format=>Layout=>Printer tab in the table
designer display.
cto_layout printer.bmp
Options
Header, Margin, Justification - Specify Header text, it's margin, and justification
on the page.
Footer, Margin, Justification - Specify Footer text, it's margin, and justification on
the page.
Margins - Specify in inches the page margins.(Left, Right, Top, Bottom, Column
Spacing)
358 ViewPoint User Guide
Page Break Level (Row or Column) - Force a page break on rows or columns by
specifying which field in that group to break on. Zero equals no page break.
Repeat Heading For - Select Rows or Columns.
Use Colors - Print in color (grayscale on mono printer) or black and white.
OK - Press to accept changes and close the Printer display.
Cancel - Press to cancel any changes.
Apply - Press to see most changes applied to the results.
Font Settings
Use the Font settings page to select font properties for various areas of the Client
Table. These settings are saved with the individual Client Table.
Access this screen by selecting Format=>Layout=>Font tab in the table designer
display.
cto_layout fonts.bmp
Options
Property Name - Select one of the font properties from the drop down list.
Client Table Option 359
Font - Choose a font style.
Font Style - Specify a style.
Size - Specify a size.
Effects - Choose strikeout or underline.
OK - Press to accept changes and close the Font display.
Cancel - Press to cancel any changes.
Apply - Press to see most changes applied to the results.
Color Settings
The Color tab allows for various areas of the Client table to have different colored
items. These settings are saved with the individual Client Table.
Access this screen by selecting Format=>Layout=>Color tab in the table designer
display.
Options
Name - Select an item in the list to change it's color setting.
360 ViewPoint User Guide
System Colors - These are the current defaults for the Client Table. The color for
these items can be applied to any item in the Name list.
Palette - Use the palette to choose a new color.
OK - Press to accept changes and close the Color display.
Cancel - Press to cancel any changes.
Apply - Press to see most changes applied to the results.
Client Table Properties
Choose the Properties option from the ViewPoint Explorer File menu to display
Client Table properties.
The view the table is based on is displayed as well as the title.
cto_table properties.bmp
Client Table Option 361
Saving Client Table Definitions
The Save Table Based On dialog is displayed when the Save or Save As option is
chosen from the Client Table Designer Screen.
Specify a name for the Table (or leave the name unchanged if saving an existing
Table), a description or title, and a library. Press the Save button.
cto_save table definition.bmp
A message will inform you the Table was saved.
362 ViewPoint User Guide
Appendix 363
Appendix
Connection Errors
When using TCP/IP for your connection type, the following host servers need to be
running (Listen state) on the System i:
*SIGNON (Sign-on server)
*SVRMAP (Port mapping server)
*CENTRAL (Central sever)
*RMTCMD (Remote command server)
*DTAQ (Data queue server)
*DATABASE (Database server)
If any of these servers are not running an error like the one below will occur when a
connection is attempted.
tcpip errors.bmp
To start a host server, issue the following command at a command line:
STRHOSTSVR *servername
(for example: STRHOSTSVR *RMTCMD to start the Remote command server)
364 ViewPoint User Guide
To check the status of these servers, issue the following command:
WRKTCPSTS
Choose option 3 - 'Work with TCP/IP connection status'. Look to see that the above
servers are in a 'Listen' state.
In addition to the host servers above, the TCP server for DDM needs to be started as
well.
Issue the following command to start the DDM server:
STRTCPSVR *DDM
Remote Access through a Firewall
ViewPoint makes requests to IBM System i Access host servers (see above). These
servers "listen" on System i TCP ports for incoming requests.
In order for ViewPoint to operate across the internet, these port accesses to the Sys-
tem i must be allowed through the firewall.
IBM information APAR II12227 details the port requirements for the various Sys-
tem i Access services. The port numbers below represent the default ports associated
with each service. Although it is highly unusual, they CAN be changed. The System
i command WRKSRVTBLE can be used to determine the port numbers associated
with each service.
In the most likely configuration, ViewPoint uses the following service names, host
servers and port numbers. SSL ports are listed as well. The System i services are
started using STRHOSTSVR and can be monitored using WRKTCPSTS *CNN.
In addition to these host servers, the TCP/IP *DDM server must be started, although
the DDM ports (447, 448) need not be opened.
DRDA port 446 must be opened so the DDM server can receive ViewPoint OLEDB
requests.
Service Name Host Server Port SSL Port
as-svrmap *SVRMAP 449
as-central *CENTRAL 8470 9470
as-database *DATABASE 8471 9471
as-dtaq *DTAQ 8472 9472
as-rmtcmd *RMTCMD 8475 9475
as-signon *SIGNON 8476 9476
Appendix 365
Product Library
Because SEQUEL (the host software) can be installed in multiple libraries (for test-
ing purposes) a product library parameter in the Windows Registry determines
which library Viewpoint is using on a given AS/400.
After ViewPoint is installed on a PC, a search is performed the first time a connec-
tion is attempted on a host AS/400. Library SEQUEL is searched for first followed
by library SEQUELU (the two default install libraries). If neither is found, the user
will be prompted for a product library. All subsequent connections to the same host
AS/400 will automatically use this product library.
Once the product library is set, a change to the Windows registry is required in order
to use a different product library. The registry key containing the product library
value is:
HKEY_LOCAL_MACHINE\SOFTWARE\Advanced Systems Concepts\SEQUEL
ViewPoint\system
where "system" is the system name being connected. The ProductLibrary value
within this key identifies the library name containing the SEQUEL product to be
used for connections to this machine.
Create a ViewPoint Log
Most connection type errors can be captured in a text file for error resolution pur-
poses. To create the log, follow the steps below.
1. From Windows, do Start=Run
vplog01.bmp
366 ViewPoint User Guide
2. In the Run window use the Browse button and navigate to C:\Program
Files\Sequel ViewPoint
vplog02.bmp
3. Select the program called ViewPnt.exe and press the Open button.
4. Back at the Run window, insert the /Z command switch at the end of the com-
mand (after the close quote). See Using Command Line Switches for more
switches (page 29).
vplog03.bmp
5. Press OK to start ViewPoint.
A file called VPLOG.TXT will be created in the C:\Documents and Settings\
userid\Application Data\Sequel Viewpoint folder.
Appendix 367
Viewing Joblogs
Two different joblogs can be displayed from the Results display.
The Session Joblog lists all activity for the current ViewPoint Session. This joblog is
available from ViewPoint Explorer, and any of the designers.
Menu options are available to print, copy, and control the list.
Messages are color coded based on the
type of message:
Black - General / informational
messages
Blue - Second level messages
Green - Completion messages
Magenta - Notification or diagnostic
messages
Teal - Request messages
Red - Escape / error messages
vpt_jobs02
This Joblog is specific to the Results window for a View or Table. It is accessed from
the Results window menu.
viewjoblog2.bmp
368 ViewPoint User Guide
Active ViewPoint Job Monitor
The Active ViewPoint Job Monitor is available with a host license to ViewPoint
Administrator (contact your sales rep). This feature provides access to your View-
Point job's connection status and some basic connection statistics. It also provides an
easy way to end a ViewPoint session on the host without shutting down the client
software.
After connecting to a System i host, an icon is placed in the System Tray of your
desktop.
Act_jobs01.bmp
You can right-click this icon to access a list of ViewPoint connections (if you have
multiple hosts), or double click to see the current ViewPoint job status.
Act_jobs02.bmp
If you have multiple hosts, and you double click the Active Job icon you will be pre-
sented with a list of ViewPoint connections. Select the job to work with and press the
OK button.
Act_jobs03.bmp
The ViewPoint Job Status display will list the system, user, job number, and job sta-
tus for the chosen connection.
Appendix 369
Some basic information (duration, percentages, counts) about the connection is also
displayed for review. The joblog for this connection is available from this screen as
well.
Act_jobs04.bmp
If you choose to end this connection, you will be presented with the dialog below.
You have the opportunity to save a copy of the job log.
Act_jobs05.bmp
This dialog will be presented when you attempt to re-connect (your job ended, or
was cancelled or failed). Select whether to attempt to connect and retry the last
request, or connect and ignore the last request.
Act_jobs06.bmp
370 ViewPoint User Guide
Using Remote Databases
ViewPoint supports the ability to connect to remote databases and process SQL
requests against them. The feature is enabled through the SEQUEL software that
runs on the host System i to which ViewPoint is connected. All remote database
accesses are performed between this System i and the remote data server; there is no
connection between the personal computer running ViewPoint and the remote sys-
tem.
The available remote databases are defined in a database file named SEQUELHOST
that is stored on the System i. Each users SEQUEL settings indicate the
SEQUELHOST file that will be used for their remote database access. This means
that user-based definitions are possible with different users having a different
SEQUELHOST file (or member) specified for their user settings. The file or mem-
ber to be used can be viewed or changed using the SETDFT command or by using
the ViewPoint Administrators Set Defaults option.
System Requirements
Remote database support is provided by SEQUEL host version 8.5.112 and View-
Point version 5.5.050. In addition, the System i must be operating at V5R2 or later.
Target System i systems must be running V5R1 or later.
In addition, licensed programs 5722JC1 (Toolbox for Java), and both 5722JV1
(Developer Kit for Java) options *BASE and option 6 (JDK Version 1.4) must be
installed on the System i system that runs the SEQUEL product. The SEQUEL
installation process will verify that the licensed program options are installed and
issue a warning message if they are not.
Current IBM programming changes (PTF) should also be installed. V5R2 systems
must list PTF SI17076 as applied or superseded. V5R3 systems must list SI17223 as
applied or superseded.
Two types of access
SEQUEL supports remote databases that are accessible via either the standard SQL
Call Level Interface (CLI) or a 100% pure java (Type-4) JDBC driver.
SQL-CLI accesses are made to DRDA databases that are described in the System i
remote database directory. The System i commands ADDRDBDIRE and
WRKRDBDIRE are used to configure the connections to these remote systems. See
the appropriate IBM reference manuals for information about using these com-
mands.
Appendix 371
Nearly all modern databases provide Type-4 JDBC drivers for remote SQL access.
The SEQUEL installation process automatically installs drivers for Oracle,
Microsoft SQL Server, and the MySQL open source databases. You will be able
to use these drivers to access these remote databases without installing additional
objects.
If additional Type-4 JDBC drivers are properly installed to the System i Integrated
File System, SEQUEL will be able to access other remote databases as well. These
drivers must be restored to the IFS path: \QIBM\UserData\OS400\SQLLib\Func-
tion\ in order to be accessible by SEQUEL. The database vendor will usually supply
the driver .jar file that can be expanded into the System i IFS.
Defining remote database connections
Defining the connection to a remote database is fairly simple with either the
SEQUEL MNTHOSTF (Maintain SEQUELHost File) command or the ViewPoint
Administrators SEQUEL Host File option.
Entries in the host file provide the information necessary to connect to a remote
database. There are two types of entries: platform entries and database server entries.
A platform entry begins with an asterisk (i.e. *ISERIES, *ORACLE, etc.) and iden-
tifies characteristics that will be common to all the connections for a specific plat-
form. A database server entry references the platform entry; the common properties
do not need to be specified for each database on the given platform. The database
server entry can override these properties. If they are not overridden by the database
server entry, the values specified on the platform entry will be used when the con-
nection occurs. Entry properties are:
User name and password: Connections made to the remote database will be made
using the user/password stored with the entry. The password is encrypted in
the SEQUELHOST file. If the user accessing the entry does not have
SEQUEL administrator authority,
1
they will be required to supply the cor-
rect password prior to viewing the entry details.
Server type: identifies the platform entry (beginning with an asterisk) that further
defines the database server entry.
Driver: specifies the path to a Type-4 JDBC driver. The path, defined by the driver
manufacturer, is specified in dotted form, as an IFS subdirectory from
1. SEQUEL administrator authority is defined as having *CHANGE authority to the SQ#DFT data area object in the
SEQUEL product library.
372 ViewPoint User Guide
\QIBM\UserData\OS400\SQLLib\Function\.
(e.g. com.microsoft.jdbc.sqlserver.SQLServerDriver) If no value is speci-
fied, then the entry specifies a DRDA database and there must be a corre-
sponding entry matching this server name in the System i remote database
directory (WRKRDBDIRE).
Connection string: provides additional information to the driver when the connec-
tion is made. Usually this will include the address of the target server and
may specify port number, database name, or other connection specific infor-
mation.
SEQUEL includes a remote server connection command, SQLCONNECT that can
be run from the command line to test a connection definition. Once the database
entry has been defined, it can be checked using SQLCONNECT databasename. If
the connection fails, messages regarding the failure will be returned to the joblog
and command entry display.
Example SEQUELHost entries
System i Database
Create a connection to an System i database by using WRKRDBDIRE or
ADDRDBDIRE and defining the connection. Once the connection has been prop-
erly created, it can be tested using SQL/400 and the CONNECT TO DATABASE
statement.
After the database directory entry has been created, the database name can be
defined in the SEQUELHOST file. The server name for the entry must match the
relational database name used on the ADDRDBDIRE command. Specify *ISERIES
for the Server Type and leave the Driver and Connection String entries blank. If
the connection is to a remote machine, you must enter a user profile and password
combination. Connections to the local machine will always use the user profile of
the current job; you cannot enter user/password information for a local connection.
SEQUEL connections to System i databases will use SQL naming and qualification
rules. If qualified, table references in the FROM clause must be in the form
library.filename. Unqualified references will be resolved against a library match-
ing the users profile. This can be overridden by specifying LIBRAR-
IES=libraryname in the connection string of the host entry. If the
LIBRARIES=libraryname value is specified in the host entry, the single named
library will be used to resolve all unqualified table references.
Appendix 373
Other DRDA Databases
Define the database as described above using the WRKRDBDIRE/ADDRDBDIRE
commands. The name of the database entry that you create must match the name of
the DB2 database to which you are connecting. When you create the
SEQUELHOST entry, specify an appropriate user/password for the database, use
*DB2 as the Server Type and leave the Driver and Connection String entries
blank.
Microsoft SQL Server Databases
The connection to SQL Server databases occurs through the Type 4 JDBC driver
provided by Microsoft Corp. as the "Microsoft SQL Server 2000 Driver for JDBC".
The driver is installed automatically to the System i IFS by the SEQUEL installation
process. The SEQUELHOST file has a *SQLSERVER platform entry that identifies
the driver class to be used for these connections
(com.microsoft.jdbc.sqlserver.SQLServerDriver).
When defining a remote database entry in the SEQUELHOST file, you should enter
the user and password information, specify *SQLSERVER for the server type, and a
properly formatted JDBC connection string. The syntax of the connection string is:
jdbc:microsoft:sqlserver://hostname\instancename:portnumber
where hostname\instancename is the network resolvable name or address of the
SQLServer host and the SQL Server instance to be used. Omit the \instancename
portion if you are connecting to the default (usually MSSQLServer) instance. The
portnumber is the TCP/IP port for the server. The listener port number is usually
1433. To determine or change the listener port number for the SQL Server, access
the general tab of the properties panel for the server instance, and press network con-
figuration button. The port number is available after selecting the TCP/IP protocol
on the Network Utility panel and pressing the Properties button.
For example, a properly formatted connection string might be as simple as:
jdbc:microsoft:sqlserver://ASCServer2:1433
If successful, the connection will be made to the user's default database.
Note: The documentation for the JDBC driver indicates that a driver property
(DatabaseName=database) can be specified, but our experience is contradictory;
specifying the Databasename=database property on the connection string seems to
have no effect.
374 ViewPoint User Guide
ORACLE Databases
The connection to ORACLE databases occurs through the Type-4 JDBC driver pro-
vided by Oracle Corp. as the Oracle JDBC Thin Driver. You can use it to access
Oracle databases version 7.2 or higher. The driver is installed automatically to the
System i IFS by the SEQUEL installation process. The SEQUELHOST file has a
*ORACLE platform entry that identifies the driver class to be used for these connec-
tions (oracle.jdbc.OracleDriver)
When defining a remote database entry in the SEQUELHOST file, you should enter
the user and password information, specify *ORACLE for the server type, and a
properly formatted JDBC connection string. The syntax of the connection string is:
jdbc:oracle:thin:@hostname:portnumber:sidname
where hostname is the network resolvable name or address of the Oracle host,
portnumber is the TCP/IP port for the server, and sidname is the name of the service
(often ORCL). The listener port number is usually 1521 and is defined in the
network\admin\listener.ora file in the oracle product library.
For example, a properly formatted connection string might be:
jdbc:oracle:thin:@ASCSERVER2:1521:ORCL
MySQL Databases
The connection to MySQL databases occurs through the Type-4 JDBC driver pro-
vided under the GPL. The driver is installed automatically to the System i IFS by the
SEQUEL installation process. The SEQUELHOST file has a *MYSQL platform
entry that identifies the driver class to be used for these connections
(com.mysql.jdbc.Driver)
When defining a remote database entry in the SEQUELHOST file, you should enter
the user and password information, specify *MYSQL for the server type, and a prop-
erly formatted JDBC connection string. The syntax of the connection string is:
jdbc:mysql://hostname:portnumber/databasename
where hostname is the network resolvable name or address of the MySQL host,
portnumber is the TCP/IP port for the server, and databasename is the name of the
database to be accessed. The listener port number is usually 3306.
For example, a properly formatted connection string might be:
jdbc:mysql://www.abcwidget.com:3306/mydbase
Appendix 375
Performance of Remote Database Access
Using a remote database involves the successful completion of a series of steps. The
performance you observe while using SEQUEL to access remote data will depend
on several factors. Because some performance enhancement can be realized through
regular refresh of the connection, it may be advantageous to schedule a repeating
job to perform SEQUELs SQLCONNECT command at regular intervals.
Java Virtual Machine
Establishing a connection to a remote database that is accessed by a Java driver will
always take longer than to a DRDA database that is accessed using the SQL Call
Level Interface (CLI). Before a JDBC connection can be made, the System i host job
must create the Java Virtual Machine (JVM) environment that will be used by the
JDBC connection. A JVM is not required for a CLI connection, so this step is
avoided for DRDA databases.
The time it takes to create a JVM is dependent on several factors, among which is
the length of time system wide since the last JVM was created. The System i creates
JVM objects that are available for use by any job that needs them. If these objects
already exist prior to the JDBC connection request, then the JVM will be established
in a significantly shorter time.
The first use of a JDBC connection for a job still requires the establishment of the
JVM environment. This process can frequently take several seconds to complete, but
does not need to be repeated for subsequent JDBC connections, even if they are
made to different remote databases.
Remote Database Connection
Once the overhead associated with establishing the connection environment has
been paid, the system will attempt the actual connection to the remote database. To
complete this step requires resolution of the name/address, negotiating a route to the
target machine, and establishing an authenticated connection with the database
server. The time it takes to complete these steps depends on the speed of the connec-
tion to the server as well as the speed of the System i and target systems, but also on
the length of time system wide since the last successful connection to the server.
There does not seem to be a significant difference between the time required to com-
plete this step for JDBC driven and CLI driven databases.
376 ViewPoint User Guide
Request processing and data transfer
All remote database requests are run by the remote system. The System i makes the
request to the remote host and waits for a response. Once the connection is estab-
lished, the time required to return results from the remote database will depend on
how quickly the remote server can process the request, the amount of data returned,
and the speed of the connection between the System i and the remote server.
ViewPoint, and the interactive green screen environments for interactive pro-
cessing will acquire results from the remote database in a block at a time fashion.
Additional blocks of results are requested/retrieved as the user scrolls through the
display. As with local database access, the SEQUEL Web Interface must retrieve all
the requested results prior to returning the results in the web page.
Characteristics of Remote Database Access
Null support
EXECUTE ALWNULL(*NO) works differently when using a non-SEQUEL server.
Using the SEQUEL process, records with null values are skipped and not inserted
into the outfile. Using a non-SEQUEL server, records are inserted with zero/blank
values in place of the null values. Specifying ALWNULL(*YES) will result in null
values inserted into the outfile where null values are returned by the database.
Literals
Although SEQUEL supports both single and double quoted literals, most SEQUEL
users are used to placing double quotation marks around literals. Using double
quotes offers a convenient way of avoiding the problems associated with the OS/400
command analyzer handling parameters that are quoted strings. From the OS/400
command line, single quotes within a quoted string must be represented as a pair of
single quotes.
Although SEQUEL was engineered with this in mind and allows users to enclose lit-
erals in double quotes, standard SQL does not. Double quotes are used ONLY to sur-
round a case sensitive name (table, column). Values that are surrounded by double
quotes will be interpreted by all SQL processors as column names. Literals must be
surrounded by single quotes.
Table qualification
Appendix 377
SEQUEL supports library/file and library.file qualification methods. Standard SQL
supports only schema.table qualification. Although the System i SQL supports a
system naming convention that allows SQL statements to be entered with the Sys-
tem i library/file notation, ViewPoint does not accept this notation for non-
SEQUEL database access.
Character conversion
The IBM Distributed Database Programming guide advises that the JDBC connector
(and database operations in general) should not be run under a job that uses a CCSID
of 65535. This specifies that data conversions are not to be performed, which can
cause critical problems in the System i Connect environment. If you cannot change
the system-wide CCSID value to a value other than 65535, you should change the
CCSID value of the job under which database operations are being performed.
Data mapping
Remote databases often support data types that are different from those supported by
the System i. SEQUEL will map these data types to native data types automatically.
A table of mappings is shown below. Upper-case types match ANSI SQL-99 types
and are usually portable between databases. Maximum lengths for each type are
shown in parentheses. See Other Notes, below, for additional information.
Column names in the remote database that are greater than 10 characters long will be
created on the System i as columns named RENAMEDxxx with an alias name
matching the original name of the column.
DB2 SQLServer Oracle MySQL System i DDS System i SQL ANSI
CHAR (254) CHAR
(8000)
CHAR (2000) CHAR (255) Character
(32766)
CHAR
(32766)
CHAR
VARCHAR
(32672)
VARCHAR
(8000)
VarChar2
(4000)
VARCHAR
(255)
Character
Varying
(32740)
VARCHAR
(32740)
VARCHAR
LONG VAR-
CHAR
(32700)
Long (2GB-1) Text (65535)
Medium Text
(16777215)
LONG VAR-
CHAR
LONG
VARCHAR
CLOB (2GB) Text (2GB) CLOB (4GB-1) Long Text
(4294967295)
CLOB (2GB) CLOB
CHAR For
Bit Data (254)
BINARY
(8000)
Raw (2000) BLOB
(65535)
Hex (32766) BINARY
(32766)
BINARY
378 ViewPoint User Guide
VARCHAR
For Bit Data
(32672)
VAR-
BINARY
(8000)
Medium
BLOB
(16777215)
Hex Varying
(32740)
VAR-
BINARY
(32740)
VAR-
BINARY
LONG VAR-
CHAR For
Bit Data
(32700)
LONG VAR-
BINARY
(32740)
LONG
VAR-
BINARY
BLOB (2GB) Image (2GB) Long Raw
(2GB)
Long BLOB
(4294967295)
BLOB (2GB) BLOB
Bit 4 byte binary BOO-
LEAN
TINYINT TINYINT 2 byte binary TINYINT TINYINT
SMALLINT SMALLINT SMALLINT 2 byte binary SMALLINT SMALL-
INT
Mediumint 4 byte binary
INT INT INT INT 4 byte binary INT INT
BIGINT BIGINT BIGINT 8 byte binary BIGINT BIGINT
NUMERIC NUMERIC Zoned NUMERIC NUMER-
IC
DECIMAL
(31)
DECIMAL
(38)
Number (38) Decimal Packed DECIMAL
(63)
DECIMAL
Smallmoney Packed
Money Packed
REAL REAL Binary_Float Float Single REAL REAL
DOUBLE FLOAT Binary_
Double
DOUBLE Double DOUBLE DOUBLE
DATE DATE DATE Date DATE DATE
TIME TIME Time TIME TIME
Smallda-
tetime
Datetime Timestamp Timestamp
TIMESTAMP Datetime TIMESTAMP TIMESTAMP Timestamp TIME-
STAMP
TIME-
STAMP
UniqueID ROWID Character
(36)
ROWID
DB2 SQLServer Oracle MySQL System i DDS System i SQL ANSI
Appendix 379
Other notes
DB2 columns that are identified as For Bit Data are retrieved without translation
to the job CCSID. Long VarChar data type is not supported, but can be converted to
character using the CHAR function. Large object (CLOB/BLOB) fields cannot be
retrieved from a remote database table but can be converted using the HEX or
CHAR functions.
SQL Server n-types (nChar, nText, nVarchar) containing Unicode data are con-
verted to single byte character according to the CCSID of the job. Text data types
can be accessed by first converting them to character data type using the SUB-
STRING function. Image data type columns are inaccessible. SQLVariantData type
columns are inaccessible.
Oracle n-types (nChar, nText, nVarchar) are treated like non-national character
corresponding data type columns. Text data types can be accessed by first convert-
ing them to character data type using the SUBSTRING function. Image data type
columns are inaccessible. SQLVariantData type columns are inaccessible. Numeric
type columns without a defined scale are returned as double floating point. Oracle
does have a VARCHAR type that maps to VARCHAR2, but their documentation
states to use the VARCHAR type with caution since its definition may change in the
future.
MySQL tables containing both Char and VarChar columns return all character col-
umns as varying character. Text data types can be accessed by first converting
them to character data type using the SUBSTRING function. Enum data type col-
umns are returned as fixed length character. Year data type columns are returned as
date columns set to January 1 of the indicated year. MySQL uses floating point data
types to simulate decimal data.
System i The Binary and VARBINARY data types were introduced in V5R3M0.
In previous releases, the FOR BIT DATA (see DB2) clause appended to a CHAR
or VARCHAR type would be equivalent. In V5R3M0 the numeric limit for decimal
(packed) and numeric (zoned) numbers was increased from 31 to 63 digits.
Remote Database Problem Determination
If the SQLCONNECT request is submitted to a batch subsystem, a Java Session Log
will be printed in a QPRINT spooled file. The Java session log details the activity of
an unsuccessful connection attempt and may be helpful for determining the problem.
A joblog will also be produced. If users are unable to analyze and solve the problem,
they should forward the logs to Help/Systems support for analysis.
380 ViewPoint User Guide
SQL Server Configuration
Server Properties must be set correctly. Use the properties page for the server after
locating it in the SQL Server Enterprise Manager.
The General tab has a Network Configuration button that reveals the
enabled protocols. TCP/IP must be an enabled protocol. Properties page
for TCP/IP will list the port number for the server. This port number must
be used in the SEQUELHOST connection string.
Security tab must indicate mixed mode (SQL Server and Windows)
authentication. System i does not authenticate via the Windows domain.
Security node has a Logins subnode. The user named in the SEQUELHOST entry
must be defined as a standard user. The default database is the database
that will be used, regardless of the connection string. The user name is not
case sensitive, but the password is.
Management node has a SQL Server Logs subnode that can also be helpful in locat-
ing problems. Following an attempted connection, use Refresh at the node
level prior to examining the current log.
If the user or password is wrong, SEQUEL will report a Login failed for user
'xxxxxxx'. error. There is no indication whether the user or the password is incor-
rect.
A simple validation request to test the response from SQL Server is:
display 'select current_timestamp,@@version'
server(servername)
Verify that the target system is reachable
The most common problem is an inability to resolve to the server host. Users fre-
quently use a URL in the connection string of the SEQUELHOST entry. Unless the
System i has access to DNS or a host table entry, the URL will not be resolvable and
the connection will fail. The symptom is a joblog entry following a SQLCONNECT
command that indicates a QRY9995 socket establishment error.
Validate the server host from the System i command line using PING 'host-id'
where 'host-id' is the URL or IP address referenced in the connection string. If
the PING request fails using the URL, then attempt to reach the IP address. This
will indicate a DNS problem that can be resolved by changing the
SEQUELHOST entry to an IP address or creating an appropriate System i host
table entry (CFGTCP)
Appendix 381
Attempt to connect to the indicated port by using TELNET host-id nnnn from a
Windows based system where nnnn is the port number in the connection string.
Absence of a failure message indicates a successful connection using the indi-
cated port.
JVM Considerations
The performance of a SEQUEL request that involves JDBC is at least partially
affected by the version of the JVM (Java Virtual Machine) that is being used. Typi-
cally, the newest versions of the JVM will be fastest. In versions of SEQUEL before
8.6.096, version 1.4 of the JVM was always used (in part to support MySQL, which
requires 1.4 or higher to work).
In newer versions of SEQUEL, the 'default' JVM will be used. On OS/400, each
JVM is installed as a licensed program (5722JV1), with different licensed program
options corresponding to different JVM versions (e.g. 5722JV1 option 3 is version
1.2, option 5 is 1.3, option 6 is 1.4, etc.). If only one JVM is installed, it is always the
'default' version. You can quickly tell what the default JVM version is by doing
STRQSH: and then typing java -version at the resulting command line.
Under V5R4 and later releases, the system will issue a JVAB56D diagnostic mes-
sage the first time that the JVM starts telling you what kind of JVM is being started
(new technology or classic, see below).
JVAB56D: Java Virtual Machine is Classic
or
JVAB56D: Java Virtual Machine is IBM Technology for Java
If multiple JVM versions are installed, the system determines which version will be
used through a hierarchical process.
1. On V5R4, each job can be configured to use a new technology version of the
JVM that runs differently than all previous version by setting an environment
variable in the job. This new technology version is installed as licensed pro-
gram 5722JV1 option 8. Sun Microsystems calls this version J2SE 5.0; the IBM
version number is 1.5. IBM also offers a classic version of the 1.5 JVM which
is installed as licensed program 5722JV1 option 7 (see below). Using the com-
mand below will cause the job to use the PASE 32-bit JVM:
382 ViewPoint User Guide
ADDENVVAR ENVVAR(JAVA_HOME) VALUE('/QOpenSys/QIBM/ProdData/
JavaVM/jdk50/32bit')
You can see what environment variables are set in a job by using the WRKENVVAR
command at a command line.
2. A property file can be used to determine what version of the JVM is started. A
property file is a text file containing key/value pairs. A java.version entry in this
file will force a specific JVM to be used. For example, the line java.version=1.5
causes the classic version of the 1.5 JVM (5722JV1 option 7, see above) to
run unless the environment variable JAVA_HOME, has been set.
The system uses a search order to find a Java property file.The order is:
a. Environment variable QIBM_JAVA_PROPERTIES_FILE defined for the
job. For example:
ADDENVVAR ENVVAR(QIBM_JAVA_PROPERTIES_FILE)
VALUE(/qibm/userdata/java400/mySystem.properties)
b. The SystemDefault.properties file in the 'home' directory of the user pro-
file. Use DSPUSRPRF to determine the home directory for a user.
c. The /qibm/userdata/java400/SystemDefault.properties file.
Thus, 'a' is a job-level property file, 'b' is a user profile-level setting, and 'c'
is a system-wide setting. There does not appear to be a method to force a
system-wide use of the 32-bit PASE JVM.
3. If neither #1 nor #2 above are true, then the system uses a version specific
search order to decide which installed JVM to use:
V5R3:
1. Option 6 (1.4)
2. Option 5 (1.3)
3. Option 7 (1.5)
V5R2:
1. Option 5 (1.3)
2. Option 3 (1.2)
3. Option 6 (1.4)
SEQUEL will not work with any version less than 1.2.
Index 383
Index
A
ABS ...................................................................129
ACCUM ............................................................129
ACOS ................................................................129
Action Button ....................................................253
Add Objects .......................................................309
Add Option File .................................................310
Adding ...............................................................271
Adding Fields and Literals to Reports ...............192
Adding Fields to the GROUP BY Clause .........137
Adding Fields to the SELECT Clause ...............112
Adding Files to the FROM Clause ....................103
Adding Prompts to a View ................................142
Adding Script Commands
Prompting ...................................................271
ADDRDBDIRE .........................................370, 372
After Record Read .............................................201
ALL (subquery) .................................................135
AND ..................................................................135
ANY (subquery) ................................................135
Apply a User Default Format ..............................50
ASIN ..................................................................129
ATAN ................................................................129
ATAN2 ..............................................................130
ATANH .............................................................130
Auto Prompt ........................................................82
Auto Refresh .....................................................259
AutoJoin ..............................................................35
Available Fields Pane ........................................176
AVG (grouping) ................................................126
AVG(numeric) ..................................................130
B
BCAT ................................................................115
Before Record Read ..........................................201
Bookmarks and Breakpoints .............................294
Break Levels ......................................................173
C
CASE .................................................................114
CAT ...................................................................116
Categories(Table) ......................................215, 218
Category Parameters .........................................239
CEIL ..................................................................130
CENTER ...........................................................116
Changing the Library List ...................................13
Changing the Option File ....................................88
CHAR(date and time) ........................................120
CHAR(numeric) ................................................130
CHAR2NUM ....................................................116
CHECK .............................................................145
CHECK(len) ..............................................145, 150
CHECK(multi) ..................................................145
CHECK(uc) .......................................................145
Choosing Grouped Records ..............................138
Choosing Records .............................................137
CLI ....................................................................370
Client Table Design
Calculated Fields ........................................345
Data Markers ..............................................346
Field Format ...............................................353
Percents ......................................................351
Preferences .................................................356
Printer Settings ...........................................357
Ranking ......................................................348
Client Table Design Screen Layout ..................344
Client Table Properties ......................................360
Client Table Results
Add Column ...............................................331
Add Row ....................................................331
Data Pivots .................................................330
Drill to Detail Data .....................................333
Export Results ............................................335
Filter Results ..............................................328
Print ............................................................335
Print Preview ..............................................335
Results Menu Bar Reference ......................327
Shortcuts .....................................................337
Show and Hide Detail ................................334
Client Table Wizard
384 ViewPoint User Guide
Columns .....................................................342
Data ............................................................343
Rows ...........................................................341
Table Description .......................................340
@@CMPNAM ..................................................198
Column Editor Layout .........................................58
Alignment .....................................................59
Background Color ........................................59
Choose a Field ..............................................59
Font ..............................................................59
Foreground Color .........................................59
Test ...............................................................59
Upper Value (between) ................................59
Value ............................................................59
Column Parameters ...........................................243
Columns(Table) .........................................215, 217
Command Line Examples ...................................32
Command Line Switches ....................................29
Command Line Switches - Switch Parameters ...32
Command Line Switches Syntax ........................30
Command Prompter Menu ................................277
Conditional Calculations ...................................206
Contacting Help/Systems ......................................2
CONTAINS .......................................................135
Convert Query. See Import Query Objects
COS ...................................................................130
COT ...................................................................131
COUNT (grouping) ...........................................127
Create a Custom Layout ......................................51
Create a Custom Library List ..............................13
Create a New Dashboard ...................................250
Create a PDF Image Overlay ..............................68
Create a Separate View from Embedded SQL ..159
Create a UNION View - Example .....................141
Create an Option ................................................313
Create System i Document
File Name .....................................................76
Job Description ............................................77
PDF Attributes .............................................77
Save ..............................................................76
Save As Type ...............................................76
Save In ..........................................................76
Schedule .......................................................77
Create System i File
File Attributes ..............................................75
File name and Library ..................................75
Job Description ............................................75
Member and Format .....................................75
Run Job ........................................................75
Schedule .......................................................75
Creating a Shortcut ..............................................16
Creating Calculations for Reports .....................199
Creating Derived Fields-Expression Editor ......113
Custom Display Layout .......................................47
Custom Formatting ..............................................47
CVTDATE ........................................................121
CVTTIME .........................................................121
CYYDDD ..........................................................122
CYYMMDD ......................................................122
D
Dashboard
Add a Graphic ............................................254
Add a Sequel Object ..................................252
Add a Text Box ..........................................254
Add a Web Page .........................................252
Add a Windows Object ..............................253
Add an Action Button ................................253
Change Background ...................................257
Delete Objects ............................................258
Edit Existing ...............................................255
Edit Graphic ...............................................257
Edit Text .....................................................256
Move/Resize Object Window ....................258
Object Properties ........................................259
Set the Background Color ..........................255
Dashboard Menu Bar Reference .......................260
Dashboard Right-Click Menu Reference ..........261
@@DATE .........................................................198
DATE ................................................................122
@@DATE1 .......................................................198
@@DATEC ......................................................198
@@DAY ...........................................................198
DAY ..................................................................122
@@DAYC ........................................................198
DAYOFWEEK ..................................................122
DAYOFYEAR ..................................................122
Index 385
DAYS ................................................................122
DBLIST .......................................................85, 145
DDMMYY ........................................................123
DDMMYYYY ..................................................123
DECIMAL .........................................................131
Default Format ....................................................50
Default Values
SQL ............................................................144
VIEW .........................................................144
Defaults ...............................................................37
Defining Script Variables ..................................286
Defining Table Categories ................................238
Defining Table Columns ...................................242
Defining Table Dimensions ..............................233
Defining Variables
Default Values ............................................144
Extended Help ............................................147
Integrity Check ...........................................144
Omit Leading / Trailing Values .................147
Prompt Text ................................................144
Prompt Types .............................................143
Variable Length ..........................................143
Variable Name ...........................................143
Derived Fields in a View ...................................113
Design a New Script ..........................................266
Design Script Display ........................................267
Design Script Menu Bar Reference ...................268
Design Script Tool Bar Reference ....................270
Design View Display ..........................................96
Selected Files & Fields Tab
Fields Section ........................................97
Files Section ..........................................97
Record Section ......................................98
SQL Tab .......................................................96
Variables Tab ...............................................98
Design View Menu Bar Reference ......................99
Design View Toolbar Reference .......................101
@DETAIL .........................................................175
DftFormatLayout.xml .........................................36
DIFFERENCE ...................................................116
DIGITS ..............................................................131
Dimension Parameters .......................................234
Dimensions(Table) ....................................215, 216
Directing ViewPoint Output
Graphs ..........................................................61
Overview ......................................................41
Display Results Menu Bar Reference .................86
Display Results Toolbar Reference .....................87
Displaying View or Table Results ......................42
Displaying ViewPoint Output
Report Preview .............................................66
DIST_KM ..........................................................131
DIST_MILES ....................................................131
DIST_REF_KM ................................................131
DIST_REF_MILES ...........................................132
Drag and Drop .....................................................14
DRDA Databases ..............................................373
Drill Down Application Menu Bar Reference ..308
Drill Down Application Overview ....................299
Drill Down Application Properties ...................319
Drill Down Application Wizard ........................301
Description .................................................302
Select Object(s) ..........................................304
Select Option File .......................................302
Select Start Object ......................................305
Drill Down Preferences
General Tab ................................................320
Grid Tab .....................................................321
Object List Tab ...........................................321
Drill To Links ....................................................314
DTAARA ..........................................................116
Dynamic Regrouping ..........................................44
E
EDIT ..................................................................132
Edit a Shortcut .....................................................25
Edit Application Options ...................................311
Edit the Favorite Files list .................................106
Editor Pane ........................................................176
Elements of the Custom Display .........................48
Elements of the Report Calculation Screen .......200
Email
Attachment Name ........................................77
Attachment Type ..........................................77
Message Text ...............................................77
PDF Attributes .............................................78
Schedule .......................................................78
386 ViewPoint User Guide
To: Cc: Bcc: .................................................77
Embedded Sql ...................................................159
EXISTS (subquery) ...........................................135
EXP ...................................................................132
EXP10 ...............................................................132
Explicit Link ......................................................314
Explorer View .......................................................5
Expression Editor
Report Designer .........................................199
Table Category-Assignment ......................241
Table Column-Assignment ........................244
Table Dimension-Assignment ....................236
Table Dimension-Comparison ...................236
View Designer ............................................113
F
Favorite Files .............................................103, 106
Field Editing ......................................................196
File Properties ...................................................110
File Properties Menu .........................................109
File Qualification ...............................................110
Files and Fields Menu .......................................109
Find Files and Fields .........................................104
Search Results ............................................105
Firewall Ports ....................................................364
FLOAT ..............................................................132
FLOOR ..............................................................132
Formats. See Report Formats
FROM ................................................................103
FTP ......................................................................77
G
General Layout ....................................................55
Apply Odd/Even Colors ...............................55
Fit Last Column to Grid ...............................55
Gridline Type ...............................................55
Merge Cells ..................................................55
Number of Frozen Columns .........................56
Get the Latest Version of ViewPoint ....................4
Graph View and Table Results ............................61
GREATEST ......................................................115
Grid Control ........................................................47
GROUP BY .......................................................137
Grouping Layout .................................................56
Calculation ...................................................57
Display Format .............................................57
Field to Calculate .........................................57
Group By Box Visible ..................................56
Group By Text .............................................56
Group Footer Text ........................................57
Hide Grouped Columns ...............................57
H
HASH ................................................................128
HAVING ...........................................................138
@HEADING .....................................................175
HEX ...................................................................117
HOUR ................................................................123
HREF .................................................................128
I
Image Overlay .....................................................68
Add Images ..................................................70
Overlay Template .........................................72
Place and Move Images ...............................71
Remove Images ............................................71
Resize Images ..............................................72
IMG ...................................................................128
Implied Link ......................................................314
Import a CL Source Member into a Script ........280
Import Query Objects ........................................153
From ViewPoint Explorer ..........................154
While Designing a New View (or Report) .156
IN .......................................................................136
IN (subquery) ....................................................136
INDEX ..............................................................117
*INNER .............................................................111
Inner Join ...........................................................111
Inserting ViewPoint Objects into a Script .........278
Install ViewPoint ...................................................3
INTEGER ..........................................................132
Integrity Test
CHECK(len) ...............................................145
COMP ........................................................145
DBLIST ......................................................145
PASSWORD ..............................................145
RANGE ......................................................145
SPCVAL ....................................................145
Index 387
SST *LDA ..................................................145
VALUES ....................................................145
IS NOT NULL ..................................................136
IS NULL ............................................................136
iSeires Client Access Requirements. See Require-
ments
J
Java Virtual Machine ........................................375
*JOB ..................................................................144
@@JOB ............................................................198
Job Monitor .......................................................368
*JOBDATE .......................................................144
Joblogs ...............................................................367
*JOBNBR ..........................................................144
@@JOBNBR ....................................................198
@@JOBUSR .....................................................198
JOIN ..................................................................108
Join Options Menu ............................................111
Join Types .........................................................111
JUSTIFY ...........................................................117
L
LAND ................................................................117
@@LDA ...........................................................198
LEAST ..............................................................115
LENGTH ...........................................................115
Library List
Changing ......................................................13
Choosing ......................................................12
Create Custom ..............................................13
Types ............................................................12
LIKE ..................................................................136
Linking Files .....................................................108
LN ......................................................................133
LNOT ................................................................117
LOADJOINDB ....................................................35
*LOCAL ......................................................40, 165
LOG ...................................................................133
LOR ...................................................................117
LOWER .............................................................117
LTRIM ..............................................................118
LXOR ................................................................118
M
MAX (grouping) ...............................................127
Merge Records with UNION ............................139
MICROSECOND ..............................................123
Microsoft SQL Server Databases ...................373
MIN (grouping) .................................................127
MINUTE ...........................................................123
MMDDYY ........................................................123
MMDDYYYY ..................................................123
MNTHOSTF .....................................................371
MOD ..................................................................133
@@MONTH .....................................................198
MONTH ............................................................123
@@MONTHC ..................................................198
Multiple Object Selection ....................................15
Multiselect ...........................................................85
MySQL Databases .........................................374
N
New Client Table Wizard ..................................339
New Report Wizard ...........................................177
New Table Wizard ............................................224
New View Wizard ...............................................89
NODENAME ....................................................128
NODENUMBER ...............................................129
*NOPMT ...........................................................144
*NOPROMPT ...................................................144
NOT ...................................................................136
*NP ....................................................................144
O
Objects ...............................................................309
Only Default Join ..............................................111
*ONLYDFT ......................................................111
Open an Existing View .....................................102
Option File ...........................................................88
Options ................................................................33
OR .....................................................................136
ORACLE Databases .......................................374
ORDER BY .......................................................138
Overlay. See Image Overlay
P
@@PAGE .........................................................198
388 ViewPoint User Guide
Partial Outer Join ...............................................111
PARTITION ......................................................129
*PARTOUT ......................................................111
PC File Types ......................................................74
PC Requirements. See Requirements
PCTCHG ...........................................................133
PDF Attributes .....................................................73
PDF Image Overlay. See Image Overlay
Placing Variables in a Script .............................283
POSSTR ............................................................118
PREV .................................................................115
Print Preview
Close .............................................................64
Page Movement Controls .............................63
Page Setup ....................................................63
Print ..............................................................64
Zoom Options ..............................................63
Printing Options Layout ......................................59
Footer ...........................................................60
Header ..........................................................60
Height ...........................................................60
Margins ........................................................60
Orientation ...................................................60
Translate Colors for Black/White Printing ..60
Printing Script Properties ..................................289
Prompt Types ....................................................143
Prompted Views ..........................................82, 142
Repeatable Run ............................................83
Prompting Commands in Scripts .......................276
PROPER ............................................................118
Q
QUARTER ........................................................124
Query Definitions - Import ................................153
Query Management (QM) Queries - Import .....153
Query Management Forms - Import ..................153
R
Recover View Definition ..................................171
Regroup .........................................................44, 45
Remote Access through a Firewall ....................364
Remote Database Access
Character conversion ..................................377
Data mapping .............................................377
Literals .......................................................376
Null support ................................................376
Table qualification .....................................376
Remote Databases .............................................370
Reorder Selected Files .......................................106
Report Calculation Sequence ............................201
Report Calculations
Aggregate expressions ...............................206
Conditional Calculations ............................206
Counting items using SUM ........................206
Level numbers ............................................206
MIN/MAX functions ..................................206
Operators and Functions ............................203
Running Total ............................................205
Subtotaling and Aggregate Functions ........204
SUM function .............................................206
Report Designer Concepts .................................173
Report Designer Display ...................................176
Report Designer Menu Bar Reference ..............185
Report Designer Toolbar Reference ..................187
Report Editor .....................................................183
Report Field Attributes ......................................195
Bold ............................................................195
Break Level ................................................195
Print if Blank or Zero .................................195
Print on Overflow .......................................195
Underline ....................................................195
Report Fields
Calculated Fields ........................................184
Special Fields .............................................184
Text Fields ..................................................184
Report Formats ..........................................175, 183
Report Line Attributes .......................................189
Report Lines
Adding ........................................................188
Copying ......................................................188
Deleting ......................................................188
Report Preview
Page Movement Controls .............................66
Page Setup ....................................................66
Zoom Options ..............................................66
Report Properties
Characters Per Inch ....................................210
Index 389
Copies .........................................................210
Footing .......................................................210
Hold on Output Queue ...............................210
Length ........................................................210
Line Per Inch ..............................................210
Overflow Line ............................................210
Report Based On ........................................209
Save After Printing .....................................210
Title ............................................................209
Type ...........................................................210
Width ..........................................................210
Report Properties - PDF ....................................211
Report Totaling .................................................173
Report Wizard
Break Levels ..............................................181
Report Attributes ........................................178
Select Fields ...............................................179
Subtotals .....................................................180
Reposition the Display Results ...........................43
Requirements
Client Access Express ....................................3
PC ...................................................................2
System i ..........................................................2
Re-sort the Display Results .................................43
ROUND .............................................................133
@@RPTNAM ...................................................198
RTRIM ..............................................................118
Run Scripts in Step Mode ..................................293
Run Time Prompting ...........................................82
Running a Script ................................................291
S
Saving Client Table Definitions ........................361
Saving Drill Down Application Definitions ......322
Saving Report Definitions .................................212
Saving Script Definitions ..................................290
Saving Table Definitions ...................................248
Saving View Definitions ...................................170
Schedule ViewPoint Jobs
Schedule Monthly ........................................81
Schedule Once ..............................................79
Schedule Weekly ..........................................80
Script Commands ..............................................273
Adding ........................................................271
Script Comments ...............................................273
Adding ........................................................272
Script Examples .................................................295
Script Properties ................................................287
Scripting Definitions and Concepts ...................265
Commands .................................................265
Parameters ..................................................265
Runtime variables ......................................265
Script objects ..............................................265
Scripting Features ..............................................263
Scripting Overview ...........................................264
SDEV (grouping) ..............................................127
Search for Database Fields/Files .......................104
SECOND ...........................................................124
See also ViewPoint Explorer .................................5
SELECT ............................................................112
Sending Results ...................................................77
*SEQUEL ....................................................39, 165
Sequel Host List ..........................................40, 165
SEQUELHOST .................................................370
Shortcut ...............................................................16
Shortcut Wizard ...................................................17
Design Mode ................................................24
Display .........................................................18
Email Results ...............................................23
PC File ..........................................................22
PC Print ........................................................20
System i File .................................................21
System i Print ...............................................19
Show Detail ...................................................44, 46
SIGN ..................................................................133
SIN ....................................................................134
SINH ..................................................................134
Skipping and Spacing ........................................190
SOME (subquery) .............................................136
Sorting Records .................................................138
SOUNDEX ........................................................118
Special Fields ....................................................198
SPLIT ................................................................119
SQLCONNECT ................................................375
SQLJOINDB .......................................................35
SQRT .................................................................134
SST ....................................................................119
390 ViewPoint User Guide
Start Object ........................................................310
STRIP ................................................................119
STRIPX .............................................................119
Style Editor Layout .............................................57
Background Color ........................................58
Choose Style to Update ................................58
Font ..............................................................58
Foreground Color .........................................58
Submit a Script ..................................................292
SUBSTR ............................................................119
Subtotal Levels ..................................................173
SUM (grouping) ................................................127
SUM(numeric) ..................................................134
*SYSDATE .......................................................144
@@SYSDATE ..................................................198
@@SYSDATE1 ................................................198
*SYSTEM .........................................................144
System i Print
Job Description ............................................65
Output Queue ...............................................65
Page Attributes and Print Density ................65
Print SQL Summary Page ............................65
Schedule .......................................................65
System i Report
Copies ...........................................................67
Hold and Save ..............................................67
Job Description ............................................67
Output Queue ...............................................67
Schedule .......................................................67
Title ..............................................................67
System i Requirements. See Requirements
*SYSTIME ........................................................144
T
Table Categories ................................................218
Table Columns ..................................................217
Table Concepts ..................................................215
Table Designer Display .....................................229
Table Designer Menu Bar Reference ................230
Table Designer Toolbar Reference ...................232
Table Dimensions ..............................................216
Table Examples .................................................220
Table Overview .................................................213
Table Properties
Table Based On ..........................................247
Title ............................................................247
Table Wizard
Table Category ...........................................227
Table Columns ...........................................228
Table Description .......................................225
Table Dimensions ......................................226
TAN ...................................................................134
TANH ................................................................134
TCAT ................................................................119
TCP ports ...........................................................364
Template ..............................................................95
@@TIME ..........................................................198
TIME .................................................................124
TIMESTAMP ....................................................124
@@TITLE ........................................................198
@TOTAL ..........................................................175
TRANSLATE ....................................................119
TRIM .................................................................120
Type-4 JDBC .....................................................370
U
UNION ..............................................................139
UNION Concepts ..............................................140
UNPACK ..........................................................134
Update ViewPoint .................................................4
UPPER ..............................................................120
URLSTRING ....................................................128
*USER ...............................................................144
@@USER .........................................................198
Using Command Line Switches ..........................29
Using Runtime Variables in Scripts ..................282
V
VALID_DATE ..................................................124
VALID_TIME ...................................................125
VALID_TSTP ...................................................125
VALUE .............................................................115
VAR (grouping) ................................................127
VARCHAR .......................................................120
Variable Definition. See Defining Variables
Variable Specifications .....................................143
Variable Types ..................................................143
Variables ............................................................142
Index 391
Variables Tab ....................................................142
VERIFY ............................................................120
Version ..................................................................4
View a Single Record ..........................................44
View Properties - Object ...................................167
View Properties - PDF ......................................169
Author/Creator ...........................................169
Image List ..................................................169
Keywords ...................................................169
Owner Pwd .................................................169
Page Size ....................................................169
Subject ........................................................169
Title ............................................................169
User Pwd ....................................................169
View Properties - Remarks ...............................168
View Properties - SQL ......................................167
View Properties - Variables ..............................168
View Properties - View .....................................162
Allow Copy ................................................163
Database .....................................................165
Date and Time Format ...............................165
Date and Time Separator ............................165
Description .................................................162
Ignore Decimal Errors ................................166
Join Order ...................................................164
Join Type ....................................................164
Optimization ...............................................162
Unique Keys ...............................................163
View Template Overview ...................................95
View Wizard
Actions Tab ..................................................94
Choose a Template .......................................90
Filter Results ................................................92
Select Fields .................................................91
Sort Results ..................................................93
Viewing Joblogs ................................................367
@@VIEWNAM ................................................198
ViewPnt.exe ......................................................366
ViewPoint ..............................................................2
ViewPoint Dashboard .......................................249
ViewPoint Defaults - Design View
Database .......................................................39
Date and Time Values ..................................39
From-file Prompt Library .............................39
Join Attributes ..............................................39
Public Authority ...........................................39
Template Library ..........................................39
View and Outfile Library .............................39
ViewPoint Defaults - General
Execute .........................................................37
Job Queue and Description ..........................37
Option File ...................................................37
Output Queue ...............................................37
ViewPoint Defaults - Print/Report
Copies ...........................................................38
Forms Type ..................................................38
Hold and Save ..............................................38
Page Setup ....................................................38
Save after Print .............................................38
SQL Summary ..............................................38
ViewPoint Explorer ...............................................5
Choosing a Library List ...............................12
Choosing a Specific Library ........................11
Choosing a System .......................................11
Controlling the Object List ..........................10
Customize the Columns .................................6
Existing Objects Tab ......................................6
Menu-Bar Reference ......................................8
New Objects Tab ............................................7
Recent Objects Tab ........................................7
Toolbar Reference ..........................................9
ViewPoint Functions
Alphanumeric .............................................114
Character ....................................................115
Date/Time ...................................................120
Grouping ....................................................126
HTML ........................................................128
Multisystem ................................................128
Numeric ......................................................129
Where/Having ............................................135
ViewPoint Log ..................................................365
ViewPoint Options - Design
Edit Favorite Files List .................................35
File Join Options ..........................................35
File Qualifier ................................................35
Show Field Properties ..................................35
392 ViewPoint User Guide
Show in Field List ........................................34
Sort Field List By .........................................34
ViewPoint Options - General
Auto Update .................................................34
Check Now ...................................................34
Default System .............................................33
Edit Custom Lib List ....................................34
Email Completion Messages ........................33
Recent Files ..................................................34
ViewPoint Options - View Layout ......................36
ViewPoint Output
Client Table. See Client Table Results
Create PC File ..............................................74
Create System i Document ...........................76
Create System i File .....................................75
Email ............................................................77
PC Print ........................................................64
Print Preview ................................................63
System i Print ...............................................65
System i Report ............................................67
ViewPoint Report Designer ..............................173
ViewPoint Results ...............................................41
ViewPoint Update .................................................4
Visual Basic Code Example ................................33
VPLOG.TXT ...............................................32, 366
VPSHELL .................................................316, 318
VPT File ..............................................................16
VPTDYNFLTR ...................................................44
W
Watermark. See Image Overlay
WDATA ............................................................115
Web Update ...........................................................4
WEEK ...............................................................126
WHERE .............................................................137
Wizard
New Client Table .......................................339
New Drill Down Application .....................301
New Report ................................................177
New Table ..................................................224
New View ....................................................89
Work with Files on the FROM Clause ..............108
Working with Existing Scripts ..........................290
Working with Fields and Literals in Reports ....194
Working with Objects .........................................14
Working with Script Lines ................................279
WRKJOBSCDE ..................................................78
WRKRDBDIRE ........................................370, 372
X
XLATE ..............................................................120
Y
@@YEAR .........................................................198
YEAR ................................................................126
@@YEAR1 .......................................................198
YYMMDD ........................................................126
YYYYDDD .......................................................126
YYYYMMDD ..................................................126
Z
ZONED .............................................................135
You might also like
- The Subtle Art of Not Giving a F*ck: A Counterintuitive Approach to Living a Good LifeFrom EverandThe Subtle Art of Not Giving a F*ck: A Counterintuitive Approach to Living a Good LifeRating: 4 out of 5 stars4/5 (5821)
- The Gifts of Imperfection: Let Go of Who You Think You're Supposed to Be and Embrace Who You AreFrom EverandThe Gifts of Imperfection: Let Go of Who You Think You're Supposed to Be and Embrace Who You AreRating: 4 out of 5 stars4/5 (1093)
- Never Split the Difference: Negotiating As If Your Life Depended On ItFrom EverandNever Split the Difference: Negotiating As If Your Life Depended On ItRating: 4.5 out of 5 stars4.5/5 (852)
- Grit: The Power of Passion and PerseveranceFrom EverandGrit: The Power of Passion and PerseveranceRating: 4 out of 5 stars4/5 (590)
- Hidden Figures: The American Dream and the Untold Story of the Black Women Mathematicians Who Helped Win the Space RaceFrom EverandHidden Figures: The American Dream and the Untold Story of the Black Women Mathematicians Who Helped Win the Space RaceRating: 4 out of 5 stars4/5 (898)
- Shoe Dog: A Memoir by the Creator of NikeFrom EverandShoe Dog: A Memoir by the Creator of NikeRating: 4.5 out of 5 stars4.5/5 (540)
- The Hard Thing About Hard Things: Building a Business When There Are No Easy AnswersFrom EverandThe Hard Thing About Hard Things: Building a Business When There Are No Easy AnswersRating: 4.5 out of 5 stars4.5/5 (349)
- Elon Musk: Tesla, SpaceX, and the Quest for a Fantastic FutureFrom EverandElon Musk: Tesla, SpaceX, and the Quest for a Fantastic FutureRating: 4.5 out of 5 stars4.5/5 (474)
- Her Body and Other Parties: StoriesFrom EverandHer Body and Other Parties: StoriesRating: 4 out of 5 stars4/5 (822)
- The Sympathizer: A Novel (Pulitzer Prize for Fiction)From EverandThe Sympathizer: A Novel (Pulitzer Prize for Fiction)Rating: 4.5 out of 5 stars4.5/5 (122)
- The Emperor of All Maladies: A Biography of CancerFrom EverandThe Emperor of All Maladies: A Biography of CancerRating: 4.5 out of 5 stars4.5/5 (271)
- The Little Book of Hygge: Danish Secrets to Happy LivingFrom EverandThe Little Book of Hygge: Danish Secrets to Happy LivingRating: 3.5 out of 5 stars3.5/5 (403)
- The World Is Flat 3.0: A Brief History of the Twenty-first CenturyFrom EverandThe World Is Flat 3.0: A Brief History of the Twenty-first CenturyRating: 3.5 out of 5 stars3.5/5 (2259)
- Devil in the Grove: Thurgood Marshall, the Groveland Boys, and the Dawn of a New AmericaFrom EverandDevil in the Grove: Thurgood Marshall, the Groveland Boys, and the Dawn of a New AmericaRating: 4.5 out of 5 stars4.5/5 (266)
- The Yellow House: A Memoir (2019 National Book Award Winner)From EverandThe Yellow House: A Memoir (2019 National Book Award Winner)Rating: 4 out of 5 stars4/5 (98)
- A Heartbreaking Work Of Staggering Genius: A Memoir Based on a True StoryFrom EverandA Heartbreaking Work Of Staggering Genius: A Memoir Based on a True StoryRating: 3.5 out of 5 stars3.5/5 (231)
- Team of Rivals: The Political Genius of Abraham LincolnFrom EverandTeam of Rivals: The Political Genius of Abraham LincolnRating: 4.5 out of 5 stars4.5/5 (234)
- On Fire: The (Burning) Case for a Green New DealFrom EverandOn Fire: The (Burning) Case for a Green New DealRating: 4 out of 5 stars4/5 (74)
- The Unwinding: An Inner History of the New AmericaFrom EverandThe Unwinding: An Inner History of the New AmericaRating: 4 out of 5 stars4/5 (45)
- Install Unbound DNSDocument7 pagesInstall Unbound DNSvelufun0% (1)
- Srs For Text EdtrDocument11 pagesSrs For Text EdtrRahul Gupta40% (5)
- Tanagra TutorialDocument7 pagesTanagra Tutorialeuge_prime2001No ratings yet
- SIlvaco Crack ProcedureDocument3 pagesSIlvaco Crack ProcedureJunaid BashirNo ratings yet
- Evolution of Cable TelevisionDocument59 pagesEvolution of Cable Televisioneuge_prime2001No ratings yet
- Cignal TVDocument7 pagesCignal TVeuge_prime2001No ratings yet
- Porfolio AnalysisDocument41 pagesPorfolio Analysiseuge_prime2001No ratings yet
- Oracle Demantra Demand ManagementDocument29 pagesOracle Demantra Demand Managementeuge_prime2001No ratings yet
- TCG Training Module BG PDFDocument3 pagesTCG Training Module BG PDFeuge_prime2001No ratings yet
- Demantra Demand Planning: Triniti ConfidentialDocument42 pagesDemantra Demand Planning: Triniti Confidentialeuge_prime2001No ratings yet
- Technical and Fundamental AnalysisDocument75 pagesTechnical and Fundamental Analysiseuge_prime2001No ratings yet
- Tanagra TutorialDocument5 pagesTanagra Tutorialeuge_prime2001No ratings yet
- Beauty Product - Association Rule and Various Other Good TechniquesDocument94 pagesBeauty Product - Association Rule and Various Other Good TechniquesHemanth19591No ratings yet
- Life Greatest QuestionsDocument13 pagesLife Greatest Questionseuge_prime2001No ratings yet
- Improving Fill Rate Performance - Supply ChainDocument8 pagesImproving Fill Rate Performance - Supply Chaineuge_prime2001No ratings yet
- Methods of Forecasting in A Manufacturing CompanyDocument31 pagesMethods of Forecasting in A Manufacturing Companyeuge_prime2001No ratings yet
- CRISP-DM Reference Model: Generic Tasks and OutputsDocument10 pagesCRISP-DM Reference Model: Generic Tasks and Outputseuge_prime2001No ratings yet
- Oracle Induction - Introduction Foot Print and Instances For Perfect ExecutionDocument11 pagesOracle Induction - Introduction Foot Print and Instances For Perfect Executioneuge_prime2001No ratings yet
- RapidMiner User ManualDocument116 pagesRapidMiner User Manualeuge_prime2001100% (1)
- 06.19.2013 ViewPointUserGuideDocument400 pages06.19.2013 ViewPointUserGuideeuge_prime2001No ratings yet
- Fddwin32 Manual enDocument56 pagesFddwin32 Manual enmcarthurmaccNo ratings yet
- Verification Example Preprocessing Solution Postprocessing Command Line Bracket Example Preprocessing Solution Postprocessing Command LineDocument26 pagesVerification Example Preprocessing Solution Postprocessing Command Line Bracket Example Preprocessing Solution Postprocessing Command Lineapi-3833671No ratings yet
- Bba 5th Sem Mis Project FormatDocument30 pagesBba 5th Sem Mis Project Formatparvmakhija120% (4)
- E SpeakingDocument5 pagesE SpeakingSanjeev SajwanNo ratings yet
- Dummies Guide For The "MonitorSetup - Lua"1.0.2Document18 pagesDummies Guide For The "MonitorSetup - Lua"1.0.2blebleblaNo ratings yet
- GujaratiDocument7 pagesGujaratiVijay KumarNo ratings yet
- 18 Wheel of Steel Part 2Document8 pages18 Wheel of Steel Part 2Hayat Syukur AbdulNo ratings yet
- 00 IndexDocument21 pages00 Indextom1330No ratings yet
- Host PostDocument24 pagesHost PostAnyer BarretoNo ratings yet
- 1.1 JShell PDFDocument49 pages1.1 JShell PDFsonamNo ratings yet
- Ansys PZTDocument28 pagesAnsys PZTQuoc LeNo ratings yet
- 18 Wheels of Steel - American Long HaulDocument5 pages18 Wheels of Steel - American Long HaulIndrojyoti MondalNo ratings yet
- Using XML in Excel 2003Document22 pagesUsing XML in Excel 2003Ammienus MarcellinNo ratings yet
- How To Fix Windows Update Error 0x80070057Document4 pagesHow To Fix Windows Update Error 0x80070057Jatin AggarwalNo ratings yet
- IT Tools and Business System - Module 3 PDFDocument116 pagesIT Tools and Business System - Module 3 PDFAlexNo ratings yet
- Com You Receive Error Code 0xC80001FE When Try To Connect To The WDocument28 pagesCom You Receive Error Code 0xC80001FE When Try To Connect To The WwootensNo ratings yet
- Basic Window AccessoriesDocument13 pagesBasic Window AccessoriesVikas Jain100% (2)
- Getting Started Programming With QT 5 WidgetsDocument17 pagesGetting Started Programming With QT 5 WidgetsMarcel Chis100% (2)
- Department of Computer Science & Engineering.: Sub Name: Introduction To Java Programming LanguageDocument35 pagesDepartment of Computer Science & Engineering.: Sub Name: Introduction To Java Programming LanguageAmlesh KumarNo ratings yet
- MCA Practical ExercisesDocument13 pagesMCA Practical ExercisessujathalaviNo ratings yet
- Steps and Guide To How To Use Help in NotepadDocument4 pagesSteps and Guide To How To Use Help in NotepadBaBu BiNo ratings yet
- Paint Package Wordpad and Notepad Other Accessories of Windows Briefcase Utility of Windows 95Document8 pagesPaint Package Wordpad and Notepad Other Accessories of Windows Briefcase Utility of Windows 95cooooool1927No ratings yet
- Pro Engineer Wildfire 4.0Document7 pagesPro Engineer Wildfire 4.0Pradeep YadavNo ratings yet
- Family Feud Presentation Software InstructionsDocument15 pagesFamily Feud Presentation Software InstructionsRebekah LangrillNo ratings yet
- Tutorial On Configuring YAMON Network Monitor On UsbDocument10 pagesTutorial On Configuring YAMON Network Monitor On UsbVăn Hòa LêNo ratings yet
- Asm51 TutorialDocument5 pagesAsm51 TutorialdoanvanhienNo ratings yet
- Seitrain PDFDocument96 pagesSeitrain PDFGerardo RmsNo ratings yet