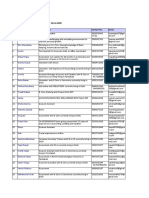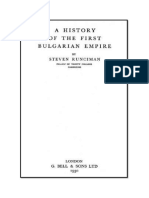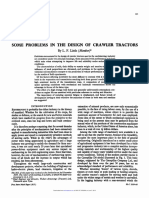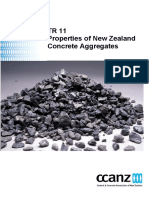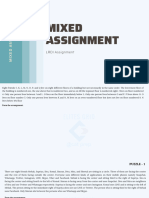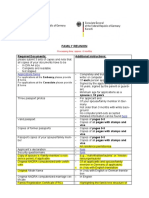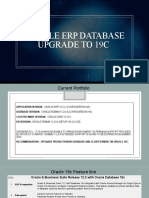Professional Documents
Culture Documents
Vp-Uml Quick Start: Last Update: June 10, 2013
Vp-Uml Quick Start: Last Update: June 10, 2013
Uploaded by
pako15Copyright:
Available Formats
You might also like
- The Subtle Art of Not Giving a F*ck: A Counterintuitive Approach to Living a Good LifeFrom EverandThe Subtle Art of Not Giving a F*ck: A Counterintuitive Approach to Living a Good LifeRating: 4 out of 5 stars4/5 (5820)
- The Gifts of Imperfection: Let Go of Who You Think You're Supposed to Be and Embrace Who You AreFrom EverandThe Gifts of Imperfection: Let Go of Who You Think You're Supposed to Be and Embrace Who You AreRating: 4 out of 5 stars4/5 (1093)
- Never Split the Difference: Negotiating As If Your Life Depended On ItFrom EverandNever Split the Difference: Negotiating As If Your Life Depended On ItRating: 4.5 out of 5 stars4.5/5 (845)
- Grit: The Power of Passion and PerseveranceFrom EverandGrit: The Power of Passion and PerseveranceRating: 4 out of 5 stars4/5 (590)
- Hidden Figures: The American Dream and the Untold Story of the Black Women Mathematicians Who Helped Win the Space RaceFrom EverandHidden Figures: The American Dream and the Untold Story of the Black Women Mathematicians Who Helped Win the Space RaceRating: 4 out of 5 stars4/5 (898)
- Shoe Dog: A Memoir by the Creator of NikeFrom EverandShoe Dog: A Memoir by the Creator of NikeRating: 4.5 out of 5 stars4.5/5 (540)
- The Hard Thing About Hard Things: Building a Business When There Are No Easy AnswersFrom EverandThe Hard Thing About Hard Things: Building a Business When There Are No Easy AnswersRating: 4.5 out of 5 stars4.5/5 (349)
- Elon Musk: Tesla, SpaceX, and the Quest for a Fantastic FutureFrom EverandElon Musk: Tesla, SpaceX, and the Quest for a Fantastic FutureRating: 4.5 out of 5 stars4.5/5 (474)
- Her Body and Other Parties: StoriesFrom EverandHer Body and Other Parties: StoriesRating: 4 out of 5 stars4/5 (822)
- The Sympathizer: A Novel (Pulitzer Prize for Fiction)From EverandThe Sympathizer: A Novel (Pulitzer Prize for Fiction)Rating: 4.5 out of 5 stars4.5/5 (122)
- The Emperor of All Maladies: A Biography of CancerFrom EverandThe Emperor of All Maladies: A Biography of CancerRating: 4.5 out of 5 stars4.5/5 (271)
- The Little Book of Hygge: Danish Secrets to Happy LivingFrom EverandThe Little Book of Hygge: Danish Secrets to Happy LivingRating: 3.5 out of 5 stars3.5/5 (401)
- The World Is Flat 3.0: A Brief History of the Twenty-first CenturyFrom EverandThe World Is Flat 3.0: A Brief History of the Twenty-first CenturyRating: 3.5 out of 5 stars3.5/5 (2259)
- The Yellow House: A Memoir (2019 National Book Award Winner)From EverandThe Yellow House: A Memoir (2019 National Book Award Winner)Rating: 4 out of 5 stars4/5 (98)
- Devil in the Grove: Thurgood Marshall, the Groveland Boys, and the Dawn of a New AmericaFrom EverandDevil in the Grove: Thurgood Marshall, the Groveland Boys, and the Dawn of a New AmericaRating: 4.5 out of 5 stars4.5/5 (266)
- A Heartbreaking Work Of Staggering Genius: A Memoir Based on a True StoryFrom EverandA Heartbreaking Work Of Staggering Genius: A Memoir Based on a True StoryRating: 3.5 out of 5 stars3.5/5 (231)
- Team of Rivals: The Political Genius of Abraham LincolnFrom EverandTeam of Rivals: The Political Genius of Abraham LincolnRating: 4.5 out of 5 stars4.5/5 (234)
- On Fire: The (Burning) Case for a Green New DealFrom EverandOn Fire: The (Burning) Case for a Green New DealRating: 4 out of 5 stars4/5 (74)
- The Unwinding: An Inner History of the New AmericaFrom EverandThe Unwinding: An Inner History of the New AmericaRating: 4 out of 5 stars4/5 (45)
- TLE10 - ACP-NC-II - G10 - Q1 - Mod1 - Determine Inventory Inputs According To Enterprise Requirements - v3Document18 pagesTLE10 - ACP-NC-II - G10 - Q1 - Mod1 - Determine Inventory Inputs According To Enterprise Requirements - v3carolina lizardoNo ratings yet
- FemaleAccountant 1 To 271 14 02 2020Document67 pagesFemaleAccountant 1 To 271 14 02 2020Stigan India100% (1)
- A Project Report On: "Railway Reservation System"Document5 pagesA Project Report On: "Railway Reservation System"deepak_143No ratings yet
- Vol 1 CLUP (2013-2022)Document188 pagesVol 1 CLUP (2013-2022)Kristine PiaNo ratings yet
- Ringkas Senarai Isi Kandungan Koleksi Video Dan AudioDocument468 pagesRingkas Senarai Isi Kandungan Koleksi Video Dan AudioARIFFNo ratings yet
- Negro y AzulDocument3 pagesNegro y AzulDado TopicNo ratings yet
- Hirens Boot CDDocument5 pagesHirens Boot CDrajjoseph5No ratings yet
- Varendra Kayastha KitchenDocument11 pagesVarendra Kayastha KitchenflyingfakirNo ratings yet
- Cold Chain Distribution Issues at Indo-Euro PharmaDocument19 pagesCold Chain Distribution Issues at Indo-Euro Pharmaely100% (2)
- Soler & Palau - ALTAIR - Ventilation Unit With Heat RecoveryDocument4 pagesSoler & Palau - ALTAIR - Ventilation Unit With Heat Recoveryx.599gtbNo ratings yet
- Law Unit 2, Internal AssessmentDocument10 pagesLaw Unit 2, Internal AssessmentGavandra GrayNo ratings yet
- Hoover vs. FDR: Reactions To The Great DepressionDocument3 pagesHoover vs. FDR: Reactions To The Great Depressionirregularflowers100% (1)
- Office 365 For End Users PDFDocument287 pagesOffice 365 For End Users PDFMohammad Aamir Perwaiz100% (1)
- A History of The First Bulgarian Empire (S. Runciman)Document296 pagesA History of The First Bulgarian Empire (S. Runciman)Hans Marino100% (1)
- Some Problems in The Design of Crawler Tractors: F. LittleDocument24 pagesSome Problems in The Design of Crawler Tractors: F. LittlegfhNo ratings yet
- TR 11 Properties of New Zealand Concrete AggregatesDocument62 pagesTR 11 Properties of New Zealand Concrete Aggregatesmugger400No ratings yet
- Pattern of IR in IndiaDocument3 pagesPattern of IR in IndiaMeenakshi ChoudharyNo ratings yet
- Chemicals Brochure (Global)Document2 pagesChemicals Brochure (Global)soumitrabanNo ratings yet
- Directions:: Criteria 5 4 2 1Document3 pagesDirections:: Criteria 5 4 2 1Ha KDOGNo ratings yet
- 2019 Level II CIPM Mock Exam Questions and AnswersDocument62 pages2019 Level II CIPM Mock Exam Questions and AnswersPaulius BaltrusaitisNo ratings yet
- 2644921LR AssignmentDocument24 pages2644921LR AssignmentPARAKRAM ROY100% (1)
- International Humanitarian Law and POWDocument5 pagesInternational Humanitarian Law and POWAbhay TiwariNo ratings yet
- Family Reunion Visa NewDocument2 pagesFamily Reunion Visa NewAli Hyder ZaidiNo ratings yet
- Oracle ERP Database Upgrade To 19c - BenefitsDocument3 pagesOracle ERP Database Upgrade To 19c - BenefitsSwatiNo ratings yet
- Assignment MSL CaseDocument8 pagesAssignment MSL CasejenniferNo ratings yet
- Environmental Governance Programme (EGP)Document2 pagesEnvironmental Governance Programme (EGP)Francisco SilvaNo ratings yet
- Set Up Your Insights Center of Excellence in Four Steps - Forrester (2019)Document11 pagesSet Up Your Insights Center of Excellence in Four Steps - Forrester (2019)Gowtham LNo ratings yet
- Arpeni Pratama Ocean Line Tbk. ) : Company Report: July 2015 As of 31 July 2015Document3 pagesArpeni Pratama Ocean Line Tbk. ) : Company Report: July 2015 As of 31 July 2015Muh Zulfikar Ismail FabanyoNo ratings yet
- ADA Standards - Accessible Route and Specific ElementsDocument17 pagesADA Standards - Accessible Route and Specific ElementsHang NguyenNo ratings yet
Vp-Uml Quick Start: Last Update: June 10, 2013
Vp-Uml Quick Start: Last Update: June 10, 2013
Uploaded by
pako15Original Title
Copyright
Available Formats
Share this document
Did you find this document useful?
Is this content inappropriate?
Report this DocumentCopyright:
Available Formats
Vp-Uml Quick Start: Last Update: June 10, 2013
Vp-Uml Quick Start: Last Update: June 10, 2013
Uploaded by
pako15Copyright:
Available Formats
VP-UML
Quick Start
Last update: June 10, 2013
Copyright 2002-2013 Visual Paradigm International Ltd.
Visual Paradigm for UML Quick Start
Page 2 of 35
Table of Contents
Table of Contents ......................................................................................................................................................... 1
Getting Started ............................................................................................................................................................. 3
Installing Visual Paradigm for UML (VP-UML)................................................................................................................................ 3
Starting VP-UML .................................................................................................................................................................................. 3
Selecting Workspace ............................................................................................................................................................................. 3
Selecting License Type ......................................................................................................................................................................... 4
Environment .......................................................................................................................................................................................... 5
Saving and Opening Projects ................................................................................................................................................................ 6
Diagramming ............................................................................................................................................................... 7
Creating Diagram .................................................................................................................................................................................. 7
Creating and Connecting Shapes .......................................................................................................................................................... 7
Documenting Model Elements ............................................................................................................................................................. 8
Setting Color, Line and Font Styles for Shapes .................................................................................................................................. 9
UML Modeling ........................................................................................................................................................... 10
Drawing Use Case Diagrams .............................................................................................................................................................. 10
Documenting Use Case Flow of Events ............................................................................................................................................ 10
Building Glossary ................................................................................................................................................................................ 11
Drawing Sequence Diagram ............................................................................................................................................................... 12
Drawing Activity Diagram ................................................................................................................................................................. 13
Drawing Class Diagram ...................................................................................................................................................................... 14
SoaML Modeling ....................................................................................................................................................... 16
Drawing Service Interface Diagram ................................................................................................................................................... 16
SysML Modeling ........................................................................................................................................................ 18
Drawing Block Definition Diagram ................................................................................................................................................... 18
Drawing Internal Block Diagram ....................................................................................................................................................... 19
Code Generation ........................................................................................................................................................ 20
Java Round-Trip .................................................................................................................................................................................. 20
C++ Round-Trip .................................................................................................................................................................................. 20
Instant Generator ................................................................................................................................................................................. 20
Instant Reverse .................................................................................................................................................................................... 21
Instant Reverse Java Code to Sequence Diagram ............................................................................................................................. 21
Reporting .................................................................................................................................................................... 22
Using Report Composer ...................................................................................................................................................................... 22
Project Publisher .................................................................................................................................................................................. 23
Modeling Collaboratively and Concurrently .......................................................................................................... 25
Share Design with Visual Paradigm Teamwork Server.................................................................................................................... 25
Checkout and Open Project ................................................................................................................................................................ 26
Commit................................................................................................................................................................................................. 27
Update .................................................................................................................................................................................................. 28
File Referencing with Teamwork Support......................................................................................................................................... 29
Advanced Modeling ................................................................................................................................................... 31
Using Nicknamer ................................................................................................................................................................................. 31
Project Referencing ............................................................................................................................................................................. 32
Impact Analysis with Matrix .............................................................................................................................................................. 34
Visual Paradigm for UML Quick Start
Page 3 of 35
Getting Started
Installing Visual Paradigm for UML (VP-UML)
1. Run the VP-UML installer after your download it.
2. Click Next to proceed to the License Agreement page.
3. Read through the license agreement. Choose I accept the agreement after you finish reading the
agreement and fully understand and accept the terms. Click Next.
4. Specify the directory for installing VP-UML. Click Next to continue.
5. Specify the name of the Start Menu folder that will be used to store the shortcuts. Keep Create shortcuts
for all users checked if you want the shortcut to be available in all the user accounts in the machine. Click
Next to proceed.
6. In the File Association page, keep Visual Paradigm Project (*.vpp) checked if you want your system
able to open the project file upon direct execution (i.e. double click). Click Next to start the file copying
process.
7. Once the file copying is finished, you can choose to start VP-UML immediately, or just finish the
installation without starting VP-UML. Choose the option Don't Start and click Finish. This will end the
installation of VP-UML.
Starting VP-UML
Windows users can start VP-UML via the Start screen (for Windows 8) or Start menu (for Windows 7 or earlier). If
you selected not to create an entry in the Start menu (during the installation), you can look under the installation
folder of VP-UML (the same path specified in step 4 in the section above) and start VP-UML by running Visual
Paradigm for UML.exe in the bin folder.
Selecting Workspace
When you start VP-UML, you need to specify a folder for workspace. A workspace is a folder in which application
preferences, like the look-and-feel settings, are stored.
You need to select a workspace every time you start VP-UML but the workspace selected need not always be the
same. If you want to keep applying the same set of preferences, always start VP-UML with the same workspace
folder. If you are moving to a new machine and want to keep the application preferences, simply copy the
Visual Paradigm for UML Quick Start
Page 4 of 35
workspace folder over and choose it as workspace when starting VP-UML on the new machine. If you want a fresh
working environment, select a new folder and proceed. Now, select any folder you like and click OK to continue. In
this guide, we will choose C:\Users\Peter\Documents\vpworkspace as the workspace folder.
Selecting License Type
When you start VP-UML the first time, you are asked to select a way to "unlock" VP-UML.
Depending on whether you own a purchased copy or an evaluation copy of VP-UML, you can proceed by following
the steps below:
For Customers
You should receive our notification (Email) with an activation code. The same activation code can also be found
from the license key listed in your customer account. Copy the activation code first. Then, click on Perpetual
License, paste the copied activation code and click Activate continue.
For Evaluators
If you want to evaluate VP-UML, click 30 Days FREE Evaluation. You will then be asked to select the edition of
product to evaluate. VP-UML features vary by product edition. For more details on the features supported by
different editions, check the Edition Comparison page. Click on the Evaluate button to confirm your edition
selection. Then, you can start your 30 days evaluation. In this guide we will evaluate the Enterprise Edition.
Visual Paradigm for UML Quick Start
Page 5 of 35
Environment
No. Name Description
1 Menu bar A string of pull-down menus at the top of the window which allows you to select
and perform various operations in VP-UML.
2 Toolbar Located below the menu bar, it is an extension of the main menu. All buttons open
up to groups of icons that perform various functions.
3 Diagram Navigator A place where supported diagram types and existing diagrams are listed
accordingly. It allows you to create or access existing diagrams by their types.
4 Properties Pane A display of properties of the model element/shape currently being selected in the
diagram pane.
5 Message Pane All available information or warnings will be shown here.
6 Diagram Pane The diagram will be displayed in diagram pane.
Visual Paradigm for UML Quick Start
Page 6 of 35
Saving and Opening Projects
To save your work, select either File > Save Project or File > Save Project as. When you are saving a project for
the first time, you will be asked to specify its location.
To open an existing project, select File > Open Project from the main menu and select the project to open.
Visual Paradigm for UML Quick Start
Page 7 of 35
Diagramming
This section will go through the steps of creating diagrams, creating entities and connecting them. In addition, you
will learn how to document entities and make diagrams more readable by using different colors in entities.
Creating Diagram
Lets create your first diagram in VP-UML. To create a diagram (e.g. a use case diagram):
1. Right-click on the Use Case Diagram node in the Diagram Navigator.
2. Select New Use Case Diagram from the popup menu.
3. A blank use case diagram is created. You can give the diagram a name in the text box at the top left corner
of the diagram. Name the diagram Sales Order System.
Creating and Connecting Shapes
You can create shapes either through the Diagram Toolbar (which appears to the left of the diagram) or the
Resource-centric Interface. Lets create an actor from the Diagram Toolbar for now.
1. Select Actor from the Diagram Toolbar.
2. Click on the diagram to create an actor. Name the actor Customer and press Enter to confirm editing.
If you move your mouse pointer over a shape, you will see a number of resource icons surrounding the shape. From
that shape, those icons help you create the next new shape (with connector) or create a connector to an existing
shape. Lets create a use case from the actor above.
Visual Paradigm for UML Quick Start
Page 8 of 35
1. Move your mouse pointer over the actor shape youve just created.
2. Press on the resource icon Association -> Use Case and drag to the right.
3. Release the mouse button. Name the use case Place Order. This will create a use case that associates with
the Customer actor.
Documenting Model Elements
Generally speaking, naming model elements alone would not suffice to describe their details. To elaborate, you can
enter additional details in the Documentation Pane. Simply go to the diagram and select the shape you want to
document. At the bottom left of the application, open the Documentation Pane and fill in the details.
In addition to textual description, voice recording is also available. If your machine supports microphone usage,
click the Record button at the bottom of the Documentation Pane. In the Record Voice window, click the red
circle button to start recording. To stop, click the button with a square inside. To save your recording, click OK.
Note Make sure your recording device is available when applying this feature.
Visual Paradigm for UML Quick Start
Page 9 of 35
Setting Shape Color
You can make your design more readable by formatting shapes differently, based on their natures. Lets change the
color for the use case shape.
1. Right click on the use case shape and select Styles and Formatting > Formats from the popup menu.
2. Open the Background tab in the Formats window. Select Green for color. Click OK to confirm the
change.
The use case turns green.
Visual Paradigm for UML Quick Start
Page 10 of 35
UML Modeling
Drawing Use Case Diagrams
A use case diagram is used to model and identify the functional requirements of a software system. In a use case
diagram, all stakeholders and system goals are identified to elaborate how the system is formed. The main elements
of a use case diagram include actor, use case and association (communication link).
An actor is any person or external system that interacts with the system to achieve a user goal (i.e. use case). The
following simple use case diagram illustrates the use cases of a sales order system. Customer, an actor, interacts with
the system to accomplish the goal of order placement, as modeled by the use case Place Order. There are other
goals that the customer wants to accomplish, such as Request Refund and Cancel Order.
Now, apply the diagramming techniques described in the previous section to draw the diagram. You can drag the
resize handler surrounding a shape to resize it. To reshape a connector, press on it and drag around to produce and
move a pivot point (which appears as a bubble).
Documenting Use Case Flow of Events [Professional Edition or above]
A use cases name tells us the 'what' aspect of a use case what the users need. Meanwhile, the flow of events
shows the 'how' aspect of a use case by explaining how a users goal can be achieved. It is a technique for analyzing
interaction between the actor and the system in accomplishing a use case. To work with the flow of events editor:
1. Right-click on a use case (e.g. Place Order) and select Open Use Case Details from the popup menu.
2. Open the Flow of Events tab.
3. Enter the steps involved in accomplishing the Place Order use case.
Tips:
- Create a new step by pressing Enter.
- Set a step as sub-step by pressing Tab.
- Add and declare a step responded by the system
by clicking and selecting System Response
from the popup menu.
- Make use of the formatting functions (e.g. bold,
italic, etc) to format text.
4. At the bottom of the editor you can find the Extension section. An extension represents a variation of the
use case being extended. The variation may be triggered when walking through the main flow, under
certain conditions. Lets assume the place order use case is capable in handling rush order. Right click on
Visual Paradigm for UML Quick Start
Page 11 of 35
step 5 where a user proceeds with buying. Select Add Extension from the popup menu.
5. Fill in the steps required for handling rush order.
Building Glossary [Modeler Edition or above]
A glossary is a place where domain-specific vocabularies are stored and managed. And you can build a glossary by
identifying terms in a flow of events.
1. Suppose rush order is a key phrase that requires definition. Highlight it in the flow of events, right-click to
select Add rush order to Glossary from the pop-up menu to make it a term.
2. This opens a glossary with the term online system homepage added. Right-click on the term to select Open
Term Editor from the pop-up menu.
3. Specify its alias. In the Term Editor, click Add and enter urgent order. Add also quick order as alias.
Enter the terms definition in the Definition section below.
Note Move your mouse pointer to the underlined term online system homepage in the Flow of Events,
the documentation of the term will appear automatically.
Visual Paradigm for UML Quick Start
Page 12 of 35
Drawing Sequence Diagram
A sequence diagram is used primarily to show interactions between objects that are represented as lifelines in a
sequential order. More importantly, lifelines show all of their interaction points with other objects in events. A
sequence diagram can be created by right-clicking Sequence Diagram in the Diagram Navigator and then
selecting New Sequence Diagram from the pop-up menu. Alternatively, you can create a sequence diagram as a
sub-diagram of a use case to model the interaction of that use case. Lets see how that works.
1. Move the mouse pointer over the use case Cancel Order.
2. Click on the tiny resource icon (Sub Diagrams) at bottom right and select New Diagram from the
popup menu.
3. In the New Diagram window, select Sequence Diagram and click OK.
4. The actor Customer is created automatically. Lets model the interaction of how customer can cancel an
order. Move the mouse pointer over the actor. Press on the Message -> LifeLine resource and drag it out.
5. Release the mouse button. Name the lifeline System, and the message login.
6. Complete the interaction by adding other messages and the Order lifeline.
Visual Paradigm for UML Quick Start
Page 13 of 35
Drawing Activity Diagram
An activity diagram is essentially a flowchart, showing flow of control from one activity to another. Unlike a
traditional flowchart, it can model the dynamic aspects of a system because it involves modeling the sequential steps
in a computational process. Lets make use of activity diagram to model the registration process.
1. Create an activity diagram via the Diagram Navigator. Name the diagram Register.
2. Select Initial Node from the Diagram Toolbar. Click on the diagram to create an initial node, which
represents the beginning of a flow.
3. Press on the initial nodes resource icon Control Flow -> Action and drag it. Release the mouse button to
create an action and name it Click [Register]. This is the first action of the flow.
4. Complete the rest of the flow as shown below. The diamond shape is a decision node which leads to two
possible subsequent flows.
5. You can use a swimlane to group actions by participant. Select Horizontal Swimlane from the Diagram
Toolbar and click on the diagram to create one. Double-click on the header of the partitions to name them.
Drag the actions and other flow elements into the partitions appropriately.
Visual Paradigm for UML Quick Start
Page 14 of 35
Drawing Class Diagram
A class diagram models the blueprints of objects required by a system and the relationships between them. Lets
make use of class diagram to model the domain classes of the order processing system.
1. Create a class diagram via the Diagram Navigator. When the diagram is created, you are prompted to
enter the package header. A package will be created with the entered string as name. The class diagram and
the classes in the diagram will all be contained by the package. Enter myapp.
2. Name the diagram Domain Model.
3. Select Class from the Diagram Toolbar and click on the diagram to create a class. Name the class
Payment.
4. Add attributes to the class. Right click on the class and select Add > Attribute from the popup menu.
Name it date : Date (The text after colon stands for attribute type).
You can create as many attributes as you need by pressing Enter after inputting a new entry. Add two more
attributes: total : double and remarks : String.
5. Add an operation by right clicking on the class and selecting Add > Operation from the popup menu.
Name it printPaymentDetails() : void.
6. Generalization is a kind of relationship that models the a-kind-of relationship among two classes. Move
the mouse over the Payment class, press on its resource icon Generalization -> Class and then drag it out.
7. Release the mouse button to create the sub-class. Name it CreditCardPayment. Create another sub-class
ChequePayment from Payment class.
Visual Paradigm for UML Quick Start
Page 15 of 35
8. Add attributes to the sub-classes.
9. A class can be associated with another class. Create a class Customer. Move the mouse pointer over it and
drag out the resource icon Association -> Class. Release the mouse button and name the new class Order.
10. To edit an association, double-click on it to open the Association Editor. Enter a name for the role of the
association in the middle text box and adjust properties like multiplicity and navigability as needed.
11. Complete the diagram by creating other classes and relating them.
Visual Paradigm for UML Quick Start
Page 16 of 35
SoaML Modeling
SoaML enables the modeling of SOA. By using SoaML, SOA modelers can define and represent service
specification as well as the agreements between parties in achieving a goal that involves the use of service.
Drawing Service Interface Diagram [Professional Edition or above]
SoaML supports both a contract and an interface-based approach to SOA. The interface-based approach involves the
use of simple interfaces and service interface. Simple interface focuses mainly on one-way service delivery that
requires no protocol between parties. Service interface allows for bi-directional services. Provider and consumer
work together to complete a service.
Lets draw a service interface diagram to define a service interface.
1. Create a new project first. You can create a new project by selecting File > New Project from the main
menu. We will go back to QuickStart.vpp later on.
2. Create a service interface diagram via the Diagram Navigator. Name the diagram Ordering.
3. Select Service Interface in the Diagram Toolbar and click on the diagram to create a service interface.
Name it Place Order Service. Place Order Service here represents the root of the service.
4. Define the interface for the place order service provider. Move the mouse pointer over Place Order Service
and drag out the resource icon Realization -> Interface. Release the mouse button and name the new
interface Order Taker.
5. Order Taker is indeed a UML class. Add operations Quote Request() and Order() to it.
6. Define the interface for the place order service consumer. Make use of the Usage -> Interface resource to
create such interface and add operations Quote() and Order Confirmation(). This interface is said to be
required by place order service in order to enact the service.
Visual Paradigm for UML Quick Start
Page 17 of 35
7. Define the roles that the provider and consumer play in the place order service. Move the mouse pointer
over Place Order Service and click on the Role resource to define a role. Name the role consumer.
8. Right click on consumer and select Select Type from the popup menu.
9. In the Select Type window, select Order Placer and click OK to confirm. Note that only the interfaces that
are provided and required by the service interface are listed here.
10. Create another role provider, with Order Taker as type. Connect consumer and provider with a Connector.
Visual Paradigm for UML Quick Start
Page 18 of 35
SysML Modeling
SysML, short for Systems Modeling Language, is a visual modeling language. SysML extends a subset of UML,
making the language more software centric, catering the modeling needs for specifying, analyzing, designing,
verifying and validating systems.
Drawing Block Definition Diagram
Block is one of the main notations in SysML. A block describes a composition of a system. Block definition
diagram, composed of blocks, describes the system hierarchy, component classification, specification and inter-
connections.
1. Lets model the parts of a cool mist humidifier in this section. We will go back to QuickStart.vpp in the
next section. Create a new project. You can create a new project by selecting File > New Project from the
main menu.
2. Create a block definition diagram via the Diagram Navigator. Name the diagram Cool Mist Humidifier.
3. Select Block in the Diagram Toolbar and click on the diagram to create a block. Name it Cool Mist
Humidifier.
4. A cool humidifier consists of two main parts. The upper part is the water tank and the lower part is the
base. To model this, move the mouse pointer over Cool Mist Humidifier and drag out the resource icon
Part Association -> Block. Release the mouse button and name the new block Water Tank. Create another
part and name it Base.
5. Water tank composes of a handle and a spring valve, while the base composes of a fan and a switch knob
controlling the fan speed. Add the blocks and connect them with part association.
Visual Paradigm for UML Quick Start
Page 19 of 35
Drawing Internal Block Diagram
Internal Block Diagram describes the internal structure of a block in terms of properties and connectors between
properties. We are going to draw an internal block diagram to describe the internal structure of a cool mist
humidifier. Instead of including every little parts of a humidifier, we will just model a partial view that focuses on
the parts that control the state and fan speed. The other parts will be omitted.
1. To describe the internal structure of the cool mist humidifier, right click on the Cool Mist Humidifier block
in block diagram and select Sub Diagrams > SysML > Internal Block Diagram > Create Internal Block
Diagram from the popup menu.
2. We want to focus on the base of the cool mist humidifier, which controls the state of humidifier as well as
the amount of mist produced. Create a part for base. Select Part Property in diagram toolbar and click on
the diagram. When you do this, you are prompted to select the type of block. Check Base and click OK.
3. Name the part base.
4. Fan and switch knob are both parts of a base. Move the mouse pointer over the base property and click on
the resource New Part Property to create a part property that is contained by base.
5. When you are asked to select a block as property type, select Fan and confirm. Name the property fan.
6. Create another property named sk, with Switch Knob as type.
7. Switch knob controls the fan speed. To represent this, move the mouse pointer over sk : Switch Knob. Drag
out the resource icon Connector > Part Property and release the mouse button on fan : Fan.
8. Select Item Flow in diagram toolbar. Click at the connector between sk : Switch Knob and fan : Fan. Name
the item flow signal.
Visual Paradigm for UML Quick Start
Page 20 of 35
Code Generation
Java Round-Trip [Standard Edition or above]
Round-trip engineering enables you to keep class model and source code in-sync. With Java round-trip, you can
reverse a code-base to VP-UML as class model, analyze, and make changes such as adding missing classes, and then
updating the changes to code, or vice versa.
To generate Java source code from class model, select Tools > Code Engineering > Java Round-trip > Generate
Code from the main menu. Enter the output path in the Generate code window and click OK to generate.
To reverse engineer a class from code, select Tools > Code Engineering > Java Round-trip > Reverse Code
from the main menu. The Reverse Code window will pop up asking you to select a source file path. Click OK to
reverse.
C++ Round-Trip [Standard Edition or above]
To generate C++ for the whole project, click Tools > Code Engineering > C++ Round-trip > Generate Code
from the main menu. The Generate Code window will pop up asking you to select a path, click the + button to add
a path. After selecting one, click OK to generate.
To reverse class model from code, select Tools > Code Engineering > C++ Round-trip > Reverse Code from
the main menu. Select a source file path in the Reverse Code window and click OK to reverse.
Instant Generator [Standard Edition or above]
Instant generator produces source code from your model at a particular instant. Unlike the code generation support
in round-trip engineering, instant generator is a one-off. To generate code, select Tools > Code Engineering >
Instant Generator from the main menu, then select the programming language in which to generate.
Visual Paradigm for UML Quick Start
Page 21 of 35
Instant Reverse [Standard Edition or above]
Instant Reverse allows you to reverse different types of source into UML class models, such as Java source, Java
classes, C++ source etc. To reverse, select Tools > Code Engineering > Instant Reverse from the main menu, then
select the appropriate programming language. Select the source files and proceed.
Instant Reverse Java Code to Sequence Diagram [Standard Edition or above]
Sequence diagram can help represent interactions between objects in runtime. VP-UML enables you to reverse your
Java source code to sequence diagram. You can gain a better understanding of a piece of Java source code by
reading its corresponding diagram, instead of looking at possibly a thousand lines of code. To reverse Java code to
sequence diagram, select Tools > Code Engineering > Instant Reverse > Java to Sequence Diagram from the
main menu. Add the folder that contains the source code, continue and select the source file. Finally, visualize the
code in a new diagram.
Visual Paradigm for UML Quick Start
Page 22 of 35
Reporting
Using Report Composer [Standard Edition or above]
You can develop professionally designed documentation using the Report Composer. Apart from the diagram-based
report generation function, you can customize a report by adding elements to your report manually.
1. Lets continue with the QuickStart.vpp. Open the use case diagram Sales Order System. Create one if you
do not have one already.
2. Right-click on the diagram and select Utilities > Generate Use Case Report from the popup menu. This
creates a new report in report composer.
3. Scroll to the end of the report.
4. In the Diagram Navigator, press on the class diagram node Domain Model. Drag to the end of the report.
Visual Paradigm for UML Quick Start
Page 23 of 35
The result should look something like this.
5. Click on the Export button at the top right and select Word Report.
6. In the Export Word Report window, fill in the output path and click Export to produce a Word.
Project Publisher [Standard Edition or above]
You can publish your project to Web format through the Project Publisher.
1. Select Tools > Project Publisher from the main menu.
2. In the Project Publisher window, specify the output directory, which is the folder for storing the files to
publish.
3. Click OK. When finished, you can read the published content in a web browser.
Visual Paradigm for UML Quick Start
Page 24 of 35
4. Open the use case diagram Sales Order System in published page.
5. Click on the use case Place Order on diagram.
This brings you to its specification page.
Visual Paradigm for UML Quick Start
Page 25 of 35
Modeling Collaboratively and Concurrently
If you work as a team and need to share your design with your teammates, or work together on the same design, you
need to make use of the team collaboration support. VP-UML supports version controlling systems like
VPository/Teamwork Server, SVN, Perforce, ClearCase and CVS. In this guide, we will cover the import of project
into Teamwork Server, and common operations like checkout, commit and update of project.
In this section, you need to simulate two persons in the same team - Peter and Stephen. They are both involved in
the Sales Order System project. Before we continue, make sure you have Teamwork Server installed. You can
download the Teamwork Server here. Installation of Teamwork Server is described in the users guide page here.
Share Design with Visual Paradigm Teamwork Server
Teamwork Server is a product developed by Visual Paradigm for supporting collaborative and concurrent modeling.
To share your design with others:
1. In VP-UML, select Teamwork > Open Teamwork Client from the main menu.
2. When you are prompted to select a type of repository to login, select VP Teamwork Server. Note that the
VPository option allows you to access the cloud platform of Teamwork Server. For details, please visit the
website of VPository.
3. In the Login screen, fill in the connection information. Click Login to proceed. You should consult your
system administrator about the login details.
Visual Paradigm for UML Quick Start
Page 26 of 35
4. You are prompted the Open Project window. Since Peter has no project assigned, no project is listed in the
window. Click Cancel now.
5. Select Teamwork > Open Teamwork Client from the main menu again.
6. When the Manage Project window appears, skip it by clicking OK at the bottom of the window.
7. In the Teamwork Client window, select Project > Import Project to Repository from the main menu.
8. In the Import Project to Repository window, keep Currently Opened Project selected to be the import
source, and keep QuickStart to be the project name. Click Add Project User > at the bottom of the
window.
9. Grant Stephen the Read and Update rights. Click Import.
10. You have now imported the project into the server, and checked it out. Stephen, your colleague, can start
working on the project you have imported.
Checkout and Open Project
No matter you are using VPository/Teamwork Server, SVN, Perforce, ClearCase or CVS, you need to checkout a
project from server and open it in order to work on it. If you are the one who imported the project into server, you do
not need to perform checkout as this was done for you right after the import. However, you still need to open the
project.
Now, play the role of another team member. Take the following steps to checkout and open project.
1. Start VP-UML in a new workspace.
2. Select Teamwork > Open Teamwork Client from the main menu.
3. When you are prompted to select a type of repository to login, select VP Teamwork Server.
4. In the Login screen, fill in the connection information for Stephen and click OK.
Visual Paradigm for UML Quick Start
Page 27 of 35
5. In the Open Project window, double click on the QuickStart project.
Commit
Commit is the process of uploading changes done in the working copy back to server. As you, the team member,
make changes in a project, you can share your works by committing those changes to the server, and let others to
update the changes from server. (Update will be discussed in next section)
Play the role of the team member who imported the project into server. Take the following steps to try out the
commit process.
1. Open the Teamwork Client. Open the project you just imported to server.
2. Open the use case diagram Sales Order System.
3. Rename the use case Place Order to Buy Goods.
4. Select Teamwork > Commit from the main menu.
5. The Commit window appears. It lets you review the changes to be committed, solve conflicts (if any), and
add comments to describe the commit action. Click Commit to continue and complete the commit process.
Visual Paradigm for UML Quick Start
Page 28 of 35
Update
Update is the process of refreshing the working copy by merging changes that others have made and committed to
server. Let's say you are now Stephen. And you need to update the changes made by John.
1. Select Teamwork > Update from the main menu.
2. The Update window appears. It lets you review the changes to be merged into your working copy. Open
the Model Elements tab to see the changes.
3. Click Update to continue and complete updating.
Visual Paradigm for UML Quick Start
Page 29 of 35
File Referencing with Teamwork Support
When modeling, there may be external resources you want to attach to a model which help describe it in detail or
include data that cannot be modeled, like a text document. You can do this by adding file references to models. If
you are working in a team-based environment with Teamwork Server, you do not need to copy any referenced files
for other team members to open. Instead, you could commit your model along with the referenced files to the server.
1. Open the Teamwork Files pane in the panes group at the bottom left of the user interface.
2. Click the add button in the Teamwork Files pane and select Add File/Folder from the popup menu.
Select a file and add it into the pane.
3. Select Tools > Application Options from the main menu.
4. In the Application Options window, select User Path on the left hand side.
5. On the right hand side, click Add... and select Project Files Path from the popup menu. Click OK at the
bottom of the Options window to close it.
6. Move the mouse pointer over the use case Buy Goods to show the resource icons.
7. Click on the References resource icon at the bottom left of the requirement shape and select Add File...
from the popup menu.
8. In the Use Case Specification window, click on the button ... next to the Path field.
Visual Paradigm for UML Quick Start
Page 30 of 35
9. Click on the shortcut Project Files Folder. Note that if you have not completed step 4 to 6, you will not see
this shortcut.
10. Select the teamwork file and click Open at the bottom right to choose it.
11. Click OK in Use Case Specification to return to the diagram.
12. Commit the changes to server. Note that the commit action will bring along the teamwork file(s) to server.
You may check it in the Commit window.
Visual Paradigm for UML Quick Start
Page 31 of 35
Advanced Modeling
Using Nicknamer [Standard Edition or above]
Nicknamer is a feature which helps you to present a model with labels in different languages. This is particularly
useful to multinational corporations where theres often a need in presenting a model in multiple languages for
different regions. As localization is created on the fly when requested, there is no need to keep multiple versions for
different languages. That means you need to modify one version only if there are any changes.
1. Select View > Nicknames > Configure Nicknames from the main menu.
2. In the Configure Nickname window, click Add User Language and select in the popup window a
language to add as nickname. E.g. Chinese (Traditional).
3. Click OK to close the popup window. Click OK again to return to the diagram. Modify the model for the
added nickname.
4. To open the English (original) version of the model. Select View > Nicknames > Original from the main
menu.
Visual Paradigm for UML Quick Start
Page 32 of 35
Project Referencing [Standard Edition or above]
To avoid creating the same things (e.g. a class) over and over again, it would be useful to have a generic library to
keep components for reuse. When you make any changes to the components in the library, those changes will ripple
down to where the components are actually used. In VP-UML, we call this generic library a Reference Project.
1. Create a new project in VP-UML. You can create a new project by selecting File > New Project from the
main menu.
2. Right click on the background of Diagram Navigator/Model Explorer and select Manage Referenced
Project from the popup menu.
3. Click Add in the Manage Referenced Projects window. Select the QuickStart project to reference to.
4. Click Close.
5. The referenced project(s) are listed in the drop down menu at the top of the Model Explorer. You can
switch between the current project and the referenced project(s) through the drop down menu to see the
elements in them.
6. Create a new class diagram. Drag and drop the classes Customer, Order and Payment from Model
Explorer to the diagram. Make sure you have selected the referenced project in the drop down menu in
Visual Paradigm for UML Quick Start
Page 33 of 35
order to list the elements in it.
7. You can create elements in current project and connect them with referenced project data. Create a class
Staff in the class diagram. Associate it with the Payment class referenced.
8. Open the Diagram Navigator and scroll to the bottom. Diagrams in the referenced project are listed there.
You can double click on a diagram node to read it.
The benefit of using referenced model is to prevent your working project from becoming oversized as the
information of referenced model will not be stored. However, since the referenced model is read-only from its
source project, you cannot create a child to it. To deal with this problem, you can create mirror for parent-type
elements such as package (Right click on a referenced element and select Create Mirror Model Element). The
mirrored model element is also read-only on its properties, however, you can add a child model to it.
Visual Paradigm for UML Quick Start
Page 34 of 35
Impact Analysis with Matrix [Professional Edition or above]
If you were to make a change to some model elements, it would be important to know which other elements will get
affected because of it. Impact Analysis can help you with that. There are three options, Matrix, Analysis Diagram
and Chart, to choose from, depending on the scope of the analysis you need. Matrix (diagram) is a tool that helps
you identify the relationship between model elements of specific type(s), so as to study the consequence of making
certain changes. Lets try.
1. Continue with the QuickStart project (QuickStart.vpp). Create a matrix diagram via the Diagram
Navigator, under the category of Impact Analysis.
2. You need to configure the type of elements to list in rows and columns. Lets say you want to delete some
classes and you want to be certain that such action wont damage the integrity of the model. Therefore, you
want to see the relationships among classes. Select Class from the list of available models. Click on the
upper and lower arrow button to make classes list in both row and column.
3. You want to see the relationships (e.g. association, dependency, etc.) among classes. Select Relationship
for By (By here means to compare row and column items by the selected criterion)
4. Click OK. This produces a matrix which lists the classes in rows and columns, showing their relationships
in cells.
Visual Paradigm for UML Quick Start
Page 35 of 35
Lets say you are thinking about deleting the Payment class. From reading the matrix, you realize that the
Payment class is a super class of CreditCardPayment and ChequePayment. Deleting the super class
Payment may risk losing data. So youd probably need to consider withdrawing the deletion or to move the
data from super class to sub class, etc.
You might also like
- The Subtle Art of Not Giving a F*ck: A Counterintuitive Approach to Living a Good LifeFrom EverandThe Subtle Art of Not Giving a F*ck: A Counterintuitive Approach to Living a Good LifeRating: 4 out of 5 stars4/5 (5820)
- The Gifts of Imperfection: Let Go of Who You Think You're Supposed to Be and Embrace Who You AreFrom EverandThe Gifts of Imperfection: Let Go of Who You Think You're Supposed to Be and Embrace Who You AreRating: 4 out of 5 stars4/5 (1093)
- Never Split the Difference: Negotiating As If Your Life Depended On ItFrom EverandNever Split the Difference: Negotiating As If Your Life Depended On ItRating: 4.5 out of 5 stars4.5/5 (845)
- Grit: The Power of Passion and PerseveranceFrom EverandGrit: The Power of Passion and PerseveranceRating: 4 out of 5 stars4/5 (590)
- Hidden Figures: The American Dream and the Untold Story of the Black Women Mathematicians Who Helped Win the Space RaceFrom EverandHidden Figures: The American Dream and the Untold Story of the Black Women Mathematicians Who Helped Win the Space RaceRating: 4 out of 5 stars4/5 (898)
- Shoe Dog: A Memoir by the Creator of NikeFrom EverandShoe Dog: A Memoir by the Creator of NikeRating: 4.5 out of 5 stars4.5/5 (540)
- The Hard Thing About Hard Things: Building a Business When There Are No Easy AnswersFrom EverandThe Hard Thing About Hard Things: Building a Business When There Are No Easy AnswersRating: 4.5 out of 5 stars4.5/5 (349)
- Elon Musk: Tesla, SpaceX, and the Quest for a Fantastic FutureFrom EverandElon Musk: Tesla, SpaceX, and the Quest for a Fantastic FutureRating: 4.5 out of 5 stars4.5/5 (474)
- Her Body and Other Parties: StoriesFrom EverandHer Body and Other Parties: StoriesRating: 4 out of 5 stars4/5 (822)
- The Sympathizer: A Novel (Pulitzer Prize for Fiction)From EverandThe Sympathizer: A Novel (Pulitzer Prize for Fiction)Rating: 4.5 out of 5 stars4.5/5 (122)
- The Emperor of All Maladies: A Biography of CancerFrom EverandThe Emperor of All Maladies: A Biography of CancerRating: 4.5 out of 5 stars4.5/5 (271)
- The Little Book of Hygge: Danish Secrets to Happy LivingFrom EverandThe Little Book of Hygge: Danish Secrets to Happy LivingRating: 3.5 out of 5 stars3.5/5 (401)
- The World Is Flat 3.0: A Brief History of the Twenty-first CenturyFrom EverandThe World Is Flat 3.0: A Brief History of the Twenty-first CenturyRating: 3.5 out of 5 stars3.5/5 (2259)
- The Yellow House: A Memoir (2019 National Book Award Winner)From EverandThe Yellow House: A Memoir (2019 National Book Award Winner)Rating: 4 out of 5 stars4/5 (98)
- Devil in the Grove: Thurgood Marshall, the Groveland Boys, and the Dawn of a New AmericaFrom EverandDevil in the Grove: Thurgood Marshall, the Groveland Boys, and the Dawn of a New AmericaRating: 4.5 out of 5 stars4.5/5 (266)
- A Heartbreaking Work Of Staggering Genius: A Memoir Based on a True StoryFrom EverandA Heartbreaking Work Of Staggering Genius: A Memoir Based on a True StoryRating: 3.5 out of 5 stars3.5/5 (231)
- Team of Rivals: The Political Genius of Abraham LincolnFrom EverandTeam of Rivals: The Political Genius of Abraham LincolnRating: 4.5 out of 5 stars4.5/5 (234)
- On Fire: The (Burning) Case for a Green New DealFrom EverandOn Fire: The (Burning) Case for a Green New DealRating: 4 out of 5 stars4/5 (74)
- The Unwinding: An Inner History of the New AmericaFrom EverandThe Unwinding: An Inner History of the New AmericaRating: 4 out of 5 stars4/5 (45)
- TLE10 - ACP-NC-II - G10 - Q1 - Mod1 - Determine Inventory Inputs According To Enterprise Requirements - v3Document18 pagesTLE10 - ACP-NC-II - G10 - Q1 - Mod1 - Determine Inventory Inputs According To Enterprise Requirements - v3carolina lizardoNo ratings yet
- FemaleAccountant 1 To 271 14 02 2020Document67 pagesFemaleAccountant 1 To 271 14 02 2020Stigan India100% (1)
- A Project Report On: "Railway Reservation System"Document5 pagesA Project Report On: "Railway Reservation System"deepak_143No ratings yet
- Vol 1 CLUP (2013-2022)Document188 pagesVol 1 CLUP (2013-2022)Kristine PiaNo ratings yet
- Ringkas Senarai Isi Kandungan Koleksi Video Dan AudioDocument468 pagesRingkas Senarai Isi Kandungan Koleksi Video Dan AudioARIFFNo ratings yet
- Negro y AzulDocument3 pagesNegro y AzulDado TopicNo ratings yet
- Hirens Boot CDDocument5 pagesHirens Boot CDrajjoseph5No ratings yet
- Varendra Kayastha KitchenDocument11 pagesVarendra Kayastha KitchenflyingfakirNo ratings yet
- Cold Chain Distribution Issues at Indo-Euro PharmaDocument19 pagesCold Chain Distribution Issues at Indo-Euro Pharmaely100% (2)
- Soler & Palau - ALTAIR - Ventilation Unit With Heat RecoveryDocument4 pagesSoler & Palau - ALTAIR - Ventilation Unit With Heat Recoveryx.599gtbNo ratings yet
- Law Unit 2, Internal AssessmentDocument10 pagesLaw Unit 2, Internal AssessmentGavandra GrayNo ratings yet
- Hoover vs. FDR: Reactions To The Great DepressionDocument3 pagesHoover vs. FDR: Reactions To The Great Depressionirregularflowers100% (1)
- Office 365 For End Users PDFDocument287 pagesOffice 365 For End Users PDFMohammad Aamir Perwaiz100% (1)
- A History of The First Bulgarian Empire (S. Runciman)Document296 pagesA History of The First Bulgarian Empire (S. Runciman)Hans Marino100% (1)
- Some Problems in The Design of Crawler Tractors: F. LittleDocument24 pagesSome Problems in The Design of Crawler Tractors: F. LittlegfhNo ratings yet
- TR 11 Properties of New Zealand Concrete AggregatesDocument62 pagesTR 11 Properties of New Zealand Concrete Aggregatesmugger400No ratings yet
- Pattern of IR in IndiaDocument3 pagesPattern of IR in IndiaMeenakshi ChoudharyNo ratings yet
- Chemicals Brochure (Global)Document2 pagesChemicals Brochure (Global)soumitrabanNo ratings yet
- Directions:: Criteria 5 4 2 1Document3 pagesDirections:: Criteria 5 4 2 1Ha KDOGNo ratings yet
- 2019 Level II CIPM Mock Exam Questions and AnswersDocument62 pages2019 Level II CIPM Mock Exam Questions and AnswersPaulius BaltrusaitisNo ratings yet
- 2644921LR AssignmentDocument24 pages2644921LR AssignmentPARAKRAM ROY100% (1)
- International Humanitarian Law and POWDocument5 pagesInternational Humanitarian Law and POWAbhay TiwariNo ratings yet
- Family Reunion Visa NewDocument2 pagesFamily Reunion Visa NewAli Hyder ZaidiNo ratings yet
- Oracle ERP Database Upgrade To 19c - BenefitsDocument3 pagesOracle ERP Database Upgrade To 19c - BenefitsSwatiNo ratings yet
- Assignment MSL CaseDocument8 pagesAssignment MSL CasejenniferNo ratings yet
- Environmental Governance Programme (EGP)Document2 pagesEnvironmental Governance Programme (EGP)Francisco SilvaNo ratings yet
- Set Up Your Insights Center of Excellence in Four Steps - Forrester (2019)Document11 pagesSet Up Your Insights Center of Excellence in Four Steps - Forrester (2019)Gowtham LNo ratings yet
- Arpeni Pratama Ocean Line Tbk. ) : Company Report: July 2015 As of 31 July 2015Document3 pagesArpeni Pratama Ocean Line Tbk. ) : Company Report: July 2015 As of 31 July 2015Muh Zulfikar Ismail FabanyoNo ratings yet
- ADA Standards - Accessible Route and Specific ElementsDocument17 pagesADA Standards - Accessible Route and Specific ElementsHang NguyenNo ratings yet