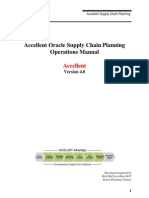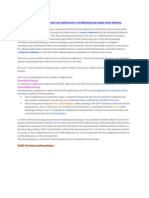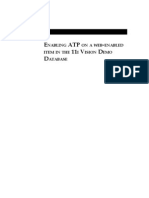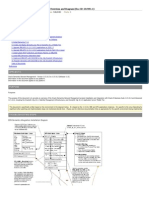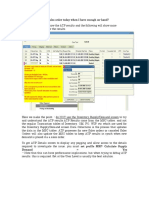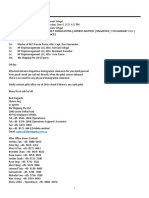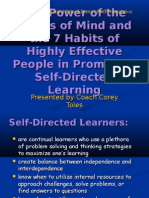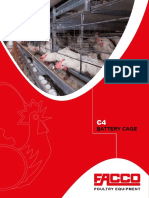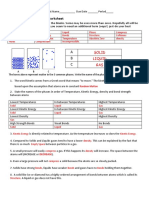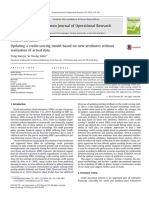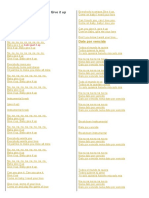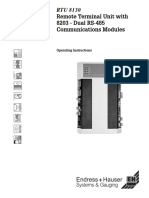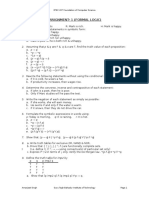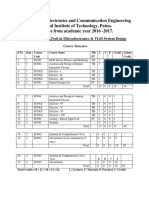Professional Documents
Culture Documents
Advanced Supply Chain Planning Planners Workbench User Guide
Advanced Supply Chain Planning Planners Workbench User Guide
Uploaded by
aedsouzaOriginal Title
Copyright
Available Formats
Share this document
Did you find this document useful?
Is this content inappropriate?
Report this DocumentCopyright:
Available Formats
Advanced Supply Chain Planning Planners Workbench User Guide
Advanced Supply Chain Planning Planners Workbench User Guide
Uploaded by
aedsouzaCopyright:
Available Formats
Advanced Supply Chain Planning
Planners Workbench
User Guide
Advanced Supply Chain Planning
User Guide Planners Workbench Preferences
Planners Workbench Preferences Page 1
Chapter 5: Set Up Planners Workbench Preferences
Overview
This chapter describes the Planners Workbench, its functionality and the steps
used to customize it. Specifically, users are walked through the steps required
to:
Set up desired plan preferences for a defined plan.
Specify preference parameters.
View the setup results in a horizontal plan.
Process Overview
Log in to
Oracle
Select Responsibility and
open Workbench
Select the Organization for
which you are setting up
preferences
Open Preferences screen
Check appropriate Supply tab and
Demand tab checkboxes.
Set Category Set to Inventory.
Check the Retain Find Criteria
checkbox.
Set plan Supply/Demand LOV
and click the Find button.
Open Horizontal Plan for each
item.
Exit all screens
Advanced Supply Chain Planning
Planners Workbench Preferences User Guide
About Setting Up your Planners Workbench Preferences
The Planners Workbench is a powerful graphical tool used in the supply chain
planning process. Users have the capability to customize the workbench for their
own use by setting up their planning display preferences for each item. This one-
time setup is usually performed after users get used to navigating the Workbench
and the data with which they work.
Preferences are a way to filter the supply and demand information that is
generated during the planning process. By setting up preferences, the planner
sees only the information that pertains to his/her responsibilities. Planners
Workbench preferences are set up on the Preferences screen which contains the
following tabs displaying different types of information for each item:
Materials Plan displays the sources of material supply and demand that will
appear on the workbench.
Capacity displays horizontal capacity planning data. Displays data
pertaining to the loading of supply chain manufacturing and distribution
facilities.
Supplier displays supplier planning information. Displays information
related to the supply of purchased materials and the capacity of external
suppliers.
Transportation displays information about transportation planning and
usage of transportation capacity.
Allocated Available to Promise (ATP) defines the quantity of an item that is
available to reserve for customers at any point in time. A portion of supply
can be allocated to certain customers so that it is not available to any other
customers. This preferences tab defines how ATP information will be
displayed.
Company Customization
Our company is planning the following utilization of the Preference screen tabs:
The Materials Plan tab is the main tab used to set up Distribution Planning
preferences.
The Capacity tab will not be used. (This tab is used only for Manufacturing
Planning, not Distribution.)
The Supplier tab will not be used.
The Transportation tab will not be used.
The Allocated ATP tab will only be used if Panduit decides to allocate certain
supply to customers without a customer order. Panduit currently has no plans
to utilize this tab.
Page 2 Planners Workbench Preferences
Advanced Supply Chain Planning
User Guide Planners Workbench Preferences
Planners Workbench Preferences Page 3
Set up Planners Workbench Preferences
Step Action Result
1 Launch URL to Oracle instance The Oracle login screen
appears
2 Enter User Name, Password and click the
Login button.
The Navigator screen appears
with a listing of responsibilities
in the left column.
3 Click on the following responsibility:
USA (APS) Advanced Supply Chain
Superuser
The right column populates
with links to tasks available to
this responsibility.
4 In the right column, move to the Supply
Chain Plan section, and then click on
the Workbench link.
The Organizations screen
appears listing the
organizations to which you
have access.
5 Double-click on the K01:DK item in the
Organizations screen.
The Organizations screen
disappears and the Navigator
screen remains.
6 Verify that View By: Organizations is
the default, and then drill down to
Global in the Plans tree.
The Supply Chain Plans tree
opens.
7 Highlight the Global plan, and then
select Tools Preferences from the
menu bar.
The Preferences screen
appears opened to the
Material Plan tab.
8 Click the drop-down arrow next to the
Show Graph field, select No from the
options, and then click the Save button.
The graph will not be displayed
on the Horizontal Plan.
9 Navigate to the Supplies tab located on
the lower portion of the Material Plan
tab, and make sure that only the
following boxes are checked:
Requisitions
In Transit
Planned Orders
Beginning On Hand
Projected Available Balance
Projected On Hand
The boxes that are checked will
be displayed on the
Horizontal Plan.
Advanced Supply Chain Planning
Planners Workbench Preferences User Guide
Page 4 Planners Workbench Preferences
Step Action Result
Note: When the Preferences screen
opens, all of the boxes in the Supplies
tab are checked by default.
10 Click the Demands tab. The Demands tab opens.
11 Verify that only the following boxes are
checked:
Sales Orders
Forecast
Dependent Demand
Safety Stock
Note: Uncheck any checked boxes not in
the list.
The checked boxes will be
displayed on the Horizontal
Plan.
12 Click the Other tab located on the upper
portion of the Preferences screen.
The Other tab opens.
13 Verify that the following fields are
populated and checked:
Category Set=Inventory
Retain find criteria
checkbox=Checked
Note: Uncheck any boxes not specified
to be checked in this step.
14 Click the Save button to save your work.
A Preferences set saved
successfully message
appears at the bottom of the
screen.
15 Click the X button in the upper right
corner to close the Preferences screen.
Preferences screen closes
and you are returned to the
Navigator screen.
16 Select the Global plan by clicking it, and
then right-click on the plan and select
Supply/ Demand Supply/ Demand
from the drop-down menu.
The Find Supply/ Demand
screen appears.
Advanced Supply Chain Planning
User Guide Planners Workbench Preferences
Planners Workbench Preferences Page 5
Step Action Result
17 Select the following values from the LOV
or drop-down menus in the specified
fields:
Criteria field=Order Type
Condition field=Equals
From field=Planned Order
The specified fields populate
with your selected values.
18 Click the Find button.
The Supply\ Demand form
appears displaying all available
planned orders.
19 Click on the first Part Number in the
Supply/ Demand form.
The Horizontal Plan opens.
20 Review the Horizontal Plan for the
Preference Settings you chose.
You should see all of the
options that you checked on
the Supplies and Demands
tabs of the Material Plan
screen.
21 Close the Horizontal Plan, the
Supply/ Demand form and the
Navigator screen to exit the
Workbench.
Each form or screen will
disappear as you click the X
button in the upper right corner
of the screens.
Advanced Supply Chain Planning
Planners Workbench Preferences User Guide
Set up Planners Workbench Preferences
Task 1: Log in to Oracle and access the Workbench
Use the following steps to log in to Oracle and select the appropriate
responsibility:
Step 1 Launch the URL to the Oracle instance. A prompt for your
User Name and
Password
appears.
E-Business Suite Login Screen
Step 2 Enter your User Name and Password, and then
press the Login button.
The E-Business
Suite Navigator
screen appears
with a list of your
responsibilities in
the left column.
E-Business Suite Navigator
Page 6 Planners Workbench Preferences
Advanced Supply Chain Planning
User Guide Planners Workbench Preferences
Planners Workbench Preferences Page 7
Step 3 Click on the following responsibility:
USA (APS) Advanced Supplier Chain User
The right column
populates with
links to tasks
accessible to this
responsibility.
Navigator Screen Responsibilities
Advanced Supply Chain Planning
Planners Workbench Preferences User Guide
Step 4 In the right column, move to the Supply Chain
Plan section, and then click on the Workbench
link.
The
Organizations
screen appears
listing the
organizations to
which you have
access.
Organizations screen
Page 8 Planners Workbench Preferences
Advanced Supply Chain Planning
User Guide Planners Workbench Preferences
Planners Workbench Preferences Page 9
Task 2: Select the organization and plan for which to set preferences
Step 1 Double-click on the K01: DK item in the
Organizations screen.
The
Organizations
screen
disappears and
the Navigator
screen remains.
Navigator Plans Tab
Advanced Supply Chain Planning
Planners Workbench Preferences User Guide
Step 2 Verify that View By: Organizations is the default,
and then drill down to the Global plan in the Plans
tree.
The Supply
Chain Plans tree
opens.
Supply Chain Plan Tree
Instructor Note: The View By field allows you to specify your view by
preferences by selecting them from the drop-down menu. You can view your plan
from the following options in this field:
Actions
Items
Organizations
Resources
Suppliers
Page 10 Planners Workbench Preferences
Advanced Supply Chain Planning
User Guide Planners Workbench Preferences
Planners Workbench Preferences Page 11
Task 3: Set plan preferences
Step 1 Highlight the Global plan, and then select Tools
Preferences from the menu bar.
The Preferences
screen appears
opened to the
Material Plan
tab.
Preferences Screen
Note: The Preferences screen are where you will set your various data
viewing preferences.
Advanced Supply Chain Planning
Planners Workbench Preferences User Guide
Step 2 Click the drop-down arrow next to the Show Graph
field, select No from the options, and then click the
Save button.
The graph will not
be displayed on
the Horizontal
Plan.
Step 3 Navigate to the Supplies tab located on the lower
portion of the Material Plan tab, and make sure
that only the following boxes are checked:
Requisitions
In Transit
Planned Orders
Beginning On Hand
Projected Available Balance
Projected On Hand
Note: When the Preferences screen opens, all of
the boxes in the Supplies tab are checked by
default.
The boxes that
are checked will
be displayed on
the Horizontal
Plan.
Preferences Screen Supply Tab
Page 12 Planners Workbench Preferences
Advanced Supply Chain Planning
User Guide Planners Workbench Preferences
Planners Workbench Preferences Page 13
Step 4 Click the Demands tab. The Demands
tab opens.
Preferences Screen Demands Tab
Step 5 Verify that only the following boxes are checked:
Sales Orders
Forecast
Dependent Demand
Safety Stock
Note: Uncheck any checked boxes not in the list.
The checked
boxes will be
displayed on the
Horizontal Plan.
Advanced Supply Chain Planning
Planners Workbench Preferences User Guide
Step 6 Click the Other tab located on the upper portion of
the Preferences screen.
The Other tab
opens.
Preferences Screen Other Tab
Step 7 Verify that the following fields are populated:
Category Set=Inventory
Retain find criteria checkbox=Checked
Note: Uncheck any boxes not specified to be
checked in this step.
Instructor Note: The Category Set is set to Inventory to allow you to properly
view data in the Workbench. The Retain find criteria checkbox is checked to
enable data entered on the find to be remembered by the system.
Page 14 Planners Workbench Preferences
Advanced Supply Chain Planning
User Guide Planners Workbench Preferences
Planners Workbench Preferences Page 15
Task 4: Save your settings and verify
Step 1 Click the Save button to save your work.
A Preferences
set saved
successfully
message appears
at the bottom of
the screen.
Preferences Screen Demand Tab
Instructor Note: Explain that the Other tab has other important settings. For example, you can
set up a query in the workbench and have the workbench open to that query information every
time.
Advanced Supply Chain Planning
Planners Workbench Preferences User Guide
Step 2 Click the X button in the upper right corner to close
the Preferences screen.
Preferences
screen closes
and you are
returned to the
Navigator
screen.
Navigator Screen Plans Tab
Page 16 Planners Workbench Preferences
Advanced Supply Chain Planning
User Guide Planners Workbench Preferences
Planners Workbench Preferences Page 17
Step 3 Highlight the Global plan clicking on it, and then
right-click on the plan and select Supply/Demand
Supply/Demand from the drop-down menu.
The Find
Supply/Demand
screen appears.
Find Supply/Demand Screen
Step 4 Select the following values from the LOV or drop-
down menus in the specified fields:
Criteria field=Order Type
Condition field=Equals
From field=Planned Order
The specified
fields populate
with your selected
values.
Advanced Supply Chain Planning
Planners Workbench Preferences User Guide
Step 5 Click the Find button.
The
Supply\Demand
form appears
displaying all
available planned
orders.
Supply/Demand Form
Step 6 Click on the first Part Number in the
Supply/Demand form.
The Horizontal
Plan opens.
Horizontal Plan
Page 18 Planners Workbench Preferences
Advanced Supply Chain Planning
User Guide Planners Workbench Preferences
Planners Workbench Preferences Page 19
Step 7 Review the Horizontal Plan for the Preference
Settings you chose.
You should see
all of the options
that were
checked on the
Supplies and
Demands tabs of
the Material Plan
screen.
Instructor Note: Walk through, point out and explain each of the options selected on the
Supplies and Demands tabs.
Advanced Supply Chain Planning
Planners Workbench Preferences User Guide
Page 20 Planners Workbench Preferences
Task 5: Exit all forms
Step 1 Close the Horizontal Plan, the Supply/Demand
form and the Navigator screen to exit the
Workbench.
Each form or
screen will
disappear as you
click the X button
in the upper right
corner of the
screens.
You might also like
- Oracle Production Scheduler Training DocumentDocument30 pagesOracle Production Scheduler Training DocumentKarthikeya Bandaru0% (1)
- R12 ASCP Training Manual PDFDocument295 pagesR12 ASCP Training Manual PDFFranklin Gomez Romero80% (5)
- Lab Report DistillationDocument13 pagesLab Report DistillationWong XimeiNo ratings yet
- ASCP Forecast ConsumptionDocument31 pagesASCP Forecast Consumptiondeepakdkhosla100% (1)
- ASCP OverviewDocument25 pagesASCP OverviewDaiCaNo ratings yet
- ASCP Quick Read Document PDFDocument29 pagesASCP Quick Read Document PDFprabhu181No ratings yet
- Baseline ForecastDocument15 pagesBaseline Forecastajay78_hi0% (1)
- MRP Setup PDFDocument2 pagesMRP Setup PDFKhurram HussainNo ratings yet
- AtpDocument17 pagesAtpramana341100% (1)
- Ascp R12Document23 pagesAscp R12antony0% (1)
- ASCP FeaturesDocument1 pageASCP FeatureshisaweNo ratings yet
- ASCP IO Safety Stock Calc Lead TimeDocument13 pagesASCP IO Safety Stock Calc Lead TimeMohan Srireddy100% (1)
- Setup Steps ASCPDocument23 pagesSetup Steps ASCPjms786100% (1)
- ASCP Training Manual v1.2Document87 pagesASCP Training Manual v1.2kiranNo ratings yet
- ASCP Training ManualDocument79 pagesASCP Training ManualmadesuendaNo ratings yet
- Oracle E-Business Suite R12 Core Development and Extension CookbookFrom EverandOracle E-Business Suite R12 Core Development and Extension CookbookNo ratings yet
- ASCP Plan TypesDocument13 pagesASCP Plan TypesKCSNo ratings yet
- ASCP ProfileDocument852 pagesASCP Profileamrit_75No ratings yet
- Forecast Explosion Consumption Setup StepsDocument5 pagesForecast Explosion Consumption Setup StepsGops989No ratings yet
- r12 ASCP Fundamentals Chapter 13 Planning StrategiesDocument57 pagesr12 ASCP Fundamentals Chapter 13 Planning StrategiesggangadNo ratings yet
- Create Demantra Instance: 1. RequirementsDocument13 pagesCreate Demantra Instance: 1. RequirementsVirendra Nalawde50% (2)
- ASCP Plan Output Does Not Show Purchase Supplies - Internal Requisitions, PO's, Requisitions, or Shipments (ID 565210.1)Document3 pagesASCP Plan Output Does Not Show Purchase Supplies - Internal Requisitions, PO's, Requisitions, or Shipments (ID 565210.1)Dipak D KulkarniNo ratings yet
- Oracle ASCP IntroductionDocument5 pagesOracle ASCP IntroductionsajeedmujawarNo ratings yet
- Atp Basics IIDocument30 pagesAtp Basics IIramana341No ratings yet
- Oracle ASCP: How To Configure High Speed Manufacturing Routings in Oracle Applications For ASCPDocument7 pagesOracle ASCP: How To Configure High Speed Manufacturing Routings in Oracle Applications For ASCPAvinash RoutrayNo ratings yet
- What Is Oracle ASCPDocument3 pagesWhat Is Oracle ASCPrameshg2020No ratings yet
- Data Collection Process in ASCPDocument73 pagesData Collection Process in ASCPRajeshNo ratings yet
- DemantraDocument30 pagesDemantraRavi P HunachannavarNo ratings yet
- ASCP DemoDocument15 pagesASCP Demorohit01234567890100% (1)
- E ATP - 11 V D D: Nabling ON A WEB Enabled Item IN THE I Ision EMO AtabaseDocument10 pagesE ATP - 11 V D D: Nabling ON A WEB Enabled Item IN THE I Ision EMO AtabasePJ1902100% (2)
- MB PlanDocument22 pagesMB Planshaileshgupta83No ratings yet
- Auto Release Config For ASCPDocument2 pagesAuto Release Config For ASCPSutirtha SinhaNo ratings yet
- Global Order Promising - 1Document418 pagesGlobal Order Promising - 1shankarNo ratings yet
- Demantra Demantra EBS IntegrationDocument18 pagesDemantra Demantra EBS IntegrationMohammed Abdul Muqeet100% (1)
- How To Improve ASCP Data Collections PerformanceDocument6 pagesHow To Improve ASCP Data Collections PerformancePramodNo ratings yet
- ASCP Plan OptionsDocument13 pagesASCP Plan Optionsbommakanti.shiva100% (1)
- Oracle ATP ApplearnDocument20 pagesOracle ATP Applearnh_sleemNo ratings yet
- Multiorganization Planning: Material Constraints Capacity ConstraintsDocument41 pagesMultiorganization Planning: Material Constraints Capacity ConstraintsSwapnil MahajanNo ratings yet
- ASCP PeggingDocument35 pagesASCP PeggingBabu Chalamalasetti100% (1)
- MRP Planning SetupsDocument20 pagesMRP Planning SetupsNarumon SrisuwanNo ratings yet
- DemantraDocument49 pagesDemantraEssam ZhdyNo ratings yet
- ASCP Plan AttributesDocument6 pagesASCP Plan AttributesantonyNo ratings yet
- Module1Overview of Oracle DemantraDocument15 pagesModule1Overview of Oracle DemantraBalaji ShindeNo ratings yet
- Br100 SCM - OmDocument83 pagesBr100 SCM - OmFranciscoRBNo ratings yet
- Oracle Advanced Supply Chain Planning (ASCP) Tables, Views - WWW - oracleAppsQueryDocument27 pagesOracle Advanced Supply Chain Planning (ASCP) Tables, Views - WWW - oracleAppsQueryPhani Garlapati75% (4)
- ASCP Data Collection Technical Workshop GOODDocument14 pagesASCP Data Collection Technical Workshop GOODRamesh Poshala100% (3)
- Ascp Collection ProfilesDocument78 pagesAscp Collection Profilesmkasi2k9No ratings yet
- DemantraDocument4 pagesDemantraPrikrishnanNo ratings yet
- OSP Setup and ProcessingDocument3 pagesOSP Setup and ProcessingLarry Sherrod100% (2)
- Atp While Booking Sales Order - PDF in OracleDocument12 pagesAtp While Booking Sales Order - PDF in OraclePasupuleti VeeraNo ratings yet
- Why To Upgrade To ASCP From MRPDocument16 pagesWhy To Upgrade To ASCP From MRPmgarg82No ratings yet
- MRP OracleDocument5 pagesMRP Oracleapi-3717169100% (2)
- Demantra End 2 End Sol GooDDocument16 pagesDemantra End 2 End Sol GooDRamesh PoshalaNo ratings yet
- Wip ConversionDocument20 pagesWip ConversionkottamramreddyNo ratings yet
- Oracle SOA BPEL Process Manager 11gR1 A Hands-on TutorialFrom EverandOracle SOA BPEL Process Manager 11gR1 A Hands-on TutorialRating: 5 out of 5 stars5/5 (1)
- 2023-08-12Document5 pages2023-08-12nurull.samsiyahNo ratings yet
- Animal HandlingDocument12 pagesAnimal HandlingBestiaNo ratings yet
- Synthesis and Characterization of Cadmium Sulphide NanoparticlesDocument17 pagesSynthesis and Characterization of Cadmium Sulphide NanoparticlesHoneylyn IgnacioNo ratings yet
- Ashwani SehgalDocument6 pagesAshwani SehgalAshwani SehgalNo ratings yet
- English Lesson Plan: Early Years EducationDocument3 pagesEnglish Lesson Plan: Early Years EducationManik BholaNo ratings yet
- YouTube FREE EA August 2023Document2 pagesYouTube FREE EA August 2023Fx UNo ratings yet
- 27 27 The Power of The Habits of Mind and The 7 Habits of Highly Effective People in Promoting Self Directed LearningDocument123 pages27 27 The Power of The Habits of Mind and The 7 Habits of Highly Effective People in Promoting Self Directed LearningSanjay Kandhari100% (2)
- CODE of PRACTICE - COMPRESSED GAS CYLINDERSDocument5 pagesCODE of PRACTICE - COMPRESSED GAS CYLINDERSAkhilesh Kumar SinghNo ratings yet
- The Analysis of IpodDocument19 pagesThe Analysis of IpodRachel WilliamsonNo ratings yet
- Extrinsic RewardDocument6 pagesExtrinsic RewardKhánh NgọcNo ratings yet
- Cage Batterie PondeuseDocument8 pagesCage Batterie PondeuseSébastien Sylvestre RakotonirianaNo ratings yet
- JSON - WikipediaDocument13 pagesJSON - WikipediadearbhupiNo ratings yet
- Four Year Profit ProjectionDocument1 pageFour Year Profit ProjectionDebbieNo ratings yet
- Kinetic Molecular TheoryDocument2 pagesKinetic Molecular TheorynanaNo ratings yet
- European Journal of Operational Research: Yong Han Ju, So Young SohnDocument8 pagesEuropean Journal of Operational Research: Yong Han Ju, So Young SohnEkoume Serges-ArmelNo ratings yet
- SOP For Fenil - Bachelor's Degree in Science (Biology)Document2 pagesSOP For Fenil - Bachelor's Degree in Science (Biology)Ahmed100% (1)
- Seamless Technology: SM4-TL2 Single JerseyDocument6 pagesSeamless Technology: SM4-TL2 Single JerseyLewdeni AshenNo ratings yet
- Lecture Notes Week 3 CanonsDocument11 pagesLecture Notes Week 3 CanonsAnna Mharize TanoNo ratings yet
- Operating and Financial LeverageDocument64 pagesOperating and Financial LeverageMohammad AtherNo ratings yet
- KC & The Sunshine Band - Give It UpDocument3 pagesKC & The Sunshine Band - Give It Upluisa fernanda quitian romeroNo ratings yet
- Russi Mody 2Document3 pagesRussi Mody 2rockstarchandreshNo ratings yet
- Remote Terminal Unit With 8203 - Dual RS-485 Communications ModulesDocument220 pagesRemote Terminal Unit With 8203 - Dual RS-485 Communications ModulesАлександрNo ratings yet
- Trade Marketing and Its EffectsDocument32 pagesTrade Marketing and Its EffectsTrân Trần Ngọc BảoNo ratings yet
- Valid Dealer ListingDocument33 pagesValid Dealer ListingKristy MayNo ratings yet
- AssignmentDocument18 pagesAssignmentpinocchioNo ratings yet
- Parametric PDFDocument20 pagesParametric PDFhamadaniNo ratings yet
- The Zone DietDocument7 pagesThe Zone Dietcontrol freakNo ratings yet
- Target Amplification MethodsDocument3 pagesTarget Amplification MethodsNOR-FATIMAH BARATNo ratings yet
- PG - Microelectronics & VLSI System DesignDocument35 pagesPG - Microelectronics & VLSI System DesignBhaskar KNo ratings yet