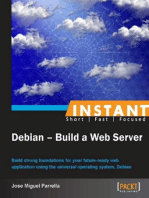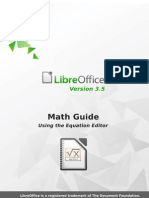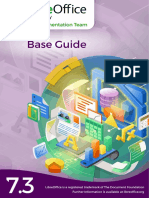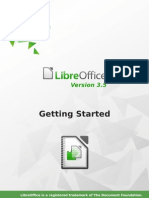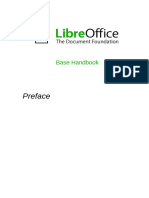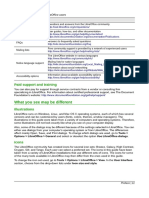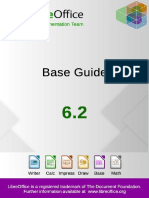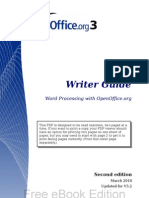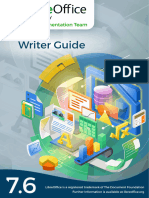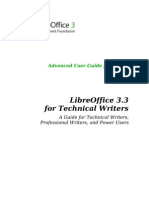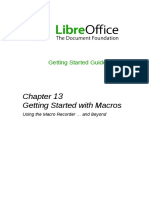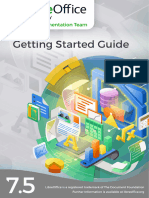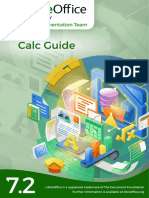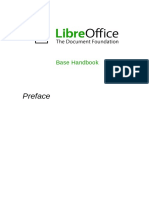Professional Documents
Culture Documents
LibreOffice 4.2 - Getting Started Guide
LibreOffice 4.2 - Getting Started Guide
Uploaded by
tux2testOriginal Title
Copyright
Available Formats
Share this document
Did you find this document useful?
Is this content inappropriate?
Report this DocumentCopyright:
Available Formats
LibreOffice 4.2 - Getting Started Guide
LibreOffice 4.2 - Getting Started Guide
Uploaded by
tux2testCopyright:
Available Formats
Getting Started
with
LibreOffice 4.2
Copyright
This document is Copyright 20102014 by the LibreOffice Documentation Team. Contributors
are listed belo. !ou may distribute or modify it under the terms of either the "#$ "eneral %ublic
License &http'((.gnu.org(licenses(gpl.html)* +ersion , or later* or the Creati+e Commons
-ttribution License &http'((creati+ecommons.org(licenses(by(4.0()* +ersion 4.0 or later.
Contributors
.ean /ollis 0eber %eter 1chofield 2on 3aile .r.
4artin 3o5 Dan Leis Da+id 4ichel
-ndre %itonya6 /a7el 2ussman .eremy Cartright
.ohn - 1mith 4artin 1affron Laurent 8alland9%oirier
8ruce 8yfield 2ei7inger :olt;n
Cover art:
<laus9.=rgen 0eghorn .ean /ollis 0eber
Acknowledgements
This boo6 is adapted and updated from Getting Started with OpenOffice.org 3.3. The contributors
to that boo6 are listed on page 1,.
Feedback
%lease direct any comments or suggestions about this document to the Documentation Team>s
mailing list' documentation?global.libreoffice.org
Note: @+erything you send to a mailing list* including your email address and any other personal
information that is ritten in the message* is publicly archi+ed and cannot be deleted.
Publication date and software version
%ublished 1A .une 2014. 8ased on LibreOffice 4.2.
Documentation for LibreOffice is available at http://www.libreoffice.org/get-help/documentation
Contents
Copyright..................................................................................................................................... 2
Preface..................................................................................................................................9
0ho is this boo6 forB................................................................................................................. 10
0hatCs in this boo6B................................................................................................................... 10
0here to get more help............................................................................................................. 10
0hat you see may be different................................................................................................... 11
$sing LibreOffice on a 4ac........................................................................................................ 12
0hat are all these things calledB............................................................................................... 12
0ho rote this boo6B................................................................................................................ 1,
-c6noledgements.................................................................................................................... 1,
3reDuently as6ed Duestions....................................................................................................... 14
0hat>s ne in LibreOffice 4.2B.................................................................................................. 14
Chapter !ntroducing "ibre#ffice....................................................................................$
0hat is LibreOfficeB................................................................................................................... 1E
-d+antages of LibreOffice.......................................................................................................... 1F
4inimum reDuirements.............................................................................................................. 1A
/o to get the softare............................................................................................................. 1A
/o to install the softare......................................................................................................... 1A
@5tensions and add9ons............................................................................................................ 1A
1tarting LibreOffice.................................................................................................................... 1A
%arts of the main indo........................................................................................................... 21
1tarting ne documents............................................................................................................ 2G
Opening e5isting documents...................................................................................................... 2E
1a+ing documents..................................................................................................................... 2F
2enaming and deleting files....................................................................................................... 2H
Open and 1a+e -s dialogs......................................................................................................... 2H
$sing the #a+igator................................................................................................................... ,0
$ndoing and redoing changes................................................................................................... ,1
Closing a document................................................................................................................... ,1
Closing LibreOffice..................................................................................................................... ,1
Chapter % &etting up "ibre#ffice......................................................................................''
Choosing options for all of LibreOffice....................................................................................... ,4
Choosing Load(1a+e options..................................................................................................... 4H
Choosing language settings....................................................................................................... G,
Choosing Internet options.......................................................................................................... GA
Controlling LibreOffice>s -utoCorrect functions..........................................................................GH
Chapter ' (sing &tyles and )emplates............................................................................*
0hat is a templateB................................................................................................................... E2
0hat are stylesB........................................................................................................................ E2
-pplying styles........................................................................................................................... E,
4odifying styles......................................................................................................................... EG
Creating ne &custom) styles..................................................................................................... EF
Getting Started with LibreOffice .! " 3
Copying styles from a template or document.............................................................................EA
Deleting styles........................................................................................................................... EH
$sing a template to create a document..................................................................................... EH
Creating a template................................................................................................................... F0
@diting a template...................................................................................................................... F1
-dding templates obtained from other sources..........................................................................F2
1etting a default template.......................................................................................................... F,
-ssociating a document ith a different template......................................................................F4
Organi7ing templates................................................................................................................. F4
@5amples of style use................................................................................................................ FE
Chapter + ,etting &tarted with -riter...............................................................................9
0hat is 0riterB.......................................................................................................................... A0
The 0riter interface................................................................................................................... A0
Changing document +ies......................................................................................................... AG
4o+ing Duic6ly through a document........................................................................................... AG
0or6ing ith documents............................................................................................................ AE
0or6ing ith te5t....................................................................................................................... AF
3ormatting te5t........................................................................................................................... HE
3ormatting pages..................................................................................................................... 101
-dding comments to a document............................................................................................. 10G
Creating a table of contents..................................................................................................... 10E
Creating inde5es and bibliographies........................................................................................ 10F
0or6ing ith graphics.............................................................................................................. 10F
%rinting.................................................................................................................................... 10F
$sing mail merge..................................................................................................................... 10F
Trac6ing changes to a document............................................................................................. 10A
$sing fields.............................................................................................................................. 10A
Lin6ing to another part of a document......................................................................................10A
$sing master documents.......................................................................................................... 111
Creating fill9in forms................................................................................................................. 111
Chapter $ ,etting &tarted with Calc...............................................................................'
0hat is CalcB........................................................................................................................... 114
1preadsheets* sheets and cells............................................................................................... 114
Calc main indo.................................................................................................................... 114
Opening a C1J file................................................................................................................... 11H
1a+ing spreadsheets............................................................................................................... 121
#a+igating ithin spreadsheets............................................................................................... 122
1electing items in a spreadsheet............................................................................................. 12E
0or6ing ith columns and ros............................................................................................... 12A
0or6ing ith sheets................................................................................................................. 12H
Jieing Calc............................................................................................................................ 1,2
$sing the 6eyboard.................................................................................................................. 1,4
1peeding up data entry............................................................................................................ 1,A
1haring content beteen sheets.............................................................................................. 141
" Getting Started with LibreOffice .!
Jalidating cell contents............................................................................................................ 141
@diting data.............................................................................................................................. 142
3ormatting data........................................................................................................................ 14,
-uto3ormat of cells.................................................................................................................. 14F
$sing themes........................................................................................................................... 14A
$sing conditional formatting..................................................................................................... 14A
/iding and shoing data.......................................................................................................... 14H
1orting records........................................................................................................................ 1G0
$sing formulas and functions................................................................................................... 1G1
-naly7ing data......................................................................................................................... 1G1
%rinting.................................................................................................................................... 1G2
Chapter * ,etting &tarted with !mpress........................................................................$.
0hat is ImpressB..................................................................................................................... 1GA
1tarting Impress....................................................................................................................... 1GA
4ain Impress indo.............................................................................................................. 1GH
0or6space +ies..................................................................................................................... 1E2
Creating a ne presentation.................................................................................................... 1EE
3ormatting a presentation........................................................................................................ 1EH
-dding and formatting te5t....................................................................................................... 1F,
-dding pictures* tables* charts* and media..............................................................................1FA
0or6ing ith slide masters and styles..................................................................................... 1A1
-dding comments to a presentation......................................................................................... 1AF
1etting up a slide sho............................................................................................................ 1AA
Chapter . ,etting &tarted with /raw.............................................................................9
0hat is DraB......................................................................................................................... 1H2
Dra main indo................................................................................................................... 1H2
Choosing and defining colors................................................................................................... 1HF
Draing basic shapes.............................................................................................................. 1HA
"lue points and connectors..................................................................................................... 20,
Draing geometric shapes...................................................................................................... 20G
1electing obKects...................................................................................................................... 20F
4o+ing and adKusting obKect si7e............................................................................................. 20A
2otating and slanting an obKect................................................................................................ 210
@diting obKects.......................................................................................................................... 211
3ormatting area fill................................................................................................................... 214
$sing styles............................................................................................................................. 21G
%ositioning obKects................................................................................................................... 21G
-pplying special effects........................................................................................................... 21E
Combining multiple obKects...................................................................................................... 21H
-rranging* aligning and distributing obKects..............................................................................221
Inserting and editing pictures................................................................................................... 221
0or6ing ith ,D obKects.......................................................................................................... 221
@5porting graphics................................................................................................................... 221
Inserting comments in a draing............................................................................................. 222
Getting Started with LibreOffice .! " #
Chapter 0 ,etting &tarted with 1ase.............................................................................%%'
Introduction.............................................................................................................................. 224
Types of database................................................................................................................... 224
%lanning your database........................................................................................................... 22G
Creating a ne 8ase file.......................................................................................................... 22E
Opening an e5isting database.................................................................................................. 22F
4ain database indo and its parts........................................................................................ 22A
Database obKects..................................................................................................................... 2,0
Tables' use i7ard to create tables.......................................................................................... 2,0
3orms' using the 3orms 0i7ard............................................................................................... 241
Lueries' using the Luery 0i7ard............................................................................................. 24A
2eports' use i7ard to create reports...................................................................................... 2GA
4i5ing 8ase ith the rest of LibreOffice...................................................................................2E,
$sing 8ase ith other data sources......................................................................................... 2E4
Chapter 9 ,etting &tarted with 2ath..............................................................................%*$
0hat is 4athB.......................................................................................................................... 2EE
"etting started......................................................................................................................... 2EE
@ntering a formula................................................................................................................... 2EF
3ormula layout......................................................................................................................... 2F,
Changing the appearance of formulas..................................................................................... 2FA
3ormulas in 0riter documents................................................................................................. 2A1
Customi7ations........................................................................................................................ 2A4
4ath commands 2eference.................................................................................................. 2AF
Chapter 3 Printing4 56porting4 and 57mailing.............................................................%09
Luic6 printing........................................................................................................................... 2H0
Controlling printing................................................................................................................... 2H0
@5porting to %D3..................................................................................................................... 2HA
@5porting to other formats........................................................................................................ ,04
@9mailing documents............................................................................................................... ,04
Digital signing of documents.................................................................................................... ,0F
2emo+ing personal data.......................................................................................................... ,0A
Chapter ,raphics4 the ,allery4 and Fontwork..........................................................'39
Introduction.............................................................................................................................. ,10
-dding images to a document.................................................................................................. ,10
4odifying and positioning graphics.......................................................................................... ,1,
4anaging the LibreOffice "allery............................................................................................. ,14
Creating an image map............................................................................................................ ,1F
$sing LibreOffice>s draing tools............................................................................................. ,1A
$sing 3ontor6........................................................................................................................ ,20
Chapter % Creating -eb Pages.....................................................................................'%.
Introduction.............................................................................................................................. ,2A
2elati+e and absolute hyperlin6s............................................................................................. ,2A
Creating hyperlin6s.................................................................................................................. ,2A
Creating eb pages using the 0eb 0i7ard.............................................................................,,2
$ " Getting Started with LibreOffice .!
1a+ing documents as eb pages............................................................................................ ,,G
Chapter ' ,etting &tarted with 2acros.......................................................................'+
Introduction.............................................................................................................................. ,42
!our first macros...................................................................................................................... ,42
Creating a macro..................................................................................................................... ,4A
4acro recorder failures............................................................................................................ ,G1
4acro organi7ation.................................................................................................................. ,G2
/o to run a macro.................................................................................................................. ,GE
@5tensions............................................................................................................................... ,GA
0riting macros ithout the recorder......................................................................................... ,GH
3inding more information......................................................................................................... ,GH
Chapter + Customi8ing "ibre#ffice..............................................................................'*
Introduction.............................................................................................................................. ,E2
Customi7ing menu content...................................................................................................... ,E2
Customi7ing toolbars............................................................................................................... ,EG
-ssigning shortcut 6eys........................................................................................................... ,EA
-ssigning macros to e+ents..................................................................................................... ,F1
-dding functionality ith e5tensions........................................................................................ ,F1
Appendi6 A 9eyboard &hortcuts....................................................................................'.'
Introduction.............................................................................................................................. ,F4
"eneral 6eyboard shortcuts..................................................................................................... ,FG
#a+igating and selecting ith the 6eyboard.............................................................................,FE
Controlling dialogs................................................................................................................... ,FF
4acros..................................................................................................................................... ,FF
"etting help............................................................................................................................. ,FF
4anaging documents............................................................................................................... ,FA
@diting...................................................................................................................................... ,FA
1electing ros and columns in a database table opened by 34...............................................,FH
1hortcut 6eys for draing obKects............................................................................................ ,FH
Defining 6eyboard shortcuts.................................................................................................... ,A0
3urther reading........................................................................................................................ ,A0
Appendi6 1 #pen &ource4 #pen &tandards4 #pen/ocument....................................'0
Introduction.............................................................................................................................. ,A2
- short history of LibreOffice.................................................................................................... ,A2
The LibreOffice community...................................................................................................... ,A2
/o is LibreOffice licensedB.................................................................................................... ,A,
0hat is Mopen sourceNB............................................................................................................ ,A,
0hat are Mopen standardsNB.................................................................................................... ,A,
0hat is OpenDocumentB......................................................................................................... ,A,
3ile formats LibreOffice can open............................................................................................ ,A4
3ile formats LibreOffice can sa+e to......................................................................................... ,AE
@5porting to other formats........................................................................................................ ,AA
!nde6..................................................................................................................................'09
Getting Started with LibreOffice .! " %
&reface
-ho is this book for:
-nyone ho ants to get up to speed Duic6ly ith LibreOffice ill find this "etting 1tarted "uide
+aluable. !ou may be ne to office softare* or you may be familiar ith another office suite.
-hat;s in this book:
This boo6 introduces the main components of LibreOffice'
0riter &ord processing)
Calc &spreadsheets)
Impress &presentations)
Dra &+ector graphics)
8ase &database
4ath &eDuation editor)
It also co+ers some of the features common to all components* including setup and customi7ation*
styles and templates* macro recording* and printing. 3or more detail* see the user guides for the
indi+idual components.
-here to get more help
This boo6* the other LibreOffice user guides* the built9in /elp system* and user support systems
assume that you are familiar ith your computer and basic functions such as starting a program*
opening and sa+ing files.
<elp system
LibreOffice comes ith an e5tensi+e /elp system. This is your first line of support for using
LibreOffice.
To display the full /elp system* press '( or select "ibre#ffice <elp from the /elp menu. In
addition* you can choose hether to acti+ate Tips* @5tended tips* and the /elp -gent &using )ools
= #ptions = "ibre#ffice = ,eneral).
If Tips are enabled* place the mouse pointer o+er any of the icons to see a small bo5 &MtooltipN) ith
a brief e5planation of the icon>s function. 3or a more detailed e5planation* select <elp = -hat;s
)his: and hold the pointer o+er the icon.
Free online support
The LibreOffice community not only de+elops softare* but pro+ides free* +olunteer9based support.
1ee Table 1 and this eb page' http'((.libreoffice.org(get9help(
!ou can get comprehensi+e online support from the community through mailing lists and the -s6
LibreOffice ebsite. Other ebsites run by users also offer free tips and tutorials. This forum
pro+ides community support for LibreOffice' http'((en.libreofficeforum.org(
This site pro+ides support for LibreOffice* among other programs'
http'((forum.openoffice.org(en(forum(
() " Getting Started with LibreOffice .!
*able (: 'ree support for LibreOffice users
Free LibreOfce support
-s6 LibreOffice
Luestions and ansers from the LibreOffice community
http'((as6.libreoffice.org(en(Duestions(
Documentation
$ser guides* ho9tos* and other documentation.
http'((.libreoffice.org(get9help(documentation(
https'((i6i.documentfoundation.org(Documentation(%ublications
3-Ls
-nsers to freDuently as6ed Duestions
http'((i6i.documentfoundation.org(3aD
4ailing lists
3ree community support is pro+ided by a netor6 of e5perienced users
http'((.libreoffice.org(get9help(mailing9lists(
International support
The LibreOffice ebsite in your language.
http'((.libreoffice.org(international9sites(
International mailing lists
http'((i6i.documentfoundation.org(LocalO4ailingOLists
-ccessibility options
Information about a+ailable accessibility options.
http'((.libreoffice.org(get9help(accessibility(
Paid support and training
-lternati+ely* you can pay for support ser+ices. 1er+ice contracts can be purchased from a +endor
or consulting firm speciali7ing in LibreOffice.
-hat you see may be different
!llustrations
LibreOffice runs on 0indos* Linu5* and 4ac O1 P operating systems* each of hich has se+eral
+ersions and can be customi7ed by users &fonts* colors* themes* indo managers). The
illustrations in this guide ere ta6en from a +ariety of computers and operating systems. Therefore*
some illustrations ill not loo6 e5actly li6e hat you see on your computer display.
-lso* some of the dialogs may be differ because of the settings selected in LibreOffice. !ou can
either use dialogs from your computer system &default) or dialogs pro+ided by LibreOffice. To
change to using LibreOffice dialogs'
1) On Linu5 and 0indos operating systems* go to )ools = #ptions ="ibre#ffice = ,eneral
on the main menu bar to open the dialog for general options.
2) On a 4ac operating system* go to "ibre#ffice = Preferences = ,eneral on the main
menu bar to open the dialog for general options.
,) 1elect +se LibreOffice dialogs in Open/Save dialogs and* in Linu5 and 4ac O1 P operating
systems only* &rint dialogs to display the LibreOffice dialogs on your computer display.
4) Clic6 #9 to sa+e your settings and close the dialog.
!cons
The icons used to illustrate some of the many tools a+ailable in LibreOffice may differ from the
ones used in this guide. The icons in this guide ha+e been ta6en from a LibreOffice installation that
has been set to display the "ala5y set of icons.
&reface " ((
If you ish* you can change your LibreOffice softare pac6age to display "ala5y icons as follos'
1) On Linu5 and 0indos operating systems* go to )ools = #ptions ="ibre#ffice = >iew on
the main menu bar to open the dialog for +ie options.
2) On a 4ac operating system* go to "ibre#ffice = Preferences = >iew on the main menu
bar to open the dialog for +ie options.
,) In +ser interface , -con si.e and st/le select Gala0/ from the options a+ailable in the drop9
don list.
4) Clic6 #9 to sa+e your settings and close the dialog.
Note
1ome Linu5 operating systems* for e5ample $buntu* include LibreOffice as part of
the installation and may not include the "ala5y set of icons. !ou should be able to
donload the "ala5y icon set from the softare repository for your Linu5 operating
system.
(sing "ibre#ffice on a 2ac
1ome 6eystro6es and menu items are different on a 4ac from those used in 0indos and Linu5.
The table belo gi+es some common substitutions for the instructions in this chapter. 3or a more
detailed list* see the application /elp.
Windows or Linux Mac equivalent Effect
)ools = #ptions
menu selection
"ibre#ffice = Preferences -ccess setup options
1ight-clic2 3ontrol4clic2 and(or right-clic2
depending on computer setup
Open a conte5t menu
3trl 53ontrol6 z 53ommand6 $sed ith other 6eys
'# ShiftQzQ'# Open the #a+igator
'(( zQ* Open the 1tyles and 3ormatting indo
-hat are all these things called:
The terms used in LibreOffice for most parts of the user interface &the parts of the program you see
and use* in contrast to the behind9the9scenes code that actually ma6es it or6) are the same as for
most other programs.
- dialog is a special type of indo. Its purpose is to inform you of something* or reDuest input
from you* or both. It pro+ides controls for you to use to specify ho to carry out an action. The
technical names for common controls are shon in 3igure 1. In most cases e do not use the
technical terms in this boo6* but it is useful to 6no them because the /elp and other sources of
information often use them.
1) Tabbed page ¬ strictly spea6ing a control).
2) 2adio buttons &only one can be selected at a time).
,) Chec6bo5 &more than one can be selected at a time).
4) 1pin bo5 &clic6 the up and don arros to change the number shon in the te5t bo5 ne5t to
it* or type in the te5t bo5).
G) Thumbnail or pre+ie.
E) Drop9don list from hich to select an item.
F) %ush buttons.
(! " Getting Started with LibreOffice .!
'igure (: Dialog showing common controls
In most cases* you can interact only ith the dialog ¬ the document itself) as long as the dialog
remains open. 0hen you close the dialog after use &usually* clic6ing #9 or another button sa+es
your changes and closes the dialog)* then you can again or6 ith your document.
1ome dialogs can be left open as you or6* so you can sitch bac6 and forth beteen the dialog
and your document. -n e5ample of this type is the 3ind R 2eplace dialog.
-ho wrote this book:
This boo6 as ritten by +olunteers from the LibreOffice community. %rofits from sales of the
printed edition ill be used to benefit the community.
Acknowledgements
This boo6 is adapted and updated from Getting Started with OpenOffice.org 3.3. The contributors
to that boo6 are'
.ean /ollis 0eber 4ichele :arri 4agnus -dielsson
Thomas -stleitner 2ichard 8arnes -gnes 8el7unce
Chris 8onde #icole Cairns Daniel Carrera
.i/ui Choi 2ichard Detiler -le5ander #oSl Dunne
Laurent Duper+al 1pencer @. /arpe 2egina /enschel
%eter /illier98roo6 2ichard /olt .ohn <ane
2achel <artch 1tefan -. <eel .ared <obos
4ichael <otsarinis %eter <upfer Ian Laurenson
Dan Leis -lan 4adden 4ichel %inDuier
-ndre %itonya6 Carol 2oberts Iain 2oberts
/a7el 2ussman "ary 1chnabl 2obert 1cott
.oe 1ellman .anet 1isher .im Taylor
-le5 Thurgood 8arbara 4. Tobias Claire 0ood
Linda 0orthington
&reface " (3
Fre?uently asked ?uestions
<ow is "ibre#ffice licensed:
LibreOffice 4.2 is distributed under the Open 1ource Initiati+e &O1I) appro+ed 4o7illa %ublic
License &4%L). The 4%L license is a+ailable from http'((.mo7illa.org(4%L(2.0(.
2ay ! distribute "ibre#ffice to anyone: 2ay ! sell it: 2ay ! use it in my business:
!es.
<ow many computers may ! install it on:
-s many as you li6e.
!s "ibre#ffice available in my language:
LibreOffice has been translated &locali7ed) into o+er 40 languages* so your language probably
is supported. -dditionally* there are o+er F0 spelling* h/phenation* and thesaurus dictionaries
a+ailable for languages* and dialects that do not ha+e a locali7ed program interface. The
dictionaries are a+ailable from the LibreOffice ebsite at' .libreoffice.org.
<ow can you make it for free:
LibreOffice is de+eloped and maintained by +olunteers and has the bac6ing of se+eral
organi7ations.
! am writing a software application. 2ay ! use programming code from "ibre#ffice in my
program:
!ou may* ithin the parameters set in the 4%L. 2ead the license'
http'((.mo7illa.org(4%L(2.0(.
-hy do ! need @ava to run "ibre#ffice: !s it written in @ava:
LibreOffice is not ritten in .a+aT it is ritten in the CQQ language. .a+a is one of se+eral
languages that can be used to e5tend the softare. The .a+a .D<(.2@ is only reDuired for
some features. The most notable one is the /1LLD8 relational database engine.
#ote' .a+a is a+ailable at no cost. If you do not ant to use .a+a* you can still use nearly all of
the features of LibreOffice.
<ow can ! contribute to "ibre#ffice:
!ou can help ith the de+elopment and user support of LibreOffice in many ays* and you do
not need to be a programmer. To start* chec6 out this ebpage'
http'((.documentfoundation.org(contribution(
2ay ! distribute the P/F of this book4 or print and sell copies:
!es* as long as you meet the reDuirements of one of the licenses in the copyright statement at
the beginning of this boo6. !ou do not ha+e to reDuest special permission. 0e reDuest that you
share ith the proKect some of the profits you ma6e from sales of boo6s* in consideration of all
the or6 e ha+e put into producing them.
-hatAs new in "ibre#ffice +.%:
The LibreOffice 4.2 2elease #otes &changes from +ersion 4.1) are here'
https'((i6i.documentfoundation.org(2elease#otes(4.2.
!ou may also ant to read the LibreOffice 4.1 2elease #otes &changes from +ersion 4.0) here'
https'((i6i.documentfoundation.org(2elease#otes(4.1.
( " Getting Started with LibreOffice .!
3hapter (
-ntroducing LibreOffice
-hat is "ibre#ffice:
LibreOffice is a freely a+ailable* fully9featured office producti+ity suite. Its nati+e file format is Open
Document 3ormat &OD3)* an open standard format that is being adopted by go+ernments
orldide as a reDuired file format for publishing and accepting documents. LibreOffice can also
open and sa+e documents in many other formats* including those used by se+eral +ersions of
4icrosoft Office.
LibreOffice includes the folloing components.
-riter Bword processorC
0riter is a feature9rich tool for creating letters* boo6s* reports* nesletters* brochures* and other
documents. !ou can insert graphics and obKects from other components into 0riter documents.
0riter can e5port files to /T4L* P/T4L* P4L* -dobe %ortable Document 3ormat &%D3)* and
se+eral +ersions of 4icrosoft 0ord files. It also connects to your email client.
Calc BspreadsheetC
Calc has all of the ad+anced analysis* charting* and decision ma6ing features e5pected from a
high9end spreadsheet. It includes o+er ,00 functions for financial* statistical* and mathematical
operations* among others. The 1cenario 4anager pro+ides Mhat ifN analysis. Calc generates 2D
and ,D charts* hich can be integrated into other LibreOffice documents. !ou can also open and
or6 ith 4icrosoft @5cel or6boo6s and sa+e them in @5cel format. Calc can also e5port
spreadsheets in se+eral formats* including for e5ample Comma 1eparated Jalue &C1J)* -dobe
%D3 and /T4L formats.
!mpress BpresentationsC
Impress pro+ides all the common multimedia presentation tools* such as special effects* animation*
and draing tools. It is integrated ith the ad+anced graphics capabilities of LibreOffice Dra and
4ath components. 1lideshos can be further enhanced using 3ontor6 special effects te5t* as
ell as sound and +ideo clips. Impress is compatible ith 4icrosoft %oer%oint file format and can
also sa+e your or6 in numerous graphics formats* including 4acromedia 3lash &103).
/raw Bvector graphicsC
Dra is a +ector draing tool that can produce e+erything from simple diagrams or flocharts to
,D artor6. Its 1mart Connectors feature allos you to define your on connection points. !ou can
use Dra to create draings for use in any of the LibreOffice components* and you can create
your on clip art then add it to the "allery. Dra can import graphics from many common formats
and sa+e them in o+er 20 formats* including %#"* /T4L* %D3* and 3lash.
1ase BdatabaseC
8ase pro+ides tools for day9to9day database or6 ithin a simple interface. It can create and edit
forms* reports* Dueries* tables* +ies* and relations* so that managing a relational database is
much the same as in other popular database applications. 8ase pro+ides many ne features* such
as the ability to analy7e and edit relationships from a diagram +ie. 8ase incorporates /1LLD8 as
its default relational database engine. It can also use d8-1@* 4icrosoft -ccess* 4y1LL* or Oracle*
or any OD8C compliant or .D8C compliant database. 8ase also pro+ides support for a subset of
-#1I9H2 1LL.
($ " Getting Started with LibreOffice .!
2ath Bformula editorC
4ath is the LibreOffice formula or eDuation editor. !ou can use it to create comple5 eDuations that
include symbols or characters not a+ailable in standard font sets. 0hile it is most commonly used
to create formulae in other documents* such as 0riter and Impress files* 4ath can also or6 as a
standalone tool. !ou can sa+e formulae in the standard 4athematical 4ar6up Language &4ath4L)
format for inclusion in eb pages and other documents not created by LibreOffice.
Advantages of "ibre#ffice
/ere are some of the ad+antages of LibreOffice o+er other office suites'
No licensing fees. LibreOffice is free for anyone to use and distribute at no cost. 4any
features that are a+ailable as e5tra cost add9ins in other office suites &li6e %D3 e5port) are
free ith LibreOffice. There are no hidden charges no or in the future.
#pen source. !ou can distribute* copy* and modify the softare as much as you ish* in
accordance ith either of the LibreOffice Open 1ource licenses.
Cross7platform. LibreOffice runs on se+eral hardare architectures and under multiple
operating systems* such as 4icrosoft 0indos* 4ac O1 P and Linu5.
56tensive language support. The LibreOffice user interface is a+ailable in o+er 40
languages and the LibreOffice proKect pro+ides spelling* hyphenation* and thesaurus
dictionaries in o+er F0 languages and dialects. LibreOffice also pro+ides support for both
Comple5 Te5t Layout &CTL) and 2ight to Left &2TL) layout languages &such as $rdu*
/ebre* and -rabic).
Consistent user interface. -ll the components ha+e a similar Mloo6 and feel*N ma6ing them
easy to use and master.
!ntegration. The components of LibreOffice are ell integrated ith one another.
-ll the components share a common spelling chec6er and other tools* hich are used
consistently across the suite. 3or e5ample* the draing tools a+ailable in 0riter are
also found in Calc* ith similar but enhanced +ersions in Impress and Dra.
!ou do not need to 6no hich application as used to create a particular file. 3or
e5ample* you can open a Dra file from 0riter.
,ranularity. $sually* if you change an option* it affects all components. /oe+er*
LibreOffice options can be set at a component le+el or e+en at document le+el.
File compatibility. In addition to its nati+e OpenDocument formats* LibreOffice includes
%D3 and 3lash e5port capabilities* as ell as support for opening and sa+ing files in many
common formats including 4icrosoft Office* /T4L* P4L* 0ord%erfect* and Lotus 1929,
formats. -n e5tension &included) pro+ides the ability to import and edit some %D3 files.
No vendor lock7in. LibreOffice uses OpenDocument* an P4L &ePtensible 4ar6up
Language) file format de+eloped as an industry standard by O-1I1 &Organi7ation for the
-d+ancement of 1tructured Information 1tandards). These files can easily be un7ipped and
read by any te5t editor* and their frameor6 is open and published.
Dou have a voice. @nhancements* softare fi5es* and release dates are community9
dri+en. !ou can Koin the community and affect the course of the product you use.
!ou can read more about LibreOffice and The Document 3oundation on their ebsites at
http'((.libreoffice.org( and http'((.documentfoundation.org(.
3hapter ( -ntroducing LibreOffice " (%
2inimum re?uirements
LibreOffice 4.2 reDuires one of the folloing operating systems'
2icrosoft -indows P%* Jista* 0indos F* or 0indos A
,N(E"inu6 <ernel +ersion 2.E.1A* glibc2 +2.G or higher* and gt6 +2.10.4 or higher
2ac #& F 10.E &1no Leopard) or higher for LibreOffice 4.1 and 4.2T for LibreOffice
+ersions up to 4.0* 4ac O1 P 10.4 or higher
-dministrator rights are needed for the installation process.
1ome LibreOffice features &i7ards and the /1LLD8 database engine) reDuire that the .a+a
2untime @n+ironment &.2@) is installed on your computer. -lthough LibreOffice ill or6 ithout
.a+a support* some features ill not be a+ailable.
3or a more detailed listing of reDuirements* see the LibreOffice ebsite*
http'((.libreoffice.org(get9help(system9reDuirements(.
<ow to get the software
The softare can be donloaded from http'((.libreoffice.org(donload. !ou can also donload
the softare by using a %eer9to9%eer client* such as 8itTorrent* at the same address.
Linu5 users ill find LibreOffice included in many of the latest Linu5 distributionsT $buntu is Kust
one e5ample.
<ow to install the software
Information on installing and setting up LibreOffice on the +arious supported operating systems is
gi+en here' http'((.libreoffice.org(get9help(install9hoto(.
56tensions and add7ons
@5tensions and add9ons are a+ailable to enhance LibreOffice. 1e+eral e5tensions are installed ith
the program and you can get others from the official e5tensions repository*
http'((e5tensions.libreoffice.org(. 1ee 3hapter ( 3ustomi.ing LibreOffice for more information on
installing e5tensions and add9ons.
&tarting "ibre#ffice
The most common ay to launch any component of LibreOffice is by using the system menu* the
standard menu from hich most applications are started. On 0indos* it is called the 1tart menu.
On "#O4@* it is called the -pplications menu. On <D@ it is identified by the <D@ logo. On 4ac
O1 P* it is the -pplications menu. On 0indos A you ill see tiles on the 1tart screen* hich has
replaced the 1tart menu.
0hen LibreOffice as installed on your computer* a menu entry for LibreOffice and each
LibreOffice component as added to your system menu if your computer uses a Linu5 or 0indos
operating system. On computers operating 4ac O1 P* only a menu entry for LibreOffice is added
to the -pplications menu.
Clic6ing on the LibreOffice menu entry or tile opens the LibreOffice 1tart Center &3igure 2) from
here you can select the indi+idual components of LibreOffice. !ou can also select to open an
e5isting file or use a template.
(7 " Getting Started with LibreOffice .!
'igure !: LibreOffice Start 3enter
&tarting from an e6isting document
!ou can start LibreOffice by double9clic6ing the filename of an OD3 document in a file manager
such as 0indos @5plorer. The appropriate component of LibreOffice ill start and the document
ill be loaded.
If 4icrosoft Office is installed on your computer and you ha+e associated 4icrosoft Office file types
ith LibreOffice* hen you double9clic6 on the file'
3or a 0ord file &U.doc or U.doc5)* it opens in 0riter.
3or an @5cel file &U.5ls or U.5ls5)* it opens in Calc.
3or a %oer%oint file &U.ppt or U.ppt5)* it opens in Impress.
If you did not associate the file types and 4icrosoft Office is installed on your computer* then hen
you double9clic6 on a 4icrosoft Office file* it opens using the appropriate 4icrosoft Office
component.
3or more information on opening files* see MOpening e5isting documentsN on page 2E.
Guickstarter
0hen LibreOffice is installed on computers running 0indos or Linu5* a Luic6starter feature may
also be installed. 0hen Luic6starter is acti+ated* the necessary library files are loaded hen the
computer system is started* resulting in a shorter startup time for LibreOffice components.
Computers ith a 4ac operating system do not ha+e a Luic6starter.
3hapter ( -ntroducing LibreOffice " (8
ctivating !uic"starter
On computers operating a Linu5 or 0indos operating system* the default installation of
LibreOffice does not set the Luic6starter to load automatically. To acti+ate it'
A) Open LibreOffice.
H) "o to )ools = #ptions = "ibre#ffice = 2emory on the menu bar and select Load
LibreOffice during s/stem start-up &if using 0indos) or select 9nable s/stra/ :uic2starter
&if using Linu5).
10) Close and restart LibreOffice to ha+e Luic6starter appear.
#sing !uic"starter on Windows or Linux
-fter Luic6starter has been acti+ated* an icon is installed into the system tray at the bottom of
the display. Luic6starter is then a+ailable at all times* hether LibreOffice is open or not.
To start a LibreOffice component directly by using Luic6starter'
1) 2ight9clic6 the Guickstarter icon in the system tray to open a pop9up menu &3igure ,).
2) 1elect the LibreOffice component you ant to open to create a ne document* or select
From )emplate to open the Template 4anager* or select #pen /ocument to open an
e5isting document.
'igure 3: :uic2starter menu in ;indows
$isabling !uic"starter
To temporarily close Luic6starter on a computer using a 0indos operating system* right9clic6 on
the Guickstarter icon in the system tray and select 56it Guickstarter in the pop9up menu.
/oe+er* hen the computer is restarted* Luic6starter ill be loaded again.
To pre+ent the Luic6starter from loading during system startup* do one of the folloing'
2ight9clic6 on the Guickstarter icon and deselect "oad "ibre#ffice during system start7
up on the pop9up menu &on 0indos) or select /isable systray Guickstarter &on Linu5).
"o to )ools = #ptions = "ibre#ffice = 2emory on the menu bar and deselect "oad
"ibre#ffice during system start7up &on 0indos) or deselect 5nable systray
Guickstarter on Linu5.
%eactivating !uic"starter
If Luic6starter has been disabled* you can reacti+ate it by using the instructions given in
H-cti+ating Luic6starterI above.
!) " Getting Started with LibreOffice .!
Parts of the main window
The main indo is similar for each component of LibreOffice* although some details +ary. 1ee the
rele+ant chapters in this guide about 0riter* Calc* Dra* and Impress for descriptions of those
details.
Common features include the menu bar* standard toolbar* and formatting toolbar at the top of the
indo and the status bar at the bottom.
2enu bar
The menu bar is located across the top of the LibreOffice indo* Kust belo the title bar. 0hen
you select one of the menus listed belo* a sub9menu drops don to sho commands.
File contains commands that apply to the entire document such as Open* 1a+e* and
@5port as %D3.
5dit contains commands for editing the document such as $ndo' 555 &here 555 is the
command to undo) and 3ind R 2eplace. It also contains commands to cut* copy* and paste
selected parts of your document.
>iew contains commands for controlling the display of the document such as :oom and
0eb Layout.
!nsert contains commands for inserting elements into your document such as /eader*
3ooter* and %icture.
Format contains commands* such as 1tyles and 3ormatting and -utoCorrect* for
formatting the layout of your document.
)able contains all commands to insert and edit a table in a te5t document.
)ools contains functions such as 1pelling and "rammar* Customi7e* and Options.
-indow contains commands for the display indo.
<elp contains lin6s to the LibreOffice /elp file* 0hat>s ThisB* and information about the
program.
)oolbars
LibreOffice has to types of toolbars' doc6ed &fi5ed in place) and floating. Doc6ed toolbars can be
mo+ed to different locations or made to float* and floating toolbars can be doc6ed.
In a default LibreOffice installation* the top doc6ed toolbar* Kust under the menu bar* is called the
Standard toolbar. It is consistent across the LibreOffice applications.
The second toolbar at the top* in a default LibreOffice installation* is the 'ormatting bar. It is
conte5t9sensiti+eT that is* it shos the tools rele+ant to the current position of the cursor or the
obKect selected. 3or e5ample* hen the cursor is on a graphic* the 3ormatting bar pro+ides tools
for formatting graphicsT hen the cursor is in te5t* the tools are for formatting te5t.
$is&la'ing or hiding toolbars
To display or hide toolbars* go to >iew = )oolbars on the main menu bar* then clic6 on the name
of a toolbar from the drop9don list. -n acti+e toolbar shos a chec69mar6 beside its name.
Toolbars created from tool palettes are not listed in the Jie menu.
To close a toolbar* clic6 on the P on the right of the toolbar title or go to >iew = )oolbars on the
main menu bar and deselect the toolbar.
3hapter ( -ntroducing LibreOffice " !(
Sub()enus and tool &alettes
Toolbar icons ith a small triangle to the right ill display sub-menus* tool palettes* and alternati+e
methods of selecting items* depending on the icon.
Tool palettes can be made into a floating toolbar. 3igure 4 shos an e5ample of a tool palette from
the Draing toolbar made into a floating toolbar. 1ee M4o+ing toolbarsN and M3loating toolbarsN
belo for more information on mo+ing and floating these toolbars created from tool palettes.
'igure : 90ample of tearing off a tool palette
Moving toolbars
Doc6ed toolbars can be undoc6ed and mo+ed to a ne doc6ed position or left as a floating toolbar.
1) 4o+e the mouse cursor o+er the toolbar handle* hich is the small +ertical bar to the left of
a doc6ed toolbar and highlighted in 3igure G.
2) /old don the left mouse button and drag the toolbar to the ne location. The toolbar can
be doc6ed in a ne position at the top* sides or bottom of the main indo* or left as a
floating toolbar.
,) 2elease the mouse button.
4) To mo+e a floating toolbar* clic6 on its title bar and drag it to a ne floating location or doc6
the toolbar at the top or bottom of the main indo.
'igure #: *oolbar handles
Note
!ou can also doc6 a floating toolbar by holding don the 3trl 6ey and double clic6ing
in the title bar of the toolbar.
*loating toolbars
LibreOffice includes se+eral additional toolbars* hose default setting appear as floating toolbars in
response to the current position of the cursor or selection. !ou can doc6 these toolbars to the top
or bottom of the main indo* or reposition them on your computer display &see M4o+ing toolbarsN
abo+e).
!! " Getting Started with LibreOffice .!
1ome of these additional toolbars are conte5t sensiti+e and ill automatically appear depending on
the position of the cursor. 3or e5ample* hen the cursor is in a table* a *able toolbar appears* and
hen the cursor is in a numbered or bullet list* the <ullets and =umbering toolbar appears.
+usto)i,ing toolbars
!ou can customi7e toolbars in se+eral ays* including choosing hich icons are +isible and loc6ing
the position of a doc6ed toolbar. !ou can also add icons and create ne toolbars* as described in
3hapter ( 3ustomi.ing LibreOffice. To access the customi7ation options for a toolbar* right9clic6 in
an empty space beteen the icons on a toolbar to open a conte5t menu as follos'
To sho or hide icons defined for the selected toolbar* clic6 >isible 1uttons. Jisible icons
on a toolbar are indicated by an outline around the icon &3igure E) or by a chec6 mar6
beside the icon* depending on your operating system. 1elect or deselect icons to hide or
sho them on the toolbar.
'igure $: Selection of visible toolbar icons
Clic6 Customi8e )oolbar to open the Customi7e dialog* see 3hapter ( 3ustomi.ing
LibreOffice for more information.
Clic6 /ock )oolbar to doc6 the selected toolbar. 8y default* a toolbar ill doc6 at the top of
the or6space. !ou can reposition the toolbar to a different doc6ed position* see M4o+ing
toolbarsN on page 22.
Clic6 /ock All )oolbars to doc6 all floating toolbars. 8y default* toolbars ill doc6 at the
top of the or6space. !ou can reposition the toolbars to different doc6ed positions* see
M4o+ing toolbarsN on page 22.
Clic6 "ock )oolbar Position to loc6 a doc6ed toolbar into its doc6ed position.
Clic6 Close )oolbar to close the selected toolbar.
3hapter ( -ntroducing LibreOffice " !3
/ockingEfloating dialogs
0hen dialogs open* they are floating dialogs* unless they ha+e been doc6ed hen LibreOffice as
last opened. These floating dialogs can be doc6ed by holding don the 3trl 6ey and double9
clic6ing in a +acant area near the icons at the top of the floating dialog. The dialog ill then doc6 in
its last doc6ed position on the or6space. -fter doc6ing* you can resi7e the doc6ed dialog and
reposition in a ne doc6ed position.
To undoc6 a doc6ed dialog and ma6e it floating* hold don the 3trl 6ey and double9clic6 in a
+acant area near the icons at the top of the doc6ed dialog. -lternati+ely* clic6 and hold in a +acant
area near the icons at the top of the doc6ed dialog and drag it to a floating position.
Conte6t menus
Conte5t menus are a Duic6 access to many menu functions and are opened by right9clic6ing on a
paragraph* graphic* or other obKect. 0hen a conte5t menu opens* the functions or options a+ailable
ill be dependent on the obKect that has been selected. - conte5t menu can be the easiest ay to
reach a function* especially if you are not sure here a function is located in the menus or toolbars.
&tatus bar
The status bar is located at the bottom of the or6space pro+ides information about the document
and con+enient ays to Duic6ly change some features. It is similar in 0riter* Calc* Impress* and
Dra* but each LibreOffice component includes some component9specific items. -n e5ample of the
0riter status bar is shon in 3igure F.
'igure %: 90ample status bar from ;riter
Page4 sheet4 or slide number and page count
1hos the current page* sheet* or slide number and the total number of pages* sheets* or
slides in the document. Double9clic6 on this field to open the #a+igator. Other uses of this field
depend on the LibreOffice component.
-ords and characters
1hos the total number of ords and characters in the document or in the selection.
Page style or slide design
1hos the current page style or slide design. To edit the current page style or slide design*
double9clic6 on this field.
"anguage
1hos the current language of the hole document.
!nsert mode
1hos the type of insert mode the program is in. This field is blan6 if the program is in Insert
mode. @ach time the -ns 6ey is pressed the mode toggles beteen Insert and O+errite.
! " Getting Started with LibreOffice .!
(nsaved changes
-n icon appears here if changes to the document ha+e not been sa+ed.
/igital signature
If the document has been digitally signed* an icon shos here. !ou can double9clic6 the icon to
+ie the certificate.
#bJect information
Displays information rele+ant to the position of the cursor or the selected element of the
document. Double9clic6ing in this area usually opens a rele+ant dialog.
>iew layout
1elect beteen 1ingle %age* 4ultiple %ages and Double 1ided %ages on ho your document
is displayed.
Koom slider
Drag the :oom slider* or clic6 on the L and M signs to change the +ie magnification of your
document.
Koom percentage
Indicates the magnification le+el of the document. 2ight9clic6 on the percentage figure to open
a list of magnification +alues from hich to choose. Double9clic6ing on this percentage figure
opens the Koom N >iew "ayout dialog.
&idebar
To acti+ate the 1idebar* select >iew = &idebar from the 4enu 8ar. The sidebar is located on the
right side of the edit +ies of 0riter* Calc* Impress* and Dra. It contains one or more panels*
based on the current document conte5t. %anels are organi7ed into dec6s. - tab bar on the right
side of the sidebar allos you to sitch beteen different dec6s.
-ll components contain the %roperties* 1tyles and 3ormatting* "allery* and #a+igator dec6s. 1ome
components ha+e additional dec6s* such as 4aster %ages* Custom -nimation* and 1lide Transition
for Impress and 3unctions for Calc.
- panel is li6e a combination of a toolbar and a dialog. 3or e5ample* you can freely mi5 or6ing in
the main edit indo to enter te5t and use the %roperties panel in the sidebar to change te5t
attributes.
Tool bars and sidebar panels share many functions. 3or e5ample* the buttons for ma6ing te5t bold
or italic e5ist in both the 3ormatting toolbar and the %roperties panel.
3or more detail* see the 1idebar e5planation in the rele+ant LibreOffice component>s user guide.
&tarting new documents
!ou can start a ne* blan6 document in LibreOffice in se+eral ays.
0hen LibreOffice is open but no document is open* the 1tart Center &3igure 2 on page 1H) is
shon. Clic6 one of the icons to open a ne document of that type* or clic6 the )emplates icon to
start a ne document using a template.
!ou can also start a ne document in one of the folloing ays'
$se File = New on the menu bar and select the type of document from the conte5t menu.
$se the 6eyboard shortcut 3trl4= to create a ne document. The type of document created
depends on hich LibreOffice component is open and acti+e. 3or e5ample* if Calc is open
and acti+e* a ne spreadsheet is created.
3hapter ( -ntroducing LibreOffice " !#
$se File = -i8ards on the menu bar and select the type of document from the conte5t
menu.
If a document is already open in LibreOffice* clic6 the New icon on the 1tandard toolbar
and a ne document of the same type is created in a ne indo. 3or e5ample* if Calc is
open and acti+e* a ne spreadsheet is created. The #e icon changes depending on
hich component of LibreOffice is open.
If a document is already open in LibreOffice* clic6 on the small triangle to the right of the
New icon on the 1tandard toolbar and select the type of document from the conte5t menu
that opens.
On 0indos or Linu5* use the Luic6starter feature included ith LibreOffice. 1ee
MLuic6starterN on page 1H for more information.
Note
If all documents are closed ithout closing LibreOffice* then the 1tart Center ill be
displayed.
#pening e6isting documents
!ou can also open an e5isting document in one of the folloing ays'
0hen no document is open* clic6 #pen File in the 1tart Center to reach the Open dialog.
"o to File = #pen on the menu bar the reach the Open dialog.
$se the 6eyboard shortcut 3trl4O to reach the Open dialog.
If a document is already open* clic6 the #pen icon on the 1tandard toolbar and select
from a list of a+ailable documents from the Open dialog.
Clic6 the small triangle to the right of the #pen icon and select from a list of recently
opened documents.
0hen no document is open* double9clic6 on a thumbnail of recently opened documents
displayed in the 1tart Center. !ou can scroll up or don in the 1tart Center to locate a
recently opened document.
0hen using the Open dialog* na+igate to the folder you ant and select the file you ant* and then
clic6 #pen. If a document is already open in LibreOffice* the second document opens in a ne
indo.
In the Open dialog* you can reduce the list of files by selecting the type of file you are loo6ing for.
3or e5ample* if you choose )e6t documents as the file type* you ill only see documents 0riter
can open &including .odt* .doc* .txt)T if you choose &preadsheets* you ill see .ods* .xls*
and other files that Calc opens.
!ou can also open an e5isting document that is in a format that LibreOffice recogni7es by double9
clic6ing on the file icon on the des6top or in a file manager such as 0indos @5plorer. LibreOffice
has to be associated ith file types that are not OD3 files for the appropriate LibreOffice
component to open.
Note
!ou can choose hether to use the LibreOffice Open(1a+e dialogs or the ones
pro+ided by your computer>s operating system. 1ee MOpen and 1a+e -s dialogsN on
page 2H for more information.
!$ " Getting Started with LibreOffice .!
&aving documents
!ou can sa+e documents as follos'
&ave command use if you are 6eeping the document* its current filename and location.
&ave As command use if you ant to create a ne document* or change the filename
and(or file format* or sa+e the file in a different location on your computer.
%assord protection use if you ant to restrict ho can open and read the document* or
open and edit the document.
&ave command
To sa+e a document if you are 6eeping the document* its current filename and location* do one of
the folloing'
$se the 6eyboard shortcut 3trl4S.
"o to File = &ave on the main menu bar.
Clic6 the &ave icon on the 1tandard toolbar.
$sing the 1a+e command ill o+errite the last sa+ed +ersion of the file.
&ave As command
To sa+e a document if you ant to create a ne document* or change the filename and(or file
format* or sa+e the file in a different location on your computer'
$se the 6eyboard shortcut 3trl4Shift4S.
"o to File = &ave As on the main menu bar.
0hen the &ave As dialog &3igure A) or &ave dialog opens* enter the file name* change the file type
&if applicable)* na+igate to a ne location &if applicable)* and clic6 &ave.
The dialog that opens hen using the &ave As command depends on the options that ha+e been
set in LibreOffice. 1ee MOpen and 1a+e -s dialogsN on page 2H for more information.
'igure 7: 90ample of LibreOffice Save >s dialog
3hapter ( -ntroducing LibreOffice " !%
Password protection
To protect a document and restrict ho can open and read the document* or open and edit the
document* you ha+e to use passord protection.
1) $sing the 1a+e -s command abo+e* select the &ave with password option in the 1a+e -s
dialog or 1a+e dialog.
2) Clic6 &ave and the &et Password dialog opens &3igure H).
,) In 'ile encr/ption password* enter a passord to open the document and then enter the
same passord as confirmation.
4) To restrict ho can edit the document* clic6 the 2ore #ptions button. This button changes
to Fewer #ptions hen clic6ed.
G) In 'ile sharing password* select #pen file read only and enter a passord to allo editing
and then enter the same passord as confirmation.
E) Clic6 #9 and the dialog closes. If the passords match* the document is sa+ed passord
protected. If the passords do not match* you recei+e an error message.
'igure 8: Set &assword dialog
Caution
LibreOffice uses a +ery strong encryption mechanism that ma6es it almost
impossible to reco+er the contents of a document if you lose or forget the passord.
!7 " Getting Started with LibreOffice .!
Changing the password
0hen a document is passord9protected* you can change the passord hile the document is
open. "o to File = Properties = ,eneral on the menu bar and clic6 the Change Password button
in the %roperties dialog. This opens the 1et %assord dialog here you can enter a ne
passord.
&aving documents automatically
LibreOffice can sa+e files automatically as part of the AutoOecovery feature. -utomatic sa+ing*
li6e manual sa+ing* o+errites the last sa+ed state of the file. To set up automatic file sa+ing'
1) "o to )ools = #ptions = "oadE&ave = ,eneral on the menu bar.
2) 1elect &ave AutoOecovery information every and set the time inter+al.
,) Clic6 #9.
Oenaming and deleting files
!ou can rename or delete files ithin the LibreOffice dialogs* Kust as you can in a file manager.
1elect a file and then right clic6 to open a conte5t menu. 1elect either /elete or Oename* as
appropriate. /oe+er* you cannot copy or paste files ithin the dialogs.
#pen and &ave As dialogs
!ou can choose hether to use the LibreOffice Open and 1a+e -s dialogs or the ones pro+ided by
your operating system.
To use LibreOffice dialogs for sa+ing or opening files* go to )ools = #ptions = "ibre#ffice
= ,eneral and chec6 the option (se "ibre#ffice dialog bo6es. -n e5ample of a
LibreOffice dialog is shon in 3igure A on page 2F.
To use the operating system dialogs for sa+ing or opening files* go to )ools = #ptions =
"ibre#ffice = ,eneral and unchec6 the option (se "ibre#ffice dialog bo6es.
The three icons in the top right of the LibreOffice Open and 1a+e -s dialogs are as follos'
Connect )o &erver a dialog opens alloing you to connect to a netor6 ser+er if
the file you ant is not located on your computer.
(p #ne "evel mo+es up one folder in the folder hierarchy. Clic6 and hold the
mouse button on this icon to display a drop don a list of higher le+el folders. 4o+e the
cursor o+er a higher le+el folder and release the mouse button to na+igate to that folder
Create New Folder creates a ne sub9folder in the folder that is displayed in the
dialog.
$se the File type field to specify the type of file to be opened or the format of the file to be sa+ed.
The Oead7only option on the Open dialog opens the file for reading and printing only. 4ost of the
icons and most menu options are disabled on the toolbars. The 5dit File icon becomes acti+e
on the 1tandard toolbar. Clic6 on this icon to open the file for editing.
3hapter ( -ntroducing LibreOffice " !8
(sing the Navigator
The LibreOffice #a+igator lists obKects contained ithin a document* collected into categories. 3or
e5ample* in 0riter it shos /eadings* Tables* Te5t frames* Comments* "raphics* 8oo6mar6s* and
other items* as shon in 3igure 10. In Calc it shos 1heets* 2ange #ames* Database 2anges*
"raphics* Draing ObKects* and other items. In Impress and Dra it shos 1lides* %ictures* and
other items.
To open the #a+igator* clic6 the Navigator icon on the 1tandard toolbar* or press the '# 6ey*
or go to >iew = Navigator on the menu bar.
!ou can doc6 the #a+igator to either side of the main LibreOffice indo or lea+e it floating &see
MDoc6ing(floating dialogsM on page 24 for more information).
Clic6 the mar6er &Q or triangle) by any of the categories to display the list of obKects in that
category.
'igure (): =avigator in ;riter
The #a+igator pro+ides se+eral con+enient ays to mo+e around a document and find items in it'
0hen a category is shoing the list of obKects in it* double9clic6 on an obKect to Kump
directly to that obKect location in the document.
ObKects are much easier to find if you ha+e gi+en them recogni7able names hen creating
them* instead of 6eeping the LibreOffice default names* for e5ample 1heet1* Table1*
Table2* and so on. The default names may not correspond to the actual position of the
obKect in the document.
@ach #a+igator in the indi+idual LibreOffice components has a different range of functions
and these functions are further e5plained in the appropriate user guides for each
LibreOffice component.
3) " Getting Started with LibreOffice .!
(ndoing and redoing changes
To undo the most recent change in a document* use the 6eyboard shortcut 3trl4?@ or clic6 the
(ndo icon on the 1tandard toolbar* or go to 5dit = (ndo on the menu bar. Clic6 the small
triangle to the right of the (ndo icon to get a list of all the changes that can be undone. !ou can
select multiple changes and undo them at the same time.
-fter changes ha+e been undone* you can redo changes. To redo a change use the 6eyboard
shortcut 3trl4A* or clic6 the Oedo icon * or go to 5dit = Oedo on the menu bar. -s ith $ndo*
clic6 on the triangle to the right of the arro to get a list of the changes that can be reapplied.
To modify the number of changes LibreOffice remembers* go to )ools = #ptions = "ibre#ffice =
2emory on the menu bar. In the $ndo section increase or decrease the Number of steps. 8e
aare that as6ing LibreOffice to remember more changes consumes more computer memory.
Closing a document
If only one document is open and you ant to close that document* go to File = Close on the
menu bar or clic6 on the P on the right side of the menu bar. The document closes and the
LibreOffice 1tart Center opens.
If more than one document is open and you ant to close one of them* go to File = Close on the
menu bar or clic6 on the P on the title bar of that document>s indo. The P may be located on
either the right or left end of the title bar.
If the document has not been sa+ed since the last change* a message bo5 is displayed. Choose
hether to sa+e or discard your changes.
Caution
#ot sa+ing your document could result in the loss of recently made changes* or
orse still* the entire file.
Closing "ibre#ffice
To close LibreOffice completely* go to File = 56it on the menu bar in 0indos and Linu5 operating
systems. In a 4ac operating system* go to "ibre#ffice = Guit "ibre#ffice on the menu bar.
0hen you close the last document using the P on the Title bar of the indo* then LibreOffice ill
close completely. - 4ac operating system does not ha+e this functionT instead* you need to go to
"ibre#ffice = Guit "ibre#ffice on the menu bar.
!ou can also use a 6eyboard shortcut as follos'
In 0indos and Linu5 3trl4:
In 4ac O1 P 3ommand 4:
If any documents ha+e not been sa+ed since the last change* a message bo5 is displayed. Choose
hether to sa+e or discard your changes.
3hapter ( -ntroducing LibreOffice " 3(
3hapter !
Setting up LibreOffice
3hoosing options to suit the wa/ /ou wor2
Choosing options for all of "ibre#ffice
This section co+ers some of the settings that apply to all the components of LibreOffice. 3or
information on settings not discussed here* see the /elp.
Clic6 )ools = #ptions. The list in the left9hand bo5 of the Options LibreOffice dialog +aries
depending on hich component of LibreOffice is open. The illustrations in this chapter sho the list
as it appears hen a 0riter document is open.
Clic6 the mar6er &Q or triangle) by LibreOffice on the left9hand side. - list of pages drops don.
1electing an item in the list causes the right9hand side of the dialog to display the rele+ant page.
'igure ((: LibreOffice options
Note
The Oevert button* located in the loer right of the full Options dialog* has the same
effect on all pages of the dialog. It resets the options to the +alues that ere in place
hen you opened the dialog.
If you are using a +ersion of LibreOffice other than $1 @nglish* some field labels may be different
from those shon in the illustrations.
(ser /ata options
8ecause LibreOffice can use the name or initials stored in the LibreOffice B +ser Data page for
se+eral things* including document properties &created by and last edited by information) and the
name of the author of comments and changes* you ill ant to ensure that the correct information
appears here.
3ill in the form ¬ shon here)* or amend or delete any e5isting information. If you do not ant
user data to be part of the document>s properties* clear the bo5 at the bottom.
3 " Getting Started with LibreOffice .!
,eneral options
The options on the LibreOffice B General page are described belo.
'igure (!: Setting general options for LibreOffice
<elp M )ips
0hen *ips is acti+e* one or to ords ill appear hen you hold the mouse pointer o+er an
icon or field* ithout clic6ing.
<elp M 56tended tips
0hen 90tended tips is acti+e* a brief description of the function of a particular icon or menu
command or a field on a dialog appears hen you hold the mouse pointer o+er that item.
#penE&ave dialogs M (se "ibre#ffice dialogs
To use the standard Open and 1a+e dialogs for your operating system* deselect the (se
"ibre#ffice dialogs option. 0hen this option is selected* the Open and 1a+e dialogs supplied
ith LibreOffice ill be used. 1ee Chapter 1* Introducing LibreOffice* for more about the
LibreOffice Open and 1a+e dialogs. This boo6 uses the LibreOffice Open and 1a+e dialogs in
illustrations.
/ocument status M Printing sets Hdocument modifiedI status
If this option is selected* then the ne5t time you close the document after printing* the print date
is recorded in the document properties as a change and you ill be prompted to sa+e the
document again* e+en if you did not ma6e any other changes.
/ocument status M Allow to save document even when the document is not modified
#ormally hen a document has not been modified* the File = &ave menu option and the 1a+e
button on the 1tandard toolbar are disabled and the 6eyboard shortcut 3trl4S has no effect.
1elect this option to allo documents to be sa+ed e+en hen they ha+e not been modified.
Dear Btwo digitsC
1pecifies ho to9digit years are interpreted. 3or e5ample* if the to9digit year is set to 1H,0*
and you enter a date of 1(1(,0 or later into your document* the date is interpreted as 1(1(1H,0
or later. -n MearlierN date is interpreted as being in the folloing centuryT that is* 1(1(20 is
interpreted as 1(1(2020.
3hapter ! Setting up LibreOffice " 3#
2emory options
The options on the LibreOffice B Cemor/ page control ho LibreOffice uses your computer>s
memory and ho much memory it reDuires. 8efore changing them* you may ish to consider the
folloing points'
4ore memory can ma6e LibreOffice faster and more con+enient &for e5ample* more undo
steps reDuire more memory)T but the trade9off is less memory a+ailable for other
applications and you could run out of memory altogether.
If your documents contain a lot of obKects such as images* or the obKects are large*
LibreOffice>s performance may impro+e if you increase the memory for LibreOffice or the
memory per obKect. If you find that obKects seem to disappear from a document that
contains a lot of them* increase the number of obKects in the cache. &The obKects are still in
the file e+en if you cannot see them on screen.)
To load the Luic6starter hen you start your computer* select the option near the bottom of
the dialog. This ma6es LibreOffice start fasterT the trade9off is LibreOffice uses some
memory e+en hen not being used. This option is called 5nable systray ?uickstarter on
Linu5. It is not a+ailable on 4ac O1 P or on systems here the Luic6starter module has
not been installed.
'igure (3: 3hoosing Cemor/ options for the LibreOffice applications
>iew options
The options on the LibreOffice B Diew page affect the ay the document indo loo6s and
beha+es. 1ome of these options are described belo. 1et them to suit your personal preferences.
(ser !nterface M &caling
If the te5t in the help files or on the menus of the LibreOffice user interface is too small or too
large* you can change it by specifying a scaling factor. 1ometimes a change here can ha+e
une5pected results* depending on the screen fonts a+ailable on your system. /oe+er* it does
not affect the actual font si7e of the te5t in your documents.
(ser !nterface M !con si8e and style
The first bo5 specifies the display si7e of toolbar icons &-utomatic* 1mall* or Large). The
-utomatic icon si7e option uses the setting for your operating system. The second bo5
specifies the icon style &theme)T here the -utomatic option uses an icon set compatible ith
your operating system and choice of des6top' for e5ample* <D@ or "nome on Linu5.
(ser !nterface M (se system font for user interface
If you prefer to use the system font &the default font for your computer and operating system)
instead of the font pro+ided by LibreOffice for the user interface* select this option.
3$ " Getting Started with LibreOffice .!
'igure (: 3hoosing Diew options for LibreOffice applications
(ser interface M &creen font anti7aliasing
&#ot a+ailable in 0indos.) 1elect this option to smooth the screen appearance of te5t. @nter
the smallest font si7e to apply anti9aliasing.
2enu M icons in menus
Causes icons as ell as ords to be +isible in menus.
Font "ists M &how preview of fonts
Causes the font list to loo6 li6e 3igure 1G* Left* ith the font names shon as an e5ample of
the fontT ith the option deselected* the font list shos only the font names* not their formatting
&3igure 1G* 2ight). The fonts you ill see listed are those that are installed on your system.
3onts hich are tuned for use ith a specific script* such as -rabic* /ebre* 4alayalam* and
so on* no sho an additional pre+ie of some sample te5t in the target script.
'igure (#: 'ont list 5Left6 ;ith previewE 51ight6 ;ithout preview
3hapter ! Setting up LibreOffice " 3%
Font "ists M &how font history
Causes the last fi+e fonts you ha+e assigned to the current document to be displayed at the top
of the font list. Otherise fonts are shon in alphabetical order.
,raphics output M (se hardware acceleration
Directly accesses hardare features of the graphical display adapter to impro+e the screen
display. #ot supported on all operating systems and LibreOffice distributions.
,raphics output M (se anti7aliasing
@nables and disables anti9aliasing* hich ma6es the display of most graphical obKects loo6
smoother and ith feer artifacts. #ot supported on all operating systems and LibreOffice
distributions.
)ip
%ress Shift43trl41 to restore or refresh the +ie of the current document after
changing the anti9aliasing settings* to see the effect.
2ouse positioning
1pecifies if and ho the mouse pointer ill be positioned in nely opened dialogs.
2iddle mouse button
Defines the function of the middle mouse button.
Automatic scrolling dragging hile pressing the middle mouse button shifts the +ie.
Paste clipboard pressing the middle mouse button inserts the contents of the M1election
clipboardN at the cursor position.
The M1election clipboardN is independent of the normal clipboard that you use by 5dit =
CopyECutEPaste or their respecti+e 6eyboard shortcuts. Clipboard and M1election clipboardN
can contain different contents at the same time.
*unction +li&board Selection cli&board
Copy content 5dit = Copy 3trl43 1elect te5t* table* or obKect.
%aste content 5dit = Paste 3trl4D pastes at
the cursor position.
Clic6ing the middle mouse button
pastes at the mouse pointer position.
%asting into another
document
#o effect on the clipboard
contents.
The last mar6ed selection is the
content of the selection clipboard.
&election M )ransparency
Determines the appearance of selected te5t or graphics* hich appear on a shaded
bac6ground. To ma6e the shaded bac6ground more or less dar6* increase or decrease the
Transparency setting.
If you prefer selected material to appear in re+ersed color &typically hite te5t on a blac6
bac6ground)* deselect this option.
Print options
On the LibreOffice B &rint page* set the print options to suit your default printer and your most
common printing method. 4ost of these options should be self9e5planatory.
The option P/F as &tandard Print @ob Format is not a+ailable on 0indos. 1elect this option to
change the internal print Kob format from a %ostscript document description to a %D3 description.
37 " Getting Started with LibreOffice .!
This format has a number of ad+antages o+er %ostscript. 3or more information* see
http://www.linuxfoundation.org(collaborate(or6groups(openprinting(pdfOasOstandardOprintOKobOformat
Deselecting this option re+erts to the %ostscript document or6flo system.
'igure ($: 3hoosing general printing options to appl/ to all LibreOffice components
In the &rinter warnings section near the bottom of the page* you can choose hether to be arned
if the paper si7e or orientation specified in your document does not match the paper si7e or
orientation a+ailable for your printer. /a+ing these arnings turned on can be Duite helpful*
particularly if you or6 ith documents produced by people in other countries here the standard
paper si7e is different from yours.
)ip
If your printouts are incorrectly placed on the page or chopped off at the top* bottom*
or sides* or the printer is refusing to print* the most li6ely cause is page si7e
incompatibility.
Paths options
On the LibreOffice B &aths page* you can change the location of files associated ith* or used by*
LibreOffice to suit your or6ing situation. In a 0indos system* for e5ample* you might ant to
store documents by default somehere other than 4y Documents.
To ma6e changes* select an item in the list shon in 3igure 1F and clic6 5dit. On the 1elect %ath
dialog ¬ shonT may also be titled @dit %aths)* add or delete folders as reDuired* and then clic6
#9 to return to the Options dialog. #ote that some items can ha+e at least to paths listed' one to
a shared folder &hich might be on a netor6) and one to a user9specific folder &normally on the
user>s personal computer).
)ip
!ou can use the entries on the LibreOffice B &aths page to compile a list of files*
such as those containing -utoTe5t* that you need to bac6 up or copy to another
computer.
3hapter ! Setting up LibreOffice " 38
'igure (%: Diewing the paths of files used b/ LibreOffice
Color options
On the LibreOffice B 3olors page* you can specify colors to use in LibreOffice documents. !ou can
select a color from a color table* edit an e5isting color* and define ne colors. These colors are
stored in your color palette and are then a+ailable in all components of LibreOffice.
To modify a color'
1) 1elect the color to modify from the list or the color table.
2) @nter the ne +alues that define the color. !ou can choose the 2"8 &2ed* "reen* 8lue) or
the C4!< &Cyan* 4agenta* !ello* 8lac6) system to specify your color. The changed color
appears in the loer of the to color pre+ie bo5es at the top.
,) 4odify the =ame as reDuired.
4) Clic6 the 2odify button. The nely defined color is no listed in the Color table.
'igure (7: Defining colors to use in color palettes in LibreOffice
-lternati+ely* clic6 the 5dit button to open the Color %ic6er dialog* shon in 3igure 1H. /ere you
can select a color from the indo on the left* or you can enter +alues on the right using your
choice of 2"8* C4!<* or /18 &/ue* 1aturation and 8rightness) +alues.
) " Getting Started with LibreOffice .!
'igure (8: 9diting colors
The color indo on the left is lin6ed directly ith the color input fields on the rightT as you choose
a color in the indo* the numbers change accordingly. The color field at the loer left shos the
+alue of the selected color on the left and the currently set +alue from the color +alue fields on the
right.
4odify the color components as reDuired and clic6 #9 to e5it the dialog. The nely defined color
no appears in the loer of the color pre+ie bo5es shon in 3igure 1A. Type a name for this color
in the =ame bo5* then clic6 the Add button. - small bo5 shoing the ne color is added to the
Color table.
-nother ay to define or alter colors is through the Colors page of the -rea dialog* here you can
also sa+e and load palettes* a feature that is not possible here. In Calc* dra a temporary dra
obKect and use the conte5t menu of this obKect to open the -rea dialog. If you load a palette in one
component of LibreOffice* it is only acti+e in that componentT the other components 6eep their on
palettes.
Fonts options
!ou can define replacements for any fonts that might appear in your documents. If you recei+e
from someone else a document containing fonts that you do not ha+e on your system* LibreOffice
ill substitute fonts for those it does not find. !ou might prefer to specify a different font from the
one that the program chooses.
On the LibreOffice B 'onts page'
1) 1elect the Apply Oeplacement )able option.
2) 1elect or type the name of the font to be replaced in the Font bo5. &If you do not ha+e this
font on your system* it ill not appear in the drop9don list in this bo5* so you need to type
it in.)
,) In the Oeplace with bo5* select a suitable font from the drop9don list of fonts installed on
your computer.
3hapter ! Setting up LibreOffice " (
'igure !): Defining a font to be substituted for another font
4) The chec6 mar6 to the right of the Oeplace with bo5 turns green. Clic6 on this chec6 mar6.
- ro of information no appears in the larger bo5 belo the input bo5es. 1elect Always to
replace the font* e+en if the original font is installed on your system. 1elect &creen only to
replace the screen font only and ne+er replace the font for printing. The results of
combining these selections are gi+en in Table 2.
G) In the bottom section of the page* you can change the typeface and si7e of the font used to
display source code such as /T4L and 8asic &in macros).
*able !. 'ont substitution replacement actions
lwa's
chec"box
Screen onl'
chec"box
%e&lace)ent action
chec6ed blan6 3ont replacement on screen and hen printing* hether the font is
installed or not.
chec6ed chec6ed 3ont replacement only on screen* hether the font is installed or not.
blan6 chec6ed 3ont replacement only on screen* but only if font is not a+ailable.
blan6 blan6 3ont replacement on screen and hen printing* but only if font is not
a+ailable.
&ecurity options
$se the LibreOffice B Securit/ page to choose security options for sa+ing documents and for
opening documents that contain macros.
! " Getting Started with LibreOffice .!
'igure !(: 3hoosing securit/ options for opening and saving documents
&ecurity options and warnings
If you record changes* sa+e multiple +ersions* or include hidden information or notes in your
documents* and you do not ant some of the recipients to see that information* you can set
arnings to remind you to remo+e it* or you can ha+e LibreOffice remo+e some of it
automatically. #ote that &unless remo+ed) much of this information is retained in a file hether
the file is in LibreOffice>s default OpenDocument format* or has been sa+ed to other formats*
including %D3.
Clic6 the #ptions button to open a separate dialog ith specific choices &3igure 2,). 1ee
M1ecurity options and arningsN belo.
Passwords for web connections
!ou can enter a master passord to enable easy access to ebsites that reDuire a user name
and passord. If you select the Persistently save passwords for web connections option* a
ne dialog opens &3igure 22). LibreOffice ill securely store all passords that you use to
access files from eb ser+ers. !ou can retrie+e the passords from the list after you enter the
master passord.
2acro security
Clic6 the 2acro &ecurity button to open the 4acro 1ecurity dialog ¬ shon here)* here
you can adKust the security le+el for e5ecuting macros and specify trusted sources.
Certificate Path
Note
This option appears only on Linu5 and 4ac systems. On 0indos* LibreOffice uses
the default 0indos location for storing and retrie+ing certificates.
$sers can digitally sign documents using LibreOffice. - digital signature reDuires a personal
signing certificate. 4ost operating systems can generate a self9signed certificate. /oe+er* a
personal certificate issued by an outside agency &after +erifying an indi+idualCs identity) has a
higher degree of trust associated ith it than does a self9signed certificate. LibreOffice does not
pro+ide a secure method of storing these certificates* but it can access certificates that ha+e
been sa+ed using other programs. Clic6 Certificate and select hich certificate store to use.
3hapter ! Setting up LibreOffice " 3
'igure !!: Set Caster &assword dialog for web connections
Securit' o&tions and warnings
The folloing options are on the 1ecurity options and arnings dialog &3igure 2,).
Oemove personal information on saving
1elect this option to alays remo+e user data from the file properties hen sa+ing the file. To
manually remo+e personal information from specific documents* deselect this option.
Ctrl7click re?uired to follow hyperlinks
The default beha+ior in LibreOffice is to 3trl4clic2 on a hyperlin6 to open the lin6ed document.
4any people find creation and editing of documents easier hen accidental clic6s on lin6s do
not acti+ate the lin6s. To set LibreOffice to acti+ate hyperlin6s using an ordinary clic6* deselect
this option.
The other options on this dialog should be self9e5planatory.
'igure !3: Securit/ options and warnings dialog
" Getting Started with LibreOffice .!
Personali8ation
!ou can customi7e the o+erall appearance of LibreOffice ith themes designed for 4o7illa 3irefo5.
On the LibreOffice B &ersonali.ation page &left side of 3igure 24)* select either of the themes
options and then clic6 &elect )heme* the dialog shon on the right opens. Clic6 >isit Firefo6
)hemes to open the 3irefo5 theme page in the default eb broser &an internet connection is
reDuired). 1elect a theme* copy the contents of the broserCs address bar* and paste the address
into the *heme address field.
'igure !: &ersonali.ation dialogs
Clic6 #9 and after a brief pause the appearance of LibreOffice ill refresh and reflect the selected
theme. -n e5ample is shon in 3igure 2G. 3or full details about themes* +isit the 4o7illa ebsite'
https'((.addons.mo7illa.org(firefo5(themes
'igure !#: Sample personali.ed theme
Appearance options
0riting* editing* and &especially) page layout are often easier hen you can see the page margins
&te5t boundaries)* the boundaries of tables and sections &in 0riter documents)* page brea6s in
Calc* grid lines in Dra or 0riter* and other features. In addition* you might prefer to use colors that
are different from LibreOffice>s defaults for such items as comment indicators or field shadings.
On the LibreOffice B >ppearance page &3igure 2E)* you can specify hich items are +isible and the
colors used to display +arious items.
To sho or hide items such as te5t boundaries* select or deselect the options ne5t to the
names of the items.
To change the default colors for items* clic6 the don9arro in the 3olor Setting column by
the name of the item and select a color from the list bo5. #ote that you can change the list
of a+ailable colors as described in MColor optionsN on page 40.
To sa+e your color changes as a color scheme* clic6 &ave* type a name in the Scheme
bo5* and then clic6 #9.
3hapter ! Setting up LibreOffice " #
'igure !$: Showing or hiding te0t@ obFect@ and table boundaries
Accessibility options
-ccessibility options include hether to allo animated graphics or te5t* ho long help tips remain
+isible* some options for high contrast display* and a ay to change the font for the user interface
of the LibreOffice program.
-ccessibility support relies on the .a+a 2untime @n+ironment for communication ith assisti+e
technology tools. The Support assistive technolog/ tools option is not shon on all LibreOffice
installations. 1ee >ssistive *ools in LibreOffice in the /elp for other reDuirements and information.
1elect or deselect the options as reDuired.
'igure !%: 3hoosing accessibilit/ options
$ " Getting Started with LibreOffice .!
Advanced options
@ava options
If you install or update a .a+a 2untime @n+ironment &.2@) after you install LibreOffice* or if you
ha+e more than one .2@ installed on your computer* you can use the LibreOffice B >dvanced
options page to choose the .2@ for LibreOffice to use.
If you are a system administrator* programmer* or other person ho customi7es .2@
installations* you can use the %arameters and Class %ath pages &reached from the .a+a page)
to specify this information.
If you do not see anything listed in the middle of the page* ait a fe minutes hile LibreOffice
searches for .2@s on the hard dis6.
If LibreOffice finds one or more .2@s* it ill display them there. !ou can then select the (se a
@ava runtime environment option and &if necessary) choose one of the .2@s listed.
'igure !7: 3hoosing a Gava runtime environment
#ptional BunstableC options
5nable e6perimental features
1electing this option enables features that are not yet complete or contain 6non bugs. The list
of these features is different +ersion by +ersion.
5nable macro recording BlimitedC
This option enables macro recording ith some limitations. Opening a indo* sitching
beteen indos* and recording in a different indo to that in hich the recording began* is
not supported. Only actions relating to document contents are recordable* so changes in
Options or customi7ing menus are not supported. 3or more about macro recording* see
Chapter 1,* "etting 1tarted ith 4acros.
56pert Configuration
4ost users ill ha+e no need to use this. Clic6 the 56pert Configuration button to open a ne
indo in hich you can fine9tune the LibreOffice installation. The page offers detailed
configuration options for many aspects of LibreOfficeCs appearance and performance. Double9
clic6 on a listed preference to enter a +alue to configure the preference.
3hapter ! Setting up LibreOffice " %
1asic !/5 options
The 8asic ID@ Options are a+ailable after 5nable e6perimental features has been selected on
the -d+anced page of the Options dialog and the options ha+e been sa+ed. These options are for
macro programmers and are not discussed here.
'igure !8: <asic -D9 Options dialog
#nline update options
On the LibreOffice B Online +pdate page &3igure ,0)* you can choose hether and ho often to
ha+e the program chec6 the LibreOffice ebsite for program updates. If the Check for updates
automatically option is selected* an icon appears at the right9hand end of the menu bar hen an
update is a+ailable. Clic6 this icon to open a dialog here you can choose to donload the update.
If the /ownload updates automatically option is selected* the donload starts hen you clic6 the
icon. To change the donload destination* clic6 the Change button and select the reDuired folder in
the file broser indo.
'igure 3): Online update options
7 " Getting Started with LibreOffice .!
Choosing "oadE&ave options
!ou can set the Load(1a+e options for loading and sa+ing documents to suit the ay you or6.
If the Options dialog is not already open* clic6 )ools = #ptions. Clic6 the e5pansion symbol &Q or
triangle) to the left of "oadE&ave.
,eneral
4ost of the choices on the Load/Save B General page are familiar to users of other office suites.
1ome items of interest are described belo.
'igure 3(: 3hoosing Load and Save options
"oad user7specific settings with the document
- LibreOffice document contains certain settings that are read from the user>s system. 0hen
you sa+e a document* these settings are sa+ed ith it.
1elect this option so that hen a document loads* it ignores the stored settings in fa+or of the
settings on your computer.
@+en if you do not select this option* some settings are ta6en from your LibreOffice installation'
1ettings a+ailable in File = Print = #ptions
#ame of 3a5
1pacing options for paragraphs before te5t tables
Information about automatic updating for lin6s* field functions and charts
Information about or6ing ith -sian character formats.
The folloing setting is always loaded ith a document* hether or not this option is mar6ed'
Data source lin6ed to the document and its +ie.
If you deselect this option* the user>s personal settings do not o+errule the settings in the
document. 3or e5ample* your choice &in the options for LibreOffice 0riter) of ho to update
lin6s is affected by the "oad user7specific settings option.
3hapter ! Setting up LibreOffice " 8
"oad printer settings with the document
If enabled* the printer settings ill be loaded ith the document. This can cause a document to
be printed on a distant printer &perhaps in an office setting)* if you do not change the printer
manually in the %rint dialog. If disabled* your standard printer ill be used to print this
document. The current printer settings ill be stored ith the document hether or not this
option is selected.
&ave AutoOecovery information every PP 2inutes
Choose hether to enable -uto2eco+ery and ho often to sa+e the information used by the
-uto2eco+ery process.
-uto2eco+ery in LibreOffice sa+es the information needed to restore all open documents in
case of a crash. If you ha+e this option set* reco+ering your document after a system crash ill
be easier.
Automatically save the document too
1pecifies that LibreOffice sa+es all open documents hen sa+ing auto reco+ery information.
$ses the same time inter+al as -uto2eco+ery does.
5dit document properties before saving
If you select this option* the Document %roperties dialog pops up to prompt you to enter
rele+ant information the first time you sa+e a ne document &or hene+er you use &ave As).
Always create backup copy
1a+es the pre+ious +ersion of a document as a bac6up copy hene+er you sa+e a document.
@+ery time LibreOffice creates a bac6up copy* the pre+ious bac6up copy is replaced. The
bac6up copy gets the e5tension 8-<. -uthors hose or6 may be +ery lengthy should alays
consider using this option.
&ave (O"s relative to file system E internet
$se this option to select the default for relati+e addressing of $2Ls in the file system and on
the Internet. 2elati+e addressing is only possible if the source document and the referenced
document are both on the same dri+e.
- relati+e address alays starts from the directory in hich the current document is located. In
contrast* absolute addressing alays starts from a root directory. The folloing table
demonstrates the difference in synta5 beteen relati+e and absolute referencing'
Exa)&les *ile s'ste) -nternet
relati+e ..(images(img.Kpg ..(images(img.Kpg
absolute file'(((cV(or6(images(img.Kpg http'((myser+er.com(or6(images(img.Kpg
If you choose to sa+e relati+ely* the references to embedded graphics or other obKects in your
document ill be sa+ed relati+e to the location in the file system. In this case* it does not matter
here the referenced directory structure is recorded. The files ill be found regardless of
location* as long as the reference remains on the same dri+e or +olume. This is important if you
ant to ma6e the document a+ailable to other computers that may ha+e a completely different
directory structure* dri+e or +olume names. It is also recommended to sa+e relati+ely if you
ant to create a directory structure on an Internet ser+er.
If you prefer absolute sa+ing* all references to other files ill also be defined as absolute*
based on the respecti+e dri+e* +olume or root directory. The ad+antage is that the document
containing the references can be mo+ed to other directories or folders* and the references
remain +alid.
#) " Getting Started with LibreOffice .!
/efault file format and #/F settings
#/F format version. LibreOffice by default sa+es documents in OpenDocument 3ormat
&OD3) +ersion 1.2 @5tended. 0hile this allos for impro+ed functionality* there may be
bac6ards compatibility issues. 0hen a file sa+ed in OD3 1.2 @5tended is opened in an editor
that uses earlier +ersions of OD3 &1.0(1.1)* some of the ad+anced features may be lost. To
notable e5amples are cross9references to headings and the formatting of numbered lists. If you
plan to share documents ith people ho use editors that use older +ersions of OD3* you may
ish to sa+e the document using OD3 +ersion 1.0(1.1.
/ocument type. If you routinely share documents ith users of 4icrosoft Office* you might
ant to change the Always save as attribute for documents to one of the 4icrosoft Office
formats. Current +ersions of 4icrosoft 0ord can open ODT files* so this may no longer be
needed.
>1A Properties
On the D<> &roperties page* you can choose hether to 6eep any macros in 4icrosoft Office
documents that are opened in LibreOffice.
'igure 3!: 3hoosing Load/Save D<> &roperties
If you choose "oad 1asic code* you can edit the macros in LibreOffice. The changed code is
sa+ed in an OD3 document but is not retained if you sa+e into a 4icrosoft Office format.
If you choose &ave original 1asic code* the macros ill not or6 in LibreOffice but are retained
unchanged if you sa+e the file into 4icrosoft Office format.
If you are importing a 4icrosoft 0ord or @5cel file containing J8- code* you can select the option
56ecutable code. 0hereas normally the code is preser+ed but rendered inacti+e &if you inspect it
ith the 1tar8asic ID@ you ill notice that it is all commented)* ith this option the code is ready to
be e5ecuted.
&ave original 1asic code ta6es precedence o+er "oad 1asic code. If both options are selected
and you edit the disabled code in LibreOffice* the original 4icrosoft 8asic code ill be sa+ed hen
sa+ing in a 4icrosoft Office format.
To remo+e any possible macro +iruses from the 4icrosoft Office document* deselect &ave original
1asic code. The document ill be sa+ed ithout the 4icrosoft 8asic code.
3hapter ! Setting up LibreOffice " #(
2icrosoft #ffice
On the Load/Save B Cicrosoft Office page* you can choose hat to do hen importing and
e5porting 4icrosoft Office OL@ obKects &lin6ed or embedded obKects or documents such as
spreadsheets or eDuations).
1elect the WLX options to con+ert 4icrosoft OL@ obKects into the corresponding LibreOffice OL@
obKects hen a 4icrosoft document is loaded into LibreOffice &mnemonic' MLN for MloadN).
1elect the W1X options to con+ert LibreOffice OL@ obKects into the corresponding 4icrosoft OL@
obKects hen a document is sa+ed in a 4icrosoft format &mnemonic' M1N for Msa+eN).
'igure 33: 3hoosing Load/Save Cicrosoft Office options
<)2" compatibility
Choices made on the Load/Save B H*CL 3ompatibilit/ page affect /T4L pages imported into
LibreOffice and those e5ported from LibreOffice. 1ee H*CL documentsE importing/e0porting in the
/elp for more information.
'igure 3. 3hoosing H*CL compatibilit/ options
Font si8es
$se these fields to define the respecti+e font si7es for the /T4L Yfont si7eZ1[ to Yfont si7eZF[
tags* if they are used in the /T4L pages. &4any pages no longer use these tags.)
#! " Getting Started with LibreOffice .!
!mport M (se ;5nglish B(&AC; locale for numbers
0hen importing numbers from an /T4L page* the decimal and thousands separator
characters differ according to the locale of the /T4L page. The clipboard* hoe+er* contains
no information about the locale. If this option is not selected* numbers ill be interpreted
according to the "ocale setting in )ools = #ptions = "anguage &ettings = "anguages &see
page G4). If this option is selected* numbers ill be interpreted as for the @nglish &$1-) locale.
!mport M !mport unknown <)2" tags as fields
1elect this option if you ant tags that are not recogni7ed by LibreOffice to be imported as
fields. 3or an opening tag* an /T4LOO# field ill be created ith the +alue of the tag name.
3or a closing tag* an /T4LOO33 ill be created. These fields ill be con+erted to tags in the
/T4L e5port.
!mport M !gnore font settings
1elect this option to ha+e LibreOffice ignore all font settings hen importing. The fonts that
ere defined in the /T4L %age 1tyle ill be used.
56port
To optimi7e the /T4L e5port* select a broser or /T4L standard from the 56port bo5. If
LibreOffice 0riter is selected* specific LibreOffice 0riter instructions are e5ported.
56port M "ibre#ffice 1asic
1elect this option to include LibreOffice 8asic macros &scripts) hen e5porting to /T4L format.
!ou must acti+ate this option before you create the LibreOffice 8asic macroT otherise the
script ill not be inserted. LibreOffice 8asic macros must be located in the header of the /T4L
document. Once you ha+e created the macro in the LibreOffice 8asic ID@* it appears in the
source te5t of the /T4L document in the header.
If you ant the macro to run automatically hen the /T4L document is opened* choose )ools
= Customi8e = 5vents. 1ee Chapter 1,* "etting 1tarted ith 4acros* for more information.
56port M /isplay warning
0hen the "ibre#ffice 1asic option &see abo+e) is not selected* the /isplay warning option
becomes a+ailable. If the /isplay warning option is selected* then hen e5porting to /T4L a
arning is shon that LibreOffice 8asic macros ill be lost.
56port M Print layout
1elect this option to e5port the print layout of the current document as ell. The /T4L filter
supports C112 &Cascading 1tyle 1heets Le+el 2) for printing documents. These capabilities
are only effecti+e if print layout e5port is acti+ated.
56port M Copy local graphics to !nternet
1elect this option to automatically upload the embedded pictures to the Internet ser+er hen
uploading using 3T%.
56port M Character set
1elect the appropriate character set for the e5port.
Choosing language settings
To customi7e the language settings in LibreOffice* you can do any of the folloing'
Install the reDuired dictionaries
Change some locale and language settings
Choose spelling options
3hapter ! Setting up LibreOffice " #3
!nstall the re?uired dictionaries
LibreOffice automatically installs se+eral dictionaries ith the program. To add other dictionaries*
be sure you are connected to the Internet* and then choose )ools = "anguage = 2ore
/ictionaries #nline. LibreOffice ill open your default eb broser to a page containing lin6s to
additional dictionaries that you can install. 3ollo the prompts to select and install the ones you
ant.
Change some locale and language settings
!ou can change some details of the locale and language settings that LibreOffice uses for all
documents* or for specific documents.
In the Options dialog* clic6 "anguage &ettings = "anguages. The e5act list shon depends on
the 9nhanced language support settings &see 3igure ,E).
'igure 3#: LibreOffice language options@ without and with
>sian and 3*L options enabled
On the right9hand side of the Language Settings B Languages page* change the +ser interface@
Locale setting* Default currenc/* and Default languages for documents as reDuired. In the
e5ample* @nglish &$1-) has been chosen for all the appropriate settings.
'igure 3$: 3hoosing language options
# " Getting Started with LibreOffice .!
(ser interface
The language of the user interface is usually set at the time LibreOffice is installed to match the
language of the operating system. If more than one language has been installed for
LibreOffice* you can select hich language ill be used for menus* dialogs* and help files.
"ocale setting
The local setting is the basis for many other settings ithin LibreOffice* for e5ample defaults for
numbering* currency* and units of measure. $nless you select something else here* the locale
of the operating system ill be set as default.
/ecimal separator key
If the Decimal separator 2e/ option is selected* LibreOffice ill use the character defined by the
default locale. If this option is not selected* the 6eyboard dri+er defines the character used.
/efault currency
The Default currenc/ is that used in the country entered as Locale. The default currency
determines the proper formatting of fields formatted as currency. If the locale setting is
changed* the default currency changes automatically. If the default currenc/ is changed* all
dialogs in+ol+ing currency and all currency icons ill be changed in all open documents.
Documents that ere sa+ed ith one currency as the default ill open using the ne currency
defaults.
/ate acceptance patterns
Date acceptance patterns define ho LibreOffice recogni7es input as dates. Locale also
defines the default e5pression of dates. !ou can define additional date patterns* separated by
semicolons* using !* 4* R D for !ear* 4onth* and Day. LibreOffice ill alays correctly interpret
dates entered in I1O AE01 format as !949D and !!!!9449DD.
Caution
Data entered into a Calc spreadsheet or a 0riter table must be entered in a format
defined by Local in order to be recogni7ed as dates.
/efault languages for documents
1elect the languages used for the spelling chec6er* thesaurus* and hyphenation features of
LibreOffice. If these options are only for the current document* select 'or the current document
onl/.
If necessary* select the options to enable support for -sian languages &Chinese* .apanese*
<orean) and support for CTL &comple5 te5t layout) languages such as $rdu* Thai* /ebre* and
-rabic. If you choose either of these options* the ne5t time you open this dialog* you ill see
some e5tra choices under Language 1ettings* as shon in 3igure ,G. These choices
&Searching in Gapanese* >sian La/out* and 3omple0 *e0t La/out) are not discussed here.
5nhanced language support M !gnore system input language
Default language settings depend on the Locale setting. The default locale is based on that of
the computerCs operating system. - 6eyboard layout is normally based on the language used by
the operating system but can be changed by the user. If this option is not selected* and there is
a change in 6eyboard layout* input from the 6eyboard ill be different from hat is e5pected.
3hapter ! Setting up LibreOffice " ##
Choose spelling options
To choose the options for chec6ing spelling* clic6 "anguage &ettings = -riting Aids. In the
Options section of the page &3igure ,F)* choose the settings that are useful for you.
1ome considerations'
If you do not ant spelling chec6ed hile you type* deselect Check spelling as you type.
This option can also be deselected using the Auto&pellcheck button on the 1tandard
toolbar.
If you ant grammar to be chec6ed as you type* you must ha+e Check spelling as you
type enabled too.
If you use a custom dictionary that includes ords in all upper case and ords ith
numbers &for e5ample* -1(400)* select Check uppercase words and Check words with
numbers.
Check special regions includes headers* footers* frames* and tables hen chec6ing
spelling.
/ere you can also chec6 hich user9defined &custom) dictionaries are acti+e by default* and add or
remo+e user9installed dictionaries* by clic6ing the New or /elete buttons. Dictionaries installed by
the system cannot be deleted.
'igure 3%: 3hoosing languages@ dictionaries@ and options for chec2ing spelling
5nglish sentence checking
On the "anguage &ettings = 5nglish sentence checking page* you can choose hich items are
chec6ed for* reported to you* or con+erted automatically. This menu is also found in the @nglish
dictionaries e5tension installed by default by LibreOffice. 1elect )ools = 56tension 2anager*
select the @nglish spelling dictionaries and clic6 the #ptions button to re+eal the menu. 1elect
hich of the optional features you ish to chec6.
-fter selecting the additional grammar chec6s* you must restart LibreOffice* or reload the
document* for them to ta6e effect.
#$ " Getting Started with LibreOffice .!
'igure 37: 3hoosing options for chec2ing sentences in 9nglish
Gra))ar chec"ing
Possible mistakes
Chec6s for things such asT with itIs* he donIt* this things and so on.
Capitali8ation
Chec6s for the capitali7ation of sentences. The sentence boundary detection depends on
abbre+iations.
-ord duplication
Chec6s for all ord duplication* rather than Kust the default ords \and>* \or>* \for>* and \the>.
Parentheses
Chec6s for pairs of parentheses and Duotation mar6s.
.unctuation
-ord spacing
This option is selected by default. It chec6s for single spaces beteen ords* indicating
instances of double or triple spaces* but not of more than that.
&entence spacing
Chec6s for a single space beteen sentences* indicating hen one or to e5tra spaces are
found.
2ore spaces
Chec6s ord and sentence spacing for more than to e5tra spaces.
5m dashQ 5n dash
These options force a non9spaced em dash to replace a spaced en dash* or force a spaced en
dash to replace a non9spaced em dash* respecti+ely.
Guotation marks
Chec6s for correct typographical double Duotation mar6s.
2ultiplication sign
This option is selected by default. It replaces an C5C used as a multiplication symbol ith the
correct typographical symbol.
Apostrophe
2eplaces an apostrophe ith the correct typographical character.
3hapter ! Setting up LibreOffice " #%
5llipsis
2eplaces three consecuti+e periods &full stops) ith the correct typographical symbol.
2inus sign
2eplaces a hyphen ith the correct minus typographical character.
Others
Convert to metricQ Convert to non7metric
Con+erts Duantities in a gi+en type of unit to Duantities in the other type of unit' metric to
imperial or imperial to metric.
)housands separation of large numbers
Con+erts a number ith fi+e or more significant digits to a common format* that is one hich
uses the comma as a thousands separator* or to the I1O format hich uses a narro space as
a separator.
Choosing !nternet options
The Internet options a+ailable depend on your operating system.
$se the %ro5y page &if a+ailable) to sa+e pro5y settings for use ith LibreOffice.
'igure 38: -nternet options@ showing 9-mail page available to Linu0 users
If you are using a 4o7illa broser &such as 3irefo5) on 0indos or Linu5* you can enable the
8roser %lug9in so you can open LibreOffice files in your broser* print them* sa+e them* and or6
ith them in other ays.
If you are using a $ni59 or Linu59based operating system &including 4ac O1 P)* an additional page
of @9mail options is a+ailable* here you can specify the e9mail program to use hen you send the
current document as e9mail. $nder 0indos the operating system>s default e9mail program is
alays used.
- 4edia0i6i publisher is included on 0indos and Linu5. To enable it* select 4edia0i6i in the
Internet options* then clic6 the Add button to open the dialog shon in 3igure 40. /ere you can
specify the address &$2L) and log9in information for a i6i. !ou can add se+eral i6is to the list.
#7 " Getting Started with LibreOffice .!
'igure ): Specif/ing a Cedia;i2i server account
Controlling "ibre#fficeAs AutoCorrect functions
1ome people find some or all of the items in LibreOffice>s -utoCorrect function annoying because
they change hat you type hen you do not ant it changed. 4any people find some of the
-utoCorrect functions Duite helpfulT if you do* then select the rele+ant options. 8ut if you find
une5plained changes appearing in your document* this is a good place to loo6 to find the cause.
To open the -utoCorrect dialog* clic6 )ools = AutoCorrect #ptions. &!ou need to ha+e a
document open for this menu item to appear.) In 0riter* this dialog has fi+e tabs* as shon in
3igure 41. In other components of LibreOffice* the dialog has only four tabs. 4ore details are gi+en
in the component guides.
'igure (: *he >uto3orrect dialog in ;riter@ showing some of the choices on the Options tab
3hapter ! Setting up LibreOffice " #8
3hapter 3
+sing St/les and *emplates
+sing consistent formatting in /our documents
-hat is a template:
- template is a model document that you use to create other documents. 3or e5ample* you can
create a template for business reports that has your company>s logo on the first page. #e
documents created from this template ill all ha+e your company>s logo on the first page.
Templates can contain anything that regular documents can contain* such as te5t* graphics* a set
of styles* and user9specific setup information such as measurement units* language* the default
printer* and toolbar and menu customi7ation.
-ll documents in LibreOffice are based on templates. !ou can create a specific template for any
document type &te5t* spreadsheet* draing* presentation). If you do not specify a template hen
you start a ne document* then the document is based on the default template for that type of
document. If you ha+e not specified a default template* LibreOffice uses the blan6 template for that
type of document that is installed ith LibreOffice. 1ee M1etting a default templateN on page F, for
more information.
-hat are styles:
- st/le is a set of formats that you can apply to selected pages* te5t* frames* and other elements in
your document to Duic6ly change their appearance. Often applying a style means applying a hole
group of formats at the same time.
4any people manually format paragraphs* ords* tables* page layouts* and other parts of their
documents ithout paying any attention to styles. They are used to riting documents according to
ph/sical attributes. 3or e5ample* you might specify the font family* font si7e* and any formatting
such as bold or italic.
1tyles are logical attributes. $sing styles means that you stop saying Mfont si7e 14pt* Times #e
2oman* bold* centeredN* and you start saying MTitleN because you ha+e defined the MTitleN style to
ha+e those characteristics. In other ords* using styles means that you shift the emphasis from
hat the te5t &or page* or other element) loo6s li6e* to hat the te5t is.
1tyles help impro+e consistency in a document. They also ma6e maKor formatting changes easy.
3or e5ample* you may decide to change the indentation of all paragraphs* or change the font of all
titles. 3or a long document* this simple tas6 can reDuire ma6ing indi+idual changes in do7ens of
places. 8y contrast* hen you use styles* you only need to ma6e a single change.
In addition* styles are used by LibreOffice for many processes* e+en if you are not aare of them.
3or e5ample* 0riter relies on heading styles &or other styles you specify) hen it compiles a table
of contents. 1ome common e5amples of style use are gi+en in M@5amples of style useN on page FE.
LibreOffice supports the folloing types of styles'
&age st/les include margins* headers and footers* borders and bac6grounds. In Calc* page
styles also include the seDuence for printing sheets.
&aragraph st/les control all aspects of a paragraph>s appearance* such as te5t alignment*
tab stops* line spacing* and borders* and can include character formatting.
3haracter st/les affect selected te5t ithin a paragraph* such as the font and si7e of te5t* or
bold and italic formats.
'rame st/les are used to format graphic and te5t frames* including te5t rap* borders*
bac6grounds* and columns.
List st/les allo you to select* format* and position numbers or bullets in lists.
3ell st/les include fonts* alignment* borders* bac6ground* number formats &for e5ample*
currency* date* number)* and cell protection.
$! " Getting Started with LibreOffice .!
Graphics st/les in draings and presentations include line* area* shadoing* transparency*
font* connectors* dimensioning* and other attributes.
&resentation st/les include attributes for font* indents* spacing* alignment* and tabs.
Different styles are a+ailable in the +arious components of LibreOffice* as listed in Table ,.
LibreOffice comes ith many predefined styles. !ou can use the styles as pro+ided* modify them*
or create ne styles* as described in this chapter.
*able 3. St/les available in LibreOffice components
St'le /'&e Writer +alc $raw -)&ress
%age P P
%aragraph P
Character P
3rame P
#umbering P
Cell P
%resentation P P
"raphics &included in
3rame styles)
P P
Applying styles
LibreOffice pro+ides se+eral ays for you to select styles to apply'
1tyles and 3ormatting indo
3ill 3ormat 4ode
-pply 1tyle List
<eyboard shortcuts
(sing the &tyles and Formatting window
The 1tyles and 3ormatting indo includes the most complete set of tools for styles. To use it for
applying styles'
1) 1elect the &tyles and Formatting button located at the left9hand end of the 3ormatting
toolbar* or select Format = &tyles and Formatting* or press '(( &4* on a Cac6 or clic6
the 1tyles and 3ormatting tab in the 1idebar &>iew = &idebar to open it).
The 1tyles and 3ormatting indo shos the types of styles a+ailable at the current
position of the mouse cursor. 3igure 42 shos the indo for 0riter* ith %aragraph 1tyles
+isible. !ou can mo+e this indo to a con+enient position on the screen or doc6 it to the
right edge &hold don the 3trl 6ey and drag it by the title bar to here you ant it doc6ed).
2) 1elect one of the buttons at the top left of the 1tyles and 3ormatting indo to display a list
of styles in a particular category.
,) To apply an e5isting style* position the insertion point in the paragraph* frame* page* or
ord* and then double9clic6 the name of the style in one of these lists. To apply a character
style to more than one ord* select the characters first.
3hapter 3 +sing St/les and *emplates " $3
)ip
-t the bottom of the 1tyles and 3ormatting indo is a drop9don list. In 3igure 42
the indo shos >utomatic* meaning the list includes only a standard set of styles
suggested by LibreOffice. !ou can choose to sho all styles or other groups of
styles* for e5ample only custom styles.
'igure !: *he St/les and 'ormatting window for ;riter@ showing paragraph st/les
(sing Fill Format 2ode
$se 3ill 3ormat to apply a style to many different areas Duic6ly ithout ha+ing to go bac6 to the
1tyles and 3ormatting indo and double9clic6 e+ery time. This method is Duite useful hen you
need to format many scattered paragraphs* cells* or other items ith the same style'
1) Open the 1tyles and 3ormatting indo and select the style you ant to apply.
2) 1elect the Fill Format 2ode button.
,) To apply a paragraph* page* or frame style* ho+er the mouse o+er the paragraph* page* or
frame and clic6. To apply a character style* hold don the mouse button hile selecting the
characters. Clic6ing a ord applies the character style for that ord.
4) 2epeat step , until you ha+e made all the changes for that style.
G) To Duit 3ill 3ormat mode* clic6 the Fill Format 2ode button again or press the 9sc 6ey.
Caution 0hen this mode is acti+e* a right9clic6 anyhere in the document undoes the last 3ill
3ormat action. 8e careful not to accidentally right9clic6 and undo actions you ant to
6eep.
(sing the Apply &tyle list
-fter you ha+e used a style at least once in a document* the style name appears on the -pply 1tyle
list near the left9hand end of the 3ormatting toolbar* ne5t to the 1tyles and 3ormatting button.
!ou can open this list and clic6 the style you ant* or you can use the up and don arro 6eys to
mo+e through the list and then press 9nter to apply the highlighted style.
)ip
1elect 2ore at the bottom of the -pply 1tyle list to open the 1tyles and 3ormatting
indo.
$ " Getting Started with LibreOffice .!
'igure 3: *he >ppl/ St/le list
on the 'ormatting toolbar
(sing keyboard shortcuts
1ome 6eyboard shortcuts for applying styles are predefined. 3or e5ample* in 0riter 3trl4) applies
the *e0t bod/ style* 3trl4( applies the Heading ( style* and 3trl4! applies the Heading ! style. !ou
can modify these shortcuts and create your onT see Chapter 14* Customi7ing LibreOffice* for
instructions.
Caution
4anual formatting &also called direct formatting) o+errides styles* and you cannot
get rid of the manual formatting by applying a style to it.
To remo+e manual formatting* select the te5t* right9clic6* and choose Clear /irect
Formatting from the conte5t menu* or use 3trl4C after selecting the te5t.
2odifying styles
LibreOffice includes predefined styles* but you can also create custom styles. !ou can modify both
types of styles in se+eral ays'
Change a style using the 1tyle dialog
$pdate a style from a selection
$se -uto$pdate ¶graph and frame styles only)
Load or copy styles from another document or template
Note
-ny changes you ma6e to a style are effecti+e only in the current document. To
change styles in more than one document* you need to change the template or copy
the styles into the other documents as described on page EE.
3hapter 3 +sing St/les and *emplates " $#
Changing a style using the &tyle dialog
To change an e5isting style using the 1tyle dialog* right9clic6 on the reDuired style in the 1tyles and
3ormatting indo and select 2odify from the pop9up menu.
The 1tyle dialog displayed depends on the type of style selected. @ach 1tyle dialog has se+eral
tabs. 1ee the chapters on styles in the user guides for details.
(pdating a style from a selection
To update a style from a selection'
1) Open the 1tyles and 3ormatting indo.
2) In the document* select an item that has the format you ant to adopt as a style.
Caution 0hen updating a paragraph style* ma6e sure that the selected paragraph contains
uniDue properties. If it mi5es font si7es or font styles* those mi5ed properties ill
remain the same as before.
,) In the 1tyles and 3ormatting indo* select the style to update* then clic6 on the arro ne5t
to the New &tyle from &election icon and clic6 (pdate &tyle.
'igure : +pdating a st/le from a selection
(sing Auto(pdate
-uto$pdate applies to paragraph and frame styles only. If the -uto$pdate option is selected on the
Organi7er page of the %aragraph 1tyle or 3rame 1tyle dialog* applying direct formatting to a
paragraph or frame using this style in your document automatically updates the style itself.
)ip
If you are in the habit of manually o+erriding styles in your document* be sure that
-uto$pdate is not enabled.
(pdating styles from a document or template
!ou can update styles by copying or loading them from a template or another document. 1ee
MCopying styles from a template or documentN on page EA.
$$ " Getting Started with LibreOffice .!
Creating new BcustomC styles
!ou may ant to add some ne styles. !ou can do this by using either the 1tyles dialog or the
#e 1tyle from 1election tool.
Creating a new style using the &tyle dialog
To create a ne style using the 1tyles dialog* right9clic6 in the 1tyles and 3ormatting indo and
select New from the pop9up menu.
If you ant your ne style to be lin6ed ith an e5isting style* first select that style and then right9
clic6 and select New.
If you lin6 styles* then hen you change the base style &for e5ample* by changing the font from
Times to /el+etica)* all the lin6ed styles ill change as ell. 1ometimes this is e5actly hat you
antT other times you do not ant the changes to apply to all the lin6ed styles. It pays to plan
ahead.
The dialogs and choices are the same for defining ne styles and for modifying e5isting styles.
1ee the chapters on styles in the user guides for details.
Creating a new style from a selection
!ou can create a ne style by copying an e5isting manual format. This ne style applies only to
this documentT it ill not be sa+ed in the template.
1) Open the 1tyles and 3ormatting indo and choose the type of style you ant to create.
2) In the document* select the item you ant to sa+e as a style.
,) In the 1tyles and 3ormatting indo* select on the New &tyle from &election icon.
4) In the Create 1tyle dialog* type a name for the ne style. The list shos the names of
e5isting custom styles of the selected type. Clic6 #9 to sa+e the ne style.
'igure #: =aming a new st/le
created from a selection
/ragging and dropping to create a style
!ou can drag and drop a selection into the 1tyles and 3ormatting indo to create a ne style.
The element to drag depends upon the LibreOffice application.
3hapter 3 +sing St/les and *emplates " $%
-riter
1elect some te5t and drag it to the 1tyles and 3ormatting indo. If %aragraph 1tyles are
acti+e* the paragraph style ill be added to the list. If Character 1tyles are acti+e* the character
style ill be added to the list.
Calc
Drag a cell selection to the 1tyles and 3ormatting indo to create cell styles.
/rawE!mpress
1elect and drag draing obKects to the 1tyles and 3ormatting indo to create graphics styles.
Copying styles from a template or document
!ou can copy styles into a document by loading them from a template or from another document'
1) Open the document you ant to copy styles into.
2) In the 1tyles and 3ormatting indo* clic6 the arro ne5t to the New &tyle from &election
icon* and then select "oad &tyles &see 3igure 44).
,) 1elect the categories of styles to be copied. 1elect #verwrite if you ant the styles being
copied to replace any styles of the same names in the document you are copying them
into.
4) On the Load 1tyles dialog &3igure 4E)* find either a template or an ordinary document from
hich to copy files from. Clic6 the From File button to open a indo from hich to select
the reDuired document.
'igure $: 3op/ing st/les from a template into the open document
G) 1elect the types of styles to copy from the chec6bo5es at the bottom of the dialog.
E) 1elect #verwrite if you ant to replace styles in the original document that ha+e the same
name as styles in the document from hich you are importing styles. If this bo5 is not
selected* you ill only copy styles hose names are not used in the original document.
F) Clic6 #9 to copy the styles.
Caution
If your document has a table of contents* and if you ha+e used custom styles for
headings* the heading le+els associated ith outline le+els in )ools = #utline
Numbering ill re+ert to the defaults of /eading 1* /eading 2* and so on hen you
load Te5t styles from a file that does not use the same custom styles. !ou ill need
to change these bac6 to your custom heading styles.
$7 " Getting Started with LibreOffice .!
/eleting styles
!ou cannot remo+e &delete) any of LibreOffice>s predefined styles from a document or template*
e+en if they are not in use.
!ou can remo+e any user9defined &custom) stylesT but before you do* you should ma6e sure the
styles are not in use in the current document. If an unanted style is in use* you can replace it ith
a substitute style.
To delete any unanted styles* in the 1tyles and 3ormatting indo select each one to be deleted
&hold 3trl hile selecting multiple styles)* and then right9clic6 on a selected style and select /elete
on the conte5t menu.
If the style is not in use* it is deleted immediately ithout confirmation. If the style is in use* you
recei+e a arning message as6ing you to confirm deletion.
Caution
If you delete a style that is in use* all obKects ith that style ill return to the default
style.
(sing a template to create a document
To use a template to create a document'
1) 3rom the 4enu bar* choose File = New = )emplates. The Template 4anager dialog
opens.
2) 3rom the tabs at the top of the dialog* select the category of template you ant to use.
,) 1elect the folder that contains the template that you ant to use. -ll the templates
contained in that folder are listed on the page &as shon in 3igure 4F).
4) 1elect the template that you ant to use. If you ish to +ie the template>s properties* clic6
the Properties button abo+e the list of templates. The template>s properties appear in a
pop9up indo. Clic6 Close to close this pop9up indo.
G) 1elect the reDuired template. - ne document based on the selected template opens in
LibreOffice.
The template the document is based upon is listed in File = Properties = ,eneral. The connection
beteen the template and the document remains until the template is modified and* the ne5t time
that the document is opened* you choose not to update it to match the template.
'igure %: *emplate Canager dialog@ showing a selected template
3hapter 3 +sing St/les and *emplates " $8
Creating a template
!ou can create your on templates in to ays' by sa+ing a document as a template or by or
using a i7ard.
Creating a template from a document
To create a template from a document and sa+e it to 4y Templates'
1) Open a ne or e5isting document of the type you ant to ma6e into a template &te5t
document* spreadsheet* draing* or presentation).
2) -dd any content that you ant to appear in any document you create from the ne
template* for e5ample company logo* copyright statement* and so on.
,) Create or modify any styles that you ant to use in the ne template.
4) 3rom the 4enu bar* choose File = )emplates = &ave As )emplate. The Template
4anager dialog &3igure 4A) opens* displaying the default folders and any user9created
folders.
G) 1elect the 4y Templates folder.
E) 1elect &ave.
F) In the dialog that opens* type a name for the ne template and clic6 Accept.
A) Close the Template 4anager dialog.
'igure 7: *emplate Canager dialog@ showing default folders
In addition to formatting* any settings that can be added to or modified in a document can be sa+ed
ithin a template. 3or e5ample* you can also sa+e printer settings* and general beha+iors set from
)ools = #ptions* such as Paths and Colors.
Templates can also contain predefined te5t* sa+ing you from ha+ing to type it e+ery time you create
a ne document. 3or e5ample* a letter template may contain your name* address* and salutation.
!ou can also sa+e menu and toolbar customi7ations in templatesT see 3hapter (@ 3ustomi.ing
LibreOffice* for more information.
Creating a template using a wi8ard
!ou can use i7ards to create templates for letters* fa5es* agendas* and to create presentations*
and 0eb pages.
3or e5ample* the 3a5 0i7ard guides you through the folloing choices'
Type of fa5 &business or personal)
Document elements li6e the date* subKect line &business fa5)* salutation* and
complementary close
%) " Getting Started with LibreOffice .!
Options for sender and recipient information &business fa5)
Te5t to include in the footer &business fa5)
To create a template using a i7ard'
1) 3rom the 4enu bar* choose File = -i8ards = Rtype of template re?uiredS.
'igure 8: 3reating a template using a wi.ard
2) 3ollo the instructions on the pages of the i7ard. This process is slightly different for each
type of template* but the format is +ery similar.
,) In the last section of the i7ard* you can specify the template name hich ill sho in the
Template 4anager* and also the name and location for sa+ing the template. The to names
can be different but may cause you confusion if you choose to different names. The
default location is your user templates directory* but you can choose a different location if
you prefer.
4) 1electing the Path button to set the file name* and perhaps change the directory* causes
the &ave As dialog to open. 1etting the file name and clic6ing &ave closes the dialog.
G) 3inally* you can choose hether to create a ne document from your template immediately*
or manually change the template by clic6ing Finish. 3or future documents* you can re9use
the template created by the i7ard* Kust as you ould use any other template.
!ou may need to open the Template 4anager and clic6 Oefresh on the Action menu to ha+e any
ne templates appear in the listings.
5diting a template
!ou can edit a template>s styles and content* and then* if you ish* you can reapply the template>s
styles to documents that ere created from that template. !ou cannot reapply content.
To edit a template'
1) 3rom the 4enu bar* choose File = )emplate= 2anage or press 3trl4Shift4=. The
Template 4anager dialog opens.
2) #a+igate to the template that you ant to edit. Clic6 once on it to acti+ate the file handling
controls &see 3igure 4F). Clic6 5dit. The template opens in LibreOffice.
,) @dit the template Kust as you ould any other document. To sa+e your changes* choose
File = &ave from the 4enu bar.
3hapter 3 +sing St/les and *emplates " %(
(pdating a document from a changed template
If you ma6e any changes to a template and its styles* the ne5t time you open a document that as
created on the template before the changes* a confirmation message is displayed.
To update the document'
1) Clic6 (pdate &tyles to apply the changed styles in the template to the document.
2) 1elect 9eep #ld &tyles if you do not ant to apply the changed styles in the template to
the document. &but see the Caution notice belo).
Caution
If you choose 9eep #ld &tyles* the document is no longer connected to the
template* e+en though the template is still listed under File = Properties =
,eneral. !ou can still import styles manually from the template* but to reconnect it
to the template* you ill ha+e to copy it into an empty document based on the
template.
Adding templates obtained from other sources
LibreOffice refers to sources for templates as repositories. - repository can be local &a directory on
your computer to hich you ha+e donloaded templates) or remote &a $2L from hich you can
donload templates).
!ou can get to the official template repository by using the ,et more templates for "ibre#ffice
button at the right9hand end of the Template 4anager dialog* as shon in 3igure G0* or by entering
http'((templates.libreoffice.org(template9center in your broser.
'igure #): Getting more templates for LibreOffice
If you ha+e enabled e5perimental features in )ools = #ptions = Advanced* the Template
4anager shos a Oepository button that you can use to add other template repositories. -s this is
an e5perimental feature* it may not or6 reliably.
On other ebsites you may find collections of templates that ha+e been pac6aged into e5tension
&OXT) files. These are installed a little differently* as described belo.
!nstalling individual templates
To install indi+idual templates'
1) Donload the template and sa+e it anyhere on your computer.
2) Import the template into a template folder by folloing the instructions in MImporting a
templateN on page FG.
)ip
!ou can manually copy ne templates into the template folders. The location
+aries ith your computer>s operating system. To learn here the template folders
are stored on your computer* go to )ools = #ptions = "ibre#ffice = Paths.
%! " Getting Started with LibreOffice .!
!nstalling collections of templates
The @5tension 4anager pro+ides an easy ay to install collections of templates that ha+e been
pac6aged as e5tensions. 3ollo these steps'
1) Donload the e5tension pac6age &OXT file) and sa+e it anyhere on your computer.
2) In LibreOffice* select )ools = 56tension 2anager from the 4enu bar. In the @5tension
4anager dialog* clic6 Add to open a file broser indo.
,) 3ind and select the pac6age of templates you ant to install and clic6 #pen. The pac6age
begins installing. !ou may be as6ed to accept a license agreement.
4) 0hen the pac6age installation is complete* restart LibreOffice. The templates are a+ailable
for use through File = )emplates = 2anage and File = New = )emplates and the
e5tension is listed in the @5tension 4anager.
1ee 3hapter ( 3ustomi.ing LibreOffice for more about the @5tension 4anager.
&etting a default template
If you create a document by choosing File = New = )e6t /ocument &or &preadsheet*
Presentation* or /rawing) from the 4enu bar* LibreOffice creates the document from the default
template for that type of document. !ou can* hoe+er* change the default hene+er you choose.
Note for
2icrosoft
-ord
users
!ou may 6no that 4icrosoft 0ord employs a normal.dot or normal.dotx
file for its default template and ho to regenerate it.
LibreOffice does not ha+e a similar default template fileT the Mfactory defaultsN are
embedded ithin the softare.
&etting a template as the default
!ou can set any template displayed in the Template 4anager dialog to be the default'
1) 3rom the 4enu bar* choose File = )emplates = 2anage.
2) In the Template 4anager dialog* open the folder containing the template that you ant to
set as the default* then select the template.
,) Clic6 the &et as default button abo+e the list of templates &see 3igure 4F).
The ne5t time that you create a document by choosing File = New4 the document ill be created
from this template.
-lthough many important settings can be changed in the )ools = #ptions dialog &see Chapter 2)
for the default template* for e5ample default fonts and page si7e* more ad+anced settings &such as
page margins) can be changed only by replacing the default template ith a ne one.
Oesetting the default template
To re9enable LibreOffice>s default template for a document type as the default'
1) In the Template 4anager dialog* clic6 the Action 2enu icon on the right
2) %oint to Oeset /efault )emplate on the drop9don menu* and clic6 )e6t /ocument &or
other template type).
These choices do not appear unless a custom template has been set as the default* as
described in the pre+ious section.
The ne5t time that you create a document by choosing File = New* the document ill be created
from the default template for the document type.
3hapter 3 +sing St/les and *emplates " %3
'igure #(: 1esetting the default template for te0t documents
Associating a document with a different template
LibreOffice has no direct method of changing the template that a document uses. /oe+er* you
can copy the contents of a document into an empty document that uses a different template.
Note
In LibreOffice ,.5* you could use the Template Changer e5tension to simplify this
process. $nfortunately* this e5tension does not or6 in LibreOffice 4.5.
3or best results* the names of styles should be the same in the e5isting document and the ne
template. If they are not* use 5dit = Find N Oeplace to replace old styles ith ne ones. 1ee
3hapter @ Getting Started with ;riter@ for more about replacing styles using 3ind R 2eplace.
To associate a document ith another template'
1) $se File = )emplates = 2anage to open the Template 4anager dialog* and select the
template you ant to use. - ne document opens* containing any te5t or graphics that
ere in the template.
2) Delete any unanted te5t or graphics from this ne document.
,) Open the document you ant to change. 1elect 5dit = &elect All or press 3trl4>.
4) 1elect 5dit = Copy* or press CtrlQC* to copy the contents of the document to the clipboard.
G) Clic6 inside the blan6 document created in step 1. "o to 5dit = Paste* or press 3trl4D* to
paste the contents from the old document into the ne one.
E) $pdate the table of contents* if there is one. Close the old file ithout sa+ing. "o to File =
&ave As to sa+e the ne file ith the name of the file from hich content as ta6en. 0hen
as6ed* confirm that you ant to o+errite the old file. !ou may prefer to sa+e the ne file
under a ne name and preser+e the old file under its original name.
#rgani8ing templates
LibreOffice can use only those templates that are in its template folders. !ou can create ne
template folders and use them to organi7e your templates. 3or e5ample* you might ha+e one
template folder for report templates and another for letter templates. !ou can also import and
e5port templates.
To begin* choose File = )emplates = 2anage to open the Template 4anager dialog.
Creating a template folder
To create a template folder'
1) "o to the -ll Templates section of the Template 4anager dialog.
2) Clic6 the New folder button &see 3igure G2).
,) In the pop9up dialog* type a name for the ne folder and clic6 Accept.
% " Getting Started with LibreOffice .!
'igure #!: 3reating a new folder
/eleting a template folder
!ou cannot delete template folders supplied ith LibreOffice. #or can you delete any folders
created by the @5tension 4anager unless you first delete the e5tension that installed them.
/oe+er* you can select a folder that you created and clic6 the /elete button. 0hen a message
bo5 appears* as6ing you to confirm the deletion* clic6 Des.
2oving a template
To mo+e a template from one template folder to another* select it in the Template 4anager dialog*
and clic6 the 2ove to folder button abo+e the list of templates &see 3igure G,).
'igure #3: *emplate file handling icons
/eleting a template
!ou cannot delete templates supplied ith LibreOffice. #or can you delete any templates created
by the @5tension 4anager e5cept by deleting the e5tension that installed them.
/oe+er* you can delete templates that you ha+e created or imported'
1) In the Template 4anager dialog* double9clic6 the folder that contains the template you ant
to delete.
2) 1elect the template to delete.
,) 1elect the /elete button abo+e the list of templates. - message bo5 appears and as6s you
to confirm the deletion. Clic6 Des.
!mporting a template
8efore you can use a template in LibreOffice* it must be in one of the folders listed for the Template
path in )ools = #ptions = "ibre#ffice =Paths'
1) In the Template 4anager dialog* select the folder into hich you ant to import the
template.
3hapter 3 +sing St/les and *emplates " %#
2) Clic6 the !mport button abo+e the list of template folders. - standard file broser indo
opens.
,) 3ind and select the template that you ant to import and clic6 #pen. The file broser
indo closes and the template appears in the selected folder.
56porting a template
To e5port a template from a template folder to another location'
1) In the Template 4anager dialog* double9clic6 the folder that contains the template to e5port.
2) 1elect the template that you ant to e5port.
,) 1elect the 56port button abo+e the list of template folders. The 1a+e -s indo opens.
4) 3ind the folder into hich you ant to e5port the template and select &ave.
56amples of style use
The folloing e5amples of common use of page and paragraph styles are ta6en from 0riter. There
are many other ays to use stylesT see the guides for the +arious components for details.
/efining a different first page for a document
4any documents* such as letters and reports* ha+e a first page that is different from the other
pages in the document. 3or e5ample* the first page of a letterhead typically has a different header*
or the first page of a report might ha+e no header or footer* hile the other pages do. 0ith
LibreOffice* you can define the page st/le for the first page and specify the style for the folloing
pages to be applied automatically.
-s an e5ample* e can use the 'irst &age and Default page styles that come ith LibreOffice.
3igure G4 shos hat e ant to happen' the first page is to be folloed by the default page* and
all the folloing pages are to be in the Default page style. Details are in Chapter 4* 3ormatting
%ages* in the ;riter Guide.
'igure #: 'low of page st/les
/ividing a document into chapters
In a similar ay* you can di+ide a document into chapters. @ach chapter might start ith the 'irst
&age style* ith the folloing pages using the Default page style* as abo+e. -t the end of the
chapter* insert a manual page brea6 and specify the ne5t page to ha+e the 'irst &age style to start
the ne5t chapter* as shon in 3igure GG.
%$ " Getting Started with LibreOffice .!
'igure ##: Dividing a document into chapters using page st/les
Changing page orientation within a document
- 0riter document can contain pages in more than one orientation. - common scenario is to ha+e a
landscape page in the middle of a document* hereas the other pages are in a portrait orientation.
This setup can also be created ith page brea6s and page styles.
/isplaying different headers on right and left pages
%age styles can be set up to ha+e the facing left and right pages mirrored or only right &first pages
of chapters are often defined to be right9page only) or only left. 0hen you insert a header on a
page style set up for mirrored pages or right9and9left pages* you can ha+e the contents of the
header be the same on all pages or be different on the right and left pages. 3or e5ample* you can
put the page number on the left9hand edge of the left pages and on the right9hand edge of the right
pages* put the document title on the right9hand page only* or ma6e other changes.
Controlling page breaks automatically
0riter automatically flos te5t from one page to the ne5t. If you do not li6e the default settings* you
can change them. 3or e5ample* you can reDuire a paragraph to start on a ne page or column and
specify the style of the ne page. - typical use is for chapter titles to alays start on a ne right9
hand &odd9numbered) page.
Compiling an automatic table of contents
To compile an automatic table of contents* first apply styles to the headings you ant to appear in
the contents list* then use )ools = #utline Numbering to tell 0riter hich styles go ith hich
le+el in the table of contents. 8y default* tables of contents use /eading styles* but you can use
hate+er combination of styles you prefer. 1ee Chapter 4 for more information.
/efining a se?uence of paragraph styles
!ou can set up one paragraph style so that hen you press 9nter at the end of that paragraph* the
folloing paragraph automatically has the style you ish applied to it. 3or e5ample* you could
define a Heading ( paragraph to be folloed by a *e0t <od/ paragraph. - more comple5 e5ample
ould be' *itle folloed by >uthor folloed by >bstract folloed by Heading ( folloed by *e0t
<od/. 8y setting up these seDuences* you can usually a+oid ha+ing to apply styles manually.
3hapter 3 +sing St/les and *emplates " %%
3hapter
Getting Started with ;riter
;ord &rocessing with LibreOffice
-hat is -riter:
0riter is the ord processor component of LibreOffice. In addition to the usual features of a ord
processor &spelling chec6* thesaurus* hyphenation* autocorrect* find and replace* automatic
generation of tables of contents and inde5es* mail merge and others)* 0riter pro+ides these
important features'
Templates and styles &see Chapter ,)
%age layout methods* including frames* columns* and tables
@mbedding or lin6ing of graphics* spreadsheets* and other obKects
8uilt9in draing tools
4aster documents]to group a collection of documents into a single document
Change trac6ing during re+isions
Database integration* including a bibliography database
@5port to %D3* including boo6mar6s &see Chapter 10)
-nd many more
These features are co+ered in detail in the ;riter Guide.
)he -riter interface
The main 0riter or6space is shon in 3igure GE. The menus and toolbars are described in
Chapter 1* Introducing LibreOffice.
1ome other features of the 0riter interface are co+ered in this chapter.
'igure #$: *he main ;riter wor2space in &rint La/out view 5without the Sidebar6
7) " Getting Started with LibreOffice .!
&tatus 1ar
The 0riter 1tatus 8ar pro+ides information about the document and con+enient ays to Duic6ly
change some document features.
'igure #%: Left end of Status <ar
'igure #7: 1ight end of Status <ar
Page number
1hos the current page number* the seDuence number of the current page &if different)* and
the total number of pages in the document. 3or e5ample* if you restarted page numbering at 1
on the third page* its page number is 1 and its seDuence number is ,.
If any boo6mar6s ha+e been defined in the document* a right9clic6 on this field pops up a list of
boo6mar6sT clic6 on the reDuired one.
To Kump to a specific page in the document* double9clic6 on this field. The #a+igator opens.
Clic6 in the %age #umber field and type the seJuence number of the reDuired page and press
9nter.
-ord and character count
The ord and character count of the document is shon in the 1tatus 8ar* and is 6ept up to
date as you edit. -ny te5t selected in the document ill be counted and this count ill replace
the displayed count.
To display e5tended statistics such as character counts e5cluding spaces* double9clic6 the
ord count in the 1tatus 8ar* or choose )ools = -ord Count.
Page style
1hos the style of the current page. To change the page style* right9clic6 on this field. - list of
page styles pops upT choose a different style by clic6ing on it.
To edit the current page style* double9clic6 on this field. The %age 1tyle dialog opens.
"anguage
1hos the language at the cursor position* or for the selected te5t* that is used for
spellchec6ing* hyphenation and thesaurus.
Clic6 to open a menu here you can choose another language for the selected te5t or for the
paragraph here the cursor is located. !ou can also choose None B/o not check spellingC to
3hapter Getting Started with ;riter " 7(
e5clude the te5t from a spelling chec6 or choose 2ore to open the Character dialog. -ny
directly formatted language settings can be reset to the default language from this menu.
!nsert mode
This area is blan6 hen in Insert mode. Double9clic6 to change to Overwrite modeT single9clic6
to return to Insert mode. In Insert mode* any te5t after the cursor position mo+es forard to
ma6e room for the te5t you typeT in O+errite mode* te5t after the cursor position is replaced by
the te5t you type. This feature is disabled hen in 5dit = Changes = Oecord mode.
&election mode
Clic6 to choose different selection modes. The icon does not change* but hen you ho+er the
mouse pointer o+er this field* a tooltip indicates hich mode is acti+e.
0hen you clic6 in the field* a conte5t menu displays the a+ailable options.
Mode Effect
1tandard selection Clic6 in the te5t here you ant to position the cursorT clic6 in a
cell to ma6e it the acti+e cell. -ny other selection is deselected.
@5tending selection &'7) Clic6ing in the te5t e5tends or crops the current selection.
-dding selection 5Shift4'76 - ne selection is added to an e5isting selection. The result is a
multiple selection.
8loc6 selection 53trl4Shift4'76 - bloc6 of te5t can be selected.
On 0indos systems* you can hold don the >lt 6ey hile dragging to select a bloc6 of te5t.
!ou do not need to enter the bloc6 selection mode.
/ocument changes status
The icon that is displayed here changes from this one & ) if the document has no unsa+ed
changes* to this one & ) if it has been edited and the changes ha+e not been sa+ed.
/igital signature
If the document has been digitally signed* this icon & ) is displayed hereT otherise* it is blan6.
To +ie the certificate* double9clic6 the icon.
&ection or obJect information
0hen the cursor is on a section* heading* or list item* or hen an obKect &such as a picture or
table) is selected* information about that item appears in this field. Double9clic6ing in this area
opens a rele+ant dialog. 3or details* consult the /elp or the ;riter Guide.
>iew layout
Clic6 an icon to change beteen single page* side9by9side* and boo6 layout +ies. The effect
+aries ith the combination of indo idth and 7oom factor in use. !ou can edit the document
in any +ie. 1ee 3igure GH.
Koom
To change the +ie magnification* drag the :oom slider* or clic6 on the Q and signs* or right9
clic6 on the 7oom le+el percent to pop up a list of magnification +alues from hich to choose.
:oom interacts ith the selected +ie layout to determine ho many pages are +isible in the
document indo.
7! " Getting Started with LibreOffice .!
'igure #8: Diew la/outs: single@ side-b/-side@ boo2.
&idebar
The 0riter sidebar &>iew = &idebar) is located on the right side of the edit +ie. It is a mi5ture of
toolbar and dialog and consists of four dec6s' %roperties* 1tyles and 3ormatting* "allery* and
#a+igator. @ach dec6 has a corresponding icon on the Tab panel to the right of the sidebar*
alloing you to sitch beteen them.
@ach dec6 consists of a title bar and one or more content panels. Toolbars and sidebar panels
share many functions. 3or e5ample* the buttons for ma6ing te5t bold or italic e5ist in both the
3ormatting toolbar and the Character panel of the %roperties dec6.
1ome panels contain a 2ore #ptions button & ) hich hen clic6ed opens a dialog to gi+e
greater choice of editing controls. The dialog that opens loc6s the document for editing until the
dialog is closed.
The dec6s are described belo'
Properties' Contains tools for direct formatting ithin the document. 8y default* the tools
are separated into the folloing three panels for te5t editing'
3haracter' 4odify te5t by the font type* si7e* color* eight* style and spacing.
&aragraph' 1tyle the paragraph by alignment* lists or bullets* bac6ground color* indent*
and spacing.
&age' 3ormat the page by orientation* margin* si7e* and number of columns.
If a graphic is selected* then the folloing panels openT
"raphic' 4odify the graphicCs brightness* contrast* color mode and transparency.
%osition' 4odifications to idth and height.
0rap' %ermits rap modifications here these are a+ailable.
If a draing obKect is selected* then the folloing panels are a+ailableT
-rea' 3ill and transparency edits are a+ailable.
3hapter Getting Started with ;riter " 73
Line' %ermits edits to the line style* idth* color* arros* corners and cap styles.
%osition and 1i7e' @nables edits to idth* height* rotation and flip attributes.
If a frame is selected* then the rap panel opens but may be grayed9out if frame rap is
not a+ailable.
Caution 8e aare that by changing the options on the %age panel you ill change the page
style in use* modifying not only the current page but all pages using the same page
style.
&tyles and Formatting' 4anage the styles used on the document* applying e5isting styles*
creating ne ones or modifying them. This dec6 is also a floating toolbar that can be
accessed from Format = &tyles and Formatting from the 4enu bar.
,allery' -dd images and diagrams included in the "allery themes. The "allery displays as
to sectionsT the first lists the themes by name &-rros* 8ac6ground* Diagrams* etc.) and
the second displays the images in the selected category. 1elect the New )heme button to
create ne categories. To insert an image into a file* or add a ne image to the ne
category* Kust drag and drop the selected image using the file manager. This dec6 is also a
doc6ed toolbar that can be accessed from )ools = ,allery or the ,allery button on the
1tandard Toolbar.
Navigator' 8rose the document and reorgani7e its content by selecting different content
categories* such as headings* tables* frames* graphics* etc. This dec6 is similar to the
floating toolbar that can be accessed from >iew = Navigator or the Navigator button on
the 1tandard Toolbar. In contrast* the 1idebar #a+igator does not contain a "ist 1o6
#nE#ff button.
'igure $): Sidebar &roperties dec2 and te0t content panels
7 " Getting Started with LibreOffice .!
Changing document views
0riter has se+eral ays to +ie a document' %rint Layout* 0eb Layout* and 3ull 1creen. To access
these and other choices* go to the >iew menu and clic6 on the reDuired +ie. &0hen in 3ull 1creen
+ie* press the 9sc 6ey to return to either %rint or 0eb Layout +ie.)
%rint Layout is the default +ie in 0riter. In this +ie* you can use the :oom slider and the Jie
Layout icons on the 1tatus 8ar to change the magnification.
!ou can also choose >iew = Koom = Koom from the menu bar to display the :oom R Jie Layout
dialog* here you can set the same options as on the 1tatus 8ar. In 0eb Layout +ie* most of the
choices are not a+ailable.
'igure $(: 3hoosing ?oom and Diew La/out options.
2oving ?uickly through a document
In addition to the na+igation features of the 1tatus 8ar &described abo+e)* you can use the
#a+igator indo and the #a+igation toolbar* either from the 1tandard toolbar or the 1idebar* as
described in Chapter 1* Introducing LibreOffice.
In 0riter* you can also display the #a+igation toolbar by clic6ing on the #a+igation button near the
loer right9hand corner of the indo belo the +ertical scroll bar* as shon in 3igure E2.
'igure $!: =avigation buttons
The #a+igation toolbar &3igure E,) shos buttons for all the obKect types shon in the #a+igator*
plus some e5tras &for e5ample* the Find command).
'igure $3: =avigation toolbar
3hapter Getting Started with ;riter " 7#
Clic6 a button to select that obKect type. #o all the Previous and Ne6t button presses &in the
#a+igator itself* in the #a+igation Toolbar* and on the scroll bar) ill Kump to the ne5t obKect of the
selected type. This is particularly helpful for finding items li6e inde5 entries* hich can be difficult to
see in the te5t. The names of the buttons &shon in the tooltips) change to match the selected
categoryT for e5ample* Ne6t ,raphic* Ne6t 1ookmark* or Continue search forward.
3or more uses of the #a+igator in 0riter* see the ;riter Guide.
-orking with documents
Chapter 1* Introducing LibreOffice* includes instructions on starting ne documents* opening
e5isting documents* sa+ing documents* and passord9protecting documents. Chapter ,* $sing
1tyles and Templates* co+ers ho to create a document from a template.
&aving as a 2icrosoft -ord file
If you need to e5change documents ith users of 4icrosoft 0ord ho are unilling or unable to
recei+e ODT files* you can sa+e a document as a 4icrosoft 0ord file.
1) !mportant]3irst sa+e your document in the file format used by LibreOffice 0riter &ODT). If
you do not* any changes you made since the last time you sa+ed ill appear only in the
4icrosoft 0ord +ersion of the document.
2) Then choose File = &ave As. On the 1a+e -s dialog &3igure E4)* in the File type &or &ave
as type) drop9don menu* select the type of 0ord format you need. 3iles cannot be sa+ed
to the 0ord +ersion E.0(HG file format. Clic6 &ave.
3rom this point on* all changes /ou ma2e to the document will occur onl/ in the new document.
!ou ha+e changed the name and file type of your document. If you ant to go bac6 to or6ing ith
the ODT +ersion of your document* you must open it again.
'igure $: Saving a file in Cicrosoft ;ord format
7$ " Getting Started with LibreOffice .!
)ip
To ha+e 0riter sa+e documents by default in the 4icrosoft 0ord file format* go to
)ools = #ptions = "oadE&ave = ,eneral. In the section named Default file format
and OD' settings* under /ocument type* select )e6t document4 then under
>lwa/s save as* select your preferred file format. 1ee 3igure EG.
Caution
It is recommended that if you use a 4icrosoft 0ord format* you use the /#C and
not the /#CF format.
1a+ing in OD3 format gi+es you the option to redo the document if the recipient of
your document e5periences trouble ith the 4icrosoft format.
'igure $#: *ools , Options , Load/Save , General page
-orking with te6t
0or6ing ith te5t &selecting* copying* pasting* mo+ing) in 0riter is similar to or6ing ith te5t in
any other program. LibreOffice also has some con+enient ays to select items that are not ne5t to
each other* select a +ertical bloc6 of te5t* and paste unformatted te5t.
&electing items that are not consecutive
To select nonconsecuti+e items &as shon in 3igure EE) using the mouse'
1) 1elect the first piece of te5t.
2) /old don the 3trl 6ey and use the mouse to select the ne5t piece of te5t.
,) 2epeat as often as needed.
#o you can or6 ith the selected te5t © it* delete it* change the style* or hate+er).
Note
4acintosh users' substitute the 3ommand 6ey hen instructions in this chapter
say to use the 3trl 6ey.
3hapter Getting Started with ;riter " 7%
'igure $$: Selecting items that are not ne0t to each other
To select nonconsecuti+e items using the 6eyboard'
1) 1elect the first piece of te5t. &3or more information about 6eyboard selection of te5t* see the
topic M#a+igating and selecting ith the 6eyboardN in the /elp.)
2) %ress Shift4'7. This puts 0riter in M-dding selectionN mode.
,) $se the arro 6eys to mo+e to the start of the ne5t piece of te5t to be selected. /old don
the Shift 6ey and select the ne5t piece of te5t.
4) 2epeat as often as reDuired.
#o you can or6 ith the selected te5t.
%ress 9sc to e5it from this mode.
&electing a vertical block of te6t
!ou can select a +ertical bloc6 or McolumnN of te5t that is separated by spaces or tabs &as you might
see in te5t pasted from e9mails* program listings* or other sources)* using LibreOffice>s bloc6
selection mode. To change to bloc6 selection mode* use 5dit = &election 2ode = 1lock Area* or
press 3trl4'7* or clic6 on the &election icon in the 1tatus 8ar and select 1lock selection from the
list.
#o highlight the selection* using mouse or 6eyboard* as shon belo.
'igure $%: Selecting a vertical bloc2 of te0t
77 " Getting Started with LibreOffice .!
Cutting4 copying4 and pasting te6t
Cutting and copying te5t in 0riter is similar to cutting and copying te5t in other applications. !ou
can use the mouse or the 6eyboard for these operations. !ou can copy or mo+e te5t ithin a
document* or beteen documents* by dragging or by using menu selections* toolbar buttons* or
6eyboard shortcuts. !ou can also copy te5t from other sources such as 0eb pages and paste it
into a 0riter document.
To move &drag and drop) selected te5t using the mouse* drag it to the ne location and release it.
To cop/ selected te5t* hold don the 3trl 6ey hile dragging. The te5t retains the formatting it had
before dragging.
To move &cut and paste) selected te5t* use 3trl4K to cut the te5t* insert the cursor at the paste9in
point and use 3trl4D to paste. -lternati+ely* use the buttons on the &tandard toolbar.
0hen you paste te5t* the result depends on the source of the te5t and ho you paste it. If you clic6
on the Paste button* any formatting the te5t has &such as bold or italics) is retained. Te5t pasted
from 0eb sites and other sources may also be placed into frames or tables. If you do not li6e the
results* clic6 the (ndo button or press 3trl4?.
To ma6e the pasted te5t ta6e on the formatting of the surrounding te5t here it is being pasted'
Choose 5dit = Paste &pecial* or
Clic6 the arro button of the combination Paste button* or
Clic6 the Paste button ithout releasing the left mouse button.
Then select (nformatted te6t from the resulting menu.
The range of choices on the %aste 1pecial menu +aries depending on the origin and formatting of
the te5t &or other obKect) to be pasted. 1ee 3igure EA for an e5ample ith te5t on the clipboard.
'igure $7: &aste Special menu
Finding and replacing te6t and formatting
0riter has to ays to find te5t ithin a document' the 3ind toolbar for fast searching and the 3ind
R 2eplace dialog. In the dialog* you can'
3ind and replace ords and phrases
$se ildcards and regular e5pressions to fine9tune a search
3ind and replace specific attributes or formatting
3ind and replace paragraph styles
3hapter Getting Started with ;riter " 78
#sing the *ind toolbar
If the 3ind toolbar is not +isible* you can display it by choosing >iew = )oolbars = Find from the
4enu bar or by pressing 3trl4'. The 3ind toolbar is shon doc6ed at the bottom of the LibreOffice
indo &Kust abo+e the 1tatus 8ar) in 3igure EH* but you can float it or doc6 it in another location.
3or more information on floating and doc6ing toolbars* see Chapter 1* Introducing LibreOffice.
'igure $8: Doc2ed position of 'ind toolbar
To use the 3ind toolbar* clic6 in the bo5 and type your search te5t* then press 9nter to find the ne5t
occurrence of that term from the current cursor position. Clic6 the Find Ne6t or Find Previous
buttons as needed.
Clic6 the Find All button to select all instances of the search term ithin the document. 1elect
2atch Case to find only the instances that e5actly match the search term. 1elect the button to the
right of 4atch Case to open the 3ind R 2eplace dialog.
The 3ind toolbar can be closed by clic6ing the red P button on the left* or by pressing 9sc on the
6eyboard hen the te5t cursor is in the search bo5.
#sing the *ind 0 %e&lace dialog
To display the 3ind R 2eplace dialog* use the 6eyboard shortcut 3trl4H or choose 5dit = Find N
Oeplace from the 4enu bar. If the 3ind toolbar is open* clic6 the 3ind and 2eplace button & ) on
the toolbar. Once opened* optionally clic6 the #ther #ptions symbol to e5pand the dialog. Clic6
the button again to reduce the dialog options.
To use the 3ind R 2eplace dialog'
1) Type the te5t you ant to find in the &earch for bo5.
2) To replace the te5t ith different te5t* type the ne te5t in the Oeplace with bo5.
,) !ou can select +arious options such as matching the case* matching hole ords only* or
doing a search for similar ords.
4) 0hen you ha+e set up your search* clic6 Find. To replace the found te5t* clic6 Oeplace.
3or more information on using 3ind R 2eplace* see the ;riter Guide.
)ip
If you clic6 Find All* LibreOffice selects all instances of the search te5t in the
document. 1imilarly* if you clic6 Oeplace All* LibreOffice replaces all matches.
Caution $se Oeplace All ith cautionT otherise* you may end up ith some hilarious &and
highly embarrassing) mista6es. - mista6e ith Oeplace All might reDuire a
manual* ord9by9ord* search to fi5.
8) " Getting Started with LibreOffice .!
'igure %): 90panded 'ind L 1eplace dialog
!nserting special characters
- special character is one not found on a standard @nglish 6eyboard. 3or e5ample* ^ _ ` a b c d
e are all special characters. To insert a special character'
1) %lace the cursor here you ant the character to appear.
2) Choose !nsert = &pecial Character to open the 1pecial Characters dialog.
,) 1elect the characters &from any font or mi5ture of fonts) you ish to insert* in order* then
clic6 #9. The characters selected for insertion are shon in the loer left of the dialog. -s
you select a character* it is shon on the right* along ith its numerical code.
Note
Different fonts include different special characters. If you do not find a particular
special character* try changing the 'ont selection.
3hapter Getting Started with ;riter " 8(
'igure %(: *he Special 3haracters dialog@ where /ou can insert special characters
!nserting dashes and non7breaking spaces and hyphens
To pre+ent to ords from being separated at the end of a line* press 3trl4Shift when /ou t/pe the
space between the two words.
In cases here you do not ant the hyphen to appear at the end of a line* for e5ample in a number
such as 12,94GEF* you can press Shift43trl4minus sign to insert a non9brea6ing hyphen.
To enter en and em dashes* you can use the 1eplace dashes option on the Options tab under
)ools = AutoCorrect #ptions. This option replaces to hyphens* under certain conditions* ith
the corresponding dash.
is an en9dashT that is* a dash the idth of the letter MnN in the font you are using. Type at
least one character* a space* one or to hyphens* another space* and at least one more
letter. The one or to hyphens ill be replaced by an en9dash.
] is an em9dashT that is* a dash the idth of the letter MmN in the font you are using. Type at
least one character* to hyphens* and at least one more character. The to hyphens ill be
replaced by an em9dash.
1ee the /elp for more details. 3or other methods of inserting dashes* see 3hapter 3@ ;or2ing with
*e0t in the ;riter Guide.
&etting tab stops and indents
The hori7ontal ruler shos the tab stops. -ny tab stops that you ha+e defined ill o+errite the
default tab stops. Tab settings affect indentation of full paragraphs &using the !ncrease !ndent and
/ecrease !ndent buttons on the 3ormatting toolbar) as ell as indentation of parts of a paragraph
&by pressing the *ab 6ey on the 6eyboard).
$sing the default tab spacing can cause formatting problems if you share documents ith other
people. If you use the default tab spacing and then send the document to someone else ho has
8! " Getting Started with LibreOffice .!
chosen a different default tab spacing* tabbed material ill change to use the other person>s
settings. Instead of using the defaults* define your on tab settings* as described in this section.
To define indents and tab settings for one or more selected paragraphs* double9clic6 on a part of
the ruler that is not beteen the left and right indent icons to open the -ndents L Spacing page of
the %aragraph dialog. Double9clic6 anyhere beteen the left and right indent icons on the ruler to
open the *abs page of the %aragraph dialog.
- better strategy is to define tabs for the paragraph st/le. 1ee Chapters E and F in the ;riter
Guide for more information.
)ip
$sing tabs to space out material on a page is not recommended. Depending on
hat you are trying to accomplish* a table is usually a better choice.
Changing the default tab stop interval
Note
-ny changes to the default tab setting ill affect the e5isting default tab stops in
any document you open afterard* as ell as tab stops you insert after ma6ing the
change.
To set the measurement unit and the spacing of default tab stop inter+als* go to )ools = #ptions =
"ibre#ffice -riter = ,eneral.
'igure %!: Selecting a default tab stop interval
!ou can also set or change the measurement unit for rulers in the current document by right9
clic6ing on the ruler to open a list of units. Clic6 on one of them to change the ruler to that unit. The
selected setting applies only to that ruler.
'igure %3: 3hanging the measurement unit for a ruler
Checking spelling and grammar
0riter pro+ides a spelling chec6er* hich can be used in to ays.
Auto&pellcheck chec6s each ord as it is typed and displays a a+y red line under any
unrecogni7ed ords. 0hen the ord is corrected* the line disappears.
3hapter Getting Started with ;riter " 83
To perform a combined spelling and grammar chec6 on the document &or a te5t selection)
clic6 the &pelling and ,rammar button. This chec6s the document or selection and opens
the 1pelling and "rammar dialog if any unrecogni7ed ords are found. In order to use this*
the appropriate dictionaries must be installed. 8y default* four dictionaries are installed' a
spellchec6er* a grammar chec6er* a hyphenation dictionary* and a thesaurus.
/ere are some more features of the spelling chec6er'
!ou can right9clic6 on a ord ith a a+y underline to open a conte5t menu. If you select
from the suggested ords on the menu* the selection ill replace the unrecogni7ed ord in
your te5t. Other menu options are discussed belo.
!ou can change the dictionary language &for e5ample* 1panish* 3rench or "erman) on the
1pelling and "rammar dialog.
!ou can add a ord to the dictionary. Clic6 Add to /ictionary in the 1pelling and "rammar
dialog or in the conte5t menu.
Clic6 the #ptions button on the 1pelling and "rammar dialog to open a dialog similar to
the one in )ools = #ptions = "anguage &ettings = -riting Aids described in Chapter 2.
There you can choose hether to chec6 uppercase ords and ords ith numbers* and
you can manage custom dictionaries* that is* add or delete dictionaries and add or delete
ords in a dictionary.
There are a number of different methods by hich you can set paragraphs to be chec6ed in
a specific language &different from the rest of the document). 3or e5ample by clic6ing on
the Language button on the 1tatus 8ar. 1ee Chapter F* 0or6ing ith 1tyles* in the ;riter
Guide for more information.
1ee Chapter ,* 0or6ing ith Te5t* in the ;riter Guide@ for a detailed e5planation of the spelling
and grammar chec6ing facility.
(sing built7in language tools
0riter pro+ides some tools that ma6e your or6 easier if you mi5 multiple languages ithin the
same document or if you rite documents in +arious languages.
The main ad+antage of changing the language for a te5t selection is that you can then use the
correct dictionaries to chec6 spelling and apply the locali7ed +ersions of -utocorrect replacement
tables* thesaurus* grammar* and hyphenation rules.
!ou can also set the language for a paragraph or a group of characters as None B/o not check
spellingC. This option is especially useful hen you insert te5t such as eb addresses or
programming language snippets that you do not ant to chec6 for spelling.
1pecifying the language in character and paragraph styles can be problematic unless you use a
particular style for a different language. Changing the Language on the 3ont tab of the %aragraph
1tyles dialog* ill change the language for all paragraphs that use that paragraph style. !ou can
set certain paragraphs be chec6ed in a language that is different from the language of the rest of
the document by putting the cursor in the paragraph and changing the language on the 1tatus 8ar.
1ee Chapter F* 0or6ing ith 1tyles* in the ;riter Guide for information on ho to manage the
language settings of a style.
!ou can also set the language for the hole document* for indi+idual paragraphs* or e+en for
indi+idual ords and characters* from )ools = "anguage on the 4enu bar.
-nother ay to change the language of a hole document is to use )ools = #ptions = "anguage
&ettings = "anguages. In the Default languages for documents section* you can choose a
different language for all the te5t that is not e5plicitly mar6ed as a different language.
8 " Getting Started with LibreOffice .!
The spelling chec6er or6s only for those languages in the list that ha+e the symbol & ) ne5t to
them. If you do not see the symbol ne5t to your preferred language* you can install the additional
dictionary using )ools = "anguage = 2ore /ictionaries #nline.
The language used for chec6ing spelling is also shon in the 1tatus 8ar* ne5t to the page style in
use.
(sing AutoCorrect
0riter>s -utoCorrect function has a long list of common misspellings and typing errors* hich it
corrects automatically. 3or e5ample* MhteN ill be changed to MtheN.
-utoCorrect is turned on hen 0riter is installed. To turn it off* unchec6 Format = AutoCorrect =
-hile )yping.
Choose )ools = AutoCorrect #ptions to open the -utoCorrect dialog. There you can define
hich strings of te5t are corrected and ho. In most cases* the defaults are fine.
To stop 0riter replacing a specific spelling* go to the Oeplace tab* highlight the ord pair* and clic6
/elete.
To add a ne spelling to the list* type it into the 1eplace and ;ith bo5es on the 2eplace tab* and
clic6 New.
1ee the different tabs of the dialog for the ide +ariety of other options a+ailable to fine9tune
-utoCorrect.
)ip
-utoCorrect can be used as a Duic6 ay to insert special characters. 3or e5ample*
&c) ill be changed to ^. !ou can add your on special characters.
(sing word completion
If 0ord Completion is enabled* 0riter tries to guess hich ord you are typing and offers to
complete the ord for you. To accept the suggestion* press 9nter. Otherise* continue typing.
To turn off 0ord Completion* select )ools = AutoCorrect #ptions = -ord Completion and
deselect 5nable word completion.
!ou can customi7e ord completion from the ;ord 3ompletion page of the -utoCorrect dialog'
-dd &append) a space automatically after an accepted ord
1ho the suggested ord as a tip &ho+ering o+er the ord) rather than completing the te5t
as you type
Collect ords hen or6ing on a document* and then either sa+e them for later use in
other documents or select the option to remo+e them from the list hen closing the
document.
Change the ma5imum number of ords remembered for ord completion and the length of
the smallest ords to be remembered
Delete specific entries from the ord completion list
Change the 6ey that accepts a suggested entry]the options are 1ight arrow* 9nd 6ey*
1eturn &9nter)* and Space bar
Note
-utomatic ord completion only occurs after you type a ord for the second time
in a document.
3hapter Getting Started with ;riter " 8#
(sing Auto)e6t
$se -utoTe5t to store te5t* tables* graphics and other items for reuse and assign them to a 6ey
combination for easy retrie+al. 3or e5ample* rather than typing M1enior 4anagementN e+ery time
you use that phrase* you can set up an -utoTe5t entry to insert those ords hen you type MsmN
and press '3.
-utoTe5t is especially poerful hen assigned to fields. 1ee Chapter 14* 0or6ing ith 3ields* in
the ;riter Guide for more information.
+reating uto/ext
To store some te5t as -utoTe5t'
1) Type the te5t into your document.
2) 1elect the te5t.
,) Choose 5dit = Auto)e6t &or press 3trl4'3).
4) In the -utoTe5t dialog bo5* type a name for the -utoTe5t in the =ame bo5. 0riter ill
suggest a one9letter shortcut* hich you can change.
G) In the large bo5 to the left* choose the category for the -utoTe5t entry* for e5ample C/
>uto*e0t.
E) Clic6 the Auto)e6t button on the right and select New Bte6t onlyC from the menu.
F) Clic6 Close to return to your document.
)ip
If the only option under the -utoTe5t button is Import* either you ha+e not entered
a name for your -utoTe5t or there is no te5t selected in the document.
-nserting uto/ext
To insert -utoTe5t* type the shortcut and press '3.
Formatting te6t
(sing styles is recommended
1tyles are central to using 0riter. 1tyles enable you to easily format your document consistently*
and to change the format ith minimal effort. - style is a named set of formatting options. 0hen
you apply a style* you apply a hole group of formats at the same time. In addition* styles are used
by LibreOffice for many processes* e+en if you are not aare of them. 3or e5ample* 0riter relies
on heading styles &or other styles you specify) hen it compiles a table of contents.
Caution
4anual formatting &also called direct formatting) o+errides styles* and you cannot get
rid of the manual formatting by applying a style to it.
0riter defines se+eral types of styles* for different types of elements' characters* paragraphs*
pages* frames* and lists. 1ee Chapter ,* $sing 1tyles and Templates* in this boo6 and Chapters E
and F in the ;riter Guide.
8$ " Getting Started with LibreOffice .!
Formatting paragraphs
!ou can apply many formats to paragraphs using the buttons on the 3ormatting toolbar and by
using the %aragraph panel of the 1idebarCs %roperties dec6 &see 3igure E0). 3igure F4 shos the
3ormatting toolbar as a floating toolbar* customi7ed to sho only the buttons for paragraph
formatting. The appearance of the buttons may +ary ith your operating system and the selection
of icon si7e and style in )ools = #ptions = "ibre#ffice = >iew.
Open 1tyles and
3ormatting 0indo
$ -lign 2ight 3 #umbering On(Off
* .ustified 8ullets On(Off
% -pply 1tyle . Line 1pacing' 1 % Decrease Indent
' -lign Left 0 Line 1pacing' 1.G ' Increase Indent
+ Centered 9 Line 1pacing' 2 + %aragraph format dialog
'igure %: 'ormatting toolbar@ showing buttons for paragraph formatting
Formatting characters
!ou can apply many formats to characters using the buttons on the 3ormatting toolbar. 3igure FG
shos the 3ormatting toolbar* customi7ed to include only the buttons for character formatting. The
Character panel of the 1idebarCs %roperties dec6 also pro+ides buttons for character formatting.
The appearance of the buttons may +ary ith your operating system and the selection of icon si7e
and style in )ools = #ptions = "ibre#ffice = >iew.
Open 1tyles and 3ormatting
0indo
* Italic % 3ont Color
. $nderline ' /ighlighting
% -pply 1tyle 0 1uperscript + 8ac6ground Color
' 3ont #ame 9 1ubscript $ Open Character 3ormat Dialog
+ 3ont 1i7e 3 Increase 3ont
$ 8old 2educe 3ont
'igure %#: 'ormatting toolbar@ showing buttons for character formatting
)ip
To remo+e manual formatting* select the te5t and choose Format = Clear /irect
Formatting from the 4enu bar* or right9clic6 and choose Clear /irect Formatting
from the conte5t menu* or use 3trl4C from the 6eyboard.
Autoformatting
!ou can set 0riter to automatically format parts of a document according to the choices made on
the Options page of the -utoCorrect dialog &)ools = AutoCorrect #ptions).
3hapter Getting Started with ;riter " 8%
)ip
If you notice une5pected formatting changes occurring in your document* this is
the first place to loo6 for the cause.
The /elp describes each of these choices and ho to acti+ate the autoformats. 1ome common
unanted or une5pected formatting changes include'
/ori7ontal lines. If you type three or more hyphens &999)* underscores &OOO) or eDual signs
&ZZZ) on a line and then press 9nter* the paragraph is replaced by a hori7ontal line as ide
as the page. The line is actually the loer border of the preceding paragraph.
8ulleted and numbered lists. - bulleted list is created hen you type a hyphen &9)* star &U)*
or plus sign &Q)* folloed by a space or tab at the beginning of a paragraph. - numbered list
is created hen you type a number folloed by a period &.)* folloed by a space or tab at
the beginning of a paragraph. -utomatic numbering is only applied to paragraphs formatted
ith the Default* *e0t bod/ or *e0t bod/ indent paragraph styles.
To turn autoformatting on or off* choose Format = AutoCorrect and select or deselect the items on
the list.
Creating numbered or bulleted lists
There are se+eral ays to create numbered or bulleted lists'
$se autoformatting* as described abo+e.
$se list &numbering) styles* as described in Chapter E* Introduction to 1tyles* and Chapter
F* 0or6ing ith 1tyles* in the ;riter Guide.
$se the Numbering and 1ullets buttons on the 3ormatting toolbar &see 3igure F4) or on
the %aragraph panel of the 1idebarCs %roperties dec6' select the paragraphs for the list*
and then clic6 the appropriate button on the toolbar or in the 1idebar.
Note
It is a matter of personal preference hether you type your information first* then
apply #umbering(8ullets* or apply them as you type.
#sing the 1ullets and 2u)bering toolbar
!ou can create nested lists &here one or more list items has a sub9list under it* as in an outline)
by using the buttons on the 8ullets and #umbering toolbar &3igure FE). !ou can mo+e items up or
don the list* create sub9points* change the style of bullets* and access the 8ullets and #umbering
dialog* hich contains more detaled controls. $se >iew = )oolbars = 1ullets and Numbering to
see the toolbar.
Note
If numbering or bullets are being applied automatically in a ay that you find
inappropriate* you can sitch them off temporarily by unchec6ing Format =
AutoCorrect = -hile )yping.
#sing the Sidebar for 1ullets and 2u)bering
The 8ullets and #umbering features &drop9don palettes of tools) on the %aragraph panel on the
%roperties dec6 of the 1idebar can also be used to create nested lists and access the 8ullets and
#umbering dialog. /oe+er* the 1idebar does not include tools for promoting and demoting items
in the list* as found on the 8ullets and #umbering toolbar.
87 " Getting Started with LibreOffice .!
%romote One Le+el $ Insert $nnumbered @ntry 0 4o+e $p ith 1ubpoints
% Demote One Le+el 9 4o+e Don ith 1ubpoints
' %romote One Le+el ith
1ubpoints
* 4o+e $p 3 2estart #umbering
+ Demote One Le+el ith
1ubpoints
. 4o+e Don 8ullets and #umbering
'igure %$: <ullets and =umbering toolbar
<yphenating words
!ou ha+e se+eral choices regarding hyphenation' let 0riter do it automatically &using its
hyphenation dictionaries)* insert conditional hyphens manually here necessary* or don>t
hyphenate at all.
uto)atic h'&henation
To turn automatic hyphenation of ords on or off'
1) %ress '(( &4* on 4ac) to open the 1tyles and 3ormatting indo* or* if the 1idebar is
open* clic6 on the &tyles and Formatting tab to open the 1tyles and 3ormatting dec6.
2) On the %aragraph 1tyles page &3igure FF)* right9clic6 on /efault &tyle and select 2odify.
'igure %%: Codif/ing a st/le
,) On the %aragraph 1tyle dialog &3igure FA)* go to the *e0t 'low page.
4) $nder /yphenation* select or deselect the Automatically option. Clic6 #9 to sa+e.
3hapter Getting Started with ;riter " 88
'igure %7: *urning on automatic h/phenation
Note
Turning on hyphenation for paragraph Default 1tyle affects all other paragraph
styles that are based on Default 1tyle. !ou can indi+idually change other styles so
that hyphenation is not acti+eT for e5ample* you might not ant headings to be
hyphenated. -ny styles that are not based on Default 1tyle are not affected. 1ee
Chapter ,* $sing 1tyles and Templates* for more about styles based on other
styles.
!ou can also set hyphenation choices through )ools = #ptions = "anguage &ettings = -riting
Aids. In Options* near the bottom of the dialog* scroll don to find the hyphenation settings.
'igure %8: Setting h/phenation options
To change the minimum number of characters for hyphenation* the minimum number of characters
before a line brea6* or the minimum number of characters after a line brea6* select the item* and
then clic6 the 5dit button in the Options section.
/yphenation options set on the 0riting -ids dialog are effecti+e only if hyphenation is turned on
through paragraph styles.
Manual h'&henation
To manually hyphenate ords* do not use a normal hyphen* hich ill remain +isible e+en if the
ord is no longer at the end of a line hen you add or delete te5t or change margins or font si7e.
Instead* use a conditional hyphen* hich is +isible only hen reDuired.
To insert a conditional hyphen inside a ord* clic6 here you ant the hyphen to appear and press
3trl4h/phen. The ord ill be hyphenated at this position hen it is at the end of the line* e+en if
automatic hyphenation for this paragraph is sitched off.
()) " Getting Started with LibreOffice .!
Formatting pages
0riter pro+ides se+eral ays for you to control page layouts' page styles* columns* frames* tables*
and sections. 3or more information* see Chapter 4* 3ormatting %ages* in the ;riter Guide.
)ip
%age layout is usually easier if you sho te5t* obKect* table* and section
boundaries in )ools = #ptions = "ibre#ffice = Appearance4 and paragraph end*
tabs* brea6s* and other items in )ools = #ptions = "ibre#ffice -riter =
Formatting Aids.
-hich layout method to choose:
The best layout method depends on hat the final document should loo6 li6e and hat sort of
information ill be in the document. /ere are some e5amples.
3or a boo6 similar to this user guide* ith one
column of te5t* some figures ithout te5t beside
them* and some other figures ith descripti+e te5t*
use page styles for basic layout* and tables to place
figures beside descripti+e te5t hen necessary.
3or an inde5 or other document ith to columns of
te5t* here the te5t continues from the left9hand
column to the right9hand column and then to the
ne5t page* all in seDuence &also 6non as Msna6ing
columnsN of te5t)* use page styles &ith to
columns). If the title of the document &on the first
page) is full9page idth* put it in a single9column
section.
3hapter Getting Started with ;riter " ()(
3or a nesletter ith comple5 layout* to or three
columns on the page* and some articles that
continue from one page to some place se+eral
pages later* use page styles for basic layout. %lace
articles in lin6ed frames and anchor graphics to
fi5ed positions on the page if necessary.
3or a document ith terms and translations to
appear side9by9side in hat appear to be columns*
use a table to 6eep items lined up* and so you can
type in both McolumnsN.
Creating headers and footers
- header is an area that appears at the top of a page abo+e the margin. - footer appears at the
bottom of the page belo the margin. Information such as page numbers inserted into a header or
footer displays on e+ery page of the document ith that page style.
-nserting a header or footer
To insert a header* you can either'
Choose !nsert = <eader = /efault &tyle &or some other page style* if not Default 1tyle)* or
Clic6 abo+e the top margin to ma6e the /eader mar6er appear &3igure A0)* and then clic6
on the L.
'igure 7): Header mar2er at top of te0t area
()! " Getting Started with LibreOffice .!
-fter a header has been created* a don9arro appears on the header mar6er. Clic6 on this arro
to drop don a menu of choices for or6ing ith the header &3igure A1).
'igure 7(: Header menu
To format a header* you can use either the menu item shon in 3igure A1 or Format = Page =
<eader. 8oth methods ta6e you to the same tab on the %age 1tyle dialog.
-nserting header and footer contents
Other information such as document titles and chapter titles is often put into the header or footer.
These items are best added as fields. That ay* if something changes* the headers and footers are
updated automatically. /ere is one common e5ample.
To insert the document title into the header'
1) Choose File = Properties = /escription and type a title for your document.
2) -dd a header &!nsert = <eader = /efault).
,) %lace the cursor in the header part of the page.
4) Choose !nsert = Fields = )itle. The title should appear on a gray bac6ground &hich does
not sho hen printed and can be turned off).
G) To change the title for the hole document* go bac6 to File = Properties = /escription.
3ields are co+ered in detail in Chapter 14* 0or6ing ith 3ields* in the ;riter Guide.
3or more about headers and footers* see Chapter 4* 3ormatting %ages* and Chapter E*
Introduction to 1tyles* in the ;riter Guide.
Numbering pages
$is&la'ing the &age nu)ber
To automatically display page numbers'
1) Insert a header or footer* as described in MCreating headers and footersN abo+e.
2) %lace the cursor in the header or footer here you ant the page number to appear and
choose !nsert = Fields = Page Number.
-ncluding the total nu)ber of &ages
To include the total number of pages &as in Mpage 1 of 12N)'
1) Type the ord MpageN and a space* then insert the page number as abo+e.
2) %ress the space bar once* type the ord MofN and a space* then choose !nsert = Fields =
Page Count.
Note
The %age Count field inserts the total number of pages in the document* as shon
on the 1tatistics tab of the document>s %roperties indo &File = Properties). If
you restart page numbering anyhere in the document* then the total page count
may not be hat you ant. 1ee Chapter 4* 3ormatting %ages* in the ;riter Guide
for more information.
3hapter Getting Started with ;riter " ()3
%estarting &age nu)bering
Often you ill ant to restart the page numbering at 1* for e5ample on the page folloing a title
page or a table of contents. In addition* many documents ha+e the Mfront matterN &such as the table
of contents) numbered ith 2oman numerals and the main body of the document numbered in
-rabic numerals* starting ith 1.
!ou can restart page numbering in to ays.
2ethod :
1) %lace the cursor in the first paragraph of the ne page.
2) Choose Format = Paragraph.
,) On the Te5t 3lo tab of the %aragraph dialog &3igure FA on page 100)* select 1reaks.
4) 1elect !nsert and then -ith Page &tyle and specify the page style to use.
G) 1pecify the page number to start from* and then clic6 #9.
)ip
4ethod 1 is also useful for numbering the first page of a document ith a page
number greater than 1. 3or e5ample* you may be riting a boo6* ith each chapter
in a separate file. Chapter 1 may start ith page 1* but Chapter 2 could begin ith
page 2G and Chapter , ith page G1.
2ethod %:
1) !nsert = 2anual break.
2) 8y default* Page break is selected on the Insert 8rea6 dialog &3igure A2).
,) Choose the reDuired page &tyle.
4) 1elect Change page number.
G) 1pecify the page number to start from* and then clic6 #9.
'igure 7!: 1estarting page numbering after a manual page brea2
Changing page margins
!ou can change page margins in three ays'
$sing the page rulers]Duic6 and easy* but does not ha+e fine control
$sing the %age 1tyle dialog]can specify margins to to decimal places
$sing the %age panel on the %roperties dec6 of the 1idebar
() " Getting Started with LibreOffice .!
Caution
If you change the margins* the ne margins affect the page style and ill be shon
in the %age 1tyle dialog the ne5t time you open it.
8ecause the page style is affected* the changed margins apply to all pages using
that style.
To change margins using the rulers'
1) The gray sections of the rulers are the margins. %ut the mouse cursor o+er the line
beteen the gray and hite sections. The pointer turns into a double9headed arro and
displays the current setting in a tool9tip.
2) /old don the left mouse button and drag the mouse to mo+e the margin.
'igure 73: Coving the margins
Caution
The small arroheads on the ruler &the gray triangles) are used for indenting
paragraphs. They are often in the same place as the page margins* so you need to
be careful to mo+e the margin mar6er* not the arros. The double9headed arros
shon in 3igure A, are mouse cursors shon in the correct position for mo+ing the
margin mar6ers.
To change margins using the %age 1tyle dialog'
1) 2ight9clic6 anyhere in the te5t area on the page and select Page from the conte5t menu.
2) On the Page tab of the dialog* type the reDuired distances in the 4argins bo5es.
To change margins using the %age panel of the %roperties dec6 of the 1idebar'
1) On the open 1idebar &>iew = &idebar) select the Properties tab.
2) Open the %age panel if is not open by clic6ing the plus &L) symbol in the panel title
,) Clic6 the 2argin button to open the sub9panel and enter the reDuired dimensions in the
Custom si7e bo5es &clic6ing the 2ore #ptions button ill open the %age 1tyle dialog).
Adding comments to a document
-uthors and re+ieers often use comments to e5change ideas* as6 for suggestions* or mar6 items
needing attention.
!ou can select a contiguous bloc6 of te5t* hich may be multiple paragraphs* for a commentT or
you can select a single point at hich the comment ill be inserted.
To insert a comment* select the te5t* or place the cursor in the place the comment refers to* and
choose !nsert = Comment or press 3trl4>lt43. The anchor point of the comment is connected by
a dotted line to a bo5 on the right9hand side of the page here you can type the te5t of the
comment. - Comments button is also added to the right of the hori7ontal rulerT you can clic6 this
button to toggle the display of the comments.
3hapter Getting Started with ;riter " ()#
0riter automatically adds at the bottom of the comment the author>s name and a time stamp
indicating hen the comment as created. 3igure A4 shos an e5ample of te5t ith comments
from to different authors.
'igure 7: 90ample of comments
Choose )ools = #ptions = "ibre#ffice = (ser /ata to configure the name you ant to appear in
the -uthor field of the comment* or to change it.
If more than one person edits the document* each author is automatically allocated a different
bac6ground color.
2ight9clic6 on a comment to open a conte5t menu here you can delete the current comment* all
the comments from the same author* or all the comments in the document. 3rom this menu* you
can also apply some basic formatting to the te5t of the comment. !ou can paste sa+ed te5t using
the %aste button in the menu. !ou can also change the font type* si7e* and alignment in the usual
editing manner.
To na+igate from one comment to another* open the #a+igator &'#)* e5pand the Comments
section* and clic6 on the comment te5t to mo+e the cursor to the anchor point of the comment in
the document. 2ight9clic6 on the comment to Duic6ly edit or delete it.
!ou can also na+igate through the comments using the 6eyboard. $se 3trl4>lt4&age Down to
mo+e to the ne5t comment and 3trl4>lt4&age +p to mo+e to the pre+ious comment.
Creating a table of contents
0riter>s table of contents feature lets you build an automated table of contents from the headings
in your document. 8efore you start* ma6e sure that the headings are styled consistently. 3or
e5ample* you can use the Heading ( style for chapter titles and the Heading ! and Heading 3
styles for chapter subheadings.
-lthough tables of contents can be customi7ed e5tensi+ely in 0riter* often the default settings are
all you need. Creating a Duic6 table of contents is simple'
1) 0hen you create your document* use the folloing paragraph styles for different heading
le+els &such as chapter and section headings)' Heading (* Heading !* Heading 3* and so
on. These are hat ill appear in your table of contents.
2) %lace the cursor here you ant the table of contents to be inserted.
,) Choose !nsert = !nde6es and )ables = !nde6es and )ables.
4) Change nothing in the Insert Inde5(Table dialog. Clic6 #9.
If you add or delete te5t &so that headings mo+e to different pages) or you add* delete* or change
headings* you need to update the table of contents.
()$ " Getting Started with LibreOffice .!
To do this'
1) %lace the cursor ithin the table of contents.
2) 2ight9clic6 and choose (pdate !nde6E)able from the conte5t menu.
Note
If you cannot place the cursor in the table of contents* choose )ools = #ptions =
"ibre#ffice -riter = Formatting Aids* and then select 5nable in the Cursor in
protected areas section.
!ou can customi7e an e5isting table of contents at any time. 2ight9clic6 anyhere in it and choose
5dit !nde6E)able from the conte5t menu. Chapter 12* Creating Tables of Contents* Inde5es and
8ibliographies* of the ;riter Guide describes in detail all the customi7ations you can choose.
Creating inde6es and bibliographies
Inde5es and bibliographies or6 in a similar ay to tables of contents. Chapter 12* Creating Tables
of Contents* Inde5es and 8ibliographies* in the ;riter Guide describes the process in detail.
In addition to alphabetical inde5es* other types of inde5es supplied ith 0riter include those for
illustrations* tables* and obKects* and you can e+en create a user9defined inde5. 3or e5ample* you
might ant an inde5 containing only the scientific names of species mentioned in the te5t* and a
separate inde5 containing only the common names of species. 8efore creating some types of
inde5es* you first need to create inde5 entries embedded in your 0riter document.
-orking with graphics
"raphics in 0riter are of three basic types'
Image files* including photos* draings* scanned images* and others
Diagrams created using LibreOffice>s draing tools
Charts created using LibreOffice>s Chart component
1ee Chapter 11* "raphics* the "allery* and 3ontor6* in this boo6 and Chapter A* 0or6ing ith
"raphics* in the ;riter Guide.
Printing
1ee Chapter 10* %rinting* @5porting* and @9mailing* in this boo6 and Chapter G* %rinting* @5porting*
3a5ing* and @9mailing* in the ;riter Guide for details on pre+ieing pages before printing* selecting
print options* printing in blac6 and hite on a color printer* printing brochures* and other printing
features.
(sing mail merge
0riter pro+ides +ery useful features to create and print'
4ultiple copies of a document to send to a list of different recipients &form letters)
4ailing labels
@n+elopes
-ll these facilities use a registered data source &a spreadsheet or database containing the name
and address records and other information). Chapter 11* $sing 4ail 4erge* in the ;riter Guide
describes the process.
3hapter Getting Started with ;riter " ()%
)racking changes to a document
!ou can use se+eral methods to 6eep trac6 of changes made to a document.
1) 4a6e your changes to a copy of the document &stored in a different folder* or under a
different name* or both)* then use 0riter to combine the to files and sho the differences.
Choose 5dit = Compare /ocument. This techniDue is particularly useful if you are the
only person or6ing on the document* as it a+oids the increase in file si7e and comple5ity
caused by the other methods.
2) 1a+e +ersions that are stored as part of the original file. /oe+er* this method can cause
problems ith documents of non9tri+ial si7e or comple5ity* especially if you sa+e a lot of
+ersions. -+oid this method if you can.
,) $se 0riter>s change mar6s &often called MredlinesN or Mre+ision mar6sN) to sho here you
ha+e added or deleted material* or changed formatting. Choose 5dit = Changes = Oecord
before starting to edit. Later* you or another person can re+ie and accept or reKect each
change. Choose 5dit = Changes = &how. 2ight9clic6 on an indi+idual change and choose
Accept Change or OeJect Change from the conte5t menu* or choose 5dit = Changes =
Accept or OeJect to +ie the list of changes and accept or reKect them. Details are in the
;riter Guide.
)ip
#ot all changes are recorded. 3or e5ample* changing a tab stop from align left to
align right* and changes in formulas &eDuations) or lin6ed graphics are not
recorded.
(sing fields
3ields are e5tremely useful features of 0riter. They are used for data that changes in a document
&such as the current date or the total number of pages) and for inserting document properties such
as name* author* and date of last update. 3ields are the basis of cross9referencing &see belo)T
automatic numbering of figures* tables* headings* and other elementsT and a ide range of other
functions]far too many to describe here. 1ee Chapter 14* 0or6ing ith 3ields* in the ;riter Guide
for details.
"inking to another part of a document
If you type in cross9references to other parts of a document* those references can easily get out of
date if you reorgani7e the order of topics* add or remo+e material* or reord a heading. 0riter
pro+ides to ays to ensure that your references are up to date* by inserting lin6s to other parts of
the same document or to a different document'
/yperlin6s
Cross9references
The to methods ha+e the same result if you 3trl4clic2 the lin6 hen the document is open in
0riter' you are ta6en directly to the cross9referenced item. /oe+er* they also ha+e maKor
differences'
The te5t in a hyperlin6 does not automatically update if you change the te5t of the lin6ed
item &although you can change it manually)* but changed te5t does automatically update in
a cross9reference.
0hen using a hyperlin6* you do not ha+e a choice of the content of the lin6 &for e5ample
te5t or page number)* but hen using a cross9reference* you ha+e se+eral choices*
including boo6mar6s.
()7 " Getting Started with LibreOffice .!
To hyperlin6 to an obKect such as a graphic* and ha+e the hyperlin6 sho useful te5t such
as 'igure $* you need to gi+e such an obKect a useful name &instead of a default name li6e
Graphics$6* or use the /yperlin6 dialog to modify the +isible te5t. In contrast* cross9
references to figures ith captions automatically sho useful te5t* and you ha+e a choice of
se+eral +ariations of the name.
If you sa+e a 0riter document to /T4L* hyperlin6s remain acti+e but cross9references do
not. &8oth remain acti+e hen the document is e5ported to %D3.)
(sing hyperlinks
The easiest ay to insert a hyperlin6 to another part of the same document is by using the
#a+igator'
1) Open the document containing the items you ant to cross9reference.
2) Open the #a+igator by clic6ing its button* choosing >iew = Navigator* or by pressing '#.
,) Clic6 the arro part of the combination /rag 2ode button* and choose !nsert as
<yperlink.
4) In the list at the bottom of the #a+igator* select the document containing the item that you
ant to cross9reference.
G) In the #a+igator list* select the item that you ant to insert as a hyperlin6.
E) Drag the item to here you ant to insert the hyperlin6 in the document. The name of the
item is inserted in the document as an acti+e hyperlin6.
!ou can also use the /yperlin6 dialog to insert and modify hyperlin6s ithin and beteen
documents. 1ee Chapter 12* Creating 0eb %ages.
'igure 7#: -nserting a h/perlin2 using the =avigator
(sing cross7references
If you type in references to other parts of the document* those references can easily get out of date
if you reord a heading* add or remo+e figures* or reorgani7e topics. 2eplace any typed cross9
references ith automatic ones and* hen you update fields* all the references ill update
automatically to sho the current ording or page numbers. The 3ross-references tab of the
3ields dialog lists some items* such as headings* boo6mar6s* figures* tables* and numbered items
such as steps in a procedure. !ou can also create your on reference itemsT see M1etting
2eferencesN in Chapter 14* 0or6ing ith 3ields* in the ;riter Guide for instructions.
3hapter Getting Started with ;riter " ()8
To insert a cross9reference to a heading* figure* boo6mar6* or other item'
1) In your document* place the cursor here you ant the cross9reference to appear.
2) If the 3ields dialog is not open* clic6 !nsert = Cross7reference. On the 3ross-references
tab &3igure AE)* in the */pe list* select the type of item to be referenced &for e5ample*
Heading or 'igure). !ou can lea+e this page open hile you insert many cross9references.
,) Clic6 on the reDuired item in the Selection list* hich shos all the items of the selected
type. In the -nsert reference to list* choose the format reDuired. The list +aries according to
the Type. The most commonly used options are Oeference &to insert the full te5t of a
heading or caption)* Category and Number &to insert a figure number preceded by the
ord 'igure or *able* but ithout the caption te5t)* Numbering &to insert only the figure or
table number* ithout the ord M3igureN or MTableN)* or Page &to insert the number of the
page the referenced te5t is on). Clic6 !nsert.
'igure 7$: *he 3ross-references tab of the 'ields dialog
(sing bookmarks
8oo6mar6s are listed in the #a+igator and can be accessed directly from there ith a single mouse
clic6. !ou can cross9reference to boo6mar6s and create hyperlin6s to boo6mar6s* as described
abo+e.
1) 1elect the te5t you ant to boo6mar6. Clic6 !nsert = 1ookmark.
2) On the Insert 8oo6mar6 dialog* the larger bo5 lists any pre+iously defined boo6mar6s. Type
a name for this boo6mar6 in the top bo5* and then clic6 #9.
(() " Getting Started with LibreOffice .!
'igure 7%: -nserting a boo2mar2
(sing master documents
4aster documents are typically used for producing long documents such as a boo6* a thesis* or a
long reportT or hen different people are riting different chapters or other parts of the full
document* so you don>t need to share files. - master document Koins separate te5t documents into
one larger document* and unifies the formatting* table of contents &TOC)* bibliography* inde5* and
other tables or lists.
!es* master documents do or6 in 0riter. /oe+er* until you become familiar ith them* you may
thin6 that master documents are unreliable or difficult to use. 1ee Chapter 1,* 0or6ing ith 4aster
Documents* in the ;riter Guide.
Creating fill7in forms
- standard te5t document displays information' a letter* report* or brochure* for e5ample. Typically
the reader may either edit e+erything or nothing in any ay. - form has sections that are not to be
edited* and other sections that are designed for the reader to ma6e changes. 3or e5ample* a
Duestionnaire has an introduction and Duestions &hich do not change) and spaces for the reader
to enter ansers.
3orms are used in three ays'
To create a simple document for the recipient to complete* such as a Duestionnaire sent out
to a group of people ho fill it in and return it.
To lin6 into a database or data source and allo the user to enter information. 1omeone
ta6ing orders might enter the information for each order into a database using a form.
To +ie information held in a database or data source. - librarian might call up information
about boo6s.
0riter offers se+eral ays to fill information into a form* including chec6 bo5es* option buttons* te5t
bo5es* pull9don lists and spinners. 1ee Chapter 1G* $sing 3orms in 0riter* in the ;riter Guide.
3hapter Getting Started with ;riter " (((
3hapter #
Getting Started with 3alc
+sing Spreadsheets in LibreOffice
-hat is Calc:
Calc is the spreadsheet component of LibreOffice. !ou can enter data &usually numerical) in a
spreadsheet and then manipulate this data to produce certain results.
-lternati+ely* you can enter data and then use Calc in a \0hat if...> manner by changing some of
the data and obser+ing the results ithout ha+ing to retype the entire spreadsheet or sheet.
Other features pro+ided by Calc include'
3unctions* hich can be used to create formulas to perform comple5 calculations on data.
Database functions* to arrange* store* and filter data.
Dynamic chartsT a ide range of 2D and ,D charts.
4acros* for recording and e5ecuting repetiti+e tas6sT scripting languages supported include
LibreOffice 8asic* %ython* 8ean1hell* and .a+a1cript.
-bility to open* edit* and sa+e 4icrosoft @5cel spreadsheets.
Import and e5port of spreadsheets in multiple formats* including /T4L* C1J* %D3* and
%ost1cript.
Note
If you ant to use macros ritten in 4icrosoft @5cel using the J8- macro code in
LibreOffice* you must first edit the code in the LibreOffice 8asic ID@ editor. 1ee
3hapter (3 Getting Started with Cacros and 3alc Guide 3hapter (! 3alc Cacros.
&preadsheets4 sheets and cells
Calc or6s ith elements called spreadsheets. 1preadsheets consist of a number of indi+idual
sheets* each sheet containing cells arranged in ros and columns. - particular cell is identified by
its ro number and column letter.
Cells hold the indi+idual elements te5t* numbers* formulas* and so on that ma6e up the data to
display and manipulate.
@ach spreadsheet can ha+e se+eral sheets* and each sheet can ha+e se+eral indi+idual cells. In
Calc* each sheet can ha+e a ma5imum of 1*04A*GFE ros &EG*G,E ros in Calc ,.2 and earlier) and
a ma5imum of 1024 columns.
Calc main window
0hen Calc is started* the main indo opens &3igure AA). The parts of this indo are described
belo.
)itle bar
The Title bar* located at the top* shos the name of the current spreadsheet. 0hen the
spreadsheet is nely created* its name is +ntitled K* here K is a number. 0hen you sa+e a
spreadsheet for the first time* you are prompted to enter a name of your choice.
2enu bar
The 4enu bar is here you select one of the menus and +arious sub9menus appear gi+ing you
more options. !ou can also customi7e the 4enu barT see 3hapter ( 3ustomi.ing LibreOffice for
more information.
(( " Getting Started with LibreOffice .!
'igure 77: 3alc main dialog@ without Sidebar
File contains commands that apply to the entire documentT for e5ample Open* Save*
;i.ards* 90port as &D'* &rint* Digital Signatures and so on.
5dit contains commands for editing the documentT for e5ample +ndo* 3op/* 3hanges*
'ill* &lug-in and so on.
>iew contains commands for modifying ho the Calc user interface loo6sT for e5ample
*oolbars* 3olumn L 1ow Headers* 'ull Screen* ?oom and so on.
!nsert contains commands for inserting elements into a spreadsheetT for e5ample 3ells*
1ows* 3olumns* Sheets* &icture and so on.
Format contains commands for modifying the layout of a spreadsheetT for e5ample 3ells*
&age* St/les and 'ormatting* >lignment and so on.
)ools contains +arious functions to help you chec6 and customi7e your spreadsheet* for
e5ample Spelling* Share Document* Galler/* Cacros and so on.
/ata contains commands for manipulating data in your spreadsheetT for e5ample Define
1ange* Sort* 3onsolidate and so on.
-indow contains commands for the display indoT for e5ample =ew ;indow* Split and
so on.
<elp contains lin6s to the help system included ith the softare and other
miscellaneous functionsT for e5ample Help* License -nformation* 3hec2 for +pdates and so
on.
)oolbars
The default setting hen Calc opens is for the 1tandard and 3ormatting toolbars to be doc6ed at
the top of the or6space &3igure AA).
3hapter # Getting Started with 3alc " ((#
Calc toolbars can be either doc6ed and fi5ed in place* or floating* alloing you to mo+e a toolbar
into a more con+enient position on your or6space. Doc6ed toolbars can be undoc6ed and mo+ed
to different doc6ed position on the or6space* or undoc6ed to become a floating toolbar. Toolbars
that are floating hen opened can be doc6ed into a fi5ed position on your or6space.
The default set of icons &sometimes called buttons) on toolbars pro+ide a ide range of common
commands and functions. !ou can also remo+e or add icons to toolbars* see 3hapter (
3ustomi.ing LibreOffice for more information.
Formula bar
The 3ormula 8ar is located at the top of the sheet in the Calc or6space. The 3ormula 8ar is
permanently doc6ed in this position and cannot be used as a floating toolbar. If the 3ormula 8ar is
not +isible* go to >iew on the 4enu bar and select Formula 1ar.
'igure 78: 'ormula bar
"oing from left to right and referring to 3igure AH* the 3ormula 8ar consists of the folloing'
Name 1o6 gi+es the cell reference using a combination of a letter and number* for
e5ample -1. The letter indicates the column and the number indicates the ro of the
selected cell.
Function -i8ard opens a dialog from hich you can search through a list of
a+ailable functions. This can be +ery useful because it also shos ho the functions are
formatted.
&um clic6ing on the 1um icon totals the numbers in the cells abo+e the selected cell
and then places the total in the selected cell. If there are no numbers abo+e the selected
cell* then the cells to the left are totaled.
Function clic6ing on the 3unction icon inserts an eDuals &Z) sign into the selected cell
and the !nput line* alloing a formula to be entered.
!nput line displays the contents of the selected cell &data* formula* or function) and
allos you to edit the cell contents.
!ou can also edit the contents of a cell directly in the cell itself by double9clic6ing on the
cell. 0hen you enter ne data into a cell* the 1um and 3unction icons change to Cancel
and Accept icons .
Note
In a spreadsheet the term function co+ers much more than Kust mathematical
functions. 1ee the 3alc Guide 3hapter % +sing 'ormulas and 'unctions in for more
information.
&preadsheet layout
-ndividual cells
The main section of the or6space in Calc displays the cells in the form of a grid. @ach cell is
formed by the intersection of the columns and ros in the spreadsheet.
-t the top of the columns and the left end of the ros are a series of header bo5es containing
letters and numbers. The column headers use an alpha character starting at - and go on to the
right. The ro headers use a numerical character starting at 1 and go don.
(($ " Getting Started with LibreOffice .!
These column and ro headers form the cell references that appear in the #ame 8o5 on the
3ormula 8ar &3igure AH). If the headers are not +isible on your spreadsheet* go to >iew on the
4enu bar and select Column N Oow <eaders.
Sheet tabs
In Calc you can ha+e more than one sheet in a spreadsheet. -t the bottom of the grid of cells in a
spreadsheet are sheet tabs indicating ho many sheets there are in your spreadsheet. Clic6ing on
a tab enables access to each indi+idual sheet and displays that sheet. -n acti+e sheet is indicated
ith a hite tab &default Calc setup). !ou can also select multiple sheets by holding don the 3trl
6ey hile you clic6 on the sheet tabs.
To change the default name for a sheet &1heet1* 1heet2* and so on)* right9clic6 on a sheet tab and
select Oename &heet from the conte5t menu. - dialog opens* in hich you can type a ne name
for the sheet. Clic6 #9 hen finished to close the dialog.
To change the color of a sheet tab* right9clic6 on the tab and select )ab Color from the conte5t
menu to open the )ab Color dialog &3igure H0). 1elect your color and clic6 #9 hen finished to
close the dialog. To add ne colors to this color palette* see 3hapter ( 3ustomi.ing LibreOffice
for more information.
'igure 8): *ab color dialog
Status bar
The Calc status bar &3igure H1) pro+ides information about the spreadsheet as ell as Duic6 and
con+enient ays to change some of its features. 4ost of the fields are similar to those in other
components of LibreOfficeT see 3hapter ( -ntroducing LibreOffice in this guide and the 3alc Guide
3hapter ( -ntroducing 3alc for more information.
'igure 8(: 3alc status bar
3hapter # Getting Started with 3alc " ((%
Sidebar
The Calc 1idebar &>iew = &idebar) is located on the right side of the indo. It is a mi5ture of
toolbar and dialog and consists of fi+e dec6s' %roperties* 1tyles and 3ormatting* "allery*
#a+igator* and 3unctions. @ach dec6 has a corresponding icon on the Tab panel to the right of the
sidebar* alloing you to sitch beteen them.
'igure 8!: 3alc Sidebar with &roperties open
The dec6s are described belo.
Properties' This dec6 includes four content panels.
Character' %ro+ides controls for formatting the te5t* such as font family* si7e* and color.
1ome controls* such as superscript* only become acti+e hen the te5t cursor is acti+e
in the Input line of the 3ormula bar or the cell.
Alignment' %ro+ides controls to align the te5t in +arious ays* including hori7ontal and
+ertical alignment* rapping* indenting* merging* te5t orientation* and +ertical stac6ing.
Cell Appearance: %ro+ides controls to set the appearance options* including cell
bac6ground color* cell border formats including line color and style* and grid lines.
Number Format: %ro+ides a ay to Duic6ly change the format of numbers including
decimals* currency* dates* or numeric te5t. #umerical and label field controls for 3orms
are also a+ailable.
@ach of these panels has a 2ore #ptions button* hich opens a dialog that gi+es a
greater number of options. These dialogs loc6 the document for editing until they are
closed.
&tyles and Formatting: This dec6 contains a single panel* hich is the same as that
opened by selecting the &tyles and Formatting button &'(() from the Te5t 3ormatting
toolbar.
,allery' This dec6 contain a single panel* hich is the same as that opened by selecting
,allery from the 1tandard toolbar or )ools = ,allery from the 4enu bar.
((7 " Getting Started with LibreOffice .!
Navigator' This dec6 contains a single panel* hich is essentially the same as the
#a+igator indo opened by clic6ing the Navigator button on the 1tandard toolbar or
selecting >iew = Navigator &'#) from the 4enu bar. Only the Contents button is absent in
the 1idebar>s #a+igator panel.
Functions' This dec6 contains a single panel* hich is the same as the indo opened by
selecting !nsert = Function "ist from the 4enu bar.
To the right side of the title bar of each open dec6 is a Close button &F)* hich closes the dec6 to
lea+e only the Tab bar open. Clic6ing on any Tab button reopens the dec6.
The 1idebar can be hidden* or re+ealed if already hidden* by clic6ing on the edge /ide(1ho
button. !ou can adKust the dec6 idth by dragging on the left edge of the sidebar.
#pening a C&> file
Comma9separated9+alues &C1J) files are spreadsheet files in a te5t format here cell contents are
separated by a character* for e5ample a comma or semi9colon. @ach line in a C1J te5t file
represents a ro in a spreadsheet. Te5t is entered beteen Duotation mar6sT numbers are entered
ithout Duotation mar6s.
To open a C1J file in Calc'
1) Choose File = #pen on the 4enu bar and locate the C1J file that you ant to open.
2) 1elect the file and clic6 #pen. 8y default* a C1J file has the e5tension .csv. /oe+er*
some C1J files may ha+e a .txt e5tension.
,) The )e6t !mport dialog &3igure H,) opens alloing you to select the +arious options
a+ailable hen importing a C1J file into a Calc spreadsheet.
'igure 83: *e0t -mport dialog
3hapter # Getting Started with 3alc " ((8
4) Clic6 #9 to open and import the file.
The +arious options for importing C1J files into a Calc spreadsheet are as follos'
!mport
3haracter Set specifies the character set to be used in the imported file.
Language determines ho the number strings are imported.
If Language is set to Default for C1J import* Calc ill use the globally set language. If
Language is set to a specific language* that language ill be used hen importing
numbers.
'rom 1ow specifies the ro here you ant to start the import. The ros are +isible
in the pre+ie indo at the bottom of the dialog.
&eparator #ptions specifies hether your data uses separators or fi5ed idths as
delimiters.
'i0ed width separates fi5ed9idth data &eDual number of characters) into columns.
Clic6 on the ruler in the pre+ie indo to set the idth.
Separated b/ select the separator used in your data to delimit the data into columns.
0hen you select Other* you specify the character used to separate data into columns.
This custom separator must also be contained in your data.
Cerge delimiters combines consecuti+e delimiters and remo+es blan6 data fields.
*e0t delimiter select a character to delimit te5t data.
#ther options
:uoted fields as te0t hen this option is enabled* fields or cells hose +alues are
Duoted in their entirety &the first and last characters of the +alue eDual the te5t delimiter)
are imported as te5t.
Detect special numbers hen this option is enabled* Calc ill automatically detect all
number formats* including special number formats such as dates* time* and scientific
notation.
The selected language also influences ho such special numbers are detected* since
different languages and regions many ha+e different con+entions for such special
numbers.
0hen this option is disabled* Calc ill detect and con+ert only decimal numbers. The
rest* including numbers formatted in scientific notation* ill be imported as te5t. -
decimal number string can ha+e digits 09H* thousands separators* and a decimal
separator. Thousands separators and decimal separators may +ary ith the selected
language and region.
Fields shos ho your data ill loo6 hen it is separated into columns.
3olumn t/pe select a column in the pre+ie indo and select the data type to be
applied the imported data.
Standard Calc determines the type of data.
*e0t imported data are treated as te5t.
+S 9nglish numbers formatted in $1 @nglish are searched for and included
regardless of the system language. - number format is not applied. If there are no $1
@nglish entries* the Standard format is applied.
Hide the data in the column are not imported.
(!) " Getting Started with LibreOffice .!
&aving spreadsheets
To sa+e a spreadsheet* see 3hapter ( -ntroducing LibreOffice for more details on ho to sa+e files
manually or automatically. Calc can also sa+e spreadsheets in a range of formats and also e5port
spreadsheets to %D3* /T4L and P/T4L file formats* see the 3alc Guide 3hapter $ &rinting@
90porting@ and 9-mailing for more information.
&aving in other spreadsheet formats
If you need to e5change files ith users ho are unable to recei+e spreadsheet files in Open
Document 3ormat &OD3) &*.ods)* hich Calc uses as default format* you can sa+e a spreadsheet
in an another format.
1) 1a+e your spreadsheet in Calc spreadsheet file format &*.ods).
2) 1elect File = &ave As on the 4enu bar to open the &ave As dialog &3igure H4).
,) In File name* if you ish* enter a ne file name for the spreadsheet.
4) In File type drop9don menu* select the type of spreadsheet format you ant to use.
G) If Automatic file name e6tension is selected* the correct file e5tension for the
spreadsheet format you ha+e selected ill be added to the file name.
E) Clic6 &ave.
F) @ach time you clic6 &ave* the Confirm File Format dialog opens &3igure HG). Clic6 (se
R666S Format to continue sa+ing in your selected spreadsheet format or clic6 (se #/F
Format to sa+e the spreadsheet in Calc OD1 format.
A) If you select )e6t C&> format &*.csv) for your spreadsheet* the 56port )e6t File dialog
&3igure HE) opens alloing you to select the character set* field delimiter* te5t delimiter and
so on to be used for your C1J file.
'igure 8: Save >s dialog
3hapter # Getting Started with 3alc " (!(
'igure 8#: 3onfirm 'ile 'ormat dialog
'igure 8$: 90port *e0t 'ile dialog for 3SD files
)ip
To ha+e Calc sa+e documents by default in a file format other than the default OD3
format* go to )ools = #ptions = "oadE&ave = ,eneral. In /efault file format and
#/F settings = /ocument type* select &preadsheet4 then in Always save as*
select your preferred file format.
Navigating within spreadsheets
Calc pro+ides many ays to na+igate ithin a spreadsheet from cell to cell and sheet to sheet. !ou
can generally use the method you prefer.
Cell navigation
0hen a cell is selected or in focus* the cell borders are emphasi7ed. 0hen a group of cells is
selected* the cell area is colored. The color of the cell border emphasis and the color of a group of
selected cells depends on the operating system being used and ho you ha+e set up LibreOffice.
(sing the mouse place the mouse pointer o+er the cell and clic6 the left mouse button.
To mo+e the focus to another cell using the mouse* simply mo+e the mouse pointer to the
cell here you ant the focus to be and clic6 the left mouse button.
(sing a cell reference highlight or delete the e5isting cell reference in the #ame 8o5 on
the 3ormula 8ar &3igure AH on page 11E). Type the ne cell reference of the cell you ant
to mo+e to and press 9nter 6ey. Cell references are case9insensiti+e' for e5ample* typing
either a, or -, ill mo+e the focus to cell -,.
(!! " Getting Started with LibreOffice .!
(sing the Navigator clic6 on the Navigator icon on the 1tandard toolbar or press
the '# 6ey to open the Navigator dialog &3igure HF) or clic6 the Navigator )ab button in
the open 1idebar. Type the cell reference into the Column and 2o fields and press the
9nter 6ey.
(sing the 5nter key pressing 9nter mo+es the cell focus don in a column to the ne5t
ro. %ressing Shift49nter mo+es the focus up in a column to the ne5t ro.
(sing the )ab key pressing Tab mo+es the cell focus right in a ro to the ne5t column.
%ressing Shift4*ab mo+es the focus to the left in a ro to the ne5t column.
(sing the arrow keys pressing the arro 6eys on the 6eyboard mo+es the cell focus in
the direction of the arro pressed.
'igure 8%: =avigator dialog in 3alc
(sing <ome* 5nd* Page (p and Page /own
Home mo+es the cell focus to the start of a ro.
9nd mo+es the cell focus to the last cell on the right in the ro that contains data.
&age Down mo+es the cell focus don one complete screen display.
&age +p mo+es the cell focus up one complete screen display.
&heet navigation
@ach sheet in a spreadsheet is independent of the other sheets in a spreadsheet* though
references can be lin6ed from one sheet to another sheet. There are three ays to na+igate
beteen different sheets in a spreadsheet.
(sing the Navigator hen the #a+igator is open &3igure HF)* double9clic6ing on any of
the listed sheets selects the sheet.
(sing the keyboard using 6ey combinations 3trl4&age Down mo+es one sheet to the
right and 3trl4&age +p mo+es one sheet to the left.
(sing the mouse clic6ing on one of the sheet tabs at the bottom of the spreadsheet
selects that sheet.
If your spreadsheet contains a lot of sheets* then some of the sheet tabs may be hidden behind the
hori7ontal scroll bar at the bottom of the screen. If this is the case'
$sing the four buttons to the left of the sheet tabs can mo+e the tabs into +ie &3igure HA).
3hapter # Getting Started with 3alc " (!3
Dragging the scroll bar edge to the right may re+eal all the tabs.
2ight9clic6ing on any of the arros opens a conte5t menu here you can select a sheet
&see 3igure HH).
Note
0hen you insert a ne sheet into your spreadsheet* Calc automatically uses the
ne5t number in the numeric seDuence as a name. Depending on hich sheet is
open hen you insert a ne sheet* and the method you use to insert a ne sheet*
the ne sheet may not be in numerical order. It is recommended to rename sheets
in your spreadsheet to ma6e them more recogni7able.
'igure 87: =avigating sheet tabs
'igure 88: 1ight-clic2 an/ arrow button
9eyboard navigation
%ressing a 6ey or a combination of 6eys allos you to na+igate a spreadsheet using the 6eyboard.
- 6ey combination is here you press more than one 6ey together* for e5ample 3trl4Home 6ey
combination to mo+e to cell -1. Table 4 lists the 6eys and 6ey combinations you can use for
spreadsheet na+igation in Calc.
*able . Me/board cell navigation
3e'board
shortcut
+ell navigation
N 4o+es cell focus right one cell
O 4o+es cell focus left one cell
P 4o+es cell focus up one cell
Q 4o+es cell focus don one cell
(! " Getting Started with LibreOffice .!
3e'board
shortcut
+ell navigation
3trl4N 4o+es cell focus to the first column on the right containing data in that ro if
cell focus is on a blan6 cell.
4o+es cell focus to the last column on the right in the same range of occupied
cells in that ro if cell focus is on a cell containing data.
4o+es cell focus to the last column on the right in the spreadsheet if there are
no more cells containing data.
3trl4O 4o+es cell focus to the last column on the left containing data in that ro if
cell focus is on a blan6 cell.
4o+es cell focus to the first column on the left in the same range of occupied
cells in that ro if cell focus is on a cell containing data.
4o+es cell focus to the first column in that ro if there are no more cells
containing data.
3trl4P 4o+es cell focus from a blan6 cell to the first cell abo+e containing data in the
same column.
4o+es cell focus to the first ro in the same range of occupied cells if cell
focus is on a cell containing data.
4o+es cell focus from the last cell containing data to the cell in the same
column in the last ro of the spreadsheet.
3trl4Q 4o+es cell focus from a blan6 cell to the first cell belo containing data in the
same column.
4o+es cell focus to the last ro in the same range of occupied cells in that
column if cell focus is on a cell containing data.
4o+es cell focus from the last cell containing data to the cell in the same
column in the last ro of the spreadsheet.
3trl4Home 4o+es cell focus from anyhere on the spreadsheet to Cell -1 on the same
sheet.
3trl49nd 4o+es cell focus from anyhere on the spreadsheet to the last cell in the
loer right9hand corner of the rectangular area of cells containing data on the
same sheet.
>lt4&age Down 4o+es cell focus one screen to the right &if possible).
>lt4&age +p 4o+es cell focus one screen to the left &if possible).
3trl4&age Down 4o+es cell focus to the same cell on the ne5t sheet to the right in sheet tabs if
the spreadsheet has more than on sheet.
3trl4&age +p 4o+es cell focus to the same cell on the ne5t sheet to the left in sheet tabs if
the spreadsheet has more than on sheet.
*ab 4o+es cell focus to the ne5t cell on the right
Shift4*ab 4o+es cell focus to the ne5t cell on the left
9nter Don one cell &unless changed by user)
Shift49nter $p one cell &unless changed by user)
3hapter # Getting Started with 3alc " (!#
Customi8ing the 5nter key
!ou can customi7e the direction in hich the 9nter 6ey mo+es the cell focus by going to )ools =
#ptions = "ibre#ffice Calc = ,eneral. 1elect the direction cell focus mo+es from the drop9don
list. Depending on the file being used or the type of data being entered* setting a different direction
can be useful. The 9nter 6ey can also be used to sitch into and out of editing mode. $se the first
to options under -nput settings in 3igure 100 to change the 9nter 6ey settings.
'igure ()): 3ustomi.ing the 9nter 2e/
&electing items in a spreadsheet
&electing cells
Single cell
Left9clic6 in the cell. !ou can +erify your selection by loo6ing in the #ame 8o5 on the 3ormula 8ar
&3igure AH on page 11E).
%ange of contiguous cells
- range of cells can be selected using the 6eyboard or the mouse.
To select a range of cells by dragging the mouse cursor'
1) Clic6 in a cell.
2) %ress and hold don the left mouse button.
,) 4o+e the mouse around the screen.
4) Once the desired bloc6 of cells is highlighted* release the left mouse button.
To select a range of cells ithout dragging the mouse'
1) Clic6 in the cell hich is to be one corner of the range of cells.
2) 4o+e the mouse to the opposite corner of the range of cells.
,) /old don the Shift 6ey and clic6.
)ip
!ou can also select a contiguous range of cells by first clic6ing in the &election
mode field on the 1tatus 8ar &3igure H1 on page 11F) and selecting 56tending
selection before clic6ing in the opposite corner of the range of cells. 4a6e sure to
change bac6 to &tandard selection or you may find yourself e5tending a cell
selection unintentionally.
(!$ " Getting Started with LibreOffice .!
To select a range of cells ithout using the mouse'
1) 1elect the cell that ill be one of the corners in the range of cells.
2) 0hile holding don the Shift 6ey* use the cursor arros to select the rest of the range.
)ip
!ou can also directly select a range of cells using the #ame 8o5. Clic6 into the
#ame 8o5 on the 3ormula 8ar &3igure AH on page 11E). To select a range of cells*
enter the cell reference for the upper left9hand cell* folloed by a colon &')* and
then the loer right9hand cell reference. 3or e5ample* to select the range that
ould go from -, to CE* you ould enter >3:3$.
%ange of non(contiguous cells
1) 1elect the cell or range of cells using one of the methods abo+e.
2) 4o+e the mouse pointer to the start of the ne5t range or single cell.
,) /old don the 3trl 6ey and clic6 or clic69and9drag to select another range of cells to add to
the first range.
4) 2epeat as necessary.
&electing columns and rows
Single colu)n or row
To select a single column* clic6 on the column header &3igure AA on page 11G).
To select a single ro* clic6 on the ro header.
Multi&le colu)ns or rows
To select multiple columns or ros that are contiguous'
1) Clic6 on the first column or ro in the group.
2) /old don the Shift 6ey.
,) Clic6 the last column or ro in the group.
To select multiple columns or ros that are not contiguous'
1) Clic6 on the first column or ro in the group.
2) /old don the 3trl 6ey.
,) Clic6 on all of the subseDuent columns or ros hile holding don the 3trl 6ey.
Entire sheet
To select the entire sheet* clic6 on the small bo5 beteen the column headers and the ro headers
&3igure 101)* or use the 6ey combination 3trl4> to select the entire sheet* or go to 5dit on the
4enu bar and select &elect All.
'igure ()(: Select >ll bo0
3hapter # Getting Started with 3alc " (!%
&electing sheets
!ou can select either one or multiple sheets in Calc. It can be ad+antageous to select multiple
sheets* especially hen you ant to ma6e changes to many sheets at once.
Single sheet
Clic6 on the sheet tab for the sheet you ant to select. The tab for the selected sheet becomes
hite &default Calc setup).
Multi&le contiguous sheets
To select multiple contiguous sheets'
1) Clic6 on the sheet tab for the first desired sheet.
2) 4o+e the mouse pointer o+er the sheet tab for the last desired sheet.
,) /old don the Shift 6ey and clic6 on the sheet tab.
4) -ll tabs beteen these to selections ill turn hite &default Calc setup). -ny actions that
you perform ill no affect all highlighted sheets.
Multi&le non(contiguous sheets
To select multiple non9contiguous sheets'
1) Clic6 on the sheet tab for the first desired sheet.
2) 4o+e the mouse pointer o+er the sheet tab for the second desired sheet.
,) /old don the 3trl 6ey and clic6 on the sheet tab.
4) 2epeat as necessary.
G) The selected tabs ill turn hite &default Calc setup). -ny actions that you perform ill no
affect all highlighted sheets.
ll sheets
2ight9clic6 a sheet tab and choose &elect All &heets from the conte5t menu.
-orking with columns and rows
!nserting columns and rows
Note
0hen you insert a column* it is inserted to the left of the highlighted column. 0hen
you insert a ro* it is inserted above the highlighted ro.
0hen you insert columns or ros* the cells ta6e the formatting of the
corresponding cells in the ne5t column to left or the ro abo+e.
Single colu)n or row
$sing the !nsert menu'
1) 1elect a cell* column* or ro here you ant the ne column or ro inserted.
2) "o to !nsert on the 4enu bar and select either !nsert = Columns or !nsert = Oows.
$sing the mouse'
1) 1elect a column or ro here you ant the ne column or ro inserted.
(!7 " Getting Started with LibreOffice .!
2) 2ight9clic6 the column or ro header.
,) 1elect !nsert Columns or !nsert Oows from the conte5t menu.
Multi&le colu)ns or rows
4ultiple columns or ros can be inserted at once rather than inserting them one at a time.
1) /ighlight the reDuired number of columns or ros by holding don the left mouse button on
the first one and then dragging across the reDuired number of identifiers.
2) %roceed as for inserting a single column or ro abo+e.
/eleting columns and rows
Single colu)n or row
To delete a single column or ro'
1) 1elect a cell in the column or ro you ant to delete.
2) "o to 5dit on the 4enu bar and select /elete Cells or right9clic6 and select /elete from
the conte5t menu.
,) 1elect the option you reDuire from the /elete Cells dialog &3igure 102).
'igure ()!: Delete 3ells dialog
-lternati+ely'
1) Clic6 in the column or header to select the column or ro.
2) "o to 5dit on the 4enu bar and select /elete Cells or right9clic6 and select /elete
Columns or /elete Oows from the conte5t menu.
Multi&le colu)ns or rows
To delete multiple columns or ros'
1) 1elect the columns or ros* see M4ultiple columns or rosN on page 12F for more
information.
2) "o to 5dit on the 4enu bar and select /elete Cells or right9clic6 and select /elete
Columns or /elete Oows from the conte5t menu.
-orking with sheets
!nserting new sheets
Clic6 on the Add &heet icon . This inserts a ne sheet after the last sheet in the spreadsheet
ithout opening the !nsert &heet dialog. The folloing methods open the !nsert &heet dialog
&3igure 10,) here you can position the ne sheet* create more than one sheet* name the ne
sheet* or select a sheet from a file.
3hapter # Getting Started with 3alc " (!8
1) 1elect the sheet here you ant to insert a ne sheet* then go to !nsert = &heet on the
4enu bar.
2) 2ight9clic6 on the sheet tab here you ant to insert a ne sheet and select !nsert &heet
from the conte5t menu.
,) Clic6 in the empty space at the end of the sheet tabs.
4) 2ight9clic6 in the empty space at the end of the sheet tabs and select !nsert &heet from
the conte5t menu.
'igure ()3: -nsert Sheet dialog
2oving and copying sheets
!ou can mo+e or copy sheets ithin the same spreadsheet by dragging and dropping or using the
2oveECopy &heet dialog. To mo+e or copy a sheet into a different spreadsheet* you ha+e to use
the 2oveECopy &heet dialog.
$ragging and dro&&ing
To mo+e a sheet to a different position ithin the same spreadsheet* clic6 and hold on the sheet
tab and drag it to its ne position before releasing the mouse button.
To cop/ a sheet ithin the same spreadsheet* hold don the 3trl 6ey &Option 6ey on 4ac) then
clic6 on the sheet tab and drag it to its ne position before releasing the mouse button. The mouse
pointer may change to include a plus sign depending on the setup of your operating system.
#sing a dialog
$se the 2oveECopy &heet dialog &3igure 104) to specify e5actly hether you ant the sheet in
the same or a different spreadsheet* its position ithin the spreadsheet* the sheet name hen you
mo+e or copy the sheet.
1) In the current document* right9clic6 on the sheet tab you ish to mo+e or copy and select
2oveECopy &heet from the conte5t menu or go to 5dit = &heet = 2oveECopy on the
4enu bar.
2) 1elect 2ove to mo+e the sheet or Copy to copy the sheet.
,) 1elect the spreadsheet here you ant the sheet to be placed from the drop9don list in
)o document. This can be the same spreadsheet* another spreadsheet already open* or
you can create a ne spreadsheet.
(3) " Getting Started with LibreOffice .!
4) 1elect the position in !nsert before here you ant to place the sheet.
G) Type a name in the New name te5t bo5 if you ant to rename the sheet hen it is mo+ed
or copied. If you do not enter a name* Calc creates a default name &1heet 1* 1heet 2* and
so on).
E) Clic6 #9 to confirm the mo+e or copy and close the dialog.
Caution
0hen you mo+e or copy to another spreadsheet or a ne spreadsheet* a conflict
may occur ith formulas lin6ed to other sheets in the pre+ious location.
'igure (): Cove/3op/ Sheet dialog
/eleting sheets
To delete a single sheet* right9clic6 on the sheet tab you ant to delete and select /elete &heet
from the conte5t menu* or go to 5dit = &heet = /elete from on the 4enu bar. Clic6 Des to confirm
the deletion.
To delete multiple sheets* select the sheets &see M1electing sheetsN on page 12A)* then right9clic6
one of the sheet tabs and select /elete &heet from the conte5t menu* or go to 5dit = &heet =
/elete from on the 4enu bar. Clic6 Des to confirm the deletion.
Oenaming sheets
8y default* the name for each ne sheet added is SheetP* here K is the number of the ne5t sheet
to be added. 0hile this or6s for a small spreadsheet ith only a fe sheets* it can become
difficult to identify sheets hen a spreadsheet contains many sheets.
3hapter # Getting Started with 3alc " (3(
!ou can rename a sheet using one of the folloing methods'
@nter the name in the Name te5t bo5 hen you create the sheet using the Insert 1heet
dialog &3igure 10, on page 1,0).
2ight9clic6 on a sheet tab and select Oename &heet from the conte5t menu to replace the
e5isting name ith a different one.
Double9clic6 on a sheet tab to open the Oename &heet dialog.
Note
1heet names must start ith either a letter or a numberT other characters including
spaces are not alloed. -part from the first character of the sheet name* permitted
characters are letters* numbers* spaces* and the underscore character. -ttempting
to rename a sheet ith an in+alid name ill produce an error message.
>iewing Calc
Changing document view
$se the 7oom function to sho more or feer cells in the indo hen you are or6ing on a
spreadsheet. 3or more about 7oom* see 3hapter ( -ntroducing LibreOffice in this guide.
Free8ing rows and columns
3ree7ing loc6s a number of ros at the top of a spreadsheet or a number of columns on the left of
a spreadsheet or both ros and columns. Then* hen mo+ing around ithin a sheet* the cells in
fro7en ros and columns alays remain in +ie.
3igure 10G shos some fro7en ros and columns. The hea+ier hori7ontal line beteen ros , and
2, and the hea+ier +ertical line beteen columns 3 and L indicate that ros 1 to , and columns -
to 3 are fro7en. The ros beteen , and 2, and the columns beteen 3 and L ha+e been scrolled
off the page.
'igure ()#: 'ro.en rows and columns
*ree,ing rows or colu)ns
1) Clic6 on the ro header belo the ros here you ant the free7e* or clic6 on the column
header to the right of the columns here you ant the free7e.
2) "o to -indow on the 4enu bar and select Free8e. - hea+ier line appears beteen the
ros or columns indicating here the free7e has been placed.
*ree,ing rows and colu)ns
1) Clic6 into the cell that is immediately belo the ros you ant fro7en and immediately to
the right of the columns you ant fro7en.
2) "o to -indow on the 4enu bar and select Free8e. - hea+ier line appears beteen the
ros or columns indicating here the free7e has been placed.
(3! " Getting Started with LibreOffice .!
#nfree,ing
To unfree7e ros or columns* go to -indow on the 4enu bar and unchec6 Free8e. The hea+ier
lines indicating free7ing ill disappear.
&plitting the screen
-nother ay to change the +ie is by splitting the screen your spreadsheet is displayed in &also
6non as splitting the indo). The screen can be split hori7ontally* +ertically* or both gi+ing you
up to four portions of the spreadsheet in +ie at any one time. -n e5ample of splitting the screen is
shon in 3igure 10E here a split is indicated by additional indo borders ithin the sheet.
0hy ould you ant to do thisB 3or e5ample* consider a large spreadsheet in hich one cell
contains a number that is used by three formulas in other cells. $sing the split9screen techniDue*
you can position the cell containing the number in one section and each of the cells ith formulas
in the other sections. !ou can then change the number in one cell and atch ho it affects each of
the formulas.
'igure ()$: Split screen e0ample
S&litting hori,ontall' or verticall'
1) Clic6 on the ro header belo the ros here you ant to split the screen hori7ontally or
clic6 on the column header to the right of the columns here you ant to split the screen
+ertically.
2) "o to -indow on the 4enu bar and select &plit. 0indo borders appear beteen the
ros or columns indicating here the split has been placed* as shon in 3igure 10F.
,) -lternati+ely
3or a hori7ontal split* drag the ne hori7ontal indo border beneath the ro here
you ant the hori7ontal split positioned.
3or a +ertical split* drag the ne +ertical indo border across to the right of the
column here you ant the +ertical split positioned.
S&litting hori,ontall' and verticall'
1) Clic6 in the cell that is immediately belo the ros here you ant to split the screen
hori7ontally and immediately to the right of the columns here you ant to split the screen
+ertically.
2) "o to -indow on the 4enu bar and select &plit. - hea+y blac6 line appears beteen the
ros or columns indicating here the split has been placed.
3hapter # Getting Started with 3alc " (33
'igure ()%: Split screen window borders
%e)oving s&lit views
To remo+e a split +ie* do one of the folloing'
Drag the split indo borders bac6 to their places at the ends of the scroll bars.
"o to -indow on the 4enu bar and unchec6 &plit.
(sing the keyboard
4ost data entry in Calc can be accomplished using the 6eyboard.
Numbers
Clic6 in the cell and type in a number using the number 6eys on either the main 6eyboard or
numeric 6eypad. 8y default* numbers are right aligned in a cell.
Minus nu)bers
To enter a negati+e number* either type a minus &) sign in front of the number or enclose the
number in parentheses &)* for e5ample &12,4). The result for both methods of entry ill be the
same* for e5ample 912,4.
Leading ,eroes
To retain a minimum number of integer characters in a cell hen entering numbers in order to
retain the number format* for e5ample 12,4 and 0012* leading 7eros ha+e to be added using one
of the folloing methods'
2ethod
1) 0ith the cell selected* right9clic6 on the cell* select Format Cells from the conte5t menu or
go to Format = Cells on the 4enu bar or use the 6eyboard shortcut 3trl4( to open the
Format Cells dialog &3igure 10A).
(3 " Getting Started with LibreOffice .!
'igure ()7: 'ormat 3ells dialog B =umbers page
2) 4a6e sure the Numbers tab is selected then select =umber in the 3ategor/ list.
,) In #ptions = "eading Keros* enter the minimum number of characters reDuired. 3or
e5ample* for four characters* enter 4. -ny number less than four characters ill ha+e
leading 7eros added* for e5ample 12 becomes 0012.
4) Clic6 #9. The number entered retains its number format and any formula used in the
spreadsheet ill treat the entry as a number in formula functions.
2ethod %
1) 1elect the cell.
2) Open the 1idebar &>iew = &idebar) and clic6 the #pen Panel &L) icon on the Number
Format panel to open it.
,) 1elect Number in the Category list bo5.
4) 1et the "eading 8eroes +alue bo5 to +. 3ormatting is applied immediately.
'igure ()8: Set Leading .eroes
If a number is entered ith leading 7eroes* for e5ample 014A1* ithout first setting the Leading
7eros parameter* then by default Calc ill automatically drop the leading 0. To preser+e leading
7eros in a number'
1) Type an apostrophe &C) before the number* for e5ample C014A1.
2) 4o+e the cell focus to another cell. The apostrophe is automatically remo+ed* the leading
7eros are retained and the number is con+erted to te5t left aligned.
3hapter # Getting Started with 3alc " (3#
2u)bers as text
#umbers can also be entered as te5t using one of the folloing methods.
2ethod
1) 0ith the cell selected* right9clic6 on the cell and select Format Cells from the conte5t
menu or go to Format = Cells on the 4enu bar or use the 6eyboard shortcut 3trl4( to
open the Format Cells dialog &3igure 10A).
2) 4a6e sure the Numbers page is selected* then select *e0t from the 3ategor/ list.
,) Clic6 #9 and the number* hen entered* is con+erted to te5t and* by default* left aligned.
2ethod %
1) 1elect the cell.
2) Open the 1idebar &>iew = &idebar) and clic6 the #pen Panel &L) icon on the Number
Format panel.
,) 1elect )e6t in the Category list bo5. 3ormatting is applied to the cell immediately.
4) Clic6 bac6 on the cell. @nter the number and mo+e focus from the cell to ha+e the data
formatted.
Note
-ny numbers that ha+e been formatted as te5t in a spreadsheet ill be treated as
a 7ero by any formulas used in the spreadsheet. 3ormula functions ill ignore te5t
entries.
)e6t
Clic6 in the cell and type the te5t. 8y default* te5t is left9aligned in a cell.
/ate and time
1elect the cell and type the date or time.
!ou can separate the date elements ith a slash &() or a hyphen &) or use te5t* for e5ample 10 Oct
2012. The date format automatically changes to the selected format used by Calc.
0hen entering a time* separate time elements ith colons* for e5ample 10'4,'4G. The time format
automatically changes to the selected format used by Calc.
To change the date or time format used by Calc* use one of the folloing methods.
2ethod
1) 0ith the cell selected* right9clic6 on the cell and select Format Cells from the conte5t
menu* or go to Format = Cells on the 4enu bar* or use the 6eyboard shortcut 3trl4(* to
open the Format Cells dialog &3igure 10A).
2) 4a6e sure the Numbers page is selected* then select Date or *ime from the 3ategor/ list.
,) 1elect the date or time format you ant to use from the 'ormat list.
4) Clic6 #9.
2ethod %
1) 1elect the cell.
2) Open the 1idebar &>iew = &idebar) and clic6 the #pen Panel &L) icon on the Number
Format panel.
,) 1elect /ate in the Category list bo5* or clic6 the /ate icon belo the list bo5.
4) Clic6 the 2ore #ptions button in the panel title bar to open the Format Cells dialog.
(3$ " Getting Started with LibreOffice .!
G) 1elect the date or time format you ant to use from the 'ormat list.
E) Clic6 #9.
'igure ((): Select Date and Core Options
Autocorrection options
Calc automatically applies many changes during data input using autocorrection* unless you ha+e
deacti+ated any autocorrect changes. !ou can also undo any autocorrection changes by using the
6eyboard shortcut 3trl4? or manually by going bac6 to the change and replacing the autocorrection
ith hat you ant to actually see.
To change the autocorrect options* go to )ools = AutoCorrect #ptions on the 4enu bar to open
the AutoCorrect dialog &3igure 111).
'igure (((: >uto3orrect dialog
3hapter # Getting Started with 3alc " (3%
%e&lace
@dits the replacement table for automatically correcting or replacing ords or abbre+iations in your
document.
Exce&tions
1pecify the abbre+iations or letter combinations that you do not ant LibreOffice to correct
automatically.
O&tions
1elect the options for automatically correcting errors as you type and then clic6 #9.
Locali,ed o&tions
1pecify the -utoCorrect options for Duotation mar6s and for options that are specific to the
language of the te5t.
%eset
2esets modified +alues bac6 to the LibreOffice default +alues.
$eactivating auto)atic changes
1ome -utoCorrect settings are applied hen you press the spacebar after you enter data. To turn
off or on Calc -utoCorrect* go to )ools = Cell Contents on the 4enu bar and deselect or select
Auto!nput.
&peeding up data entry
@ntering data into a spreadsheet can be +ery labor9intensi+e* but Calc pro+ides se+eral tools for
remo+ing some of the drudgery from input.
The most basic ability is to drop and drag the contents of one cell to another ith a mouse. 4any
people also find -utoInput helpful. Calc also includes se+eral other tools for automating input*
especially of repetiti+e material. They include the fill tool* selection lists* and the ability to input
information into multiple sheets of the same document.
(sing the Fill tool
The Calc 3ill tool is used to duplicate e5isting content or create a series in a range of cells in your
spreadsheet &3igure 112).
1) 1elect the cell containing the contents you ant to copy or start the series from.
2) Drag the mouse in any direction or hold don the Shift 6ey and clic6 in the last cell you
ant to fill.
,) "o to 5dit = Fill on the 4enu bar and select the direction in hich you ant to copy or
create data &(p* /own* "eft or Oight) or &eries from the conte5t menu.
-lternati+ely* you can use a shortcut to fill cells.
1) 1elect the cell containing the contents you ant to copy or start the series from.
2) 4o+e the cursor o+er the small sDuare in the bottom right corner of the selected cell. The
cursor ill change shape.
(37 " Getting Started with LibreOffice .!
,) Clic6 and drag in the direction you ant the cells to be filled. If the original cell contained
te5t* then the te5t ill automatically be copied. If the original cell contained a number* a
series ill be created.
'igure ((!: +sing the 'ill tool
#sing a fill series
0hen you select a series fill from 5dit = Fill = &eries* the Fill &eries dialog &3igure 11,) opens.
/ere you can select the type of series you ant.
'igure ((3: 'ill Series dialog
/irection determines the direction of series creation.
Down creates a donard series in the selected cell range for the column using the
defined increment to the end +alue.
1ight creates a series running from left to right ithin the selected cell range using the
defined increment to the end +alue.
+p creates an upard series in the cell range of the column using the defined
increment to the end +alue.
Left creates a series running from right to left in the selected cell range using the
defined increment to the end +alue.
&eries )ype defines the series type.
Linear creates a linear number series using the defined increment and end +alue.
Growth creates a groth series using the defined increment and end +alue.
Date creates a date series using the defined increment and end date.
>uto'ill forms a series directly in the sheet. The -uto3ill function ta6es account of
customi7ed lists. 3or e5ample* by entering .anuary in the first cell* the series is
3hapter # Getting Started with 3alc " (38
completed using the list defined in "ibre#ffice = )ools = #ptions = "ibre#ffice Calc
= &ort "ists. -uto3ill tries to complete a +alue series by using a defined pattern. 3or
e5ample* a numerical series using 1*,*G is automatically completed ith F*H*11*1,T a
date and time series using 01.01.HH and 1G.01.HH* an inter+al of fourteen days is used.
(nit of )ime in this area you specify the desired unit of time. This area is only acti+e if
the Date option has been chosen in the 1eries type area.
Da/ use the Date series type and this option to create a series using se+en days.
;ee2da/ use the Date series type and this option to create a series of fi+e day sets.
Conth use the Date series type and this option to form a series from the names or
abbre+iations of the months.
Aear use the Date series type and this option to create a series of years.
&tart >alue determines the start +alue for the series. $se numbers* dates or times.
5nd >alue determines the end +alue for the series. $se numbers* dates or times.
!ncrement determines the +alue by hich the series of the selected type increases by
each step. @ntries can only be made if the linear* groth or date series types ha+e been
selected.
'igure ((: Sort Lists dialog
$efining a fill series
To define your on fill series'
1) "o to )ools = #ptions = "ibre#ffice Calc = &ort "ists to open the 1ort Lists dialog
&3igure 114). This dialog shos the pre+iously9defined series in the Lists bo5 on the left and
the contents of the highlighted list in the 9ntries bo5.
2) Clic6 New and the 9ntries bo5 is cleared.
,) Type the series for the ne list in the 9ntries bo5 &one entry per line).
4) Clic6 Add and the ne list ill no appear in the Lists bo5.
G) Clic6 #9 to sa+e the ne list.
() " Getting Started with LibreOffice .!
(sing selection lists
1election lists are a+ailable only for te5t and are limited to using only te5t that has already been
entered in the same column.
1) 1elect a blan6 cell in a column that contains cells ith te5t entries.
2) 2ight9clic6 and select &election "ists from the conte5t menu. - drop9don list appears
listing any cell in the same column that either has at least one te5t character or hose
format is defined as te5t.
,) Clic6 on the te5t entry you reDuire and it is entered into the selected cell.
&haring content between sheets
!ou might ant to enter the same information in the same cell on multiple sheets* for e5ample to
set up standard listings for a group of indi+iduals or organi7ations. Instead of entering the list on
each sheet indi+idually* you can enter the information in se+eral sheets at the same time.
1) "o to 5dit = &heet = &elect on the 4enu bar to open the &elect &heets dialog.
'igure ((#: Select Sheets dialog
2) 1elect the indi+idual sheets here you ant the information to be repeated. $se the Shift
and 3trl &Options on 4ac) 6eys to select multiple sheets.
,) Clic6 #9 to select the sheets and the sheet tabs ill change color.
4) @nter the information in the cells on the first sheet here you ant it to appear and it ill be
repeated in all the selected sheets.
Note
This techniDue automatically o+errites* ithout any arning* any information that
is already in the cells on the selected sheets. 4a6e sure you deselect the
additional sheets hen you are finished entering information that is going to be
repeated before continuing to enter data into your spreadsheet.
>alidating cell contents
0hen creating spreadsheets for other people to use* +alidating cell contents ensures that they
enter data that is +alid and appropriate for the cell. !ou can also use +alidation in your on or6 as
a guide to entering data that is either comple5 or rarely used.
3ill series and selection lists can handle some types of data* but are limited to predefined
information. To +alidate ne data entered by a user* select a cell and go to /ata = >alidity on the
4enu bar to define the type of contents that can be entered in that cell. 3or e5ample* a cell may
reDuire a date or a hole number ith no alphabetic characters or decimal points* or a cell may not
be left empty.
3hapter # Getting Started with 3alc " ((
Depending on ho +alidation is set up* +alidation can also define the range of contents that can be
entered* pro+ide help messages e5plaining the content rules set up for the cell and hat users
should do hen they enter in+alid content. !ou can also set the cell to refuse in+alid content*
accept it ith a arning* or start a macro hen an error is entered. 1ee the 3alc Guide 3hapter !
9ntering@ 9diting and 'ormatting Data for more information on +alidating cell contents.
5diting data
/eleting data
$eleting data onl'
Data can be deleted from a cell ithout deleting any of the cell formatting. Clic6 in the cell to select
it and then press the Delete 6ey.
$eleting data and for)atting
Data and cell formatting can be deleted from a cell at the same time.
1) Clic6 in the cell to select it.
2) %ress the <ac2space 6ey* or right9clic6 in the cell and select /elete Contents from the
conte5t menu* or go to 5dit = /elete Contents) on the 4enu bar to open the /elete
Contents dialog &3igure 11E). /ere you can delete the different aspects of the data in the
cell or to delete e+erything in the cell.
'igure (($: Delete 3ontents dialog
Oeplacing data
To completely replace data in a cell and insert ne data* select the cell and type in the ne data.
The ne data ill replace the data already contained in the cell but ill retain the original
formatting used in the cell.
-lternati+ely* clic6 in the Input Line on the 3ormula 8ar &3igure AH on page 11E)* then double9clic6
on the data to highlight it completely and type the ne data.
5diting data
1ometimes it is necessary to edit the contents of cell ithout remo+ing all of the data from the cell.
3or e5ample* changing the phrase M1ales in Ltr. 2N to M1ales rose in LtrN can be done as follos.
(! " Getting Started with LibreOffice .!
#sing the "e'board
1) Clic6 in the cell to select it.
2) %ress the '! 6ey and the cursor is placed at the end of the cell.
,) $se the 6eyboard arro 6eys to reposition the cursor here you ant to start entering the
ne data in the cell.
4) 0hen you ha+e finished* press the 9nter 6ey and your editing changes are sa+ed.
#sing the )ouse
1) Double9clic6 on the cell to select it and place the cursor in the cell for editing.
2) @ither'
f 2eposition the cursor to here you ant to start entering the ne data in the cell.
f 1ingle9clic6 to select the cell.
,) 4o+e the cursor to the Input Line on the 3ormula 8ar &3igure AH on page 11E) and clic6 at
the position here you ant to start entering the ne data in the cell.
4) 0hen you ha+e finished* clic6 aay from the cell to deselect it and your editing changes
are sa+ed.
Formatting data
Note
-ll the settings discussed in this section can also be set as a part of the cell style.
1ee the 3alc Guide 3hapter +sing St/les and *emplates in 3alc for more
information.
2ultiple lines of te6t
4ultiple lines of te5t can be entered into a single cell using automatic rapping or manual line
brea6s. @ach method is useful for different situations.
uto)atic wra&&ing
To automatically rap multiple lines of te5t in a cell* use one of the folloing methods.
2ethod
1) 2ight9clic6 on the cell and select Format Cells from the conte5t menu* or go to Format =
Cells on the 4enu bar* or press 3trl4(* to open the 3ormat Cells dialog.
2) Clic6 on the >lignment tab &3igure 11F).
,) $nder Properties* select 0rap te5t automatically and clic6 #9.
3hapter # Getting Started with 3alc " (3
'igure ((%: 'ormat 3ells dialog B >lignment page
2ethod %
1) 1elect the cell.
2) Open the 1idebar &>iew = &idebar) and clic6 the #pen Panel &L) icon on the Alignment
panel.
,) 1elect the -rap te6t option to apply the formatting immediately.
'igure ((7: ;rap te0t formatting
Manual line brea"s
To insert a manual line brea6 hile typing in a cell* press 3trl49nter. This method does not or6
ith the cursor in the input line. 0hen editing te5t* double9clic6 the cell* then reposition the cursor
to here you ant the line brea6.
0hen a manual line brea6 is entered* the cell idth does not change and your te5t may still o+erlap
the end of the cell. !ou ha+e to change the cell idth manually or reposition your line brea6 so that
your te5t does not o+erlap the end of the cell.
( " Getting Started with LibreOffice .!
&hrinking te6t to fit the cell
The font si7e of the data in a cell can automatically adKust to fit inside cell borders. To do this*
select the Shrin2 to fit cell si.e option under Properties in the 3ormat Cells dialog &3igure 11F) on
the Alignment page. This dialog is also a+ailable by clic6ing the 2ore #ptions button in the
Character title bar of the Properties dec6 on the opened 1idebar.
Formatting numbers
1e+eral different number formats can be applied to cells by using icons on the 3ormatting toolbar
&highlighted in 3igure 11H). 1elect the cell* then clic6 the rele+ant icon to change the number
format.
'igure ((8: =umber icons on 'ormatting toolbar
3or more control or to select other number formats* use the =umbers page of the 3ormat Cells
dialog &3igure 10A on page 1,G)'
-pply any of the data types in the Category list to the data.
Control the number of decimal places and leading 7eros in #ptions.
@nter a custom format code.
The "anguage setting controls the local settings for the different formats such as the date
format and currency symbol.
1ome number formats are a+ailable from the 1idebar>s Number Format panel in the %roperties
dec6. Clic6 the 2ore #ptions button to open the 3ormat Cells dialog described abo+e.
'igure (!): =umber format icons in the
=umber 'ormat panel on the Sidebar
Formatting a font
To Duic6ly select a font and format it for use in a cell'
1) 1elect the cell.
2) Clic6 the small triangle on the right of the 3ont #ame bo5 on the 3ormatting toolbar
&highlighted in 3igure 121) and select a font from the drop9don list.
,) Clic6 on the small triangle on the right of the 3ont 1i7e on the 3ormatting toolbar and select
a font si7e from the drop don list.
'igure (!(: 'ont =ame and Si.e on 'ormatting toolbar
4) To change the character format* clic6 on the 1old* -talic* or $nderline icons.
3hapter # Getting Started with 3alc " (#
G) To change the paragraph alignment of the font* clic6 on one of the four alignment icons
&Left* Center* 2ight* .ustified) .
E) To change the font color* clic6 the arro ne5t to the 3ont Color icon to display the color
palette* then select the desired color.
The Properties dec6 of the 1idebar has to panels* Character and Alignment* hich beteen
them contain all the formatting controls from the 3ormatting toolbar.
To specify the language used in the cell* open the Font page on the 3ormat Cells dialog. !ou can
also select the 2ore #ptions button on either of the 1idebar panels to open the 3ormat Cells
dialog. Changing language in a cell allos different languages to be used ithin the same
document.
$se the 'ont 9ffects tab on the 3ormat Cells dialog to set other font characteristics. 1ee the 3alc
Guide 3hapter +sing St/les and *emplates in 3alc for more information.
Formatting cell borders
To format the borders of a cell or a group of selected cells* clic6 on the 8orders icon on the
3ormatting toolbar* and select one of the border options displayed in the palette.
To format the line style and line color for the borders of a cell* clic6 the small arros ne5t to the
Line 1tyle and Line Color &8order Color) icons on the 3ormatting toolbar. - line style
palette and a border color palette respecti+ely are displayed.
The Cell Appearance panel of the Properties dec6 in the 1idebar contains Cell border* "ine
style and Line color controls.
3or more control* including the spacing beteen cell borders and any data in the cell* use the
<orders page of the 3ormat Cells dialog &3igure 10A on page 1,G)* here you can also define a
shado style. Clic6ing the 2ore #ptions button on the Cell Appearance title bar* or clic6ing 2ore
in the panel>s line style drop9don list* opens the 3ormat Cells dialog at the <orders page.
1ee the 3alc Guide 3hapter +sing St/les and *emplates in 3alc for more information.
Note
Cell border properties apply only to the selected cells and can only be changed if
you are editing those cells. 3or e5ample* if cell C, has a top border* that border
can only be remo+ed by selecting C,. It cannot be remo+ed in C2 despite also
appearing to be the bottom border for cell C2.
Formatting cell background
To format the bac6ground color for a cell or a group of cells* clic6 the small arro ne5t to the
8ac6ground Color icon on the 3ormatting toolbar. - color palette* similar to the 3ont Color
palette* is displayed. !ou can also use the <ac2ground tab of the 3ormat Cells dialog &3igure 10A
on page 1,G). The Cell Appearance panel of the Properties dec6 in the 1idebar contains a Cell
background control ith a color palette. 1ee the 3alc Guide 3hapter +sing St/les and
*emplates in 3alc for more information.
($ " Getting Started with LibreOffice .!
AutoFormat of cells
(sing AutoFormat
!ou can use Calc>s -uto3ormat feature to format a group of cells Duic6ly and easily.
1) 1elect the cells in at least three columns and ros* including column and ro headers* that
you ant to format.
2) "o to Format = AutoFormat on the 4enu bar to open the AutoFormat dialog &3igure
122).
,) 1elect the type of format and format color from the list.
4) If necessary* clic6 2ore to open Formatting if 3ormatting is not +isible.
G) 1elect the formatting properties to be included in the -uto3ormat function.
E) Clic6 #9.
'igure (!!: >uto'ormat dialog
/efining a new AutoFormat
!ou can define a ne -uto3ormat so that it becomes a+ailable for use in all spreadsheets.
1) 3ormat the data type* font* font si7e* cell borders* cell bac6ground and so on for a group of
cells.
2) "o to 5dit = &elect All on the 4enu bar to select the hole spreadsheet.
,) "o to Format = AutoFormat to open the -uto3ormat dialog and the Add button is no
acti+e.
4) Clic6 Add.
G) In the =ame bo5 of the -dd -uto3ormat dialog that opens* type a meaningful name for the
ne format.
E) Clic6 #9 to sa+e. The ne -uto3ormat is no a+ailable in the 'ormat list in the -uto3ormat
dialog.
3hapter # Getting Started with 3alc " (%
(sing themes
Calc comes ith a predefined set of formatting themes that you can apply to spreadsheets. It is not
possible to add themes to Calc and they cannot be modified. /oe+er* you can modify their styles
after you apply them to a spreadsheet and the modified styles are only a+ailable for use for that
spreadsheet hen you sa+e the spreadsheet.
To apply a theme to a spreadsheet'
1) Clic6 the Choose )hemes icon in the )ools toolbar. If this toolbar is not +isible* go to
>iew = )oolbars on the 4enu bar and select )ools* and the )heme &election dialog
&3igure 12,) opens. This dialog lists the a+ailable themes for the hole spreadsheet.
2) 1elect the theme that you ant to apply. -s soon as you select a theme* the theme styles
are applied to the spreadsheet and are immediately +isible.
,) Clic6 #9.
4) If you ish* you can no open the 1tyles and 3ormatting indo to modify specific styles.
These modifications do not modify the themeT they only change the appearance of the style
in the specific spreadsheet you are creating.
'igure (!3: *heme Selection dialog
(sing conditional formatting
!ou can set up cell formats to change depending on conditions that you specify. 3or e5ample* in a
table of numbers* you can sho all the +alues abo+e the a+erage in green and all those belo the
a+erage in red.
Conditional formatting depends upon the use of styles and the -utoCalculate feature must be
enabled. "o to )ools = Cell Contents = AutoCalculate on the 4enu bar to enable this feature.
1ee the 3alc Guide 3hapter ! 9ntering@ 9diting@ and 'ormatting Data for more information.
(7 " Getting Started with LibreOffice .!
<iding and showing data
In Calc you can hide elements so that they are neither +isible on a computer display nor printed
hen a spreadsheet is printed. /oe+er* hidden elements can still be selected for copying if you
select the elements around them. 3or e5ample* if column 8 is hidden* it is copied hen you select
columns - and C.
3or more information on ho to hide and sho data* including ho to use outline groups and
filtering* see the 3alc Guide 3hapter ! 9ntering@ 9diting@ and 'ormatting Data.
<iding data
To hide sheets* ros* and columns'
1) 1elect the sheet* ro or column you ant to hide.
2) "o to Format on the 4enu bar and select &heet* Oow or Column.
,) 1elect <ide from the menu and the sheet* ro or column can no longer +ieed or printed.
4) -lternati+ely* right9clic6 on the sheet tab* ro header or column header and select <ide
from the conte5t menu.
To hide and protect data in selected cells'
1) "o to )ools = Protect /ocument and select &heet from the menu options. The Protect
&heet dialog dialog ill open &3igure 124).
2) 1elect &rotect this sheet and the contents of protected cells.
,) Create a passord and then confirm the passord.
4) 1elect or deselect the user selection options for cells.
G) Clic6 #9.
E) 1elect the cells you ant to hide.
F) "o to Format = Cells on the 4enu bar* or right9clic6 and select Format Cells from the
conte5t menu* or use the 6eyboard shortcut 3trl4( to open the Format Cells dialog.
A) Clic6 the 3ell &rotection tab &3igure 12G) and select an option to hide the cells.
H) Clic6 #9.
Note
0hen data in cells are hidden* it is only the data contained in the cells that are
hidden and the protected cells cannot be modified. The blan6 cells remain +isible
in the spreadsheet.
'igure (!: &rotect Sheet dialog
3hapter # Getting Started with 3alc " (8
'igure (!#: 3ell &rotection page in 'ormat 3ells dialog
&howing data
To sho hidden sheets* ros* and columns'
1) 1elect the sheets* ros or columns each side of the hidden sheet* ro or column.
2) "o to Format on the 4enu bar and select &heet* Oow or Column.
,) 1elect &how from the menu and the sheet* ro or column ill be displayed and can be
printed.
4) -lternati+ely* right9clic6 on the sheet tabs* ro headers or column headers and select
&how from the conte5t menu.
To sho hidden data in cells'
1) "o to )ools = Protect /ocument and select &heet from the menu options.
2) @nter the passord to unprotect the sheet and clic6 #9.
,) "o to Format = Cells on the 4enu bar* or right9clic6 and select Format Cells from the
conte5t menu* or use the 6eyboard shortcut 3trl4( to open the Format Cells dialog.
4) Clic6 the 3ell &rotection tab &3igure 12G) and deselect the hide options for the cells.
G) Clic6 #9.
&orting records
1orting ithin Calc arranges the cells in a sheet using the sort criteria that you specify. 1e+eral
criteria can be used and a sort applies each criteria consecuti+ely. 1orts are useful hen you are
searching for a particular item and become e+en more useful after you ha+e filtered data.
-lso* sorting is useful hen you add ne information to your spreadsheet. 0hen a spreadsheet is
long* it is usually easier to add ne information at the bottom of the sheet* rather than adding ros
in their correct place. -fter you ha+e added information* you then carry out a sort to update the
spreadsheet.
3or more information on ho to sort records and the sorting options a+ailable* see the 3alc Guide
3hapter ! 9ntering@ 9diting@ and 'ormatting Data.
(#) " Getting Started with LibreOffice .!
'igure (!$: Sort 3riteria dialog
To sort cells in your spreadsheet'
1) 1elect the cells to be sorted.
2) "o to /ata = &ort on the 4enu bar to open the &ort dialog &3igure 12E).
,) 1elect the sort criteria from the drop don lists. The selected lists are populated from the
selected cells.
4) 1elect either ascending order &-9:* 19H) or descending order &:9-* H91).
G) Clic6 #9 and the sort is carried out on your spreadsheet.
(sing formulas and functions
!ou may need more than numbers and te5t on your spreadsheet. Often the contents of one cell
depend on the contents of other cells. 3ormulas are eDuations that use numbers and +ariables to
produce a result. Jariables are placed in cells to hold data reDuired eDuations.
- function is a predefined calculation entered in a cell to help you analy7e or manipulate data. -ll
you ha+e to do is enter the arguments and the calculation is automatically made for you. 3unctions
help you create the formulas reDuired to get the results that you are loo6ing for.
1ee the 3alc Guide* Chapter F $sing 3ormulas and 3unctions for more information.
Analy8ing data
Calc includes se+eral tools to help you analy7e the information in your spreadsheets* ranging from
features for copying and reusing data* to creating subtotals automatically* to +arying information to
help you find the ansers you need. These tools are di+ided beteen the Tools and Data menus.
One of the most useful of these tools is the %i+otTable* hich is used for combining* comparing*
and analy7ing large amounts of data easily. $sing the %i+otTable* you can +ie different
summaries of the source data* display the details of areas of interest* and create reports* hether
you are a beginner* an intermediate or ad+anced user.
1ee the 3alc Guide 3hapter 7 +sing &ivot *ables and 3hapter 8 Data >nal/sis for more
information on pi+ot tables and other tools a+ailable in Calc to analy7e your data.
3hapter # Getting Started with 3alc " (#(
Printing
%rinting from Calc is much the same as printing from other LibreOffice components &see 3hapter
() &rinting@ 90porting@ and 9mailing in this guide). /oe+er* some details for printing in Calc are
different* especially regarding preparation for printing.
Print ranges
%rint ranges ha+e se+eral uses* including printing only a specific part of the data or printing
selected ros or columns on e+ery page. 3or more information about using print ranges* see the
3alc Guide 3hapter $ &rinting@ 90porting@ and 9-mailing.
$efining a &rint range
To define a ne print range or modify an e5isting print range'
1) 1elect the range of cells to be included in the print range.
2) "o to Format = Print Oanges = /efine on the 4enu bar. Page brea6 lines are displayed
on screen.
,) To chec6 the print range* go to File = Page Preview on the 4enu bar or clic6 on the Page
Preview icon . LibreOffice ill display the cells in the print range.
dding to a &rint range
-fter defining a print range* you can add more cells to it by creating another print range. This
allos multiple* separate areas of the same sheet to be printed hile not printing the hole sheet.
1) -fter defining a print range* select an e5tra range of cells for adding to the print range.
2) "o to Format = Print Oanges = Add on the 4enu bar to add the e5tra cells to the print
range. The page brea6 lines are no longer displayed on the screen.
,) To chec6 the print ranges* go to File = Page Preview on the 4enu bar or clic6 on the Page
Preview icon . LibreOffice ill display the print ranges as separate pages.
Note
The additional print range ill print as a separate page* e+en if both ranges are on
the same sheet.
%e)oving a &rint range
It may become necessary to remo+e a defined print range* for e5ample* if the hole sheet needs to
be printed later.
To remo+e all the defined print ranges* go to Format = Print Oanges = Oemove on the 2enu bar.
-fter the print ranges ha+e been remo+ed* the default page brea6 lines ill appear on the screen.
Editing a &rint range
-t any time* you can directly edit the print range* for e5ample to remo+e or resi7e part of the print
range. "o to Format = Print Oanges = 5dit on the 4enu bar to open the 5dit Print Oanges
dialog here you can define the print range.
(#! " Getting Started with LibreOffice .!
Printing options
To select the printing options for page order* details* and scale to be used hen printing a
spreadsheet'
1) "o to Format = Page on the 4enu bar to open the Page &tyle dialog &3igure 12F).
2) 1elect the &heet tab and ma6e your selections from the a+ailable options.
,) Clic6 #9.
3or more information on printing options* see the 3alc Guide 3hapter $ &rinting@ 90porting@ and
9-mailing.
'igure (!%: &age St/le dialog
Oepeat printing of rows or columns
If a sheet is printed on multiple pages* you can set up certain ros or columns to repeat on each
printed page. 3or e5ample* if the top to ros of the sheet as ell as column - need to be printed
on all pages* do the folloing'
1) "o to Format = Print Oanges = 5dit on the 4enu bar to open the 5dit Print Oanges
dialog &3igure 12A).
2) Type the ro identifiers in the 1ows to repeat bo5. 3or e5ample* to repeat ros 1 and 2*
type T:T%. This automatically changes 1ows to repeat from* 7 none 7 to 7 user defined 7.
,) Type the column identifiers in the 3olumns to repeat bo5. 3or e5ample* to repeat column -*
type TA. In the 3olumns to repeat list* 9 none 9 changes to 9 user defined 9.
4) Clic6 #9.
3or more information on editing print ranges* see the 3alc Guide* Chapter E %rinting* @5porting*
and @9mailing.
3hapter # Getting Started with 3alc " (#3
'igure (!7: 9dit &rint 1anges dialog
Page breaks
0hile defining a print range can be a poerful tool* it may sometimes be necessary to manually
adKust the Calc printout manually using a manual or page brea2. - page brea6 helps to ensure that
your data prints properly according to your page si7e and page orientation. !ou can insert a
hori7ontal page brea6 abo+e or a +ertical page brea6 to the left of the acti+e cell.
3or more information on manual brea6s* see the 3alc Guide 3hapter $ &rinting@ 90porting@ and
9-mailing.
-nserting a brea"
To insert a page brea6'
1) #a+igate to the cell here the page brea6 ill begin.
2) "o to !nsert = Page 1reak on the 4enu bar.
,) 1elect Oow 1reak to create a page brea6 abo+e the selected cell.
4) 1elect Column 1reak to create a page brea6 to the left of the selected cell.
$eleting a &age brea"
To remo+e a page brea6'
1) #a+igate to a cell that is ne5t to the brea6 you ant to remo+e.
2) "o to 5dit = /elete Page 1reak on the 4enu bar.
,) 1elect Oow 1reak or Column 1reak depending on your need and brea6 is remo+ed.
Note
4ultiple manual ro and column brea6s can e5ist on the same page. 0hen you
ant to remo+e them* you ha+e to remo+e each brea6 indi+idually.
<eaders and footers
/eaders and footers are predefined pieces of te5t that are printed at the top or bottom of a printed
page hen a spreadsheet is printed. /eaders and footers are set and defined using the same
method. 3or more information on setting and defining headers and footers* see the 3alc Guide
3hapter $ &rinting@ 90porting@ and 9-mailing.
(# " Getting Started with LibreOffice .!
/eaders and footers are also assigned to a page style. !ou can define more than one page style
for a spreadsheet and assign different page styles to different sheets ithin a spreadsheet. 3or
more information on page styles* see the 3alc Guide 3hapter +sing St/les and *emplates.
Setting a header or footer
To set a header or footer'
1) #a+igate to the sheet that you ant to set the header or footer for.
2) "o to Format = Page on the 4enu bar to open the Page &tyle dialog &3igure 12H).
,) On the %age 1tyle dialog* select <eader or Footer tab.
4) 1elect the <eader on or Footer on option.
G) 1elect &ame content leftEright option if you ant the same header or footer to appear on
all the printed pages.
E) 1et the margins* spacing* and height for the header or footer. !ou can also select AutoFit
height bo5 to automatically adKust the height of the header or footer.
F) To change the appearance of the header or footer* clic6 on 2ore to open the borders and
bac6ground dialog.
A) To set the contents* for e5ample page number* date and so on* that appears in the header
or footer* clic6 on 5dit to open the style dialog.
'igure (!8: Header page of &age St/le dialog
3hapter # Getting Started with 3alc " (##
3hapter $
Getting Started with -mpress
&resentations in LibreOffice
-hat is !mpress:
Impress is the presentation &slide sho) program included in LibreOffice. !ou can create slides that
contain many different elements* including te5t* bulleted and numbered lists* tables* charts* and a
ide range of graphic obKects such as clipart* draings and photographs. Impress also includes a
spelling chec6er* a thesaurus* te5t styles* and bac6ground styles.
This chapter includes instructions* screenshots* and hints to guide you through the Impress
en+ironment hile designing your presentations. -lthough more difficult designs are mentioned
throughout this chapter* e5planations for creating them are in the -mpress Guide. If you ha+e a
or6ing 6noledge of ho to create slide shos* e recommend you use the -mpress Guide for
your source of information.
To use Impress for more than +ery simple slide shos reDuires some 6noledge of the elements
hich the slides contain. 1lides containing te5t use styles to determine the appearance of that te5t.
Creating draings in Impress is similar to the Dra program included in LibreOffice. 3or this
reason* e recommend that you also see 3hapter 3 +sing St/les and *emplates* and 3hapter %
Getting Started with Draw in this guide. !ou may also ish to consult the Draw Guide for more
details on ho to use the draing tools.
&tarting !mpress
!ou can start Impress in se+eral ays'
3rom the LibreOffice 1tart Center* if no component is open* clic6 on the Impress
%resentation icon.
3rom the system menu* the standard menu from hich most applications are started. On
0indos* it is called the 1tart menu. On "nome* it is called the -pplications menu. On
<D@ it is identified by the <D@ logo. On 4ac O1 P* it is the -pplications menu. Details +ary
ith your operating systemT see 3hapter ( -ntroducing LibreOffice.
On 0indos* use the %resentation selection in the LibreOffice Luic6starter. 1imilar
functions e5ist for 4ac and Linu5T see 3hapter ( -ntroducing LibreOffice.
3rom any open component of LibreOffice. Clic6 the triangle to the right of the New icon on
the 4enu bar and select &resentation from the drop9don menu or go to File = New =
Presentation on the 4enu bar.
Note
0hen LibreOffice as installed on your computer* in most cases a menu entry for
each component as added to your system menu. The e5act name and location of
these menu entries depend on the operating system and graphical user interface.
0hen you start Impress for the first time* the %resentation 0i7ard is shon. /ere you can choose
from the folloing options'
5mpty presentation gi+es you a blan6 document
From template is a presentation designed ith a template of your choice
#pen e6isting presentation
Clic6 Create to open the main Impress indo.
3or detailed instructions about ho to use the %resentation 0i7ard* see MCreating a ne
presentationN on page 1EE.
If you prefer not to use the %resentation 0i7ard in future* you can select /o not show this wi8ard
again. !ou can enable the i7ard again later in )ools = #ptions = "ibre#ffice !mpress =
,eneral = New document and select the &tart with wi8ard option.
(#7 " Getting Started with LibreOffice .!
2ain !mpress window
The main Impress indo &3igure 1,0) has three parts' the Slides pane* ;or2space* and Sidebar.
-dditionally* se+eral toolbars can be displayed or hidden during the creation of a presentation.
'igure (3): Cain window of -mpressE ovals indicate the Hide/Show mar2ers
)ip
!ou can close the Slides pane or the Sidebar by clic6ing the K in the upper right
corner of each pane or go to >iew = &lides Pane or >iew = &idebar on the 4enu
bar to deselect the pane. To reopen a pane* go to >iew on the 4enu bar and select
&lide Pane or &idebar again.
!ou can also ma5imi7e the ;or2space area by clic6ing on the /ide(1ho mar6er in
the middle of the +ertical separator line &highlighted in 3igure 1,0). $sing the
/ide(1ho mar6er hides* but does not close* the 1lide pane or 1idebar. To restore a
pane* clic6 again on its /ide(1ho mar6er.
&lides pane
The Slides pane contains thumbnail pictures of the slides in your presentation* in the order they ill
be shon unless you change the slide sho order. Clic6ing a slide in this pane selects it and
places it in the ;or2space. 0hen a slide is in the 0or6space* you can ma6e changes any ay you
li6e.
1e+eral additional operations can be performed on one or more slides simultaneously in the 1lides
pane'
-dd ne slides to the presentation.
4ar6 a slide as hidden so that it ill not be shon as part of the presentation.
Delete a slide from the presentation if it is no longer needed.
3hapter $ Getting Started with -mpress " (#8
2ename a slide.
Duplicate a slide © and paste) or mo+e it to a different position in the presentation &cut
and paste).
It is also possible to perform the folloing operations* although there are more efficient methods
than using the 1lides pane'
Change the slide transition folloing the selected slide or after each slide in a group of
slides.
Change the seDuence of slides in the presentation.
Change the slide design.
Change slide layout for a group of slides simultaneously.
&idebar
The Sidebar has se+en sections. To e5pand a section you ant to use* clic6 on its icon or clic6 on
the small triangle at the top of the icons and select a section from the drop don list. Only one
section at a time can be open.
Properties
1hos the layouts included ithin Impress. !ou can choose the one you ant and use it as it
is* or modify it to meet your on reDuirements. /oe+er* it is not possible to sa+e customi7ed
layouts.
2aster Pages
/ere you define the page &slide) style for your presentation. Impress includes se+eral designs
of 4aster %ages &slide masters). One of them Default is blan6* and the rest ha+e
bac6ground and styled te5t.
)ip
"o to Format = &tyles and Formatting on the 4enu bar or press the '(( 6ey to
open the 1tyles and 3ormatting dialog* here you can modify the styles used in any
master page to suit your purpose. This can be done at any time.
Custom Animation
- +ariety of animations can be used to emphasi7e or enhance different elements of each slide.
The Custom -nimation section pro+ides an easy ay to add* change* or remo+e animations.
&lide )ransition
%ro+ides a number of slide transition options. The default is set to =o *ransition* in hich the
folloing slide simply replaces the e5isting one. /oe+er* many additional transitions are
a+ailable. !ou can also specify the transition speed &slo* medium* fast)* choose beteen an
automatic or manual transition* and choose ho long the selected slide should be shon
&automatic transition only).
&tyles and Formatting
/ere you can edit and apply graphics styles* but you can only edit presentation styles. 0hen
you edit a style* the changes are automatically applied to all of the elements formatted ith this
style in your presentation. If you ant to ensure that the styles on a specific slide are not
updated* create a ne master page for the slide.
($) " Getting Started with LibreOffice .!
,allery
Opens the Impress gallery here you can insert an obKect into your presentation either as a
copy or as a lin6. - copy of an obKect is independent of the original obKect. Changes to the
original obKect ha+e no effect on the copy. - lin6 remains dependent on the original obKect.
Changes to the original obKect are also reflected in the lin6.
Navigator
Opens the Impress na+igator* in hich you can Duic6ly mo+e to another slide or select an
obKect on a slide. It is recommended to gi+e slides and obKects in your presentation meaningful
names so that you can easily identify them hen using the na+igator.
-orkspace
The ;or2space &normally in the center of the main indo) has fi+e tabs' Normal* #utline* Notes*
<andout* and &lide &orter &3igure 1,1). These fi+e tabs are called Jie buttons. The 0or6space
belo the Jie buttons changes depending on the chosen +ie. The or6space +ies are
described in M0or6space +iesN on page 1E2.
'igure (3(: ;or2space tabs
)oolbars
4any toolbars can be used during slide creationT they can be displayed or hidden by going to >iew
= )oolbars on the 4enu bar and selecting from the conte5t menu.
!ou can also select the icons that you ish to appear on each toolbar. 3or more information* refer
to 3hapter ( -ntroducing LibreOffice.
4any of the toolbars in Impress are similar to the toolbars in Dra. 2efer to the Draw Guide for
details on the functions a+ailable and ho to use them.
&tatus bar
The Status bar &3igure 1,2)* located at the bottom of the Impress indo* contains information that
you may find useful hen or6ing on a presentation. 3or details on the contents and use of these
fields* see 3hapter ( -ntroducing LibreOffice in this guide and the -mpress Guide 3hapter (
-ntroducing -mpress.
'igure (3!: Status bar
Note
The si7es are gi+en in the current measurement unit ¬ to be confused ith the
ruler units). This measurement unit is defined in )ools = #ptions = "ibre#ffice
!mpress = ,eneral.
3hapter $ Getting Started with -mpress " ($(
3rom left to right* you ill find'
!nformation area changes depending on the selection. 3or e5ample'
56ample selection 56amples of information shown
Te5t area Te5t @dit' %aragraph 5* 2o y* Column 7
Charts* spreadsheets @mbedded obKect &OL@) MObKect#ameN selected
"raphics 8itmap ith transparency selected
Cursor position the position of the cursor or of the top left corner of the selection
measured from the top left corner of the slide* folloed by the idth and height of the
selection or te5t bo5 here the cursor is located.
(nsaved changes a flag indicating that the file needs sa+ing. Double clic6ing on this flag
opens the file sa+e dialog.
/igital signature a flag indicating hether the document is digitally signed. -fter the file
has been sa+ed* double clic6ing on this flag opens the digital signatures dialog.
&lide number the slide number currently displayed in the 0or6space and the total
number of slides in the presentation.
Page BslideC style the style associated ith the slide* handout* or notes page currently in
the 0or6space. Double clic6ing on the style name opens the slide design dialog.
Koom slider adKusts the 7oom percentage of the 0or6space displayed.
Koom percentage indicates the 7oom percentage of the 0or6space displayed. Double
clic6ing on 7oom percentage opens the 7oom and layout dialog.
!ou can hide the 1tatus 8ar and its information by going to >iew on the 4enu bar and
deselecting &tatus 1ar.
-orkspace views
@ach of the or6space +ies is designed to ease the completion of certain tas6sT it is therefore
useful to familiari7e yourself ith them in order to Duic6ly accomplish those tas6s.
Note
@ach 0or6space +ie displays a different set of toolbars hen selected. These
toolbar sets can be customi7ed by going to >iew = )oolbars on the 4enu bar*
then chec6 or unchec6 the toolbar you ant to add or remo+e.
Normal view
=ormal view is the main +ie for or6ing ith indi+idual slides. $se this +ie to format and design
and to add te5t* graphics* and animation effects.
To place a slide in the slide design area &#ormal +ie) &3igure 1,0 on page 1GH)* clic6 the slide
thumbnail in the 1lides pane or double9clic6 it in the #a+igator &see 3hapter ( -ntroducing
LibreOffice and the -mpress Guide for more information on the #a+igator).
#utline view
Outline view &3igure 1,,) contains all the slides of the presentation in their numbered seDuence. It
shos topic titles* bulleted lists* and numbered lists for each slide in outline format. Only the te5t
contained in the default te5t bo5es in each slide is shon* so if your slide includes other te5t bo5es
or draing obKects* the te5t in these obKects is not displayed. 1lide names are also not included.
($! " Getting Started with LibreOffice .!
'igure (33: Outline view
'igure (3: Outline level and movement arrows in *e0t 'ormatting toolbar
$se Outline +ie for the folloing purposes.
1) 4a6ing changes in the te5t of a slide'
-dd and delete the te5t in a slide Kust as in the #ormal +ie.
4o+e the paragraphs of te5t in the selected slide up or don by using the up and don
arro buttons &4o+e $p or 4o+e Don) on the Te5t 3ormatting toolbar &highlighted in
3igure 1,4).
Change the outline le+el for any of the paragraphs in a slide using the left and right
arro buttons &%romote or Demote) on the Te5t 3ormatting toolbar.
8oth mo+e a paragraph and change its outline le+el using a combination of these four
arro buttons.
2) Compare slides ith your outline &if you ha+e prepared one in ad+ance). If you notice from
your outline that another slide is needed* you can create it directly in the Outline +ie or
you can return to the #ormal +ie to create it.
Notes view
$se the =otes view &3igure 1,G) to add notes to a slide. These notes are not seen hen the
presentation is shon.
'igure (3#: =otes view
3hapter $ Getting Started with -mpress " ($3
1) Clic6 the Notes tab in the 0or6space.
2) 1elect the slide to hich you ant to add notes.
,) Clic6 the slide in the 1lides pane* or double9clic6 the slide name in the #a+igator.
4) In the te5t bo5 belo the slide* clic6 on the ords 3lic2 to add notes and begin typing.
!ou can resi7e the #otes te5t bo5 using the colored resi7ing handles hich appear hen you clic6
on the edge of the bo5. !ou can also mo+e the bo5 by placing the pointer on the border* then
clic6ing and dragging. To ma6e changes in the te5t style* press the '(( 6ey to open the 1tyles and
3ormatting dialog or clic6 on the 1tyles and 3ormatting icon on the 1idebar.
<andout view
Handout view is for setting up the layout of your slide for a printed handout. Clic6 the Handout tab
in the or6space and the "ayouts section opens on the 1idebar &3igure 1,E) here you can then
choose to print 1* 2* ,* 4* E* or H slides per page. If the Layouts section does not open* then clic6
on the %roperties icon at the side of the 1idebar.
$se this +ie also to customi7e the information printed on the handout. 2efer to the -mpress Guide
3hapter () &rinting@ 9-mailing@ 90porting@ and Saving Slide Shows for instructions on printing
slides* handouts* and notes.
'igure (3$: Handout la/outs
'igure (3%: Header and 'ooter dialog B =otes and Handouts page
($ " Getting Started with LibreOffice .!
"o to !nsert = Page Number or !nsert = /ate and )ime on the 4enu bar and the /eader and
3ooter dialog opens. Clic6 on the =otes and Handouts tab &3igure 1,F) and use this page to select
the elements you ant to appear on each handout page and their contents. 4ore details on ho to
use this dialog are pro+ided in the -mpress Guide.
&lide &orter view
Slide Sorter +ie &3igure 1,A) contains all of the slide thumbnails. $se this +ie to or6 ith a
group of slides or ith only one slide.
'igure (37: Slide Sorter view
+usto)i,ing Slide Sorter view
To change the number of slides per ro'
1) "o to >iew = )oolbars and select &lide &orter and &lide >iew to sho or hide the 1lide
1orter and 1lide Jie toolbars &3igure 1,H)
2) -dKust the number of slides &up to a ma5imum of 1G).
'igure (38: Slide Sorter and Slide Diew toolbars
Moving a slide using Slide Sorter
To mo+e a slide in a presentation in the 1lide 1orter'
1) Clic6 the slide and the slide is highlighted &3igure 1,A).
2) Drag and drop the slide to the location you ant.
Selecting and )oving grou&s of slides
To select a group of slides* use one of these methods'
$sing the 3trl 6ey clic6 on the first slide and* hile pressing the 3trl 6ey* select the other
desired slides.
$sing the Shift 6ey clic6 on the first slide* and hile pressing the Shift 6ey* select the final
slide in the group. This selects all of the other slides beteen the first and the last slide
selected.
$sing the mouse clic6 slightly to one side &left or right) of the first slide to be selected.
/old don the left mouse button and drag the cursor until all of the slides you ant
selected are highlighted.
3hapter $ Getting Started with -mpress " ($#
To mo+e a group of slides'
1) 1elect a group of slides.
2) Drag and drop the group to their ne location.
Wor"ing in Slide Sorter view
!ou can or6 ith slides in the 1lide 1orter +ie Kust as you can in the 1lide pane. To ma6e
changes* right9clic6 a slide and choose any of the folloing from the conte5t menu'
New &lide adds a ne slide after the selected slide &see M#e slideN on page 1EH).
/uplicate &lide creates a duplicate of the selected slide and places the ne slide
immediately after the selected slide &see MDuplicate slideN on page 1F0).
/elete &lide deletes the selected slide.
Oename &lide allos you to rename the selected slide.
&lide "ayout allos you to change the layout of the selected slide.
&lide )ransition allos you to change the transition of the selected slide.
3or one slide* select a slide and add the desired transition.
3or more than one slide* select a group of slides and add the desired transition.
<ide &lide any slides that are hidden are not shon in the slide sho.
Cut remo+es the selected slide and sa+es it to the clipboard.
Copy copies the selected slide to the clipboard ithout remo+ing it.
Paste inserts a slide from the clipboard after the selected slide.
Creating a new presentation
This section describes ho to start a ne presentation using the %resentation 0i7ard.
)ip
The first thing to do is decide on the purpose of the presentation and plan the
presentation. -lthough you can ma6e changes as you go* ha+ing an idea of ho the
audience ill be* the structure* the content* and ho the presentation ill be
deli+ered* ill sa+e you a lot of time from the start.
0hen you start Impress* the %resentation 0i7ard appears &3igure 140).
1) $nder )ype* choose one of the options. These options are co+ered in the Impress Guide.
9mpt/ presentation creates a blan6 presentation.
'rom template uses a template design already created as the basis for a ne
presentation. The i7ard changes to sho a list of a+ailable templates. Choose the
template you ant.
Open e0isting presentation continues or6 on a pre+iously created presentation. The
i7ard changes to sho a list of e5isting presentations. Choose the presentation you
ant.
2) Clic6 Ne6t. 3igure 141 shos the Presentation 0i7ard step 2 as it appears if you selected
@mpty %resentation at step 1. If you selected 'rom template* an e5ample slide is shon in
the %re+ie bo5.
($$ " Getting Started with LibreOffice .!
'igure (): 3hoosing the t/pe of presentation
'igure ((: Selecting a slide design
,) Choose a design under &elect a slide design. The slide design section gi+es you to
main choices' &resentation <ac2grounds and &resentations. @ach one has a list of choices
for slide designs. If you ant to use one of these other than YOriginal[* clic6 it to select it.
The types of %resentation 8ac6grounds are shon in 3igure 141. 0hen you select a
presentation bac6ground* you ill see a pre+ie of the slide design in the %re+ie
indo.
YOriginal[ is for a blan6 presentation slide design.
4) 1elect ho the presentation ill be used under &elect an output medium. 4aKority of
presentations are created for computer screen display. It is recommended to select Screen.
!ou can change the page format at any time.
3hapter $ Getting Started with -mpress " ($%
Note
The 1creen page is optimi7ed for a 4', display &2Acm 5 21cm) so it is not suitable for
modern idescreen displays. !ou can change the slide si7e at any time sitching to
#ormal +ie and selecting Format = Page.
G) Clic6 Ne6t and step , of the Presentation 0i7ard appears &3igure 142).
Choose the desired slide transition from the 9ffect drop9don menu.
1elect the desired speed for the transition beteen the different slides in the
presentation from the &peed drop9don menu. Cedium is a good choice for no.
'igure (!: Selecting a slide transition effect
'igure (3: 9ntering information about /our presentation
($7 " Getting Started with LibreOffice .!
Note
If you did not select a template in step 1 of the %resentation 0i7ard* then steps 4
and G in the %resentation 0i7ard ill not appear after step ,. Clic6 Create and your
ne presentation is created.
E) Clic6 Ne6t and step 4 of the %resentation 0i7ard appears alloing you to enter information
about your company and the presentation you are creating.
F) Clic6 Ne6t and step G of the %resentation 0i7ard appears shoing a pre+ie of hat your
presentation ill loo6 li6e &3igure 144). If the pre+ie does not appear* select &review.
A) If you ant to create a summary of your presentation* select 3reate summar/.
H) Clic6 Create and your ne presentation is created.
'igure (: &resentation preview
)ip
!ou can accept the default +alues for both 9ffect and Speed unless you are s6illed
at creating presentations. 8oth of these +alues can be changed later hile or6ing
ith slide transitions and animations. These to features are e5plained in more
detail in the -mpress Guide 3hapter 8 Slide Shows.
Formatting a presentation
- ne presentation contains only one empty slide. In this section e ill start adding ne slides
and preparing them for the intended contents.
!nserting slides
2ew slide
- ne slide can be inserted into a presentation as follos'.
1) "o to !nsert on the 4enu bar and select &lide.
2) Or right9clic6 on a slide in the 1lides %ane or 1lide 1orter +ie and select New &lide from
the conte5t menu.
3hapter $ Getting Started with -mpress " ($8
,) Or* right clic6 in am empty space in the 0or6space and select &lide = New &lide from the
conte5t menu.
4) Or clic6 the &lide icon in the %resentation toolbar. If the %resentation toolbar is not
+isible* go to >iew = )oolbars on the 4enu bar and select Presentation from the list.
G) - ne slide is inserted after the selected slide in the presentation.
$u&licate slide
1ometimes* rather than starting from a ne slide you may ant to duplicate a slide already
included in your presentation. To duplicate a slide'
1) 1elect the slide you ant to duplicate from the 1lides %ane.
2) "o to !nsert on the 4enu bar and select /uplicate &lide.
,) Or* right clic6 on the slide in the 1lides %ane or 1lide 1orter +ie and select /uplicate
&lide from the conte5t menu.
4) Or* right clic6 on a slide in the 0or6space and select &lide = /uplicate &lide from the
conte5t menu.
G) Or clic6 on the triangle to the right of the &lide icon in the %resentation toolbar and
select /uplicate &lide from the conte5t menu. If the %resentation toolbar is not +isible* go
to >iew = )oolbars on the 4enu bar and select Presentation from the list.
E) - duplicate slide is inserted after the selected slide in the presentation.
&electing slide layout
0hen creating a presentation* the first slide is normally a title slide. !ou can use either a blan6
layout or one of the title layouts as your title slide.
Clic6 on the %roperties icon at the side of the 1idebar to open "ayouts section and display
the a+ailable layouts &3igure 14G). The layouts included in LibreOffice range from a blan6 slide to a
slide ith si5 contents bo5es and a title.
'igure (#: >vailable slide la/outs
To create a title* if one of the title layouts has been selected* clic6 on 3lic2 to add title and then type
the title te5t. To add te5t content* depending on the slide layout selected* clic6 on 3lic2 to add te0t.
To adKust the formatting of the title* subtitle or content modify the presentation styleT see the
-mpress Guide 3hapter ! +sing Slide Casters@ St/les@ and *emplates for more information.
(%) " Getting Started with LibreOffice .!
Note
Te5t and graphic elements can be readKusted at any time during the preparation of the
presentation* but changing the layout of a slide that already contains some contents
can ha+e an effect on the content format . Therefore* it is recommended that you pay
particular attention to the layout you select to pre+ent any loss of content.
)ip
To +ie the names for the included layouts* use the Tooltip feature' position the
cursor on an icon in the Layout section &or on any toolbar icon) and its name ill be
displayed in a small rectangle.
If tooltips are not enabled* choose )ools = #ptions = "ibre#ffice = ,eneral = <elp
and select the )ips option. If the 56tended tips option is also selected* you ill get
more detailed tooltip information* but the tooltip names themsel+es ill not be
pro+ided.
To select or change the layout of a slide* select the slide in the 1lides %ane so that it appears in the
0or6space and select the desired layout from the Layouts section in the 1idebar. 1e+eral layouts
contain one or more content bo5es. @ach of these content bo5es can be configured to contain te5t*
mo+ies* images* charts or tables.
!ou can choose the type of contents by clic6ing on the corresponding icon that is displayed in the
middle of the contents bo5 as shon in 3igure 14E. If you intend to use the contents bo5 for te5t*
clic6 on 3lic2 to add te0t.
'igure ($: Selecting contents t/pe
2odifying slide elements
- slide contains elements that ere included in the slide master* as ell as those elements
included in the selected slide layout. /oe+er* it is unli6ely that the predefined layouts ill suit all
your needs for your presentation. !ou may ant to remo+e elements that are not reDuired or insert
obKects such as te5t and graphics.
3hapter $ Getting Started with -mpress " (%(
-lthough Impress does not ha+e the functionality to create ne layouts* it allos you to resi7e and
mo+e the layout elements. It is also possible to add elements ithout being limited to the si7e and
position of the layout bo5es.
To resi7e a contents bo5* clic6 on the outer frame so that the resi7ing handles are displayed. To
mo+e it place the mouse cursor on the frame so that the cursor changes shape. !ou can no clic6
and drag the contents bo5 to a ne position on the slide.
To remo+e any unanted elements'
1) Clic6 the element to highlight it. The resi7ing handles sho it is selected.
2) %ress the Delete 6ey to remo+e it.
Note
Changes to any of the layouts included in Impress can only be made using >iew =
Normal* hich is the default. -ttempting any changes by modifying a slide master*
although possible* may result in unpredictable results and reDuires e5tra care as ell
as a certain amount of trial and error.
Adding te6t
To add te5t to a slide that contains a te5t frame* clic6 on 3lic2 to add te0t in the te5t frame and then
type your te5t. The Outline styles are automatically applied to the te5t as you insert it. !ou can
change the outline le+el of each paragraph as ell as its position ithin the te5t by using the arro
buttons on the *e0t 'ormatting toolbar &see 3igure 1,4 and MOutline +ieN on page 1E2). 3or more
information on te5t* see M-dding and formatting te5tN on page 1F,.
Adding obJects
To add any obKects to a slide* for e5ample a picture* clipart* draing* photograph* or spreadsheet*
clic6 on !nsert then select from the drop don menu hat type of obKect you ant to insert. 3or
more information* see M-dding pictures* tables* charts* and mediaN on page 1FA.
2odifying appearance of all slides
To change the bac6ground and other characteristics of all slides in the presentation* you need to
modify the master page or choose a different master page as e5plained in M0or6ing ith slide
masters and stylesN on page 1A1.
- Slide Caster is a slide ith a specified set of characteristics that acts as a template and is used
as the starting point for creating other slides. These characteristics include slide bac6ground*
obKects in the bac6ground* formatting of any te5t used* and any bac6ground graphics.
Note
LibreOffice uses three interchangeable terms for this one concept. Caster slide*
slide master* and master page. These terms all refer to a slide that is used to
create other slides. This guide* hoe+er* uses only the term slide master@ e5cept
hen describing the user interface.
Impress has a range of slide masters and these are found in the 2aster Pages section of the
1idebar. !ou can also create and sa+e additional slide masters or add more from other sources.
1ee the -mpress Guide 3hapter ! +sing Slide Casters@ St/les@ and *emplates for more information
on creating and modifying slide masters.
If all you need to do is to change the bac6ground* you can use a shortcut'
1) 1elect Format = Page and go to the <ac2ground tab on the Page &etup dialog that opens.
2) 1elect the desired bac6ground beteen solid color* gradient* hatching and bitmap.
,) Clic6 #9 to apply it.
(%! " Getting Started with LibreOffice .!
4) - dialog opens as6ing if the bac6ground should be applied to all the slides. Clic6 Des if you
ant all the slides modified and Impress ill automatically modify the master page for you.
Note
Inserting and correctly formatting a bac6ground is beyond the scope of this chapter*
but you can find all the information you need in the Draw Guide 3hapter 3hanging
ObFect >ttributes or in the -mpress Guide 3hapter $ 'ormatting Graphic ObFects.
2odifying the slide show
8y default the slide sho ill display all the slides in the same order as they appear in the slide
sorter* ithout any transition beteen slides. !ou need to use 6eyboard input or mouse interaction
to mo+e from one slide to the ne5t.
!ou can use &lide &how on the 4enu bar to change the order of the slides* choose hich ones
are shon* automate mo+ing from one slide to the ne5t* and other settings. To change the slide
transition* animate slides* add a soundtrac6 to the presentation* and ma6e other enhancements*
you need to use functions in the 1idebar. 1ee the -mpress Guide for details on ho to use all of
these features.
Adding and formatting te6t
4any of your slides are li6ely to contain some te5t. This section gi+es you some guidelines on ho
to add te5t and ho to change its appearance. Te5t used in slides is contained in te0t bo0es. 3or
more information on adding and formatting te5t* see the -mpress Guide 3hapter 3 >dding and
'ormatting *e0t.
There are to types of te5t bo5es that you can add to a slide'
Choose a predefined layout from the La/outs section of the 1idebar and do not select any
special contents type. These te5t bo5es are called Auto"ayout te5t bo5es.
Create a te5t bo5 using the )e6t icon on the Draing toolbar &3igure 14F) or the Te5t
toolbar &3igure 14A)* or use the 6eyboard shortcut '!.
'igure (%: Drawing toolbar
'igure (7: *e0t toolbar
(sing Auto"ayout te6t bo6es
1) 4a6e sure #ormal +ie is selected.
2) Clic6 in the te5t bo5 that reads Click to add te6t.
,) Type or paste your te5t in the te5t bo5.
(sing te6t bo6es
1) 4a6e sure #ormal +ie is selected.
3hapter $ Getting Started with -mpress " (%3
2) Clic6 on the )e6t icon on the Draing or Te5t toolbar or use the 6eyboard shortcut '!. If
the Draing or Te5t toolbars are not +isible* go to >iew = )oolbars on the 4enu bar and
select /rawing or )e6t.
,) Clic6 and drag to dra a bo5 for the te5t on the slide. Do not orry about the +ertical si7e
and position as the te5t bo5 ill e5pand if needed as you type.
4) 2elease the mouse button hen finished. The cursor appears in the te5t bo5* hich is no
in edit mode &a colored border shon in 3igure 14H).
G) Type or paste your te5t in the te5t bo5.
E) Clic6 outside the te5t bo5 to deselect it.
!ou can mo+e* resi7e* and delete te5t bo5es. 3or more information* see the -mpress Guide
3hapter 3 >dding and 'ormatting *e0t.
'igure (8: 3reating and editing te0t bo0es
>ertical te6t
In addition to the normal te5t bo5es here te5t is hori7ontally aligned* it is possible to insert te5t
bo5es here the te5t is aligned +ertically. Jertical te5t is a+ailable only hen -sian languages are
enabled in )ools = #ptions = "anguage &ettings = "anguages. Clic6 the >ertical )e6t icon
in the Draing toolbar or Te5t toolbar to create a +ertical te5t bo5.
Guick font resi8ing
Impress has an !ncrease Font icon and a /ecrease Font icon on the Te5t 3ormatting toolbar
&highlighted in 3igure 1G0) to increase or decrease font si7e of selected te5t. The amount by hich
the font si7e changes depends on the standard si7es a+ailable for the font in use.
'igure (#): :uic2 font resi.ing on *e0t 'ormatting toolbar
Pasting te6t
Te5t may be inserted into the te5t bo5 by copying it from another document and pasting it into
Impress. /oe+er* pasted te5t ill probably not match the formatting of the surrounding te5t on the
slide or that of the other slides in the presentation. This may be hat you ant on some occasionsT
hoe+er* in most cases you ant to ma6e sure that the presentation style is consistent and does
(% " Getting Started with LibreOffice .!
not become a patchor6 of different paragraph styles* font types* bullet points and so on. There
are se+eral ays to ensure consistency in your presentation.
.asting unfor)atted text
It is normally good practice to paste te5t ithout formatting and apply the formatting later. To paste
te5t ithout formatting'
1) $se the 6eyboard shortcut 3trl4Shift4D and select (nformatted te6t from the %aste
1pecial dialog that opens.
2) Or clic6 on the small triangle ne5t to the Paste icon in the 1tandard toolbar and select
(nformatted te6t from the conte5t menu.
,) The unformatted te5t ill be formatted ith the outline or paragraph style at the cursor
position in an -utoLayout te5t bo5 or ith the default graphic style in a normal te5t bo5.
*or)atting &asted text
0hen formatting pasted te5t* you can use the tools a+ailable on the Te5t 3ormatting toolbar &3igure
1G1)* or the tools a+ailable in the 3haracter and &aragraph sections on the 1idebar &3igure 1G2). If
the 3haracter and &aragraph sections do not automatically open after selecting some te5t* clic6 on
the %roperties icon at the side of the 1idebar.
'igure (#(: *e0t 'ormatting toolbar
'igure (#!: Sidebar 3haracter section
If you are pasting the te5t into an Auto"ayout te5t bo5* you need to apply the appropriate outline
st/le to the te5t to gi+e it the same loo6 and feel as the rest of the presentation.
1) %aste the te5t in the desired position.
2) 1elect the te5t you ha+e Kust pasted.
,) 1elect Format = /efault formatting on the 4enu bar.
3hapter $ Getting Started with -mpress " (%#
4) $se the four arro buttons on the Te5t 3ormatting toolbar &highlighted in 3igure 1,4 on
page 1E,) to mo+e the te5t to the appropriate position and gi+e it the appropriate outline
le+el.
Left arro promotes a list entry by one le+el &for e5ample from Outline , to Outline 2).
2ight arro button demotes a list entry by one le+el.
$p arro mo+es a list entry up in the list order.
Don arro mo+es a list entry don in the list order.
G) -pply any necessary manual formatting to the te5t to change font attributes* tabs* and so
on.
If you are pasting te5t in a te6t bo6* you can still use styles to Duic6ly format the te5t. Only one
graphic style can be applied to the pasted te5t as follos'
1) %aste the te5t in the desired position.
2) 1elect the te5t you ha+e Kust pasted.
,) 1elect the desired graphic style to format the te5t.
4) -pply any necessary manual formatting to the te5t to change font attributes* tabs* and so
on.
Creating bulleted and numbered lists
The procedure to create a bulleted or numbered list is Duite different depending on the type of te5t
bo5 used* although the tools to manage the list and customi7e the appearance are the same. In
-utoLayout te5t bo5es* the outline styles a+ailable are* by default* bulleted lists. 3or normal te5t
bo5es an additional step is reDuired to create a bulleted list.
utoLa'out text boxes
-utoLayout te5t bo5es included in the a+ailable layouts are already formatted as a bulleted list.
Create a slide ith a bulleted list as follos'
1) 3rom the Layout pane* choose a slide design that contains a te5t bo5.
2) In the te5t bo5* clic6 on Click to add te6t.
,) Type your te5t and press the 9nter 6ey to start a ne bulleted point.
4) The default list type is a bulleted list. 4ethods for changing the appearance of a list are
e5plained in MChanging list appearanceN on page 1FF.
)ip
%ress Shift49nter to start a ne line ithout creating a ne bullet point. The ne
line ill ha+e the same indentation as the pre+ious line. To sitch off bullets
altogether* clic6 the 1ullets #nE#ff icon on the Te5t 3ormatting toolbar. If the
Te5t 3ormatting toolbar is not displayed* go to >iew = )oolbar = )e6t Formatting on
the 4enu bar.
/ext boxes
Create a bulleted list in a te5t bo5 as follos'
1) Clic6 the )e6t icon on the Draing toolbar and dra a te5t bo5 on your slide.
2) Clic6 the 1ullets #nE#ff icon on the Te5t 3ormatting toolbar.
,) Type the te5t and press 9nter to start a ne bulleted line.
4) The default list type is a bulleted list. 4ethods for changing the appearance of a list are
e5plained in MChanging list appearanceN on page 1FF.
(%$ " Getting Started with LibreOffice .!
+reating a new outline level
In -utoLayout te5t bo5es a ne outline le+el is created as follos'
1) If necessary* press 9nter to begin a ne list entry.
2) To demote a list entry &mo+e it to the right)* press the *ab 6ey or clic6 the Demote &right
arro) icon on the Te5t 3ormatting toolbar or use the 6eyboard shortcut -ltQ1hiftQ2ight.
The list entry mo+es to the right and is indented to the ne5t outline le+el.
,) %ressing 9nter again creates a ne list entry at the same le+el as the pre+ious one.
4) To promote a list entry &mo+e it to the left)* press Shift4*ab or clic6 the %romote &left arro)
icon on the Te5t 3ormatting toolbar or use the 6eyboard shortcut >lt4Shift4Left. The list
entry mo+es to the left and is indented at the ne5t higher le+el.
G) %ressing 9nter again creates a ne list entry at the same le+el as the pre+ious one.
In the -utoLayout te5t bo5es* promoting or demoting an item in the list corresponds to applying a
different outline style. The second outline le+el corresponds to Outline 2 style* the third outline le+el
to Outline , style* and so on. - change in le+el and style produces other changes* for e5ample* to
font si7e* bullet type* and so on.
In te5t bo5es* a ne outline le+el can only be created using the *ab 6ey to demote the list entry
and the Shift4*ab 6ey combination to promote the list entry.
Note
Do not try to change the outline le+el by selecting the te5t and then clic6ing the
desired outline style as you ould in 0riter. Due to the ay that presentation styles
or6 in Impress* it is not possible to change the le+el in this ay.
+hanging list a&&earance
!ou can fully customi7e list appearance by changing the bullet type or numbering for the entire list
or for only a single entry. -ll of the changes can be made using the 8ullets and #umbering dialog
&3igure 1G,)* hich is accessed by going to Format = 1ullets and Numbering on the 4enu bar or
by clic6ing on the 1ullets and Numbering icon on the Te5t 3ormatting toolbar.
'igure (#3: <ullets and =umbering dialog
3hapter $ Getting Started with -mpress " (%%
3or the entire list'
1) 1elect the entire list or clic6 on the border of the te5t bo5 so that the resi7ing handles are
displayed.
2) 1elect Format = 1ullets and Numbering on the 4enu bar or clic6 on the 1ullets and
Numbering icon on the Te5t 3ormatting toolbar.
,) The 8ullets and #umbering dialog &3igure 1G,) contains fi+e pages' 8ullets* #umbering
type* "raphics* %osition* and Customi7e.
If a bullet list is needed* select the desired bullet style from the default styles a+ailable
on the <ullets page.
If a graphics style is needed* select one from those a+ailable on the Graphics page.
If a numbered list is needed* select one of the default numbering styles on the
=umbering t/pe page.
The &osition page allos you to set the indent and numbering spacing and alignment
of your list.
The 3ustomi.e page allos you to customi7e the numbering* color* relati+e si7e and
character used for your list.
4) 3or a single list entry* clic6 anyhere in the te5t and then follo steps 2 and , abo+e.
If the list as created in an -utoLayout te5t bo5* then an alternati+e ay to change the entire list is
to modify the Outline styles. Changes made to the outline style ill apply to all the slides using
them.
Adding pictures4 tables4 charts4 and media
- contents bo5 can also contain pictures* tables* charts* or media as ell as te5t. This section
pro+ides a Duic6 o+er+ie of ho to or6 ith these obKects. 3or more information on adding
pictures* tables* charts* or media* please refer to the -mpress Guide.
Adding pictures
To add a picture to a contents bo5'
1) "o to !nsert = Picture on the 4enu bar and then select either From file or &can.
2) -lternati+ely* after inserting a ne slide* clic6 the !nsert Picture icon &3igure 14E on page
1F1) on the ne slide and select the file from the Insert %icture dialog that opens. To see a
pre+ie of the picture* chec6 Preview at the bottom of the Insert %icture dialog.
,) 4o+e the picture to the desired location.
4) The picture ill automatically resi7e to fill the area of the contents bo5. 3ollo the directions
in the note belo hen manually resi7ing a graphic.
Note
0hen resi7ing a graphic* right9clic6 the picture. 1elect Position and &i8e from the
conte5t menu and ma6e sure that 9eep ratio is selected. Then adKust the height or
idth to the si7e you need. -s you adKust one dimension* both dimensions ill change
to 6eep the idth and height ratio the same. 3ailure to do so ill cause the picture to
become distorted. 2emember also that resi7ing a bitmap image ill reduce its DualityT
it is better to create an image of the desired si7e outside of Impress.
(%7 " Getting Started with LibreOffice .!
Adding tables
To add basic tables to a slide'
1) "o to !nsert = )able on the 4enu bar* or clic6 the )able icon on the 1tandard toolbar.
2) If there is a table already on the slide and it is selected* clic6 the )able icon on the
Table toolbar. The Table toolbar is only +isible after selecting >iew = )oolbars = )able on
the 4enu bar and hen a table is selected.
,) -lternati+ely and after inserting a ne slide into your presentation* clic6 the !nsert )able
icon &3igure 14E on page 1F1).
4) 1elect the number of ros and columns reDuired from the Insert Table dialog that opens.
G) -lternati+ely* clic6 the small triangle to the right of the )able icon and select the
number of ros and columns by dragging the cursor.
E) 1elect a design style from the a+ailable options for your table in the Table Design section in
the 1idebar &3igure 1G4). If the *able Design section does not automatically open after
inserting or selecting a table* clic6 on the %roperties icon at the side of the 1idebar.
'igure (#: Sidebar *able Design section
Note
1electing from any of the styles in the Table Design section in the 1idebar creates a
table based on that style. If you create a table by another method* you can still apply
a style of your choice later.
3hapter $ Getting Started with -mpress " (%8
The Table toolbar in Impress offers the same functions as the Table toolbar in 0riter* ith the
e5ception of the calculation functions 1ort and 1um. To use 1um and 1ort in your presentation you
ha+e to insert a Calc spreadsheet.
-fter the table is created* you can modify it by adding and deleting ros and columns* adKusting
idth and spacing* adding borders* bac6ground colors and so on. 3or more information on or6ing
ith tables see the -mpress Guide 3hapter 3 >dding and 'ormatting *e0t and the ;riter Guide
3hapter 8 ;or2ing with *ables.
@ntering data into table cells is similar to or6ing ith te5t bo5 obKects. Clic6 in the cell you ish to
add data to and begin typing. To mo+e around cells Duic6ly* use the folloing 6eyboard options'
%ress the arrow 6eys to mo+e the cursor to another cell if the cell is empty* or to the ne5t
character if the cell already contains te5t.
%ress the *ab 6ey to mo+e to the ne5t cell on the right and press Shift4*ab to mo+e to the
ne5t cell on the left..
Adding charts
To insert a chart in a slide'
1) "o to !nsert = Chart on the 4enu bar or clic6 on the Chart icon in the 1tandard
toolbar.
2) -lternati+ely and after inserting a ne slide* clic6 on the !nsert Chart icon &3igure 14E on
page 1F1).
,) Impress ill insert a default chart and open the Chart dialog. To modify the chart type*
insert your on data and change the formatting* refer to the -mpress Guide.
Adding media files
To insert media files* such as music and mo+ie clips* in a slide'
1) "o to !nsert = 2ovie and &ound on the 4enu bar.
2) -lternati+ely and after inserting a ne slide* clic6 on the !nsert 2ovie icon &3igure 14E on
page 1F1).
,) - media player ill open at the bottom of the screen and you can pre+ie the media.
4) 0hen an audio file is inserted* the contents bo5 ill sho a loudspea6er image.
Note
In Linu59based systems such as $buntu* media files do not immediately or6. !ou
ha+e to donload the .a+a 4edia 3rameor6 -%I &.43) and add the path jmf.jar
to the Class %ath in )ools = #ptions = "ibre#ffice = @ava.
Adding graphics4 spreadsheets4 and other obJects
"raphics* such as shapes* callouts* arros* and so on* are often useful to complement the te5t on
a slide. These obKects are handled much the same ay as graphics in Dra. 3or more information*
see the Draw Guide 3hapter % Getting Started with Draw* or the -mpress Guide 3hapters @ #@
and $.
1preadsheets embedded in Impress include most of the functionality of Calc spreadsheets and are
capable of performing e5tremely comple5 calculations and data analysis. If you need to analy7e
your data or apply formulas* these operations are best performed in a Calc spreadsheet and the
results displayed in an embedded Calc spreadsheet or e+en better in an Impress table.
(7) " Getting Started with LibreOffice .!
-lternati+ely* go to !nsert = #bJect = #"5 #bJect on the 4enu bar. This opens a spreadsheet in
the middle of the slide and the menus and toolbars change to those used in Calc. !ou can start
adding data* though you may ha+e to resi7e the +isible area on the slide. !ou can also insert an
e5isting spreadsheet and use the +ieport to select the data that you ant to display on your slide.
Impress offers the capability of inserting into a slide +arious other types of obKects such 0riter
documents* 4ath formulae* or another presentation. 3or details on using these obKects* refer to the
-mpress Guide 3hapter % -ncluding Spreadsheets@ 3harts@ and Other ObFects.
-orking with slide masters and styles
- slide master is a slide that is used as the starting point for other slides. It is similar to a page style
in 0riter and it controls the basic formatting of all slides based on it. - slide sho can ha+e more
than one slide master.
Note
LibreOffice uses three terms for a slide that is used to create other slides' master
slide* slide master* and master page. This boo6 uses the term slide master@ e5cept
hen describing the user interface.
- slide master has a defined set of characteristics* including bac6ground colors* graphics*
gradientsT and other obKects &such as logos* decorati+e lines and so on)* headers and footers*
placement and si7e of te5t frames* and te5t format.
&tyles
-ll of the characteristics of slide masters are controlled by styles. #e slides that you create using
a slide master ha+e styles that are inherited from the slide master from hich as used. Changing
a style in a slide master results in changes to all slides based on that slide master* but you can
modify indi+idual slides ithout affecting the slide master.
Note
-lthough it is highly recommended to use the slide masters hene+er possible* there
are occasions here manual changes are needed for a particular slide* for e5ample
to enlarge the chart area hen the te5t and chart layout is used.
1lide masters ha+e to types of styles associated ith them' presentation st/les and image st/les.
The prepac6aged presentation styles can be modified* but ne presentation styles cannot be
created. 3or image styles* you can modify the prepac6aged styles and also create ne image
styles.
%resentation styles affect three elements of a slide master' bac6ground* bac6ground obKects &such
as icons* decorati+e lines* and te5t frames)* and te5t placed on the slide. Te5t styles are further
di+ided into =otes* Outline ( through Outline 8* Subtitle* and *itle. The outline styles are used for
the different le+els of the outline to hich they belong. 3or e5ample* Outline 2 is used for the sub9
points of Outline 1* and Outline , is used for the sub9points of Outline 2* and so on.
Image styles are not restricted and can affect many of the elements of a slide. #ote that te5t styles
e5ist in both the presentation and image style selections.
3hapter $ Getting Started with -mpress " (7(
&lide masters
Impress comes ith a collection of slide masters. These slide masters are shon in the 4aster
%ages section of the 1idebar &3igure 1GG) and has three subsections' +sed in *his &resentation*
1ecentl/ +sed* and >vailable for +se. Clic6 the Q sign ne5t to the name of a subsection to e5pand
it to sho thumbnails of the slides* or clic6 the sign to collapse the subsection to hide the
thumbnails.
@ach of the slide masters shon in the >vailable for +se list is from a template of the same name.
If you ha+e created your on templates* or added templates from other sources* slide masters
from those templates ill also appear in this list.
'igure (##: Sidebar Caster &ages section
'igure (#$: Caster Diew toolbar
Creating a slide master
Creating a ne slide master is similar to modifying the default slide master.
1) @nable editing of slide masters by selecting >iew = 2aster = &lide 2aster on the 4enu
bar and the 2aster >iew toolbar opens &3igure 1GE). If the 4aster Jie toolbar does not
appear* go to >iew = )oolbars and select 2aster >iew.
2) On the 4aster Jie toolbar* clic6 the New 2aster icon .
,) - ne slide master appears in the 1lides pane. 4odify this slide master to suit your
reDuirements.
(7! " Getting Started with LibreOffice .!
4) It is also recommended that you rename this ne slide master. 2ight9clic6 on the slide in
the 1lides pane and select Oename master from the conte5t menu.
G) 0hen finished creating a slide master* clic6 Close 2aster >iew on the 4aster Jie toolbar
and return to normal slide editing mode.
Applying a slide master
To apply a slide master to all the slides in your presentation'
1) Clic6 on the 4aster %ages icon in the 1idebar to open the 4aster %ages section
&3igure 1GG).
2) To apply one of the slide masters to all slides in your presentation* right9clic6 on it from the
a+ailable selection and select Apply to All &lides on the conte5t menu.
To apply a different slide master to one or more selected slides'
1) In the 1lide %ane* select the slide or slides here you ant to use a ne slide master.
2) In the 4aster %ages section on the 1idebar* right9clic6 on the slide master you ant to
apply to the selected slides* and select Apply to &elected &lides on the conte5t menu.
"oading additional slide masters
1ometimes* in the same set of slides* you may need to mi5 multiple slide masters that may belong
to different templates. 3or e5ample* you may need a completely different layout for the first slide of
the presentation* or you may ant to add to your presentation a slide from a different presentation
&based on a template a+ailable on the hard dis6).
'igure (#%: Slide Design dialog
1) "o to Format = &lide /esign on the 4enu bar or right9clic6 on a slide in the 1lides %ane
and select &lide /esign from the conte5t menu to open the 1lide Design dialog &3igure
1GF). This dialog shos the slide masters already a+ailable for use.
2) To add more slide masters* clic6 the "oad button to open the Load 1lide Design dialog
&3igure 1GA).
3hapter $ Getting Started with -mpress " (73
'igure (#7: Load Slide Design dialog
,) 1elect in the Load 1lide Design dialog the template from hich to load the slide master and
clic6 #9.
4) Clic6 #9 again to close the 1lide Design dialog.
G) The slide masters in the template you selected to use are no shon in the >vailable for
use subsection of 4aster %ages.
Note
The slide masters you ha+e loaded ill also be a+ailable the ne5t time you load the
presentation. If you ant to delete the unused slide masters* clic6 the corresponding
chec6bo5 in the 1lide Design dialog. If the slide master as not used in the
presentation* it is remo+ed from the list of a+ailable slide masters.
)ip
To limit the si7e of the presentation file* you may ant to minimi7e the number of
slide masters used.
2odifying a slide master
The folloing items can be changed on a slide master'
8ac6ground &color* gradient* hatching* or bitmap)
8ac6ground obKects &for e5ample* a logo or decorati+e graphics)
1i7e* placement* and contents of header and footer elements to appear on e+ery slide
1i7e and placement of default frames for slide titles and content
3or more information on modifying slide masters* see the -mpress Guide 3hapter ! +sing Slide
Casters@ St/les@ and *emplates.
1) 1elect >iew = 2aster = &lide 2aster from the menu bar. This unloc6s the properties of a
slide master so you can edit it.
2) 1elect a slide master in Caster &ages in the 1lides pane.
,) 1elect an obKect on the slide master in the 0or6space and the 1idebar ill display the
property options that can be changed for the selected obKect. 3igure 1GH 1hos a graphic
obKect selected ith the Graphic properties section open on the 1idebar.
4) 4a6e all necessary changes to the slide master* then clic6 the Close 2aster >iew icon on
the 4aster Jie toolbar or go to >iew = Normal on the 4enu bar to e5it from editing slide
masters.
G) 1a+e your presentation file before continuing.
Note
-ny changes made to one slide hen in 4aster Jie mode ill appear on all slides
using this slide master. -lays ma6e sure you Close 4aster Jie and return to
#ormal +ie before or6ing on any of the presentation slides.
(7 " Getting Started with LibreOffice .!
'igure (#8: 9diting a slide master
Note
The changes made to one of the slides in #ormal +ie &for e5ample* changes to the
bullet point style* the color of the title area* and so on) ill not be o+erridden by
subseDuent changes to the slide master. There are cases* hoe+er* here it is
desirable to re+ert a manually modified element of the slide to the style defined in
the slide master. To re+ert bac6 to default formatting* select the element and select
Format = /efault Formatting from the 4enu bar.
Adding te6t4 footers4 and fields to all slides
- slide master can ha+e te5t* footers* or fields added so that they appear on e+ery slide in your
presentation. Due to the layout of slides in Impress* headers are not normally added to slides.
/ext
1) "o to >iew = 2aster = &lide 2aster on the 4enu bar to open 4aster Jie &3igure 1E0).
2) On the Draing toolbar* select the )e6t icon or press the '! 6ey.
,) Clic6 and drag in the master page to dra a te5t obKect and then type or paste your te5t into
the te5t obKect.
4) "o to >iew = Normal on the 4enu bar or clic6 on Close 2aster >iew on the 4aster Jie
toolbar hen you ha+e finished entering te5t obKects that you ant to appear on e+ery slide
in your presentation.
*ooters
To add a footer to your slides'
1) "o to >iew = 2aster = &lide 2aster on the 4enu bar to open 4aster Jie &3igure 1E0).
2) "o to !nsert = /ate or !nsert = Page Number on the 4enu bar and time to open the
/eader and 3ooter dialog &3igure 1E1).
,) 1elect the type of date and time and type in the footer te5t and slide number from the
a+ailable options in the dialog.
3hapter $ Getting Started with -mpress " (7#
'igure ($): 90ample master view
'igure ($(: 'ooter dialog in -mpress
4) Clic6 Apply to All to apply your changes to all the slide masters in your presentation* or
clic6 Apply to apply your changes to the selected slide master in your presentation.
G) -lternati+ely* you can add the date(time* footer te5t and slide number directly into their
respecti+e areas as shon in 3igure 1E0.
Note
#ormally only footers are used on a slide. To create a header* you can use a te5t
bo5 as e5plained in MTe5tN on page 1AG.
(7$ " Getting Started with LibreOffice .!
*ields
To add a field into an obKect or as a separate obKect on a slide* select !nsert = Fields on the 4enu
bar and select the reDuired field from the submenu. If you ant to edit this field in your slide* see
the -mpress Guide 3hapter 3 >dding and 'ormatting *e0t for more information.
The fields you can use in Impress are as follos'
Date &fi5ed)
Date &+ariable)' updates automatically hen you reload a file
Time &fi5ed)
Time &+ariable)' updates automatically hen you reload a file
-uthor' first and last names listed in the LibreOffice user data
%age #umber' this is the slide number in Impress.
%age Count' this is the number of slides in your presentation.
3ile #ame
)ip
To change the author information* go to )ools = #ptions = "ibre#ffice = (ser /ata
on the 4enu bar.
To change the number format &1*2*, or a*b*c or i*ii*iii* and so on) for the number field*
go to Format = Page on the 4enu bar and then select a format from the 'ormat list
in the "ayout &ettings area.
To change a paragraph style throughout your presentation* open the 1tyles and
3ormatting dialog and modify the appropriate presentation style.
Adding comments to a presentation
Impress supports comments similar to those in 0riter and Calc.
In #ormal Jie* go to !nsert = Comment on the 4enu bar to open a blan6 comment &3igure 1E2).
- small bo5 containing your initials appears in the upper left9hand corner of the slide* ith a larger
te5t bo5 beside it. Impress automatically adds your name and the current date at the bottom of the
te5t bo5.
'igure ($!: -nserting comments
Type or paste your comment into the te5t bo5. !ou can optionally apply some basic formatting to
the comment by selecting it* right9clic6ing* and choosing from the conte5t menu that opens. This
menu allos you to apply formatting to selected te5t* delete the current comment* delete all
comments from the same author* or delete all comments in the presentation.
3hapter $ Getting Started with -mpress " (7%
!ou can mo+e the small comment mar6ers to anyhere you ish on the slide. Typically you might
place it on or near an obKect you refer to in the comment.
To sho or hide the comment mar6ers* choose >iew = Comments.
1elect )ools = #ptions = (ser /ata to configure the name you ant to appear in the comment.
If more than one person edits the document* each author is automatically allocated a different
bac6ground color for their comments.
&etting up a slide show
-s mentioned in M4odifying the slide shoN on page 1F,* Impress allocates reasonable default
settings for slide shos* hile at the same time alloing for customi7ing many aspects of the slide
sho e5perience. This section co+ers only some aspects and more ad+anced techniDues are
e5plained in the -mpress Guide 3hapter 8 Slide Shows.
4ost of the tas6s are best done in 1lide 1orter +ie here you can see most of the slides
simultaneously. "o to >iew = &lide &orter on the 4enu bar or clic6 the 1lide 1orter tab at the top
of the 0or6space.
#ne slide set M multiple presentations
In many situations* you may find that you ha+e more slides than the time a+ailable to present them
or you may ant to pro+ide a rapid o+er+ie ithout delling on the details. 2ather than ha+ing to
create a ne presentation* you can use to tools that Impress offers' hiding slides and custom
slide shos.
4iding slides
1) 1elect the slide you ant to hide in the 1lide %ane or 1lide 1orter +ie on the 0or6space
area.
2) "o to &lide &how = <ide &lide on the 4enu bar or right9clic6 on the slide thumbnail and
select <ide &lide from the conte5t menu. /idden slides are mar6ed by a diagonal bars
across the slide.
+usto) slide shows
If you ant to create a custom slide sho from the same presentation'
1) 1elect the slides you ant to use in your custom slide sho.
2) "o to &lide &how = Custom &lide &how on the 4enu bar.
,) Clic6 on the #e button to create a ne seDuence of slides and sa+e it ith a different
name. !ou can ha+e as many slide shos as you ant from a single presentation.
&lide transitions
1lide transition is the animation that is played hen a slide is changed for the ne5t slide in your
presentation. !ou can configure the slide transition from the 1lide Transition section in the Tas6s
%ane.
1) "o to &lide &how = &lide )ransition on the 4enu bar or clic6 on the 1lide Transition icon
on the 1idebar to open the options a+ailable for slide transitions.
2) 1elect the desired transition* the speed of the animation* and hether the transition should
happen hen you clic6 the mouse &preferred) or automatically after a certain number of
seconds.
(77 " Getting Started with LibreOffice .!
,) Clic6 Apply to All &lides to apply the transition for all of your presentation or continue
selecting transitions to place beteen each slide in your presentation.
)ip
The 1lide Transition section has a +ery useful choice' -utomatic pre+ie. 1elect its
chec6bo5 and hen you ma6e any changes in a slide transition* the ne slide is
pre+ieed in the 1lide Design area* including its transition effect.
&lide advance
!ou can set the presentation to automatically ad+ance to the ne5t slide after a set amount of time
from the 1lide Transition section in the 1idebar.
1) "o to Advance slide and select the Automatically after option.
2) @nter the reDuired amount of time in seconds that each slide ill be displayed.
,) Clic6 on the Apply to All &lides button to apply the same display time to all slides.
To apply a different display time to each slide in your presentation'
1) "o to &lide &how = Oehearse )imings on the 4enu bar and the slide sho starts.
2) 0hen you are ready to ad+ance to the ne5t slide* mouse clic6 on the display bac6ground or
press the right arro or spacebar on your 6eyboard.
,) Impress ill memori7e the timings for each slide and ad+ance to ne5t the slide
automatically using the timings hen you run the slide sho.
To automatically restart a slide sho after the last slide has been displayed'
1) "o to &lide &how = &lide &how &ettings on the 4enu bar.
2) 1elect Auto and the timing of the pause beteen slide shos.
,) Clic6 #9 hen you ha+e finished.
Ounning a slide show
To run a slide sho* do one of the folloing'
Clic6 &lide &how = &tart from first &lide on the 4enu bar.
Clic6 the &tart from first &lide icon on the %resentation toolbar.
%ress '# on the 6eyboard.
If the slide ad+ance is set to >utomaticall/ after K sec* let the slide sho run by itself.
If the slide ad+ance is set to On mouse clic2* do one of the folloing to mo+e from one slide to the
ne5t'
$se the arro 6eys on the 6eyboard to go to the ne5t slide or to go bac6 to the pre+ious
one.
Clic6 the mouse to mo+e to the ne5t slide.
%ress the spacebar on the 6eyboard to ad+ance to the ne5t slide.
2ight9clic6 anyhere on the screen to open a conte5t menu here you can na+igate through the
slides and set other options.
To e5it the slide sho at any time including hen the slide sho has ended* press the 9sc 6ey.
3hapter $ Getting Started with -mpress " (78
'igure ($3: -mpress &resenter 3onsole
Presenter Console
LibreOffice Impress has a %resenter Console function that can be used hen an e5tra display for
presentation has been connected to your computer. The %resenter Console &3igure 1E,) pro+ides
e5tra control o+er slide shos by using different +ies on your computer display and on the display
that the audience sees. The +ie you see on your computer display includes the current slide* the
upcoming slide* any slide notes* and a presentation timer.
3or more information and details about using the %resenter Console* see the -mpress Guide
3hapter 8 Slide Shows.
(8) " Getting Started with LibreOffice .!
3hapter %
Getting Started with Draw
Dector Drawing in LibreOffice
-hat is /raw:
"ibre#ffice /raw is a +ector graphics draing program* although it can also perform some
operations on raster graphics &pi5els). $sing Dra* you can Duic6ly create a ide +ariety of
graphical images.
Jector graphics store and display an image as simple geometric elements such as lines* circles*
and polygons rather than a collections of pi5els &points on the screen). Jector graphics allo for
easier storage and scaling of the image.
Dra is fully integrated into the LibreOffice suite* and this simplifies e5changing graphics ith all
components of the suite. 3or e5ample* if you create an image in Dra* reusing it in a 0riter
document is as simple as copying and pasting the image. !ou can also or6 ith draings directly
from ithin 0riter or Impress* using a subset of the functions and tools from /raw.
The functionality of LibreOffice Dra is e5tensi+e and* e+en though it as not designed to ri+al
high9end graphics applications* it possesses more functionality than the draing tools that are
generally integrated ith most office producti+ity suites.
- fe e5amples of the draing functions are' layer management* magnetic grid9point system*
dimensions and measurement display* connectors for ma6ing organi7ation charts* ,D functions
that enable small three9dimensional draings to be created &ith te5ture and lighting effects)*
draing and page9style integration* and 8g7ier cur+es.
This chapter introduces some features of Dra and does not attempt to co+er all of the Dra
features. 1ee the Draw Guide and the application help for more information.
/raw main window
The main components of the Dra main indo are shon in 3igure 1E4 and are as follos'
4ain menu bar
1tandard toolbar
Line and 3illing toolbar
%age pane
0or6space
1tatus bar
Draing toolbar
1idebar
-orkspace
The large area in the center of the indo &0or6space) is here you create your draings and
this draing area can be surrounded ith toolbars and information areas. The number and position
of the +isible tools +ary ith the tas6 in hand and user preferences* therefore your setup may loo6
different from 3igure 1E4.
In LibreOffice Dra* the ma5imum si7e of a draing is ,00 cm by ,00 cm.
(8! " Getting Started with LibreOffice .!
'igure ($: LibreOffice Draw wor2space
Page pane
!ou can split draings in Dra o+er se+eral pages. 4ulti9page draings are used mainly for
presentations. The &ages pane gi+es an o+er+ie of the pages that you create in your draing. If
the %ages pane is not +isible* go to >iew on the main menu bar and select Page Pane from the
conte5t menu. To ma6e changes to the page order* Kust drag and drop one or more pages.
&idebar
The Sidebar has four main sections. To e5pand a section you ant to use* clic6 on its icon or clic6
on the small triangle at the top of the icons and select a section from the drop don list. Only one
section at a time can be open. If the 1idebar is not +isible* go to >iew on the main menu bar and
select &idebar from the conte5t menu.
Properties
Opens sub9sections for obKect properties that you can change to suit your reDuirements. The
sub9sections are -nsert Shapes* 3haracter* &aragraph* >rea* Line and &osition and Si.e.
3hapter % Getting Started with Draw " (83
&tyles and Formatting
/ere you can edit and apply image styles to obKects ithin your draing. 0hen you edit a style*
the changes are automatically applied to all of the elements formatted ith this image style in
your draing.
,allery
Opens the Draing gallery here you can insert an obKect into your draing either as a copy or
as a lin6. - copy of an obKect is independent of the original obKect. Changes to the original
obKect ha+e no effect on the copy. - lin6 remains dependent on the original obKect. Changes to
the original obKect are also reflected in the lin6.
Navigator
Opens the Draing na+igator* in hich you can Duic6ly mo+e beteen pages in your draing
or select an obKect on the draing. It is recommended to gi+e pages and obKects in your
draing meaningful names so that you can easily identify them hen using the #a+igator.
Oulers
!ou should see rulers &bars ith numbers) on the upper and left9hand sides of the or6space. If
they are not +isible* you can enable them by selecting >iew = Ouler in the main menu bar. The
rulers sho the si7e of a selected obKect on the page using double lines &highlighted in 3igure 1EG).
0hen no obKect is selected* they sho the location of the mouse pointer* hich helps to position
draing obKects more accurately.
!ou can also use the rulers to manage obKect handles and guide lines* ma6ing it easier to position
obKects.
The page margins in the draing area are also represented on the rulers. !ou can change the
margins directly on the rulers by dragging them ith the mouse. The margin area is indicated by
the grayed out area on the rulers as shon in 3igure 1EG.
To change the measurement units of the rulers* hich can be defined independently* right9clic6 on
a ruler and select the measurement units from the drop don list* as illustrated for the hori7ontal
ruler in 3igure 1EE.
'igure ($#: 1ulers showing si.e of a selected obFect
(8 " Getting Started with LibreOffice .!
'igure ($$: 1uler units
&tatus bar
The 1tatus bar is located at the bottom of the screen in all LibreOffice componentsT it includes
se+eral Dra9specific fields. 3or details on the contents and use of these fields* see 3hapter (
-ntroducing LibreOffice in this guide and in the Draw Guide 3hapter ( -ntroducing Draw.
'igure ($%: Draw status bar
Note
The si7es are gi+en in the current measurement unit and are not to be confused ith
the ruler units. The measurement unit on the 1tatus bar is defined in )ools =
#ptions = "ibre#ffice /raw = ,eneral* here you can also change the scale of
the page.
)oolbars
To display or hide the +arious /raw toolbars* go to >iew = )oolbars on the main menu bar. On the
menu that appears* select hich toolbars you ant to display. 3or more about or6ing ith
toolbars* see 3hapter ( -ntroducing LibreOffice in this guide.
The tools a+ailable in the Dra toolbars are e5plained in the folloing sections. The appearance of
the toolbar icons may +ary depending on your operating system and the selection of icon si7e and
style in )ools = #ptions = "ibre#ffice = >iew.
Standard toolbar
The &tandard toolbar is the same for all LibreOffice components and is not described in detail in
this chapter.
'igure ($7: Standard toolbar
3hapter % Getting Started with Draw " (8#
$rawing toolbar
The /rawing toolbar is the most important toolbar in /raw. It contains all the necessary functions
for draing +arious geometric and freehand shapes and for organi7ing them on the page.
'igure ($8: Drawing toolbar
Line and *illing toolbar
The "ine and Filling toolbar lets you modify the main properties of a draing obKect. The icons
and pull9don lists +ary* according to the type of obKect selected. 3or e5ample* to change the style
of a line* clic6 on the up and don arros for Line 1tyle and select the reDuired style.
'igure (%): Line and 'illing toolbar
/ext *or)atting toolbar
If the selected obKect is te5t* the Line and 3illing toolbar changes to the )e6t Formatting toolbar*
hich is similar to the 3ormatting toolbar in 0riter. 3or more information* see 3hapter Getting
Started with ;riter in this guide.
'igure (%(: *e0t 'ormatting toolbar
O&tions toolbar
$se the #ptions toolbar to acti+ate or deacti+ate +arious draing aids. The Options toolbar is not
one of the toolbars displayed by default. To display the Options toolbar* select >iew = )oolbars =
#ptions.
'igure (%!: Options toolbar
'igure (%3: 3olors dialog
(8$ " Getting Started with LibreOffice .!
Choosing and defining colors
To display the Colors dialog &3igure 1F,)* select >iew = )oolbars = Color 1ar to display the
current color palette. This dialog lets you rapidly choose the color of the +arious obKects &lines*
areas* and ,D effects). The first bo5 in the panel corresponds to none &no color).
!ou can access se+eral speciali7ed color palettes in Dra* as ell as change indi+idual colors to
your on taste. This is done using the -rea dialog by selecting Format = Area on the main menu
bar or clic6ing the >rea icon on the Line and 3illing toolbar* then selecting the Colors tab
B3igure 1F4C.
'igure (%: >rea dialog B 3olors page
To load another palette* clic6 on the "oad Color "ist icon . The file selector dialog as6s you to
choose one of the standard LibreOffice palettes &files ith the file e5tension *.soc). 3or e5ample*
web.soc is a color palette that is adapted to creating draings for placing in eb pages. These
colors ill display correctly on or6stations ith screens capable of at least 2GE colors.
The color selection bo5 also lets you indi+idually change any color by modifying the numerical
+alues in the fields pro+ided to the right of the color palette. !ou can use the color schemes 6non
as C4!< &Cyan* 4agenta* !ello* 8lac6) or 2"8 &2ed* "reen* 8lue).
Clic6 on the 5dit button to open the Color dialog* here you can set indi+idual colors. 1ee MColor
optionsN in 3hapter ! Setting +p LibreOffice in this guide.
3or a more detailed description of color palettes and their options* see the Draw Guide 3hapter ()
>dvanced Draw *echniJues.
3hapter % Getting Started with Draw " (8%
/rawing basic shapes
Dra pro+ides a ide range of shapes* located in palettes accessed from the Draing toolbar
&3igure 1EH) and a full list of these +arious tools is shon in 3igure 1FG. The icons or buttons that
are already installed on the Draing toolbar are highlighted in 3igure 1FG.
'igure (%#: *ools available for Drawing toolbar
This section describes only a fe of the basic shapes* including te5t* hich are treated as obKects
in Dra. 1ee the Draw Guide for a complete description of the shapes a+ailable.
%lease note that some of the icons on the Draing toolbar ill change according to the shape that
has been selected from the choice a+ailable. Icons ith tool palettes a+ailable are indicated by a
small triangle to the right of the icon.
Note
0hen you dra a basic shape or select one for editing* the -nfo field at the left side
in the status bar changes to reflect the present action' for e5ample Line created*
*e0t frame 00// selected* and so on.
/rawing a straight line
Clic6 on the "ine icon and place the cursor at the point here you ant to start the line &3igure
1FE). Drag the mouse hile 6eeping the mouse button pressed. 2elease the mouse button at the
point here you ant to end the line. - selection handle appears at each end of the line* shoing
that this obKect is the currently selected obKect. The selection handle at the starting point of the line
is slightly larger than the other selection handle.
<eep the Shift 6ey pressed hile you dra a line to restrict the draing angle of the line to a
multiple of 4G degrees &0* 4G* H0* 1,G* and so on).
Note
This is the default beha+ior of the Shift 6ey. /oe+er* if the option ;hen creating or
moving obFects in the Snap position section of )ools = #ptions = "ibre#ffice /raw
= ,rid has been selected* the action of the Shift 6ey is the opposite. Lines ill
automatically be dran at a multiple of 4G degrees unless the Shift 6ey is pressed.
(87 " Getting Started with LibreOffice .!
<eep the 3trl 6ey pressed hile draing a line to enable the end of the line to snap to the nearest
grid point.
'igure (%$: Drawing a straight line
Note
This is the default beha+ior of the 3trl 6ey. /oe+er* if the &nap to ,rid option on
the >iew = ,rid menu has been selected* the 3trl 6ey deacti+ates the snap to grid
acti+ity.
/old don the >lt 6ey hile draing a line to cause the line to e5tend outards symmetrically in
both directions from the start point. This lets you dra lines by starting from the middle of the line.
0hen a line is dran* it uses default attributes. To change any of these attributes* select a line by
clic6ing on it* then right-clic2 and select "ine from the conte5t menu or got to Format = "ine on the
main menu bar to open the "ine dialog &3igure 1FF). -lternati+ely* clic6 on the %roperties icon
on the 1idebar and open the Line sub9section. Line style* line idth* and line color can also be
changed using the controls in the Line and 3illing toolbar at the top of the or6space.
'igure (%%: Line dialog
3hapter % Getting Started with Draw " (88
/rawing an arrow
-rros are dran li6e lines. In fact Dra classifies arrows as a subgroup of lines' lines ith
arroheads. The information field on the status bar shos them only as lines. Clic6 on the "ine
5nds with Arrow icon on the Draing toolbar or the -nsert Shapes sub9section in 1idebar
%roperties to dra an arro. The arro head is dran at the end point of the arro hen you
release the mouse button.
Choosing line endings
1e+eral types of line endings &arros* circles* sDuares* and others) are a+ailable in Dra. Clic6 on
the small triangle to the right of the "ines and Arrows icon on the Draing toolbar or the
-nsert Shapes sub9section in 1idebar %roperties to open a tool palette containing tools for draing
lines and arros. -lternati+ely* go to >iew = )oolbars = Arrows to open the -rros toolbar as a
floating toolbar &3igure 1FA). The icon for the tool used most recently ill be shon on the Draing
toolbar or the -nsert Shapes sub9section in 1idebar %roperties to ma6e it easier to use the same
tool again.
-fter draing the line* you can change the arro style by clic6ing on the Arrowheads icon in
the Line and 3illing toolbar and select the arro start and end options.
'igure (%7: >rrows toolbar and available tools
/rawing rectangles or s?uares
Draing a rectangle is similar to draing a straight line. Clic6 on the Oectangle icon in the
Draing toolbar or the -nsert Shapes sub9section in 1idebar %roperties. -s you dra the rectangle
ith the mouse cursor* the rectangle appears ith the bottom right corner of the rectangle attached
to the cursor.
1Duares are rectangles ith all sides of eDual length. To dra a sDuare* clic6 on the Oectangle
icon and hold don the Shift 6ey hilst you dra a sDuare.
Note
If the option ;hen creating or moving obFects has been selected in )ools =
#ptions = "ibre#ffice /raw = ,eneral* the action of the Shift 6ey is re+ersed.
0hen the 2ectangle tool is selected* a sDuare is dran. To dra a rectangle* you
ha+e to press the Shift 6ey hen draing. This Shift 6ey re+ersal also applies hen
draing ellipses and circles.
!)) " Getting Started with LibreOffice .!
To dra a rectangle or sDuare from its center rather than the bottom right corner* position your
cursor on the draing* press the mouse button and then hold don the >lt 6ey hile dragging ith
the cursor. The rectangle or sDuare uses the start point &here you first clic6ed the mouse button)
as the center.
/rawing circles or ellipses
To dra an ellipse &also called an o+al)* clic6 on the 5llipse icon on the Draing toolbar or the
-nsert Shapes sub9section in 1idebar %roperties. - circle is an ellipse ith both a5es the same
length. To dra a circle* clic6 on the 5llipse icon and hold don the Shift 6ey hilst you dra a
circle.
To dra an ellipse or circle from its center* position your cursor on the draing* press the mouse
button and then hold don the >lt 6ey hile dragging ith the cursor. The ellipse or circle uses the
start point &here you first clic6ed the mouse button) as the center.
Note
If you first press and hold don the 3trl 6ey and then clic6 on one of the icons for
Line* 2ectangle* @llipse* or Te5t* a standard si7ed obKect is dran automatically in
the or6 areaT the si7e* shape* and color are all standard +alues. These attributes
can be changed later* if desired. 1ee the Draw Guide for more information.
/rawing curves or polygons
To dra a cur+e or polygon clic6 the Curve icon on the Draing toolbar or the -nsert Shapes
sub9section in 1idebar %roperties. Clic6 on the triangle to the right of the icon to open the tool
palette containing tools that are a+ailable for draing cur+es and polygons &3igure 1FH). The icon
for the tool used most recently ill be shon on the Draing toolbar to ma6e it easier to use the
same tool again.
If you mo+e the mouse cursor o+er one of the icons* a tooltip pops up ith a description of the
function.
'igure (%8: 3urves 5Lines6 toolbar and available tools
Note
/o+ering the mouse pointer o+er this icon gi+es a tooltip of 3urve. If you open the
floating toolbar* the title is Lines* as shon in 3igure 1FH.
/olding don the Shift 6ey hen draing lines ith the Cur+e or %olygon tools ill
restrict the angles beteen the lines to 4G or H0 degrees.
3hapter % Getting Started with Draw " !)(
+urves
Clic6 and hold the left mouse button to create the starting point of your cur+e* then* hile holding
don the left mouse button* drag from the starting point to dra a line. 2elease the left mouse
button and continue to drag the cursor to bend the line into a cur+e. Clic6 to set the end point of the
cur+e and fi5 the line on the page. To continue ith your line* drag the mouse cursor to dra a
straight line. @ach mouse clic6 sets a corner point and allos you to continue draing another
straight line from the corner point. - double clic6 ends the draing of your line.
- filled cur+e automatically Koins the last point to the first point to close off the figure and fills it ith
the current standard fill color. - cur+e ithout filling ill not be closed at the end of the draing.
.ol'gons
Clic6 and dra the first line from the start point ith the left mouse button held don. -s soon as
you release the mouse button* a line beteen the first and second points is dran. 4o+e the
cursor to dra the ne5t line. @ach mouse clic6 sets a corner point and allos you to dra another
line. - double9clic6 ends the draing.
- filled polygon automatically Koins the last point to the first point to close off the figure and fills it
ith the current standard fill color. - polygon ithout filling ill not be closed at the end of the
draing.
.ol'gons 456
Li6e ordinary polygons* these are formed from lines* but the angles beteen lines are restricted to
4G or H0 degrees.
*reefor) lines
$sing the freeform line tools is similar to draing ith a pencil on paper. %ress and hold the left
mouse button and drag the cursor to the line shape you reDuire. It is not necessary to end the
draing ith a double9clic6* Kust release the mouse button and the draing is completed.
If 3reeform Line 3illed is selected* the end point is Koined automatically to the start point and the
obKect is filled ith the appropriate color.
Adding te6t
To acti+ate the te5t tool* clic6 on the )e6t icon for hori7ontal te5t or the >ertical )e6t icon for
+ertical script. If the Jertical Te5t icon is not +isible* chec6 that the option 9nabled for >sian
languages has been selected in )ools = #ptions = "anguage &ettings = "anguages. The Te5t
3ormatting toolbar appears &3igure 1F1 on page 1HE) hen the Te5t icon is selectedT from this
toolbar you can select font type* font si7e* and other te5t properties before you start typing your
te5t.
Note The >ertical )e6t icon is only a+ailable on the Draing toolbar.
-fter acti+ating the Te5t command* clic6 at the location here you ant to position the te5t. - small
te5t frame appears* containing only the cursor. This frame can be mo+ed li6e any other obKect. -
te5t frame is also dynamic and gros as you enter te5t.
Obser+e the information field in the status bar' it shos that you are editing te5t and also pro+ides
details about the current cursor location using paragraph* ro* and column numbers &3igure 1A0).
!)! " Getting Started with LibreOffice .!
'igure (7): *e0t information on the Status <ar
!ou can insert a line brea6 ith the Shift49nter 6ey combination or start a ne paragraph ith the
9nter 6ey. The insertion of line brea6s or ne paragraphs does not terminate te5t editing or
deselect the te5t frame. 0hen you ha+e finished typing te5t* clic6 outside the te5t frame to cancel
adding or editing te5t.
If you ant to edit te5t* double9clic6 on the te5t to open the Te5t 3ormatting toolbar and highlight
the te5t to start editing.
Te5t properties can also be changed during te5t input* ith any changes ta6ing effect from the
cursor position onards. To change the properties for all of the te5t in the te5t frame* you ha+e to
highlight all te5t in the te5t frame.
!ou can create Image styles that you can reuse for other te5t frames. 1elect Format = &tyles and
Formatting or press '(( to open the 1tyles and 3ormatting dialog* or clic6 on the 1tyles and
3ormatting icon on the 1idebar. Image styles affect all of the te5t ithin a te5t frame. To only
format parts of the te5t* use direct formatting ith the Te5t 3ormatting toolbar or the 3haracter and
&aragraph sub9sections in 1idebar %roperties.
Te5t frames can also ha+e fill colors* shados* and other attributes* Kust li6e any other Dra obKect.
!ou can rotate the frame and rite the te5t at any angle. These options are a+ailable by right9
clic6ing on the te5t frame itself.
If you double9clic6 on a graphic obKect* or press '! or clic6 on the )e6t icon hen an obKect is
selected* you can add te5t to the graphic obKect. This te5t then becomes part of the graphic obKect.
- graphic obKect is not dynamic and does not beha+e li6e a te5t frame. To 6eep te5t ithin the
borders of the obKect* you ha+e to use paragraphs* line brea6s* or smaller te5t si7e* increase the
obKect si7e* or combine all four methods.
3or more information about te5t* see the Draw Guide 3hapter ! Drawing <asic Shapes and
3hapter 8 >dding and 'ormatting *e0t.
,lue points and connectors
,lue points
-ll Dra obKects ha+e glue points* hich are not normally displayed. "lue points become +isible
hen the Connectors icon is selected on the Draing toolbar or the -nsert Shapes
sub9section in 1idebar %roperties. 4ost obKects ha+e four glue points &3igure 1A1). !ou can add
more glue points and customi7e glue points* using the ,lue Points toolbar &3igure 1A2). "o to
>iew = )oolbars = ,lue Points on to open the toolbar.
3hapter % Getting Started with Draw " !)3
"lue points are not the same as the selection handles of an obKect. The handles are for mo+ing or
changing the shape of an obKect. "lue points are used to fi5 or glue a connector to an obKect so
that hen the obKect mo+es* the connector stays fi5ed to the obKect. 3or a more detailed
description on the use of glue points* see the Draw Guide 3hapter 3 ;or2ing with ObFects and
ObFect &oints and 3hapter 7 3onnections@ 'lowcharts and Organi.ation 3harts.
'igure (7(: Glue points
'igure (7!: Glue &oints toolbar and available tools
Connectors
Connectors are lines or arros hose ends automatically snap to a glue point of an obKect.
Connectors are especially useful in draing organi7ation charts* flo diagrams* and mind9maps.
0hen obKects are mo+ed or reordered* the connectors remain attached to a glue point. 3igure 1A,
shos an e5ample of to obKects and a connector.
Dra offers a range of different connectors and connector functions. On the Draing toolbar or the
-nsert Shapes sub9section in 1idebar %roperties* clic6 on the triangle ne5t to the Connector icon
to open the Connectors toolbar &3igure 1A4). 3or a more detailed description of the use of
connectors* see the Draw Guide 3hapter 7 3onnections@ 'lowcharts and Organi.ation 3harts.
!) " Getting Started with LibreOffice .!
'igure (73: > connector between two
obFects
'igure (7: 3onnectors toolbar and available tools
/rawing geometric shapes
The icons for draing geometric shapes are located on the Draing toolbar and each geometric
shape is e5plained in the folloing sections. Clic6ing on the triangle to the right of the icon on the
Draing toolbar or the -nsert Shapes sub9section in 1idebar %roperties opens a floating toolbar
gi+ing access to the tools for that geometric shape.
)ip
The use of these tools for geometric shapes is similar to the tool used for draing
rectangles and sDuares. 3or more information* see MDraing basic shapesN on page
1HA and the Draw Guide 3hapter ! Drawing <asic Shapes.
Note
The icons for geometric shapes displayed on the Draing toolbar ill change shape
according to the last tool selected and used to dra an obKect.
3hapter % Getting Started with Draw " !)#
1asic shapes
Clic6 on the triangle to the right of the 1asic &hapes icon to open the 1asic &hapes toolbar
for draing basic shapes. This toolbar also includes a rectangle tool identical to the one already
displayed on the Draing toolbar* or the -nsert Shapes sub9section in 1idebar %roperties.
'igure (7#: <asic Shapes toolbar
&ymbol shapes
Clic6 on the triangle to the right of the &ymbol &hapes icon to open the &ymbol &hapes
toolbar for draing symbols.
'igure (7$: S/mbol Shapes toolbar
1lock arrows
Clic6 on the triangle to the right of the 1lock Arrows icon to open the 1lock Arrows toolbar
for draing bloc6 arros.
'igure (7%: <loc2 >rrows toolbar
Flowcharts
Clic6 on the triangle to the right of the Flowcharts icon to open the Flowchart toolbar for
symbols used in draing flocharts. The creation of flocharts* organi7ation charts* and similar
planning tools are further described in the Draw Guide 3hapter 7 3onnections@ 'lowcharts and
Organi.ation 3harts.
'igure (77: 'lowcharts toolbar
!)$ " Getting Started with LibreOffice .!
Callouts
Clic6 on the triangle to the right of the Callouts icon to open the Callouts toolbar for draing
callouts.
'igure (78: 3allouts toolbar
&tars and banners
Clic6 on the triangle to the right of the &tars icon to open the &tars and 1anners toolbar for
draing stars and banners.
'igure (8): Stars and <anners toolbar
Note
!ou can add te5t to all these geometric shapes. 3or more information* see the Draw
Guide 3hapter ! Drawing <asic Shapes and 3hapter () >dvanced Draw
*echniJues.
&electing obJects
/irect selection
The easiest ay to select an obKect is to clic6 directly on it. 3or obKects that are not filled* clic6 on
the obKect outline to select it. One clic6 selectsT a second clic6 deselects. To select or deselect
more than one obKect* hold the shift button don hile clic6ing.
&election by framing
!ou can also select se+eral obKects at once by dragging the mouse cursor around the obKects. This
cursor dragging dras a rectangle around the obKects and only obKects that lie entirely ithin the
rectangle ill be selected.
To select multiple obKects by framing* the &elect icon on the Draing toolbar must be acti+e.
Note
0hen dragging the mouse cursor to select multiple obKects* the selection rectangle
being dran is also 6non as a marDuee.
&electing hidden obJects
@+en if obKects are located behind others and not +isible* they can still be selected. /old don the
>lt 6ey and clic6 on the obKect at the front of here the hidden obKect is located* then clic6 again to
select the hidden obKect. If there are se+eral hidden obKects* 6eep holding don the >lt 2e/ and
3hapter % Getting Started with Draw " !)%
clic6ing until you reach the obKect you ant. To cycle through the obKects in re+erse order* hold
don the >lt4Shift 2e/s and clic6.
0hen you clic6 on the selected obKect* its outline ill appear briefly through the obKects co+ering it.
Note
$sing the >lt 6ey method or6s on computers using a 0indos or 4ac operating
systems. On a computer using a Linu5 operating system the *ab 6ey method*
described belo* has to be used.
To select an obKect that is co+ered by another obKect using the 6eyboard* use the *ab 6ey to cycle
through the obKects* stopping at the obKect you ant to select. To cycle through the obKects in
re+erse order* press Shift4*ab. This is a +ery Duic6 ay to reach an obKect* but it may not be
practical if there a large number of obKects in a draing.
Arranging obJects
In a comple5 draing* se+eral obKects may be stac6ed on top of one another. To rearrange the
stac6ing order by mo+ing an obKect forard or bac6ard* select an obKect* clic6 2odify = Arrange
on the main menu bar and select 1ring Forward or &end 1ackward. -lternati+ely* right9clic6 the
obKect* select Arrange from the conte5t menu* then 1ring Forward or &end 1ackward.
The arrange options are also a+ailable by clic6ing on the small triangle to the right of the Arrange
icon on the Line and 3illing toolbar. This opens the Position toolbar gi+ing access to the
+arious arrangement options &3igure 1H1).
'igure (8(: &osition toolbar and available tools
2oving and adJusting obJect si8e
0hen mo+ing an obKect or changing its si7e* chec6 the left9hand area of the status bar at the
bottom of the Dra indo &3igure 1H2). The area on the left of the 1tatus bar* from left to right*
shos hat obKect is selected* its position on the draing in P(! coordinates and dimensions of the
obKect. The units of measurement are those selected in )ools = #ptions = "ibre#ffice /raw =
,eneral.
3or more information on mo+ing and adKusting obKect si7e* see the Draw Guide 3hapter 3 ;or2ing
with ObFects and ObFect &oints.
!)7 " Getting Started with LibreOffice .!
'igure (8!: Left end of status bar when moving or adFusting an obFect
2oving obJects
To mo+e an obKect &or a group of obKects)* select it and then clic6 ithin the obKect borders and hold
don the left mouse button hile dragging the mouse. During mo+ement* the ghost image of the
obKect appears to help ith repositioning &3igure 1H,). To locate the obKect at its ne location*
release the mouse button.
'igure (83: Coving an obFect
AdJusting obJect si8e
To change the si7e of a selected obKect &or a group of selected obKects)* mo+e the mouse cursor to
one of the selection handles. The mouse cursor ill change shape to indicate the direction of
mo+ement for that selection handle. -s you change the si7e of the obKect* a ghosted outline of the
obKect appears &3igure 1H4). 0hen you ha+e reached the desired si7e of the obKect* release the
mouse button.
The results depend on hich selection handle you use. To resi7e an obKect along one a5is* use a
side handle. To resi7e along both a5es* use a corner handle.
'igure (8: >dFusting obFect si.e
Note
If you press the Shift 6ey hile resi7ing an obKect* the change in si7e ill be carried
out symmetrically ith respect to the to a5es so that the aspect ratio of the obKect
remains the same. This Shift 6ey beha+ior or6s on all selection handles.
This is the default beha+ior of the Shift 6ey. /oe+er* if ;hen creating or moving
obFects has been selected in )ools = #ptions = "ibre#ffice /raw = ,rid* the
action of the Shift 6ey is re+ersed' that is the aspect ratio ill be preser+ed unless
the Shift 6ey is pressed.
3hapter % Getting Started with Draw " !)8
Ootating and slanting an obJect
3or more information on rotating and slanting an obKect* see the Draw Guide 3hapter 3 ;or2ing
with ObFects and ObFect &oints.
Ootating an obJect
To rotate an obKect &or a group of obKects)* select the obKect* then go to rotation mode using one of
the folloing methods'
Clic6 on the 2otate icon on the Line and 3illing toolbar.
"o to >iew = )oolbars = 2ode and select the 2otate icon .
The selection handles ill change shape and color &3igure 1HG). -lso a center of rotation point ill
appear in the center of the obKect. -s you mo+e the mouse cursor o+er the handles the cursor
changes shape. The corner handles are for rotating an obKect and the top* bottom and side handles
are to slant an obKect.
'igure (8#: 1otating an obFect
4o+e the mouse cursor to one of the corner handles and it normally changes to an arc ith an
arro at each end. Clic6 and hold the mouse button* then start to mo+e the cursor to rotate the
obKect. - ghost image of the obKect being rotated appears and the current angle of rotation is
shon in the status bar.
Note
2otation or6s differently for ,D obKects because rotation occurs in global a5es and
not in a single a5is. 1ee the Draw Guide 3hapter % ;or2ing with 3D ObFects for more
information.
The rotation point is normally located at the center of an obKect. To change the position of the
rotation point* clic6 on the obKect ith the mouse cursor and drag the obKect until the rotation point
is at the desired position. This rotation point can e+en be outside of the obKect.
Note
If you press the Shift 6ey hile rotating an obKect* rotation ill be restricted to 1Gh of
mo+ement.
This is the default beha+ior of the Shift 6ey. /oe+er* if ;hen creating or moving
obFects has been selected in )ools = #ptions = "ibre#ffice /raw = ,rid* the
action of the Shift 6ey is re+ersed' that is rotation ill be restricted to 1Gh of
mo+ement unless the Shift 6ey is pressed.
!() " Getting Started with LibreOffice .!
&lanting an obJect
To slant an obKect* use the handles located at the midpoints on the top* bottom and sides of a
selected obKect. The mouse cursor changes hen it ho+ers o+er one of these midpoint handles.
The a5is used for slanting an obKect is the obKect edge directly opposite the midpoint handle being
used to slant the obKect. This a5is stays fi5ed in location hile the other sides of the obKect mo+e in
relation to it as you drag the mouse cursor.
Clic6 and hold the mouse button* then start to mo+e the cursor to shear the obKect. - ghost image
of the obKect being slanted appears &3igure 1HE) and the current angle of slanting is shon in the
status bar.
Note
If you press the Shift 6ey hile slanting an obKect* slanting ill be restricted to 1Gh of
mo+ement. This is the default beha+ior of the Shift 6ey. /oe+er* if ;hen creating
or moving obFects has been selected in )ools = #ptions = "ibre#ffice /raw =
,rid* the action of the Shift 6ey is re+ersed' that is slanting ill be restricted to 1Gh
of mo+ement unless the Shift 6ey is pressed.
'igure (8$: Slanting an obFect
5diting obJects
To edit an obKect or change its attributes* such as color or border idth* and so on* the Line and
3illing toolbar* the Te5t 3ormatting toolbar* the 1idebar %roperties section* or a conte5t menu can
be used. 4ore information on editing obKects and changing attributes can be found in the Draw
Guide 3hapter 3hanging ObFect >ttributes.
'igure (8%: Line and 'illing toolbar and its available tools
3hapter % Getting Started with Draw " !((
"ine and Filling toolbar
8y default* the "ine and Filling toolbar in Dra is placed at the top of the or6space. /oe+er* if
the Line and 3illing toolbar is not displayed* go to >iew = )oolbars = "ine and Filling on the main
menu bar to open the toolbar &3igure 1HF). The most common obKect attributes can be edited using
this toolbar. !ou can also open the Line dialog by clic6ing on the "ine icon and the -rea dialog
by clic6ing on the Area icon for access to more formatting options.
)e6t Formatting toolbar
0hen you select te5t* the Line and 3illing toolbar automatically changes to sho the )e6t
Formatting toolbar &3igure 1HA). !ou can also open the Te5t 3ormatting toolbar by selecting >iew
= )oolbars = )e6t Formatting on the main menu bar. The tools on this toolbar ill not become
acti+e until te5t has been selected.
'igure (87: *e0t 'ormatting toolbar and its available tools
'igure (88: Sub-sections in Sidebar &roperties
!(! " Getting Started with LibreOffice .!
&idebar Properties
0hen you select an obKect in your draing* the sub9sections in 1idebar %roperties become acti+e
&3igure 1HH). This allos you to change the properties or options of an obKect ithout ha+ing to
open a dialog or use any of the a+ailable tools on the +arious toolbars pro+ided by Dra. To
e5pand a sub9section* clic6 on the plus &Q) sign ne5t to the sub9section title.
Conte6t menu
0hen an obKect is selected and you right9clic6 on the obKect* a conte5t menu &3igure 200) opens
that applies to the selected obKect. This conte5t menu pro+ides access to the options a+ailable and
allos you to change obKect attributes ithout ha+ing to open a dialog. 4enu entries ith a small
arro on the right9hand side contain a submenu.
'igure !)): 90ample of a conte0t menu
Formatting lines and borders
In LibreOffice the term line indicates both a freestanding segment &line)* outer edge of a shape
&border)* or an arro. In most cases the properties of the line you can modify are its style &solid*
dashed* in+isible* and so on)* its idth and its color.
1elect the line you need to format and then use the controls on the Line and 3illing toolbar to
change the most common options &highlighted in 3igure 201).
'igure !)(: 3ommon line properties 5st/le@ color@ width6
If you need to fine tune the appearance of a line* choose Format = "ine from the main menu bar*
or right9clic6 on the line and select "ine from the conte5t menu* or select the "ine icon from the
Line and 3illing toolbar. -ll of these methods open the "ine dialog &3igure 1FA on page 200)*
here you can set line properties. This dialog consists of three pages' Line* Line St/les* and >rrow
St/les. -lternati+ely* use the Line sub9section in 1idebar %roperties to change the appearance of a
line.
3hapter % Getting Started with Draw " !(3
Arrows4 arrowheads and line endings
-rros* arroheads and other line endings are usually referred to as arros and can be treated
the same as lines hen editing and changing attributes. 1elect a line and clic6 on the Arrow &tyle
icon from the Line and 3illing toolbar to open the Arrowheads menu &3igure 202).
'igure !)!: >rrowheads menu
1e+eral types of arroheads are a+ailable. @ach end of a line can ha+e a different arrohead or no
arrohead). -rroheads are only applicable to lines and they ha+e no effect on the border of an
obKect.
Formatting area fill
The term area fill refers to the inside of an obKect* hich can be a uniform color* gradient* hatching
pattern* or bitmap &3igure 20,). -n area fill can be made partly or holly transparent. In most
cases* you ill choose one of the standard fill options* hich are all a+ailable from the Line and
3illing toolbar* or the >rea sub9section in 1idebar %roperties.. !ou can also define your on area
fills. 3or more information on formatting area fill* see the Draw Guide 3hapter 3hanging ObFect
>ttributes.
'igure !)3: Different t/pes of area fill
!( " Getting Started with LibreOffice .!
(sing styles
1uppose that you ant to apply the same area fill* line thic6ness* and border to a set of obKects.
This repetiti+e process can be greatly simplified by the use of styles. 1tyles allo you to define a
formatting template &a style) and then to apply that style to multiple obKects. 3or more information
on styles* see 3hapter 3 +sing St/les and *emplates in this guide* the ;riter Guide 3hapter $
-ntroduction to St/les and the Draw Guide 3hapter 3hanging ObFect >ttributes.
Positioning obJects
&nap function
In Dra* obKects can be accurately and consistently positioned using the snap function. "rid points*
snap points and lines* obKect frames* indi+idual points on obKects* or page edges can all be used
ith the snap function.
1nap function is easier to or6 ith at the high 7oom +alues that are practical for your display. To
different snap functions can be used at the same timeT for e5ample snapping to a guide line and to
the page edge. It is recommended* hoe+er* to acti+ate only the functions that you really need.
3or more detailed information about the snap function* see the Draw Guide 3hapter 3 ;or2ing
with ObFects and ObFect &oints and 3hapter () >dvanced Draw *echniJues.
&nap to grid
1nap to grid allos you to position an obKect to a grid point &3igure 204). "o to >iew = ,rid =
&nap to ,rid on the main menu bar or clic6 on the &nap to ,rid icon on the #ptions toolbar
to turn on or off the snap to grid function. If the Options toolbar is not displayed* go to >iew =
)oolbars = #ptions on the main menu bar.
'igure !): &ositioning with snap to grid
$is&la'ing the grid
To display the grid in Dra or to sitch off the grid* go to >iew = ,rid = /isplay ,rid on the main
menu bar or clic6 on the /isplay ,rid icon on the Options toolbar.
3hapter % Getting Started with Draw " !(#
+onfiguring the grid
The resolution* snap and snap position of the grid points can be configured. "o to )ools =
#ptions = "ibre#ffice /raw = ,rid on the main menu bar to open the options dialog for the grid
&3igure 20G).
'igure !)#: 3onfiguring the grid
Jertical and hori7ontal spacing of the dots in the grid. !ou can also change the unit of
measurement used in the general Dra options by going to )ools = #ptions = "ibre#ffice
/raw = ,eneral.
The resolution is the si7e of the sDuares or rectangles in the grid. If the resolution is 1 cm
hori7ontal and 2 cm +ertical* the grid consists of rectangles 2 cm high and 1 cm ide.
1ubdi+isions are additional points that appear along the sides of each rectangle or sDuare
in the grid. ObKects snap to subdi+isions as ell as to the corners of the grid.
The pi5el si7e of the snap area defines ho close you need to bring an obKect to a snap
point or line before it ill snap to it.
The default color of the grid is light gray. To change the color of the grid points* go to )ools
= #ptions = "ibre#ffice = Appearance on the main menu bar.
<elp lines
Dra has help lines to easily allo you to position an obKect using the rulers at the top and left side
of the or6space. To turn on or off the help lines* go to )ools = #ptions = "ibre#ffice /raw =
>iew on the main menu bar and select &nap "ines when moving option or go to the Options
toolbar and clic6 on the <elplines -hile 2oving icon .
Applying special effects
0ith Dra* you can apply many special effects to obKects and groups of obKects. This section is an
introduction to some of these effects. 3or more information on special effects* see the Draw Guide
3hapter 3hanging ObFect >ttributes.
!($ " Getting Started with LibreOffice .!
To access the tools used for special effects* go to >iew = )oolbars = 2ode &3igure 20E). Ootate
and Flip can also be accessed by going to 2odify on the main menu bar or by right9clic6ing on the
obKect and using the conte5t menu.
'igure !)$: Code toolbar and its available tools
Flipping obJects
The Duic6est and easiest method to flip an obKect hori7ontally or +ertically is as follos'
1) Clic6 on a graphic obKect and the selection handles ill sho.
2) 2ight9clic6 and select Flip = >ertically or <ori8ontally* or got to 2odify = Flip = >ertically
or <ori8ontally on the main menu bar and the selected obKect ill be flipped to face the
other direction.
/oe+er* the Flip tool on the 4ode or Draing toolbar can be used to gi+e you greater control
o+er the flipping process. $sing the 3lip tool allos you to change the position and angle that the
obKect flips o+er and this is described in the Draw Guide 3hapter 3hanging ObFect >ttributes.
2irror copies
-t the moment no mirror command e5ists in Dra. /oe+er* mirroring an obKect can be emulated
by using the Flip tool* as described in the Draw Guide 3hapter 3hanging ObFect >ttributes.
/istorting an obJect
Three tools on the 4ode toolbar let you drag the corners and edges of an obKect to distort the
image.
/istort tool distorts an obKect in perspecti+e.
&et to Circle BslantC creates a pseudo three9dimensional effect.
&et in Circle BperspectiveC creates a pseudo three9dimensional effect.
In all three cases you are initially as6ed if you ant to transform the obKect to a cur+e. This is a
necessary first step* so clic6 Des. Then you can mo+e the obKect handles to produce the desired
effect. 1ee the Draw Guide 3hapter 3hanging ObFect >ttributes for more information on ho to
distort an obKect.
3hapter % Getting Started with Draw " !(%
/ynamic transparency gradients
!ou can control transparency gradients in the same manner as color gradients. 8oth types of
gradient can be used together. 0ith a transparency gradient* the direction and degree of obKect fill
color changes from opaDue to transparent. In a regular gradient* the fill changes from one color to
another* but the degree of transparency remains the same.
The )ransparency and ,radient tools on the 4ode toolbar dynamically control transparency and
color gradients. 1ee the Draw Guide 3hapter 3hanging ObFect >ttributes for more information on
ho to create transparencies and gradients in an obKect.
/uplication
Duplication ma6es copies of an obKect hile applying a set of changes such as color or rotation to
the duplicates that are created.
'igure !)%: Duplicate dialog
1) Clic6 on an obKect or group of obKects and go to 5dit = /uplicate on the main menu bar or
use the 6eyboard shortcut Shift4'3 to open the /uplicate dialog &3igure 20F).
2) 1elect the reDuired options chosen from the options a+ailable. 3or e5ample* hen the
options in the dialog are applied to a rectangle* they produce the result shon in 3igure
20A.
'igure !)7: Duplication result
!(7 " Getting Started with LibreOffice .!
Cross7fading
Cross9fading transforms one obKect shape to another obKect shape and only or6s hen to
obKects are selected.
1) 1elect to differently shaped obKects.
2) "o to 5dit = Cross7fading on the main menu bar to open the Cross7fading dialog &3igure
20H).
,) 1elect !ncrements to determine the number of shapes beteen the to obKects.
4) 1elect Cross7fading attributes to apply a gradual change of line and fill properties
beteen the to obKects.
G) 1elect &ame orientation to apply a smooth transition beteen the to obKects.
E) Clic6 on #9 and the result is a ne group of obKects ith the first obKect selected as the
start obKect and the second obKect selected as the end obKect. 3or e5ample* hen the
options in the dialog are applied to a rectangle and a triangle* the cross fade produces the
result shon in 3igure 210.
'igure !)8: 3ross-fading dialog
'igure !(): 3ross-fading result
Combining multiple obJects
$sing Dra* you can group or combine obKects together alloing you to treat multiple obKects as
one unit* or to merge obKects to form a ne shape. 3or more information* see the Dra "uide
3hapter # 3ombining Cultiple ObFects.
"rouping of obKects is similar to putting obKects into a container. !ou can mo+e the obKects as a
group and apply global changes to the obKects ithin the group. - group can alays be undone
and the obKects that ma6e up the group can alays be manipulated separately. The obKects ithin
a group also retain their on indi+idual properties.
Combining obKects is a permanent merging of obKects that creates a ne obKect. The original
obKects are no longer a+ailable as indi+idual entities and cannot be edited as indi+idual obKects.
-ny editing of a combined obKect affects all the obKects that ere used hen combination as
carried out.
3hapter % Getting Started with Draw " !(8
,rouping
/e)&orar' grou&ing
- temporary grouping is hen se+eral obKects are selected using the 1elect icon on the
Draing toolbar or using the mouse to drag a rectangle around the obKects &also 6non as a
marDuee). -ny changes to obKect parameters you carry out are applied to all of the obKects ithin
the temporary group. 3or e5ample* you can rotate a temporary group of obKects in its entirety.
To cancel a temporary grouping of obKects simply clic6 outside of the selection handles displayed
around the obKects.
.er)anent grou&ing
- permanent grouping of obKects is created after you ha+e selected your obKects and then going to
2odify = ,roup on the main menu bar* or right clic6ing on the selection and select ,roup from
the conte5t menu* or using the 6eyboard shortcut 3trl4Shift4G. 0hen you deselect your selection
the obKects remain grouped together.
0hen obKects are permanently grouped* any editing operations carried out on that group are
applied to all members of the group. If you clic6 on one member of the group* the hole group is
selected.
!ou can edit an indi+idual member of a group ithout ungrouping or brea6ing the group. 1elect the
group and go to 2odify = 5nter ,roup* or right clic6 and select 5nter ,roup from the conte5t
menu* or use the 6eyboard shortcut '3* or double clic6 on the group.
0hen you ha+e finished editing an indi+idual member of a group* go to 2odify = 56it ,roup* or
right clic6 and select 56it ,roup from the conte5t menu* or use the 6eyboard shortcut Shift4'3.
#ngrou&ing
To ungroup or brea6 apart a group of obKects* select the group then go to 2odify = (ngroup on
the main menu bar* or right clic6 and select (ngroup from the conte5t menu or use the 6eyboard
shortcut Ctrl4>lt4Shift4G.
Combining obJects
Combining obKects is a permanent merging of obKects that creates a ne obKect. The original
obKects are no longer a+ailable as indi+idual entities and cannot be edited as indi+idual obKects.
-ny editing of a combined obKect affects all the obKects that ere used hen combination as
carried out.
1elect se+eral obKects* then go to 2odify = Combine on the main menu bar* or right clic6 on the
obKects and select Combine from the conte5t menu* or use the 6eyboard shortcut 3trl4Shift4M.
-fter you ha+e selected your obKects* the 2erge* &ubtract* and !ntersect functions also become
a+ailable so that you can create a ne obKect from your selected obKects. 1ee the Draw Guide
3hapter # 3ombining Cultiple ObFects for more information on these functions.
!!) " Getting Started with LibreOffice .!
Arranging4 aligning and distributing obJects
In Dra you can arrange* align and distribute selected obKects in relation to each other'
-rrange the position of an obKect by mo+ing it either forard or bac6ard in relation to the
order of obKects.
-lign obKects ith respect to each other using "eft* Centered* or Oight for hori7ontal
alignment and )op* Center or 1ottom for +ertical alignment.
Distribute obKects so that the space beteen each of the obKects is the same.
1ee the Draw Guide 3hapter # 3ombining Cultiple ObFects for more information on arranging and
aligning obKects in relation to each other.
!nserting and editing pictures
Dra contains a number of functions for editing pictures or raster graphics &bitmaps)T for e5ample*
photos and scanned images. This includes the import and e5port of graphics* and the con+ersion
of one graphic format to another graphic format.
Dra includes a large range of graphic filters so that it can read and display se+eral graphic file
formats. It also includes se+eral tools for or6ing ith raster graphics* but does not ha+e the same
functionality as speciali7ed graphic programs li6e "imp or -dobe %hotoshop. 1ee the Draw Guide
3hapter $ 9diting &ictures for more information.
!ou can add pictures from se+eral sources'
Directly from a scanner &!nsert = Picture = &can)
Images created by another program* including photographs from a digital camera &!nsert =
Picture = From File)
The Dra "alleryT see 3hapter (( Graphics@ the Galler/@ and 'ontwor2 in this guide for
more information.
-orking with '/ obJects
-lthough Dra does not match the functionality of the leading draing or picture editing programs*
it is capable of producing and editing +ery good ,D draings.
Dra offers to types of ,D obKects' 3D bodies and 3D shapes. Depending on hich type you
choose* there are different methods of editing of a ,D obKect &rotation* illumination* perspecti+e*
and so on) ith ,D shapes being simpler to set up and edit than ,D bodies. /oe+er* ,D bodies
currently allo for more customi7ation.
1ee the Draw Guide 3hapter % ;or2ing with 3D ObFects for more information.
56porting graphics
Dra sa+es graphics and images in the open source format U.odg. To sa+e a graphic or the entire
file in another format* use File = 56port and select a format from the list displayed. The graphic
formats that Dra can e5port and sa+e to are listed in >ppendi0 < Open Source@ Open Standards@
OpenDocument in this guide.
!ou can also e5port Dra files to /T4L* P/T4L* %D3* or 3lash. %D3 e5port for modules of
LibreOffice is described in 3hapter () &rinting@ 90porting@ and 9-mailing of this guide.
3hapter % Getting Started with Draw " !!(
/T4L e5port uses a con+ersion i7ard that creates as many eb pages as there are pages in
your Dra document. !ou can optionally choose to display pages in frames ith a na+igator and
set an inde5 page. 3or more information* see 3hapter (! 3reating ;eb &ages in this guide.
!nserting comments in a drawing
!ou can insert comments into your draing and this a similar process used in 0riter and Calc.
1) "o to !nsert = Comment on the menu bar. - small bo5 containing your initials appears in
the upper left9hand corner of your draing ith a larger te5t bo5 beside it &3igure 211).
Dra automatically adds your name and the date at the bottom of this te5t bo5.
2) Type or paste your comment into the te5t bo5. !ou can apply basic formatting to parts of
the te5t by selecting it* right9clic6ing* and choosing from the conte5t menu. 3rom this menu*
you can also delete the current comment* all the comments from the same author* or all the
comments in the document.
,) !ou can mo+e the small comment mar6ers to anyhere you ish on the draing. Typically
you might place it on or near an obKect you refer to in the comment.
4) To sho or hide the comment mar6ers* go to >iew = Comments on the main menu bar.
'igure !((: -nserting comments
G) "o to )ools = #ptions = (ser /ata to enter the name you ant to appear in the -uthor
field of the comment.
E) If more than one person edits the document* each author is automatically allocated a
different bac6ground color.
!!! " Getting Started with LibreOffice .!
3hapter 7
Getting Started with <ase
3reating an embedded flat database
!ntroduction
8ase is the database component of LibreOffice. - data source* or database* is a collection of
information organi7ed so that it can easily be accessed* managed* and updated. 3or e5ample* a
list of names and addresses is a data source that could be used for producing a mail merge letter.
- shop stoc6 list could be a data source managed through LibreOffice.
If you ha+e information that you ould li6e to organi7e* 8ase ill help you do this. !ou could use a
spreadsheet to organi7e information* but maintaining a spreadsheet ith Calc can often be more
comple5 and time consuming than using a database ith 8ase.
This chapter is for the person ho has not used 8ase before or ho ants to re+ie the basics of
creating and using a database. Terminology is 6ept to a minimum. This chapter co+ers the i7ards
needed to create the database parts and the principles that the i7ards use. It also pro+ides
references to more information in the <ase Handboo2 or the <ase Guide &being ritten).
The <ase Handboo2 and the <ase Guide are for people ho understand some of the basics of
ho 8ase or6s and ant a more in9depth discussion.
Note
To use 8ase* you need to use a .a+a 2untime @n+ironment &.2@). %lease go to
)ools = #ptions = "ibre#ffice = Advanced to choose a .2@ from those installed
on your computer.
If no .2@ is already installed* you ill need to donload and install one. 3or
0indos* you need to get .a+a from .Ka+a.com. 3or Linu5* you can donload
it from the same ebsite or you can use openKd69F9Kre* a+ailable from the
repository of your Linu5 +ersion. 4ac O1 P users can install a .2@ from -pple Inc.
One of the things that sometimes confuses people is terminology. 1pecifically* hat is the
difference beteen a database and a data sourceB 8ase uses the terms interchangeably* as
synonyms. This is because a database is a collection of data that can come in different forms.
These include te5t files* spreadsheets* or a file created by a database program.
- collection of data does not ser+e a good purpose unless e can use the information it contains.
Therefore* a structure has to be built using data. In a spreadsheet* formulas and cell lin6s are used
to obtain information from the data contained in it. Database programs can do the same thing.
0ith 8ase* you create a Database document file. This file contains the data and all of the
structures you create to obtain information from the data. 8ecause e+erything is included in one
file* it is 6non as an embedded database.
8ase can also be used to connect to other databases. In this case* 8ase creates a file to ma6e the
connection. These are not embedded databases since they e5ist outside the 8ase file. They are
front end database documents. 1ee the 8ase /andboo6 and 8ase "uide for more information.
)ypes of database
The to types of database are 6non as flat and relational. 8ase can create and or6 ith both
types. This chapter discusses flat databases. 2elational databases are co+ered in detail in the
<ase Handboo2 and the <ase Guide.
- flat database contains one or more tables* each containing one or more fields. @ach table is
completely independent of all the other tables in the database. 3or e5ample* you might ha+e an
address database ith se+eral tables in it. One might contain your family>s contacts* another your
business contacts* and another your spouse>s family contacts. 0hile some contacts are contained
in more than one table* different tables may not ha+e the same information about the same person.
!! " Getting Started with LibreOffice .!
- relational database contains one or more tables ith one or more relationships defined beteen
those tablesT each relationship is defined by a pair of fields. One field of each pair belongs to one
table and the second field belongs to the same or a different table. 0here relationships e5ist
beteen fields in the same or different tables* a flat database could still be used* but it pro+ides no
mechanism for defining the relationship. Instead the same data must be entered in both fields*
ma6ing data entry errors more li6ely. - ell designed relational database reDuires the data to be
entered only once* reducing possible errors.
Flat database
Consider an address boo6. $sually* the data in an address boo6 can be di+ided into groups based
upon the relationships beteen the data. 3or e5ample* all the first names are put into one group.
Other groups can include last names* spouse names* addresses* phone numbers* birthdays* and
so on. !ou probably need to identify phone numbers based on their use &home* or6* mobile). If
you ere 6eeping this information in a spreadsheet* you ould use one column for each one of
these groups. In a database* this column is called a field.
Other relationships that e5ist beteen data can be used to further define the structure of that data.
In an address boo6* one +alue in each of these groups describes a specific indi+idual. In a
spreadsheet* the columns ould be as abo+e. 0e ould rearrange the ros so that each contains
information about an indi+idual.
This di+ides the data into a table. @ach column contains data ith the same properties. @ach ro
contains data that describes a specific entity or indi+idual. @ach ro is called a record. The
structure of ros and columns is called a table.
The collection of data e mentioned as a flat database ithout any structure. #o ith the table*
e ha+e a flat database e can use to obtain information from the data.
0e use Jueries to obtain the information. !ou can thin6 of Dueries as ay to as6 Duestions in 8ase
and recei+e the ansers. If e ant to gi+e the information to someone else* e ill gi+e them a
report that is based upon a Duery e created. &- report can be created from a table as ell.)
1o* a flat database consists of a table hose columns are called fields and hose ros are called
records. 0e use the table structure to as6 Duestions and to recei+e ansers using Dueries. 0hen
pro+iding others ith information obtained from a Duery* e create a report. These* then* are the
things e use in a database' table ith its fields and records* Dueries* and reports.
Planning your database
Caution 8efore creating a database* you should ta6e some time planning hat you ant it to
do and hy. The better your plan* the better the results you ill get from using the
database.
!ou need to ha+e an idea of hat you ant to do ith the data that you ha+e. This includes ho
you ill di+ide the data into columns* the fields* and into ros* the records. This determines hat
the table ill be. 0hat information do you ant to get from the dataB This determines hat the
Dueries ill be. 0hat information do you ant to ha+e in a reportB 1o* ta6e some time to thin6
through hat you ant first before e+er creating a database.
The <ase Guide has an e5tensi+e discussion on this topic in Chapter 2* %lanning and Designing
your Database.
The Table 0i7ard &see discussion beginning on page 2,0) contains a list of suggested tables'
some for business purposes* and some for personal purposes. The i7ard also contains a list of
fields for each of the suggested tables. @ach of the fields also has been gi+en the properties it
needs.
3hapter 7 Getting Started with <ase " !!#
-s a result* the i7ard does most of your planning for you. /oe+er* you do need to ma6e some
decisions* for e5ample hether to use all of the suggested fields. 0ill you ant to use additional
fields that the i7ard did not includeB 0hat properties should these fields ha+eB
Therefore* you need to understand hat you are doing as you do it. !ou need to practice creating
the obKects of a database before creating them in your database. Learn ho to apply the principles
first on an e5ample. If necessary* ta6e notes on the principles taught and ho they are used.
Creating a new 1ase file
-fter you ha+e planned your database* create a ne 8ase file. To do this* open the Database
0i7ard using one of the folloing methods'
Choose File = New = /atabase from the main menu bar.
Clic6 the arro by the =ew icon on the 1tandard toolbar and select /atabase from the
drop9don menu.
Clic6 the New /atabase icon on the splash screen if it appears hen LibreOffice opens.
1tep 1 of the Database 0i7ard &3igure 212) has three parts. $se the top part to create a ne
database. The middle and bottom parts are used to open an e5isting database. &These to parts
are briefly discussed in M$sing 8ase ith other data sourcesN on page 2E4.)
Creating a database using the i7ard reDuires to steps.
1) On the Select database page &3igure 212)'
a) $nder the Duestion ;hat do /ou want to doR* choose Create a new database &it is
selected by default).
b) Clic6 the Ne6t == button at the bottom of the i7ard.
'igure !(!: 3reating a new database using the Database ;i.ard
!!$ " Getting Started with LibreOffice .!
Note
8eginning ith +ersion 4.2.0* the first page of the Database 0i7ard has a ne drop9
don list for selecting the type of embedded database. -t the time of riting* this
feature has not yet been acti+atedT it ill not be discussed here.
Note
0hen you create a ne database* you should register it. 2egistration lists the
location of the database location in one of the configuration files of LibreOffice. !ou
can then access the database from 0riter or Calc.
2) On the Save and proceed page &3igure 21,)'
a) Choose Oegister the database for me &the default setting).
b) Choose hat you ant to do after the database file is sa+ed. In this e5ample* e
choose #pen the database for editing.
'igure !(3: 1egistering and opening the database file
Note
If you ant to create a table ith the i7ard immediately after creating a ne
database* select Create tables using the table wi8ard in addition to #pen the
database for editing. If you do this* the main database indo opens ith the
Table 0i7ard opening in front of it.
0e ill discuss the main database indo before the Table 0i7ard* so in our
e5ample the second choice is not chec6ed.
,) Clic6 the Finish button at the bottom of the i7ard. - standard Save as indo opens.
#ame and sa+e the database.
!ou ha+e created and sa+ed a ne database file that has opened the main database indo. If
you ish* you can close it no and reopen it later.
#pening an e6isting database
!ou can reopen your ne database in se+eral ays. In any file broser* you can brose to here
you sa+ed the database and double9clic6 it. or you can right9clic6 it and select LibreOffice to open
it. !ou can also use the database i7ard to open it* as described belo.
3hapter 7 Getting Started with <ase " !!%
(sing the database wi8ard to open an e6isting database
8elo the #pen an e6isting database option on the first page of the Database 0i7ard is a drop9
don list of the databases you ha+e recently used. -fter creating your first database* its name ill
appear as the default +alue for this list. Once you create or open another database* other names
ill appear in this list. !ou can use this list to select the database that you ant to open.
1) Open the database i7ard li6e you did hen you created your database.
2) Clic6 the Open an e0isting database option button.
3rom the 1ecentl/ used drop9don list* select the name of the database.
#r* Clic6 the #pen button* brose to the location of the database* and select it.
,) Clic6 the Finish button.
The third section of page 1 of the database i7ard is used to connect to databases that ha+e been
created by other than 8ase. This includes te5t databases* spreadsheets* 4y1LL* %ostgre1LL*
Oracle* and -ccess among the more ell 6non ones.
)ip
These databases and ho to connect to them using 8ase are discussed in Chapters
2 and A of the <ase Guide.
2ain database window and its parts
@+erything you do ith a database begins ith the main database indo &3igure 214). 0hen
performing some tas6s* you ill ha+e to come bac6 to this indo to complete the tas6. 1o*
become ell acDuainted ith it.
Once you ha+e created a ne database and sa+ed it* this indo opens. Opening a database file
ill also open it.
The main database indo contains three sections' Database* *as2s* and List. /oe+er* you ill
not see List as the heading of a section as you do for Database and Tas6s. Instead* its heading
depends upon hich icon is selected in the Database section.
'igure !(: Cain Database window
!!7 " Getting Started with LibreOffice .!
/atabase section
This section is the column of icons on the left side of the indo. There is an icon for each part of
the database. !our first step after opening a database is to select hat part of the database you
ill or6 in. The selection you ma6e here changes hat appears in the other sections* as
e5plained belo.
)asks section
This section contains a list of tas6s that can be done related to the icon selected in the Database
section. 0hen the Tables icon is selected in the Database section* three tas6s appear in this
section. To of them help you create a table* and one helps you create a +ie. 0hen the Lueries
icon is selected* three tas6s appear to help you create a Duery. 0hen the 3orms icon is selected*
to tas6s appear to help you create a form. 0hen the 2eports icon is selected* to tas6s appear
to help you create a report.
The right side of the Tas6s section has the heading Description. This area gi+es you information
about each of the tas6s. Clic6 any one of the tas6s to see its description.
Note
In this chapter* e are using only the i7ards to create the tables* Dueries* forms*
and reports. The <ase Guide discusses the rest of the tas6s* their principles* and an
e5ample of their uses.
"ist section
This section contains a list of the obKects hose icon is selected in the Database section. Clic6 the
Tables* Lueries* 3orms* or 2eport icon* and this section contains a list of the tables* Dueries*
forms* or reports respecti+ely. The title for this section is the name of the icon selected.
- +ariety of things can be done ith any member of the +isible list by right9clic6ing the item and
selecting an action that appears in the conte5t menu. The standard actions are Copy* Delete*
2ename* @dit* and Open. The conte5t menu includes additional choices that depend upon the type
of list.
*o the right of the list is a small indo labeled Document view@ gi+ing you more information about
the specific document &table* Duery* form* or report) you ha+e selected. The +ie is controlled by a
drop9don list containing three options' #one* Document Information* and Document.
0hen Tables or Lueries is selected in the Database section* only to choices are a+ailable' #one
or Document. 0hen 3orms or 2eports are selected* all three choices are a+ailable. 1electing
=one lea+es the Document +ie indo blan6.
1elect Document information for a form to see ho last modified the form and hen it as
modified. If it has not been modified* there is no information.
1elect Document and a member of the list* and you ill see a snapshot of hat you selected. In
most cases* you see only the top left portion because of si7e limitations. 3or a table or Duery* you
ill see only the first fe columns and ros along ith any data. 3or a form* you ill see the top
left portion of it. &If the form is small* you ill see all of it.)
)ip
Document +ie does not or6 for reports. !ou ill see all three choices in the drop9
don list* but you ill not see anything hen you ma6e a selection.
3hapter 7 Getting Started with <ase " !!8
>iews
- Jie is a +irtual table or stored Duery you create using the fields from one or more tables that
you ha+e already created. - Jie allos you to set relationships beteen tables using selected
fields and +ie the results. Jie structures are ritten in the script file in the database folder of the
database document file. &Lueries are ritten in a different file in another location of the database
document file.)
0hen e clic6 Create >iew in the Tas6s section* the Diew Design dialog opens. This dialog is
similar to the Luery Design dialog. Discussing these dialogs is beyond the scope of this chapter.
8oth are discussed in detail in Chapter G* Lueries* in the <ase Guide.
/atabase obJects
Database obKects are the tables* Dueries* forms* and reports of the database. 0hen a ne
database is created* they ha+e to also be created to ma6e the databaseCs data useful.
This chapter discusses the use of i7ards for creating these obKects. The principles used by the
i7ards are included. The e5ample database ill be a household in+entory.
)ables: use wi8ard to create tables
To open the table i7ard* begin in the Database file indo. Clic6 the *ables icon in the Database
section on the left. This places three tas6s in the Tas6s section. Clic6 this tas6' +se ;i.ard to
3reate *able. The i7ard opens to its first page.
The table i7ard uses se+eral steps to create a table. @ach step is located on a separate page.
0ithin each step are smaller steps to do. The maKor steps are'
1) 1elect fields.
2) 1et types and formats.
,) 1et primary 6ey.
4) Create table.
Note
%age 2* Set t/pes and formats* refers to setting the types and formats for the fields.
On this page* you can choose among the supplied fields* create ne fields and set
their type and format* and rename fields.
)able
- table consists of one or more +ertical columns and one or more hori7ontal ros containing
the data of the database. The data of a gi+en table of a database share one or more common
characteristic.
Field
- field is an attribute or characteristic that di+ides the data of a table into columns* one column
for each attribute.
Oecord
- record is a ro of a table. The ord *uple is sometimes used in place of record in database
literature* but record is used more often. The contents of each ro share a common
characteristic.
!3) " Getting Started with LibreOffice .!
&tep : &elect fields for your table
3ategor/ has to choices that determines the type of tables that you can use' 8usiness* and
%ersonal. 1elect 8usiness for business purposes and %ersonal for personal purposes.
Sample tables is a drop9don list of tables based upon the tableCs purpose. 1elect a table from this
list* and its fields appear in the >vailable fields list.
$se the arros in the middle to mo+e fields in the >vailable fields list to or from the Selected fields.
- single arro mo+es a single fieldT a double arro mo+es all of the fields at one time. If you ant
to mo+e more than one field at at time* highlight the fields first and then clic6 the proper single
arro.
The arros on the right are for changing the order of the fields in the Selected fields list. Clic6 a
field to highlight it. Clic6 the up arro to mo+e it toard the top* or clic6 the don arro to mo+e it
toard the bottom.
1 2 3 4
Category labeled option buttons ' 4o+e selected fields from left to right
% 4o+e selected fields from right to left + Change the order of the listed fields
'igure !(#: Step ( of *able ;i.ard: Select fields
/ere are the smaller steps reDuired on this page. These ill be applied to selecting
Household-nventor/ as the table and the fields in it in the e5ample folloing these steps.
1) 1elect the category' 8usiness or %ersonal. This determines hat is listed in the Sample
tables drop9don list. &1elect %ersonal for the e5ample.)
2) Open the Sample tables drop9don list by clic6ing the don arro.
,) 1elect the table you ant to use.
&1elect Household-nventor/ for the e5ample. >vailable fields contains a list of this tableCs
fields.)
4) 4o+e the fields you ant to use in your database to the Selected fields list.
3hapter 7 Getting Started with <ase " !3(
G) To mo+e all the fields at one time* clic6 the double right arro.
E) To mo+e one or more fields* highlight the fields and then clic6 the single right arro.
F) To remo+e one or more fields from the Selected fields list* highlight the fields and clic6 the
left single arro. &To remo+e them all* clic6 the left double arro.)
A) Change the order of the fields.
a) Clic6 the field hich you ant to mo+e up or don in the list of fields.
b) Clic6 the up arro to mo+e the field higher* or clic6 the don arro to mo+e it loer.
H) Clic6 Ne6t to go to %age 2.
.ractice exercise7 +reate the 4ousehold-nventor' table
8egin in the Database file indo by clic6ing the *able icon. 3rom the Tas6 section* clic6 +se
;i.ard to 3reate *able to open the Table 0i7ard.
The i7ard contains many suggested tables that you can use. 1ome of them are for business
purposes and some are for personal purposes. The first thing to do is some research for the
names of the sample tables. This reDuires you to clic6 either the 8usiness option button and
search through the sample table names or clic6 the %ersonal option button and search through its
1ample table names. 4a6e a note of any tables that you may find useful. -lso note the category of
the table &8usiness or %ersonal). 0hen you ant to use a sample table in a database* you ill
6no here to loo6 for it.
If you loo6ed through the sample table names* you disco+ered that its category is %ersonal. The
a+ailable fields list appears hen you select %ersonal as the category and /ouseholdIn+entory
from the 1ample table drop9don list. 1o* ma6e these selections no.
1i5teen fields are a+ailable for this table. !ou can select all or only a fe of them* depending upon
the information needed for your database.
Choosing hat fields to use is part of the planning of the database. It pays to loo6 through the
a+ailable fields to see if specific fields should be part of the table. If you thin6 that any of the fields
should not be apart of the database* do not select them for your table.
0hat if there is a field that you ant to be part of the table* but it does not e5istB !ou can create
one in step 2 of the i7ard. !ou can also select a similar field in step 1 and change its type and
format in step 2.
3or e5ample' you ant to include the names of the rooms that contain furniture. One of the 1E
fields is 2oomID. !ou can select this field in this step. Then in page 2* change the name of the field
from 2oomID to 2oom. -lso change the field type and format.
3or this e5ercise* use these fields' -ppraisedJalue* Date%urchased* Description* Insured* Item*
4anufacturer* 4odel#umber* #otes* %lace%urchased* %urchase%rice* 2oomID* 1erial#umber* and
In+entoryID.
4o+e these fields from the >vailable fields to the Selected fields. !ou can clic6 a single field or
3ontrol4clic2 multiple fields to highlight them. Then clic6 the single right arro. If you accidentally
mo+e a field that should not be mo+ed* clic6 the field and then clic6 the single left arro.
#o comes another part of the planning. Thin6 about the order that you ant to use hen entering
the data into your table. The fields are listed no in alphabetical order. Is that hat you antB
Chances are that the anser is no. Then hat order do you antB One possible order is shon in
3igure 21E. This order ill be used in the e5ercises for the rest of the steps of this i7ard.
To complete this part of the practice e5ercise* clic6 the Ne6t = button. The e5ercise continues on
page 2,G.
!3! " Getting Started with LibreOffice .!
&tep %: &et types and formats
This page has to parts' the list of selected fields* and field information. The first part contains the
same list as you created in page 1 including the order you ga+e them. 0hen you select one of the
fields in this list* the fieldCs information appears in the second part &3igure 21E).
Selected fields list
There are a couple of things that you can do ith the 1elected fields list &3igure 21E). It has a pair
of arros at the bottom right. !ou can reorder the fields in this list Kust as you did on page 1.
It also has a plus &L) button and minus &7) button. $se these to create a ne field or delete an
e5isting field. $se the plus to add a field or the minus to remo+e one.
8e careful hen remo+ing a field. If you delete a field that should not be deleted* you ill ha+e to
use the plus to add the field to the list. Then you ill ha+e to gi+e this field its field information. 1o*
before deleting any field* clic6 it in the selected field list. Copy the field information that appears.
Then if you accidentally delete a field* you can recreate it ith all of its field information.
'igure !($: Ordered selected fields list with field information items
*ield infor)ation
-ll the fields ha+e at least four items as field information. The actual number of items depends
upon the field type. 0hen the field type is Integer* there are fi+e items.
4ost of the field types used in 8ase are similar to those used in database programs. /oe+er*
different programs are li6ely to ha+e some field types that are not a+ailable in 8ase. 3or e5ample*
C9D-+C-=** is used in 4y1LL. Its Length is less than -=*9G91 and larger than SC>LL-=*
hich 8ase uses.
)ip
0hether you are ne to creating databases or ne to using 8ase to create them*
you ill be selecting the field information for all of your fields. 3or this reason* those
used in 8ase are discussed in -ppendi5 I of the 8ase "uide* 'ield -nformation for
<ase.
3hapter 7 Getting Started with <ase " !33
The 'ield name permits you to change the spelling of the fieldCs name. The 'ield t/pe determines
the main characteristic of the field such as te5t* numbers* dates* times* timestamps* 8oolean &for
e5ample* yes(no* true(false* or male(female)* and +ery large fields including images.
$se 9ntr/ reJuired for any field that must alays ha+e a +alue by selecting Aes. -lays be sure
that an entry ill alays be reDuired before selecting Aes.
Caution
If you ha+e a field that reDuires an entry* you ill get an error message if you do not
enter a +alue. !ou ill be able add +alues to all the other fields once only before the
error message* 8ut you can not add any more +alues until you enter one in the field
that reDuires one.
The Length property determines the si7e of the entry that can be used for a field. @ach of the field
types ha+e specific ma5imum lengths. 1o* chec6 hat these are hen entering a length* and enter
hat you need. !ou might need to change the field type if you need a larger length than your
chosen field type ill permit. Then again* a field type that has a smaller length might be more
appropriate.
Te5t field types include C/-2* J-2C/-2* J-2C/-2OI"#O2@C-1@* and 4@4O. C/-2 stores
entries in a fi5ed length. 3or e5ample* the selected length is 10 and the +alues entered ere cat*
mouse* leather* and something. These ould be stored as cat0000000* mouse00000* leather000*
and something0. The 7eros are added to ma6e the length of each one 10. 0hen this field is later
read* the 7eros are ignored.
J-2C/-2 is +ariable character. Only the actual characters entered are stored up to the length
selected. If it also has a selected length of 10* the abo+e e5amples are stored as cat* mouse*
leather* and something. 1o less storage is needed hen using J-2C/-2 instead of C/-2. This is
especially useful hen a fieldCs +alues +ary considerable in length. 1o the suggested length of G0
can be used for J-2C/-2 as long as the longest entry is less than or eDual to G0. 0ith G0 as the
selected length for J-2C/-2 ith the e5amples abo+e* the stored +alues are still cat* mouse*
leather* and something.
$se these steps to set the fields and their properties for your table'
1) To +erify or modify the 'ield information for the selected fields*
a) Clic6 the field name in the Selected field list.
b) Compare the field information to hat you ant the field to ha+e.
c) Change any of it if necessary.
d) 2epeat steps 1a9c for the rest of the fields.
2) To create a ne field'
a) Clic6 the plus &L) button. &1ee 3igure 21E.)
b) Change 'ield name to the field name you ant.
c) 4odify any of the other 'ield information to hat you need.
d) 2epeat steps 2a9c for additional fields to be created.
,) To delete an unneeded field'
a) Clic6 the field you ant to delete.
b) Clic6 the minus &7) button.
c) 2epeat steps ,a9b to delete any additional fields.
!3 " Getting Started with LibreOffice .!
.ractice exercise
The field* 2oomID* needs to change its name* field type* and length. To of the fields*
>ppraisedDalue and &urchase&rice* reDuire a change in the number of decimal places. 8oth are
accomplished in the same manner' clic6 the field in the Selected 'ields list* and then change the
part of the field information that needs it. 3inally* for field* -nventor/-D* Change >uto value from =o
to Aes. -fter ma6ing the changes a particular field needs* use the *ab 6ey or clic6 one of the other
fields. This sa+es the +alues to memory.
3irst clic6 the field* 2oomID. Change the 'ield name to 1oom. #o use the *ab 6ey to mo+e to
'ield t/pe. Clic6 its drop9don list to open it. #o select *e0tSD>13H>1T. To finish the changes*
change the Length to G0 unless you ha+e a room ith a name longer than G0 characters. $se the
*ab 6ey or clic6 one of the other fields.
Clic6 the field* >ppraisedDalue. Change Decimal places from 0 to 2. #o e can store +alues in
dollars and cents. Change Decimal places for &urchase&rice the same ay.
Clic6 the field* -nventor/-D. Change the -uto +alue from =o to Aes. This is because this field ill be
used as the tableCs primary 6ey. &1ee 1tep , belo for more information about primary 6eys.)
$se the *ab 6ey or clic6 one of the other fields. This sa+es the +alues you entered for the last field
you changed.
Clic6 Ne6t = to go to 1tep ,.
Note
0hen using the table i7ard to create a table* +ery seldom ill you need to ma6e
any changes in the field information since the suggested +alues are usually the ones
you need. /oe+er* chec6 the Decimal places +alue for currency fields as the i7ard
suggests using 0.
&tep ': &et primary key
3irst of all* hat is a primary 6ey* and hat is its purposeB It consists of one or more fields that
ha+e a special characteristic' no to +alues of the primary 6ey are the same. Its purpose is to
identify the ros of a table.
3or beginners* any primary 6ey used should be a single field. It is e+en better if this field has the
field type* -nteger@ and has -uto +alue set to Aes. 0hen you create your primary 6ey this ay* 8ase
ill assign +alues to the field beginning at ). @ach ne +alue for this field ill be an Integer that is
one greater than the pre+ious one. This guarantees this field ill contain distinct +alues.
- table consists of ros and columns of data. 0hen the table contains a primary 6ey* e can
select a gi+en ro by selecting the primary 6ey +alue for that ro. @ach column of the table
contains the +alues of a specific field. 1o hen e specify both a single +alue of the primary 6ey
and the name of a field* e can select a specific cell of the table. This is hat e need hen e
ant to search for specific information that the table contains' a ay to determine hat ro and
column e ant to use in our search.
%rimary 6eys containing more than one field reDuire more +igilance to ma6e sure no to ros ha+e
the same +alues for these fields. Consider the table belo. #o to ros are identical e+en though
3ield1 has duplicate +alues as does 3ield2. /oe+er* together there are no duplications of the
combination.
1ome types of tables do not reDuire a primary 6ey* but remembering hich type of table does and
hich does not can lead to potential problems. 1o* it is best to ha+e a primary 6ey for e+ery field
unless you can always remember hether a table type reDuires one or not.
3hapter 7 Getting Started with <ase " !3#
*able #: 90ample of values for a two-field primar/ 2e/
3ield1 3ield2
1 0
0 1
0 0
1 1
Caution
0hen a table is created ithout a primary 6ey and should ha+e one* you ill not be
able to enter any data into the table. This can be frustrating. !ou ill first ha+e to
learn ho to use the Table Design dialog before you can correct this error. &1ee
Chapter , of the <ase Guide.) 1o hen using the table i7ard always ha+e this
chec6ed on %age ,' Create a primary key.
There are three choices on this page of the table i7ard once you ha+e made sure that 3reate
primar/ 2e/ has been selected. This should be the default setting* but ma6e sure anyay. The
choices are >utomaticall/ add a primar/ 2e/@ +se an e0isting field as a primar/ 2e/@ and Define
primar/ 2e/ as a combination of several fields.
The first option adds an additional field* -D as the tableCs primary 6ey. Its field type is Integer.
/oe+er* -uto +alue is set to #o. This means you ould ha+e to manually enter each +alue for the
field* ID. $sing the second option instead of this one ill permit you to ha+e 8ase create the +alues
for the primary 6ey for you.
The second option selection has been selected in the figure belo. The field name has been
selected from the drop9don list of field names. Chec6 the -uto +alue chec6bo5 to ha+e 8ase
select the +alues for this field automatically.
'igure !(%: *able ;i.ard Step 3
!3$ " Getting Started with LibreOffice .!
The third option allos you to select to or more fields to use for the primary 6ey. If you select this*
you can select the fields from the >vailable fields list and mo+e them to the &rimar/ 2e/ field list
using the right arro in the middle. !ou can e+en change the order in the &rimar/ 2e/ field list
using the up or don arro.
If you ant to e5periment ith a multiple field primary 6ey* select the %ersonal Category and the
-ddresses sample table. 1elect 3irst#ame* Last#ame* and any other fields you ant. Then in this
page* select the third option. 4o+e 'irst=ame and Last=ame from >vailable fields to &rimar/ 2e/
fields. 0hen you added data to this table ma6e sure that you do not use the same first name last
name combination more than once.
.ractice exercise
1elect In+entoryID to be the primary 6ey for the table and gi+e it the -uto +alue property.
Clic6 Ne6t to go to page 4.
&tep +: Create table
'igure !(7: *able ;i.ard Step
)ip
- common naming practice has been to ma6e to or more ords into one ord for
the name of a field or database. &@ach ord is capitali7ed hen Koining them.)
/ouseholdIn+entory and In+entoryID are to e5amples. !ou may use spaces in
names used in a database if you ant. 1uch names may reDuire double Duotes
hen using 1LL to create* delete* or modify a table or field. &1ee Chapter , of the
8ase "uide for detailed information.)
$se this page to name the table you are creating. !ou can use the name suggested* modify it* or
gi+e it a name of your choice. Then you ha+e three options regarding hat to do ne5t' -nsert data
immediatel/@ Codif/ the table design@ or 3reate a form based on this table. -fter ma6ing any
modification in the table name and selecting your option* close the table i7ard.
3hapter 7 Getting Started with <ase " !3%
0hen the first option is selected and the table i7ard is closed* the *able Data Diew dialog opens.
-t this point you can add information in this table. &1ee 3igure 21H.)
0hen the second option is selected and the table i7ard is closed* the *able Design dialog opens.
0ith this you can modify the fields of the table. &1ee Chapter ,* MTablesN in the <ase Guide.)
0ith the third option and the Table 0i7ard closed* the 3orm 0i7ard opens. 0ith this you can
create a form for the /ousehold In+entory table. &1ee 3orms.)
.ractice exercise
4odify the name of the table to Household -nventor/. Then select the first option* Insert data
immediately. Clic6 Finish to close the Table 0i7ard. The Table Data Jie dialog &3igure 21H)
opens.
5nter or remove data using the )able /ata >iew dialog
Data can be entered into a table using this dialog or the form based upon this table. Instructions
are gi+e here about ho to enter data using this dialogT later instructions ill be gi+en for ho to
insert* modify* or remo+e data in a form at the end of the 3orms section.
Note
This section contains basic instructions for adding and remo+ing data in a table.
Chapters , and 4 of the <ase Guide discuss this in more detail.
To insert or remo+e data using this dialog* it has to be opened. This can be done hile creating the
table by selecting -nsert data immediatel/ in the last step of creation. -lso* you can alays open
any table at any time from the 4ain Database indo to edit its data.
1) Clic6 the *ables icon in the Database section.
2) 2ight9clic6 the name of the table in the list of tables.
,) 1elect Open from the conte5t menu. The table data +ie dialog opens.
'igure !(8: *able Data Diew dialog
Enter data into a table
0hen the table is first created* it contains no data as shon in the abo+e figure. It consists of a ro
and a column for each field contained in the table. &The table is di+ided into three snapshots
!37 " Getting Started with LibreOffice .!
because of the idth of the table.) The heading for each column is the name of field hose data is
contained in it.
8efore entering data into the cells* you may need some reminders about the ros and columns of
a table. -ll the data contained in a gi+en ro apply to a gi+en item. -ll the data contained in a gi+en
column belong to the field hose name appears as the heading of that column.
3or e5ample* each ro in the figure abo+e contains data about a distinct item* say a sofa hich is
in the li+ing room. The data entered in this ro are its name* ItemT its location* 2oomT information
about it* DescriptionT identification number* 1erial#umberT ho built it* 4anufacturerT its model*
4odel#umberT here bought* %lace%urchasedT bought hen* Date%urchasedT cost*
%urchase%riceT its orth* -ppaisedJalueT insurance* InsuredT other information* #otesT and primary
6ey +alue* In+entoryID.
3or a second e5ample* a second sofa is also in the in+entory. It is an older sofa that is in the family
den. The ro of data that applies to this sofa has some differences from the ro that applies to the
first sofa. &Date%urchased is one such difference.)
8ecause of these differences* care must be ta6en hen entering data to ma6e sure that all of the
data entered into a gi+en ro applies to only one item. Otherise* the data you obtain from the
table contains errors.
#o consider the columns of our to e5amples about the sofas. The -tem column contains the
name of the items. The 1oom column contains their locations. The Description column contains
information about them i The -nventor/-D column contains their uniDue identification numbers.
1o* this is another are in hich care must be ta6en. The data entered into a table must be placed
into the correct column. Otherise* this too ill produce errors in the data.
Note
-n itemCs serial number should be uniDue for a gi+en manufacturer* e ha+e no
guarantee that different manufacturers may use the same serial number. That is hy
e need to use a uniDue identification number for the items of our in+entory.
0hen the dialog is opened* a cursor appears in the first cell of the ro. It is ready for you to enter
data into that cell. Once you ha+e entered data into a cell* you can mo+e the cursor into the other
cells so that data can be entered there as ell.
@ntering data into the dialog is similar to entering data into the cells of a spreadsheet. The cursor
can be mo+ed from one cell to another using the arro 6eys. &In a spreadsheet* sometimes the
9nter 6ey must be used.) Typing data only places it into the cell here the cursor is located.
There are important differences as ell. Typing data into a cell of a table does not enter the data
into the table as it does in a spreadsheet. The data only appears in the cell. To enter it into the cell*
the cursor must be mo+ed by either the 9nter or by an arro 6ey. 3inally* using the 9nter 6ey hen
the cursor is in the last column of a ro mo+es the cursor to the first column of the ne5t ro.
@ntering data into an empty table' &The cursor is located in the first column of the first ro.)
1) The first ro'
a) Type the data into the first cell.
b) 4o+e the cursor to the ne5t cell. &$se the 9nter or right arrow 6ey.)
c) 2epeat steps a) and b) until the cursor is in the last cell of the ro.
d) Type the data into the last cell.
e) 4o+e the cursor to the first cell of the second ro. &$se the 9nter 6ey.)
2) -dditional ros'
2epeat steps a) e) in 1).
,) Close the table data +ie dialog* sa+ing it if necessary.
3hapter 7 Getting Started with <ase " !38
@ntering data into any empty cell of a table is +ery similar to the abo+e steps.
1) $se the mouse to mo+e the cursor to the empty cell.
2) Type the data into it.
,) 4o+e the cursor to another cell. &$se the 9nter or right arrow 6ey.)
4) Close the table data +ie dialog* sa+ing it if necessary.
0hen creating lists of the data that you ant to enter into a table* you should consider the format
of the list. Consider hich of the folloing to lists is easier to use.
This is a list of data separated by commas and semicolons'
2o 1' Item* <eyboardT 2oom* DenT Description* M MT 1erial #umber* 142EAH412,T
4anufacturer* CasioT 4odel #umber* CT<9F20T %lace %urchased* TargetT Date %urchased*
0G(1E(200AT %urchase %rice* H0.00T -ppraised Jalue* FG.00 i
The table belo shos the same data in table format.
-te) %oo) $escri&tion Serial 2u)ber Manufacturer Model
2u)ber
<eyboard Den 142EAH412, Casio CT<9F20
/%
%a+illion
Computer Computer
(printer
<LH4E--j-8 /elett %ac6ard aEG0,f
Practical e6ercise
@nter this data into the /ousehold In+entory table'
*able $: Sample data 5first $ fields6
-te) %oo) $escri&tion Serial2u)ber Manufacturer Model2u)ber
<eyboard Den 142EAH412,G Casio CT<9F20
/%
%a+illion
Computer computer
(printer
<LH4E--j-8- /elett %ac6ard -EG0,f
%iano Li+ing $pright 1T@112211 1teinay 20021T@4GGE
Table Dining round 00211, 0oodor6s* Inc. 0012E
4icroa+e <itchen H000 1/24GEAde222 1harp 1/2G4EFA<L
*able %: Sample data 5last % fields6
.lace
.urchased
$ate
.urchased
.urchase
.rice
&&raised
8alue
-nsured 2otes -nventor'-$
Target 0G(1E(0A H0 FG T2$@ 1
8est 8uy 0H(04(11 10HF 10HF T2$@ 2
Classical
Instruments
0A(12(02 GAHG E000 T2$@ ,
1onnyCs
3urniture
10(1H(EF A2G 12G T2$@ E chairs 4
1er+ice
Delu5e
0A(,0(11 14G.HH 14G.HH T2$@ G
!) " Getting Started with LibreOffice .!
Modif' data in a cell of a table
4odifying data reDuires only fi+e steps'
1) Open the table.
2) Clic6 the cell containing the data.
,) Change the data as you ould data in any te5t bo5.
4) 1a+e the table.
G) Close the table.
$elete data fro) a table
Deleting data in+ol+es one of to things' either deleting the data from a single cell or deleting the
data from all the cells of a ro. Deleting data from a single cell is done the same ay as modifying
the data of a single cell. In step ,* you delete the data that you no longer ant.
Deleting all the data in a tableCs ro reDuires only a fe steps'
1) Open the table.
2) Clic6 the gray bo5 to the left of the ro hose data you ant to delete to highlight it.
,) 2ight the gray bo5 and select Delete 1ow from the conte5t menu. - dialog appears labeled
Do /ou want to delete the selected dataR
4) Clic6 #9 if that is the ro of data you ant to delete. Clic6 N# if it is not.
G) 1a+e the table.
E) Close it.
Caution
8e +ery careful hen deleting a ro of data.
If you delete the rong ro* you ill ha+e to reenter the data. This ill ta6e an
unnecessary use of time but it may not be too much of a problem if you ha+e a
copy of the data somehere.
If you do not ha+e a copy and can not obtain the data somehere else* you ha+e
permanently deleted data that you need.
Forms: using the Forms -i8ard
If e had to enter all of our data directly into our table* it ould be more time consuming than it
needs to be. Creating a form based upon the table e created ill allo us to enter our data in a
more meaningful ay. 0hen e loo6 at a table* e see many ros of data simultaneously. The
form allos us to see only one ro &one record) at a time.
Create a simple form using the Form -i8ard
The i7ard guides us through some fairly easy steps for creating a form based on the table e
ha+e already created. The i7ard creates a layout of controls &the tableCs fields and their labels)
based upon the choices e ma6e hile using it.
Once the form is created* it can be edited. 8ecause of the additional comple5ity that editing
in+ol+es* editing of forms is discussed in Chapter , of the <ase Guide.
/ere are to ays to open the i7ard for create a form. $se 1) #O 2). Do not use both.
1) Clic6 the *able icon in the Database section of the main database indo.
a) 2ight9clic6 the table you ant to use. &2ight clic6 the In+entory table.)
b) 1elect 'orm ;i.ard from the conte5t menu.
3hapter 7 Getting Started with <ase " !(
2) #O4 clic6 the 'orms icon in the Database section of the main indo* then in the *as2
section* clic6 (se -i8ard to create form.
&tep : Field selection &3igure 220)
1) 1elect the table* -nventor/@ in the *ables and Jueries drop9don list.
2) If you right9clic6ed the In+entory table and selected 'orm ;i.ard from the conte5t menu*
*able: -nventor/ ill already be selected. #O
,) If you had earlier clic6ed (se -i8ard to create form* select *able: Household -nventor/.
4) Choose fields from the Household -nventor/ table to be used in the form.
1ince e ant to use all of the fields* clic6 the right double arro to mo+e all the
fields listed under >vailable fields to the 'ields in the form list.
#O* if you only ant to mo+e part of the fields* clic6 the field you ant to mo+e and
clic6 the right arro to mo+e this field.
2epeat for the rest of the fields to be mo+ed.
G) Clic6 Ne6t.
4o+e selected field to the right + 4o+e selected field to the left
% 4o+e all fields to the right $ 4o+e selected field higher in list
' 4o+e all fields to the left * 4o+e selected field loer in list
'igure !!): &age ( of the 'orm ;i.ard
)ip
#otice that the drop9don list e used to select the /ousehold In+entory table is
labeled* *ables or Jueries. This is because a form can be created from a Duery Kust as
it can be from a table.
!! " Getting Started with LibreOffice .!
1 2 3 4 5 6
&tep %: &et up a subform.
1) 0e ill not use another table along ith the /ousehold In+entory table. 1o* e ill not be
using a subform.
2) Clic6 Ne6t.
&tep '4 Add &ubform fields4 and +4 ,et Joined fields.
8oth of these pages only apply hen you are using a second table to create a subform. 1ince e
did not select the second table in page 2* pages , and 4 are grayed out.
&tep $: Arrange the controls on your form.
'igure !!(: >rranging the controls of the form
+ontrol
> 3ontrol consists of a label and field. The label contains the name of the control* and the 'ield
contains the data entered into the form.
!ou ha+e four choices in arranging your controls as shon in the figure from left to right' 3olumnar
B Label left@ 3olumnar B Label on top@ >s Data Sheet@ and -n <loc2s B Labels >bove. @ach choice
gi+es a slightly different layout.
8oth of the columnar layouts create the controls in columns beginning ith the first control at the
upper left and continuing don the left side. If additional columns are needed* they are filled in
from top to bottom and then columns from left to right. The first control is the top control in the left
column. The last control is the bottom control in the column on the right.
The Data Sheet arrangement loo6s li6e a spreadsheet ith the labels across the top. This is
probably best used for a subform rather than for the main form. It is your choice.
The -n <loc2s B Labels >bove arrangement places the controls in ros from left to right. 0hen one
ro is filled* the ne5t control is placed at the left end of the ro belo. 1o* the first control is at the
left end of the top ro* and the last control is at the right end of the bottom ro.
0e ill use 3olumnar B Labels Left for the /ousehold In+entory form.
The -n <loc2s B Labels >bove arrangement places the controls in ros from left to right. 0hen one
ro if filled* the ne5t control is placed at the left end of the ne5t ro belo the ro that is filled. 1o*
the first control is at the left end of the top ro* and the last control is at the right end of the bottom
ro.
0e ill use 3olumnar B Labels Left for the /ousehold In+entory form.
1) Label placement: 1elect ho you ant the labels to be aligned' left or right.
-ccept the Default +alue of >lign left* or clic6 the bottom option button to select >lign right.
3hapter 7 Getting Started with <ase " !3
2) >rrangement of the main form' clic6 the graphic on the left. &1ee 3igure 221 for the correct
appearance of the indo.
,) >rrangement of the subform: we are using only one table in this form* so this is grayed out.
Clic6 Ne6t.
&tep *: &elect the data entry mode.
The default choice match our needs. Clic6 Ne6t.
)ip
I strongly ad+ise that you loo6 at the data entry choices a+ailable* thin6ing about ho
each of these choices might meet your future needs. 3or instructions on the purpose
of each of these choices* see Chapter , of the 8ase "uide.
&tep .: Apply the style of your form.
1) >ppl/ st/les' page color'
a) Chose one of the listed colors. The default color is as good as any. &This color can be
changed hen e modify the form.)
b) !ou can create your on color to use using )ools = #ptions = "ibre#ffice = Colors.
!ou can use 2"8 or C4!< +alues in this dialog. -fter creating the color you ant*
you can select your color hile modifying the form.
2) 'ield border'
a) @5periment ith the three choices.
b) $se the mouse to mo+e the 3orm indo around so that you can see each of the
three choices in the form.
c) $se the default +alue. &This choice can be changed if the form is edited. The border of
the control labels could be changed then as ell if you so desire.)
,) Clic6 Ne6t.
&tep 0: &et the name of the form.
1) The suggested name for the form is the same as the table that as used to create the
form' Household -nventor/. $se the suggested name this time* but remember that you can
choose the name you ant to use. !ou can rename the form if you li6e.
2) How do /ou want to precede after creating the formR
If you ant to add data immediately after creating the form* use ;or2 with the form.
1elect this choice for this e5ample.
,) Clic6 Finish.
a) 1ince e chose ;or2 with the form abo+e* the /ousehold In+entory form opens in the
Mread onlyN mode* as in 3igure 222. !ou can start inserting data into your table.
b) If you had chosen Codif/ the form* the /ousehold In+entory form ould ha+e opened
in edit mode. &4odifying a form is discussed in Chapter 4 of the <ase Guide.)
)ip
M2ead onlyN is confusing to many people. In @dit mode* you can modify anything that
you earlier created' controls* bac6ground* and te5t you may ha+e added to the page.
In this mode* you can not add nor remo+e any data pre+iously entered into any of
the fields unless you clic6 the /esign 2ode #nE#ff icon to turn the design mode off.
In 2ead Only mode* none of the controls nor styles of the form can be changed.
/oe+er* you can add* delete* or modify data in any of the fields.
This form* hich is actually created by 0riter* can be modified in many different ays that are
described in Chapter 4 of the <ase Guide.
! " Getting Started with LibreOffice .!
5nter or remove data from forms
The data for any of the fields in a gi+en record can be entered* remo+ed* or changed at the same
time. There are some similarities and differences beteen adding data to a table and a form. This
discussion in+ol+es to parts' or6ing ith indi+idual controls* and remo+ing an entire record from
the database. The latter is similar to deleting an entire ro from a table ith the same possible
conseDuences.
'igure !!!: =ewl/ created Household -nventor/ form
Enter or re)ove data fro) individual controls
The form contains a control for each of the fields in the table. @ach control contains a label hich
identifies the field from the table and a bo5 hich contains data from the field. 0hen the cursor is
in a bo5* data can be typed into it.
8efore entering or remo+ing data from indi+idual controls* you need to acDuaint yourself ith both
the nely created form and the left side of the 'orm =avigation toolbar* shon in 3igure 22,. &The
rest of the tools on it are discussed in Chapter 4* 3orms* in the <ase Guide.)
3hapter 7 Getting Started with <ase " !#
2ecord number * Last record
% Total records . #e record
' 3irst record 0 1a+e record
+ %re+ious record 9 $ndo' data entry
$ #e5t record 3 Delete record
'igure !!3: 'orm =avigation toolbar
1ecord number' The form numbers the ros of the underlying table from the top ro to the
bottom ro. The record number shon is the number of the ro that appears on the form.
*otal records' This shos the total number of records of the underlying table hen the
number of ros is small. 0ith larger tables* this shos only part of the total number.
'irst record' Clic6 this arro to go to the first record. &The record number becomes 1 or
hate+er is the smallest number. If the present record is the first record* this arro is
grayed out and not useable.)
&revious record' Clic6 this arro to go to the pre+ious record. &The record number
becomes one less than hat it had been. If the present record is the first record* this arro
is grayed out and can not be used.)
=e0t record' Clic6 this arro to go to the ne5t record. &The record number ill be one larger
than hat it has been. If the present record is the last one* no data ill appear in this record
ith one e5ception' the form contains the tableCs primary 6ey* and its field property*
-utoJalue* is set to Aes. Only then ill the primary 6ey sho >utoDalue.)
Last record' Clic6 this arro to go to the last record. &The record number becomes the
largest one. If the present record is the last record* this arro is grayed out and can not be
used.)
=ew record' Clic6 this icon if you ant to create a ne record becoming the last record.
&The record number becomes one larger than the pre+ious largest one. #o data appears in
the controls of this record e5cept for a primary 6ey control hose field property for
-utoJalue is Aes.)
Save record' Clic6 this icon to sa+e data that has been typed into one or more controls. The
data entered is sa+ed to the table.
+ndo data entr/' If you ha+e made some entries but ha+e not sa+ed them* you can clic6
this icon to remo+e all the entries you ha+e made in the present record since the last time
the record as sa+ed.
Delete record' Clic6 this icon if you ant to delete the data from all of the controls in the
present record. This ill remo+e data that you Kust entered as ell as the data that had
been sa+ed earlier. &- indo appears reDuiring you to +erify that you ant to delete the
data from all the controls of the present record.)
Caution
8e +ery careful hen clic6ing the Delete record icon. This is eDui+alent to deleting a
ro from a table. Only do this if you are absolutely sure that you ill no longer need
the data that you are deleting. The present record no longer e5ist in the form* and
the corresponding ro of the underlying table also ceases to e5ist.
!$ " Getting Started with LibreOffice .!
1 2 3 4 5 6 7 8 9 10
)ip
1ome of these tools in the 3orm #a+igation toolbar ser+e other purposes. 0hen
acti+e* these tools can be used to sa+e data typed into a record'
3irst record
%re+ious record
#e5t record
Last record
#e record
1a+e record
Caution
0hen records are sa+ed* they are ritten to the underlying table. /oe+er* this is
done in the computerCs memory &2-4). Only hen the database is closed is the
data ritten to the 8ase file &.odb). -s long as you are not entering a large Duantity
of data to your database beteen closing it* you should not ha+e a problem.
@ntering data in a ne record reDuires only a fe indi+idual steps.
1) Clic6 the =ew record icon to create a ne record. &The cursor appears in the first control.)
2) Type the data into the first control.
,) To mo+e to another control'
$se the *ab or 9nter 6ey to mo+e to the ne5t control.
$se the Shift4*ab 6ey to mo+e to the pre+ious control.
4) Type the data into the control to here you ha+e mo+ed.
G) 2epeat steps 194 to enter the data into the record.
E) -fter typing data into the last control* use the *ab or 9nter 6ey to sa+e the data and create
another ne record.
2emo+ing or modifying data from an indi+idual control'
1) "o to the record that contains the data to be deleted or modified using the first* pre+ious*
ne5t* or last record arro.
2) Clic6 the field &bo5) that contains the data you ant to change.
,) Delete or modify the data.
4) 1a+e the record.
.ractice exercise
1) Create fi+e more records in the form using the data in Tables A and H belo.
2) 4odify the folloing records ith the data gi+en'
a) Change the appraised +alue for the piano from E000 to GF00.
b) Delete the Description for the 0i3i. &7)!.((g is not needed.)
3hapter 7 Getting Started with <ase " !%
*able 7: Data for first si0 controls
-te) %oo) $escri&tion Serial2u)ber Manufacturer Model
2u)ber
Dishasher <itchen built9in "@4GA1A,H,1G "eneral @lectric "@4GEeeFA1
2efrigerator <itchen side by side /%4AEGA1AE,4 /ot %oint 18144GAA31H
H0
1to+e <itchen counter top
(built9in o+en
4GEFAH12,2GA 0hirlpool 0%GF4AeA4
TJ Den 1Hk Digital
ready
4OT12,4GEFAH 4otorola 4OTGFddeAG
A1G
0i3i modem Computer A02.11g
compatible
C"#C1/111HA0 Lin6sys 02TG4"1 JF
*able 8: Data for last seven controls
.lace
.urchased
$ate
.urchased
.urchase
.rice
&&raised
8alue
-nsured 2otes -nventor'
-$
Loes 04(20(HH 4G0.HG 2G0 T2$@ G cycles E
8rothers
-ppliances
12(1E(H0 1GHH.HH G2A T2$@ F
1ears 12(,0(HH AHH 4G2 T2$@ o+en built9
in
A
1anders TJ R
2epair
0,(,1(0H 24H.HH 14, T2$@ H
0ebsterCs
Computers
04(22(04 ,G.HH 20 T2$@ 492.4G 10
$eleting records in a for)
This can be done fairly Duic6ly once the specific record to be deleted is located. !ou clic6 the
Delete record icon in the 3orm #a+igation toolbar and then clic6 the Aes button in the message'
Dou intend to delete record. !f you click Des4 you won;t be able to undo this operation. /o
you want to continue anyway.
Practice e6ercise:
Delete the record for the 0i3i modem. 0hile you are at it* add a ne record for the 0i3i modem.
Gueries: using the Guery -i8ard
The Duery is used to obtain information from the database and present it in a useful ay. 1earch
conditions are applied to the database data to limit it to the specific data e are anting. 0e can
do this using the Luery 0i7ard for simple Dueries using a single table. The Luery Design dialog is
designed for the more comple5 Dueries using multiple tables. It is discussed in Chapter G* Lueries*
of the <ase Guide.
!7 " Getting Started with LibreOffice .!
Guery e6ample
0hen e are sic6* e go to a doctor ho gathers data about our condition.
The medical tests your doctor has ordered is a database &data source). The
6noledge the doctor has from training and education is another database. -
diagnosis is a Duery of his training and education databases for hat matches the
symptoms you ha+e' the doctor see6s this information. This Duery ill also suggest
that some other symptoms may be present. The doctor searches your medical tests
for them' another Duery.
Guery
- Duery is a search of the database to locate specific types of information.
1ome of this information may be hat has been entered. 0e may ant to 6no the appraised
+alue of the items in the Li+ing 2oom. This produces a Duery hose output is a detailed list. -
Duery can also manipulate the data to obtain desirable information. 3or e5ample' 8ased upon
the appraised +alues of the indi+idual items* hat is the total appraised +alue of the entire
in+entoryB This produces a single cell containing the total appraised +alue of the in+entory.
/etailed ?uery
- Duery that produces a detailed list as its output. The data in this list are part of the data
contained in the database. The list consists of one or more ros.
&ummary ?uery
- Duery that manipulates database data to produce its output. $nless the summary Duery is
group* its output ill contain only one ro and each column ill contain manipulated data.
)ip
Three tools are a+ailable to help you to or6 ith your data to get the information
you need. One is the Jie located in the Table section of the database. This tool
allos you to +ie selected data. -nother is the Luery* hich allos you to both
+ie and manipulate selected data. 3inally* you can use the 2eport to create a te5t
document that uses a table* +ie* or Duery from the database for its information.
Plan the ?uery
Creating a Duery is similar to sol+ing a ord problem in basic algebra. Doing either one of these
reDuires as6ing Duestions* finding the ansers* and then using the ansers to sol+e the problem.
-s hen creating a table* some thin6ing needs to be done about the purposes of the Duery before
creating it. Luestions based on them should be as6ed* Duestions based upon the eight steps that
the i7ard uses. It is best to as6 the Duestions before using the i7ard. Then you ha+e the
ansers you need to ma6e your selections in each of the steps.
Note
1teps G and E are for summary Dueries that groups the information you see6. 0hile
an e5ample of one of these is gi+en* the detailed discussion of them is in Chapter G
of the <ase Guide.
3hapter 7 Getting Started with <ase " !8
'igure !!: :uer/ wi.ard Step (
1tep 1. 3ield 1election'
0hat table or Duery contains the fields the Duery needsB
0hat fields are neededB
1tep 2. 1orting order'
0hat fields ill you use to sort the Duery outputB
0ill the sorting for a gi+e field be ascending or descendingB
1tep ,. 1earch conditions'
0hat fields need to ha+e conditions added to themB
0hat are the specific conditionsB
1tep 4. Detailed or 1ummary'
Do you ant the output to be a detailed list or a summary of selected database dataB
1tep G. "rouped by'
&#o selections are a+ailable for this step. Instead the selection in 1tep 2 is used.)
1tep E. "rouping conditions'
&#o selections a+ailable for this step. Instead the selection in 1tep , is used.)
1tep F. -liases'
0hat fields should ha+e their names modifiedB
0hat should the modifications beB
1tep A. O+er+ie'
In the O+er+ie indo* hat does not match hat you antedB
0hat should the name of the Duery beB &8ase suggests a name.)
Do you ant to display or modify the DueryB &The latter is discussed in Chapter G* Lueries*
in the <ase Guide.)
!#) " Getting Started with LibreOffice .!
The importance of these Duestions should become clearer hen you create to sample Dueries
using the /ousehold In+entory database &detailed and summary). 3irst e ill e5plain hat needs
to be done for each of these eight steps.
Create the ?uery
To do this* e begin ith the main database indo open.
1) Clic6 the :ueries icon in the Database section.
2) In the Tas6 section* clic6 +se ;i.ard to 3reate :uer/. The i7ard opens.
4o+e selected field to the right + 4o+e all fields to the left
% 4o+e all fields to the right $ 4o+e selected field up
' 4o+e selected field to the left * 4o+e selected field don
'igure !!#: Selection of fields in a Juer/
Ste& 97 *ield selection
1) Clic6 *ables: 1elect the table or Duery to be used from the Table list.
2) 1elect the fields to be used from the In+entory table.
,) Clic6 one that is in the -+ailable fields list.
Clic6 the right arro to mo+e it to the 'ields in the :uer/ list.
4) Change the order of the fields in the 'ields in the :uer/.
Clic6 the name of the field you ant to mo+e.
$se the up arro to mo+e it higher in the list* or the don arro to mo+e it loer.
G) 2earrange the order of fields if necessary &-ppraisedJalue* then %urchase %rice* then
2oom).
3hapter 7 Getting Started with <ase " !#(
1 2 3 4 5 6
Ste& 27 Sorting order
'igure !!$: Sorting order selection
1elect the field to be used for sorting the information you ant.
1) Open the &ort by drop9don menu by clic6ing the bo5 labeled $ndefined.
2) Clic6 the fieldCs name in this drop9don list to select it.
,) 1elect Ascending or /escending as the order of the sorting.
4) Clic6 Ne6t.
Ste& :7 Search conditions
'igure !!%: Selecting the search conditions
Define the search conditions that ill be applied to the Duery data.
1) 1elect the field in the 'ields drop9don list in the top ro.
2) 1elect the first condition from the 3ondition drop9don list.
,) @nter the +alue in Dalue.
4) If additional conditions should be defined* follo steps 1, in the succeeding ros of
'ields* 3ondition* and Dalue.
G) If you ha+e selected multiple conditions*
If you ant all of the data to match all conditions in your Duery output* select the
Catch all of the following option button.
If you ant any indi+idual datum &singular of data) to match any of the selected search
conditions* select Catch an/ of the following option button.
E) Clic6 Ne6t.
To e5amples of a Duery ith multiple search conditions' the last name must be 1mith and the city
must be 1elmaT and the last name can be 1mith or .ones.
3or the first e5ample* you need to ros. 1elect Last =ame in 'ieldsE for 3ondition* select is eJual
toT and enter Smith in Dalue. 3or the second ro* enter 3it/ in 'ieldsT for 3ondition* select is eJual
toT and enter Selma in Dalue. 0hen this Duery is run* the only ros in the output ill be those
containing 1mith in the Last #ame field and 1elma in the City field.
3or the second e5ample* you also need to ros. 1elect Last =ame in 'ieldsE for 3ondition* select
is eJual toT and enter Smith in Dalue. 3or the second ro* select Last =ame in 'ieldsE for
!#! " Getting Started with LibreOffice .!
3ondition* select is eJual toT and enter Gones in Dalue. 0ith this Duery* the only ros in the output
ill be those containing either Smith or Gones in the Last =ame field.
Ste& 47 $etailed or Su))ar'
This is here you define hether the Duery is detailed or summary.
Clic6 Ne6t.
Ste&s 5 and ;7 Grou& b' and Grou&ing conditions
"rouping is only used ith summary Dueries. 8ecause of the +ery limited applications of these to
steps* only an e5ample ill be gi+en of a summary Duery ith grouping. Chapter G* Lueries* in the
<ase Guide includes e5amples and detailed instructions about summary Dueries ith grouping.
Clic6 Ne6t.
Ste& <7 liases
Alias
- name gi+en to a field* table* or e5pression that can be used instead of a name it already has.
In e+eryday life* people are gi+en nic6names. 1ometimes they are a shorter +ersion of the gi+en
name* and sometimes they are Duite different.
-n alias is similar to a nic6name. 3or e5ample* the name of suggested fields in the table i7ard are
often to or more ords that ha+e been combined into one ord. -t this point you may ish to
create aliases that ha+e these names di+ided into their original ords or changed to something
more meaningful.
1ummary Dueries are a good place to use aliases. 3or e5ample* e ant the total appraised +alue
of our furnishings. The name for this* ithout any changes* is 1$4&M-ppraisedJalueN). 0e could
use the alias' *otal >ppraised Dalue. 4ore comple5 summary Dueries can ha+e names that are
rather in+ol+ed* and an alias is recommended.
Clic6 Ne6t.
Ste& =7 Overview
3igure 22A shos the o+er+ie of a Duery. It contains three parts' naming the Duery* hat ill be
done ne5t after the Duery is created* and an o+er+ie of the selections made using the i7ard.
!ou should enter hat you ant to call the Duery in the Name of the ?uery te5t bo5. The
suggested name combines :uer/ ith the name of the table used in the Duery using an underline.
Do not use the name of the table as the name of the Duery as ellT doing so ill cause an error
message. 8ecause tables and Dueries can be used hen creating Dueries* forms* and reports* a
name for a table or Duery can be used only one time to pre+ent selecting the rong one if duplicate
names are alloed.
3hapter 7 Getting Started with <ase " !#3
'igure !!7: Overview of a Juer/
!ou ha+e to choices after closing the Duery i7ard' display the Duery results* or modify the Duery.
The first choice runs the Duery to gi+e you an output. The second choice opens the Luery Design
dialog. 8ecause the second choice leads to something that is beyond the discussion of this
chapter* do not change the default setting &Display Luery).
Li6e the naming of the Duery* the o+er+ie list is rather important. It contains three pieces of
information that e need to +erify matches hat e originally anted in the Duery.
There are four fields in the Duery* all from the Household -nventor/ table' -tem@ >ppraisedDalue@
&lace&urchased@ and &urchase&rice. These ha+e been gi+en the aliases -tem@ >ppraised Dalue@
&lace &urchased@ and &urchase &rice respecti+ely.
>erification' /ousehold In+entory is the correct table* the listed fields are the correct fields* and
the alias are also correct.
The field* -ppraised Jalue* is the field that ill be used for sorting* and the direction of the sort is
ascending &from the least +alue to the greatest). &The alias* -ppraised Jalue* is used in place of
the field name* -ppraisedJalue.)
>erification' This is the correct field* and the sorting is in the correct direction.
The search condition applies only to -ppraised Jalue and it restricts its +alues to lG0 or more. -ny
items orth less than or eDual to lG0 ill not be shon hen the Duery is run.
>erification' This is the correct field* and the search condition is also correct.
>erification' 1ince none of the fields are manipulated* e ha+e a detailed Duery. This is correct.
If this ere a Duery that e anted to use* e ould clic6 the Finish button. The Duery i7ard
ould close* and a Table Data Jie dialog ould open ith the Duery output.
!# " Getting Started with LibreOffice .!
/etailed ?uery e6ample
0e ant a listing of our in+entory containing the folloing information about each item' the name
of each item* its appraised +alue* the date purchased* and the place purchased. 3urthermore* e
ant the list to contain only those items hose appraised +alue is greater than lG0. 0e also ant
the information to be sorted using the appraised +alues of the items.
Create a Duery using the i7ard by folloing the instructions in the eight steps abo+e. #ame the
Duery' :uer/UHousehold -nventor/. 0hen you get to step A of the i7ard* it should loo6 li6e the
figure belo. Try to do all of the eight steps before referring to this figure to compare your or6 ith
it.
0hen you clic6 the Finish button* the Duery i7ard closes and the :uer/UHousehold -nventor/-
-nventor/-LibreOffice <ase: *able Data Diew dialog opens ith the output for the Duery. &1ee
3igure 22H.) -ll of the items ha+e an appraised +alue greater than lG0. The 0i3i modem is not part
of the output because its appraised +alue is less than lG0. If an item in the in+entory had an
appraised +alue of lG0* it ould not be in the output either.
'igure !!8: *he *able Data Diew for this Juer/
3hapter 7 Getting Started with <ase " !##
&ummary ?uery e6ample
3or this e5ample Duery* hat you ant to 6no is this' 0hat is the total purchase price and
appraised price for the contents of each room in our in+entoryB The output should be in
alphabetical order by 1oom. 3inally* only the totals that e5ceed lG00 in a gi+en room should be
shon.
This reDuires grouping the +alues for these to fields by room. Then the 1$4 function is applied to
the +alues of these to fields for each group.
&tep : Field &election.
1) The table ill be /ousehold In+entory.
2) 1elect these fields from it' %urchase%rice and -ppraisedJalue.
,) Clic6 Ne6t.
&tep %: &ort #rder.
1) 1elect the field* 2oom* as the one to sort by.
2) 1elect -scending as the direction of the sort.
,) Clic6 Ne6t.
)ip
0hen you create a summary Duery ith grouping of the results* enter the field by
hich the grouping is done in 1tep 2 instead of 1tep G.
0hen the summary Duery also contains a restriction on the +alues for each group*
use 1tep , to do this instead of 1tep E.
!#$ " Getting Started with LibreOffice .!
&tep ': &earch Condition.
1) 1elect 2oom as the 'ields.
2) 1elect is greater than as the 3ondition.
,) @nter G00 as the Dalue.
4) 1ince there is only one condition* Catch all of the following &Default) is appropriate.
G) Clic6 Ne6t.
&tep +: /etailed or &ummary.
1) 1elect the Summar/ Juer/ 5Shows onl/ results of aggregate functions.6
2) >ggregate functions
a) Clic6 the arros at the right end of its drop9don list.
b) 3rom this list* select get the sum of.
c) 'rom the 'ields dropdon list* select Household -nventor/.&urchase&rice
d) Clic6 the plus &L) button to re+eal a second ro of drop9don lists.
e) 3rom the >ggregate functions drop9don list* select get the sum of.
f) 3rom the 'ields dropdon list* select Household -nventor/.>ppraisedDalue.
,) Clic6 Ne6t.
&teps $ and *. &These are not used by the i7ard* hich uses 1teps 2 and , instead.)
Clic6 Ne6t in 1tep G and then in 1tep E.
&tep .: Aliases.
1) Change %urchase%rice to %urchase %rice.
2) Change -ppraisedJalue to -ppraised Jalue.
,) Clic6 Ne6t.
3hapter 7 Getting Started with <ase " !#%
&tep 0: #verview.
1) #ame the Duery Household -nventor/ Summar/.
2) Display the Duery after closing the Duery &Default selection).
,) Chec6 the O+er+ie'
a) The table used is Household -nventor/. 5Correct)
b) The fields used are 1oom@ &urchase&rice@ and >ppraisedDalue. &Correct)
c) The Sorting order is 1oom. &This is really the field by hich the data ill be grouped
because e are creating a summary Duery.)
d) The Searching conditions is 1oom is greater than #)). &Correct) &This is really the
grouping condition because of the limitations of the i7ard.)
To close the i7ard and display the Duery in a Table Data Jie dialog* clic6 Finish.
Oeports: use wi8ard to create reports
2eports present information found in the database in a useful ay. In this respect they are similar
to Dueries. 2eports are generated from the database>s tables or Dueries. They can contain all of
the fields of the table or Duery or Kust a selected group of fields. 1ince the data that concerns us is
contained in a Duery* e ill use that.
2eports can be static or dynamic. 1tatic reports contain the data from the selected fields at the
time the report as created. Dynamic reports can be updated to sho the latest data. If you are
!#7 " Getting Started with LibreOffice .!
sure that data for your report does not change ith time* creating a static report is a good choice. -
report of your in+entory>s total appraised +alue for the year 200A is an e5ample of a static report. &It
is +ery unli6ely that the data for 200A ill change.) 8ut a similar report for your insurance agent for
updating your policy needs to be a dynamic report. This report needs to contain any purchases
made since the last report as made. 0hen you purchase or replace an item* this report can tell
you hether you e+en need to contact your agent or not.
The report that e ill create* is based upon :uer/UHousehold -nventor/. 0e ill loo6 for all items
listed in this Duery.
3ollo these steps to create a report.
&tep : #pen the Oeport -i8ard. &1ee 3igure 2,0.)
1) In the main database indo* clic6 the 2eport icon in the Database section.
2) In the Tas6 section* clic6 $se -i8ard to Create Oeport. &The 2eport 0i7ard opens ith
the 2eport 8uilder opening in the bac6ground.)
)ip
-s you go through the steps of the 2eport 0i7ard* use the mouse to mo+e it so that
you can see hat effects your selections in the i7ard ha+e on the 2eport 8uilder.
$nder *ables or Jueries@ a drop9don list contains the tables and Dueries you ha+e created.
4o+e a+ailable fields to the right ' Change order of report fields
% 4o+e report fields to the left
'igure !3): 1eport ;i.ard field selection
&tep %: &elect the table and its field for the report.
1) 1elect LueryO/ousehold In+entory from the *ables or Jueries drop9don list.
2) 4o+e the list of >vailable fields to the list of 'ields in report using the double right arro
button.
3hapter 7 Getting Started with <ase " !#8
,) If you ant to change the order of the fields in the 'ields in report list* clic6 the field you
ant to mo+e up or don in this list. Clic6 one of the arros &j, abo+e) to mo+e the field up
or don to here you ant it.
The fields in your report should match the ones in the figure belo.
&tep ': "abeling fields.
/ere you can gi+e aliases to one or more fields. The report suggests using the name of the fields
of the Duery. If you ha+e added the aliases you anted hen creating the Duery* you ill not ha+e
to ma6e any changes in this step. If* hoe+er* you ant to ma6e some changes* no is the time to
ma6e them.
1) 2e+ie the suggested labels for the fields. Change them if you thin6 your name is better.
2) 2emember to use the +ertical scrollbar if all of the fields are not +isible* and then re+ie the
rest of the suggested labels.
0e added aliases for these fields in the Duery earlier' -ppraisedJalue* Date%urchased* and
%urchase%rice. 1o* the report ill use the aliases of the Duery instead' -ppraised Jalue*
Date %urchased* and %urchase %rice respecti+ely.
,) Clic6 Ne6t.
&tep +: ,rouping.
1) Clic6 Date &urchased in the 3ields list.
2) Clic6 the right arro button to mo+e it to the "roupings list.
!$) " Getting Started with LibreOffice .!
,) 4a6e sure your lists match those in the figure abo+e. If a field is in the rong list* select it
and use the right or left arro button to mo+e it the correct list.
&tep $: &ort options.
8y selecting ho the report should group the data* e ha+e already selected the field* Date
%urchased* as the first sort option. 0e ant the field>s sorting order to be ascending. #o more
fields ill be used in the sorting.
1) If you ant to sort by more fields of the report* do so no.
a) Clic6 the drop9don list belo *hen b/ to open the list.
b) 1elect the field you ant to use to sort the report by. This sorting ill be in addition to
the sorting by the Date &urchased field.
2) Clic6 Ne6t.
&tep $: Choose layout.
%age orientation can be either Landscape or &ortrait. 0hich one you use depends upon the
number of fields contained in the report. 3or a large number of fields in the report* use the
Landscape orientation. 3or a smaller number of fields* %ortrait ill probably be the best selection.
3hapter 7 Getting Started with <ase " !$(
To see each of the data layout choices* mo+e the 2eport 0i7ard so you can see the layout in the
2eport 8uilder. Then select the layouts one at a time hile obser+ing hat happens in the 2eport
8uilder.
1) 1elect the La/out of data that meets your needs. 3or this e5ample* select 3olumnar@ three
columns.
2) 1elect the Orientation for your report. 3or this e5ample* select %ortrait.
,) Clic6 Ne6t.
'igure !3(: 1eport <uilder la/out for the selections above
&tep *: Create report.
#ame the report. The suggestion gi+en is :uer/UHousehold -nventor/. *his is the same name as
the Duery e used to create this report. Change :uer/UHousehold -nventor/ to 1eportUHousehold
-nventor/.
!ou can create to types of report' static or dynamic. - static report is a 0riter document hich
can be modified li6e any te5t document* but any changes in the data in the underlying Duery ill
not change the report. - dynamic report is much more fle5ible. Changes in the data of the
database ill change the report the ne5t time the report is run.
The 2eport 8uilder can also be used to modify the fields of the report. 3or e5ample* the date
format for the Date %urchased can be changed and the 2eport sa+ed. The ne5t time the 2eport is
run* the data in this field ill ha+e the changed format. In a static report* you ould ha+e to change
the date format for each place this field appears in the report.
The final selection in+ol+es hat should happen ne5t. 1electing Codif/ report la/out ill open the
2eport 8uilder so that the report can be edited. This is beyond the scope of this chapter. &1ee
Chapter E for ho to use the 2eport 8uilder.) 1o* use the Default choice* 3reate report now.
Clic6 Finish.
!$! " Getting Started with LibreOffice .!
'igure !3!: *op portion of the report
3igure 2,2 shos that sometimes the report needs to be edited once created. The layout did not
allo enough room for the ord 1efrigerator* and the space alloed for the field label -tem is ider
than it needs to be. The data format might be changed as ell* and this might reDuire a change in
the length of this field. The fields containing currency amounts should be modified to the currency
being used in the In+entory database.
2i6ing 1ase with the rest of "ibre#ffice
8ase can be used alone or be used ith other components of LibreOffice. !our choice depends on
hat you ant to do ith the information in the database.
This section mentions a fe ays in hich 8ase can be used ith the other components of
LibreOffice. Chapter F* @5changing Data* in the <ase Guide* as ell as the indi+idual guides for
the other components of LibreOffice* contain instructions ho to do this.
-riter
One +ery common database is the address boo6. 8ase ill connect to se+eral of them. $sing
0riter ith 8ase* you can print en+elopes using the postal addresses in the address boo6 and you
can send an email to se+eral people in the address boo6 at one time. This process is called mail
merge. It is e5plained in Chapter 11* 4ail 4erge* of the ;riter Guide.
To include in a 0riter document data that e5ists in one of our databases. e could loo6 up the data
and type it into the document* but e might ma6e a mista6e in typing. 8y using 8ase ith 0riter*
e can place a field lin6ed to the desired data in the document. Doing it this ay guarantees the
data shon in the document ill be as accurate as the data in the corresponding database. This is
e5plained in Chapter 14* 0or6ing ith 3ields* of the ;riter Guide.
$sing 0riter* tables in te5t documents can be copied into a table in a database. - ne table can be
created in the database including the data in the te5t document table. Or* a ne table can be
created in the database ithout any data. Or* if the data in the table is arranged properly* this data
can be added to an e5isting table of a database. This is discussed in Chapter F of the <ase Guide.
Calc
8ase and Calc or6 together ell. $sing F+ or >iew /ata &ources in Calc opens the Data
indo. Data and column names can be copied from the data source to the spreadsheet that is
open in Calc. Data can also be copied from the spreadsheet to the data source. These methods
are discussed in the 3alc Guide and in Chapter F of the <ase Guide.
3hapter 7 Getting Started with <ase " !$3
Once the data has been copied from the data source to the spreadsheet* you can apply all of the
a+ailable Calc functions to the data* including creating charts from the data. This is also discussed
in the 3alc Guide and in Chapter F of the <ase Guide.
There are different ays to use the data in a spreadsheet as a data source. One ay is to create a
8ase file to connect to the spreadsheet. - second ay is to sa+e the spreadsheet using the .dbf file
format. This is the file format used by d8ase. 8ase ill open this file format. This is discussed in
Chapter F of the <ase Guide.
!mpress
8ase and Impress are not directly used together* but they can be used together in an indirect ay.
Calc spreadsheets can be inserted into slides. 1o hen you ant to use data from a database in a
slide* you first copy the data into a spreadsheet and then insert this spreadsheet into the slide. This
is discussed in Chapter F* Inserting 1preadsheets* Charts* and Other ObKects* in the -mpress
Guide.
(sing 1ase with other data sources
8ase can be used ith a +ariety of data sources* including Oracle* "roupise* @+olution &LD-%
and Local)* <D@ -ddress 8oo6* Thunderbird(Icedo+e -ddress 8oo6* 1preadsheet* d8-1@* Te5t*
4y1LL* and %ostgresDl. -lso included are the data sources hich 8ase can access using .D8C
&Ka+a database connecti+ity or OD8C &open database connecti+ity).
!ou can connect 8ase directly to some of these data sources &te5t files and spreadsheets) by
ma6ing only a fe selections in the 8ase 0i7ard. Chapter F of the <ase Guide contains
instructions for ho to or6 ith these data sources.
8ase reDuires a special dri+er to connect to some data sources. %ostgre1LL* 4y1LL* .D8C* and
Oracle .D8C are e5amples of these data sources. Chapter F of the <ase Guide discusses ho to
connect to these database sources as ell as ho to or6 ith them.
!$ " Getting Started with LibreOffice .!
3hapter 8
Getting Started with Cath
LibreOfficeIs 9Juation 9ditor
-hat is 2ath:
4ath is LibreOffice>s component for riting mathematical and chemical eDuations. It is most
commonly used as an eDuation editor for te5t documents* but it can also be used ith other types
of documents or stand9alone. 0hen used inside 0riter* the eDuation is treated as an obKect inside
the te5t document.
Note
The eDuation editor is for riting eDuations in symbolic form* as in eDuation 1* belo.
If you ant to e+aluate a numeric +alue* see the 3alc Guide.
df (0 )
d0
=ln( 0)+tan
1
( 0
2
) &1)
or
#/
,
+/
2
O#/
4
+
+O/
,etting started
!ou can create an eDuation &formula) as a separate document or insert it into a document in 0riter
or another component of LibreOffice.
Creating an e?uation as a separate document
To create an eDuation as a separate document* open the 4ath component of LibreOffice using one
of these methods'
On the 4enu bar* choose File = New = Formula.
On the 1tandard Toolbar* clic6 the triangle to the right of the New icon and choose
Formula.
3rom the 1tart Center* clic6 2ath Formula.
-n empty 4ath document opens &see 3igure 2,,).
'igure !33: >n empt/ Cath document
!$$ " Getting Started with LibreOffice .!
The upper area on the right is the preview window* here the eDuation ill appear during and
after input. The loer area on the right is the e?uation editor* here the mar6up code for the
eDuation is entered. On the left is the @lements Doc6.
!nserting a formula into a -riter document
To insert a formula into a 0riter document* open the document and then choose !nsert = #bJect =
Formula from the 4enu bar.
The formula editor opens at the bottom of the 0riter indo. !ou ill also see a small bo5 ith a
gray border in your document* here the formula ill be displayed. Depending on your setup* the
@lements Doc6 or the @lements indo may also appear.
0hen you are done entering the formula* you can close the editor by pressing the 9sc 6ey or by
clic6ing an area outside the formula in the main document. - double9clic6 on the bo5 ill open the
editor again* so you can edit the formula.
3ormulas are inserted as OL@ obKects. In a 0riter document* the formula is anchored as a
character* so it is embedded in the continuous te5t. !ou can* as ith any other OL@ obKect* change
the anchor and ma6e the formula floating. In Calc* Impress and Dra documents* formulas are
embedded as floating OL@ obKects.
If you freDuently need to insert formulas* you may ish to add the 3ormula button to the 1tandard
toolbar or create a 6eyboard shortcut. 1ee Chapter 14* Customi7ing LibreOffice* for more
information.
5ntering a formula
The eDuation editor uses a mar6up language to represent formulas. 3or e5ample* Vbeta creates
the "ree6 character beta & ). This mar6up is designed to read similar to @nglish hene+er
possible. 3or e5ample* a over b produces a fraction'
a
b
.
!ou can enter a formula in three ays'
1elect a symbol from the @lements Doc6 or @lements indo.
2ight9clic6 on the eDuation editor and select the symbol from the conte5t menu.
Type mar6up in the eDuation editor.
The conte5t menu* the @lements Doc6* and the @lements indo all insert the mar6up
corresponding to a symbol. This pro+ides a con+enient ay to learn the LibreOffice 4ath mar6up.
Note
Clic6 on the document body to e5it the formula editor.
Double9clic6 on a formula to enter the formula editor again.
5lements /ock
The simplest method for entering a formula is by using @lements. 8y default* an @lements Doc6 is
+isible at the left of the eDuation editor hen first opening 4ath. If a greater area is needed to
display the pre+ie indo or eDuation editor* the @lements Doc6 can be hidden ith >iew =
5lements /ock.
The @lements Doc6 is di+ided into to main parts.
The drop9don list at the top of the Doc6 shos symbol categories.
The symbols are displayed beneath the drop9don list. These symbols change according
to the category selected.
3hapter 8 Getting Started with Cath " !$%
'igure !3:Selecting a categor/ in the 9lements Doc2
Exa)&le 97 G4
3or this e5ample e ill enter a simple formula' G4 . On the @lements Doc6'
1) @nsure the $nary(8inary Operators category is selected in the drop9don list &see 3igure
2,4).
2) Clic6 the multiplication symbol &see 3igure 2,G).
'igure !3#: Selecting the multiplication s/mbol
0hen you select the multiplication symbol* to things happen'
The eDuation editor shos the mar6up' YB[ times YB[
The body of the document shos a gray bo5 li6e this'
!$7 " Getting Started with LibreOffice .!
'igure !3$: 1esult of selecting the multiplication s/mbol
The U:= symbols shon in 3igure 2,E are placeholders that you can replace by other te5t* for
e5ample 5 and 4. The eDuation ill update automatically* as shon in 3igure 2,F.
)ip
0hen you add a formula* reser+ed placeholders are indicated by sDuares in the
formula and U:= in the command indo. !ou can na+igate through these
placeholders using ' and Shift4'.
)ip
To 6eep the eDuation from updating automatically* select >iew = Auto(pdate display
to deselect it. To update a formula manually* press '8 or select >iew = (pdate.
'igure !3%: 1esult of entering # and ne0t to the times operator
5lements window
@lements can also be accessed in a separate floating indo. To display the @lements indo* go
to >iew = 5lements.
The @lements indo operates in a similar manner to the @lements Doc6 and is also di+ided into
to main parts &see 3igure 2,A).
The upper area shos the symbol categories. Clic6 on these to change the list of symbols.
The loer area shos the symbols a+ailable in the current category.
3hapter 8 Getting Started with Cath " !$8
'igure !37: *he 9lements window
Oight7click Bconte6tC menu
-nother ay to access mathematical symbols is to right9clic6 on the eDuation editor. This pops up
the menu shon in 3igure 2,H. The items in this menu correspond to those in the @lements
indo* ith some e5tra commands.
'igure !38: 1ight-clic2 5conte0t6 menu
Note
#either the indo elements* nor the conte5t menu contain a complete list of
commands. 3or some seldom9used commands* you must alays enter the mar6up.
- complete list of commands can be found in the appendi5 of the Cath Guide.
!%) " Getting Started with LibreOffice .!
2arkup
!ou can type the mar6up directly in the eDuation editor. 3or e5ample* you can type 5 times 4 to
obtain G4 . If you 6no the mar6up* this can be the fastest ay to enter a formula.
)ip
The formula mar6up resembles the ay the formula reads in @nglish.
8elo is a short list of common eDuations and their corresponding mar6up.
$is&la' +o))and $is&la' +o))and
a=b a Z b
a
sDrt man
a
2
ao2 a
n
aOn
f ( 0)d0
int f&5) d5
a
n
sum aOn
ab a YZ b infinity
ab a times b 0/ 5 cdot y
,reek characters
"ree6 characters & @ @ @ * etc) are common in mathematical formulas. *hese characters are
not available in the 9lements window or the right-clic2 menu. 3ortunately* the mar6up for "ree6
characters is simple' Type a % sign folloed by the name of the character* in @nglish.
To rite a lowercase character* type the name of the character in loercase.
To rite an uppercase character* type the name of the character in uppercase.
To rite in italic* Kust add an i beteen the % sign and the name of the character.
- complete table of "ree6 characters is pro+ided in the appendi5 of the Cath Guide. 1ee the table
belo for some e5amples.
Lowercase #&&ercase -talic lowercase -talic u&&ercase
%alpha
%ALPHA %alpha %ALPHA
%beta %!"TA %beta %!"TA
%#amma %$A%%A %#amma %$A%%A
%ps %P&' %ps %P&'
%ph %PH' %ph %PH'
%theta %TH"TA
%theta %TH"TA
-nother ay to enter "ree6 characters is by using the 1ymbols catalog indo. Choose )ools =
Catalog. This indo is shon in 3igure 240. $nder S/mbol set* select ,reek and double9clic6 on
a "ree6 letter from the list. The mar6up name of the character is shon belo the list indo.
3hapter 8 Getting Started with Cath " !%(
'igure !): S/mbols catalog@ used for entering Gree2 characters and special s/mbols
Exa)&le 27 ,.141GH
3or this e5ample e ill suppose that'
0e ant to enter the abo+e formula &the +alue of pi rounded to G decimal places).
0e 6no the name of the "ree6 character &pi).
8ut e do not 6no the mar6up associated ith the symbol.
&tep ' Type % folloed by the te5t pi. This displays the "ree6 character .
&tep %' Open the @lements indo &>iew = 5lements).
&tep '' The symbol is a relation* so e clic6 on the 2elations button. If you ho+er the mouse
o+er this button you see the tooltip 1elations &3igure 241).
3igure 242 shos the @lements indo after clic6ing the 2elations button. The symbol e ant is
circled.
'igure !(: *ooltip indicates the
1elations button
'igure !!: >fter selecting 1elations
&tep +' Clic6 on the a b symbol. The eDuation editor no shos the mar6up
VpiU:= sime? U:=.
&tep $' Delete the first U:= te5t* then press the ' 6ey to mo+e to the ne5t YB[ entry. Type
3.14159 to replace the U:= at the end of the eDuation. 0e end up ith the mar6up Vpi sime?
'.+$9. The result is shon in 3igure 24,.
!%! " Getting Started with LibreOffice .!
'igure !3: 'inal result
Changing a formula
!ou can change a formula at any time. To sitch into edit mode* double9clic6 on the formula.
To get to the appropriate section in the mar6up code* do any one of the folloing'
In the eDuation editor* clic6 on the location.
1elect an area of the mar6up code that you ish to change.
Clic6 on an element in the pre+ie areaT the cursor ill automatically mo+e to the
corresponding point in the eDuation editor.
Double9clic6 on an element in the pre+ie areaT the corresponding section in the eDuation
editor ill be selected.
To be able to or6 in the upper &pre+ie) area in the stand9alone 4ath indo &3igure 2,,)* the
formula cursor must be acti+ated. $se the Formula Cursor button on the *ools toolbar.
!ou can change an eDuation by o+erriting selected te5t or by inserting ne mar6up code at the
cursor position.
Formula layout
The most difficult part of using LibreOffice 4ath comes hen riting complicated formulas. This
section pro+ides some ad+ice.
1rackets
4ath 6nos nothing about order of operation. !ou must use brac6ets to state the order of
operations e5plicitly. Consider the folloing e5amples.
Mar"u& %esult Mar"u& %esult
( over x ) *
2
0
+1 ( over +x ) *,
2
0+1
- * over (
1
2
- +* over (,
1
2
3hapter 8 Getting Started with Cath " !%3
In the first e5ample* 4ath has recogni7ed that the % before and the 6 after the over belong to the
fraction* and has represented them accordingly. If you ant 6L rather than 6 to be the
denominator* you must brac6et them together so that both ill be placed there.
In the second e5ample* 4ath has recogni7ed the minus sign as a prefi5 for the and has therefore
placed it in the numerator of the fraction. If you ish to sho that the hole thing is negati+e* ith
the minus sign in front of the fraction* you must put the fraction in brac6ets in order to signify to
4ath that the characters belong together.
The braces belong solely to the layout of the mar6up code and are not printed. If you ish to use
braces in the formula* use the commands lbrace and rbrace.
Compare the folloing e5amples'
Mar"u& %esult Mar"u& %esult
x over +-x ) *,
0
0+1
x over lbrace -x ) * rbrace
0
{0 +1}
&calable brackets
3or bac6ground* e start ith an o+er+ie of the matri5 command.
Mar"u& %esult
matrx + a . b .. c . d ,
a b
c d
Note
2os are separated by to W symbols and entries ithin each ro are separated by
one W.
The first problem people ha+e ith matrices is that brac6ets do not scale ith the matri5'
Mar"u& %esult
/ matrx + a . b .. c . d , ) (
a b
c d
)
4ath pro+ides scalable brac6ets. That is* the brac6ets gro in si7e to match the si7e of their
contents. $se the commands left5 and right6 to ma6e scalable brac6ets.
Mar"u& %esult
left/ matrx + a . b .. c . d , r#ht)
(
a b
c d
)
)ip
$se leftS and rightT to obtain sDuare brac6ets. The list of all a+ailable brac6ets is
a+ailable in the appendi5 of the Cath Guide.
These scalable brac6ets may also be used ith any element* such as a fraction* sDuare root* etc.
!% " Getting Started with LibreOffice .!
!solated and unpaired brackets
4ath e5pects that for e+ery opening brac6et there ill be a closing one. If you forget a brac6et*
4ath places an in+erted Duestion mar6 by the corresponding brac6et. This disappears hen all
brac6ets are matched. 1ometimes forgetting a brac6et causes the hole structure of the formula to
fall apart.
/oe+er* an unpaired brac6et is sometimes necessary. In such cases* you ha+e to options'
0ith non9scalable brac6ets* use a preceding bac6slash p to indicate that the folloing
character should not be regarded as a brac6et but as a literal character. 1o the half9open
inter+al RaQbR is represented by XRaQbXR ] try comparing this ith RaQbR
1calable brac6ets can also be unpaired. The same half9open inter+al is represented by
left 0 a1 b r#ht 0
3or scalable brac6ets* you can also use the command none to replace a non9e5istent paired
brac6et.
0=
{
0 for 00
0 for 00
can be represented by
abs x 2 left lbrace stac3 +x 4for4 x 52 6 . 7x 4for4 x 8 6, r#ht none
Oecogni8ing functions in 2ath
In the basic installation* 4ath outputs +ariables in italics. If you enter a function* 4ath usually
recogni7es it and outputs it normally &a list of recogni7ed functions is a+ailable in the Cath Guide).
If 4ath fails to recogni7e a function* you can inform 4ath about it. @nter the mar6up code func
before the function* and the te5t that follos ill be recogni7ed as a function.
1ome functions recogni7ed by 4ath need to be folloed by numbers or +ariables. If these are
missing* 4ath puts an in+erted red Duestion mar6 Y in their place* hich you can only remo+e by
correcting the formula' enter a +ariable or a number* or a pair of empty braces m n as a placeholder.
)ip
!ou can na+igate through errors using '3 and Shift4'3.
5?uations over more than one line
1uppose you ant to ma6e an eDuation co+ering more than one line* for e5ample'
0=,
/=1
!our first reaction ould be to simply press the 9nter 6ey. /oe+er* if you press the 9nter 6ey*
although the mar6up goes to a ne line* the resulting eDuation does not. !ou must type the
neline command e5plicitly. This is illustrated in the table belo.
Mar"u& %esult
x 2 9
: 2 *
0=, /=1
x 2 9 newlne
: 2 *
0=,
/=1
3hapter 8 Getting Started with Cath " !%#
Continuing the calculation on a ne line ithout riting a complete ne eDuation is not directly
possible* because 4ath e5pects a term on the left hand side of an eDuals sign. !ou can substitute'
@mpty Duotes ZZ. This ill automatically cause the line to be left9Kustified.
@mpty braces [ \. The folloing line ill then be centered.
1paces characters ] or ^. The line ill be centered ith the spaces.
The alignment of eDuals signs under each other is described on page 2FA.
-dditionally* spacing beteen elements in formulas are not set by space characters in the code.
!ou need to use special mar6up to add spaces' ] &gra+e) for a small space* ^ &tilde) for a large
space. -nother solution ould be to add space characters beteen Duotes* to be considered as
te5t. 1pace mar6up at the end of a formula are ignored by default.
<ow do ! add limits to my sumEintegral:
The sum and int commands &see complete list in the appendi5 of the Cath Guide) can &optionally)
ta6e the parameters from and to. These are used for loer and upper limits respecti+ely. These
parameters can be used indi+idually or can be combined.
Mar"u& %esult
s;m from 3 2 * to n a<3
2=1
n
a
2
nt from 6 to x f/t) dt
or
nt<6=x f/t) dt
0
0
f (t )dt or
0
0
f (t ) dt
nt from >e f
!
f
s;m to nfnt: (=+7n,
2
n
<ow do ! write a derivative:
0riting deri+ati+es essentially comes don to one tric6' *ell LibreOffice itWs a fraction.
In other ords* you ha+e to use the over command. Combine this ith either the letter d &for a total
deri+ati+e) or the partial command &for a partial deri+ati+e) to achie+e the effect of a deri+ati+e.
Mar"u& %esult
+df, over +dx,
df
d0
+partal f, over +partal :,
"f
" /
+partal=( f, over +partal t=(,
"
2
f
"t
2
Note
#otice that e ha+e to use braces &sDuiggly brac6ets) to ma6e the deri+ati+e.
!%$ " Getting Started with LibreOffice .!
To rite function names ith primes* as is usual in school notation* you must first add the signs to
the catalog. $sing single and double Duotes is typographically ugly. 1ee MCustomi7ing the catalogN
on page 2A4.
2arkup characters as regular characters
Characters that are used for controlling mar6up cannot be entered directly as normal characters.
The characters concerned are' V* [* \* N* _* P* ` and Z. 1o* for e5ample* you cannot rite %V a
3.3% or Z a %.$*cm. To methods are a+ailable to o+ercome this limitation'
$se double Duotes to mar6 the character as te5t* for e5ample %ZVZa 3.3%. This is not
possible for the double9Duote character itself.
-dd the character to the catalog. 1ee the section MCustomi7ing the catalogN on page 2A4.
In some cases you can use commands. 3or e5ample'
lbrace and rbrace gi+e you literal braces
{}
.
Con+ersion into a character entity as in /T4L or the use of an escape character is not possible in
4ath.
)e6t in a formula
To include te5t in a formula* enclose it in straight double9Duotes'
abs x 2 left lbrace matrx +x . 4for 4 x 52 6 .. 7x . 4for 4 x 8 6, r#ht none
0=
{
0 for 00
0 for 00
-ll characters e5cept double Duotes are permissible in te5t. $nfortunately the 1pecial characters
dialog is not a+ailable. If necessary* you can rite the te5t in a te5t document and copy it into the
eDuation editor +ia the clipboard. In this ay smart Duotes can be inserted* as shon belo.
'igure !: Smart Juotes included b/ cop/ and paste from ;riter
Te5t is shon in the font that is selected from the Te5t list in the 3onts dialog &see MChanging the
fontN on page 2FH). To select a font for the loer indo of the eDuation editor* set the attribute
1erif* 1ans or 3i5ed before typing the te5t.
8y default* te5t is left9Kustified. !ou can change the Kustification ith al#nc or al#nr.
Commands are not interpreted ithin te5t. $se Duotes to brea6 up the te5t if you ish to use
special formatting commands.
3hapter 8 Getting Started with Cath " !%%
4'n 4 color bl;e bold 4sosceles4 4 tran#les? the base an#les are e@;al4
In isosceles triangles* the base angles are eDual
<ow do ! align my e?uations at the e?uals sign:
4ath does not ha+e a command for aligning eDuations on a particular character* but you can use a
matri5 to do this* as shon belo.
Mar"u& %esult
matrix{
alignr x+y # {}={} # alignl 2 ##
alignr x # {}={} # alignl 2-y
}
0+/ = 2
0 = 2/
The empty braces around Z are necessary because Z is a binary operator and thus needs an
e5pression on each side.
!ou can reduce the spacing around Z if you change the inter9column spacing of the matri5'
1) 0ith the eDuation editor open* choose Format = &pacing from the 4enu bar.
2) In the 1pacing dialog &3igure 24G)* clic6 the Category button and select 2atrices in the
drop9don menu.
,) @nter 3V for Column spacing and clic6 #9.
'igure !#: 3hanging spacing in a formula
Changing the appearance of formulas
Changing the font si8e
This is one of the most common Duestions people as6 about LibreOffice 4ath. The anser is
simple* but not intuiti+e'
1) 1tart the formula editor and choose Format = Font si8e.
2) 1elect a larger font si7e under <ase si.e &upper9most entry).
!%7 " Getting Started with LibreOffice .!
'igure !$: 9dit <ase si.e 5top6 to ma2e a formula bigger
The result of this change is illustrated in 3igure 24F.
'igure !%. 1esult of changing the base font si.e
Note
The change in font si7e applies only to the current formula. To change the default
font si7e* clic6 on the /efault button and then #9. - change in the default font si7e
might* for e5ample* ma6e your or6 easier hen you are preparing a big
presentation and ant all the formulas in it to ha+e a base si7e of 2Apt]but do not
forget to set the font si7e bac6 to its original +alue hen the or6 is finished.
0arning' this ill modify only the current formula and future formulas you rite. To
modify e5isting formulas in the document* you need to use a macro &see section
about macros in the Cath Guide).
The si7e of a subset of characters in a formula may be modified using the size command. 3or
e5ample' b size 5{a} gi+es the result ba . In the conte5t menu &see 3igure 2,H* abo+e)* the
>ttributes listing gi+es the size command. The +alue Kust after size may be absolute &numeric
+alue) or relati+e to the conte5t &base si7e by default)' for e5ample* +6* -3* /2* or *2.
Changing the font
The fonts used in formulas can be changed using Format = Fonts.
The Formula fonts section of the 'onts dialog &3igure 24A) refers to the four specified formula
elements. The font for operators* relationships and brac6ets is not affected* as these elements
normally come from the Open1ymbol font. 1imilarly elements from the catalog &see MCustomi7ing
the catalogN on page 2A4) continue to be displayed in the font specified there.
3hapter 8 Getting Started with Cath " !%8
'igure !7: 'onts dialog
The Custom fonts section determines hich font ill be used hen the attribute font serif* font
sans or font fi6ed is specified.
To change a font* first clic6 on 2odify and choose the type of entry you ish to modify. The 3onts
dialog opens* shoing all the fonts a+ailable on your system.
'igure !8: 'ont modification dialog
The 3ont te5t input bo5 uses predicti+e te5t as you type to assist locating the anted font. If you do
not 6no its name* use the scrollbar to scroll through them. Clic6 on any name and the pre+ie
bo5 ill sho a sample.
Jariables should be ritten in italics* so ma6e sure that the !talic bo5 is chec6ed. 3or all other
elements* use the basic &2oman) form. The style can be easily altered in the formula itself by using
the commands italic or bol to set these characteristics and nitalic or nbol to unset
them.
0hen you ha+e chosen a ne font for a formula* the old font remains in the list alongside the ne
one and can be selected again. This applies only to the current sessionT the old font is not stored
permanently.
!ou can choose any fonts from the list* but if you are e5changing documents ith someone else*
you should choose fonts that are present on your colleague>s computer.
!7) " Getting Started with LibreOffice .!
Changing the color
$se the command colo! to change the color of a subset of a formula' colo! !e "#$ gi+es
><3 . Choose from A colors' %&ite* blac'* c(an* ma)enta* !e* blue* )!een* (ello%.
!ou may set a color for a subset of a formula if it is enclosed beteen { } or other parentheses.
3or instance' " # colo! )!een {$ *} + gi+es ><3D9 .
Color commands can be nested in subsets of formulas as shon in this e5ample ' colo! blue
{" # colo! (ello% $ *} gi+es ><3D . The space beteen C and D limits the color to the
+ariable folloing the command.
It is not possible to select a bac6ground color' it is alays transparent in 4ath. The bac6ground
color of the hole formula is then the same as the bac6ground of the document or frame &in a te5t
document for instance). In ;riter* you can use obKect properties &right9clic6 the formula #bJect) to
choose a bac6ground color for the hole formula &see M8ac6ground* borders* and si7eN on page
2A,).
Formulas in -riter documents
Numbering e?uations
@Duation numbering is one of 0riter>s best hidden features. The steps are simple* but obscure'
1) 1tart a ne line.
2) Type fn and then press '3. #ote this is N#) the 6eyboard 'n 6ey.
The fn is replaced by a numbered formula'
9=mc
2
&2)
#o you can double9clic6 on the formula to edit it. Clic6 in any blan6 space ithin the document to
re+ert to standard 0riter menu. Clic6 again to deselect the formula.
!ou can insert a cross9reference to an eDuation &for e5ample Mas shon in @Duation &2)N) as
follos'
1) Choose !nsert = Cross7reference from the 4enu bar.
2) On the 3ross-references tab &3igure 2G0)* under */pe* select )e6t.
,) $nder Selection* select the eDuation number.
4) $nder -nsert reference to* select Oeference.
G) Clic6 !nsert.
If you later add more eDuations in a position abo+e the referenced eDuation* all the eDuations ill
automatically renumber and the cross9references ill update.
)ip
To insert the eDuation number in the cross9reference ithout parentheses around it*
choose Numbering instead of Oeference under -nsert reference to.
The -utoTe5t inserted as a result of the abo+e procedure consists of a 152 table. The left cell
contains the formula and the right one the number. The number is an automatic counter named
Te5t. !ou can edit the -utoTe5t if* for e5ample* you prefer sDuare rather than round brac6ets* or if
you ant formula and number to be separated by tabs rather than formatted as a table. 3or more
information* read the section on M$sing -utoTe5tN in Chapter , &0or6ing ith Te5t) in the ;riter
Guide.
3hapter 8 Getting Started with Cath " !7(
'igure !#): -nserting a cross-reference to an eJuation number
Position
#ormally a formula is anchored >s character in a 0riter document. 8ut as ith any other OL@
obKect* you can change the anchoring mode to position the formula here you ant it. 3or more
information* see Chapter 11 &"raphics* the "allery* and 3ontor6) of this guide.
8y default* formula obKects anchored >s character are automatically aligned +ertically to the
baseline of the surrounding te5t. To align the formula manually* go to )ools = #ptions =
"ibre#ffice -riter = Formatting Aids and unchec6 the option 2ath baseline alignment. This
setting is stored ith the document and applies to all formulas ithin it. #e documents use the
current setting from this dialog.
2argins
-n inserted 4ath obKect has margins to left and right of it* separating it from surrounding te5t. If you
do not ant this* it is best to alter the frame style for formulas* as this ill apply simultaneously to
all e5isting formulas and those still to be inserted in the document. %roceed as follos'
1) %ress '((. The 1tyles and 3ormatting dialog opens.
2) Clic6 on the Frame &tyles icon.
,) 3ind the Formula frame style and right9clic6 on it.
4) Choose 2odify from the conte5t menu. The 3rame 1tyle dialog opens.
G) 1itch to the -rap tab of the dialog. Change the +alues for "eft and Oight in the 1pacing
section to 0.00.
E) Clic6 #9 to close the dialog.
!7! " Getting Started with LibreOffice .!
This changes the spacing for all formulas that ha+e not had their spacing adKusted manually. !ou
can find more information on using styles in MDefault layout ith styleN on page 2AE and in Chapter
, &$sing 1tyles and Templates) of this guide.
)e6t mode
Larger formulas should alays be in a paragraph of their on* separated from the te5t. 0hen you
use formula elements in running te5t* they can often be higher than the letter height.
/oe+er* if it is necessary to place a formula ithin running te5t* sitch into the eDuation editor
and go to Format = )e6t mode. 4ath ill try to shrin6 the formula to fit the letter height. The
numerators and denominators of fractions are shrun6* and the limits of integrals and sums are
placed beside the integral(sum sign.
Exa)&le7
- formula in a separate paragraph'
i =2
G
i
2
and the same formula embedded in te5t mode'
i=2
G
i
2
1ackground4 borders4 and si8e
0ith regard to formatting* formulas are treated as obKects of the 'rame St/le type ith the 3ormula
frame style. 8ac6ground color and borders can be set using this style or directly ith Format =
FrameE#bJect* or by right9clic6ing the formula and choosing #bJect from the conte5t menu. In the
default installation* formulas ha+e a transparent bac6ground and no borders. The si7e of a formula
cannot be adKustedT in a 0riter document it depends directly on the ay the formula is constructed
&see MChanging the font si7eN on page 2FA).
Creating a formula library
0hen you use the 4ath component of LibreOffice directly from the 1tart Center or ith File = New
= Formula* you create documents ith the file suffi5 OD3* each containing a single formula. !ou
can use these to build up a library of freDuently9used formulas. @mbedded formulas can also be
stored as separate 4ath documents by right9clic6ing on the formula and choosing &ave copy as
from the conte5t menu. To insert such a 4ath document into a 0riter document* use !nsert =
#bJect = #"5 #bJect. 1elect the option Create from file and enter the path name of the file or
brose for it using your system>s file manager by pressing the &earch button.
Note
!ou cannot insert the document by dragging and dropping ith the mouse* nor by
using !nsert = File.
3ormulas cannot be stored in the gallery because they are not in graphical format. !ou can
hoe+er store a formula as -utoTe5t. 0rite the formula in a separate paragraph* select it and go to
5dit = Auto)e6t. 3or further information see M$sing -utoTe5tN in Chapter , &0or6ing ith Te5t) in
the ;riter Guide.
Fast insertion of formulas
If you already 6no the mar6up of your formula* here is a faster method to build your formula'
0rite the formula mar6up in 0riter.
3hapter 8 Getting Started with Cath " !73
1elect the mar6up.
Insert the formula using a toolbar button* a menu item* or a 6eyboard shortcut.
This method a+oids the need to open and close the 4ath indo and thus sa+es time.
Customi8ations
Customi8ing the catalog
If you need to use a symbol that is not a+ailable in 4ath* you can add it to the catalog yourself. The
folloing e5ample shos the procedure for symbols that are used in mar6ing school or6.
1) "o to )ools = Catalog or clic6 on the catalog button to open the 1ymbols catalog
&3igure 240).
2) Clic6 the 5dit button. The @dit symbols dialog &3igure 2G1) opens.
,) The symbols are arranged in symbol sets. In the loer part of the indo* choose an
a+ailable set for your ne symbol from the 1ymbol set list* for e5ample the Special set. Or
you can type the name of a ne symbol set directly into the bo5.
4) 3rom the 3ont list* choose a font that contains the desired symbol.
0hen you ha+e selected a font* its characters appear in the font summary indo. !ou can
scroll through it using the scrollbar at the side* or use the 1ubset list to go straight to the
place you need.
To follo this e5ample* choose the font DeFaDu Sans and the subset General punctuation.
G) Clic6 on the desired symbol &here $520,2). It appears enlarged in the right9hand pre+ie
bo5 &see 3igure 2G2). 4a6e sure that the symbol set is set to &pecial.
E) In the 1ymbol field* enter a name for the symbol* for e5ample prime.
F) If the name is not already in use* the Add button becomes acti+e. Clic6 on it.
A) !ou can immediately add more symbols. In the e5ample* the M$Q20,,N symbol* named
dblprime* and the M$Q20,4N symbol* named triprime* are added &see 3igure 2G,).
H) Clic6 #9 to close the dialog.
'igure !#(: 9dit S/mbols dialog
!7 " Getting Started with LibreOffice .!
'igure !#!: 9dit S/mbols dialog: characters selected
#o the 1ymbol set +ie area shos the ne symbol. It can be selected Kust li6e the other
symbols* either from here* or by riting them directly into the eDuation editor in the form qprime.
Caution
1ymbols &"ree6 or 1pecial)* in contrast to commands* are case sensiti+e
&loercase(uppercase).
#umerous free fonts contain a great number of mathematical symbols. The M1TIP
1
N font is orthy
of special mention here. It as de+eloped specially for riting mathematical(technical te5ts. The
DeKaJu
2
and Lucida
3
fonts also ha+e a ide range of symbols.
'igure !#3: 3atalog with new s/mbol
Note
4any symbols occur in more than one font. If you ant to e5change documents ith
others* ta6e care to use a font that is installed on their machine.
In the default LibreOffice installation* only those user9defined symbols that actually occur in the
document are stored ith it. 1ometimes it is useful to embed all the user9defined symbols* for
e5ample hen the document is going to be further edited by another person. "o to )ools =
#ptions = "ibre#ffice 2ath and on the &ettings page* unchec6 the option 5mbed only used
symbols Bsmaller file si8eC.This setting is only a+ailable hen you are or6ing on a 4ath
document.
1 3ont files for 1TIP are a+ailable from http'((.sti5fonts.org
2 3ont files for DeKaJu 1ans are a+ailable from http'((.deKa+u9fonts.org
3 Lucida 1ans belongs to the .2@ pac6age* hich is probably already on your computer.
3hapter 8 Getting Started with Cath " !7#
/efault layout with style
In ;riter* formulas are formatted according to the 3ormula
frame style. In the 1tyle and 3ormatting indo &displayed
ith '(()* clic6 on the third icon at the top' Frame &tyles.
2ight9clic6 on Formula and select 2odify. 8y this means*
you can directly modify all formulas in your document* ith
regard to spacing &page 2A2) or bac6ground &page 2A,)*
unless you manually modify formula formatting.
To apply this style in all your ne ;riter documents* you
must include the Formula style in your default template. To
do so* create a ne 0riter document and modify the
Formula frame style as you ish. 1a+e the document using
File = &ave as )emplate and sa+e it into 2y )emplates
ith a name of your choice. To define this template as your default template* select the template
you Kust created and choose &et as default. If you ish to return to the default template gi+en at
installation* open the Template 4anager &File = )emplates = 2anage)* clic6 on the Action 2enu
and point to Oeset /efault )emplate* on the drop9don menu* and clic6 )e6t /ocument. This
menu choice does not appear unless a custom template has been set as the default.
The ne5t time that you create a document by choosing File = New* the document ill be created
from the ne default template.
3or more information on the Template 4anager* see Chapter H* 1tyles and Templates.
Application to chemical formulas
Cath as designed to build mathematical formulas* but it can also be used to rite chemical
formulas. In chemistry* formulas loo6 li6e /2O' names are usually non9italic uppercase. To rite
chemical formulas ith 4ath* deselect the !talic attribute in the 3onts dialog &see MChanging the
fontN on page 2FH).
/ere some e5amples of chemical formulas'
+onstruction Exa)&le Entr'
4olecules /
2
1O
4
H<( &O<A &please note the spacer)
Isotopes $
H2
2,A
B ls;b C( ls;p (9D
Ions 1O
4
2
&O<A=+(7+,, or &O<A=+(474,
=otes' lsub or lsup are abbre+iations for left subscript and left superscript. @mpty braces after
2- are necessary to a+oid errors as there is no right member after the minus sign.
3or re+ersible reactions* there is no satisfactory double arro in Cath. If you ha+e a font ith a
suitable symbol* you may use the method described in MCustomi7ing the catalogN on page 2A4. 3or
instance* DeKaJu fonts ha+e these double arros .
-lternati+ely* if you find a special character in a document you can copy it* for e5ample here in this
formula' C+OCO kk. Other double arros can be found here'
http'((de+.,.org(htmlG(html9author(charref from character 5021C4* or here'
http'((.unicode.org(charts(%D3($21H0.pdf* hich is a subset of this location'
http'((.unicode.org(charts(jsymbols
!7$ " Getting Started with LibreOffice .!
'igure !# : Codif/ 'rame St/le
'ormula
2ath commands M Oeference
The complete list of commands and reser+ed ords used by 4ath is a+ailable in the Cath Guide'
$nary ( binary operators
2elations
1et operations
3unctions
Operators
-ttributes
8rac6ets
3ormats
Others
Characters "ree6
Characters 1pecial
2eser+ed ords in alphabetic order
3hapter 8 Getting Started with Cath " !7%
3hapter ()
&rinting@ 90porting@ and
9-mailing
Guick printing
Clic6 the Print File /irectly icon & ) to send the entire document to the default printer defined
for your computer.
Note
!ou can change the action of the Print File /irectly icon to send the document to
the printer defined for the document instead of the default printer for the computer.
"o to )ools = #ptions = "oadE&ave = ,eneral and select the "oad printer
settings with the document option.
Controlling printing
3or more control o+er printing* use the %rint dialog &File = Print or 3trl4&).
'igure !##: *he &rint dialog
Note
The options selected on the %rint dialog apply to this printing of this document only.
To specify default printing settings for LibreOffice* go to )ools = #ptions =
"ibre#ffice M Print and )ools = #ptions = "ibre#ffice -riter M Print. 1ee
Chapter 2* 1etting $p LibreOffice* for more details.
The %rint dialog has four pages* from hich you can choose a range of options* as described in the
folloing sections.
!8) " Getting Started with LibreOffice .!
The different components of LibreOffice ha+e different a+ailable print settings* as summari7ed in
Table 10.
*able (): &rint options in LibreOffice components
*eature Writer +alc -)&ress $raw
1elect pages(sheets(slides to print !es !es !es !es
%rint multiple pages(sheets(slides on one page !es !es !es !es
%rint a brochure !es #o !es !es
%rint en+elopes !es #o #o #o
%rint labels or business cards !es #o #o #o
%re+ie pages(sheets before printing !es !es #o #o
&electing general printing options
On the General tab of the %rint dialog* you can choose'
The printer &from the printers a+ailable)
0hich pages to print* the number of copies to print* and hether to collate multiple copies
&1ange and copies section)
0hether to print any comments that are in the document* and here to print the
comments.
1ome selections may not be a+ailable all the time. 3or e5ample* if the document contains no
comments* the %rint Comments drop9don list does not or6.
'igure !#$: 3hoosing whether and where to print comments
1elect the Properties button to display the selected printerCs properties dialog here you can
choose portrait or landscape orientation* hich paper tray to use* and the paper si7e to print on.
On the Options tab of the %rint dialog &3igure 2GF)* the last item* +se onl/ paper tra/ from printer
preference* is not a+ailable in Calc.
'igure !#%: General print options
3hapter () &rinting@ 90porting@ and 9-mailing " !8(
Printing multiple pages on a single sheet of paper
!ou can print multiple pages of a document on one sheet of paper. To do this'
1) In the %rint dialog* select the %age Layout tab &3igure 2GA).
'igure !#7: &rinting multiple page per sheet of paper
2) In the Layout section* select from the drop9don list the number of pages to print per sheet.
The pre+ie panel on the left of the %rint dialog shos ho the printed document ill loo6.
0hen printing more than 2 pages per sheet* you can choose the order in hich they are
printing across and don the paper.
,) In the &age sides section* select hether to print all pages or only some pages. Clic6 the
O< button.
)ip
In 0riter* to print to pages per sheet in Mfacing pagesN &boo6 layout) style* print from
%rint %re+ie instead. 1ee page 2HA.
!8! " Getting Started with LibreOffice .!
&electing pagesEsheetsEslides to print
In addition to printing a full document* you can choose to print indi+idual pages(sheets(slides*
ranges of pages(sheets(slides* or a selection of a document. The details +ary slightly in 0riter*
Calc* Dra and Impress* as described in this section.
Writer
%rinting an indi+idual page'
1) Choose File = Print from the 4enu bar* or press 3trl4&.
2) On the %rint dialog* select the page to print.
a) In the 2anges and copies section of the "eneral page* select the %ages option. The
te5t input bo5 displays the current page number.
b) @nter the page number of the page you ant to print. The pre+ie bo5 changes to sho
the selected page.
,) Clic6 the #9 button.
%rinting a range of pages'
1) Choose File = Print from the 4enu bar* or press 3trl4&.
2) On the %rint dialog* select the range of pages to print.
a) In the 2anges and copies section of the "eneral page* select the %ages option.
b) @nter the seDuence numbers of the pages to print &for e5ample* 14 or 1*,*F*11).
,) Clic6 the #9 button.
%rinting a selection of te5t'
1) In the document* select the material &te5t and graphics) to print.
2) Choose File = Print from the 4enu bar* or press 3trl4&.
,) The 2anges and copies section of the %rint dialog no includes a 1election option and the
pre+ie bo5 shos the selected material. 1ee 3igure 2GH.
4) Clic6 the #9 button.
'igure !#8: &rinting a selection of te0t
3hapter () &rinting@ 90porting@ and 9-mailing " !83
+alc
!ou can choose single sheets* multiple sheets* and selections of cells for printing.
'igure !$): 3hoosing what to print in 3alc
%rinting an indi+idual sheet'
1) In the spreadsheet* clic6 on the sheet tab to select the sheet you ant to print.
2) Choose File = Print from the 4enu bar* or press 3trl4&.
,) In the 2anges and copies section of the %rint dialog* choose the 1elected sheets option.
4) Clic6 the O< button.
%rinting a range of sheets'
1) In the spreadsheet* select the sheets to print.
a) 1elect the first sheet.
b) /old don the 3ontrol 6ey.
c) Clic6 on the additional sheet tabs.
d) 2elease the 3ontrol 6ey hen all reDuired sheets are selected.
2) Choose File = Print from the 4enu bar* or press 3trl4&.
,) In the 2anges and copies section of the %rint dialog* choose the 1elected sheets option.
4) Clic6 the O< button.
%rinting a selection of cells'
1) In the document* select the section of cells to print.
2) Choose File = Print from the 4enu bar* or press 3trl4&.
,) In the 1anges and copies section of the %rint dialog* select the Selected cells option.
4) Clic6 the O< button.
Caution -fter printing* be sure to deselect the e5tra sheets. If you 6eep them selected* the
ne5t time you enter data on one sheet* you enter data on all the selected sheets.
This might not be hat you ant.
!8 " Getting Started with LibreOffice .!
-)&ress and $raw
!ou can choose indi+idual slides* ranges of slides* or selections of slides for printing.
'igure !$(: 3hoosing what to print in -mpress and Draw
%rinting an indi+idual slide'
1) Choose File = Print from the 4enu bar* or press 3trl4&.
2) 1elect the slide to print.
a) In the 2anges and copies section of the %rint dialog* select the 1lides option.
b) @nter the number of the slide to print.
,) Clic6 the O< button.
%rinting a range of slides'
1) Choose File = Print from the 4enu bar* or press 3trl4&.
2) 1elect the slides to print.
a) In the 2anges and copies section of the %rint dialog* select the 1lides option.
b) @nter the number of the slides to print &for e5ample 194 or 1*,*F*11).
,) Clic6 the O< button.
%rinting a selection from a slide* or a selection from multiple slides'
1) In the document* select the section of the slide to print.
2) Choose File = Print from the 4enu bar* or press 3trl4&.
,) 1elect the 1election option in the 2anges and copies section of the %rint dialog.
4) Clic6 the O< button.
Printing handouts4 notes4 or outlines in !mpress
Handouts prints the slides in reduced si7e on the page* from one to nine slides per page. The
slides can be printed hori7ontally &landscape orientation) or +ertically &portrait orientation) on the
page.
=otes prints a single slide per page ith any notes entered for that slide in #otes Jie.
Outline prints the title and headings of each slide in outline format.
To print handouts* notes* or outlines'
1) Choose File = Print from the 4enu bar* or press 3trl4&.
2) In the %rint section of the %rint dialog* select the reDuired option.
,) 3or /andouts* you can then choose ho many slides to print per page* and the order in
hich they are printed.
4) Clic6 the #9 button.
3hapter () &rinting@ 90porting@ and 9-mailing " !8#
Printing a brochure
In 0riter* Impress* and Dra* you can print a document ith to pages on each side of a sheet of
paper* arranged so that hen the printed pages are folded in half* the pages are in the correct
order to form a boo6let or brochure.
)ip
%lan your document so it ill loo6 good hen printed half si7eT choose appropriate
margins* font si7es* and so on. !ou may need to e5periment.
To print a brochure on a single9sided printer'
1) Choose File = Print* or press 3trl4&.
2) In the %rint dialog* clic6 Properties.
,) Chec6 the printer is set to the same orientation &portrait or landscape) as specified in the
page setup for your document. $sually the orientation does not matter* but it does for
brochures. Clic6 O< to return to the %rint dialog.
4) 1elect the &age la/out tab in the %rint dialog.
G) 1elect the 1rochure option.
E) In the %age sides section* select 8ac6 sides ( left pages option from the Include drop9don
list.
'igure !$!: Selecting which pages to print
F) Clic6 the O< button.
!8$ " Getting Started with LibreOffice .!
A) Ta6e the printed pages out of the printer* turn the pages o+er* and put them bac6 into the
printer in the correct orientation to print on the blan6 side. !ou may need to e5periment a bit
to find out hat the correct arrangement is for your printer.
H) On the %rint dialog* in the %age sides section* select 3ront sides ( right pages option from
the Include drop don bo5.
10) Clic6 the O< button.
)ip
If your printer can print double9sided automatically* choose -ll pages.
Printing envelopes4 labels4 business cards
%rinting en+elopes* labels* or business cards using 0riter in+ol+es to steps' setup and printing.
3or details of ho to set these up* see Chapter 11* $sing 4ail 4erge* in the ;riter Guide. To print'
1) Choose File = Print from the 4enu bar* or press 3trl4&.
2) On the %rint dialog* under 1ange and copies* choose Pages and type * in the bo5. Clic6
the O< button.
Printing in black and white Bon a color printerC
!ou may ish to print documents in blac6 and hite on a color printer. 1e+eral choices are
a+ailable. %lease note that some color printers may print in color regardless of the settings you
choose.
Change the printer settings to print in blac6 and hite or grayscale'
1) Choose File = Print* or press 3trl4&@ to open the %rint dialog.
2) Clic6 Properties to open the %roperties dialog for the printer. The a+ailable choices +ary
from one printer to another* but you should find options for the Color settings. 1ee your
printer>s help or user manual for more information.
,) The choices for color might include blac2 and white or gra/scale. Choose the reDuired
setting.
4) Clic6 #9 to confirm your choice and return to the %rint dialog*
G) Clic6 the O< button to print the document.
)ip
"rayscale is best if you ha+e any graphics in the document.
Change the LibreOffice settings to print all color te5t and graphics as grayscale'
1) Choose )ools = #ptions = "ibre#ffice = Print.
2) 1elect the Convert colors to grayscale option. Clic6 #9 to sa+e the change.
,) Open the %rint dialog &File = Print)* or press 3trl4&.
4) Clic6 the #9 button to print the document.
Change the LibreOffice 0riter &or Calc* Impress* Dra) settings to print all color te5t as blac6* and
all graphics as grayscale'
1) Choose )ools = #ptions = "ibre#ffice -riter = Print.
2) $nder 3ontents* select the Print te6t in black option. Clic6 #9 to sa+e the change.
,) Open the %rint dialog &File = Print)* or press 3trl4&.
4) Clic6 the #9 button to print the document.
3hapter () &rinting@ 90porting@ and 9-mailing " !8%
Previewing pagesEsheets before printing
!ou can use the pre+ieing options in 0riter and Calc to +ie the document as it ill be printed.
Different +ieing options are a+ailable.
Writer
The normal page +ie in 0riter shos you hat each page ill loo6 li6e hen printed and you can
edit the pages in that +ie. If you are designing a document to be printed double9sided* you may
ant to see hat facing pages loo6 li6e. 0riter pro+ides to ays to do this'
Jie Layout &editable +ie)' use the 3acing %ages &8oo6 %re+ie) button on the status bar.
%age %re+ie &read9only +ie).
To use %age %re+ie'
1) Choose File = Page Preview* clic6 the Page Preview button & ) on the 1tandard toolbar
or press 3trl4Shift4O.
0riter no displays the Page Preview toolbar instead of the 3ormatting toolbar.
'igure !$3: &age &review toolbar 5;riter6
2) 1elect the reDuired pre+ie icon' )wo Pages & )* 2ultiple Pages & ) or 1ook
Preview B C.
,) To print the document from this +ie* clic6 the Print document icon & ) to open the %rint
dialog. Choose the print options and clic6 the #9 button.
+alc
To pre+ie the sheets in Calc before printing'
1) Choose File = Page Preview.
The Calc indo no displays the Page Preview toolbar instead of the 3ormatting toolbar.
'igure !$: &age &review toolbar 53alc6
2) To print the document from this +ie* clic6 the Print document icon & ) to open the %rint
dialog.
,) Choose the print options and clic6 the Print button.
56porting to P/F
LibreOffice can e5port documents to %D3 &%ortable Document 3ormat). This industry9standard file
format is ideal for sending the file to someone else to +ie using -dobe 2eader or other %D3
+ieers.
The process and dialogs are the same for 0riter* Calc* Impress* and Dra* ith a fe minor
differences mentioned in this section.
!87 " Getting Started with LibreOffice .!
Guick e6port to P/F
Clic6 the 56port /irectly as P/F icon & ) to e5port the entire document using the %D3 settings
you most recently selected on the %D3 Options dialog &see belo). !ou are as6ed to enter the file
name and location for the %D3 file* but you do not get a chance to choose a page range* the image
compression* or other options.
Controlling P/F content and ?uality
3or more control o+er the content and Duality of the resulting %D3* use File = 56port as P/F. The
%D3 Options dialog opens. This dialog has fi+e pages &"eneral* Initial Jie* $ser Interface* Lin6s*
and 1ecurity). 1elect the appropriate settings* and then clic6 56port. Then you are as6ed to enter
the location and file name of the %D3 to be created* and clic6 &ave to e5port the file.
Note
-nother choice is to use File = 56port. This opens the @5port dialog. 1elect the
%D3 file format* file name and location and clic6 56port. This then opens the %D3
Options dialog* as described abo+e. Clic6 56port hen all the selections ha+e been
made.
General &age of .$* O&tions dialog
On the General page* you can choose hich pages to include in the %D3* the type of compression
to use for images &hich affects the Duality of images in the %D3)* and other options.
'igure !$#: General page of &D' Options dialog
Oange section
All' @5ports the entire document to %D3.
Pages' To e5port a range of pages* use the format '7* &pages , to E). To e5port single
pages* use the format .Q9Q &pages F* H and 11). !ou can also e5port a combination of
page ranges and single pages* by using a format li6e '7*Q0Q3Q%.
&election' @5ports all the selected material.
3hapter () &rinting@ 90porting@ and 9-mailing " !88
!mages section
"ossless compression' Images are stored ithout any loss of Duality. Tends to ma6e
large files hen used ith photographs. 2ecommended for other 6inds of images or
graphics.
@P5, compression' -llos for +arying degrees of Duality. - setting of H0q or6s ell ith
photographs &small file si7e* little perceptible loss of Duality).
Oeduce image resolution' Loer D%I &dots per inch) images ha+e loer Duality. 3or
+ieing on a computer screen* generally a resolution of F2dpi &for 0indos) or HEdpi
&"#$(Linu5) is sufficient* hile for printing it is generally preferable to use at least ,00 or
E00dpi* depending on the capability of the printer. /igher D%I settings greatly increase the
si7e of the e5ported file.
Note
@%1 &@ncapsulated %ost1cript) images ith embedded pre+ies are e5ported only
as pre+ies. @%1 images ithout embedded pre+ies are e5ported as empty
placeholders.
-atermark section
&ign with -atermark: 0hen this option is selected* a transparent o+erlay of the te5t you
enter into the -atermark )e6t bo5 ill appear on each page of the %D3.
,eneral section
5mbed #pen/ocument file' $se this setting to e5port the document as a %D3 file
containing to file formats' %D3 and OD3. In %D3 +ieers it beha+es li6e a normal %D3
file* and it remains fully editable in LibreOffice.
P/FEA7a' %D3(- is an I1O standard for long9term preser+ation of documents* by
embedding all the information necessary for faithful reproduction &such as fonts) hile
forbidding other elements &including forms* security* and encryption). %D3 tags are ritten.
If you select %D3(-91a* the forbidden elements are grayed9out ¬ a+ailable).
)agged P/F' Tagged %D3 contains information about the structure of the document>s
contents. This can help to display the document on de+ices ith different screens* and
hen using screen reader softare. 1ome tags that are e5ported are table of contents*
hyperlin6s* and controls. This option can increase file si7es significantly.
Create P/F form M &ubmit format: Choose the format of submitting forms from ithin the
%D3 file. This setting o+errides the control>s $2L property that you set in the document.
There is only one common setting +alid for the hole %D3 document' %D3 &sends the
hole document)* 3D3 &sends the control contents)* /T4L* and P4L. 4ost often you ill
choose the %D3 format.
56port bookmarks' @5ports headings in 0riter documents* and page or slide names in
Impress and Dra documents* as Mboo6mar6sN &a table of contents list displayed by most
%D3 +ieers* including -dobe 2eader).
56port comments' @5ports comments as %D3 notes. !ou may not ant thisr
56port automatically inserted blank pages' If selected* automatically inserted blan6
pages are e5ported to the %D3. This is best if you are printing the %D3 double9sided. 3or
e5ample* boo6s usually ha+e chapters set to alays start on an odd9numbered &right9hand)
page. 0hen the pre+ious chapter ends on an odd page* LibreOffice inserts a blan6 page
beteen the to odd pages. This option controls hether to e5port that blan6 page.
@arlier +ersions of LibreOffice had the option'
5mbed standard fonts: #ormally the 14 standard %ost1cript fonts ere not embedded in
a %D3 file* because %D3 readers already contained these fonts. /oe+er* you could
choose to embed these fonts in all %D3 documents created by LibreOffice to enhance
display accuracy in %D3 +ieers. The %ost1cript fonts are no embedded by default.
3)) " Getting Started with LibreOffice .!
-nitial 8iew &age of .$* O&tions dialog
On the -nitial Diew page &3igure 2EE)* you can choose ho the %D3 opens by default in a %D3
+ieer. The selections should be self9e5planatory.
If you ha+e Comple5 Te5t Layout enabled &in )ools = #ptions = "anguage settings =
"anguages)* an additional selection is a+ailable under 3ontinuous facing' First page is left
&normally* the first page is on the right hen using the 3ontinuous facing option).
'igure !$$: -nitial Diew page of &D' Options dialog
#ser -nterface &age of .$* O&tions dialog
On the +ser -nterface page* you can choose more settings to control ho a %D3 +ieer displays
the file. 1ome of these choices are particularly useful hen you are creating a %D3 to be used as a
presentation or a 6ios69type display.
'igure !$%: +ser -nterface page of the &D' Options dialog
-indow options section
Oesi8e window to initial page. Causes the %D3 +ieer indo to resi7e to fit the first
page of the %D3.
Center window on screen. Causes the %D3 +ieer indo to be centered on the
computer screen.
3hapter () &rinting@ 90porting@ and 9-mailing " 3)(
#pen in full screen mode. Causes the %D3 +ieer to open full9screen instead of in a
smaller indo.
/isplay document title. Causes the %D3 +ieer to display the document>s title in the title
bar.
(ser interface options section
<ide menubar. Causes the %D3 +ieer to hide the menu bar.
<ide toolbar. Causes the %D3 +ieer to hide the toolbar.
<ide window controls. Causes the %D3 +ieer to hide other indo controls.
)ransitions
In Impress* displays slide transition effects as their respecti+e %D3 effects.
1ookmarks
1elect ho many heading le+els are displayed as boo6mar6s* if 90port boo2mar2s is selected
on the "eneral page.
Lin"s &age of .$* O&tions dialog
On the Lin6s page* you can choose ho lin6s are e5ported to %D3.
'igure !$7: Lin2s page of &D' Options dialog
56port bookmarks as named destinations
If you ha+e defined 0riter boo6mar6s* Impress or Dra slide names* or Calc sheet names* this
option e5ports them as Mnamed destinationsN to hich 0eb pages and %D3 documents can
lin6.
Convert document references to P/F targets
If you ha+e defined lin6s to other documents ith OpenDocument e5tensions &such as .odt*
.ods* and .odp)* this option con+erts the filesC e5tensions to .pdf in the e5ported %D3 document.
56port (O"s relative to file system
If you ha+e defined relati+e lin6s in a document* this option e5ports those lin6s to the %D3.
Cross7document links
Defines the beha+ior of lin6s clic6ed in %D3 files. 1elect one among the folloing alternati+es'
/efault mode' The %D3 lin6s ill be handled as specified in your operating system.
3)! " Getting Started with LibreOffice .!
#pen with P/F reader application' $se the same application used to display the %D3
document to open lin6ed %D3 documents.
#pen with !nternet browser' $se the default Internet broser to display lin6ed %D3
documents.
Securit' &age of .$* O&tions dialog
%D3 e5port includes options to encrypt the %D3 &so it cannot be opened ithout a passord) and
apply some digital rights management &D24) features.
0ith an open password set* the %D3 can only be opened ith the passord. Once opened*
there are no restrictions on hat the user can do ith the document &for e5ample* print*
copy* or change it).
0ith a permissions password set* the %D3 can be opened by anyone* but its permissions
can be restricted. 1ee 3igure 2EH. -fter you set a passord for permissions* the other
choices on the 1ecurity page become a+ailable.
0ith both the open passord and permission passord set* the %D3 can only be opened
ith the correct passord* and its permissions can be restricted.
Note
%ermissions settings are effecti+e only if the user>s %D3 +ieer respects the settings.
'igure !$8: Securit/ page of &D' Options dialog
3igure 2F0 shos the pop9up dialog displayed hen you clic6 the &et open password button on
the 1ecurity page of the %D3 Options dialog.
Once you ha+e set all the options you reDuire* clic6 on 56port to open the @5port dialog* here
you can set the file name and the sa+e location.
3hapter () &rinting@ 90porting@ and 9-mailing " 3)3
'igure !%): Setting a password to encr/pt a &D'
56porting to other formats
LibreOffice uses the term Me5portN for some file operations in+ol+ing a change of file type. If you
cannot find hat you ant under File = &ave As* loo6 under File = 56port as ell.
LibreOffice can e5port files to P/T4L. In addition* Dra and Impress can e5port to -dobe 3lash
&103) and a range of image formats.
To e5port to one of these formats* choose File = 56port. On the @5port dialog* specify a file name
for the e5ported document* then select the reDuired format in the 'ile format list and clic6 the
56port button.
57mailing documents
LibreOffice pro+ides se+eral ays to send documents Duic6ly and easily as e9mail attachments in
one of three formats' OpenDocument &LibreOffice>s default format)* 4icrosoft Office formats* or
%D3.
Note
Documents can only be sent from the LibreOffice menu if a mail profile has been set
up in )ools = #ptions = "ibre#ffice -riter = 2ail 2erge 57mail.
To send the current document in OpenDocument format'
1) Choose File = &end = /ocument as 57mail. LibreOffice opens your default e9mail
program. The document is attached.
2) In your e9mail program* enter the recipient* subKect* and any te5t you ant to add* then
send the e9mail.
File = &end = 57mail as #pen/ocument B)e6t* &preadsheet* or Presentation) has the same
effect.
If you choose 57mail as 2icrosoft R-ord* 56cel* or PowerPointS* LibreOffice first creates a file in
one of those formats and then opens your e9mail program ith the file attached.
1imilarly* if you choose 57mail as P/F* LibreOffice first creates a %D3 using your default %D3
settings &as hen using the 56port /irectly as P/F toolbar button) and then opens your email
program ith the %D3 file attached.
3) " Getting Started with LibreOffice .!
57mailing a document to several recipients
To e9mail a document to se+eral recipients* you can use the features in your e9mail program or you
can use LibreOffice>s mail merge facilities to e5tract email addresses from an address boo6.
!ou can use LibreOffice>s mail merge to send e9mail in to ays'
$se the 4ail 4erge 0i7ard to create the document and send it. 1ee Chapter 11* $sing 4ail
4erge* in the ;riter Guide for details.
Create the document in 0riter ithout using the 0i7ard* then use the 0i7ard to send it.
This method is described here.
To use the 4ail 4erge 0i7ard to send a pre+iously9created 0riter document'
1) Clic6 )ools = 2ail 2erge -i8ard. On the first page of the i7ard* select (se the current
document and clic6 Ne6t.
'igure !%(: Select starting document
2) On the second page* select 57mail message and clic6 Ne6t.
'igure !%!: Select document t/pe
,) On the third page* clic6 the &elect Address "ist button. 1elect the reDuired address list
&e+en if only one is shon) and then clic6 #9. &If the address list you need is not shon
here* you can clic6 Add to find it and add it to the list.)
3hapter () &rinting@ 90porting@ and 9-mailing " 3)#
'igure !%3: Selecting an address list
4) 8ac6 on the 1elect address list page* clic6 Ne6t. On the Create salutation page* deselect
)his document should contain a salutation.
'igure !%: Deselecting a salutation
G) In the left9hand list* clic6 0. &ave4 print or send. LibreOffice displays a MCreating
documentsN message and then displays the Save@ print or send page of the 0i7ard.
E) 1elect &end merged document as 572ail. The loer part of the page changes to sho e9
mail settings choices. 1ee 3igure 2FG.
F) Type a subKect for your email and clic6 &end documents. LibreOffice sends the e9mails.
3)$ " Getting Started with LibreOffice .!
'igure !%#: Sending a document as an email message
/igital signing of documents
To sign a document digitally* you need a personal 6ey* also 6non as a certificate. - personal 6ey
is stored on your computer as a combination of a pri+ate 6ey* hich must be 6ept secret* and a
public 6ey* hich you add to your documents hen you sign them. !ou can get a certificate from a
certification authority* hich may be a pri+ate company or a go+ernmental institution.
0hen you apply a digital signature to a document* a 6ind of chec6sum is computed from the
document>s content plus your personal 6ey. The chec6sum and your public 6ey are stored together
ith the document.
0hen someone later opens the document on any computer ith a recent +ersion of LibreOffice*
the program ill compute the chec6sum again and compare it ith the stored chec6sum. If both
are the same* the program ill signal that you see the original* unchanged document. In addition*
the program can sho you the public 6ey information from the certificate. !ou can compare the
public 6ey ith the public 6ey that is published on the eb site of the certificate authority.
0hene+er someone changes something in the document* this change brea6s the digital signature.
On 0indos operating systems* the 0indos features of +alidating a signature are used. On
1olaris and Linu5 systems* files that are supplied by Thunderbird* 4o7illa or 3irefo5 are used. 3or
a more detailed description of ho to get and manage a certificate* and signature +alidation* see
M-bout Digital 1ignaturesN in the LibreOffice /elp.
To sign a document'
1) Choose File = /igital &ignatures.
2) If you ha+e not sa+ed the document since the last change* a message bo5 appears. Clic6
Des to sa+e the file.
3hapter () &rinting@ 90porting@ and 9-mailing " 3)%
,) The Digital 1ignatures dialog opens. Clic6 &ign /ocument to add a public 6ey to the
document.
4) In the 1elect Certificate dialog* select your certificate and clic6 #9 to return to the Digital
1ignatures dialog.
G) The certificate used is displayed in the dialog ith an icon ne5t to its name.
This icon indicates the status of the digital signature.
-n icon ith a red seal & ) indicates that the document as signed and the certificate
as +alidated.
-n icon ith a yello caution triangle o+erlaying the red seal & ) indicates that the
document is signed but that the certificate could not be +alidated.
-n icon of a yello caution triangle & ) indicates an in+alid digital signature.
E) Clic6 Close to apply the digital signature.
- signed document shos an icon in the status bar. !ou can double9clic6 the icon to +ie the
certificate. 4ore than one signature can be added to a document.
Oemoving personal data
!ou may ish to ensure that personal data* +ersions* notes* hidden information* or recorded
changes are remo+ed from files before you send them to other people or create %D3s from them.
In )ools = #ptions = "ibre#ffice = &ecurity = #ptions* you can set LibreOffice to remind &arn)
you hen files contain certain information and remo+e personal information automatically on
sa+ing.
To remo+e personal and some other data from a file* go to File = Properties. On the General tab*
unchec6 Apply user data and then clic6 the Oeset button. This remo+es any names in the created
and modified fields* deletes the modification and printing dates* and resets the editing time to 7ero*
the creation date to the current date and time* and the +ersion number to 1.
To remo+e +ersion information* either &a) go to File = >ersions* select the +ersions from the list
and clic6 /eleteQ or &b) use File = &ave As and sa+e the file ith a different name.
3)7 " Getting Started with LibreOffice .!
3hapter ((
Graphics@ the Galler/@ and
'ontwor2
!ntroduction
!ou can add graphic and image files* including photos* draings* scanned images* and others* to
LibreOffice documents. LibreOffice can import +arious +ector &line draing) and raster &bitmap) file
formats. The most commonly used graphic formats are "I3* .%"* %#"* and 84%. 1ee -ppendi5 8
for a full list of the graphic formats LibreOffice can import.
"raphics in LibreOffice are of three basic types'
Image files* such as photos* draings* and scanned images
Diagrams created using LibreOffice>s draing tools
Charts created using LibreOffice>s Chart component
This chapter co+ers images and diagrams.
4ore detailed descriptions on or6ing ith draing tools can be found in the Draw Guide and
-mpress Guide. Instructions on ho to create charts are gi+en in the 3alc Guide.
Adding images to a document
Images can be added to a document in se+eral ays' by inserting an image file* directly from a
graphics program or a scanner* from a file stored on your computer* or by copying and pasting from
a source being +ieed on your computer.
!nserting an image file
0hen the image is in a file stored on the computer* you can insert it into an LibreOffice document
using either of the folloing methods.
$rag and dro&
1) Open a file broser indo and locate the image you ant to insert.
2) Drag the image into the LibreOffice document and drop it here you ant it to appear. -
faint +ertical line mar6s here the image ill be dropped.
This method embeds &sa+es a copy of) the image file in the document. To lin6 the file instead of
embedding it* hold don the 3trl4Shift 6eys hile dragging the image.
-nsert -)age dialog
1) Clic6 in the LibreOffice document here you ant the image to appear.
2) Choose !nsert = !mage = From File from the menu bar.
,) On the Insert Image dialog* na+igate to the file to be inserted* and select it.
-t the bottom of the dialog &3igure 2FE) are to options* Preview and "ink. 1elect
Preview to +ie a thumbnail of the selected image in the pre+ie pane on the right* so that
you can +erify that you ha+e the correct file. 1ee page ,11 for the use of "ink.
4) Clic6 #pen.
Note
If you choose the "ink option* a message bo5 appears hen you clic6 #pen. The
message states that the picture ill not be stored ith the document* but only
referenced as a lin6* and as6s if you ant to embed the graphic instead. Choose
9eep "ink if you ant the lin6* or 5mbed ,raphic if you do not. To pre+ent this
message from appearing again* deselect the bo5 by Ask when linking a graphic at
the bottom of the message.
3() " Getting Started with LibreOffice .!
'igure !%$: -nsert -mage dialog
"inking an image file
If the "ink option in the Insert picture dialog is selected* LibreOffice creates a lin6 to the file
containing the image instead of sa+ing a copy of the image in the document. The result is that the
image is displayed in the document* but hen the document is sa+ed* it contains only a reference
to the image file]not the image itself. The document and the image remain as to separate files*
and they are merged together only hen you open the document again.
Lin6ing an image has to ad+antages and one disad+antage'
-d+antage Lin6ing can reduce the si7e of the document hen it is sa+ed* because the
image file itself is not included. 3ile si7e is usually not a problem on a modern computer
ith a reasonable amount of memory* unless the document includes many large graphics
filesT LibreOffice can handle Duite large files.
-d+antage !ou can modify the image file separately ithout changing the document
because the lin6 to the file remains +alid* and the modified image ill appear hen you
ne5t open the document. This can be a big ad+antage if you &or someone else* perhaps a
graphic artist) is updating images.
Disad+antage If you send the document to someone else* or mo+e it to a different
computer* you must also send the image files* or the recei+er ill not be able to see the
lin6ed images. !ou need to 6eep trac6 of the location of the images and ma6e sure the
recipient 6nos here to put them on another machine* so that the document can find
them. 3or e5ample* you might 6eep images in a subfolder named Images &under the folder
containing the document)T the recipient of the file needs to put the images in a subfolder
ith the same name and in the same place relati+e to the document.
3hapter (( Graphics@ the Galler/@ and 'ontwor2 " 3((
Note
0hen inserting the same image se+eral times in the document* it ould appear
beneficial to lin6 rather than embedT hoe+er* this is not necessary as LibreOffice
embeds only one copy of the image file in the document.
E)bedding lin"ed i)ages
If you originally lin6ed the images* you can easily embed one or more of them later if you ish. To
do so'
1) Open the document in LibreOffice and choose 5dit = "inks.
2) The @dit Lin6s dialog &3igure 2FF) shos all the lin6ed files. In the Source file list* select the
files you ant to change from lin6ed to embedded.
,) Clic6 the 1reak "ink button.
4) 1a+e the document.
Note
"oing the other ay* from embedded to lin6ed* is not so easy]you must delete and
reinsert the images* one at a time* selecting the Lin6 option hen you do so.
'igure !%%: *he 9dit Lin2s dialog
!nserting an image from the clipboard
$sing the clipboard* you can copy images into a LibreOffice document from another LibreOffice
document and from other programs. To do this'
1) Open both the source document and the target document.
2) In the source document* select the image to be copied.
,) Clic6 once on the selected image and press 3trl43 to copy the image to the clipboard.
4) 1itch to the target document.
G) Clic6 to place the cursor here the graphic is to be inserted.
E) %ress 3trl4D to insert the image.
Caution
If the application from hich the graphic as copied is closed before the graphic is
pasted into the target* the image stored on the clipboard could be lost.
3(! " Getting Started with LibreOffice .!
!nserting an image using a scanner
If a scanner is connected to your computer* LibreOffice can call the scanning application and
inserted the scanned item into the LibreOffice document as an image. To start this procedure*
place the cursor here you ant the graphic to be inserted and choose !nsert = !mage = &can =
&elect &ource.
-lthough this practice is Duic6 and easy* it is unli6ely to result in a high9Duality image of the correct
si7e. !ou may get better results by scanned material into a graphics program and cleaning it up
there before inserting the resulting image into LibreOffice.
!nserting an image from the ,allery
The "allery pro+ides a con+enient ay to group reusable obKects such as graphics and sounds
that you can insert into your documents. The "allery is a+ailable in all components of LibreOffice.
1ee M4anaging the LibreOffice "alleryM on page ,14. !ou can copy or lin6 an obKect from the
"allery into a document.
To insert an obKect'
1) Choose )ools = ,allery or clic6 the "allery icon on the 1tandard toolbar &in 0riter
and Calc) or the Draing toolbar &in Impress* 0riter* and Dra). The "allery is also
accessible in the 1idebar &>iew = &idebar and clic6 the "allery tab).
2) 1elect a theme.
,) 1elect an obKect ith a single clic6.
4) Drag and drop the image into the document. &1ee 3igure 2FA.)
!ou can also right9clic6 on the obKect and choose !nsert = Copy.
This then causes the 3rame toolbar to replace the 3ormatting toolbar and opens the %icture
toolbar* doc6ed to the 1tatus bar.
To insert an obKect as a lin6'
1) Choose )ools = ,allery and select a theme.
2) 1elect an obKect ith a single clic6* then hile pressing the Shift and 3trl 6eys* drag and
drop the obKect into the document.
!nserting an image as a background
To insert an image as the bac6ground to a page or paragraph'
1) Choose )ools = ,allery and select a theme.
2) 1elect an obKect ith a single clic6* right9clic6 on the obKect* and choose !nsert =
1ackground = Page or = Paragraph.
2odifying and positioning graphics
LibreOffice pro+ides many tools for resi7ing* modifying* filtering* and positioning graphicsT rapping
te5t around graphicsT and using graphics as bac6grounds and atermar6s. These tools are
described in rele+ant chapters of the other guides. 1ome sophisticated adKustments of the graphics
are best done in an image manipulation program and the results brought into LibreOffice* rather
than using LibreOffice>s built9in tools.
3hapter (( Graphics@ the Galler/@ and 'ontwor2 " 3(3
'igure !%7: 3op/ing a graphic obFect from the Galler/ into a document 5the Hide/Show button for
the Galler/ is indicated b/ the ellipse6
2anaging the "ibre#ffice ,allery
"raphics in the "allery are grouped by themes* such as 8ullets* 2ulers* and 8ac6grounds. !ou
can create other groups or themes and add your on pictures or find e5tensions containing more
graphics.
The "allery list bo5 lists the a+ailable themes. Clic6 on a theme to see its contents displayed in the
"allery indo.
!ou can display the "allery in -con Diew &3igure 2FH) or Detailed Diew* and you can hide or sho
the "allery by clic6ing on the Hide button &similar to the /ide button for the #a+igator and the
1tyles and 3ormatting indos hen they are doc6ed).
8y default* the "allery is doc6ed abo+e the or6space unless opened in the 1idebar hen it is
opened in a +ertical orientation to the right of the or6 space. To e5pand the "allery* position the
pointer o+er the line that di+ides it from the top &or the left if the 1idebar "allery) of the or6space.
0hen the pointer changes to parallel lines ith arros* clic6 and drag donard. The or6space
resi7es in response.
-s ith other doc6ed indos* you can MfloatN the "allery by mo+ing the mouse pointer o+er an
edge of the "allery indo* holding don the 3trl 6ey* and double9clic6ing. Drag the floating
indo to any of the edges of the LibreOffice indo to doc6 the "allery again.
Note
In a default installation* only the C/ themes theme is customi7able* although ne
themes can be added as e5plained in M-dding a ne theme to the "alleryN on page
,1E. The loc6ed themes are easily recogni7able by right9clic6ing on themT the only
a+ailable option in the conte5t menu is Properties. In some installations* or hen
you are running LibreOffice as an -dministrator* all themes are customi7able.
3( " Getting Started with LibreOffice .!
'igure !%8: -con view of one theme in the Galler/ accessed from a toolbar
Adding obJects to the ,allery
!ou may ish to add to the "allery any images that you use freDuently* for e5ample* a company
logo. !ou can then +ery easily insert these graphics into a document later.
2ethod &selecting a file)
1) 2ight9clic6 on the desired theme and select Properties from the conte5t menu.
2) In the theme>s %roperties dialog* clic6 the 'iles tab.
On the 3iles tab* you can either'
a) Clic6 the Find Files button.
b) The Select path dialog ¬ shon) opens. !ou can enter the path for the file>s directory in
the &ath te5t bo5* or you can na+igate to locate the file>s directory.
c) Clic6 the &elect button to start the search. - list of graphic files is then displayed in the
%roperties dialog. !ou can use the 'ile t/pe drop9don list to limit the files displayed.
d) To add all of the files shon in the list* clic6 Add All. Otherise* select the files to add and
then clic6 Add &hold don either the 1hift 6ey or the 3trl 6ey hile clic6ing on the files).
Or* to add a single file'
a) Clic6 the Add button to open the "allery dialog.
b) $se the na+igation controls to locate the image to add to the theme. 1elect it and then clic6
#pen to add it to the theme.
c) Clic6 the #9 button of the %roperties dialog to close it.
'igure !7): Galler/ &roperties dialog
3hapter (( Graphics@ the Galler/@ and 'ontwor2 " 3(#
2ethod % &drag and drop)
!ou can drag and drop an image into the "allery from a document.
1) Open the document containing an image you ant to add to the "allery* and display the
"allery theme to hich you ant to add it.
2) %osition the mouse pointer abo+e the image* ithout clic6ing.
,) If the mouse pointer changes to a hand symbol* the image refers to a hyperlin6. In this
case* press the >lt 6ey hile you clic6 the image* to select it ithout acti+ating the lin6. If
the mouse pointer does not change to a hand symbol* you can simply clic6 the image to
select it.
4) Once the image is selected* e+ident from the colored selection handles around it* release
the mouse button. Clic6 again on the image* 6eeping the mouse button pressed for more
than to seconds. 0ithout releasing the mouse button* drag the image into the "allery.
G) 2elease the mouse button.
/eleting images from the ,allery
To delete an image from a theme'
1) 2ight9clic6 on the name of the image file or its thumbnail in the "allery.
2) Clic6 /elete in the conte5t menu. - message appears* as6ing if you ant to delete this
obKect. Clic6 Des.
Note
Deleting the name of a file from the list in the "allery does not delete the file from
the hard dis6 or other location. This includes the drag9drop folder in the "allery.
Adding a new theme to the ,allery
To add a ne theme to the "allery'
1) Clic6 the New )heme button abo+e the list of themes &3igure 2FH).
2) In the %roperties of #e Theme dialog* clic6 the ,eneral tab and type a name for the ne
theme.
,) Clic6 the Files tab and add images to the theme* as described earlier.
/eleting a theme from the ,allery
To delete a theme from the "allery'
1) "o to )ools = ,allery.
2) 1elect from the list of themes the theme you ish to delete.
,) 2ight9clic6 on the theme* then clic6 /elete on the conte5t menu.
"ocation of the ,allery and the obJects in it
"raphics and other obKects shon in the "allery can be located anyhere on your computer>s hard
dis6* on a netor6 dri+e* or other remo+able media. Listings in the "allery sho the location of
each obKect. 0hen you add graphics to the "allery using method 1* the files are not mo+ed or
copiedT only the location of each ne obKect is added as a reference. 0hen files are added using
drag and drop* they are copied into a folder &dragdrop) in the "allery* and allocated a file name.
3igure 2A1 shos in Detailed Diew* to files in the C/ *heme in the "allery* one is contained in
the dragdrop folder* and the other is a reference path to its actual location.
3($ " Getting Started with LibreOffice .!
'igure !7(: *heme showing files inserted with drag-and-drop and b/ reference
In a or6group* you may ha+e access to a shared "allery &here you cannot change the contents
unless authori7ed to do so) and a user "allery* here you can add* change* or delete obKects.
The location of the user "allery is specified in )ools = #ptions = "ibre#ffice = Paths. !ou can
change this location* and you can copy your gallery files &&EF) to other computers.
"allery contents pro+ided ith LibreOffice are stored in a different location. !ou cannot change this
location.
Creating an image map
-n image map defines areas of an image &called hotspots) ith hyperlin6s to eb addresses* other
files on the computer* or parts of the same document. /otspots are the graphic eDui+alent of te5t
hyperlin6s &described in Chapter 12). Clic6ing on a hotspot causes LibreOffice to open the lin6ed
page in the appropriate program &for e5ample* the default broser for an /T4L pageT LibreOffice
Calc for an OD1 fileT a %D3 +ieer for a %D3 file). !ou can create hotspots of +arious shapes and
include se+eral hotspots in the same image.
To use the image map editor'
1) In your LibreOffice document* clic6 on the picture in hich you ant to create the hotspots.
2) Choose 5dit = !mage2ap from the menu bar. The Image4ap @ditor &3igure 2A2) opens.
,) $se the tools and fields in the dialog &described belo) to define the hotspots and lin6s
necessary.
4) Clic6 the Apply icon to apply the settings.
G) 0hen done* clic6 the &ave icon to sa+e the image map to a file* then clic6 the F in the
upper right corner to close the dialog.
The main part of the dialog shos the image on hich the hotspots are defined. - hotspot is
identified by a line indicating its shape.
The toolbar at the top of the dialog contains the folloing tools'
Apply button' clic6 this button to apply the changes.
"oad4 &ave4 and &elect icons.
Tools for draing a hotspot shape' these tools or6 in e5actly the same ay as the
corresponding tools in the Draing toolbar.
5dit* 2ove* !nsert* /elete Points' ad+anced editing tools to manipulate the shape of a
polygon hotspot. Choose the @dit %oints tool to acti+ate the other tools.
Active icon' toggles the status of a selected hotspot beteen acti+e and inacti+e.
2acro' associates a macro ith the hotspot instead of Kust associating a hyperlin6.
Properties' sets the hyperlin6 properties and adds the #ame attribute to the hyperlin6.
3hapter (( Graphics@ the Galler/@ and 'ontwor2 " 3(%
'igure !7!: *he dialog to create or edit an image map
8elo the toolbar* specify for the selected hotspot'
Address: the address pointed to by the hyperlin6. !ou can also point to an anchor in a
documentT to do this* rite the address in this format'
fleGHHH8path5Hdoc;ment<name.anchor<name
)e6t' type the te5t that you ant to be displayed hen the mouse pointer is mo+ed o+er the
hotspot.
Frame: here the target of the hyperlin6 ill open' pic6 among Oblan6 &opens in a ne
broser indo)* Oself &opens in the acti+e broser indo)* Otop or Oparent.
)ip
The +alue Oself for the target frame ill usually or6 Kust fine. It is therefore not
recommended to use the other choices unless absolutely necessary.
(sing "ibre#fficeAs drawing tools
!ou can use LibreOffice>s draing tools to create graphics such as simple diagrams using
rectangles* circles* lines* te5t* and other predefined shapes. !ou can also group se+eral draing
obKects to ma6e sure they maintain their relati+e position and proportion.
!ou can place the draing obKects directly on a page in your document* or you can insert them into
a frame.
!ou can also use the draing tools to annotate photographs* screen captures* or other illustrations
produced by other programs* but this is not recommended because'
!ou cannot include images in a group ith draing obKects* so they may not remain aligned
in your document.
3(7 " Getting Started with LibreOffice .!
If you con+ert a document to another format* such as /T4L* the draing obKects and the
graphics ill not remain associatedT they are sa+ed separately.
In general* if you need to create comple5 draings* it is recommended to use LibreOffice Dra*
hich includes many more features such as layers* styles* and so on.
Creating drawing obJects
To begin using the draing tools* display the Draing toolbar &3igure 2A,) by clic6ing >iew =
)oolbars = /rawing.
If you are planning to use the draing tools repeatedly* you can tear off this toolbar and mo+e it to
a con+enient place on the indo.
1elect $ 3reeform Line 9 1ymbol 1hapes ' 1tars
% Line * Te5t 3 8loc6 arros + %oints
' 2ectangle . Callouts 3locharts $ 3ontor6 "allery
+ @llipse 0 8asic 1hapes % Callouts * 3rom 3ile
. @5trusion On(Off
'igure !73: *he Drawing toolbar
To use a draing tool'
1) Clic6 in the document here you ant the draing to be anchored. !ou can change the
anchor later* if necessary.
2) Choose the tool from the Draing toolbar &3igure 2A,). The mouse pointer changes to a
draing9functions pointer similar to this one for a rectangle shape .
,) 4o+e the cross9hair pointer to the place in the document here you ant the graphic to
appear and then clic6 and drag to create the draing obKect. 2elease the mouse button.
The selected draing function remains acti+e* so that you can dra another obKect of the
same type.
4) To cancel the selected draing function* press the 9sc 6ey or clic6 on the &elect icon &the
arro) on the Draing toolbar.
G) !ou can no change the properties &fill color* line type and eight* anchoring* and others)
of the draing obKect using either the Draing ObKect %roperties toolbar &3igure 2A4) or the
choices and dialogs reached by right9clic6ing on the draing obKect.
&et or change properties for drawing obJects
To set the properties for a draing obKect before you dra it'
1) On the Draing toolbar &3igure 2A,)* clic6 the &elect tool.
2) On the Draing ObKect %roperties toolbar &3igure 2A4)* clic6 on the icon for each property
and select the +alue you ant for that property.
,) 3or more control* or to define ne attributes* you can clic6 on the Area or "ine icons on the
toolbar to display detailed dialogs.
3hapter (( Graphics@ the Galler/@ and 'ontwor2 " 3(8
1 1tyles and 3ormatting 4 Line 1tyle 7 -rea 10 @ffects
2 Line 5 Line 0idth 8 -rea 1tyle ( 3illing 11 -lignment
3 -rro 1tyle 6 Line Color 9 1hado 12 -rrange
'igure !7: Drawing ObFect &roperties toolbar
The default you set applies to the current document and session. It is not retained hen you close
the document or close 0riter* and it does not apply to any other document you open. The defaults
apply to all the draing obKects e5cept te5t obKects.
To change the properties for an e5isting draing obKect'
1) 1elect the obKect.
2) Continue as described abo+e.
!ou can also specify the position and si7e* rotation* and slant and corner radius properties of the
draing obKect'
1) 2ight9clic6 on the draing obKect and then choose Position and &i8e from the conte5t
menu. The %osition and 1i7e dialog is displayed.
2) Choose any properties* as reDuired.
Oesi8ing a drawing obJect
-n obKect is resi7ed in a similar ay to an image. 1elect the obKect* clic6 on one of the eight
handles around it and drag it to its ne position. 3or a scaled resi7ing* select one of the corner
handles and 6eep the Shift 6ey pressed hile dragging the handle to its ne position.
3or more sophisticated control of the si7e of the obKect* choose Format = #bJect = Position and
&i8e from the 4enu bar. $se the %osition and 1i7e dialog to set the idth and height
independently. If the 9eep ratio option is selected* then the to dimensions change so that the
proportion is maintained* alloing for a scaled resi7ing.
,rouping drawing obJects
To group draing obKects'
1) 1elect one obKect* then hold don the Shift 6ey and select the others you ant to include in
the group. The bounding bo5 e5pands to include all the selected obKects.
2) 0ith the obKects selected* ho+er the mouse pointer o+er one of the obKects and choose
Format = ,roup = ,roup from the 4enu bar or right9clic6 and choose ,roup = ,roup
from the pop9up menu.
Note
!ou cannot include an embedded or lin6ed graphic in a group ith draing obKects.
(sing Fontwork
0ith 3ontor6 you can create graphical te5t art obKects to ma6e your or6 more attracti+e. There
are many different settings for te5t art obKects &line* area* position* si7e* and more)* so you ha+e a
large choice.
3ontor6 is a+ailable ith each component of LibreOffice* but you ill notice small differences in
the ay that each component displays it.
3!) " Getting Started with LibreOffice .!
)he Fontwork toolbars
!ou can use to different toolbars for creating and editing a 3ontor6 obKect.
Choose either >iew = )oolbars = Fontwork or >iew = )oolbars = /rawing.
'igure !7#: *he floating 'ontwor2 toolbar
If you clic6 on an e5isting 3ontor6 obKect* the 3ormatting toolbar changes to display the 3ontor6
options as shon in 3igure 2H0. The contents of this toolbar +ary depending on the LibreOffice
component ith hich it is being used.
Creating a Fontwork obJect
1) On the chosen toolbar* clic6 the 3ontor6 "allery icon .
2) In the 3ontor6 "allery &3igure 2AE)* select a 3ontor6 style* then clic6 #9. The 3ontor6
obKect ill appear in your document. #otice the colored sDuares around the edge
&indicating that the obKect is selected) and the yello dotT these are discussed in M4o+ing
and resi7ing 3ontor6 obKectsN on page ,2G.
'igure !7$: *he 'ontwor2 Galler/
,) Double9clic6 the obKect to edit the 3ontor6 te5t &see 3igure 2AF). 1elect the te5t and type
your on te5t in place of the blac6 'ontwor2 te5t that appears o+er the obKect.
4) Clic6 anyhere in a free space or press 9sc to apply your changes.
3hapter (( Graphics@ the Galler/@ and 'ontwor2 " 3!(
'igure !7%: 9diting 'ontwor2 te0t
5diting a Fontwork obJect
#o that the 3ontor6 obKect is created* you can edit some of its attributes. To do this* you can use
the 3ontor6 toolbar* the 3ormatting toolbar* or menu options as described in this section. If the
selected 3ontor6 obKect is a ,9D obKect* you can also use the ,D91ettings toolbar.
#sing the *ontwor" toolbar
4a6e sure that the 3ontor6 toolbar* shon in 3igure 2AG* is +isible. If you do not see it* go to
>iew = )oolbars = Fontwork. Clic6 on the different icons to edit 3ontor6 obKects.
3ontor6 1hape' @dits the shape of the selected obKect.
!ou can choose from a palette of shapes.
'igure !77: 'ontwor2 toolbar
showing palette of shapes
3ontor6 1ame Letter /eights' Changes the height of characters in the obKect. Toggles
beteen normal height &some characters taller than others* for e5ample capital letters* d*
h* l and others) and all letters the same height.
'igure !78: Left: normal lettersE right: same letter heights
3!! " Getting Started with LibreOffice .!
3ontor6 -lignment' Changes the alignment of characters.
Choices are left align* center* right align* ord Kustify* and
stretch Kustify. The effects of the te5t alignment can only be
seen if the te5t spans o+er to or more lines. In the stretch
Kustify mode* all the lines are filled completely.
3ontor6 Character 1pacing' Changes the character spacing
and 6erning in the obKect. 1elect from the choices in the drop9
don list.
#sing the *or)atting toolbar
#o let us go further and customi7e the 3ontor6 obKect ith se+eral more attributes.
Clic6 on the 3ontor6 obKect. The 3ormatting toolbar changes to sho the options for editing the
obKect. &The toolbar shon in 3igure 2H0 appears hen you use 3ontor6 in 0riter.)
'igure !8): 'ormatting toolbar for a 'ontwor2 obFect in ;riter
This figure shos the toolbar floating. In its default* doc6ed position it is one of the toolbars located
belo the menu bar. The e5ample toolbar has also been customi7ed to sho all of the a+ailable
optionsT by default only a subset of these options is shon.
The 3ormatting toolbar pro+ides a large choice of options for customi7ing your obKect. These
choices are the same as the ones for other draing obKects. 3or more information* see the Draw
Guide.
3hapter (( Graphics@ the Galler/@ and 'ontwor2 " 3!3
"ine options
"ine icon' Opens a dialog ith three tabs' "ine* "ine &tyles* Arrow &tyles. $se the "ine tab to
edit the most common properties of the line around the selected 3ontor6 obKect* by choosing from
pre+iously9defined attributes including line style* line color* and arro styles. $se the "ines &tyles
and Arrow &tyles tabs to edit the properties of line and arro styles* and define ne styles.
Arrow &tyle icon' Choose from the different arro styles.
"ine &tyle bo5' Choose from the a+ailable line styles.
"ine -idth bo5' 1et the idth of the line.
"ine Color bo5' 1elect the color of the line.
Area options
Area icon' Opens a dialog ith se+en tabs' Area* &hadow* )ransparency* Colors* ,radients*
<atching* 1itmaps.
Area tab' Choose from the predefined list a color* bitmap* gradient or hatching pattern to fill
the selected obKect.
&hadow tab' 1et the shado properties of the selected obKect.
)ransparency tab' 1et the transparency properties of the selected obKect.
Colors tab' 4odify the a+ailable colors or add ne ones to appear on the -rea tab.
,radients tab' 4odify the a+ailable gradients or add ne ones to appear on the -rea tab.
<atching tab' 4odify the a+ailable hatching patterns or add ne ones to appear on the
-rea tab.
1itmaps tab' Create simple bitmap patterns and import bitmaps* to ma6e them a+ailable
on the -rea tab.
Area &tyle E Filling bo5es' 1elect the type of the fill of the selected obKect. 3or more detailed
settings* use the -rea icon.
Positioning options
Ootate icon' 2otate the selected obKect manually using the mouse to drag the obKect.
)o Foreground icon' 4o+e the selected obKect in front of the te5t.
)o 1ackground icon' 4o+e the selected obKect behind the te5t.
Alignment icon' 4odify the alignment of the selected obKects.
1ring to front icon' 4o+e the selected obKect in front of the others.
&end to back icon' 4o+e the selected obKect behind the others.
Change Anchor icon' Choose beteen anchoring options'
To %age]The obKect 6eeps the same position in relation to the page margins. It does not
mo+e as you add or delete te5t.
To %aragraph]The obKect is associated ith a paragraph and mo+es ith the paragraph. It
may be placed in the margin or another location.
To Character]The obKect is associated ith a character but is not in the te5t seDuence. It
mo+es ith the paragraph but may be placed in the margin or another location. This
method resembles anchoring to a paragraph.
-s Character]The obKect is placed in the document li6e any character and mo+es ith the
paragraph as you add or delete te5t before the obKect.
(ngroup icon' $ngroup a selection of grouped obKects* so that they can be managed indi+idually.
,roup icon' "roup the selected obKects* so you can manage them as a single obKect.
3! " Getting Started with LibreOffice .!
#sing )enu o&tions
!ou can use some the choices on the Format menu to anchor* align* arrange and group selected
3ontor6 obKects* rap te5t around them* and flip them hori7ontally and +ertically.
!ou can also right9clic6 on a 3ontor6 obKect and choose many of the same options from the pop9
up menu. The pop9up menu also pro+ides Duic6 access to the Line* -rea* Te5t* and %osition and
1i7e dialogs. The Te5t dialog offers only a fe options for 3ontor6 obKects and is not discussed
here. On the %osition and 1i7e dialog* you can enter precise +alues concerning si7e and position.
3or more information on all of these menu options* see the Draw Guide.
#sing the :$(Settings toolbar
If the selected 3ontor6 obKect is a ,9D obKect* you can also use the options on the ,D91ettings
toolbar. !ou can also change a 29D 3ontor6 obKect into a ,9D obKect &or change a ,9D obKect into
a 29D obKect) by clic6ing the @5trusion On(Off icon on the ,D91ettings toolbar. 3or more
information* see the Draw Guide.
'igure !8(: 3D-Settings toolbars
2oving and resi8ing Fontwork obJects
0hen you select a 3ontor6 obKect* eight colored sDuares &6non as handles) appear around the
edge of the obKect* as shon belo. !ou can drag these handles to resi7e the obKect.
- yello dot also appears on the obKect. This dot may be
along an edge of the obKect* or it may be somehere elseT
in the e5ample on the right. If you ho+er the pointer o+er
this yello dot* the pointer turns into a hand symbol. !ou
can drag the dot in different directions to distort the obKect.
/o+ering the pointer o+er other parts of the obKect turns the
pointer into the usual symbol for dragging the obKect to
another part of the page.
3or precise control of the location and si7e of the obKect* use the %osition and 1i7e dialog.
3hapter (( Graphics@ the Galler/@ and 'ontwor2 " 3!#
3hapter (!
3reating ;eb &ages
Saving Documents as H*CL 'iles
!ntroduction
This chapter describes ho to do the folloing in 0riter* Calc* Impress and Dra'
Create hyperlin6s ithin a document and to other documents such as eb pages* %D3s*
and other files.
1a+e documents as eb pages &/T4L documents).
0hen creating a document that you plan to deli+er as a eb page* you need to consider the
folloing'
In an /T4L document* hyperlin6s are acti+e &clic6able)* but other cross9references inserted
by LibreOffice are not acti+e lin6s.
-n obKect such as a image is sa+ed as a separate file. /oe+er* if that obKect has been
placed in a frame &for e5ample* ith an associated caption)* it is not sa+ed and does not
appear in the /T4L documentT instead* the name of the frame appears.
Oelative and absolute hyperlinks
/yperlin6s stored ithin a file can be either relati+e or absolute.
- relati+e hyperlin6 says* Here is how to get there starting from where /ou are now &meaning from
the folder in hich your current document is sa+ed) hile an absolute hyperlin6 says* Here is how
to get there no matter where /ou start from.
-n absolute lin6 ill stop or6ing if the target is mo+ed. - relati+e lin6 ill stop or6ing if the start
and target locations change relati+e to each other. 3or instance* if you ha+e to spreadsheets in
the same folder lin6ed to each other and you mo+e the entire folder to a ne location* an absolute
hyperlin6 ill brea6 but a relati+e one ill not.
To change the ay that LibreOffice stores the hyperlin6s in your file* select )ools = #ptions =
"oadE&ave = ,eneral and choose if you ant $2Ls sa+ed relati+ely hen referencing the 'ile
S/stem* or the -nternet* or both.
Calc ill alays display an absolute hyperlin6. Do not be alarmed hen it does this e+en hen you
ha+e sa+ed a relati+e hyperlin6. This \absolute> target address ill be updated if you mo+e the file.
Note
4a6e sure that the folder structure on your computer is the same as the file structure
on your eb ser+er if you sa+e your lin6s as relati+e to the file system and you are
going to upload pages to the Internet.
)ip
0hen you rest the mouse pointer on a hyperlin6* a help tip displays the absolute
reference* because LibreOffice uses absolute path names internally. The complete
path and address can only be seen hen you +ie the result of the /T4L e5port
&sa+ing the spreadsheet as an /T4L file)* by loading the /T4L file as te5t* or by
opening it ith a te5t editor.
Creating hyperlinks
0hen you type te5t &such as a ebsite addresses or $2L) that can be used as a hyperlin6* and
then press the spacebar or the 9nter 6ey* LibreOffice automatically creates the hyperlin6 and
applies formatting to the te5t &usually a color and underlining). If this does not happen* you can
enable this feature by going to )ools = AutoCorrect #ptions = #ptions on the main menu bar
and selecting the (O" Oecognition option.
3!7 " Getting Started with LibreOffice .!
If you do not ant LibreOffice to con+ert a specific $2L to a hyperlin6* go to 5dit = (ndo !nsert on
the main menu bar* or press 3trl4? immediately after the formatting has been applied* or place the
cursor in the hyperlin6* right9clic6* and select Oemove <yperlink from the conte5t menu.
)ip
To change the color of hyperlin6s* go to )ools = #ptions = "ibre#ffice =
Appearance* scroll to +nvisited lin2s and(or Disited lin2s* pic6 the ne colors and
clic6 #9. Caution' this ill change the color for all hyperlin6s in all components of
LibreOfficeT this may not be hat you ant.
In 0riter and Calc &but not Dra or Impress)* you can also change the -nternet lin2
character style or define and apply ne styles to selected lin6s.
(sing the Navigator
!ou can insert hyperlin6s using the #a+igator and this is an easy ay to insert a hyperlin6 to
another part of the same document.
1) Open the documents containing the items you ant to cross9reference.
2) Clic6 on the #a+igator icon * or go to >iew = Navigator on the main menu bar* or press
the '# 6ey to open the #a+igator dialog.
,) Clic6 the triangle to right of the /rag 2ode icon and select !nsert as <yperlink &3igure
2H2). #ote that the Drag 4ode icon changes shape depending on the type of insert that
as pre+iously selected. The default icon for Drag 4ode is to sho the /yperlin6 icon .
4) 1elect the document from the drop don list at the bottom of the #a+igator that contains
the item that you ant to cross9reference.
G) In the #a+igator list* select the item that you ant to insert as a hyperlin6.
E) Drag the item to here you ant to insert the hyperlin6 in the document. The name of the
item is inserted in the document as an acti+e hyperlin6.
'igure !8!: -nserting h/perlin2 using the =avigator
0hen using the #a+igator to insert a hyperlin6 to an obKect such as a graphic* it is recommended
to ha+e the hyperlin6 sho a useful name* for e5ample !))8 Sales Graph. !ou need to gi+e such
obKects useful names instead of lea+ing them as the default names* for e5ample "raphicsE* or you
ill ha+e to edit the name of the resulting lin6 using the /yperlin6 dialog* as described belo.
3hapter (! 3reating ;eb &ages " 3!8
!ou can also use the #a+igator to insert a hyperlin6 from one document &the source) to a specific
place in another document &the target). Open the #a+igator in the target document and drag the
item to the position in the source document here you ant the hyperlin6 to appear.
(sing the <yperlink dialog
!ou can the /yperlin6 dialog to insert a hyperlin6 and modify all hyperlin6s.
1) /ighlight the e5isting te5t you ant to use as a lin6.
2) Clic6 the <yperlink icon on the 1tandard toolbar or go to !nsert = <yperlink on the
main menu bar to open the /yperlin6 dialog &3igure 2H,).
,) On the left side* select one of the four categories of hyperlin6'
!nternet' the hyperlin6 points to a eb address* normally starting ith http'((.
2ail N News' the hyperlin6 opens an email message that is pre9addressed to a
particular recipient.
/ocument' the hyperlin6 points to another document or to another place in the current
document
New document' the hyperlin6 creates a ne document.
4) The /yperlin6 dialog changes depending on the type of hyperlin6 selected. @nter all
necessary details to create the hyperlin6.
G) Clic6 Apply to create the hyperlin6 and the /yperlin6 dialog remains open alloing you to
create another hyperlin6.
E) Clic6 Close to close the /yperlin6 dialog.
'igure !83. H/perlin2 dialog showing details for -nternet lin2s
The dialog changes according to the choice made for the hyperlin6 category in the left panel. - full
description of all the choices and their interactions is beyond the scope of this chapter. /ere is a
summary of the most common choices.
3or an -nternet hyperlin6* choose the type of hyperlin6 &0eb* 3T%* or Telnet)* and enter the
reDuired eb address &$2L).
3or a Cail and =ews hyperlin6* specify hether it is a mail or nes lin6* the address of the
recei+er and* for email* the subKect.
3or a Document hyperlin6* specify the document path &clic6ing #pen File opens a file
broser) or lea+e this blan6 if you ant to lin6 to a target in the same document. Optionally
33) " Getting Started with LibreOffice .!
specify the target in the document &for e5ample a specific slide). Clic6 the )arget in
/ocument icon to open the Target in Document dialog here you can select the type
of targetT or* if you 6no the name of the target* you can type it into the bo5.
3or a =ew Document hyperlin6* specify hether to edit the nely created document
immediately &5dit now) or Kust create it &5dit later). @nter the file name and select the type
of document to create &te5t* spreadsheet* and so on). Clic6 the &elect Path icon to
open a file broser and choose here to store the file.
The 'urther settings section in the bottom right part of the dialog is common to all the hyperlin6
categories* although some choices are more rele+ant to some types of lin6s.
Frame +alue determines ho the hyperlin6 ill open. This applies to documents that open
in a 0eb broser.
Form specifies if the lin6 is to be presented as te5t or as a button. 1ee the ;riter Guide
3hapter (# +sing 'orms in ;riter for more information.
)e6t specifies the te5t that ill be +isible to the user. If you do not enter anything here*
LibreOffice uses the full $2L or path as the lin6 te5t. #ote that if the lin6 is relati+e and you
mo+e the file* this te5t ill not change* though the target ill.
Name is applicable to /T4L documents. It specifies te5t that ill be added as a IA%"
attribute in the /T4L code behind the hyperlin6.
5vents ' clic6 this icon to open the -ssign 4acro dialog and select a macro to run
hen the lin6 is clic6ed. 1ee 3hapter (3 Getting Started with Cacros for more information.
5diting hyperlinks
To edit an e5isting lin6'
1) Clic6 anyhere in the hyperlin6 te5t.
2) Clic6 the <yperlink icon on the 1tandard toolbar or go to 5dit = <yperlink on the
main menu bar or right9clic6 and select 5dit <yperlink from the conte5t menu. The
/yperlin6 dialog opens.
,) 4a6e your changes and clic6 Apply to sa+e your changes. The /yperlin6 dialog remains
open alloing you to continue editing hyperlin6s. Clic6 Apply after editing each hyperlin6.
4) 0hen you are finished editing hyperlin6s* clic6 Close.
The standard &default) beha+ior for acti+ating hyperlin6s ithin LibreOffice is to use 3trl4clic2. This
beha+ior can be changed in )ools = #ptions = "ibre#ffice = &ecurity = #ptions and deselecting
the option Ctrl7click re?uired to follow hyperlinks. If clic6ing in your lin6s acti+ates them* chec6
that page to see if the option has been deselected.
Oemoving hyperlinks
!ou can remo+e the lin6 from hyperlin6 te5t and lea+e Kust the te5t by right9clic6ing on the lin6 and
selecting Oemove <yperlink from the conte5t menu. !ou may then need to re9apply some
formatting to match the te5t ith the rest of your document.
To erase the lin6 te5t or button from the document completely* select it and press the <ac2space or
Delete 6ey.
3hapter (! 3reating ;eb &ages " 33(
Creating web pages using the -eb -i8ard
The 0eb 0i7ard in LibreOffice allos you to create se+eral types of standard eb pages and is
a+ailable all LibreOffice modules. /oe+er* each time you open the 0eb 0i7ard in a LibreOffice
module* 0riter ill automatically start before the 0eb 0i7ard dialog opens. The 0eb 0i7ard is
lin6ed to 0riter and is normally used in 0riter for creating eb pages.
1) "o to File = -i8ards = -eb Page on the menu bar to open the 0eb 0i7ard dialog &3igure
2H4).
'igure !8: -ntroduction page of ;eb ;i.ard dialog
2) On the first page of the 0i7ard* choose settings and clic6 Ne6t =. If this is your first eb
page* the only choice is Ydefault[.
,) 1elect or brose to the document you ould li6e to format. The information for *itle*
Summar/ and >uthor is ta6en from the document properties. If necessary* edit this
information &3igure 2HG).
'igure !8#: Documents page of ;eb ;i.ard dialog
33! " Getting Started with LibreOffice .!
4) Clic6 Ne6t = and select a layout for the eb site by clic6ing on the layout bo5es &3igure
2HE).
'igure !8$: Cain la/out page of ;eb ;i.ard dialog
G) Clic6 Ne6t = to customi7e the layout and select the information to be listed and screen
resolution &3igure 2HF).
E) Clic6 Ne6t = and select a style for the page. $se the drop9don list to choose different
styles and color combinations. 8rose to select a bac6ground image and icon set from the
"allery &3igure 2HA).
'igure !8%: La/out details page of ;eb ;i.ard dialog
3hapter (! 3reating ;eb &ages " 333
'igure !87: St/le page of ;eb ;i.ard dialog
F) Clic6 Ne6t = and enter general information for the eb site such as Title and /T4L
4etadata information &3igure 2HH).
'igure !88: ;eb site information page of ;eb ;i.ard dialog
A) Clic6 Ne6t = and select here to sa+e the file and pre+ie the page if you ish &3igure
,00).
H) @nter the information of here to publish your ne eb site.
10) Clic6 Finish to sa+e the file and close the 0eb 0i7ard.
33 " Getting Started with LibreOffice .!
'igure 3)): &review page of ;eb ;i.ard dialog
&aving documents as web pages
/T4L capabilities in LibreOffice include sa+ing and e5porting e5isting documents in /T4L format.
!ou can also create se+eral different types of eb pages using the 0eb 0i7ard included ith
LibreOffice* see MCreating eb pages using the 0eb 0i7ardN on page ,,2 for more information.
The easiest ay to create /T4L documents is to start ith an e5isting document. !ou can get a
good idea of ho it ill appear as a eb page by using >iew = -eb "ayout. /oe+er* eb layout
+ie does not sho you hich features ill or ill not be sa+ed correctly in /T4L format. 2efer to
MIntroductionN on page ,2A on hat to consider before creating a eb page from a document.
-riter documents
Single web &age
To sa+e a document as a single eb page &/T4L format) by going to File = &ave As on the menu
bar and specify <)2" /ocument B-riterC as the file type or File = 56port and specifying F<)2"
format as the file type.
Note
0riter does not replace multiple spaces in the original document ith the /T4L code
for non9brea6ing spaces. If you ant to ha+e e5tra spaces in your /T4L file or eb
page* you need to insert non9brea6ing spaces in LibreOffice. To do this* press
3trl4Spacebar instead of Kust Spacebar.
Series of web &ages
0riter can sa+e a large document as a series of eb pages &/T4L files) ith a table of contents
page.
1) Decide hich headings in the document should start on a ne page and ma6e sure all
those headings ha+e the same paragraph style &for e5ample* /eading 1).
2) "o to File = &end = Create <)2" /ocument on the menu bar to open the #ame and
%ath of the /T4L Document dialog &3igure ,01).
3hapter (! 3reating ;eb &ages " 33#
'igure 3)(. 3reating a series of web pages from one document
,) Type the file name to sa+e the pages under.
4) 1pecify hich style indicates a ne page using the 1tyles drop list at the bottom of the
dialog &for e5ample /eading 1).
G) Clic6 &ave to create the multi9page /T4L document. The resulting /T4L files conforms to
the /T4L 4 Transitional.
Calc spreadsheets
Calc can sa+e files as /T4L documents by going to File = &ave As on the menu bar and select
<)2" /ocument BCalcC format as the file type. This is similar to M1ingle eb pageN on page ,,G.
If the file contains more than one sheet and the eb pages are created using the 0eb 0i7ard &see
MCreating eb pages using the 0eb 0i7ardN on page ,,2)* the additional sheets ill follo one
another in the /T4L file. Lin6s to each sheet ill be placed at the top of the document.
Calc also allos the insertion of lin6s directly into the spreadsheet using the /yperlin6 dialog. 1ee
MCreating hyperlin6sN on page ,2A for more information on hyperlin6s.
!mpress presentations
Note
1a+ing as eb pages in /T4L format does not retain animation and slide transitions.
Impress presentations cannot be sa+ed in /T4L format* but ha+e to be e5ported as /T4L
documents. #ote that you can clic6 Create at any step in the folloing procedure. The eb pages
created ill then use the default settings that you ha+e not changed in any ay.
33$ " Getting Started with LibreOffice .!
1) "o to File = 56port on the menu bar and specify the file name and location of here to
sa+e the eb page +ersion of your presentation.
2) 1elect <)2" document B!mpressC as the file type and clic6 &ave to open the /T4L
@5port dialog &3igure ,02).
,) On the >ssign design page you can choose to create a ne design and select or delete an
e5isting design. 1pecify a =ew design or an 90isting design and clic6 Ne6t==. If you ha+e
not pre+iously sa+ed a eb page design* the 90isting Design choice is not a+ailable.
=ew design creates a ne design in the ne5t pages of the 0i7ard.
90isting design loads an e5isting design from the design list to use as a starting point
for the steps that follo. The list bo5 displays all e5isting designs.
Delete Selected Design deletes the selected design from the design list. If you delete a
design* you ill only delete the design information. -n e5port file ill not be deleted by this
action.
'igure 3)!: H*CL 90port dialog - >ssign design page
'igure 3)3: H*CL 90port dialog B &ublication t/pe page
4) 1pecify the &ublication t/pe for the eb pages &3igure ,0,)* then clic6 Ne6t==. The
publication type defines the basic settings for the intended e5port. The choices are'
Standard H*CL format creates standard /T4L pages from e5port pages.
3hapter (! 3reating ;eb &ages " 33%
Standard H*CL with frames creates standard /T4L pages ith frames. The e5ported
page ill be placed in the main frame and the frame to the left ill display a table of
contents in the form of hyperlin6s.
>utomatic creates a default /T4L presentation as a 6ios6 e5port in hich the slides
are automatically ad+anced after a specified amount of time.
;eb3ast in a 0ebCast e5port* automatic scripts ill be generated ith %erl or -1%
support. This enables the spea6er &for e5ample* a spea6er in a telephone conference
using a slide sho on the Internet) to change the slides in the eb brosers used by
the audience.
3or more information on the options a+ailable for this page of the /T4L @5port dialog* clic6
<elp to open the help pages.
G) 1pecify the options for Save graphics as* Conitor resolution and 9ffects used for the eb
pages &3igure ,04)* then clic6 Ne6t==. The options for this page of the /T4L @5port dialog
are as follos'
Save graphics as determines the image format. !ou can also define the compression
+alue for the e5port.
Conitor resolution defines the resolution for the target screen. Depending on the
selected resolution* the image ill be displayed in a reduced si7e. !ou can specify a
reduction of up to A0q from the original si7e. 0hen selecting a resolution* consider
hat the maKority of your +ieers might be using. If you specify a high resolution* then a
+ieer ith a medium9resolution monitor ill ha+e to scroll sideays to see the entire
slide* hich is probably not desirable.
9ffects specifies that sound files defined as an effect for slide transitions and hether
any hidden slides are e5ported.
3or more information on the options a+ailable for this page of the /T4L @5port dialog* clic6
<elp to open the help pages.
'igure 3): H*CL 90port dialog B graphics and monitor resolution
E) 1pecify the -nformation for the title page to be used ith the eb +ersion of your
presentation &3igure ,0G). The title page normally contains the authorCs name* an e9mail
address and home page* along ith any additional information you may ant to include.
This page is not a+ailable if you ha+e selected not to create a title page and either
-utomatic or 0ebCast publication type.
337 " Getting Started with LibreOffice .!
'igure 3)#: H*CL 90port dialog B title page information
F) 1elect Lin2 to a cop/ of the original presentation if you ant to create a hyperlin6 to
donload a copy of the presentation file and then clic6 Ne6t==.
A) Select button st/le to be used for the eb pages from the designs a+ailable &3igure ,0E)
and then clic6 Ne6t==.
If you do not select a button style* LibreOffice ill create a te5t na+igator.
This page is not a+ailable if you ha+e selected either -utomatic or 0ebCast publication
type.
H) Select color scheme to be used for the eb pages &3igure ,0F) such as the color scheme
and colors for te5t and bac6ground. This page is not a+ailable if you ha+e selected either
-utomatic or 0ebCast publication type.
'igure 3)$: H*CL 90port dialog B button st/le page
3hapter (! 3reating ;eb &ages " 338
'igure 3)%: H*CL 90port dialog B color scheme page
10) Clic6 Create.
11) If you ha+e created a ne design for your eb pages* type in a name for your design and
clic6 &ave.
Note
Depending on the si7e of your presentation and the number of graphics it contains*
the /T4L e5port function creates se+eral /T4L* .%"* and "I3 files. 3or e5ample* if
you simply sa+e to your des6top and not in a specific folder* these separate /T4L
and graphics files ill be placed all o+er your des6top. It is recommended to create a
folder to hold all the files created for the eb +ersion of your presentation.
/raw documents
Dra documents cannot be sa+ed in /T4L format* but ha+e to be e5ported as /T4L documents.
@5porting draings as eb pages from Dra is similar to e5porting a presentation from Impress.
"o to File = 56port and select <)2" /ocument B/rawC as the file type* then follo the procedure
abo+e for e5porting Impress presentations.
3) " Getting Started with LibreOffice .!
3hapter (3
Getting Started with Cacros
+sing the Cacro 1ecorder X and <e/ond
!ntroduction
- macro is a sa+ed seDuence of commands or 6eystro6es that are stored for later use. -n e5ample
of a simple macro is one that MtypesN your address. The LibreOffice macro language is +ery
fle5ible* alloing automation of both simple and comple5 tas6s. 4acros are +ery useful hen you
ha+e to repeat the same tas6 in the same ay o+er and o+er again.
LibreOffice macros are usually ritten in a language called LibreOffice 8asic* sometimes
abbre+iated to 8asic. -lthough you can learn 8asic and rite macros* there is a steep learning
cur+e to riting macros from scratch. The usual methods for a beginner are to use macros that
someone else has ritten or use the built9in macro recorder* hich records 6eystro6es and sa+es
them for use.
4ost tas6s in LibreOffice are accomplished by Mdispatching a commandN &sending a command)*
hich is intercepted and used. The macro recorder or6s by recording the commands that are
dispatched &see MDispatch frameor6Y on page ,G1).
Dour first macros
Adding a macro
The first step in learning macro programming is to find and use e5isting macros. This section
assumes that you ha+e a macro that you ant to use* hich may be in an email* on a eb page* or
e+en in a boo6. 3or this e5ample* the macro in Listing 1 is used. !ou must create a library and
module to contain your macroT see M4acro organi7ationN on page ,G2 for more information.
Listing (: Simple macro that sa/s hello
,ub -ello.ac!o
/!int 0-ello0
+n ,ub
'igure 3)7: LibreOffice <asic Cacros dialog
3! " Getting Started with LibreOffice .!
'igure 3)8: LibreOffice <asic Cacro Organi.er dialog
'igure 3(): -ntegrated Debugging 9nvironment dialog
$se the folloing steps to create a library to contain your macro'
1) $se )ools = 2acros = #rgani8e 2acros = "ibre#ffice 1asic to open the LibreOffice
8asic 4acro dialog &3igure ,0A).
2) Clic6 #rgani8er to open the 8asic 4acro Organi7er dialog &3igure ,0H) and select the
Libraries tab.
,) 1et the Location to C/ Cacros L Dialogs* hich is the default location.
4) Clic6 New to open the #e Library dialog.
G) @nter a library name* for e5ample TestLibrary* and clic6 #9.
E) 1elect the Codules tab.
F) In the Codule list* e5pand C/ Cacros and select* for e5ample TestLibrary. - module named
4odule1 already e5ists and can contain your macro. If you ish* you can clic6 New to
create another module in the library.
3hapter (3 Getting Started with Cacros " 33
A) 1elect 4odule1* or the ne module that you created* and clic6 5dit to open the Integrated
Debugging @n+ironment &ID@) &3igure ,10). The ID@ is a te5t editor included ith
LibreOffice that allos you to create and edit macros.
H) 0hen a ne module is created* it contains a comment and an empty macro named 4ain*
hich does nothing.
10) -dd the ne macro either before 1ub 4ain or after @nd 1ub. Listing 2 shos the ne
macro has been added before 1ub 4ain.
11) Clic6 the Compile icon on the 4acro toolbar to compile the macro.
12) %lace the cursor in the /ello4acro subroutine and clic6 the Oun 1A&!C icon on the
4acro toolbar* or press the '# 6ey* to run the /ello4acro in the module. - small dialog ill
open ith the ord M/elloN displayed. If the cursor is not in a subroutine or function* a
dialog ill openT select the macro to run.
1,) Clic6 #9 to close this small dialog.
14) To select and run any macro in the module* clic6 the &elect 2acro icon on the
1tandard toolbar or go to )ools = 2acros = #rgani8e 2acros = "ibre#ffice 1asic.
1G) 1elect a macro and then clic6 Oun.
Listing !: Codule( after adding the new macro.
>"% ***** !A&'J *****
,ub -ello.ac!o
/!int 0-ello0
+n ,ub
,ub .ain
+n ,ub
Oecording a macro
If you ha+e to repeatedly enter the same information* you can copy this information after it has
been entered into your document for the first time* then paste the information into your document
each time you ant to use it. /oe+er* if something else is copied to the clipboard* the contents on
the clipboard are changed. This means that you ha+e to re9copy your repeated information. To
o+ercome this problem* you can create a macro that enters your repeated information.
Note
3or some types of information that you ant to repeatedly enter into a document* it
maybe more con+enient to create an -utoTe5t file. 1ee the ;riter Guide 3hapter 3
;or2ing with *e0t for more information.
1) 4a6e sure macro recording is enabled by going to )ools = #ptions = "ibre#ffice =
Advanced on the main menu bar and selecting the option 5nable macro recording. 8y
default* this feature is turned off hen LibreOffice as installed on your computer.
2) "o to )ools = 2acros = Oecord 2acro on the main menu bar to start recording a macro.
- small dialog is displayed indicating that LibreOffice is recording a macro.
,) Type the desired information or perform an appropriate series of operations. -s an
e5ample* type your name.
4) Clic6 &top Oecording on the small 2ecording dialog to stop recording and the LibreOffice
8asic 4acros dialog opens &3igure ,0A on page ,42).
G) Open the library container C/ Cacros.
3 " Getting Started with LibreOffice .!
E) 3ind the library named Standard in 4y 4acros. #ote that e+ery library container has a
library named 1tandard.
F) 1elect the 1tandard library and clic6 New 2odule to create a ne module to contain the
macro. This opens the #e 4odule dialog &3igure ,11).
'igure 3((: =ew Codule dialog
A) Type a descripti+e name for the ne module* for e5ample 1ecorded and clic6 #9 to create
the module. The LibreOffice 8asic 4acros dialog no displays the name of the ne module
in the 1tandard library.
H) In the 2acro name te5t bo5* type a name for the macro you ha+e Kust recorded* for
e5ample 9nterC/=ame.
10) Clic6 &ave to sa+e the macro and close the LibreOffice 8asic 4acros dialog.
11) If you folloed all of the abo+e steps* the 1tandard library no contains a module named
2ecorded and this module contains the @nter4y#ame macro.
Note
0hen LibreOffice creates a ne module* it automatically adds the macro named
4ain.
Ounning a macro
1) "o to )ools = 2acros = Oun 2acro on the main menu bar to open the 4acro 1elector
dialog &3igure ,12).
2) 3or e5ample* select your nely created macro @nter4y#ame and clic6 Oun.
,) -lternati+ely* go to )ools = 2acros = #rgani8e 2acros = "ibre#ffice 1asic on the main
menu bar to open the LibreOffice 8asic 4acros dialog* select your macro and clic6 Oun.
'igure 3(!: Cacro Selector dialog
3hapter (3 Getting Started with Cacros " 3#
>iewing and editing macros
To +ie and(or edit the macro that you created'
1) "o to )ools = 2acros = #rgani8e 2acros = "ibre#ffice 1asic to open the LibreOffice
8asic 4acros dialog.
2) 1elect your ne macro @nter4y#ame and clic6 5dit to open the macro in the 8asic ID@.
The macro @nter4y#ame is shon in Listing ,.
The @nter4y#ame macro is not as complicated as it first appears. Learning a fe things helps
significantly in understanding macros. The discussion starts ith features near the top of the macro
listing and describes them.
Listing 3: Generated Z9nterC/nameY macro
1+. ***** #",2$ *****
,ub .ain
+n ,ub
sub +nte!.(3ame
!em -------------------------------------------------------------
!em efine 4a!iables
im ocument as ob5ect
im ispatc&e! as ob5ect
!em -------------------------------------------------------------
!em )et access to t&e ocument
ocument 6 7&is$omponent.$u!!ent$ont!olle!.8!ame
ispatc&e! 6 c!eate9no,e!4ice:0com.sun.sta!.f!ame.*ispatc&-elpe!0;
!em -------------------------------------------------------------
im a!)s1:<; as ne% com.sun.sta!.beans./!ope!t(=alue
a!)s1:<;.3ame 6 07e>t0
a!)s1:<;.=alue 6 0?ou! name0
ispatc&e!.e>ecute*ispatc&:ocument@ 0.unoA2nse!t7e>t0@ 00@ <@ a!)s1:;;
en sub
%EM co))ents
-ll comments in macro coding begin ith 2@4* hich stands for remar6. -ll te5t after 2@4 and on
the same line is ignored. -s a short cut* the single Duote character &C) can also be used to start a
comment.
LibreOffice 8asic is not case9sensiti+e for 6eyords* so 2@4* 2em* and rem can all start a
comment. If you use symbolic constants defined by the -pplication %rogramming Interface &-%I)* it
is safer to assume that the names are case9sensiti+e. 1ymbolic constants are an ad+anced topic
not co+ered by this user guide and are not reDuired hen using the macro recorder in LibreOffice.
$efining subroutines with S#1
Indi+idual macros are stored in subroutines and these subroutines begin ith the 6eyord 1$8.
The end of a subroutine is indicated by the ords @#D 1$8. The code starts by defining the
subroutine named 4ain* hich is empty and does nothing. The ne5t subroutine* @nter4y#ame*
contains the generated code for your macro.
Note
LibreOffice alays creates an empty subroutine named 4ain hen it creates a
module.
3$ " Getting Started with LibreOffice .!
There are ad+anced topics that are beyond the scope of this user guide* but 6noing about them
might be of interest'
!ou can rite a macro so that +alues can be passed to the subroutine. The +alues are
called arguments. /oe+er* recorded macros in LibreOffice do not accept arguments.
-nother 6ind of subroutine is called a function* hich is a subroutine that returns a +alue.
3unctions are defined by the 6eyord 3$#CTIO# at the beginning. /oe+er* recorded
macros in LibreOffice alays create subroutines* not functions.
$efining variables using $i)
!ou can rite information on a piece of paper so that you can loo6 at it later. - +ariable* li6e a piece
of paper* contains information that can be changed and read. The Dim 6eyord originally stood for
Dimension and as used to define the dimensions of an array. The dim statement used in the
@nter4y#ame macro is similar to setting aside a piece of paper to be used to store a message or
note.
In the @nter4y#ame macro* the +ariables doc;ment and dspatcher are defined as the type
obFect. Other common +ariable types include string* integer* and date. - third +ariable* named
args(* is an array of property +alues. - +ariable of type arra/ allos a single +ariable to contain
multiple +alues* similar to storing multiple pages in a single boo6. Jalues in an array are usually
numbered starting from 7ero. The number in the parentheses indicates the highest usable number
to access a storage location. In this e5ample* there is only one +alue* and it is numbered 7ero.
Ex&laining )acro code
The folloing is an e5planation of the code used in the @nter4y#ame macro. !ou may not
understand all the details* but the e5planation of each line of code may gi+e you some idea of ho
a macro or6s.
sub +nte!.(3ame
Defines the start of the macro
im ocument as ob5ect
Defined as a +ariable
im ispatc&e! as ob5ect
Defined as a +ariable
ocument 6 7&is$omponent.$u!!ent$ont!olle!.8!ame
ThisComponent refers to the current document.
CurrentController is a property referring to a ser+ice that controls the document. 3or e5ample*
hen you type* it is the current controller that ta6es note of hat you type. CurrentController
then dispatches the changes to the document frame.
3rame is a controller property that returns the main frame for a document. Therefore* the
+ariable named document refers to a document>s frame* hich recei+es dispatched commands.
ispatc&e! 6 c!eate9no,e!4ice:0com.sun.sta!.f!ame.*ispatc&-elpe!0;
4ost tas6s in LibreOffice are accomplished by dispatching a command. LibreOffice includes a
dispatch helper ser+ice* hich does most of the or6 hen using dispatches in macros. The
method Create$no1er+ice accepts the name of a ser+ice and it tries to create an instance of
that ser+ice. On completion* the dispatcher +ariable contains a reference to a Dispatch/elper.
im a!)s1:<; as ne% com.sun.sta!.beans./!ope!t(=alue
Declares an array of properties. @ach property has a name and a +alue. In other ords* it is a
name(+alue pair. The created array has one property at inde5 7ero.
a!)s1:<;.3ame 6 07e>t0
a!)s1:<;.=alue 6 0?ou! name0
3hapter (3 Getting Started with Cacros " 3%
"i+es the property the name MTe5tN and the +alue M!our nameN* hich is the te5t that is inserted
hen the macro is run.
ispatc&e!.e>ecute*ispatc&:ocument@ 0.unoA2nse!t7e>t0@ 00@ <@ a!)s1:;;
This is here the magic happens. The dispatch helper sends a dispatch to the document frame
&stored in the +ariable named document) ith the command .uno'InsertTe5t. The ne5t to
arguments* frame name and search flags* are beyond the scope of this document. The last
argument is the array of property +alues to be used hile e5ecuting the command InsertTe5t.
en sub
The last line of the code ends the subroutine.
Creating a macro
0hen creating a macro* it is important to as6 to Duestions before recording'
1) Can the tas6 be ritten as a simple set of commandsB
2) Can the steps be arranged so that the last command lea+es the cursor ready for the ne5t
command or entering te5t or data into the documentB
A more complicated e6ample of a macro
- common tas6 is to copy ros and columns of data from a eb site and format them as a table in
a te5t document as follos'
1) Copy the data from the eb site to the clipboard.
2) To a+oid strange formatting and fonts* paste the te5t into a 0riter document as unformatted
te5t.
,) 2eformat the te5t ith tabs beteen columns so that it can be con+erted into a table using
)able = Convert = )e6t to )able on the main menu bar.
DO#T<#O0 The font eight is not specified(6non.
T/I# specifies a G0q font eight.
$LT2-LI"/T specifies a E0q font eight.
LI"/T specifies a FGq font eight.
1@4ILI"/T specifies a H0q font eight.
#O24-L specifies a normal font eight.
1@4I8OLD specifies a 110q font eight.
8OLD specifies a 1G0q font eight.
$LT2-8OLD specifies a 1FGq font eight.
8L-C< specifies a 200q font eight.
'igure 3(3: 90ample of copied data
0ith the to Duestions gi+en abo+e in mind* inspect the te5t to see if a macro can be recorded to
format the te5t. -n e5ample of copied data shoing the 3ont0eight constants group from the -%I
eb site &3igure ,1,). The first column in this e5ample indicates a constant name and each name
is folloed by a space and a tab* and each line has to trailing spaces.
The first column in the table should contain a numeric +alue* the second column the name* and the
third column the description. This con+ersion is easily accomplished for e+ery ro e5cept for
37 " Getting Started with LibreOffice .!
DO#T<#O0 and #O24-L* hich do not contain a numeric +alue* but the +alues are beteen 0
and 100 and can be entered manually.
The data can be cleaned up in se+eral ays* all of them easy to accomplish. The e5ample gi+en
belo uses 6eystro6es that assume the cursor is at the start of the line ith the te5t T/I#.
1) 4a6e sure macro recording is enabled by going to )ools = #ptions = "ibre#ffice =
Advanced on the main menu bar and selecting the option 5nable macro recording. 8y
default* this feature is turned off hen LibreOffice as installed on your computer.
2) "o to )ools = 2acros = Oecord 2acro on the main menu bar to start recording.
,) %ress 3trl41ight >rrow to mo+e the cursor to the start of MspecifiesN.
4) %ress <ac2space tice to remo+e the tab and the space.
G) %ress *ab to add the tab ithout the space after the constant name.
E) %ress Delete to delete the loer case s and then press Shift4S to add an upper case 1.
F) %ress 3trl41ight >rrow tice to mo+e the cursor to the start of the number.
A) %ress 3trl4Shift41ight >rrow to select and mo+e the cursor before the q sign.
H) %ress 3trl43 to copy the selected te5t to the clipboard.
10) %ress 9nd to mo+e the cursor to the end of the line.
11) %ress <ac2space tice to remo+e the to trailing spaces.
12) %ress Home to mo+e the cursor to the start of the line.
1,) %ress 3trl4D to paste the selected number to the start of the line.
14) %asting the +alue also pasted an e5tra space* so press <ac2space to remo+e the e5tra
space.
1G) %ress *ab to insert a tab beteen the number and the name.
1E) %ress Home to mo+e to the start of the line.
1F) %ress down arrow to mo+e to the ne5t line.
1A) 1top recording the macro and sa+e the macro* see M2ecording a macroN on page ,44.
It ta6es much longer to read and rite the steps than to record the macro. 0or6 sloly and thin6
about the steps as you do them. 0ith practice this becomes second nature.
The generated macro code in Listing 4 has been modified to contain the step number in the
comments to match the code to the step abo+e.
Listing : 3op/ing numeric value to start of the column
sub $op(3um7o$ol1
!em -------------------------------------------------------------
!em efine 4a!iables
im ocument as ob5ect
im ispatc&e! as ob5ect
!em -------------------------------------------------------------
!em )et access to t&e ocument
ocument 6 7&is$omponent.$u!!ent$ont!olle!.8!ame
ispatc&e! 6 c!eate9no,e!4ice:0com.sun.sta!.f!ame.*ispatc&-elpe!0;
!em :3; /!ess Ctrl+Right Arrow to mo4e t&e cu!so! to t&e sta!t of BspecifiesC.
ispatc&e!.e>ecute*ispatc&:ocument@ 0.unoADo7o3e>tEo!0@ 00@ <@ "!!a(:;;
!em :4; /!ess Backspace t%ice to !emo4e t&e tab an t&e space.
ispatc&e!.e>ecute*ispatc&:ocument@ 0.unoA,%#ac'space0@ 00@ <@ "!!a(:;;
!em -------------------------------------------------------------
ispatc&e!.e>ecute*ispatc&:ocument@ 0.unoA,%#ac'space0@ 00@ <@ "!!a(:;;
3hapter (3 Getting Started with Cacros " 38
!em :5; /!ess Tab to a t&e tab %it&out t&e space afte! t&e constant name.
im a!)s4:<; as ne% com.sun.sta!.beans./!ope!t(=alue
a!)s4:<;.3ame 6 07e>t0
a!)s4:<;.=alue 6 $-1F:9;
ispatc&e!.e>ecute*ispatc&:ocument@ 0.unoA2nse!t7e>t0@ 00@ <@ a!)s4:;;
!em :6; /!ess Delete to elete t&e lo%e! case s ....
ispatc&e!.e>ecute*ispatc&:ocument@ 0.unoA*elete0@ 00@ <@ "!!a(:;;
!em :6; ... an t&en p!ess Shift+S to a an uppe! case ,.
im a!)s6:<; as ne% com.sun.sta!.beans./!ope!t(=alue
a!)s6:<;.3ame 6 07e>t0
a!)s6:<;.=alue 6 0,0
ispatc&e!.e>ecute*ispatc&:ocument@ 0.unoA2nse!t7e>t0@ 00@ <@ a!)s6:;;
!em :G; /!ess Ctrl+Right Arrow t%ice to mo4e t&e cu!so! to t&e numbe!.
ispatc&e!.e>ecute*ispatc&:ocument@ 0.unoADo7o3e>tEo!0@ 00@ <@ "!!a(:;;
!em -------------------------------------------------------------
ispatc&e!.e>ecute*ispatc&:ocument@ 0.unoADo7o3e>tEo!0@ 00@ <@ "!!a(:;;
!em :H; /!ess Ctrl+Shift+Right Arrow to select t&e numbe!.
ispatc&e!.e>ecute*ispatc&:ocument@ 0.unoAEo!1i)&t,el0@ 00@ <@ "!!a(:;;
!em :9; /!ess Ctrl+C to cop( t&e selecte te>t to t&e clipboa!.
ispatc&e!.e>ecute*ispatc&:ocument@ 0.unoA$op(0@ 00@ <@ "!!a(:;;
!em :1<; /!ess End to mo4e t&e cu!so! to t&e en of t&e line.
ispatc&e!.e>ecute*ispatc&:ocument@ 0.unoADo7o+nIfJine0@ 00@ <@ "!!a(:;;
!em :11; /!ess Backspace t%ice to !emo4e t&e t%o t!ailin) spaces.
ispatc&e!.e>ecute*ispatc&:ocument@ 0.unoA,%#ac'space0@ 00@ <@ "!!a(:;;
!em -------------------------------------------------------------
ispatc&e!.e>ecute*ispatc&:ocument@ 0.unoA,%#ac'space0@ 00@ <@ "!!a(:;;
!em :12; /!ess Home to mo4e t&e cu!so! to t&e sta!t of t&e line.
ispatc&e!.e>ecute*ispatc&:ocument@ 0.unoADo7o,ta!tIfJine0@ 00@ <@ "!!a(:;;
!em :13; /!ess Ctrl+V to paste t&e selecte numbe! to t&e sta!t of t&e line.
ispatc&e!.e>ecute*ispatc&:ocument@ 0.unoA/aste0@ 00@ <@ "!!a(:;;
!em :14; /!ess Backspace to !emo4e t&e e>t!a space.
ispatc&e!.e>ecute*ispatc&:ocument@ 0.unoA,%#ac'space0@ 00@ <@ "!!a(:;;
!em :15; /!ess Tab to inse!t a tab bet%een t&e numbe! an t&e name.
im a!)s1G:<; as ne% com.sun.sta!.beans./!ope!t(=alue
a!)s1G:<;.3ame 6 07e>t0
a!)s1G:<;.=alue 6 $-1F:9;
ispatc&e!.e>ecute*ispatc&:ocument@ 0.unoA2nse!t7e>t0@ 00@ <@ a!)s1G:;;
!em :16; /!ess Home to mo4e to t&e sta!t of t&e line.
ispatc&e!.e>ecute*ispatc&:ocument@ 0.unoADo7o,ta!tIfJine0@ 00@ <@ "!!a(:;;
!em :1G; /!ess Down Arrow to mo4e to t&e ne>t line.
im a!)s19:1; as ne% com.sun.sta!.beans./!ope!t(=alue
a!)s19:<;.3ame 6 0$ount0
a!)s19:<;.=alue 6 1
3#) " Getting Started with LibreOffice .!
a!)s19:1;.3ame 6 0,elect0
a!)s19:1;.=alue 6 false
ispatc&e!.e>ecute*ispatc&:ocument@ 0.unoADo*o%n0@ 00@ <@ a!)s19:;;
en sub
Cursor mo+ements are used for all operations &as opposed to searching). If run on the
DO#T<#O0 line* the ord weight is mo+ed to the front of the line* and the first MTheN is changed
to M1heN. This is not perfect* but you should not run the macro on the lines that did not ha+e the
proper format. !ou need to do these manually.
Ounning a macro ?uickly
It is tedious to repeatedly run the macro using )ools = 2acros = Oun 2acro on the main menu
bar hen the macro can be run from the ID@ &3igure ,10 on page ,4,).
1) "o to )ools = 2acros = #rgani8e 2acros = "ibre#ffice 1asic on the main menu bar to
open the 8asic 4acro dialog &3igure ,0A on page ,42).
2) 1elect your macro and clic6 5dit to open the macro in the ID@.
,) Clic6 the Oun 1A&!C icon on the 4acro toolbar* or press the '# 6ey* to run the macro.
4) $nless you change the first macro* it is the empty macro named 4ain. 4odify 4ain so that
it reads as shon in Listing G.
G) #o* you can run Copy#umToCol1 by repeatedly clic6ing the Oun 1asic icon in the toolbar
of the ID@. This is +ery fast and easy* especially for temporary macros that ill be used a
fe times and then discarded.
Listing #: Codif/ Cain to call 3op/=um*o3ol(.
,ub .ain
$op(3um7o$ol1
+n ,ub
2acro recorder failures
1ometimes the macro recorder has a failure and understanding LibreOffice internal or6ings helps
to understand ho and hy the macro recorder sometimes fails. The primary offender is related to
the dispatch frameor6 and its relationship to the macro recorder.
/ispatch framework
The purpose of the dispatch frameor6 is to pro+ide uniform access to components &documents)
for commands that usually correspond to menu items. $sing File = &ave from the main menu bar*
the shortcut 6eys 3trl4S* or clic6ing the &ave icon are all of commands that are translated into the
same Mdispatch commandN.
The dispatch frameor6 can also be used to send McommandsN bac6 to the $ser Interface &$I). 3or
e5ample* after sa+ing the document* the 3ile 1a+e command is disabled. -s soon as the document
has been changed* the 3ile 1a+e command is enabled.
- dispatch command is te5t* for e5ample .uno'InsertObKect or .uno'"oTo1tartOfLine. The
command is sent to the document frame and this passes on the command until an obKect is found
that can handle the command.
<ow the macro recorder uses the dispatch framework
The macro recorder records the generated dispatches. The recorder is relati+ely simple tool to use
and the same commands that are issued are recorded for later use. The problem is that not all
3hapter (3 Getting Started with Cacros " 3#(
dispatched commands are complete. 3or e5ample* inserting an obKect generates the folloing
code'
ispatc&e!.e>ecute*ispatc&:ocument@ 0.unoA2nse!tIb5ect0@ 00@ <@ "!!a(:;;
It is not possible to specify hat 6ind of obKect to create or insert. If an obKect is inserted from a file*
you cannot specify hich file to insert.
2ecording a macro and using )ools = #ptions on the main menu bar to open and modify
configuration items* the generated macro does not record any configuration changes. In fact* the
generated code is commented so it ill not e+en be run.
!em ispatc&e!.e>ecute*ispatc&:ocument@
0.unoAIptions7!ee*ialo)0@ 00@ <@ "!!a(:;;
If a dialog is opened* a command to open the dialog is li6ely to be generated. -ny or6 done inside
the dialog is not usually recorded. @5amples of this include macro organi7ation dialogs* inserting
special characters* and similar types of dialogs. Other possible problems using the macro recorder
include things such as inserting a formula* setting user data* setting filters in Calc* actions in
database forms* and e5porting a document to an encrypted %D3 file. !ou ne+er 6no for certain
hat ill or6 unless you try it. 3or e5ample* the actions from the search dialog are properly
captured.
#ther options
0hen the macro recorder is not able to sol+e a specific problem* the usual solution is to rite code
using the LibreOffice obKects. $nfortunately* there is a steep learning cur+e for these LibreOffice
obKects. It is usually best to start ith simple e5amples and then increase the scope of macros as
you learn more. Learning to read generated macros is a good place to start.
If you record Calc macros* and the recorder can correctly generate a macro* there is an add9in
a+ailable hich con+erts Calc macros hen they are recorded. The final code manipulates
LibreOffice obKects rather than generating dispatches. This can be +ery useful for learning the
obKect model and can be donloaded directly from the eb site'
http'((.paolo9manto+ani.org(donloads(DispatchTo-pi2ecorder(
2acro organi8ation
In LibreOffice* macros are grouped in modules* modules are grouped in libraries* and libraries are
grouped in library containers. - library is usually used as a maKor grouping for either an entire
category of macros* or for an entire application. 4odules usually split functionality* such as user
interaction and calculations. Indi+idual macros are subroutines and functions. 3igure ,14 shos an
e5ample of the hierarchical structure of macro libraries in LibreOffice.
"o to )ools = 2acros = #rgani8e 2acros = "ibre#ffice 1asic on the main menu bar to open the
LibreOffice 8asic 4acros dialog &3igure ,0A on page ,42). -ll a+ailable library containers are
shon in the Cacro from list. @+ery document is a library container* capable of containing multiple
libraries. The application itself acts as to library containers* one container for macros distributed
ith LibreOffice called LibreOffice 4acros* and one container for personal macros called 4y
4acros.
The LibreOffice 4acros are stored ith the application runtime code* hich may not be editable to
you unless you are an administrator. This helps protect these macros because they should not be
changed and you should not store your on macros in the LibreOffice container.
$nless your macros are applicable to a single document* and only to a single document* your
macros ill probably be stored in the 4y 4acros container. The 4y 4acros container is stored in
your user area or home directory.
3#! " Getting Started with LibreOffice .!
'igure 3(: Cacro Librar/ hierarch/
If a macro is contained in a document* then a recorded macro ill attempt to or6 on that
documentT because it primarily uses MThisComponentN for its actions.
@+ery library container contains a library named Standard. It is better to create your on libraries
ith meaningful names than to use the 1tandard library. #ot only are meaningful names easier to
manage* but they can also be imported into other library containers hereas the 1tandard library
cannot.
Caution LibreOffice allos you to import libraries into a library container* but it ill not allo
you to o+errite the library named 1tandard. Therefore* if you store your macros in
the 1tandard library* you cannot import them into another library container.
.ust as it ma6es good sense to gi+e your libraries meaningful names* it is prudent to use
meaningful names for your modules. 8y default* LibreOffice uses names such as 4odule1*
4odule2 and so on.
-s you create your macros* you must decide here to store them. 1toring a macro in a document
is useful if the document ill be shared and you ant the macro to be included ith the document.
4acros stored in the application library container named 4y 4acros* hoe+er* are globally
a+ailable to all documents.
4acros are not a+ailable until the library that contains them is loaded. The 1tandard library and
Template library* hoe+er* are automatically loaded. - loaded library is displayed differently from a
library that is not loaded. To load the library and the modules it contains* double9clic6 on the library.
-here are macros stored:
LibreOffice stores user9specific data in a directory in the home directory for each user. The location
is operating system specific. "o to )ools = #ptions = "ibre#ffice = Paths on the main menu bar
to +ie here other configuration data are stored. 3or e5ample* on computer running 0indos P%*
this is JGKEoc;ments and &ettn#sK8;ser name5KApplcaton Eata. $ser macros are
stored in LbreOffceKAK;serKbasc. @ach library is stored in its on directory off the basic
directory.
3hapter (3 Getting Started with Cacros " 3#3
It is not important to understand here macros are stored for casual use. If you 6no here they
are stored* hoe+er* you can create a bac6up* share your macros* or inspect them if there is an
error.
"o to )ools = 2acros = #rgani8e /ialogs on the main menu bar to open the LibreOffice 4acro
Organi7er dialog &3igure ,0H on page ,4,). -lternati+ely* go to )ools = 2acros = #rgani8e
2acros = "ibre#ffice 1asic on the main menu bar to open the LibreOffice 4acros dialog &3igure
,0A on page ,42) and then clic6 the #rgani8er button.
!mporting macros
The LibreOffice 4acro Organi7er dialog allos you to import macro libraries into your document as
ell as creating* deleting* and renaming libraries* modules* and dialogs.
1) 1elect the library container to use and then clic6 !mport to import macro libraries &3igure
,0H on page ,4,).
2) #a+igate to the directory containing the library to import &3igure ,1G). There are usually to
files from hich to choose* dialog.5lb and script.5lb. It does not matter hich of these to
files you selectT both ill be imported. 4acros can be stored in libraries inside LibreOffice
documents. 1elect a document rather than a directory on dis6 to import libraries contained
in a document.
Note
!ou cannot import the library named 1tandard.
'igure 3(#: =avigating to a macro librar/
)ip
On a computer operating Linu5* the LibreOffice specific files are stored in the home
directory of a user in a directory hose name begins ith a period. Directories and
files ith names beginning ith a period may be hidden and not shon in a normal
selection dialog. If using LibreOffice dialogs* rather than the operating system
specific dialogs* type the name of the desired directory in the #ame field.
,) 1elect a file and clic6 #pen to continue and open the Import Libraries dialog &3igure ,1E).
3# " Getting Started with LibreOffice .!
'igure 3($: 3hoose librar/ import options
4) 1elect the folloing options for importing libraries'
a) If no options are selected* the library is copied to your user macro directory. /oe+er* if
the library you are importing has the same name and you are importing into the same
location* it ill not be copied.
b) 1elect Oeplace e6isting libraries if the library you ant to import has the same name
and you ant to replace the e5isting library.
c) 1elect !nsert as reference if you ant to use the library as reference* but not import the
library into your document. 0hen a library is used as a reference* it remains in its
current location and is read only.
G) Clic6 #9 to import the macro library you selected.
/ownloading macros to import
4acros are a+ailable for donload. 1ome macros are contained in documents* some as regular
files that you must select and import* and some as macro te5t that should be copied and pasted
into the 8asic ID@. 1ee M-dding a macroN on page ,42 on ho to add macros to your macro library
and MJieing and editing macrosN on page ,4E on ho to edit macros using the 8asic ID@.
1ome macros are a+ailable as free donloads on the Internet &see Table 11).
*able ((. Cacro e0amples
Location $escri&tion
http'((.pitonya6.org(oo.php 2eference materials regarding macros.
http'((.pitonya6.org(database( 2eference materials regarding database macros.
http'((de+elopment.openoffice.org( Lots of lin6s to e+erything.
http'((.oooforum.org( - forum* ith many e5amples and help.
http'((forum.openoffice.org( -nother forum* ith many e5amples and help.
3hapter (3 Getting Started with Cacros " 3##
<ow to run a macro
-lthough you can use )ools = 2acros = Oun 2acro to run all macros* this is not efficient for
freDuently run macros. 1ee M2unning a macroN on page ,4G for more information.
- more common techniDue for freDuently used macros is to assign the macro a toolbar icon* menu
item* 6eyboard shortcut* or a button embedded in a document. 0hile choosing a method* it is also
good to as6 Duestions such as'
1hould the macro be a+ailable for only one document* or globally for all documentsB
Is the macro for a specific document type* such as a Calc documentB
/o freDuently ill the macro be usedB
The ansers ill determine here to store the macro and ho to ma6e it a+ailable. 3or e5ample*
you ill probably not add a rarely used macro to a toolbar. To help determine your choices* see
Table 12.
*able (!. Cethods for starting a macro
/'&e LibreOffice $ocu)ent /'&e $ocu)ent
Toolbar #o !es !es
4enu #o !es !es
1hortcut !es !es #o
@+ent !es #o !es
)oolbars4 menu items and keyboard shortcuts
To add a menu item* 6eyboard shortcut* or toolbar icon that calls a macro* use the Customi7e
dialog &3igure ,1F). The Customi7e dialog contains pages to configure menus* 6eyboard shortcuts*
toolbars* and e+ents. To open this dialog* go to )ools = Customi8e on the main menu bar or right9
clic6 in an empty space on a toolbar and select Customi8e )oolbar from the conte5t menu.
Complete co+erage of the Customi7e dialog is beyond the scope of this chapter. Clic6 the <elp
button to access the help pages included ith LibreOffice or see 3hapter ( 3ustomi.ing
LibreOffice.
3#$ " Getting Started with LibreOffice .!
'igure 3(%: Cenus page in 3ustomi.e dialog
5vents
In LibreOffice* hen something happens it means that an e+ent occurred. 3or e5ample* opening a
document* pressing a 6ey* or mo+ing the mouse cursor. LibreOffice allos e+ents to cause a
macro to be calledT the macro is then called an e+ent handler. 3ull co+erage of e+ent handlers is
ell beyond the scope of this document* but a little 6noledge can accomplish much.
Caution
8e careful hen you configure an e+ent handler. 3or e5ample* assume that you
rite an e+ent handler that is called e+ery time that a 6ey is pressed* but you ma6e a
mista6e so the e+ent is not properly handled. One possible result is that your e+ent
handler ill consume all 6ey presses* forcing you to forcibly terminate LibreOffice.
1) "o to )ools = Customi8e on the main menu bar to open the Customi7e dialog and select
the @+ents tab &3igure ,1A). The e+ents in the Customi7e dialog are related to the entire
application and specific documents.
2) In &ave !n* select LibreOffice* or a specific document from the drop don menu to sa+e
your e+ent.
,) - common use is to assign the Open Document e+ent to call a specific macro. The macro
then performs certain setup tas6s for the document. 1elect the desired e+ent and clic6
2acro to open the 4acro 1elector dialog &3igure ,12 on page ,4G).
4) 1elect the desired macro and clic6 #9 to assign the macro to the e+ent. The @+ents page
shos that the e+ent has been assigned to a macro.
3hapter (3 Getting Started with Cacros " 3#%
'igure 3(7: 9vents page in 3ustomi.e dialog
4any obKects in a document can be set to call macros hen e+ents occur. The most common use
is to add a control* such as a button* into a document. @+en double9clic6ing on a graphic opens a
dialog ith a 4acros tab that allos you to assign a macro to an e+ent.
56tensions
-n e5tension is a pac6age that can be installed into LibreOffice to add ne functionality.
@5tensions can be ritten in almost any programming language and may be simple or
sophisticated. @5tensions can be grouped into types'
Calc -dd9Ins* hich pro+ide ne functionality for Calc* including ne functions that act li6e
normal built9in functions
#e components and functionality* hich normally include some le+el of $ser Interface &$I)
integration such as ne menus or toolbars
%i+ot Tables that are used directly in Calc
Chart -dd9Ins ith ne chart types
Linguistic components such as spell chec6ers
Document templates and images
-lthough indi+idual e5tensions can be found in se+eral places* there is currently an e5tension
repository at' http'((e5tensions.libreoffice.org( and some documentation at
http'((libreplanet.org(i6i("roup'OpenOffice@5tensions(List.
3or more about obtaining and installing e5tensions* see 3hapter ( 3ustomi.ing LibreOffice.
3#7 " Getting Started with LibreOffice .!
-riting macros without the recorder
The e5amples co+ered in this chapter are created using the macro recorder and the dispatcher.
!ou can also rite macros that directly access the obKects that comprise LibreOffice if you are
confident in riting computer code. In other ords* you can create a macro that directly
manipulates a document.
Directly manipulating LibreOffice internal obKects is an ad+anced topic that is beyond the scope of
this chapter. - simple e5ample* hoe+er* demonstrates ho this or6s.
Listing $: >ppend the te0t ZHelloY to the current document.
,ub "ppen-ello
*im o*oc
*im s7e>t,e!4iceF
*im o$u!s
1+. 7&is$omponent !efe!s to t&e cu!!entl( acti4e ocument.
o*oc 6 7&is$omponent
1+. =e!if( t&at t&is is a te>t ocument
s7e>t,e!4ice 6 0com.sun.sta!.te>t.7e>t*ocument0
2f 3I7 o*oc.suppo!ts,e!4ice:s7e>t,e!4ice; 7&en
.s)#o> 07&is mac!o onl( %o!'s %it& a te>t ocument0
+>it ,ub
+n 2f
1+. Det t&e 4ie% cu!so! f!om t&e cu!!ent cont!olle!.
o$u!s 6 o*oc.cu!!ent$ont!olle!.)et=ie%$u!so!:;
1+. .o4e t&e cu!so! to t&e en of t&e ocument
o$u!s.)oto+n:8alse;
1+. 2nse!t te>t 0-ello0 at t&e en of t&e ocument
o$u!s.7e>t.inse!t,t!in):o$u!s@ 0-ello0@ 8alse;
+n ,ub
Finding more information
#umerous resources are a+ailable that pro+ide help ith riting macros. $se <elp = "ibre#ffice
<elp to open the LibreOffice help pages. The upper left corner of the LibreOffice help system
contains a drop9don list that determines hich help set is displayed. To +ie the help for 8asic*
choose LibreOffice <asic from this list.
!ncluded material
4any e5cellent macros are included ith LibreOffice. $se )ools = 2acros = #rgani8e 2acros =
"ibre#ffice 1asic to open the 4acro dialog. @5pand the Tools library in the LibreOffice library
container. Inspect the Debug module]some good e5amples include 0ritedbgInfo&document) and
printdbgInfo&sheet).
#nline resources
The folloing lin6s and references contain information regarding macro programming'
http'((as6.libreoffice.org( &a L R - site here +olunteers anser Duestions related to LibreOffice)
3hapter (3 Getting Started with Cacros " 3#8
http'((forum.openoffice.org(en(forum( &-pache OpenOffice community forumT +olunteers anser
Duestions about LibreOffice as ell)
http'((api.openoffice.org(docs(common(ref(com(sun(star(module9i5.html &official IDL referenceT here
you ill find almost e+ery command ith a description)
https'((i6i.documentfoundation.org(Documentation(OtherODocumentationOandO2esources &loo6
in %rogrammers section for <>S-3 &rogrammersW Guide and DevelopersW GuideT the latter contains
a detailed e5planation)
http'((.pitonya6.org(oo.php ¯o page for -ndre %itonya6)
http'((.pitonya6.org(-ndre4acro.odt &numerous e5amples of or6ing macros)
http'((.pitonya6.org(OO4@O,O0.odt &-ndre %itonya6>s boo6 on macros)
http'((.pitonya6.org(database( &numerous macro e5amples using 8ase)
Printed and e1ook materials
There are currently no boo6s specific to LibreOffice macros that are a+ailable for donload.
Information in the folloing boo6s is mostly applicable to LibreOfficeT the boo6s are a+ailable for
purchase in both printed and e8oo6 form from their publishers'
Dr. 4ar6 -le5ander 8ain>s Learn OpenOffice.org Spreadsheet Cacro &rogramming.
1ee http'((.pac6tpub.com(openoffice9ooobasic9calc9automation(boo6.
2oberto 8enite7Cs Database &rogramming with OpenOffice.org <ase L <asic.
1ee http'((.lulu.com(product(paperbac6(database9programming9ith9openofficeorg9base9
basic(,GEAF2A
3$) " Getting Started with LibreOffice .!
3hapter (
3ustomi.ing LibreOffice
!ntroduction
This chapter describes some common customi7ations that you may ish to carry out.
!ou can customi7e menus* toolbars* and 6eyboard shortcuts in LibreOffice* add ne menus and
toolbars* and assign macros to e+ents. /oe+er* you cannot customi7e conte5t &right9clic6) menus.
Other customi7ations are made easy by e5tensions that you can install from the LibreOffice
ebsite or from other pro+iders.
Note
Customi7ations to menus and toolbars can be sa+ed in a template. To do so* first
sa+e them in a document and then sa+e the document as a template as described in
Chapter ,* $sing 1tyles and Templates.
Customi8ing menu content
In addition to changing the menu font &described in Chapter 2* 1etting up LibreOffice)* you can add
and rearrange categories on the menu bar* add commands to menus* and ma6e other changes.
To customi7e menus'
1) Choose )ools = Customi8e.
2) On the Customi8e dialog &3igure ,1H)* choose the 2enus page.
'igure 3(8: *he Cenus page of the 3ustomi.e dialog
,) In the Save -n drop9don list* choose hether to sa+e this changed menu for the
application &for e5ample* LibreOffice 0riter) or for a selected document &for e5ample*
1ampleDocument.odt).
4) In the section "ibre#ffice Rname of the program &e5ample' 0riter)S 2enus* select from
the Cenu drop9don list the menu that you ant to customi7e. The list includes all the main
menus as ell as submenus &menus that are contained under another menu). 3or
3$! " Getting Started with LibreOffice .!
e5ample* in addition to 'ile* 9dit* Diew* and so on* there is 'ile V Send and 9dit V 3hanges.
The commands a+ailable for the selected menu are shon in the central part of the dialog.
G) )o customi7e the selected menu* clic6 on the 2odify button. !ou can also add commands
to a menu by clic6ing on the Add button. These actions are described in the folloing
sections. $se the up and don arros ne5t to the @ntries list to mo+e the selected menu
item to a different position.
E) 0hen you ha+e finished ma6ing all your changes* clic6 #9 ¬ shon in illustration) to
sa+e them.
Creating a new menu
In the Cenus page of the Customi7e dialog* clic6 New to display the #e 4enu dialog* shon in
3igure ,20.
1) Type a name for your ne menu in the 2enu name bo5.
2) $se the up and don arro buttons to mo+e the ne menu into the reDuired position on
the menu bar.
,) Clic6 #9 to sa+e.
The ne menu no appears on the list of menus in the Customi7e dialog. &It ill appear on the
menu bar itself after you sa+e your customi7ations.)
-fter creating a ne menu* you need to add some commands to it* as described in M-dding a
command to a menuN on page ,E4.
'igure 3!): >dding a new menu
2odifying e6isting menus
To modify an e5isting menu* either user9made or inbuilt* select it in the Cenu list and clic6 the
2enu button to drop don a list of modifications' 2ove* Oename* /elete. #ot all of these
modifications can be applied to all the entries in the Cenu list. 3or e5ample* Oename and /elete
are not a+ailable for the supplied menus* and 2ove is not a+ailable for submenus.
To mo+e a menu &such as 'ile)* choose 2enu = 2ove. - dialog similar to the one shon in 3igure
,20 &but ithout the 2enu name bo5) opens. $se the up and don arro buttons to mo+e the
menu into the reDuired position.
3hapter ( 3ustomi.ing LibreOffice " 3$3
To mo+e submenus &such as 'ile " Send)* select the main menu &File) in the 4enu list and then* in
the Cenu 3ontent section of the dialog* select the submenu &&end) in the 9ntries list and use the
arro 6eys to mo+e it up or don in the seDuence. 1ubmenus are easily identified in the 9ntries list
by a small blac6 triangle on the right hand side of the name.
In addition to renaming* you can allocate a letter in a custom menu>s name* hich ill become
underlined* to be used as a 6eyboard shortcut* alloing you to select that menu by pressing >lt4
that letter. @5isting submenus can be edited to change the letter hich is used to select theirdefault
shortcut.
1) 1elect a custom menu or a submenu in the Cenu drop9don list.
2) Clic6 the 2enu button and select Oename.
,) -dd a tilde &s) in front of the letter that you ant to use as an accelerator. 3or e5ample* to
select the &end submenu command by pressing S &after opening the 3ile menu using
>lt4')* enter ^&end. This changes it from the default d.
Note
It is possible to use a letter already in use in the menu list &for e5ample* in the Insert
menu* the letter v is used in 9nvelope and in Covie and sound as an accelerator).
/oe+er* you should use an unused letter if possible* to ma6e it simpler for the user
to na+igate.
Adding a command to a menu
!ou can add commands to both the supplied menus and menus you ha+e created. On the
Customi7e dialog* select the menu in the Cenu list and clic6 the Add button in the Cenu 3ontent
section of the dialog.
On the -dd Commands dialog &3igure ,21)* select a category and then the command* and clic6
Add. The dialog remains open* so you can select se+eral commands. 0hen you ha+e finished
adding commands* clic6 Close. 8ac6 on the Customi7e dialog* you can use the up and don
arro buttons to arrange the commands in your preferred seDuence.
'igure 3!(: >dding a command to a menu
3$ " Getting Started with LibreOffice .!
2odifying menu entries
In addition to changing the seDuence of entries on a menu or submenu* you can add submenus*
rename or delete the entries* and add group separators.
To begin* select the menu or submenu to be modified* from the Cenu list near the top of the
Customi7e page* then select the entry in the 9ntries list under Cenu 3ontent. Clic6 the 2odify
button and choose the reDuired action from the drop9don list of actions.
4ost of the actions should be self9e5planatory. 1egin a group adds a separator line after the
highlighted entry.
Customi8ing toolbars
!ou can customi7e toolbars in se+eral ays* including choosing hich icons are +isible and loc6ing
the position of a doc6ed toolbar &as described in Chapter 1* Introducing LibreOffice)* and adding or
deleting icons &commands) in the list of those a+ailable on a toolbar. !ou can also create ne
toolbars. This section describes ho to create ne toolbars and add or delete icons on e5isting
ones.
To get to the toolbar customi7ation dialog &3igure ,22)* do any of the folloing'
On the toolbar* right9clic6 in the toolbar and choose Customi8e )oolbar.
Choose >iew = )oolbars = Customi8e from the menu bar.
Choose )ools = Customi8e from the menu bar and go to the *oolbars page.
'igure 3!!: *he *oolbars page of the 3ustomi.e dialog
3hapter ( 3ustomi.ing LibreOffice " 3$#
2odifying e6isting toolbars
To modify an e5isting toolbar'
1) In the Save -n drop9don list* choose hether to sa+e this changed toolbar for the
application &for e5ample* 0riter) or for a selected document.
2) In the section "ibre#ffice Rname of the program &e5ample' 0riter)S = )oolbars* select
from the *oolbar drop9don list the toolbar that you ant to customi7e.
,) Clic6 on the )oolbar or 2odify buttons* and add commands to a toolbar by clic6ing on the
Add button. !ou can also create a ne toolbar by clic6ing on the New button. These
actions are described in the folloing sections.
4) 0hen you ha+e finished ma6ing all your changes* clic6 #9 to sa+e them.
Creating a new toolbar
To create a ne toolbar'
1) Choose )ools = Customi8e = )oolbars from the menu bar.
2) Clic6 New. On the =ame dialog* type the ne toolbarCs name and choose from the &ave !n
drop9don list here to sa+e this changed menu' for the application &for e5ample* 0riter) or
for a selected document. Clic6 #9.
The ne toolbar no appears on the list of toolbars in the Customi7e dialog. -fter creating a ne
toolbar* you need to add some commands to it* as described belo.
Adding a command to a toolbar
If the list of a+ailable buttons for a toolbar does not include all the commands you ant on that
toolbar* you can add commands. 0hen you create a ne toolbar* you need to add commands to it.
1) On the *oolbars page of the Customi7e dialog* select the toolbar in the Toolbar list and clic6
the Add button in the Toolbar Content section of the dialog.
2) The -dd Commands dialog is the same as for adding commands to menus &3igure ,21).
1elect a category and then the command* and clic6 Add. The dialog remains open* so you
can select se+eral commands. 0hen you ha+e finished adding commands* clic6 Close. If
you insert an item hich does not ha+e an associated icon* the toolbar ill display the full
name of the item' the ne5t section describes ho to choose an icon for a toolbar command.
,) 8ac6 on the Customi7e dialog* you can use the up and don arro buttons to arrange the
commands in your preferred seDuence.
4) 0hen you ha+e finished ma6ing changes* clic6 #9 to sa+e.
3$$ " Getting Started with LibreOffice .!
Choosing icons for toolbar commands
Toolbar buttons usually ha+e icons* not ords* on them* but not all of the commands ha+e
associated icons.
To choose an icon for a command* select the command and clic6 2odify = Change icon. On the
Change Icon dialog* you can scroll through the a+ailable icons* select one* and clic6 #9 to assign
it to the command &3igure ,2,).
'igure 3!3: 3hange -con dialog
To use a custom icon* create it in a graphics program and import it into LibreOffice by clic6ing the
!mport button on the Change Icon dialog. Custom icons should be 1E 5 1E pi5els in si7e to achie+e
the best Duality and should not contain more than 2GE colors.
Exa)&le7 dding a *ax icon to a toolbar
!ou can customi7e LibreOffice so that a single clic6 on an icon automatically sends the current
document as a fa5.
1) 8e sure the fa5 dri+er is installed. Consult the documentation for your fa5 modem for more
information.
2) Choose )ools = #ptions = "ibre#ffice -riter = Print. The dialog shon in 3igure ,24
opens.
,) 1elect the fa5 dri+er from the Fa6 list and clic6 #9.
4) 2ight9clic6 in the 1tandard toolbar. In the drop9don menu* choose Customi8e )oolbar.
The *oolbars page of the Customi7e dialog appears &3igure ,22). Clic6 Add.
G) On the -dd Commands dialog &3igure ,2G)* select /ocuments in the 3ategor/ list* then
select &end /efault Fa6 in the 3ommands list. Clic6 Add. #o you can see the ne icon
in the Commands list.
E) In the 3ommands list* clic6 the up or don arro button to position the ne icon here you
ant it. Clic6 #9 and then clic6 Close.
3hapter ( 3ustomi.ing LibreOffice " 3$%
'igure 3!: Setting up LibreOffice for sending fa0es
!our toolbar no has a ne icon to send the current document as a fa5.
'igure 3!#: >dding a Send 'a0 command to a toolbar
Assigning shortcut keys
In addition to using the built9in 6eyboard shortcuts &listed in -ppendi5 -)* you can define your on.
!ou can assign shortcuts to standard LibreOffice functions or your on macros and sa+e them for
use ith the entire LibreOffice suite.
Caution
8e careful hen reassigning your operating system>s or LibreOffice>s predefined
shortcut 6eys. 4any 6ey assignments are uni+ersally understood shortcuts* such as
'( for /elp* and are alays e5pected to pro+ide certain results. -lthough you can
easily reset the shortcut 6ey assignments to the LibreOffice defaults* changing some
common shortcut 6eys can cause confusion* especially if other users share your
computer.
3$7 " Getting Started with LibreOffice .!
To adapt shortcut 6eys to your needs* use the Customi7e dialog* as described belo.
1) 1elect )ools = Customi8e = 9eyboard. The Customi7e dialog opens.
2) To ha+e the shortcut 6ey assignment a+ailable in all components of LibreOffice select the
"ibre#ffice button.
,) #e5t select the reDuired function from the 3ategor/ and 'unction lists.
4) #o select the desired shortcut 6eys in the Shortcut 2e/s list and clic6 the 2odify button at
the upper right.
G) Clic6 #9 to accept the change. #o the chosen shortcut 6eys ill e5ecute the function
chosen in step , abo+e hene+er they are pressed.
Note
-ll e5isting shortcut 6eys for the currently selected 'unction are listed in the Me/s
selection bo5. If the Me/s list is empty* it indicates that the chosen 6ey combination is
free for use. If it ere not* and you anted to reassign a shortcut 6ey combination
that is already in use* you must first delete the e5isting 6ey.
1hortcut 6eys that are grayed9out in the listing on the Customi7e dialog* such as '(
and '()* are not a+ailable for reassignment.
56ample: Assigning styles to shortcut keys
!ou can configure shortcut 6eys to Duic6ly assign styles in your document. 1ome shortcuts are
predefined* such as 3trl4) for the *e0t bod/ paragraph style* 3trl4( for the Heading ( style* and
3trl4! for Heading !. !ou can modify these shortcuts and create your on.
1) Clic6 )ools = Customi8e = 9eyboard. The <eyboard page of the Customi7e dialog
&3igure ,2E) opens.
2) To ha+e the shortcut 6ey assignment a+ailable only ith one component &for e5ample*
0riter)* select that component>s name in the upper right corner of the pageT otherise
select "ibre#ffice to ma6e it a+ailable to e+ery component.
,) Choose the shortcut 6eys you ant to assign a style to. In this e5ample* e ha+e chosen
3trl48. This enables the 2odify button.
4) In the 'unctions section at the bottom of the dialog* scroll don in the 3ategor/ list to
St/les. Clic6 the e5pansion symbol &usually a Q sign or triangle) to e5pand the list of styles.
G) Choose the category of style. &This e5ample uses a paragraph style* but you can also
choose character styles and others.) The 'unction list ill display the names of the
a+ailable styles for the selected category. The e5ample shos some of LibreOffice>s
predefined styles.
E) To assign 3trl48 to be the shortcut 6ey combination for the List 1 style* select List ( in the
'unction list* and then clic6 2odify. 3trl48 no appears in the Me/s list on the right* and
List ( appears ne5t to 3trl48 in the 1hortcut 6eys bo5 at the top.
F) 4a6e any other reDuired changes* and then clic6 #9 to sa+e these settings and close the
dialog.
3hapter ( 3ustomi.ing LibreOffice " 3$8
'igure 3!$: Defining 2e/board shortcuts for appl/ing st/les
&aving changes to a file
Changes to the shortcut 6ey assignments can be sa+ed in a 6eyboard configuration file for use at a
later time* thus permitting you to create and apply different configurations as the need arises. To
sa+e 6eyboard shortcuts to a file'
1) -fter ma6ing your 6eyboard shortcut assignments* clic6 the &ave button at the right of the
Customi7e dialog &3igure ,2E).
2) In the 1a+e <eyboard Configuration dialog* select >ll files from the &ave as )ype list.
,) #e5t enter a name for the 6eyboard configuration file in the File name bo5* or select an
e5isting file from the list. If you need to* brose to find a file from another location.
4) Clic6 &ave. - confirmation dialog appears if you are about to o+errite an e5isting file*
otherise there ill be no feedbac6 and the file ill be sa+ed.
"oading a saved keyboard configuration
To load a sa+ed 6eyboard configuration file and replace your e5isting configuration* clic6 the "oad
button at the right of the Customi7e dialog* and then select the configuration file from the Load
<eyboard Configuration dialog.
Oesetting the shortcut keys
To reset all of the 6eyboard shortcuts to their default +alues* clic6 the Oeset button near the bottom
right of the Customi7e dialog. $se this feature ith care as no confirmation dialog ill be displayedT
the defaults ill be set ithout any further notice or user input.
3%) " Getting Started with LibreOffice .!
Assigning macros to events
In LibreOffice* hen something happens* e say that an e+ent occurred. 3or e5ample* a document
as opened* a 6ey as pressed* or the mouse mo+ed. !ou can associate a macro ith an e+ent*
so the macro is run hen the e+ent occurs. - common use is to assign the Mopen documentN e+ent
to run a macro that performs certain setup tas6s for the document.
To associate a macro ith an e+ent* use the @+ents page of the Customi7e dialog. 3or more
information* see Chapter 1,* "etting 1tarted ith 4acros.
Adding functionality with e6tensions
-n e5tension is a pac6age that can be installed into LibreOffice to add ne functionality.
1e+eral e5tensions are shipped bundled ith LibreOffice and are installed ith the program.
Others can be donloaded from +arious ebsites. The official e5tension repository is located at
http'((e5tensions.libreoffice.org(. These e5tensions are free of charge.
1ome e5tensions from other sources are free of chargeT others are a+ailable for a fee. Chec6 the
descriptions to see hat licenses and fees apply to the ones that interest you.
!nstalling e6tensions
@5tensions can be installed in any of three ays.
1) Directly from the U.o5t file in your systemCs file broser.
2) 3rom your eb broser* if it can be configured to open this file type from a eb page
hyperlin6.
,) Directly from )ools = 56tension 2anager by clic6ing Add &3igure ,2F).
To install directly from a sa+ed U.o5t file on your system* double9clic6 the file.
To install from a suitably enabled eb broser* select the hyperlin6* and then select to Open the
file.
In both cases* after the @5tension 4anager opens* a arning dialog opens for you to +erify the
installation and then continue &3igure ,2A). The file is installed as a Muser onlyN file in a multi9user
system.
'igure 3!%: +sing the 90tension Canager
3hapter ( 3ustomi.ing LibreOffice " 3%(
'igure 3!7: -nstallation warning dialog
To install directly from @5tension 4anager'
1) In LibreOffice* select )ools = 56tension 2anager from the menu bar. The option to +ie
the e5tensions bundled ith LibreOffice can be deselected to +ie more easily those
installations that ha+e been added by a user.
2) In the @5tension 4anager dialog &3igure ,2F)* clic6 Add.
,) - file broser indo opens. 3ind and select the e5tension you ant to install and clic6
#pen.
4) $sers ith administrator or root pri+ileges ill see a dialog &3igure ,2H) here they can
choose to install e5tensions Mfor all usersN &shared) or Monly for meN &user). #ormal users
ithout those pri+ileges can install* remo+e* or modify e5tensions only for their on use
&user).
'igure 3!8: Dialog showing the installation choices
G) The e5tension begins installing.
E) In all three cases* during the process you may be as6ed to accept a license agreement.
0hen the installation is complete* the e5tension is listed in the @5tension 4anager dialog.
)ip
To get e5tensions that are listed in the repository* you can open the @5tension
4anager and clic6 the ,et more e6tensions online lin6. !ou do not need to
donload them separately.
3%! " Getting Started with LibreOffice .!
>ppendi0 >
Me/board Shortcuts
!ntroduction
!ou can use LibreOffice ithout reDuiring a pointing de+ice* such as a mouse or touchpad* by
using its built9in 6eyboard shortcuts.
This appendi5 lists some of the most common built9in 6eyboard shortcuts that apply to all
components of LibreOffice. 3or shortcuts specific to 0riter* Calc* Impress* Dra* or 8ase* read the
rele+ant component guide or search the application /elp.
Note
1ome of the shortcuts listed here may not or6 if your operating system uses the
same shortcuts for other tas6s.
To resol+e any conflicts* assign different 6eys to these shortcuts by reconfiguring
either LibreOffice &see Chapter 14) or your operating system &see system
documentation).
)ip for 2acintosh users
1ome 6eystro6es are different on a 4ac from those used in 0indos and Linu5. The folloing
table gi+es some common substitutions for the instructions in this chapter. 3or a more detailed list*
see the application /elp.
Windows or Linux Mac equivalent Effect
1ight-clic2 3ontrol4clic2 and(or right-clic2
depending on computer system
Opens a conte5t menu
3trl 53ontrol6 53ommand6 $sed ith other 6eys
'# ShiftQQ'# Opens the #a+igator
'(( 4* Opens the 1tyles and 3ormatting indo
3% " Getting Started with LibreOffice .!
,eneral keyboard shortcuts
#pening menus and menu items
Shortcut 3e's %esult
>lt4[R,
Opens a menu here YB[ is the underlined character of the menu
you ant to open. 3or e5ample* >lt4' opens the menu File
0ith the menu open* you ill again find underlined characters. !ou
can access these menu items directly by simply pressing the
underlined character 6ey. 0here to menu items ha+e the same
underlined character* press the character 6ey again to mo+e to the
ne5t item.
@5ample' to access the Printer &ettings item of the File menu
after opening it* press 1 tice to mo+e from the initial /igital
&ignatures selection to Printer &ettings.
There may be instances here an item in a menu has no
underlined character. This ill ha+e to be clic6ed directly.
9sc Closes an open menu.
'$
2epeatedly pressing '$ sitches the focus and circles through the
folloing obKects'
4enu bar
@+ery toolbar from top to bottom and from left to right
@+ery free indo from left to right
Document
Shift4'$ 1itches through obKects in the opposite direction.
3trl4'$ 1itches the focus to the document.
'() or >lt 1itches to the 4enu bar and bac6.
9sc Closes an open menu.
Accessing a menu command
%ress >lt or '$ or '() to select the first item on the menu bar &the File menu). 0ith the right-arrow*
the ne5t menu to the right is selectedT ith the left-arrow* the pre+ious menu. The Home and 9nd
6eys select the first and the last item on the 4enu bar.
The down-arrow opens a selected menu. -n additional down-arrow or up-arrow mo+es the
selection through the menu commands. The right-arrow opens any e5isting submenus.
%ress 9nter to e5ecute the selected menu command.
>ppendi0 > Me/board Shortcuts " 3%#
56ecuting a toolbar command
%ress '$ repeatedly until the first icon on the toolbar is selected. $se the right and left arros to
select an icon on a hori7ontal toolbar. 1imilarly* use the up and don arros to select an icon on a
+ertical toolbar. The Home 6ey selects the first icon on a toolbar and the 9nd 6ey* the last.
%ress 9nter to e5ecute the selected icon. If the selected icon normally demands a consecuti+e
mouse action* such as inserting a rectangle* then pressing the 9nter 6ey is not sufficient' in these
cases press 3trl49nter.
%ress 3trl49nter on an icon for creating a dra obKect. - dra obKect ill be placed into the
middle of the +ie* ith a predefined si7e.
%ress 3trl49nter on the 1election tool to select the first dra obKect in the document. If you
ant to edit* si7e* or mo+e the selected dra obKect* first use 3trl4'$ to mo+e the focus into
the document.
Navigating and selecting with the keyboard
!ou can na+igate through a document and ma6e selections ith the 6eyboard.
To mo+e the cursor* press the 6ey or 6ey combination gi+en in the folloing table.
To select the characters under the mo+ing cursor* additionally hold don the Shift 6ey hen
you mo+e the cursor.
3e' *unction .lus +trl "e'
1ight@ left arrow
2e/s
4o+es the cursor one character to
the left or to the right.
4o+es the cursor one ord to the left
or to the right.
+p@ down arrow
2e/s
4o+es the cursor up or don one
line.
&3trl4>lt) 4o+es the current
paragraph up or don.
Home 4o+es the cursor to the beginning of
the current line.
4o+es the cursor to the beginning of
the document.
9nd 4o+es the cursor to the end of the
current line.
4o+es the cursor to the end of the
document.
&g+p 1crolls up one page. 4o+es the cursor to the header.
&gDn 1croll don one page. 4o+es the cursor to the footer.
3%$ " Getting Started with LibreOffice .!
Controlling dialogs
0hen you open any dialog* one element &such as a button* an option field* an entry in a list bo5* or
a chec6bo5) is highlighted or indicated by a dotted bo5 around the field or button name. This
element is said to ha+e the focus on it.
Shortcut 3e's %esult
9nter -cti+ates selected button. In most cases here no button is
selected* 9nter is eDui+alent to clic6ing #9.
9sc
Closes dialog ithout sa+ing any changes made hile it as open.
In most cases* 9sc is eDui+alent to clic6ing Cancel. 0hen an open
drop9don list is selected* 9sc closes the list.
Spacebar Chec6s an empty chec6bo5. Clears a chec6ed chec6bo5.
+p@ down arrow 2e/s
4o+es focus up and don a list. Increases or decreases +alue of a
+ariable. 4o+es focus +ertically ithin a section of dialog.
Left@ right arrow 2e/s 4o+es focus hori7ontally ithin a section of a dialog.
*ab -d+ances focus to the ne5t section or element of a dialog.
Shift4*ab 2eturns focus to the pre+ious section or element in a dialog.
>lt4Down >rrow 1hos items in a drop9don list.
2acros
Shortcut 3e's %esult
3trl4\ &multiplication sign'
on number pad only)
2uns a macro field.
Shift43trl4: 1tops a running macro.
,etting help
Shortcut 3e's %esult
'(
Opens the LibreOffice /elp dialog. In LibreOffice /elp' Kumps to the
first help page of the selected tab.
Shift4'(
Turns the cursor into the ;hatWs *hisR Duestion mar6. 1hos the tip
for an item underneath the cursor.
Shift4'! 1hos tip for a selected item.
9sc In LibreOffice /elp' goes up one le+el.
>ppendi0 > Me/board Shortcuts " 3%%
2anaging documents
Shortcut 3e's %esult
3trl4' or >lt4'
Closes the current document. Closes LibreOffice hen the last
open document is closed.
3trl4O Launches the Open dialog to open a document.
3trl4S
1a+es the current document. If you are or6ing on a pre+iously
unsa+ed file* the shortcut launches the 1a+e -s dialog.
3trl4= Creates a ne document.
Shift43trl4= Opens the Templates and Documents dialog.
3trl4& Opens the %rint dialog to print the document.
3trl4: Closes the application.
Del
In the 1a+e and Open dialogs* deletes the selected files or folders.
Items can be retrie+ed from the 2ecycle 8in &Trash).
Shift4Del
In the 1a+e and Open dialogs* deletes the selected files or folders.
Items are permanently deleted' they can not be retrie+ed from the
2ecycle 8in.
<ac2space
In the 1a+e and Open dialogs* shos contents of the current
directoryCs parent folder.
5diting
Shortcut 3e's %esult
3trl4K Cuts selected items.
3trl43 Copies selected items to the clipboard.
3trl4D %astes copied or cut items from the clipboard.
3trl4Shift4D Opens the %aste 1pecial dialog.
3trl4> 1elects all.
3trl4? $ndoes last action.
3trl4A 2edoes last action.
3trl4Shift4A 2epeats last command.
3trl4' Opens the 3ind dialog
3trl4H Opens the 3ind R 2eplace dialog.
3trl4Shift4' 1earches for the last entered search term.
3trl4Shift41 2efreshes &redras) the document +ie.
3trl4Shift4- 1hos or hides the cursor in read9only te5t.
3%7 " Getting Started with LibreOffice .!
&electing rows and columns in a database table opened by F+
Shortcut "e's %esult
Spacebar Toggles ro selection* e5cept hen the ro is in edit mode.
3trl4Spacebar Toggles ro selection.
Shift4Spacebar 1elects the current column.
3trl4&age +p 4o+es pointer to the first ro.
3trl4&age Down 4o+es pointer to the last ro.
&hortcut keys for drawing obJects
Shortcut "e's %esult
1elect the toolbar ith '$. $se the
Down >rrow and 1ight >rrow to select
the desired toolbar icon and press
3trl49nter.
Inserts a Draing ObKect.
1elect the document ith 3trl4'$ and
press *ab.
1elects a Draing ObKect.
*ab 1elects the ne5t Draing ObKect.
Shift4*ab 1elects the pre+ious Draing ObKect.
3trl4Home 1elects the first Draing ObKect.
3trl49nd 1elects the last Draing ObKect.
9sc @nds Draing ObKect selection.
9sc &in /andle 1election 4ode) @5it /andle 1election 4ode and return to ObKect
1election 4ode.
+p/Down/Left/1ight >rrow 4o+e the selected point &the snap9to9grid functions are
temporarily disabled* but end points still snap to each
other).
>lt4+p/Down/Left/1ight >rrow 4o+es the selected Draing ObKect one pi5el &in
1election 4ode).
2e9si7es a Draing ObKect &in /andle 1election 4ode).
2otates a Draing ObKect &in 2otation 4ode).
Opens the properties dialog for a Draing ObKect.
-cti+ates the %oint 1election mode for the selected
draing obKect.
>ppendi0 > Me/board Shortcuts " 3%8
Shortcut "e's %esult
Spacebar 1elect a point of a draing obKect &in %oint 1election
mode) ( Cancel selection.
The selected point blin6s once per second.
Shift4Spacebar 1elect an additional point in %oint 1election mode.
3trl4*ab 1elect the ne5t point of the draing obKect &%oint
1election mode).
In 2otation mode* the center of rotation can also be
selected.
3trl4Shift4*ab 1elect the pre+ious point of the draing obKect &%oint
1election mode).
3trl49nter - ne draing obKect ith default si7e is placed in the
center of the current +ie.
3trl49nter at the 1election icon -cti+ates the first draing obKect in the document.
9sc Lea+e the %oint 1election mode. The draing obKect is
selected afterards.
@dit a point of a draing obKect &%oint @dit mode).
-ny te5t or numerical 6ey If a draing obKect is selected* sitches to edit mode and
places the cursor at the end of the te5t in the draing
obKect. - printable character is inserted.
>lt 6ey hile creating or scaling a
graphic obKect
The position of the obKect>s center is fi5ed.
Shift 6ey hile creating or scaling a
graphic obKect
The ratio of the obKect>s idth to height is fi5ed.
/efining keyboard shortcuts
In addition to using the built9in 6eyboard shortcuts listed in this -ppendi5* you can define your on.
1ee Chapter 14* Customi7ing LibreOffice* for instructions.
Further reading
3or help ith LibreOffice>s 6eyboard shortcuts* or using LibreOffice ith a 6eyboard only* search
the application /elp using the Mshortcut 6eysN or MaccessibilityN 6eyords.
37) " Getting Started with LibreOffice .!
>ppendi0 <
Open Source@
Open Standards@
OpenDocument
!ntroduction
LibreOffice is a producti+ity suite that is compatible ith other maKor office suites and a+ailable on a
+ariety of platforms. It is open source softare and therefore free to donload* use* and distribute.
If you are ne to LibreOffice* this appendi5 ill pro+ide some information regarding its history* its
community and some of its technical specifications.
A short history of "ibre#ffice
The OpenOffice.org proKect began hen 1un 4icrosystems released the source code &MblueprintsN)
for its 1tarOfficet softare to the open source community on October 1,* 2000. OpenOffice.org
1.0* the product* as released on -pril ,0* 2002. 4aKor updates to OpenOffice.org included +ersion
2.0 in October 200G and +ersion ,.0 in October 200A. On .anuary 2E* 2010* Oracle Corporation
acDuired 1un 4icrosystems.
On 1eptember 2A* 2010* the community of +olunteers ho de+elop and promote OpenOffice.org
announce a maKor change in proKect structure. -fter ten years> successful groth ith 1un
4icrosystems as founding and principle sponsor* the proKect launched an independent foundation
called The Document 3oundation* to fulfill the promise of independence ritten in the original
charter. This foundation is the cornerstone of a ne ecosystem here indi+iduals and
organi7ations can contribute to and benefit from the a+ailability of a truly free office suite.
$nable to acDuire the trademar6ed OpenOffice.org name from Oracle Corporation* The Document
3oundation named its product LibreOffice. Continuing the +ersion numbers from OpenOffice.org*
LibreOffice ,., as released in .anuary 2011.
In 3ebruary 2012* The Document 3oundation as incorporated in 8erlin as a "erman 1tiftung. !ou
can read more about The Document 3oundation at' http'((.documentfoundation.org(
)he "ibre#ffice community
The Document 3oundationCs mission is'
M...to facilitate the e+olution of the OpenOffice.org Community into a ne open* independent*
and meritocratic organi7ational structure ithin the ne5t fe months. -n independent
3oundation is a better match to the +alues of our contributors* users* and supporters* and ill
enable a more effecti+e* efficient* transparent* and inclusi+e Community. 0e ill protect past
in+estments by building on the solid achie+ements of our first decade* encourage ide
participation in the Community* and co9ordinate acti+ity across the Community.N
1ome of our corporate supporters include Canonical* The "#O4@ 3oundation* "oogle* #o+ell and
2ed /at. -dditionally* o+er 4G0*000 people from nearly e+ery part of the globe ha+e Koined this
proKect ith the idea of creating the best possible office suite that all can use. This is the essence
of an Mopen sourceN communityr
0ith its open source softare license* LibreOffice is 6ey in the dri+e to pro+ide an office suite that
is a+ailable to anyone* anyhere* for commercial or personal use. The softare has been
translated into many languages and runs on all maKor operating systems. #e functionality can be
added in the form of e5tensions.
The LibreOffice community in+ites contributors in all areas* including translators* softare
de+elopers* graphic artists* technical riters* editors* donors and end9user support. 0hate+er you
do best* you can ma6e a difference in LibreOffice. The Community operates internationally in all
time 7ones and in many languages* lin6ed through the internet at .libreoffice.org and
.documentfoundation.org.
37! " Getting Started with LibreOffice .!
<ow is "ibre#ffice licensed:
LibreOffice is distributed under the Open 1ource Initiati+e &O1I) appro+ed Lesser "eneral %ublic
License &L"%L).
The L"%L license is a+ailable from the LibreOffice ebsite'
http'((.libreoffice.org(donload(license(
-hat is Hopen sourceI:
The four essential rights of open9source softare are embodied ithin the 3ree 1oftare
3oundation>s General &ublic License &"%L)'
The right to use the softare for any purpose.
3reedom to redistribute the softare for free or for a fee.
-ccess to the complete source code of the program &that is* the MblueprintsN).
The right to modify any part of the source* or use portions of it in other programs.
The basic idea behind open source is +ery simple' 0hen programmers can read* redistribute* and
modify the source code for a piece of softare* the softare e+ol+es. %eople impro+e it* people
adapt it* people fi5 bugs.
3or more information on 3ree and Open 1ource softare* +isit these ebsites'
Open Source -nitiative &O1I)' http'((.opensource.org
'ree Software 'oundation &313)' http'((.gnu.org
-hat are Hopen standardsI:
-n open standard pro+ides a means of doing something that is independent of manufacturer or
+endor* thus enabling competing softare programs to freely use the same file formats. /T4L*
P4L* and OD3 are e5amples of open standards for documents.
-n open standard meets the folloing reDuirements'
It is ell documented ith the complete specification publicly a+ailable* either free or at a
nominal charge.
It can be freely copied* distributed and used. The intellectual property of the standard is
made irre+ocably a+ailable on a royalty9free basis.
It is standardi7ed and maintained in an independent* open forum &also called kstandards
organi7ationk) using an open process.
-hat is #pen/ocument:
OpenDocument &OD3) is an P4L9based file format for office documents &te5t documents*
spreadsheets* draings* presentations and more)* de+eloped at O-1I1 &http'((.oasis9
open.org(ho()* an independent* international standards group.
$nli6e other file formats* OD3 is an open standard. It is publicly a+ailable* royalty9free* and ithout
legal or other restrictionsT therefore OD3 files are not tied to a specific office suite and anybody can
build a program that interprets these files. 3or this reason OD3 is Duic6ly becoming the preferred
file format for go+ernment agencies* schools and other companies ho prefer not to be too
dependent on any one softare supplier.
>ppendi0 < Open Source@ Open Standards@ OpenDocument " 373
LibreOffice sa+es documents in OpenDocument 3ormat by default. LibreOffice , adopted +ersion
1.2 of the OpenDocument standard and LibreOffice 4 continues to use this standard. LibreOffice
can also open and sa+e many other file formatsT see M3ile formats LibreOffice can openN on this
page* M3ile formats LibreOffice can sa+e toN on page ,AE* and M@5porting to other formatsN on page
,AA.
#pen/ocument filename e6tensions
The most common filename e5tensions used for OpenDocument documents are'
U.odt for ord processing &te5t) documents
U.ods for spreadsheets
U.odp for presentations
U.odb for databases
U.odg for graphics &+ector draings)
U.odf for formulas &mathematical eDuations)
File formats "ibre#ffice can open
LibreOffice can open a ide +ariety of file formats in addition to the OpenDocument formats*
including %ortable Document 3ormat &%D3)* if an OD3 file is embedded in the %D3 &see 3hapter
() &rinting@ 90porting@ and 9mailing for more information).
#pening te6t documents
In addition to OpenDocument formats &.odt* .ott* .oth* .odm* and .fodt)* 0riter can open the formats
used by OpenOffice.org 1.5 &.s5* .st* and .s5g)* the folloing te5t document formats* and a
+ariety of legacy formats not listed belo'
4icrosoft 0ord E.0(HG(HF(2000(P%(4ac) &.doc and .dot)
4icrosoft 0ord 200, P4L &.5ml)
4icrosoft 0ord 200F(2010 P4L &.doc5* .docm* .dot5* .dotm)
4icrosoft 0in0ord G &.doc) 0ord%erfect Document &.pd)
4icrosoft 0or6s &.ps) Lotus 0ord%ro &.lp)
-biord Document &.ab* .7ab) Claris0or6s(-ppleor6s Document &.c6)
4ac0rite Document &.m* .mc) 2ich Te5t 3ormat &.rtf)
Te5t C1J &.cs+ and .t5t) 1tar0riter formats &.sd* .sgl* .+or)
Doc8oo6 &.5ml) $nified Office 3ormat te5t &.uot* .uof)
Ichitaro A(H(10(11 &.Ktd and .Ktt) /angul 0% HF &.hp)
TE02 Document &.E02* .t5t) -portisDoc &%alm) &.pdb)
%oc6et 0ord &.ps) e8oo6 &.pdb)
/T4L Document &.htm* .html)
4ost of these file types are automatically detected by LibreOffice* so they can be opened ithout
e5plicitly selecting the document type in the file pic6er.
0hen opening .htm or .html files &used for eb pages)* LibreOffice customi7es 0riter for or6ing
ith these files.
37 " Getting Started with LibreOffice .!
#pening spreadsheets
In addition to OpenDocument formats &.ods* .ots* and .fods)* Calc can open the formats used by
OpenOffice.org 1.5 &.s5c and .stc) and the folloing spreadsheet formats'
4icrosoft @5cel HF(2000(P% &.5ls* .5l* and .5lt)
4icrosoft @5cel 4.5G.0(HG &.5ls* .5l* and .5lt)
4icrosoft @5cel 200, P4L &.5ml)
4icrosoft @5cel 200F(2010 P4L &.5ls5* .5lsm* .5lts* .5ltm)
4icrosoft @5cel 200F(2010 binary &.5lsb)
Lotus 1929, &.61* .6s* and .12,)
Data Interchange 3ormat &.dif)
2ich Te5t 3ormat &.rtf)
Te5t C1J &.cs+ and .t5t)
1tarCalc formats &.sdc and .+or)
d8-1@ &.dbf)
1!L< &.sl6)
$nified Office 3ormat spreadsheet &.uos* .uof)
/T4L Document &.htm and .html files* including 0eb page Dueries)
%oc6et @5cel &p5l)
Luattro %ro E.0 &.b2)
#pening presentations
In addition to OpenDocument formats &.odp* .odg* .otp* and .fopd)* Impress can open the formats
used by OpenOffice.org 1.5 &.s5i and .sti) and the folloing presentation formats'
4icrosoft %oer%oint HF(2000(P% &.ppt and .pot)
4icrosoft %oer%oint 200F(2010 &.ppt5* .pptm* .pot5* .potm)
1tarDra and 1tarImpress &.sda* .sdd* .sdp* and .+or)
$nified Office 3ormat presentation &.uop* .uof)
C"4 Computer "raphics 4etafile &.cgm)
%ortable Document 3ormat &.pdf)
-pple <eynote G &.6ey)
#pening graphic files
In addition to OpenDocument formats &.odg and .otg)* Dra can open the formats used by
OpenOffice.org 1.5 &.s5d and .std) and the folloing graphic formats'
-dobe %hotoshop &U.psd)
-utoC-D Interchange 3ormat &U.d5f)
Corel Dra &U.cdr)
Corel %resentation @5change &U.cm5)
4icrosoft %ublisher HA92010 &U.pub)
4icrosoft Jisio 20009201, &U.+d5T U.+sdT U.+sdmT U.+sd5)
0ord%erfect "raphics &U.pg)
84% .%@"* .%" %CP %1D 1"J 043
DP3 4@T %"4 2-1 1J4 P84
@43 %84 %LT 1D- T"- P%4
@%1 %CD %#" 1DD TI3* TI33
"I3 %CT %%4 1"3 JO2
>ppendi0 < Open Source@ Open Standards@ OpenDocument " 37#
#pening formula files
In addition to OpenDocument 3ormula &.odf) files* 4ath can open the format used by
OpenOffice.org 1.5 &.s5m)* 1tar4ath* &.smf)* and 4ath4L &.mml) files.
0hen opening a 0ord document that contains an embedded eDuation editor obKect* if the option
for it &4athType to LibreOffice 4ath or re+erse) is chec6ed in )ools = #ptions = "oadE&ave =
2icrosoft #ffice* the obKect ill be automatically con+erted to an LibreOffice 4ath obKect.
File formats "ibre#ffice can save to
1a+ing in an OpenDocument format guarantees the correct rendering of the file hen it is
transferred to another person or hen the file is re9opened ith a later +ersion of LibreOffice or
ith another program. It is strongly recommended that you use OpenDocument as the default file
formats. /oe+er* you can sa+e files in other formats* if you ish.
)ip
0hen sharing a document that you do not e5pect or ant the recipient to modify* the
safest option is to con+ert the document to %D3. LibreOffice pro+ides a +ery
straightforard ay to con+ert documents to %D3. 1ee 3hapter () &rinting@
90porting@ and 9-Cailing in this guide.
&aving te6t documents
In addition to OpenDocument formats &.odt* .ott* and .fodt)* 0riter can sa+e in these formats'
OpenOffice.org 1.5 Te5t Document &.s5)
OpenOffice.org 1.5 Te5t Document Template &.st)
4icrosoft 0ord E.0* HG* and HF(2000(P% &.doc)
4icrosoft 0ord 200, P4L &.5ml)
4icrosoft 0ord 200F(2010 P4L &.doc5)
Office Open P4L Te5t &.doc5)
2ich Te5t 3ormat &.rtf)
1tar0riter ,.0* 4.0* and G.0 &.sd)
1tar0riter ,.0* 4.0* and G.0 Template &.+or)
Te5t &.t5t)
Te5t @ncoded &.t5t)
$nified Office 3ormat te5t &.uot* .uof)
/T4L Document &OpenOffice.org 0riter) &.html and .htm)
Doc8oo6 &.5ml)
-portisDoc &%alm) &.pdb)
%oc6et 0ord &.ps)
@ncryption support ithin the 4icrosoft 0ord HF(2000(P% filter allos passord protected
4icrosoft 0ord documents to be sa+ed.
Note
The .rtf format is a common format for transferring te5t files beteen applications*
but you are li6ely to e5perience loss of formatting and images. 3or this reason* other
formats should be used.
37$ " Getting Started with LibreOffice .!
&aving spreadsheet files
In addition to OpenDocument formats &.ods and .ots)* Calc can sa+e in these formats'
OpenOffice.org 1.5 1preadsheet &.s5c)
OpenOffice.org 1.5 1preadsheet Template &.stc)
4icrosoft @5cel HF(2000(P% &.5ls and .5l)
4icrosoft @5cel HF(2000(P% Template &.5lt)
4icrosoft @5cel G.0 and HG &.5ls and .5l)
4icrosoft @5cel 200, P4L &.5ml)
4icrosoft @5cel 200F(2010 P4L &.5ls5)
Office Open P4L 1preadsheet &.5ls5)
Data Interchange 3ormat &.dif)
d8ase &.dbf)
1!L< &.sl6)
Te5t C1J &.cs+ and .t5t)
1tarCalc ,.0* 4.0* and G.0 formats &.sdc and .+or)
$nified Office 3ormat spreadsheet &.uos)
/T4L Document &OpenOffice.org Calc) &.html and .htm)
%oc6et @5cel &.p5l)
Note
The .a+a 2untime @n+ironment is reDuired to use the mobile de+ice filters for
-portisDoc &%alm)* %oc6et 0ord* and %oc6et @5cel.
&aving presentations
In addition to OpenDocument formats &.odp* .otp* .fodp* and .odg)* Impress can sa+e in these
formats'
OpenOffice.org 1.5 %resentation &.s5i)
OpenOffice.org 1.5 %resentation Template &.sti)
4icrosoft %oer%oint HF(2000(P% &.ppt)
4icrosoft %oer%oint HF(2000(P% Template &.pot)
4icrosoft %oer%oint 200F(2010 P4L &.ppt5* .potm)
Office Open P4L %resentation &.ppt5* .potm* .pps5)
1tarDra* 1tarImpress &.sda* .sdd* and .+or)
$nified Office 3ormat presentation &.uop)
Impress can also e5port to 4acro4edia 3lash &.sf) and any of the graphics formats listed for
Dra.
&aving drawings
Dra can only sa+e in the OpenDocument Draing formats &.odg* .otg* and .fodg)* the
OpenOffice.org 1.5 formats &.s5d and .std) and 1tarDra format &.sda* .sdd* and .+or).
/oe+er* Dra can also e5port to 84%* @43* @%1* "I3* .%@"* 4@T* %84* %CT* %"4* %#"*
%%4* 2-1* 1J"* 1J4* TI33* 043* and P%4.
-riterE-eb can save in these formats
/T4L document &.html and .htm)* as /T4L 4.0 Transitional
OpenOffice.org 1.0 /T4L Template &.st)
OpenOffice.org 2.5 /T4L Template &.oth)
1tar0riter(0eb 4.0 and G.0 &.+or)
Te5t and Te5t @ncoded &LibreOffice 0riter(0eb) &.t5t)
>ppendi0 < Open Source@ Open Standards@ OpenDocument " 37%
56porting to other formats
LibreOffice uses the term Me5portN for some file operations in+ol+ing a change of file type. If you
cannot find the file type you are loo6ing for under &ave As* loo6 under 56port for additional types.
LibreOffice can e5port files to /T4L and P/T4L. In addition* Dra and Impress can e5port to
-dobe 3lash &.sf) and a range of image formats.
To e5port to one of these formats* choose File = 56port. On the @5port dialog* specify a file name
for the e5ported document* then select the desired format in the 'ile format list and clic6 the
56port button.
377 " Getting Started with LibreOffice .!
-nde0
This inde5 is incomplete. 0e apologi7e* but no one has +olunteered to update it. Our choices ere
to ha+e no inde5* or an incomplete inde5* or to delay publication for so long that the boo6 ould be
+ery out of date.
'
,D obKects 221
A
accepting or reKecting changes 10A
accessibility options 4E
adding macros from other sources ,42
-d+anced
e5perimental features 4F
macro recording 4F
-d+anced options 47
ad+antages of LibreOffice 1F
antialiasing screen font ,F
appearance options 4G
-pply 1tyle list E4
arro 6eys
na+igating ithin spreadsheets 12,
arros 214
-sian language support GG
-utoCorrect GH* HG
-uto3ormat* Calc 14F
-utoLayout 1F,
automatic sa+ing 2H
-uto2eco+ery 2H* G0
-uto$pdate styles EE
1
bac6ground images from "allery ,1,
8asic ,42
bitmaps 221
8itTorrent 1A
boo6 pre+ie 2HA
boo6let printing 2HE
boo6mar6s 10H
brac6ets &4ath) 2F,
brochure printing 2HE
8ullets and #umbering dialog 1FA
C
Calc
-uto3ormat 14F
editing data 142
hiding and shoing data 14H
printing 1G2
sorting records 1G0
themes 14A
+ieing 1,2
Calc macros ,G2
cells
description 114* 11E
range 12E
toolbars 11E
cells* in Calc
na+igating 122
selecting 12E
change trac6ing 10A
changes* undo and redo ,1
chec6 for updates automatically 4A
chemical formulas 2AE
clipboard ,A
closing a document ,1
closing LibreOffice ,1
C4!< 1HF
color options 40
color palette 1HF
color scheme 4G
colors 1HF
Color %ic6er 40
columns
deleting 12H
inserting 12A
columns* in Calc
free7ing 1,2
selecting 12F
comma separated +alues &C1J) 11H
comments* adding 10G
comple5 te5t layout &CTL) 1F* GG
components of OpenOffice.org 1E
conditional formatting 14A
Conte5t menu 21,
conte5t menus 24
Controlling dialogs ,FF
con+ersion 221
copy and paste AH
copying obKect from "allery ,1,
create document from template EH
creating a document 2G
cross9references
inserting references 110
o+er+ie 10H
C1J file
open 11H
C1J files 11H
Ctrl9clic6 reDuired to follo hyperlin6s 44
custom dictionary GE
Customi7e dialog ,GE
customi7ing
@nter 6ey 12E
6eyboard shortcuts ,EA
menus ,E2
toolbars ,EG
-nde0 " 378
/
dashes H2
data editing* Calc
changing data in a cell 142
remo+ing data from a cell 142
replacing all data in a cell 142
data entry* Calc
3ill tool 1,A
selection lists 141
sharing content 141
speeding up 1,A
+alidating cell contents 141
data +alidity 141
database tables ,FH
dec6s A,* 11A
default file format G1
default template F,
deleting
columns and ros 12H
sheets 1,1
deleting files 2H
deri+ati+e mar6up &4ath) 2FE
dictionaries* installing G4
dictionary H4
different first page FE
digital rights management &D24) ,0,
digital signature ,0F
Dim ,4F
dispatch frameor6 ,G1
dispatch helper ,4F
di+ide document into chapters FE
document
closing ,1
create from template EH
creating 2G
starting ne 2G
document status option ,G
document +ies AG
Documentation 11
donload updates automatically 4A
drag and drop ,10
Dra 222
main indo 1H2
toolbars 1HG
draing
arros 200
banners 20F
bloc6 arros 20E
connectors 204
cur+e 201
/T4L e5port 222
polygon 201
rectangles 200
sDuares 200
Draing ObKect %roperties toolbar ,1H
draing obKects ,FH
,D obKects 221
grouping ,20
properties ,1H
draing toolbar ,1H
draing tools ,1A
duplication 21A
dynamic gradients 21A
5
@9mail options GA
e9mailing
4ail 4erge 0i7ard ,0G
se+eral recipients ,0G
0riter document as attachment ,04
edit document properties before sa+ing G0
editing data* Calc 142
en9dash and em9dash H2
@nter 6ey 12E
en+elope
printing 2HF
en+elope printing 2HF
@%1 images in %D3 ,00
eDuation
numbering 2A1
eDuation editor 2EE
brac6ets 2F,
deri+ati+e mar6up 2FE
@lements 2EF
eDuations o+er more than one line 2FG
font si7e 2FA
formula layout 2F,
limits to sum(integral 2FE
mar6up 2F1
matri5 mar6up 2F4
right9clic6 menu 2EH
e+ent handling ,GF
e5port directly as %D3 2HH
e5port /T4L G,
e5porting
3lash ,04
%D3 2HA
P/T4L ,04
e5tended tips ,G
e5tensions ,GA* ,F1
e5tensions and addons
na+igator ,0
sources of 1A
F
fa5 icon* adding to toolbar ,EF
features 114
Impress 1GA
0riter A0
fields
boo6mar6s 10H
cross9reference 10H
file locations ,H
file sharing options 42
3ill tool* Calc 1,A
floating toolbars 22
38) " Getting Started with LibreOffice .!
font
history ,A
ignore settings hen importing /T4L G,
options 41
pre+ie ,F
replacement table 41
replacements 41
si7es for /T4L G2
3ontor6
alignment ,2,
anchoring ,24
area options ,24
attributes ,2,
character spacing ,2,
creating an obKect ,21
editing an obKect ,22
3ormatting toolbar ,2,
gallery ,21
grouping ,24
line options ,24
mo+ing and resi7ing obKects ,2G
positioning options ,24
same letter heights ,22
toolbar ,21* ,22
formatting pages 101
formatting toolbar 21
formatting* Calc
-uto3ormat 14F
conditional 14A
themes 14A
formula bar 11E
formula files* opening ,AE
formula layout 2F,
3ree 1oftare 3oundation &313) ,A,
3unction 0i7ard 11E
functions ,G2
,
"allery
adding obKects ,1G
creating a ne theme ,1E
deleting images ,1E
deleting obKects ,1E
hide(sho ,14
inserting obKect as bac6ground ,1,
location ,1E
opening ,1,
themes ,14
+ies &icon(detailed) ,14
general options ,G
"#$(Linu5
system reDuirements 1A
gradients 21A
graphic files
opening ,AG
sa+ing ,AF
graphic styles
1FE
graphics
adding from file ,10
lin6ing ,11
grid points 21G
grouping 220
<
header
different on right and left pages FF
headers and footers* Calc 1G4
/elp system 10
/elp Tips ,G
hidden obKects 20F
hiding and shoing data* Calc 14H
history of LibreOffice ,A2
/T4L compatibility G2
/T4L e5port G,
hyperlin6s
absolute ,2A
editing ,,1
inserting ,2A
relati+e ,2A
remo+ing ,,1
hyphenation
manual 100
!
icon si7e and style &user interface) ,E
icons in menus ,F
ID@ ,4E
ignore font settings hen importing /T4L G,
image map ,1F
images
adding from file 310
lin6ing ,11
scanned ,1,
importing files ,A4
importing numbers from an /T4L page G,
Impress
1GA
font resi7ing 1F4
main indo 1GH
indents H,
inde5es and bibliographies 10F
Insert 8oo6mar6 dialog 110
Insert %icture dialog ,10
inserting
columns and ros 12A
sheets 12H
installing and setting up 1A
International 1upport 11
Internet options GA
@
.2@ &.a+a 2untime @n+ironment) 1A* 4F
9
6eyboard 6eys
-nde0 " 38(
na+igating ithin spreadsheets 12,
6eyboard shortcuts
assigning ,EA* ,A0
customi7ing ,EH
loading from a file ,F0
resetting to default +alues ,F0
sa+ing to a file ,F0
6eyboard shortcuts ¯os) ,GE
"
landscape pages FF
language settings G,
language support 1F
layout methods 101
L"%L 14
libraries of macros ,G2
library containers ,G2
LibreOffice 8asic ,42
LibreOffice 8asic 4acros dialog ,44
licensing of LibreOffice 14* ,A,
limits to sum(integral 2FE
lin6ing obKect from gallery ,1,
Linu5
system reDuirements 1A
load 8asic code to edit G1
Load(1a+e
-lays sa+e as G1
locale settings G4
2
4ac O1 P
system reDuirements 1A
4acro Organi7er dialog ,G4
macro security options 4,
macros ,42
assigning to e+ents ,F1
Calc ,G2
creating ,4A
Dim ,4F
dispatch frameor6 ,G1
dispatch helper ,4F
donloading ,GG
editing ,4E
e+ent handling ,GF
e5ample ,4A
functions ,G2
ID@ ,4E* ,G1
library container ,44
library containers ,G2
menu items ,GE
module ,4G
modules ,G2
organi7ation ,G2
recording ,44
2@4 ,4E
resources ,GH
running ,4G* ,GE
storage ,G,
subroutines ,4E* ,G2
+ariables ,4F
+ieing ,4E
riting ,GH
mail merge 10F
4ail 4erge 0i7ard
e9mailing 0riter document ,0G
main indo* description 114
4anaging documents ,FA
margins &0riter) 104
master pages 1A2
creating 1A2
mathematical and chemical eDuations 2EE
mathematical mar6up 2F1
mathematical symbols 2EF
matri5 mar6up &4ath) 2F4
measurement unit H,
memory options ,E
menu bar 21* 114
menus
adding commands ,E4
creating ,E,
customi7ing ,E2
modifying ,E,
modifying entries ,EG
4icrosoft Office file con+ersion G2
4icrosoft 0indos
system reDuirements 1A
middle mouse button function ,A
mouse positioning ,A
mo+ing from sheet to sheet 12,
N
#a+igation toolbar AG
#a+igator 12,
ne document 2G
non9brea6ing hyphen H2
non9brea6ing spaces H2
nonconsecuti+e items* selecting AF
numbering eDuations 2A1
numbering pages 10,
numbers
1,4
#
O-1I1 1F
obKects
aligning 221
arranging 221
distributing 221
framing 20F
hidden 20F
OD3 format +ersion* sa+ing G1
Open and 1a+e -s dialogs 2H
Open 1ource Initiati+e &O1I) 14* ,A,
Open(1a+e dialogs ,G
OpenDocument 3ormat 1F* G1
Opening menus ,FG
38! " Getting Started with LibreOffice .!
orientation of page FF
P
page brea6* Calc 1G4
page layout
different first page FE
landscape page FF
orientation FF
page layouts 101
page margins 104* 1H4
page numbering 10,
parts of the main indo 21
passord protection 2A
passord9protect %D3 ,0,
paste te5t AH
path options ,H
%D3
blan6 page e5port ,00
digital rights management &D24) ,0,
embed standard fonts ,00
encrypt ,0,
@%1 image ,00
e5port documents to 2HA
3D3 ,00
form ,00
image compression and resolution ,00
initial +ie selection ,01
pages to e5port 2HH
passord9protect ,0,
security settings ,0,
tagged ,00
user interface options ,01
%D3 Options dialog 2HH
%D3(-91a ,00
personal data* remo+ing ,0A
%ersonali7ation 45
pictures
adding from file 310
lin6ing ,11
pi5els 1H2
%oerpoint
1GA
presentation
1EA
presentations
sa+ing ,AF
%rint dialog 2H0
print file directly 2H0
print options
general ,A
print pre+ie
Calc 2HA
0riter 2HA
print ranges* Calc 1G2
printer settings G0
printing
blac6 and hite on color printer 2HF
boo6let 2HE
brochure 2HE
Calc 1G2* 2H4
en+elopes* labels* business cards 2HF
general options 2H1
grayscale on color printer 2HF
handouts 2HG
headers and footers* Calc 1G4
Impress and Dra 2HG
multiple pages per sheet 2H2
notes &Impress) 2HG
page brea6* Calc 1G4
page order* details* scale* in Calc 1G,
page orientation 2H1
ros or columns 1G,
selecting hat to print 2H,
0riter 2H,
G
Luic6starter
enabling ,E
O
raster graphics 221
rectangle* draing 200
redlines 10A
regular e5pressions AH
2@4 ,4E
remo+e personal information on sa+ing 44
remo+ing personal data ,0A
renaming
sheets 1,1
renaming files 2H
replacement table &font) 41
re+ision mar6s 10A
2"8 1HF
right to left &2TL) layout 1F
right9clic6 &conte5t) menus 24
ros
deleting 12H
inserting 12A
ros* in Calc
free7ing 1,2
selecting 12F
rulers 1H4
&
sa+e as
eb page ,,G
sa+e -uto2eco+ery information G0
sa+e original 8asic code G1
sa+e relati+e $2Ls G0
sa+ing files 2F
sa+ing spreadsheets
methods 121
scaling factor &user interface) ,E
scanner ,1,
screen font antialiasing ,F
security 2A
-nde0 " 383
security options 42
selecting
nonconsecuti+e items AF
+ertical bloc6 of te5t AA
selection clipboard ,A
selection lists* Calc 141
selection* in Calc
cells 12E
sheets 12A
send document as e9mail ,04
seDuence of styles* automatic FF
setup options ,4
sheet tabs 11F
sheets
copying sheets 1,0
description 114
inserting 12H
na+igating 12,
renaming 1,1
sheets* in Calc
selecting 12A
1idebar 2G
slide master 1F2
slide sho
automatically ad+ance 1AH
transitions 1AA
1GA
slides
slide master 1A1
1F2
snap function 21G
snap to grid 21G
sorting records* Calc 1G0
special characters H1* HG
spelling chec6er H,
spelling options GE
spreadsheets
description 114
na+igate 122
opening ,AG
sa+ing 121* ,AF
sa+ing as 4icrosoft @5cel 121
starting a ne document 2G
starting LibreOffice 1A
status bar 24* 11F
0riter A1
1tyle dialog EE
styles 21G
-pply 1tyle list E4
assigning to shortcut 6eys ,EH
-uto$pdate EE
changing using 1tyle dialog EE
creating by dragging and dropping EF
creating from selection EF
creating ne EF
creating using 1tyle dialog EF
custom EF
defining a seDuence FF
deleting EH
description E2
3ill 3ormat E4
lin6ing EF
modifying EG
types supported E2
updating from a selection EE
1FE
1tyles and 3ormatting indo E,
1tyles dialog EF
1$8 ,4E
subroutines ,G2
subroutines in macros ,4E
1un 4icrosystems ,A2
support 10
system font &user interface) ,E
)
Tab panel A,* 11A
tab stops H2
table of contents* automated 10E
template
create document from EH
create from document F0
create using i7ard F0
deleting FG
description E2
editing F1
e5porting FE
folders F4
te5t
bulleted or numbered list 1FE
outline le+el 1FF
pasting 1F4
te5t boundaries &sho(hide) 4G
te5t bo5
-utoLayout 1F,* 1FE
te5t documents
opening ,A4
Te5t 3ormatting toolbar 1FE
theme
deleting ,1E
themes ,14
themes &"allery) ,1E
title bar 114
tool palettes 22
toolbar command ,FE
toolbar icons ¯os) ,GE
toolbars 1E1
adding commands ,EE
bloc6 arros 20E
choosing icons for commands ,EF
connectors 204
creating ,EE
cur+e 201
customi7ing 2,
displaying or hiding 21
Dra 1HG
3ontor6 ,21
38 " Getting Started with LibreOffice .!
Line and 3illing toolbar 1HE
lines and arros 200
mo+ing 22
o+er+ie 21
sho or hide icons 2,
Te5t 3ormatting toolbar 1HE
tooltips ,G* 1F1
trac6 changes 10A
transparency 21A
to9digit years ,G
(
undo change ,1
ungrouping 220
unsa+ed changes flag A2
$2L 2ecognition ,2A
user data options ,4
$ser guides 11
user interface options ,E
user interface* parts of 12
user9specific settings 4H
>
+alidating cell contents* Calc 141
+ariables in macros ,4F
J8- properties load(sa+e options G1
+ector graphics 1H2
+ertical bloc6 of te5t* select AA
+ie options ,E
-
0eb Layout ,,G
eb page e5port
Calc spreadsheets ,,E
Impress presentations ,,E
0eb i7ard &0riter) ,,2
0riter documents ,,2
ildcards AH
i7ard
eb ,,2
1EE
or6space
Dra 1H2
0riter
document +ies AG
features A0
#a+igation toolbar AG
or6space A0
7oom A2* AG
D
year &to digits) ,G
K
7oom A2* AG* 1,2
-nde0 " 38#
38$ " Getting Started with LibreOffice .!
You might also like
- LibreOffice User GuideDocument390 pagesLibreOffice User GuidepetronemicheleNo ratings yet
- Linux For Beginners: A Step-By-Step Guide to Learn Linux Operating System + The Basics of Kali Linux Hacking by Command Line Interface. Tools Explanation and Exercises IncludedFrom EverandLinux For Beginners: A Step-By-Step Guide to Learn Linux Operating System + The Basics of Kali Linux Hacking by Command Line Interface. Tools Explanation and Exercises IncludedRating: 1 out of 5 stars1/5 (1)
- Ebook Libreoffice Getting Started Guide 7 3 Libreoffice Documentation Online PDF All ChapterDocument69 pagesEbook Libreoffice Getting Started Guide 7 3 Libreoffice Documentation Online PDF All Chapterlindsay.roller995100% (6)
- 01 IntroducingLibreOfficeDocument21 pages01 IntroducingLibreOfficertyt987mNo ratings yet
- CG75 CalcGuideDocument556 pagesCG75 CalcGuidecmtonioloNo ratings yet
- LibreOffice Documentation Team - CalcGuide (2023)Document563 pagesLibreOffice Documentation Team - CalcGuide (2023)athenah2000No ratings yet
- LibreOffice Math 7.0 GuideDocument80 pagesLibreOffice Math 7.0 GuideFlavioRodolfoSevero100% (1)
- Libreoffice 4.2 Impress GuideDocument282 pagesLibreoffice 4.2 Impress GuidemiltonmendietaNo ratings yet
- Using Mail Merge: Writer GuideDocument30 pagesUsing Mail Merge: Writer GuideBev GarciaNo ratings yet
- WG75 WriterGuideDocument486 pagesWG75 WriterGuideLeandro JúniorNo ratings yet
- Manual Libre Office - WriterDocument448 pagesManual Libre Office - WriterpowerpuffpurpleNo ratings yet
- Libre Calc Guide- Βιβλιο αγγλικα.odtDocument437 pagesLibre Calc Guide- Βιβλιο αγγλικα.odtVangelis BakosNo ratings yet
- IG76 ImpressGuideDocument392 pagesIG76 ImpressGuideCarlos BermudezNo ratings yet
- BG72 LibreOfficeBaseGuideDocument483 pagesBG72 LibreOfficeBaseGuideRNo ratings yet
- Introducing Libreoffice: Getting Started GuideDocument18 pagesIntroducing Libreoffice: Getting Started GuideelpiguxNo ratings yet
- GS64 GettingStarted PDFDocument417 pagesGS64 GettingStarted PDFMik RodNo ratings yet
- LibreOffice Calc Guide 1Document20 pagesLibreOffice Calc Guide 1Violeta XevinNo ratings yet
- LibreOffice MathGuideDocument56 pagesLibreOffice MathGuideEster BeltramiNo ratings yet
- 0101GS33 IntroducingOOoDocument25 pages0101GS33 IntroducingOOoBjorn PattynNo ratings yet
- LibreOffice Base Guide 7.3Document565 pagesLibreOffice Base Guide 7.3yaatrin100% (1)
- LibreDocument375 pagesLibreLarion StrelnikoffNo ratings yet
- Creating A Database: Base HandbookDocument28 pagesCreating A Database: Base HandbookSanthosh KumarNo ratings yet
- 0400DG3 DrawGuideLibO3Document200 pages0400DG3 DrawGuideLibO3Imansyah PutraNo ratings yet
- Getting Started Open Office3Document465 pagesGetting Started Open Office3hyhorngNo ratings yet
- Printing, Exporting and E-Mailing: Calc GuideDocument28 pagesPrinting, Exporting and E-Mailing: Calc GuideAndreiNo ratings yet
- BH3500 PrefaceDocument8 pagesBH3500 PrefaceSangeeta RautNo ratings yet
- Office Libre 02Document10 pagesOffice Libre 02Neuer FamilyNo ratings yet
- BG62 BaseGuideDocument476 pagesBG62 BaseGuidePetrNo ratings yet
- LibreOffice Draw Guide 7.3Document348 pagesLibreOffice Draw Guide 7.3yaatrinNo ratings yet
- OpenOffice 3.2 ManualDocument536 pagesOpenOffice 3.2 ManualgattofixNo ratings yet
- GettingStarted Guide Libre OfficeDocument360 pagesGettingStarted Guide Libre OfficespnatuNo ratings yet
- Working With Master Documents: Writer GuideDocument21 pagesWorking With Master Documents: Writer GuideMarian ChiritaNo ratings yet
- Creating Charts and Graphs: Calc GuideDocument42 pagesCreating Charts and Graphs: Calc GuideStephan BaltzerNo ratings yet
- Fields: Writer 6.0 GuideDocument21 pagesFields: Writer 6.0 GuideDhani Aristyawan SimangunsongNo ratings yet
- LibreOffice Documentation Team - Writer Guide (2023)Document490 pagesLibreOffice Documentation Team - Writer Guide (2023)athenah2000No ratings yet
- LibreOffice Calc Guide 7.4Document541 pagesLibreOffice Calc Guide 7.4yaatrinNo ratings yet
- LibreOffice 7.0 Getting StartedDocument435 pagesLibreOffice 7.0 Getting StartedFlavioRodolfoSevero100% (1)
- Libreoffice 4.0 Impress GuideDocument15 pagesLibreoffice 4.0 Impress GuideNeuer FamilyNo ratings yet
- Guide For Technical Writers-DraftDocument30 pagesGuide For Technical Writers-DraftdrlandiNo ratings yet
- CG62 CalcGuide Master PDFDocument550 pagesCG62 CalcGuide Master PDFjailsondelimaNo ratings yet
- CG24 CalcGuideDocument572 pagesCG24 CalcGuideDevgod HkNo ratings yet
- GS4013 GettingStartedWithMacros PDFDocument22 pagesGS4013 GettingStartedWithMacros PDFKrylg BauNo ratings yet
- Installing ExtensionsDocument8 pagesInstalling ExtensionsSrinivasa RajuNo ratings yet
- GS75 GettingStartedDocument531 pagesGS75 GettingStartedrom mNo ratings yet
- 3 "Getting Started" ManualDocument442 pages3 "Getting Started" ManualONETRUEGEMLLCNo ratings yet
- Using Formulas and Functions: Calc GuideDocument37 pagesUsing Formulas and Functions: Calc GuideChester Allan F. BautistaNo ratings yet
- You by Caroline KepnesDocument200 pagesYou by Caroline Kepnesndhi1aug0% (1)
- LibreOffice 7.0 Calc GuideDocument545 pagesLibreOffice 7.0 Calc GuideFlavioRodolfoSeveroNo ratings yet
- LibreofficewriterDocument312 pagesLibreofficewritersvfgsvgscdvgcNo ratings yet
- CG72 CalcGuideDocument548 pagesCG72 CalcGuideRade TripićNo ratings yet
- Preface: Base HandbookDocument8 pagesPreface: Base HandbookSanthosh KumarNo ratings yet
- LibreOffice 3 5 Impress GuideDocument245 pagesLibreOffice 3 5 Impress GuidelucdamNo ratings yet
- LibreOffice Database Handbook 1Document30 pagesLibreOffice Database Handbook 1Violeta Xevin0% (1)
- LIBRE OFFICE 4.0 BASE Handbook CourseDocument7 pagesLIBRE OFFICE 4.0 BASE Handbook Courseherdazu13No ratings yet
- Libreoffice 4.0 Base Handbook CourseDocument260 pagesLibreoffice 4.0 Base Handbook CourseAdrian RNo ratings yet
- Open Office Full BookDocument379 pagesOpen Office Full BookJohn Nelson A PiconesNo ratings yet
- Translator Self-Training--French: Practical Course in Technical TranslationFrom EverandTranslator Self-Training--French: Practical Course in Technical TranslationNo ratings yet