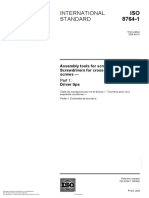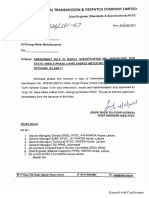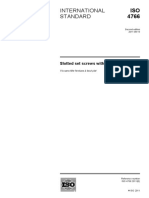Professional Documents
Culture Documents
Adobe Acrobat Xi Create PDF Files Tutorial Ue
Adobe Acrobat Xi Create PDF Files Tutorial Ue
Uploaded by
rtsultanCopyright:
Available Formats
You might also like
- The Subtle Art of Not Giving a F*ck: A Counterintuitive Approach to Living a Good LifeFrom EverandThe Subtle Art of Not Giving a F*ck: A Counterintuitive Approach to Living a Good LifeRating: 4 out of 5 stars4/5 (5823)
- The Gifts of Imperfection: Let Go of Who You Think You're Supposed to Be and Embrace Who You AreFrom EverandThe Gifts of Imperfection: Let Go of Who You Think You're Supposed to Be and Embrace Who You AreRating: 4 out of 5 stars4/5 (1093)
- Never Split the Difference: Negotiating As If Your Life Depended On ItFrom EverandNever Split the Difference: Negotiating As If Your Life Depended On ItRating: 4.5 out of 5 stars4.5/5 (852)
- Grit: The Power of Passion and PerseveranceFrom EverandGrit: The Power of Passion and PerseveranceRating: 4 out of 5 stars4/5 (590)
- Hidden Figures: The American Dream and the Untold Story of the Black Women Mathematicians Who Helped Win the Space RaceFrom EverandHidden Figures: The American Dream and the Untold Story of the Black Women Mathematicians Who Helped Win the Space RaceRating: 4 out of 5 stars4/5 (898)
- Shoe Dog: A Memoir by the Creator of NikeFrom EverandShoe Dog: A Memoir by the Creator of NikeRating: 4.5 out of 5 stars4.5/5 (541)
- The Hard Thing About Hard Things: Building a Business When There Are No Easy AnswersFrom EverandThe Hard Thing About Hard Things: Building a Business When There Are No Easy AnswersRating: 4.5 out of 5 stars4.5/5 (349)
- Elon Musk: Tesla, SpaceX, and the Quest for a Fantastic FutureFrom EverandElon Musk: Tesla, SpaceX, and the Quest for a Fantastic FutureRating: 4.5 out of 5 stars4.5/5 (474)
- Her Body and Other Parties: StoriesFrom EverandHer Body and Other Parties: StoriesRating: 4 out of 5 stars4/5 (823)
- The Sympathizer: A Novel (Pulitzer Prize for Fiction)From EverandThe Sympathizer: A Novel (Pulitzer Prize for Fiction)Rating: 4.5 out of 5 stars4.5/5 (122)
- The Emperor of All Maladies: A Biography of CancerFrom EverandThe Emperor of All Maladies: A Biography of CancerRating: 4.5 out of 5 stars4.5/5 (271)
- The Little Book of Hygge: Danish Secrets to Happy LivingFrom EverandThe Little Book of Hygge: Danish Secrets to Happy LivingRating: 3.5 out of 5 stars3.5/5 (403)
- The World Is Flat 3.0: A Brief History of the Twenty-first CenturyFrom EverandThe World Is Flat 3.0: A Brief History of the Twenty-first CenturyRating: 3.5 out of 5 stars3.5/5 (2259)
- The Yellow House: A Memoir (2019 National Book Award Winner)From EverandThe Yellow House: A Memoir (2019 National Book Award Winner)Rating: 4 out of 5 stars4/5 (98)
- Devil in the Grove: Thurgood Marshall, the Groveland Boys, and the Dawn of a New AmericaFrom EverandDevil in the Grove: Thurgood Marshall, the Groveland Boys, and the Dawn of a New AmericaRating: 4.5 out of 5 stars4.5/5 (266)
- A Heartbreaking Work Of Staggering Genius: A Memoir Based on a True StoryFrom EverandA Heartbreaking Work Of Staggering Genius: A Memoir Based on a True StoryRating: 3.5 out of 5 stars3.5/5 (231)
- Team of Rivals: The Political Genius of Abraham LincolnFrom EverandTeam of Rivals: The Political Genius of Abraham LincolnRating: 4.5 out of 5 stars4.5/5 (234)
- Iso 08764-1-2004Document28 pagesIso 08764-1-2004rtsultanNo ratings yet
- On Fire: The (Burning) Case for a Green New DealFrom EverandOn Fire: The (Burning) Case for a Green New DealRating: 4 out of 5 stars4/5 (74)
- The Unwinding: An Inner History of the New AmericaFrom EverandThe Unwinding: An Inner History of the New AmericaRating: 4 out of 5 stars4/5 (45)
- SD-0150W TDSDocument2 pagesSD-0150W TDSrtsultanNo ratings yet
- DDS 65 Amend 8Document2 pagesDDS 65 Amend 8rtsultanNo ratings yet
- Iso 02380-1-2004Document12 pagesIso 02380-1-2004rtsultan100% (1)
- Iso 10724 1 1998Document11 pagesIso 10724 1 1998rtsultanNo ratings yet
- Iso 02380-2-2004Document10 pagesIso 02380-2-2004rtsultanNo ratings yet
- Iso 295 2004Document9 pagesIso 295 2004rtsultanNo ratings yet
- Iso 04766-2011Document10 pagesIso 04766-2011rtsultanNo ratings yet
- Supplier Tooling Cost Breakdown Form: (Dies and Molds)Document1 pageSupplier Tooling Cost Breakdown Form: (Dies and Molds)rtsultanNo ratings yet
- AWP Die SetsDocument52 pagesAWP Die SetsrtsultanNo ratings yet
Adobe Acrobat Xi Create PDF Files Tutorial Ue
Adobe Acrobat Xi Create PDF Files Tutorial Ue
Uploaded by
rtsultanCopyright
Available Formats
Share this document
Did you find this document useful?
Is this content inappropriate?
Report this DocumentCopyright:
Available Formats
Adobe Acrobat Xi Create PDF Files Tutorial Ue
Adobe Acrobat Xi Create PDF Files Tutorial Ue
Uploaded by
rtsultanCopyright:
Available Formats
Adobe Acrobat XI Quick start guide
Create PDF fles with Adobe
Acrobat
XI
Convert virtually any document, graphic, or web page into a PDF file.
Adobe Acrobat
1. In Acrobat, click the Create button on the left side of the task bar and select PDF From File.
2. Browse to the desired file. Click open.
3. Click the Save button. Type a name for your file, and click Save.
Microsof Ofce to PDF (Windows)
1. Click the Acrobat menu at the end of your Office application Ribbon to display the task ribbon.
2. Click Create PDF. Type a name for your file, and click Save.
Tip: To create your PDF file and distribute it to others in a single step, click Create and Attach to Email.
Print to PDF (Windows)
1. From within your application, select File > Print.
2. In the Print dialog box, select Adobe PDF as your printer.
3. Click Print. Type a name for your file, and click Save.
Print to PDF (Mac)
1. From within your application, select File > Print.
2. Click the PDF button and choose Save As Adobe PDF.
3. Choose the Adobe PDF Settings and click Continue.
4. Type a name for your file, and click Save.
Mobile-ready PDF fle creation (Windows)
Optimize PDF files for reading on mobile devices, such as smartphones or tablets, across operating
systems, including Apple iOS, Android, Windows Ph7, or QNX.
Acrobat
1. To set the preferences in Acrobat, click File > Save As Other > Optimized PDF
2. Within the Settings drop down box, select Mobile. Click OK.
3. Type a name for your file. Click Save.
Example of the Acrobat
menu on the Microsof
Word 2010 Ribbon
Adobe Systems Incorporated
345 Park Avenue
San Jose, CA 95110-2704
USA
www.adobe.com
For more information
www.adobe.com/products/
acrobat
Office
1. To set the preferences in Office, click the Acrobat menu at the end of your Office application to
display the task ribbon.
2. Select Preferences > Settings Tab > Check Enable Accessibility and Reflow with Tagged PDF.
Click OK.
3. Click Create PDF. Type a name for your file. Click Save.
HTML to PDF (Windows only)
Capture web pages as PDF files with a single click from Internet Explorer, Chrome, or Firefox.
Convert all or part of the page, keeping links, layouts, and formatting intact.
Internet Explorer
1. In the top left of your browser window, click the Acrobat Convert button. Select Convert Web
Page to Adobe PDF.
2. Type a name for your file, and click Save.
Chrome
1. At the end of the Search Toolbar, click the Acrobat PDF icon. Select Convert Web Page to Adobe PDF.
2. Type a name for your file, and click Save.
Firefox
1. At the end of the Search Toolbar, click the Acrobat PDF icon.
2. Type a name for your file, and click Save.
Tip: The first time you open your browser with Adobe Acrobat installed, you must agree to enable the
Adobe PDF add-on.
For more options when converting HTML to PDF, such as adding your page to an existing PDF file,
access the submenu with the drop-down arrow.
Popular Searches: Create PDF, Edit PDF fles, PDF creator, Combine PDF fles, Form creator
Adobe, the Adobe logo, and Acrobat are either registered trademarks or trademarks of Adobe Systems Incorporated in the United States and/or other
countries. All other trademarks are the property of their respective owners.
2012 Adobe Systems Incorporated. All rights reserved. Printed in the USA.
91073436 7/12
You might also like
- The Subtle Art of Not Giving a F*ck: A Counterintuitive Approach to Living a Good LifeFrom EverandThe Subtle Art of Not Giving a F*ck: A Counterintuitive Approach to Living a Good LifeRating: 4 out of 5 stars4/5 (5823)
- The Gifts of Imperfection: Let Go of Who You Think You're Supposed to Be and Embrace Who You AreFrom EverandThe Gifts of Imperfection: Let Go of Who You Think You're Supposed to Be and Embrace Who You AreRating: 4 out of 5 stars4/5 (1093)
- Never Split the Difference: Negotiating As If Your Life Depended On ItFrom EverandNever Split the Difference: Negotiating As If Your Life Depended On ItRating: 4.5 out of 5 stars4.5/5 (852)
- Grit: The Power of Passion and PerseveranceFrom EverandGrit: The Power of Passion and PerseveranceRating: 4 out of 5 stars4/5 (590)
- Hidden Figures: The American Dream and the Untold Story of the Black Women Mathematicians Who Helped Win the Space RaceFrom EverandHidden Figures: The American Dream and the Untold Story of the Black Women Mathematicians Who Helped Win the Space RaceRating: 4 out of 5 stars4/5 (898)
- Shoe Dog: A Memoir by the Creator of NikeFrom EverandShoe Dog: A Memoir by the Creator of NikeRating: 4.5 out of 5 stars4.5/5 (541)
- The Hard Thing About Hard Things: Building a Business When There Are No Easy AnswersFrom EverandThe Hard Thing About Hard Things: Building a Business When There Are No Easy AnswersRating: 4.5 out of 5 stars4.5/5 (349)
- Elon Musk: Tesla, SpaceX, and the Quest for a Fantastic FutureFrom EverandElon Musk: Tesla, SpaceX, and the Quest for a Fantastic FutureRating: 4.5 out of 5 stars4.5/5 (474)
- Her Body and Other Parties: StoriesFrom EverandHer Body and Other Parties: StoriesRating: 4 out of 5 stars4/5 (823)
- The Sympathizer: A Novel (Pulitzer Prize for Fiction)From EverandThe Sympathizer: A Novel (Pulitzer Prize for Fiction)Rating: 4.5 out of 5 stars4.5/5 (122)
- The Emperor of All Maladies: A Biography of CancerFrom EverandThe Emperor of All Maladies: A Biography of CancerRating: 4.5 out of 5 stars4.5/5 (271)
- The Little Book of Hygge: Danish Secrets to Happy LivingFrom EverandThe Little Book of Hygge: Danish Secrets to Happy LivingRating: 3.5 out of 5 stars3.5/5 (403)
- The World Is Flat 3.0: A Brief History of the Twenty-first CenturyFrom EverandThe World Is Flat 3.0: A Brief History of the Twenty-first CenturyRating: 3.5 out of 5 stars3.5/5 (2259)
- The Yellow House: A Memoir (2019 National Book Award Winner)From EverandThe Yellow House: A Memoir (2019 National Book Award Winner)Rating: 4 out of 5 stars4/5 (98)
- Devil in the Grove: Thurgood Marshall, the Groveland Boys, and the Dawn of a New AmericaFrom EverandDevil in the Grove: Thurgood Marshall, the Groveland Boys, and the Dawn of a New AmericaRating: 4.5 out of 5 stars4.5/5 (266)
- A Heartbreaking Work Of Staggering Genius: A Memoir Based on a True StoryFrom EverandA Heartbreaking Work Of Staggering Genius: A Memoir Based on a True StoryRating: 3.5 out of 5 stars3.5/5 (231)
- Team of Rivals: The Political Genius of Abraham LincolnFrom EverandTeam of Rivals: The Political Genius of Abraham LincolnRating: 4.5 out of 5 stars4.5/5 (234)
- Iso 08764-1-2004Document28 pagesIso 08764-1-2004rtsultanNo ratings yet
- On Fire: The (Burning) Case for a Green New DealFrom EverandOn Fire: The (Burning) Case for a Green New DealRating: 4 out of 5 stars4/5 (74)
- The Unwinding: An Inner History of the New AmericaFrom EverandThe Unwinding: An Inner History of the New AmericaRating: 4 out of 5 stars4/5 (45)
- SD-0150W TDSDocument2 pagesSD-0150W TDSrtsultanNo ratings yet
- DDS 65 Amend 8Document2 pagesDDS 65 Amend 8rtsultanNo ratings yet
- Iso 02380-1-2004Document12 pagesIso 02380-1-2004rtsultan100% (1)
- Iso 10724 1 1998Document11 pagesIso 10724 1 1998rtsultanNo ratings yet
- Iso 02380-2-2004Document10 pagesIso 02380-2-2004rtsultanNo ratings yet
- Iso 295 2004Document9 pagesIso 295 2004rtsultanNo ratings yet
- Iso 04766-2011Document10 pagesIso 04766-2011rtsultanNo ratings yet
- Supplier Tooling Cost Breakdown Form: (Dies and Molds)Document1 pageSupplier Tooling Cost Breakdown Form: (Dies and Molds)rtsultanNo ratings yet
- AWP Die SetsDocument52 pagesAWP Die SetsrtsultanNo ratings yet