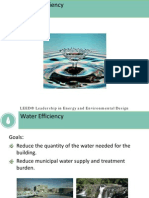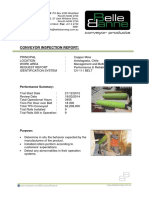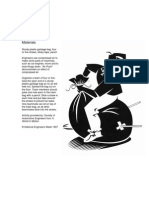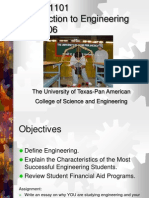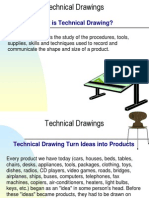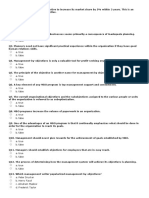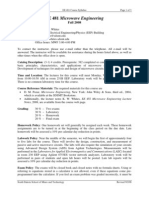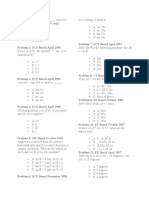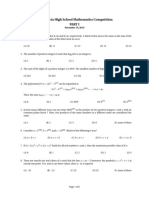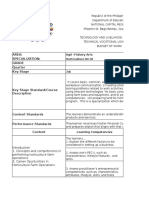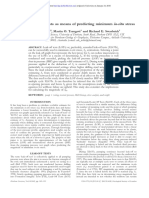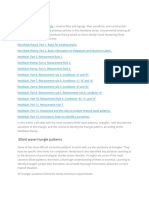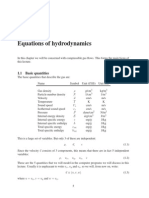Professional Documents
Culture Documents
0 ratings0% found this document useful (0 votes)
19 viewsWeek 3 - Project 1 - Fillet Features PDF
Week 3 - Project 1 - Fillet Features PDF
Uploaded by
Paco JonesCopyright:
© All Rights Reserved
Available Formats
Download as PDF, TXT or read online from Scribd
You might also like
- The Subtle Art of Not Giving a F*ck: A Counterintuitive Approach to Living a Good LifeFrom EverandThe Subtle Art of Not Giving a F*ck: A Counterintuitive Approach to Living a Good LifeRating: 4 out of 5 stars4/5 (5825)
- The Gifts of Imperfection: Let Go of Who You Think You're Supposed to Be and Embrace Who You AreFrom EverandThe Gifts of Imperfection: Let Go of Who You Think You're Supposed to Be and Embrace Who You AreRating: 4 out of 5 stars4/5 (1093)
- Never Split the Difference: Negotiating As If Your Life Depended On ItFrom EverandNever Split the Difference: Negotiating As If Your Life Depended On ItRating: 4.5 out of 5 stars4.5/5 (852)
- Grit: The Power of Passion and PerseveranceFrom EverandGrit: The Power of Passion and PerseveranceRating: 4 out of 5 stars4/5 (590)
- Hidden Figures: The American Dream and the Untold Story of the Black Women Mathematicians Who Helped Win the Space RaceFrom EverandHidden Figures: The American Dream and the Untold Story of the Black Women Mathematicians Who Helped Win the Space RaceRating: 4 out of 5 stars4/5 (903)
- Shoe Dog: A Memoir by the Creator of NikeFrom EverandShoe Dog: A Memoir by the Creator of NikeRating: 4.5 out of 5 stars4.5/5 (541)
- The Hard Thing About Hard Things: Building a Business When There Are No Easy AnswersFrom EverandThe Hard Thing About Hard Things: Building a Business When There Are No Easy AnswersRating: 4.5 out of 5 stars4.5/5 (349)
- Elon Musk: Tesla, SpaceX, and the Quest for a Fantastic FutureFrom EverandElon Musk: Tesla, SpaceX, and the Quest for a Fantastic FutureRating: 4.5 out of 5 stars4.5/5 (474)
- Her Body and Other Parties: StoriesFrom EverandHer Body and Other Parties: StoriesRating: 4 out of 5 stars4/5 (823)
- The Sympathizer: A Novel (Pulitzer Prize for Fiction)From EverandThe Sympathizer: A Novel (Pulitzer Prize for Fiction)Rating: 4.5 out of 5 stars4.5/5 (122)
- The Emperor of All Maladies: A Biography of CancerFrom EverandThe Emperor of All Maladies: A Biography of CancerRating: 4.5 out of 5 stars4.5/5 (271)
- The Little Book of Hygge: Danish Secrets to Happy LivingFrom EverandThe Little Book of Hygge: Danish Secrets to Happy LivingRating: 3.5 out of 5 stars3.5/5 (403)
- The World Is Flat 3.0: A Brief History of the Twenty-first CenturyFrom EverandThe World Is Flat 3.0: A Brief History of the Twenty-first CenturyRating: 3.5 out of 5 stars3.5/5 (2259)
- The Yellow House: A Memoir (2019 National Book Award Winner)From EverandThe Yellow House: A Memoir (2019 National Book Award Winner)Rating: 4 out of 5 stars4/5 (98)
- Devil in the Grove: Thurgood Marshall, the Groveland Boys, and the Dawn of a New AmericaFrom EverandDevil in the Grove: Thurgood Marshall, the Groveland Boys, and the Dawn of a New AmericaRating: 4.5 out of 5 stars4.5/5 (266)
- A Heartbreaking Work Of Staggering Genius: A Memoir Based on a True StoryFrom EverandA Heartbreaking Work Of Staggering Genius: A Memoir Based on a True StoryRating: 3.5 out of 5 stars3.5/5 (231)
- Team of Rivals: The Political Genius of Abraham LincolnFrom EverandTeam of Rivals: The Political Genius of Abraham LincolnRating: 4.5 out of 5 stars4.5/5 (234)
- On Fire: The (Burning) Case for a Green New DealFrom EverandOn Fire: The (Burning) Case for a Green New DealRating: 4 out of 5 stars4/5 (74)
- The Unwinding: An Inner History of the New AmericaFrom EverandThe Unwinding: An Inner History of the New AmericaRating: 4 out of 5 stars4/5 (45)
- We PDFDocument68 pagesWe PDFIman SatriaNo ratings yet
- Minera EscondidaDocument5 pagesMinera EscondidaIman SatriaNo ratings yet
- Assessing Mechanical Damage in Offshore Pipelines Two Case Studies PDFDocument13 pagesAssessing Mechanical Damage in Offshore Pipelines Two Case Studies PDFIman SatriaNo ratings yet
- Symmetric Bending of Beams: Learning ObjectivesDocument36 pagesSymmetric Bending of Beams: Learning ObjectivesIman SatriaNo ratings yet
- Air Push PDFDocument1 pageAir Push PDFIman SatriaNo ratings yet
- Energy Transfer PDFDocument3 pagesEnergy Transfer PDFIman SatriaNo ratings yet
- Symmetric Bending of Beams: Learning ObjectivesDocument36 pagesSymmetric Bending of Beams: Learning ObjectivesIman SatriaNo ratings yet
- Strain Transformation: Learning ObjectiveDocument20 pagesStrain Transformation: Learning ObjectiveIman SatriaNo ratings yet
- ENGR1101 (Firstclass 2006)Document24 pagesENGR1101 (Firstclass 2006)Iman SatriaNo ratings yet
- Assigments Chapter9 PDFDocument10 pagesAssigments Chapter9 PDFIman SatriaNo ratings yet
- Intro To Technical DrawingDocument15 pagesIntro To Technical DrawingIman SatriaNo ratings yet
- MechanicalDocument18 pagesMechanicalIman SatriaNo ratings yet
- Unit-3 AML (Bayesian Concept Learning)Document40 pagesUnit-3 AML (Bayesian Concept Learning)hirenprajapati722No ratings yet
- Management 101Document5 pagesManagement 101NidhiNo ratings yet
- Epartment of Hemical Ngineering: Muhammad Nawaz Sharif University of Engineering & Technology, Multan, PakistanDocument3 pagesEpartment of Hemical Ngineering: Muhammad Nawaz Sharif University of Engineering & Technology, Multan, PakistanMina ArshadNo ratings yet
- IT SkillsDocument32 pagesIT SkillsUdbhav SharmaNo ratings yet
- Campina Test 029 (Uncountable Nouns/ The Plural of Nouns) : 1. We Heard The Large Falling Through TheDocument7 pagesCampina Test 029 (Uncountable Nouns/ The Plural of Nouns) : 1. We Heard The Large Falling Through TheAntonio ValentinNo ratings yet
- Fault Analysis FinalDocument18 pagesFault Analysis FinalNadeem Uddin100% (1)
- Extremal Inscribed and Circumscribed Complex EllipDocument10 pagesExtremal Inscribed and Circumscribed Complex EllipdfmolinaNo ratings yet
- Ee 481 SDSMTDocument181 pagesEe 481 SDSMTEmre AkbaşakNo ratings yet
- Umat SANISAND README PDFDocument4 pagesUmat SANISAND README PDFDebdeep SarkarNo ratings yet
- 29 Modeling FRP-confined RC Columns Using SAP2000 PDFDocument20 pages29 Modeling FRP-confined RC Columns Using SAP2000 PDFAbdul LatifNo ratings yet
- PrologDocument28 pagesPrologRandhawa VermaNo ratings yet
- ME 563 Mechanical Vibrations Lecture #13: Multiple Degree of Freedom Modal Coordinate TransformationDocument10 pagesME 563 Mechanical Vibrations Lecture #13: Multiple Degree of Freedom Modal Coordinate TransformationHamed AzargoshasbNo ratings yet
- Distance Protection Part 3Document93 pagesDistance Protection Part 3Homer Simp67% (3)
- LibreOffice Calc Guide 6Document20 pagesLibreOffice Calc Guide 6Violeta XevinNo ratings yet
- Final DemoDocument16 pagesFinal DemoJerickEmbanecidoMontilla100% (1)
- 1TRIGODocument7 pages1TRIGOCielo Pabilan ObemioNo ratings yet
- Tutorial 7 8Document3 pagesTutorial 7 8Zahida ParnisNo ratings yet
- Smart Health PDFDocument6 pagesSmart Health PDFVishwa KanthiNo ratings yet
- The Alberta High School Mathematics Competition: November 19, 2019Document3 pagesThe Alberta High School Mathematics Competition: November 19, 2019ElevenPlus ParentsNo ratings yet
- History of BinaryDocument231 pagesHistory of BinarygrandpafranckNo ratings yet
- Applications of Lie Groups To Differential Equations - Peter J. OlverDocument524 pagesApplications of Lie Groups To Differential Equations - Peter J. OlverflashescapesNo ratings yet
- CompSci A Course DescriptionDocument83 pagesCompSci A Course DescriptionAngelaNo ratings yet
- Filters and Ultrafilters in Real AnalysisDocument31 pagesFilters and Ultrafilters in Real AnalysislerhlerhNo ratings yet
- Lamp Tle TVL Afa Horticulture Budget of Work 7 10Document98 pagesLamp Tle TVL Afa Horticulture Budget of Work 7 10Nova Dimaangay Odivilas100% (1)
- MATH211 ProblemSet2 MatricesDocument13 pagesMATH211 ProblemSet2 MatricesSherry YousafNo ratings yet
- The Use of Leak-Off Tests As Means of Predicting Minimum In-Situ StressDocument5 pagesThe Use of Leak-Off Tests As Means of Predicting Minimum In-Situ StressNguyen Cao KyNo ratings yet
- Practice Exam GGKDocument9 pagesPractice Exam GGKSpandana AnnavarpuNo ratings yet
- 14.dear FriendsDocument14 pages14.dear FriendsSATISHNo ratings yet
- Equations of HydrodynamicsDocument18 pagesEquations of HydrodynamicsAryce_No ratings yet
Week 3 - Project 1 - Fillet Features PDF
Week 3 - Project 1 - Fillet Features PDF
Uploaded by
Paco Jones0 ratings0% found this document useful (0 votes)
19 views16 pagesOriginal Title
Week 3 - Project 1 - Fillet Features.pdf
Copyright
© © All Rights Reserved
Available Formats
PDF, TXT or read online from Scribd
Share this document
Did you find this document useful?
Is this content inappropriate?
Report this DocumentCopyright:
© All Rights Reserved
Available Formats
Download as PDF, TXT or read online from Scribd
Download as pdf or txt
0 ratings0% found this document useful (0 votes)
19 views16 pagesWeek 3 - Project 1 - Fillet Features PDF
Week 3 - Project 1 - Fillet Features PDF
Uploaded by
Paco JonesCopyright:
© All Rights Reserved
Available Formats
Download as PDF, TXT or read online from Scribd
Download as pdf or txt
You are on page 1of 16
ME 24-688 Week 3
Project 1 Fillet Features
ME 24-688 Introduction to CAD/CAE Tools Page 1 of 16
1 Advanced Fillet Creation
The following section will give a more in depth look into fillet creation. Fillet placement order, Full Round
fillet, Face fillets, and Variable Radius fillets are covered.
1.1 Project 1
1. When using the Fillet tool the resulting fillet feature created can vary depending on the order of
placement. When creating a fillet were several edges come together it is recommended to
reference all edges in one fillet feature. In some cases this may not give the desired result, so
multiple fillet feature placed in a certain order are required.
2. Open an existing part file.
On the Quick Access toolbar, click Open.
In the Open dialog box, select the file Stop-Block.ipt
Click OK.
3. First lets place several individual fillet features and see what the result is.
Start the Fil let tool
ME 24-688 Week 3
Project 1 Fillet Features
ME 24-688 Introduction to CAD/CAE Tools Page 2 of 16
Place a 4 mm fillet on the edge shown, Click Appl y
Place a 4 mm fillet on the edge shown, Click Appl y
ME 24-688 Week 3
Project 1 Fillet Features
ME 24-688 Introduction to CAD/CAE Tools Page 3 of 16
Place a 2 mm fillet on the edge shown, Click Appl y
Place a 2 mm fillet on the edge shown, Click OK
ME 24-688 Week 3
Project 1 Fillet Features
ME 24-688 Introduction to CAD/CAE Tools Page 4 of 16
Review the result
4. Now Delete the last two 2 mm fillet features and place them in reverse order
Select Undo twice to undo the last two placed fillet feature
ME 24-688 Week 3
Project 1 Fillet Features
ME 24-688 Introduction to CAD/CAE Tools Page 5 of 16
Start the Fil let tool
Place a 2 mm fillet on the edge shown, Click Appl y
Place a 2 mm fillet on the edge shown, Click OK
ME 24-688 Week 3
Project 1 Fillet Features
ME 24-688 Introduction to CAD/CAE Tools Page 6 of 16
Review the result
Notice how even though the same radius dimensions were used, the order of placement
causes two different results.
5. Delete all placed fillet features
6. Create Constant Fillet Radius Set
ME 24-688 Week 3
Project 1 Fillet Features
ME 24-688 Introduction to CAD/CAE Tools Page 7 of 16
Start the Fil let tool
Select the geometry labeled . For the radius, enter 2 mm
To create a second edge set select Add Constant Radius Fillet Set from the Mini-
Toolbar and select the geometry labeled . For the radius, enter 4 mm.
Click OK
ME 24-688 Week 3
Project 1 Fillet Features
ME 24-688 Introduction to CAD/CAE Tools Page 8 of 16
Review the result
In most cases this would be the prefered result instead of the previous examples.
7. Repeat the steps in Step #6 on the opposite side of the part.
ME 24-688 Week 3
Project 1 Fillet Features
ME 24-688 Introduction to CAD/CAE Tools Page 9 of 16
8. Start the Fil let tool.
Select the FullRound Fill et option
Select the faces indicated
Click OK
Review the result
Note that the Center Face Set is replace by a full round fillet that is tanget to the two side
faces.
9. Place a Variable Radius Fillet feature
ME 24-688 Week 3
Project 1 Fillet Features
ME 24-688 Introduction to CAD/CAE Tools Page 10 of 16
Start the Fil let tool
Select Add Vari able Radius Fillet Set on the Mini-Tool Bar
Select the edge shown
ME 24-688 Week 3
Project 1 Fillet Features
ME 24-688 Introduction to CAD/CAE Tools Page 11 of 16
A Start and End Point are created.
The Start Point is at Positi on 0.0
The End Point is at Positi on 1.0
Clicking on the line will add additional Points. Each Point location can have a different
radius value applied to it.
For this example add one addition Point at the mid-point of the arc segment. As the arrow
reaches the mid-point it will snap to mid-point and indicate you have snapped to it with a
green dot. Click on this point.
ME 24-688 Week 3
Project 1 Fillet Features
ME 24-688 Introduction to CAD/CAE Tools Page 12 of 16
Enter a radius vaule of 15 mm for Point 1
ME 24-688 Week 3
Project 1 Fillet Features
ME 24-688 Introduction to CAD/CAE Tools Page 13 of 16
If you need to remove any unwanted Points you can do so by clicking on the X next to
that Point on the Points Li st.
Click OK to place the three point varaible radius fillet feature.
10. Create a Face Fill et
Start the Fil let tool
Select Face Fill et from the Mini-Toolbar
Select the two side faces shown
Enter 5 mm for the fillet radius
ME 24-688 Week 3
Project 1 Fillet Features
ME 24-688 Introduction to CAD/CAE Tools Page 14 of 16
Click Appl y
Repeat these steps for the other corner on this side of the part.
11. Create a Constraint Radius fillet
Select the edge loop as shown
Enter 2 mm for the fillet radius
Click OK
ME 24-688 Week 3
Project 1 Fillet Features
ME 24-688 Introduction to CAD/CAE Tools Page 15 of 16
12. On the opposite side of the part create a Constraint Radius Fill et Set
Enter a fillet radius value of 2 mm for the three horizontal edges
Enter a fillet radius value of 5 mm for the two vertical horizontal edges
Click Appl y
13. Place a Variable Radius Fillet with the following options
Start Point: 2 mm
End Point: 2 mm
Point 1: 15 mm (Placed at the mid-point of the arc segment as shown)
Click OK
ME 24-688 Week 3
Project 1 Fillet Features
ME 24-688 Introduction to CAD/CAE Tools Page 16 of 16
Notice that this fillet feature fails
Even though the fillets on this side of the part are similar to those placed on the other
side, the order in which they are placed results in a different outcome.
14. Finish creating the fillets on this side of the part in the same order as the other side.
You might also like
- The Subtle Art of Not Giving a F*ck: A Counterintuitive Approach to Living a Good LifeFrom EverandThe Subtle Art of Not Giving a F*ck: A Counterintuitive Approach to Living a Good LifeRating: 4 out of 5 stars4/5 (5825)
- The Gifts of Imperfection: Let Go of Who You Think You're Supposed to Be and Embrace Who You AreFrom EverandThe Gifts of Imperfection: Let Go of Who You Think You're Supposed to Be and Embrace Who You AreRating: 4 out of 5 stars4/5 (1093)
- Never Split the Difference: Negotiating As If Your Life Depended On ItFrom EverandNever Split the Difference: Negotiating As If Your Life Depended On ItRating: 4.5 out of 5 stars4.5/5 (852)
- Grit: The Power of Passion and PerseveranceFrom EverandGrit: The Power of Passion and PerseveranceRating: 4 out of 5 stars4/5 (590)
- Hidden Figures: The American Dream and the Untold Story of the Black Women Mathematicians Who Helped Win the Space RaceFrom EverandHidden Figures: The American Dream and the Untold Story of the Black Women Mathematicians Who Helped Win the Space RaceRating: 4 out of 5 stars4/5 (903)
- Shoe Dog: A Memoir by the Creator of NikeFrom EverandShoe Dog: A Memoir by the Creator of NikeRating: 4.5 out of 5 stars4.5/5 (541)
- The Hard Thing About Hard Things: Building a Business When There Are No Easy AnswersFrom EverandThe Hard Thing About Hard Things: Building a Business When There Are No Easy AnswersRating: 4.5 out of 5 stars4.5/5 (349)
- Elon Musk: Tesla, SpaceX, and the Quest for a Fantastic FutureFrom EverandElon Musk: Tesla, SpaceX, and the Quest for a Fantastic FutureRating: 4.5 out of 5 stars4.5/5 (474)
- Her Body and Other Parties: StoriesFrom EverandHer Body and Other Parties: StoriesRating: 4 out of 5 stars4/5 (823)
- The Sympathizer: A Novel (Pulitzer Prize for Fiction)From EverandThe Sympathizer: A Novel (Pulitzer Prize for Fiction)Rating: 4.5 out of 5 stars4.5/5 (122)
- The Emperor of All Maladies: A Biography of CancerFrom EverandThe Emperor of All Maladies: A Biography of CancerRating: 4.5 out of 5 stars4.5/5 (271)
- The Little Book of Hygge: Danish Secrets to Happy LivingFrom EverandThe Little Book of Hygge: Danish Secrets to Happy LivingRating: 3.5 out of 5 stars3.5/5 (403)
- The World Is Flat 3.0: A Brief History of the Twenty-first CenturyFrom EverandThe World Is Flat 3.0: A Brief History of the Twenty-first CenturyRating: 3.5 out of 5 stars3.5/5 (2259)
- The Yellow House: A Memoir (2019 National Book Award Winner)From EverandThe Yellow House: A Memoir (2019 National Book Award Winner)Rating: 4 out of 5 stars4/5 (98)
- Devil in the Grove: Thurgood Marshall, the Groveland Boys, and the Dawn of a New AmericaFrom EverandDevil in the Grove: Thurgood Marshall, the Groveland Boys, and the Dawn of a New AmericaRating: 4.5 out of 5 stars4.5/5 (266)
- A Heartbreaking Work Of Staggering Genius: A Memoir Based on a True StoryFrom EverandA Heartbreaking Work Of Staggering Genius: A Memoir Based on a True StoryRating: 3.5 out of 5 stars3.5/5 (231)
- Team of Rivals: The Political Genius of Abraham LincolnFrom EverandTeam of Rivals: The Political Genius of Abraham LincolnRating: 4.5 out of 5 stars4.5/5 (234)
- On Fire: The (Burning) Case for a Green New DealFrom EverandOn Fire: The (Burning) Case for a Green New DealRating: 4 out of 5 stars4/5 (74)
- The Unwinding: An Inner History of the New AmericaFrom EverandThe Unwinding: An Inner History of the New AmericaRating: 4 out of 5 stars4/5 (45)
- We PDFDocument68 pagesWe PDFIman SatriaNo ratings yet
- Minera EscondidaDocument5 pagesMinera EscondidaIman SatriaNo ratings yet
- Assessing Mechanical Damage in Offshore Pipelines Two Case Studies PDFDocument13 pagesAssessing Mechanical Damage in Offshore Pipelines Two Case Studies PDFIman SatriaNo ratings yet
- Symmetric Bending of Beams: Learning ObjectivesDocument36 pagesSymmetric Bending of Beams: Learning ObjectivesIman SatriaNo ratings yet
- Air Push PDFDocument1 pageAir Push PDFIman SatriaNo ratings yet
- Energy Transfer PDFDocument3 pagesEnergy Transfer PDFIman SatriaNo ratings yet
- Symmetric Bending of Beams: Learning ObjectivesDocument36 pagesSymmetric Bending of Beams: Learning ObjectivesIman SatriaNo ratings yet
- Strain Transformation: Learning ObjectiveDocument20 pagesStrain Transformation: Learning ObjectiveIman SatriaNo ratings yet
- ENGR1101 (Firstclass 2006)Document24 pagesENGR1101 (Firstclass 2006)Iman SatriaNo ratings yet
- Assigments Chapter9 PDFDocument10 pagesAssigments Chapter9 PDFIman SatriaNo ratings yet
- Intro To Technical DrawingDocument15 pagesIntro To Technical DrawingIman SatriaNo ratings yet
- MechanicalDocument18 pagesMechanicalIman SatriaNo ratings yet
- Unit-3 AML (Bayesian Concept Learning)Document40 pagesUnit-3 AML (Bayesian Concept Learning)hirenprajapati722No ratings yet
- Management 101Document5 pagesManagement 101NidhiNo ratings yet
- Epartment of Hemical Ngineering: Muhammad Nawaz Sharif University of Engineering & Technology, Multan, PakistanDocument3 pagesEpartment of Hemical Ngineering: Muhammad Nawaz Sharif University of Engineering & Technology, Multan, PakistanMina ArshadNo ratings yet
- IT SkillsDocument32 pagesIT SkillsUdbhav SharmaNo ratings yet
- Campina Test 029 (Uncountable Nouns/ The Plural of Nouns) : 1. We Heard The Large Falling Through TheDocument7 pagesCampina Test 029 (Uncountable Nouns/ The Plural of Nouns) : 1. We Heard The Large Falling Through TheAntonio ValentinNo ratings yet
- Fault Analysis FinalDocument18 pagesFault Analysis FinalNadeem Uddin100% (1)
- Extremal Inscribed and Circumscribed Complex EllipDocument10 pagesExtremal Inscribed and Circumscribed Complex EllipdfmolinaNo ratings yet
- Ee 481 SDSMTDocument181 pagesEe 481 SDSMTEmre AkbaşakNo ratings yet
- Umat SANISAND README PDFDocument4 pagesUmat SANISAND README PDFDebdeep SarkarNo ratings yet
- 29 Modeling FRP-confined RC Columns Using SAP2000 PDFDocument20 pages29 Modeling FRP-confined RC Columns Using SAP2000 PDFAbdul LatifNo ratings yet
- PrologDocument28 pagesPrologRandhawa VermaNo ratings yet
- ME 563 Mechanical Vibrations Lecture #13: Multiple Degree of Freedom Modal Coordinate TransformationDocument10 pagesME 563 Mechanical Vibrations Lecture #13: Multiple Degree of Freedom Modal Coordinate TransformationHamed AzargoshasbNo ratings yet
- Distance Protection Part 3Document93 pagesDistance Protection Part 3Homer Simp67% (3)
- LibreOffice Calc Guide 6Document20 pagesLibreOffice Calc Guide 6Violeta XevinNo ratings yet
- Final DemoDocument16 pagesFinal DemoJerickEmbanecidoMontilla100% (1)
- 1TRIGODocument7 pages1TRIGOCielo Pabilan ObemioNo ratings yet
- Tutorial 7 8Document3 pagesTutorial 7 8Zahida ParnisNo ratings yet
- Smart Health PDFDocument6 pagesSmart Health PDFVishwa KanthiNo ratings yet
- The Alberta High School Mathematics Competition: November 19, 2019Document3 pagesThe Alberta High School Mathematics Competition: November 19, 2019ElevenPlus ParentsNo ratings yet
- History of BinaryDocument231 pagesHistory of BinarygrandpafranckNo ratings yet
- Applications of Lie Groups To Differential Equations - Peter J. OlverDocument524 pagesApplications of Lie Groups To Differential Equations - Peter J. OlverflashescapesNo ratings yet
- CompSci A Course DescriptionDocument83 pagesCompSci A Course DescriptionAngelaNo ratings yet
- Filters and Ultrafilters in Real AnalysisDocument31 pagesFilters and Ultrafilters in Real AnalysislerhlerhNo ratings yet
- Lamp Tle TVL Afa Horticulture Budget of Work 7 10Document98 pagesLamp Tle TVL Afa Horticulture Budget of Work 7 10Nova Dimaangay Odivilas100% (1)
- MATH211 ProblemSet2 MatricesDocument13 pagesMATH211 ProblemSet2 MatricesSherry YousafNo ratings yet
- The Use of Leak-Off Tests As Means of Predicting Minimum In-Situ StressDocument5 pagesThe Use of Leak-Off Tests As Means of Predicting Minimum In-Situ StressNguyen Cao KyNo ratings yet
- Practice Exam GGKDocument9 pagesPractice Exam GGKSpandana AnnavarpuNo ratings yet
- 14.dear FriendsDocument14 pages14.dear FriendsSATISHNo ratings yet
- Equations of HydrodynamicsDocument18 pagesEquations of HydrodynamicsAryce_No ratings yet